- Pagină de pornire
- /
- Articol




























































 În acest articol
În acest articolWebex Prezentare generală a centrului de contact
Centrele de contact ale întreprinderilor multisourcing utilizează o combinație de soluții de aprovizionare, inclusiv captive, externalizate și offshore. Mediul tipic de centru de contact multisource este complex din punct de vedere organizațional, constând din locații situate în întreaga lume și angajat de angajați direcți ai companiei și / sau agenți externalizați.
În acest mediu, majoritatea locațiilor funcționează independent și utilizează tehnologii disparate pentru centrul de contact, inclusiv rutare, soluții administrative și instrumente de raportare. Această combinație de instrumente și tehnologii face ca atât managementul, cât și monitorizarea calității în diferite locații să fie extrem de provocatoare.
Cisco Webex Contact Center oferă o soluție unică care combină centrul de contact și tehnologiile IP într-un serviciu global de gestionare a apelurilor. Soluția Webex Contact Center este construită pe tehnologia Cisco Midpoint Call Management®, un punct de control centralizat pentru gestionarea și monitorizarea apelurilor și contactelor într-un mediu eterogen de centru de contact.
Oferit ca serviciu cloud, Webex Contact Center oferă întreprinderilor control deplin asupra cozilor de așteptare globale ale centrelor de contact și creează aspectul unui mediu de centru de contact unic, unificat. Apelurile, chaturile și e-mailurile sunt distribuite către site-urile centrului de contact unde sunt disponibili agenți. Atunci când agenții sunt ocupați, contactele sunt plasate în coadă centralizată, astfel încât să poată fi deservite de următorul agent disponibil, indiferent de locația fizică a agentului.
În contextul de voce, prin plasarea centralizată a apelurilor în coadă, întreprinderile pot descărca funcția de așteptare de la echipamentele lor locale, obținând astfel economii substanțiale de costuri în hardware-ul de telecomunicații, taxele rutiere și utilizarea lățimii de bandă. Mai important, un apel poate fi direcționat către următorul agent disponibil în orice locație, deoarece punctul final al apelului poate fi oriunde pe glob, Webex Contact Center integrează perfect agenții la distanță și agenții de acasă în mediul centrului de contact cu surse multiple al întreprinderii.
Despre site-uri, echipe, puncte de intrare și cozi
O entitate găzduită Webex centru de contact este o întreprindere care are centre de contact la unul sau mai multe locații. Întreprinderea are, de asemenea, puncte de intrare pentru contactele de intrare care sunt asociate cu cozi. Contactele primite pot fi numere gratuite pentru apeluri vocale, adrese de e-mail desemnate pentru e-mailuri sau chat-uri cu agenții. De exemplu, o întreprindere denumită Acme poate avea un punct de intrare denumit Bun venit. Welcome clasifică contactele în AcmeBilling și distribuie echipelor de agenți din Chicago, Manila și Bangalore.
Fiecare profil de entitate găzduită Webex centru de contact constă din site-uri, echipe, puncte de intrare și cozi.
-
Un site este o locație fizică a centrului de contact sub controlul întreprinderii sau al unui externalizator. De exemplu, Acme ar putea avea site-uri în Chicago, Manila și Bangalore.
-
O echipă este un grup de agenți dintr-un anumit loc care se ocupă de un anumit tip de contact. De exemplu, Acme poate avea echipe la site-ul lor din Chicago care sunt numite Chi_Billing, Chi_Sales și Chi_GoldCustomerService și echipe la site-ul lor din Bangalore numite Bgl_Billing, Bgl_GoldCustomerService și Bgl_Experts. Agenții pot fi atribuiți mai multor echipe, dar un agent poate face service doar pentru o singură echipă la un moment dat.
-
Un punct de intrare este locul inițial de aterizare pentru contactele clienților pe sistemul Webex Contact Center. Pentru contactele vocale, de obicei, unul sau mai multe numere gratuite sau de apelare sunt asociate cu un punct de intrare. IVR tratament de apel se efectuează în timp ce un apel se află în punctul de intrare.
-
O coadă este locul în care contactele active sunt păstrate în timp ce așteaptă să fie tratate de un agent. Persoanele de contact sunt mutate de la punctul de intrare într-o coadă și sunt distribuite agenților.
Entitățile găzduite care utilizează caracteristica de apelare sunt, de asemenea, configurate cu cel puțin un punct de intrare pentru apelare și o coadă de apelare.
Managerii de telecomunicații, managerii centrelor de contact și alți reprezentanți ai întreprinderii care sunt autorizați să acceseze serviciul Webex Contact Center au o viziune asupra activității centrului de contact la întreprinderea lor prin intermediul Webex Contact Center Management Portal.
În plus față de site-uri, echipe, puncte de intrare și cozi, modulul de asigurare a accesului al Webex Contact Center Management Portal oferă o interfață pentru adăugarea agenților și atribuirea lor echipelor. Fiecare agent este configurat cu un profil desktop, o valoare care determină nivelurile de permisiune ale agentului și comportamentele Agent Desktop, inclusiv codurile de încheiere și inactive disponibile agentului. Astfel, ar trebui să adăugați coduri de încheiere și inactive înainte de a defini profiluri desktop și să definiți profiluri desktop înainte de a defini agenți. Dacă întreprinderii i se asigură caracteristica opțională de dirijare bazată pe competențe, trebuie să adăugați și profiluri de abilități și abilități înainte de a defini echipe și agenți.
Webex Portalul de management al centrului de contact
Puteți accesa portalul Webex de gestionare a centrului de contact printr-un browser web. Portalul oferă acces la Webex module ale centrului de contact care permit utilizatorilor autorizați să efectueze diverse activități, cum ar fi:
-
Vizualizați date în timp real și istorice ale centrului de contact
-
Monitorizați silențios interacțiunile direcționate către site-urile de destinație
-
Crearea conturilor de agent și a altor resurse ale centrului de contact
-
Creați și editați strategii programate de rutare a contactelor și strategii de capacitate a echipei pentru a controla tratamentul și distribuția contactelor
În plus, pagina de destinație Webex Contact Center Management Portal afișează grafice ale activității apelurilor în timp real și istorice și ale stării curente a agentului.
Profilul de utilizator atribuit determină accesul la modulele și funcționalitățile Webex Contact Center.
Pentru informații despre cum să accesați și să lucrați cu Webex Portalul de management al centrului de contact, consultați Browsere acceptate pentru Management Portal.
Webex Module Contact Center
După ce faceți Login la Portalul de management, faceți clic pe modulul din bara de navigare pe care doriți să îl accesați. Dacă bara de navigare este restrânsă, faceți clic pe butonul de navigare din colțul din stânga sus al paginii de destinație a Portalului de management pentru a o extinde. Dacă nu puteți vedea un modul în interfața dvs., atunci fie nu aveți permisiunile corespunzătoare pentru a accesa modulul, fie este un modul opțional la care întreprinderea dvs. nu are licență.
Următorul tabel descrie modulele pe care utilizatorii autorizați le pot accesa prin intermediul Webex Contact Center Management Portal.
|
Modulul |
Descriere |
|---|---|
|
Pregătire |
Permite utilizatorilor autorizați să creeze, să vizualizeze și să editeze setările furnizate pentru întreprindere. Modulul oferă acces la pista de audit, raportul privind abilitățile agenților, raportul privind elementele furnizate și raportul privind competențele furnizate. |
|
Raportare și analiză |
Permite utilizatorilor autorizați să segmenteze, să profileze și să vizualizeze datele din sistemele centrelor de contact. Modulul ajută, de asemenea, la identificarea variabilelor cheie care influențează productivitatea și rezultatele dorite ale afacerii. Pentru mai multe informații, consultați Webex Contact Center Analyzer Ghidul utilizatorului. |
|
Reguli de afaceri |
Permite utilizatorilor autorizați ai modulului Analizator să încorporeze datele clienților în mediul Webex Contact Center pentru rutare personalizată. |
|
Agent Desktop |
Permite utilizatorilor autorizați să acceseze interfața desktop pentru gestionarea contactelor clienților și a capacităților de supervizor. Pentru mai multe informații, consultați Webex Ghidul utilizatorului pentru Agent Desktop centrului de contact și Webex Ghidul utilizatorului desktop pentru supervizorul centrului de contact. |
|
Strategia de rutare |
Oferă o interfață de utilizator bazată pe web pentru gestionarea și configurarea strategiilor de gestionare a contactelor. Utilizatorii autorizați pot crea și programa strategii globale de rutare și capacitate de echipă și le pot modifica în timp real ca răspuns la schimbările din dinamica afacerii. Pentru mai multe informații, consultați Rutarea contactelor. |
|
Raport solicitare apel invers web |
Permite utilizatorilor autorizați să vizualizeze informații despre solicitările de apelare inversă Web. Pentru informații suplimentare, consultați Vizualizarea unui raport de solicitare a apelării inverse web. |
|
Monitorizarea apelurilor |
Permite utilizatorilor autorizați să monitorizeze în tăcere calitatea serviciilor furnizate în centrele lor de contact cu surse multiple. Puterea serviciului Webex Contact Center constă în capacitatea unică de a monitoriza orice apel din orice locație. Printr-o interfață web simplificată, utilizatorii pot selecta coada, echipa, site-ul sau agentul pe care doresc să îl monitorizeze în tăcere. Utilizatorii autorizați pot furniza instrucțiuni agentului monitorizat fără a fi auziți de apelant și se pot alătura unui apel monitorizat și pot participa la conversație. Pentru informații suplimentare, consultați Monitorizarea apelurilor. |
|
Înregistrarea apelurilor |
Modul opțional care permite utilizatorilor autorizați să înregistreze apelurile. |
|
Gestionarea înregistrărilor |
Modul opțional care permite utilizatorilor autorizați să caute și să redea apelurile înregistrate prin caracteristica Webex de înregistrare a apelurilor din centrul de contact. Pentru mai multe informații, consultați Gestionarea înregistrărilor. |
|
Pista de audit |
Permite utilizatorilor autorizați să vizualizeze detalii despre modificările de asigurare a accesului efectuate pentru întreprinderea lor și să exporte datele către un instrument de analiză a datelor, cum ar fi Microsoft Excel. Pentru mai multe informații, consultați Accesarea rapoartelor urmăririi de audit. |
|
Note de lansare |
Permite utilizatorilor autorizați să vizualizeze și să descarce notele privind versiunea. Pentru mai multe informații, consultați Accesarea notelor de lansare. |
Despre fusurile orare
Toate datele și orele afișate pe portalul Webex de gestionare a centrului de contact și în modulele Webex Contact Center reflectă fusul orar furnizat pentru întreprindere, cu următoarele excepții:
-
Datele și orele afișate pe paginile principale ale modulelor Rapoarte în timp real și Monitorizare apeluri reflectă ora browserului.
-
Valorile de timp din strategiile de rutare se bazează pe fusul orar care este furnizat pentru punctul de intrare sau coadă. Dacă nu este specificat niciun fus orar, fusul orar este prevăzut pentru întreprindere.
Datele sunt convertite la ora UTC atunci când sunt salvate în baza de date, astfel încât comportamentul sistemului, cum ar fi rutarea orei din zi, este aplicat universal în rețeaua centrului de contact pentru mai multe locații, indiferent de fusurile orare în care se află site-urile. Sistemul filtrează rapoartele istorice pe baza fusului orar al întreprinderii.
Pentru a specifica un alt fus orar pentru afișarea valorilor de timp în strategiile de rutare, consultați Vizualizarea strategiilor de rutare după fusul orar.
Atunci când editați fusul orar al unei entități găzduite, trebuie să vă reconectați pentru a vedea modificările. |
Conformitatea cu reglementările PCI
Webex Contact Center este complet compatibil cu Payment Card Industry (PCI) pentru a proteja organizațiile clienților împotriva pierderilor de date în timp ce utilizează canale vocale și digitale. Protejăm și securizăm datele PCI și informațiile conexe, respectând cu strictețe Standardul de securitate a datelor din industria cardurilor de plată (PCI DSS). Această conformitate vă permite să:
-
Împiedicați înregistrarea și stocarea oricăror informații sensibile legate de datele PCI.
-
Mascați și criptați informațiile sensibile ale clienților, cum ar fi detaliile cardului de debit sau de credit.
-
Eliminați atașamentele dacă sunt detectate date PCI.
-
Restricționați atașamentele din serviciile de e-mail și chat dacă acestea conțin informații despre deținătorul cardului.
-
Permiteți administratorilor să configureze fie pentru a respinge, fie pentru a elimina conținutul e-mailului sau chatului dacă are date PCI în linia de subiect a e-mailului sau în e-mail sau în corpul chatului.
Pentru mai multe informații, consultați Webex Fișa de date privind confidențialitatea centrului de contact din Cisco Trust Portal.
În Webex Contact Center, PCI este activat în mod implicit.
Imaginile încorporate nu sunt acceptate în atașări. |
Pentru informații despre canalele digitale acceptate și detaliile de configurare ale acestora, vizitați Configurarea canalelor digitale în Webex Contact Center.
Maparea transferului de apelare la punctul de intrare a cozii la un DN
Pentru a mapa punctul de intrare Transfer de apelare la coadă la un DN:
| 1 |
Alegeți punctul de intrare Transfer apelare la coadă din lista verticală Punct de intrare atunci când mapați un punct de intrare. |
| 2 |
Salvați maparea. Agentul poate utiliza acum această mapare pe Agent Desktop pentru a transfera un apel de ieșire. |
Transferul unui apel de apelare într-o coadă de pe Agent Desktop
Pentru a transfera un apel de apelare într-o coadă:
| 1 |
Din Agent Desktop, efectuați un apel de ieșire. Pentru mai multe informații, consultați secțiunea despre cum se efectuează apelul Cisco Webex Contact Center Agent Desktop Ghidul utilizatorului. |
| 2 |
După conversație, transferați apelul în coada configurată. Pentru mai multe informații, consultați secțiunea despre cum se transferă un apel către o altă coadă în Cisco Webex Contact Center Agent Desktop Ghidul utilizatorului. |
Vizualizarea raportului de statistici privind apelarea agenților
Flux de activități pentru a transfera un apel către un punct de intrare
Agentul a acceptat solicitarea de apel de la un client. Agentul poate transfera apelul vocal activ (de intrare și de ieșire) către un alt punct de intrare.
-
Agentul face clic pe Transfer în Agent Desktop și alege punctul de intrare din lista verticală Coadă .
Pentru mai multe informații despre cum să transferați un apel, consultați Ghidul Cisco Webex Contact Center Agent Desktop utilizare.
După ce apelul este transferat la un punct de intrare, apelul nu poate fi direcționat înapoi la același agent care a transferat apelul.
-
În timpul transferului, valorile variabilei CADglobal cu același nume și tip de date sunt copiate în noul flux asociat cu punctul de intrare selectat mai sus.
Orice variabile CADglobal din primul flux care nu se potrivesc cu numele și tipul de date ale variabilelor CADglobal din noul flux nu sunt preluate.
Exemplu
Când agentul transferă apelul de la flow1 la flow2 asociat cu un punct de intrare:
-
-
Dacă atât flow1 cât și flow2 au o variabilă
CADglobal customerID de tip Integer și flow2 este activ, valoarea variabileiCADglobal customerIDeste copiată din flow1 în flow2. -
Dacă flow1 și flow2 au variabila var1 cu tipul de date Întreg în flow1 și String în flow2, atunci var1 nu este transferat de la flow1 la flow2.
-
Dacă atât flow1 cât și flow2 au o variabilă CADglobal var1 de tip Integer, iar activități precum Set Variable sau HTTP Request actualizează valoarea var1 în flow2, atunci var1 din flow2 are noua valoare.
Pentru mai multe informații despre variabilele CADglobal, consultați globale Variabile globale Variabile de date asociate apelului.
-
-
Redarea unui fișier înregistrat stereo
Pentru a reda un fișier înregistrat stereo, modulul Webex Contact Center Recording Management permite utilizatorilor autorizați să caute și să redea fișiere audio stereo înregistrate. Pentru mai multe informații, căutați și redați înregistrări.
Flux de activități pentru a configura funcționalitatea de renunțare
Pentru a configura funcționalitatea de renunțare:
| 1 |
Creați un nou flux de renunțare la coadă din portalul de gestionare a Cisco Webex Contact Center (). |
| 2 |
Configurați activitatea Redare muzică în Designerul de flux. Specificați fișierul audio, durata muzicii și decalajul de pornire. |
| 3 |
Configurați activitatea persoanei de contact din coadă pentru a plasa persoana de contact într-o coadă sau activitatea Coadă către agent pentru a direcționa persoana de contact direct către un agent preferat. |
| 4 |
Configurați activitatea Preluare informații despre coadă pentru a cunoaște poziția curentă în coadă și timpul estimat de așteptare. |
| 5 |
Configurați activitatea din meniu pentru promptul de așteptare în coadă sau pentru promptul de renunțare la coadă cu funcționalitatea text redat prin vorbire activată. |
| 6 |
Configurați fluxul de apelare inversă dacă persoana de contact alege să renunțe la coadă și se înregistrează pentru o reapelare în selecția promptă de renunțare la coadă. |
| 7 |
Faceți clic pe Publicare flux. Pentru mai multe informații, consultați publicarea unui flux. |
Vizualizarea raportului de renunțare la coada de așteptare
Raportul Renunțare la coadă captează timpul mediu de așteptare într-o coadă după ce clientul alege să renunțe la coadă. Pentru mai multe informații despre modul de vizualizare a raportului de renunțare la coadă, consultați Ghidul utilizatorului Webex Contact Center Analyzer.
Flux de activități Webex Calling integrare
Această caracteristică este aplicabilă numai clienților cu abonament Webex Calling.
Pentru a integra Webex Calling cu Webex Contact Center și a mapa DN-urile:
| 1 |
Administratorul partener poate utiliza articolul Introducere cu clienții Cisco Webex Contact Center și integrați selectând opțiunea Webex Calling. |
| 2 |
Numerele de apelare trebuie configurate așa cum se recomandă în articolul Webex Calling Gestionarea numărului în locație. |
| 3 |
După adăugarea numerelor de apelare, mapați-le la punctul de intrare. Pentru mai multe detalii, consultați Mapări puncte de intrare. |
Prezentare generală
Profilurile multimedia mixte oferă administratorilor Webex Contact Center posibilitatea de a configura tipurile de canale media (voce, chat, e-mail și social media) și numărul de contacte ale fiecărui canal media pe care un agent le poate gestiona simultan.
Administratorii pot configura profiluri multimedia de următoarele tipuri:
-
Compus
-
Timp Real Compus
-
Exclusiv
După aceea, administratorul poate asocia profilul multimedia agenților la nivel de locație, echipă sau agent.
Avantajele profilurilor multimedia mixte
Profilurile multimedia mixte permit organizațiilor să acorde o atenție deosebită clienților, promovând o mai bună calitate a serviciilor, o experiență îmbunătățită a clienților și rate de conversie mai bune. De asemenea, organizațiile pot echilibra încărcarea pe canalele media atunci când se confruntă cu o încărcare inegală pe unele canale, permițând utilizarea eficientă a agenților.
Configurarea profilurilor multimedia mixte
Pentru a configura profiluri multimedia mixte:
-
Administratorul configurează profilul multimedia mixt utilizând setările multimedia din modulul de asigurare a accesului al portalului de management.
-
Administratorul asociază profilul multimedia combinat unui agent, unei echipe sau unui site.
În Agent Desktop, agenților li se atribuie contacte pe baza profilului multimedia asociat acestora în orice moment.
Administratorii și supervizorii pot vizualiza setările profilului multimedia al agenților și numărul de contacte ale fiecărui tip de canal media gestionat de agenți, prin intermediul raportului Detalii agent. Acest raport este disponibil în Webex Contact Center Analyzer.
Configurarea unui profil multimedia
Ca administrator, procedați astfel pentru a configura un profil multimedia:
-
Din bara de navigare Portal de management, selectați Asigurare > profiluri multimedia.
-
Pe pagina Profiluri multimedia, faceți clic pe + pentru a crea un profil multimedia nou sau faceți clic pe butonul puncte de suspensie pentru a edita un profil multimedia existent.
-
În secțiunea Detalii media, selectați profilul multimedia mixt, după cum este necesar. Tipurile de profiluri multimedia disponibile sunt:
-
Mixt: Vă permite să specificați canalele media și numărul de contacte pe canal media pe care un agent le poate gestiona simultan (de exemplu, 1 voce, 3 chaturi și 5 e-mailuri).
-
Mixt în timp real: Contactele unui singur canal media în timp real (fie voce, fie chat) vor fi atribuite unui agent la un moment dat, împreună cu contactele altor tipuri de canale media (e-mail și social media).
Pentru profilurile multimedia în timp real mixte și mixte, numărul maxim de contacte care pot fi atribuite unui agent este 1 pentru voce și 5 pentru chat, e-mail și social media.
-
Exclusiv: Selectați acest tip de profil pentru a atribui un singur contact agentului pe toate canalele media, la un moment dat.
-
Pentru informații suplimentare, consultați Crearea unui profil multimedia.
Asocierea unui profil multimedia la un agent, la o echipă sau la un site
După ce configurați profilul multimedia, asociați profilul cu un site, o echipă sau un agent prin intermediul modulului de asigurare a accesului din Portalul de management. Pentru mai multe informații, consultați Site-uri, echipe și utilizatori.
Un profil multimedia asociat cu un agent are prioritate față de profilul multimedia al echipei agentului. Un profil multimedia al echipei are prioritate față de profilul multimedia asociat site-ului. |
Atribuirea contactelor agenților
În Agent Desktop, contactele sunt atribuite unui agent pe baza profilului multimedia asociat agentului. Pentru mai multe informații, consultați secțiunea despre cum să lucrați cu Agent Desktop din Ghidul Cisco Webex Contact Center Agent Desktop utilizare.
Vizualizare detalii agent
În calitate de administrator sau supervizor, puteți vizualiza setările profilului multimedia al agenților și numărul de contacte din fiecare tip de canal gestionate de agenți, prin intermediul raportului Detalii agent din Webex Contact Center Analyzer.
Pentru mai multe informații, consultați Raportul detalii agent din capitolul Vizualizare din Ghidul utilizatoruluiCisco Webex Contact Center Analyzer.
Despre Callback de curtoazie
Unui client care apelează centrul de contact i se poate oferi opțiunea de a primi o reapelare, în loc să aștepte în coadă pentru a lua legătura cu un agent. Clientului i se poate oferi opțiunea de apelare inversă în timpul orelor de vârf, când timpul de așteptare este mai lung, sau în timpul orelor nelucrătoare ale centrului de contact.
Avantajele apelului invers de curtoazie
Apelarea inversă de curtoazie permite centrului de contact să ofere o calitate mai bună a serviciilor și să crească păstrarea clienților. Experiența clientului este îmbunătățită, deoarece persoana de contact primește un apel proactiv de la un agent, în loc să aștepte pentru a se conecta la agent.
Configurarea apelării inverse de curtoazie
Pentru a configura apelarea inversă de curtoazie, dezvoltatorul fluxului trebuie să configureze fluxul de apelare inversă utilizând Designerul de flux.
|
Atunci când un client apelează centrul de contact și așteaptă la coadă un agent, clientului i se poate oferi opțiunea de a renunța la coadă și de a primi în schimb un apel invers. Poziția clientului în coada de așteptare este păstrată pentru primirea apelului invers. Persoana de contact va rămâne într-o coadă pe baza duratei setate în configurația MAX_TIME_IN_QUEUE. Atunci când un agent este disponibil, agentului i se oferă solicitarea de apelare inversă în Agent Desktop, pe baza poziției clientului în coada de așteptare. După ce agentul acceptă solicitarea de apelare inversă, apelul este apelat către client. Când interacțiunea se termină, agentul alege un cod de încheiere pentru a încheia apelul.
Un raport de apelare inversă de curtoazie este disponibil în Webex Contact Center Analyzer, pentru ca supervizorul și administratorul să vizualizeze statisticile de apelare inversă. În plus, agenții pot obține informații despre statisticile lor de apelare inversă prin intermediul Statistici echipă - Istoric
Raportul Statistici privind performanța agentului (APS).
Configurarea fluxului de apelare inversă
Asigurați-vă că administratorul a configurat punctul de intrare de intrare și coada de așteptare pentru reapelare de curtoazie. Pentru mai multe informații despre cum se configurează punctele de intrare și cozile, consultați Puncte de intrare și cozi. |
În calitate de dezvoltator de fluxuri, configurați fluxul de apelare inversă de curtoazie utilizând Designerul de flux. Figura următoare ilustrează un exemplu de flux de apelare inversă de curtoazie:

Pentru mai multe informații despre modul de configurare a unui flux utilizând Designerul de flux, consultați Prezentarea generală a Designerului de flux.
Următorii pași rezumă exemplul de flux de apelare inversă de curtoazie:
-
Clientul apelează la IVR.
-
Contactul cu clientul este direcționat către o coadă corespunzătoare, în conformitate cu configurația Meniu și contact din coadă. Fluxul eșantionului și succesiunea pașilor descriși aici se bazează pe acest scenariu.
Alternativ, puteți permite clientului să renunțe la apel și să primească o reapelare înainte ca apelul să fie direcționat către o coadă de așteptare; De exemplu, în afara programului de lucru al centrului de contact. Contactul poate fi apoi direcționat către o coadă corespunzătoare configurând.
Atunci când clientul așteaptă într-o coadă (apelul este parcat) pentru un agent, puteți angaja clientul cu următoarele activități:
-
Redare muzică: Redă un fișier .wav static în timp ce clientul așteaptă la coadă.
-
Redare mesaj: Informează clientul despre poziția în coada de așteptare (PIQ) și timpul estimat de așteptare (EWT) utilizând această activitate. Utilizați activitatea Obțineți informații despre coadă pentru a prelua EWT/PIQ.
Puteți configura și activitatea Redare mesaj pentru a reda fișierele audio intermitent, până când un agent este disponibil sau până când clientul renunță la coadă.
-
-
Clientului i se poate oferi o opțiune de meniu Opt Out of Queue, bazată pe EWT/PIQ. Puteți configura oricare dintre următoarele opțiuni atunci când clientul renunță la coadă:
-
Părăsirea unui mesaj de poștă vocală: configurați un astfel încât să permită clientului să lase un mesaj de poștă vocală atunci când clientul renunță la coadă.
-
Primiți un apel invers de curtoazie:Poziția clientului în coada de așteptare este păstrată pentru a primi un apel invers de curtoazie .
Următoarele activități vă permit să configurați reapelarea:
-
Meniu: Configurați un meniu de apelare inversă pentru a permite clientului să aleagă un număr de apelare inversă.
Clientul poate furniza numărul de apelare inversă sau numărul ANI (identificarea automată a numărului) al clientului este utilizat ca număr implicit de apel invers.
Puteți utiliza activitățile Colectare cifre și Setare variabilă pentru a seta numărul de apelare inversă, așa cum este ilustrat în fluxul de apelare inversă.
-
Apel invers: Configurați activitatea de apelare inversă pentru a efectua apelarea inversă de curtoazie. Aveți posibilitatea să configurați activitatea de apelare inversă pentru a utiliza aceeași coadă ca apelul de intrare sau o coadă diferită pentru a efectua apelarea inversă.
Dacă selectați aceeași coadă pentru a efectua apelarea inversă, clientul este apelat înapoi atunci când agentul este disponibil în coadă, pe baza poziției clientului în coadă.
Dacă selectați o altă coadă pentru a efectua apelarea inversă, solicitarea de apelare inversă este plasată la sfârșitul noii cozi.
Aveți posibilitatea să selectați o coadă statică sau o coadă variabilă atunci când configurați activitatea de apelare inversă. Pentru mai multe informații despre setarea parametrilor de activitate Apel invers, consultați Apel invers.
-
Aveți posibilitatea să configurați un mesaj de confirmare a înregistrării apelării inverse și apoi să deconectați contactul, utilizând activitățile Redare mesaj și Deconectare contact.
-
|
Efectuați un apel invers de curtoazie
După ce clientul renunță la coadă, se inițiază o solicitare de apelare inversă către client atunci când un agent este disponibil în coadă, pe baza poziției contactului în coadă. Agentului i se oferă cererea de apelare inversă în Agent Desktop.
|
După ce agentul acceptă apelul, apelul este apelat către client. Clientul primește apelul de la un ANI asociat centrului de contact. Pentru mai multe informații despre ANI, consultați Identificarea automată a numerelor de apelare (ANI).
În cazul în care clientul nu răspunde la apel sau respinge apelul, solicitarea de reapelare este anulată. În cazul în care clientul răspunde la apel, solicitarea de apelare inversă este marcată ca procesată.
Când interacțiunea se termină, agentul alege un cod de încheiere pentru a încheia apelul.
Pentru mai multe informații despre modul de procesare a unei solicitări de apelare inversă prin intermediul Agent Desktop, consultați Reapelare de curtoazie
din Gestionare apeluri vocale
Capitol din Cisco Webex Contact Center Agent Desktop Ghidul utilizatorului.
Vizualizați rapoartele de apelare inversă de curtoazie
Următoarele rapoarte sunt disponibile pentru reapelare de curtoazie:
-
Raport de apelare inversă de curtoazie: Permite administratorilor și supraveghetorilor să vizualizeze statisticile de apelare inversă. Pentru mai multe informații, consultați Raportul de apelare inversă de curtoazie din capitolul Vizualizare din Ghidul utilizatoruluiCisco Webex Contact Center Analyzer.
-
Statistici echipă - Raport istoric: Permite agenților să obțină informații despre performanța lor în ceea ce privește contactele de apelare inversă. Raportul APS este disponibil în Agent Desktop. Pentru mai multe informații, consultați Raportul Statistici echipă - Istoric din capitolul Rapoarte privind statisticile performanței agenților din Ghidul utilizatorului Cisco Webex Contact Center Agent Desktop .
Prezentare generală
Webex Contact Center oferă întreprinderilor posibilitatea de a gestiona campanii de previzualizare la ieșire utilizând aplicația LCM (List and Campaign Manager).
Pentru a putea gestiona campaniile, compania trebuie să fi achiziționat SKU Campaign Manager. |
Configurarea gestionării campaniilor
Administratorul centrului de contact efectuează următoarele activități pentru a configura campanii de previzualizare la ieșire:
-
Administratorul asigură gestionarea campaniilor pentru întreprindere. Acest lucru permite capacitatea de ieșire (voce), în plus față de capacitatea de intrare multicanal pentru gestionarea campaniilor.
-
Administratorul configurează campaniile de previzualizare la ieșire utilizând interfața LCM. Administratorul configurează aceeași echipă în coada de așteptare de apelare, așa cum s-a confirmat în LCM.
Agenții pot apoi să inițieze și să efectueze apeluri de campanie de ieșire din Agent Desktop.
Un administrator poate accesa și configura rapoartele de campanie disponibile în modulele Cisco Webex Contact Center Campaign Manager. În plus, administratorii și supraveghetorii pot vizualiza statisticile campaniei prin intermediul integrării OEM cu raportul Acqueon, pentru a măsura eficiența campaniilor. Raportul este disponibil în Ghidul utilizatorului Cisco Webex Contact Center Analyzer.
Configurarea gestionării campaniilor
În calitate de administrator, va trebui să faceți următoarele pentru a configura gestionarea campaniilor pentru întreprinderea dvs.:
nainte de a începe
-
Puteți configura și utiliza campanii de ieșire numai dacă întreprinderea dvs. a achiziționat licența de agent premium și SKU Campaign Manager.
-
Pentru apelurile de campanie progresivă de ieșire, asigurați-vă că utilizați Acqueon LCM versiunea 23.10 și versiunile ulterioare.
| 1 |
În bara de navigare a Portalului de management, selectați Asigurare asigurare și selectațiîntreprinderea. |
| 2 |
Pe pagina întreprinderii, alegeți fila Asigurare a accesului și activați Gestionarea campaniei. Pentru mai multe informații, consultați Asigurarea accesului. |
| 3 |
Conectați-vă la organizația client din Control Hub. |
| 4 |
Navigați la Servicii > Contact Center. |
| 5 |
Din panoul de navigare Contact Center, selectați Setări entitate găzduită > Integrări > conectori. |
| 6 |
Sub Conectori particularizați, faceți clic pe Configurare. Se afișează ecranul Configurare conectorpersonalizat. Dacă ați adăugat deja alți conectori și doriți să adăugați acest conector, faceți clic pe Adăugare mai multe. |
| 7 |
Introduceți un nume pentru conector. |
| 8 |
Selectați un tip de autentificare din lista derulantă. |
| 9 |
În Domeniu de resurse, introduceți linkul către numele domeniului pe care vi-l oferă Campaign Manager. Acest link este trimis prin e-mail. |
| 10 |
Introduceți numele de utilizator și parola furnizate de Campaign Manager pentru organizația dvs. Numele de utilizator și parola vă sunt trimise prin e-mail. |
| 11 |
Introduceți detaliile URL-ului de validare. |
| 12 |
Faceți clic pe OK pentru a salva conectorul. Aceasta este o activitate unică pentru configurarea conectorului. |
| 13 |
Configurați campaniile de ieșire utilizând interfața LCM. Webex datele centrului de contact, cum ar fi punctele de intrare, echipele și codurile de încheiere, vă sunt disponibile în interfața LCM pentru a configura campaniile. În plus, interfața LCM vă permite să configurați întrebările și răspunsurile care vor fi afișate în ghidul de apeluri la nivel de campanie. |
Ce trebuie să faceți în continuare
Pentru mai multe informații despre configurarea campaniilor folosind LCM, consultați Ghidul utilizatorului Cisco Webex Contact Center Campaign Manager.
Efectuarea apelurilor de campanie de ieșire
Apeluri de campanie de previzualizare de ieșire
Un agent care nu gestionează contactele active poate face clic pe pictograma Contact campanie din Agent Desktop pentru a iniția un apel de campanie de previzualizare de ieșire. Managementul campaniei sincronizează starea agentului și informațiile echipei pentru întreprindere în timp real. Managementul campaniei preia dinamic o persoană de contact la care poate apela un agent, pe baza campaniilor de previzualizare care sunt active în prezent pentru echipa agentului. Pot exista mai multe campanii active în același timp. Datele de contact sunt afișate agentului. Agentul poate efectua apoi apelul campaniei de previzualizare de ieșire.
Pentru apelurile de previzualizare, punctul de intrare de apelare configurat în campanie este în uz și permite configurarea unui flux pentru campanie, permițând astfel configurarea unui aspect de Agent Desktop personalizat pentru popoverul de intrare și panoul de interacțiune.
Un ghid de apeluri este disponibil pentru ca agentul să ghideze clientul printr-o secvență de întrebări și răspunsuri specifice campaniei. Agentul încheie apelul pe baza rezultatului apelului.
Pentru mai multe informații despre efectuarea apelurilor campaniei de previzualizare la ieșire, consultați Efectuarea unui apel de campanie de previzualizare la ieșire.
Apeluri de campanie progresive de ieșire
Agenții nu trebuie să inițieze manual apelul de ieșire în apelatorul progresiv. Când un agent finalizează un apel și trece la starea Disponibil, apelatorul apelează automat următorul număr din lista de contacte. Apelatorul apelează câte un contact pentru fiecare agent disponibil. Apelatoarele progresive sunt ideale în cazul în care apelurile sunt similare în natură, cum ar fi campaniile, iar agenții beneficiază atunci când sistemul îi conectează la contact.
Ca administrator, puteți să creați campanii și să configurați modul de apelare ca progresiv. Puteți mapa punctele de intrare de apelare la campanie și puteți crea o coadă de apelare pentru fiecare campanie. Trebuie să configurați programul de lucru pentru campania progresivă de ieșire, deoarece strategiile de dirijare nu sunt acceptate pentru campaniile progresive.
În timpul configurării noului chiriaș, ca parte a configurării Managerului de campanie, administratorul va crea manual câmpuri precum codul poștal, codul de zonă, numele statului și fusul orar, pe baza nevoilor clientului.
Versiunile anterioare ale Managerului de campanie utilizate cu Webex Contact Center 1.0 au câmpuri precum Cod poștal, Prefix, Nume județ și Fus orar care sunt populate automat. Ca parte a upgrade-ului la o entitate găzduită nouă, dacă aceste câmpuri sunt utilizate, aceste câmpuri trebuie create manual și transmise către Campaign Manager. În cazul campaniilor progresive, clienții care folosesc Webex Contact Center 1.0 sau versiuni anterioare ale Managerului de campanii vor trebui să facă upgrade versiunii de Campaign Manager pentru a folosi toate funcțiile. |
Aceștia sunt pașii pentru crearea unei campanii progresive:
| 1 |
Creați o echipă bazată pe agenți și asociați agenții. |
| 2 |
Creați o coadă de apelare și adăugați echipa. Doar echipele din prima grupă vor fi luate în considerare. |
| 3 |
Creați variabile globale pentru datele clienților care sunt importate în LCM. Nu faceți variabilele globale raportabile dacă acestea conțin informații de identificare personală (PII). Setați Agent vizibil ca adevărat pentru orice variabilă care urmează să fie afișată pe Agent Desktop. Puteți crea maximum 28 de variabile globale în acest scop.
|
| 4 |
Creați un flux pentru apelul progresiv. Adăugați variabilele globale care urmează să fie afișate pe Agent Desktop în panoul de interacțiuni. Creați o variabilă cu numele campaignId (sensibil la litere mari și mici) și eticheta desktop ca nume de campanie. |
| 5 |
Creați un punct de intrare pentru apelare și faceți referire la coada de apelare și la fluxul pe care l-ați creat mai sus. |
| 6 |
Apoi, puteți face referire la punctul de intrare de apelare din Acqueon Engagement LCM atunci când creați grupul de campanii. În plus, puteți configura ghidul de apeluri cu întrebări și răspunsuri pentru o campanie. |
Ce trebuie să faceți în continuare
Pentru mai multe informații despre efectuarea apelurilor de campanie progresivă de ieșire, consultați Efectuarea unui apel de campanie progresivă de ieșire.
Rapoarte de gestionare a campaniei
Următoarele rapoarte specifice campaniei sunt disponibile în Webex Contact Center:
-
Rapoartele Managerului de campanie: Rapoartele Managerului de campanie sunt disponibile în modulele Cisco Webex Contact Center Manager de campanie. În calitate de administrator, puteți configura rapoarte în timp real și istorice și puteți programa rapoarte care să fie trimise periodic către destinatari specificați.
Pentru mai multe informații despre rapoartele din Campaign Manager, consultați Cisco Webex Contact Center Campaign Manager Reports Guide.
-
Integrare OEM cu raportul Acqueon: Supervizorii și administratorii pot vizualiza statisticile campaniilor de ieșire prin intermediul raportului istoric din Analizator pentru a obține informații despre eficiența campaniilor.
Pentru mai multe informații, consultați secțiunea Rapoarte istorice din capitolul Vizualizare din Ghidul utilizatorului Cisco Webex Contact Center Analyzer.
Configurați punctul de intrare și selectați fluxul în strategia de rutare
Configurați punctul de intrare și selectați fluxul în strategia de rutare în portalul de management.
Pentru mai multe informații despre modul de configurare a punctului de intrare, consultați Punctul de intrare și cozile. Pentru mai multe informații despre modul de selectare a fluxului în Strategia de rutare, consultați Vizualizarea, crearea, ștergerea și modificarea strategiilor de rutare.
Activarea unui agent virtual
Un agent virtual gestionează conversațiile cu clienții dvs. Agentul virtual înțelege intenția conversației și asistă clientul ca parte a experienței IVR. Agentul virtual este alimentat de capacitățile Google Dialogflow. Administratorul are acces la transcrierea IVR conversaționale.
Agentul virtual acceptă următoarele codecuri audio:
|
| 1 |
Creați un agent Dialogflow pentru a integra experiența conversațională în sistemul IVR. Pentru mai multe informații, consultați Construirea unui agent Dialogflow.
| ||
| 2 |
Configurați un agent virtual în Control Hub. Pentru informații suplimentare, consultați Configurarea agentului virtual. | ||
| 3 |
Adăugați o activitate de agent virtual la fluxul de apeluri pentru a gestiona interogările clienților în format conversațional. Pentru mai multe informații, consultați Crearea activității agentului virtual în Designerul de flux. |
Construiți un agent Dialogflow
Configurați Google Dialogflow:
|
Construiți un agent Dialogflow care oferă răspunsuri automate. |
Configurare agent virtual
După ce descărcați cheia de autentificare, încărcați cheia de autentificare alegând fișierul JSON pentru a crea agentul virtual în Control Hub.
Administratorul trebuie să configureze un agent virtual în Control Hub.
După configurarea unui agent virtual în Control Hub, administratorul poate configura activitatea agentului virtual în Designerul de flux.
Crearea activității VA în Designerul de flux
După configurarea agentului virtual în Control Hub, configurați activitatea agentului virtual în designerul de flux.
Puteți adăuga un agent virtual la un flux de apeluri pentru a gestiona întrebările clienților într-un format conversațional. Agentul virtual înțelege intenția conversației și asistă clientul ca parte a experienței IVR. Pentru informații suplimentare, consultați Agentul virtual.
Transfer orb
Activitatea de transfer orb se referă la un proces în care un contact este transferat către un număr de formare extern (DN) și un punct de intrare prin IVR, fără intervenția agentului.
Activitatea de transfer orb este aplicabilă atunci când un apel trebuie transferat către un număr de format extern și către un punct de intrare. Transferul poate fi, de asemenea, inițiat la o punte externă. Pentru informații suplimentare, consultați Blind Transfer.
Deconectare contact
Această activitate este utilizată pentru a deconecta contactul de la apel. Aceasta se referă la sfârșitul unui contact din IVR.
Pentru informații suplimentare, consultați Deconectarea contactului.
IVR Transcriere și variabile CADglobal în Agent Desktop
Administratorul poate oferi acces unui agent pentru a vizualiza transcrierea IVR conversațională și pentru a vizualiza sau edita variabilele CADglobal (cunoscute anterior ca CAD) pe baza configurațiilor setate în fluxul de apeluri.
Un agent poate vizualiza transcrierea IVR conversațională și variabilele CADglobal extrase din transcrierea IVR conversațională pe baza permisiunilor setate în fluxul de apeluri de către administrator. Pentru mai multe informații despre transcrierea IVR conversaționale din Agent Desktop, consultați secțiunea IVR Transcriere din Ghidul Cisco Webex Contact Center Agent Desktop utilizare.
Pentru mai multe informații despre variabilele CADglobal din Agent Desktop, consultați secțiunea Variabile de date asociate apelurilor din Ghidul utilizatorului Cisco Webex Contact Center Agent Desktop.
Raport flux dialog IVR și CVA în Analizator
Raportul Flux dialog IVR și CVA permite administratorilor și supervizorilor să vizualizeze indicatorii operaționali cu autoservire.
Pentru mai multe informații despre raportul fluxului de dialog IVR și CVA din Analizator, consultați secțiunea IVR și Raportul fluxului de dialog CVA din Ghidul utilizatoruluiCisco Webex Contact Center Analyzer.
Text-to-speech
Funcția Text-to-Speech este susținută de API-urile Google Text-to-Speech. Pentru a activa această funcționalitate, trebuie să configurați un cont Google Cloud și serviciul Text redat prin vorbire.
Cu textul transformat în vorbire, puteți converti șiruri, cuvinte, propoziții și variabile arbitrare într-un discurs uman real, care este redat dinamic apelantului. Aceasta este în loc să redați un sunet preînregistrat.
Pentru a activa redarea vocală a textului, urmați acest flux de activități:
| 1 |
Creați un cont de serviciu pentru a descărca cheia privată. Pentru mai multe informații, consultați Crearea unui cont de serviciu pentru Google Connector. |
| 2 |
Configurați Google Connector în Control Hub pentru a activa capacitatea Text-to-Speech în Designerul de flux. Pentru mai multe informații, consultați Configurarea unui conector Google. |
| 3 |
Pentru a utiliza redarea vocală a textului în mesajul dvs., activați comutatorul Text transformat în vorbire. Pentru mai multe informații, consultați Comutarea textului transformat în vorbire. |
Creați un cont de serviciu pentru Google Connector
Finalizați următoarea procedură pentru a configura Google Connector:
|
Creați un cont de serviciu și descărcați fișierul JSON care conține cheia de autentificare. |
Configurați un conector Google
După ce descărcați cheia de autentificare, încărcați cheia de autentificare alegând fișierul JSON pentru a configura conectorul Google în Control Hub.
-
Administratorul trebuie să configureze un conector (consultați fila Google) în Control Hub.
-
Adăugați capacitatea de a citi mesaje dinamice. Aceste mesaje pot conține variabile și pot fi utilizate într-o secvență cu fișiere audio.
-
Dacă utilizați variabile, utilizați această sintaxă: {{ variabilă }}. De asemenea, puteți utiliza SSML pentru a construi mesajul. Dacă utilizați SSML, introduceți-l în interiorul etichetelor <vorbiți>< / vorbiți> .
-
Pentru a afla mai multe despre etichetele Google, consultați: https://developers.google.com/assistant/conversational/df-asdk/ssml%22
După crearea conectorului, administratorul poate activa funcționalitatea Text-to-Speech.
Comutare text transformat în vorbire
Comutatorul Text-to-Speech vă permite să creați vorbire umană sintetică, cu sunet natural, ca parte a activităților din fluxul dvs., care pot reda mesaje apelantului, inclusiv Meniu , Redare mesaj și Colectare cifre. Cu Text-to-Speech, puteți converti șiruri, cuvinte, propoziții și variabile arbitrare într-un discurs uman real. Aceasta este în loc să redați un sunet preînregistrat.
Text-to-Speech necesită două tipuri de intrări: text brut (text simplu) sau date formatate în limbaj de marcare a sintezei vorbirii (formatate SSML).
După crearea conectorului Google, activați comutatorul Text-To-Speech în activitățile IVR din Designerul de flux. Pentru mai multe informații, consultați Meniu, Redare mesaj, Colectare cifre.
Cerințe Sistem
Această secțiune detaliază cerințele de sistem pentru diverse aplicații ale centrului de contact.
Browsere acceptate pentru Management Portal
Următorul tabel listează sistemele de operare și browserele acceptate pentru diverse dispozitive client pentru a accesa portalul Webex de gestionare a centrului de contact:
|
Browser |
Microsoft Windows 10 |
Microsoft Windows 11 |
Mac OS X |
Chromebook |
|---|---|---|---|---|
|
Google Chrome |
76.0.3809 |
103.0.5060.114 |
76.0.3809 sau o versiune ulterioară |
76.0.3809 sau o versiune ulterioară |
|
Mozilla Firefox |
ESR 68 sau versiuni ESR ulterioare |
ESR V102.0 sau mai mare |
ESR 68 și versiunile ESR ulterioare |
NA |
|
Microsoft Edge |
42.17134 sau o versiune ulterioară |
103.0.1264.44 sau o versiune ulterioară |
NA |
NA |
|
Chromium |
NA |
NA |
NA |
79 sau o versiune ulterioară |
Accesul la domeniu este necesar pentru desktop
Pentru a vă asigura că desktopul răspunde conform așteptărilor din rețeaua dvs., adăugați următoarele domenii la lista permisă de firewall/VPN (rețea privată virtuală):
Un * afișat la începutul unei adrese URL (de exemplu, *.webex.com) indică faptul că serviciile din domeniul de nivel superior și toate subdomeniile trebuie să fie accesibile. |
| Domeniu / URL | Descriere |
|---|---|
| Webex URL-urile serviciilor centrului de contact | |
|
cdn.jsdelivr.net cdnjs.cloudflare.com unpkg.com:443 jquery.com:443 *.jquery.com:443 *.broadcloudpbx.net:443 |
Servicii Content Delivery Network (CDN) pentru livrarea eficientă a fișierelor statice. |
|
*.cisco.com:443 *.ciscoccservice.com:443 ciscoccservice.com:443 |
Micro-servicii Contact Center. |
|
*.ciscospark.com:443 *.wbx2.com:443 *.webex.com:443 |
Webex micro-servicii. |
| Servicii suplimentare legate de Webex Contact Center—Domenii terțe | |
|
*.cloudcherry.com:443 cloudcherry.com:443 |
Platforma Webex Experience Management (cunoscută anterior ca Cloud Cherry). |
|
*.imiengage.io:443 imiengage.io:443 |
Canale digitale. |
|
*.mixpanel.com:443 mixpanel.com:443 *.split.io:443 *.lr-ingest.com:443 *.pendo.io:443 |
Urmărirea performanței, capturarea erorilor și a blocărilor și valorile sesiunii. |
Limite de sistem în Webex Contact Center
Această secțiune despre limitele de sistem conține toate configurațiile și limitele de vizualizare care se aplică portalului Webex de gestionare a centrului de contact.
Tabelul listează limitele maxime de sistem pentru tipurile de obiecte de configurare și atributele obiectelor de configurare. Pentru detalii despre atributele din cadrul fiecărei entități, consultați Asigurarea accesului. Unele valori ale limitelor de sistem pot varia în funcție de anumite platforme. Secțiunea Detalii serviciu din organizația Control Hub va afișa serviciul canalului vocal ca Clasic sau Generație următoare.
|
Tip obiect de configurare |
Atributul obiectului de configurare |
Limita maximă permisă pentru chiriași bazată pe clasicul |
Limita maximă permisă pentru chiriași bazată pe generația următoare |
|---|---|---|---|
|
Site-uri | Activ |
150 |
300 |
|
Site-uri |
Inactiv |
100 |
100 |
|
Echipe |
Bazat pe agent |
750 |
3000 |
|
Echipe |
Agent - Utilizatori |
100 |
100 |
|
Echipe |
Agent - Utilizatori inactivi |
50 | 100 |
|
Echipe |
Bazat pe capacitate |
40 | 40 |
|
Echipe | Bazat pe capacitate - Activ |
100 |
100 |
|
Echipe |
Bazat pe capacitate - Inactiv |
100 |
100 |
|
Cod auxiliar |
Inactiv |
1000 |
1000 |
|
Coduri auxiliare |
Încheiere |
1000 |
1000 |
|
Tip de lucru |
Inactiv |
1000 |
1000 |
|
Tip de lucru |
Încheiere |
1000 |
1000 |
| Coduri auxiliare |
Inactiv - Inactiv |
100 |
100 |
|
Coduri auxiliare |
Încheiere - Inactiv |
100 |
100 |
|
Tip de lucru |
Inactiv - Inactiv |
100 |
100 |
|
Tip de lucru |
Încheiere - Inactiv |
100 |
100 |
|
Puncte de intrare | Activ |
1000 |
6000 |
|
Puncte de intrare |
Inactiv |
100 |
100 |
|
Puncte de intrare oudial | Activ |
500 |
1000 |
|
Puncte de intrare oudial |
Inactiv |
100 |
100 |
|
Utilizatori | Activ |
7500 | 20000 |
|
Utilizatori |
Inactiv |
5000 | 5000 |
|
Utilizatori |
Agenţi |
2500 |
5000 |
|
Utilizatori |
Supervizori |
750 |
3000 |
|
Utilizatori |
Echipe | 50 |
50 |
|
Profiluri multimedia | Activ |
100 |
150 |
|
Profiluri multimedia |
Inactiv |
100 |
100 |
|
Aspecte desktop | Activ |
100 |
200 |
|
Aspecte desktop |
Inactiv |
100 |
100 |
|
Abilități | Activ |
1000 | 1000 |
|
Abilități |
Inactiv |
1000 | 1000 |
|
Abilități |
Text |
200 | 200 |
|
Abilități |
Lungimea textului |
50 |
50 |
|
Abilități |
Limitele Enum |
200 |
200 |
|
Abilități |
Lungimea enum |
50 |
50 |
|
Profiluri de abilități |
9000 |
9000 | |
|
Profiluri de abilități | Abilități |
50 |
50 |
|
Variabile globale | Activ |
5000 |
5000 |
|
Variabile globale |
Inactiv |
100 |
100 |
|
Regula pragului |
Activ |
500 |
1000 |
|
Regula pragului |
Inactiv |
100 |
100 |
|
Profiluri desktop |
Activ |
300 |
1500 |
|
Profiluri desktop |
Inactiv |
100 |
100 |
|
Profiluri desktop |
Expirare maximă de înfășurare automată |
600000 milisecunde |
600000 milisecunde |
|
Profiluri desktop |
Coduri auxiliare - coduri de încheiere |
50 |
50 |
|
Profiluri desktop |
Coduri auxiliare - coduri inactive |
50 |
50 |
|
Profiluri desktop |
Obiective de transfer |
150 |
150 |
|
Profiluri desktop |
Echipe de prieteni |
150 |
150 |
|
Profiluri desktop |
Planuri de apelare |
10 |
10 |
|
Profiluri desktop |
Criterii de validare a numărului de apelare a agentului |
10 |
10 |
|
Profiluri desktop |
Cozi de statistici vizibile |
100 |
100 |
|
Profiluri desktop |
Echipe de statistici vizibile |
100 |
100 |
|
Profiluri de utilizator |
Activ |
750 |
1500 |
|
Profiluri de utilizator |
Inactiv |
100 |
100 |
|
Profiluri de utilizator |
Drepturi de acces - site-uri |
20 |
20 |
|
Profiluri de utilizator |
Drepturi de acces - echipe |
100 |
100 |
|
Profiluri de utilizator |
Drepturi de acces - puncte de intrare |
50 |
50 |
|
Profiluri de utilizator |
Drepturi de acces - cozi |
250 |
250 |
|
Strategia de rutare |
Global |
100 |
200 |
|
Strategia de rutare |
Puncte de intrare globale |
500 |
500 |
|
Strategia de rutare |
Per punct de intrare |
20 |
20 |
|
Numere formate |
Punct de intrare |
15000 |
15000 |
|
Numere formate |
Per punct de intrare |
100 |
500 |
|
Coadă serviciu contact |
Intrare |
5000 |
11000 |
|
Coadă serviciu contact |
Intrare - inactiv |
100 |
100 |
|
Coadă serviciu contact |
Ieșire |
2500 |
5000 |
|
Coadă serviciu contact |
Ieșire - Inactiv |
100 |
100 |
|
Coadă serviciu contact |
Grupuri de distribuire |
20 |
20 |
|
Coadă serviciu contact |
Grupuri de distribuție - echipe |
50 |
50 |
|
Coadă serviciu contact |
Grupuri de distribuție - total echipe |
250 |
250 |
|
Coadă serviciu contact |
Pragul nivelului de servicii - telefonie |
86400 de secunde |
86400 de secunde |
|
Coadă serviciu contact |
Pragul nivelului de servicii - chat |
86400 de secunde |
86400 de secunde |
|
Coadă serviciu contact |
Pragul nivelului serviciilor - digital |
604800 de secunde |
604800 de secunde |
|
Coadă serviciu contact |
Prag nivel serviciu - e-mail |
1209600 de secunde |
1209600 de secunde |
|
Coadă serviciu contact |
Timpul maxim petrecut la coadă - telefonie |
86400 de secunde |
86400 de secunde |
|
Coadă serviciu contact |
Timpul maxim petrecut la coadă - chat-uri |
86400 de secunde |
86400 de secunde |
|
Coadă serviciu contact |
Timpul maxim petrecut la coadă - digital |
604800 de secunde |
604800 de secunde |
|
Coadă serviciu contact |
Timpul maxim petrecut la coadă - e-mail |
1209600 de secunde |
1209600 de secunde |
| Program de înregistrare a apelurilor |
Per coadă |
20 |
20 |
|
Program monitorizare apeluri |
1000 |
2000 | |
|
Program monitorizare apeluri |
Cozi |
250 |
250 |
|
Program monitorizare apeluri |
Site-uri |
20 |
20 |
|
Program monitorizare apeluri |
Echipe |
100 |
100 |
|
Program monitorizare apeluri |
Agenţi |
500 |
500 |
|
Program înregistrare apeluri |
Site-uri |
20 |
20 |
|
Program înregistrare apeluri |
Echipe |
100 |
100 |
|
Program înregistrare apeluri |
Agenţi |
500 |
500 |
|
Agendă |
3000 |
3000 | |
|
Agendă |
Intrări |
6000 |
6000 |
|
Agendă |
Total intrări |
100000 |
100000 |
|
Apelare ANI |
300 |
400 | |
|
Apelare ANI |
Intrare |
500 |
200 |
|
Apelare ANI |
Total intrări |
2000 |
2000 |
|
Fișier audio |
17250 |
17250 | |
|
Fișier audio | Dimensiune în octeți |
5242880 |
5242880 |
|
Fișier audio |
Dimensiunea totală în octeți |
2097152000 |
2097152000 |
|
Monitorizarea apelurilor |
Tablou de bord - cozi |
250 |
250 |
|
Monitorizarea apelurilor |
Tablou de bord - site-uri |
20 |
20 |
|
Monitorizarea apelurilor |
Tablou de bord - echipe |
100 |
100 |
|
Monitorizarea apelurilor |
Tablou de bord - agenți |
500 |
500 |
|
Gestionarea înregistrărilor |
Cozi |
250 |
250 |
|
Gestionarea înregistrărilor |
Site-uri |
20 |
20 |
|
Gestionarea înregistrărilor |
Echipe |
100 |
100 |
|
Gestionarea înregistrărilor |
Agenţi |
500 |
500 |
|
Gestionarea înregistrărilor |
Coduri de încheiere |
50 |
50 |
|
Gestionarea înregistrărilor |
Tags |
50 |
50 |
|
Monitorizarea apelurilor |
Număr maxim de sesiuni simultane |
500 |
500 |
|
Numărul maxim de sesiuni simultane de supervizare |
Numărul maxim de sesiuni simultane de supervizare |
500 |
500 |
|
Program de lucru |
5000 |
5000 | |
|
Suprascrie |
Suprascrie |
5000 |
5000 |
|
Lista de vacante |
5000 |
5000 | |
|
Program de lucru |
Lucru |
50 |
50 |
|
Suprascrie |
Suprascrie |
100 |
100 |
|
Lista de vacante |
150 |
150 | |
|
Număr de conectori |
Per conector Tip |
30 | |
|
CCAI Config |
100 |
Tabelul listează limitele de sistem pentru vizualizarea filtrelor pe interfața de utilizare a Portalului de management pentru gestionarea înregistrărilor, înregistrarea apelurilor și caracteristicile programelor de monitorizare a apelurilor:
|
Aplicație/Caracteristică |
Tipuri de obiecte cu filtre |
Descriere |
Limita maximă permisă |
|---|---|---|---|
|
Gestionarea înregistrărilor |
Cozi |
Numărul maxim de filtre pentru cozi. |
250 |
|
Site-uri |
Numărul maxim de filtre pentru site-uri. |
20 | |
|
Echipe |
Numărul maxim de filtre pentru echipe. |
100 | |
|
Agenţi |
Numărul maxim de filtre pentru agenți. |
500 | |
|
Coduri de încheiere |
Numărul maxim de filtre pentru codurile de înfășurare. |
50 | |
|
Tags |
Numărul maxim de filtre pentru etichete. |
50 | |
|
Programe de înregistrare a apelurilor |
Site-uri |
Numărul maxim de filtre pentru site-uri. |
20 |
|
Echipe |
Numărul maxim de filtre pentru echipe. |
100 | |
|
Agenţi |
Numărul maxim de filtre pentru agenți. |
500 | |
|
Tablou de bord de monitorizare a apelurilor |
Cozi |
Numărul maxim de filtre pentru cozi. |
250 |
|
Site-uri |
Numărul maxim de filtre pentru site-uri. |
20 | |
|
Echipe |
Numărul maxim de filtre pentru echipe. |
100 | |
|
Agenţi |
Numărul maxim de filtre pentru agenți. |
500 | |
|
Programe de monitorizare a apelurilor |
Cozi |
Numărul maxim de filtre pentru cozi. |
250 |
|
Site-uri |
Numărul maxim de filtre pentru site-uri. |
20 | |
|
Echipe |
Numărul maxim de filtre pentru echipe. |
100 | |
|
Agenţi |
Numărul maxim de filtre pentru agenți. |
500 |
Entitățile listate au o limită maximă a numărului de caractere care pot fi utilizate pentru câmpul Nume .
|
|
|
Numele nu poate depăși 80 de caractere. Poate conține caractere alfanumerice, caractere de subliniere și cratime. |
Tabelul listează limitele de configurare acceptate pentru rutare și punerea în coadă. Limitele active sunt limitele operabile pentru ca configurațiile să funcționeze optim. Limitele maxime sunt limitele limită pentru ca configurațiile să funcționeze la capacitate maximă. Vă recomandăm să utilizați valori de configurare care se încadrează în parametrii menționați în coloana Limite maxime din acest tabel.
|
Configurații |
Limite active |
Limite maxime |
|---|---|---|
|
Numărul maxim de agenți pentru o echipă |
50 |
100 |
|
Numărul maxim de echipe pentru un grup de distribuire a apelurilor |
50 |
50 |
|
Numărul maxim de grupuri de distribuire a apelurilor dintr-o coadă |
20 |
20 |
|
Numărul maxim de echipe dintr-o coadă, în toate grupurile de distribuire a apelurilor |
250 |
250 |
|
Numărul maxim de agenți pentru o coadă (numărul maxim de agenți dintr-o echipă x numărul maxim de echipe pentru un grup de distribuire a apelurilor x numărul maxim de grupuri de distribuire a apelurilor din coadă) |
500 |
NA |
|
Timpul maxim într-o coadă (voce) |
1 zi |
1 zi |
|
Competențe maxime pentru un profil de competențe |
50 |
50 |
|
Număr maxim pentru o echipă bazată pe capacitate |
100 |
100 |
|
Echipe bazate pe capacitate maximă pentru o organizație |
20 |
40 |
|
Numărul maxim de apeluri simultane pentru echipele bazate pe capacitate (numărul maxim pentru o echipă bazată pe capacitate x numărul maxim de echipe bazate pe capacitate pentru o organizație) |
2000 |
NA |
|
Cerințe maxime de calificare pentru o persoană de contact |
10 |
10 |
|
Numărul maxim de cozi pentru o organizație |
1000 |
2000 |
|
Numărul maxim de apeluri simultane pentru monitorizarea apelurilor |
500 |
NA |
|
Numărul maxim de agenți dintr-o campanie |
500 |
500 |
|
Numărul maxim de agenți configurați pentru o campanie |
NA |
NA |
|
Numărul maxim de campanii de previzualizare pentru o organizație |
NA |
NA |
|
Numărul maxim de campanii de previzualizare configurate pentru o organizație |
NA |
NA |
|
Numărul maxim de campanii progresive pentru o organizație |
100 |
100 |
|
Numărul maxim de campanii progresive configurate pentru o organizație |
NA |
NA |
conectați-vă la Portalul de management
conectați-vă la portalul Webex de gestionare a centrului de contact printr-un browser web cu acreditările de conectare. Puteți accesa modulele și funcționalitățile la care administratorul acordă acces.
Pentru a vă conecta la Portalul de management:
| 1 |
Conectați-vă la https://admin.webex.com. | ||
| 2 |
Faceți clic pe Servicii din panoul din stânga. | ||
| 3 |
Pe cardul Centru de contact, faceți clic pe Setări. | ||
| 4 |
În secțiunea Configurare avansată, faceți clic pe legătura Portal de management. Puteți marca acest link și puteți accesa portalul direct cu acest link. Apare pagina de destinație a Portalului de management. Pentru informații suplimentare, consultați Despre componentele portalului de management.
|
Despre componentele portalului de management
Pagina de destinație a Portalului de administrare a centrului de contact Webex are mai multe componente pe care le puteți accesa pe baza autorizării.
Următorul tabel descrie componentele paginii de destinație a Portalului de management:
|
Componentă |
Descriere |
|---|---|
|
Bara de navigare |
Afișează modulele pe care sunteți autorizat să le accesați. Pentru mai multe informații, consultați Webex Modulele centrului de contact Puteți vedea fie numele modulului, fie, dacă bara de navigare este restrânsă, o pictogramă care reprezintă modulul. Treceți cu indicatorul mouse-ului peste o pictogramă pentru a afișa numele modulului. Pentru a extinde sau a restrânge bara de navigare, dați clic pe butonul din partea stângă sus a paginii de destinație. |
|
Dashboard |
Afișează numărul de apeluri care sunt în prezent în IVR, în coadă, conectate și numărul de agenți disponibili în prezent. Restul acestui panou afișează patru diagrame. Trei dintre acestea furnizează statistici în timp real pentru activitatea curentă a apelurilor, activitatea apelurilor pe intervale și activitatea agenților la nivel de site. Al patrulea grafic oferă statistici istorice. Puteți face clic pe pictograma din partea de sus a unei diagrame pentru a afișa raportul corespunzător în fereastra modulului Raportare și analiză . Pentru a modifica dimensiunea unei diagrame, indicați spre un colț sau o muchie și, atunci când indicatorul mouse-ului se transformă într-o săgeată cu două capete, glisați colțul sau muchia pentru a micșora sau mări diagrama. Pentru a restaura dimensiunea originală a diagramelor redimensionate, faceți clic pe Reinițializare widgeturi. |
|
Butonul Setări |
Extinde și restrânge un panou în care aveți posibilitatea să efectuați următoarele:
|
|
Butonul Numele dvs. |
Afișează următoarele opțiuni într-o listă verticală:
|
Despre dashboarduri
Pagina de destinație Webex Contact Center Management Portal oferă următoarele tablouri de bord:
-
Punct de intrare - Tablou de bord la nivel de site (implicit)
-
Prezentare generală a centrului de contact - În timp real
-
Prezentare generală a centrului de contact - istoric
-
Date de stare agent - În timp real
Pentru informații detaliate despre vizualizările disponibile în fiecare tablou de bord, consultați secțiunea Vizualizarea din Ghidul utilizatoruluiCisco Webex Contact Center Analyzer.
Puteți accesa tablourile de bord din lista derulantă din colțul din stânga sus al filei Tablou de bord .
|
Punct de intrare - Tablou de bord la nivel de site
Afișează informații despre numărul de contacte aflate în IVR și cozi.
-
Instantaneu Punct de intrare IVR În timp real - Diagramă: Indică numărul de apeluri care sunt în IVR.
-
Interval punct de intrare În timp real - Diagramă: Indică numărul de contacte (voce, e-mail și chat) per punct de intrare în timp real pentru un anumit interval. În mod implicit, intervalul este de 30 de minute, iar durata este de la începutul zilei.
-
Interval site - Diagramă: Indică numărul de contacte conectate (voce, e-mail și chat) pe site în timp real de la începutul zilei.
-
Volum contacte punct de intrare - Diagramă: Indică numărul de contacte conectate per punct de intrare la un interval zilnic, pentru ultimele șapte zile.
Prezentare generală a centrului de contact - istoric
Afișează informații despre contactele tratate, contactele abandonate și contactele din cozi pentru o durată și un interval de timp specificate. Puteți utiliza listele derulante Interval și Durată din tabloul de bord pentru a filtra datele pe baza intervalului de timp și a duratei selectate. Pentru a reîmprospăta datele, utilizați pictograma Reîmprospătare .
Sunt disponibile următoarele informații:
-
Nivel mediu de serviciu: Indică procentul de contacte care sunt tratate în cadrul nivelului de serviciu configurat pentru coadă.
-
Total contacte tratate: Indică numărul total de contacte (voce, e-mail, social media și chat) tratate.
-
Total contacte abandonate: indică numărul total de contacte (voce, e-mail, social media și chat) abandonate.
-
Timpul mediu tratat: Indică timpul mediu necesar pentru tratarea unui contact (voce, e-mail, socializare și chat).
-
Cel mai lung contact din coadă: Indică timpul petrecut la coadă pentru contactul (voce, e-mail, social media sau chat) cu cel mai lung timp de așteptare.
-
Detalii de contact în coadă: Afișează detaliile contactelor (voce, e-mail, social media și chat) care sunt în prezent în coadă.
În plus, tabloul de bord Detalii echipă - Istoric afișează următoarele informații într-o durată și un interval de timp specificate:
-
Echipe
-
Agenți în echipe
-
Conectare agent
-
Contactele gestionate de agenți
Puteți filtra datele utilizând următoarele filtre disponibile în tabloul de bord:
-
Nume agent
-
Nume echipă
-
Interval
-
Durată
Date de stare agent - În timp real
În calitate de administrator sau supervizor, puteți monitoriza datele de stare a agentului utilizând tabloul de bord Date stare agent - În timp real. Tabloul de bord afișează următoarele informații:
-
Numele agentului.
-
Site-ul și echipa la care este atribuit agentul.
-
Ora de conectare a agentului.
-
Cea mai recentă stare cunoscută a agentului.
-
Durata în care agentul s-a aflat în cea mai recentă stare.
-
Codul inactiv, dacă agentul este în starea Inactiv .
Filtrele din partea de sus a tabloului de bord vă permit să afișați datele de stare a agentului pentru site-urile, echipele sau agenții selectați. Lista de site-uri, echipe sau agenți disponibili în filtre depinde de echipele sau site-urile la care administratorul sau supervizorul are drepturi de acces. Pentru mai multe informații, consultați Drepturi de acces.
Tabloul de bord Date stare agent - În timp real vă oferă posibilitatea de a deconecta agenți pe baza stării agentului în câmpul Cea mai recentă stare. Puteți deconecta agenții în starea Disponibil, Inactiv sau Nu răspunde pe toate canalele media, conform descrierii din tabelul următor.
|
Cea mai recentă stare |
Indică faptul că |
Deconectarea agentului este permisă |
|---|---|---|
|
Conectați |
Agentul este conectat la cel puțin un canal. Această stare include și Soneria și Înfășurarea O pictogramă indică cel mai recent canal conectat în câmpul Durată stare. |
Nu |
|
Nu răspunde |
Agentul nu acceptă contactele atribuite. |
Da |
|
Disponibil |
Agentul este disponibil pe desktop, dar nu a primit un contact activ. |
Da |
|
Inactiv |
Agentul a setat o stare Inactiv. Consultați câmpul Cod inactiv pentru mai multe informații. |
Da |
Date stare agent - Tabloul de bord în timp real vă oferă posibilitatea de a deconecta agenții pe baza stării agentului. Cele mai recente stări și descrieri ale agenților sunt disponibile în tabelul următor.
|
Cea mai recentă stare |
Indică faptul că |
|---|---|
|
Conectați |
Agentul este conectat la cel puțin un canal. Această stare include, de asemenea, Soneria și Înfășurarea. O pictogramă indică cel mai recent canal conectat în câmpul Durată stare. |
|
Nu răspunde |
Agentul nu acceptă contactele atribuite. |
|
Disponibil |
Agentul este disponibil pe desktop, dar nu a primit un contact activ. |
|
Inactiv |
Agentul a setat o stare Inactiv. Consultați câmpul Cod inactiv pentru mai multe informații. |
Este disponibilă o opțiune de deconectare forțată a unui agent, dacă nu este posibilă o deconectare obișnuită. Administratorul sau supervizorul trebuie să fie precaut atunci când deconectează forțat agentul, deoarece contactele curente ale agentului sunt șterse. |
Pentru canalele de chat și e-mail, atunci când supervizorul încearcă să deconecteze forțat un agent din Portalul de management, agentul este deconectat; Dar sesiunea de chat rămâne deschisă. Funcționalitatea de curățare a contactelor nu este disponibilă pentru aceste canale. |
Pentru a deconecta un agent, faceți clic pe Deconectare în câmpul Acțiune . Primiți o notificare că agentul este deconectat cu succes.
Puteți accesa tabloul de bord Date stare agent - În timp real numai dacă aveți permisiuni de vizualizare sau editare pentru modulul Agenți de deconectare. Pentru a deconecta agenții, trebuie să aveți permisiuni de editare pentru modul. Pentru mai multe informații, consultați Setările modulului. |
|
Pentru mai multe informații despre rapoarte, consultați secțiunea Tipuri de înregistrări disponibile în fiecare depozit din Ghidul Webex Contact Center Analyzer utilizare.
Modificarea culorilor interfeței cu utilizatorul
Puteți seta culori sau skin-uri în panoul de selecție și în bannerul de pe pagini:
| 1 |
Faceți clic pe pictograma Angrenaje din colțul din dreapta sus al Portalului de management. |
| 2 |
Faceți clic pe fila care afișează pictograma Cheie și selectați o fațetă. Culorile se schimbă imediat.
|
| 3 |
(Opțional) Faceți clic pe pictograma Resetare pentru a restabili culoarea implicită. |
Crearea unei teme particularizate
Puteți particulariza culoarea și imaginile bannerului pentru interfața cu utilizatorul a Portalului de management prin crearea unei teme particularizate. Trebuie să aveți autorizația corespunzătoare pentru a particulariza interfața cu utilizatorul.
Pentru a crea o temă particularizată:
| 1 |
Faceți clic pe pictograma Angrenaje din colțul din dreapta sus al Portalului de management. |
| 2 |
Faceți clic pe fila care afișează pictograma Temă particularizată. |
| 3 |
În Culoare banner, introduceți codul HTML (hexazecimal) pentru o culoare sau faceți clic pe caseta mică din dreapta și selectați o culoare. |
| 4 |
(Opțional) Faceți clic pe butonul folder pentru fiecare tip de imagine listat, navigați la fișierul imagine din sistemul dvs. pe care doriți să îl utilizați și faceți clic pe Deschidere. Tipurile de fișiere acceptate sunt PNG, JPG, JPEG și GIF. |
| 5 |
Faceți clic pe Salvare. Interfața cu utilizatorul se actualizează cu noua temă.
|
| 6 |
(Opțional) Faceți clic pe Resetare pentru a reveni la modificări. |
Vizualizarea și regenerarea tastei API
Pentru a vizualiza sau a regenera cheia API:
| 1 |
Faceți clic pe pictograma Angrenaje din colțul din dreapta sus al Portalului de management. |
| 2 |
Faceți clic pe fila care afișează pictograma API Tastă . |
| 3 |
(Opțional) Faceți clic pe link pentru a vizualiza tasta API. |
| 4 |
Faceți clic pe Regenerare cheie pentru a regenera cheia API. |
Accesarea rapoartelor pistei de audit
Pagina Urmărire audit oferă o interfață în care puteți vizualiza detalii despre modificările aduse contului de modulul de asigurare a accesului în ultimii trei ani. Cu toate acestea, puteți prelua date numai pentru o perioadă de șapte zile. De asemenea, puteți descărca detaliile într-un fișier Microsoft Excel sau Adobe PDF. Asigurați-vă că aveți permisiunea de a vizualiza rapoartele.
Pentru a afișa un raport de urmărire de audit:
| 1 |
Din bara de navigare Portal de management, selectați Urmărire audit. | ||||||||
| 2 |
Selectați filtrele:
| ||||||||
| 3 |
Faceți clic pe Aplicare filtre. | ||||||||
| 4 |
(opțional) Faceți clic pe Descărcare PDF sau pe Descărcare EXCEL pentru a descărca raportul. |
Configurarea contului Webex Experience Management
Pentru a crea un cont Webex Experience Management:
| 1 |
Trimiteți formularul Procesul de asigurare a calității (A2Q) pentru Cisco Webex Experience Management. Furnizați o adresă de e-mail corectă a administratorului de asigurare a accesului în formularul A2Q pentru a vă asigura că sunt primite informații despre notificarea de setare și accesul la serviciu. |
| 2 |
Ca parte a procesului de creare a contului, se efectuează următoarele acțiuni:
|
| 3 |
După crearea și asigurarea accesului contului, informațiile de predare sunt trimise la adresa de e-mail a administratorului furnizată în formularul A2Q. E-mailurile de predare conțin acreditări și alte informații esențiale despre contul dvs. Inițial, spațiile și widgeturile sunt create ca parte a asigurării accesului contului Webex Experience Management. Pentru a afla mai multe despre diferitele widgeturi implicite din Gestionarea experienței, cum să utilizați Biblioteca de valori pentru a crea widgeturi suplimentare de gestionare a experienței și cum să exportați și să obțineți informații semnificative din acestea, consultați Webex Experience Management Widgeturi. |
| 4 |
Adăugați widgeturile Webex Experience Management ca widget Agent Desktop în aspectul Agent Desktop. Pentru mai multe informații, consultați Cisco Webex Experience Management Widgeturi și gadgeturi. |
Crearea unui conector Webex Experience Management
După ce primiți e-mailurile de predare cu acreditările și alte informații esențiale despre contul dvs. Webex Experience Management, utilizați acreditările pentru a crea un conector Webex Experience Management în Control Hub.
| 1 |
Configurați Webex Experience Management Connector în Control Hub. |
| 2 |
Creați activitatea de feedback în Webex Contact Center Management Portal. |
Crearea activității de feedback în Designerul de flux
După ce creați conectorul Webex Experience Management, configurați sondajele după apel.
Configurarea unui IVR sondaj după apel
Pașii pentru activarea IVR sondaj după apel într-Webex Contact Center sunt următorii:
| 1 |
Creați și configurați chestionarele în Webex Experience Management pentru trimiterea IVR sondaje către client.
| ||
| 2 |
Creați o activitate de feedback bazată pe voce în Designerul de flux. Pentru mai multe informații, consultați Activitatea de feedback . |
Validarea răspunsului DTMF intrare într-IVR sondaj după apel
Webex Contact Center validează răspunsurile de intrare Dual-Tone Multi-Frequency (DTMF) de la clienți în timpul IVR sondaje după apel.
Puteți configura numărul maxim de încercări de reîncercare în cazul în care nu sunt introduse DTMF nevalide sau nu există nicio, precum și mesaje de notificare audio (pentru introducerea nevalidă, expirare și depășirea numărului maxim de reîncercări) pentru chestionare, utilizând Webex Experience Management.
Pentru informații suplimentare, consultați Reîncercare și expirare Setări în sondajul IVR după apel în documentația Webex Experience Management.
În cazul în care clientul introduce o intrare DTMF nevalidă sau nu introduce nicio intrare DTMF la o întrebare de chestionar în intervalul de timp specificat ( parametrul Expirare din activitatea Feedback), centrul de contact:
-
Notifică clientul despre intrarea nevalidă sau expirarea redând mesajul audio care este configurat în chestionarul chestionarului din Webex Experience Management.
-
Redă aceeași întrebare de chestionar clientului pe baza numărului de încercări de reîncercare care este configurat în chestionarul de chestionar din Webex Experience Management.
Când numărul maxim de încercări de reîncercare pentru introducerea și expirarea nevalide depășește, centrul de contact:
-
Notifică clientul că numărul maxim de reîncercări a fost depășit, redând mesajul audio care este configurat în chestionarul de chestionar din Webex Experience Management.
-
Omite întrebările rămase din chestionar și redă mesajul de mulțumire (dacă în Webex Experience Management este configurată o notă de mulțumire) pentru a încheia chestionarul.
|
Configurarea sondajului după apel SMS sau prin e-mail
Pentru a configura modulul Webex Experience Management Invitație pentru trimiterea de sondaje SMS/Email către client:
nainte de a începe
Modulul găzduit de partener în soluția Invitații Webex Experience Management este obligatoriu pentru ca sondajele SMS/Email să funcționeze.
Pentru informații despre modulul găzduit de parteneri, consultați Cisco Webex Experience Management Documentul de arhitectură al modulului de invitații.
| 1 |
Furnizați infrastructura necesară pentru implementarea componentelor găzduite de parteneri ale modulului Invitații Webex Experience Management. Pentru mai multe informații, consultați Infra Provisioning Guide For Webex Experience Management Invitations Module. |
| 2 |
Implementați componentele găzduite de parteneri. Pentru informații despre modul de implementare a componentelor găzduite de parteneri, consultați Ghidul de implementare pentru modulul de invitații. |
| 3 |
Creați șabloane de expediere pe Webex Experience Management. Pentru informații suplimentare, consultați Ghidul utilizatorului pentru expediere. |
| 4 |
Creați o activitate de feedback bazată pe SMS/e-mail într Webex Portalul de management al centrului de contact. Pentru mai multe informații, consultați Feedback. |
Vizualizarea widgeturilor Agent Desktop
După ce configurați widgeturile Agent Desktop, puteți vizualiza widgeturile Customer Experience Journey (CEJ) și Customer Experience Analytics (CEA). Pentru mai multe informații despre modul de configurare a widgeturilor, consultați Cisco Webex Experience Management Widgeturi.
|
Vizualizați widgeturile CEJ și CEA în Agent Desktop. Pentru mai multe informații, consultați secțiunea despre Webex Experience Management din Ghidul Cisco Webex Contact Center Agent Desktop utilizare. |
Depanarea problemelor portalului de management
Probleme ale portalului de management
Dacă întâmpinați o problemă cu Management Portal, următorul tabel vă poate ajuta să rezolvați problema.
|
Problemă |
Descriere/Soluție |
|---|---|
|
Nu puteți face Login la Portalul de management. |
Asigurați-vă că ați introdus numele de utilizator și parola corecte. |
|
Nu puteți accesa un modul din Portalul de Management sau nu puteți vedea unele puncte de intrare sau cozi. |
Nu aveți privilegiile corecte pentru a accesa aceste module, puncte de intrare sau cozi. Contactați administratorul Webex Contact Center. |
|
Portalul de management nu afișează date pentru agenți sau apeluri sau arată că nu este conectat niciun agent. |
Asigurați-vă că setarea de confidențialitate pentru Internet Explorer este setată la Mediu. |
|
Ocazional, mesajul |
Deconectați-vă de la sesiunea curentă Webex Contact Center. Închideți toate ferestrele rămase Webex Contact Center și conectați-vă din nou. |
|
Când redimensionați vizualizarea Agent a unui raport agent în timp real, sfaturile ecran pentru codurile inactive și de încadrare sunt afișate uneori în zona graficului, nu lângă cursor. |
Maximizați fereastra pentru a afișa sfatul ecran lângă cursor. |
|
Sunt raportate prea multe apeluri abandonate. |
Escaladați la asistența pentru clienți. |
|
În timp ce vizualizați o diagramă într-un raport sau pe o pagină de monitorizare, vedeți următorul mesaj |
Sistemul nu a putut reîmprospăta datele din diagramă de la ora indicată în mesaj, de obicei din cauza unei întreruperi intermitente a rețelei sau a unei probleme de server. Dacă problema persistă câteva minute, notificați administratorul de sistem. |
|
Rapoartele în timp real nu se reîmprospătează pe Portalul de management. |
Escaladați la asistența pentru clienți. |
|
Statisticile raportului în timp real nu sunt afișate. |
Escaladați la asistența pentru clienți. |
|
Într-un raport de agent în timp real, numărul de înfășurări și numărul de coduri de încheiere introduse nu corespund. |
Această discrepanță apare atunci când un agent face Logout în timp ce se află încă în starea Wrap-up fără a selecta un cod de concluzionare. Instruiți agenții să intre întotdeauna în starea Inactiv și apoi faceți clic pe butonul Deconectare pentru a vă deconecta, în loc să închideți browserul în timp ce sunteți conectat. |
|
Modificările aduse numelor codurilor inactive și de încheiere existente nu apar imediat în rapoartele agenților. În schimb, rapoartele agenților afișează numele de cod anterioare înainte de a fi editate sau N/A pentru un cod nou. |
Deconectați-vă și apoi conectați-vă din nou pentru a vedea modificările. |
|
Când sunt exportate într-CSV format, datele din vizualizarea agent a unui instantaneu curent raport agent se afișează incorect. |
Valoarea de timp se afișează în două celule în loc de una atunci când este exportată într-CSV format. Acest lucru se datorează faptului că o virgulă separă ziua de dată și oră în câmpul Timp conectare. |
|
Când exportați date de raport istoric în Microsoft Excel care include data și ora în format hh:mm:ss, Excel afișează numai orele și minutele, nu secundele. |
În mod implicit, Excel afișează datele în format hh:mm. Cu toate acestea, aveți posibilitatea să faceți dublu clic în celulă pentru a vedea datele în format hh:mm:ss. |
|
Pentru o echipă nouă, datele din raportul interval agent se afișează la intervale de jumătate de oră din momentul în care un agent din echipă se conectează după repornirea sistemului. |
Acest lucru este tranzitoriu pentru echipele care se conectează pentru prima dată. În mod normal, datele se afișează la intervale de jumătate de oră de la miezul nopții. |
|
În modulul Rapoarte istorice, ocazional, parametrii pentru un raport implicit particularizat nu sunt salvate după ce vă deconectați și vă conectați din nou. |
După ce salvați un raport personalizat, așteptați 10-15 secunde înainte de a vă deconecta. |
|
Nu puteți face o solicitare de monitorizare. |
Asigurați-vă că utilizați DN-ul și prefixul corecte. |
|
Sesiunea de monitorizare lăsată deschisă timp de o oră sau mai mult afișează o pagină goală sau un comportament neașteptat |
Închideți modulul și redeschideți-l. |
|
Telefonul supervizorului sună chiar și atunci când solicitarea de monitorizare este pentru o coadă diferită. |
Dacă se face o solicitare de monitorizare pentru o echipă și dacă mai multe cozi utilizează aceeași echipă pentru rutare, oricare dintre apelurile cozii pentru acea echipă poate fi monitorizat. |
|
Un apel se termină, dar ecranul de monitorizare indică faptul că apelul este încă în desfășurare. |
Escaladați la asistența pentru clienți |
|
Agenții conectați nu pot vedea modificările aduse profilului de abilități. |
Agentul trebuie să se conecteze din nou pentru a vizualiza modificările. |
Raportarea problemelor Portalului de management către asistența pentru clienți
Atunci când escaladați o problemă legată de Portalul de management la asistența Cisco Webex Contact Center pentru clienți, asigurați-vă că furnizați următoarele informații:
-
Numele de conectare și numele de utilizator al persoanei care întâmpină problema.
-
Momentul în care problema a fost observată pentru prima dată.
-
Dacă problema a apărut în modulul de monitorizare, numărul pe care supervizorul încerca să-l apeleze și un ID de sesiune de apel, dacă este disponibil.
Depanarea problemelor desktop
Întreruperi ale rețelei
Dacă survine o întrerupere a rețelei care durează mai puțin de două minute, desktopul afișează un mesaj de reconectare , apoi se reconectează cu succes.
Dacă o întrerupere a rețelei durează mai mult de două minute, instruiți agenții să închidă fereastra curentă Desktop, apoi conectați-vă utilizând URL-ul principal. Dacă conectarea nu reușește cu URL-ul principal, instruiți agenții să utilizeze datele de conectare la centrul de aplicații de rezervă.
Escaladarea tuturor întreruperilor de rețea; Raportați ora la care a apărut problema și numărul de agenți afectați.
Dacă rețeaua către centrul de aplicații principal nu funcționează, utilizatorii Portalului de management nu pot vizualiza statistici.
Probleme cu aplicația desktop
Dacă întâmpinați o problemă cu aplicația Desktop, următorul tabel vă poate ajuta să rezolvați problema.
|
Problemă |
Descriere/Soluție |
|---|---|
|
Nu vă puteți conecta la Desktop. |
|
|
În timpul conectării, apare mesajul |
Verificați formatul DN-ului pe care l-ați introdus și asigurați-vă că numărul este valid. |
|
Ați închis accidental fereastra browserului în timpul unui apel. |
Dacă închideți fereastra browserului în timpul unui apel, nu vă puteți conecta din nou până când nu finalizați apelul. Dacă închideți fereastra browserului în timp ce apelul este în așteptare, sistemul scoate automat apelul din așteptare. |
|
Când reîmprospătați fereastra Desktop, sunteți deconectat și se afișează ecranul de conectare. |
Conectați-vă din nou. Evitați reîmprospătarea ferestrei în timp ce sunteți conectat. |
|
Bara de stare de pe desktop afișează |
|
|
După reconectarea la sistem în urma unei întreruperi a rețelei, sunteți deconectat brusc. |
conectați-vă din nou la Desktop. Dacă nu vă puteți conecta, treceți la Asistența pentru clienți. |
|
Relansarea desktopului în timp ce sunteți conectat poate crea probleme |
Nu deschideți mai mult de o aplicație desktop simultan pe desktop. |
|
Desktopul devine foarte lent. |
Acest lucru se poate întâmpla atunci când lăsați desktopul deschis pentru perioade lungi de timp. Închideți atât desktopul, cât și browserul după ce vă deconectați de la sistem. Dacă acest lucru nu ajută, încheiați procesul din Managerul de activități Windows. |
|
Desktopul deconectează ocazional agenți în urma unei întreruperi a rețelei. |
conectați-vă din nou la Desktop. |
|
Desktopul nu este afișat. |
Minimizați desktopul, apoi restaurați-l din bara de activități. |
|
Paginile de lansare și graficele nu se afișează corect. |
Asigurați-vă că în Internet Explorer, opțiunea Afișare imagini este selectată în fila Complex din caseta de dialog Opțiuni Internet. |
|
Sunteți disponibil, dar nu vi se trimit apeluri. |
Asigurați-vă că sunteți în starea Disponibil și că sunteți conectat la echipa corectă. |
|
Vorbiți cu un client, dar bara de stare Desktop afișează |
Raportați incidentul la asistența pentru clienți. |
|
Softphone-ul agentului nu sună, dar bara de stare Desktop afișează |
Asigurați-vă că ați introdus DN-ul corect. |
|
Bara de stare a desktopului afișează |
Verificați dacă cablul de rețea al computerului a fost deconectat sau slăbit. Dacă nu vedeți un mesaj care indică faptul că a existat o problemă de rețea, treceți la Asistența pentru clienți. |
|
Răspundeți la un apel, dar apelul se deconectează după 30 de secunde. |
Dacă |
|
Browserul Internet Explorer se blochează. |
Deschideți Windows Task Manager și încheiați toate procesele browserului. |
|
Apar blocante ale ferestrelor pop-up. |
Din Internet Explorer meniul Instrumente , dezactivați blocarea ferestrelor pop-up. |
|
Bara de stare Desktop afișează o stare conectată în timp ce sună telefonul. |
Raportați incidentul la asistența pentru clienți. |
|
Un apel de ieșire eșuează. |
Asigurați-vă că ați introdus DN-ul și prefixul corecte. |
|
În timpul unui transfer orb, detaliile apelului nu se afișează pe desktopul agentului primitor în timp ce agentul respectiv se află în starea Rezervat. |
Starea Rezervat este tranzitorie. Detaliile apelului se afișează atunci când al doilea agent răspunde la apel. |
Probleme audio
Dacă întâmpinați probleme audio cu desktopul, următorul tabel vă poate ajuta să rezolvați problemele.
|
Problemă |
Descriere/Soluție |
|---|---|
|
Ecou sau volum redus |
Verificați setările telefonului. Dacă utilizați un softphone, verificați setările Microsoft Windows și softphone. |
|
Jitter/Stutter audio -SAU- Latență ridicată |
Conectivitate slabă, probabil din cauza unei probleme de rețea. Asigurați-vă că PC-ul dvs. nu rulează și alt software care utilizează audio. Escaladați la asistența pentru clienți. |
|
Discuție încrucișată |
Escaladați la asistența pentru clienți. |
|
Sunet unidirecțional |
Asigurați-vă că nu aveți sunetul dezactivat. Dacă nu, treceți la asistența pentru clienți. |
Raportarea problemelor Agent Desktop către asistența pentru clienți
Atunci când escaladați o problemă Agent Desktop la Webex de asistență pentru clienți centru de contact, asigurați-vă că furnizați următoarele informații:
-
Solicitați agentului să furnizeze o captură de ecran a ecranului Agent Desktop.
-
Includeți ora la care problema a fost observată pentru prima dată.
Parametrii raportului apelului
Următorul tabel descrie parametrii disponibili în Webex rapoarte de apeluri în timp real și istorice ale Contact Center. În tabel, CSR este o abreviere pentru înregistrarea sesiunii clientului.
|
Parametru |
Descriere |
Raport | ||
|---|---|---|---|---|
|
% abandonate |
Procentul de apeluri care au fost abandonate în intervalul de raportare. (Abandonat/Total) * 100 |
Rapoarte de interval de apeluri în timp real pentru cozi și abilități în funcție de coadă; Rapoarte istorice privind apelurile pentru cozi |
||
|
% cu răspuns |
Numărul de apeluri la care s-a răspuns împărțit la numărul de apeluri care au intrat în coadă minus apelurile scurte înmulțit cu 100. (Răspuns/(Răspuns + Abandonat)) * 100 |
Rapoarte de interval de apeluri în timp real pentru cozi și abilități în funcție de coadă; Rapoarte istorice privind apelurile pentru cozi |
||
|
Abandonat |
Numărul de apeluri care au fost abandonate în timpul intervalului de raport. Un apel abandonat este un apel care a fost oprit fără a fi distribuit către un amplasament destinație, dar care a fost în sistem pentru mai mult timp decât timpul specificat pentru pragul de apel scurt alocat întreprinderii. |
Rapoarte de interval de apeluri în timp real pentru cozi și abilități în funcție de coadă; Rapoarte istorice privind apelurile pentru cozi |
||
|
Ora abandonării |
Perioada cumulată de timp în care apelurile s-au aflat în sistem mai mult decât timpul specificat de pragul pentru apeluri scurte, dar s-au terminat înainte de a fi distribuite unui agent sau altei resurse. |
Rapoarte de interval de apeluri în timp real pentru cozi și abilități în funcție de coadă; Rapoarte istorice privind apelurile pentru cozi |
||
|
Abandonat în SL |
Numărul de apeluri care au fost terminate în timp ce vă aflați în coadă în cadrul pragului Nivel serviciu furnizat pentru coadă sau abilitate (într-un interval de abilități după raportul de coadă).
|
Rapoarte de interval de apeluri în timp real pentru cozi și abilități în funcție de coadă; Rapoarte istorice privind apelurile pentru cozi |
||
|
Nivel ajustat al serviciului % |
Numărul de apeluri la care s-a răspuns sau au fost abandonate în cadrul pragului nivelului de serviciu prevăzut pentru coadă sau abilitate (într-un interval de competențe la raportul de coadă), împărțit la numărul total de apeluri (inclusiv apelurile abandonate) înmulțit cu 100. ((La nivel de serviciu + Abandonat în cadrul SL)/(Răspuns + Abandonat)) * 100
|
Rapoarte de interval de apeluri în timp real pentru cozi și abilități în funcție de coadă; Rapoarte istorice de apeluri pentru cozi, site-uri și echipe |
||
|
Agent |
Numele agentului care a gestionat apelul sau un cod numeric de identificare, dacă apelul a fost gestionat de o resursă de echipă bazată pe capacitate, nu de un agent Webex al centrului de contact. |
CSR |
||
|
Ora de începere a agentului |
Momentul în care agentul a pus mâna pe telefon și a început să vorbească cu apelantul. |
CSR |
||
|
ANI |
Cifrele ANI livrate odată cu apelul. ANI sau identificarea automată a numărului este un serviciu furnizat de compania de telefonie care furnizează numărul de telefon al apelantului împreună cu apelul. |
CSR |
||
|
Cu răspuns |
Numărul de apeluri care au fost direcționate din coadă către un agent sau o resursă disponibilă și au fost preluate de către agent sau resursă. |
Rapoarte privind intervalele de apeluri în timp real pentru cozi, abilități după coadă, site-uri și echipe; Rapoarte istorice de apeluri pentru cozi, site-uri și echipe |
||
|
Durată răspuns |
Intervalul de timp cumulat între momentul în care apelurile au intrat în coadă și momentul în care au fost preluate (conectare la un agent sau la altă resursă) în timpul intervalului de raport. Deoarece timpul de răspuns este calculat după ce apelul este preluat, timpul de răspuns pentru apelurile care sunt în așteptarea răspunsului nu este reflectat în raport. |
Rapoarte privind intervalele de apeluri în timp real pentru cozi, abilități după coadă, site-uri și echipe; Rapoarte istorice de apeluri pentru cozi, site-uri și echipe |
||
|
Agenți disponibili |
Numărul de agenți conectați care se află în prezent în starea Disponibil. |
Raport instantaneu apel |
||
|
Durată medie abandon |
Durata totală de timp în care apelurile au fost în sistem înainte de a fi abandonate împărțită la numărul total de apeluri abandonate: Timp abandonat/Abandonat |
Rapoarte de interval de apeluri în timp real pentru cozi și abilități în funcție de coadă; Rapoarte istorice privind apelurile pentru cozi |
||
|
Timp mediu conectat |
Timpul total de conectare împărțit la numărul total de apeluri la care s-a răspuns în intervalul de raportare: Timp conectat/(Răspuns + Răspuns secundar) |
Rapoarte privind intervalele de apeluri în timp real pentru cozi, abilități după coadă, site-uri și echipe; Rapoarte istorice de apeluri pentru cozi, site-uri și echipe |
||
|
Timp Mediu la Efectuare |
Durata medie de timp petrecută cu gestionarea unui apel (timpul conectat plus timpul de încheiere), împărțită la numărul de apeluri la care s-a răspuns: Timp conectat+Timp de încheiere/(Răspuns + Răspuns secundar) |
Rapoarte privind intervalele de apeluri în timp real pentru cozi, abilități după coadă, site-uri și echipe; Rapoarte istorice de apeluri pentru cozi, site-uri și echipe |
||
|
Ora IVR medie |
Durata totală de timp în care apelurile au fost în sistemul IVR împărțită la numărul total de apeluri care au fost în sistemul IVR. |
Rapoarte în timp real privind intervalul apelurilor și istoricul apelurilor pentru punctele de intrare |
||
|
Timp mediu în coadă |
Durata totală de timp în care apelurile s-au aflat în coadă împărțită la numărul total de apeluri care au fost puse în coadă: Timp în coadă/În coadă |
Rapoarte de interval de apeluri în timp real pentru cozi și abilități în funcție de coadă; Rapoarte istorice de apeluri pentru cozi. |
||
|
Viteză medie de răspuns |
Timpul total de răspuns împărțit la numărul total de apeluri la care s-a răspuns: Timp răspuns/răspuns |
Rapoarte privind intervalele de apeluri în timp real pentru cozi, abilități după coadă, site-uri și echipe; Rapoarte istorice de apeluri pentru cozi, site-uri și echipe |
||
|
Timp mediu de încheiere |
Durata totală a agenților petrecuți în starea Wrap-up împărțită la numărul total de apeluri la care s-a răspuns: Timp de încheiere/(răspuns + răspuns secundar) |
Rapoarte privind intervalele de apeluri în timp real pentru cozi, abilități după coadă, site-uri și echipe; Rapoarte istorice de apeluri pentru cozi, site-uri și echipe |
||
|
Total transferuri oarbe |
De câte ori apelul a fost transferat din coadă de către agent fără ca primul agent să se consulte sau să se confere cu partea căreia i-a fost transferat apelul |
CSR |
||
|
Transferuri oarbe |
Subsetul de apeluri transferate care au fost transferate de agent către un alt agent sau către un DN extern fără ca primul agent să se consulte sau să se confere cu partea căreia i-a fost transferat apelul. |
Rapoarte privind intervalele de apeluri în timp real pentru cozi, abilități după coadă, site-uri și echipe; Rapoarte istorice de apeluri pentru cozi, site-uri și echipe |
||
|
Durată apel |
Perioada de timp dintre momentul în care apelul a ajuns la punctul de intrare sau la coadă și momentul în care a fost terminat. |
CSR |
||
|
Ora finalizării apelului |
Ora la care apelul a fost terminat. |
CSR |
||
|
Oră de pornire apel |
Ora la care apelul a ajuns la punctul de intrare sau la coadă. |
CSR |
||
|
Terminat |
Numărul de apeluri care s-au încheiat în timpul intervalului de raport. Apelurile preluate, abandonate și deconectate sunt incluse în total. Apelurile transferate și apelurile scurte nu sunt contorizate. |
Rapoarte privind intervalele de apeluri în timp real pentru cozi, abilități după coadă, site-uri și echipe; Rapoarte istorice de apeluri pentru cozi, site-uri și echipe |
||
|
Total conferințe |
De câte ori agentul a stabilit un apel conferință cu apelantul și cu un alt agent. |
CSR |
||
|
Total conferințe |
De câte ori agenții au inițiat un apel conferință către un agent sau un număr extern. |
Rapoarte privind intervalele de apeluri în timp real pentru cozi, abilități după coadă, site-uri și echipe; Rapoarte istorice de apeluri pentru cozi, site-uri și echipe |
||
|
Ora conferinței |
Durata de timp pe care un agent a petrecut-o în conferință cu apelantul și cu un alt agent. |
CSR |
||
|
Conectați |
Numărul de apeluri conectate în prezent la un agent. |
Raport instantaneu apel |
||
|
Durată conectare |
Intervalul de timp dintre momentul în care un agent sau o altă resursă a răspuns la apeluri și momentul în care apelurile au fost terminate. Deoarece timpul de conectare nu este calculat până când apelul nu este terminat, timpul de conectare al unui apel care este încă în desfășurare nu este reflectat în raport. |
Rapoarte de interval de apel în timp real pentru site-uri, echipe, cozi și abilități după coadă; Rapoarte istorice de apeluri pentru cozi, site-uri și echipe |
||
|
Durată conectare |
Durata totală de timp în care apelul a fost conectat la un agent (durata convorbirilor plus durata de așteptare). |
CSR |
||
|
Total consultări |
De câte ori agenții au inițiat o consultare cu un alt agent sau cu cineva la un număr extern în timpul unui apel. |
Rapoarte privind intervalele de apeluri în timp real pentru cozi, abilități după coadă, site-uri și echipe; Rapoarte istorice de apeluri pentru cozi, site-uri și echipe |
||
|
Total consultări |
De câte ori agentul a consultat un alt agent în timpul apelului. |
CSR |
||
|
Erori de consultare |
De câte ori agenții nu au răspuns la o invitație de consultare. |
CSR |
||
|
Timp de consultare |
Timpul pe care un agent l-a petrecut consultându-se cu un alt agent în timpul acestui apel. |
CSR |
||
|
Total răspunsuri CTQ |
De câte ori s-a răspuns la solicitările de consultare pentru coada de așteptare. |
Rapoarte privind intervalele de apeluri în timp real pentru cozi, abilități după coadă, site-uri și echipe; Rapoarte istorice de apeluri pentru cozi, site-uri și echipe |
||
|
Timp de răspuns CTQ |
Perioada cumulată de timp dintre momentul în care s-a răspuns la solicitările de consultare în coada de așteptare și momentul în care s-au încheiat consultările. |
Rapoarte istorice de apeluri pentru cozi, site-uri și echipe |
||
|
Total solicitări CTQ |
De câte ori au fost inițiate solicitări de consultare pentru coada de așteptare. |
Rapoarte privind intervalele de apeluri în timp real pentru cozi, abilități după coadă, site-uri și echipe; Rapoarte istorice de apeluri pentru cozi, site-uri și echipe; CSR |
||
|
Ora solicitării CTQ |
Perioada cumulată de timp dintre momentul în care au fost inițiate cererile de consultare în coada de așteptare și momentul în care consultările s-au încheiat. |
Rapoarte istorice de apeluri pentru cozi, site-uri și echipe; CSR |
||
|
% nivel actual serviciu |
Procentul de apeluri din coadă care nu au atins încă pragul nivelului serviciului prevăzut pentru coadă (într-un raport de coadă) sau abilitate (în rândurile de abilități ale unui raport de abilități pentru fiecare coadă).
|
Raport instantaneu apel |
||
|
Deconectat |
Numărul de apeluri care au fost preluate (și anume au fost conectate de un agent sau distribuite la și acceptate de către un amplasament destinație), dar care au fost apoi imediat deconectate conform pragului de Deconectare bruscă alocat pentru întreprindere. |
Rapoarte privind intervalele de apeluri în timp real pentru cozi, abilități după coadă, site-uri și echipe; Rapoarte istorice de apeluri pentru cozi, site-uri și echipe |
||
|
DN |
Numărul format de apelant (DNIS). |
Toate rapoartele DN Canned |
||
|
DNIS |
Cifrele DNIS livrate odată cu apelul. DNIS sau Serviciul de identificare a numerelor formate este un serviciu furnizat de compania de telefonie, care transmite un șir de cifre indicând numărul folosit de apelant, împreună cu apelul. |
CSR |
||
|
Punct de intrare |
Numele punctului de intrare asociat apelului. |
CSR |
||
|
Din punctul de intrare |
Numărul de apeluri care au intrat în această coadă după ce au fost clasificate în coadă dintr-un punct de intrare de către scriptul de control al apelurilor IVR. Numărul de apeluri care au intrat în această coadă după ce au fost clasificate în coadă dintr-un punct de intrare de fluxul de IVR. |
Rapoarte de interval de apeluri în timp real pentru cozi și abilități în funcție de coadă; Rapoarte istorice privind apelurile pentru cozi |
||
|
Din punctul de intrare |
Numărul de apeluri care au intrat în acest punct de intrare dintr-un alt punct de intrare. |
Rapoarte în timp real privind intervalul apelurilor și istoricul apelurilor pentru punctele de intrare |
||
|
Apeluri monitorizate complet |
Numărul de apeluri care au fost monitorizate de la început până la sfârșit. |
Raport apeluri monitorizate |
||
|
Durată tratare |
Durata de timp petrecută pentru gestionarea apelului (Timp conectat + Timp de încheiere). |
CSR |
||
|
Durată tratare |
Durata cumulată a gestionării apelurilor: Timp conectat + Timp de încheiere |
Rapoarte privind intervalele de apeluri în timp real pentru cozi, abilități după coadă, site-uri și echipe; Rapoarte istorice de apeluri pentru cozi, site-uri și echipe |
||
|
Tip de gestionare |
Cum a fost gestionat apelul. Valori posibile:
|
CSR |
||
|
Total în așteptare |
De câte ori apelul a fost pus în așteptare. |
|
||
|
Durată în aşteptare |
Perioada de timp în care apelul a fost în așteptare în această coadă (pentru o coadă CSR) sau în toate cozile subiacente (pentru un punct de intrare CSR). |
CSR |
||
|
În IVR |
Numărul de apeluri care sunt în prezent în sistemul IVR. |
Raport instantaneu apel |
||
|
În coadă |
Numărul de apeluri aflate în prezent în cozile care sunt acoperite în raport. În cazul rapoartelor de intrare, acesta este numărul de apeluri care se află în prezent în cozi alimentate de punctul de intrare. În rapoartele punct de intrare și coadă, puteți face clic pe un număr din această coloană pentru a afișa diagrama Vârsta apelurilor în coadă radială într-o fereastră pop-up. Diagrama afișează numărul de apeluri care au fost în coadă pentru durata de timp reprezentată de trei segmente de timp. Segmentele de timp sunt derivate prin împărțirea valorii celui mai lung timp din coadă la trei, rotunjirea valorii rezultate la cele mai apropiate 10 secunde și apoi înmulțirea acelei valori cu 1, 2 și 3. De exemplu, dacă valoarea celui mai lung timp din coadă este de 85 de secunde, atunci 85/3=28,3, care este rotunjită în jos la 20, iar diagrama afișează segmente de timp de 20, 40 și 60 de secunde. |
Raport instantaneu apel |
||
|
La nivel de serviciu |
Numărul de apeluri la care s-a răspuns în cadrul pragului Nivel serviciu furnizat pentru această coadă sau abilitate (într-un interval de abilități pentru fiecare raport de coadă).
|
Rapoarte de interval de apeluri în timp real pentru cozi și abilități în funcție de coadă; Rapoarte istorice de apeluri pentru cozi, site-uri și echipe |
||
|
Apeluri monitorizate invizibil |
Numărul de apeluri care au fost monitorizate utilizând modul invizibil, care împiedică afișarea sesiunii de monitorizare pe alte portaluri de management decât cel al supervizorului inițiator. |
Raport apeluri monitorizate |
||
|
IVR finalizat |
Numărul de apeluri care s-au încheiat în IVR dar nu au fost apeluri scurte. |
Rapoarte în timp real privind intervalul apelurilor și istoricul apelurilor pentru punctele de intrare |
||
|
Durată IVR |
Durata de timp în care apelul a fost în sistemul IVR. |
CSR |
||
|
Durată IVR |
Durata cumulată a apelurilor de timp a fost în sistemul IVR. |
Rapoarte în timp real privind intervalul apelurilor și istoricul apelurilor pentru punctele de intrare |
||
|
Agenți conectați |
Numărul de agenți care sunt în prezent conectați la această echipă sau la toate echipele de la acest amplasament. La nivel de coadă, acesta este numărul de agenți conectați la toate echipele de pe site-urile care deservesc această coadă. |
Raport instantaneu apel |
||
|
Cel mai lung apel din coada de așteptare |
Cea mai lungă perioadă de timp în care un apel a fost în fiecare coadă acoperită în raport. |
Raport instantaneu apel |
||
|
Timp maxim de așteptare |
Cea mai lungă perioadă de timp în care un apel a stat la coadă așteptând să primească răspuns. |
Rapoarte istorice privind apelurile pentru cozi |
||
|
Apeluri monitorizate la mijlocul apelului |
Numărul de apeluri a căror monitorizare a început după ce apelul era deja în desfășurare. |
Raport apeluri monitorizate |
||
|
Semnalizator monitorizare |
Indiferent dacă apelul a fost sau nu monitorizat, antrenat sau intervenit. Valori posibile:
Pentru informații despre monitorizare, consultați Monitorizarea apelurilor. |
CSR |
||
|
Nou |
Numărul de apeluri externe primite la punctul de intrare. |
Rapoarte în timp real privind intervalul apelurilor și istoricul apelurilor pentru punctele de intrare |
||
|
Nou |
Numărul de apeluri care au intrat în sistem prin intermediul unui anumit număr format. |
Toate rapoartele DN Canned |
||
|
Nu. de transferuri |
De câte ori a fost transferat apelul de către un agent. |
CSR |
||
|
Overflow |
Numărul de apeluri care au fost trimise către numărul de depășire a fost furnizat pentru coadă și la care s-a răspuns. De obicei, un apel este trimis către un număr de depășire dacă este plasat în coadă mai mult decât timpul maxim specificat în strategia de rutare sau deoarece a survenit o eroare la trimiterea apelului către un agent. Dacă apelul nu este preluat, acesta este inclus în numărul Abandonat sau Deconectat la terminarea apelului. |
Rapoarte de interval de apeluri în timp real pentru cozi și abilități în funcție de coadă; Rapoarte istorice privind apelurile pentru cozi |
||
|
Coadă |
Numele cozii asociate apelului. |
CSR |
||
|
Coadă |
Numele cozii care a fost monitorizată. |
Raport Apeluri monitorizate |
||
|
Timp de coadă |
Perioada de timp în care apelul s-a aflat într-o coadă așteptând să fie trimis către un site de destinație. |
CSR |
||
|
În coadă |
Numărul de apeluri introduse în coadă în timpul acestui interval. |
Rapoarte de interval de apeluri în timp real pentru cozi și abilități în funcție de coadă; Rapoarte istorice privind apelurile pentru cozi |
||
|
Timp în coadă |
Durata cumulată de timp în care apelurile au fost în coadă, așteptând să fie trimise către un agent sau altă resursă. Deoarece timpul din coadă este calculat după ce apelul părăsește coada, timpul din coadă pentru un apel care este încă în coadă nu este reflectat în raport. |
Rapoarte de interval de apeluri în timp real pentru cozi și abilități în funcție de coadă; Rapoarte istorice privind apelurile pentru cozi |
||
|
Înregistrați steagul |
Dacă apelul a fost sau nu înregistrat de Webex Contact Center prin funcția opțională de înregistrare a apelurilor. |
CSR |
||
|
Replasat în coadă |
Numărul de apeluri care au părăsit această coadă după ce au fost transferate de agent într-o altă coadă. Pentru ca apelurile să fie repuse în coadă, primul agent face clic pe butonul Coadă, selectează o coadă din lista verticală și face clic pe Transfer. |
Rapoarte privind intervalele de apeluri în timp real pentru cozi, abilități după coadă, site-uri și echipe; Rapoarte istorice de apeluri pentru cozi, site-uri și echipe |
||
|
S nr. |
Un număr de ordine care identifică fiecare segment al unui apel pe măsură ce se deplasează prin sistemul Webex Contact Center. Faceți clic pe o intrare din această coloană pentru a deschide o fereastră care afișează istoricul apelului pe parcursul ciclului său de viață. |
CSR |
||
|
Răspuns secundar |
Numărul de apeluri la care a răspuns un agent după ce a fost transferat agentului de către un alt agent. |
Rapoarte privind intervalele de apeluri în timp real pentru cozi, abilități după coadă, site-uri și echipe; Rapoarte istorice de apeluri pentru cozi, site-uri și echipe |
||
|
% nivel serviciu |
Numărul de apeluri la care s-a răspuns în cadrul pragului nivelului de serviciu prevăzut pentru coadă sau abilitate (într-un interval de competențe la raportul de coadă), împărțit la numărul total de apeluri (inclusiv apelurile abandonate) înmulțit cu 100: ((la nivel de serviciu)/(răspuns + abandonat)) * 100
|
Rapoarte de interval de apeluri în timp real pentru cozi și abilități în funcție de coadă; Rapoarte istorice de apeluri pentru cozi, site-uri și echipe. |
||
|
ID sesiune |
O valoare atribuită de sistem care identifică în mod unic un apel pe parcursul ciclului său de viață. |
CSR |
||
|
Scurt |
Numărul de apeluri care au fost terminate în cadrul pragului pentru apeluri scurte prevăzut pentru întreprindere fără a fi distribuite către un site de destinație sau conectate la un agent. |
Rapoarte în timp real privind intervalul apelurilor și istoricul apelurilor pentru punctele de intrare |
||
|
Scurt |
Numărul de apeluri care au fost terminate în cadrul pragului de Apel scurt desemnat întreprinderii fără a fi conectat la un agent. |
Rapoarte de interval de apeluri în timp real pentru cozi și abilități în funcție de coadă; Rapoarte istorice privind apelurile pentru cozi |
||
|
Site |
Locația centrului de contact către care a fost distribuit apelul. |
CSR |
||
|
Site |
Numele site-ului care a fost monitorizat. |
Raport apeluri monitorizate |
||
|
Echipă |
Numele echipei către care a fost distribuit apelul. |
CSR |
||
|
Echipă |
Numele echipei care a fost monitorizată. |
Raport apeluri monitorizate |
||
|
Partea care reziliază |
Cine a încheiat apelul: agentul sau apelantul |
CSR |
||
|
Tip de oprire |
Cum a fost încheiat apelul. Valori posibile:
|
CSR |
||
|
Până la punctul de intrare |
Numărul de apeluri care au fost transferate către un alt punct de intrare. |
Rapoarte în timp real privind intervalul apelurilor și istoricul apelurilor pentru punctele de intrare |
||
|
La coadă |
Numărul de apeluri care au fost trimise către o coadă. |
Rapoarte în timp real privind intervalul apelurilor și istoricul apelurilor pentru punctele de intrare |
||
|
Total apeluri monitorizate |
Numărul total de apeluri monitorizate în intervalul de timp al raportului. |
Raport apeluri monitorizate |
||
|
Erori de transfer |
De câte ori a apărut o eroare în timpul procesului de transfer. |
CSR |
||
|
Transferate |
Suma tuturor apelurilor transferate din această coadă către un agent, un DN extern sau o altă coadă Webex Contact Center: Transferat afară + Replasat în coadă |
Rapoarte privind intervalele de apeluri în timp real pentru cozi, abilități după coadă, site-uri și echipe; Rapoarte istorice de apeluri pentru cozi, site-uri și echipe |
||
|
De intrare transferate |
Numărul de apeluri care au fost transferate la acest punct de intrare de către un agent. |
Rapoarte în timp real privind intervalul apelurilor și istoricul apelurilor pentru punctele de intrare |
||
|
De intrare transferate |
Numărul de apeluri care au intrat în această coadă după ce au fost transferate în coadă de către un agent care a făcut clic pe butonul Coadă, a selectat o coadă din lista verticală și a făcut clic pe Transfer. |
Rapoarte de interval de apeluri în timp real pentru cozi și abilități în funcție de coadă; Rapoarte istorice privind apelurile pentru cozi |
||
|
Număr transferat |
Numărul de telefon la care agentul a transferat apelul într-un transfer agent-DN. Acest parametru apare în fereastra Webex Contact Center care se deschide atunci când faceți clic pe o intrare din S No. (număr secvențial) coloana unui punct de intrare sau a unei înregistrări cu detalii despre apelul de coadă (CSR). |
CSR |
||
|
Transferat afară |
Numărul de apeluri care au părăsit această coadă după ce au fost transferate de un agent către un DN extern sau către alt agent. Apelurile transferate rezultă atunci când un agent face clic pe butonul Agent , selectează un agent din lista verticală și face clic pe Transfer sau când agentul face clic pe butonul DN, introduce un număr de telefon și face clic pe Transfer . Apelurile transferate pot începe ca o consultare sau conferință, dar sunt considerate ca transferate numai atunci când primul agent finalizează transferul către a doua parte. |
Rapoarte privind intervalele de apeluri în timp real pentru cozi, abilități după coadă, site-uri și echipe; Rapoarte istorice de apeluri pentru cozi, site-uri și echipe |
||
|
Concluzionare |
Codul de încheiere pe care agentul l-a dat pentru apel. Rețineți că, dacă agentul încheie apelul după generarea CSR, CSR corespunzătoare este actualizat după ce agentul selectează codul de încheiere pentru acel apel. |
CSR |
||
|
Timp de încheiere |
Durata de timp pe care un agent a petrecut-o în starea Concluzionare în timpul apelului. |
CSR |
||
|
Timp de încheiere |
Durata cumulată a agenților petrecuți în starea Concluzionare în timpul apelului. |
Rapoarte privind intervalele de apeluri în timp real pentru cozi, abilități după coadă, site-uri și echipe; Rapoarte istorice de apeluri pentru cozi, site-uri și echipe |
Parametri raport agent
Următorul tabel descrie parametrii disponibili în Webex rapoarte în timp real ale agenților Contact Center și istoric. În tabel, ADR este o abreviere pentru Raport detalii agent.
|
Parametru |
Descriere |
Raport | ||
|---|---|---|---|---|
|
Acțiune |
Pictogramele pe care puteți face clic pentru a efectua o acțiune:
|
Vizualizări instantanee/echipă și abilități |
||
|
Agent |
Numele unui agent din raport. Dacă întreprinderea utilizează caracteristica Multimedia și raportul include mai multe canale media, puteți să faceți clic pe săgeata de restrângere sau să extindeți săgeata din stânga numelui unui agent pentru a restrânge sau extinde datele grupate după tipul de canal. |
Instantaneu/vizualizare agent; Interval agent în timp real/nivel de agent |
||
|
Replasare în coadă agent |
De câte ori un agent a replasat în coadă un apel de intrare. |
Rezumatul agentului istoric și rapoartele de interval; ADR; Instantaneu/vizualizare agent; Raport Urmărire agent |
||
|
Transfer agent |
De câte ori un agent a transferat un apel de intrare către alt agent. |
Rezumatul agentului istoric și rapoartele de interval; ADR; Raport Urmărire agent |
||
|
Disponibil |
Număr: de câte ori un agent a intrat în starea Disponibil. Timptotal e: Durata totală petrecută de un agent în starea Disponibil. Timp mediu: (Nu în ADR sau în vizualizarea Instantaneu/Agent sau în raportul Urmărire agent) Durata medie de timp în care agenții s-au aflat în starea Disponibil (Timp total disponibil împărțit la Număr disponibil). % timp: (numai în ADR) Procentul de timp în care agentul s-a aflat în starea Disponibil. |
Rezumatul agentului istoric și rapoartele de interval; Vizualizare ADR & Instantaneu/Agent; Raport Urmărire agent |
||
|
Disponibil |
Numărul de agenți aflați în starea Disponibil sau, în vizualizarea Abilități, numărul de agenți din starea Disponibil care posedă abilitatea. |
Instantaneu / site, abilități și abilități după vizualizările echipei |
||
|
Durată disponibilitate |
Perioada de timp în care agenții au fost în starea Disponibil în intervalul de timp. |
Rapoarte în timp real privind intervalele de agent |
||
|
Timpul mediu conectat |
Timpul conectat împărțit la numărul de apeluri care au fost conectate în intervalul de timp. |
Interval de competențe în timp real în funcție de echipă |
||
|
Timp Mediu la Efectuare |
Durata medie de timp petrecută cu gestionarea unui apel (timpul conectat plus timpul de încheiere, împărțit la numărul de apeluri). |
Interval de competențe în timp real în funcție de echipă |
||
|
Transfer orb |
De câte ori un agent a transferat un apel de intrare fără a consulta mai întâi. |
Rezumatul agentului istoric și rapoartele de interval; ADR; Instantaneu/vizualizare agent; Raport Urmărire agent |
||
|
Apeluri gestionate |
Numărul de apeluri pe care le-a gestionat agentul (sau, pentru vizualizarea Abilități, numărul de apeluri pe care agentul le-a gestionat pentru abilitatea respectivă) de la conectare. Așezați cursorul peste un număr din această coloană pentru a afișa o fereastră pop-up care arată codurile de încheiere introduse de agent și de câte ori a fost introdus fiecare cod. |
Instantaneu/Vizualizare echipă și Vizualizare abilități |
||
|
Apeluri gestionate |
Numărul total de apeluri de intrare și de ieșire gestionate. |
Rezumat istoric agent și rapoarte de interval |
||
|
Canal |
Canalul media asociat activității. (Apare numai dacă întreprinderea dvs. utilizează caracteristica Multimedia.) |
ADR; Raport Urmărire agent |
||
|
Conferinţă |
De câte ori agentul a inițiat un apel conferință. |
Rezumatul agentului istoric și rapoartele de interval; ADR; Instantaneu/vizualizare agent; Raport Urmărire agent |
||
|
Conectați |
Numărul de agenți conectați în prezent la un apel de intrare sau, în vizualizarea Abilități, numărul de agenți conectați la un apel care posedă abilitatea respectivă. |
Instantaneu / site, abilități și abilități după vizualizările echipei |
||
|
Durată conectare |
Perioada de timp în care apelurile de intrare au fost conectate la un agent în intervalul de timp (durata convorbirilor plus durata de așteptare). |
Interval de competențe în timp real în funcție de echipă |
||
|
Consultare |
Număr: de câte ori un agent a răspuns la o solicitare de consultare plus de câte ori a consultat un agent alți agenți. Timp total: Timpul total de răspuns la consultare plus timpul total de solicitare a consultării. Timp mediu: (Nu este în ADR sau în raportul de urmărire a agentului) Durata medie a timpului de consultare (timpul total de consultare împărțit la numărul de consultări). |
Rezumatul agentului istoric și rapoartele de interval; ADR; Raport Urmărire agent |
||
|
Consultă răspunsul |
Număr: de câte ori un agent a răspuns la o solicitare de consultare din partea altui agent. Timp total: timpul total petrecut de un agent răspunzând solicitărilor de consultare din partea agenților. Timp mediu: (Nu apare în raportul ADR sau Urmărire agent) Durata medie de timp petrecută de agenți răspunzând solicitărilor de consultare (timpul total de răspuns la consultare împărțit la numărul de răspunsuri consultate). % timp: (Numai în raportul ADR și Urmărire agent) Procentul de timp pe care agentul l-a petrecut răspunzând solicitărilor de consultare. |
Rezumatul agentului istoric și rapoartele de interval; ADR; Raport Urmărire agent |
||
|
Cerere de consultare |
Contorizare: de câte ori un agent a trimis o solicitare de consultare altui agent. Total Time: Timpul total pe care un agent l-a petrecut consultându-se cu alți agenți. Timp mediu: (Nu apare în raportul ADR sau de urmărire a agentului) Durata medie de timp petrecută de agenți consultându-se cu alți agenți (Timpul total de solicitare a consultării împărțit la Numărul de solicitări de consultare). % de timp: (numai în raportul ADR și Urmărire agent) Procentul de timp pe care agentul l-a petrecut consultându-se cu alți agenți în timpul unui apel de intrare. |
Rezumatul agentului istoric și rapoartele de interval; ADR; Raport Urmărire agent |
||
|
Consultanta |
Numărul de agenți care se consultă în prezent cu un alt agent. |
Instantaneu/Site și abilități în funcție de vizualizările echipei |
||
|
CTQ |
Numărul de agenți care se consultă în prezent cu un alt agent după inițierea sau răspunsul la o solicitare de consultare în coada de așteptare. |
Instantaneu/vizualizare site |
||
|
Starea Curentă |
Starea actuală a agentului. În vizualizările Echipă și Abilități, dacă starea curentă este Inactiv, codul inactiv selectat de agent este afișat între paranteze. Niciun cod nu arată dacă agentul tocmai s-a conectat și nu a selectat un cod inactiv. |
Vizualizări instantanee/echipă, abilități și agent |
||
|
Total deconectați |
Numărul de apeluri care au fost conectate la un agent, dar care au fost apoi deconectate imediat în cadrul pragului de deconectare bruscă prevăzut pentru întreprindere. |
Rezumatul istoric al agentului și rapoartele intervalului agentului; ADR; Raport Urmărire agent |
||
|
Număr de rețineri deconectate |
De câte ori un apel de intrare a fost deconectat în timp ce apelantul era în așteptare. |
Instantaneu/Vizualizare agent |
||
|
DN |
Numărul de apelare utilizat de agent pentru a face Login la Agent Desktop. |
Vizualizări instantanee / echipă, agent și abilități; ADR; Raport Urmărire agent |
||
|
Durată |
Perioada de timp în care agentul a fost în stat. |
Raport de urmărire a agentului |
||
|
Ora finală a deconectării |
Data și ora la care agentul s-a deconectat. Această coloană apare numai în rapoartele de sumar la nivel de agent. |
Rezumat istoric agent/nivel agent |
||
|
În aşteptare |
Numărul de agenți în starea Conectat care au pus apelantul în așteptare. |
Instantaneu/vizualizare site și abilități după vizualizarea echipă |
||
|
Durată în aşteptare |
Durata de timp în care apelanții au fost în așteptare în intervalul de timp. |
Interval de competențe în timp real în funcție de echipă |
||
|
Inactiv |
De câte ori agentul a intrat în starea Inactiv dintr-o altă stare. Așezați cursorul peste un număr din această coloană pentru a afișa o fereastră pop-up care arată codurile inactive introduse de agent și de câte ori a fost introdus fiecare cod.
|
Vizualizări instantanee/echipă și abilități |
||
|
Inactiv |
Numărul de agenți aflați în prezent în starea Inactiv. |
Instantaneu/Site și abilități în funcție de vizualizările echipei |
||
|
Inactiv |
Număr: De câte ori un agent a intrat în starea Inactiv. Timp total: timpul total petrecut de agenți în starea Inactiv. Durată medie:(Indisponibil în raportul ADR sau Urmărire agent) Durata medie de timp în care agenții au fost în starea Inactiv (Timp total de inactivitate împărțit la Număr de inactivi). % timp.:(Nu este disponibil în rapoartele Rezumat agent și Interval) Procentul de timp în care agentul s-a aflat în starea Inactiv. |
Rezumatul agentului istoric și rapoartele de interval; ADR; Raport Urmărire agent |
||
|
Inactiv |
Număr: De câte ori agentul a intrat în starea Inactiv dintr-o altă stare. Așezați cursorul peste numărul din acest câmp pentru a vedea codurile inactive introduse de agent și de câte ori a fost utilizat fiecare cod.
|
Instantaneu/Vizualizare agent |
||
|
Durată inactivitate |
Perioada de timp în care agenții au fost în starea Inactiv în intervalul de timp. |
Rapoarte în timp real privind intervalele de agent |
||
|
În Apelare |
Numărul de agenți care sunt conectați la sau sunt în etapa de concluzionare a unui apel de ieșire. |
Instantaneu/vizualizare site și abilități după vizualizarea echipă |
||
|
În Apelare |
De câte ori agentul a fost conectat la un apel de apelare sau a încheiat un apel de apelare. |
Instantaneu/Vizualizare echipă |
||
|
În timp |
Momentul în care agentul a intrat în stare. |
Raport Urmărire agent |
||
|
Intrare |
Timp rezervat: Perioada de timp în care agenții au fost în starea Rezervat, timp în care apelurile primite sunau, dar nu primiseră încă răspuns. Număr de răspunsuri: Numărul de apeluri de intrare la care a răspuns un agent în intervalul de timp. Timp de convorbire: Durata de timp în care agenții vorbeau la apelurile de intrare în intervalul de timp. Timp în așteptare: perioada de timp în care apelurile de intrare au fost în așteptare în intervalul de timp. Timp conectat: Durata de timp în care apelurile de intrare au fost conectate la un agent în intervalul de timp (durata convorbirilor de intrare plus durata de așteptare pentru intrare). Timp de încheiere: Durata de timp petrecută de agenți în starea Wrap-up după un apel de intrare în intervalul de timp. Timp mediu conectat: Timpul conectat de intrare împărțit la numărul de apeluri de intrare care au fost conectate în intervalul de timp. Durata medie de gestionare: Durata medie de timp petrecută pentru gestionarea unui apel de intrare (timpul conectat la intrare, plus timpul de încheiere la intrare, împărțit la numărul de apeluri de intrare). |
Rapoarte în timp real privind intervalele de agent |
||
|
Durată medie de gestionare apel de intrare |
Durata medie de timp petrecută pentru gestionarea unui apel (timpul total conectat plus timpul total de așteptare și timpul total de încheiere, împărțit la numărul de conexiuni). |
Instantaneu/Vizualizare agent |
||
|
Timp mediu de ghidare la intrare |
Durata medie de timp petrecută pentru gestionarea unui apel de intrare (timpul total conectat la intrare, plus timpul total de încheiere, împărțit la numărul de conexiuni de intrare). |
Rezumatul agentului istoric și rapoartele de interval; ADR; Raport Urmărire agent |
||
|
Conectat la intrare |
Număr de rețineri: de câte ori un agent a pus un apelant de intrare în așteptare. Număr de conexiuni: Numărul de apeluri de intrare care au fost conectate la un agent. Total Talk Time: Perioada totală de timp în care un agent a vorbit cu un apelant. Timp total de așteptare: durata totală a apelurilor de intrare au fost în așteptare. Timp total: durata totală de timp în care agenții au fost conectați la apelurile primite. Durată medie de așteptare: (Nu este în ADR sau în vizualizarea Instantaneu/Agent sau în raportul Urmărire agent) Timpul mediu de așteptare pentru apelurile de intrare (Timpul total de așteptare împărțit la Numărul de rețineri). Durată medie: (Nu este în ADR sau în vizualizarea Instantaneu/Agent) Durata medie a conectării la intrare (Durata totală împărțită la Numărul de conexiuni). % timp de convorbire: (numai în raportul ADR și Urmărire agent) Procentul de timp conectat la intrare în care agentul vorbea cu apelantul. % timp de așteptare: (numai în ADR) Procentul de timp conectat la intrare în care apelantul a fost în așteptare. % timp: (numai în ADR) Procentul de timp în care agentul a fost conectat la un apel de intrare. |
Rezumatul agentului istoric și rapoartele de interval; ADR; Instantaneu/vizualizare agent; Raport Urmărire agent |
||
|
Inbound Consult |
Număr: de câte ori un agent a răspuns la o solicitare de consultare plus de câte ori a consultat un agent alți agenți. Timp total: Timpul total de răspuns la consultare plus timpul total de solicitare a consultării. |
Instantaneu/Vizualizare agent |
||
|
Răspuns consultat de intrare |
Număr: de câte ori un agent a răspuns la o solicitare de consultare de la un alt agent care gestiona un apel de intrare. Timp total: timpul total petrecut de un agent răspunzând solicitărilor de consultare de la agenții care gestionează apelurile primite. |
Instantaneu/Vizualizare agent |
||
|
Solicitare de consultare de intrare |
Contorizare: de câte ori un agent a trimis o solicitare de consultare altui agent în timpul unui apel de intrare. Timp total: Durata totală pe care un agent a petrecut-o consultându-se cu alți agenți în timpul apelurilor primite. |
Instantaneu/Vizualizare agent |
||
|
CTQ de intrare |
Număr: Număr de răspunsuri CTQ de intrare plus Număr de solicitări CTQ de intrare. Timp total: Timp total de răspuns CTQ de intrare plus Timp total de solicitare CTQ de intrare. |
Instantaneu/Vizualizare agent |
||
|
Răspuns CTQ de intrare |
Contorizare: de câte ori un agent a răspuns la o solicitare de consultare în coada de așteptare de la un agent care gestiona un apel de intrare. Timp total: timpul total petrecut de un agent răspunzând solicitărilor de consultare în coada de așteptare de la agenții care gestionează apelurile primite. |
Instantaneu/vizualizare agent; Rezumatul agentului istoric și rapoartele de interval; ADR |
||
|
Solicitare CTQ de intrare |
Contorizare: de câte ori un agent a inițiat o consultare pentru a sta la coadă în timp ce gestiona un apel de intrare. Timp total: perioada totală de timp dintre momentul în care un agent a inițiat solicitări de consultare în coada de așteptare în timp ce gestiona apelurile primite și momentul în care consultările s-au încheiat. |
Instantaneu/vizualizare agent; Rezumatul agentului istoric și rapoartele de interval; ADR |
||
|
Intrare rezervată |
Numărare: (Nu este în ADR sau în raportul de urmărire a agentului) De câte ori un agent a intrat în starea Rezervat de intrare, în timpul căreia un apel vine la stația unui agent, dar nu a primit încă răspuns. Timp total: Durata totală petrecută de un agent în starea Rezervat. Timp mediu: Durata medie de timp în care agenții s-au aflat în starea Rezervat de intrare (Timp total disponibil împărțit la Număr disponibil). % timp: (numai în raportul ADR și Urmărire agent) Procentul de timp în care agentul s-a aflat în starea Rezervat de intrare. |
Instantaneu/Vizualizare agent |
||
|
Transferuri de intrare |
Numărul de apeluri de intrare pe care agentul le-a transferat către alt agent, coadă sau număr. |
Instantaneu/Vizualizare agent |
||
|
Încheiere intrare |
Count: De câte ori un agent a intrat în starea Wrap-up după un apel de intrare. În vizualizarea Instantaneu/Agent, puteți așeza cursorul peste un număr din această coloană pentru a vedea codurile de încadrare introduse de agent și de câte ori a fost utilizat fiecare cod. Timp total: Durata totală pe care un agent a petrecut-o în starea Concluzionare după un apel de intrare. Durată medie: (Nu este în ADR, raportul Urmărire agent sau vizualizarea Instantaneu/agent) Durata medie de timp în care agenții s-au aflat în starea Concluzionare după un apel de intrare (Timp total de încheiere împărțit la Număr de concluzionare). % timp: (Numai în raportul ADR și Urmărire agent) Procentul de timp în care agentul s-a aflat în starea Concluzionare după un apel de intrare. |
Rezumatul agentului istoric și rapoartele de interval; ADR; Raport de urmărire a agentului; Instantaneu/Vizualizare agent |
||
|
Ora de Conectare Inițială |
Data și ora la care agentul s-a conectat. |
Rezumat istoric agent/nivel agent |
||
|
Total conectări |
Numărul total de ori în care un agent a păcătuit în acea zi. Apare numai dacă este selectat Agenți în lista verticală Afișare rezultate după. |
Rezumat istoric agent/nivel agent |
||
|
Oră Conectare |
Data și ora la care agentul s-a conectat la Agent Desktop. |
Vizualizări instantanee / echipă, agent și abilități; ADR; Raport Urmărire agent |
||
|
Ora deconectării |
Data și ora la care agentul s-a deconectat de la Agent Desktop. |
ADR; Raport Urmărire agent |
||
|
Nu răspunde |
Numărul de agenți aflați momentan în starea Fără răspuns. |
Instantaneu/Site și abilități în funcție de vizualizările echipei |
||
|
Nu răspunde |
Număr: de câte ori un agent s-a aflat în starea Nu răspunde. Timp total: timpul total petrecut de un agent în starea Nu răspunde. Durată medie: (Nu în ADR sau în vizualizarea instantaneu/agent sau în raportul de urmărire a agentului) Durata medie de timp în care agenții s-au aflat în starea Nu răspunde (timpul total de nerăspuns împărțit la numărul de persoane care nu răspunde). % timp: (Numai în raportul ADR și Urmărire agent) Procentul de timp în care agentul s-a aflat în starea Nu răspunde. |
Rezumatul agentului istoric și rapoartele de interval; ADR; Raport de urmărire a agentului; Instantaneu/Vizualizare agent |
||
|
Durată fără răspuns |
Durata de timp petrecută de agenți în starea Nu răspunde în intervalul de timp. |
Rapoarte în timp real privind intervalele de agent |
||
|
Numărul de apeluri |
Numărul de apeluri de intrare care au fost conectate la site sau la echipă în intervalul de timp. |
Interval de competențe în timp real în funcție de echipă |
||
|
Rată de ocupare |
Măsura timpului pe care agentul l-a petrecut în apeluri în comparație cu timpul disponibil și timpul inactiv, calculat prin împărțirea timpului total conectat (timpul conectat la intrare plus timpul conectat la apel) plus timpul total de încheiere (timpul de încheiere la intrare plus timpul de încheiere a apelului) la orele personalului. |
Instantaneu/vizualizare agent; Rapoarte în timp real privind intervalul agentului; Rezumatul istoric al agentului, intervalul agentului, raportul ADR și urmărirea agentului |
||
|
Rată de ocupare |
Măsura timpului pe care agentul l-a petrecut în apeluri în comparație cu timpul disponibil și timpul inactiv, calculat prin împărțirea timpului conectat la intrare plus timpul de încheiere la orele personalului. |
Interval de competențe în timp real în funcție de echipă |
||
|
Timp liber |
Momentul în care agentul a părăsit statul. |
Raport Urmărire agent |
||
|
Apelare |
Încercat: numărul de apeluri pe care agenții le-au inițiat în intervalul de timp. Conectat: Numărul de apeluri de ieșire care au fost conectate la un agent în intervalul de timp. Timp rezervat: Perioada de timp în care agenții s-au aflat în starea Apelare rezervată, o stare care indică faptul că agentul a inițiat un apel de apelare, dar apelul nu este conectat încă. Timp de convorbire: Perioada de timp în care agenții vorbeau la apelurile de apelare în intervalul de timp. Tim în așteptare: perioada de timp în care apelurile de apelare au fost în așteptare în intervalul de timp. Timp conectat: perioada de timp în care apelurile de apelare au fost conectate la un agent în intervalul de timp (durata convorbirilor de apelare plus durata de așteptare pentru apelare). Timp mediu conectat: Timp conectat de apelare împărțit la numărul de apeluri de ieșire care au fost conectate în intervalul de timp. Timp de încheiere: Durata de timp petrecută de agenți în starea Concluzionare după un apel de apelare în intervalul de timp. Durată medie de gestionare: Durata medie de timp petrecută pentru gestionarea unui apel de apelare (timpul conectat la apelare plus timpul de încheiere a apelării, împărțit la numărul de apeluri de ieșire). |
Rapoarte în timp real privind intervalele de agent |
||
|
Durată medie mâner apelare |
Durata medie de timp petrecut cu gestionarea unui apel de ieșire (Durată totală conectat apel de ieșire + Durată totală concluzionare apel de ieșire împărțit la Total conectări apel de ieșire). |
Rezumatul istoric al agentului, intervalul agentului, raportul ADR și urmărirea agentului |
||
|
Conferință de apelare |
Numărul de apeluri de apelare pe care agentul le-a efectuat în conferință cu o altă persoană. |
Instantaneu/Vizualizare agent |
||
|
Apelare conectată |
Tentativă de numărare: De câte ori un agent a încercat să efectueze un apel de apelare. Număr de conexiuni: Numărul de apeluri de ieșire care au fost conectate la un agent. Număr de rețineri: de câte ori un agent a pus un apel de apelare în așteptare. Total Talk Time: Perioada totală de timp în care un agent a vorbit cu o parte într-un apel de apelare. Timp total de așteptare: durata totală a apelurilor de apelare a fost în așteptare. Timp total: Durata totală de timp în care agenții au fost conectați la apelurile de apelare. Durată medie de așteptare: (Nu este în ADR, raportul Urmărire agent sau Instantaneu/vizualizare agent) Durata medie de așteptare pentru apelurile de ieșire (timpul total de așteptare împărțit la numărul de rețineri). Timp mediu. (Nu se află în ADR, în raportul Urmărire agent sau în vizualizarea Instantaneu/Agent) Durata medie a conexiunii de apelare (durata totală împărțită la numărul de conexiuni). |
Rezumatul agentului istoric și rapoartele de interval; ADR; Raport de urmărire a agentului; Instantaneu/Vizualizare agent |
||
|
Consultativ outdial |
Număr: Număr de răspunsuri pentru consultații de apelare plus număr de solicitări de consultare pentru apelare. Timp total: Timpul total de răspuns al consultării de apelare plus timpul total de solicitare a consultării de apelare. |
Instantaneu/Vizualizare agent |
||
|
Răspuns consultație apelare |
Număr: de câte ori agentul a răspuns la o solicitare de consultare de la un alt agent care se afla într-un apel de apelare. Total Time: Perioada de timp în care agentul a fost consultat de un alt agent care se afla într-un apel de apelare. |
Instantaneu/Vizualizare agent |
||
|
Cerere de consultare apelare |
Contorizare: De câte ori agentul a consultat un alt agent în timpul unui apel de apelare. Timp total: Perioada de timp în care agentul a consultat un alt agent în timpul unui apel de apelare. |
Instantaneu/Vizualizare agent |
||
|
CTQ apelare |
Număr: Număr de răspunsuri CTQ apelare plus Număr de solicitări CTQ de apelare. Timp total: Timp total de răspuns CTQ apelare plus Timp total solicitare CTQ apelare |
Instantaneu/Vizualizare agent |
||
|
Răspuns CTQ apelare |
Contorizare: de câte ori un agent a răspuns la o solicitare de consultare pentru coada de așteptare de la un agent care gestiona un apel de apelare. Timp total: timpul total petrecut de un agent răspunzând solicitărilor de consultare în coada de așteptare de la agenții care gestionează apelurile de apelare. |
Instantaneu/vizualizare agent; Rezumatul agentului istoric și rapoartele de interval; ADR |
||
|
Solicitare CTQ apelare |
Contorizare: de câte ori un agent a inițiat o consultare pentru a sta la coadă în timp ce gestiona un apel de intrare. Timp total: perioada totală de timp dintre momentul în care un agent a inițiat solicitări de consultare în coada de așteptare în timp ce gestiona apelurile primite și momentul în care consultările s-au încheiat. |
Instantaneu/vizualizare agent; Rezumatul agentului istoric și rapoartele de interval; ADR |
||
|
Apelare rezervată |
Număr: De câte ori un agent s-a aflat în starea Apelare rezervată, o stare care indică faptul că agentul a inițiat un apel de apelare, dar apelul nu este conectat încă. Timp total: Durata totală de timp în care un agent s-a aflat în starea Apelare rezervată. Durată medie: (Nu este în ADR, raportul Urmărire agent sau Instantaneu/vizualizare agent) Durata medie de timp în care agenții s-au aflat în starea Apelare rezervată (Timp total împărțit la număr). |
Rezumatul agentului istoric și rapoartele de interval; ADR; Raport de urmărire a agentului; Instantaneu/Vizualizare agent |
||
|
Transferuri de apelare |
Numărul de apeluri de apelare pe care agentul le-a transferat altui agent, altei cozi de așteptare sau altui număr. |
Instantaneu/Vizualizare agent |
||
|
Încheiere apelare |
Număr: De câte ori un agent a intrat în starea Concluzionare după un apel de apelare. Timp total: Durata totală pe care un agent a petrecut-o în starea Concluzionare după un apel de apelare. Durată medie: (Nu în ADR, raportul Urmărire agent sau vizualizarea Instantaneu/Agent) Durata medie de timp în care agenții s-au aflat în starea Concluzionare după un apel de apelare (Timp total de încheiere a apelării împărțit la Număr de înfășurare apelare). |
Rezumatul agentului istoric și rapoartele de interval; ADR; Raport de urmărire a agentului; Instantaneu/Vizualizare agent |
||
|
Coadă |
Dacă agentul gestionează în prezent un apel, numele cozii în care a intrat apelul. |
Vizualizări instantanee/echipă, agent și abilități |
||
|
Motiv |
Motivul pentru care agentul s-a deconectat. De exemplu:
Alte motive pot apărea ocazional. |
ADR; Raport Urmărire agent |
||
|
Rezervat |
Numărul de agenți aflați în prezent în starea Rezervat, în timpul cărora un apel intră, dar nu a primit încă răspuns. |
Instantaneu/vizualizare site și abilități după vizualizarea echipă |
||
|
Rezervat |
Numărul de agenți din statul rezervat care posedă abilitatea. |
Instantaneu/Vizualizare abilități |
||
|
Site |
Numele unui amplasament. Dacă întreprinderea utilizează caracteristica Multimedia și raportul include mai multe canale media, puteți să faceți clic pe săgeata de restrângere sau să extindeți săgeata din stânga numelui unei echipe pentru a restrânge sau extinde datele grupate după tipul de canal. În vizualizarea Site a unui raport agent instantaneu curent, aveți posibilitatea să efectuați următoarele:
|
Instantaneu/vizualizare site; Rapoarte privind intervalele de agent în timp real (cu excepția rapoartelor la nivel de agent) |
||
|
Site |
Se află locul unde se află echipa pentru care agentul se ocupa de apeluri. |
ADR; Raport Urmărire agent |
||
|
Abilitate |
Numele abilității. În vizualizarea Abilitate din raportul agent instantaneu curent, puteți efectua următoarele:
|
Instantaneu/Vizualizare abilități; Interval de competențe în timp real în funcție de echipă |
||
|
Ore personal |
Perioada de timp în care agentul a fost conectat. |
Vizualizări instantanee/echipă, agent și abilități |
||
|
Ore personal |
Perioada de timp în care agentul a fost conectat în intervalul de timp. |
Rapoarte în timp real privind intervalul agenților și intervalul de competențe în funcție de echipă |
||
|
Ore personal |
Durata totală de timp în care agenți au fost conectați. |
Rezumat istoric agent și rapoarte de interval |
||
|
Ore personal |
Durata de timp în care agentul a fost conectat în timpul fiecărei sesiuni de conectare. |
ADR; Raport Urmărire agent |
||
|
Stare |
Ora la care agentul s-a conectat și s-a deconectat și fiecare stare în care s-a aflat agentul în timpul sesiunii de conectare:
|
Raport Urmărire agent |
||
|
Vorbesc |
Numărul de agenți din starea Conectat care vorbesc în prezent cu un apelant. |
Instantaneu/Site și abilități în funcție de vizualizările echipei |
||
|
Durată convorbire |
Perioada de timp în care agenții vorbeau cu apelanții în intervalul de timp. |
Interval de competențe în timp real în funcție de echipă |
||
|
Echipă |
Numele unei echipe din raport. În vizualizarea Echipă și în vizualizarea Abilități după echipă dintr-un raport agent instantaneu curent, puteți efectua următoarele:
În vizualizarea Echipă, puteți să faceți clic pe numele unui agent pentru a detalia vizualizarea Agent pentru agentul respectiv. |
Instantaneu/Vizualizare echipă &; Abilități după vizualizarea echipei; Raport interval agent în timp real/echipă și abilități la nivel de echipă |
||
|
Echipă |
Echipa pentru care agentul se ocupa de apeluri. |
ADR; Raport Urmărire agent |
||
|
Ora în starea curentă |
Perioada de timp în care agentul a fost în starea curentă. |
Vizualizări instantanee/echipă, agent și abilități |
||
|
Total apeluri |
Apeluri cu răspuns la intrare plus Încercări de apelare a apelurilor. |
Rapoarte în timp real privind intervalele de agent |
||
|
Total conectați |
Numărul de agenți conectați în prezent sau, în vizualizarea Abilități, numărul de agenți conectați în prezent care posedă abilitatea. |
Instantaneu / site, echipă, abilitate și abilități după vizualizările echipei |
||
|
Canale autentificate |
Numărul de canale media la care agenții sunt conectați în prezent. Apare numai dacă întreprinderea utilizează caracteristica Multimedia. |
Instantaneu / site, echipă, abilitate și abilități după vizualizările echipei |
||
|
Concluzionare |
Numărul de agenți aflați momentan în starea Concluzionare. |
Instantaneu/Site și abilități după vizualizarea echipei |
||
|
Timp de încheiere |
Durata de timp petrecută de agenți în starea Wrap-up după un apel de intrare în intervalul de timp. |
Interval de competențe în timp real în funcție de echipă |
Parametrii raportului de abilități istorice
Următorul tabel descrie parametrii disponibili în Webex rapoarte istorice Abilități după cozi ale centrului de contact. Asteriscurile (*) marchează parametrii care sunt disponibili numai într-un raport rezumat al abilităților, pe care îl puteți afișa prin detalierea unui nume de abilitate într-un raport Abilități după coadă.
|
Parametru |
Descriere |
Raport |
|---|---|---|
|
% apeluri corelate |
Procentul de apeluri pentru care valoarea inițială a abilității cerute de apel a fost egală cu valoarea finală atunci când apelul a fost distribuit unui agent. (Apeluri corelate * 100)/ (Conectat + Abandonat + Reclasificat) |
Abilități după coadă |
|
Abandonat |
Numărul de apeluri cu această cerință de calificare care au fost abandonate în timpul intervalului de raportare. |
Abilități după coadă |
|
Abandonat în SL |
Numărul de apeluri care au fost terminate în timp ce se aflau în coadă în cadrul pragului Nivel serviciu prevăzut pentru această abilitate. |
Abilități după coadă |
|
Timp Mediu la Efectuare |
Durata medie de timp petrecută gestionând un apel cu această cerință de competență (timpul total conectat plus timpul total de încheiere, împărțit la apelurile gestionate). |
Abilități după coadă și abilități după agenți |
|
Conectați |
Numărul de apeluri cu această cerință de calificare care au fost conectate în timpul intervalului de raportare. |
Abilități după coadă și abilități după agenți |
|
Conectat în cadrul SL |
Numărul de apeluri cu această cerință de abilitate care au fost conectate în cadrul pragului Nivel serviciu furnizat pentru această abilitate. |
Abilități după coadă și abilități după agenți |
|
Operandul final* |
Tipul de operand de abilități care a fost atribuit apelului atunci când a fost distribuit unui agent cu o abilitate corespunzătoare. |
Abilități după coadă |
|
Valoare finală* |
Valoarea cerinței de abilități atribuită apelului atunci când apelul a fost distribuit unui agent. |
Abilități după coadă |
|
Operand inițial* |
Tipul de operand de abilități care a fost atribuit apelului atunci când a fost distribuit în coadă. Valori posibile:
|
Abilități după coadă |
|
Valoare inițială* |
Valoarea cerinței de abilități atribuită apelului atunci când a ajuns în coadă. |
Abilități după coadă |
|
Operand |
Tipul de operand de abilități care a fost atribuit apelului atunci când a fost distribuit agentului. Valori posibile:
|
Aptitudini ale agenților |
|
Reclasificate |
Numărul de apeluri cu această cerință de abilitate care au fost transferate din coadă de către sistem. |
Abilități după coadă |
|
Reclasificat în cadrul SL |
Numărul de apeluri cu această cerință de abilitate care au fost transferate din coadă de către sistem în cadrul pragului Nivel serviciu prevăzut pentru abilitate. |
Abilități după coadă |
|
Abilitate |
Numele unei abilități. Într-un raport Competențe după coadă, puteți face clic pe o intrare din această coloană pentru a detalia activitatea zilnică pentru luna respectivă (dintr-un rezumat lunar) sau pentru a vizualiza date la jumătate de oră pentru o zi (dintr-un rezumat zilnic). |
Abilități în funcție de coadă Abilități de către agenți |
|
Total |
Numărul total de apeluri. |
Abilități după coadă |
|
Valoare |
Valoarea cerinței de abilități atribuită apelului atunci când apelul a fost distribuit agentului. |
Aptitudini ale agenților |
Parametrii raportului Alerte de prag istoric
Dacă întreprinderea utilizează caracteristica alerte de prag și profilul de utilizator vă autorizează să vizualizați alerte, puteți utiliza controalele din pagina Alerte de prag din modulul Rapoarte istorice pentru a afișa detalii despre alertele de prag care au fost declanșate între miezul nopții zilei curente și acum trei luni. Următorul tabel descrie parametrii disponibili.
|
Parametru |
Descriere |
|---|---|
|
Recunoscut |
Dacă un supraveghetor a recunoscut sau nu alerta. |
|
Timp recunoscut |
Momentul în care alerta a fost confirmată. |
|
Valoare efectivă |
Valoarea reală care a declanșat alerta. |
|
Arhivate |
Dacă un supraveghetor a arhivat sau nu alerta. |
|
Comentarii |
Comentarii opționale, dacă există, introduse de supraveghetorul care a confirmat alerta. |
|
Metrice |
Valoarea cu care este asociat pragul. |
|
Operand |
> (mai mare decât) >= (mai mare sau egal cu) < (mai mic decât) <= (mai mic sau egal cu) = (egal cu) |
|
Supervizor |
Numele supraveghetorului care a confirmat alerta. |
|
Ora |
Data și ora la care a fost declanșată alerta de prag. |
|
Interval de declanșare |
Numărul de secunde specificat în regula de prag ca interval în care sistemul ar trebui să genereze o singură alertă pentru verificarea regulii de prag. |
|
Valoare de declanșare |
Valoarea pe care regula de prag a definit-o ca declanșator. |
Parametrii raportului Valori de utilizare
Următorul tabel descrie parametrii disponibili în Raportul privind valorile de utilizare.
|
Coloane |
Descriere |
|---|---|
|
Durata apelurilor (min) |
Perioada totală de timp dintre momentul în care au sosit apelurile de intrare sau apelurile de ieșire au fost efectuate și momentul în care au fost terminate. |
|
Intrare |
Total apeluri: numărul total de apeluri primite. Apeluri conectate: Numărul de apeluri de intrare care au fost conectate la un agent. IVR Durată (min): numărul de minute în care apelurile au fost în sistemul IVR. Durata cozii (sec): numărul de secunde în care apelurile s-au aflat într-o coadă. Timp de convorbire (min): numărul de minute în care agenții vorbeau cu apelanții. Timp de așteptare (min): numărul de minute în care apelurile de intrare au fost în așteptare. |
|
Lună |
Luna în care a avut loc activitatea de apel. |
|
Apelare |
Total apeluri: numărul total de apeluri efectuate. Apeluri conectate: Numărul de apeluri de ieșire care au fost conectate la un agent. Timp de convorbire (min): Numărul de minute în care un agent a vorbit cu o parte într-un apel de apelare. Timp de așteptare (min): Numărul de minute în care apelurile de apelare au fost în așteptare. |
|
Apeluri înregistrate |
Numărul de apeluri care au fost înregistrate. |
|
Total apeluri |
Numărul total de apeluri de intrare și de ieșire. |
Setările clientului
Acum puteți accesa setările entității găzduite direct din Control Hub al Centrului de contact Webex recent îmbunătățit. Pentru mai multe informații, vizitați ajutorul pentru setările entității găzduite din Centrul Webex ajutor. Dacă accesați în continuare setările entității găzduite prin intermediul Webex Contactați Cnter Management Portal, puteți continua cu următoarele instrucțiuni. |
Aveți posibilitatea să utilizați portalul Webex de gestionare a centrului de contact pentru a configura entitățile găzduite pe care administratorul le asigură accesul pentru întreprinderea dvs. Pentru a vizualiza setările entității găzduite pentru întreprinderea dvs., faceți clic pe numele întreprinderii dvs. sub modulul Asigurare a accesului din bara de navigare.
Faceți clic pe următoarele file pentru a configura setările entității găzduite:
Setări generale
Fila Setări generale afișează următoarele setări.
În tabelul următor, marcajul de selectare (✓) din coloana Entitate găzduită indică setările specificate de utilizatorii autorizați ai întreprinderii dvs. În mod similar, semnul ✓ din coloana Partner identifică setările specificate de administratorul partenerului. ✓ din coloana Webex Contact Center identifică setările specificate de administratorul Webex Contact Center.
Pentru a modifica setările, dați clic pe Editați în partea de jos a paginii.
|
Setare |
Descriere |
Client |
Partener |
Webex Contact Center |
|---|---|---|---|---|
|
Detalii chiriaș |
||||
|
Nume |
Numele întreprinderii dvs. |
✓ |
✓ |
✓ |
|
Descriere |
(Opțional) Descrierea pentru întreprinderea dvs. |
✓ |
✓ |
✓ |
|
Ora locală |
Fusul orar pe care îl furnizați pentru întreprinderea dvs. Pentru informații suplimentare, consultați Despre fusurile orare. |
✓ |
✓ |
✓ |
|
Stare |
Starea clientului. Nu puteți modifica starea clientului. |
Setări desktop
Secțiunea Desktop afișează următoarele setări.
-
Experiență agent: setați expirarea inactivității și intervalul de concluzionare automată.
-
Caracteristici de voce: activați sau dezactivați impunerea DN-ului implicit, terminarea apelului și încheierea consultării.
-
Timeouts RONA: Configurați timeout-urile RONA (Redirection on No Answer) pentru apelurile fără răspuns.
-
Setări sistem: setați timeouturile de recuperare a conexiunii pierdute.
Gestionarea timeouturilor RONA
Administratorii centrului de contact pot gestiona setările de expirare Redirection on No Answer (RONA) pentru agenți și clienți.
Pentru a configura setările de expirare RONA atât pentru scenariile de apeluri de intrare, cât și pentru cele de ieșire:
| 1 |
Conectați-vă la organizația client din Control Hub. | ||||||||||||||||||||||
| 2 |
Navigați la . | ||||||||||||||||||||||
| 3 |
În secțiunea Expirare RONA, introduceți valorile de expirare în secunde, pentru canale. Tabelul afișează valoarea implicită și intervalul permis pentru setările de expirare RONA.
| ||||||||||||||||||||||
| 4 |
Faceți clic pe Salvare. |
Pregătire
Fila Asigurare (Provisioning) afișează următoarele setări. Administratorul partenerului și administratorul Webex Contact Center specifică aceste setări.
Pentru a modifica setările, dați clic pe Editați în partea de jos a paginii.
|
Setare |
Descriere |
|---|---|
|
Profil de sistem |
|
|
Opțiuni pentru forța de muncă |
Permite supervizorilor să gestioneze resursele umane. Supervizorii pot analiza și ajusta proactiv realitățile zilnice și pot lua decizii mai inteligente pentru a gestiona resursele pentru a optimiza nivelurile de servicii. Opțiunile pentru forța de muncă permit una sau mai multe dintre următoarele opțiuni de optimizare a forței de muncă pentru întreprinderea dvs.:
Disponibilitatea acestor caracteristici depinde de licența dvs. Contactați administratorul organizației pentru mai multe informații. |
|
Managementul campaniei |
Activează lista de software terță parte și modulul Campaign Manager (LCM) pentru o entitate găzduită. LCM gestionează încărcarea, selectarea și reprogramarea contactelor. De asemenea, oferă rapoarte ale managerilor de campanie. Disponibilitatea acestei caracteristici depinde de licența dvs. Contactați administratorul organizației pentru mai multe informații. |
|
Vorbire activată IVR |
Dacă această setare este Da, întreprinderea dvs. permite clienților să posteze întrebări sau preocupări într-un limbaj simplu în sistem. Disponibilitatea acestei caracteristici depinde de licența dvs. Contactați administratorul organizației pentru mai multe informații. |
Setări
Fila Setări afișează următoarele setări. Un asterisc (*) indică faptul că setările nu sunt disponibile pentru entitățile găzduite cu licențe standard.
În tabelul de mai jos, marcajul ✓ din coloana Entitate găzduită indică setările specificate de utilizatorii autorizați ai întreprinderii dvs. În mod similar, marcajul ✓ din coloana Partner identifică setările specificate de administratorul partenerului. ✓ din coloana Webex Contact Center identifică setările specificate de administratorul Webex Contact Center.
Pentru a modifica setările, dați clic pe Editați în partea de jos a paginii.
|
Setare |
Descriere |
Client |
Partener |
Webex Contact Center |
|---|
Puncte de intrare și cozi
Punctele de intrare și cozile sunt tipuri de echipe virtuale. O echipă virtuală este un loc de așteptare pentru solicitările primite de la clienți.
Puteți crea puncte de intrare și cozi în funcție de modul în care administratorul Webex Contact Center v-a configurat profilul.
Punct de intrare
Punctul de intrare este locul inițial de aterizare pentru un contact client în sistemul Webex Contact Center. Pentru apelurile clientului, puteți asocia unul sau mai multe numere gratuite sau de apelare cu un anumit punct de intrare. Sistemul efectuează IVR tratament de apel pentru un apel în timp ce apelul se află în punctul de intrare.
Puteți atribui un flux unui punct de intrare. Mai mult, dacă doriți să implementați programul de lucru pentru a defini orele de lucru și nelucrătoare pentru centrul dvs. de contact, puteți alege un flux care are configurată activitatea din programul de lucru și îl puteți atribui punctului de intrare.
Vă recomandăm insistent să atribuiți fluxuri noi direct unui punct de intrare, utilizând activitatea din programul de lucru. Pentru fluxurile existente, ar trebui, de asemenea, să planificați migrarea configurațiilor fluxului strategiei de rutare la punctul de intrare utilizând programul de lucru.
Dacă un flux este asociat unui punct de intrare și utilizează programul de lucru, acesta va avea prioritate față de același flux care este asociat și cu o strategie de rutare.
Pentru mai multe informații despre cum să configurați programul de lucru într-un flux, consultați Programul de lucru.
Pentru a utiliza punctele de intrare pentru tipul de canal de telefonie, asigurați-vă că procedați astfel:
-
Mapați un număr de apelare (DN) la punctul de intrare. Pentru mai multe informații, consultați Mapări puncte de intrare.
-
Atribuiți un flux unui punct de intrare. Pentru mai multe informații, consultați Crearea unui punct de intrare.
-
Contactați administratorul centrului de contact Webex pentru alte configurații de asigurare a accesului.
Coadă
O coadă de intrare este locul în care contactul cu clientul așteaptă înainte ca sistemul să atribuie clientul unui agent sau unui DN.
Coada de așteptare de intrare care reprezintă un distribuitor automat de apeluri (ACD) terț este cunoscută sub numele de coadă proxy. Apelurile trimise către un ACD extern sunt distribuite agenților de către ACD extern. Webex Contact Center utilizează cozi proxy pentru a urmări activitatea de apel care are loc în cozile de ACD externe. Există două tipuri de cozi proxy: dedicate și partajate. Agenții conectați la o coadă de așteptare proxy dedicată deservesc numai clientul Webex Contact Center; agenții conectați la o coadă partajată deservesc mai mulți clienți.
Punct de intrare apel
Punctul de intrare pentru apelare este prevăzut pentru apelurile clienților de ieșire (apelare) în sistemul Webex Contact Center.
În lista Punct de intrare apelare, se creează automat un transfer de apelare generat de sistem către punctul de intrare al cozii . Dacă apelurile de apelare trebuie transferate în coadă, mapați DN-ul la punctul de intrare Transfer de apelare la coadă. Pentru mai multe informații despre maparea unui punct de intrare de apelare, consultați Maparea unui punct de intrare.
Nu puteți edita transferul de apelare generat de sistem către punctul de intrare al cozii. |
Coadă de apeluri
Coada de apelare în care contactul client așteaptă ca sistemul să atribuie clientul unui agent sau unui DN.
Crearea unui punct de intrare
Pentru a crea un punct de intrare:
| 1 |
Din bara de navigare a Portalului de management, selectați . | ||||||||||||||||||||
| 2 |
Alegeți Punct de intrare. | ||||||||||||||||||||
| 3 |
Faceți clic pe + Punct de intrare nou. | ||||||||||||||||||||
| 4 |
În zona Setări generale, introduceți următoarele setări:
| ||||||||||||||||||||
| 5 |
În zona Setări avansate, introduceți următoarele setări:
| ||||||||||||||||||||
| 6 |
Faceți clic pe Salvare. |
Vizualizarea detaliilor unui punct de intrare
| 1 |
Din bara de navigare a Portalului de management, selectați . | ||||||||||||||
| 2 |
Alegeți Punct de intrare. | ||||||||||||||
| 3 |
Faceți clic pe pictograma puncte de suspensie de lângă un punct de intrare și faceți clic pe Vizualizare. Puteți vizualiza următoarele detalii:
|
Editarea unui punct de intrare
Pentru a edita un punct de intrare sau un punct de intrare de apelare:
| 1 |
Din bara de navigare a Portalului de management, selectați . | ||||||||||||||||
| 2 |
Alegeți Punct de intrare. | ||||||||||||||||
| 3 |
Faceți clic pe pictograma puncte de suspensie de lângă un punct de intrare și faceți clic pe Editare. | ||||||||||||||||
| 4 |
Puteți edita următoarele câmpuri:
Dacă vizualizați o coadă proxy, puteți face clic pe butonul de căutare din câmpul Date centralizator DNIS pentru a deschide o fereastră pop-up care afișează lista intrărilor DNIS pentru coadă. Puteți face clic pe un buton din partea de jos a ferestrei pop-up pentru a tipări lista sau pentru a descărca datele ca fișier .csv. Dacă editați o coadă proxy configurată pentru a utiliza caracteristica coduri de zonă blocate, puteți face clic pe butonul editare pentru a edita lista codurilor de zonă blocate. Pentru mai multe informații, consultați Blocarea unui cod zonal |
Copierea unui punct de intrare
| 1 |
Din bara de navigare a Portalului de management, selectați . | ||||||||||||||||
| 2 |
Alegeți Punct de intrare. | ||||||||||||||||
| 3 |
Faceți clic pe pictograma puncte de suspensie de lângă un punct de intrare și faceți clic pe Copiere. Apare o copie a punctului de intrare selectat. Câmpurile au aceleași valori ca punctul de intrare original.
Puteți salva același punct de intrare cu un nume diferit sau puteți edita și salva punctul de intrare. | ||||||||||||||||
| 4 |
Puteți edita următoarele detalii:
|
Crearea unui punct de intrare pentru apelare
Pentru a crea un punct de intrare pentru apelare:
| 1 |
Din bara de navigare a Portalului de management, selectați . | ||||||||||||||||||||||||||
| 2 |
Alegeți Punct de intrare apel. | ||||||||||||||||||||||||||
| 3 |
Faceți clic pe + Punct de intrare apelare. | ||||||||||||||||||||||||||
| 4 |
În zona Setări generale, introduceți următoarele setări:
| ||||||||||||||||||||||||||
| 5 |
În zona Setări avansate, introduceți următoarele setări:
| ||||||||||||||||||||||||||
| 6 |
Faceți clic pe Salvare. |
Vizualizarea detaliilor unui punct de intrare pentru apelare
| 1 |
Din bara de navigare a Portalului de management, selectați . | ||||||||||||||
| 2 |
Alegeți Punct de intrare apel. | ||||||||||||||
| 3 |
Faceți clic pe pictograma puncte de suspensie de lângă un punct de intrare și faceți clic pe Vizualizare. Puteți vizualiza următoarele detalii:
|
Editarea unui punct de intrare pentru apelare
Pentru a edita un punct de intrare de apelare:
| 1 |
Din bara de navigare a Portalului de management, selectați . | ||||||||||||||||
| 2 |
Alegeți Punct de intrare apel. | ||||||||||||||||
| 3 |
Faceți clic pe pictograma puncte de suspensie de lângă un punct de intrare de apelare și faceți clic pe Editare. | ||||||||||||||||
| 4 |
Puteți edita următoarele câmpuri:
|
Copierea unui punct de intrare pentru apelare
| 1 |
Din bara de navigare a Portalului de management, selectați . | ||||||||||||||||
| 2 |
Alegeți Punct de intrare apel. | ||||||||||||||||
| 3 |
Faceți clic pe pictograma puncte de suspensie de lângă un punct de intrare și faceți clic pe Copiere. Apare o copie a punctului de intrare de apelare selectat. Câmpurile au aceleași valori ca punctul de intrare inițial al apelării.
Aveți posibilitatea să salvați același punct de intrare de ieșire cu un nume diferit sau să editați și să salvați punctul de intrare pentru apelare. Puteți edita următoarele detalii:
|
Crearea unei cozi sau a unei cozi de apelare
Pentru a crea o coadă sau o coadă de apelare:
În prezent, această caracteristică nu este acceptată. |
| 1 |
Din bara de navigare a Portalului de management, selectați . | ||||||||||||||||||||||||||||||||||||||||||||||||||||||||||||||
| 2 |
Alegeți Coadă sau Coadă de apelare. | ||||||||||||||||||||||||||||||||||||||||||||||||||||||||||||||
| 3 |
Faceți clic pe+ Coadă nouă sau + Coadă de apelare nouă. | ||||||||||||||||||||||||||||||||||||||||||||||||||||||||||||||
| 4 |
Introduceți următoarele setări pentru coadă și faceți clic pe Salvare:
|
Vizualizarea detaliilor unei cozi sau ale unei cozi de apelare
| 1 |
Din bara de navigare a Portalului de management, selectați . | ||||||||||||||||||||||||||||||||||||||||||||||||||||||||||||||
| 2 |
Alegeți Coadă sau Coadă de apelare. | ||||||||||||||||||||||||||||||||||||||||||||||||||||||||||||||
| 3 |
Faceți clic pe pictograma puncte de suspensie de lângă o coadă și faceți clic pe Vizualizare. Puteți vizualiza următoarele detalii:
|
Editarea unei cozi sau a unei cozi de apelare
Pentru a edita o coadă sau o coadă de apelare:
| 1 |
Din bara de navigare a Portalului de management, selectați . | ||||||||||||||||||||||||||||||||||||||||||||||||||||||||||||||||
| 2 |
Alegeți Coadă sau Coadă de apelare. | ||||||||||||||||||||||||||||||||||||||||||||||||||||||||||||||||
| 3 |
Faceți clic pe pictograma puncte de suspensie de lângă o coadă și faceți clic pe Editare. | ||||||||||||||||||||||||||||||||||||||||||||||||||||||||||||||||
| 4 |
Puteți edita următoarele câmpuri:
|
Copierea unei cozi sau a unei cozi de apelare
Pentru a copia o coadă sau o coadă de apelare:
| 1 |
Din bara de navigare a Portalului de management, selectați . | ||||||||||||||||||||||||||||||||||||||||||||||||||||||||||||||||
| 2 |
Alegeți Coadă sau Coadă de apelare. | ||||||||||||||||||||||||||||||||||||||||||||||||||||||||||||||||
| 3 |
Faceți clic pe pictograma puncte de suspensie de lângă o coadă și faceți clic pe Copiere. Apare o copie a paginii Coadă sau Coadă de apelare. Câmpurile au aceleași valori ca și coada inițială.
Puteți salva aceeași coadă cu un nume diferit sau puteți edita coada. | ||||||||||||||||||||||||||||||||||||||||||||||||||||||||||||||||
| 4 |
Puteți să editați următoarele detalii și să faceți clic pe Salvare:
|
Dezactivarea unui punct de intrare sau a unei cozi
Nu puteți dezactiva un punct de intrare sau o coadă dacă le asociați cu orice alte entități, cum ar fi numere de apelare sau altă strategie de rutare. Când încercați să dezactivați aceste puncte de intrare sau cozi, primiți un mesaj de eroare. Faceți clic pe pictograma de informații de la sfârșitul mesajului pentru a vizualiza lista tuturor entităților asociate.
După ce dezactivați un punct de intrare sau o coadă, îl puteți vedea în continuare în pagina Puncte de intrare/Cozi ca Inactiv. Rapoartele istorice afișează, de asemenea, detalii despre punctele de intrare sau cozile dezactivate.
În pagina Puncte de intrare/Cozi, puteți face clic pe pictograma puncte de suspensie și apoi pe pictograma de restaurare pentru a reactiva un punct de intrare sau o coadă.
Pentru a dezactiva un punct de intrare sau o coadă:
| 1 |
Din bara de navigare a Portalului de management, selectați . | ||
| 2 |
Alegeți tipul de punct de intrare sau coadă pe care doriți să îl dezactivați. | ||
| 3 |
Faceți clic pe pictograma puncte de suspensie de lângă un punct de intrare sau o coadă și faceți clic pe Marcare inactiv. | ||
| 4 |
Faceți clic pe Da pentru a confirma.
|
Activarea unui punct de intrare sau a unei cozi
| 1 |
Din bara de navigare a Portalului de management, selectați . |
| 2 |
Alegeți tipul de punct de intrare sau coadă pe care doriți să îl activați. |
| 3 |
Faceți clic pe pictograma puncte de suspensie de lângă punctul de intrare sau coada cu starea Neactiv și faceți clic pe Restaurare. |
| 4 |
Faceți clic pe Da pentru a confirma. Starea punctului de intrare sau a cozii se schimbă în Activ.
|
Site-uri
Un site este o locație fizică a centrului de contact, aflată sub controlul întreprinderii dvs. De exemplu, Enterprise Acme poate avea site-uri în Chicago, Manila și Bangalore cu agenți pentru a gestiona contactele clienților.
Când creați un site, sistemul adaugă automat o echipă și un profil multimedia la noul site. Puteți modifica numele echipei și alte setări, dar nu puteți schimba tipul echipei de la Bazat pe capacitate la Bazat pe agent. Nu ștergeți echipa fără a adăuga o altă echipă pentru noul site.
Crearea unui site
Vizualizarea detaliilor unui site
Pentru a vizualiza detaliile unui site:
| 1 |
Din bara de navigare Portal de management, alegeți . |
| 2 |
Faceți clic pe pictograma puncte de suspensie de lângă site-ul pe care doriți să îl vizualizați și faceți clic pe Vizualizare. |
| 3 |
Puteți vizualiza următoarele setări: |
Editarea unui site
Pentru a edita un site:
| 1 |
Din bara de navigare Portal de management, alegeți . | ||||||||||||
| 2 |
Faceți clic pe pictograma puncte de suspensie de lângă site-ul pe care doriți să îl editați și faceți clic pe Editare. | ||||||||||||
| 3 |
Puteți edita următoarele setări. Faceți clic pe Salvare după ce ați efectuat modificările:
|
Dezactivarea unui site
Nu puteți dezactiva un site dacă agenții sau echipele active sunt asociate cu site-ul. Dacă încercați să dezactivați un astfel de site, un mesaj vă informează că nu puteți dezactiva site-ul. Aveți posibilitatea să faceți clic pe pictograma informații din mesaj pentru a vizualiza lista entităților asociate cu acest site.
Dacă dezactivați un site, îl puteți vedea în continuare în pagina Site-uri ca Inactiv. Rapoartele istorice afișează, de asemenea, detalii despre site-urile dezactivate.
Pentru a dezactiva un site:
| 1 |
Din bara de navigare Portal de management, alegeți . | ||
| 2 |
Faceți clic pe pictograma puncte de suspensie de lângă site-ul pe care doriți să îl dezactivați și faceți clic pe Marcare inactiv. | ||
| 3 |
Faceți clic pe Da pentru a confirma. Starea site-ului se modifică la Inactiv.
|
Activarea unui site
| 1 |
Din bara de navigare Portal de management, alegeți . |
| 2 |
Faceți clic pe pictograma puncte de suspensie de lângă site-ul pe care doriți să îl activați și faceți clic pe Restaurare. |
| 3 |
Faceți clic pe Da pentru a confirma. Starea site-ului se schimbă la Activ.
|
Echipe
O echipă este un grup de persoane care susțin un anumit grup de funcții. De exemplu, sprijinirea clienților Gold sau gestionarea facturării și așa mai departe. O echipă este formată din agenți și este asociată cu un anumit site.
Creați o echipă
| 1 |
Din bara de navigare Portal de management, alegeți . | ||||||||||||||||||||||||||||||||||
| 2 |
Faceți clic pe + Echipă nouă. | ||||||||||||||||||||||||||||||||||
| 3 |
Introduceți următoarele detalii:
| ||||||||||||||||||||||||||||||||||
| 4 |
Faceți clic pe Salvare. |
Vezi o echipă
| 1 |
Din bara de navigare Portal de management, alegeți . |
| 2 |
Faceți clic pe pictograma puncte de suspensie de lângă echipa pe care doriți să o vizualizați și faceți clic pe Vizualizare. Puteți vizualiza toate detaliile configurate. |
Editarea unei echipe
| 1 |
Din bara de navigare Portal de management, alegeți . | ||||||||||||||||||||||||||||||||
| 2 |
Faceți clic pe pictograma puncte de suspensie de lângă echipa pe care doriți să o editați și faceți clic pe Editare. Puteți edita următoarele setări:
| ||||||||||||||||||||||||||||||||
| 3 |
Faceți clic pe Salvare. |
Dezactivarea unei echipe
Nu puteți dezactiva echipele asociate cu agenți sau strategii active de rutare. Când încercați să dezactivați astfel de echipe, Management Portal afișează un mesaj că echipa nu poate fi dezactivată. Puteți face clic pe pictograma de informații din mesaj pentru a vizualiza lista entităților asociate cu o echipă.
Dacă dezactivați o echipă, veți vedea în continuare pagina Echipe ca Neactivă. Rapoartele istorice afișează, de asemenea, detalii despre echipele dezactivate.
| 1 |
Din bara de navigare Portal de management, alegeți . | ||
| 2 |
Faceți clic pe pictograma puncte de suspensie de lângă echipa pe care doriți să o dezactivați și faceți clic pe Marcare inactiv. | ||
| 3 |
Faceți clic pe Da pentru a confirma. Starea echipei se schimbă în Neactiv.
|
Activați o echipă
| 1 |
Din bara de navigare Portal de management, alegeți . |
| 2 |
Faceți clic pe pictograma puncte de suspensie de lângă echipa pe care doriți să o activați și faceți clic pe Restaurare. |
| 3 |
Faceți clic pe Da pentru a confirma. Starea echipei se schimbă în Activ.
|
Utilizatori
Utilizatorii unui centru de contact sunt agenți, supervizori și manageri. Un profil de utilizator definește privilegiile de acces ale unui utilizator pentru Portalul de management. Modulele Management Portal oferă utilizatorilor vizibilitate și control în timp real asupra resurselor pentru care sunt responsabili.
Un cont de utilizator agent trebuie să includă un profil de utilizator care acordă acces la modulul Agent Desktop și trebuie să includă un profil desktop, așa cum este descris înProfiluri desktop. Agenții utilizează desktopul Webex Contact Center pentru a gestiona interacțiunile cu clienții, iar supervizorii pentru a gestiona capacitățile supraveghetorilor.
Puteți crea și șterge utilizatori prin Control Hub. Management Portal sincronizează utilizatorii cu licențele centrului de contact din Control Hub, indiferent de starea acestora. |
În mod implicit, vi se afișează numai utilizatorii activi. Pentru a vizualiza utilizatorii inactivi, bifați caseta de selectare Afișare utilizatori inactivi.
Vizualizarea detaliilor unui utilizator
| 1 |
Din bara de navigare Portal de management, selectați . | ||||||||||||||||||||||||||||||||||||||||||
| 2 |
Pentru a vizualiza detaliile unui utilizator, faceți clic pe pictograma puncte de suspensie de lângă prenume, apoi faceți clic pe Vizualizare. | ||||||||||||||||||||||||||||||||||||||||||
| 3 |
Puteți căuta utilizatori utilizând unul dintre următorii parametri:
Rezultatele căutării afișează 20 de utilizatori pe pagină. Introduceți oricare trei caractere în caseta Căutare . Rezultatele căutării afișează utilizatorii care corespund criteriilor de căutare. Urmați unul dintre acești pași pentru a naviga în pagina listei de utilizatori:
Puteți vizualiza următoarele detalii ale utilizatorului:
|
Editarea unui utilizator
| 1 |
Din bara de navigare Portal de management, selectați . | ||||||||||||||||||||||||||||||||||||||||||||||||||||||||||||||||||||||||||
| 2 |
Pentru a edita detaliile unui utilizator, faceți clic pe butonul puncte de suspensie de lângă prenumele utilizatorului, apoi faceți clic pe Editare. Puteți edita următoarele setări:
Puteți edita următoarele setări din Cisco Webex Control Hub:
| ||||||||||||||||||||||||||||||||||||||||||||||||||||||||||||||||||||||||||
Exportul elementelor furnizate pentru un utilizator
| 1 |
Din bara de navigare Portal de management, selectați . | ||||||||||||||||
| 2 |
Faceți clic pe pictograma puncte de suspensie de lângă un nume de utilizator și faceți clic pe Excel sau PDF. Raportul conține detalii cu privire la următoarele elemente:
|
Revocarea cheii API pentru un utilizator
| 1 |
Din bara de navigare Portal de management, selectați . |
| 2 |
Faceți clic pe pictograma elipsă de lângă utilizatorul necesar și faceți clic pe Revocare API cheie. Apare un mesaj că ați revocat cu succes cheia de API pentru utilizator.
Dacă nu mapați o cheie API la profilul acelui utilizator, apare un mesaj de eroare că utilizatorul nu are o cheie API. |
Actualizarea și încărcarea șablonului de agent
Pentru a încărca simultan detaliile mai multor agenți:
| 1 |
Din bara de navigare Portal de management, selectați . |
| 2 |
Pentru a descărca șablonul, faceți clic pe butonul Export ca CSV ( |
| 3 |
Faceți clic pe Actualizare în bloc( |
| 4 |
Răsfoiți șablonul Agent Update din sistemul local și alegeți șablonul. |
| 5 |
Faceți clic pe Încărcare. |
| 6 |
(Opțional) Verificați starea încărcării din Stare operațiuni în bloc în Asigurare acces. |
Profiluri de utilizator
Gestionarea unui profil de utilizator
Pentru a crea un profil de utilizator:
| 1 |
Din bara de navigare Portal de management, selectați . |
| 2 |
Faceți clic pe + Profil de utilizator nou. |
| 3 |
Introduceți detaliile în filele următoare și faceți clic pe Salvare în fiecare filă. |
| 4 |
Din pagina Profiluri utilizator, puteți efectua și următoarele:
|
Setări generale
Când configurați un profil de utilizator nou sau editați un profil de utilizator existent, aveți posibilitatea să modificați următoarele setări în fila Setări generale.
|
Parametru |
Descriere | ||
|---|---|---|---|
|
Nume |
Introduceți un nume pentru profilul de utilizator. Când copiați un profil de utilizator, sistemul adaugă cuvintele copy_of înainte de numele profilului de utilizator original. Puteți păstra același nume sau îl puteți edita conform cerințelor dvs. |
||
|
Descriere |
(Opțional) Introduceți o descriere pentru profil. |
||
|
Tip profil |
Selectați un tip pentru a determina nivelul de privilegii pentru acest profil. Pentru Management Portal, maparea generică a profilului și a modulelor sunt:
Nu puteți edita tipul de profil mai târziu. |
||
|
Stare |
Puteți vizualiza și modifica această setare numai atunci când editați sau copiați un profil de utilizator. |
Setări modul
Puteți utiliza profiluri de utilizator pentru a controla accesul la Portalul de management. Fila Setări modul vă permite să specificați permisiuni pentru modulele Portalului de management. Puteți seta accesul la modul atunci când creați un profil de utilizator nou sau puteți edita sau copia un profil de utilizator existent.
Accesul la modul are următoarele opțiuni:
Dacă faceți clic pe Toate pentru acces la modul, atunci profilul de utilizator poate accesa toate modulele. Faceți clic pe Specific dacă doriți să oferiți utilizatorului acces numai la modulele selectate.
Puteți specifica accesul la următoarele module specifice.
|
Setare |
Descriere | ||
|---|---|---|---|
|
Caracteristici suplimentare de supraveghere |
Permite administratorului să gestioneze caracteristici suplimentare de supraveghere pentru agenți. Pentru a activa următoarea setare, faceți clic pe butonul de comutare:
|
||
|
Agent Desktop |
Permite utilizatorului să acceseze desktopul. |
||
|
Monitorizarea apelurilor |
Permite utilizatorului să monitorizeze în tăcere calitatea serviciilor furnizate clienților prin intermediul centrelor de contact cu surse multiple. Utilizatorul poate monitoriza silențios o coadă, o echipă, un site sau un agent selectat dacă activați monitorizarea apelurilor pentru utilizator. Pentru a activa următoarele setări, faceți clic pe butonul de comutare:
|
||
|
Înregistrarea apelurilor |
Permite utilizatorului să înregistreze orice apel activ Webex Contact Center. Utilizatorul poate selecta apelul dintr-o coadă, dintr-o echipă, dintr-un site sau dintr-un agent și poate specifica durata pentru care să înregistreze apelul. |
||
|
Multimedia |
Permite utilizatorilor autorizați să aleagă un profil multimedia pentru utilizator, care include toate tipurile de conținut media, cum ar fi voce, chat, e-mail și social media. Dacă opțiunea Multimedia nu este activată, atunci când editați detaliile utilizatorului prin intermediul opțiunii Furnizare > utilizatori, lista verticală Profil multimedia afișează numai profilul de telefonie implicit. Utilizatorii care s-au abonat la planul Flex 3.0 pot accesa următoarele: • Canale digitale - Acces numai la chat și e-mail • Canale sociale - Acces la integrări sociale
|
||
|
Pregătire |
Oferă utilizatorului acces la modulul de asigurare a accesului. Utilizatorul poate efectua activități de asigurare a accesului pentru întreprindere numai dacă selectați Editare în lista verticală de asigurare a accesului . Puteți controla accesul unui utilizator administrator pentru a efectua următoarele activități de asigurare a accesului pentru întreprindere:
|
||
|
Gestionarea înregistrărilor |
Oferă acces la modulul Recording Management, care permite utilizatorului să caute și să redea fișiere audio înregistrate prin intermediul funcției Webex Contact Center Call Recording. Puteți activa următoarele permisiuni pentru modulul Recording Management:
Această setare permite supervizorilor să acceseze widgetul de management al calității prin intermediul desktopului. |
||
|
Raportare și analiză |
Oferă acces la modulul de raportare și analiză. Modulul de Raportare și Analiză permite utilizatorului să segmenteze, să profileze și să vizualizeze datele din sistemele de contact center. Acest modul ajută, de asemenea, la identificarea variabilelor cheie care influențează productivitatea și rezultatele dorite ale afacerii. Utilizatorii pot configura și modifica schemele analizorului folosind acest modul. Puteți oferi utilizatorului acces la Regulile comerciale dacă ați activat permisiunile de vizualizare sau de editare pentru modulul Raportare și analiză. Regulile de afaceri permit utilizatorului să încorporeze datele clienților în mediul Webex Contact Center pentru rutare personalizată și alte implementări generice. |
||
|
Resurse de rutare |
Vă oferă acces la interfața cu utilizatorul bazată pe web pentru gestionarea și configurarea strategiilor de gestionare a apelurilor. Puteți crea și programa strategii globale de rutare a apelurilor și de capacitate a echipei și le puteți modifica în timp real ca răspuns la schimbările din dinamica afacerii. Puteți activa următoarele permisiuni pentru modulul Strategie de rutare:
|
||
|
Vă oferă acces la modulul de control al fluxului pe baza opțiunii selectate, cum ar fi Fără, Vizualizare șiEditare . Puteți oferi utilizatorului acces la Gestionare scripturi flux apeluri și dacă ați activat permisiunea Vizualizare sau Editare pentru modulul Strategie de rutare.
|
|||
|
Optimizarea forței de muncă |
Permite supervizorului să acceseze caracteristicile de optimizare a forței de muncă pentru a gestiona resursele umane. Supervizorii pot analiza și gestiona proactiv resursele pentru optimizarea nivelurilor de servicii.
|
Drepturi de acces
Aveți posibilitatea să configurați următoarele setări din fila Drepturi de acces atunci când configurați un profil de utilizator nou sau editați un profil de utilizator existent:
-
Puncte de intrare
-
Cozi
-
Site-uri
-
Echipe
Din lista derulantă, alegeți entitățile specifice pe care utilizatorul le poate accesa. Puteți alege Toate pentru a oferi acces tuturor entităților de acel tip.
Vizualizarea detaliilor unui profil de utilizator
| 1 |
Din bara de navigare Portal de management, selectați . |
| 2 |
Faceți clic pe pictograma puncte de suspensie de lângă un profil de utilizator și faceți clic pe Vizualizare. |
| 3 |
Puteți vizualiza următoarele detalii: |
Editarea unui profil de utilizator
| 1 |
Din bara de navigare Portal de management, selectați . |
| 2 |
Faceți clic pe pictograma puncte de suspensie de lângă un profil de utilizator pe care doriți să îl editați și faceți clic pe Editare. |
| 3 |
Puteți edita detaliile în filele următoare și puteți face clic pe Salvare în fiecare filă: |
Dezactivarea unui profil de utilizator
nainte de a începe
Pentru a dezactiva un profil de utilizator:
| 1 |
Din bara de navigare Portal de management, selectați . | ||
| 2 |
Faceți clic pe pictograma puncte de suspensie de lângă un profil de utilizator și faceți clic pe Marcare inactiv. | ||
| 3 |
Faceți clic pe Da pentru a confirma. Starea profilului de utilizator se modifică la Inactiv.
|
Activarea unui profil de utilizator
| 1 |
Din bara de navigare Portal de management, selectați . |
| 2 |
Faceți clic pe pictograma puncte de suspensie de lângă profilul de utilizator pe care doriți să îl activați și faceți clic pe Restaurare. |
| 3 |
Faceți clic pe Da pentru a confirma. Starea profilului de utilizator se schimbă la Activ.
|
Copierea unui profil de utilizator
Pentru a copia un profil de utilizator:
| 1 |
Din bara de navigare Portal de management, selectați . |
| 2 |
Faceți clic pe pictograma puncte de suspensie de lângă un profil de utilizator pe care doriți să îl copiați și faceți clic pe Copiere. |
| 3 |
Introduceți detaliile în filele următoare și faceți clic pe Salvare în fiecare filă. |
Tipuri de activități
Atunci când creați un cod inactiv sau de încheiere, îl asociați cu un tip de lucru. Tipurile de lucru grupează codurile inactive și de încheiere în rapoartele auxiliare.
Crearea unui tip de lucru
Pentru a crea un tip de lucru:
| 1 |
Din bara de navigare Portal de gestionare, alegeți | ||||||||
| 2 |
Faceți clic pe + Tip de lucru nou. | ||||||||
| 3 |
Introduceți următoarele detalii și dați clic pe Salvați:
|
Editarea unui tip de lucru
Pentru a edita un tip de lucru:
| 1 |
Din bara de navigare Portal de gestionare, alegeți | ||||||||||
| 2 |
Faceți clic pe pictograma puncte de suspensie de lângă tipul de lucru pe care doriți să îl editați și faceți clic pe Editare. Cu excepția Tipului, puteți edita următoarele setări:
|
Dezactivarea unui tip de lucru
Nu puteți dezactiva un tip de lucru dacă există coduri auxiliare care sunt asociate cu tipul de lucru. Când încercați să dezactivați un astfel de tip de lucru, un mesaj vă informează că nu puteți dezactiva tipul de lucru. Aveți posibilitatea să faceți clic pe pictograma informații din mesaj pentru a vizualiza lista entităților pe care le-ați asociat cu acest tip de lucru.
După ce dezactivați un tip de lucru, îl puteți vedea în continuare în pagina Tipuri de lucru ca Tipuri de lucru inactiv. Rapoartele istorice afișează, de asemenea, detalii despre tipurile de lucru dezactivate.
Pentru a dezactiva un tip de lucru:
| 1 |
Din bara de navigare Portal de gestionare, alegeți . | ||
| 2 |
Faceți clic pe pictograma puncte de suspensie de lângă tipul de lucru pe care doriți să îl dezactivați și faceți clic pe Marcare inactiv. | ||
| 3 |
Faceți clic pe Da pentru a confirma. Starea tipului de lucru se modifică la Inactiv.
|
Activarea unui tip de lucru
Pentru a activa un tip de lucru:
| 1 |
Din bara de navigare Portal de gestionare, alegeți |
| 2 |
Faceți clic pe pictograma puncte de suspensie de lângă tipul de lucru pe care doriți să îl activați și faceți clic pe Restaurare. |
| 3 |
Faceți clic pe Da pentru a confirma. Starea tipului de lucru se schimbă în Activ.
|
Coduri auxiliare
Codurile inactive sau de încheiere sunt două tipuri de coduri auxiliare. Agenții selectează codurile Inactiv sau Wrap-Up într-Webex Agent Desktop Contact Center pentru a indica indisponibilitatea sau starea contactelor clienților. Codurile inactive indică de obicei de ce un agent nu este disponibil pentru a prelua contactele clienților, cum ar fi în timpul unei pauze de prânz sau al unei întâlniri. Codurile de încadrare indică rezultatul contactelor clientului, de exemplu, agentul a escaladat contactul sau a vândut un serviciu.
Asociați fiecare cod inactiv sau de încheiere cu un tip de lucru. Tipurile de lucru sunt valori pe care sistemul le utilizează pentru a grupa codurile inactive și de încadrare în rapoartele auxiliare. Pentru informații suplimentare, consultați Crearea unui tip de lucru.
Agenții pot utiliza un cod inactiv sau de încadrare dacă atribuiți codul profilului lor. Trebuie să adăugați cel puțin un cod inactiv și un cod de încheiere într-un profil desktop. Pentru informații suplimentare, consultați Profiluri desktop.
Dacă întreprinderea utilizează caracteristica de apelare, se recomandă să creați un cod de concluzionare, cum ar fi |
Crearea codurilor inactive sau de încheiere
Pentru a crea un cod inactiv sau de încheiere:
| 1 |
Din bara de navigare a Portalului de management, selectați . Apare pagina Coduri auxiliare coduri inactive. Pentru a vizualiza lista codurilor de încheiere, faceți clic pe Coduri de încadrare în partea de sus a paginii.
| ||||||||||||||
| 2 |
Faceți clic pe + Cod nou de inactivitate sau + Cod nou de încheiere. | ||||||||||||||
| 3 |
Introduceți următoarele detalii și faceți clic pe Salvare.
|
Editarea codurilor inactive sau de încheiere
| 1 |
Din bara de navigare a Portalului de management, selectați . | ||||||||||||
| 2 |
Faceți clic pe pictograma puncte de suspensie de lângă codul inactiv sau de încheiere pe care doriți să îl editați și faceți clic pe Editare. | ||||||||||||
| 3 |
Introduceți următoarele detalii și faceți clic pe Salvare.
|
Ștergerea codurilor inactive sau de încadrare
Nu puteți șterge codul inactiv sau de încheiere care este setat ca implicit. Un mesaj vă informează că nu puteți suspenda sau șterge codul auxiliar implicit dacă încercați să îl ștergeți. Trebuie să setați un alt cod inactiv sau de concluzionare la implicit înainte de a șterge codul de încheiere sau inactiv ales. Consultați Editarea codurilor inactive sau de concluzionare pentru a modifica setarea implicită.
| 1 |
Din bara de navigare a Portalului de management, selectați . | ||
| 2 |
Faceți clic pe pictograma puncte de suspensie de lângă codul inactiv sau de încheiere și faceți clic pe Marcare inactiv. | ||
| 3 |
Faceți clic pe Da pentru a confirma. Starea codului inactiv sau de încheiere se modifică la Inactiv.
|
Profiluri desktop
Profilul desktop este un grup de permisiuni și comportamente pentru desktop pe care le atribuiți agenților și supervizorilor. Fiecare profil desktop specifică următoarele permisiuni și setări:
-
Transfer coadă
-
Consultarea și transferul agenților
-
Coduri de încheiere și inactive
-
Valori expirare concluzionare
-
Agent automat disponibil
-
Capacități de apelare
-
Capacități de apelare a numerelor
-
Accesul la statisticile personale ale agentului
-
Răspuns automat
Pentru rapoartele din panoul Statistici personale agent (APS) de pe Agent Desktop, se aplică setările profilului desktop.
Crearea unui profil desktop
Pentru a crea un profil desktop:
| 1 |
Din bara de navigare a Portalului de management, selectați Profiluri desktop . |
| 2 |
Faceți clic pe + Profil desktop nou și introduceți următoarele setări: |
Informaţii generale
Fila Informații generale afișează următoarele setări.
|
Setare |
Descriere | ||
|---|---|---|---|
|
Nume |
Introduceți un nume pentru profilul desktop. Puteți crea un profil desktop dintr-o copie a altui profil desktop. Când copiați un profil, sistemul redenumește copia. Numele copiei constă din numele profilului din care se face copia și cuvintele copy_of adăugate ca prefix. Aveți posibilitatea să păstrați numele atribuit de sistem fișierului sau să îl redenumiți. |
||
|
Descriere |
(Opțional) Introduceți o descriere pentru profil. |
||
|
Stare |
Această setare apare numai în pagina Editare, pentru a indica dacă profilul este activ.
|
||
|
Tip părinte |
Alegeți un tip părinte:
|
||
|
Nume părinte |
Această setare este disponibilă dacă alegeți Tip părinte ca site. Alegeți site-ul pentru care este disponibil acest profil desktop. |
||
|
Ferestre pop-up pe ecran |
Faceți clic pe Activat sau Dezactivat pentru a specifica dacă doriți să permiteți ecrane pop-up externe. |
||
|
Răspuns automat |
Faceți clic pe Da sau Nu pentru a specifica dacă apelurile de intrare și de ieșire de pe Agent Desktop trebuie să răspundă automat pentru un agent. Dacă alegeți Da, răspunsul automat funcționează în ambele scenarii următoare: Scenariul 1: Pe platforma media de voce Next Generation, agentul utilizează desktopul ca opțiune de canal vocal. Scenariul 2: Sunt îndeplinite toate condițiile următoare: Dacă alegeți Da, răspunsul automat funcționează atunci când există toate condițiile următoare:
Atunci când există toate condițiile precedente, apelurile sunt preluate automat pentru agenții cu un singur dispozitiv. Agenții cu mai multe dispozitive trebuie să răspundă manual la apeluri. Apelurile primite către un agent primesc răspuns automat și apar pe Agent Desktop. Cu apelurile de apelare, sucursala către agent este răspunsă automat. Sistemul nu invocă funcția de răspuns automat pentru destinațiile de apelare simultană sau dacă agentul redirecționează sau redirecționează apelul.
|
Coduri auxiliare
Pagina Profil desktop> Coduri auxiliare afișează setările pentru codurile de încheiere și inactivitate și permisiunile care sunt legate de încheiere și disponibilitatea agentului.
|
Setare |
Descriere |
|
Setări de încheiere |
Când faceți clic pe Încheiere automată cu expirare și introduceți ora, sistemul introduce automat codul implicit de încheiere după ce un agent finalizează o conversație. Cu toate acestea, agentul poate selecta un cod diferit în perioada de timp specificată aici. Faceți clic pe Concluzionare manuală dacă doriți ca agentul să selecteze un cod de încadrare după finalizarea unui apel. Nu este asociată nicio expirare cu încheierea manuală. |
|
Agent disponibil după apelare |
Faceți clic pe Activat dacă doriți ca agentul să intre în starea Disponibil după finalizarea și încheierea unui apel de apelare. În mod implicit, un agent devine disponibil după apelul de apelare. Cu toate acestea, dacă agentul nu dorește să fie disponibil după apelul de apelare, el sau ea poate selecta o stare inactivă din lista verticală Stare disponibilitate agent de pe desktop înainte ca apelul să fie încheiat. Faceți clic pe Dezactivat dacă doriți ca agentul să intre în starea Inactiv după finalizarea și încheierea unui apel de apelare. |
|
Permitere extensie de încheiere automată |
Faceți clic pe Activat dacă doriți ca agenții să anuleze timpul de concluzionare automată și să extindă timpul de încheiere. Când această opțiune este setată la Activat, sistemul afișează opțiunea Anulare concluzionare automată atunci când agentul se află în modul de înfășurare automată. |
|
Coduri de încheiere |
Specificați codurile de încadrare pe care agenții le pot selecta atunci când încheie o persoană de contact:
Trebuie să adăugați codul implicit de concluzionare în lista Coduri selectate. Sistemul utilizează codul implicit atunci când ați activat Concluzionarea automată în profilul agentului. Acești agenți nu introduc coduri de înfășurare. |
|
Coduri inactive |
Specificați codurile Idle pe care agenții le pot selecta în Agent Desktop:
Trebuie să adăugați codul inactiv implicit în lista Selectate. Sistemul utilizează coduri implicite în următoarele scenarii:
|
Colaborare
Pagina Profil desktop > colaborare afișează următoarele setări:
|
Setare |
Descriere | ||
|---|---|---|---|
|
Ținte de transfer punct de intrare/coadă |
Specificați punctele de intrare sau cozile pe care agenții le pot alege din lista verticală Coadă din Agent Desktop:
|
||
|
Echipe de prieteni |
Specificați echipele pe care agenții le pot alege din lista verticală Agent din Agent Desktop. Agenții se pot consulta, pot conferi și transfera apeluri către agenți de la echipele pe care le aleg.
|
||
|
Consultare pentru coadă |
Faceți clic pe Activat dacă doriți ca agentul să poată selecta o coadă din lista verticală Coadă ca țintă pentru o consultare. Ținta trebuie să fie o coadă de așteptare Webex Contact Center de intrare.
|
Plan de apelare
Pagina Plan de apelare desktop vă permite să configurați setările legate de apelarea agentului. Următorul tabel descrie aceste setări.
|
Setare |
Descriere | ||
|---|---|---|---|
|
Apelare activată |
Dacă doriți ca agentul să poată efectua apeluri de apelare, faceți clic pe câmpul Apelare activată pentru a comuta la Da. Dacă nu doriți ca agentul să efectueze apeluri de apelare, faceți clic pe câmpul Apelare activată pentru a comuta la Nu. Această setare împiedică apariția tastaturii telefonice pe Agent Desktop.
|
||
|
Punct de intrare de apelare |
Dacă setați Apelare activată la Da, alegeți un punct de intrare pe care agentul îl poate utiliza pentru a efectua apeluri de apelare din lista verticală din câmpul Punct de intrare apel. |
||
|
Agendă |
Alegeți o agendă din lista derulantă din câmpul Agendă . O agendă include numerele de apelare rapidă din care agentul poate alege pentru a efectua apeluri de apelare și consultare. Dacă setați Apelare activată la Nu și alegeți o agendă , agentul poate selecta un nume din agendă pentru consultări și transferuri, dar nu poate efectua apeluri de apelare. Alegeți Fără dacă nu doriți să puneți o agendă la dispoziția agentului. Consultați Crearea unei agende pentru informații suplimentare. |
||
|
Plan de apelare activat |
Dacă doriți ca agentul să poată efectua apeluri de apelare ad-hoc, faceți clic pe câmpul Plan de apelare activat pentru a comuta la Da. Dacă nu doriți ca agentul să poată efectua apeluri de apelare ad-hoc, faceți clic pe câmpul Plan de apelare activat pentru a comuta la Nu. Când setarea Plan de apelare activat este Nu șisetarea Apelare activată este Da , agentul poate efectua un apel de apelare, dar numai fie selectând o intrare din agendă, fie tastând un nume din agendă încâmpul Introducere număr de apelat de pe tastatura telefonică . |
||
|
Selectați Plan de apelare |
Această setare apare numai dacă setați Plan de apelare activat la Da. Alegeți unul sau mai multe planuri de apelare pe care sistemul să le utilizeze pentru a valida numerele de apelare (DN) pe care agentul le introduce în câmpul Introduceți numărul de apelat . Sunt disponibile două planuri de apelare implicite. De asemenea, puteți crea planuri de apelare particularizate pentru întreprinderea dvs. Planurile de apelare implicite sunt:
|
||
|
Apelare ANI |
Această setare apare numai dacă setați Apelare activată la Da. Opțional, din lista derulantă din câmpul ANI apelare, alegeți numele asociat listei de numere de telefon pe care agentul le poate utiliza pentru a efectua un apel de apelare. Sistemul utilizează numărul utilizat de agent ca ID de apelant pentru apel. Pentru mai multe informații, consultați Crearea unui ANI de apelare. |
Validare DN agent
Pagina de opțiuni Profil desktop> Canal vocal afișează următoarele setări.
|
Setare |
Descriere | ||
|---|---|---|---|
| Opțiunile canalului de voce |
Agent DN— Permite agenților să se conecteze utilizând un DN Extension — Permite agenților să se conecteze printr-un anumit număr de extensie |
||
|
Validare pentru DN agent |
Faceți clic pe Nerestricționat pentru a permite agenților să utilizeze orice DN pentru a se conecta prin solicitarea Acreditări stație de pe Agent Desktop.
Pentru a restricționa DN-ul pe care îl poate introduce agentul, faceți clic pe una dintre următoarele:
|
||
|
Criterii de validare |
Această setare apare numai dacă setați Validare DN agent la Criterii de validare. Selectați planul de apelare de utilizat pentru validarea DN:
|
Statistici Agent
Pagina Profil desktop> Statistici agent afișează următoarele setări.
|
Setare |
Descriere | ||
|---|---|---|---|
|
Statistici Agent |
Faceți clic pe Activat sau Dezactivat pentru a specifica dacă doriți ca agenții să își vizualizeze statisticile personale în Agent Desktop. |
||
|
Statistici coadă |
Această setare controlează dacă agentul poate afișa statistici pentru toate cozile sau pentru unele dintre acestea în fila Statistici personal agent. Alegeţi una dintre opțiunile următoare:
|
||
|
Statistici echipe conectate |
Faceți clic pe Activat sau Dezactivat pentru a specifica dacă agentul poate vizualiza statistici pentru echipă.
|
||
|
Statistici echipă |
Această setare controlează dacă agentul poate afișa statistici pentru toate echipele sau pentru unele dintre acestea în fila Statistici personal agent. Alegeţi una dintre opțiunile următoare:
|
||
|
Acces la înregistrări |
Această caracteristică nu este acceptată în prezent. În mod implicit, este setat la Nu. |
Praguri de agent
Pagina Praguri agent apare numai dacă întreprinderea utilizează caracteristica Alerte de prag. Această pagină oferă setări pentru a specifica alertele pe care agentul le poate afișa în fila Statistici personale agent din Agent Desktop.
Această caracteristică nu este acceptată. Activarea sau dezactivarea pragului Se permite agent sub setările entității găzduite pentru a afișa pragul agentului pe pagina de profil desktop va fi eliminată cândva. |
Dacă întreprinderea utilizează caracteristica Alerte prag agent, pagina furnizează, de asemenea, setări pentru a specifica pragurile asociate agentului.
Pentru informații suplimentare, consultați Reguli de prag.
|
Setare |
Descriere |
|---|---|
|
Alerte de prag vizibile de agent |
Alegeți reguli din lista verticală pentru a specifica alertele pe care doriți să le primească agentul. Atunci când un agent încalcă o regulă de prag, sistemul generează o alertă și o afișează în fila Statistici personale agent din Agent Desktop. |
|
Activarea alertelor de prag de agent |
Această setare apare numai dacă întreprinderea utilizează caracteristica Alerte prag agent. Faceți clic pe Activat sau Dezactivat pentru a specifica dacă doriți ca agentul și supervizorul să primească alerte atunci când agentul încalcă regulile de prag specificate. Dacă agentul încalcă o regulă selectată, sistemul generează alerta și o afișează în secțiunea Alerte prag agent din fila Statistici personale agent. Supervizorul primește, de asemenea, alerta în Webex Contact Center Management Portal. |
|
Alerte de prag |
Acest lucru este disponibil dacă activați alertele de prag. Dacă sunt disponibile alerte de prag vizibile de agent, alegeți regulile pentru declanșarea alertelor din lista verticală. Alegeți reguli din lista verticală pentru a specifica avertizările pe care doriți să le primească agentul și supervizorul. |
Expirare agent
Timeout agent vă permite să deconectați automat un agent de pe desktop după ce acesta a fost inactiv pentru perioada de timp specificată. Un agent este considerat inactiv dacă nu efectuează nicio activitate pe Agent Desktop în timp ce se află în starea inactivă. Activitatea agentului include gestionarea contactelor, lucrul la widgeturi personalizate sau efectuarea oricărei activități pe Agent Desktop.
|
Setare |
Descriere |
|
Expirare inactivitate desktop |
Alegeți o setare de expirare inactivă pentru un agent dintre următoarele opțiuni: Valoare implicită: Selectați această opțiune pentru a moșteni valorile date în Setări expirare la nivel de entitate găzduită. Valoare personalizată: Tastați valoarea în minute pentru a seta expirarea inactivă. Introduceți orice valoare cuprinsă între 3 și 10.000 de minute în caseta text. Aceasta suprascrie valoarea dată în Setări expirare la nivel de entitate găzduită. |
Vizualizarea detaliilor unui profil desktop
| 1 |
Din bara de navigare Portal de management, selectați Profiluri desktop. |
| 2 |
Faceți clic pe pictograma puncte de suspensie de lângă profilul desktop pe care doriți să îl vizualizați și faceți clic pe Vizualizare. Puteți vizualiza următoarele detalii: |
| 3 |
(Opțional) Faceți clic pe Editare în fiecare filă pentru a edita setările. |
Editarea unui profil desktop
| 1 |
Din bara de navigare Webex Portal centru de contact, alegeți Asigurare acces. |
| 2 |
Alegeți Profiluri desktop. Apare pagina Profiluri desktop. Această pagină afișează o listă de profiluri desktop. |
| 3 |
Faceți clic pe pictograma puncte de suspensie de lângă profilul desktop pe care doriți să îl editați și faceți clic pe Editare. Puteți edita următoarele detalii: |
Copierea unui profil desktop
| 1 |
Din bara de navigare a Portalului de management, selectați, Asigurare furnizare > Profiluri desktop. |
| 2 |
Faceți clic pe pictograma puncte de suspensie de lângă profilul desktop pe care doriți să îl copiați și faceți clic pe Copiere. Puteți edita următoarele detalii în profilul desktop copiat: |
| 3 |
(Opțional) Faceți clic pe Editare în fiecare filă pentru a edita setările. |
Dezactivarea unui profil desktop
Nu puteți dezactiva un profil desktop dacă îl asociați cu alte entități, cum ar fi numere de formare sau orice altă strategie de rutare. Când încercați să dezactivați aceste profiluri desktop, primiți un mesaj de eroare. Faceți clic pe pictograma de informații de la sfârșitul mesajului pentru a vizualiza lista tuturor entităților asociate.
După ce dezactivați un profil desktop, îl puteți vedea în continuare în pagina Profiluri desktop ca Inactiv. Rapoartele istorice afișează, de asemenea, detalii despre profilul desktop dezactivat.
| 1 |
Din bara de navigare Portal de management, selectați Asigurare furnizare > Profiluri desktop. | ||
| 2 |
Faceți clic pe pictograma puncte de suspensie de lângă un profil desktop și faceți clic pe Marcare inactiv. | ||
| 3 |
Faceți clic pe Da pentru a confirma. Starea profilului desktopului se schimbă la Inactiv.
|
Activarea unui profil desktop
| 1 |
Din bara de navigare Din portalul de management, selectați Asigurare furnizare > Profiluri desktop. |
| 2 |
Faceți clic pe pictograma puncte de suspensie de lângă un profil desktop cu starea Inactiv și faceți clic pe Restaurare. |
| 3 |
Faceți clic pe Da pentru a confirma. Starea profilului desktopului se schimbă la Activ.
|
Agende
Agende conțin intrări cu numere de telefon. În loc să introducă manual un număr la pornirea unui apel, agenții pot utiliza agenda pentru a selecta o intrare de apelat. Agenții pot accesa o agendă după ce o adăugați la profilul lor desktop. Pentru informații suplimentare, consultați Planul de apelare din profilurile desktop.
Puteți crea agende care sunt disponibile pentru toate site-urile sau numai pentru un anumit site. Valoarea Maxim registre de adrese din setările de entitate găzduită ale întreprinderii determină numărul de agende pe care le puteți crea. Pentru mai multe informații, consultați Setările entității găzduite.
Când o agendă este actualizată, administratorul trebuie să informeze agenții să reîncarce bowser-ul sau să se deconecteze și să se conecteze din nou pentru a vizualiza actualizările. |
Crearea unei agende
Pentru a crea o agendă nouă:
| 1 |
Din bara de navigare Portal de management, selectați . | ||||||||||
| 2 |
Faceți clic pe + Agendă nouă. | ||||||||||
| 3 |
Introduceți următoarele detalii și faceți clic pe Salvare.
| ||||||||||
| 4 |
(Opțional) În Entry List (Listă intrare), faceți clic pe pictograma + pentru a adăuga intrări noi în agendă. | ||||||||||
| 5 |
În caseta de dialog Adăugare agendă , introduceți următoarele detalii:
|
Editarea unei agende
| 1 |
Din bara de navigare Din portalul de management, selectați . | ||||||||
| 2 |
Faceți clic pe butonul puncte de suspensie de lângă agenda pe care doriți să o editați și faceți clic pe Editare. Puteți edita următoarele câmpuri în fila Setări generale:
| ||||||||
| 3 |
În secțiunea Listă de intrări, sub coloana Acțiune , faceți clic pe butonul de editare pentru a edita o intrare. | ||||||||
| 4 |
Puteți edita următoarele în caseta de dialog Editare agendă :
| ||||||||
| 5 |
(Opțional) În secțiunea Listă de intrări, sub coloana Acțiune , faceți clic pe Ștergere pentru a șterge o intrare. | ||||||||
| 6 |
(Opțional) Faceți clic pe + pictogramă pentru a adăuga o nouă intrare la lista de intrări. | ||||||||
| 7 |
Faceți clic pe Salvare. |
Ștergerea unei agende
Nu puteți șterge o agendă dacă o asociați cu alte entități, cum ar fi profilul desktop. Când încercați să ștergeți aceste agende, primiți un mesaj de eroare. Faceți clic pe pictograma de informații de la sfârșitul mesajului pentru a vizualiza lista tuturor entităților asociate.
| 1 |
Din bara de navigare Portal de management, selectați . |
| 2 |
Faceți clic pe pictograma puncte de suspensie de lângă agenda pe care doriți să o ștergeți și faceți clic pe Ștergere. |
| 3 |
Faceți clic pe Da pentru a confirma. |
Identificarea automată a numerelor de apelare (ANI)
Caracteristica de identificare automată a numărului de apelare (ANI) permite unui agent să selecteze un număr de telefon ca ID de apelant pentru un apel de apelare.
Pentru a pune la dispoziția unui agent o listă ANI de apelare, adăugați lista ANI apelare la un profil desktop și atribuiți profilul agentului. Pentru informații suplimentare, consultați Profiluri desktop.
Crearea unui ANI de apelare
Pentru a crea un ANI de apelare:
| 1 |
Din bara de navigare a Portalului de management, selectați Apelare. | ||||||||
| 2 |
Faceți clic pe + Apelare nouă ANI. | ||||||||
| 3 |
Introduceți următoarele detalii în secțiunea Setări generale:
| ||||||||
| 4 |
Faceți clic pe pictograma + din secțiunea Lista de intrări ANI de apelare pentru a adăuga o nouă intrare ANI de apelare. | ||||||||
| 5 |
Introduceți următoarele detalii în caseta de dialog Adăugare ANI apelare:
| ||||||||
| 6 |
Repetați pașii 5 și 6 pentru a adăuga în listă o altă intrare ANI de apelare. | ||||||||
| 7 |
Faceți clic pe Salvare. Intrările nou adăugate se află în secțiunea Lista de intrări ANI de apelare. |
Editarea unui ANI de apelare
Pentru a edita un ANI de apelare:
| 1 |
Din bara de navigare a Portalului de management, selectați . |
| 2 |
Faceți clic pe pictograma puncte de suspensie de lângă ANI de apelare pe care doriți să o editați și faceți clic pe Editare. |
| 3 |
Puteți edita următoarele:
|
| 4 |
Faceți clic pe Salvare. |
Ștergerea unui ANI de apelare
Nu puteți șterge un ANI de apelare dacă l-ați asociat cu orice entitate, de exemplu, un profil desktop. |
Pentru a șterge un ANI de apelare:
| 1 |
Din bara de navigare a Portalului de management, selectați Apelare. |
| 2 |
Faceți clic pe pictograma puncte de suspensie de lângă ANI de apelare pe care doriți să o ștergeți și faceți clic pe Ștergere. |
| 3 |
Faceți clic pe Da pentru a confirma. |
Planuri de apelare
Pagina Plan de apelare vă permite să definiți criterii de validare pentru:
-
Număr de format (DN) utilizat de un agent pentru a face Login la Agent Desktop.
-
DN utilizat de un agent pentru apelare.
Dacă satisfaceți cerințele preliminare de validare, sistemul validează DN-urile pe care agenții le introduc în mediul desktop în raport cu regulile de sintaxă definite în unul sau mai multe planuri de apelare. Următorul tabel descrie cerințele preliminare pentru validare.
|
Utilizare DN |
Cerințe preliminare de validare | ||
|---|---|---|---|
|
Agent Desktop conectare |
Configurați profilurile desktop> Validare DN agent după cum urmează:
|
||
|
Apeluri de apelare |
Configurați profilurile > planul de apelare desktop după cum urmează:
|
Dacă permiteți agenților să introducă DN-uri fără a necesita validare și intrările lor nu respectă sintaxa validă, Desktopul respinge conectările și apelurile de ieșire eșuează. |
Puteți alege dintre două planuri de apelare implicite și puteți crea noi planuri de apelare. Planurile de apelare implicite sunt:
-
NE
-
Orice format
Planul implicit de apelare din SUA acceptă intrări precum:
-
1-800-555-1234
-
1 (800) 555-1234
-
18005551234
-
18005551234,,,222
În acest exemplu, virgulele indică pauze înainte de introducerea unui număr de extensie.
Planul de apelare implicit Orice format acceptă intrări precum:
-
123
-
5551234
-
555-1234
-
8005551234
-
1800FLOWERS
-
Bruce.Matthews
Puteți utiliza planul de apelare Orice format pentru a valida un DN, prima parte a unei adrese de e-mail sau un identificator uniform de resurse (URI) Session Initiation Protocol (SIP). |
Toate planurile de apelare necesită o expresie regulată pentru ca sistemul să recunoască ceea ce definește o intrare validă. Expresia regulată cuprinde regulile de sintaxă pe care sistemul le folosește pentru a interpreta ceea ce este valid.
Puteți crea planuri de apelare separate, cu expresii regulate corespunzătoare, pentru a specifica sintaxa necesară pentru:
-
DN utilizat de un agent pentru a se conecta la fereastra pop-up Acreditări stație desktop .
-
DN pe care un agent îl introduce în câmpul Introduceți numărul de apelat din tastatura desktop.
Opțional, aveți posibilitatea să specificați un prefix și caractere pe care sistemul trebuie să le elimine de la intrarea din tastatura telefonică.
Expresiile regulate ale planurilor de apelare implicite sunt descrise în secțiunile următoare. Puteți consulta regulile de sintaxă descrise în aceste secțiuni pentru a vă ghida în formularea expresiilor regulate pentru planurile de apelare pe care le creați.
Pentru un apel de apelare, sistemul efectuează următorii pași pentru a determina validitatea unei înregistrări efectuate de un agent în câmpul Introducere număr de apelat de pe tastatura de apelare desktop:
-
Eliminați caracterele specificate în câmpul Caractere decupate din planul de apelare de la intrarea din câmpul Introduceți numărul de apelat .
În planurile de apelare implicite SUA și Orice format , caracterele decupate specificate sunt parantezele din stânga, parantezele din dreapta, spațiul și cratima.
-
Validați intrarea rezultată în conformitate cu criteriile definite în exprimarea regulată a planului de apelare ales. Dacă intrarea îndeplinește criteriile, este considerată validă.
-
Dacă intrarea este nevalidă, pregătiți intrarea specificată în câmpul Prefix .
În planul de apelare din SUA , prefixul specificat este numărul 1.
-
Validați din nou intrarea rezultată în conformitate cu expresia regulată definită.
Expresie regulată pentru planul implicit de apelare din SUA
Expresia regulată specificată pentru planul de apelare din SUA este:
1[0-9]{3}[2-9][0-9]{6}([,]{1,10}[0-9]+){0,1}
În continuare este o descriere a ceea ce specifică această expresie regulată.
-
Prima cifră trebuie să fie 1.
-
Trebuie să urmeze trei cifre în intervalul 0-9.
{3} înseamnă 3 cifre în intervalul precedent [0-9]
-
Trebuie să urmeze o cifră în intervalul 2-9.
-
Trebuie să urmeze șase cifre în intervalul 0-9.
{6} înseamnă șase cifre din intervalul precedent [0-9]
-
Poate urma zero sau o apariție a următoarei secvențe: între una și zece virgule [,] urmate de una sau mai multe cifre [0-9].
{1,10} înseamnă una până la zece pauze, după cum se specifică printr-o virgulă [,] per pauză
+ înseamnă una sau mai multe cifre din intervalul precedent [0-9]
{0,1} înseamnă zero sau o apariție a secvenței de pauze [,] urmată de una sau mai multe cifre în intervalul precedent [0-9]
Expresie regulată pentru planul de apelare implicit Orice format
Expresia regulată specificată pentru planul de apelare Any Format este:
([0-9a-zA-Z]+[-._])*[0-9a-zA-Z]+
În continuare este o descriere a ceea ce specifică această expresie regulată.
-
Intrarea tastaturii telefonice poate începe cu zero sau mai multe seturi din următoarea secvență:
Unul sau mai multe caractere alfanumerice [0-9a-zA-Z] urmate de o cratimă, punct sau caractere de subliniere [-._].
-
+ înseamnă unul sau mai multe caractere alfanumerice din intervalul precedent [0-9a-zA-Z]
-
* înseamnă zero sau mai mult din secvența precedentă de caractere alfanumerice [0-9a-zA-Z] urmată de o cratimă, punct sau subliniere [-._].
-
-
Trebuie să urmeze unul sau mai multe caractere alfanumerice [0-9a-zA-Z].
Crearea unui plan de apelare
nainte de a începe
| 1 |
Din bara de navigare Portal de management, selectați . Apare pagina Plan de apelare. Această pagină afișează o listă a planurilor de apelare existente. | ||||||||||
| 2 |
Faceți clic pe + Plan nou de apelare. | ||||||||||
| 3 |
Configurați următoarele setări.
| ||||||||||
| 4 |
Faceți clic pe Salvare. |
Editarea unui plan de apelare
nainte de a începe
| 1 |
Din bara de navigare a portalului de management, selectați . Apare pagina Plan de apelare. Această pagină afișează o listă a planurilor de apelare existente. | ||||||||||
| 2 |
Faceți clic pe pictograma puncte de suspensie de lângă planul de apelare pe care doriți să îl editați și alegeți Editare. Apare pagina Editare plan de apelare.
| ||||||||||
| 3 |
Puteți edita setările descrise în tabelul următor. Când ați terminat de editat, faceți clic pe Salvare.
|
Ștergerea unui plan de apelare
nainte de a începe
-
Aveți nevoie de privilegii de administrator pentru a finaliza această procedură.
-
Înainte de a șterge un plan de apelare, asigurați-vă că acesta nu este furnizat pentru un profil desktop sau utilizat pentru a valida numărul de apelare (DN) de conectare al unui agent. Dacă nu puteți șterge un plan de apelare, contactați administratorul cu drepturi depline.
| 1 |
Din bara de navigare a Portalului de management, selectați Apare pagina Plan de apelare. Această pagină afișează o listă cu toate planurile de apelare existente. |
| 2 |
Faceți clic pe pictograma puncte de suspensie de lângă planul de apelare pe care doriți să îl ștergeți și alegeți Ștergere. Capul sus! apare caseta de dialog.
|
| 3 |
Faceți clic pe Da pentru a confirma. |
Variabile de Date Asociate Apelurilor
Despre variabilele de date asociate apelurilor
Definiți variabile de date asociate apelurilor (CAD) utilizând modulul de asigurare a accesului pentru utilizare în scripturile de control al apelurilor pentru a colecta unul dintre următoarele tipuri de valori de date:
-
Date introduse de apelant: datele pe care clientul le introduce utilizând IVR în timpul unui apel, cum ar fi numărul contului.
-
Date introduse de agent: datele introduse de agent, cum ar fi un număr de caz sau orice cod de acțiune.
Sistemul stochează valorile CAD în înregistrările cumulative cu detaliile apelurilor (CCDR). Utilizatorii Webex Contact CenterManagement Portal pot afișa și exporta fișiere Excel sau .csv. Rețineți următoarele:
-
Sistemul stochează o variabilă CAD care este utilizată într-un script de control al apelurilor numai dacă numele variabilei se potrivește cu numele unei variabile CAD active pe care administratorul organizației o furnizează pentru întreprinderea dvs. Puteți vizualiza o listă a variabilelor CAD utilizate într-un script de control al apelurilor în secțiunea Control apel din pagina Creare strategie de rutare sau Editare strategie de rutare. Pentru informații suplimentare, consultați Atribuirea scripturilor și parametrilor de control al apelurilor.
-
Sistemul salvează o valoare CAD introdusă de agent după ce agentul finalizează starea de înfășurare pentru apelul respectiv. Dacă din anumite motive Agent Desktop se pierde conectivitatea, sistemul nu stochează valoarea CAD introdusă de agent. Atunci când un agent transferă un apel, se salvează variabila CAD introdusă de ultimul agent.
-
Dacă un agent transferă apelul către alt agent sau coadă și ambii agenți introduc sau editează o valoare CAD, numai valoarea CAD a ultimului eveniment de încheiere este salvată în baza de date. De exemplu, să luăm în considerare următorul scenariu:
-
Primul agent introduce o valoare CAD, apoi intră în starea Wrap-up și rămâne în acea stare.
-
Al doilea agent editează valoarea CAD, completează starea Wrap-up pentru acel apel și devine disponibil pentru a gestiona următorul apel.
-
Primul agent modifică valoarea CAD, apoi completează starea Wrap-up pentru acel apel și devine disponibil pentru a gestiona următorul apel.
În acest caz, ultima valoare introdusă de primul agent va fi salvată în baza de date.
-
-
Pentru rezultate optime, agenților care se așteaptă să introducă valori CAD nu trebuie să li se atribuie un profil de agent care să îi plaseze automat în starea Disponibil după un apel. Pentru informații suplimentare, consultați Profiluri desktop.
Rețineți că:
-
Valorile variabilelor CAD sunt vizibile pentru toate persoanele care au acces la înregistrările istorice din Portalul de management. Nu trebuie să stocați date securizate, cum ar fi numerele cărților de credit, codurile PIN și numerele de securitate socială, nu trebuie stocate prin utilizarea variabilelor CAD.
-
Sistemul stochează datele CAD în funcție de disponibilitatea rețelei și de alte considerente de funcționare. Variabilele CAD furnizează numai date de referință și nu sunt destinate să ofere funcționalitatea de gestionare a relațiilor cu clienții (CRM).
Definirea sau editarea unei variabile CAD
Nu puteți șterge o variabilă CAD, dar o puteți dezactiva. Nu puteți utiliza o variabilă CAD inactivă pentru a stoca date.
Administratorul organizației furnizează numărul maxim de variabile CAD pe care le puteți defini. Pentru mai multe informații, consultați Setările entității găzduite.
-
Pe bara de navigare Webex Portal centru de contact, selectați Asigurare > variabile CAD.
-
Pe pagina Variabile CAD:
-
Pentru a adăuga o variabilă nouă, faceți clic pe Variabilă CAD nouă.
-
Pentru a edita o variabilă CAD, faceți clic pe butonul puncte de suspensie din stânga unei variabile listate și selectați Editare .
-
-
Pe pagina Adăugare sau Editare care apare, specificați setările pentru variabilă așa cum este descris în tabelul următor, apoi faceți clic pe Salvare.
Setare
Descriere
Nume
Introduceți numele variabilei CAD. Numele poate include caractere alfanumerice și următoarele caractere speciale: cratimă (-), caractere de subliniere (_) și caracterul spațiu. Numele nu poate începe cu un spațiu și nu poate include două sau mai multe cratime, caractere de subliniere sau spații la rând.
Numele nu poate fi modificat după crearea variabilei CAD.
Descriere
Introduceți o descriere opțională a CAD.
Agent editabil
Selectați Da sau Nu pentru a specifica dacă agenții vor putea sau nu să editeze valoarea variabilei din Agent Desktop Webex Contact Center.
Stare
Selectați Activ sau Inactiv.
Crearea unei variabile CAD
| 1 |
Din bara de navigare Portal Webex centru de contact, alegeți Asigurare asigurare | ||||||||||
| 2 |
Alegeți variabile CAD. Apare pagina Variabile CAD. Această pagină afișează o listă de variabile CAD. | ||||||||||
| 3 |
Faceți clic pe + Variabilă CAD nouă. Apare pagina Variabilă CAD.
| ||||||||||
| 4 |
Introduceți următoarele detalii și faceți clic pe Salvare.
|
Editarea unei variabile CAD
| 1 |
Din bara de navigare Portal Webex centru de contact, alegeți Asigurare asigurare | ||||||||
| 2 |
Alegeți variabile CAD. Apare pagina Variabile CAD. Această pagină afișează o listă de variabile CAD. | ||||||||
| 3 |
Faceți clic pe pictograma puncte de suspensie de lângă orice variabilă CAD și faceți clic pe Editare. Apare variabila CAD.
| ||||||||
| 4 |
Puteți edita următoarele detalii și faceți clic pe Salvare.
|
Variabile globale
Variabilele globale sunt variabile particularizate definite în modulul de asigurare a accesului și accesibile pe parcursul unui flux. Dezvoltatorii de flux pot adăuga variabile globale la flux, după cum este necesar. Pentru mai multe informații, consultați Variabile globale.
Variabilele globale sunt specifice canalului de voce Webex Contact Center. Acestea colectează unul dintre următoarele tipuri de valori de date:
-
Date introduse de apelant: date pe care un client le introduce folosind IVR în timpul unui apel, cum ar fi un număr de cont.
-
Date introduse de agent: date pe care un agent le introduce în panoul Control interacțiune de pe Desktop în timpul unui apel activ cu un client, cum ar fi un număr de caz sau un cod de acțiune.
Puteți crea orice număr de variabile globale. Cu toate acestea, puteți activa numai până la 100 de variabile globale pentru raportare simultan.
Pentru informații suplimentare, consultați Crearea unei variabile globale.
În mod implicit, vi se afișează numai variabile globale active. Pentru a vizualiza variabilele globale inactive, bifați caseta de selectare Afișare variabile globale inactive.
|
Variabile definite de sistem
Variabilele definite de sistem sunt variabilele globale predefinite utilizate de centrul de contact Webex.
Puteți edita variabilele definite de sistem în modulul de asigurare a accesului; Dar nu puteți crea sau dezactiva variabile definite de sistem. |
Webex Contact Center utilizează următoarele variabile definite de sistem:
-
Global_FeedbackSurveyOptin: Indică dacă clientul alege să participe la (opt-in) sau să nu participe la (opt-out) la un sondaj după apel. Tipul variabilei este definit ca șir; în timp ce valoarea implicită este
neinițializată, ceea ce înseamnă că nu există nicio valoare inițială. -
Global_Language: indică limba folosită de un client în flux. Tipul variabilei este definit ca String; iar valoarea implicită este
en-US. Pentru mai multe informații, consultați Webex Experience Management Suport lingvistic. -
Global_VoiceName: Indică numele înregistrat de ieșire utilizat în flux. Tipul variabilei este definit ca Șir; în timp ce valoarea implicită este
Automat. Când valoarea esteAutomat, Google Dialogflow alege numele vocii pentru o anumită limbă.
Crearea unei variabile globale
| 1 |
Din bara de navigare a Portalului de management, selectați globale. | ||||||||||||||
| 2 |
Faceți clic pe + Variabilă globală nouă. Apare fereastra Variabilă globală.
| ||||||||||||||
| 3 |
Introduceți un Nume pentru variabilă.
| ||||||||||||||
| 4 |
Introduceți o Descriere pentru variabilă. | ||||||||||||||
| 5 |
Alegeți unul dintre următoarele tipuri din lista derulantă Tip variabilă și specificați valoarea variabilei.
| ||||||||||||||
| 6 |
(Opțional) Dezactivați butonul de comutare Stare pentru a face variabila Inactiv. | ||||||||||||||
| 7 |
(Opțional) Activați butonul de comutare Creare raportabil pentru a afișa variabila în Analizator în scopuri de raportare.
| ||||||||||||||
| 8 |
(Opțional) Activați butonul de comutare Creare agent vizibil pentru a afișa variabila pe desktop împreună cu valoarea introdusă ca parte a fluxului. Când activați butonul de comutare Faceți agentul vizibil, apar următoarele configurații:
| ||||||||||||||
| 9 |
Faceți clic pe Salvare. |
Editarea unei variabile globale
Pentru a edita o variabilă globală:
| 1 |
Din bara de navigare a Portalului de management, selectați globale. | ||
| 2 |
Faceți clic pe pictograma puncte de suspensie de lângă variabila globală necesară și faceți clic pe Editare. | ||
| 3 |
Efectuați modificările necesare și faceți clic pe Salvare.
|
Dezactivarea unei variabile globale
| 1 |
Din bara de navigare a Portalului de management, selectați globale. | ||
| 2 |
Faceți clic pe pictograma puncte de suspensie de lângă variabila globală pe care doriți să o dezactivați și faceți clic pe Marcare inactiv. | ||
| 3 |
Faceți clic pe Da pentru a confirma. Starea variabilei globale se schimbă la Inactiv.
|
Activarea unei variabile globale
| 1 |
Din bara de navigare a Portalului de management, selectați globale. |
| 2 |
Faceți clic pe pictograma puncte de suspensie de lângă variabila globală necesară și faceți clic pe Restaurare. |
| 3 |
Faceți clic pe Da pentru a confirma. Starea se schimbă de la Inactiv la Activ. |
Profiluri multimedia
Dacă administratorul permite multimedia pentru întreprinderea dvs., puteți atribui fiecărui agent un profil multimedia. Fiecare profil specifică numărul fiecărui tip de suport media, cum ar fi e-mail, chat sau telefon, pe care agentul îl poate gestiona simultan.
Caracteristica multimedia opțională permite sistemului Webex Contact Center să gestioneze strategiile de rutare pentru contactele de e-mail, telefon și chat.
Puteți atribui profiluri multimedia site-urilor, echipelor sau agenților individuali. În mod implicit, sistemul atribuie Default_Telephony_Profile fiecărui site. Nu puteți edita sau șterge acest profil, dar puteți reatribui site-ului un profil multimedia diferit.
Toate echipele de sub un site au același profil multimedia ca cel al site-ului, cu excepția cazului în care atribuiți un profil diferit echipelor. În mod similar, toți agenții din cadrul echipelor au același profil ca cel al echipei, cu excepția cazului în care modificați profilul agenților.
Crearea unui profil multimedia
Pentru a configura un profil multimedia:
| 1 |
Din bara de navigare a Portalului de management, selectați |
| 2 |
Faceți clic pe + Profil multimedia nou. |
| 3 |
Procedaţi după cum urmează: |
| 4 |
Faceți clic pe Salvare. |
Vizualizarea detaliilor unui profil multimedia
| 1 |
Din bara de navigare Webex Portal centru de contact, alegeți Asigurare acces. |
| 2 |
Faceți clic pe pictograma puncte de suspensie de lângă un profil multimedia și faceți clic pe Vizualizare. |
| 3 |
(Opțional) Faceți clic pe Editare pentru a modifica setările. Pentru informații suplimentare, consultați Editarea unui profil multimedia. |
| 4 |
(Opțional) Faceți clic pe Ștergere pentru a dezactiva setările. Pentru informații suplimentare, consultați Dezactivarea unui profil multimedia. |
Editarea unui profil multimedia
| 1 |
Din bara de navigare Portal de management, selectați multimedia. |
| 2 |
Faceți clic pe pictograma puncte de suspensie de lângă un profil multimedia și faceți clic pe Editare. |
| 3 |
Procedaţi după cum urmează: |
| 4 |
Faceți clic pe Salvare. |
Dezactivarea unui profil multimedia
Nu puteți dezactiva un profil multimedia dacă îl asociați cu orice entitate. |
| 1 |
Din bara de navigare Portal de management, selectați . | ||
| 2 |
Faceți clic pe pictograma puncte de suspensie de lângă profilul multimedia pe care doriți să îl dezactivați și faceți clic pe Marcare ca inactiv. | ||
| 3 |
Faceți clic pe Da pentru a confirma. Starea profilului multimedia se schimbă la Inactiv.
|
Activarea unui profil multimedia
| 1 |
Din bara de navigare Portal de management, selectați multimedia. |
| 2 |
Faceți clic pe pictograma puncte de suspensie de lângă un profil multimedia cu starea Inactiv și faceți clic pe Restaurare. |
| 3 |
Faceți clic pe Da pentru a confirma. Starea profilului multimedia se schimbă la Activ.
|
Machetă desktop
Caracteristica Aspect desktop vă permite să configurați Webex Contact Center Desktop conform cerințelor afacerii dvs. Puteți personaliza elemente precum sigla, titlul și widgeturile. Pentru lista completă a elementelor pe care le puteți particulariza, consultați Definirea unui aspect desktop particularizat. Puteți să creați un aspect desktop și să îl atribuiți unei echipe. Acest aspect generează experiența agentului pe desktop pentru toți agenții care se conectează ca parte a acelei echipe.
Există două tipuri de machete:
-
Aspect global: Acest aspect este un aspect generat de sistem care este atribuit în mod implicit atunci când creați o echipă. Pentru mai multe informații, consultați Crearea unei echipe. Atunci când creați o echipă, Aspectul global este setat automat ca aspect desktop pentru echipă. Nu puteți șterge această machetă.
-
Aspect particularizat: Un aspect care oferă o experiență desktop particularizată. Puteți crea un aspect particularizat pentru una sau mai multe echipe.
Dacă atribuiți un nou aspect desktop atunci când un agent este conectat, agentul trebuie să reîncarce pagina pentru a vedea noul aspect. |
Desktopul Webex Contact Center acceptă trei persoane:
-
Agent
-
Supervizor
-
Supervizor și agent
Fișierul de aspect JSON are secțiuni separate pentru fiecare dintre persoane. Administratorul trebuie să configureze setările pentru fiecare persoană în secțiunea corespunzătoare a fișierului de aspect JSON. Pentru mai multe informații despre un fișier de aspect JSON eșantion, consultați Proprietăți de nivel superior aspect JSON.
Când Cisco adaugă o caracteristică nouă la aspectul desktop, aspectul nemodificat este actualizat automat cu noile caracteristici. Aspectul desktop actualizat este disponibil automat pentru echipele existente care utilizează aspectul desktop nemodificat. Utilizatorii de desktop care utilizează aspectul desktop nemodificat primesc noile caracteristici bazate pe aspect atunci când se conectează sau reîncarcă browserul.
Dacă utilizați |
Crearea unui aspect desktop
Pentru a crea un aspect desktop particularizat:
nainte de a începe
| 1 |
Din bara de navigare Portal de management, selectați desktop. | ||||||||||||||
| 2 |
Faceți clic pe Aspect nou. | ||||||||||||||
| 3 |
Introduceți următoarele detalii:
| ||||||||||||||
| 4 |
Încărcați fișierul JSON pe care l-ați particularizat pentru a defini aspectul desktop particularizat.
| ||||||||||||||
| 5 |
Dacă aspectul personalizat încărcat are erori de validare, faceți clic pe Restaurare pentru a restabili aspectul prestabilit. | ||||||||||||||
| 6 |
Faceți clic pe Salvare pentru a salva configurația. Important: Pentru a verifica experiența aspectului, consultați Vizualizarea experienței aspectului pe desktop. |
Vizualizați experiența aspectului pe desktop
| 1 |
Creați o echipă de testare. Pentru mai multe informații, consultați Crearea unei echipe. |
| 2 |
Alocați-vă echipei de testare. |
| 3 |
Din bara de navigare Management Portal, selectați Desktop Agent Desktop. |
| 4 |
Selectați echipa de testare și validați experiența. |
Definirea unui aspect desktop particularizat
Acest subiect discută despre cum să creați un aspect personalizat prin editarea fișierului JSON și oferă exemple de cazuri de utilizare pentru a începe să utilizați widgeturi precum widgetul Customer Experience Management Metrics și widgetul Customer Experience Journey.
Înainte de a începe
Următoarele sunt abilități bune pentru a personaliza aspectul desktopului:
-
Înțelegerea structurii HTML
-
Înțelegerea modelului arborelui documentelor într-un browser
-
Înțelegerea formatului JSON
Prezentare generală a aspectului desktopului
Pe desktop, există două tipuri de widgeturi - bazate pe iframe și bazate pe componente web. Antetul, navigarea (pagina personalizată), zona persistentă, zona fără cap și panoul auxiliar sunt zona personalizabilă dintr-un desktop. Acestea nu sunt widget-uri.
Următoarea listă detaliază spațiile pe care le puteți configura. Imaginile ilustrează aspectul desktopului:
-
Zona Titlu și siglă: Acest spațiu afișează sigla și numele Webex Contact Center (implicit) în colțul din stânga sus al ecranului.
-
Zona antetului orizontal: Acest spațiu are o zonă configurabilă care este populată cu widgeturi personalizate. Aceste widgeturi pot afișa, de exemplu, informații în linie și meniuri derulante. Deoarece înălțimea acestui antet este de numai 64 pixeli, înălțimea widgetului nu poate depăși înălțimea antetului.
-
Zona spațiului de lucru : acest spațiu se modifică conform selecției din bara de navigare sau atunci când un agent interacționează cu clienții. Atunci când un agent se află într-un apel, această zonă afișează panoul de control al interacțiunii și informații auxiliare (care include widgeturi personalizate și widgeturi persistente). Atunci când un agent interacționează prin e-mail, chat sau canale sociale, această zonă afișează zona spațiului de lucru și panoul de informații auxiliare (care include zona widgetului persistent).
Pagina particularizată se afișează pe interfața Desktop din panoul spațiului de lucru. Puteți accesa pagina particularizată prin pictogramele din bara de navigare. Fiecare pagină personalizată poate conține unul sau mai multe widgeturi personalizate.
Custom Widget este o aplicație terță parte care este configurată în aspectul JSON. Puteți plasa widgetul personalizat pe pagina personalizată, fila particularizată (panoul Informații auxiliare) sau pe antetul orizontal al desktopului.
-
Zona Barei de navigare: Utilizați acest spațiu pentru a adăuga elemente de navigare pentru a accesa pagini personalizate.


Proprietăți de nivel superior ale aspectului JSON
Roluri
Aspectul JSON implicit are următoarele trei roluri.
-
agent— pentru a seta Aspectul desktop care să fie afișat atunci când un agent se conectează la Desktopul Webex al centrului de contact pentru a gestiona activitățile agentului.
-
supervisor—Pentru a seta Aspectul desktop de afișat atunci când un supervizor se conectează la Webex Contact Center Desktop pentru a gestiona doar capacitățile supervizorului.
Atunci când un supervizor se conectează la Desktop, se aplică aspectul desktop specificat pentru echipa principală. Dacă nu furnizați o echipă principală, se aplică aspectul global. În mod implicit, rapoartele APS sunt dezactivate.
-
supervisorAgent — Pentru a seta Aspectul desktop de afișat atunci când un supervizor se conectează la Webex Contact Center Desktop pentru a gestiona atât capacitățile supervizorului, cât și activitățile agentului.
Puteți fie să adăugați, fie să modificați widgeturi pentru fiecare rol în persoana corespunzătoare a fișierului de aspect JSON relevant. |
Următoarele sunt proprietățile de nivel superior pentru aspectul JSON pe baza rolului:
{ "agent": { "version": "0.1.0", "appTitle": "Webex Contact Center", "logo": "", "taskPageIllustration": "https://www.abc.com/image/logo.jpg", "stopNavigateOnAcceptTask": false, "dragDropEnabled": false, "notificationTimer": 8, "maximumNotificationCount": 3, "browserNotificationTimer": 8, "wxmConfigured": false, "desktopChatApp": { "webexConfigured": false, } "headerActions": ["outdial", "notification"], "area": { "advancedHeader": { ... }, "panou": { ... }, "navigare": { ... }, "persistent": { ... }, "fără cap": { ... } }, }, "supervisor": { "version": "0.1.0", "appTitle": "Webex Contact Center", "logo": "", "taskPageIllustration": "https://www.abc.com/image/logo.jpg", "stopNavigateOnAcceptTask": false, "dragDropEnabled": false, "notificationTimer": 8, "maximumNotificationCount": 3, "browserNotificationTimer": 8, "wxmConfigured": false, "desktopChatApp": { "webexConfigured": false, } "headerActions": ["outdial", "notification"], "area": { "advancedHeader": { ... }, "panou": { ... }, "navigare": { ... }, "persistent": { ... }, "fără cap": { ... }, "homePage": { ... } }, } "supervisorAgent": { "version": "0.1.0", "appTitle": "Webex Contact Center", "logo": "", "taskPageIllustration": "https://www.abc.com/image/logo.jpg", "stopNavigateOnAcceptTask": false, "dragDropEnabled": false, "notificationTimer": 8, "maximumNotificationCount": 3, "browserNotificationTimer": 8, "wxmConfigured": false, "desktopChatApp": { "webexConfigured": false, } "headerActions": ["outdial", "notification"], "area": { "advancedHeader": { ... }, "panou": { ... }, "navigare": { ... }, "persistent": { ... }, "fără cap": { ... } }, } },
|
appTitle
Pentru a specifica un titlu în antetul orizontal al desktopului. Titlul implicit este Webex Contact Center.
Exemplu:
"appTitle": "Webex Contact Center"Titlul implicit al aplicației este schimbat din Contact Center Desktop în |
Titlul poate fi text, o imagine sau un șir gol. Textul titlului apare pe două rânduri. Dacă textul se extinde dincolo de al doilea rând, se afișează o pictogramă puncte de suspensie și sfatul ecran afișează titlul complet. Stilurile nu pot fi aplicate titlului.
Puteți fie să utilizați URI-uri de date (Uniform Resource Identifier), fie să găzduiți o imagine titlu personalizată într-o rețea de livrare a conținutului (CDN), într-o găleată Amazon Web Services (AWS) Simple Storage Service (S3) sau într-un serviciu de găzduire similar, apoi să specificați adresa URL a imaginii găzduite. Formatele de imagine de titlu acceptate sunt PNG, JPG, JPEG, GIF, SVG și WebP. Dimensiunea acceptată a imaginii titlului este de 184 x 32 pixeli (lățime x înălțime).
siglă
Pentru a specifica un URL pentru sigla companiei. Dacă nu furnizați un URL, atunci sigla Webex Contact Center apare în mod implicit.
Exemplu:
"Logo": "https://my-cdn.com/logo.png"Puteți găzdui o imagine logo personalizată pe o găleată CDN, Amazon Web Services (AWS) Simple Storage Service (S3) sau pe un serviciu de găzduire similar, apoi specificați adresa URL a imaginii găzduite. Formatele de imagine cu siglă acceptate sunt PNG, JPG, JPEG, GIF, SVG și WebP. Dimensiunea acceptată a imaginii siglei este de 96 x 32 pixeli (lățime x înălțime).
| Condiție | Exemplu | appTitle | siglă |
|---|---|---|---|
| Dacă appTitle și sigla nu sunt configurate |
|
Fără titlu | Siglă implicită |
| Dacă appTitle și sigla sunt configurate |
|
Text configurat | Siglă configurată |
| Dacă appTitle este configurat și sigla nu este configurată |
|
Text configurat | Siglă implicită |
|
Dacă appTitle nu este configurat și sigla este configurată
|
|
Fără titlu | Siglă configurată |
| Dacă appTitle este configurat și sigla nu este preferată |
|
Text configurat | Fără logo |
|
Dacă appTitle nu este configurat și sigla nu este preferată
|
|
Fără titlu | Fără logo |
| Dacă appTitle este adăugat ca imagine și sigla este configurată |
|
Imagine configurată | Siglă configurată |
|
Dacă appTitle este adăugat ca imagine și sigla nu este configurată
|
|
Imagine configurată | Siglă implicită |
|
Dacă appTitle este adăugat ca imagine și sigla nu este preferată
|
|
Imagine configurată | Fără logo |
|
taskPageIlustrație
Pentru a specifica o ilustrație particularizată pentru pagina de activități pe baza preferințelor organizației și a alinierii mărcii. Când un agent se conectează, pagina de activități afișează ilustrația configurată ca fundal. În mod implicit, pagina de activități apare fără ilustrație.
Exemplu:
"taskPageIllustration": "https://www.abc.com/image/logo.jpg",Puteți fie să utilizați URI-uri de date, fie să găzduiți o ilustrație personalizată într-o rețea de livrare a conținutului (CDN), într-o găleată Amazon Web Services (AWS) Simple Storage Service (S3) sau într-un serviciu de găzduire similar, apoi să specificați adresa URL ilustrației găzduite. Ilustrația poate fi configurată la nivel global sau de echipă pe baza definiției aspectului. Asigurați-vă că configurați URL-ul corect pentru a împiedica afișarea imaginii rupte pe desktop.
Formatele acceptate de ilustrare a paginii de activități sunt PNG, JPG, JPEG, GIF, SVG și WebP. Dimensiunea recomandată a ilustrației este de 400 x 400 pixeli (lățime x înălțime). Dacă dimensiunea ilustrației particularizate este mai mare decât dimensiunea recomandată, dimensiunea ilustrației este ajustată pe baza raportului de aspect din pagina de activități. Dacă dimensiunea ilustrației particularizate este mai mică decât dimensiunea recomandată, dimensiunea reală a ilustrației este păstrată în pagina de activități.


stopNavigateOnAcceptTask
Pentru a determina dacă să deplaseze focalizarea pe o activitate nou acceptată, atunci când agentul acceptă noua activitate în timp ce lucrează la o activitate anterioară. Valoarea implicită este false.
Exemplu:
"stopNavigateOnAcceptTask": falsDacă valoarea este setată ca true, atunci când utilizatorul acceptă o nouă activitate pe desktop, accentul este păstrat pe sarcina anterioară și nu trece la sarcina nou acceptată. Această setare împiedică utilizatorul să piardă date atunci când acceptă o nouă solicitare.
De exemplu, luați în considerare faptul că Agentul 1 este pe chat cu Clientul 1 și simultan într-un apel vocal cu Clientul 2. În timpul apelului vocal, Agentul 1 actualizează detaliile clientului 2 în panoul Control interacțiune. În prezent, Agentul 1 are două activități active în panoul Listă activități, iar accentul se pune pe panoul Control interacțiune. Atunci când Agentul 1 acceptă o nouă solicitare de chat de la Clientul 3, accentul rămâne pe panoul Control interacțiune cu Clientul 2 și nu trece la solicitarea de chat nou acceptată.
Pentru a păstra focalizarea pe activitatea anterioară și a nu trece la activitatea nou acceptată, selectați aspectul particularizat cu valoarea proprietății stopNavigateOnAcceptTask setată la true.
Dacă valoarea proprietății stopNavigateOnAcceptTask nu este introdusă în aspectul JSON, desktopul mută focalizarea pe activitatea nou acceptată. Comportamentul este similar cu atunci când valoarea proprietății stopNavigateOnAcceptTask este setată la false.
|
dragDropEnabled
Pentru a activa glisarea și plasarea și redimensionarea widgeturilor din paginile personalizate, setați valoarea la true. Valoarea implicită este false.
Exemplu:
"dragDropEnabled": falsPentru informații suplimentare despre activarea caracteristicii de glisare și fixare pentru filele din panoul Informații auxiliare, consultați Panoul de informații auxiliare.
Temporizator notificare
Pentru a seta durata (în secunde) după care notificările desktop de pe desktop sunt închise automat. Notificarea apare în colțul din dreapta sus al Desktopului. Valoarea implicită de expirare este de 8 secunde. Intervalul valid pentru valorile de expirare este de 1-10 secunde. Pentru ca modificările de expirare să aibă efect, browserul trebuie să fie reîmprospătat după efectuarea modificărilor.
Exemplu:
"notificationTimer": 8maximumNotificationCount
Pentru a seta numărul de notificări desktop care vor fi afișate simultan pe desktop. Valoarea implicită este 3. Intervalul pentru notificările desktop este de la 1 la 10. Notificările desktop sunt suprapuse. Dacă există multe notificări, acestea apar cu o ușoară întârziere, în funcție de setările timerului de notificare.
Exemplu:
"maximumNotificationCount": 3browserNotificationTimer
Pentru a seta durata (în secunde) după care notificările de prăjitor de pâine ale browserului de pe desktop sunt închise automat. Toaster este o notificare de browser nativ care apare numai dacă desktopul nu este fereastra sau fila activă a browserului. Fereastra sau fila Browser desktop este inactivă atunci când
-
Lucrați cu alte ferestre sau file de browser.
-
Lucrați cu alte aplicații.
-
Ați minimizat fereastra browserului desktop.
Notificarea apare în colțul din dreapta sus al Desktopului. Valoarea implicită de expirare este de 8 secunde. Intervalul recomandat pentru valorile de expirare este de 5-15 secunde. Pentru ca modificările de expirare să aibă efect, browserul trebuie să fie reîmprospătat după efectuarea modificărilor.
Exemplu:
"browserNotificationTimer": 8Expirarea configurată pentru notificările browserului depinde de sistemul de operare și de setările browserului. Valoarea de expirare este respectată în browser-ul Chrome pentru Windows OS, Chrome OS și macOS. Cu toate acestea, celelalte browsere compatibile nu respectă în mod consecvent valoarea configurată de expirare a notificării . |
wxmConfigurat
(Opțional) Pentru a configura Webex Experience Management, setați valoarea la true. Valoarea implicită este false. Pentru mai multe informații, consultați Adăugarea widgeturilor la Webex Contact Center.
Exemplu:
"wxmConfigured": adevăratdesktopChatApp
Pentru a configura mai multe aplicații de chat oferite de Cisco, cum ar fi aplicația Webex.
webexConfigurat
Webex aplicație, împreună cu funcționalitățile sale de mesagerie și întâlnire, pot fi configurate pe desktop. Această configurație permite agenților să colaboreze cu alți agenți, supraveghetori și experți în domeniu (IMM-uri) din organizația lor fără a naviga departe de desktop.
|
Pentru a configura Webex aplicație pe desktop:
-
În Cisco Webex Control Hub, când adăugați servicii pentru un utilizator, bifați caseta de selectare Mesagerie complexă ( Pentru mai multe informații, consultați Gestionarea conturilor de utilizator în Cisco Webex Administrare site.
-
În Aspect desktop particularizat, setați
valoarea proprietății webexConfiguredlatrue.Exemplu:
"desktopChatApp": { "webexConfigured": adevărat },Valoarea implicită a
proprietății webexConfiguredestefalse.
Aplicația Webex este disponibilă pentru rolurile agent, supervizor și supervizorAgent numai dacă setați
valoarea proprietății webexConfiguredlatruepentru fiecare dintre aceste roluri. Agentul, supervizorul sau supervizorul nu se poate deconecta de la Webex aplicație.Pentru a afișa
 (Webex) din antetul orizontal al desktopului, introduceți valoarea
(Webex) din antetul orizontal al desktopului, introduceți valoarea webexînproprietatea headerActions. Pentru mai multe informații, consultați headerActions.Pentru a activa Webex aplicație pentru o anumită echipă, selectați aspectul particularizat cu
valoarea proprietății webexConfiguredsetată latrue. Pentru mai multe informații, consultați Crearea unei echipe.
Puteți configura Webex aplicație în panoul Informații auxiliare, pagina personalizată și, de asemenea, widgetul personalizat. Pentru informații suplimentare, consultați Panoul de informații auxiliare.
Notificare aplicație Webex
Valorile specificate utilizând proprietățile orderTimer și browserNotificationTimer pentru cronometrul de notificare sunt aplicabile Webex aplicație. Valoarea implicită de expirare este de 8 secunde pentru aceste proprietăți. Pentru informații suplimentare, consultați orderTimer și browserNotificationTimer.
headerActions
Pentru a modifica ordinea pictogramelor din antetul orizontal al desktopului. Ordinea implicită este următoarea:
-
 (Webex)
(Webex) -
 (Apel de apelare)
(Apel de apelare) -
 (Centrul de notificări)
(Centrul de notificări)
Setați valoarea proprietății headerActions după cum urmează:
|
Nume pictogramă |
Valoarea proprietății headerActions |
|---|---|
|
Webex App |
webex |
|
Apelare Externă |
apelare |
|
Centrul de Notificări |
notificare |
Exemplu:
"headerActions": ["webex", "outdial", "notification"],
Valoarea |
Pentru a modifica ordinea implicită a pictogramelor, introduceți proprietatea headerActions și valorile din aspectul particularizat în consecință.
Exemplu:
"headerActions": ["notificare", "outdial", "webex"],
|
Zona
Proprietatea zonă este secțiunea centrală a Aspect desktop. Puteți defini aspectul conform zonei.
"area": { "header": { ... }, "advancedHeader: { { "comp": "widget-1", "atribute": { ... }, "script": .... } }, "panou": { ... }, "navigare": { ... }, "persistent": { ... }, "fără cap": { ... } },Puteți configura următoarele obiecte de zonă :
-
Panou: Reprezintă al doilea panou sau panoul cel mai din dreapta din panoul Informații auxiliare.
-
Navigare: Reprezintă paginile personalizate și elementele lor de navigare care sunt corelate cu paginile.
-
Persistent: Reprezintă widgeturile la nivel de pagină care sunt persistente și se afișează pe toate paginile de pe desktop.
-
Fără cap: Reprezintă widgeturile care nu au o interfață vizuală, dar execută logica în fundal.
Dacă este configurată proprietatea advancedHeader, proprietățile header și headerActions trebuie eliminate. |
advancedHeader
Pentru a personaliza vizibilitatea și a schimba ordinea pictogramelor din antetul orizontal al desktopului. Ordinea implicită este următoarea:
-
 (Webex)
(Webex) -
 (Apel de apelare)
(Apel de apelare) -
 (Centrul de notificări)
(Centrul de notificări) -
 (Selector stare agent)
(Selector stare agent)
Setați valoarea proprietății advancedHeader după cum urmează:
|
Nume pictogramă |
Valoarea proprietății headerActions |
|---|---|
|
Webex App |
agentx-webex |
|
Apelare Externă |
Apelare AgentX |
|
Centrul de Notificări |
AgentX-Notificare |
|
Selector stare agent |
agentx-stare-selector |
Exemplu:
"advancedHeader": [ { "comp": "agentx-webex" }, { "comp": "agentx-outdial" }, { "comp": "agentx-notification" }, { "comp": "agentx-state-selector" } { "comp": "widget-1", "atribute": { ... }, "script": .... } ]Valoarea |
Pentru a modifica ordinea implicită a pictogramelor, introduceți proprietatea advancedHeader și valorile din aspectul particularizat în consecință.
Widget-urile curg în meniul derulant de la stânga la dreapta.
|
Pagina principală
Când vă conectați la desktop, aterizați pe pagina de pornire.
Pagina principală este aplicabilă numai supervizorilor și personalului SupervisorAgent. |
Puteți vizualiza următoarele widgeturi pe pagina principală. Widgeturile Analizator sunt furnizate în mod implicit, dar administratorul poate configura, de asemenea, widgeturi persistente și personalizate. Pentru mai multe informații, consultați Proprietățile de nivel superior ale aspectului JSON.
Widget-uri analizor
În mod implicit, widgetul Analizator se afișează pe pagina de pornire desktop.
Configurarea aspectului paginii de pornire
Puteți configura pagina de pornire a desktopului pentru a afișa aspectul bazat pe preferințele organizației dvs. și pe alinierea mărcii. Editați câmpul Pagina de pornire pentru a configura pagina de pornire . Aveți posibilitatea să configurați următoarele componente pentru a fi afișate în pagina de pornire atunci când un utilizator se conectează la desktop:
-
Un mesaj de bun venit
-
Pictograma Activitate din bara de navigare pentru a naviga la panoul Activități. Pictograma Activitate este afișată pentru rolul Supervizor și Supervizor și Agent, cu caracteristica de monitorizare a apelurilor activată. Panoul de activități afișează solicitările primite de la clienți, interacțiunile active și anterioare cu clienții și solicitările de monitorizare activă.
-
Filtrați secțiuni precum Nume coadă, Tip canal și Echipe gestionate.
Următorul tabel descrie proprietățile paginii care sunt necesare pentru configurarea paginii de pornire:
|
Proprietate |
Descriere și cod | ||
|---|---|---|---|
|
Pagina > useFlexLayout |
Aspectul flexibil este o componentă web nouă. Nu schimbă widgeturile existente. Noul aspect flexibil utilizează același format de configurare a aspectului într-un mod simplificat. Este compatibil cu versiunile anterioare și nu afectează widgeturile existente. Trebuie să configurați aspectul JSON. Pentru a configura aspectul JSON, furnizați înălțimea și lățimea widgetului. Widgetul este randat în aceeași secvență în care este configurat în interiorul aspectului JSON. Widgeturile au o marjă implicită de 8 px. Aspectul JSON se bazează pe dimensiunile (lățime x înălțime) și coordonatele (X, Y și Z) widgeturilor. Aspectul flexibil acceptă capabilități precum redimensionarea widgeturilor individuale, maximizarea widgeturilor și așa mai departe. Înălțimea widgeturilor individuale este măsurată în pixeli. 1 unitate de înălțime = 40 pixeli. Lățimea widgetului depinde de numărul de coloane din container și de numărul de coloane care se modifică în funcție de lățimea containerului. Widgeturile sunt afișate de la stânga la dreapta. Motorul avansat de aspect utilizează logica personalizată pentru a aplica ajustarea spațiului orizontal și vertical al widgeturilor. Inițial, aspectul se încarcă orizontal. După încărcarea orizontală, widgetul se încarcă vertical și asigură utilizarea optimă a spațiului. Configurați widgeturile pe baza dimensiunii ecranului. Puteți mări sau micșora lățimea widgeturilor, în funcție de dimensiunea ecranului. Acest lucru face widget-urile mai lizibile și mai ușor de utilizat. Dispunerea flexibilă oferă puncte de întrerupere standard, cum ar fi mare, mediu, mic și foarte mic.
| ||
|
Pagina > comp |
Asigurați-vă că furnizați o componentă particularizată unică. Componenta | ||
|
Pagină > pageHeader |
Asigurați-vă că specificați un șir de titlu care poate fi static, dinamic sau ambele. Componenta
| ||
|
Pagină > paginăSubHeader |
Asigurați-vă că adăugați un subantet care se afișează pe desktop. Utilizatorul poate adăuga Go to Analyzer în subantet.
|
Widget-uri antet
Antetul este utilizat pentru a afișa informații în linie, pentru a adăuga meniuri verticale și așa mai departe. Deoarece containerul antet are spațiu vertical limitat, înălțimea totală a antetului este de numai 64 pixeli. Pentru mai multe informații despre alinierea aspectului, consultați secțiunea de proprietăți a aspectului .
Exemplu:
"header":{ "id":"header", "widgets":{ "head1":{ "comp":"header-widget-one", "script":"https://my-cdn.com/dynamic-widgets/header-widget-one.js", }, "head2":{ "comp":"header-widget-two", "script":"https://my-cdn.com/dynamic-widgets/header-widget-two.js", } }, "layout":{ "areas":[[ "head1", "head2" ]], "size": { "cols": [1, 1], "rows": [1] } } }
Pentru a adăuga un sfat ecran pentru un widget antet, încadrați componenta cu md-tooltip. Introduceți informațiile despre sfatul ecran în proprietatea mesajului .
Exemplu:
"header": { "id": "dw-header", "widgets": { "head1": { "comp": "md-tooltip", "attributes": { "message": "Netlify" }, "children": [{ "comp": "agentx-wc-iframe", "attributes": { "src": "https://keen-jackson-8d352f.netlify.app" }] }, }, }Trebuie să adăugați atributele de stil, afișare și înălțime pentru a configura orice widget prin iFrame în zona widgetului personalizabil din antet. Valoarea celei mai potrivite pentru atributul înălțime este de 64 pixeli.
Asigurați-vă că adăugați atributele de stil la widgeturile de antet existente pentru ca acestea să se încarce conform așteptărilor în iFrame. |
Exemplu:
"head1": { "comp": "agentx-wc-iframe", "atribute": { "src": "https://widget-kad.s3.amazonaws.com/Headers/Timer/Timer.htm", "style": "height:64px; display:flex;" } },Vă recomandăm să utilizați un singur rând cu mai multe coloane pentru antet, deoarece înălțimea antetului este de numai 64 de pixeli. Pentru mai multe informații despre aliniere, consultați secțiunea de proprietăți a aspectului . |
Navigare (pagini personalizate)
În această secțiune, puteți adăuga pagini care apar în bara de navigare din stânga. Specificați o pictogramă de navigare și un URL unic pentru ca widgetul să apară pe bara de navigare. Vă recomandăm să utilizați un anumit prefix pentru adresa URL pentru a evita conflictele. Pentru mai multe detalii, consultați secțiunea de proprietăți nav.
De asemenea, puteți avea o colecție de widgeturi care se pot afișa pe această pagină. Pagina poate avea un singur widget care apare pe ecran sau o colecție de widgeturi într-o grilă. Pentru mai multe detalii despre aranjarea grilei, consultați secțiunea de proprietăți de aspect.
Nu este necesar să adăugați un ambalaj cu zonă dinamică la arborele widgeturilor. Aceasta înseamnă că puteți trage și plasa și redimensiona widgeturile pe paginile personalizate atunci când activați această opțiune. |
Exemplu:
{ "nav": { "label": "Custom Page", "icon": "stored-info", "iconType": "momentum", "navigateTo": "dynamic-tabs", "align": "top", "isDefaultLandingPage": true }, "page": { "id": "my - custom - page", "useFlexLayout": true, "widgets": { " comp1": { "comp": "md-tabs", "children": [{ "comp": "md-tab", "textContent": "Shift Timer", "atribute": { "slot": "tab" } }, { "comp": "md-tab-panel", "atribute": { "slot": "panel" }, "children": [{ "comp": "my - custom - timer", "source": http: my-cdn.com/my-custom-timer.js "wrapper": { "title": "Shift Timer", "maximizeAreaName": "app-maximize-area" }] }] }, { "comp": "md-tab", "textContent": "Bursa de valori", "responsive": "false" "atribute": { "slot": "tab" }, }, { "comp": "md-tab-panel", "atribute": { "slot": "panel" }, "children": [{ "comp": "agentx-wc-iframe", "responsive": "false" "atribute": { "src": "https://widget-kad.s3.amazonaws.com/Trading.htm" }, "wrapper": { "title": "Bursa de valori", "maximizeAreaName": "app-maximize-area" } }], }, { "comp": "md-tab", "textContent": "Widget3", "atribute": { "slot": "tab" } }, { "comp": "md-tab-panel", "textContent": "Trei conținut", "atribute": { "slot": "panou" } } ] }, "comp2": { "comp": "my - google - maps - component", "source": "https://my-cdn.com/my-google.maps.js "wrapper": { "title": "Google Map", "maximizeAreaName": "app-maximize-area" } } }, "layout": { "areas": [ ["left", "right"] ], "size": { "cols": [1, 1], "rows": [1] } } },Următorul tabel descrie proprietățile de navigare și de pagină , împreună cu proprietățile fiu:
|
Proprietate |
Descriere și cod | ||
|---|---|---|---|
|
nav > etichetă |
Această proprietate indică identificatorul de navigare în pagină. Cititorul de ecran citește această proprietate și apare în sfatul ecran. Acești parametri sunt necesari pentru a afișa pagina particularizată pe bara de navigare. Proprietatea | ||
|
nav > iconType |
Această proprietate reprezintă tipul de pictogramă care se afișează în bara de navigare pentru pagina particularizată. Sunt disponibile următoarele tipuri de pictograme:
| ||
|
nav > pictogramă |
Această proprietate reprezintă numele pictogramei din biblioteca Momentum sau din URL-ul CDN. | ||
|
nav > aliniere |
Această proprietate vă ajută să aliniați pictograma în partea de sus sau de jos a barei de navigare.
| ||
|
nav > isDefaultLandingPage | Această proprietate specifică pagina de destinație prestabilită pentru agenții din Agent Desktop. Setați această proprietate la true pentru a face pagina barei de navigare pagina de destinație implicită care apare pentru agenți după conectarea la Agent Desktop. Dacă mai multe pagini din bara de navigare au această proprietate setată la true, sistemul consideră că prima pagină din bara de navigare devine pagina de destinație implicită. Dacă nicio pagină din bara de navigare nu are această proprietate setată la true, pagina de pornire acționează ca pagină de destinație implicită.
| ||
|
nav > navigateTo |
Această proprietate specifică numele paginii particularizate. Acest nume apare în bara de adrese atunci când agentul navighează.
|
|
Proprietate |
Descriere și cod | ||
|---|---|---|---|
|
ID > pagina |
În Unitatea | ||
|
pagina > utilizareFlexLayout |
Aspectul flexibil este o componentă web nouă. Nu schimbă widgeturile existente. Noul aspect flexibil utilizează același format de configurare a aspectului într-un mod simplificat. Este compatibil cu versiunile anterioare și nu afectează widgeturile existente. Trebuie să configurați aspectul JSON. Pentru a configura aspectul JSON, furnizați înălțimea și lățimea widgetului. Widgetul este randat în aceeași secvență în care este configurat în interiorul aspectului JSON. Widgeturile au o marjă implicită de 8 px. Aspectul JSON se bazează pe dimensiunile (lățime x înălțime) și coordonatele (X, Y și Z) widgeturilor. Aspectul flexibil acceptă capabilități precum redimensionarea widgeturilor individuale, maximizarea widgeturilor și așa mai departe. Înălțimea widgeturilor individuale este măsurată în pixeli. 1 unitate de înălțime = 40 pixeli. Lățimea widgetului depinde de numărul de coloane din container și de numărul de coloane care se modifică în funcție de lățimea containerului. Widgeturile sunt afișate de la stânga la dreapta. Motorul avansat de aspect utilizează logica personalizată pentru a aplica ajustarea spațiului orizontal și vertical al widgeturilor. Inițial, aspectul se încarcă orizontal. După încărcarea orizontală, widgetul se încarcă vertical și asigură utilizarea optimă a spațiului. Configurați widgeturile pe baza dimensiunii ecranului. Puteți mări sau micșora lățimea widgeturilor, în funcție de dimensiunea ecranului. Acest lucru face widget-urile mai lizibile și mai ușor de utilizat. Dispunerea flexibilă oferă puncte de întrerupere standard, cum ar fi mare, mediu, mic și foarte mic.
| ||
|
page > widget-uri pagină > comp |
Vă ajută să definiți widgeturile personalizate. Pentru a plasa mai multe widgeturi, specificați opțiunile widgetului în ordine. Asigurați-vă că dați fiecărui widget un nume unic de zonă. Utilizați-l mai târziu în secțiunea de aspect. Această proprietate reprezintă numele elementului HTML particularizat (cunoscut sub numele de componentă web sau orice alt element - dacă doriți să îl utilizați ca ambalaj). Pentru mai multe informații, consultați exemple de cazuri de utilizare. Introduceți aici numele elementului particularizat, fără paranteze unghiulare ("<" sau ">"). De exemplu, "elementul meu personalizat". Fiecare intrare din secțiunea widgeturi acceptă următorul format: | ||
|
pagină > script |
(Opțional) Această proprietate este necesară numai atunci când încărcați widgetul sau componenta dintr-o locație la distanță, cum ar fi un CDN.
| ||
|
Proprietățile > pagină |
Aveți posibilitatea să specificați proprietățile pe care trebuie să le transmiteți pentru componenta web. | ||
|
Adaptabil la > pagină |
Determină dacă o componentă web sau un widget bazat pe iFrame care este adăugat în aspectul personalizat la nivel de pagină Configurați această proprietate cu una dintre următoarele valori:
| ||
|
atribute > pagină |
Puteți specifica atributele componentei Web în această secțiune. | ||
|
Vizibilitatea paginii > |
Specifică dacă widgeturile oferite de Cisco, adăugate în aspectul personalizat la nivel de Widgeturile oferite de Cisco sunt Istoric contacte, Cisco Webex Experience Management, Transcriere IVR, Previzualizare ghid apeluri campanie și Ecran pop-up.
| ||
|
Pagina > copii |
Această proprietate este partea centrală a aspectului. În Pentru a afla despre transmiterea valorilor STORE ca proprietăți, consultați Partajarea datelor de pe desktop în widgeturi. Avantajul secțiunii de matrice "copii" este că puteți utiliza componentele web existente în specificațiile aspectului dvs., care fac deja parte din pachetul Desktop. Câteva dintre componentele web ale pachetului desktop includ:
Pentru mai multe informații despre atributele pentru fila persistentă, consultați Atributele pentru filele persistente. | ||
|
page > textContent |
Vă ajută să adăugați conținut text. | ||
|
stil > pagină |
Vă ajută să atribuiți un anumit stil CSS componentei dvs. | ||
|
pagina > wrapper |
Învelișul widgetului vă permite să adăugați o bară de instrumente deasupra widgetului. Bara de instrumente poate conține un titlu și Asigurați-vă că utilizați valoarea prestabilită ca "app-maximize-area". În prezent, este disponibilă numai valoarea implicită. | ||
|
ID pagină > înveliș> |
(Opțional) Ambalajul widgetului componentei web vă permite să actualizați titlul widgetului dinamic utilizând un identificator unic. Introduceți valoarea proprietății ID
Pentru a actualiza titlul widgetului bazat pe iFrame, utilizați conținutul iFrame din același domeniu. Următorul este un exemplu de exemplu: | ||
|
pagina > agentx-wc-iframe |
Vă permite să încorporați o pagină web într-un iFrame care apare ca widget pe desktop. Puteți utiliza widgetul iFrame numit "agentx-wc-iframe". | ||
|
aspect pagină > | Vă permite să aranjați widgeturile pe o pagină. Următorul format reprezintă un aspect de grilă: Aici puteți defini grila cu numele zonelor pe care le-ați definit în secțiunea widget-uri . Următorul exemplu arată cum este specificat aspectul a trei rânduri și trei coloane:  În secțiunea de dimensiuni, numerele reprezintă fracțiunea de spațiu pe care un widget o poate ocupa, în raport cu celelalte widgeturi. Toate cele trei coloane ocupă 1 fracțiune egală de spațiu. Cu o lățime disponibilă de 100%, fiecare widget ocupă 33,33% din spațiul orizontal.  Un alt exemplu de caz de utilizare, dacă setați ca "cols": [1, 2, 2], înseamnă că spațiul total este împărțit la 5 (1 + 2 + 2) și primul widget ocupă 20% din spațiul orizontal. Al doilea și al treilea widget iau 40% fiecare. Pentru mai multe informații, consultați Concepte de bază ale aspectului grilei.  | ||
|
pagină > RĂDĂCINĂ |
Imbricarea machetelor se numește sublayout. În cazul în care aveți machete imbricate în configurația machetei, trebuie să aveți un singur obiect "ROOT" ca părinte pentru submachete. În caz contrar, configurația aspectului poate fi plată dacă nu este necesară imbricarea. Acest subaspect oferă mai mult control asupra comportamentului de redimensionare a aspectului. Proprietatea machetă pagină trebuie să fie de tip Înregistrare<șir, Aspect>. Proprietatea machetă vă permite să aranjați widgeturile pe o pagină. Această instalare creează o grilă în aspectul ROOT cu două subgrile pe care le puteți redimensiona independent.  Redimensionarea unei componente afectează componentele din acel subaspect. 
Buclă infinită: Dacă includeți aspectul ROOT ca subaspect al ROOT, acesta provoacă o eroare "stiva de apeluri a depășit" și rulează într-o buclă infinită.  Același subaspect (N) ori: dacă includeți subaspectul în grilă de mai multe ori cu același nume și dacă redimensionați unul dintre ele, toate subaspectele sunt redimensionate automat. Dacă acesta nu este comportamentul dorit, redenumiți fiecare dintre subaspecte cu un nume unic.  |
Atribute pentru filele persistente
Pentru a seta filele din paginile personalizate și widgeturile personalizate ca persistente, introduceți atributele pentru md-tabs în aspectul personalizat.
Exemplu: Setați filele ca persistente
{ "comp": "md-tabs", "atribute": { "persist-selection": true, "tabs-id": "unique-id pentru toate filele împreună în container" }, }|
Proprietate |
Descriere |
|---|---|
|
persistență-selecție |
Pentru a seta |
|
File-ID |
Identificare unică pentru toate filele împreună în container. |
Când setați md-tab-urile să fie persistente (persist-selection: true), Agent Desktop păstrează selecția filelor chiar dacă un agent comută între pagini sau widgeturi de pe desktop.
|
Configurare widgeturi persistente
Puteți configura orice widget personalizat pentru a fi persistent. Widgeturile persistente se afișează pe toate paginile desktopului. Widgeturile persistente se afișează ca filă nouă în panoul Informații auxiliare numai atunci când aveți o solicitare de contact sau o conversație activă. De exemplu, Exemplu de widget persistent.
Widgeturile persistente nu se afișează pe pagina principală în modul în care se afișează pe celelalte pagini. Cu toate acestea, dacă aveți o interacțiune activă, widgeturile persistente se afișează în pagina de pornire ca parte a panoului Informații auxiliare. De exemplu, când ați răspuns la un apel, se afișează panoul Control interacțiune, iar widgetul Eșantion persistent se afișează ca parte a panoului Informații auxiliare.
Exemplu:
"area": { "persistent": [{ "comp": "md-tab", "atribute": { "slot": "tab" }, "copii": [{ "comp": "md-icon", "atribute": { "name": "emoticons_16" } }, { "comp": "span", "textContent": "Custom Page Widget" } ] }, { "comp": "md-tab-panel", "atribute": { "slot": "panel" }, "copii": [{ "comp": "dynamic-area", "properties": { "area": { "id": "dw-panel-two", "widgets": { "comp1": { "comp": "agentx-wc-iframe", "atribute": { "src": "https://blog.logrocket.com/the-ultimate-guide-to-iframes/" }, "wrapper": { "title": "AgentX iFrame", "maximizeAreaName": "app-maximize-area" } }, "comp2": { "comp": "uuip-widget-two", "script": "./dynamic-widgets/widget-two.js", "attributes": { "title": "conținut WIDGET 2" }, "wrapper": { "title": "Widget 2 title", "maximizeAreaName": "app-maximize-area" } } }, "layout": { "areas": [ ["comp1", "comp2"] ], "size": { "cols": [1, 1], "rows": [1] } } } }] }Când personalizezi un widget, poți alege oricare dintre opțiuni:
-
Găzduiți o aplicație pe o pagină web care poate fi încorporată într-un iframe.
-
Creați un widget personalizat.
Cerințele tehnice pentru widgeturi sunt descrise în Documentația de dezvoltare a widgeturilorpentru desktop. Ca editor de aspect, asigurați-vă că aveți aceste detalii:
-
Care este numele elementului HTML particularizat (cunoscut sub numele de componentă web)?
-
Care este adresa URL către sursa rețelei de difuzare a conținutului (CDN) care găzduiește pachetul JavaScript?
Panou Informații Auxiliare
Panoul Informații auxiliare de pe desktop afișează filele care includ widgeturile (implicite) și widgeturile personalizate oferite de Cisco. Următoarele widgeturi oferite de Cisco apar în filele predefinite:
-
Istoric contacte
-
Transcriere IVR
-
Călătoria experienței clienților
-
Fereastră Pop
Puteți utiliza panoul Informații auxiliare pentru:
-
Adăugarea filelor
-
Modificarea ordinii tabulatorilor
-
Eliminarea filelor predefinite
-
Marcarea filelor particularizate ca glisabile
-
Adăugarea sfaturilor ecran la filele particularizate
-
Adăugați opțiunea Resetare ordine tabulatori
Exemplu:
"panel": { "comp": "md-tabs", "atribute": { "class": "widget-tabs" }, "children": [{ "comp": "md-tab", "atribute": { "slot": "tab", "class": "widget-pane-tab" }, "children": [{ "comp": "slot", "atribute": { "name": "CONTACT_HISTORY_TAB" }] }] }, { "comp": "md-tab-panel", "atribute": { "slot": "panel", "class": "widget-pane" }, "children": [{ "comp": "slot", "atribute": { "name": "CONTACT_HISTORY" }] }, { "comp": "md-tab", "atribute": { "slot": "tab", "class": "widget-pane-tab" }, "children": [{ "comp": "md-icon", "atribute": { "name": "pop-out_16" } }, { "comp": "span", "textContent": "Screen Pop" } ], "vizibilitate": "SCREEN_POP" }, { "comp": "md-tab-panel", "atribute": { "slot": "panel", "class": "widget-pane" }, "children": [{ "comp": "#SCREEN_POP" }], }, { "comp": "md-tab", "atribute": { "slot": "tab" }, "children": [{ "comp": "md-icon", "atribute": { "name": "emoticons_16" } }, { "comp": "span", "textContent": "Custom Widget" } ] }, { "comp": "md-tab-panel", "atribute": { "slot": "panel" }, "copii": [{ "comp": "dynamic-area", "properties": { "area": { "id": "dw-panel-two", "widgets": { "comp1": { "comp": "agentx-wc-iframe", "atribute": { "src": "https://blog.logrocket.com/the-ultimate-guide-to-iframes/" }, "wrapper": { "title": "AgentX iFrame", "maximizeAreaName": "app-maximize-area" } }, "comp2": { "comp": "widget-one", "script": "https://my-cdn.com/dynamic-widgets/widget-one.js", "wrapper": { "title": "Widget title", "maximizeAreaName": "app-maximize-area" } } }, "layout": { "areas": [ ["comp1"], ["comp2"] ], "size": { "cols": [1], "rows": [1, 1] } } } } }] },Puteți configura widgetul Customer Experience Journey după ce activați Customer Experience Management Metrics pe Portalul de management. |
În panoul Informații auxiliare, adăugați file noi pentru a plasa widgeturile personalizate. Nu se aplică reguli speciale aici, iar componenta de cuibărire este așa cum era de așteptat și descrisă în secțiunea pentru copii . Pentru mai multe informații, consultați proprietatea Copiii a paginii.
Următoarele sunt exemple specifice pentru particularizarea anteturilor filelor:
Exemplu de plasare a pictogramelor și etichetelor în proprietatea copiilor
{ "comp": "md-tab", "atribute": { "slot": "tab", "class": "widget-pane-tab" }, "children": [{ "comp": "md-icon", "atribute": { "name": "transcript_16" } }, { "comp": "span", "textContent": "My Widget Tab" } ], },Exemplu de plasare a imaginii (cu CSS) și a etichetelor în proprietatea copiilor
{ "comp": "md-tab", "atribute": { "slot": "tab" }, "copii": [{ "comp": "span", "atribute": { "style": "align-items: center; display: flex;" }, "children": [{ "comp": "img", "attributes": { "src": "http: //my-cdn.com/icon.svg", "width": 16, "height": 16, "style": "margin-right: 0.5rem;" } }, { "comp": "span", "textContent": "My Widget Tab" } ] }], },Lista verticală Mai multe file apare automat când panoul Informații auxiliare conține mai multe file.
Trebuie să adăugați un sfat ecran pentru filă particularizată pentru lizibilitate și accesibilitate. Pentru a adăuga un sfat ecran pentru o filă particularizată, încadrați componenta cu md-tooltip. Introduceți informațiile despre sfatul ecran în proprietatea mesajului și aplicați valorile proprietății de stil așa cum se arată în exemplul următor.
"comp": "md-tooltip", "atribute": { "class": "widget-tabs", "message": "Sample Tab 1", "style": "max-width: 252px; lățime min: 110px; preaplin: ascuns; supraîncărcare text: puncte de suspensie; spațiu alb: nowrap; afișaj: bloc în linie; margine-jos: -10px;" },Pentru o filă personalizată, vă recomandăm o lățime maximă de 252 pixeli și o lățime minimă de 110 pixeli. |
Pentru a activa caracteristica de glisare și fixare din fila particularizată, adăugați următoarea proprietate în cadrul atributelor:
"comp": "md-tabs", "atribute": { "class": "widget-tabs", "draggable": true, "comp-unique-id": "sample-dynamic-custom-tabs" },-
tragebil:setați valoarea proprietății glisabilela true. -
comp-unique-id: introduceți o valoare unică pentru a identifica componenta.Exemplu:
"comp-unique-id": "sample-dynamic-custom-tabs"
Dacă activați glisarea și fixarea pentru o filă particularizată, agentul poate glisa și fixa fila în poziția dorită din panoul Informații auxiliare. Pentru a reseta filele la ordinea implicită a tabulatorilor, adăugați următoarea proprietate:
"comp": "agentx-wc-more-actions-widget", "atribute": { "slot": "setări", "class": "widget-pane", "tabs-unique-id": "sample-dynamic-custom-tabs" },-
agentx-wc-more-actions-widget: Introduceți componenta care se afișează ca Mai multe acțiuni ( ) din panoul Informații auxiliare.
) din panoul Informații auxiliare. -
slot="settings": introduceți un atribut în cadrul componentei care este afișat ca opțiune de resetare a ordinii filelor în lista verticală Mai multe acțiuni . Agenții pot reseta filele din panoul Informații auxiliare la ordinea implicită, făcând clic pe pictograma > Resetați ordinea filelor.
> Resetați ordinea filelor. -
tabs-unique-id: introduceți aceeași valoare unică definită pentru proprietatea comp-unique-idpentrua mapa și resetacomponentele md-tabs.
Următorul exemplu de cod utilizează funcțiile Mai multe acțiuni și Resetare ordine tabulatori .
"comp": "agentx-wc-more-actions-widget", "atribute": { "slot": "setări", "class": "widget-pane", "tabs-unique-id": "sample-dynamic-custom-tabs" }, "children": [{ "comp": "div", "atribute": { "textContent": "acțiune personalizată", "slot": "custom-action" }, "children": [{ "comp": "agentx-wc-notes-header-widget" }, { "comp": "agentx-wc-menu-notification" } ] }], }
În mod implicit, sunt definite sfatul ecran, pictograma puncte de suspensie și resetarea ordinii tabulatorilor pentru filele predefinite. |
Lista derulantă Mai multe acțiuni poate fi extinsă pentru a adăuga componente sau widgeturi personalizate suplimentare după opțiunea Resetare ordine file. Următorul este un set eșantion de valori ale proprietăților stilului care pot fi aplicate componentelor suplimentare.
"comp": "md-tooltip", "atribute": { "class": "widget-tabs", "message": "Sample Element", "style": "max-width: 252px; lățime min: 110px; preaplin: ascuns; supraîncărcare text: puncte de suspensie; spațiu alb: nowrap; afișaj: bloc în linie; margine-jos: -10px;" },
Caracteristica tragere și fixare nu este acceptată pentru componentele sau widgeturile particularizate suplimentare care sunt adăugate la lista verticală Mai multe acțiuni . |
Widget-uri fără cap
În secțiunea fără cap, puteți adăuga widget-uri care sunt ascunse și nu apar pe Agent Desktop. Aceste widgeturi sunt utilizate pentru a executa logica în fundal. Această secțiune este utilă pentru a declanșa evenimente care apar pe desktop și pentru a executa logica specifică widgetului. De exemplu, deschiderea unui ecran pop-up CRM personalizat pentru un SMS la sosirea acestuia.
Exemplu:
"headless":{ "id":"headless", "widgets":{ "comp1":{ "comp":"headless-widget-one", "script":"https://my-cdn.com/dynamic-widgets/headless-widget-one.js", }, "comp2":{ "comp":"headless-widget-two", "script":"https://my-cdn.com/dynamic-widgets/headless-widget-two.js", } }, "layout":{ "areas":[[ "comp1", comp2" ]], "size": { "cols": [1, 1], "rows": [1] } } } }
Partajarea datelor de pe desktop pe widgeturi
Pentru a primi date în timp real prin proprietăți sau atribute într-un widget personalizat, atribuiți valorile STORE corespunzătoare în configurația JSON a aspectului.
În plus, pentru a accesa datele prin intermediul abonaților JavaScript SDK, puteți, de asemenea, să transmiteți datele prin proprietăți sau atribute. În cazul în care componenta este construită pentru a reacționa la modificările proprietăților sau atributelor, obțineți actualizări de date în timp real de la Agent Desktop, care se numește furnizor de date.
În prezent, avem un singur furnizor de date sub un MAGAZIN cheie. Pentru mai multe informații, consultați secțiunea Furnizor de date - Proprietăți și atribute widget din Cisco Webex Contact Center Ghidul dezvoltatorului desktop.
Previzualizare apel campanie
Administratorul creează campanii, configurează modul de apelare (previzualizare) și atribuie campaniile echipelor. Dacă un agent face parte dintr-o echipă căreia îi sunt atribuite campanii, agentul poate efectua un apel de campanie de previzualizare de ieșire. Pentru informații suplimentare, consultați Manualul Cisco Webex Contact Center utilizare Campaign Manager.
Administratorul configurează următoarele în aspectul personalizat pentru a activa previzualizarea persoanei de contact a campaniei pentru un agent.
Contact campanie
Administratorul adaugă widgetul Contact campanie în containerul antet al aspectului personalizat. Contactul de campanie afișează informațiile de contact ale clientului pe baza proprietăților definite. Pentru mai multe informații despre alinierea aspectului, consultați secțiunea de proprietăți a aspectului .
Exemplu:
"header":{ "id":"dw-header", "widgets":{ "acqueon-component":{ "comp": "acqueon-preview-campaign", "script": "http://localhost:5555//index.js", // include linkul CDN aici, "properties":{ "isCampaignManagementEnabled": "$STORE.agent.isCampaignManagementEnabled", "agentDbId": "$STORE.agent.acqueonAgentId", "lcmUrl": "$STORE.agent.lcmUrl", "isCallInProgress": "$STORE.agentContact.isActiveCall", "outdialEntryPointId": "$STORE.agent.outDialEp", "teamId": "$STORE.agent.getAcqueonteamId", " campaignManagerAdditionalInfo": "$STORE.agent.campaignManagerAdditionalInfo" "orgId": "$STORE.agent.orgId", "dialerProxyHost": "$STORE.envVaribles.serviceUrls.dialerProxyHost", "isProgressiveCampaignEnabled": "$STORE.app.featureFlags.isProgressiveCampaignEnabled" } } }, "layout":{ "areas":[ [ "acqueon-component" ] ], "size":{ "cols":[1], "rows":[1] } } }Ghid de apeluri
Widgetul Ghid de apeluri se afișează în panoul Informații auxiliare de pe desktop. Ghidul de apeluri afișează întrebările și răspunsurile la nivel de campanie. Agentului i se solicită să citească setul de întrebări din ghidul de apeluri și să trimită răspunsurile.
Exemplu:
"panel":{ "comp":"md-tabs", "attributes":{ "class":"widget-tabs" }, "children":[ { "comp":"md-tab", "attributes":{ "slot":"tab", "class":"widget-pane-tab" }, "children":[ { "comp":"md-icon", "attributes":{ "name":"icon-note_16" } }, { "comp":"span", "textContent":"Call Guide" } ], "visibility":"CALL_GUIDE" }, { "comp":"md-tab-panel", "attributes":{ "slot":"panel", "class":"widget-pane" }, "children":[ { "comp": "acqueon-call-guide", "script": "http://localhost:5555//index.js", // include link-ul CDN aici " wrapper":{ "title":"Call Guide", "maximizeAreaName":"app-maximize-area" }, "properties":{ "lcmKey":"$STORE.agentContact.getCallGuideProps.LCMKey", "agentDbId":"$STORE.agent.acqueonAgentId", "lcmUrl":"$STORE.agent.lcmUrl", "campaignManagerAdditionalInfo":"$STORE.agent.campaignManagerAdditionalInfo" "orgId": "$STORE.agent.orgId", "dialerProxyHost": "$STORE.envVaribles.serviceUrls.dialerProxyHost", "isProgressiveCampaignEnabled": "$STORE.app.featureFlags.isProgressiveCampaignEnabled" } } ], "vizibilitate":"CALL_GUIDE" } ] }
|
Fereastră Pop
În Aspect desktop, puteți configura ecranul pop-up într-unul din următoarele moduri:
-
Ca pagină particularizată
-
Ca unul dintre widget-uri în pagina particularizată
-
Ca filă în panoul Informații auxiliare
Ecranul pop-up este afișat pe desktop pe baza următorilor factori:
Pentru canalul de voce:
-
Configurația definită în Aspect desktop
-
Activitatea ferestrelor pop-up pe ecran definită în Designerul de flux
Pentru noile canale digitale:
-
Configurația definită în Aspect desktop
-
Nodul pop-up pe ecran definit în Generatorul de flux de conectare
Pentru mai multe informații despre configurarea ferestrei pop-up pe ecran, consultați Fereastră pop-up pe ecran.
Configurarea ferestrei pop-up pe ecran în bara de navigare
Puteți configura ecranul pop-up ca pagină personalizată sau ca unul dintre widgeturile dintr-o pagină personalizată. Pentru a accesa pagina particularizată Fereastră pop-up pe ecran, faceți clic pe pictograma Fereastră pop-up pe ecran din bara de navigare. Pentru a accesa widgetul Fereastră pop-up pe ecran din pagina particularizată, faceți clic pe pictograma particularizată din bara de navigare. Pentru informații suplimentare despre proprietățile de navigare , consultați Navigarea (pagini particularizate).
Exemplu: ecran pop-up ca pagină particularizată
{ "nav": { "label": "Screen Pop", "icon": "pop-out", "iconType": "momentum", "navigateTo": "/screenpop", "align": "top" }, "page": { "id": "agentx-wc-screen-pop", "widgets": { "comp1": { "comp": "agentx-wc-screen-pop", "properties": { "screenPopUrl": "$STORE.session.screenpop.screenPopSelector" } } }, "layout": { "areas": [ ["comp1"] ], "size": { "cols": [1], "rows": [1] } }, "visibility": "SCREEN_POP" }Exemplu: ecran pop-up ca widget în pagina personalizată
"comp1": { "comp": "agentx-wc-screen-pop", "properties": { "screenPopUrl": "$STORE.session.screenpop.screenPopSelector" }Dacă ecranul pop-up nu este configurat în Designerul de flux, pagina particularizată apare necompletată. Pentru mai multe informații despre configurarea ferestrei pop-up pe ecran în Designerul de flux, consultați Fereastră pop-up pe ecran. |
Configurarea ferestrei pop-up pe ecran în panoul de informații auxiliare
Puteți configura ecranul pop-up să apară ca filă în panoul Informații auxiliare.
În mod implicit, Fereastră pop-up pe ecran apare ca o subfilă nouă în fila Fereastră pop-up pe ecran din panoul Informații auxiliare dacă fereastra pop-up pe ecran este configurată pentru a fi afișată ca În interiorul desktopului în Designerul de flux. |
Adăugați următorul atribut în secțiunea panoului pentru a include fereastra pop-up pe ecran ca filă în panoul Informații auxiliare. Pentru mai multe informații despre detaliile panoului , consultați Panoul de informații auxiliare.
Exemplu: Ecran pop-up ca filă în Panoul de informații auxiliare
{ "comp":"md-tab", "atribute":{ "slot":"tab", "class":"widget-pane-tab" }, "copii":[ { "comp": "md-icon", "atribute": { "name": "pop-out_16" }}, { "comp": "span", "textContent": "Screen Pop" }], "visibility": "SCREEN_POP" }, { "comp": "md-tab-panel", "atribute": { "slot": "panel", "class": "widget-pane" }, "children": [{ "comp": "#SCREEN_POP" } ], }Opțiunea de afișare a ecranului pop-up definită în Designerul de flux are prioritate față de configurația definită în Aspect desktop. De exemplu, să considerăm că ați configurat următoarele setări pentru ecranul pop-pop:
Când are loc evenimentul pentru care este configurat ecranul pop-up, ecranul pop-up este afișat în afara desktopului - adică într-o filă nouă de browser. |
Exemple de cazuri de utilizare
-
Configurați și accesați widgetul Customer Experience Management Metrics din bara de navigare
-
Panoul de informații auxiliare implicit cu istoricul contactelor și fereastra pop-up pe ecran
-
Panou de informații auxiliare cu widget Customer Experience Journey
Configurați și accesați widgetul Customer Experience Management Metrics din bara de navigare
Exemplu:
{ "nav": { "label": "Customer Experience Management Metrics", "icon": "/app/images/wxm.bcd45cc3.svg", "iconType": "other", "navigateTo": "wxm-metrics", "align": "top" }, "page": { "id": "wxm-metrics", "widgets": { "comp1": { "comp": "agentx-wc-cloudcherry-widget", "attributes": { "metrics": true }, "properties": { "userModel": "$STORE.app.userModel", "spaceId": "", "metricsId": "", "teamId": "$STORE.agent.teamName", "ani": "$STORE.agentContact.taskSelected.ani", "isDarkMode": "$STORE.app. darkMode" }, "wrapper": { "title": "Customer Experience Journey", "maximizeAreaName": "app-maximize-area" } } }, "layout": { "areas": [ ["comp1"] ], "size": { "cols": [1], "rows": [1] } } },Pentru a obține spaceId și metricsId, consultați Webex Experience Management documentația. |
Utilizarea filelor din pagina particularizată
Exemplu:
{ "nav": { "label": "File dinamice", "pictogramă": "stocat-info", "iconType": "momentum", "navigateTo": "tab-dinamic", "align": "top" }, "page": { "id": "page-id-tabs", "widgets": { "comp1": { "comp": "md-tabs", "children": [{ "comp": "md-tab", "textContent": "One", "attributes": { "slot": "tab" }}, { "comp": "md-tab-panel", "atribute": { "slot": "panel" }, "children": [{ "comp": "widget-two", "script": "http:/my-cdn.com/dynamic-widgets/widget-two.js" }] }, { "comp": "md-tab", "textContent": "Două", "atribute": { "slot": "tab" } }, { "comp": "md-tab-panel", "textContent": "Două conținut", "atribute": { "slot": "panel" } } ] }, "comp2": { "comp": "widget-doi", "script": " http:/my-cdn.com/dynamic-widgets/widget-two.js" } }, "layout": { "areas": [ ["comp1", "comp2"] ], "size": { "cols": [1, 1], "rows": [1] } } } }Panou de informații auxiliare implicit cu istoric contacte și fereastră pop-up pe ecran
Exemplu:
"panel": { "comp": "md-tabs", "atribute": { "class": "widget-tabs" }, "children": [{ "comp": "md-tab", "atribute": { "slot": "tab", "class": "widget-pane-tab" }, "children": [{ "comp": "slot", "attributes": { "name": "CONTACT_HISTORY_TAB" }] }, { "comp": "md-tab-panel", "atribute": { "slot": "panel", "class": "widget-pane" }, "children": [{ "comp": "slot", "atribute": { "name": "CONTACT_HISTORY" }] }, ] }, { "comp": "md-tab", "atribute": { "slot": "tab", "class": "widget-pane-tab" }, { "comp": "md-tab", "atribute": { "slot": "tab", "class": "widget-pane-tab" }, "copii": [{ "comp": "slot", "atribute": { "nume": "SCREEN_POP_TAB" } }], "vizibilitate": "SCREEN_POP" }, { "comp": "md-tab-panel", "atribute": { "slot": "panou", "clasă": "widget-panou" }, "copii": [{ "comp": "slot", "atribute": { "nume": "SCREEN_POP" }], "vizibilitate": "SCREEN_POP" } },Panou de informații auxiliare cu widget Customer Experience Journey
Exemplu:
"panel": { "comp": "md-tabs", "atribute": { "class": "widget-tabs" }, "children": [{ "comp": "md-tab", "attributes": { "slot": "tab" }, "children": [{ "comp": "slot", "attributes": { "name": "WXM_JOURNEY_TAB" } }], "visibility": "WXM_JOURNEY" }, { "comp": "md-tab-panel", "attributes": { "slot": "panel", "class": "widget-pane" }, "children": [{ "comp": "agentx-wc-cloudcherry-widget", "properties": { "userModel": "$STORE.app.userModel", "spaceId": "", "metricsId": "", "teamId": "$STORE.agent. teamName", "ani": "$STORE.agentContact.taskSelected.ani", "isDarkMode": "$STORE.app.darkMode" }, "wrapper": { "title": "Customer Experience Journey", "maximizeAreaName": "app-maximize-area" } }], { "comp": "md-tab", "atribute": { "slot": "tab", "class": "widget-pane-tab" }, "children": { "comp": "md-tab", "atribute": { "slot": "tab", "class": "widget-pane-tab" }, "children": [{ "comp": "slot", "atribute": { "name": "CONTACT_HISTORY_TAB" }] }, { "comp": "md-tab-panel", "atribute": { "slot": "panou", "clasă": "widget-panou" }, "copii": [{ "comp": "slot", "atribute": { "nume": "CONTACT_HISTORY" }] }] }, { "comp": "md-tab", "atribute": { "slot": "tab", "class": "widget-pane-tab" }, "copii": [{ "comp": "slot", "atribute": { "name": "SCREEN_POP_TAB" } }], "vizibilitate": "SCREEN_POP" }, { "comp": "md-tab-panel", "atribute": { "slot": "panel", "class": "widget-pane" }, "children": [{ "comp": "slot", "atribute": { "name": "SCREEN_POP" }], "vizibilitate": "SCREEN_POP" } "vizibilitate": "SCREEN_POP" }, },Scurtături din taste
Comenzile rapide de la tastatură definesc un mod alternativ de a efectua o anumită acțiune pe desktop. Pentru mai multe informații despre comenzile rapide de la tastatură definite de sistem, consultați secțiunea Comenzi rapide de la tastatură Access din capitolul Introducere Cisco Webex Contact Center Agent Desktop Ghidul utilizatorului.
Ordinea numărului tastei de comandă rapidă din bara de navigare Agent Desktop se bazează pe ordinea în care widgetul sau pagina particularizată asociată este configurată în Aspect desktop. De exemplu, dacă pictograma Cisco Webex Experience Management este al treilea element din bara de navigare, Ctrl + Alt + 3 deschide pagina Cisco Webex Experience Management. |
Dezvoltatorul poate înregistra comenzile rapide de la tastatură pentru widgeturi personalizate utilizând modulul Tastă de comenzi rapide. Pentru mai multe informații, consultați Cisco Webex Contact Center Ghidul dezvoltatorului desktop.
Conflicte de comenzi rapide de la tastatură
Conflictele de comenzi rapide de la tastatură apar dacă mai multe widgeturi utilizează aceeași comandă rapidă de la tastatură. Acest lucru face ca comanda rapidă de la tastatură să fie dezactivată până la rezolvarea conflictului.
Conflictele de comenzi rapide de la tastatură pot apărea în următoarele scenarii:
| Scenariu |
Rezolvare |
|---|---|
|
Conflictele pot apărea atunci când două widgeturi (widget personalizat sau widget desktop furnizat de Cisco) au aceeași comandă rapidă de la tastatură și ambele sunt pe aceeași pagină. |
Mutați unul dintre widgeturi (widget personalizat) pe altă pagină. Rezoluția este aplicabilă tuturor widgeturilor care nu sunt la nivel de pagină. |
|
Conflictele pot apărea atunci când comanda rapidă de la tastatură este aceeași pentru un widget personalizat și un widget la nivel de pagină. |
Acest conflict nu poate fi rezolvat de administratorul Agent Desktop. |
|
Localizare
Următoarele sunt limbile compatibile:
Bulgară, Catalană, Chineză (China), Chineză (Taiwan), Croată, Cehă, Daneză, Olandeză, Engleză (UK), Engleză (US), Finlandeză, Franceză, Germană, Ungară, Italiană, Japoneză, Coreeană, Norvegiană, Poloneză, Portugheză (Brazilia), Portugheză (Portugalia), Română, Rusă, Serbă, Slovacă, Slovenă, Spaniolă, Suedeză și Turcă.
Limba interfeței de utilizare desktop se bazează pe setările preferințelor de limbă din browser. De exemplu, să ne imaginăm că ați selectat limba preferată ca franceză pe browser-ul Firefox. Când lansați desktopul în browserul Firefox, interfața de utilizare desktop apare în Franais (franceză). Cu toate acestea, antetul orizontal, bara de navigare și alte componente adăugate în Aspect desktop nu sunt localizate pe baza setărilor preferințelor de limbă din browser.
Localizați componentele desktopului
Pentru a localiza componentele desktopului,
-
Utilizați cheile de localizare existente setate în
fișierul app.json. Dacă cheile de localizare nu sunt setate, se utilizează limba implicită Engleză (SUA). Puteți trimite o solicitare de serviciu către Asistența Cisco pentru a adăuga o cheie de localizare lafișierul app.json.Exemplu: cheie de localizare
{ "common": { "buttonTitle": "Stop Timer" } } -
Introduceți următoarea proprietate sensibilă la litere mari și mici în fișierul JSON Aspect desktop pentru a localiza o componentă:
"textContent": "$I 18N.<cheie>",unde <cheie> se referă la cheia de localizare corespunzătoare din
fișierul app.json.
Exemplu: Localizați componenta antetului
"header": { "id": "header", "widgets": { "head1": { "comp": "md-button", "attributes": { "slot": "menu-trigger", "style": "height: 64px" }, "children": [{ "comp": "span", "textContent": "$I 18N.common.buttonTitle", } }, }, }Exemplu: Localizare componentă filă în panoul Informații auxiliare
"panel": { "comp": "md-tab", "atribute": { "slot": "tab" }, "copii": [{ "comp": "span", "textContent": "$I 18N.panelTwo.screenPopTitle" }] }Vizualizarea unui aspect desktop
| 1 |
Din bara de navigare Portal de management, selectați desktop. | ||||||||||
| 2 |
Selectați pictograma puncte de suspensie de lângă numele Aspect desktop pe care trebuie să îl vizualizați și faceți clic pe Vizualizare. | ||||||||||
| 3 |
Vizualizați următoarele detalii:
|
Editarea unui aspect desktop
| 1 |
Din bara de navigare Portal de management, selectați desktop. | ||||||||||||||
| 2 |
Selectați pictograma puncte de suspensie de lângă Aspect desktop pe care trebuie să îl editați și faceți clic pe Editare. | ||||||||||||||
| 3 |
Editați următoarele detalii:
| ||||||||||||||
| 4 |
După ce ați particularizat fișierul, faceți clic pe Încărcare pentru a încărca fișierul JSON particularizat.
| ||||||||||||||
| 5 |
(Opțional) Faceți clic pe Restaurare pentru a restaura aspectul implicit. | ||||||||||||||
| 6 |
Faceți clic pe Salvare pentru a salva configurația. Important: Pentru a verifica experiența aspectului, consultați Vizualizarea experienței aspectului pe desktop. |
Copierea unui aspect desktop
| 1 |
Din bara de navigare Portal de management, selectați desktop. | ||||||||||||||
| 2 |
Selectați pictograma puncte de suspensie de lângă Aspect desktop pe care trebuie să îl copiați și faceți clic pe Copiere.
| ||||||||||||||
| 3 |
Editați următoarele detalii:
| ||||||||||||||
| 4 |
După ce ați particularizat local fișierul JSON, faceți clic pe Încărcare pentru a încărca fișierul. Sistemul Webex Contact Center începe să valideze fișierul JSON.
| ||||||||||||||
| 5 |
(Opțional) Faceți clic pe Restaurare pentru a restaura aspectul implicit. | ||||||||||||||
| 6 |
Faceți clic pe Salvare pentru a salva configurația. |
Dezactivarea unui aspect desktop
Nu puteți dezactiva un aspect desktop dacă aspectul este atribuit unei echipe. Când încercați să dezactivați un astfel de aspect, un mesaj vă informează că nu puteți dezactiva aspectul desktop. Puteți face clic pe pictograma de informații din mesaj pentru a vizualiza lista de entități pe care le-ați asociat cu acest aspect desktop.
După ce dezactivați un aspect desktop, îl puteți vedea în continuare în pagina de aspect desktop ca Neactiv.
Pentru a dezactiva un aspect desktop:
| 1 |
Din bara de navigare Portal de management, selectați desktop. | ||
| 2 |
Faceți clic pe pictograma puncte de suspensie de lângă aspectul desktop pe care doriți să îl dezactivați și faceți clic pe Marcare inactiv. | ||
| 3 |
Faceți clic pe Da pentru a confirma. Starea aspectului desktopului se modifică la Inactiv.
|
Activarea unui aspect desktop
| 1 |
Din bara de navigare Portal de management, selectați . |
| 2 |
Faceți clic pe pictograma puncte de suspensie de lângă aspectul desktop pe care doriți să îl activați și faceți clic pe Restaurare. |
| 3 |
Faceți clic pe Da pentru a confirma. Starea aspectului desktopului se modifică la Activ.
|
Definiții de abilități
Rutarea bazată pe abilități este o caracteristică opțională Webex centru de contact care vă permite să atribuiți cerințe privind abilitățile, cum ar fi fluența în limba sau expertiza produsului, apelurilor primite, astfel încât acestea să poată fi distribuite agenților cu un set corespunzător de abilități.
Pagina Definiții abilități oferă o interfață pentru vizualizarea, crearea și editarea abilităților care pot fi atribuite apelurilor și profilurilor de abilități, care pot fi apoi atribuite echipelor sau agenților individuali. Pentru mai multe informații, consultați Despre rutarea bazată pe abilități și profilurile de abilități.
Numărul maxim de abilități active pe care le puteți crea este determinat de valorile Maximum Skills și Maximum Text Skills furnizate pentru întreprinderea dvs. Pentru mai multe informații, consultați Setările entității găzduite.
Crearea unei definiții a abilităților
| 1 |
Pe bara de navigare a portalului, alegeți . | ||||||||||||||
| 2 |
Pe pagina Definiții abilități, apasă pe + Definiție nouă a abilităților. | ||||||||||||||
| 3 |
Specificați setările de abilitate așa cum sunt descrise în acest tabel.
| ||||||||||||||
| 4 |
Faceți clic pe Salvare. | ||||||||||||||
| 5 |
Pentru a reseta setările din toate câmpurile, faceți clic pe Resetare. |
Editarea unei definiții de abilități
Pentru a vizualiza și edita o definiție de abilitate:
| 1 |
Pe bara de navigare a Portalului de management, alegeți . | ||||||||||||||
| 2 |
Faceți clic pe pictograma puncte de suspensie de lângă abilitatea pe care doriți să o editați și faceți clic pe Editare. | ||||||||||||||
| 3 |
Editați setările de abilități așa cum este descris în acest tabel.
| ||||||||||||||
| 4 |
Faceți clic pe Salvare. |
Dezactivarea unei definiții de abilități
| 1 |
Pe bara de navigare a Portalului de management, alegeți . | ||
| 2 |
Faceți clic pe pictograma puncte de suspensie pe lângă abilitatea pe care doriți să o ștergeți și faceți clic pe Marcare inactiv. | ||
| 3 |
Faceți clic pe Da pentru a confirma.
|
Activarea unei definiții de abilități
| 1 |
Pe bara de navigare a Portalului de management, alegeți . |
| 2 |
Faceți clic pe pictograma puncte de suspensie de lângă o abilitate cu starea Neactiv și faceți clic pe Restaurare. |
| 3 |
Faceți clic pe Da pentru a confirma. Starea abilității se schimbă în Activ.
|
Profiluri de abilități
Un profil de abilități este un set de abilități, fiecare cu o valoare atribuită, pe care le atribuiți unei echipe bazate pe agent sau unui agent individual. De exemplu, puteți atribui unei abilități de limba engleză un nivel ridicat de competență într-un profil de calificare și un nivel inferior într-un alt profil.
Dacă atribuiți un profil de abilități unei echipe, toți agenții care sunt conectați la acea echipă sunt asociați cu acel profil de abilități, cu excepția cazului în care unui agent i se atribuie un anumit profil de abilități.
|
Crearea unui profil de abilități
| 1 |
Pe bara de navigare a Portalului de management, alegeți . |
| 2 |
Pe pagina Profiluri de abilități, faceți clic pe + Profil nou de abilități. |
| 3 |
Introduceți numele profilului și descrierea abilității. |
| 4 |
Selectați abilitățile active pe care doriți să le atribuiți din lista Abilități active. |
| 5 |
Oferiți valoarea adecvată a abilităților. Pentru mai multe informații, consultați Definițiile abilităților. |
| 6 |
Faceți clic pe Salvare pentru a salva profilul de abilități. |
| 7 |
(Opțional) Faceți clic pe Resetare pentru a reseta valorile din toate câmpurile. |
Editarea unui profil de abilități
| 1 |
Pe bara de navigare a Portalului de management, alegeți . |
| 2 |
Faceți clic pe pictograma puncte de suspensie de lângă profilul abilității și faceți clic pe Editare. |
| 3 |
Editați numele, descrierea și abilitățile active. |
| 4 |
Faceți clic pe Salvare pentru a salva profilul de abilități. |
Copierea unui profil de abilități
| 1 |
Pe bara de navigare a Portalului de management, alegeți . |
| 2 |
Faceți clic pe pictograma puncte de suspensie de lângă un profil de abilitate și faceți clic pe Copiere. |
| 3 |
Editați detaliile necesare. |
| 4 |
Faceți clic pe Salvare pentru a salva profilul de abilități. |
Ștergerea unui profil de abilități
| 1 |
Pe bara de navigare a Portalului de management, alegeți . |
| 2 |
Faceți clic pe pictograma puncte de suspensie de lângă profilul de abilități pe care doriți să îl ștergeți și alegeți Ștergere. |
| 3 |
Faceți clic pe Da pentru a confirma. |
Reguli pentru praguri
Dacă întreprinderea utilizează caracteristica Alerte de prag, utilizatorii autorizați pot crea reguli de prag pentru a monitoriza datele despre agenți și apeluri.
Valori privind apelurile
Puteți configura reguli de prag pentru valorile apelurilor. Pentru fiecare regulă, specificați o valoare care declanșează alerta. Configurați valorile privind apelurile conform descrierii din acest tabel.
|
Metrice |
Tip entitate |
Tip valoare declanșatoare |
|---|---|---|
|
Apeluri abandonate |
Coadă |
Total |
|
Timp mediu în coadă |
Coadă |
Durată |
|
Viteză medie de răspuns |
Coadă |
Durată |
|
Apeluri transferate orb |
Coadă |
Total |
|
Apeluri IVR |
Punct de intrare |
Total |
|
Cel mai lung timp petrecut la coadă |
Coadă |
Durată |
|
Numărul de apeluri din coadă |
Coadă |
Total |
|
Apeluri de depășire |
Coadă |
Total |
|
Prag de nivel al serviciului |
Coadă |
Procentaj |
|
Apeluri scurte |
Punct de intrare |
Total |
|
Apeluri transferate |
Coadă |
Total |
Indicatori agent
Puteți configura reguli de prag pentru indicatorii agenților. Pentru fiecare regulă, specificați o valoare care declanșează alerta. Configurați indicatorii agentului așa cum este descris în acest tabel.
|
Metrice |
Tip entitate |
Tip valoare declanșatoare |
|---|---|---|
|
Agenți disponibili |
Site sau echipă |
Total |
|
Agenți conectați |
Site sau echipă |
Total |
|
Ora curentă disponibilă |
Agent |
Durată |
|
Ora conectării curente |
Agent |
Durată |
|
Ora curentă de așteptare |
Agent |
Durată |
|
Timp de inactivitate curent |
Agent |
Durată |
|
Ora curentă de încheiere |
Agent |
Durată |
|
IB Timpul mediu de manipulare |
Site sau echipă |
Durată |
|
Agenți inactivi |
Site sau echipă |
Total |
|
Agenți care nu răspund |
Site sau echipă |
Total |
|
Numărul de agenți în apelare |
Site sau echipă |
Total |
|
Numărul de agenți conectați |
Site sau echipă |
Total |
|
Timp mediu de manipulare OB |
Site sau echipă |
Durată |
|
Rată de ocupare |
Site sau echipă |
Procentaj |
|
Durată totală disponibil |
Agent |
Durată |
|
Durată totală inactiv |
Agent |
Durată |
În mod implicit, numărul maxim de reguli de prag permise pentru o entitate găzduită este 50. Pentru a crește această sumă la o limită mai mare, contactați asistența Cisco.
Crearea unei reguli de prag
O alertă de prag este afișată în raportul Statistici privind peformanța agentului pe Agent Desktop dacă setați Agent vizibil la Da pentru regula de prag și selectați alerta de prag din profilul desktop. Pentru informații suplimentare, consultați Profiluri desktop.
| 1 |
Din bara de navigare a Portalului de management, selectați . | ||||||||||||||||||||||||||||||
| 2 |
Pe pagina Reguli prag:
| ||||||||||||||||||||||||||||||
| 3 |
Specificați sau modificați setările pentru regulă. Puteți specifica sau modifica următoarele setări în zona Setări generale :
Puteți specifica sau modifica următoarele setări în zona Informații entitate :
Puteți specifica sau modifica următoarele setări în zona Informații prag:
Puteți specifica sau modifica următoarele setări în zona Informații e-mail :
| ||||||||||||||||||||||||||||||
| 4 |
Faceți clic pe Salvare. |
Copierea unei reguli de prag
| 1 |
Din bara de navigare a Portalului de management, selectați . | ||||||||||
| 2 |
Pe pagina Reguli prag, faceți clic pe butonul puncte de suspensie de lângă o regulă listată și faceți clic pe Copiere. | ||||||||||
| 3 |
Specificați sau modificați setările pentru regulă. Puteți specifica sau modifica următoarele setări în zona Setări generale :
| ||||||||||
| 4 |
Puteți specifica sau modifica următoarele setări în zona Informații entitate :
| ||||||||||
| 5 |
Puteți specifica sau modifica următoarele setări în zona Informații prag:
| ||||||||||
| 6 |
Puteți specifica sau modifica următoarele setări în zona Informații e-mail :
| ||||||||||
| 7 |
Faceți clic pe Salvare. |
Editarea unei reguli de prag
| 1 |
Din bara de navigare a Portalului de management, selectați . | ||||||||||
| 2 |
Pe pagina Reguli prag:
| ||||||||||
| 3 |
Specificați sau modificați setările pentru regulă. Puteți specifica sau modifica următoarele setări în zona Setări generale :
| ||||||||||
| 4 |
Puteți specifica sau modifica următoarele setări în zona Informații prag:
| ||||||||||
| 5 |
Puteți specifica sau modifica următoarele setări în zona Informații e-mail :
| ||||||||||
| 6 |
Faceți clic pe Salvare. |
Dezactivarea unei reguli de prag
nainte de a începe
| 1 |
Din bara de navigare a Portalului de management, selectați . | ||
| 2 |
Faceți clic pe pictograma puncte de suspensie de lângă regula de prag pe care doriți să o dezactivați și faceți clic pe Marcare inactivă. | ||
| 3 |
Faceți clic pe Da pentru a confirma. Starea regulii de prag se modifică în Inactiv.
|
Activarea unei reguli de prag
| 1 |
Pe bara de navigare a Portalului de management, alegeți . |
| 2 |
Faceți clic pe pictograma puncte de suspensie de lângă o regulă de prag cu starea Neactiv și faceți clic pe Restaurare. |
| 3 |
Faceți clic pe Da pentru a confirma. Starea regulii de prag se schimbă în Activ.
|
Mapări puncte de intrare
Pagina Mapări puncte de intrare este o interfață pentru gestionarea mapărilor între punctele de intrare și următoarele:
-
Numere de formare (DN)
-
PSTN Webex Contact Center
-
Punte POP de voce
-
Webex Calling
-
-
Mesagerie socială
În mod implicit, sunt listate toate mapările DN la punctul de intrare. Dacă este necesar, puteți filtra lista selectând o intrare din lista verticală Selectare punct intrare . Lista afișează DN, punctul de intrare, tipul de număr și ID-ul.
Dacă DN-ul unui punct de intrare nu este în formatul corect, apelul nu reușește să se conecteze. De exemplu, dacă DN-ul punctului de intrare este în formatul (xxx xxx xxx) și formatul DN al punctului de intrare este (+1 xxx xxx xxx), apelul nu reușește să se conecteze. |
Următoarele puncte se aplică dacă aveți un add-on Cisco PSTN:
|
Pentru a utiliza un punct de intrare, trebuie să mapați un număr de apelare la punctul de intrare.
Cartografierea unui punct de intrare
Pentru a mapa un punct de intrare:
| 1 |
Pe bara de navigare Portal de management, faceți clic pe intrare. | ||||||||||||||||||||||||
| 2 |
Faceți clic pe Mapări puncte de intrare și alegeți lista corespunzătoare de mapare: DN la Mapări puncte de intrare.
| ||||||||||||||||||||||||
| 3 |
Faceți clic pe + Mapare DN nouă la EP. | ||||||||||||||||||||||||
| 4 |
Introduceți următoarele câmpuri:
| ||||||||||||||||||||||||
| 5 |
(Numai pentru SMS) După ce alegeți punctul de intrare, un URL-ul Webhook este populat pe pagină. Copiați URL-ul Webhook și configurați MessageBird. Această configurație ajută la schimbul de mesaje SMS cu MessageBird. | ||||||||||||||||||||||||
| 6 |
Faceți clic pe Salvare. |
Editarea numărului de apelare la mapările punctelor de intrare
| 1 |
Din bara de navigare Portal de management, faceți clic pe intrare. | ||
| 2 |
Alegeți lista corespunzătoare:
| ||
| 3 |
Pentru a edita o mapare, faceți clic pe pictograma puncte de suspensie de lângă un număr de apelare sau un canal de mesagerie social media și faceți clic pe Editare. | ||
| 4 |
Efectuați modificările și dați clic pe Salvați.
|
Ștergerea numărului de apelare la mapările punctelor de intrare
| 1 |
Din bara de navigare Portal de management, faceți clic pe intrare. | ||
| 2 |
Alegeți lista corespunzătoare:
| ||
| 3 |
Faceți clic pe DN la mapările punctelor de intrare. | ||
| 4 |
Faceți clic pe pictograma puncte de suspensie de lângă intrarea pe care doriți să o ștergeți și faceți clic pe Ștergere. | ||
| 5 |
Faceți clic pe Da pentru a confirma.
|
Rapoarte pentru elementele provizionate
Utilizați Portalul de management pentru a genera rapoarte despre resursele active pe care administratorul centrului de contact Webex le furnizează pentru întreprinderea dvs. Puteți vizualiza următoarele rapoarte:
|
Raport |
Descriere | ||
|---|---|---|---|
|
Raport de amplasament |
Detaliile site-urilor pentru întreprinderea dvs. Pentru mai multe informații, consultați Despre site-uri, echipe, puncte de intrare și cozi |
||
|
Raport echipă |
Detaliile echipelor pentru întreprinderea dvs. Pentru mai multe informații, consultați Despre site-uri, echipe, puncte de intrare și cozi |
||
|
Raport agent |
Detaliile agenților pentru întreprinderea dvs. Pentru informații suplimentare, consultați Profiluri desktop. |
||
|
Raportul PE inbound |
Detaliile punctelor de intrare pentru întreprinderea dvs. Pentru mai multe informații, consultați Puncte de intrare și cozi. |
||
|
Raport cozi de intrare |
Detaliile cozilor pentru întreprinderea dvs. Pentru mai multe informații, consultați Puncte de intrare și cozi. |
||
|
Raport PE de apelare |
Detaliile punctelor de intrare pentru apelare pentru întreprinderea dvs. Pentru mai multe informații, consultați Puncte de intrare și cozi. |
||
|
Raport cozi de apelare |
Detaliile cozilor de apelare pentru întreprinderea dvs. Pentru mai multe informații, consultați Puncte de intrare și cozi. |
||
|
Raport de profil desktop |
Detaliile profilurilor desktop pentru întreprinderea dvs. Pentru informații suplimentare, consultați Profiluri desktop. |
||
|
Raport de abilități |
Detaliile abilităților disponibile pentru întreprinderea dvs. Acest raport este disponibil dacă întreprinderea dvs. utilizează rutarea bazată pe abilități. Pentru mai multe informații despre modul de definire a competențelor pentru întreprinderea dvs., consultați Definițiile abilităților.
|
||
|
Raport profil de abilități |
Detaliile cartografierii competențelor și profilurile corespunzătoare. Acest raport este disponibil dacă întreprinderea dvs. utilizează rutarea bazată pe abilități. Pentru mai multe informații despre modul de definire a profilurilor pentru abilități, consultați Profiluri de abilități. |
||
|
Raport de rutare |
Detalii despre maparea strategiilor de rutare cu punctele de intrare, cozile și echipele. Pentru mai multe informații despre modul de definire a strategiilor de rutare, consultați Despre rutarea contactelor. |
||
|
Raport privind competențele agentului |
Detalii despre agenți și abilitățile lor corespunzătoare. Acest raport este disponibil dacă întreprinderea dvs. utilizează rutarea bazată pe abilități. Pentru mai multe informații despre cum să definiți abilitățile pentru profilurile de întreprindere și desktop, consultați Definițiile abilităților și profilurile desktop. Notă: În prezent, nu acceptăm rutarea bazată pe abilități. |
Gestionarea rapoartelor pentru elementele cu acces asigurat
Pentru a trimite raportul prin e-mail sau pentru a descărca raportul pentru orice element furnizat:
| 1 |
Din bara de navigare Portal de management, selectați . | ||
| 2 |
Selectați tipul necesar de raport. Pentru mai multe informații despre tipurile de rapoarte, consultați Rapoarte pentru elementele furnizate. | ||
| 3 |
Descărcați raportul ca foaie Excel sau PDF.
|
Ștergerea definitivă a obiectelor inactive
Webex Contact Center permite administratorilor să șteargă definitiv obiectele de configurare care au fost marcate ca inactive. Acest lucru ajută clienții să elimine configurațiile nedorite, să păstreze o amprentă ușoară a configurației și să îmbunătățească performanța aplicațiilor. Înainte de a șterge definitiv un obiect de configurare, va trebui să îl marcați inactiv. De asemenea, puteți șterge periodic obiectele inactive utilizând o setare automată la nivel de entitate găzduită, de ștergere automată.
Puteți șterge definitiv următoarele tipuri de obiecte de configurare:
-
Utilizatori
-
Profiluri de utilizator
-
Profiluri desktop
-
Tipuri de activități
-
Coduri auxiliare
-
Reguli pentru praguri
-
Profil de îndemânare
-
Echipe
-
Site-uri
-
Puncte de intrare
-
Punct de intrare de apelare
-
Cozi
-
Cozi de apelare
-
Aspecte desktop
-
Variabile globale
-
Profiluri multimedia
-
Definiții de abilități
Numărul maxim de utilizatori inactivi este 5000. Numărul maxim de obiecte inactive pentru toate celelalte tipuri de obiecte este 100. Dacă această limită este atinsă, trebuie să ștergeți obiectele inactive pentru a putea dezactiva mai multe obiecte. Dacă obiectul de configurare are obiecte asociate, trebuie să dezactivați toate obiectele la care se face referire.
| 1 |
Din bara de navigare Portal de management, selectați Asigurare furnizare. | ||
| 2 |
Selectați o entitate. | ||
| 3 |
Pentru a șterge manual un obiect de configurare, pe pagina entității, faceți clic pe pictograma puncte de suspensie de lângă obiect. Selectați Ștergere. | ||
| 4 |
În caseta de dialog care vă informează că obiectul va fi șters definitiv și nu poate fi recuperat, faceți clic pe Da. Apare un mesaj că obiectul este șters definitiv.
|
Despre Business Rules Engine
Business Rules Engine (BRE) furnizează clienților o modalitate de a-și încorpora datele în mediul Webex Contact Center pentru dirijarea personalizată, precum și pentru implementarea generală. Administratorii pot utiliza soluția BRE cu Webex Contact Center pentru a utiliza datele de afaceri pentru organizația lor în fluxuri.
Despre rutarea contactelor
Modulul Strategie de rutare oferă un mediu flexibil pentru direcționarea contactelor către cea mai bună resursă, indiferent de locație. Fiecare contact de intrare ajunge la un punct de intrare, de unde este trimis la coada de așteptare pentru distribuire între echipe la locațiile centrului de contact, în conformitate cu strategiile de rutare programate, strategiile programate pentru capacitatea echipei și setările de prioritate a cozilor specificate în modulul Strategie de rutare.
Modulul Strategie de rutare oferă un mediu flexibil pentru direcționarea contactelor către cea mai bună resursă, indiferent de locație. Fiecare contact de intrare ajunge la un punct de intrare, de unde este trimis la coadă pentru distribuire între echipe la site-urile centrului de contact, în conformitate cu setările strategiilor de rutare programate specificate în modulul Strategie de rutare.
În plus, dacă întreprinderea dvs. utilizează caracteristica de apelare, fiecare apel de apelare trece printr-un punct de intrare de apelare și o coadă de apelare în conformitate cu strategiile de rutare din modulul Strategie de rutare.
Deși exemplele din secțiunile următoare se referă la contacte telefonice, aceleași opțiuni de dirijare a contactelor sunt disponibile și pentru alte tipuri de suporturi. |
Fiecare contact ajunge la un punct de intrare, unde o strategie de rutare aplică logica de afaceri. Pe baza criteriilor evaluate în strategia de rutare, sistemul selectează o coadă corespunzătoare pentru a distribui contactul uneia dintre echipele disponibile.
Despre rutarea bazată pe abilități
Rutarea bazată pe abilități (SBR) este o caracteristică opțională care potrivește nevoile contactelor cu agenții care au abilitățile necesare pentru a satisface cel mai bine aceste nevoi. SBR este disponibil atât pentru contactele vocale, cât și pentru contactele canalului digital. Când apelurile ajung la un punct de intrare, SBR clasifică apelurile în subseturi. Puteți direcționa apelurile din fiecare subset către agenți care posedă un set necesar de abilități, cum ar fi fluența lingvistică sau expertiza produsului.
SBR atribuie cerințe de abilitate apelurilor dintr-un flux. Pe baza cerințelor de abilități atribuite, apelurile intră într-o coadă pentru a fi distribuite agenților care au abilități de potrivire. Puteți configura SBR într-un mod care elimină sau reduce cerințele de calificare ale agenților dacă un agent nu este disponibil într-un interval de timp specificat în coadă. Pentru mai multe informații, consultați Definițiile abilităților. Pentru a elimina sau a reduce cerințele privind abilitățile, specificați relaxările abilităților în activitatea Persoană de contact din coada de așteptare.
SBR potrivește toate cerințele de calificare ale contactelor cu abilitățile agenților. Dacă una dintre cerințele de abilitate ale unei persoane de contact este nevalidă deoarece valorile abilității nu sunt definite corect în flux, SBR nu poate găsi un agent compatibil. În astfel de cazuri, apelul este direcționat către cel mai lung agent disponibil.
SBR oferă următoarele capacități:
-
Potriviți cerințele de îndemânare ale contactelor cu agenții care au acele abilități specifice.
-
Adăugați cerințe de abilități la contacte și direcționați contactele cu aceleași cerințe de abilități la o singură coadă. Pentru mai multe informații, consultați Activitatea persoanelor de contact din coada de așteptare.
-
Configurați diferite echipe de agenți cu un set de agenți pentru a servi o coadă de așteptare. Pentru mai multe informații, consultați Crearea unei cozi și a unei cozi de apelare.
-
Mapați diverse abilități la profilurile acestor agenți. Pentru informații suplimentare, consultați Profiluri de agent.

În exemplul precedent, contactul C1 necesită abilitatea A, iar contactul C2 necesită atât abilitatea A, cât și abilitatea B. Când C2 intră în coadă, este nevoie de agenți atât cu abilitatea A, cât și cu abilitatea B. Pentru cel mai bun serviciu pentru clienți, mapați C2 la echipa care are atât abilitatea A, cât și abilitatea B. Nu mapați C2 la o echipă care are doar abilitatea A sau abilitatea B. Dacă mapați C2 la o echipă care are doar abilitatea A sau abilitatea B, C2 devine cel mai lung contact din starea parcată.
Tipuri de rutare bazate pe abilități
SBR direcționează contactele către agenți pe baza cerințelor de calificare ale persoanei de contact care sunt configurate în flux. Pentru mai multe informații, consultați Despre rutarea bazată pe abilități.
Puteți activa SBR în setările tipului de rutare a cozii atunci când creați o coadă. Pentru mai multe informații, consultați Crearea unei cozi și a unei cozi de apelare. SBR direcționează contactele către agenți într-unul din următoarele moduri atunci când sunt disponibili mai mulți agenți cu setul de abilități necesar:
-
Cel mai lung agent disponibil
-
Cel mai bun agent disponibil
Cel mai lung agent disponibil: SBR direcționează contactele către agentul care a fost disponibil pentru cea mai lungă durată.
Cel mai bun agent disponibil: SBR direcționează contactele către agentul care are cel mai înalt nivel de competență în abilitate. Pentru a direcționa contactele către cel mai bun agent disponibil:
-
Configurați cerințele de abilități ale persoanei de contact cu condiția necesară, astfel încât contactul să fie întotdeauna direcționat către un agent cu cel mai înalt nivel de competență:
-
Dacă alegeți <= condiție pentru cerințele de îndemânare ale contactului, o valoare mai mică indică o potrivire mai bună cu cerința contactului.
-
Dacă alegeți >= condiție pentru cerințele de îndemânare ale contactului, o valoare mai mare indică o potrivire mai bună cu cerința contactului.
-
Dacă alegeți condiția IS pentru cerințele de îndemânare ale contactului, o valoare mai mare indică o potrivire mai bună cu cerința contactului.
Pentru mai multe informații, consultați Cerințe privind abilitățile în activitatea persoanelor de contact din coadă.
-
-
Atribuiți nivelul de competență unui agent atunci când creați definiții de abilități și profiluri de agent.
De exemplu, puteți direcționa contactele către agenți cu abilități de vorbire în limba engleză ca competență lingvistică. Luați în considerare doi agenți: agentul 1 cu un nivel de competență în limba engleză de 3 și agentul 2 cu un nivel de competență în limba engleză de 6. Ambii agenți sunt disponibili în coada de așteptare.
-
În cazul în care configurați cerința de competențe a persoanei de contact cu<= condiție în flux, agentul 1 cu un nivel de competență în limba engleză de 3 este cel mai bun agent disponibil din coadă pentru a se conecta la persoana de contact.
-
În cazul în care configurați cerința de competențe a persoanei de contact cu>= condiție în flux, agentul 2 cu un nivel de competență în limba engleză de 6 este cel mai bun agent disponibil din coadă pentru a se conecta la contact.
Informații avansate despre coadă
Caracteristica Informații avansate despre coadă vă permite să evaluați dacă abilitățile agenților conectați și disponibili într-o coadă corespund cerințelor de abilități ale persoanei de contact, fără a pune contactele în coadă pentru o perioadă lungă de timp. Activitatea GetQueueInfo furnizează numărul de agenți care sunt conectați și disponibili. Cu toate acestea, această activitate nu furnizează informații despre agenții conectați care au abilități specifice care corespund cerinței unei anumite persoane de contact. Pentru mai multe informații despre activitatea GetQueueInfo , consultați Obținerea informațiilor despre coadă.
La un moment dat al zilei, este posibil să nu existe agenți care să fie calificați corespunzător pentru a se potrivi cerințelor de calificare ale unui anumit contact. Administratorul are nevoie de informații despre acești agenți înainte și după punerea în coadă a unui contact pentru a iniția acțiuni alternative, cum ar fi redarea unui mesaj, furnizarea unei opțiuni de apelare inversă sau escaladarea la o altă coadă.
Administratorul poate face următoarele:
-
Dacă această activitate este invocată înainte de punerea în coadă a persoanei de contact, fluxul utilizează cerințele de abilități care sunt configurate în și echipele din ultimul grup de distribuire a apelurilor. Aceasta determină numărul de agenți conectați și disponibili și populează
variabilele de ieșire LoggedOnAgentsAll șiAvailableAgentsAll. Sistemul setează variabilade ieșire CurrentGroupla –1.
Valoarea
1pentruGrupulcurent indică faptul că persoana de contact nu este încă în coadă atunci când este invocată activitatea. Proiectanții de flux pot utiliza variabilade ieșire CurrentGroupși pot determina dacă contactul nu este în coadă. -
Dacă această activitate este invocată după plasarea contactului în coadă, sistemul ia în considerare abilitățile curente ale contactului. Abilitățile din ciclul curent de relaxare a abilităților și echipele din grupul curent de distribuire a apelurilor vor fi utilizate pentru a calcula agenții disponibili și conectați. Aceste valori sunt populate în variabilele
de ieșire LoggedOnAgentsCurrent șiAvailableAgentsCurrent. Sistemul utilizează abilitățile din ciclul curent de relaxare a abilităților și din ultimul grup de distribuire a apelurilor pentru a calcula agenții conectați și disponibili și stochează aceste valori în variabilelede ieșire LoggedOnAgentsAll șiAvailableAgentsAll. Sistemul stochează, de asemenea, valori în variabilele deieșire PIQ,CurrentGroupșiTotalGroups.
Puteți invoca această activitate pentru cozile bazate pe LAA. Cu toate acestea, cerințele de abilități care sunt configurate pentru această activitate nu se aplică pentru cozile bazate pe LAA. Puteți utiliza această activitate într-o buclă. Designerul de flux invocă activitatea Informații avansate din coada de așteptare atunci când execută fluxul. În Designerul de flux, aveți posibilitatea să creați fluxuri utilizând activitatea Informații complexe despre coadă numai dacă semnalizatorul de caracteristici este activat pentru această caracteristică. Nu puteți lucra cu fluxuri care au activitatea Informații complexe despre coadă în Designerul de flux, dacă semnalizatorul de caracteristici este dezactivat. Asigurați-vă că semnalizatorul de caracteristici este activat pentru activitatea Informații complexe despre coadă. |
Ca parte a informațiilor complexe despre coadă, atunci când un contact este parcat într-o coadă și utilizați informațiile complexe despre coadă pentru a interoga o altă stivă de coadă, acest lucru nu va fi acceptat și va duce la o eroare. Pentru mai multe informații despre codul de răspuns la eroare, consultați Informații complexe despre coadă. |
Escaladarea grupului de distribuire a apelurilor
Aplicația utilizează bucla în post coadă pentru a trece rapid la următorul grup de distribuire a apelurilor sau la ultimul. De obicei, administratorii utilizează această activitate pentru a identifica contactele care sunt parcate împotriva grupurilor de escaladare. Aceste grupuri de escaladare au cel puțin un agent conectat care are abilități de potrivire sau nu are agenți conectați.
Aplicația utilizează activitatea QueueContact și apelează activitatea avansată GetQueueInfo pentru a determina dacă există agenți conectați la un anumit grup de distribuire a apelurilor. Dacă niciun agent nu este conectat la un anumit grup de distribuire a apelurilor, designerul de flux utilizează activitatea EscalateCallDistribution pentru a trece la următorul sau la ultimul grup de distribuire a apelurilor din serie. Dacă un agent este disponibil în grupul escaladat, centrul Webex contact direcționează contactul către agentul respectiv. Dacă nu, centrul Webex contact parchează contactul imediat în acel grup de distribuire a apelurilor.
Pentru mai multe informații despre activitatea QueueContact, consultați Queue Contact.
Un caz de utilizare client este o coadă care are multe grupuri de distribuire a apelurilor. Dacă un agent nu este disponibil în primul grup de distribuire a apelurilor pentru a răspunde la un apel, proiectantul fluxului redirecționează apelul către un alt grup de distribuire a apelurilor din cadrul cozii. La fiecare nivel, numărul agenților din grupul de distribuție a apelurilor crește, astfel încât există o șansă mai mare ca apelul să fie preluat. În anumite momente ale zilei, este posibil ca agenții din acest grup sau din alte grupuri să nu fie disponibili.
Pentru cozile bazate pe SBR și LAA, dacă invocați activitatea EscalateCallDistribution pe o persoană de contact care nu este încă în coadă, aceasta are ca rezultat o eroare și iese calea de eroare în activitatea de flux.
În Designerul de flux, puteți crea fluxuri utilizând activitatea EscalateCallDistributionGroup numai dacă semnalizatorul de caracteristici este activat pentru această caracteristică. Nu puteți lucra cu fluxuri care au activitatea EscalateCallDistributionGroup în Designerul de flux, dacă semnalizatorul caracteristicii este dezactivat. Asigurați-vă că semnalizatorul de caracteristici este activat pentru activitatea EscalateCallDistributionGroup. |
Dirijarea contactelor parcate
SBR parchează contactele într-o coadă până când un agent se conectează cu contactele.
Atunci când agenții devin disponibili, SBR dirijează contactele utilizând una dintre următoarele metode de selecție:
-
Selectarea contactelor pe bază de abilități
-
Selectarea contactelor bazate pe primul intrat, primul ieșit (FIFO)
În mod implicit, selectarea persoanelor de contact bazate pe competențe este activată pentru organizația dvs. |
Selectarea contactelor pe bază de abilități
În selectarea contactelor bazate pe abilități, contactele sunt selectate pe baza potrivirii exacte dintre cerințele de calificare ale persoanei de contact și abilitățile agentului. Selectarea contactelor pe bază de abilități nu atribuie contacte agenților pe bază FIFO. Dacă cerințele de calificare ale persoanei de contact se potrivesc exact cu abilitățile agentului, persoana de contact se conectează la agent, indiferent de poziția sa în coadă. Dacă există mai multe astfel de contacte cu aceleași cerințe de abilități, selectarea persoanelor de contact pe bază de abilități filtrează contactele din coadă și le atribuie agentului în următoarea ordine:
-
Prioritate
-
Marcaj temporal (de la cel mai vechi la cel mai nou)
De exemplu, luați în considerare faptul că contactul C1 care necesită un agent cu abilitatea A și contactul C2 care necesită un agent cu abilitatea B așteaptă în coadă pentru a se conecta la un agent. Contactul C3, care necesită un agent cu abilitatea C, intră, de asemenea, în coadă. Dacă un agent cu abilitatea C devine disponibil, C3 nu așteaptă ca C1 și C2 să se conecteze la agenți, deoarece cerințele de abilitate ale C3 se potrivesc exact cu agentul care are abilitatea C.
Selectarea contactelor bazate pe primul intrat, primul ieșit (FIFO)
Primul contact care intră în coadă are cea mai mare prioritate pentru a se conecta cu un agent. Primul contact se conectează la un agent atunci când devine disponibil un agent cu abilități de potrivire. Dacă abilitățile agentului nu corespund cerințelor de calificare ale primului contact care este parcat în coadă, agentul nu se conectează la primul contact. Chiar dacă abilitățile agentului corespund cerințelor de calificare ale altor contacte din coadă, contactele rămân parcate până când primul contact găsește un agent.
De exemplu, luați în considerare două contacte: C1 este primul contact care intră în coadă care necesită un agent cu abilitatea A și C2 este al doilea contact care intră în coadă care necesită un agent cu abilitatea B. Când un agent cu abilitatea B devine disponibil, C2 nu se conectează la abilitatea B. Deoarece C1 este primul contact care intră în coadă, SBR așteaptă ca un agent cu abilitatea A să fie disponibil pentru a se conecta mai întâi la C1. C2 se conectează la abilitatea B numai după ce C1 găsește un agent.
Pentru a activa selectarea contactelor pe bază de FIFO pentru organizația dvs., contactați asistența Cisco. |
Configurarea rutării bazate pe abilități
| 1 |
Definiți abilitățile. Pentru mai multe informații, consultați Definițiile abilităților. |
| 2 |
Definiți profilurile de abilități. Pentru mai multe informații, consultați Profiluri de abilități. |
| 3 |
Atribuiți profilurile de abilități echipelor sau agenților. Puteți atribui un profil de abilități fiecărei echipe bazate pe agenți. Toți agenții conectați la echipă sunt asociați cu acel profil de abilități. Cu toate acestea, puteți atribui, de asemenea, un profil de abilități unui agent individual, care suprascrie profilul de abilități al echipei. Pentru mai multe informații, consultați Crearea unei echipe și. Vizualizarea detaliilor unui utilizator
|
| 4 |
Atribuiți profilurile de abilități agenților. Puteți atribui un profil de abilități unui agent individual sau unei echipe. Pentru informații suplimentare, consultați Vizualizarea detaliilor unui utilizator. |
| 5 |
Creați puncte de intrare și cozi. |
| 6 |
Creați o coadă cu un tip de canal ca telefonie și un tip de rutare a cozii ca bazat pe competențe. |
| 7 |
Creați sau încărcați un script de control al apelului care definește modul de tratare a apelului. Pentru mai multe informații, consultați Lucrul cu scripturile de control al apelurilor. |
| 8 |
Creați un flux care definește modul de tratare a apelului. Pentru mai multe informații, consultați Crearea și gestionarea fluxurilor. |
| 9 |
Adăugați o activitate Persoană de contact din coadă și selectați coada pentru care este configurată rutarea bazată pe abilități. Pentru informații suplimentare, consultați Persoana de contact din coada de așteptare. |
| 10 |
Creați o strategie de rutare a punctelor de intrare și a cozilor. În strategia de rutare a punctului de intrare, atribuiți cerințe de abilitate apelurilor în timpul tratamentului apelurilor definite în scriptul de control al apelurilor. Pentru informații suplimentare, consultați Atribuirea cerințelor privind abilitățile apelurilor primite. Apelurile sunt apoi distribuite în coada specificată, unde așteaptă un agent cu abilitățile necesare. În strategia de dirijare a cozilor, specificați opțiuni pentru identificarea agenților care să deservească apelurile recepționate. Dacă un agent cu abilitățile necesare nu devine disponibil într-un interval de timp specificat, puteți elimina sau reduce cerința privind abilitățile. Pentru mai multe informații, consultați Crearea unui profil desktop. |
| 11 |
Creați o strategie de rutare a punctelor de intrare și selectați fluxul pe care l-ați creat. Pentru mai multe informații, consultați Crearea unei strategii de rutare. |
Rutare bazată pe agent
Rutarea bazată pe agent este o caracteristică opțională care direcționează sau plasează în coadă un contact direct către agentul preferat. O căutare a agentului cu adresa de e-mail a agentului sau ID-ul agentului direcționează un contact către agentul preferat. Activitatea de coadă către agent din flux ajută la realizarea rutării bazate pe agent. Pentru informații suplimentare, consultați secțiunea Activitatea agentului din coada de așteptare.
Un contact poate avea unul sau mai mulți agenți preferați. Maparea între contacte și agenții lor preferați este gestionată într-o aplicație externă Webex afara Centrului de contact. Căutarea agentului preferat pentru orice contact se efectuează utilizând activitatea de solicitare HTTP din flux. Activitatea Solicitare HTTP preia maparea din aplicația externă. Pentru a direcționa sau parca contactul cu agentul preferat, puteți configura activitatea Coadă la agent în flux. Activitatea Coadă la agent vă permite să specificați agentul după ID-ul Webex al agentului centrului de contact sau după adresa de e-mail. De asemenea, puteți parca contactul împotriva unui agent preferat dacă agentul preferat nu este disponibil imediat.
Puteți lua în considerare înlănțuirea unei activități din flux pentru a ruta sau a pune în coadă contactele.
De exemplu, puteți lega o activitate din coada de așteptare către agent de o altă activitate din coada de așteptare către agent pentru a pune în coadă un contact mai multor agenți preferați. Puteți lega o activitate a persoanei de contact din coada de așteptare de activitatea Coadă la agent pentru a direcționa o persoană de contact dacă niciunul dintre agenții preferați nu este disponibil pentru acel contact .
Rutarea bazată pe agent este utilă în următoarele scenarii:
-
Rutarea preferată a agenților: clientul poate atribui contacte agenților dedicați sau directorilor de relații. În astfel de scenarii, rutarea bazată pe agent direcționează contactele direct către acel agent preferat.
-
Ultima rutare a agentului: atunci când un contact apelează înapoi centrul de contact de mai multe ori pentru a interacționa cu un agent, rutarea bazată pe agent poate direcționa contactul către ultimul agent care s-a ocupat de acel contact.
În ambele cazuri de utilizare, detaliile persoanei de contact și maparea agentului sunt stocate în afara centrului de contact Webex. Activitatea HTTP preia datele. Activitatea Coadă la agent direcționează contactul către agentul preferat sau către ultimul agent.
În cazul profilurilor multimedia mixte în timp real sau exclusive, dacă agentul preferat gestionează deja un canal în timp real, agentul va fi considerat ocupat, iar apelul nu va fi direcționat imediat către agentul preferat.
Pentru a configura rutarea bazată pe agent:
Înainte de a începe:
Trebuie să exportați ID-ul de agent Webex Contact Center și adresa de e-mail a agentului din Webex Contact Center într-o aplicație externă. Webex Contact Center nu stochează maparea între agent și contactele sale.
-
Preluați maparea dintre agent și persoana de contact din aplicația externă utilizând activitatea Solicitare HTTP din Designerul de flux (Din bara de navigare a portalului de management, alegeți Strategie de rutare>Flux și faceți pentru a crea un flux nou). Pentru mai multe informații, consultați secțiunea Solicitare HTTP.
-
Configurați coada la Activitatea agentului în Designerul de flux. Puteți furniza setările generale și detaliile de tratare a contactelor pentru a ruta contactul. Pentru informații suplimentare, consultați secțiunea Activitatea agentului din coada de așteptare.
Despre strategiile globale de dirijaresuprascrie
Puteți asocia o strategie globală de dirijare cu mai multe puncte de intrare sau coadă. La sosirea unui contact, motorul de rutare verifică dacă există o strategie globală de dirijare asociată cu punctul de intrare sau cu coada de așteptare. Dacă există, acea strategie globală devine strategia curentă, depășind orice strategie standard asociată cu punctul de intrare sau coada de așteptare.
Crearea unei strategii globale de rutare vă permite să modificați rapid și ușor strategiile de rutare pentru mai multe puncte de intrare simultan în situații de urgență, în loc să modificați fiecare strategie de rutare individual.
O suprascriere globală de dirijare este o strategie de dirijare care se aplică unuia sau mai multor puncte de intrare ale telefoniei. Atunci când un apel ajunge la un punct de intrare, motorul de rutare verifică dacă există o suprascriere globală de dirijare pentru acel punct de intrare. Dacă există o suprascriere globală de dirijare, aceasta devine strategia curentă de dirijare pentru punctul de intrare, suprascriind orice strategii standard de rutare asociate cu acel punct de intrare.
Crearea unei suprascrieri globale de rutare vă permite să modificați strategiile de rutare rapid și ușor pentru mai multe puncte de intrare simultan în situații de urgență, în loc să modificați fiecare strategie de rutare individual.
Strategiile globale de dirijaresuprascrierile operează în fusul orar al entității găzduite.
Configurarea profilurilor multimedia
Dacă întreprinderea dvs. utilizează canale sociale, chat și rutare e-mail în plus față de voce, atunci profilurile multimedia sunt activate. Puteți asocia site-uri și agenți cu profiluri multimedia.
| 1 |
Definiți profilurile multimedia. Dacă întreprinderea dvs. se abonează la caracteristica Multimedia, fiecare agent este asociat cu un profil multimedia, care specifică câte contacte din fiecare tip media poate gestiona simultan agentul. Pentru informații suplimentare, consultați Profiluri multimedia. |
| 2 |
Atribuiți profiluri multimedia site-urilor, echipelor sau agenților. Când este activată opțiunea Multimedia, fiecare site este asociat cu un profil multimedia. Fiecare echipă bazată pe agent de la un anumit site este asociată cu profilul atribuit acelui site, cu excepția cazului în care echipei i se atribuie un profil multimedia diferit. În mod similar, fiecare agent conectat la o echipă este asociat cu profilul echipei, cu excepția cazului în care agentului i se atribuie un profil multimedia diferit. Pentru mai multe informații, consultați Site-uri , Crearea unei echipe șiUtilizatori . |
| 3 |
Creați puncte de intrare și cozi separate pentru fiecare tip media. Pentru mai multe informații, consultați Crearea unui punct de intrare. |
| 4 |
Colaborați cu Webex Contact Center Operations pentru a crea strategii de rutare configurate să utilizeze un script specializat de control al apelurilor. |
| 5 |
Colaborați cu furnizorul CRM specific pentru a configura interacțiunea multimedia la nivel de agent. Alternativ, puteți configura strategia de rutare a cozilor de așteptare pentru a atribui contacte multimedia (chat, e-mail, canale sociale) agenților dvs. |
Lucrul cu fișierele de resurse
Pentru a vizualiza resursele, selectați Strategie de dirijare din bara de navigare a Portalului de management.
Puteți alege să vedeți fișierele audio, e-mailurile predefinite sau răspunsurile predefinite la chat.
Încărcarea unui fișier de resurse audio
Webex Contact Center acceptă încărcarea fișierelor audio .wav cu următoarele specificații:
-
Canale: 1
-
Rata de eșantionare: 8000
-
Exemplu de codificare: legea u pe 8 biți
-
Înregistrare mono (pentru înregistrarea combinată, a apelantului sau a agentului)
-
Canale: 1
-
Rata de eșantionare: 8000
-
Precizie: 16 biți
-
Exemplu de codificare: GSM
-
Durata maximă de înregistrare: 2 ore
-
-
Înregistrare stereo (pentru înregistrare combinată)
-
Canale: 2
-
Rata de eșantionare: 8000
-
Precizie: 13 biți
-
Exemplu de codificare: 4-bit IMA ADPCM
-
Durata maximă de înregistrare: 2 ore
-
În mod implicit, numai înregistrarea mono este activată pentru toți chiriașii. |
| 1 |
Din bara de navigare Portal de management, selectați Strategie de dirijare. |
| 2 |
Din pagina Strategie de dirijare, alegeți Resurse |
| 3 |
Faceţi clic pe Nou. |
| 4 |
Pe pagina Încărcare resursă , faceți clic pe Răsfoire. |
| 5 |
Navigați la fișierul din sistem și faceți clic pe Deschidere. Câmpul Fișier afișează calea și numele de fișier ale fișierului încărcat, iar câmpul Nume resursă afișează numele fișierului. |
| 6 |
Faceți clic pe Salvare. |
Editarea unui fișier de resurse audio
Nu actualizați resursele utilizate în prezent de sistem. |
| 1 |
Din bara de navigare Portal de management, selectați Strategie de dirijare. |
| 2 |
Din pagina Strategie de dirijare, alegeți Resurse |
| 3 |
Faceți clic pe butonul Puncte de suspensie de lângă numele resursei și faceți clic pe Editare. |
| 4 |
Pe pagina Suprascriere resursă , faceți clic pe Răsfoire. |
| 5 |
Navigați la fișierul din sistem și faceți clic pe Deschidere. Câmpul Fișier afișează calea și numele de fișier ale fișierului încărcat, iar câmpul Nume resursă afișează numele fișierului. Pentru specificațiile fișierelor audio, consultați Încărcarea unui fișier de resurse audio. |
| 6 |
Faceți clic pe Salvare. |
| 7 |
Faceți clic pe Da pentru a confirma suprascrierea fișierului audio. |
Redarea sau descărcarea unui fișier .wav
| 1 |
Din bara de navigare Portal de management, selectați Strategie de dirijare. |
| 2 |
Din pagina Strategie de dirijare, alegeți Resurse . |
| 3 |
Faceți clic pe butonul puncte de suspensie de lângă numele fișierului și faceți clic pe Redare. |
| 4 |
În caseta de dialog care se deschide, specificați dacă doriți să deschideți sau să salvați fișierul. Când faceți clic pe Deschidere , playerul media instalat pecomputer se deschide și redă fișierul. Dacă nu este instalat un player media compatibil, se deschide o casetă de dialog care vă solicită să descărcați un player. |
Actualizarea unui fișier de resurse
| 1 |
Din bara de navigare Portal de management, selectați Strategie de dirijare. |
| 2 |
Din pagina Strategie de dirijare, alegeți Resurse |
| 3 |
Faceți clic pe butonul puncte de suspensie de lângă numele fișierului și faceți clic pe Editare. |
| 4 |
Efectuați modificările necesare resursei. |
| 5 |
Faceți clic pe Salvare. |
Copierea unui fișier de resurse
Funcția de copiere vă permite să creați copii de rezervă ale solicitărilor și ale altor fișiere de resurse. Numai fișierele cu extensia .wav pot fi copiate.
| 1 |
Din bara de navigare Portal de management, selectați Strategie de dirijare. |
| 2 |
Din pagina Strategie de dirijare, alegeți Resurse |
| 3 |
Faceți clic pe butonul puncte de suspensie de lângă numele fișierului și faceți clic pe Copiere. |
| 4 |
În pagina care apare, introduceți un nume pentru fișierul copiat sau lăsați numele implicit (Copy_ este adăugat la numele original). |
| 5 |
Faceți clic pe Salvare. |
Exportul referințelor într-un fișier media
Aveți posibilitatea să vizualizați sau să exportați o listă care afișează numele fiecărei strategii de rutare care face referire la un fișier media specificat, împreună cu numele punctului de intrare sau al cozii asociate. În cazul unei strategii globale de dirijare, lista arată 0 în loc de numele unui punct de intrare sau al unei cozi.
Pentru a vizualiza sau a exporta referințele într-un fișier media:
| 1 |
Din bara de navigare Portal de management, selectați Strategie de dirijare. |
| 2 |
Din pagina Strategie de dirijare, alegeți Resurse |
| 3 |
Faceți clic pe butonul puncte de suspensie de lângă numele fișierului și faceți clic pe Excel sau CSV. |
| 4 |
În caseta de dialog care se deschide, specificați dacă doriți să deschideți sau să salvați fișierul. |
Crearea unui șablon de e-mail predefinit
Puteți predefini șablonul de e-mail pe care agenții îl utilizează pentru a comunica cu clienții. O organizație poate avea un singur șablon predefinit pentru e-mail.
Pentru a edita sau a șterge șablonul, faceți clic pe butonul puncte de suspensie de lângă șablon în pagina E-mailuri predefinite.
Nu puteți utiliza șabloanele de e-mail predefinite pentru e-mailurile cu răspuns rapid. |
Pentru a crea un șablon de e-mail:
| 1 |
Din bara de navigare Portal de management, selectați Strategie de dirijare. | ||
| 2 |
Din pagina Strategie de dirijare, alegeți Resurse | ||
| 3 |
Faceţi clic pe Nou.
| ||
| 4 |
În caseta de dialog New Predefined Email , procedați astfel: |
Configurarea unui șablon de chat predefinit
nainte de a începe
Punctele de intrare reprezintă destinațiile inițiale pentru toate tipurile de canale din Webex Contact Center. Sistemul trimite contactul către un agent pe baza strategiei de dirijare care este setată pentru un punct de intrare.
Puteți configura un șablon de chat pentru fiecare punct de intrare. Pentru mai multe informații, consultați Puncte de intrare și cozi.
Numai clienții a căror organizație este furnizată pe o platformă integrată Webex Calling existentă pot configura un șablon de chat pentru centrul lor de contact. |
| 1 |
Conectați-vă la organizația clientului de la adresa https://admin.webex.com. | ||
| 2 |
Din panoul de navigare din partea stângă, în secțiunea Servicii, faceți clic pe . | ||
| 3 |
Alegeţi una din opţiunile următoare:
Sistemul afișează expertul Șablon de chat. | ||
| 4 |
Pe pagina Definire șablon:
| ||
| 5 |
Pe pagina Mesaj proactiv, În afara programului:
| ||
| 6 |
Pe pagina Informație client, faceți clic pe fiecare dintre câmpurile din cardul Previzualizare și modificați atributele. Clientul utilizează aceste atribute pentru a completa formularul.
| ||
| 7 |
Pe pagina Agent virtual:
| ||
| 8 |
Pe pagina Branding și identitate, Mesaje de stare:
| ||
| 9 |
În pagina Feedback, introduceți Eticheta și Text sugestie în cardul Atribute pentru a primi feedbackul clientului. | ||
| 10 |
În pagina Finalizat, faceți clic pe Terminare.
|
Creați un răspuns predefinit la chat
-
Engleză americană
-
Japoneză
-
Italiană
-
Franceză
-
Germană
-
Spaniolă
Puteți configura 50 de răspunsuri pe limbă, pe coadă, pentru un total de 300 de răspunsuri pe coadă. Agenții pot vedea răspunsurile din coada lor pe baza setărilor de limbă din browserul lor local. Astfel, agenții pot vedea doar 50 de răspunsuri simultan.
| 1 |
Din bara de navigare Portal de management, selectați Strategie de dirijare. | ||||||||||||
| 2 |
Din pagina Strategie de dirijare, alegeți Resurse chat. | ||||||||||||
| 3 |
Faceţi clic pe Nou. | ||||||||||||
| 4 |
Introduceți următoarele detalii:
| ||||||||||||
| 5 |
Faceți clic pe Salvare. |
Configurarea resurselor de rutare
Puteți alege fie o resursă de rutare, fie un flux. Dacă alegeți o resursă de rutare, nu puteți personaliza configurațiile de control al fluxului, cum ar fi Personalizare ANI, Ecran pop-up, Variabilă globală etc., ca parte a experienței de apelare. Vă recomandăm să utilizați fluxuri în loc de resurse de rutare pentru a beneficia de orice configurații avansate, cum ar fi ecran pop-up, Personalizare ANI și așa mai departe. Pentru mai multe informații, consultați Crearea unui flux.
Strategiile de rutare vor fi depășite în viitor. Se recomandă utilizarea fluxurilor configurate cu ore de lucru și puncte de intrare pentru apelare. |
Dacă doriți să continuați cu strategiile de rutare, luați în considerare următoarele aspecte. Pentru fiecare punct de intrare și coadă, ar trebui să creați un set de strategii de rutare implicite care să acopere toate intervalele de timp. În plus, puteți programa o strategie alternativă dincolo de strategia implicită pentru orice interval de timp. De exemplu, coada 1 ar putea avea o strategie BusyHour pentru tura normală de zi și o strategie în afara orelor de program pentru orele non-lucrătoare.
Semnalizați programul zilnic normal ca strategie implicită. Puteți crea o strategie non-implicită, cum ar fi un program de sărbători pentru un interval de timp care se suprapune cu strategia implicită. O strategie care nu este semnalizată ca implicită suprascrie o strategie implicită și este utilizată ca excepție de la programarea prestabilită. Aceasta înseamnă că sistemul verifică mai întâi o strategie care nu este semnalizată ca implicită și, dacă nu există, sistemul utilizează strategia implicită.
Când strategia implicită este strategia curentă (adică strategia care rulează în prezent), sistemul verifică la fiecare trei minute dacă există o strategie non-implicită și, dacă se găsește una, devine strategia curentă.
Dacă nu este specificată nicio strategie pentru un interval de timp și nu există o strategie implicită pentru intervalul de timp, ultima strategie utilizată de sistem poate continua ca strategie curentă, chiar dacă a expirat. În acest caz, sistemul verifică în fiecare minut o strategie validă și, de îndată ce găsește una, acea strategie devine strategia curentă.
Despre tipurile de echipă
Când creați sau modificați o strategie de dirijare a cozilor de așteptare, apar următoarele opțiuni:
-
Echipele bazate pe agenți au un număr cunoscut de agenți atribuiți echipelor. Utilizatorii autorizați atribuie un profil desktop uneia sau mai multor echipe. Acești agenți utilizează Agent Desktop pentru a interacționa cu sistemul Webex Contact Center.
-
Echipele bazate pe capacitate nu au agenți specifici atribuiți, iar agenții nu utilizează Agent Desktop. De exemplu, un externalizator ar putea avea echipe care utilizează un PBX sau un ACD pentru a gestiona apelurile. Puteți utiliza o echipă bazată pe capacitate pentru a reprezenta o casetă de poștă vocală sau un grup de agenți, pe care Webex Contact Center nu le gestionează.
Capacitatea acestor echipe se bazează pe setarea capacității echipei furnizate, care poate suprascrie strategiile de capacitate a echipei. Pentru mai multe informații, consultați Programarea capacității echipei. În cazul în care capacitatea reală a echipei este mai mare sau mai mică decât valoarea utilizată în prezent de sistem, rezultatul este fie insuficient, fie prea multe apeluri pentru agenți. Acest lucru face ca proiectarea strategiei să fie mai dificilă.
Când utilizați getNumAgentsLoggedIn API, răspunsul include numărul de agenți conectați împreună cu numărul de echipe bazate pe capacitate care sunt considerate active. |
Atunci când creați o strategie de dirijare, puteți combina tipurile de echipe. Rețineți că precizia rutării apelurilor către echipe bazate pe capacitate depinde de numărul de capacitate specificat.
Limitările echipelor bazate pe capacitate atunci când se utilizează platforma clasică
Webex Contact Center atribuie apeluri echipei bazate pe capacitate transferând apelul către un număr de apelare (DN). După transferul apelului către un DN, Webex Contact Center se deconectează de la apel. Webex Contact Center nu cunoaște starea apelului; adică, dacă echipa bazată pe capacitate răspunde, gestionează sau respinge apelul.
Această limitare determină următoarele comportamente:
-
Urmărirea contactului după transferul apelului nu este posibilă.
-
Detectarea erorilor RONA sau a apelurilor nu este posibilă
-
Înregistrarea apelului nu este posibilă.
-
Obținerea valorilor Timp de conectare și Timp gestionat nu este posibilă. Raportul de apelare afișează valoarea ca zero (0).
-
Setarea capacității nu este aplicabilă, prin urmare, mai multe apeluri ar putea merge la echipa bazată pe capacitate.
Atunci când utilizați platforma media Next Generation, Webex Contact Center atribuie apeluri echipelor bazate pe capacitate, în care Webex Contact Center:
-
Gestionează starea apelului și determină dacă apelul direcționat către o echipă bazată pe capacitate este răspuns, tratat sau respins.
-
Monitorizează starea generală a apelurilor, inclusiv terminarea apelurilor, și decide când să actualizeze valoarea consumului echipei bazate pe capacitate. De exemplu, dacă apelul este terminat, capacitatea trebuie mărită și invers.
-
Obțineți valorile Timp de conectare și Timp gestionat.
Atunci când o strategie statică de echilibrare a încărcării include atât echipe bazate pe agenți, cât și echipe bazate pe capacitate, sistemul distribuie apelurile fie echipelor bazate pe agenți, fie echipelor bazate pe capacitate, în ordinea în care sunt configurate. Odată ce capacitatea echipelor bazate pe capacitate atinge limita maximă, apelurile sunt direcționate către echipele bazate pe agenți, dacă agenții sunt disponibili. Dacă apelul este în coadă, acesta poate fi direcționat către echipe bazate pe agenți sau pe capacitate, în funcție de echipa care are resurse disponibile. Dacă nicio echipă nu are capacitate, apelurile sunt puse în coadă până când capacitatea devine disponibilă. Această strategie de echilibrare a încărcării asigură gestionarea eficientă a apelurilor și supraîncărcarea niciunei echipe. |
Vizualizarea strategiilor de dirijare pentru un punct de intrare sau o coadă
Pentru a vizualiza toate strategiile de rutare pentru un punct de intrare sau o coadă:
| 1 |
Din bara de navigare Portal de management, selectați Strategie de dirijare. | ||
| 2 |
Alegeți un punct de intrare sau o coadă din lista verticală Selectare punct de intrare pentru a afișa strategiile de dirijare pentru acel punct de intrare sau coadă. Pentru mai multe informații despre parametrii care se afișează în pagina Strategie de dirijare, consultați Parametrii strategiei de rutare. Secțiunea superioară a vizualizării listă afișează un tabel care listează toate strategiile de rutare disponibile pentru punctul de intrare sau coada selectată.
| ||
| 3 |
Pentru a vedea detalii pentru o strategie, faceți clic pe punctele de suspensie de lângă strategia de dirijare și faceți clic pe Editare. Secțiunea inferioară a paginii Strategie de rutare afișează tabelul Detalii mapare strategie de rutare, care:
| ||
| 4 |
Faceți clic pe Salvare. |
Parametrii strategiei de rutare
Următorul tabel descrie parametrii care apar în pagina Strategie de dirijare.
|
Coloane |
Descriere | ||
|---|---|---|---|
|
Nume |
Afișează numele pe care îl atribuiți strategiei. Nu puteți schimba numele strategiei după ce ați creat-o. | ||
|
ID |
Afișează numărul atribuit de sistem al strategiei. | ||
|
Stare |
Indică starea strategiei.
| ||
|
Default |
Indică dacă strategia este implicită. O strategie care nu este semnalizată ca implicită suprascrie o strategie implicită și poate înlocui programarea prestabilită. | ||
|
Șablon de chat |
Identifică șablonul de chat utilizat pentru strategia de rutare. | ||
|
Repetarea |
Specifică dacă strategia se repetă zilnic sau numai în anumite zile ale săptămânii. | ||
|
Data de începere |
Afișează data la care începe strategia. | ||
|
Data de finalizare |
Afișează data la care se încheie strategia. | ||
|
Ora începerii |
Afișează ora la care începe strategia (în format de 24 de ore) pentru orice zi dată din intervalul de date specificat. | ||
|
Timpul de finalizare |
Afișează ora la care se încheie strategia (în format de 24 de ore) pentru orice zi din intervalul de date specificat. | ||
|
Ora locală |
Afișează fusul orar dacă activați caracteristica Fus orar multiplu atunci când creați punctul de intrare sau coada. | ||
|
Fluxul |
Listează fluxurile de apeluri asociate atunci când se execută o strategie de rutare. |
Vizualizarea strategiilor curente de dirijare
Puteți vizualiza o listă de strategii de rutare implementate în prezent pentru mai multe puncte de intrare sau cozi.
| 1 |
Din bara de navigare Portal de management, selectați Strategie de dirijare. |
| 2 |
Din pagina Strategie de dirijare, selectați . |
| 3 |
Alegeți Toate din lista derulantă pentru a vizualiza strategiile curente pentru toate punctele de intrare sau cozile. |
| 4 |
Faceți clic pe Aplicare. Tabelul oferă detalii despre strategiile curente de dirijare pentru punctele de intrare sau cozile selectate. Coloana Script de control afișează numele scripturilor de control al apelurilor care sunt asociate cu punctele de intrare sau cozile listate. Tabelul oferă detalii despre strategiile curente de dirijare pentru punctele de intrare sau cozile selectate. Coloana Flux afișează numele fluxurilor de apeluri asociate punctelor de intrare sau cozilor listate. |
Vizualizarea strategiilor de dirijare după fusul orar
Dacă activați caracteristica Fus orar multiplu pentru întreprinderea dvs., puteți configura punctele de intrare și cozile cu fusuri orare. Valorile de timp utilizate în strategiile de rutare se bazează pe fusul orar pe care îl configurați pentru punctul de intrare sau coadă. Dacă nu configurați fusurile orare cu puncte de intrare și cozi, sistemul utilizează fusul orar pe care îl configurați pentru întreprinderea dvs. (de obicei, sediul central).
Când faceți clic pe butonul nume din partea din dreapta sus a paginii Strategie de dirijare, toate fusurile orare pe care le configurați pentru puncte de intrare sau cozi apar într-o listă verticală.
Dacă nu activați caracteristica Fus orar multiplu pentru întreprinderea dvs., valorile de timp din strategiile de dirijare se bazează pe fusul orar pe care îl configurați pentru întreprindere.
Dacă fusul orar respectă ora de vară, ora se ajustează automat la schimbarea orei de vară.
| 1 |
În Portalul de management, faceți clic pe pictograma roată dințată din colțul din dreapta sus pentru a vizualiza panoul de setări cu trei sau patru taste Tab. |
| 2 |
Faceți clic pe pictograma roți dințate. Selectați un fus orar din lista verticală Fus orar . |
| 3 |
Faceți clic pe Aplicare. |
| 4 |
Din bara de navigare a portalului de management, selectați Strategie de dirijare pentru a vizualiza strategiile de rutare pe baza fusului orar selectat. |
Crearea unei strategii de rutare
Utilizați această procedură pentru a crea noi strategii de rutare. De asemenea, puteți crea o nouă strategie prin editarea unei strategii existente și modificarea parametrilor în conformitate cu cerințele.
Înainte de a crea strategii noi:
-
Creați întotdeauna o strategie activă pentru fiecare interval de timp. Dacă nu specificați o strategie activă pentru un interval de timp, sistemul o utilizează pe cea implicită. Dacă nu există o strategie implicită, ultima strategie utilizată de sistem poate continua ca strategie curentă, deși a expirat.
-
Puteți crea cu ușurință o nouă strategie dintr-o strategie existentă, puteți modifica unele setări și o puteți salva ca strategie nouă.
-
Puteți avea o singură strategie de dirijare pentru fiecare punct de intrare în chat sau e-mail.
Nu puteți avea o strategie globală de dirijare pentru punctele de intrare pentru chat și e-mail.
-
Nu puteți salva modificările aduse unei strategii active atunci când datele sau orele programate intră în conflict cu o strategie activă existentă.
nainte de a începe
Trebuie să creați un șablon de chat înainte de a crea o strategie de rutare pentru chat.
| 1 |
Din bara de navigare Portal de management, selectați Strategie de dirijare. | ||||||||||||||||||||||||||||||||||||||||||||||||||||||||||||||||||||||||||||||||||||||||||||||||||||||||||||||||||||||||||||||||||||||||||||||||||||||||
| 2 |
În pagina Strategie de dirijare, alegeți . | ||||||||||||||||||||||||||||||||||||||||||||||||||||||||||||||||||||||||||||||||||||||||||||||||||||||||||||||||||||||||||||||||||||||||||||||||||||||||
| 3 |
Alegeți un punct de intrare din lista verticală Selectare punct de intrare. | ||||||||||||||||||||||||||||||||||||||||||||||||||||||||||||||||||||||||||||||||||||||||||||||||||||||||||||||||||||||||||||||||||||||||||||||||||||||||
| 4 |
Efectuați una dintre următoarele acțiuni în vizualizarea listă:
| ||||||||||||||||||||||||||||||||||||||||||||||||||||||||||||||||||||||||||||||||||||||||||||||||||||||||||||||||||||||||||||||||||||||||||||||||||||||||
| 5 |
Introduceți sau modificați setările conform descrierii din tabelele următoare.
| ||||||||||||||||||||||||||||||||||||||||||||||||||||||||||||||||||||||||||||||||||||||||||||||||||||||||||||||||||||||||||||||||||||||||||||||||||||||||
Modificarea unei strategii de rutare
Înainte de a modifica o strategie de rutare, rețineți următoarele:
-
Deși nu puteți copia strategia curentă, puteți modifica oricare dintre setările sale, cu excepția celor care afectează timpul sau data execuției. Aceste modificări nu au niciun efect asupra versiunii programate recurente a strategiei.
-
Atunci când modificați strategia curentă, modificările intră în vigoare imediat pentru apelurile noi și rămân în vigoare până la încheierea strategiei curente. Dacă există apeluri în coadă atunci când se efectuează modificările, apelurile existente în coadă urmează strategia originală, cu excepția cazului în care bifați caseta de selectare Se aplică modificările la apelurile curente din coadă din dreapta butonului Salvare .
Modificările aduse strategiei curente de rutare a punctelor de intrare prin e-mail sau chat se aplică, de asemenea, strategiilor de rutare active corespunzătoare.
-
Când modificați o strategie care nu este strategia curentă, modificările intră în vigoare în conformitate cu orele programate specificate în strategie.
| 1 |
Din bara de navigare Portal de management, selectați Strategie de dirijare. |
| 2 |
Pe pagina Strategie de dirijare, alegeți un punct de intrare sau o coadă din lista verticală Selectare punct de intrare/coadă . |
| 3 |
Faceți clic pe butonul puncte de suspensie de lângă strategia pe care doriți să o modificați și alegeți Editați. |
| 4 |
Dacă modificați o strategie globală de dirijare: |
| 5 |
Faceți modificările. Pentru informații despre fiecare setare, consultați tabelul cu descrierile setărilor din Crearea unei strategii de dirijare. |
| 6 |
Dacă modificați strategia curentă și doriți ca modificările să se aplice apelurilor aflate în prezent în coadă, bifați caseta de selectare Se aplică modificările la apelurile curente din coadă din partea din dreapta jos a paginii. Dacă nu bifați această casetă de selectare, modificările se aplică numai apelurilor noi. |
| 7 |
Dați clic pe Salvați pentru a salva modificările. |
Strategii de rutare: ștergere și restaurare
Când ștergeți o strategie de rutare, sistemul mută strategia pe pagina Strategii de rutare șterse sau Strategii globale de rutare șterse Suprascrieri globale de rutare, unde poate fi restaurată sau ștearsă definitiv în termen de30 de zile. După 30 de zile, sistemul șterge definitiv strategia de rutare.
Când ștergeți o strategie curentă, sistemul activează următoarea strategie programată pentru acea perioadă de timp. Nu ștergeți o strategie curentă decât dacă este disponibilă o strategie alternativă. |
Ștergerea unei strategii standard de dirijare
| 1 |
Din bara de navigare Portal de management, selectați Strategie de dirijare. |
| 2 |
Pe pagina Strategie de dirijare, alegeți un punct de intrare sau o coadă din lista verticală Selectare punct de intrare/coadă . |
| 3 |
Faceți clic pe butonul puncte de suspensie de lângă strategia de dirijare pe care doriți să o ștergeți și faceți clic pe Ștergere. |
| 4 |
Faceți clic pe Da pentru a confirma. Sistemul mută strategia în pagina Strategii de rutare șterse, unde poate fi restaurată sau ștearsă definitiv (consultați Restaurarea sau ștergerea definitivă a unei strategii de rutare). |
Restaurarea sau ștergerea definitivă a unei strategii de dirijare
| 1 |
Din bara de navigare Portal de management, selectați Strategie de dirijare. | ||
| 2 |
Pe pagina Strategie de dirijare, faceți clic pe Strategii șterse . | ||
| 3 |
Alegeți un punct de intrare sau o coadă din lista verticală Selectare punct de intrare/coadă . | ||
| 4 |
Faceți clic pe butonul puncte de suspensie de lângă strategia pe care doriți să o restaurați sau să o ștergeți definitiv și alegeți una dintre următoarele variante:
| ||
| 5 |
Dacă restaurați o strategie, modificați setările după cum este necesar și faceți clic pe Restaurare.
Dacă vreuna dintre setări intră în conflict cu o strategie de rutare existentă, un mesaj vă informează. În acest caz, trebuie să modificați setările înainte de a putea restabili strategia. |
Audio în așteptare
Atunci când un apel este plasat în coadă în rețea, un fișier audio continuă să fie redat până când apelul este distribuit unei echipe cu capacitate disponibilă. Dacă apelul este plasat în coadă mai mult decât lungimea conținutului audio, fișierul audio face buclă înapoi și repornește de la început.
Vă recomandăm ca fișierul audio să includă un scurt mesaj de întârziere, urmat de muzică. Mesajul trebuie să anunțe numele cozii asociate, să instruiască apelantul să aștepte pentru următorul agent disponibil și să includă un avertisment că apelurile pot fi monitorizate.
Puteți înregistra un fișier audio pentru fiecare strategie, astfel încât mesajul să poată varia în funcție de ora din zi, ziua săptămânii, programul de vacanță și alți factori.
Lucrul cu strategiile globale de dirijareSuprascrieri
Puteți asocia o strategie globală de dirijare cu mai multe puncte de intrare sau coadă. La sosirea unui contact, motorul de rutare verifică dacă există o strategie globală de dirijare asociată cu punctul de intrare sau cu coada de așteptare. Dacă există, acea strategie globală devine strategia curentă, depășind orice strategie standard asociată cu punctul de intrare sau coada de așteptare.
Crearea unei strategii globale de rutare vă permite să modificați rapid și ușor strategiile de rutare pentru mai multe puncte de intrare simultan în situații de urgență, în loc să modificați fiecare strategie de rutare individual.
O suprascriere globală de dirijare este o strategie de dirijare care se aplică unuia sau mai multor puncte de intrare ale telefoniei. Atunci când un apel ajunge la un punct de intrare, motorul de rutare verifică dacă există o suprascriere globală de dirijare pentru acel punct de intrare. Dacă există o suprascriere globală de dirijare, aceasta devine strategia curentă de dirijare pentru punctul de intrare, suprascriind orice strategii standard de rutare asociate cu acel punct de intrare.
Crearea unei suprascrieri globale de rutare vă permite să modificați strategiile de rutare rapid și ușor pentru mai multe puncte de intrare simultan în situații de urgență, în loc să modificați fiecare strategie de rutare individual.
Strategiile globale de dirijaresuprascrierile operează în fusul orar al entității găzduite.
Vizualizarea strategiilor globale de dirijaresuprascrieri
Utilizați această procedură pentru a vizualiza o listă de strategii globale de dirijare.
nainte de a începe
Aveți nevoie de privilegii de acces de administrator pentru a efectua această procedură.
| 1 |
Din bara de navigare Portal de management, selectați Strategie de dirijare. Se deschide pagina Strategie de dirijare. |
| 2 |
Din bara de meniu, selectați . Se deschide pagina Global Routing Strategy, Global Routing Overrides, pentru a afișaGlobal Routing Strategy List Global Routing OverridesList. Această pagină afișează toate strategiile globale de dirijare existente asociate cu entry points.overrides. Puteți utiliza funcția Căutare din partea dreaptă sus a zonei Listă pentru a vă găsi ținta. Consultați Strategia globală de dirijaresuprascrierea parametrilor pentru o descriere a parametrilor care sunt vizibili în pagină. |
| 3 |
(Opțional) Faceți clic pe pentru a afișa o listă de strategii de dirijare asociate cu cozile. |
| 4 |
(Opțional) Pentru a exporta lista de strategii globale de rutaresuprascrieri pentru analiza datelor, faceți clic pe butonul puncte de suspensie de lângă partea din dreapta sus a paginii și faceți clic pe Excel sau CSV. |
| 5 |
(Opțional) Pentru a afișa detaliile unei suprascrieri a strategiei de rutare sau pentru a o edita, faceți clic pe butonul puncte de suspensie din partea stângă a suprascrierii strategiei, apoi faceți clic pe Editare. Consultați Editarea unei strategii globale de rutaresuprascriere pentru detalii suplimentare despre editarea unei suprascrieri a unei strategii de rutare. |
Crearea unor strategii globale de dirijaresuprascrieri
Puteți modifica fluxul de tratare a contactelor pentru mai multe puncte de intrare telefonică și cozi în același timp, cum ar fi pentru o vacanță sau o situație de urgență. Preconfigurați unul sau mai multe fluxuri pe care le puteți aplica rapid ca suprascriere atunci când este necesar. Atunci când devine activă, strategia globală de dirijaresuprascriere se aplică numai apelurilor noi, în timp ce apelurile active urmează punctul de intrare curent și strategiile de dirijare a cozilor de așteptare.
În mod implicit, creați strategii globale de rutaresuprascrieri în fusul orar al entității găzduite. Toate datele care sunt afișate pe pagina sau tabloul de bord Global RoutingStrategy Global Routing Overrides se bazează pe fusul orar al entității găzduite. |
Puteți alege între două metode pentru a crea o strategie globală de rutare:
Crearea unei strategii globale de dirijaresuprascriere
Utilizați această procedură pentru a crea o strategie globală de dirijare.
nainte de a începe
Aveți nevoie de privilegii de acces de administrator pentru a efectua această procedură.
| 1 |
Din bara de navigare Portal de management, selectați Strategie de dirijare. Se deschide pagina Strategie de dirijare. |
| 2 |
Din bara de meniu, selectați . Se deschide pagina Global Routing Strategies Global Routing Overrides (Strategiiglobale de rutare) pentru a afișa Global Routing Strategies List Global Routing Overrides List (Listă globală de strategiide rutare). Această pagină prezintă toate strategiile globale de dirijare existente care sunt asociate cu entry points.overrides. |
| 3 |
(Opțional) Dacă doriți să creați o nouă strategie de dirijare pentru o coadă, faceți clic pe . Lista globală de strategii de rutare se reîmprospătează pentru a afișa lista completă a strategiilor de rutare asociate cu cozile. |
| 4 |
Din pagina Global RoutingStrategy Global Routing Overrides , apasă pe New Strategy+ New Override. Se deschide pagina Creare strategieglobală de dirijare Creare suprascriere rutare globală. |
| 5 |
Configurați noua strategie globală de rutaresuprascriere așa cum este descris în Strategia globală de rutaresuprascriere parametri. |
| 6 |
Faceți clic pe Salvare sau pe Anulare. |
Crearea unei strategii globale de dirijareSuprascriere dintr-o copie
Utilizați această procedură pentru a crea o strategie globală de rutaresuprascriere dintr-o copie a unei strategii existente.
nainte de a începe
Aveți nevoie de privilegii de acces de administrator pentru a efectua această procedură.
| 1 |
Din bara de navigare Portal de management, selectați Strategie de dirijare. Se deschide pagina Strategie de dirijare. |
| 2 |
Din bara de meniu, selectați . Se deschide pagina Global Routing Strategies Global Routing Overrides (Strategiiglobale de rutare) pentru a afișa Global Routing Strategies List Global Routing Overrides List (Listă globală de strategiide rutare). Această pagină prezintă toate strategiile globale de dirijare existente care sunt asociate cu entry points.overrides. |
| 3 |
(Opțional) Pentru a vizualiza o listă a tuturor strategiilor globale de rutare existente care sunt asociate cu cozile, faceți clic pe . |
| 4 |
Localizați strategia globală de rutaresuprascriere pe care doriți să o copiați pentru a crea o nouă strategiesuprascriere. Puteți utiliza funcția Căutare din partea dreaptă sus a zonei Global Routing Strategy List Global Routing OverridesList pentru a vă găsi ținta. |
| 5 |
Faceți clic pe butonul puncte de suspensie din partea stângă a unei suprascrieri de strategie listate, apoi faceți clic pe Copiere. Se deschide pagina Copiere strategieglobală de rutare Copiere suprascriere rutare globală. |
| 6 |
Modificați setările după cum este necesar și în conformitate cu instrucțiunile furnizate în Strategia globală de rutaresuprascriere parametri. |
| 7 |
Faceți clic pe Salvare sau pe Anulare. |
Editarea unei strategii globale de dirijaresuprascriere
Utilizați această procedură pentru a edita o strategie globală de rutare existentă.
nainte de a începe
Aveți nevoie de privilegii de acces de administrator pentru a efectua această procedură.
| 1 |
Din bara de navigare Portal de management, selectați Strategie de dirijare. Se deschide pagina Strategie de dirijare. |
| 2 |
Din bara de meniu, selectați . Se deschide pagina Global Routing Strategy, Global Routing Overrides, pentru a afișaGlobal Routing Strategy List Global Routing OverridesList. Această pagină prezintă toate strategiile globale de dirijare existente asociate cu suprascrierile punctelor de intrare. |
| 3 |
(Opțional) Pentru a vizualiza o listă a tuturor strategiilor globale de rutare existente care sunt asociate cu cozile, faceți clic pe . |
| 4 |
Localizați strategia globală de rutaresuprascriere pe care doriți să o editați. Puteți utiliza funcția Căutare din partea dreaptă sus a zonei Global Routing Strategy List Global Routing OverridesList pentru a vă găsi ținta. |
| 5 |
Faceți clic pe butonul puncte de suspensie din partea stângă a punctului de intrare sau a punctului de intrare pe care doriți să îl modificați, apoi faceți clic pe Editare. Se deschide pagina Suprascriere strategieglobală de rutare Suprascriere globală suprascriere rutare . |
| 6 |
Editați parametrii de suprascriere a strategiei de rutare în conformitate cu informațiile furnizate în Parametrii de suprascriere a strategiei globale de rutare. |
| 7 |
Faceți clic pe Salvare sau pe Anulare. |
Strategie globală de dirijaresuprascriere parametri
Parametrii pentru strategia globală de rutarePagina cu suprascrieri globale de rutare
Următorul tabel listează și descrie parametrii pe care îi vedeți în zona Global Routing Strategy List Global Routing Overrides din pagina Global RoutingStrategy Global Routing Overrides .
|
Coloane |
Descriere | ||
|---|---|---|---|
|
Nume |
Afișează numele pe care îl atribuiți suprascrierii strategiei. Nu puteți modifica numele de suprascriere a strategiei după ce îl creați. | ||
|
ID |
Afișează numărul atribuit de sistem pentru suprascrierea strategiei. | ||
|
Stare |
Indică starea strategieisuprascriere.
| ||
|
Default |
Indică dacă strategia globală de rutaresuprascrierea rutării globale este strategia de rutare implicită (Da) sau nu este strategia de rutare implicită (Nu). | ||
|
Repetarea |
Specifică dacă modificarea strategiei se repetă zilnic sau numai în anumite zile ale săptămânii. | ||
|
Data de începere |
Afișează data la care începe suprascrierea strategiei. | ||
|
Data de finalizare |
Afișează data la care se încheie suprascrierea strategiei. | ||
|
Ora începerii |
Afișează ora la care începe suprascrierea strategiei (în format de 24 de ore) pentru orice zi dată din intervalul de date specificat. | ||
|
Timpul de finalizare |
Afișează ora la care se încheie suprascrierea strategiei (în format de 24 de ore) pentru orice zi dată din intervalul de date specificat. | ||
|
Ora locală |
Afișează fusul orar al entității găzduite. Strategiile globale de dirijaresuprascrierile operează în fusul orar al entității găzduite. | ||
|
Fluxul |
Listează fluxurile de apeluri asociate la executarea unei suprascrieri a strategiei de rutare. |
Parametri pentru crearea, suprascrierea, copierea și restaurarea strategiei de rutare gobalăSuprascrieți paginile
Următorul tabel listează și descrie parametrii pe care îi vedeți pe:
-
Crearea unei strategiiglobale de dirijare Crearea paginii Global Routing Override
-
Suprascriere strategieglobală de rutare Suprascriere pagină globală Suprascriere rutare globală
-
Copiere strategieglobală de dirijare Copiere pagină suprascriere rutare globală
-
Restaurare strategieglobală de dirijare Restabilire pagină globală suprascriere rutare
Utilizați aceste informații pentru a configura strategii noi sau copiate și pentru a le edita pe cele existente.
| Parametru |
Descriere | ||||
|---|---|---|---|---|---|
|
Setări generale | |||||
|
Nume |
Introduceți numele pentru strategia globală de rutaresuprascriere. Nu puteți schimba numele după ce este creat. În cazul în care copiați o suprascriere de strategie, puteți schimba numele copiei. | ||||
|
Nume întreprindere |
Afișează numele entității găzduite. | ||||
|
Tip Canal |
Afișează singurul tip valid de canal: Telefonie | ||||
|
Puncte de intrare sau cozi |
Acest câmp apare numai în cazul în care creați sau copiați o strategie globală de rutaresuprascriere. Alegeți punctele de intrare sau cozile cărora li se aplică suprascrierea strategiei globale de dirijare. | ||||
|
Tip Redirecționare |
Această opțiune este disponibilă numai pentru cozi. Nu este disponibil pentru cozile proxy.
| ||||
|
Tip rutare (continuare) |
| ||||
|
Stare |
Faceți clic pe butonul de comutare Stare pentru a seta starea strategiei globale de rutaresuprascriere la Activ sau Neactiv. Când este setată la Activ, suprascrierea strategiei de rutare se activează și se dezactivează la datele și la orele specificate în câmpurile asociate Dată de început și de sfârșit și Oră de început și de sfârșit. | ||||
|
Setări de oră | |||||
|
Fus orar |
Afișează fusul orar al entității găzduite. Strategiile globale de dirijaresuprascrierile operează în fusul orar al entității găzduite. | ||||
|
Data de începere Data de finalizare |
Faceți clic în fiecare dintre aceste câmpuri și utilizați controalele calendarului pentru a specifica data de început (data la care devine efectivă suprascrierea strategiei globale de rutare) și data de sfârșit (data la care expiră suprascrierea strategiei globale de rutare). | ||||
|
Ora începerii Timpul de finalizare |
Introduceți în format de 24 de ore (0000–2400) ora din zi la care doriți să înceapă și să se termine suprascrierea strategiei globale de dirijare. | ||||
|
Ziua săptămânii |
Din lista derulantă:
| ||||
|
Setări avansate | |||||
|
Muzică în așteptare |
Din lista verticală, alegeți numele fișierului audio (.wav) de redat pentru apeluri atunci când un agent pune un apel în așteptare. Muzica din coadă (MIQ) este gestionată din flux. Atunci când un contact este plasat în coadă și dacă nu este disponibil niciun agent, clientul este angajat cu MIQ. | ||||
|
Timpul maxim petrecut în coadă |
Dacă aceasta este o strategie standard de rutare a cozilor de așteptare Webex Contact Center, introduceți durata de așteptare, în secunde, înainte ca sistemul să direcționeze un apel în coadă către numărul de destinație de depășire furnizat pentru coadă. Cisco recomandă setarea acesteia la 1800 (30 de minute) sau la de trei ori lungimea medie a cozii în timpul orelor de vârf. Dacă aceasta este o strategie de rutare a e-mailurilor, setați acest parametru la o valoare suficient de mare pentru a evita depășirea. În mod implicit, acest câmp adoptă valoarea furnizată pentru coadă.
| ||||
|
Reîncercări în cadrul echipei |
Dacă aceasta este o strategie standard de rutare a cozilor de așteptare Webex Contact Center, specificați numărul maxim de încercări pe care le face sistemul pentru a trimite un apel către o echipă înainte de a direcționa apelul către următoarea echipă disponibilă. Sistemul nu mai încearcă să trimită apelul către acea echipă. Excepţii:
| ||||
|
Semnalizare ca strategie de rutare implicită |
Această setare este disponibilă numai dacă creați o strategie nouă, înlocuiți sau copiați una existentă. Setați la Da dacă doriți ca această strategie globală de rutaresuprascriere să fie strategia de rutare globală implicităsuprascriere pentru intervalul de timp specificat pentru acest punct de intrare sau coadă. Setați la Nu pentru a crea o excepție de la programarea implicită, cum ar fi o sărbătoare. Această suprascriere a strategiei are prioritate față de strategia implicită. Adică, sistemul verifică mai întâi dacă există o suprascriere de strategie care nu este semnalizată ca implicită și, dacă nu există niciuna, sistemul utilizează suprascrierea de strategie implicită.
| ||||
|
Control apeluri | |||||
|
Control Script |
Selectați un script de control al apelurilor din lista derulantă. Fiecare strategie trebuie să aibă asociat un script de control, care definește modul în care sunt gestionate apelurile. Dacă este cazul, modificați parametrii impliciti ai scriptului în câmpurile afișate. Pentru informații suplimentare, consultați Atribuirea scripturilor și parametrilor de control al apelurilor.
| ||||
|
Fluxul |
Alegeți un flux care să suprascrie comportamentul de tratare a contactelor pentru punctele de intrare selectate în perioada de timp configurată. | ||||
|
Distribuție apeluri |
Acest parametru se aplică numai cozilor. Nu se aplică cozilor proxy. Dacă aceasta este o strategie standard de dirijare a cozilor, specificați echipele pe care doriți să le asociați cu această strategie și organizați-le în grupuri. Consultați "Specificarea setărilor de distribuire a apelurilor" de la pagina 166 pentru detalii. În plus, procedați astfel (așa cum este descris în "Atribuirea echipelor și setărilor de relaxare a abilităților grupurilor" începând cu pagina 168): • Dacă tipul de rutare este Load Balance, alocați spread-uri procentuale sau capacități fiecărei echipe din Grupa 1. Puteți adăuga grupuri suplimentare, dar nu puteți atribui spread-uri procentuale sau capacități echipelor din acele grupuri suplimentare. • Dacă tipul de rutare este prioritar, atribuiți priorități. Rețineți că o anumită prioritate poate fi atribuită unei singure echipe din cadrul strategiei (de exemplu, o singură echipă poate avea o prioritate de 1 atribuită acesteia). • Dacă tipul de rutare este bazat pe abilități, specificați setările de relaxare a abilităților, dacă este cazul. Dacă aceasta este o strategie de dirijare pentru o coadă de apelare, trebuie să specificați o echipă în secțiunea Distribuție apeluri. Echipa specificată este doar un substituent și nu este utilizată. În plus, asigurați-vă că ați creat un singur grup pentru o strategie de rutare a cozilor de apelare. |
Ștergerea unei strategii globale de dirijaresuprascriere
Utilizați această procedură pentru a șterge o strategie globală de rutare.
nainte de a începe
| 1 |
Din bara de navigare Portal de management, selectați Strategie de dirijare. Se deschide pagina Strategie de dirijare. |
| 2 |
Din bara de meniu, selectați . Se deschide pagina Global Routing Strategy, Global Routing Overrides, pentru a afișaGlobal Routing Strategy List Global Routing OverridesList. Această pagină prezintă toate strategiile globale de dirijare existente asociate cu entry points.overrides. Consultați Strategia globală de dirijaresuprascrierea parametrilor pentru o descriere a elementelor vizibile în pagină. |
| 3 |
(Opțional) Pentru a vizualiza o listă a tuturor strategiilor globale de rutare existente care sunt asociate cu cozile, faceți clic pe . |
| 4 |
Localizați strategia globală de rutaresuprascriere pe care doriți să o editați. Puteți utiliza funcția Căutare din partea dreaptă sus a zonei Global Routing Strategy List Global Routing OverridesList pentru a vă găsi ținta. |
| 5 |
Faceți clic pe butonul puncte de suspensie din stânga suprascrierii rutării strategiei de rutare pe care doriți să o ștergeți, apoi faceți clic pe Șterge. În caseta de dialog de confirmare care se deschide, faceți clic pe OK. Suprascrierea rutării strategiei de rutare se mută la pagina Strategiiglobale de rutare șterse șterse, unde așteaptă restaurarea sau ștergerea permanentă. Pentru mai multe informații, consultați Restaurarea sau ștergerea definitivă a unei strategii de rutare. |
Restaurarea sau ștergerea definitivă a unei strategii globale de rutaresuprascriere
Utilizați această procedură pentru a restabili sau a șterge definitiv o strategie globală de rutaresuprascriere globală a rutei.
nainte de a începe
| 1 |
Din bara de navigare Portal de management, selectați Strategie de dirijare. Se deschide pagina Strategie de dirijare. |
| 2 |
Din bara de meniu, selectați globală. Se deschide pagina Global Routing Strategy, Global Routing Overrides, pentru a afișaGlobal Routing Strategy List Global Routing OverridesList. Această pagină prezintă toate strategiile globale de dirijare existente asociate cu entry points.overrides. Consultați Strategia globală de dirijaresuprascrierea parametrilor pentru o descriere a parametrilor care sunt vizibili în pagină. |
| 3 |
Faceți clic pe butonul Strategiiglobale de rutare șterse Suprascrieri globale de rutare șterse din partea dreaptă sus a paginii. Se deschide pagina Strategii globale de rutare șterse Suprascrieriglobale șterse, afișând o listă de strategii de rutare șterse , dacă există. |
| 4 |
În vizualizarea Deleted: Global Routing Strategies Deleted Global Routing OverridesList (Strategii globale de rutare șterse), localizați strategia de rutare, suprascrierea pe care doriți fie să o restaurați, fie să o ștergeți definitiv. Puteți utiliza funcția Căutare din extrema dreaptă a paginii pentru a vă localiza ținta. |
| 5 |
Faceți clic pe butonul puncte de suspensie din stânga suprascrierii rutării strategiei de rutare pe care doriți fie să o restaurați, fie să o ștergeți definitiv și efectuați una dintre următoarele acțiuni: |
Prezentare generală a designerului de flux
Designerul de flux oferă o interfață pentru a crea fluxuri în timp real pentru a vă satisface cerințele organizaționale. Activitățile predefinite legate de gestionarea apelurilor și controlul fluxului servesc drept elemente de bază pentru crearea fluxului. Interfața drag-and-drop a Designerului de flux asigură configurarea ușoară a componentelor fluxului. Puteți seta proprietățile fiecărei activități care influențează execuția fluxului. De asemenea, puteți configura variabile și expresii pentru a defini logica fluxului.
Noțiuni de bază
Înainte de a utiliza Designerul de flux, trebuie să furnizați mai multe entități din Webex Contact Center Management Portal și Control Hub. Puteți utiliza aceste entități direct, ca parte a Designerului de flux (de exemplu, Cozi și fișiere audio) sau indirect pentru a activa rutarea contactelor (de exemplu, Distribuție apeluri în Strategii de rutare a cozilor).
Trebuie să configurați următoarele elemente înainte de a crea fluxuri în Designerul de flux:
-
Puncte de intrare
-
Coadă
-
Agenţi
-
Profil Utilizator
-
Profil desktop
-
Echipe
-
Agent virtual
-
Fișiere audio
Terminologie cheie
În acest capitol se face trimitere la următorii termeni:
-
Activitate: Un singur pas al unui flux, reprezentat de un nod în interfața Designerului de flux. De exemplu, redați un mesaj sau efectuați o solicitare HTTP. Acesta este elementul care este tras și aruncat de utilizator într-un flux.
Pentru proprietățile de activitate bazate pe lista verticală, filtrul de căutare este activat în mod implicit. Dacă există un număr mai mare de opțiuni disponibile într-o listă verticală care depășește limita prestabilită, puteți introduce un cuvânt cheie de căutat și puteți alege opțiunea dorită din rezultatul completat automat.
-
Eveniment: Un stimul intern sau extern al sistemului care poate determina executarea unui flux sau a unei căi de curgere. Acestea pot fi mesaje Kafka, cereri HTTP externe, acțiuni ale utilizatorilor etc. Designerul de flux este o aplicație bazată pe evenimente care execută fluxuri ca răspuns la evenimente. Dacă și când sunt declanșate anumite evenimente, fluxurile sunt executate automat așa cum au fost configurate.
-
Flux: O secvență definită de utilizator de activități care sunt executate ca răspuns la un eveniment.
-
Link: Un link este săgeata care conectează o activitate la alta. Acesta indică direcția fluxului și dependența dintre evenimente. Pentru a șterge un link și a întrerupe conexiunea dintre două activități, faceți clic pe link pentru a afișa pictograma de ștergere și continuați să ștergeți linia.
Accesarea aplicației Designerul de flux
Designerul de flux utilizează sign-on unic (SSO) utilizând Cisco Common Identity. Dacă sunteți deja logat la Cisco Webex Control Hub sau la Cisco Webex Contact Center Management Portal și când încercați să accesați Flow Designer, veți avea automat acces la aplicație. Dacă nu, sistemul vă solicită să introduceți acreditările SSO în ecranul standard de conectare.
nainte de a începe
Pentru a accesa aplicația Flow Designer, trebuie să aveți o licență Premium Agent și un profil de utilizator care are drepturi de editare a modulului Strategii de rutare.
|
Din bara de navigare a Portalului de management, selectați nou. |
Cerințe pentru browserul Flow Designer
Următorul tabel listează browserele compatibile.
|
Browser |
Microsoft Windows 10 |
Microsoft Windows 11 |
Mac OS X |
Chromebook |
|---|---|---|---|---|
|
Google Chrome |
76.0.3809 |
103.0.5060.114 |
76.0.3809 sau o versiune ulterioară |
76.0.3809 sau o versiune ulterioară |
|
Mozilla Firefox |
ESR 68 sau versiuni ESR ulterioare |
ESR V102.0 sau mai mare |
ESR 68 și versiunile ESR ulterioare |
NA |
|
Microsoft Edge |
42.17134 sau o versiune ulterioară |
103.0.1264.44 sau o versiune ulterioară |
NA |
NA |
|
Chromium |
NA |
NA |
NA |
79 sau o versiune ulterioară |
Configurați următoarele opțiuni de browser:
-
Activați cookie-urile și datele privind site-urile.
-
Setați nivelul de securitate la Mediu.
-
Activați opțiunea Imagine.
-
Dezactivați blocarea ferestrelor pop-up.
-
Activați JavaScript.
Cerințe de e-mail pentru designerul de flux
Designerul de flux acceptă următoarele servere de e-mail:
-
Office 365
-
Gmail
Aspectul Designerului de flux
Biblioteca de activități
Biblioteca de activități cuprinde lista activităților asociate cu Designerul de flux. Utilizatorul poate trage și plasa activitățile pe pânzele fluxului principal sau fluxurilor de evenimente pentru a-și proiecta fluxurile. Biblioteca de activități are următoarele secțiuni:
-
GESTIONAREA APELURILOR: Utilizați activități de gestionare a apelurilor pentru a construi fluxuri care gestionează interacțiunile vocale în centrul de contact. Acestea sunt specifice cazului de utilizare a gestionării apelurilor prin Interactive Voice Response (IVR) și agenți virtuali sau umani.
-
CONTROLUL FLUXULUI: Activitățile de control al fluxului sunt agnostice față de tipul de flux și le utilizați pentru a controla logica din flux, indiferent de cazul de utilizare.
Puteți ascunde și extinde biblioteca de activități după cum doriți, pentru a mări spațiul de lucru pe pânză între configurații.
Pânza, fluxul principal și fluxuri de evenimente
Pânza este spațiul de lucru gri pe care plasați activitățile. Utilizați comenzile din partea din stânga jos a ecranului pentru a vă deplasa pe pânză și pentru a mări și micșora. Nu există constrângeri privind dimensiunea fluxului sau utilizarea pânzei.
Designerul de flux are două file care permit spațiu suplimentar pe pânză:
Aceste file separă logic diferitele căi ale fluxului dvs. și creează un spațiu de lucru mai organizat.
Fluxul principal
Utilizați fila Flux principal pentru a crea scriptul fluxul principal pe baza evenimentului de declanșare definit în activitatea Începere flux. În fila Flux principal, configurați experiența completă pentru un apelant, începând de la meniul Cisco Unified IP Interactive Voice Response (IVR), până la renunțarea sau încheierea apelului. Fluxul conține pași previzibili pe care sistemul îi execută într-o secvență.
Fluxuri de evenimente
În orice moment al executării fluxului principal, sistemul declanșează evenimente care întrerup fluxul principal. De exemplu, când un agent răspunde la un apel telefonic, este întreruptă experiența apelantului din coadă. Dacă doriți să definiți un comportament unic pentru momentul declanșării acestor evenimente, puteți să creați scripturi pentru fluxuri de evenimente opționale. Fluxurile de evenimente sunt asincrone față de fluxul principal. Nu puteți prevedea dacă sau când va fi declanșat un flux de eveniment. Din acest motiv, fluxurile de evenimente sunt opționale și sunt destinate să extindă funcționalitățile fluxului principal.
Puteți configura mai multe fluxuri de gestionare a evenimentelor în pânza Fluxuri de evenimente. Fiecare flux de evenimente trebuie să aibă un început și un sfârșit unic, fără activități comune. |
Pentru mai multe informații despre rutinele de tratare a evenimentelor, consultați Evenimente.
Bara de instrumente Zoom
Bara de instrumente Zoom din Proiectant flux are butoane de proprietăți globale, de micșorare și de mărire pentru a afișa panoul Proprietăți globale și pentru a minimiza sau a maximiza conținutul de pe pânză.
-
Proprietăți globale: Faceți clic pe pictograma
 Pentru a deschide panoul Proprietăți globale. Pentru mai multe informații, consultați Panoul de proprietăți.
Pentru a deschide panoul Proprietăți globale. Pentru mai multe informații, consultați Panoul de proprietăți. -
Mărire: Faceți clic pe pictograma
 Din bara de instrumente. Când ajungeți la limita maximă, butonul este dezactivat.
Din bara de instrumente. Când ajungeți la limita maximă, butonul este dezactivat. -
Micșorare: Faceți clic pe pictograma
 Din bara de instrumente. Când ajungeți la limita maximă, butonul este dezactivat.
Din bara de instrumente. Când ajungeți la limita maximă, butonul este dezactivat. -
Copierea și lipirea activităților: Faceți clic pe pictograma
 Din bara de instrumente pentru a copia și lipi activitățile selectate pe pânză. Pentru mai multe informații, consultați Copierea și lipirea activităților.
Din bara de instrumente pentru a copia și lipi activitățile selectate pe pânză. Pentru mai multe informații, consultați Copierea și lipirea activităților.
Panoul Proprietăți
Proiectantul fluxului are un panou de proprietăți, care apare în partea dreaptă a aplicației. Setați parametrii fie pentru flux (proprietățile globale), fie pentru o activitate selectată. Puteți să ascundeți și să extindeți panoul pentru a mări spațiul de lucru de pe pânză între configurații.
Panoul Proprietăți globale se afișează în mod prestabilit la încărcarea fluxului. Faceți clic pe pictograma  Pentru a deschide panoul Proprietăți globale. Unitatea
Pentru a deschide panoul Proprietăți globale. Unitatea  Vă ajută să deschideți și să închideți panoul de proprietăți atunci când lucrați la fluxuri. De asemenea, puteți să faceți clic oriunde pe pânza goală pentru a reveni la vizualizarea panoului Proprietăți globale. Panoul Proprietăți globale nu este vizibil când selectați o activitate.
Vă ajută să deschideți și să închideți panoul de proprietăți atunci când lucrați la fluxuri. De asemenea, puteți să faceți clic oriunde pe pânza goală pentru a reveni la vizualizarea panoului Proprietăți globale. Panoul Proprietăți globale nu este vizibil când selectați o activitate.
Următoarele configurații sunt incluse în panoul Proprietăți globale:
-
(Opțional) Introduceți o descriere a fluxului.
-
Gestionați variabilele personalizate și predefinite. Pentru mai multe informații despre variabilele de flux, consultați Setare variabilă.
-
Vizualizați informații despre istoricul fluxului, inclusiv proprietarul, data ultimei editări și numărul versiunii fluxului.
Faceți clic pe pictograma Pentru a închide panoul Proprietăți globale.
Pentru a închide panoul Proprietăți globale.
Momentan nu există nicio caracteristică de control al versiunilor. Versiunea fluxului reprezintă numărul de publicări al fluxului.
Panoul antet
Panoul Antet afișează numele fluxului, care se actualizează dinamic atunci când editați numele fluxului din panoul Proprietăți globale. Panoul antet are un buton Deconectare . Designerul de flux vă permite să salvați o schiță de flux existentă dacă doriți să reveniți și să continuați să lucrați mai târziu.
Pentru a salva schițele fluxurilor sau pentru a închide aplicația, faceți clic pe Salvare flux și Deconectare în colțul din dreapta sus al aplicației.
Panoul subsol
Panoul subsol are următoarele:
-
Salvare automată activată: partea stângă a panoului Subsol indică faptul că salvarea automată este activată. Fluxurile sunt salvate pentru a evita pierderea datelor și apare o notificare de eroare dacă salvarea automată este suspendată.
Există un scenariu în care datele ar putea fi pierdute dacă închideți fereastra browserului în timp ce datele sunt salvate automat. Vă recomandăm să așteptați câteva secunde după ce modificați fluxul înainte de a închide browserul.
-
Versiunea aplicației:Partea stângă a panoului Subsol afișează versiunea aplicației Designer flux. Puteți utiliza versiunea pentru depanarea erorilor din Designerul de flux.
-
Validarea fluxului: validarea fluxului verifică dacă există erori în structura unui flux care vor împiedica funcționarea fluxului. Puteți activa oricând comutatorul de validare din dreapta panoului de subsol. În mod implicit, validarea nu rulează pe partea din spate, deci nu se afișează erori în fereastră. Când comutatorul este activat, începe validarea backend-ului și orice erori din flux sunt afișate în interfața cu utilizatorul. Pentru mai multe informații despre validarea fluxului, consultați Validarea unui flux.
-
Publicarea fluxului: Înainte de a putea publica un flux, trebuie să validați fluxul și să rezolvați erorile. Butonul Publicare este dezactivat dacă comutatorul Validare este dezactivat. După activarea validării, butonul Publicare rămâne dezactivat dacă există erori active în flux. Pentru mai multe informații despre Flow Publishing, consultați Publicarea unui flux.
Activități și evenimente Flow Designer
Activități din tratarea apelurilor
Redați muzică
Activitatea Muzică Play redă muzică atunci când sosește un apel sau se află într-o coadă. Puteți alege un fișier audio de redat atunci când puneți un apelant în așteptare.
Puteți configura o cale de tratare a erorilor (Eroare nedefinită) pentru a trata erorile de sistem care pot surveni în timpul execuției fluxului. Pentru mai multe informații, consultați Tratarea erorilor. |
Următoarele secțiuni vă permit să configurați activitatea Muzică Play:
Setări generale
|
Parametru |
Descriere |
|---|---|
|
Etichetă activitate |
Introduceți un nume pentru activitate. |
|
Descriere activitate |
(Opțional) Introduceți o descriere pentru activitate. |
Setări pentru muzică
Dacă oricare dintre intrările din lista ordonată este goală, sistemul lansează o eroare de flux. Rezolvați aceste erori înainte de a publica fluxul. |
|
Parametru |
Descriere | ||
|---|---|---|---|
| Fișier audio static | Alegeți această opțiune dacă doriți să configurați sunetul static pentru a fi redat din pagina Resurse din Portalul de management. Alegeți numele fișierului audio (.wav) din lista verticală Fișier muzică. Pentru mai multe informații, consultați Încărcarea unui fișier de resurse audio. | ||
| Fișier audio dinamic |
Alegeți această opțiune dacă doriți să configurați sunetul pentru a fi redat dinamic într-un singur flux. De exemplu, puteți configura această variabilă pentru a reda mesajul audio în mai multe limbi, pe baza preferințelor clientului în timpul interacțiunii. Pentru a configura fișierul audio dinamic, introduceți valoarea variabilei audio sub forma unei expresii cu pietricele. Pentru informații suplimentare, consultați Sintaxa șablonului de pietricele.
| ||
|
Pornire decalaj |
Setați durata în secunde pentru redarea fișierului muzical. De exemplu, să presupunem că fișierul de muzică are 60 de secunde. Dacă decalajul de pornire este setat la 45 de secunde și durata muzicii este de 30 de secunde, fișierul redă ultimele 15 secunde și revine la început și redă primele 15 secunde. 0 este ora de începere. Puteți introduce decalajul de pornire ca număr static (exemplu: 20) sau ca expresie (exemplu: Asigurați-vă că intrarea are valori numerice. | ||
|
Durata muzicii |
Specificați durata în secunde pentru fișierul muzical selectat. (De exemplu, 30 de secunde). Puteți introduce durata muzicii ca număr static (exemplu: 20) sau expresie (exemplu: Asigurați-vă că intrarea are valori numerice. Dacă decalajul de pornire și durata muzicii sunt mai lungi decât lungimea fișierului, muzica revine în buclă la început și continuă să fie redată. |
Feedback
Configurați activitatea Feedback pentru a iniția sondaje după apel (susținute de Webex Experience Management) pentru a colecta feedback de la apelanți. Sunt disponibile următoarele tipuri de sondaje:
-
IVR Sondaje după apel: configurați activitatea Feedback în pânza Fluxuri de evenimente din Designerul de flux, după
evenimentul Deconectatde agent. În funcție de configurarea din Webex Experience Management, centrul de contact redă apelanților un chestionar IVR.Apelantul utilizează tastatura pentru a răspunde la sondaj. Dacă apelantul răspunde parțial la chestionar nerăspunzând în intervalul de timp configurat sau furnizând date de intrare nevalide, centrul de contact trimite răspunsuri parțiale la chestionar către Webex Experience Management.
Asigurați-vă că utilizați activitatea Deconectare persoană de contact după activitatea Feedback pentru a încheia apelul IVR.
-
Sondaje după e-mail sau SMS după apel: configurați activitatea Feedback în fila Fluxuri de evenimente din Designerul de flux după evenimentul ContactTelefon.
În funcție de regulile politicii de expediere stabilite în Webex Experience Management, centrul de contact trimite un sondaj apelanților prin e-mail sau SMS.
Atunci când proiectați un flux, o interacțiune de consultare nu poate include o activitate de feedback la sondaj după apel.
Puteți configura o cale de tratare a erorilor (Eroare nedefinită) pentru a trata erorile de sistem care pot surveni în timpul execuției fluxului. Pentru mai multe informații, consultați Fluxuri de evenimente. |
Următoarele secțiuni vă permit să configurați activitatea Feedback:
Setări generale
|
Parametru |
Descriere |
|---|---|
|
Etichetă activitate |
Introduceți numele activității. |
|
Descriere activitate |
(Opțional) Introduceți o descriere pentru activitate. |
Sondaj
Pentru a administra un chestionar clientului, selectați dintr-o listă de chestionare pentru voce sau expedieri pentru sondaje prin e-mail sau SMS. Chestionarele și invitațiile care sunt configurate în Webex Experience Management sunt disponibile în listă.
| Parametru | Descriere |
|---|---|
|
Bazat pe voce |
Pentru a reda clientului un chestionar în linie, procedați astfel:
|
|
Bazat pe e-mail/SMS |
Pentru a furniza clientului un sondaj offline prin e-mail/SMS, procedați astfel:
|
Setări de limbă
Gestionați limba în care clientul experimentează chestionarul. Dacă limba nu este acceptată în Webex Experience Management, limba de rezervă este engleza (SUA). Pentru mai multe informații, consultați Webex Experience Management Suport lingvistic.
| Parametru | Descriere |
|---|---|
|
Înlocuirea setărilor de limbă |
Activați butonul de comutare Înlocuire setări limbă pentru a seta orice limbă particularizată pentru Webex Experience Management.
Dacă butonul de comutare Înlocuire setări limbă nu este activat, variabila |
Informaţii client
Specificați informațiile despre client care vor fi transmise împreună cu preîncărcările pe care Webex Experience Management le trimite pentru a captura răspunsul la chestionar. În funcție de configurațiile de expediere setate în Webex Experience Management, centrul de contact trimite informațiile de precompletare.
| Parametru | Descriere |
|---|---|
|
ID client | (Opțional) Selectați un identificator unic pentru client din lista derulantă. |
|
| (Opțional) Selectați adresa de e-mail a clientului din lista derulantă. |
|
Număr de telefon | (Opțional) Selectați numărul de telefon al clientului din lista derulantă. |
Trecere variabilă
Specificați variabilele suplimentare ca preîncărcări particularizate care sunt transmise (în plus față de răspunsurile la chestionar) de la Webex Contact Center la Webex Experience Management.
|
Parametru |
Descriere | ||
|---|---|---|---|
|
Valoare-cheie | Indică parametrii variabili opționali pe care centrul de contact îi transmite Webex Experience Management. Coloanele Cheie și Valoare vă permit să introduceți un nume de variabilă și valoarea asociată. Valoarea variabilei poate fi un șir, un întreg sau o expresie cu sintaxă dublă acoladă curbată (în cazul variabilei flux). Pentru mai multe informații, consultați Variabile de flux particularizate. Pentru a adăuga un parametru variabil, faceți clic pe Adăugare nou. Aceasta adaugă un rând în care puteți introduce perechea cheie-valoare respectivă.
|
Setări avansate
Activitatea Feedback are următoarele setări pentru a ajuta la validarea răspunsurilor DTMF așteptate de la clienți.
|
Parametru |
Descriere |
|---|---|
|
Expirare |
Indică durata maximă pentru care activitatea așteaptă răspunsul clientului. Valoarea prestabilită este 3 de secunde. |
Puteți configura numărul maxim de încercări de reîncercare în cazul în care nu sunt introduse DTMF nevalide sau nu există nicio, precum și mesaje de notificare audio (pentru introducerea nevalidă, expirare și depășirea numărului maxim de reîncercări) pentru chestionare, utilizând Webex Experience Management. Pentru informații suplimentare, consultați Reîncercare și expirare Setări în sondajul IVR după apel în documentația Webex Experience Management. |
Redare mesaj
Activitatea Redare mesaj redă un mesaj neîntreruptibil apelantului. Puteți utiliza activitatea Redare mesaj cu sau fără capacitatea de transformare a textului în vorbire activată. Opțiunile de configurare se modifică în consecință.
|
Următoarele secțiuni vă permit să configurați activitatea Mesaj de redare:
Setări generale
|
Parametru |
Descriere |
|---|---|
|
Etichetă activitate |
Introduceți un nume pentru activitate. |
|
Descriere activitate |
(Opțional) Introduceți o descriere pentru activitate. |
Mesaj
Dacă nu doriți să utilizați capacitatea Text-to-Speech din mesajul dvs., dezactivați butonul de comutare Text-to-Speech . În mod implicit, redarea vocală a textului nu este activată.
Puteți configura până la cinci solicitări audio (fișiere audio și variabile de solicitare audio combinate). Mesajul complet este redat apelantului în ordinea configurată, alternând între fișierele audio și variabilele promptului audio.
Dacă oricare dintre intrările din lista ordonată este goală, sistemul răspunde cu o eroare de flux. Rezolvați aceste erori înainte de a publica fluxul. |
|
Parametru |
Descriere | ||
|---|---|---|---|
|
Adăugați fișiere audio |
Pentru a configura solicitarea fără text transformat în vorbire, adăugați cel puțin un fișier audio preînregistrat. Alegeți fișierul audio dorit din lista derulantă etichetată ca 1. Pentru a adăuga mai multe fișiere audio, faceți clic pe Adăugare nou. Fișierele sunt redate apelantului în ordinea în care apar. Pentru a elimina un fișier audio din secvență, faceți clic pe pictograma Ștergere care apare lângă fiecare listă derulantă. | ||
|
Adăugare variabilă audio |
Utilizați această opțiune pentru a configura mesajul audio pentru a fi redat dinamic clienților. De exemplu, puteți configura această variabilă pentru a reda mesajul audio în mai multe limbi, pe baza preferințelor clientului în timpul interacțiunii. Pentru a configura variabila audio, faceți clic pe Adăugare variabilă audio. Introduceți valoarea variabilei sub forma unei expresii cu pietricele. Pentru informații suplimentare, consultați Sintaxa șablonului de pietricele.
|
Pentru a utiliza capacitatea Text-to-Speech din mesajul dvs., activați butonul de comutare Text-to-Speech . Puteți configura până la un total de cinci solicitări audio (mesaje text transformate în vorbire, fișiere audio și variabile de solicitări audio combinate). Mesajul complet este redat apelantului în ordinea configurată, alternând între mesajele text transformate în vorbire, fișierele audio și variabilele de solicitare audio.
|
Parametru |
Descriere | ||
|---|---|---|---|
|
Conector |
Indică conectorul pentru autentificarea serviciului Text-to-Speech. Lista derulantă afișează numele tuturor conectorilor Google din Control Hub. Sunt afișați numai conectorii activi. Selectați conectorul din lista derulantă. | ||
|
Înlocuirea setărilor implicite de limbă și voce |
Utilizați acest buton de comutare pentru a suprascrie setările de voce configurate în variabila | ||
|
Ieșire voce |
Indică numele vocii de ieșire. Acest câmp apare numai dacă activați butonul de comutare Înlocuire limbă implicită și setări vocale. Selectați numele vocii de ieșire din lista derulantă.
| ||
| Adăugați un fișier audio |
Pentru a alterna mesajele text transformate în vorbire cu fișiere audio preînregistrate, faceți clic pe Adăugare fișier audio. Aceasta adaugă un rând nou la configurație, unde puteți alege fișierul audio dorit din lista derulantă. Pentru a elimina un element din secvență, faceți clic pe pictograma Ștergere care apare lângă intrarea corespunzătoare sau lista verticală. | ||
| Adăugarea unui mesaj text transformat în vorbire |
Pentru a construi solicitarea, utilizați textul transformat în vorbire sau o combinație de fișiere audio preînregistrate și mesaje text transformat în vorbire. Faceți clic pe Adăugare mesaj text transformat în vorbire pentru a adăuga un nou câmp de introducere a textului la secțiunea de creare a solicitării. În acest câmp, tastați mesajul care va fi redat apelantului în limba și vocea selectate. Câmpul acceptă două tipuri de intrări: date formatate text brut (text simplu) sau Speech Synthesis Markup Language (SSML). De asemenea, puteți utiliza variabile ca parte a mesajului pentru a citi conținutul dinamic. | ||
|
Adăugare variabilă audio |
Utilizați această opțiune pentru a configura mesajul audio pentru a fi redat dinamic clienților. De exemplu, puteți configura această variabilă pentru a reda mesajul audio în mai multe limbi, pe baza preferințelor clientului în timpul interacțiunii. Pentru a configura variabila audio, faceți clic pe Adăugare variabilă audio. Introduceți valoarea variabilei sub forma unei expresii cu pietricele. Pentru informații suplimentare, consultați Sintaxa șablonului de pietricele.
|
Fereastră Pop
Un ecran pop-up este o fereastră sau o căsuță de dialog care apare pe desktopul unui agent când agentul răspunde la apelul unui client. Agentul obține mai multe informații despre apelant, în vederea continuării unei conversații. Pentru informații suplimentare, consultați secțiunea despre Agent Desktop din Ghidul de utilizare Cisco Webex Contact Center Agent Desktop.
Activitatea ecranului pop-up devine relevantă numai după ce un agent se implică într-o interacțiune. De obicei, utilizează evenimentul AgentAnswered și evenimentul PhoneContactEnded.
Când utilizați această activitate în fluxul principal, expuneți un set de evenimente în fila Fluxuri de evenimente. Pentru mai multe informații despre aceste evenimente, consultați Evenimente.
Puteți crea un singur eveniment de tratare a fluxului pentru fiecare eveniment. De exemplu, când un agent acceptă un apel primit, se afișează un ecran pop-up. Activitatea ecranului pop-up conține informații care se bazează pe variabilele fluxului. Ecranul pop-up integrează Webex Contact Center cu alte aplicații de business, cum ar fi CRM (Salesforce), instrumente pentru gestionarea tichetelor și sistemul de introducere a comenzilor.
Finalizați această configurare în fila Fluxuri de evenimente din Proiectant flux. Pentru a defini diferitele comportamente din ecranul pop-up, care se bazează pe criteriile fluxului principal, utilizați o condiție sau o activitate de caz. Puteți defini un ecran pop-up pentru fiecare flux.
Puteți configura o cale de tratare a erorilor (Eroare nedefinită) pentru a trata erorile de sistem care pot surveni în timpul execuției fluxului. Pentru mai multe informații, consultați Fluxuri de evenimente. |
Ecranul pop-up pentru noile canale digitale trebuie configurat în Connect Flow Builder. Pentru mai multe informații, consultați https://help.imiconnect.io/docs/wxcc-overview. |
Următoarele secțiuni vă permit să configurați activitatea ecranului pop-up:
Setări generale
|
Parametru |
Descriere |
|---|---|
|
Etichetă activitate |
Introduceți un nume pentru activitate. |
|
Descriere activitate |
(Opțional) Introduceți o descriere pentru activitate. |
Setări URL
Utilizați opțiunea Setări URL pentru a defini un URL pentru configurațiile ecranelor pop-up. Pentru a tasta o variabilă, utilizați sintaxa {{variabile}}.
De exemplu, {{NewPhoneContact.ANI}}.
|
Parametru |
Descriere |
|---|---|
|
URL ecran pop-up |
Introduceți adresa URL a site-ului web dorit, cum ar fi http://www.salesforce.com. După ce agentul răspunde la un apel, URL-ul configurat populează ecranul pop-up de pe desktop. |
|
Parametri interogare |
Introduceți diferitele variabile în payload. Pentru a adăuga un nou parametru de interogare, faceți clic pe Adăugare nou. Introduceți detaliile atribut-valoare în câmpurile CHEIE și, respectiv, VALOARE. |
|
Etichetă desktop pentru ecran pop-up |
Introduceți un text personalizat scurt și intuitiv, care să înlocuiască URL-ul ecranului pop-up din Agent Desktop. După ce agentul preia sau termină un apel, această etichetă apare ca hyperlink în notificarea Ecran pop-up din Agent Desktop. De exemplu, dacă adresa URL a ferestrei pop-up pe ecran este http://www.salesforce.com iar eticheta desktop a ferestrei pop-up pe ecran este Salesforce, sistemul afișează hyperlinkul caSalesforce în notificarea Fereastră pop-up pe ecran. Această etichetă apare și în fila pop Ecran pop-up. Dacă lipsește eticheta ecranului pop-up, sistemul afișează ecranul pop-up cu eticheta prestabilită. |
Setări afișaj
|
Parametru |
Descriere |
|---|---|
|
Filă nouă browser |
Ecranul pop-up se afișează într-o nouă filă de browser de fiecare dată, fără a afecta ecranul pop-up existent. |
|
Filă existentă ecran pop-up |
Ecranul pop-up se afișează în fila existentă a browserului, care înlocuiește ecranul pop-up anterior. |
|
În cadrul Desktop |
Ecranul pop-up se afișează ca filă în panoul Informații auxiliare din Desktop. Dacă opțiunea de afișare a ecranului pop-ul este În cadrul Desktop, ecranul pop-up se afișează în panoul Informații auxiliare pe durata apelului. Ecranul pop-up este păstrat chiar și când selectați o activitate din alt tip de canal, din panoul Listă de activități. |
Dacă opțiunea de afișare a ecranului pop-up este În cadrul Desktop sau Filă existentă browser, datele introduse în ecranul pop-up pentru un apel se pierd dacă agentul acceptă un apel nou. Pentru a preveni pierderea datelor, configurați opțiunea de afișare Filă nouă browser. De exemplu, luați în considerare faptul că opțiunea de afișare a ecranului pop-up este În cadrul Desktop. Dacă agentul acceptă un apel nou primit în timp ce introduceți date în ecranul pop-up pentru un apel anterior, datele care se introduc pentru apelul anterior se pierd când apare ecranul pop-up pentru noul apel. |
Colectarea cifrelor
Activitatea Colectare cifre solicită apelantului să introducă o intrare Dual-Tone Multi-Frequency (DTMF), cum ar fi un număr de cont. Similar activităților Redare mesaj și Meniu, activitatea Colectare cifre poate utiliza fișiere audio, mesaje text transformate în vorbire sau o combinație a celor două.
Această activitate acceptă DTMF cifre de intrare de la 0 la 9. Apelantul poate introduce # sau * ca simbol de terminare pentru a indica sfârșitul intrării DTMF.
|
Puteți configura aceste căi de tratare a erorilor pentru a gestiona erorile de execuție a fluxului:
|
Cale |
Descriere |
|---|---|
|
Expirare intrare |
Indică calea de ieșire a erorii, pe care o ia fluxul după ce se scurge durata de expirare a intrării. Configurarea acestei căi garantează faptul că apelantul nu este inactiv prea mult timp. Modificați durata de expirare a intrării în secțiunea Setări avansate din panoul proprietăți. Luați în considerare redarea unui mesaj pentru a clarifica ce se așteaptă de la apelant, apoi reveniți înapoi, la începutul activității. |
|
Intrare fără corespondent |
Indică calea de ieșire a erorii, pe care o ia fluxul dacă apelantul introduce o intrare DTMF care nu este configurată în secțiunea Linkuri din meniul personalizat. Configurarea acestei căi garantează faptul că apelantului îi este permis să reînceapă activitatea și să reîncerce. Luați în considerare redarea unui mesaj pentru a clarifica ce se așteaptă de la apelant, apoi reveniți înapoi, la începutul activității. |
|
Eroare nedefinită |
Pentru mai multe informații, consultați Tratarea erorilor. |
Puteți configura activitatea Colectare cifre utilizând următoarele setări:
-
Setări de solicitare fără text transformat în vorbire activat
-
Setări de solicitare cu textul transformat în vorbire activat
Setări generale
|
Parametru |
Descriere |
|---|---|
|
Etichetă activitate |
Introduceți un nume pentru activitate. |
|
Descriere activitate |
(Opțional) Introduceți o descriere pentru activitate. |
Setări de solicitare fără text transformat în vorbire activat
În mod implicit, redarea vocală a textului nu este activată. Pentru a configura solicitarea fără text transformat în vorbire, adăugați cel puțin un fișier audio preînregistrat. Alegeți fișierul audio din lista derulantă. Puteți configura până la un total de cinci solicitări audio (fișiere audio și variabile de prompt audio combinate). Mesajul complet este redat apelantului în ordinea configurată, alternând între fișierele audio și variabilele promptului audio.
Dacă oricare dintre intrările din lista ordonată este goală, sistemul afișează o eroare de flux. Rezolvați aceste erori înainte de a publica fluxul. |
|
Parametru |
Descriere | ||
|---|---|---|---|
|
Adăugați fișiere audio |
Pentru a adăuga mai multe fișiere audio, faceți clic pe Adăugare nou. Fișierele sunt redate apelantului în ordinea în care sunt configurate. Pentru a elimina un fișier audio din secvență, faceți clic pe pictograma Ștergere care apare lângă fiecare listă derulantă. Pictograma Ștergere nu apare atunci când este disponibilă o singură listă verticală, deoarece aveți nevoie de cel puțin un fișier audio pentru solicitare.
| ||
|
Adăugare variabilă audio |
Utilizați această opțiune pentru a configura mesajul audio pentru a fi redat dinamic clienților. De exemplu, puteți configura această variabilă pentru a reda mesajul audio în mai multe limbi, pe baza preferințelor clientului în timpul interacțiunii. Pentru a configura variabila audio, faceți clic pe Adăugare variabilă audio. Introduceți valoarea variabilei sub forma unei expresii cu pietricele. Pentru informații suplimentare, consultați Sintaxa șablonului de pietricele.
| ||
|
Faceți solicitarea întreruptibilă |
Caseta de selectare Setare solicitare întreruptibilă vă permite să indicați dacă solicitarea configurată poate fi întreruptă de intrarea sau evenimentul apelantului. În mod implicit, solicitările nu pot fi întrerupte. Dacă este important ca apelantul să audă solicitarea, nu permiteți întreruperea acesteia.
|
Setări de solicitare cu textul transformat în vorbire activat
În mod implicit, redarea vocală a textului nu este activată. Pentru a utiliza redarea vocală a textului în mesajele dvs., activați butonul de comutare Text-to-Speech . Puteți configura până la un total de cinci solicitări audio (mesaje text transformat în vorbire, fișiere audio și variabile de solicitare audio combinate). Mesajul complet este redat apelantului în ordinea configurată, alternând între mesajele text transformate în vorbire, fișierele audio și variabilele de prompt audio configurate.
|
Parametru |
Descriere | ||
|---|---|---|---|
|
Conector |
Opțiunile Limbă și voce se modifică în funcție de conectorul selectat. Selecția dictează limba, sexul și tonul pe care sistemul le utilizează pentru a citi apelantului mesajele text transformat în vorbire. Dacă utilizați Google TTS, puteți previzualiza diferitele opțiuni pe pagina Google Text to Speech . | ||
|
Înlocuirea setărilor implicite de limbă și voce |
Utilizați acest comutator pentru a suprascrie setările vocale configurate în variabila | ||
|
Ieșire voce |
Indică numele vocii de ieșire. Acest câmp apare numai dacă activați butonul de comutare Înlocuire limbă implicită și setări vocale. Selectați numele vocii de ieșire din lista derulantă.
| ||
|
Adăugarea unui mesaj text în vorbire |
Atunci când creați solicitarea, puteți utiliza textul transformat în vorbire sau o combinație de fișiere audio preînregistrate și mesaje text transformat în vorbire. Faceți clic pe Adăugare mesaj text transformat în vorbire pentru a adăuga un nou câmp de introducere a textului la secțiunea Solicitare. Aici puteți tasta mesajul care este citit apelantului cu limba și vocea selectate. Câmpul acceptă două tipuri de intrări: text brut (text simplu) sau date formatate SSML. Puteți utiliza variabile și ca parte a mesajului pentru a citi conținutul dinamic. Pentru a specifica o variabilă, utilizați această sintaxă: | ||
|
Adăugați un fișier audio |
Pentru a alterna mesajele text transformate în vorbire cu fișiere audio preînregistrate, faceți clic pe Adăugare fișier audio. Acest lucru adaugă un rând nou la configurația în care puteți selecta un fișier audio dintr-o listă verticală. Pentru a elimina un element din secvență, faceți clic pe pictograma Ștergere de lângă elementul respectiv. Pictograma Ștergere nu este vizibilă atunci când este configurat un singur câmp, deoarece este necesar cel puțin un mesaj sau un fișier audio. | ||
|
Adăugare variabilă audio |
Utilizați această opțiune pentru a configura mesajul audio pentru a fi redat dinamic clienților. De exemplu, puteți configura această variabilă pentru a reda mesajul audio în mai multe limbi, pe baza preferințelor clientului în timpul interacțiunii. Pentru a configura variabila audio, faceți clic pe Adăugare variabilă audio. Introduceți valoarea variabilei sub forma unei expresii cu pietricele. Pentru informații suplimentare, consultați Sintaxa șablonului de pietricele.
| ||
|
Faceți solicitarea întreruptibilă |
Caseta de selectare Setare solicitare întreruptibilă vă permite să indicați dacă solicitarea configurată poate fi întreruptă de intrarea sau evenimentul apelantului. În mod implicit, solicitările nu pot fi întrerupte. Dacă este important ca apelantul să audă solicitarea, nu permiteți întreruperea acesteia.
|
Setări pentru redarea vocală a textului
Setările de transformare a textului în vorbire includ următoarele setări care sunt utilizate pentru a valida intrarea DTMF așteptată de la apelant.
|
Parametru |
Descriere |
|---|---|
|
Rata de vorbire |
Indică rata vorbirii. Măriți sau micșorați intrarea numerică pentru a menține rata ideală de vorbire și pentru a controla rata de vorbire de ieșire. Valorile valide pentru intrarea numerică sunt cuprinse între 0,25 și 4,0 cuvinte pe minut (wpm). Valoarea implicită este 1,0 cpm. |
|
Câștig în volum |
Indică creșterea sau scăderea volumului de ieșire. Măriți sau micșorați intrarea numerică pentru a menține volumul ideal al vorbirii de ieșire. Intrările valide pentru intrarea numerică sunt cuprinse între –96,0 decibeli și 16,0 decibeli (dB). Valoarea prestabilită este 0,0 dB. |
Setări avansate
Activitatea Colectare cifre include următoarele setări avansate care sunt utilizate pentru a valida intrarea DTMF așteptată de la apelant.
|
Parametru |
Descriere | ||
|---|---|---|---|
|
Expirare fără intrare |
Indică durata maximă în care activitatea Colectare cifre așteaptă intrarea, înainte de a trece la calea Expirare intrare. Valoarea prestabilită este 3 de secunde. | ||
|
Expirare între cifre |
Indică durata maximă de așteptare a activității Colectare cifre între cifre, înainte de a continua fluxul. Acest lucru se întâmplă numai după introducerea a cel puțin unei cifre. Apelantul poate introduce simbolul terminator pentru a indica faptul că intrarea este finalizată, astfel încât apelul să continue fără a aștepta expirarea între cifre.
| ||
|
Cifre minime |
Indică numărul minim de cifre pe care trebuie să le introducă apelantul. Valoarea implicită este 1. Dacă apelantul introduce intrarea care este mai mică decât această valoare, fluxul urmează calea de intrare necorelată care este configurată în secțiunea Tratarea erorilor . | ||
|
Cifre maxime |
Indică numărul maxim de cifre pe care le poate introduce apelantul. Valoarea implicită este 10. Dacă apelantul introduce intrarea care este mai mare decât această valoare, fluxul urmează calea de intrare necorelată care este configurată în secțiunea Tratarea erorilor . | ||
|
Simbolul terminator |
Indică caracterul pe care apelantul îl poate introduce pentru a specifica sfârșitul intrării. Simbolul Terminator poate fi # sau *, în funcție de configurație. În mod implicit, simbolul terminator este #. |
Variabile de ieșire
Activitatea Colectare cifre include variabila de ieșire {{CollectDigits.DigitsEntered}} . Când fluxul este executat, această variabilă stochează intrarea DTMF pe care apelantul a introdus-o în timpul interacțiunii sale cu activitatea. Utilizați această variabilă în activitățile ulterioare pentru a controla secvența fluxului. Numele variabilei se modifică dinamic pe baza etichetei asociate cu activitatea Colectare cifre. Sistemul trebuie să captureze mai multe valori variabile dacă fluxul utilizează mai multe activități de colectare a cifrelor în flux. Pentru mai multe informații, consultați Variabile de ieșire a evenimentelor.
Meniu
Activitatea din meniu vă permite să construiți o experiență Interactive Voice Response (IVR) în fluxul dvs. Activitatea redă o solicitare care permite apelantului să introducă o cifră DTMF. Pe baza cifrei pe care o introduce apelantul, fluxul poate lua o cale diferită.
Un meniu poate avea 1–10 ramuri care sunt reprezentate de cifrele 0–9.
Puteți utiliza activitatea din meniu cu sau fără textul transformat în vorbire activat. Opțiunile de configurare se modifică în consecință.
Puteți configura aceste căi de tratare a erorilor pentru a gestiona erorile de execuție a fluxului:
|
Cale |
Descriere |
|---|---|
|
Expirare intrare |
Indică calea de ieșire a erorii, pe care o ia fluxul după ce se scurge durata de expirare a intrării. Configurarea acestei căi garantează faptul că apelantul nu este inactiv prea mult timp. Modificați durata de expirare a intrării în secțiunea Setări avansate din panoul proprietăți. Luați în considerare redarea unui mesaj pentru a clarifica ce se așteaptă de la apelant, apoi reveniți înapoi, la începutul activității. |
|
Intrare fără corespondent |
Indică calea de ieșire a erorii, pe care o ia fluxul dacă apelantul introduce o intrare DTMF care nu este configurată în secțiunea Linkuri din meniul personalizat. Configurarea acestei căi garantează faptul că apelantului îi este permis să reînceapă activitatea și să reîncerce. Luați în considerare redarea unui mesaj pentru a clarifica ce se așteaptă de la apelant, apoi reveniți înapoi, la începutul activității. |
Următoarele secțiuni vă permit să configurați activitatea din meniu:
Setări generale
|
Parametru |
Descriere |
|---|---|
|
Etichetă activitate |
Introduceți un nume pentru activitate. |
|
Descriere activitate |
(Opțional) Introduceți o descriere pentru activitate. |
Mesaj
Setări de solicitare fără text transformat în vorbire
În mod implicit, redarea vocală a textului nu este activată. Pentru a utiliza textul transformat în vorbire în mesajul dvs., activați butonul de comutare Text-to-Speech . Alegeți fișierul audio din lista derulantă. Puteți configura până la un total de cinci solicitări audio (fișiere audio și variabile de prompt audio combinate). Activitatea redă apelantului mesajul complet în ordinea configurată, alternând între fișierele audio și variabilele de prompt audio configurate.
Dacă oricare dintre intrările din lista ordonată este goală, sistemul lansează o eroare de flux. Rezolvați aceste erori înainte de a publica fluxul. |
|
Parametru |
Descriere | ||
|---|---|---|---|
|
Adăugați fișiere audio |
Pentru a configura solicitarea fără text transformat în vorbire, adăugați cel puțin un fișier audio preînregistrat. Alegeți fișierul din câmpul derulant etichetat 1. Pentru a adăuga mai multe fișiere audio, faceți clic pe Adăugare nou. Pentru a elimina un fișier audio din secvență, faceți clic pe pictograma Ștergere care apare lângă lista derulantă. Deoarece este necesar cel puțin un fișier audio, pictograma Ștergere nu este vizibilă dacă este vizibil un singur câmp vertical.
| ||
|
Adăugare variabilă audio |
Utilizați această opțiune pentru a configura mesajul audio pentru a fi redat dinamic clienților. De exemplu, puteți configura această variabilă pentru a reda mesajul audio în mai multe limbi, pe baza preferințelor clientului în timpul interacțiunii. Pentru a configura variabila audio, faceți clic pe Adăugare variabilă audio. Introduceți valoarea variabilei sub forma unei expresii cu pietricele. Pentru informații suplimentare, consultați Sintaxa șablonului de pietricele.
| ||
|
Faceți solicitarea întreruptibilă |
Această opțiune vă permite să indicați dacă solicitarea configurată poate fi întreruptă de intrarea sau evenimentul apelantului. În mod implicit, opțiunea Setare prompt întreruptibilă nu este bifată pentru activitatea din meniu. Dacă doriți ca apelantul să poată întrerupe meniul atunci când introduce DTMF intrare, luați în considerare întreruperea mesajului.
|
Setări de solicitare cu text transformat în vorbire
Pentru a utiliza textul transformat în vorbire în mesajul dvs., activați butonul de comutare Text-to-Speech . Puteți configura până la un total de cinci solicitări audio (mesaje text transformate în vorbire, fișiere audio și variabile de solicitări audio combinate). Activitatea redă apelantului mesajul complet în ordinea configurată, alternând între mesajele text transformate în vorbire, fișierele audio și variabilele de solicitare audio.
|
Parametru |
Descriere | ||
|---|---|---|---|
|
Conector |
Alegeți un conector pentru a autentifica serviciul de transformare a textului în vorbire. Lista derulantă afișează numele conectorilor Google care sunt configurați în Control Hub.
| ||
|
Înlocuirea setărilor implicite de limbă și voce |
Utilizați acest buton de comutare pentru a suprascrie setările de voce configurate în variabila | ||
|
Ieșire voce |
Selectați numele vocii de ieșire din lista derulantă.
| ||
|
Adăugați fișiere audio |
Pentru a alterna mesajele text transformate în vorbire cu fișiere audio preînregistrate, faceți clic pe Adăugare fișier audio. Acest lucru adaugă un rând nou la configurație, unde puteți alege un fișier audio dintr-o listă derulantă. Pentru a elimina un element din secvență, faceți clic pe pictograma Ștergere de lângă elementul respectiv. Deoarece este necesar cel puțin un mesaj sau un fișier audio, pictograma Ștergere nu este vizibilă atunci când este configurat un singur câmp. | ||
|
Adăugarea unui mesaj text în vorbire |
Atunci când creați solicitarea, puteți utiliza exclusiv text transformat în vorbire sau puteți utiliza o combinație de fișiere audio preînregistrate și mesaje text transformat în vorbire. Faceți clic pe Adăugare mesaj text transformat în vorbire pentru a adăuga un nou câmp de introducere a textului la secțiunea de creare a solicitării. Puteți tasta mesajul care trebuie citit apelantului utilizând limba și vocea selectate. Câmpul acceptă două tipuri de intrări: text brut (text simplu) sau date formatate Speech Synthesis Markup Language (SSML). De asemenea, puteți utiliza variabile ca parte a mesajului pentru a citi conținutul dinamic. Dacă tastați o variabilă, utilizați această sintaxă: | ||
|
Adăugare variabilă audio |
Utilizați această opțiune pentru a configura mesajul audio pentru a fi redat dinamic clienților. De exemplu, puteți configura această variabilă pentru a reda mesajul audio în mai multe limbi, pe baza preferințelor clientului în timpul interacțiunii. Pentru a configura variabila audio, faceți clic pe Adăugare variabilă audio. Introduceți valoarea variabilei sub forma unei expresii cu pietricele. Pentru informații suplimentare, consultați Sintaxa șablonului de pietricele.
| ||
|
Faceți solicitarea întreruptibilă |
Această opțiune vă permite să indicați dacă solicitarea configurată poate fi întreruptă de intrarea sau evenimentul apelantului. În mod implicit, opțiunea Setare prompt întreruptibilă nu este bifată pentru activitatea din meniu. Dacă doriți ca apelantul să poată întrerupe meniul atunci când introduce DTMF intrare, luați în considerare întreruperea mesajului.
|
Linkuri către meniuri personalizate
Opțiunea Linkuri meniu personalizat vă permite să configurați unul sau mai multe linkuri de meniu pe baza cerințelor organizaționale.
Această capacitate ajută unul sau mai mulți utilizatori să selecteze diferite ramuri din flux pe baza cifrei selectate.
Puteți configura până la zece linkuri de meniu personalizat. |
|
Parametru |
Descriere |
|---|---|
|
CIFRE |
Alegeți un număr din lista derulantă. DIGIT corespunde intrării DTMF pe care apelantul o introduce pentru a indica ce cale a fluxului să urmeze. Cifrele 0‐9 sunt disponibile pentru selecție și puteți selecta fiecare opțiune o singură dată. |
|
DESCRIEREA LINKULUI |
Adăugați o descriere pentru a indica calea fluxului căreia îi corespunde cifra. De exemplu, dacă apăsarea 1 conduce apelantul la o coadă care vă poate ajuta cu o întrebare despre vânzări, tastați |
|
Adăugare |
Faceți clic pe Adăugare nou pentru a adăuga mai multe linkuri de meniu. Puteți adăuga o cifră și o descriere a linkului pentru fiecare rând. Puteți adăuga până la zece linkuri. |
Puteți configura linkurile de meniu atât în panoul Proprietăți, cât și în activitatea în sine. Acest lucru permite diferite opțiuni de configurare care se bazează pe preferințele utilizatorului. Sistemul actualizează conținutul în timp real în ambele locații atunci când se face o editare. |
Setări text redat prin vorbire
|
Parametru |
Descriere |
|---|---|
|
Rata de vorbire |
Indică rata vorbirii. Măriți sau micșorați intrarea numerică pentru a menține rata ideală de vorbire și pentru a controla rata de vorbire de ieșire. Valorile valide pentru intrarea numerică sunt cuprinse între 0,25 și 4,0 cuvinte pe minut (wpm). Valoarea implicită este 1,0 cpm. |
|
Câștig în volum |
Indică creșterea sau scăderea volumului de ieșire. Măriți sau micșorați intrarea numerică pentru a menține volumul ideal al vorbirii de ieșire. Intrările valide pentru intrarea numerică sunt cuprinse între –96,0 decibeli și 16,0 decibeli (dB). Valoarea prestabilită este 0,0 dB. |
|
Expirare intrare |
Specifică timpul maxim în care activitatea așteaptă intrarea înainte de a continua pe calea Expirare intrare. Valoarea prestabilită este 3 de secunde. |
Variabilă de ieșire
Activitatea din meniu utilizează variabila de ieșire {{Menu.OptionEntered}} . Când sistemul execută fluxul, această variabilă stochează intrarea DTMF pe care apelantul a introdus-o în timpul interacțiunii sale cu meniul.
Puteți utiliza variabila de ieșire {{Menu.OptionEntered}} în activitățile ulterioare pentru a controla secvența de flux. Numele variabilei se modifică dinamic pe baza etichetei asociate cu activitatea din meniu. Sistemul poate captura mai multe valori variabile atunci când fluxul utilizează mai multe activități din meniu. Pentru mai multe informații despre acest tip de variabilă, consultați Variabile de ieșire activitate.
Transfer orb
Transferul unui apel vocal către un număr de format (DN) extern sau terț prin Interactive Voice Response (IVR) fără intervenția agentului declanșează activitatea de transfer orb.
Activitatea de transfer orb se aplică atunci când un apel trebuie transferat către un DN extern sau terț pe baza unui set de criterii de flux. Transferul poate fi, de asemenea, inițiat la o punte externă. Setul de criterii configurat declanșează activitatea.
În cazul transferului orb, limitările anterioare ale abilităților vor fi reținute atunci când un apel este transferat într-o coadă bazată pe abilități. Acest lucru se datorează faptului că limitările de calificare sunt calculate atunci când se execută un flux. Cu toate acestea, deoarece fluxul nu este executat în cazul transferului orb, limitările anterioare ale abilităților sunt păstrate.
Puteți configura o cale de tratare a erorilor (Eroare nedefinită) pentru a trata erorile de sistem care pot surveni în timpul execuției fluxului. Pentru mai multe informații, consultați Fluxuri de evenimente. |
Următoarele secțiuni vă permit să configurați activitatea de transfer orb.
Când proiectați un flux, o interacțiune de consultare nu poate include o activitate de transfer orb. |
Setări generale
|
Parametru |
Descriere |
|---|---|
|
Etichetă activitate |
Introduceți un nume pentru activitate. |
|
Descriere activitate |
(Opțional) Introduceți o descriere pentru activitate. |
Transferul numărului de apelare
Secțiunea Transfer număr de apelare indică DN-ul către care este transferat un apel. Puteți introduce numărul manual sau puteți selecta un număr dinamic printr-o variabilă.
|
Parametru |
Descriere |
|---|---|
|
Transferul numărului de apelare |
Introduceți DN-ul către care trebuie transferat un apel. Acesta poate fi un număr specific care este introdus manual sau un număr dinamic care este indicat printr-o variabilă de flux. |
|
Număr de format specific |
Introduceți numărul la care trebuie transferat apelul. |
|
Număr de format variabil |
Alegeți variabila de debit din lista derulantă. Variabila stochează numărul la care trebuie transferat apelul. |
Agent virtual
Înainte de a utiliza un agent virtual:
-
Configurați un agent Dialogflow. Pentru mai multe informații despre construirea unui agent Dialogflow în Google Cloud, consultați Construirea unui agent.
Includeți
Salutca expresie de instruire în limba preferată pentru agentul Dialogflow pentru a începe o conversație cu apelantul. Puteți adăuga această frază de instruire în intenția implicită de întâmpinare sau în orice altă intenție a agentului Dialogflow. Pentru mai multe informații, consultați Intenții.În funcție de modul în care configurați agentul Dialogflow, puteți utiliza activitatea agentului virtual pentru a gestiona diferite tipuri de cazuri de utilizare.
-
Configurați un agent virtual în Control Hub. Pentru mai multe informații, consultați Configurarea unui agent virtual pentru Webex Contact Center.
Puteți configura o cale de tratare a erorilor (Eroare nedefinită) pentru a trata erorile de sistem care pot surveni în timpul execuției fluxului. Pentru mai multe informații, consultați Fluxuri de evenimente. |
Următoarele secțiuni vă permit să configurați activitatea Agent virtual:
Setări generale
|
Parametru |
Descriere |
|---|---|
|
Etichetă activitate |
Introduceți un nume pentru activitate. |
|
Descriere activitate |
(Opțional) Introduceți o descriere pentru activitate. |
Experiență conversațională
|
Parametru |
Descriere | ||
|---|---|---|---|
| Agent virtual | Alegeți un agent virtual în Control Hub. Agentul virtual alimentează conversația în limbaj natural ca parte a experienței IVR cu apelantul. | ||
|
Faceți solicitările întreruptibile |
Permite clienților să întrerupă agentul virtual pentru a face noi solicitări sau pentru a încheia apelul. | ||
|
Înlocuirea setărilor implicite de limbă și voce |
Utilizați acest buton de comutare pentru a suprascrie setările de limbă și voce care sunt configurate în
| ||
|
Limba de intrare |
Indică limba utilizată de client în timp ce vorbește cu agentul virtual. Acest câmp apare numai dacă activați butonul de comutare Înlocuire limbă implicită și setări vocale.
Implementările vocale ale agentului virtual din Webex Contact Center acceptă doar limbi cu modelul de recunoaștere ca apel telefonic îmbunătățit(consultați Voci și limbiacceptate care sunt disponibile cu Dialogflow Essentials (ES) (consultați Referințe lingvistice ). | ||
|
Ieșire voce |
Valoarea implicită este
|
Pentru mai multe informații despre vocile text transformat în vorbire, consultați Voci și limbi acceptate.
Trecere variabilă
Parametrii opționali din activitatea Agent virtual pot conține informații de identificare personală (PII). Webex Contact Center trimite acești parametri către Google Dialogflow ca variabile pentru a implementa logica conversațională avansată cu botul.
|
Parametru |
Descriere |
|---|---|
|
Valoare-cheie | Parametrul cheie-valoare vă permite să introduceți un nume de variabilă și valoarea asociată. Puteți introduce valori variabile utilizând sintaxa acoladelor duble curbate. De exemplu, dacă doriți să returnați soldul contului unui client pe baza ANI, cheia și valoarea pot fi: Cheie: valoare: Centrul de contact trimite aceste valori ale parametrilor la Google Dialogflow ca valoare JSON în |
Setări avansate
| Parametru |
Descriere |
|---|---|
|
Expirare fără intrare |
Indică perioada de timp în care agentul virtual așteaptă intrarea clientului (voce sau DTMF). Valoarea prestabilită este 5 de secunde. Valoarea poate varia între 1 și 30 de secunde. |
|
Număr maxim de încercări fără intrare | Indică de câte ori agentul virtual așteaptă intrarea clientului (voce sau DTMF). Valoarea implicită este 3. Valoarea poate varia de la 0 la 9. La expirarea numărului maxim de încercări, agentul virtual iese cu variabilade ieșire ErrorCode setată la valoarea max_no_input. |
|
Expirare între cifre |
Perioada de timp în care agentul virtual așteaptă următoarea intrare DTMF de la client înainte ca agentul virtual să continue în fluxul de conversație. Valoarea prestabilită este 3 de secunde. Valoarea poate varia de la 0 la 30 de secunde. |
|
Simbolul terminator |
Caracterul pe care clientul îl poate introduce pentru a indica sfârșitul intrării. Simbolul Terminator poate fi # sau *, în funcție de configurație. |
|
Întârzierea rezilierii |
Permite agentului virtual să finalizeze ultimul mesaj înainte ca activitatea să se oprească și să treacă la pasul următor din flux. De exemplu, dacă doriți ca agentul virtual să indice ceva apelantului înainte ca sistemul să escaladeze apelul către un agent, luați în considerare timpul necesar pentru a finaliza mesajul final înainte de escaladare. Valoarea poate varia între 1 și 30 de secunde. |
|
Rata de vorbire |
Indică rata vorbirii. Măriți sau micșorați intrarea numerică pentru a menține rata ideală de vorbire și pentru a controla rata de vorbire de ieșire. Valorile valide pentru intrarea numerică sunt cuprinse între 0,25 și 4,0 cuvinte pe minut (wpm). Valoarea implicită este 1,0 cpm. |
|
Câștig în volum |
Indică creșterea sau scăderea volumului de ieșire. Măriți sau micșorați intrarea numerică pentru a menține volumul ideal al vorbirii de ieșire. Intrările valide pentru intrarea numerică sunt cuprinse între –96,0 decibeli și 16,0 decibeli (dB). Valoarea prestabilită este 0,0 dB. |
|
Activați transcrierea conversației |
Permite desktopului să afișeze transcrierea conversației dintre agentul virtual și client. De asemenea, transcrierea brută este disponibilă prin intermediul unui URL dinamic. Puteți utiliza acest URL pentru a extrage anumite secțiuni din transcriere utilizând o solicitare HTTP. |
Variabile de ieșire
Aceste variabile stochează starea de ieșire a evenimentului care are loc în timpul conversației dintre agentul virtual și client.
|
Variabilă de ieșire |
Descriere | ||
|---|---|---|---|
|
VVA. LastIntent |
Stochează ultima intenție declanșată de agentul virtual înainte de a trece la escaladare sau la intenția tratată. | ||
|
VVA. TranscriptURL |
Stochează URL-ul care indică transcrierea conversației dintre agentul virtual și client. | ||
|
VVA. Cod de eroare |
Stochează codul de stare a cărui valoare depinde de rezultatul conversației dintre agentul virtual și client. Această variabilă conține una dintre următoarele valori:
|
Rezultate
Indică căile de ieșire pentru agentul virtual care apar pe baza rezultatului conversației dintre agentul virtual și client.
-
Gestionat: Dialogflow ia această cale dacă sistemul declanșează intenția Tratat.
-
Escaladat: Dialogflow ia această cale dacă sistemul declanșează intenția de escaladare.
Pentru mai multe informații despre intențiile din fluxul de dialog, consultați Intenții.
Tratarea erorilor
Indică calea de ieșire a agentului virtual care se bazează pe eroarea care apare în timpul conversației dintre agentul virtual și client.
Eroare: fluxul ia această cale în orice scenariu de eroare.
Dacă există o eroare, centrul de contact nu redă niciun mesaj audio pentru a notifica clientul despre eroare, în mod implicit. Dezvoltatorul fluxului poate configura o activitate Play Message fie generic, fie pe baza codului de eroare, așa cum este descris în secțiunea Variabile de ieșire.
Funcționalitatea căilor de ieșire depinde de configurația și fluxul definite de administrator. |
Reapelare
Activitatea de apelare inversă este disponibilă numai dacă coada de așteptare preferată și caracteristica Apel invers sunt activate pentru întreprindere. În mod implicit, activitatea de apelare inversă creează o activitate de apelare inversă de curtoazie în aceeași coadă în care a fost efectuat inițial apelul. Dacă preferați, puteți configura o altă coadă. Dacă utilizați aceeași coadă, activitatea își păstrează poziția în coadă până când următorul agent este disponibil.
Când proiectați un flux, o interacțiune de consultare nu poate include o activitate de apelare inversă de curtoazie. |
Dacă se preferă o coadă nouă, plasați activitatea în partea de jos a cozii preferate. Pe măsură ce un agent acceptă sarcina, se inițiază apelarea inversă. Dacă apelantul nu răspunde, Apel invers nu este reîncercat.
Puteți configura o cale de tratare a erorilor (Eroare nedefinită) pentru a trata erorile de sistem care pot surveni în timpul execuției fluxului. Pentru mai multe informații, consultați Fluxuri de evenimente. |
Următoarele secțiuni vă permit să configurați activitatea de apelare inversă:
|
Parametru |
Descriere |
|---|---|
|
Etichetă activitate |
Introduceți un nume pentru activitate. |
|
Descriere activitate |
(Opțional) Introduceți o descriere pentru activitate. |
Setări apelare inversă
Secțiunea Setări apelare inversă definește numărul de apelare inversă și coada în care trebuie plasat apelantul pentru solicitarea de apelare inversă. Sistemul rezervă locul apelantului în coada de așteptare până când următorul agent este disponibil.
|
Parametru |
Descriere |
|---|---|
|
Număr de apelare inversă |
Introduceți numărul de apelare la care apelantul urmează să primească reapelarea. Alegeți variabila din lista verticală care conține numărul de apelare inversă, cum ar fi ANI asociat apelului. Variabila poate fi un număr care este colectat într-o activitate Colectare cifre din fluxul de apeluri. Dacă nu se face nicio selecție, se utilizează ANI-ul apelantului. Numărul de apel invers este stocat în variabila de ieșire a În mod implicit, butonul de comutare pentru Înregistrare apelare inversă la altă destinație? este setat pe dezactivat. Apelul invers este înregistrat pe aceeași destinație aflată în coadă. Dacă agentul preferat este ocupat și nu este disponibil, setați butonul de comutare activat pentru a selecta o nouă destinație de apelare inversă. Destinația se schimbă de la agent la coadă. Nu puteți schimba destinația direct la un alt agent, ci doar la o coadă care conține agenți. |
|
Coadă de apelare inversă |
Alegeți una dintre opțiunile disponibile pentru coada de apelare inversă din lista derulantă:
|
|
Apel invers ANI |
Activează configurarea ANI de apelare inversă pentru clienți atunci când primesc o reapelare. Apelarea inversă din curtoazie Configurarea ANI nu este obligatorie. Alegeți una dintre opțiunile disponibile:
|
Trebuie să utilizați o activitate de Deconectare persoană de contact pentru a termina o ramură de flux care utilizează o activitate de apelare inversă. În caz contrar, apelul nu se încheie atunci când este plasată o solicitare de apelare inversă. |
Administratorii de flux ar trebui să testeze caracteristica într-un mediu non-producție pentru a se asigura că ANI configurat ca parte a variabilei ANI este corect sau nu. Dacă ANI furnizat este incorect, apelul invers comută la sistemul implicit ANI.
Acestea sunt scenariile în care ANI personalizat este configurat și validat pentru Tenant Management și Flow Control. Pe baza stivei pe care o utilizați, puteți vedea validări care se aplică numai stivei respective.
|
Descriere |
Administrare chiriaș – intrare ANI |
PreDial/Apel invers de curtoazie–Intrare ANI (Controlul fluxului) |
Validare |
|---|---|---|---|
|
ANI fără cod de țară |
Fără prefixul țării. De exemplu, 2567312213 |
Fără prefixul țării. De exemplu: 2567312213 |
ANI valabil. Se utilizează același ANI. |
|
Intrarea ANI pentru gestionarea clienților este cu codul de țară, iar intrarea ANI pentru controlul fluxului este fără codul de țară configurat. |
Cu prefixul țării. De exemplu, +1-2567312213 |
Fără prefixul țării. De exemplu, 2567312213 |
ANI nevalid. DNIS este utilizat |
|
Intrarea ANI pentru gestionarea clienților este fără cod de țară, iar intrarea ANI pentru controlul fluxului este configurată cu codul de țară configurat |
Fără prefixul țării. De exemplu, 2567312213 |
Cu prefixul țării. De exemplu, +1-2567312213 |
ANI nevalid. Se utilizează DNIS. |
|
Intrarea ANI pentru gestionarea clienților și intrarea ANI pentru controlul fluxului au codul de țară configurat. |
Cu prefixul țării. De exemplu, +1-2567312213 |
Cu prefixul țării. De exemplu, +1-2567312213 |
ANI valabil. Se utilizează același ANI. |
|
Intrarea ANI pentru gestionarea clienților nu are spațiu între ele, iar intrarea ANI pentru controlul fluxului are spațiu între ele. |
Nu există spațiu între număr. De exemplu, +1-2567312213 |
Spațiu între număr. De exemplu, +1-256 7312213 |
ANI valabil. Se utilizează același ANI. |
|
Intrarea ANI pentru gestionarea clienților nu are cratime între ele, iar intrarea ANI pentru controlul fluxului are cratime între ele. |
Fără cratime între număr. De exemplu, +1-2567312213 |
Cratime între număr. De exemplu, +1-256-731-2213 |
ANI valabil. Se utilizează același ANI. |
|
Intrarea ANI pentru controlul fluxului corespunde ultimelor cifre ale intrării ANI pentru gestionarea clienților. |
Completați contribuția ANI. De exemplu, +1-2567312213 |
Ultimele patru cifre se potrivesc. De exemplu, 2213 |
ANI nevalid. Se utilizează DNIS. |
|
Intrarea ANI pentru controlul fluxului are mai multe cifre configurate decât intrarea ANI pentru gestionarea clienților. |
Intrare parțială ANI. De exemplu, 2213 |
Intrare ANI din 10 cifre. De exemplu, 2567312213 |
ANI nevalid. Se utilizează DNIS. |
|
Intrarea ANI pentru gestionarea entităților găzduite este configurată, iar intrarea ANI pentru controlul fluxului nu este configurată. |
Completați contribuția ANI. De exemplu, +1-2567312213 |
ANI nu este configurat. |
ANI nevalid. Se utilizează DNIS. |
|
Controlul fluxului ANI nu include simbolul plus. |
Se folosește simbolul Plus. De exemplu, +1-2567312213 |
Simbolul Plus nu este utilizat. De exemplu, 12567312213 |
ANI nevalid. Se utilizează DNIS. |
Variabile de ieșire
Când se declanșează Callback, se actualizează următoarele variabile:
|
Variabilă de ieșire |
Descriere |
|---|---|
|
Cod de eșec |
Stochează codul de eroare. Sistemul setează această valoare numai atunci când activitatea nu reușește. |
|
FailureDescription |
Stochează detaliile erorii. Sistemul setează această valoare numai atunci când activitatea nu reușește. |
Coduri de eroare
Următoarele sunt codurile de eroare și descrierile pentru activitatea de apelare inversă:
|
Cod de eșec |
Valoarea codului de eroare |
Descrierea eșecului |
|---|---|---|
|
1 |
INVALID_REQUEST |
A fost efectuată o solicitare nevalidă în cadrul activității. |
|
2 |
CALLBACK_NOT_SUPPORTED_ON_CHILD_INTERACTION |
Apelarea inversă nu este permisă în cazul unui contact cu un copil. |
|
3 |
INVALID_QUEUE |
A fost specificată o coadă nevalidă în activitate. |
|
4 |
INVALID_DESTINATION |
Numărul de destinație pentru reapelare nu este valid. |
|
5 |
FEATURE_NOT_ENABLED |
Caracteristica nu este activată în aplicația Webex Contact Center. |
|
6 |
SYSTEM_ERROR |
Sistemul a întâmpinat o eroare internă. |
Obțineți informații despre coadă
Activitatea Preluare informații despre coadă furnizează poziția curentă a apelantului în coadă (PIQ) și timpul estimat de așteptare (EWT), împreună cu alte variabile de ieșire a activității. Puteți utiliza aceste variabile pentru a determina disponibilitatea agenților într-o coadă și pentru a direcționa apelurile în altă parte, atunci când este necesar.
Următoarele secțiuni ale Designerului de flux vă permit să configurați activitatea Preluare informații despre coadă:
Setări generale
|
Parametru |
Descriere |
|---|---|
|
Etichetă activitate |
Introduceți un nume pentru activitate. |
|
Descriere activitate |
(Opțional) Introduceți o descriere pentru activitate. |
Informații despre coadă și timp de retrospectivă
|
Parametru |
Descriere |
|---|---|
|
Informații despre coadă |
Alegeți numele cozii pentru care trebuie să preluați timpul estimat de așteptare al apelantului și poziția curentă în coadă. Puteți gestiona cozile utilizând Portalul de management. |
|
Timp de retrospectivă |
Specificați timpul de retrospectivă utilizat pentru a calcula EWT după declanșatoarele Obținere informații despre coadă. Specificați durata numai în minute. Asigurați-vă că intrarea are numai valori numerice. Intervalul de valori acceptat este de 5-240 de minute. |
Activitatea Preluare informații despre coadă are trei tipuri de ramuri ale fluxului de ieșire. Aceste ramuri se declanșează pe baza stării și valorilor returnate ale EWT, PIQ și a statisticilor în timp real pentru alte variabile de ieșire.
-
Succes: Această ramură se declanșează atunci când atât EWT, cât și PIQ API returnează valori variabile pozitive. În acest flux, puteți prelua și accesa valori valide ale variabilelor EWT și PIQ.
-
Flux de informații insuficient: Această ramură se declanșează atunci când PIQ API returnează o valoare variabilă validă, iar EWT are valoarea –1. În acest flux, aveți posibilitatea să regăsiți și să accesați valoarea PIQ, dar API EWT nu reușește din cauza datelor insuficiente pentru a calcula valoarea EWT.
-
Eroare: Această ramură se declanșează atunci când PIQ API, EWT API sau unul sau mai multe API-uri de statistici în timp real nu reușesc sau returnează valori nevalide. EWT API eșuează din alte motive decât datele insuficiente pentru calcularea valorii EWT.
Calculul timpului estimat de așteptare
Timpul estimat de așteptare (EWT) este raportat în ms.
Pentru a calcula EWT, aplicația colectează toate eșantioanele valide statistic (un eșantion este media timpilor de așteptare pentru activitățile care s-au conectat cu succes la un agent într-un interval de un minut) pentru ultimele XX minute specificate de timpul de retrospectivă definit deutilizator. Valoarea medie a probelor colectate este utilizată ca EWT.
Probele valide statistic sunt acele probe colectate, pentru care valoarea maximă pentru CoV (Coeficientul de variație a timpilor de așteptare pentru acele sarcini care s-au conectat la un agent în fiecare interval de un minut) scade sub 40%.
Dacă procentul de eșantioane valide colectate pentru timpul de retrospectivă definit de utilizator scade sub 40%, EWT nu este calculat.
Coduri de eroare
Următoarele sunt codurile de eroare și descrierile pentru activitatea Preluare informații despre coadă:
|
Cod de eșec |
Valoarea codului de eroare |
Descrierea eșecului |
|---|---|---|
|
1 |
SYSTEM_ERROR |
Sistemul a întâmpinat o eroare internă. |
|
2 |
STALE_DATA |
Datele returnate nu sunt actualizate. |
|
3 |
INSUFFICIENT_DATA |
Datele returnate de activitate nu sunt complete. |
|
4 |
INVALID_QUEUE |
A fost specificată o coadă nevalidă în activitate. |
Informații avansate despre coadă
Activitatea Informații complexe din coadă returnează numărul în timp real al agenților care se află în starea Disponibil într-o coadă și sunt conectați pentru un anumit set de abilități, împreună cu alte informații despre coadă. Dezvoltatorii de fluxuri utilizează activitatea Informații complexe despre coadă pentru a programa fluxul. Proiectanții de flux iau decizii pe baza activității Informații complexe despre coadă.
Puteți configura o cale de tratare a erorilor (Eroare nedefinită) pentru a trata erorile de sistem care pot surveni în timpul execuției fluxului. Pentru mai multe informații, consultați Fluxuri de evenimente. |
Următoarele secțiuni ale Designerului de flux vă permit să configurați activitatea Informații complexe despre coadă:
Setări generale
|
Parametru |
Descriere |
|---|---|
|
Etichetă activitate |
Introduceți un nume pentru activitate. |
|
Descriere activitate |
(Opțional) Introduceți o descriere pentru activitate. |
Variabile de ieșire
Când se declanșează activitatea Informații complexe despre coadă, se actualizează următoarele variabile:
|
Variabilă de ieșire |
Descriere |
|---|
Coduri de eroare
Următoarele sunt codurile de eroare și descrierile pentru activitatea Informații complexe despre coadă:
|
Cod de eșec |
Valoarea codului de eroare |
Descrierea eșecului |
|---|---|---|
|
1 |
INVALID_REQUEST |
A fost efectuată o solicitare nevalidă în cadrul activității. |
|
2 |
QUEUE_NOT_FOUND |
Coada selectată în activitate nu a fost găsită. |
|
3 |
FEATURE_NOT_ENABLED |
Caracteristica nu este activată în aplicația Webex Contact Center. |
|
4 |
DATABASE_OPERATION_FAILURE |
Operațiunea bazei de date nu a reușit în timpul executării activității. |
|
5 |
INVALID_QUEUE |
A fost specificată o coadă nevalidă în activitate. |
Deconectare contact
Utilizați această activitate de terminare pentru a deconecta un segment activ al unui apel. Această activitate este necesară dacă niciun agent nu se alătură apelului pentru a se deconecta manual.
De exemplu, utilizați această activitate înainte ca un apel să fie pus în coadă sau după ce ați scriptat o renunțare la experiența de așteptare. Puteți utiliza oricâte activități de contact de deconectare doriți atunci când vă construiți fluxul, pentru a vă asigura că apelul este terminat, indiferent de calea de curgere pe care o ia.
Aveți opțiunea de a oferi fiecărei activități o etichetă și o descriere unice, dar nu este necesară nicio altă configurare.
Puteți configura o cale de tratare a erorilor (Eroare nedefinită) pentru a trata erorile de sistem care pot surveni în timpul execuției fluxului. Pentru mai multe informații, consultați Fluxuri de evenimente. |
|
Parametru |
Descriere |
|---|---|
|
Etichetă activitate |
Introduceți un nume pentru activitate. |
|
Descriere activitate |
(Opțional) Introduceți o descriere pentru activitate. |
Variabile de ieșire
Această activitate nu are variabile de ieșire disponibile.
Plasare în coadă contact
Activitatea Plasare în coadă contact plasează o persoană de contact într-o coadă. Când utilizați această activitate în fluxul principal, expuneți un set de evenimente în fila Fluxuri de evenimente. Pentru mai multe informații despre aceste evenimente, consultați Evenimente.
Puteți configura o cale de tratare a erorilor (Eroare nedefinită) pentru a trata erorile de sistem care pot surveni în timpul execuției fluxului. Pentru mai multe informații, consultați Fluxuri de evenimente. |
Următoarele secțiuni vă permit să configurați activitatea Plasare în coadă contact:
Setări generale
|
Parametru |
Descriere |
|---|---|
|
Etichetă activitate |
Introduceți un nume pentru activitate. |
|
Descriere activitate |
(Opțional) Introduceți o descriere pentru activitate. |
Dacă nu vedeți câmpurile cum ar fi Coadă statică, Coadă variabilă, Prioritate variabilă, Valoare abilitate variabilă, Setare prioritate contact și Verificare variabilă disponibilitate agenți, contactați Asistența Cisco pentru a activa semnalizatorul caracteristicii corespunzătoare. |
Tratare contacte
Utilizați secțiunea Tratare contacte pentru a opta dacă toate contactele trebuie să fie incluse într-o singură coadă sau dacă selectarea cozii trebuie să se modifice pe baza valorii unei variabile de flux.
| Parametru | Descriere | ||
|---|---|---|---|
|
Coadă statică |
Faceți clic pe butonul radio Coadă statică pentru a dirija contactele către o singură coadă aleasă din lista derulantă Coadă. Toate contactele care provin de la punctul de intrare asociat cu fluxul de lucru configurat sunt dirijate către coada aleasă. | ||
|
Coadă |
Selectați o coadă din lista derulantă Coadă pentru a dirija contactele care provin din punctul de intrare asociat cu fluxul de lucru.
| ||
|
Coadă variabilă |
Faceți clic pe butonul radio Coadă variabilă pentru a utiliza o variabilă de coadă pentru a selecta dinamic o coadă pentru dirijarea contactelor. De asemenea, puteți alege o Coadă de fallback în cazul în care variabila cozii eșuează în timpul execuției fluxului. | ||
|
Variabilă coadă |
Selectați o variabilă de flux din lista derulantă Variabilă coadă, care produce un ID de coadă valid. Variabila de flux indică coada ce trebuie selectată dinamic în timpul execuției fluxului. Coada de fallback este utilizată numai variabila cozii nu reușește să returneze un ID de coadă valid. Acest câmp apare când faceți clic pe butonul radio Coadă variabilă. | ||
|
Coadă de fallback |
Selectați ID-ul cozii din lista derulantă Coadă de fallback. În cazul în care variabila cozii returnează un ID de coadă nevalid, contactele sunt plasate în coadă în coada de fallback selectată. Dacă faceți clic pe butonul radio Coadă variabilă, nu puteți introduce cerințele de abilitate pentru coada care utilizează rutarea bazată pe abilități. În acest caz, contactele sunt dirijate către agentul disponibil de cel mai mult timp, care suprascrie algoritmul de dirijare a cozii selectat. Acest câmp apare doar când faceți clic pe butonul radio Coadă variabilă. | ||
|
Verificare disponibilitate agenți |
Activați butonul de comutare Verificare disponibilitate agenți pentru a exclude echipele fără agenți disponibili din dirijare, în timp ce timpul în coadă avansează. Grupul de distribuire a apelurilor din coada selectată poate omite pentru a găsi mai repede un agent. În mod prestabilit, acest buton de comutare este dezactivat. | ||
|
Verificare întotdeauna disponibilitate agenți |
Faceți clic pe butonul radio Verificare întotdeauna disponibilitate agenți pentru a activa verificarea disponibilității agenților. În mod prestabilit, butonul radio este activat. Această opțiune apare numai dacă activați butonul de comutare Verificare disponibilitate agenți. | ||
|
Verificare variabilă disponibilitate agenți |
Faceți clic pe butonul radio Verificare variabilă disponibilitate agenți pentru a selecta o variabilă de flux din lista derulantă Verificare variabilă de disponibilitate agenți, care returnează o valoare booleană. Valoarea booleană determină dacă se verifică disponibilitatea agenților în coadă variabilei. Această opțiune apare numai dacă activați butonul de comutare Verificare disponibilitate agenți. | ||
|
Setare prioritate contacte |
Activați butonul de comutare Setare prioritate contact dacă doriți să atribuiți o prioritate contactelor din coadă. În mod prestabilit, acest buton de comutare este dezactivat. Contactul cu cea mai mare prioritate din toate cozile (voce și digital) este atribuit următorului agent disponibil, care este:
Contactele sunt tratate după cum urmează:
| ||
|
Prioritate statică |
Setați prioritatea statică dacă doriți să atribuiți o prioritate înainte de a publica fluxul. Puteți vedea acest câmp numai când este activat butonul de comutare Setare prioritate contacte. Selectați o prioritate din lista derulantă Nivel prioritate statică. Puteți seta o prioritate de la P1 la P9, unde P1 este cea mai înaltă și P9 este cea mai redusă. | ||
|
Prioritate variabilă |
Selectați prioritatea variabilă dacă prioritatea contactelor trebuie să se schimbe dinamic, cu fiecare execuție a fluxului. Acest câmp apare numai când este activat butonul de comutare Setare prioritate contacte. Selectați o variabilă de flux care returnează un număr întreg cu prioritate de la 1 la 9, din lista derulantă Variabilă proprietate contacte. Dacă prioritatea nu este în intervalul 1–9, atunci prioritatea implicită este 10. |
Cerinţe de abilităţi
Când coada selectată utilizează dirijarea bazată pe abilități, se afișează alte secțiuni pentru a configura cerințele de abilități și relaxarea abilităților.
Puteți să adăugați una sau mai multe cerințe de abilități de atribuit unui contact din această coadă, pe baza cozii selectate.
Dacă nu specificați abilități, toți agenții disponibili din coada selectată sunt eligibili pentru a primi contacte. |
|
Parametru |
Descriere | ||
|---|---|---|---|
|
Abilitate |
Selectați abilitatea dorită din lista derulantă. Configurați definițiile abilităților în Portalul de management. | ||
|
Condiție |
Selectați condiția dorită din lista derulantă. Opțiunile condițiilor se bazează pe tipul de abilitate ales.
Condițiile disponibile sunt: IS, IS NOT, >= , <= | ||
|
Valoare |
Faceți clic pe butonul radio Valoare abilitate statică pentru a selecta valorile de abilități statice, specificate în câmpul Valoare abilitate. Faceți clic pe butonul radio Valoare abilitate variabilă pentru a selecta valoarea abilității dintr-o variabilă de flux listată în lista derulantă Variabilă. Dacă valoarea abilității este nevalidă, toate cerințele și relaxările abilităților, care sunt asociate cu contactul care a venit prin intermediul QueueContactActivity, sunt eliminate. |
Relaxare abilităţi
Utilizați setările de relaxare a abilităților pentru a reduce sau a elimina cerințele de abilități atribuite unui flux, ca răspuns la timpii excesivi de așteptare ai clienților. Această setare vă permite să extindeți setul de agenți disponibili să servească contacte.
Utilizați intervalele de timp uzuale pentru a alinia relaxarea abilităților cu logica cozii din flux și cu setările de distribuire a apelurilor, configurate pentru echipele din coadă. |
Pentru a configura relaxarea abilităților:
-
Activați butonul de comutare Activare relaxare abilități, pentru a configura relaxarea abilităților.
Activați acest buton de comutare pentru a copia și a afișa cerințele de abilități inițiale în mod prestabilit. Acest lucru vă permite să configurați relaxarea abilităților cu un set ideal de abilități.
Setați câmpul După așteptare în coadă timp de la durata în secunde care trebuie să fie depășită înainte de aplicarea relaxării abilităților în coadă. Timpul prestabilit de așteptare este de 60 secunde.
-
Puteți să adăugați, să editați sau să ștergeți cerințele de relaxare a abilităților.
-
Faceți clic pe Adăugare cerință de abilități pentru a adăuga o nouă cerință de relaxare a abilităților.
-
Faceți clic pe Ștergere pentru a șterge cerința de relaxare a abilităților.
-
Faceți clic pe Editare pentru a edita cerința de relaxare a abilităților.
-
-
Faceți clic pe Adăugare pas de relaxare abilități pentru a adăuga un nou grup de relaxare a abilităților.
Cerințele de abilități prestabilite, care apar în pasul 1, facilitează setarea cerințelor de relaxare a abilităților.
Coduri de eroare
Următoarele sunt codurile de eroare și descrierile pentru activitatea Persoană de contact din coada de așteptare:
|
Cod de eșec |
Valoarea codului de eroare |
Descrierea eșecului |
|---|---|---|
|
1 |
INVALID_REQUEST |
Parametrii specificați în activitate nu sunt validi. |
|
2 |
INVALID_ROUTING_STRATEGY |
Strategia de rutare aleasă este nevalidă. |
|
3 |
INVALID_WAIT_TIME |
Timpul de așteptare definit nu este valid. |
|
4 |
INVALID_QUEUE |
A fost specificată o coadă nevalidă în activitate. |
|
5 |
ROUTING_LIMIT_EXCEEDED |
Rutarea a atins limita maximă. |
|
6 |
SYSTEM_ERROR |
Sistemul a întâmpinat o eroare internă. |
|
7 |
VTEAM_TRANSITION_LIMIT_REACHED |
Contactul a atins limita maximă de la a fi plasat în coadă la mai multe cozi. |
|
8 |
OWNER_ASSIGNED_TO_INTERACTION |
Contactul este deja atribuit unui agent. |
Escaladarea grupului de distribuire a apelurilor
Activitatea Grupului de distribuire a apelurilor Escaladare permite administratorilor să transmită un contact din coadă la următorul sau ultimul grup de distribuire a apelurilor. Acest lucru oferă administratorilor un control și o flexibilitate mai bune pentru a gestiona contactele care sunt parcate într-o coadă.
Puteți configura o cale de tratare a erorilor (Eroare nedefinită) pentru a trata erorile de sistem care pot surveni în timpul execuției fluxului. Pentru mai multe informații, consultați Fluxuri de evenimente. |
Următoarele secțiuni ale Designerului de flux vă permit să configurați activitatea grupului de distribuire a apelurilor Escaladare:
Setări generale
|
Parametru |
Descriere |
|---|---|
|
Etichetă activitate |
Introduceți un nume pentru activitate. |
|
Descriere activitate |
(Opțional) Introduceți o descriere pentru activitate. |
Variabile de ieșire
Când se declanșează activitatea grupului de distribuire a apelurilor de escaladare, se actualizează următoarele variabile:
|
Variabilă de ieșire |
Descriere |
|---|---|
|
Grupul curent |
Stochează valoarea grupului curent de distribuire a apelurilor în care contactul este parcat într-o anumită coadă. |
|
TotalGrupuri |
Stochează valoarea numărului total de grupuri de distribuire a apelurilor din coada de așteptare pentru persoana de contact. |
|
Cod de eșec |
Stochează codul de eroare. Sistemul setează această valoare numai atunci când activitatea nu reușește. |
|
FailureDescription |
Stochează detaliile erorii. Sistemul setează această valoare numai atunci când activitatea nu reușește. |
Coduri de eroare
Următoarele sunt codurile de eroare și descrierile pentru activitatea grupului de distribuire a apelurilor Escaladare:
|
Cod de eșec |
Valoarea codului de eroare |
Descrierea eșecului |
|---|---|---|
|
1 |
INVALID_REQUEST |
A fost efectuată o solicitare nevalidă în cadrul activității. |
|
2 |
CONTACT_NOT_QUEUED |
Contactul nu este în coadă. |
|
3 |
FEATURE_NOT_ENABLED |
Caracteristica nu este activată în aplicația Webex Contact Center. |
Coadă la agent
Activitatea Coadă către agent permite dirijarea bazată pe agent. Activitatea Coadă la agent direcționează contactele direct către agentul preferat. Pentru informații despre rutarea bazată pe agent, consultați Rutarea bazată pe agent.
Activitatea Coadă la agent identifică un agent după ID-ul Webex de agent al centrului de contact sau după adresa de e-mail.
Dacă agentul este disponibil, puteți configura activitatea Coadă la agent pentru a direcționa contactul către un agent preferat. Dacă agentul nu este disponibil, puteți configura activitatea Coadă la agent pentru a parca contactul lângă agentul respectiv până când agentul devine disponibil.
Dezvoltatorul fluxului poate înlănțui o activitate de coadă la agent cu o altă activitate de coadă la agent, pentru a direcționa contactele către agenți preferați consecutivi. Dezvoltatorul fluxului poate, de asemenea, să înlănțuie o activitate de agent de coadă cu o activitate de contact de coadă pentru a ruta contactul utilizând o coadă obișnuită atunci când niciunul dintre agenții preferați nu este disponibil.
Dezvoltatorul fluxului poate înlănțui o activitate de agent de coadă la o activitate de apelare inversă în fluxurile de flux principal și de evenimente. Acest lucru ajută la configurarea apelării inverse pentru agentul preferat căruia i-a fost trimis inițial apelul în coadă, ca parte a activității agentului din coada de așteptare.
Utilizați activitatea Apelare inversă după activitatea Persoană de contact din coadă sau Coadă la agent. |
Activitatea Coadă la agent declanșează următoarele evenimente în fila Fluxuri de evenimente din fluxul principal:
-
AgentAnswered: activitatea din coada de așteptare către agent declanșează acest eveniment atunci când un agent răspunde la un apel de intrare.
-
AgentDeconectat: activitatea Coadă la agent declanșează acest eveniment atunci când agentul se deconectează de la un apel live.
Puteți configura o cale de tratare a erorilor (Eroare nedefinită) pentru a trata erorile de sistem care pot surveni în timpul execuției fluxului. Pentru mai multe informații, consultați Fluxuri de evenimente. |
Următoarele secțiuni vă permit să configurați activitatea Coadă la agent:
-
Setări generale
-
Tratare contacte
Pentru a configura activitatea din coada de așteptare către agent:
| 1 |
În Designerul de flux, glisați și fixați activitatea Cozii către agent din biblioteca de activități pe pânză. | ||
| 2 |
Faceți clic pe activitatea Coadă la agent pentru a configura setările de activitate. | ||
| 3 |
În secțiunea Setări generale, introduceți următoarele informații: | ||
| 4 |
În secțiunea Tratarea contactelor , alegeți o variabilă agent din lista derulantă. Activitatea Coadă la agent asociază această variabilă de flux cu adresa de e-mail a agentului sau cu ID-ul agentului pe care doriți să îl alegeți pentru fiecare execuție de flux. | ||
| 5 |
Alegeți adresa de e-mail sau ID-ul agentului din lista verticală Tip căutare agent pentru a direcționa contactele către agentul preferat.
| ||
| 6 |
Activați butonul de comutare Setare prioritate contact pentru a prioritiza contactele care așteaptă în coadă. În mod implicit, butonul de comutare este dezactivat. Activitatea Coadă la agent gestionează contactele după cum urmează:
| ||
| 7 |
Alegeți ID-ul cozii de raportare din lista verticală Coada de raportare. Activitatea Coadă la agent raportează detaliile persoanei de contact utilizând coada de raportare: Coada de raportare specifică, de asemenea, configurația pentru:
| ||
| 8 |
Activați butonul de comutare Parcare contact dacă agentul nu este disponibil dacă doriți să parcați contactul către un agent preferat până când agentul devine disponibil . Dacă agentul nu este disponibil și butonul de comutare Parcare contact dacă agentul nu este disponibil este dezactivat, contactul nu reușește să ajungă la agent. Activitatea Coadă la agent iese din ramura de eșec la următoarea activitate din flux cu ieșirea corespunzătoare. | ||
| 9 |
Alegeți ID-ul cozii de recuperare din lista verticală Coada de recuperare. Activitatea Coadă la agent plasează în coadă contactele din coada de recuperare atunci când:
Puteți configura coada de recuperare cu cel mai lung agent disponibil. Coada de recuperare nu acceptă rutarea bazată pe abilități. |
Activitatea Coadă la agent are succes atunci când persoana de contact se conectează la agentul preferat. Un scenariu de eroare apare atunci când o persoană de contact nu reușește să ajungă la agent.
Scenarii de eroare
O persoană de contact nu reușește să ia legătura cu agentul atunci când:
-
Un agent preferat nu este disponibil, iar parcarea este dezactivată pentru persoana de contact.
-
O căutare variabilă nu poate găsi agentul preferat.
Variabile de ieșire a activității
Variabilele de ieșire a activității stochează datele capturate din activități și sunt create automat atunci când adăugați activități specifice pe pânză.
Coada de așteptare pentru activitatea agentului are următoarele variabile de ieșire:
|
Variabilă de ieșire |
Descriere |
|---|---|
|
QueueToAgent.AgentId |
Stochează ID-ul agentului la care este coadă contactul. |
|
QueueToAgent.FailureDescription |
Stochează descrierea scenariului de eroare atunci când contactul nu reușește să ajungă în coadă. |
|
QueueToAgent.FailureCode |
Stochează valoarea codului de eroare pentru scenariul de eroare atunci când contactul nu reușește să intre în coadă. |
|
QueueToAgent.AgentState |
Stochează stările agentului preferat atunci când încearcă să pună contactul în coadă. |
|
QueueToAgent.AgentIdleCode |
Stochează descrierea codului inactiv al agentului preferat. |
Variabila de ieșire QueueToAgent.FailureCode conține una dintre următoarele valori atunci când apare o eroare. Fiecare valoare indică un cod de eroare și o descriere a erorii.
|
Cod de eșec |
Valoarea codului de eroare |
Descrierea eșecului |
|---|---|---|
|
1 |
AGENT_UNAVAILABLE |
Agentul nu este momentan în starea disponibilă. |
|
2 |
AGENT_NOT_FOUND |
Activitatea Coadă la agent nu poate găsi agentul după ID-ul agentului sau adresa de e-mail. |
|
3 |
AGENT_NOT_LOGGED_IN |
Agentul nu este conectat momentan. |
|
4 |
FEATURE_NOT_ENABLED |
Caracteristica de rutare bazată pe agent nu este activată. |
|
5 |
INVALID_VTEAM_ERROR |
Coada de raportare sau recuperare este nevalidă. |
|
6 |
AGENT_BUSY |
Agentul este disponibil, dar este angajat într-un alt apel. |
Următorul tabel afișează valorile aplicabile QueueToAgent.AgentState și QueueToAgent.AgentIdleCode .
|
Caz de utilizare |
AgentState |
AgentIdleCode |
|---|---|---|
|
NOT_APPLICABLE |
NOT_APPLICABLE |
|
Agentul este rezervat pentru acest apel. |
DISPONIBILE |
NOT_APPLICABLE |
|
Parcați contactul dacă agentul nu este disponibil, butonul de comutare este activat și agentul este inactiv |
Inactiv |
<Nume AuxCode> Codul inactiv selectat de agent în Agent Desktop. |
|
Parcați contactul dacă agentul nu este disponibil, butonul de comutare este activat și canalul agentului este ocupat |
DISPONIBILE |
NOT_APPLICABLE |
|
Parcați contactul dacă agentul nu este disponibil, butonul de comutare este Dezactivat și agentul este inactiv |
Inactiv |
<Nume AuxCode> Codul inactiv selectat de agent în Agent Desktop. |
|
Parcați contactul dacă agentul nu este disponibil, butonul de comutare este dezactivat, agentul este disponibil și canalul agentului esteocupat |
DISPONIBILE |
NOT_APPLICABLE |
Setarea ID-ului apelantului
Utilizați activitatea Setare ID apelant pentru a defini ID-ul apelantului care se afișează în timpul unui apel. Activitatea Setare ID apelant va fi utilizată numai pe fluxurile de evenimente. Setarea ID-ului apelantului este o activitate terminală care marchează sfârșitul unui flux de evenimente PreDial apărut. Activitatea Set Caller ID ajută la configurarea ANI pentru următoarele scenarii:
-
Apeluri de intrare
-
Apeluri de apelare
-
Apel invers de curtoazie
-
Campanie de previzualizare
-
Apel invers web
-
Executați fluxul
-
Transfer la numărul de format
-
Consultare pentru a forma numărul
-
Consultați agentul
-
Consultați EP-DN/coada de așteptare
-
Transfer către PE/coada de așteptare
Puteți configura această activitate lângă o rutină de tratare a evenimentelor PreDial. ANI necesar poate fi configurat utilizând Setare activitate ID apelant pe baza serviciului de identificare a numărului format (DNIS), a tipului de operație sau a tipului de participant.
Dacă introduceți un număr aleatoriu, sistemul verifică acest număr cu maparea EP-DN implicită care este configurată în Control Hub sau Management Portal. Dacă există o neconcordanță, sistemul o direcționează înapoi la ANI implicită. Pentru mai multe informații despre validarea personalizată a ANI, consultați Apel invers. |
|
Parametru |
Descriere |
|---|---|
|
ID apelant static |
Alegeți un număr de apelare care este mapat la un punct de intrare, din lista derulantă. Dacă nu selectați un număr, sistemul consideră valoarea implicită în funcție de scenariul apelului. |
|
ID apelant variabil |
Alegeți o variabilă validă (un număr E.164, cu o mapare EP-DN validă) din lista derulantă. Dacă nu selectați un număr, sistemul consideră valoarea implicită în funcție de scenariul apelului. Dacă furnizați un număr care nu este în formatul de număr E.164, sistemul utilizează valoarea implicită, în funcție de scenariul apelului. |
|
Pentru ca ANI să funcționeze conform așteptărilor în diferite scenarii de cereri de propuneri, aveți nevoie de un mediu de generație următoare.
Utilizarea ANI pentru mai multe scenarii care sunt aplicabile în mediul Next Generation sunt:
|
Scenariu |
Configurare |
Rezultat: ANI |
|---|---|---|
|
Clientul apelează |
Rutina de tratare a evenimentelor PreDial nu este configurată |
|
|
Clientul apelează |
Rutina de tratare a evenimentelor PreDial este configurată |
ANI este prezentat pe dispozitivul agentului - așa cum este definit în activitatea Setare ID apelant |
|
Apelare agent |
Rutina de tratare a evenimentelor PreDial nu este configurată |
Atât dispozitivul persoanei de contact, cât și dispozitivul agentului sunt prezentate cu ANI de apelare selectat de agent dacă agentul selectează un ANI de apelare pe desktop. În caz contrar, dispozitivul persoanei de contact și dispozitivul agentului sunt ambele prezentate cu ANI implicit al entității găzduite. |
|
Apelare agent |
Rutina de tratare a evenimentelor PreDial este configurată |
Pentru dispozitivul fiecărui participant, poate fi reținut ANI de apelare agent selectat, dacă este selectat, sau poate fi personalizat, așa cum este definit în activitatea Setare ID apelant. |
|
Apel invers de curtoazie |
ANI client definit în activitatea de apelare inversă |
ANI definit la activitatea de apelare inversă este prezentat dispozitivului contactului. |
|
Apel invers de curtoazie |
|
Setarea activității configurate pentru ID-ul apelantului va avea prioritate. |
|
Apel invers de curtoazie |
|
|
|
Apel invers de curtoazie |
|
ANI implicit entitate găzduită este prezentată pe dispozitivul contactului. |
|
Transfer agent, consultare |
Rutina de tratare a evenimentelor PreDial este configurată |
Configurarea setării ID-ului apelantului este afișată pe dispozitivul Agent-2 consultat transferat. |
Controlul înregistrării
Designerul de flux oferă o activitate de control al înregistrării în scopul obținerii consimțământului de înregistrare de la utilizator sau apelant. Înregistrarea consimțământului este una dintre proprietățile de configurare disponibile ca parte a acestei activități. Utilizați o activitate din meniu pentru a captura consimțământul utilizatorului într-o variabilă de flux boolean. În timpul unei interacțiuni, dacă doriți să capturați valoarea consimțământului pentru a genera un raport, utilizați variabila booleană ca intrare pentru valoarea proprietății de consimțământ a activității Recording Control. Apoi, puteți marca variabila utilizată pentru a captura consimțământul apelantului ca raportabilă.
Dezvoltatorul fluxului poate determina dacă consimțământul de înregistrare pentru un apel trebuie să fie capturat sau nu, în scopuri de raportare. Atunci când un client dorește să obțină consimțământul pentru înregistrare, utilizați variabile globale pentru a genera un raport de consimțământ. Când un client nu dorește să obțină consimțământul pentru înregistrare, utilizați variabile locale. Acest lucru oferă o mai bună flexibilitate pentru chiriași și clienți pentru a gestiona utilizarea variabilelor.
Puteți configura controlul înregistrării utilizând acești pași:
-
În Designerul de flux, glisați și fixați activitatea Recording Control din biblioteca de activități pe pânză.
-
Faceți clic pe activitatea Control înregistrare pentru a configura setările de activitate.
-
În Setări generale, introduceți un nume pentru activitate în Etichetă activitate.
-
(Opțional) În câmpul Descriere activitate, introduceți o descriere pentru activitate .
-
În Setări control înregistrare, selectați o variabilă de flux din lista derulantă pentru Activare înregistrare.
O activitate de meniu pentru IVR (Interactive Voice Response) și o activitate de control al înregistrării, atunci când sunt utilizate împreună în flux, permit captarea consimțământului de înregistrare. Se acordă prioritate setării consimțământului utilizatorului în flux, comparativ cu nivelul entității găzduite sau la nivel de coadă sau înregistrării setărilor de configurare a nivelului de program.
Controlul înregistrării poate fi gestionat în următoarele scenarii:
-
În cazul în care configurația consimțământului utilizatorului este setată la Da în flux, atunci apelul este înregistrat, indiferent de configurația de înregistrare setată la nivel de entitate găzduită sau coadă sau de program de înregistrare.
-
Dacă utilizatorul nu este de acord și configurația este setată la Nu în flux, atunci apelul nu este înregistrat, indiferent de configurația de înregistrare setată la nivel de entitate găzduită sau coadă sau de program de înregistrare.
-
Dacă consimțământul utilizatorului nu este configurat în flux, dar o configurație este setată la Da la oricare dintre celelalte niveluri, cum ar fi chiriaș sau coadă sau program de înregistrare, atunci apelul este înregistrat.
-
Dacă consimțământul utilizatorului nu este configurat și o configurație este setată la Nu la toate nivelurile, cum ar fi chiriașul, coada de așteptare și programul de înregistrare, apelul nu este înregistrat.
În plus, alte configurații de înregistrare, cum ar fi Continuare la transfer, Reluare în pauză activată și Pauză durată etc., sunt aplicate în continuare pe baza ierarhiei existente, cum ar fi nivelul entității găzduite, al cozii sau al programului de înregistrare.
Variabile de ieșire
Această activitate nu are variabile de ieșire.
Activități din controlul fluxului
Pornire flux
Activitatea Start Flow apare în mod implicit pe pânza Main Flow și nu poate fi ștearsă. Această activitate indică evenimentul care declanșează acest flux. Această activitate dictează modul în care fluxul poate fi utilizat și tipurile de activități disponibile pentru configurare.
Singurul eveniment de declanșare a fluxului disponibil în prezent este |
Activitatea Start Flow este etichetată automat cu numele evenimentului declanșator de flux selectat. Acest lucru vă permite să vedeți rapid ce tip de flux este construit.
Variabile de ieșire
Numărul și tipul variabilelor de ieșire asociate cu activitatea Start Flow depind de evenimentul declanșator de flux selectat. Aceste variabile stochează date care sunt capturate în momentul declanșării fluxului. De exemplu, cele trei variabile de ieșire descrise mai jos sunt expuse prin evenimentul NewPhoneContact .
Utilizați aceste variabile în activitățile ulterioare pentru a controla secvența fluxului.
-
NewPhoneContact.ANIIdentificarea automată a numărului (ANI) este o caracteristică a unei rețele de telecomunicații pentru a determina automat numărul de telefon originar al unui apel. Această variabilă stochează numărul de telefon al apelantului care a
declanșat evenimentul NewPhoneContact. -
NewPhoneContact.DNISServiciul de identificare a numărului format (DNIS) este un serviciu care identifică numărul de telefon format inițial al unui apel. Această variabilă stochează numărul de telefon pe care apelantul l-a apelat pentru a declanșa
evenimentul NewPhoneContact. -
NewPhoneContact.InteractionIDAceastă variabilă stochează un identificator unic Webex Contact Center, care este asociat cu fiecare interacțiune declanșată de
evenimentul NewPhoneContact. -
NewPhoneContact.PSTNRegionAceastă variabilă indică regiunea PSTN care este configurată în maparea Punct de intrare (EP) - Număr de apelare (DN) pentru serviciile media regionale de voce. Această variabilă este acceptată numai pe platforma vocală Next Generation.
Flux final
End Flow este o activitate terminală care marchează sfârșitul unei căi de flux. Puteți utiliza orice număr de activități End Flow pentru a vă construi fluxul și a vă asigura că toate căile de flux se termină.
Nu utilizați activitatea End Flow într-un flux IVR. Utilizarea fluxului final cu IVR poate duce la blocarea aerului și apelul nu se poate deconecta. |
Puteți oferi fiecărei activități o etichetă și o descriere unice.
| Parametru | Descriere |
|---|---|
|
Etichetă activitate |
Introduceți un nume pentru activitate. |
|
Descriere activitate |
(Opțional) Introduceți o descriere pentru activitate. |
Setare variabilă
Utilizați activitatea Setare variabilă pentru a seta valoarea pentru o variabilă. Puteți modifica valoarea variabilei pe baza cerințelor dvs. sau în funcție de un flux.
Puteți configura o cale de tratare a erorilor (Eroare nedefinită) pentru a trata erorile de sistem care pot surveni în timpul execuției fluxului. Pentru mai multe informații, consultați Tratarea erorilor.
Următoarele secțiuni vă permit să configurați activitatea Setare variabilă:
Setări generale
|
Parametru |
Descriere |
|---|---|
|
Etichetă activitate |
Introduceți un nume pentru activitate. |
|
Descriere activitate |
(Opțional) Introduceți o descriere pentru activitate. |
Setări variabile
|
Parametru |
Descriere |
|---|---|
|
Variabilă |
Selectați variabila din lista derulantă. Numai variabilele flux personalizate pot fi setate la valori personalizate. Variabilele predefinite au valori fixe, așa cum sunt dictate de execuția fluxului. |
|
Valoare variabilă | Faceți clic pe butonul radio Setare valoare pentru a seta variabila la o anumită valoare. Tipul de câmp de intrare se schimbă pe baza tipului de date al variabilei selectate. Pentru a afla mai multe despre tipurile de date variabile, consultați Crearea variabilelor de flux particularizate. Dacă valoarea este un șir, puteți să introduceți text de bază sau o expresie.Pentru a introduce o expresie, utilizați sintaxa Faceți clic pe butonul radio Setare la variabilă pentru a seta valoarea variabilei la valoarea altei variabile din flux. Selectați o variabilă din lista derulantă. Toate variabilele din flux sunt disponibile pentru selecție. |
Cerere BRE
Utilizați activitatea Solicitare BRE pentru a prelua datele din Business Rules Engine (BRE) al organizației dvs. pentru a le utiliza în flux. Activitatea Solicitare BRE utilizează protocoale HTTP standard pentru a prelua date de la BRE.
Următoarele secțiuni vă permit să configurați activitatea Solicitare BRE:
Setări generale
|
Parametru |
Descriere |
|---|---|
|
Etichetă activitate |
Introduceți un nume pentru activitate. |
|
Descriere activitate |
(Opțional) Introduceți o descriere pentru activitate. |
Parametri interogare
Ca parte a solicitării BRE, puteți transmite parametrii furnizați în apelul API către BRE. În coloanele Valoare-cheie, puteți introduce cheia pentru interogare și valoarea asociată de trimis împreună cu interogarea. De asemenea, puteți utiliza sintaxa acoladelor duble curbate pentru a trece valorile variabilelor.
Activitatea BRE are un parametru de interogare predefinit: context. Acest parametru de interogare este transmis în apelul API către BRE.
ID-ul |
|
Parametru |
Descriere |
|---|---|
|
Context |
Conține motivul solicitării. Acest parametru obligatoriu nu poate fi editat sau șters. Acest parametru trebuie să conțină aceeași valoare ca valoarea specificată în contextul |
|
ANI |
Conține numărul de telefon de proveniență al apelului. Acesta este un parametru implicit pe care îl puteți edita sau șterge, pe baza configurației regulilor din BRE. Un exemplu de valoare pentru ANI este |
|
Timeout de răspuns | Specifică timeoutul conexiunii pentru solicitarea BRE. Valoarea implicită este setată la 2000 milisecunde. |
|
Numărul de reîncercări |
Specifică de câte ori este încercată solicitarea BRE după eșec. Acest parametru este utilizat în cazul în care codul de stare este 5xx; De exemplu, 500 sau 501. |
Pentru a adăuga un parametru de interogare, faceți clic pe Adăugare nou. Aceasta adaugă un rând în care puteți introduce perechile de valori cheie. Puteți adăuga oricâți parametri de interogare este necesar, ca parte a solicitării BRE.
Setări de analiză
Această secțiune vă permite să analizați răspunsul din solicitarea BRE în diferite variabile:
|
Parametru |
Descriere |
|---|---|
|
Variabilă de răspuns |
Alegeți o variabilă la care doriți să extrageți o anumită secțiune din obiectul de răspuns solicitare BRE. Puteți alege numai variabile de flux personalizat din lista derulantă. |
|
Expresie traseu |
Definiți expresia traseului pentru analizarea obiectului de răspuns. În funcție de tipul de structură de date a obiectului de răspuns și de cazurile de utilizare pentru extragerea unui subset de informații, expresia căii variază. Datele sunt normalizate la o ierarhie de obiecte înainte de executarea expresiei căii, astfel încât JSONPath este utilizat în obiectul de răspuns, indiferent de tipul de conținut configurat. |
Variabile de ieșire
Solicitarea BRE returnează două variabile de ieșire:
-
BRERequest1.httpResponseBody: Returnează corpul de răspuns pentru solicitarea BRE. -
BRERequest1.httpStatusCode: Returnează codul de stare al solicitării BRE.Aceste coduri de răspuns sunt clasificate în următoarele categorii:
-
Răspunsuri informative (100–199)
-
Răspunsuri încununate de succes (200–299)
-
Redirecționări (300–399)
-
Erori client (400–499)
-
Erori de server (500–599)
-
Formate tip de conținut
Următoarele exemple descriu formatele tipului de conținut de intrare eșantion și răspunsul JSON.
Tipul de conținut XML
Utilizați acest instrument pentru a converti XML în format JSON https://codeshack.io/xml-to-json-converter/.
XML Format de intrare:
<notă> <la>Tove</la> <from>Jani</from> <heading>Reminder</heading> <body>Test application</body> </note> Date/răspuns normalizat JSON
{ "note": { "to": "Tove", "from": "Jani", "heading": "Memento", "body": "Aplicație de testare" } } Exemplu de expresie a căii JSON: utilizați $.note.from pentru a obține valoarea ca Jani.
Tip de conținut TOML
Utilizați acest instrument pentru a converti TOML în format JSONhttps://www.convertjson.com/toml-to-json.htm.
Format de intrare TOML:
title = "Exemplu TOML" [proprietar] nume = "Tom Preston-Werner" dob = 1979-05-27T07:32:00-08:00 Date/răspuns normalizat JSON
{ "title": "Exemplu TOML", "owner": { "name": "Tom Preston-Werner", "dob": "1979-05-27T15:32:00.000Z" } } } Exemplu de expresie a căii JSON: Utilizați $.owner.name pentru a obține valoarea ca'Tom Preston-Werner'.
Tip de conținut YAML
Utilizați acest instrument pentru a converti YAML în format JSON https://www.convertjson.com/yaml-to-json.htm.
Format de intrare YAML:
# Un angajat record martin: nume: Martin D'vloper de locuri de muncă: Dezvoltator abilitate: Elite Date/răspuns normalizat JSON
{ "martin": { "name": "Martin D'vloper", "job": "Dezvoltator", "abilitate": "Elite" } } Exemplu de expresie a căii JSON: Utilizați $.martin.job pentru a obține valoarea Dezvoltator.
Tip de conținut JSON
Utilizați JSON Expression Evaluator https://jsonpath.herokuapp.com/.
Format intrare JSON:
{ "martin": { "name": "Martin D'vloper", "job": "Dezvoltator", "abilitate": "Elite" } } Date/răspuns normalizat JSON
{ "martin": { "name": "Martin D'vloper", "job": "Dezvoltator", "abilitate": "Elite" } } Exemplu de expresie a căii JSON: Utilizați $.martin.job pentru a obține valoarea Dezvoltator.
Cerere HTTP
Activitatea Solicitare HTTP preia informații de la o sursă de date externă, cum ar fi un CRM, utilizând protocoale HTTP standard.
Atributele de bază Auth și OAuth 2.0 sunt acceptate pentru punctele finale autentificate.
Următoarele secțiuni vă permit să configurați activitatea de solicitare HTTP:
Setări generale
|
Parametru |
Descriere |
|---|---|
|
Etichetă activitate |
Introduceți un nume pentru activitatea de solicitare HTTP. |
|
Descriere activitate |
(Opțional) Introduceți o descriere pentru activitate. |
Setări solicitare HTTP
|
Parametru |
Descriere |
|---|---|
|
Utilizați punctul final autentificat |
Permite capacitatea de a face o solicitare HTTP către un punct final autentificat. În mod implicit, acest buton de comutare este activat. |
|
Conector |
Alegeți conectorul din lista derulantă. Lista verticală afișează numele conectorilor configurați în Control Hub. Conectorul furnizează o locație comună pentru stocarea acreditărilor pentru serviciul pe care doriți să îl accesați. De exemplu, Salesforce Connector validează și permite conectivitatea la contul Salesforce. Acest conector poate fi apoi referit din cadrul activității de solicitare HTTP pentru a face o solicitare. Aceasta creează, în esență, secțiunea de domeniu a adresei URL. Pentru a configura un conector în Control Hub, consultați articolul Configurarea conectorilor de integrare pentru Webex Contact Center . |
|
Solicitare cale |
Introduceți calea solicitării pentru solicitarea HTTP. Acest câmp se afișează atunci când butonul de comutare Utilizare punct final autentificat este activat. |
|
Adresa URL a solicitării |
Definește URL-ul solicitării care acoperă atât căile domeniului, cât și căile de solicitare pentru punctele finale neautentificate. Acest câmp se afișează atunci când butonul de comutare Utilizare punct final autentificat este dezactivat. |
|
Tipuri de metode: OBȚINEȚI, POSTAȚI, PUNEȚI, PATCH, ȘTERGEȚI, OPȚIUNI, CAP |
Definește activitatea de solicitare HTTP care acceptă următoarele metode populare:
|
|
Parametri interogare | Definește parametrii pe care îi transmiteți ca parte a solicitării HTTP. Serverul web furnizează acești parametri suplimentari pentru a utiliza, de exemplu, pentru a face o solicitare GET. În coloanele Valoare-cheie, introduceți cheia pentru interogare și valoarea asociată care trebuie trimisă împreună cu interogarea. Parametrii sunt o listă de perechi cheie-valoare care sunt separate cu simbolul ampersand (&). De asemenea, puteți utiliza valorile variabilelor din sintaxa acoladelor duble curbate pentru a trece valorile variabilelor. De exemplu, dacă doriți să preluați soldul contului unui client pe baza ANI, în funcție de API-urile serviciului de stocare a datelor, cheia și valoarea pot fi: Cheie: valoare: |
|
Anteturi de solicitare HTTP |
Definește anteturile HTTP care permit clientului să transmită informații suplimentare cu o solicitare HTTP. Anteturile solicitărilor, cum ar fi Acceptare, Acceptare-* sau Dacă-*, permit efectuarea de solicitări condiționate împreună cu alte anteturi, cum ar fi Cookie și User-Agent. De exemplu, ca parte a unei solicitări GET, utilizați: Pentru a adăuga un antet HTTP, faceți clic pe Adăugare nou. Aceasta adaugă un rând în care puteți introduce perechile cheie-valoare respective. Puteți adăuga oricâte anteturi HTTP este necesar, ca parte a solicitării HTTP. |
|
Tip de conţinut |
Specifică tipul de conținut așteptat al corpului solicitării. Application/ JSON,,TOML,XML șiYAML sunt tipuri de conținut acceptate. |
|
Corpul solicitării |
Specifică octeții de date transmiși într-un mesaj de tranzacție HTTP, imediat după anteturi, dacă există. În anumite tipuri de solicitări HTTP, cum ar fi o solicitare POST sau PUT, puteți trimite un corp de solicitare care specifică conținutul de actualizat la resursa țintă. |
|
Timeout de răspuns |
Specifică durata de expirare a conexiunii pentru solicitarea HTTP. Valoarea implicită este setată la 2000 milisecunde. |
|
Numărul de reîncercări |
Specifică de câte ori este încercată solicitarea HTTP după eșec. Reîncercarea pentru service nu este disponibilă. Acest parametru este utilizat în cazul în care codul de stare este 5xx; De exemplu, 500 sau 501. |
Setări de analiză
Această secțiune vă permite să analizați răspunsul generat de solicitarea HTTP în diferite variabile. Această configurație este opțională, deoarece nu toate scenariile de solicitare HTTP necesită analiză.
|
Parametru |
Descriere |
|---|---|
|
Tip de conţinut |
Specifică tipul de conținut așteptat al corpului de răspuns. JSON, TOML, XML și YAML sunt tipurile de conținut acceptate. |
|
Variabilă de ieșire |
Alegeți o variabilă pentru a conține datele dintr-o anumită secțiune a obiectului de răspuns solicitare HTTP. |
|
Expresie traseu |
Definiți expresia traseului pentru analizarea obiectului de răspuns. În funcție de structura de date a obiectului de răspuns și de motivul extragerii unui subset de informații, expresia căii variază. Datele sunt normalizate la o ierarhie de obiecte înainte de executarea expresiei căii, astfel încât JSONPath este utilizat în obiectul de răspuns, indiferent de tipul de conținut configurat. |
Variabile de ieșire
Solicitarea HTTP returnează următoarele variabile de ieșire:
-
HTTPRequest1.httpStatusCode: Returnează codul de stare al HTTP.Aceste coduri de răspuns sunt clasificate în cinci categorii principale:
-
Răspunsuri informative (100–199)
-
Răspunsuri încununate de succes (200–299)
-
Redirecționări (300–399)
-
Erori client (400–499)
-
Erori de server (500–599)
-
-
HTTPRequest1.httpResponseBody: returnează corpul de răspuns pentru solicitarea HTTP. -
HTTPRequest1.httpResponseHeaders: Returnează informațiile de antet din răspuns.
Formate tip de conținut
Următoarele exemple descriu formatele tipului de conținut de intrare eșantion și răspunsul JSON.
Tipul de conținut XML
Utilizați acest instrument pentru a converti XML în format JSON https://codeshack.io/xml-to-json-converter/.
XML Format de intrare:
<notă> <la>Tove</la> <from>Jani</from> <heading>Reminder</heading> <body>Test application</body> </note> Date/răspuns normalizat JSON
{ "note": { "to": "Tove", "from": "Jani", "heading": "Memento", "body": "Aplicație de testare" } } Exemplu de expresie a căii JSON: utilizați $.note.from pentru a obține valoarea ca Jani.
Tip de conținut TOML
Utilizați acest instrument pentru a converti TOML în format JSONhttps://www.convertjson.com/toml-to-json.htm.
Format de intrare TOML:
title = "Exemplu TOML" [proprietar] nume = "Tom Preston-Werner" dob = 1979-05-27T07:32:00-08:00 Date/răspuns normalizat JSON
{ "title": "Exemplu TOML", "owner": { "name": "Tom Preston-Werner", "dob": "1979-05-27T15:32:00.000Z" } } } Exemplu de expresie a căii JSON: Utilizați $.owner.name pentru a obține valoarea ca'Tom Preston-Werner'.
Tip de conținut YAML
Utilizați acest instrument pentru a converti YAML în format JSON https://www.convertjson.com/yaml-to-json.htm.
Format de intrare YAML:
# Un angajat record martin: nume: Martin D'vloper de locuri de muncă: Dezvoltator abilitate: Elite Date/răspuns normalizat JSON
{ "martin": { "name": "Martin D'vloper", "job": "Dezvoltator", "abilitate": "Elite" } } Exemplu de expresie a căii JSON: Utilizați $.martin.job pentru a obține valoarea Dezvoltator.
Tip de conținut JSON
Utilizați JSON Expression Evaluator https://jsonpath.herokuapp.com/.
Format intrare JSON:
{ "martin": { "name": "Martin D'vloper", "job": "Dezvoltator", "abilitate": "Elite" } } Date/răspuns normalizat JSON
{ "martin": { "name": "Martin D'vloper", "job": "Dezvoltator", "abilitate": "Elite" } } Exemplu de expresie a căii JSON: Utilizați $.martin.job pentru a obține valoarea Dezvoltator.
Analiza
Utilizați activitatea Analiză pentru a extrage informații din obiectul de date. Activitatea de analiză preia șirul de intrare (JSON, TOML, XML și YAML) și îl convertește într-o structură JSON pe baza datelor specificate. Apoi puteți atribui structura JSON unei variabile utilizând o expresie de cale JSON.
Puteți configura o cale de tratare a erorilor (Eroare nedefinită) pentru a trata erorile de sistem care pot surveni în timpul execuției fluxului. Pentru mai multe informații, consultați Tratarea erorilor.
Următoarele secțiuni vă permit să configurați activitatea Analizare:
Setări generale
|
Parametru |
Descriere |
|---|---|
|
Etichetă activitate |
Introduceți un nume pentru activitate. |
|
Descriere activitate |
(Opțional) Introduceți o descriere pentru activitate |
Setări de analiză
|
Parametru |
Descriere |
|---|---|
|
Variabilă de intrare |
Specifică variabila care stochează obiectul de date de utilizat pentru analiză. |
|
Tip de conținut |
Specifică tipul de conținut așteptat al obiectului de date. JSON, TOML, XML și YAML sunt tipuri de conținut acceptate. |
|
Variabilă de ieșire |
Alegeți o variabilă pentru a conține datele dintr-o anumită secțiune a obiectului de răspuns solicitare HTTP. |
|
Expresie traseu |
Definiți expresia traseului pentru analizarea obiectului de răspuns. În funcție de structura de date a obiectului de răspuns și de motivul extragerii unui subset de informații, expresia căii variază. Datele sunt normalizate la o ierarhie de obiecte înainte de executarea expresiei căii, astfel încât JSONPath este utilizat în obiectul de răspuns, indiferent de tipul de conținut configurat. Expresiile de cale ar trebui să confirme expresiile Jayway JSONPath. Pentru mai multe informații, consultați https://github.com/json-path/JsonPath. |
Formate tip de conținut
Următoarele exemple descriu formatele tipului de conținut de intrare eșantion și răspunsul JSON.
Tipul de conținut XML
Utilizați acest instrument pentru a converti XML în format JSON https://codeshack.io/xml-to-json-converter/.
XML Format de intrare:
<notă> <la>Tove</la> <from>Jani</from> <heading>Reminder</heading> <body>Test application</body> </note> Date/răspuns normalizat JSON
{ "note": { "to": "Tove", "from": "Jani", "heading": "Memento", "body": "Aplicație de testare" } } Exemplu de expresie a căii JSON: utilizați $.note.from pentru a obține valoarea ca Jani.
Tip de conținut TOML
Utilizați acest instrument pentru a converti TOML în format JSONhttps://www.convertjson.com/toml-to-json.htm.
Format de intrare TOML:
title = "Exemplu TOML" [proprietar] nume = "Tom Preston-Werner" dob = 1979-05-27T07:32:00-08:00 Date/răspuns normalizat JSON
{ "title": "Exemplu TOML", "owner": { "name": "Tom Preston-Werner", "dob": "1979-05-27T15:32:00.000Z" } } } Exemplu de expresie a căii JSON: Utilizați $.owner.name pentru a obține valoarea ca'Tom Preston-Werner'.
Tip de conținut YAML
Utilizați acest instrument pentru a converti YAML în format JSON https://www.convertjson.com/yaml-to-json.htm.
Format de intrare YAML:
# Un angajat record martin: nume: Martin D'vloper de locuri de muncă: Dezvoltator abilitate: Elite Date/răspuns normalizat JSON
{ "martin": { "name": "Martin D'vloper", "job": "Dezvoltator", "abilitate": "Elite" } } Exemplu de expresie a căii JSON: Utilizați $.martin.job pentru a obține valoarea Dezvoltator.
Tip de conținut JSON
Utilizați JSON Expression Evaluator https://jsonpath.herokuapp.com/.
Format intrare JSON:
{ "martin": { "name": "Martin D'vloper", "job": "Dezvoltator", "abilitate": "Elite" } } Date/răspuns normalizat JSON
{ "martin": { "name": "Martin D'vloper", "job": "Dezvoltator", "abilitate": "Elite" } } Exemplu de expresie a căii JSON: Utilizați $.martin.job pentru a obține valoarea Dezvoltator.
Condiție
Activitatea Condiție reprezintă o decizie. Fluxul ia calea Adevărat sau Fals, în funcție de îndeplinirea condiției.
Puteți configura o cale de tratare a erorilor (Eroare nedefinită) pentru a trata erorile de sistem care pot surveni în timpul execuției fluxului. Pentru mai multe informații, consultați Fluxuri de evenimente. |
Următoarele secțiuni vă permit să configurați parametrii de condiție și ieșirile:
Setări generale
|
Parametru |
Descriere |
|---|---|
|
Etichetă activitate |
Introduceți un nume pentru activitate. |
|
Descriere activitate |
(Opțional) Introduceți o descriere pentru activitate. |
Expresie
Încadrați fiecare expresie după cum urmează: {{Introducere expresie}}.
Exemplu: {{HTTPRequest1.httpStatusCode == 200}}
Dacă utilizați o expresie fără acolade, sistemul lansează o eroare de flux.
|
Condiție |
Descriere |
|---|---|
|
Condiție |
Alegeți condiția din lista derulantă:
|
Caz
Utilizați activitatea Caz dacă există mai multe posibilități sau rezultate într-un anumit punct de decizie din fluxul de apeluri.
De exemplu, puteți utiliza o activitate Caz pentru a defini diferite ferestre pop-up pe ecran pentru diferite echipe de agenți, în funcție de numele echipei. Fiecare caz devine o ramură din care definiți căile corespunzătoare. Fluxul continuă pe calea care se evaluează ca fiind adevărată pentru o anumită instanță a fluxului. Fiecare activitate de caz are o valoare implicită pe care sistemul o utilizează pentru orice caz nedefinit. Dacă niciunul dintre cazuri nu este adevărat, cazul implicit este evaluat ca adevărat și fluxul continuă de-a lungul acelei ramuri.
Puteți configura o cale de tratare a erorilor (Eroare nedefinită) pentru a trata erorile de sistem care pot surveni în timpul execuției fluxului. Pentru mai multe informații, consultați Fluxuri de evenimente. |
Următoarele secțiuni vă permit să configurați activitatea Caz:
Setări generale
|
Parametru |
Descriere |
|---|---|
|
Etichetă activitate |
Introduceți un nume pentru activitate. |
|
Descriere activitate |
(Opțional) Introduceți o descriere pentru activitate. |
Caz
|
Parametru |
Descriere |
|---|---|
|
Variabilă |
Alegeți o variabilă în raport cu care doriți să evaluați diferitele cazuri. Alegeți variabila din lista derulantă. |
|
Expresie |
Introduceți o expresie pentru a evalua diferitele cazuri împotrivă. Utilizați sintaxa șablonului de pietriș pentru a defini expresia. Pentru mai multe informații despre sintaxa șablonului de pietriș, consultați Sintaxa șablonului de pietriș. |
|
Caz |
Definește diferitele cazuri pentru a le compara cu variabila sau expresia. Puteți adăuga până la 20 de declarații de caz pentru fiecare activitate. Faceți clic pe Adăugare nou pentru a adăuga un bloc nou de instrucțiuni de caz pentru a compara cu o valoare statică, o variabilă sau o expresie. Dacă utilizați o variabilă sau o expresie, utilizați sintaxa șablonului de pietriș. Pentru mai multe informații despre sintaxa șablonului de pietriș, consultați Sintaxa șablonului de pietriș. |
|
Ieşire |
Descriere |
|---|---|
|
Adevărat |
Calea de urmat dacă condiția este îndeplinită. |
|
Fals |
Calea de urmat dacă condiția nu este îndeplinită. |
Goto
Înlănțuirea fluxului vă oferă posibilitatea de a înlănțui mai multe fluxuri. Pentru a realiza înlănțuirea fluxului, puteți adăuga activitatea de terminare GoTo pe pânză și puteți indica dacă fluxul curent ar trebui să meargă la un punct de intrare sau la un alt flux. Pentru mai multe informații, consultați Înlănțuirea fluxului.
Dacă biblioteca de activități nu afișează activitatea GoTo, contactați asistența Cisco pentru a activa semnalizatorul de caracteristici corespunzător. |
Puteți configura o cale de tratare a erorilor (Eroare nedefinită) pentru a trata erorile de sistem care pot surveni în timpul execuției fluxului. Pentru mai multe informații, consultați Fluxuri de evenimente. |
Următoarele secțiuni vă permit să configurați activitatea GoTo:
Setări generale
|
Parametru |
Descriere |
|---|---|
|
Etichetă activitate |
Introduceți un nume pentru activitate. |
|
Descriere activitate |
(Opțional) Introduceți o descriere pentru activitate. |
Setări destinație flux
Puteți modifica experiența apelantului în funcție de timp (dacă predați apelul la un punct de intrare) sau puteți reutiliza un singur flux în mai multe scenarii (dacă predați apelul unui flux). Pe baza opțiunii GoTo, variabilele de flux sunt transmise din fluxul curent după cum urmează:
-
Accesați Punct de intrare: Variabilele de flux personalizate și variabilele globale cu același nume și tip de date sunt copiate din fluxul curent în fluxul asociat punctului de intrare.
-
Accesați fluxul: variabilele de flux care sunt configurate în secțiunea Maparea variabilelor sunt copiate din fluxul curent în fluxul nou.
|
Parametru |
Descriere |
|---|---|
|
Salt la punctul de intrare |
Alegeți această opțiune dacă fluxul curent ar trebui să meargă la un punct de intrare. În caseta combo, introduceți punctul de intrare dacă logica fluxului se modifică pe baza strategiei de rutare activă la momentul transferului. Variabilele de flux personalizate și variabilele globale cu același nume și tip de date sunt copiate din primul flux în noul flux asociat punctului de intrare. Se afișează numai punctele de intrare telefonică care sunt create în Webex Contact Center Management Portal. |
|
Mergi la flux |
Alegeți această opțiune dacă fluxul curent ar trebui să treacă la un alt flux. În caseta combo, alegeți fluxul de destinație din lista derulantă. Lista verticală de destinație listează numai fluxurile publicate. Puteți mapa manual variabilele pe două fluxuri în secțiunea Maparea variabilelor de flux. |
Maparea variabilelor de flux
Dacă alegeți opțiunea Salt la flux, se afișează secțiunea Mapare variabilă flux . Variabilele de flux și variabilele globale cu același nume și același tip de date între fluxuri sunt mapate automat. Această caracteristică vă ajută să editați, să ștergeți sau să adăugați mai multe mapări variabile între fluxul curent și fluxul de destinație.
Când mapați o variabilă JSON de la un flux principal la fluxul țintă în activitatea GoTo, stocați ieșirea JSON într-o altă variabilă, cum ar fi un șir sau orice alt tip de variabilă și mapați-o la același tip de variabilă din fluxul țintă. |
|
Parametru |
Descriere |
|---|---|
|
Harta variabilelor curente |
Listează toate variabilele de flux și variabilele globale din fluxul curent. Puteți mapa aceeași variabilă la mai multe variabile din fluxul de destinație. În caseta combo, introduceți variabila de mapat. |
|
Spre variabila destinație |
Lista tuturor variabilelor de flux și a variabilelor globale din fluxul de destinație care vor fi copiate din fluxul curent după transfer. În caseta combo, introduceți variabila care este mapată în fluxul de destinație. Puteți mapa variabilele din fluxul de destinație o singură dată, în timp ce puteți mapa variabilele din fluxul curent de mai multe ori. |
Pentru a adăuga, edita sau șterge mapări de variabile:
-
Pentru a edita o mapare variabilă, alegeți fluxul corespunzător din lista derulantă.
După ce selectați o variabilă din listele derulante Variabile curente hartă sau Variabilă destinație, cealaltă listă verticală afișează numai variabilele aceluiași tip de date.
De exemplu, dacă alegeți customerId
de tip Întreg din lista verticală Variabilecurente hartă, lista verticală Către variabiladestinație afișează numai variabilele de tip Întreg dinnoul flux. -
Faceți clic pe pictograma Ștergere pentru a șterge o mapare variabilă.
-
Faceți clic pe Adăugare nou pentru a adăuga o nouă mapare a variabilelor. Alegeți variabilele care vor fi mapate în listele derulante Variabile curente hartă și Variabilă destinație la .
Detalii variabile
Secțiunea Detalii variabile flux curent afișează toate variabilele de flux și globale din fluxul curent.
Secțiunea Detalii variabile flux destinație afișează toate variabilele de flux și globale din fluxul de destinație.
Puteți da clic pe etichetă pentru informații despre o variabilă. Când selectați o variabilă pentru mapare, variabila devine verde, ceea ce vă ajută să vedeți ceea ce a fost deja mapat.
Program de lucru
Activitatea din programul de lucru vă permite să utilizați orele de lucru și nelucrătoare, cum ar fi sărbătorile și suprascrierile din organizația dvs., care sunt definite în Control Hub. Puteți să adăugați activitatea din programul de lucru într-un flux și să atribuiți acel flux unui punct de intrare. Folosind această activitate, puteți consuma ore de lucru, sărbători și rescrieri pentru a consolida mai multe strategii de rutare pentru toate planificările lor într-un singur flux.
Utilizați activitatea Ore de lucru pentru a programa un program de funcționare într-un flux. Această activitate determină dacă un anumit program este activ la un moment dat și direcționează execuția fluxului în consecință.
Administratorii pot gestiona entitățile din programul de lucru din Control Hub. Pentru mai multe informații, consultați Configurarea programului de lucru.
Puteți configura o cale de tratare a erorilor (Eroare nedefinită) pentru a gestiona erorile de sistem care pot apărea în timpul executării fluxului. Pentru mai multe informații, consultați Tratarea erorilor. |
Următoarele secțiuni vă permit să configurați activitatea din programul de lucru:
Setări generale
|
Parametru |
Descriere |
|---|---|
|
Etichetă activitate |
Introduceți un nume pentru activitate. |
|
Descriere activitate |
(Opțional) Introduceți o descriere pentru activitate. |
Detalii program
În secțiunea Detalii planificare, puteți alege o oră de lucru din lista derulantă pentru a defini când sunt executate diferite căi ale fluxului. Programul indică schimbul care este definit în obiectul orelor de lucru ale orei de lucru alese. Fluxul este executat în principal pe baza intervalului de timp definit în schimbarea orei de lucru alese. Alte entități din programul de lucru, cum ar fi listele de sărbători și suprascrierile, au prioritate față de programul de lucru dacă programul coincide cu programul curent al schimburilor.
Dacă oricare dintre intrările din lista ordonată este goală, Designerul de flux lansează o eroare de validare a fluxului. Trebuie să rezolvați aceste erori înainte de a publica fluxul. |
Noduri pentru orele de lucru
Puteți configura următoarele noduri în activitatea din programul de lucru:
|
Parametru |
Descriere |
|---|---|
| Suprascrie |
Dacă ora curentă este definită ca o suprascriere, ca în lista Înlocuiri, activitatea preia ramura Suprascriere, indiferent de orele de schimb menționate în orele de lucru alese. |
| Sărbători legale |
In cazul in care ziua curenta este o zi de sarbatoare astfel cum este definita in Lista Sarbatorilor de Pasari, activitatea se desfasoara indiferent de programul de lucru mentionat in programul de lucru ales. |
| Lucru |
Acesta este nodul principal care ia în considerare temporizarea schimbului menționată în ora lucrătoare selectată în secțiunea Detalii program. Activitatea preia această ramură dacă ora curentă se potrivește cu timpul de schimb ales. |
| Implicit |
Activitatea preia ramura implicită dacă niciuna dintre cele de mai sus nu evaluează. |
Variabile de ieșire
Activitatea programului de lucru utilizează următoarele variabile de ieșire.
|
Nume variabilă |
Descriere |
|---|---|
|
|
În timpul execuției fluxului, această variabilă stochează numele schimbului definit în ora de lucru. |
|
|
În timpul executării fluxului, această variabilă stochează numele sărbătorii dacă ziua curentă este o sărbătoare, așa cum este definită în Lista sărbătorilor. |
|
|
În timpul executării fluxului, această variabilă stochează numele suprascrierii care se potrivește cu ora curentă, așa cum este definită în Înlocuiri. |
|
|
Această variabilă stochează care dintre nodurile de mai sus a fost ales în timpul execuției fluxului, cum ar fi orele de lucru, sărbătorile, suprascrierea sau implicită. |
Aşteaptă
Activitatea Așteptare vă permite să întrerupeți executarea fluxului pentru o durată specificată. Când configurați această activitate cu perioada de așteptare, executarea fluxului se întrerupe pentru durata specificată în activitatea de așteptare în calea de execuție.
Nu recomandăm utilizarea activității Așteptați atunci când o sesiune IVR este activă, deoarece poate cauza expirarea sesiunii IVR. În astfel de cazuri, contactul va experimenta aer mort, ducând la eșecuri ale apelurilor. Recomandăm insistent designerilor de flux să utilizeze activitatea Așteptare în |
Activitatea Așteptare are un caracter generic. Când proiectați un flux, puteți plasa această activitate după orice activitate, conform cerințelor dvs. De exemplu, în timpul reîncercării reapelării, această activitate întrerupe executarea fluxului și reîncearcă apelarea inversă.
Următoarele secțiuni vă permit să configurați activitatea de așteptare:
Setări generale
|
Parametru |
Descriere |
|---|---|
|
Etichetă activitate |
Introduceți un nume pentru activitatea Așteptați. |
|
Descriere activitate |
(Opțional) Introduceți o descriere pentru activitate. |
Setări de așteptare
|
Parametru |
Descriere |
|---|---|
|
Durată | Alegeți o durată în format HH:MM:SS pentru a specifica durata de timp pentru care execuția fluxului se întrerupe cu minimum 10 secunde și maximum 72 de ore. Faceți clic pe câmpul Durată pentru a seta ora. Dacă introduceți câmpurile minute și secunde la mai mult de 59, automat implicit la 59. Dacă setați câmpul ore la peste 72, vi se solicită să introduceți durata între 00:00:10 și 72:00:00. În prezent, există o abatere de până la câteva milisecunde în timpul executării acestei activități. Nu utilizați activitatea de așteptare în cazuri de utilizare care necesită precizie ridicată. |
Variabile de ieșire
Nu este disponibilă nicio variabilă de ieșire în această activitate.
Alocare procentuală
Activitatea de alocare procentuală vă permite să distribuiți traficul de apeluri pe diferite căi dintr-un flux. Aveți posibilitatea să utilizați această activitate ca mecanism de ramificare a fluxului pe mai multe căi de flux și să creați mai multe căi de ieșire pentru a aloca contacte la diferite cozi, site-uri și servere externe.
Sistemul utilizează un algoritm Weighted Round Robin (WRR) pentru a distribui traficul și acest lucru poate crea dezechilibre. Algoritmul se resetează de fiecare dată când publicați fluxul. Vă recomandăm să testați execuția fluxului înainte de a implementa modificările în producție. Să luăm un exemplu de distribuție procentuală de 50%, 30% și, respectiv, 20% pentru a înțelege distribuția a 10 apeluri sub WRR. În cele din urmă, sistemul va distribui apelurile în mod egal, cum ar fi 5 pe calea de ieșire 1, 3 pe calea de ieșire 2, 2 pe calea de ieșire 3. Cu toate acestea, acest lucru se întâmplă dinamic într-o manieră ajustată cu greutățile de 5: 3: 2. Un rezultat posibil al distribuției este următorul, luând 10 apeluri consecutive, cum ar fi Calea 1, Calea 2, Calea 1, Calea 2, Calea 3, Calea 1, Calea 2, Calea 3. Este important să rețineți că aceasta este o distribuție posibilă și că distribuțiile de contact sunt ajustate cu diferite distribuții ale sarcinii. |
Mai mult, puteți adăuga activitatea de alocare procentuală înainte de activitatea de feedback pentru a configura modul în care doriți să gestionați traficul de apeluri. Puteți aloca 50% din feedback prin e-mail, 30% din SMS și 20% din sondaj.
În mod similar, într-un mediu geografic divers, puteți configura activitatea de alocare procentuală pentru a trimite 10% din contacte la Boston, 5% la Chicago și pentru a distribui restul de 85% unui alt set de locații.
Puteți configura o cale de tratare a erorilor (Eroare nedefinită) pentru a trata erorile de sistem care pot surveni în timpul execuției fluxului. Pentru mai multe informații, consultați Tratarea erorilor. |
nainte de a începe
| 1 |
În Designerul de flux, glisați și fixați activitatea de alocare procentuală din biblioteca de activități pe pânza principală. | ||||
| 2 |
Faceți clic pe activitatea Alocare procentuală pentru a configura setările activității. | ||||
| 3 |
În Setări generale:
| ||||
| 4 |
În Procent de alocare, creați căile de alocare necesare. Inițial, sistemul stabilește calea implicită de alocare la 100%. Puteți edita valoarea procentuală și descrierea și, de asemenea, puteți adăuga căi noi.
|
Ce trebuie să faceți în continuare
Suport pentru fluxurile de lucru din punctul de intrare pentru apelare
Următoarele activități și evenimente sunt acceptate atunci când creați fluxuri de lucru pentru contactele vocale de apelare:
-
Cerere HTTP
-
Condiție
-
Analiza
-
Setare variabilă
-
Program de lucru
-
Flux final
-
Fereastră Pop
-
Eveniment preDial
Toți operatorii de evenimente, după caz, sunt acceptați. Rutinele de tratare a evenimentelor, cum ar fi evenimentul PreDial, Agentul oferit și așa mai departe, vor fi populate pe baza activităților pe care le adăugați în fluxul principal. Variabilele globale și variabilele locale sunt acceptate ca parte a fluxului.
Următoarele activități nu sunt acceptate atunci când creați fluxuri de lucru pentru contactele vocale de apelare:
-
Plasare în coadă contact
-
Coadă la agent
-
Reapelare
-
Căutare coadă
-
Informații avansate despre coadă
-
Transfer orb
-
Escaladarea grupului de distribuire a apelurilor
-
IVR mesaj
Pe baza activităților de mai sus, sistemul va sprijini cu grație căile de eroare și succes fără probleme.
Când proiectați un flux pentru Punct de intrare apelare, nu includeți o activitate Contact deconectare la sfârșitul fluxului. Dacă utilizați o activitate Persoană de contact deconectare în flux, acest lucru face ca fluxul să încheie apelul și să solicite o încheiere, în timp ce apelul de apelare este de fapt activ și conectat. |
Evenimente
Fila Fluxuri de evenimente conține următoarele rutine de tratare a evenimentelor pe care le utilizați în diferite activități:
-
OnGlobalErrorAcest eveniment facilitează tratarea erorilor globale. Sistemul declanșează acest eveniment atunci când nu configurați linkurile de cale de eroare pe o activitate. Toate activitățile din gestionarea apelurilor și activitățile din controlul fluxului expun acest eveniment. Pentru mai multe informații, consultați Fluxul de lucru OnGlobalError.
-
AgentRăspunsSistemul declanșează acest eveniment atunci când un agent răspunde la un apel de intrare și întrerupe experiența persoanei de contact într-o coadă.
Activitățile care deschid acest eveniment sunt Ecran pop-up și Coadă de contact.
-
TelefonContactÎncheiatSistemul declanșează acest eveniment atunci când un apel live se deconectează și elimină toți participanții. Evenimentul este disponibil dacă utilizați activitățile selectate de gestionare a apelurilor într-un flux, cum ar fi Ecran pop-up și Feedback. Acest eveniment nu necesită escaladarea la un agent.
Când creați un flux, nu adăugați nicio activitate IVR după evenimentul
PhoneContactEnded. În timpul executării fluxului, fluxul nu va funcționa atunci când adăugați o activitate după încheierea contactului.Numai activitatea Persoană de contact din coada de așteptare expune acest eveniment.
-
AgentDeconectatSistemul declanșează acest eveniment atunci când ultimul agent se deconectează de la un apel live, lăsând clientul singur pe linie.
Activitatea Persoană de contact din coada de așteptare expune acest eveniment.
-
AgentOferitSistemul declanșează acest eveniment atunci când unui agent i se oferă un contact vocal. Acest eveniment permite dezvoltatorului fluxului să configureze mai multe activități acceptate care fac parte din tratarea evenimentelor. De exemplu, un dezvoltator de flux poate configura o activitate de ecran pop-up pentru un eveniment AgentOferit. Această configurație furnizează agentului informații legate de client, înainte ca agentul să preia sau să răspundă la un apel. Acest eveniment este asociat cu
NewPhoneContact.Puteți vizualiza variabilele asociate în Variabile de ieșire eveniment.
-
Apel inversEșuatSistemul declanșează acest eveniment atunci când o reapelare inversă de curtoazie nu reușește. Acest eveniment este disponibil dacă utilizați activitatea de apelare inversă în fluxul principal.
-
Sistemul reîncearcă o apelare inversă numai atunci când o reapelare nu reușește de la sfârșitul contactului. Apelul invers nu reușește atunci când contactul este ocupat sau nu este disponibil sau nu există niciun răspuns de la un agent.
-
De asemenea, apelul nu reușește de la sfârșitul agentului atunci când telefonul unui agent nu este accesibil sau agentul refuză apelul. Apelul este mutat înapoi în coadă și este direcționat din nou către un agent disponibil.
Pentru a utiliza o reîncercare de apelare inversă într-un flux, configurați o variabilă de flux local (utilizând activitatea SetVariable ) cu valoarea 0 și incrementați-o după cum este necesar. Asigurați-vă că valoarea este mai mică decât valoarea numărului de variabile Reîncercare.
Puteți atașa alte evenimente de care aveți nevoie în flux pentru a încerca o reîncercare de apelare inversă. Includeți o activitate de așteptare urmată de o apelare inversă sau de oricare dintre activitățile de așteptare, cum ar fi Coadă la agent și Contact de coadă în flux. Utilizați aceste activități în orice combinație sau ordine, după activitatea Așteptare.
Pentru a încheia reîncercările:
-
Pentru o stare reală, utilizați activitatea End Flow. Nu utilizați o activitate de deconectare.
-
Pentru o condiție falsă, utilizați o Deconectare după ce este configurată o variabilă Reîncercare în flux. În acest caz, toate încercările de reîncercare sunt finalizate și nu există reîncercări disponibile.
-
Numărul maxim de încercări de reîncercare a apelării inverse este de 10. Timpul maxim în care interacțiunea poate rămâne în sistem este de 14 zile. Oricare dintre acestea are loc mai întâi este considerată durata de viață a unei interacțiuni pentru configurarea unei reîncercări.
-
Când utilizați o activitate de așteptare, intervalul minim de întârziere dintre reîncercări este de 10 secunde, iar intervalul maxim de întârziere dintre reîncercări este de 72 de ore.
-
Când starea unui contact este în expirare parcată și dacă sunt disponibile încercări de reîncercare, se generează un eveniment CallbackFail. Rutina de tratare a evenimentelor configurată în flux continuă să reîncerce reapelarea inversă pentru încercările rămase.
-
Atunci când o reapelare către un contact eșuează, contactul este scos în coadă și se generează evenimentul Apel inversNu a reușit. Rutina de tratare a reîncercării o poate pune din nou în coadă utilizând oricare dintre activități, cum ar fi Apel invers (aceeași destinație sau destinație), Contact coadă și/sau Coadă la agent.
-
-
PreapelareCa parte a NewPhoneContact, evenimentul PreDial permite dezvoltatorului fluxului să seteze sau să personalizeze ID-ul apelantului utilizând activitatea Setare ID apelant.
Atunci când creați un flux de lucru, acest eveniment este disponibil pe fila Fluxuri de evenimente din Designerul de flux. Acesta este un eveniment care se încheie prin configurarea activității Setare ID apelant. Acest eveniment este declanșat atât pentru agent, cât și pentru client, pe baza scenariului de apel. Puteți vizualiza variabilele asociate în Variabile de ieșire eveniment.
Următorul tabel furnizează lista tipurilor de operații și tipurile de participanți corespunzătoare pentru
PreDial.operationType.Tabelul 52. Tipuri de operații și participanți legate de PreDial.operationType PreDial.OperationType
PreDial.ParticipantType
INTRAREAgent
APELAREAgent, Client
COURTESY_CALLBACKAgent, Client
PREVIEW_CAMPAIGNAgent, Client
WEB_CALLBACKAgent, Client
TRANSFER_TO_DNDN
TRANSFER_TO_AGENTAgent
CONSULT_TO_DNDN
CONSULT_TO_AGENTAgent
CONSULT_TO_QUEUEAgent
CONSULT_TO_EP_DNEP-DN
-
Personalizarea ANI nu este aplicabilă supervizorului atunci când este configurată monitorizarea apelurilor.
-
Configurați fiecare cale de tratare a evenimentelor PreDial cu Set Caller ID ca activitate terminală, altfel contactul poate fi abandonat.
-
Suportul de flux este necesar pentru orice scenariu de intrare sau de ieșire pentru a utiliza rutina de tratare a evenimentelor PreDial.
-
Nu utilizați activități de flux care plasează în coadă un contact cu rutina de tratare a evenimentelor PreDial.
-
Pentru ANI configurat împotriva unui contact de ieșire, apelul este direcționat prin regiunea la care este mapat agentul ANI, indiferent de regiunea în care se află contactul. De exemplu, dacă o organizație are centre de contact în SUA și Australia și se declanșează un apel de ieșire pentru un contact aflat în SUA cu agentul ANI mapat la regiunea Australia, apelul este direcționat prin Australia.
Consultați tabelul Utilizarea ANI pentru mai multe scenarii într-un mediu de generație următoare din secțiunea Setare ID apelant pentru utilizarea ANI în diferite scenarii de apel.
-
Fluxul de lucru OnGlobalError
În timp ce creați un flux, puteți seta calea de eroare a unei activități pentru a gestiona o eroare de activitate sau o eroare generică pe care o primiți în timpul executării fluxului.

Dacă primiți o eroare în timpul executării fluxului, execuția continuă cu următoarea activitate definită în calea de eroare. Dacă nu configurați calea de eroare în fluxul principal, puteți seta în continuare evenimentul OnGlobalError disponibil în fila Fluxuri de evenimente pentru a gestiona eroarea de execuție a fluxului.
Dacă nu reușiți să definiți căi de eroare atât în fluxul principal , cât și în fluxul de evenimente, fluxul se termină atunci când apare o eroare în timpul executării fluxului.
Să luăm în considerare un scenariu în care configurați activitatea Setare variabilă într-un flux.

Puteți seta nodul de eroare nedefinită al activității setate variabile pe fluxul principal pentru a gestiona orice erori de sistem în timpul executării fluxului. Dacă nu doriți să definiți calea de eroare în fluxul principal, puteți totuși să accesați fila Flux de evenimente și să configurați fluxul de evenimente OnGlobalError .

În exemplul de mai sus, Redare mesaj este anexată la rutina de tratare a evenimentelor OnGlobalError . Dacă există o eroare de sistem în timpul executării activității Set Variable în Main Flow , sistemul va lua în considerare mai întâi configurația făcută în activitatea Set Variable (Setare activitate variabilă ). Dacă nu este definită nicio cale de eroare, sistemul verifică rutina de tratare a evenimentelor OnGlobalError în fluxul de evenimente. Deoarece o activitate Mesaj Redare este atașată la evenimentul OnGlobalError din exemplul de mai sus, sistemul redă mesajul și încheie fluxul.
Variabile și expresii în Designerul de flux
Designerul de flux are următoarele tipuri de variabile:
Variabile de flux personalizate
Variabilele de flux personalizate sunt variabile configurabile ale diferitelor tipuri de date, pe care le puteți utiliza pe tot parcursul fluxului. Puteți crea câte variabile de flux aveți nevoie pentru a satisface logica din fluxul dvs.
Variabile securizate
Puteți marca variabilele fluxul ca Securizate pentru a preveni jurnalizarea și stocarea informațiilor confidențiale, cum ar fi datele de identificare personală (informațiile personale) și datele din industria cardurilor de plată (PCI). Puteți seta variabilele securizate ca Vizibile pentru agenți sau Editabile de către agenți pentru a controla modul în care sunt prezentate aceste variabile în Agent Desktop.
În mod prestabilit, toate variabilele existente din fluxurile implementate se comportă ca variabile nesecurizate. Deschideți aceste fluxuri în modul de editare pentru a revizui și a păstra variabilele securizate după cum este necesar.
În maparea variabilelor fluxului, nu puteți mapa o variabilă securizată cu o variabilă nesecurizată în activitatea GoTo.
Nu puteți marca variabilele globale ca securizate.
Crearea variabilelor de flux personalizate
| 1 |
Din bara de navigare Portal de management, selectați . | ||||||||||||||||||||
| 2 |
Faceți clic pe pictograma sub formă elipsă de lângă flux și faceți clic pe Deschidere. Apare fereastra Proiectant flux.
| ||||||||||||||||||||
| 3 |
Din panoul Configurare, deschideți secțiunea Definiție variabilă. | ||||||||||||||||||||
| 4 |
Faceți clic pe Adăugare variabilă flux. | ||||||||||||||||||||
| 5 |
Introduceți numele și descrierea variabilei. | ||||||||||||||||||||
| 6 |
Selectați un Tip de variabilă din lista derulantă.
Tipurile de variabile acceptate sunt:
| ||||||||||||||||||||
| 7 |
Specificați valoarea prestabilită a variabilei, conform tipului de variabilă ales. | ||||||||||||||||||||
| 8 |
(Opțional) Dacă activați butonul de comutare Conține informații sensibile, sistemul marchează variabila ca variabilă sigură. În timpul execuției fluxului, sistemul nu jurnalizează și nu stochează nicio informație care este transmisă prin intermediul acestei variabile. | ||||||||||||||||||||
| 9 |
(Opțional) Dacă activați butonul de comutare Marcare agent vizibil, variabila a de pe desktop împreună cu valoarea capturată ca parte a fluxului. Când activați butonul de comutare Marcare pentru vizibilitate agent, apar următoarele câmpuri:
| ||||||||||||||||||||
| 10 |
Faceți clic pe Salvare. Când salvați o variabilă de flux personalizată, variabila este salvată ca etichetă în panoul Proprietăți globale din Desktop. Dacă ați marcat variabila ca Vizibilă pentru agent, eticheta afișează o pictogramă sub formă de căști, pentru identificare ușoară. |
Exemplu: ordinea variabilelor de flux afișate în Desktop
Când creați variabile marcate ca Vizibilă pentru agent, Desktop afișează aceste variabile într-o anumită ordine.
De exemplu, dacă creați următoarele variabile de flux: CustomerType, SubscribedCustomer, CustomerCount, CallRatio, dob, Datetest.
Desktop primește aceste variabile de la Proiectantul de flux în următoarea ordine: CallRatio, CustomerCount, CustomerType, SubscribedCustomer, ANI, DN, dob, ronaTimeout, Datetest.
Desktop afișează variabilele în următoarea ordine, de la stânga la dreapta, în interfața cu utilizatorul:
-
Variabilele clientului, Număr de telefon, DN, Coadă, Durată fără răspuns
-
Variabilele de flux sunt sortate în ordine alfabetică, cu variabile care încep cu majuscule primele, urmate de variabilele cu minuscule: CallRatio, CustomerCount, CustomerType, Datetest, SubscribedCustomer, dob.
Editarea variabilelor de flux personalizate
Dacă variabila este deja în curs de utilizare, nu puteți edita tipul de variabilă. Acest lucru poate avea implicații majore asupra fluxului. Deci această acțiune este interzisă. În acest caz, câmpul derulant Tip de variabilă este dezactivat și apare un mesaj de avertizare.
La editarea unei variabile, modificările efectuate apar în tot fluxul și în popoverul care apare când faceți clic pe o variabilă de flux în panoul Proprietăți globale.
Pentru a edita o variabilă de flux personalizată, efectuați pașii următori:
| 1 |
Din bara de navigare Portal de management, selectați . |
| 2 |
Faceți clic pe pictograma sub formă elipsă de lângă flux și faceți clic pe Deschidere. Apare fereastra Proiectant flux.
|
| 3 |
Faceți clic pe o etichetă de variabilă din panoul Proprietăți globale, pe care doriți s-o editați. Se afișează o fereastră popover care prezintă un rezumat al informațiilor care sunt configurate inițial pentru variabilă.
|
| 4 |
Faceți clic pe Editare în colțul din dreapta sus al popoverului. Apare căsuța de dialog Editare variabilă flux. Dacă variabila nu este utilizată în flux, toate câmpurile sunt editabile. Puteți să modificați numele, descrierea, tipul și valoarea variabilei. |
| 5 |
Faceți clic pe pictograma Informații din acest mesaj pentru a vedea o listă a activităților în care este utilizată variabila. Dacă doriți să continuați editarea variabilei, eliminați variabila din toate configurațiile fluxului înainte de a încerca să editați din nou. |
| 6 |
Efectuați modificările necesare. Butonul Salvare rămâne dezactivat până când efectuați o modificare. |
| 7 |
Faceți clic pe Salvare. |
Ștergerea variabilelor de flux personalizate
Dacă variabila este utilizată într-un flux, nu o puteți șterge. Acest lucru are implicații majore asupra fluxului. În acest caz, butonul Ștergere din fereastra Ștergere variabilă este dezactivat și apare o listă de activități în care este utilizată variabila.
Activitățile sunt grupate în funcție de apariția lor în fila Flux principal sau Fluxuri de evenimente. Dacă doriți să ștergeți o variabilă care este în curs de utilizare, eliminați-o din toate configurațiile fluxului înainte de a încerca să ștergeți.
Pentru a șterge o variabilă de flux personalizată, efectuați pașii următori:
| 1 |
Din bara de navigare a Portalului de management, selectați . |
| 2 |
Faceți clic pe pictograma sub formă elipsă de lângă flux și faceți clic pe Deschidere. Apare fereastra Proiectant flux.
|
| 3 |
În panoul Proprietăți globale, faceți clic pe pictograma Ștergere care apare pe eticheta variabilei pe care doriți s-o ștergeți. |
Variabile predefinite
Proiectantul de flux creează automat variabile predefinite când utilizați anumite evenimente și activități într-un flux.
O listă a variabilelor predefinite disponibile apare în secțiunea Variabile predefinite din panoul Proprietăți flux global. De asemenea, acestea apar în panoul Proprietăți pentru evenimentul sau activitatea selectată.
Faceți clic pe fiecare variabilă pentru a deschide o fereastră pop-up care explică tipul de date pe care-l stochează variabila, astfel încât să știți cum să utilizați variabila în fluxul dvs.
În timp ce majoritatea atributelor unei variabile de ieșire a evenimentului sunt predefinite și nu pot fi editate, puteți să editați variabila pentru a modifica desemnarea variabilei globale.
Variabile de ieșire a evenimentului
Variabilele de ieșire a evenimentelor sunt asociate în mod specific cu evenimente și preiau nomenclatura: <EventName>.<VariableName>.
Toate variabilele de ieșire a evenimentelor disponibile pentru utilizare într-un flux apar automat în panoul Proprietăți globale după ce un eveniment este introdus în flux și, de asemenea, în panoul Proprietăți pentru activitatea asociată de tratare a evenimentelor.
Variabilele de ieșire a evenimentului disponibile sunt:
-
NewPhoneContact.ANI -
NewPhoneContact.DNIS -
NewPhoneContact.InteractionID -
NewPhoneContact.PSTNRegion -
AgentAnswered.AgentID -
AgentAnswered.AgentName -
AgentAnswered.AgentSessionID -
AgentAnswered.QueueID -
AgentAnswered.QueueName -
AgentAnswered.TeamID -
AgentAnswered.TeamName -
AgentAnswered.TenantID -
AgentAnswered.CAD -
PhoneContactEnded.AgentID -
PhoneContactEnded.TeamID -
PhoneContactEnded.QueueID -
TelefonContactEnded.InboundChannel -
PhoneContactEnded.RoutingStrategyID -
AgentOffered.agentId -
AgentOffered.agentName -
AgentOffered.agentSessionId -
AgentOffered.queueId -
AgentOffered.queueName -
AgentOffered.teamId -
AgentOffer.teamName -
AgentOffered.tenantId -
AgentOffered.callAssociatedData -
AgentOffered.AgentID -
AgentOffered.AgentName -
AgentOffered.AgentSessionID -
AgentOffered.QueueID -
AgentOffer.QueueName -
AgentOffered.TeamID -
AgentOffered.TeamName -
AgentOffer.TenantID -
AgentOffered.CAD -
PreDial.direction -
PreDial.participantType -
PreDial.dialNumber -
PreDial.otherPartyDn -
PreDial.epDn -
PreDial.agentSelectedAni -
PreDial.operationType
Personalizarea variabilelor de sistem
Puteți personaliza eticheta desktop numai pentru variabilele Număr de telefon și DNIS (Serviciul de identificare a numărului format). Puteți crea un alias al acestor variabile și îl puteți configura utilizând activitatea Setare variabilă din flux.
| 1 |
Din bara de navigare Portal de management, selectați . |
| 2 |
Faceți clic pe pictograma sub formă elipsă de lângă flux și faceți clic pe Deschidere. Apare fereastra Proiectant flux.
|
| 3 |
Din panoul Proprietăți flux global, deschideți secțiunea Definiție variabilă . |
| 4 |
Faceți clic pe fila Configurare. |
| 5 |
Faceți clic pe Adăugare variabilă flux. |
| 6 |
Introduceți numele și descrierea variabilei. |
| 7 |
Alegeți Șir în lista verticală Tip variabilă. |
| 8 |
Activați butonul de comutare Faceți agentul vizibil. |
| 9 |
În câmpul Etichetă desktop, introduceți eticheta desktop dorită pentru variabilă. |
| 10 |
Faceți clic pe Salvare. Acest lucru creează variabila.
|
| 11 |
Din biblioteca de activități, glisați activitatea Setare variabilă în pânză. |
| 12 |
În secțiunea Setări variabile din panoul Setări activitate , procedați astfel: Când publicați fluxul, variabila de flux nou creată înlocuiește variabila de sistem aleasă. În timpul executării fluxului, eticheta desktop a variabilei nou create apare în panoul Popover și interacțiune intrare de pe desktop.
|
Variabile de ieșire a activității
Variabilele de ieșire a activității stochează datele capturate din activități și sunt create automat atunci când adăugați activități specifice la pânză. Variabilele de ieșire activitate utilizează următoarea sintaxă: <ActivityName>.<VariableName> unde ActivityName se modifică dinamic în funcție de activitate.
Dacă un flux utilizează o activitate de mai multe ori, fiecare activitate are o instanță unică a fiecărei variabile de ieșire a activității asociate. Toate variabilele de ieșire a activității disponibile pentru utilizare într-un flux apar automat în panoul Proprietăți globale atunci când introduceți o activitate în flux și, de asemenea, în panoul Proprietăți pentru activitatea asociată.
Variabilele de ieșire a activității disponibile sunt:
-
Menu.OptionEntered: Stochează opțiunea de meniu selectată de apelant în timpul instanței de activitate din meniu. Aceasta este o singură cifră de la 0 la 9. -
CollectDigits.DigitsEntered: Stochează cifrele introduse de apelant în timpul instanței de activitate Colectare cifre. Numărul de cifre depinde de configurația activității. -
HTTPRequest.HTTPStatusCode: stochează codul de stare primit când se încearcă solicitarea HTTP. -
HTTPRequest.HTTPResponseBody: stochează răspunsul atunci când solicitarea HTTP este declanșată cu succes. -
HTTPRequest.ResponseHeaders: stochează anteturile trimise ca parte a solicitării HTTP. -
VirtualAgent.IntentTriggered: stochează intenția care a declanșat experiența conversațională pentru a fi gestionată sau escaladată. -
GetQueueInfo.EWT: stochează valoarea pentru timpul estimat de așteptare pentru coada selectată. -
GetQueueInfo.PIQ: Stochează valoarea poziției dintr-o coadă pentru coada selectată.
Variabile globale
Variabilele globale sunt variabile personalizate pe care le puteți vizualiza și accesa atunci când creați fluxuri. Administratorul creează variabile globale în modulul de asigurare a accesului al Portalului de management. Pentru mai multe informații, consultați globale Variabile globale.
În calitate de dezvoltator de flux, puteți consuma aceste variabile conform cerințelor dvs. Puteți adăuga aceste variabile într-un flux. De asemenea, puteți să editați și să eliminați o variabilă globală după ce o adăugați la flux.
Adăugarea unei variabile globale într-un flux
Puteți adăuga maximum 30 de variabile într-un flux. Acest număr nu include variabilele care nu fac obiectul raportării și care nu pot fi vizualizate de agenți.
Dacă doriți să adăugați mai multe variabile dincolo de limita maximă, trebuie să ștergeți un număr egal de variabile existente. Pentru mai multe informații despre cum să ștergeți o variabilă globală, consultați Eliminarea variabilelor globale dintr-un flux. |
În timpul creării fluxului, o variabilă globală de tip String poate fi inițializată cu o lungime maximă de 256 de caractere. Dar în timpul executării fluxului, variabila poate fi actualizată pentru a conține până la 1024 de caractere. Depășirea acestei limite poate avea un comportament nedorit, cum ar fi erori ale apelurilor și valori nevalide. |
Pentru a adăuga variabile globale într-un flux:
| 1 |
Din bara de navigare Portal de management, selectați . |
| 2 |
Faceți clic pe pictograma sub formă elipsă de lângă flux și faceți clic pe Deschidere. Apare fereastra Proiectant flux.
|
| 3 |
În panoul Proprietăți flux global, defilați în jos la secțiunea Definiție variabilă> Variabile predefinite . |
| 4 |
În secțiunea Variabile globale, faceți clic pe Adăugare variabile globale. Apare caseta de dialog Adăugare variabile globale. Acesta afișează toate variabilele globale pe care administratorul le-a creat în modulul de asigurare a accesului .
|
| 5 |
(Opțional) Utilizați câmpul Căutare variabile globale pentru a filtra și a căuta variabilele globale necesare din listă. |
| 6 |
Bifați casetele de selectare ale variabilelor globale necesare din listă și faceți clic pe Adăugare. Sistemul afișează variabilele alese în secțiunea Variabile globale.
În mod implicit, fiecare variabilă poartă câmpuri de metadate definite de administrator, cum ar fi Raportabil, Agent vizibil, Editabil agent și Etichetă desktop. Dacă administratorul modifică valorile metadatelor în timp ce variabila globală este utilizată, modificările efectuate în Portalul de management se reflectă în fluxuri (cu o întârziere de expirare a memoriei cache de 8 ore). |
Editarea variabilei globale dintr-un flux
Când editați o variabilă globală, nu puteți modifica nicio valoare de metadate a unei variabile globale în proiectantul de flux. Totuși, puteți modifica valoarea implicită utilizând butonul de comutare Suprascriere valoare prestabilită.
Pentru a edita o variabilă globală dintr-un flux:
| 1 |
Din bara de navigare Portal de management, selectați . | ||
| 2 |
Faceți clic pe pictograma sub formă elipsă de lângă flux și faceți clic pe Deschidere. Apare fereastra Proiectant flux.
| ||
| 3 |
În panoul Proprietăți flux global, defilați în jos la secțiunea Definiție variabilă> Variabile predefinite . | ||
| 4 |
În panoul Variabilă globală, faceți clic pe o variabilă globală și faceți clic pe editare ( Apare caseta de dialog Editare variabile globale. Afișează detaliile variabilei globale alese, cum ar fi tipul variabilei, valoarea implicită, eticheta desktop și agentul editabil.
| ||
| 5 |
(Opțional) Activați butonul de comutare Suprascriere configurații portal pentru a suprascrie valorile existente care sunt configurate în Management Portal. Acest lucru vă permite să modificați valorile câmpurilor, cum ar fi Valoare implicită, Vizualizare agent, Editabil agent și Etichetă desktop.
| ||
| 6 |
Efectuați modificările necesare. | ||
| 7 |
Faceți clic pe Salvare. |
Eliminarea variabilelor globale dintr-un flux
Puteți elimina o variabilă globală care nu este utilizată în niciun flux.
Dacă nu puteți elimina o variabilă globală, contactați administratorul pentru a activa semnalizatorul de caracteristici pentru a elimina variabilele globale din flux. |
Pentru a elimina o variabilă globală dintr-un flux:
| 1 |
Din bara de navigare a Portalului de management, selectați . |
| 2 |
Faceți clic pe pictograma sub formă elipsă de lângă flux și faceți clic pe Deschidere. Apare fereastra Proiectant flux.
|
| 3 |
În panoul Proprietăți flux global, defilați în jos la secțiunea Definiție variabilă> Variabile predefinite . |
| 4 |
În panoul Variabile globale, faceți clic pe pictograma de eliminare (x) a variabilei globale pe care doriți să o eliminați. Un mesaj pop-up vă solicită să confirmați acțiunea.
|
| 5 |
Faceți clic pe Ștergere. Acest lucru elimină variabila globală selectată din listă.
|
Variabile vizibile pe desktop
Puteți configura următoarele tipuri de variabile pentru panoul Fereastră pop-up și Interacțiune de intrare de pe Desktop pentru apelurile vocale primite și efectuate:
-
Variabile de sistem, cum ar fi numărul de telefon, DNIS (Serviciul de identificare a numărului format), numele cozii și expirarea RONA
-
Variabile globale care sunt create și gestionate în Management Portal
-
Variabile de flux personalizate care sunt create și gestionate în Designerul de flux
|
- Fereastră pop-up de intrare pe desktop
- Fereastra pop-up de intrare apare atunci când un agent primește un apel de intrare sau formează un apel efectuat. Afișează informații cheie despre client în funcție de variabilele configurate în Designerul de flux. Puteți seta o ordine de apariție a fiecăreia dintre aceste variabile în fereastra pop-up de intrare, care poate include orice combinație a variabilelor de flux de sistem, globale și personalizate. De asemenea, puteți edita eticheta desktop a acestor variabile.
- Puteți personaliza eticheta desktop a variabilelor de sistem, cum ar fi numărul de telefon și DNIS. Pentru mai multe informații, consultați Particularizarea variabilelor de sistem.
- Pentru apelurile primite și efectuate, puteți alege minimum trei și maximum șase variabile. Pentru apelurile de consultare, agentul consultat va vizualiza alte trei variabile, cum ar fi Numele agentului, DN-ul agentului și Echipa agentului, care sunt adăugate în mod implicit la listă.
-
Nu puteți configura variabile care conțin informații confidențiale în fereastra pop-up de intrare de pe desktop.
- Pentru mai multe informații despre modul de configurare a variabilelor pentru popoverul de intrare, consultați Configurarea variabilelor pentru popoverul de intrare.
- Panoul de interacțiune
- Panoul Interacțiune de pe desktop apare după ce agentul acceptă apelul de intrare sau de ieșire. Afișează informațiile setate în variabilele panoului de interacțiune care sunt configurate în Designerul de flux. Puteți alege maximum 30 de variabile. Puteți seta o ordine de apariție a fiecăreia dintre aceste variabile în panoul de interacțiune, care poate include orice combinație a variabilelor de flux de sistem, globale și particularizate. De asemenea, puteți edita eticheta desktop a acestor variabile.
- Puteți personaliza eticheta desktop a variabilelor de sistem, cum ar fi numărul de telefon și DNIS. Pentru mai multe informații, consultați Particularizarea variabilelor de sistem.
- Pentru mai multe informații despre modul de configurare a variabilelor pentru panoul Interacțiune, consultați Configurarea variabilelor pentru panoul Interacțiune.
Configurarea variabilelor pentru pop-overul de intrare
nainte de a începe
Configurați variabilele în fereastra pop-up de intrare pentru apelurile de intrare și de ieșire.
-
Trebuie să creați variabilele pe care doriți să le adăugați în fereastra pop-up de intrare de pe desktop. Pentru mai multe informații, consultați Crearea unei variabile globale și Crearea variabilelor de flux personalizate.
-
Trebuie să marcați variabilele ca Agent vizibil. Pentru mai multe informații despre cum să marcați o variabilă globală ca agent vizibil, consultați Editarea variabilei globale într-un flux.
| 1 |
Din bara de navigare Portal de management, selectați . |
| 2 |
Pentru a crea un flux, faceţi clic pe Nou. Pentru a edita un flux existent, faceți clic pe pictograma sub formă de elipsă de lângă flux și faceți clic pe Deschidere. Apare fereastra Proiectant flux.
|
| 3 |
Din panoul Proprietăți flux global, deschideți secțiunea Definiție variabilă . |
| 4 |
Faceți clic pe fila Vizibilitate și ordine desktop. |
| 5 |
În secțiunea Fereastră pop-up de intrare, faceți clic pe Selectare variabile pentru popover de intrare. Apare fereastra Selectare variabile la pop-overul de intrare. Acesta afișează toate variabilele care includ patru variabile implicite de sistem, cum ar fi numărul de telefon, DNIS, numele cozii și expirarea RONA. Variabilele de sistem, cum ar fi numărul de telefon, DNS și numele cozii, sunt selectate în mod implicit, pe care le puteți debifa atunci când adăugați mai multe variabile.
|
| 6 |
Utilizați următoarele opțiuni de căutare pentru a filtra lista: Lista este populată automat cu variabile conform intrărilor de criterii.
|
| 7 |
Bifați casetele de selectare ale variabilelor pe care doriți să le alegeți pentru fereastra pop-up primită. Puteți alege minimum trei și maximum șase variabile. |
| 8 |
Faceți clic pe Salvare. Puteți omite acest pas dacă activați butonul de comutare Salvare automată. Variabilele alese apar în secțiunea Popover de intrare.
|
| 9 |
Utilizați pictograma ghidaj ( |
| 10 |
(Opțional) Faceți clic pe pictograma x de lângă o variabilă pentru a elimina variabila respectivă din listă. |
Configurarea variabilelor pentru panoul Interacțiune
nainte de a începe
Configurați variabilele din panoul Interacțiune pentru apelurile de intrare și de ieșire.
-
Trebuie să creați variabilele pe care doriți să le adăugați în fereastra pop-up de intrare de pe desktop. Pentru mai multe informații, consultați Crearea unei variabile globale și Crearea variabilelor de flux personalizate.
-
Trebuie să marcați variabilele ca Agent vizibil. Pentru mai multe informații despre cum să marcați o variabilă globală ca agent vizibil, consultați Editarea variabilei globale într-un flux.
| 1 |
Din bara de navigare Portal de management, selectați . |
| 2 |
Pentru a crea un flux, faceţi clic pe Nou. Pentru a edita un flux existent, faceți clic pe pictograma sub formă de elipsă de lângă flux și faceți clic pe Deschidere. Apare fereastra Proiectant flux.
|
| 3 |
Din panoul Proprietăți flux global, deschideți secțiunea Definiție variabilă . |
| 4 |
Faceți clic pe fila Vizibilitate și ordine desktop. |
| 5 |
În secțiunea Panou de interacțiuni, faceți clic pe Selectare variabile pentru panoul de interacțiune. Apare fereastra Selectare variabile din panoul de interacțiune. Acesta afișează toate variabilele împreună cu patru variabile de sistem, cum ar fi numărul de telefon, DNIS, numele cozii și expirarea RONA.
|
| 6 |
Utilizați următoarele opțiuni de căutare pentru a filtra lista: Lista este populată automat cu variabile conform intrărilor de criterii.
|
| 7 |
Bifați casetele de selectare ale variabilelor pe care doriți să le alegeți pentru panoul Interacțiune. Puteți alege maximum 30 de variabile. |
| 8 |
Utilizați pictograma ghidaj ( |
| 9 |
Faceți clic pe Salvare. Puteți omite acest pas dacă activați butonul de comutare Salvare automată. Variabilele alese apar în secțiunea Panou de interacțiune.
|
| 10 |
(Opțional) Faceți clic pe pictograma x de lângă o variabilă pentru a elimina variabila respectivă din listă. |
Variabile JSON
Variabilele JSON sunt variabile de flux personalizate de tip JSON. Puteți crea variabile JSON în Designerul de flux. Pentru informații suplimentare, consultați Crearea variabilelor de flux particularizate.
Puteți utiliza următoarele activități pentru a stoca datele în variabila JSON: HTTP Request , Parse și Set Variable.
În activitățile HTTP și Analizare , puteți extrage date utilizând expresia filtrului de cale JSON și le puteți stoca în variabila JSON.
În Setare activitate variabilă, puteți utiliza variabila JSON din opțiunea Setare valoare în următoarele moduri:
-
Tastați valoarea JSON în căsuța de text. De exemplu:
{ "userId":"rirani", "jobTitleName":"Developer", "firstName":"Romin", "lastName":"Irani", "preferredFullName":"Romin Irani", "employeeCode":"E1", "region":"CA", "phoneNumber":"408-xxxxx67", "emailAddress":"rirani@xyz.com" } -
Utilizați o expresie Pebble.
Utilizarea variabilelor JSON în expresia cu pietriș
-
Acces separat prin puncte:Puteți utiliza accesul separat prin puncte (.) în expresia Pebble pentru variabila JSON în activitățile de gestionare a apelurilor și de control al fluxului.
Sintaxă:
{{ jsonVariableName.fieldName }}unde,jsonVariableName.fieldNametrebuie evaluat la un câmp din variabila JSON.În fragmentul de cod eșantion anterior, dacă extrageți angajatul într-o variabilă numită
empvarutilizând HTTP sau Parse:utilizați
{{empvar.employeeCode}}pentru a obține valoarea caE1. -
Accesul la index al matricei JSON:Puteți accesa un anumit index din matricea JSON, similar cu Sintaxa Pebble. Pentru mai multe detalii despre accesul la index în Pebble, vizitați https://pebbletemplates.io/wiki/guide/basic-usage/, de exemplu:
Dacă extrageți matricea Employees JSON într-o variabilă numită{ "Angajați" : [ { "userId":"rirani", "jobTitleName":"Developer", "firstName":"Romin", "lastName":"Irani", "preferredFullName":"Romin Irani", "employeeCode":"E1", }, { "userId":"thanks", "jobTitleName":"Program Manager", "firstName":"Tom", "lastName":"Hanks", "preferredFullName":"Tom Hanks", "employeeCode":"E3", "directReports":[ { "userId":"John", "jobTitleName":"Developer", "firstName":"John", "lastName":"Irani", "preferredFullName":"John Irani", "employeeCode":"E2" }, { " userId":"Sam", "jobTitleName":"Dezvoltator", "prenume":"Sam", "lastName":"Das", "preferredFullName":"Sam Das", "employeeCode":"E2" } ] } ] }varfolosind HTTP sau Parse:-
Utilizați
{{ var[0]}}pentru a obține detaliileangajatului lui Riranicare este manager. -
Utilizați
{{ var[1].directReports[0] }}pentru a obține detaliile angajatului luiJohn, care este un raportant direct al managerului. -
Use
{{ var[1].directReports[0].preferredFullName }}pentru a obține valoarea caJohn Irani. -
Use
{{ var[0].preferredFullName }}pentru a obține valoarea caRomin Irani.
-
Utilizarea variabilei JSON în solicitarea HTTP
Pentru a utiliza o variabilă JSON ca corp de solicitare al unei solicitări HTTP, utilizați mai întâi activitatea Setare variabilă pentru a converti variabila JSON într-un șir. De exemplu, în secțiunea Setare activitate variabilă Setări variabilă, setați o variabilă jsonString cu valoarea ca {{ jsonVariable }}.
Utilizați această variabilă ca intrare pentru setările HTTP. De exemplu, în secțiunea Setări solicitare HTTP, setați corpul solicitării ca {{ jsonString }}.
Scrierea expresiilor
Majoritatea câmpurilor de introducere a textului din Designerul de flux acceptă expresii de scriere. Expresiile nu sunt necesare, dar permit o funcționalitate puternică de scriptare prin variabile pentru utilizatorii avansați. De asemenea, puteți introduce text și numere de bază în aceleași câmpuri de introducere pentru fluxuri simple, dacă nu aveți nevoie de expresii.
Înfășurați fiecare expresie între paranteze duble, ondulate, așa cum se vede aici: {{Introducere expresie}}
De exemplu, dacă doriți să combinați două variabile șir, trebuie să utilizați {{var1+var2}}. Pentru mai multe informații, consultați: https://pebbletemplates.io/.
Sintaxa șablonului de pietriș
Toate câmpurile de intrare din Designerul de flux utilizează o sintaxă de expresie open-source numită Șabloane de pietriș: https://pebbletemplates.io/.
Următoarele simboluri sunt acceptate în Pebble Templates: ==, !=, <, >, <=, >=, +, -, *, / . Pentru a tasta variabile particularizate într-o expresie, utilizați această sintaxă: {{variable}}
Operatorii logici sunt, de asemenea, acceptați. Pentru mai multe informații, consultați https://pebbletemplates.io/wiki/operator/logic/.
Vă recomandăm să examinați documentația șablonului de pietriș înainte de a utiliza expresii în Designerul de flux. Pentru informații despre expresiile scrise, consultați documentele la: https://pebbletemplates.io/wiki/.
De exemplu, în acest caz de utilizare a condiției de bază, expresia verifică dacă numărul de cont al apelantului este mai mare sau egal cu o anumită valoare. Pe baza modului în care expresia evaluează pentru o execuție de flux dată, fluxul poate lua calea Adevărat sau Fals.
Filtre personalizate pentru pietriș
Timbru temporal de epocă
Puteți utiliza următoarele filtre Pebble pentru a returna marca temporală a epocii pentru Now sau un șir de dată dat:
Timbrul temporal al epocii pentru moment:
{{ now() | epocă }} => fusul orar UTC implicit și în secunde {{ now() | epoch(inMillis=true) }} => fusul orar UTC implicit și în milisecunde Exemplu: {{ now() | epoch }} -> 1667471488 {{ now() | epoch(inMillis=true) }} -> 1667471522829Timbrul temporal al epocii pentru o anumită dată:
{{ '2017-10-19 16:18:03.779' | epoch(format='aaaa-MM-zz HH:mm:ss. SSS', inMillis=true) }} => format personalizat și în milisecunde {{ '2017-10-19 16:18:03.779' | epoch(format='yyyy-MM-dd HH:mm:ss. SSS', inMillis=true, timeZone='America/Phoenix') }} => format personalizat cu fus orar și în milisecunde Exemplu: {{ '2017-10-19 16:18:03.779' | epoch(format='aaaa-MM-zz HH:mm:ss. SSS', inMillis=true) }} -> 1508429883779 {{ '2017-10-19 16:18:03.779' | epoch(format='yyyy-MM-dd HH:mm:ss. SSS', inMillis=true, timeZone='America/Phoenix') }} -> 1508455083779Validarea expresiilor
Dacă un câmp de introducere detectează că se utilizează o expresie (adică este introdusă sintaxa {{ }}), apare o pictogramă albastră în colțul din dreapta jos al câmpului.
Faceți clic pe pictograma albastră pentru a deschide un mod în care puteți testa și modifica expresia până când obțineți rezultatul dorit.
Modul de exprimare a testului conține următoarele câmpuri:
-
Expresie: Afișează expresia care a fost introdusă inițial în câmpul de introducere din configurația activității.
-
Câmpuri variabile: Fiecare variabilă utilizată în expresie are un câmp suport în care puteți introduce o valoare variabilă eșantion. Introduceți o valoare pentru fiecare variabilă, apoi faceți clic pe Test pentru a vedea rezultatele dacă expresia este executată cu parametrii introduși.
Pentru a seta variabile într-o expresie, utilizați numai formatul {{nume variabilă}}. De exemplu, {{NewPhoneContact.ANI}} este o sintaxă variabilă.
-
Rezultat: Afișează rezultatul expresiei după ce faceți clic pe Test. Dacă rezultatele sunt diferite de cele așteptate, modificați expresia după cum doriți. Dacă efectuați modificări la configurație, faceți clic pe Aplicare modificări pentru a actualiza expresia în configurația activității.
Crearea și gestionarea fluxurilor
Crearea unui flux
Puteți crea și gestiona fluxuri utilizând modulul Resurse de rutare. Când proiectați un flux, o interacțiune de consultare nu poate conține o activitate de apelare inversă de curtoazie, feedback la sondaj după apel sau activitate de transfer orb.
Atunci când creați un flux, dacă numărul de noduri depășește 100, este posibil să apară latență în Designerul de flux. În astfel de cazuri, vă recomandăm să utilizați caracteristicile Flow Chaining și Dynamic Variabiles pentru a descompune un flux mare în fluxuri mai mici ușor de gestionat. Pentru mai multe informații, consultați Înlănțuirea fluxului și contactul din coada de așteptare. |
| 1 |
Din bara de navigare Portal de management, selectați Strategie de dirijare > Fluxuri. | ||
| 2 |
Faceţi clic pe Nou. | ||
| 3 |
În câmpul Nume flux, introduceți un nume unic.
| ||
| 4 |
Faceți clic pe Începere creare flux. Apare fereastra Proiectant flux. | ||
| 5 |
În secțiunea Setări generale, introduceți descrierea fluxului. Această descriere nu poate fi modificată ulterior. | ||
| 6 |
(Opțional) Configurați următoarele setări în secțiunea Setări vizualizare .
| ||
| 7 |
Efectuați următoarele activități pentru a crea fluxul: |
Editare variabile de flux
Nu puteți edita o variabilă atunci când este utilizată. Nu puteți edita tipul de variabilă după crearea variabilei.
| 1 |
Din bara de navigare a Portalului de management, selectați . |
| 2 |
Faceți clic pe pictograma puncte de suspensie de lângă fluxul pe care doriți să îl editați și faceți clic pe Deschidere. |
| 3 |
Faceți clic pe o etichetă variabilă din panoul Proprietăți flux global. O fereastră pop-up afișează un rezumat al informațiilor variabilei.
|
| 4 |
Faceți clic pe Editare în colțul din dreapta sus al ferestrei pop-up. |
| 5 |
Selectați o variabilă care nu este utilizată în flux. |
| 6 |
Efectuați modificările necesare asupra numelui, descrierii, valorii și configurațiilor variabilei variabilei. |
Modificarea unui flux
Utilizați butonul de comutare Editați pentru a edita un flux. Dacă activați butonul de comutare, alți dezvoltatori de flux nu vor putea edita fluxul în același timp. Când deschideți un flux, acesta trece implicit la modul doar în citire. Activați butonul de comutare Editați pentru a edita fluxul.
Designerul de flux vă permite acum să marcați variabilele care conțin informații sensibile ca Securizate. Când deschideți un flux existent care conține variabile de flux, primiți o solicitare de a revizui și de a marca acele variabile ca securizate conform cerințelor dvs. Pentru mai multe informații despre variabilele securizate, consultați Variabile securizate.
| 1 |
Din bara de navigare a Portalului de management, alegeți . Apare un tabel care listează toate fluxurile de entități găzduite existente. Tabelul conține următoarele câmpuri:
| ||||||||||||||||
| 2 |
Faceți clic pe pictograma puncte de suspensie de lângă fluxul pe care doriți să îl editați și faceți clic pe Deschidere. Dacă fluxul selectat are variabile de flux, un mesaj vă solicită să marcați variabilele ca sigure. Puteți efectua modificările fluxului numai dacă este activat butonul de comutare Editați pe. Dacă butonul de comutare Editare activată este dezactivat, fluxul apare în modul doar în citire. | ||||||||||||||||
| 3 |
Faceți clic pe Accesare selectare variabile securizate pentru a deschide caseta de dialog Editare variabile securizate .
| ||||||||||||||||
| 4 |
Bifați casetele de selectare ale variabilelor care conțin informații confidențiale și faceți clic pe Salvare. Fereastra designerului de flux afișează variabilele selectate cu o pictogramă lacăt lângă numele variabilelor. Fluxul selectat se deschide în modul doar în citire. | ||||||||||||||||
| 5 |
Activați butonul de comutare Editare pentru a efectua modificări în flux. | ||||||||||||||||
| 6 |
Editați fluxul schiței după cum doriți.
| ||||||||||||||||
| 7 |
Faceți clic pe Salvare pentru a salva fluxul dacă dezactivați butonul de comutare Salvare automată. |
Căutarea entităților dintr-un flux
Funcționalitatea de căutare din Designerul de flux permite dezvoltatorilor de flux să caute entități într-un flux și să acceseze rapid locațiile acestora. Pentru fluxurile care sunt mai elaborate și mai complexe, utilizați această capacitate de căutare pentru a evita efortul manual în găsirea entităților dorite.
Puteți căuta următoarele entități în flux folosind această funcție de căutare:
-
Numele, descrierile și intrările activității
-
Numele variabilelor
-
Expresii de pietriș
-
Proprietăți de curgere
Puteți găsi și înlocui textul liber în câmpuri, cum ar fi intrări de text, descrieri, expresii cu pietriș și așa mai departe.
| 1 |
Din bara de navigare a Portalului de management, selectați . |
| 2 |
Faceți clic pe punctele de suspensie (...) de lângă fluxul pe care doriți să îl editați și faceți clic pe Deschidere. |
| 3 |
În caseta de căutare care apare în colțul din dreapta sus, introduceți cuvântul cheie (numele activității, numele variabilei sau șirul) și apăsați pe Enter. Alternativ, puteți declanșa caseta de căutare utilizând comenzile rapide de la tastatură: Cmd + K (pentru macOS) și ctrl + k (pentru Windows). Rezultatele căutării apar într-un panou de căutare separat, în partea stângă a ecranului.
|
| 4 |
(Opțional) Alegeți unul sau mai multe tipuri de entități din lista derulantă pentru a filtra rezultatele căutării. |
| 5 |
Pentru a găsi și a înlocui un text, procedați astfel: |
Aplicarea etichetelor de versiune la un flux
Vă recomandăm să urmați cele mai bune practici de adăugare a etichetei versiunii pentru a construi un ciclu de viață al fluxului prin diferite faze, cum ar fi dezvoltarea, testarea și trăirea pentru un control mai bun în timp ce gestionați fluxul de producție. În loc să aplicați modificările direct fluxului, puteți publica fluxul prin faze înainte de a implementa fluxul în producție. Această caracteristică vă ajută să evitați suprascrierea fluxului curent în producție.
Când publicați un flux, puteți asocia o etichetă de versiune, cum ar fi Live, Test sau Dev, cu noua versiune de flux, pe lângă numele fluxului. Acest lucru oferă posibilitatea de a atașa versiuni diferite ale aceluiași flux la diferite puncte de intrare sau activitate GoTo. Cea mai recentă este eticheta de versiune implicită pe care nu o puteți elimina dintr-o versiune de flux. Puteți aplica orice altă etichetă de versiune împreună cu cele mai recente.
Mai mult, puteți atașa mai multe versiuni ale aceluiași flux la un punct de intrare. În timpul configurării unui punct de intrare, puteți alege un flux împreună cu una dintre etichetele de versiune asociate.
Când deschideți fluxul în modul de editare, vedeți publicată versiunea Schiță din cea mai recentă versiune de flux. Când publicați această versiune schiță, aceasta îi va asocia eticheta Cea mai recentă versiune. La un moment dat, un singur flux are asociată eticheta Cea mai recentă versiune. Aceasta corespunde ultimei versiuni publicate a fluxului. |
nainte de a începe
Trebuie să publicați fluxul cel puțin o dată.
| 1 |
Din bara de navigare a Portalului de management, alegeți . | ||
| 2 |
Faceți clic pe pictograma puncte de suspensie de lângă fluxul pe care doriți să îl editați și faceți clic pe Deschidere. | ||
| 3 |
Editați fluxul. | ||
| 4 |
Faceți clic pe Salvare pentru a salva fluxul dacă dezactivați butonul de comutare Salvare automată. | ||
| 5 |
Activați butonul de comutare Validare pentru a activa publicarea. | ||
| 6 |
Dați clic pe Publicați. | ||
| 7 |
(Opțional) În caseta de dialog Publicare flux , introduceți o notă despre versiune sau despre orice informații pe care doriți să le partajați cu alți dezvoltatori de fluxuri. | ||
| 8 |
În mod implicit, cea mai recentă este selectată ca etichetă de versiune care indică cea mai recentă versiune a fluxului. Puteți aplica mai multe etichete de versiune la o versiune de flux, cum ar fi live, dev sau testare, din lista verticală Adăugare etichetă versiune. Dacă o anumită etichetă de versiune este deja mapată la un punct de intrare, apare o alertă lângă eticheta de versiune din lista verticală, care spune că eticheta este mapată la un punct de intrare. | ||
| 9 |
Dați clic pe Publicați. După ce alegeți una sau mai multe etichete de versiune adecvate și publicați, puteți utiliza această versiune a fluxului atunci când atribuiți unui punct de intrare. | ||
| 10 |
(Opțional) Faceți clic pe pictograma cronometru de lângă numărul versiunii pentru a vizualiza istoricul versiunilor fluxului. Apare modalitatea Istoric versiuni, care afișează următoarele detalii pentru versiunile active și alte versiuni ale fluxului:
Utilizați oricare dintre următoarele atribute de căutare a cuvintelor cheie pentru a filtra tabelul:
Faceți clic pe pictograma Vizualizare a oricărui rând pentru a vizualiza fluxul publicat în versiunea aleasă. | ||
| 11 |
(Opțional) Faceți clic pe pictograma Vizualizare a oricărui rând pentru a vizualiza fluxul publicat în versiunea aleasă.
|
Activarea sau dezactivarea opțiunii de salvare automată
| 1 |
Din bara de navigare Portal de management, selectați Strategie de dirijare > Fluxuri. |
| 2 |
Pentru a crea un flux, faceţi clic pe Nou. Pentru a edita un flux existent, faceți clic pe pictograma sub formă de elipsă de lângă flux și faceți clic pe Deschidere. |
| 3 |
Pentru a activa opțiunea de salvare automată, setați butonul de comutare Salvare automată la ACTIVAT. |
| 4 |
Pentru a dezactiva opțiunea de salvare automată: După ce dezactivați opțiunea Salvare automată, salvați manual modificările. În caz contrar, veți pierde modificările aduse fluxului. |
Copierea și lipirea activităților
Ca dezvoltator de fluxuri, puteți să copiați și să lipiți o activitate sau un grup de activități în același flux, astfel încât să nu trebuie să configurați aceste activități de la zero. În acest scop, puteți să selectați o singură activitate sau un grup de activități la un moment dat și să le reutilizați în același flux. Când copiați activități, sistemul creează duplicate ale activităților respective și copiază toate setările și linkurile configurate.
| 1 |
Din bara de navigare Portal de management, selectați Strategie de dirijare > Fluxuri. |
| 2 |
Pentru a crea un flux, faceţi clic pe Nou. Pentru a edita un flux existent, faceți clic pe pictograma sub formă de elipsă de lângă flux și faceți clic pe Deschidere. |
| 3 |
Alegeţi una dintre opțiunile următoare: Ca alternativă, puteți să apăsați Ctrl + C de pe tastatură pentru a copia activitățile selectate și să apăsați Ctrl + V pentru a lipi activitățile selectate pe pânză. |
| 4 |
Rearanjați activitățile copiate conform cerințelor dvs. |
Validarea unui flux
Validați un flux pentru a vă asigura că ați configurat toate câmpurile obligatorii și că structura fluxului este valabilă. Validarea nu poate determina modul în care sistemul execută fluxul în timpul rulării și nu garantează că fluxul rulează conform așteptărilor.
Când validarea reușește, lăsați comutatorul Validare activat. Nu puteți publica fluxul decât dacă validarea reușește.
| 1 |
Din bara de navigare a Portalului de management, alegeți . | ||
| 2 |
Selectați un flux. | ||
| 3 |
Setați comutatorul Validare la Activat. Validarea începe și erorile se afișează în fereastră. În timpul validării, sistemul afișează erorile în aceste moduri:
| ||
| 4 |
Dacă închideți fereastra Detalii validare și doriți să o redeschideți, faceți clic pe butonul Erori de flux. | ||
| 5 |
Opţional. Dacă există erori, setați comutatorul Validare la Dezactivat. Trebuie să remediați erorile și să reporniți validarea.
|
Copierea unui flux
| 1 |
Din bara de navigare a Portalului de management, alegeți . |
| 2 |
Faceți clic pe pictograma puncte de suspensie de lângă fluxul pe care doriți să îl copiați și faceți clic pe Copiere. Numele fluxului copiat are acest format: Copy_FlowName_FlowID unde Nume flux este numele fluxului original, iar FlowID este un identificator unic pentru fluxul original. |
| 3 |
Deschideți fluxul copiat în Designerul de flux pentru a edita numele. |
Exportul unui flux
Pentru a extrage o definiție de flux ca fișier JSON, utilizați opțiunea Export. Ulterior, puteți importa fișierul JSON pentru a crea același flux pe o altă entitate găzduită. Pentru a importa un flux, consultați Importați un flux.
| 1 |
Din bara de navigare Portal de management, selectați . |
| 2 |
Faceți clic pe pictograma puncte de suspensie de lângă fluxul pe care doriți să îl exportați și faceți clic pe Export. |
| 3 |
În caseta de dialog care se deschide, selectați Salvare și faceți clic pe OK pentru a descărca fișierul flux. Fișierul se descarcă în sistemul local cu numele de fișier existent în format JSON. |
Importul unui flux
Pentru a importa un flux în entitatea găzduită, utilizați opțiunea Import. Trebuie să exportați fluxul ca fișier JSON de la o altă entitate găzduită înainte de a-l importa. Pentru a exporta un flux, consultați Exportați un flux.
Pentru a reutiliza un flux existent în cadrul aceleiași entități găzduite, utilizați opțiunea Copiere. Pentru mai multe informații, consultați Copierea unui flux. |
| 1 |
Din bara de navigare Portal de management, selectați . | ||
| 2 |
Faceți clic pe Import și alegeți fișierul flux care este în format JSON din sistemul local. | ||
| 3 |
Faceți clic pe Deschidere pentru a importa fișierul. Fluxul este importat în entitatea găzduită.
|
Ce trebuie să faceți în continuare
Puteți modifica sau publica fluxul. Pentru mai multe informații, consultați Lucrul cu fluxurile.
Publicarea unui flux
Puteți publica un flux după ce sistemul validează fluxul și îl găsește fără erori. Puteți utiliza un flux publicat în Strategii de rutare punct de intrare.
Înainte de a publica un flux, asigurați-vă că sunteți pe deplin mulțumit de configurație și că fluxul este adecvat pentru utilizarea în interacțiunile live ale centrului de contact. Editarea unui flux publicat nu este pe deplin acceptată.
Butonul Flux de publicare este dezactivat atât timp cât comutatorul Validare este dezactivat. Butonul Flux de publicare rămâne dezactivat dacă există erori active în flux.
Când faceți clic pe butonul Publicare flux, apare fereastra de confirmare Publicare flux . Înainte de a publica un flux, asigurați-vă că toate expresiile funcționează și că fluxul se comportă după cum doriți.
Dacă apare o eroare:
-
Veți vedea o fereastră de notificare cu ID-ul de urmărire și ID-ul
fluxului.Contactați asistența Cisco pentru asistență în cazul erorilor. Asistența necesită ID-uldeurmărire. -
Faceți clic pe butonul Reîncercare publicare .
| 1 |
Din bara de navigare a Portalului de management, alegeți . | ||
| 2 |
Selectați un flux. | ||
| 3 |
Dați clic pe Publicați pentru a publica fluxul. Dacă fluxul se publică cu succes, veți vedea mesajul de confirmare. | ||
| 4 |
Selectați una dintre următoarele opțiuni:
|
Revocarea unui flux
Puteți reveni fluxul publicat în prezent la o versiune de flux publicată anterior. După ce selectați o versiune anterioară a fluxului, trebuie să confirmați selecția înainte de a reveni la flux. Când fluxul este inversat cu succes, fluxul selectat apare în modul de editare în Designerul de flux, cu un nou număr de versiune. Puteți face modificările necesare și puteți publica din nou fluxul.
nainte de a începe
Fluxul trebuie să fi fost publicat anterior.
| 1 |
Din bara de navigare Portal de management, selectați . |
| 2 |
Faceți clic pe pictograma puncte de suspensie de lângă un flux care este publicat și faceți clic pe Deschidere. Apare fereastra Proiectant flux.
|
| 3 |
Faceți clic pe Revenire. Apare fereastra Revenire flux . Afișează toate fluxurile publicate anterior cu detalii precum numărul versiunii, data și ora creării și nota de publicare.
Puteți vedea până la 20 de înregistrări în această listă. |
| 4 |
Selectați un flux din această listă și faceți clic pe Revenire. Un mesaj vă avertizează că veți pierde progresul fluxului existent după revenire și vă solicită să confirmați acțiunea. |
| 5 |
Faceți clic pe Confirmare și revenire. Numele butonului se schimbă în Revenire flux în timp ce se încarcă noul flux . Apare un mesaj care afirmă că fluxul a fost inversat cu succes. |
| 6 |
Faceți clic pe Accesați fluxul. Sistemul deschide fluxul inversat în modul de editare. |
Ștergerea unui flux
Dacă un flux are starea Publicare, acesta poate face parte dintr-o configurație a strategiei de dirijare. Asigurați-vă că știți unde este utilizat un flux înainte de a-l șterge. În caz contrar, ați putea afecta interacțiunile live ale centrului de contact.
| 1 |
Din bara de navigare a Portalului de management, alegeți . |
| 2 |
Faceți clic pe pictograma puncte de suspensie de lângă fluxul pe care doriți să îl ștergeți și faceți clic pe Ștergere. |
| 3 |
Faceți clic pe Da pentru a confirma. |
Strategii de rutare a punctelor de intrare
O strategie de dirijare a punctelor de intrare este o configurație care controlează comportamentul de rutare al unui contact atunci când contactul ajunge la un punct de intrare. Când un contact ajunge la un punct de intrare, motorul de rutare verifică ce strategie de rutare a punctului de intrare este activă la un moment dat și urmează acea configurație.
Secțiunea Control apel din configurația Strategiei de rutare a punctelor de intrare vă permite să alegeți un flux care controlează experiența apelanților în timpul interacțiunii lor. Cu aplicația Designer de flux, puteți configura un flux end-to-end care controlează atât tratamentul inițial al apelului în IVR, cât și experiența cozii după ce contactul este în coadă.
Alegeți un flux din lista verticală Flux pentru a indica fluxul care controlează această experiență de apel de la un capăt la altul în intervalul de timp specificat în strategia de dirijare. Numai fluxurile care au fost publicate din aplicația Designerul de flux sunt disponibile din această listă verticală.
Fluxurile sunt disponibile numai pentru punctele de intrare în telefonie. Nu puteți suprascrie nicio setare din flux din Strategia de rutare a punctului de intrare.
Strategii de dirijare a cozilor de așteptare
O strategie de dirijare a cozilor este o configurație care controlează comportamentul de rutare al unui contact atunci când contactul ajunge la o coadă. Când un contact ajunge la o coadă, motorul de rutare verifică ce strategie de dirijare a cozilor este activă la un moment dat și urmează configurația respectivă.
Clienții care au strategii de dirijare a cozilor într Webex centru de contact le pot accesa, dar nu pot crea strategii noi. Recomandăm tuturor clienților să își treacă configurațiile la Cozile de așteptare.
|
Tratarea erorilor
Calea de tratare a erorilor apare pentru fiecare activitate care este configurată într-un flux. Puteți configura calea de tratare a erorilor pentru a trata erorile care pot apărea în timpul execuției fluxului. Calea de tratare a erorilor apare în mod prestabilit și este opțională de configurat. Dacă nu configurați calea de tratare a erorilor în activitate, alertele apar în timpul validării fluxului. Însă puteți să publicați fluxul cu alerte de validare.
Erorile care apar în timpul execuției fluxului sunt clasificate în linii mari în două tipuri:
-
Erori de executare a activității: indicați erorile care apar în timpul execuției funcționale a activității. De exemplu, apare o eroare de activitate atunci când un client introduce o intrare necorespondentă în timpul executării activității din meniu .
-
Erori de sistem/globale: Indicați erorile care apar în sistem în timpul executării activităților. De exemplu, erorile de sistem apar atunci când există o expresie pietricică nevalidă în timpul executării activității Set Variable (Setare variabilă ).
-
Eroare nedefinită: Acest nod de eroare stabilește calea de ieșire a erorii pe care fluxul o ia atunci când există erori de sistem nedefinite în timpul executării fluxului. Puteți să configurați fluxul pentru erori nedefinite conectând calea de ieșire a acestei activități la activitățile corespunzătoare.
Următoarele activități de control al fluxului nu au nodul de eroare nedefinit - Pornire flux, Sfârșit flux, Solicitare HTTP și Analiză.
Dacă nu vedeți nodul Eroare nedefinită în nicio activitate, contactați Asistența Cisco pentru a activa semnalizatorul de caracteristici corespunzător.
-
Configurați căile de tratare a erorilor pentru a optimiza fluxul. Dacă nu există nicio cale de tratare a erorilor configurată pentru activitate, fluxul utilizează calea implicită care este configurată în rutina |
Înșiruire a fluxurilor
Înlănțuirea fluxului vă oferă posibilitatea de a lega mai multe fluxuri. Puteți modifica experiența apelantului în funcție de timp (dacă predați apelul la un punct de intrare) sau puteți reutiliza un singur flux în mai multe scenarii (dacă predați apelul unui flux). Utilizați GoTo pentru a înlănțui mai multe fluxuri. Puteți mapa variabilele de flux de-a lungul fluxurilor pentru a vă asigura că datele persistă în experiența apelurilor de la un capăt la altul.
Exemplu: Înregistrarea vaccinării
Pentru a gestiona clienții care participă la o campanie de vaccinare, puteți oferi două opțiuni: una pentru clienții premium și cealaltă pentru clienții generali.
Atunci când clienții generali sună, sistemul predă apelul fluxului asociat cu punctul de intrare care gestionează înregistrările. Pe baza strategiilor activede rutare a punctelor de intrare, sistemul direcționează apelul către agentul corespunzător pentru a înregistra clientul general.
Când clienții premium sună, sistemul predă apelul unui alt flux pentru a rezerva o întâlnire.
Probleme cunoscute cu înlănțuirea fluxului
-
Nu puteți șterge un punct de intrare care este utilizat în înlănțuirea fluxului. Înainte de a șterge un punct de intrare, asigurați-vă că ștergeți toate resursele, cum ar fi cozile și fluxurile, care sunt asociate cu punctul de intrare.
-
Nu puteți șterge un flux care este utilizat în înlănțuirea fluxului. Înainte de a șterge fluxul, asigurați-vă că ștergeți toate referințele la flux care au fost create ca parte a înlănțuirii fluxului.
-
Dacă ștergeți forțat un punct de intrare sau un flux care este utilizat în înlănțuirea fluxului din portalul de management, interfața cu utilizatorul pentru controlul fluxului nu validează și nu afișează niciun mesaj de eroare care să indice faptul că un punct de intrare sau un flux a fost șters.
Urmărirea fluxului
Urmărirea fluxului este un proces de depanare după apel din Designerul de flux, care permite dezvoltatorilor de fluxuri să obțină informații despre flux și să vizualizeze calea urmată pentru un apel. Această caracteristică permite, de asemenea, dezvoltatorilor de flux să vizualizeze toate informațiile relevante din calea de execuție a controlului fluxului, care ajută la depanarea fluxurilor și depanarea oricăror probleme care apar în timpul executării fluxului.
Dacă ați aplicat mai multe etichete de versiune unui flux, puteți urmări fluxul și în ceea ce privește acele etichete de versiune. Pentru mai multe informații, consultați Aplicarea etichetelor de versiune la un flux.
O interacțiune rezumă și corelează un set de activități asociate cu călătoria unei persoane de contact printr-un centru de contact. Un ID de interacțiune este un ID unic generat de sistem care identifică o anumită interacțiune. ID-urile de interacțiune corelează călătoria interacțiunilor prin diferite căi care vă solicită să identificați scenariile de eșec și căile de eroare a activității pentru a depana execuția fluxului.
Puteți utiliza urmărirea fluxului pentru a vizualiza diferite căi de control al apelurilor după executarea fluxului în producție. Acest lucru asigură verificarea tuturor setărilor de activitate și a altor configurații de flux dependent pentru o execuție reușită a fluxului.
nainte de a începe
Trebuie să publicați și să executați un flux, astfel încât să se stabilească cel puțin o interacțiune. Pentru mai multe informații, consultați Crearea și gestionarea fluxurilor.
| 1 |
Din bara de navigare a Portalului de management, selectați . |
| 2 |
Faceți clic pe pictograma puncte de suspensie de lângă fluxul pe care doriți să îl editați și faceți clic pe Deschidere. |
| 3 |
Faceți clic pe Depanare. Apare panoul Interacțiuni . Un tabel afișează cele mai recente 100 de interacțiuni pentru flux. Puteți vedea următoarele detalii în tabel:
|
| 4 |
(Opțional) Utilizați opțiunea de căutare pentru a filtra lista cu următorii parametri de căutare:
|
| 5 |
Alegeți o interacțiune din tabel. Calea de activitate selectată este evidențiată în pânză. Se deschide o nouă filă care afișează succesiunea activităților executate în timpul interacțiunii. Acesta prezintă următoarele detalii:
Puteți alege mai multe interacțiuni care se deschid în file separate. |
| 6 |
Selectați o activitate pentru a vizualiza următoarele detalii:
|
| 7 |
(Opțional) Faceți clic pe pictograma de copiere ( |
Coduri de eroare Flow Designer
Designerul de flux returnează coduri de eroare pentru a afișa natura sau motivul unei erori. Utilizați următorul tabel pentru a identifica eroarea și descrierea acesteia.
|
Cod eroare |
Descriere |
|---|---|
|
FC1001 |
Versiunea Flow nu a fost găsită. Reîmprospătați pagina sau creați un flux nou. |
|
FC1002 |
Activitatea de pornire nu a fost găsită. Reîmprospătați pagina sau creați un flux nou. O activitate Start apare implicit atunci când creați un flux nou. |
|
FC1003 |
Unul sau mai multe fluxuri de evenimente nu au o pornire validă. Adăugați o activitate de tratare a evenimentelor la începutul fiecărui flux de evenimente. |
|
FC1004 |
Toate ramurile non-eveniment trebuie să conducă la nodul final. |
|
FC1005 |
Una dintre configurațiile variabilei este nevalidă. Pentru fiecare variabilă, asigurați-vă că tipul de date configurat și valoarea variabilei sunt compatibile. |
|
FC1006 |
Unul sau mai multe porturi din activitate nu sunt conectate. Asigurați-vă că toate porturile sunt conectate la o altă activitate printr-un link. |
|
FC1007 |
Adăugați o descriere pentru activitate. |
|
FC1008 |
Unele dintre variabile au același nume. Asigurați-vă că toate variabilele au un nume unic. |
|
FC1009 |
Expresia este nevalidă. |
|
FC1010 |
Condiția nu este validă. |
|
FC1011 |
O legătură din fluxul principal este întreruptă. Ștergeți linkul pentru a remedia eroarea. |
|
FC1012 |
Un link din fluxul de evenimente este întrerupt. Ștergeți linkul pentru a remedia eroarea. |
|
FC1013 |
Activitatea este utilizată în mai multe fluxuri de evenimente. Fluxurile de evenimente nu pot partaja activități comune și trebuie să aibă un început și un sfârșit unic. |
|
FC1014 |
Contactul din coadă trebuie să încheie fluxul. Legătura de ieșire se poate conecta numai la o activitate de flux final. |
|
FC1015 |
Unul sau mai multe câmpuri din activitate nu sunt configurate corect. Urmați cerințele fiecărui câmp pentru a corecta toate erorile și introduceți intrări valide. |
|
FC1016 |
Un alt utilizator a creat un flux care intră în conflict cu numele acestui flux. Editați numele fluxului pentru a-l face unic. |
|
FC1017 |
O activitate are săgeți care provin de la ea însăși și indică spre ea însăși. |
Pentru mai multe informații despre erorile serverului GraphQL, consultați https://www.apollographql.com/docs/react/data/error-handling/.
Monitorizarea apelurilor
Modulul de monitorizare a apelurilor permite utilizatorilor autorizați să monitorizeze silențios orice apel activ gestionat de serviciul Webex Contact Center în orice moment, în orice locație și să verifice dacă clienții sunt deserviți într-o manieră profesională. Utilizatorii autorizați pot, de asemenea, să creeze programe de monitorizare, să instruiască un agent care este conectat la un apel prin furnizarea de comentarii pe care numai agentul le poate auzi și să intervină în apeluri după cum este necesar.
Prezentare generală a monitorizării
Modulul Webex Contact Center Call Monitoring permite managerilor centrelor de contact să monitorizeze calitatea serviciilor furnizate în centrele lor de contact multisource. Printr-o interfață web simplificată, utilizatorii autorizați pot selecta o combinație de una sau mai multe cozi, site-uri și echipe, precum și un agent specific pe care doresc să îl monitorizeze. După introducerea acestor criterii, sistemul plasează o solicitare de monitorizare a următorului apel care corespunde combinației tuturor criteriilor atunci când apelul este distribuit către locul de destinație. Monitorizarea se poate face în mod continuu, o singură dată (ad-hoc) sau programat, iar utilizatorii autorizați pot monitoriza un apel care este deja în desfășurare.
Semnalul audio pentru apel este transmis printr-un apel telefonic de intrare, utilizând un număr de telefon asociat cu utilizatorul implicat în monitorizare. Supraveghetorii autorizați pot instrui un agent în timpul unui apel conectat, furnizând comentarii pe care numai agentul le poate auzi și poate interveni într-un apel și poate deveni parte a conversației dintre agent și client.
Rețineți următoarele:
-
Nu puteți face o solicitare de monitorizare continuă și o solicitare ad-hoc pentru aceeași țintă în același timp.
-
Dacă se face o solicitare programată și o solicitare continuă pentru aceeași țintă, cererea continuă are prioritate. Când solicitarea continuă este întreruptă sau anulată, solicitarea programată este activată.
-
Dacă se formulează o cerere programată și o solicitare ad-hoc pentru aceeași țintă, cererea ad-hoc are prioritate. Atunci când solicitarea ad-hoc este anulată sau finalizată, solicitarea programată este activată.
-
Dacă vă deconectați de la Portalul de management în timp ce o solicitare de monitorizare este încă activă, un mesaj vă întreabă dacă doriți să anulați solicitarea de monitorizare sau să continuați monitorizarea.
Dacă selectați Da, toate solicitările active ad-hoc sau de monitorizare continuă sunt anulate după ce vă deconectați. Orice solicitări programate sunt suspendate.
Monitorizarea apelurilor
Pagina Monitorizare apel oferă o interfață pentru monitorizarea unui apel în mod continuu sau unic.
| 1 |
Din bara de navigare a portalului de management, selectați Monitorizare apeluri. | ||||||||||
| 2 |
În panoul Filtru monitorizare, specificați una sau mai multe cozi, site-uri, echipe și agenți pe care doriți să îi monitorizați. Dacă setați o coadă, un site, o echipă sau o listă de agenți la Toate, aceasta include numai entitățile la care aveți acces în solicitare. | ||||||||||
| 3 |
În câmpul Număr de apel invers, introduceți numărul de telefon și faceți clic pe Înregistrare. Dacă trebuie să actualizați un număr, introduceți noul număr de apelare inversă și faceți clic pe Actualizare. Introduceți numărul de reapelare în unul dintre următoarele formate:
| ||||||||||
| 4 |
Pentru a împiedica afișarea acestei sesiuni de monitorizare pe Portalul de management pentru alți utilizatori, bifați caseta de selectare Utilizare mod invizibil. | ||||||||||
| 5 |
Faceți clic pe una dintre opțiunile din tabelul următor pentru a trimite solicitarea de monitorizare a apelurilor.
Solicitarea dvs. apare în lista Monitorizare solicitări, împreună cu orice solicitări în așteptare de la alți agenți. Apelul monitorizat apare în lista Apeluri monitorizate. Pentru mai multe informații despre pagina Monitorizare apel, consultați Vizualizarea informațiilor de monitorizare a apelurilor. | ||||||||||
| 6 |
Dacă profilul dvs. de utilizator are autorizare, puteți face clic pe butonul Coach sau Barge In din coloana Acțiune pentru a instrui agentul sau a intra în apelul monitorizat. Pentru detalii, consultați Intrarea forțată într-un apel. | ||||||||||
| 7 |
Când apelul se termină, faceți clic pe Monitorizare apel următor pentru a monitoriza următorul apel din coadă. Alternativ, dacă alegeți opțiunea Monitorizare continuă, sistemul vă trimite următorul apel din coadă. | ||||||||||
| 8 |
Faceți clic pe Anulare pentru a anula activitatea de monitorizare pentru solicitarea respectivă. Dacă selectați Monitorizare continuă, faceți clic pebutonul Pauză pentru a opri temporar apelurile recepționate. Puteți face clic pe butonul Reluare pentru a relua monitorizarea apelurilor.
|
Antrenează un agent
În cazul în care caracteristica Îndrumător Whisper este activată în profilul dvs. de utilizator, puteți vorbi cu un agent care este monitorizat fără a fi auzit de client.
-
Sesiunea de coaching continuă, chiar dacă apelul este transferat către un alt agent, până când apelul fie se termină, fie este transferat la un alt număr (transfer agent-la-DN).
-
Dacă agentul instruit se consultă cu un alt agent, auziți muzică în așteptare și nu puteți continua instruirea agentului până când apelantul nu este scos din așteptare.
În timp ce instruiți un agent, puteți interveni în apel dacă este activată caracteristica Intrare forțată în profilul dvs. de utilizator.
Pentru a instrui în tăcere un agent:
| 1 |
În timp ce monitorizați un apel (așa cum este descris în Monitorizare apeluri) și apelul este conectat la un agent, faceți clic pe Instruire. Nu faceți clic pe Coach dacă apelul așteaptă într-o coadă după ce a fost transferat de agent într-o altă coadă. Acest lucru face ca cererea ta de antrenor să eșueze. Butonul Coach nu este disponibil atunci când agentul transferă apelul către un alt număr (transfer DN). |
| 2 |
Furnizați instrucțiuni verbale agentului. |
| 3 |
Pentru a vă elimina din apel, închideți telefonul. Apelul este eliminat din lista Apeluri monitorizate. |
Intrați într-un apel
| 1 |
În timp ce monitorizați sau instruiți un apel și apelul este conectat la un agent (și nu așteptați într-o coadă), faceți clic pe Intrare forțată. Sunteți conectat imediat la apel. Butonul Intrare dispare din pagină. |
| 2 |
Pentru a vă elimina din apel, închideți telefonul. Apelul este eliminat din lista Apeluri monitorizate. |
Vizualizarea informațiilor de monitorizare a apelurilor
Pentru a vizualiza informațiile de monitorizare a apelurilor, din bara de navigare a Portalului de management, faceți clic pe Monitorizare apeluri
Pagina Monitorizare apeluri afișează următoarele:
-
Controale pentru solicitarea unei sesiuni de monitorizare. Pentru informații suplimentare, consultați Monitorizarea apelurilor.
-
O diagramă a apelurilor active și în coadă pentru coadă, care este selectată în prezent în panoul Filtru monitorizare din partea stângă a paginii.
-
Tabelul Monitoring Requests/Calls Being Monitorizat, care afișează cele două liste descrise în secțiunile următoare.
Dacă redimensionați fereastra Monitorizare apeluri la o dimensiune foarte îngustă, tabelul Solicitări/Apeluri monitorizate se afișează în partea de jos a ferestrei. Poate părea că tabelul lipsește, dar îl puteți vedea dacă defilați în partea de jos a ferestrei.
Lista apelurilor monitorizate
Lista Apeluri monitorizate afișează informații despre toate apelurile monitorizate în prezent în întreprinderea dvs.
Atunci când un apel monitorizat este transferat către un anumit număr de telefon (transfer agent-DN), acesta este eliminat din lista Apeluri monitorizate și, prin urmare, butoanele Coach și Barge In nu mai sunt disponibile. |
|
Coloane |
Descriere |
|---|---|
|
Coadă |
Coada care a primit apelul. |
|
Site |
Locația centrului de contact către care a fost distribuit apelul. |
|
Echipă |
Echipa căreia i-a fost distribuit apelul. |
|
Agent |
Numele agentului monitorizat sau un cod numeric de identificare, dacă la apel a răspuns o resursă de echipă bazată pe capacitate, nu un agent Webex al centrului de contact. |
|
Starea monitorizării |
Stadiul sesiunii de monitorizare:
|
|
Nume supervizor |
Numele persoanei care monitorizează apelul. |
|
Număr de supervizor |
Numărul de telefon al persoanei care monitorizează apelul. |
|
Durată (mm:ss) |
Numărul de minute și secunde de la sosirea apelului. |
|
Acțiune |
Butoane pe care puteți face clic pentru a instrui sau a intra într-un apel care este monitorizat, dacă este autorizat de profilul dvs. de utilizator. |
Lista cererilor de monitorizare
Lista Monitorizare solicitări afișează informații despre toate solicitările de monitorizare din întreprinderea dvs.
Dacă o solicitare de monitorizare include mai multe cozi, site-uri, echipe sau agenți, puteți afișa o listă a acestora într-un sfat instrument, plasând mouse-ul pe o valoare din coloana Coadă, Site, Echipă sau Agent.
|
Coloane |
Descriere |
|---|---|
|
Tip solicitare |
Tipurile de solicitări sunt:
|
|
Coadă |
Cozile incluse în cerere. Dacă sunt incluse mai multe cozi, puteți afișa o listă a acestora indicând spre valoarea afișată în coloană. |
|
Site |
Site-urile incluse în cerere. Dacă sunt incluse mai multe site-uri, puteți afișa o listă a acestora indicând valoarea afișată în coloană. |
|
Echipă |
Echipele incluse în cerere. Dacă sunt incluse mai multe echipe, puteți afișa o listă a acestora indicând valoarea afișată în coloană. |
|
Agent |
Agenții incluși în cerere. Dacă sunt incluși mai mulți agenți, puteți afișa o listă a acestora indicând valoarea afișată în coloană. |
|
Starea monitorizării |
Stadiul sesiunii de monitorizare:
|
|
Nume supervizor |
Numele persoanei care a depus cererea. |
|
Număr de supervizor |
Numărul de telefon al persoanei care a trimis solicitarea. |
|
Acțiune |
Butoane pe care puteți face clic pentru a întrerupe, a relua sau a anula o solicitare de monitorizare. |
Lucrul cu programele de monitorizare
Pagina Programări de monitorizare din modulul Monitorizare apeluri permite utilizatorilor autorizați să programeze solicitări de monitorizare a apelurilor la anumite ore ale zilei sau săptămânii. Rețineți următoarele:
-
Cu excepția cazului în care profilul dvs. de utilizator autorizează altfel, puteți vizualiza și edita numai acele programe de monitorizare a apelurilor pe care le-ați creat.
-
Orele de început și de sfârșit specificate în Programul de monitorizare a apelurilor utilizează timpul întreprinderii. Cu toate acestea, apelurile sunt monitorizate în ora locală. Asigurați-vă că ajustați acest lucru atunci când specificați orele de început și de sfârșit în programele de monitorizare.
Crearea sau editarea unui program de monitorizare
Pentru a crea un nou program de monitorizare sau pentru a edita un program existent:
| 1 |
Din bara de navigare a Portalului de management, selectați apeluri. | ||||||||||||||||||
| 2 |
Pentru a crea o programare nouă:
| ||||||||||||||||||
| 3 |
Pentru a copia sau edita o programare existentă din vizualizarea listă, faceți clic pe butonul puncte de suspensie de lângă o programare listată și alegeți Copiere sau Editare. | ||||||||||||||||||
| 4 |
În pagina care apare, specificați setările corespunzătoare, așa cum este descris în tabelul următor:
| ||||||||||||||||||
| 5 |
Faceți clic pe Salvare. |
Activarea sau dezactivarea programelor de monitorizare
Puteți activa sau dezactiva un program de monitorizare editând câmpul Stare din setările pentru planificare sau puteți face clic pe un buton din pagina Monitorizare programări în vizualizare listă, după cum urmează:
| 1 |
Din bara de navigare a Portalului de management, selectați apeluri. |
| 2 |
Faceți clic pe butonul puncte de suspensie de lângă un program listat și faceți clic pe Activare sau pe Dezactivare . |
Exportul listei de programe de monitorizare
Pentru a exporta lista de planificare de monitorizare într-un instrument de analiză a datelor, cum ar fi Microsoft Excel:
| 1 |
Din bara de navigare a Portalului de management, selectați apeluri. |
| 2 |
În vizualizarea listă, faceți clic pe Acțiune în partea din dreapta sus a antetului paginii și alegeți Excel sau CSV. |
| 3 |
În caseta de dialog care se deschide, faceți clic pe Deschidere pentru a deschide fișierul sau faceți clic pe Salvare, navigați la directorul în care doriți să salvați fișierul, apoi faceți clic pe Salvare . |
Ștergerea unui program de monitorizare
Pentru a șterge un program de monitorizare:
| 1 |
Din bara de navigare a Portalului de management, selectați apeluri. |
| 2 |
În vizualizarea listă, faceți clic pe butonul puncte de suspensie de lângă o programare listată și faceți clic pe Ștergere. |
| 3 |
Faceți clic pe Da pentru a confirma ștergerea. |
Înregistrarea apelurilor
Modulul opțional de înregistrare a apelurilor permite utilizatorilor autorizați să înregistreze orice apel activ gestionat de Webex Contact Center.
Utilizatorii autorizați pot crea programe de înregistrare cu o perioadă de timp. Alegeți coada, echipa, site-ul și agentul pentru care doriți să înregistrați apeluri vocale. Sistemul începe apoi să înregistreze apelurile care corespund criteriilor.
De asemenea, puteți înregistra apelurile după ce obțineți consimțământul clientului și puteți configura această setare la nivel de flux. Pentru mai multe informații, consultați Controlul înregistrării. Configurația de înregistrare a nivelului de flux va suprascrie orice altă configurație de înregistrare.
Deoarece nu puteți determina numărul total de apeluri primite și numărul de apeluri de înregistrat, Webex Contact Center utilizează modelarea predictivă pentru a decide ce apeluri să înregistreze. Modelele includ generator de numere pseudoaleatoare (PRNG) sau generator determinist de biți aleatoare (DRBG). Precizia procentului de apeluri înregistrate crește odată cu numărul de contacte.
Indiferent de durata înregistrării apelurilor, primele două ore ale fiecărei înregistrări a apelurilor sunt disponibile în Webex Contact Center. |
Înregistrările sunt transferate zilnic în depozitul de înregistrări al întreprinderii dvs. printr-o rețea privată virtuală criptată securizată (VPN). Depozitul de înregistrări este un server independent găzduit într-o locație aleasă de întreprinderea dvs., cum ar fi locația sediului centrului de contact sau facilitatea de date. Întreprinderea dvs. are control deplin asupra duratei de stocare a acestor înregistrări.
Înregistrările sunt în format standard .wav și numai utilizatorii autorizați pot accesa direct aceste înregistrări și le pot revizui folosind utilitare standard terțe. Administratorii externi sau parteneri nu pot descărca sau reda aceste înregistrări.
De asemenea, puteți utiliza caracteristicile modulului opțional Webex Contact Center Recording Management pentru a căuta și reda fișiere înregistrate.
|
Crearea sau editarea unui program de înregistrare
Pentru a crea sau a edita un program de înregistrare a apelurilor:
| 1 |
Din bara de navigare a Portalului de management, selectați modulul Înregistrare apeluri . | ||||||||||||||||||||||||||
| 2 |
Pe pagina Programarea înregistrărilor , selectați o coadă din lista verticală Coadă . Sunt afișate toate programele de înregistrare a apelurilor pentru acea coadă. De aici, puteți:
| ||||||||||||||||||||||||||
| 3 |
Pentru a crea o programare nouă:
| ||||||||||||||||||||||||||
| 4 |
Pentru a copia sau a edita o programare existentă, din vizualizarea listă, faceți clic pe butonul puncte de suspensie de lângă o programare listată și faceți clic pe Copiere sau Editare. | ||||||||||||||||||||||||||
| 5 |
În pagina care apare, specificați setările corespunzătoare, așa cum este descris în tabelul următor, apoi faceți clic pe Salvare.
|
Ștergerea unui program de înregistrare
| 1 |
Din bara de navigare a Portalului de management, selectați modulul Înregistrare apeluri . |
| 2 |
Pe pagina Programarea înregistrărilor , selectați o coadă din lista verticală Coadă . |
| 3 |
Faceți clic pe butonul puncte de suspensie de lângă un program listat și faceți clic pe Ștergere. |
Căutați și redați înregistrări
Pentru a căuta și a reda o înregistrare:
| 1 |
Din bara de navigare a portalului de management, selectați Gestionare înregistrări. În mod implicit, pagina de căutare listează înregistrările pentru ultimele 13 luni de la data curentă. Pentru a căuta pe baza unor criterii specifice, utilizați următoarele câmpuri de căutare din panoul din stânga pentru a filtra înregistrările:
| ||||||||||
| 2 |
Pentru a filtra lista pe baza mai multor criterii, faceți clic pe butonul Căutare avansată. În caseta de dialog care apare, puteți filtra rezultatele căutării pe baza duratei înregistrării și a atributelor apelului:
| ||||||||||
| 3 |
Faceți clic pe butonul Căutare pentru a căuta. Dacă criteriile de căutare corespund, pagina Rezultate căutare listează înregistrările. | ||||||||||
| 4 |
Faceți clic pe butonul puncte de suspensie de lângă o intrare. Apar următoarele opțiuni:
|
Atribuirea și eliminarea etichetelor
Puteți atribui aceeași etichetă mai multor înregistrări și puteți atribui mai multe etichete unei înregistrări individuale.
Pentru a atribui o etichetă unei înregistrări sau pentru a elimina o etichetă dintr-o înregistrare:
| 1 |
Din bara de navigare a portalului de management, selectați Gestionare înregistrări. |
| 2 |
Pe pagina Căutare , efectuați o căutare pentru înregistrările cărora doriți fie să le atribuiți etichete, fie să le eliminați, așa cum este descris. |
| 3 |
Faceți clic pe butonul puncte de suspensie de lângă o înregistrare listată pe pagina cu rezultatele căutării și faceți clic pe Etichete. În partea superioară a casetei de dialog care se deschide, lista de etichete atribuite înregistrării este afișată în dreapta și o listă de etichete disponibile este afișată în stânga. |
| 4 |
Pentru a atribui o etichetă înregistrării, selectați o etichetă din lista din stânga și faceți clic pe Atribuire etichetă pentru a o muta în lista din dreapta. |
| 5 |
Pentru a elimina o etichetă din înregistrare, selectați o etichetă din lista din dreapta și faceți clic pe Eliminare etichetă pentru a o muta în lista din dreapta. |
| 6 |
Când ați terminat, faceți clic pe Salvare. |
Atribute de căutare
Pagina Gestionare înregistrare> Atribute căutare oferă acces la controalele unde puteți efectua activitățile descrise în următoarele subiecte:
Crearea și exportul etichetelor
Secțiunea Etichete din permite utilizatorilor autorizați să creeze și să exporte o listă de etichete care pot fi atribuite înregistrărilor (consultați Atribuirea și eliminarea etichetelor).
Pentru a crea o etichetă sau a exporta o listă de etichete:
| 1 |
Din bara de navigare a portalului de management, selectați căutare. |
| 2 |
În secțiunea Taguri a paginii care apare, efectuați una dintre următoarele acțiuni:
|
Crearea și modificarea atributelor personalizate
Secțiunea Atribute personalizate din de căutare permite utilizatorilor autorizați să creeze atribute care pot fi salvate cu înregistrări și căutate ulterior.
Pentru a crea un atribut personalizat:
| 1 |
Din bara de navigare a portalului de management, selectați . |
| 2 |
În secțiunea Atribute particularizate a paginii care apare, faceți clic pe Adăugare. |
| 3 |
În caseta de dialog care se deschide, introduceți un nume pentru atributul client și faceți clic pe Salvare. |
Webex Prezentare generală a centrului de contact
Centrele de contact ale întreprinderilor multisourcing utilizează o combinație de soluții de aprovizionare, inclusiv captive, externalizate și offshore. Mediul tipic de centru de contact multisource este complex din punct de vedere organizațional, constând din locații situate în întreaga lume și angajat de angajați direcți ai companiei și / sau agenți externalizați.
În acest mediu, majoritatea locațiilor funcționează independent și utilizează tehnologii disparate pentru centrul de contact, inclusiv rutare, soluții administrative și instrumente de raportare. Această combinație de instrumente și tehnologii face ca atât managementul, cât și monitorizarea calității în diferite locații să fie extrem de provocatoare.
Cisco Webex Contact Center oferă o soluție unică care combină centrul de contact și tehnologiile IP într-un serviciu global de gestionare a apelurilor. Soluția Webex Contact Center este construită pe tehnologia Cisco Midpoint Call Management®, un punct de control centralizat pentru gestionarea și monitorizarea apelurilor și contactelor într-un mediu eterogen de centru de contact.
Oferit ca serviciu cloud, Webex Contact Center oferă întreprinderilor control deplin asupra cozilor de așteptare globale ale centrelor de contact și creează aspectul unui mediu de centru de contact unic, unificat. Apelurile, chaturile și e-mailurile sunt distribuite către site-urile centrului de contact unde sunt disponibili agenți. Atunci când agenții sunt ocupați, contactele sunt plasate în coadă centralizată, astfel încât să poată fi deservite de următorul agent disponibil, indiferent de locația fizică a agentului.
În contextul de voce, prin plasarea centralizată a apelurilor în coadă, întreprinderile pot descărca funcția de așteptare de la echipamentele lor locale, obținând astfel economii substanțiale de costuri în hardware-ul de telecomunicații, taxele rutiere și utilizarea lățimii de bandă. Mai important, un apel poate fi direcționat către următorul agent disponibil în orice locație, deoarece punctul final al apelului poate fi oriunde pe glob, Webex Contact Center integrează perfect agenții la distanță și agenții de acasă în mediul centrului de contact cu surse multiple al întreprinderii.
Despre site-uri, echipe, puncte de intrare și cozi
O entitate găzduită Webex centru de contact este o întreprindere care are centre de contact la unul sau mai multe locații. Întreprinderea are, de asemenea, puncte de intrare pentru contactele de intrare care sunt asociate cu cozi. Contactele primite pot fi numere gratuite pentru apeluri vocale, adrese de e-mail desemnate pentru e-mailuri sau chat-uri cu agenții. De exemplu, o întreprindere denumită Acme poate avea un punct de intrare denumit Bun venit. Welcome clasifică contactele în AcmeBilling și distribuie echipelor de agenți din Chicago, Manila și Bangalore.
Fiecare profil de entitate găzduită Webex centru de contact constă din site-uri, echipe, puncte de intrare și cozi.
-
Un site este o locație fizică a centrului de contact sub controlul întreprinderii sau al unui externalizator. De exemplu, Acme ar putea avea site-uri în Chicago, Manila și Bangalore.
-
O echipă este un grup de agenți dintr-un anumit loc care se ocupă de un anumit tip de contact. De exemplu, Acme poate avea echipe la site-ul lor din Chicago care sunt numite Chi_Billing, Chi_Sales și Chi_GoldCustomerService și echipe la site-ul lor din Bangalore numite Bgl_Billing, Bgl_GoldCustomerService și Bgl_Experts. Agenții pot fi atribuiți mai multor echipe, dar un agent poate face service doar pentru o singură echipă la un moment dat.
-
Un punct de intrare este locul inițial de aterizare pentru contactele clienților pe sistemul Webex Contact Center. Pentru contactele vocale, de obicei, unul sau mai multe numere gratuite sau de apelare sunt asociate cu un punct de intrare. IVR tratament de apel se efectuează în timp ce un apel se află în punctul de intrare.
-
O coadă este locul în care contactele active sunt păstrate în timp ce așteaptă să fie tratate de un agent. Persoanele de contact sunt mutate de la punctul de intrare într-o coadă și sunt distribuite agenților.
Entitățile găzduite care utilizează caracteristica de apelare sunt, de asemenea, configurate cu cel puțin un punct de intrare pentru apelare și o coadă de apelare.
Managerii de telecomunicații, managerii centrelor de contact și alți reprezentanți ai întreprinderii care sunt autorizați să acceseze serviciul Webex Contact Center au o viziune asupra activității centrului de contact la întreprinderea lor prin intermediul Webex Contact Center Management Portal.
În plus față de site-uri, echipe, puncte de intrare și cozi, modulul de asigurare a accesului al Webex Contact Center Management Portal oferă o interfață pentru adăugarea agenților și atribuirea lor echipelor. Fiecare agent este configurat cu un profil desktop, o valoare care determină nivelurile de permisiune ale agentului și comportamentele Agent Desktop, inclusiv codurile de încheiere și inactive disponibile agentului. Astfel, ar trebui să adăugați coduri de încheiere și inactive înainte de a defini profiluri desktop și să definiți profiluri desktop înainte de a defini agenți. Dacă întreprinderii i se asigură caracteristica opțională de dirijare bazată pe competențe, trebuie să adăugați și profiluri de abilități și abilități înainte de a defini echipe și agenți.
Webex Portalul de management al centrului de contact
Puteți accesa portalul Webex de gestionare a centrului de contact printr-un browser web. Portalul oferă acces la Webex module ale centrului de contact care permit utilizatorilor autorizați să efectueze diverse activități, cum ar fi:
-
Vizualizați date în timp real și istorice ale centrului de contact
-
Monitorizați silențios interacțiunile direcționate către site-urile de destinație
-
Crearea conturilor de agent și a altor resurse ale centrului de contact
-
Creați și editați strategii programate de rutare a contactelor și strategii de capacitate a echipei pentru a controla tratamentul și distribuția contactelor
În plus, pagina de destinație Webex Contact Center Management Portal afișează grafice ale activității apelurilor în timp real și istorice și ale stării curente a agentului.
Profilul de utilizator atribuit determină accesul la modulele și funcționalitățile Webex Contact Center.
Pentru informații despre cum să accesați și să lucrați cu Webex Portalul de management al centrului de contact, consultați Browsere acceptate pentru Management Portal.
Webex Module Contact Center
După ce faceți Login la Portalul de management, faceți clic pe modulul din bara de navigare pe care doriți să îl accesați. Dacă bara de navigare este restrânsă, faceți clic pe butonul de navigare din colțul din stânga sus al paginii de destinație a Portalului de management pentru a o extinde. Dacă nu puteți vedea un modul în interfața dvs., atunci fie nu aveți permisiunile corespunzătoare pentru a accesa modulul, fie este un modul opțional la care întreprinderea dvs. nu are licență.
Următorul tabel descrie modulele pe care utilizatorii autorizați le pot accesa prin intermediul Webex Contact Center Management Portal.
|
Modulul |
Descriere |
|---|---|
|
Pregătire |
Permite utilizatorilor autorizați să creeze, să vizualizeze și să editeze setările furnizate pentru întreprindere. Modulul oferă acces la pista de audit, raportul privind abilitățile agenților, raportul privind elementele furnizate și raportul privind competențele furnizate. |
|
Raportare și analiză |
Permite utilizatorilor autorizați să segmenteze, să profileze și să vizualizeze datele din sistemele centrelor de contact. Modulul ajută, de asemenea, la identificarea variabilelor cheie care influențează productivitatea și rezultatele dorite ale afacerii. Pentru mai multe informații, consultați Webex Contact Center Analyzer Ghidul utilizatorului. |
|
Reguli de afaceri |
Permite utilizatorilor autorizați ai modulului Analizator să încorporeze datele clienților în mediul Webex Contact Center pentru rutare personalizată. |
|
Agent Desktop |
Permite utilizatorilor autorizați să acceseze interfața desktop pentru gestionarea contactelor clienților și a capacităților de supervizor. Pentru mai multe informații, consultați Webex Ghidul utilizatorului pentru Agent Desktop centrului de contact și Webex Ghidul utilizatorului desktop pentru supervizorul centrului de contact. |
|
Strategia de rutare |
Oferă o interfață de utilizator bazată pe web pentru gestionarea și configurarea strategiilor de gestionare a contactelor. Utilizatorii autorizați pot crea și programa strategii globale de rutare și capacitate de echipă și le pot modifica în timp real ca răspuns la schimbările din dinamica afacerii. Pentru mai multe informații, consultați Rutarea contactelor. |
|
Raport solicitare apel invers web |
Permite utilizatorilor autorizați să vizualizeze informații despre solicitările de apelare inversă Web. Pentru informații suplimentare, consultați Vizualizarea unui raport de solicitare a apelării inverse web. |
|
Monitorizarea apelurilor |
Permite utilizatorilor autorizați să monitorizeze în tăcere calitatea serviciilor furnizate în centrele lor de contact cu surse multiple. Puterea serviciului Webex Contact Center constă în capacitatea unică de a monitoriza orice apel din orice locație. Printr-o interfață web simplificată, utilizatorii pot selecta coada, echipa, site-ul sau agentul pe care doresc să îl monitorizeze în tăcere. Utilizatorii autorizați pot furniza instrucțiuni agentului monitorizat fără a fi auziți de apelant și se pot alătura unui apel monitorizat și pot participa la conversație. Pentru informații suplimentare, consultați Monitorizarea apelurilor. |
|
Înregistrarea apelurilor |
Modul opțional care permite utilizatorilor autorizați să înregistreze apelurile. |
|
Gestionarea înregistrărilor |
Modul opțional care permite utilizatorilor autorizați să caute și să redea apelurile înregistrate prin caracteristica Webex de înregistrare a apelurilor din centrul de contact. Pentru mai multe informații, consultați Gestionarea înregistrărilor. |
|
Pista de audit |
Permite utilizatorilor autorizați să vizualizeze detalii despre modificările de asigurare a accesului efectuate pentru întreprinderea lor și să exporte datele către un instrument de analiză a datelor, cum ar fi Microsoft Excel. Pentru mai multe informații, consultați Accesarea rapoartelor urmăririi de audit. |
|
Note de lansare |
Permite utilizatorilor autorizați să vizualizeze și să descarce notele privind versiunea. Pentru mai multe informații, consultați Accesarea notelor de lansare. |
Despre fusurile orare
Toate datele și orele afișate pe portalul Webex de gestionare a centrului de contact și în modulele Webex Contact Center reflectă fusul orar furnizat pentru întreprindere, cu următoarele excepții:
-
Datele și orele afișate pe paginile principale ale modulelor Rapoarte în timp real și Monitorizare apeluri reflectă ora browserului.
-
Valorile de timp din strategiile de rutare se bazează pe fusul orar care este furnizat pentru punctul de intrare sau coadă. Dacă nu este specificat niciun fus orar, fusul orar este prevăzut pentru întreprindere.
Datele sunt convertite la ora UTC atunci când sunt salvate în baza de date, astfel încât comportamentul sistemului, cum ar fi rutarea orei din zi, este aplicat universal în rețeaua centrului de contact pentru mai multe locații, indiferent de fusurile orare în care se află site-urile. Sistemul filtrează rapoartele istorice pe baza fusului orar al întreprinderii.
Pentru a specifica un alt fus orar pentru afișarea valorilor de timp în strategiile de rutare, consultați Vizualizarea strategiilor de rutare după fusul orar.
Atunci când editați fusul orar al unei entități găzduite, trebuie să vă reconectați pentru a vedea modificările. |
Conformitatea cu reglementările PCI
Webex Contact Center este complet compatibil cu Payment Card Industry (PCI) pentru a proteja organizațiile clienților împotriva pierderilor de date în timp ce utilizează canale vocale și digitale. Protejăm și securizăm datele PCI și informațiile conexe, respectând cu strictețe Standardul de securitate a datelor din industria cardurilor de plată (PCI DSS). Această conformitate vă permite să:
-
Împiedicați înregistrarea și stocarea oricăror informații sensibile legate de datele PCI.
-
Mascați și criptați informațiile sensibile ale clienților, cum ar fi detaliile cardului de debit sau de credit.
-
Eliminați atașamentele dacă sunt detectate date PCI.
-
Restricționați atașamentele din serviciile de e-mail și chat dacă acestea conțin informații despre deținătorul cardului.
-
Permiteți administratorilor să configureze fie pentru a respinge, fie pentru a elimina conținutul e-mailului sau chatului dacă are date PCI în linia de subiect a e-mailului sau în e-mail sau în corpul chatului.
Pentru mai multe informații, consultați Webex Fișa de date privind confidențialitatea centrului de contact din Cisco Trust Portal.
În Webex Contact Center, PCI este activat în mod implicit.
Imaginile încorporate nu sunt acceptate în atașări. |
Pentru informații despre canalele digitale acceptate și detaliile de configurare ale acestora, vizitați Configurarea canalelor digitale în Webex Contact Center.
Maparea transferului de apelare la punctul de intrare a cozii la un DN
Pentru a mapa punctul de intrare Transfer de apelare la coadă la un DN:
| 1 |
Alegeți punctul de intrare Transfer apelare la coadă din lista verticală Punct de intrare atunci când mapați un punct de intrare. |
| 2 |
Salvați maparea. Agentul poate utiliza acum această mapare pe Agent Desktop pentru a transfera un apel de ieșire. |
Transferul unui apel de apelare într-o coadă de pe Agent Desktop
Pentru a transfera un apel de apelare într-o coadă:
| 1 |
Din Agent Desktop, efectuați un apel de ieșire. Pentru mai multe informații, consultați secțiunea despre cum se efectuează apelul Cisco Webex Contact Center Agent Desktop Ghidul utilizatorului. |
| 2 |
După conversație, transferați apelul în coada configurată. Pentru mai multe informații, consultați secțiunea despre cum se transferă un apel către o altă coadă în Cisco Webex Contact Center Agent Desktop Ghidul utilizatorului. |
Vizualizarea raportului de statistici privind apelarea agenților
Flux de activități pentru a transfera un apel către un punct de intrare
Agentul a acceptat solicitarea de apel de la un client. Agentul poate transfera apelul vocal activ (de intrare și de ieșire) către un alt punct de intrare.
-
Agentul face clic pe Transfer în Agent Desktop și alege punctul de intrare din lista verticală Coadă .
Pentru mai multe informații despre cum să transferați un apel, consultați Ghidul Cisco Webex Contact Center Agent Desktop utilizare.
După ce apelul este transferat la un punct de intrare, apelul nu poate fi direcționat înapoi la același agent care a transferat apelul.
-
În timpul transferului, valorile variabilei CADglobal cu același nume și tip de date sunt copiate în noul flux asociat cu punctul de intrare selectat mai sus.
Orice variabile CADglobal din primul flux care nu se potrivesc cu numele și tipul de date ale variabilelor CADglobal din noul flux nu sunt preluate.
Exemplu
Când agentul transferă apelul de la flow1 la flow2 asociat cu un punct de intrare:
-
-
Dacă atât flow1 cât și flow2 au o variabilă
CADglobal customerID de tip Integer și flow2 este activ, valoarea variabileiCADglobal customerIDeste copiată din flow1 în flow2. -
Dacă flow1 și flow2 au variabila var1 cu tipul de date Întreg în flow1 și String în flow2, atunci var1 nu este transferat de la flow1 la flow2.
-
Dacă atât flow1 cât și flow2 au o variabilă CADglobal var1 de tip Integer, iar activități precum Set Variable sau HTTP Request actualizează valoarea var1 în flow2, atunci var1 din flow2 are noua valoare.
Pentru mai multe informații despre variabilele CADglobal, consultați globale Variabile globale Variabile de date asociate apelului.
-
-
Redarea unui fișier înregistrat stereo
Pentru a reda un fișier înregistrat stereo, modulul Webex Contact Center Recording Management permite utilizatorilor autorizați să caute și să redea fișiere audio stereo înregistrate. Pentru mai multe informații, căutați și redați înregistrări.
Flux de activități pentru a configura funcționalitatea de renunțare
Pentru a configura funcționalitatea de renunțare:
| 1 |
Creați un nou flux de renunțare la coadă din portalul de gestionare a Cisco Webex Contact Center (). |
| 2 |
Configurați activitatea Redare muzică în Designerul de flux. Specificați fișierul audio, durata muzicii și decalajul de pornire. |
| 3 |
Configurați activitatea persoanei de contact din coadă pentru a plasa persoana de contact într-o coadă sau activitatea Coadă către agent pentru a direcționa persoana de contact direct către un agent preferat. |
| 4 |
Configurați activitatea Preluare informații despre coadă pentru a cunoaște poziția curentă în coadă și timpul estimat de așteptare. |
| 5 |
Configurați activitatea din meniu pentru promptul de așteptare în coadă sau pentru promptul de renunțare la coadă cu funcționalitatea text redat prin vorbire activată. |
| 6 |
Configurați fluxul de apelare inversă dacă persoana de contact alege să renunțe la coadă și se înregistrează pentru o reapelare în selecția promptă de renunțare la coadă. |
| 7 |
Faceți clic pe Publicare flux. Pentru mai multe informații, consultați publicarea unui flux. |
Vizualizarea raportului de renunțare la coada de așteptare
Raportul Renunțare la coadă captează timpul mediu de așteptare într-o coadă după ce clientul alege să renunțe la coadă. Pentru mai multe informații despre modul de vizualizare a raportului de renunțare la coadă, consultați Ghidul utilizatorului Webex Contact Center Analyzer.
Flux de activități Webex Calling integrare
Această caracteristică este aplicabilă numai clienților cu abonament Webex Calling.
Pentru a integra Webex Calling cu Webex Contact Center și a mapa DN-urile:
| 1 |
Administratorul partener poate utiliza articolul Introducere cu clienții Cisco Webex Contact Center și integrați selectând opțiunea Webex Calling. |
| 2 |
Numerele de apelare trebuie configurate așa cum se recomandă în articolul Webex Calling Gestionarea numărului în locație. |
| 3 |
După adăugarea numerelor de apelare, mapați-le la punctul de intrare. Pentru mai multe detalii, consultați Mapări puncte de intrare. |
Prezentare generală
Profilurile multimedia mixte oferă administratorilor Webex Contact Center posibilitatea de a configura tipurile de canale media (voce, chat, e-mail și social media) și numărul de contacte ale fiecărui canal media pe care un agent le poate gestiona simultan.
Administratorii pot configura profiluri multimedia de următoarele tipuri:
-
Compus
-
Timp Real Compus
-
Exclusiv
După aceea, administratorul poate asocia profilul multimedia agenților la nivel de locație, echipă sau agent.
Avantajele profilurilor multimedia mixte
Profilurile multimedia mixte permit organizațiilor să acorde o atenție deosebită clienților, promovând o mai bună calitate a serviciilor, o experiență îmbunătățită a clienților și rate de conversie mai bune. De asemenea, organizațiile pot echilibra încărcarea pe canalele media atunci când se confruntă cu o încărcare inegală pe unele canale, permițând utilizarea eficientă a agenților.
Configurarea profilurilor multimedia mixte
Pentru a configura profiluri multimedia mixte:
-
Administratorul configurează profilul multimedia mixt utilizând setările multimedia din modulul de asigurare a accesului al portalului de management.
-
Administratorul asociază profilul multimedia combinat unui agent, unei echipe sau unui site.
În Agent Desktop, agenților li se atribuie contacte pe baza profilului multimedia asociat acestora în orice moment.
Administratorii și supervizorii pot vizualiza setările profilului multimedia al agenților și numărul de contacte ale fiecărui tip de canal media gestionat de agenți, prin intermediul raportului Detalii agent. Acest raport este disponibil în Webex Contact Center Analyzer.
Configurarea unui profil multimedia
Ca administrator, procedați astfel pentru a configura un profil multimedia:
-
Din bara de navigare Portal de management, selectați Asigurare > profiluri multimedia.
-
Pe pagina Profiluri multimedia, faceți clic pe + pentru a crea un profil multimedia nou sau faceți clic pe butonul puncte de suspensie pentru a edita un profil multimedia existent.
-
În secțiunea Detalii media, selectați profilul multimedia mixt, după cum este necesar. Tipurile de profiluri multimedia disponibile sunt:
-
Mixt: Vă permite să specificați canalele media și numărul de contacte pe canal media pe care un agent le poate gestiona simultan (de exemplu, 1 voce, 3 chaturi și 5 e-mailuri).
-
Mixt în timp real: Contactele unui singur canal media în timp real (fie voce, fie chat) vor fi atribuite unui agent la un moment dat, împreună cu contactele altor tipuri de canale media (e-mail și social media).
Pentru profilurile multimedia în timp real mixte și mixte, numărul maxim de contacte care pot fi atribuite unui agent este 1 pentru voce și 5 pentru chat, e-mail și social media.
-
Exclusiv: Selectați acest tip de profil pentru a atribui un singur contact agentului pe toate canalele media, la un moment dat.
-
Pentru informații suplimentare, consultați Crearea unui profil multimedia.
Asocierea unui profil multimedia la un agent, la o echipă sau la un site
După ce configurați profilul multimedia, asociați profilul cu un site, o echipă sau un agent prin intermediul modulului de asigurare a accesului din Portalul de management. Pentru mai multe informații, consultați Site-uri, echipe și utilizatori.
Un profil multimedia asociat cu un agent are prioritate față de profilul multimedia al echipei agentului. Un profil multimedia al echipei are prioritate față de profilul multimedia asociat site-ului. |
Atribuirea contactelor agenților
În Agent Desktop, contactele sunt atribuite unui agent pe baza profilului multimedia asociat agentului. Pentru mai multe informații, consultați secțiunea despre cum să lucrați cu Agent Desktop din Ghidul Cisco Webex Contact Center Agent Desktop utilizare.
Vizualizare detalii agent
În calitate de administrator sau supervizor, puteți vizualiza setările profilului multimedia al agenților și numărul de contacte din fiecare tip de canal gestionate de agenți, prin intermediul raportului Detalii agent din Webex Contact Center Analyzer.
Pentru mai multe informații, consultați Raportul detalii agent din capitolul Vizualizare din Ghidul utilizatoruluiCisco Webex Contact Center Analyzer.
Despre Callback de curtoazie
Unui client care apelează centrul de contact i se poate oferi opțiunea de a primi o reapelare, în loc să aștepte în coadă pentru a lua legătura cu un agent. Clientului i se poate oferi opțiunea de apelare inversă în timpul orelor de vârf, când timpul de așteptare este mai lung, sau în timpul orelor nelucrătoare ale centrului de contact.
Avantajele apelului invers de curtoazie
Apelarea inversă de curtoazie permite centrului de contact să ofere o calitate mai bună a serviciilor și să crească păstrarea clienților. Experiența clientului este îmbunătățită, deoarece persoana de contact primește un apel proactiv de la un agent, în loc să aștepte pentru a se conecta la agent.
Configurarea apelării inverse de curtoazie
Pentru a configura apelarea inversă de curtoazie, dezvoltatorul fluxului trebuie să configureze fluxul de apelare inversă utilizând Designerul de flux.
|
Atunci când un client apelează centrul de contact și așteaptă la coadă un agent, clientului i se poate oferi opțiunea de a renunța la coadă și de a primi în schimb un apel invers. Poziția clientului în coada de așteptare este păstrată pentru primirea apelului invers. Persoana de contact va rămâne într-o coadă pe baza duratei setate în configurația MAX_TIME_IN_QUEUE. Atunci când un agent este disponibil, agentului i se oferă solicitarea de apelare inversă în Agent Desktop, pe baza poziției clientului în coada de așteptare. După ce agentul acceptă solicitarea de apelare inversă, apelul este apelat către client. Când interacțiunea se termină, agentul alege un cod de încheiere pentru a încheia apelul.
Un raport de apelare inversă de curtoazie este disponibil în Webex Contact Center Analyzer, pentru ca supervizorul și administratorul să vizualizeze statisticile de apelare inversă. În plus, agenții pot obține informații despre statisticile lor de apelare inversă prin intermediul Statistici echipă - Istoric
Raportul Statistici privind performanța agentului (APS).
Configurarea fluxului de apelare inversă
Asigurați-vă că administratorul a configurat punctul de intrare de intrare și coada de așteptare pentru reapelare de curtoazie. Pentru mai multe informații despre cum se configurează punctele de intrare și cozile, consultați Puncte de intrare și cozi. |
În calitate de dezvoltator de fluxuri, configurați fluxul de apelare inversă de curtoazie utilizând Designerul de flux. Figura următoare ilustrează un exemplu de flux de apelare inversă de curtoazie:

Pentru mai multe informații despre modul de configurare a unui flux utilizând Designerul de flux, consultați Prezentarea generală a Designerului de flux.
Următorii pași rezumă exemplul de flux de apelare inversă de curtoazie:
-
Clientul apelează la IVR.
-
Contactul cu clientul este direcționat către o coadă corespunzătoare, în conformitate cu configurația Meniu și contact din coadă. Fluxul eșantionului și succesiunea pașilor descriși aici se bazează pe acest scenariu.
Alternativ, puteți permite clientului să renunțe la apel și să primească o reapelare înainte ca apelul să fie direcționat către o coadă de așteptare; De exemplu, în afara programului de lucru al centrului de contact. Contactul poate fi apoi direcționat către o coadă corespunzătoare configurând.
Atunci când clientul așteaptă într-o coadă (apelul este parcat) pentru un agent, puteți angaja clientul cu următoarele activități:
-
Redare muzică: Redă un fișier .wav static în timp ce clientul așteaptă la coadă.
-
Redare mesaj: Informează clientul despre poziția în coada de așteptare (PIQ) și timpul estimat de așteptare (EWT) utilizând această activitate. Utilizați activitatea Obțineți informații despre coadă pentru a prelua EWT/PIQ.
Puteți configura și activitatea Redare mesaj pentru a reda fișierele audio intermitent, până când un agent este disponibil sau până când clientul renunță la coadă.
-
-
Clientului i se poate oferi o opțiune de meniu Opt Out of Queue, bazată pe EWT/PIQ. Puteți configura oricare dintre următoarele opțiuni atunci când clientul renunță la coadă:
-
Părăsirea unui mesaj de poștă vocală: configurați un astfel încât să permită clientului să lase un mesaj de poștă vocală atunci când clientul renunță la coadă.
-
Primiți un apel invers de curtoazie:Poziția clientului în coada de așteptare este păstrată pentru a primi un apel invers de curtoazie .
Următoarele activități vă permit să configurați reapelarea:
-
Meniu: Configurați un meniu de apelare inversă pentru a permite clientului să aleagă un număr de apelare inversă.
Clientul poate furniza numărul de apelare inversă sau numărul ANI (identificarea automată a numărului) al clientului este utilizat ca număr implicit de apel invers.
Puteți utiliza activitățile Colectare cifre și Setare variabilă pentru a seta numărul de apelare inversă, așa cum este ilustrat în fluxul de apelare inversă.
-
Apel invers: Configurați activitatea de apelare inversă pentru a efectua apelarea inversă de curtoazie. Aveți posibilitatea să configurați activitatea de apelare inversă pentru a utiliza aceeași coadă ca apelul de intrare sau o coadă diferită pentru a efectua apelarea inversă.
Dacă selectați aceeași coadă pentru a efectua apelarea inversă, clientul este apelat înapoi atunci când agentul este disponibil în coadă, pe baza poziției clientului în coadă.
Dacă selectați o altă coadă pentru a efectua apelarea inversă, solicitarea de apelare inversă este plasată la sfârșitul noii cozi.
Aveți posibilitatea să selectați o coadă statică sau o coadă variabilă atunci când configurați activitatea de apelare inversă. Pentru mai multe informații despre setarea parametrilor de activitate Apel invers, consultați Apel invers.
-
Aveți posibilitatea să configurați un mesaj de confirmare a înregistrării apelării inverse și apoi să deconectați contactul, utilizând activitățile Redare mesaj și Deconectare contact.
-
|
Efectuați un apel invers de curtoazie
După ce clientul renunță la coadă, se inițiază o solicitare de apelare inversă către client atunci când un agent este disponibil în coadă, pe baza poziției contactului în coadă. Agentului i se oferă cererea de apelare inversă în Agent Desktop.
|
După ce agentul acceptă apelul, apelul este apelat către client. Clientul primește apelul de la un ANI asociat centrului de contact. Pentru mai multe informații despre ANI, consultați Identificarea automată a numerelor de apelare (ANI).
În cazul în care clientul nu răspunde la apel sau respinge apelul, solicitarea de reapelare este anulată. În cazul în care clientul răspunde la apel, solicitarea de apelare inversă este marcată ca procesată.
Când interacțiunea se termină, agentul alege un cod de încheiere pentru a încheia apelul.
Pentru mai multe informații despre modul de procesare a unei solicitări de apelare inversă prin intermediul Agent Desktop, consultați Reapelare de curtoazie
din Gestionare apeluri vocale
Capitol din Cisco Webex Contact Center Agent Desktop Ghidul utilizatorului.
Vizualizați rapoartele de apelare inversă de curtoazie
Următoarele rapoarte sunt disponibile pentru reapelare de curtoazie:
-
Raport de apelare inversă de curtoazie: Permite administratorilor și supraveghetorilor să vizualizeze statisticile de apelare inversă. Pentru mai multe informații, consultați Raportul de apelare inversă de curtoazie din capitolul Vizualizare din Ghidul utilizatoruluiCisco Webex Contact Center Analyzer.
-
Statistici echipă - Raport istoric: Permite agenților să obțină informații despre performanța lor în ceea ce privește contactele de apelare inversă. Raportul APS este disponibil în Agent Desktop. Pentru mai multe informații, consultați Raportul Statistici echipă - Istoric din capitolul Rapoarte privind statisticile performanței agenților din Ghidul utilizatorului Cisco Webex Contact Center Agent Desktop .
Prezentare generală
Webex Contact Center oferă întreprinderilor posibilitatea de a gestiona campanii de previzualizare la ieșire utilizând aplicația LCM (List and Campaign Manager).
Pentru a putea gestiona campaniile, compania trebuie să fi achiziționat SKU Campaign Manager. |
Configurarea gestionării campaniilor
Administratorul centrului de contact efectuează următoarele activități pentru a configura campanii de previzualizare la ieșire:
-
Administratorul asigură gestionarea campaniilor pentru întreprindere. Acest lucru permite capacitatea de ieșire (voce), în plus față de capacitatea de intrare multicanal pentru gestionarea campaniilor.
-
Administratorul configurează campaniile de previzualizare la ieșire utilizând interfața LCM. Administratorul configurează aceeași echipă în coada de așteptare de apelare, așa cum s-a confirmat în LCM.
Agenții pot apoi să inițieze și să efectueze apeluri de campanie de ieșire din Agent Desktop.
Un administrator poate accesa și configura rapoartele de campanie disponibile în modulele Cisco Webex Contact Center Campaign Manager. În plus, administratorii și supraveghetorii pot vizualiza statisticile campaniei prin intermediul integrării OEM cu raportul Acqueon, pentru a măsura eficiența campaniilor. Raportul este disponibil în Ghidul utilizatorului Cisco Webex Contact Center Analyzer.
Configurarea gestionării campaniilor
În calitate de administrator, va trebui să faceți următoarele pentru a configura gestionarea campaniilor pentru întreprinderea dvs.:
nainte de a începe
-
Puteți configura și utiliza campanii de ieșire numai dacă întreprinderea dvs. a achiziționat licența de agent premium și SKU Campaign Manager.
-
Pentru apelurile de campanie progresivă de ieșire, asigurați-vă că utilizați Acqueon LCM versiunea 23.10 și versiunile ulterioare.
| 1 |
În bara de navigare a Portalului de management, selectați Asigurare asigurare și selectațiîntreprinderea. |
| 2 |
Pe pagina întreprinderii, alegeți fila Asigurare a accesului și activați Gestionarea campaniei. Pentru mai multe informații, consultați Asigurarea accesului. |
| 3 |
Conectați-vă la organizația client din Control Hub. |
| 4 |
Navigați la Servicii > Contact Center. |
| 5 |
Din panoul de navigare Contact Center, selectați Setări entitate găzduită > Integrări > conectori. |
| 6 |
Sub Conectori particularizați, faceți clic pe Configurare. Se afișează ecranul Configurare conectorpersonalizat. Dacă ați adăugat deja alți conectori și doriți să adăugați acest conector, faceți clic pe Adăugare mai multe. |
| 7 |
Introduceți un nume pentru conector. |
| 8 |
Selectați un tip de autentificare din lista derulantă. |
| 9 |
În Domeniu de resurse, introduceți linkul către numele domeniului pe care vi-l oferă Campaign Manager. Acest link este trimis prin e-mail. |
| 10 |
Introduceți numele de utilizator și parola furnizate de Campaign Manager pentru organizația dvs. Numele de utilizator și parola vă sunt trimise prin e-mail. |
| 11 |
Introduceți detaliile URL-ului de validare. |
| 12 |
Faceți clic pe OK pentru a salva conectorul. Aceasta este o activitate unică pentru configurarea conectorului. |
| 13 |
Configurați campaniile de ieșire utilizând interfața LCM. Webex datele centrului de contact, cum ar fi punctele de intrare, echipele și codurile de încheiere, vă sunt disponibile în interfața LCM pentru a configura campaniile. În plus, interfața LCM vă permite să configurați întrebările și răspunsurile care vor fi afișate în ghidul de apeluri la nivel de campanie. |
Ce trebuie să faceți în continuare
Pentru mai multe informații despre configurarea campaniilor folosind LCM, consultați Ghidul utilizatorului Cisco Webex Contact Center Campaign Manager.
Efectuarea apelurilor de campanie de ieșire
Apeluri de campanie de previzualizare de ieșire
Un agent care nu gestionează contactele active poate face clic pe pictograma Contact campanie din Agent Desktop pentru a iniția un apel de campanie de previzualizare de ieșire. Managementul campaniei sincronizează starea agentului și informațiile echipei pentru întreprindere în timp real. Managementul campaniei preia dinamic o persoană de contact la care poate apela un agent, pe baza campaniilor de previzualizare care sunt active în prezent pentru echipa agentului. Pot exista mai multe campanii active în același timp. Datele de contact sunt afișate agentului. Agentul poate efectua apoi apelul campaniei de previzualizare de ieșire.
Pentru apelurile de previzualizare, punctul de intrare de apelare configurat în campanie este în uz și permite configurarea unui flux pentru campanie, permițând astfel configurarea unui aspect de Agent Desktop personalizat pentru popoverul de intrare și panoul de interacțiune.
Un ghid de apeluri este disponibil pentru ca agentul să ghideze clientul printr-o secvență de întrebări și răspunsuri specifice campaniei. Agentul încheie apelul pe baza rezultatului apelului.
Pentru mai multe informații despre efectuarea apelurilor campaniei de previzualizare la ieșire, consultați Efectuarea unui apel de campanie de previzualizare la ieșire.
Apeluri de campanie progresive de ieșire
Agenții nu trebuie să inițieze manual apelul de ieșire în apelatorul progresiv. Când un agent finalizează un apel și trece la starea Disponibil, apelatorul apelează automat următorul număr din lista de contacte. Apelatorul apelează câte un contact pentru fiecare agent disponibil. Apelatoarele progresive sunt ideale în cazul în care apelurile sunt similare în natură, cum ar fi campaniile, iar agenții beneficiază atunci când sistemul îi conectează la contact.
Ca administrator, puteți să creați campanii și să configurați modul de apelare ca progresiv. Puteți mapa punctele de intrare de apelare la campanie și puteți crea o coadă de apelare pentru fiecare campanie. Trebuie să configurați programul de lucru pentru campania progresivă de ieșire, deoarece strategiile de dirijare nu sunt acceptate pentru campaniile progresive.
În timpul configurării noului chiriaș, ca parte a configurării Managerului de campanie, administratorul va crea manual câmpuri precum codul poștal, codul de zonă, numele statului și fusul orar, pe baza nevoilor clientului.
Versiunile anterioare ale Managerului de campanie utilizate cu Webex Contact Center 1.0 au câmpuri precum Cod poștal, Prefix, Nume județ și Fus orar care sunt populate automat. Ca parte a upgrade-ului la o entitate găzduită nouă, dacă aceste câmpuri sunt utilizate, aceste câmpuri trebuie create manual și transmise către Campaign Manager. În cazul campaniilor progresive, clienții care folosesc Webex Contact Center 1.0 sau versiuni anterioare ale Managerului de campanii vor trebui să facă upgrade versiunii de Campaign Manager pentru a folosi toate funcțiile. |
Aceștia sunt pașii pentru crearea unei campanii progresive:
| 1 |
Creați o echipă bazată pe agenți și asociați agenții. |
| 2 |
Creați o coadă de apelare și adăugați echipa. Doar echipele din prima grupă vor fi luate în considerare. |
| 3 |
Creați variabile globale pentru datele clienților care sunt importate în LCM. Nu faceți variabilele globale raportabile dacă acestea conțin informații de identificare personală (PII). Setați Agent vizibil ca adevărat pentru orice variabilă care urmează să fie afișată pe Agent Desktop. Puteți crea maximum 28 de variabile globale în acest scop.
|
| 4 |
Creați un flux pentru apelul progresiv. Adăugați variabilele globale care urmează să fie afișate pe Agent Desktop în panoul de interacțiuni. Creați o variabilă cu numele campaignId (sensibil la litere mari și mici) și eticheta desktop ca nume de campanie. |
| 5 |
Creați un punct de intrare pentru apelare și faceți referire la coada de apelare și la fluxul pe care l-ați creat mai sus. |
| 6 |
Apoi, puteți face referire la punctul de intrare de apelare din Acqueon Engagement LCM atunci când creați grupul de campanii. În plus, puteți configura ghidul de apeluri cu întrebări și răspunsuri pentru o campanie. |
Ce trebuie să faceți în continuare
Pentru mai multe informații despre efectuarea apelurilor de campanie progresivă de ieșire, consultați Efectuarea unui apel de campanie progresivă de ieșire.
Rapoarte de gestionare a campaniei
Următoarele rapoarte specifice campaniei sunt disponibile în Webex Contact Center:
-
Rapoartele Managerului de campanie: Rapoartele Managerului de campanie sunt disponibile în modulele Cisco Webex Contact Center Manager de campanie. În calitate de administrator, puteți configura rapoarte în timp real și istorice și puteți programa rapoarte care să fie trimise periodic către destinatari specificați.
Pentru mai multe informații despre rapoartele din Campaign Manager, consultați Cisco Webex Contact Center Campaign Manager Reports Guide.
-
Integrare OEM cu raportul Acqueon: Supervizorii și administratorii pot vizualiza statisticile campaniilor de ieșire prin intermediul raportului istoric din Analizator pentru a obține informații despre eficiența campaniilor.
Pentru mai multe informații, consultați secțiunea Rapoarte istorice din capitolul Vizualizare din Ghidul utilizatorului Cisco Webex Contact Center Analyzer.
Configurați punctul de intrare și selectați fluxul în strategia de rutare
Configurați punctul de intrare și selectați fluxul în strategia de rutare în portalul de management.
Pentru mai multe informații despre modul de configurare a punctului de intrare, consultați Punctul de intrare și cozile. Pentru mai multe informații despre modul de selectare a fluxului în Strategia de rutare, consultați Vizualizarea, crearea, ștergerea și modificarea strategiilor de rutare.
Activarea unui agent virtual
Un agent virtual gestionează conversațiile cu clienții dvs. Agentul virtual înțelege intenția conversației și asistă clientul ca parte a experienței IVR. Agentul virtual este alimentat de capacitățile Google Dialogflow. Administratorul are acces la transcrierea IVR conversaționale.
Agentul virtual acceptă următoarele codecuri audio:
|
| 1 |
Creați un agent Dialogflow pentru a integra experiența conversațională în sistemul IVR. Pentru mai multe informații, consultați Construirea unui agent Dialogflow.
| ||
| 2 |
Configurați un agent virtual în Control Hub. Pentru informații suplimentare, consultați Configurarea agentului virtual. | ||
| 3 |
Adăugați o activitate de agent virtual la fluxul de apeluri pentru a gestiona interogările clienților în format conversațional. Pentru mai multe informații, consultați Crearea activității agentului virtual în Designerul de flux. |
Construiți un agent Dialogflow
Configurați Google Dialogflow:
|
Construiți un agent Dialogflow care oferă răspunsuri automate. |
Configurare agent virtual
După ce descărcați cheia de autentificare, încărcați cheia de autentificare alegând fișierul JSON pentru a crea agentul virtual în Control Hub.
Administratorul trebuie să configureze un agent virtual în Control Hub.
După configurarea unui agent virtual în Control Hub, administratorul poate configura activitatea agentului virtual în Designerul de flux.
Crearea activității VA în Designerul de flux
După configurarea agentului virtual în Control Hub, configurați activitatea agentului virtual în designerul de flux.
Puteți adăuga un agent virtual la un flux de apeluri pentru a gestiona întrebările clienților într-un format conversațional. Agentul virtual înțelege intenția conversației și asistă clientul ca parte a experienței IVR. Pentru informații suplimentare, consultați Agentul virtual.
Transfer orb
Activitatea de transfer orb se referă la un proces în care un contact este transferat către un număr de formare extern (DN) și un punct de intrare prin IVR, fără intervenția agentului.
Activitatea de transfer orb este aplicabilă atunci când un apel trebuie transferat către un număr de format extern și către un punct de intrare. Transferul poate fi, de asemenea, inițiat la o punte externă. Pentru informații suplimentare, consultați Blind Transfer.
Deconectare contact
Această activitate este utilizată pentru a deconecta contactul de la apel. Aceasta se referă la sfârșitul unui contact din IVR.
Pentru informații suplimentare, consultați Deconectarea contactului.
IVR Transcriere și variabile CADglobal în Agent Desktop
Administratorul poate oferi acces unui agent pentru a vizualiza transcrierea IVR conversațională și pentru a vizualiza sau edita variabilele CADglobal (cunoscute anterior ca CAD) pe baza configurațiilor setate în fluxul de apeluri.
Un agent poate vizualiza transcrierea IVR conversațională și variabilele CADglobal extrase din transcrierea IVR conversațională pe baza permisiunilor setate în fluxul de apeluri de către administrator. Pentru mai multe informații despre transcrierea IVR conversaționale din Agent Desktop, consultați secțiunea IVR Transcriere din Ghidul Cisco Webex Contact Center Agent Desktop utilizare.
Pentru mai multe informații despre variabilele CADglobal din Agent Desktop, consultați secțiunea Variabile de date asociate apelurilor din Ghidul utilizatorului Cisco Webex Contact Center Agent Desktop.
Raport flux dialog IVR și CVA în Analizator
Raportul Flux dialog IVR și CVA permite administratorilor și supervizorilor să vizualizeze indicatorii operaționali cu autoservire.
Pentru mai multe informații despre raportul fluxului de dialog IVR și CVA din Analizator, consultați secțiunea IVR și Raportul fluxului de dialog CVA din Ghidul utilizatoruluiCisco Webex Contact Center Analyzer.
Text-to-speech
Funcția Text-to-Speech este susținută de API-urile Google Text-to-Speech. Pentru a activa această funcționalitate, trebuie să configurați un cont Google Cloud și serviciul Text redat prin vorbire.
Cu textul transformat în vorbire, puteți converti șiruri, cuvinte, propoziții și variabile arbitrare într-un discurs uman real, care este redat dinamic apelantului. Aceasta este în loc să redați un sunet preînregistrat.
Pentru a activa redarea vocală a textului, urmați acest flux de activități:
| 1 |
Creați un cont de serviciu pentru a descărca cheia privată. Pentru mai multe informații, consultați Crearea unui cont de serviciu pentru Google Connector. |
| 2 |
Configurați Google Connector în Control Hub pentru a activa capacitatea Text-to-Speech în Designerul de flux. Pentru mai multe informații, consultați Configurarea unui conector Google. |
| 3 |
Pentru a utiliza redarea vocală a textului în mesajul dvs., activați comutatorul Text transformat în vorbire. Pentru mai multe informații, consultați Comutarea textului transformat în vorbire. |
Creați un cont de serviciu pentru Google Connector
Finalizați următoarea procedură pentru a configura Google Connector:
|
Creați un cont de serviciu și descărcați fișierul JSON care conține cheia de autentificare. |
Configurați un conector Google
După ce descărcați cheia de autentificare, încărcați cheia de autentificare alegând fișierul JSON pentru a configura conectorul Google în Control Hub.
-
Administratorul trebuie să configureze un conector (consultați fila Google) în Control Hub.
-
Adăugați capacitatea de a citi mesaje dinamice. Aceste mesaje pot conține variabile și pot fi utilizate într-o secvență cu fișiere audio.
-
Dacă utilizați variabile, utilizați această sintaxă: {{ variabilă }}. De asemenea, puteți utiliza SSML pentru a construi mesajul. Dacă utilizați SSML, introduceți-l în interiorul etichetelor <vorbiți>< / vorbiți> .
-
Pentru a afla mai multe despre etichetele Google, consultați: https://developers.google.com/assistant/conversational/df-asdk/ssml%22
După crearea conectorului, administratorul poate activa funcționalitatea Text-to-Speech.
Comutare text transformat în vorbire
Comutatorul Text-to-Speech vă permite să creați vorbire umană sintetică, cu sunet natural, ca parte a activităților din fluxul dvs., care pot reda mesaje apelantului, inclusiv Meniu , Redare mesaj și Colectare cifre. Cu Text-to-Speech, puteți converti șiruri, cuvinte, propoziții și variabile arbitrare într-un discurs uman real. Aceasta este în loc să redați un sunet preînregistrat.
Text-to-Speech necesită două tipuri de intrări: text brut (text simplu) sau date formatate în limbaj de marcare a sintezei vorbirii (formatate SSML).
După crearea conectorului Google, activați comutatorul Text-To-Speech în activitățile IVR din Designerul de flux. Pentru mai multe informații, consultați Meniu, Redare mesaj, Colectare cifre.
Cerințe Sistem
Această secțiune detaliază cerințele de sistem pentru diverse aplicații ale centrului de contact.
Browsere acceptate pentru Management Portal
Următorul tabel listează sistemele de operare și browserele acceptate pentru diverse dispozitive client pentru a accesa portalul Webex de gestionare a centrului de contact:
|
Browser |
Microsoft Windows 10 |
Microsoft Windows 11 |
Mac OS X |
Chromebook |
|---|---|---|---|---|
|
Google Chrome |
76.0.3809 |
103.0.5060.114 |
76.0.3809 sau o versiune ulterioară |
76.0.3809 sau o versiune ulterioară |
|
Mozilla Firefox |
ESR 68 sau versiuni ESR ulterioare |
ESR V102.0 sau mai mare |
ESR 68 și versiunile ESR ulterioare |
NA |
|
Microsoft Edge |
42.17134 sau o versiune ulterioară |
103.0.1264.44 sau o versiune ulterioară |
NA |
NA |
|
Chromium |
NA |
NA |
NA |
79 sau o versiune ulterioară |
Accesul la domeniu este necesar pentru desktop
Pentru a vă asigura că desktopul răspunde conform așteptărilor din rețeaua dvs., adăugați următoarele domenii la lista permisă de firewall/VPN (rețea privată virtuală):
Un * afișat la începutul unei adrese URL (de exemplu, *.webex.com) indică faptul că serviciile din domeniul de nivel superior și toate subdomeniile trebuie să fie accesibile. |
| Domeniu / URL | Descriere |
|---|---|
| Webex URL-urile serviciilor centrului de contact | |
|
cdn.jsdelivr.net cdnjs.cloudflare.com unpkg.com:443 jquery.com:443 *.jquery.com:443 *.broadcloudpbx.net:443 |
Servicii Content Delivery Network (CDN) pentru livrarea eficientă a fișierelor statice. |
|
*.cisco.com:443 *.ciscoccservice.com:443 ciscoccservice.com:443 |
Micro-servicii Contact Center. |
|
*.ciscospark.com:443 *.wbx2.com:443 *.webex.com:443 |
Webex micro-servicii. |
| Servicii suplimentare legate de Webex Contact Center—Domenii terțe | |
|
*.cloudcherry.com:443 cloudcherry.com:443 |
Platforma Webex Experience Management (cunoscută anterior ca Cloud Cherry). |
|
*.imiengage.io:443 imiengage.io:443 |
Canale digitale. |
|
*.mixpanel.com:443 mixpanel.com:443 *.split.io:443 *.lr-ingest.com:443 *.pendo.io:443 |
Urmărirea performanței, capturarea erorilor și a blocărilor și valorile sesiunii. |
Limite de sistem în Webex Contact Center
Această secțiune despre limitele de sistem conține toate configurațiile și limitele de vizualizare care se aplică portalului Webex de gestionare a centrului de contact.
Tabelul listează limitele maxime de sistem pentru tipurile de obiecte de configurare și atributele obiectelor de configurare. Pentru detalii despre atributele din cadrul fiecărei entități, consultați Asigurarea accesului. Unele valori ale limitelor de sistem pot varia în funcție de anumite platforme. Secțiunea Detalii serviciu din organizația Control Hub va afișa serviciul canalului vocal ca Clasic sau Generație următoare.
|
Tip obiect de configurare |
Atributul obiectului de configurare |
Limita maximă permisă pentru chiriași bazată pe clasicul |
Limita maximă permisă pentru chiriași bazată pe generația următoare |
|---|---|---|---|
|
Site-uri | Activ |
150 |
300 |
|
Site-uri |
Inactiv |
100 |
100 |
|
Echipe |
Bazat pe agent |
750 |
3000 |
|
Echipe |
Agent - Utilizatori |
100 |
100 |
|
Echipe |
Agent - Utilizatori inactivi |
50 | 100 |
|
Echipe |
Bazat pe capacitate |
40 | 40 |
|
Echipe | Bazat pe capacitate - Activ |
100 |
100 |
|
Echipe |
Bazat pe capacitate - Inactiv |
100 |
100 |
|
Cod auxiliar |
Inactiv |
1000 |
1000 |
|
Coduri auxiliare |
Încheiere |
1000 |
1000 |
|
Tip de lucru |
Inactiv |
1000 |
1000 |
|
Tip de lucru |
Încheiere |
1000 |
1000 |
| Coduri auxiliare |
Inactiv - Inactiv |
100 |
100 |
|
Coduri auxiliare |
Încheiere - Inactiv |
100 |
100 |
|
Tip de lucru |
Inactiv - Inactiv |
100 |
100 |
|
Tip de lucru |
Încheiere - Inactiv |
100 |
100 |
|
Puncte de intrare | Activ |
1000 |
6000 |
|
Puncte de intrare |
Inactiv |
100 |
100 |
|
Puncte de intrare oudial | Activ |
500 |
1000 |
|
Puncte de intrare oudial |
Inactiv |
100 |
100 |
|
Utilizatori | Activ |
7500 | 20000 |
|
Utilizatori |
Inactiv |
5000 | 5000 |
|
Utilizatori |
Agenţi |
2500 |
5000 |
|
Utilizatori |
Supervizori |
750 |
3000 |
|
Utilizatori |
Echipe | 50 |
50 |
|
Profiluri multimedia | Activ |
100 |
150 |
|
Profiluri multimedia |
Inactiv |
100 |
100 |
|
Aspecte desktop | Activ |
100 |
200 |
|
Aspecte desktop |
Inactiv |
100 |
100 |
|
Abilități | Activ |
1000 | 1000 |
|
Abilități |
Inactiv |
1000 | 1000 |
|
Abilități |
Text |
200 | 200 |
|
Abilități |
Lungimea textului |
50 |
50 |
|
Abilități |
Limitele Enum |
200 |
200 |
|
Abilități |
Lungimea enum |
50 |
50 |
|
Profiluri de abilități |
9000 |
9000 | |
|
Profiluri de abilități | Abilități |
50 |
50 |
|
Variabile globale | Activ |
5000 |
5000 |
|
Variabile globale |
Inactiv |
100 |
100 |
|
Regula pragului |
Activ |
500 |
1000 |
|
Regula pragului |
Inactiv |
100 |
100 |
|
Profiluri desktop |
Activ |
300 |
1500 |
|
Profiluri desktop |
Inactiv |
100 |
100 |
|
Profiluri desktop |
Expirare maximă de înfășurare automată |
600000 milisecunde |
600000 milisecunde |
|
Profiluri desktop |
Coduri auxiliare - coduri de încheiere |
50 |
50 |
|
Profiluri desktop |
Coduri auxiliare - coduri inactive |
50 |
50 |
|
Profiluri desktop |
Obiective de transfer |
150 |
150 |
|
Profiluri desktop |
Echipe de prieteni |
150 |
150 |
|
Profiluri desktop |
Planuri de apelare |
10 |
10 |
|
Profiluri desktop |
Criterii de validare a numărului de apelare a agentului |
10 |
10 |
|
Profiluri desktop |
Cozi de statistici vizibile |
100 |
100 |
|
Profiluri desktop |
Echipe de statistici vizibile |
100 |
100 |
|
Profiluri de utilizator |
Activ |
750 |
1500 |
|
Profiluri de utilizator |
Inactiv |
100 |
100 |
|
Profiluri de utilizator |
Drepturi de acces - site-uri |
20 |
20 |
|
Profiluri de utilizator |
Drepturi de acces - echipe |
100 |
100 |
|
Profiluri de utilizator |
Drepturi de acces - puncte de intrare |
50 |
50 |
|
Profiluri de utilizator |
Drepturi de acces - cozi |
250 |
250 |
|
Strategia de rutare |
Global |
100 |
200 |
|
Strategia de rutare |
Puncte de intrare globale |
500 |
500 |
|
Strategia de rutare |
Per punct de intrare |
20 |
20 |
|
Numere formate |
Punct de intrare |
15000 |
15000 |
|
Numere formate |
Per punct de intrare |
100 |
500 |
|
Coadă serviciu contact |
Intrare |
5000 |
11000 |
|
Coadă serviciu contact |
Intrare - inactiv |
100 |
100 |
|
Coadă serviciu contact |
Ieșire |
2500 |
5000 |
|
Coadă serviciu contact |
Ieșire - Inactiv |
100 |
100 |
|
Coadă serviciu contact |
Grupuri de distribuire |
20 |
20 |
|
Coadă serviciu contact |
Grupuri de distribuție - echipe |
50 |
50 |
|
Coadă serviciu contact |
Grupuri de distribuție - total echipe |
250 |
250 |
|
Coadă serviciu contact |
Pragul nivelului de servicii - telefonie |
86400 de secunde |
86400 de secunde |
|
Coadă serviciu contact |
Pragul nivelului de servicii - chat |
86400 de secunde |
86400 de secunde |
|
Coadă serviciu contact |
Pragul nivelului serviciilor - digital |
604800 de secunde |
604800 de secunde |
|
Coadă serviciu contact |
Prag nivel serviciu - e-mail |
1209600 de secunde |
1209600 de secunde |
|
Coadă serviciu contact |
Timpul maxim petrecut la coadă - telefonie |
86400 de secunde |
86400 de secunde |
|
Coadă serviciu contact |
Timpul maxim petrecut la coadă - chat-uri |
86400 de secunde |
86400 de secunde |
|
Coadă serviciu contact |
Timpul maxim petrecut la coadă - digital |
604800 de secunde |
604800 de secunde |
|
Coadă serviciu contact |
Timpul maxim petrecut la coadă - e-mail |
1209600 de secunde |
1209600 de secunde |
| Program de înregistrare a apelurilor |
Per coadă |
20 |
20 |
|
Program monitorizare apeluri |
1000 |
2000 | |
|
Program monitorizare apeluri |
Cozi |
250 |
250 |
|
Program monitorizare apeluri |
Site-uri |
20 |
20 |
|
Program monitorizare apeluri |
Echipe |
100 |
100 |
|
Program monitorizare apeluri |
Agenţi |
500 |
500 |
|
Program înregistrare apeluri |
Site-uri |
20 |
20 |
|
Program înregistrare apeluri |
Echipe |
100 |
100 |
|
Program înregistrare apeluri |
Agenţi |
500 |
500 |
|
Agendă |
3000 |
3000 | |
|
Agendă |
Intrări |
6000 |
6000 |
|
Agendă |
Total intrări |
100000 |
100000 |
|
Apelare ANI |
300 |
400 | |
|
Apelare ANI |
Intrare |
500 |
200 |
|
Apelare ANI |
Total intrări |
2000 |
2000 |
|
Fișier audio |
17250 |
17250 | |
|
Fișier audio | Dimensiune în octeți |
5242880 |
5242880 |
|
Fișier audio |
Dimensiunea totală în octeți |
2097152000 |
2097152000 |
|
Monitorizarea apelurilor |
Tablou de bord - cozi |
250 |
250 |
|
Monitorizarea apelurilor |
Tablou de bord - site-uri |
20 |
20 |
|
Monitorizarea apelurilor |
Tablou de bord - echipe |
100 |
100 |
|
Monitorizarea apelurilor |
Tablou de bord - agenți |
500 |
500 |
|
Gestionarea înregistrărilor |
Cozi |
250 |
250 |
|
Gestionarea înregistrărilor |
Site-uri |
20 |
20 |
|
Gestionarea înregistrărilor |
Echipe |
100 |
100 |
|
Gestionarea înregistrărilor |
Agenţi |
500 |
500 |
|
Gestionarea înregistrărilor |
Coduri de încheiere |
50 |
50 |
|
Gestionarea înregistrărilor |
Tags |
50 |
50 |
|
Monitorizarea apelurilor |
Număr maxim de sesiuni simultane |
500 |
500 |
|
Numărul maxim de sesiuni simultane de supervizare |
Numărul maxim de sesiuni simultane de supervizare |
500 |
500 |
|
Program de lucru |
5000 |
5000 | |
|
Suprascrie |
Suprascrie |
5000 |
5000 |
|
Lista de vacante |
5000 |
5000 | |
|
Program de lucru |
Lucru |
50 |
50 |
|
Suprascrie |
Suprascrie |
100 |
100 |
|
Lista de vacante |
150 |
150 | |
|
Număr de conectori |
Per conector Tip |
30 | |
|
CCAI Config |
100 |
Tabelul listează limitele de sistem pentru vizualizarea filtrelor pe interfața de utilizare a Portalului de management pentru gestionarea înregistrărilor, înregistrarea apelurilor și caracteristicile programelor de monitorizare a apelurilor:
|
Aplicație/Caracteristică |
Tipuri de obiecte cu filtre |
Descriere |
Limita maximă permisă |
|---|---|---|---|
|
Gestionarea înregistrărilor |
Cozi |
Numărul maxim de filtre pentru cozi. |
250 |
|
Site-uri |
Numărul maxim de filtre pentru site-uri. |
20 | |
|
Echipe |
Numărul maxim de filtre pentru echipe. |
100 | |
|
Agenţi |
Numărul maxim de filtre pentru agenți. |
500 | |
|
Coduri de încheiere |
Numărul maxim de filtre pentru codurile de înfășurare. |
50 | |
|
Tags |
Numărul maxim de filtre pentru etichete. |
50 | |
|
Programe de înregistrare a apelurilor |
Site-uri |
Numărul maxim de filtre pentru site-uri. |
20 |
|
Echipe |
Numărul maxim de filtre pentru echipe. |
100 | |
|
Agenţi |
Numărul maxim de filtre pentru agenți. |
500 | |
|
Tablou de bord de monitorizare a apelurilor |
Cozi |
Numărul maxim de filtre pentru cozi. |
250 |
|
Site-uri |
Numărul maxim de filtre pentru site-uri. |
20 | |
|
Echipe |
Numărul maxim de filtre pentru echipe. |
100 | |
|
Agenţi |
Numărul maxim de filtre pentru agenți. |
500 | |
|
Programe de monitorizare a apelurilor |
Cozi |
Numărul maxim de filtre pentru cozi. |
250 |
|
Site-uri |
Numărul maxim de filtre pentru site-uri. |
20 | |
|
Echipe |
Numărul maxim de filtre pentru echipe. |
100 | |
|
Agenţi |
Numărul maxim de filtre pentru agenți. |
500 |
Entitățile listate au o limită maximă a numărului de caractere care pot fi utilizate pentru câmpul Nume .
|
|
|
Numele nu poate depăși 80 de caractere. Poate conține caractere alfanumerice, caractere de subliniere și cratime. |
Tabelul listează limitele de configurare acceptate pentru rutare și punerea în coadă. Limitele active sunt limitele operabile pentru ca configurațiile să funcționeze optim. Limitele maxime sunt limitele limită pentru ca configurațiile să funcționeze la capacitate maximă. Vă recomandăm să utilizați valori de configurare care se încadrează în parametrii menționați în coloana Limite maxime din acest tabel.
|
Configurații |
Limite active |
Limite maxime |
|---|---|---|
|
Numărul maxim de agenți pentru o echipă |
50 |
100 |
|
Numărul maxim de echipe pentru un grup de distribuire a apelurilor |
50 |
50 |
|
Numărul maxim de grupuri de distribuire a apelurilor dintr-o coadă |
20 |
20 |
|
Numărul maxim de echipe dintr-o coadă, în toate grupurile de distribuire a apelurilor |
250 |
250 |
|
Numărul maxim de agenți pentru o coadă (numărul maxim de agenți dintr-o echipă x numărul maxim de echipe pentru un grup de distribuire a apelurilor x numărul maxim de grupuri de distribuire a apelurilor din coadă) |
500 |
NA |
|
Timpul maxim într-o coadă (voce) |
1 zi |
1 zi |
|
Competențe maxime pentru un profil de competențe |
50 |
50 |
|
Număr maxim pentru o echipă bazată pe capacitate |
100 |
100 |
|
Echipe bazate pe capacitate maximă pentru o organizație |
20 |
40 |
|
Numărul maxim de apeluri simultane pentru echipele bazate pe capacitate (numărul maxim pentru o echipă bazată pe capacitate x numărul maxim de echipe bazate pe capacitate pentru o organizație) |
2000 |
NA |
|
Cerințe maxime de calificare pentru o persoană de contact |
10 |
10 |
|
Numărul maxim de cozi pentru o organizație |
1000 |
2000 |
|
Numărul maxim de apeluri simultane pentru monitorizarea apelurilor |
500 |
NA |
|
Numărul maxim de agenți dintr-o campanie |
500 |
500 |
|
Numărul maxim de agenți configurați pentru o campanie |
NA |
NA |
|
Numărul maxim de campanii de previzualizare pentru o organizație |
NA |
NA |
|
Numărul maxim de campanii de previzualizare configurate pentru o organizație |
NA |
NA |
|
Numărul maxim de campanii progresive pentru o organizație |
100 |
100 |
|
Numărul maxim de campanii progresive configurate pentru o organizație |
NA |
NA |
conectați-vă la Portalul de management
conectați-vă la portalul Webex de gestionare a centrului de contact printr-un browser web cu acreditările de conectare. Puteți accesa modulele și funcționalitățile la care administratorul acordă acces.
Pentru a vă conecta la Portalul de management:
| 1 |
Conectați-vă la https://admin.webex.com. | ||
| 2 |
Faceți clic pe Servicii din panoul din stânga. | ||
| 3 |
Pe cardul Centru de contact, faceți clic pe Setări. | ||
| 4 |
În secțiunea Configurare avansată, faceți clic pe legătura Portal de management. Puteți marca acest link și puteți accesa portalul direct cu acest link. Apare pagina de destinație a Portalului de management. Pentru informații suplimentare, consultați Despre componentele portalului de management.
|
Despre componentele portalului de management
Pagina de destinație a Portalului de administrare a centrului de contact Webex are mai multe componente pe care le puteți accesa pe baza autorizării.
Următorul tabel descrie componentele paginii de destinație a Portalului de management:
|
Componentă |
Descriere |
|---|---|
|
Bara de navigare |
Afișează modulele pe care sunteți autorizat să le accesați. Pentru mai multe informații, consultați Webex Modulele centrului de contact Puteți vedea fie numele modulului, fie, dacă bara de navigare este restrânsă, o pictogramă care reprezintă modulul. Treceți cu indicatorul mouse-ului peste o pictogramă pentru a afișa numele modulului. Pentru a extinde sau a restrânge bara de navigare, dați clic pe butonul din partea stângă sus a paginii de destinație. |
|
Dashboard |
Afișează numărul de apeluri care sunt în prezent în IVR, în coadă, conectate și numărul de agenți disponibili în prezent. Restul acestui panou afișează patru diagrame. Trei dintre acestea furnizează statistici în timp real pentru activitatea curentă a apelurilor, activitatea apelurilor pe intervale și activitatea agenților la nivel de site. Al patrulea grafic oferă statistici istorice. Puteți face clic pe pictograma din partea de sus a unei diagrame pentru a afișa raportul corespunzător în fereastra modulului Raportare și analiză . Pentru a modifica dimensiunea unei diagrame, indicați spre un colț sau o muchie și, atunci când indicatorul mouse-ului se transformă într-o săgeată cu două capete, glisați colțul sau muchia pentru a micșora sau mări diagrama. Pentru a restaura dimensiunea originală a diagramelor redimensionate, faceți clic pe Reinițializare widgeturi. |
|
Butonul Setări |
Extinde și restrânge un panou în care aveți posibilitatea să efectuați următoarele:
|
|
Butonul Numele dvs. |
Afișează următoarele opțiuni într-o listă verticală:
|
Despre dashboarduri
Pagina de destinație Webex Contact Center Management Portal oferă următoarele tablouri de bord:
-
Punct de intrare - Tablou de bord la nivel de site (implicit)
-
Prezentare generală a centrului de contact - În timp real
-
Prezentare generală a centrului de contact - istoric
-
Date de stare agent - În timp real
Pentru informații detaliate despre vizualizările disponibile în fiecare tablou de bord, consultați secțiunea Vizualizarea din Ghidul utilizatoruluiCisco Webex Contact Center Analyzer.
Puteți accesa tablourile de bord din lista derulantă din colțul din stânga sus al filei Tablou de bord .
|
Punct de intrare - Tablou de bord la nivel de site
Afișează informații despre numărul de contacte aflate în IVR și cozi.
-
Instantaneu Punct de intrare IVR În timp real - Diagramă: Indică numărul de apeluri care sunt în IVR.
-
Interval punct de intrare În timp real - Diagramă: Indică numărul de contacte (voce, e-mail și chat) per punct de intrare în timp real pentru un anumit interval. În mod implicit, intervalul este de 30 de minute, iar durata este de la începutul zilei.
-
Interval site - Diagramă: Indică numărul de contacte conectate (voce, e-mail și chat) pe site în timp real de la începutul zilei.
-
Volum contacte punct de intrare - Diagramă: Indică numărul de contacte conectate per punct de intrare la un interval zilnic, pentru ultimele șapte zile.
Prezentare generală a centrului de contact - istoric
Afișează informații despre contactele tratate, contactele abandonate și contactele din cozi pentru o durată și un interval de timp specificate. Puteți utiliza listele derulante Interval și Durată din tabloul de bord pentru a filtra datele pe baza intervalului de timp și a duratei selectate. Pentru a reîmprospăta datele, utilizați pictograma Reîmprospătare .
Sunt disponibile următoarele informații:
-
Nivel mediu de serviciu: Indică procentul de contacte care sunt tratate în cadrul nivelului de serviciu configurat pentru coadă.
-
Total contacte tratate: Indică numărul total de contacte (voce, e-mail, social media și chat) tratate.
-
Total contacte abandonate: indică numărul total de contacte (voce, e-mail, social media și chat) abandonate.
-
Timpul mediu tratat: Indică timpul mediu necesar pentru tratarea unui contact (voce, e-mail, socializare și chat).
-
Cel mai lung contact din coadă: Indică timpul petrecut la coadă pentru contactul (voce, e-mail, social media sau chat) cu cel mai lung timp de așteptare.
-
Detalii de contact în coadă: Afișează detaliile contactelor (voce, e-mail, social media și chat) care sunt în prezent în coadă.
În plus, tabloul de bord Detalii echipă - Istoric afișează următoarele informații într-o durată și un interval de timp specificate:
-
Echipe
-
Agenți în echipe
-
Conectare agent
-
Contactele gestionate de agenți
Puteți filtra datele utilizând următoarele filtre disponibile în tabloul de bord:
-
Nume agent
-
Nume echipă
-
Interval
-
Durată
Date de stare agent - În timp real
În calitate de administrator sau supervizor, puteți monitoriza datele de stare a agentului utilizând tabloul de bord Date stare agent - În timp real. Tabloul de bord afișează următoarele informații:
-
Numele agentului.
-
Site-ul și echipa la care este atribuit agentul.
-
Ora de conectare a agentului.
-
Cea mai recentă stare cunoscută a agentului.
-
Durata în care agentul s-a aflat în cea mai recentă stare.
-
Codul inactiv, dacă agentul este în starea Inactiv .
Filtrele din partea de sus a tabloului de bord vă permit să afișați datele de stare a agentului pentru site-urile, echipele sau agenții selectați. Lista de site-uri, echipe sau agenți disponibili în filtre depinde de echipele sau site-urile la care administratorul sau supervizorul are drepturi de acces. Pentru mai multe informații, consultați Drepturi de acces.
Tabloul de bord Date stare agent - În timp real vă oferă posibilitatea de a deconecta agenți pe baza stării agentului în câmpul Cea mai recentă stare. Puteți deconecta agenții în starea Disponibil, Inactiv sau Nu răspunde pe toate canalele media, conform descrierii din tabelul următor.
|
Cea mai recentă stare |
Indică faptul că |
Deconectarea agentului este permisă |
|---|---|---|
|
Conectați |
Agentul este conectat la cel puțin un canal. Această stare include și Soneria și Înfășurarea O pictogramă indică cel mai recent canal conectat în câmpul Durată stare. |
Nu |
|
Nu răspunde |
Agentul nu acceptă contactele atribuite. |
Da |
|
Disponibil |
Agentul este disponibil pe desktop, dar nu a primit un contact activ. |
Da |
|
Inactiv |
Agentul a setat o stare Inactiv. Consultați câmpul Cod inactiv pentru mai multe informații. |
Da |
Date stare agent - Tabloul de bord în timp real vă oferă posibilitatea de a deconecta agenții pe baza stării agentului. Cele mai recente stări și descrieri ale agenților sunt disponibile în tabelul următor.
|
Cea mai recentă stare |
Indică faptul că |
|---|---|
|
Conectați |
Agentul este conectat la cel puțin un canal. Această stare include, de asemenea, Soneria și Înfășurarea. O pictogramă indică cel mai recent canal conectat în câmpul Durată stare. |
|
Nu răspunde |
Agentul nu acceptă contactele atribuite. |
|
Disponibil |
Agentul este disponibil pe desktop, dar nu a primit un contact activ. |
|
Inactiv |
Agentul a setat o stare Inactiv. Consultați câmpul Cod inactiv pentru mai multe informații. |
Este disponibilă o opțiune de deconectare forțată a unui agent, dacă nu este posibilă o deconectare obișnuită. Administratorul sau supervizorul trebuie să fie precaut atunci când deconectează forțat agentul, deoarece contactele curente ale agentului sunt șterse. |
Pentru canalele de chat și e-mail, atunci când supervizorul încearcă să deconecteze forțat un agent din Portalul de management, agentul este deconectat; Dar sesiunea de chat rămâne deschisă. Funcționalitatea de curățare a contactelor nu este disponibilă pentru aceste canale. |
Pentru a deconecta un agent, faceți clic pe Deconectare în câmpul Acțiune . Primiți o notificare că agentul este deconectat cu succes.
Puteți accesa tabloul de bord Date stare agent - În timp real numai dacă aveți permisiuni de vizualizare sau editare pentru modulul Agenți de deconectare. Pentru a deconecta agenții, trebuie să aveți permisiuni de editare pentru modul. Pentru mai multe informații, consultați Setările modulului. |
|
Pentru mai multe informații despre rapoarte, consultați secțiunea Tipuri de înregistrări disponibile în fiecare depozit din Ghidul Webex Contact Center Analyzer utilizare.
Modificarea culorilor interfeței cu utilizatorul
Puteți seta culori sau skin-uri în panoul de selecție și în bannerul de pe pagini:
| 1 |
Faceți clic pe pictograma Angrenaje din colțul din dreapta sus al Portalului de management. |
| 2 |
Faceți clic pe fila care afișează pictograma Cheie și selectați o fațetă. Culorile se schimbă imediat.
|
| 3 |
(Opțional) Faceți clic pe pictograma Resetare pentru a restabili culoarea implicită. |
Crearea unei teme particularizate
Puteți particulariza culoarea și imaginile bannerului pentru interfața cu utilizatorul a Portalului de management prin crearea unei teme particularizate. Trebuie să aveți autorizația corespunzătoare pentru a particulariza interfața cu utilizatorul.
Pentru a crea o temă particularizată:
| 1 |
Faceți clic pe pictograma Angrenaje din colțul din dreapta sus al Portalului de management. |
| 2 |
Faceți clic pe fila care afișează pictograma Temă particularizată. |
| 3 |
În Culoare banner, introduceți codul HTML (hexazecimal) pentru o culoare sau faceți clic pe caseta mică din dreapta și selectați o culoare. |
| 4 |
(Opțional) Faceți clic pe butonul folder pentru fiecare tip de imagine listat, navigați la fișierul imagine din sistemul dvs. pe care doriți să îl utilizați și faceți clic pe Deschidere. Tipurile de fișiere acceptate sunt PNG, JPG, JPEG și GIF. |
| 5 |
Faceți clic pe Salvare. Interfața cu utilizatorul se actualizează cu noua temă.
|
| 6 |
(Opțional) Faceți clic pe Resetare pentru a reveni la modificări. |
Vizualizarea și regenerarea tastei API
Pentru a vizualiza sau a regenera cheia API:
| 1 |
Faceți clic pe pictograma Angrenaje din colțul din dreapta sus al Portalului de management. |
| 2 |
Faceți clic pe fila care afișează pictograma API Tastă . |
| 3 |
(Opțional) Faceți clic pe link pentru a vizualiza tasta API. |
| 4 |
Faceți clic pe Regenerare cheie pentru a regenera cheia API. |
Accesarea rapoartelor pistei de audit
Pagina Urmărire audit oferă o interfață în care puteți vizualiza detalii despre modificările aduse contului de modulul de asigurare a accesului în ultimii trei ani. Cu toate acestea, puteți prelua date numai pentru o perioadă de șapte zile. De asemenea, puteți descărca detaliile într-un fișier Microsoft Excel sau Adobe PDF. Asigurați-vă că aveți permisiunea de a vizualiza rapoartele.
Pentru a afișa un raport de urmărire de audit:
| 1 |
Din bara de navigare Portal de management, selectați Urmărire audit. | ||||||||
| 2 |
Selectați filtrele:
| ||||||||
| 3 |
Faceți clic pe Aplicare filtre. | ||||||||
| 4 |
(opțional) Faceți clic pe Descărcare PDF sau pe Descărcare EXCEL pentru a descărca raportul. |
Configurarea contului Webex Experience Management
Pentru a crea un cont Webex Experience Management:
| 1 |
Trimiteți formularul Procesul de asigurare a calității (A2Q) pentru Cisco Webex Experience Management. Furnizați o adresă de e-mail corectă a administratorului de asigurare a accesului în formularul A2Q pentru a vă asigura că sunt primite informații despre notificarea de setare și accesul la serviciu. |
| 2 |
Ca parte a procesului de creare a contului, se efectuează următoarele acțiuni:
|
| 3 |
După crearea și asigurarea accesului contului, informațiile de predare sunt trimise la adresa de e-mail a administratorului furnizată în formularul A2Q. E-mailurile de predare conțin acreditări și alte informații esențiale despre contul dvs. Inițial, spațiile și widgeturile sunt create ca parte a asigurării accesului contului Webex Experience Management. Pentru a afla mai multe despre diferitele widgeturi implicite din Gestionarea experienței, cum să utilizați Biblioteca de valori pentru a crea widgeturi suplimentare de gestionare a experienței și cum să exportați și să obțineți informații semnificative din acestea, consultați Webex Experience Management Widgeturi. |
| 4 |
Adăugați widgeturile Webex Experience Management ca widget Agent Desktop în aspectul Agent Desktop. Pentru mai multe informații, consultați Cisco Webex Experience Management Widgeturi și gadgeturi. |
Crearea unui conector Webex Experience Management
După ce primiți e-mailurile de predare cu acreditările și alte informații esențiale despre contul dvs. Webex Experience Management, utilizați acreditările pentru a crea un conector Webex Experience Management în Control Hub.
| 1 |
Configurați Webex Experience Management Connector în Control Hub. |
| 2 |
Creați activitatea de feedback în Webex Contact Center Management Portal. |
Crearea activității de feedback în Designerul de flux
După ce creați conectorul Webex Experience Management, configurați sondajele după apel.
Configurarea unui IVR sondaj după apel
Pașii pentru activarea IVR sondaj după apel într-Webex Contact Center sunt următorii:
| 1 |
Creați și configurați chestionarele în Webex Experience Management pentru trimiterea IVR sondaje către client.
| ||
| 2 |
Creați o activitate de feedback bazată pe voce în Designerul de flux. Pentru mai multe informații, consultați Activitatea de feedback . |
Validarea răspunsului DTMF intrare într-IVR sondaj după apel
Webex Contact Center validează răspunsurile de intrare Dual-Tone Multi-Frequency (DTMF) de la clienți în timpul IVR sondaje după apel.
Puteți configura numărul maxim de încercări de reîncercare în cazul în care nu sunt introduse DTMF nevalide sau nu există nicio, precum și mesaje de notificare audio (pentru introducerea nevalidă, expirare și depășirea numărului maxim de reîncercări) pentru chestionare, utilizând Webex Experience Management.
Pentru informații suplimentare, consultați Reîncercare și expirare Setări în sondajul IVR după apel în documentația Webex Experience Management.
În cazul în care clientul introduce o intrare DTMF nevalidă sau nu introduce nicio intrare DTMF la o întrebare de chestionar în intervalul de timp specificat ( parametrul Expirare din activitatea Feedback), centrul de contact:
-
Notifică clientul despre intrarea nevalidă sau expirarea redând mesajul audio care este configurat în chestionarul chestionarului din Webex Experience Management.
-
Redă aceeași întrebare de chestionar clientului pe baza numărului de încercări de reîncercare care este configurat în chestionarul de chestionar din Webex Experience Management.
Când numărul maxim de încercări de reîncercare pentru introducerea și expirarea nevalide depășește, centrul de contact:
-
Notifică clientul că numărul maxim de reîncercări a fost depășit, redând mesajul audio care este configurat în chestionarul de chestionar din Webex Experience Management.
-
Omite întrebările rămase din chestionar și redă mesajul de mulțumire (dacă în Webex Experience Management este configurată o notă de mulțumire) pentru a încheia chestionarul.
|
Configurarea sondajului după apel SMS sau prin e-mail
Pentru a configura modulul Webex Experience Management Invitație pentru trimiterea de sondaje SMS/Email către client:
nainte de a începe
Modulul găzduit de partener în soluția Invitații Webex Experience Management este obligatoriu pentru ca sondajele SMS/Email să funcționeze.
Pentru informații despre modulul găzduit de parteneri, consultați Cisco Webex Experience Management Documentul de arhitectură al modulului de invitații.
| 1 |
Furnizați infrastructura necesară pentru implementarea componentelor găzduite de parteneri ale modulului Invitații Webex Experience Management. Pentru mai multe informații, consultați Infra Provisioning Guide For Webex Experience Management Invitations Module. |
| 2 |
Implementați componentele găzduite de parteneri. Pentru informații despre modul de implementare a componentelor găzduite de parteneri, consultați Ghidul de implementare pentru modulul de invitații. |
| 3 |
Creați șabloane de expediere pe Webex Experience Management. Pentru informații suplimentare, consultați Ghidul utilizatorului pentru expediere. |
| 4 |
Creați o activitate de feedback bazată pe SMS/e-mail într Webex Portalul de management al centrului de contact. Pentru mai multe informații, consultați Feedback. |
Vizualizarea widgeturilor Agent Desktop
După ce configurați widgeturile Agent Desktop, puteți vizualiza widgeturile Customer Experience Journey (CEJ) și Customer Experience Analytics (CEA). Pentru mai multe informații despre modul de configurare a widgeturilor, consultați Cisco Webex Experience Management Widgeturi.
|
Vizualizați widgeturile CEJ și CEA în Agent Desktop. Pentru mai multe informații, consultați secțiunea despre Webex Experience Management din Ghidul Cisco Webex Contact Center Agent Desktop utilizare. |
Depanarea problemelor portalului de management
Probleme ale portalului de management
Dacă întâmpinați o problemă cu Management Portal, următorul tabel vă poate ajuta să rezolvați problema.
|
Problemă |
Descriere/Soluție |
|---|---|
|
Nu puteți face Login la Portalul de management. |
Asigurați-vă că ați introdus numele de utilizator și parola corecte. |
|
Nu puteți accesa un modul din Portalul de Management sau nu puteți vedea unele puncte de intrare sau cozi. |
Nu aveți privilegiile corecte pentru a accesa aceste module, puncte de intrare sau cozi. Contactați administratorul Webex Contact Center. |
|
Portalul de management nu afișează date pentru agenți sau apeluri sau arată că nu este conectat niciun agent. |
Asigurați-vă că setarea de confidențialitate pentru Internet Explorer este setată la Mediu. |
|
Ocazional, mesajul |
Deconectați-vă de la sesiunea curentă Webex Contact Center. Închideți toate ferestrele rămase Webex Contact Center și conectați-vă din nou. |
|
Când redimensionați vizualizarea Agent a unui raport agent în timp real, sfaturile ecran pentru codurile inactive și de încadrare sunt afișate uneori în zona graficului, nu lângă cursor. |
Maximizați fereastra pentru a afișa sfatul ecran lângă cursor. |
|
Sunt raportate prea multe apeluri abandonate. |
Escaladați la asistența pentru clienți. |
|
În timp ce vizualizați o diagramă într-un raport sau pe o pagină de monitorizare, vedeți următorul mesaj |
Sistemul nu a putut reîmprospăta datele din diagramă de la ora indicată în mesaj, de obicei din cauza unei întreruperi intermitente a rețelei sau a unei probleme de server. Dacă problema persistă câteva minute, notificați administratorul de sistem. |
|
Rapoartele în timp real nu se reîmprospătează pe Portalul de management. |
Escaladați la asistența pentru clienți. |
|
Statisticile raportului în timp real nu sunt afișate. |
Escaladați la asistența pentru clienți. |
|
Într-un raport de agent în timp real, numărul de înfășurări și numărul de coduri de încheiere introduse nu corespund. |
Această discrepanță apare atunci când un agent face Logout în timp ce se află încă în starea Wrap-up fără a selecta un cod de concluzionare. Instruiți agenții să intre întotdeauna în starea Inactiv și apoi faceți clic pe butonul Deconectare pentru a vă deconecta, în loc să închideți browserul în timp ce sunteți conectat. |
|
Modificările aduse numelor codurilor inactive și de încheiere existente nu apar imediat în rapoartele agenților. În schimb, rapoartele agenților afișează numele de cod anterioare înainte de a fi editate sau N/A pentru un cod nou. |
Deconectați-vă și apoi conectați-vă din nou pentru a vedea modificările. |
|
Când sunt exportate într-CSV format, datele din vizualizarea agent a unui instantaneu curent raport agent se afișează incorect. |
Valoarea de timp se afișează în două celule în loc de una atunci când este exportată într-CSV format. Acest lucru se datorează faptului că o virgulă separă ziua de dată și oră în câmpul Timp conectare. |
|
Când exportați date de raport istoric în Microsoft Excel care include data și ora în format hh:mm:ss, Excel afișează numai orele și minutele, nu secundele. |
În mod implicit, Excel afișează datele în format hh:mm. Cu toate acestea, aveți posibilitatea să faceți dublu clic în celulă pentru a vedea datele în format hh:mm:ss. |
|
Pentru o echipă nouă, datele din raportul interval agent se afișează la intervale de jumătate de oră din momentul în care un agent din echipă se conectează după repornirea sistemului. |
Acest lucru este tranzitoriu pentru echipele care se conectează pentru prima dată. În mod normal, datele se afișează la intervale de jumătate de oră de la miezul nopții. |
|
În modulul Rapoarte istorice, ocazional, parametrii pentru un raport implicit particularizat nu sunt salvate după ce vă deconectați și vă conectați din nou. |
După ce salvați un raport personalizat, așteptați 10-15 secunde înainte de a vă deconecta. |
|
Nu puteți face o solicitare de monitorizare. |
Asigurați-vă că utilizați DN-ul și prefixul corecte. |
|
Sesiunea de monitorizare lăsată deschisă timp de o oră sau mai mult afișează o pagină goală sau un comportament neașteptat |
Închideți modulul și redeschideți-l. |
|
Telefonul supervizorului sună chiar și atunci când solicitarea de monitorizare este pentru o coadă diferită. |
Dacă se face o solicitare de monitorizare pentru o echipă și dacă mai multe cozi utilizează aceeași echipă pentru rutare, oricare dintre apelurile cozii pentru acea echipă poate fi monitorizat. |
|
Un apel se termină, dar ecranul de monitorizare indică faptul că apelul este încă în desfășurare. |
Escaladați la asistența pentru clienți |
|
Agenții conectați nu pot vedea modificările aduse profilului de abilități. |
Agentul trebuie să se conecteze din nou pentru a vizualiza modificările. |
Raportarea problemelor Portalului de management către asistența pentru clienți
Atunci când escaladați o problemă legată de Portalul de management la asistența Cisco Webex Contact Center pentru clienți, asigurați-vă că furnizați următoarele informații:
-
Numele de conectare și numele de utilizator al persoanei care întâmpină problema.
-
Momentul în care problema a fost observată pentru prima dată.
-
Dacă problema a apărut în modulul de monitorizare, numărul pe care supervizorul încerca să-l apeleze și un ID de sesiune de apel, dacă este disponibil.
Depanarea problemelor desktop
Întreruperi ale rețelei
Dacă survine o întrerupere a rețelei care durează mai puțin de două minute, desktopul afișează un mesaj de reconectare , apoi se reconectează cu succes.
Dacă o întrerupere a rețelei durează mai mult de două minute, instruiți agenții să închidă fereastra curentă Desktop, apoi conectați-vă utilizând URL-ul principal. Dacă conectarea nu reușește cu URL-ul principal, instruiți agenții să utilizeze datele de conectare la centrul de aplicații de rezervă.
Escaladarea tuturor întreruperilor de rețea; Raportați ora la care a apărut problema și numărul de agenți afectați.
Dacă rețeaua către centrul de aplicații principal nu funcționează, utilizatorii Portalului de management nu pot vizualiza statistici.
Probleme cu aplicația desktop
Dacă întâmpinați o problemă cu aplicația Desktop, următorul tabel vă poate ajuta să rezolvați problema.
|
Problemă |
Descriere/Soluție |
|---|---|
|
Nu vă puteți conecta la Desktop. |
|
|
În timpul conectării, apare mesajul |
Verificați formatul DN-ului pe care l-ați introdus și asigurați-vă că numărul este valid. |
|
Ați închis accidental fereastra browserului în timpul unui apel. |
Dacă închideți fereastra browserului în timpul unui apel, nu vă puteți conecta din nou până când nu finalizați apelul. Dacă închideți fereastra browserului în timp ce apelul este în așteptare, sistemul scoate automat apelul din așteptare. |
|
Când reîmprospătați fereastra Desktop, sunteți deconectat și se afișează ecranul de conectare. |
Conectați-vă din nou. Evitați reîmprospătarea ferestrei în timp ce sunteți conectat. |
|
Bara de stare de pe desktop afișează |
|
|
După reconectarea la sistem în urma unei întreruperi a rețelei, sunteți deconectat brusc. |
conectați-vă din nou la Desktop. Dacă nu vă puteți conecta, treceți la Asistența pentru clienți. |
|
Relansarea desktopului în timp ce sunteți conectat poate crea probleme |
Nu deschideți mai mult de o aplicație desktop simultan pe desktop. |
|
Desktopul devine foarte lent. |
Acest lucru se poate întâmpla atunci când lăsați desktopul deschis pentru perioade lungi de timp. Închideți atât desktopul, cât și browserul după ce vă deconectați de la sistem. Dacă acest lucru nu ajută, încheiați procesul din Managerul de activități Windows. |
|
Desktopul deconectează ocazional agenți în urma unei întreruperi a rețelei. |
conectați-vă din nou la Desktop. |
|
Desktopul nu este afișat. |
Minimizați desktopul, apoi restaurați-l din bara de activități. |
|
Paginile de lansare și graficele nu se afișează corect. |
Asigurați-vă că în Internet Explorer, opțiunea Afișare imagini este selectată în fila Complex din caseta de dialog Opțiuni Internet. |
|
Sunteți disponibil, dar nu vi se trimit apeluri. |
Asigurați-vă că sunteți în starea Disponibil și că sunteți conectat la echipa corectă. |
|
Vorbiți cu un client, dar bara de stare Desktop afișează |
Raportați incidentul la asistența pentru clienți. |
|
Softphone-ul agentului nu sună, dar bara de stare Desktop afișează |
Asigurați-vă că ați introdus DN-ul corect. |
|
Bara de stare a desktopului afișează |
Verificați dacă cablul de rețea al computerului a fost deconectat sau slăbit. Dacă nu vedeți un mesaj care indică faptul că a existat o problemă de rețea, treceți la Asistența pentru clienți. |
|
Răspundeți la un apel, dar apelul se deconectează după 30 de secunde. |
Dacă |
|
Browserul Internet Explorer se blochează. |
Deschideți Windows Task Manager și încheiați toate procesele browserului. |
|
Apar blocante ale ferestrelor pop-up. |
Din Internet Explorer meniul Instrumente , dezactivați blocarea ferestrelor pop-up. |
|
Bara de stare Desktop afișează o stare conectată în timp ce sună telefonul. |
Raportați incidentul la asistența pentru clienți. |
|
Un apel de ieșire eșuează. |
Asigurați-vă că ați introdus DN-ul și prefixul corecte. |
|
În timpul unui transfer orb, detaliile apelului nu se afișează pe desktopul agentului primitor în timp ce agentul respectiv se află în starea Rezervat. |
Starea Rezervat este tranzitorie. Detaliile apelului se afișează atunci când al doilea agent răspunde la apel. |
Probleme audio
Dacă întâmpinați probleme audio cu desktopul, următorul tabel vă poate ajuta să rezolvați problemele.
|
Problemă |
Descriere/Soluție |
|---|---|
|
Ecou sau volum redus |
Verificați setările telefonului. Dacă utilizați un softphone, verificați setările Microsoft Windows și softphone. |
|
Jitter/Stutter audio -SAU- Latență ridicată |
Conectivitate slabă, probabil din cauza unei probleme de rețea. Asigurați-vă că PC-ul dvs. nu rulează și alt software care utilizează audio. Escaladați la asistența pentru clienți. |
|
Discuție încrucișată |
Escaladați la asistența pentru clienți. |
|
Sunet unidirecțional |
Asigurați-vă că nu aveți sunetul dezactivat. Dacă nu, treceți la asistența pentru clienți. |
Raportarea problemelor Agent Desktop către asistența pentru clienți
Atunci când escaladați o problemă Agent Desktop la Webex de asistență pentru clienți centru de contact, asigurați-vă că furnizați următoarele informații:
-
Solicitați agentului să furnizeze o captură de ecran a ecranului Agent Desktop.
-
Includeți ora la care problema a fost observată pentru prima dată.
Parametrii raportului apelului
Următorul tabel descrie parametrii disponibili în Webex rapoarte de apeluri în timp real și istorice ale Contact Center. În tabel, CSR este o abreviere pentru înregistrarea sesiunii clientului.
|
Parametru |
Descriere |
Raport | ||
|---|---|---|---|---|
|
% abandonate |
Procentul de apeluri care au fost abandonate în intervalul de raportare. (Abandonat/Total) * 100 |
Rapoarte de interval de apeluri în timp real pentru cozi și abilități în funcție de coadă; Rapoarte istorice privind apelurile pentru cozi |
||
|
% cu răspuns |
Numărul de apeluri la care s-a răspuns împărțit la numărul de apeluri care au intrat în coadă minus apelurile scurte înmulțit cu 100. (Răspuns/(Răspuns + Abandonat)) * 100 |
Rapoarte de interval de apeluri în timp real pentru cozi și abilități în funcție de coadă; Rapoarte istorice privind apelurile pentru cozi |
||
|
Abandonat |
Numărul de apeluri care au fost abandonate în timpul intervalului de raport. Un apel abandonat este un apel care a fost oprit fără a fi distribuit către un amplasament destinație, dar care a fost în sistem pentru mai mult timp decât timpul specificat pentru pragul de apel scurt alocat întreprinderii. |
Rapoarte de interval de apeluri în timp real pentru cozi și abilități în funcție de coadă; Rapoarte istorice privind apelurile pentru cozi |
||
|
Ora abandonării |
Perioada cumulată de timp în care apelurile s-au aflat în sistem mai mult decât timpul specificat de pragul pentru apeluri scurte, dar s-au terminat înainte de a fi distribuite unui agent sau altei resurse. |
Rapoarte de interval de apeluri în timp real pentru cozi și abilități în funcție de coadă; Rapoarte istorice privind apelurile pentru cozi |
||
|
Abandonat în SL |
Numărul de apeluri care au fost terminate în timp ce vă aflați în coadă în cadrul pragului Nivel serviciu furnizat pentru coadă sau abilitate (într-un interval de abilități după raportul de coadă).
|
Rapoarte de interval de apeluri în timp real pentru cozi și abilități în funcție de coadă; Rapoarte istorice privind apelurile pentru cozi |
||
|
Nivel ajustat al serviciului % |
Numărul de apeluri la care s-a răspuns sau au fost abandonate în cadrul pragului nivelului de serviciu prevăzut pentru coadă sau abilitate (într-un interval de competențe la raportul de coadă), împărțit la numărul total de apeluri (inclusiv apelurile abandonate) înmulțit cu 100. ((La nivel de serviciu + Abandonat în cadrul SL)/(Răspuns + Abandonat)) * 100
|
Rapoarte de interval de apeluri în timp real pentru cozi și abilități în funcție de coadă; Rapoarte istorice de apeluri pentru cozi, site-uri și echipe |
||
|
Agent |
Numele agentului care a gestionat apelul sau un cod numeric de identificare, dacă apelul a fost gestionat de o resursă de echipă bazată pe capacitate, nu de un agent Webex al centrului de contact. |
CSR |
||
|
Ora de începere a agentului |
Momentul în care agentul a pus mâna pe telefon și a început să vorbească cu apelantul. |
CSR |
||
|
ANI |
Cifrele ANI livrate odată cu apelul. ANI sau identificarea automată a numărului este un serviciu furnizat de compania de telefonie care furnizează numărul de telefon al apelantului împreună cu apelul. |
CSR |
||
|
Cu răspuns |
Numărul de apeluri care au fost direcționate din coadă către un agent sau o resursă disponibilă și au fost preluate de către agent sau resursă. |
Rapoarte privind intervalele de apeluri în timp real pentru cozi, abilități după coadă, site-uri și echipe; Rapoarte istorice de apeluri pentru cozi, site-uri și echipe |
||
|
Durată răspuns |
Intervalul de timp cumulat între momentul în care apelurile au intrat în coadă și momentul în care au fost preluate (conectare la un agent sau la altă resursă) în timpul intervalului de raport. Deoarece timpul de răspuns este calculat după ce apelul este preluat, timpul de răspuns pentru apelurile care sunt în așteptarea răspunsului nu este reflectat în raport. |
Rapoarte privind intervalele de apeluri în timp real pentru cozi, abilități după coadă, site-uri și echipe; Rapoarte istorice de apeluri pentru cozi, site-uri și echipe |
||
|
Agenți disponibili |
Numărul de agenți conectați care se află în prezent în starea Disponibil. |
Raport instantaneu apel |
||
|
Durată medie abandon |
Durata totală de timp în care apelurile au fost în sistem înainte de a fi abandonate împărțită la numărul total de apeluri abandonate: Timp abandonat/Abandonat |
Rapoarte de interval de apeluri în timp real pentru cozi și abilități în funcție de coadă; Rapoarte istorice privind apelurile pentru cozi |
||
|
Timp mediu conectat |
Timpul total de conectare împărțit la numărul total de apeluri la care s-a răspuns în intervalul de raportare: Timp conectat/(Răspuns + Răspuns secundar) |
Rapoarte privind intervalele de apeluri în timp real pentru cozi, abilități după coadă, site-uri și echipe; Rapoarte istorice de apeluri pentru cozi, site-uri și echipe |
||
|
Timp Mediu la Efectuare |
Durata medie de timp petrecută cu gestionarea unui apel (timpul conectat plus timpul de încheiere), împărțită la numărul de apeluri la care s-a răspuns: Timp conectat+Timp de încheiere/(Răspuns + Răspuns secundar) |
Rapoarte privind intervalele de apeluri în timp real pentru cozi, abilități după coadă, site-uri și echipe; Rapoarte istorice de apeluri pentru cozi, site-uri și echipe |
||
|
Ora IVR medie |
Durata totală de timp în care apelurile au fost în sistemul IVR împărțită la numărul total de apeluri care au fost în sistemul IVR. |
Rapoarte în timp real privind intervalul apelurilor și istoricul apelurilor pentru punctele de intrare |
||
|
Timp mediu în coadă |
Durata totală de timp în care apelurile s-au aflat în coadă împărțită la numărul total de apeluri care au fost puse în coadă: Timp în coadă/În coadă |
Rapoarte de interval de apeluri în timp real pentru cozi și abilități în funcție de coadă; Rapoarte istorice de apeluri pentru cozi. |
||
|
Viteză medie de răspuns |
Timpul total de răspuns împărțit la numărul total de apeluri la care s-a răspuns: Timp răspuns/răspuns |
Rapoarte privind intervalele de apeluri în timp real pentru cozi, abilități după coadă, site-uri și echipe; Rapoarte istorice de apeluri pentru cozi, site-uri și echipe |
||
|
Timp mediu de încheiere |
Durata totală a agenților petrecuți în starea Wrap-up împărțită la numărul total de apeluri la care s-a răspuns: Timp de încheiere/(răspuns + răspuns secundar) |
Rapoarte privind intervalele de apeluri în timp real pentru cozi, abilități după coadă, site-uri și echipe; Rapoarte istorice de apeluri pentru cozi, site-uri și echipe |
||
|
Total transferuri oarbe |
De câte ori apelul a fost transferat din coadă de către agent fără ca primul agent să se consulte sau să se confere cu partea căreia i-a fost transferat apelul |
CSR |
||
|
Transferuri oarbe |
Subsetul de apeluri transferate care au fost transferate de agent către un alt agent sau către un DN extern fără ca primul agent să se consulte sau să se confere cu partea căreia i-a fost transferat apelul. |
Rapoarte privind intervalele de apeluri în timp real pentru cozi, abilități după coadă, site-uri și echipe; Rapoarte istorice de apeluri pentru cozi, site-uri și echipe |
||
|
Durată apel |
Perioada de timp dintre momentul în care apelul a ajuns la punctul de intrare sau la coadă și momentul în care a fost terminat. |
CSR |
||
|
Ora finalizării apelului |
Ora la care apelul a fost terminat. |
CSR |
||
|
Oră de pornire apel |
Ora la care apelul a ajuns la punctul de intrare sau la coadă. |
CSR |
||
|
Terminat |
Numărul de apeluri care s-au încheiat în timpul intervalului de raport. Apelurile preluate, abandonate și deconectate sunt incluse în total. Apelurile transferate și apelurile scurte nu sunt contorizate. |
Rapoarte privind intervalele de apeluri în timp real pentru cozi, abilități după coadă, site-uri și echipe; Rapoarte istorice de apeluri pentru cozi, site-uri și echipe |
||
|
Total conferințe |
De câte ori agentul a stabilit un apel conferință cu apelantul și cu un alt agent. |
CSR |
||
|
Total conferințe |
De câte ori agenții au inițiat un apel conferință către un agent sau un număr extern. |
Rapoarte privind intervalele de apeluri în timp real pentru cozi, abilități după coadă, site-uri și echipe; Rapoarte istorice de apeluri pentru cozi, site-uri și echipe |
||
|
Ora conferinței |
Durata de timp pe care un agent a petrecut-o în conferință cu apelantul și cu un alt agent. |
CSR |
||
|
Conectați |
Numărul de apeluri conectate în prezent la un agent. |
Raport instantaneu apel |
||
|
Durată conectare |
Intervalul de timp dintre momentul în care un agent sau o altă resursă a răspuns la apeluri și momentul în care apelurile au fost terminate. Deoarece timpul de conectare nu este calculat până când apelul nu este terminat, timpul de conectare al unui apel care este încă în desfășurare nu este reflectat în raport. |
Rapoarte de interval de apel în timp real pentru site-uri, echipe, cozi și abilități după coadă; Rapoarte istorice de apeluri pentru cozi, site-uri și echipe |
||
|
Durată conectare |
Durata totală de timp în care apelul a fost conectat la un agent (durata convorbirilor plus durata de așteptare). |
CSR |
||
|
Total consultări |
De câte ori agenții au inițiat o consultare cu un alt agent sau cu cineva la un număr extern în timpul unui apel. |
Rapoarte privind intervalele de apeluri în timp real pentru cozi, abilități după coadă, site-uri și echipe; Rapoarte istorice de apeluri pentru cozi, site-uri și echipe |
||
|
Total consultări |
De câte ori agentul a consultat un alt agent în timpul apelului. |
CSR |
||
|
Erori de consultare |
De câte ori agenții nu au răspuns la o invitație de consultare. |
CSR |
||
|
Timp de consultare |
Timpul pe care un agent l-a petrecut consultându-se cu un alt agent în timpul acestui apel. |
CSR |
||
|
Total răspunsuri CTQ |
De câte ori s-a răspuns la solicitările de consultare pentru coada de așteptare. |
Rapoarte privind intervalele de apeluri în timp real pentru cozi, abilități după coadă, site-uri și echipe; Rapoarte istorice de apeluri pentru cozi, site-uri și echipe |
||
|
Timp de răspuns CTQ |
Perioada cumulată de timp dintre momentul în care s-a răspuns la solicitările de consultare în coada de așteptare și momentul în care s-au încheiat consultările. |
Rapoarte istorice de apeluri pentru cozi, site-uri și echipe |
||
|
Total solicitări CTQ |
De câte ori au fost inițiate solicitări de consultare pentru coada de așteptare. |
Rapoarte privind intervalele de apeluri în timp real pentru cozi, abilități după coadă, site-uri și echipe; Rapoarte istorice de apeluri pentru cozi, site-uri și echipe; CSR |
||
|
Ora solicitării CTQ |
Perioada cumulată de timp dintre momentul în care au fost inițiate cererile de consultare în coada de așteptare și momentul în care consultările s-au încheiat. |
Rapoarte istorice de apeluri pentru cozi, site-uri și echipe; CSR |
||
|
% nivel actual serviciu |
Procentul de apeluri din coadă care nu au atins încă pragul nivelului serviciului prevăzut pentru coadă (într-un raport de coadă) sau abilitate (în rândurile de abilități ale unui raport de abilități pentru fiecare coadă).
|
Raport instantaneu apel |
||
|
Deconectat |
Numărul de apeluri care au fost preluate (și anume au fost conectate de un agent sau distribuite la și acceptate de către un amplasament destinație), dar care au fost apoi imediat deconectate conform pragului de Deconectare bruscă alocat pentru întreprindere. |
Rapoarte privind intervalele de apeluri în timp real pentru cozi, abilități după coadă, site-uri și echipe; Rapoarte istorice de apeluri pentru cozi, site-uri și echipe |
||
|
DN |
Numărul format de apelant (DNIS). |
Toate rapoartele DN Canned |
||
|
DNIS |
Cifrele DNIS livrate odată cu apelul. DNIS sau Serviciul de identificare a numerelor formate este un serviciu furnizat de compania de telefonie, care transmite un șir de cifre indicând numărul folosit de apelant, împreună cu apelul. |
CSR |
||
|
Punct de intrare |
Numele punctului de intrare asociat apelului. |
CSR |
||
|
Din punctul de intrare |
Numărul de apeluri care au intrat în această coadă după ce au fost clasificate în coadă dintr-un punct de intrare de către scriptul de control al apelurilor IVR. Numărul de apeluri care au intrat în această coadă după ce au fost clasificate în coadă dintr-un punct de intrare de fluxul de IVR. |
Rapoarte de interval de apeluri în timp real pentru cozi și abilități în funcție de coadă; Rapoarte istorice privind apelurile pentru cozi |
||
|
Din punctul de intrare |
Numărul de apeluri care au intrat în acest punct de intrare dintr-un alt punct de intrare. |
Rapoarte în timp real privind intervalul apelurilor și istoricul apelurilor pentru punctele de intrare |
||
|
Apeluri monitorizate complet |
Numărul de apeluri care au fost monitorizate de la început până la sfârșit. |
Raport apeluri monitorizate |
||
|
Durată tratare |
Durata de timp petrecută pentru gestionarea apelului (Timp conectat + Timp de încheiere). |
CSR |
||
|
Durată tratare |
Durata cumulată a gestionării apelurilor: Timp conectat + Timp de încheiere |
Rapoarte privind intervalele de apeluri în timp real pentru cozi, abilități după coadă, site-uri și echipe; Rapoarte istorice de apeluri pentru cozi, site-uri și echipe |
||
|
Tip de gestionare |
Cum a fost gestionat apelul. Valori posibile:
|
CSR |
||
|
Total în așteptare |
De câte ori apelul a fost pus în așteptare. |
|
||
|
Durată în aşteptare |
Perioada de timp în care apelul a fost în așteptare în această coadă (pentru o coadă CSR) sau în toate cozile subiacente (pentru un punct de intrare CSR). |
CSR |
||
|
În IVR |
Numărul de apeluri care sunt în prezent în sistemul IVR. |
Raport instantaneu apel |
||
|
În coadă |
Numărul de apeluri aflate în prezent în cozile care sunt acoperite în raport. În cazul rapoartelor de intrare, acesta este numărul de apeluri care se află în prezent în cozi alimentate de punctul de intrare. În rapoartele punct de intrare și coadă, puteți face clic pe un număr din această coloană pentru a afișa diagrama Vârsta apelurilor în coadă radială într-o fereastră pop-up. Diagrama afișează numărul de apeluri care au fost în coadă pentru durata de timp reprezentată de trei segmente de timp. Segmentele de timp sunt derivate prin împărțirea valorii celui mai lung timp din coadă la trei, rotunjirea valorii rezultate la cele mai apropiate 10 secunde și apoi înmulțirea acelei valori cu 1, 2 și 3. De exemplu, dacă valoarea celui mai lung timp din coadă este de 85 de secunde, atunci 85/3=28,3, care este rotunjită în jos la 20, iar diagrama afișează segmente de timp de 20, 40 și 60 de secunde. |
Raport instantaneu apel |
||
|
La nivel de serviciu |
Numărul de apeluri la care s-a răspuns în cadrul pragului Nivel serviciu furnizat pentru această coadă sau abilitate (într-un interval de abilități pentru fiecare raport de coadă).
|
Rapoarte de interval de apeluri în timp real pentru cozi și abilități în funcție de coadă; Rapoarte istorice de apeluri pentru cozi, site-uri și echipe |
||
|
Apeluri monitorizate invizibil |
Numărul de apeluri care au fost monitorizate utilizând modul invizibil, care împiedică afișarea sesiunii de monitorizare pe alte portaluri de management decât cel al supervizorului inițiator. |
Raport apeluri monitorizate |
||
|
IVR finalizat |
Numărul de apeluri care s-au încheiat în IVR dar nu au fost apeluri scurte. |
Rapoarte în timp real privind intervalul apelurilor și istoricul apelurilor pentru punctele de intrare |
||
|
Durată IVR |
Durata de timp în care apelul a fost în sistemul IVR. |
CSR |
||
|
Durată IVR |
Durata cumulată a apelurilor de timp a fost în sistemul IVR. |
Rapoarte în timp real privind intervalul apelurilor și istoricul apelurilor pentru punctele de intrare |
||
|
Agenți conectați |
Numărul de agenți care sunt în prezent conectați la această echipă sau la toate echipele de la acest amplasament. La nivel de coadă, acesta este numărul de agenți conectați la toate echipele de pe site-urile care deservesc această coadă. |
Raport instantaneu apel |
||
|
Cel mai lung apel din coada de așteptare |
Cea mai lungă perioadă de timp în care un apel a fost în fiecare coadă acoperită în raport. |
Raport instantaneu apel |
||
|
Timp maxim de așteptare |
Cea mai lungă perioadă de timp în care un apel a stat la coadă așteptând să primească răspuns. |
Rapoarte istorice privind apelurile pentru cozi |
||
|
Apeluri monitorizate la mijlocul apelului |
Numărul de apeluri a căror monitorizare a început după ce apelul era deja în desfășurare. |
Raport apeluri monitorizate |
||
|
Semnalizator monitorizare |
Indiferent dacă apelul a fost sau nu monitorizat, antrenat sau intervenit. Valori posibile:
Pentru informații despre monitorizare, consultați Monitorizarea apelurilor. |
CSR |
||
|
Nou |
Numărul de apeluri externe primite la punctul de intrare. |
Rapoarte în timp real privind intervalul apelurilor și istoricul apelurilor pentru punctele de intrare |
||
|
Nou |
Numărul de apeluri care au intrat în sistem prin intermediul unui anumit număr format. |
Toate rapoartele DN Canned |
||
|
Nu. de transferuri |
De câte ori a fost transferat apelul de către un agent. |
CSR |
||
|
Overflow |
Numărul de apeluri care au fost trimise către numărul de depășire a fost furnizat pentru coadă și la care s-a răspuns. De obicei, un apel este trimis către un număr de depășire dacă este plasat în coadă mai mult decât timpul maxim specificat în strategia de rutare sau deoarece a survenit o eroare la trimiterea apelului către un agent. Dacă apelul nu este preluat, acesta este inclus în numărul Abandonat sau Deconectat la terminarea apelului. |
Rapoarte de interval de apeluri în timp real pentru cozi și abilități în funcție de coadă; Rapoarte istorice privind apelurile pentru cozi |
||
|
Coadă |
Numele cozii asociate apelului. |
CSR |
||
|
Coadă |
Numele cozii care a fost monitorizată. |
Raport Apeluri monitorizate |
||
|
Timp de coadă |
Perioada de timp în care apelul s-a aflat într-o coadă așteptând să fie trimis către un site de destinație. |
CSR |
||
|
În coadă |
Numărul de apeluri introduse în coadă în timpul acestui interval. |
Rapoarte de interval de apeluri în timp real pentru cozi și abilități în funcție de coadă; Rapoarte istorice privind apelurile pentru cozi |
||
|
Timp în coadă |
Durata cumulată de timp în care apelurile au fost în coadă, așteptând să fie trimise către un agent sau altă resursă. Deoarece timpul din coadă este calculat după ce apelul părăsește coada, timpul din coadă pentru un apel care este încă în coadă nu este reflectat în raport. |
Rapoarte de interval de apeluri în timp real pentru cozi și abilități în funcție de coadă; Rapoarte istorice privind apelurile pentru cozi |
||
|
Înregistrați steagul |
Dacă apelul a fost sau nu înregistrat de Webex Contact Center prin funcția opțională de înregistrare a apelurilor. |
CSR |
||
|
Replasat în coadă |
Numărul de apeluri care au părăsit această coadă după ce au fost transferate de agent într-o altă coadă. Pentru ca apelurile să fie repuse în coadă, primul agent face clic pe butonul Coadă, selectează o coadă din lista verticală și face clic pe Transfer. |
Rapoarte privind intervalele de apeluri în timp real pentru cozi, abilități după coadă, site-uri și echipe; Rapoarte istorice de apeluri pentru cozi, site-uri și echipe |
||
|
S nr. |
Un număr de ordine care identifică fiecare segment al unui apel pe măsură ce se deplasează prin sistemul Webex Contact Center. Faceți clic pe o intrare din această coloană pentru a deschide o fereastră care afișează istoricul apelului pe parcursul ciclului său de viață. |
CSR |
||
|
Răspuns secundar |
Numărul de apeluri la care a răspuns un agent după ce a fost transferat agentului de către un alt agent. |
Rapoarte privind intervalele de apeluri în timp real pentru cozi, abilități după coadă, site-uri și echipe; Rapoarte istorice de apeluri pentru cozi, site-uri și echipe |
||
|
% nivel serviciu |
Numărul de apeluri la care s-a răspuns în cadrul pragului nivelului de serviciu prevăzut pentru coadă sau abilitate (într-un interval de competențe la raportul de coadă), împărțit la numărul total de apeluri (inclusiv apelurile abandonate) înmulțit cu 100: ((la nivel de serviciu)/(răspuns + abandonat)) * 100
|
Rapoarte de interval de apeluri în timp real pentru cozi și abilități în funcție de coadă; Rapoarte istorice de apeluri pentru cozi, site-uri și echipe. |
||
|
ID sesiune |
O valoare atribuită de sistem care identifică în mod unic un apel pe parcursul ciclului său de viață. |
CSR |
||
|
Scurt |
Numărul de apeluri care au fost terminate în cadrul pragului pentru apeluri scurte prevăzut pentru întreprindere fără a fi distribuite către un site de destinație sau conectate la un agent. |
Rapoarte în timp real privind intervalul apelurilor și istoricul apelurilor pentru punctele de intrare |
||
|
Scurt |
Numărul de apeluri care au fost terminate în cadrul pragului de Apel scurt desemnat întreprinderii fără a fi conectat la un agent. |
Rapoarte de interval de apeluri în timp real pentru cozi și abilități în funcție de coadă; Rapoarte istorice privind apelurile pentru cozi |
||
|
Site |
Locația centrului de contact către care a fost distribuit apelul. |
CSR |
||
|
Site |
Numele site-ului care a fost monitorizat. |
Raport apeluri monitorizate |
||
|
Echipă |
Numele echipei către care a fost distribuit apelul. |
CSR |
||
|
Echipă |
Numele echipei care a fost monitorizată. |
Raport apeluri monitorizate |
||
|
Partea care reziliază |
Cine a încheiat apelul: agentul sau apelantul |
CSR |
||
|
Tip de oprire |
Cum a fost încheiat apelul. Valori posibile:
|
CSR |
||
|
Până la punctul de intrare |
Numărul de apeluri care au fost transferate către un alt punct de intrare. |
Rapoarte în timp real privind intervalul apelurilor și istoricul apelurilor pentru punctele de intrare |
||
|
La coadă |
Numărul de apeluri care au fost trimise către o coadă. |
Rapoarte în timp real privind intervalul apelurilor și istoricul apelurilor pentru punctele de intrare |
||
|
Total apeluri monitorizate |
Numărul total de apeluri monitorizate în intervalul de timp al raportului. |
Raport apeluri monitorizate |
||
|
Erori de transfer |
De câte ori a apărut o eroare în timpul procesului de transfer. |
CSR |
||
|
Transferate |
Suma tuturor apelurilor transferate din această coadă către un agent, un DN extern sau o altă coadă Webex Contact Center: Transferat afară + Replasat în coadă |
Rapoarte privind intervalele de apeluri în timp real pentru cozi, abilități după coadă, site-uri și echipe; Rapoarte istorice de apeluri pentru cozi, site-uri și echipe |
||
|
De intrare transferate |
Numărul de apeluri care au fost transferate la acest punct de intrare de către un agent. |
Rapoarte în timp real privind intervalul apelurilor și istoricul apelurilor pentru punctele de intrare |
||
|
De intrare transferate |
Numărul de apeluri care au intrat în această coadă după ce au fost transferate în coadă de către un agent care a făcut clic pe butonul Coadă, a selectat o coadă din lista verticală și a făcut clic pe Transfer. |
Rapoarte de interval de apeluri în timp real pentru cozi și abilități în funcție de coadă; Rapoarte istorice privind apelurile pentru cozi |
||
|
Număr transferat |
Numărul de telefon la care agentul a transferat apelul într-un transfer agent-DN. Acest parametru apare în fereastra Webex Contact Center care se deschide atunci când faceți clic pe o intrare din S No. (număr secvențial) coloana unui punct de intrare sau a unei înregistrări cu detalii despre apelul de coadă (CSR). |
CSR |
||
|
Transferat afară |
Numărul de apeluri care au părăsit această coadă după ce au fost transferate de un agent către un DN extern sau către alt agent. Apelurile transferate rezultă atunci când un agent face clic pe butonul Agent , selectează un agent din lista verticală și face clic pe Transfer sau când agentul face clic pe butonul DN, introduce un număr de telefon și face clic pe Transfer . Apelurile transferate pot începe ca o consultare sau conferință, dar sunt considerate ca transferate numai atunci când primul agent finalizează transferul către a doua parte. |
Rapoarte privind intervalele de apeluri în timp real pentru cozi, abilități după coadă, site-uri și echipe; Rapoarte istorice de apeluri pentru cozi, site-uri și echipe |
||
|
Concluzionare |
Codul de încheiere pe care agentul l-a dat pentru apel. Rețineți că, dacă agentul încheie apelul după generarea CSR, CSR corespunzătoare este actualizat după ce agentul selectează codul de încheiere pentru acel apel. |
CSR |
||
|
Timp de încheiere |
Durata de timp pe care un agent a petrecut-o în starea Concluzionare în timpul apelului. |
CSR |
||
|
Timp de încheiere |
Durata cumulată a agenților petrecuți în starea Concluzionare în timpul apelului. |
Rapoarte privind intervalele de apeluri în timp real pentru cozi, abilități după coadă, site-uri și echipe; Rapoarte istorice de apeluri pentru cozi, site-uri și echipe |
Parametri raport agent
Următorul tabel descrie parametrii disponibili în Webex rapoarte în timp real ale agenților Contact Center și istoric. În tabel, ADR este o abreviere pentru Raport detalii agent.
|
Parametru |
Descriere |
Raport | ||
|---|---|---|---|---|
|
Acțiune |
Pictogramele pe care puteți face clic pentru a efectua o acțiune:
|
Vizualizări instantanee/echipă și abilități |
||
|
Agent |
Numele unui agent din raport. Dacă întreprinderea utilizează caracteristica Multimedia și raportul include mai multe canale media, puteți să faceți clic pe săgeata de restrângere sau să extindeți săgeata din stânga numelui unui agent pentru a restrânge sau extinde datele grupate după tipul de canal. |
Instantaneu/vizualizare agent; Interval agent în timp real/nivel de agent |
||
|
Replasare în coadă agent |
De câte ori un agent a replasat în coadă un apel de intrare. |
Rezumatul agentului istoric și rapoartele de interval; ADR; Instantaneu/vizualizare agent; Raport Urmărire agent |
||
|
Transfer agent |
De câte ori un agent a transferat un apel de intrare către alt agent. |
Rezumatul agentului istoric și rapoartele de interval; ADR; Raport Urmărire agent |
||
|
Disponibil |
Număr: de câte ori un agent a intrat în starea Disponibil. Timptotal e: Durata totală petrecută de un agent în starea Disponibil. Timp mediu: (Nu în ADR sau în vizualizarea Instantaneu/Agent sau în raportul Urmărire agent) Durata medie de timp în care agenții s-au aflat în starea Disponibil (Timp total disponibil împărțit la Număr disponibil). % timp: (numai în ADR) Procentul de timp în care agentul s-a aflat în starea Disponibil. |
Rezumatul agentului istoric și rapoartele de interval; Vizualizare ADR & Instantaneu/Agent; Raport Urmărire agent |
||
|
Disponibil |
Numărul de agenți aflați în starea Disponibil sau, în vizualizarea Abilități, numărul de agenți din starea Disponibil care posedă abilitatea. |
Instantaneu / site, abilități și abilități după vizualizările echipei |
||
|
Durată disponibilitate |
Perioada de timp în care agenții au fost în starea Disponibil în intervalul de timp. |
Rapoarte în timp real privind intervalele de agent |
||
|
Timpul mediu conectat |
Timpul conectat împărțit la numărul de apeluri care au fost conectate în intervalul de timp. |
Interval de competențe în timp real în funcție de echipă |
||
|
Timp Mediu la Efectuare |
Durata medie de timp petrecută cu gestionarea unui apel (timpul conectat plus timpul de încheiere, împărțit la numărul de apeluri). |
Interval de competențe în timp real în funcție de echipă |
||
|
Transfer orb |
De câte ori un agent a transferat un apel de intrare fără a consulta mai întâi. |
Rezumatul agentului istoric și rapoartele de interval; ADR; Instantaneu/vizualizare agent; Raport Urmărire agent |
||
|
Apeluri gestionate |
Numărul de apeluri pe care le-a gestionat agentul (sau, pentru vizualizarea Abilități, numărul de apeluri pe care agentul le-a gestionat pentru abilitatea respectivă) de la conectare. Așezați cursorul peste un număr din această coloană pentru a afișa o fereastră pop-up care arată codurile de încheiere introduse de agent și de câte ori a fost introdus fiecare cod. |
Instantaneu/Vizualizare echipă și Vizualizare abilități |
||
|
Apeluri gestionate |
Numărul total de apeluri de intrare și de ieșire gestionate. |
Rezumat istoric agent și rapoarte de interval |
||
|
Canal |
Canalul media asociat activității. (Apare numai dacă întreprinderea dvs. utilizează caracteristica Multimedia.) |
ADR; Raport Urmărire agent |
||
|
Conferinţă |
De câte ori agentul a inițiat un apel conferință. |
Rezumatul agentului istoric și rapoartele de interval; ADR; Instantaneu/vizualizare agent; Raport Urmărire agent |
||
|
Conectați |
Numărul de agenți conectați în prezent la un apel de intrare sau, în vizualizarea Abilități, numărul de agenți conectați la un apel care posedă abilitatea respectivă. |
Instantaneu / site, abilități și abilități după vizualizările echipei |
||
|
Durată conectare |
Perioada de timp în care apelurile de intrare au fost conectate la un agent în intervalul de timp (durata convorbirilor plus durata de așteptare). |
Interval de competențe în timp real în funcție de echipă |
||
|
Consultare |
Număr: de câte ori un agent a răspuns la o solicitare de consultare plus de câte ori a consultat un agent alți agenți. Timp total: Timpul total de răspuns la consultare plus timpul total de solicitare a consultării. Timp mediu: (Nu este în ADR sau în raportul de urmărire a agentului) Durata medie a timpului de consultare (timpul total de consultare împărțit la numărul de consultări). |
Rezumatul agentului istoric și rapoartele de interval; ADR; Raport Urmărire agent |
||
|
Consultă răspunsul |
Număr: de câte ori un agent a răspuns la o solicitare de consultare din partea altui agent. Timp total: timpul total petrecut de un agent răspunzând solicitărilor de consultare din partea agenților. Timp mediu: (Nu apare în raportul ADR sau Urmărire agent) Durata medie de timp petrecută de agenți răspunzând solicitărilor de consultare (timpul total de răspuns la consultare împărțit la numărul de răspunsuri consultate). % timp: (Numai în raportul ADR și Urmărire agent) Procentul de timp pe care agentul l-a petrecut răspunzând solicitărilor de consultare. |
Rezumatul agentului istoric și rapoartele de interval; ADR; Raport Urmărire agent |
||
|
Cerere de consultare |
Contorizare: de câte ori un agent a trimis o solicitare de consultare altui agent. Total Time: Timpul total pe care un agent l-a petrecut consultându-se cu alți agenți. Timp mediu: (Nu apare în raportul ADR sau de urmărire a agentului) Durata medie de timp petrecută de agenți consultându-se cu alți agenți (Timpul total de solicitare a consultării împărțit la Numărul de solicitări de consultare). % de timp: (numai în raportul ADR și Urmărire agent) Procentul de timp pe care agentul l-a petrecut consultându-se cu alți agenți în timpul unui apel de intrare. |
Rezumatul agentului istoric și rapoartele de interval; ADR; Raport Urmărire agent |
||
|
Consultanta |
Numărul de agenți care se consultă în prezent cu un alt agent. |
Instantaneu/Site și abilități în funcție de vizualizările echipei |
||
|
CTQ |
Numărul de agenți care se consultă în prezent cu un alt agent după inițierea sau răspunsul la o solicitare de consultare în coada de așteptare. |
Instantaneu/vizualizare site |
||
|
Starea Curentă |
Starea actuală a agentului. În vizualizările Echipă și Abilități, dacă starea curentă este Inactiv, codul inactiv selectat de agent este afișat între paranteze. Niciun cod nu arată dacă agentul tocmai s-a conectat și nu a selectat un cod inactiv. |
Vizualizări instantanee/echipă, abilități și agent |
||
|
Total deconectați |
Numărul de apeluri care au fost conectate la un agent, dar care au fost apoi deconectate imediat în cadrul pragului de deconectare bruscă prevăzut pentru întreprindere. |
Rezumatul istoric al agentului și rapoartele intervalului agentului; ADR; Raport Urmărire agent |
||
|
Număr de rețineri deconectate |
De câte ori un apel de intrare a fost deconectat în timp ce apelantul era în așteptare. |
Instantaneu/Vizualizare agent |
||
|
DN |
Numărul de apelare utilizat de agent pentru a face Login la Agent Desktop. |
Vizualizări instantanee / echipă, agent și abilități; ADR; Raport Urmărire agent |
||
|
Durată |
Perioada de timp în care agentul a fost în stat. |
Raport de urmărire a agentului |
||
|
Ora finală a deconectării |
Data și ora la care agentul s-a deconectat. Această coloană apare numai în rapoartele de sumar la nivel de agent. |
Rezumat istoric agent/nivel agent |
||
|
În aşteptare |
Numărul de agenți în starea Conectat care au pus apelantul în așteptare. |
Instantaneu/vizualizare site și abilități după vizualizarea echipă |
||
|
Durată în aşteptare |
Durata de timp în care apelanții au fost în așteptare în intervalul de timp. |
Interval de competențe în timp real în funcție de echipă |
||
|
Inactiv |
De câte ori agentul a intrat în starea Inactiv dintr-o altă stare. Așezați cursorul peste un număr din această coloană pentru a afișa o fereastră pop-up care arată codurile inactive introduse de agent și de câte ori a fost introdus fiecare cod.
|
Vizualizări instantanee/echipă și abilități |
||
|
Inactiv |
Numărul de agenți aflați în prezent în starea Inactiv. |
Instantaneu/Site și abilități în funcție de vizualizările echipei |
||
|
Inactiv |
Număr: De câte ori un agent a intrat în starea Inactiv. Timp total: timpul total petrecut de agenți în starea Inactiv. Durată medie:(Indisponibil în raportul ADR sau Urmărire agent) Durata medie de timp în care agenții au fost în starea Inactiv (Timp total de inactivitate împărțit la Număr de inactivi). % timp.:(Nu este disponibil în rapoartele Rezumat agent și Interval) Procentul de timp în care agentul s-a aflat în starea Inactiv. |
Rezumatul agentului istoric și rapoartele de interval; ADR; Raport Urmărire agent |
||
|
Inactiv |
Număr: De câte ori agentul a intrat în starea Inactiv dintr-o altă stare. Așezați cursorul peste numărul din acest câmp pentru a vedea codurile inactive introduse de agent și de câte ori a fost utilizat fiecare cod.
|
Instantaneu/Vizualizare agent |
||
|
Durată inactivitate |
Perioada de timp în care agenții au fost în starea Inactiv în intervalul de timp. |
Rapoarte în timp real privind intervalele de agent |
||
|
În Apelare |
Numărul de agenți care sunt conectați la sau sunt în etapa de concluzionare a unui apel de ieșire. |
Instantaneu/vizualizare site și abilități după vizualizarea echipă |
||
|
În Apelare |
De câte ori agentul a fost conectat la un apel de apelare sau a încheiat un apel de apelare. |
Instantaneu/Vizualizare echipă |
||
|
În timp |
Momentul în care agentul a intrat în stare. |
Raport Urmărire agent |
||
|
Intrare |
Timp rezervat: Perioada de timp în care agenții au fost în starea Rezervat, timp în care apelurile primite sunau, dar nu primiseră încă răspuns. Număr de răspunsuri: Numărul de apeluri de intrare la care a răspuns un agent în intervalul de timp. Timp de convorbire: Durata de timp în care agenții vorbeau la apelurile de intrare în intervalul de timp. Timp în așteptare: perioada de timp în care apelurile de intrare au fost în așteptare în intervalul de timp. Timp conectat: Durata de timp în care apelurile de intrare au fost conectate la un agent în intervalul de timp (durata convorbirilor de intrare plus durata de așteptare pentru intrare). Timp de încheiere: Durata de timp petrecută de agenți în starea Wrap-up după un apel de intrare în intervalul de timp. Timp mediu conectat: Timpul conectat de intrare împărțit la numărul de apeluri de intrare care au fost conectate în intervalul de timp. Durata medie de gestionare: Durata medie de timp petrecută pentru gestionarea unui apel de intrare (timpul conectat la intrare, plus timpul de încheiere la intrare, împărțit la numărul de apeluri de intrare). |
Rapoarte în timp real privind intervalele de agent |
||
|
Durată medie de gestionare apel de intrare |
Durata medie de timp petrecută pentru gestionarea unui apel (timpul total conectat plus timpul total de așteptare și timpul total de încheiere, împărțit la numărul de conexiuni). |
Instantaneu/Vizualizare agent |
||
|
Timp mediu de ghidare la intrare |
Durata medie de timp petrecută pentru gestionarea unui apel de intrare (timpul total conectat la intrare, plus timpul total de încheiere, împărțit la numărul de conexiuni de intrare). |
Rezumatul agentului istoric și rapoartele de interval; ADR; Raport Urmărire agent |
||
|
Conectat la intrare |
Număr de rețineri: de câte ori un agent a pus un apelant de intrare în așteptare. Număr de conexiuni: Numărul de apeluri de intrare care au fost conectate la un agent. Total Talk Time: Perioada totală de timp în care un agent a vorbit cu un apelant. Timp total de așteptare: durata totală a apelurilor de intrare au fost în așteptare. Timp total: durata totală de timp în care agenții au fost conectați la apelurile primite. Durată medie de așteptare: (Nu este în ADR sau în vizualizarea Instantaneu/Agent sau în raportul Urmărire agent) Timpul mediu de așteptare pentru apelurile de intrare (Timpul total de așteptare împărțit la Numărul de rețineri). Durată medie: (Nu este în ADR sau în vizualizarea Instantaneu/Agent) Durata medie a conectării la intrare (Durata totală împărțită la Numărul de conexiuni). % timp de convorbire: (numai în raportul ADR și Urmărire agent) Procentul de timp conectat la intrare în care agentul vorbea cu apelantul. % timp de așteptare: (numai în ADR) Procentul de timp conectat la intrare în care apelantul a fost în așteptare. % timp: (numai în ADR) Procentul de timp în care agentul a fost conectat la un apel de intrare. |
Rezumatul agentului istoric și rapoartele de interval; ADR; Instantaneu/vizualizare agent; Raport Urmărire agent |
||
|
Inbound Consult |
Număr: de câte ori un agent a răspuns la o solicitare de consultare plus de câte ori a consultat un agent alți agenți. Timp total: Timpul total de răspuns la consultare plus timpul total de solicitare a consultării. |
Instantaneu/Vizualizare agent |
||
|
Răspuns consultat de intrare |
Număr: de câte ori un agent a răspuns la o solicitare de consultare de la un alt agent care gestiona un apel de intrare. Timp total: timpul total petrecut de un agent răspunzând solicitărilor de consultare de la agenții care gestionează apelurile primite. |
Instantaneu/Vizualizare agent |
||
|
Solicitare de consultare de intrare |
Contorizare: de câte ori un agent a trimis o solicitare de consultare altui agent în timpul unui apel de intrare. Timp total: Durata totală pe care un agent a petrecut-o consultându-se cu alți agenți în timpul apelurilor primite. |
Instantaneu/Vizualizare agent |
||
|
CTQ de intrare |
Număr: Număr de răspunsuri CTQ de intrare plus Număr de solicitări CTQ de intrare. Timp total: Timp total de răspuns CTQ de intrare plus Timp total de solicitare CTQ de intrare. |
Instantaneu/Vizualizare agent |
||
|
Răspuns CTQ de intrare |
Contorizare: de câte ori un agent a răspuns la o solicitare de consultare în coada de așteptare de la un agent care gestiona un apel de intrare. Timp total: timpul total petrecut de un agent răspunzând solicitărilor de consultare în coada de așteptare de la agenții care gestionează apelurile primite. |
Instantaneu/vizualizare agent; Rezumatul agentului istoric și rapoartele de interval; ADR |
||
|
Solicitare CTQ de intrare |
Contorizare: de câte ori un agent a inițiat o consultare pentru a sta la coadă în timp ce gestiona un apel de intrare. Timp total: perioada totală de timp dintre momentul în care un agent a inițiat solicitări de consultare în coada de așteptare în timp ce gestiona apelurile primite și momentul în care consultările s-au încheiat. |
Instantaneu/vizualizare agent; Rezumatul agentului istoric și rapoartele de interval; ADR |
||
|
Intrare rezervată |
Numărare: (Nu este în ADR sau în raportul de urmărire a agentului) De câte ori un agent a intrat în starea Rezervat de intrare, în timpul căreia un apel vine la stația unui agent, dar nu a primit încă răspuns. Timp total: Durata totală petrecută de un agent în starea Rezervat. Timp mediu: Durata medie de timp în care agenții s-au aflat în starea Rezervat de intrare (Timp total disponibil împărțit la Număr disponibil). % timp: (numai în raportul ADR și Urmărire agent) Procentul de timp în care agentul s-a aflat în starea Rezervat de intrare. |
Instantaneu/Vizualizare agent |
||
|
Transferuri de intrare |
Numărul de apeluri de intrare pe care agentul le-a transferat către alt agent, coadă sau număr. |
Instantaneu/Vizualizare agent |
||
|
Încheiere intrare |
Count: De câte ori un agent a intrat în starea Wrap-up după un apel de intrare. În vizualizarea Instantaneu/Agent, puteți așeza cursorul peste un număr din această coloană pentru a vedea codurile de încadrare introduse de agent și de câte ori a fost utilizat fiecare cod. Timp total: Durata totală pe care un agent a petrecut-o în starea Concluzionare după un apel de intrare. Durată medie: (Nu este în ADR, raportul Urmărire agent sau vizualizarea Instantaneu/agent) Durata medie de timp în care agenții s-au aflat în starea Concluzionare după un apel de intrare (Timp total de încheiere împărțit la Număr de concluzionare). % timp: (Numai în raportul ADR și Urmărire agent) Procentul de timp în care agentul s-a aflat în starea Concluzionare după un apel de intrare. |
Rezumatul agentului istoric și rapoartele de interval; ADR; Raport de urmărire a agentului; Instantaneu/Vizualizare agent |
||
|
Ora de Conectare Inițială |
Data și ora la care agentul s-a conectat. |
Rezumat istoric agent/nivel agent |
||
|
Total conectări |
Numărul total de ori în care un agent a păcătuit în acea zi. Apare numai dacă este selectat Agenți în lista verticală Afișare rezultate după. |
Rezumat istoric agent/nivel agent |
||
|
Oră Conectare |
Data și ora la care agentul s-a conectat la Agent Desktop. |
Vizualizări instantanee / echipă, agent și abilități; ADR; Raport Urmărire agent |
||
|
Ora deconectării |
Data și ora la care agentul s-a deconectat de la Agent Desktop. |
ADR; Raport Urmărire agent |
||
|
Nu răspunde |
Numărul de agenți aflați momentan în starea Fără răspuns. |
Instantaneu/Site și abilități în funcție de vizualizările echipei |
||
|
Nu răspunde |
Număr: de câte ori un agent s-a aflat în starea Nu răspunde. Timp total: timpul total petrecut de un agent în starea Nu răspunde. Durată medie: (Nu în ADR sau în vizualizarea instantaneu/agent sau în raportul de urmărire a agentului) Durata medie de timp în care agenții s-au aflat în starea Nu răspunde (timpul total de nerăspuns împărțit la numărul de persoane care nu răspunde). % timp: (Numai în raportul ADR și Urmărire agent) Procentul de timp în care agentul s-a aflat în starea Nu răspunde. |
Rezumatul agentului istoric și rapoartele de interval; ADR; Raport de urmărire a agentului; Instantaneu/Vizualizare agent |
||
|
Durată fără răspuns |
Durata de timp petrecută de agenți în starea Nu răspunde în intervalul de timp. |
Rapoarte în timp real privind intervalele de agent |
||
|
Numărul de apeluri |
Numărul de apeluri de intrare care au fost conectate la site sau la echipă în intervalul de timp. |
Interval de competențe în timp real în funcție de echipă |
||
|
Rată de ocupare |
Măsura timpului pe care agentul l-a petrecut în apeluri în comparație cu timpul disponibil și timpul inactiv, calculat prin împărțirea timpului total conectat (timpul conectat la intrare plus timpul conectat la apel) plus timpul total de încheiere (timpul de încheiere la intrare plus timpul de încheiere a apelului) la orele personalului. |
Instantaneu/vizualizare agent; Rapoarte în timp real privind intervalul agentului; Rezumatul istoric al agentului, intervalul agentului, raportul ADR și urmărirea agentului |
||
|
Rată de ocupare |
Măsura timpului pe care agentul l-a petrecut în apeluri în comparație cu timpul disponibil și timpul inactiv, calculat prin împărțirea timpului conectat la intrare plus timpul de încheiere la orele personalului. |
Interval de competențe în timp real în funcție de echipă |
||
|
Timp liber |
Momentul în care agentul a părăsit statul. |
Raport Urmărire agent |
||
|
Apelare |
Încercat: numărul de apeluri pe care agenții le-au inițiat în intervalul de timp. Conectat: Numărul de apeluri de ieșire care au fost conectate la un agent în intervalul de timp. Timp rezervat: Perioada de timp în care agenții s-au aflat în starea Apelare rezervată, o stare care indică faptul că agentul a inițiat un apel de apelare, dar apelul nu este conectat încă. Timp de convorbire: Perioada de timp în care agenții vorbeau la apelurile de apelare în intervalul de timp. Tim în așteptare: perioada de timp în care apelurile de apelare au fost în așteptare în intervalul de timp. Timp conectat: perioada de timp în care apelurile de apelare au fost conectate la un agent în intervalul de timp (durata convorbirilor de apelare plus durata de așteptare pentru apelare). Timp mediu conectat: Timp conectat de apelare împărțit la numărul de apeluri de ieșire care au fost conectate în intervalul de timp. Timp de încheiere: Durata de timp petrecută de agenți în starea Concluzionare după un apel de apelare în intervalul de timp. Durată medie de gestionare: Durata medie de timp petrecută pentru gestionarea unui apel de apelare (timpul conectat la apelare plus timpul de încheiere a apelării, împărțit la numărul de apeluri de ieșire). |
Rapoarte în timp real privind intervalele de agent |
||
|
Durată medie mâner apelare |
Durata medie de timp petrecut cu gestionarea unui apel de ieșire (Durată totală conectat apel de ieșire + Durată totală concluzionare apel de ieșire împărțit la Total conectări apel de ieșire). |
Rezumatul istoric al agentului, intervalul agentului, raportul ADR și urmărirea agentului |
||
|
Conferință de apelare |
Numărul de apeluri de apelare pe care agentul le-a efectuat în conferință cu o altă persoană. |
Instantaneu/Vizualizare agent |
||
|
Apelare conectată |
Tentativă de numărare: De câte ori un agent a încercat să efectueze un apel de apelare. Număr de conexiuni: Numărul de apeluri de ieșire care au fost conectate la un agent. Număr de rețineri: de câte ori un agent a pus un apel de apelare în așteptare. Total Talk Time: Perioada totală de timp în care un agent a vorbit cu o parte într-un apel de apelare. Timp total de așteptare: durata totală a apelurilor de apelare a fost în așteptare. Timp total: Durata totală de timp în care agenții au fost conectați la apelurile de apelare. Durată medie de așteptare: (Nu este în ADR, raportul Urmărire agent sau Instantaneu/vizualizare agent) Durata medie de așteptare pentru apelurile de ieșire (timpul total de așteptare împărțit la numărul de rețineri). Timp mediu. (Nu se află în ADR, în raportul Urmărire agent sau în vizualizarea Instantaneu/Agent) Durata medie a conexiunii de apelare (durata totală împărțită la numărul de conexiuni). |
Rezumatul agentului istoric și rapoartele de interval; ADR; Raport de urmărire a agentului; Instantaneu/Vizualizare agent |
||
|
Consultativ outdial |
Număr: Număr de răspunsuri pentru consultații de apelare plus număr de solicitări de consultare pentru apelare. Timp total: Timpul total de răspuns al consultării de apelare plus timpul total de solicitare a consultării de apelare. |
Instantaneu/Vizualizare agent |
||
|
Răspuns consultație apelare |
Număr: de câte ori agentul a răspuns la o solicitare de consultare de la un alt agent care se afla într-un apel de apelare. Total Time: Perioada de timp în care agentul a fost consultat de un alt agent care se afla într-un apel de apelare. |
Instantaneu/Vizualizare agent |
||
|
Cerere de consultare apelare |
Contorizare: De câte ori agentul a consultat un alt agent în timpul unui apel de apelare. Timp total: Perioada de timp în care agentul a consultat un alt agent în timpul unui apel de apelare. |
Instantaneu/Vizualizare agent |
||
|
CTQ apelare |
Număr: Număr de răspunsuri CTQ apelare plus Număr de solicitări CTQ de apelare. Timp total: Timp total de răspuns CTQ apelare plus Timp total solicitare CTQ apelare |
Instantaneu/Vizualizare agent |
||
|
Răspuns CTQ apelare |
Contorizare: de câte ori un agent a răspuns la o solicitare de consultare pentru coada de așteptare de la un agent care gestiona un apel de apelare. Timp total: timpul total petrecut de un agent răspunzând solicitărilor de consultare în coada de așteptare de la agenții care gestionează apelurile de apelare. |
Instantaneu/vizualizare agent; Rezumatul agentului istoric și rapoartele de interval; ADR |
||
|
Solicitare CTQ apelare |
Contorizare: de câte ori un agent a inițiat o consultare pentru a sta la coadă în timp ce gestiona un apel de intrare. Timp total: perioada totală de timp dintre momentul în care un agent a inițiat solicitări de consultare în coada de așteptare în timp ce gestiona apelurile primite și momentul în care consultările s-au încheiat. |
Instantaneu/vizualizare agent; Rezumatul agentului istoric și rapoartele de interval; ADR |
||
|
Apelare rezervată |
Număr: De câte ori un agent s-a aflat în starea Apelare rezervată, o stare care indică faptul că agentul a inițiat un apel de apelare, dar apelul nu este conectat încă. Timp total: Durata totală de timp în care un agent s-a aflat în starea Apelare rezervată. Durată medie: (Nu este în ADR, raportul Urmărire agent sau Instantaneu/vizualizare agent) Durata medie de timp în care agenții s-au aflat în starea Apelare rezervată (Timp total împărțit la număr). |
Rezumatul agentului istoric și rapoartele de interval; ADR; Raport de urmărire a agentului; Instantaneu/Vizualizare agent |
||
|
Transferuri de apelare |
Numărul de apeluri de apelare pe care agentul le-a transferat altui agent, altei cozi de așteptare sau altui număr. |
Instantaneu/Vizualizare agent |
||
|
Încheiere apelare |
Număr: De câte ori un agent a intrat în starea Concluzionare după un apel de apelare. Timp total: Durata totală pe care un agent a petrecut-o în starea Concluzionare după un apel de apelare. Durată medie: (Nu în ADR, raportul Urmărire agent sau vizualizarea Instantaneu/Agent) Durata medie de timp în care agenții s-au aflat în starea Concluzionare după un apel de apelare (Timp total de încheiere a apelării împărțit la Număr de înfășurare apelare). |
Rezumatul agentului istoric și rapoartele de interval; ADR; Raport de urmărire a agentului; Instantaneu/Vizualizare agent |
||
|
Coadă |
Dacă agentul gestionează în prezent un apel, numele cozii în care a intrat apelul. |
Vizualizări instantanee/echipă, agent și abilități |
||
|
Motiv |
Motivul pentru care agentul s-a deconectat. De exemplu:
Alte motive pot apărea ocazional. |
ADR; Raport Urmărire agent |
||
|
Rezervat |
Numărul de agenți aflați în prezent în starea Rezervat, în timpul cărora un apel intră, dar nu a primit încă răspuns. |
Instantaneu/vizualizare site și abilități după vizualizarea echipă |
||
|
Rezervat |
Numărul de agenți din statul rezervat care posedă abilitatea. |
Instantaneu/Vizualizare abilități |
||
|
Site |
Numele unui amplasament. Dacă întreprinderea utilizează caracteristica Multimedia și raportul include mai multe canale media, puteți să faceți clic pe săgeata de restrângere sau să extindeți săgeata din stânga numelui unei echipe pentru a restrânge sau extinde datele grupate după tipul de canal. În vizualizarea Site a unui raport agent instantaneu curent, aveți posibilitatea să efectuați următoarele:
|
Instantaneu/vizualizare site; Rapoarte privind intervalele de agent în timp real (cu excepția rapoartelor la nivel de agent) |
||
|
Site |
Se află locul unde se află echipa pentru care agentul se ocupa de apeluri. |
ADR; Raport Urmărire agent |
||
|
Abilitate |
Numele abilității. În vizualizarea Abilitate din raportul agent instantaneu curent, puteți efectua următoarele:
|
Instantaneu/Vizualizare abilități; Interval de competențe în timp real în funcție de echipă |
||
|
Ore personal |
Perioada de timp în care agentul a fost conectat. |
Vizualizări instantanee/echipă, agent și abilități |
||
|
Ore personal |
Perioada de timp în care agentul a fost conectat în intervalul de timp. |
Rapoarte în timp real privind intervalul agenților și intervalul de competențe în funcție de echipă |
||
|
Ore personal |
Durata totală de timp în care agenți au fost conectați. |
Rezumat istoric agent și rapoarte de interval |
||
|
Ore personal |
Durata de timp în care agentul a fost conectat în timpul fiecărei sesiuni de conectare. |
ADR; Raport Urmărire agent |
||
|
Stare |
Ora la care agentul s-a conectat și s-a deconectat și fiecare stare în care s-a aflat agentul în timpul sesiunii de conectare:
|
Raport Urmărire agent |
||
|
Vorbesc |
Numărul de agenți din starea Conectat care vorbesc în prezent cu un apelant. |
Instantaneu/Site și abilități în funcție de vizualizările echipei |
||
|
Durată convorbire |
Perioada de timp în care agenții vorbeau cu apelanții în intervalul de timp. |
Interval de competențe în timp real în funcție de echipă |
||
|
Echipă |
Numele unei echipe din raport. În vizualizarea Echipă și în vizualizarea Abilități după echipă dintr-un raport agent instantaneu curent, puteți efectua următoarele:
În vizualizarea Echipă, puteți să faceți clic pe numele unui agent pentru a detalia vizualizarea Agent pentru agentul respectiv. |
Instantaneu/Vizualizare echipă &; Abilități după vizualizarea echipei; Raport interval agent în timp real/echipă și abilități la nivel de echipă |
||
|
Echipă |
Echipa pentru care agentul se ocupa de apeluri. |
ADR; Raport Urmărire agent |
||
|
Ora în starea curentă |
Perioada de timp în care agentul a fost în starea curentă. |
Vizualizări instantanee/echipă, agent și abilități |
||
|
Total apeluri |
Apeluri cu răspuns la intrare plus Încercări de apelare a apelurilor. |
Rapoarte în timp real privind intervalele de agent |
||
|
Total conectați |
Numărul de agenți conectați în prezent sau, în vizualizarea Abilități, numărul de agenți conectați în prezent care posedă abilitatea. |
Instantaneu / site, echipă, abilitate și abilități după vizualizările echipei |
||
|
Canale autentificate |
Numărul de canale media la care agenții sunt conectați în prezent. Apare numai dacă întreprinderea utilizează caracteristica Multimedia. |
Instantaneu / site, echipă, abilitate și abilități după vizualizările echipei |
||
|
Concluzionare |
Numărul de agenți aflați momentan în starea Concluzionare. |
Instantaneu/Site și abilități după vizualizarea echipei |
||
|
Timp de încheiere |
Durata de timp petrecută de agenți în starea Wrap-up după un apel de intrare în intervalul de timp. |
Interval de competențe în timp real în funcție de echipă |
Parametrii raportului de abilități istorice
Următorul tabel descrie parametrii disponibili în Webex rapoarte istorice Abilități după cozi ale centrului de contact. Asteriscurile (*) marchează parametrii care sunt disponibili numai într-un raport rezumat al abilităților, pe care îl puteți afișa prin detalierea unui nume de abilitate într-un raport Abilități după coadă.
|
Parametru |
Descriere |
Raport |
|---|---|---|
|
% apeluri corelate |
Procentul de apeluri pentru care valoarea inițială a abilității cerute de apel a fost egală cu valoarea finală atunci când apelul a fost distribuit unui agent. (Apeluri corelate * 100)/ (Conectat + Abandonat + Reclasificat) |
Abilități după coadă |
|
Abandonat |
Numărul de apeluri cu această cerință de calificare care au fost abandonate în timpul intervalului de raportare. |
Abilități după coadă |
|
Abandonat în SL |
Numărul de apeluri care au fost terminate în timp ce se aflau în coadă în cadrul pragului Nivel serviciu prevăzut pentru această abilitate. |
Abilități după coadă |
|
Timp Mediu la Efectuare |
Durata medie de timp petrecută gestionând un apel cu această cerință de competență (timpul total conectat plus timpul total de încheiere, împărțit la apelurile gestionate). |
Abilități după coadă și abilități după agenți |
|
Conectați |
Numărul de apeluri cu această cerință de calificare care au fost conectate în timpul intervalului de raportare. |
Abilități după coadă și abilități după agenți |
|
Conectat în cadrul SL |
Numărul de apeluri cu această cerință de abilitate care au fost conectate în cadrul pragului Nivel serviciu furnizat pentru această abilitate. |
Abilități după coadă și abilități după agenți |
|
Operandul final* |
Tipul de operand de abilități care a fost atribuit apelului atunci când a fost distribuit unui agent cu o abilitate corespunzătoare. |
Abilități după coadă |
|
Valoare finală* |
Valoarea cerinței de abilități atribuită apelului atunci când apelul a fost distribuit unui agent. |
Abilități după coadă |
|
Operand inițial* |
Tipul de operand de abilități care a fost atribuit apelului atunci când a fost distribuit în coadă. Valori posibile:
|
Abilități după coadă |
|
Valoare inițială* |
Valoarea cerinței de abilități atribuită apelului atunci când a ajuns în coadă. |
Abilități după coadă |
|
Operand |
Tipul de operand de abilități care a fost atribuit apelului atunci când a fost distribuit agentului. Valori posibile:
|
Aptitudini ale agenților |
|
Reclasificate |
Numărul de apeluri cu această cerință de abilitate care au fost transferate din coadă de către sistem. |
Abilități după coadă |
|
Reclasificat în cadrul SL |
Numărul de apeluri cu această cerință de abilitate care au fost transferate din coadă de către sistem în cadrul pragului Nivel serviciu prevăzut pentru abilitate. |
Abilități după coadă |
|
Abilitate |
Numele unei abilități. Într-un raport Competențe după coadă, puteți face clic pe o intrare din această coloană pentru a detalia activitatea zilnică pentru luna respectivă (dintr-un rezumat lunar) sau pentru a vizualiza date la jumătate de oră pentru o zi (dintr-un rezumat zilnic). |
Abilități în funcție de coadă Abilități de către agenți |
|
Total |
Numărul total de apeluri. |
Abilități după coadă |
|
Valoare |
Valoarea cerinței de abilități atribuită apelului atunci când apelul a fost distribuit agentului. |
Aptitudini ale agenților |
Parametrii raportului Alerte de prag istoric
Dacă întreprinderea utilizează caracteristica alerte de prag și profilul de utilizator vă autorizează să vizualizați alerte, puteți utiliza controalele din pagina Alerte de prag din modulul Rapoarte istorice pentru a afișa detalii despre alertele de prag care au fost declanșate între miezul nopții zilei curente și acum trei luni. Următorul tabel descrie parametrii disponibili.
|
Parametru |
Descriere |
|---|---|
|
Recunoscut |
Dacă un supraveghetor a recunoscut sau nu alerta. |
|
Timp recunoscut |
Momentul în care alerta a fost confirmată. |
|
Valoare efectivă |
Valoarea reală care a declanșat alerta. |
|
Arhivate |
Dacă un supraveghetor a arhivat sau nu alerta. |
|
Comentarii |
Comentarii opționale, dacă există, introduse de supraveghetorul care a confirmat alerta. |
|
Metrice |
Valoarea cu care este asociat pragul. |
|
Operand |
> (mai mare decât) >= (mai mare sau egal cu) < (mai mic decât) <= (mai mic sau egal cu) = (egal cu) |
|
Supervizor |
Numele supraveghetorului care a confirmat alerta. |
|
Ora |
Data și ora la care a fost declanșată alerta de prag. |
|
Interval de declanșare |
Numărul de secunde specificat în regula de prag ca interval în care sistemul ar trebui să genereze o singură alertă pentru verificarea regulii de prag. |
|
Valoare de declanșare |
Valoarea pe care regula de prag a definit-o ca declanșator. |
Parametrii raportului Valori de utilizare
Următorul tabel descrie parametrii disponibili în Raportul privind valorile de utilizare.
|
Coloane |
Descriere |
|---|---|
|
Durata apelurilor (min) |
Perioada totală de timp dintre momentul în care au sosit apelurile de intrare sau apelurile de ieșire au fost efectuate și momentul în care au fost terminate. |
|
Intrare |
Total apeluri: numărul total de apeluri primite. Apeluri conectate: Numărul de apeluri de intrare care au fost conectate la un agent. IVR Durată (min): numărul de minute în care apelurile au fost în sistemul IVR. Durata cozii (sec): numărul de secunde în care apelurile s-au aflat într-o coadă. Timp de convorbire (min): numărul de minute în care agenții vorbeau cu apelanții. Timp de așteptare (min): numărul de minute în care apelurile de intrare au fost în așteptare. |
|
Lună |
Luna în care a avut loc activitatea de apel. |
|
Apelare |
Total apeluri: numărul total de apeluri efectuate. Apeluri conectate: Numărul de apeluri de ieșire care au fost conectate la un agent. Timp de convorbire (min): Numărul de minute în care un agent a vorbit cu o parte într-un apel de apelare. Timp de așteptare (min): Numărul de minute în care apelurile de apelare au fost în așteptare. |
|
Apeluri înregistrate |
Numărul de apeluri care au fost înregistrate. |
|
Total apeluri |
Numărul total de apeluri de intrare și de ieșire. |
Setările clientului
Acum puteți accesa setările entității găzduite direct din Control Hub al Centrului de contact Webex recent îmbunătățit. Pentru mai multe informații, vizitați ajutorul pentru setările entității găzduite din Centrul Webex ajutor. Dacă accesați în continuare setările entității găzduite prin intermediul Webex Contactați Cnter Management Portal, puteți continua cu următoarele instrucțiuni. |
Aveți posibilitatea să utilizați portalul Webex de gestionare a centrului de contact pentru a configura entitățile găzduite pe care administratorul le asigură accesul pentru întreprinderea dvs. Pentru a vizualiza setările entității găzduite pentru întreprinderea dvs., faceți clic pe numele întreprinderii dvs. sub modulul Asigurare a accesului din bara de navigare.
Faceți clic pe următoarele file pentru a configura setările entității găzduite:
Setări generale
Fila Setări generale afișează următoarele setări.
În tabelul următor, marcajul de selectare (✓) din coloana Entitate găzduită indică setările specificate de utilizatorii autorizați ai întreprinderii dvs. În mod similar, semnul ✓ din coloana Partner identifică setările specificate de administratorul partenerului. ✓ din coloana Webex Contact Center identifică setările specificate de administratorul Webex Contact Center.
Pentru a modifica setările, dați clic pe Editați în partea de jos a paginii.
|
Setare |
Descriere |
Client |
Partener |
Webex Contact Center |
|---|---|---|---|---|
|
Detalii chiriaș |
||||
|
Nume |
Numele întreprinderii dvs. |
✓ |
✓ |
✓ |
|
Descriere |
(Opțional) Descrierea pentru întreprinderea dvs. |
✓ |
✓ |
✓ |
|
Ora locală |
Fusul orar pe care îl furnizați pentru întreprinderea dvs. Pentru informații suplimentare, consultați Despre fusurile orare. |
✓ |
✓ |
✓ |
|
Stare |
Starea clientului. Nu puteți modifica starea clientului. |
Setări desktop
Secțiunea Desktop afișează următoarele setări.
-
Experiență agent: setați expirarea inactivității și intervalul de concluzionare automată.
-
Caracteristici de voce: activați sau dezactivați impunerea DN-ului implicit, terminarea apelului și încheierea consultării.
-
Timeouts RONA: Configurați timeout-urile RONA (Redirection on No Answer) pentru apelurile fără răspuns.
-
Setări sistem: setați timeouturile de recuperare a conexiunii pierdute.
Gestionarea timeouturilor RONA
Administratorii centrului de contact pot gestiona setările de expirare Redirection on No Answer (RONA) pentru agenți și clienți.
Pentru a configura setările de expirare RONA atât pentru scenariile de apeluri de intrare, cât și pentru cele de ieșire:
| 1 |
Conectați-vă la organizația client din Control Hub. | ||||||||||||||||||||||
| 2 |
Navigați la . | ||||||||||||||||||||||
| 3 |
În secțiunea Expirare RONA, introduceți valorile de expirare în secunde, pentru canale. Tabelul afișează valoarea implicită și intervalul permis pentru setările de expirare RONA.
| ||||||||||||||||||||||
| 4 |
Faceți clic pe Salvare. |
Pregătire
Fila Asigurare (Provisioning) afișează următoarele setări. Administratorul partenerului și administratorul Webex Contact Center specifică aceste setări.
Pentru a modifica setările, dați clic pe Editați în partea de jos a paginii.
|
Setare |
Descriere |
|---|---|
|
Profil de sistem |
|
|
Opțiuni pentru forța de muncă |
Permite supervizorilor să gestioneze resursele umane. Supervizorii pot analiza și ajusta proactiv realitățile zilnice și pot lua decizii mai inteligente pentru a gestiona resursele pentru a optimiza nivelurile de servicii. Opțiunile pentru forța de muncă permit una sau mai multe dintre următoarele opțiuni de optimizare a forței de muncă pentru întreprinderea dvs.:
Disponibilitatea acestor caracteristici depinde de licența dvs. Contactați administratorul organizației pentru mai multe informații. |
|
Managementul campaniei |
Activează lista de software terță parte și modulul Campaign Manager (LCM) pentru o entitate găzduită. LCM gestionează încărcarea, selectarea și reprogramarea contactelor. De asemenea, oferă rapoarte ale managerilor de campanie. Disponibilitatea acestei caracteristici depinde de licența dvs. Contactați administratorul organizației pentru mai multe informații. |
|
Vorbire activată IVR |
Dacă această setare este Da, întreprinderea dvs. permite clienților să posteze întrebări sau preocupări într-un limbaj simplu în sistem. Disponibilitatea acestei caracteristici depinde de licența dvs. Contactați administratorul organizației pentru mai multe informații. |
Setări
Fila Setări afișează următoarele setări. Un asterisc (*) indică faptul că setările nu sunt disponibile pentru entitățile găzduite cu licențe standard.
În tabelul de mai jos, marcajul ✓ din coloana Entitate găzduită indică setările specificate de utilizatorii autorizați ai întreprinderii dvs. În mod similar, marcajul ✓ din coloana Partner identifică setările specificate de administratorul partenerului. ✓ din coloana Webex Contact Center identifică setările specificate de administratorul Webex Contact Center.
Pentru a modifica setările, dați clic pe Editați în partea de jos a paginii.
|
Setare |
Descriere |
Client |
Partener |
Webex Contact Center |
|---|
Puncte de intrare și cozi
Punctele de intrare și cozile sunt tipuri de echipe virtuale. O echipă virtuală este un loc de așteptare pentru solicitările primite de la clienți.
Puteți crea puncte de intrare și cozi în funcție de modul în care administratorul Webex Contact Center v-a configurat profilul.
Punct de intrare
Punctul de intrare este locul inițial de aterizare pentru un contact client în sistemul Webex Contact Center. Pentru apelurile clientului, puteți asocia unul sau mai multe numere gratuite sau de apelare cu un anumit punct de intrare. Sistemul efectuează IVR tratament de apel pentru un apel în timp ce apelul se află în punctul de intrare.
Puteți atribui un flux unui punct de intrare. Mai mult, dacă doriți să implementați programul de lucru pentru a defini orele de lucru și nelucrătoare pentru centrul dvs. de contact, puteți alege un flux care are configurată activitatea din programul de lucru și îl puteți atribui punctului de intrare.
Vă recomandăm insistent să atribuiți fluxuri noi direct unui punct de intrare, utilizând activitatea din programul de lucru. Pentru fluxurile existente, ar trebui, de asemenea, să planificați migrarea configurațiilor fluxului strategiei de rutare la punctul de intrare utilizând programul de lucru.
Dacă un flux este asociat unui punct de intrare și utilizează programul de lucru, acesta va avea prioritate față de același flux care este asociat și cu o strategie de rutare.
Pentru mai multe informații despre cum să configurați programul de lucru într-un flux, consultați Programul de lucru.
Pentru a utiliza punctele de intrare pentru tipul de canal de telefonie, asigurați-vă că procedați astfel:
-
Mapați un număr de apelare (DN) la punctul de intrare. Pentru mai multe informații, consultați Mapări puncte de intrare.
-
Atribuiți un flux unui punct de intrare. Pentru mai multe informații, consultați Crearea unui punct de intrare.
-
Contactați administratorul centrului de contact Webex pentru alte configurații de asigurare a accesului.
Coadă
O coadă de intrare este locul în care contactul cu clientul așteaptă înainte ca sistemul să atribuie clientul unui agent sau unui DN.
Coada de așteptare de intrare care reprezintă un distribuitor automat de apeluri (ACD) terț este cunoscută sub numele de coadă proxy. Apelurile trimise către un ACD extern sunt distribuite agenților de către ACD extern. Webex Contact Center utilizează cozi proxy pentru a urmări activitatea de apel care are loc în cozile de ACD externe. Există două tipuri de cozi proxy: dedicate și partajate. Agenții conectați la o coadă de așteptare proxy dedicată deservesc numai clientul Webex Contact Center; agenții conectați la o coadă partajată deservesc mai mulți clienți.
Punct de intrare apel
Punctul de intrare pentru apelare este prevăzut pentru apelurile clienților de ieșire (apelare) în sistemul Webex Contact Center.
În lista Punct de intrare apelare, se creează automat un transfer de apelare generat de sistem către punctul de intrare al cozii . Dacă apelurile de apelare trebuie transferate în coadă, mapați DN-ul la punctul de intrare Transfer de apelare la coadă. Pentru mai multe informații despre maparea unui punct de intrare de apelare, consultați Maparea unui punct de intrare.
Nu puteți edita transferul de apelare generat de sistem către punctul de intrare al cozii. |
Coadă de apeluri
Coada de apelare în care contactul client așteaptă ca sistemul să atribuie clientul unui agent sau unui DN.
Crearea unui punct de intrare
Pentru a crea un punct de intrare:
| 1 |
Din bara de navigare a Portalului de management, selectați . | ||||||||||||||||||||
| 2 |
Alegeți Punct de intrare. | ||||||||||||||||||||
| 3 |
Faceți clic pe + Punct de intrare nou. | ||||||||||||||||||||
| 4 |
În zona Setări generale, introduceți următoarele setări:
| ||||||||||||||||||||
| 5 |
În zona Setări avansate, introduceți următoarele setări:
| ||||||||||||||||||||
| 6 |
Faceți clic pe Salvare. |
Vizualizarea detaliilor unui punct de intrare
| 1 |
Din bara de navigare a Portalului de management, selectați . | ||||||||||||||
| 2 |
Alegeți Punct de intrare. | ||||||||||||||
| 3 |
Faceți clic pe pictograma puncte de suspensie de lângă un punct de intrare și faceți clic pe Vizualizare. Puteți vizualiza următoarele detalii:
|
Editarea unui punct de intrare
Pentru a edita un punct de intrare sau un punct de intrare de apelare:
| 1 |
Din bara de navigare a Portalului de management, selectați . | ||||||||||||||||
| 2 |
Alegeți Punct de intrare. | ||||||||||||||||
| 3 |
Faceți clic pe pictograma puncte de suspensie de lângă un punct de intrare și faceți clic pe Editare. | ||||||||||||||||
| 4 |
Puteți edita următoarele câmpuri:
Dacă vizualizați o coadă proxy, puteți face clic pe butonul de căutare din câmpul Date centralizator DNIS pentru a deschide o fereastră pop-up care afișează lista intrărilor DNIS pentru coadă. Puteți face clic pe un buton din partea de jos a ferestrei pop-up pentru a tipări lista sau pentru a descărca datele ca fișier .csv. Dacă editați o coadă proxy configurată pentru a utiliza caracteristica coduri de zonă blocate, puteți face clic pe butonul editare pentru a edita lista codurilor de zonă blocate. Pentru mai multe informații, consultați Blocarea unui cod zonal |
Copierea unui punct de intrare
| 1 |
Din bara de navigare a Portalului de management, selectați . | ||||||||||||||||
| 2 |
Alegeți Punct de intrare. | ||||||||||||||||
| 3 |
Faceți clic pe pictograma puncte de suspensie de lângă un punct de intrare și faceți clic pe Copiere. Apare o copie a punctului de intrare selectat. Câmpurile au aceleași valori ca punctul de intrare original.
Puteți salva același punct de intrare cu un nume diferit sau puteți edita și salva punctul de intrare. | ||||||||||||||||
| 4 |
Puteți edita următoarele detalii:
|
Crearea unui punct de intrare pentru apelare
Pentru a crea un punct de intrare pentru apelare:
| 1 |
Din bara de navigare a Portalului de management, selectați . | ||||||||||||||||||||||||||
| 2 |
Alegeți Punct de intrare apel. | ||||||||||||||||||||||||||
| 3 |
Faceți clic pe + Punct de intrare apelare. | ||||||||||||||||||||||||||
| 4 |
În zona Setări generale, introduceți următoarele setări:
| ||||||||||||||||||||||||||
| 5 |
În zona Setări avansate, introduceți următoarele setări:
| ||||||||||||||||||||||||||
| 6 |
Faceți clic pe Salvare. |
Vizualizarea detaliilor unui punct de intrare pentru apelare
| 1 |
Din bara de navigare a Portalului de management, selectați . | ||||||||||||||
| 2 |
Alegeți Punct de intrare apel. | ||||||||||||||
| 3 |
Faceți clic pe pictograma puncte de suspensie de lângă un punct de intrare și faceți clic pe Vizualizare. Puteți vizualiza următoarele detalii:
|
Editarea unui punct de intrare pentru apelare
Pentru a edita un punct de intrare de apelare:
| 1 |
Din bara de navigare a Portalului de management, selectați . | ||||||||||||||||
| 2 |
Alegeți Punct de intrare apel. | ||||||||||||||||
| 3 |
Faceți clic pe pictograma puncte de suspensie de lângă un punct de intrare de apelare și faceți clic pe Editare. | ||||||||||||||||
| 4 |
Puteți edita următoarele câmpuri:
|
Copierea unui punct de intrare pentru apelare
| 1 |
Din bara de navigare a Portalului de management, selectați . | ||||||||||||||||
| 2 |
Alegeți Punct de intrare apel. | ||||||||||||||||
| 3 |
Faceți clic pe pictograma puncte de suspensie de lângă un punct de intrare și faceți clic pe Copiere. Apare o copie a punctului de intrare de apelare selectat. Câmpurile au aceleași valori ca punctul de intrare inițial al apelării.
Aveți posibilitatea să salvați același punct de intrare de ieșire cu un nume diferit sau să editați și să salvați punctul de intrare pentru apelare. Puteți edita următoarele detalii:
|
Crearea unei cozi sau a unei cozi de apelare
Pentru a crea o coadă sau o coadă de apelare:
În prezent, această caracteristică nu este acceptată. |
| 1 |
Din bara de navigare a Portalului de management, selectați . | ||||||||||||||||||||||||||||||||||||||||||||||||||||||||||||||
| 2 |
Alegeți Coadă sau Coadă de apelare. | ||||||||||||||||||||||||||||||||||||||||||||||||||||||||||||||
| 3 |
Faceți clic pe+ Coadă nouă sau + Coadă de apelare nouă. | ||||||||||||||||||||||||||||||||||||||||||||||||||||||||||||||
| 4 |
Introduceți următoarele setări pentru coadă și faceți clic pe Salvare:
|
Vizualizarea detaliilor unei cozi sau ale unei cozi de apelare
| 1 |
Din bara de navigare a Portalului de management, selectați . | ||||||||||||||||||||||||||||||||||||||||||||||||||||||||||||||
| 2 |
Alegeți Coadă sau Coadă de apelare. | ||||||||||||||||||||||||||||||||||||||||||||||||||||||||||||||
| 3 |
Faceți clic pe pictograma puncte de suspensie de lângă o coadă și faceți clic pe Vizualizare. Puteți vizualiza următoarele detalii:
|
Editarea unei cozi sau a unei cozi de apelare
Pentru a edita o coadă sau o coadă de apelare:
| 1 |
Din bara de navigare a Portalului de management, selectați . | ||||||||||||||||||||||||||||||||||||||||||||||||||||||||||||||||
| 2 |
Alegeți Coadă sau Coadă de apelare. | ||||||||||||||||||||||||||||||||||||||||||||||||||||||||||||||||
| 3 |
Faceți clic pe pictograma puncte de suspensie de lângă o coadă și faceți clic pe Editare. | ||||||||||||||||||||||||||||||||||||||||||||||||||||||||||||||||
| 4 |
Puteți edita următoarele câmpuri:
|
Copierea unei cozi sau a unei cozi de apelare
Pentru a copia o coadă sau o coadă de apelare:
| 1 |
Din bara de navigare a Portalului de management, selectați . | ||||||||||||||||||||||||||||||||||||||||||||||||||||||||||||||||
| 2 |
Alegeți Coadă sau Coadă de apelare. | ||||||||||||||||||||||||||||||||||||||||||||||||||||||||||||||||
| 3 |
Faceți clic pe pictograma puncte de suspensie de lângă o coadă și faceți clic pe Copiere. Apare o copie a paginii Coadă sau Coadă de apelare. Câmpurile au aceleași valori ca și coada inițială.
Puteți salva aceeași coadă cu un nume diferit sau puteți edita coada. | ||||||||||||||||||||||||||||||||||||||||||||||||||||||||||||||||
| 4 |
Puteți să editați următoarele detalii și să faceți clic pe Salvare:
|
Dezactivarea unui punct de intrare sau a unei cozi
Nu puteți dezactiva un punct de intrare sau o coadă dacă le asociați cu orice alte entități, cum ar fi numere de apelare sau altă strategie de rutare. Când încercați să dezactivați aceste puncte de intrare sau cozi, primiți un mesaj de eroare. Faceți clic pe pictograma de informații de la sfârșitul mesajului pentru a vizualiza lista tuturor entităților asociate.
După ce dezactivați un punct de intrare sau o coadă, îl puteți vedea în continuare în pagina Puncte de intrare/Cozi ca Inactiv. Rapoartele istorice afișează, de asemenea, detalii despre punctele de intrare sau cozile dezactivate.
În pagina Puncte de intrare/Cozi, puteți face clic pe pictograma puncte de suspensie și apoi pe pictograma de restaurare pentru a reactiva un punct de intrare sau o coadă.
Pentru a dezactiva un punct de intrare sau o coadă:
| 1 |
Din bara de navigare a Portalului de management, selectați . | ||
| 2 |
Alegeți tipul de punct de intrare sau coadă pe care doriți să îl dezactivați. | ||
| 3 |
Faceți clic pe pictograma puncte de suspensie de lângă un punct de intrare sau o coadă și faceți clic pe Marcare inactiv. | ||
| 4 |
Faceți clic pe Da pentru a confirma.
|
Activarea unui punct de intrare sau a unei cozi
| 1 |
Din bara de navigare a Portalului de management, selectați . |
| 2 |
Alegeți tipul de punct de intrare sau coadă pe care doriți să îl activați. |
| 3 |
Faceți clic pe pictograma puncte de suspensie de lângă punctul de intrare sau coada cu starea Neactiv și faceți clic pe Restaurare. |
| 4 |
Faceți clic pe Da pentru a confirma. Starea punctului de intrare sau a cozii se schimbă în Activ.
|
Site-uri
Un site este o locație fizică a centrului de contact, aflată sub controlul întreprinderii dvs. De exemplu, Enterprise Acme poate avea site-uri în Chicago, Manila și Bangalore cu agenți pentru a gestiona contactele clienților.
Când creați un site, sistemul adaugă automat o echipă și un profil multimedia la noul site. Puteți modifica numele echipei și alte setări, dar nu puteți schimba tipul echipei de la Bazat pe capacitate la Bazat pe agent. Nu ștergeți echipa fără a adăuga o altă echipă pentru noul site.
Crearea unui site
Vizualizarea detaliilor unui site
Pentru a vizualiza detaliile unui site:
| 1 |
Din bara de navigare Portal de management, alegeți . |
| 2 |
Faceți clic pe pictograma puncte de suspensie de lângă site-ul pe care doriți să îl vizualizați și faceți clic pe Vizualizare. |
| 3 |
Puteți vizualiza următoarele setări: |
Editarea unui site
Pentru a edita un site:
| 1 |
Din bara de navigare Portal de management, alegeți . | ||||||||||||
| 2 |
Faceți clic pe pictograma puncte de suspensie de lângă site-ul pe care doriți să îl editați și faceți clic pe Editare. | ||||||||||||
| 3 |
Puteți edita următoarele setări. Faceți clic pe Salvare după ce ați efectuat modificările:
|
Dezactivarea unui site
Nu puteți dezactiva un site dacă agenții sau echipele active sunt asociate cu site-ul. Dacă încercați să dezactivați un astfel de site, un mesaj vă informează că nu puteți dezactiva site-ul. Aveți posibilitatea să faceți clic pe pictograma informații din mesaj pentru a vizualiza lista entităților asociate cu acest site.
Dacă dezactivați un site, îl puteți vedea în continuare în pagina Site-uri ca Inactiv. Rapoartele istorice afișează, de asemenea, detalii despre site-urile dezactivate.
Pentru a dezactiva un site:
| 1 |
Din bara de navigare Portal de management, alegeți . | ||
| 2 |
Faceți clic pe pictograma puncte de suspensie de lângă site-ul pe care doriți să îl dezactivați și faceți clic pe Marcare inactiv. | ||
| 3 |
Faceți clic pe Da pentru a confirma. Starea site-ului se modifică la Inactiv.
|
Activarea unui site
| 1 |
Din bara de navigare Portal de management, alegeți . |
| 2 |
Faceți clic pe pictograma puncte de suspensie de lângă site-ul pe care doriți să îl activați și faceți clic pe Restaurare. |
| 3 |
Faceți clic pe Da pentru a confirma. Starea site-ului se schimbă la Activ.
|
Echipe
O echipă este un grup de persoane care susțin un anumit grup de funcții. De exemplu, sprijinirea clienților Gold sau gestionarea facturării și așa mai departe. O echipă este formată din agenți și este asociată cu un anumit site.
Creați o echipă
| 1 |
Din bara de navigare Portal de management, alegeți . | ||||||||||||||||||||||||||||||||||
| 2 |
Faceți clic pe + Echipă nouă. | ||||||||||||||||||||||||||||||||||
| 3 |
Introduceți următoarele detalii:
| ||||||||||||||||||||||||||||||||||
| 4 |
Faceți clic pe Salvare. |
Vezi o echipă
| 1 |
Din bara de navigare Portal de management, alegeți . |
| 2 |
Faceți clic pe pictograma puncte de suspensie de lângă echipa pe care doriți să o vizualizați și faceți clic pe Vizualizare. Puteți vizualiza toate detaliile configurate. |
Editarea unei echipe
| 1 |
Din bara de navigare Portal de management, alegeți . | ||||||||||||||||||||||||||||||||
| 2 |
Faceți clic pe pictograma puncte de suspensie de lângă echipa pe care doriți să o editați și faceți clic pe Editare. Puteți edita următoarele setări:
| ||||||||||||||||||||||||||||||||
| 3 |
Faceți clic pe Salvare. |
Dezactivarea unei echipe
Nu puteți dezactiva echipele asociate cu agenți sau strategii active de rutare. Când încercați să dezactivați astfel de echipe, Management Portal afișează un mesaj că echipa nu poate fi dezactivată. Puteți face clic pe pictograma de informații din mesaj pentru a vizualiza lista entităților asociate cu o echipă.
Dacă dezactivați o echipă, veți vedea în continuare pagina Echipe ca Neactivă. Rapoartele istorice afișează, de asemenea, detalii despre echipele dezactivate.
| 1 |
Din bara de navigare Portal de management, alegeți . | ||
| 2 |
Faceți clic pe pictograma puncte de suspensie de lângă echipa pe care doriți să o dezactivați și faceți clic pe Marcare inactiv. | ||
| 3 |
Faceți clic pe Da pentru a confirma. Starea echipei se schimbă în Neactiv.
|
Activați o echipă
| 1 |
Din bara de navigare Portal de management, alegeți . |
| 2 |
Faceți clic pe pictograma puncte de suspensie de lângă echipa pe care doriți să o activați și faceți clic pe Restaurare. |
| 3 |
Faceți clic pe Da pentru a confirma. Starea echipei se schimbă în Activ.
|
Utilizatori
Utilizatorii unui centru de contact sunt agenți, supervizori și manageri. Un profil de utilizator definește privilegiile de acces ale unui utilizator pentru Portalul de management. Modulele Management Portal oferă utilizatorilor vizibilitate și control în timp real asupra resurselor pentru care sunt responsabili.
Un cont de utilizator agent trebuie să includă un profil de utilizator care acordă acces la modulul Agent Desktop și trebuie să includă un profil desktop, așa cum este descris înProfiluri desktop. Agenții utilizează desktopul Webex Contact Center pentru a gestiona interacțiunile cu clienții, iar supervizorii pentru a gestiona capacitățile supraveghetorilor.
Puteți crea și șterge utilizatori prin Control Hub. Management Portal sincronizează utilizatorii cu licențele centrului de contact din Control Hub, indiferent de starea acestora. |
În mod implicit, vi se afișează numai utilizatorii activi. Pentru a vizualiza utilizatorii inactivi, bifați caseta de selectare Afișare utilizatori inactivi.
Vizualizarea detaliilor unui utilizator
| 1 |
Din bara de navigare Portal de management, selectați . | ||||||||||||||||||||||||||||||||||||||||||
| 2 |
Pentru a vizualiza detaliile unui utilizator, faceți clic pe pictograma puncte de suspensie de lângă prenume, apoi faceți clic pe Vizualizare. | ||||||||||||||||||||||||||||||||||||||||||
| 3 |
Puteți căuta utilizatori utilizând unul dintre următorii parametri:
Rezultatele căutării afișează 20 de utilizatori pe pagină. Introduceți oricare trei caractere în caseta Căutare . Rezultatele căutării afișează utilizatorii care corespund criteriilor de căutare. Urmați unul dintre acești pași pentru a naviga în pagina listei de utilizatori:
Puteți vizualiza următoarele detalii ale utilizatorului:
|
Editarea unui utilizator
| 1 |
Din bara de navigare Portal de management, selectați . | ||||||||||||||||||||||||||||||||||||||||||||||||||||||||||||||||||||||||||
| 2 |
Pentru a edita detaliile unui utilizator, faceți clic pe butonul puncte de suspensie de lângă prenumele utilizatorului, apoi faceți clic pe Editare. Puteți edita următoarele setări:
Puteți edita următoarele setări din Cisco Webex Control Hub:
| ||||||||||||||||||||||||||||||||||||||||||||||||||||||||||||||||||||||||||
Exportul elementelor furnizate pentru un utilizator
| 1 |
Din bara de navigare Portal de management, selectați . | ||||||||||||||||
| 2 |
Faceți clic pe pictograma puncte de suspensie de lângă un nume de utilizator și faceți clic pe Excel sau PDF. Raportul conține detalii cu privire la următoarele elemente:
|
Revocarea cheii API pentru un utilizator
| 1 |
Din bara de navigare Portal de management, selectați . |
| 2 |
Faceți clic pe pictograma elipsă de lângă utilizatorul necesar și faceți clic pe Revocare API cheie. Apare un mesaj că ați revocat cu succes cheia de API pentru utilizator.
Dacă nu mapați o cheie API la profilul acelui utilizator, apare un mesaj de eroare că utilizatorul nu are o cheie API. |
Actualizarea și încărcarea șablonului de agent
Pentru a încărca simultan detaliile mai multor agenți:
| 1 |
Din bara de navigare Portal de management, selectați . |
| 2 |
Pentru a descărca șablonul, faceți clic pe butonul Export ca CSV ( |
| 3 |
Faceți clic pe Actualizare în bloc( |
| 4 |
Răsfoiți șablonul Agent Update din sistemul local și alegeți șablonul. |
| 5 |
Faceți clic pe Încărcare. |
| 6 |
(Opțional) Verificați starea încărcării din Stare operațiuni în bloc în Asigurare acces. |
Profiluri de utilizator
Gestionarea unui profil de utilizator
Pentru a crea un profil de utilizator:
| 1 |
Din bara de navigare Portal de management, selectați . |
| 2 |
Faceți clic pe + Profil de utilizator nou. |
| 3 |
Introduceți detaliile în filele următoare și faceți clic pe Salvare în fiecare filă. |
| 4 |
Din pagina Profiluri utilizator, puteți efectua și următoarele:
|
Setări generale
Când configurați un profil de utilizator nou sau editați un profil de utilizator existent, aveți posibilitatea să modificați următoarele setări în fila Setări generale.
|
Parametru |
Descriere | ||
|---|---|---|---|
|
Nume |
Introduceți un nume pentru profilul de utilizator. Când copiați un profil de utilizator, sistemul adaugă cuvintele copy_of înainte de numele profilului de utilizator original. Puteți păstra același nume sau îl puteți edita conform cerințelor dvs. |
||
|
Descriere |
(Opțional) Introduceți o descriere pentru profil. |
||
|
Tip profil |
Selectați un tip pentru a determina nivelul de privilegii pentru acest profil. Pentru Management Portal, maparea generică a profilului și a modulelor sunt:
Nu puteți edita tipul de profil mai târziu. |
||
|
Stare |
Puteți vizualiza și modifica această setare numai atunci când editați sau copiați un profil de utilizator. |
Setări modul
Puteți utiliza profiluri de utilizator pentru a controla accesul la Portalul de management. Fila Setări modul vă permite să specificați permisiuni pentru modulele Portalului de management. Puteți seta accesul la modul atunci când creați un profil de utilizator nou sau puteți edita sau copia un profil de utilizator existent.
Accesul la modul are următoarele opțiuni:
Dacă faceți clic pe Toate pentru acces la modul, atunci profilul de utilizator poate accesa toate modulele. Faceți clic pe Specific dacă doriți să oferiți utilizatorului acces numai la modulele selectate.
Puteți specifica accesul la următoarele module specifice.
|
Setare |
Descriere | ||
|---|---|---|---|
|
Caracteristici suplimentare de supraveghere |
Permite administratorului să gestioneze caracteristici suplimentare de supraveghere pentru agenți. Pentru a activa următoarea setare, faceți clic pe butonul de comutare:
|
||
|
Agent Desktop |
Permite utilizatorului să acceseze desktopul. |
||
|
Monitorizarea apelurilor |
Permite utilizatorului să monitorizeze în tăcere calitatea serviciilor furnizate clienților prin intermediul centrelor de contact cu surse multiple. Utilizatorul poate monitoriza silențios o coadă, o echipă, un site sau un agent selectat dacă activați monitorizarea apelurilor pentru utilizator. Pentru a activa următoarele setări, faceți clic pe butonul de comutare:
|
||
|
Înregistrarea apelurilor |
Permite utilizatorului să înregistreze orice apel activ Webex Contact Center. Utilizatorul poate selecta apelul dintr-o coadă, dintr-o echipă, dintr-un site sau dintr-un agent și poate specifica durata pentru care să înregistreze apelul. |
||
|
Multimedia |
Permite utilizatorilor autorizați să aleagă un profil multimedia pentru utilizator, care include toate tipurile de conținut media, cum ar fi voce, chat, e-mail și social media. Dacă opțiunea Multimedia nu este activată, atunci când editați detaliile utilizatorului prin intermediul opțiunii Furnizare > utilizatori, lista verticală Profil multimedia afișează numai profilul de telefonie implicit. Utilizatorii care s-au abonat la planul Flex 3.0 pot accesa următoarele: • Canale digitale - Acces numai la chat și e-mail • Canale sociale - Acces la integrări sociale
|
||
|
Pregătire |
Oferă utilizatorului acces la modulul de asigurare a accesului. Utilizatorul poate efectua activități de asigurare a accesului pentru întreprindere numai dacă selectați Editare în lista verticală de asigurare a accesului . Puteți controla accesul unui utilizator administrator pentru a efectua următoarele activități de asigurare a accesului pentru întreprindere:
|
||
|
Gestionarea înregistrărilor |
Oferă acces la modulul Recording Management, care permite utilizatorului să caute și să redea fișiere audio înregistrate prin intermediul funcției Webex Contact Center Call Recording. Puteți activa următoarele permisiuni pentru modulul Recording Management:
Această setare permite supervizorilor să acceseze widgetul de management al calității prin intermediul desktopului. |
||
|
Raportare și analiză |
Oferă acces la modulul de raportare și analiză. Modulul de Raportare și Analiză permite utilizatorului să segmenteze, să profileze și să vizualizeze datele din sistemele de contact center. Acest modul ajută, de asemenea, la identificarea variabilelor cheie care influențează productivitatea și rezultatele dorite ale afacerii. Utilizatorii pot configura și modifica schemele analizorului folosind acest modul. Puteți oferi utilizatorului acces la Regulile comerciale dacă ați activat permisiunile de vizualizare sau de editare pentru modulul Raportare și analiză. Regulile de afaceri permit utilizatorului să încorporeze datele clienților în mediul Webex Contact Center pentru rutare personalizată și alte implementări generice. |
||
|
Resurse de rutare |
Vă oferă acces la interfața cu utilizatorul bazată pe web pentru gestionarea și configurarea strategiilor de gestionare a apelurilor. Puteți crea și programa strategii globale de rutare a apelurilor și de capacitate a echipei și le puteți modifica în timp real ca răspuns la schimbările din dinamica afacerii. Puteți activa următoarele permisiuni pentru modulul Strategie de rutare:
|
||
|
Vă oferă acces la modulul de control al fluxului pe baza opțiunii selectate, cum ar fi Fără, Vizualizare șiEditare . Puteți oferi utilizatorului acces la Gestionare scripturi flux apeluri și dacă ați activat permisiunea Vizualizare sau Editare pentru modulul Strategie de rutare.
|
|||
|
Optimizarea forței de muncă |
Permite supervizorului să acceseze caracteristicile de optimizare a forței de muncă pentru a gestiona resursele umane. Supervizorii pot analiza și gestiona proactiv resursele pentru optimizarea nivelurilor de servicii.
|
Drepturi de acces
Aveți posibilitatea să configurați următoarele setări din fila Drepturi de acces atunci când configurați un profil de utilizator nou sau editați un profil de utilizator existent:
-
Puncte de intrare
-
Cozi
-
Site-uri
-
Echipe
Din lista derulantă, alegeți entitățile specifice pe care utilizatorul le poate accesa. Puteți alege Toate pentru a oferi acces tuturor entităților de acel tip.
Vizualizarea detaliilor unui profil de utilizator
| 1 |
Din bara de navigare Portal de management, selectați . |
| 2 |
Faceți clic pe pictograma puncte de suspensie de lângă un profil de utilizator și faceți clic pe Vizualizare. |
| 3 |
Puteți vizualiza următoarele detalii: |
Editarea unui profil de utilizator
| 1 |
Din bara de navigare Portal de management, selectați . |
| 2 |
Faceți clic pe pictograma puncte de suspensie de lângă un profil de utilizator pe care doriți să îl editați și faceți clic pe Editare. |
| 3 |
Puteți edita detaliile în filele următoare și puteți face clic pe Salvare în fiecare filă: |
Dezactivarea unui profil de utilizator
nainte de a începe
Pentru a dezactiva un profil de utilizator:
| 1 |
Din bara de navigare Portal de management, selectați . | ||
| 2 |
Faceți clic pe pictograma puncte de suspensie de lângă un profil de utilizator și faceți clic pe Marcare inactiv. | ||
| 3 |
Faceți clic pe Da pentru a confirma. Starea profilului de utilizator se modifică la Inactiv.
|
Activarea unui profil de utilizator
| 1 |
Din bara de navigare Portal de management, selectați . |
| 2 |
Faceți clic pe pictograma puncte de suspensie de lângă profilul de utilizator pe care doriți să îl activați și faceți clic pe Restaurare. |
| 3 |
Faceți clic pe Da pentru a confirma. Starea profilului de utilizator se schimbă la Activ.
|
Copierea unui profil de utilizator
Pentru a copia un profil de utilizator:
| 1 |
Din bara de navigare Portal de management, selectați . |
| 2 |
Faceți clic pe pictograma puncte de suspensie de lângă un profil de utilizator pe care doriți să îl copiați și faceți clic pe Copiere. |
| 3 |
Introduceți detaliile în filele următoare și faceți clic pe Salvare în fiecare filă. |
Tipuri de activități
Atunci când creați un cod inactiv sau de încheiere, îl asociați cu un tip de lucru. Tipurile de lucru grupează codurile inactive și de încheiere în rapoartele auxiliare.
Crearea unui tip de lucru
Pentru a crea un tip de lucru:
| 1 |
Din bara de navigare Portal de gestionare, alegeți | ||||||||
| 2 |
Faceți clic pe + Tip de lucru nou. | ||||||||
| 3 |
Introduceți următoarele detalii și dați clic pe Salvați:
|
Editarea unui tip de lucru
Pentru a edita un tip de lucru:
| 1 |
Din bara de navigare Portal de gestionare, alegeți | ||||||||||
| 2 |
Faceți clic pe pictograma puncte de suspensie de lângă tipul de lucru pe care doriți să îl editați și faceți clic pe Editare. Cu excepția Tipului, puteți edita următoarele setări:
|
Dezactivarea unui tip de lucru
Nu puteți dezactiva un tip de lucru dacă există coduri auxiliare care sunt asociate cu tipul de lucru. Când încercați să dezactivați un astfel de tip de lucru, un mesaj vă informează că nu puteți dezactiva tipul de lucru. Aveți posibilitatea să faceți clic pe pictograma informații din mesaj pentru a vizualiza lista entităților pe care le-ați asociat cu acest tip de lucru.
După ce dezactivați un tip de lucru, îl puteți vedea în continuare în pagina Tipuri de lucru ca Tipuri de lucru inactiv. Rapoartele istorice afișează, de asemenea, detalii despre tipurile de lucru dezactivate.
Pentru a dezactiva un tip de lucru:
| 1 |
Din bara de navigare Portal de gestionare, alegeți . | ||
| 2 |
Faceți clic pe pictograma puncte de suspensie de lângă tipul de lucru pe care doriți să îl dezactivați și faceți clic pe Marcare inactiv. | ||
| 3 |
Faceți clic pe Da pentru a confirma. Starea tipului de lucru se modifică la Inactiv.
|
Activarea unui tip de lucru
Pentru a activa un tip de lucru:
| 1 |
Din bara de navigare Portal de gestionare, alegeți |
| 2 |
Faceți clic pe pictograma puncte de suspensie de lângă tipul de lucru pe care doriți să îl activați și faceți clic pe Restaurare. |
| 3 |
Faceți clic pe Da pentru a confirma. Starea tipului de lucru se schimbă în Activ.
|
Coduri auxiliare
Codurile inactive sau de încheiere sunt două tipuri de coduri auxiliare. Agenții selectează codurile Inactiv sau Wrap-Up într-Webex Agent Desktop Contact Center pentru a indica indisponibilitatea sau starea contactelor clienților. Codurile inactive indică de obicei de ce un agent nu este disponibil pentru a prelua contactele clienților, cum ar fi în timpul unei pauze de prânz sau al unei întâlniri. Codurile de încadrare indică rezultatul contactelor clientului, de exemplu, agentul a escaladat contactul sau a vândut un serviciu.
Asociați fiecare cod inactiv sau de încheiere cu un tip de lucru. Tipurile de lucru sunt valori pe care sistemul le utilizează pentru a grupa codurile inactive și de încadrare în rapoartele auxiliare. Pentru informații suplimentare, consultați Crearea unui tip de lucru.
Agenții pot utiliza un cod inactiv sau de încadrare dacă atribuiți codul profilului lor. Trebuie să adăugați cel puțin un cod inactiv și un cod de încheiere într-un profil desktop. Pentru informații suplimentare, consultați Profiluri desktop.
Dacă întreprinderea utilizează caracteristica de apelare, se recomandă să creați un cod de concluzionare, cum ar fi |
Crearea codurilor inactive sau de încheiere
Pentru a crea un cod inactiv sau de încheiere:
| 1 |
Din bara de navigare a Portalului de management, selectați . Apare pagina Coduri auxiliare coduri inactive. Pentru a vizualiza lista codurilor de încheiere, faceți clic pe Coduri de încadrare în partea de sus a paginii.
| ||||||||||||||
| 2 |
Faceți clic pe + Cod nou de inactivitate sau + Cod nou de încheiere. | ||||||||||||||
| 3 |
Introduceți următoarele detalii și faceți clic pe Salvare.
|
Editarea codurilor inactive sau de încheiere
| 1 |
Din bara de navigare a Portalului de management, selectați . | ||||||||||||
| 2 |
Faceți clic pe pictograma puncte de suspensie de lângă codul inactiv sau de încheiere pe care doriți să îl editați și faceți clic pe Editare. | ||||||||||||
| 3 |
Introduceți următoarele detalii și faceți clic pe Salvare.
|
Ștergerea codurilor inactive sau de încadrare
Nu puteți șterge codul inactiv sau de încheiere care este setat ca implicit. Un mesaj vă informează că nu puteți suspenda sau șterge codul auxiliar implicit dacă încercați să îl ștergeți. Trebuie să setați un alt cod inactiv sau de concluzionare la implicit înainte de a șterge codul de încheiere sau inactiv ales. Consultați Editarea codurilor inactive sau de concluzionare pentru a modifica setarea implicită.
| 1 |
Din bara de navigare a Portalului de management, selectați . | ||
| 2 |
Faceți clic pe pictograma puncte de suspensie de lângă codul inactiv sau de încheiere și faceți clic pe Marcare inactiv. | ||
| 3 |
Faceți clic pe Da pentru a confirma. Starea codului inactiv sau de încheiere se modifică la Inactiv.
|
Profiluri desktop
Profilul desktop este un grup de permisiuni și comportamente pentru desktop pe care le atribuiți agenților și supervizorilor. Fiecare profil desktop specifică următoarele permisiuni și setări:
-
Transfer coadă
-
Consultarea și transferul agenților
-
Coduri de încheiere și inactive
-
Valori expirare concluzionare
-
Agent automat disponibil
-
Capacități de apelare
-
Capacități de apelare a numerelor
-
Accesul la statisticile personale ale agentului
-
Răspuns automat
Pentru rapoartele din panoul Statistici personale agent (APS) de pe Agent Desktop, se aplică setările profilului desktop.
Crearea unui profil desktop
Pentru a crea un profil desktop:
| 1 |
Din bara de navigare a Portalului de management, selectați Profiluri desktop . |
| 2 |
Faceți clic pe + Profil desktop nou și introduceți următoarele setări: |
Informaţii generale
Fila Informații generale afișează următoarele setări.
|
Setare |
Descriere | ||
|---|---|---|---|
|
Nume |
Introduceți un nume pentru profilul desktop. Puteți crea un profil desktop dintr-o copie a altui profil desktop. Când copiați un profil, sistemul redenumește copia. Numele copiei constă din numele profilului din care se face copia și cuvintele copy_of adăugate ca prefix. Aveți posibilitatea să păstrați numele atribuit de sistem fișierului sau să îl redenumiți. |
||
|
Descriere |
(Opțional) Introduceți o descriere pentru profil. |
||
|
Stare |
Această setare apare numai în pagina Editare, pentru a indica dacă profilul este activ.
|
||
|
Tip părinte |
Alegeți un tip părinte:
|
||
|
Nume părinte |
Această setare este disponibilă dacă alegeți Tip părinte ca site. Alegeți site-ul pentru care este disponibil acest profil desktop. |
||
|
Ferestre pop-up pe ecran |
Faceți clic pe Activat sau Dezactivat pentru a specifica dacă doriți să permiteți ecrane pop-up externe. |
||
|
Răspuns automat |
Faceți clic pe Da sau Nu pentru a specifica dacă apelurile de intrare și de ieșire de pe Agent Desktop trebuie să răspundă automat pentru un agent. Dacă alegeți Da, răspunsul automat funcționează în ambele scenarii următoare: Scenariul 1: Pe platforma media de voce Next Generation, agentul utilizează desktopul ca opțiune de canal vocal. Scenariul 2: Sunt îndeplinite toate condițiile următoare: Dacă alegeți Da, răspunsul automat funcționează atunci când există toate condițiile următoare:
Atunci când există toate condițiile precedente, apelurile sunt preluate automat pentru agenții cu un singur dispozitiv. Agenții cu mai multe dispozitive trebuie să răspundă manual la apeluri. Apelurile primite către un agent primesc răspuns automat și apar pe Agent Desktop. Cu apelurile de apelare, sucursala către agent este răspunsă automat. Sistemul nu invocă funcția de răspuns automat pentru destinațiile de apelare simultană sau dacă agentul redirecționează sau redirecționează apelul.
|
Coduri auxiliare
Pagina Profil desktop> Coduri auxiliare afișează setările pentru codurile de încheiere și inactivitate și permisiunile care sunt legate de încheiere și disponibilitatea agentului.
|
Setare |
Descriere |
|
Setări de încheiere |
Când faceți clic pe Încheiere automată cu expirare și introduceți ora, sistemul introduce automat codul implicit de încheiere după ce un agent finalizează o conversație. Cu toate acestea, agentul poate selecta un cod diferit în perioada de timp specificată aici. Faceți clic pe Concluzionare manuală dacă doriți ca agentul să selecteze un cod de încadrare după finalizarea unui apel. Nu este asociată nicio expirare cu încheierea manuală. |
|
Agent disponibil după apelare |
Faceți clic pe Activat dacă doriți ca agentul să intre în starea Disponibil după finalizarea și încheierea unui apel de apelare. În mod implicit, un agent devine disponibil după apelul de apelare. Cu toate acestea, dacă agentul nu dorește să fie disponibil după apelul de apelare, el sau ea poate selecta o stare inactivă din lista verticală Stare disponibilitate agent de pe desktop înainte ca apelul să fie încheiat. Faceți clic pe Dezactivat dacă doriți ca agentul să intre în starea Inactiv după finalizarea și încheierea unui apel de apelare. |
|
Permitere extensie de încheiere automată |
Faceți clic pe Activat dacă doriți ca agenții să anuleze timpul de concluzionare automată și să extindă timpul de încheiere. Când această opțiune este setată la Activat, sistemul afișează opțiunea Anulare concluzionare automată atunci când agentul se află în modul de înfășurare automată. |
|
Coduri de încheiere |
Specificați codurile de încadrare pe care agenții le pot selecta atunci când încheie o persoană de contact:
Trebuie să adăugați codul implicit de concluzionare în lista Coduri selectate. Sistemul utilizează codul implicit atunci când ați activat Concluzionarea automată în profilul agentului. Acești agenți nu introduc coduri de înfășurare. |
|
Coduri inactive |
Specificați codurile Idle pe care agenții le pot selecta în Agent Desktop:
Trebuie să adăugați codul inactiv implicit în lista Selectate. Sistemul utilizează coduri implicite în următoarele scenarii:
|
Colaborare
Pagina Profil desktop > colaborare afișează următoarele setări:
|
Setare |
Descriere | ||
|---|---|---|---|
|
Ținte de transfer punct de intrare/coadă |
Specificați punctele de intrare sau cozile pe care agenții le pot alege din lista verticală Coadă din Agent Desktop:
|
||
|
Echipe de prieteni |
Specificați echipele pe care agenții le pot alege din lista verticală Agent din Agent Desktop. Agenții se pot consulta, pot conferi și transfera apeluri către agenți de la echipele pe care le aleg.
|
||
|
Consultare pentru coadă |
Faceți clic pe Activat dacă doriți ca agentul să poată selecta o coadă din lista verticală Coadă ca țintă pentru o consultare. Ținta trebuie să fie o coadă de așteptare Webex Contact Center de intrare.
|
Plan de apelare
Pagina Plan de apelare desktop vă permite să configurați setările legate de apelarea agentului. Următorul tabel descrie aceste setări.
|
Setare |
Descriere | ||
|---|---|---|---|
|
Apelare activată |
Dacă doriți ca agentul să poată efectua apeluri de apelare, faceți clic pe câmpul Apelare activată pentru a comuta la Da. Dacă nu doriți ca agentul să efectueze apeluri de apelare, faceți clic pe câmpul Apelare activată pentru a comuta la Nu. Această setare împiedică apariția tastaturii telefonice pe Agent Desktop.
|
||
|
Punct de intrare de apelare |
Dacă setați Apelare activată la Da, alegeți un punct de intrare pe care agentul îl poate utiliza pentru a efectua apeluri de apelare din lista verticală din câmpul Punct de intrare apel. |
||
|
Agendă |
Alegeți o agendă din lista derulantă din câmpul Agendă . O agendă include numerele de apelare rapidă din care agentul poate alege pentru a efectua apeluri de apelare și consultare. Dacă setați Apelare activată la Nu și alegeți o agendă , agentul poate selecta un nume din agendă pentru consultări și transferuri, dar nu poate efectua apeluri de apelare. Alegeți Fără dacă nu doriți să puneți o agendă la dispoziția agentului. Consultați Crearea unei agende pentru informații suplimentare. |
||
|
Plan de apelare activat |
Dacă doriți ca agentul să poată efectua apeluri de apelare ad-hoc, faceți clic pe câmpul Plan de apelare activat pentru a comuta la Da. Dacă nu doriți ca agentul să poată efectua apeluri de apelare ad-hoc, faceți clic pe câmpul Plan de apelare activat pentru a comuta la Nu. Când setarea Plan de apelare activat este Nu șisetarea Apelare activată este Da , agentul poate efectua un apel de apelare, dar numai fie selectând o intrare din agendă, fie tastând un nume din agendă încâmpul Introducere număr de apelat de pe tastatura telefonică . |
||
|
Selectați Plan de apelare |
Această setare apare numai dacă setați Plan de apelare activat la Da. Alegeți unul sau mai multe planuri de apelare pe care sistemul să le utilizeze pentru a valida numerele de apelare (DN) pe care agentul le introduce în câmpul Introduceți numărul de apelat . Sunt disponibile două planuri de apelare implicite. De asemenea, puteți crea planuri de apelare particularizate pentru întreprinderea dvs. Planurile de apelare implicite sunt:
|
||
|
Apelare ANI |
Această setare apare numai dacă setați Apelare activată la Da. Opțional, din lista derulantă din câmpul ANI apelare, alegeți numele asociat listei de numere de telefon pe care agentul le poate utiliza pentru a efectua un apel de apelare. Sistemul utilizează numărul utilizat de agent ca ID de apelant pentru apel. Pentru mai multe informații, consultați Crearea unui ANI de apelare. |
Validare DN agent
Pagina de opțiuni Profil desktop> Canal vocal afișează următoarele setări.
|
Setare |
Descriere | ||
|---|---|---|---|
| Opțiunile canalului de voce |
Agent DN— Permite agenților să se conecteze utilizând un DN Extension — Permite agenților să se conecteze printr-un anumit număr de extensie |
||
|
Validare pentru DN agent |
Faceți clic pe Nerestricționat pentru a permite agenților să utilizeze orice DN pentru a se conecta prin solicitarea Acreditări stație de pe Agent Desktop.
Pentru a restricționa DN-ul pe care îl poate introduce agentul, faceți clic pe una dintre următoarele:
|
||
|
Criterii de validare |
Această setare apare numai dacă setați Validare DN agent la Criterii de validare. Selectați planul de apelare de utilizat pentru validarea DN:
|
Statistici Agent
Pagina Profil desktop> Statistici agent afișează următoarele setări.
|
Setare |
Descriere | ||
|---|---|---|---|
|
Statistici Agent |
Faceți clic pe Activat sau Dezactivat pentru a specifica dacă doriți ca agenții să își vizualizeze statisticile personale în Agent Desktop. |
||
|
Statistici coadă |
Această setare controlează dacă agentul poate afișa statistici pentru toate cozile sau pentru unele dintre acestea în fila Statistici personal agent. Alegeţi una dintre opțiunile următoare:
|
||
|
Statistici echipe conectate |
Faceți clic pe Activat sau Dezactivat pentru a specifica dacă agentul poate vizualiza statistici pentru echipă.
|
||
|
Statistici echipă |
Această setare controlează dacă agentul poate afișa statistici pentru toate echipele sau pentru unele dintre acestea în fila Statistici personal agent. Alegeţi una dintre opțiunile următoare:
|
||
|
Acces la înregistrări |
Această caracteristică nu este acceptată în prezent. În mod implicit, este setat la Nu. |
Praguri de agent
Pagina Praguri agent apare numai dacă întreprinderea utilizează caracteristica Alerte de prag. Această pagină oferă setări pentru a specifica alertele pe care agentul le poate afișa în fila Statistici personale agent din Agent Desktop.
Această caracteristică nu este acceptată. Activarea sau dezactivarea pragului Se permite agent sub setările entității găzduite pentru a afișa pragul agentului pe pagina de profil desktop va fi eliminată cândva. |
Dacă întreprinderea utilizează caracteristica Alerte prag agent, pagina furnizează, de asemenea, setări pentru a specifica pragurile asociate agentului.
Pentru informații suplimentare, consultați Reguli de prag.
|
Setare |
Descriere |
|---|---|
|
Alerte de prag vizibile de agent |
Alegeți reguli din lista verticală pentru a specifica alertele pe care doriți să le primească agentul. Atunci când un agent încalcă o regulă de prag, sistemul generează o alertă și o afișează în fila Statistici personale agent din Agent Desktop. |
|
Activarea alertelor de prag de agent |
Această setare apare numai dacă întreprinderea utilizează caracteristica Alerte prag agent. Faceți clic pe Activat sau Dezactivat pentru a specifica dacă doriți ca agentul și supervizorul să primească alerte atunci când agentul încalcă regulile de prag specificate. Dacă agentul încalcă o regulă selectată, sistemul generează alerta și o afișează în secțiunea Alerte prag agent din fila Statistici personale agent. Supervizorul primește, de asemenea, alerta în Webex Contact Center Management Portal. |
|
Alerte de prag |
Acest lucru este disponibil dacă activați alertele de prag. Dacă sunt disponibile alerte de prag vizibile de agent, alegeți regulile pentru declanșarea alertelor din lista verticală. Alegeți reguli din lista verticală pentru a specifica avertizările pe care doriți să le primească agentul și supervizorul. |
Expirare agent
Timeout agent vă permite să deconectați automat un agent de pe desktop după ce acesta a fost inactiv pentru perioada de timp specificată. Un agent este considerat inactiv dacă nu efectuează nicio activitate pe Agent Desktop în timp ce se află în starea inactivă. Activitatea agentului include gestionarea contactelor, lucrul la widgeturi personalizate sau efectuarea oricărei activități pe Agent Desktop.
|
Setare |
Descriere |
|
Expirare inactivitate desktop |
Alegeți o setare de expirare inactivă pentru un agent dintre următoarele opțiuni: Valoare implicită: Selectați această opțiune pentru a moșteni valorile date în Setări expirare la nivel de entitate găzduită. Valoare personalizată: Tastați valoarea în minute pentru a seta expirarea inactivă. Introduceți orice valoare cuprinsă între 3 și 10.000 de minute în caseta text. Aceasta suprascrie valoarea dată în Setări expirare la nivel de entitate găzduită. |
Vizualizarea detaliilor unui profil desktop
| 1 |
Din bara de navigare Portal de management, selectați Profiluri desktop. |
| 2 |
Faceți clic pe pictograma puncte de suspensie de lângă profilul desktop pe care doriți să îl vizualizați și faceți clic pe Vizualizare. Puteți vizualiza următoarele detalii: |
| 3 |
(Opțional) Faceți clic pe Editare în fiecare filă pentru a edita setările. |
Editarea unui profil desktop
| 1 |
Din bara de navigare Webex Portal centru de contact, alegeți Asigurare acces. |
| 2 |
Alegeți Profiluri desktop. Apare pagina Profiluri desktop. Această pagină afișează o listă de profiluri desktop. |
| 3 |
Faceți clic pe pictograma puncte de suspensie de lângă profilul desktop pe care doriți să îl editați și faceți clic pe Editare. Puteți edita următoarele detalii: |
Copierea unui profil desktop
| 1 |
Din bara de navigare a Portalului de management, selectați, Asigurare furnizare > Profiluri desktop. |
| 2 |
Faceți clic pe pictograma puncte de suspensie de lângă profilul desktop pe care doriți să îl copiați și faceți clic pe Copiere. Puteți edita următoarele detalii în profilul desktop copiat: |
| 3 |
(Opțional) Faceți clic pe Editare în fiecare filă pentru a edita setările. |
Dezactivarea unui profil desktop
Nu puteți dezactiva un profil desktop dacă îl asociați cu alte entități, cum ar fi numere de formare sau orice altă strategie de rutare. Când încercați să dezactivați aceste profiluri desktop, primiți un mesaj de eroare. Faceți clic pe pictograma de informații de la sfârșitul mesajului pentru a vizualiza lista tuturor entităților asociate.
După ce dezactivați un profil desktop, îl puteți vedea în continuare în pagina Profiluri desktop ca Inactiv. Rapoartele istorice afișează, de asemenea, detalii despre profilul desktop dezactivat.
| 1 |
Din bara de navigare Portal de management, selectați Asigurare furnizare > Profiluri desktop. | ||
| 2 |
Faceți clic pe pictograma puncte de suspensie de lângă un profil desktop și faceți clic pe Marcare inactiv. | ||
| 3 |
Faceți clic pe Da pentru a confirma. Starea profilului desktopului se schimbă la Inactiv.
|
Activarea unui profil desktop
| 1 |
Din bara de navigare Din portalul de management, selectați Asigurare furnizare > Profiluri desktop. |
| 2 |
Faceți clic pe pictograma puncte de suspensie de lângă un profil desktop cu starea Inactiv și faceți clic pe Restaurare. |
| 3 |
Faceți clic pe Da pentru a confirma. Starea profilului desktopului se schimbă la Activ.
|
Agende
Agende conțin intrări cu numere de telefon. În loc să introducă manual un număr la pornirea unui apel, agenții pot utiliza agenda pentru a selecta o intrare de apelat. Agenții pot accesa o agendă după ce o adăugați la profilul lor desktop. Pentru informații suplimentare, consultați Planul de apelare din profilurile desktop.
Puteți crea agende care sunt disponibile pentru toate site-urile sau numai pentru un anumit site. Valoarea Maxim registre de adrese din setările de entitate găzduită ale întreprinderii determină numărul de agende pe care le puteți crea. Pentru mai multe informații, consultați Setările entității găzduite.
Când o agendă este actualizată, administratorul trebuie să informeze agenții să reîncarce bowser-ul sau să se deconecteze și să se conecteze din nou pentru a vizualiza actualizările. |
Crearea unei agende
Pentru a crea o agendă nouă:
| 1 |
Din bara de navigare Portal de management, selectați . | ||||||||||
| 2 |
Faceți clic pe + Agendă nouă. | ||||||||||
| 3 |
Introduceți următoarele detalii și faceți clic pe Salvare.
| ||||||||||
| 4 |
(Opțional) În Entry List (Listă intrare), faceți clic pe pictograma + pentru a adăuga intrări noi în agendă. | ||||||||||
| 5 |
În caseta de dialog Adăugare agendă , introduceți următoarele detalii:
|
Editarea unei agende
| 1 |
Din bara de navigare Din portalul de management, selectați . | ||||||||
| 2 |
Faceți clic pe butonul puncte de suspensie de lângă agenda pe care doriți să o editați și faceți clic pe Editare. Puteți edita următoarele câmpuri în fila Setări generale:
| ||||||||
| 3 |
În secțiunea Listă de intrări, sub coloana Acțiune , faceți clic pe butonul de editare pentru a edita o intrare. | ||||||||
| 4 |
Puteți edita următoarele în caseta de dialog Editare agendă :
| ||||||||
| 5 |
(Opțional) În secțiunea Listă de intrări, sub coloana Acțiune , faceți clic pe Ștergere pentru a șterge o intrare. | ||||||||
| 6 |
(Opțional) Faceți clic pe + pictogramă pentru a adăuga o nouă intrare la lista de intrări. | ||||||||
| 7 |
Faceți clic pe Salvare. |
Ștergerea unei agende
Nu puteți șterge o agendă dacă o asociați cu alte entități, cum ar fi profilul desktop. Când încercați să ștergeți aceste agende, primiți un mesaj de eroare. Faceți clic pe pictograma de informații de la sfârșitul mesajului pentru a vizualiza lista tuturor entităților asociate.
| 1 |
Din bara de navigare Portal de management, selectați . |
| 2 |
Faceți clic pe pictograma puncte de suspensie de lângă agenda pe care doriți să o ștergeți și faceți clic pe Ștergere. |
| 3 |
Faceți clic pe Da pentru a confirma. |
Identificarea automată a numerelor de apelare (ANI)
Caracteristica de identificare automată a numărului de apelare (ANI) permite unui agent să selecteze un număr de telefon ca ID de apelant pentru un apel de apelare.
Pentru a pune la dispoziția unui agent o listă ANI de apelare, adăugați lista ANI apelare la un profil desktop și atribuiți profilul agentului. Pentru informații suplimentare, consultați Profiluri desktop.
Crearea unui ANI de apelare
Pentru a crea un ANI de apelare:
| 1 |
Din bara de navigare a Portalului de management, selectați Apelare. | ||||||||
| 2 |
Faceți clic pe + Apelare nouă ANI. | ||||||||
| 3 |
Introduceți următoarele detalii în secțiunea Setări generale:
| ||||||||
| 4 |
Faceți clic pe pictograma + din secțiunea Lista de intrări ANI de apelare pentru a adăuga o nouă intrare ANI de apelare. | ||||||||
| 5 |
Introduceți următoarele detalii în caseta de dialog Adăugare ANI apelare:
| ||||||||
| 6 |
Repetați pașii 5 și 6 pentru a adăuga în listă o altă intrare ANI de apelare. | ||||||||
| 7 |
Faceți clic pe Salvare. Intrările nou adăugate se află în secțiunea Lista de intrări ANI de apelare. |
Editarea unui ANI de apelare
Pentru a edita un ANI de apelare:
| 1 |
Din bara de navigare a Portalului de management, selectați . |
| 2 |
Faceți clic pe pictograma puncte de suspensie de lângă ANI de apelare pe care doriți să o editați și faceți clic pe Editare. |
| 3 |
Puteți edita următoarele:
|
| 4 |
Faceți clic pe Salvare. |
Ștergerea unui ANI de apelare
Nu puteți șterge un ANI de apelare dacă l-ați asociat cu orice entitate, de exemplu, un profil desktop. |
Pentru a șterge un ANI de apelare:
| 1 |
Din bara de navigare a Portalului de management, selectați Apelare. |
| 2 |
Faceți clic pe pictograma puncte de suspensie de lângă ANI de apelare pe care doriți să o ștergeți și faceți clic pe Ștergere. |
| 3 |
Faceți clic pe Da pentru a confirma. |
Planuri de apelare
Pagina Plan de apelare vă permite să definiți criterii de validare pentru:
-
Număr de format (DN) utilizat de un agent pentru a face Login la Agent Desktop.
-
DN utilizat de un agent pentru apelare.
Dacă satisfaceți cerințele preliminare de validare, sistemul validează DN-urile pe care agenții le introduc în mediul desktop în raport cu regulile de sintaxă definite în unul sau mai multe planuri de apelare. Următorul tabel descrie cerințele preliminare pentru validare.
|
Utilizare DN |
Cerințe preliminare de validare | ||
|---|---|---|---|
|
Agent Desktop conectare |
Configurați profilurile desktop> Validare DN agent după cum urmează:
|
||
|
Apeluri de apelare |
Configurați profilurile > planul de apelare desktop după cum urmează:
|
Dacă permiteți agenților să introducă DN-uri fără a necesita validare și intrările lor nu respectă sintaxa validă, Desktopul respinge conectările și apelurile de ieșire eșuează. |
Puteți alege dintre două planuri de apelare implicite și puteți crea noi planuri de apelare. Planurile de apelare implicite sunt:
-
NE
-
Orice format
Planul implicit de apelare din SUA acceptă intrări precum:
-
1-800-555-1234
-
1 (800) 555-1234
-
18005551234
-
18005551234,,,222
În acest exemplu, virgulele indică pauze înainte de introducerea unui număr de extensie.
Planul de apelare implicit Orice format acceptă intrări precum:
-
123
-
5551234
-
555-1234
-
8005551234
-
1800FLOWERS
-
Bruce.Matthews
Puteți utiliza planul de apelare Orice format pentru a valida un DN, prima parte a unei adrese de e-mail sau un identificator uniform de resurse (URI) Session Initiation Protocol (SIP). |
Toate planurile de apelare necesită o expresie regulată pentru ca sistemul să recunoască ceea ce definește o intrare validă. Expresia regulată cuprinde regulile de sintaxă pe care sistemul le folosește pentru a interpreta ceea ce este valid.
Puteți crea planuri de apelare separate, cu expresii regulate corespunzătoare, pentru a specifica sintaxa necesară pentru:
-
DN utilizat de un agent pentru a se conecta la fereastra pop-up Acreditări stație desktop .
-
DN pe care un agent îl introduce în câmpul Introduceți numărul de apelat din tastatura desktop.
Opțional, aveți posibilitatea să specificați un prefix și caractere pe care sistemul trebuie să le elimine de la intrarea din tastatura telefonică.
Expresiile regulate ale planurilor de apelare implicite sunt descrise în secțiunile următoare. Puteți consulta regulile de sintaxă descrise în aceste secțiuni pentru a vă ghida în formularea expresiilor regulate pentru planurile de apelare pe care le creați.
Pentru un apel de apelare, sistemul efectuează următorii pași pentru a determina validitatea unei înregistrări efectuate de un agent în câmpul Introducere număr de apelat de pe tastatura de apelare desktop:
-
Eliminați caracterele specificate în câmpul Caractere decupate din planul de apelare de la intrarea din câmpul Introduceți numărul de apelat .
În planurile de apelare implicite SUA și Orice format , caracterele decupate specificate sunt parantezele din stânga, parantezele din dreapta, spațiul și cratima.
-
Validați intrarea rezultată în conformitate cu criteriile definite în exprimarea regulată a planului de apelare ales. Dacă intrarea îndeplinește criteriile, este considerată validă.
-
Dacă intrarea este nevalidă, pregătiți intrarea specificată în câmpul Prefix .
În planul de apelare din SUA , prefixul specificat este numărul 1.
-
Validați din nou intrarea rezultată în conformitate cu expresia regulată definită.
Expresie regulată pentru planul implicit de apelare din SUA
Expresia regulată specificată pentru planul de apelare din SUA este:
1[0-9]{3}[2-9][0-9]{6}([,]{1,10}[0-9]+){0,1}
În continuare este o descriere a ceea ce specifică această expresie regulată.
-
Prima cifră trebuie să fie 1.
-
Trebuie să urmeze trei cifre în intervalul 0-9.
{3} înseamnă 3 cifre în intervalul precedent [0-9]
-
Trebuie să urmeze o cifră în intervalul 2-9.
-
Trebuie să urmeze șase cifre în intervalul 0-9.
{6} înseamnă șase cifre din intervalul precedent [0-9]
-
Poate urma zero sau o apariție a următoarei secvențe: între una și zece virgule [,] urmate de una sau mai multe cifre [0-9].
{1,10} înseamnă una până la zece pauze, după cum se specifică printr-o virgulă [,] per pauză
+ înseamnă una sau mai multe cifre din intervalul precedent [0-9]
{0,1} înseamnă zero sau o apariție a secvenței de pauze [,] urmată de una sau mai multe cifre în intervalul precedent [0-9]
Expresie regulată pentru planul de apelare implicit Orice format
Expresia regulată specificată pentru planul de apelare Any Format este:
([0-9a-zA-Z]+[-._])*[0-9a-zA-Z]+
În continuare este o descriere a ceea ce specifică această expresie regulată.
-
Intrarea tastaturii telefonice poate începe cu zero sau mai multe seturi din următoarea secvență:
Unul sau mai multe caractere alfanumerice [0-9a-zA-Z] urmate de o cratimă, punct sau caractere de subliniere [-._].
-
+ înseamnă unul sau mai multe caractere alfanumerice din intervalul precedent [0-9a-zA-Z]
-
* înseamnă zero sau mai mult din secvența precedentă de caractere alfanumerice [0-9a-zA-Z] urmată de o cratimă, punct sau subliniere [-._].
-
-
Trebuie să urmeze unul sau mai multe caractere alfanumerice [0-9a-zA-Z].
Crearea unui plan de apelare
nainte de a începe
| 1 |
Din bara de navigare Portal de management, selectați . Apare pagina Plan de apelare. Această pagină afișează o listă a planurilor de apelare existente. | ||||||||||
| 2 |
Faceți clic pe + Plan nou de apelare. | ||||||||||
| 3 |
Configurați următoarele setări.
| ||||||||||
| 4 |
Faceți clic pe Salvare. |
Editarea unui plan de apelare
nainte de a începe
| 1 |
Din bara de navigare a portalului de management, selectați . Apare pagina Plan de apelare. Această pagină afișează o listă a planurilor de apelare existente. | ||||||||||
| 2 |
Faceți clic pe pictograma puncte de suspensie de lângă planul de apelare pe care doriți să îl editați și alegeți Editare. Apare pagina Editare plan de apelare.
| ||||||||||
| 3 |
Puteți edita setările descrise în tabelul următor. Când ați terminat de editat, faceți clic pe Salvare.
|
Ștergerea unui plan de apelare
nainte de a începe
-
Aveți nevoie de privilegii de administrator pentru a finaliza această procedură.
-
Înainte de a șterge un plan de apelare, asigurați-vă că acesta nu este furnizat pentru un profil desktop sau utilizat pentru a valida numărul de apelare (DN) de conectare al unui agent. Dacă nu puteți șterge un plan de apelare, contactați administratorul cu drepturi depline.
| 1 |
Din bara de navigare a Portalului de management, selectați Apare pagina Plan de apelare. Această pagină afișează o listă cu toate planurile de apelare existente. |
| 2 |
Faceți clic pe pictograma puncte de suspensie de lângă planul de apelare pe care doriți să îl ștergeți și alegeți Ștergere. Capul sus! apare caseta de dialog.
|
| 3 |
Faceți clic pe Da pentru a confirma. |
Variabile de Date Asociate Apelurilor
Despre variabilele de date asociate apelurilor
Definiți variabile de date asociate apelurilor (CAD) utilizând modulul de asigurare a accesului pentru utilizare în scripturile de control al apelurilor pentru a colecta unul dintre următoarele tipuri de valori de date:
-
Date introduse de apelant: datele pe care clientul le introduce utilizând IVR în timpul unui apel, cum ar fi numărul contului.
-
Date introduse de agent: datele introduse de agent, cum ar fi un număr de caz sau orice cod de acțiune.
Sistemul stochează valorile CAD în înregistrările cumulative cu detaliile apelurilor (CCDR). Utilizatorii Webex Contact CenterManagement Portal pot afișa și exporta fișiere Excel sau .csv. Rețineți următoarele:
-
Sistemul stochează o variabilă CAD care este utilizată într-un script de control al apelurilor numai dacă numele variabilei se potrivește cu numele unei variabile CAD active pe care administratorul organizației o furnizează pentru întreprinderea dvs. Puteți vizualiza o listă a variabilelor CAD utilizate într-un script de control al apelurilor în secțiunea Control apel din pagina Creare strategie de rutare sau Editare strategie de rutare. Pentru informații suplimentare, consultați Atribuirea scripturilor și parametrilor de control al apelurilor.
-
Sistemul salvează o valoare CAD introdusă de agent după ce agentul finalizează starea de înfășurare pentru apelul respectiv. Dacă din anumite motive Agent Desktop se pierde conectivitatea, sistemul nu stochează valoarea CAD introdusă de agent. Atunci când un agent transferă un apel, se salvează variabila CAD introdusă de ultimul agent.
-
Dacă un agent transferă apelul către alt agent sau coadă și ambii agenți introduc sau editează o valoare CAD, numai valoarea CAD a ultimului eveniment de încheiere este salvată în baza de date. De exemplu, să luăm în considerare următorul scenariu:
-
Primul agent introduce o valoare CAD, apoi intră în starea Wrap-up și rămâne în acea stare.
-
Al doilea agent editează valoarea CAD, completează starea Wrap-up pentru acel apel și devine disponibil pentru a gestiona următorul apel.
-
Primul agent modifică valoarea CAD, apoi completează starea Wrap-up pentru acel apel și devine disponibil pentru a gestiona următorul apel.
În acest caz, ultima valoare introdusă de primul agent va fi salvată în baza de date.
-
-
Pentru rezultate optime, agenților care se așteaptă să introducă valori CAD nu trebuie să li se atribuie un profil de agent care să îi plaseze automat în starea Disponibil după un apel. Pentru informații suplimentare, consultați Profiluri desktop.
Rețineți că:
-
Valorile variabilelor CAD sunt vizibile pentru toate persoanele care au acces la înregistrările istorice din Portalul de management. Nu trebuie să stocați date securizate, cum ar fi numerele cărților de credit, codurile PIN și numerele de securitate socială, nu trebuie stocate prin utilizarea variabilelor CAD.
-
Sistemul stochează datele CAD în funcție de disponibilitatea rețelei și de alte considerente de funcționare. Variabilele CAD furnizează numai date de referință și nu sunt destinate să ofere funcționalitatea de gestionare a relațiilor cu clienții (CRM).
Definirea sau editarea unei variabile CAD
Nu puteți șterge o variabilă CAD, dar o puteți dezactiva. Nu puteți utiliza o variabilă CAD inactivă pentru a stoca date.
Administratorul organizației furnizează numărul maxim de variabile CAD pe care le puteți defini. Pentru mai multe informații, consultați Setările entității găzduite.
-
Pe bara de navigare Webex Portal centru de contact, selectați Asigurare > variabile CAD.
-
Pe pagina Variabile CAD:
-
Pentru a adăuga o variabilă nouă, faceți clic pe Variabilă CAD nouă.
-
Pentru a edita o variabilă CAD, faceți clic pe butonul puncte de suspensie din stânga unei variabile listate și selectați Editare .
-
-
Pe pagina Adăugare sau Editare care apare, specificați setările pentru variabilă așa cum este descris în tabelul următor, apoi faceți clic pe Salvare.
Setare
Descriere
Nume
Introduceți numele variabilei CAD. Numele poate include caractere alfanumerice și următoarele caractere speciale: cratimă (-), caractere de subliniere (_) și caracterul spațiu. Numele nu poate începe cu un spațiu și nu poate include două sau mai multe cratime, caractere de subliniere sau spații la rând.
Numele nu poate fi modificat după crearea variabilei CAD.
Descriere
Introduceți o descriere opțională a CAD.
Agent editabil
Selectați Da sau Nu pentru a specifica dacă agenții vor putea sau nu să editeze valoarea variabilei din Agent Desktop Webex Contact Center.
Stare
Selectați Activ sau Inactiv.
Crearea unei variabile CAD
| 1 |
Din bara de navigare Portal Webex centru de contact, alegeți Asigurare asigurare | ||||||||||
| 2 |
Alegeți variabile CAD. Apare pagina Variabile CAD. Această pagină afișează o listă de variabile CAD. | ||||||||||
| 3 |
Faceți clic pe + Variabilă CAD nouă. Apare pagina Variabilă CAD.
| ||||||||||
| 4 |
Introduceți următoarele detalii și faceți clic pe Salvare.
|
Editarea unei variabile CAD
| 1 |
Din bara de navigare Portal Webex centru de contact, alegeți Asigurare asigurare | ||||||||
| 2 |
Alegeți variabile CAD. Apare pagina Variabile CAD. Această pagină afișează o listă de variabile CAD. | ||||||||
| 3 |
Faceți clic pe pictograma puncte de suspensie de lângă orice variabilă CAD și faceți clic pe Editare. Apare variabila CAD.
| ||||||||
| 4 |
Puteți edita următoarele detalii și faceți clic pe Salvare.
|
Variabile globale
Variabilele globale sunt variabile particularizate definite în modulul de asigurare a accesului și accesibile pe parcursul unui flux. Dezvoltatorii de flux pot adăuga variabile globale la flux, după cum este necesar. Pentru mai multe informații, consultați Variabile globale.
Variabilele globale sunt specifice canalului de voce Webex Contact Center. Acestea colectează unul dintre următoarele tipuri de valori de date:
-
Date introduse de apelant: date pe care un client le introduce folosind IVR în timpul unui apel, cum ar fi un număr de cont.
-
Date introduse de agent: date pe care un agent le introduce în panoul Control interacțiune de pe Desktop în timpul unui apel activ cu un client, cum ar fi un număr de caz sau un cod de acțiune.
Puteți crea orice număr de variabile globale. Cu toate acestea, puteți activa numai până la 100 de variabile globale pentru raportare simultan.
Pentru informații suplimentare, consultați Crearea unei variabile globale.
În mod implicit, vi se afișează numai variabile globale active. Pentru a vizualiza variabilele globale inactive, bifați caseta de selectare Afișare variabile globale inactive.
|
Variabile definite de sistem
Variabilele definite de sistem sunt variabilele globale predefinite utilizate de centrul de contact Webex.
Puteți edita variabilele definite de sistem în modulul de asigurare a accesului; Dar nu puteți crea sau dezactiva variabile definite de sistem. |
Webex Contact Center utilizează următoarele variabile definite de sistem:
-
Global_FeedbackSurveyOptin: Indică dacă clientul alege să participe la (opt-in) sau să nu participe la (opt-out) la un sondaj după apel. Tipul variabilei este definit ca șir; în timp ce valoarea implicită este
neinițializată, ceea ce înseamnă că nu există nicio valoare inițială. -
Global_Language: indică limba folosită de un client în flux. Tipul variabilei este definit ca String; iar valoarea implicită este
en-US. Pentru mai multe informații, consultați Webex Experience Management Suport lingvistic. -
Global_VoiceName: Indică numele înregistrat de ieșire utilizat în flux. Tipul variabilei este definit ca Șir; în timp ce valoarea implicită este
Automat. Când valoarea esteAutomat, Google Dialogflow alege numele vocii pentru o anumită limbă.
Crearea unei variabile globale
| 1 |
Din bara de navigare a Portalului de management, selectați globale. | ||||||||||||||
| 2 |
Faceți clic pe + Variabilă globală nouă. Apare fereastra Variabilă globală.
| ||||||||||||||
| 3 |
Introduceți un Nume pentru variabilă.
| ||||||||||||||
| 4 |
Introduceți o Descriere pentru variabilă. | ||||||||||||||
| 5 |
Alegeți unul dintre următoarele tipuri din lista derulantă Tip variabilă și specificați valoarea variabilei.
| ||||||||||||||
| 6 |
(Opțional) Dezactivați butonul de comutare Stare pentru a face variabila Inactiv. | ||||||||||||||
| 7 |
(Opțional) Activați butonul de comutare Creare raportabil pentru a afișa variabila în Analizator în scopuri de raportare.
| ||||||||||||||
| 8 |
(Opțional) Activați butonul de comutare Creare agent vizibil pentru a afișa variabila pe desktop împreună cu valoarea introdusă ca parte a fluxului. Când activați butonul de comutare Faceți agentul vizibil, apar următoarele configurații:
| ||||||||||||||
| 9 |
Faceți clic pe Salvare. |
Editarea unei variabile globale
Pentru a edita o variabilă globală:
| 1 |
Din bara de navigare a Portalului de management, selectați globale. | ||
| 2 |
Faceți clic pe pictograma puncte de suspensie de lângă variabila globală necesară și faceți clic pe Editare. | ||
| 3 |
Efectuați modificările necesare și faceți clic pe Salvare.
|
Dezactivarea unei variabile globale
| 1 |
Din bara de navigare a Portalului de management, selectați globale. | ||
| 2 |
Faceți clic pe pictograma puncte de suspensie de lângă variabila globală pe care doriți să o dezactivați și faceți clic pe Marcare inactiv. | ||
| 3 |
Faceți clic pe Da pentru a confirma. Starea variabilei globale se schimbă la Inactiv.
|
Activarea unei variabile globale
| 1 |
Din bara de navigare a Portalului de management, selectați globale. |
| 2 |
Faceți clic pe pictograma puncte de suspensie de lângă variabila globală necesară și faceți clic pe Restaurare. |
| 3 |
Faceți clic pe Da pentru a confirma. Starea se schimbă de la Inactiv la Activ. |
Profiluri multimedia
Dacă administratorul permite multimedia pentru întreprinderea dvs., puteți atribui fiecărui agent un profil multimedia. Fiecare profil specifică numărul fiecărui tip de suport media, cum ar fi e-mail, chat sau telefon, pe care agentul îl poate gestiona simultan.
Caracteristica multimedia opțională permite sistemului Webex Contact Center să gestioneze strategiile de rutare pentru contactele de e-mail, telefon și chat.
Puteți atribui profiluri multimedia site-urilor, echipelor sau agenților individuali. În mod implicit, sistemul atribuie Default_Telephony_Profile fiecărui site. Nu puteți edita sau șterge acest profil, dar puteți reatribui site-ului un profil multimedia diferit.
Toate echipele de sub un site au același profil multimedia ca cel al site-ului, cu excepția cazului în care atribuiți un profil diferit echipelor. În mod similar, toți agenții din cadrul echipelor au același profil ca cel al echipei, cu excepția cazului în care modificați profilul agenților.
Crearea unui profil multimedia
Pentru a configura un profil multimedia:
| 1 |
Din bara de navigare a Portalului de management, selectați |
| 2 |
Faceți clic pe + Profil multimedia nou. |
| 3 |
Procedaţi după cum urmează: |
| 4 |
Faceți clic pe Salvare. |
Vizualizarea detaliilor unui profil multimedia
| 1 |
Din bara de navigare Webex Portal centru de contact, alegeți Asigurare acces. |
| 2 |
Faceți clic pe pictograma puncte de suspensie de lângă un profil multimedia și faceți clic pe Vizualizare. |
| 3 |
(Opțional) Faceți clic pe Editare pentru a modifica setările. Pentru informații suplimentare, consultați Editarea unui profil multimedia. |
| 4 |
(Opțional) Faceți clic pe Ștergere pentru a dezactiva setările. Pentru informații suplimentare, consultați Dezactivarea unui profil multimedia. |
Editarea unui profil multimedia
| 1 |
Din bara de navigare Portal de management, selectați multimedia. |
| 2 |
Faceți clic pe pictograma puncte de suspensie de lângă un profil multimedia și faceți clic pe Editare. |
| 3 |
Procedaţi după cum urmează: |
| 4 |
Faceți clic pe Salvare. |
Dezactivarea unui profil multimedia
Nu puteți dezactiva un profil multimedia dacă îl asociați cu orice entitate. |
| 1 |
Din bara de navigare Portal de management, selectați . | ||
| 2 |
Faceți clic pe pictograma puncte de suspensie de lângă profilul multimedia pe care doriți să îl dezactivați și faceți clic pe Marcare ca inactiv. | ||
| 3 |
Faceți clic pe Da pentru a confirma. Starea profilului multimedia se schimbă la Inactiv.
|
Activarea unui profil multimedia
| 1 |
Din bara de navigare Portal de management, selectați multimedia. |
| 2 |
Faceți clic pe pictograma puncte de suspensie de lângă un profil multimedia cu starea Inactiv și faceți clic pe Restaurare. |
| 3 |
Faceți clic pe Da pentru a confirma. Starea profilului multimedia se schimbă la Activ.
|
Machetă desktop
Caracteristica Aspect desktop vă permite să configurați Webex Contact Center Desktop conform cerințelor afacerii dvs. Puteți personaliza elemente precum sigla, titlul și widgeturile. Pentru lista completă a elementelor pe care le puteți particulariza, consultați Definirea unui aspect desktop particularizat. Puteți să creați un aspect desktop și să îl atribuiți unei echipe. Acest aspect generează experiența agentului pe desktop pentru toți agenții care se conectează ca parte a acelei echipe.
Există două tipuri de machete:
-
Aspect global: Acest aspect este un aspect generat de sistem care este atribuit în mod implicit atunci când creați o echipă. Pentru mai multe informații, consultați Crearea unei echipe. Atunci când creați o echipă, Aspectul global este setat automat ca aspect desktop pentru echipă. Nu puteți șterge această machetă.
-
Aspect particularizat: Un aspect care oferă o experiență desktop particularizată. Puteți crea un aspect particularizat pentru una sau mai multe echipe.
Dacă atribuiți un nou aspect desktop atunci când un agent este conectat, agentul trebuie să reîncarce pagina pentru a vedea noul aspect. |
Desktopul Webex Contact Center acceptă trei persoane:
-
Agent
-
Supervizor
-
Supervizor și agent
Fișierul de aspect JSON are secțiuni separate pentru fiecare dintre persoane. Administratorul trebuie să configureze setările pentru fiecare persoană în secțiunea corespunzătoare a fișierului de aspect JSON. Pentru mai multe informații despre un fișier de aspect JSON eșantion, consultați Proprietăți de nivel superior aspect JSON.
Când Cisco adaugă o caracteristică nouă la aspectul desktop, aspectul nemodificat este actualizat automat cu noile caracteristici. Aspectul desktop actualizat este disponibil automat pentru echipele existente care utilizează aspectul desktop nemodificat. Utilizatorii de desktop care utilizează aspectul desktop nemodificat primesc noile caracteristici bazate pe aspect atunci când se conectează sau reîncarcă browserul.
Dacă utilizați |
Crearea unui aspect desktop
Pentru a crea un aspect desktop particularizat:
nainte de a începe
| 1 |
Din bara de navigare Portal de management, selectați desktop. | ||||||||||||||
| 2 |
Faceți clic pe Aspect nou. | ||||||||||||||
| 3 |
Introduceți următoarele detalii:
| ||||||||||||||
| 4 |
Încărcați fișierul JSON pe care l-ați particularizat pentru a defini aspectul desktop particularizat.
| ||||||||||||||
| 5 |
Dacă aspectul personalizat încărcat are erori de validare, faceți clic pe Restaurare pentru a restabili aspectul prestabilit. | ||||||||||||||
| 6 |
Faceți clic pe Salvare pentru a salva configurația. Important: Pentru a verifica experiența aspectului, consultați Vizualizarea experienței aspectului pe desktop. |
Vizualizați experiența aspectului pe desktop
| 1 |
Creați o echipă de testare. Pentru mai multe informații, consultați Crearea unei echipe. |
| 2 |
Alocați-vă echipei de testare. |
| 3 |
Din bara de navigare Management Portal, selectați Desktop Agent Desktop. |
| 4 |
Selectați echipa de testare și validați experiența. |
Definirea unui aspect desktop particularizat
Acest subiect discută despre cum să creați un aspect personalizat prin editarea fișierului JSON și oferă exemple de cazuri de utilizare pentru a începe să utilizați widgeturi precum widgetul Customer Experience Management Metrics și widgetul Customer Experience Journey.
Înainte de a începe
Următoarele sunt abilități bune pentru a personaliza aspectul desktopului:
-
Înțelegerea structurii HTML
-
Înțelegerea modelului arborelui documentelor într-un browser
-
Înțelegerea formatului JSON
Prezentare generală a aspectului desktopului
Pe desktop, există două tipuri de widgeturi - bazate pe iframe și bazate pe componente web. Antetul, navigarea (pagina personalizată), zona persistentă, zona fără cap și panoul auxiliar sunt zona personalizabilă dintr-un desktop. Acestea nu sunt widget-uri.
Următoarea listă detaliază spațiile pe care le puteți configura. Imaginile ilustrează aspectul desktopului:
-
Zona Titlu și siglă: Acest spațiu afișează sigla și numele Webex Contact Center (implicit) în colțul din stânga sus al ecranului.
-
Zona antetului orizontal: Acest spațiu are o zonă configurabilă care este populată cu widgeturi personalizate. Aceste widgeturi pot afișa, de exemplu, informații în linie și meniuri derulante. Deoarece înălțimea acestui antet este de numai 64 pixeli, înălțimea widgetului nu poate depăși înălțimea antetului.
-
Zona spațiului de lucru : acest spațiu se modifică conform selecției din bara de navigare sau atunci când un agent interacționează cu clienții. Atunci când un agent se află într-un apel, această zonă afișează panoul de control al interacțiunii și informații auxiliare (care include widgeturi personalizate și widgeturi persistente). Atunci când un agent interacționează prin e-mail, chat sau canale sociale, această zonă afișează zona spațiului de lucru și panoul de informații auxiliare (care include zona widgetului persistent).
Pagina particularizată se afișează pe interfața Desktop din panoul spațiului de lucru. Puteți accesa pagina particularizată prin pictogramele din bara de navigare. Fiecare pagină personalizată poate conține unul sau mai multe widgeturi personalizate.
Custom Widget este o aplicație terță parte care este configurată în aspectul JSON. Puteți plasa widgetul personalizat pe pagina personalizată, fila particularizată (panoul Informații auxiliare) sau pe antetul orizontal al desktopului.
-
Zona Barei de navigare: Utilizați acest spațiu pentru a adăuga elemente de navigare pentru a accesa pagini personalizate.


Proprietăți de nivel superior ale aspectului JSON
Roluri
Aspectul JSON implicit are următoarele trei roluri.
-
agent— pentru a seta Aspectul desktop care să fie afișat atunci când un agent se conectează la Desktopul Webex al centrului de contact pentru a gestiona activitățile agentului.
-
supervisor—Pentru a seta Aspectul desktop de afișat atunci când un supervizor se conectează la Webex Contact Center Desktop pentru a gestiona doar capacitățile supervizorului.
Atunci când un supervizor se conectează la Desktop, se aplică aspectul desktop specificat pentru echipa principală. Dacă nu furnizați o echipă principală, se aplică aspectul global. În mod implicit, rapoartele APS sunt dezactivate.
-
supervisorAgent — Pentru a seta Aspectul desktop de afișat atunci când un supervizor se conectează la Webex Contact Center Desktop pentru a gestiona atât capacitățile supervizorului, cât și activitățile agentului.
Puteți fie să adăugați, fie să modificați widgeturi pentru fiecare rol în persoana corespunzătoare a fișierului de aspect JSON relevant. |
Următoarele sunt proprietățile de nivel superior pentru aspectul JSON pe baza rolului:
{ "agent": { "version": "0.1.0", "appTitle": "Webex Contact Center", "logo": "", "taskPageIllustration": "https://www.abc.com/image/logo.jpg", "stopNavigateOnAcceptTask": false, "dragDropEnabled": false, "notificationTimer": 8, "maximumNotificationCount": 3, "browserNotificationTimer": 8, "wxmConfigured": false, "desktopChatApp": { "webexConfigured": false, } "headerActions": ["outdial", "notification"], "area": { "advancedHeader": { ... }, "panou": { ... }, "navigare": { ... }, "persistent": { ... }, "fără cap": { ... } }, }, "supervisor": { "version": "0.1.0", "appTitle": "Webex Contact Center", "logo": "", "taskPageIllustration": "https://www.abc.com/image/logo.jpg", "stopNavigateOnAcceptTask": false, "dragDropEnabled": false, "notificationTimer": 8, "maximumNotificationCount": 3, "browserNotificationTimer": 8, "wxmConfigured": false, "desktopChatApp": { "webexConfigured": false, } "headerActions": ["outdial", "notification"], "area": { "advancedHeader": { ... }, "panou": { ... }, "navigare": { ... }, "persistent": { ... }, "fără cap": { ... }, "homePage": { ... } }, } "supervisorAgent": { "version": "0.1.0", "appTitle": "Webex Contact Center", "logo": "", "taskPageIllustration": "https://www.abc.com/image/logo.jpg", "stopNavigateOnAcceptTask": false, "dragDropEnabled": false, "notificationTimer": 8, "maximumNotificationCount": 3, "browserNotificationTimer": 8, "wxmConfigured": false, "desktopChatApp": { "webexConfigured": false, } "headerActions": ["outdial", "notification"], "area": { "advancedHeader": { ... }, "panou": { ... }, "navigare": { ... }, "persistent": { ... }, "fără cap": { ... } }, } },
|
appTitle
Pentru a specifica un titlu în antetul orizontal al desktopului. Titlul implicit este Webex Contact Center.
Exemplu:
"appTitle": "Webex Contact Center"Titlul implicit al aplicației este schimbat din Contact Center Desktop în |
Titlul poate fi text, o imagine sau un șir gol. Textul titlului apare pe două rânduri. Dacă textul se extinde dincolo de al doilea rând, se afișează o pictogramă puncte de suspensie și sfatul ecran afișează titlul complet. Stilurile nu pot fi aplicate titlului.
Puteți fie să utilizați URI-uri de date (Uniform Resource Identifier), fie să găzduiți o imagine titlu personalizată într-o rețea de livrare a conținutului (CDN), într-o găleată Amazon Web Services (AWS) Simple Storage Service (S3) sau într-un serviciu de găzduire similar, apoi să specificați adresa URL a imaginii găzduite. Formatele de imagine de titlu acceptate sunt PNG, JPG, JPEG, GIF, SVG și WebP. Dimensiunea acceptată a imaginii titlului este de 184 x 32 pixeli (lățime x înălțime).
siglă
Pentru a specifica un URL pentru sigla companiei. Dacă nu furnizați un URL, atunci sigla Webex Contact Center apare în mod implicit.
Exemplu:
"Logo": "https://my-cdn.com/logo.png"Puteți găzdui o imagine logo personalizată pe o găleată CDN, Amazon Web Services (AWS) Simple Storage Service (S3) sau pe un serviciu de găzduire similar, apoi specificați adresa URL a imaginii găzduite. Formatele de imagine cu siglă acceptate sunt PNG, JPG, JPEG, GIF, SVG și WebP. Dimensiunea acceptată a imaginii siglei este de 96 x 32 pixeli (lățime x înălțime).
| Condiție | Exemplu | appTitle | siglă |
|---|---|---|---|
| Dacă appTitle și sigla nu sunt configurate |
|
Fără titlu | Siglă implicită |
| Dacă appTitle și sigla sunt configurate |
|
Text configurat | Siglă configurată |
| Dacă appTitle este configurat și sigla nu este configurată |
|
Text configurat | Siglă implicită |
|
Dacă appTitle nu este configurat și sigla este configurată
|
|
Fără titlu | Siglă configurată |
| Dacă appTitle este configurat și sigla nu este preferată |
|
Text configurat | Fără logo |
|
Dacă appTitle nu este configurat și sigla nu este preferată
|
|
Fără titlu | Fără logo |
| Dacă appTitle este adăugat ca imagine și sigla este configurată |
|
Imagine configurată | Siglă configurată |
|
Dacă appTitle este adăugat ca imagine și sigla nu este configurată
|
|
Imagine configurată | Siglă implicită |
|
Dacă appTitle este adăugat ca imagine și sigla nu este preferată
|
|
Imagine configurată | Fără logo |
|
taskPageIlustrație
Pentru a specifica o ilustrație particularizată pentru pagina de activități pe baza preferințelor organizației și a alinierii mărcii. Când un agent se conectează, pagina de activități afișează ilustrația configurată ca fundal. În mod implicit, pagina de activități apare fără ilustrație.
Exemplu:
"taskPageIllustration": "https://www.abc.com/image/logo.jpg",Puteți fie să utilizați URI-uri de date, fie să găzduiți o ilustrație personalizată într-o rețea de livrare a conținutului (CDN), într-o găleată Amazon Web Services (AWS) Simple Storage Service (S3) sau într-un serviciu de găzduire similar, apoi să specificați adresa URL ilustrației găzduite. Ilustrația poate fi configurată la nivel global sau de echipă pe baza definiției aspectului. Asigurați-vă că configurați URL-ul corect pentru a împiedica afișarea imaginii rupte pe desktop.
Formatele acceptate de ilustrare a paginii de activități sunt PNG, JPG, JPEG, GIF, SVG și WebP. Dimensiunea recomandată a ilustrației este de 400 x 400 pixeli (lățime x înălțime). Dacă dimensiunea ilustrației particularizate este mai mare decât dimensiunea recomandată, dimensiunea ilustrației este ajustată pe baza raportului de aspect din pagina de activități. Dacă dimensiunea ilustrației particularizate este mai mică decât dimensiunea recomandată, dimensiunea reală a ilustrației este păstrată în pagina de activități.


stopNavigateOnAcceptTask
Pentru a determina dacă să deplaseze focalizarea pe o activitate nou acceptată, atunci când agentul acceptă noua activitate în timp ce lucrează la o activitate anterioară. Valoarea implicită este false.
Exemplu:
"stopNavigateOnAcceptTask": falsDacă valoarea este setată ca true, atunci când utilizatorul acceptă o nouă activitate pe desktop, accentul este păstrat pe sarcina anterioară și nu trece la sarcina nou acceptată. Această setare împiedică utilizatorul să piardă date atunci când acceptă o nouă solicitare.
De exemplu, luați în considerare faptul că Agentul 1 este pe chat cu Clientul 1 și simultan într-un apel vocal cu Clientul 2. În timpul apelului vocal, Agentul 1 actualizează detaliile clientului 2 în panoul Control interacțiune. În prezent, Agentul 1 are două activități active în panoul Listă activități, iar accentul se pune pe panoul Control interacțiune. Atunci când Agentul 1 acceptă o nouă solicitare de chat de la Clientul 3, accentul rămâne pe panoul Control interacțiune cu Clientul 2 și nu trece la solicitarea de chat nou acceptată.
Pentru a păstra focalizarea pe activitatea anterioară și a nu trece la activitatea nou acceptată, selectați aspectul particularizat cu valoarea proprietății stopNavigateOnAcceptTask setată la true.
Dacă valoarea proprietății stopNavigateOnAcceptTask nu este introdusă în aspectul JSON, desktopul mută focalizarea pe activitatea nou acceptată. Comportamentul este similar cu atunci când valoarea proprietății stopNavigateOnAcceptTask este setată la false.
|
dragDropEnabled
Pentru a activa glisarea și plasarea și redimensionarea widgeturilor din paginile personalizate, setați valoarea la true. Valoarea implicită este false.
Exemplu:
"dragDropEnabled": falsPentru informații suplimentare despre activarea caracteristicii de glisare și fixare pentru filele din panoul Informații auxiliare, consultați Panoul de informații auxiliare.
Temporizator notificare
Pentru a seta durata (în secunde) după care notificările desktop de pe desktop sunt închise automat. Notificarea apare în colțul din dreapta sus al Desktopului. Valoarea implicită de expirare este de 8 secunde. Intervalul valid pentru valorile de expirare este de 1-10 secunde. Pentru ca modificările de expirare să aibă efect, browserul trebuie să fie reîmprospătat după efectuarea modificărilor.
Exemplu:
"notificationTimer": 8maximumNotificationCount
Pentru a seta numărul de notificări desktop care vor fi afișate simultan pe desktop. Valoarea implicită este 3. Intervalul pentru notificările desktop este de la 1 la 10. Notificările desktop sunt suprapuse. Dacă există multe notificări, acestea apar cu o ușoară întârziere, în funcție de setările timerului de notificare.
Exemplu:
"maximumNotificationCount": 3browserNotificationTimer
Pentru a seta durata (în secunde) după care notificările de prăjitor de pâine ale browserului de pe desktop sunt închise automat. Toaster este o notificare de browser nativ care apare numai dacă desktopul nu este fereastra sau fila activă a browserului. Fereastra sau fila Browser desktop este inactivă atunci când
-
Lucrați cu alte ferestre sau file de browser.
-
Lucrați cu alte aplicații.
-
Ați minimizat fereastra browserului desktop.
Notificarea apare în colțul din dreapta sus al Desktopului. Valoarea implicită de expirare este de 8 secunde. Intervalul recomandat pentru valorile de expirare este de 5-15 secunde. Pentru ca modificările de expirare să aibă efect, browserul trebuie să fie reîmprospătat după efectuarea modificărilor.
Exemplu:
"browserNotificationTimer": 8Expirarea configurată pentru notificările browserului depinde de sistemul de operare și de setările browserului. Valoarea de expirare este respectată în browser-ul Chrome pentru Windows OS, Chrome OS și macOS. Cu toate acestea, celelalte browsere compatibile nu respectă în mod consecvent valoarea configurată de expirare a notificării . |
wxmConfigurat
(Opțional) Pentru a configura Webex Experience Management, setați valoarea la true. Valoarea implicită este false. Pentru mai multe informații, consultați Adăugarea widgeturilor la Webex Contact Center.
Exemplu:
"wxmConfigured": adevăratdesktopChatApp
Pentru a configura mai multe aplicații de chat oferite de Cisco, cum ar fi aplicația Webex.
webexConfigurat
Webex aplicație, împreună cu funcționalitățile sale de mesagerie și întâlnire, pot fi configurate pe desktop. Această configurație permite agenților să colaboreze cu alți agenți, supraveghetori și experți în domeniu (IMM-uri) din organizația lor fără a naviga departe de desktop.
|
Pentru a configura Webex aplicație pe desktop:
-
În Cisco Webex Control Hub, când adăugați servicii pentru un utilizator, bifați caseta de selectare Mesagerie complexă ( Pentru mai multe informații, consultați Gestionarea conturilor de utilizator în Cisco Webex Administrare site.
-
În Aspect desktop particularizat, setați
valoarea proprietății webexConfiguredlatrue.Exemplu:
"desktopChatApp": { "webexConfigured": adevărat },Valoarea implicită a
proprietății webexConfiguredestefalse.
Aplicația Webex este disponibilă pentru rolurile agent, supervizor și supervizorAgent numai dacă setați
valoarea proprietății webexConfiguredlatruepentru fiecare dintre aceste roluri. Agentul, supervizorul sau supervizorul nu se poate deconecta de la Webex aplicație.Pentru a afișa
 (Webex) din antetul orizontal al desktopului, introduceți valoarea
(Webex) din antetul orizontal al desktopului, introduceți valoarea webexînproprietatea headerActions. Pentru mai multe informații, consultați headerActions.Pentru a activa Webex aplicație pentru o anumită echipă, selectați aspectul particularizat cu
valoarea proprietății webexConfiguredsetată latrue. Pentru mai multe informații, consultați Crearea unei echipe.
Puteți configura Webex aplicație în panoul Informații auxiliare, pagina personalizată și, de asemenea, widgetul personalizat. Pentru informații suplimentare, consultați Panoul de informații auxiliare.
Notificare aplicație Webex
Valorile specificate utilizând proprietățile orderTimer și browserNotificationTimer pentru cronometrul de notificare sunt aplicabile Webex aplicație. Valoarea implicită de expirare este de 8 secunde pentru aceste proprietăți. Pentru informații suplimentare, consultați orderTimer și browserNotificationTimer.
headerActions
Pentru a modifica ordinea pictogramelor din antetul orizontal al desktopului. Ordinea implicită este următoarea:
-
 (Webex)
(Webex) -
 (Apel de apelare)
(Apel de apelare) -
 (Centrul de notificări)
(Centrul de notificări)
Setați valoarea proprietății headerActions după cum urmează:
|
Nume pictogramă |
Valoarea proprietății headerActions |
|---|---|
|
Webex App |
webex |
|
Apelare Externă |
apelare |
|
Centrul de Notificări |
notificare |
Exemplu:
"headerActions": ["webex", "outdial", "notification"],
Valoarea |
Pentru a modifica ordinea implicită a pictogramelor, introduceți proprietatea headerActions și valorile din aspectul particularizat în consecință.
Exemplu:
"headerActions": ["notificare", "outdial", "webex"],
|
Zona
Proprietatea zonă este secțiunea centrală a Aspect desktop. Puteți defini aspectul conform zonei.
"area": { "header": { ... }, "advancedHeader: { { "comp": "widget-1", "atribute": { ... }, "script": .... } }, "panou": { ... }, "navigare": { ... }, "persistent": { ... }, "fără cap": { ... } },Puteți configura următoarele obiecte de zonă :
-
Panou: Reprezintă al doilea panou sau panoul cel mai din dreapta din panoul Informații auxiliare.
-
Navigare: Reprezintă paginile personalizate și elementele lor de navigare care sunt corelate cu paginile.
-
Persistent: Reprezintă widgeturile la nivel de pagină care sunt persistente și se afișează pe toate paginile de pe desktop.
-
Fără cap: Reprezintă widgeturile care nu au o interfață vizuală, dar execută logica în fundal.
Dacă este configurată proprietatea advancedHeader, proprietățile header și headerActions trebuie eliminate. |
advancedHeader
Pentru a personaliza vizibilitatea și a schimba ordinea pictogramelor din antetul orizontal al desktopului. Ordinea implicită este următoarea:
-
 (Webex)
(Webex) -
 (Apel de apelare)
(Apel de apelare) -
 (Centrul de notificări)
(Centrul de notificări) -
 (Selector stare agent)
(Selector stare agent)
Setați valoarea proprietății advancedHeader după cum urmează:
|
Nume pictogramă |
Valoarea proprietății headerActions |
|---|---|
|
Webex App |
agentx-webex |
|
Apelare Externă |
Apelare AgentX |
|
Centrul de Notificări |
AgentX-Notificare |
|
Selector stare agent |
agentx-stare-selector |
Exemplu:
"advancedHeader": [ { "comp": "agentx-webex" }, { "comp": "agentx-outdial" }, { "comp": "agentx-notification" }, { "comp": "agentx-state-selector" } { "comp": "widget-1", "atribute": { ... }, "script": .... } ]Valoarea |
Pentru a modifica ordinea implicită a pictogramelor, introduceți proprietatea advancedHeader și valorile din aspectul particularizat în consecință.
Widget-urile curg în meniul derulant de la stânga la dreapta.
|
Pagina principală
Când vă conectați la desktop, aterizați pe pagina de pornire.
Pagina principală este aplicabilă numai supervizorilor și personalului SupervisorAgent. |
Puteți vizualiza următoarele widgeturi pe pagina principală. Widgeturile Analizator sunt furnizate în mod implicit, dar administratorul poate configura, de asemenea, widgeturi persistente și personalizate. Pentru mai multe informații, consultați Proprietățile de nivel superior ale aspectului JSON.
Widget-uri analizor
În mod implicit, widgetul Analizator se afișează pe pagina de pornire desktop.
Configurarea aspectului paginii de pornire
Puteți configura pagina de pornire a desktopului pentru a afișa aspectul bazat pe preferințele organizației dvs. și pe alinierea mărcii. Editați câmpul Pagina de pornire pentru a configura pagina de pornire . Aveți posibilitatea să configurați următoarele componente pentru a fi afișate în pagina de pornire atunci când un utilizator se conectează la desktop:
-
Un mesaj de bun venit
-
Pictograma Activitate din bara de navigare pentru a naviga la panoul Activități. Pictograma Activitate este afișată pentru rolul Supervizor și Supervizor și Agent, cu caracteristica de monitorizare a apelurilor activată. Panoul de activități afișează solicitările primite de la clienți, interacțiunile active și anterioare cu clienții și solicitările de monitorizare activă.
-
Filtrați secțiuni precum Nume coadă, Tip canal și Echipe gestionate.
Următorul tabel descrie proprietățile paginii care sunt necesare pentru configurarea paginii de pornire:
|
Proprietate |
Descriere și cod | ||
|---|---|---|---|
|
Pagina > useFlexLayout |
Aspectul flexibil este o componentă web nouă. Nu schimbă widgeturile existente. Noul aspect flexibil utilizează același format de configurare a aspectului într-un mod simplificat. Este compatibil cu versiunile anterioare și nu afectează widgeturile existente. Trebuie să configurați aspectul JSON. Pentru a configura aspectul JSON, furnizați înălțimea și lățimea widgetului. Widgetul este randat în aceeași secvență în care este configurat în interiorul aspectului JSON. Widgeturile au o marjă implicită de 8 px. Aspectul JSON se bazează pe dimensiunile (lățime x înălțime) și coordonatele (X, Y și Z) widgeturilor. Aspectul flexibil acceptă capabilități precum redimensionarea widgeturilor individuale, maximizarea widgeturilor și așa mai departe. Înălțimea widgeturilor individuale este măsurată în pixeli. 1 unitate de înălțime = 40 pixeli. Lățimea widgetului depinde de numărul de coloane din container și de numărul de coloane care se modifică în funcție de lățimea containerului. Widgeturile sunt afișate de la stânga la dreapta. Motorul avansat de aspect utilizează logica personalizată pentru a aplica ajustarea spațiului orizontal și vertical al widgeturilor. Inițial, aspectul se încarcă orizontal. După încărcarea orizontală, widgetul se încarcă vertical și asigură utilizarea optimă a spațiului. Configurați widgeturile pe baza dimensiunii ecranului. Puteți mări sau micșora lățimea widgeturilor, în funcție de dimensiunea ecranului. Acest lucru face widget-urile mai lizibile și mai ușor de utilizat. Dispunerea flexibilă oferă puncte de întrerupere standard, cum ar fi mare, mediu, mic și foarte mic.
| ||
|
Pagina > comp |
Asigurați-vă că furnizați o componentă particularizată unică. Componenta | ||
|
Pagină > pageHeader |
Asigurați-vă că specificați un șir de titlu care poate fi static, dinamic sau ambele. Componenta
| ||
|
Pagină > paginăSubHeader |
Asigurați-vă că adăugați un subantet care se afișează pe desktop. Utilizatorul poate adăuga Go to Analyzer în subantet.
|
Widget-uri antet
Antetul este utilizat pentru a afișa informații în linie, pentru a adăuga meniuri verticale și așa mai departe. Deoarece containerul antet are spațiu vertical limitat, înălțimea totală a antetului este de numai 64 pixeli. Pentru mai multe informații despre alinierea aspectului, consultați secțiunea de proprietăți a aspectului .
Exemplu:
"header":{ "id":"header", "widgets":{ "head1":{ "comp":"header-widget-one", "script":"https://my-cdn.com/dynamic-widgets/header-widget-one.js", }, "head2":{ "comp":"header-widget-two", "script":"https://my-cdn.com/dynamic-widgets/header-widget-two.js", } }, "layout":{ "areas":[[ "head1", "head2" ]], "size": { "cols": [1, 1], "rows": [1] } } }
Pentru a adăuga un sfat ecran pentru un widget antet, încadrați componenta cu md-tooltip. Introduceți informațiile despre sfatul ecran în proprietatea mesajului .
Exemplu:
"header": { "id": "dw-header", "widgets": { "head1": { "comp": "md-tooltip", "attributes": { "message": "Netlify" }, "children": [{ "comp": "agentx-wc-iframe", "attributes": { "src": "https://keen-jackson-8d352f.netlify.app" }] }, }, }Trebuie să adăugați atributele de stil, afișare și înălțime pentru a configura orice widget prin iFrame în zona widgetului personalizabil din antet. Valoarea celei mai potrivite pentru atributul înălțime este de 64 pixeli.
Asigurați-vă că adăugați atributele de stil la widgeturile de antet existente pentru ca acestea să se încarce conform așteptărilor în iFrame. |
Exemplu:
"head1": { "comp": "agentx-wc-iframe", "atribute": { "src": "https://widget-kad.s3.amazonaws.com/Headers/Timer/Timer.htm", "style": "height:64px; display:flex;" } },Vă recomandăm să utilizați un singur rând cu mai multe coloane pentru antet, deoarece înălțimea antetului este de numai 64 de pixeli. Pentru mai multe informații despre aliniere, consultați secțiunea de proprietăți a aspectului . |
Navigare (pagini personalizate)
În această secțiune, puteți adăuga pagini care apar în bara de navigare din stânga. Specificați o pictogramă de navigare și un URL unic pentru ca widgetul să apară pe bara de navigare. Vă recomandăm să utilizați un anumit prefix pentru adresa URL pentru a evita conflictele. Pentru mai multe detalii, consultați secțiunea de proprietăți nav.
De asemenea, puteți avea o colecție de widgeturi care se pot afișa pe această pagină. Pagina poate avea un singur widget care apare pe ecran sau o colecție de widgeturi într-o grilă. Pentru mai multe detalii despre aranjarea grilei, consultați secțiunea de proprietăți de aspect.
Nu este necesar să adăugați un ambalaj cu zonă dinamică la arborele widgeturilor. Aceasta înseamnă că puteți trage și plasa și redimensiona widgeturile pe paginile personalizate atunci când activați această opțiune. |
Exemplu:
{ "nav": { "label": "Custom Page", "icon": "stored-info", "iconType": "momentum", "navigateTo": "dynamic-tabs", "align": "top", "isDefaultLandingPage": true }, "page": { "id": "my - custom - page", "useFlexLayout": true, "widgets": { " comp1": { "comp": "md-tabs", "children": [{ "comp": "md-tab", "textContent": "Shift Timer", "atribute": { "slot": "tab" } }, { "comp": "md-tab-panel", "atribute": { "slot": "panel" }, "children": [{ "comp": "my - custom - timer", "source": http: my-cdn.com/my-custom-timer.js "wrapper": { "title": "Shift Timer", "maximizeAreaName": "app-maximize-area" }] }] }, { "comp": "md-tab", "textContent": "Bursa de valori", "responsive": "false" "atribute": { "slot": "tab" }, }, { "comp": "md-tab-panel", "atribute": { "slot": "panel" }, "children": [{ "comp": "agentx-wc-iframe", "responsive": "false" "atribute": { "src": "https://widget-kad.s3.amazonaws.com/Trading.htm" }, "wrapper": { "title": "Bursa de valori", "maximizeAreaName": "app-maximize-area" } }], }, { "comp": "md-tab", "textContent": "Widget3", "atribute": { "slot": "tab" } }, { "comp": "md-tab-panel", "textContent": "Trei conținut", "atribute": { "slot": "panou" } } ] }, "comp2": { "comp": "my - google - maps - component", "source": "https://my-cdn.com/my-google.maps.js "wrapper": { "title": "Google Map", "maximizeAreaName": "app-maximize-area" } } }, "layout": { "areas": [ ["left", "right"] ], "size": { "cols": [1, 1], "rows": [1] } } },Următorul tabel descrie proprietățile de navigare și de pagină , împreună cu proprietățile fiu:
|
Proprietate |
Descriere și cod | ||
|---|---|---|---|
|
nav > etichetă |
Această proprietate indică identificatorul de navigare în pagină. Cititorul de ecran citește această proprietate și apare în sfatul ecran. Acești parametri sunt necesari pentru a afișa pagina particularizată pe bara de navigare. Proprietatea | ||
|
nav > iconType |
Această proprietate reprezintă tipul de pictogramă care se afișează în bara de navigare pentru pagina particularizată. Sunt disponibile următoarele tipuri de pictograme:
| ||
|
nav > pictogramă |
Această proprietate reprezintă numele pictogramei din biblioteca Momentum sau din URL-ul CDN. | ||
|
nav > aliniere |
Această proprietate vă ajută să aliniați pictograma în partea de sus sau de jos a barei de navigare.
| ||
|
nav > isDefaultLandingPage | Această proprietate specifică pagina de destinație prestabilită pentru agenții din Agent Desktop. Setați această proprietate la true pentru a face pagina barei de navigare pagina de destinație implicită care apare pentru agenți după conectarea la Agent Desktop. Dacă mai multe pagini din bara de navigare au această proprietate setată la true, sistemul consideră că prima pagină din bara de navigare devine pagina de destinație implicită. Dacă nicio pagină din bara de navigare nu are această proprietate setată la true, pagina de pornire acționează ca pagină de destinație implicită.
| ||
|
nav > navigateTo |
Această proprietate specifică numele paginii particularizate. Acest nume apare în bara de adrese atunci când agentul navighează.
|
|
Proprietate |
Descriere și cod | ||
|---|---|---|---|
|
ID > pagina |
În Unitatea | ||
|
pagina > utilizareFlexLayout |
Aspectul flexibil este o componentă web nouă. Nu schimbă widgeturile existente. Noul aspect flexibil utilizează același format de configurare a aspectului într-un mod simplificat. Este compatibil cu versiunile anterioare și nu afectează widgeturile existente. Trebuie să configurați aspectul JSON. Pentru a configura aspectul JSON, furnizați înălțimea și lățimea widgetului. Widgetul este randat în aceeași secvență în care este configurat în interiorul aspectului JSON. Widgeturile au o marjă implicită de 8 px. Aspectul JSON se bazează pe dimensiunile (lățime x înălțime) și coordonatele (X, Y și Z) widgeturilor. Aspectul flexibil acceptă capabilități precum redimensionarea widgeturilor individuale, maximizarea widgeturilor și așa mai departe. Înălțimea widgeturilor individuale este măsurată în pixeli. 1 unitate de înălțime = 40 pixeli. Lățimea widgetului depinde de numărul de coloane din container și de numărul de coloane care se modifică în funcție de lățimea containerului. Widgeturile sunt afișate de la stânga la dreapta. Motorul avansat de aspect utilizează logica personalizată pentru a aplica ajustarea spațiului orizontal și vertical al widgeturilor. Inițial, aspectul se încarcă orizontal. După încărcarea orizontală, widgetul se încarcă vertical și asigură utilizarea optimă a spațiului. Configurați widgeturile pe baza dimensiunii ecranului. Puteți mări sau micșora lățimea widgeturilor, în funcție de dimensiunea ecranului. Acest lucru face widget-urile mai lizibile și mai ușor de utilizat. Dispunerea flexibilă oferă puncte de întrerupere standard, cum ar fi mare, mediu, mic și foarte mic.
| ||
|
page > widget-uri pagină > comp |
Vă ajută să definiți widgeturile personalizate. Pentru a plasa mai multe widgeturi, specificați opțiunile widgetului în ordine. Asigurați-vă că dați fiecărui widget un nume unic de zonă. Utilizați-l mai târziu în secțiunea de aspect. Această proprietate reprezintă numele elementului HTML particularizat (cunoscut sub numele de componentă web sau orice alt element - dacă doriți să îl utilizați ca ambalaj). Pentru mai multe informații, consultați exemple de cazuri de utilizare. Introduceți aici numele elementului particularizat, fără paranteze unghiulare ("<" sau ">"). De exemplu, "elementul meu personalizat". Fiecare intrare din secțiunea widgeturi acceptă următorul format: | ||
|
pagină > script |
(Opțional) Această proprietate este necesară numai atunci când încărcați widgetul sau componenta dintr-o locație la distanță, cum ar fi un CDN.
| ||
|
Proprietățile > pagină |
Aveți posibilitatea să specificați proprietățile pe care trebuie să le transmiteți pentru componenta web. | ||
|
Adaptabil la > pagină |
Determină dacă o componentă web sau un widget bazat pe iFrame care este adăugat în aspectul personalizat la nivel de pagină Configurați această proprietate cu una dintre următoarele valori:
| ||
|
atribute > pagină |
Puteți specifica atributele componentei Web în această secțiune. | ||
|
Vizibilitatea paginii > |
Specifică dacă widgeturile oferite de Cisco, adăugate în aspectul personalizat la nivel de Widgeturile oferite de Cisco sunt Istoric contacte, Cisco Webex Experience Management, Transcriere IVR, Previzualizare ghid apeluri campanie și Ecran pop-up.
| ||
|
Pagina > copii |
Această proprietate este partea centrală a aspectului. În Pentru a afla despre transmiterea valorilor STORE ca proprietăți, consultați Partajarea datelor de pe desktop în widgeturi. Avantajul secțiunii de matrice "copii" este că puteți utiliza componentele web existente în specificațiile aspectului dvs., care fac deja parte din pachetul Desktop. Câteva dintre componentele web ale pachetului desktop includ:
Pentru mai multe informații despre atributele pentru fila persistentă, consultați Atributele pentru filele persistente. | ||
|
page > textContent |
Vă ajută să adăugați conținut text. | ||
|
stil > pagină |
Vă ajută să atribuiți un anumit stil CSS componentei dvs. | ||
|
pagina > wrapper |
Învelișul widgetului vă permite să adăugați o bară de instrumente deasupra widgetului. Bara de instrumente poate conține un titlu și Asigurați-vă că utilizați valoarea prestabilită ca "app-maximize-area". În prezent, este disponibilă numai valoarea implicită. | ||
|
ID pagină > înveliș> |
(Opțional) Ambalajul widgetului componentei web vă permite să actualizați titlul widgetului dinamic utilizând un identificator unic. Introduceți valoarea proprietății ID
Pentru a actualiza titlul widgetului bazat pe iFrame, utilizați conținutul iFrame din același domeniu. Următorul este un exemplu de exemplu: | ||
|
pagina > agentx-wc-iframe |
Vă permite să încorporați o pagină web într-un iFrame care apare ca widget pe desktop. Puteți utiliza widgetul iFrame numit "agentx-wc-iframe". | ||
|
aspect pagină > | Vă permite să aranjați widgeturile pe o pagină. Următorul format reprezintă un aspect de grilă: Aici puteți defini grila cu numele zonelor pe care le-ați definit în secțiunea widget-uri . Următorul exemplu arată cum este specificat aspectul a trei rânduri și trei coloane:  În secțiunea de dimensiuni, numerele reprezintă fracțiunea de spațiu pe care un widget o poate ocupa, în raport cu celelalte widgeturi. Toate cele trei coloane ocupă 1 fracțiune egală de spațiu. Cu o lățime disponibilă de 100%, fiecare widget ocupă 33,33% din spațiul orizontal.  Un alt exemplu de caz de utilizare, dacă setați ca "cols": [1, 2, 2], înseamnă că spațiul total este împărțit la 5 (1 + 2 + 2) și primul widget ocupă 20% din spațiul orizontal. Al doilea și al treilea widget iau 40% fiecare. Pentru mai multe informații, consultați Concepte de bază ale aspectului grilei.  | ||
|
pagină > RĂDĂCINĂ |
Imbricarea machetelor se numește sublayout. În cazul în care aveți machete imbricate în configurația machetei, trebuie să aveți un singur obiect "ROOT" ca părinte pentru submachete. În caz contrar, configurația aspectului poate fi plată dacă nu este necesară imbricarea. Acest subaspect oferă mai mult control asupra comportamentului de redimensionare a aspectului. Proprietatea machetă pagină trebuie să fie de tip Înregistrare<șir, Aspect>. Proprietatea machetă vă permite să aranjați widgeturile pe o pagină. Această instalare creează o grilă în aspectul ROOT cu două subgrile pe care le puteți redimensiona independent.  Redimensionarea unei componente afectează componentele din acel subaspect. 
Buclă infinită: Dacă includeți aspectul ROOT ca subaspect al ROOT, acesta provoacă o eroare "stiva de apeluri a depășit" și rulează într-o buclă infinită.  Același subaspect (N) ori: dacă includeți subaspectul în grilă de mai multe ori cu același nume și dacă redimensionați unul dintre ele, toate subaspectele sunt redimensionate automat. Dacă acesta nu este comportamentul dorit, redenumiți fiecare dintre subaspecte cu un nume unic.  |
Atribute pentru filele persistente
Pentru a seta filele din paginile personalizate și widgeturile personalizate ca persistente, introduceți atributele pentru md-tabs în aspectul personalizat.
Exemplu: Setați filele ca persistente
{ "comp": "md-tabs", "atribute": { "persist-selection": true, "tabs-id": "unique-id pentru toate filele împreună în container" }, }|
Proprietate |
Descriere |
|---|---|
|
persistență-selecție |
Pentru a seta |
|
File-ID |
Identificare unică pentru toate filele împreună în container. |
Când setați md-tab-urile să fie persistente (persist-selection: true), Agent Desktop păstrează selecția filelor chiar dacă un agent comută între pagini sau widgeturi de pe desktop.
|
Configurare widgeturi persistente
Puteți configura orice widget personalizat pentru a fi persistent. Widgeturile persistente se afișează pe toate paginile desktopului. Widgeturile persistente se afișează ca filă nouă în panoul Informații auxiliare numai atunci când aveți o solicitare de contact sau o conversație activă. De exemplu, Exemplu de widget persistent.
Widgeturile persistente nu se afișează pe pagina principală în modul în care se afișează pe celelalte pagini. Cu toate acestea, dacă aveți o interacțiune activă, widgeturile persistente se afișează în pagina de pornire ca parte a panoului Informații auxiliare. De exemplu, când ați răspuns la un apel, se afișează panoul Control interacțiune, iar widgetul Eșantion persistent se afișează ca parte a panoului Informații auxiliare.
Exemplu:
"area": { "persistent": [{ "comp": "md-tab", "atribute": { "slot": "tab" }, "copii": [{ "comp": "md-icon", "atribute": { "name": "emoticons_16" } }, { "comp": "span", "textContent": "Custom Page Widget" } ] }, { "comp": "md-tab-panel", "atribute": { "slot": "panel" }, "copii": [{ "comp": "dynamic-area", "properties": { "area": { "id": "dw-panel-two", "widgets": { "comp1": { "comp": "agentx-wc-iframe", "atribute": { "src": "https://blog.logrocket.com/the-ultimate-guide-to-iframes/" }, "wrapper": { "title": "AgentX iFrame", "maximizeAreaName": "app-maximize-area" } }, "comp2": { "comp": "uuip-widget-two", "script": "./dynamic-widgets/widget-two.js", "attributes": { "title": "conținut WIDGET 2" }, "wrapper": { "title": "Widget 2 title", "maximizeAreaName": "app-maximize-area" } } }, "layout": { "areas": [ ["comp1", "comp2"] ], "size": { "cols": [1, 1], "rows": [1] } } } }] }Când personalizezi un widget, poți alege oricare dintre opțiuni:
-
Găzduiți o aplicație pe o pagină web care poate fi încorporată într-un iframe.
-
Creați un widget personalizat.
Cerințele tehnice pentru widgeturi sunt descrise în Documentația de dezvoltare a widgeturilorpentru desktop. Ca editor de aspect, asigurați-vă că aveți aceste detalii:
-
Care este numele elementului HTML particularizat (cunoscut sub numele de componentă web)?
-
Care este adresa URL către sursa rețelei de difuzare a conținutului (CDN) care găzduiește pachetul JavaScript?
Panou Informații Auxiliare
Panoul Informații auxiliare de pe desktop afișează filele care includ widgeturile (implicite) și widgeturile personalizate oferite de Cisco. Următoarele widgeturi oferite de Cisco apar în filele predefinite:
-
Istoric contacte
-
Transcriere IVR
-
Călătoria experienței clienților
-
Fereastră Pop
Puteți utiliza panoul Informații auxiliare pentru:
-
Adăugarea filelor
-
Modificarea ordinii tabulatorilor
-
Eliminarea filelor predefinite
-
Marcarea filelor particularizate ca glisabile
-
Adăugarea sfaturilor ecran la filele particularizate
-
Adăugați opțiunea Resetare ordine tabulatori
Exemplu:
"panel": { "comp": "md-tabs", "atribute": { "class": "widget-tabs" }, "children": [{ "comp": "md-tab", "atribute": { "slot": "tab", "class": "widget-pane-tab" }, "children": [{ "comp": "slot", "atribute": { "name": "CONTACT_HISTORY_TAB" }] }] }, { "comp": "md-tab-panel", "atribute": { "slot": "panel", "class": "widget-pane" }, "children": [{ "comp": "slot", "atribute": { "name": "CONTACT_HISTORY" }] }, { "comp": "md-tab", "atribute": { "slot": "tab", "class": "widget-pane-tab" }, "children": [{ "comp": "md-icon", "atribute": { "name": "pop-out_16" } }, { "comp": "span", "textContent": "Screen Pop" } ], "vizibilitate": "SCREEN_POP" }, { "comp": "md-tab-panel", "atribute": { "slot": "panel", "class": "widget-pane" }, "children": [{ "comp": "#SCREEN_POP" }], }, { "comp": "md-tab", "atribute": { "slot": "tab" }, "children": [{ "comp": "md-icon", "atribute": { "name": "emoticons_16" } }, { "comp": "span", "textContent": "Custom Widget" } ] }, { "comp": "md-tab-panel", "atribute": { "slot": "panel" }, "copii": [{ "comp": "dynamic-area", "properties": { "area": { "id": "dw-panel-two", "widgets": { "comp1": { "comp": "agentx-wc-iframe", "atribute": { "src": "https://blog.logrocket.com/the-ultimate-guide-to-iframes/" }, "wrapper": { "title": "AgentX iFrame", "maximizeAreaName": "app-maximize-area" } }, "comp2": { "comp": "widget-one", "script": "https://my-cdn.com/dynamic-widgets/widget-one.js", "wrapper": { "title": "Widget title", "maximizeAreaName": "app-maximize-area" } } }, "layout": { "areas": [ ["comp1"], ["comp2"] ], "size": { "cols": [1], "rows": [1, 1] } } } } }] },Puteți configura widgetul Customer Experience Journey după ce activați Customer Experience Management Metrics pe Portalul de management. |
În panoul Informații auxiliare, adăugați file noi pentru a plasa widgeturile personalizate. Nu se aplică reguli speciale aici, iar componenta de cuibărire este așa cum era de așteptat și descrisă în secțiunea pentru copii . Pentru mai multe informații, consultați proprietatea Copiii a paginii.
Următoarele sunt exemple specifice pentru particularizarea anteturilor filelor:
Exemplu de plasare a pictogramelor și etichetelor în proprietatea copiilor
{ "comp": "md-tab", "atribute": { "slot": "tab", "class": "widget-pane-tab" }, "children": [{ "comp": "md-icon", "atribute": { "name": "transcript_16" } }, { "comp": "span", "textContent": "My Widget Tab" } ], },Exemplu de plasare a imaginii (cu CSS) și a etichetelor în proprietatea copiilor
{ "comp": "md-tab", "atribute": { "slot": "tab" }, "copii": [{ "comp": "span", "atribute": { "style": "align-items: center; display: flex;" }, "children": [{ "comp": "img", "attributes": { "src": "http: //my-cdn.com/icon.svg", "width": 16, "height": 16, "style": "margin-right: 0.5rem;" } }, { "comp": "span", "textContent": "My Widget Tab" } ] }], },Lista verticală Mai multe file apare automat când panoul Informații auxiliare conține mai multe file.
Trebuie să adăugați un sfat ecran pentru filă particularizată pentru lizibilitate și accesibilitate. Pentru a adăuga un sfat ecran pentru o filă particularizată, încadrați componenta cu md-tooltip. Introduceți informațiile despre sfatul ecran în proprietatea mesajului și aplicați valorile proprietății de stil așa cum se arată în exemplul următor.
"comp": "md-tooltip", "atribute": { "class": "widget-tabs", "message": "Sample Tab 1", "style": "max-width: 252px; lățime min: 110px; preaplin: ascuns; supraîncărcare text: puncte de suspensie; spațiu alb: nowrap; afișaj: bloc în linie; margine-jos: -10px;" },Pentru o filă personalizată, vă recomandăm o lățime maximă de 252 pixeli și o lățime minimă de 110 pixeli. |
Pentru a activa caracteristica de glisare și fixare din fila particularizată, adăugați următoarea proprietate în cadrul atributelor:
"comp": "md-tabs", "atribute": { "class": "widget-tabs", "draggable": true, "comp-unique-id": "sample-dynamic-custom-tabs" },-
tragebil:setați valoarea proprietății glisabilela true. -
comp-unique-id: introduceți o valoare unică pentru a identifica componenta.Exemplu:
"comp-unique-id": "sample-dynamic-custom-tabs"
Dacă activați glisarea și fixarea pentru o filă particularizată, agentul poate glisa și fixa fila în poziția dorită din panoul Informații auxiliare. Pentru a reseta filele la ordinea implicită a tabulatorilor, adăugați următoarea proprietate:
"comp": "agentx-wc-more-actions-widget", "atribute": { "slot": "setări", "class": "widget-pane", "tabs-unique-id": "sample-dynamic-custom-tabs" },-
agentx-wc-more-actions-widget: Introduceți componenta care se afișează ca Mai multe acțiuni ( ) din panoul Informații auxiliare.
) din panoul Informații auxiliare. -
slot="settings": introduceți un atribut în cadrul componentei care este afișat ca opțiune de resetare a ordinii filelor în lista verticală Mai multe acțiuni . Agenții pot reseta filele din panoul Informații auxiliare la ordinea implicită, făcând clic pe pictograma > Resetați ordinea filelor.
> Resetați ordinea filelor. -
tabs-unique-id: introduceți aceeași valoare unică definită pentru proprietatea comp-unique-idpentrua mapa și resetacomponentele md-tabs.
Următorul exemplu de cod utilizează funcțiile Mai multe acțiuni și Resetare ordine tabulatori .
"comp": "agentx-wc-more-actions-widget", "atribute": { "slot": "setări", "class": "widget-pane", "tabs-unique-id": "sample-dynamic-custom-tabs" }, "children": [{ "comp": "div", "atribute": { "textContent": "acțiune personalizată", "slot": "custom-action" }, "children": [{ "comp": "agentx-wc-notes-header-widget" }, { "comp": "agentx-wc-menu-notification" } ] }], }
În mod implicit, sunt definite sfatul ecran, pictograma puncte de suspensie și resetarea ordinii tabulatorilor pentru filele predefinite. |
Lista derulantă Mai multe acțiuni poate fi extinsă pentru a adăuga componente sau widgeturi personalizate suplimentare după opțiunea Resetare ordine file. Următorul este un set eșantion de valori ale proprietăților stilului care pot fi aplicate componentelor suplimentare.
"comp": "md-tooltip", "atribute": { "class": "widget-tabs", "message": "Sample Element", "style": "max-width: 252px; lățime min: 110px; preaplin: ascuns; supraîncărcare text: puncte de suspensie; spațiu alb: nowrap; afișaj: bloc în linie; margine-jos: -10px;" },
Caracteristica tragere și fixare nu este acceptată pentru componentele sau widgeturile particularizate suplimentare care sunt adăugate la lista verticală Mai multe acțiuni . |
Widget-uri fără cap
În secțiunea fără cap, puteți adăuga widget-uri care sunt ascunse și nu apar pe Agent Desktop. Aceste widgeturi sunt utilizate pentru a executa logica în fundal. Această secțiune este utilă pentru a declanșa evenimente care apar pe desktop și pentru a executa logica specifică widgetului. De exemplu, deschiderea unui ecran pop-up CRM personalizat pentru un SMS la sosirea acestuia.
Exemplu:
"headless":{ "id":"headless", "widgets":{ "comp1":{ "comp":"headless-widget-one", "script":"https://my-cdn.com/dynamic-widgets/headless-widget-one.js", }, "comp2":{ "comp":"headless-widget-two", "script":"https://my-cdn.com/dynamic-widgets/headless-widget-two.js", } }, "layout":{ "areas":[[ "comp1", comp2" ]], "size": { "cols": [1, 1], "rows": [1] } } } }
Partajarea datelor de pe desktop pe widgeturi
Pentru a primi date în timp real prin proprietăți sau atribute într-un widget personalizat, atribuiți valorile STORE corespunzătoare în configurația JSON a aspectului.
În plus, pentru a accesa datele prin intermediul abonaților JavaScript SDK, puteți, de asemenea, să transmiteți datele prin proprietăți sau atribute. În cazul în care componenta este construită pentru a reacționa la modificările proprietăților sau atributelor, obțineți actualizări de date în timp real de la Agent Desktop, care se numește furnizor de date.
În prezent, avem un singur furnizor de date sub un MAGAZIN cheie. Pentru mai multe informații, consultați secțiunea Furnizor de date - Proprietăți și atribute widget din Cisco Webex Contact Center Ghidul dezvoltatorului desktop.
Previzualizare apel campanie
Administratorul creează campanii, configurează modul de apelare (previzualizare) și atribuie campaniile echipelor. Dacă un agent face parte dintr-o echipă căreia îi sunt atribuite campanii, agentul poate efectua un apel de campanie de previzualizare de ieșire. Pentru informații suplimentare, consultați Manualul Cisco Webex Contact Center utilizare Campaign Manager.
Administratorul configurează următoarele în aspectul personalizat pentru a activa previzualizarea persoanei de contact a campaniei pentru un agent.
Contact campanie
Administratorul adaugă widgetul Contact campanie în containerul antet al aspectului personalizat. Contactul de campanie afișează informațiile de contact ale clientului pe baza proprietăților definite. Pentru mai multe informații despre alinierea aspectului, consultați secțiunea de proprietăți a aspectului .
Exemplu:
"header":{ "id":"dw-header", "widgets":{ "acqueon-component":{ "comp": "acqueon-preview-campaign", "script": "http://localhost:5555//index.js", // include linkul CDN aici, "properties":{ "isCampaignManagementEnabled": "$STORE.agent.isCampaignManagementEnabled", "agentDbId": "$STORE.agent.acqueonAgentId", "lcmUrl": "$STORE.agent.lcmUrl", "isCallInProgress": "$STORE.agentContact.isActiveCall", "outdialEntryPointId": "$STORE.agent.outDialEp", "teamId": "$STORE.agent.getAcqueonteamId", " campaignManagerAdditionalInfo": "$STORE.agent.campaignManagerAdditionalInfo" "orgId": "$STORE.agent.orgId", "dialerProxyHost": "$STORE.envVaribles.serviceUrls.dialerProxyHost", "isProgressiveCampaignEnabled": "$STORE.app.featureFlags.isProgressiveCampaignEnabled" } } }, "layout":{ "areas":[ [ "acqueon-component" ] ], "size":{ "cols":[1], "rows":[1] } } }Ghid de apeluri
Widgetul Ghid de apeluri se afișează în panoul Informații auxiliare de pe desktop. Ghidul de apeluri afișează întrebările și răspunsurile la nivel de campanie. Agentului i se solicită să citească setul de întrebări din ghidul de apeluri și să trimită răspunsurile.
Exemplu:
"panel":{ "comp":"md-tabs", "attributes":{ "class":"widget-tabs" }, "children":[ { "comp":"md-tab", "attributes":{ "slot":"tab", "class":"widget-pane-tab" }, "children":[ { "comp":"md-icon", "attributes":{ "name":"icon-note_16" } }, { "comp":"span", "textContent":"Call Guide" } ], "visibility":"CALL_GUIDE" }, { "comp":"md-tab-panel", "attributes":{ "slot":"panel", "class":"widget-pane" }, "children":[ { "comp": "acqueon-call-guide", "script": "http://localhost:5555//index.js", // include link-ul CDN aici " wrapper":{ "title":"Call Guide", "maximizeAreaName":"app-maximize-area" }, "properties":{ "lcmKey":"$STORE.agentContact.getCallGuideProps.LCMKey", "agentDbId":"$STORE.agent.acqueonAgentId", "lcmUrl":"$STORE.agent.lcmUrl", "campaignManagerAdditionalInfo":"$STORE.agent.campaignManagerAdditionalInfo" "orgId": "$STORE.agent.orgId", "dialerProxyHost": "$STORE.envVaribles.serviceUrls.dialerProxyHost", "isProgressiveCampaignEnabled": "$STORE.app.featureFlags.isProgressiveCampaignEnabled" } } ], "vizibilitate":"CALL_GUIDE" } ] }
|
Fereastră Pop
În Aspect desktop, puteți configura ecranul pop-up într-unul din următoarele moduri:
-
Ca pagină particularizată
-
Ca unul dintre widget-uri în pagina particularizată
-
Ca filă în panoul Informații auxiliare
Ecranul pop-up este afișat pe desktop pe baza următorilor factori:
Pentru canalul de voce:
-
Configurația definită în Aspect desktop
-
Activitatea ferestrelor pop-up pe ecran definită în Designerul de flux
Pentru noile canale digitale:
-
Configurația definită în Aspect desktop
-
Nodul pop-up pe ecran definit în Generatorul de flux de conectare
Pentru mai multe informații despre configurarea ferestrei pop-up pe ecran, consultați Fereastră pop-up pe ecran.
Configurarea ferestrei pop-up pe ecran în bara de navigare
Puteți configura ecranul pop-up ca pagină personalizată sau ca unul dintre widgeturile dintr-o pagină personalizată. Pentru a accesa pagina particularizată Fereastră pop-up pe ecran, faceți clic pe pictograma Fereastră pop-up pe ecran din bara de navigare. Pentru a accesa widgetul Fereastră pop-up pe ecran din pagina particularizată, faceți clic pe pictograma particularizată din bara de navigare. Pentru informații suplimentare despre proprietățile de navigare , consultați Navigarea (pagini particularizate).
Exemplu: ecran pop-up ca pagină particularizată
{ "nav": { "label": "Screen Pop", "icon": "pop-out", "iconType": "momentum", "navigateTo": "/screenpop", "align": "top" }, "page": { "id": "agentx-wc-screen-pop", "widgets": { "comp1": { "comp": "agentx-wc-screen-pop", "properties": { "screenPopUrl": "$STORE.session.screenpop.screenPopSelector" } } }, "layout": { "areas": [ ["comp1"] ], "size": { "cols": [1], "rows": [1] } }, "visibility": "SCREEN_POP" }Exemplu: ecran pop-up ca widget în pagina personalizată
"comp1": { "comp": "agentx-wc-screen-pop", "properties": { "screenPopUrl": "$STORE.session.screenpop.screenPopSelector" }Dacă ecranul pop-up nu este configurat în Designerul de flux, pagina particularizată apare necompletată. Pentru mai multe informații despre configurarea ferestrei pop-up pe ecran în Designerul de flux, consultați Fereastră pop-up pe ecran. |
Configurarea ferestrei pop-up pe ecran în panoul de informații auxiliare
Puteți configura ecranul pop-up să apară ca filă în panoul Informații auxiliare.
În mod implicit, Fereastră pop-up pe ecran apare ca o subfilă nouă în fila Fereastră pop-up pe ecran din panoul Informații auxiliare dacă fereastra pop-up pe ecran este configurată pentru a fi afișată ca În interiorul desktopului în Designerul de flux. |
Adăugați următorul atribut în secțiunea panoului pentru a include fereastra pop-up pe ecran ca filă în panoul Informații auxiliare. Pentru mai multe informații despre detaliile panoului , consultați Panoul de informații auxiliare.
Exemplu: Ecran pop-up ca filă în Panoul de informații auxiliare
{ "comp":"md-tab", "atribute":{ "slot":"tab", "class":"widget-pane-tab" }, "copii":[ { "comp": "md-icon", "atribute": { "name": "pop-out_16" }}, { "comp": "span", "textContent": "Screen Pop" }], "visibility": "SCREEN_POP" }, { "comp": "md-tab-panel", "atribute": { "slot": "panel", "class": "widget-pane" }, "children": [{ "comp": "#SCREEN_POP" } ], }Opțiunea de afișare a ecranului pop-up definită în Designerul de flux are prioritate față de configurația definită în Aspect desktop. De exemplu, să considerăm că ați configurat următoarele setări pentru ecranul pop-pop:
Când are loc evenimentul pentru care este configurat ecranul pop-up, ecranul pop-up este afișat în afara desktopului - adică într-o filă nouă de browser. |
Exemple de cazuri de utilizare
-
Configurați și accesați widgetul Customer Experience Management Metrics din bara de navigare
-
Panoul de informații auxiliare implicit cu istoricul contactelor și fereastra pop-up pe ecran
-
Panou de informații auxiliare cu widget Customer Experience Journey
Configurați și accesați widgetul Customer Experience Management Metrics din bara de navigare
Exemplu:
{ "nav": { "label": "Customer Experience Management Metrics", "icon": "/app/images/wxm.bcd45cc3.svg", "iconType": "other", "navigateTo": "wxm-metrics", "align": "top" }, "page": { "id": "wxm-metrics", "widgets": { "comp1": { "comp": "agentx-wc-cloudcherry-widget", "attributes": { "metrics": true }, "properties": { "userModel": "$STORE.app.userModel", "spaceId": "", "metricsId": "", "teamId": "$STORE.agent.teamName", "ani": "$STORE.agentContact.taskSelected.ani", "isDarkMode": "$STORE.app. darkMode" }, "wrapper": { "title": "Customer Experience Journey", "maximizeAreaName": "app-maximize-area" } } }, "layout": { "areas": [ ["comp1"] ], "size": { "cols": [1], "rows": [1] } } },Pentru a obține spaceId și metricsId, consultați Webex Experience Management documentația. |
Utilizarea filelor din pagina particularizată
Exemplu:
{ "nav": { "label": "File dinamice", "pictogramă": "stocat-info", "iconType": "momentum", "navigateTo": "tab-dinamic", "align": "top" }, "page": { "id": "page-id-tabs", "widgets": { "comp1": { "comp": "md-tabs", "children": [{ "comp": "md-tab", "textContent": "One", "attributes": { "slot": "tab" }}, { "comp": "md-tab-panel", "atribute": { "slot": "panel" }, "children": [{ "comp": "widget-two", "script": "http:/my-cdn.com/dynamic-widgets/widget-two.js" }] }, { "comp": "md-tab", "textContent": "Două", "atribute": { "slot": "tab" } }, { "comp": "md-tab-panel", "textContent": "Două conținut", "atribute": { "slot": "panel" } } ] }, "comp2": { "comp": "widget-doi", "script": " http:/my-cdn.com/dynamic-widgets/widget-two.js" } }, "layout": { "areas": [ ["comp1", "comp2"] ], "size": { "cols": [1, 1], "rows": [1] } } } }Panou de informații auxiliare implicit cu istoric contacte și fereastră pop-up pe ecran
Exemplu:
"panel": { "comp": "md-tabs", "atribute": { "class": "widget-tabs" }, "children": [{ "comp": "md-tab", "atribute": { "slot": "tab", "class": "widget-pane-tab" }, "children": [{ "comp": "slot", "attributes": { "name": "CONTACT_HISTORY_TAB" }] }, { "comp": "md-tab-panel", "atribute": { "slot": "panel", "class": "widget-pane" }, "children": [{ "comp": "slot", "atribute": { "name": "CONTACT_HISTORY" }] }, ] }, { "comp": "md-tab", "atribute": { "slot": "tab", "class": "widget-pane-tab" }, { "comp": "md-tab", "atribute": { "slot": "tab", "class": "widget-pane-tab" }, "copii": [{ "comp": "slot", "atribute": { "nume": "SCREEN_POP_TAB" } }], "vizibilitate": "SCREEN_POP" }, { "comp": "md-tab-panel", "atribute": { "slot": "panou", "clasă": "widget-panou" }, "copii": [{ "comp": "slot", "atribute": { "nume": "SCREEN_POP" }], "vizibilitate": "SCREEN_POP" } },Panou de informații auxiliare cu widget Customer Experience Journey
Exemplu:
"panel": { "comp": "md-tabs", "atribute": { "class": "widget-tabs" }, "children": [{ "comp": "md-tab", "attributes": { "slot": "tab" }, "children": [{ "comp": "slot", "attributes": { "name": "WXM_JOURNEY_TAB" } }], "visibility": "WXM_JOURNEY" }, { "comp": "md-tab-panel", "attributes": { "slot": "panel", "class": "widget-pane" }, "children": [{ "comp": "agentx-wc-cloudcherry-widget", "properties": { "userModel": "$STORE.app.userModel", "spaceId": "", "metricsId": "", "teamId": "$STORE.agent. teamName", "ani": "$STORE.agentContact.taskSelected.ani", "isDarkMode": "$STORE.app.darkMode" }, "wrapper": { "title": "Customer Experience Journey", "maximizeAreaName": "app-maximize-area" } }], { "comp": "md-tab", "atribute": { "slot": "tab", "class": "widget-pane-tab" }, "children": { "comp": "md-tab", "atribute": { "slot": "tab", "class": "widget-pane-tab" }, "children": [{ "comp": "slot", "atribute": { "name": "CONTACT_HISTORY_TAB" }] }, { "comp": "md-tab-panel", "atribute": { "slot": "panou", "clasă": "widget-panou" }, "copii": [{ "comp": "slot", "atribute": { "nume": "CONTACT_HISTORY" }] }] }, { "comp": "md-tab", "atribute": { "slot": "tab", "class": "widget-pane-tab" }, "copii": [{ "comp": "slot", "atribute": { "name": "SCREEN_POP_TAB" } }], "vizibilitate": "SCREEN_POP" }, { "comp": "md-tab-panel", "atribute": { "slot": "panel", "class": "widget-pane" }, "children": [{ "comp": "slot", "atribute": { "name": "SCREEN_POP" }], "vizibilitate": "SCREEN_POP" } "vizibilitate": "SCREEN_POP" }, },Scurtături din taste
Comenzile rapide de la tastatură definesc un mod alternativ de a efectua o anumită acțiune pe desktop. Pentru mai multe informații despre comenzile rapide de la tastatură definite de sistem, consultați secțiunea Comenzi rapide de la tastatură Access din capitolul Introducere Cisco Webex Contact Center Agent Desktop Ghidul utilizatorului.
Ordinea numărului tastei de comandă rapidă din bara de navigare Agent Desktop se bazează pe ordinea în care widgetul sau pagina particularizată asociată este configurată în Aspect desktop. De exemplu, dacă pictograma Cisco Webex Experience Management este al treilea element din bara de navigare, Ctrl + Alt + 3 deschide pagina Cisco Webex Experience Management. |
Dezvoltatorul poate înregistra comenzile rapide de la tastatură pentru widgeturi personalizate utilizând modulul Tastă de comenzi rapide. Pentru mai multe informații, consultați Cisco Webex Contact Center Ghidul dezvoltatorului desktop.
Conflicte de comenzi rapide de la tastatură
Conflictele de comenzi rapide de la tastatură apar dacă mai multe widgeturi utilizează aceeași comandă rapidă de la tastatură. Acest lucru face ca comanda rapidă de la tastatură să fie dezactivată până la rezolvarea conflictului.
Conflictele de comenzi rapide de la tastatură pot apărea în următoarele scenarii:
| Scenariu |
Rezolvare |
|---|---|
|
Conflictele pot apărea atunci când două widgeturi (widget personalizat sau widget desktop furnizat de Cisco) au aceeași comandă rapidă de la tastatură și ambele sunt pe aceeași pagină. |
Mutați unul dintre widgeturi (widget personalizat) pe altă pagină. Rezoluția este aplicabilă tuturor widgeturilor care nu sunt la nivel de pagină. |
|
Conflictele pot apărea atunci când comanda rapidă de la tastatură este aceeași pentru un widget personalizat și un widget la nivel de pagină. |
Acest conflict nu poate fi rezolvat de administratorul Agent Desktop. |
|
Localizare
Următoarele sunt limbile compatibile:
Bulgară, Catalană, Chineză (China), Chineză (Taiwan), Croată, Cehă, Daneză, Olandeză, Engleză (UK), Engleză (US), Finlandeză, Franceză, Germană, Ungară, Italiană, Japoneză, Coreeană, Norvegiană, Poloneză, Portugheză (Brazilia), Portugheză (Portugalia), Română, Rusă, Serbă, Slovacă, Slovenă, Spaniolă, Suedeză și Turcă.
Limba interfeței de utilizare desktop se bazează pe setările preferințelor de limbă din browser. De exemplu, să ne imaginăm că ați selectat limba preferată ca franceză pe browser-ul Firefox. Când lansați desktopul în browserul Firefox, interfața de utilizare desktop apare în Franais (franceză). Cu toate acestea, antetul orizontal, bara de navigare și alte componente adăugate în Aspect desktop nu sunt localizate pe baza setărilor preferințelor de limbă din browser.
Localizați componentele desktopului
Pentru a localiza componentele desktopului,
-
Utilizați cheile de localizare existente setate în
fișierul app.json. Dacă cheile de localizare nu sunt setate, se utilizează limba implicită Engleză (SUA). Puteți trimite o solicitare de serviciu către Asistența Cisco pentru a adăuga o cheie de localizare lafișierul app.json.Exemplu: cheie de localizare
{ "common": { "buttonTitle": "Stop Timer" } } -
Introduceți următoarea proprietate sensibilă la litere mari și mici în fișierul JSON Aspect desktop pentru a localiza o componentă:
"textContent": "$I 18N.<cheie>",unde <cheie> se referă la cheia de localizare corespunzătoare din
fișierul app.json.
Exemplu: Localizați componenta antetului
"header": { "id": "header", "widgets": { "head1": { "comp": "md-button", "attributes": { "slot": "menu-trigger", "style": "height: 64px" }, "children": [{ "comp": "span", "textContent": "$I 18N.common.buttonTitle", } }, }, }Exemplu: Localizare componentă filă în panoul Informații auxiliare
"panel": { "comp": "md-tab", "atribute": { "slot": "tab" }, "copii": [{ "comp": "span", "textContent": "$I 18N.panelTwo.screenPopTitle" }] }Vizualizarea unui aspect desktop
| 1 |
Din bara de navigare Portal de management, selectați desktop. | ||||||||||
| 2 |
Selectați pictograma puncte de suspensie de lângă numele Aspect desktop pe care trebuie să îl vizualizați și faceți clic pe Vizualizare. | ||||||||||
| 3 |
Vizualizați următoarele detalii:
|
Editarea unui aspect desktop
| 1 |
Din bara de navigare Portal de management, selectați desktop. | ||||||||||||||
| 2 |
Selectați pictograma puncte de suspensie de lângă Aspect desktop pe care trebuie să îl editați și faceți clic pe Editare. | ||||||||||||||
| 3 |
Editați următoarele detalii:
| ||||||||||||||
| 4 |
După ce ați particularizat fișierul, faceți clic pe Încărcare pentru a încărca fișierul JSON particularizat.
| ||||||||||||||
| 5 |
(Opțional) Faceți clic pe Restaurare pentru a restaura aspectul implicit. | ||||||||||||||
| 6 |
Faceți clic pe Salvare pentru a salva configurația. Important: Pentru a verifica experiența aspectului, consultați Vizualizarea experienței aspectului pe desktop. |
Copierea unui aspect desktop
| 1 |
Din bara de navigare Portal de management, selectați desktop. | ||||||||||||||
| 2 |
Selectați pictograma puncte de suspensie de lângă Aspect desktop pe care trebuie să îl copiați și faceți clic pe Copiere.
| ||||||||||||||
| 3 |
Editați următoarele detalii:
| ||||||||||||||
| 4 |
După ce ați particularizat local fișierul JSON, faceți clic pe Încărcare pentru a încărca fișierul. Sistemul Webex Contact Center începe să valideze fișierul JSON.
| ||||||||||||||
| 5 |
(Opțional) Faceți clic pe Restaurare pentru a restaura aspectul implicit. | ||||||||||||||
| 6 |
Faceți clic pe Salvare pentru a salva configurația. |
Dezactivarea unui aspect desktop
Nu puteți dezactiva un aspect desktop dacă aspectul este atribuit unei echipe. Când încercați să dezactivați un astfel de aspect, un mesaj vă informează că nu puteți dezactiva aspectul desktop. Puteți face clic pe pictograma de informații din mesaj pentru a vizualiza lista de entități pe care le-ați asociat cu acest aspect desktop.
După ce dezactivați un aspect desktop, îl puteți vedea în continuare în pagina de aspect desktop ca Neactiv.
Pentru a dezactiva un aspect desktop:
| 1 |
Din bara de navigare Portal de management, selectați desktop. | ||
| 2 |
Faceți clic pe pictograma puncte de suspensie de lângă aspectul desktop pe care doriți să îl dezactivați și faceți clic pe Marcare inactiv. | ||
| 3 |
Faceți clic pe Da pentru a confirma. Starea aspectului desktopului se modifică la Inactiv.
|
Activarea unui aspect desktop
| 1 |
Din bara de navigare Portal de management, selectați . |
| 2 |
Faceți clic pe pictograma puncte de suspensie de lângă aspectul desktop pe care doriți să îl activați și faceți clic pe Restaurare. |
| 3 |
Faceți clic pe Da pentru a confirma. Starea aspectului desktopului se modifică la Activ.
|
Definiții de abilități
Rutarea bazată pe abilități este o caracteristică opțională Webex centru de contact care vă permite să atribuiți cerințe privind abilitățile, cum ar fi fluența în limba sau expertiza produsului, apelurilor primite, astfel încât acestea să poată fi distribuite agenților cu un set corespunzător de abilități.
Pagina Definiții abilități oferă o interfață pentru vizualizarea, crearea și editarea abilităților care pot fi atribuite apelurilor și profilurilor de abilități, care pot fi apoi atribuite echipelor sau agenților individuali. Pentru mai multe informații, consultați Despre rutarea bazată pe abilități și profilurile de abilități.
Numărul maxim de abilități active pe care le puteți crea este determinat de valorile Maximum Skills și Maximum Text Skills furnizate pentru întreprinderea dvs. Pentru mai multe informații, consultați Setările entității găzduite.
Crearea unei definiții a abilităților
| 1 |
Pe bara de navigare a portalului, alegeți . | ||||||||||||||
| 2 |
Pe pagina Definiții abilități, apasă pe + Definiție nouă a abilităților. | ||||||||||||||
| 3 |
Specificați setările de abilitate așa cum sunt descrise în acest tabel.
| ||||||||||||||
| 4 |
Faceți clic pe Salvare. | ||||||||||||||
| 5 |
Pentru a reseta setările din toate câmpurile, faceți clic pe Resetare. |
Editarea unei definiții de abilități
Pentru a vizualiza și edita o definiție de abilitate:
| 1 |
Pe bara de navigare a Portalului de management, alegeți . | ||||||||||||||
| 2 |
Faceți clic pe pictograma puncte de suspensie de lângă abilitatea pe care doriți să o editați și faceți clic pe Editare. | ||||||||||||||
| 3 |
Editați setările de abilități așa cum este descris în acest tabel.
| ||||||||||||||
| 4 |
Faceți clic pe Salvare. |
Dezactivarea unei definiții de abilități
| 1 |
Pe bara de navigare a Portalului de management, alegeți . | ||
| 2 |
Faceți clic pe pictograma puncte de suspensie pe lângă abilitatea pe care doriți să o ștergeți și faceți clic pe Marcare inactiv. | ||
| 3 |
Faceți clic pe Da pentru a confirma.
|
Activarea unei definiții de abilități
| 1 |
Pe bara de navigare a Portalului de management, alegeți . |
| 2 |
Faceți clic pe pictograma puncte de suspensie de lângă o abilitate cu starea Neactiv și faceți clic pe Restaurare. |
| 3 |
Faceți clic pe Da pentru a confirma. Starea abilității se schimbă în Activ.
|
Profiluri de abilități
Un profil de abilități este un set de abilități, fiecare cu o valoare atribuită, pe care le atribuiți unei echipe bazate pe agent sau unui agent individual. De exemplu, puteți atribui unei abilități de limba engleză un nivel ridicat de competență într-un profil de calificare și un nivel inferior într-un alt profil.
Dacă atribuiți un profil de abilități unei echipe, toți agenții care sunt conectați la acea echipă sunt asociați cu acel profil de abilități, cu excepția cazului în care unui agent i se atribuie un anumit profil de abilități.
|
Crearea unui profil de abilități
| 1 |
Pe bara de navigare a Portalului de management, alegeți . |
| 2 |
Pe pagina Profiluri de abilități, faceți clic pe + Profil nou de abilități. |
| 3 |
Introduceți numele profilului și descrierea abilității. |
| 4 |
Selectați abilitățile active pe care doriți să le atribuiți din lista Abilități active. |
| 5 |
Oferiți valoarea adecvată a abilităților. Pentru mai multe informații, consultați Definițiile abilităților. |
| 6 |
Faceți clic pe Salvare pentru a salva profilul de abilități. |
| 7 |
(Opțional) Faceți clic pe Resetare pentru a reseta valorile din toate câmpurile. |
Editarea unui profil de abilități
| 1 |
Pe bara de navigare a Portalului de management, alegeți . |
| 2 |
Faceți clic pe pictograma puncte de suspensie de lângă profilul abilității și faceți clic pe Editare. |
| 3 |
Editați numele, descrierea și abilitățile active. |
| 4 |
Faceți clic pe Salvare pentru a salva profilul de abilități. |
Copierea unui profil de abilități
| 1 |
Pe bara de navigare a Portalului de management, alegeți . |
| 2 |
Faceți clic pe pictograma puncte de suspensie de lângă un profil de abilitate și faceți clic pe Copiere. |
| 3 |
Editați detaliile necesare. |
| 4 |
Faceți clic pe Salvare pentru a salva profilul de abilități. |
Ștergerea unui profil de abilități
| 1 |
Pe bara de navigare a Portalului de management, alegeți . |
| 2 |
Faceți clic pe pictograma puncte de suspensie de lângă profilul de abilități pe care doriți să îl ștergeți și alegeți Ștergere. |
| 3 |
Faceți clic pe Da pentru a confirma. |
Reguli pentru praguri
Dacă întreprinderea utilizează caracteristica Alerte de prag, utilizatorii autorizați pot crea reguli de prag pentru a monitoriza datele despre agenți și apeluri.
Valori privind apelurile
Puteți configura reguli de prag pentru valorile apelurilor. Pentru fiecare regulă, specificați o valoare care declanșează alerta. Configurați valorile privind apelurile conform descrierii din acest tabel.
|
Metrice |
Tip entitate |
Tip valoare declanșatoare |
|---|---|---|
|
Apeluri abandonate |
Coadă |
Total |
|
Timp mediu în coadă |
Coadă |
Durată |
|
Viteză medie de răspuns |
Coadă |
Durată |
|
Apeluri transferate orb |
Coadă |
Total |
|
Apeluri IVR |
Punct de intrare |
Total |
|
Cel mai lung timp petrecut la coadă |
Coadă |
Durată |
|
Numărul de apeluri din coadă |
Coadă |
Total |
|
Apeluri de depășire |
Coadă |
Total |
|
Prag de nivel al serviciului |
Coadă |
Procentaj |
|
Apeluri scurte |
Punct de intrare |
Total |
|
Apeluri transferate |
Coadă |
Total |
Indicatori agent
Puteți configura reguli de prag pentru indicatorii agenților. Pentru fiecare regulă, specificați o valoare care declanșează alerta. Configurați indicatorii agentului așa cum este descris în acest tabel.
|
Metrice |
Tip entitate |
Tip valoare declanșatoare |
|---|---|---|
|
Agenți disponibili |
Site sau echipă |
Total |
|
Agenți conectați |
Site sau echipă |
Total |
|
Ora curentă disponibilă |
Agent |
Durată |
|
Ora conectării curente |
Agent |
Durată |
|
Ora curentă de așteptare |
Agent |
Durată |
|
Timp de inactivitate curent |
Agent |
Durată |
|
Ora curentă de încheiere |
Agent |
Durată |
|
IB Timpul mediu de manipulare |
Site sau echipă |
Durată |
|
Agenți inactivi |
Site sau echipă |
Total |
|
Agenți care nu răspund |
Site sau echipă |
Total |
|
Numărul de agenți în apelare |
Site sau echipă |
Total |
|
Numărul de agenți conectați |
Site sau echipă |
Total |
|
Timp mediu de manipulare OB |
Site sau echipă |
Durată |
|
Rată de ocupare |
Site sau echipă |
Procentaj |
|
Durată totală disponibil |
Agent |
Durată |
|
Durată totală inactiv |
Agent |
Durată |
În mod implicit, numărul maxim de reguli de prag permise pentru o entitate găzduită este 50. Pentru a crește această sumă la o limită mai mare, contactați asistența Cisco.
Crearea unei reguli de prag
O alertă de prag este afișată în raportul Statistici privind peformanța agentului pe Agent Desktop dacă setați Agent vizibil la Da pentru regula de prag și selectați alerta de prag din profilul desktop. Pentru informații suplimentare, consultați Profiluri desktop.
| 1 |
Din bara de navigare a Portalului de management, selectați . | ||||||||||||||||||||||||||||||
| 2 |
Pe pagina Reguli prag:
| ||||||||||||||||||||||||||||||
| 3 |
Specificați sau modificați setările pentru regulă. Puteți specifica sau modifica următoarele setări în zona Setări generale :
Puteți specifica sau modifica următoarele setări în zona Informații entitate :
Puteți specifica sau modifica următoarele setări în zona Informații prag:
Puteți specifica sau modifica următoarele setări în zona Informații e-mail :
| ||||||||||||||||||||||||||||||
| 4 |
Faceți clic pe Salvare. |
Copierea unei reguli de prag
| 1 |
Din bara de navigare a Portalului de management, selectați . | ||||||||||
| 2 |
Pe pagina Reguli prag, faceți clic pe butonul puncte de suspensie de lângă o regulă listată și faceți clic pe Copiere. | ||||||||||
| 3 |
Specificați sau modificați setările pentru regulă. Puteți specifica sau modifica următoarele setări în zona Setări generale :
| ||||||||||
| 4 |
Puteți specifica sau modifica următoarele setări în zona Informații entitate :
| ||||||||||
| 5 |
Puteți specifica sau modifica următoarele setări în zona Informații prag:
| ||||||||||
| 6 |
Puteți specifica sau modifica următoarele setări în zona Informații e-mail :
| ||||||||||
| 7 |
Faceți clic pe Salvare. |
Editarea unei reguli de prag
| 1 |
Din bara de navigare a Portalului de management, selectați . | ||||||||||
| 2 |
Pe pagina Reguli prag:
| ||||||||||
| 3 |
Specificați sau modificați setările pentru regulă. Puteți specifica sau modifica următoarele setări în zona Setări generale :
| ||||||||||
| 4 |
Puteți specifica sau modifica următoarele setări în zona Informații prag:
| ||||||||||
| 5 |
Puteți specifica sau modifica următoarele setări în zona Informații e-mail :
| ||||||||||
| 6 |
Faceți clic pe Salvare. |
Dezactivarea unei reguli de prag
nainte de a începe
| 1 |
Din bara de navigare a Portalului de management, selectați . | ||
| 2 |
Faceți clic pe pictograma puncte de suspensie de lângă regula de prag pe care doriți să o dezactivați și faceți clic pe Marcare inactivă. | ||
| 3 |
Faceți clic pe Da pentru a confirma. Starea regulii de prag se modifică în Inactiv.
|
Activarea unei reguli de prag
| 1 |
Pe bara de navigare a Portalului de management, alegeți . |
| 2 |
Faceți clic pe pictograma puncte de suspensie de lângă o regulă de prag cu starea Neactiv și faceți clic pe Restaurare. |
| 3 |
Faceți clic pe Da pentru a confirma. Starea regulii de prag se schimbă în Activ.
|
Mapări puncte de intrare
Pagina Mapări puncte de intrare este o interfață pentru gestionarea mapărilor între punctele de intrare și următoarele:
-
Numere de formare (DN)
-
PSTN Webex Contact Center
-
Punte POP de voce
-
Webex Calling
-
-
Mesagerie socială
În mod implicit, sunt listate toate mapările DN la punctul de intrare. Dacă este necesar, puteți filtra lista selectând o intrare din lista verticală Selectare punct intrare . Lista afișează DN, punctul de intrare, tipul de număr și ID-ul.
Dacă DN-ul unui punct de intrare nu este în formatul corect, apelul nu reușește să se conecteze. De exemplu, dacă DN-ul punctului de intrare este în formatul (xxx xxx xxx) și formatul DN al punctului de intrare este (+1 xxx xxx xxx), apelul nu reușește să se conecteze. |
Următoarele puncte se aplică dacă aveți un add-on Cisco PSTN:
|
Pentru a utiliza un punct de intrare, trebuie să mapați un număr de apelare la punctul de intrare.
Cartografierea unui punct de intrare
Pentru a mapa un punct de intrare:
| 1 |
Pe bara de navigare Portal de management, faceți clic pe intrare. | ||||||||||||||||||||||||
| 2 |
Faceți clic pe Mapări puncte de intrare și alegeți lista corespunzătoare de mapare: DN la Mapări puncte de intrare.
| ||||||||||||||||||||||||
| 3 |
Faceți clic pe + Mapare DN nouă la EP. | ||||||||||||||||||||||||
| 4 |
Introduceți următoarele câmpuri:
| ||||||||||||||||||||||||
| 5 |
(Numai pentru SMS) După ce alegeți punctul de intrare, un URL-ul Webhook este populat pe pagină. Copiați URL-ul Webhook și configurați MessageBird. Această configurație ajută la schimbul de mesaje SMS cu MessageBird. | ||||||||||||||||||||||||
| 6 |
Faceți clic pe Salvare. |
Editarea numărului de apelare la mapările punctelor de intrare
| 1 |
Din bara de navigare Portal de management, faceți clic pe intrare. | ||
| 2 |
Alegeți lista corespunzătoare:
| ||
| 3 |
Pentru a edita o mapare, faceți clic pe pictograma puncte de suspensie de lângă un număr de apelare sau un canal de mesagerie social media și faceți clic pe Editare. | ||
| 4 |
Efectuați modificările și dați clic pe Salvați.
|
Ștergerea numărului de apelare la mapările punctelor de intrare
| 1 |
Din bara de navigare Portal de management, faceți clic pe intrare. | ||
| 2 |
Alegeți lista corespunzătoare:
| ||
| 3 |
Faceți clic pe DN la mapările punctelor de intrare. | ||
| 4 |
Faceți clic pe pictograma puncte de suspensie de lângă intrarea pe care doriți să o ștergeți și faceți clic pe Ștergere. | ||
| 5 |
Faceți clic pe Da pentru a confirma.
|
Rapoarte pentru elementele provizionate
Utilizați Portalul de management pentru a genera rapoarte despre resursele active pe care administratorul centrului de contact Webex le furnizează pentru întreprinderea dvs. Puteți vizualiza următoarele rapoarte:
|
Raport |
Descriere | ||
|---|---|---|---|
|
Raport de amplasament |
Detaliile site-urilor pentru întreprinderea dvs. Pentru mai multe informații, consultați Despre site-uri, echipe, puncte de intrare și cozi |
||
|
Raport echipă |
Detaliile echipelor pentru întreprinderea dvs. Pentru mai multe informații, consultați Despre site-uri, echipe, puncte de intrare și cozi |
||
|
Raport agent |
Detaliile agenților pentru întreprinderea dvs. Pentru informații suplimentare, consultați Profiluri desktop. |
||
|
Raportul PE inbound |
Detaliile punctelor de intrare pentru întreprinderea dvs. Pentru mai multe informații, consultați Puncte de intrare și cozi. |
||
|
Raport cozi de intrare |
Detaliile cozilor pentru întreprinderea dvs. Pentru mai multe informații, consultați Puncte de intrare și cozi. |
||
|
Raport PE de apelare |
Detaliile punctelor de intrare pentru apelare pentru întreprinderea dvs. Pentru mai multe informații, consultați Puncte de intrare și cozi. |
||
|
Raport cozi de apelare |
Detaliile cozilor de apelare pentru întreprinderea dvs. Pentru mai multe informații, consultați Puncte de intrare și cozi. |
||
|
Raport de profil desktop |
Detaliile profilurilor desktop pentru întreprinderea dvs. Pentru informații suplimentare, consultați Profiluri desktop. |
||
|
Raport de abilități |
Detaliile abilităților disponibile pentru întreprinderea dvs. Acest raport este disponibil dacă întreprinderea dvs. utilizează rutarea bazată pe abilități. Pentru mai multe informații despre modul de definire a competențelor pentru întreprinderea dvs., consultați Definițiile abilităților.
|
||
|
Raport profil de abilități |
Detaliile cartografierii competențelor și profilurile corespunzătoare. Acest raport este disponibil dacă întreprinderea dvs. utilizează rutarea bazată pe abilități. Pentru mai multe informații despre modul de definire a profilurilor pentru abilități, consultați Profiluri de abilități. |
||
|
Raport de rutare |
Detalii despre maparea strategiilor de rutare cu punctele de intrare, cozile și echipele. Pentru mai multe informații despre modul de definire a strategiilor de rutare, consultați Despre rutarea contactelor. |
||
|
Raport privind competențele agentului |
Detalii despre agenți și abilitățile lor corespunzătoare. Acest raport este disponibil dacă întreprinderea dvs. utilizează rutarea bazată pe abilități. Pentru mai multe informații despre cum să definiți abilitățile pentru profilurile de întreprindere și desktop, consultați Definițiile abilităților și profilurile desktop. Notă: În prezent, nu acceptăm rutarea bazată pe abilități. |
Gestionarea rapoartelor pentru elementele cu acces asigurat
Pentru a trimite raportul prin e-mail sau pentru a descărca raportul pentru orice element furnizat:
| 1 |
Din bara de navigare Portal de management, selectați . | ||
| 2 |
Selectați tipul necesar de raport. Pentru mai multe informații despre tipurile de rapoarte, consultați Rapoarte pentru elementele furnizate. | ||
| 3 |
Descărcați raportul ca foaie Excel sau PDF.
|
Ștergerea definitivă a obiectelor inactive
Webex Contact Center permite administratorilor să șteargă definitiv obiectele de configurare care au fost marcate ca inactive. Acest lucru ajută clienții să elimine configurațiile nedorite, să păstreze o amprentă ușoară a configurației și să îmbunătățească performanța aplicațiilor. Înainte de a șterge definitiv un obiect de configurare, va trebui să îl marcați inactiv. De asemenea, puteți șterge periodic obiectele inactive utilizând o setare automată la nivel de entitate găzduită, de ștergere automată.
Puteți șterge definitiv următoarele tipuri de obiecte de configurare:
-
Utilizatori
-
Profiluri de utilizator
-
Profiluri desktop
-
Tipuri de activități
-
Coduri auxiliare
-
Reguli pentru praguri
-
Profil de îndemânare
-
Echipe
-
Site-uri
-
Puncte de intrare
-
Punct de intrare de apelare
-
Cozi
-
Cozi de apelare
-
Aspecte desktop
-
Variabile globale
-
Profiluri multimedia
-
Definiții de abilități
Numărul maxim de utilizatori inactivi este 5000. Numărul maxim de obiecte inactive pentru toate celelalte tipuri de obiecte este 100. Dacă această limită este atinsă, trebuie să ștergeți obiectele inactive pentru a putea dezactiva mai multe obiecte. Dacă obiectul de configurare are obiecte asociate, trebuie să dezactivați toate obiectele la care se face referire.
| 1 |
Din bara de navigare Portal de management, selectați Asigurare furnizare. | ||
| 2 |
Selectați o entitate. | ||
| 3 |
Pentru a șterge manual un obiect de configurare, pe pagina entității, faceți clic pe pictograma puncte de suspensie de lângă obiect. Selectați Ștergere. | ||
| 4 |
În caseta de dialog care vă informează că obiectul va fi șters definitiv și nu poate fi recuperat, faceți clic pe Da. Apare un mesaj că obiectul este șters definitiv.
|
Despre Business Rules Engine
Business Rules Engine (BRE) furnizează clienților o modalitate de a-și încorpora datele în mediul Webex Contact Center pentru dirijarea personalizată, precum și pentru implementarea generală. Administratorii pot utiliza soluția BRE cu Webex Contact Center pentru a utiliza datele de afaceri pentru organizația lor în fluxuri.
Despre rutarea contactelor
Modulul Strategie de rutare oferă un mediu flexibil pentru direcționarea contactelor către cea mai bună resursă, indiferent de locație. Fiecare contact de intrare ajunge la un punct de intrare, de unde este trimis la coada de așteptare pentru distribuire între echipe la locațiile centrului de contact, în conformitate cu strategiile de rutare programate, strategiile programate pentru capacitatea echipei și setările de prioritate a cozilor specificate în modulul Strategie de rutare.
Modulul Strategie de rutare oferă un mediu flexibil pentru direcționarea contactelor către cea mai bună resursă, indiferent de locație. Fiecare contact de intrare ajunge la un punct de intrare, de unde este trimis la coadă pentru distribuire între echipe la site-urile centrului de contact, în conformitate cu setările strategiilor de rutare programate specificate în modulul Strategie de rutare.
În plus, dacă întreprinderea dvs. utilizează caracteristica de apelare, fiecare apel de apelare trece printr-un punct de intrare de apelare și o coadă de apelare în conformitate cu strategiile de rutare din modulul Strategie de rutare.
Deși exemplele din secțiunile următoare se referă la contacte telefonice, aceleași opțiuni de dirijare a contactelor sunt disponibile și pentru alte tipuri de suporturi. |
Fiecare contact ajunge la un punct de intrare, unde o strategie de rutare aplică logica de afaceri. Pe baza criteriilor evaluate în strategia de rutare, sistemul selectează o coadă corespunzătoare pentru a distribui contactul uneia dintre echipele disponibile.
Despre rutarea bazată pe abilități
Rutarea bazată pe abilități (SBR) este o caracteristică opțională care potrivește nevoile contactelor cu agenții care au abilitățile necesare pentru a satisface cel mai bine aceste nevoi. SBR este disponibil atât pentru contactele vocale, cât și pentru contactele canalului digital. Când apelurile ajung la un punct de intrare, SBR clasifică apelurile în subseturi. Puteți direcționa apelurile din fiecare subset către agenți care posedă un set necesar de abilități, cum ar fi fluența lingvistică sau expertiza produsului.
SBR atribuie cerințe de abilitate apelurilor dintr-un flux. Pe baza cerințelor de abilități atribuite, apelurile intră într-o coadă pentru a fi distribuite agenților care au abilități de potrivire. Puteți configura SBR într-un mod care elimină sau reduce cerințele de calificare ale agenților dacă un agent nu este disponibil într-un interval de timp specificat în coadă. Pentru mai multe informații, consultați Definițiile abilităților. Pentru a elimina sau a reduce cerințele privind abilitățile, specificați relaxările abilităților în activitatea Persoană de contact din coada de așteptare.
SBR potrivește toate cerințele de calificare ale contactelor cu abilitățile agenților. Dacă una dintre cerințele de abilitate ale unei persoane de contact este nevalidă deoarece valorile abilității nu sunt definite corect în flux, SBR nu poate găsi un agent compatibil. În astfel de cazuri, apelul este direcționat către cel mai lung agent disponibil.
SBR oferă următoarele capacități:
-
Potriviți cerințele de îndemânare ale contactelor cu agenții care au acele abilități specifice.
-
Adăugați cerințe de abilități la contacte și direcționați contactele cu aceleași cerințe de abilități la o singură coadă. Pentru mai multe informații, consultați Activitatea persoanelor de contact din coada de așteptare.
-
Configurați diferite echipe de agenți cu un set de agenți pentru a servi o coadă de așteptare. Pentru mai multe informații, consultați Crearea unei cozi și a unei cozi de apelare.
-
Mapați diverse abilități la profilurile acestor agenți. Pentru informații suplimentare, consultați Profiluri de agent.

În exemplul precedent, contactul C1 necesită abilitatea A, iar contactul C2 necesită atât abilitatea A, cât și abilitatea B. Când C2 intră în coadă, este nevoie de agenți atât cu abilitatea A, cât și cu abilitatea B. Pentru cel mai bun serviciu pentru clienți, mapați C2 la echipa care are atât abilitatea A, cât și abilitatea B. Nu mapați C2 la o echipă care are doar abilitatea A sau abilitatea B. Dacă mapați C2 la o echipă care are doar abilitatea A sau abilitatea B, C2 devine cel mai lung contact din starea parcată.
Tipuri de rutare bazate pe abilități
SBR direcționează contactele către agenți pe baza cerințelor de calificare ale persoanei de contact care sunt configurate în flux. Pentru mai multe informații, consultați Despre rutarea bazată pe abilități.
Puteți activa SBR în setările tipului de rutare a cozii atunci când creați o coadă. Pentru mai multe informații, consultați Crearea unei cozi și a unei cozi de apelare. SBR direcționează contactele către agenți într-unul din următoarele moduri atunci când sunt disponibili mai mulți agenți cu setul de abilități necesar:
-
Cel mai lung agent disponibil
-
Cel mai bun agent disponibil
Cel mai lung agent disponibil: SBR direcționează contactele către agentul care a fost disponibil pentru cea mai lungă durată.
Cel mai bun agent disponibil: SBR direcționează contactele către agentul care are cel mai înalt nivel de competență în abilitate. Pentru a direcționa contactele către cel mai bun agent disponibil:
-
Configurați cerințele de abilități ale persoanei de contact cu condiția necesară, astfel încât contactul să fie întotdeauna direcționat către un agent cu cel mai înalt nivel de competență:
-
Dacă alegeți <= condiție pentru cerințele de îndemânare ale contactului, o valoare mai mică indică o potrivire mai bună cu cerința contactului.
-
Dacă alegeți >= condiție pentru cerințele de îndemânare ale contactului, o valoare mai mare indică o potrivire mai bună cu cerința contactului.
-
Dacă alegeți condiția IS pentru cerințele de îndemânare ale contactului, o valoare mai mare indică o potrivire mai bună cu cerința contactului.
Pentru mai multe informații, consultați Cerințe privind abilitățile în activitatea persoanelor de contact din coadă.
-
-
Atribuiți nivelul de competență unui agent atunci când creați definiții de abilități și profiluri de agent.
De exemplu, puteți direcționa contactele către agenți cu abilități de vorbire în limba engleză ca competență lingvistică. Luați în considerare doi agenți: agentul 1 cu un nivel de competență în limba engleză de 3 și agentul 2 cu un nivel de competență în limba engleză de 6. Ambii agenți sunt disponibili în coada de așteptare.
-
În cazul în care configurați cerința de competențe a persoanei de contact cu<= condiție în flux, agentul 1 cu un nivel de competență în limba engleză de 3 este cel mai bun agent disponibil din coadă pentru a se conecta la persoana de contact.
-
În cazul în care configurați cerința de competențe a persoanei de contact cu>= condiție în flux, agentul 2 cu un nivel de competență în limba engleză de 6 este cel mai bun agent disponibil din coadă pentru a se conecta la contact.
Informații avansate despre coadă
Caracteristica Informații avansate despre coadă vă permite să evaluați dacă abilitățile agenților conectați și disponibili într-o coadă corespund cerințelor de abilități ale persoanei de contact, fără a pune contactele în coadă pentru o perioadă lungă de timp. Activitatea GetQueueInfo furnizează numărul de agenți care sunt conectați și disponibili. Cu toate acestea, această activitate nu furnizează informații despre agenții conectați care au abilități specifice care corespund cerinței unei anumite persoane de contact. Pentru mai multe informații despre activitatea GetQueueInfo , consultați Obținerea informațiilor despre coadă.
La un moment dat al zilei, este posibil să nu existe agenți care să fie calificați corespunzător pentru a se potrivi cerințelor de calificare ale unui anumit contact. Administratorul are nevoie de informații despre acești agenți înainte și după punerea în coadă a unui contact pentru a iniția acțiuni alternative, cum ar fi redarea unui mesaj, furnizarea unei opțiuni de apelare inversă sau escaladarea la o altă coadă.
Administratorul poate face următoarele:
-
Dacă această activitate este invocată înainte de punerea în coadă a persoanei de contact, fluxul utilizează cerințele de abilități care sunt configurate în și echipele din ultimul grup de distribuire a apelurilor. Aceasta determină numărul de agenți conectați și disponibili și populează
variabilele de ieșire LoggedOnAgentsAll șiAvailableAgentsAll. Sistemul setează variabilade ieșire CurrentGroupla –1.
Valoarea
1pentruGrupulcurent indică faptul că persoana de contact nu este încă în coadă atunci când este invocată activitatea. Proiectanții de flux pot utiliza variabilade ieșire CurrentGroupși pot determina dacă contactul nu este în coadă. -
Dacă această activitate este invocată după plasarea contactului în coadă, sistemul ia în considerare abilitățile curente ale contactului. Abilitățile din ciclul curent de relaxare a abilităților și echipele din grupul curent de distribuire a apelurilor vor fi utilizate pentru a calcula agenții disponibili și conectați. Aceste valori sunt populate în variabilele
de ieșire LoggedOnAgentsCurrent șiAvailableAgentsCurrent. Sistemul utilizează abilitățile din ciclul curent de relaxare a abilităților și din ultimul grup de distribuire a apelurilor pentru a calcula agenții conectați și disponibili și stochează aceste valori în variabilelede ieșire LoggedOnAgentsAll șiAvailableAgentsAll. Sistemul stochează, de asemenea, valori în variabilele deieșire PIQ,CurrentGroupșiTotalGroups.
Puteți invoca această activitate pentru cozile bazate pe LAA. Cu toate acestea, cerințele de abilități care sunt configurate pentru această activitate nu se aplică pentru cozile bazate pe LAA. Puteți utiliza această activitate într-o buclă. Designerul de flux invocă activitatea Informații avansate din coada de așteptare atunci când execută fluxul. În Designerul de flux, aveți posibilitatea să creați fluxuri utilizând activitatea Informații complexe despre coadă numai dacă semnalizatorul de caracteristici este activat pentru această caracteristică. Nu puteți lucra cu fluxuri care au activitatea Informații complexe despre coadă în Designerul de flux, dacă semnalizatorul de caracteristici este dezactivat. Asigurați-vă că semnalizatorul de caracteristici este activat pentru activitatea Informații complexe despre coadă. |
Ca parte a informațiilor complexe despre coadă, atunci când un contact este parcat într-o coadă și utilizați informațiile complexe despre coadă pentru a interoga o altă stivă de coadă, acest lucru nu va fi acceptat și va duce la o eroare. Pentru mai multe informații despre codul de răspuns la eroare, consultați Informații complexe despre coadă. |
Escaladarea grupului de distribuire a apelurilor
Aplicația utilizează bucla în post coadă pentru a trece rapid la următorul grup de distribuire a apelurilor sau la ultimul. De obicei, administratorii utilizează această activitate pentru a identifica contactele care sunt parcate împotriva grupurilor de escaladare. Aceste grupuri de escaladare au cel puțin un agent conectat care are abilități de potrivire sau nu are agenți conectați.
Aplicația utilizează activitatea QueueContact și apelează activitatea avansată GetQueueInfo pentru a determina dacă există agenți conectați la un anumit grup de distribuire a apelurilor. Dacă niciun agent nu este conectat la un anumit grup de distribuire a apelurilor, designerul de flux utilizează activitatea EscalateCallDistribution pentru a trece la următorul sau la ultimul grup de distribuire a apelurilor din serie. Dacă un agent este disponibil în grupul escaladat, centrul Webex contact direcționează contactul către agentul respectiv. Dacă nu, centrul Webex contact parchează contactul imediat în acel grup de distribuire a apelurilor.
Pentru mai multe informații despre activitatea QueueContact, consultați Queue Contact.
Un caz de utilizare client este o coadă care are multe grupuri de distribuire a apelurilor. Dacă un agent nu este disponibil în primul grup de distribuire a apelurilor pentru a răspunde la un apel, proiectantul fluxului redirecționează apelul către un alt grup de distribuire a apelurilor din cadrul cozii. La fiecare nivel, numărul agenților din grupul de distribuție a apelurilor crește, astfel încât există o șansă mai mare ca apelul să fie preluat. În anumite momente ale zilei, este posibil ca agenții din acest grup sau din alte grupuri să nu fie disponibili.
Pentru cozile bazate pe SBR și LAA, dacă invocați activitatea EscalateCallDistribution pe o persoană de contact care nu este încă în coadă, aceasta are ca rezultat o eroare și iese calea de eroare în activitatea de flux.
În Designerul de flux, puteți crea fluxuri utilizând activitatea EscalateCallDistributionGroup numai dacă semnalizatorul de caracteristici este activat pentru această caracteristică. Nu puteți lucra cu fluxuri care au activitatea EscalateCallDistributionGroup în Designerul de flux, dacă semnalizatorul caracteristicii este dezactivat. Asigurați-vă că semnalizatorul de caracteristici este activat pentru activitatea EscalateCallDistributionGroup. |
Dirijarea contactelor parcate
SBR parchează contactele într-o coadă până când un agent se conectează cu contactele.
Atunci când agenții devin disponibili, SBR dirijează contactele utilizând una dintre următoarele metode de selecție:
-
Selectarea contactelor pe bază de abilități
-
Selectarea contactelor bazate pe primul intrat, primul ieșit (FIFO)
În mod implicit, selectarea persoanelor de contact bazate pe competențe este activată pentru organizația dvs. |
Selectarea contactelor pe bază de abilități
În selectarea contactelor bazate pe abilități, contactele sunt selectate pe baza potrivirii exacte dintre cerințele de calificare ale persoanei de contact și abilitățile agentului. Selectarea contactelor pe bază de abilități nu atribuie contacte agenților pe bază FIFO. Dacă cerințele de calificare ale persoanei de contact se potrivesc exact cu abilitățile agentului, persoana de contact se conectează la agent, indiferent de poziția sa în coadă. Dacă există mai multe astfel de contacte cu aceleași cerințe de abilități, selectarea persoanelor de contact pe bază de abilități filtrează contactele din coadă și le atribuie agentului în următoarea ordine:
-
Prioritate
-
Marcaj temporal (de la cel mai vechi la cel mai nou)
De exemplu, luați în considerare faptul că contactul C1 care necesită un agent cu abilitatea A și contactul C2 care necesită un agent cu abilitatea B așteaptă în coadă pentru a se conecta la un agent. Contactul C3, care necesită un agent cu abilitatea C, intră, de asemenea, în coadă. Dacă un agent cu abilitatea C devine disponibil, C3 nu așteaptă ca C1 și C2 să se conecteze la agenți, deoarece cerințele de abilitate ale C3 se potrivesc exact cu agentul care are abilitatea C.
Selectarea contactelor bazate pe primul intrat, primul ieșit (FIFO)
Primul contact care intră în coadă are cea mai mare prioritate pentru a se conecta cu un agent. Primul contact se conectează la un agent atunci când devine disponibil un agent cu abilități de potrivire. Dacă abilitățile agentului nu corespund cerințelor de calificare ale primului contact care este parcat în coadă, agentul nu se conectează la primul contact. Chiar dacă abilitățile agentului corespund cerințelor de calificare ale altor contacte din coadă, contactele rămân parcate până când primul contact găsește un agent.
De exemplu, luați în considerare două contacte: C1 este primul contact care intră în coadă care necesită un agent cu abilitatea A și C2 este al doilea contact care intră în coadă care necesită un agent cu abilitatea B. Când un agent cu abilitatea B devine disponibil, C2 nu se conectează la abilitatea B. Deoarece C1 este primul contact care intră în coadă, SBR așteaptă ca un agent cu abilitatea A să fie disponibil pentru a se conecta mai întâi la C1. C2 se conectează la abilitatea B numai după ce C1 găsește un agent.
Pentru a activa selectarea contactelor pe bază de FIFO pentru organizația dvs., contactați asistența Cisco. |
Configurarea rutării bazate pe abilități
| 1 |
Definiți abilitățile. Pentru mai multe informații, consultați Definițiile abilităților. |
| 2 |
Definiți profilurile de abilități. Pentru mai multe informații, consultați Profiluri de abilități. |
| 3 |
Atribuiți profilurile de abilități echipelor sau agenților. Puteți atribui un profil de abilități fiecărei echipe bazate pe agenți. Toți agenții conectați la echipă sunt asociați cu acel profil de abilități. Cu toate acestea, puteți atribui, de asemenea, un profil de abilități unui agent individual, care suprascrie profilul de abilități al echipei. Pentru mai multe informații, consultați Crearea unei echipe și. Vizualizarea detaliilor unui utilizator
|
| 4 |
Atribuiți profilurile de abilități agenților. Puteți atribui un profil de abilități unui agent individual sau unei echipe. Pentru informații suplimentare, consultați Vizualizarea detaliilor unui utilizator. |
| 5 |
Creați puncte de intrare și cozi. |
| 6 |
Creați o coadă cu un tip de canal ca telefonie și un tip de rutare a cozii ca bazat pe competențe. |
| 7 |
Creați sau încărcați un script de control al apelului care definește modul de tratare a apelului. Pentru mai multe informații, consultați Lucrul cu scripturile de control al apelurilor. |
| 8 |
Creați un flux care definește modul de tratare a apelului. Pentru mai multe informații, consultați Crearea și gestionarea fluxurilor. |
| 9 |
Adăugați o activitate Persoană de contact din coadă și selectați coada pentru care este configurată rutarea bazată pe abilități. Pentru informații suplimentare, consultați Persoana de contact din coada de așteptare. |
| 10 |
Creați o strategie de rutare a punctelor de intrare și a cozilor. În strategia de rutare a punctului de intrare, atribuiți cerințe de abilitate apelurilor în timpul tratamentului apelurilor definite în scriptul de control al apelurilor. Pentru informații suplimentare, consultați Atribuirea cerințelor privind abilitățile apelurilor primite. Apelurile sunt apoi distribuite în coada specificată, unde așteaptă un agent cu abilitățile necesare. În strategia de dirijare a cozilor, specificați opțiuni pentru identificarea agenților care să deservească apelurile recepționate. Dacă un agent cu abilitățile necesare nu devine disponibil într-un interval de timp specificat, puteți elimina sau reduce cerința privind abilitățile. Pentru mai multe informații, consultați Crearea unui profil desktop. |
| 11 |
Creați o strategie de rutare a punctelor de intrare și selectați fluxul pe care l-ați creat. Pentru mai multe informații, consultați Crearea unei strategii de rutare. |
Rutare bazată pe agent
Rutarea bazată pe agent este o caracteristică opțională care direcționează sau plasează în coadă un contact direct către agentul preferat. O căutare a agentului cu adresa de e-mail a agentului sau ID-ul agentului direcționează un contact către agentul preferat. Activitatea de coadă către agent din flux ajută la realizarea rutării bazate pe agent. Pentru informații suplimentare, consultați secțiunea Activitatea agentului din coada de așteptare.
Un contact poate avea unul sau mai mulți agenți preferați. Maparea între contacte și agenții lor preferați este gestionată într-o aplicație externă Webex afara Centrului de contact. Căutarea agentului preferat pentru orice contact se efectuează utilizând activitatea de solicitare HTTP din flux. Activitatea Solicitare HTTP preia maparea din aplicația externă. Pentru a direcționa sau parca contactul cu agentul preferat, puteți configura activitatea Coadă la agent în flux. Activitatea Coadă la agent vă permite să specificați agentul după ID-ul Webex al agentului centrului de contact sau după adresa de e-mail. De asemenea, puteți parca contactul împotriva unui agent preferat dacă agentul preferat nu este disponibil imediat.
Puteți lua în considerare înlănțuirea unei activități din flux pentru a ruta sau a pune în coadă contactele.
De exemplu, puteți lega o activitate din coada de așteptare către agent de o altă activitate din coada de așteptare către agent pentru a pune în coadă un contact mai multor agenți preferați. Puteți lega o activitate a persoanei de contact din coada de așteptare de activitatea Coadă la agent pentru a direcționa o persoană de contact dacă niciunul dintre agenții preferați nu este disponibil pentru acel contact .
Rutarea bazată pe agent este utilă în următoarele scenarii:
-
Rutarea preferată a agenților: clientul poate atribui contacte agenților dedicați sau directorilor de relații. În astfel de scenarii, rutarea bazată pe agent direcționează contactele direct către acel agent preferat.
-
Ultima rutare a agentului: atunci când un contact apelează înapoi centrul de contact de mai multe ori pentru a interacționa cu un agent, rutarea bazată pe agent poate direcționa contactul către ultimul agent care s-a ocupat de acel contact.
În ambele cazuri de utilizare, detaliile persoanei de contact și maparea agentului sunt stocate în afara centrului de contact Webex. Activitatea HTTP preia datele. Activitatea Coadă la agent direcționează contactul către agentul preferat sau către ultimul agent.
În cazul profilurilor multimedia mixte în timp real sau exclusive, dacă agentul preferat gestionează deja un canal în timp real, agentul va fi considerat ocupat, iar apelul nu va fi direcționat imediat către agentul preferat.
Pentru a configura rutarea bazată pe agent:
Înainte de a începe:
Trebuie să exportați ID-ul de agent Webex Contact Center și adresa de e-mail a agentului din Webex Contact Center într-o aplicație externă. Webex Contact Center nu stochează maparea între agent și contactele sale.
-
Preluați maparea dintre agent și persoana de contact din aplicația externă utilizând activitatea Solicitare HTTP din Designerul de flux (Din bara de navigare a portalului de management, alegeți Strategie de rutare>Flux și faceți pentru a crea un flux nou). Pentru mai multe informații, consultați secțiunea Solicitare HTTP.
-
Configurați coada la Activitatea agentului în Designerul de flux. Puteți furniza setările generale și detaliile de tratare a contactelor pentru a ruta contactul. Pentru informații suplimentare, consultați secțiunea Activitatea agentului din coada de așteptare.
Despre strategiile globale de dirijaresuprascrie
Puteți asocia o strategie globală de dirijare cu mai multe puncte de intrare sau coadă. La sosirea unui contact, motorul de rutare verifică dacă există o strategie globală de dirijare asociată cu punctul de intrare sau cu coada de așteptare. Dacă există, acea strategie globală devine strategia curentă, depășind orice strategie standard asociată cu punctul de intrare sau coada de așteptare.
Crearea unei strategii globale de rutare vă permite să modificați rapid și ușor strategiile de rutare pentru mai multe puncte de intrare simultan în situații de urgență, în loc să modificați fiecare strategie de rutare individual.
O suprascriere globală de dirijare este o strategie de dirijare care se aplică unuia sau mai multor puncte de intrare ale telefoniei. Atunci când un apel ajunge la un punct de intrare, motorul de rutare verifică dacă există o suprascriere globală de dirijare pentru acel punct de intrare. Dacă există o suprascriere globală de dirijare, aceasta devine strategia curentă de dirijare pentru punctul de intrare, suprascriind orice strategii standard de rutare asociate cu acel punct de intrare.
Crearea unei suprascrieri globale de rutare vă permite să modificați strategiile de rutare rapid și ușor pentru mai multe puncte de intrare simultan în situații de urgență, în loc să modificați fiecare strategie de rutare individual.
Strategiile globale de dirijaresuprascrierile operează în fusul orar al entității găzduite.
Configurarea profilurilor multimedia
Dacă întreprinderea dvs. utilizează canale sociale, chat și rutare e-mail în plus față de voce, atunci profilurile multimedia sunt activate. Puteți asocia site-uri și agenți cu profiluri multimedia.
| 1 |
Definiți profilurile multimedia. Dacă întreprinderea dvs. se abonează la caracteristica Multimedia, fiecare agent este asociat cu un profil multimedia, care specifică câte contacte din fiecare tip media poate gestiona simultan agentul. Pentru informații suplimentare, consultați Profiluri multimedia. |
| 2 |
Atribuiți profiluri multimedia site-urilor, echipelor sau agenților. Când este activată opțiunea Multimedia, fiecare site este asociat cu un profil multimedia. Fiecare echipă bazată pe agent de la un anumit site este asociată cu profilul atribuit acelui site, cu excepția cazului în care echipei i se atribuie un profil multimedia diferit. În mod similar, fiecare agent conectat la o echipă este asociat cu profilul echipei, cu excepția cazului în care agentului i se atribuie un profil multimedia diferit. Pentru mai multe informații, consultați Site-uri , Crearea unei echipe șiUtilizatori . |
| 3 |
Creați puncte de intrare și cozi separate pentru fiecare tip media. Pentru mai multe informații, consultați Crearea unui punct de intrare. |
| 4 |
Colaborați cu Webex Contact Center Operations pentru a crea strategii de rutare configurate să utilizeze un script specializat de control al apelurilor. |
| 5 |
Colaborați cu furnizorul CRM specific pentru a configura interacțiunea multimedia la nivel de agent. Alternativ, puteți configura strategia de rutare a cozilor de așteptare pentru a atribui contacte multimedia (chat, e-mail, canale sociale) agenților dvs. |
Lucrul cu fișierele de resurse
Pentru a vizualiza resursele, selectați Strategie de dirijare din bara de navigare a Portalului de management.
Puteți alege să vedeți fișierele audio, e-mailurile predefinite sau răspunsurile predefinite la chat.
Încărcarea unui fișier de resurse audio
Webex Contact Center acceptă încărcarea fișierelor audio .wav cu următoarele specificații:
-
Canale: 1
-
Rata de eșantionare: 8000
-
Exemplu de codificare: legea u pe 8 biți
-
Înregistrare mono (pentru înregistrarea combinată, a apelantului sau a agentului)
-
Canale: 1
-
Rata de eșantionare: 8000
-
Precizie: 16 biți
-
Exemplu de codificare: GSM
-
Durata maximă de înregistrare: 2 ore
-
-
Înregistrare stereo (pentru înregistrare combinată)
-
Canale: 2
-
Rata de eșantionare: 8000
-
Precizie: 13 biți
-
Exemplu de codificare: 4-bit IMA ADPCM
-
Durata maximă de înregistrare: 2 ore
-
În mod implicit, numai înregistrarea mono este activată pentru toți chiriașii. |
| 1 |
Din bara de navigare Portal de management, selectați Strategie de dirijare. |
| 2 |
Din pagina Strategie de dirijare, alegeți Resurse |
| 3 |
Faceţi clic pe Nou. |
| 4 |
Pe pagina Încărcare resursă , faceți clic pe Răsfoire. |
| 5 |
Navigați la fișierul din sistem și faceți clic pe Deschidere. Câmpul Fișier afișează calea și numele de fișier ale fișierului încărcat, iar câmpul Nume resursă afișează numele fișierului. |
| 6 |
Faceți clic pe Salvare. |
Editarea unui fișier de resurse audio
Nu actualizați resursele utilizate în prezent de sistem. |
| 1 |
Din bara de navigare Portal de management, selectați Strategie de dirijare. |
| 2 |
Din pagina Strategie de dirijare, alegeți Resurse |
| 3 |
Faceți clic pe butonul Puncte de suspensie de lângă numele resursei și faceți clic pe Editare. |
| 4 |
Pe pagina Suprascriere resursă , faceți clic pe Răsfoire. |
| 5 |
Navigați la fișierul din sistem și faceți clic pe Deschidere. Câmpul Fișier afișează calea și numele de fișier ale fișierului încărcat, iar câmpul Nume resursă afișează numele fișierului. Pentru specificațiile fișierelor audio, consultați Încărcarea unui fișier de resurse audio. |
| 6 |
Faceți clic pe Salvare. |
| 7 |
Faceți clic pe Da pentru a confirma suprascrierea fișierului audio. |
Redarea sau descărcarea unui fișier .wav
| 1 |
Din bara de navigare Portal de management, selectați Strategie de dirijare. |
| 2 |
Din pagina Strategie de dirijare, alegeți Resurse . |
| 3 |
Faceți clic pe butonul puncte de suspensie de lângă numele fișierului și faceți clic pe Redare. |
| 4 |
În caseta de dialog care se deschide, specificați dacă doriți să deschideți sau să salvați fișierul. Când faceți clic pe Deschidere , playerul media instalat pecomputer se deschide și redă fișierul. Dacă nu este instalat un player media compatibil, se deschide o casetă de dialog care vă solicită să descărcați un player. |
Actualizarea unui fișier de resurse
| 1 |
Din bara de navigare Portal de management, selectați Strategie de dirijare. |
| 2 |
Din pagina Strategie de dirijare, alegeți Resurse |
| 3 |
Faceți clic pe butonul puncte de suspensie de lângă numele fișierului și faceți clic pe Editare. |
| 4 |
Efectuați modificările necesare resursei. |
| 5 |
Faceți clic pe Salvare. |
Copierea unui fișier de resurse
Funcția de copiere vă permite să creați copii de rezervă ale solicitărilor și ale altor fișiere de resurse. Numai fișierele cu extensia .wav pot fi copiate.
| 1 |
Din bara de navigare Portal de management, selectați Strategie de dirijare. |
| 2 |
Din pagina Strategie de dirijare, alegeți Resurse |
| 3 |
Faceți clic pe butonul puncte de suspensie de lângă numele fișierului și faceți clic pe Copiere. |
| 4 |
În pagina care apare, introduceți un nume pentru fișierul copiat sau lăsați numele implicit (Copy_ este adăugat la numele original). |
| 5 |
Faceți clic pe Salvare. |
Exportul referințelor într-un fișier media
Aveți posibilitatea să vizualizați sau să exportați o listă care afișează numele fiecărei strategii de rutare care face referire la un fișier media specificat, împreună cu numele punctului de intrare sau al cozii asociate. În cazul unei strategii globale de dirijare, lista arată 0 în loc de numele unui punct de intrare sau al unei cozi.
Pentru a vizualiza sau a exporta referințele într-un fișier media:
| 1 |
Din bara de navigare Portal de management, selectați Strategie de dirijare. |
| 2 |
Din pagina Strategie de dirijare, alegeți Resurse |
| 3 |
Faceți clic pe butonul puncte de suspensie de lângă numele fișierului și faceți clic pe Excel sau CSV. |
| 4 |
În caseta de dialog care se deschide, specificați dacă doriți să deschideți sau să salvați fișierul. |
Crearea unui șablon de e-mail predefinit
Puteți predefini șablonul de e-mail pe care agenții îl utilizează pentru a comunica cu clienții. O organizație poate avea un singur șablon predefinit pentru e-mail.
Pentru a edita sau a șterge șablonul, faceți clic pe butonul puncte de suspensie de lângă șablon în pagina E-mailuri predefinite.
Nu puteți utiliza șabloanele de e-mail predefinite pentru e-mailurile cu răspuns rapid. |
Pentru a crea un șablon de e-mail:
| 1 |
Din bara de navigare Portal de management, selectați Strategie de dirijare. | ||
| 2 |
Din pagina Strategie de dirijare, alegeți Resurse | ||
| 3 |
Faceţi clic pe Nou.
| ||
| 4 |
În caseta de dialog New Predefined Email , procedați astfel: |
Configurarea unui șablon de chat predefinit
nainte de a începe
Punctele de intrare reprezintă destinațiile inițiale pentru toate tipurile de canale din Webex Contact Center. Sistemul trimite contactul către un agent pe baza strategiei de dirijare care este setată pentru un punct de intrare.
Puteți configura un șablon de chat pentru fiecare punct de intrare. Pentru mai multe informații, consultați Puncte de intrare și cozi.
Numai clienții a căror organizație este furnizată pe o platformă integrată Webex Calling existentă pot configura un șablon de chat pentru centrul lor de contact. |
| 1 |
Conectați-vă la organizația clientului de la adresa https://admin.webex.com. | ||
| 2 |
Din panoul de navigare din partea stângă, în secțiunea Servicii, faceți clic pe . | ||
| 3 |
Alegeţi una din opţiunile următoare:
Sistemul afișează expertul Șablon de chat. | ||
| 4 |
Pe pagina Definire șablon:
| ||
| 5 |
Pe pagina Mesaj proactiv, În afara programului:
| ||
| 6 |
Pe pagina Informație client, faceți clic pe fiecare dintre câmpurile din cardul Previzualizare și modificați atributele. Clientul utilizează aceste atribute pentru a completa formularul.
| ||
| 7 |
Pe pagina Agent virtual:
| ||
| 8 |
Pe pagina Branding și identitate, Mesaje de stare:
| ||
| 9 |
În pagina Feedback, introduceți Eticheta și Text sugestie în cardul Atribute pentru a primi feedbackul clientului. | ||
| 10 |
În pagina Finalizat, faceți clic pe Terminare.
|
Creați un răspuns predefinit la chat
-
Engleză americană
-
Japoneză
-
Italiană
-
Franceză
-
Germană
-
Spaniolă
Puteți configura 50 de răspunsuri pe limbă, pe coadă, pentru un total de 300 de răspunsuri pe coadă. Agenții pot vedea răspunsurile din coada lor pe baza setărilor de limbă din browserul lor local. Astfel, agenții pot vedea doar 50 de răspunsuri simultan.
| 1 |
Din bara de navigare Portal de management, selectați Strategie de dirijare. | ||||||||||||
| 2 |
Din pagina Strategie de dirijare, alegeți Resurse chat. | ||||||||||||
| 3 |
Faceţi clic pe Nou. | ||||||||||||
| 4 |
Introduceți următoarele detalii:
| ||||||||||||
| 5 |
Faceți clic pe Salvare. |
Configurarea resurselor de rutare
Puteți alege fie o resursă de rutare, fie un flux. Dacă alegeți o resursă de rutare, nu puteți personaliza configurațiile de control al fluxului, cum ar fi Personalizare ANI, Ecran pop-up, Variabilă globală etc., ca parte a experienței de apelare. Vă recomandăm să utilizați fluxuri în loc de resurse de rutare pentru a beneficia de orice configurații avansate, cum ar fi ecran pop-up, Personalizare ANI și așa mai departe. Pentru mai multe informații, consultați Crearea unui flux.
Strategiile de rutare vor fi depășite în viitor. Se recomandă utilizarea fluxurilor configurate cu ore de lucru și puncte de intrare pentru apelare. |
Dacă doriți să continuați cu strategiile de rutare, luați în considerare următoarele aspecte. Pentru fiecare punct de intrare și coadă, ar trebui să creați un set de strategii de rutare implicite care să acopere toate intervalele de timp. În plus, puteți programa o strategie alternativă dincolo de strategia implicită pentru orice interval de timp. De exemplu, coada 1 ar putea avea o strategie BusyHour pentru tura normală de zi și o strategie în afara orelor de program pentru orele non-lucrătoare.
Semnalizați programul zilnic normal ca strategie implicită. Puteți crea o strategie non-implicită, cum ar fi un program de sărbători pentru un interval de timp care se suprapune cu strategia implicită. O strategie care nu este semnalizată ca implicită suprascrie o strategie implicită și este utilizată ca excepție de la programarea prestabilită. Aceasta înseamnă că sistemul verifică mai întâi o strategie care nu este semnalizată ca implicită și, dacă nu există, sistemul utilizează strategia implicită.
Când strategia implicită este strategia curentă (adică strategia care rulează în prezent), sistemul verifică la fiecare trei minute dacă există o strategie non-implicită și, dacă se găsește una, devine strategia curentă.
Dacă nu este specificată nicio strategie pentru un interval de timp și nu există o strategie implicită pentru intervalul de timp, ultima strategie utilizată de sistem poate continua ca strategie curentă, chiar dacă a expirat. În acest caz, sistemul verifică în fiecare minut o strategie validă și, de îndată ce găsește una, acea strategie devine strategia curentă.
Despre tipurile de echipă
Când creați sau modificați o strategie de dirijare a cozilor de așteptare, apar următoarele opțiuni:
-
Echipele bazate pe agenți au un număr cunoscut de agenți atribuiți echipelor. Utilizatorii autorizați atribuie un profil desktop uneia sau mai multor echipe. Acești agenți utilizează Agent Desktop pentru a interacționa cu sistemul Webex Contact Center.
-
Echipele bazate pe capacitate nu au agenți specifici atribuiți, iar agenții nu utilizează Agent Desktop. De exemplu, un externalizator ar putea avea echipe care utilizează un PBX sau un ACD pentru a gestiona apelurile. Puteți utiliza o echipă bazată pe capacitate pentru a reprezenta o casetă de poștă vocală sau un grup de agenți, pe care Webex Contact Center nu le gestionează.
Capacitatea acestor echipe se bazează pe setarea capacității echipei furnizate, care poate suprascrie strategiile de capacitate a echipei. Pentru mai multe informații, consultați Programarea capacității echipei. În cazul în care capacitatea reală a echipei este mai mare sau mai mică decât valoarea utilizată în prezent de sistem, rezultatul este fie insuficient, fie prea multe apeluri pentru agenți. Acest lucru face ca proiectarea strategiei să fie mai dificilă.
Când utilizați getNumAgentsLoggedIn API, răspunsul include numărul de agenți conectați împreună cu numărul de echipe bazate pe capacitate care sunt considerate active. |
Atunci când creați o strategie de dirijare, puteți combina tipurile de echipe. Rețineți că precizia rutării apelurilor către echipe bazate pe capacitate depinde de numărul de capacitate specificat.
Limitările echipelor bazate pe capacitate atunci când se utilizează platforma clasică
Webex Contact Center atribuie apeluri echipei bazate pe capacitate transferând apelul către un număr de apelare (DN). După transferul apelului către un DN, Webex Contact Center se deconectează de la apel. Webex Contact Center nu cunoaște starea apelului; adică, dacă echipa bazată pe capacitate răspunde, gestionează sau respinge apelul.
Această limitare determină următoarele comportamente:
-
Urmărirea contactului după transferul apelului nu este posibilă.
-
Detectarea erorilor RONA sau a apelurilor nu este posibilă
-
Înregistrarea apelului nu este posibilă.
-
Obținerea valorilor Timp de conectare și Timp gestionat nu este posibilă. Raportul de apelare afișează valoarea ca zero (0).
-
Setarea capacității nu este aplicabilă, prin urmare, mai multe apeluri ar putea merge la echipa bazată pe capacitate.
Atunci când utilizați platforma media Next Generation, Webex Contact Center atribuie apeluri echipelor bazate pe capacitate, în care Webex Contact Center:
-
Gestionează starea apelului și determină dacă apelul direcționat către o echipă bazată pe capacitate este răspuns, tratat sau respins.
-
Monitorizează starea generală a apelurilor, inclusiv terminarea apelurilor, și decide când să actualizeze valoarea consumului echipei bazate pe capacitate. De exemplu, dacă apelul este terminat, capacitatea trebuie mărită și invers.
-
Obțineți valorile Timp de conectare și Timp gestionat.
Atunci când o strategie statică de echilibrare a încărcării include atât echipe bazate pe agenți, cât și echipe bazate pe capacitate, sistemul distribuie apelurile fie echipelor bazate pe agenți, fie echipelor bazate pe capacitate, în ordinea în care sunt configurate. Odată ce capacitatea echipelor bazate pe capacitate atinge limita maximă, apelurile sunt direcționate către echipele bazate pe agenți, dacă agenții sunt disponibili. Dacă apelul este în coadă, acesta poate fi direcționat către echipe bazate pe agenți sau pe capacitate, în funcție de echipa care are resurse disponibile. Dacă nicio echipă nu are capacitate, apelurile sunt puse în coadă până când capacitatea devine disponibilă. Această strategie de echilibrare a încărcării asigură gestionarea eficientă a apelurilor și supraîncărcarea niciunei echipe. |
Vizualizarea strategiilor de dirijare pentru un punct de intrare sau o coadă
Pentru a vizualiza toate strategiile de rutare pentru un punct de intrare sau o coadă:
| 1 |
Din bara de navigare Portal de management, selectați Strategie de dirijare. | ||
| 2 |
Alegeți un punct de intrare sau o coadă din lista verticală Selectare punct de intrare pentru a afișa strategiile de dirijare pentru acel punct de intrare sau coadă. Pentru mai multe informații despre parametrii care se afișează în pagina Strategie de dirijare, consultați Parametrii strategiei de rutare. Secțiunea superioară a vizualizării listă afișează un tabel care listează toate strategiile de rutare disponibile pentru punctul de intrare sau coada selectată.
| ||
| 3 |
Pentru a vedea detalii pentru o strategie, faceți clic pe punctele de suspensie de lângă strategia de dirijare și faceți clic pe Editare. Secțiunea inferioară a paginii Strategie de rutare afișează tabelul Detalii mapare strategie de rutare, care:
| ||
| 4 |
Faceți clic pe Salvare. |
Parametrii strategiei de rutare
Următorul tabel descrie parametrii care apar în pagina Strategie de dirijare.
|
Coloane |
Descriere | ||
|---|---|---|---|
|
Nume |
Afișează numele pe care îl atribuiți strategiei. Nu puteți schimba numele strategiei după ce ați creat-o. | ||
|
ID |
Afișează numărul atribuit de sistem al strategiei. | ||
|
Stare |
Indică starea strategiei.
| ||
|
Default |
Indică dacă strategia este implicită. O strategie care nu este semnalizată ca implicită suprascrie o strategie implicită și poate înlocui programarea prestabilită. | ||
|
Șablon de chat |
Identifică șablonul de chat utilizat pentru strategia de rutare. | ||
|
Repetarea |
Specifică dacă strategia se repetă zilnic sau numai în anumite zile ale săptămânii. | ||
|
Data de începere |
Afișează data la care începe strategia. | ||
|
Data de finalizare |
Afișează data la care se încheie strategia. | ||
|
Ora începerii |
Afișează ora la care începe strategia (în format de 24 de ore) pentru orice zi dată din intervalul de date specificat. | ||
|
Timpul de finalizare |
Afișează ora la care se încheie strategia (în format de 24 de ore) pentru orice zi din intervalul de date specificat. | ||
|
Ora locală |
Afișează fusul orar dacă activați caracteristica Fus orar multiplu atunci când creați punctul de intrare sau coada. | ||
|
Fluxul |
Listează fluxurile de apeluri asociate atunci când se execută o strategie de rutare. |
Vizualizarea strategiilor curente de dirijare
Puteți vizualiza o listă de strategii de rutare implementate în prezent pentru mai multe puncte de intrare sau cozi.
| 1 |
Din bara de navigare Portal de management, selectați Strategie de dirijare. |
| 2 |
Din pagina Strategie de dirijare, selectați . |
| 3 |
Alegeți Toate din lista derulantă pentru a vizualiza strategiile curente pentru toate punctele de intrare sau cozile. |
| 4 |
Faceți clic pe Aplicare. Tabelul oferă detalii despre strategiile curente de dirijare pentru punctele de intrare sau cozile selectate. Coloana Script de control afișează numele scripturilor de control al apelurilor care sunt asociate cu punctele de intrare sau cozile listate. Tabelul oferă detalii despre strategiile curente de dirijare pentru punctele de intrare sau cozile selectate. Coloana Flux afișează numele fluxurilor de apeluri asociate punctelor de intrare sau cozilor listate. |
Vizualizarea strategiilor de dirijare după fusul orar
Dacă activați caracteristica Fus orar multiplu pentru întreprinderea dvs., puteți configura punctele de intrare și cozile cu fusuri orare. Valorile de timp utilizate în strategiile de rutare se bazează pe fusul orar pe care îl configurați pentru punctul de intrare sau coadă. Dacă nu configurați fusurile orare cu puncte de intrare și cozi, sistemul utilizează fusul orar pe care îl configurați pentru întreprinderea dvs. (de obicei, sediul central).
Când faceți clic pe butonul nume din partea din dreapta sus a paginii Strategie de dirijare, toate fusurile orare pe care le configurați pentru puncte de intrare sau cozi apar într-o listă verticală.
Dacă nu activați caracteristica Fus orar multiplu pentru întreprinderea dvs., valorile de timp din strategiile de dirijare se bazează pe fusul orar pe care îl configurați pentru întreprindere.
Dacă fusul orar respectă ora de vară, ora se ajustează automat la schimbarea orei de vară.
| 1 |
În Portalul de management, faceți clic pe pictograma roată dințată din colțul din dreapta sus pentru a vizualiza panoul de setări cu trei sau patru taste Tab. |
| 2 |
Faceți clic pe pictograma roți dințate. Selectați un fus orar din lista verticală Fus orar . |
| 3 |
Faceți clic pe Aplicare. |
| 4 |
Din bara de navigare a portalului de management, selectați Strategie de dirijare pentru a vizualiza strategiile de rutare pe baza fusului orar selectat. |
Crearea unei strategii de rutare
Utilizați această procedură pentru a crea noi strategii de rutare. De asemenea, puteți crea o nouă strategie prin editarea unei strategii existente și modificarea parametrilor în conformitate cu cerințele.
Înainte de a crea strategii noi:
-
Creați întotdeauna o strategie activă pentru fiecare interval de timp. Dacă nu specificați o strategie activă pentru un interval de timp, sistemul o utilizează pe cea implicită. Dacă nu există o strategie implicită, ultima strategie utilizată de sistem poate continua ca strategie curentă, deși a expirat.
-
Puteți crea cu ușurință o nouă strategie dintr-o strategie existentă, puteți modifica unele setări și o puteți salva ca strategie nouă.
-
Puteți avea o singură strategie de dirijare pentru fiecare punct de intrare în chat sau e-mail.
Nu puteți avea o strategie globală de dirijare pentru punctele de intrare pentru chat și e-mail.
-
Nu puteți salva modificările aduse unei strategii active atunci când datele sau orele programate intră în conflict cu o strategie activă existentă.
nainte de a începe
Trebuie să creați un șablon de chat înainte de a crea o strategie de rutare pentru chat.
| 1 |
Din bara de navigare Portal de management, selectați Strategie de dirijare. | ||||||||||||||||||||||||||||||||||||||||||||||||||||||||||||||||||||||||||||||||||||||||||||||||||||||||||||||||||||||||||||||||||||||||||||||||||||||||
| 2 |
În pagina Strategie de dirijare, alegeți . | ||||||||||||||||||||||||||||||||||||||||||||||||||||||||||||||||||||||||||||||||||||||||||||||||||||||||||||||||||||||||||||||||||||||||||||||||||||||||
| 3 |
Alegeți un punct de intrare din lista verticală Selectare punct de intrare. | ||||||||||||||||||||||||||||||||||||||||||||||||||||||||||||||||||||||||||||||||||||||||||||||||||||||||||||||||||||||||||||||||||||||||||||||||||||||||
| 4 |
Efectuați una dintre următoarele acțiuni în vizualizarea listă:
| ||||||||||||||||||||||||||||||||||||||||||||||||||||||||||||||||||||||||||||||||||||||||||||||||||||||||||||||||||||||||||||||||||||||||||||||||||||||||
| 5 |
Introduceți sau modificați setările conform descrierii din tabelele următoare.
| ||||||||||||||||||||||||||||||||||||||||||||||||||||||||||||||||||||||||||||||||||||||||||||||||||||||||||||||||||||||||||||||||||||||||||||||||||||||||
Modificarea unei strategii de rutare
Înainte de a modifica o strategie de rutare, rețineți următoarele:
-
Deși nu puteți copia strategia curentă, puteți modifica oricare dintre setările sale, cu excepția celor care afectează timpul sau data execuției. Aceste modificări nu au niciun efect asupra versiunii programate recurente a strategiei.
-
Atunci când modificați strategia curentă, modificările intră în vigoare imediat pentru apelurile noi și rămân în vigoare până la încheierea strategiei curente. Dacă există apeluri în coadă atunci când se efectuează modificările, apelurile existente în coadă urmează strategia originală, cu excepția cazului în care bifați caseta de selectare Se aplică modificările la apelurile curente din coadă din dreapta butonului Salvare .
Modificările aduse strategiei curente de rutare a punctelor de intrare prin e-mail sau chat se aplică, de asemenea, strategiilor de rutare active corespunzătoare.
-
Când modificați o strategie care nu este strategia curentă, modificările intră în vigoare în conformitate cu orele programate specificate în strategie.
| 1 |
Din bara de navigare Portal de management, selectați Strategie de dirijare. |
| 2 |
Pe pagina Strategie de dirijare, alegeți un punct de intrare sau o coadă din lista verticală Selectare punct de intrare/coadă . |
| 3 |
Faceți clic pe butonul puncte de suspensie de lângă strategia pe care doriți să o modificați și alegeți Editați. |
| 4 |
Dacă modificați o strategie globală de dirijare: |
| 5 |
Faceți modificările. Pentru informații despre fiecare setare, consultați tabelul cu descrierile setărilor din Crearea unei strategii de dirijare. |
| 6 |
Dacă modificați strategia curentă și doriți ca modificările să se aplice apelurilor aflate în prezent în coadă, bifați caseta de selectare Se aplică modificările la apelurile curente din coadă din partea din dreapta jos a paginii. Dacă nu bifați această casetă de selectare, modificările se aplică numai apelurilor noi. |
| 7 |
Dați clic pe Salvați pentru a salva modificările. |
Strategii de rutare: ștergere și restaurare
Când ștergeți o strategie de rutare, sistemul mută strategia pe pagina Strategii de rutare șterse sau Strategii globale de rutare șterse Suprascrieri globale de rutare, unde poate fi restaurată sau ștearsă definitiv în termen de30 de zile. După 30 de zile, sistemul șterge definitiv strategia de rutare.
Când ștergeți o strategie curentă, sistemul activează următoarea strategie programată pentru acea perioadă de timp. Nu ștergeți o strategie curentă decât dacă este disponibilă o strategie alternativă. |
Ștergerea unei strategii standard de dirijare
| 1 |
Din bara de navigare Portal de management, selectați Strategie de dirijare. |
| 2 |
Pe pagina Strategie de dirijare, alegeți un punct de intrare sau o coadă din lista verticală Selectare punct de intrare/coadă . |
| 3 |
Faceți clic pe butonul puncte de suspensie de lângă strategia de dirijare pe care doriți să o ștergeți și faceți clic pe Ștergere. |
| 4 |
Faceți clic pe Da pentru a confirma. Sistemul mută strategia în pagina Strategii de rutare șterse, unde poate fi restaurată sau ștearsă definitiv (consultați Restaurarea sau ștergerea definitivă a unei strategii de rutare). |
Restaurarea sau ștergerea definitivă a unei strategii de dirijare
| 1 |
Din bara de navigare Portal de management, selectați Strategie de dirijare. | ||
| 2 |
Pe pagina Strategie de dirijare, faceți clic pe Strategii șterse . | ||
| 3 |
Alegeți un punct de intrare sau o coadă din lista verticală Selectare punct de intrare/coadă . | ||
| 4 |
Faceți clic pe butonul puncte de suspensie de lângă strategia pe care doriți să o restaurați sau să o ștergeți definitiv și alegeți una dintre următoarele variante:
| ||
| 5 |
Dacă restaurați o strategie, modificați setările după cum este necesar și faceți clic pe Restaurare.
Dacă vreuna dintre setări intră în conflict cu o strategie de rutare existentă, un mesaj vă informează. În acest caz, trebuie să modificați setările înainte de a putea restabili strategia. |
Audio în așteptare
Atunci când un apel este plasat în coadă în rețea, un fișier audio continuă să fie redat până când apelul este distribuit unei echipe cu capacitate disponibilă. Dacă apelul este plasat în coadă mai mult decât lungimea conținutului audio, fișierul audio face buclă înapoi și repornește de la început.
Vă recomandăm ca fișierul audio să includă un scurt mesaj de întârziere, urmat de muzică. Mesajul trebuie să anunțe numele cozii asociate, să instruiască apelantul să aștepte pentru următorul agent disponibil și să includă un avertisment că apelurile pot fi monitorizate.
Puteți înregistra un fișier audio pentru fiecare strategie, astfel încât mesajul să poată varia în funcție de ora din zi, ziua săptămânii, programul de vacanță și alți factori.
Lucrul cu strategiile globale de dirijareSuprascrieri
Puteți asocia o strategie globală de dirijare cu mai multe puncte de intrare sau coadă. La sosirea unui contact, motorul de rutare verifică dacă există o strategie globală de dirijare asociată cu punctul de intrare sau cu coada de așteptare. Dacă există, acea strategie globală devine strategia curentă, depășind orice strategie standard asociată cu punctul de intrare sau coada de așteptare.
Crearea unei strategii globale de rutare vă permite să modificați rapid și ușor strategiile de rutare pentru mai multe puncte de intrare simultan în situații de urgență, în loc să modificați fiecare strategie de rutare individual.
O suprascriere globală de dirijare este o strategie de dirijare care se aplică unuia sau mai multor puncte de intrare ale telefoniei. Atunci când un apel ajunge la un punct de intrare, motorul de rutare verifică dacă există o suprascriere globală de dirijare pentru acel punct de intrare. Dacă există o suprascriere globală de dirijare, aceasta devine strategia curentă de dirijare pentru punctul de intrare, suprascriind orice strategii standard de rutare asociate cu acel punct de intrare.
Crearea unei suprascrieri globale de rutare vă permite să modificați strategiile de rutare rapid și ușor pentru mai multe puncte de intrare simultan în situații de urgență, în loc să modificați fiecare strategie de rutare individual.
Strategiile globale de dirijaresuprascrierile operează în fusul orar al entității găzduite.
Vizualizarea strategiilor globale de dirijaresuprascrieri
Utilizați această procedură pentru a vizualiza o listă de strategii globale de dirijare.
nainte de a începe
Aveți nevoie de privilegii de acces de administrator pentru a efectua această procedură.
| 1 |
Din bara de navigare Portal de management, selectați Strategie de dirijare. Se deschide pagina Strategie de dirijare. |
| 2 |
Din bara de meniu, selectați . Se deschide pagina Global Routing Strategy, Global Routing Overrides, pentru a afișaGlobal Routing Strategy List Global Routing OverridesList. Această pagină afișează toate strategiile globale de dirijare existente asociate cu entry points.overrides. Puteți utiliza funcția Căutare din partea dreaptă sus a zonei Listă pentru a vă găsi ținta. Consultați Strategia globală de dirijaresuprascrierea parametrilor pentru o descriere a parametrilor care sunt vizibili în pagină. |
| 3 |
(Opțional) Faceți clic pe pentru a afișa o listă de strategii de dirijare asociate cu cozile. |
| 4 |
(Opțional) Pentru a exporta lista de strategii globale de rutaresuprascrieri pentru analiza datelor, faceți clic pe butonul puncte de suspensie de lângă partea din dreapta sus a paginii și faceți clic pe Excel sau CSV. |
| 5 |
(Opțional) Pentru a afișa detaliile unei suprascrieri a strategiei de rutare sau pentru a o edita, faceți clic pe butonul puncte de suspensie din partea stângă a suprascrierii strategiei, apoi faceți clic pe Editare. Consultați Editarea unei strategii globale de rutaresuprascriere pentru detalii suplimentare despre editarea unei suprascrieri a unei strategii de rutare. |
Crearea unor strategii globale de dirijaresuprascrieri
Puteți modifica fluxul de tratare a contactelor pentru mai multe puncte de intrare telefonică și cozi în același timp, cum ar fi pentru o vacanță sau o situație de urgență. Preconfigurați unul sau mai multe fluxuri pe care le puteți aplica rapid ca suprascriere atunci când este necesar. Atunci când devine activă, strategia globală de dirijaresuprascriere se aplică numai apelurilor noi, în timp ce apelurile active urmează punctul de intrare curent și strategiile de dirijare a cozilor de așteptare.
În mod implicit, creați strategii globale de rutaresuprascrieri în fusul orar al entității găzduite. Toate datele care sunt afișate pe pagina sau tabloul de bord Global RoutingStrategy Global Routing Overrides se bazează pe fusul orar al entității găzduite. |
Puteți alege între două metode pentru a crea o strategie globală de rutare:
Crearea unei strategii globale de dirijaresuprascriere
Utilizați această procedură pentru a crea o strategie globală de dirijare.
nainte de a începe
Aveți nevoie de privilegii de acces de administrator pentru a efectua această procedură.
| 1 |
Din bara de navigare Portal de management, selectați Strategie de dirijare. Se deschide pagina Strategie de dirijare. |
| 2 |
Din bara de meniu, selectați . Se deschide pagina Global Routing Strategies Global Routing Overrides (Strategiiglobale de rutare) pentru a afișa Global Routing Strategies List Global Routing Overrides List (Listă globală de strategiide rutare). Această pagină prezintă toate strategiile globale de dirijare existente care sunt asociate cu entry points.overrides. |
| 3 |
(Opțional) Dacă doriți să creați o nouă strategie de dirijare pentru o coadă, faceți clic pe . Lista globală de strategii de rutare se reîmprospătează pentru a afișa lista completă a strategiilor de rutare asociate cu cozile. |
| 4 |
Din pagina Global RoutingStrategy Global Routing Overrides , apasă pe New Strategy+ New Override. Se deschide pagina Creare strategieglobală de dirijare Creare suprascriere rutare globală. |
| 5 |
Configurați noua strategie globală de rutaresuprascriere așa cum este descris în Strategia globală de rutaresuprascriere parametri. |
| 6 |
Faceți clic pe Salvare sau pe Anulare. |
Crearea unei strategii globale de dirijareSuprascriere dintr-o copie
Utilizați această procedură pentru a crea o strategie globală de rutaresuprascriere dintr-o copie a unei strategii existente.
nainte de a începe
Aveți nevoie de privilegii de acces de administrator pentru a efectua această procedură.
| 1 |
Din bara de navigare Portal de management, selectați Strategie de dirijare. Se deschide pagina Strategie de dirijare. |
| 2 |
Din bara de meniu, selectați . Se deschide pagina Global Routing Strategies Global Routing Overrides (Strategiiglobale de rutare) pentru a afișa Global Routing Strategies List Global Routing Overrides List (Listă globală de strategiide rutare). Această pagină prezintă toate strategiile globale de dirijare existente care sunt asociate cu entry points.overrides. |
| 3 |
(Opțional) Pentru a vizualiza o listă a tuturor strategiilor globale de rutare existente care sunt asociate cu cozile, faceți clic pe . |
| 4 |
Localizați strategia globală de rutaresuprascriere pe care doriți să o copiați pentru a crea o nouă strategiesuprascriere. Puteți utiliza funcția Căutare din partea dreaptă sus a zonei Global Routing Strategy List Global Routing OverridesList pentru a vă găsi ținta. |
| 5 |
Faceți clic pe butonul puncte de suspensie din partea stângă a unei suprascrieri de strategie listate, apoi faceți clic pe Copiere. Se deschide pagina Copiere strategieglobală de rutare Copiere suprascriere rutare globală. |
| 6 |
Modificați setările după cum este necesar și în conformitate cu instrucțiunile furnizate în Strategia globală de rutaresuprascriere parametri. |
| 7 |
Faceți clic pe Salvare sau pe Anulare. |
Editarea unei strategii globale de dirijaresuprascriere
Utilizați această procedură pentru a edita o strategie globală de rutare existentă.
nainte de a începe
Aveți nevoie de privilegii de acces de administrator pentru a efectua această procedură.
| 1 |
Din bara de navigare Portal de management, selectați Strategie de dirijare. Se deschide pagina Strategie de dirijare. |
| 2 |
Din bara de meniu, selectați . Se deschide pagina Global Routing Strategy, Global Routing Overrides, pentru a afișaGlobal Routing Strategy List Global Routing OverridesList. Această pagină prezintă toate strategiile globale de dirijare existente asociate cu suprascrierile punctelor de intrare. |
| 3 |
(Opțional) Pentru a vizualiza o listă a tuturor strategiilor globale de rutare existente care sunt asociate cu cozile, faceți clic pe . |
| 4 |
Localizați strategia globală de rutaresuprascriere pe care doriți să o editați. Puteți utiliza funcția Căutare din partea dreaptă sus a zonei Global Routing Strategy List Global Routing OverridesList pentru a vă găsi ținta. |
| 5 |
Faceți clic pe butonul puncte de suspensie din partea stângă a punctului de intrare sau a punctului de intrare pe care doriți să îl modificați, apoi faceți clic pe Editare. Se deschide pagina Suprascriere strategieglobală de rutare Suprascriere globală suprascriere rutare . |
| 6 |
Editați parametrii de suprascriere a strategiei de rutare în conformitate cu informațiile furnizate în Parametrii de suprascriere a strategiei globale de rutare. |
| 7 |
Faceți clic pe Salvare sau pe Anulare. |
Strategie globală de dirijaresuprascriere parametri
Parametrii pentru strategia globală de rutarePagina cu suprascrieri globale de rutare
Următorul tabel listează și descrie parametrii pe care îi vedeți în zona Global Routing Strategy List Global Routing Overrides din pagina Global RoutingStrategy Global Routing Overrides .
|
Coloane |
Descriere | ||
|---|---|---|---|
|
Nume |
Afișează numele pe care îl atribuiți suprascrierii strategiei. Nu puteți modifica numele de suprascriere a strategiei după ce îl creați. | ||
|
ID |
Afișează numărul atribuit de sistem pentru suprascrierea strategiei. | ||
|
Stare |
Indică starea strategieisuprascriere.
| ||
|
Default |
Indică dacă strategia globală de rutaresuprascrierea rutării globale este strategia de rutare implicită (Da) sau nu este strategia de rutare implicită (Nu). | ||
|
Repetarea |
Specifică dacă modificarea strategiei se repetă zilnic sau numai în anumite zile ale săptămânii. | ||
|
Data de începere |
Afișează data la care începe suprascrierea strategiei. | ||
|
Data de finalizare |
Afișează data la care se încheie suprascrierea strategiei. | ||
|
Ora începerii |
Afișează ora la care începe suprascrierea strategiei (în format de 24 de ore) pentru orice zi dată din intervalul de date specificat. | ||
|
Timpul de finalizare |
Afișează ora la care se încheie suprascrierea strategiei (în format de 24 de ore) pentru orice zi dată din intervalul de date specificat. | ||
|
Ora locală |
Afișează fusul orar al entității găzduite. Strategiile globale de dirijaresuprascrierile operează în fusul orar al entității găzduite. | ||
|
Fluxul |
Listează fluxurile de apeluri asociate la executarea unei suprascrieri a strategiei de rutare. |
Parametri pentru crearea, suprascrierea, copierea și restaurarea strategiei de rutare gobalăSuprascrieți paginile
Următorul tabel listează și descrie parametrii pe care îi vedeți pe:
-
Crearea unei strategiiglobale de dirijare Crearea paginii Global Routing Override
-
Suprascriere strategieglobală de rutare Suprascriere pagină globală Suprascriere rutare globală
-
Copiere strategieglobală de dirijare Copiere pagină suprascriere rutare globală
-
Restaurare strategieglobală de dirijare Restabilire pagină globală suprascriere rutare
Utilizați aceste informații pentru a configura strategii noi sau copiate și pentru a le edita pe cele existente.
| Parametru |
Descriere | ||||
|---|---|---|---|---|---|
|
Setări generale | |||||
|
Nume |
Introduceți numele pentru strategia globală de rutaresuprascriere. Nu puteți schimba numele după ce este creat. În cazul în care copiați o suprascriere de strategie, puteți schimba numele copiei. | ||||
|
Nume întreprindere |
Afișează numele entității găzduite. | ||||
|
Tip Canal |
Afișează singurul tip valid de canal: Telefonie | ||||
|
Puncte de intrare sau cozi |
Acest câmp apare numai în cazul în care creați sau copiați o strategie globală de rutaresuprascriere. Alegeți punctele de intrare sau cozile cărora li se aplică suprascrierea strategiei globale de dirijare. | ||||
|
Tip Redirecționare |
Această opțiune este disponibilă numai pentru cozi. Nu este disponibil pentru cozile proxy.
| ||||
|
Tip rutare (continuare) |
| ||||
|
Stare |
Faceți clic pe butonul de comutare Stare pentru a seta starea strategiei globale de rutaresuprascriere la Activ sau Neactiv. Când este setată la Activ, suprascrierea strategiei de rutare se activează și se dezactivează la datele și la orele specificate în câmpurile asociate Dată de început și de sfârșit și Oră de început și de sfârșit. | ||||
|
Setări de oră | |||||
|
Fus orar |
Afișează fusul orar al entității găzduite. Strategiile globale de dirijaresuprascrierile operează în fusul orar al entității găzduite. | ||||
|
Data de începere Data de finalizare |
Faceți clic în fiecare dintre aceste câmpuri și utilizați controalele calendarului pentru a specifica data de început (data la care devine efectivă suprascrierea strategiei globale de rutare) și data de sfârșit (data la care expiră suprascrierea strategiei globale de rutare). | ||||
|
Ora începerii Timpul de finalizare |
Introduceți în format de 24 de ore (0000–2400) ora din zi la care doriți să înceapă și să se termine suprascrierea strategiei globale de dirijare. | ||||
|
Ziua săptămânii |
Din lista derulantă:
| ||||
|
Setări avansate | |||||
|
Muzică în așteptare |
Din lista verticală, alegeți numele fișierului audio (.wav) de redat pentru apeluri atunci când un agent pune un apel în așteptare. Muzica din coadă (MIQ) este gestionată din flux. Atunci când un contact este plasat în coadă și dacă nu este disponibil niciun agent, clientul este angajat cu MIQ. | ||||
|
Timpul maxim petrecut în coadă |
Dacă aceasta este o strategie standard de rutare a cozilor de așteptare Webex Contact Center, introduceți durata de așteptare, în secunde, înainte ca sistemul să direcționeze un apel în coadă către numărul de destinație de depășire furnizat pentru coadă. Cisco recomandă setarea acesteia la 1800 (30 de minute) sau la de trei ori lungimea medie a cozii în timpul orelor de vârf. Dacă aceasta este o strategie de rutare a e-mailurilor, setați acest parametru la o valoare suficient de mare pentru a evita depășirea. În mod implicit, acest câmp adoptă valoarea furnizată pentru coadă.
| ||||
|
Reîncercări în cadrul echipei |
Dacă aceasta este o strategie standard de rutare a cozilor de așteptare Webex Contact Center, specificați numărul maxim de încercări pe care le face sistemul pentru a trimite un apel către o echipă înainte de a direcționa apelul către următoarea echipă disponibilă. Sistemul nu mai încearcă să trimită apelul către acea echipă. Excepţii:
| ||||
|
Semnalizare ca strategie de rutare implicită |
Această setare este disponibilă numai dacă creați o strategie nouă, înlocuiți sau copiați una existentă. Setați la Da dacă doriți ca această strategie globală de rutaresuprascriere să fie strategia de rutare globală implicităsuprascriere pentru intervalul de timp specificat pentru acest punct de intrare sau coadă. Setați la Nu pentru a crea o excepție de la programarea implicită, cum ar fi o sărbătoare. Această suprascriere a strategiei are prioritate față de strategia implicită. Adică, sistemul verifică mai întâi dacă există o suprascriere de strategie care nu este semnalizată ca implicită și, dacă nu există niciuna, sistemul utilizează suprascrierea de strategie implicită.
| ||||
|
Control apeluri | |||||
|
Control Script |
Selectați un script de control al apelurilor din lista derulantă. Fiecare strategie trebuie să aibă asociat un script de control, care definește modul în care sunt gestionate apelurile. Dacă este cazul, modificați parametrii impliciti ai scriptului în câmpurile afișate. Pentru informații suplimentare, consultați Atribuirea scripturilor și parametrilor de control al apelurilor.
| ||||
|
Fluxul |
Alegeți un flux care să suprascrie comportamentul de tratare a contactelor pentru punctele de intrare selectate în perioada de timp configurată. | ||||
|
Distribuție apeluri |
Acest parametru se aplică numai cozilor. Nu se aplică cozilor proxy. Dacă aceasta este o strategie standard de dirijare a cozilor, specificați echipele pe care doriți să le asociați cu această strategie și organizați-le în grupuri. Consultați "Specificarea setărilor de distribuire a apelurilor" de la pagina 166 pentru detalii. În plus, procedați astfel (așa cum este descris în "Atribuirea echipelor și setărilor de relaxare a abilităților grupurilor" începând cu pagina 168): • Dacă tipul de rutare este Load Balance, alocați spread-uri procentuale sau capacități fiecărei echipe din Grupa 1. Puteți adăuga grupuri suplimentare, dar nu puteți atribui spread-uri procentuale sau capacități echipelor din acele grupuri suplimentare. • Dacă tipul de rutare este prioritar, atribuiți priorități. Rețineți că o anumită prioritate poate fi atribuită unei singure echipe din cadrul strategiei (de exemplu, o singură echipă poate avea o prioritate de 1 atribuită acesteia). • Dacă tipul de rutare este bazat pe abilități, specificați setările de relaxare a abilităților, dacă este cazul. Dacă aceasta este o strategie de dirijare pentru o coadă de apelare, trebuie să specificați o echipă în secțiunea Distribuție apeluri. Echipa specificată este doar un substituent și nu este utilizată. În plus, asigurați-vă că ați creat un singur grup pentru o strategie de rutare a cozilor de apelare. |
Ștergerea unei strategii globale de dirijaresuprascriere
Utilizați această procedură pentru a șterge o strategie globală de rutare.
nainte de a începe
| 1 |
Din bara de navigare Portal de management, selectați Strategie de dirijare. Se deschide pagina Strategie de dirijare. |
| 2 |
Din bara de meniu, selectați . Se deschide pagina Global Routing Strategy, Global Routing Overrides, pentru a afișaGlobal Routing Strategy List Global Routing OverridesList. Această pagină prezintă toate strategiile globale de dirijare existente asociate cu entry points.overrides. Consultați Strategia globală de dirijaresuprascrierea parametrilor pentru o descriere a elementelor vizibile în pagină. |
| 3 |
(Opțional) Pentru a vizualiza o listă a tuturor strategiilor globale de rutare existente care sunt asociate cu cozile, faceți clic pe . |
| 4 |
Localizați strategia globală de rutaresuprascriere pe care doriți să o editați. Puteți utiliza funcția Căutare din partea dreaptă sus a zonei Global Routing Strategy List Global Routing OverridesList pentru a vă găsi ținta. |
| 5 |
Faceți clic pe butonul puncte de suspensie din stânga suprascrierii rutării strategiei de rutare pe care doriți să o ștergeți, apoi faceți clic pe Șterge. În caseta de dialog de confirmare care se deschide, faceți clic pe OK. Suprascrierea rutării strategiei de rutare se mută la pagina Strategiiglobale de rutare șterse șterse, unde așteaptă restaurarea sau ștergerea permanentă. Pentru mai multe informații, consultați Restaurarea sau ștergerea definitivă a unei strategii de rutare. |
Restaurarea sau ștergerea definitivă a unei strategii globale de rutaresuprascriere
Utilizați această procedură pentru a restabili sau a șterge definitiv o strategie globală de rutaresuprascriere globală a rutei.
nainte de a începe
| 1 |
Din bara de navigare Portal de management, selectați Strategie de dirijare. Se deschide pagina Strategie de dirijare. |
| 2 |
Din bara de meniu, selectați globală. Se deschide pagina Global Routing Strategy, Global Routing Overrides, pentru a afișaGlobal Routing Strategy List Global Routing OverridesList. Această pagină prezintă toate strategiile globale de dirijare existente asociate cu entry points.overrides. Consultați Strategia globală de dirijaresuprascrierea parametrilor pentru o descriere a parametrilor care sunt vizibili în pagină. |
| 3 |
Faceți clic pe butonul Strategiiglobale de rutare șterse Suprascrieri globale de rutare șterse din partea dreaptă sus a paginii. Se deschide pagina Strategii globale de rutare șterse Suprascrieriglobale șterse, afișând o listă de strategii de rutare șterse , dacă există. |
| 4 |
În vizualizarea Deleted: Global Routing Strategies Deleted Global Routing OverridesList (Strategii globale de rutare șterse), localizați strategia de rutare, suprascrierea pe care doriți fie să o restaurați, fie să o ștergeți definitiv. Puteți utiliza funcția Căutare din extrema dreaptă a paginii pentru a vă localiza ținta. |
| 5 |
Faceți clic pe butonul puncte de suspensie din stânga suprascrierii rutării strategiei de rutare pe care doriți fie să o restaurați, fie să o ștergeți definitiv și efectuați una dintre următoarele acțiuni: |
Prezentare generală a designerului de flux
Designerul de flux oferă o interfață pentru a crea fluxuri în timp real pentru a vă satisface cerințele organizaționale. Activitățile predefinite legate de gestionarea apelurilor și controlul fluxului servesc drept elemente de bază pentru crearea fluxului. Interfața drag-and-drop a Designerului de flux asigură configurarea ușoară a componentelor fluxului. Puteți seta proprietățile fiecărei activități care influențează execuția fluxului. De asemenea, puteți configura variabile și expresii pentru a defini logica fluxului.
Noțiuni de bază
Înainte de a utiliza Designerul de flux, trebuie să furnizați mai multe entități din Webex Contact Center Management Portal și Control Hub. Puteți utiliza aceste entități direct, ca parte a Designerului de flux (de exemplu, Cozi și fișiere audio) sau indirect pentru a activa rutarea contactelor (de exemplu, Distribuție apeluri în Strategii de rutare a cozilor).
Trebuie să configurați următoarele elemente înainte de a crea fluxuri în Designerul de flux:
-
Puncte de intrare
-
Coadă
-
Agenţi
-
Profil Utilizator
-
Profil desktop
-
Echipe
-
Agent virtual
-
Fișiere audio
Terminologie cheie
În acest capitol se face trimitere la următorii termeni:
-
Activitate: Un singur pas al unui flux, reprezentat de un nod în interfața Designerului de flux. De exemplu, redați un mesaj sau efectuați o solicitare HTTP. Acesta este elementul care este tras și aruncat de utilizator într-un flux.
Pentru proprietățile de activitate bazate pe lista verticală, filtrul de căutare este activat în mod implicit. Dacă există un număr mai mare de opțiuni disponibile într-o listă verticală care depășește limita prestabilită, puteți introduce un cuvânt cheie de căutat și puteți alege opțiunea dorită din rezultatul completat automat.
-
Eveniment: Un stimul intern sau extern al sistemului care poate determina executarea unui flux sau a unei căi de curgere. Acestea pot fi mesaje Kafka, cereri HTTP externe, acțiuni ale utilizatorilor etc. Designerul de flux este o aplicație bazată pe evenimente care execută fluxuri ca răspuns la evenimente. Dacă și când sunt declanșate anumite evenimente, fluxurile sunt executate automat așa cum au fost configurate.
-
Flux: O secvență definită de utilizator de activități care sunt executate ca răspuns la un eveniment.
-
Link: Un link este săgeata care conectează o activitate la alta. Acesta indică direcția fluxului și dependența dintre evenimente. Pentru a șterge un link și a întrerupe conexiunea dintre două activități, faceți clic pe link pentru a afișa pictograma de ștergere și continuați să ștergeți linia.
Accesarea aplicației Designerul de flux
Designerul de flux utilizează sign-on unic (SSO) utilizând Cisco Common Identity. Dacă sunteți deja logat la Cisco Webex Control Hub sau la Cisco Webex Contact Center Management Portal și când încercați să accesați Flow Designer, veți avea automat acces la aplicație. Dacă nu, sistemul vă solicită să introduceți acreditările SSO în ecranul standard de conectare.
nainte de a începe
Pentru a accesa aplicația Flow Designer, trebuie să aveți o licență Premium Agent și un profil de utilizator care are drepturi de editare a modulului Strategii de rutare.
|
Din bara de navigare a Portalului de management, selectați nou. |
Cerințe pentru browserul Flow Designer
Următorul tabel listează browserele compatibile.
|
Browser |
Microsoft Windows 10 |
Microsoft Windows 11 |
Mac OS X |
Chromebook |
|---|---|---|---|---|
|
Google Chrome |
76.0.3809 |
103.0.5060.114 |
76.0.3809 sau o versiune ulterioară |
76.0.3809 sau o versiune ulterioară |
|
Mozilla Firefox |
ESR 68 sau versiuni ESR ulterioare |
ESR V102.0 sau mai mare |
ESR 68 și versiunile ESR ulterioare |
NA |
|
Microsoft Edge |
42.17134 sau o versiune ulterioară |
103.0.1264.44 sau o versiune ulterioară |
NA |
NA |
|
Chromium |
NA |
NA |
NA |
79 sau o versiune ulterioară |
Configurați următoarele opțiuni de browser:
-
Activați cookie-urile și datele privind site-urile.
-
Setați nivelul de securitate la Mediu.
-
Activați opțiunea Imagine.
-
Dezactivați blocarea ferestrelor pop-up.
-
Activați JavaScript.
Cerințe de e-mail pentru designerul de flux
Designerul de flux acceptă următoarele servere de e-mail:
-
Office 365
-
Gmail
Aspectul Designerului de flux
Biblioteca de activități
Biblioteca de activități cuprinde lista activităților asociate cu Designerul de flux. Utilizatorul poate trage și plasa activitățile pe pânzele fluxului principal sau fluxurilor de evenimente pentru a-și proiecta fluxurile. Biblioteca de activități are următoarele secțiuni:
-
GESTIONAREA APELURILOR: Utilizați activități de gestionare a apelurilor pentru a construi fluxuri care gestionează interacțiunile vocale în centrul de contact. Acestea sunt specifice cazului de utilizare a gestionării apelurilor prin Interactive Voice Response (IVR) și agenți virtuali sau umani.
-
CONTROLUL FLUXULUI: Activitățile de control al fluxului sunt agnostice față de tipul de flux și le utilizați pentru a controla logica din flux, indiferent de cazul de utilizare.
Puteți ascunde și extinde biblioteca de activități după cum doriți, pentru a mări spațiul de lucru pe pânză între configurații.
Pânza, fluxul principal și fluxuri de evenimente
Pânza este spațiul de lucru gri pe care plasați activitățile. Utilizați comenzile din partea din stânga jos a ecranului pentru a vă deplasa pe pânză și pentru a mări și micșora. Nu există constrângeri privind dimensiunea fluxului sau utilizarea pânzei.
Designerul de flux are două file care permit spațiu suplimentar pe pânză:
Aceste file separă logic diferitele căi ale fluxului dvs. și creează un spațiu de lucru mai organizat.
Fluxul principal
Utilizați fila Flux principal pentru a crea scriptul fluxul principal pe baza evenimentului de declanșare definit în activitatea Începere flux. În fila Flux principal, configurați experiența completă pentru un apelant, începând de la meniul Cisco Unified IP Interactive Voice Response (IVR), până la renunțarea sau încheierea apelului. Fluxul conține pași previzibili pe care sistemul îi execută într-o secvență.
Fluxuri de evenimente
În orice moment al executării fluxului principal, sistemul declanșează evenimente care întrerup fluxul principal. De exemplu, când un agent răspunde la un apel telefonic, este întreruptă experiența apelantului din coadă. Dacă doriți să definiți un comportament unic pentru momentul declanșării acestor evenimente, puteți să creați scripturi pentru fluxuri de evenimente opționale. Fluxurile de evenimente sunt asincrone față de fluxul principal. Nu puteți prevedea dacă sau când va fi declanșat un flux de eveniment. Din acest motiv, fluxurile de evenimente sunt opționale și sunt destinate să extindă funcționalitățile fluxului principal.
Puteți configura mai multe fluxuri de gestionare a evenimentelor în pânza Fluxuri de evenimente. Fiecare flux de evenimente trebuie să aibă un început și un sfârșit unic, fără activități comune. |
Pentru mai multe informații despre rutinele de tratare a evenimentelor, consultați Evenimente.
Bara de instrumente Zoom
Bara de instrumente Zoom din Proiectant flux are butoane de proprietăți globale, de micșorare și de mărire pentru a afișa panoul Proprietăți globale și pentru a minimiza sau a maximiza conținutul de pe pânză.
-
Proprietăți globale: Faceți clic pe pictograma
 Pentru a deschide panoul Proprietăți globale. Pentru mai multe informații, consultați Panoul de proprietăți.
Pentru a deschide panoul Proprietăți globale. Pentru mai multe informații, consultați Panoul de proprietăți. -
Mărire: Faceți clic pe pictograma
 Din bara de instrumente. Când ajungeți la limita maximă, butonul este dezactivat.
Din bara de instrumente. Când ajungeți la limita maximă, butonul este dezactivat. -
Micșorare: Faceți clic pe pictograma
 Din bara de instrumente. Când ajungeți la limita maximă, butonul este dezactivat.
Din bara de instrumente. Când ajungeți la limita maximă, butonul este dezactivat. -
Copierea și lipirea activităților: Faceți clic pe pictograma
 Din bara de instrumente pentru a copia și lipi activitățile selectate pe pânză. Pentru mai multe informații, consultați Copierea și lipirea activităților.
Din bara de instrumente pentru a copia și lipi activitățile selectate pe pânză. Pentru mai multe informații, consultați Copierea și lipirea activităților.
Panoul Proprietăți
Proiectantul fluxului are un panou de proprietăți, care apare în partea dreaptă a aplicației. Setați parametrii fie pentru flux (proprietățile globale), fie pentru o activitate selectată. Puteți să ascundeți și să extindeți panoul pentru a mări spațiul de lucru de pe pânză între configurații.
Panoul Proprietăți globale se afișează în mod prestabilit la încărcarea fluxului. Faceți clic pe pictograma  Pentru a deschide panoul Proprietăți globale. Unitatea
Pentru a deschide panoul Proprietăți globale. Unitatea  Vă ajută să deschideți și să închideți panoul de proprietăți atunci când lucrați la fluxuri. De asemenea, puteți să faceți clic oriunde pe pânza goală pentru a reveni la vizualizarea panoului Proprietăți globale. Panoul Proprietăți globale nu este vizibil când selectați o activitate.
Vă ajută să deschideți și să închideți panoul de proprietăți atunci când lucrați la fluxuri. De asemenea, puteți să faceți clic oriunde pe pânza goală pentru a reveni la vizualizarea panoului Proprietăți globale. Panoul Proprietăți globale nu este vizibil când selectați o activitate.
Următoarele configurații sunt incluse în panoul Proprietăți globale:
-
(Opțional) Introduceți o descriere a fluxului.
-
Gestionați variabilele personalizate și predefinite. Pentru mai multe informații despre variabilele de flux, consultați Setare variabilă.
-
Vizualizați informații despre istoricul fluxului, inclusiv proprietarul, data ultimei editări și numărul versiunii fluxului.
Faceți clic pe pictograma Pentru a închide panoul Proprietăți globale.
Pentru a închide panoul Proprietăți globale.
Momentan nu există nicio caracteristică de control al versiunilor. Versiunea fluxului reprezintă numărul de publicări al fluxului.
Panoul antet
Panoul Antet afișează numele fluxului, care se actualizează dinamic atunci când editați numele fluxului din panoul Proprietăți globale. Panoul antet are un buton Deconectare . Designerul de flux vă permite să salvați o schiță de flux existentă dacă doriți să reveniți și să continuați să lucrați mai târziu.
Pentru a salva schițele fluxurilor sau pentru a închide aplicația, faceți clic pe Salvare flux și Deconectare în colțul din dreapta sus al aplicației.
Panoul subsol
Panoul subsol are următoarele:
-
Salvare automată activată: partea stângă a panoului Subsol indică faptul că salvarea automată este activată. Fluxurile sunt salvate pentru a evita pierderea datelor și apare o notificare de eroare dacă salvarea automată este suspendată.
Există un scenariu în care datele ar putea fi pierdute dacă închideți fereastra browserului în timp ce datele sunt salvate automat. Vă recomandăm să așteptați câteva secunde după ce modificați fluxul înainte de a închide browserul.
-
Versiunea aplicației:Partea stângă a panoului Subsol afișează versiunea aplicației Designer flux. Puteți utiliza versiunea pentru depanarea erorilor din Designerul de flux.
-
Validarea fluxului: validarea fluxului verifică dacă există erori în structura unui flux care vor împiedica funcționarea fluxului. Puteți activa oricând comutatorul de validare din dreapta panoului de subsol. În mod implicit, validarea nu rulează pe partea din spate, deci nu se afișează erori în fereastră. Când comutatorul este activat, începe validarea backend-ului și orice erori din flux sunt afișate în interfața cu utilizatorul. Pentru mai multe informații despre validarea fluxului, consultați Validarea unui flux.
-
Publicarea fluxului: Înainte de a putea publica un flux, trebuie să validați fluxul și să rezolvați erorile. Butonul Publicare este dezactivat dacă comutatorul Validare este dezactivat. După activarea validării, butonul Publicare rămâne dezactivat dacă există erori active în flux. Pentru mai multe informații despre Flow Publishing, consultați Publicarea unui flux.
Activități și evenimente Flow Designer
Activități din tratarea apelurilor
Redați muzică
Activitatea Muzică Play redă muzică atunci când sosește un apel sau se află într-o coadă. Puteți alege un fișier audio de redat atunci când puneți un apelant în așteptare.
Puteți configura o cale de tratare a erorilor (Eroare nedefinită) pentru a trata erorile de sistem care pot surveni în timpul execuției fluxului. Pentru mai multe informații, consultați Tratarea erorilor. |
Următoarele secțiuni vă permit să configurați activitatea Muzică Play:
Setări generale
|
Parametru |
Descriere |
|---|---|
|
Etichetă activitate |
Introduceți un nume pentru activitate. |
|
Descriere activitate |
(Opțional) Introduceți o descriere pentru activitate. |
Setări pentru muzică
Dacă oricare dintre intrările din lista ordonată este goală, sistemul lansează o eroare de flux. Rezolvați aceste erori înainte de a publica fluxul. |
|
Parametru |
Descriere | ||
|---|---|---|---|
| Fișier audio static | Alegeți această opțiune dacă doriți să configurați sunetul static pentru a fi redat din pagina Resurse din Portalul de management. Alegeți numele fișierului audio (.wav) din lista verticală Fișier muzică. Pentru mai multe informații, consultați Încărcarea unui fișier de resurse audio. | ||
| Fișier audio dinamic |
Alegeți această opțiune dacă doriți să configurați sunetul pentru a fi redat dinamic într-un singur flux. De exemplu, puteți configura această variabilă pentru a reda mesajul audio în mai multe limbi, pe baza preferințelor clientului în timpul interacțiunii. Pentru a configura fișierul audio dinamic, introduceți valoarea variabilei audio sub forma unei expresii cu pietricele. Pentru informații suplimentare, consultați Sintaxa șablonului de pietricele.
| ||
|
Pornire decalaj |
Setați durata în secunde pentru redarea fișierului muzical. De exemplu, să presupunem că fișierul de muzică are 60 de secunde. Dacă decalajul de pornire este setat la 45 de secunde și durata muzicii este de 30 de secunde, fișierul redă ultimele 15 secunde și revine la început și redă primele 15 secunde. 0 este ora de începere. Puteți introduce decalajul de pornire ca număr static (exemplu: 20) sau ca expresie (exemplu: Asigurați-vă că intrarea are valori numerice. | ||
|
Durata muzicii |
Specificați durata în secunde pentru fișierul muzical selectat. (De exemplu, 30 de secunde). Puteți introduce durata muzicii ca număr static (exemplu: 20) sau expresie (exemplu: Asigurați-vă că intrarea are valori numerice. Dacă decalajul de pornire și durata muzicii sunt mai lungi decât lungimea fișierului, muzica revine în buclă la început și continuă să fie redată. |
Feedback
Configurați activitatea Feedback pentru a iniția sondaje după apel (susținute de Webex Experience Management) pentru a colecta feedback de la apelanți. Sunt disponibile următoarele tipuri de sondaje:
-
IVR Sondaje după apel: configurați activitatea Feedback în pânza Fluxuri de evenimente din Designerul de flux, după
evenimentul Deconectatde agent. În funcție de configurarea din Webex Experience Management, centrul de contact redă apelanților un chestionar IVR.Apelantul utilizează tastatura pentru a răspunde la sondaj. Dacă apelantul răspunde parțial la chestionar nerăspunzând în intervalul de timp configurat sau furnizând date de intrare nevalide, centrul de contact trimite răspunsuri parțiale la chestionar către Webex Experience Management.
Asigurați-vă că utilizați activitatea Deconectare persoană de contact după activitatea Feedback pentru a încheia apelul IVR.
-
Sondaje după e-mail sau SMS după apel: configurați activitatea Feedback în fila Fluxuri de evenimente din Designerul de flux după evenimentul ContactTelefon.
În funcție de regulile politicii de expediere stabilite în Webex Experience Management, centrul de contact trimite un sondaj apelanților prin e-mail sau SMS.
Atunci când proiectați un flux, o interacțiune de consultare nu poate include o activitate de feedback la sondaj după apel.
Puteți configura o cale de tratare a erorilor (Eroare nedefinită) pentru a trata erorile de sistem care pot surveni în timpul execuției fluxului. Pentru mai multe informații, consultați Fluxuri de evenimente. |
Următoarele secțiuni vă permit să configurați activitatea Feedback:
Setări generale
|
Parametru |
Descriere |
|---|---|
|
Etichetă activitate |
Introduceți numele activității. |
|
Descriere activitate |
(Opțional) Introduceți o descriere pentru activitate. |
Sondaj
Pentru a administra un chestionar clientului, selectați dintr-o listă de chestionare pentru voce sau expedieri pentru sondaje prin e-mail sau SMS. Chestionarele și invitațiile care sunt configurate în Webex Experience Management sunt disponibile în listă.
| Parametru | Descriere |
|---|---|
|
Bazat pe voce |
Pentru a reda clientului un chestionar în linie, procedați astfel:
|
|
Bazat pe e-mail/SMS |
Pentru a furniza clientului un sondaj offline prin e-mail/SMS, procedați astfel:
|
Setări de limbă
Gestionați limba în care clientul experimentează chestionarul. Dacă limba nu este acceptată în Webex Experience Management, limba de rezervă este engleza (SUA). Pentru mai multe informații, consultați Webex Experience Management Suport lingvistic.
| Parametru | Descriere |
|---|---|
|
Înlocuirea setărilor de limbă |
Activați butonul de comutare Înlocuire setări limbă pentru a seta orice limbă particularizată pentru Webex Experience Management.
Dacă butonul de comutare Înlocuire setări limbă nu este activat, variabila |
Informaţii client
Specificați informațiile despre client care vor fi transmise împreună cu preîncărcările pe care Webex Experience Management le trimite pentru a captura răspunsul la chestionar. În funcție de configurațiile de expediere setate în Webex Experience Management, centrul de contact trimite informațiile de precompletare.
| Parametru | Descriere |
|---|---|
|
ID client | (Opțional) Selectați un identificator unic pentru client din lista derulantă. |
|
| (Opțional) Selectați adresa de e-mail a clientului din lista derulantă. |
|
Număr de telefon | (Opțional) Selectați numărul de telefon al clientului din lista derulantă. |
Trecere variabilă
Specificați variabilele suplimentare ca preîncărcări particularizate care sunt transmise (în plus față de răspunsurile la chestionar) de la Webex Contact Center la Webex Experience Management.
|
Parametru |
Descriere | ||
|---|---|---|---|
|
Valoare-cheie | Indică parametrii variabili opționali pe care centrul de contact îi transmite Webex Experience Management. Coloanele Cheie și Valoare vă permit să introduceți un nume de variabilă și valoarea asociată. Valoarea variabilei poate fi un șir, un întreg sau o expresie cu sintaxă dublă acoladă curbată (în cazul variabilei flux). Pentru mai multe informații, consultați Variabile de flux particularizate. Pentru a adăuga un parametru variabil, faceți clic pe Adăugare nou. Aceasta adaugă un rând în care puteți introduce perechea cheie-valoare respectivă.
|
Setări avansate
Activitatea Feedback are următoarele setări pentru a ajuta la validarea răspunsurilor DTMF așteptate de la clienți.
|
Parametru |
Descriere |
|---|---|
|
Expirare |
Indică durata maximă pentru care activitatea așteaptă răspunsul clientului. Valoarea prestabilită este 3 de secunde. |
Puteți configura numărul maxim de încercări de reîncercare în cazul în care nu sunt introduse DTMF nevalide sau nu există nicio, precum și mesaje de notificare audio (pentru introducerea nevalidă, expirare și depășirea numărului maxim de reîncercări) pentru chestionare, utilizând Webex Experience Management. Pentru informații suplimentare, consultați Reîncercare și expirare Setări în sondajul IVR după apel în documentația Webex Experience Management. |
Redare mesaj
Activitatea Redare mesaj redă un mesaj neîntreruptibil apelantului. Puteți utiliza activitatea Redare mesaj cu sau fără capacitatea de transformare a textului în vorbire activată. Opțiunile de configurare se modifică în consecință.
|
Următoarele secțiuni vă permit să configurați activitatea Mesaj de redare:
Setări generale
|
Parametru |
Descriere |
|---|---|
|
Etichetă activitate |
Introduceți un nume pentru activitate. |
|
Descriere activitate |
(Opțional) Introduceți o descriere pentru activitate. |
Mesaj
Dacă nu doriți să utilizați capacitatea Text-to-Speech din mesajul dvs., dezactivați butonul de comutare Text-to-Speech . În mod implicit, redarea vocală a textului nu este activată.
Puteți configura până la cinci solicitări audio (fișiere audio și variabile de solicitare audio combinate). Mesajul complet este redat apelantului în ordinea configurată, alternând între fișierele audio și variabilele promptului audio.
Dacă oricare dintre intrările din lista ordonată este goală, sistemul răspunde cu o eroare de flux. Rezolvați aceste erori înainte de a publica fluxul. |
|
Parametru |
Descriere | ||
|---|---|---|---|
|
Adăugați fișiere audio |
Pentru a configura solicitarea fără text transformat în vorbire, adăugați cel puțin un fișier audio preînregistrat. Alegeți fișierul audio dorit din lista derulantă etichetată ca 1. Pentru a adăuga mai multe fișiere audio, faceți clic pe Adăugare nou. Fișierele sunt redate apelantului în ordinea în care apar. Pentru a elimina un fișier audio din secvență, faceți clic pe pictograma Ștergere care apare lângă fiecare listă derulantă. | ||
|
Adăugare variabilă audio |
Utilizați această opțiune pentru a configura mesajul audio pentru a fi redat dinamic clienților. De exemplu, puteți configura această variabilă pentru a reda mesajul audio în mai multe limbi, pe baza preferințelor clientului în timpul interacțiunii. Pentru a configura variabila audio, faceți clic pe Adăugare variabilă audio. Introduceți valoarea variabilei sub forma unei expresii cu pietricele. Pentru informații suplimentare, consultați Sintaxa șablonului de pietricele.
|
Pentru a utiliza capacitatea Text-to-Speech din mesajul dvs., activați butonul de comutare Text-to-Speech . Puteți configura până la un total de cinci solicitări audio (mesaje text transformate în vorbire, fișiere audio și variabile de solicitări audio combinate). Mesajul complet este redat apelantului în ordinea configurată, alternând între mesajele text transformate în vorbire, fișierele audio și variabilele de solicitare audio.
|
Parametru |
Descriere | ||
|---|---|---|---|
|
Conector |
Indică conectorul pentru autentificarea serviciului Text-to-Speech. Lista derulantă afișează numele tuturor conectorilor Google din Control Hub. Sunt afișați numai conectorii activi. Selectați conectorul din lista derulantă. | ||
|
Înlocuirea setărilor implicite de limbă și voce |
Utilizați acest buton de comutare pentru a suprascrie setările de voce configurate în variabila | ||
|
Ieșire voce |
Indică numele vocii de ieșire. Acest câmp apare numai dacă activați butonul de comutare Înlocuire limbă implicită și setări vocale. Selectați numele vocii de ieșire din lista derulantă.
| ||
| Adăugați un fișier audio |
Pentru a alterna mesajele text transformate în vorbire cu fișiere audio preînregistrate, faceți clic pe Adăugare fișier audio. Aceasta adaugă un rând nou la configurație, unde puteți alege fișierul audio dorit din lista derulantă. Pentru a elimina un element din secvență, faceți clic pe pictograma Ștergere care apare lângă intrarea corespunzătoare sau lista verticală. | ||
| Adăugarea unui mesaj text transformat în vorbire |
Pentru a construi solicitarea, utilizați textul transformat în vorbire sau o combinație de fișiere audio preînregistrate și mesaje text transformat în vorbire. Faceți clic pe Adăugare mesaj text transformat în vorbire pentru a adăuga un nou câmp de introducere a textului la secțiunea de creare a solicitării. În acest câmp, tastați mesajul care va fi redat apelantului în limba și vocea selectate. Câmpul acceptă două tipuri de intrări: date formatate text brut (text simplu) sau Speech Synthesis Markup Language (SSML). De asemenea, puteți utiliza variabile ca parte a mesajului pentru a citi conținutul dinamic. | ||
|
Adăugare variabilă audio |
Utilizați această opțiune pentru a configura mesajul audio pentru a fi redat dinamic clienților. De exemplu, puteți configura această variabilă pentru a reda mesajul audio în mai multe limbi, pe baza preferințelor clientului în timpul interacțiunii. Pentru a configura variabila audio, faceți clic pe Adăugare variabilă audio. Introduceți valoarea variabilei sub forma unei expresii cu pietricele. Pentru informații suplimentare, consultați Sintaxa șablonului de pietricele.
|
Fereastră Pop
Un ecran pop-up este o fereastră sau o căsuță de dialog care apare pe desktopul unui agent când agentul răspunde la apelul unui client. Agentul obține mai multe informații despre apelant, în vederea continuării unei conversații. Pentru informații suplimentare, consultați secțiunea despre Agent Desktop din Ghidul de utilizare Cisco Webex Contact Center Agent Desktop.
Activitatea ecranului pop-up devine relevantă numai după ce un agent se implică într-o interacțiune. De obicei, utilizează evenimentul AgentAnswered și evenimentul PhoneContactEnded.
Când utilizați această activitate în fluxul principal, expuneți un set de evenimente în fila Fluxuri de evenimente. Pentru mai multe informații despre aceste evenimente, consultați Evenimente.
Puteți crea un singur eveniment de tratare a fluxului pentru fiecare eveniment. De exemplu, când un agent acceptă un apel primit, se afișează un ecran pop-up. Activitatea ecranului pop-up conține informații care se bazează pe variabilele fluxului. Ecranul pop-up integrează Webex Contact Center cu alte aplicații de business, cum ar fi CRM (Salesforce), instrumente pentru gestionarea tichetelor și sistemul de introducere a comenzilor.
Finalizați această configurare în fila Fluxuri de evenimente din Proiectant flux. Pentru a defini diferitele comportamente din ecranul pop-up, care se bazează pe criteriile fluxului principal, utilizați o condiție sau o activitate de caz. Puteți defini un ecran pop-up pentru fiecare flux.
Puteți configura o cale de tratare a erorilor (Eroare nedefinită) pentru a trata erorile de sistem care pot surveni în timpul execuției fluxului. Pentru mai multe informații, consultați Fluxuri de evenimente. |
Ecranul pop-up pentru noile canale digitale trebuie configurat în Connect Flow Builder. Pentru mai multe informații, consultați https://help.imiconnect.io/docs/wxcc-overview. |
Următoarele secțiuni vă permit să configurați activitatea ecranului pop-up:
Setări generale
|
Parametru |
Descriere |
|---|---|
|
Etichetă activitate |
Introduceți un nume pentru activitate. |
|
Descriere activitate |
(Opțional) Introduceți o descriere pentru activitate. |
Setări URL
Utilizați opțiunea Setări URL pentru a defini un URL pentru configurațiile ecranelor pop-up. Pentru a tasta o variabilă, utilizați sintaxa {{variabile}}.
De exemplu, {{NewPhoneContact.ANI}}.
|
Parametru |
Descriere |
|---|---|
|
URL ecran pop-up |
Introduceți adresa URL a site-ului web dorit, cum ar fi http://www.salesforce.com. După ce agentul răspunde la un apel, URL-ul configurat populează ecranul pop-up de pe desktop. |
|
Parametri interogare |
Introduceți diferitele variabile în payload. Pentru a adăuga un nou parametru de interogare, faceți clic pe Adăugare nou. Introduceți detaliile atribut-valoare în câmpurile CHEIE și, respectiv, VALOARE. |
|
Etichetă desktop pentru ecran pop-up |
Introduceți un text personalizat scurt și intuitiv, care să înlocuiască URL-ul ecranului pop-up din Agent Desktop. După ce agentul preia sau termină un apel, această etichetă apare ca hyperlink în notificarea Ecran pop-up din Agent Desktop. De exemplu, dacă adresa URL a ferestrei pop-up pe ecran este http://www.salesforce.com iar eticheta desktop a ferestrei pop-up pe ecran este Salesforce, sistemul afișează hyperlinkul caSalesforce în notificarea Fereastră pop-up pe ecran. Această etichetă apare și în fila pop Ecran pop-up. Dacă lipsește eticheta ecranului pop-up, sistemul afișează ecranul pop-up cu eticheta prestabilită. |
Setări afișaj
|
Parametru |
Descriere |
|---|---|
|
Filă nouă browser |
Ecranul pop-up se afișează într-o nouă filă de browser de fiecare dată, fără a afecta ecranul pop-up existent. |
|
Filă existentă ecran pop-up |
Ecranul pop-up se afișează în fila existentă a browserului, care înlocuiește ecranul pop-up anterior. |
|
În cadrul Desktop |
Ecranul pop-up se afișează ca filă în panoul Informații auxiliare din Desktop. Dacă opțiunea de afișare a ecranului pop-ul este În cadrul Desktop, ecranul pop-up se afișează în panoul Informații auxiliare pe durata apelului. Ecranul pop-up este păstrat chiar și când selectați o activitate din alt tip de canal, din panoul Listă de activități. |
Dacă opțiunea de afișare a ecranului pop-up este În cadrul Desktop sau Filă existentă browser, datele introduse în ecranul pop-up pentru un apel se pierd dacă agentul acceptă un apel nou. Pentru a preveni pierderea datelor, configurați opțiunea de afișare Filă nouă browser. De exemplu, luați în considerare faptul că opțiunea de afișare a ecranului pop-up este În cadrul Desktop. Dacă agentul acceptă un apel nou primit în timp ce introduceți date în ecranul pop-up pentru un apel anterior, datele care se introduc pentru apelul anterior se pierd când apare ecranul pop-up pentru noul apel. |
Colectarea cifrelor
Activitatea Colectare cifre solicită apelantului să introducă o intrare Dual-Tone Multi-Frequency (DTMF), cum ar fi un număr de cont. Similar activităților Redare mesaj și Meniu, activitatea Colectare cifre poate utiliza fișiere audio, mesaje text transformate în vorbire sau o combinație a celor două.
Această activitate acceptă DTMF cifre de intrare de la 0 la 9. Apelantul poate introduce # sau * ca simbol de terminare pentru a indica sfârșitul intrării DTMF.
|
Puteți configura aceste căi de tratare a erorilor pentru a gestiona erorile de execuție a fluxului:
|
Cale |
Descriere |
|---|---|
|
Expirare intrare |
Indică calea de ieșire a erorii, pe care o ia fluxul după ce se scurge durata de expirare a intrării. Configurarea acestei căi garantează faptul că apelantul nu este inactiv prea mult timp. Modificați durata de expirare a intrării în secțiunea Setări avansate din panoul proprietăți. Luați în considerare redarea unui mesaj pentru a clarifica ce se așteaptă de la apelant, apoi reveniți înapoi, la începutul activității. |
|
Intrare fără corespondent |
Indică calea de ieșire a erorii, pe care o ia fluxul dacă apelantul introduce o intrare DTMF care nu este configurată în secțiunea Linkuri din meniul personalizat. Configurarea acestei căi garantează faptul că apelantului îi este permis să reînceapă activitatea și să reîncerce. Luați în considerare redarea unui mesaj pentru a clarifica ce se așteaptă de la apelant, apoi reveniți înapoi, la începutul activității. |
|
Eroare nedefinită |
Pentru mai multe informații, consultați Tratarea erorilor. |
Puteți configura activitatea Colectare cifre utilizând următoarele setări:
-
Setări de solicitare fără text transformat în vorbire activat
-
Setări de solicitare cu textul transformat în vorbire activat
Setări generale
|
Parametru |
Descriere |
|---|---|
|
Etichetă activitate |
Introduceți un nume pentru activitate. |
|
Descriere activitate |
(Opțional) Introduceți o descriere pentru activitate. |
Setări de solicitare fără text transformat în vorbire activat
În mod implicit, redarea vocală a textului nu este activată. Pentru a configura solicitarea fără text transformat în vorbire, adăugați cel puțin un fișier audio preînregistrat. Alegeți fișierul audio din lista derulantă. Puteți configura până la un total de cinci solicitări audio (fișiere audio și variabile de prompt audio combinate). Mesajul complet este redat apelantului în ordinea configurată, alternând între fișierele audio și variabilele promptului audio.
Dacă oricare dintre intrările din lista ordonată este goală, sistemul afișează o eroare de flux. Rezolvați aceste erori înainte de a publica fluxul. |
|
Parametru |
Descriere | ||
|---|---|---|---|
|
Adăugați fișiere audio |
Pentru a adăuga mai multe fișiere audio, faceți clic pe Adăugare nou. Fișierele sunt redate apelantului în ordinea în care sunt configurate. Pentru a elimina un fișier audio din secvență, faceți clic pe pictograma Ștergere care apare lângă fiecare listă derulantă. Pictograma Ștergere nu apare atunci când este disponibilă o singură listă verticală, deoarece aveți nevoie de cel puțin un fișier audio pentru solicitare.
| ||
|
Adăugare variabilă audio |
Utilizați această opțiune pentru a configura mesajul audio pentru a fi redat dinamic clienților. De exemplu, puteți configura această variabilă pentru a reda mesajul audio în mai multe limbi, pe baza preferințelor clientului în timpul interacțiunii. Pentru a configura variabila audio, faceți clic pe Adăugare variabilă audio. Introduceți valoarea variabilei sub forma unei expresii cu pietricele. Pentru informații suplimentare, consultați Sintaxa șablonului de pietricele.
| ||
|
Faceți solicitarea întreruptibilă |
Caseta de selectare Setare solicitare întreruptibilă vă permite să indicați dacă solicitarea configurată poate fi întreruptă de intrarea sau evenimentul apelantului. În mod implicit, solicitările nu pot fi întrerupte. Dacă este important ca apelantul să audă solicitarea, nu permiteți întreruperea acesteia.
|
Setări de solicitare cu textul transformat în vorbire activat
În mod implicit, redarea vocală a textului nu este activată. Pentru a utiliza redarea vocală a textului în mesajele dvs., activați butonul de comutare Text-to-Speech . Puteți configura până la un total de cinci solicitări audio (mesaje text transformat în vorbire, fișiere audio și variabile de solicitare audio combinate). Mesajul complet este redat apelantului în ordinea configurată, alternând între mesajele text transformate în vorbire, fișierele audio și variabilele de prompt audio configurate.
|
Parametru |
Descriere | ||
|---|---|---|---|
|
Conector |
Opțiunile Limbă și voce se modifică în funcție de conectorul selectat. Selecția dictează limba, sexul și tonul pe care sistemul le utilizează pentru a citi apelantului mesajele text transformat în vorbire. Dacă utilizați Google TTS, puteți previzualiza diferitele opțiuni pe pagina Google Text to Speech . | ||
|
Înlocuirea setărilor implicite de limbă și voce |
Utilizați acest comutator pentru a suprascrie setările vocale configurate în variabila | ||
|
Ieșire voce |
Indică numele vocii de ieșire. Acest câmp apare numai dacă activați butonul de comutare Înlocuire limbă implicită și setări vocale. Selectați numele vocii de ieșire din lista derulantă.
| ||
|
Adăugarea unui mesaj text în vorbire |
Atunci când creați solicitarea, puteți utiliza textul transformat în vorbire sau o combinație de fișiere audio preînregistrate și mesaje text transformat în vorbire. Faceți clic pe Adăugare mesaj text transformat în vorbire pentru a adăuga un nou câmp de introducere a textului la secțiunea Solicitare. Aici puteți tasta mesajul care este citit apelantului cu limba și vocea selectate. Câmpul acceptă două tipuri de intrări: text brut (text simplu) sau date formatate SSML. Puteți utiliza variabile și ca parte a mesajului pentru a citi conținutul dinamic. Pentru a specifica o variabilă, utilizați această sintaxă: | ||
|
Adăugați un fișier audio |
Pentru a alterna mesajele text transformate în vorbire cu fișiere audio preînregistrate, faceți clic pe Adăugare fișier audio. Acest lucru adaugă un rând nou la configurația în care puteți selecta un fișier audio dintr-o listă verticală. Pentru a elimina un element din secvență, faceți clic pe pictograma Ștergere de lângă elementul respectiv. Pictograma Ștergere nu este vizibilă atunci când este configurat un singur câmp, deoarece este necesar cel puțin un mesaj sau un fișier audio. | ||
|
Adăugare variabilă audio |
Utilizați această opțiune pentru a configura mesajul audio pentru a fi redat dinamic clienților. De exemplu, puteți configura această variabilă pentru a reda mesajul audio în mai multe limbi, pe baza preferințelor clientului în timpul interacțiunii. Pentru a configura variabila audio, faceți clic pe Adăugare variabilă audio. Introduceți valoarea variabilei sub forma unei expresii cu pietricele. Pentru informații suplimentare, consultați Sintaxa șablonului de pietricele.
| ||
|
Faceți solicitarea întreruptibilă |
Caseta de selectare Setare solicitare întreruptibilă vă permite să indicați dacă solicitarea configurată poate fi întreruptă de intrarea sau evenimentul apelantului. În mod implicit, solicitările nu pot fi întrerupte. Dacă este important ca apelantul să audă solicitarea, nu permiteți întreruperea acesteia.
|
Setări pentru redarea vocală a textului
Setările de transformare a textului în vorbire includ următoarele setări care sunt utilizate pentru a valida intrarea DTMF așteptată de la apelant.
|
Parametru |
Descriere |
|---|---|
|
Rata de vorbire |
Indică rata vorbirii. Măriți sau micșorați intrarea numerică pentru a menține rata ideală de vorbire și pentru a controla rata de vorbire de ieșire. Valorile valide pentru intrarea numerică sunt cuprinse între 0,25 și 4,0 cuvinte pe minut (wpm). Valoarea implicită este 1,0 cpm. |
|
Câștig în volum |
Indică creșterea sau scăderea volumului de ieșire. Măriți sau micșorați intrarea numerică pentru a menține volumul ideal al vorbirii de ieșire. Intrările valide pentru intrarea numerică sunt cuprinse între –96,0 decibeli și 16,0 decibeli (dB). Valoarea prestabilită este 0,0 dB. |
Setări avansate
Activitatea Colectare cifre include următoarele setări avansate care sunt utilizate pentru a valida intrarea DTMF așteptată de la apelant.
|
Parametru |
Descriere | ||
|---|---|---|---|
|
Expirare fără intrare |
Indică durata maximă în care activitatea Colectare cifre așteaptă intrarea, înainte de a trece la calea Expirare intrare. Valoarea prestabilită este 3 de secunde. | ||
|
Expirare între cifre |
Indică durata maximă de așteptare a activității Colectare cifre între cifre, înainte de a continua fluxul. Acest lucru se întâmplă numai după introducerea a cel puțin unei cifre. Apelantul poate introduce simbolul terminator pentru a indica faptul că intrarea este finalizată, astfel încât apelul să continue fără a aștepta expirarea între cifre.
| ||
|
Cifre minime |
Indică numărul minim de cifre pe care trebuie să le introducă apelantul. Valoarea implicită este 1. Dacă apelantul introduce intrarea care este mai mică decât această valoare, fluxul urmează calea de intrare necorelată care este configurată în secțiunea Tratarea erorilor . | ||
|
Cifre maxime |
Indică numărul maxim de cifre pe care le poate introduce apelantul. Valoarea implicită este 10. Dacă apelantul introduce intrarea care este mai mare decât această valoare, fluxul urmează calea de intrare necorelată care este configurată în secțiunea Tratarea erorilor . | ||
|
Simbolul terminator |
Indică caracterul pe care apelantul îl poate introduce pentru a specifica sfârșitul intrării. Simbolul Terminator poate fi # sau *, în funcție de configurație. În mod implicit, simbolul terminator este #. |
Variabile de ieșire
Activitatea Colectare cifre include variabila de ieșire {{CollectDigits.DigitsEntered}} . Când fluxul este executat, această variabilă stochează intrarea DTMF pe care apelantul a introdus-o în timpul interacțiunii sale cu activitatea. Utilizați această variabilă în activitățile ulterioare pentru a controla secvența fluxului. Numele variabilei se modifică dinamic pe baza etichetei asociate cu activitatea Colectare cifre. Sistemul trebuie să captureze mai multe valori variabile dacă fluxul utilizează mai multe activități de colectare a cifrelor în flux. Pentru mai multe informații, consultați Variabile de ieșire a evenimentelor.
Meniu
Activitatea din meniu vă permite să construiți o experiență Interactive Voice Response (IVR) în fluxul dvs. Activitatea redă o solicitare care permite apelantului să introducă o cifră DTMF. Pe baza cifrei pe care o introduce apelantul, fluxul poate lua o cale diferită.
Un meniu poate avea 1–10 ramuri care sunt reprezentate de cifrele 0–9.
Puteți utiliza activitatea din meniu cu sau fără textul transformat în vorbire activat. Opțiunile de configurare se modifică în consecință.
Puteți configura aceste căi de tratare a erorilor pentru a gestiona erorile de execuție a fluxului:
|
Cale |
Descriere |
|---|---|
|
Expirare intrare |
Indică calea de ieșire a erorii, pe care o ia fluxul după ce se scurge durata de expirare a intrării. Configurarea acestei căi garantează faptul că apelantul nu este inactiv prea mult timp. Modificați durata de expirare a intrării în secțiunea Setări avansate din panoul proprietăți. Luați în considerare redarea unui mesaj pentru a clarifica ce se așteaptă de la apelant, apoi reveniți înapoi, la începutul activității. |
|
Intrare fără corespondent |
Indică calea de ieșire a erorii, pe care o ia fluxul dacă apelantul introduce o intrare DTMF care nu este configurată în secțiunea Linkuri din meniul personalizat. Configurarea acestei căi garantează faptul că apelantului îi este permis să reînceapă activitatea și să reîncerce. Luați în considerare redarea unui mesaj pentru a clarifica ce se așteaptă de la apelant, apoi reveniți înapoi, la începutul activității. |
Următoarele secțiuni vă permit să configurați activitatea din meniu:
Setări generale
|
Parametru |
Descriere |
|---|---|
|
Etichetă activitate |
Introduceți un nume pentru activitate. |
|
Descriere activitate |
(Opțional) Introduceți o descriere pentru activitate. |
Mesaj
Setări de solicitare fără text transformat în vorbire
În mod implicit, redarea vocală a textului nu este activată. Pentru a utiliza textul transformat în vorbire în mesajul dvs., activați butonul de comutare Text-to-Speech . Alegeți fișierul audio din lista derulantă. Puteți configura până la un total de cinci solicitări audio (fișiere audio și variabile de prompt audio combinate). Activitatea redă apelantului mesajul complet în ordinea configurată, alternând între fișierele audio și variabilele de prompt audio configurate.
Dacă oricare dintre intrările din lista ordonată este goală, sistemul lansează o eroare de flux. Rezolvați aceste erori înainte de a publica fluxul. |
|
Parametru |
Descriere | ||
|---|---|---|---|
|
Adăugați fișiere audio |
Pentru a configura solicitarea fără text transformat în vorbire, adăugați cel puțin un fișier audio preînregistrat. Alegeți fișierul din câmpul derulant etichetat 1. Pentru a adăuga mai multe fișiere audio, faceți clic pe Adăugare nou. Pentru a elimina un fișier audio din secvență, faceți clic pe pictograma Ștergere care apare lângă lista derulantă. Deoarece este necesar cel puțin un fișier audio, pictograma Ștergere nu este vizibilă dacă este vizibil un singur câmp vertical.
| ||
|
Adăugare variabilă audio |
Utilizați această opțiune pentru a configura mesajul audio pentru a fi redat dinamic clienților. De exemplu, puteți configura această variabilă pentru a reda mesajul audio în mai multe limbi, pe baza preferințelor clientului în timpul interacțiunii. Pentru a configura variabila audio, faceți clic pe Adăugare variabilă audio. Introduceți valoarea variabilei sub forma unei expresii cu pietricele. Pentru informații suplimentare, consultați Sintaxa șablonului de pietricele.
| ||
|
Faceți solicitarea întreruptibilă |
Această opțiune vă permite să indicați dacă solicitarea configurată poate fi întreruptă de intrarea sau evenimentul apelantului. În mod implicit, opțiunea Setare prompt întreruptibilă nu este bifată pentru activitatea din meniu. Dacă doriți ca apelantul să poată întrerupe meniul atunci când introduce DTMF intrare, luați în considerare întreruperea mesajului.
|
Setări de solicitare cu text transformat în vorbire
Pentru a utiliza textul transformat în vorbire în mesajul dvs., activați butonul de comutare Text-to-Speech . Puteți configura până la un total de cinci solicitări audio (mesaje text transformate în vorbire, fișiere audio și variabile de solicitări audio combinate). Activitatea redă apelantului mesajul complet în ordinea configurată, alternând între mesajele text transformate în vorbire, fișierele audio și variabilele de solicitare audio.
|
Parametru |
Descriere | ||
|---|---|---|---|
|
Conector |
Alegeți un conector pentru a autentifica serviciul de transformare a textului în vorbire. Lista derulantă afișează numele conectorilor Google care sunt configurați în Control Hub.
| ||
|
Înlocuirea setărilor implicite de limbă și voce |
Utilizați acest buton de comutare pentru a suprascrie setările de voce configurate în variabila | ||
|
Ieșire voce |
Selectați numele vocii de ieșire din lista derulantă.
| ||
|
Adăugați fișiere audio |
Pentru a alterna mesajele text transformate în vorbire cu fișiere audio preînregistrate, faceți clic pe Adăugare fișier audio. Acest lucru adaugă un rând nou la configurație, unde puteți alege un fișier audio dintr-o listă derulantă. Pentru a elimina un element din secvență, faceți clic pe pictograma Ștergere de lângă elementul respectiv. Deoarece este necesar cel puțin un mesaj sau un fișier audio, pictograma Ștergere nu este vizibilă atunci când este configurat un singur câmp. | ||
|
Adăugarea unui mesaj text în vorbire |
Atunci când creați solicitarea, puteți utiliza exclusiv text transformat în vorbire sau puteți utiliza o combinație de fișiere audio preînregistrate și mesaje text transformat în vorbire. Faceți clic pe Adăugare mesaj text transformat în vorbire pentru a adăuga un nou câmp de introducere a textului la secțiunea de creare a solicitării. Puteți tasta mesajul care trebuie citit apelantului utilizând limba și vocea selectate. Câmpul acceptă două tipuri de intrări: text brut (text simplu) sau date formatate Speech Synthesis Markup Language (SSML). De asemenea, puteți utiliza variabile ca parte a mesajului pentru a citi conținutul dinamic. Dacă tastați o variabilă, utilizați această sintaxă: | ||
|
Adăugare variabilă audio |
Utilizați această opțiune pentru a configura mesajul audio pentru a fi redat dinamic clienților. De exemplu, puteți configura această variabilă pentru a reda mesajul audio în mai multe limbi, pe baza preferințelor clientului în timpul interacțiunii. Pentru a configura variabila audio, faceți clic pe Adăugare variabilă audio. Introduceți valoarea variabilei sub forma unei expresii cu pietricele. Pentru informații suplimentare, consultați Sintaxa șablonului de pietricele.
| ||
|
Faceți solicitarea întreruptibilă |
Această opțiune vă permite să indicați dacă solicitarea configurată poate fi întreruptă de intrarea sau evenimentul apelantului. În mod implicit, opțiunea Setare prompt întreruptibilă nu este bifată pentru activitatea din meniu. Dacă doriți ca apelantul să poată întrerupe meniul atunci când introduce DTMF intrare, luați în considerare întreruperea mesajului.
|
Linkuri către meniuri personalizate
Opțiunea Linkuri meniu personalizat vă permite să configurați unul sau mai multe linkuri de meniu pe baza cerințelor organizaționale.
Această capacitate ajută unul sau mai mulți utilizatori să selecteze diferite ramuri din flux pe baza cifrei selectate.
Puteți configura până la zece linkuri de meniu personalizat. |
|
Parametru |
Descriere |
|---|---|
|
CIFRE |
Alegeți un număr din lista derulantă. DIGIT corespunde intrării DTMF pe care apelantul o introduce pentru a indica ce cale a fluxului să urmeze. Cifrele 0‐9 sunt disponibile pentru selecție și puteți selecta fiecare opțiune o singură dată. |
|
DESCRIEREA LINKULUI |
Adăugați o descriere pentru a indica calea fluxului căreia îi corespunde cifra. De exemplu, dacă apăsarea 1 conduce apelantul la o coadă care vă poate ajuta cu o întrebare despre vânzări, tastați |
|
Adăugare |
Faceți clic pe Adăugare nou pentru a adăuga mai multe linkuri de meniu. Puteți adăuga o cifră și o descriere a linkului pentru fiecare rând. Puteți adăuga până la zece linkuri. |
Puteți configura linkurile de meniu atât în panoul Proprietăți, cât și în activitatea în sine. Acest lucru permite diferite opțiuni de configurare care se bazează pe preferințele utilizatorului. Sistemul actualizează conținutul în timp real în ambele locații atunci când se face o editare. |
Setări text redat prin vorbire
|
Parametru |
Descriere |
|---|---|
|
Rata de vorbire |
Indică rata vorbirii. Măriți sau micșorați intrarea numerică pentru a menține rata ideală de vorbire și pentru a controla rata de vorbire de ieșire. Valorile valide pentru intrarea numerică sunt cuprinse între 0,25 și 4,0 cuvinte pe minut (wpm). Valoarea implicită este 1,0 cpm. |
|
Câștig în volum |
Indică creșterea sau scăderea volumului de ieșire. Măriți sau micșorați intrarea numerică pentru a menține volumul ideal al vorbirii de ieșire. Intrările valide pentru intrarea numerică sunt cuprinse între –96,0 decibeli și 16,0 decibeli (dB). Valoarea prestabilită este 0,0 dB. |
|
Expirare intrare |
Specifică timpul maxim în care activitatea așteaptă intrarea înainte de a continua pe calea Expirare intrare. Valoarea prestabilită este 3 de secunde. |
Variabilă de ieșire
Activitatea din meniu utilizează variabila de ieșire {{Menu.OptionEntered}} . Când sistemul execută fluxul, această variabilă stochează intrarea DTMF pe care apelantul a introdus-o în timpul interacțiunii sale cu meniul.
Puteți utiliza variabila de ieșire {{Menu.OptionEntered}} în activitățile ulterioare pentru a controla secvența de flux. Numele variabilei se modifică dinamic pe baza etichetei asociate cu activitatea din meniu. Sistemul poate captura mai multe valori variabile atunci când fluxul utilizează mai multe activități din meniu. Pentru mai multe informații despre acest tip de variabilă, consultați Variabile de ieșire activitate.
Transfer orb
Transferul unui apel vocal către un număr de format (DN) extern sau terț prin Interactive Voice Response (IVR) fără intervenția agentului declanșează activitatea de transfer orb.
Activitatea de transfer orb se aplică atunci când un apel trebuie transferat către un DN extern sau terț pe baza unui set de criterii de flux. Transferul poate fi, de asemenea, inițiat la o punte externă. Setul de criterii configurat declanșează activitatea.
În cazul transferului orb, limitările anterioare ale abilităților vor fi reținute atunci când un apel este transferat într-o coadă bazată pe abilități. Acest lucru se datorează faptului că limitările de calificare sunt calculate atunci când se execută un flux. Cu toate acestea, deoarece fluxul nu este executat în cazul transferului orb, limitările anterioare ale abilităților sunt păstrate.
Puteți configura o cale de tratare a erorilor (Eroare nedefinită) pentru a trata erorile de sistem care pot surveni în timpul execuției fluxului. Pentru mai multe informații, consultați Fluxuri de evenimente. |
Următoarele secțiuni vă permit să configurați activitatea de transfer orb.
Când proiectați un flux, o interacțiune de consultare nu poate include o activitate de transfer orb. |
Setări generale
|
Parametru |
Descriere |
|---|---|
|
Etichetă activitate |
Introduceți un nume pentru activitate. |
|
Descriere activitate |
(Opțional) Introduceți o descriere pentru activitate. |
Transferul numărului de apelare
Secțiunea Transfer număr de apelare indică DN-ul către care este transferat un apel. Puteți introduce numărul manual sau puteți selecta un număr dinamic printr-o variabilă.
|
Parametru |
Descriere |
|---|---|
|
Transferul numărului de apelare |
Introduceți DN-ul către care trebuie transferat un apel. Acesta poate fi un număr specific care este introdus manual sau un număr dinamic care este indicat printr-o variabilă de flux. |
|
Număr de format specific |
Introduceți numărul la care trebuie transferat apelul. |
|
Număr de format variabil |
Alegeți variabila de debit din lista derulantă. Variabila stochează numărul la care trebuie transferat apelul. |
Agent virtual
Înainte de a utiliza un agent virtual:
-
Configurați un agent Dialogflow. Pentru mai multe informații despre construirea unui agent Dialogflow în Google Cloud, consultați Construirea unui agent.
Includeți
Salutca expresie de instruire în limba preferată pentru agentul Dialogflow pentru a începe o conversație cu apelantul. Puteți adăuga această frază de instruire în intenția implicită de întâmpinare sau în orice altă intenție a agentului Dialogflow. Pentru mai multe informații, consultați Intenții.În funcție de modul în care configurați agentul Dialogflow, puteți utiliza activitatea agentului virtual pentru a gestiona diferite tipuri de cazuri de utilizare.
-
Configurați un agent virtual în Control Hub. Pentru mai multe informații, consultați Configurarea unui agent virtual pentru Webex Contact Center.
Puteți configura o cale de tratare a erorilor (Eroare nedefinită) pentru a trata erorile de sistem care pot surveni în timpul execuției fluxului. Pentru mai multe informații, consultați Fluxuri de evenimente. |
Următoarele secțiuni vă permit să configurați activitatea Agent virtual:
Setări generale
|
Parametru |
Descriere |
|---|---|
|
Etichetă activitate |
Introduceți un nume pentru activitate. |
|
Descriere activitate |
(Opțional) Introduceți o descriere pentru activitate. |
Experiență conversațională
|
Parametru |
Descriere | ||
|---|---|---|---|
| Agent virtual | Alegeți un agent virtual în Control Hub. Agentul virtual alimentează conversația în limbaj natural ca parte a experienței IVR cu apelantul. | ||
|
Faceți solicitările întreruptibile |
Permite clienților să întrerupă agentul virtual pentru a face noi solicitări sau pentru a încheia apelul. | ||
|
Înlocuirea setărilor implicite de limbă și voce |
Utilizați acest buton de comutare pentru a suprascrie setările de limbă și voce care sunt configurate în
| ||
|
Limba de intrare |
Indică limba utilizată de client în timp ce vorbește cu agentul virtual. Acest câmp apare numai dacă activați butonul de comutare Înlocuire limbă implicită și setări vocale.
Implementările vocale ale agentului virtual din Webex Contact Center acceptă doar limbi cu modelul de recunoaștere ca apel telefonic îmbunătățit(consultați Voci și limbiacceptate care sunt disponibile cu Dialogflow Essentials (ES) (consultați Referințe lingvistice ). | ||
|
Ieșire voce |
Valoarea implicită este
|
Pentru mai multe informații despre vocile text transformat în vorbire, consultați Voci și limbi acceptate.
Trecere variabilă
Parametrii opționali din activitatea Agent virtual pot conține informații de identificare personală (PII). Webex Contact Center trimite acești parametri către Google Dialogflow ca variabile pentru a implementa logica conversațională avansată cu botul.
|
Parametru |
Descriere |
|---|---|
|
Valoare-cheie | Parametrul cheie-valoare vă permite să introduceți un nume de variabilă și valoarea asociată. Puteți introduce valori variabile utilizând sintaxa acoladelor duble curbate. De exemplu, dacă doriți să returnați soldul contului unui client pe baza ANI, cheia și valoarea pot fi: Cheie: valoare: Centrul de contact trimite aceste valori ale parametrilor la Google Dialogflow ca valoare JSON în |
Setări avansate
| Parametru |
Descriere |
|---|---|
|
Expirare fără intrare |
Indică perioada de timp în care agentul virtual așteaptă intrarea clientului (voce sau DTMF). Valoarea prestabilită este 5 de secunde. Valoarea poate varia între 1 și 30 de secunde. |
|
Număr maxim de încercări fără intrare | Indică de câte ori agentul virtual așteaptă intrarea clientului (voce sau DTMF). Valoarea implicită este 3. Valoarea poate varia de la 0 la 9. La expirarea numărului maxim de încercări, agentul virtual iese cu variabilade ieșire ErrorCode setată la valoarea max_no_input. |
|
Expirare între cifre |
Perioada de timp în care agentul virtual așteaptă următoarea intrare DTMF de la client înainte ca agentul virtual să continue în fluxul de conversație. Valoarea prestabilită este 3 de secunde. Valoarea poate varia de la 0 la 30 de secunde. |
|
Simbolul terminator |
Caracterul pe care clientul îl poate introduce pentru a indica sfârșitul intrării. Simbolul Terminator poate fi # sau *, în funcție de configurație. |
|
Întârzierea rezilierii |
Permite agentului virtual să finalizeze ultimul mesaj înainte ca activitatea să se oprească și să treacă la pasul următor din flux. De exemplu, dacă doriți ca agentul virtual să indice ceva apelantului înainte ca sistemul să escaladeze apelul către un agent, luați în considerare timpul necesar pentru a finaliza mesajul final înainte de escaladare. Valoarea poate varia între 1 și 30 de secunde. |
|
Rata de vorbire |
Indică rata vorbirii. Măriți sau micșorați intrarea numerică pentru a menține rata ideală de vorbire și pentru a controla rata de vorbire de ieșire. Valorile valide pentru intrarea numerică sunt cuprinse între 0,25 și 4,0 cuvinte pe minut (wpm). Valoarea implicită este 1,0 cpm. |
|
Câștig în volum |
Indică creșterea sau scăderea volumului de ieșire. Măriți sau micșorați intrarea numerică pentru a menține volumul ideal al vorbirii de ieșire. Intrările valide pentru intrarea numerică sunt cuprinse între –96,0 decibeli și 16,0 decibeli (dB). Valoarea prestabilită este 0,0 dB. |
|
Activați transcrierea conversației |
Permite desktopului să afișeze transcrierea conversației dintre agentul virtual și client. De asemenea, transcrierea brută este disponibilă prin intermediul unui URL dinamic. Puteți utiliza acest URL pentru a extrage anumite secțiuni din transcriere utilizând o solicitare HTTP. |
Variabile de ieșire
Aceste variabile stochează starea de ieșire a evenimentului care are loc în timpul conversației dintre agentul virtual și client.
|
Variabilă de ieșire |
Descriere | ||
|---|---|---|---|
|
VVA. LastIntent |
Stochează ultima intenție declanșată de agentul virtual înainte de a trece la escaladare sau la intenția tratată. | ||
|
VVA. TranscriptURL |
Stochează URL-ul care indică transcrierea conversației dintre agentul virtual și client. | ||
|
VVA. Cod de eroare |
Stochează codul de stare a cărui valoare depinde de rezultatul conversației dintre agentul virtual și client. Această variabilă conține una dintre următoarele valori:
|
Rezultate
Indică căile de ieșire pentru agentul virtual care apar pe baza rezultatului conversației dintre agentul virtual și client.
-
Gestionat: Dialogflow ia această cale dacă sistemul declanșează intenția Tratat.
-
Escaladat: Dialogflow ia această cale dacă sistemul declanșează intenția de escaladare.
Pentru mai multe informații despre intențiile din fluxul de dialog, consultați Intenții.
Tratarea erorilor
Indică calea de ieșire a agentului virtual care se bazează pe eroarea care apare în timpul conversației dintre agentul virtual și client.
Eroare: fluxul ia această cale în orice scenariu de eroare.
Dacă există o eroare, centrul de contact nu redă niciun mesaj audio pentru a notifica clientul despre eroare, în mod implicit. Dezvoltatorul fluxului poate configura o activitate Play Message fie generic, fie pe baza codului de eroare, așa cum este descris în secțiunea Variabile de ieșire.
Funcționalitatea căilor de ieșire depinde de configurația și fluxul definite de administrator. |
Reapelare
Activitatea de apelare inversă este disponibilă numai dacă coada de așteptare preferată și caracteristica Apel invers sunt activate pentru întreprindere. În mod implicit, activitatea de apelare inversă creează o activitate de apelare inversă de curtoazie în aceeași coadă în care a fost efectuat inițial apelul. Dacă preferați, puteți configura o altă coadă. Dacă utilizați aceeași coadă, activitatea își păstrează poziția în coadă până când următorul agent este disponibil.
Când proiectați un flux, o interacțiune de consultare nu poate include o activitate de apelare inversă de curtoazie. |
Dacă se preferă o coadă nouă, plasați activitatea în partea de jos a cozii preferate. Pe măsură ce un agent acceptă sarcina, se inițiază apelarea inversă. Dacă apelantul nu răspunde, Apel invers nu este reîncercat.
Puteți configura o cale de tratare a erorilor (Eroare nedefinită) pentru a trata erorile de sistem care pot surveni în timpul execuției fluxului. Pentru mai multe informații, consultați Fluxuri de evenimente. |
Următoarele secțiuni vă permit să configurați activitatea de apelare inversă:
|
Parametru |
Descriere |
|---|---|
|
Etichetă activitate |
Introduceți un nume pentru activitate. |
|
Descriere activitate |
(Opțional) Introduceți o descriere pentru activitate. |
Setări apelare inversă
Secțiunea Setări apelare inversă definește numărul de apelare inversă și coada în care trebuie plasat apelantul pentru solicitarea de apelare inversă. Sistemul rezervă locul apelantului în coada de așteptare până când următorul agent este disponibil.
|
Parametru |
Descriere |
|---|---|
|
Număr de apelare inversă |
Introduceți numărul de apelare la care apelantul urmează să primească reapelarea. Alegeți variabila din lista verticală care conține numărul de apelare inversă, cum ar fi ANI asociat apelului. Variabila poate fi un număr care este colectat într-o activitate Colectare cifre din fluxul de apeluri. Dacă nu se face nicio selecție, se utilizează ANI-ul apelantului. Numărul de apel invers este stocat în variabila de ieșire a În mod implicit, butonul de comutare pentru Înregistrare apelare inversă la altă destinație? este setat pe dezactivat. Apelul invers este înregistrat pe aceeași destinație aflată în coadă. Dacă agentul preferat este ocupat și nu este disponibil, setați butonul de comutare activat pentru a selecta o nouă destinație de apelare inversă. Destinația se schimbă de la agent la coadă. Nu puteți schimba destinația direct la un alt agent, ci doar la o coadă care conține agenți. |
|
Coadă de apelare inversă |
Alegeți una dintre opțiunile disponibile pentru coada de apelare inversă din lista derulantă:
|
|
Apel invers ANI |
Activează configurarea ANI de apelare inversă pentru clienți atunci când primesc o reapelare. Apelarea inversă din curtoazie Configurarea ANI nu este obligatorie. Alegeți una dintre opțiunile disponibile:
|
Trebuie să utilizați o activitate de Deconectare persoană de contact pentru a termina o ramură de flux care utilizează o activitate de apelare inversă. În caz contrar, apelul nu se încheie atunci când este plasată o solicitare de apelare inversă. |
Administratorii de flux ar trebui să testeze caracteristica într-un mediu non-producție pentru a se asigura că ANI configurat ca parte a variabilei ANI este corect sau nu. Dacă ANI furnizat este incorect, apelul invers comută la sistemul implicit ANI.
Acestea sunt scenariile în care ANI personalizat este configurat și validat pentru Tenant Management și Flow Control. Pe baza stivei pe care o utilizați, puteți vedea validări care se aplică numai stivei respective.
|
Descriere |
Administrare chiriaș – intrare ANI |
PreDial/Apel invers de curtoazie–Intrare ANI (Controlul fluxului) |
Validare |
|---|---|---|---|
|
ANI fără cod de țară |
Fără prefixul țării. De exemplu, 2567312213 |
Fără prefixul țării. De exemplu: 2567312213 |
ANI valabil. Se utilizează același ANI. |
|
Intrarea ANI pentru gestionarea clienților este cu codul de țară, iar intrarea ANI pentru controlul fluxului este fără codul de țară configurat. |
Cu prefixul țării. De exemplu, +1-2567312213 |
Fără prefixul țării. De exemplu, 2567312213 |
ANI nevalid. DNIS este utilizat |
|
Intrarea ANI pentru gestionarea clienților este fără cod de țară, iar intrarea ANI pentru controlul fluxului este configurată cu codul de țară configurat |
Fără prefixul țării. De exemplu, 2567312213 |
Cu prefixul țării. De exemplu, +1-2567312213 |
ANI nevalid. Se utilizează DNIS. |
|
Intrarea ANI pentru gestionarea clienților și intrarea ANI pentru controlul fluxului au codul de țară configurat. |
Cu prefixul țării. De exemplu, +1-2567312213 |
Cu prefixul țării. De exemplu, +1-2567312213 |
ANI valabil. Se utilizează același ANI. |
|
Intrarea ANI pentru gestionarea clienților nu are spațiu între ele, iar intrarea ANI pentru controlul fluxului are spațiu între ele. |
Nu există spațiu între număr. De exemplu, +1-2567312213 |
Spațiu între număr. De exemplu, +1-256 7312213 |
ANI valabil. Se utilizează același ANI. |
|
Intrarea ANI pentru gestionarea clienților nu are cratime între ele, iar intrarea ANI pentru controlul fluxului are cratime între ele. |
Fără cratime între număr. De exemplu, +1-2567312213 |
Cratime între număr. De exemplu, +1-256-731-2213 |
ANI valabil. Se utilizează același ANI. |
|
Intrarea ANI pentru controlul fluxului corespunde ultimelor cifre ale intrării ANI pentru gestionarea clienților. |
Completați contribuția ANI. De exemplu, +1-2567312213 |
Ultimele patru cifre se potrivesc. De exemplu, 2213 |
ANI nevalid. Se utilizează DNIS. |
|
Intrarea ANI pentru controlul fluxului are mai multe cifre configurate decât intrarea ANI pentru gestionarea clienților. |
Intrare parțială ANI. De exemplu, 2213 |
Intrare ANI din 10 cifre. De exemplu, 2567312213 |
ANI nevalid. Se utilizează DNIS. |
|
Intrarea ANI pentru gestionarea entităților găzduite este configurată, iar intrarea ANI pentru controlul fluxului nu este configurată. |
Completați contribuția ANI. De exemplu, +1-2567312213 |
ANI nu este configurat. |
ANI nevalid. Se utilizează DNIS. |
|
Controlul fluxului ANI nu include simbolul plus. |
Se folosește simbolul Plus. De exemplu, +1-2567312213 |
Simbolul Plus nu este utilizat. De exemplu, 12567312213 |
ANI nevalid. Se utilizează DNIS. |
Variabile de ieșire
Când se declanșează Callback, se actualizează următoarele variabile:
|
Variabilă de ieșire |
Descriere |
|---|---|
|
Cod de eșec |
Stochează codul de eroare. Sistemul setează această valoare numai atunci când activitatea nu reușește. |
|
FailureDescription |
Stochează detaliile erorii. Sistemul setează această valoare numai atunci când activitatea nu reușește. |
Coduri de eroare
Următoarele sunt codurile de eroare și descrierile pentru activitatea de apelare inversă:
|
Cod de eșec |
Valoarea codului de eroare |
Descrierea eșecului |
|---|---|---|
|
1 |
INVALID_REQUEST |
A fost efectuată o solicitare nevalidă în cadrul activității. |
|
2 |
CALLBACK_NOT_SUPPORTED_ON_CHILD_INTERACTION |
Apelarea inversă nu este permisă în cazul unui contact cu un copil. |
|
3 |
INVALID_QUEUE |
A fost specificată o coadă nevalidă în activitate. |
|
4 |
INVALID_DESTINATION |
Numărul de destinație pentru reapelare nu este valid. |
|
5 |
FEATURE_NOT_ENABLED |
Caracteristica nu este activată în aplicația Webex Contact Center. |
|
6 |
SYSTEM_ERROR |
Sistemul a întâmpinat o eroare internă. |
Obțineți informații despre coadă
Activitatea Preluare informații despre coadă furnizează poziția curentă a apelantului în coadă (PIQ) și timpul estimat de așteptare (EWT), împreună cu alte variabile de ieșire a activității. Puteți utiliza aceste variabile pentru a determina disponibilitatea agenților într-o coadă și pentru a direcționa apelurile în altă parte, atunci când este necesar.
Următoarele secțiuni ale Designerului de flux vă permit să configurați activitatea Preluare informații despre coadă:
Setări generale
|
Parametru |
Descriere |
|---|---|
|
Etichetă activitate |
Introduceți un nume pentru activitate. |
|
Descriere activitate |
(Opțional) Introduceți o descriere pentru activitate. |
Informații despre coadă și timp de retrospectivă
|
Parametru |
Descriere |
|---|---|
|
Informații despre coadă |
Alegeți numele cozii pentru care trebuie să preluați timpul estimat de așteptare al apelantului și poziția curentă în coadă. Puteți gestiona cozile utilizând Portalul de management. |
|
Timp de retrospectivă |
Specificați timpul de retrospectivă utilizat pentru a calcula EWT după declanșatoarele Obținere informații despre coadă. Specificați durata numai în minute. Asigurați-vă că intrarea are numai valori numerice. Intervalul de valori acceptat este de 5-240 de minute. |
Activitatea Preluare informații despre coadă are trei tipuri de ramuri ale fluxului de ieșire. Aceste ramuri se declanșează pe baza stării și valorilor returnate ale EWT, PIQ și a statisticilor în timp real pentru alte variabile de ieșire.
-
Succes: Această ramură se declanșează atunci când atât EWT, cât și PIQ API returnează valori variabile pozitive. În acest flux, puteți prelua și accesa valori valide ale variabilelor EWT și PIQ.
-
Flux de informații insuficient: Această ramură se declanșează atunci când PIQ API returnează o valoare variabilă validă, iar EWT are valoarea –1. În acest flux, aveți posibilitatea să regăsiți și să accesați valoarea PIQ, dar API EWT nu reușește din cauza datelor insuficiente pentru a calcula valoarea EWT.
-
Eroare: Această ramură se declanșează atunci când PIQ API, EWT API sau unul sau mai multe API-uri de statistici în timp real nu reușesc sau returnează valori nevalide. EWT API eșuează din alte motive decât datele insuficiente pentru calcularea valorii EWT.
Calculul timpului estimat de așteptare
Timpul estimat de așteptare (EWT) este raportat în ms.
Pentru a calcula EWT, aplicația colectează toate eșantioanele valide statistic (un eșantion este media timpilor de așteptare pentru activitățile care s-au conectat cu succes la un agent într-un interval de un minut) pentru ultimele XX minute specificate de timpul de retrospectivă definit deutilizator. Valoarea medie a probelor colectate este utilizată ca EWT.
Probele valide statistic sunt acele probe colectate, pentru care valoarea maximă pentru CoV (Coeficientul de variație a timpilor de așteptare pentru acele sarcini care s-au conectat la un agent în fiecare interval de un minut) scade sub 40%.
Dacă procentul de eșantioane valide colectate pentru timpul de retrospectivă definit de utilizator scade sub 40%, EWT nu este calculat.
Coduri de eroare
Următoarele sunt codurile de eroare și descrierile pentru activitatea Preluare informații despre coadă:
|
Cod de eșec |
Valoarea codului de eroare |
Descrierea eșecului |
|---|---|---|
|
1 |
SYSTEM_ERROR |
Sistemul a întâmpinat o eroare internă. |
|
2 |
STALE_DATA |
Datele returnate nu sunt actualizate. |
|
3 |
INSUFFICIENT_DATA |
Datele returnate de activitate nu sunt complete. |
|
4 |
INVALID_QUEUE |
A fost specificată o coadă nevalidă în activitate. |
Informații avansate despre coadă
Activitatea Informații complexe din coadă returnează numărul în timp real al agenților care se află în starea Disponibil într-o coadă și sunt conectați pentru un anumit set de abilități, împreună cu alte informații despre coadă. Dezvoltatorii de fluxuri utilizează activitatea Informații complexe despre coadă pentru a programa fluxul. Proiectanții de flux iau decizii pe baza activității Informații complexe despre coadă.
Puteți configura o cale de tratare a erorilor (Eroare nedefinită) pentru a trata erorile de sistem care pot surveni în timpul execuției fluxului. Pentru mai multe informații, consultați Fluxuri de evenimente. |
Următoarele secțiuni ale Designerului de flux vă permit să configurați activitatea Informații complexe despre coadă:
Setări generale
|
Parametru |
Descriere |
|---|---|
|
Etichetă activitate |
Introduceți un nume pentru activitate. |
|
Descriere activitate |
(Opțional) Introduceți o descriere pentru activitate. |
Variabile de ieșire
Când se declanșează activitatea Informații complexe despre coadă, se actualizează următoarele variabile:
|
Variabilă de ieșire |
Descriere |
|---|
Coduri de eroare
Următoarele sunt codurile de eroare și descrierile pentru activitatea Informații complexe despre coadă:
|
Cod de eșec |
Valoarea codului de eroare |
Descrierea eșecului |
|---|---|---|
|
1 |
INVALID_REQUEST |
A fost efectuată o solicitare nevalidă în cadrul activității. |
|
2 |
QUEUE_NOT_FOUND |
Coada selectată în activitate nu a fost găsită. |
|
3 |
FEATURE_NOT_ENABLED |
Caracteristica nu este activată în aplicația Webex Contact Center. |
|
4 |
DATABASE_OPERATION_FAILURE |
Operațiunea bazei de date nu a reușit în timpul executării activității. |
|
5 |
INVALID_QUEUE |
A fost specificată o coadă nevalidă în activitate. |
Deconectare contact
Utilizați această activitate de terminare pentru a deconecta un segment activ al unui apel. Această activitate este necesară dacă niciun agent nu se alătură apelului pentru a se deconecta manual.
De exemplu, utilizați această activitate înainte ca un apel să fie pus în coadă sau după ce ați scriptat o renunțare la experiența de așteptare. Puteți utiliza oricâte activități de contact de deconectare doriți atunci când vă construiți fluxul, pentru a vă asigura că apelul este terminat, indiferent de calea de curgere pe care o ia.
Aveți opțiunea de a oferi fiecărei activități o etichetă și o descriere unice, dar nu este necesară nicio altă configurare.
Puteți configura o cale de tratare a erorilor (Eroare nedefinită) pentru a trata erorile de sistem care pot surveni în timpul execuției fluxului. Pentru mai multe informații, consultați Fluxuri de evenimente. |
|
Parametru |
Descriere |
|---|---|
|
Etichetă activitate |
Introduceți un nume pentru activitate. |
|
Descriere activitate |
(Opțional) Introduceți o descriere pentru activitate. |
Variabile de ieșire
Această activitate nu are variabile de ieșire disponibile.
Plasare în coadă contact
Activitatea Plasare în coadă contact plasează o persoană de contact într-o coadă. Când utilizați această activitate în fluxul principal, expuneți un set de evenimente în fila Fluxuri de evenimente. Pentru mai multe informații despre aceste evenimente, consultați Evenimente.
Puteți configura o cale de tratare a erorilor (Eroare nedefinită) pentru a trata erorile de sistem care pot surveni în timpul execuției fluxului. Pentru mai multe informații, consultați Fluxuri de evenimente. |
Următoarele secțiuni vă permit să configurați activitatea Plasare în coadă contact:
Setări generale
|
Parametru |
Descriere |
|---|---|
|
Etichetă activitate |
Introduceți un nume pentru activitate. |
|
Descriere activitate |
(Opțional) Introduceți o descriere pentru activitate. |
Dacă nu vedeți câmpurile cum ar fi Coadă statică, Coadă variabilă, Prioritate variabilă, Valoare abilitate variabilă, Setare prioritate contact și Verificare variabilă disponibilitate agenți, contactați Asistența Cisco pentru a activa semnalizatorul caracteristicii corespunzătoare. |
Tratare contacte
Utilizați secțiunea Tratare contacte pentru a opta dacă toate contactele trebuie să fie incluse într-o singură coadă sau dacă selectarea cozii trebuie să se modifice pe baza valorii unei variabile de flux.
| Parametru | Descriere | ||
|---|---|---|---|
|
Coadă statică |
Faceți clic pe butonul radio Coadă statică pentru a dirija contactele către o singură coadă aleasă din lista derulantă Coadă. Toate contactele care provin de la punctul de intrare asociat cu fluxul de lucru configurat sunt dirijate către coada aleasă. | ||
|
Coadă |
Selectați o coadă din lista derulantă Coadă pentru a dirija contactele care provin din punctul de intrare asociat cu fluxul de lucru.
| ||
|
Coadă variabilă |
Faceți clic pe butonul radio Coadă variabilă pentru a utiliza o variabilă de coadă pentru a selecta dinamic o coadă pentru dirijarea contactelor. De asemenea, puteți alege o Coadă de fallback în cazul în care variabila cozii eșuează în timpul execuției fluxului. | ||
|
Variabilă coadă |
Selectați o variabilă de flux din lista derulantă Variabilă coadă, care produce un ID de coadă valid. Variabila de flux indică coada ce trebuie selectată dinamic în timpul execuției fluxului. Coada de fallback este utilizată numai variabila cozii nu reușește să returneze un ID de coadă valid. Acest câmp apare când faceți clic pe butonul radio Coadă variabilă. | ||
|
Coadă de fallback |
Selectați ID-ul cozii din lista derulantă Coadă de fallback. În cazul în care variabila cozii returnează un ID de coadă nevalid, contactele sunt plasate în coadă în coada de fallback selectată. Dacă faceți clic pe butonul radio Coadă variabilă, nu puteți introduce cerințele de abilitate pentru coada care utilizează rutarea bazată pe abilități. În acest caz, contactele sunt dirijate către agentul disponibil de cel mai mult timp, care suprascrie algoritmul de dirijare a cozii selectat. Acest câmp apare doar când faceți clic pe butonul radio Coadă variabilă. | ||
|
Verificare disponibilitate agenți |
Activați butonul de comutare Verificare disponibilitate agenți pentru a exclude echipele fără agenți disponibili din dirijare, în timp ce timpul în coadă avansează. Grupul de distribuire a apelurilor din coada selectată poate omite pentru a găsi mai repede un agent. În mod prestabilit, acest buton de comutare este dezactivat. | ||
|
Verificare întotdeauna disponibilitate agenți |
Faceți clic pe butonul radio Verificare întotdeauna disponibilitate agenți pentru a activa verificarea disponibilității agenților. În mod prestabilit, butonul radio este activat. Această opțiune apare numai dacă activați butonul de comutare Verificare disponibilitate agenți. | ||
|
Verificare variabilă disponibilitate agenți |
Faceți clic pe butonul radio Verificare variabilă disponibilitate agenți pentru a selecta o variabilă de flux din lista derulantă Verificare variabilă de disponibilitate agenți, care returnează o valoare booleană. Valoarea booleană determină dacă se verifică disponibilitatea agenților în coadă variabilei. Această opțiune apare numai dacă activați butonul de comutare Verificare disponibilitate agenți. | ||
|
Setare prioritate contacte |
Activați butonul de comutare Setare prioritate contact dacă doriți să atribuiți o prioritate contactelor din coadă. În mod prestabilit, acest buton de comutare este dezactivat. Contactul cu cea mai mare prioritate din toate cozile (voce și digital) este atribuit următorului agent disponibil, care este:
Contactele sunt tratate după cum urmează:
| ||
|
Prioritate statică |
Setați prioritatea statică dacă doriți să atribuiți o prioritate înainte de a publica fluxul. Puteți vedea acest câmp numai când este activat butonul de comutare Setare prioritate contacte. Selectați o prioritate din lista derulantă Nivel prioritate statică. Puteți seta o prioritate de la P1 la P9, unde P1 este cea mai înaltă și P9 este cea mai redusă. | ||
|
Prioritate variabilă |
Selectați prioritatea variabilă dacă prioritatea contactelor trebuie să se schimbe dinamic, cu fiecare execuție a fluxului. Acest câmp apare numai când este activat butonul de comutare Setare prioritate contacte. Selectați o variabilă de flux care returnează un număr întreg cu prioritate de la 1 la 9, din lista derulantă Variabilă proprietate contacte. Dacă prioritatea nu este în intervalul 1–9, atunci prioritatea implicită este 10. |
Cerinţe de abilităţi
Când coada selectată utilizează dirijarea bazată pe abilități, se afișează alte secțiuni pentru a configura cerințele de abilități și relaxarea abilităților.
Puteți să adăugați una sau mai multe cerințe de abilități de atribuit unui contact din această coadă, pe baza cozii selectate.
Dacă nu specificați abilități, toți agenții disponibili din coada selectată sunt eligibili pentru a primi contacte. |
|
Parametru |
Descriere | ||
|---|---|---|---|
|
Abilitate |
Selectați abilitatea dorită din lista derulantă. Configurați definițiile abilităților în Portalul de management. | ||
|
Condiție |
Selectați condiția dorită din lista derulantă. Opțiunile condițiilor se bazează pe tipul de abilitate ales.
Condițiile disponibile sunt: IS, IS NOT, >= , <= | ||
|
Valoare |
Faceți clic pe butonul radio Valoare abilitate statică pentru a selecta valorile de abilități statice, specificate în câmpul Valoare abilitate. Faceți clic pe butonul radio Valoare abilitate variabilă pentru a selecta valoarea abilității dintr-o variabilă de flux listată în lista derulantă Variabilă. Dacă valoarea abilității este nevalidă, toate cerințele și relaxările abilităților, care sunt asociate cu contactul care a venit prin intermediul QueueContactActivity, sunt eliminate. |
Relaxare abilităţi
Utilizați setările de relaxare a abilităților pentru a reduce sau a elimina cerințele de abilități atribuite unui flux, ca răspuns la timpii excesivi de așteptare ai clienților. Această setare vă permite să extindeți setul de agenți disponibili să servească contacte.
Utilizați intervalele de timp uzuale pentru a alinia relaxarea abilităților cu logica cozii din flux și cu setările de distribuire a apelurilor, configurate pentru echipele din coadă. |
Pentru a configura relaxarea abilităților:
-
Activați butonul de comutare Activare relaxare abilități, pentru a configura relaxarea abilităților.
Activați acest buton de comutare pentru a copia și a afișa cerințele de abilități inițiale în mod prestabilit. Acest lucru vă permite să configurați relaxarea abilităților cu un set ideal de abilități.
Setați câmpul După așteptare în coadă timp de la durata în secunde care trebuie să fie depășită înainte de aplicarea relaxării abilităților în coadă. Timpul prestabilit de așteptare este de 60 secunde.
-
Puteți să adăugați, să editați sau să ștergeți cerințele de relaxare a abilităților.
-
Faceți clic pe Adăugare cerință de abilități pentru a adăuga o nouă cerință de relaxare a abilităților.
-
Faceți clic pe Ștergere pentru a șterge cerința de relaxare a abilităților.
-
Faceți clic pe Editare pentru a edita cerința de relaxare a abilităților.
-
-
Faceți clic pe Adăugare pas de relaxare abilități pentru a adăuga un nou grup de relaxare a abilităților.
Cerințele de abilități prestabilite, care apar în pasul 1, facilitează setarea cerințelor de relaxare a abilităților.
Coduri de eroare
Următoarele sunt codurile de eroare și descrierile pentru activitatea Persoană de contact din coada de așteptare:
|
Cod de eșec |
Valoarea codului de eroare |
Descrierea eșecului |
|---|---|---|
|
1 |
INVALID_REQUEST |
Parametrii specificați în activitate nu sunt validi. |
|
2 |
INVALID_ROUTING_STRATEGY |
Strategia de rutare aleasă este nevalidă. |
|
3 |
INVALID_WAIT_TIME |
Timpul de așteptare definit nu este valid. |
|
4 |
INVALID_QUEUE |
A fost specificată o coadă nevalidă în activitate. |
|
5 |
ROUTING_LIMIT_EXCEEDED |
Rutarea a atins limita maximă. |
|
6 |
SYSTEM_ERROR |
Sistemul a întâmpinat o eroare internă. |
|
7 |
VTEAM_TRANSITION_LIMIT_REACHED |
Contactul a atins limita maximă de la a fi plasat în coadă la mai multe cozi. |
|
8 |
OWNER_ASSIGNED_TO_INTERACTION |
Contactul este deja atribuit unui agent. |
Escaladarea grupului de distribuire a apelurilor
Activitatea Grupului de distribuire a apelurilor Escaladare permite administratorilor să transmită un contact din coadă la următorul sau ultimul grup de distribuire a apelurilor. Acest lucru oferă administratorilor un control și o flexibilitate mai bune pentru a gestiona contactele care sunt parcate într-o coadă.
Puteți configura o cale de tratare a erorilor (Eroare nedefinită) pentru a trata erorile de sistem care pot surveni în timpul execuției fluxului. Pentru mai multe informații, consultați Fluxuri de evenimente. |
Următoarele secțiuni ale Designerului de flux vă permit să configurați activitatea grupului de distribuire a apelurilor Escaladare:
Setări generale
|
Parametru |
Descriere |
|---|---|
|
Etichetă activitate |
Introduceți un nume pentru activitate. |
|
Descriere activitate |
(Opțional) Introduceți o descriere pentru activitate. |
Variabile de ieșire
Când se declanșează activitatea grupului de distribuire a apelurilor de escaladare, se actualizează următoarele variabile:
|
Variabilă de ieșire |
Descriere |
|---|---|
|
Grupul curent |
Stochează valoarea grupului curent de distribuire a apelurilor în care contactul este parcat într-o anumită coadă. |
|
TotalGrupuri |
Stochează valoarea numărului total de grupuri de distribuire a apelurilor din coada de așteptare pentru persoana de contact. |
|
Cod de eșec |
Stochează codul de eroare. Sistemul setează această valoare numai atunci când activitatea nu reușește. |
|
FailureDescription |
Stochează detaliile erorii. Sistemul setează această valoare numai atunci când activitatea nu reușește. |
Coduri de eroare
Următoarele sunt codurile de eroare și descrierile pentru activitatea grupului de distribuire a apelurilor Escaladare:
|
Cod de eșec |
Valoarea codului de eroare |
Descrierea eșecului |
|---|---|---|
|
1 |
INVALID_REQUEST |
A fost efectuată o solicitare nevalidă în cadrul activității. |
|
2 |
CONTACT_NOT_QUEUED |
Contactul nu este în coadă. |
|
3 |
FEATURE_NOT_ENABLED |
Caracteristica nu este activată în aplicația Webex Contact Center. |
Coadă la agent
Activitatea Coadă către agent permite dirijarea bazată pe agent. Activitatea Coadă la agent direcționează contactele direct către agentul preferat. Pentru informații despre rutarea bazată pe agent, consultați Rutarea bazată pe agent.
Activitatea Coadă la agent identifică un agent după ID-ul Webex de agent al centrului de contact sau după adresa de e-mail.
Dacă agentul este disponibil, puteți configura activitatea Coadă la agent pentru a direcționa contactul către un agent preferat. Dacă agentul nu este disponibil, puteți configura activitatea Coadă la agent pentru a parca contactul lângă agentul respectiv până când agentul devine disponibil.
Dezvoltatorul fluxului poate înlănțui o activitate de coadă la agent cu o altă activitate de coadă la agent, pentru a direcționa contactele către agenți preferați consecutivi. Dezvoltatorul fluxului poate, de asemenea, să înlănțuie o activitate de agent de coadă cu o activitate de contact de coadă pentru a ruta contactul utilizând o coadă obișnuită atunci când niciunul dintre agenții preferați nu este disponibil.
Dezvoltatorul fluxului poate înlănțui o activitate de agent de coadă la o activitate de apelare inversă în fluxurile de flux principal și de evenimente. Acest lucru ajută la configurarea apelării inverse pentru agentul preferat căruia i-a fost trimis inițial apelul în coadă, ca parte a activității agentului din coada de așteptare.
Utilizați activitatea Apelare inversă după activitatea Persoană de contact din coadă sau Coadă la agent. |
Activitatea Coadă la agent declanșează următoarele evenimente în fila Fluxuri de evenimente din fluxul principal:
-
AgentAnswered: activitatea din coada de așteptare către agent declanșează acest eveniment atunci când un agent răspunde la un apel de intrare.
-
AgentDeconectat: activitatea Coadă la agent declanșează acest eveniment atunci când agentul se deconectează de la un apel live.
Puteți configura o cale de tratare a erorilor (Eroare nedefinită) pentru a trata erorile de sistem care pot surveni în timpul execuției fluxului. Pentru mai multe informații, consultați Fluxuri de evenimente. |
Următoarele secțiuni vă permit să configurați activitatea Coadă la agent:
-
Setări generale
-
Tratare contacte
Pentru a configura activitatea din coada de așteptare către agent:
| 1 |
În Designerul de flux, glisați și fixați activitatea Cozii către agent din biblioteca de activități pe pânză. | ||
| 2 |
Faceți clic pe activitatea Coadă la agent pentru a configura setările de activitate. | ||
| 3 |
În secțiunea Setări generale, introduceți următoarele informații: | ||
| 4 |
În secțiunea Tratarea contactelor , alegeți o variabilă agent din lista derulantă. Activitatea Coadă la agent asociază această variabilă de flux cu adresa de e-mail a agentului sau cu ID-ul agentului pe care doriți să îl alegeți pentru fiecare execuție de flux. | ||
| 5 |
Alegeți adresa de e-mail sau ID-ul agentului din lista verticală Tip căutare agent pentru a direcționa contactele către agentul preferat.
| ||
| 6 |
Activați butonul de comutare Setare prioritate contact pentru a prioritiza contactele care așteaptă în coadă. În mod implicit, butonul de comutare este dezactivat. Activitatea Coadă la agent gestionează contactele după cum urmează:
| ||
| 7 |
Alegeți ID-ul cozii de raportare din lista verticală Coada de raportare. Activitatea Coadă la agent raportează detaliile persoanei de contact utilizând coada de raportare: Coada de raportare specifică, de asemenea, configurația pentru:
| ||
| 8 |
Activați butonul de comutare Parcare contact dacă agentul nu este disponibil dacă doriți să parcați contactul către un agent preferat până când agentul devine disponibil . Dacă agentul nu este disponibil și butonul de comutare Parcare contact dacă agentul nu este disponibil este dezactivat, contactul nu reușește să ajungă la agent. Activitatea Coadă la agent iese din ramura de eșec la următoarea activitate din flux cu ieșirea corespunzătoare. | ||
| 9 |
Alegeți ID-ul cozii de recuperare din lista verticală Coada de recuperare. Activitatea Coadă la agent plasează în coadă contactele din coada de recuperare atunci când:
Puteți configura coada de recuperare cu cel mai lung agent disponibil. Coada de recuperare nu acceptă rutarea bazată pe abilități. |
Activitatea Coadă la agent are succes atunci când persoana de contact se conectează la agentul preferat. Un scenariu de eroare apare atunci când o persoană de contact nu reușește să ajungă la agent.
Scenarii de eroare
O persoană de contact nu reușește să ia legătura cu agentul atunci când:
-
Un agent preferat nu este disponibil, iar parcarea este dezactivată pentru persoana de contact.
-
O căutare variabilă nu poate găsi agentul preferat.
Variabile de ieșire a activității
Variabilele de ieșire a activității stochează datele capturate din activități și sunt create automat atunci când adăugați activități specifice pe pânză.
Coada de așteptare pentru activitatea agentului are următoarele variabile de ieșire:
|
Variabilă de ieșire |
Descriere |
|---|---|
|
QueueToAgent.AgentId |
Stochează ID-ul agentului la care este coadă contactul. |
|
QueueToAgent.FailureDescription |
Stochează descrierea scenariului de eroare atunci când contactul nu reușește să ajungă în coadă. |
|
QueueToAgent.FailureCode |
Stochează valoarea codului de eroare pentru scenariul de eroare atunci când contactul nu reușește să intre în coadă. |
|
QueueToAgent.AgentState |
Stochează stările agentului preferat atunci când încearcă să pună contactul în coadă. |
|
QueueToAgent.AgentIdleCode |
Stochează descrierea codului inactiv al agentului preferat. |
Variabila de ieșire QueueToAgent.FailureCode conține una dintre următoarele valori atunci când apare o eroare. Fiecare valoare indică un cod de eroare și o descriere a erorii.
|
Cod de eșec |
Valoarea codului de eroare |
Descrierea eșecului |
|---|---|---|
|
1 |
AGENT_UNAVAILABLE |
Agentul nu este momentan în starea disponibilă. |
|
2 |
AGENT_NOT_FOUND |
Activitatea Coadă la agent nu poate găsi agentul după ID-ul agentului sau adresa de e-mail. |
|
3 |
AGENT_NOT_LOGGED_IN |
Agentul nu este conectat momentan. |
|
4 |
FEATURE_NOT_ENABLED |
Caracteristica de rutare bazată pe agent nu este activată. |
|
5 |
INVALID_VTEAM_ERROR |
Coada de raportare sau recuperare este nevalidă. |
|
6 |
AGENT_BUSY |
Agentul este disponibil, dar este angajat într-un alt apel. |
Următorul tabel afișează valorile aplicabile QueueToAgent.AgentState și QueueToAgent.AgentIdleCode .
|
Caz de utilizare |
AgentState |
AgentIdleCode |
|---|---|---|
|
NOT_APPLICABLE |
NOT_APPLICABLE |
|
Agentul este rezervat pentru acest apel. |
DISPONIBILE |
NOT_APPLICABLE |
|
Parcați contactul dacă agentul nu este disponibil, butonul de comutare este activat și agentul este inactiv |
Inactiv |
<Nume AuxCode> Codul inactiv selectat de agent în Agent Desktop. |
|
Parcați contactul dacă agentul nu este disponibil, butonul de comutare este activat și canalul agentului este ocupat |
DISPONIBILE |
NOT_APPLICABLE |
|
Parcați contactul dacă agentul nu este disponibil, butonul de comutare este Dezactivat și agentul este inactiv |
Inactiv |
<Nume AuxCode> Codul inactiv selectat de agent în Agent Desktop. |
|
Parcați contactul dacă agentul nu este disponibil, butonul de comutare este dezactivat, agentul este disponibil și canalul agentului esteocupat |
DISPONIBILE |
NOT_APPLICABLE |
Setarea ID-ului apelantului
Utilizați activitatea Setare ID apelant pentru a defini ID-ul apelantului care se afișează în timpul unui apel. Activitatea Setare ID apelant va fi utilizată numai pe fluxurile de evenimente. Setarea ID-ului apelantului este o activitate terminală care marchează sfârșitul unui flux de evenimente PreDial apărut. Activitatea Set Caller ID ajută la configurarea ANI pentru următoarele scenarii:
-
Apeluri de intrare
-
Apeluri de apelare
-
Apel invers de curtoazie
-
Campanie de previzualizare
-
Apel invers web
-
Executați fluxul
-
Transfer la numărul de format
-
Consultare pentru a forma numărul
-
Consultați agentul
-
Consultați EP-DN/coada de așteptare
-
Transfer către PE/coada de așteptare
Puteți configura această activitate lângă o rutină de tratare a evenimentelor PreDial. ANI necesar poate fi configurat utilizând Setare activitate ID apelant pe baza serviciului de identificare a numărului format (DNIS), a tipului de operație sau a tipului de participant.
Dacă introduceți un număr aleatoriu, sistemul verifică acest număr cu maparea EP-DN implicită care este configurată în Control Hub sau Management Portal. Dacă există o neconcordanță, sistemul o direcționează înapoi la ANI implicită. Pentru mai multe informații despre validarea personalizată a ANI, consultați Apel invers. |
|
Parametru |
Descriere |
|---|---|
|
ID apelant static |
Alegeți un număr de apelare care este mapat la un punct de intrare, din lista derulantă. Dacă nu selectați un număr, sistemul consideră valoarea implicită în funcție de scenariul apelului. |
|
ID apelant variabil |
Alegeți o variabilă validă (un număr E.164, cu o mapare EP-DN validă) din lista derulantă. Dacă nu selectați un număr, sistemul consideră valoarea implicită în funcție de scenariul apelului. Dacă furnizați un număr care nu este în formatul de număr E.164, sistemul utilizează valoarea implicită, în funcție de scenariul apelului. |
|
Pentru ca ANI să funcționeze conform așteptărilor în diferite scenarii de cereri de propuneri, aveți nevoie de un mediu de generație următoare.
Utilizarea ANI pentru mai multe scenarii care sunt aplicabile în mediul Next Generation sunt:
|
Scenariu |
Configurare |
Rezultat: ANI |
|---|---|---|
|
Clientul apelează |
Rutina de tratare a evenimentelor PreDial nu este configurată |
|
|
Clientul apelează |
Rutina de tratare a evenimentelor PreDial este configurată |
ANI este prezentat pe dispozitivul agentului - așa cum este definit în activitatea Setare ID apelant |
|
Apelare agent |
Rutina de tratare a evenimentelor PreDial nu este configurată |
Atât dispozitivul persoanei de contact, cât și dispozitivul agentului sunt prezentate cu ANI de apelare selectat de agent dacă agentul selectează un ANI de apelare pe desktop. În caz contrar, dispozitivul persoanei de contact și dispozitivul agentului sunt ambele prezentate cu ANI implicit al entității găzduite. |
|
Apelare agent |
Rutina de tratare a evenimentelor PreDial este configurată |
Pentru dispozitivul fiecărui participant, poate fi reținut ANI de apelare agent selectat, dacă este selectat, sau poate fi personalizat, așa cum este definit în activitatea Setare ID apelant. |
|
Apel invers de curtoazie |
ANI client definit în activitatea de apelare inversă |
ANI definit la activitatea de apelare inversă este prezentat dispozitivului contactului. |
|
Apel invers de curtoazie |
|
Setarea activității configurate pentru ID-ul apelantului va avea prioritate. |
|
Apel invers de curtoazie |
|
|
|
Apel invers de curtoazie |
|
ANI implicit entitate găzduită este prezentată pe dispozitivul contactului. |
|
Transfer agent, consultare |
Rutina de tratare a evenimentelor PreDial este configurată |
Configurarea setării ID-ului apelantului este afișată pe dispozitivul Agent-2 consultat transferat. |
Controlul înregistrării
Designerul de flux oferă o activitate de control al înregistrării în scopul obținerii consimțământului de înregistrare de la utilizator sau apelant. Înregistrarea consimțământului este una dintre proprietățile de configurare disponibile ca parte a acestei activități. Utilizați o activitate din meniu pentru a captura consimțământul utilizatorului într-o variabilă de flux boolean. În timpul unei interacțiuni, dacă doriți să capturați valoarea consimțământului pentru a genera un raport, utilizați variabila booleană ca intrare pentru valoarea proprietății de consimțământ a activității Recording Control. Apoi, puteți marca variabila utilizată pentru a captura consimțământul apelantului ca raportabilă.
Dezvoltatorul fluxului poate determina dacă consimțământul de înregistrare pentru un apel trebuie să fie capturat sau nu, în scopuri de raportare. Atunci când un client dorește să obțină consimțământul pentru înregistrare, utilizați variabile globale pentru a genera un raport de consimțământ. Când un client nu dorește să obțină consimțământul pentru înregistrare, utilizați variabile locale. Acest lucru oferă o mai bună flexibilitate pentru chiriași și clienți pentru a gestiona utilizarea variabilelor.
Puteți configura controlul înregistrării utilizând acești pași:
-
În Designerul de flux, glisați și fixați activitatea Recording Control din biblioteca de activități pe pânză.
-
Faceți clic pe activitatea Control înregistrare pentru a configura setările de activitate.
-
În Setări generale, introduceți un nume pentru activitate în Etichetă activitate.
-
(Opțional) În câmpul Descriere activitate, introduceți o descriere pentru activitate .
-
În Setări control înregistrare, selectați o variabilă de flux din lista derulantă pentru Activare înregistrare.
O activitate de meniu pentru IVR (Interactive Voice Response) și o activitate de control al înregistrării, atunci când sunt utilizate împreună în flux, permit captarea consimțământului de înregistrare. Se acordă prioritate setării consimțământului utilizatorului în flux, comparativ cu nivelul entității găzduite sau la nivel de coadă sau înregistrării setărilor de configurare a nivelului de program.
Controlul înregistrării poate fi gestionat în următoarele scenarii:
-
În cazul în care configurația consimțământului utilizatorului este setată la Da în flux, atunci apelul este înregistrat, indiferent de configurația de înregistrare setată la nivel de entitate găzduită sau coadă sau de program de înregistrare.
-
Dacă utilizatorul nu este de acord și configurația este setată la Nu în flux, atunci apelul nu este înregistrat, indiferent de configurația de înregistrare setată la nivel de entitate găzduită sau coadă sau de program de înregistrare.
-
Dacă consimțământul utilizatorului nu este configurat în flux, dar o configurație este setată la Da la oricare dintre celelalte niveluri, cum ar fi chiriaș sau coadă sau program de înregistrare, atunci apelul este înregistrat.
-
Dacă consimțământul utilizatorului nu este configurat și o configurație este setată la Nu la toate nivelurile, cum ar fi chiriașul, coada de așteptare și programul de înregistrare, apelul nu este înregistrat.
În plus, alte configurații de înregistrare, cum ar fi Continuare la transfer, Reluare în pauză activată și Pauză durată etc., sunt aplicate în continuare pe baza ierarhiei existente, cum ar fi nivelul entității găzduite, al cozii sau al programului de înregistrare.
Variabile de ieșire
Această activitate nu are variabile de ieșire.
Activități din controlul fluxului
Pornire flux
Activitatea Start Flow apare în mod implicit pe pânza Main Flow și nu poate fi ștearsă. Această activitate indică evenimentul care declanșează acest flux. Această activitate dictează modul în care fluxul poate fi utilizat și tipurile de activități disponibile pentru configurare.
Singurul eveniment de declanșare a fluxului disponibil în prezent este |
Activitatea Start Flow este etichetată automat cu numele evenimentului declanșator de flux selectat. Acest lucru vă permite să vedeți rapid ce tip de flux este construit.
Variabile de ieșire
Numărul și tipul variabilelor de ieșire asociate cu activitatea Start Flow depind de evenimentul declanșator de flux selectat. Aceste variabile stochează date care sunt capturate în momentul declanșării fluxului. De exemplu, cele trei variabile de ieșire descrise mai jos sunt expuse prin evenimentul NewPhoneContact .
Utilizați aceste variabile în activitățile ulterioare pentru a controla secvența fluxului.
-
NewPhoneContact.ANIIdentificarea automată a numărului (ANI) este o caracteristică a unei rețele de telecomunicații pentru a determina automat numărul de telefon originar al unui apel. Această variabilă stochează numărul de telefon al apelantului care a
declanșat evenimentul NewPhoneContact. -
NewPhoneContact.DNISServiciul de identificare a numărului format (DNIS) este un serviciu care identifică numărul de telefon format inițial al unui apel. Această variabilă stochează numărul de telefon pe care apelantul l-a apelat pentru a declanșa
evenimentul NewPhoneContact. -
NewPhoneContact.InteractionIDAceastă variabilă stochează un identificator unic Webex Contact Center, care este asociat cu fiecare interacțiune declanșată de
evenimentul NewPhoneContact. -
NewPhoneContact.PSTNRegionAceastă variabilă indică regiunea PSTN care este configurată în maparea Punct de intrare (EP) - Număr de apelare (DN) pentru serviciile media regionale de voce. Această variabilă este acceptată numai pe platforma vocală Next Generation.
Flux final
End Flow este o activitate terminală care marchează sfârșitul unei căi de flux. Puteți utiliza orice număr de activități End Flow pentru a vă construi fluxul și a vă asigura că toate căile de flux se termină.
Nu utilizați activitatea End Flow într-un flux IVR. Utilizarea fluxului final cu IVR poate duce la blocarea aerului și apelul nu se poate deconecta. |
Puteți oferi fiecărei activități o etichetă și o descriere unice.
| Parametru | Descriere |
|---|---|
|
Etichetă activitate |
Introduceți un nume pentru activitate. |
|
Descriere activitate |
(Opțional) Introduceți o descriere pentru activitate. |
Setare variabilă
Utilizați activitatea Setare variabilă pentru a seta valoarea pentru o variabilă. Puteți modifica valoarea variabilei pe baza cerințelor dvs. sau în funcție de un flux.
Puteți configura o cale de tratare a erorilor (Eroare nedefinită) pentru a trata erorile de sistem care pot surveni în timpul execuției fluxului. Pentru mai multe informații, consultați Tratarea erorilor.
Următoarele secțiuni vă permit să configurați activitatea Setare variabilă:
Setări generale
|
Parametru |
Descriere |
|---|---|
|
Etichetă activitate |
Introduceți un nume pentru activitate. |
|
Descriere activitate |
(Opțional) Introduceți o descriere pentru activitate. |
Setări variabile
|
Parametru |
Descriere |
|---|---|
|
Variabilă |
Selectați variabila din lista derulantă. Numai variabilele flux personalizate pot fi setate la valori personalizate. Variabilele predefinite au valori fixe, așa cum sunt dictate de execuția fluxului. |
|
Valoare variabilă | Faceți clic pe butonul radio Setare valoare pentru a seta variabila la o anumită valoare. Tipul de câmp de intrare se schimbă pe baza tipului de date al variabilei selectate. Pentru a afla mai multe despre tipurile de date variabile, consultați Crearea variabilelor de flux particularizate. Dacă valoarea este un șir, puteți să introduceți text de bază sau o expresie.Pentru a introduce o expresie, utilizați sintaxa Faceți clic pe butonul radio Setare la variabilă pentru a seta valoarea variabilei la valoarea altei variabile din flux. Selectați o variabilă din lista derulantă. Toate variabilele din flux sunt disponibile pentru selecție. |
Cerere BRE
Utilizați activitatea Solicitare BRE pentru a prelua datele din Business Rules Engine (BRE) al organizației dvs. pentru a le utiliza în flux. Activitatea Solicitare BRE utilizează protocoale HTTP standard pentru a prelua date de la BRE.
Următoarele secțiuni vă permit să configurați activitatea Solicitare BRE:
Setări generale
|
Parametru |
Descriere |
|---|---|
|
Etichetă activitate |
Introduceți un nume pentru activitate. |
|
Descriere activitate |
(Opțional) Introduceți o descriere pentru activitate. |
Parametri interogare
Ca parte a solicitării BRE, puteți transmite parametrii furnizați în apelul API către BRE. În coloanele Valoare-cheie, puteți introduce cheia pentru interogare și valoarea asociată de trimis împreună cu interogarea. De asemenea, puteți utiliza sintaxa acoladelor duble curbate pentru a trece valorile variabilelor.
Activitatea BRE are un parametru de interogare predefinit: context. Acest parametru de interogare este transmis în apelul API către BRE.
ID-ul |
|
Parametru |
Descriere |
|---|---|
|
Context |
Conține motivul solicitării. Acest parametru obligatoriu nu poate fi editat sau șters. Acest parametru trebuie să conțină aceeași valoare ca valoarea specificată în contextul |
|
ANI |
Conține numărul de telefon de proveniență al apelului. Acesta este un parametru implicit pe care îl puteți edita sau șterge, pe baza configurației regulilor din BRE. Un exemplu de valoare pentru ANI este |
|
Timeout de răspuns | Specifică timeoutul conexiunii pentru solicitarea BRE. Valoarea implicită este setată la 2000 milisecunde. |
|
Numărul de reîncercări |
Specifică de câte ori este încercată solicitarea BRE după eșec. Acest parametru este utilizat în cazul în care codul de stare este 5xx; De exemplu, 500 sau 501. |
Pentru a adăuga un parametru de interogare, faceți clic pe Adăugare nou. Aceasta adaugă un rând în care puteți introduce perechile de valori cheie. Puteți adăuga oricâți parametri de interogare este necesar, ca parte a solicitării BRE.
Setări de analiză
Această secțiune vă permite să analizați răspunsul din solicitarea BRE în diferite variabile:
|
Parametru |
Descriere |
|---|---|
|
Variabilă de răspuns |
Alegeți o variabilă la care doriți să extrageți o anumită secțiune din obiectul de răspuns solicitare BRE. Puteți alege numai variabile de flux personalizat din lista derulantă. |
|
Expresie traseu |
Definiți expresia traseului pentru analizarea obiectului de răspuns. În funcție de tipul de structură de date a obiectului de răspuns și de cazurile de utilizare pentru extragerea unui subset de informații, expresia căii variază. Datele sunt normalizate la o ierarhie de obiecte înainte de executarea expresiei căii, astfel încât JSONPath este utilizat în obiectul de răspuns, indiferent de tipul de conținut configurat. |
Variabile de ieșire
Solicitarea BRE returnează două variabile de ieșire:
-
BRERequest1.httpResponseBody: Returnează corpul de răspuns pentru solicitarea BRE. -
BRERequest1.httpStatusCode: Returnează codul de stare al solicitării BRE.Aceste coduri de răspuns sunt clasificate în următoarele categorii:
-
Răspunsuri informative (100–199)
-
Răspunsuri încununate de succes (200–299)
-
Redirecționări (300–399)
-
Erori client (400–499)
-
Erori de server (500–599)
-
Formate tip de conținut
Următoarele exemple descriu formatele tipului de conținut de intrare eșantion și răspunsul JSON.
Tipul de conținut XML
Utilizați acest instrument pentru a converti XML în format JSON https://codeshack.io/xml-to-json-converter/.
XML Format de intrare:
<notă> <la>Tove</la> <from>Jani</from> <heading>Reminder</heading> <body>Test application</body> </note> Date/răspuns normalizat JSON
{ "note": { "to": "Tove", "from": "Jani", "heading": "Memento", "body": "Aplicație de testare" } } Exemplu de expresie a căii JSON: utilizați $.note.from pentru a obține valoarea ca Jani.
Tip de conținut TOML
Utilizați acest instrument pentru a converti TOML în format JSONhttps://www.convertjson.com/toml-to-json.htm.
Format de intrare TOML:
title = "Exemplu TOML" [proprietar] nume = "Tom Preston-Werner" dob = 1979-05-27T07:32:00-08:00 Date/răspuns normalizat JSON
{ "title": "Exemplu TOML", "owner": { "name": "Tom Preston-Werner", "dob": "1979-05-27T15:32:00.000Z" } } } Exemplu de expresie a căii JSON: Utilizați $.owner.name pentru a obține valoarea ca'Tom Preston-Werner'.
Tip de conținut YAML
Utilizați acest instrument pentru a converti YAML în format JSON https://www.convertjson.com/yaml-to-json.htm.
Format de intrare YAML:
# Un angajat record martin: nume: Martin D'vloper de locuri de muncă: Dezvoltator abilitate: Elite Date/răspuns normalizat JSON
{ "martin": { "name": "Martin D'vloper", "job": "Dezvoltator", "abilitate": "Elite" } } Exemplu de expresie a căii JSON: Utilizați $.martin.job pentru a obține valoarea Dezvoltator.
Tip de conținut JSON
Utilizați JSON Expression Evaluator https://jsonpath.herokuapp.com/.
Format intrare JSON:
{ "martin": { "name": "Martin D'vloper", "job": "Dezvoltator", "abilitate": "Elite" } } Date/răspuns normalizat JSON
{ "martin": { "name": "Martin D'vloper", "job": "Dezvoltator", "abilitate": "Elite" } } Exemplu de expresie a căii JSON: Utilizați $.martin.job pentru a obține valoarea Dezvoltator.
Cerere HTTP
Activitatea Solicitare HTTP preia informații de la o sursă de date externă, cum ar fi un CRM, utilizând protocoale HTTP standard.
Atributele de bază Auth și OAuth 2.0 sunt acceptate pentru punctele finale autentificate.
Următoarele secțiuni vă permit să configurați activitatea de solicitare HTTP:
Setări generale
|
Parametru |
Descriere |
|---|---|
|
Etichetă activitate |
Introduceți un nume pentru activitatea de solicitare HTTP. |
|
Descriere activitate |
(Opțional) Introduceți o descriere pentru activitate. |
Setări solicitare HTTP
|
Parametru |
Descriere |
|---|---|
|
Utilizați punctul final autentificat |
Permite capacitatea de a face o solicitare HTTP către un punct final autentificat. În mod implicit, acest buton de comutare este activat. |
|
Conector |
Alegeți conectorul din lista derulantă. Lista verticală afișează numele conectorilor configurați în Control Hub. Conectorul furnizează o locație comună pentru stocarea acreditărilor pentru serviciul pe care doriți să îl accesați. De exemplu, Salesforce Connector validează și permite conectivitatea la contul Salesforce. Acest conector poate fi apoi referit din cadrul activității de solicitare HTTP pentru a face o solicitare. Aceasta creează, în esență, secțiunea de domeniu a adresei URL. Pentru a configura un conector în Control Hub, consultați articolul Configurarea conectorilor de integrare pentru Webex Contact Center . |
|
Solicitare cale |
Introduceți calea solicitării pentru solicitarea HTTP. Acest câmp se afișează atunci când butonul de comutare Utilizare punct final autentificat este activat. |
|
Adresa URL a solicitării |
Definește URL-ul solicitării care acoperă atât căile domeniului, cât și căile de solicitare pentru punctele finale neautentificate. Acest câmp se afișează atunci când butonul de comutare Utilizare punct final autentificat este dezactivat. |
|
Tipuri de metode: OBȚINEȚI, POSTAȚI, PUNEȚI, PATCH, ȘTERGEȚI, OPȚIUNI, CAP |
Definește activitatea de solicitare HTTP care acceptă următoarele metode populare:
|
|
Parametri interogare | Definește parametrii pe care îi transmiteți ca parte a solicitării HTTP. Serverul web furnizează acești parametri suplimentari pentru a utiliza, de exemplu, pentru a face o solicitare GET. În coloanele Valoare-cheie, introduceți cheia pentru interogare și valoarea asociată care trebuie trimisă împreună cu interogarea. Parametrii sunt o listă de perechi cheie-valoare care sunt separate cu simbolul ampersand (&). De asemenea, puteți utiliza valorile variabilelor din sintaxa acoladelor duble curbate pentru a trece valorile variabilelor. De exemplu, dacă doriți să preluați soldul contului unui client pe baza ANI, în funcție de API-urile serviciului de stocare a datelor, cheia și valoarea pot fi: Cheie: valoare: |
|
Anteturi de solicitare HTTP |
Definește anteturile HTTP care permit clientului să transmită informații suplimentare cu o solicitare HTTP. Anteturile solicitărilor, cum ar fi Acceptare, Acceptare-* sau Dacă-*, permit efectuarea de solicitări condiționate împreună cu alte anteturi, cum ar fi Cookie și User-Agent. De exemplu, ca parte a unei solicitări GET, utilizați: Pentru a adăuga un antet HTTP, faceți clic pe Adăugare nou. Aceasta adaugă un rând în care puteți introduce perechile cheie-valoare respective. Puteți adăuga oricâte anteturi HTTP este necesar, ca parte a solicitării HTTP. |
|
Tip de conţinut |
Specifică tipul de conținut așteptat al corpului solicitării. Application/ JSON,,TOML,XML șiYAML sunt tipuri de conținut acceptate. |
|
Corpul solicitării |
Specifică octeții de date transmiși într-un mesaj de tranzacție HTTP, imediat după anteturi, dacă există. În anumite tipuri de solicitări HTTP, cum ar fi o solicitare POST sau PUT, puteți trimite un corp de solicitare care specifică conținutul de actualizat la resursa țintă. |
|
Timeout de răspuns |
Specifică durata de expirare a conexiunii pentru solicitarea HTTP. Valoarea implicită este setată la 2000 milisecunde. |
|
Numărul de reîncercări |
Specifică de câte ori este încercată solicitarea HTTP după eșec. Reîncercarea pentru service nu este disponibilă. Acest parametru este utilizat în cazul în care codul de stare este 5xx; De exemplu, 500 sau 501. |
Setări de analiză
Această secțiune vă permite să analizați răspunsul generat de solicitarea HTTP în diferite variabile. Această configurație este opțională, deoarece nu toate scenariile de solicitare HTTP necesită analiză.
|
Parametru |
Descriere |
|---|---|
|
Tip de conţinut |
Specifică tipul de conținut așteptat al corpului de răspuns. JSON, TOML, XML și YAML sunt tipurile de conținut acceptate. |
|
Variabilă de ieșire |
Alegeți o variabilă pentru a conține datele dintr-o anumită secțiune a obiectului de răspuns solicitare HTTP. |
|
Expresie traseu |
Definiți expresia traseului pentru analizarea obiectului de răspuns. În funcție de structura de date a obiectului de răspuns și de motivul extragerii unui subset de informații, expresia căii variază. Datele sunt normalizate la o ierarhie de obiecte înainte de executarea expresiei căii, astfel încât JSONPath este utilizat în obiectul de răspuns, indiferent de tipul de conținut configurat. |
Variabile de ieșire
Solicitarea HTTP returnează următoarele variabile de ieșire:
-
HTTPRequest1.httpStatusCode: Returnează codul de stare al HTTP.Aceste coduri de răspuns sunt clasificate în cinci categorii principale:
-
Răspunsuri informative (100–199)
-
Răspunsuri încununate de succes (200–299)
-
Redirecționări (300–399)
-
Erori client (400–499)
-
Erori de server (500–599)
-
-
HTTPRequest1.httpResponseBody: returnează corpul de răspuns pentru solicitarea HTTP. -
HTTPRequest1.httpResponseHeaders: Returnează informațiile de antet din răspuns.
Formate tip de conținut
Următoarele exemple descriu formatele tipului de conținut de intrare eșantion și răspunsul JSON.
Tipul de conținut XML
Utilizați acest instrument pentru a converti XML în format JSON https://codeshack.io/xml-to-json-converter/.
XML Format de intrare:
<notă> <la>Tove</la> <from>Jani</from> <heading>Reminder</heading> <body>Test application</body> </note> Date/răspuns normalizat JSON
{ "note": { "to": "Tove", "from": "Jani", "heading": "Memento", "body": "Aplicație de testare" } } Exemplu de expresie a căii JSON: utilizați $.note.from pentru a obține valoarea ca Jani.
Tip de conținut TOML
Utilizați acest instrument pentru a converti TOML în format JSONhttps://www.convertjson.com/toml-to-json.htm.
Format de intrare TOML:
title = "Exemplu TOML" [proprietar] nume = "Tom Preston-Werner" dob = 1979-05-27T07:32:00-08:00 Date/răspuns normalizat JSON
{ "title": "Exemplu TOML", "owner": { "name": "Tom Preston-Werner", "dob": "1979-05-27T15:32:00.000Z" } } } Exemplu de expresie a căii JSON: Utilizați $.owner.name pentru a obține valoarea ca'Tom Preston-Werner'.
Tip de conținut YAML
Utilizați acest instrument pentru a converti YAML în format JSON https://www.convertjson.com/yaml-to-json.htm.
Format de intrare YAML:
# Un angajat record martin: nume: Martin D'vloper de locuri de muncă: Dezvoltator abilitate: Elite Date/răspuns normalizat JSON
{ "martin": { "name": "Martin D'vloper", "job": "Dezvoltator", "abilitate": "Elite" } } Exemplu de expresie a căii JSON: Utilizați $.martin.job pentru a obține valoarea Dezvoltator.
Tip de conținut JSON
Utilizați JSON Expression Evaluator https://jsonpath.herokuapp.com/.
Format intrare JSON:
{ "martin": { "name": "Martin D'vloper", "job": "Dezvoltator", "abilitate": "Elite" } } Date/răspuns normalizat JSON
{ "martin": { "name": "Martin D'vloper", "job": "Dezvoltator", "abilitate": "Elite" } } Exemplu de expresie a căii JSON: Utilizați $.martin.job pentru a obține valoarea Dezvoltator.
Analiza
Utilizați activitatea Analiză pentru a extrage informații din obiectul de date. Activitatea de analiză preia șirul de intrare (JSON, TOML, XML și YAML) și îl convertește într-o structură JSON pe baza datelor specificate. Apoi puteți atribui structura JSON unei variabile utilizând o expresie de cale JSON.
Puteți configura o cale de tratare a erorilor (Eroare nedefinită) pentru a trata erorile de sistem care pot surveni în timpul execuției fluxului. Pentru mai multe informații, consultați Tratarea erorilor.
Următoarele secțiuni vă permit să configurați activitatea Analizare:
Setări generale
|
Parametru |
Descriere |
|---|---|
|
Etichetă activitate |
Introduceți un nume pentru activitate. |
|
Descriere activitate |
(Opțional) Introduceți o descriere pentru activitate |
Setări de analiză
|
Parametru |
Descriere |
|---|---|
|
Variabilă de intrare |
Specifică variabila care stochează obiectul de date de utilizat pentru analiză. |
|
Tip de conținut |
Specifică tipul de conținut așteptat al obiectului de date. JSON, TOML, XML și YAML sunt tipuri de conținut acceptate. |
|
Variabilă de ieșire |
Alegeți o variabilă pentru a conține datele dintr-o anumită secțiune a obiectului de răspuns solicitare HTTP. |
|
Expresie traseu |
Definiți expresia traseului pentru analizarea obiectului de răspuns. În funcție de structura de date a obiectului de răspuns și de motivul extragerii unui subset de informații, expresia căii variază. Datele sunt normalizate la o ierarhie de obiecte înainte de executarea expresiei căii, astfel încât JSONPath este utilizat în obiectul de răspuns, indiferent de tipul de conținut configurat. Expresiile de cale ar trebui să confirme expresiile Jayway JSONPath. Pentru mai multe informații, consultați https://github.com/json-path/JsonPath. |
Formate tip de conținut
Următoarele exemple descriu formatele tipului de conținut de intrare eșantion și răspunsul JSON.
Tipul de conținut XML
Utilizați acest instrument pentru a converti XML în format JSON https://codeshack.io/xml-to-json-converter/.
XML Format de intrare:
<notă> <la>Tove</la> <from>Jani</from> <heading>Reminder</heading> <body>Test application</body> </note> Date/răspuns normalizat JSON
{ "note": { "to": "Tove", "from": "Jani", "heading": "Memento", "body": "Aplicație de testare" } } Exemplu de expresie a căii JSON: utilizați $.note.from pentru a obține valoarea ca Jani.
Tip de conținut TOML
Utilizați acest instrument pentru a converti TOML în format JSONhttps://www.convertjson.com/toml-to-json.htm.
Format de intrare TOML:
title = "Exemplu TOML" [proprietar] nume = "Tom Preston-Werner" dob = 1979-05-27T07:32:00-08:00 Date/răspuns normalizat JSON
{ "title": "Exemplu TOML", "owner": { "name": "Tom Preston-Werner", "dob": "1979-05-27T15:32:00.000Z" } } } Exemplu de expresie a căii JSON: Utilizați $.owner.name pentru a obține valoarea ca'Tom Preston-Werner'.
Tip de conținut YAML
Utilizați acest instrument pentru a converti YAML în format JSON https://www.convertjson.com/yaml-to-json.htm.
Format de intrare YAML:
# Un angajat record martin: nume: Martin D'vloper de locuri de muncă: Dezvoltator abilitate: Elite Date/răspuns normalizat JSON
{ "martin": { "name": "Martin D'vloper", "job": "Dezvoltator", "abilitate": "Elite" } } Exemplu de expresie a căii JSON: Utilizați $.martin.job pentru a obține valoarea Dezvoltator.
Tip de conținut JSON
Utilizați JSON Expression Evaluator https://jsonpath.herokuapp.com/.
Format intrare JSON:
{ "martin": { "name": "Martin D'vloper", "job": "Dezvoltator", "abilitate": "Elite" } } Date/răspuns normalizat JSON
{ "martin": { "name": "Martin D'vloper", "job": "Dezvoltator", "abilitate": "Elite" } } Exemplu de expresie a căii JSON: Utilizați $.martin.job pentru a obține valoarea Dezvoltator.
Condiție
Activitatea Condiție reprezintă o decizie. Fluxul ia calea Adevărat sau Fals, în funcție de îndeplinirea condiției.
Puteți configura o cale de tratare a erorilor (Eroare nedefinită) pentru a trata erorile de sistem care pot surveni în timpul execuției fluxului. Pentru mai multe informații, consultați Fluxuri de evenimente. |
Următoarele secțiuni vă permit să configurați parametrii de condiție și ieșirile:
Setări generale
|
Parametru |
Descriere |
|---|---|
|
Etichetă activitate |
Introduceți un nume pentru activitate. |
|
Descriere activitate |
(Opțional) Introduceți o descriere pentru activitate. |
Expresie
Încadrați fiecare expresie după cum urmează: {{Introducere expresie}}.
Exemplu: {{HTTPRequest1.httpStatusCode == 200}}
Dacă utilizați o expresie fără acolade, sistemul lansează o eroare de flux.
|
Condiție |
Descriere |
|---|---|
|
Condiție |
Alegeți condiția din lista derulantă:
|
Caz
Utilizați activitatea Caz dacă există mai multe posibilități sau rezultate într-un anumit punct de decizie din fluxul de apeluri.
De exemplu, puteți utiliza o activitate Caz pentru a defini diferite ferestre pop-up pe ecran pentru diferite echipe de agenți, în funcție de numele echipei. Fiecare caz devine o ramură din care definiți căile corespunzătoare. Fluxul continuă pe calea care se evaluează ca fiind adevărată pentru o anumită instanță a fluxului. Fiecare activitate de caz are o valoare implicită pe care sistemul o utilizează pentru orice caz nedefinit. Dacă niciunul dintre cazuri nu este adevărat, cazul implicit este evaluat ca adevărat și fluxul continuă de-a lungul acelei ramuri.
Puteți configura o cale de tratare a erorilor (Eroare nedefinită) pentru a trata erorile de sistem care pot surveni în timpul execuției fluxului. Pentru mai multe informații, consultați Fluxuri de evenimente. |
Următoarele secțiuni vă permit să configurați activitatea Caz:
Setări generale
|
Parametru |
Descriere |
|---|---|
|
Etichetă activitate |
Introduceți un nume pentru activitate. |
|
Descriere activitate |
(Opțional) Introduceți o descriere pentru activitate. |
Caz
|
Parametru |
Descriere |
|---|---|
|
Variabilă |
Alegeți o variabilă în raport cu care doriți să evaluați diferitele cazuri. Alegeți variabila din lista derulantă. |
|
Expresie |
Introduceți o expresie pentru a evalua diferitele cazuri împotrivă. Utilizați sintaxa șablonului de pietriș pentru a defini expresia. Pentru mai multe informații despre sintaxa șablonului de pietriș, consultați Sintaxa șablonului de pietriș. |
|
Caz |
Definește diferitele cazuri pentru a le compara cu variabila sau expresia. Puteți adăuga până la 20 de declarații de caz pentru fiecare activitate. Faceți clic pe Adăugare nou pentru a adăuga un bloc nou de instrucțiuni de caz pentru a compara cu o valoare statică, o variabilă sau o expresie. Dacă utilizați o variabilă sau o expresie, utilizați sintaxa șablonului de pietriș. Pentru mai multe informații despre sintaxa șablonului de pietriș, consultați Sintaxa șablonului de pietriș. |
|
Ieşire |
Descriere |
|---|---|
|
Adevărat |
Calea de urmat dacă condiția este îndeplinită. |
|
Fals |
Calea de urmat dacă condiția nu este îndeplinită. |
Goto
Înlănțuirea fluxului vă oferă posibilitatea de a înlănțui mai multe fluxuri. Pentru a realiza înlănțuirea fluxului, puteți adăuga activitatea de terminare GoTo pe pânză și puteți indica dacă fluxul curent ar trebui să meargă la un punct de intrare sau la un alt flux. Pentru mai multe informații, consultați Înlănțuirea fluxului.
Dacă biblioteca de activități nu afișează activitatea GoTo, contactați asistența Cisco pentru a activa semnalizatorul de caracteristici corespunzător. |
Puteți configura o cale de tratare a erorilor (Eroare nedefinită) pentru a trata erorile de sistem care pot surveni în timpul execuției fluxului. Pentru mai multe informații, consultați Fluxuri de evenimente. |
Următoarele secțiuni vă permit să configurați activitatea GoTo:
Setări generale
|
Parametru |
Descriere |
|---|---|
|
Etichetă activitate |
Introduceți un nume pentru activitate. |
|
Descriere activitate |
(Opțional) Introduceți o descriere pentru activitate. |
Setări destinație flux
Puteți modifica experiența apelantului în funcție de timp (dacă predați apelul la un punct de intrare) sau puteți reutiliza un singur flux în mai multe scenarii (dacă predați apelul unui flux). Pe baza opțiunii GoTo, variabilele de flux sunt transmise din fluxul curent după cum urmează:
-
Accesați Punct de intrare: Variabilele de flux personalizate și variabilele globale cu același nume și tip de date sunt copiate din fluxul curent în fluxul asociat punctului de intrare.
-
Accesați fluxul: variabilele de flux care sunt configurate în secțiunea Maparea variabilelor sunt copiate din fluxul curent în fluxul nou.
|
Parametru |
Descriere |
|---|---|
|
Salt la punctul de intrare |
Alegeți această opțiune dacă fluxul curent ar trebui să meargă la un punct de intrare. În caseta combo, introduceți punctul de intrare dacă logica fluxului se modifică pe baza strategiei de rutare activă la momentul transferului. Variabilele de flux personalizate și variabilele globale cu același nume și tip de date sunt copiate din primul flux în noul flux asociat punctului de intrare. Se afișează numai punctele de intrare telefonică care sunt create în Webex Contact Center Management Portal. |
|
Mergi la flux |
Alegeți această opțiune dacă fluxul curent ar trebui să treacă la un alt flux. În caseta combo, alegeți fluxul de destinație din lista derulantă. Lista verticală de destinație listează numai fluxurile publicate. Puteți mapa manual variabilele pe două fluxuri în secțiunea Maparea variabilelor de flux. |
Maparea variabilelor de flux
Dacă alegeți opțiunea Salt la flux, se afișează secțiunea Mapare variabilă flux . Variabilele de flux și variabilele globale cu același nume și același tip de date între fluxuri sunt mapate automat. Această caracteristică vă ajută să editați, să ștergeți sau să adăugați mai multe mapări variabile între fluxul curent și fluxul de destinație.
Când mapați o variabilă JSON de la un flux principal la fluxul țintă în activitatea GoTo, stocați ieșirea JSON într-o altă variabilă, cum ar fi un șir sau orice alt tip de variabilă și mapați-o la același tip de variabilă din fluxul țintă. |
|
Parametru |
Descriere |
|---|---|
|
Harta variabilelor curente |
Listează toate variabilele de flux și variabilele globale din fluxul curent. Puteți mapa aceeași variabilă la mai multe variabile din fluxul de destinație. În caseta combo, introduceți variabila de mapat. |
|
Spre variabila destinație |
Lista tuturor variabilelor de flux și a variabilelor globale din fluxul de destinație care vor fi copiate din fluxul curent după transfer. În caseta combo, introduceți variabila care este mapată în fluxul de destinație. Puteți mapa variabilele din fluxul de destinație o singură dată, în timp ce puteți mapa variabilele din fluxul curent de mai multe ori. |
Pentru a adăuga, edita sau șterge mapări de variabile:
-
Pentru a edita o mapare variabilă, alegeți fluxul corespunzător din lista derulantă.
După ce selectați o variabilă din listele derulante Variabile curente hartă sau Variabilă destinație, cealaltă listă verticală afișează numai variabilele aceluiași tip de date.
De exemplu, dacă alegeți customerId
de tip Întreg din lista verticală Variabilecurente hartă, lista verticală Către variabiladestinație afișează numai variabilele de tip Întreg dinnoul flux. -
Faceți clic pe pictograma Ștergere pentru a șterge o mapare variabilă.
-
Faceți clic pe Adăugare nou pentru a adăuga o nouă mapare a variabilelor. Alegeți variabilele care vor fi mapate în listele derulante Variabile curente hartă și Variabilă destinație la .
Detalii variabile
Secțiunea Detalii variabile flux curent afișează toate variabilele de flux și globale din fluxul curent.
Secțiunea Detalii variabile flux destinație afișează toate variabilele de flux și globale din fluxul de destinație.
Puteți da clic pe etichetă pentru informații despre o variabilă. Când selectați o variabilă pentru mapare, variabila devine verde, ceea ce vă ajută să vedeți ceea ce a fost deja mapat.
Program de lucru
Activitatea din programul de lucru vă permite să utilizați orele de lucru și nelucrătoare, cum ar fi sărbătorile și suprascrierile din organizația dvs., care sunt definite în Control Hub. Puteți să adăugați activitatea din programul de lucru într-un flux și să atribuiți acel flux unui punct de intrare. Folosind această activitate, puteți consuma ore de lucru, sărbători și rescrieri pentru a consolida mai multe strategii de rutare pentru toate planificările lor într-un singur flux.
Utilizați activitatea Ore de lucru pentru a programa un program de funcționare într-un flux. Această activitate determină dacă un anumit program este activ la un moment dat și direcționează execuția fluxului în consecință.
Administratorii pot gestiona entitățile din programul de lucru din Control Hub. Pentru mai multe informații, consultați Configurarea programului de lucru.
Puteți configura o cale de tratare a erorilor (Eroare nedefinită) pentru a gestiona erorile de sistem care pot apărea în timpul executării fluxului. Pentru mai multe informații, consultați Tratarea erorilor. |
Următoarele secțiuni vă permit să configurați activitatea din programul de lucru:
Setări generale
|
Parametru |
Descriere |
|---|---|
|
Etichetă activitate |
Introduceți un nume pentru activitate. |
|
Descriere activitate |
(Opțional) Introduceți o descriere pentru activitate. |
Detalii program
În secțiunea Detalii planificare, puteți alege o oră de lucru din lista derulantă pentru a defini când sunt executate diferite căi ale fluxului. Programul indică schimbul care este definit în obiectul orelor de lucru ale orei de lucru alese. Fluxul este executat în principal pe baza intervalului de timp definit în schimbarea orei de lucru alese. Alte entități din programul de lucru, cum ar fi listele de sărbători și suprascrierile, au prioritate față de programul de lucru dacă programul coincide cu programul curent al schimburilor.
Dacă oricare dintre intrările din lista ordonată este goală, Designerul de flux lansează o eroare de validare a fluxului. Trebuie să rezolvați aceste erori înainte de a publica fluxul. |
Noduri pentru orele de lucru
Puteți configura următoarele noduri în activitatea din programul de lucru:
|
Parametru |
Descriere |
|---|---|
| Suprascrie |
Dacă ora curentă este definită ca o suprascriere, ca în lista Înlocuiri, activitatea preia ramura Suprascriere, indiferent de orele de schimb menționate în orele de lucru alese. |
| Sărbători legale |
In cazul in care ziua curenta este o zi de sarbatoare astfel cum este definita in Lista Sarbatorilor de Pasari, activitatea se desfasoara indiferent de programul de lucru mentionat in programul de lucru ales. |
| Lucru |
Acesta este nodul principal care ia în considerare temporizarea schimbului menționată în ora lucrătoare selectată în secțiunea Detalii program. Activitatea preia această ramură dacă ora curentă se potrivește cu timpul de schimb ales. |
| Implicit |
Activitatea preia ramura implicită dacă niciuna dintre cele de mai sus nu evaluează. |
Variabile de ieșire
Activitatea programului de lucru utilizează următoarele variabile de ieșire.
|
Nume variabilă |
Descriere |
|---|---|
|
|
În timpul execuției fluxului, această variabilă stochează numele schimbului definit în ora de lucru. |
|
|
În timpul executării fluxului, această variabilă stochează numele sărbătorii dacă ziua curentă este o sărbătoare, așa cum este definită în Lista sărbătorilor. |
|
|
În timpul executării fluxului, această variabilă stochează numele suprascrierii care se potrivește cu ora curentă, așa cum este definită în Înlocuiri. |
|
|
Această variabilă stochează care dintre nodurile de mai sus a fost ales în timpul execuției fluxului, cum ar fi orele de lucru, sărbătorile, suprascrierea sau implicită. |
Aşteaptă
Activitatea Așteptare vă permite să întrerupeți executarea fluxului pentru o durată specificată. Când configurați această activitate cu perioada de așteptare, executarea fluxului se întrerupe pentru durata specificată în activitatea de așteptare în calea de execuție.
Nu recomandăm utilizarea activității Așteptați atunci când o sesiune IVR este activă, deoarece poate cauza expirarea sesiunii IVR. În astfel de cazuri, contactul va experimenta aer mort, ducând la eșecuri ale apelurilor. Recomandăm insistent designerilor de flux să utilizeze activitatea Așteptare în |
Activitatea Așteptare are un caracter generic. Când proiectați un flux, puteți plasa această activitate după orice activitate, conform cerințelor dvs. De exemplu, în timpul reîncercării reapelării, această activitate întrerupe executarea fluxului și reîncearcă apelarea inversă.
Următoarele secțiuni vă permit să configurați activitatea de așteptare:
Setări generale
|
Parametru |
Descriere |
|---|---|
|
Etichetă activitate |
Introduceți un nume pentru activitatea Așteptați. |
|
Descriere activitate |
(Opțional) Introduceți o descriere pentru activitate. |
Setări de așteptare
|
Parametru |
Descriere |
|---|---|
|
Durată | Alegeți o durată în format HH:MM:SS pentru a specifica durata de timp pentru care execuția fluxului se întrerupe cu minimum 10 secunde și maximum 72 de ore. Faceți clic pe câmpul Durată pentru a seta ora. Dacă introduceți câmpurile minute și secunde la mai mult de 59, automat implicit la 59. Dacă setați câmpul ore la peste 72, vi se solicită să introduceți durata între 00:00:10 și 72:00:00. În prezent, există o abatere de până la câteva milisecunde în timpul executării acestei activități. Nu utilizați activitatea de așteptare în cazuri de utilizare care necesită precizie ridicată. |
Variabile de ieșire
Nu este disponibilă nicio variabilă de ieșire în această activitate.
Alocare procentuală
Activitatea de alocare procentuală vă permite să distribuiți traficul de apeluri pe diferite căi dintr-un flux. Aveți posibilitatea să utilizați această activitate ca mecanism de ramificare a fluxului pe mai multe căi de flux și să creați mai multe căi de ieșire pentru a aloca contacte la diferite cozi, site-uri și servere externe.
Sistemul utilizează un algoritm Weighted Round Robin (WRR) pentru a distribui traficul și acest lucru poate crea dezechilibre. Algoritmul se resetează de fiecare dată când publicați fluxul. Vă recomandăm să testați execuția fluxului înainte de a implementa modificările în producție. Să luăm un exemplu de distribuție procentuală de 50%, 30% și, respectiv, 20% pentru a înțelege distribuția a 10 apeluri sub WRR. În cele din urmă, sistemul va distribui apelurile în mod egal, cum ar fi 5 pe calea de ieșire 1, 3 pe calea de ieșire 2, 2 pe calea de ieșire 3. Cu toate acestea, acest lucru se întâmplă dinamic într-o manieră ajustată cu greutățile de 5: 3: 2. Un rezultat posibil al distribuției este următorul, luând 10 apeluri consecutive, cum ar fi Calea 1, Calea 2, Calea 1, Calea 2, Calea 3, Calea 1, Calea 2, Calea 3. Este important să rețineți că aceasta este o distribuție posibilă și că distribuțiile de contact sunt ajustate cu diferite distribuții ale sarcinii. |
Mai mult, puteți adăuga activitatea de alocare procentuală înainte de activitatea de feedback pentru a configura modul în care doriți să gestionați traficul de apeluri. Puteți aloca 50% din feedback prin e-mail, 30% din SMS și 20% din sondaj.
În mod similar, într-un mediu geografic divers, puteți configura activitatea de alocare procentuală pentru a trimite 10% din contacte la Boston, 5% la Chicago și pentru a distribui restul de 85% unui alt set de locații.
Puteți configura o cale de tratare a erorilor (Eroare nedefinită) pentru a trata erorile de sistem care pot surveni în timpul execuției fluxului. Pentru mai multe informații, consultați Tratarea erorilor. |
nainte de a începe
| 1 |
În Designerul de flux, glisați și fixați activitatea de alocare procentuală din biblioteca de activități pe pânza principală. | ||||
| 2 |
Faceți clic pe activitatea Alocare procentuală pentru a configura setările activității. | ||||
| 3 |
În Setări generale:
| ||||
| 4 |
În Procent de alocare, creați căile de alocare necesare. Inițial, sistemul stabilește calea implicită de alocare la 100%. Puteți edita valoarea procentuală și descrierea și, de asemenea, puteți adăuga căi noi.
|
Ce trebuie să faceți în continuare
Suport pentru fluxurile de lucru din punctul de intrare pentru apelare
Următoarele activități și evenimente sunt acceptate atunci când creați fluxuri de lucru pentru contactele vocale de apelare:
-
Cerere HTTP
-
Condiție
-
Analiza
-
Setare variabilă
-
Program de lucru
-
Flux final
-
Fereastră Pop
-
Eveniment preDial
Toți operatorii de evenimente, după caz, sunt acceptați. Rutinele de tratare a evenimentelor, cum ar fi evenimentul PreDial, Agentul oferit și așa mai departe, vor fi populate pe baza activităților pe care le adăugați în fluxul principal. Variabilele globale și variabilele locale sunt acceptate ca parte a fluxului.
Următoarele activități nu sunt acceptate atunci când creați fluxuri de lucru pentru contactele vocale de apelare:
-
Plasare în coadă contact
-
Coadă la agent
-
Reapelare
-
Căutare coadă
-
Informații avansate despre coadă
-
Transfer orb
-
Escaladarea grupului de distribuire a apelurilor
-
IVR mesaj
Pe baza activităților de mai sus, sistemul va sprijini cu grație căile de eroare și succes fără probleme.
Când proiectați un flux pentru Punct de intrare apelare, nu includeți o activitate Contact deconectare la sfârșitul fluxului. Dacă utilizați o activitate Persoană de contact deconectare în flux, acest lucru face ca fluxul să încheie apelul și să solicite o încheiere, în timp ce apelul de apelare este de fapt activ și conectat. |
Evenimente
Fila Fluxuri de evenimente conține următoarele rutine de tratare a evenimentelor pe care le utilizați în diferite activități:
-
OnGlobalErrorAcest eveniment facilitează tratarea erorilor globale. Sistemul declanșează acest eveniment atunci când nu configurați linkurile de cale de eroare pe o activitate. Toate activitățile din gestionarea apelurilor și activitățile din controlul fluxului expun acest eveniment. Pentru mai multe informații, consultați Fluxul de lucru OnGlobalError.
-
AgentRăspunsSistemul declanșează acest eveniment atunci când un agent răspunde la un apel de intrare și întrerupe experiența persoanei de contact într-o coadă.
Activitățile care deschid acest eveniment sunt Ecran pop-up și Coadă de contact.
-
TelefonContactÎncheiatSistemul declanșează acest eveniment atunci când un apel live se deconectează și elimină toți participanții. Evenimentul este disponibil dacă utilizați activitățile selectate de gestionare a apelurilor într-un flux, cum ar fi Ecran pop-up și Feedback. Acest eveniment nu necesită escaladarea la un agent.
Când creați un flux, nu adăugați nicio activitate IVR după evenimentul
PhoneContactEnded. În timpul executării fluxului, fluxul nu va funcționa atunci când adăugați o activitate după încheierea contactului.Numai activitatea Persoană de contact din coada de așteptare expune acest eveniment.
-
AgentDeconectatSistemul declanșează acest eveniment atunci când ultimul agent se deconectează de la un apel live, lăsând clientul singur pe linie.
Activitatea Persoană de contact din coada de așteptare expune acest eveniment.
-
AgentOferitSistemul declanșează acest eveniment atunci când unui agent i se oferă un contact vocal. Acest eveniment permite dezvoltatorului fluxului să configureze mai multe activități acceptate care fac parte din tratarea evenimentelor. De exemplu, un dezvoltator de flux poate configura o activitate de ecran pop-up pentru un eveniment AgentOferit. Această configurație furnizează agentului informații legate de client, înainte ca agentul să preia sau să răspundă la un apel. Acest eveniment este asociat cu
NewPhoneContact.Puteți vizualiza variabilele asociate în Variabile de ieșire eveniment.
-
Apel inversEșuatSistemul declanșează acest eveniment atunci când o reapelare inversă de curtoazie nu reușește. Acest eveniment este disponibil dacă utilizați activitatea de apelare inversă în fluxul principal.
-
Sistemul reîncearcă o apelare inversă numai atunci când o reapelare nu reușește de la sfârșitul contactului. Apelul invers nu reușește atunci când contactul este ocupat sau nu este disponibil sau nu există niciun răspuns de la un agent.
-
De asemenea, apelul nu reușește de la sfârșitul agentului atunci când telefonul unui agent nu este accesibil sau agentul refuză apelul. Apelul este mutat înapoi în coadă și este direcționat din nou către un agent disponibil.
Pentru a utiliza o reîncercare de apelare inversă într-un flux, configurați o variabilă de flux local (utilizând activitatea SetVariable ) cu valoarea 0 și incrementați-o după cum este necesar. Asigurați-vă că valoarea este mai mică decât valoarea numărului de variabile Reîncercare.
Puteți atașa alte evenimente de care aveți nevoie în flux pentru a încerca o reîncercare de apelare inversă. Includeți o activitate de așteptare urmată de o apelare inversă sau de oricare dintre activitățile de așteptare, cum ar fi Coadă la agent și Contact de coadă în flux. Utilizați aceste activități în orice combinație sau ordine, după activitatea Așteptare.
Pentru a încheia reîncercările:
-
Pentru o stare reală, utilizați activitatea End Flow. Nu utilizați o activitate de deconectare.
-
Pentru o condiție falsă, utilizați o Deconectare după ce este configurată o variabilă Reîncercare în flux. În acest caz, toate încercările de reîncercare sunt finalizate și nu există reîncercări disponibile.
-
Numărul maxim de încercări de reîncercare a apelării inverse este de 10. Timpul maxim în care interacțiunea poate rămâne în sistem este de 14 zile. Oricare dintre acestea are loc mai întâi este considerată durata de viață a unei interacțiuni pentru configurarea unei reîncercări.
-
Când utilizați o activitate de așteptare, intervalul minim de întârziere dintre reîncercări este de 10 secunde, iar intervalul maxim de întârziere dintre reîncercări este de 72 de ore.
-
Când starea unui contact este în expirare parcată și dacă sunt disponibile încercări de reîncercare, se generează un eveniment CallbackFail. Rutina de tratare a evenimentelor configurată în flux continuă să reîncerce reapelarea inversă pentru încercările rămase.
-
Atunci când o reapelare către un contact eșuează, contactul este scos în coadă și se generează evenimentul Apel inversNu a reușit. Rutina de tratare a reîncercării o poate pune din nou în coadă utilizând oricare dintre activități, cum ar fi Apel invers (aceeași destinație sau destinație), Contact coadă și/sau Coadă la agent.
-
-
PreapelareCa parte a NewPhoneContact, evenimentul PreDial permite dezvoltatorului fluxului să seteze sau să personalizeze ID-ul apelantului utilizând activitatea Setare ID apelant.
Atunci când creați un flux de lucru, acest eveniment este disponibil pe fila Fluxuri de evenimente din Designerul de flux. Acesta este un eveniment care se încheie prin configurarea activității Setare ID apelant. Acest eveniment este declanșat atât pentru agent, cât și pentru client, pe baza scenariului de apel. Puteți vizualiza variabilele asociate în Variabile de ieșire eveniment.
Următorul tabel furnizează lista tipurilor de operații și tipurile de participanți corespunzătoare pentru
PreDial.operationType.Tabelul 52. Tipuri de operații și participanți legate de PreDial.operationType PreDial.OperationType
PreDial.ParticipantType
INTRAREAgent
APELAREAgent, Client
COURTESY_CALLBACKAgent, Client
PREVIEW_CAMPAIGNAgent, Client
WEB_CALLBACKAgent, Client
TRANSFER_TO_DNDN
TRANSFER_TO_AGENTAgent
CONSULT_TO_DNDN
CONSULT_TO_AGENTAgent
CONSULT_TO_QUEUEAgent
CONSULT_TO_EP_DNEP-DN
-
Personalizarea ANI nu este aplicabilă supervizorului atunci când este configurată monitorizarea apelurilor.
-
Configurați fiecare cale de tratare a evenimentelor PreDial cu Set Caller ID ca activitate terminală, altfel contactul poate fi abandonat.
-
Suportul de flux este necesar pentru orice scenariu de intrare sau de ieșire pentru a utiliza rutina de tratare a evenimentelor PreDial.
-
Nu utilizați activități de flux care plasează în coadă un contact cu rutina de tratare a evenimentelor PreDial.
-
Pentru ANI configurat împotriva unui contact de ieșire, apelul este direcționat prin regiunea la care este mapat agentul ANI, indiferent de regiunea în care se află contactul. De exemplu, dacă o organizație are centre de contact în SUA și Australia și se declanșează un apel de ieșire pentru un contact aflat în SUA cu agentul ANI mapat la regiunea Australia, apelul este direcționat prin Australia.
Consultați tabelul Utilizarea ANI pentru mai multe scenarii într-un mediu de generație următoare din secțiunea Setare ID apelant pentru utilizarea ANI în diferite scenarii de apel.
-
Fluxul de lucru OnGlobalError
În timp ce creați un flux, puteți seta calea de eroare a unei activități pentru a gestiona o eroare de activitate sau o eroare generică pe care o primiți în timpul executării fluxului.

Dacă primiți o eroare în timpul executării fluxului, execuția continuă cu următoarea activitate definită în calea de eroare. Dacă nu configurați calea de eroare în fluxul principal, puteți seta în continuare evenimentul OnGlobalError disponibil în fila Fluxuri de evenimente pentru a gestiona eroarea de execuție a fluxului.
Dacă nu reușiți să definiți căi de eroare atât în fluxul principal , cât și în fluxul de evenimente, fluxul se termină atunci când apare o eroare în timpul executării fluxului.
Să luăm în considerare un scenariu în care configurați activitatea Setare variabilă într-un flux.

Puteți seta nodul de eroare nedefinită al activității setate variabile pe fluxul principal pentru a gestiona orice erori de sistem în timpul executării fluxului. Dacă nu doriți să definiți calea de eroare în fluxul principal, puteți totuși să accesați fila Flux de evenimente și să configurați fluxul de evenimente OnGlobalError .

În exemplul de mai sus, Redare mesaj este anexată la rutina de tratare a evenimentelor OnGlobalError . Dacă există o eroare de sistem în timpul executării activității Set Variable în Main Flow , sistemul va lua în considerare mai întâi configurația făcută în activitatea Set Variable (Setare activitate variabilă ). Dacă nu este definită nicio cale de eroare, sistemul verifică rutina de tratare a evenimentelor OnGlobalError în fluxul de evenimente. Deoarece o activitate Mesaj Redare este atașată la evenimentul OnGlobalError din exemplul de mai sus, sistemul redă mesajul și încheie fluxul.
Variabile și expresii în Designerul de flux
Designerul de flux are următoarele tipuri de variabile:
Variabile de flux personalizate
Variabilele de flux personalizate sunt variabile configurabile ale diferitelor tipuri de date, pe care le puteți utiliza pe tot parcursul fluxului. Puteți crea câte variabile de flux aveți nevoie pentru a satisface logica din fluxul dvs.
Variabile securizate
Puteți marca variabilele fluxul ca Securizate pentru a preveni jurnalizarea și stocarea informațiilor confidențiale, cum ar fi datele de identificare personală (informațiile personale) și datele din industria cardurilor de plată (PCI). Puteți seta variabilele securizate ca Vizibile pentru agenți sau Editabile de către agenți pentru a controla modul în care sunt prezentate aceste variabile în Agent Desktop.
În mod prestabilit, toate variabilele existente din fluxurile implementate se comportă ca variabile nesecurizate. Deschideți aceste fluxuri în modul de editare pentru a revizui și a păstra variabilele securizate după cum este necesar.
În maparea variabilelor fluxului, nu puteți mapa o variabilă securizată cu o variabilă nesecurizată în activitatea GoTo.
Nu puteți marca variabilele globale ca securizate.
Crearea variabilelor de flux personalizate
| 1 |
Din bara de navigare Portal de management, selectați . | ||||||||||||||||||||
| 2 |
Faceți clic pe pictograma sub formă elipsă de lângă flux și faceți clic pe Deschidere. Apare fereastra Proiectant flux.
| ||||||||||||||||||||
| 3 |
Din panoul Configurare, deschideți secțiunea Definiție variabilă. | ||||||||||||||||||||
| 4 |
Faceți clic pe Adăugare variabilă flux. | ||||||||||||||||||||
| 5 |
Introduceți numele și descrierea variabilei. | ||||||||||||||||||||
| 6 |
Selectați un Tip de variabilă din lista derulantă.
Tipurile de variabile acceptate sunt:
| ||||||||||||||||||||
| 7 |
Specificați valoarea prestabilită a variabilei, conform tipului de variabilă ales. | ||||||||||||||||||||
| 8 |
(Opțional) Dacă activați butonul de comutare Conține informații sensibile, sistemul marchează variabila ca variabilă sigură. În timpul execuției fluxului, sistemul nu jurnalizează și nu stochează nicio informație care este transmisă prin intermediul acestei variabile. | ||||||||||||||||||||
| 9 |
(Opțional) Dacă activați butonul de comutare Marcare agent vizibil, variabila a de pe desktop împreună cu valoarea capturată ca parte a fluxului. Când activați butonul de comutare Marcare pentru vizibilitate agent, apar următoarele câmpuri:
| ||||||||||||||||||||
| 10 |
Faceți clic pe Salvare. Când salvați o variabilă de flux personalizată, variabila este salvată ca etichetă în panoul Proprietăți globale din Desktop. Dacă ați marcat variabila ca Vizibilă pentru agent, eticheta afișează o pictogramă sub formă de căști, pentru identificare ușoară. |
Exemplu: ordinea variabilelor de flux afișate în Desktop
Când creați variabile marcate ca Vizibilă pentru agent, Desktop afișează aceste variabile într-o anumită ordine.
De exemplu, dacă creați următoarele variabile de flux: CustomerType, SubscribedCustomer, CustomerCount, CallRatio, dob, Datetest.
Desktop primește aceste variabile de la Proiectantul de flux în următoarea ordine: CallRatio, CustomerCount, CustomerType, SubscribedCustomer, ANI, DN, dob, ronaTimeout, Datetest.
Desktop afișează variabilele în următoarea ordine, de la stânga la dreapta, în interfața cu utilizatorul:
-
Variabilele clientului, Număr de telefon, DN, Coadă, Durată fără răspuns
-
Variabilele de flux sunt sortate în ordine alfabetică, cu variabile care încep cu majuscule primele, urmate de variabilele cu minuscule: CallRatio, CustomerCount, CustomerType, Datetest, SubscribedCustomer, dob.
Editarea variabilelor de flux personalizate
Dacă variabila este deja în curs de utilizare, nu puteți edita tipul de variabilă. Acest lucru poate avea implicații majore asupra fluxului. Deci această acțiune este interzisă. În acest caz, câmpul derulant Tip de variabilă este dezactivat și apare un mesaj de avertizare.
La editarea unei variabile, modificările efectuate apar în tot fluxul și în popoverul care apare când faceți clic pe o variabilă de flux în panoul Proprietăți globale.
Pentru a edita o variabilă de flux personalizată, efectuați pașii următori:
| 1 |
Din bara de navigare Portal de management, selectați . |
| 2 |
Faceți clic pe pictograma sub formă elipsă de lângă flux și faceți clic pe Deschidere. Apare fereastra Proiectant flux.
|
| 3 |
Faceți clic pe o etichetă de variabilă din panoul Proprietăți globale, pe care doriți s-o editați. Se afișează o fereastră popover care prezintă un rezumat al informațiilor care sunt configurate inițial pentru variabilă.
|
| 4 |
Faceți clic pe Editare în colțul din dreapta sus al popoverului. Apare căsuța de dialog Editare variabilă flux. Dacă variabila nu este utilizată în flux, toate câmpurile sunt editabile. Puteți să modificați numele, descrierea, tipul și valoarea variabilei. |
| 5 |
Faceți clic pe pictograma Informații din acest mesaj pentru a vedea o listă a activităților în care este utilizată variabila. Dacă doriți să continuați editarea variabilei, eliminați variabila din toate configurațiile fluxului înainte de a încerca să editați din nou. |
| 6 |
Efectuați modificările necesare. Butonul Salvare rămâne dezactivat până când efectuați o modificare. |
| 7 |
Faceți clic pe Salvare. |
Ștergerea variabilelor de flux personalizate
Dacă variabila este utilizată într-un flux, nu o puteți șterge. Acest lucru are implicații majore asupra fluxului. În acest caz, butonul Ștergere din fereastra Ștergere variabilă este dezactivat și apare o listă de activități în care este utilizată variabila.
Activitățile sunt grupate în funcție de apariția lor în fila Flux principal sau Fluxuri de evenimente. Dacă doriți să ștergeți o variabilă care este în curs de utilizare, eliminați-o din toate configurațiile fluxului înainte de a încerca să ștergeți.
Pentru a șterge o variabilă de flux personalizată, efectuați pașii următori:
| 1 |
Din bara de navigare a Portalului de management, selectați . |
| 2 |
Faceți clic pe pictograma sub formă elipsă de lângă flux și faceți clic pe Deschidere. Apare fereastra Proiectant flux.
|
| 3 |
În panoul Proprietăți globale, faceți clic pe pictograma Ștergere care apare pe eticheta variabilei pe care doriți s-o ștergeți. |
Variabile predefinite
Proiectantul de flux creează automat variabile predefinite când utilizați anumite evenimente și activități într-un flux.
O listă a variabilelor predefinite disponibile apare în secțiunea Variabile predefinite din panoul Proprietăți flux global. De asemenea, acestea apar în panoul Proprietăți pentru evenimentul sau activitatea selectată.
Faceți clic pe fiecare variabilă pentru a deschide o fereastră pop-up care explică tipul de date pe care-l stochează variabila, astfel încât să știți cum să utilizați variabila în fluxul dvs.
În timp ce majoritatea atributelor unei variabile de ieșire a evenimentului sunt predefinite și nu pot fi editate, puteți să editați variabila pentru a modifica desemnarea variabilei globale.
Variabile de ieșire a evenimentului
Variabilele de ieșire a evenimentelor sunt asociate în mod specific cu evenimente și preiau nomenclatura: <EventName>.<VariableName>.
Toate variabilele de ieșire a evenimentelor disponibile pentru utilizare într-un flux apar automat în panoul Proprietăți globale după ce un eveniment este introdus în flux și, de asemenea, în panoul Proprietăți pentru activitatea asociată de tratare a evenimentelor.
Variabilele de ieșire a evenimentului disponibile sunt:
-
NewPhoneContact.ANI -
NewPhoneContact.DNIS -
NewPhoneContact.InteractionID -
NewPhoneContact.PSTNRegion -
AgentAnswered.AgentID -
AgentAnswered.AgentName -
AgentAnswered.AgentSessionID -
AgentAnswered.QueueID -
AgentAnswered.QueueName -
AgentAnswered.TeamID -
AgentAnswered.TeamName -
AgentAnswered.TenantID -
AgentAnswered.CAD -
PhoneContactEnded.AgentID -
PhoneContactEnded.TeamID -
PhoneContactEnded.QueueID -
TelefonContactEnded.InboundChannel -
PhoneContactEnded.RoutingStrategyID -
AgentOffered.agentId -
AgentOffered.agentName -
AgentOffered.agentSessionId -
AgentOffered.queueId -
AgentOffered.queueName -
AgentOffered.teamId -
AgentOffer.teamName -
AgentOffered.tenantId -
AgentOffered.callAssociatedData -
AgentOffered.AgentID -
AgentOffered.AgentName -
AgentOffered.AgentSessionID -
AgentOffered.QueueID -
AgentOffer.QueueName -
AgentOffered.TeamID -
AgentOffered.TeamName -
AgentOffer.TenantID -
AgentOffered.CAD -
PreDial.direction -
PreDial.participantType -
PreDial.dialNumber -
PreDial.otherPartyDn -
PreDial.epDn -
PreDial.agentSelectedAni -
PreDial.operationType
Personalizarea variabilelor de sistem
Puteți personaliza eticheta desktop numai pentru variabilele Număr de telefon și DNIS (Serviciul de identificare a numărului format). Puteți crea un alias al acestor variabile și îl puteți configura utilizând activitatea Setare variabilă din flux.
| 1 |
Din bara de navigare Portal de management, selectați . |
| 2 |
Faceți clic pe pictograma sub formă elipsă de lângă flux și faceți clic pe Deschidere. Apare fereastra Proiectant flux.
|
| 3 |
Din panoul Proprietăți flux global, deschideți secțiunea Definiție variabilă . |
| 4 |
Faceți clic pe fila Configurare. |
| 5 |
Faceți clic pe Adăugare variabilă flux. |
| 6 |
Introduceți numele și descrierea variabilei. |
| 7 |
Alegeți Șir în lista verticală Tip variabilă. |
| 8 |
Activați butonul de comutare Faceți agentul vizibil. |
| 9 |
În câmpul Etichetă desktop, introduceți eticheta desktop dorită pentru variabilă. |
| 10 |
Faceți clic pe Salvare. Acest lucru creează variabila.
|
| 11 |
Din biblioteca de activități, glisați activitatea Setare variabilă în pânză. |
| 12 |
În secțiunea Setări variabile din panoul Setări activitate , procedați astfel: Când publicați fluxul, variabila de flux nou creată înlocuiește variabila de sistem aleasă. În timpul executării fluxului, eticheta desktop a variabilei nou create apare în panoul Popover și interacțiune intrare de pe desktop.
|
Variabile de ieșire a activității
Variabilele de ieșire a activității stochează datele capturate din activități și sunt create automat atunci când adăugați activități specifice la pânză. Variabilele de ieșire activitate utilizează următoarea sintaxă: <ActivityName>.<VariableName> unde ActivityName se modifică dinamic în funcție de activitate.
Dacă un flux utilizează o activitate de mai multe ori, fiecare activitate are o instanță unică a fiecărei variabile de ieșire a activității asociate. Toate variabilele de ieșire a activității disponibile pentru utilizare într-un flux apar automat în panoul Proprietăți globale atunci când introduceți o activitate în flux și, de asemenea, în panoul Proprietăți pentru activitatea asociată.
Variabilele de ieșire a activității disponibile sunt:
-
Menu.OptionEntered: Stochează opțiunea de meniu selectată de apelant în timpul instanței de activitate din meniu. Aceasta este o singură cifră de la 0 la 9. -
CollectDigits.DigitsEntered: Stochează cifrele introduse de apelant în timpul instanței de activitate Colectare cifre. Numărul de cifre depinde de configurația activității. -
HTTPRequest.HTTPStatusCode: stochează codul de stare primit când se încearcă solicitarea HTTP. -
HTTPRequest.HTTPResponseBody: stochează răspunsul atunci când solicitarea HTTP este declanșată cu succes. -
HTTPRequest.ResponseHeaders: stochează anteturile trimise ca parte a solicitării HTTP. -
VirtualAgent.IntentTriggered: stochează intenția care a declanșat experiența conversațională pentru a fi gestionată sau escaladată. -
GetQueueInfo.EWT: stochează valoarea pentru timpul estimat de așteptare pentru coada selectată. -
GetQueueInfo.PIQ: Stochează valoarea poziției dintr-o coadă pentru coada selectată.
Variabile globale
Variabilele globale sunt variabile personalizate pe care le puteți vizualiza și accesa atunci când creați fluxuri. Administratorul creează variabile globale în modulul de asigurare a accesului al Portalului de management. Pentru mai multe informații, consultați globale Variabile globale.
În calitate de dezvoltator de flux, puteți consuma aceste variabile conform cerințelor dvs. Puteți adăuga aceste variabile într-un flux. De asemenea, puteți să editați și să eliminați o variabilă globală după ce o adăugați la flux.
Adăugarea unei variabile globale într-un flux
Puteți adăuga maximum 30 de variabile într-un flux. Acest număr nu include variabilele care nu fac obiectul raportării și care nu pot fi vizualizate de agenți.
Dacă doriți să adăugați mai multe variabile dincolo de limita maximă, trebuie să ștergeți un număr egal de variabile existente. Pentru mai multe informații despre cum să ștergeți o variabilă globală, consultați Eliminarea variabilelor globale dintr-un flux. |
În timpul creării fluxului, o variabilă globală de tip String poate fi inițializată cu o lungime maximă de 256 de caractere. Dar în timpul executării fluxului, variabila poate fi actualizată pentru a conține până la 1024 de caractere. Depășirea acestei limite poate avea un comportament nedorit, cum ar fi erori ale apelurilor și valori nevalide. |
Pentru a adăuga variabile globale într-un flux:
| 1 |
Din bara de navigare Portal de management, selectați . |
| 2 |
Faceți clic pe pictograma sub formă elipsă de lângă flux și faceți clic pe Deschidere. Apare fereastra Proiectant flux.
|
| 3 |
În panoul Proprietăți flux global, defilați în jos la secțiunea Definiție variabilă> Variabile predefinite . |
| 4 |
În secțiunea Variabile globale, faceți clic pe Adăugare variabile globale. Apare caseta de dialog Adăugare variabile globale. Acesta afișează toate variabilele globale pe care administratorul le-a creat în modulul de asigurare a accesului .
|
| 5 |
(Opțional) Utilizați câmpul Căutare variabile globale pentru a filtra și a căuta variabilele globale necesare din listă. |
| 6 |
Bifați casetele de selectare ale variabilelor globale necesare din listă și faceți clic pe Adăugare. Sistemul afișează variabilele alese în secțiunea Variabile globale.
În mod implicit, fiecare variabilă poartă câmpuri de metadate definite de administrator, cum ar fi Raportabil, Agent vizibil, Editabil agent și Etichetă desktop. Dacă administratorul modifică valorile metadatelor în timp ce variabila globală este utilizată, modificările efectuate în Portalul de management se reflectă în fluxuri (cu o întârziere de expirare a memoriei cache de 8 ore). |
Editarea variabilei globale dintr-un flux
Când editați o variabilă globală, nu puteți modifica nicio valoare de metadate a unei variabile globale în proiectantul de flux. Totuși, puteți modifica valoarea implicită utilizând butonul de comutare Suprascriere valoare prestabilită.
Pentru a edita o variabilă globală dintr-un flux:
| 1 |
Din bara de navigare Portal de management, selectați . | ||
| 2 |
Faceți clic pe pictograma sub formă elipsă de lângă flux și faceți clic pe Deschidere. Apare fereastra Proiectant flux.
| ||
| 3 |
În panoul Proprietăți flux global, defilați în jos la secțiunea Definiție variabilă> Variabile predefinite . | ||
| 4 |
În panoul Variabilă globală, faceți clic pe o variabilă globală și faceți clic pe editare ( Apare caseta de dialog Editare variabile globale. Afișează detaliile variabilei globale alese, cum ar fi tipul variabilei, valoarea implicită, eticheta desktop și agentul editabil.
| ||
| 5 |
(Opțional) Activați butonul de comutare Suprascriere configurații portal pentru a suprascrie valorile existente care sunt configurate în Management Portal. Acest lucru vă permite să modificați valorile câmpurilor, cum ar fi Valoare implicită, Vizualizare agent, Editabil agent și Etichetă desktop.
| ||
| 6 |
Efectuați modificările necesare. | ||
| 7 |
Faceți clic pe Salvare. |
Eliminarea variabilelor globale dintr-un flux
Puteți elimina o variabilă globală care nu este utilizată în niciun flux.
Dacă nu puteți elimina o variabilă globală, contactați administratorul pentru a activa semnalizatorul de caracteristici pentru a elimina variabilele globale din flux. |
Pentru a elimina o variabilă globală dintr-un flux:
| 1 |
Din bara de navigare a Portalului de management, selectați . |
| 2 |
Faceți clic pe pictograma sub formă elipsă de lângă flux și faceți clic pe Deschidere. Apare fereastra Proiectant flux.
|
| 3 |
În panoul Proprietăți flux global, defilați în jos la secțiunea Definiție variabilă> Variabile predefinite . |
| 4 |
În panoul Variabile globale, faceți clic pe pictograma de eliminare (x) a variabilei globale pe care doriți să o eliminați. Un mesaj pop-up vă solicită să confirmați acțiunea.
|
| 5 |
Faceți clic pe Ștergere. Acest lucru elimină variabila globală selectată din listă.
|
Variabile vizibile pe desktop
Puteți configura următoarele tipuri de variabile pentru panoul Fereastră pop-up și Interacțiune de intrare de pe Desktop pentru apelurile vocale primite și efectuate:
-
Variabile de sistem, cum ar fi numărul de telefon, DNIS (Serviciul de identificare a numărului format), numele cozii și expirarea RONA
-
Variabile globale care sunt create și gestionate în Management Portal
-
Variabile de flux personalizate care sunt create și gestionate în Designerul de flux
|
- Fereastră pop-up de intrare pe desktop
- Fereastra pop-up de intrare apare atunci când un agent primește un apel de intrare sau formează un apel efectuat. Afișează informații cheie despre client în funcție de variabilele configurate în Designerul de flux. Puteți seta o ordine de apariție a fiecăreia dintre aceste variabile în fereastra pop-up de intrare, care poate include orice combinație a variabilelor de flux de sistem, globale și personalizate. De asemenea, puteți edita eticheta desktop a acestor variabile.
- Puteți personaliza eticheta desktop a variabilelor de sistem, cum ar fi numărul de telefon și DNIS. Pentru mai multe informații, consultați Particularizarea variabilelor de sistem.
- Pentru apelurile primite și efectuate, puteți alege minimum trei și maximum șase variabile. Pentru apelurile de consultare, agentul consultat va vizualiza alte trei variabile, cum ar fi Numele agentului, DN-ul agentului și Echipa agentului, care sunt adăugate în mod implicit la listă.
-
Nu puteți configura variabile care conțin informații confidențiale în fereastra pop-up de intrare de pe desktop.
- Pentru mai multe informații despre modul de configurare a variabilelor pentru popoverul de intrare, consultați Configurarea variabilelor pentru popoverul de intrare.
- Panoul de interacțiune
- Panoul Interacțiune de pe desktop apare după ce agentul acceptă apelul de intrare sau de ieșire. Afișează informațiile setate în variabilele panoului de interacțiune care sunt configurate în Designerul de flux. Puteți alege maximum 30 de variabile. Puteți seta o ordine de apariție a fiecăreia dintre aceste variabile în panoul de interacțiune, care poate include orice combinație a variabilelor de flux de sistem, globale și particularizate. De asemenea, puteți edita eticheta desktop a acestor variabile.
- Puteți personaliza eticheta desktop a variabilelor de sistem, cum ar fi numărul de telefon și DNIS. Pentru mai multe informații, consultați Particularizarea variabilelor de sistem.
- Pentru mai multe informații despre modul de configurare a variabilelor pentru panoul Interacțiune, consultați Configurarea variabilelor pentru panoul Interacțiune.
Configurarea variabilelor pentru pop-overul de intrare
nainte de a începe
Configurați variabilele în fereastra pop-up de intrare pentru apelurile de intrare și de ieșire.
-
Trebuie să creați variabilele pe care doriți să le adăugați în fereastra pop-up de intrare de pe desktop. Pentru mai multe informații, consultați Crearea unei variabile globale și Crearea variabilelor de flux personalizate.
-
Trebuie să marcați variabilele ca Agent vizibil. Pentru mai multe informații despre cum să marcați o variabilă globală ca agent vizibil, consultați Editarea variabilei globale într-un flux.
| 1 |
Din bara de navigare Portal de management, selectați . |
| 2 |
Pentru a crea un flux, faceţi clic pe Nou. Pentru a edita un flux existent, faceți clic pe pictograma sub formă de elipsă de lângă flux și faceți clic pe Deschidere. Apare fereastra Proiectant flux.
|
| 3 |
Din panoul Proprietăți flux global, deschideți secțiunea Definiție variabilă . |
| 4 |
Faceți clic pe fila Vizibilitate și ordine desktop. |
| 5 |
În secțiunea Fereastră pop-up de intrare, faceți clic pe Selectare variabile pentru popover de intrare. Apare fereastra Selectare variabile la pop-overul de intrare. Acesta afișează toate variabilele care includ patru variabile implicite de sistem, cum ar fi numărul de telefon, DNIS, numele cozii și expirarea RONA. Variabilele de sistem, cum ar fi numărul de telefon, DNS și numele cozii, sunt selectate în mod implicit, pe care le puteți debifa atunci când adăugați mai multe variabile.
|
| 6 |
Utilizați următoarele opțiuni de căutare pentru a filtra lista: Lista este populată automat cu variabile conform intrărilor de criterii.
|
| 7 |
Bifați casetele de selectare ale variabilelor pe care doriți să le alegeți pentru fereastra pop-up primită. Puteți alege minimum trei și maximum șase variabile. |
| 8 |
Faceți clic pe Salvare. Puteți omite acest pas dacă activați butonul de comutare Salvare automată. Variabilele alese apar în secțiunea Popover de intrare.
|
| 9 |
Utilizați pictograma ghidaj ( |
| 10 |
(Opțional) Faceți clic pe pictograma x de lângă o variabilă pentru a elimina variabila respectivă din listă. |
Configurarea variabilelor pentru panoul Interacțiune
nainte de a începe
Configurați variabilele din panoul Interacțiune pentru apelurile de intrare și de ieșire.
-
Trebuie să creați variabilele pe care doriți să le adăugați în fereastra pop-up de intrare de pe desktop. Pentru mai multe informații, consultați Crearea unei variabile globale și Crearea variabilelor de flux personalizate.
-
Trebuie să marcați variabilele ca Agent vizibil. Pentru mai multe informații despre cum să marcați o variabilă globală ca agent vizibil, consultați Editarea variabilei globale într-un flux.
| 1 |
Din bara de navigare Portal de management, selectați . |
| 2 |
Pentru a crea un flux, faceţi clic pe Nou. Pentru a edita un flux existent, faceți clic pe pictograma sub formă de elipsă de lângă flux și faceți clic pe Deschidere. Apare fereastra Proiectant flux.
|
| 3 |
Din panoul Proprietăți flux global, deschideți secțiunea Definiție variabilă . |
| 4 |
Faceți clic pe fila Vizibilitate și ordine desktop. |
| 5 |
În secțiunea Panou de interacțiuni, faceți clic pe Selectare variabile pentru panoul de interacțiune. Apare fereastra Selectare variabile din panoul de interacțiune. Acesta afișează toate variabilele împreună cu patru variabile de sistem, cum ar fi numărul de telefon, DNIS, numele cozii și expirarea RONA.
|
| 6 |
Utilizați următoarele opțiuni de căutare pentru a filtra lista: Lista este populată automat cu variabile conform intrărilor de criterii.
|
| 7 |
Bifați casetele de selectare ale variabilelor pe care doriți să le alegeți pentru panoul Interacțiune. Puteți alege maximum 30 de variabile. |
| 8 |
Utilizați pictograma ghidaj ( |
| 9 |
Faceți clic pe Salvare. Puteți omite acest pas dacă activați butonul de comutare Salvare automată. Variabilele alese apar în secțiunea Panou de interacțiune.
|
| 10 |
(Opțional) Faceți clic pe pictograma x de lângă o variabilă pentru a elimina variabila respectivă din listă. |
Variabile JSON
Variabilele JSON sunt variabile de flux personalizate de tip JSON. Puteți crea variabile JSON în Designerul de flux. Pentru informații suplimentare, consultați Crearea variabilelor de flux particularizate.
Puteți utiliza următoarele activități pentru a stoca datele în variabila JSON: HTTP Request , Parse și Set Variable.
În activitățile HTTP și Analizare , puteți extrage date utilizând expresia filtrului de cale JSON și le puteți stoca în variabila JSON.
În Setare activitate variabilă, puteți utiliza variabila JSON din opțiunea Setare valoare în următoarele moduri:
-
Tastați valoarea JSON în căsuța de text. De exemplu:
{ "userId":"rirani", "jobTitleName":"Developer", "firstName":"Romin", "lastName":"Irani", "preferredFullName":"Romin Irani", "employeeCode":"E1", "region":"CA", "phoneNumber":"408-xxxxx67", "emailAddress":"rirani@xyz.com" } -
Utilizați o expresie Pebble.
Utilizarea variabilelor JSON în expresia cu pietriș
-
Acces separat prin puncte:Puteți utiliza accesul separat prin puncte (.) în expresia Pebble pentru variabila JSON în activitățile de gestionare a apelurilor și de control al fluxului.
Sintaxă:
{{ jsonVariableName.fieldName }}unde,jsonVariableName.fieldNametrebuie evaluat la un câmp din variabila JSON.În fragmentul de cod eșantion anterior, dacă extrageți angajatul într-o variabilă numită
empvarutilizând HTTP sau Parse:utilizați
{{empvar.employeeCode}}pentru a obține valoarea caE1. -
Accesul la index al matricei JSON:Puteți accesa un anumit index din matricea JSON, similar cu Sintaxa Pebble. Pentru mai multe detalii despre accesul la index în Pebble, vizitați https://pebbletemplates.io/wiki/guide/basic-usage/, de exemplu:
Dacă extrageți matricea Employees JSON într-o variabilă numită{ "Angajați" : [ { "userId":"rirani", "jobTitleName":"Developer", "firstName":"Romin", "lastName":"Irani", "preferredFullName":"Romin Irani", "employeeCode":"E1", }, { "userId":"thanks", "jobTitleName":"Program Manager", "firstName":"Tom", "lastName":"Hanks", "preferredFullName":"Tom Hanks", "employeeCode":"E3", "directReports":[ { "userId":"John", "jobTitleName":"Developer", "firstName":"John", "lastName":"Irani", "preferredFullName":"John Irani", "employeeCode":"E2" }, { " userId":"Sam", "jobTitleName":"Dezvoltator", "prenume":"Sam", "lastName":"Das", "preferredFullName":"Sam Das", "employeeCode":"E2" } ] } ] }varfolosind HTTP sau Parse:-
Utilizați
{{ var[0]}}pentru a obține detaliileangajatului lui Riranicare este manager. -
Utilizați
{{ var[1].directReports[0] }}pentru a obține detaliile angajatului luiJohn, care este un raportant direct al managerului. -
Use
{{ var[1].directReports[0].preferredFullName }}pentru a obține valoarea caJohn Irani. -
Use
{{ var[0].preferredFullName }}pentru a obține valoarea caRomin Irani.
-
Utilizarea variabilei JSON în solicitarea HTTP
Pentru a utiliza o variabilă JSON ca corp de solicitare al unei solicitări HTTP, utilizați mai întâi activitatea Setare variabilă pentru a converti variabila JSON într-un șir. De exemplu, în secțiunea Setare activitate variabilă Setări variabilă, setați o variabilă jsonString cu valoarea ca {{ jsonVariable }}.
Utilizați această variabilă ca intrare pentru setările HTTP. De exemplu, în secțiunea Setări solicitare HTTP, setați corpul solicitării ca {{ jsonString }}.
Scrierea expresiilor
Majoritatea câmpurilor de introducere a textului din Designerul de flux acceptă expresii de scriere. Expresiile nu sunt necesare, dar permit o funcționalitate puternică de scriptare prin variabile pentru utilizatorii avansați. De asemenea, puteți introduce text și numere de bază în aceleași câmpuri de introducere pentru fluxuri simple, dacă nu aveți nevoie de expresii.
Înfășurați fiecare expresie între paranteze duble, ondulate, așa cum se vede aici: {{Introducere expresie}}
De exemplu, dacă doriți să combinați două variabile șir, trebuie să utilizați {{var1+var2}}. Pentru mai multe informații, consultați: https://pebbletemplates.io/.
Sintaxa șablonului de pietriș
Toate câmpurile de intrare din Designerul de flux utilizează o sintaxă de expresie open-source numită Șabloane de pietriș: https://pebbletemplates.io/.
Următoarele simboluri sunt acceptate în Pebble Templates: ==, !=, <, >, <=, >=, +, -, *, / . Pentru a tasta variabile particularizate într-o expresie, utilizați această sintaxă: {{variable}}
Operatorii logici sunt, de asemenea, acceptați. Pentru mai multe informații, consultați https://pebbletemplates.io/wiki/operator/logic/.
Vă recomandăm să examinați documentația șablonului de pietriș înainte de a utiliza expresii în Designerul de flux. Pentru informații despre expresiile scrise, consultați documentele la: https://pebbletemplates.io/wiki/.
De exemplu, în acest caz de utilizare a condiției de bază, expresia verifică dacă numărul de cont al apelantului este mai mare sau egal cu o anumită valoare. Pe baza modului în care expresia evaluează pentru o execuție de flux dată, fluxul poate lua calea Adevărat sau Fals.
Filtre personalizate pentru pietriș
Timbru temporal de epocă
Puteți utiliza următoarele filtre Pebble pentru a returna marca temporală a epocii pentru Now sau un șir de dată dat:
Timbrul temporal al epocii pentru moment:
{{ now() | epocă }} => fusul orar UTC implicit și în secunde {{ now() | epoch(inMillis=true) }} => fusul orar UTC implicit și în milisecunde Exemplu: {{ now() | epoch }} -> 1667471488 {{ now() | epoch(inMillis=true) }} -> 1667471522829Timbrul temporal al epocii pentru o anumită dată:
{{ '2017-10-19 16:18:03.779' | epoch(format='aaaa-MM-zz HH:mm:ss. SSS', inMillis=true) }} => format personalizat și în milisecunde {{ '2017-10-19 16:18:03.779' | epoch(format='yyyy-MM-dd HH:mm:ss. SSS', inMillis=true, timeZone='America/Phoenix') }} => format personalizat cu fus orar și în milisecunde Exemplu: {{ '2017-10-19 16:18:03.779' | epoch(format='aaaa-MM-zz HH:mm:ss. SSS', inMillis=true) }} -> 1508429883779 {{ '2017-10-19 16:18:03.779' | epoch(format='yyyy-MM-dd HH:mm:ss. SSS', inMillis=true, timeZone='America/Phoenix') }} -> 1508455083779Validarea expresiilor
Dacă un câmp de introducere detectează că se utilizează o expresie (adică este introdusă sintaxa {{ }}), apare o pictogramă albastră în colțul din dreapta jos al câmpului.
Faceți clic pe pictograma albastră pentru a deschide un mod în care puteți testa și modifica expresia până când obțineți rezultatul dorit.
Modul de exprimare a testului conține următoarele câmpuri:
-
Expresie: Afișează expresia care a fost introdusă inițial în câmpul de introducere din configurația activității.
-
Câmpuri variabile: Fiecare variabilă utilizată în expresie are un câmp suport în care puteți introduce o valoare variabilă eșantion. Introduceți o valoare pentru fiecare variabilă, apoi faceți clic pe Test pentru a vedea rezultatele dacă expresia este executată cu parametrii introduși.
Pentru a seta variabile într-o expresie, utilizați numai formatul {{nume variabilă}}. De exemplu, {{NewPhoneContact.ANI}} este o sintaxă variabilă.
-
Rezultat: Afișează rezultatul expresiei după ce faceți clic pe Test. Dacă rezultatele sunt diferite de cele așteptate, modificați expresia după cum doriți. Dacă efectuați modificări la configurație, faceți clic pe Aplicare modificări pentru a actualiza expresia în configurația activității.
Crearea și gestionarea fluxurilor
Crearea unui flux
Puteți crea și gestiona fluxuri utilizând modulul Resurse de rutare. Când proiectați un flux, o interacțiune de consultare nu poate conține o activitate de apelare inversă de curtoazie, feedback la sondaj după apel sau activitate de transfer orb.
Atunci când creați un flux, dacă numărul de noduri depășește 100, este posibil să apară latență în Designerul de flux. În astfel de cazuri, vă recomandăm să utilizați caracteristicile Flow Chaining și Dynamic Variabiles pentru a descompune un flux mare în fluxuri mai mici ușor de gestionat. Pentru mai multe informații, consultați Înlănțuirea fluxului și contactul din coada de așteptare. |
| 1 |
Din bara de navigare Portal de management, selectați Strategie de dirijare > Fluxuri. | ||
| 2 |
Faceţi clic pe Nou. | ||
| 3 |
În câmpul Nume flux, introduceți un nume unic.
| ||
| 4 |
Faceți clic pe Începere creare flux. Apare fereastra Proiectant flux. | ||
| 5 |
În secțiunea Setări generale, introduceți descrierea fluxului. Această descriere nu poate fi modificată ulterior. | ||
| 6 |
(Opțional) Configurați următoarele setări în secțiunea Setări vizualizare .
| ||
| 7 |
Efectuați următoarele activități pentru a crea fluxul: |
Editare variabile de flux
Nu puteți edita o variabilă atunci când este utilizată. Nu puteți edita tipul de variabilă după crearea variabilei.
| 1 |
Din bara de navigare a Portalului de management, selectați . |
| 2 |
Faceți clic pe pictograma puncte de suspensie de lângă fluxul pe care doriți să îl editați și faceți clic pe Deschidere. |
| 3 |
Faceți clic pe o etichetă variabilă din panoul Proprietăți flux global. O fereastră pop-up afișează un rezumat al informațiilor variabilei.
|
| 4 |
Faceți clic pe Editare în colțul din dreapta sus al ferestrei pop-up. |
| 5 |
Selectați o variabilă care nu este utilizată în flux. |
| 6 |
Efectuați modificările necesare asupra numelui, descrierii, valorii și configurațiilor variabilei variabilei. |
Modificarea unui flux
Utilizați butonul de comutare Editați pentru a edita un flux. Dacă activați butonul de comutare, alți dezvoltatori de flux nu vor putea edita fluxul în același timp. Când deschideți un flux, acesta trece implicit la modul doar în citire. Activați butonul de comutare Editați pentru a edita fluxul.
Designerul de flux vă permite acum să marcați variabilele care conțin informații sensibile ca Securizate. Când deschideți un flux existent care conține variabile de flux, primiți o solicitare de a revizui și de a marca acele variabile ca securizate conform cerințelor dvs. Pentru mai multe informații despre variabilele securizate, consultați Variabile securizate.
| 1 |
Din bara de navigare a Portalului de management, alegeți . Apare un tabel care listează toate fluxurile de entități găzduite existente. Tabelul conține următoarele câmpuri:
| ||||||||||||||||
| 2 |
Faceți clic pe pictograma puncte de suspensie de lângă fluxul pe care doriți să îl editați și faceți clic pe Deschidere. Dacă fluxul selectat are variabile de flux, un mesaj vă solicită să marcați variabilele ca sigure. Puteți efectua modificările fluxului numai dacă este activat butonul de comutare Editați pe. Dacă butonul de comutare Editare activată este dezactivat, fluxul apare în modul doar în citire. | ||||||||||||||||
| 3 |
Faceți clic pe Accesare selectare variabile securizate pentru a deschide caseta de dialog Editare variabile securizate .
| ||||||||||||||||
| 4 |
Bifați casetele de selectare ale variabilelor care conțin informații confidențiale și faceți clic pe Salvare. Fereastra designerului de flux afișează variabilele selectate cu o pictogramă lacăt lângă numele variabilelor. Fluxul selectat se deschide în modul doar în citire. | ||||||||||||||||
| 5 |
Activați butonul de comutare Editare pentru a efectua modificări în flux. | ||||||||||||||||
| 6 |
Editați fluxul schiței după cum doriți.
| ||||||||||||||||
| 7 |
Faceți clic pe Salvare pentru a salva fluxul dacă dezactivați butonul de comutare Salvare automată. |
Căutarea entităților dintr-un flux
Funcționalitatea de căutare din Designerul de flux permite dezvoltatorilor de flux să caute entități într-un flux și să acceseze rapid locațiile acestora. Pentru fluxurile care sunt mai elaborate și mai complexe, utilizați această capacitate de căutare pentru a evita efortul manual în găsirea entităților dorite.
Puteți căuta următoarele entități în flux folosind această funcție de căutare:
-
Numele, descrierile și intrările activității
-
Numele variabilelor
-
Expresii de pietriș
-
Proprietăți de curgere
Puteți găsi și înlocui textul liber în câmpuri, cum ar fi intrări de text, descrieri, expresii cu pietriș și așa mai departe.
| 1 |
Din bara de navigare a Portalului de management, selectați . |
| 2 |
Faceți clic pe punctele de suspensie (...) de lângă fluxul pe care doriți să îl editați și faceți clic pe Deschidere. |
| 3 |
În caseta de căutare care apare în colțul din dreapta sus, introduceți cuvântul cheie (numele activității, numele variabilei sau șirul) și apăsați pe Enter. Alternativ, puteți declanșa caseta de căutare utilizând comenzile rapide de la tastatură: Cmd + K (pentru macOS) și ctrl + k (pentru Windows). Rezultatele căutării apar într-un panou de căutare separat, în partea stângă a ecranului.
|
| 4 |
(Opțional) Alegeți unul sau mai multe tipuri de entități din lista derulantă pentru a filtra rezultatele căutării. |
| 5 |
Pentru a găsi și a înlocui un text, procedați astfel: |
Aplicarea etichetelor de versiune la un flux
Vă recomandăm să urmați cele mai bune practici de adăugare a etichetei versiunii pentru a construi un ciclu de viață al fluxului prin diferite faze, cum ar fi dezvoltarea, testarea și trăirea pentru un control mai bun în timp ce gestionați fluxul de producție. În loc să aplicați modificările direct fluxului, puteți publica fluxul prin faze înainte de a implementa fluxul în producție. Această caracteristică vă ajută să evitați suprascrierea fluxului curent în producție.
Când publicați un flux, puteți asocia o etichetă de versiune, cum ar fi Live, Test sau Dev, cu noua versiune de flux, pe lângă numele fluxului. Acest lucru oferă posibilitatea de a atașa versiuni diferite ale aceluiași flux la diferite puncte de intrare sau activitate GoTo. Cea mai recentă este eticheta de versiune implicită pe care nu o puteți elimina dintr-o versiune de flux. Puteți aplica orice altă etichetă de versiune împreună cu cele mai recente.
Mai mult, puteți atașa mai multe versiuni ale aceluiași flux la un punct de intrare. În timpul configurării unui punct de intrare, puteți alege un flux împreună cu una dintre etichetele de versiune asociate.
Când deschideți fluxul în modul de editare, vedeți publicată versiunea Schiță din cea mai recentă versiune de flux. Când publicați această versiune schiță, aceasta îi va asocia eticheta Cea mai recentă versiune. La un moment dat, un singur flux are asociată eticheta Cea mai recentă versiune. Aceasta corespunde ultimei versiuni publicate a fluxului. |
nainte de a începe
Trebuie să publicați fluxul cel puțin o dată.
| 1 |
Din bara de navigare a Portalului de management, alegeți . | ||
| 2 |
Faceți clic pe pictograma puncte de suspensie de lângă fluxul pe care doriți să îl editați și faceți clic pe Deschidere. | ||
| 3 |
Editați fluxul. | ||
| 4 |
Faceți clic pe Salvare pentru a salva fluxul dacă dezactivați butonul de comutare Salvare automată. | ||
| 5 |
Activați butonul de comutare Validare pentru a activa publicarea. | ||
| 6 |
Dați clic pe Publicați. | ||
| 7 |
(Opțional) În caseta de dialog Publicare flux , introduceți o notă despre versiune sau despre orice informații pe care doriți să le partajați cu alți dezvoltatori de fluxuri. | ||
| 8 |
În mod implicit, cea mai recentă este selectată ca etichetă de versiune care indică cea mai recentă versiune a fluxului. Puteți aplica mai multe etichete de versiune la o versiune de flux, cum ar fi live, dev sau testare, din lista verticală Adăugare etichetă versiune. Dacă o anumită etichetă de versiune este deja mapată la un punct de intrare, apare o alertă lângă eticheta de versiune din lista verticală, care spune că eticheta este mapată la un punct de intrare. | ||
| 9 |
Dați clic pe Publicați. După ce alegeți una sau mai multe etichete de versiune adecvate și publicați, puteți utiliza această versiune a fluxului atunci când atribuiți unui punct de intrare. | ||
| 10 |
(Opțional) Faceți clic pe pictograma cronometru de lângă numărul versiunii pentru a vizualiza istoricul versiunilor fluxului. Apare modalitatea Istoric versiuni, care afișează următoarele detalii pentru versiunile active și alte versiuni ale fluxului:
Utilizați oricare dintre următoarele atribute de căutare a cuvintelor cheie pentru a filtra tabelul:
Faceți clic pe pictograma Vizualizare a oricărui rând pentru a vizualiza fluxul publicat în versiunea aleasă. | ||
| 11 |
(Opțional) Faceți clic pe pictograma Vizualizare a oricărui rând pentru a vizualiza fluxul publicat în versiunea aleasă.
|
Activarea sau dezactivarea opțiunii de salvare automată
| 1 |
Din bara de navigare Portal de management, selectați Strategie de dirijare > Fluxuri. |
| 2 |
Pentru a crea un flux, faceţi clic pe Nou. Pentru a edita un flux existent, faceți clic pe pictograma sub formă de elipsă de lângă flux și faceți clic pe Deschidere. |
| 3 |
Pentru a activa opțiunea de salvare automată, setați butonul de comutare Salvare automată la ACTIVAT. |
| 4 |
Pentru a dezactiva opțiunea de salvare automată: După ce dezactivați opțiunea Salvare automată, salvați manual modificările. În caz contrar, veți pierde modificările aduse fluxului. |
Copierea și lipirea activităților
Ca dezvoltator de fluxuri, puteți să copiați și să lipiți o activitate sau un grup de activități în același flux, astfel încât să nu trebuie să configurați aceste activități de la zero. În acest scop, puteți să selectați o singură activitate sau un grup de activități la un moment dat și să le reutilizați în același flux. Când copiați activități, sistemul creează duplicate ale activităților respective și copiază toate setările și linkurile configurate.
| 1 |
Din bara de navigare Portal de management, selectați Strategie de dirijare > Fluxuri. |
| 2 |
Pentru a crea un flux, faceţi clic pe Nou. Pentru a edita un flux existent, faceți clic pe pictograma sub formă de elipsă de lângă flux și faceți clic pe Deschidere. |
| 3 |
Alegeţi una dintre opțiunile următoare: Ca alternativă, puteți să apăsați Ctrl + C de pe tastatură pentru a copia activitățile selectate și să apăsați Ctrl + V pentru a lipi activitățile selectate pe pânză. |
| 4 |
Rearanjați activitățile copiate conform cerințelor dvs. |
Validarea unui flux
Validați un flux pentru a vă asigura că ați configurat toate câmpurile obligatorii și că structura fluxului este valabilă. Validarea nu poate determina modul în care sistemul execută fluxul în timpul rulării și nu garantează că fluxul rulează conform așteptărilor.
Când validarea reușește, lăsați comutatorul Validare activat. Nu puteți publica fluxul decât dacă validarea reușește.
| 1 |
Din bara de navigare a Portalului de management, alegeți . | ||
| 2 |
Selectați un flux. | ||
| 3 |
Setați comutatorul Validare la Activat. Validarea începe și erorile se afișează în fereastră. În timpul validării, sistemul afișează erorile în aceste moduri:
| ||
| 4 |
Dacă închideți fereastra Detalii validare și doriți să o redeschideți, faceți clic pe butonul Erori de flux. | ||
| 5 |
Opţional. Dacă există erori, setați comutatorul Validare la Dezactivat. Trebuie să remediați erorile și să reporniți validarea.
|
Copierea unui flux
| 1 |
Din bara de navigare a Portalului de management, alegeți . |
| 2 |
Faceți clic pe pictograma puncte de suspensie de lângă fluxul pe care doriți să îl copiați și faceți clic pe Copiere. Numele fluxului copiat are acest format: Copy_FlowName_FlowID unde Nume flux este numele fluxului original, iar FlowID este un identificator unic pentru fluxul original. |
| 3 |
Deschideți fluxul copiat în Designerul de flux pentru a edita numele. |
Exportul unui flux
Pentru a extrage o definiție de flux ca fișier JSON, utilizați opțiunea Export. Ulterior, puteți importa fișierul JSON pentru a crea același flux pe o altă entitate găzduită. Pentru a importa un flux, consultați Importați un flux.
| 1 |
Din bara de navigare Portal de management, selectați . |
| 2 |
Faceți clic pe pictograma puncte de suspensie de lângă fluxul pe care doriți să îl exportați și faceți clic pe Export. |
| 3 |
În caseta de dialog care se deschide, selectați Salvare și faceți clic pe OK pentru a descărca fișierul flux. Fișierul se descarcă în sistemul local cu numele de fișier existent în format JSON. |
Importul unui flux
Pentru a importa un flux în entitatea găzduită, utilizați opțiunea Import. Trebuie să exportați fluxul ca fișier JSON de la o altă entitate găzduită înainte de a-l importa. Pentru a exporta un flux, consultați Exportați un flux.
Pentru a reutiliza un flux existent în cadrul aceleiași entități găzduite, utilizați opțiunea Copiere. Pentru mai multe informații, consultați Copierea unui flux. |
| 1 |
Din bara de navigare Portal de management, selectați . | ||
| 2 |
Faceți clic pe Import și alegeți fișierul flux care este în format JSON din sistemul local. | ||
| 3 |
Faceți clic pe Deschidere pentru a importa fișierul. Fluxul este importat în entitatea găzduită.
|
Ce trebuie să faceți în continuare
Puteți modifica sau publica fluxul. Pentru mai multe informații, consultați Lucrul cu fluxurile.
Publicarea unui flux
Puteți publica un flux după ce sistemul validează fluxul și îl găsește fără erori. Puteți utiliza un flux publicat în Strategii de rutare punct de intrare.
Înainte de a publica un flux, asigurați-vă că sunteți pe deplin mulțumit de configurație și că fluxul este adecvat pentru utilizarea în interacțiunile live ale centrului de contact. Editarea unui flux publicat nu este pe deplin acceptată.
Butonul Flux de publicare este dezactivat atât timp cât comutatorul Validare este dezactivat. Butonul Flux de publicare rămâne dezactivat dacă există erori active în flux.
Când faceți clic pe butonul Publicare flux, apare fereastra de confirmare Publicare flux . Înainte de a publica un flux, asigurați-vă că toate expresiile funcționează și că fluxul se comportă după cum doriți.
Dacă apare o eroare:
-
Veți vedea o fereastră de notificare cu ID-ul de urmărire și ID-ul
fluxului.Contactați asistența Cisco pentru asistență în cazul erorilor. Asistența necesită ID-uldeurmărire. -
Faceți clic pe butonul Reîncercare publicare .
| 1 |
Din bara de navigare a Portalului de management, alegeți . | ||
| 2 |
Selectați un flux. | ||
| 3 |
Dați clic pe Publicați pentru a publica fluxul. Dacă fluxul se publică cu succes, veți vedea mesajul de confirmare. | ||
| 4 |
Selectați una dintre următoarele opțiuni:
|
Revocarea unui flux
Puteți reveni fluxul publicat în prezent la o versiune de flux publicată anterior. După ce selectați o versiune anterioară a fluxului, trebuie să confirmați selecția înainte de a reveni la flux. Când fluxul este inversat cu succes, fluxul selectat apare în modul de editare în Designerul de flux, cu un nou număr de versiune. Puteți face modificările necesare și puteți publica din nou fluxul.
nainte de a începe
Fluxul trebuie să fi fost publicat anterior.
| 1 |
Din bara de navigare Portal de management, selectați . |
| 2 |
Faceți clic pe pictograma puncte de suspensie de lângă un flux care este publicat și faceți clic pe Deschidere. Apare fereastra Proiectant flux.
|
| 3 |
Faceți clic pe Revenire. Apare fereastra Revenire flux . Afișează toate fluxurile publicate anterior cu detalii precum numărul versiunii, data și ora creării și nota de publicare.
Puteți vedea până la 20 de înregistrări în această listă. |
| 4 |
Selectați un flux din această listă și faceți clic pe Revenire. Un mesaj vă avertizează că veți pierde progresul fluxului existent după revenire și vă solicită să confirmați acțiunea. |
| 5 |
Faceți clic pe Confirmare și revenire. Numele butonului se schimbă în Revenire flux în timp ce se încarcă noul flux . Apare un mesaj care afirmă că fluxul a fost inversat cu succes. |
| 6 |
Faceți clic pe Accesați fluxul. Sistemul deschide fluxul inversat în modul de editare. |
Ștergerea unui flux
Dacă un flux are starea Publicare, acesta poate face parte dintr-o configurație a strategiei de dirijare. Asigurați-vă că știți unde este utilizat un flux înainte de a-l șterge. În caz contrar, ați putea afecta interacțiunile live ale centrului de contact.
| 1 |
Din bara de navigare a Portalului de management, alegeți . |
| 2 |
Faceți clic pe pictograma puncte de suspensie de lângă fluxul pe care doriți să îl ștergeți și faceți clic pe Ștergere. |
| 3 |
Faceți clic pe Da pentru a confirma. |
Strategii de rutare a punctelor de intrare
O strategie de dirijare a punctelor de intrare este o configurație care controlează comportamentul de rutare al unui contact atunci când contactul ajunge la un punct de intrare. Când un contact ajunge la un punct de intrare, motorul de rutare verifică ce strategie de rutare a punctului de intrare este activă la un moment dat și urmează acea configurație.
Secțiunea Control apel din configurația Strategiei de rutare a punctelor de intrare vă permite să alegeți un flux care controlează experiența apelanților în timpul interacțiunii lor. Cu aplicația Designer de flux, puteți configura un flux end-to-end care controlează atât tratamentul inițial al apelului în IVR, cât și experiența cozii după ce contactul este în coadă.
Alegeți un flux din lista verticală Flux pentru a indica fluxul care controlează această experiență de apel de la un capăt la altul în intervalul de timp specificat în strategia de dirijare. Numai fluxurile care au fost publicate din aplicația Designerul de flux sunt disponibile din această listă verticală.
Fluxurile sunt disponibile numai pentru punctele de intrare în telefonie. Nu puteți suprascrie nicio setare din flux din Strategia de rutare a punctului de intrare.
Strategii de dirijare a cozilor de așteptare
O strategie de dirijare a cozilor este o configurație care controlează comportamentul de rutare al unui contact atunci când contactul ajunge la o coadă. Când un contact ajunge la o coadă, motorul de rutare verifică ce strategie de dirijare a cozilor este activă la un moment dat și urmează configurația respectivă.
Clienții care au strategii de dirijare a cozilor într Webex centru de contact le pot accesa, dar nu pot crea strategii noi. Recomandăm tuturor clienților să își treacă configurațiile la Cozile de așteptare.
|
Tratarea erorilor
Calea de tratare a erorilor apare pentru fiecare activitate care este configurată într-un flux. Puteți configura calea de tratare a erorilor pentru a trata erorile care pot apărea în timpul execuției fluxului. Calea de tratare a erorilor apare în mod prestabilit și este opțională de configurat. Dacă nu configurați calea de tratare a erorilor în activitate, alertele apar în timpul validării fluxului. Însă puteți să publicați fluxul cu alerte de validare.
Erorile care apar în timpul execuției fluxului sunt clasificate în linii mari în două tipuri:
-
Erori de executare a activității: indicați erorile care apar în timpul execuției funcționale a activității. De exemplu, apare o eroare de activitate atunci când un client introduce o intrare necorespondentă în timpul executării activității din meniu .
-
Erori de sistem/globale: Indicați erorile care apar în sistem în timpul executării activităților. De exemplu, erorile de sistem apar atunci când există o expresie pietricică nevalidă în timpul executării activității Set Variable (Setare variabilă ).
-
Eroare nedefinită: Acest nod de eroare stabilește calea de ieșire a erorii pe care fluxul o ia atunci când există erori de sistem nedefinite în timpul executării fluxului. Puteți să configurați fluxul pentru erori nedefinite conectând calea de ieșire a acestei activități la activitățile corespunzătoare.
Următoarele activități de control al fluxului nu au nodul de eroare nedefinit - Pornire flux, Sfârșit flux, Solicitare HTTP și Analiză.
Dacă nu vedeți nodul Eroare nedefinită în nicio activitate, contactați Asistența Cisco pentru a activa semnalizatorul de caracteristici corespunzător.
-
Configurați căile de tratare a erorilor pentru a optimiza fluxul. Dacă nu există nicio cale de tratare a erorilor configurată pentru activitate, fluxul utilizează calea implicită care este configurată în rutina |
Înșiruire a fluxurilor
Înlănțuirea fluxului vă oferă posibilitatea de a lega mai multe fluxuri. Puteți modifica experiența apelantului în funcție de timp (dacă predați apelul la un punct de intrare) sau puteți reutiliza un singur flux în mai multe scenarii (dacă predați apelul unui flux). Utilizați GoTo pentru a înlănțui mai multe fluxuri. Puteți mapa variabilele de flux de-a lungul fluxurilor pentru a vă asigura că datele persistă în experiența apelurilor de la un capăt la altul.
Exemplu: Înregistrarea vaccinării
Pentru a gestiona clienții care participă la o campanie de vaccinare, puteți oferi două opțiuni: una pentru clienții premium și cealaltă pentru clienții generali.
Atunci când clienții generali sună, sistemul predă apelul fluxului asociat cu punctul de intrare care gestionează înregistrările. Pe baza strategiilor activede rutare a punctelor de intrare, sistemul direcționează apelul către agentul corespunzător pentru a înregistra clientul general.
Când clienții premium sună, sistemul predă apelul unui alt flux pentru a rezerva o întâlnire.
Probleme cunoscute cu înlănțuirea fluxului
-
Nu puteți șterge un punct de intrare care este utilizat în înlănțuirea fluxului. Înainte de a șterge un punct de intrare, asigurați-vă că ștergeți toate resursele, cum ar fi cozile și fluxurile, care sunt asociate cu punctul de intrare.
-
Nu puteți șterge un flux care este utilizat în înlănțuirea fluxului. Înainte de a șterge fluxul, asigurați-vă că ștergeți toate referințele la flux care au fost create ca parte a înlănțuirii fluxului.
-
Dacă ștergeți forțat un punct de intrare sau un flux care este utilizat în înlănțuirea fluxului din portalul de management, interfața cu utilizatorul pentru controlul fluxului nu validează și nu afișează niciun mesaj de eroare care să indice faptul că un punct de intrare sau un flux a fost șters.
Urmărirea fluxului
Urmărirea fluxului este un proces de depanare după apel din Designerul de flux, care permite dezvoltatorilor de fluxuri să obțină informații despre flux și să vizualizeze calea urmată pentru un apel. Această caracteristică permite, de asemenea, dezvoltatorilor de flux să vizualizeze toate informațiile relevante din calea de execuție a controlului fluxului, care ajută la depanarea fluxurilor și depanarea oricăror probleme care apar în timpul executării fluxului.
Dacă ați aplicat mai multe etichete de versiune unui flux, puteți urmări fluxul și în ceea ce privește acele etichete de versiune. Pentru mai multe informații, consultați Aplicarea etichetelor de versiune la un flux.
O interacțiune rezumă și corelează un set de activități asociate cu călătoria unei persoane de contact printr-un centru de contact. Un ID de interacțiune este un ID unic generat de sistem care identifică o anumită interacțiune. ID-urile de interacțiune corelează călătoria interacțiunilor prin diferite căi care vă solicită să identificați scenariile de eșec și căile de eroare a activității pentru a depana execuția fluxului.
Puteți utiliza urmărirea fluxului pentru a vizualiza diferite căi de control al apelurilor după executarea fluxului în producție. Acest lucru asigură verificarea tuturor setărilor de activitate și a altor configurații de flux dependent pentru o execuție reușită a fluxului.
nainte de a începe
Trebuie să publicați și să executați un flux, astfel încât să se stabilească cel puțin o interacțiune. Pentru mai multe informații, consultați Crearea și gestionarea fluxurilor.
| 1 |
Din bara de navigare a Portalului de management, selectați . |
| 2 |
Faceți clic pe pictograma puncte de suspensie de lângă fluxul pe care doriți să îl editați și faceți clic pe Deschidere. |
| 3 |
Faceți clic pe Depanare. Apare panoul Interacțiuni . Un tabel afișează cele mai recente 100 de interacțiuni pentru flux. Puteți vedea următoarele detalii în tabel:
|
| 4 |
(Opțional) Utilizați opțiunea de căutare pentru a filtra lista cu următorii parametri de căutare:
|
| 5 |
Alegeți o interacțiune din tabel. Calea de activitate selectată este evidențiată în pânză. Se deschide o nouă filă care afișează succesiunea activităților executate în timpul interacțiunii. Acesta prezintă următoarele detalii:
Puteți alege mai multe interacțiuni care se deschid în file separate. |
| 6 |
Selectați o activitate pentru a vizualiza următoarele detalii:
|
| 7 |
(Opțional) Faceți clic pe pictograma de copiere ( |
Coduri de eroare Flow Designer
Designerul de flux returnează coduri de eroare pentru a afișa natura sau motivul unei erori. Utilizați următorul tabel pentru a identifica eroarea și descrierea acesteia.
|
Cod eroare |
Descriere |
|---|---|
|
FC1001 |
Versiunea Flow nu a fost găsită. Reîmprospătați pagina sau creați un flux nou. |
|
FC1002 |
Activitatea de pornire nu a fost găsită. Reîmprospătați pagina sau creați un flux nou. O activitate Start apare implicit atunci când creați un flux nou. |
|
FC1003 |
Unul sau mai multe fluxuri de evenimente nu au o pornire validă. Adăugați o activitate de tratare a evenimentelor la începutul fiecărui flux de evenimente. |
|
FC1004 |
Toate ramurile non-eveniment trebuie să conducă la nodul final. |
|
FC1005 |
Una dintre configurațiile variabilei este nevalidă. Pentru fiecare variabilă, asigurați-vă că tipul de date configurat și valoarea variabilei sunt compatibile. |
|
FC1006 |
Unul sau mai multe porturi din activitate nu sunt conectate. Asigurați-vă că toate porturile sunt conectate la o altă activitate printr-un link. |
|
FC1007 |
Adăugați o descriere pentru activitate. |
|
FC1008 |
Unele dintre variabile au același nume. Asigurați-vă că toate variabilele au un nume unic. |
|
FC1009 |
Expresia este nevalidă. |
|
FC1010 |
Condiția nu este validă. |
|
FC1011 |
O legătură din fluxul principal este întreruptă. Ștergeți linkul pentru a remedia eroarea. |
|
FC1012 |
Un link din fluxul de evenimente este întrerupt. Ștergeți linkul pentru a remedia eroarea. |
|
FC1013 |
Activitatea este utilizată în mai multe fluxuri de evenimente. Fluxurile de evenimente nu pot partaja activități comune și trebuie să aibă un început și un sfârșit unic. |
|
FC1014 |
Contactul din coadă trebuie să încheie fluxul. Legătura de ieșire se poate conecta numai la o activitate de flux final. |
|
FC1015 |
Unul sau mai multe câmpuri din activitate nu sunt configurate corect. Urmați cerințele fiecărui câmp pentru a corecta toate erorile și introduceți intrări valide. |
|
FC1016 |
Un alt utilizator a creat un flux care intră în conflict cu numele acestui flux. Editați numele fluxului pentru a-l face unic. |
|
FC1017 |
O activitate are săgeți care provin de la ea însăși și indică spre ea însăși. |
Pentru mai multe informații despre erorile serverului GraphQL, consultați https://www.apollographql.com/docs/react/data/error-handling/.
Monitorizarea apelurilor
Modulul de monitorizare a apelurilor permite utilizatorilor autorizați să monitorizeze silențios orice apel activ gestionat de serviciul Webex Contact Center în orice moment, în orice locație și să verifice dacă clienții sunt deserviți într-o manieră profesională. Utilizatorii autorizați pot, de asemenea, să creeze programe de monitorizare, să instruiască un agent care este conectat la un apel prin furnizarea de comentarii pe care numai agentul le poate auzi și să intervină în apeluri după cum este necesar.
Prezentare generală a monitorizării
Modulul Webex Contact Center Call Monitoring permite managerilor centrelor de contact să monitorizeze calitatea serviciilor furnizate în centrele lor de contact multisource. Printr-o interfață web simplificată, utilizatorii autorizați pot selecta o combinație de una sau mai multe cozi, site-uri și echipe, precum și un agent specific pe care doresc să îl monitorizeze. După introducerea acestor criterii, sistemul plasează o solicitare de monitorizare a următorului apel care corespunde combinației tuturor criteriilor atunci când apelul este distribuit către locul de destinație. Monitorizarea se poate face în mod continuu, o singură dată (ad-hoc) sau programat, iar utilizatorii autorizați pot monitoriza un apel care este deja în desfășurare.
Semnalul audio pentru apel este transmis printr-un apel telefonic de intrare, utilizând un număr de telefon asociat cu utilizatorul implicat în monitorizare. Supraveghetorii autorizați pot instrui un agent în timpul unui apel conectat, furnizând comentarii pe care numai agentul le poate auzi și poate interveni într-un apel și poate deveni parte a conversației dintre agent și client.
Rețineți următoarele:
-
Nu puteți face o solicitare de monitorizare continuă și o solicitare ad-hoc pentru aceeași țintă în același timp.
-
Dacă se face o solicitare programată și o solicitare continuă pentru aceeași țintă, cererea continuă are prioritate. Când solicitarea continuă este întreruptă sau anulată, solicitarea programată este activată.
-
Dacă se formulează o cerere programată și o solicitare ad-hoc pentru aceeași țintă, cererea ad-hoc are prioritate. Atunci când solicitarea ad-hoc este anulată sau finalizată, solicitarea programată este activată.
-
Dacă vă deconectați de la Portalul de management în timp ce o solicitare de monitorizare este încă activă, un mesaj vă întreabă dacă doriți să anulați solicitarea de monitorizare sau să continuați monitorizarea.
Dacă selectați Da, toate solicitările active ad-hoc sau de monitorizare continuă sunt anulate după ce vă deconectați. Orice solicitări programate sunt suspendate.
Monitorizarea apelurilor
Pagina Monitorizare apel oferă o interfață pentru monitorizarea unui apel în mod continuu sau unic.
| 1 |
Din bara de navigare a portalului de management, selectați Monitorizare apeluri. | ||||||||||
| 2 |
În panoul Filtru monitorizare, specificați una sau mai multe cozi, site-uri, echipe și agenți pe care doriți să îi monitorizați. Dacă setați o coadă, un site, o echipă sau o listă de agenți la Toate, aceasta include numai entitățile la care aveți acces în solicitare. | ||||||||||
| 3 |
În câmpul Număr de apel invers, introduceți numărul de telefon și faceți clic pe Înregistrare. Dacă trebuie să actualizați un număr, introduceți noul număr de apelare inversă și faceți clic pe Actualizare. Introduceți numărul de reapelare în unul dintre următoarele formate:
| ||||||||||
| 4 |
Pentru a împiedica afișarea acestei sesiuni de monitorizare pe Portalul de management pentru alți utilizatori, bifați caseta de selectare Utilizare mod invizibil. | ||||||||||
| 5 |
Faceți clic pe una dintre opțiunile din tabelul următor pentru a trimite solicitarea de monitorizare a apelurilor.
Solicitarea dvs. apare în lista Monitorizare solicitări, împreună cu orice solicitări în așteptare de la alți agenți. Apelul monitorizat apare în lista Apeluri monitorizate. Pentru mai multe informații despre pagina Monitorizare apel, consultați Vizualizarea informațiilor de monitorizare a apelurilor. | ||||||||||
| 6 |
Dacă profilul dvs. de utilizator are autorizare, puteți face clic pe butonul Coach sau Barge In din coloana Acțiune pentru a instrui agentul sau a intra în apelul monitorizat. Pentru detalii, consultați Intrarea forțată într-un apel. | ||||||||||
| 7 |
Când apelul se termină, faceți clic pe Monitorizare apel următor pentru a monitoriza următorul apel din coadă. Alternativ, dacă alegeți opțiunea Monitorizare continuă, sistemul vă trimite următorul apel din coadă. | ||||||||||
| 8 |
Faceți clic pe Anulare pentru a anula activitatea de monitorizare pentru solicitarea respectivă. Dacă selectați Monitorizare continuă, faceți clic pebutonul Pauză pentru a opri temporar apelurile recepționate. Puteți face clic pe butonul Reluare pentru a relua monitorizarea apelurilor.
|
Antrenează un agent
În cazul în care caracteristica Îndrumător Whisper este activată în profilul dvs. de utilizator, puteți vorbi cu un agent care este monitorizat fără a fi auzit de client.
-
Sesiunea de coaching continuă, chiar dacă apelul este transferat către un alt agent, până când apelul fie se termină, fie este transferat la un alt număr (transfer agent-la-DN).
-
Dacă agentul instruit se consultă cu un alt agent, auziți muzică în așteptare și nu puteți continua instruirea agentului până când apelantul nu este scos din așteptare.
În timp ce instruiți un agent, puteți interveni în apel dacă este activată caracteristica Intrare forțată în profilul dvs. de utilizator.
Pentru a instrui în tăcere un agent:
| 1 |
În timp ce monitorizați un apel (așa cum este descris în Monitorizare apeluri) și apelul este conectat la un agent, faceți clic pe Instruire. Nu faceți clic pe Coach dacă apelul așteaptă într-o coadă după ce a fost transferat de agent într-o altă coadă. Acest lucru face ca cererea ta de antrenor să eșueze. Butonul Coach nu este disponibil atunci când agentul transferă apelul către un alt număr (transfer DN). |
| 2 |
Furnizați instrucțiuni verbale agentului. |
| 3 |
Pentru a vă elimina din apel, închideți telefonul. Apelul este eliminat din lista Apeluri monitorizate. |
Intrați într-un apel
| 1 |
În timp ce monitorizați sau instruiți un apel și apelul este conectat la un agent (și nu așteptați într-o coadă), faceți clic pe Intrare forțată. Sunteți conectat imediat la apel. Butonul Intrare dispare din pagină. |
| 2 |
Pentru a vă elimina din apel, închideți telefonul. Apelul este eliminat din lista Apeluri monitorizate. |
Vizualizarea informațiilor de monitorizare a apelurilor
Pentru a vizualiza informațiile de monitorizare a apelurilor, din bara de navigare a Portalului de management, faceți clic pe Monitorizare apeluri
Pagina Monitorizare apeluri afișează următoarele:
-
Controale pentru solicitarea unei sesiuni de monitorizare. Pentru informații suplimentare, consultați Monitorizarea apelurilor.
-
O diagramă a apelurilor active și în coadă pentru coadă, care este selectată în prezent în panoul Filtru monitorizare din partea stângă a paginii.
-
Tabelul Monitoring Requests/Calls Being Monitorizat, care afișează cele două liste descrise în secțiunile următoare.
Dacă redimensionați fereastra Monitorizare apeluri la o dimensiune foarte îngustă, tabelul Solicitări/Apeluri monitorizate se afișează în partea de jos a ferestrei. Poate părea că tabelul lipsește, dar îl puteți vedea dacă defilați în partea de jos a ferestrei.
Lista apelurilor monitorizate
Lista Apeluri monitorizate afișează informații despre toate apelurile monitorizate în prezent în întreprinderea dvs.
Atunci când un apel monitorizat este transferat către un anumit număr de telefon (transfer agent-DN), acesta este eliminat din lista Apeluri monitorizate și, prin urmare, butoanele Coach și Barge In nu mai sunt disponibile. |
|
Coloane |
Descriere |
|---|---|
|
Coadă |
Coada care a primit apelul. |
|
Site |
Locația centrului de contact către care a fost distribuit apelul. |
|
Echipă |
Echipa căreia i-a fost distribuit apelul. |
|
Agent |
Numele agentului monitorizat sau un cod numeric de identificare, dacă la apel a răspuns o resursă de echipă bazată pe capacitate, nu un agent Webex al centrului de contact. |
|
Starea monitorizării |
Stadiul sesiunii de monitorizare:
|
|
Nume supervizor |
Numele persoanei care monitorizează apelul. |
|
Număr de supervizor |
Numărul de telefon al persoanei care monitorizează apelul. |
|
Durată (mm:ss) |
Numărul de minute și secunde de la sosirea apelului. |
|
Acțiune |
Butoane pe care puteți face clic pentru a instrui sau a intra într-un apel care este monitorizat, dacă este autorizat de profilul dvs. de utilizator. |
Lista cererilor de monitorizare
Lista Monitorizare solicitări afișează informații despre toate solicitările de monitorizare din întreprinderea dvs.
Dacă o solicitare de monitorizare include mai multe cozi, site-uri, echipe sau agenți, puteți afișa o listă a acestora într-un sfat instrument, plasând mouse-ul pe o valoare din coloana Coadă, Site, Echipă sau Agent.
|
Coloane |
Descriere |
|---|---|
|
Tip solicitare |
Tipurile de solicitări sunt:
|
|
Coadă |
Cozile incluse în cerere. Dacă sunt incluse mai multe cozi, puteți afișa o listă a acestora indicând spre valoarea afișată în coloană. |
|
Site |
Site-urile incluse în cerere. Dacă sunt incluse mai multe site-uri, puteți afișa o listă a acestora indicând valoarea afișată în coloană. |
|
Echipă |
Echipele incluse în cerere. Dacă sunt incluse mai multe echipe, puteți afișa o listă a acestora indicând valoarea afișată în coloană. |
|
Agent |
Agenții incluși în cerere. Dacă sunt incluși mai mulți agenți, puteți afișa o listă a acestora indicând valoarea afișată în coloană. |
|
Starea monitorizării |
Stadiul sesiunii de monitorizare:
|
|
Nume supervizor |
Numele persoanei care a depus cererea. |
|
Număr de supervizor |
Numărul de telefon al persoanei care a trimis solicitarea. |
|
Acțiune |
Butoane pe care puteți face clic pentru a întrerupe, a relua sau a anula o solicitare de monitorizare. |
Lucrul cu programele de monitorizare
Pagina Programări de monitorizare din modulul Monitorizare apeluri permite utilizatorilor autorizați să programeze solicitări de monitorizare a apelurilor la anumite ore ale zilei sau săptămânii. Rețineți următoarele:
-
Cu excepția cazului în care profilul dvs. de utilizator autorizează altfel, puteți vizualiza și edita numai acele programe de monitorizare a apelurilor pe care le-ați creat.
-
Orele de început și de sfârșit specificate în Programul de monitorizare a apelurilor utilizează timpul întreprinderii. Cu toate acestea, apelurile sunt monitorizate în ora locală. Asigurați-vă că ajustați acest lucru atunci când specificați orele de început și de sfârșit în programele de monitorizare.
Crearea sau editarea unui program de monitorizare
Pentru a crea un nou program de monitorizare sau pentru a edita un program existent:
| 1 |
Din bara de navigare a Portalului de management, selectați apeluri. | ||||||||||||||||||
| 2 |
Pentru a crea o programare nouă:
| ||||||||||||||||||
| 3 |
Pentru a copia sau edita o programare existentă din vizualizarea listă, faceți clic pe butonul puncte de suspensie de lângă o programare listată și alegeți Copiere sau Editare. | ||||||||||||||||||
| 4 |
În pagina care apare, specificați setările corespunzătoare, așa cum este descris în tabelul următor:
| ||||||||||||||||||
| 5 |
Faceți clic pe Salvare. |
Activarea sau dezactivarea programelor de monitorizare
Puteți activa sau dezactiva un program de monitorizare editând câmpul Stare din setările pentru planificare sau puteți face clic pe un buton din pagina Monitorizare programări în vizualizare listă, după cum urmează:
| 1 |
Din bara de navigare a Portalului de management, selectați apeluri. |
| 2 |
Faceți clic pe butonul puncte de suspensie de lângă un program listat și faceți clic pe Activare sau pe Dezactivare . |
Exportul listei de programe de monitorizare
Pentru a exporta lista de planificare de monitorizare într-un instrument de analiză a datelor, cum ar fi Microsoft Excel:
| 1 |
Din bara de navigare a Portalului de management, selectați apeluri. |
| 2 |
În vizualizarea listă, faceți clic pe Acțiune în partea din dreapta sus a antetului paginii și alegeți Excel sau CSV. |
| 3 |
În caseta de dialog care se deschide, faceți clic pe Deschidere pentru a deschide fișierul sau faceți clic pe Salvare, navigați la directorul în care doriți să salvați fișierul, apoi faceți clic pe Salvare . |
Ștergerea unui program de monitorizare
Pentru a șterge un program de monitorizare:
| 1 |
Din bara de navigare a Portalului de management, selectați apeluri. |
| 2 |
În vizualizarea listă, faceți clic pe butonul puncte de suspensie de lângă o programare listată și faceți clic pe Ștergere. |
| 3 |
Faceți clic pe Da pentru a confirma ștergerea. |
Înregistrarea apelurilor
Modulul opțional de înregistrare a apelurilor permite utilizatorilor autorizați să înregistreze orice apel activ gestionat de Webex Contact Center.
Utilizatorii autorizați pot crea programe de înregistrare cu o perioadă de timp. Alegeți coada, echipa, site-ul și agentul pentru care doriți să înregistrați apeluri vocale. Sistemul începe apoi să înregistreze apelurile care corespund criteriilor.
De asemenea, puteți înregistra apelurile după ce obțineți consimțământul clientului și puteți configura această setare la nivel de flux. Pentru mai multe informații, consultați Controlul înregistrării. Configurația de înregistrare a nivelului de flux va suprascrie orice altă configurație de înregistrare.
Deoarece nu puteți determina numărul total de apeluri primite și numărul de apeluri de înregistrat, Webex Contact Center utilizează modelarea predictivă pentru a decide ce apeluri să înregistreze. Modelele includ generator de numere pseudoaleatoare (PRNG) sau generator determinist de biți aleatoare (DRBG). Precizia procentului de apeluri înregistrate crește odată cu numărul de contacte.
Indiferent de durata înregistrării apelurilor, primele două ore ale fiecărei înregistrări a apelurilor sunt disponibile în Webex Contact Center. |
Înregistrările sunt transferate zilnic în depozitul de înregistrări al întreprinderii dvs. printr-o rețea privată virtuală criptată securizată (VPN). Depozitul de înregistrări este un server independent găzduit într-o locație aleasă de întreprinderea dvs., cum ar fi locația sediului centrului de contact sau facilitatea de date. Întreprinderea dvs. are control deplin asupra duratei de stocare a acestor înregistrări.
Înregistrările sunt în format standard .wav și numai utilizatorii autorizați pot accesa direct aceste înregistrări și le pot revizui folosind utilitare standard terțe. Administratorii externi sau parteneri nu pot descărca sau reda aceste înregistrări.
De asemenea, puteți utiliza caracteristicile modulului opțional Webex Contact Center Recording Management pentru a căuta și reda fișiere înregistrate.
|
Crearea sau editarea unui program de înregistrare
Pentru a crea sau a edita un program de înregistrare a apelurilor:
| 1 |
Din bara de navigare a Portalului de management, selectați modulul Înregistrare apeluri . | ||||||||||||||||||||||||||
| 2 |
Pe pagina Programarea înregistrărilor , selectați o coadă din lista verticală Coadă . Sunt afișate toate programele de înregistrare a apelurilor pentru acea coadă. De aici, puteți:
| ||||||||||||||||||||||||||
| 3 |
Pentru a crea o programare nouă:
| ||||||||||||||||||||||||||
| 4 |
Pentru a copia sau a edita o programare existentă, din vizualizarea listă, faceți clic pe butonul puncte de suspensie de lângă o programare listată și faceți clic pe Copiere sau Editare. | ||||||||||||||||||||||||||
| 5 |
În pagina care apare, specificați setările corespunzătoare, așa cum este descris în tabelul următor, apoi faceți clic pe Salvare.
|
Ștergerea unui program de înregistrare
| 1 |
Din bara de navigare a Portalului de management, selectați modulul Înregistrare apeluri . |
| 2 |
Pe pagina Programarea înregistrărilor , selectați o coadă din lista verticală Coadă . |
| 3 |
Faceți clic pe butonul puncte de suspensie de lângă un program listat și faceți clic pe Ștergere. |
Căutați și redați înregistrări
Pentru a căuta și a reda o înregistrare:
| 1 |
Din bara de navigare a portalului de management, selectați Gestionare înregistrări. În mod implicit, pagina de căutare listează înregistrările pentru ultimele 13 luni de la data curentă. Pentru a căuta pe baza unor criterii specifice, utilizați următoarele câmpuri de căutare din panoul din stânga pentru a filtra înregistrările:
| ||||||||||
| 2 |
Pentru a filtra lista pe baza mai multor criterii, faceți clic pe butonul Căutare avansată. În caseta de dialog care apare, puteți filtra rezultatele căutării pe baza duratei înregistrării și a atributelor apelului:
| ||||||||||
| 3 |
Faceți clic pe butonul Căutare pentru a căuta. Dacă criteriile de căutare corespund, pagina Rezultate căutare listează înregistrările. | ||||||||||
| 4 |
Faceți clic pe butonul puncte de suspensie de lângă o intrare. Apar următoarele opțiuni:
|
Atribuirea și eliminarea etichetelor
Puteți atribui aceeași etichetă mai multor înregistrări și puteți atribui mai multe etichete unei înregistrări individuale.
Pentru a atribui o etichetă unei înregistrări sau pentru a elimina o etichetă dintr-o înregistrare:
| 1 |
Din bara de navigare a portalului de management, selectați Gestionare înregistrări. |
| 2 |
Pe pagina Căutare , efectuați o căutare pentru înregistrările cărora doriți fie să le atribuiți etichete, fie să le eliminați, așa cum este descris. |
| 3 |
Faceți clic pe butonul puncte de suspensie de lângă o înregistrare listată pe pagina cu rezultatele căutării și faceți clic pe Etichete. În partea superioară a casetei de dialog care se deschide, lista de etichete atribuite înregistrării este afișată în dreapta și o listă de etichete disponibile este afișată în stânga. |
| 4 |
Pentru a atribui o etichetă înregistrării, selectați o etichetă din lista din stânga și faceți clic pe Atribuire etichetă pentru a o muta în lista din dreapta. |
| 5 |
Pentru a elimina o etichetă din înregistrare, selectați o etichetă din lista din dreapta și faceți clic pe Eliminare etichetă pentru a o muta în lista din dreapta. |
| 6 |
Când ați terminat, faceți clic pe Salvare. |
Atribute de căutare
Pagina Gestionare înregistrare> Atribute căutare oferă acces la controalele unde puteți efectua activitățile descrise în următoarele subiecte:
Crearea și exportul etichetelor
Secțiunea Etichete din permite utilizatorilor autorizați să creeze și să exporte o listă de etichete care pot fi atribuite înregistrărilor (consultați Atribuirea și eliminarea etichetelor).
Pentru a crea o etichetă sau a exporta o listă de etichete:
| 1 |
Din bara de navigare a portalului de management, selectați căutare. |
| 2 |
În secțiunea Taguri a paginii care apare, efectuați una dintre următoarele acțiuni:
|
Crearea și modificarea atributelor personalizate
Secțiunea Atribute personalizate din de căutare permite utilizatorilor autorizați să creeze atribute care pot fi salvate cu înregistrări și căutate ulterior.
Pentru a crea un atribut personalizat:
| 1 |
Din bara de navigare a portalului de management, selectați . |
| 2 |
În secțiunea Atribute particularizate a paginii care apare, faceți clic pe Adăugare. |
| 3 |
În caseta de dialog care se deschide, introduceți un nume pentru atributul client și faceți clic pe Salvare. |
Webex Prezentare generală a centrului de contact
Centrele de contact ale întreprinderilor multisourcing utilizează o combinație de soluții de aprovizionare, inclusiv captive, externalizate și offshore. Mediul tipic de centru de contact multisource este complex din punct de vedere organizațional, constând din locații situate în întreaga lume și angajat de angajați direcți ai companiei și / sau agenți externalizați.
În acest mediu, majoritatea locațiilor funcționează independent și utilizează tehnologii disparate pentru centrul de contact, inclusiv rutare, soluții administrative și instrumente de raportare. Această combinație de instrumente și tehnologii face ca atât managementul, cât și monitorizarea calității în diferite locații să fie extrem de provocatoare.
Cisco Webex Contact Center oferă o soluție unică care combină centrul de contact și tehnologiile IP într-un serviciu global de gestionare a apelurilor. Soluția Webex Contact Center este construită pe tehnologia Cisco Midpoint Call Management®, un punct de control centralizat pentru gestionarea și monitorizarea apelurilor și contactelor într-un mediu eterogen de centru de contact.
Oferit ca serviciu cloud, Webex Contact Center oferă întreprinderilor control deplin asupra cozilor de așteptare globale ale centrelor de contact și creează aspectul unui mediu de centru de contact unic, unificat. Apelurile, chaturile și e-mailurile sunt distribuite către site-urile centrului de contact unde sunt disponibili agenți. Atunci când agenții sunt ocupați, contactele sunt plasate în coadă centralizată, astfel încât să poată fi deservite de următorul agent disponibil, indiferent de locația fizică a agentului.
În contextul de voce, prin plasarea centralizată a apelurilor în coadă, întreprinderile pot descărca funcția de așteptare de la echipamentele lor locale, obținând astfel economii substanțiale de costuri în hardware-ul de telecomunicații, taxele rutiere și utilizarea lățimii de bandă. Mai important, un apel poate fi direcționat către următorul agent disponibil în orice locație, deoarece punctul final al apelului poate fi oriunde pe glob, Webex Contact Center integrează perfect agenții la distanță și agenții de acasă în mediul centrului de contact cu surse multiple al întreprinderii.
Despre site-uri, echipe, puncte de intrare și cozi
O entitate găzduită Webex centru de contact este o întreprindere care are centre de contact la unul sau mai multe locații. Întreprinderea are, de asemenea, puncte de intrare pentru contactele de intrare care sunt asociate cu cozi. Contactele primite pot fi numere gratuite pentru apeluri vocale, adrese de e-mail desemnate pentru e-mailuri sau chat-uri cu agenții. De exemplu, o întreprindere denumită Acme poate avea un punct de intrare denumit Bun venit. Welcome clasifică contactele în AcmeBilling și distribuie echipelor de agenți din Chicago, Manila și Bangalore.
Fiecare profil de entitate găzduită Webex centru de contact constă din site-uri, echipe, puncte de intrare și cozi.
-
Un site este o locație fizică a centrului de contact sub controlul întreprinderii sau al unui externalizator. De exemplu, Acme ar putea avea site-uri în Chicago, Manila și Bangalore.
-
O echipă este un grup de agenți dintr-un anumit loc care se ocupă de un anumit tip de contact. De exemplu, Acme poate avea echipe la site-ul lor din Chicago care sunt numite Chi_Billing, Chi_Sales și Chi_GoldCustomerService și echipe la site-ul lor din Bangalore numite Bgl_Billing, Bgl_GoldCustomerService și Bgl_Experts. Agenții pot fi atribuiți mai multor echipe, dar un agent poate face service doar pentru o singură echipă la un moment dat.
-
Un punct de intrare este locul inițial de aterizare pentru contactele clienților pe sistemul Webex Contact Center. Pentru contactele vocale, de obicei, unul sau mai multe numere gratuite sau de apelare sunt asociate cu un punct de intrare. IVR tratament de apel se efectuează în timp ce un apel se află în punctul de intrare.
-
O coadă este locul în care contactele active sunt păstrate în timp ce așteaptă să fie tratate de un agent. Persoanele de contact sunt mutate de la punctul de intrare într-o coadă și sunt distribuite agenților.
Entitățile găzduite care utilizează caracteristica de apelare sunt, de asemenea, configurate cu cel puțin un punct de intrare pentru apelare și o coadă de apelare.
Managerii de telecomunicații, managerii centrelor de contact și alți reprezentanți ai întreprinderii care sunt autorizați să acceseze serviciul Webex Contact Center au o viziune asupra activității centrului de contact la întreprinderea lor prin intermediul Webex Contact Center Management Portal.
În plus față de site-uri, echipe, puncte de intrare și cozi, modulul de asigurare a accesului al Webex Contact Center Management Portal oferă o interfață pentru adăugarea agenților și atribuirea lor echipelor. Fiecare agent este configurat cu un profil desktop, o valoare care determină nivelurile de permisiune ale agentului și comportamentele Agent Desktop, inclusiv codurile de încheiere și inactive disponibile agentului. Astfel, ar trebui să adăugați coduri de încheiere și inactive înainte de a defini profiluri desktop și să definiți profiluri desktop înainte de a defini agenți. Dacă întreprinderii i se asigură caracteristica opțională de dirijare bazată pe competențe, trebuie să adăugați și profiluri de abilități și abilități înainte de a defini echipe și agenți.
Webex Portalul de management al centrului de contact
Puteți accesa portalul Webex de gestionare a centrului de contact printr-un browser web. Portalul oferă acces la Webex module ale centrului de contact care permit utilizatorilor autorizați să efectueze diverse activități, cum ar fi:
-
Vizualizați date în timp real și istorice ale centrului de contact
-
Monitorizați silențios interacțiunile direcționate către site-urile de destinație
-
Crearea conturilor de agent și a altor resurse ale centrului de contact
-
Creați și editați strategii programate de rutare a contactelor și strategii de capacitate a echipei pentru a controla tratamentul și distribuția contactelor
În plus, pagina de destinație Webex Contact Center Management Portal afișează grafice ale activității apelurilor în timp real și istorice și ale stării curente a agentului.
Profilul de utilizator atribuit determină accesul la modulele și funcționalitățile Webex Contact Center.
Pentru informații despre cum să accesați și să lucrați cu Webex Portalul de management al centrului de contact, consultați Browsere acceptate pentru Management Portal.
Webex Module Contact Center
După ce faceți Login la Portalul de management, faceți clic pe modulul din bara de navigare pe care doriți să îl accesați. Dacă bara de navigare este restrânsă, faceți clic pe butonul de navigare din colțul din stânga sus al paginii de destinație a Portalului de management pentru a o extinde. Dacă nu puteți vedea un modul în interfața dvs., atunci fie nu aveți permisiunile corespunzătoare pentru a accesa modulul, fie este un modul opțional la care întreprinderea dvs. nu are licență.
Următorul tabel descrie modulele pe care utilizatorii autorizați le pot accesa prin intermediul Webex Contact Center Management Portal.
|
Modulul |
Descriere |
|---|---|
|
Pregătire |
Permite utilizatorilor autorizați să creeze, să vizualizeze și să editeze setările furnizate pentru întreprindere. Modulul oferă acces la pista de audit, raportul privind abilitățile agenților, raportul privind elementele furnizate și raportul privind competențele furnizate. |
|
Raportare și analiză |
Permite utilizatorilor autorizați să segmenteze, să profileze și să vizualizeze datele din sistemele centrelor de contact. Modulul ajută, de asemenea, la identificarea variabilelor cheie care influențează productivitatea și rezultatele dorite ale afacerii. Pentru mai multe informații, consultați Webex Contact Center Analyzer Ghidul utilizatorului. |
|
Reguli de afaceri |
Permite utilizatorilor autorizați ai modulului Analizator să încorporeze datele clienților în mediul Webex Contact Center pentru rutare personalizată. |
|
Agent Desktop |
Permite utilizatorilor autorizați să acceseze interfața desktop pentru gestionarea contactelor clienților și a capacităților de supervizor. Pentru mai multe informații, consultați Webex Ghidul utilizatorului pentru Agent Desktop centrului de contact și Webex Ghidul utilizatorului desktop pentru supervizorul centrului de contact. |
|
Strategia de rutare |
Oferă o interfață de utilizator bazată pe web pentru gestionarea și configurarea strategiilor de gestionare a contactelor. Utilizatorii autorizați pot crea și programa strategii globale de rutare și capacitate de echipă și le pot modifica în timp real ca răspuns la schimbările din dinamica afacerii. Pentru mai multe informații, consultați Rutarea contactelor. |
|
Raport solicitare apel invers web |
Permite utilizatorilor autorizați să vizualizeze informații despre solicitările de apelare inversă Web. Pentru informații suplimentare, consultați Vizualizarea unui raport de solicitare a apelării inverse web. |
|
Monitorizarea apelurilor |
Permite utilizatorilor autorizați să monitorizeze în tăcere calitatea serviciilor furnizate în centrele lor de contact cu surse multiple. Puterea serviciului Webex Contact Center constă în capacitatea unică de a monitoriza orice apel din orice locație. Printr-o interfață web simplificată, utilizatorii pot selecta coada, echipa, site-ul sau agentul pe care doresc să îl monitorizeze în tăcere. Utilizatorii autorizați pot furniza instrucțiuni agentului monitorizat fără a fi auziți de apelant și se pot alătura unui apel monitorizat și pot participa la conversație. Pentru informații suplimentare, consultați Monitorizarea apelurilor. |
|
Înregistrarea apelurilor |
Modul opțional care permite utilizatorilor autorizați să înregistreze apelurile. |
|
Gestionarea înregistrărilor |
Modul opțional care permite utilizatorilor autorizați să caute și să redea apelurile înregistrate prin caracteristica Webex de înregistrare a apelurilor din centrul de contact. Pentru mai multe informații, consultați Gestionarea înregistrărilor. |
|
Pista de audit |
Permite utilizatorilor autorizați să vizualizeze detalii despre modificările de asigurare a accesului efectuate pentru întreprinderea lor și să exporte datele către un instrument de analiză a datelor, cum ar fi Microsoft Excel. Pentru mai multe informații, consultați Accesarea rapoartelor urmăririi de audit. |
|
Note de lansare |
Permite utilizatorilor autorizați să vizualizeze și să descarce notele privind versiunea. Pentru mai multe informații, consultați Accesarea notelor de lansare. |
Despre fusurile orare
Toate datele și orele afișate pe portalul Webex de gestionare a centrului de contact și în modulele Webex Contact Center reflectă fusul orar furnizat pentru întreprindere, cu următoarele excepții:
-
Datele și orele afișate pe paginile principale ale modulelor Rapoarte în timp real și Monitorizare apeluri reflectă ora browserului.
-
Valorile de timp din strategiile de rutare se bazează pe fusul orar care este furnizat pentru punctul de intrare sau coadă. Dacă nu este specificat niciun fus orar, fusul orar este prevăzut pentru întreprindere.
Datele sunt convertite la ora UTC atunci când sunt salvate în baza de date, astfel încât comportamentul sistemului, cum ar fi rutarea orei din zi, este aplicat universal în rețeaua centrului de contact pentru mai multe locații, indiferent de fusurile orare în care se află site-urile. Sistemul filtrează rapoartele istorice pe baza fusului orar al întreprinderii.
Pentru a specifica un alt fus orar pentru afișarea valorilor de timp în strategiile de rutare, consultați Vizualizarea strategiilor de rutare după fusul orar.
Atunci când editați fusul orar al unei entități găzduite, trebuie să vă reconectați pentru a vedea modificările. |
Conformitatea cu reglementările PCI
Webex Contact Center este complet compatibil cu Payment Card Industry (PCI) pentru a proteja organizațiile clienților împotriva pierderilor de date în timp ce utilizează canale vocale și digitale. Protejăm și securizăm datele PCI și informațiile conexe, respectând cu strictețe Standardul de securitate a datelor din industria cardurilor de plată (PCI DSS). Această conformitate vă permite să:
-
Împiedicați înregistrarea și stocarea oricăror informații sensibile legate de datele PCI.
-
Mascați și criptați informațiile sensibile ale clienților, cum ar fi detaliile cardului de debit sau de credit.
-
Eliminați atașamentele dacă sunt detectate date PCI.
-
Restricționați atașamentele din serviciile de e-mail și chat dacă acestea conțin informații despre deținătorul cardului.
-
Permiteți administratorilor să configureze fie pentru a respinge, fie pentru a elimina conținutul e-mailului sau chatului dacă are date PCI în linia de subiect a e-mailului sau în e-mail sau în corpul chatului.
Pentru mai multe informații, consultați Webex Fișa de date privind confidențialitatea centrului de contact din Cisco Trust Portal.
În Webex Contact Center, PCI este activat în mod implicit.
Imaginile încorporate nu sunt acceptate în atașări. |
Pentru informații despre canalele digitale acceptate și detaliile de configurare ale acestora, vizitați Configurarea canalelor digitale în Webex Contact Center.
Maparea transferului de apelare la punctul de intrare a cozii la un DN
Pentru a mapa punctul de intrare Transfer de apelare la coadă la un DN:
| 1 |
Alegeți punctul de intrare Transfer apelare la coadă din lista verticală Punct de intrare atunci când mapați un punct de intrare. |
| 2 |
Salvați maparea. Agentul poate utiliza acum această mapare pe Agent Desktop pentru a transfera un apel de ieșire. |
Transferul unui apel de apelare într-o coadă de pe Agent Desktop
Pentru a transfera un apel de apelare într-o coadă:
| 1 |
Din Agent Desktop, efectuați un apel de ieșire. Pentru mai multe informații, consultați secțiunea despre cum se efectuează apelul Cisco Webex Contact Center Agent Desktop Ghidul utilizatorului. |
| 2 |
După conversație, transferați apelul în coada configurată. Pentru mai multe informații, consultați secțiunea despre cum se transferă un apel către o altă coadă în Cisco Webex Contact Center Agent Desktop Ghidul utilizatorului. |
Vizualizarea raportului de statistici privind apelarea agenților
Flux de activități pentru a transfera un apel către un punct de intrare
Agentul a acceptat solicitarea de apel de la un client. Agentul poate transfera apelul vocal activ (de intrare și de ieșire) către un alt punct de intrare.
-
Agentul face clic pe Transfer în Agent Desktop și alege punctul de intrare din lista verticală Coadă .
Pentru mai multe informații despre cum să transferați un apel, consultați Ghidul Cisco Webex Contact Center Agent Desktop utilizare.
După ce apelul este transferat la un punct de intrare, apelul nu poate fi direcționat înapoi la același agent care a transferat apelul.
-
În timpul transferului, valorile variabilei CADglobal cu același nume și tip de date sunt copiate în noul flux asociat cu punctul de intrare selectat mai sus.
Orice variabile CADglobal din primul flux care nu se potrivesc cu numele și tipul de date ale variabilelor CADglobal din noul flux nu sunt preluate.
Exemplu
Când agentul transferă apelul de la flow1 la flow2 asociat cu un punct de intrare:
-
-
Dacă atât flow1 cât și flow2 au o variabilă
CADglobal customerID de tip Integer și flow2 este activ, valoarea variabileiCADglobal customerIDeste copiată din flow1 în flow2. -
Dacă flow1 și flow2 au variabila var1 cu tipul de date Întreg în flow1 și String în flow2, atunci var1 nu este transferat de la flow1 la flow2.
-
Dacă atât flow1 cât și flow2 au o variabilă CADglobal var1 de tip Integer, iar activități precum Set Variable sau HTTP Request actualizează valoarea var1 în flow2, atunci var1 din flow2 are noua valoare.
Pentru mai multe informații despre variabilele CADglobal, consultați globale Variabile globale Variabile de date asociate apelului.
-
-
Redarea unui fișier înregistrat stereo
Pentru a reda un fișier înregistrat stereo, modulul Webex Contact Center Recording Management permite utilizatorilor autorizați să caute și să redea fișiere audio stereo înregistrate. Pentru mai multe informații, căutați și redați înregistrări.
Flux de activități pentru a configura funcționalitatea de renunțare
Pentru a configura funcționalitatea de renunțare:
| 1 |
Creați un nou flux de renunțare la coadă din portalul de gestionare a Cisco Webex Contact Center (). |
| 2 |
Configurați activitatea Redare muzică în Designerul de flux. Specificați fișierul audio, durata muzicii și decalajul de pornire. |
| 3 |
Configurați activitatea persoanei de contact din coadă pentru a plasa persoana de contact într-o coadă sau activitatea Coadă către agent pentru a direcționa persoana de contact direct către un agent preferat. |
| 4 |
Configurați activitatea Preluare informații despre coadă pentru a cunoaște poziția curentă în coadă și timpul estimat de așteptare. |
| 5 |
Configurați activitatea din meniu pentru promptul de așteptare în coadă sau pentru promptul de renunțare la coadă cu funcționalitatea text redat prin vorbire activată. |
| 6 |
Configurați fluxul de apelare inversă dacă persoana de contact alege să renunțe la coadă și se înregistrează pentru o reapelare în selecția promptă de renunțare la coadă. |
| 7 |
Faceți clic pe Publicare flux. Pentru mai multe informații, consultați publicarea unui flux. |
Vizualizarea raportului de renunțare la coada de așteptare
Raportul Renunțare la coadă captează timpul mediu de așteptare într-o coadă după ce clientul alege să renunțe la coadă. Pentru mai multe informații despre modul de vizualizare a raportului de renunțare la coadă, consultați Ghidul utilizatorului Webex Contact Center Analyzer.
Flux de activități Webex Calling integrare
Această caracteristică este aplicabilă numai clienților cu abonament Webex Calling.
Pentru a integra Webex Calling cu Webex Contact Center și a mapa DN-urile:
| 1 |
Administratorul partener poate utiliza articolul Introducere cu clienții Cisco Webex Contact Center și integrați selectând opțiunea Webex Calling. |
| 2 |
Numerele de apelare trebuie configurate așa cum se recomandă în articolul Webex Calling Gestionarea numărului în locație. |
| 3 |
După adăugarea numerelor de apelare, mapați-le la punctul de intrare. Pentru mai multe detalii, consultați Mapări puncte de intrare. |
Prezentare generală
Profilurile multimedia mixte oferă administratorilor Webex Contact Center posibilitatea de a configura tipurile de canale media (voce, chat, e-mail și social media) și numărul de contacte ale fiecărui canal media pe care un agent le poate gestiona simultan.
Administratorii pot configura profiluri multimedia de următoarele tipuri:
-
Compus
-
Timp Real Compus
-
Exclusiv
După aceea, administratorul poate asocia profilul multimedia agenților la nivel de locație, echipă sau agent.
Avantajele profilurilor multimedia mixte
Profilurile multimedia mixte permit organizațiilor să acorde o atenție deosebită clienților, promovând o mai bună calitate a serviciilor, o experiență îmbunătățită a clienților și rate de conversie mai bune. De asemenea, organizațiile pot echilibra încărcarea pe canalele media atunci când se confruntă cu o încărcare inegală pe unele canale, permițând utilizarea eficientă a agenților.
Configurarea profilurilor multimedia mixte
Pentru a configura profiluri multimedia mixte:
-
Administratorul configurează profilul multimedia mixt utilizând setările multimedia din modulul de asigurare a accesului al portalului de management.
-
Administratorul asociază profilul multimedia combinat unui agent, unei echipe sau unui site.
În Agent Desktop, agenților li se atribuie contacte pe baza profilului multimedia asociat acestora în orice moment.
Administratorii și supervizorii pot vizualiza setările profilului multimedia al agenților și numărul de contacte ale fiecărui tip de canal media gestionat de agenți, prin intermediul raportului Detalii agent. Acest raport este disponibil în Webex Contact Center Analyzer.
Configurarea unui profil multimedia
Ca administrator, procedați astfel pentru a configura un profil multimedia:
-
Din bara de navigare Portal de management, selectați Asigurare > profiluri multimedia.
-
Pe pagina Profiluri multimedia, faceți clic pe + pentru a crea un profil multimedia nou sau faceți clic pe butonul puncte de suspensie pentru a edita un profil multimedia existent.
-
În secțiunea Detalii media, selectați profilul multimedia mixt, după cum este necesar. Tipurile de profiluri multimedia disponibile sunt:
-
Mixt: Vă permite să specificați canalele media și numărul de contacte pe canal media pe care un agent le poate gestiona simultan (de exemplu, 1 voce, 3 chaturi și 5 e-mailuri).
-
Mixt în timp real: Contactele unui singur canal media în timp real (fie voce, fie chat) vor fi atribuite unui agent la un moment dat, împreună cu contactele altor tipuri de canale media (e-mail și social media).
Pentru profilurile multimedia în timp real mixte și mixte, numărul maxim de contacte care pot fi atribuite unui agent este 1 pentru voce și 5 pentru chat, e-mail și social media.
-
Exclusiv: Selectați acest tip de profil pentru a atribui un singur contact agentului pe toate canalele media, la un moment dat.
-
Pentru informații suplimentare, consultați Crearea unui profil multimedia.
Asocierea unui profil multimedia la un agent, la o echipă sau la un site
După ce configurați profilul multimedia, asociați profilul cu un site, o echipă sau un agent prin intermediul modulului de asigurare a accesului din Portalul de management. Pentru mai multe informații, consultați Site-uri, echipe și utilizatori.
Un profil multimedia asociat cu un agent are prioritate față de profilul multimedia al echipei agentului. Un profil multimedia al echipei are prioritate față de profilul multimedia asociat site-ului. |
Atribuirea contactelor agenților
În Agent Desktop, contactele sunt atribuite unui agent pe baza profilului multimedia asociat agentului. Pentru mai multe informații, consultați secțiunea despre cum să lucrați cu Agent Desktop din Ghidul Cisco Webex Contact Center Agent Desktop utilizare.
Vizualizare detalii agent
În calitate de administrator sau supervizor, puteți vizualiza setările profilului multimedia al agenților și numărul de contacte din fiecare tip de canal gestionate de agenți, prin intermediul raportului Detalii agent din Webex Contact Center Analyzer.
Pentru mai multe informații, consultați Raportul detalii agent din capitolul Vizualizare din Ghidul utilizatoruluiCisco Webex Contact Center Analyzer.
Despre Callback de curtoazie
Unui client care apelează centrul de contact i se poate oferi opțiunea de a primi o reapelare, în loc să aștepte în coadă pentru a lua legătura cu un agent. Clientului i se poate oferi opțiunea de apelare inversă în timpul orelor de vârf, când timpul de așteptare este mai lung, sau în timpul orelor nelucrătoare ale centrului de contact.
Avantajele apelului invers de curtoazie
Apelarea inversă de curtoazie permite centrului de contact să ofere o calitate mai bună a serviciilor și să crească păstrarea clienților. Experiența clientului este îmbunătățită, deoarece persoana de contact primește un apel proactiv de la un agent, în loc să aștepte pentru a se conecta la agent.
Configurarea apelării inverse de curtoazie
Pentru a configura apelarea inversă de curtoazie, dezvoltatorul fluxului trebuie să configureze fluxul de apelare inversă utilizând Designerul de flux.
|
Atunci când un client apelează centrul de contact și așteaptă la coadă un agent, clientului i se poate oferi opțiunea de a renunța la coadă și de a primi în schimb un apel invers. Poziția clientului în coada de așteptare este păstrată pentru primirea apelului invers. Persoana de contact va rămâne într-o coadă pe baza duratei setate în configurația MAX_TIME_IN_QUEUE. Atunci când un agent este disponibil, agentului i se oferă solicitarea de apelare inversă în Agent Desktop, pe baza poziției clientului în coada de așteptare. După ce agentul acceptă solicitarea de apelare inversă, apelul este apelat către client. Când interacțiunea se termină, agentul alege un cod de încheiere pentru a încheia apelul.
Un raport de apelare inversă de curtoazie este disponibil în Webex Contact Center Analyzer, pentru ca supervizorul și administratorul să vizualizeze statisticile de apelare inversă. În plus, agenții pot obține informații despre statisticile lor de apelare inversă prin intermediul Statistici echipă - Istoric
Raportul Statistici privind performanța agentului (APS).
Configurarea fluxului de apelare inversă
Asigurați-vă că administratorul a configurat punctul de intrare de intrare și coada de așteptare pentru reapelare de curtoazie. Pentru mai multe informații despre cum se configurează punctele de intrare și cozile, consultați Puncte de intrare și cozi. |
În calitate de dezvoltator de fluxuri, configurați fluxul de apelare inversă de curtoazie utilizând Designerul de flux. Figura următoare ilustrează un exemplu de flux de apelare inversă de curtoazie:

Pentru mai multe informații despre modul de configurare a unui flux utilizând Designerul de flux, consultați Prezentarea generală a Designerului de flux.
Următorii pași rezumă exemplul de flux de apelare inversă de curtoazie:
-
Clientul apelează la IVR.
-
Contactul cu clientul este direcționat către o coadă corespunzătoare, în conformitate cu configurația Meniu și contact din coadă. Fluxul eșantionului și succesiunea pașilor descriși aici se bazează pe acest scenariu.
Alternativ, puteți permite clientului să renunțe la apel și să primească o reapelare înainte ca apelul să fie direcționat către o coadă de așteptare; De exemplu, în afara programului de lucru al centrului de contact. Contactul poate fi apoi direcționat către o coadă corespunzătoare prin configurarea activității de apelare inversă.
Atunci când clientul așteaptă într-o coadă (apelul este parcat) pentru un agent, puteți angaja clientul cu următoarele activități:
-
Redare muzică: Redă un fișier .wav static în timp ce clientul așteaptă la coadă.
-
Redare mesaj: Informează clientul despre poziția în coada de așteptare (PIQ) și timpul estimat de așteptare (EWT) utilizând această activitate. Utilizați activitatea Obțineți informații despre coadă pentru a prelua EWT/PIQ.
Puteți configura activitatea Muzică Play și activitatea Play Message pentru a reda fișierele audio intermitent, până când un agent este disponibil sau până când clientul renunță la coadă.
-
-
Clientului i se poate oferi o opțiune de meniu Opt Out of Queue, bazată pe EWT/PIQ. Puteți configura oricare dintre următoarele opțiuni atunci când clientul renunță la coadă:
-
Părăsire poștă vocală: configurați o activitate de transfer orb pentru a permite clientului să lase un mesaj de poștă vocală atunci când clientul renunță la coadă.
-
Primiți un apel invers de curtoazie:Poziția clientului în coada de așteptare este păstrată pentru a primi un apel invers de curtoazie .
Următoarele activități vă permit să configurați reapelarea:
-
Meniu: Configurați un meniu de apelare inversă pentru a permite clientului să aleagă un număr de apelare inversă.
Clientul poate furniza numărul de apelare inversă sau numărul ANI (identificarea automată a numărului) al clientului este utilizat ca număr implicit de apel invers.
Puteți utiliza activitățile Colectare cifre și Setare variabilă pentru a seta numărul de apelare inversă, așa cum este ilustrat în fluxul de apelare inversă.
-
Apel invers: Configurați activitatea de apelare inversă pentru a efectua apelarea inversă de curtoazie. Aveți posibilitatea să configurați activitatea de apelare inversă pentru a utiliza aceeași coadă ca apelul de intrare sau o coadă diferită pentru a efectua apelarea inversă.
Nu configurați apelarea inversă pentru a utiliza o coadă deservită de o echipă bazată pe capacitate (CBT), deoarece aceasta duce la nereușita apelului. Procesarea apelării inverse necesită un ID de agent, iar CBT-urile nu au agenți individuali atribuiți.
Dacă selectați aceeași coadă pentru a efectua apelarea inversă, clientul este apelat înapoi atunci când agentul este disponibil în coadă, pe baza poziției clientului în coadă.
Dacă selectați o altă coadă pentru a efectua apelarea inversă, solicitarea de apelare inversă este plasată la sfârșitul noii cozi.
Aveți posibilitatea să selectați o coadă statică sau o coadă variabilă atunci când configurați activitatea de apelare inversă. Pentru mai multe informații despre setarea parametrilor de activitate Apel invers, consultați Apel invers.
-
Aveți posibilitatea să configurați un mesaj de confirmare a înregistrării apelării inverse și apoi să deconectați contactul, utilizând activitățile Redare mesaj și Deconectare contact.
-
|
Efectuați un apel invers de curtoazie
După ce clientul renunță la coadă, se inițiază o solicitare de apelare inversă către client atunci când un agent este disponibil în coadă, pe baza poziției contactului în coadă. Agentului i se oferă cererea de apelare inversă în Agent Desktop.
|
După ce agentul acceptă apelul, apelul este apelat către client. Clientul primește apelul de la un ANI asociat centrului de contact. Pentru mai multe informații despre ANI, consultați Identificarea automată a numerelor de apelare (ANI).
În cazul în care clientul nu răspunde la apel sau respinge apelul, solicitarea de reapelare este anulată. În cazul în care clientul răspunde la apel, solicitarea de apelare inversă este marcată ca procesată.
Când interacțiunea se termină, agentul alege un cod de încheiere pentru a încheia apelul.
Pentru mai multe informații despre modul de procesare a unei solicitări de apelare inversă prin intermediul Agent Desktop, consultați Reapelare de curtoazie
din Gestionare apeluri vocale
Capitol din Cisco Webex Contact Center Agent Desktop Ghidul utilizatorului.
Vizualizați rapoartele de apelare inversă de curtoazie
Următoarele rapoarte sunt disponibile pentru reapelare de curtoazie:
-
Raport de apelare inversă de curtoazie: Permite administratorilor și supraveghetorilor să vizualizeze statisticile de apelare inversă. Pentru mai multe informații, consultați Raportul de apelare inversă de curtoazie din capitolul Vizualizare din Ghidul utilizatoruluiCisco Webex Contact Center Analyzer.
-
Statistici echipă - Raport istoric: Permite agenților să obțină informații despre performanța lor în ceea ce privește contactele de apelare inversă. Raportul APS este disponibil în Agent Desktop. Pentru mai multe informații, consultați Raportul Statistici echipă - Istoric din capitolul Rapoarte statistice privind performanța agenților din Ghidul utilizatorului Cisco Webex Contact Center Agent Desktop.
Prezentare generală
Webex Contact Center oferă întreprinderilor posibilitatea de a gestiona campanii de previzualizare la ieșire utilizând aplicația LCM (List and Campaign Manager).
Pentru a putea gestiona campaniile, compania trebuie să fi achiziționat SKU Campaign Manager. |
Configurarea gestionării campaniilor
Administratorul centrului de contact efectuează următoarele activități pentru a configura campanii de previzualizare la ieșire:
-
Administratorul asigură gestionarea campaniilor pentru întreprindere. Acest lucru permite capacitatea de ieșire (voce), în plus față de capacitatea de intrare multicanal pentru gestionarea campaniilor.
-
Administratorul configurează campaniile de previzualizare la ieșire utilizând interfața LCM. Administratorul configurează aceeași echipă în coada de așteptare de apelare, așa cum s-a confirmat în LCM.
Agenții pot apoi să inițieze și să efectueze apeluri de campanie de ieșire din Agent Desktop.
Un administrator poate accesa și configura rapoartele de campanie disponibile în modulele Cisco Webex Contact Center Campaign Manager. În plus, administratorii și supraveghetorii pot vizualiza statisticile campaniei prin intermediul integrării OEM cu raportul Acqueon, pentru a măsura eficiența campaniilor. Raportul este disponibil în Ghidul utilizatorului Cisco Webex Contact Center Analyzer.
Configurarea gestionării campaniilor
În calitate de administrator, va trebui să faceți următoarele pentru a configura gestionarea campaniilor pentru întreprinderea dvs.:
nainte de a începe
-
Puteți configura și utiliza campanii de ieșire numai dacă întreprinderea dvs. a achiziționat licența de agent premium și SKU Campaign Manager.
-
Pentru apelurile de campanie progresivă de ieșire, asigurați-vă că utilizați Acqueon LCM versiunea 23.10 și versiunile ulterioare.
| 1 |
În bara de navigare a Portalului de management, selectați Asigurare asigurare și selectațiîntreprinderea. |
| 2 |
Pe pagina întreprinderii, alegeți fila Asigurare a accesului și activați Gestionarea campaniei. Pentru mai multe informații, consultați Asigurarea accesului. |
| 3 |
Conectați-vă la organizația client din Control Hub. |
| 4 |
Navigați la Servicii > Contact Center. |
| 5 |
Din panoul de navigare Contact Center, selectați Setări entitate găzduită > Integrări > conectori. |
| 6 |
Sub Conectori particularizați, faceți clic pe Configurare. Se afișează ecranul Configurare conectorpersonalizat. Dacă ați adăugat deja alți conectori și doriți să adăugați acest conector, faceți clic pe Adăugare mai multe. |
| 7 |
Introduceți un nume pentru conector. |
| 8 |
Selectați un tip de autentificare din lista derulantă. |
| 9 |
În Domeniu de resurse, introduceți linkul către numele domeniului pe care vi-l oferă Campaign Manager. Acest link este trimis prin e-mail. |
| 10 |
Introduceți numele de utilizator și parola furnizate de Campaign Manager pentru organizația dvs. Numele de utilizator și parola vă sunt trimise prin e-mail. |
| 11 |
Introduceți detaliile URL-ului de validare. |
| 12 |
Faceți clic pe OK pentru a salva conectorul. Aceasta este o activitate unică pentru configurarea conectorului. |
| 13 |
Configurați campaniile de ieșire utilizând interfața LCM. Webex datele centrului de contact, cum ar fi punctele de intrare, echipele și codurile de încheiere, vă sunt disponibile în interfața LCM pentru a configura campaniile. În plus, interfața LCM vă permite să configurați întrebările și răspunsurile care vor fi afișate în ghidul de apeluri la nivel de campanie. |
Ce trebuie să faceți în continuare
Pentru mai multe informații despre configurarea campaniilor folosind LCM, consultați Ghidul utilizatorului Cisco Webex Contact Center Campaign Manager.
Efectuarea apelurilor de campanie de ieșire
Apeluri de campanie de previzualizare de ieșire
Un agent care nu gestionează contactele active poate face clic pe pictograma Contact campanie din Agent Desktop pentru a iniția un apel de campanie de previzualizare de ieșire. Managementul campaniei sincronizează starea agentului și informațiile echipei pentru întreprindere în timp real. Managementul campaniei preia dinamic o persoană de contact la care poate apela un agent, pe baza campaniilor de previzualizare care sunt active în prezent pentru echipa agentului. Pot exista mai multe campanii active în același timp. Datele de contact sunt afișate agentului. Agentul poate efectua apoi apelul campaniei de previzualizare de ieșire.
Pentru apelurile de previzualizare, punctul de intrare de apelare configurat în campanie este în uz și permite configurarea unui flux pentru campanie, permițând astfel configurarea unui aspect de Agent Desktop personalizat pentru popoverul de intrare și panoul de interacțiune.
Un ghid de apeluri este disponibil pentru ca agentul să ghideze clientul printr-o secvență de întrebări și răspunsuri specifice campaniei. Agentul încheie apelul pe baza rezultatului apelului.
Pentru mai multe informații despre efectuarea apelurilor campaniei de previzualizare la ieșire, consultați Efectuarea unui apel de campanie de previzualizare la ieșire.
Apeluri de campanie progresive de ieșire
Agenții nu trebuie să inițieze manual apelul de ieșire în apelatorul progresiv. Când un agent finalizează un apel și trece la starea Disponibil, apelatorul apelează automat următorul număr din lista de contacte. Apelatorul apelează câte un contact pentru fiecare agent disponibil. Apelatoarele progresive sunt ideale în cazul în care apelurile sunt similare în natură, cum ar fi campaniile, iar agenții beneficiază atunci când sistemul îi conectează la contact.
Ca administrator, puteți să creați campanii și să configurați modul de apelare ca progresiv. Puteți mapa punctele de intrare de apelare la campanie și puteți crea o coadă de apelare pentru fiecare campanie. Trebuie să configurați programul de lucru pentru campania progresivă de ieșire, deoarece strategiile de dirijare nu sunt acceptate pentru campaniile progresive.
În timpul configurării noului chiriaș, ca parte a configurării Managerului de campanie, administratorul va crea manual câmpuri precum codul poștal, codul de zonă, numele statului și fusul orar, pe baza nevoilor clientului.
Versiunile anterioare ale Managerului de campanie utilizate cu Webex Contact Center 1.0 au câmpuri precum Cod poștal, Prefix, Nume județ și Fus orar care sunt populate automat. Ca parte a upgrade-ului la o entitate găzduită nouă, dacă aceste câmpuri sunt utilizate, aceste câmpuri trebuie create manual și transmise către Campaign Manager. În cazul campaniilor progresive, clienții care folosesc Webex Contact Center 1.0 sau versiuni anterioare ale Managerului de campanii vor trebui să facă upgrade versiunii de Campaign Manager pentru a folosi toate funcțiile. |
Aceștia sunt pașii pentru crearea unei campanii progresive:
| 1 |
Creați o echipă bazată pe agenți și asociați agenții. |
| 2 |
Creați o coadă de apelare și adăugați echipa. Doar echipele din prima grupă vor fi luate în considerare. |
| 3 |
Creați variabile globale pentru datele clienților care sunt importate în LCM. Nu faceți variabilele globale raportabile dacă acestea conțin informații de identificare personală (PII). Setați Agent vizibil ca adevărat pentru orice variabilă care urmează să fie afișată pe Agent Desktop. Puteți crea maximum 28 de variabile globale în acest scop.
|
| 4 |
Creați un flux pentru apelul progresiv. Adăugați variabilele globale care urmează să fie afișate pe Agent Desktop în panoul de interacțiuni. Creați o variabilă cu numele campaignId (sensibil la litere mari și mici) și eticheta desktop ca nume de campanie. |
| 5 |
Creați un punct de intrare pentru apelare și faceți referire la coada de apelare și la fluxul pe care l-ați creat mai sus. |
| 6 |
Apoi, puteți face referire la punctul de intrare de apelare din Acqueon Engagement LCM atunci când creați grupul de campanii. În plus, puteți configura ghidul de apeluri cu întrebări și răspunsuri pentru o campanie. |
Ce trebuie să faceți în continuare
Pentru mai multe informații despre efectuarea apelurilor de campanie progresivă de ieșire, consultați Efectuarea unui apel de campanie progresivă de ieșire.
Rapoarte de gestionare a campaniei
Următoarele rapoarte specifice campaniei sunt disponibile în Webex Contact Center:
-
Rapoartele Managerului de campanie: Rapoartele Managerului de campanie sunt disponibile în modulele Cisco Webex Contact Center Manager de campanie. În calitate de administrator, puteți configura rapoarte în timp real și istorice și puteți programa rapoarte care să fie trimise periodic către destinatari specificați.
Pentru mai multe informații despre rapoartele din Campaign Manager, consultați Cisco Webex Contact Center Campaign Manager Reports Guide.
-
Integrare OEM cu raportul Acqueon: Supervizorii și administratorii pot vizualiza statisticile campaniilor de ieșire prin intermediul raportului istoric din Analizator pentru a obține informații despre eficiența campaniilor.
Pentru mai multe informații, consultați secțiunea Rapoarte istorice din capitolul Vizualizare din Ghidul utilizatorului Cisco Webex Contact Center Analyzer.
Configurați punctul de intrare și selectați fluxul în strategia de rutare
Configurați punctul de intrare și selectați fluxul în strategia de rutare în portalul de management.
Pentru mai multe informații despre modul de configurare a punctului de intrare, consultați Punctul de intrare și cozile. Pentru mai multe informații despre modul de selectare a fluxului în Strategia de rutare, consultați Vizualizarea, crearea, ștergerea și modificarea strategiilor de rutare.
Activarea unui agent virtual
Un agent virtual gestionează conversațiile cu clienții dvs. Agentul virtual înțelege intenția conversației și asistă clientul ca parte a experienței IVR. Agentul virtual este alimentat de capacitățile Google Dialogflow. Administratorul are acces la transcrierea IVR conversaționale.
Agentul virtual acceptă următoarele codecuri audio:
|
| 1 |
Creați un agent Dialogflow pentru a integra experiența conversațională în sistemul IVR. Pentru mai multe informații, consultați Construirea unui agent Dialogflow.
| ||
| 2 |
Configurați un agent virtual în Control Hub. Pentru informații suplimentare, consultați Configurarea agentului virtual. | ||
| 3 |
Adăugați o activitate de agent virtual la fluxul de apeluri pentru a gestiona interogările clienților în format conversațional. Pentru mai multe informații, consultați Crearea activității agentului virtual în Designerul de flux. |
Construiți un agent Dialogflow
Configurați Google Dialogflow:
|
Construiți un agent Dialogflow care oferă răspunsuri automate. |
Configurare agent virtual
După ce descărcați cheia de autentificare, încărcați cheia de autentificare alegând fișierul JSON pentru a crea agentul virtual în Control Hub.
Administratorul trebuie să configureze un agent virtual în Control Hub.
După configurarea unui agent virtual în Control Hub, administratorul poate configura activitatea agentului virtual în Designerul de flux.
Crearea activității VA în Designerul de flux
După configurarea agentului virtual în Control Hub, configurați activitatea agentului virtual în designerul de flux.
Puteți adăuga un agent virtual la un flux de apeluri pentru a gestiona întrebările clienților într-un format conversațional. Agentul virtual înțelege intenția conversației și asistă clientul ca parte a experienței IVR. Pentru informații suplimentare, consultați Agentul virtual.
Transfer orb
Activitatea de transfer orb se referă la un proces în care un contact este transferat către un număr de formare extern (DN) și un punct de intrare prin IVR, fără intervenția agentului.
Activitatea de transfer orb este aplicabilă atunci când un apel trebuie transferat către un număr de format extern și către un punct de intrare. Transferul poate fi, de asemenea, inițiat la o punte externă. Pentru informații suplimentare, consultați Blind Transfer.
Deconectare contact
Această activitate este utilizată pentru a deconecta contactul de la apel. Aceasta se referă la sfârșitul unui contact din IVR.
Pentru informații suplimentare, consultați Deconectarea contactului.
IVR Transcriere și variabile globale CAD în Agent Desktop
Administratorul poate oferi acces unui agent pentru a vizualiza transcrierea IVR conversațională și pentru a vizualiza sau edita variabilele CADglobal (cunoscute anterior ca CAD) pe baza configurațiilor setate în fluxul de apeluri.
Un agent poate vizualiza transcrierea IVR conversațională și variabilele globale CAD extrase din transcrierea IVR conversațională pe baza permisiunilor setate în fluxul de apeluri de către administrator. Pentru mai multe informații despre transcrierea IVR conversaționale din Agent Desktop, consultați secțiunea IVR Transcriere din Ghidul Cisco Webex Contact Center Agent Desktop utilizare.
Pentru mai multe informații despre variabilele globale CAD din Agent Desktop, consultați secțiunea Variabile de date asociate apelurilor din Ghidul utilizatorului Cisco Webex Contact Center Agent Desktop.
Raport flux dialog IVR și CVA în Analizator
Raportul Flux dialog IVR și CVA permite administratorilor și supervizorilor să vizualizeze indicatorii operaționali cu autoservire.
Pentru mai multe informații despre raportul fluxului de dialog IVR și CVA din Analizator, consultați secțiunea IVR și Raportul fluxului de dialog CVA din Ghidul utilizatoruluiCisco Webex Contact Center Analyzer.
Text-to-speech
Funcția Text-to-Speech este susținută de API-urile Google Text-to-Speech. Pentru a activa această funcționalitate, trebuie să configurați un cont Google Cloud și serviciul Text redat prin vorbire.
Cu textul transformat în vorbire, puteți converti șiruri, cuvinte, propoziții și variabile arbitrare într-un discurs uman real, care este redat dinamic apelantului. Aceasta este în loc să redați un sunet preînregistrat.
Pentru a activa redarea vocală a textului, urmați acest flux de activități:
| 1 |
Creați un cont de serviciu pentru a descărca cheia privată. Pentru mai multe informații, consultați Crearea unui cont de serviciu pentru Google Connector. |
| 2 |
Configurați Google Connector în Control Hub pentru a activa capacitatea Text-to-Speech în Designerul de flux. Pentru mai multe informații, consultați Configurarea unui conector Google. |
| 3 |
Pentru a utiliza redarea vocală a textului în mesajul dvs., activați comutatorul Text transformat în vorbire. Pentru mai multe informații, consultați Comutarea textului transformat în vorbire. |
Creați un cont de serviciu pentru Google Connector
Finalizați următoarea procedură pentru a configura Google Connector:
|
Creați un cont de serviciu și descărcați fișierul JSON care conține cheia de autentificare. |
Configurați un conector Google
După ce descărcați cheia de autentificare, încărcați cheia de autentificare alegând fișierul JSON pentru a configura conectorul Google în Control Hub.
-
Administratorul trebuie să configureze un conector (consultați fila Google) în Control Hub.
-
Adăugați capacitatea de a citi mesaje dinamice. Aceste mesaje pot conține variabile și pot fi utilizate într-o secvență cu fișiere audio.
-
Dacă utilizați variabile, utilizați această sintaxă: {{ variabilă }}. De asemenea, puteți utiliza SSML pentru a construi mesajul. Dacă utilizați SSML, introduceți-l în interiorul etichetelor <vorbiți>< / vorbiți> .
-
Pentru a afla mai multe despre etichetele Google, consultați: https://developers.google.com/assistant/conversational/df-asdk/ssml%22
După crearea conectorului, administratorul poate activa funcționalitatea Text-to-Speech.
Comutare text transformat în vorbire
Comutatorul Text-to-Speech vă permite să creați vorbire umană sintetică, cu sunet natural, ca parte a activităților din fluxul dvs., care pot reda mesaje apelantului, inclusiv Meniu , Redare mesaj și Colectare cifre. Cu Text-to-Speech, puteți converti șiruri, cuvinte, propoziții și variabile arbitrare într-un discurs uman real. Aceasta este în loc să redați un sunet preînregistrat.
Text-to-Speech necesită două tipuri de intrări: text brut (text simplu) sau date formatate în limbaj de marcare a sintezei vorbirii (formatate SSML).
După crearea conectorului Google, activați comutatorul Text-To-Speech în activitățile IVR din Designerul de flux. Pentru mai multe informații, consultați Meniu, Redare mesaj, Colectare cifre.
Cerințe Sistem
Această secțiune detaliază cerințele de sistem pentru diverse aplicații ale centrului de contact.
Browsere acceptate pentru Management Portal
Următorul tabel listează sistemele de operare și browserele acceptate pentru diverse dispozitive client pentru a accesa portalul Webex de gestionare a centrului de contact:
|
Browser |
Microsoft Windows 10 |
Microsoft Windows 11 |
Mac OS X |
Chromebook |
|---|---|---|---|---|
|
Google Chrome |
76.0.3809 |
103.0.5060.114 |
76.0.3809 sau o versiune ulterioară |
76.0.3809 sau o versiune ulterioară |
|
Mozilla Firefox |
ESR 68 sau versiuni ESR ulterioare |
ESR V102.0 sau mai mare |
ESR 68 și versiunile ESR ulterioare |
NA |
|
Microsoft Edge |
42.17134 sau o versiune ulterioară |
103.0.1264.44 sau o versiune ulterioară |
NA |
NA |
|
Chromium |
NA |
NA |
NA |
79 sau o versiune ulterioară |
Accesul la domeniu este necesar pentru desktop
Pentru a vă asigura că desktopul răspunde conform așteptărilor din rețeaua dvs., adăugați următoarele domenii la lista permisă de firewall/VPN (rețea privată virtuală):
Un * afișat la începutul unei adrese URL (de exemplu, *.webex.com) indică faptul că serviciile din domeniul de nivel superior și toate subdomeniile trebuie să fie accesibile. |
| Domeniu / URL | Descriere |
|---|---|
| Webex URL-urile serviciilor centrului de contact | |
|
cdn.jsdelivr.net cdnjs.cloudflare.com unpkg.com:443 jquery.com:443 *.jquery.com:443 *.broadcloudpbx.net:443 |
Servicii Content Delivery Network (CDN) pentru livrarea eficientă a fișierelor statice. |
|
*.cisco.com:443 *.ciscoccservice.com:443 ciscoccservice.com:443 |
Micro-servicii Contact Center. |
|
*.ciscospark.com:443 *.wbx2.com:443 *.webex.com:443 |
Webex micro-servicii. |
| Servicii suplimentare legate de Webex Contact Center—Domenii terțe | |
|
*.cloudcherry.com:443 cloudcherry.com:443 |
Platforma Webex Experience Management (cunoscută anterior ca Cloud Cherry). |
|
*.imiengage.io:443 imiengage.io:443 |
Canale digitale. |
|
*.mixpanel.com:443 mixpanel.com:443 *.split.io:443 *.lr-ingest.com:443 *.pendo.io:443 |
Urmărirea performanței, capturarea erorilor și a blocărilor și valorile sesiunii. |
Limite de sistem în Webex Contact Center
Această secțiune despre limitele de sistem conține toate configurațiile și limitele de vizualizare care se aplică portalului Webex de gestionare a centrului de contact.
Tabelul listează limitele maxime de sistem pentru tipurile de obiecte de configurare și atributele obiectelor de configurare. Pentru detalii despre atributele din cadrul fiecărei entități, consultați Asigurarea accesului. Unele valori ale limitelor de sistem pot varia în funcție de anumite platforme. Secțiunea Detalii serviciu din organizația Control Hub va afișa serviciul canalului vocal ca Clasic sau Generație următoare.
|
Tip obiect de configurare |
Atributul obiectului de configurare |
Limita maximă permisă pentru chiriași bazată pe clasicul |
Limita maximă permisă pentru chiriași bazată pe generația următoare |
|---|---|---|---|
|
Site-uri | Activ |
150 |
300 |
|
Site-uri |
Inactiv |
100 |
100 |
|
Echipe |
Bazat pe agent |
750 |
3000 |
|
Echipe |
Agent - Utilizatori |
100 |
100 |
|
Echipe |
Agent - Utilizatori inactivi |
50 | 100 |
|
Echipe |
Bazat pe capacitate |
40 | 40 |
|
Echipe | Bazat pe capacitate - Activ |
100 |
100 |
|
Echipe |
Bazat pe capacitate - Inactiv |
100 |
100 |
|
Cod auxiliar |
Inactiv |
1000 |
1000 |
|
Coduri auxiliare |
Încheiere |
1000 |
1000 |
|
Tip de lucru |
Inactiv |
1000 |
1000 |
|
Tip de lucru |
Încheiere |
1000 |
1000 |
| Coduri auxiliare |
Inactiv - Inactiv |
100 |
100 |
|
Coduri auxiliare |
Încheiere - Inactiv |
100 |
100 |
|
Tip de lucru |
Inactiv - Inactiv |
100 |
100 |
|
Tip de lucru |
Încheiere - Inactiv |
100 |
100 |
|
Puncte de intrare | Activ |
1000 |
6000 |
|
Puncte de intrare |
Inactiv |
100 |
100 |
|
Puncte de intrare oudial | Activ |
500 |
1000 |
|
Puncte de intrare oudial |
Inactiv |
100 |
100 |
|
Utilizatori | Activ |
7500 | 20000 |
|
Utilizatori |
Inactiv |
5000 | 5000 |
|
Utilizatori |
Agenţi |
2500 |
5000 |
|
Utilizatori |
Supervizori |
750 |
3000 |
|
Utilizatori |
Echipe | 50 |
50 |
|
Profiluri multimedia | Activ |
100 |
150 |
|
Profiluri multimedia |
Inactiv |
100 |
100 |
|
Aspecte desktop | Activ |
100 |
200 |
|
Aspecte desktop |
Inactiv |
100 |
100 |
|
Abilități | Activ |
1000 | 1000 |
|
Abilități |
Inactiv |
1000 | 1000 |
|
Abilități |
Text |
200 | 200 |
|
Abilități |
Lungimea textului |
50 |
50 |
|
Abilități |
Limitele Enum |
200 |
200 |
|
Abilități |
Lungimea enum |
50 |
50 |
|
Profiluri de abilități |
9000 |
9000 | |
|
Profiluri de abilități | Abilități |
50 |
50 |
|
Variabile globale | Activ |
5000 |
5000 |
|
Variabile globale |
Inactiv |
100 |
100 |
|
Regula pragului |
Activ |
500 |
1000 |
|
Regula pragului |
Inactiv |
100 |
100 |
|
Profiluri desktop |
Activ |
300 |
1500 |
|
Profiluri desktop |
Inactiv |
100 |
100 |
|
Profiluri desktop |
Expirare maximă de înfășurare automată |
600000 milisecunde |
600000 milisecunde |
|
Profiluri desktop |
Coduri auxiliare - coduri de încheiere |
50 |
50 |
|
Profiluri desktop |
Coduri auxiliare - coduri inactive |
50 |
50 |
|
Profiluri desktop |
Obiective de transfer |
150 |
150 |
|
Profiluri desktop |
Echipe de prieteni |
150 |
150 |
|
Profiluri desktop |
Planuri de apelare |
10 |
10 |
|
Profiluri desktop |
Criterii de validare a numărului de apelare a agentului |
10 |
10 |
|
Profiluri desktop |
Cozi de statistici vizibile |
100 |
100 |
|
Profiluri desktop |
Echipe de statistici vizibile |
100 |
100 |
|
Profiluri de utilizator |
Activ |
750 |
1500 |
|
Profiluri de utilizator |
Inactiv |
100 |
100 |
|
Profiluri de utilizator |
Drepturi de acces - site-uri |
20 |
20 |
|
Profiluri de utilizator |
Drepturi de acces - echipe |
100 |
100 |
|
Profiluri de utilizator |
Drepturi de acces - puncte de intrare |
50 |
50 |
|
Profiluri de utilizator |
Drepturi de acces - cozi |
250 |
250 |
|
Strategia de rutare |
Global |
100 |
200 |
|
Strategia de rutare |
Puncte de intrare globale |
500 |
500 |
|
Strategia de rutare |
Per punct de intrare |
20 |
20 |
|
Numere formate |
Punct de intrare |
15000 |
15000 |
|
Numere formate |
Per punct de intrare |
100 |
500 |
|
Coadă serviciu contact |
Intrare |
5000 |
11000 |
|
Coadă serviciu contact |
Intrare - inactiv |
100 |
100 |
|
Coadă serviciu contact |
Ieșire |
2500 |
5000 |
|
Coadă serviciu contact |
Ieșire - Inactiv |
100 |
100 |
|
Coadă serviciu contact |
Grupuri de distribuire |
20 |
20 |
|
Coadă serviciu contact |
Grupuri de distribuție - echipe |
50 |
50 |
|
Coadă serviciu contact |
Grupuri de distribuție - total echipe |
250 |
250 |
|
Coadă serviciu contact |
Pragul nivelului de servicii - telefonie |
86400 de secunde |
86400 de secunde |
|
Coadă serviciu contact |
Pragul nivelului de servicii - chat |
86400 de secunde |
86400 de secunde |
|
Coadă serviciu contact |
Pragul nivelului serviciilor - digital |
604800 de secunde |
604800 de secunde |
|
Coadă serviciu contact |
Prag nivel serviciu - e-mail |
1209600 de secunde |
1209600 de secunde |
|
Coadă serviciu contact |
Timpul maxim petrecut la coadă - telefonie |
86400 de secunde |
86400 de secunde |
|
Coadă serviciu contact |
Timpul maxim petrecut la coadă - chat-uri |
86400 de secunde |
86400 de secunde |
|
Coadă serviciu contact |
Timpul maxim petrecut la coadă - digital |
604800 de secunde |
604800 de secunde |
|
Coadă serviciu contact |
Timpul maxim petrecut la coadă - e-mail |
1209600 de secunde |
1209600 de secunde |
| Program de înregistrare a apelurilor |
Per coadă |
20 |
20 |
|
Program monitorizare apeluri |
1000 |
2000 | |
|
Program monitorizare apeluri |
Cozi |
250 |
250 |
|
Program monitorizare apeluri |
Site-uri |
20 |
20 |
|
Program monitorizare apeluri |
Echipe |
100 |
100 |
|
Program monitorizare apeluri |
Agenţi |
500 |
500 |
|
Program înregistrare apeluri |
Site-uri |
20 |
20 |
|
Program înregistrare apeluri |
Echipe |
100 |
100 |
|
Program înregistrare apeluri |
Agenţi |
500 |
500 |
|
Agendă |
3000 |
3000 | |
|
Agendă |
Intrări |
6000 |
6000 |
|
Agendă |
Total intrări |
100000 |
100000 |
|
Apelare ANI |
300 |
400 | |
|
Apelare ANI |
Intrare |
500 |
200 |
|
Apelare ANI |
Total intrări |
2000 |
2000 |
|
Fișier audio |
17250 |
17250 | |
|
Fișier audio | Dimensiune în octeți |
5242880 |
5242880 |
|
Fișier audio |
Dimensiunea totală în octeți |
2097152000 |
2097152000 |
|
Monitorizarea apelurilor |
Tablou de bord - cozi |
250 |
250 |
|
Monitorizarea apelurilor |
Tablou de bord - site-uri |
20 |
20 |
|
Monitorizarea apelurilor |
Tablou de bord - echipe |
100 |
100 |
|
Monitorizarea apelurilor |
Tablou de bord - agenți |
500 |
500 |
|
Gestionarea înregistrărilor |
Cozi |
250 |
250 |
|
Gestionarea înregistrărilor |
Site-uri |
20 |
20 |
|
Gestionarea înregistrărilor |
Echipe |
100 |
100 |
|
Gestionarea înregistrărilor |
Agenţi |
500 |
500 |
|
Gestionarea înregistrărilor |
Coduri de încheiere |
50 |
50 |
|
Gestionarea înregistrărilor |
Tags |
50 |
50 |
|
Monitorizarea apelurilor |
Număr maxim de sesiuni simultane |
500 |
500 |
|
Numărul maxim de sesiuni simultane de supervizare |
Numărul maxim de sesiuni simultane de supervizare |
500 |
500 |
|
Program de lucru |
5000 |
5000 | |
|
Suprascrie |
Suprascrie |
5000 |
5000 |
|
Lista de vacante |
5000 |
5000 | |
|
Program de lucru |
Lucru |
50 |
50 |
|
Suprascrie |
Suprascrie |
100 |
100 |
|
Lista de vacante |
150 |
150 | |
|
Număr de conectori |
Per conector Tip |
30 | |
|
CCAI Config |
100 |
Tabelul listează limitele de sistem pentru vizualizarea filtrelor pe interfața de utilizare a Portalului de management pentru gestionarea înregistrărilor, înregistrarea apelurilor și caracteristicile programelor de monitorizare a apelurilor:
|
Aplicație/Caracteristică |
Tipuri de obiecte cu filtre |
Descriere |
Limita maximă permisă |
|---|---|---|---|
|
Gestionarea înregistrărilor |
Cozi |
Numărul maxim de filtre pentru cozi. |
250 |
|
Site-uri |
Numărul maxim de filtre pentru site-uri. |
20 | |
|
Echipe |
Numărul maxim de filtre pentru echipe. |
100 | |
|
Agenţi |
Numărul maxim de filtre pentru agenți. |
500 | |
|
Coduri de încheiere |
Numărul maxim de filtre pentru codurile de înfășurare. |
50 | |
|
Tags |
Numărul maxim de filtre pentru etichete. |
50 | |
|
Programe de înregistrare a apelurilor |
Site-uri |
Numărul maxim de filtre pentru site-uri. |
20 |
|
Echipe |
Numărul maxim de filtre pentru echipe. |
100 | |
|
Agenţi |
Numărul maxim de filtre pentru agenți. |
500 | |
|
Tablou de bord de monitorizare a apelurilor |
Cozi |
Numărul maxim de filtre pentru cozi. |
250 |
|
Site-uri |
Numărul maxim de filtre pentru site-uri. |
20 | |
|
Echipe |
Numărul maxim de filtre pentru echipe. |
100 | |
|
Agenţi |
Numărul maxim de filtre pentru agenți. |
500 | |
|
Programe de monitorizare a apelurilor |
Cozi |
Numărul maxim de filtre pentru cozi. |
250 |
|
Site-uri |
Numărul maxim de filtre pentru site-uri. |
20 | |
|
Echipe |
Numărul maxim de filtre pentru echipe. |
100 | |
|
Agenţi |
Numărul maxim de filtre pentru agenți. |
500 |
Entitățile listate au o limită maximă a numărului de caractere care pot fi utilizate pentru câmpul Nume .
|
|
|
Numele nu poate depăși 80 de caractere. Poate conține caractere alfanumerice, caractere de subliniere și cratime. |
Tabelul listează limitele de configurare acceptate pentru rutare și punerea în coadă. Limitele active sunt limitele operabile pentru ca configurațiile să funcționeze optim. Limitele maxime sunt limitele limită pentru ca configurațiile să funcționeze la capacitate maximă. Vă recomandăm să utilizați valori de configurare care se încadrează în parametrii menționați în coloana Limite maxime din acest tabel.
|
Configurații |
Limite active |
Limite maxime |
|---|---|---|
|
Numărul maxim de agenți pentru o echipă |
50 |
100 |
|
Numărul maxim de echipe pentru un grup de distribuire a apelurilor |
50 |
50 |
|
Numărul maxim de grupuri de distribuire a apelurilor dintr-o coadă |
20 |
20 |
|
Numărul maxim de echipe dintr-o coadă, în toate grupurile de distribuire a apelurilor |
250 |
250 |
|
Numărul maxim de agenți pentru o coadă (numărul maxim de agenți dintr-o echipă x numărul maxim de echipe pentru un grup de distribuire a apelurilor x numărul maxim de grupuri de distribuire a apelurilor din coadă) |
500 |
NA |
|
Timpul maxim într-o coadă (voce) |
1 zi |
1 zi |
|
Competențe maxime pentru un profil de competențe |
50 |
50 |
|
Număr maxim pentru o echipă bazată pe capacitate |
100 |
100 |
|
Echipe bazate pe capacitate maximă pentru o organizație |
20 |
40 |
|
Numărul maxim de apeluri simultane pentru echipele bazate pe capacitate (numărul maxim pentru o echipă bazată pe capacitate x numărul maxim de echipe bazate pe capacitate pentru o organizație) |
2000 |
NA |
|
Cerințe maxime de calificare pentru o persoană de contact |
10 |
10 |
|
Numărul maxim de cozi pentru o organizație |
1000 |
2000 |
|
Numărul maxim de apeluri simultane pentru monitorizarea apelurilor |
500 |
NA |
|
Numărul maxim de agenți dintr-o campanie |
500 |
500 |
|
Numărul maxim de agenți configurați pentru o campanie |
NA |
NA |
|
Numărul maxim de campanii de previzualizare pentru o organizație |
NA |
NA |
|
Numărul maxim de campanii de previzualizare configurate pentru o organizație |
NA |
NA |
|
Numărul maxim de campanii progresive pentru o organizație |
100 |
100 |
|
Numărul maxim de campanii progresive configurate pentru o organizație |
NA |
NA |
conectați-vă la Portalul de management
conectați-vă la portalul Webex de gestionare a centrului de contact printr-un browser web cu acreditările de conectare. Puteți accesa modulele și funcționalitățile la care administratorul acordă acces.
Pentru a vă conecta la Portalul de management:
| 1 |
Conectați-vă la https://admin.webex.com. | ||
| 2 |
Faceți clic pe Servicii din panoul din stânga. | ||
| 3 |
Pe cardul Centru de contact, faceți clic pe Setări. | ||
| 4 |
În secțiunea Configurare avansată, faceți clic pe legătura Portal de management. Puteți marca acest link și puteți accesa portalul direct cu acest link. Apare pagina de destinație a Portalului de management. Pentru informații suplimentare, consultați Despre componentele portalului de management.
|
Despre componentele portalului de management
Pagina de destinație a Portalului de administrare a centrului de contact Webex are mai multe componente pe care le puteți accesa pe baza autorizării.
Următorul tabel descrie componentele paginii de destinație a Portalului de management:
|
Componentă |
Descriere |
|---|---|
|
Bara de navigare |
Afișează modulele pe care sunteți autorizat să le accesați. Pentru mai multe informații, consultați Webex Modulele centrului de contact Puteți vedea fie numele modulului, fie, dacă bara de navigare este restrânsă, o pictogramă care reprezintă modulul. Treceți cu indicatorul mouse-ului peste o pictogramă pentru a afișa numele modulului. Pentru a extinde sau a restrânge bara de navigare, dați clic pe butonul din partea stângă sus a paginii de destinație. |
|
Dashboard |
Afișează numărul de apeluri care sunt în prezent în IVR, în coadă, conectate și numărul de agenți disponibili în prezent. Restul acestui panou afișează patru diagrame. Trei dintre acestea furnizează statistici în timp real pentru activitatea curentă a apelurilor, activitatea apelurilor pe intervale și activitatea agenților la nivel de site. Al patrulea grafic oferă statistici istorice. Puteți face clic pe pictograma din partea de sus a unei diagrame pentru a afișa raportul corespunzător în fereastra modulului Raportare și analiză . Pentru a modifica dimensiunea unei diagrame, indicați spre un colț sau o muchie și, atunci când indicatorul mouse-ului se transformă într-o săgeată cu două capete, glisați colțul sau muchia pentru a micșora sau mări diagrama. Pentru a restaura dimensiunea originală a diagramelor redimensionate, faceți clic pe Reinițializare widgeturi. |
|
Butonul Setări |
Extinde și restrânge un panou în care aveți posibilitatea să efectuați următoarele:
|
|
Butonul Numele dvs. |
Afișează următoarele opțiuni într-o listă verticală:
|
Despre dashboarduri
Pagina de destinație Webex Contact Center Management Portal oferă următoarele tablouri de bord:
-
Punct de intrare - Tablou de bord la nivel de site (implicit)
-
Prezentare generală a centrului de contact - În timp real
-
Prezentare generală a centrului de contact - istoric
-
Date de stare agent - În timp real
Pentru informații detaliate despre vizualizările disponibile în fiecare tablou de bord, consultați secțiunea Vizualizarea din Ghidul utilizatoruluiCisco Webex Contact Center Analyzer.
Puteți accesa tablourile de bord din lista derulantă din colțul din stânga sus al filei Tablou de bord .
|
Punct de intrare - Tablou de bord la nivel de site
Afișează informații despre numărul de contacte aflate în IVR și cozi.
-
Instantaneu Punct de intrare IVR În timp real - Diagramă: Indică numărul de apeluri care sunt în IVR.
-
Interval punct de intrare În timp real - Diagramă: Indică numărul de contacte (voce, e-mail și chat) per punct de intrare în timp real pentru un anumit interval. În mod implicit, intervalul este de 30 de minute, iar durata este de la începutul zilei.
-
Interval site - Diagramă: Indică numărul de contacte conectate (voce, e-mail și chat) pe site în timp real de la începutul zilei.
-
Volum contacte punct de intrare - Diagramă: Indică numărul de contacte conectate per punct de intrare la un interval zilnic, pentru ultimele șapte zile.
Prezentare generală a centrului de contact - istoric
Afișează informații despre contactele tratate, contactele abandonate și contactele din cozi pentru o durată și un interval de timp specificate. Puteți utiliza listele derulante Interval și Durată din tabloul de bord pentru a filtra datele pe baza intervalului de timp și a duratei selectate. Pentru a reîmprospăta datele, utilizați pictograma Reîmprospătare .
Sunt disponibile următoarele informații:
-
Nivel mediu de serviciu: Indică procentul de contacte care sunt tratate în cadrul nivelului de serviciu configurat pentru coadă.
-
Total contacte tratate: Indică numărul total de contacte (voce, e-mail, social media și chat) tratate.
-
Total contacte abandonate: indică numărul total de contacte (voce, e-mail, social media și chat) abandonate.
-
Timpul mediu tratat: Indică timpul mediu necesar pentru tratarea unui contact (voce, e-mail, socializare și chat).
-
Cel mai lung contact din coadă: Indică timpul petrecut la coadă pentru contactul (voce, e-mail, social media sau chat) cu cel mai lung timp de așteptare.
-
Detalii de contact în coadă: Afișează detaliile contactelor (voce, e-mail, social media și chat) care sunt în prezent în coadă.
În plus, tabloul de bord Detalii echipă - Istoric afișează următoarele informații într-o durată și un interval de timp specificate:
-
Echipe
-
Agenți în echipe
-
Conectare agent
-
Contactele gestionate de agenți
Puteți filtra datele utilizând următoarele filtre disponibile în tabloul de bord:
-
Nume agent
-
Nume echipă
-
Interval
-
Durată
Date de stare agent - În timp real
În calitate de administrator sau supervizor, puteți monitoriza datele de stare a agentului utilizând tabloul de bord Date stare agent - În timp real. Tabloul de bord afișează următoarele informații:
-
Numele agentului.
-
Site-ul și echipa la care este atribuit agentul.
-
Ora de conectare a agentului.
-
Cea mai recentă stare cunoscută a agentului.
-
Durata în care agentul s-a aflat în cea mai recentă stare.
-
Codul inactiv, dacă agentul este în starea Inactiv .
Filtrele din partea de sus a tabloului de bord vă permit să afișați datele de stare a agentului pentru site-urile, echipele sau agenții selectați. Lista de site-uri, echipe sau agenți disponibili în filtre depinde de echipele sau site-urile la care administratorul sau supervizorul are drepturi de acces. Pentru mai multe informații, consultați Drepturi de acces.
Date stare agent - Tabloul de bord în timp real vă oferă posibilitatea de a deconecta agenții pe baza stării agentului. Cele mai recente stări și descrieri ale agenților sunt disponibile în tabelul următor.
|
Cea mai recentă stare |
Indică faptul că |
|---|---|
|
Conectați |
Agentul este conectat la cel puțin un canal. Această stare include, de asemenea, Soneria și Înfășurarea. O pictogramă indică cel mai recent canal conectat în câmpul Durată stare. |
|
Disponibil |
Agentul este disponibil pe desktop, dar nu a primit un contact activ. |
|
Inactiv |
Agentul a setat o stare Inactiv. Consultați câmpul Cod inactiv pentru mai multe informații. |
Este disponibilă o opțiune de deconectare forțată a unui agent, dacă nu este posibilă o deconectare obișnuită. Administratorul sau supervizorul trebuie să fie precaut atunci când deconectează forțat agentul, deoarece contactele curente ale agentului sunt șterse. |
Pentru canalele de chat și e-mail, atunci când supervizorul încearcă să deconecteze forțat un agent din Portalul de management, agentul este deconectat; Dar sesiunea de chat rămâne deschisă. Funcționalitatea de curățare a contactelor nu este disponibilă pentru aceste canale. |
Pentru a deconecta un agent, faceți clic pe Deconectare în câmpul Acțiune . Primiți o notificare că agentul este deconectat cu succes.
Puteți accesa tabloul de bord Date stare agent - În timp real numai dacă aveți permisiuni de vizualizare sau editare pentru modulul Agenți de deconectare. Pentru a deconecta agenții, trebuie să aveți permisiuni de editare pentru modul. Pentru mai multe informații, consultați Setările modulului. |
|
Pentru mai multe informații despre rapoarte, consultați secțiunea Tipuri de înregistrări disponibile în fiecare depozit din Ghidul Webex Contact Center Analyzer utilizare.
Modificarea culorilor interfeței cu utilizatorul
Puteți seta culori sau skin-uri în panoul de selecție și în bannerul de pe pagini:
| 1 |
Faceți clic pe pictograma Angrenaje din colțul din dreapta sus al Portalului de management. |
| 2 |
Faceți clic pe fila care afișează pictograma Cheie și selectați o fațetă. Culorile se schimbă imediat.
|
| 3 |
(Opțional) Faceți clic pe pictograma Resetare pentru a restabili culoarea implicită. |
Crearea unei teme particularizate
Puteți particulariza culoarea și imaginile bannerului pentru interfața cu utilizatorul a Portalului de management prin crearea unei teme particularizate. Trebuie să aveți autorizația corespunzătoare pentru a particulariza interfața cu utilizatorul.
Pentru a crea o temă particularizată:
| 1 |
Faceți clic pe pictograma Angrenaje din colțul din dreapta sus al Portalului de management. |
| 2 |
Faceți clic pe fila care afișează pictograma Temă particularizată. |
| 3 |
În Culoare banner, introduceți codul HTML (hexazecimal) pentru o culoare sau faceți clic pe caseta mică din dreapta și selectați o culoare. |
| 4 |
(Opțional) Faceți clic pe butonul folder pentru fiecare tip de imagine listat, navigați la fișierul imagine din sistemul dvs. pe care doriți să îl utilizați și faceți clic pe Deschidere. Tipurile de fișiere acceptate sunt PNG, JPG, JPEG și GIF. |
| 5 |
Faceți clic pe Salvare. Interfața cu utilizatorul se actualizează cu noua temă.
|
| 6 |
(Opțional) Faceți clic pe Resetare pentru a reveni la modificări. |
Vizualizarea și regenerarea tastei API
Pentru a vizualiza sau a regenera cheia API:
| 1 |
Faceți clic pe pictograma Angrenaje din colțul din dreapta sus al Portalului de management. |
| 2 |
Faceți clic pe fila care afișează pictograma API Tastă . |
| 3 |
(Opțional) Faceți clic pe link pentru a vizualiza tasta API. |
| 4 |
Faceți clic pe Regenerare cheie pentru a regenera cheia API. |
Accesarea rapoartelor pistei de audit
Pagina Urmărire audit oferă o interfață în care puteți vizualiza detalii despre modificările aduse contului de modulul de asigurare a accesului în ultimii trei ani. Cu toate acestea, puteți prelua date numai pentru o perioadă de șapte zile. De asemenea, puteți descărca detaliile într-un fișier Microsoft Excel sau Adobe PDF. Asigurați-vă că aveți permisiunea de a vizualiza rapoartele.
Pentru a afișa un raport de urmărire de audit:
| 1 |
Din bara de navigare Portal de management, selectați Urmărire audit. | ||||||||
| 2 |
Selectați filtrele:
| ||||||||
| 3 |
Faceți clic pe Aplicare filtre. | ||||||||
| 4 |
(opțional) Faceți clic pe Descărcare PDF sau pe Descărcare EXCEL pentru a descărca raportul. |
Configurarea contului Webex Experience Management
Pentru a crea un cont Webex Experience Management:
| 1 |
Trimiteți formularul Procesul de asigurare a calității (A2Q) pentru Cisco Webex Experience Management. Furnizați o adresă de e-mail corectă a administratorului de asigurare a accesului în formularul A2Q pentru a vă asigura că sunt primite informații despre notificarea de setare și accesul la serviciu. |
| 2 |
Ca parte a procesului de creare a contului, se efectuează următoarele acțiuni:
|
| 3 |
După crearea și asigurarea accesului contului, informațiile de predare sunt trimise la adresa de e-mail a administratorului furnizată în formularul A2Q. E-mailurile de predare conțin acreditări și alte informații esențiale despre contul dvs. Inițial, spațiile și widgeturile sunt create ca parte a asigurării accesului contului Webex Experience Management. Pentru a afla mai multe despre diferitele widgeturi implicite din Gestionarea experienței, cum să utilizați Biblioteca de valori pentru a crea widgeturi suplimentare de gestionare a experienței și cum să exportați și să obțineți informații semnificative din acestea, consultați Webex Experience Management Widgeturi. |
| 4 |
Adăugați widgeturile Webex Experience Management ca widget Agent Desktop în aspectul Agent Desktop. Pentru mai multe informații, consultați Cisco Webex Experience Management Widgeturi și gadgeturi. |
Crearea unui conector Webex Experience Management
După ce primiți e-mailurile de predare cu acreditările și alte informații esențiale despre contul dvs. Webex Experience Management, utilizați acreditările pentru a crea un conector Webex Experience Management în Control Hub.
| 1 |
Configurați Webex Experience Management Connector în Control Hub. |
| 2 |
Creați activitatea de feedback în Webex Contact Center Management Portal. |
Crearea activității de feedback în Designerul de flux
După ce creați conectorul Webex Experience Management, configurați sondajele după apel.
Configurarea unui IVR sondaj după apel
Pașii pentru activarea IVR sondaj după apel într-Webex Contact Center sunt următorii:
| 1 |
Creați și configurați chestionarele în Webex Experience Management pentru trimiterea IVR sondaje către client.
| ||
| 2 |
Creați o activitate de feedback bazată pe voce în Designerul de flux. Pentru mai multe informații, consultați Activitatea de feedback . |
Validarea răspunsului DTMF intrare într-IVR sondaj după apel
Webex Contact Center validează răspunsurile de intrare Dual-Tone Multi-Frequency (DTMF) de la clienți în timpul IVR sondaje după apel.
Puteți configura numărul maxim de încercări de reîncercare în cazul în care nu sunt introduse DTMF nevalide sau nu există nicio, precum și mesaje de notificare audio (pentru introducerea nevalidă, expirare și depășirea numărului maxim de reîncercări) pentru chestionare, utilizând Webex Experience Management.
Pentru informații suplimentare, consultați Reîncercare și expirare Setări în sondajul IVR după apel în documentația Webex Experience Management.
În cazul în care clientul introduce o intrare DTMF nevalidă sau nu introduce nicio intrare DTMF la o întrebare de chestionar în intervalul de timp specificat ( parametrul Expirare din activitatea Feedback), centrul de contact:
-
Notifică clientul despre intrarea nevalidă sau expirarea redând mesajul audio care este configurat în chestionarul chestionarului din Webex Experience Management.
-
Redă aceeași întrebare de chestionar clientului pe baza numărului de încercări de reîncercare care este configurat în chestionarul de chestionar din Webex Experience Management.
Când numărul maxim de încercări de reîncercare pentru introducerea și expirarea nevalide depășește, centrul de contact:
-
Notifică clientul că numărul maxim de reîncercări a fost depășit, redând mesajul audio care este configurat în chestionarul de chestionar din Webex Experience Management.
-
Omite întrebările rămase din chestionar și redă mesajul de mulțumire (dacă în Webex Experience Management este configurată o notă de mulțumire) pentru a încheia chestionarul.
|
Configurarea sondajului după apel SMS sau prin e-mail
Pentru a configura modulul Webex Experience Management Invitație pentru trimiterea de sondaje SMS/Email către client:
nainte de a începe
Modulul găzduit de partener în soluția Invitații Webex Experience Management este obligatoriu pentru ca sondajele SMS/Email să funcționeze.
Pentru informații despre modulul găzduit de parteneri, consultați Cisco Webex Experience Management Documentul de arhitectură al modulului de invitații.
| 1 |
Furnizați infrastructura necesară pentru implementarea componentelor găzduite de parteneri ale modulului Invitații Webex Experience Management. Pentru mai multe informații, consultați Infra Provisioning Guide For Webex Experience Management Invitations Module. |
| 2 |
Implementați componentele găzduite de parteneri. Pentru informații despre modul de implementare a componentelor găzduite de parteneri, consultați Ghidul de implementare pentru modulul de invitații. |
| 3 |
Creați șabloane de expediere pe Webex Experience Management. Pentru informații suplimentare, consultați Ghidul utilizatorului pentru expediere. |
| 4 |
Creați o activitate de feedback bazată pe SMS/e-mail într Webex Portalul de management al centrului de contact. Pentru mai multe informații, consultați Feedback. |
Vizualizarea widgeturilor Agent Desktop
După ce configurați widgeturile Agent Desktop, puteți vizualiza widgeturile Customer Experience Journey (CEJ) și Customer Experience Analytics (CEA). Pentru mai multe informații despre modul de configurare a widgeturilor, consultați Cisco Webex Experience Management Widgeturi.
|
Vizualizați widgeturile CEJ și CEA în Agent Desktop. Pentru mai multe informații, consultați secțiunea despre Webex Experience Management din Ghidul Cisco Webex Contact Center Agent Desktop utilizare. |
Depanarea problemelor portalului de management
Probleme ale portalului de management
Dacă întâmpinați o problemă cu Management Portal, următorul tabel vă poate ajuta să rezolvați problema.
|
Problemă |
Descriere/Soluție |
|---|---|
|
Nu puteți face Login la Portalul de management. |
Asigurați-vă că ați introdus numele de utilizator și parola corecte. |
|
Nu puteți accesa un modul din Portalul de Management sau nu puteți vedea unele puncte de intrare sau cozi. |
Nu aveți privilegiile corecte pentru a accesa aceste module, puncte de intrare sau cozi. Contactați administratorul Webex Contact Center. |
|
Portalul de management nu afișează date pentru agenți sau apeluri sau arată că nu este conectat niciun agent. |
Asigurați-vă că setarea de confidențialitate pentru Internet Explorer este setată la Mediu. |
|
Ocazional, mesajul |
Deconectați-vă de la sesiunea curentă Webex Contact Center. Închideți toate ferestrele rămase Webex Contact Center și conectați-vă din nou. |
|
Când redimensionați vizualizarea Agent a unui raport agent în timp real, sfaturile ecran pentru codurile inactive și de încadrare sunt afișate uneori în zona graficului, nu lângă cursor. |
Maximizați fereastra pentru a afișa sfatul ecran lângă cursor. |
|
Sunt raportate prea multe apeluri abandonate. |
Escaladați la asistența pentru clienți. |
|
În timp ce vizualizați o diagramă într-un raport sau pe o pagină de monitorizare, vedeți următorul mesaj |
Sistemul nu a putut reîmprospăta datele din diagramă de la ora indicată în mesaj, de obicei din cauza unei întreruperi intermitente a rețelei sau a unei probleme de server. Dacă problema persistă câteva minute, notificați administratorul de sistem. |
|
Rapoartele în timp real nu se reîmprospătează pe Portalul de management. |
Escaladați la asistența pentru clienți. |
|
Statisticile raportului în timp real nu sunt afișate. |
Escaladați la asistența pentru clienți. |
|
Într-un raport de agent în timp real, numărul de înfășurări și numărul de coduri de încheiere introduse nu corespund. |
Această discrepanță apare atunci când un agent face Logout în timp ce se află încă în starea Wrap-up fără a selecta un cod de concluzionare. Instruiți agenții să intre întotdeauna în starea Inactiv și apoi faceți clic pe butonul Deconectare pentru a vă deconecta, în loc să închideți browserul în timp ce sunteți conectat. |
|
Modificările aduse numelor codurilor inactive și de încheiere existente nu apar imediat în rapoartele agenților. În schimb, rapoartele agenților afișează numele de cod anterioare înainte de a fi editate sau N/A pentru un cod nou. |
Deconectați-vă și apoi conectați-vă din nou pentru a vedea modificările. |
|
Când sunt exportate într-CSV format, datele din vizualizarea agent a unui instantaneu curent raport agent se afișează incorect. |
Valoarea de timp se afișează în două celule în loc de una atunci când este exportată într-CSV format. Acest lucru se datorează faptului că o virgulă separă ziua de dată și oră în câmpul Timp conectare. |
|
Când exportați date de raport istoric în Microsoft Excel care include data și ora în format hh:mm:ss, Excel afișează numai orele și minutele, nu secundele. |
În mod implicit, Excel afișează datele în format hh:mm. Cu toate acestea, aveți posibilitatea să faceți dublu clic în celulă pentru a vedea datele în format hh:mm:ss. |
|
Pentru o echipă nouă, datele din raportul interval agent se afișează la intervale de jumătate de oră din momentul în care un agent din echipă se conectează după repornirea sistemului. |
Acest lucru este tranzitoriu pentru echipele care se conectează pentru prima dată. În mod normal, datele se afișează la intervale de jumătate de oră de la miezul nopții. |
|
În modulul Rapoarte istorice, ocazional, parametrii pentru un raport implicit particularizat nu sunt salvate după ce vă deconectați și vă conectați din nou. |
După ce salvați un raport personalizat, așteptați 10-15 secunde înainte de a vă deconecta. |
|
Nu puteți face o solicitare de monitorizare. |
Asigurați-vă că utilizați DN-ul și prefixul corecte. |
|
Sesiunea de monitorizare lăsată deschisă timp de o oră sau mai mult afișează o pagină goală sau un comportament neașteptat |
Închideți modulul și redeschideți-l. |
|
Telefonul supervizorului sună chiar și atunci când solicitarea de monitorizare este pentru o coadă diferită. |
Dacă se face o solicitare de monitorizare pentru o echipă și dacă mai multe cozi utilizează aceeași echipă pentru rutare, oricare dintre apelurile cozii pentru acea echipă poate fi monitorizat. |
|
Un apel se termină, dar ecranul de monitorizare indică faptul că apelul este încă în desfășurare. |
Escaladați la asistența pentru clienți |
|
Agenții conectați nu pot vedea modificările aduse profilului de abilități. |
Agentul trebuie să se conecteze din nou pentru a vizualiza modificările. |
Raportarea problemelor Portalului de management către asistența pentru clienți
Atunci când escaladați o problemă legată de Portalul de management la asistența Cisco Webex Contact Center pentru clienți, asigurați-vă că furnizați următoarele informații:
-
Numele de conectare și numele de utilizator al persoanei care întâmpină problema.
-
Momentul în care problema a fost observată pentru prima dată.
-
Dacă problema a apărut în modulul de monitorizare, numărul pe care supervizorul încerca să-l apeleze și un ID de sesiune de apel, dacă este disponibil.
Depanarea problemelor desktop
Întreruperi ale rețelei
Dacă survine o întrerupere a rețelei care durează mai puțin de două minute, desktopul afișează un mesaj de reconectare , apoi se reconectează cu succes.
Dacă o întrerupere a rețelei durează mai mult de două minute, instruiți agenții să închidă fereastra curentă Desktop, apoi conectați-vă utilizând URL-ul principal. Dacă conectarea nu reușește cu URL-ul principal, instruiți agenții să utilizeze datele de conectare la centrul de aplicații de rezervă.
Escaladarea tuturor întreruperilor de rețea; Raportați ora la care a apărut problema și numărul de agenți afectați.
Dacă rețeaua către centrul de aplicații principal nu funcționează, utilizatorii Portalului de management nu pot vizualiza statistici.
Probleme cu aplicația desktop
Dacă întâmpinați o problemă cu aplicația Desktop, următorul tabel vă poate ajuta să rezolvați problema.
|
Problemă |
Descriere/Soluție |
|---|---|
|
Nu vă puteți conecta la Desktop. |
|
|
În timpul conectării, apare mesajul |
Verificați formatul DN-ului pe care l-ați introdus și asigurați-vă că numărul este valid. |
|
Ați închis accidental fereastra browserului în timpul unui apel. |
Dacă închideți fereastra browserului în timpul unui apel, nu vă puteți conecta din nou până când nu finalizați apelul. Dacă închideți fereastra browserului în timp ce apelul este în așteptare, sistemul scoate automat apelul din așteptare. |
|
Când reîmprospătați fereastra Desktop, sunteți deconectat și se afișează ecranul de conectare. |
Conectați-vă din nou. Evitați reîmprospătarea ferestrei în timp ce sunteți conectat. |
|
Bara de stare de pe desktop afișează |
|
|
După reconectarea la sistem în urma unei întreruperi a rețelei, sunteți deconectat brusc. |
conectați-vă din nou la Desktop. Dacă nu vă puteți conecta, treceți la Asistența pentru clienți. |
|
Relansarea desktopului în timp ce sunteți conectat poate crea probleme |
Nu deschideți mai mult de o aplicație desktop simultan pe desktop. |
|
Desktopul devine foarte lent. |
Acest lucru se poate întâmpla atunci când lăsați desktopul deschis pentru perioade lungi de timp. Închideți atât desktopul, cât și browserul după ce vă deconectați de la sistem. Dacă acest lucru nu ajută, încheiați procesul din Managerul de activități Windows. |
|
Desktopul deconectează ocazional agenți în urma unei întreruperi a rețelei. |
conectați-vă din nou la Desktop. |
|
Desktopul nu este afișat. |
Minimizați desktopul, apoi restaurați-l din bara de activități. |
|
Paginile de lansare și graficele nu se afișează corect. |
Asigurați-vă că în Internet Explorer, opțiunea Afișare imagini este selectată în fila Complex din caseta de dialog Opțiuni Internet. |
|
Sunteți disponibil, dar nu vi se trimit apeluri. |
Asigurați-vă că sunteți în starea Disponibil și că sunteți conectat la echipa corectă. |
|
Vorbiți cu un client, dar bara de stare Desktop afișează |
Raportați incidentul la asistența pentru clienți. |
|
Softphone-ul agentului nu sună, dar bara de stare Desktop afișează |
Asigurați-vă că ați introdus DN-ul corect. |
|
Bara de stare a desktopului afișează |
Verificați dacă cablul de rețea al computerului a fost deconectat sau slăbit. Dacă nu vedeți un mesaj care indică faptul că a existat o problemă de rețea, treceți la Asistența pentru clienți. |
|
Răspundeți la un apel, dar apelul se deconectează după 30 de secunde. |
Dacă |
|
Browserul Internet Explorer se blochează. |
Deschideți Windows Task Manager și încheiați toate procesele browserului. |
|
Apar blocante ale ferestrelor pop-up. |
Din Internet Explorer meniul Instrumente , dezactivați blocarea ferestrelor pop-up. |
|
Bara de stare Desktop afișează o stare conectată în timp ce sună telefonul. |
Raportați incidentul la asistența pentru clienți. |
|
Un apel de ieșire eșuează. |
Asigurați-vă că ați introdus DN-ul și prefixul corecte. |
|
În timpul unui transfer orb, detaliile apelului nu se afișează pe desktopul agentului primitor în timp ce agentul respectiv se află în starea Rezervat. |
Starea Rezervat este tranzitorie. Detaliile apelului se afișează atunci când al doilea agent răspunde la apel. |
Probleme audio
Dacă întâmpinați probleme audio cu desktopul, următorul tabel vă ajută să rezolvați problemele.
|
Problemă |
Descriere/Soluție | ||
|---|---|---|---|
|
Ecou sau volum redus |
Verificați setările telefonului. Dacă utilizați un softphone, verificați setările Microsoft Windows și softphone. |
||
|
Jitter/Stutter audio -SAU- Latență ridicată |
Conectivitate slabă, probabil din cauza unei probleme de rețea. Asigurați-vă că PC-ul dvs. nu rulează și alt software care utilizează audio. Escaladați la asistența pentru clienți. |
||
|
Discuție încrucișată |
Escaladați la asistența pentru clienți. |
||
|
Sunet unidirecțional |
Asigurați-vă că nu aveți sunetul dezactivat. Dacă nu, treceți la asistența pentru clienți. |
||
| Zgomot de fundal |
Caracteristica de eliminare a zgomotului de fundal este activată implicit pentru organizația dvs. În situațiile în care agentul dorește să audă zgomot de fundal de la client, contactați asistența pentru clienți pentru a dezactiva semnalizatorul caracteristicii.
|
Raportarea problemelor Agent Desktop către asistența pentru clienți
Atunci când escaladați o problemă Agent Desktop la Webex de asistență pentru clienți centru de contact, asigurați-vă că furnizați următoarele informații:
-
Solicitați agentului să furnizeze o captură de ecran a ecranului Agent Desktop.
-
Includeți ora la care problema a fost observată pentru prima dată.
Parametrii raportului apelului
Următorul tabel descrie parametrii disponibili în Webex rapoarte de apeluri în timp real și istorice ale Contact Center. În tabel, CSR este o abreviere pentru înregistrarea sesiunii clientului.
|
Parametru |
Descriere |
Raport | ||
|---|---|---|---|---|
|
% abandonate |
Procentul de apeluri care au fost abandonate în intervalul de raportare. (Abandonat/Total) * 100 |
Rapoarte de interval de apeluri în timp real pentru cozi și abilități în funcție de coadă; Rapoarte istorice privind apelurile pentru cozi |
||
|
% cu răspuns |
Numărul de apeluri la care s-a răspuns împărțit la numărul de apeluri care au intrat în coadă minus apelurile scurte înmulțit cu 100. (Răspuns/(Răspuns + Abandonat)) * 100 |
Rapoarte de interval de apeluri în timp real pentru cozi și abilități în funcție de coadă; Rapoarte istorice privind apelurile pentru cozi |
||
|
Abandonat |
Numărul de apeluri care au fost abandonate în timpul intervalului de raport. Un apel abandonat este un apel care a fost oprit fără a fi distribuit către un amplasament destinație, dar care a fost în sistem pentru mai mult timp decât timpul specificat pentru pragul de apel scurt alocat întreprinderii. |
Rapoarte de interval de apeluri în timp real pentru cozi și abilități în funcție de coadă; Rapoarte istorice privind apelurile pentru cozi |
||
|
Ora abandonării |
Perioada cumulată de timp în care apelurile s-au aflat în sistem mai mult decât timpul specificat de pragul pentru apeluri scurte, dar s-au terminat înainte de a fi distribuite unui agent sau altei resurse. |
Rapoarte de interval de apeluri în timp real pentru cozi și abilități în funcție de coadă; Rapoarte istorice privind apelurile pentru cozi |
||
|
Abandonat în SL |
Numărul de apeluri care au fost terminate în timp ce vă aflați în coadă în cadrul pragului Nivel serviciu furnizat pentru coadă sau abilitate (într-un interval de abilități după raportul de coadă).
|
Rapoarte de interval de apeluri în timp real pentru cozi și abilități în funcție de coadă; Rapoarte istorice privind apelurile pentru cozi |
||
|
Nivel ajustat al serviciului % |
Numărul de apeluri la care s-a răspuns sau au fost abandonate în cadrul pragului nivelului de serviciu prevăzut pentru coadă sau abilitate (într-un interval de competențe la raportul de coadă), împărțit la numărul total de apeluri (inclusiv apelurile abandonate) înmulțit cu 100. ((La nivel de serviciu + Abandonat în cadrul SL)/(Răspuns + Abandonat)) * 100
|
Rapoarte de interval de apeluri în timp real pentru cozi și abilități în funcție de coadă; Rapoarte istorice de apeluri pentru cozi, site-uri și echipe |
||
|
Agent |
Numele agentului care a gestionat apelul sau un cod numeric de identificare, dacă apelul a fost gestionat de o resursă de echipă bazată pe capacitate, nu de un agent Webex al centrului de contact. |
CSR |
||
|
Ora de începere a agentului |
Momentul în care agentul a pus mâna pe telefon și a început să vorbească cu apelantul. |
CSR |
||
|
ANI |
Cifrele ANI livrate odată cu apelul. ANI sau identificarea automată a numărului este un serviciu furnizat de compania de telefonie care furnizează numărul de telefon al apelantului împreună cu apelul. |
CSR |
||
|
Cu răspuns |
Numărul de apeluri care au fost direcționate din coadă către un agent sau o resursă disponibilă și au fost preluate de către agent sau resursă. |
Rapoarte privind intervalele de apeluri în timp real pentru cozi, abilități după coadă, site-uri și echipe; Rapoarte istorice de apeluri pentru cozi, site-uri și echipe |
||
|
Durată răspuns |
Intervalul de timp cumulat între momentul în care apelurile au intrat în coadă și momentul în care au fost preluate (conectare la un agent sau la altă resursă) în timpul intervalului de raport. Deoarece timpul de răspuns este calculat după ce apelul este preluat, timpul de răspuns pentru apelurile care sunt în așteptarea răspunsului nu este reflectat în raport. |
Rapoarte privind intervalele de apeluri în timp real pentru cozi, abilități după coadă, site-uri și echipe; Rapoarte istorice de apeluri pentru cozi, site-uri și echipe |
||
|
Agenți disponibili |
Numărul de agenți conectați care se află în prezent în starea Disponibil. |
Raport instantaneu apel |
||
|
Durată medie abandon |
Durata totală de timp în care apelurile au fost în sistem înainte de a fi abandonate împărțită la numărul total de apeluri abandonate: Timp abandonat/Abandonat |
Rapoarte de interval de apeluri în timp real pentru cozi și abilități în funcție de coadă; Rapoarte istorice privind apelurile pentru cozi |
||
|
Timp mediu conectat |
Timpul total de conectare împărțit la numărul total de apeluri la care s-a răspuns în intervalul de raportare: Timp conectat/(Răspuns + Răspuns secundar) |
Rapoarte privind intervalele de apeluri în timp real pentru cozi, abilități după coadă, site-uri și echipe; Rapoarte istorice de apeluri pentru cozi, site-uri și echipe |
||
|
Timp Mediu la Efectuare |
Durata medie de timp petrecută cu gestionarea unui apel (timpul conectat plus timpul de încheiere), împărțită la numărul de apeluri la care s-a răspuns: Timp conectat+Timp de încheiere/(Răspuns + Răspuns secundar) |
Rapoarte privind intervalele de apeluri în timp real pentru cozi, abilități după coadă, site-uri și echipe; Rapoarte istorice de apeluri pentru cozi, site-uri și echipe |
||
|
Ora IVR medie |
Durata totală de timp în care apelurile au fost în sistemul IVR împărțită la numărul total de apeluri care au fost în sistemul IVR. |
Rapoarte în timp real privind intervalul apelurilor și istoricul apelurilor pentru punctele de intrare |
||
|
Timp mediu în coadă |
Durata totală de timp în care apelurile s-au aflat în coadă împărțită la numărul total de apeluri care au fost puse în coadă: Timp în coadă/În coadă |
Rapoarte de interval de apeluri în timp real pentru cozi și abilități în funcție de coadă; Rapoarte istorice de apeluri pentru cozi. |
||
|
Viteză medie de răspuns |
Timpul total de răspuns împărțit la numărul total de apeluri la care s-a răspuns: Timp răspuns/răspuns |
Rapoarte privind intervalele de apeluri în timp real pentru cozi, abilități după coadă, site-uri și echipe; Rapoarte istorice de apeluri pentru cozi, site-uri și echipe |
||
|
Timp mediu de încheiere |
Durata totală a agenților petrecuți în starea Wrap-up împărțită la numărul total de apeluri la care s-a răspuns: Timp de încheiere/(răspuns + răspuns secundar) |
Rapoarte privind intervalele de apeluri în timp real pentru cozi, abilități după coadă, site-uri și echipe; Rapoarte istorice de apeluri pentru cozi, site-uri și echipe |
||
|
Total transferuri oarbe |
De câte ori apelul a fost transferat din coadă de către agent fără ca primul agent să se consulte sau să se confere cu partea căreia i-a fost transferat apelul |
CSR |
||
|
Transferuri oarbe |
Subsetul de apeluri transferate care au fost transferate de agent către un alt agent sau către un DN extern fără ca primul agent să se consulte sau să se confere cu partea căreia i-a fost transferat apelul. |
Rapoarte privind intervalele de apeluri în timp real pentru cozi, abilități după coadă, site-uri și echipe; Rapoarte istorice de apeluri pentru cozi, site-uri și echipe |
||
|
Durată apel |
Perioada de timp dintre momentul în care apelul a ajuns la punctul de intrare sau la coadă și momentul în care a fost terminat. |
CSR |
||
|
Ora finalizării apelului |
Ora la care apelul a fost terminat. |
CSR |
||
|
Oră de pornire apel |
Ora la care apelul a ajuns la punctul de intrare sau la coadă. |
CSR |
||
|
Terminat |
Numărul de apeluri care s-au încheiat în timpul intervalului de raport. Apelurile preluate, abandonate și deconectate sunt incluse în total. Apelurile transferate și apelurile scurte nu sunt contorizate. |
Rapoarte privind intervalele de apeluri în timp real pentru cozi, abilități după coadă, site-uri și echipe; Rapoarte istorice de apeluri pentru cozi, site-uri și echipe |
||
|
Total conferințe |
De câte ori agentul a stabilit un apel conferință cu apelantul și cu un alt agent. |
CSR |
||
|
Total conferințe |
De câte ori agenții au inițiat un apel conferință către un agent sau un număr extern. |
Rapoarte privind intervalele de apeluri în timp real pentru cozi, abilități după coadă, site-uri și echipe; Rapoarte istorice de apeluri pentru cozi, site-uri și echipe |
||
|
Ora conferinței |
Durata de timp pe care un agent a petrecut-o în conferință cu apelantul și cu un alt agent. |
CSR |
||
|
Conectați |
Numărul de apeluri conectate în prezent la un agent. |
Raport instantaneu apel |
||
|
Durată conectare |
Intervalul de timp dintre momentul în care un agent sau o altă resursă a răspuns la apeluri și momentul în care apelurile au fost terminate. Deoarece timpul de conectare nu este calculat până când apelul nu este terminat, timpul de conectare al unui apel care este încă în desfășurare nu este reflectat în raport. |
Rapoarte de interval de apel în timp real pentru site-uri, echipe, cozi și abilități după coadă; Rapoarte istorice de apeluri pentru cozi, site-uri și echipe |
||
|
Durată conectare |
Durata totală de timp în care apelul a fost conectat la un agent (durata convorbirilor plus durata de așteptare). |
CSR |
||
|
Total consultări |
De câte ori agenții au inițiat o consultare cu un alt agent sau cu cineva la un număr extern în timpul unui apel. |
Rapoarte privind intervalele de apeluri în timp real pentru cozi, abilități după coadă, site-uri și echipe; Rapoarte istorice de apeluri pentru cozi, site-uri și echipe |
||
|
Total consultări |
De câte ori agentul a consultat un alt agent în timpul apelului. |
CSR |
||
|
Erori de consultare |
De câte ori agenții nu au răspuns la o invitație de consultare. |
CSR |
||
|
Timp de consultare |
Timpul pe care un agent l-a petrecut consultându-se cu un alt agent în timpul acestui apel. |
CSR |
||
|
Total răspunsuri CTQ |
De câte ori s-a răspuns la solicitările de consultare pentru coada de așteptare. |
Rapoarte privind intervalele de apeluri în timp real pentru cozi, abilități după coadă, site-uri și echipe; Rapoarte istorice de apeluri pentru cozi, site-uri și echipe |
||
|
Timp de răspuns CTQ |
Perioada cumulată de timp dintre momentul în care s-a răspuns la solicitările de consultare în coada de așteptare și momentul în care s-au încheiat consultările. |
Rapoarte istorice de apeluri pentru cozi, site-uri și echipe |
||
|
Total solicitări CTQ |
De câte ori au fost inițiate solicitări de consultare pentru coada de așteptare. |
Rapoarte privind intervalele de apeluri în timp real pentru cozi, abilități după coadă, site-uri și echipe; Rapoarte istorice de apeluri pentru cozi, site-uri și echipe; CSR |
||
|
Ora solicitării CTQ |
Perioada cumulată de timp dintre momentul în care au fost inițiate cererile de consultare în coada de așteptare și momentul în care consultările s-au încheiat. |
Rapoarte istorice de apeluri pentru cozi, site-uri și echipe; CSR |
||
|
% nivel actual serviciu |
Procentul de apeluri din coadă care nu au atins încă pragul nivelului serviciului prevăzut pentru coadă (într-un raport de coadă) sau abilitate (în rândurile de abilități ale unui raport de abilități pentru fiecare coadă).
|
Raport instantaneu apel |
||
|
Deconectat |
Numărul de apeluri care au fost preluate (și anume au fost conectate de un agent sau distribuite la și acceptate de către un amplasament destinație), dar care au fost apoi imediat deconectate conform pragului de Deconectare bruscă alocat pentru întreprindere. |
Rapoarte privind intervalele de apeluri în timp real pentru cozi, abilități după coadă, site-uri și echipe; Rapoarte istorice de apeluri pentru cozi, site-uri și echipe |
||
|
DN |
Numărul format de apelant (DNIS). |
Toate rapoartele DN Canned |
||
|
DNIS |
Cifrele DNIS livrate odată cu apelul. DNIS sau Serviciul de identificare a numerelor formate este un serviciu furnizat de compania de telefonie, care transmite un șir de cifre indicând numărul folosit de apelant, împreună cu apelul. |
CSR |
||
|
Punct de intrare |
Numele punctului de intrare asociat apelului. |
CSR |
||
|
Din punctul de intrare |
Numărul de apeluri care au intrat în această coadă după ce au fost clasificate în coadă dintr-un punct de intrare de către scriptul de control al apelurilor IVR. Numărul de apeluri care au intrat în această coadă după ce au fost clasificate în coadă dintr-un punct de intrare de fluxul de IVR. |
Rapoarte de interval de apeluri în timp real pentru cozi și abilități în funcție de coadă; Rapoarte istorice privind apelurile pentru cozi |
||
|
Din punctul de intrare |
Numărul de apeluri care au intrat în acest punct de intrare dintr-un alt punct de intrare. |
Rapoarte în timp real privind intervalul apelurilor și istoricul apelurilor pentru punctele de intrare |
||
|
Apeluri monitorizate complet |
Numărul de apeluri care au fost monitorizate de la început până la sfârșit. |
Raport apeluri monitorizate |
||
|
Durată tratare |
Durata de timp petrecută pentru gestionarea apelului (Timp conectat + Timp de încheiere). |
CSR |
||
|
Durată tratare |
Durata cumulată a gestionării apelurilor: Timp conectat + Timp de încheiere |
Rapoarte privind intervalele de apeluri în timp real pentru cozi, abilități după coadă, site-uri și echipe; Rapoarte istorice de apeluri pentru cozi, site-uri și echipe |
||
|
Tip de gestionare |
Cum a fost gestionat apelul. Valori posibile:
|
CSR |
||
|
Total în așteptare |
De câte ori apelul a fost pus în așteptare. |
|
||
|
Durată în aşteptare |
Perioada de timp în care apelul a fost în așteptare în această coadă (pentru o coadă CSR) sau în toate cozile subiacente (pentru un punct de intrare CSR). |
CSR |
||
|
În IVR |
Numărul de apeluri care sunt în prezent în sistemul IVR. |
Raport instantaneu apel |
||
|
În coadă |
Numărul de apeluri aflate în prezent în cozile care sunt acoperite în raport. În cazul rapoartelor de intrare, acesta este numărul de apeluri care se află în prezent în cozi alimentate de punctul de intrare. În rapoartele punct de intrare și coadă, puteți face clic pe un număr din această coloană pentru a afișa diagrama Vârsta apelurilor în coadă radială într-o fereastră pop-up. Diagrama afișează numărul de apeluri care au fost în coadă pentru durata de timp reprezentată de trei segmente de timp. Segmentele de timp sunt derivate prin împărțirea valorii celui mai lung timp din coadă la trei, rotunjirea valorii rezultate la cele mai apropiate 10 secunde și apoi înmulțirea acelei valori cu 1, 2 și 3. De exemplu, dacă valoarea celui mai lung timp din coadă este de 85 de secunde, atunci 85/3=28,3, care este rotunjită în jos la 20, iar diagrama afișează segmente de timp de 20, 40 și 60 de secunde. |
Raport instantaneu apel |
||
|
La nivel de serviciu |
Numărul de apeluri la care s-a răspuns în cadrul pragului Nivel serviciu furnizat pentru această coadă sau abilitate (într-un interval de abilități pentru fiecare raport de coadă).
|
Rapoarte de interval de apeluri în timp real pentru cozi și abilități în funcție de coadă; Rapoarte istorice de apeluri pentru cozi, site-uri și echipe |
||
|
Apeluri monitorizate invizibil |
Numărul de apeluri care au fost monitorizate utilizând modul invizibil, care împiedică afișarea sesiunii de monitorizare pe alte portaluri de management decât cel al supervizorului inițiator. |
Raport apeluri monitorizate |
||
|
IVR finalizat |
Numărul de apeluri care s-au încheiat în IVR dar nu au fost apeluri scurte. |
Rapoarte în timp real privind intervalul apelurilor și istoricul apelurilor pentru punctele de intrare |
||
|
Durată IVR |
Durata de timp în care apelul a fost în sistemul IVR. |
CSR |
||
|
Durată IVR |
Durata cumulată a apelurilor de timp a fost în sistemul IVR. |
Rapoarte în timp real privind intervalul apelurilor și istoricul apelurilor pentru punctele de intrare |
||
|
Agenți conectați |
Numărul de agenți care sunt în prezent conectați la această echipă sau la toate echipele de la acest amplasament. La nivel de coadă, acesta este numărul de agenți conectați la toate echipele de pe site-urile care deservesc această coadă. |
Raport instantaneu apel |
||
|
Cel mai lung apel din coada de așteptare |
Cea mai lungă perioadă de timp în care un apel a fost în fiecare coadă acoperită în raport. |
Raport instantaneu apel |
||
|
Timp maxim de așteptare |
Cea mai lungă perioadă de timp în care un apel a stat la coadă așteptând să primească răspuns. |
Rapoarte istorice privind apelurile pentru cozi |
||
|
Apeluri monitorizate la mijlocul apelului |
Numărul de apeluri a căror monitorizare a început după ce apelul era deja în desfășurare. |
Raport apeluri monitorizate |
||
|
Semnalizator monitorizare |
Indiferent dacă apelul a fost sau nu monitorizat, antrenat sau intervenit. Valori posibile:
Pentru informații despre monitorizare, consultați Monitorizarea apelurilor. |
CSR |
||
|
Nou |
Numărul de apeluri externe primite la punctul de intrare. |
Rapoarte în timp real privind intervalul apelurilor și istoricul apelurilor pentru punctele de intrare |
||
|
Nou |
Numărul de apeluri care au intrat în sistem prin intermediul unui anumit număr format. |
Toate rapoartele DN Canned |
||
|
Nu. de transferuri |
De câte ori a fost transferat apelul de către un agent. |
CSR |
||
|
Overflow |
Numărul de apeluri care au fost trimise către numărul de depășire a fost furnizat pentru coadă și la care s-a răspuns. De obicei, un apel este trimis către un număr de depășire dacă este plasat în coadă mai mult decât timpul maxim specificat în strategia de rutare sau deoarece a survenit o eroare la trimiterea apelului către un agent. Dacă apelul nu este preluat, acesta este inclus în numărul Abandonat sau Deconectat la terminarea apelului. |
Rapoarte de interval de apeluri în timp real pentru cozi și abilități în funcție de coadă; Rapoarte istorice privind apelurile pentru cozi |
||
|
Coadă |
Numele cozii asociate apelului. |
CSR |
||
|
Coadă |
Numele cozii care a fost monitorizată. |
Raport Apeluri monitorizate |
||
|
Timp de coadă |
Perioada de timp în care apelul s-a aflat într-o coadă așteptând să fie trimis către un site de destinație. |
CSR |
||
|
În coadă |
Numărul de apeluri introduse în coadă în timpul acestui interval. |
Rapoarte de interval de apeluri în timp real pentru cozi și abilități în funcție de coadă; Rapoarte istorice privind apelurile pentru cozi |
||
|
Timp în coadă |
Durata cumulată de timp în care apelurile au fost în coadă, așteptând să fie trimise către un agent sau altă resursă. Deoarece timpul din coadă este calculat după ce apelul părăsește coada, timpul din coadă pentru un apel care este încă în coadă nu este reflectat în raport. |
Rapoarte de interval de apeluri în timp real pentru cozi și abilități în funcție de coadă; Rapoarte istorice privind apelurile pentru cozi |
||
|
Înregistrați steagul |
Dacă apelul a fost sau nu înregistrat de Webex Contact Center prin funcția opțională de înregistrare a apelurilor. |
CSR |
||
|
Replasat în coadă |
Numărul de apeluri care au părăsit această coadă după ce au fost transferate de agent într-o altă coadă. Pentru ca apelurile să fie repuse în coadă, primul agent face clic pe butonul Coadă, selectează o coadă din lista verticală și face clic pe Transfer. |
Rapoarte privind intervalele de apeluri în timp real pentru cozi, abilități după coadă, site-uri și echipe; Rapoarte istorice de apeluri pentru cozi, site-uri și echipe |
||
|
S nr. |
Un număr de ordine care identifică fiecare segment al unui apel pe măsură ce se deplasează prin sistemul Webex Contact Center. Faceți clic pe o intrare din această coloană pentru a deschide o fereastră care afișează istoricul apelului pe parcursul ciclului său de viață. |
CSR |
||
|
Răspuns secundar |
Numărul de apeluri la care a răspuns un agent după ce a fost transferat agentului de către un alt agent. |
Rapoarte privind intervalele de apeluri în timp real pentru cozi, abilități după coadă, site-uri și echipe; Rapoarte istorice de apeluri pentru cozi, site-uri și echipe |
||
|
% nivel serviciu |
Numărul de apeluri la care s-a răspuns în cadrul pragului nivelului de serviciu prevăzut pentru coadă sau abilitate (într-un interval de competențe la raportul de coadă), împărțit la numărul total de apeluri (inclusiv apelurile abandonate) înmulțit cu 100: ((la nivel de serviciu)/(răspuns + abandonat)) * 100
|
Rapoarte de interval de apeluri în timp real pentru cozi și abilități în funcție de coadă; Rapoarte istorice de apeluri pentru cozi, site-uri și echipe. |
||
|
ID sesiune |
O valoare atribuită de sistem care identifică în mod unic un apel pe parcursul ciclului său de viață. |
CSR |
||
|
Scurt |
Numărul de apeluri care au fost terminate în cadrul pragului pentru apeluri scurte prevăzut pentru întreprindere fără a fi distribuite către un site de destinație sau conectate la un agent. |
Rapoarte în timp real privind intervalul apelurilor și istoricul apelurilor pentru punctele de intrare |
||
|
Scurt |
Numărul de apeluri care au fost terminate în cadrul pragului de Apel scurt desemnat întreprinderii fără a fi conectat la un agent. |
Rapoarte de interval de apeluri în timp real pentru cozi și abilități în funcție de coadă; Rapoarte istorice privind apelurile pentru cozi |
||
|
Site |
Locația centrului de contact către care a fost distribuit apelul. |
CSR |
||
|
Site |
Numele site-ului care a fost monitorizat. |
Raport apeluri monitorizate |
||
|
Echipă |
Numele echipei către care a fost distribuit apelul. |
CSR |
||
|
Echipă |
Numele echipei care a fost monitorizată. |
Raport apeluri monitorizate |
||
|
Partea care reziliază |
Cine a încheiat apelul: agentul sau apelantul |
CSR |
||
|
Tip de oprire |
Cum a fost încheiat apelul. Valori posibile:
|
CSR |
||
|
Până la punctul de intrare |
Numărul de apeluri care au fost transferate către un alt punct de intrare. |
Rapoarte în timp real privind intervalul apelurilor și istoricul apelurilor pentru punctele de intrare |
||
|
La coadă |
Numărul de apeluri care au fost trimise către o coadă. |
Rapoarte în timp real privind intervalul apelurilor și istoricul apelurilor pentru punctele de intrare |
||
|
Total apeluri monitorizate |
Numărul total de apeluri monitorizate în intervalul de timp al raportului. |
Raport apeluri monitorizate |
||
|
Erori de transfer |
De câte ori a apărut o eroare în timpul procesului de transfer. |
CSR |
||
|
Transferate |
Suma tuturor apelurilor transferate din această coadă către un agent, un DN extern sau o altă coadă Webex Contact Center: Transferat afară + Replasat în coadă |
Rapoarte privind intervalele de apeluri în timp real pentru cozi, abilități după coadă, site-uri și echipe; Rapoarte istorice de apeluri pentru cozi, site-uri și echipe |
||
|
De intrare transferate |
Numărul de apeluri care au fost transferate la acest punct de intrare de către un agent. |
Rapoarte în timp real privind intervalul apelurilor și istoricul apelurilor pentru punctele de intrare |
||
|
De intrare transferate |
Numărul de apeluri care au intrat în această coadă după ce au fost transferate în coadă de către un agent care a făcut clic pe butonul Coadă, a selectat o coadă din lista verticală și a făcut clic pe Transfer. |
Rapoarte de interval de apeluri în timp real pentru cozi și abilități în funcție de coadă; Rapoarte istorice privind apelurile pentru cozi |
||
|
Număr transferat |
Numărul de telefon la care agentul a transferat apelul într-un transfer agent-DN. Acest parametru apare în fereastra Webex Contact Center care se deschide atunci când faceți clic pe o intrare din S No. (număr secvențial) coloana unui punct de intrare sau a unei înregistrări cu detalii despre apelul de coadă (CSR). |
CSR |
||
|
Transferat afară |
Numărul de apeluri care au părăsit această coadă după ce au fost transferate de un agent către un DN extern sau către alt agent. Apelurile transferate rezultă atunci când un agent face clic pe butonul Agent , selectează un agent din lista verticală și face clic pe Transfer sau când agentul face clic pe butonul DN, introduce un număr de telefon și face clic pe Transfer . Apelurile transferate pot începe ca o consultare sau conferință, dar sunt considerate ca transferate numai atunci când primul agent finalizează transferul către a doua parte. |
Rapoarte privind intervalele de apeluri în timp real pentru cozi, abilități după coadă, site-uri și echipe; Rapoarte istorice de apeluri pentru cozi, site-uri și echipe |
||
|
Concluzionare |
Codul de încheiere pe care agentul l-a dat pentru apel. Rețineți că, dacă agentul încheie apelul după generarea CSR, CSR corespunzătoare este actualizat după ce agentul selectează codul de încheiere pentru acel apel. |
CSR |
||
|
Timp de încheiere |
Durata de timp pe care un agent a petrecut-o în starea Concluzionare în timpul apelului. |
CSR |
||
|
Timp de încheiere |
Durata cumulată a agenților petrecuți în starea Concluzionare în timpul apelului. |
Rapoarte privind intervalele de apeluri în timp real pentru cozi, abilități după coadă, site-uri și echipe; Rapoarte istorice de apeluri pentru cozi, site-uri și echipe |
Parametri raport agent
Următorul tabel descrie parametrii disponibili în Webex rapoarte în timp real ale agenților Contact Center și istoric. În tabel, ADR este o abreviere pentru Raport detalii agent.
|
Parametru |
Descriere |
Raport | ||
|---|---|---|---|---|
|
Acțiune |
Pictogramele pe care puteți face clic pentru a efectua o acțiune:
|
Vizualizări instantanee/echipă și abilități |
||
|
Agent |
Numele unui agent din raport. Dacă întreprinderea utilizează caracteristica Multimedia și raportul include mai multe canale media, puteți să faceți clic pe săgeata de restrângere sau să extindeți săgeata din stânga numelui unui agent pentru a restrânge sau extinde datele grupate după tipul de canal. |
Instantaneu/vizualizare agent; Interval agent în timp real/nivel de agent |
||
|
Replasare în coadă agent |
De câte ori un agent a replasat în coadă un apel de intrare. |
Rezumatul agentului istoric și rapoartele de interval; ADR; Instantaneu/vizualizare agent; Raport Urmărire agent |
||
|
Transfer agent |
De câte ori un agent a transferat un apel de intrare către alt agent. |
Rezumatul agentului istoric și rapoartele de interval; ADR; Raport Urmărire agent |
||
|
Disponibil |
Număr: de câte ori un agent a intrat în starea Disponibil. Timptotal e: Durata totală petrecută de un agent în starea Disponibil. Timp mediu: (Nu în ADR sau în vizualizarea Instantaneu/Agent sau în raportul Urmărire agent) Durata medie de timp în care agenții s-au aflat în starea Disponibil (Timp total disponibil împărțit la Număr disponibil). % timp: (numai în ADR) Procentul de timp în care agentul s-a aflat în starea Disponibil. |
Rezumatul agentului istoric și rapoartele de interval; Vizualizare ADR & Instantaneu/Agent; Raport Urmărire agent |
||
|
Disponibil |
Numărul de agenți aflați în starea Disponibil sau, în vizualizarea Abilități, numărul de agenți din starea Disponibil care posedă abilitatea. |
Instantaneu / site, abilități și abilități după vizualizările echipei |
||
|
Durată disponibilitate |
Perioada de timp în care agenții au fost în starea Disponibil în intervalul de timp. |
Rapoarte în timp real privind intervalele de agent |
||
|
Timpul mediu conectat |
Timpul conectat împărțit la numărul de apeluri care au fost conectate în intervalul de timp. |
Interval de competențe în timp real în funcție de echipă |
||
|
Timp Mediu la Efectuare |
Durata medie de timp petrecută cu gestionarea unui apel (timpul conectat plus timpul de încheiere, împărțit la numărul de apeluri). |
Interval de competențe în timp real în funcție de echipă |
||
|
Transfer orb |
De câte ori un agent a transferat un apel de intrare fără a consulta mai întâi. |
Rezumatul agentului istoric și rapoartele de interval; ADR; Instantaneu/vizualizare agent; Raport Urmărire agent |
||
|
Apeluri gestionate |
Numărul de apeluri pe care le-a gestionat agentul (sau, pentru vizualizarea Abilități, numărul de apeluri pe care agentul le-a gestionat pentru abilitatea respectivă) de la conectare. Așezați cursorul peste un număr din această coloană pentru a afișa o fereastră pop-up care arată codurile de încheiere introduse de agent și de câte ori a fost introdus fiecare cod. |
Instantaneu/Vizualizare echipă și Vizualizare abilități |
||
|
Apeluri gestionate |
Numărul total de apeluri de intrare și de ieșire gestionate. |
Rezumat istoric agent și rapoarte de interval |
||
|
Canal |
Canalul media asociat activității. (Apare numai dacă întreprinderea dvs. utilizează caracteristica Multimedia.) |
ADR; Raport Urmărire agent |
||
|
Conferinţă |
De câte ori agentul a inițiat un apel conferință. |
Rezumatul agentului istoric și rapoartele de interval; ADR; Instantaneu/vizualizare agent; Raport Urmărire agent |
||
|
Conectați |
Numărul de agenți conectați în prezent la un apel de intrare sau, în vizualizarea Abilități, numărul de agenți conectați la un apel care posedă abilitatea respectivă. |
Instantaneu / site, abilități și abilități după vizualizările echipei |
||
|
Durată conectare |
Perioada de timp în care apelurile de intrare au fost conectate la un agent în intervalul de timp (durata convorbirilor plus durata de așteptare). |
Interval de competențe în timp real în funcție de echipă |
||
|
Consultare |
Număr: de câte ori un agent a răspuns la o solicitare de consultare plus de câte ori a consultat un agent alți agenți. Timp total: Timpul total de răspuns la consultare plus timpul total de solicitare a consultării. Timp mediu: (Nu este în ADR sau în raportul de urmărire a agentului) Durata medie a timpului de consultare (timpul total de consultare împărțit la numărul de consultări). |
Rezumatul agentului istoric și rapoartele de interval; ADR; Raport Urmărire agent |
||
|
Consultă răspunsul |
Număr: de câte ori un agent a răspuns la o solicitare de consultare din partea altui agent. Timp total: timpul total petrecut de un agent răspunzând solicitărilor de consultare din partea agenților. Timp mediu: (Nu apare în raportul ADR sau Urmărire agent) Durata medie de timp petrecută de agenți răspunzând solicitărilor de consultare (timpul total de răspuns la consultare împărțit la numărul de răspunsuri consultate). % timp: (Numai în raportul ADR și Urmărire agent) Procentul de timp pe care agentul l-a petrecut răspunzând solicitărilor de consultare. |
Rezumatul agentului istoric și rapoartele de interval; ADR; Raport Urmărire agent |
||
|
Cerere de consultare |
Contorizare: de câte ori un agent a trimis o solicitare de consultare altui agent. Total Time: Timpul total pe care un agent l-a petrecut consultându-se cu alți agenți. Timp mediu: (Nu apare în raportul ADR sau de urmărire a agentului) Durata medie de timp petrecută de agenți consultându-se cu alți agenți (Timpul total de solicitare a consultării împărțit la Numărul de solicitări de consultare). % de timp: (numai în raportul ADR și Urmărire agent) Procentul de timp pe care agentul l-a petrecut consultându-se cu alți agenți în timpul unui apel de intrare. |
Rezumatul agentului istoric și rapoartele de interval; ADR; Raport Urmărire agent |
||
|
Consultanta |
Numărul de agenți care se consultă în prezent cu un alt agent. |
Instantaneu/Site și abilități în funcție de vizualizările echipei |
||
|
CTQ |
Numărul de agenți care se consultă în prezent cu un alt agent după inițierea sau răspunsul la o solicitare de consultare în coada de așteptare. |
Instantaneu/vizualizare site |
||
|
Starea Curentă |
Starea actuală a agentului. În vizualizările Echipă și Abilități, dacă starea curentă este Inactiv, codul inactiv selectat de agent este afișat între paranteze. Niciun cod nu arată dacă agentul tocmai s-a conectat și nu a selectat un cod inactiv. |
Vizualizări instantanee/echipă, abilități și agent |
||
|
Total deconectați |
Numărul de apeluri care au fost conectate la un agent, dar care au fost apoi deconectate imediat în cadrul pragului de deconectare bruscă prevăzut pentru întreprindere. |
Rezumatul istoric al agentului și rapoartele intervalului agentului; ADR; Raport Urmărire agent |
||
|
Număr de rețineri deconectate |
De câte ori un apel de intrare a fost deconectat în timp ce apelantul era în așteptare. |
Instantaneu/Vizualizare agent |
||
|
DN |
Numărul de apelare utilizat de agent pentru a face Login la Agent Desktop. |
Vizualizări instantanee / echipă, agent și abilități; ADR; Raport Urmărire agent |
||
|
Durată |
Perioada de timp în care agentul a fost în stat. |
Raport de urmărire a agentului |
||
|
Ora finală a deconectării |
Data și ora la care agentul s-a deconectat. Această coloană apare numai în rapoartele de sumar la nivel de agent. |
Rezumat istoric agent/nivel agent |
||
|
În aşteptare |
Numărul de agenți în starea Conectat care au pus apelantul în așteptare. |
Instantaneu/vizualizare site și abilități după vizualizarea echipă |
||
|
Durată în aşteptare |
Durata de timp în care apelanții au fost în așteptare în intervalul de timp. |
Interval de competențe în timp real în funcție de echipă |
||
|
Inactiv |
De câte ori agentul a intrat în starea Inactiv dintr-o altă stare. Așezați cursorul peste un număr din această coloană pentru a afișa o fereastră pop-up care arată codurile inactive introduse de agent și de câte ori a fost introdus fiecare cod.
|
Vizualizări instantanee/echipă și abilități |
||
|
Inactiv |
Numărul de agenți aflați în prezent în starea Inactiv. |
Instantaneu/Site și abilități în funcție de vizualizările echipei |
||
|
Inactiv |
Număr: De câte ori un agent a intrat în starea Inactiv. Timp total: timpul total petrecut de agenți în starea Inactiv. Durată medie:(Indisponibil în raportul ADR sau Urmărire agent) Durata medie de timp în care agenții au fost în starea Inactiv (Timp total de inactivitate împărțit la Număr de inactivi). % timp.:(Nu este disponibil în rapoartele Rezumat agent și Interval) Procentul de timp în care agentul s-a aflat în starea Inactiv. |
Rezumatul agentului istoric și rapoartele de interval; ADR; Raport Urmărire agent |
||
|
Inactiv |
Număr: De câte ori agentul a intrat în starea Inactiv dintr-o altă stare. Așezați cursorul peste numărul din acest câmp pentru a vedea codurile inactive introduse de agent și de câte ori a fost utilizat fiecare cod.
|
Instantaneu/Vizualizare agent |
||
|
Durată inactivitate |
Perioada de timp în care agenții au fost în starea Inactiv în intervalul de timp. |
Rapoarte în timp real privind intervalele de agent |
||
|
În Apelare |
Numărul de agenți care sunt conectați la sau sunt în etapa de concluzionare a unui apel de ieșire. |
Instantaneu/vizualizare site și abilități după vizualizarea echipă |
||
|
În Apelare |
De câte ori agentul a fost conectat la un apel de apelare sau a încheiat un apel de apelare. |
Instantaneu/Vizualizare echipă |
||
|
În timp |
Momentul în care agentul a intrat în stare. |
Raport Urmărire agent |
||
|
Intrare |
Timp rezervat: Perioada de timp în care agenții au fost în starea Rezervat, timp în care apelurile primite sunau, dar nu primiseră încă răspuns. Număr de răspunsuri: Numărul de apeluri de intrare la care a răspuns un agent în intervalul de timp. Timp de convorbire: Durata de timp în care agenții vorbeau la apelurile de intrare în intervalul de timp. Timp în așteptare: perioada de timp în care apelurile de intrare au fost în așteptare în intervalul de timp. Timp conectat: Durata de timp în care apelurile de intrare au fost conectate la un agent în intervalul de timp (durata convorbirilor de intrare plus durata de așteptare pentru intrare). Timp de încheiere: Durata de timp petrecută de agenți în starea Wrap-up după un apel de intrare în intervalul de timp. Timp mediu conectat: Timpul conectat de intrare împărțit la numărul de apeluri de intrare care au fost conectate în intervalul de timp. Durata medie de gestionare: Durata medie de timp petrecută pentru gestionarea unui apel de intrare (timpul conectat la intrare, plus timpul de încheiere la intrare, împărțit la numărul de apeluri de intrare). |
Rapoarte în timp real privind intervalele de agent |
||
|
Durată medie de gestionare apel de intrare |
Durata medie de timp petrecută pentru gestionarea unui apel (timpul total conectat plus timpul total de așteptare și timpul total de încheiere, împărțit la numărul de conexiuni). |
Instantaneu/Vizualizare agent |
||
|
Timp mediu de ghidare la intrare |
Durata medie de timp petrecută pentru gestionarea unui apel de intrare (timpul total conectat la intrare, plus timpul total de încheiere, împărțit la numărul de conexiuni de intrare). |
Rezumatul agentului istoric și rapoartele de interval; ADR; Raport Urmărire agent |
||
|
Conectat la intrare |
Număr de rețineri: de câte ori un agent a pus un apelant de intrare în așteptare. Număr de conexiuni: Numărul de apeluri de intrare care au fost conectate la un agent. Total Talk Time: Perioada totală de timp în care un agent a vorbit cu un apelant. Timp total de așteptare: durata totală a apelurilor de intrare au fost în așteptare. Timp total: durata totală de timp în care agenții au fost conectați la apelurile primite. Durată medie de așteptare: (Nu este în ADR sau în vizualizarea Instantaneu/Agent sau în raportul Urmărire agent) Timpul mediu de așteptare pentru apelurile de intrare (Timpul total de așteptare împărțit la Numărul de rețineri). Durată medie: (Nu este în ADR sau în vizualizarea Instantaneu/Agent) Durata medie a conectării la intrare (Durata totală împărțită la Numărul de conexiuni). % timp de convorbire: (numai în raportul ADR și Urmărire agent) Procentul de timp conectat la intrare în care agentul vorbea cu apelantul. % timp de așteptare: (numai în ADR) Procentul de timp conectat la intrare în care apelantul a fost în așteptare. % timp: (numai în ADR) Procentul de timp în care agentul a fost conectat la un apel de intrare. |
Rezumatul agentului istoric și rapoartele de interval; ADR; Instantaneu/vizualizare agent; Raport Urmărire agent |
||
|
Inbound Consult |
Număr: de câte ori un agent a răspuns la o solicitare de consultare plus de câte ori a consultat un agent alți agenți. Timp total: Timpul total de răspuns la consultare plus timpul total de solicitare a consultării. |
Instantaneu/Vizualizare agent |
||
|
Răspuns consultat de intrare |
Număr: de câte ori un agent a răspuns la o solicitare de consultare de la un alt agent care gestiona un apel de intrare. Timp total: timpul total petrecut de un agent răspunzând solicitărilor de consultare de la agenții care gestionează apelurile primite. |
Instantaneu/Vizualizare agent |
||
|
Solicitare de consultare de intrare |
Contorizare: de câte ori un agent a trimis o solicitare de consultare altui agent în timpul unui apel de intrare. Timp total: Durata totală pe care un agent a petrecut-o consultându-se cu alți agenți în timpul apelurilor primite. |
Instantaneu/Vizualizare agent |
||
|
CTQ de intrare |
Număr: Număr de răspunsuri CTQ de intrare plus Număr de solicitări CTQ de intrare. Timp total: Timp total de răspuns CTQ de intrare plus Timp total de solicitare CTQ de intrare. |
Instantaneu/Vizualizare agent |
||
|
Răspuns CTQ de intrare |
Contorizare: de câte ori un agent a răspuns la o solicitare de consultare în coada de așteptare de la un agent care gestiona un apel de intrare. Timp total: timpul total petrecut de un agent răspunzând solicitărilor de consultare în coada de așteptare de la agenții care gestionează apelurile primite. |
Instantaneu/vizualizare agent; Rezumatul agentului istoric și rapoartele de interval; ADR |
||
|
Solicitare CTQ de intrare |
Contorizare: de câte ori un agent a inițiat o consultare pentru a sta la coadă în timp ce gestiona un apel de intrare. Timp total: perioada totală de timp dintre momentul în care un agent a inițiat solicitări de consultare în coada de așteptare în timp ce gestiona apelurile primite și momentul în care consultările s-au încheiat. |
Instantaneu/vizualizare agent; Rezumatul agentului istoric și rapoartele de interval; ADR |
||
|
Intrare rezervată |
Numărare: (Nu este în ADR sau în raportul de urmărire a agentului) De câte ori un agent a intrat în starea Rezervat de intrare, în timpul căreia un apel vine la stația unui agent, dar nu a primit încă răspuns. Timp total: Durata totală petrecută de un agent în starea Rezervat. Timp mediu: Durata medie de timp în care agenții s-au aflat în starea Rezervat de intrare (Timp total disponibil împărțit la Număr disponibil). % timp: (numai în raportul ADR și Urmărire agent) Procentul de timp în care agentul s-a aflat în starea Rezervat de intrare. |
Instantaneu/Vizualizare agent |
||
|
Transferuri de intrare |
Numărul de apeluri de intrare pe care agentul le-a transferat către alt agent, coadă sau număr. |
Instantaneu/Vizualizare agent |
||
|
Încheiere intrare |
Count: De câte ori un agent a intrat în starea Wrap-up după un apel de intrare. În vizualizarea Instantaneu/Agent, puteți așeza cursorul peste un număr din această coloană pentru a vedea codurile de încadrare introduse de agent și de câte ori a fost utilizat fiecare cod. Timp total: Durata totală pe care un agent a petrecut-o în starea Concluzionare după un apel de intrare. Durată medie: (Nu este în ADR, raportul Urmărire agent sau vizualizarea Instantaneu/agent) Durata medie de timp în care agenții s-au aflat în starea Concluzionare după un apel de intrare (Timp total de încheiere împărțit la Număr de concluzionare). % timp: (Numai în raportul ADR și Urmărire agent) Procentul de timp în care agentul s-a aflat în starea Concluzionare după un apel de intrare. |
Rezumatul agentului istoric și rapoartele de interval; ADR; Raport de urmărire a agentului; Instantaneu/Vizualizare agent |
||
|
Ora de Conectare Inițială |
Data și ora la care agentul s-a conectat. |
Rezumat istoric agent/nivel agent |
||
|
Total conectări |
Numărul total de ori în care un agent a păcătuit în acea zi. Apare numai dacă este selectat Agenți în lista verticală Afișare rezultate după. |
Rezumat istoric agent/nivel agent |
||
|
Oră Conectare |
Data și ora la care agentul s-a conectat la Agent Desktop. |
Vizualizări instantanee / echipă, agent și abilități; ADR; Raport Urmărire agent |
||
|
Ora deconectării |
Data și ora la care agentul s-a deconectat de la Agent Desktop. |
ADR; Raport Urmărire agent |
||
|
Nu răspunde |
Numărul de agenți aflați momentan în starea Fără răspuns. |
Instantaneu/Site și abilități în funcție de vizualizările echipei |
||
|
Nu răspunde |
Număr: de câte ori un agent s-a aflat în starea Nu răspunde. Timp total: timpul total petrecut de un agent în starea Nu răspunde. Durată medie: (Nu în ADR sau în vizualizarea instantaneu/agent sau în raportul de urmărire a agentului) Durata medie de timp în care agenții s-au aflat în starea Nu răspunde (timpul total de nerăspuns împărțit la numărul de persoane care nu răspunde). % timp: (Numai în raportul ADR și Urmărire agent) Procentul de timp în care agentul s-a aflat în starea Nu răspunde. |
Rezumatul agentului istoric și rapoartele de interval; ADR; Raport de urmărire a agentului; Instantaneu/Vizualizare agent |
||
|
Durată fără răspuns |
Durata de timp petrecută de agenți în starea Nu răspunde în intervalul de timp. |
Rapoarte în timp real privind intervalele de agent |
||
|
Numărul de apeluri |
Numărul de apeluri de intrare care au fost conectate la site sau la echipă în intervalul de timp. |
Interval de competențe în timp real în funcție de echipă |
||
|
Rată de ocupare |
Măsura timpului pe care agentul l-a petrecut în apeluri în comparație cu timpul disponibil și timpul inactiv, calculat prin împărțirea timpului total conectat (timpul conectat la intrare plus timpul conectat la apel) plus timpul total de încheiere (timpul de încheiere la intrare plus timpul de încheiere a apelului) la orele personalului. |
Instantaneu/vizualizare agent; Rapoarte în timp real privind intervalul agentului; Rezumatul istoric al agentului, intervalul agentului, raportul ADR și urmărirea agentului |
||
|
Rată de ocupare |
Măsura timpului pe care agentul l-a petrecut în apeluri în comparație cu timpul disponibil și timpul inactiv, calculat prin împărțirea timpului conectat la intrare plus timpul de încheiere la orele personalului. |
Interval de competențe în timp real în funcție de echipă |
||
|
Timp liber |
Momentul în care agentul a părăsit statul. |
Raport Urmărire agent |
||
|
Apelare |
Încercat: numărul de apeluri pe care agenții le-au inițiat în intervalul de timp. Conectat: Numărul de apeluri de ieșire care au fost conectate la un agent în intervalul de timp. Timp rezervat: Perioada de timp în care agenții s-au aflat în starea Apelare rezervată, o stare care indică faptul că agentul a inițiat un apel de apelare, dar apelul nu este conectat încă. Timp de convorbire: Perioada de timp în care agenții vorbeau la apelurile de apelare în intervalul de timp. Tim în așteptare: perioada de timp în care apelurile de apelare au fost în așteptare în intervalul de timp. Timp conectat: perioada de timp în care apelurile de apelare au fost conectate la un agent în intervalul de timp (durata convorbirilor de apelare plus durata de așteptare pentru apelare). Timp mediu conectat: Timp conectat de apelare împărțit la numărul de apeluri de ieșire care au fost conectate în intervalul de timp. Timp de încheiere: Durata de timp petrecută de agenți în starea Concluzionare după un apel de apelare în intervalul de timp. Durată medie de gestionare: Durata medie de timp petrecută pentru gestionarea unui apel de apelare (timpul conectat la apelare plus timpul de încheiere a apelării, împărțit la numărul de apeluri de ieșire). |
Rapoarte în timp real privind intervalele de agent |
||
|
Durată medie mâner apelare |
Durata medie de timp petrecut cu gestionarea unui apel de ieșire (Durată totală conectat apel de ieșire + Durată totală concluzionare apel de ieșire împărțit la Total conectări apel de ieșire). |
Rezumatul istoric al agentului, intervalul agentului, raportul ADR și urmărirea agentului |
||
|
Conferință de apelare |
Numărul de apeluri de apelare pe care agentul le-a efectuat în conferință cu o altă persoană. |
Instantaneu/Vizualizare agent |
||
|
Apelare conectată |
Tentativă de numărare: De câte ori un agent a încercat să efectueze un apel de apelare. Număr de conexiuni: Numărul de apeluri de ieșire care au fost conectate la un agent. Număr de rețineri: de câte ori un agent a pus un apel de apelare în așteptare. Total Talk Time: Perioada totală de timp în care un agent a vorbit cu o parte într-un apel de apelare. Timp total de așteptare: durata totală a apelurilor de apelare a fost în așteptare. Timp total: Durata totală de timp în care agenții au fost conectați la apelurile de apelare. Durată medie de așteptare: (Nu este în ADR, raportul Urmărire agent sau Instantaneu/vizualizare agent) Durata medie de așteptare pentru apelurile de ieșire (timpul total de așteptare împărțit la numărul de rețineri). Timp mediu. (Nu se află în ADR, în raportul Urmărire agent sau în vizualizarea Instantaneu/Agent) Durata medie a conexiunii de apelare (durata totală împărțită la numărul de conexiuni). |
Rezumatul agentului istoric și rapoartele de interval; ADR; Raport de urmărire a agentului; Instantaneu/Vizualizare agent |
||
|
Consultativ outdial |
Număr: Număr de răspunsuri pentru consultații de apelare plus număr de solicitări de consultare pentru apelare. Timp total: Timpul total de răspuns al consultării de apelare plus timpul total de solicitare a consultării de apelare. |
Instantaneu/Vizualizare agent |
||
|
Răspuns consultație apelare |
Număr: de câte ori agentul a răspuns la o solicitare de consultare de la un alt agent care se afla într-un apel de apelare. Total Time: Perioada de timp în care agentul a fost consultat de un alt agent care se afla într-un apel de apelare. |
Instantaneu/Vizualizare agent |
||
|
Cerere de consultare apelare |
Contorizare: De câte ori agentul a consultat un alt agent în timpul unui apel de apelare. Timp total: Perioada de timp în care agentul a consultat un alt agent în timpul unui apel de apelare. |
Instantaneu/Vizualizare agent |
||
|
CTQ apelare |
Număr: Număr de răspunsuri CTQ apelare plus Număr de solicitări CTQ de apelare. Timp total: Timp total de răspuns CTQ apelare plus Timp total solicitare CTQ apelare |
Instantaneu/Vizualizare agent |
||
|
Răspuns CTQ apelare |
Contorizare: de câte ori un agent a răspuns la o solicitare de consultare pentru coada de așteptare de la un agent care gestiona un apel de apelare. Timp total: timpul total petrecut de un agent răspunzând solicitărilor de consultare în coada de așteptare de la agenții care gestionează apelurile de apelare. |
Instantaneu/vizualizare agent; Rezumatul agentului istoric și rapoartele de interval; ADR |
||
|
Solicitare CTQ apelare |
Contorizare: de câte ori un agent a inițiat o consultare pentru a sta la coadă în timp ce gestiona un apel de intrare. Timp total: perioada totală de timp dintre momentul în care un agent a inițiat solicitări de consultare în coada de așteptare în timp ce gestiona apelurile primite și momentul în care consultările s-au încheiat. |
Instantaneu/vizualizare agent; Rezumatul agentului istoric și rapoartele de interval; ADR |
||
|
Apelare rezervată |
Număr: De câte ori un agent s-a aflat în starea Apelare rezervată, o stare care indică faptul că agentul a inițiat un apel de apelare, dar apelul nu este conectat încă. Timp total: Durata totală de timp în care un agent s-a aflat în starea Apelare rezervată. Durată medie: (Nu este în ADR, raportul Urmărire agent sau Instantaneu/vizualizare agent) Durata medie de timp în care agenții s-au aflat în starea Apelare rezervată (Timp total împărțit la număr). |
Rezumatul agentului istoric și rapoartele de interval; ADR; Raport de urmărire a agentului; Instantaneu/Vizualizare agent |
||
|
Transferuri de apelare |
Numărul de apeluri de apelare pe care agentul le-a transferat altui agent, altei cozi de așteptare sau altui număr. |
Instantaneu/Vizualizare agent |
||
|
Încheiere apelare |
Număr: De câte ori un agent a intrat în starea Concluzionare după un apel de apelare. Timp total: Durata totală pe care un agent a petrecut-o în starea Concluzionare după un apel de apelare. Durată medie: (Nu în ADR, raportul Urmărire agent sau vizualizarea Instantaneu/Agent) Durata medie de timp în care agenții s-au aflat în starea Concluzionare după un apel de apelare (Timp total de încheiere a apelării împărțit la Număr de înfășurare apelare). |
Rezumatul agentului istoric și rapoartele de interval; ADR; Raport de urmărire a agentului; Instantaneu/Vizualizare agent |
||
|
Coadă |
Dacă agentul gestionează în prezent un apel, numele cozii în care a intrat apelul. |
Vizualizări instantanee/echipă, agent și abilități |
||
|
Motiv |
Motivul pentru care agentul s-a deconectat. De exemplu:
Alte motive pot apărea ocazional. |
ADR; Raport Urmărire agent |
||
|
Rezervat |
Numărul de agenți aflați în prezent în starea Rezervat, în timpul cărora un apel intră, dar nu a primit încă răspuns. |
Instantaneu/vizualizare site și abilități după vizualizarea echipă |
||
|
Rezervat |
Numărul de agenți din statul rezervat care posedă abilitatea. |
Instantaneu/Vizualizare abilități |
||
|
Site |
Numele unui amplasament. Dacă întreprinderea utilizează caracteristica Multimedia și raportul include mai multe canale media, puteți să faceți clic pe săgeata de restrângere sau să extindeți săgeata din stânga numelui unei echipe pentru a restrânge sau extinde datele grupate după tipul de canal. În vizualizarea Site a unui raport agent instantaneu curent, aveți posibilitatea să efectuați următoarele:
|
Instantaneu/vizualizare site; Rapoarte privind intervalele de agent în timp real (cu excepția rapoartelor la nivel de agent) |
||
|
Site |
Se află locul unde se află echipa pentru care agentul se ocupa de apeluri. |
ADR; Raport Urmărire agent |
||
|
Abilitate |
Numele abilității. În vizualizarea Abilitate din raportul agent instantaneu curent, puteți efectua următoarele:
|
Instantaneu/Vizualizare abilități; Interval de competențe în timp real în funcție de echipă |
||
|
Ore personal |
Perioada de timp în care agentul a fost conectat. |
Vizualizări instantanee/echipă, agent și abilități |
||
|
Ore personal |
Perioada de timp în care agentul a fost conectat în intervalul de timp. |
Rapoarte în timp real privind intervalul agenților și intervalul de competențe în funcție de echipă |
||
|
Ore personal |
Durata totală de timp în care agenți au fost conectați. |
Rezumat istoric agent și rapoarte de interval |
||
|
Ore personal |
Durata de timp în care agentul a fost conectat în timpul fiecărei sesiuni de conectare. |
ADR; Raport Urmărire agent |
||
|
Stare |
Ora la care agentul s-a conectat și s-a deconectat și fiecare stare în care s-a aflat agentul în timpul sesiunii de conectare:
|
Raport Urmărire agent |
||
|
Vorbesc |
Numărul de agenți din starea Conectat care vorbesc în prezent cu un apelant. |
Instantaneu/Site și abilități în funcție de vizualizările echipei |
||
|
Durată convorbire |
Perioada de timp în care agenții vorbeau cu apelanții în intervalul de timp. |
Interval de competențe în timp real în funcție de echipă |
||
|
Echipă |
Numele unei echipe din raport. În vizualizarea Echipă și în vizualizarea Abilități după echipă dintr-un raport agent instantaneu curent, puteți efectua următoarele:
În vizualizarea Echipă, puteți să faceți clic pe numele unui agent pentru a detalia vizualizarea Agent pentru agentul respectiv. |
Instantaneu/Vizualizare echipă &; Abilități după vizualizarea echipei; Raport interval agent în timp real/echipă și abilități la nivel de echipă |
||
|
Echipă |
Echipa pentru care agentul se ocupa de apeluri. |
ADR; Raport Urmărire agent |
||
|
Ora în starea curentă |
Perioada de timp în care agentul a fost în starea curentă. |
Vizualizări instantanee/echipă, agent și abilități |
||
|
Total apeluri |
Apeluri cu răspuns la intrare plus Încercări de apelare a apelurilor. |
Rapoarte în timp real privind intervalele de agent |
||
|
Total conectați |
Numărul de agenți conectați în prezent sau, în vizualizarea Abilități, numărul de agenți conectați în prezent care posedă abilitatea. |
Instantaneu / site, echipă, abilitate și abilități după vizualizările echipei |
||
|
Canale autentificate |
Numărul de canale media la care agenții sunt conectați în prezent. Apare numai dacă întreprinderea utilizează caracteristica Multimedia. |
Instantaneu / site, echipă, abilitate și abilități după vizualizările echipei |
||
|
Concluzionare |
Numărul de agenți aflați momentan în starea Concluzionare. |
Instantaneu/Site și abilități după vizualizarea echipei |
||
|
Timp de încheiere |
Durata de timp petrecută de agenți în starea Wrap-up după un apel de intrare în intervalul de timp. |
Interval de competențe în timp real în funcție de echipă |
Parametrii raportului de abilități istorice
Următorul tabel descrie parametrii disponibili în Webex rapoarte istorice Abilități după cozi ale centrului de contact. Asteriscurile (*) marchează parametrii care sunt disponibili numai într-un raport rezumat al abilităților, pe care îl puteți afișa prin detalierea unui nume de abilitate într-un raport Abilități după coadă.
|
Parametru |
Descriere |
Raport |
|---|---|---|
|
% apeluri corelate |
Procentul de apeluri pentru care valoarea inițială a abilității cerute de apel a fost egală cu valoarea finală atunci când apelul a fost distribuit unui agent. (Apeluri corelate * 100)/ (Conectat + Abandonat + Reclasificat) |
Abilități după coadă |
|
Abandonat |
Numărul de apeluri cu această cerință de calificare care au fost abandonate în timpul intervalului de raportare. |
Abilități după coadă |
|
Abandonat în SL |
Numărul de apeluri care au fost terminate în timp ce se aflau în coadă în cadrul pragului Nivel serviciu prevăzut pentru această abilitate. |
Abilități după coadă |
|
Timp Mediu la Efectuare |
Durata medie de timp petrecută gestionând un apel cu această cerință de competență (timpul total conectat plus timpul total de încheiere, împărțit la apelurile gestionate). |
Abilități după coadă și abilități după agenți |
|
Conectați |
Numărul de apeluri cu această cerință de calificare care au fost conectate în timpul intervalului de raportare. |
Abilități după coadă și abilități după agenți |
|
Conectat în cadrul SL |
Numărul de apeluri cu această cerință de abilitate care au fost conectate în cadrul pragului Nivel serviciu furnizat pentru această abilitate. |
Abilități după coadă și abilități după agenți |
|
Operandul final* |
Tipul de operand de abilități care a fost atribuit apelului atunci când a fost distribuit unui agent cu o abilitate corespunzătoare. |
Abilități după coadă |
|
Valoare finală* |
Valoarea cerinței de abilități atribuită apelului atunci când apelul a fost distribuit unui agent. |
Abilități după coadă |
|
Operand inițial* |
Tipul de operand de abilități care a fost atribuit apelului atunci când a fost distribuit în coadă. Valori posibile:
|
Abilități după coadă |
|
Valoare inițială* |
Valoarea cerinței de abilități atribuită apelului atunci când a ajuns în coadă. |
Abilități după coadă |
|
Operand |
Tipul de operand de abilități care a fost atribuit apelului atunci când a fost distribuit agentului. Valori posibile:
|
Aptitudini ale agenților |
|
Reclasificate |
Numărul de apeluri cu această cerință de abilitate care au fost transferate din coadă de către sistem. |
Abilități după coadă |
|
Reclasificat în cadrul SL |
Numărul de apeluri cu această cerință de abilitate care au fost transferate din coadă de către sistem în cadrul pragului Nivel serviciu prevăzut pentru abilitate. |
Abilități după coadă |
|
Abilitate |
Numele unei abilități. Într-un raport Competențe după coadă, puteți face clic pe o intrare din această coloană pentru a detalia activitatea zilnică pentru luna respectivă (dintr-un rezumat lunar) sau pentru a vizualiza date la jumătate de oră pentru o zi (dintr-un rezumat zilnic). |
Abilități în funcție de coadă Abilități de către agenți |
|
Total |
Numărul total de apeluri. |
Abilități după coadă |
|
Valoare |
Valoarea cerinței de abilități atribuită apelului atunci când apelul a fost distribuit agentului. |
Aptitudini ale agenților |
Parametrii raportului Alerte de prag istoric
Dacă întreprinderea utilizează caracteristica alerte de prag și profilul de utilizator vă autorizează să vizualizați alerte, puteți utiliza controalele din pagina Alerte de prag din modulul Rapoarte istorice pentru a afișa detalii despre alertele de prag care au fost declanșate între miezul nopții zilei curente și acum trei luni. Următorul tabel descrie parametrii disponibili.
|
Parametru |
Descriere |
|---|---|
|
Recunoscut |
Dacă un supraveghetor a recunoscut sau nu alerta. |
|
Timp recunoscut |
Momentul în care alerta a fost confirmată. |
|
Valoare efectivă |
Valoarea reală care a declanșat alerta. |
|
Arhivate |
Dacă un supraveghetor a arhivat sau nu alerta. |
|
Comentarii |
Comentarii opționale, dacă există, introduse de supraveghetorul care a confirmat alerta. |
|
Metrice |
Valoarea cu care este asociat pragul. |
|
Operand |
> (mai mare decât) >= (mai mare sau egal cu) < (mai mic decât) <= (mai mic sau egal cu) = (egal cu) |
|
Supervizor |
Numele supraveghetorului care a confirmat alerta. |
|
Ora |
Data și ora la care a fost declanșată alerta de prag. |
|
Interval de declanșare |
Numărul de secunde specificat în regula de prag ca interval în care sistemul ar trebui să genereze o singură alertă pentru verificarea regulii de prag. |
|
Valoare de declanșare |
Valoarea pe care regula de prag a definit-o ca declanșator. |
Parametrii raportului Valori de utilizare
Următorul tabel descrie parametrii disponibili în Raportul privind valorile de utilizare.
|
Coloane |
Descriere |
|---|---|
|
Durata apelurilor (min) |
Perioada totală de timp dintre momentul în care au sosit apelurile de intrare sau apelurile de ieșire au fost efectuate și momentul în care au fost terminate. |
|
Intrare |
Total apeluri: numărul total de apeluri primite. Apeluri conectate: Numărul de apeluri de intrare care au fost conectate la un agent. IVR Durată (min): numărul de minute în care apelurile au fost în sistemul IVR. Durata cozii (sec): numărul de secunde în care apelurile s-au aflat într-o coadă. Timp de convorbire (min): numărul de minute în care agenții vorbeau cu apelanții. Timp de așteptare (min): numărul de minute în care apelurile de intrare au fost în așteptare. |
|
Lună |
Luna în care a avut loc activitatea de apel. |
|
Apelare |
Total apeluri: numărul total de apeluri efectuate. Apeluri conectate: Numărul de apeluri de ieșire care au fost conectate la un agent. Timp de convorbire (min): Numărul de minute în care un agent a vorbit cu o parte într-un apel de apelare. Timp de așteptare (min): Numărul de minute în care apelurile de apelare au fost în așteptare. |
|
Apeluri înregistrate |
Numărul de apeluri care au fost înregistrate. |
|
Total apeluri |
Numărul total de apeluri de intrare și de ieșire. |
Setările clientului
Acum puteți accesa setările entității găzduite direct din Control Hub al Centrului de contact Webex recent îmbunătățit. Pentru mai multe informații, vizitați ajutorul pentru setările entității găzduite din Centrul Webex ajutor. Dacă accesați în continuare setările entității găzduite printr Webex Portalul de gestionare a centrului de contact, puteți continua cu următoarele instrucțiuni. |
Aveți posibilitatea să utilizați portalul Webex de gestionare a centrului de contact pentru a configura entitățile găzduite pe care administratorul le asigură accesul pentru întreprinderea dvs. Pentru a vizualiza setările entității găzduite pentru întreprinderea dvs., faceți clic pe numele întreprinderii dvs. sub modulul Asigurare a accesului din bara de navigare.
Faceți clic pe următoarele file pentru a configura setările entității găzduite:
Setări generale
Fila Setări generale afișează următoarele setări.
În tabelul următor, marcajul de selectare (✓) din coloana Entitate găzduită indică setările specificate de utilizatorii autorizați ai întreprinderii dvs. În mod similar, semnul ✓ din coloana Partner identifică setările specificate de administratorul partenerului. ✓ din coloana Webex Contact Center identifică setările specificate de administratorul Webex Contact Center.
Pentru a modifica setările, dați clic pe Editați în partea de jos a paginii.
|
Setare |
Descriere |
Client |
Partener |
Webex Contact Center |
|---|---|---|---|---|
|
Detalii chiriaș |
||||
|
Nume |
Numele întreprinderii dvs. |
✓ |
✓ |
✓ |
|
Descriere |
(Opțional) Descrierea pentru întreprinderea dvs. |
✓ |
✓ |
✓ |
|
Ora locală |
Fusul orar pe care îl furnizați pentru întreprinderea dvs. Pentru informații suplimentare, consultați Despre fusurile orare. |
✓ |
✓ |
✓ |
|
Stare |
Starea clientului. Nu puteți modifica starea clientului. |
Setări desktop
Secțiunea Desktop afișează următoarele setări.
-
Experiență agent: setați expirarea inactivității și intervalul de concluzionare automată.
-
Caracteristici de voce: activați sau dezactivați impunerea DN-ului implicit, terminarea apelului și încheierea consultării.
-
Timeouts RONA: Configurați timeout-urile RONA (Redirection on No Answer) pentru apelurile fără răspuns.
-
Setări sistem: setați timeouturile de recuperare a conexiunii pierdute.
Gestionarea timeouturilor RONA
Administratorii centrului de contact pot gestiona setările de expirare Redirection on No Answer (RONA) pentru agenți și clienți.
Pentru a configura setările de expirare RONA atât pentru scenariile de apeluri de intrare, cât și pentru cele de ieșire:
| 1 |
Conectați-vă la organizația client din Control Hub. | ||||||||||||||||||||||
| 2 |
Navigați la . | ||||||||||||||||||||||
| 3 |
În secțiunea Expirare RONA, introduceți valorile de expirare în secunde, pentru canale. Tabelul afișează valoarea implicită și intervalul permis pentru setările de expirare RONA.
| ||||||||||||||||||||||
| 4 |
Faceți clic pe Salvare. |
Pregătire
Fila Asigurare (Provisioning) afișează următoarele setări. Administratorul partenerului și administratorul Webex Contact Center specifică aceste setări.
Pentru a modifica setările, dați clic pe Editați în partea de jos a paginii.
|
Setare |
Descriere |
|---|---|
|
Profil de sistem |
|
|
Opțiuni pentru forța de muncă |
Permite supervizorilor să gestioneze resursele umane. Supervizorii pot analiza și ajusta proactiv realitățile zilnice și pot lua decizii mai inteligente pentru a gestiona resursele pentru a optimiza nivelurile de servicii. Opțiunile pentru forța de muncă permit una sau mai multe dintre următoarele opțiuni de optimizare a forței de muncă pentru întreprinderea dvs.:
Disponibilitatea acestor caracteristici depinde de licența dvs. Contactați administratorul organizației pentru mai multe informații. |
|
Managementul campaniei |
Activează lista de software terță parte și modulul Campaign Manager (LCM) pentru o entitate găzduită. LCM gestionează încărcarea, selectarea și reprogramarea contactelor. De asemenea, oferă rapoarte ale managerilor de campanie. Disponibilitatea acestei caracteristici depinde de licența dvs. Contactați administratorul organizației pentru mai multe informații. |
|
Vorbire activată IVR |
Dacă această setare este Da, întreprinderea dvs. permite clienților să posteze întrebări sau preocupări într-un limbaj simplu în sistem. Disponibilitatea acestei caracteristici depinde de licența dvs. Contactați administratorul organizației pentru mai multe informații. |
Setări
Fila Setări afișează următoarele setări. Un asterisc (*) indică faptul că setările nu sunt disponibile pentru entitățile găzduite cu licențe standard.
În tabelul de mai jos, marcajul ✓ din coloana Entitate găzduită indică setările specificate de utilizatorii autorizați ai întreprinderii dvs. În mod similar, marcajul ✓ din coloana Partner identifică setările specificate de administratorul partenerului. ✓ din coloana Webex Contact Center identifică setările specificate de administratorul Webex Contact Center.
Pentru a modifica setările, dați clic pe Editați în partea de jos a paginii.
|
Setare |
Descriere |
Client |
Partener |
Webex Contact Center | ||
|---|---|---|---|---|---|---|
|
Setări apel |
||||||
|
Prag apeluri scurte |
Intervalul de timp, în secunde, pentru a determina dacă apelul este scurt sau abandonat. |
✓ |
✓ |
✓ |
||
|
Prag de deconectare bruscă |
Intervalul de timp, în secunde, pentru a determina dacă agentul gestionează apelul sau apelul este încheiat. Timpul determină dacă există o problemă cu conectivitatea sau cu comportamentul agentului. Puteți considera un apel ca fiind deconectat, dacă apelul se termină în acest interval de timp după ce ajunge la un site de destinație. |
✓ |
✓ |
✓ |
||
|
ANI de apelare prestabilit |
Numărul de apelare implicit pentru entitatea găzduită pentru efectuarea apelurilor de apelare. Numărul de apelare implicit este afișat în ID-ul apelantului clientului, dacă un agent nu selectează un anumit ANI (identificare automată a numerelor) de apelare pentru un apel de apelare.
|
✓ |
||||
|
Setări expirare |
||||||
|
Expirare inactivitate desktop |
Expirarea inactivității desktopului vă permite să deconectați automat un agent de pe desktop după ce acesta a fost inactiv pentru perioada de timp specificată. Un agent este considerat inactiv pentru că nu efectuează nicio activitate pe Agent Desktop în timp ce se află în starea inactivă. Activitatea agentului include gestionarea contactelor, lucrul la widgeturi personalizate sau efectuarea oricărei activități pe Agent Desktop. Setarea implicită este setată la Nu. Dacă setarea rămâne la Nu, agenții care sunt conectați vor fi taxați pentru utilizarea licenței de agent până când sesiunea lor este deconectată în mod explicit. Dacă setarea este Da, sistemul deconectează automat un agent după ce a fost inactiv pe durata de expirare furnizată. Puteți specifica o valoare de expirare inactivă de la 3 la 10.000 de minute. |
✓ |
✓ |
✓ |
||
|
Setări contact vocal concomitent |
||||||
|
Drepturile simultane pentru contactul vocal |
Numărul de sesiuni de contact de voce simultane pentru care clientul deține drepturi. Aceste drepturi se bazează pe următoarea formulă: (Numărul de licențe de Agent standard confirmate + numărul de licențe de Agent premium confirmate) x 3) + numărul de licențe de port IVR suplimentare O sesiune (interacțiune) cu protecție la supraîncărcare include toate apelurile de intrare și de ieșire asociate acelei sesiuni.
|
|||||
|
Procentaj de supratensiune a contactelor vocale |
Procentul de sesiuni de contacte de voce la care poate avea acces clientul, peste drepturile de contact voce simultan. Procentul de supraîncărcare predefinit este de 30%. |
|||||
|
Pragul maxim de contacte vocale simultane |
Numărul maxim de sesiuni de contacte de voce simultane la care poate avea acces clientul. Centrul de contact întrerupe orice contacte voce de intrare sau ieșire după atingerea acestui prag. Această valoare este derivată din câmpurile Drepturi de contact de voce simultan și Procentaj creștere contacte voce. De exemplu, dacă drepturile la contact vocal simultane sunt 300 și procentul de supratensiune este de 30% (valoare implicită), pragul maxim de contact vocal simultan se calculează după cum urmează: 300 x 1,3 = 390
|
|||||
|
Setări contacte digitale simultane |
||||||
|
Drepturile simultane de contact digital |
Numărul de sesiuni simultane de contact digital la care are dreptul clientul respectiv. Aceste drepturi se bazează pe următoarea formulă: (Numărul de licențe Standard Agent angajate + Numărul de licențe de Agent Premium angajate) x 2 x 15
|
|||||
|
Procentul de creștere bruscă a contactelor digitale |
Procentul de sesiuni de contact digital pe care le poate avea entitatea găzduită, în plus față de drepturile simultane de contact digital. Procentul de supraîncărcare predefinit este de 30%. |
|||||
|
Pragul maxim de contacte digitale simultane |
Numărul maxim de sesiuni simultane de contact digital permise pentru entitatea găzduită. Centrul de contact renunță la orice contacte digitale noi după atingerea acestui prag. Valoarea pragului maxim de contact digital simultan este setată la 30% mai mare decât drepturile de contact digital simultan. Pragul digital maxim simultan = drepturi simultane la contacte digitale * 1.3. Această valoare este derivată din câmpurile Drepturi contact digital simultane și Procent supratensiune contact digital: Pragul maxim digital concurent = (Numărul de licențe Standard Agent angajate + Numărul de licențe de Agent Premium angajate) x 2 x 15 x 1.3 De exemplu, dacă drepturile la contactul digital simultane sunt 300 și procentul de supradinamică este de 30% (valoare implicită), pragul maxim de contact digital simultan se calculează după cum urmează: 300*1.3 = 390
|
|||||
|
Alte setări |
||||||
|
Numărul maxim de încercări de apelare inversă |
De câte ori sistemul încearcă o apelare inversă solicitată dacă încercarea inițială de apelare inversă eșuează. |
✓ |
✓ |
✓ |
||
|
Reîncercați intervalul de apelare inversă |
Numărul de secunde dintre încercările de apelare inversă în cazul în care încercarea inițială de apelare inversă eșuează. |
✓ |
✓ |
✓ |
||
|
Pauză/Reluare activată |
Dacă această setare este Da, agenții pot întrerupe și relua înregistrarea unui apel. De exemplu, agentul poate întrerupe înregistrarea unui apel în timp ce obține informații sensibile de la client, cum ar fi informațiile despre cardul de credit. Dacă această setare este Nu, puteți activa această caracteristică pentru cozi individuale în alt moment.
|
✓ |
✓ |
✓ |
||
|
Durata pauzei înregistrării |
Această setare specifică perioada de timp pentru care sistemul întrerupe înregistrarea apelurilor. După ce a trecut timpul, sistemul începe automat înregistrarea apelului. |
✓ |
✓ |
✓ |
||
|
Verificare disponibilitate agenți |
Dacă această setare este Da, sistemul nu direcționează niciun contact către echipele fără agenți conectați. Dacă această setare este Nu, o puteți activa pentru cozi individuale. Pentru mai multe informații, consultați Adăugarea unui punct de intrare sau a unei cozi. |
✓ |
✓ |
✓ |
||
|
Înregistrați toate apelurile |
Dacă această setare este Da, sistemul înregistrează toate apelurile de intrare și de ieșire. Dacă această setare este Nu, sistemul înregistrează apelurile pe baza setărilor pentru fiecare coadă. |
✓ |
✓ |
✓ |
Puncte de intrare și cozi
Punctele de intrare și cozile sunt tipuri de echipe virtuale. O echipă virtuală este un loc de așteptare pentru solicitările primite de la clienți.
Puteți crea puncte de intrare și cozi în funcție de modul în care administratorul Webex Contact Center v-a configurat profilul.
Punct de intrare
Punctul de intrare este locul inițial de aterizare pentru un contact client în sistemul Webex Contact Center. Pentru apelurile clientului, puteți asocia unul sau mai multe numere gratuite sau de apelare cu un anumit punct de intrare. Sistemul efectuează IVR tratament de apel pentru un apel în timp ce apelul se află în punctul de intrare.
Puteți atribui un flux unui punct de intrare. Mai mult, dacă doriți să implementați programul de lucru pentru a defini orele de lucru și nelucrătoare pentru centrul dvs. de contact, puteți alege un flux care are configurată activitatea din programul de lucru și îl puteți atribui punctului de intrare.
Vă recomandăm insistent să atribuiți fluxuri noi direct unui punct de intrare, utilizând activitatea din programul de lucru. Pentru fluxurile existente, ar trebui, de asemenea, să planificați migrarea configurațiilor fluxului strategiei de rutare la punctul de intrare utilizând programul de lucru.
Dacă un flux este asociat unui punct de intrare și utilizează programul de lucru, acesta va avea prioritate față de același flux care este asociat și cu o strategie de rutare.
Pentru mai multe informații despre cum să configurați programul de lucru într-un flux, consultați Programul de lucru.
Pentru a utiliza punctele de intrare pentru tipul de canal de telefonie, asigurați-vă că procedați astfel:
-
Mapați un număr de apelare (DN) la punctul de intrare. Pentru mai multe informații, consultați Mapări puncte de intrare.
-
Atribuiți un flux unui punct de intrare. Pentru mai multe informații, consultați Crearea unui punct de intrare.
-
Contactați administratorul centrului de contact Webex pentru alte configurații de asigurare a accesului.
Coadă
O coadă de intrare este locul în care contactul cu clientul așteaptă înainte ca sistemul să atribuie clientul unui agent sau unui DN.
Coada de așteptare de intrare care reprezintă un distribuitor automat de apeluri (ACD) terț este cunoscută sub numele de coadă proxy. Apelurile trimise către un ACD extern sunt distribuite agenților de către ACD extern. Webex Contact Center utilizează cozi proxy pentru a urmări activitatea de apel care are loc în cozile de ACD externe. Există două tipuri de cozi proxy: dedicate și partajate. Agenții conectați la o coadă de așteptare proxy dedicată deservesc numai clientul Webex Contact Center; agenții conectați la o coadă partajată deservesc mai mulți clienți.
Punct de intrare apel
Punctul de intrare pentru apelare este prevăzut pentru apelurile clienților de ieșire (apelare) în sistemul Webex Contact Center.
În lista Punct de intrare apelare, se creează automat un transfer de apelare generat de sistem către punctul de intrare al cozii . Dacă apelurile de apelare trebuie transferate în coadă, mapați DN-ul la punctul de intrare Transfer de apelare la coadă. Pentru mai multe informații despre maparea unui punct de intrare de apelare, consultați Maparea unui punct de intrare.
Nu puteți edita transferul de apelare generat de sistem către punctul de intrare al cozii. |
Coadă de apeluri
Coada de apelare în care contactul client așteaptă ca sistemul să atribuie clientul unui agent sau unui DN.
Crearea unui punct de intrare
Pentru a crea un punct de intrare:
| 1 |
Din bara de navigare a Portalului de management, selectați . | ||||||||||||||||||||
| 2 |
Alegeți Punct de intrare. | ||||||||||||||||||||
| 3 |
Faceți clic pe + Punct de intrare nou. | ||||||||||||||||||||
| 4 |
În zona Setări generale, introduceți următoarele setări:
| ||||||||||||||||||||
| 5 |
În zona Setări avansate, introduceți următoarele setări:
| ||||||||||||||||||||
| 6 |
Faceți clic pe Salvare. |
Vizualizarea detaliilor unui punct de intrare
| 1 |
Din bara de navigare a Portalului de management, selectați . | ||||||||||||||
| 2 |
Alegeți Punct de intrare. | ||||||||||||||
| 3 |
Faceți clic pe pictograma puncte de suspensie de lângă un punct de intrare și faceți clic pe Vizualizare. Puteți vizualiza următoarele detalii:
|
Editarea unui punct de intrare
Pentru a edita un punct de intrare sau un punct de intrare de apelare:
| 1 |
Din bara de navigare a Portalului de management, selectați . | ||||||||||||||||
| 2 |
Alegeți Punct de intrare. | ||||||||||||||||
| 3 |
Faceți clic pe pictograma puncte de suspensie de lângă un punct de intrare și faceți clic pe Editare. | ||||||||||||||||
| 4 |
Puteți edita următoarele câmpuri:
Dacă vizualizați o coadă proxy, puteți face clic pe butonul de căutare din câmpul Date centralizator DNIS pentru a deschide o fereastră pop-up care afișează lista intrărilor DNIS pentru coadă. Puteți face clic pe un buton din partea de jos a ferestrei pop-up pentru a tipări lista sau pentru a descărca datele ca fișier .csv. Dacă editați o coadă proxy configurată pentru a utiliza caracteristica coduri de zonă blocate, puteți face clic pe butonul editare pentru a edita lista codurilor de zonă blocate. Pentru mai multe informații, consultați Blocarea unui cod zonal |
Copierea unui punct de intrare
| 1 |
Din bara de navigare a Portalului de management, selectați . | ||||||||||||||||
| 2 |
Alegeți Punct de intrare. | ||||||||||||||||
| 3 |
Faceți clic pe pictograma puncte de suspensie de lângă un punct de intrare și faceți clic pe Copiere. Apare o copie a punctului de intrare selectat. Câmpurile au aceleași valori ca punctul de intrare original.
Puteți salva același punct de intrare cu un nume diferit sau puteți edita și salva punctul de intrare. | ||||||||||||||||
| 4 |
Puteți edita următoarele detalii:
|
Crearea unui punct de intrare pentru apelare
Pentru a crea un punct de intrare pentru apelare:
| 1 |
Din bara de navigare a Portalului de management, selectați . | ||||||||||||||||||||||||||
| 2 |
Alegeți Punct de intrare apel. | ||||||||||||||||||||||||||
| 3 |
Faceți clic pe + Punct de intrare apelare. | ||||||||||||||||||||||||||
| 4 |
În zona Setări generale, introduceți următoarele setări:
| ||||||||||||||||||||||||||
| 5 |
În zona Setări avansate, introduceți următoarele setări:
| ||||||||||||||||||||||||||
| 6 |
Faceți clic pe Salvare. |
Vizualizarea detaliilor unui punct de intrare pentru apelare
| 1 |
Din bara de navigare a Portalului de management, selectați . | ||||||||||||||
| 2 |
Alegeți Punct de intrare apel. | ||||||||||||||
| 3 |
Faceți clic pe pictograma puncte de suspensie de lângă un punct de intrare și faceți clic pe Vizualizare. Puteți vizualiza următoarele detalii:
|
Editarea unui punct de intrare pentru apelare
Pentru a edita un punct de intrare de apelare:
| 1 |
Din bara de navigare a Portalului de management, selectați . | ||||||||||||||||
| 2 |
Alegeți Punct de intrare apel. | ||||||||||||||||
| 3 |
Faceți clic pe pictograma puncte de suspensie de lângă un punct de intrare de apelare și faceți clic pe Editare. | ||||||||||||||||
| 4 |
Puteți edita următoarele câmpuri:
|
Copierea unui punct de intrare pentru apelare
| 1 |
Din bara de navigare a Portalului de management, selectați . | ||||||||||||||||
| 2 |
Alegeți Punct de intrare apel. | ||||||||||||||||
| 3 |
Faceți clic pe pictograma puncte de suspensie de lângă un punct de intrare și faceți clic pe Copiere. Apare o copie a punctului de intrare de apelare selectat. Câmpurile au aceleași valori ca punctul de intrare inițial al apelării.
Aveți posibilitatea să salvați același punct de intrare de ieșire cu un nume diferit sau să editați și să salvați punctul de intrare pentru apelare. Puteți edita următoarele detalii:
|
Crearea unei cozi sau a unei cozi de apelare
Pentru a crea o coadă sau o coadă de apelare:
În prezent, această caracteristică nu este acceptată. |
| 1 |
Din bara de navigare a Portalului de management, selectați . | ||||||||||||||||||||||||||||||||||||||||||||||||||||||||||||||
| 2 |
Alegeți Coadă sau Coadă de apelare. | ||||||||||||||||||||||||||||||||||||||||||||||||||||||||||||||
| 3 |
Faceți clic pe+ Coadă nouă sau + Coadă de apelare nouă. | ||||||||||||||||||||||||||||||||||||||||||||||||||||||||||||||
| 4 |
Introduceți următoarele setări pentru coadă și faceți clic pe Salvare:
|
Vizualizarea detaliilor unei cozi sau ale unei cozi de apelare
| 1 |
Din bara de navigare a Portalului de management, selectați . | ||||||||||||||||||||||||||||||||||||||||||||||||||||||||||||||
| 2 |
Alegeți Coadă sau Coadă de apelare. | ||||||||||||||||||||||||||||||||||||||||||||||||||||||||||||||
| 3 |
Faceți clic pe pictograma puncte de suspensie de lângă o coadă și faceți clic pe Vizualizare. Puteți vizualiza următoarele detalii:
|
Editarea unei cozi sau a unei cozi de apelare
Pentru a edita o coadă sau o coadă de apelare:
| 1 |
Din bara de navigare a Portalului de management, selectați . | ||||||||||||||||||||||||||||||||||||||||||||||||||||||||||||||||
| 2 |
Alegeți Coadă sau Coadă de apelare. | ||||||||||||||||||||||||||||||||||||||||||||||||||||||||||||||||
| 3 |
Faceți clic pe pictograma puncte de suspensie de lângă o coadă și faceți clic pe Editare. | ||||||||||||||||||||||||||||||||||||||||||||||||||||||||||||||||
| 4 |
Puteți edita următoarele câmpuri:
|
Copierea unei cozi sau a unei cozi de apelare
Pentru a copia o coadă sau o coadă de apelare:
| 1 |
Din bara de navigare a Portalului de management, selectați . | ||||||||||||||||||||||||||||||||||||||||||||||||||||||||||||||||
| 2 |
Alegeți Coadă sau Coadă de apelare. | ||||||||||||||||||||||||||||||||||||||||||||||||||||||||||||||||
| 3 |
Faceți clic pe pictograma puncte de suspensie de lângă o coadă și faceți clic pe Copiere. Apare o copie a paginii Coadă sau Coadă de apelare. Câmpurile au aceleași valori ca și coada inițială.
Puteți salva aceeași coadă cu un nume diferit sau puteți edita coada. | ||||||||||||||||||||||||||||||||||||||||||||||||||||||||||||||||
| 4 |
Puteți să editați următoarele detalii și să faceți clic pe Salvare:
|
Dezactivarea unui punct de intrare sau a unei cozi
Nu puteți dezactiva un punct de intrare sau o coadă dacă le asociați cu orice alte entități, cum ar fi numere de apelare sau altă strategie de rutare. Când încercați să dezactivați aceste puncte de intrare sau cozi, primiți un mesaj de eroare. Faceți clic pe pictograma de informații de la sfârșitul mesajului pentru a vizualiza lista tuturor entităților asociate.
După ce dezactivați un punct de intrare sau o coadă, îl puteți vedea în continuare în pagina Puncte de intrare/Cozi ca Inactiv. Rapoartele istorice afișează, de asemenea, detalii despre punctele de intrare sau cozile dezactivate.
În pagina Puncte de intrare/Cozi, puteți face clic pe pictograma puncte de suspensie și apoi pe pictograma de restaurare pentru a reactiva un punct de intrare sau o coadă.
Pentru a dezactiva un punct de intrare sau o coadă:
| 1 |
Din bara de navigare a Portalului de management, selectați . | ||
| 2 |
Alegeți tipul de punct de intrare sau coadă pe care doriți să îl dezactivați. | ||
| 3 |
Faceți clic pe pictograma puncte de suspensie de lângă un punct de intrare sau o coadă și faceți clic pe Marcare inactiv. | ||
| 4 |
Faceți clic pe Da pentru a confirma.
|
Activarea unui punct de intrare sau a unei cozi
| 1 |
Din bara de navigare a Portalului de management, selectați . |
| 2 |
Alegeți tipul de punct de intrare sau coadă pe care doriți să îl activați. |
| 3 |
Faceți clic pe pictograma puncte de suspensie de lângă punctul de intrare sau coada cu starea Neactiv și faceți clic pe Restaurare. |
| 4 |
Faceți clic pe Da pentru a confirma. Starea punctului de intrare sau a cozii se schimbă în Activ.
|
Site-uri
Un site este o locație fizică a centrului de contact, aflată sub controlul întreprinderii dvs. De exemplu, Enterprise Acme poate avea site-uri în Chicago, Manila și Bangalore cu agenți pentru a gestiona contactele clienților.
Când creați un site, sistemul adaugă automat o echipă și un profil multimedia la noul site. Puteți modifica numele echipei și alte setări, dar nu puteți schimba tipul echipei de la Bazat pe capacitate la Bazat pe agent. Nu ștergeți echipa fără a adăuga o altă echipă pentru noul site.
Crearea unui site
| 1 |
Din bara de navigare Portal de management, alegeți . | ||||||||||
| 2 |
Faceți clic pe + Site nou. | ||||||||||
| 3 |
Introduceți următoarele detalii și dați clic pe Salvați:
| ||||||||||
Vizualizarea detaliilor unui site
Pentru a vizualiza detaliile unui site:
| 1 |
Din bara de navigare Portal de management, alegeți . |
| 2 |
Faceți clic pe pictograma puncte de suspensie de lângă site-ul pe care doriți să îl vizualizați și faceți clic pe Vizualizare. |
| 3 |
Puteți vizualiza următoarele setări: |
Editarea unui site
Pentru a edita un site:
| 1 |
Din bara de navigare Portal de management, alegeți . | ||||||||||||
| 2 |
Faceți clic pe pictograma puncte de suspensie de lângă site-ul pe care doriți să îl editați și faceți clic pe Editare. | ||||||||||||
| 3 |
Puteți edita următoarele setări. Faceți clic pe Salvare după ce ați efectuat modificările:
|
Dezactivarea unui site
Nu puteți dezactiva un site dacă agenții sau echipele active sunt asociate cu site-ul. Dacă încercați să dezactivați un astfel de site, un mesaj vă informează că nu puteți dezactiva site-ul. Aveți posibilitatea să faceți clic pe pictograma informații din mesaj pentru a vizualiza lista entităților asociate cu acest site.
Dacă dezactivați un site, îl puteți vedea în continuare în pagina Site-uri ca Inactiv. Rapoartele istorice afișează, de asemenea, detalii despre site-urile dezactivate.
Pentru a dezactiva un site:
| 1 |
Din bara de navigare Portal de management, alegeți . | ||
| 2 |
Faceți clic pe pictograma puncte de suspensie de lângă site-ul pe care doriți să îl dezactivați și faceți clic pe Marcare inactiv. | ||
| 3 |
Faceți clic pe Da pentru a confirma. Starea site-ului se modifică la Inactiv.
|
Activarea unui site
| 1 |
Din bara de navigare Portal de management, alegeți . |
| 2 |
Faceți clic pe pictograma puncte de suspensie de lângă site-ul pe care doriți să îl activați și faceți clic pe Restaurare. |
| 3 |
Faceți clic pe Da pentru a confirma. Starea site-ului se schimbă la Activ.
|
Echipe
O echipă este un grup de persoane care susțin un anumit grup de funcții. De exemplu, sprijinirea clienților Gold sau gestionarea facturării și așa mai departe. O echipă este formată din agenți și este asociată cu un anumit site.
Creați o echipă
| 1 |
Din bara de navigare Portal de management, alegeți . | ||||||||||||||||||||||||||||||||||
| 2 |
Faceți clic pe + Echipă nouă. | ||||||||||||||||||||||||||||||||||
| 3 |
Introduceți următoarele detalii:
| ||||||||||||||||||||||||||||||||||
| 4 |
Faceți clic pe Salvare. |
Vezi o echipă
| 1 |
Din bara de navigare Portal de management, alegeți . |
| 2 |
Faceți clic pe pictograma puncte de suspensie de lângă echipa pe care doriți să o vizualizați și faceți clic pe Vizualizare. Puteți vizualiza toate detaliile configurate. |
Editarea unei echipe
| 1 |
Din bara de navigare Portal de management, alegeți . | ||||||||||||||||||||||||||||||||
| 2 |
Faceți clic pe pictograma puncte de suspensie de lângă echipa pe care doriți să o editați și faceți clic pe Editare. Puteți edita următoarele setări:
| ||||||||||||||||||||||||||||||||
| 3 |
Faceți clic pe Salvare. |
Dezactivarea unei echipe
Nu puteți dezactiva echipele asociate cu agenți sau strategii active de rutare. Când încercați să dezactivați astfel de echipe, Management Portal afișează un mesaj că echipa nu poate fi dezactivată. Puteți face clic pe pictograma de informații din mesaj pentru a vizualiza lista entităților asociate cu o echipă.
Dacă dezactivați o echipă, veți vedea în continuare pagina Echipe ca Neactivă. Rapoartele istorice afișează, de asemenea, detalii despre echipele dezactivate.
| 1 |
Din bara de navigare Portal de management, alegeți . | ||
| 2 |
Faceți clic pe pictograma puncte de suspensie de lângă echipa pe care doriți să o dezactivați și faceți clic pe Marcare inactiv. | ||
| 3 |
Faceți clic pe Da pentru a confirma. Starea echipei se schimbă în Neactiv.
|
Activați o echipă
| 1 |
Din bara de navigare Portal de management, alegeți . |
| 2 |
Faceți clic pe pictograma puncte de suspensie de lângă echipa pe care doriți să o activați și faceți clic pe Restaurare. |
| 3 |
Faceți clic pe Da pentru a confirma. Starea echipei se schimbă în Activ.
|
Utilizatori
Utilizatorii unui centru de contact sunt agenți, supervizori și manageri. Un profil de utilizator definește privilegiile de acces ale unui utilizator pentru Portalul de management. Modulele Management Portal oferă utilizatorilor vizibilitate și control în timp real asupra resurselor pentru care sunt responsabili.
Un cont de utilizator agent trebuie să includă un profil de utilizator care acordă acces la modulul Agent Desktop și trebuie să includă un profil desktop, așa cum este descris înProfiluri desktop. Agenții utilizează desktopul Webex Contact Center pentru a gestiona interacțiunile cu clienții, iar supervizorii pentru a gestiona capacitățile supraveghetorilor.
Puteți crea și șterge utilizatori prin Control Hub. Management Portal sincronizează utilizatorii cu licențele centrului de contact din Control Hub, indiferent de starea acestora. |
În mod implicit, vi se afișează numai utilizatorii activi. Pentru a vizualiza utilizatorii inactivi, bifați caseta de selectare Afișare utilizatori inactivi.
Vizualizarea detaliilor unui utilizator
| 1 |
Din bara de navigare Portal de management, selectați . | ||||||||||||||||||||||||||||||||||||||||||
| 2 |
Pentru a vizualiza detaliile unui utilizator, faceți clic pe pictograma puncte de suspensie de lângă prenume, apoi faceți clic pe Vizualizare. | ||||||||||||||||||||||||||||||||||||||||||
| 3 |
Puteți căuta utilizatori utilizând unul dintre următorii parametri:
Rezultatele căutării afișează 20 de utilizatori pe pagină. Introduceți oricare trei caractere în caseta Căutare . Rezultatele căutării afișează utilizatorii care corespund criteriilor de căutare. Urmați unul dintre acești pași pentru a naviga în pagina listei de utilizatori:
Puteți vizualiza următoarele detalii ale utilizatorului:
|
Editarea unui utilizator
| 1 |
Din bara de navigare Portal de management, selectați . | ||||||||||||||||||||||||||||||||||||||||||||||||||||||||||||||||||||||||||
| 2 |
Pentru a edita detaliile unui utilizator, faceți clic pe butonul puncte de suspensie de lângă prenumele utilizatorului, apoi faceți clic pe Editare. Puteți edita următoarele setări:
Puteți edita următoarele setări din Cisco Webex Control Hub:
| ||||||||||||||||||||||||||||||||||||||||||||||||||||||||||||||||||||||||||
Exportul elementelor furnizate pentru un utilizator
| 1 |
Din bara de navigare Portal de management, selectați . | ||||||||||||||||
| 2 |
Faceți clic pe pictograma puncte de suspensie de lângă un nume de utilizator și faceți clic pe Excel sau PDF. Raportul conține detalii cu privire la următoarele elemente:
|
Revocarea cheii API pentru un utilizator
| 1 |
Din bara de navigare Portal de management, selectați . |
| 2 |
Faceți clic pe pictograma elipsă de lângă utilizatorul necesar și faceți clic pe Revocare API cheie. Apare un mesaj că ați revocat cu succes cheia de API pentru utilizator.
Dacă nu mapați o cheie API la profilul acelui utilizator, apare un mesaj de eroare că utilizatorul nu are o cheie API. |
Actualizarea și încărcarea șablonului de agent
Pentru a încărca simultan detaliile mai multor agenți:
| 1 |
Din bara de navigare Portal de management, selectați . |
| 2 |
Pentru a descărca șablonul, faceți clic pe butonul Export ca CSV ( |
| 3 |
Faceți clic pe Actualizare în bloc( |
| 4 |
Răsfoiți șablonul Agent Update din sistemul local și alegeți șablonul. |
| 5 |
Faceți clic pe Încărcare. |
| 6 |
(Opțional) Verificați starea încărcării din Stare operațiuni în bloc în Asigurare acces. |
Profiluri de utilizator
Gestionarea unui profil de utilizator
Pentru a crea un profil de utilizator:
| 1 |
Din bara de navigare Portal de management, selectați . |
| 2 |
Faceți clic pe + Profil de utilizator nou. |
| 3 |
Introduceți detaliile în filele următoare și faceți clic pe Salvare în fiecare filă. |
| 4 |
Din pagina Profiluri utilizator, puteți efectua și următoarele:
|
Setări generale
Când configurați un profil de utilizator nou sau editați un profil de utilizator existent, aveți posibilitatea să modificați următoarele setări în fila Setări generale.
|
Parametru |
Descriere | ||
|---|---|---|---|
|
Nume |
Introduceți un nume pentru profilul de utilizator. Când copiați un profil de utilizator, sistemul adaugă cuvintele copy_of înainte de numele profilului de utilizator original. Puteți păstra același nume sau îl puteți edita conform cerințelor dvs. |
||
|
Descriere |
(Opțional) Introduceți o descriere pentru profil. |
||
|
Tip profil |
Selectați un tip pentru a determina nivelul de privilegii pentru acest profil. Pentru Management Portal, maparea generică a profilului și a modulelor sunt:
Nu puteți edita tipul de profil mai târziu. |
||
|
Stare |
Puteți vizualiza și modifica această setare numai atunci când editați sau copiați un profil de utilizator. |
Setări modul
Puteți utiliza profiluri de utilizator pentru a controla accesul la Portalul de management. Fila Setări modul vă permite să specificați permisiuni pentru modulele Portalului de management. Puteți seta accesul la modul atunci când creați un profil de utilizator nou sau puteți edita sau copia un profil de utilizator existent.
Accesul la modul are următoarele opțiuni:
Dacă faceți clic pe Toate pentru acces la modul, atunci profilul de utilizator poate accesa toate modulele. Faceți clic pe Specific dacă doriți să oferiți utilizatorului acces numai la modulele selectate.
Puteți specifica accesul la următoarele module specifice.
|
Setare |
Descriere | ||
|---|---|---|---|
|
Caracteristici suplimentare de supraveghere |
Permite administratorului să gestioneze caracteristici suplimentare de supraveghere pentru agenți. Pentru a activa următoarea setare, faceți clic pe butonul de comutare:
|
||
|
Agent Desktop |
Permite utilizatorului să acceseze desktopul. |
||
|
Monitorizarea apelurilor |
Permite utilizatorului să monitorizeze în tăcere calitatea serviciilor furnizate clienților prin intermediul centrelor de contact cu surse multiple. Utilizatorul poate monitoriza silențios o coadă, o echipă, un site sau un agent selectat dacă activați monitorizarea apelurilor pentru utilizator. Pentru a activa următoarele setări, faceți clic pe butonul de comutare:
|
||
|
Înregistrarea apelurilor |
Permite utilizatorului să înregistreze orice apel activ Webex Contact Center. Utilizatorul poate selecta apelul dintr-o coadă, dintr-o echipă, dintr-un site sau dintr-un agent și poate specifica durata pentru care să înregistreze apelul. |
||
|
Multimedia |
Permite utilizatorilor autorizați să aleagă un profil multimedia pentru utilizator, care include toate tipurile de conținut media, cum ar fi voce, chat, e-mail și social media. Dacă opțiunea Multimedia nu este activată, atunci când editați detaliile utilizatorului prin intermediul opțiunii Furnizare > utilizatori, lista verticală Profil multimedia afișează numai profilul de telefonie implicit. Utilizatorii care s-au abonat la planul Flex 3.0 pot accesa următoarele: • Canale digitale - Acces numai la chat și e-mail • Canale sociale - Acces la integrări sociale
|
||
|
Pregătire |
Oferă utilizatorului acces la modulul de asigurare a accesului. Utilizatorul poate efectua activități de asigurare a accesului pentru întreprindere numai dacă selectați Editare în lista verticală de asigurare a accesului . Puteți controla accesul unui utilizator administrator pentru a efectua următoarele activități de asigurare a accesului pentru întreprindere:
|
||
|
Gestionarea înregistrărilor |
Oferă acces la modulul Recording Management, care permite utilizatorului să caute și să redea fișiere audio înregistrate prin intermediul funcției Webex Contact Center Call Recording. Puteți activa următoarele permisiuni pentru modulul Recording Management:
Această setare permite supervizorilor să acceseze widgetul de management al calității prin intermediul desktopului. |
||
|
Raportare și analiză |
Oferă acces la modulul de raportare și analiză. Modulul de Raportare și Analiză permite utilizatorului să segmenteze, să profileze și să vizualizeze datele din sistemele de contact center. Acest modul ajută, de asemenea, la identificarea variabilelor cheie care influențează productivitatea și rezultatele dorite ale afacerii. Utilizatorii pot configura și modifica schemele analizorului folosind acest modul. Puteți oferi utilizatorului acces la Regulile comerciale dacă ați activat permisiunile de vizualizare sau de editare pentru modulul Raportare și analiză. Regulile de afaceri permit utilizatorului să încorporeze datele clienților în mediul Webex Contact Center pentru rutare personalizată și alte implementări generice. |
||
|
Resurse de rutare |
Vă oferă acces la interfața cu utilizatorul bazată pe web pentru gestionarea și configurarea strategiilor de gestionare a apelurilor. Puteți crea și programa strategii globale de rutare a apelurilor și de capacitate a echipei și le puteți modifica în timp real ca răspuns la schimbările din dinamica afacerii. Puteți activa următoarele permisiuni pentru modulul Strategie de rutare:
|
||
|
Vă oferă acces la modulul de control al fluxului pe baza opțiunii selectate, cum ar fi Fără, Vizualizare șiEditare . Puteți oferi utilizatorului acces la Gestionare scripturi flux apeluri și dacă ați activat permisiunea Vizualizare sau Editare pentru modulul Strategie de rutare.
|
|||
|
Optimizarea forței de muncă |
Permite supervizorului să acceseze caracteristicile de optimizare a forței de muncă pentru a gestiona resursele umane. Supervizorii pot analiza și gestiona proactiv resursele pentru optimizarea nivelurilor de servicii.
|
Drepturi de acces
Aveți posibilitatea să configurați următoarele setări din fila Drepturi de acces atunci când configurați un profil de utilizator nou sau editați un profil de utilizator existent:
-
Puncte de intrare
-
Cozi
-
Site-uri
-
Echipe
Din lista derulantă, alegeți entitățile specifice pe care utilizatorul le poate accesa. Puteți alege Toate pentru a oferi acces tuturor entităților de acel tip.
Vizualizarea detaliilor unui profil de utilizator
| 1 |
Din bara de navigare Portal de management, selectați . |
| 2 |
Faceți clic pe pictograma puncte de suspensie de lângă un profil de utilizator și faceți clic pe Vizualizare. |
| 3 |
Puteți vizualiza următoarele detalii: |
Editarea unui profil de utilizator
| 1 |
Din bara de navigare Portal de management, selectați . |
| 2 |
Faceți clic pe pictograma puncte de suspensie de lângă un profil de utilizator pe care doriți să îl editați și faceți clic pe Editare. |
| 3 |
Puteți edita detaliile în filele următoare și puteți face clic pe Salvare în fiecare filă: |
Dezactivarea unui profil de utilizator
nainte de a începe
Pentru a dezactiva un profil de utilizator:
| 1 |
Din bara de navigare Portal de management, selectați . | ||
| 2 |
Faceți clic pe pictograma puncte de suspensie de lângă un profil de utilizator și faceți clic pe Marcare inactiv. | ||
| 3 |
Faceți clic pe Da pentru a confirma. Starea profilului de utilizator se modifică la Inactiv.
|
Activarea unui profil de utilizator
| 1 |
Din bara de navigare Portal de management, selectați . |
| 2 |
Faceți clic pe pictograma puncte de suspensie de lângă profilul de utilizator pe care doriți să îl activați și faceți clic pe Restaurare. |
| 3 |
Faceți clic pe Da pentru a confirma. Starea profilului de utilizator se schimbă la Activ.
|
Copierea unui profil de utilizator
Pentru a copia un profil de utilizator:
| 1 |
Din bara de navigare Portal de management, selectați . |
| 2 |
Faceți clic pe pictograma puncte de suspensie de lângă un profil de utilizator pe care doriți să îl copiați și faceți clic pe Copiere. |
| 3 |
Introduceți detaliile în filele următoare și faceți clic pe Salvare în fiecare filă. |
Tipuri de activități
Atunci când creați un cod inactiv sau de încheiere, îl asociați cu un tip de lucru. Tipurile de lucru grupează codurile inactive și de încheiere în rapoartele auxiliare.
Crearea unui tip de lucru
Pentru a crea un tip de lucru:
| 1 |
Din bara de navigare Portal de gestionare, alegeți | ||||||||
| 2 |
Faceți clic pe + Tip de lucru nou. | ||||||||
| 3 |
Introduceți următoarele detalii și dați clic pe Salvați:
|
Editarea unui tip de lucru
Pentru a edita un tip de lucru:
| 1 |
Din bara de navigare Portal de gestionare, alegeți | ||||||||||
| 2 |
Faceți clic pe pictograma puncte de suspensie de lângă tipul de lucru pe care doriți să îl editați și faceți clic pe Editare. Cu excepția Tipului, puteți edita următoarele setări:
|
Dezactivarea unui tip de lucru
Nu puteți dezactiva un tip de lucru dacă există coduri auxiliare care sunt asociate cu tipul de lucru. Când încercați să dezactivați un astfel de tip de lucru, un mesaj vă informează că nu puteți dezactiva tipul de lucru. Aveți posibilitatea să faceți clic pe pictograma informații din mesaj pentru a vizualiza lista entităților pe care le-ați asociat cu acest tip de lucru.
După ce dezactivați un tip de lucru, îl puteți vedea în continuare în pagina Tipuri de lucru ca Tipuri de lucru inactiv. Rapoartele istorice afișează, de asemenea, detalii despre tipurile de lucru dezactivate.
Pentru a dezactiva un tip de lucru:
| 1 |
Din bara de navigare Portal de gestionare, alegeți . | ||
| 2 |
Faceți clic pe pictograma puncte de suspensie de lângă tipul de lucru pe care doriți să îl dezactivați și faceți clic pe Marcare inactiv. | ||
| 3 |
Faceți clic pe Da pentru a confirma. Starea tipului de lucru se modifică la Inactiv.
|
Activarea unui tip de lucru
Pentru a activa un tip de lucru:
| 1 |
Din bara de navigare Portal de gestionare, alegeți |
| 2 |
Faceți clic pe pictograma puncte de suspensie de lângă tipul de lucru pe care doriți să îl activați și faceți clic pe Restaurare. |
| 3 |
Faceți clic pe Da pentru a confirma. Starea tipului de lucru se schimbă în Activ.
|
Coduri auxiliare
Codurile inactive sau de încheiere sunt două tipuri de coduri auxiliare. Agenții selectează codurile Inactiv sau Wrap-Up într-Webex Agent Desktop Contact Center pentru a indica indisponibilitatea sau starea contactelor clienților. Codurile inactive indică de obicei de ce un agent nu este disponibil pentru a prelua contactele clienților, cum ar fi în timpul unei pauze de prânz sau al unei întâlniri. Codurile de încadrare indică rezultatul contactelor clientului, de exemplu, agentul a escaladat contactul sau a vândut un serviciu.
Asociați fiecare cod inactiv sau de încheiere cu un tip de lucru. Tipurile de lucru sunt valori pe care sistemul le utilizează pentru a grupa codurile inactive și de încadrare în rapoartele auxiliare. Pentru informații suplimentare, consultați Crearea unui tip de lucru.
Agenții pot utiliza un cod inactiv sau de încadrare dacă atribuiți codul profilului lor. Trebuie să adăugați cel puțin un cod inactiv și un cod de încheiere într-un profil desktop. Pentru informații suplimentare, consultați Profiluri desktop.
Dacă întreprinderea utilizează caracteristica de apelare, se recomandă să creați un cod de concluzionare, cum ar fi |
Crearea codurilor inactive sau de încheiere
Pentru a crea un cod inactiv sau de încheiere:
| 1 |
Din bara de navigare a Portalului de management, selectați . Apare pagina Coduri auxiliare coduri inactive. Pentru a vizualiza lista codurilor de încheiere, faceți clic pe Coduri de încadrare în partea de sus a paginii.
| ||||||||||||||
| 2 |
Faceți clic pe + Cod nou de inactivitate sau + Cod nou de încheiere. | ||||||||||||||
| 3 |
Introduceți următoarele detalii și faceți clic pe Salvare.
|
Editarea codurilor inactive sau de încheiere
| 1 |
Din bara de navigare a Portalului de management, selectați . | ||||||||||||
| 2 |
Faceți clic pe pictograma puncte de suspensie de lângă codul inactiv sau de încheiere pe care doriți să îl editați și faceți clic pe Editare. | ||||||||||||
| 3 |
Introduceți următoarele detalii și faceți clic pe Salvare.
|
Ștergerea codurilor inactive sau de încadrare
Nu puteți șterge codul inactiv sau de încheiere care este setat ca implicit. Un mesaj vă informează că nu puteți suspenda sau șterge codul auxiliar implicit dacă încercați să îl ștergeți. Trebuie să setați un alt cod inactiv sau de concluzionare la implicit înainte de a șterge codul de încheiere sau inactiv ales. Consultați Editarea codurilor inactive sau de concluzionare pentru a modifica setarea implicită.
| 1 |
Din bara de navigare a Portalului de management, selectați . | ||
| 2 |
Faceți clic pe pictograma puncte de suspensie de lângă codul inactiv sau de încheiere și faceți clic pe Marcare inactiv. | ||
| 3 |
Faceți clic pe Da pentru a confirma. Starea codului inactiv sau de încheiere se modifică la Inactiv.
|
Profiluri desktop
Profilul desktop este un grup de permisiuni și comportamente pentru desktop pe care le atribuiți agenților și supervizorilor. Fiecare profil desktop specifică următoarele permisiuni și setări:
-
Transfer coadă
-
Consultarea și transferul agenților
-
Coduri de încheiere și inactive
-
Valori expirare concluzionare
-
Agent automat disponibil
-
Capacități de apelare
-
Capacități de apelare a numerelor
-
Accesul la statisticile personale ale agentului
-
Răspuns automat
Pentru rapoartele din panoul Statistici personale agent (APS) de pe Agent Desktop, se aplică setările profilului desktop.
Crearea unui profil desktop
Pentru a crea un profil desktop:
| 1 |
Din bara de navigare a Portalului de management, selectați Profiluri desktop . |
| 2 |
Faceți clic pe + Profil desktop nou și introduceți următoarele setări: |
Informaţii generale
Fila Informații generale afișează următoarele setări.
|
Setare |
Descriere | ||
|---|---|---|---|
|
Nume |
Introduceți un nume pentru profilul desktop. Puteți crea un profil desktop dintr-o copie a altui profil desktop. Când copiați un profil, sistemul redenumește copia. Numele copiei constă din numele profilului din care se face copia și cuvintele copy_of adăugate ca prefix. Aveți posibilitatea să păstrați numele atribuit de sistem fișierului sau să îl redenumiți. |
||
|
Descriere |
(Opțional) Introduceți o descriere pentru profil. |
||
|
Stare |
Această setare apare numai în pagina Editare, pentru a indica dacă profilul este activ.
|
||
|
Tip părinte |
Alegeți un tip părinte:
|
||
|
Nume părinte |
Această setare este disponibilă dacă alegeți Tip părinte ca site. Alegeți site-ul pentru care este disponibil acest profil desktop. |
||
|
Ferestre pop-up pe ecran |
Faceți clic pe Activat sau Dezactivat pentru a specifica dacă doriți să permiteți ecrane pop-up externe. |
||
|
Răspuns automat |
Faceți clic pe Da sau Nu pentru a specifica dacă apelurile de intrare și de ieșire de pe Agent Desktop trebuie să răspundă automat pentru un agent. Dacă alegeți Da, răspunsul automat funcționează în ambele scenarii următoare: Scenariul 1: Pe platforma media de voce Next Generation, agentul utilizează desktopul ca opțiune de canal vocal. Scenariul 2: Sunt îndeplinite toate condițiile următoare: Dacă alegeți Da, răspunsul automat funcționează atunci când există toate condițiile următoare:
Atunci când există toate condițiile precedente, apelurile sunt preluate automat pentru agenții cu un singur dispozitiv. Agenții cu mai multe dispozitive trebuie să răspundă manual la apeluri. Apelurile primite către un agent primesc răspuns automat și apar pe Agent Desktop. Cu apelurile de apelare, sucursala către agent este răspunsă automat. Sistemul nu invocă funcția de răspuns automat pentru destinațiile de apelare simultană sau dacă agentul redirecționează sau redirecționează apelul.
|
Coduri auxiliare
Pagina Profil desktop> Coduri auxiliare afișează setările pentru codurile de încheiere și inactivitate și permisiunile care sunt legate de încheiere și disponibilitatea agentului.
|
Setare |
Descriere |
|
Setări de încheiere |
Când faceți clic pe Încheiere automată cu expirare și introduceți ora, sistemul introduce automat codul implicit de încheiere după ce un agent finalizează o conversație. Cu toate acestea, agentul poate selecta un cod diferit în perioada de timp specificată aici. Faceți clic pe Concluzionare manuală dacă doriți ca agentul să selecteze un cod de încadrare după finalizarea unui apel. Nu este asociată nicio expirare cu încheierea manuală. |
|
Agent disponibil după apelare |
Faceți clic pe Activat dacă doriți ca agentul să intre în starea Disponibil după finalizarea și încheierea unui apel de apelare. În mod implicit, un agent devine disponibil după apelul de apelare. Cu toate acestea, dacă agentul nu dorește să fie disponibil după apelul de apelare, el sau ea poate selecta o stare inactivă din lista verticală Stare disponibilitate agent de pe desktop înainte ca apelul să fie încheiat. Faceți clic pe Dezactivat dacă doriți ca agentul să intre în starea Inactiv după finalizarea și încheierea unui apel de apelare. |
|
Permitere extensie de încheiere automată |
Faceți clic pe Activat dacă doriți ca agenții să anuleze timpul de concluzionare automată și să extindă timpul de încheiere. Când această opțiune este setată la Activat, sistemul afișează opțiunea Anulare concluzionare automată atunci când agentul se află în modul de înfășurare automată. |
|
Coduri de încheiere |
Specificați codurile de încadrare pe care agenții le pot selecta atunci când încheie o persoană de contact:
Trebuie să adăugați codul implicit de concluzionare în lista Coduri selectate. Sistemul utilizează codul implicit atunci când ați activat Concluzionarea automată în profilul agentului. Acești agenți nu introduc coduri de înfășurare. |
|
Coduri inactive |
Specificați codurile Idle pe care agenții le pot selecta în Agent Desktop:
Trebuie să adăugați codul inactiv implicit în lista Selectate. Sistemul utilizează coduri implicite în următoarele scenarii:
|
Colaborare
Pagina Profil desktop > colaborare afișează următoarele setări:
|
Setare |
Descriere | ||
|---|---|---|---|
|
Ținte de transfer punct de intrare/coadă |
Specificați punctele de intrare sau cozile pe care agenții le pot alege din lista verticală Coadă din Agent Desktop:
|
||
|
Echipe de prieteni |
Specificați echipele pe care agenții le pot alege din lista verticală Agent din Agent Desktop. Agenții se pot consulta, pot conferi și transfera apeluri către agenți de la echipele pe care le aleg.
|
||
|
Consultare pentru coadă |
Faceți clic pe Activat dacă doriți ca agentul să poată selecta o coadă din lista verticală Coadă ca țintă pentru o consultare. Ținta trebuie să fie o coadă de așteptare Webex Contact Center de intrare.
|
Plan de apelare
Pagina Plan de apelare desktop vă permite să configurați setările legate de apelarea agentului. Următorul tabel descrie aceste setări.
|
Setare |
Descriere | ||
|---|---|---|---|
|
Apelare activată |
Dacă doriți ca agentul să poată efectua apeluri de apelare, faceți clic pe câmpul Apelare activată pentru a comuta la Da. Dacă nu doriți ca agentul să efectueze apeluri de apelare, faceți clic pe câmpul Apelare activată pentru a comuta la Nu. Această setare împiedică apariția tastaturii telefonice pe Agent Desktop.
|
||
|
Punct de intrare de apelare |
Dacă setați Apelare activată la Da, alegeți un punct de intrare pe care agentul îl poate utiliza pentru a efectua apeluri de apelare din lista verticală din câmpul Punct de intrare apel. |
||
|
Agendă |
Alegeți o agendă din lista derulantă din câmpul Agendă . O agendă include numerele de apelare rapidă din care agentul poate alege pentru a efectua apeluri de apelare și consultare. Dacă setați Apelare activată la Nu și alegeți o agendă , agentul poate selecta un nume din agendă pentru consultări și transferuri, dar nu poate efectua apeluri de apelare. Alegeți Fără dacă nu doriți să puneți o agendă la dispoziția agentului. Consultați Crearea unei agende pentru informații suplimentare. |
||
|
Plan de apelare activat |
Dacă doriți ca agentul să poată efectua apeluri de apelare ad-hoc, faceți clic pe câmpul Plan de apelare activat pentru a comuta la Da. Dacă nu doriți ca agentul să poată efectua apeluri de apelare ad-hoc, faceți clic pe câmpul Plan de apelare activat pentru a comuta la Nu. Când setarea Plan de apelare activat este Nu șisetarea Apelare activată este Da , agentul poate efectua un apel de apelare, dar numai fie selectând o intrare din agendă, fie tastând un nume din agendă încâmpul Introducere număr de apelat de pe tastatura telefonică . |
||
|
Selectați Plan de apelare |
Această setare apare numai dacă setați Plan de apelare activat la Da. Alegeți unul sau mai multe planuri de apelare pe care sistemul să le utilizeze pentru a valida numerele de apelare (DN) pe care agentul le introduce în câmpul Introduceți numărul de apelat . Sunt disponibile două planuri de apelare implicite. De asemenea, puteți crea planuri de apelare particularizate pentru întreprinderea dvs. Planurile de apelare implicite sunt:
|
||
|
Apelare ANI |
Această setare apare numai dacă setați Apelare activată la Da. Opțional, din lista derulantă din câmpul ANI apelare, alegeți numele asociat listei de numere de telefon pe care agentul le poate utiliza pentru a efectua un apel de apelare. Sistemul utilizează numărul utilizat de agent ca ID de apelant pentru apel. Pentru mai multe informații, consultați Crearea unui ANI de apelare. |
Validare DN agent
Pagina de opțiuni Profil desktop> Canal vocal afișează următoarele setări.
|
Setare |
Descriere | ||
|---|---|---|---|
| Opțiunile canalului de voce |
Agent DN— Permite agenților să se conecteze utilizând un DN Extension — Permite agenților să se conecteze printr-un anumit număr de extensie |
||
|
Validare pentru DN agent |
Faceți clic pe Nerestricționat pentru a permite agenților să utilizeze orice DN pentru a se conecta prin solicitarea Acreditări stație de pe Agent Desktop.
Pentru a restricționa DN-ul pe care îl poate introduce agentul, faceți clic pe una dintre următoarele:
|
||
|
Criterii de validare |
Această setare apare numai dacă setați Validare DN agent la Criterii de validare. Selectați planul de apelare de utilizat pentru validarea DN:
|
Statistici Agent
Pagina Profil desktop> Statistici agent afișează următoarele setări.
|
Setare |
Descriere | ||
|---|---|---|---|
|
Statistici Agent |
Faceți clic pe Activat sau Dezactivat pentru a specifica dacă doriți ca agenții să își vizualizeze statisticile personale în Agent Desktop. |
||
|
Statistici coadă |
Această setare controlează dacă agentul poate afișa statistici pentru toate cozile sau pentru unele dintre acestea în fila Statistici personal agent. Alegeţi una dintre opțiunile următoare:
|
||
|
Statistici echipe conectate |
Faceți clic pe Activat sau Dezactivat pentru a specifica dacă agentul poate vizualiza statistici pentru echipă.
|
||
|
Statistici echipă |
Această setare controlează dacă agentul poate afișa statistici pentru toate echipele sau pentru unele dintre acestea în fila Statistici personal agent. Alegeţi una dintre opțiunile următoare:
|
||
|
Acces la înregistrări |
Această caracteristică nu este acceptată în prezent. În mod implicit, este setat la Nu. |
Praguri de agent
Pagina Praguri agent apare numai dacă întreprinderea utilizează caracteristica Alerte de prag. Această pagină oferă setări pentru a specifica alertele pe care agentul le poate afișa în fila Statistici personale agent din Agent Desktop.
Această caracteristică nu este acceptată. Activarea sau dezactivarea pragului Se permite agent sub setările entității găzduite pentru a afișa pragul agentului pe pagina de profil desktop va fi eliminată cândva. |
Dacă întreprinderea utilizează caracteristica Alerte prag agent, pagina furnizează, de asemenea, setări pentru a specifica pragurile asociate agentului.
Pentru informații suplimentare, consultați Reguli de prag.
|
Setare |
Descriere |
|---|---|
|
Alerte de prag vizibile de agent |
Alegeți reguli din lista verticală pentru a specifica alertele pe care doriți să le primească agentul. Atunci când un agent încalcă o regulă de prag, sistemul generează o alertă și o afișează în fila Statistici personale agent din Agent Desktop. |
|
Activarea alertelor de prag de agent |
Această setare apare numai dacă întreprinderea utilizează caracteristica Alerte prag agent. Faceți clic pe Activat sau Dezactivat pentru a specifica dacă doriți ca agentul și supervizorul să primească alerte atunci când agentul încalcă regulile de prag specificate. Dacă agentul încalcă o regulă selectată, sistemul generează alerta și o afișează în secțiunea Alerte prag agent din fila Statistici personale agent. Supervizorul primește, de asemenea, alerta în Webex Contact Center Management Portal. |
|
Alerte de prag |
Acest lucru este disponibil dacă activați alertele de prag. Dacă sunt disponibile alerte de prag vizibile de agent, alegeți regulile pentru declanșarea alertelor din lista verticală. Alegeți reguli din lista verticală pentru a specifica avertizările pe care doriți să le primească agentul și supervizorul. |
Expirare agent
Timeout agent vă permite să deconectați automat un agent de pe desktop după ce acesta a fost inactiv pentru perioada de timp specificată. Un agent este considerat inactiv dacă nu efectuează nicio activitate pe Agent Desktop în timp ce se află în starea inactivă. Activitatea agentului include gestionarea contactelor, lucrul la widgeturi personalizate sau efectuarea oricărei activități pe Agent Desktop.
|
Setare |
Descriere |
|
Expirare inactivitate desktop |
Alegeți o setare de expirare inactivă pentru un agent dintre următoarele opțiuni: Valoare implicită: Selectați această opțiune pentru a moșteni valorile date în Setări expirare la nivel de entitate găzduită. Valoare personalizată: Tastați valoarea în minute pentru a seta expirarea inactivă. Introduceți orice valoare cuprinsă între 3 și 10.000 de minute în caseta text. Aceasta suprascrie valoarea dată în Setări expirare la nivel de entitate găzduită. |
Vizualizarea detaliilor unui profil desktop
| 1 |
Din bara de navigare Portal de management, selectați Profiluri desktop. |
| 2 |
Faceți clic pe pictograma puncte de suspensie de lângă profilul desktop pe care doriți să îl vizualizați și faceți clic pe Vizualizare. Puteți vizualiza următoarele detalii: |
| 3 |
(Opțional) Faceți clic pe Editare în fiecare filă pentru a edita setările. |
Editarea unui profil desktop
| 1 |
Din bara de navigare Webex Portal centru de contact, alegeți Asigurare acces. |
| 2 |
Alegeți Profiluri desktop. Apare pagina Profiluri desktop. Această pagină afișează o listă de profiluri desktop. |
| 3 |
Faceți clic pe pictograma puncte de suspensie de lângă profilul desktop pe care doriți să îl editați și faceți clic pe Editare. Puteți edita următoarele detalii: |
Copierea unui profil desktop
| 1 |
Din bara de navigare Portal de management, selectați Asigurare furnizare > Profiluri desktop. |
| 2 |
Faceți clic pe pictograma puncte de suspensie de lângă profilul desktop pe care doriți să îl copiați și faceți clic pe Copiere. Puteți edita următoarele detalii în profilul desktop copiat: |
| 3 |
(Opțional) Faceți clic pe Editare în fiecare filă pentru a edita setările. |
Dezactivarea unui profil desktop
Nu puteți dezactiva un profil desktop dacă îl asociați cu alte entități, cum ar fi numere de formare sau orice altă strategie de rutare. Când încercați să dezactivați aceste profiluri desktop, primiți un mesaj de eroare. Faceți clic pe pictograma de informații de la sfârșitul mesajului pentru a vizualiza lista tuturor entităților asociate.
După ce dezactivați un profil desktop, îl puteți vedea în continuare în pagina Profiluri desktop ca Inactiv. Rapoartele istorice afișează, de asemenea, detalii despre profilul desktop dezactivat.
| 1 |
Din bara de navigare Portal de management, selectați Asigurare furnizare > Profiluri desktop. | ||
| 2 |
Faceți clic pe pictograma puncte de suspensie de lângă un profil desktop și faceți clic pe Marcare inactiv. | ||
| 3 |
Faceți clic pe Da pentru a confirma. Starea profilului desktopului se schimbă la Inactiv.
|
Activarea unui profil desktop
| 1 |
Din bara de navigare Portal de management, selectați Asigurare furnizare > Profiluri desktop. |
| 2 |
Faceți clic pe pictograma puncte de suspensie de lângă un profil desktop cu starea Inactiv și faceți clic pe Restaurare. |
| 3 |
Faceți clic pe Da pentru a confirma. Starea profilului desktopului se schimbă la Activ.
|
Agende
Agende conțin intrări cu numere de telefon. În loc să introducă manual un număr la pornirea unui apel, agenții pot utiliza agenda pentru a selecta o intrare de apelat. Agenții pot accesa o agendă după ce o adăugați la profilul lor desktop. Pentru informații suplimentare, consultați Planul de apelare din profilurile desktop.
Puteți crea agende care sunt disponibile pentru toate site-urile sau numai pentru un anumit site. Valoarea Maxim registre de adrese din setările de entitate găzduită ale întreprinderii determină numărul de agende pe care le puteți crea. Pentru mai multe informații, consultați Setările entității găzduite.
Când o agendă este actualizată, administratorul trebuie să informeze agenții să reîncarce bowser-ul sau să se deconecteze și să se conecteze din nou pentru a vizualiza actualizările. |
Crearea unei agende
Pentru a crea o agendă nouă:
| 1 |
Din bara de navigare Portal de management, selectați . | ||||||||||
| 2 |
Faceți clic pe + Agendă nouă. | ||||||||||
| 3 |
Introduceți următoarele detalii și faceți clic pe Salvare.
| ||||||||||
| 4 |
(Opțional) În Entry List (Listă intrare), faceți clic pe pictograma + pentru a adăuga intrări noi în agendă. | ||||||||||
| 5 |
În caseta de dialog Adăugare agendă , introduceți următoarele detalii:
|
Editarea unei agende
| 1 |
Din bara de navigare Portal de management, selectați . | ||||||||
| 2 |
Faceți clic pe butonul puncte de suspensie de lângă agenda pe care doriți să o editați și faceți clic pe Editare. Puteți edita următoarele câmpuri în fila Setări generale:
| ||||||||
| 3 |
În secțiunea Listă de intrări, sub coloana Acțiune , faceți clic pe butonul de editare pentru a edita o intrare. | ||||||||
| 4 |
Puteți edita următoarele în caseta de dialog Editare agendă :
| ||||||||
| 5 |
(Opțional) În secțiunea Listă de intrări, sub coloana Acțiune , faceți clic pe Ștergere pentru a șterge o intrare. | ||||||||
| 6 |
(Opțional) Faceți clic pe + pictogramă pentru a adăuga o nouă intrare la lista de intrări. | ||||||||
| 7 |
Faceți clic pe Salvare. |
Ștergerea unei agende
Nu puteți șterge o agendă dacă o asociați cu alte entități, cum ar fi profilul desktop. Când încercați să ștergeți aceste agende, primiți un mesaj de eroare. Faceți clic pe pictograma de informații de la sfârșitul mesajului pentru a vizualiza lista tuturor entităților asociate.
| 1 |
Din bara de navigare Portal de management, selectați . |
| 2 |
Faceți clic pe pictograma puncte de suspensie de lângă agenda pe care doriți să o ștergeți și faceți clic pe Ștergere. |
| 3 |
Faceți clic pe Da pentru a confirma. |
Identificarea automată a numerelor de apelare (ANI)
Caracteristica de identificare automată a numărului de apelare (ANI) permite unui agent să selecteze un număr de telefon ca ID de apelant pentru un apel de apelare.
Pentru a pune la dispoziția unui agent o listă ANI de apelare, adăugați lista ANI apelare la un profil desktop și atribuiți profilul agentului. Pentru informații suplimentare, consultați Profiluri desktop.
Crearea unui ANI de apelare
Pentru a crea un ANI de apelare:
| 1 |
Din bara de navigare a Portalului de management, selectați Apelare. | ||||||||
| 2 |
Faceți clic pe + Apelare nouă ANI. | ||||||||
| 3 |
Introduceți următoarele detalii în secțiunea Setări generale:
| ||||||||
| 4 |
Faceți clic pe pictograma + din secțiunea Lista de intrări ANI de apelare pentru a adăuga o nouă intrare ANI de apelare. | ||||||||
| 5 |
Introduceți următoarele detalii în caseta de dialog Adăugare ANI apelare:
| ||||||||
| 6 |
Repetați pașii 5 și 6 pentru a adăuga în listă o altă intrare ANI de apelare. | ||||||||
| 7 |
Faceți clic pe Salvare. Intrările nou adăugate se află în secțiunea Lista de intrări ANI de apelare. |
Editarea unui ANI de apelare
Pentru a edita un ANI de apelare:
| 1 |
Din bara de navigare a Portalului de management, selectați Apelare. |
| 2 |
Faceți clic pe pictograma puncte de suspensie de lângă ANI de apelare pe care doriți să o editați și faceți clic pe Editare. |
| 3 |
Puteți edita următoarele:
|
| 4 |
Faceți clic pe Salvare. |
Ștergerea unui ANI de apelare
Nu puteți șterge un ANI de apelare dacă l-ați asociat cu orice entitate, de exemplu, un profil desktop. |
Pentru a șterge un ANI de apelare:
| 1 |
Din bara de navigare a Portalului de management, selectați Apelare. |
| 2 |
Faceți clic pe pictograma puncte de suspensie de lângă ANI de apelare pe care doriți să o ștergeți și faceți clic pe Ștergere. |
| 3 |
Faceți clic pe Da pentru a confirma. |
Planuri de apelare
Pagina Plan de apelare vă permite să definiți criterii de validare pentru:
-
Număr de format (DN) utilizat de un agent pentru a face Login la Agent Desktop.
-
DN utilizat de un agent pentru apelare.
Dacă satisfaceți cerințele preliminare de validare, sistemul validează DN-urile pe care agenții le introduc în mediul desktop în raport cu regulile de sintaxă definite în unul sau mai multe planuri de apelare. Următorul tabel descrie cerințele preliminare pentru validare.
|
Utilizare DN |
Cerințe preliminare de validare | ||
|---|---|---|---|
|
Agent Desktop conectare |
Configurați profilurile desktop> Validare DN agent după cum urmează:
|
||
|
Apeluri de apelare |
Configurați profilurile > planul de apelare desktop după cum urmează:
|
Dacă permiteți agenților să introducă DN-uri fără a necesita validare și intrările lor nu respectă sintaxa validă, Desktopul respinge conectările și apelurile de ieșire eșuează. |
Puteți alege dintre două planuri de apelare implicite și puteți crea noi planuri de apelare. Planurile de apelare implicite sunt:
-
NE
-
Orice format
Planul implicit de apelare din SUA acceptă intrări precum:
-
1-800-555-1234
-
1 (800) 555-1234
-
18005551234
-
18005551234,,,222
În acest exemplu, virgulele indică pauze înainte de introducerea unui număr de extensie.
Planul de apelare implicit Orice format acceptă intrări precum:
-
123
-
5551234
-
555-1234
-
8005551234
-
1800FLOWERS
-
Bruce.Matthews
Puteți utiliza planul de apelare Orice format pentru a valida un DN, prima parte a unei adrese de e-mail sau un identificator uniform de resurse (URI) Session Initiation Protocol (SIP). |
Toate planurile de apelare necesită o expresie regulată pentru ca sistemul să recunoască ceea ce definește o intrare validă. Expresia regulată cuprinde regulile de sintaxă pe care sistemul le folosește pentru a interpreta ceea ce este valid.
Puteți crea planuri de apelare separate, cu expresii regulate corespunzătoare, pentru a specifica sintaxa necesară pentru:
-
DN utilizat de un agent pentru a se conecta la fereastra pop-up Acreditări stație desktop .
-
DN pe care un agent îl introduce în câmpul Introduceți numărul de apelat din tastatura desktop.
Opțional, aveți posibilitatea să specificați un prefix și caractere pe care sistemul trebuie să le elimine de la intrarea din tastatura telefonică.
Expresiile regulate ale planurilor de apelare implicite sunt descrise în secțiunile următoare. Puteți consulta regulile de sintaxă descrise în aceste secțiuni pentru a vă ghida în formularea expresiilor regulate pentru planurile de apelare pe care le creați.
Pentru un apel de apelare, sistemul efectuează următorii pași pentru a determina validitatea unei înregistrări efectuate de un agent în câmpul Introducere număr de apelat de pe tastatura de apelare desktop:
-
Eliminați caracterele specificate în câmpul Caractere decupate din planul de apelare de la intrarea din câmpul Introduceți numărul de apelat .
În planurile de apelare implicite SUA și Orice format , caracterele decupate specificate sunt parantezele din stânga, parantezele din dreapta, spațiul și cratima.
-
Validați intrarea rezultată în conformitate cu criteriile definite în exprimarea regulată a planului de apelare ales. Dacă intrarea îndeplinește criteriile, este considerată validă.
-
Dacă intrarea este nevalidă, pregătiți intrarea specificată în câmpul Prefix .
În planul de apelare din SUA , prefixul specificat este numărul 1.
-
Validați din nou intrarea rezultată în conformitate cu expresia regulată definită.
Expresie regulată pentru planul implicit de apelare din SUA
Expresia regulată specificată pentru planul de apelare din SUA este:
1[0-9]{3}[2-9][0-9]{6}([,]{1,10}[0-9]+){0,1}
În continuare este o descriere a ceea ce specifică această expresie regulată.
-
Prima cifră trebuie să fie 1.
-
Trebuie să urmeze trei cifre în intervalul 0-9.
{3} înseamnă 3 cifre în intervalul precedent [0-9]
-
Trebuie să urmeze o cifră în intervalul 2-9.
-
Trebuie să urmeze șase cifre în intervalul 0-9.
{6} înseamnă șase cifre din intervalul precedent [0-9]
-
Poate urma zero sau o apariție a următoarei secvențe: între una și zece virgule [,] urmate de una sau mai multe cifre [0-9].
{1,10} înseamnă una până la zece pauze, după cum se specifică printr-o virgulă [,] per pauză
+ înseamnă una sau mai multe cifre din intervalul precedent [0-9]
{0,1} înseamnă zero sau o apariție a secvenței de pauze [,] urmată de una sau mai multe cifre în intervalul precedent [0-9]
Expresie regulată pentru planul de apelare implicit Orice format
Expresia regulată specificată pentru planul de apelare Any Format este:
([0-9a-zA-Z]+[-._])*[0-9a-zA-Z]+
În continuare este o descriere a ceea ce specifică această expresie regulată.
-
Intrarea tastaturii telefonice poate începe cu zero sau mai multe seturi din următoarea secvență:
Unul sau mai multe caractere alfanumerice [0-9a-zA-Z] urmate de o cratimă, punct sau caractere de subliniere [-._].
-
+ înseamnă unul sau mai multe caractere alfanumerice din intervalul precedent [0-9a-zA-Z]
-
* înseamnă zero sau mai mult din secvența precedentă de caractere alfanumerice [0-9a-zA-Z] urmată de o cratimă, punct sau subliniere [-._].
-
-
Trebuie să urmeze unul sau mai multe caractere alfanumerice [0-9a-zA-Z].
Crearea unui plan de apelare
nainte de a începe
| 1 |
Din bara de navigare Portal de management, selectați . Apare pagina Plan de apelare. Această pagină afișează o listă a planurilor de apelare existente. | ||||||||||
| 2 |
Faceți clic pe + Plan nou de apelare. | ||||||||||
| 3 |
Configurați următoarele setări.
| ||||||||||
| 4 |
Faceți clic pe Salvare. |
Editarea unui plan de apelare
nainte de a începe
| 1 |
Din bara de navigare a portalului de management, selectați . Apare pagina Plan de apelare. Această pagină afișează o listă a planurilor de apelare existente. | ||||||||||
| 2 |
Faceți clic pe pictograma puncte de suspensie de lângă planul de apelare pe care doriți să îl editați și alegeți Editare. Apare pagina Editare plan de apelare.
| ||||||||||
| 3 |
Puteți edita setările descrise în tabelul următor. Când ați terminat de editat, faceți clic pe Salvare.
|
Ștergerea unui plan de apelare
nainte de a începe
-
Aveți nevoie de privilegii de administrator pentru a finaliza această procedură.
-
Înainte de a șterge un plan de apelare, asigurați-vă că acesta nu este furnizat pentru un profil desktop sau utilizat pentru a valida numărul de apelare (DN) de conectare al unui agent. Dacă nu puteți șterge un plan de apelare, contactați administratorul cu drepturi depline.
| 1 |
Din bara de navigare a Portalului de management, selectați Apare pagina Plan de apelare. Această pagină afișează o listă cu toate planurile de apelare existente. |
| 2 |
Faceți clic pe pictograma puncte de suspensie de lângă planul de apelare pe care doriți să îl ștergeți și alegeți Ștergere. Capul sus! apare caseta de dialog.
|
| 3 |
Faceți clic pe Da pentru a confirma. |
Variabile de Date Asociate Apelurilor
Despre variabilele de date asociate apelurilor
Definiți variabile de date asociate apelurilor (CAD) utilizând modulul de asigurare a accesului pentru utilizare în scripturile de control al apelurilor pentru a colecta unul dintre următoarele tipuri de valori de date:
-
Date introduse de apelant: datele pe care clientul le introduce utilizând IVR în timpul unui apel, cum ar fi numărul contului.
-
Date introduse de agent: datele introduse de agent, cum ar fi un număr de caz sau orice cod de acțiune.
Sistemul stochează valorile CAD în înregistrările cumulative cu detaliile apelurilor (CCDR). Utilizatorii Webex Contact CenterManagement Portal pot afișa și exporta fișiere Excel sau .csv. Rețineți următoarele:
-
Sistemul stochează o variabilă CAD care este utilizată într-un script de control al apelurilor numai dacă numele variabilei se potrivește cu numele unei variabile CAD active pe care administratorul organizației o furnizează pentru întreprinderea dvs. Puteți vizualiza o listă a variabilelor CAD utilizate într-un script de control al apelurilor în secțiunea Control apel din pagina Creare strategie de rutare sau Editare strategie de rutare. Pentru informații suplimentare, consultați Atribuirea scripturilor și parametrilor de control al apelurilor.
-
Sistemul salvează o valoare CAD introdusă de agent după ce agentul finalizează starea de înfășurare pentru apelul respectiv. Dacă din anumite motive Agent Desktop se pierde conectivitatea, sistemul nu stochează valoarea CAD introdusă de agent. Atunci când un agent transferă un apel, se salvează variabila CAD introdusă de ultimul agent.
-
Dacă un agent transferă apelul către alt agent sau coadă și ambii agenți introduc sau editează o valoare CAD, numai valoarea CAD a ultimului eveniment de încheiere este salvată în baza de date. De exemplu, să luăm în considerare următorul scenariu:
-
Primul agent introduce o valoare CAD, apoi intră în starea Wrap-up și rămâne în acea stare.
-
Al doilea agent editează valoarea CAD, completează starea Wrap-up pentru acel apel și devine disponibil pentru a gestiona următorul apel.
-
Primul agent modifică valoarea CAD, apoi completează starea Wrap-up pentru acel apel și devine disponibil pentru a gestiona următorul apel.
În acest caz, ultima valoare introdusă de primul agent va fi salvată în baza de date.
-
-
Pentru rezultate optime, agenților care se așteaptă să introducă valori CAD nu trebuie să li se atribuie un profil de agent care să îi plaseze automat în starea Disponibil după un apel. Pentru informații suplimentare, consultați Profiluri desktop.
Rețineți că:
-
Valorile variabilelor CAD sunt vizibile pentru toate persoanele care au acces la înregistrările istorice din Portalul de management. Nu trebuie să stocați date securizate, cum ar fi numerele cărților de credit, codurile PIN și numerele de securitate socială, nu trebuie stocate prin utilizarea variabilelor CAD.
-
Sistemul stochează datele CAD în funcție de disponibilitatea rețelei și de alte considerente de funcționare. Variabilele CAD furnizează numai date de referință și nu sunt destinate să ofere funcționalitatea de gestionare a relațiilor cu clienții (CRM).
Definirea sau editarea unei variabile CAD
Nu puteți șterge o variabilă CAD, dar o puteți dezactiva. Nu puteți utiliza o variabilă CAD inactivă pentru a stoca date.
Administratorul organizației furnizează numărul maxim de variabile CAD pe care le puteți defini. Pentru mai multe informații, consultați Setările entității găzduite.
-
Pe bara de navigare Webex Portal centru de contact, selectați Asigurare > variabile CAD.
-
Pe pagina Variabile CAD:
-
Pentru a adăuga o variabilă nouă, faceți clic pe Variabilă CAD nouă.
-
Pentru a edita o variabilă CAD, faceți clic pe butonul puncte de suspensie din stânga unei variabile listate și selectați Editare .
-
-
Pe pagina Adăugare sau Editare care apare, specificați setările pentru variabilă așa cum este descris în tabelul următor, apoi faceți clic pe Salvare.
Setare
Descriere
Nume
Introduceți numele variabilei CAD. Numele poate include caractere alfanumerice și următoarele caractere speciale: cratimă (-), caractere de subliniere (_) și caracterul spațiu. Numele nu poate începe cu un spațiu și nu poate include două sau mai multe cratime, caractere de subliniere sau spații la rând.
Numele nu poate fi modificat după crearea variabilei CAD.
Descriere
Introduceți o descriere opțională a CAD.
Agent editabil
Selectați Da sau Nu pentru a specifica dacă agenții vor putea sau nu să editeze valoarea variabilei din Agent Desktop Webex Contact Center.
Stare
Selectați Activ sau Inactiv.
Crearea unei variabile CAD
| 1 |
Din bara de navigare Portal Webex centru de contact, alegeți Asigurare asigurare | ||||||||||
| 2 |
Alegeți variabile CAD. Apare pagina Variabile CAD. Această pagină afișează o listă de variabile CAD. | ||||||||||
| 3 |
Faceți clic pe + Variabilă CAD nouă. Apare pagina Variabilă CAD.
| ||||||||||
| 4 |
Introduceți următoarele detalii și faceți clic pe Salvare.
|
Editarea unei variabile CAD
| 1 |
Din bara de navigare Portal Webex centru de contact, alegeți Asigurare asigurare | ||||||||
| 2 |
Alegeți variabile CAD. Apare pagina Variabile CAD. Această pagină afișează o listă de variabile CAD. | ||||||||
| 3 |
Faceți clic pe pictograma puncte de suspensie de lângă orice variabilă CAD și faceți clic pe Editare. Apare variabila CAD.
| ||||||||
| 4 |
Puteți edita următoarele detalii și faceți clic pe Salvare.
|
Variabile globale
Variabilele globale sunt variabile particularizate definite în modulul de asigurare a accesului și accesibile pe parcursul unui flux. Dezvoltatorii de flux pot adăuga variabile globale la flux, după cum este necesar. Pentru mai multe informații, consultați Variabile globale.
Variabilele globale sunt specifice canalului de voce Webex Contact Center. Acestea colectează unul dintre următoarele tipuri de valori de date:
-
Date introduse de apelant: date pe care un client le introduce folosind IVR în timpul unui apel, cum ar fi un număr de cont.
-
Date introduse de agent: date pe care un agent le introduce în panoul Control interacțiune de pe Desktop în timpul unui apel activ cu un client, cum ar fi un număr de caz sau un cod de acțiune.
Puteți crea orice număr de variabile globale. Cu toate acestea, puteți activa numai până la 100 de variabile globale pentru raportare simultan.
Pentru informații suplimentare, consultați Crearea unei variabile globale.
În mod implicit, vi se afișează numai variabile globale active. Pentru a vizualiza variabilele globale inactive, bifați caseta de selectare Afișare variabile globale inactive.
|
Variabile definite de sistem
Variabilele definite de sistem sunt variabilele globale predefinite utilizate de centrul de contact Webex.
Puteți edita variabilele definite de sistem în modulul de asigurare a accesului; Dar nu puteți crea sau dezactiva variabile definite de sistem. |
Webex Contact Center utilizează următoarele variabile definite de sistem:
-
Global_FeedbackSurveyOptin: Indică dacă clientul alege să participe la (opt-in) sau să nu participe la (opt-out) la un sondaj după apel. Tipul variabilei este definit ca șir; în timp ce valoarea implicită este
neinițializată, ceea ce înseamnă că nu există nicio valoare inițială. -
Global_Language: indică limba folosită de un client în flux. Tipul variabilei este definit ca String; iar valoarea implicită este
en-US. Pentru mai multe informații, consultați Webex Experience Management Suport lingvistic. -
Global_VoiceName: Indică numele înregistrat de ieșire utilizat în flux. Tipul variabilei este definit ca Șir; în timp ce valoarea implicită este
Automat. Când valoarea esteAutomat, Google Dialogflow alege numele vocii pentru o anumită limbă.
Crearea unei variabile globale
| 1 |
Din bara de navigare a Portalului de management, selectați globale. | ||||||||||||||
| 2 |
Faceți clic pe + Variabilă globală nouă. Apare fereastra Variabilă globală.
| ||||||||||||||
| 3 |
Introduceți un Nume pentru variabilă.
| ||||||||||||||
| 4 |
Introduceți o Descriere pentru variabilă. | ||||||||||||||
| 5 |
Alegeți unul dintre următoarele tipuri din lista derulantă Tip variabilă și specificați valoarea variabilei.
| ||||||||||||||
| 6 |
(Opțional) Dezactivați butonul de comutare Stare pentru a face variabila Inactiv. | ||||||||||||||
| 7 |
(Opțional) Activați butonul de comutare Creare raportabil pentru a afișa variabila în Analizator în scopuri de raportare.
| ||||||||||||||
| 8 |
(Opțional) Activați butonul de comutare Creare agent vizibil pentru a afișa variabila pe desktop împreună cu valoarea introdusă ca parte a fluxului. Când activați butonul de comutare Faceți agentul vizibil, apar următoarele configurații:
| ||||||||||||||
| 9 |
Faceți clic pe Salvare. |
Editarea unei variabile globale
Pentru a edita o variabilă globală:
| 1 |
Din bara de navigare a Portalului de management, selectați globale. | ||
| 2 |
Faceți clic pe pictograma puncte de suspensie de lângă variabila globală necesară și faceți clic pe Editare. | ||
| 3 |
Efectuați modificările necesare și faceți clic pe Salvare.
|
Dezactivarea unei variabile globale
| 1 |
Din bara de navigare a Portalului de management, selectați globale. | ||
| 2 |
Faceți clic pe pictograma puncte de suspensie de lângă variabila globală pe care doriți să o dezactivați și faceți clic pe Marcare inactiv. | ||
| 3 |
Faceți clic pe Da pentru a confirma. Starea variabilei globale se schimbă la Inactiv.
|
Activarea unei variabile globale
| 1 |
Din bara de navigare a Portalului de management, selectați globale. |
| 2 |
Faceți clic pe pictograma puncte de suspensie de lângă variabila globală necesară și faceți clic pe Restaurare. |
| 3 |
Faceți clic pe Da pentru a confirma. Starea se schimbă de la Inactiv la Activ. |
Profiluri multimedia
Dacă administratorul permite multimedia pentru întreprinderea dvs., puteți atribui fiecărui agent un profil multimedia. Fiecare profil specifică numărul fiecărui tip de suport media, cum ar fi e-mail, chat sau telefon, pe care agentul îl poate gestiona simultan.
Caracteristica multimedia opțională permite sistemului Webex Contact Center să gestioneze strategiile de rutare pentru contactele de e-mail, telefon și chat.
Puteți atribui profiluri multimedia site-urilor, echipelor sau agenților individuali. În mod implicit, sistemul atribuie Default_Telephony_Profile fiecărui site. Nu puteți edita sau șterge acest profil, dar puteți reatribui site-ului un profil multimedia diferit.
Toate echipele de sub un site au același profil multimedia ca cel al site-ului, cu excepția cazului în care atribuiți un profil diferit echipelor. În mod similar, toți agenții din cadrul echipelor au același profil ca cel al echipei, cu excepția cazului în care modificați profilul agenților.
Crearea unui profil multimedia
Pentru a configura un profil multimedia:
| 1 |
Din bara de navigare a Portalului de management, selectați |
| 2 |
Faceți clic pe + Profil multimedia nou. |
| 3 |
Procedaţi după cum urmează: |
| 4 |
Faceți clic pe Salvare. |
Vizualizarea detaliilor unui profil multimedia
| 1 |
Din bara de navigare Webex Portal centru de contact, alegeți Asigurare acces. |
| 2 |
Faceți clic pe pictograma puncte de suspensie de lângă un profil multimedia și faceți clic pe Vizualizare. |
| 3 |
(Opțional) Faceți clic pe Editare pentru a modifica setările. Pentru informații suplimentare, consultați Editarea unui profil multimedia. |
| 4 |
(Opțional) Faceți clic pe Ștergere pentru a dezactiva setările. Pentru informații suplimentare, consultați Dezactivarea unui profil multimedia. |
Editarea unui profil multimedia
| 1 |
Din bara de navigare Portal de management, selectați multimedia. |
| 2 |
Faceți clic pe pictograma puncte de suspensie de lângă un profil multimedia și faceți clic pe Editare. |
| 3 |
Procedaţi după cum urmează: |
| 4 |
Faceți clic pe Salvare. |
Dezactivarea unui profil multimedia
Nu puteți dezactiva un profil multimedia dacă îl asociați cu orice entitate. |
| 1 |
Din bara de navigare Portal de management, selectați . | ||
| 2 |
Faceți clic pe pictograma puncte de suspensie de lângă profilul multimedia pe care doriți să îl dezactivați și faceți clic pe Marcare ca inactiv. | ||
| 3 |
Faceți clic pe Da pentru a confirma. Starea profilului multimedia se schimbă la Inactiv.
|
Activarea unui profil multimedia
| 1 |
Din bara de navigare Portal de management, selectați multimedia. |
| 2 |
Faceți clic pe pictograma puncte de suspensie de lângă un profil multimedia cu starea Inactiv și faceți clic pe Restaurare. |
| 3 |
Faceți clic pe Da pentru a confirma. Starea profilului multimedia se schimbă la Activ.
|
Machetă desktop
Caracteristica Aspect desktop vă permite să configurați Webex Contact Center Desktop conform cerințelor afacerii dvs. Puteți personaliza elemente precum sigla, titlul și widgeturile. Pentru lista completă a elementelor pe care le puteți particulariza, consultați Definirea unui aspect desktop particularizat. Puteți să creați un aspect desktop și să îl atribuiți unei echipe. Acest aspect generează experiența agentului pe desktop pentru toți agenții care se conectează ca parte a acelei echipe.
Există două tipuri de machete:
-
Aspect global: Acest aspect este un aspect generat de sistem care este atribuit în mod implicit atunci când creați o echipă. Pentru mai multe informații, consultați Crearea unei echipe. Atunci când creați o echipă, Aspectul global este setat automat ca aspect desktop pentru echipă. Nu puteți șterge această machetă.
-
Aspect particularizat: Un aspect care oferă o experiență desktop particularizată. Puteți crea un aspect particularizat pentru una sau mai multe echipe.
Dacă atribuiți un nou aspect desktop atunci când un agent este conectat, agentul trebuie să reîncarce pagina pentru a vedea noul aspect. |
Desktopul Webex Contact Center acceptă trei persoane:
-
Agent
-
Supervizor
-
Supervizor și agent
Fișierul de aspect JSON are secțiuni separate pentru fiecare dintre persoane. Administratorul trebuie să configureze setările pentru fiecare persoană în secțiunea corespunzătoare a fișierului de aspect JSON. Pentru mai multe informații despre un fișier de aspect JSON eșantion, consultați Proprietăți de nivel superior aspect JSON.
Când Cisco adaugă o caracteristică nouă la aspectul desktop, aspectul nemodificat este actualizat automat cu noile caracteristici. Aspectul desktop actualizat este disponibil automat pentru echipele existente care utilizează aspectul desktop nemodificat. Utilizatorii de desktop care utilizează aspectul desktop nemodificat primesc noile caracteristici bazate pe aspect atunci când se conectează sau reîncarcă browserul.
Dacă utilizați |
Crearea unui aspect desktop
Pentru a crea un aspect desktop particularizat:
nainte de a începe
| 1 |
Din bara de navigare Portal de management, selectați desktop. | ||||||||||||||
| 2 |
Faceți clic pe Aspect nou. | ||||||||||||||
| 3 |
Introduceți următoarele detalii:
| ||||||||||||||
| 4 |
Încărcați fișierul JSON pe care l-ați particularizat pentru a defini aspectul desktop particularizat.
| ||||||||||||||
| 5 |
Dacă aspectul personalizat încărcat are erori de validare, faceți clic pe Restaurare pentru a restabili aspectul prestabilit. | ||||||||||||||
| 6 |
Faceți clic pe Salvare pentru a salva configurația. Important: Pentru a verifica experiența aspectului, consultați Vizualizarea experienței aspectului pe desktop. |
Vizualizați experiența aspectului pe desktop
| 1 |
Creați o echipă de testare. Pentru mai multe informații, consultați Crearea unei echipe. |
| 2 |
Alocați-vă echipei de testare. |
| 3 |
Din bara de navigare Management Portal, selectați Desktop Agent Desktop. |
| 4 |
Selectați echipa de testare și validați experiența. |
Definirea unui aspect desktop particularizat
Acest subiect discută despre cum să creați un aspect personalizat prin editarea fișierului JSON și oferă exemple de cazuri de utilizare pentru a începe să utilizați widgeturi precum widgetul Customer Experience Management Metrics și widgetul Customer Experience Journey.
Înainte de a începe
Următoarele sunt abilități bune pentru a personaliza aspectul desktopului:
-
Înțelegerea structurii HTML
-
Înțelegerea modelului arborelui documentelor într-un browser
-
Înțelegerea formatului JSON
Prezentare generală a aspectului desktopului
Pe desktop, există două tipuri de widgeturi - bazate pe iframe și bazate pe componente web. Antetul, navigarea (pagina personalizată), zona persistentă, zona fără cap și panoul auxiliar sunt zona personalizabilă dintr-un desktop. Acestea nu sunt widget-uri.
Următoarea listă detaliază spațiile pe care le puteți configura. Imaginile ilustrează aspectul desktopului:
-
Zona Titlu și siglă: Acest spațiu afișează sigla și numele Webex Contact Center (implicit) în colțul din stânga sus al ecranului.
-
Zona antetului orizontal: Acest spațiu are o zonă configurabilă care este populată cu widgeturi personalizate. Aceste widgeturi pot afișa, de exemplu, informații în linie și meniuri derulante. Deoarece înălțimea acestui antet este de numai 64 pixeli, înălțimea widgetului nu poate depăși înălțimea antetului.
-
Zona spațiului de lucru : acest spațiu se modifică conform selecției din bara de navigare sau atunci când un agent interacționează cu clienții. Atunci când un agent se află într-un apel, această zonă afișează panoul de control al interacțiunii și informații auxiliare (care include widgeturi personalizate și widgeturi persistente). Atunci când un agent interacționează prin e-mail, chat sau canale sociale, această zonă afișează zona spațiului de lucru și panoul de informații auxiliare (care include zona widgetului persistent).
Pagina particularizată se afișează pe interfața Desktop din panoul spațiului de lucru. Puteți accesa pagina particularizată prin pictogramele din bara de navigare. Fiecare pagină personalizată poate conține unul sau mai multe widgeturi personalizate.
Custom Widget este o aplicație terță parte care este configurată în aspectul JSON. Puteți plasa widgetul personalizat pe pagina personalizată, fila particularizată (panoul Informații auxiliare) sau pe antetul orizontal al desktopului.
-
Zona Barei de navigare: Utilizați acest spațiu pentru a adăuga elemente de navigare pentru a accesa pagini personalizate.


Proprietăți de nivel superior ale aspectului JSON
Roluri
Aspectul JSON implicit are următoarele trei roluri.
-
agent— pentru a seta Aspectul desktop care să fie afișat atunci când un agent se conectează la Desktopul Webex al centrului de contact pentru a gestiona activitățile agentului.
-
supervisor—Pentru a seta Aspectul desktop de afișat atunci când un supervizor se conectează la Webex Contact Center Desktop pentru a gestiona doar capacitățile supervizorului.
Atunci când un supervizor se conectează la Desktop, se aplică aspectul desktop specificat pentru echipa principală. Dacă nu furnizați o echipă principală, se aplică aspectul global. În mod implicit, rapoartele APS sunt dezactivate.
-
supervisorAgent — Pentru a seta Aspectul desktop de afișat atunci când un supervizor se conectează la Webex Contact Center Desktop pentru a gestiona atât capacitățile supervizorului, cât și activitățile agentului.
Puteți fie să adăugați, fie să modificați widgeturi pentru fiecare rol în persoana corespunzătoare a fișierului de aspect JSON relevant. |
Următoarele sunt proprietățile de nivel superior pentru aspectul JSON pe baza rolului:
{ "agent": { "version": "0.1.0", "appTitle": "Webex Contact Center", "logo": "", "taskPageIllustration": "https://www.abc.com/image/logo.jpg", "stopNavigateOnAcceptTask": false, "dragDropEnabled": false, "notificationTimer": 8, "maximumNotificationCount": 3, "browserNotificationTimer": 8, "wxmConfigured": false, "desktopChatApp": { "webexConfigured": false, } "headerActions": ["outdial", "notification"], "area": { "advancedHeader": { ... }, "panou": { ... }, "navigare": { ... }, "persistent": { ... }, "fără cap": { ... } }, }, "supervisor": { "version": "0.1.0", "appTitle": "Webex Contact Center", "logo": "", "taskPageIllustration": "https://www.abc.com/image/logo.jpg", "stopNavigateOnAcceptTask": false, "dragDropEnabled": false, "notificationTimer": 8, "maximumNotificationCount": 3, "browserNotificationTimer": 8, "wxmConfigured": false, "desktopChatApp": { "webexConfigured": false, } "headerActions": ["outdial", "notification"], "area": { "advancedHeader": { ... }, "panou": { ... }, "navigare": { ... }, "persistent": { ... }, "fără cap": { ... }, "homePage": { ... } }, } "supervisorAgent": { "version": "0.1.0", "appTitle": "Webex Contact Center", "logo": "", "taskPageIllustration": "https://www.abc.com/image/logo.jpg", "stopNavigateOnAcceptTask": false, "dragDropEnabled": false, "notificationTimer": 8, "maximumNotificationCount": 3, "browserNotificationTimer": 8, "wxmConfigured": false, "desktopChatApp": { "webexConfigured": false, } "headerActions": ["outdial", "notification"], "area": { "advancedHeader": { ... }, "panou": { ... }, "navigare": { ... }, "persistent": { ... }, "fără cap": { ... } }, } },
|
appTitle
Pentru a specifica un titlu în antetul orizontal al desktopului. Titlul implicit este Webex Contact Center.
Exemplu:
"appTitle": "Webex Contact Center"Titlul implicit al aplicației este schimbat din Contact Center Desktop în |
Titlul poate fi text, o imagine sau un șir gol. Textul titlului apare pe două rânduri. Dacă textul se extinde dincolo de al doilea rând, se afișează o pictogramă puncte de suspensie și sfatul ecran afișează titlul complet. Stilurile nu pot fi aplicate titlului.
Puteți fie să utilizați URI-uri de date (Uniform Resource Identifier), fie să găzduiți o imagine titlu personalizată într-o rețea de livrare a conținutului (CDN), într-o găleată Amazon Web Services (AWS) Simple Storage Service (S3) sau într-un serviciu de găzduire similar, apoi să specificați adresa URL a imaginii găzduite. Formatele de imagine de titlu acceptate sunt PNG, JPG, JPEG, GIF, SVG și WebP. Dimensiunea acceptată a imaginii titlului este de 184 x 32 pixeli (lățime x înălțime).
siglă
Pentru a specifica un URL pentru sigla companiei. Dacă nu furnizați un URL, atunci sigla Webex Contact Center apare în mod implicit.
Exemplu:
"Logo": "https://my-cdn.com/logo.png"Puteți găzdui o imagine logo personalizată pe o găleată CDN, Amazon Web Services (AWS) Simple Storage Service (S3) sau pe un serviciu de găzduire similar, apoi specificați adresa URL a imaginii găzduite. Formatele de imagine cu siglă acceptate sunt PNG, JPG, JPEG, GIF, SVG și WebP. Dimensiunea acceptată a imaginii siglei este de 96 x 32 pixeli (lățime x înălțime).
| Condiție | Exemplu | appTitle | siglă |
|---|---|---|---|
| Dacă appTitle și sigla nu sunt configurate |
|
Fără titlu | Siglă implicită |
| Dacă appTitle și sigla sunt configurate |
|
Text configurat | Siglă configurată |
| Dacă appTitle este configurat și sigla nu este configurată |
|
Text configurat | Siglă implicită |
|
Dacă appTitle nu este configurat și sigla este configurată
|
|
Fără titlu | Siglă configurată |
| Dacă appTitle este configurat și sigla nu este preferată |
|
Text configurat | Fără logo |
|
Dacă appTitle nu este configurat și sigla nu este preferată
|
|
Fără titlu | Fără logo |
| Dacă appTitle este adăugat ca imagine și sigla este configurată |
|
Imagine configurată | Siglă configurată |
|
Dacă appTitle este adăugat ca imagine și sigla nu este configurată
|
|
Imagine configurată | Siglă implicită |
|
Dacă appTitle este adăugat ca imagine și sigla nu este preferată
|
|
Imagine configurată | Fără logo |
|
taskPageIlustrație
Pentru a specifica o ilustrație particularizată pentru pagina de activități pe baza preferințelor organizației și a alinierii mărcii. Când un agent se conectează, pagina de activități afișează ilustrația configurată ca fundal. În mod implicit, pagina de activități apare fără ilustrație.
Exemplu:
"taskPageIllustration": "https://www.abc.com/image/logo.jpg",Puteți fie să utilizați URI-uri de date, fie să găzduiți o ilustrație personalizată într-o rețea de livrare a conținutului (CDN), într-o găleată Amazon Web Services (AWS) Simple Storage Service (S3) sau într-un serviciu de găzduire similar, apoi să specificați adresa URL ilustrației găzduite. Ilustrația poate fi configurată la nivel global sau de echipă pe baza definiției aspectului. Asigurați-vă că configurați URL-ul corect pentru a împiedica afișarea imaginii rupte pe desktop.
Formatele acceptate de ilustrare a paginii de activități sunt PNG, JPG, JPEG, GIF, SVG și WebP. Dimensiunea recomandată a ilustrației este de 400 x 400 pixeli (lățime x înălțime). Dacă dimensiunea ilustrației particularizate este mai mare decât dimensiunea recomandată, dimensiunea ilustrației este ajustată pe baza raportului de aspect din pagina de activități. Dacă dimensiunea ilustrației particularizate este mai mică decât dimensiunea recomandată, dimensiunea reală a ilustrației este păstrată în pagina de activități.


stopNavigateOnAcceptTask
Pentru a determina dacă să deplaseze focalizarea pe o activitate nou acceptată, atunci când agentul acceptă noua activitate în timp ce lucrează la o activitate anterioară. Valoarea implicită este false.
Exemplu:
"stopNavigateOnAcceptTask": falsDacă valoarea este setată ca true, atunci când utilizatorul acceptă o nouă activitate pe desktop, accentul este păstrat pe sarcina anterioară și nu trece la sarcina nou acceptată. Această setare împiedică utilizatorul să piardă date atunci când acceptă o nouă solicitare.
De exemplu, luați în considerare faptul că Agentul 1 este pe chat cu Clientul 1 și simultan într-un apel vocal cu Clientul 2. În timpul apelului vocal, Agentul 1 actualizează detaliile clientului 2 în panoul Control interacțiune. În prezent, Agentul 1 are două activități active în panoul Listă activități, iar accentul se pune pe panoul Control interacțiune. Atunci când Agentul 1 acceptă o nouă solicitare de chat de la Clientul 3, accentul rămâne pe panoul Control interacțiune cu Clientul 2 și nu trece la solicitarea de chat nou acceptată.
Pentru a păstra focalizarea pe activitatea anterioară și a nu trece la activitatea nou acceptată, selectați aspectul particularizat cu valoarea proprietății stopNavigateOnAcceptTask setată la true.
Dacă valoarea proprietății stopNavigateOnAcceptTask nu este introdusă în aspectul JSON, desktopul mută focalizarea pe activitatea nou acceptată. Comportamentul este similar cu atunci când valoarea proprietății stopNavigateOnAcceptTask este setată la false.
|
dragDropEnabled
Pentru a activa glisarea și plasarea și redimensionarea widgeturilor din paginile personalizate, setați valoarea la true. Valoarea implicită este false.
Exemplu:
"dragDropEnabled": falsPentru informații suplimentare despre activarea caracteristicii de glisare și fixare pentru filele din panoul Informații auxiliare, consultați Panoul de informații auxiliare.
Temporizator notificare
Pentru a seta durata (în secunde) după care notificările desktop de pe desktop sunt închise automat. Notificarea apare în colțul din dreapta sus al Desktopului. Valoarea implicită de expirare este de 8 secunde. Intervalul valid pentru valorile de expirare este de 1-10 secunde. Pentru ca modificările de expirare să aibă efect, browserul trebuie să fie reîmprospătat după efectuarea modificărilor.
Exemplu:
"notificationTimer": 8maximumNotificationCount
Pentru a seta numărul de notificări desktop care vor fi afișate simultan pe desktop. Valoarea implicită este 3. Intervalul pentru notificările desktop este de la 1 la 10. Notificările desktop sunt suprapuse. Dacă există multe notificări, acestea apar cu o ușoară întârziere, în funcție de setările timerului de notificare.
Exemplu:
"maximumNotificationCount": 3browserNotificationTimer
Pentru a seta durata (în secunde) după care notificările de prăjitor de pâine ale browserului de pe desktop sunt închise automat. Toaster este o notificare de browser nativ care apare numai dacă desktopul nu este fereastra sau fila activă a browserului. Fereastra sau fila Browser desktop este inactivă atunci când
-
Lucrați cu alte ferestre sau file de browser.
-
Lucrați cu alte aplicații.
-
Ați minimizat fereastra browserului desktop.
Notificarea apare în colțul din dreapta sus al Desktopului. Valoarea implicită de expirare este de 8 secunde. Intervalul recomandat pentru valorile de expirare este de 5-15 secunde. Pentru ca modificările de expirare să aibă efect, browserul trebuie să fie reîmprospătat după efectuarea modificărilor.
Exemplu:
"browserNotificationTimer": 8Expirarea configurată pentru notificările browserului depinde de sistemul de operare și de setările browserului. Valoarea de expirare este respectată în browser-ul Chrome pentru Windows OS, Chrome OS și macOS. Cu toate acestea, celelalte browsere compatibile nu respectă în mod consecvent valoarea configurată de expirare a notificării . |
wxmConfigurat
(Opțional) Pentru a configura Webex Experience Management, setați valoarea la true. Valoarea implicită este false. Pentru mai multe informații, consultați Adăugarea widgeturilor la Webex Contact Center.
Exemplu:
"wxmConfigured": adevăratdesktopChatApp
Pentru a configura mai multe aplicații de chat oferite de Cisco, cum ar fi aplicația Webex.
webexConfigurat
Webex aplicație, împreună cu funcționalitățile sale de mesagerie și întâlnire, pot fi configurate pe desktop. Această configurație permite agenților să colaboreze cu alți agenți, supraveghetori și experți în domeniu (IMM-uri) din organizația lor fără a naviga departe de desktop.
|
Pentru a configura Webex aplicație pe desktop:
-
În Cisco Webex Control Hub, când adăugați servicii pentru un utilizator, bifați caseta de selectare Mesagerie complexă ( Pentru mai multe informații, consultați Gestionarea conturilor de utilizator în Cisco Webex Administrare site.
-
În Aspect desktop particularizat, setați
valoarea proprietății webexConfiguredlatrue.Exemplu:
"desktopChatApp": { "webexConfigured": adevărat },Valoarea implicită a
proprietății webexConfiguredestefalse.
Aplicația Webex este disponibilă pentru rolurile agent, supervizor și supervizorAgent numai dacă setați
valoarea proprietății webexConfiguredlatruepentru fiecare dintre aceste roluri. Agentul, supervizorul sau supervizorul nu se poate deconecta de la Webex aplicație.Pentru a afișa
 (Webex) din antetul orizontal al desktopului, introduceți valoarea
(Webex) din antetul orizontal al desktopului, introduceți valoarea webexînproprietatea headerActions. Pentru mai multe informații, consultați headerActions.Pentru a activa Webex aplicație pentru o anumită echipă, selectați aspectul particularizat cu
valoarea proprietății webexConfiguredsetată latrue. Pentru mai multe informații, consultați Crearea unei echipe.
Puteți configura Webex aplicație în panoul Informații auxiliare, pagina personalizată și, de asemenea, widgetul personalizat. Pentru informații suplimentare, consultați Panoul de informații auxiliare.
Notificare aplicație Webex
Valorile specificate utilizând proprietățile orderTimer și browserNotificationTimer pentru cronometrul de notificare sunt aplicabile Webex aplicație. Valoarea implicită de expirare este de 8 secunde pentru aceste proprietăți. Pentru informații suplimentare, consultați orderTimer și browserNotificationTimer.
headerActions
Pentru a modifica ordinea pictogramelor din antetul orizontal al desktopului. Ordinea implicită este următoarea:
-
 (Webex)
(Webex) -
 (Apel de apelare)
(Apel de apelare) -
 (Centrul de notificări)
(Centrul de notificări)
Setați valoarea proprietății headerActions după cum urmează:
|
Nume pictogramă |
Valoarea proprietății headerActions |
|---|---|
|
Webex App |
webex |
|
Apelare Externă |
apelare |
|
Centrul de Notificări |
notificare |
Exemplu:
"headerActions": ["webex", "outdial", "notification"],
Valoarea |
Pentru a modifica ordinea implicită a pictogramelor, introduceți proprietatea headerActions și valorile din aspectul particularizat în consecință.
Exemplu:
"headerActions": ["notificare", "outdial", "webex"],
|
Zona
Proprietatea zonă este secțiunea centrală a Aspect desktop. Puteți defini aspectul conform zonei.
"area": { "header": { ... }, "advancedHeader: { { "comp": "widget-1", "atribute": { ... }, "script": .... } }, "panou": { ... }, "navigare": { ... }, "persistent": { ... }, "fără cap": { ... } },Puteți configura următoarele obiecte de zonă :
-
Panou: Reprezintă al doilea panou sau panoul cel mai din dreapta din panoul Informații auxiliare.
-
Navigare: Reprezintă paginile personalizate și elementele lor de navigare care sunt corelate cu paginile.
-
Persistent: Reprezintă widgeturile la nivel de pagină care sunt persistente și se afișează pe toate paginile de pe desktop.
-
Fără cap: Reprezintă widgeturile care nu au o interfață vizuală, dar execută logica în fundal.
Dacă este configurată proprietatea advancedHeader, proprietățile header și headerActions trebuie eliminate. |
advancedHeader
Pentru a personaliza vizibilitatea și a schimba ordinea pictogramelor din antetul orizontal al desktopului. Ordinea implicită este următoarea:
-
 (Webex)
(Webex) -
 (Apel de apelare)
(Apel de apelare) -
 (Centrul de notificări)
(Centrul de notificări) -
 (Selector stare agent)
(Selector stare agent)
Setați valoarea proprietății advancedHeader după cum urmează:
|
Nume pictogramă |
Valoarea proprietății headerActions |
|---|---|
|
Webex App |
agentx-webex |
|
Apelare Externă |
Apelare AgentX |
|
Centrul de Notificări |
AgentX-Notificare |
|
Selector stare agent |
agentx-stare-selector |
Exemplu:
"advancedHeader": [ { "comp": "agentx-webex" }, { "comp": "agentx-outdial" }, { "comp": "agentx-notification" }, { "comp": "agentx-state-selector" } { "comp": "widget-1", "atribute": { ... }, "script": .... } ]Valoarea |
Pentru a modifica ordinea implicită a pictogramelor, introduceți proprietatea advancedHeader și valorile din aspectul particularizat în consecință.
Widget-urile curg în meniul derulant de la stânga la dreapta.
|
Pagina principală
Când vă conectați la desktop, aterizați pe pagina de pornire.
Pagina principală este aplicabilă numai supervizorilor și personalului SupervisorAgent. |
Puteți vizualiza următoarele widgeturi pe pagina principală. Widgeturile Analizator sunt furnizate în mod implicit, dar administratorul poate configura, de asemenea, widgeturi persistente și personalizate. Pentru mai multe informații, consultați Proprietățile de nivel superior ale aspectului JSON.
Widget-uri analizor
În mod implicit, widgetul Analizator se afișează pe pagina de pornire desktop.
Configurarea aspectului paginii de pornire
Puteți configura pagina de pornire a desktopului pentru a afișa aspectul bazat pe preferințele organizației dvs. și pe alinierea mărcii. Editați câmpul Pagina de pornire pentru a configura pagina de pornire . Aveți posibilitatea să configurați următoarele componente pentru a fi afișate în pagina de pornire atunci când un utilizator se conectează la desktop:
-
Un mesaj de bun venit
-
Pictograma Activitate din bara de navigare pentru a naviga la panoul Activități. Pictograma Activitate este afișată pentru rolul Supervizor și Supervizor și Agent, cu caracteristica de monitorizare a apelurilor activată. Panoul de activități afișează solicitările primite de la clienți, interacțiunile active și anterioare cu clienții și solicitările de monitorizare activă.
-
Filtrați secțiuni precum Nume coadă, Tip canal și Echipe gestionate.
Următorul tabel descrie proprietățile paginii care sunt necesare pentru configurarea paginii de pornire:
|
Proprietate |
Descriere și cod | ||
|---|---|---|---|
|
Pagina > useFlexLayout |
Aspectul flexibil este o componentă web nouă. Nu schimbă widgeturile existente. Noul aspect flexibil utilizează același format de configurare a aspectului într-un mod simplificat. Este compatibil cu versiunile anterioare și nu afectează widgeturile existente. Trebuie să configurați aspectul JSON. Pentru a configura aspectul JSON, furnizați înălțimea și lățimea widgetului. Widgetul este randat în aceeași secvență în care este configurat în interiorul aspectului JSON. Widgeturile au o marjă implicită de 8 px. Aspectul JSON se bazează pe dimensiunile (lățime x înălțime) și coordonatele (X, Y și Z) widgeturilor. Aspectul flexibil acceptă capabilități precum redimensionarea widgeturilor individuale, maximizarea widgeturilor și așa mai departe. Înălțimea widgeturilor individuale este măsurată în pixeli. 1 unitate de înălțime = 40 pixeli. Lățimea widgetului depinde de numărul de coloane din container și de numărul de coloane care se modifică în funcție de lățimea containerului. Widgeturile sunt afișate de la stânga la dreapta. Motorul avansat de aspect utilizează logica personalizată pentru a aplica ajustarea spațiului orizontal și vertical al widgeturilor. Inițial, aspectul se încarcă orizontal. După încărcarea orizontală, widgetul se încarcă vertical și asigură utilizarea optimă a spațiului. Configurați widgeturile pe baza dimensiunii ecranului. Puteți mări sau micșora lățimea widgeturilor, în funcție de dimensiunea ecranului. Acest lucru face widget-urile mai lizibile și mai ușor de utilizat. Dispunerea flexibilă oferă puncte de întrerupere standard, cum ar fi mare, mediu, mic și foarte mic.
| ||
|
Pagina > comp |
Asigurați-vă că furnizați o componentă particularizată unică. Componenta | ||
|
Pagină > pageHeader |
Asigurați-vă că specificați un șir de titlu care poate fi static, dinamic sau ambele. Componenta
| ||
|
Pagină > paginăSubHeader |
Asigurați-vă că adăugați un subantet care se afișează pe desktop. Utilizatorul poate adăuga Go to Analyzer în subantet.
|
Widget-uri antet
Antetul este utilizat pentru a afișa informații în linie, pentru a adăuga meniuri verticale și așa mai departe. Deoarece containerul antet are spațiu vertical limitat, înălțimea totală a antetului este de numai 64 pixeli. Pentru mai multe informații despre alinierea aspectului, consultați secțiunea de proprietăți a aspectului .
Exemplu:
"header":{ "id":"header", "widgets":{ "head1":{ "comp":"header-widget-one", "script":"https://my-cdn.com/dynamic-widgets/header-widget-one.js", }, "head2":{ "comp":"header-widget-two", "script":"https://my-cdn.com/dynamic-widgets/header-widget-two.js", } }, "layout":{ "areas":[[ "head1", "head2" ]], "size": { "cols": [1, 1], "rows": [1] } } }
Pentru a adăuga un sfat ecran pentru un widget antet, încadrați componenta cu md-tooltip. Introduceți informațiile despre sfatul ecran în proprietatea mesajului .
Exemplu:
"header": { "id": "dw-header", "widgets": { "head1": { "comp": "md-tooltip", "attributes": { "message": "Netlify" }, "children": [{ "comp": "agentx-wc-iframe", "attributes": { "src": "https://keen-jackson-8d352f.netlify.app" }] }, }, }Trebuie să adăugați atributele de stil, afișare și înălțime pentru a configura orice widget prin iFrame în zona widgetului personalizabil din antet. Valoarea celei mai potrivite pentru atributul înălțime este de 64 pixeli.
Asigurați-vă că adăugați atributele de stil la widgeturile de antet existente pentru ca acestea să se încarce conform așteptărilor în iFrame. |
Exemplu:
"head1": { "comp": "agentx-wc-iframe", "atribute": { "src": "https://widget-kad.s3.amazonaws.com/Headers/Timer/Timer.htm", "style": "height:64px; display:flex;" } },Vă recomandăm să utilizați un singur rând cu mai multe coloane pentru antet, deoarece înălțimea antetului este de numai 64 de pixeli. Pentru mai multe informații despre aliniere, consultați secțiunea de proprietăți a aspectului . |
Navigare (pagini personalizate)
În această secțiune, puteți adăuga pagini care apar în bara de navigare din stânga. Specificați o pictogramă de navigare și un URL unic pentru ca widgetul să apară pe bara de navigare. Vă recomandăm să utilizați un anumit prefix pentru adresa URL pentru a evita conflictele. Pentru mai multe detalii, consultați secțiunea de proprietăți nav.
De asemenea, puteți avea o colecție de widgeturi care se pot afișa pe această pagină. Pagina poate avea un singur widget care apare pe ecran sau o colecție de widgeturi într-o grilă. Pentru mai multe detalii despre aranjarea grilei, consultați secțiunea de proprietăți de aspect.
Nu este necesar să adăugați un ambalaj cu zonă dinamică la arborele widgeturilor. Aceasta înseamnă că puteți trage și plasa și redimensiona widgeturile pe paginile personalizate atunci când activați această opțiune. |
Exemplu:
{ "nav": { "label": "Custom Page", "icon": "stored-info", "iconType": "momentum", "navigateTo": "dynamic-tabs", "align": "top", "isDefaultLandingPage": true }, "page": { "id": "my - custom - page", "useFlexLayout": true, "widgets": { " comp1": { "comp": "md-tabs", "children": [{ "comp": "md-tab", "textContent": "Shift Timer", "atribute": { "slot": "tab" } }, { "comp": "md-tab-panel", "atribute": { "slot": "panel" }, "children": [{ "comp": "my - custom - timer", "source": http: my-cdn.com/my-custom-timer.js "wrapper": { "title": "Shift Timer", "maximizeAreaName": "app-maximize-area" }] }] }, { "comp": "md-tab", "textContent": "Bursa de valori", "responsive": "false" "atribute": { "slot": "tab" }, }, { "comp": "md-tab-panel", "atribute": { "slot": "panel" }, "children": [{ "comp": "agentx-wc-iframe", "responsive": "false" "atribute": { "src": "https://widget-kad.s3.amazonaws.com/Trading.htm" }, "wrapper": { "title": "Bursa de valori", "maximizeAreaName": "app-maximize-area" } }], }, { "comp": "md-tab", "textContent": "Widget3", "atribute": { "slot": "tab" } }, { "comp": "md-tab-panel", "textContent": "Trei conținut", "atribute": { "slot": "panou" } } ] }, "comp2": { "comp": "my - google - maps - component", "source": "https://my-cdn.com/my-google.maps.js "wrapper": { "title": "Google Map", "maximizeAreaName": "app-maximize-area" } } }, "layout": { "areas": [ ["left", "right"] ], "size": { "cols": [1, 1], "rows": [1] } } },Următorul tabel descrie proprietățile de navigare și de pagină , împreună cu proprietățile fiu:
|
Proprietate |
Descriere și cod | ||
|---|---|---|---|
|
nav > etichetă |
Această proprietate indică identificatorul de navigare în pagină. Cititorul de ecran citește această proprietate și apare în sfatul ecran. Acești parametri sunt necesari pentru a afișa pagina particularizată pe bara de navigare. Proprietatea | ||
|
nav > iconType |
Această proprietate reprezintă tipul de pictogramă care se afișează în bara de navigare pentru pagina particularizată. Sunt disponibile următoarele tipuri de pictograme:
| ||
|
nav > pictogramă |
Această proprietate reprezintă numele pictogramei din biblioteca Momentum sau din URL-ul CDN. | ||
|
nav > aliniere |
Această proprietate vă ajută să aliniați pictograma în partea de sus sau de jos a barei de navigare.
| ||
|
nav > isDefaultLandingPage | Această proprietate specifică pagina de destinație prestabilită pentru agenții din Agent Desktop. Setați această proprietate la true pentru a face pagina barei de navigare pagina de destinație implicită care apare pentru agenți după conectarea la Agent Desktop. Dacă mai multe pagini din bara de navigare au această proprietate setată la true, sistemul consideră că prima pagină din bara de navigare devine pagina de destinație implicită. Dacă nicio pagină din bara de navigare nu are această proprietate setată la true, pagina de pornire acționează ca pagină de destinație implicită.
| ||
|
nav > navigateTo |
Această proprietate specifică numele paginii particularizate. Acest nume apare în bara de adrese atunci când agentul navighează.
|
|
Proprietate |
Descriere și cod | ||
|---|---|---|---|
|
ID > pagina |
În Unitatea | ||
|
pagina > utilizareFlexLayout |
Aspectul flexibil este o componentă web nouă. Nu schimbă widgeturile existente. Noul aspect flexibil utilizează același format de configurare a aspectului într-un mod simplificat. Este compatibil cu versiunile anterioare și nu afectează widgeturile existente. Trebuie să configurați aspectul JSON. Pentru a configura aspectul JSON, furnizați înălțimea și lățimea widgetului. Widgetul este randat în aceeași secvență în care este configurat în interiorul aspectului JSON. Widgeturile au o marjă implicită de 8 px. Aspectul JSON se bazează pe dimensiunile (lățime x înălțime) și coordonatele (X, Y și Z) widgeturilor. Aspectul flexibil acceptă capabilități precum redimensionarea widgeturilor individuale, maximizarea widgeturilor și așa mai departe. Înălțimea widgeturilor individuale este măsurată în pixeli. 1 unitate de înălțime = 40 pixeli. Lățimea widgetului depinde de numărul de coloane din container și de numărul de coloane care se modifică în funcție de lățimea containerului. Widgeturile sunt afișate de la stânga la dreapta. Motorul avansat de aspect utilizează logica personalizată pentru a aplica ajustarea spațiului orizontal și vertical al widgeturilor. Inițial, aspectul se încarcă orizontal. După încărcarea orizontală, widgetul se încarcă vertical și asigură utilizarea optimă a spațiului. Configurați widgeturile pe baza dimensiunii ecranului. Puteți mări sau micșora lățimea widgeturilor, în funcție de dimensiunea ecranului. Acest lucru face widget-urile mai lizibile și mai ușor de utilizat. Dispunerea flexibilă oferă puncte de întrerupere standard, cum ar fi mare, mediu, mic și foarte mic.
| ||
|
page > widget-uri pagină > comp |
Vă ajută să definiți widgeturile personalizate. Pentru a plasa mai multe widgeturi, specificați opțiunile widgetului în ordine. Asigurați-vă că dați fiecărui widget un nume unic de zonă. Utilizați-l mai târziu în secțiunea de aspect. Această proprietate reprezintă numele elementului HTML particularizat (cunoscut sub numele de componentă web sau orice alt element - dacă doriți să îl utilizați ca ambalaj). Pentru mai multe informații, consultați exemple de cazuri de utilizare. Introduceți aici numele elementului particularizat, fără paranteze unghiulare ("<" sau ">"). De exemplu, "elementul meu personalizat". Fiecare intrare din secțiunea widgeturi acceptă următorul format: | ||
|
pagină > script |
(Opțional) Această proprietate este necesară numai atunci când încărcați widgetul sau componenta dintr-o locație la distanță, cum ar fi un CDN.
| ||
|
Proprietățile > pagină |
Aveți posibilitatea să specificați proprietățile pe care trebuie să le transmiteți pentru componenta web. | ||
|
Adaptabil la > pagină |
Determină dacă o componentă web sau un widget bazat pe iFrame care este adăugat în aspectul personalizat la nivel de pagină Configurați această proprietate cu una dintre următoarele valori:
| ||
|
atribute > pagină |
Puteți specifica atributele componentei Web în această secțiune. | ||
|
Vizibilitatea paginii > |
Specifică dacă widgeturile oferite de Cisco, adăugate în aspectul personalizat la nivel de Widgeturile oferite de Cisco sunt Istoric contacte, Cisco Webex Experience Management, Transcriere IVR, Previzualizare ghid apeluri campanie și Ecran pop-up.
| ||
|
Pagina > copii |
Această proprietate este partea centrală a aspectului. În Pentru a afla despre transmiterea valorilor STORE ca proprietăți, consultați Partajarea datelor de pe desktop în widgeturi. Avantajul secțiunii de matrice "copii" este că puteți utiliza componentele web existente în specificațiile aspectului dvs., care fac deja parte din pachetul Desktop. Câteva dintre componentele web ale pachetului desktop includ:
Pentru mai multe informații despre atributele pentru fila persistentă, consultați Atributele pentru filele persistente. | ||
|
page > textContent |
Vă ajută să adăugați conținut text. | ||
|
stil > pagină |
Vă ajută să atribuiți un anumit stil CSS componentei dvs. | ||
|
pagina > wrapper |
Învelișul widgetului vă permite să adăugați o bară de instrumente deasupra widgetului. Bara de instrumente poate conține un titlu și Asigurați-vă că utilizați valoarea prestabilită ca "app-maximize-area". În prezent, este disponibilă numai valoarea implicită. | ||
|
ID pagină > înveliș> |
(Opțional) Ambalajul widgetului componentei web vă permite să actualizați titlul widgetului dinamic utilizând un identificator unic. Introduceți valoarea proprietății ID
Pentru a actualiza titlul widgetului bazat pe iFrame, utilizați conținutul iFrame din același domeniu. Următorul este un exemplu de exemplu: | ||
|
pagina > agentx-wc-iframe |
Vă permite să încorporați o pagină web într-un iFrame care apare ca widget pe desktop. Puteți utiliza widgetul iFrame numit "agentx-wc-iframe". | ||
|
aspect pagină > | Vă permite să aranjați widgeturile pe o pagină. Următorul format reprezintă un aspect de grilă: Aici puteți defini grila cu numele zonelor pe care le-ați definit în secțiunea widget-uri . Următorul exemplu arată cum este specificat aspectul a trei rânduri și trei coloane:  În secțiunea de dimensiuni, numerele reprezintă fracțiunea de spațiu pe care un widget o poate ocupa, în raport cu celelalte widgeturi. Toate cele trei coloane ocupă 1 fracțiune egală de spațiu. Cu o lățime disponibilă de 100%, fiecare widget ocupă 33,33% din spațiul orizontal.  Un alt exemplu de caz de utilizare, dacă setați ca "cols": [1, 2, 2], înseamnă că spațiul total este împărțit la 5 (1 + 2 + 2) și primul widget ocupă 20% din spațiul orizontal. Al doilea și al treilea widget iau 40% fiecare. Pentru mai multe informații, consultați Concepte de bază ale aspectului grilei.  | ||
|
pagină > RĂDĂCINĂ |
Imbricarea machetelor se numește sublayout. În cazul în care aveți machete imbricate în configurația machetei, trebuie să aveți un singur obiect "ROOT" ca părinte pentru submachete. În caz contrar, configurația aspectului poate fi plată dacă nu este necesară imbricarea. Acest subaspect oferă mai mult control asupra comportamentului de redimensionare a aspectului. Proprietatea machetă pagină trebuie să fie de tip Înregistrare<șir, Aspect>. Proprietatea machetă vă permite să aranjați widgeturile pe o pagină. Această instalare creează o grilă în aspectul ROOT cu două subgrile pe care le puteți redimensiona independent.  Redimensionarea unei componente afectează componentele din acel subaspect. 
Buclă infinită: Dacă includeți aspectul ROOT ca subaspect al ROOT, acesta provoacă o eroare "stiva de apeluri a depășit" și rulează într-o buclă infinită.  Același subaspect (N) ori: dacă includeți subaspectul în grilă de mai multe ori cu același nume și dacă redimensionați unul dintre ele, toate subaspectele sunt redimensionate automat. Dacă acesta nu este comportamentul dorit, redenumiți fiecare dintre subaspecte cu un nume unic.  |
Atribute pentru filele persistente
Pentru a seta filele din paginile personalizate și widgeturile personalizate ca persistente, introduceți atributele pentru md-tabs în aspectul personalizat.
Exemplu: Setați filele ca persistente
{ "comp": "md-tabs", "atribute": { "persist-selection": true, "tabs-id": "unique-id pentru toate filele împreună în container" }, }|
Proprietate |
Descriere |
|---|---|
|
persistență-selecție |
Pentru a seta |
|
File-ID |
Identificare unică pentru toate filele împreună în container. |
Când setați md-tab-urile să fie persistente (persist-selection: true), Agent Desktop păstrează selecția filelor chiar dacă un agent comută între pagini sau widgeturi de pe desktop.
|
Configurare widgeturi persistente
Puteți configura orice widget personalizat pentru a fi persistent. Widgeturile persistente se afișează pe toate paginile desktopului. Widgeturile persistente se afișează ca filă nouă în panoul Informații auxiliare numai atunci când aveți o solicitare de contact sau o conversație activă. De exemplu, Exemplu de widget persistent.
Widgeturile persistente nu se afișează pe pagina principală în modul în care se afișează pe celelalte pagini. Cu toate acestea, dacă aveți o interacțiune activă, widgeturile persistente se afișează în pagina de pornire ca parte a panoului Informații auxiliare. De exemplu, când ați răspuns la un apel, se afișează panoul Control interacțiune, iar widgetul Eșantion persistent se afișează ca parte a panoului Informații auxiliare.
Exemplu:
"area": { "persistent": [{ "comp": "md-tab", "atribute": { "slot": "tab" }, "copii": [{ "comp": "md-icon", "atribute": { "name": "emoticons_16" } }, { "comp": "span", "textContent": "Custom Page Widget" } ] }, { "comp": "md-tab-panel", "atribute": { "slot": "panel" }, "copii": [{ "comp": "dynamic-area", "properties": { "area": { "id": "dw-panel-two", "widgets": { "comp1": { "comp": "agentx-wc-iframe", "atribute": { "src": "https://blog.logrocket.com/the-ultimate-guide-to-iframes/" }, "wrapper": { "title": "AgentX iFrame", "maximizeAreaName": "app-maximize-area" } }, "comp2": { "comp": "uuip-widget-two", "script": "./dynamic-widgets/widget-two.js", "attributes": { "title": "conținut WIDGET 2" }, "wrapper": { "title": "Widget 2 title", "maximizeAreaName": "app-maximize-area" } } }, "layout": { "areas": [ ["comp1", "comp2"] ], "size": { "cols": [1, 1], "rows": [1] } } } }] }Când personalizezi un widget, poți alege oricare dintre opțiuni:
-
Găzduiți o aplicație pe o pagină web care poate fi încorporată într-un iframe.
-
Creați un widget personalizat.
Cerințele tehnice pentru widgeturi sunt descrise în Documentația de dezvoltare a widgeturilorpentru desktop. Ca editor de aspect, asigurați-vă că aveți aceste detalii:
-
Care este numele elementului HTML particularizat (cunoscut sub numele de componentă web)?
-
Care este adresa URL către sursa rețelei de difuzare a conținutului (CDN) care găzduiește pachetul JavaScript?
Panou Informații Auxiliare
Panoul Informații auxiliare de pe desktop afișează filele care includ widgeturile (implicite) și widgeturile personalizate oferite de Cisco. Următoarele widgeturi oferite de Cisco apar în filele predefinite:
-
Istoric contacte
-
Transcriere IVR
-
Călătoria experienței clienților
-
Fereastră Pop
Puteți utiliza panoul Informații auxiliare pentru:
-
Adăugarea filelor
-
Modificarea ordinii tabulatorilor
-
Eliminarea filelor predefinite
-
Marcarea filelor particularizate ca glisabile
-
Adăugarea sfaturilor ecran la filele particularizate
-
Adăugați opțiunea Resetare ordine tabulatori
Exemplu:
"panel": { "comp": "md-tabs", "atribute": { "class": "widget-tabs" }, "children": [{ "comp": "md-tab", "atribute": { "slot": "tab", "class": "widget-pane-tab" }, "children": [{ "comp": "slot", "atribute": { "name": "CONTACT_HISTORY_TAB" }] }] }, { "comp": "md-tab-panel", "atribute": { "slot": "panel", "class": "widget-pane" }, "children": [{ "comp": "slot", "atribute": { "name": "CONTACT_HISTORY" }] }, { "comp": "md-tab", "atribute": { "slot": "tab", "class": "widget-pane-tab" }, "children": [{ "comp": "md-icon", "atribute": { "name": "pop-out_16" } }, { "comp": "span", "textContent": "Screen Pop" } ], "vizibilitate": "SCREEN_POP" }, { "comp": "md-tab-panel", "atribute": { "slot": "panel", "class": "widget-pane" }, "children": [{ "comp": "#SCREEN_POP" }], }, { "comp": "md-tab", "atribute": { "slot": "tab" }, "children": [{ "comp": "md-icon", "atribute": { "name": "emoticons_16" } }, { "comp": "span", "textContent": "Custom Widget" } ] }, { "comp": "md-tab-panel", "atribute": { "slot": "panel" }, "copii": [{ "comp": "dynamic-area", "properties": { "area": { "id": "dw-panel-two", "widgets": { "comp1": { "comp": "agentx-wc-iframe", "atribute": { "src": "https://blog.logrocket.com/the-ultimate-guide-to-iframes/" }, "wrapper": { "title": "AgentX iFrame", "maximizeAreaName": "app-maximize-area" } }, "comp2": { "comp": "widget-one", "script": "https://my-cdn.com/dynamic-widgets/widget-one.js", "wrapper": { "title": "Widget title", "maximizeAreaName": "app-maximize-area" } } }, "layout": { "areas": [ ["comp1"], ["comp2"] ], "size": { "cols": [1], "rows": [1, 1] } } } } }] },Puteți configura widgetul Customer Experience Journey după ce activați Customer Experience Management Metrics pe Portalul de management. |
În panoul Informații auxiliare, adăugați file noi pentru a plasa widgeturile personalizate. Nu se aplică reguli speciale aici, iar componenta de cuibărire este așa cum era de așteptat și descrisă în secțiunea pentru copii . Pentru mai multe informații, consultați proprietatea Copiii a paginii.
Următoarele sunt exemple specifice pentru particularizarea anteturilor filelor:
Exemplu de plasare a pictogramelor și etichetelor în proprietatea copiilor
{ "comp": "md-tab", "atribute": { "slot": "tab", "class": "widget-pane-tab" }, "children": [{ "comp": "md-icon", "atribute": { "name": "transcript_16" } }, { "comp": "span", "textContent": "My Widget Tab" } ], },Exemplu de plasare a imaginii (cu CSS) și a etichetelor în proprietatea copiilor
{ "comp": "md-tab", "atribute": { "slot": "tab" }, "copii": [{ "comp": "span", "atribute": { "style": "align-items: center; display: flex;" }, "children": [{ "comp": "img", "attributes": { "src": "http: //my-cdn.com/icon.svg", "width": 16, "height": 16, "style": "margin-right: 0.5rem;" } }, { "comp": "span", "textContent": "My Widget Tab" } ] }], },Lista verticală Mai multe file apare automat când panoul Informații auxiliare conține mai multe file.
Trebuie să adăugați un sfat ecran pentru filă particularizată pentru lizibilitate și accesibilitate. Pentru a adăuga un sfat ecran pentru o filă particularizată, încadrați componenta cu md-tooltip. Introduceți informațiile despre sfatul ecran în proprietatea mesajului și aplicați valorile proprietății de stil așa cum se arată în exemplul următor.
"comp": "md-tooltip", "atribute": { "class": "widget-tabs", "message": "Sample Tab 1", "style": "max-width: 252px; lățime min: 110px; preaplin: ascuns; supraîncărcare text: puncte de suspensie; spațiu alb: nowrap; afișaj: bloc în linie; margine-jos: -10px;" },Pentru o filă personalizată, vă recomandăm o lățime maximă de 252 pixeli și o lățime minimă de 110 pixeli. |
Pentru a activa caracteristica de glisare și fixare din fila particularizată, adăugați următoarea proprietate în cadrul atributelor:
"comp": "md-tabs", "atribute": { "class": "widget-tabs", "draggable": true, "comp-unique-id": "sample-dynamic-custom-tabs" },-
tragebil:setați valoarea proprietății glisabilela true. -
comp-unique-id: introduceți o valoare unică pentru a identifica componenta.Exemplu:
"comp-unique-id": "sample-dynamic-custom-tabs"
Dacă activați glisarea și fixarea pentru o filă particularizată, agentul poate glisa și fixa fila în poziția dorită din panoul Informații auxiliare. Pentru a reseta filele la ordinea implicită a tabulatorilor, adăugați următoarea proprietate:
"comp": "agentx-wc-more-actions-widget", "atribute": { "slot": "setări", "class": "widget-pane", "tabs-unique-id": "sample-dynamic-custom-tabs" },-
agentx-wc-more-actions-widget: Introduceți componenta care se afișează ca Mai multe acțiuni ( ) din panoul Informații auxiliare.
) din panoul Informații auxiliare. -
slot="settings": introduceți un atribut în cadrul componentei care este afișat ca opțiune de resetare a ordinii filelor în lista verticală Mai multe acțiuni . Agenții pot reseta filele din panoul Informații auxiliare la ordinea implicită, făcând clic pe pictograma > Resetați ordinea filelor.
> Resetați ordinea filelor. -
tabs-unique-id: introduceți aceeași valoare unică definită pentru proprietatea comp-unique-idpentrua mapa și resetacomponentele md-tabs.
Următorul exemplu de cod utilizează funcțiile Mai multe acțiuni și Resetare ordine tabulatori .
"comp": "agentx-wc-more-actions-widget", "atribute": { "slot": "setări", "class": "widget-pane", "tabs-unique-id": "sample-dynamic-custom-tabs" }, "children": [{ "comp": "div", "atribute": { "textContent": "acțiune personalizată", "slot": "custom-action" }, "children": [{ "comp": "agentx-wc-notes-header-widget" }, { "comp": "agentx-wc-menu-notification" } ] }], }
În mod implicit, sunt definite sfatul ecran, pictograma puncte de suspensie și resetarea ordinii tabulatorilor pentru filele predefinite. |
Lista derulantă Mai multe acțiuni poate fi extinsă pentru a adăuga componente sau widgeturi personalizate suplimentare după opțiunea Resetare ordine file. Următorul este un set eșantion de valori ale proprietăților stilului care pot fi aplicate componentelor suplimentare.
"comp": "md-tooltip", "atribute": { "class": "widget-tabs", "message": "Sample Element", "style": "max-width: 252px; lățime min: 110px; preaplin: ascuns; supraîncărcare text: puncte de suspensie; spațiu alb: nowrap; afișaj: bloc în linie; margine-jos: -10px;" },
Caracteristica tragere și fixare nu este acceptată pentru componentele sau widgeturile particularizate suplimentare care sunt adăugate la lista verticală Mai multe acțiuni . |
Widget-uri fără cap
În secțiunea fără cap, puteți adăuga widget-uri care sunt ascunse și nu apar pe Agent Desktop. Aceste widgeturi sunt utilizate pentru a executa logica în fundal. Această secțiune este utilă pentru a declanșa evenimente care apar pe desktop și pentru a executa logica specifică widgetului. De exemplu, deschiderea unui ecran pop-up CRM personalizat pentru un SMS la sosirea acestuia.
Exemplu:
"headless":{ "id":"headless", "widgets":{ "comp1":{ "comp":"headless-widget-one", "script":"https://my-cdn.com/dynamic-widgets/headless-widget-one.js", }, "comp2":{ "comp":"headless-widget-two", "script":"https://my-cdn.com/dynamic-widgets/headless-widget-two.js", } }, "layout":{ "areas":[[ "comp1", comp2" ]], "size": { "cols": [1, 1], "rows": [1] } } } }
Partajarea datelor de pe desktop pe widgeturi
Pentru a primi date în timp real prin proprietăți sau atribute într-un widget personalizat, atribuiți valorile STORE corespunzătoare în configurația JSON a aspectului.
În plus, pentru a accesa datele prin intermediul abonaților JavaScript SDK, puteți, de asemenea, să transmiteți datele prin proprietăți sau atribute. În cazul în care componenta este construită pentru a reacționa la modificările proprietăților sau atributelor, obțineți actualizări de date în timp real de la Agent Desktop, care se numește furnizor de date.
În prezent, avem un singur furnizor de date sub un MAGAZIN cheie. Pentru mai multe informații, consultați secțiunea Furnizor de date - Proprietăți și atribute widget din Cisco Webex Contact Center Ghidul dezvoltatorului desktop.
Previzualizare apel campanie
Administratorul creează campanii, configurează modul de apelare (previzualizare) și atribuie campaniile echipelor. Dacă un agent face parte dintr-o echipă căreia îi sunt atribuite campanii, agentul poate efectua un apel de campanie de previzualizare de ieșire. Pentru informații suplimentare, consultați Manualul Cisco Webex Contact Center utilizare Campaign Manager.
Administratorul configurează următoarele în aspectul personalizat pentru a activa previzualizarea persoanei de contact a campaniei pentru un agent.
Contact campanie
Administratorul adaugă widgetul Contact campanie în containerul antet al aspectului personalizat. Contactul de campanie afișează informațiile de contact ale clientului pe baza proprietăților definite. Pentru mai multe informații despre alinierea aspectului, consultați secțiunea de proprietăți a aspectului .
Exemplu:
"header":{ "id":"dw-header", "widgets":{ "acqueon-component":{ "comp": "acqueon-preview-campaign", "script": "http://localhost:5555//index.js", // include linkul CDN aici, "properties":{ "isCampaignManagementEnabled": "$STORE.agent.isCampaignManagementEnabled", "agentDbId": "$STORE.agent.acqueonAgentId", "lcmUrl": "$STORE.agent.lcmUrl", "isCallInProgress": "$STORE.agentContact.isActiveCall", "outdialEntryPointId": "$STORE.agent.outDialEp", "teamId": "$STORE.agent.getAcqueonteamId", " campaignManagerAdditionalInfo": "$STORE.agent.campaignManagerAdditionalInfo" "orgId": "$STORE.agent.orgId", "dialerProxyHost": "$STORE.envVaribles.serviceUrls.dialerProxyHost", "isProgressiveCampaignEnabled": "$STORE.app.featureFlags.isProgressiveCampaignEnabled" } } }, "layout":{ "areas":[ [ "acqueon-component" ] ], "size":{ "cols":[1], "rows":[1] } } }Ghid de apeluri
Widgetul Ghid de apeluri se afișează în panoul Informații auxiliare de pe desktop. Ghidul de apeluri afișează întrebările și răspunsurile la nivel de campanie. Agentului i se solicită să citească setul de întrebări din ghidul de apeluri și să trimită răspunsurile.
Exemplu:
"panel":{ "comp":"md-tabs", "attributes":{ "class":"widget-tabs" }, "children":[ { "comp":"md-tab", "attributes":{ "slot":"tab", "class":"widget-pane-tab" }, "children":[ { "comp":"md-icon", "attributes":{ "name":"icon-note_16" } }, { "comp":"span", "textContent":"Call Guide" } ], "visibility":"CALL_GUIDE" }, { "comp":"md-tab-panel", "attributes":{ "slot":"panel", "class":"widget-pane" }, "children":[ { "comp": "acqueon-call-guide", "script": "http://localhost:5555//index.js", // include link-ul CDN aici " wrapper":{ "title":"Call Guide", "maximizeAreaName":"app-maximize-area" }, "properties":{ "lcmKey":"$STORE.agentContact.getCallGuideProps.LCMKey", "agentDbId":"$STORE.agent.acqueonAgentId", "lcmUrl":"$STORE.agent.lcmUrl", "campaignManagerAdditionalInfo":"$STORE.agent.campaignManagerAdditionalInfo" "orgId": "$STORE.agent.orgId", "dialerProxyHost": "$STORE.envVaribles.serviceUrls.dialerProxyHost", "isProgressiveCampaignEnabled": "$STORE.app.featureFlags.isProgressiveCampaignEnabled" } } ], "vizibilitate":"CALL_GUIDE" } ] }
|
Fereastră Pop
În Aspect desktop, puteți configura ecranul pop-up într-unul din următoarele moduri:
-
Ca pagină particularizată
-
Ca unul dintre widget-uri în pagina particularizată
-
Ca filă în panoul Informații auxiliare
Ecranul pop-up este afișat pe desktop pe baza următorilor factori:
Pentru canalul de voce:
-
Configurația definită în Aspect desktop
-
Activitatea ferestrelor pop-up pe ecran definită în Designerul de flux
Pentru noile canale digitale:
-
Configurația definită în Aspect desktop
-
Nodul pop-up pe ecran definit în Generatorul de flux de conectare
Pentru mai multe informații despre configurarea ferestrei pop-up pe ecran, consultați Fereastră pop-up pe ecran.
Configurarea ferestrei pop-up pe ecran în bara de navigare
Puteți configura ecranul pop-up ca pagină personalizată sau ca unul dintre widgeturile dintr-o pagină personalizată. Pentru a accesa pagina particularizată Fereastră pop-up pe ecran, faceți clic pe pictograma Fereastră pop-up pe ecran din bara de navigare. Pentru a accesa widgetul Fereastră pop-up pe ecran din pagina particularizată, faceți clic pe pictograma particularizată din bara de navigare. Pentru informații suplimentare despre proprietățile de navigare , consultați Navigarea (pagini particularizate).
Exemplu: ecran pop-up ca pagină particularizată
{ "nav": { "label": "Screen Pop", "icon": "pop-out", "iconType": "momentum", "navigateTo": "/screenpop", "align": "top" }, "page": { "id": "agentx-wc-screen-pop", "widgets": { "comp1": { "comp": "agentx-wc-screen-pop", "properties": { "screenPopUrl": "$STORE.session.screenpop.screenPopSelector" } } }, "layout": { "areas": [ ["comp1"] ], "size": { "cols": [1], "rows": [1] } }, "visibility": "SCREEN_POP" }Exemplu: ecran pop-up ca widget în pagina personalizată
"comp1": { "comp": "agentx-wc-screen-pop", "properties": { "screenPopUrl": "$STORE.session.screenpop.screenPopSelector" }Dacă ecranul pop-up nu este configurat în Designerul de flux, pagina particularizată apare necompletată. Pentru mai multe informații despre configurarea ferestrei pop-up pe ecran în Designerul de flux, consultați Fereastră pop-up pe ecran. |
Configurarea ferestrei pop-up pe ecran în panoul de informații auxiliare
Puteți configura ecranul pop-up să apară ca filă în panoul Informații auxiliare.
În mod implicit, Fereastră pop-up pe ecran apare ca o subfilă nouă în fila Fereastră pop-up pe ecran din panoul Informații auxiliare dacă fereastra pop-up pe ecran este configurată pentru a fi afișată ca În interiorul desktopului în Designerul de flux. |
Adăugați următorul atribut în secțiunea panoului pentru a include fereastra pop-up pe ecran ca filă în panoul Informații auxiliare. Pentru mai multe informații despre detaliile panoului , consultați Panoul de informații auxiliare.
Exemplu: Ecran pop-up ca filă în Panoul de informații auxiliare
{ "comp":"md-tab", "atribute":{ "slot":"tab", "class":"widget-pane-tab" }, "copii":[ { "comp": "md-icon", "atribute": { "name": "pop-out_16" }}, { "comp": "span", "textContent": "Screen Pop" }], "visibility": "SCREEN_POP" }, { "comp": "md-tab-panel", "atribute": { "slot": "panel", "class": "widget-pane" }, "children": [{ "comp": "#SCREEN_POP" } ], }Opțiunea de afișare a ecranului pop-up definită în Designerul de flux are prioritate față de configurația definită în Aspect desktop. De exemplu, să considerăm că ați configurat următoarele setări pentru ecranul pop-pop:
Când are loc evenimentul pentru care este configurat ecranul pop-up, ecranul pop-up este afișat în afara desktopului - adică într-o filă nouă de browser. |
Exemple de cazuri de utilizare
-
Configurați și accesați widgetul Customer Experience Management Metrics din bara de navigare
-
Panoul de informații auxiliare implicit cu istoricul contactelor și fereastra pop-up pe ecran
-
Panou de informații auxiliare cu widget Customer Experience Journey
Configurați și accesați widgetul Customer Experience Management Metrics din bara de navigare
Exemplu:
{ "nav": { "label": "Customer Experience Management Metrics", "icon": "/app/images/wxm.bcd45cc3.svg", "iconType": "other", "navigateTo": "wxm-metrics", "align": "top" }, "page": { "id": "wxm-metrics", "widgets": { "comp1": { "comp": "agentx-wc-cloudcherry-widget", "attributes": { "metrics": true }, "properties": { "userModel": "$STORE.app.userModel", "spaceId": "", "metricsId": "", "teamId": "$STORE.agent.teamName", "ani": "$STORE.agentContact.taskSelected.ani", "isDarkMode": "$STORE.app. darkMode" }, "wrapper": { "title": "Customer Experience Journey", "maximizeAreaName": "app-maximize-area" } } }, "layout": { "areas": [ ["comp1"] ], "size": { "cols": [1], "rows": [1] } } },Pentru a obține spaceId și metricsId, consultați Webex Experience Management documentația. |
Utilizarea filelor din pagina particularizată
Exemplu:
{ "nav": { "label": "File dinamice", "pictogramă": "stocat-info", "iconType": "momentum", "navigateTo": "tab-dinamic", "align": "top" }, "page": { "id": "page-id-tabs", "widgets": { "comp1": { "comp": "md-tabs", "children": [{ "comp": "md-tab", "textContent": "One", "attributes": { "slot": "tab" }}, { "comp": "md-tab-panel", "atribute": { "slot": "panel" }, "children": [{ "comp": "widget-two", "script": "http:/my-cdn.com/dynamic-widgets/widget-two.js" }] }, { "comp": "md-tab", "textContent": "Două", "atribute": { "slot": "tab" } }, { "comp": "md-tab-panel", "textContent": "Două conținut", "atribute": { "slot": "panel" } } ] }, "comp2": { "comp": "widget-doi", "script": " http:/my-cdn.com/dynamic-widgets/widget-two.js" } }, "layout": { "areas": [ ["comp1", "comp2"] ], "size": { "cols": [1, 1], "rows": [1] } } } }Panou de informații auxiliare implicit cu istoric contacte și fereastră pop-up pe ecran
Exemplu:
"panel": { "comp": "md-tabs", "atribute": { "class": "widget-tabs" }, "children": [{ "comp": "md-tab", "atribute": { "slot": "tab", "class": "widget-pane-tab" }, "children": [{ "comp": "slot", "attributes": { "name": "CONTACT_HISTORY_TAB" }] }, { "comp": "md-tab-panel", "atribute": { "slot": "panel", "class": "widget-pane" }, "children": [{ "comp": "slot", "atribute": { "name": "CONTACT_HISTORY" }] }, ] }, { "comp": "md-tab", "atribute": { "slot": "tab", "class": "widget-pane-tab" }, { "comp": "md-tab", "atribute": { "slot": "tab", "class": "widget-pane-tab" }, "copii": [{ "comp": "slot", "atribute": { "nume": "SCREEN_POP_TAB" } }], "vizibilitate": "SCREEN_POP" }, { "comp": "md-tab-panel", "atribute": { "slot": "panou", "clasă": "widget-panou" }, "copii": [{ "comp": "slot", "atribute": { "nume": "SCREEN_POP" }], "vizibilitate": "SCREEN_POP" } },Panou de informații auxiliare cu widget Customer Experience Journey
Exemplu:
"panel": { "comp": "md-tabs", "atribute": { "class": "widget-tabs" }, "children": [{ "comp": "md-tab", "attributes": { "slot": "tab" }, "children": [{ "comp": "slot", "attributes": { "name": "WXM_JOURNEY_TAB" } }], "visibility": "WXM_JOURNEY" }, { "comp": "md-tab-panel", "attributes": { "slot": "panel", "class": "widget-pane" }, "children": [{ "comp": "agentx-wc-cloudcherry-widget", "properties": { "userModel": "$STORE.app.userModel", "spaceId": "", "metricsId": "", "teamId": "$STORE.agent. teamName", "ani": "$STORE.agentContact.taskSelected.ani", "isDarkMode": "$STORE.app.darkMode" }, "wrapper": { "title": "Customer Experience Journey", "maximizeAreaName": "app-maximize-area" } }], { "comp": "md-tab", "atribute": { "slot": "tab", "class": "widget-pane-tab" }, "children": { "comp": "md-tab", "atribute": { "slot": "tab", "class": "widget-pane-tab" }, "children": [{ "comp": "slot", "atribute": { "name": "CONTACT_HISTORY_TAB" }] }, { "comp": "md-tab-panel", "atribute": { "slot": "panou", "clasă": "widget-panou" }, "copii": [{ "comp": "slot", "atribute": { "nume": "CONTACT_HISTORY" }] }] }, { "comp": "md-tab", "atribute": { "slot": "tab", "class": "widget-pane-tab" }, "copii": [{ "comp": "slot", "atribute": { "name": "SCREEN_POP_TAB" } }], "vizibilitate": "SCREEN_POP" }, { "comp": "md-tab-panel", "atribute": { "slot": "panel", "class": "widget-pane" }, "children": [{ "comp": "slot", "atribute": { "name": "SCREEN_POP" }], "vizibilitate": "SCREEN_POP" } "vizibilitate": "SCREEN_POP" }, },Scurtături din taste
Comenzile rapide de la tastatură definesc un mod alternativ de a efectua o anumită acțiune pe desktop. Pentru mai multe informații despre comenzile rapide de la tastatură definite de sistem, consultați secțiunea Comenzi rapide de la tastatură Access din capitolul Introducere Cisco Webex Contact Center Agent Desktop Ghidul utilizatorului.
Ordinea numărului tastei de comandă rapidă din bara de navigare Agent Desktop se bazează pe ordinea în care widgetul sau pagina particularizată asociată este configurată în Aspect desktop. De exemplu, dacă pictograma Cisco Webex Experience Management este al treilea element din bara de navigare, Ctrl + Alt + 3 deschide pagina Cisco Webex Experience Management. |
Dezvoltatorul poate înregistra comenzile rapide de la tastatură pentru widgeturi personalizate utilizând modulul Tastă de comenzi rapide. Pentru mai multe informații, consultați Cisco Webex Contact Center Ghidul dezvoltatorului desktop.
Conflicte de comenzi rapide de la tastatură
Conflictele de comenzi rapide de la tastatură apar dacă mai multe widgeturi utilizează aceeași comandă rapidă de la tastatură. Acest lucru face ca comanda rapidă de la tastatură să fie dezactivată până la rezolvarea conflictului.
Conflictele de comenzi rapide de la tastatură pot apărea în următoarele scenarii:
| Scenariu |
Rezolvare |
|---|---|
|
Conflictele pot apărea atunci când două widgeturi (widget personalizat sau widget desktop furnizat de Cisco) au aceeași comandă rapidă de la tastatură și ambele sunt pe aceeași pagină. |
Mutați unul dintre widgeturi (widget personalizat) pe altă pagină. Rezoluția este aplicabilă tuturor widgeturilor care nu sunt la nivel de pagină. |
|
Conflictele pot apărea atunci când comanda rapidă de la tastatură este aceeași pentru un widget personalizat și un widget la nivel de pagină. |
Acest conflict nu poate fi rezolvat de administratorul Agent Desktop. |
|
Localizare
Următoarele sunt limbile compatibile:
Bulgară, Catalană, Chineză (China), Chineză (Taiwan), Croată, Cehă, Daneză, Olandeză, Engleză (UK), Engleză (US), Finlandeză, Franceză, Germană, Ungară, Italiană, Japoneză, Coreeană, Norvegiană, Poloneză, Portugheză (Brazilia), Portugheză (Portugalia), Română, Rusă, Serbă, Slovacă, Slovenă, Spaniolă, Suedeză și Turcă.
Limba interfeței de utilizare desktop se bazează pe setările preferințelor de limbă din browser. De exemplu, să ne imaginăm că ați selectat limba preferată ca franceză pe browser-ul Firefox. Când lansați desktopul în browserul Firefox, interfața de utilizare desktop apare în Franais (franceză). Cu toate acestea, antetul orizontal, bara de navigare și alte componente adăugate în Aspect desktop nu sunt localizate pe baza setărilor preferințelor de limbă din browser.
Localizați componentele desktopului
Pentru a localiza componentele desktopului,
-
Utilizați cheile de localizare existente setate în
fișierul app.json. Dacă cheile de localizare nu sunt setate, se utilizează limba implicită Engleză (SUA). Puteți trimite o solicitare de serviciu către Asistența Cisco pentru a adăuga o cheie de localizare lafișierul app.json.Exemplu: cheie de localizare
{ "common": { "buttonTitle": "Stop Timer" } } -
Introduceți următoarea proprietate sensibilă la litere mari și mici în fișierul JSON Aspect desktop pentru a localiza o componentă:
"textContent": "$I 18N.<cheie>",unde <cheie> se referă la cheia de localizare corespunzătoare din
fișierul app.json.
Exemplu: Localizați componenta antetului
"header": { "id": "header", "widgets": { "head1": { "comp": "md-button", "attributes": { "slot": "menu-trigger", "style": "height: 64px" }, "children": [{ "comp": "span", "textContent": "$I 18N.common.buttonTitle", } }, }, }Exemplu: Localizare componentă filă în panoul Informații auxiliare
"panel": { "comp": "md-tab", "atribute": { "slot": "tab" }, "copii": [{ "comp": "span", "textContent": "$I 18N.panelTwo.screenPopTitle" }] }Vizualizarea unui aspect desktop
| 1 |
Din bara de navigare Portal de management, selectați desktop. | ||||||||||
| 2 |
Selectați pictograma puncte de suspensie de lângă numele Aspect desktop pe care trebuie să îl vizualizați și faceți clic pe Vizualizare. | ||||||||||
| 3 |
Vizualizați următoarele detalii:
|
Editarea unui aspect desktop
| 1 |
Din bara de navigare Portal de management, selectați desktop. | ||||||||||||||
| 2 |
Selectați pictograma puncte de suspensie de lângă Aspect desktop pe care trebuie să îl editați și faceți clic pe Editare. | ||||||||||||||
| 3 |
Editați următoarele detalii:
| ||||||||||||||
| 4 |
După ce ați particularizat fișierul, faceți clic pe Încărcare pentru a încărca fișierul JSON particularizat.
| ||||||||||||||
| 5 |
(Opțional) Faceți clic pe Restaurare pentru a restaura aspectul implicit. | ||||||||||||||
| 6 |
Faceți clic pe Salvare pentru a salva configurația. Important: Pentru a verifica experiența aspectului, consultați Vizualizarea experienței aspectului pe desktop. |
Copierea unui aspect desktop
| 1 |
Din bara de navigare Portal de management, selectați desktop. | ||||||||||||||
| 2 |
Selectați pictograma puncte de suspensie de lângă Aspect desktop pe care trebuie să îl copiați și faceți clic pe Copiere.
| ||||||||||||||
| 3 |
Editați următoarele detalii:
| ||||||||||||||
| 4 |
După ce ați particularizat local fișierul JSON, faceți clic pe Încărcare pentru a încărca fișierul. Sistemul Webex Contact Center începe să valideze fișierul JSON.
| ||||||||||||||
| 5 |
(Opțional) Faceți clic pe Restaurare pentru a restaura aspectul implicit. | ||||||||||||||
| 6 |
Faceți clic pe Salvare pentru a salva configurația. |
Dezactivarea unui aspect desktop
Nu puteți dezactiva un aspect desktop dacă aspectul este atribuit unei echipe. Când încercați să dezactivați un astfel de aspect, un mesaj vă informează că nu puteți dezactiva aspectul desktop. Puteți face clic pe pictograma de informații din mesaj pentru a vizualiza lista de entități pe care le-ați asociat cu acest aspect desktop.
După ce dezactivați un aspect desktop, îl puteți vedea în continuare în pagina de aspect desktop ca Neactiv.
Pentru a dezactiva un aspect desktop:
| 1 |
Din bara de navigare Portal de management, selectați desktop. | ||
| 2 |
Faceți clic pe pictograma puncte de suspensie de lângă aspectul desktop pe care doriți să îl dezactivați și faceți clic pe Marcare inactiv. | ||
| 3 |
Faceți clic pe Da pentru a confirma. Starea aspectului desktopului se modifică la Inactiv.
|
Activarea unui aspect desktop
| 1 |
Din bara de navigare Portal de management, selectați . |
| 2 |
Faceți clic pe pictograma puncte de suspensie de lângă aspectul desktop pe care doriți să îl activați și faceți clic pe Restaurare. |
| 3 |
Faceți clic pe Da pentru a confirma. Starea aspectului desktopului se modifică la Activ.
|
Definiții de abilități
Rutarea bazată pe abilități este o caracteristică opțională Webex centru de contact care vă permite să atribuiți cerințe privind abilitățile, cum ar fi fluența în limba sau expertiza produsului, apelurilor primite, astfel încât acestea să poată fi distribuite agenților cu un set corespunzător de abilități.
Pagina Definiții abilități oferă o interfață pentru vizualizarea, crearea și editarea abilităților care pot fi atribuite apelurilor și profilurilor de abilități, care pot fi apoi atribuite echipelor sau agenților individuali. Pentru mai multe informații, consultați Despre rutarea bazată pe abilități și profilurile de abilități.
Numărul maxim de abilități active pe care le puteți crea este determinat de valorile Maximum Skills și Maximum Text Skills furnizate pentru întreprinderea dvs. Pentru mai multe informații, consultați Setările entității găzduite.
Crearea unei definiții a abilităților
| 1 |
Pe bara de navigare a portalului, alegeți . | ||||||||||||||
| 2 |
Pe pagina Definiții abilități, apasă pe + Definiție nouă a abilităților. | ||||||||||||||
| 3 |
Specificați setările de abilitate așa cum sunt descrise în acest tabel.
| ||||||||||||||
| 4 |
Faceți clic pe Salvare. | ||||||||||||||
| 5 |
Pentru a reseta setările din toate câmpurile, faceți clic pe Resetare. |
Editarea unei definiții de abilități
Pentru a vizualiza și edita o definiție de abilitate:
| 1 |
Pe bara de navigare a Portalului de management, alegeți . | ||||||||||||||
| 2 |
Faceți clic pe pictograma puncte de suspensie de lângă abilitatea pe care doriți să o editați și faceți clic pe Editare. | ||||||||||||||
| 3 |
Editați setările de abilități așa cum este descris în acest tabel.
| ||||||||||||||
| 4 |
Faceți clic pe Salvare. |
Dezactivarea unei definiții de abilități
| 1 |
Pe bara de navigare a Portalului de management, alegeți . | ||
| 2 |
Faceți clic pe pictograma puncte de suspensie pe lângă abilitatea pe care doriți să o ștergeți și faceți clic pe Marcare inactiv. | ||
| 3 |
Faceți clic pe Da pentru a confirma.
|
Activarea unei definiții de abilități
| 1 |
Pe bara de navigare a Portalului de management, alegeți . |
| 2 |
Faceți clic pe pictograma puncte de suspensie de lângă o abilitate cu starea Neactiv și faceți clic pe Restaurare. |
| 3 |
Faceți clic pe Da pentru a confirma. Starea abilității se schimbă în Activ.
|
Profiluri de abilități
Un profil de abilități este un set de abilități, fiecare cu o valoare atribuită, pe care le atribuiți unei echipe bazate pe agent sau unui agent individual. De exemplu, puteți atribui unei abilități de limba engleză un nivel ridicat de competență într-un profil de calificare și un nivel inferior într-un alt profil.
Dacă atribuiți un profil de abilități unei echipe, toți agenții care sunt conectați la acea echipă sunt asociați cu acel profil de abilități, cu excepția cazului în care unui agent i se atribuie un anumit profil de abilități.
|
Crearea unui profil de abilități
| 1 |
Pe bara de navigare a Portalului de management, alegeți . |
| 2 |
Pe pagina Profiluri de abilități, faceți clic pe + Profil nou de abilități. |
| 3 |
Introduceți numele profilului și descrierea abilității. |
| 4 |
Selectați abilitățile active pe care doriți să le atribuiți din lista Abilități active. |
| 5 |
Oferiți valoarea adecvată a abilităților. Pentru mai multe informații, consultați Definițiile abilităților. |
| 6 |
Faceți clic pe Salvare pentru a salva profilul de abilități. |
| 7 |
(Opțional) Faceți clic pe Resetare pentru a reseta valorile din toate câmpurile. |
Editarea unui profil de abilități
| 1 |
Pe bara de navigare a Portalului de management, alegeți . |
| 2 |
Faceți clic pe pictograma puncte de suspensie de lângă profilul abilității și faceți clic pe Editare. |
| 3 |
Editați numele, descrierea și abilitățile active. |
| 4 |
Faceți clic pe Salvare pentru a salva profilul de abilități. |
Copierea unui profil de abilități
| 1 |
Pe bara de navigare a Portalului de management, alegeți . |
| 2 |
Faceți clic pe pictograma puncte de suspensie de lângă un profil de abilitate și faceți clic pe Copiere. |
| 3 |
Editați detaliile necesare. |
| 4 |
Faceți clic pe Salvare pentru a salva profilul de abilități. |
Ștergerea unui profil de abilități
| 1 |
Pe bara de navigare a Portalului de management, alegeți . |
| 2 |
Faceți clic pe pictograma puncte de suspensie de lângă profilul de abilități pe care doriți să îl ștergeți și alegeți Ștergere. |
| 3 |
Faceți clic pe Da pentru a confirma. |
Reguli pentru praguri
Dacă întreprinderea utilizează caracteristica Alerte de prag, utilizatorii autorizați pot crea reguli de prag pentru a monitoriza datele despre agenți și apeluri.
Valori privind apelurile
Puteți configura reguli de prag pentru valorile apelurilor. Pentru fiecare regulă, specificați o valoare care declanșează alerta. Configurați valorile privind apelurile conform descrierii din acest tabel.
|
Metrice |
Tip entitate |
Tip valoare declanșatoare |
|---|---|---|
|
Apeluri abandonate |
Coadă |
Total |
|
Timp mediu în coadă |
Coadă |
Durată |
|
Viteză medie de răspuns |
Coadă |
Durată |
|
Apeluri transferate orb |
Coadă |
Total |
|
Apeluri IVR |
Punct de intrare |
Total |
|
Cel mai lung timp petrecut la coadă |
Coadă |
Durată |
|
Numărul de apeluri din coadă |
Coadă |
Total |
|
Apeluri de depășire |
Coadă |
Total |
|
Prag de nivel al serviciului |
Coadă |
Procentaj |
|
Apeluri scurte |
Punct de intrare |
Total |
|
Apeluri transferate |
Coadă |
Total |
Indicatori agent
Puteți configura reguli de prag pentru indicatorii agenților. Pentru fiecare regulă, specificați o valoare care declanșează alerta. Configurați indicatorii agentului așa cum este descris în acest tabel.
|
Metrice |
Tip entitate |
Tip valoare declanșatoare |
|---|---|---|
|
Agenți disponibili |
Site sau echipă |
Total |
|
Agenți conectați |
Site sau echipă |
Total |
|
Ora curentă disponibilă |
Agent |
Durată |
|
Ora conectării curente |
Agent |
Durată |
|
Ora curentă de așteptare |
Agent |
Durată |
|
Timp de inactivitate curent |
Agent |
Durată |
|
Ora curentă de încheiere |
Agent |
Durată |
|
IB Timpul mediu de manipulare |
Site sau echipă |
Durată |
|
Agenți inactivi |
Site sau echipă |
Total |
|
Agenți care nu răspund |
Site sau echipă |
Total |
|
Numărul de agenți în apelare |
Site sau echipă |
Total |
|
Numărul de agenți conectați |
Site sau echipă |
Total |
|
Timp mediu de manipulare OB |
Site sau echipă |
Durată |
|
Rată de ocupare |
Site sau echipă |
Procentaj |
|
Durată totală disponibil |
Agent |
Durată |
|
Durată totală inactiv |
Agent |
Durată |
În mod implicit, numărul maxim de reguli de prag permise pentru o entitate găzduită este 50. Pentru a crește această sumă la o limită mai mare, contactați asistența Cisco.
Crearea unei reguli de prag
O alertă de prag este afișată în raportul Statistici privind peformanța agentului pe Agent Desktop dacă setați Agent vizibil la Da pentru regula de prag și selectați alerta de prag din profilul desktop. Pentru informații suplimentare, consultați Profiluri desktop.
| 1 |
Din bara de navigare a Portalului de management, selectați . | ||||||||||||||||||||||||||||||
| 2 |
Pe pagina Reguli prag:
| ||||||||||||||||||||||||||||||
| 3 |
Specificați sau modificați setările pentru regulă. Puteți specifica sau modifica următoarele setări în zona Setări generale :
Puteți specifica sau modifica următoarele setări în zona Informații entitate :
Puteți specifica sau modifica următoarele setări în zona Informații prag:
Puteți specifica sau modifica următoarele setări în zona Informații e-mail :
| ||||||||||||||||||||||||||||||
| 4 |
Faceți clic pe Salvare. |
Copierea unei reguli de prag
| 1 |
Din bara de navigare a Portalului de management, selectați . | ||||||||||
| 2 |
Pe pagina Reguli prag, faceți clic pe butonul puncte de suspensie de lângă o regulă listată și faceți clic pe Copiere. | ||||||||||
| 3 |
Specificați sau modificați setările pentru regulă. Puteți specifica sau modifica următoarele setări în zona Setări generale :
| ||||||||||
| 4 |
Puteți specifica sau modifica următoarele setări în zona Informații entitate :
| ||||||||||
| 5 |
Puteți specifica sau modifica următoarele setări în zona Informații prag:
| ||||||||||
| 6 |
Puteți specifica sau modifica următoarele setări în zona Informații e-mail :
| ||||||||||
| 7 |
Faceți clic pe Salvare. |
Editarea unei reguli de prag
| 1 |
Din bara de navigare a Portalului de management, selectați . | ||||||||||
| 2 |
Pe pagina Reguli prag:
| ||||||||||
| 3 |
Specificați sau modificați setările pentru regulă. Puteți specifica sau modifica următoarele setări în zona Setări generale :
| ||||||||||
| 4 |
Puteți specifica sau modifica următoarele setări în zona Informații prag:
| ||||||||||
| 5 |
Puteți specifica sau modifica următoarele setări în zona Informații e-mail :
| ||||||||||
| 6 |
Faceți clic pe Salvare. |
Dezactivarea unei reguli de prag
nainte de a începe
| 1 |
Din bara de navigare a Portalului de management, selectați . | ||
| 2 |
Faceți clic pe pictograma puncte de suspensie de lângă regula de prag pe care doriți să o dezactivați și faceți clic pe Marcare inactivă. | ||
| 3 |
Faceți clic pe Da pentru a confirma. Starea regulii de prag se modifică în Inactiv.
|
Activarea unei reguli de prag
| 1 |
Pe bara de navigare a Portalului de management, alegeți . |
| 2 |
Faceți clic pe pictograma puncte de suspensie de lângă o regulă de prag cu starea Neactiv și faceți clic pe Restaurare. |
| 3 |
Faceți clic pe Da pentru a confirma. Starea regulii de prag se schimbă în Activ.
|
Mapări puncte de intrare
Pagina Mapări puncte de intrare este o interfață pentru gestionarea mapărilor între punctele de intrare și următoarele:
-
Numere de formare (DN)
-
PSTN Webex Contact Center
-
Punte POP de voce
-
Webex Calling
-
-
Mesagerie socială
În mod implicit, sunt listate toate mapările DN la punctul de intrare. Dacă este necesar, puteți filtra lista selectând o intrare din lista verticală Selectare punct intrare . Lista afișează DN, punctul de intrare, tipul de număr și ID-ul.
Dacă DN-ul unui punct de intrare nu este în formatul corect, apelul nu reușește să se conecteze. De exemplu, dacă DN-ul punctului de intrare este în formatul (xxx xxx xxx) și formatul DN al punctului de intrare este (+1 xxx xxx xxx), apelul nu reușește să se conecteze. |
Următoarele puncte se aplică dacă aveți un add-on Cisco PSTN:
|
Pentru a utiliza un punct de intrare, trebuie să mapați un număr de apelare la punctul de intrare.
Cartografierea unui punct de intrare
Pentru a mapa un punct de intrare:
| 1 |
Pe bara de navigare Portal de management, faceți clic pe intrare. | ||||||||||||||||||||||||
| 2 |
Faceți clic pe Mapări puncte de intrare și alegeți lista corespunzătoare de mapare: DN la Mapări puncte de intrare.
| ||||||||||||||||||||||||
| 3 |
Faceți clic pe + Mapare DN nouă la EP. | ||||||||||||||||||||||||
| 4 |
Introduceți următoarele câmpuri:
| ||||||||||||||||||||||||
| 5 |
(Numai pentru SMS) După ce alegeți punctul de intrare, un URL-ul Webhook este populat pe pagină. Copiați URL-ul Webhook și configurați MessageBird. Această configurație ajută la schimbul de mesaje SMS cu MessageBird. | ||||||||||||||||||||||||
| 6 |
Faceți clic pe Salvare. |
Editarea numărului de apelare la mapările punctelor de intrare
| 1 |
Din bara de navigare Portal de management, faceți clic pe intrare. | ||
| 2 |
Alegeți lista corespunzătoare:
| ||
| 3 |
Pentru a edita o mapare, faceți clic pe pictograma puncte de suspensie de lângă un număr de apelare sau un canal de mesagerie social media și faceți clic pe Editare. | ||
| 4 |
Efectuați modificările și dați clic pe Salvați.
|
Ștergerea numărului de apelare la mapările punctelor de intrare
| 1 |
Din bara de navigare Portal de management, faceți clic pe intrare. | ||
| 2 |
Alegeți lista corespunzătoare:
| ||
| 3 |
Faceți clic pe DN la mapările punctelor de intrare. | ||
| 4 |
Faceți clic pe pictograma puncte de suspensie de lângă intrarea pe care doriți să o ștergeți și faceți clic pe Ștergere. | ||
| 5 |
Faceți clic pe Da pentru a confirma.
|
Rapoarte pentru elementele provizionate
Utilizați Portalul de management pentru a genera rapoarte despre resursele active pe care administratorul centrului de contact Webex le furnizează pentru întreprinderea dvs. Puteți vizualiza următoarele rapoarte:
|
Raport |
Descriere | ||
|---|---|---|---|
|
Raport de amplasament |
Detaliile site-urilor pentru întreprinderea dvs. Pentru mai multe informații, consultați Despre site-uri, echipe, puncte de intrare și cozi |
||
|
Raport echipă |
Detaliile echipelor pentru întreprinderea dvs. Pentru mai multe informații, consultați Despre site-uri, echipe, puncte de intrare și cozi |
||
|
Raport agent |
Detaliile agenților pentru întreprinderea dvs. Pentru informații suplimentare, consultați Profiluri desktop. |
||
|
Raportul PE inbound |
Detaliile punctelor de intrare pentru întreprinderea dvs. Pentru mai multe informații, consultați Puncte de intrare și cozi. |
||
|
Raport cozi de intrare |
Detaliile cozilor pentru întreprinderea dvs. Pentru mai multe informații, consultați Puncte de intrare și cozi. |
||
|
Raport PE de apelare |
Detaliile punctelor de intrare pentru apelare pentru întreprinderea dvs. Pentru mai multe informații, consultați Puncte de intrare și cozi. |
||
|
Raport cozi de apelare |
Detaliile cozilor de apelare pentru întreprinderea dvs. Pentru mai multe informații, consultați Puncte de intrare și cozi. |
||
|
Raport de profil desktop |
Detaliile profilurilor desktop pentru întreprinderea dvs. Pentru informații suplimentare, consultați Profiluri desktop. |
||
|
Raport de abilități |
Detaliile abilităților disponibile pentru întreprinderea dvs. Acest raport este disponibil dacă întreprinderea dvs. utilizează rutarea bazată pe abilități. Pentru mai multe informații despre modul de definire a competențelor pentru întreprinderea dvs., consultați Definițiile abilităților.
|
||
|
Raport profil de abilități |
Detaliile cartografierii competențelor și profilurile corespunzătoare. Acest raport este disponibil dacă întreprinderea dvs. utilizează rutarea bazată pe abilități. Pentru mai multe informații despre modul de definire a profilurilor pentru abilități, consultați Profiluri de abilități. |
||
|
Raport de rutare |
Detalii despre maparea strategiilor de rutare cu punctele de intrare, cozile și echipele. Pentru mai multe informații despre modul de definire a strategiilor de rutare, consultați Despre rutarea contactelor. |
||
|
Raport privind competențele agentului |
Detalii despre agenți și abilitățile lor corespunzătoare. Acest raport este disponibil dacă întreprinderea dvs. utilizează rutarea bazată pe abilități. Pentru mai multe informații despre cum să definiți abilitățile pentru profilurile de întreprindere și desktop, consultați Definițiile abilităților și profilurile desktop. Notă: În prezent, nu acceptăm rutarea bazată pe abilități. |
Gestionarea rapoartelor pentru elementele cu acces asigurat
Pentru a trimite raportul prin e-mail sau pentru a descărca raportul pentru orice element furnizat:
| 1 |
Din bara de navigare Portal de management, selectați . | ||
| 2 |
Selectați tipul necesar de raport. Pentru mai multe informații despre tipurile de rapoarte, consultați Rapoarte pentru elementele furnizate. | ||
| 3 |
Descărcați raportul ca foaie Excel sau PDF.
|
Ștergerea definitivă a obiectelor inactive
Webex Contact Center permite administratorilor să șteargă definitiv obiectele de configurare care au fost marcate ca inactive. Acest lucru ajută clienții să elimine configurațiile nedorite, să păstreze o amprentă ușoară a configurației și să îmbunătățească performanța aplicațiilor. Înainte de a șterge definitiv un obiect de configurare, va trebui să îl marcați inactiv. De asemenea, puteți șterge periodic obiectele inactive utilizând o setare automată la nivel de entitate găzduită, de ștergere automată.
Puteți șterge definitiv următoarele tipuri de obiecte de configurare:
-
Utilizatori
-
Profiluri de utilizator
-
Profiluri desktop
-
Tipuri de activități
-
Coduri auxiliare
-
Reguli pentru praguri
-
Profil de îndemânare
-
Echipe
-
Site-uri
-
Puncte de intrare
-
Punct de intrare de apelare
-
Cozi
-
Cozi de apelare
-
Aspecte desktop
-
Variabile globale
-
Profiluri multimedia
-
Definiții de abilități
Numărul maxim de utilizatori inactivi este 5000. Numărul maxim de obiecte inactive pentru toate celelalte tipuri de obiecte este 100. Dacă această limită este atinsă, trebuie să ștergeți obiectele inactive pentru a putea dezactiva mai multe obiecte. Dacă obiectul de configurare are obiecte asociate, trebuie să dezactivați toate obiectele la care se face referire.
| 1 |
Din bara de navigare Portal de management, selectați Asigurare furnizare. | ||
| 2 |
Selectați o entitate. | ||
| 3 |
Pentru a șterge manual un obiect de configurare, pe pagina entității, faceți clic pe pictograma puncte de suspensie de lângă obiect. Selectați Ștergere. | ||
| 4 |
În caseta de dialog care vă informează că obiectul va fi șters definitiv și nu poate fi recuperat, faceți clic pe Da. Apare un mesaj că obiectul este șters definitiv.
|
Despre Business Rules Engine
Business Rules Engine (BRE) furnizează clienților o modalitate de a-și încorpora datele în mediul Webex Contact Center pentru dirijarea personalizată, precum și pentru implementarea generală. Administratorii pot utiliza soluția BRE cu Webex Contact Center pentru a utiliza datele de afaceri pentru organizația lor în fluxuri.
Despre rutarea contactelor
Modulul Strategie de rutare oferă un mediu flexibil pentru direcționarea contactelor către cea mai bună resursă, indiferent de locație. Fiecare contact de intrare ajunge la un punct de intrare, de unde este trimis la coada de așteptare pentru distribuire între echipe la locațiile centrului de contact, în conformitate cu strategiile de rutare programate, strategiile programate pentru capacitatea echipei și setările de prioritate a cozilor specificate în modulul Strategie de rutare.
În plus, dacă întreprinderea dvs. utilizează caracteristica de apelare, fiecare apel de apelare trece printr-un punct de intrare de apelare și o coadă de apelare în conformitate cu strategiile de rutare din modulul Strategie de rutare.
Deși exemplele din secțiunile următoare se referă la contacte telefonice, aceleași opțiuni de dirijare a contactelor sunt disponibile și pentru alte tipuri de suporturi. |
Fiecare contact ajunge la un punct de intrare, unde o strategie de rutare aplică logica de afaceri. Pe baza criteriilor evaluate în strategia de rutare, sistemul selectează o coadă corespunzătoare pentru a distribui contactul uneia dintre echipele disponibile.
Despre rutarea bazată pe abilități
Rutarea bazată pe abilități (SBR) este o caracteristică opțională care potrivește nevoile contactelor cu agenții care au abilitățile necesare pentru a satisface cel mai bine aceste nevoi. SBR este disponibil atât pentru contactele vocale, cât și pentru contactele canalului digital. Când apelurile ajung la un punct de intrare, SBR clasifică apelurile în subseturi. Puteți direcționa apelurile din fiecare subset către agenți care posedă un set necesar de abilități, cum ar fi fluența lingvistică sau expertiza produsului.
SBR atribuie cerințe de abilitate apelurilor dintr-un flux. Pe baza cerințelor de abilități atribuite, apelurile intră într-o coadă pentru a fi distribuite agenților care au abilități de potrivire. Puteți configura SBR într-un mod care elimină sau reduce cerințele de calificare ale agenților dacă un agent nu este disponibil într-un interval de timp specificat în coadă. Pentru mai multe informații, consultați Definițiile abilităților. Pentru a elimina sau a reduce cerințele privind abilitățile, specificați relaxările abilităților în activitatea Persoană de contact din coada de așteptare.
SBR potrivește toate cerințele de calificare ale contactelor cu abilitățile agenților. Dacă una dintre cerințele de abilitate ale unei persoane de contact este nevalidă deoarece valorile abilității nu sunt definite corect în flux, SBR nu poate găsi un agent compatibil. În astfel de cazuri, apelul este direcționat către cel mai lung agent disponibil.
SBR oferă următoarele capacități:
-
Potriviți cerințele de îndemânare ale contactelor cu agenții care au acele abilități specifice.
-
Adăugați cerințe de abilități la contacte și direcționați contactele cu aceleași cerințe de abilități la o singură coadă. Pentru mai multe informații, consultați Activitatea persoanelor de contact din coada de așteptare.
-
Configurați diferite echipe de agenți cu un set de agenți pentru a servi o coadă de așteptare. Pentru mai multe informații, consultați Crearea unei cozi și a unei cozi de apelare.
-
Mapați diverse abilități la profilurile acestor agenți. Pentru informații suplimentare, consultați Profiluri de agent.

În exemplul precedent, contactul C1 necesită abilitatea A, iar contactul C2 necesită atât abilitatea A, cât și abilitatea B. Când C2 intră în coadă, este nevoie de agenți atât cu abilitatea A, cât și cu abilitatea B. Pentru cel mai bun serviciu pentru clienți, mapați C2 la echipa care are atât abilitatea A, cât și abilitatea B. Nu mapați C2 la o echipă care are doar abilitatea A sau abilitatea B. Dacă mapați C2 la o echipă care are doar abilitatea A sau abilitatea B, C2 devine cel mai lung contact din starea parcată.
Tipuri de rutare bazate pe abilități
SBR direcționează contactele către agenți pe baza cerințelor de calificare ale persoanei de contact care sunt configurate în flux. Pentru mai multe informații, consultați Despre rutarea bazată pe abilități.
Puteți activa SBR în setările tipului de rutare a cozii atunci când creați o coadă. Pentru mai multe informații, consultați Crearea unei cozi și a unei cozi de apelare. SBR direcționează contactele către agenți într-unul din următoarele moduri atunci când sunt disponibili mai mulți agenți cu setul de abilități necesar:
-
Cel mai lung agent disponibil
-
Cel mai bun agent disponibil
Cel mai lung agent disponibil: SBR direcționează contactele către agentul care a fost disponibil pentru cea mai lungă durată.
Cel mai bun agent disponibil: SBR direcționează contactele către agentul care are cel mai înalt nivel de competență în abilitate. Pentru a direcționa contactele către cel mai bun agent disponibil:
-
Configurați cerințele de abilități ale persoanei de contact cu condiția necesară, astfel încât contactul să fie întotdeauna direcționat către un agent cu cel mai înalt nivel de competență:
-
Dacă alegeți <= condiție pentru cerințele de îndemânare ale contactului, o valoare mai mică indică o potrivire mai bună cu cerința contactului.
-
Dacă alegeți >= condiție pentru cerințele de îndemânare ale contactului, o valoare mai mare indică o potrivire mai bună cu cerința contactului.
-
Dacă alegeți condiția IS pentru cerințele de îndemânare ale contactului, o valoare mai mare indică o potrivire mai bună cu cerința contactului.
Pentru mai multe informații, consultați Cerințe privind abilitățile în activitatea persoanelor de contact din coadă.
-
-
Atribuiți nivelul de competență unui agent atunci când creați definiții de abilități și profiluri de agent.
De exemplu, puteți direcționa contactele către agenți cu abilități de vorbire în limba engleză ca competență lingvistică. Luați în considerare doi agenți: agentul 1 cu un nivel de competență în limba engleză de 3 și agentul 2 cu un nivel de competență în limba engleză de 6. Ambii agenți sunt disponibili în coada de așteptare.
-
În cazul în care configurați cerința de competențe a persoanei de contact cu<= condiție în flux, agentul 1 cu un nivel de competență în limba engleză de 3 este cel mai bun agent disponibil din coadă pentru a se conecta la persoana de contact.
-
În cazul în care configurați cerința de competențe a persoanei de contact cu>= condiție în flux, agentul 2 cu un nivel de competență în limba engleză de 6 este cel mai bun agent disponibil din coadă pentru a se conecta la contact.
Informații avansate despre coadă
Caracteristica Informații avansate despre coadă vă permite să evaluați dacă abilitățile agenților conectați și disponibili într-o coadă corespund cerințelor de abilități ale persoanei de contact, fără a pune contactele în coadă pentru o perioadă lungă de timp. Activitatea GetQueueInfo furnizează numărul de agenți care sunt conectați și disponibili. Cu toate acestea, această activitate nu furnizează informații despre agenții conectați care au abilități specifice care corespund cerinței unei anumite persoane de contact. Pentru mai multe informații despre activitatea GetQueueInfo , consultați Obținerea informațiilor despre coadă.
La un moment dat al zilei, este posibil să nu existe agenți care să fie calificați corespunzător pentru a se potrivi cerințelor de calificare ale unui anumit contact. Administratorul are nevoie de informații despre acești agenți înainte și după punerea în coadă a unui contact pentru a iniția acțiuni alternative, cum ar fi redarea unui mesaj, furnizarea unei opțiuni de apelare inversă sau escaladarea la o altă coadă.
Administratorul poate face următoarele:
-
Dacă această activitate este invocată înainte de punerea în coadă a persoanei de contact, fluxul utilizează cerințele de abilități care sunt configurate în și echipele din ultimul grup de distribuire a apelurilor. Aceasta determină numărul de agenți conectați și disponibili și populează
variabilele de ieșire LoggedOnAgentsAll șiAvailableAgentsAll. Sistemul setează variabilade ieșire CurrentGroupla –1.
Valoarea
1pentruGrupulcurent indică faptul că persoana de contact nu este încă în coadă atunci când este invocată activitatea. Proiectanții de flux pot utiliza variabilade ieșire CurrentGroupși pot determina dacă contactul nu este în coadă. -
Dacă această activitate este invocată după plasarea contactului în coadă, sistemul ia în considerare abilitățile curente ale contactului. Abilitățile din ciclul curent de relaxare a abilităților și echipele din grupul curent de distribuire a apelurilor vor fi utilizate pentru a calcula agenții disponibili și conectați. Aceste valori sunt populate în variabilele
de ieșire LoggedOnAgentsCurrent șiAvailableAgentsCurrent. Sistemul utilizează abilitățile din ciclul curent de relaxare a abilităților și din ultimul grup de distribuire a apelurilor pentru a calcula agenții conectați și disponibili și stochează aceste valori în variabilelede ieșire LoggedOnAgentsAll șiAvailableAgentsAll. Sistemul stochează, de asemenea, valori în variabilele deieșire PIQ,CurrentGroupșiTotalGroups.
Puteți invoca această activitate pentru cozile bazate pe LAA. Cu toate acestea, cerințele de abilități care sunt configurate pentru această activitate nu se aplică pentru cozile bazate pe LAA. Puteți utiliza această activitate într-o buclă. Designerul de flux invocă activitatea Informații avansate din coada de așteptare atunci când execută fluxul. În Designerul de flux, aveți posibilitatea să creați fluxuri utilizând activitatea Informații complexe despre coadă numai dacă semnalizatorul de caracteristici este activat pentru această caracteristică. Nu puteți lucra cu fluxuri care au activitatea Informații complexe despre coadă în Designerul de flux, dacă semnalizatorul de caracteristici este dezactivat. Asigurați-vă că semnalizatorul de caracteristici este activat pentru activitatea Informații complexe despre coadă. |
Ca parte a informațiilor complexe despre coadă, atunci când un contact este parcat într-o coadă și utilizați informațiile complexe despre coadă pentru a interoga o altă stivă de coadă, acest lucru nu va fi acceptat și va duce la o eroare. Pentru mai multe informații despre codul de răspuns la eroare, consultați Informații complexe despre coadă. |
Escaladarea grupului de distribuire a apelurilor
Aplicația utilizează bucla în post coadă pentru a trece rapid la următorul grup de distribuire a apelurilor sau la ultimul. De obicei, administratorii utilizează această activitate pentru a identifica contactele care sunt parcate împotriva grupurilor de escaladare. Aceste grupuri de escaladare au cel puțin un agent conectat care are abilități de potrivire sau nu are agenți conectați.
Aplicația utilizează activitatea QueueContact și apelează activitatea avansată GetQueueInfo pentru a determina dacă există agenți conectați la un anumit grup de distribuire a apelurilor. Dacă niciun agent nu este conectat la un anumit grup de distribuire a apelurilor, designerul de flux utilizează activitatea EscalateCallDistribution pentru a trece la următorul sau la ultimul grup de distribuire a apelurilor din serie. Dacă un agent este disponibil în grupul escaladat, centrul Webex contact direcționează contactul către agentul respectiv. Dacă nu, centrul Webex contact parchează contactul imediat în acel grup de distribuire a apelurilor.
Pentru mai multe informații despre activitatea QueueContact, consultați Queue Contact.
Un caz de utilizare client este o coadă care are multe grupuri de distribuire a apelurilor. Dacă un agent nu este disponibil în primul grup de distribuire a apelurilor pentru a răspunde la un apel, proiectantul fluxului redirecționează apelul către un alt grup de distribuire a apelurilor din cadrul cozii. La fiecare nivel, numărul agenților din grupul de distribuție a apelurilor crește, astfel încât există o șansă mai mare ca apelul să fie preluat. În anumite momente ale zilei, este posibil ca agenții din acest grup sau din alte grupuri să nu fie disponibili.
Pentru cozile bazate pe SBR și LAA, dacă invocați activitatea EscalateCallDistribution pe o persoană de contact care nu este încă în coadă, aceasta are ca rezultat o eroare și iese calea de eroare în activitatea de flux.
În Designerul de flux, puteți crea fluxuri utilizând activitatea EscalateCallDistributionGroup numai dacă semnalizatorul de caracteristici este activat pentru această caracteristică. Nu puteți lucra cu fluxuri care au activitatea EscalateCallDistributionGroup în Designerul de flux, dacă semnalizatorul caracteristicii este dezactivat. Asigurați-vă că semnalizatorul de caracteristici este activat pentru activitatea EscalateCallDistributionGroup. |
Dirijarea contactelor parcate
SBR parchează contactele într-o coadă până când un agent se conectează cu contactele.
Atunci când agenții devin disponibili, SBR dirijează contactele utilizând una dintre următoarele metode de selecție:
-
Selectarea contactelor pe bază de abilități
-
Selectarea contactelor bazate pe primul intrat, primul ieșit (FIFO)
În mod implicit, selectarea persoanelor de contact bazate pe competențe este activată pentru organizația dvs. |
Selectarea contactelor pe bază de abilități
În selectarea contactelor bazate pe abilități, contactele sunt selectate pe baza potrivirii exacte dintre cerințele de calificare ale persoanei de contact și abilitățile agentului. Selectarea contactelor pe bază de abilități nu atribuie contacte agenților pe bază FIFO. Dacă cerințele de calificare ale persoanei de contact se potrivesc exact cu abilitățile agentului, persoana de contact se conectează la agent, indiferent de poziția sa în coadă. Dacă există mai multe astfel de contacte cu aceleași cerințe de abilități, selectarea persoanelor de contact pe bază de abilități filtrează contactele din coadă și le atribuie agentului în următoarea ordine:
-
Prioritate
-
Marcaj temporal (de la cel mai vechi la cel mai nou)
De exemplu, luați în considerare faptul că contactul C1 care necesită un agent cu abilitatea A și contactul C2 care necesită un agent cu abilitatea B așteaptă în coadă pentru a se conecta la un agent. Contactul C3, care necesită un agent cu abilitatea C, intră, de asemenea, în coadă. Dacă un agent cu abilitatea C devine disponibil, C3 nu așteaptă ca C1 și C2 să se conecteze la agenți, deoarece cerințele de abilitate ale C3 se potrivesc exact cu agentul care are abilitatea C.
Selectarea contactelor bazate pe primul intrat, primul ieșit (FIFO)
Primul contact care intră în coadă are cea mai mare prioritate pentru a se conecta cu un agent. Primul contact se conectează la un agent atunci când devine disponibil un agent cu abilități de potrivire. Dacă abilitățile agentului nu corespund cerințelor de calificare ale primului contact care este parcat în coadă, agentul nu se conectează la primul contact. Chiar dacă abilitățile agentului corespund cerințelor de calificare ale altor contacte din coadă, contactele rămân parcate până când primul contact găsește un agent.
De exemplu, luați în considerare două contacte: C1 este primul contact care intră în coadă care necesită un agent cu abilitatea A și C2 este al doilea contact care intră în coadă care necesită un agent cu abilitatea B. Când un agent cu abilitatea B devine disponibil, C2 nu se conectează la abilitatea B. Deoarece C1 este primul contact care intră în coadă, SBR așteaptă ca un agent cu abilitatea A să fie disponibil pentru a se conecta mai întâi la C1. C2 se conectează la abilitatea B numai după ce C1 găsește un agent.
Pentru a activa selectarea contactelor pe bază de FIFO pentru organizația dvs., contactați asistența Cisco. |
Configurarea rutării bazate pe abilități
| 1 |
Definiți abilitățile. Pentru mai multe informații, consultați Definițiile abilităților. |
| 2 |
Definiți profilurile de abilități. Pentru mai multe informații, consultați Profiluri de abilități. |
| 3 |
Atribuiți profilurile de abilități echipelor sau agenților. Puteți atribui un profil de abilități fiecărei echipe bazate pe agenți. Toți agenții conectați la echipă sunt asociați cu acel profil de abilități. Cu toate acestea, puteți atribui, de asemenea, un profil de abilități unui agent individual, care suprascrie profilul de abilități al echipei. Pentru mai multe informații, consultați Crearea unei echipe și. Vizualizarea detaliilor unui utilizator
|
| 4 |
Atribuiți profilurile de abilități agenților. Puteți atribui un profil de abilități unui agent individual sau unei echipe. Pentru informații suplimentare, consultați Vizualizarea detaliilor unui utilizator. |
| 5 |
Creați puncte de intrare și cozi. |
| 6 |
Creați o coadă cu un tip de canal ca telefonie și un tip de rutare a cozii ca bazat pe competențe. |
| 7 |
Creați sau încărcați un script de control al apelului care definește modul de tratare a apelului. Pentru mai multe informații, consultați Lucrul cu scripturile de control al apelurilor. |
| 8 |
Creați un flux care definește modul de tratare a apelului. Pentru mai multe informații, consultați Crearea și gestionarea fluxurilor. |
| 9 |
Adăugați o activitate Persoană de contact din coadă și selectați coada pentru care este configurată rutarea bazată pe abilități. Pentru informații suplimentare, consultați Persoana de contact din coada de așteptare. |
| 10 |
Creați o strategie de rutare a punctelor de intrare și a cozilor. În strategia de rutare a punctului de intrare, atribuiți cerințe de abilitate apelurilor în timpul tratamentului apelurilor definite în scriptul de control al apelurilor. Pentru informații suplimentare, consultați Atribuirea cerințelor privind abilitățile apelurilor primite. Apelurile sunt apoi distribuite în coada specificată, unde așteaptă un agent cu abilitățile necesare. În strategia de dirijare a cozilor, specificați opțiuni pentru identificarea agenților care să deservească apelurile recepționate. Dacă un agent cu abilitățile necesare nu devine disponibil într-un interval de timp specificat, puteți elimina sau reduce cerința privind abilitățile. Pentru mai multe informații, consultați Crearea unui profil desktop. |
| 11 |
Creați o strategie de rutare a punctelor de intrare și selectați fluxul pe care l-ați creat. Pentru mai multe informații, consultați Crearea unei strategii de rutare. |
Rutare bazată pe agent
Rutarea bazată pe agent este o caracteristică opțională care direcționează sau plasează în coadă un contact direct către agentul preferat. O căutare a agentului cu adresa de e-mail a agentului sau ID-ul agentului direcționează un contact către agentul preferat. Activitatea de coadă către agent din flux ajută la realizarea rutării bazate pe agent. Pentru informații suplimentare, consultați secțiunea Activitatea agentului din coada de așteptare.
Un contact poate avea unul sau mai mulți agenți preferați. Maparea între contacte și agenții lor preferați este gestionată într-o aplicație externă Webex afara Centrului de contact. Căutarea agentului preferat pentru orice contact se efectuează utilizând activitatea de solicitare HTTP din flux. Activitatea Solicitare HTTP preia maparea din aplicația externă. Pentru a direcționa sau parca contactul cu agentul preferat, puteți configura activitatea Coadă la agent în flux. Activitatea Coadă la agent vă permite să specificați agentul după ID-ul Webex al agentului centrului de contact sau după adresa de e-mail. De asemenea, puteți parca contactul împotriva unui agent preferat dacă agentul preferat nu este disponibil imediat.
Puteți lua în considerare înlănțuirea unei activități din flux pentru a ruta sau a pune în coadă contactele.
De exemplu, puteți lega o activitate din coada de așteptare către agent de o altă activitate din coada de așteptare către agent pentru a pune în coadă un contact mai multor agenți preferați. Puteți lega o activitate a persoanei de contact din coada de așteptare de activitatea Coadă la agent pentru a direcționa o persoană de contact dacă niciunul dintre agenții preferați nu este disponibil pentru acel contact .
Rutarea bazată pe agent este utilă în următoarele scenarii:
-
Rutarea preferată a agenților: clientul poate atribui contacte agenților dedicați sau directorilor de relații. În astfel de scenarii, rutarea bazată pe agent direcționează contactele direct către acel agent preferat.
-
Ultima rutare a agentului: atunci când un contact apelează înapoi centrul de contact de mai multe ori pentru a interacționa cu un agent, rutarea bazată pe agent poate direcționa contactul către ultimul agent care s-a ocupat de acel contact.
În ambele cazuri de utilizare, detaliile persoanei de contact și maparea agentului sunt stocate în afara centrului de contact Webex. Activitatea HTTP preia datele. Activitatea Coadă la agent direcționează contactul către agentul preferat sau către ultimul agent.
În cazul profilurilor multimedia mixte în timp real sau exclusive, dacă agentul preferat gestionează deja un canal în timp real, agentul va fi considerat ocupat, iar apelul nu va fi direcționat imediat către agentul preferat.
Pentru a configura rutarea bazată pe agent:
Înainte de a începe:
Trebuie să exportați ID-ul de agent Webex Contact Center și adresa de e-mail a agentului din Webex Contact Center într-o aplicație externă. Webex Contact Center nu stochează maparea între agent și contactele sale.
-
Preluați maparea dintre agent și persoana de contact din aplicația externă utilizând activitatea Solicitare HTTP din Designerul de flux (Din bara de navigare a portalului de management, alegeți Strategie de rutare>Flux și faceți pentru a crea un flux nou). Pentru mai multe informații, consultați secțiunea Solicitare HTTP.
-
Configurați coada la Activitatea agentului în Designerul de flux. Puteți furniza setările generale și detaliile de tratare a contactelor pentru a ruta contactul. Pentru informații suplimentare, consultați secțiunea Activitatea agentului din coada de așteptare.
Despre suprascrierile globale de rutare
O suprascriere globală de dirijare este o strategie de dirijare care se aplică unuia sau mai multor puncte de intrare ale telefoniei. Atunci când un apel ajunge la un punct de intrare, motorul de rutare verifică dacă există o suprascriere globală de dirijare pentru acel punct de intrare. Dacă există o suprascriere globală de dirijare, aceasta devine strategia curentă de dirijare pentru punctul de intrare, suprascriind orice strategii standard de rutare asociate cu acel punct de intrare.
Crearea unei suprascrieri globale de rutare vă permite să modificați strategiile de rutare rapid și ușor pentru mai multe puncte de intrare simultan în situații de urgență, în loc să modificați fiecare strategie de rutare individual.
Suprascrierile globale de dirijare funcționează în fusul orar al entității găzduite.
Configurarea profilurilor multimedia
Dacă întreprinderea dvs. utilizează canale sociale, chat și rutare e-mail în plus față de voce, atunci profilurile multimedia sunt activate. Puteți asocia site-uri și agenți cu profiluri multimedia.
| 1 |
Definiți profilurile multimedia. Dacă întreprinderea dvs. se abonează la caracteristica Multimedia, fiecare agent este asociat cu un profil multimedia, care specifică câte contacte din fiecare tip media poate gestiona simultan agentul. Pentru informații suplimentare, consultați Profiluri multimedia. |
| 2 |
Atribuiți profiluri multimedia site-urilor, echipelor sau agenților. Când este activată opțiunea Multimedia, fiecare site este asociat cu un profil multimedia. Fiecare echipă bazată pe agent de la un anumit site este asociată cu profilul atribuit acelui site, cu excepția cazului în care echipei i se atribuie un profil multimedia diferit. În mod similar, fiecare agent conectat la o echipă este asociat cu profilul echipei, cu excepția cazului în care agentului i se atribuie un profil multimedia diferit. Pentru mai multe informații, consultați Site-uri , Crearea unei echipe șiUtilizatori . |
| 3 |
Creați puncte de intrare și cozi separate pentru fiecare tip media. Pentru mai multe informații, consultați Crearea unui punct de intrare. |
| 4 |
Colaborați cu Webex Contact Center Operations pentru a crea strategii de rutare configurate să utilizeze un script specializat de control al apelurilor. |
| 5 |
Colaborați cu furnizorul CRM specific pentru a configura interacțiunea multimedia la nivel de agent. Alternativ, puteți configura strategia de rutare a cozilor de așteptare pentru a atribui contacte multimedia (chat, e-mail, canale sociale) agenților dvs. |
Lucrul cu fișierele de resurse
Pentru a vizualiza resursele, selectați Strategie de dirijare din bara de navigare a Portalului de management.
Puteți alege să vedeți fișierele audio, e-mailurile predefinite sau răspunsurile predefinite la chat.
Încărcarea unui fișier de resurse audio
Webex Contact Center acceptă încărcarea fișierelor audio .wav cu următoarele specificații:
-
Canale: 1
-
Rata de eșantionare: 8000
-
Exemplu de codificare: legea u pe 8 biți
-
Înregistrare mono (pentru înregistrarea combinată, a apelantului sau a agentului)
-
Canale: 1
-
Rata de eșantionare: 8000
-
Precizie: 16 biți
-
Exemplu de codificare: GSM
-
Durata maximă de înregistrare: 2 ore
-
-
Înregistrare stereo (pentru înregistrare combinată)
-
Canale: 2
-
Rata de eșantionare: 8000
-
Precizie: 13 biți
-
Exemplu de codificare: 4-bit IMA ADPCM
-
Durata maximă de înregistrare: 2 ore
-
În mod implicit, numai înregistrarea mono este activată pentru toți chiriașii. |
| 1 |
Din bara de navigare Portal de management, selectați Strategie de dirijare. |
| 2 |
Din pagina Strategie de dirijare, alegeți Resurse |
| 3 |
Faceţi clic pe Nou. |
| 4 |
Pe pagina Încărcare resursă , faceți clic pe Răsfoire. |
| 5 |
Navigați la fișierul din sistem și faceți clic pe Deschidere. Câmpul Fișier afișează calea și numele de fișier ale fișierului încărcat, iar câmpul Nume resursă afișează numele fișierului. |
| 6 |
Faceți clic pe Salvare. |
Editarea unui fișier de resurse audio
Nu actualizați resursele utilizate în prezent de sistem. |
| 1 |
Din bara de navigare Portal de management, selectați Strategie de dirijare. |
| 2 |
Din pagina Strategie de dirijare, alegeți Resurse |
| 3 |
Faceți clic pe butonul Puncte de suspensie de lângă numele resursei și faceți clic pe Editare. |
| 4 |
Pe pagina Suprascriere resursă , faceți clic pe Răsfoire. |
| 5 |
Navigați la fișierul din sistem și faceți clic pe Deschidere. Câmpul Fișier afișează calea și numele de fișier ale fișierului încărcat, iar câmpul Nume resursă afișează numele fișierului. Pentru specificațiile fișierelor audio, consultați Încărcarea unui fișier de resurse audio. |
| 6 |
Faceți clic pe Salvare. |
| 7 |
Faceți clic pe Da pentru a confirma suprascrierea fișierului audio. |
Redarea sau descărcarea unui fișier .wav
| 1 |
Din bara de navigare Portal de management, selectați Strategie de dirijare. |
| 2 |
Din pagina Strategie de dirijare, alegeți Resurse |
| 3 |
Faceți clic pe butonul puncte de suspensie de lângă numele fișierului și faceți clic pe Redare. |
| 4 |
În caseta de dialog care se deschide, specificați dacă doriți să deschideți sau să salvați fișierul. Când faceți clic pe Deschidere , playerul media instalat pecomputer se deschide și redă fișierul. Dacă nu este instalat un player media compatibil, se deschide o casetă de dialog care vă solicită să descărcați un player. |
Actualizarea unui fișier de resurse
| 1 |
Din bara de navigare Portal de management, selectați Strategie de dirijare. |
| 2 |
Din pagina Strategie de dirijare, alegeți Resurse . |
| 3 |
Faceți clic pe butonul puncte de suspensie de lângă numele fișierului și faceți clic pe Editare. |
| 4 |
Efectuați modificările necesare resursei. |
| 5 |
Faceți clic pe Salvare. |
Copierea unui fișier de resurse
Funcția de copiere vă permite să creați copii de rezervă ale solicitărilor și ale altor fișiere de resurse. Numai fișierele cu extensia .wav pot fi copiate.
| 1 |
Din bara de navigare Portal de management, selectați Strategie de dirijare. |
| 2 |
Din pagina Strategie de dirijare, alegeți Resurse |
| 3 |
Faceți clic pe butonul puncte de suspensie de lângă numele fișierului și faceți clic pe Copiere. |
| 4 |
În pagina care apare, introduceți un nume pentru fișierul copiat sau lăsați numele implicit (Copy_ este adăugat la numele original). |
| 5 |
Faceți clic pe Salvare. |
Exportul referințelor într-un fișier media
Aveți posibilitatea să vizualizați sau să exportați o listă care afișează numele fiecărei strategii de rutare care face referire la un fișier media specificat, împreună cu numele punctului de intrare sau al cozii asociate. În cazul unei strategii globale de dirijare, lista arată 0 în loc de numele unui punct de intrare sau al unei cozi.
Pentru a vizualiza sau a exporta referințele într-un fișier media:
| 1 |
Din bara de navigare Portal de management, selectați Strategie de dirijare. |
| 2 |
Din pagina Strategie de dirijare, alegeți Resurse |
| 3 |
Faceți clic pe butonul puncte de suspensie de lângă numele fișierului și faceți clic pe Excel sau CSV. |
| 4 |
În caseta de dialog care se deschide, specificați dacă doriți să deschideți sau să salvați fișierul. |
Crearea unui șablon de e-mail predefinit
Puteți predefini șablonul de e-mail pe care agenții îl utilizează pentru a comunica cu clienții. O organizație poate avea un singur șablon predefinit pentru e-mail.
Pentru a edita sau a șterge șablonul, faceți clic pe butonul puncte de suspensie de lângă șablon în pagina E-mailuri predefinite.
Nu puteți utiliza șabloanele de e-mail predefinite pentru e-mailurile cu răspuns rapid. |
Pentru a crea un șablon de e-mail:
| 1 |
Din bara de navigare Portal de management, selectați Strategie de dirijare. | ||
| 2 |
Din pagina Strategie de dirijare, alegeți Resurse | ||
| 3 |
Faceţi clic pe Nou.
| ||
| 4 |
În caseta de dialog New Predefined Email , procedați astfel: |
Configurarea unui șablon de chat predefinit
nainte de a începe
Punctele de intrare reprezintă destinațiile inițiale pentru toate tipurile de canale din Webex Contact Center. Sistemul trimite contactul către un agent pe baza strategiei de dirijare care este setată pentru un punct de intrare.
Puteți configura un șablon de chat pentru fiecare punct de intrare. Pentru mai multe informații, consultați Puncte de intrare și cozi.
Numai clienții a căror organizație este furnizată pe o platformă integrată Webex Calling existentă pot configura un șablon de chat pentru centrul lor de contact. |
| 1 |
Conectați-vă la organizația clientului de la adresa https://admin.webex.com. | ||
| 2 |
Din panoul de navigare din partea stângă, în secțiunea Servicii, faceți clic pe . | ||
| 3 |
Alegeţi una din opţiunile următoare:
Sistemul afișează expertul Șablon de chat. | ||
| 4 |
Pe pagina Definire șablon:
| ||
| 5 |
Pe pagina Mesaj proactiv, În afara programului:
| ||
| 6 |
Pe pagina Informație client, faceți clic pe fiecare dintre câmpurile din cardul Previzualizare și modificați atributele. Clientul utilizează aceste atribute pentru a completa formularul.
| ||
| 7 |
Pe pagina Agent virtual:
| ||
| 8 |
Pe pagina Branding și identitate, Mesaje de stare:
| ||
| 9 |
În pagina Feedback, introduceți Eticheta și Text sugestie în cardul Atribute pentru a primi feedbackul clientului. | ||
| 10 |
În pagina Finalizat, faceți clic pe Terminare.
|
Creați un răspuns predefinit la chat
-
Engleză americană
-
Japoneză
-
Italiană
-
Franceză
-
Germană
-
Spaniolă
Puteți configura 50 de răspunsuri pe limbă, pe coadă, pentru un total de 300 de răspunsuri pe coadă. Agenții pot vedea răspunsurile din coada lor pe baza setărilor de limbă din browserul lor local. Astfel, agenții pot vedea doar 50 de răspunsuri simultan.
| 1 |
Din bara de navigare Portal de management, selectați Strategie de dirijare. | ||||||||||||
| 2 |
Din pagina Strategie de dirijare, alegeți Resurse chat. | ||||||||||||
| 3 |
Faceţi clic pe Nou. | ||||||||||||
| 4 |
Introduceți următoarele detalii:
| ||||||||||||
| 5 |
Faceți clic pe Salvare. |
Configurarea resurselor de rutare
Puteți alege fie o resursă de rutare, fie un flux. Dacă alegeți o resursă de rutare, nu puteți personaliza configurațiile de control al fluxului, cum ar fi Personalizare ANI, Ecran pop-up, Variabilă globală etc., ca parte a experienței de apelare. Vă recomandăm să utilizați fluxuri în loc de resurse de rutare pentru a beneficia de orice configurații avansate, cum ar fi ecran pop-up, Personalizare ANI și așa mai departe. Pentru mai multe informații, consultați Crearea unui flux.
Strategiile de rutare vor fi depășite în viitor. Se recomandă utilizarea fluxurilor configurate cu ore de lucru și puncte de intrare pentru apelare. |
Dacă doriți să continuați cu strategiile de rutare, luați în considerare următoarele aspecte. Pentru fiecare punct de intrare și coadă, ar trebui să creați un set de strategii de rutare implicite care să acopere toate intervalele de timp. În plus, puteți programa o strategie alternativă dincolo de strategia implicită pentru orice interval de timp. De exemplu, coada 1 ar putea avea o strategie BusyHour pentru tura normală de zi și o strategie în afara orelor de program pentru orele non-lucrătoare.
Semnalizați programul zilnic normal ca strategie implicită. Puteți crea o strategie non-implicită, cum ar fi un program de sărbători pentru un interval de timp care se suprapune cu strategia implicită. O strategie care nu este semnalizată ca implicită suprascrie o strategie implicită și este utilizată ca excepție de la programarea prestabilită. Aceasta înseamnă că sistemul verifică mai întâi o strategie care nu este semnalizată ca implicită și, dacă nu există, sistemul utilizează strategia implicită.
Când strategia implicită este strategia curentă (adică strategia care rulează în prezent), sistemul verifică la fiecare trei minute dacă există o strategie non-implicită și, dacă se găsește una, devine strategia curentă.
Dacă nu este specificată nicio strategie pentru un interval de timp și nu există o strategie implicită pentru intervalul de timp, ultima strategie utilizată de sistem poate continua ca strategie curentă, chiar dacă a expirat. În acest caz, sistemul verifică în fiecare minut o strategie validă și, de îndată ce găsește una, acea strategie devine strategia curentă.
Despre tipurile de echipă
Când creați sau modificați o strategie de dirijare a cozilor de așteptare, apar următoarele opțiuni:
-
Echipele bazate pe agenți au un număr cunoscut de agenți atribuiți echipelor. Utilizatorii autorizați atribuie un profil desktop uneia sau mai multor echipe. Acești agenți utilizează Agent Desktop pentru a interacționa cu sistemul Webex Contact Center.
-
Echipele bazate pe capacitate nu au agenți specifici atribuiți, iar agenții nu utilizează Agent Desktop. De exemplu, un externalizator ar putea avea echipe care utilizează un PBX sau un ACD pentru a gestiona apelurile. Puteți utiliza o echipă bazată pe capacitate pentru a reprezenta o casetă de poștă vocală sau un grup de agenți, pe care Webex Contact Center nu le gestionează.
Capacitatea acestor echipe se bazează pe setarea capacității echipei furnizate, care poate suprascrie strategiile de capacitate a echipei. Pentru mai multe informații, consultați Programarea capacității echipei. În cazul în care capacitatea reală a echipei este mai mare sau mai mică decât valoarea utilizată în prezent de sistem, rezultatul este fie insuficient, fie prea multe apeluri pentru agenți. Acest lucru face ca proiectarea strategiei să fie mai dificilă.
Când utilizați getNumAgentsLoggedIn API, răspunsul include numărul de agenți conectați împreună cu numărul de echipe bazate pe capacitate care sunt considerate active. |
Atunci când creați o strategie de dirijare, puteți combina tipurile de echipe. Rețineți că precizia rutării apelurilor către echipe bazate pe capacitate depinde de numărul de capacitate specificat.
Limitările echipelor bazate pe capacitate atunci când se utilizează platforma clasică
Webex Contact Center atribuie apeluri echipei bazate pe capacitate transferând apelul către un număr de apelare (DN). După transferul apelului către un DN, Webex Contact Center se deconectează de la apel. Webex Contact Center nu cunoaște starea apelului; adică, dacă echipa bazată pe capacitate răspunde, gestionează sau respinge apelul.
Această limitare determină următoarele comportamente:
-
Urmărirea contactului după transferul apelului nu este posibilă.
-
Detectarea erorilor RONA sau a apelurilor nu este posibilă
-
Înregistrarea apelului nu este posibilă.
-
Obținerea valorilor Timp de conectare și Timp gestionat nu este posibilă. Raportul de apelare afișează valoarea ca zero (0).
-
Setarea capacității nu este aplicabilă, prin urmare, mai multe apeluri ar putea merge la echipa bazată pe capacitate.
Atunci când utilizați platforma media Next Generation, Webex Contact Center atribuie apeluri echipelor bazate pe capacitate, în care Webex Contact Center:
-
Gestionează starea apelului și determină dacă apelul direcționat către o echipă bazată pe capacitate este răspuns, tratat sau respins.
-
Monitorizează starea generală a apelurilor, inclusiv terminarea apelurilor, și decide când să actualizeze valoarea consumului echipei bazate pe capacitate. De exemplu, dacă apelul este terminat, capacitatea trebuie mărită și invers.
-
Obțineți valorile Timp de conectare și Timp gestionat.
Atunci când o strategie statică de echilibrare a încărcării include atât echipe bazate pe agenți, cât și echipe bazate pe capacitate, sistemul distribuie apelurile fie echipelor bazate pe agenți, fie echipelor bazate pe capacitate, în ordinea în care sunt configurate. Odată ce capacitatea echipelor bazate pe capacitate atinge limita maximă, apelurile sunt direcționate către echipele bazate pe agenți, dacă agenții sunt disponibili. Dacă apelul este în coadă, acesta poate fi direcționat către echipe bazate pe agenți sau pe capacitate, în funcție de echipa care are resurse disponibile. Dacă nicio echipă nu are capacitate, apelurile sunt puse în coadă până când capacitatea devine disponibilă. Această strategie de echilibrare a încărcării asigură gestionarea eficientă a apelurilor și supraîncărcarea niciunei echipe. |
Vizualizarea strategiilor de dirijare pentru un punct de intrare sau o coadă
Pentru a vizualiza toate strategiile de rutare pentru un punct de intrare sau o coadă:
| 1 |
Din bara de navigare Portal de management, selectați Strategie de dirijare. | ||
| 2 |
Alegeți un punct de intrare sau o coadă din lista verticală Selectare punct de intrare pentru a afișa strategiile de dirijare pentru acel punct de intrare sau coadă. Pentru mai multe informații despre parametrii care se afișează în pagina Strategie de dirijare, consultați Parametrii strategiei de rutare. Secțiunea superioară a vizualizării listă afișează un tabel care listează toate strategiile de rutare disponibile pentru punctul de intrare sau coada selectată.
| ||
| 3 |
Pentru a vedea detalii pentru o strategie, faceți clic pe punctele de suspensie de lângă strategia de dirijare și faceți clic pe Editare. Secțiunea inferioară a paginii Strategie de rutare afișează tabelul Detalii mapare strategie de rutare, care:
| ||
| 4 |
Faceți clic pe Salvare. |
Parametrii strategiei de rutare
Următorul tabel descrie parametrii care apar în pagina Strategie de dirijare.
|
Coloane |
Descriere | ||
|---|---|---|---|
|
Nume |
Afișează numele pe care îl atribuiți strategiei. Nu puteți schimba numele strategiei după ce ați creat-o. | ||
|
ID |
Afișează numărul atribuit de sistem al strategiei. | ||
|
Stare |
Indică starea strategiei.
| ||
|
Default |
Indică dacă strategia este implicită. O strategie care nu este semnalizată ca implicită suprascrie o strategie implicită și poate înlocui programarea prestabilită. | ||
|
Șablon de chat |
Identifică șablonul de chat utilizat pentru strategia de rutare. | ||
|
Repetarea |
Specifică dacă strategia se repetă zilnic sau numai în anumite zile ale săptămânii. | ||
|
Data de începere |
Afișează data la care începe strategia. | ||
|
Data de finalizare |
Afișează data la care se încheie strategia. | ||
|
Ora începerii |
Afișează ora la care începe strategia (în format de 24 de ore) pentru orice zi dată din intervalul de date specificat. | ||
|
Timpul de finalizare |
Afișează ora la care se încheie strategia (în format de 24 de ore) pentru orice zi din intervalul de date specificat. | ||
|
Ora locală |
Afișează fusul orar dacă activați caracteristica Fus orar multiplu atunci când creați punctul de intrare sau coada. | ||
|
Fluxul |
Listează fluxurile de apeluri asociate atunci când se execută o strategie de rutare. |
Vizualizarea strategiilor curente de dirijare
Puteți vizualiza o listă de strategii de rutare implementate în prezent pentru mai multe puncte de intrare sau cozi.
| 1 |
Din bara de navigare Portal de management, selectați Strategie de dirijare. |
| 2 |
Din pagina Strategie de dirijare, selectați curente de dirijare. |
| 3 |
Alegeți Toate din lista derulantă pentru a vizualiza strategiile curente pentru toate punctele de intrare sau cozile. |
| 4 |
Faceți clic pe Aplicare. Tabelul oferă detalii despre strategiile curente de dirijare pentru punctele de intrare sau cozile selectate. Coloana Script de control afișează numele scripturilor de control al apelurilor care sunt asociate cu punctele de intrare sau cozile listate. Tabelul oferă detalii despre strategiile curente de dirijare pentru punctele de intrare sau cozile selectate. Coloana Flux afișează numele fluxurilor de apeluri asociate punctelor de intrare sau cozilor listate. |
Vizualizarea strategiilor de dirijare după fusul orar
Dacă activați caracteristica Fus orar multiplu pentru întreprinderea dvs., puteți configura punctele de intrare și cozile cu fusuri orare. Valorile de timp utilizate în strategiile de rutare se bazează pe fusul orar pe care îl configurați pentru punctul de intrare sau coadă. Dacă nu configurați fusurile orare cu puncte de intrare și cozi, sistemul utilizează fusul orar pe care îl configurați pentru întreprinderea dvs. (de obicei, sediul central).
Când faceți clic pe butonul nume din partea din dreapta sus a paginii Strategie de dirijare, toate fusurile orare pe care le configurați pentru puncte de intrare sau cozi apar într-o listă verticală.
Dacă nu activați caracteristica Fus orar multiplu pentru întreprinderea dvs., valorile de timp din strategiile de dirijare se bazează pe fusul orar pe care îl configurați pentru întreprindere.
Dacă fusul orar respectă ora de vară, ora se ajustează automat la schimbarea orei de vară.
| 1 |
În Portalul de management, faceți clic pe pictograma roată dințată din colțul din dreapta sus pentru a vizualiza panoul de setări cu trei sau patru taste Tab. |
| 2 |
Faceți clic pe pictograma roți dințate. Selectați un fus orar din lista verticală Fus orar . |
| 3 |
Faceți clic pe Aplicare. |
| 4 |
Din bara de navigare a portalului de management, selectați Strategie de dirijare pentru a vizualiza strategiile de rutare pe baza fusului orar selectat. |
Crearea unei strategii de rutare
Utilizați această procedură pentru a crea noi strategii de rutare. De asemenea, puteți crea o nouă strategie prin editarea unei strategii existente și modificarea parametrilor în conformitate cu cerințele.
Înainte de a crea strategii noi:
-
Creați întotdeauna o strategie activă pentru fiecare interval de timp. Dacă nu specificați o strategie activă pentru un interval de timp, sistemul o utilizează pe cea implicită. Dacă nu există o strategie implicită, ultima strategie utilizată de sistem poate continua ca strategie curentă, deși a expirat.
-
Puteți crea cu ușurință o nouă strategie dintr-o strategie existentă, puteți modifica unele setări și o puteți salva ca strategie nouă.
-
Puteți avea o singură strategie de dirijare pentru fiecare punct de intrare în chat sau e-mail.
Nu puteți avea o strategie globală de dirijare pentru punctele de intrare pentru chat și e-mail.
-
Nu puteți salva modificările aduse unei strategii active atunci când datele sau orele programate intră în conflict cu o strategie activă existentă.
nainte de a începe
Trebuie să creați un șablon de chat înainte de a crea o strategie de rutare pentru chat.
| 1 |
Din bara de navigare Portal de management, selectați Strategie de dirijare. | ||||||||||||||||||||||||||||||||||||||||||||||||||||||||||||||||||||||||||||||||||||||||||||||||||||||||||||||||||||||||||||||||||||||||||||||||||||||||
| 2 |
În pagina Strategie de dirijare, alegeți . | ||||||||||||||||||||||||||||||||||||||||||||||||||||||||||||||||||||||||||||||||||||||||||||||||||||||||||||||||||||||||||||||||||||||||||||||||||||||||
| 3 |
Alegeți un punct de intrare din lista verticală Selectare punct de intrare. | ||||||||||||||||||||||||||||||||||||||||||||||||||||||||||||||||||||||||||||||||||||||||||||||||||||||||||||||||||||||||||||||||||||||||||||||||||||||||
| 4 |
Efectuați una dintre următoarele acțiuni în vizualizarea listă:
| ||||||||||||||||||||||||||||||||||||||||||||||||||||||||||||||||||||||||||||||||||||||||||||||||||||||||||||||||||||||||||||||||||||||||||||||||||||||||
| 5 |
Introduceți sau modificați setările conform descrierii din tabelele următoare.
| ||||||||||||||||||||||||||||||||||||||||||||||||||||||||||||||||||||||||||||||||||||||||||||||||||||||||||||||||||||||||||||||||||||||||||||||||||||||||
Modificarea unei strategii de rutare
Înainte de a modifica o strategie de rutare, rețineți următoarele:
-
Deși nu puteți copia strategia curentă, puteți modifica oricare dintre setările sale, cu excepția celor care afectează timpul sau data execuției. Aceste modificări nu au niciun efect asupra versiunii programate recurente a strategiei.
-
Atunci când modificați strategia curentă, modificările intră în vigoare imediat pentru apelurile noi și rămân în vigoare până la încheierea strategiei curente. Dacă există apeluri în coadă atunci când se efectuează modificările, apelurile existente în coadă urmează strategia originală, cu excepția cazului în care bifați caseta de selectare Se aplică modificările la apelurile curente din coadă din dreapta butonului Salvare .
Modificările aduse strategiei curente de rutare a punctelor de intrare prin e-mail sau chat se aplică, de asemenea, strategiilor de rutare active corespunzătoare.
-
Când modificați o strategie care nu este strategia curentă, modificările intră în vigoare în conformitate cu orele programate specificate în strategie.
| 1 |
Din bara de navigare Portal de management, selectați Strategie de dirijare. |
| 2 |
Pe pagina Strategie de dirijare, alegeți un punct de intrare sau o coadă din lista verticală Selectare punct de intrare/coadă . |
| 3 |
Faceți clic pe butonul puncte de suspensie de lângă strategia pe care doriți să o modificați și alegeți Editați. |
| 4 |
Dacă modificați o strategie globală de dirijare: |
| 5 |
Faceți modificările. Pentru informații despre fiecare setare, consultați tabelul cu descrierile setărilor din Crearea unei strategii de dirijare. |
| 6 |
Dacă modificați strategia curentă și doriți ca modificările să se aplice apelurilor aflate în prezent în coadă, bifați caseta de selectare Se aplică modificările la apelurile curente din coadă din partea din dreapta jos a paginii. Dacă nu bifați această casetă de selectare, modificările se aplică numai apelurilor noi. |
| 7 |
Dați clic pe Salvați pentru a salva modificările. |
Strategii de rutare: ștergere și restaurare
Când ștergeți o strategie de dirijare, sistemul mută strategia în pagina Strategii de rutare șterse sau Suprascrieri globale de rutare șterse, unde poate fi restaurată sau ștearsă definitiv în termen de 30 de zile. După 30 de zile, sistemul șterge definitiv strategia de rutare.
Când ștergeți o strategie curentă, sistemul activează următoarea strategie programată pentru acea perioadă de timp. Nu ștergeți o strategie curentă decât dacă este disponibilă o strategie alternativă. |
Ștergerea unei strategii standard de dirijare
| 1 |
Din bara de navigare Portal de management, selectați Strategie de dirijare. |
| 2 |
Pe pagina Strategie de dirijare, alegeți un punct de intrare sau o coadă din lista verticală Selectare punct de intrare/coadă . |
| 3 |
Faceți clic pe butonul puncte de suspensie de lângă strategia de dirijare pe care doriți să o ștergeți și faceți clic pe Ștergere. |
| 4 |
Faceți clic pe Da pentru a confirma. Sistemul mută strategia în pagina Strategii de rutare șterse, unde poate fi restaurată sau ștearsă definitiv (consultați Restaurarea sau ștergerea definitivă a unei strategii de rutare). |
Restaurarea sau ștergerea definitivă a unei strategii de dirijare
| 1 |
Din bara de navigare Portal de management, selectați Strategie de dirijare. | ||
| 2 |
Pe pagina Strategie de dirijare, faceți clic pe Strategii șterse . | ||
| 3 |
Alegeți un punct de intrare sau o coadă din lista verticală Selectare punct de intrare/coadă . | ||
| 4 |
Faceți clic pe butonul puncte de suspensie de lângă strategia pe care doriți să o restaurați sau să o ștergeți definitiv și alegeți una dintre următoarele variante:
| ||
| 5 |
Dacă restaurați o strategie, modificați setările după cum este necesar și faceți clic pe Restaurare.
Dacă vreuna dintre setări intră în conflict cu o strategie de rutare existentă, un mesaj vă informează. În acest caz, trebuie să modificați setările înainte de a putea restabili strategia. |
Audio în așteptare
Atunci când un apel este plasat în coadă în rețea, un fișier audio continuă să fie redat până când apelul este distribuit unei echipe cu capacitate disponibilă. Dacă apelul este plasat în coadă mai mult decât lungimea conținutului audio, fișierul audio face buclă înapoi și repornește de la început.
Vă recomandăm ca fișierul audio să includă un scurt mesaj de întârziere, urmat de muzică. Mesajul trebuie să anunțe numele cozii asociate, să instruiască apelantul să aștepte pentru următorul agent disponibil și să includă un avertisment că apelurile pot fi monitorizate.
Puteți înregistra un fișier audio pentru fiecare strategie, astfel încât mesajul să poată varia în funcție de ora din zi, ziua săptămânii, programul de vacanță și alți factori.
Lucrul cu suprascrierile globale de dirijare
O suprascriere globală de dirijare este o strategie de dirijare care se aplică unuia sau mai multor puncte de intrare ale telefoniei. Atunci când un apel ajunge la un punct de intrare, motorul de rutare verifică dacă există o suprascriere globală de dirijare pentru acel punct de intrare. Dacă există o suprascriere globală de dirijare, aceasta devine strategia curentă de dirijare pentru punctul de intrare, suprascriind orice strategii standard de rutare asociate cu acel punct de intrare.
Crearea unei suprascrieri globale de rutare vă permite să modificați strategiile de rutare rapid și ușor pentru mai multe puncte de intrare simultan în situații de urgență, în loc să modificați fiecare strategie de rutare individual.
Suprascrierile globale de dirijare funcționează în fusul orar al entității găzduite.
Vizualizarea suprascrierilor globale ale rutelor
Utilizați această procedură pentru a vizualiza o listă de suprascrieri globale ale rutelor.
nainte de a începe
Aveți nevoie de privilegii de acces de administrator pentru a efectua această procedură.
| 1 |
Din bara de navigare Portal de management, selectați Strategie de dirijare. Se deschide pagina Strategie de dirijare. |
| 2 |
Din bara de meniu, selectați . Se deschide pagina Global Routing Overrides (Suprascrieri globale de rutare) pentru a afișa Global Routing Overrides List . Această pagină afișează toate suprascrierile de rute globale existente. Puteți utiliza funcția Căutare din partea dreaptă sus a zonei Listă pentru a vă găsi ținta. Consultați Parametrii globali de suprascriere a rutelor pentru o descriere a parametrilor care sunt vizibili în pagină. |
| 3 |
(Opțional) Pentru a exporta lista de suprascrieri globale de rutare pentru analiza datelor, faceți clic pe butonul puncte de suspensie de lângă partea din dreapta sus a paginii și faceți clic pe Excel sau CSV. |
| 4 |
(Opțional) Pentru a afișa detaliile unei suprascrieri de rutare sau pentru a o edita, faceți clic pe butonul puncte de suspensie din partea stângă a suprascrierilor listate, apoi faceți clic pe Editare. Consultați Editarea unei suprascrieri globale de rutare pentru detalii suplimentare despre editarea unei suprascrieri de rutare. |
Crearea suprascrierilor globale de dirijare
Puteți modifica fluxul de tratare a contactelor pentru mai multe puncte de intrare a telefoniei în același timp, cum ar fi pentru o vacanță sau o situație de urgență. Preconfigurați unul sau mai multe fluxuri pe care le puteți aplica rapid ca suprascriere atunci când este necesar. Atunci când devine activă, suprascrierea globală a rutei se aplică numai apelurilor noi, în timp ce apelurile active urmează strategiile curente de rutare a punctelor de intrare.
În mod implicit, creați suprascrieri globale de rutare în fusul orar al entității găzduite. Toate datele care sunt afișate pe pagina sau tabloul de bord Global Routing Overrides se bazează pe fusul orar al entității găzduite. |
Puteți alege între două metode pentru a crea o suprascriere globală de rutare:
Crearea unei suprascrieri globale a rutelor
Utilizați această procedură pentru a crea o suprascriere globală a rutei.
nainte de a începe
Aveți nevoie de privilegii de acces de administrator pentru a efectua această procedură.
| 1 |
Din bara de navigare Portal de management, selectați Strategie de dirijare. Se deschide pagina Strategie de dirijare. |
| 2 |
Din bara de meniu, selectați . Se deschide pagina Global Routing Overrides (Suprascrieri globale de rutare) pentru a afișa Global Routing Overrides List . Această pagină afișează toate suprascrierile de rute globale existente. |
| 3 |
Din pagina Global Routing Overrides , faceți clic pe + New Override. Se deschide pagina Creare suprascriere globală rutare . |
| 4 |
Configurați noua suprascriere globală a rutei, așa cum este descris în Parametrii globali de suprascriere a rutei. |
| 5 |
Faceți clic pe Salvare sau pe Anulare. |
Crearea unei suprascrieri globale de rutare dintr-o copie
Utilizați această procedură pentru a crea o suprascriere globală de dirijare pornind de la o copie a unei suprascrieri existente.
nainte de a începe
Aveți nevoie de privilegii de acces de administrator pentru a efectua această procedură.
| 1 |
Din bara de navigare Portal de management, selectați Strategie de dirijare. Se deschide pagina Strategie de dirijare. |
| 2 |
Din bara de meniu, selectați . Se deschide pagina Global Routing Overrides (Suprascrieri globale de rutare) pentru a afișa Global Routing Overrides List . Această pagină afișează toate suprascrierile de rute globale existente. |
| 3 |
Localizați suprascrierea globală de rutare pe care doriți să o copiați pentru a crea o nouă suprascriere. Puteți utiliza funcția Căutare din partea dreaptă sus a zonei Global Routing Overrides List pentru a vă găsi ținta. |
| 4 |
Faceți clic pe butonul puncte de suspensie din partea stângă a unei suprascrieri listate, apoi faceți clic pe Copiere. Se deschide pagina Copiere suprascriere rutare globală. |
| 5 |
Modificați setările după cum este necesar și în conformitate cu instrucțiunile furnizate în Parametrii globali de suprascriere a rutei. |
| 6 |
Faceți clic pe Salvare sau pe Anulare. |
Editarea unei suprascrieri globale a rutelor
Utilizați această procedură pentru a edita o suprascriere globală de rutare existentă.
nainte de a începe
Aveți nevoie de privilegii de acces de administrator pentru a efectua această procedură.
| 1 |
Din bara de navigare Portal de management, selectați Strategie de dirijare. Se deschide pagina Strategie de dirijare. |
| 2 |
Din bara de meniu, selectați . Se deschide pagina Global Routing Overrides (Suprascrieri globale de rutare) pentru a afișa Global Routing Overrides List . Această pagină afișează toate suprascrierile de rute globale existente. |
| 3 |
Localizați suprascrierea globală a rutelor pe care doriți să o editați. Puteți utiliza funcția Căutare din partea dreaptă sus a zonei Global Routing Overrides List pentru a vă găsi ținta. |
| 4 |
Faceți clic pe butonul puncte de suspensie din partea stângă a punctului de intrare pe care doriți să îl modificați, apoi faceți clic pe Editare. Se deschide pagina Suprascriere globală rutare . |
| 5 |
Editați parametrii de suprascriere a rutei în conformitate cu informațiile furnizate în Parametrii globali de suprascriere a rutei. |
| 6 |
Faceți clic pe Salvare sau pe Anulare. |
Parametrii globali de suprascriere a rutării
Pagina Parametri pentru pagina Global Routing Overrides
Următorul tabel listează și descrie parametrii pe care îi vedeți în zona Global Routing Overrides List din pagina Global Routing Overrides .
|
Coloane |
Descriere | ||
|---|---|---|---|
|
Nume |
Afișează numele pe care îl atribuiți suprascrierii. Nu puteți modifica numele suprascris după ce l-ați creat. | ||
|
ID |
Afișează numărul atribuit de sistem pentru suprascriere. | ||
|
Stare |
Indică starea suprascrierii.
| ||
|
Default |
Indică dacă suprascrierea globală de rutare este strategia de rutare implicită (Da) sau nu este strategia de rutare implicită (Nu). | ||
|
Repetarea |
Specifică dacă suprascrierea se repetă zilnic sau numai în anumite zile ale săptămânii. | ||
|
Data de începere |
Afișează data la care începe suprascrierea. | ||
|
Data de finalizare |
Afișează data la care se încheie suprascrierea. | ||
|
Ora începerii |
Afișează ora la care începe înlocuirea (în format de 24 de ore) pentru orice zi dată din intervalul de date specificat. | ||
|
Timpul de finalizare |
Afișează ora la care se încheie înlocuirea (în format de 24 de ore) pentru orice zi dată din intervalul de date specificat. | ||
|
Ora locală |
Afișează fusul orar al entității găzduite. Suprascrierile globale de dirijare funcționează în fusul orar al entității găzduite. | ||
|
Fluxul |
Listează fluxurile de apeluri asociate atunci când se execută o suprascriere de rutare. |
Parametrii pentru crearea, suprascrierea, copierea și restaurarea paginilor de suprascriere a rutelor Gobal
Următorul tabel listează și descrie parametrii pe care îi vedeți pe:
-
Creați pagina Global Routing Override
-
Suprascriere pagină Global Routing Override
-
Copiați pagina Suprascriere rutare globală
-
Pagina Restabilire suprascriere rutare globală
Utilizați aceste informații pentru a configura suprascrieri noi sau copiate și pentru a le edita pe cele existente.
| Parametru |
Descriere | ||||
|---|---|---|---|---|---|
|
Setări generale | |||||
|
Nume |
Introduceți numele pentru suprascrierea globală a rutei. Nu puteți schimba numele după ce este creat. În cazul în care copiați o suprascriere, puteți modifica numele copiei. | ||||
|
Nume întreprindere |
Afișează numele entității găzduite. | ||||
|
Tip Canal |
Afișează singurul tip valid de canal: Telefonie | ||||
|
Puncte de intrare sau cozi |
Acest câmp apare numai în cazul în care creați sau copiați o suprascriere globală de dirijare. Alegeți punctele de intrare sau cozile cărora li se aplică suprascrierea globală a rutelor. | ||||
|
Tip Redirecționare |
Această opțiune este disponibilă numai pentru cozi. Nu este disponibil pentru cozile proxy.
| ||||
|
Tip rutare (continuare) |
| ||||
|
Stare |
Faceți clic pe butonul de comutare Stare pentru a seta starea suprascrierii globale a rutării la Activ sau Neactiv . Când este setată la Activ , suprascrierea rutării se activează și se dezactivează la datele și laorele specificate în câmpurile asociate Dată de început și de sfârșit și Oră de început și de sfârșit. | ||||
|
Setări de oră | |||||
|
Fus orar |
Afișează fusul orar al entității găzduite. Suprascrierile globale de dirijare funcționează în fusul orar al entității găzduite. | ||||
|
Data de începere Data de finalizare |
Faceți clic în fiecare dintre aceste câmpuri și utilizați controalele calendarului pentru a specifica data de început (data la care suprascrierea globală a rutării devine efectivă) și data de sfârșit (data la care expiră suprascrierea globală a rutei). | ||||
|
Ora începerii Timpul de finalizare |
Introduceți în format de 24 de ore (0000–2400) ora din zi la care doriți să înceapă și să se termine suprascrierea globală a rutei. | ||||
|
Ziua săptămânii |
Din lista derulantă:
| ||||
|
Setări avansate | |||||
|
Muzică în așteptare |
Din lista verticală, alegeți numele fișierului audio (.wav) de redat pentru apeluri atunci când un agent pune un apel în așteptare. Muzica din coadă (MIQ) este gestionată din flux. Atunci când un contact este plasat în coadă și dacă nu este disponibil niciun agent, clientul este angajat cu MIQ. | ||||
|
Timpul maxim petrecut în coadă |
Dacă aceasta este o strategie standard de rutare a cozilor de așteptare Webex Contact Center, introduceți durata de așteptare, în secunde, înainte ca sistemul să direcționeze un apel în coadă către numărul de destinație de depășire furnizat pentru coadă. Cisco recomandă setarea acesteia la 1800 (30 de minute) sau la de trei ori lungimea medie a cozii în timpul orelor de vârf. Dacă aceasta este o strategie de rutare a e-mailurilor, setați acest parametru la o valoare suficient de mare pentru a evita depășirea. În mod implicit, acest câmp adoptă valoarea furnizată pentru coadă.
| ||||
|
Reîncercări în cadrul echipei |
Dacă aceasta este o strategie standard de rutare a cozilor de așteptare Webex Contact Center, specificați numărul maxim de încercări pe care le face sistemul pentru a trimite un apel către o echipă înainte de a direcționa apelul către următoarea echipă disponibilă. Sistemul nu mai încearcă să trimită apelul către acea echipă. Excepţii:
| ||||
|
Semnalizare ca strategie de rutare implicită |
Această setare este disponibilă numai dacă creați o suprascriere nouă sau copiați una existentă. Setați la Da dacă doriți ca această suprascriere globală de rutare să fie suprascrierea implicită a rutării globale pentru intervalul de timp specificat pentru acest punct de intrare sau coadă de așteptare. Setați la Nu pentru a crea o excepție de la programarea implicită, cum ar fi o sărbătoare. Această suprascriere suprascrie suprascrierea implicită. Adică, sistemul verifică mai întâi dacă există o suprascriere care nu este semnalizată ca implicită și, dacă nu există, sistemul utilizează suprascrierea implicită.
| ||||
|
Control apeluri | |||||
|
Control Script |
Selectați un script de control al apelurilor din lista derulantă. Fiecare strategie trebuie să aibă asociat un script de control, care definește modul în care sunt gestionate apelurile. Dacă este cazul, modificați parametrii impliciti ai scriptului în câmpurile afișate. Pentru informații suplimentare, consultați Atribuirea scripturilor și parametrilor de control al apelurilor.
| ||||
|
Fluxul |
Alegeți un flux care să suprascrie comportamentul de tratare a contactelor pentru punctele de intrare selectate în perioada de timp configurată. | ||||
|
Distribuție apeluri |
Acest parametru se aplică numai cozilor. Nu se aplică cozilor proxy. Dacă aceasta este o strategie standard de dirijare a cozilor, specificați echipele pe care doriți să le asociați cu această strategie și organizați-le în grupuri. Consultați "Specificarea setărilor de distribuire a apelurilor" de la pagina 166 pentru detalii. În plus, procedați astfel (așa cum este descris în "Atribuirea echipelor și setărilor de relaxare a abilităților grupurilor" începând cu pagina 168): • Dacă tipul de rutare este Load Balance, alocați spread-uri procentuale sau capacități fiecărei echipe din Grupa 1. Puteți adăuga grupuri suplimentare, dar nu puteți atribui spread-uri procentuale sau capacități echipelor din acele grupuri suplimentare. • Dacă tipul de rutare este prioritar, atribuiți priorități. Rețineți că o anumită prioritate poate fi atribuită unei singure echipe din cadrul strategiei (de exemplu, o singură echipă poate avea o prioritate de 1 atribuită acesteia). • Dacă tipul de rutare este bazat pe abilități, specificați setările de relaxare a abilităților, dacă este cazul. Dacă aceasta este o strategie de dirijare pentru o coadă de apelare, trebuie să specificați o echipă în secțiunea Distribuție apeluri. Echipa specificată este doar un substituent și nu este utilizată. În plus, asigurați-vă că ați creat un singur grup pentru o strategie de rutare a cozilor de apelare. |
Ștergerea unei suprascrieri globale de rutare
Utilizați această procedură pentru a șterge o strategie globală de rutare.
nainte de a începe
| 1 |
Din bara de navigare Portal de management, selectați Strategie de dirijare. Se deschide pagina Strategie de dirijare. |
| 2 |
Din bara de meniu, selectați . Se deschide pagina Global Routing Overrides (Suprascrieri globale de rutare) pentru a afișa Global Routing Overrides List . Această pagină afișează toate suprascrierile de rute globale existente. Consultați Parametrii globali de suprascriere a rutării pentru o descriere a elementelor vizibile în pagină. |
| 3 |
Localizați suprascrierea globală a rutelor pe care doriți să o editați. Puteți utiliza funcția Căutare din partea dreaptă sus a zonei Global Routing Overrides List pentru a vă găsi ținta. |
| 4 |
Faceți clic pe butonul puncte de suspensie din stânga suprascrierii rutei pe care doriți să o ștergeți, apoi faceți clic pe Șterge. În caseta de dialog de confirmare care se deschide, faceți clic pe OK. Suprascrierea rutării se mută la pagina Ștergere globală suprascrieri rutare, unde așteaptă restaurarea sau ștergerea definitivă. Pentru mai multe informații, consultați Restaurarea sau ștergerea definitivă a unei strategii de rutare. |
Restabilirea sau ștergerea definitivă a unei suprascrieri globale a rutei
Utilizați această procedură pentru a restabili sau a șterge definitiv o suprascriere globală a rutei.
nainte de a începe
| 1 |
Din bara de navigare Portal de management, selectați Strategie de dirijare. Se deschide pagina Strategie de dirijare. |
| 2 |
Din bara de meniu, selectați . Se deschide pagina Global Routing Overrides (Suprascrieri globale de rutare) pentru a afișa Global Routing Overrides List . Această pagină afișează toate suprascrierile de rute globale existente. Consultați Parametrii globali de suprascriere a rutelor pentru o descriere a parametrilor care sunt vizibili în pagină. |
| 3 |
Faceți clic pe butonul Suprascrieri globale de dirijare șterse din partea dreaptă sus a paginii. Se deschide pagina Ștergere globală suprascrieri rutare, afișând o listă de suprascrieri de rutare șterse, dacă există. |
| 4 |
În vizualizarea Listă globală de suprascrieri a rutelor șterse, localizați suprascrierea rutării pe care doriți fie să o restaurați, fie să o ștergeți definitiv. Puteți utiliza funcția Căutare din extrema dreaptă a paginii pentru a vă localiza ținta. |
| 5 |
Faceți clic pe butonul puncte de suspensie din partea stângă a suprascrierii rutei pe care doriți fie să o restaurați, fie să o ștergeți definitiv și efectuați una dintre următoarele acțiuni: |
Prezentare generală a designerului de flux
Designerul de flux oferă o interfață pentru a crea fluxuri în timp real pentru a vă satisface cerințele organizaționale. Activitățile predefinite legate de gestionarea apelurilor și controlul fluxului servesc drept elemente de bază pentru crearea fluxului. Interfața drag-and-drop a Designerului de flux asigură configurarea ușoară a componentelor fluxului. Puteți seta proprietățile fiecărei activități care influențează execuția fluxului. De asemenea, puteți configura variabile și expresii pentru a defini logica fluxului.
Noțiuni de bază
Înainte de a utiliza Designerul de flux, trebuie să furnizați mai multe entități din Webex Contact Center Management Portal și Control Hub. Puteți utiliza aceste entități direct, ca parte a Designerului de flux (de exemplu, Cozi și fișiere audio) sau indirect pentru a activa rutarea contactelor (de exemplu, Distribuție apeluri în Strategii de rutare a cozilor).
Trebuie să configurați următoarele elemente înainte de a crea fluxuri în Designerul de flux:
-
Puncte de intrare
-
Coadă
-
Agenţi
-
Profil Utilizator
-
Profil desktop
-
Echipe
-
Agent virtual
-
Fișiere audio
Terminologie cheie
În acest capitol se face trimitere la următorii termeni:
-
Activitate: Un singur pas al unui flux, reprezentat de un nod în interfața Designerului de flux. De exemplu, redați un mesaj sau efectuați o solicitare HTTP. Acesta este elementul care este tras și aruncat de utilizator într-un flux.
Pentru proprietățile de activitate bazate pe lista verticală, filtrul de căutare este activat în mod implicit. Dacă există un număr mai mare de opțiuni disponibile într-o listă verticală care depășește limita prestabilită, puteți introduce un cuvânt cheie de căutat și puteți alege opțiunea dorită din rezultatul completat automat.
-
Eveniment: Un stimul intern sau extern al sistemului care poate determina executarea unui flux sau a unei căi de curgere. Acestea pot fi mesaje Kafka, cereri HTTP externe, acțiuni ale utilizatorilor etc. Designerul de flux este o aplicație bazată pe evenimente care execută fluxuri ca răspuns la evenimente. Dacă și când sunt declanșate anumite evenimente, fluxurile sunt executate automat așa cum au fost configurate.
-
Flux: O secvență definită de utilizator de activități care sunt executate ca răspuns la un eveniment.
-
Link: Un link este săgeata care conectează o activitate la alta. Acesta indică direcția fluxului și dependența dintre evenimente. Pentru a șterge un link și a întrerupe conexiunea dintre două activități, faceți clic pe link pentru a afișa pictograma de ștergere și continuați să ștergeți linia.
Accesarea aplicației Designerul de flux
Designerul de flux utilizează sign-on unic (SSO) utilizând Cisco Common Identity. Dacă sunteți deja logat la Cisco Webex Control Hub sau la Cisco Webex Contact Center Management Portal și când încercați să accesați Flow Designer, veți avea automat acces la aplicație. Dacă nu, sistemul vă solicită să introduceți acreditările SSO în ecranul standard de conectare.
nainte de a începe
Pentru a accesa aplicația Flow Designer, trebuie să aveți o licență Premium Agent și un profil de utilizator care are drepturi de editare a modulului Strategii de rutare.
|
Din bara de navigare a Portalului de management, selectați nou. |
Cerințe pentru browserul Flow Designer
Următorul tabel listează browserele compatibile.
|
Browser |
Microsoft Windows 10 |
Microsoft Windows 11 |
Mac OS X |
Chromebook |
|---|---|---|---|---|
|
Google Chrome |
76.0.3809 |
103.0.5060.114 |
76.0.3809 sau o versiune ulterioară |
76.0.3809 sau o versiune ulterioară |
|
Mozilla Firefox |
ESR 68 sau versiuni ESR ulterioare |
ESR V102.0 sau mai mare |
ESR 68 și versiunile ESR ulterioare |
NA |
|
Microsoft Edge |
42.17134 sau o versiune ulterioară |
103.0.1264.44 sau o versiune ulterioară |
NA |
NA |
|
Chromium |
NA |
NA |
NA |
79 sau o versiune ulterioară |
Configurați următoarele opțiuni de browser:
-
Activați cookie-urile și datele privind site-urile.
-
Setați nivelul de securitate la Mediu.
-
Activați opțiunea Imagine.
-
Dezactivați blocarea ferestrelor pop-up.
-
Activați JavaScript.
Cerințe de e-mail pentru designerul de flux
Designerul de flux acceptă următoarele servere de e-mail:
-
Office 365
-
Gmail
Aspectul Designerului de flux
Biblioteca de activități
Biblioteca de activități cuprinde lista activităților asociate cu Designerul de flux. Utilizatorul poate trage și plasa activitățile pe pânzele fluxului principal sau fluxurilor de evenimente pentru a-și proiecta fluxurile. Biblioteca de activități are următoarele secțiuni:
-
GESTIONAREA APELURILOR: Utilizați activități de gestionare a apelurilor pentru a construi fluxuri care gestionează interacțiunile vocale în centrul de contact. Acestea sunt specifice cazului de utilizare a gestionării apelurilor prin Interactive Voice Response (IVR) și agenți virtuali sau umani.
-
CONTROLUL FLUXULUI: Activitățile de control al fluxului sunt agnostice față de tipul de flux și le utilizați pentru a controla logica din flux, indiferent de cazul de utilizare.
Puteți ascunde și extinde biblioteca de activități după cum doriți, pentru a mări spațiul de lucru pe pânză între configurații.
Pânza, fluxul principal și fluxuri de evenimente
Pânza este spațiul de lucru gri pe care plasați activitățile. Utilizați comenzile din partea din stânga jos a ecranului pentru a vă deplasa pe pânză și pentru a mări și micșora. Nu există constrângeri privind dimensiunea fluxului sau utilizarea pânzei.
Designerul de flux are două file care permit spațiu suplimentar pe pânză:
Aceste file separă logic diferitele căi ale fluxului dvs. și creează un spațiu de lucru mai organizat.
Fluxul principal
Utilizați fila Flux principal pentru a crea scriptul fluxul principal pe baza evenimentului de declanșare definit în activitatea Începere flux. În fila Flux principal, configurați experiența completă pentru un apelant, începând de la meniul Cisco Unified IP Interactive Voice Response (IVR), până la renunțarea sau încheierea apelului. Fluxul conține pași previzibili pe care sistemul îi execută într-o secvență.
Fluxuri de evenimente
În orice moment al executării fluxului principal, sistemul declanșează evenimente care întrerup fluxul principal. De exemplu, când un agent răspunde la un apel telefonic, este întreruptă experiența apelantului din coadă. Dacă doriți să definiți un comportament unic pentru momentul declanșării acestor evenimente, puteți să creați scripturi pentru fluxuri de evenimente opționale. Fluxurile de evenimente sunt asincrone față de fluxul principal. Nu puteți prevedea dacă sau când va fi declanșat un flux de eveniment. Din acest motiv, fluxurile de evenimente sunt opționale și sunt destinate să extindă funcționalitățile fluxului principal.
Puteți configura mai multe fluxuri de gestionare a evenimentelor în pânza Fluxuri de evenimente. Fiecare flux de evenimente trebuie să aibă un început și un sfârșit unic, fără activități comune. |
Pentru mai multe informații despre rutinele de tratare a evenimentelor, consultați Evenimente.
Bara de instrumente Zoom
Bara de instrumente Zoom din Proiectant flux are butoane de proprietăți globale, de micșorare și de mărire pentru a afișa panoul Proprietăți globale și pentru a minimiza sau a maximiza conținutul de pe pânză.
-
Proprietăți globale: Faceți clic pe pictograma
 Pentru a deschide panoul Proprietăți globale. Pentru mai multe informații, consultați Panoul de proprietăți.
Pentru a deschide panoul Proprietăți globale. Pentru mai multe informații, consultați Panoul de proprietăți. -
Mărire: Faceți clic pe pictograma
 Din bara de instrumente. Când ajungeți la limita maximă, butonul este dezactivat.
Din bara de instrumente. Când ajungeți la limita maximă, butonul este dezactivat. -
Micșorare: Faceți clic pe pictograma
 Din bara de instrumente. Când ajungeți la limita maximă, butonul este dezactivat.
Din bara de instrumente. Când ajungeți la limita maximă, butonul este dezactivat. -
Copierea și lipirea activităților: Faceți clic pe pictograma
 Din bara de instrumente pentru a copia și lipi activitățile selectate pe pânză. Pentru mai multe informații, consultați Copierea și lipirea activităților.
Din bara de instrumente pentru a copia și lipi activitățile selectate pe pânză. Pentru mai multe informații, consultați Copierea și lipirea activităților.
Panoul Proprietăți
Proiectantul fluxului are un panou de proprietăți, care apare în partea dreaptă a aplicației. Setați parametrii fie pentru flux (proprietățile globale), fie pentru o activitate selectată. Puteți să ascundeți și să extindeți panoul pentru a mări spațiul de lucru de pe pânză între configurații.
Panoul Proprietăți globale se afișează în mod prestabilit la încărcarea fluxului. Faceți clic pe pictograma  Pentru a deschide panoul Proprietăți globale. Unitatea
Pentru a deschide panoul Proprietăți globale. Unitatea  Vă ajută să deschideți și să închideți panoul de proprietăți atunci când lucrați la fluxuri. De asemenea, puteți să faceți clic oriunde pe pânza goală pentru a reveni la vizualizarea panoului Proprietăți globale. Panoul Proprietăți globale nu este vizibil când selectați o activitate.
Vă ajută să deschideți și să închideți panoul de proprietăți atunci când lucrați la fluxuri. De asemenea, puteți să faceți clic oriunde pe pânza goală pentru a reveni la vizualizarea panoului Proprietăți globale. Panoul Proprietăți globale nu este vizibil când selectați o activitate.
Următoarele configurații sunt incluse în panoul Proprietăți globale:
-
(Opțional) Introduceți o descriere a fluxului.
-
Gestionați variabilele personalizate și predefinite. Pentru mai multe informații despre variabilele de flux, consultați Setare variabilă.
-
Vizualizați informații despre istoricul fluxului, inclusiv proprietarul, data ultimei editări și numărul versiunii fluxului.
Faceți clic pe pictograma Pentru a închide panoul Proprietăți globale.
Pentru a închide panoul Proprietăți globale.
Momentan nu există nicio caracteristică de control al versiunilor. Versiunea fluxului reprezintă numărul de publicări al fluxului.
Panoul antet
Panoul Antet afișează numele fluxului, care se actualizează dinamic atunci când editați numele fluxului din panoul Proprietăți globale. Panoul antet are un buton Deconectare . Designerul de flux vă permite să salvați o schiță de flux existentă dacă doriți să reveniți și să continuați să lucrați mai târziu.
Pentru a salva schițele fluxurilor sau pentru a închide aplicația, faceți clic pe Salvare flux și Deconectare în colțul din dreapta sus al aplicației.
Panoul subsol
Panoul subsol are următoarele:
-
Salvare automată activată: partea stângă a panoului Subsol indică faptul că salvarea automată este activată. Fluxurile sunt salvate pentru a evita pierderea datelor și apare o notificare de eroare dacă salvarea automată este suspendată.
Există un scenariu în care datele ar putea fi pierdute dacă închideți fereastra browserului în timp ce datele sunt salvate automat. Vă recomandăm să așteptați câteva secunde după ce modificați fluxul înainte de a închide browserul.
-
Versiunea aplicației:Partea stângă a panoului Subsol afișează versiunea aplicației Designer flux. Puteți utiliza versiunea pentru depanarea erorilor din Designerul de flux.
-
Validarea fluxului: validarea fluxului verifică dacă există erori în structura unui flux care vor împiedica funcționarea fluxului. Puteți activa oricând comutatorul de validare din dreapta panoului de subsol. În mod implicit, validarea nu rulează pe partea din spate, deci nu se afișează erori în fereastră. Când comutatorul este activat, începe validarea backend-ului și orice erori din flux sunt afișate în interfața cu utilizatorul. Pentru mai multe informații despre validarea fluxului, consultați Validarea unui flux.
-
Publicarea fluxului: Înainte de a putea publica un flux, trebuie să validați fluxul și să rezolvați erorile. Butonul Publicare este dezactivat dacă comutatorul Validare este dezactivat. După activarea validării, butonul Publicare rămâne dezactivat dacă există erori active în flux. Pentru mai multe informații despre Flow Publishing, consultați Publicarea unui flux.
Activități și evenimente Flow Designer
Activități din tratarea apelurilor
Redați muzică
Activitatea Muzică Play redă muzică atunci când sosește un apel sau se află într-o coadă. Puteți alege un fișier audio de redat atunci când puneți un apelant în așteptare.
Puteți configura o cale de tratare a erorilor (Eroare nedefinită) pentru a trata erorile de sistem care pot surveni în timpul execuției fluxului. Pentru mai multe informații, consultați Tratarea erorilor. |
Următoarele secțiuni vă permit să configurați activitatea Muzică Play:
Setări generale
|
Parametru |
Descriere |
|---|---|
|
Etichetă activitate |
Introduceți un nume pentru activitate. |
|
Descriere activitate |
(Opțional) Introduceți o descriere pentru activitate. |
Setări pentru muzică
Dacă oricare dintre intrările din lista ordonată este goală, sistemul lansează o eroare de flux. Rezolvați aceste erori înainte de a publica fluxul. |
|
Parametru |
Descriere | ||
|---|---|---|---|
| Fișier audio static | Alegeți această opțiune dacă doriți să configurați sunetul static pentru a fi redat din pagina Resurse din Portalul de management. Alegeți numele fișierului audio (.wav) din lista verticală Fișier muzică. Pentru mai multe informații, consultați Încărcarea unui fișier de resurse audio. | ||
| Fișier audio dinamic |
Alegeți această opțiune dacă doriți să configurați sunetul pentru a fi redat dinamic într-un singur flux. De exemplu, puteți configura această variabilă pentru a reda mesajul audio în mai multe limbi, pe baza preferințelor clientului în timpul interacțiunii. Pentru a configura fișierul audio dinamic, introduceți valoarea variabilei audio sub forma unei expresii cu pietricele. Pentru informații suplimentare, consultați Sintaxa șablonului de pietricele.
| ||
|
Pornire decalaj |
Setați durata în secunde pentru redarea fișierului muzical. De exemplu, să presupunem că fișierul de muzică are 60 de secunde. Dacă decalajul de pornire este setat la 45 de secunde și durata muzicii este de 30 de secunde, fișierul redă ultimele 15 secunde și revine la început și redă primele 15 secunde. 0 este ora de începere. Puteți introduce decalajul de pornire ca număr static (exemplu: 20) sau ca expresie (exemplu: Asigurați-vă că intrarea are valori numerice. | ||
|
Durata muzicii |
Specificați durata în secunde pentru fișierul muzical selectat. (De exemplu, 30 de secunde). Puteți introduce durata muzicii ca număr static (exemplu: 20) sau expresie (exemplu: Asigurați-vă că intrarea are valori numerice. Dacă decalajul de pornire și durata muzicii sunt mai lungi decât lungimea fișierului, muzica revine în buclă la început și continuă să fie redată. |
Feedback
Configurați activitatea Feedback pentru a iniția sondaje după apel (susținute de Webex Experience Management) pentru a colecta feedback de la apelanți. Sunt disponibile următoarele tipuri de sondaje:
-
IVR Sondaje după apel: configurați activitatea Feedback în pânza Fluxuri de evenimente din Designerul de flux, după
evenimentul Deconectatde agent. În funcție de configurarea din Webex Experience Management, centrul de contact redă apelanților un chestionar IVR.Apelantul utilizează tastatura pentru a răspunde la sondaj. Dacă apelantul răspunde parțial la chestionar nerăspunzând în intervalul de timp configurat sau furnizând date de intrare nevalide, centrul de contact trimite răspunsuri parțiale la chestionar către Webex Experience Management.
Asigurați-vă că utilizați activitatea Deconectare persoană de contact după activitatea Feedback pentru a încheia apelul IVR.
-
Sondaje după e-mail sau SMS după apel: configurați activitatea Feedback în fila Fluxuri de evenimente din Designerul de flux după evenimentul ContactTelefon.
În funcție de regulile politicii de expediere stabilite în Webex Experience Management, centrul de contact trimite un sondaj apelanților prin e-mail sau SMS.
Atunci când proiectați un flux, o interacțiune de consultare nu poate include o activitate de feedback la sondaj după apel.
Puteți configura o cale de tratare a erorilor (Eroare nedefinită) pentru a trata erorile de sistem care pot surveni în timpul execuției fluxului. Pentru mai multe informații, consultați Fluxuri de evenimente. |
Următoarele secțiuni vă permit să configurați activitatea Feedback:
Setări generale
|
Parametru |
Descriere |
|---|---|
|
Etichetă activitate |
Introduceți numele activității. |
|
Descriere activitate |
(Opțional) Introduceți o descriere pentru activitate. |
Sondaj
Pentru a administra un chestionar clientului, selectați dintr-o listă de chestionare pentru voce sau expedieri pentru sondaje prin e-mail sau SMS. Chestionarele și invitațiile care sunt configurate în Webex Experience Management sunt disponibile în listă.
| Parametru | Descriere |
|---|---|
|
Bazat pe voce |
Pentru a reda clientului un chestionar în linie, procedați astfel:
|
|
Bazat pe e-mail/SMS |
Pentru a furniza clientului un sondaj offline prin e-mail/SMS, procedați astfel:
|
Setări de limbă
Gestionați limba în care clientul experimentează chestionarul. Dacă limba nu este acceptată în Webex Experience Management, limba de rezervă este engleza (SUA). Pentru mai multe informații, consultați Webex Experience Management Suport lingvistic.
| Parametru | Descriere |
|---|---|
|
Înlocuirea setărilor de limbă |
Activați butonul de comutare Înlocuire setări limbă pentru a seta orice limbă particularizată pentru Webex Experience Management.
Dacă butonul de comutare Înlocuire setări limbă nu este activat, variabila |
Informaţii client
Specificați informațiile despre client care vor fi transmise împreună cu preîncărcările pe care Webex Experience Management le trimite pentru a captura răspunsul la chestionar. În funcție de configurațiile de expediere setate în Webex Experience Management, centrul de contact trimite informațiile de precompletare.
| Parametru | Descriere |
|---|---|
|
ID client | (Opțional) Selectați un identificator unic pentru client din lista derulantă. |
|
| (Opțional) Selectați adresa de e-mail a clientului din lista derulantă. |
|
Număr de telefon | (Opțional) Selectați numărul de telefon al clientului din lista derulantă. |
Trecere variabilă
Specificați variabilele suplimentare ca preîncărcări particularizate care sunt transmise (în plus față de răspunsurile la chestionar) de la Webex Contact Center la Webex Experience Management.
|
Parametru |
Descriere | ||
|---|---|---|---|
|
Valoare-cheie | Indică parametrii variabili opționali pe care centrul de contact îi transmite Webex Experience Management. Coloanele Cheie și Valoare vă permit să introduceți un nume de variabilă și valoarea asociată. Valoarea variabilei poate fi un șir, un întreg sau o expresie cu sintaxă dublă acoladă curbată (în cazul variabilei flux). Pentru mai multe informații, consultați Variabile de flux particularizate. Pentru a adăuga un parametru variabil, faceți clic pe Adăugare nou. Aceasta adaugă un rând în care puteți introduce perechea cheie-valoare respectivă.
|
Setări avansate
Activitatea Feedback are următoarele setări pentru a ajuta la validarea răspunsurilor DTMF așteptate de la clienți.
|
Parametru |
Descriere |
|---|---|
|
Expirare |
Indică durata maximă pentru care activitatea așteaptă răspunsul clientului. Valoarea prestabilită este 3 de secunde. |
Puteți configura numărul maxim de încercări de reîncercare în cazul în care nu sunt introduse DTMF nevalide sau nu există nicio, precum și mesaje de notificare audio (pentru introducerea nevalidă, expirare și depășirea numărului maxim de reîncercări) pentru chestionare, utilizând Webex Experience Management. Pentru informații suplimentare, consultați Reîncercare și expirare Setări în sondajul IVR după apel în documentația Webex Experience Management. |
Redare mesaj
Activitatea Redare mesaj redă un mesaj neîntreruptibil apelantului. Puteți utiliza activitatea Redare mesaj cu sau fără capacitatea de transformare a textului în vorbire activată. Opțiunile de configurare se modifică în consecință.
|
Următoarele secțiuni vă permit să configurați activitatea Mesaj de redare:
Setări generale
|
Parametru |
Descriere |
|---|---|
|
Etichetă activitate |
Introduceți un nume pentru activitate. |
|
Descriere activitate |
(Opțional) Introduceți o descriere pentru activitate. |
Mesaj
Dacă nu doriți să utilizați capacitatea Text-to-Speech din mesajul dvs., dezactivați butonul de comutare Text-to-Speech . În mod implicit, redarea vocală a textului nu este activată.
Puteți configura până la cinci solicitări audio (fișiere audio și variabile de solicitare audio combinate). Mesajul complet este redat apelantului în ordinea configurată, alternând între fișierele audio și variabilele promptului audio.
Dacă oricare dintre intrările din lista ordonată este goală, sistemul răspunde cu o eroare de flux. Rezolvați aceste erori înainte de a publica fluxul. |
|
Parametru |
Descriere | ||
|---|---|---|---|
|
Adăugați fișiere audio |
Pentru a configura solicitarea fără text transformat în vorbire, adăugați cel puțin un fișier audio preînregistrat. Alegeți fișierul audio dorit din lista derulantă etichetată ca 1. Pentru a adăuga mai multe fișiere audio, faceți clic pe Adăugare nou. Fișierele sunt redate apelantului în ordinea în care apar. Pentru a elimina un fișier audio din secvență, faceți clic pe pictograma Ștergere care apare lângă fiecare listă derulantă. | ||
|
Adăugare variabilă audio |
Utilizați această opțiune pentru a configura mesajul audio pentru a fi redat dinamic clienților. De exemplu, puteți configura această variabilă pentru a reda mesajul audio în mai multe limbi, pe baza preferințelor clientului în timpul interacțiunii. Pentru a configura variabila audio, faceți clic pe Adăugare variabilă audio. Introduceți valoarea variabilei sub forma unei expresii cu pietricele. Pentru informații suplimentare, consultați Sintaxa șablonului de pietricele.
|
Pentru a utiliza capacitatea Text-to-Speech din mesajul dvs., activați butonul de comutare Text-to-Speech . Puteți configura până la un total de cinci solicitări audio (mesaje text transformate în vorbire, fișiere audio și variabile de solicitări audio combinate). Mesajul complet este redat apelantului în ordinea configurată, alternând între mesajele text transformate în vorbire, fișierele audio și variabilele de solicitare audio.
|
Parametru |
Descriere | ||
|---|---|---|---|
|
Conector |
Indică conectorul pentru autentificarea serviciului Text-to-Speech. Lista derulantă afișează numele tuturor conectorilor Google din Control Hub. Sunt afișați numai conectorii activi. Selectați conectorul din lista derulantă. | ||
|
Înlocuirea setărilor implicite de limbă și voce |
Utilizați acest buton de comutare pentru a suprascrie setările de voce configurate în variabila
| ||
|
Ieșire voce |
Indică numele vocii de ieșire. Acest câmp apare numai dacă activați butonul de comutare Înlocuire limbă implicită și setări vocale. Selectați numele vocii de ieșire din lista derulantă.
| ||
| Adăugați un fișier audio |
Pentru a alterna mesajele text transformate în vorbire cu fișiere audio preînregistrate, faceți clic pe Adăugare fișier audio. Aceasta adaugă un rând nou la configurație, unde puteți alege fișierul audio dorit din lista derulantă. Pentru a elimina un element din secvență, faceți clic pe pictograma Ștergere care apare lângă intrarea corespunzătoare sau lista verticală. | ||
| Adăugarea unui mesaj text transformat în vorbire |
Pentru a construi solicitarea, utilizați textul transformat în vorbire sau o combinație de fișiere audio preînregistrate și mesaje text transformat în vorbire. Faceți clic pe Adăugare mesaj text transformat în vorbire pentru a adăuga un nou câmp de introducere a textului la secțiunea de creare a solicitării. În acest câmp, tastați mesajul care va fi redat apelantului în limba și vocea selectate. Câmpul acceptă două tipuri de intrări: date formatate text brut (text simplu) sau Speech Synthesis Markup Language (SSML). De asemenea, puteți utiliza variabile ca parte a mesajului pentru a citi conținutul dinamic. | ||
|
Adăugare variabilă audio |
Utilizați această opțiune pentru a configura mesajul audio pentru a fi redat dinamic clienților. De exemplu, puteți configura această variabilă pentru a reda mesajul audio în mai multe limbi, pe baza preferințelor clientului în timpul interacțiunii. Pentru a configura variabila audio, faceți clic pe Adăugare variabilă audio. Introduceți valoarea variabilei sub forma unei expresii cu pietricele. Pentru informații suplimentare, consultați Sintaxa șablonului de pietricele.
|
Setări pentru redarea vocală a textului
Setările de transformare a textului în vorbire includ următoarele setări care sunt utilizate pentru a valida intrarea DTMF așteptată de la apelant.
|
Parametru |
Descriere |
|---|---|
|
Rata de vorbire |
Indică rata vorbirii. Măriți sau micșorați intrarea numerică pentru a menține rata ideală de vorbire și pentru a controla rata de vorbire de ieșire. Valorile valide pentru intrarea numerică sunt cuprinse între 0,25 și 4,0 cuvinte pe minut (wpm). Valoarea implicită este 1,0 cpm. |
|
Câștig în volum |
Indică creșterea sau scăderea volumului de ieșire. Măriți sau micșorați intrarea numerică pentru a menține volumul ideal al vorbirii de ieșire. Intrările valide pentru intrarea numerică sunt cuprinse între –96,0 decibeli și 16,0 decibeli (dB). Valoarea prestabilită este 0,0 dB. |
Fereastră Pop
Un ecran pop-up este o fereastră sau o căsuță de dialog care apare pe desktopul unui agent când agentul răspunde la apelul unui client. Agentul obține mai multe informații despre apelant, în vederea continuării unei conversații. Pentru informații suplimentare, consultați secțiunea despre Agent Desktop din Ghidul de utilizare Cisco Webex Contact Center Agent Desktop.
Activitatea ecranului pop-up devine relevantă numai după ce un agent se implică într-o interacțiune. De obicei, utilizează evenimentul AgentAnswered și evenimentul PhoneContactEnded.
Când utilizați această activitate în fluxul principal, expuneți un set de evenimente în fila Fluxuri de evenimente. Pentru mai multe informații despre aceste evenimente, consultați Evenimente.
Puteți crea un singur eveniment de tratare a fluxului pentru fiecare eveniment. De exemplu, când un agent acceptă un apel primit, se afișează un ecran pop-up. Activitatea ecranului pop-up conține informații care se bazează pe variabilele fluxului. Ecranul pop-up integrează Webex Contact Center cu alte aplicații de business, cum ar fi CRM (Salesforce), instrumente pentru gestionarea tichetelor și sistemul de introducere a comenzilor.
Finalizați această configurare în fila Fluxuri de evenimente din Proiectant flux. Pentru a defini diferitele comportamente din ecranul pop-up, care se bazează pe criteriile fluxului principal, utilizați o condiție sau o activitate de caz. Puteți defini un ecran pop-up pentru fiecare flux.
Puteți configura o cale de tratare a erorilor (Eroare nedefinită) pentru a trata erorile de sistem care pot surveni în timpul execuției fluxului. Pentru mai multe informații, consultați Fluxuri de evenimente. |
Ecranul pop-up pentru noile canale digitale trebuie configurat în Connect Flow Builder. Pentru mai multe informații, consultați https://help.imiconnect.io/docs/wxcc-overview. |
Următoarele secțiuni vă permit să configurați activitatea ecranului pop-up:
Setări generale
|
Parametru |
Descriere |
|---|---|
|
Etichetă activitate |
Introduceți un nume pentru activitate. |
|
Descriere activitate |
(Opțional) Introduceți o descriere pentru activitate. |
Setări URL
Utilizați opțiunea Setări URL pentru a defini un URL pentru configurațiile ecranelor pop-up. Pentru a tasta o variabilă, utilizați sintaxa {{variabile}}.
De exemplu, {{NewPhoneContact.ANI}}.
|
Parametru |
Descriere |
|---|---|
|
URL ecran pop-up |
Introduceți adresa URL a site-ului web dorit, cum ar fi http://www.salesforce.com. După ce agentul răspunde la un apel, URL-ul configurat populează ecranul pop-up de pe desktop. |
|
Parametri interogare |
Introduceți diferitele variabile în payload. Pentru a adăuga un nou parametru de interogare, faceți clic pe Adăugare nou. Introduceți detaliile atribut-valoare în câmpurile CHEIE și, respectiv, VALOARE. |
|
Etichetă desktop pentru ecran pop-up |
Introduceți un text personalizat scurt și intuitiv, care să înlocuiască URL-ul ecranului pop-up din Agent Desktop. După ce agentul preia sau termină un apel, această etichetă apare ca hyperlink în notificarea Ecran pop-up din Agent Desktop. De exemplu, dacă adresa URL a ferestrei pop-up pe ecran este http://www.salesforce.com iar eticheta desktop a ferestrei pop-up pe ecran este Salesforce, sistemul afișează hyperlinkul caSalesforce în notificarea Fereastră pop-up pe ecran. Această etichetă apare și în fila pop Ecran pop-up. Dacă lipsește eticheta ecranului pop-up, sistemul afișează ecranul pop-up cu eticheta prestabilită. |
Setări afișaj
|
Parametru |
Descriere |
|---|---|
|
Filă nouă browser |
Ecranul pop-up se afișează într-o nouă filă de browser de fiecare dată, fără a afecta ecranul pop-up existent. |
|
Filă existentă ecran pop-up |
Ecranul pop-up se afișează în fila existentă a browserului, care înlocuiește ecranul pop-up anterior. |
|
În cadrul Desktop |
Ecranul pop-up se afișează ca filă în panoul Informații auxiliare din Desktop. Dacă opțiunea de afișare a ecranului pop-ul este În cadrul Desktop, ecranul pop-up se afișează în panoul Informații auxiliare pe durata apelului. Ecranul pop-up este păstrat chiar și când selectați o activitate din alt tip de canal, din panoul Listă de activități. |
Dacă opțiunea de afișare a ecranului pop-up este În cadrul Desktop sau Filă existentă browser, datele introduse în ecranul pop-up pentru un apel se pierd dacă agentul acceptă un apel nou. Pentru a preveni pierderea datelor, configurați opțiunea de afișare Filă nouă browser. De exemplu, luați în considerare faptul că opțiunea de afișare a ecranului pop-up este În cadrul Desktop. Dacă agentul acceptă un apel nou primit în timp ce introduceți date în ecranul pop-up pentru un apel anterior, datele care se introduc pentru apelul anterior se pierd când apare ecranul pop-up pentru noul apel. |
Colectarea cifrelor
Activitatea Colectare cifre solicită apelantului să introducă o intrare Dual-Tone Multi-Frequency (DTMF), cum ar fi un număr de cont. Similar activităților Redare mesaj și Meniu, activitatea Colectare cifre poate utiliza fișiere audio, mesaje text transformate în vorbire sau o combinație a celor două.
Această activitate acceptă DTMF cifre de intrare de la 0 la 9. Apelantul poate introduce # sau * ca simbol de terminare pentru a indica sfârșitul intrării DTMF.
|
Puteți configura aceste căi de tratare a erorilor pentru a gestiona erorile de execuție a fluxului:
|
Cale |
Descriere |
|---|---|
|
Expirare intrare |
Indică calea de ieșire a erorii, pe care o ia fluxul după ce se scurge durata de expirare a intrării. Configurarea acestei căi garantează faptul că apelantul nu este inactiv prea mult timp. Modificați durata de expirare a intrării în secțiunea Setări avansate din panoul proprietăți. Luați în considerare redarea unui mesaj pentru a clarifica ce se așteaptă de la apelant, apoi reveniți înapoi, la începutul activității. |
|
Intrare fără corespondent |
Indică calea de ieșire a erorii, pe care o ia fluxul dacă apelantul introduce o intrare DTMF care nu este configurată în secțiunea Linkuri din meniul personalizat. Configurarea acestei căi garantează faptul că apelantului îi este permis să reînceapă activitatea și să reîncerce. Luați în considerare redarea unui mesaj pentru a clarifica ce se așteaptă de la apelant, apoi reveniți înapoi, la începutul activității. |
|
Eroare nedefinită |
Pentru mai multe informații, consultați Tratarea erorilor. |
Puteți configura activitatea Colectare cifre utilizând următoarele setări:
-
Setări de solicitare fără text transformat în vorbire activat
-
Setări de solicitare cu textul transformat în vorbire activat
Setări generale
|
Parametru |
Descriere |
|---|---|
|
Etichetă activitate |
Introduceți un nume pentru activitate. |
|
Descriere activitate |
(Opțional) Introduceți o descriere pentru activitate. |
Setări de solicitare fără text transformat în vorbire activat
În mod implicit, redarea vocală a textului nu este activată. Pentru a configura solicitarea fără text transformat în vorbire, adăugați cel puțin un fișier audio preînregistrat. Alegeți fișierul audio din lista derulantă. Puteți configura până la un total de cinci solicitări audio (fișiere audio și variabile de prompt audio combinate). Mesajul complet este redat apelantului în ordinea configurată, alternând între fișierele audio și variabilele promptului audio.
Dacă oricare dintre intrările din lista ordonată este goală, sistemul afișează o eroare de flux. Rezolvați aceste erori înainte de a publica fluxul. |
|
Parametru |
Descriere | ||
|---|---|---|---|
|
Adăugați fișiere audio |
Pentru a adăuga mai multe fișiere audio, faceți clic pe Adăugare nou. Fișierele sunt redate apelantului în ordinea în care sunt configurate. Pentru a elimina un fișier audio din secvență, faceți clic pe pictograma Ștergere care apare lângă fiecare listă derulantă. Pictograma Ștergere nu apare atunci când este disponibilă o singură listă verticală, deoarece aveți nevoie de cel puțin un fișier audio pentru solicitare.
| ||
|
Adăugare variabilă audio |
Utilizați această opțiune pentru a configura mesajul audio pentru a fi redat dinamic clienților. De exemplu, puteți configura această variabilă pentru a reda mesajul audio în mai multe limbi, pe baza preferințelor clientului în timpul interacțiunii. Pentru a configura variabila audio, faceți clic pe Adăugare variabilă audio. Introduceți valoarea variabilei sub forma unei expresii cu pietricele. Pentru informații suplimentare, consultați Sintaxa șablonului de pietricele.
| ||
|
Faceți solicitarea întreruptibilă |
Caseta de selectare Setare solicitare întreruptibilă vă permite să indicați dacă solicitarea configurată poate fi întreruptă de intrarea sau evenimentul apelantului. În mod implicit, solicitările nu pot fi întrerupte. Dacă este important ca apelantul să audă solicitarea, nu permiteți întreruperea acesteia.
|
Setări de solicitare cu textul transformat în vorbire activat
În mod implicit, redarea vocală a textului nu este activată. Pentru a utiliza redarea vocală a textului în mesajele dvs., activați butonul de comutare Text-to-Speech . Puteți configura până la un total de cinci solicitări audio (mesaje text transformat în vorbire, fișiere audio și variabile de solicitare audio combinate). Mesajul complet este redat apelantului în ordinea configurată, alternând între mesajele text transformate în vorbire, fișierele audio și variabilele de prompt audio configurate.
|
Parametru |
Descriere | ||
|---|---|---|---|
|
Conector |
Opțiunile Limbă și voce se modifică în funcție de conectorul selectat. Selecția dictează limba, sexul și tonul pe care sistemul le utilizează pentru a citi apelantului mesajele text transformat în vorbire. Dacă utilizați Google TTS, puteți previzualiza diferitele opțiuni pe pagina Google Text to Speech .
| ||
|
Înlocuirea setărilor implicite de limbă și voce |
Utilizați acest comutator pentru a suprascrie setările vocale configurate în variabila
| ||
|
Ieșire voce |
Indică numele vocii de ieșire. Acest câmp apare numai dacă activați butonul de comutare Înlocuire limbă implicită și setări vocale. Selectați numele vocii de ieșire din lista derulantă. Setarea Ieșire voce nu se aplică conectorului Cisco Cloud Text-to-Speech .
| ||
|
Adăugarea unui mesaj text în vorbire |
Atunci când creați solicitarea, puteți utiliza textul transformat în vorbire sau o combinație de fișiere audio preînregistrate și mesaje text transformat în vorbire. Faceți clic pe Adăugare mesaj text transformat în vorbire pentru a adăuga un nou câmp de introducere a textului la secțiunea Solicitare. Aici puteți tasta mesajul care este citit apelantului cu limba și vocea selectate. Câmpul acceptă două tipuri de intrări: text brut (text simplu) sau date formatate SSML. Puteți utiliza variabile și ca parte a mesajului pentru a citi conținutul dinamic. Pentru a specifica o variabilă, utilizați această sintaxă:
| ||
|
Adăugați un fișier audio |
Pentru a alterna mesajele text transformate în vorbire cu fișiere audio preînregistrate, faceți clic pe Adăugare fișier audio. Acest lucru adaugă un rând nou la configurația în care puteți selecta un fișier audio dintr-o listă verticală. Pentru a elimina un element din secvență, faceți clic pe pictograma Ștergere de lângă elementul respectiv. Pictograma Ștergere nu este vizibilă atunci când este configurat un singur câmp, deoarece este necesar cel puțin un mesaj sau un fișier audio. | ||
|
Adăugare variabilă audio |
Utilizați această opțiune pentru a configura mesajul audio pentru a fi redat dinamic clienților. De exemplu, puteți configura această variabilă pentru a reda mesajul audio în mai multe limbi, pe baza preferințelor clientului în timpul interacțiunii. Pentru a configura variabila audio, faceți clic pe Adăugare variabilă audio. Introduceți valoarea variabilei sub forma unei expresii cu pietricele. Pentru informații suplimentare, consultați Sintaxa șablonului de pietricele.
| ||
|
Faceți solicitarea întreruptibilă |
Caseta de selectare Setare solicitare întreruptibilă vă permite să indicați dacă solicitarea configurată poate fi întreruptă de intrarea sau evenimentul apelantului. În mod implicit, solicitările nu pot fi întrerupte. Dacă este important ca apelantul să audă solicitarea, nu permiteți întreruperea acesteia.
|
Setări pentru redarea vocală a textului
Setările de transformare a textului în vorbire includ următoarele setări care sunt utilizate pentru a valida intrarea DTMF așteptată de la apelant.
Setările de transformare a textului în vorbire nu se aplică pentru conectorul Cisco Cloud Text-to-Speech. |
|
Parametru |
Descriere |
|---|---|
|
Rata de vorbire |
Indică rata vorbirii. Măriți sau micșorați intrarea numerică pentru a menține rata ideală de vorbire și pentru a controla rata de vorbire de ieșire. Valorile valide pentru intrarea numerică sunt cuprinse între 0,25 și 4,0 cuvinte pe minut (wpm). Valoarea implicită este 1,0 cpm. |
|
Câștig în volum |
Indică creșterea sau scăderea volumului de ieșire. Măriți sau micșorați intrarea numerică pentru a menține volumul ideal al vorbirii de ieșire. Intrările valide pentru intrarea numerică sunt cuprinse între –96,0 decibeli și 16,0 decibeli (dB). Valoarea prestabilită este 0,0 dB. |
Setări avansate
Activitatea Colectare cifre include următoarele setări avansate care sunt utilizate pentru a valida intrarea DTMF așteptată de la apelant.
|
Parametru |
Descriere | ||
|---|---|---|---|
|
Expirare fără intrare |
Indică durata maximă în care activitatea Colectare cifre așteaptă intrarea, înainte de a trece la calea Expirare intrare. Valoarea prestabilită este 3 de secunde. | ||
|
Expirare între cifre |
Indică durata maximă de așteptare a activității Colectare cifre între cifre, înainte de a continua fluxul. Acest lucru se întâmplă numai după introducerea a cel puțin unei cifre. Apelantul poate introduce simbolul terminator pentru a indica faptul că intrarea este finalizată, astfel încât apelul să continue fără a aștepta expirarea între cifre.
| ||
|
Cifre minime |
Indică numărul minim de cifre pe care trebuie să le introducă apelantul. Valoarea implicită este 1. Dacă apelantul introduce intrarea care este mai mică decât această valoare, fluxul urmează calea de intrare necorelată care este configurată în secțiunea Tratarea erorilor . | ||
|
Cifre maxime |
Indică numărul maxim de cifre pe care le poate introduce apelantul. Valoarea implicită este 10. Dacă apelantul introduce intrarea care este mai mare decât această valoare, fluxul urmează calea de intrare necorelată care este configurată în secțiunea Tratarea erorilor . | ||
|
Simbolul terminator |
Indică caracterul pe care apelantul îl poate introduce pentru a specifica sfârșitul intrării. Simbolul Terminator poate fi # sau *, în funcție de configurație. În mod implicit, simbolul terminator este #. |
Variabile de ieșire
Activitatea Colectare cifre include variabila de ieșire {{CollectDigits.DigitsEntered}} . Când fluxul este executat, această variabilă stochează intrarea DTMF pe care apelantul a introdus-o în timpul interacțiunii sale cu activitatea. Utilizați această variabilă în activitățile ulterioare pentru a controla secvența fluxului. Numele variabilei se modifică dinamic pe baza etichetei asociate cu activitatea Colectare cifre. Sistemul trebuie să captureze mai multe valori variabile dacă fluxul utilizează mai multe activități de colectare a cifrelor în flux. Pentru mai multe informații, consultați Variabile de ieșire a evenimentelor.
Meniu
Activitatea din meniu vă permite să construiți o experiență Interactive Voice Response (IVR) în fluxul dvs. Activitatea redă o solicitare care permite apelantului să introducă o cifră DTMF. Pe baza cifrei pe care o introduce apelantul, fluxul poate lua o cale diferită.
Un meniu poate avea 1–10 ramuri care sunt reprezentate de cifrele 0–9.
Puteți utiliza activitatea din meniu cu sau fără textul transformat în vorbire activat. Opțiunile de configurare se modifică în consecință.
Puteți configura aceste căi de tratare a erorilor pentru a gestiona erorile de execuție a fluxului:
|
Cale |
Descriere |
|---|---|
|
Expirare intrare |
Indică calea de ieșire a erorii, pe care o ia fluxul după ce se scurge durata de expirare a intrării. Configurarea acestei căi garantează faptul că apelantul nu este inactiv prea mult timp. Modificați durata de expirare a intrării în secțiunea Setări avansate din panoul proprietăți. Luați în considerare redarea unui mesaj pentru a clarifica ce se așteaptă de la apelant, apoi reveniți înapoi, la începutul activității. |
|
Intrare fără corespondent |
Indică calea de ieșire a erorii, pe care o ia fluxul dacă apelantul introduce o intrare DTMF care nu este configurată în secțiunea Linkuri din meniul personalizat. Configurarea acestei căi garantează faptul că apelantului îi este permis să reînceapă activitatea și să reîncerce. Luați în considerare redarea unui mesaj pentru a clarifica ce se așteaptă de la apelant, apoi reveniți înapoi, la începutul activității. |
Următoarele secțiuni vă permit să configurați activitatea din meniu:
Setări generale
|
Parametru |
Descriere |
|---|---|
|
Etichetă activitate |
Introduceți un nume pentru activitate. |
|
Descriere activitate |
(Opțional) Introduceți o descriere pentru activitate. |
Mesaj
Setări de solicitare fără text transformat în vorbire
În mod implicit, redarea vocală a textului nu este activată. Pentru a utiliza textul transformat în vorbire în mesajul dvs., activați butonul de comutare Text-to-Speech . Alegeți fișierul audio din lista derulantă. Puteți configura până la un total de cinci solicitări audio (fișiere audio și variabile de prompt audio combinate). Activitatea redă apelantului mesajul complet în ordinea configurată, alternând între fișierele audio și variabilele de prompt audio configurate.
Dacă oricare dintre intrările din lista ordonată este goală, sistemul lansează o eroare de flux. Rezolvați aceste erori înainte de a publica fluxul. |
|
Parametru |
Descriere | ||
|---|---|---|---|
|
Adăugați fișiere audio |
Pentru a configura solicitarea fără text transformat în vorbire, adăugați cel puțin un fișier audio preînregistrat. Alegeți fișierul din câmpul derulant etichetat 1. Pentru a adăuga mai multe fișiere audio, faceți clic pe Adăugare nou. Pentru a elimina un fișier audio din secvență, faceți clic pe pictograma Ștergere care apare lângă lista derulantă. Deoarece este necesar cel puțin un fișier audio, pictograma Ștergere nu este vizibilă dacă este vizibil un singur câmp vertical.
| ||
|
Adăugare variabilă audio |
Utilizați această opțiune pentru a configura mesajul audio pentru a fi redat dinamic clienților. De exemplu, puteți configura această variabilă pentru a reda mesajul audio în mai multe limbi, pe baza preferințelor clientului în timpul interacțiunii. Pentru a configura variabila audio, faceți clic pe Adăugare variabilă audio. Introduceți valoarea variabilei sub forma unei expresii cu pietricele. Pentru informații suplimentare, consultați Sintaxa șablonului de pietricele.
| ||
|
Faceți solicitarea întreruptibilă |
Această opțiune vă permite să indicați dacă solicitarea configurată poate fi întreruptă de intrarea sau evenimentul apelantului. În mod implicit, opțiunea Setare prompt întreruptibilă nu este bifată pentru activitatea din meniu. Dacă doriți ca apelantul să poată întrerupe meniul atunci când introduce DTMF intrare, luați în considerare întreruperea mesajului.
|
Setări de solicitare cu text transformat în vorbire
Pentru a utiliza textul transformat în vorbire în mesajul dvs., activați butonul de comutare Text-to-Speech . Puteți configura până la un total de cinci solicitări audio (mesaje text transformate în vorbire, fișiere audio și variabile de solicitări audio combinate). Activitatea redă apelantului mesajul complet în ordinea configurată, alternând între mesajele text transformate în vorbire, fișierele audio și variabilele de solicitare audio.
|
Parametru |
Descriere | ||
|---|---|---|---|
|
Conector |
Alegeți un conector pentru a autentifica serviciul de transformare a textului în vorbire. Lista derulantă afișează numele conectorilor Google care sunt configurați în Control Hub.
| ||
|
Înlocuirea setărilor implicite de limbă și voce |
Utilizați acest buton de comutare pentru a suprascrie setările de voce configurate în variabila
| ||
|
Ieșire voce |
Setarea Ieșire voce nu se aplică conectorului Cisco Cloud Text-to-Speech . Selectați numele vocii de ieșire din lista derulantă.
| ||
|
Adăugați fișiere audio |
Pentru a alterna mesajele text transformate în vorbire cu fișiere audio preînregistrate, faceți clic pe Adăugare fișier audio. Acest lucru adaugă un rând nou la configurație, unde puteți alege un fișier audio dintr-o listă derulantă. Pentru a elimina un element din secvență, faceți clic pe pictograma Ștergere de lângă elementul respectiv. Deoarece este necesar cel puțin un mesaj sau un fișier audio, pictograma Ștergere nu este vizibilă atunci când este configurat un singur câmp. | ||
|
Adăugarea unui mesaj text în vorbire |
Atunci când creați solicitarea, puteți utiliza exclusiv text transformat în vorbire sau puteți utiliza o combinație de fișiere audio preînregistrate și mesaje text transformat în vorbire. Faceți clic pe Adăugare mesaj text transformat în vorbire pentru a adăuga un nou câmp de introducere a textului la secțiunea de creare a solicitării. Puteți tasta mesajul care trebuie citit apelantului utilizând limba și vocea selectate. Câmpul acceptă două tipuri de intrări: text brut (text simplu) sau date formatate Speech Synthesis Markup Language (SSML). De asemenea, puteți utiliza variabile ca parte a mesajului pentru a citi conținutul dinamic. Dacă tastați o variabilă, utilizați această sintaxă:
| ||
|
Adăugare variabilă audio |
Utilizați această opțiune pentru a configura mesajul audio pentru a fi redat dinamic clienților. De exemplu, puteți configura această variabilă pentru a reda mesajul audio în mai multe limbi, pe baza preferințelor clientului în timpul interacțiunii. Pentru a configura variabila audio, faceți clic pe Adăugare variabilă audio. Introduceți valoarea variabilei sub forma unei expresii cu pietricele. Pentru informații suplimentare, consultați Sintaxa șablonului de pietricele.
| ||
|
Faceți solicitarea întreruptibilă |
Această opțiune vă permite să indicați dacă solicitarea configurată poate fi întreruptă de intrarea sau evenimentul apelantului. În mod implicit, opțiunea Setare prompt întreruptibilă nu este bifată pentru activitatea din meniu. Dacă doriți ca apelantul să poată întrerupe meniul atunci când introduce DTMF intrare, luați în considerare întreruperea mesajului.
|
Linkuri către meniuri personalizate
Opțiunea Linkuri meniu personalizat vă permite să configurați unul sau mai multe linkuri de meniu pe baza cerințelor organizaționale.
Această capacitate ajută unul sau mai mulți utilizatori să selecteze diferite ramuri din flux pe baza cifrei selectate.
Puteți configura până la zece linkuri de meniu personalizat. |
|
Parametru |
Descriere |
|---|---|
|
CIFRE |
Alegeți un număr din lista derulantă. DIGIT corespunde intrării DTMF pe care apelantul o introduce pentru a indica ce cale a fluxului să urmeze. Cifrele 0‐9 sunt disponibile pentru selecție și puteți selecta fiecare opțiune o singură dată. |
|
DESCRIEREA LINKULUI |
Adăugați o descriere pentru a indica calea fluxului căreia îi corespunde cifra. De exemplu, dacă apăsarea 1 conduce apelantul la o coadă care vă poate ajuta cu o întrebare despre vânzări, tastați |
|
Adăugare |
Faceți clic pe Adăugare nou pentru a adăuga mai multe linkuri de meniu. Puteți adăuga o cifră și o descriere a linkului pentru fiecare rând. Puteți adăuga până la zece linkuri. |
Puteți configura linkurile de meniu atât în panoul Proprietăți, cât și în activitatea în sine. Acest lucru permite diferite opțiuni de configurare care se bazează pe preferințele utilizatorului. Sistemul actualizează conținutul în timp real în ambele locații atunci când se face o editare. |
Setări text redat prin vorbire
Setările de transformare a textului în vorbire includ următoarele setări care sunt utilizate pentru a valida intrarea DTMF așteptată de la apelant.
Setările de transformare a textului în vorbire nu se aplică pentru conectorul Cisco Cloud Text-to-Speech. |
|
Parametru |
Descriere |
|---|---|
|
Rata de vorbire |
Indică rata vorbirii. Măriți sau micșorați intrarea numerică pentru a menține rata ideală de vorbire și pentru a controla rata de vorbire de ieșire. Valorile valide pentru intrarea numerică sunt cuprinse între 0,25 și 4,0 cuvinte pe minut (wpm). Valoarea implicită este 1,0 cpm. |
|
Câștig în volum |
Indică creșterea sau scăderea volumului de ieșire. Măriți sau micșorați intrarea numerică pentru a menține volumul ideal al vorbirii de ieșire. Intrările valide pentru intrarea numerică sunt cuprinse între –96,0 decibeli și 16,0 decibeli (dB). Valoarea prestabilită este 0,0 dB. |
|
Expirare intrare |
Specifică timpul maxim în care activitatea așteaptă intrarea înainte de a continua pe calea Expirare intrare. Valoarea prestabilită este 3 de secunde. |
Variabilă de ieșire
Activitatea din meniu utilizează variabila de ieșire {{Menu.OptionEntered}} . Când sistemul execută fluxul, această variabilă stochează intrarea DTMF pe care apelantul a introdus-o în timpul interacțiunii sale cu meniul.
Puteți utiliza variabila de ieșire {{Menu.OptionEntered}} în activitățile ulterioare pentru a controla secvența de flux. Numele variabilei se modifică dinamic pe baza etichetei asociate cu activitatea din meniu. Sistemul poate captura mai multe valori variabile atunci când fluxul utilizează mai multe activități din meniu. Pentru mai multe informații despre acest tip de variabilă, consultați Variabile de ieșire activitate.
Transfer orb
Transferul unui apel vocal către un număr de format (DN) extern sau terț prin Interactive Voice Response (IVR) fără intervenția agentului declanșează activitatea de transfer orb.
Activitatea de transfer orb se aplică atunci când un apel trebuie transferat către un DN extern sau terț pe baza unui set de criterii de flux. Transferul poate fi, de asemenea, inițiat la o punte externă. Setul de criterii configurat declanșează activitatea.
În cazul transferului orb, limitările anterioare ale abilităților vor fi reținute atunci când un apel este transferat într-o coadă bazată pe abilități. Acest lucru se datorează faptului că limitările de calificare sunt calculate atunci când se execută un flux. Cu toate acestea, deoarece fluxul nu este executat în cazul transferului orb, limitările anterioare ale abilităților sunt păstrate.
Puteți configura o cale de tratare a erorilor (Eroare nedefinită) pentru a trata erorile de sistem care pot surveni în timpul execuției fluxului. Pentru mai multe informații, consultați Fluxuri de evenimente. |
Următoarele secțiuni vă permit să configurați activitatea de transfer orb.
Când proiectați un flux, o interacțiune de consultare nu poate include o activitate de transfer orb. |
Setări generale
|
Parametru |
Descriere |
|---|---|
|
Etichetă activitate |
Introduceți un nume pentru activitate. |
|
Descriere activitate |
(Opțional) Introduceți o descriere pentru activitate. |
Transferul numărului de apelare
Secțiunea Transfer număr de apelare indică DN-ul către care este transferat un apel. Puteți introduce numărul manual sau puteți selecta un număr dinamic printr-o variabilă.
|
Parametru |
Descriere |
|---|---|
|
Transferul numărului de apelare |
Introduceți DN-ul către care trebuie transferat un apel. Acesta poate fi un număr specific care este introdus manual sau un număr dinamic care este indicat printr-o variabilă de flux. |
|
Număr de format specific |
Introduceți numărul la care trebuie transferat apelul. |
|
Număr de format variabil |
Alegeți variabila de debit din lista derulantă. Variabila stochează numărul la care trebuie transferat apelul. |
Agent virtual
Înainte de a utiliza un agent virtual:
-
Configurați un agent Dialogflow. Pentru mai multe informații despre construirea unui agent Dialogflow în Google Cloud, consultați Construirea unui agent.
Includeți
Salutca expresie de instruire în limba preferată pentru agentul Dialogflow pentru a începe o conversație cu apelantul. Puteți adăuga această frază de instruire în intenția implicită de întâmpinare sau în orice altă intenție a agentului Dialogflow. Pentru mai multe informații, consultați Intenții.În funcție de modul în care configurați agentul Dialogflow, puteți utiliza activitatea agentului virtual pentru a gestiona diferite tipuri de cazuri de utilizare.
-
Configurați un agent virtual în Control Hub. Pentru mai multe informații, consultați Configurarea unui agent virtual pentru Webex Contact Center.
Puteți configura o cale de tratare a erorilor (Eroare nedefinită) pentru a trata erorile de sistem care pot surveni în timpul execuției fluxului. Pentru mai multe informații, consultați Fluxuri de evenimente. |
Următoarele secțiuni vă permit să configurați activitatea Agent virtual:
Setări generale
|
Parametru |
Descriere |
|---|---|
|
Etichetă activitate |
Introduceți un nume pentru activitate. |
|
Descriere activitate |
(Opțional) Introduceți o descriere pentru activitate. |
Experiență conversațională
|
Parametru |
Descriere | ||
|---|---|---|---|
| Agent virtual | Alegeți un agent virtual în Control Hub. Agentul virtual alimentează conversația în limbaj natural ca parte a experienței IVR cu apelantul. | ||
|
Faceți solicitările întreruptibile |
Permite clienților să întrerupă agentul virtual pentru a face noi solicitări sau pentru a încheia apelul. | ||
|
Înlocuirea setărilor implicite de limbă și voce |
Utilizați acest buton de comutare pentru a suprascrie setările de limbă și voce care sunt configurate în
| ||
|
Limba de intrare |
Indică limba utilizată de client în timp ce vorbește cu agentul virtual. Acest câmp apare numai dacă activați butonul de comutare Înlocuire limbă implicită și setări vocale.
Implementările vocale ale agentului virtual din Webex Contact Center acceptă doar limbi cu modelul de recunoaștere ca apel telefonic îmbunătățit(consultați Voci și limbiacceptate care sunt disponibile cu Dialogflow Essentials (ES) (consultați Referințe lingvistice ). | ||
|
Ieșire voce |
Valoarea implicită este
|
Pentru mai multe informații despre vocile text transformat în vorbire, consultați Voci și limbi acceptate.
Trecere variabilă
Parametrii opționali din activitatea Agent virtual pot conține informații de identificare personală (PII). Webex Contact Center trimite acești parametri către Google Dialogflow ca variabile pentru a implementa logica conversațională avansată cu botul.
|
Parametru |
Descriere |
|---|---|
|
Valoare-cheie | Parametrul cheie-valoare vă permite să introduceți un nume de variabilă și valoarea asociată. Puteți introduce valori variabile utilizând sintaxa acoladelor duble curbate. De exemplu, dacă doriți să returnați soldul contului unui client pe baza ANI, cheia și valoarea pot fi: Cheie: valoare: Centrul de contact trimite aceste valori ale parametrilor la Google Dialogflow ca valoare JSON în |
Setări avansate
| Parametru |
Descriere |
|---|---|
|
Expirare fără intrare |
Indică perioada de timp în care agentul virtual așteaptă intrarea clientului (voce sau DTMF). Valoarea prestabilită este 5 de secunde. Valoarea poate varia între 1 și 30 de secunde. |
|
Număr maxim de încercări fără intrare | Indică de câte ori agentul virtual așteaptă intrarea clientului (voce sau DTMF). Valoarea implicită este 3. Valoarea poate varia de la 0 la 9. La expirarea numărului maxim de încercări, agentul virtual iese cu variabilade ieșire ErrorCode setată la valoarea max_no_input. |
|
Expirare între cifre |
Perioada de timp în care agentul virtual așteaptă următoarea intrare DTMF de la client înainte ca agentul virtual să continue în fluxul de conversație. Valoarea prestabilită este 3 de secunde. Valoarea poate varia de la 0 la 30 de secunde. |
|
Simbolul terminator |
Caracterul pe care clientul îl poate introduce pentru a indica sfârșitul intrării. Simbolul Terminator poate fi # sau *, în funcție de configurație. |
|
Întârzierea rezilierii |
Permite agentului virtual să finalizeze ultimul mesaj înainte ca activitatea să se oprească și să treacă la pasul următor din flux. De exemplu, dacă doriți ca agentul virtual să indice ceva apelantului înainte ca sistemul să escaladeze apelul către un agent, luați în considerare timpul necesar pentru a finaliza mesajul final înainte de escaladare. Valoarea poate varia între 1 și 30 de secunde. |
|
Rata de vorbire |
Indică rata vorbirii. Măriți sau micșorați intrarea numerică pentru a menține rata ideală de vorbire și pentru a controla rata de vorbire de ieșire. Valorile valide pentru intrarea numerică sunt cuprinse între 0,25 și 4,0 cuvinte pe minut (wpm). Valoarea implicită este 1,0 cpm. |
|
Câștig în volum |
Indică creșterea sau scăderea volumului de ieșire. Măriți sau micșorați intrarea numerică pentru a menține volumul ideal al vorbirii de ieșire. Intrările valide pentru intrarea numerică sunt cuprinse între –96,0 decibeli și 16,0 decibeli (dB). Valoarea prestabilită este 0,0 dB. |
|
Activați transcrierea conversației |
Permite desktopului să afișeze transcrierea conversației dintre agentul virtual și client. De asemenea, transcrierea brută este disponibilă prin intermediul unui URL dinamic. Puteți utiliza acest URL pentru a extrage anumite secțiuni din transcriere utilizând o solicitare HTTP. |
Variabile de ieșire
Aceste variabile stochează starea de ieșire a evenimentului care are loc în timpul conversației dintre agentul virtual și client.
|
Variabilă de ieșire |
Descriere | ||
|---|---|---|---|
|
VVA. LastIntent |
Stochează ultima intenție declanșată de agentul virtual înainte de a trece la escaladare sau la intenția tratată. | ||
|
VVA. TranscriptURL |
Stochează URL-ul care indică transcrierea conversației dintre agentul virtual și client. | ||
|
VVA. Cod de eroare |
Stochează codul de stare a cărui valoare depinde de rezultatul conversației dintre agentul virtual și client. Această variabilă conține una dintre următoarele valori:
|
Rezultate
Indică căile de ieșire pentru agentul virtual care apar pe baza rezultatului conversației dintre agentul virtual și client.
-
Gestionat: Dialogflow ia această cale dacă sistemul declanșează intenția Tratat.
-
Escaladat: Dialogflow ia această cale dacă sistemul declanșează intenția de escaladare.
Pentru mai multe informații despre intențiile din fluxul de dialog, consultați Intenții.
Tratarea erorilor
Indică calea de ieșire a agentului virtual care se bazează pe eroarea care apare în timpul conversației dintre agentul virtual și client.
Eroare: fluxul ia această cale în orice scenariu de eroare.
Dacă există o eroare, centrul de contact nu redă niciun mesaj audio pentru a notifica clientul despre eroare, în mod implicit. Dezvoltatorul fluxului poate configura o activitate Play Message fie generic, fie pe baza codului de eroare, așa cum este descris în secțiunea Variabile de ieșire.
Funcționalitatea căilor de ieșire depinde de configurația și fluxul definite de administrator. |
Reapelare
Activitatea de apelare inversă este disponibilă numai dacă coada de așteptare preferată și caracteristica Apel invers sunt activate pentru întreprindere. În mod implicit, activitatea de apelare inversă creează o activitate de apelare inversă de curtoazie în aceeași coadă în care a fost efectuat inițial apelul. Dacă preferați, puteți configura o altă coadă. Dacă utilizați aceeași coadă, activitatea își păstrează poziția în coadă până când următorul agent este disponibil.
Când proiectați un flux, o interacțiune de consultare nu poate include o activitate de apelare inversă de curtoazie. |
Dacă se preferă o coadă nouă, plasați activitatea în partea de jos a cozii preferate. Pe măsură ce un agent acceptă sarcina, se inițiază apelarea inversă. Dacă apelantul nu răspunde, Apel invers nu este reîncercat.
Puteți configura o cale de tratare a erorilor (Eroare nedefinită) pentru a trata erorile de sistem care pot surveni în timpul execuției fluxului. Pentru mai multe informații, consultați Fluxuri de evenimente. |
Următoarele secțiuni vă permit să configurați activitatea de apelare inversă:
|
Parametru |
Descriere |
|---|---|
|
Etichetă activitate |
Introduceți un nume pentru activitate. |
|
Descriere activitate |
(Opțional) Introduceți o descriere pentru activitate. |
Setări apelare inversă
Secțiunea Setări apelare inversă definește numărul de apelare inversă și coada în care trebuie plasat apelantul pentru solicitarea de apelare inversă. Sistemul rezervă locul apelantului în coada de așteptare până când următorul agent este disponibil.
|
Parametru |
Descriere |
|---|---|
|
Număr de apelare inversă |
Introduceți numărul de apelare la care apelantul urmează să primească reapelarea. Alegeți variabila din lista verticală care conține numărul de apelare inversă, cum ar fi ANI asociat apelului. Variabila poate fi un număr care este colectat într-o activitate Colectare cifre din fluxul de apeluri. Dacă nu se face nicio selecție, se utilizează ANI-ul apelantului. Numărul de apel invers este stocat în variabila de ieșire a În mod implicit, butonul de comutare pentru Înregistrare apelare inversă la altă destinație? este setat pe dezactivat. Apelul invers este înregistrat pe aceeași destinație aflată în coadă. Dacă agentul preferat este ocupat și nu este disponibil, setați butonul de comutare activat pentru a selecta o nouă destinație de apelare inversă. Destinația se schimbă de la agent la coadă. Nu puteți schimba destinația direct la un alt agent, ci doar la o coadă care conține agenți. |
|
Coadă de apelare inversă |
Alegeți una dintre opțiunile disponibile pentru coada de apelare inversă din lista derulantă:
|
|
Apel invers ANI |
Activează configurarea ANI de apelare inversă pentru clienți atunci când primesc o reapelare. Apelarea inversă din curtoazie Configurarea ANI nu este obligatorie. Alegeți una dintre opțiunile disponibile:
|
Trebuie să utilizați o activitate de Deconectare persoană de contact pentru a termina o ramură de flux care utilizează o activitate de apelare inversă. În caz contrar, apelul nu se încheie atunci când este plasată o solicitare de apelare inversă. |
Administratorii de flux ar trebui să testeze caracteristica într-un mediu non-producție pentru a se asigura că ANI configurat ca parte a variabilei ANI este corect sau nu. Dacă ANI furnizat este incorect, apelul invers comută la sistemul implicit ANI.
Acestea sunt scenariile în care ANI personalizat este configurat și validat pentru Tenant Management și Flow Control. Pe baza stivei pe care o utilizați, puteți vedea validări care se aplică numai stivei respective.
|
Descriere |
Administrare chiriaș – intrare ANI |
PreDial/Apel invers de curtoazie–Intrare ANI (Controlul fluxului) |
Validare |
|---|---|---|---|
|
ANI fără cod de țară |
Fără prefixul țării. De exemplu, 2567312213 |
Fără prefixul țării. De exemplu: 2567312213 |
ANI valabil. Se utilizează același ANI. |
|
Intrarea ANI pentru gestionarea clienților este cu codul de țară, iar intrarea ANI pentru controlul fluxului este fără codul de țară configurat. |
Cu prefixul țării. De exemplu, +1-2567312213 |
Fără prefixul țării. De exemplu, 2567312213 |
ANI nevalid. DNIS este utilizat |
|
Intrarea ANI pentru gestionarea clienților este fără cod de țară, iar intrarea ANI pentru controlul fluxului este configurată cu codul de țară configurat |
Fără prefixul țării. De exemplu, 2567312213 |
Cu prefixul țării. De exemplu, +1-2567312213 |
ANI nevalid. Se utilizează DNIS. |
|
Intrarea ANI pentru gestionarea clienților și intrarea ANI pentru controlul fluxului au codul de țară configurat. |
Cu prefixul țării. De exemplu, +1-2567312213 |
Cu prefixul țării. De exemplu, +1-2567312213 |
ANI valabil. Se utilizează același ANI. |
|
Intrarea ANI pentru gestionarea clienților nu are spațiu între ele, iar intrarea ANI pentru controlul fluxului are spațiu între ele. |
Nu există spațiu între număr. De exemplu, +1-2567312213 |
Spațiu între număr. De exemplu, +1-256 7312213 |
ANI valabil. Se utilizează același ANI. |
|
Intrarea ANI pentru gestionarea clienților nu are cratime între ele, iar intrarea ANI pentru controlul fluxului are cratime între ele. |
Fără cratime între număr. De exemplu, +1-2567312213 |
Cratime între număr. De exemplu, +1-256-731-2213 |
ANI valabil. Se utilizează același ANI. |
|
Intrarea ANI pentru controlul fluxului corespunde ultimelor cifre ale intrării ANI pentru gestionarea clienților. |
Completați contribuția ANI. De exemplu, +1-2567312213 |
Ultimele patru cifre se potrivesc. De exemplu, 2213 |
ANI nevalid. Se utilizează DNIS. |
|
Intrarea ANI pentru controlul fluxului are mai multe cifre configurate decât intrarea ANI pentru gestionarea clienților. |
Intrare parțială ANI. De exemplu, 2213 |
Intrare ANI din 10 cifre. De exemplu, 2567312213 |
ANI nevalid. Se utilizează DNIS. |
|
Intrarea ANI pentru gestionarea entităților găzduite este configurată, iar intrarea ANI pentru controlul fluxului nu este configurată. |
Completați contribuția ANI. De exemplu, +1-2567312213 |
ANI nu este configurat. |
ANI nevalid. Se utilizează DNIS. |
|
Controlul fluxului ANI nu include simbolul plus. |
Se folosește simbolul Plus. De exemplu, +1-2567312213 |
Simbolul Plus nu este utilizat. De exemplu, 12567312213 |
ANI nevalid. Se utilizează DNIS. |
Variabile de ieșire
Când se declanșează Callback, se actualizează următoarele variabile:
|
Variabilă de ieșire |
Descriere |
|---|---|
|
Cod de eșec |
Stochează codul de eroare. Sistemul setează această valoare numai atunci când activitatea nu reușește. |
|
FailureDescription |
Stochează detaliile erorii. Sistemul setează această valoare numai atunci când activitatea nu reușește. |
Coduri de eroare
Următoarele sunt codurile de eroare și descrierile pentru activitatea de apelare inversă:
|
Cod de eșec |
Valoarea codului de eroare |
Descrierea eșecului |
|---|---|---|
|
1 |
INVALID_REQUEST |
A fost efectuată o solicitare nevalidă în cadrul activității. |
|
2 |
CALLBACK_NOT_SUPPORTED_ON_CHILD_INTERACTION |
Apelarea inversă nu este permisă în cazul unui contact cu un copil. |
|
3 |
INVALID_QUEUE |
A fost specificată o coadă nevalidă în activitate. |
|
4 |
INVALID_DESTINATION |
Numărul de destinație pentru reapelare nu este valid. |
|
5 |
FEATURE_NOT_ENABLED |
Caracteristica nu este activată în aplicația Webex Contact Center. |
|
6 |
SYSTEM_ERROR |
Sistemul a întâmpinat o eroare internă. |
Obțineți informații despre coadă
Activitatea Preluare informații despre coadă furnizează poziția curentă a apelantului în coadă (PIQ) și timpul estimat de așteptare (EWT), împreună cu alte variabile de ieșire a activității. Puteți utiliza aceste variabile pentru a determina disponibilitatea agenților într-o coadă și pentru a direcționa apelurile în altă parte, atunci când este necesar.
Următoarele secțiuni ale Designerului de flux vă permit să configurați activitatea Preluare informații despre coadă:
Setări generale
|
Parametru |
Descriere |
|---|---|
|
Etichetă activitate |
Introduceți un nume pentru activitate. |
|
Descriere activitate |
(Opțional) Introduceți o descriere pentru activitate. |
Informații despre coadă și timp de retrospectivă
|
Parametru |
Descriere |
|---|---|
|
Informații despre coadă |
Alegeți numele cozii pentru care trebuie să preluați timpul estimat de așteptare al apelantului și poziția curentă în coadă. Puteți gestiona cozile utilizând Portalul de management. |
|
Timp de retrospectivă |
Specificați timpul de retrospectivă utilizat pentru a calcula EWT după declanșatoarele Obținere informații despre coadă. Specificați durata numai în minute. Asigurați-vă că intrarea are numai valori numerice. Intervalul de valori acceptat este de 5-240 de minute. |
Activitatea Preluare informații despre coadă are trei tipuri de ramuri ale fluxului de ieșire. Aceste ramuri se declanșează pe baza stării și valorilor returnate ale EWT, PIQ și a statisticilor în timp real pentru alte variabile de ieșire.
-
Succes: Această ramură se declanșează atunci când atât EWT, cât și PIQ API returnează valori variabile pozitive. În acest flux, puteți prelua și accesa valori valide ale variabilelor EWT și PIQ.
-
Flux de informații insuficient: Această ramură se declanșează atunci când PIQ API returnează o valoare variabilă validă, iar EWT are valoarea –1. În acest flux, aveți posibilitatea să regăsiți și să accesați valoarea PIQ, dar API EWT nu reușește din cauza datelor insuficiente pentru a calcula valoarea EWT.
-
Eroare: Această ramură se declanșează atunci când PIQ API, EWT API sau unul sau mai multe API-uri de statistici în timp real nu reușesc sau returnează valori nevalide. EWT API eșuează din alte motive decât datele insuficiente pentru calcularea valorii EWT.
Calculul timpului estimat de așteptare
Timpul estimat de așteptare (EWT) este raportat în ms.
Pentru a calcula EWT, aplicația colectează toate eșantioanele valide statistic (un eșantion este media timpilor de așteptare pentru activitățile care s-au conectat cu succes la un agent într-un interval de un minut) pentru ultimele XX minute specificate de timpul de retrospectivă definit deutilizator. Valoarea medie a probelor colectate este utilizată ca EWT.
Probele valide statistic sunt acele probe colectate, pentru care valoarea maximă pentru CoV (Coeficientul de variație a timpilor de așteptare pentru acele sarcini care s-au conectat la un agent în fiecare interval de un minut) scade sub 40%.
Dacă procentul de eșantioane valide colectate pentru timpul de retrospectivă definit de utilizator scade sub 40%, EWT nu este calculat.
Coduri de eroare
Următoarele sunt codurile de eroare și descrierile pentru activitatea Preluare informații despre coadă:
|
Cod de eșec |
Valoarea codului de eroare |
Descrierea eșecului |
|---|---|---|
|
1 |
SYSTEM_ERROR |
Sistemul a întâmpinat o eroare internă. |
|
2 |
STALE_DATA |
Datele returnate nu sunt actualizate. |
|
3 |
INSUFFICIENT_DATA |
Datele returnate de activitate nu sunt complete. |
|
4 |
INVALID_QUEUE |
A fost specificată o coadă nevalidă în activitate. |
Informații avansate despre coadă
Activitatea Informații complexe din coadă returnează numărul în timp real al agenților care se află în starea Disponibil într-o coadă și sunt conectați pentru un anumit set de abilități, împreună cu alte informații despre coadă. Dezvoltatorii de fluxuri utilizează activitatea Informații complexe despre coadă pentru a programa fluxul. Proiectanții de flux iau decizii pe baza activității Informații complexe despre coadă.
Puteți configura o cale de tratare a erorilor (Eroare nedefinită) pentru a trata erorile de sistem care pot surveni în timpul execuției fluxului. Pentru mai multe informații, consultați Fluxuri de evenimente. |
Următoarele secțiuni ale Designerului de flux vă permit să configurați activitatea Informații complexe despre coadă:
Setări generale
|
Parametru |
Descriere |
|---|---|
|
Etichetă activitate |
Introduceți un nume pentru activitate. |
|
Descriere activitate |
(Opțional) Introduceți o descriere pentru activitate. |
Variabile de ieșire
Când se declanșează activitatea Informații complexe despre coadă, se actualizează următoarele variabile:
|
Variabilă de ieșire |
Descriere |
|---|
Coduri de eroare
Următoarele sunt codurile de eroare și descrierile pentru activitatea Informații complexe despre coadă:
|
Cod de eșec |
Valoarea codului de eroare |
Descrierea eșecului |
|---|---|---|
|
1 |
INVALID_REQUEST |
A fost efectuată o solicitare nevalidă în cadrul activității. |
|
2 |
QUEUE_NOT_FOUND |
Coada selectată în activitate nu a fost găsită. |
|
3 |
FEATURE_NOT_ENABLED |
Caracteristica nu este activată în aplicația Webex Contact Center. |
|
4 |
DATABASE_OPERATION_FAILURE |
Operațiunea bazei de date nu a reușit în timpul executării activității. |
|
5 |
INVALID_QUEUE |
A fost specificată o coadă nevalidă în activitate. |
Deconectare contact
Utilizați această activitate de terminare pentru a deconecta un segment activ al unui apel. Această activitate este necesară dacă niciun agent nu se alătură apelului pentru a se deconecta manual.
De exemplu, utilizați această activitate înainte ca un apel să fie pus în coadă sau după ce ați scriptat o renunțare la experiența de așteptare. Puteți utiliza oricâte activități de contact de deconectare doriți atunci când vă construiți fluxul, pentru a vă asigura că apelul este terminat, indiferent de calea de curgere pe care o ia.
Aveți opțiunea de a oferi fiecărei activități o etichetă și o descriere unice, dar nu este necesară nicio altă configurare.
Puteți configura o cale de tratare a erorilor (Eroare nedefinită) pentru a trata erorile de sistem care pot surveni în timpul execuției fluxului. Pentru mai multe informații, consultați Fluxuri de evenimente. |
|
Parametru |
Descriere |
|---|---|
|
Etichetă activitate |
Introduceți un nume pentru activitate. |
|
Descriere activitate |
(Opțional) Introduceți o descriere pentru activitate. |
Variabile de ieșire
Această activitate nu are variabile de ieșire disponibile.
Plasare în coadă contact
Activitatea Plasare în coadă contact plasează o persoană de contact într-o coadă. Când utilizați această activitate în fluxul principal, expuneți un set de evenimente în fila Fluxuri de evenimente. Pentru mai multe informații despre aceste evenimente, consultați Evenimente.
Puteți configura o cale de tratare a erorilor (Eroare nedefinită) pentru a trata erorile de sistem care pot surveni în timpul execuției fluxului. Pentru mai multe informații, consultați Fluxuri de evenimente. |
Următoarele secțiuni vă permit să configurați activitatea Plasare în coadă contact:
Setări generale
|
Parametru |
Descriere |
|---|---|
|
Etichetă activitate |
Introduceți un nume pentru activitate. |
|
Descriere activitate |
(Opțional) Introduceți o descriere pentru activitate. |
Dacă nu vedeți câmpurile cum ar fi Coadă statică, Coadă variabilă, Prioritate variabilă, Valoare abilitate variabilă, Setare prioritate contact și Verificare variabilă disponibilitate agenți, contactați Asistența Cisco pentru a activa semnalizatorul caracteristicii corespunzătoare. |
Tratare contacte
Utilizați secțiunea Tratare contacte pentru a opta dacă toate contactele trebuie să fie incluse într-o singură coadă sau dacă selectarea cozii trebuie să se modifice pe baza valorii unei variabile de flux.
| Parametru | Descriere | ||
|---|---|---|---|
|
Coadă statică |
Faceți clic pe butonul radio Coadă statică pentru a dirija contactele către o singură coadă aleasă din lista derulantă Coadă. Toate contactele care provin de la punctul de intrare asociat cu fluxul de lucru configurat sunt dirijate către coada aleasă. | ||
|
Coadă |
Selectați o coadă din lista derulantă Coadă pentru a dirija contactele care provin din punctul de intrare asociat cu fluxul de lucru.
| ||
|
Coadă variabilă |
Faceți clic pe butonul radio Coadă variabilă pentru a utiliza o variabilă de coadă pentru a selecta dinamic o coadă pentru dirijarea contactelor. De asemenea, puteți alege o Coadă de fallback în cazul în care variabila cozii eșuează în timpul execuției fluxului. | ||
|
Variabilă coadă |
Selectați o variabilă de flux din lista derulantă Variabilă coadă, care produce un ID de coadă valid. Variabila de flux indică coada ce trebuie selectată dinamic în timpul execuției fluxului. Coada de fallback este utilizată numai variabila cozii nu reușește să returneze un ID de coadă valid. Acest câmp apare când faceți clic pe butonul radio Coadă variabilă. | ||
|
Coadă de fallback |
Selectați ID-ul cozii din lista derulantă Coadă de fallback. În cazul în care variabila cozii returnează un ID de coadă nevalid, contactele sunt plasate în coadă în coada de fallback selectată. Dacă faceți clic pe butonul radio Coadă variabilă, nu puteți introduce cerințele de abilitate pentru coada care utilizează rutarea bazată pe abilități. În acest caz, contactele sunt dirijate către agentul disponibil de cel mai mult timp, care suprascrie algoritmul de dirijare a cozii selectat. Acest câmp apare doar când faceți clic pe butonul radio Coadă variabilă. | ||
|
Verificare disponibilitate agenți |
Activați butonul de comutare Verificare disponibilitate agenți pentru a exclude echipele fără agenți disponibili din dirijare, în timp ce timpul în coadă avansează. Grupul de distribuire a apelurilor din coada selectată poate omite pentru a găsi mai repede un agent. În mod prestabilit, acest buton de comutare este dezactivat. | ||
|
Verificare întotdeauna disponibilitate agenți |
Faceți clic pe butonul radio Verificare întotdeauna disponibilitate agenți pentru a activa verificarea disponibilității agenților. În mod prestabilit, butonul radio este activat. Această opțiune apare numai dacă activați butonul de comutare Verificare disponibilitate agenți. | ||
|
Verificare variabilă disponibilitate agenți |
Faceți clic pe butonul radio Verificare variabilă disponibilitate agenți pentru a selecta o variabilă de flux din lista derulantă Verificare variabilă de disponibilitate agenți, care returnează o valoare booleană. Valoarea booleană determină dacă se verifică disponibilitatea agenților în coadă variabilei. Această opțiune apare numai dacă activați butonul de comutare Verificare disponibilitate agenți. | ||
|
Setare prioritate contacte |
Activați butonul de comutare Setare prioritate contact dacă doriți să atribuiți o prioritate contactelor din coadă. În mod prestabilit, acest buton de comutare este dezactivat. Contactul cu cea mai mare prioritate din toate cozile (voce și digital) este atribuit următorului agent disponibil, care este:
Contactele sunt tratate după cum urmează:
| ||
|
Prioritate statică |
Setați prioritatea statică dacă doriți să atribuiți o prioritate înainte de a publica fluxul. Puteți vedea acest câmp numai când este activat butonul de comutare Setare prioritate contacte. Selectați o prioritate din lista derulantă Nivel prioritate statică. Puteți seta o prioritate de la P1 la P9, unde P1 este cea mai înaltă și P9 este cea mai redusă. | ||
|
Prioritate variabilă |
Selectați prioritatea variabilă dacă prioritatea contactelor trebuie să se schimbe dinamic, cu fiecare execuție a fluxului. Acest câmp apare numai când este activat butonul de comutare Setare prioritate contacte. Selectați o variabilă de flux care returnează un număr întreg cu prioritate de la 1 la 9, din lista derulantă Variabilă proprietate contacte. Dacă prioritatea nu este în intervalul 1–9, atunci prioritatea implicită este 10. |
Cerinţe de abilităţi
Când coada selectată utilizează dirijarea bazată pe abilități, se afișează alte secțiuni pentru a configura cerințele de abilități și relaxarea abilităților.
Puteți să adăugați una sau mai multe cerințe de abilități de atribuit unui contact din această coadă, pe baza cozii selectate.
Dacă nu specificați abilități, toți agenții disponibili din coada selectată sunt eligibili pentru a primi contacte. |
|
Parametru |
Descriere | ||
|---|---|---|---|
|
Abilitate |
Selectați abilitatea dorită din lista derulantă. Configurați definițiile abilităților în Portalul de management. | ||
|
Condiție |
Selectați condiția dorită din lista derulantă. Opțiunile condițiilor se bazează pe tipul de abilitate ales.
Condițiile disponibile sunt: IS, IS NOT, >= , <= | ||
|
Valoare |
Faceți clic pe butonul radio Valoare abilitate statică pentru a selecta valorile de abilități statice, specificate în câmpul Valoare abilitate. Faceți clic pe butonul radio Valoare abilitate variabilă pentru a selecta valoarea abilității dintr-o variabilă de flux listată în lista derulantă Variabilă. Dacă valoarea abilității este nevalidă, toate cerințele și relaxările abilităților, care sunt asociate cu contactul care a venit prin intermediul QueueContactActivity, sunt eliminate. |
Relaxare abilităţi
Utilizați setările de relaxare a abilităților pentru a reduce sau a elimina cerințele de abilități atribuite unui flux, ca răspuns la timpii excesivi de așteptare ai clienților. Această setare vă permite să extindeți setul de agenți disponibili să servească contacte.
Utilizați intervalele de timp uzuale pentru a alinia relaxarea abilităților cu logica cozii din flux și cu setările de distribuire a apelurilor, configurate pentru echipele din coadă. |
Pentru a configura relaxarea abilităților:
-
Activați butonul de comutare Activare relaxare abilități, pentru a configura relaxarea abilităților.
Activați acest buton de comutare pentru a copia și a afișa cerințele de abilități inițiale în mod prestabilit. Acest lucru vă permite să configurați relaxarea abilităților cu un set ideal de abilități.
Setați câmpul După așteptare în coadă timp de la durata în secunde care trebuie să fie depășită înainte de aplicarea relaxării abilităților în coadă. Timpul prestabilit de așteptare este de 60 secunde.
-
Puteți să adăugați, să editați sau să ștergeți cerințele de relaxare a abilităților.
-
Faceți clic pe Adăugare cerință de abilități pentru a adăuga o nouă cerință de relaxare a abilităților.
-
Faceți clic pe Ștergere pentru a șterge cerința de relaxare a abilităților.
-
Faceți clic pe Editare pentru a edita cerința de relaxare a abilităților.
-
-
Faceți clic pe Adăugare pas de relaxare abilități pentru a adăuga un nou grup de relaxare a abilităților.
Cerințele de abilități prestabilite, care apar în pasul 1, facilitează setarea cerințelor de relaxare a abilităților.
Coduri de eroare
Următoarele sunt codurile de eroare și descrierile pentru activitatea Persoană de contact din coada de așteptare:
|
Cod de eșec |
Valoarea codului de eroare |
Descrierea eșecului |
|---|---|---|
|
1 |
INVALID_REQUEST |
Parametrii specificați în activitate nu sunt validi. |
|
2 |
INVALID_ROUTING_STRATEGY |
Strategia de rutare aleasă este nevalidă. |
|
3 |
INVALID_WAIT_TIME |
Timpul de așteptare definit nu este valid. |
|
4 |
INVALID_QUEUE |
A fost specificată o coadă nevalidă în activitate. |
|
5 |
ROUTING_LIMIT_EXCEEDED |
Rutarea a atins limita maximă. |
|
6 |
SYSTEM_ERROR |
Sistemul a întâmpinat o eroare internă. |
|
7 |
VTEAM_TRANSITION_LIMIT_REACHED |
Contactul a atins limita maximă de la a fi plasat în coadă la mai multe cozi. |
|
8 |
OWNER_ASSIGNED_TO_INTERACTION |
Contactul este deja atribuit unui agent. |
Escaladarea grupului de distribuire a apelurilor
Activitatea Grupului de distribuire a apelurilor Escaladare permite administratorilor să transmită un contact din coadă la următorul sau ultimul grup de distribuire a apelurilor. Acest lucru oferă administratorilor un control și o flexibilitate mai bune pentru a gestiona contactele care sunt parcate într-o coadă.
Puteți configura o cale de tratare a erorilor (Eroare nedefinită) pentru a trata erorile de sistem care pot surveni în timpul execuției fluxului. Pentru mai multe informații, consultați Fluxuri de evenimente. |
Următoarele secțiuni ale Designerului de flux vă permit să configurați activitatea grupului de distribuire a apelurilor Escaladare:
Setări generale
|
Parametru |
Descriere |
|---|---|
|
Etichetă activitate |
Introduceți un nume pentru activitate. |
|
Descriere activitate |
(Opțional) Introduceți o descriere pentru activitate. |
Variabile de ieșire
Când se declanșează activitatea grupului de distribuire a apelurilor de escaladare, se actualizează următoarele variabile:
|
Variabilă de ieșire |
Descriere |
|---|---|
|
Grupul curent |
Stochează valoarea grupului curent de distribuire a apelurilor în care contactul este parcat într-o anumită coadă. |
|
TotalGrupuri |
Stochează valoarea numărului total de grupuri de distribuire a apelurilor din coada de așteptare pentru persoana de contact. |
|
Cod de eșec |
Stochează codul de eroare. Sistemul setează această valoare numai atunci când activitatea nu reușește. |
|
FailureDescription |
Stochează detaliile erorii. Sistemul setează această valoare numai atunci când activitatea nu reușește. |
Coduri de eroare
Următoarele sunt codurile de eroare și descrierile pentru activitatea grupului de distribuire a apelurilor Escaladare:
|
Cod de eșec |
Valoarea codului de eroare |
Descrierea eșecului |
|---|---|---|
|
1 |
INVALID_REQUEST |
A fost efectuată o solicitare nevalidă în cadrul activității. |
|
2 |
CONTACT_NOT_QUEUED |
Contactul nu este în coadă. |
|
3 |
FEATURE_NOT_ENABLED |
Caracteristica nu este activată în aplicația Webex Contact Center. |
Coadă la agent
Activitatea Coadă către agent permite dirijarea bazată pe agent. Activitatea Coadă la agent direcționează contactele direct către agentul preferat. Pentru informații despre rutarea bazată pe agent, consultați Rutarea bazată pe agent.
Activitatea Coadă la agent identifică un agent după ID-ul Webex de agent al centrului de contact sau după adresa de e-mail.
Dacă agentul este disponibil, puteți configura activitatea Coadă la agent pentru a direcționa contactul către un agent preferat. Dacă agentul nu este disponibil, puteți configura activitatea Coadă la agent pentru a parca contactul lângă agentul respectiv până când agentul devine disponibil.
Dezvoltatorul fluxului poate înlănțui o activitate de coadă la agent cu o altă activitate de coadă la agent, pentru a direcționa contactele către agenți preferați consecutivi. Dezvoltatorul fluxului poate, de asemenea, să înlănțuie o activitate de agent de coadă cu o activitate de contact de coadă pentru a ruta contactul utilizând o coadă obișnuită atunci când niciunul dintre agenții preferați nu este disponibil.
Dezvoltatorul fluxului poate înlănțui o activitate de agent de coadă la o activitate de apelare inversă în fluxurile de flux principal și de evenimente. Acest lucru ajută la configurarea apelării inverse pentru agentul preferat căruia i-a fost trimis inițial apelul în coadă, ca parte a activității agentului din coada de așteptare.
Utilizați activitatea Apelare inversă după activitatea Persoană de contact din coadă sau Coadă la agent. |
Activitatea Coadă la agent declanșează următoarele evenimente în fila Fluxuri de evenimente din fluxul principal:
-
AgentAnswered: activitatea din coada de așteptare către agent declanșează acest eveniment atunci când un agent răspunde la un apel de intrare.
-
AgentDeconectat: activitatea Coadă la agent declanșează acest eveniment atunci când agentul se deconectează de la un apel live.
Puteți configura o cale de tratare a erorilor (Eroare nedefinită) pentru a trata erorile de sistem care pot surveni în timpul execuției fluxului. Pentru mai multe informații, consultați Fluxuri de evenimente. |
Următoarele secțiuni vă permit să configurați activitatea Coadă la agent:
-
Setări generale
-
Tratare contacte
Pentru a configura activitatea din coada de așteptare către agent:
| 1 |
În Designerul de flux, glisați și fixați activitatea Cozii către agent din biblioteca de activități pe pânză. | ||
| 2 |
Faceți clic pe activitatea Coadă la agent pentru a configura setările de activitate. | ||
| 3 |
În secțiunea Setări generale, introduceți următoarele informații: | ||
| 4 |
În secțiunea Tratarea contactelor , alegeți o variabilă agent din lista derulantă. Activitatea Coadă la agent asociază această variabilă de flux cu adresa de e-mail a agentului sau cu ID-ul agentului pe care doriți să îl alegeți pentru fiecare execuție de flux. | ||
| 5 |
Alegeți adresa de e-mail sau ID-ul agentului din lista verticală Tip căutare agent pentru a direcționa contactele către agentul preferat.
| ||
| 6 |
Activați butonul de comutare Setare prioritate contact pentru a prioritiza contactele care așteaptă în coadă. În mod implicit, butonul de comutare este dezactivat. Activitatea Coadă la agent gestionează contactele după cum urmează:
| ||
| 7 |
Alegeți ID-ul cozii de raportare din lista verticală Coada de raportare. Activitatea Coadă la agent raportează detaliile persoanei de contact utilizând coada de raportare: Coada de raportare specifică, de asemenea, configurația pentru:
| ||
| 8 |
Activați butonul de comutare Parcare contact dacă agentul nu este disponibil dacă doriți să parcați contactul către un agent preferat până când agentul devine disponibil . Dacă agentul nu este disponibil și butonul de comutare Parcare contact dacă agentul nu este disponibil este dezactivat, contactul nu reușește să ajungă la agent. Activitatea Coadă la agent iese din ramura de eșec la următoarea activitate din flux cu ieșirea corespunzătoare. | ||
| 9 |
Alegeți ID-ul cozii de recuperare din lista verticală Coada de recuperare. Activitatea Coadă la agent plasează în coadă contactele din coada de recuperare atunci când:
Puteți configura coada de recuperare cu cel mai lung agent disponibil. Coada de recuperare nu acceptă rutarea bazată pe abilități. |
Activitatea Coadă la agent are succes atunci când persoana de contact se conectează la agentul preferat. Un scenariu de eroare apare atunci când o persoană de contact nu reușește să ajungă la agent.
Scenarii de eroare
O persoană de contact nu reușește să ia legătura cu agentul atunci când:
-
Un agent preferat nu este disponibil, iar parcarea este dezactivată pentru persoana de contact.
-
O căutare variabilă nu poate găsi agentul preferat.
Variabile de ieșire a activității
Variabilele de ieșire a activității stochează datele capturate din activități și sunt create automat atunci când adăugați activități specifice pe pânză.
Coada de așteptare pentru activitatea agentului are următoarele variabile de ieșire:
|
Variabilă de ieșire |
Descriere |
|---|---|
|
QueueToAgent.AgentId |
Stochează ID-ul agentului la care este coadă contactul. |
|
QueueToAgent.FailureDescription |
Stochează descrierea scenariului de eroare atunci când contactul nu reușește să ajungă în coadă. |
|
QueueToAgent.FailureCode |
Stochează valoarea codului de eroare pentru scenariul de eroare atunci când contactul nu reușește să intre în coadă. |
|
QueueToAgent.AgentState |
Stochează stările agentului preferat atunci când încearcă să pună contactul în coadă. |
|
QueueToAgent.AgentIdleCode |
Stochează descrierea codului inactiv al agentului preferat. |
Variabila de ieșire QueueToAgent.FailureCode conține una dintre următoarele valori atunci când apare o eroare. Fiecare valoare indică un cod de eroare și o descriere a erorii.
|
Cod de eșec |
Valoarea codului de eroare |
Descrierea eșecului |
|---|---|---|
|
1 |
AGENT_UNAVAILABLE |
Agentul nu este momentan în starea disponibilă. |
|
2 |
AGENT_NOT_FOUND |
Activitatea Coadă la agent nu poate găsi agentul după ID-ul agentului sau adresa de e-mail. |
|
3 |
AGENT_NOT_LOGGED_IN |
Agentul nu este conectat momentan. |
|
4 |
FEATURE_NOT_ENABLED |
Caracteristica de rutare bazată pe agent nu este activată. |
|
5 |
INVALID_VTEAM_ERROR |
Coada de raportare sau recuperare este nevalidă. |
|
6 |
AGENT_BUSY |
Agentul este disponibil, dar este angajat într-un alt apel. |
Următorul tabel afișează valorile aplicabile QueueToAgent.AgentState și QueueToAgent.AgentIdleCode .
|
Caz de utilizare |
AgentState |
AgentIdleCode |
|---|---|---|
|
NOT_APPLICABLE |
NOT_APPLICABLE |
|
Agentul este rezervat pentru acest apel. |
DISPONIBILE |
NOT_APPLICABLE |
|
Parcați contactul dacă agentul nu este disponibil, butonul de comutare este activat și agentul este inactiv |
Inactiv |
<Nume AuxCode> Codul inactiv selectat de agent în Agent Desktop. |
|
Parcați contactul dacă agentul nu este disponibil, butonul de comutare este activat și canalul agentului este ocupat |
DISPONIBILE |
NOT_APPLICABLE |
|
Parcați contactul dacă agentul nu este disponibil, butonul de comutare este Dezactivat și agentul este inactiv |
Inactiv |
<Nume AuxCode> Codul inactiv selectat de agent în Agent Desktop. |
|
Parcați contactul dacă agentul nu este disponibil, butonul de comutare este dezactivat, agentul este disponibil și canalul agentului esteocupat |
DISPONIBILE |
NOT_APPLICABLE |
Setarea ID-ului apelantului
Utilizați activitatea Setare ID apelant pentru a defini ID-ul apelantului care se afișează în timpul unui apel. Activitatea Setare ID apelant va fi utilizată numai pe fluxurile de evenimente. Setarea ID-ului apelantului este o activitate terminală care marchează sfârșitul unui flux de evenimente PreDial apărut. Activitatea Set Caller ID ajută la configurarea ANI pentru următoarele scenarii:
-
Apeluri de intrare
-
Apeluri de apelare
-
Apel invers de curtoazie
-
Campanie de previzualizare
-
Apel invers web
-
Executați fluxul
-
Transfer la numărul de format
-
Consultare pentru a forma numărul
-
Consultați agentul
-
Consultați EP-DN/coada de așteptare
-
Transfer către PE/coada de așteptare
Puteți configura această activitate lângă o rutină de tratare a evenimentelor PreDial. ANI necesar poate fi configurat utilizând Setare activitate ID apelant pe baza serviciului de identificare a numărului format (DNIS), a tipului de operație sau a tipului de participant.
Dacă introduceți un număr aleatoriu, sistemul verifică acest număr cu maparea EP-DN implicită care este configurată în Control Hub sau Management Portal. Dacă există o neconcordanță, sistemul o direcționează înapoi la ANI implicită. Pentru mai multe informații despre validarea personalizată a ANI, consultați Apel invers. |
|
Parametru |
Descriere |
|---|---|
|
ID apelant static |
Alegeți un număr de apelare care este mapat la un punct de intrare, din lista derulantă. Dacă nu selectați un număr, sistemul consideră valoarea implicită în funcție de scenariul apelului. |
|
ID apelant variabil |
Alegeți o variabilă validă (un număr E.164, cu o mapare EP-DN validă) din lista derulantă. Dacă nu selectați un număr, sistemul consideră valoarea implicită în funcție de scenariul apelului. Dacă furnizați un număr care nu este în formatul de număr E.164, sistemul utilizează valoarea implicită, în funcție de scenariul apelului. |
|
Pentru ca ANI să funcționeze conform așteptărilor în diferite scenarii de cereri de propuneri, aveți nevoie de un mediu de generație următoare.
Utilizarea ANI pentru mai multe scenarii care sunt aplicabile în mediul Next Generation sunt:
|
Scenariu |
Configurare |
Rezultat: ANI |
|---|---|---|
|
Clientul apelează |
Rutina de tratare a evenimentelor PreDial nu este configurată |
|
|
Clientul apelează |
Rutina de tratare a evenimentelor PreDial este configurată |
ANI este prezentat pe dispozitivul agentului - așa cum este definit în activitatea Setare ID apelant |
|
Apelare agent |
Rutina de tratare a evenimentelor PreDial nu este configurată |
Atât dispozitivul persoanei de contact, cât și dispozitivul agentului sunt prezentate cu ANI de apelare selectat de agent dacă agentul selectează un ANI de apelare pe desktop. În caz contrar, dispozitivul persoanei de contact și dispozitivul agentului sunt ambele prezentate cu ANI implicit al entității găzduite. |
|
Apelare agent |
Rutina de tratare a evenimentelor PreDial este configurată |
Pentru dispozitivul fiecărui participant, poate fi reținut ANI de apelare agent selectat, dacă este selectat, sau poate fi personalizat, așa cum este definit în activitatea Setare ID apelant. |
|
Apel invers de curtoazie |
ANI client definit în activitatea de apelare inversă |
ANI definit la activitatea de apelare inversă este prezentat dispozitivului contactului. |
|
Apel invers de curtoazie |
|
Setarea activității configurate pentru ID-ul apelantului va avea prioritate. |
|
Apel invers de curtoazie |
|
|
|
Apel invers de curtoazie |
|
ANI implicit entitate găzduită este prezentată pe dispozitivul contactului. |
|
Transfer agent, consultare |
Rutina de tratare a evenimentelor PreDial este configurată |
Configurarea setării ID-ului apelantului este afișată pe dispozitivul Agent-2 consultat transferat. |
Controlul înregistrării
Designerul de flux oferă o activitate de control al înregistrării în scopul obținerii consimțământului de înregistrare de la utilizator sau apelant. Înregistrarea consimțământului este una dintre proprietățile de configurare disponibile ca parte a acestei activități. Utilizați o activitate din meniu pentru a captura consimțământul utilizatorului într-o variabilă de flux boolean. În timpul unei interacțiuni, dacă doriți să capturați valoarea consimțământului pentru a genera un raport, utilizați variabila booleană ca intrare pentru valoarea proprietății de consimțământ a activității Recording Control. Apoi, puteți marca variabila utilizată pentru a captura consimțământul apelantului ca raportabilă.
Dezvoltatorul fluxului poate determina dacă consimțământul de înregistrare pentru un apel trebuie să fie capturat sau nu, în scopuri de raportare. Atunci când un client dorește să obțină consimțământul pentru înregistrare, utilizați variabile globale pentru a genera un raport de consimțământ. Când un client nu dorește să obțină consimțământul pentru înregistrare, utilizați variabile locale. Acest lucru oferă o mai bună flexibilitate pentru chiriași și clienți pentru a gestiona utilizarea variabilelor.
Puteți configura controlul înregistrării utilizând acești pași:
-
În Designerul de flux, glisați și fixați activitatea Recording Control din biblioteca de activități pe pânză.
-
Faceți clic pe activitatea Control înregistrare pentru a configura setările de activitate.
-
În Setări generale, introduceți un nume pentru activitate în Etichetă activitate.
-
(Opțional) În câmpul Descriere activitate, introduceți o descriere pentru activitate .
-
În Setări control înregistrare, selectați o variabilă de flux din lista derulantă pentru Activare înregistrare.
O activitate de meniu pentru IVR (Interactive Voice Response) și o activitate de control al înregistrării, atunci când sunt utilizate împreună în flux, permit captarea consimțământului de înregistrare. Se acordă prioritate setării consimțământului utilizatorului în flux, comparativ cu nivelul entității găzduite sau la nivel de coadă sau înregistrării setărilor de configurare a nivelului de program.
Controlul înregistrării poate fi gestionat în următoarele scenarii:
-
În cazul în care configurația consimțământului utilizatorului este setată la Da în flux, atunci apelul este înregistrat, indiferent de configurația de înregistrare setată la nivel de entitate găzduită sau coadă sau de program de înregistrare.
-
Dacă utilizatorul nu este de acord și configurația este setată la Nu în flux, atunci apelul nu este înregistrat, indiferent de configurația de înregistrare setată la nivel de entitate găzduită sau coadă sau de program de înregistrare.
-
Dacă consimțământul utilizatorului nu este configurat în flux, dar o configurație este setată la Da la oricare dintre celelalte niveluri, cum ar fi chiriaș sau coadă sau program de înregistrare, atunci apelul este înregistrat.
-
Dacă consimțământul utilizatorului nu este configurat și o configurație este setată la Nu la toate nivelurile, cum ar fi chiriașul, coada de așteptare și programul de înregistrare, apelul nu este înregistrat.
În plus, alte configurații de înregistrare, cum ar fi Continuare la transfer, Reluare în pauză activată și Pauză durată etc., sunt aplicate în continuare pe baza ierarhiei existente, cum ar fi nivelul entității găzduite, al cozii sau al programului de înregistrare.
Variabile de ieșire
Această activitate nu are variabile de ieșire.
Înregistrați activitatea
Activitatea Înregistrare înregistrează intrarea vocală sau rostirea apelanților la care se poate face referire în același flux de apeluri. Această activitate este disponibilă numai pentru clienții care utilizează platforma media Next Generation. Sistemul stochează fișierele audio înregistrate numai în timpul apelului, după care aceste fișiere sunt șterse automat din sistem. În prezent, fișierele audio înregistrate sunt într-un format necriptat. Nu recomandăm înregistrarea informațiilor sensibile utilizând această funcție.
|
| 1 |
conectați-vă la Control Hub , alegețiServicii >Centru de contact> Fluxuri . | ||||||||||||||||||||||||||
| 2 |
Faceți clic pe Gestionare fluxuri, apoi faceți clic pe Creare fluxuri . | ||||||||||||||||||||||||||
| 3 |
În câmpul Nume flux, introduceți un nume unic și faceți clic pe Pornire flux de construcție. Apare fereastra Proiectant flux. | ||||||||||||||||||||||||||
| 4 |
Glisați și fixați activitatea Înregistrare din biblioteca de activități pe pânza fluxului principal. | ||||||||||||||||||||||||||
| 5 |
În Setări generale, efectuați următoarele acțiuni:
| ||||||||||||||||||||||||||
| 6 |
În Setări înregistrare, configurați următoarele câmpuri:
| ||||||||||||||||||||||||||
| 7 |
În secțiunea Variabile de ieșire, vizualizați următoarele variabile:
Următorul tabel listează codurile de eroare și descrierile pentru activitatea Înregistrare:
|
Activități din controlul fluxului
Pornire flux
Activitatea Start Flow apare în mod implicit pe pânza Main Flow și nu poate fi ștearsă. Această activitate indică evenimentul care declanșează acest flux. Această activitate dictează modul în care fluxul poate fi utilizat și tipurile de activități disponibile pentru configurare.
Singurul eveniment de declanșare a fluxului disponibil în prezent este |
Activitatea Start Flow este etichetată automat cu numele evenimentului declanșator de flux selectat. Acest lucru vă permite să vedeți rapid ce tip de flux este construit.
Variabile de ieșire
Numărul și tipul variabilelor de ieșire asociate cu activitatea Start Flow depind de evenimentul declanșator de flux selectat. Aceste variabile stochează date care sunt capturate în momentul declanșării fluxului. De exemplu, cele trei variabile de ieșire descrise mai jos sunt expuse prin evenimentul NewPhoneContact .
Utilizați aceste variabile în activitățile ulterioare pentru a controla secvența fluxului.
-
NewPhoneContact.ANIIdentificarea automată a numărului (ANI) este o caracteristică a unei rețele de telecomunicații pentru a determina automat numărul de telefon originar al unui apel. Această variabilă stochează numărul de telefon al apelantului care a
declanșat evenimentul NewPhoneContact. -
NewPhoneContact.DNISServiciul de identificare a numărului format (DNIS) este un serviciu care identifică numărul de telefon format inițial al unui apel. Această variabilă stochează numărul de telefon pe care apelantul l-a apelat pentru a declanșa
evenimentul NewPhoneContact. -
NewPhoneContact.InteractionIDAceastă variabilă stochează un identificator unic Webex Contact Center, care este asociat cu fiecare interacțiune declanșată de
evenimentul NewPhoneContact. -
NewPhoneContact.PSTNRegionAceastă variabilă indică regiunea PSTN care este configurată în maparea Punct de intrare (EP) - Număr de apelare (DN) pentru serviciile media regionale de voce. Această variabilă este acceptată numai pe platforma vocală Next Generation.
Flux final
End Flow este o activitate terminală care marchează sfârșitul unei căi de flux. Puteți utiliza orice număr de activități End Flow pentru a vă construi fluxul și a vă asigura că toate căile de flux se termină.
Nu utilizați activitatea End Flow într-un flux IVR. Utilizarea fluxului final cu IVR poate duce la blocarea aerului și apelul nu se poate deconecta. |
Puteți oferi fiecărei activități o etichetă și o descriere unice.
| Parametru | Descriere |
|---|---|
|
Etichetă activitate |
Introduceți un nume pentru activitate. |
|
Descriere activitate |
(Opțional) Introduceți o descriere pentru activitate. |
Setare variabilă
Utilizați activitatea Setare variabilă pentru a seta valoarea pentru o variabilă. Puteți modifica valoarea variabilei pe baza cerințelor dvs. sau în funcție de un flux.
Puteți configura o cale de tratare a erorilor (Eroare nedefinită) pentru a trata erorile de sistem care pot surveni în timpul execuției fluxului. Pentru mai multe informații, consultați Tratarea erorilor.
Următoarele secțiuni vă permit să configurați activitatea Setare variabilă:
Setări generale
|
Parametru |
Descriere |
|---|---|
|
Etichetă activitate |
Introduceți un nume pentru activitate. |
|
Descriere activitate |
(Opțional) Introduceți o descriere pentru activitate. |
Setări variabile
|
Parametru |
Descriere |
|---|---|
|
Variabilă |
Selectați variabila din lista derulantă. Numai variabilele flux personalizate pot fi setate la valori personalizate. Variabilele predefinite au valori fixe, așa cum sunt dictate de execuția fluxului. |
|
Valoare variabilă | Faceți clic pe butonul radio Setare valoare pentru a seta variabila la o anumită valoare. Tipul de câmp de intrare se schimbă pe baza tipului de date al variabilei selectate. Pentru a afla mai multe despre tipurile de date variabile, consultați Crearea variabilelor de flux particularizate. Dacă valoarea este un șir, puteți să introduceți text de bază sau o expresie.Pentru a introduce o expresie, utilizați sintaxa Faceți clic pe butonul radio Setare la variabilă pentru a seta valoarea variabilei la valoarea altei variabile din flux. Selectați o variabilă din lista derulantă. Toate variabilele din flux sunt disponibile pentru selecție. |
Cerere BRE
Utilizați activitatea Solicitare BRE pentru a prelua datele din Business Rules Engine (BRE) al organizației dvs. pentru a le utiliza în flux. Activitatea Solicitare BRE utilizează protocoale HTTP standard pentru a prelua date de la BRE.
Următoarele secțiuni vă permit să configurați activitatea Solicitare BRE:
Setări generale
|
Parametru |
Descriere |
|---|---|
|
Etichetă activitate |
Introduceți un nume pentru activitate. |
|
Descriere activitate |
(Opțional) Introduceți o descriere pentru activitate. |
Parametri interogare
Ca parte a solicitării BRE, puteți transmite parametrii furnizați în apelul API către BRE. În coloanele Valoare-cheie, puteți introduce cheia pentru interogare și valoarea asociată de trimis împreună cu interogarea. De asemenea, puteți utiliza sintaxa acoladelor duble curbate pentru a trece valorile variabilelor.
Activitatea BRE are un parametru de interogare predefinit: context. Acest parametru de interogare este transmis în apelul API către BRE.
ID-ul |
|
Parametru |
Descriere |
|---|---|
|
Context |
Conține motivul solicitării. Acest parametru obligatoriu nu poate fi editat sau șters. Acest parametru trebuie să conțină aceeași valoare ca valoarea specificată în contextul |
|
ANI |
Conține numărul de telefon de proveniență al apelului. Acesta este un parametru implicit pe care îl puteți edita sau șterge, pe baza configurației regulilor din BRE. Un exemplu de valoare pentru ANI este |
|
Timeout de răspuns | Specifică timeoutul conexiunii pentru solicitarea BRE. Valoarea implicită este setată la 2000 milisecunde. |
|
Numărul de reîncercări |
Specifică de câte ori este încercată solicitarea BRE după eșec. Acest parametru este utilizat în cazul în care codul de stare este 5xx; De exemplu, 500 sau 501. |
Pentru a adăuga un parametru de interogare, faceți clic pe Adăugare nou. Aceasta adaugă un rând în care puteți introduce perechile de valori cheie. Puteți adăuga oricâți parametri de interogare este necesar, ca parte a solicitării BRE.
Setări de analiză
Această secțiune vă permite să analizați răspunsul din solicitarea BRE în diferite variabile:
|
Parametru |
Descriere |
|---|---|
|
Variabilă de răspuns |
Alegeți o variabilă la care doriți să extrageți o anumită secțiune din obiectul de răspuns solicitare BRE. Puteți alege numai variabile de flux personalizat din lista derulantă. |
|
Expresie traseu |
Definiți expresia traseului pentru analizarea obiectului de răspuns. În funcție de tipul de structură de date a obiectului de răspuns și de cazurile de utilizare pentru extragerea unui subset de informații, expresia căii variază. Datele sunt normalizate la o ierarhie de obiecte înainte de executarea expresiei căii, astfel încât JSONPath este utilizat în obiectul de răspuns, indiferent de tipul de conținut configurat. |
Variabile de ieșire
Solicitarea BRE returnează două variabile de ieșire:
-
BRERequest1.httpResponseBody: Returnează corpul de răspuns pentru solicitarea BRE. -
BRERequest1.httpStatusCode: Returnează codul de stare al solicitării BRE.Aceste coduri de răspuns sunt clasificate în următoarele categorii:
-
Răspunsuri informative (100–199)
-
Răspunsuri încununate de succes (200–299)
-
Redirecționări (300–399)
-
Erori client (400–499)
-
Erori de server (500–599)
-
Formate tip de conținut
Următoarele exemple descriu formatele tipului de conținut de intrare eșantion și răspunsul JSON.
Tipul de conținut XML
Utilizați acest instrument pentru a converti XML în format JSON https://codeshack.io/xml-to-json-converter/.
XML Format de intrare:
<notă> <la>Tove</la> <from>Jani</from> <heading>Reminder</heading> <body>Test application</body> </note> Date/răspuns normalizat JSON
{ "note": { "to": "Tove", "from": "Jani", "heading": "Memento", "body": "Aplicație de testare" } } Exemplu de expresie a căii JSON: utilizați $.note.from pentru a obține valoarea ca Jani.
Tip de conținut TOML
Utilizați acest instrument pentru a converti TOML în format JSONhttps://www.convertjson.com/toml-to-json.htm.
Format de intrare TOML:
title = "Exemplu TOML" [proprietar] nume = "Tom Preston-Werner" dob = 1979-05-27T07:32:00-08:00 Date/răspuns normalizat JSON
{ "title": "Exemplu TOML", "owner": { "name": "Tom Preston-Werner", "dob": "1979-05-27T15:32:00.000Z" } } } Exemplu de expresie a căii JSON: Utilizați $.owner.name pentru a obține valoarea ca'Tom Preston-Werner'.
Tip de conținut YAML
Utilizați acest instrument pentru a converti YAML în format JSON https://www.convertjson.com/yaml-to-json.htm.
Format de intrare YAML:
# Un angajat record martin: nume: Martin D'vloper de locuri de muncă: Dezvoltator abilitate: Elite Date/răspuns normalizat JSON
{ "martin": { "name": "Martin D'vloper", "job": "Dezvoltator", "abilitate": "Elite" } } Exemplu de expresie a căii JSON: Utilizați $.martin.job pentru a obține valoarea Dezvoltator.
Tip de conținut JSON
Utilizați JSON Expression Evaluator https://jsonpath.herokuapp.com/.
Format intrare JSON:
{ "martin": { "name": "Martin D'vloper", "job": "Dezvoltator", "abilitate": "Elite" } } Date/răspuns normalizat JSON
{ "martin": { "name": "Martin D'vloper", "job": "Dezvoltator", "abilitate": "Elite" } } Exemplu de expresie a căii JSON: Utilizați $.martin.job pentru a obține valoarea Dezvoltator.
Cerere HTTP
Activitatea Solicitare HTTP preia informații de la o sursă de date externă, cum ar fi un CRM, utilizând protocoale HTTP standard.
Atributele de bază Auth și OAuth 2.0 sunt acceptate pentru punctele finale autentificate.
Următoarele secțiuni vă permit să configurați activitatea de solicitare HTTP:
Setări generale
|
Parametru |
Descriere |
|---|---|
|
Etichetă activitate |
Introduceți un nume pentru activitatea de solicitare HTTP. |
|
Descriere activitate |
(Opțional) Introduceți o descriere pentru activitate. |
Setări solicitare HTTP
|
Parametru |
Descriere |
|---|---|
|
Utilizați punctul final autentificat |
Permite capacitatea de a face o solicitare HTTP către un punct final autentificat. În mod implicit, acest buton de comutare este activat. |
|
Conector |
Alegeți conectorul din lista derulantă. Lista verticală afișează numele conectorilor configurați în Control Hub. Conectorul furnizează o locație comună pentru stocarea acreditărilor pentru serviciul pe care doriți să îl accesați. De exemplu, Salesforce Connector validează și permite conectivitatea la contul Salesforce. Acest conector poate fi apoi referit din cadrul activității de solicitare HTTP pentru a face o solicitare. Aceasta creează, în esență, secțiunea de domeniu a adresei URL. Pentru a configura un conector în Control Hub, consultați articolul Configurarea conectorilor de integrare pentru Webex Contact Center . |
|
Solicitare cale |
Introduceți calea solicitării pentru solicitarea HTTP. Acest câmp se afișează atunci când butonul de comutare Utilizare punct final autentificat este activat. |
|
Adresa URL a solicitării |
Definește URL-ul solicitării care acoperă atât căile domeniului, cât și căile de solicitare pentru punctele finale neautentificate. Acest câmp se afișează atunci când butonul de comutare Utilizare punct final autentificat este dezactivat. |
|
Tipuri de metode: OBȚINEȚI, POSTAȚI, PUNEȚI, PATCH, ȘTERGEȚI, OPȚIUNI, CAP |
Definește activitatea de solicitare HTTP care acceptă următoarele metode populare:
|
|
Parametri interogare | Definește parametrii pe care îi transmiteți ca parte a solicitării HTTP. Serverul web furnizează acești parametri suplimentari pentru a utiliza, de exemplu, pentru a face o solicitare GET. În coloanele Valoare-cheie, introduceți cheia pentru interogare și valoarea asociată care trebuie trimisă împreună cu interogarea. Parametrii sunt o listă de perechi cheie-valoare care sunt separate cu simbolul ampersand (&). De asemenea, puteți utiliza valorile variabilelor din sintaxa acoladelor duble curbate pentru a trece valorile variabilelor. De exemplu, dacă doriți să preluați soldul contului unui client pe baza ANI, în funcție de API-urile serviciului de stocare a datelor, cheia și valoarea pot fi: Cheie: valoare: |
|
Anteturi de solicitare HTTP |
Definește anteturile HTTP care permit clientului să transmită informații suplimentare cu o solicitare HTTP. Anteturile solicitărilor, cum ar fi Acceptare, Acceptare-* sau Dacă-*, permit efectuarea de solicitări condiționate împreună cu alte anteturi, cum ar fi Cookie și User-Agent. De exemplu, ca parte a unei solicitări GET, utilizați: Pentru a adăuga un antet HTTP, faceți clic pe Adăugare nou. Aceasta adaugă un rând în care puteți introduce perechile cheie-valoare respective. Puteți adăuga oricâte anteturi HTTP este necesar, ca parte a solicitării HTTP. |
|
Tip de conţinut |
Specifică tipul de conținut așteptat al corpului solicitării. Application/ JSON, Form URL Encoded, TOML XML , File și YAML sunt tipuri de conținut acceptate. |
|
Corpul solicitării |
Specifică octeții de date transmiși într-un mesaj de tranzacție HTTP, imediat după anteturi, dacă există. În anumite tipuri de solicitări HTTP, cum ar fi o solicitare POST sau PUT, puteți trimite un corp de solicitare care specifică conținutul de actualizat la resursa țintă. Dacă alegeți tipul de conținut ca fișier, apar coloanele CONTENT și FILE NAME. Lista verticală CONȚINUT afișează lista variabilelor JSON din variabilele de flux și ieșire din activitățile de înregistrare.
|
|
Timeout de răspuns |
Specifică durata de expirare a conexiunii pentru solicitarea HTTP. Valoarea implicită este setată la 2000 milisecunde. |
|
Numărul de reîncercări |
Specifică de câte ori este încercată solicitarea HTTP după eșec. Reîncercarea pentru service nu este disponibilă. Acest parametru este utilizat în cazul în care codul de stare este 5xx; De exemplu, 500 sau 501. |
Setări de analiză
Această secțiune vă permite să analizați răspunsul generat de solicitarea HTTP în diferite variabile. Această configurație este opțională, deoarece nu toate scenariile de solicitare HTTP necesită analiză.
|
Parametru |
Descriere |
|---|---|
|
Tip de conţinut |
Specifică tipul de conținut așteptat al corpului de răspuns. JSON, TOML, XML și YAML sunt tipurile de conținut acceptate. |
|
Variabilă de ieșire |
Alegeți o variabilă pentru a conține datele dintr-o anumită secțiune a obiectului de răspuns solicitare HTTP. |
|
Expresie traseu |
Definiți expresia traseului pentru analizarea obiectului de răspuns. În funcție de structura de date a obiectului de răspuns și de motivul extragerii unui subset de informații, expresia căii variază. Datele sunt normalizate la o ierarhie de obiecte înainte de executarea expresiei căii, astfel încât JSONPath este utilizat în obiectul de răspuns, indiferent de tipul de conținut configurat. |
Variabile de ieșire
Solicitarea HTTP returnează următoarele variabile de ieșire:
-
HTTPRequest1.httpStatusCode: Returnează codul de stare al HTTP.Aceste coduri de răspuns sunt clasificate în cinci categorii principale:
-
Răspunsuri informative (100–199)
-
Răspunsuri încununate de succes (200–299)
-
Redirecționări (300–399)
-
Erori client (400–499)
-
Erori de server (500–599)
-
-
HTTPRequest1.httpResponseBody: returnează corpul de răspuns pentru solicitarea HTTP. -
HTTPRequest1.httpResponseHeaders: Returnează informațiile de antet din răspuns.
Formate tip de conținut
Următoarele exemple descriu formatele tipului de conținut de intrare eșantion și răspunsul JSON.
Tipul de conținut XML
Utilizați acest instrument pentru a converti XML în format JSON https://codeshack.io/xml-to-json-converter/.
XML Format de intrare:
<notă> <la>Tove</la> <from>Jani</from> <heading>Reminder</heading> <body>Test application</body> </note> Date/răspuns normalizat JSON
{ "note": { "to": "Tove", "from": "Jani", "heading": "Memento", "body": "Aplicație de testare" } } Exemplu de expresie a căii JSON: utilizați $.note.from pentru a obține valoarea ca Jani.
Tip de conținut TOML
Utilizați acest instrument pentru a converti TOML în format JSONhttps://www.convertjson.com/toml-to-json.htm.
Format de intrare TOML:
title = "Exemplu TOML" [proprietar] nume = "Tom Preston-Werner" dob = 1979-05-27T07:32:00-08:00 Date/răspuns normalizat JSON
{ "title": "Exemplu TOML", "owner": { "name": "Tom Preston-Werner", "dob": "1979-05-27T15:32:00.000Z" } } } Exemplu de expresie a căii JSON: Utilizați $.owner.name pentru a obține valoarea ca'Tom Preston-Werner'.
Tip de conținut YAML
Utilizați acest instrument pentru a converti YAML în format JSON https://www.convertjson.com/yaml-to-json.htm.
Format de intrare YAML:
# Un angajat record martin: nume: Martin D'vloper de locuri de muncă: Dezvoltator abilitate: Elite Date/răspuns normalizat JSON
{ "martin": { "name": "Martin D'vloper", "job": "Dezvoltator", "abilitate": "Elite" } } Exemplu de expresie a căii JSON: Utilizați $.martin.job pentru a obține valoarea Dezvoltator.
Tip de conținut JSON
Utilizați JSON Expression Evaluator https://jsonpath.herokuapp.com/.
Format intrare JSON:
{ "martin": { "name": "Martin D'vloper", "job": "Dezvoltator", "abilitate": "Elite" } } Date/răspuns normalizat JSON
{ "martin": { "name": "Martin D'vloper", "job": "Dezvoltator", "abilitate": "Elite" } } Exemplu de expresie a căii JSON: Utilizați $.martin.job pentru a obține valoarea Dezvoltator.
Analiza
Utilizați activitatea Analiză pentru a extrage informații din obiectul de date. Activitatea de analiză preia șirul de intrare (JSON, TOML, XML și YAML) și îl convertește într-o structură JSON pe baza datelor specificate. Apoi puteți atribui structura JSON unei variabile utilizând o expresie de cale JSON.
Puteți configura o cale de tratare a erorilor (Eroare nedefinită) pentru a trata erorile de sistem care pot surveni în timpul execuției fluxului. Pentru mai multe informații, consultați Tratarea erorilor.
Următoarele secțiuni vă permit să configurați activitatea Analizare:
Setări generale
|
Parametru |
Descriere |
|---|---|
|
Etichetă activitate |
Introduceți un nume pentru activitate. |
|
Descriere activitate |
(Opțional) Introduceți o descriere pentru activitate |
Setări de analiză
|
Parametru |
Descriere |
|---|---|
|
Variabilă de intrare |
Specifică variabila care stochează obiectul de date de utilizat pentru analiză. |
|
Tip de conținut |
Specifică tipul de conținut așteptat al obiectului de date. JSON, TOML, XML și YAML sunt tipuri de conținut acceptate. |
|
Variabilă de ieșire |
Alegeți o variabilă pentru a conține datele dintr-o anumită secțiune a obiectului de răspuns solicitare HTTP. |
|
Expresie traseu |
Definiți expresia traseului pentru analizarea obiectului de răspuns. În funcție de structura de date a obiectului de răspuns și de motivul extragerii unui subset de informații, expresia căii variază. Datele sunt normalizate la o ierarhie de obiecte înainte de executarea expresiei căii, astfel încât JSONPath este utilizat în obiectul de răspuns, indiferent de tipul de conținut configurat. Expresiile de cale ar trebui să confirme expresiile Jayway JSONPath. Pentru mai multe informații, consultați https://github.com/json-path/JsonPath. |
Formate tip de conținut
Următoarele exemple descriu formatele tipului de conținut de intrare eșantion și răspunsul JSON.
Tipul de conținut XML
Utilizați acest instrument pentru a converti XML în format JSON https://codeshack.io/xml-to-json-converter/.
XML Format de intrare:
<notă> <la>Tove</la> <from>Jani</from> <heading>Reminder</heading> <body>Test application</body> </note> Date/răspuns normalizat JSON
{ "note": { "to": "Tove", "from": "Jani", "heading": "Memento", "body": "Aplicație de testare" } } Exemplu de expresie a căii JSON: utilizați $.note.from pentru a obține valoarea ca Jani.
Tip de conținut TOML
Utilizați acest instrument pentru a converti TOML în format JSONhttps://www.convertjson.com/toml-to-json.htm.
Format de intrare TOML:
title = "Exemplu TOML" [proprietar] nume = "Tom Preston-Werner" dob = 1979-05-27T07:32:00-08:00 Date/răspuns normalizat JSON
{ "title": "Exemplu TOML", "owner": { "name": "Tom Preston-Werner", "dob": "1979-05-27T15:32:00.000Z" } } } Exemplu de expresie a căii JSON: Utilizați $.owner.name pentru a obține valoarea ca'Tom Preston-Werner'.
Tip de conținut YAML
Utilizați acest instrument pentru a converti YAML în format JSON https://www.convertjson.com/yaml-to-json.htm.
Format de intrare YAML:
# Un angajat record martin: nume: Martin D'vloper de locuri de muncă: Dezvoltator abilitate: Elite Date/răspuns normalizat JSON
{ "martin": { "name": "Martin D'vloper", "job": "Dezvoltator", "abilitate": "Elite" } } Exemplu de expresie a căii JSON: Utilizați $.martin.job pentru a obține valoarea Dezvoltator.
Tip de conținut JSON
Utilizați JSON Expression Evaluator https://jsonpath.herokuapp.com/.
Format intrare JSON:
{ "martin": { "name": "Martin D'vloper", "job": "Dezvoltator", "abilitate": "Elite" } } Date/răspuns normalizat JSON
{ "martin": { "name": "Martin D'vloper", "job": "Dezvoltator", "abilitate": "Elite" } } Exemplu de expresie a căii JSON: Utilizați $.martin.job pentru a obține valoarea Dezvoltator.
Condiție
Activitatea Condiție reprezintă o decizie. Fluxul ia calea Adevărat sau Fals, în funcție de îndeplinirea condiției.
Puteți configura o cale de tratare a erorilor (Eroare nedefinită) pentru a trata erorile de sistem care pot surveni în timpul execuției fluxului. Pentru mai multe informații, consultați Fluxuri de evenimente. |
Următoarele secțiuni vă permit să configurați parametrii de condiție și ieșirile:
Setări generale
|
Parametru |
Descriere |
|---|---|
|
Etichetă activitate |
Introduceți un nume pentru activitate. |
|
Descriere activitate |
(Opțional) Introduceți o descriere pentru activitate. |
Expresie
Încadrați fiecare expresie după cum urmează: {{Introducere expresie}}.
Exemplu: {{HTTPRequest1.httpStatusCode == 200}}
Dacă utilizați o expresie fără acolade, sistemul lansează o eroare de flux.
|
Condiție |
Descriere |
|---|---|
|
Condiție |
Alegeți condiția din lista derulantă:
|
Caz
Utilizați activitatea Caz dacă există mai multe posibilități sau rezultate într-un anumit punct de decizie din fluxul de apeluri.
De exemplu, puteți utiliza o activitate Caz pentru a defini diferite ferestre pop-up pe ecran pentru diferite echipe de agenți, în funcție de numele echipei. Fiecare caz devine o ramură din care definiți căile corespunzătoare. Fluxul continuă pe calea care se evaluează ca fiind adevărată pentru o anumită instanță a fluxului. Fiecare activitate de caz are o valoare implicită pe care sistemul o utilizează pentru orice caz nedefinit. Dacă niciunul dintre cazuri nu este adevărat, cazul implicit este evaluat ca adevărat și fluxul continuă de-a lungul acelei ramuri.
Puteți configura o cale de tratare a erorilor (Eroare nedefinită) pentru a trata erorile de sistem care pot surveni în timpul execuției fluxului. Pentru mai multe informații, consultați Fluxuri de evenimente. |
Următoarele secțiuni vă permit să configurați activitatea Caz:
Setări generale
|
Parametru |
Descriere |
|---|---|
|
Etichetă activitate |
Introduceți un nume pentru activitate. |
|
Descriere activitate |
(Opțional) Introduceți o descriere pentru activitate. |
Caz
|
Parametru |
Descriere |
|---|---|
|
Variabilă |
Alegeți o variabilă în raport cu care doriți să evaluați diferitele cazuri. Alegeți variabila din lista derulantă. |
|
Expresie |
Introduceți o expresie pentru a evalua diferitele cazuri împotrivă. Utilizați sintaxa șablonului de pietriș pentru a defini expresia. Pentru mai multe informații despre sintaxa șablonului de pietriș, consultați Sintaxa șablonului de pietriș. |
|
Caz |
Definește diferitele cazuri pentru a le compara cu variabila sau expresia. Puteți adăuga până la 20 de declarații de caz pentru fiecare activitate. Faceți clic pe Adăugare nou pentru a adăuga un bloc nou de instrucțiuni de caz pentru a compara cu o valoare statică, o variabilă sau o expresie. Dacă utilizați o variabilă sau o expresie, utilizați sintaxa șablonului de pietriș. Pentru mai multe informații despre sintaxa șablonului de pietriș, consultați Sintaxa șablonului de pietriș. |
|
Ieşire |
Descriere |
|---|---|
|
Adevărat |
Calea de urmat dacă condiția este îndeplinită. |
|
Fals |
Calea de urmat dacă condiția nu este îndeplinită. |
Goto
Înlănțuirea fluxului vă oferă posibilitatea de a înlănțui mai multe fluxuri. Pentru a realiza înlănțuirea fluxului, puteți adăuga activitatea de terminare GoTo pe pânză și puteți indica dacă fluxul curent ar trebui să meargă la un punct de intrare sau la un alt flux. Pentru mai multe informații, consultați Înlănțuirea fluxului.
Dacă biblioteca de activități nu afișează activitatea GoTo, contactați asistența Cisco pentru a activa semnalizatorul de caracteristici corespunzător. |
Puteți configura o cale de tratare a erorilor (Eroare nedefinită) pentru a trata erorile de sistem care pot surveni în timpul execuției fluxului. Pentru mai multe informații, consultați Fluxuri de evenimente. |
Următoarele secțiuni vă permit să configurați activitatea GoTo:
Setări generale
|
Parametru |
Descriere |
|---|---|
|
Etichetă activitate |
Introduceți un nume pentru activitate. |
|
Descriere activitate |
(Opțional) Introduceți o descriere pentru activitate. |
Setări destinație flux
Puteți modifica experiența apelantului în funcție de timp (dacă predați apelul la un punct de intrare) sau puteți reutiliza un singur flux în mai multe scenarii (dacă predați apelul unui flux). Pe baza opțiunii GoTo, variabilele de flux sunt transmise din fluxul curent după cum urmează:
-
Accesați Punct de intrare: Variabilele de flux personalizate și variabilele globale cu același nume și tip de date sunt copiate din fluxul curent în fluxul asociat punctului de intrare.
-
Accesați fluxul: variabilele de flux care sunt configurate în secțiunea Maparea variabilelor sunt copiate din fluxul curent în fluxul nou.
|
Parametru |
Descriere |
|---|---|
|
Salt la punctul de intrare |
Alegeți această opțiune dacă fluxul curent ar trebui să meargă la un punct de intrare. În caseta combo, introduceți punctul de intrare dacă logica fluxului se modifică pe baza strategiei de rutare activă la momentul transferului. Variabilele de flux personalizate și variabilele globale cu același nume și tip de date sunt copiate din primul flux în noul flux asociat punctului de intrare. Se afișează numai punctele de intrare telefonică care sunt create în Webex Contact Center Management Portal. |
|
Mergi la flux |
Alegeți această opțiune dacă fluxul curent ar trebui să treacă la un alt flux. În caseta combo, alegeți fluxul de destinație din lista derulantă. Lista verticală de destinație listează numai fluxurile publicate. Puteți mapa manual variabilele pe două fluxuri în secțiunea Maparea variabilelor de flux. |
Maparea variabilelor de flux
Dacă alegeți opțiunea Salt la flux, se afișează secțiunea Mapare variabilă flux . Variabilele de flux și variabilele globale cu același nume și același tip de date între fluxuri sunt mapate automat. Această caracteristică vă ajută să editați, să ștergeți sau să adăugați mai multe mapări variabile între fluxul curent și fluxul de destinație.
Când mapați o variabilă JSON de la un flux principal la fluxul țintă în activitatea GoTo, stocați ieșirea JSON într-o altă variabilă, cum ar fi un șir sau orice alt tip de variabilă și mapați-o la același tip de variabilă din fluxul țintă. |
|
Parametru |
Descriere |
|---|---|
|
Harta variabilelor curente |
Listează toate variabilele de flux și variabilele globale din fluxul curent. Puteți mapa aceeași variabilă la mai multe variabile din fluxul de destinație. În caseta combo, introduceți variabila de mapat. |
|
Spre variabila destinație |
Lista tuturor variabilelor de flux și a variabilelor globale din fluxul de destinație care vor fi copiate din fluxul curent după transfer. În caseta combo, introduceți variabila care este mapată în fluxul de destinație. Puteți mapa variabilele din fluxul de destinație o singură dată, în timp ce puteți mapa variabilele din fluxul curent de mai multe ori. |
Pentru a adăuga, edita sau șterge mapări de variabile:
-
Pentru a edita o mapare variabilă, alegeți fluxul corespunzător din lista derulantă.
După ce selectați o variabilă din listele derulante Variabile curente hartă sau Variabilă destinație, cealaltă listă verticală afișează numai variabilele aceluiași tip de date.
De exemplu, dacă alegeți customerId
de tip Întreg din lista verticală Variabilecurente hartă, lista verticală Către variabiladestinație afișează numai variabilele de tip Întreg dinnoul flux. -
Faceți clic pe pictograma Ștergere pentru a șterge o mapare variabilă.
-
Faceți clic pe Adăugare nou pentru a adăuga o nouă mapare a variabilelor. Alegeți variabilele care vor fi mapate în listele derulante Variabile curente hartă și Variabilă destinație la .
Detalii variabile
Secțiunea Detalii variabile flux curent afișează toate variabilele de flux și globale din fluxul curent.
Secțiunea Detalii variabile flux destinație afișează toate variabilele de flux și globale din fluxul de destinație.
Puteți da clic pe etichetă pentru informații despre o variabilă. Când selectați o variabilă pentru mapare, variabila devine verde, ceea ce vă ajută să vedeți ceea ce a fost deja mapat.
Program de lucru
Activitatea din programul de lucru vă permite să utilizați orele de lucru și nelucrătoare, cum ar fi sărbătorile și suprascrierile din organizația dvs., care sunt definite în Control Hub. Puteți să adăugați activitatea din programul de lucru într-un flux și să atribuiți acel flux unui punct de intrare. Folosind această activitate, puteți consuma ore de lucru, sărbători și rescrieri pentru a consolida mai multe strategii de rutare pentru toate planificările lor într-un singur flux.
Utilizați activitatea Ore de lucru pentru a programa un program de funcționare într-un flux. Această activitate determină dacă un anumit program este activ la un moment dat și direcționează execuția fluxului în consecință.
Administratorii pot gestiona entitățile din programul de lucru din Control Hub. Pentru mai multe informații, consultați Configurarea programului de lucru.
Puteți configura o cale de tratare a erorilor (Eroare nedefinită) pentru a gestiona erorile de sistem care pot apărea în timpul executării fluxului. Pentru mai multe informații, consultați Tratarea erorilor. |
Următoarele secțiuni vă permit să configurați activitatea din programul de lucru:
Setări generale
|
Parametru |
Descriere |
|---|---|
|
Etichetă activitate |
Introduceți un nume pentru activitate. |
|
Descriere activitate |
(Opțional) Introduceți o descriere pentru activitate. |
Detalii program
În secțiunea Detalii planificare, puteți alege o oră de lucru din lista derulantă pentru a defini când sunt executate diferite căi ale fluxului. Programul indică schimbul care este definit în obiectul orelor de lucru ale orei de lucru alese. Fluxul este executat în principal pe baza intervalului de timp definit în schimbarea orei de lucru alese. Alte entități din programul de lucru, cum ar fi listele de sărbători și suprascrierile, au prioritate față de programul de lucru dacă programul coincide cu programul curent al schimburilor.
Dacă oricare dintre intrările din lista ordonată este goală, Designerul de flux lansează o eroare de validare a fluxului. Trebuie să rezolvați aceste erori înainte de a publica fluxul. |
Noduri pentru orele de lucru
Puteți configura următoarele noduri în activitatea din programul de lucru:
|
Parametru |
Descriere |
|---|---|
| Suprascrie |
Dacă ora curentă este definită ca o suprascriere, ca în lista Înlocuiri, activitatea preia ramura Suprascriere, indiferent de orele de schimb menționate în orele de lucru alese. |
| Sărbători legale |
In cazul in care ziua curenta este o zi de sarbatoare astfel cum este definita in Lista Sarbatorilor de Pasari, activitatea se desfasoara indiferent de programul de lucru mentionat in programul de lucru ales. |
| Lucru |
Acesta este nodul principal care ia în considerare temporizarea schimbului menționată în ora lucrătoare selectată în secțiunea Detalii program. Activitatea preia această ramură dacă ora curentă se potrivește cu timpul de schimb ales. |
| Implicit |
Activitatea preia ramura implicită dacă niciuna dintre cele de mai sus nu evaluează. |
Variabile de ieșire
Activitatea programului de lucru utilizează următoarele variabile de ieșire.
|
Nume variabilă |
Descriere |
|---|---|
|
|
În timpul execuției fluxului, această variabilă stochează numele schimbului definit în ora de lucru. |
|
|
În timpul executării fluxului, această variabilă stochează numele sărbătorii dacă ziua curentă este o sărbătoare, așa cum este definită în Lista sărbătorilor. |
|
|
În timpul executării fluxului, această variabilă stochează numele suprascrierii care se potrivește cu ora curentă, așa cum este definită în Înlocuiri. |
|
|
Această variabilă stochează care dintre nodurile de mai sus a fost ales în timpul execuției fluxului, cum ar fi orele de lucru, sărbătorile, suprascrierea sau implicită. |
Aşteaptă
Activitatea Așteptare vă permite să întrerupeți executarea fluxului pentru o durată specificată. Când configurați această activitate cu perioada de așteptare, executarea fluxului se întrerupe pentru durata specificată în activitatea de așteptare în calea de execuție.
Nu recomandăm utilizarea activității Așteptați atunci când o sesiune IVR este activă, deoarece poate cauza expirarea sesiunii IVR. În astfel de cazuri, contactul va experimenta aer mort, ducând la eșecuri ale apelurilor. Recomandăm insistent designerilor de flux să utilizeze activitatea Așteptare în |
Activitatea Așteptare are un caracter generic. Când proiectați un flux, puteți plasa această activitate după orice activitate, conform cerințelor dvs. De exemplu, în timpul reîncercării reapelării, această activitate întrerupe executarea fluxului și reîncearcă apelarea inversă.
Următoarele secțiuni vă permit să configurați activitatea de așteptare:
Setări generale
|
Parametru |
Descriere |
|---|---|
|
Etichetă activitate |
Introduceți un nume pentru activitatea Așteptați. |
|
Descriere activitate |
(Opțional) Introduceți o descriere pentru activitate. |
Setări de așteptare
|
Parametru |
Descriere |
|---|---|
|
Durată | Alegeți o durată în format HH:MM:SS pentru a specifica durata de timp pentru care execuția fluxului se întrerupe cu minimum 10 secunde și maximum 72 de ore. Faceți clic pe câmpul Durată pentru a seta ora. Dacă introduceți câmpurile minute și secunde la mai mult de 59, automat implicit la 59. Dacă setați câmpul ore la peste 72, vi se solicită să introduceți durata între 00:00:10 și 72:00:00. În prezent, există o abatere de până la câteva milisecunde în timpul executării acestei activități. Nu utilizați activitatea de așteptare în cazuri de utilizare care necesită precizie ridicată. |
Variabile de ieșire
Nu este disponibilă nicio variabilă de ieșire în această activitate.
Alocare procentuală
Activitatea de alocare procentuală vă permite să distribuiți traficul de apeluri pe diferite căi dintr-un flux. Aveți posibilitatea să utilizați această activitate ca mecanism de ramificare a fluxului pe mai multe căi de flux și să creați mai multe căi de ieșire pentru a aloca contacte la diferite cozi, site-uri și servere externe.
Sistemul utilizează un algoritm Weighted Round Robin (WRR) pentru a distribui traficul și acest lucru poate crea dezechilibre. Algoritmul se resetează de fiecare dată când publicați fluxul. Vă recomandăm să testați execuția fluxului înainte de a implementa modificările în producție. Să luăm un exemplu de distribuție procentuală de 50%, 30% și, respectiv, 20% pentru a înțelege distribuția a 10 apeluri sub WRR. În cele din urmă, sistemul va distribui apelurile în mod egal, cum ar fi 5 pe calea de ieșire 1, 3 pe calea de ieșire 2, 2 pe calea de ieșire 3. Cu toate acestea, acest lucru se întâmplă dinamic într-o manieră ajustată cu greutățile de 5: 3: 2. Un rezultat posibil al distribuției este următorul, luând 10 apeluri consecutive, cum ar fi Calea 1, Calea 2, Calea 1, Calea 2, Calea 3, Calea 1, Calea 2, Calea 3. Este important să rețineți că aceasta este o distribuție posibilă și că distribuțiile de contact sunt ajustate cu diferite distribuții ale sarcinii. |
Mai mult, puteți adăuga activitatea de alocare procentuală înainte de activitatea de feedback pentru a configura modul în care doriți să gestionați traficul de apeluri. Puteți aloca 50% din feedback prin e-mail, 30% din SMS și 20% din sondaj.
În mod similar, într-un mediu geografic divers, puteți configura activitatea de alocare procentuală pentru a trimite 10% din contacte la Boston, 5% la Chicago și pentru a distribui restul de 85% unui alt set de locații.
Puteți configura o cale de tratare a erorilor (Eroare nedefinită) pentru a trata erorile de sistem care pot surveni în timpul execuției fluxului. Pentru mai multe informații, consultați Tratarea erorilor. |
nainte de a începe
| 1 |
În Designerul de flux, glisați și fixați activitatea de alocare procentuală din biblioteca de activități pe pânza principală. | ||||
| 2 |
Faceți clic pe activitatea Alocare procentuală pentru a configura setările activității. | ||||
| 3 |
În Setări generale:
| ||||
| 4 |
În Procent de alocare, creați căile de alocare necesare. Inițial, sistemul stabilește calea implicită de alocare la 100%. Puteți edita valoarea procentuală și descrierea și, de asemenea, puteți adăuga căi noi.
|
Ce trebuie să faceți în continuare
Suport pentru fluxurile de lucru din punctul de intrare pentru apelare
Următoarele activități și evenimente sunt acceptate atunci când creați fluxuri de lucru pentru contactele vocale de apelare:
-
Cerere HTTP
-
Condiție
-
Analiza
-
Setare variabilă
-
Program de lucru
-
Flux final
-
Fereastră Pop
-
Eveniment preDial
Toți operatorii de evenimente, după caz, sunt acceptați. Rutinele de tratare a evenimentelor, cum ar fi evenimentul PreDial, Agentul oferit și așa mai departe, vor fi populate pe baza activităților pe care le adăugați în fluxul principal. Variabilele globale și variabilele locale sunt acceptate ca parte a fluxului.
Următoarele activități nu sunt acceptate atunci când creați fluxuri de lucru pentru contactele vocale de apelare:
-
Plasare în coadă contact
-
Coadă la agent
-
Reapelare
-
Căutare coadă
-
Informații avansate despre coadă
-
Transfer orb
-
Escaladarea grupului de distribuire a apelurilor
-
IVR mesaj
Pe baza activităților de mai sus, sistemul va sprijini cu grație căile de eroare și succes fără probleme.
Când proiectați un flux pentru Punct de intrare apelare, nu includeți o activitate Contact deconectare la sfârșitul fluxului. Dacă utilizați o activitate Persoană de contact deconectare în flux, acest lucru face ca fluxul să încheie apelul și să solicite o încheiere, în timp ce apelul de apelare este de fapt activ și conectat. |
Evenimente
Fila Fluxuri de evenimente conține următoarele rutine de tratare a evenimentelor pe care le utilizați în diferite activități:
-
OnGlobalErrorAcest eveniment facilitează tratarea erorilor globale. Sistemul declanșează acest eveniment atunci când nu configurați linkurile de cale de eroare pe o activitate. Toate activitățile din gestionarea apelurilor și activitățile din controlul fluxului expun acest eveniment. Pentru mai multe informații, consultați Fluxul de lucru OnGlobalError.
-
AgentRăspunsSistemul declanșează acest eveniment atunci când un agent răspunde la un apel de intrare și întrerupe experiența persoanei de contact într-o coadă.
Activitățile care deschid acest eveniment sunt Ecran pop-up și Coadă de contact.
-
TelefonContactÎncheiatSistemul declanșează acest eveniment atunci când un apel live se deconectează și elimină toți participanții. Evenimentul este disponibil dacă utilizați activitățile selectate de gestionare a apelurilor într-un flux, cum ar fi Ecran pop-up și Feedback. Acest eveniment nu necesită escaladarea la un agent.
Când creați un flux, nu adăugați nicio activitate IVR după evenimentul
PhoneContactEnded. În timpul executării fluxului, fluxul nu va funcționa atunci când adăugați o activitate după încheierea contactului.Numai activitatea Persoană de contact din coada de așteptare expune acest eveniment.
-
AgentDeconectatSistemul declanșează acest eveniment atunci când ultimul agent se deconectează de la un apel live, lăsând clientul singur pe linie.
Activitatea Persoană de contact din coada de așteptare expune acest eveniment.
-
AgentOferitSistemul declanșează acest eveniment atunci când unui agent i se oferă un contact vocal. Acest eveniment permite dezvoltatorului fluxului să configureze mai multe activități acceptate care fac parte din tratarea evenimentelor. De exemplu, un dezvoltator de flux poate configura o activitate de ecran pop-up pentru un eveniment AgentOferit. Această configurație furnizează agentului informații legate de client, înainte ca agentul să preia sau să răspundă la un apel. Acest eveniment este asociat cu
NewPhoneContact.Puteți vizualiza variabilele asociate în Variabile de ieșire eveniment.
-
Apel inversEșuatSistemul declanșează acest eveniment atunci când o reapelare inversă de curtoazie nu reușește. Acest eveniment este disponibil dacă utilizați activitatea de apelare inversă în fluxul principal.
-
Sistemul reîncearcă o apelare inversă numai atunci când o reapelare nu reușește de la sfârșitul contactului. Apelul invers nu reușește atunci când contactul este ocupat sau nu este disponibil sau nu există niciun răspuns de la un agent.
-
De asemenea, apelul nu reușește de la sfârșitul agentului atunci când telefonul unui agent nu este accesibil sau agentul refuză apelul. Apelul este mutat înapoi în coadă și este direcționat din nou către un agent disponibil.
Pentru a utiliza o reîncercare de apelare inversă într-un flux, configurați o variabilă de flux local (utilizând activitatea SetVariable ) cu valoarea 0 și incrementați-o după cum este necesar. Asigurați-vă că valoarea este mai mică decât valoarea numărului de variabile Reîncercare.
Puteți atașa alte evenimente de care aveți nevoie în flux pentru a încerca o reîncercare de apelare inversă. Includeți o activitate de așteptare urmată de o apelare inversă sau de oricare dintre activitățile de așteptare, cum ar fi Coadă la agent și Contact de coadă în flux. Utilizați aceste activități în orice combinație sau ordine, după activitatea Așteptare.
Pentru a încheia reîncercările:
-
Pentru o stare reală, utilizați activitatea End Flow. Nu utilizați o activitate de deconectare.
-
Pentru o condiție falsă, utilizați o Deconectare după ce este configurată o variabilă Reîncercare în flux. În acest caz, toate încercările de reîncercare sunt finalizate și nu există reîncercări disponibile.
-
Numărul maxim de încercări de reîncercare a apelării inverse este de 10. Timpul maxim în care interacțiunea poate rămâne în sistem este de 14 zile. Oricare dintre acestea are loc mai întâi este considerată durata de viață a unei interacțiuni pentru configurarea unei reîncercări.
-
Când utilizați o activitate de așteptare, intervalul minim de întârziere dintre reîncercări este de 10 secunde, iar intervalul maxim de întârziere dintre reîncercări este de 72 de ore.
-
Când starea unui contact este în expirare parcată și dacă sunt disponibile încercări de reîncercare, se generează un eveniment CallbackFail. Rutina de tratare a evenimentelor configurată în flux continuă să reîncerce reapelarea inversă pentru încercările rămase.
-
Atunci când o reapelare către un contact eșuează, contactul este scos în coadă și se generează evenimentul Apel inversNu a reușit. Rutina de tratare a reîncercării o poate pune din nou în coadă utilizând oricare dintre activități, cum ar fi Apel invers (aceeași destinație sau destinație), Contact coadă și/sau Coadă la agent.
-
-
PreapelareCa parte a NewPhoneContact, evenimentul PreDial permite dezvoltatorului fluxului să seteze sau să personalizeze ID-ul apelantului utilizând activitatea Setare ID apelant.
Atunci când creați un flux de lucru, acest eveniment este disponibil pe fila Fluxuri de evenimente din Designerul de flux. Acesta este un eveniment care se încheie prin configurarea activității Setare ID apelant. Acest eveniment este declanșat atât pentru agent, cât și pentru client, pe baza scenariului de apel. Puteți vizualiza variabilele asociate în Variabile de ieșire eveniment.
Următorul tabel furnizează lista tipurilor de operații și tipurile de participanți corespunzătoare pentru
PreDial.operationType.Tabelul 53. Tipuri de operații și participanți legate de PreDial.operationType PreDial.OperationType
PreDial.ParticipantType
INTRAREAgent
APELAREAgent, Client
COURTESY_CALLBACKAgent, Client
PREVIEW_CAMPAIGNAgent, Client
WEB_CALLBACKAgent, Client
TRANSFER_TO_DNDN
TRANSFER_TO_AGENTAgent
CONSULT_TO_DNDN
CONSULT_TO_AGENTAgent
CONSULT_TO_QUEUEAgent
CONSULT_TO_EP_DNEP-DN
-
Personalizarea ANI nu este aplicabilă supervizorului atunci când este configurată monitorizarea apelurilor.
-
Configurați fiecare cale de tratare a evenimentelor PreDial cu Set Caller ID ca activitate terminală, altfel contactul poate fi abandonat.
-
Suportul de flux este necesar pentru orice scenariu de intrare sau de ieșire pentru a utiliza rutina de tratare a evenimentelor PreDial.
-
Nu utilizați activități de flux care plasează în coadă un contact cu rutina de tratare a evenimentelor PreDial.
-
Pentru ANI configurat împotriva unui contact de ieșire, apelul este direcționat prin regiunea la care este mapat agentul ANI, indiferent de regiunea în care se află contactul. De exemplu, dacă o organizație are centre de contact în SUA și Australia și se declanșează un apel de ieșire pentru un contact aflat în SUA cu agentul ANI mapat la regiunea Australia, apelul este direcționat prin Australia.
Consultați tabelul Utilizarea ANI pentru mai multe scenarii într-un mediu de generație următoare din secțiunea Setare ID apelant pentru utilizarea ANI în diferite scenarii de apel.
-
Fluxul de lucru OnGlobalError
În timp ce creați un flux, puteți seta calea de eroare a unei activități pentru a gestiona o eroare de activitate sau o eroare generică pe care o primiți în timpul executării fluxului.

Dacă primiți o eroare în timpul executării fluxului, execuția continuă cu următoarea activitate definită în calea de eroare. Dacă nu configurați calea de eroare în fluxul principal, puteți seta în continuare evenimentul OnGlobalError disponibil în fila Fluxuri de evenimente pentru a gestiona eroarea de execuție a fluxului.
Dacă nu reușiți să definiți căi de eroare atât în fluxul principal , cât și în fluxul de evenimente, fluxul se termină atunci când apare o eroare în timpul executării fluxului.
Să luăm în considerare un scenariu în care configurați activitatea Setare variabilă într-un flux.

Puteți seta nodul de eroare nedefinită al activității setate variabile pe fluxul principal pentru a gestiona orice erori de sistem în timpul executării fluxului. Dacă nu doriți să definiți calea de eroare în fluxul principal, puteți totuși să accesați fila Flux de evenimente și să configurați fluxul de evenimente OnGlobalError .

În exemplul de mai sus, Redare mesaj este anexată la rutina de tratare a evenimentelor OnGlobalError . Dacă există o eroare de sistem în timpul executării activității Set Variable în Main Flow , sistemul va lua în considerare mai întâi configurația făcută în activitatea Set Variable (Setare activitate variabilă ). Dacă nu este definită nicio cale de eroare, sistemul verifică rutina de tratare a evenimentelor OnGlobalError în fluxul de evenimente. Deoarece o activitate Mesaj Redare este atașată la evenimentul OnGlobalError din exemplul de mai sus, sistemul redă mesajul și încheie fluxul.
Variabile și expresii în Designerul de flux
Designerul de flux are următoarele tipuri de variabile:
Variabile de flux personalizate
Variabilele de flux personalizate sunt variabile configurabile ale diferitelor tipuri de date, pe care le puteți utiliza pe tot parcursul fluxului. Puteți crea câte variabile de flux aveți nevoie pentru a satisface logica din fluxul dvs.
Variabile securizate
Puteți marca variabilele fluxul ca Securizate pentru a preveni jurnalizarea și stocarea informațiilor confidențiale, cum ar fi datele de identificare personală (informațiile personale) și datele din industria cardurilor de plată (PCI). Puteți seta variabilele securizate ca Vizibile pentru agenți sau Editabile de către agenți pentru a controla modul în care sunt prezentate aceste variabile în Agent Desktop.
În mod prestabilit, toate variabilele existente din fluxurile implementate se comportă ca variabile nesecurizate. Deschideți aceste fluxuri în modul de editare pentru a revizui și a păstra variabilele securizate după cum este necesar.
În maparea variabilelor fluxului, nu puteți mapa o variabilă securizată cu o variabilă nesecurizată în activitatea GoTo.
Nu puteți marca variabilele globale ca securizate.
Crearea variabilelor de flux personalizate
| 1 |
Din bara de navigare Portal de management, selectați . | ||||||||||||||||||||
| 2 |
Faceți clic pe pictograma sub formă elipsă de lângă flux și faceți clic pe Deschidere. Apare fereastra Proiectant flux.
| ||||||||||||||||||||
| 3 |
Din panoul Configurare, deschideți secțiunea Definiție variabilă. | ||||||||||||||||||||
| 4 |
Faceți clic pe Adăugare variabilă flux. | ||||||||||||||||||||
| 5 |
Introduceți numele și descrierea variabilei. | ||||||||||||||||||||
| 6 |
Selectați un Tip de variabilă din lista derulantă.
Tipurile de variabile acceptate sunt:
| ||||||||||||||||||||
| 7 |
Specificați valoarea prestabilită a variabilei, conform tipului de variabilă ales. | ||||||||||||||||||||
| 8 |
(Opțional) Dacă activați butonul de comutare Conține informații sensibile, sistemul marchează variabila ca variabilă sigură. În timpul execuției fluxului, sistemul nu jurnalizează și nu stochează nicio informație care este transmisă prin intermediul acestei variabile. | ||||||||||||||||||||
| 9 |
(Opțional) Dacă activați butonul de comutare Marcare agent vizibil, variabila a de pe desktop împreună cu valoarea capturată ca parte a fluxului. Când activați butonul de comutare Marcare pentru vizibilitate agent, apar următoarele câmpuri:
| ||||||||||||||||||||
| 10 |
Faceți clic pe Salvare. Când salvați o variabilă de flux personalizată, variabila este salvată ca etichetă în panoul Proprietăți globale din Desktop. Dacă ați marcat variabila ca Vizibilă pentru agent, eticheta afișează o pictogramă sub formă de căști, pentru identificare ușoară. |
Exemplu: ordinea variabilelor de flux afișate în Desktop
Când creați variabile marcate ca Vizibilă pentru agent, Desktop afișează aceste variabile într-o anumită ordine.
De exemplu, dacă creați următoarele variabile de flux: CustomerType, SubscribedCustomer, CustomerCount, CallRatio, dob, Datetest.
Desktop primește aceste variabile de la Proiectantul de flux în următoarea ordine: CallRatio, CustomerCount, CustomerType, SubscribedCustomer, ANI, DN, dob, ronaTimeout, Datetest.
Desktop afișează variabilele în următoarea ordine, de la stânga la dreapta, în interfața cu utilizatorul:
-
Variabilele clientului, Număr de telefon, DN, Coadă, Durată fără răspuns
-
Variabilele de flux sunt sortate în ordine alfabetică, cu variabile care încep cu majuscule primele, urmate de variabilele cu minuscule: CallRatio, CustomerCount, CustomerType, Datetest, SubscribedCustomer, dob.
Editarea variabilelor de flux personalizate
Dacă variabila este deja în curs de utilizare, nu puteți edita tipul de variabilă. Acest lucru poate avea implicații majore asupra fluxului. Deci această acțiune este interzisă. În acest caz, câmpul derulant Tip de variabilă este dezactivat și apare un mesaj de avertizare.
La editarea unei variabile, modificările efectuate apar în tot fluxul și în popoverul care apare când faceți clic pe o variabilă de flux în panoul Proprietăți globale.
Pentru a edita o variabilă de flux personalizată, efectuați pașii următori:
| 1 |
Din bara de navigare Portal de management, selectați . |
| 2 |
Faceți clic pe pictograma sub formă elipsă de lângă flux și faceți clic pe Deschidere. Apare fereastra Proiectant flux.
|
| 3 |
Faceți clic pe o etichetă de variabilă din panoul Proprietăți globale, pe care doriți s-o editați. Se afișează o fereastră popover care prezintă un rezumat al informațiilor care sunt configurate inițial pentru variabilă.
|
| 4 |
Faceți clic pe Editare în colțul din dreapta sus al popoverului. Apare căsuța de dialog Editare variabilă flux. Dacă variabila nu este utilizată în flux, toate câmpurile sunt editabile. Puteți să modificați numele, descrierea, tipul și valoarea variabilei. |
| 5 |
Faceți clic pe pictograma Informații din acest mesaj pentru a vedea o listă a activităților în care este utilizată variabila. Dacă doriți să continuați editarea variabilei, eliminați variabila din toate configurațiile fluxului înainte de a încerca să editați din nou. |
| 6 |
Efectuați modificările necesare. Butonul Salvare rămâne dezactivat până când efectuați o modificare. |
| 7 |
Faceți clic pe Salvare. |
Ștergerea variabilelor de flux personalizate
Dacă variabila este utilizată într-un flux, nu o puteți șterge. Acest lucru are implicații majore asupra fluxului. În acest caz, butonul Ștergere din fereastra Ștergere variabilă este dezactivat și apare o listă de activități în care este utilizată variabila.
Activitățile sunt grupate în funcție de apariția lor în fila Flux principal sau Fluxuri de evenimente. Dacă doriți să ștergeți o variabilă care este în curs de utilizare, eliminați-o din toate configurațiile fluxului înainte de a încerca să ștergeți.
Pentru a șterge o variabilă de flux personalizată, efectuați pașii următori:
| 1 |
Din bara de navigare a Portalului de management, selectați . |
| 2 |
Faceți clic pe pictograma sub formă elipsă de lângă flux și faceți clic pe Deschidere. Apare fereastra Proiectant flux.
|
| 3 |
În panoul Proprietăți globale, faceți clic pe pictograma Ștergere care apare pe eticheta variabilei pe care doriți s-o ștergeți. |
Variabile predefinite
Proiectantul de flux creează automat variabile predefinite când utilizați anumite evenimente și activități într-un flux.
O listă a variabilelor predefinite disponibile apare în secțiunea Variabile predefinite din panoul Proprietăți flux global. De asemenea, acestea apar în panoul Proprietăți pentru evenimentul sau activitatea selectată.
Faceți clic pe fiecare variabilă pentru a deschide o fereastră pop-up care explică tipul de date pe care-l stochează variabila, astfel încât să știți cum să utilizați variabila în fluxul dvs.
În timp ce majoritatea atributelor unei variabile de ieșire a evenimentului sunt predefinite și nu pot fi editate, puteți să editați variabila pentru a modifica desemnarea variabilei globale.
Variabile de ieșire a evenimentului
Variabilele de ieșire a evenimentelor sunt asociate în mod specific cu evenimente și preiau nomenclatura: <EventName>.<VariableName>.
Toate variabilele de ieșire a evenimentelor disponibile pentru utilizare într-un flux apar automat în panoul Proprietăți globale după ce un eveniment este introdus în flux și, de asemenea, în panoul Proprietăți pentru activitatea asociată de tratare a evenimentelor.
Variabilele de ieșire a evenimentului disponibile sunt:
-
NewPhoneContact.ANI -
NewPhoneContact.DNIS -
NewPhoneContact.InteractionID -
NewPhoneContact.PSTNRegion -
AgentAnswered.AgentID -
AgentAnswered.AgentName -
AgentAnswered.AgentSessionID -
AgentAnswered.QueueID -
AgentAnswered.QueueName -
AgentAnswered.TeamID -
AgentAnswered.TeamName -
AgentAnswered.TenantID -
AgentAnswered.CAD -
PhoneContactEnded.AgentID -
PhoneContactEnded.TeamID -
PhoneContactEnded.QueueID -
TelefonContactEnded.InboundChannel -
PhoneContactEnded.RoutingStrategyID -
AgentOffered.agentId -
AgentOffered.agentName -
AgentOffered.agentSessionId -
AgentOffered.queueId -
AgentOffered.queueName -
AgentOffered.teamId -
AgentOffer.teamName -
AgentOffered.tenantId -
AgentOffered.callAssociatedData -
AgentOffered.AgentID -
AgentOffered.AgentName -
AgentOffered.AgentSessionID -
AgentOffered.QueueID -
AgentOffer.QueueName -
AgentOffered.TeamID -
AgentOffered.TeamName -
AgentOffer.TenantID -
AgentOffered.CAD -
PreDial.direction -
PreDial.participantType -
PreDial.dialNumber -
PreDial.otherPartyDn -
PreDial.epDn -
PreDial.agentSelectedAni -
PreDial.operationType
Personalizarea variabilelor de sistem
Puteți personaliza eticheta desktop numai pentru variabilele Număr de telefon și DNIS (Serviciul de identificare a numărului format). Puteți crea un alias al acestor variabile și îl puteți configura utilizând activitatea Setare variabilă din flux.
| 1 |
Din bara de navigare Portal de management, selectați . |
| 2 |
Faceți clic pe pictograma sub formă elipsă de lângă flux și faceți clic pe Deschidere. Apare fereastra Proiectant flux.
|
| 3 |
Din panoul Proprietăți flux global, deschideți secțiunea Definiție variabilă . |
| 4 |
Faceți clic pe fila Configurare. |
| 5 |
Faceți clic pe Adăugare variabilă flux. |
| 6 |
Introduceți numele și descrierea variabilei. |
| 7 |
Alegeți Șir în lista verticală Tip variabilă. |
| 8 |
Activați butonul de comutare Faceți agentul vizibil. |
| 9 |
În câmpul Etichetă desktop, introduceți eticheta desktop dorită pentru variabilă. |
| 10 |
Faceți clic pe Salvare. Acest lucru creează variabila.
|
| 11 |
Din biblioteca de activități, glisați activitatea Setare variabilă în pânză. |
| 12 |
În secțiunea Setări variabile din panoul Setări activitate , procedați astfel: Când publicați fluxul, variabila de flux nou creată înlocuiește variabila de sistem aleasă. În timpul executării fluxului, eticheta desktop a variabilei nou create apare în panoul Popover și interacțiune intrare de pe desktop.
|
Variabile de ieșire a activității
Variabilele de ieșire a activității stochează datele capturate din activități și sunt create automat atunci când adăugați activități specifice la pânză. Variabilele de ieșire activitate utilizează următoarea sintaxă: <ActivityName>.<VariableName> unde ActivityName se modifică dinamic în funcție de activitate.
Dacă un flux utilizează o activitate de mai multe ori, fiecare activitate are o instanță unică a fiecărei variabile de ieșire a activității asociate. Toate variabilele de ieșire a activității disponibile pentru utilizare într-un flux apar automat în panoul Proprietăți globale atunci când introduceți o activitate în flux și, de asemenea, în panoul Proprietăți pentru activitatea asociată.
Variabilele de ieșire a activității disponibile sunt:
-
Menu.OptionEntered: Stochează opțiunea de meniu selectată de apelant în timpul instanței de activitate din meniu. Aceasta este o singură cifră de la 0 la 9. -
CollectDigits.DigitsEntered: Stochează cifrele introduse de apelant în timpul instanței de activitate Colectare cifre. Numărul de cifre depinde de configurația activității. -
HTTPRequest.HTTPStatusCode: stochează codul de stare primit când se încearcă solicitarea HTTP. -
HTTPRequest.HTTPResponseBody: stochează răspunsul atunci când solicitarea HTTP este declanșată cu succes. -
HTTPRequest.ResponseHeaders: stochează anteturile trimise ca parte a solicitării HTTP. -
VirtualAgent.IntentTriggered: stochează intenția care a declanșat experiența conversațională pentru a fi gestionată sau escaladată. -
GetQueueInfo.EWT: stochează valoarea pentru timpul estimat de așteptare pentru coada selectată. -
GetQueueInfo.PIQ: Stochează valoarea poziției dintr-o coadă pentru coada selectată.
Variabile globale
Variabilele globale sunt variabile personalizate pe care le puteți vizualiza și accesa atunci când creați fluxuri. Administratorul creează variabile globale în modulul de asigurare a accesului al Portalului de management. Pentru mai multe informații, consultați globale Variabile globale.
În calitate de dezvoltator de flux, puteți consuma aceste variabile conform cerințelor dvs. Puteți adăuga aceste variabile într-un flux. De asemenea, puteți să editați și să eliminați o variabilă globală după ce o adăugați la flux.
Adăugarea unei variabile globale într-un flux
Puteți adăuga maximum 30 de variabile într-un flux. Acest număr nu include variabilele care nu fac obiectul raportării și care nu pot fi vizualizate de agenți.
Dacă doriți să adăugați mai multe variabile dincolo de limita maximă, trebuie să ștergeți un număr egal de variabile existente. Pentru mai multe informații despre cum să ștergeți o variabilă globală, consultați Eliminarea variabilelor globale dintr-un flux. |
În timpul creării fluxului, o variabilă globală de tip String poate fi inițializată cu o lungime maximă de 256 de caractere. Dar în timpul executării fluxului, variabila poate fi actualizată pentru a conține până la 1024 de caractere. Depășirea acestei limite poate avea un comportament nedorit, cum ar fi erori ale apelurilor și valori nevalide. |
Pentru a adăuga variabile globale într-un flux:
| 1 |
Din bara de navigare Portal de management, selectați . |
| 2 |
Faceți clic pe pictograma sub formă elipsă de lângă flux și faceți clic pe Deschidere. Apare fereastra Proiectant flux.
|
| 3 |
În panoul Proprietăți flux global, defilați în jos la secțiunea Definiție variabilă> Variabile predefinite . |
| 4 |
În secțiunea Variabile globale, faceți clic pe Adăugare variabile globale. Apare caseta de dialog Adăugare variabile globale. Acesta afișează toate variabilele globale pe care administratorul le-a creat în modulul de asigurare a accesului .
|
| 5 |
(Opțional) Utilizați câmpul Căutare variabile globale pentru a filtra și a căuta variabilele globale necesare din listă. |
| 6 |
Bifați casetele de selectare ale variabilelor globale necesare din listă și faceți clic pe Adăugare. Sistemul afișează variabilele alese în secțiunea Variabile globale.
În mod implicit, fiecare variabilă poartă câmpuri de metadate definite de administrator, cum ar fi Raportabil, Agent vizibil, Editabil agent și Etichetă desktop. Dacă administratorul modifică valorile metadatelor în timp ce variabila globală este utilizată, modificările efectuate în Portalul de management se reflectă în fluxuri (cu o întârziere de expirare a memoriei cache de 8 ore). |
Editarea variabilei globale dintr-un flux
Când editați o variabilă globală, nu puteți modifica nicio valoare de metadate a unei variabile globale în proiectantul de flux. Totuși, puteți modifica valoarea implicită utilizând butonul de comutare Suprascriere valoare prestabilită.
Pentru a edita o variabilă globală dintr-un flux:
| 1 |
Din bara de navigare Portal de management, selectați . | ||
| 2 |
Faceți clic pe pictograma sub formă elipsă de lângă flux și faceți clic pe Deschidere. Apare fereastra Proiectant flux.
| ||
| 3 |
În panoul Proprietăți flux global, defilați în jos la secțiunea Definiție variabilă> Variabile predefinite . | ||
| 4 |
În panoul Variabilă globală, faceți clic pe o variabilă globală și faceți clic pe editare ( Apare caseta de dialog Editare variabile globale. Afișează detaliile variabilei globale alese, cum ar fi tipul variabilei, valoarea implicită, eticheta desktop și agentul editabil.
| ||
| 5 |
(Opțional) Activați butonul de comutare Suprascriere configurații portal pentru a suprascrie valorile existente care sunt configurate în Management Portal. Acest lucru vă permite să modificați valorile câmpurilor, cum ar fi Valoare implicită, Vizualizare agent, Editabil agent și Etichetă desktop.
| ||
| 6 |
Efectuați modificările necesare. | ||
| 7 |
Faceți clic pe Salvare. |
Eliminarea variabilelor globale dintr-un flux
Puteți elimina o variabilă globală care nu este utilizată în niciun flux.
Dacă nu puteți elimina o variabilă globală, contactați administratorul pentru a activa semnalizatorul de caracteristici pentru a elimina variabilele globale din flux. |
Pentru a elimina o variabilă globală dintr-un flux:
| 1 |
Din bara de navigare a Portalului de management, selectați . |
| 2 |
Faceți clic pe pictograma sub formă elipsă de lângă flux și faceți clic pe Deschidere. Apare fereastra Proiectant flux.
|
| 3 |
În panoul Proprietăți flux global, defilați în jos la secțiunea Definiție variabilă> Variabile predefinite . |
| 4 |
În panoul Variabile globale, faceți clic pe pictograma de eliminare (x) a variabilei globale pe care doriți să o eliminați. Un mesaj pop-up vă solicită să confirmați acțiunea.
|
| 5 |
Faceți clic pe Ștergere. Acest lucru elimină variabila globală selectată din listă.
|
Variabile vizibile pe desktop
Puteți configura următoarele tipuri de variabile pentru panoul Fereastră pop-up și Interacțiune de intrare de pe Desktop pentru apelurile vocale primite și efectuate:
-
Variabile de sistem, cum ar fi numărul de telefon, DNIS (Serviciul de identificare a numărului format), numele cozii și expirarea RONA
-
Variabile globale care sunt create și gestionate în Management Portal
-
Variabile de flux personalizate care sunt create și gestionate în Designerul de flux
|
- Fereastră pop-up de intrare pe desktop
- Fereastra pop-up de intrare apare atunci când un agent primește un apel de intrare sau formează un apel efectuat. Afișează informații cheie despre client în funcție de variabilele configurate în Designerul de flux. Puteți seta o ordine de apariție a fiecăreia dintre aceste variabile în fereastra pop-up de intrare, care poate include orice combinație a variabilelor de flux de sistem, globale și personalizate. De asemenea, puteți edita eticheta desktop a acestor variabile.
- Puteți personaliza eticheta desktop a variabilelor de sistem, cum ar fi numărul de telefon și DNIS. Pentru mai multe informații, consultați Particularizarea variabilelor de sistem.
- Pentru apelurile primite și efectuate, puteți alege minimum trei și maximum șase variabile. Pentru apelurile de consultare, agentul consultat va vizualiza alte trei variabile, cum ar fi Numele agentului, DN-ul agentului și Echipa agentului, care sunt adăugate în mod implicit la listă.
-
Nu puteți configura variabile care conțin informații confidențiale în fereastra pop-up de intrare de pe desktop.
- Pentru mai multe informații despre modul de configurare a variabilelor pentru popoverul de intrare, consultați Configurarea variabilelor pentru popoverul de intrare.
- Panoul de interacțiune
- Panoul Interacțiune de pe desktop apare după ce agentul acceptă apelul de intrare sau de ieșire. Afișează informațiile setate în variabilele panoului de interacțiune care sunt configurate în Designerul de flux. Puteți alege maximum 30 de variabile. Puteți seta o ordine de apariție a fiecăreia dintre aceste variabile în panoul de interacțiune, care poate include orice combinație a variabilelor de flux de sistem, globale și particularizate. De asemenea, puteți edita eticheta desktop a acestor variabile.
- Puteți personaliza eticheta desktop a variabilelor de sistem, cum ar fi numărul de telefon și DNIS. Pentru mai multe informații, consultați Particularizarea variabilelor de sistem.
- Pentru mai multe informații despre modul de configurare a variabilelor pentru panoul Interacțiune, consultați Configurarea variabilelor pentru panoul Interacțiune.
Configurarea variabilelor pentru pop-overul de intrare
nainte de a începe
Configurați variabilele în fereastra pop-up de intrare pentru apelurile de intrare și de ieșire.
-
Trebuie să creați variabilele pe care doriți să le adăugați în fereastra pop-up de intrare de pe desktop. Pentru mai multe informații, consultați Crearea unei variabile globale și Crearea variabilelor de flux personalizate.
-
Trebuie să marcați variabilele ca Agent vizibil. Pentru mai multe informații despre cum să marcați o variabilă globală ca agent vizibil, consultați Editarea variabilei globale într-un flux.
| 1 |
Din bara de navigare Portal de management, selectați . |
| 2 |
Pentru a crea un flux, faceţi clic pe Nou. Pentru a edita un flux existent, faceți clic pe pictograma sub formă de elipsă de lângă flux și faceți clic pe Deschidere. Apare fereastra Proiectant flux.
|
| 3 |
Din panoul Proprietăți flux global, deschideți secțiunea Definiție variabilă . |
| 4 |
Faceți clic pe fila Vizibilitate și ordine desktop. |
| 5 |
În secțiunea Fereastră pop-up de intrare, faceți clic pe Selectare variabile pentru popover de intrare. Apare fereastra Selectare variabile la pop-overul de intrare. Acesta afișează toate variabilele care includ patru variabile implicite de sistem, cum ar fi numărul de telefon, DNIS, numele cozii și expirarea RONA. Variabilele de sistem, cum ar fi numărul de telefon, DNS și numele cozii, sunt selectate în mod implicit, pe care le puteți debifa atunci când adăugați mai multe variabile.
|
| 6 |
Utilizați următoarele opțiuni de căutare pentru a filtra lista: Lista este populată automat cu variabile conform intrărilor de criterii.
|
| 7 |
Bifați casetele de selectare ale variabilelor pe care doriți să le alegeți pentru fereastra pop-up primită. Puteți alege minimum trei și maximum șase variabile. |
| 8 |
Faceți clic pe Salvare. Puteți omite acest pas dacă activați butonul de comutare Salvare automată. Variabilele alese apar în secțiunea Popover de intrare.
|
| 9 |
Utilizați pictograma ghidaj ( |
| 10 |
(Opțional) Faceți clic pe pictograma x de lângă o variabilă pentru a elimina variabila respectivă din listă. |
Configurarea variabilelor pentru panoul Interacțiune
nainte de a începe
Configurați variabilele din panoul Interacțiune pentru apelurile de intrare și de ieșire.
-
Trebuie să creați variabilele pe care doriți să le adăugați în fereastra pop-up de intrare de pe desktop. Pentru mai multe informații, consultați Crearea unei variabile globale și Crearea variabilelor de flux personalizate.
-
Trebuie să marcați variabilele ca Agent vizibil. Pentru mai multe informații despre cum să marcați o variabilă globală ca agent vizibil, consultați Editarea variabilei globale într-un flux.
| 1 |
Din bara de navigare Portal de management, selectați . |
| 2 |
Pentru a crea un flux, faceţi clic pe Nou. Pentru a edita un flux existent, faceți clic pe pictograma sub formă de elipsă de lângă flux și faceți clic pe Deschidere. Apare fereastra Proiectant flux.
|
| 3 |
Din panoul Proprietăți flux global, deschideți secțiunea Definiție variabilă . |
| 4 |
Faceți clic pe fila Vizibilitate și ordine desktop. |
| 5 |
În secțiunea Panou de interacțiuni, faceți clic pe Selectare variabile pentru panoul de interacțiune. Apare fereastra Selectare variabile din panoul de interacțiune. Acesta afișează toate variabilele împreună cu patru variabile de sistem, cum ar fi numărul de telefon, DNIS, numele cozii și expirarea RONA.
|
| 6 |
Utilizați următoarele opțiuni de căutare pentru a filtra lista: Lista este populată automat cu variabile conform intrărilor de criterii.
|
| 7 |
Bifați casetele de selectare ale variabilelor pe care doriți să le alegeți pentru panoul Interacțiune. Puteți alege maximum 30 de variabile. |
| 8 |
Utilizați pictograma ghidaj ( |
| 9 |
Faceți clic pe Salvare. Puteți omite acest pas dacă activați butonul de comutare Salvare automată. Variabilele alese apar în secțiunea Panou de interacțiune.
|
| 10 |
(Opțional) Faceți clic pe pictograma x de lângă o variabilă pentru a elimina variabila respectivă din listă. |
Variabile JSON
Variabilele JSON sunt variabile de flux personalizate de tip JSON. Puteți crea variabile JSON în Designerul de flux. Pentru informații suplimentare, consultați Crearea variabilelor de flux particularizate.
Puteți utiliza următoarele activități pentru a stoca datele în variabila JSON: HTTP Request , Parse și Set Variable.
În activitățile HTTP și Analizare , puteți extrage date utilizând expresia filtrului de cale JSON și le puteți stoca în variabila JSON.
În Setare activitate variabilă, puteți utiliza variabila JSON din opțiunea Setare valoare în următoarele moduri:
-
Tastați valoarea JSON în căsuța de text. De exemplu:
{ "userId":"rirani", "jobTitleName":"Developer", "firstName":"Romin", "lastName":"Irani", "preferredFullName":"Romin Irani", "employeeCode":"E1", "region":"CA", "phoneNumber":"408-xxxxx67", "emailAddress":"rirani@xyz.com" } -
Utilizați o expresie Pebble.
Utilizarea variabilelor JSON în expresia cu pietriș
-
Acces separat prin puncte:Puteți utiliza accesul separat prin puncte (.) în expresia Pebble pentru variabila JSON în activitățile de gestionare a apelurilor și de control al fluxului.
Sintaxă:
{{ jsonVariableName.fieldName }}unde,jsonVariableName.fieldNametrebuie evaluat la un câmp din variabila JSON.În fragmentul de cod eșantion anterior, dacă extrageți angajatul într-o variabilă numită
empvarutilizând HTTP sau Parse:utilizați
{{empvar.employeeCode}}pentru a obține valoarea caE1. -
Accesul la index al matricei JSON:Puteți accesa un anumit index din matricea JSON, similar cu Sintaxa Pebble. Pentru mai multe detalii despre accesul la index în Pebble, vizitați https://pebbletemplates.io/wiki/guide/basic-usage/, de exemplu:
Dacă extrageți matricea Employees JSON într-o variabilă numită{ "Angajați" : [ { "userId":"rirani", "jobTitleName":"Developer", "firstName":"Romin", "lastName":"Irani", "preferredFullName":"Romin Irani", "employeeCode":"E1", }, { "userId":"thanks", "jobTitleName":"Program Manager", "firstName":"Tom", "lastName":"Hanks", "preferredFullName":"Tom Hanks", "employeeCode":"E3", "directReports":[ { "userId":"John", "jobTitleName":"Developer", "firstName":"John", "lastName":"Irani", "preferredFullName":"John Irani", "employeeCode":"E2" }, { " userId":"Sam", "jobTitleName":"Dezvoltator", "prenume":"Sam", "lastName":"Das", "preferredFullName":"Sam Das", "employeeCode":"E2" } ] } ] }varfolosind HTTP sau Parse:-
Utilizați
{{ var[0]}}pentru a obține detaliileangajatului lui Riranicare este manager. -
Utilizați
{{ var[1].directReports[0] }}pentru a obține detaliile angajatului luiJohn, care este un raportant direct al managerului. -
Use
{{ var[1].directReports[0].preferredFullName }}pentru a obține valoarea caJohn Irani. -
Use
{{ var[0].preferredFullName }}pentru a obține valoarea caRomin Irani.
-
Utilizarea variabilei JSON în solicitarea HTTP
Pentru a utiliza o variabilă JSON ca corp de solicitare al unei solicitări HTTP, utilizați mai întâi activitatea Setare variabilă pentru a converti variabila JSON într-un șir. De exemplu, în secțiunea Setare activitate variabilă Setări variabilă, setați o variabilă jsonString cu valoarea ca {{ jsonVariable }}.
Utilizați această variabilă ca intrare pentru setările HTTP. De exemplu, în secțiunea Setări solicitare HTTP, setați corpul solicitării ca {{ jsonString }} .
Scrierea expresiilor
Majoritatea câmpurilor de introducere a textului din Designerul de flux acceptă expresii de scriere. Expresiile nu sunt necesare, dar permit o funcționalitate puternică de scriptare prin variabile pentru utilizatorii avansați. De asemenea, puteți introduce text și numere de bază în aceleași câmpuri de introducere pentru fluxuri simple, dacă nu aveți nevoie de expresii.
Înfășurați fiecare expresie între paranteze duble, ondulate, așa cum se vede aici: {{Introducere expresie}}
De exemplu, dacă doriți să combinați două variabile șir, trebuie să utilizați {{var1+var2}}. Pentru mai multe informații, consultați: https://pebbletemplates.io/.
Sintaxa șablonului de pietriș
Toate câmpurile de intrare din Designerul de flux utilizează o sintaxă de expresie open-source numită Șabloane de pietriș: https://pebbletemplates.io/.
Următoarele simboluri sunt acceptate în Pebble Templates: ==, !=, <, >, <=, >=, +, -, *, / . Pentru a tasta variabile particularizate într-o expresie, utilizați această sintaxă: {{variable}}
Operatorii logici sunt, de asemenea, acceptați. Pentru mai multe informații, consultați https://pebbletemplates.io/wiki/operator/logic/.
Vă recomandăm să examinați documentația șablonului de pietriș înainte de a utiliza expresii în Designerul de flux. Pentru informații despre expresiile scrise, consultați documentele la: https://pebbletemplates.io/wiki/.
De exemplu, în acest caz de utilizare a condiției de bază, expresia verifică dacă numărul de cont al apelantului este mai mare sau egal cu o anumită valoare. Pe baza modului în care expresia evaluează pentru o execuție de flux dată, fluxul poate lua calea Adevărat sau Fals.
Filtre personalizate pentru pietriș
Timbru temporal de epocă
Puteți utiliza următoarele filtre Pebble pentru a returna marca temporală a epocii pentru Now sau un șir de dată dat:
Timbrul temporal al epocii pentru moment:
{{ now() | epocă }} => fusul orar UTC implicit și în secunde {{ now() | epoch(inMillis=true) }} => fusul orar UTC implicit și în milisecunde Exemplu: {{ now() | epoch }} -> 1667471488 {{ now() | epoch(inMillis=true) }} -> 1667471522829Timbrul temporal al epocii pentru o anumită dată:
{{ '2017-10-19 16:18:03.779' | epoch(format='aaaa-MM-zz HH:mm:ss. SSS', inMillis=true) }} => format personalizat și în milisecunde {{ '2017-10-19 16:18:03.779' | epoch(format='yyyy-MM-dd HH:mm:ss. SSS', inMillis=true, timeZone='America/Phoenix') }} => format personalizat cu fus orar și în milisecunde Exemplu: {{ '2017-10-19 16:18:03.779' | epoch(format='aaaa-MM-zz HH:mm:ss. SSS', inMillis=true) }} -> 1508429883779 {{ '2017-10-19 16:18:03.779' | epoch(format='yyyy-MM-dd HH:mm:ss. SSS', inMillis=true, timeZone='America/Phoenix') }} -> 1508455083779Validarea expresiilor
Dacă un câmp de introducere detectează că se utilizează o expresie (adică este introdusă sintaxa {{ }}), apare o pictogramă albastră în colțul din dreapta jos al câmpului.
Faceți clic pe pictograma albastră pentru a deschide un mod în care puteți testa și modifica expresia până când obțineți rezultatul dorit.
Modul de exprimare a testului conține următoarele câmpuri:
-
Expresie: Afișează expresia care a fost introdusă inițial în câmpul de introducere din configurația activității.
-
Câmpuri variabile: Fiecare variabilă utilizată în expresie are un câmp suport în care puteți introduce o valoare variabilă eșantion. Introduceți o valoare pentru fiecare variabilă, apoi faceți clic pe Test pentru a vedea rezultatele dacă expresia este executată cu parametrii introduși.
Pentru a seta variabile într-o expresie, utilizați numai formatul {{nume variabilă}}. De exemplu, {{NewPhoneContact.ANI}} este o sintaxă variabilă.
-
Rezultat: Afișează rezultatul expresiei după ce faceți clic pe Test. Dacă rezultatele sunt diferite de cele așteptate, modificați expresia după cum doriți. Dacă efectuați modificări la configurație, faceți clic pe Aplicare modificări pentru a actualiza expresia în configurația activității.
Crearea și gestionarea fluxurilor
Crearea unui flux
Puteți crea și gestiona fluxuri utilizând modulul Resurse de rutare. Când proiectați un flux, o interacțiune de consultare nu poate conține o activitate de apelare inversă de curtoazie, feedback la sondaj după apel sau activitate de transfer orb.
Atunci când creați un flux, dacă numărul de noduri depășește 100, este posibil să apară latență în Designerul de flux. În astfel de cazuri, vă recomandăm să utilizați caracteristicile Flow Chaining și Dynamic Variabiles pentru a descompune un flux mare în fluxuri mai mici ușor de gestionat. Pentru mai multe informații, consultați Înlănțuirea fluxului și contactul din coada de așteptare. |
| 1 |
Din bara de navigare Portal de management, selectați Strategie de dirijare > Fluxuri. | ||
| 2 |
Faceţi clic pe Nou. | ||
| 3 |
În câmpul Nume flux, introduceți un nume unic.
| ||
| 4 |
Faceți clic pe Începere creare flux. Apare fereastra Proiectant flux. | ||
| 5 |
În secțiunea Setări generale, introduceți descrierea fluxului. Această descriere nu poate fi modificată ulterior. | ||
| 6 |
(Opțional) Configurați următoarele setări în secțiunea Setări vizualizare .
| ||
| 7 |
Efectuați următoarele activități pentru a crea fluxul: |
Editare variabile de flux
Nu puteți edita o variabilă atunci când este utilizată. Nu puteți edita tipul de variabilă după crearea variabilei.
| 1 |
Din bara de navigare a Portalului de management, selectați . |
| 2 |
Faceți clic pe pictograma puncte de suspensie de lângă fluxul pe care doriți să îl editați și faceți clic pe Deschidere. |
| 3 |
Faceți clic pe o etichetă variabilă din panoul Proprietăți flux global. O fereastră pop-up afișează un rezumat al informațiilor variabilei.
|
| 4 |
Faceți clic pe Editare în colțul din dreapta sus al ferestrei pop-up. |
| 5 |
Selectați o variabilă care nu este utilizată în flux. |
| 6 |
Efectuați modificările necesare asupra numelui, descrierii, valorii și configurațiilor variabilei variabilei. |
Modificarea unui flux
Utilizați butonul de comutare Editați pentru a edita un flux. Dacă activați butonul de comutare, alți dezvoltatori de flux nu vor putea edita fluxul în același timp. Când deschideți un flux, acesta trece implicit la modul doar în citire. Activați butonul de comutare Editați pentru a edita fluxul.
Designerul de flux vă permite acum să marcați variabilele care conțin informații sensibile ca Securizate. Când deschideți un flux existent care conține variabile de flux, primiți o solicitare de a revizui și de a marca acele variabile ca securizate conform cerințelor dvs. Pentru mai multe informații despre variabilele securizate, consultați Variabile securizate.
| 1 |
Din bara de navigare a Portalului de management, alegeți . Apare un tabel care listează toate fluxurile de entități găzduite existente. Tabelul conține următoarele câmpuri:
| ||||||||||||||||
| 2 |
Faceți clic pe pictograma puncte de suspensie de lângă fluxul pe care doriți să îl editați și faceți clic pe Deschidere. Dacă fluxul selectat are variabile de flux, un mesaj vă solicită să marcați variabilele ca sigure. Puteți efectua modificările fluxului numai dacă este activat butonul de comutare Editați pe. Dacă butonul de comutare Editare activată este dezactivat, fluxul apare în modul doar în citire. | ||||||||||||||||
| 3 |
Faceți clic pe Accesare selectare variabile securizate pentru a deschide caseta de dialog Editare variabile securizate .
| ||||||||||||||||
| 4 |
Bifați casetele de selectare ale variabilelor care conțin informații confidențiale și faceți clic pe Salvare. Fereastra designerului de flux afișează variabilele selectate cu o pictogramă lacăt lângă numele variabilelor. Fluxul selectat se deschide în modul doar în citire. | ||||||||||||||||
| 5 |
Activați butonul de comutare Editare pentru a efectua modificări în flux. | ||||||||||||||||
| 6 |
Editați fluxul schiței după cum doriți.
| ||||||||||||||||
| 7 |
Faceți clic pe Salvare pentru a salva fluxul dacă dezactivați butonul de comutare Salvare automată. |
Căutarea entităților dintr-un flux
Funcționalitatea de căutare din Designerul de flux permite dezvoltatorilor de flux să caute entități într-un flux și să acceseze rapid locațiile acestora. Pentru fluxurile care sunt mai elaborate și mai complexe, utilizați această capacitate de căutare pentru a evita efortul manual în găsirea entităților dorite.
Puteți căuta următoarele entități în flux folosind această funcție de căutare:
-
Numele, descrierile și intrările activității
-
Numele variabilelor
-
Expresii de pietriș
-
Proprietăți de curgere
Puteți găsi și înlocui textul liber în câmpuri, cum ar fi intrări de text, descrieri, expresii cu pietriș și așa mai departe.
| 1 |
Din bara de navigare a Portalului de management, selectați . |
| 2 |
Faceți clic pe punctele de suspensie (...) de lângă fluxul pe care doriți să îl editați și faceți clic pe Deschidere. |
| 3 |
În caseta de căutare care apare în colțul din dreapta sus, introduceți cuvântul cheie (numele activității, numele variabilei sau șirul) și apăsați pe Enter. Alternativ, puteți declanșa caseta de căutare utilizând comenzile rapide de la tastatură: Cmd + K (pentru macOS) și ctrl + k (pentru Windows). Rezultatele căutării apar într-un panou de căutare separat, în partea stângă a ecranului.
|
| 4 |
(Opțional) Alegeți unul sau mai multe tipuri de entități din lista derulantă pentru a filtra rezultatele căutării. |
| 5 |
Pentru a găsi și a înlocui un text, procedați astfel: |
Aplicarea etichetelor de versiune la un flux
Vă recomandăm să urmați cele mai bune practici de adăugare a etichetei versiunii pentru a construi un ciclu de viață al fluxului prin diferite faze, cum ar fi dezvoltarea, testarea și trăirea pentru un control mai bun în timp ce gestionați fluxul de producție. În loc să aplicați modificările direct fluxului, puteți publica fluxul prin faze înainte de a implementa fluxul în producție. Această caracteristică vă ajută să evitați suprascrierea fluxului curent în producție.
Când publicați un flux, puteți asocia o etichetă de versiune, cum ar fi Live, Test sau Dev, cu noua versiune de flux, pe lângă numele fluxului. Acest lucru oferă posibilitatea de a atașa versiuni diferite ale aceluiași flux la diferite puncte de intrare sau activitate GoTo. Cea mai recentă este eticheta de versiune implicită pe care nu o puteți elimina dintr-o versiune de flux. Puteți aplica orice altă etichetă de versiune împreună cu cele mai recente.
Mai mult, puteți atașa mai multe versiuni ale aceluiași flux la un punct de intrare. În timpul configurării unui punct de intrare, puteți alege un flux împreună cu una dintre etichetele de versiune asociate.
Când deschideți fluxul în modul de editare, vedeți publicată versiunea Schiță din cea mai recentă versiune de flux. Când publicați această versiune schiță, aceasta îi va asocia eticheta Cea mai recentă versiune. La un moment dat, un singur flux are asociată eticheta Cea mai recentă versiune. Aceasta corespunde ultimei versiuni publicate a fluxului. |
nainte de a începe
Trebuie să publicați fluxul cel puțin o dată.
| 1 |
Din bara de navigare a Portalului de management, alegeți . | ||
| 2 |
Faceți clic pe pictograma puncte de suspensie de lângă fluxul pe care doriți să îl editați și faceți clic pe Deschidere. | ||
| 3 |
Editați fluxul. | ||
| 4 |
Faceți clic pe Salvare pentru a salva fluxul dacă dezactivați butonul de comutare Salvare automată. | ||
| 5 |
Activați butonul de comutare Validare pentru a activa publicarea. | ||
| 6 |
Dați clic pe Publicați. | ||
| 7 |
(Opțional) În caseta de dialog Publicare flux , introduceți o notă despre versiune sau despre orice informații pe care doriți să le partajați cu alți dezvoltatori de fluxuri. | ||
| 8 |
În mod implicit, cea mai recentă este selectată ca etichetă de versiune care indică cea mai recentă versiune a fluxului. Puteți aplica mai multe etichete de versiune la o versiune de flux, cum ar fi live, dev sau testare, din lista verticală Adăugare etichetă versiune. Dacă o anumită etichetă de versiune este deja mapată la un punct de intrare, apare o alertă lângă eticheta de versiune din lista verticală, care spune că eticheta este mapată la un punct de intrare. | ||
| 9 |
Dați clic pe Publicați. După ce alegeți una sau mai multe etichete de versiune adecvate și publicați, puteți utiliza această versiune a fluxului atunci când atribuiți unui punct de intrare. | ||
| 10 |
(Opțional) Faceți clic pe pictograma cronometru de lângă numărul versiunii pentru a vizualiza istoricul versiunilor fluxului. Apare modalitatea Istoric versiuni, care afișează următoarele detalii pentru versiunile active și alte versiuni ale fluxului:
Utilizați oricare dintre următoarele atribute de căutare a cuvintelor cheie pentru a filtra tabelul:
Faceți clic pe pictograma Vizualizare a oricărui rând pentru a vizualiza fluxul publicat în versiunea aleasă. | ||
| 11 |
(Opțional) Faceți clic pe pictograma Vizualizare a oricărui rând pentru a vizualiza fluxul publicat în versiunea aleasă.
|
Activarea sau dezactivarea opțiunii de salvare automată
| 1 |
Din bara de navigare Portal de management, selectați Strategie de dirijare > Fluxuri. |
| 2 |
Pentru a crea un flux, faceţi clic pe Nou. Pentru a edita un flux existent, faceți clic pe pictograma sub formă de elipsă de lângă flux și faceți clic pe Deschidere. |
| 3 |
Pentru a activa opțiunea de salvare automată, setați butonul de comutare Salvare automată la ACTIVAT. |
| 4 |
Pentru a dezactiva opțiunea de salvare automată: După ce dezactivați opțiunea Salvare automată, salvați manual modificările. În caz contrar, veți pierde modificările aduse fluxului. |
Copierea și lipirea activităților
Ca dezvoltator de fluxuri, puteți să copiați și să lipiți o activitate sau un grup de activități în același flux, astfel încât să nu trebuie să configurați aceste activități de la zero. În acest scop, puteți să selectați o singură activitate sau un grup de activități la un moment dat și să le reutilizați în același flux. Când copiați activități, sistemul creează duplicate ale activităților respective și copiază toate setările și linkurile configurate.
| 1 |
Din bara de navigare Portal de management, selectați Strategie de dirijare > Fluxuri. |
| 2 |
Pentru a crea un flux, faceţi clic pe Nou. Pentru a edita un flux existent, faceți clic pe pictograma sub formă de elipsă de lângă flux și faceți clic pe Deschidere. |
| 3 |
Alegeţi una dintre opțiunile următoare: Ca alternativă, puteți să apăsați Ctrl + C de pe tastatură pentru a copia activitățile selectate și să apăsați Ctrl + V pentru a lipi activitățile selectate pe pânză. |
| 4 |
Rearanjați activitățile copiate conform cerințelor dvs. |
Validarea unui flux
Validați un flux pentru a vă asigura că ați configurat toate câmpurile obligatorii și că structura fluxului este valabilă. Validarea nu poate determina modul în care sistemul execută fluxul în timpul rulării și nu garantează că fluxul rulează conform așteptărilor.
Când validarea reușește, lăsați comutatorul Validare activat. Nu puteți publica fluxul decât dacă validarea reușește.
| 1 |
Din bara de navigare a Portalului de management, alegeți . | ||
| 2 |
Selectați un flux. | ||
| 3 |
Setați comutatorul Validare la Activat. Validarea începe și erorile se afișează în fereastră. În timpul validării, sistemul afișează erorile în aceste moduri:
| ||
| 4 |
Dacă închideți fereastra Detalii validare și doriți să o redeschideți, faceți clic pe butonul Erori de flux. | ||
| 5 |
Opţional. Dacă există erori, setați comutatorul Validare la Dezactivat. Trebuie să remediați erorile și să reporniți validarea.
|
Copierea unui flux
| 1 |
Din bara de navigare a Portalului de management, alegeți . |
| 2 |
Faceți clic pe pictograma puncte de suspensie de lângă fluxul pe care doriți să îl copiați și faceți clic pe Copiere. Numele fluxului copiat are acest format: Copy_FlowName_FlowID unde Nume flux este numele fluxului original, iar FlowID este un identificator unic pentru fluxul original. |
| 3 |
Deschideți fluxul copiat în Designerul de flux pentru a edita numele. |
Exportul unui flux
Pentru a extrage o definiție de flux ca fișier JSON, utilizați opțiunea Export. Ulterior, puteți importa fișierul JSON pentru a crea același flux pe o altă entitate găzduită. Pentru a importa un flux, consultați Importați un flux.
| 1 |
Din bara de navigare Portal de management, selectați . |
| 2 |
Faceți clic pe pictograma puncte de suspensie de lângă fluxul pe care doriți să îl exportați și faceți clic pe Export. |
| 3 |
În caseta de dialog care se deschide, selectați Salvare și faceți clic pe OK pentru a descărca fișierul flux. Fișierul se descarcă în sistemul local cu numele de fișier existent în format JSON. |
Importul unui flux
Pentru a importa un flux în entitatea găzduită, utilizați opțiunea Import. Trebuie să exportați fluxul ca fișier JSON de la o altă entitate găzduită înainte de a-l importa. Pentru a exporta un flux, consultați Exportați un flux.
Pentru a reutiliza un flux existent în cadrul aceleiași entități găzduite, utilizați opțiunea Copiere. Pentru mai multe informații, consultați Copierea unui flux. |
| 1 |
Din bara de navigare Portal de management, selectați . | ||
| 2 |
Faceți clic pe Import și alegeți fișierul flux care este în format JSON din sistemul local. | ||
| 3 |
Faceți clic pe Deschidere pentru a importa fișierul. Fluxul este importat în entitatea găzduită.
|
Ce trebuie să faceți în continuare
Puteți modifica sau publica fluxul. Pentru mai multe informații, consultați Lucrul cu fluxurile.
Publicarea unui flux
Puteți publica un flux după ce sistemul validează fluxul și îl găsește fără erori. Puteți utiliza un flux publicat în Strategii de rutare punct de intrare.
Înainte de a publica un flux, asigurați-vă că sunteți pe deplin mulțumit de configurație și că fluxul este adecvat pentru utilizarea în interacțiunile live ale centrului de contact. Editarea unui flux publicat nu este pe deplin acceptată.
Butonul Flux de publicare este dezactivat atât timp cât comutatorul Validare este dezactivat. Butonul Flux de publicare rămâne dezactivat dacă există erori active în flux.
Când faceți clic pe butonul Publicare flux, apare fereastra de confirmare Publicare flux . Înainte de a publica un flux, asigurați-vă că toate expresiile funcționează și că fluxul se comportă după cum doriți.
Dacă apare o eroare:
-
Veți vedea o fereastră de notificare cu ID-ul de urmărire și ID-ul
fluxului.Contactați asistența Cisco pentru asistență în cazul erorilor. Asistența necesită ID-uldeurmărire. -
Faceți clic pe butonul Reîncercare publicare .
| 1 |
Din bara de navigare a Portalului de management, alegeți . | ||
| 2 |
Selectați un flux. | ||
| 3 |
Dați clic pe Publicați pentru a publica fluxul. Dacă fluxul se publică cu succes, veți vedea mesajul de confirmare. | ||
| 4 |
Selectați una dintre următoarele opțiuni:
|
Revocarea unui flux
Puteți reveni fluxul publicat în prezent la o versiune de flux publicată anterior. După ce selectați o versiune anterioară a fluxului, trebuie să confirmați selecția înainte de a reveni la flux. Când fluxul este inversat cu succes, fluxul selectat apare în modul de editare în Designerul de flux, cu un nou număr de versiune. Puteți face modificările necesare și puteți publica din nou fluxul.
nainte de a începe
Fluxul trebuie să fi fost publicat anterior.
| 1 |
Din bara de navigare Portal de management, selectați . |
| 2 |
Faceți clic pe pictograma puncte de suspensie de lângă un flux care este publicat și faceți clic pe Deschidere. Apare fereastra Proiectant flux.
|
| 3 |
Faceți clic pe Revenire. Apare fereastra Revenire flux . Afișează toate fluxurile publicate anterior cu detalii precum numărul versiunii, data și ora creării și nota de publicare.
Puteți vedea până la 20 de înregistrări în această listă. |
| 4 |
Selectați un flux din această listă și faceți clic pe Revenire. Un mesaj vă avertizează că veți pierde progresul fluxului existent după revenire și vă solicită să confirmați acțiunea. |
| 5 |
Faceți clic pe Confirmare și revenire. Numele butonului se schimbă în Revenire flux în timp ce se încarcă noul flux . Apare un mesaj care afirmă că fluxul a fost inversat cu succes. |
| 6 |
Faceți clic pe Accesați fluxul. Sistemul deschide fluxul inversat în modul de editare. |
Ștergerea unui flux
Dacă un flux are starea Publicare, acesta poate face parte dintr-o configurație a strategiei de dirijare. Asigurați-vă că știți unde este utilizat un flux înainte de a-l șterge. În caz contrar, ați putea afecta interacțiunile live ale centrului de contact.
| 1 |
Din bara de navigare a Portalului de management, alegeți . |
| 2 |
Faceți clic pe pictograma puncte de suspensie de lângă fluxul pe care doriți să îl ștergeți și faceți clic pe Ștergere. |
| 3 |
Faceți clic pe Da pentru a confirma. |
Strategii de rutare a punctelor de intrare
O strategie de dirijare a punctelor de intrare este o configurație care controlează comportamentul de rutare al unui contact atunci când contactul ajunge la un punct de intrare. Când un contact ajunge la un punct de intrare, motorul de rutare verifică ce strategie de rutare a punctului de intrare este activă la un moment dat și urmează acea configurație.
Secțiunea Control apel din configurația Strategiei de rutare a punctelor de intrare vă permite să alegeți un flux care controlează experiența apelanților în timpul interacțiunii lor. Cu aplicația Designer de flux, puteți configura un flux end-to-end care controlează atât tratamentul inițial al apelului în IVR, cât și experiența cozii după ce contactul este în coadă.
Alegeți un flux din lista verticală Flux pentru a indica fluxul care controlează această experiență de apel de la un capăt la altul în intervalul de timp specificat în strategia de dirijare. Numai fluxurile care au fost publicate din aplicația Designerul de flux sunt disponibile din această listă verticală.
Fluxurile sunt disponibile numai pentru punctele de intrare în telefonie. Nu puteți suprascrie nicio setare din flux din Strategia de rutare a punctului de intrare.
Strategii de dirijare a cozilor de așteptare
O strategie de dirijare a cozilor este o configurație care controlează comportamentul de rutare al unui contact atunci când contactul ajunge la o coadă. Când un contact ajunge la o coadă, motorul de rutare verifică ce strategie de dirijare a cozilor este activă la un moment dat și urmează configurația respectivă.
Clienții care au strategii de dirijare a cozilor într Webex centru de contact le pot accesa, dar nu pot crea strategii noi. Recomandăm tuturor clienților să își treacă configurațiile la Cozile de așteptare.
|
Tratarea erorilor
Calea de tratare a erorilor apare pentru fiecare activitate care este configurată într-un flux. Puteți configura calea de tratare a erorilor pentru a trata erorile care pot apărea în timpul execuției fluxului. Calea de tratare a erorilor apare în mod prestabilit și este opțională de configurat. Dacă nu configurați calea de tratare a erorilor în activitate, alertele apar în timpul validării fluxului. Însă puteți să publicați fluxul cu alerte de validare.
Erorile care apar în timpul execuției fluxului sunt clasificate în linii mari în două tipuri:
-
Erori de executare a activității: indicați erorile care apar în timpul execuției funcționale a activității. De exemplu, apare o eroare de activitate atunci când un client introduce o intrare necorespondentă în timpul executării activității din meniu .
-
Erori de sistem/globale: Indicați erorile care apar în sistem în timpul executării activităților. De exemplu, erorile de sistem apar atunci când există o expresie pietricică nevalidă în timpul executării activității Set Variable (Setare variabilă ).
-
Eroare nedefinită: Acest nod de eroare stabilește calea de ieșire a erorii pe care fluxul o ia atunci când există erori de sistem nedefinite în timpul executării fluxului. Puteți să configurați fluxul pentru erori nedefinite conectând calea de ieșire a acestei activități la activitățile corespunzătoare.
Următoarele activități de control al fluxului nu au nodul de eroare nedefinit - Pornire flux, Sfârșit flux, Solicitare HTTP și Analiză.
Dacă nu vedeți nodul Eroare nedefinită în nicio activitate, contactați Asistența Cisco pentru a activa semnalizatorul de caracteristici corespunzător.
-
Configurați căile de tratare a erorilor pentru a optimiza fluxul. Dacă nu există nicio cale de tratare a erorilor configurată pentru activitate, fluxul utilizează calea implicită care este configurată în rutina |
Înșiruire a fluxurilor
Înlănțuirea fluxului vă oferă posibilitatea de a lega mai multe fluxuri. Puteți modifica experiența apelantului în funcție de timp (dacă predați apelul la un punct de intrare) sau puteți reutiliza un singur flux în mai multe scenarii (dacă predați apelul unui flux). Utilizați GoTo pentru a înlănțui mai multe fluxuri. Puteți mapa variabilele de flux de-a lungul fluxurilor pentru a vă asigura că datele persistă în experiența apelurilor de la un capăt la altul.
Exemplu: Înregistrarea vaccinării
Pentru a gestiona clienții care participă la o campanie de vaccinare, puteți oferi două opțiuni: una pentru clienții premium și cealaltă pentru clienții generali.
Atunci când clienții generali sună, sistemul predă apelul fluxului asociat cu punctul de intrare care gestionează înregistrările. Pe baza strategiilor activede rutare a punctelor de intrare, sistemul direcționează apelul către agentul corespunzător pentru a înregistra clientul general.
Când clienții premium sună, sistemul predă apelul unui alt flux pentru a rezerva o întâlnire.
Probleme cunoscute cu înlănțuirea fluxului
-
Nu puteți șterge un punct de intrare care este utilizat în înlănțuirea fluxului. Înainte de a șterge un punct de intrare, asigurați-vă că ștergeți toate resursele, cum ar fi cozile și fluxurile, care sunt asociate cu punctul de intrare.
-
Nu puteți șterge un flux care este utilizat în înlănțuirea fluxului. Înainte de a șterge fluxul, asigurați-vă că ștergeți toate referințele la flux care au fost create ca parte a înlănțuirii fluxului.
-
Dacă ștergeți forțat un punct de intrare sau un flux care este utilizat în înlănțuirea fluxului din portalul de management, interfața cu utilizatorul pentru controlul fluxului nu validează și nu afișează niciun mesaj de eroare care să indice faptul că un punct de intrare sau un flux a fost șters.
Urmărirea fluxului
Urmărirea fluxului este un proces de depanare după apel din Designerul de flux, care permite dezvoltatorilor de fluxuri să obțină informații despre flux și să vizualizeze calea urmată pentru un apel. Această caracteristică permite, de asemenea, dezvoltatorilor de flux să vizualizeze toate informațiile relevante din calea de execuție a controlului fluxului, care ajută la depanarea fluxurilor și depanarea oricăror probleme care apar în timpul executării fluxului.
Dacă ați aplicat mai multe etichete de versiune unui flux, puteți urmări fluxul și în ceea ce privește acele etichete de versiune. Pentru mai multe informații, consultați Aplicarea etichetelor de versiune la un flux.
O interacțiune rezumă și corelează un set de activități asociate cu călătoria unei persoane de contact printr-un centru de contact. Un ID de interacțiune este un ID unic generat de sistem care identifică o anumită interacțiune. ID-urile de interacțiune corelează călătoria interacțiunilor prin diferite căi care vă solicită să identificați scenariile de eșec și căile de eroare a activității pentru a depana execuția fluxului.
Puteți utiliza urmărirea fluxului pentru a vizualiza diferite căi de control al apelurilor după executarea fluxului în producție. Acest lucru asigură verificarea tuturor setărilor de activitate și a altor configurații de flux dependent pentru o execuție reușită a fluxului.
nainte de a începe
Trebuie să publicați și să executați un flux, astfel încât să se stabilească cel puțin o interacțiune. Pentru mai multe informații, consultați Crearea și gestionarea fluxurilor.
| 1 |
Din bara de navigare a Portalului de management, selectați . |
| 2 |
Faceți clic pe pictograma puncte de suspensie de lângă fluxul pe care doriți să îl editați și faceți clic pe Deschidere. |
| 3 |
Faceți clic pe Depanare. Apare panoul Interacțiuni . Un tabel afișează cele mai recente 100 de interacțiuni pentru flux. Puteți vedea următoarele detalii în tabel:
|
| 4 |
(Opțional) Utilizați opțiunea de căutare pentru a filtra lista cu următorii parametri de căutare:
|
| 5 |
Alegeți o interacțiune din tabel. Calea de activitate selectată este evidențiată în pânză. Se deschide o nouă filă care afișează succesiunea activităților executate în timpul interacțiunii. Acesta prezintă următoarele detalii:
Puteți alege mai multe interacțiuni care se deschid în file separate. |
| 6 |
Selectați o activitate pentru a vizualiza următoarele detalii:
|
| 7 |
(Opțional) Faceți clic pe pictograma de copiere ( |
Coduri de eroare Flow Designer
Designerul de flux returnează coduri de eroare pentru a afișa natura sau motivul unei erori. Utilizați următorul tabel pentru a identifica eroarea și descrierea acesteia.
|
Cod eroare |
Descriere |
|---|---|
|
FC1001 |
Versiunea Flow nu a fost găsită. Reîmprospătați pagina sau creați un flux nou. |
|
FC1002 |
Activitatea de pornire nu a fost găsită. Reîmprospătați pagina sau creați un flux nou. O activitate Start apare implicit atunci când creați un flux nou. |
|
FC1003 |
Unul sau mai multe fluxuri de evenimente nu au o pornire validă. Adăugați o activitate de tratare a evenimentelor la începutul fiecărui flux de evenimente. |
|
FC1004 |
Toate ramurile non-eveniment trebuie să conducă la nodul final. |
|
FC1005 |
Una dintre configurațiile variabilei este nevalidă. Pentru fiecare variabilă, asigurați-vă că tipul de date configurat și valoarea variabilei sunt compatibile. |
|
FC1006 |
Unul sau mai multe porturi din activitate nu sunt conectate. Asigurați-vă că toate porturile sunt conectate la o altă activitate printr-un link. |
|
FC1007 |
Adăugați o descriere pentru activitate. |
|
FC1008 |
Unele dintre variabile au același nume. Asigurați-vă că toate variabilele au un nume unic. |
|
FC1009 |
Expresia este nevalidă. |
|
FC1010 |
Condiția nu este validă. |
|
FC1011 |
O legătură din fluxul principal este întreruptă. Ștergeți linkul pentru a remedia eroarea. |
|
FC1012 |
Un link din fluxul de evenimente este întrerupt. Ștergeți linkul pentru a remedia eroarea. |
|
FC1013 |
Activitatea este utilizată în mai multe fluxuri de evenimente. Fluxurile de evenimente nu pot partaja activități comune și trebuie să aibă un început și un sfârșit unic. |
|
FC1014 |
Contactul din coadă trebuie să încheie fluxul. Legătura de ieșire se poate conecta numai la o activitate de flux final. |
|
FC1015 |
Unul sau mai multe câmpuri din activitate nu sunt configurate corect. Urmați cerințele fiecărui câmp pentru a corecta toate erorile și introduceți intrări valide. |
|
FC1016 |
Un alt utilizator a creat un flux care intră în conflict cu numele acestui flux. Editați numele fluxului pentru a-l face unic. |
|
FC1017 |
O activitate are săgeți care provin de la ea însăși și indică spre ea însăși. |
Pentru mai multe informații despre erorile serverului GraphQL, consultați https://www.apollographql.com/docs/react/data/error-handling/.
Monitorizarea apelurilor
Modulul de monitorizare a apelurilor permite utilizatorilor autorizați să monitorizeze silențios orice apel activ gestionat de serviciul Webex Contact Center în orice moment, în orice locație și să verifice dacă clienții sunt deserviți într-o manieră profesională. Utilizatorii autorizați pot, de asemenea, să creeze programe de monitorizare, să instruiască un agent care este conectat la un apel prin furnizarea de comentarii pe care numai agentul le poate auzi și să intervină în apeluri după cum este necesar.
Prezentare generală a monitorizării
Modulul Webex Contact Center Call Monitoring permite managerilor centrelor de contact să monitorizeze calitatea serviciilor furnizate în centrele lor de contact multisource. Printr-o interfață web simplificată, utilizatorii autorizați pot selecta o combinație de una sau mai multe cozi, site-uri și echipe, precum și un agent specific pe care doresc să îl monitorizeze. După introducerea acestor criterii, sistemul plasează o solicitare de monitorizare a următorului apel care corespunde combinației tuturor criteriilor atunci când apelul este distribuit către locul de destinație. Monitorizarea se poate face în mod continuu, o singură dată (ad-hoc) sau programat, iar utilizatorii autorizați pot monitoriza un apel care este deja în desfășurare.
Semnalul audio pentru apel este transmis printr-un apel telefonic de intrare, utilizând un număr de telefon asociat cu utilizatorul implicat în monitorizare. Supraveghetorii autorizați pot instrui un agent în timpul unui apel conectat, furnizând comentarii pe care numai agentul le poate auzi și poate interveni într-un apel și poate deveni parte a conversației dintre agent și client.
Rețineți următoarele:
-
Nu puteți face o solicitare de monitorizare continuă și o solicitare ad-hoc pentru aceeași țintă în același timp.
-
Dacă se face o solicitare programată și o solicitare continuă pentru aceeași țintă, cererea continuă are prioritate. Când solicitarea continuă este întreruptă sau anulată, solicitarea programată este activată.
-
Dacă se formulează o cerere programată și o solicitare ad-hoc pentru aceeași țintă, cererea ad-hoc are prioritate. Atunci când solicitarea ad-hoc este anulată sau finalizată, solicitarea programată este activată.
-
Dacă vă deconectați de la Portalul de management în timp ce o solicitare de monitorizare este încă activă, un mesaj vă întreabă dacă doriți să anulați solicitarea de monitorizare sau să continuați monitorizarea.
Dacă selectați Da, toate solicitările active ad-hoc sau de monitorizare continuă sunt anulate după ce vă deconectați. Orice solicitări programate sunt suspendate.
Monitorizarea apelurilor
Pagina Monitorizare apel oferă o interfață pentru monitorizarea unui apel în mod continuu sau unic.
| 1 |
Din bara de navigare a portalului de management, selectați Monitorizare apeluri. | ||||||||||
| 2 |
În panoul Filtru monitorizare, specificați una sau mai multe cozi, site-uri, echipe și agenți pe care doriți să îi monitorizați. Dacă setați o coadă, un site, o echipă sau o listă de agenți la Toate, aceasta include numai entitățile la care aveți acces în solicitare. | ||||||||||
| 3 |
În câmpul Număr de apel invers, introduceți numărul de telefon și faceți clic pe Înregistrare. Dacă trebuie să actualizați un număr, introduceți noul număr de apelare inversă și faceți clic pe Actualizare. Introduceți numărul de reapelare în unul dintre următoarele formate:
| ||||||||||
| 4 |
Pentru a împiedica afișarea acestei sesiuni de monitorizare pe Portalul de management pentru alți utilizatori, bifați caseta de selectare Utilizare mod invizibil. | ||||||||||
| 5 |
Faceți clic pe una dintre opțiunile din tabelul următor pentru a trimite solicitarea de monitorizare a apelurilor.
Solicitarea dvs. apare în lista Monitorizare solicitări, împreună cu orice solicitări în așteptare de la alți agenți. Apelul monitorizat apare în lista Apeluri monitorizate. Pentru mai multe informații despre pagina Monitorizare apel, consultați Vizualizarea informațiilor de monitorizare a apelurilor. | ||||||||||
| 6 |
Dacă profilul dvs. de utilizator are autorizare, puteți face clic pe butonul Coach sau Barge In din coloana Acțiune pentru a instrui agentul sau a intra în apelul monitorizat. Pentru detalii, consultați Intrarea forțată într-un apel. | ||||||||||
| 7 |
Când apelul se termină, faceți clic pe Monitorizare apel următor pentru a monitoriza următorul apel din coadă. Alternativ, dacă alegeți opțiunea Monitorizare continuă, sistemul vă trimite următorul apel din coadă. | ||||||||||
| 8 |
Faceți clic pe Anulare pentru a anula activitatea de monitorizare pentru solicitarea respectivă. Dacă selectați Monitorizare continuă, faceți clic pebutonul Pauză pentru a opri temporar apelurile recepționate. Puteți face clic pe butonul Reluare pentru a relua monitorizarea apelurilor.
|
Antrenează un agent
În cazul în care caracteristica Îndrumător Whisper este activată în profilul dvs. de utilizator, puteți vorbi cu un agent care este monitorizat fără a fi auzit de client.
-
Sesiunea de coaching continuă, chiar dacă apelul este transferat către un alt agent, până când apelul fie se termină, fie este transferat la un alt număr (transfer agent-la-DN).
-
Dacă agentul instruit se consultă cu un alt agent, auziți muzică în așteptare și nu puteți continua instruirea agentului până când apelantul nu este scos din așteptare.
În timp ce instruiți un agent, puteți interveni în apel dacă este activată caracteristica Intrare forțată în profilul dvs. de utilizator.
Pentru a instrui în tăcere un agent:
| 1 |
În timp ce monitorizați un apel (așa cum este descris în Monitorizare apeluri) și apelul este conectat la un agent, faceți clic pe Instruire. Nu faceți clic pe Coach dacă apelul așteaptă într-o coadă după ce a fost transferat de agent într-o altă coadă. Acest lucru face ca cererea ta de antrenor să eșueze. Butonul Coach nu este disponibil atunci când agentul transferă apelul către un alt număr (transfer DN). |
| 2 |
Furnizați instrucțiuni verbale agentului. |
| 3 |
Pentru a vă elimina din apel, închideți telefonul. Apelul este eliminat din lista Apeluri monitorizate. |
Intrați într-un apel
| 1 |
În timp ce monitorizați sau instruiți un apel și apelul este conectat la un agent (și nu așteptați într-o coadă), faceți clic pe Intrare forțată. Sunteți conectat imediat la apel. Butonul Intrare dispare din pagină. |
| 2 |
Pentru a vă elimina din apel, închideți telefonul. Apelul este eliminat din lista Apeluri monitorizate. |
Vizualizarea informațiilor de monitorizare a apelurilor
Pentru a vizualiza informațiile de monitorizare a apelurilor, din bara de navigare a Portalului de management, faceți clic pe Monitorizare apeluri
Pagina Monitorizare apeluri afișează următoarele:
-
Controale pentru solicitarea unei sesiuni de monitorizare. Pentru informații suplimentare, consultați Monitorizarea apelurilor.
-
O diagramă a apelurilor active și în coadă pentru coadă, care este selectată în prezent în panoul Filtru monitorizare din partea stângă a paginii.
-
Tabelul Monitoring Requests/Calls Being Monitorizat, care afișează cele două liste descrise în secțiunile următoare.
Dacă redimensionați fereastra Monitorizare apeluri la o dimensiune foarte îngustă, tabelul Solicitări/Apeluri monitorizate se afișează în partea de jos a ferestrei. Poate părea că tabelul lipsește, dar îl puteți vedea dacă defilați în partea de jos a ferestrei.
Lista apelurilor monitorizate
Lista Apeluri monitorizate afișează informații despre toate apelurile monitorizate în prezent în întreprinderea dvs.
Atunci când un apel monitorizat este transferat către un anumit număr de telefon (transfer agent-DN), acesta este eliminat din lista Apeluri monitorizate și, prin urmare, butoanele Coach și Barge In nu mai sunt disponibile. |
|
Coloane |
Descriere |
|---|---|
|
Coadă |
Coada care a primit apelul. |
|
Site |
Locația centrului de contact către care a fost distribuit apelul. |
|
Echipă |
Echipa căreia i-a fost distribuit apelul. |
|
Agent |
Numele agentului monitorizat sau un cod numeric de identificare, dacă la apel a răspuns o resursă de echipă bazată pe capacitate, nu un agent Webex al centrului de contact. |
|
Starea monitorizării |
Stadiul sesiunii de monitorizare:
|
|
Nume supervizor |
Numele persoanei care monitorizează apelul. |
|
Număr de supervizor |
Numărul de telefon al persoanei care monitorizează apelul. |
|
Durată (mm:ss) |
Numărul de minute și secunde de la sosirea apelului. |
|
Acțiune |
Butoane pe care puteți face clic pentru a instrui sau a intra într-un apel care este monitorizat, dacă este autorizat de profilul dvs. de utilizator. |
Lista cererilor de monitorizare
Lista Monitorizare solicitări afișează informații despre toate solicitările de monitorizare din întreprinderea dvs.
Dacă o solicitare de monitorizare include mai multe cozi, site-uri, echipe sau agenți, puteți afișa o listă a acestora într-un sfat instrument, plasând mouse-ul pe o valoare din coloana Coadă, Site, Echipă sau Agent.
|
Coloane |
Descriere |
|---|---|
|
Tip solicitare |
Tipurile de solicitări sunt:
|
|
Coadă |
Cozile incluse în cerere. Dacă sunt incluse mai multe cozi, puteți afișa o listă a acestora indicând spre valoarea afișată în coloană. |
|
Site |
Site-urile incluse în cerere. Dacă sunt incluse mai multe site-uri, puteți afișa o listă a acestora indicând valoarea afișată în coloană. |
|
Echipă |
Echipele incluse în cerere. Dacă sunt incluse mai multe echipe, puteți afișa o listă a acestora indicând valoarea afișată în coloană. |
|
Agent |
Agenții incluși în cerere. Dacă sunt incluși mai mulți agenți, puteți afișa o listă a acestora indicând valoarea afișată în coloană. |
|
Starea monitorizării |
Stadiul sesiunii de monitorizare:
|
|
Nume supervizor |
Numele persoanei care a depus cererea. |
|
Număr de supervizor |
Numărul de telefon al persoanei care a trimis solicitarea. |
|
Acțiune |
Butoane pe care puteți face clic pentru a întrerupe, a relua sau a anula o solicitare de monitorizare. |
Lucrul cu programele de monitorizare
Pagina Programări de monitorizare din modulul Monitorizare apeluri permite utilizatorilor autorizați să programeze solicitări de monitorizare a apelurilor la anumite ore ale zilei sau săptămânii. Rețineți următoarele:
-
Cu excepția cazului în care profilul dvs. de utilizator autorizează altfel, puteți vizualiza și edita numai acele programe de monitorizare a apelurilor pe care le-ați creat.
-
Orele de început și de sfârșit specificate în Programul de monitorizare a apelurilor utilizează timpul întreprinderii. Cu toate acestea, apelurile sunt monitorizate în ora locală. Asigurați-vă că ajustați acest lucru atunci când specificați orele de început și de sfârșit în programele de monitorizare.
Crearea sau editarea unui program de monitorizare
Pentru a crea un nou program de monitorizare sau pentru a edita un program existent:
| 1 |
Din bara de navigare a Portalului de management, selectați apeluri. | ||||||||||||||||||
| 2 |
Pentru a crea o programare nouă:
| ||||||||||||||||||
| 3 |
Pentru a copia sau edita o programare existentă din vizualizarea listă, faceți clic pe butonul puncte de suspensie de lângă o programare listată și alegeți Copiere sau Editare. | ||||||||||||||||||
| 4 |
În pagina care apare, specificați setările corespunzătoare, așa cum este descris în tabelul următor:
| ||||||||||||||||||
| 5 |
Faceți clic pe Salvare. |
Activarea sau dezactivarea programelor de monitorizare
Puteți activa sau dezactiva un program de monitorizare editând câmpul Stare din setările pentru planificare sau puteți face clic pe un buton din pagina Monitorizare programări în vizualizare listă, după cum urmează:
| 1 |
Din bara de navigare a Portalului de management, selectați apeluri. |
| 2 |
Faceți clic pe butonul puncte de suspensie de lângă un program listat și faceți clic pe Activare sau pe Dezactivare . |
Exportul listei de programe de monitorizare
Pentru a exporta lista de planificare de monitorizare într-un instrument de analiză a datelor, cum ar fi Microsoft Excel:
| 1 |
Din bara de navigare a Portalului de management, selectați apeluri. |
| 2 |
În vizualizarea listă, faceți clic pe Acțiune în partea din dreapta sus a antetului paginii și alegeți Excel sau CSV. |
| 3 |
În caseta de dialog care se deschide, faceți clic pe Deschidere pentru a deschide fișierul sau faceți clic pe Salvare, navigați la directorul în care doriți să salvați fișierul, apoi faceți clic pe Salvare . |
Ștergerea unui program de monitorizare
Pentru a șterge un program de monitorizare:
| 1 |
Din bara de navigare a Portalului de management, selectați apeluri. |
| 2 |
În vizualizarea listă, faceți clic pe butonul puncte de suspensie de lângă o programare listată și faceți clic pe Ștergere. |
| 3 |
Faceți clic pe Da pentru a confirma ștergerea. |
Înregistrarea apelurilor
Modulul opțional de înregistrare a apelurilor permite utilizatorilor autorizați să înregistreze orice apel activ gestionat de Webex Contact Center.
Utilizatorii autorizați pot crea programe de înregistrare cu o perioadă de timp. Alegeți coada, echipa, site-ul și agentul pentru care doriți să înregistrați apeluri vocale. Sistemul începe apoi să înregistreze apelurile care corespund criteriilor.
De asemenea, puteți înregistra apelurile după ce obțineți consimțământul clientului și puteți configura această setare la nivel de flux. Pentru mai multe informații, consultați Controlul înregistrării. Configurația de înregistrare a nivelului de flux va suprascrie orice altă configurație de înregistrare.
Deoarece nu puteți determina numărul total de apeluri primite și numărul de apeluri de înregistrat, Webex Contact Center utilizează modelarea predictivă pentru a decide ce apeluri să înregistreze. Modelele includ generator de numere pseudoaleatoare (PRNG) sau generator determinist de biți aleatoare (DRBG). Precizia procentului de apeluri înregistrate crește odată cu numărul de contacte.
Indiferent de durata înregistrării apelurilor, primele două ore ale fiecărei înregistrări a apelurilor sunt disponibile în Webex Contact Center. |
Înregistrările sunt transferate zilnic în depozitul de înregistrări al întreprinderii dvs. printr-o rețea privată virtuală criptată securizată (VPN). Depozitul de înregistrări este un server independent găzduit într-o locație aleasă de întreprinderea dvs., cum ar fi locația sediului centrului de contact sau facilitatea de date. Întreprinderea dvs. are control deplin asupra duratei de stocare a acestor înregistrări.
Înregistrările sunt în format standard .wav și numai utilizatorii autorizați pot accesa direct aceste înregistrări și le pot revizui folosind utilitare standard terțe. Administratorii externi sau parteneri nu pot descărca sau reda aceste înregistrări.
De asemenea, puteți utiliza caracteristicile modulului opțional Webex Contact Center Recording Management pentru a căuta și reda fișiere înregistrate.
|
Crearea sau editarea unui program de înregistrare
Pentru a crea sau a edita un program de înregistrare a apelurilor:
| 1 |
Din bara de navigare a Portalului de management, selectați modulul Înregistrare apeluri . | ||||||||||||||||||||||||||
| 2 |
Pe pagina Programarea înregistrărilor , selectați o coadă din lista verticală Coadă . Sunt afișate toate programele de înregistrare a apelurilor pentru acea coadă. De aici, puteți:
| ||||||||||||||||||||||||||
| 3 |
Pentru a crea o programare nouă:
| ||||||||||||||||||||||||||
| 4 |
Pentru a copia sau a edita o programare existentă, din vizualizarea listă, faceți clic pe butonul puncte de suspensie de lângă o programare listată și faceți clic pe Copiere sau Editare. | ||||||||||||||||||||||||||
| 5 |
În pagina care apare, specificați setările corespunzătoare, așa cum este descris în tabelul următor, apoi faceți clic pe Salvare.
|
Ștergerea unui program de înregistrare
| 1 |
Din bara de navigare a Portalului de management, selectați modulul Înregistrare apeluri . |
| 2 |
Pe pagina Programarea înregistrărilor , selectați o coadă din lista verticală Coadă . |
| 3 |
Faceți clic pe butonul puncte de suspensie de lângă un program listat și faceți clic pe Ștergere. |
Căutați și redați înregistrări
Pentru a căuta și a reda o înregistrare:
| 1 |
Din bara de navigare a portalului de management, selectați Gestionare înregistrări. În mod implicit, pagina de căutare listează înregistrările pentru ultimele 13 luni de la data curentă. Pentru a căuta pe baza unor criterii specifice, utilizați următoarele câmpuri de căutare din panoul din stânga pentru a filtra înregistrările:
| ||||||||||
| 2 |
Pentru a filtra lista pe baza mai multor criterii, faceți clic pe butonul Căutare avansată. În caseta de dialog care apare, puteți filtra rezultatele căutării pe baza duratei înregistrării și a atributelor apelului:
| ||||||||||
| 3 |
Faceți clic pe butonul Căutare pentru a căuta. Dacă criteriile de căutare corespund, pagina Rezultate căutare listează înregistrările. | ||||||||||
| 4 |
Faceți clic pe butonul puncte de suspensie de lângă o intrare. Apar următoarele opțiuni:
|
Atribuirea și eliminarea etichetelor
Puteți atribui aceeași etichetă mai multor înregistrări și puteți atribui mai multe etichete unei înregistrări individuale.
Pentru a atribui o etichetă unei înregistrări sau pentru a elimina o etichetă dintr-o înregistrare:
| 1 |
Din bara de navigare a portalului de management, selectați Gestionare înregistrări. |
| 2 |
Pe pagina Căutare , efectuați o căutare pentru înregistrările cărora doriți fie să le atribuiți etichete, fie să le eliminați, așa cum este descris. |
| 3 |
Faceți clic pe butonul puncte de suspensie de lângă o înregistrare listată pe pagina cu rezultatele căutării și faceți clic pe Etichete. În partea superioară a casetei de dialog care se deschide, lista de etichete atribuite înregistrării este afișată în dreapta și o listă de etichete disponibile este afișată în stânga. |
| 4 |
Pentru a atribui o etichetă înregistrării, selectați o etichetă din lista din stânga și faceți clic pe Atribuire etichetă pentru a o muta în lista din dreapta. |
| 5 |
Pentru a elimina o etichetă din înregistrare, selectați o etichetă din lista din dreapta și faceți clic pe Eliminare etichetă pentru a o muta în lista din dreapta. |
| 6 |
Când ați terminat, faceți clic pe Salvare. |
Atribute de căutare
Pagina Gestionare înregistrare> Atribute căutare oferă acces la controalele unde puteți efectua activitățile descrise în următoarele subiecte:
Crearea și exportul etichetelor
Secțiunea Etichete din permite utilizatorilor autorizați să creeze și să exporte o listă de etichete care pot fi atribuite înregistrărilor (consultați Atribuirea și eliminarea etichetelor).
Pentru a crea o etichetă sau a exporta o listă de etichete:
| 1 |
Din bara de navigare a portalului de management, selectați căutare. |
| 2 |
În secțiunea Taguri a paginii care apare, efectuați una dintre următoarele acțiuni:
|
Crearea și modificarea atributelor personalizate
Secțiunea Atribute personalizate din de căutare permite utilizatorilor autorizați să creeze atribute care pot fi salvate cu înregistrări și căutate ulterior.
Pentru a crea un atribut personalizat:
| 1 |
Din bara de navigare a portalului de management, selectați . |
| 2 |
În secțiunea Atribute particularizate a paginii care apare, faceți clic pe Adăugare. |
| 3 |
În caseta de dialog care se deschide, introduceți un nume pentru atributul client și faceți clic pe Salvare. |
Webex Prezentare generală a centrului de contact
Centrele de contact ale întreprinderilor multisourcing utilizează o combinație de soluții de aprovizionare, inclusiv captive, externalizate și offshore. Mediul tipic de centru de contact multisource este complex din punct de vedere organizațional, constând din locații situate în întreaga lume și angajat de angajați direcți ai companiei și / sau agenți externalizați.
În acest mediu, majoritatea locațiilor funcționează independent și utilizează tehnologii disparate pentru centrul de contact, inclusiv rutare, soluții administrative și instrumente de raportare. Această combinație de instrumente și tehnologii face ca atât managementul, cât și monitorizarea calității în diferite locații să fie extrem de provocatoare.
Cisco Webex Contact Center oferă o soluție unică care combină centrul de contact și tehnologiile IP într-un serviciu global de gestionare a apelurilor. Soluția Webex Contact Center este construită pe tehnologia Cisco Midpoint Call Management®, un punct de control centralizat pentru gestionarea și monitorizarea apelurilor și contactelor într-un mediu eterogen de centru de contact.
Oferit ca serviciu cloud, Webex Contact Center oferă întreprinderilor control deplin asupra cozilor de așteptare globale ale centrelor de contact și creează aspectul unui mediu de centru de contact unic, unificat. Apelurile, chaturile și e-mailurile sunt distribuite către site-urile centrului de contact unde sunt disponibili agenți. Atunci când agenții sunt ocupați, contactele sunt plasate în coadă centralizată, astfel încât să poată fi deservite de următorul agent disponibil, indiferent de locația fizică a agentului.
În contextul de voce, prin plasarea centralizată a apelurilor în coadă, întreprinderile pot descărca funcția de așteptare de la echipamentele lor locale, obținând astfel economii substanțiale de costuri în hardware-ul de telecomunicații, taxele rutiere și utilizarea lățimii de bandă. Mai important, un apel poate fi direcționat către următorul agent disponibil în orice locație, deoarece punctul final al apelului poate fi oriunde pe glob, Webex Contact Center integrează perfect agenții la distanță și agenții de acasă în mediul centrului de contact cu surse multiple al întreprinderii.
Despre site-uri, echipe, puncte de intrare și cozi
O entitate găzduită Webex centru de contact este o întreprindere care are centre de contact la unul sau mai multe locații. Întreprinderea are, de asemenea, puncte de intrare pentru contactele de intrare care sunt asociate cu cozi. Contactele primite pot fi numere gratuite pentru apeluri vocale, adrese de e-mail desemnate pentru e-mailuri sau chat-uri cu agenții. De exemplu, o întreprindere denumită Acme poate avea un punct de intrare denumit Bun venit. Welcome clasifică contactele în AcmeBilling și distribuie echipelor de agenți din Chicago, Manila și Bangalore.
Fiecare profil de entitate găzduită Webex centru de contact constă din site-uri, echipe, puncte de intrare și cozi.
-
Un site este o locație fizică a centrului de contact sub controlul întreprinderii sau al unui externalizator. De exemplu, Acme ar putea avea site-uri în Chicago, Manila și Bangalore.
-
O echipă este un grup de agenți dintr-un anumit loc care se ocupă de un anumit tip de contact. De exemplu, Acme poate avea echipe la site-ul lor din Chicago care sunt numite Chi_Billing, Chi_Sales și Chi_GoldCustomerService și echipe la site-ul lor din Bangalore numite Bgl_Billing, Bgl_GoldCustomerService și Bgl_Experts. Agenții pot fi atribuiți mai multor echipe, dar un agent poate face service doar pentru o singură echipă la un moment dat.
-
Un punct de intrare este locul inițial de aterizare pentru contactele clienților pe sistemul Webex Contact Center. Pentru contactele vocale, de obicei, unul sau mai multe numere gratuite sau de apelare sunt asociate cu un punct de intrare. IVR tratament de apel se efectuează în timp ce un apel se află în punctul de intrare.
-
O coadă este locul în care contactele active sunt păstrate în timp ce așteaptă să fie tratate de un agent. Persoanele de contact sunt mutate de la punctul de intrare într-o coadă și sunt distribuite agenților.
Entitățile găzduite care utilizează caracteristica de apelare sunt, de asemenea, configurate cu cel puțin un punct de intrare pentru apelare și o coadă de apelare.
Managerii de telecomunicații, managerii centrelor de contact și alți reprezentanți ai întreprinderii care sunt autorizați să acceseze serviciul Webex Contact Center au o viziune asupra activității centrului de contact la întreprinderea lor prin intermediul Webex Contact Center Management Portal.
În plus față de site-uri, echipe, puncte de intrare și cozi, modulul de asigurare a accesului al Webex Contact Center Management Portal oferă o interfață pentru adăugarea agenților și atribuirea lor echipelor. Fiecare agent este configurat cu un profil desktop, o valoare care determină nivelurile de permisiune ale agentului și comportamentele Agent Desktop, inclusiv codurile de încheiere și inactive disponibile agentului. Astfel, ar trebui să adăugați coduri de încheiere și inactive înainte de a defini profiluri desktop și să definiți profiluri desktop înainte de a defini agenți. Dacă întreprinderii i se asigură caracteristica opțională de dirijare bazată pe competențe, trebuie să adăugați și profiluri de abilități și abilități înainte de a defini echipe și agenți.
Webex Portalul de management al centrului de contact
Puteți accesa portalul Webex de gestionare a centrului de contact printr-un browser web. Portalul oferă acces la Webex module ale centrului de contact care permit utilizatorilor autorizați să efectueze diverse activități, cum ar fi:
-
Vizualizați date în timp real și istorice ale centrului de contact
-
Monitorizați silențios interacțiunile direcționate către site-urile de destinație
-
Crearea conturilor de agent și a altor resurse ale centrului de contact
-
Creați și editați strategii programate de rutare a contactelor și strategii de capacitate a echipei pentru a controla tratamentul și distribuția contactelor
În plus, pagina de destinație Webex Contact Center Management Portal afișează grafice ale activității apelurilor în timp real și istorice și ale stării curente a agentului.
Profilul de utilizator atribuit determină accesul la modulele și funcționalitățile Webex Contact Center.
Pentru informații despre cum să accesați și să lucrați cu Webex Portalul de management al centrului de contact, consultați Browsere acceptate pentru Management Portal.
Webex Module Contact Center
După ce faceți Login la Portalul de management, faceți clic pe modulul din bara de navigare pe care doriți să îl accesați. Dacă bara de navigare este restrânsă, faceți clic pe butonul de navigare din colțul din stânga sus al paginii de destinație a Portalului de management pentru a o extinde. Dacă nu puteți vedea un modul în interfața dvs., atunci fie nu aveți permisiunile corespunzătoare pentru a accesa modulul, fie este un modul opțional la care întreprinderea dvs. nu are licență.
Următorul tabel descrie modulele pe care utilizatorii autorizați le pot accesa prin intermediul Webex Contact Center Management Portal.
|
Modulul |
Descriere |
|---|---|
|
Pregătire |
Permite utilizatorilor autorizați să creeze, să vizualizeze și să editeze setările furnizate pentru întreprindere. Modulul oferă acces la pista de audit, raportul privind abilitățile agenților, raportul privind elementele furnizate și raportul privind competențele furnizate. |
|
Raportare și analiză |
Permite utilizatorilor autorizați să segmenteze, să profileze și să vizualizeze datele din sistemele centrelor de contact. Modulul ajută, de asemenea, la identificarea variabilelor cheie care influențează productivitatea și rezultatele dorite ale afacerii. Pentru mai multe informații, consultați Webex Contact Center Analyzer Ghidul utilizatorului. |
|
Reguli de afaceri |
Permite utilizatorilor autorizați ai modulului Analizator să încorporeze datele clienților în mediul Webex Contact Center pentru rutare personalizată. |
|
Agent Desktop |
Permite utilizatorilor autorizați să acceseze interfața desktop pentru gestionarea contactelor clienților și a capacităților de supervizor. Pentru mai multe informații, consultați Webex Ghidul utilizatorului pentru Agent Desktop centrului de contact și Webex Ghidul utilizatorului desktop pentru supervizorul centrului de contact. |
|
Strategia de rutare |
Oferă o interfață de utilizator bazată pe web pentru gestionarea și configurarea strategiilor de gestionare a contactelor. Utilizatorii autorizați pot crea și programa strategii globale de rutare și capacitate de echipă și le pot modifica în timp real ca răspuns la schimbările din dinamica afacerii. Pentru mai multe informații, consultați Rutarea contactelor. |
|
Raport solicitare apel invers web |
Permite utilizatorilor autorizați să vizualizeze informații despre solicitările de apelare inversă Web. Pentru informații suplimentare, consultați Vizualizarea unui raport de solicitare a apelării inverse web. |
|
Monitorizarea apelurilor |
Permite utilizatorilor autorizați să monitorizeze în tăcere calitatea serviciilor furnizate în centrele lor de contact cu surse multiple. Puterea serviciului Webex Contact Center constă în capacitatea unică de a monitoriza orice apel din orice locație. Printr-o interfață web simplificată, utilizatorii pot selecta coada, echipa, site-ul sau agentul pe care doresc să îl monitorizeze în tăcere. Utilizatorii autorizați pot furniza instrucțiuni agentului monitorizat fără a fi auziți de apelant și se pot alătura unui apel monitorizat și pot participa la conversație. Pentru informații suplimentare, consultați Monitorizarea apelurilor. |
|
Înregistrarea apelurilor |
Modul opțional care permite utilizatorilor autorizați să înregistreze apelurile. |
|
Gestionarea înregistrărilor |
Modul opțional care permite utilizatorilor autorizați să caute și să redea apelurile înregistrate prin caracteristica Webex de înregistrare a apelurilor din centrul de contact. Pentru mai multe informații, consultați Gestionarea înregistrărilor. |
|
Pista de audit |
Permite utilizatorilor autorizați să vizualizeze detalii despre modificările de asigurare a accesului efectuate pentru întreprinderea lor și să exporte datele către un instrument de analiză a datelor, cum ar fi Microsoft Excel. Pentru mai multe informații, consultați Accesarea rapoartelor urmăririi de audit. |
|
Note de lansare |
Permite utilizatorilor autorizați să vizualizeze și să descarce notele privind versiunea. Pentru mai multe informații, consultați Accesarea notelor de lansare. |
Despre fusurile orare
Toate datele și orele afișate pe portalul Webex de gestionare a centrului de contact și în modulele Webex Contact Center reflectă fusul orar furnizat pentru întreprindere, cu următoarele excepții:
-
Datele și orele afișate pe paginile principale ale modulelor Rapoarte în timp real și Monitorizare apeluri reflectă ora browserului.
-
Valorile de timp din strategiile de rutare se bazează pe fusul orar care este furnizat pentru punctul de intrare sau coadă. Dacă nu este specificat niciun fus orar, fusul orar este prevăzut pentru întreprindere.
Datele sunt convertite la ora UTC atunci când sunt salvate în baza de date, astfel încât comportamentul sistemului, cum ar fi rutarea orei din zi, este aplicat universal în rețeaua centrului de contact pentru mai multe locații, indiferent de fusurile orare în care se află site-urile. Sistemul filtrează rapoartele istorice pe baza fusului orar al întreprinderii.
Pentru a specifica un alt fus orar pentru afișarea valorilor de timp în strategiile de rutare, consultați Vizualizarea strategiilor de rutare după fusul orar.
Atunci când editați fusul orar al unei entități găzduite, trebuie să vă reconectați pentru a vedea modificările. |
Conformitatea cu reglementările PCI
Webex Contact Center este complet compatibil cu Payment Card Industry (PCI) pentru a proteja organizațiile clienților împotriva pierderilor de date în timp ce utilizează canale vocale și digitale. Protejăm și securizăm datele PCI și informațiile conexe, respectând cu strictețe Standardul de securitate a datelor din industria cardurilor de plată (PCI DSS). Această conformitate vă permite să:
-
Împiedicați înregistrarea și stocarea oricăror informații sensibile legate de datele PCI.
-
Mascați și criptați informațiile sensibile ale clienților, cum ar fi detaliile cardului de debit sau de credit.
-
Eliminați atașamentele dacă sunt detectate date PCI.
-
Restricționați atașamentele din serviciile de e-mail și chat dacă acestea conțin informații despre deținătorul cardului.
-
Permiteți administratorilor să configureze fie pentru a respinge, fie pentru a elimina conținutul e-mailului sau chatului dacă are date PCI în linia de subiect a e-mailului sau în e-mail sau în corpul chatului.
Pentru mai multe informații, consultați Webex Fișa de date privind confidențialitatea centrului de contact din Cisco Trust Portal.
În Webex Contact Center, PCI este activat în mod implicit.
Imaginile încorporate nu sunt acceptate în atașări. |
Pentru informații despre canalele digitale acceptate și detaliile de configurare ale acestora, vizitați Configurarea canalelor digitale în Webex Contact Center.
Maparea transferului de apelare la punctul de intrare a cozii la un DN
Pentru a mapa punctul de intrare Transfer de apelare la coadă la un DN:
| 1 |
Alegeți punctul de intrare Transfer apelare la coadă din lista verticală Punct de intrare atunci când mapați un punct de intrare. |
| 2 |
Salvați maparea. Agentul poate utiliza acum această mapare pe Agent Desktop pentru a transfera un apel de ieșire. |
Transferul unui apel de apelare într-o coadă de pe Agent Desktop
Pentru a transfera un apel de apelare într-o coadă:
| 1 |
Din Agent Desktop, efectuați un apel de ieșire. Pentru mai multe informații, consultați secțiunea despre cum se efectuează apelul Cisco Webex Contact Center Agent Desktop Ghidul utilizatorului. |
| 2 |
După conversație, transferați apelul în coada configurată. Pentru mai multe informații, consultați secțiunea despre cum se transferă un apel către o altă coadă în Cisco Webex Contact Center Agent Desktop Ghidul utilizatorului. |
Vizualizarea raportului de statistici privind apelarea agenților
Flux de activități pentru a transfera un apel către un punct de intrare
Agentul a acceptat solicitarea de apel de la un client. Agentul poate transfera apelul vocal activ (de intrare și de ieșire) către un alt punct de intrare.
-
Agentul face clic pe Transfer în Agent Desktop și alege punctul de intrare din lista verticală Coadă .
Pentru mai multe informații despre cum să transferați un apel, consultați Ghidul Cisco Webex Contact Center Agent Desktop utilizare.
După ce apelul este transferat la un punct de intrare, apelul nu poate fi direcționat înapoi la același agent care a transferat apelul.
-
În timpul transferului, valorile variabilei CADglobal cu același nume și tip de date sunt copiate în noul flux asociat cu punctul de intrare selectat mai sus.
Orice variabile CADglobal din primul flux care nu se potrivesc cu numele și tipul de date ale variabilelor CADglobal din noul flux nu sunt preluate.
Exemplu
Când agentul transferă apelul de la flow1 la flow2 asociat cu un punct de intrare:
-
-
Dacă atât flow1 cât și flow2 au o variabilă
CADglobal customerID de tip Integer și flow2 este activ, valoarea variabileiCADglobal customerIDeste copiată din flow1 în flow2. -
Dacă flow1 și flow2 au variabila var1 cu tipul de date Întreg în flow1 și String în flow2, atunci var1 nu este transferat de la flow1 la flow2.
-
Dacă atât flow1 cât și flow2 au o variabilă CADglobal var1 de tip Integer, iar activități precum Set Variable sau HTTP Request actualizează valoarea var1 în flow2, atunci var1 din flow2 are noua valoare.
Pentru mai multe informații despre variabilele CADglobal, consultați globale Variabile globale Variabile de date asociate apelului.
-
-
Redarea unui fișier înregistrat stereo
Pentru a reda un fișier înregistrat stereo, modulul Webex Contact Center Recording Management permite utilizatorilor autorizați să caute și să redea fișiere audio stereo înregistrate. Pentru mai multe informații, căutați și redați înregistrări.
Flux de activități pentru a configura funcționalitatea de renunțare
Pentru a configura funcționalitatea de renunțare:
| 1 |
Creați un nou flux de renunțare la coadă din portalul de gestionare a Cisco Webex Contact Center (). |
| 2 |
Configurați activitatea Redare muzică în Designerul de flux. Specificați fișierul audio, durata muzicii și decalajul de pornire. |
| 3 |
Configurați activitatea persoanei de contact din coadă pentru a plasa persoana de contact într-o coadă sau activitatea Coadă către agent pentru a direcționa persoana de contact direct către un agent preferat. |
| 4 |
Configurați activitatea Preluare informații despre coadă pentru a cunoaște poziția curentă în coadă și timpul estimat de așteptare. |
| 5 |
Configurați activitatea din meniu pentru promptul de așteptare în coadă sau pentru promptul de renunțare la coadă cu funcționalitatea text redat prin vorbire activată. |
| 6 |
Configurați fluxul de apelare inversă dacă persoana de contact alege să renunțe la coadă și se înregistrează pentru o reapelare în selecția promptă de renunțare la coadă. |
| 7 |
Faceți clic pe Publicare flux. Pentru mai multe informații, consultați publicarea unui flux. |
Vizualizarea raportului de renunțare la coada de așteptare
Raportul Renunțare la coadă captează timpul mediu de așteptare într-o coadă după ce clientul alege să renunțe la coadă. Pentru mai multe informații despre modul de vizualizare a raportului de renunțare la coadă, consultați Ghidul utilizatorului Webex Contact Center Analyzer.
Flux de activități Webex Calling integrare
Această caracteristică este aplicabilă numai clienților cu abonament Webex Calling.
Pentru a integra Webex Calling cu Webex Contact Center și a mapa DN-urile:
| 1 |
Administratorul partener poate utiliza articolul Introducere cu clienții Cisco Webex Contact Center și integrați selectând opțiunea Webex Calling. |
| 2 |
Numerele de apelare trebuie configurate așa cum se recomandă în articolul Webex Calling Gestionarea numărului în locație. |
| 3 |
După adăugarea numerelor de apelare, mapați-le la punctul de intrare. Pentru mai multe detalii, consultați Mapări puncte de intrare. |
Prezentare generală
Profilurile multimedia mixte oferă administratorilor Webex Contact Center posibilitatea de a configura tipurile de canale media (voce, chat, e-mail și social media) și numărul de contacte ale fiecărui canal media pe care un agent le poate gestiona simultan.
Administratorii pot configura profiluri multimedia de următoarele tipuri:
-
Compus
-
Timp Real Compus
-
Exclusiv
După aceea, administratorul poate asocia profilul multimedia agenților la nivel de locație, echipă sau agent.
Avantajele profilurilor multimedia mixte
Profilurile multimedia mixte permit organizațiilor să acorde o atenție deosebită clienților, promovând o mai bună calitate a serviciilor, o experiență îmbunătățită a clienților și rate de conversie mai bune. De asemenea, organizațiile pot echilibra încărcarea pe canalele media atunci când se confruntă cu o încărcare inegală pe unele canale, permițând utilizarea eficientă a agenților.
Configurarea profilurilor multimedia mixte
Pentru a configura profiluri multimedia mixte:
-
Administratorul configurează profilul multimedia mixt utilizând setările multimedia din modulul de asigurare a accesului al portalului de management.
-
Administratorul asociază profilul multimedia combinat unui agent, unei echipe sau unui site.
În Agent Desktop, agenților li se atribuie contacte pe baza profilului multimedia asociat acestora în orice moment.
Administratorii și supervizorii pot vizualiza setările profilului multimedia al agenților și numărul de contacte ale fiecărui tip de canal media gestionat de agenți, prin intermediul raportului Detalii agent. Acest raport este disponibil în Webex Contact Center Analyzer.
Configurarea unui profil multimedia
Ca administrator, procedați astfel pentru a configura un profil multimedia:
-
Din bara de navigare Portal de management, selectați Asigurare > profiluri multimedia.
-
Pe pagina Profiluri multimedia, faceți clic pe + pentru a crea un profil multimedia nou sau faceți clic pe butonul puncte de suspensie pentru a edita un profil multimedia existent.
-
În secțiunea Detalii media, selectați profilul multimedia mixt, după cum este necesar. Tipurile de profiluri multimedia disponibile sunt:
-
Mixt: Vă permite să specificați canalele media și numărul de contacte pe canal media pe care un agent le poate gestiona simultan (de exemplu, 1 voce, 3 chaturi și 5 e-mailuri).
-
Mixt în timp real: Contactele unui singur canal media în timp real (fie voce, fie chat) vor fi atribuite unui agent la un moment dat, împreună cu contactele altor tipuri de canale media (e-mail și social media).
Pentru profilurile multimedia în timp real mixte și mixte, numărul maxim de contacte care pot fi atribuite unui agent este 1 pentru voce și 5 pentru chat, e-mail și social media.
-
Exclusiv: Selectați acest tip de profil pentru a atribui un singur contact agentului pe toate canalele media, la un moment dat.
-
Pentru informații suplimentare, consultați Crearea unui profil multimedia.
Asocierea unui profil multimedia la un agent, la o echipă sau la un site
După ce configurați profilul multimedia, asociați profilul cu un site, o echipă sau un agent prin intermediul modulului de asigurare a accesului din Portalul de management. Pentru mai multe informații, consultați Site-uri, echipe și utilizatori.
Un profil multimedia asociat cu un agent are prioritate față de profilul multimedia al echipei agentului. Un profil multimedia al echipei are prioritate față de profilul multimedia asociat site-ului. |
Atribuirea contactelor agenților
În Agent Desktop, contactele sunt atribuite unui agent pe baza profilului multimedia asociat agentului. Pentru mai multe informații, consultați secțiunea despre cum să lucrați cu Agent Desktop din Ghidul Cisco Webex Contact Center Agent Desktop utilizare.
Vizualizare detalii agent
În calitate de administrator sau supervizor, puteți vizualiza setările profilului multimedia al agenților și numărul de contacte din fiecare tip de canal gestionate de agenți, prin intermediul raportului Detalii agent din Webex Contact Center Analyzer.
Pentru mai multe informații, consultați Raportul detalii agent din capitolul Vizualizare din Ghidul utilizatoruluiCisco Webex Contact Center Analyzer.
Despre Callback de curtoazie
Unui client care apelează centrul de contact i se poate oferi opțiunea de a primi o reapelare, în loc să aștepte în coadă pentru a lua legătura cu un agent. Clientului i se poate oferi opțiunea de apelare inversă în timpul orelor de vârf, când timpul de așteptare este mai lung, sau în timpul orelor nelucrătoare ale centrului de contact.
Avantajele apelului invers de curtoazie
Apelarea inversă de curtoazie permite centrului de contact să ofere o calitate mai bună a serviciilor și să crească păstrarea clienților. Experiența clientului este îmbunătățită, deoarece persoana de contact primește un apel proactiv de la un agent, în loc să aștepte pentru a se conecta la agent.
Configurarea apelării inverse de curtoazie
Pentru a configura apelarea inversă de curtoazie, dezvoltatorul fluxului trebuie să configureze fluxul de apelare inversă utilizând Designerul de flux.
|
Atunci când un client apelează centrul de contact și așteaptă la coadă un agent, clientului i se poate oferi opțiunea de a renunța la coadă și de a primi în schimb un apel invers. Poziția clientului în coada de așteptare este păstrată pentru primirea apelului invers. Persoana de contact va rămâne într-o coadă pe baza duratei setate în configurația MAX_TIME_IN_QUEUE. Atunci când un agent este disponibil, agentului i se oferă solicitarea de apelare inversă în Agent Desktop, pe baza poziției clientului în coada de așteptare. După ce agentul acceptă solicitarea de apelare inversă, apelul este apelat către client. Când interacțiunea se termină, agentul alege un cod de încheiere pentru a încheia apelul.
Un raport de apelare inversă de curtoazie este disponibil în Webex Contact Center Analyzer, pentru ca supervizorul și administratorul să vizualizeze statisticile de apelare inversă. În plus, agenții pot obține informații despre statisticile lor de apelare inversă prin intermediul Statistici echipă - Istoric
Raportul Statistici privind performanța agentului (APS).
Configurarea fluxului de apelare inversă
Asigurați-vă că administratorul a configurat punctul de intrare de intrare și coada de așteptare pentru reapelare de curtoazie. Pentru mai multe informații despre cum se configurează punctele de intrare și cozile, consultați Puncte de intrare și cozi. |
În calitate de dezvoltator de fluxuri, configurați fluxul de apelare inversă de curtoazie utilizând Designerul de flux. Figura următoare ilustrează un exemplu de flux de apelare inversă de curtoazie:

Pentru mai multe informații despre modul de configurare a unui flux utilizând Designerul de flux, consultați Prezentarea generală a Designerului de flux.
Următorii pași rezumă exemplul de flux de apelare inversă de curtoazie:
-
Clientul apelează la IVR.
-
Contactul cu clientul este direcționat către o coadă corespunzătoare, în conformitate cu configurația Meniu și contact din coadă. Fluxul eșantionului și succesiunea pașilor descriși aici se bazează pe acest scenariu.
Alternativ, puteți permite clientului să renunțe la apel și să primească o reapelare înainte ca apelul să fie direcționat către o coadă de așteptare; De exemplu, în afara programului de lucru al centrului de contact. Contactul poate fi apoi direcționat către o coadă corespunzătoare prin configurarea activității de apelare inversă.
Atunci când clientul așteaptă într-o coadă (apelul este parcat) pentru un agent, puteți angaja clientul cu următoarele activități:
-
Redare muzică: Redă un fișier .wav static în timp ce clientul așteaptă la coadă.
-
Redare mesaj: Informează clientul despre poziția în coada de așteptare (PIQ) și timpul estimat de așteptare (EWT) utilizând această activitate. Utilizați activitatea Obțineți informații despre coadă pentru a prelua EWT/PIQ.
Puteți configura activitatea Muzică Play și activitatea Play Message pentru a reda fișierele audio intermitent, până când un agent este disponibil sau până când clientul renunță la coadă.
-
-
Clientului i se poate oferi o opțiune de meniu Opt Out of Queue, bazată pe EWT/PIQ. Puteți configura oricare dintre următoarele opțiuni atunci când clientul renunță la coadă:
-
Părăsire poștă vocală: configurați o activitate de transfer orb pentru a permite clientului să lase un mesaj de poștă vocală atunci când clientul renunță la coadă.
-
Primiți un apel invers de curtoazie:Poziția clientului în coada de așteptare este păstrată pentru a primi un apel invers de curtoazie .
Următoarele activități vă permit să configurați reapelarea:
-
Meniu: Configurați un meniu de apelare inversă pentru a permite clientului să aleagă un număr de apelare inversă.
Clientul poate furniza numărul de apelare inversă sau numărul ANI (identificarea automată a numărului) al clientului este utilizat ca număr implicit de apel invers.
Puteți utiliza activitățile Colectare cifre și Setare variabilă pentru a seta numărul de apelare inversă, așa cum este ilustrat în fluxul de apelare inversă.
-
Apel invers: Configurați activitatea de apelare inversă pentru a efectua apelarea inversă de curtoazie. Aveți posibilitatea să configurați activitatea de apelare inversă pentru a utiliza aceeași coadă ca apelul de intrare sau o coadă diferită pentru a efectua apelarea inversă.
Nu configurați apelarea inversă pentru a utiliza o coadă deservită de o echipă bazată pe capacitate (CBT), deoarece aceasta duce la nereușita apelului. Procesarea apelării inverse necesită un ID de agent, iar CBT-urile nu au agenți individuali atribuiți.
Dacă selectați aceeași coadă pentru a efectua apelarea inversă, clientul este apelat înapoi atunci când agentul este disponibil în coadă, pe baza poziției clientului în coadă.
Dacă selectați o altă coadă pentru a efectua apelarea inversă, solicitarea de apelare inversă este plasată la sfârșitul noii cozi.
Aveți posibilitatea să selectați o coadă statică sau o coadă variabilă atunci când configurați activitatea de apelare inversă. Pentru mai multe informații despre setarea parametrilor de activitate Apel invers, consultați Apel invers.
-
Aveți posibilitatea să configurați un mesaj de confirmare a înregistrării apelării inverse și apoi să deconectați contactul, utilizând activitățile Redare mesaj și Deconectare contact.
-
|
Efectuați un apel invers de curtoazie
După ce clientul renunță la coadă, se inițiază o solicitare de apelare inversă către client atunci când un agent este disponibil în coadă, pe baza poziției contactului în coadă. Agentului i se oferă cererea de apelare inversă în Agent Desktop.
|
După ce agentul acceptă apelul, apelul este apelat către client. Clientul primește apelul de la un ANI asociat centrului de contact. Pentru mai multe informații despre ANI, consultați Identificarea automată a numerelor de apelare (ANI).
În cazul în care clientul nu răspunde la apel sau respinge apelul, solicitarea de reapelare este anulată. În cazul în care clientul răspunde la apel, solicitarea de apelare inversă este marcată ca procesată.
Când interacțiunea se termină, agentul alege un cod de încheiere pentru a încheia apelul.
Pentru mai multe informații despre modul de procesare a unei solicitări de apelare inversă prin intermediul Agent Desktop, consultați Reapelare de curtoazie
din Gestionare apeluri vocale
Capitol din Cisco Webex Contact Center Agent Desktop Ghidul utilizatorului.
Vizualizați rapoartele de apelare inversă de curtoazie
Următoarele rapoarte sunt disponibile pentru reapelare de curtoazie:
-
Raport de apelare inversă de curtoazie: Permite administratorilor și supraveghetorilor să vizualizeze statisticile de apelare inversă. Pentru mai multe informații, consultați Raportul de apelare inversă de curtoazie din capitolul Vizualizare din Ghidul utilizatoruluiCisco Webex Contact Center Analyzer.
-
Statistici echipă - Raport istoric: Permite agenților să obțină informații despre performanța lor în ceea ce privește contactele de apelare inversă. Raportul APS este disponibil în Agent Desktop. Pentru mai multe informații, consultați Raportul Statistici echipă - Istoric din capitolul Rapoarte statistice privind performanța agenților din Ghidul utilizatorului Cisco Webex Contact Center Agent Desktop.
Prezentare generală
Webex Contact Center oferă întreprinderilor posibilitatea de a gestiona campanii de previzualizare la ieșire utilizând aplicația LCM (List and Campaign Manager).
Pentru a putea gestiona campaniile, compania trebuie să fi achiziționat SKU Campaign Manager. |
Configurarea gestionării campaniilor
Administratorul centrului de contact efectuează următoarele activități pentru a configura campanii de previzualizare la ieșire:
-
Administratorul asigură gestionarea campaniilor pentru întreprindere. Acest lucru permite capacitatea de ieșire (voce), în plus față de capacitatea de intrare multicanal pentru gestionarea campaniilor.
-
Administratorul configurează campaniile de previzualizare la ieșire utilizând interfața LCM. Administratorul configurează aceeași echipă în coada de așteptare de apelare, așa cum s-a confirmat în LCM.
Agenții pot apoi să inițieze și să efectueze apeluri de campanie de ieșire din Agent Desktop.
Un administrator poate accesa și configura rapoartele de campanie disponibile în modulele Cisco Webex Contact Center Campaign Manager. În plus, administratorii și supraveghetorii pot vizualiza statisticile campaniei prin intermediul integrării OEM cu raportul Acqueon, pentru a măsura eficiența campaniilor. Raportul este disponibil în Ghidul utilizatorului Cisco Webex Contact Center Analyzer.
Configurarea gestionării campaniilor
În calitate de administrator, va trebui să faceți următoarele pentru a configura gestionarea campaniilor pentru întreprinderea dvs.:
nainte de a începe
-
Puteți configura și utiliza campanii de ieșire numai dacă întreprinderea dvs. a achiziționat licența de agent premium și SKU Campaign Manager.
-
Pentru apelurile de campanie progresivă de ieșire, asigurați-vă că utilizați Acqueon LCM versiunea 23.10 și versiunile ulterioare.
| 1 |
În bara de navigare a Portalului de management, selectați Asigurare asigurare și selectațiîntreprinderea. |
| 2 |
Pe pagina întreprinderii, alegeți fila Asigurare a accesului și activați Gestionarea campaniei. Pentru mai multe informații, consultați Asigurarea accesului. |
| 3 |
Conectați-vă la organizația client din Control Hub. |
| 4 |
Navigați la Servicii > Contact Center. |
| 5 |
Din panoul de navigare Contact Center, selectați Setări entitate găzduită > Integrări > conectori. |
| 6 |
Sub Conectori particularizați, faceți clic pe Configurare. Se afișează ecranul Configurare conectorpersonalizat. Dacă ați adăugat deja alți conectori și doriți să adăugați acest conector, faceți clic pe Adăugare mai multe. |
| 7 |
Introduceți un nume pentru conector. |
| 8 |
Selectați un tip de autentificare din lista derulantă. |
| 9 |
În Domeniu de resurse, introduceți linkul către numele domeniului pe care vi-l oferă Campaign Manager. Acest link este trimis prin e-mail. |
| 10 |
Introduceți numele de utilizator și parola furnizate de Campaign Manager pentru organizația dvs. Numele de utilizator și parola vă sunt trimise prin e-mail. |
| 11 |
Introduceți detaliile URL-ului de validare. |
| 12 |
Faceți clic pe OK pentru a salva conectorul. Aceasta este o activitate unică pentru configurarea conectorului. |
| 13 |
Configurați campaniile de ieșire utilizând interfața LCM. Webex datele centrului de contact, cum ar fi punctele de intrare, echipele și codurile de încheiere, vă sunt disponibile în interfața LCM pentru a configura campaniile. În plus, interfața LCM vă permite să configurați întrebările și răspunsurile care vor fi afișate în ghidul de apeluri la nivel de campanie. |
Ce trebuie să faceți în continuare
Pentru mai multe informații despre configurarea campaniilor folosind LCM, consultați Ghidul utilizatorului Cisco Webex Contact Center Campaign Manager.
Efectuarea apelurilor de campanie de ieșire
Apeluri de campanie de previzualizare de ieșire
Un agent care nu gestionează contactele active poate face clic pe pictograma Contact campanie din Agent Desktop pentru a iniția un apel de campanie de previzualizare de ieșire. Managementul campaniei sincronizează starea agentului și informațiile echipei pentru întreprindere în timp real. Managementul campaniei preia dinamic o persoană de contact la care poate apela un agent, pe baza campaniilor de previzualizare care sunt active în prezent pentru echipa agentului. Pot exista mai multe campanii active în același timp. Datele de contact sunt afișate agentului. Agentul poate efectua apoi apelul campaniei de previzualizare de ieșire.
Pentru apelurile de previzualizare, punctul de intrare de apelare configurat în campanie este în uz și permite configurarea unui flux pentru campanie, permițând astfel configurarea unui aspect de Agent Desktop personalizat pentru popoverul de intrare și panoul de interacțiune.
Un ghid de apeluri este disponibil pentru ca agentul să ghideze clientul printr-o secvență de întrebări și răspunsuri specifice campaniei. Agentul încheie apelul pe baza rezultatului apelului.
Pentru mai multe informații despre efectuarea apelurilor campaniei de previzualizare la ieșire, consultați Efectuarea unui apel de campanie de previzualizare la ieșire.
Apeluri de campanie progresive de ieșire
Agenții nu trebuie să inițieze manual apelul de ieșire în apelatorul progresiv. Când un agent finalizează un apel și trece la starea Disponibil, apelatorul apelează automat următorul număr din lista de contacte. Apelatorul apelează câte un contact pentru fiecare agent disponibil. Apelatoarele progresive sunt ideale în cazul în care apelurile sunt similare în natură, cum ar fi campaniile, iar agenții beneficiază atunci când sistemul îi conectează la contact.
Ca administrator, puteți să creați campanii și să configurați modul de apelare ca progresiv. Puteți mapa punctele de intrare de apelare la campanie și puteți crea o coadă de apelare pentru fiecare campanie. Trebuie să configurați programul de lucru pentru campania progresivă de ieșire, deoarece strategiile de dirijare nu sunt acceptate pentru campaniile progresive.
În timpul configurării noului chiriaș, ca parte a configurării Managerului de campanie, administratorul va crea manual câmpuri precum codul poștal, codul de zonă, numele statului și fusul orar, pe baza nevoilor clientului.
Versiunile anterioare ale Managerului de campanie utilizate cu Webex Contact Center 1.0 au câmpuri precum Cod poștal, Prefix, Nume județ și Fus orar care sunt populate automat. Ca parte a upgrade-ului la o entitate găzduită nouă, dacă aceste câmpuri sunt utilizate, aceste câmpuri trebuie create manual și transmise către Campaign Manager. În cazul campaniilor progresive, clienții care folosesc Webex Contact Center 1.0 sau versiuni anterioare ale Managerului de campanii vor trebui să facă upgrade versiunii de Campaign Manager pentru a folosi toate funcțiile. |
Aceștia sunt pașii pentru crearea unei campanii progresive:
| 1 |
Creați o echipă bazată pe agenți și asociați agenții. |
| 2 |
Creați o coadă de apelare și adăugați echipa. Doar echipele din prima grupă vor fi luate în considerare. |
| 3 |
Creați variabile globale pentru datele clienților care sunt importate în LCM. Nu faceți variabilele globale raportabile dacă acestea conțin informații de identificare personală (PII). Setați Agent vizibil ca adevărat pentru orice variabilă care urmează să fie afișată pe Agent Desktop. Puteți crea maximum 28 de variabile globale în acest scop.
|
| 4 |
Creați un flux pentru apelul progresiv. Adăugați variabilele globale care urmează să fie afișate pe Agent Desktop în panoul de interacțiuni. Creați o variabilă cu numele campaignId (sensibil la litere mari și mici) și eticheta desktop ca nume de campanie. |
| 5 |
Creați un punct de intrare pentru apelare și faceți referire la coada de apelare și la fluxul pe care l-ați creat mai sus. |
| 6 |
Apoi, puteți face referire la punctul de intrare de apelare din Acqueon Engagement LCM atunci când creați grupul de campanii. În plus, puteți configura ghidul de apeluri cu întrebări și răspunsuri pentru o campanie. |
Ce trebuie să faceți în continuare
Pentru mai multe informații despre efectuarea apelurilor de campanie progresivă de ieșire, consultați Efectuarea unui apel de campanie progresivă de ieșire.
Rapoarte de gestionare a campaniei
Următoarele rapoarte specifice campaniei sunt disponibile în Webex Contact Center:
-
Rapoartele Managerului de campanie: Rapoartele Managerului de campanie sunt disponibile în modulele Cisco Webex Contact Center Manager de campanie. În calitate de administrator, puteți configura rapoarte în timp real și istorice și puteți programa rapoarte care să fie trimise periodic către destinatari specificați.
Pentru mai multe informații despre rapoartele din Campaign Manager, consultați Cisco Webex Contact Center Campaign Manager Reports Guide.
-
Integrare OEM cu raportul Acqueon: Supervizorii și administratorii pot vizualiza statisticile campaniilor de ieșire prin intermediul raportului istoric din Analizator pentru a obține informații despre eficiența campaniilor.
Pentru mai multe informații, consultați secțiunea Rapoarte istorice din capitolul Vizualizare din Ghidul utilizatorului Cisco Webex Contact Center Analyzer.
Configurați punctul de intrare și selectați fluxul în strategia de rutare
Configurați punctul de intrare și selectați fluxul în strategia de rutare în portalul de management.
Pentru mai multe informații despre modul de configurare a punctului de intrare, consultați Punctul de intrare și cozile. Pentru mai multe informații despre modul de selectare a fluxului în Strategia de rutare, consultați Vizualizarea, crearea, ștergerea și modificarea strategiilor de rutare.
Activarea unui agent virtual
Un agent virtual gestionează conversațiile cu clienții dvs. Agentul virtual înțelege intenția conversației și asistă clientul ca parte a experienței IVR. Agentul virtual este alimentat de capacitățile Google Dialogflow. Administratorul are acces la transcrierea IVR conversaționale.
Agentul virtual acceptă următoarele codecuri audio:
|
| 1 |
Creați un agent Dialogflow pentru a integra experiența conversațională în sistemul IVR. Pentru mai multe informații, consultați Construirea unui agent Dialogflow.
| ||
| 2 |
Configurați un agent virtual în Control Hub. Pentru informații suplimentare, consultați Configurarea agentului virtual. | ||
| 3 |
Adăugați o activitate de agent virtual la fluxul de apeluri pentru a gestiona interogările clienților în format conversațional. Pentru mai multe informații, consultați Crearea activității agentului virtual în Designerul de flux. |
Construiți un agent Dialogflow
Configurați Google Dialogflow:
|
Construiți un agent Dialogflow care oferă răspunsuri automate. |
Configurare agent virtual
După ce descărcați cheia de autentificare, încărcați cheia de autentificare alegând fișierul JSON pentru a crea agentul virtual în Control Hub.
Administratorul trebuie să configureze un agent virtual în Control Hub.
După configurarea unui agent virtual în Control Hub, administratorul poate configura activitatea agentului virtual în Designerul de flux.
Crearea activității VA în Designerul de flux
După configurarea agentului virtual în Control Hub, configurați activitatea agentului virtual în designerul de flux.
Puteți adăuga un agent virtual la un flux de apeluri pentru a gestiona întrebările clienților într-un format conversațional. Agentul virtual înțelege intenția conversației și asistă clientul ca parte a experienței IVR. Pentru informații suplimentare, consultați Agentul virtual.
Transfer orb
Activitatea de transfer orb se referă la un proces în care un contact este transferat către un număr de formare extern (DN) și un punct de intrare prin IVR, fără intervenția agentului.
Activitatea de transfer orb este aplicabilă atunci când un apel trebuie transferat către un număr de format extern și către un punct de intrare. Transferul poate fi, de asemenea, inițiat la o punte externă. Pentru informații suplimentare, consultați Blind Transfer.
Deconectare contact
Această activitate este utilizată pentru a deconecta contactul de la apel. Aceasta se referă la sfârșitul unui contact din IVR.
Pentru informații suplimentare, consultați Deconectarea contactului.
IVR Transcriere și variabile globale CAD în Agent Desktop
Administratorul poate oferi acces unui agent pentru a vizualiza transcrierea IVR conversațională și pentru a vizualiza sau edita variabilele CADglobal (cunoscute anterior ca CAD) pe baza configurațiilor setate în fluxul de apeluri.
Un agent poate vizualiza transcrierea IVR conversațională și variabilele globale CAD extrase din transcrierea IVR conversațională pe baza permisiunilor setate în fluxul de apeluri de către administrator. Pentru mai multe informații despre transcrierea IVR conversaționale din Agent Desktop, consultați secțiunea IVR Transcriere din Ghidul Cisco Webex Contact Center Agent Desktop utilizare.
Pentru mai multe informații despre variabilele globale CAD din Agent Desktop, consultați secțiunea Variabile de date asociate apelurilor din Ghidul utilizatorului Cisco Webex Contact Center Agent Desktop.
Raport flux dialog IVR și CVA în Analizator
Raportul Flux dialog IVR și CVA permite administratorilor și supervizorilor să vizualizeze indicatorii operaționali cu autoservire.
Pentru mai multe informații despre raportul fluxului de dialog IVR și CVA din Analizator, consultați secțiunea IVR și Raportul fluxului de dialog CVA din Ghidul utilizatoruluiCisco Webex Contact Center Analyzer.
Text-to-speech
Funcția Text-to-Speech este susținută de API-urile Google Text-to-Speech. Pentru a activa această funcționalitate, trebuie să configurați un cont Google Cloud și serviciul Text redat prin vorbire.
Cu textul transformat în vorbire, puteți converti șiruri, cuvinte, propoziții și variabile arbitrare într-un discurs uman real, care este redat dinamic apelantului. Aceasta este în loc să redați un sunet preînregistrat.
Pentru a activa redarea vocală a textului, urmați acest flux de activități:
| 1 |
Creați un cont de serviciu pentru a descărca cheia privată. Pentru mai multe informații, consultați Crearea unui cont de serviciu pentru Google Connector. |
| 2 |
Configurați Google Connector în Control Hub pentru a activa capacitatea Text-to-Speech în Designerul de flux. Pentru mai multe informații, consultați Configurarea unui conector Google. |
| 3 |
Pentru a utiliza redarea vocală a textului în mesajul dvs., activați comutatorul Text transformat în vorbire. Pentru mai multe informații, consultați Comutarea textului transformat în vorbire. |
Creați un cont de serviciu pentru Google Connector
Finalizați următoarea procedură pentru a configura Google Connector:
|
Creați un cont de serviciu și descărcați fișierul JSON care conține cheia de autentificare. |
Configurați un conector Google
După ce descărcați cheia de autentificare, încărcați cheia de autentificare alegând fișierul JSON pentru a configura conectorul Google în Control Hub.
-
Administratorul trebuie să configureze un conector (consultați fila Google) în Control Hub.
-
Adăugați capacitatea de a citi mesaje dinamice. Aceste mesaje pot conține variabile și pot fi utilizate într-o secvență cu fișiere audio.
-
Dacă utilizați variabile, utilizați această sintaxă: {{ variabilă }}. De asemenea, puteți utiliza SSML pentru a construi mesajul. Dacă utilizați SSML, introduceți-l în interiorul etichetelor <vorbiți>< / vorbiți> .
-
Pentru a afla mai multe despre etichetele Google, consultați: https://developers.google.com/assistant/conversational/df-asdk/ssml%22
După crearea conectorului, administratorul poate activa funcționalitatea Text-to-Speech.
Comutare text transformat în vorbire
Comutatorul Text-to-Speech vă permite să creați vorbire umană sintetică, cu sunet natural, ca parte a activităților din fluxul dvs., care pot reda mesaje apelantului, inclusiv Meniu , Redare mesaj și Colectare cifre. Cu Text-to-Speech, puteți converti șiruri, cuvinte, propoziții și variabile arbitrare într-un discurs uman real. Aceasta este în loc să redați un sunet preînregistrat.
Text-to-Speech necesită două tipuri de intrări: text brut (text simplu) sau date formatate în limbaj de marcare a sintezei vorbirii (formatate SSML).
După crearea conectorului Google, activați comutatorul Text-To-Speech în activitățile IVR din Designerul de flux. Pentru mai multe informații, consultați Meniu, Redare mesaj, Colectare cifre.
Cerințe Sistem
Această secțiune detaliază cerințele de sistem pentru diverse aplicații ale centrului de contact.
Browsere acceptate pentru Management Portal
Următorul tabel listează sistemele de operare și browserele acceptate pentru diverse dispozitive client pentru a accesa portalul Webex de gestionare a centrului de contact:
|
Browser |
Microsoft Windows 10 |
Microsoft Windows 11 |
Mac OS X |
Chromebook |
|---|---|---|---|---|
|
Google Chrome |
76.0.3809 |
103.0.5060.114 |
76.0.3809 sau o versiune ulterioară |
76.0.3809 sau o versiune ulterioară |
|
Mozilla Firefox |
ESR 68 sau versiuni ESR ulterioare |
ESR V102.0 sau mai mare |
ESR 68 și versiunile ESR ulterioare |
NA |
|
Microsoft Edge |
42.17134 sau o versiune ulterioară |
103.0.1264.44 sau o versiune ulterioară |
NA |
NA |
|
Chromium |
NA |
NA |
NA |
79 sau o versiune ulterioară |
Accesul la domeniu este necesar pentru desktop
Pentru a vă asigura că desktopul răspunde conform așteptărilor din rețeaua dvs., adăugați următoarele domenii la lista permisă de firewall/VPN (rețea privată virtuală):
Un * afișat la începutul unei adrese URL (de exemplu, *.webex.com) indică faptul că serviciile din domeniul de nivel superior și toate subdomeniile trebuie să fie accesibile. |
| Domeniu / URL | Descriere |
|---|---|
| Webex URL-urile serviciilor centrului de contact | |
|
cdn.jsdelivr.net cdnjs.cloudflare.com unpkg.com:443 jquery.com:443 *.jquery.com:443 *.broadcloudpbx.net:443 |
Servicii Content Delivery Network (CDN) pentru livrarea eficientă a fișierelor statice. |
|
*.cisco.com:443 *.ciscoccservice.com:443 ciscoccservice.com:443 |
Micro-servicii Contact Center. |
|
*.ciscospark.com:443 *.wbx2.com:443 *.webex.com:443 |
Webex micro-servicii. |
| Servicii suplimentare legate de Webex Contact Center—Domenii terțe | |
|
*.cloudcherry.com:443 cloudcherry.com:443 |
Platforma Webex Experience Management (cunoscută anterior ca Cloud Cherry). |
|
*.imiengage.io:443 imiengage.io:443 |
Canale digitale. |
|
*.mixpanel.com:443 mixpanel.com:443 *.split.io:443 *.lr-ingest.com:443 *.pendo.io:443 |
Urmărirea performanței, capturarea erorilor și a blocărilor și valorile sesiunii. |
Limite de sistem în Webex Contact Center
Această secțiune despre limitele de sistem conține toate configurațiile și limitele de vizualizare care se aplică portalului Webex de gestionare a centrului de contact.
Tabelul listează limitele maxime de sistem pentru tipurile de obiecte de configurare și atributele obiectelor de configurare. Pentru detalii despre atributele din cadrul fiecărei entități, consultați Asigurarea accesului. Unele valori ale limitelor de sistem pot varia în funcție de anumite platforme. Secțiunea Detalii serviciu din organizația Control Hub va afișa serviciul canalului vocal ca Clasic sau Generație următoare.
|
Tip obiect de configurare |
Atributul obiectului de configurare |
Limita maximă permisă pentru chiriași bazată pe clasicul |
Limita maximă permisă pentru chiriași bazată pe generația următoare |
|---|---|---|---|
|
Site-uri | Activ |
150 |
300 |
|
Site-uri |
Inactiv |
100 |
100 |
|
Echipe |
Bazat pe agent |
750 |
3000 |
|
Echipe |
Agent - Utilizatori |
100 |
100 |
|
Echipe |
Agent - Utilizatori inactivi |
50 | 100 |
|
Echipe |
Bazat pe capacitate |
40 | 40 |
|
Echipe | Bazat pe capacitate - Activ |
100 |
100 |
|
Echipe |
Bazat pe capacitate - Inactiv |
100 |
100 |
|
Cod auxiliar |
Inactiv |
1000 |
1000 |
|
Coduri auxiliare |
Încheiere |
1000 |
1000 |
|
Tip de lucru |
Inactiv |
1000 |
1000 |
|
Tip de lucru |
Încheiere |
1000 |
1000 |
| Coduri auxiliare |
Inactiv - Inactiv |
100 |
100 |
|
Coduri auxiliare |
Încheiere - Inactiv |
100 |
100 |
|
Tip de lucru |
Inactiv - Inactiv |
100 |
100 |
|
Tip de lucru |
Încheiere - Inactiv |
100 |
100 |
|
Puncte de intrare | Activ |
1000 |
6000 |
|
Puncte de intrare |
Inactiv |
100 |
100 |
|
Puncte de intrare oudial | Activ |
500 |
1000 |
|
Puncte de intrare oudial |
Inactiv |
100 |
100 |
|
Utilizatori | Activ |
7500 | 20000 |
|
Utilizatori |
Inactiv |
5000 | 5000 |
|
Utilizatori |
Agenţi |
2500 |
5000 |
|
Utilizatori |
Supervizori |
750 |
3000 |
|
Utilizatori |
Echipe | 50 |
50 |
|
Profiluri multimedia | Activ |
100 |
150 |
|
Profiluri multimedia |
Inactiv |
100 |
100 |
|
Aspecte desktop | Activ |
100 |
200 |
|
Aspecte desktop |
Inactiv |
100 |
100 |
|
Abilități | Activ |
1000 | 1000 |
|
Abilități |
Inactiv |
1000 | 1000 |
|
Abilități |
Text |
200 | 200 |
|
Abilități |
Lungimea textului |
50 |
50 |
|
Abilități |
Limitele Enum |
200 |
200 |
|
Abilități |
Lungimea enum |
50 |
50 |
|
Profiluri de abilități |
9000 |
9000 | |
|
Profiluri de abilități | Abilități |
50 |
50 |
|
Variabile globale | Activ |
5000 |
5000 |
|
Variabile globale |
Inactiv |
100 |
100 |
|
Regula pragului |
Activ |
500 |
1000 |
|
Regula pragului |
Inactiv |
100 |
100 |
|
Profiluri desktop |
Activ |
300 |
1500 |
|
Profiluri desktop |
Inactiv |
100 |
100 |
|
Profiluri desktop |
Expirare maximă de înfășurare automată |
600000 milisecunde |
600000 milisecunde |
|
Profiluri desktop |
Coduri auxiliare - coduri de încheiere |
50 |
50 |
|
Profiluri desktop |
Coduri auxiliare - coduri inactive |
50 |
50 |
|
Profiluri desktop |
Obiective de transfer |
150 |
150 |
|
Profiluri desktop |
Echipe de prieteni |
150 |
150 |
|
Profiluri desktop |
Planuri de apelare |
10 |
10 |
|
Profiluri desktop |
Criterii de validare a numărului de apelare a agentului |
10 |
10 |
|
Profiluri desktop |
Cozi de statistici vizibile |
100 |
100 |
|
Profiluri desktop |
Echipe de statistici vizibile |
100 |
100 |
|
Profiluri de utilizator |
Activ |
750 |
1500 |
|
Profiluri de utilizator |
Inactiv |
100 |
100 |
|
Profiluri de utilizator |
Drepturi de acces - site-uri |
20 |
20 |
|
Profiluri de utilizator |
Drepturi de acces - echipe |
100 |
100 |
|
Profiluri de utilizator |
Drepturi de acces - puncte de intrare |
50 |
50 |
|
Profiluri de utilizator |
Drepturi de acces - cozi |
250 |
250 |
|
Strategia de rutare |
Global |
100 |
200 |
|
Strategia de rutare |
Puncte de intrare globale |
500 |
500 |
|
Strategia de rutare |
Per punct de intrare |
20 |
20 |
|
Numere formate |
Punct de intrare |
15000 |
15000 |
|
Numere formate |
Per punct de intrare |
100 |
500 |
|
Coadă serviciu contact |
Intrare |
5000 |
11000 |
|
Coadă serviciu contact |
Intrare - inactiv |
100 |
100 |
|
Coadă serviciu contact |
Ieșire |
2500 |
5000 |
|
Coadă serviciu contact |
Ieșire - Inactiv |
100 |
100 |
|
Coadă serviciu contact |
Grupuri de distribuire |
20 |
20 |
|
Coadă serviciu contact |
Grupuri de distribuție - echipe |
50 |
50 |
|
Coadă serviciu contact |
Grupuri de distribuție - total echipe |
250 |
250 |
|
Coadă serviciu contact |
Pragul nivelului de servicii - telefonie |
86400 de secunde |
86400 de secunde |
|
Coadă serviciu contact |
Pragul nivelului de servicii - chat |
86400 de secunde |
86400 de secunde |
|
Coadă serviciu contact |
Pragul nivelului serviciilor - digital |
604800 de secunde |
604800 de secunde |
|
Coadă serviciu contact |
Prag nivel serviciu - e-mail |
1209600 de secunde |
1209600 de secunde |
|
Coadă serviciu contact |
Timpul maxim petrecut la coadă - telefonie |
86400 de secunde |
86400 de secunde |
|
Coadă serviciu contact |
Timpul maxim petrecut la coadă - chat-uri |
86400 de secunde |
86400 de secunde |
|
Coadă serviciu contact |
Timpul maxim petrecut la coadă - digital |
604800 de secunde |
604800 de secunde |
|
Coadă serviciu contact |
Timpul maxim petrecut la coadă - e-mail |
1209600 de secunde |
1209600 de secunde |
| Program de înregistrare a apelurilor |
Per coadă |
20 |
20 |
|
Program monitorizare apeluri |
1000 |
2000 | |
|
Program monitorizare apeluri |
Cozi |
250 |
250 |
|
Program monitorizare apeluri |
Site-uri |
20 |
20 |
|
Program monitorizare apeluri |
Echipe |
100 |
100 |
|
Program monitorizare apeluri |
Agenţi |
500 |
500 |
|
Program înregistrare apeluri |
Site-uri |
20 |
20 |
|
Program înregistrare apeluri |
Echipe |
100 |
100 |
|
Program înregistrare apeluri |
Agenţi |
500 |
500 |
|
Agendă |
3000 |
3000 | |
|
Agendă |
Intrări |
6000 |
6000 |
|
Agendă |
Total intrări |
100000 |
100000 |
|
Apelare ANI |
300 |
400 | |
|
Apelare ANI |
Intrare |
500 |
200 |
|
Apelare ANI |
Total intrări |
2000 |
2000 |
|
Fișier audio |
17250 |
17250 | |
|
Fișier audio | Dimensiune în octeți |
5242880 |
5242880 |
|
Fișier audio |
Dimensiunea totală în octeți |
2097152000 |
2097152000 |
|
Monitorizarea apelurilor |
Tablou de bord - cozi |
250 |
250 |
|
Monitorizarea apelurilor |
Tablou de bord - site-uri |
20 |
20 |
|
Monitorizarea apelurilor |
Tablou de bord - echipe |
100 |
100 |
|
Monitorizarea apelurilor |
Tablou de bord - agenți |
500 |
500 |
|
Gestionarea înregistrărilor |
Cozi |
250 |
250 |
|
Gestionarea înregistrărilor |
Site-uri |
20 |
20 |
|
Gestionarea înregistrărilor |
Echipe |
100 |
100 |
|
Gestionarea înregistrărilor |
Agenţi |
500 |
500 |
|
Gestionarea înregistrărilor |
Coduri de încheiere |
50 |
50 |
|
Gestionarea înregistrărilor |
Tags |
50 |
50 |
|
Monitorizarea apelurilor |
Număr maxim de sesiuni simultane |
500 |
500 |
|
Numărul maxim de sesiuni simultane de supervizare |
Numărul maxim de sesiuni simultane de supervizare |
500 |
500 |
|
Program de lucru |
5000 |
5000 | |
|
Suprascrie |
Suprascrie |
5000 |
5000 |
|
Lista de vacante |
5000 |
5000 | |
|
Program de lucru |
Lucru |
50 |
50 |
|
Suprascrie |
Suprascrie |
100 |
100 |
|
Lista de vacante |
150 |
150 | |
|
Număr de conectori |
Per conector Tip |
30 | |
|
CCAI Config |
100 |
Tabelul listează limitele de sistem pentru vizualizarea filtrelor pe interfața de utilizare a Portalului de management pentru gestionarea înregistrărilor, înregistrarea apelurilor și caracteristicile programelor de monitorizare a apelurilor:
|
Aplicație/Caracteristică |
Tipuri de obiecte cu filtre |
Descriere |
Limita maximă permisă |
|---|---|---|---|
|
Gestionarea înregistrărilor |
Cozi |
Numărul maxim de filtre pentru cozi. |
250 |
|
Site-uri |
Numărul maxim de filtre pentru site-uri. |
20 | |
|
Echipe |
Numărul maxim de filtre pentru echipe. |
100 | |
|
Agenţi |
Numărul maxim de filtre pentru agenți. |
500 | |
|
Coduri de încheiere |
Numărul maxim de filtre pentru codurile de înfășurare. |
50 | |
|
Tags |
Numărul maxim de filtre pentru etichete. |
50 | |
|
Programe de înregistrare a apelurilor |
Site-uri |
Numărul maxim de filtre pentru site-uri. |
20 |
|
Echipe |
Numărul maxim de filtre pentru echipe. |
100 | |
|
Agenţi |
Numărul maxim de filtre pentru agenți. |
500 | |
|
Tablou de bord de monitorizare a apelurilor |
Cozi |
Numărul maxim de filtre pentru cozi. |
250 |
|
Site-uri |
Numărul maxim de filtre pentru site-uri. |
20 | |
|
Echipe |
Numărul maxim de filtre pentru echipe. |
100 | |
|
Agenţi |
Numărul maxim de filtre pentru agenți. |
500 | |
|
Programe de monitorizare a apelurilor |
Cozi |
Numărul maxim de filtre pentru cozi. |
250 |
|
Site-uri |
Numărul maxim de filtre pentru site-uri. |
20 | |
|
Echipe |
Numărul maxim de filtre pentru echipe. |
100 | |
|
Agenţi |
Numărul maxim de filtre pentru agenți. |
500 |
Entitățile listate au o limită maximă a numărului de caractere care pot fi utilizate pentru câmpul Nume .
|
|
|
Numele nu poate depăși 80 de caractere. Poate conține caractere alfanumerice, caractere de subliniere și cratime. |
Tabelul listează limitele de configurare acceptate pentru rutare și punerea în coadă. Limitele active sunt limitele operabile pentru ca configurațiile să funcționeze optim. Limitele maxime sunt limitele limită pentru ca configurațiile să funcționeze la capacitate maximă. Vă recomandăm să utilizați valori de configurare care se încadrează în parametrii menționați în coloana Limite maxime din acest tabel.
|
Configurații |
Limite active |
Limite maxime |
|---|---|---|
|
Numărul maxim de agenți pentru o echipă |
50 |
100 |
|
Numărul maxim de echipe pentru un grup de distribuire a apelurilor |
50 |
50 |
|
Numărul maxim de grupuri de distribuire a apelurilor dintr-o coadă |
20 |
20 |
|
Numărul maxim de echipe dintr-o coadă, în toate grupurile de distribuire a apelurilor |
250 |
250 |
|
Numărul maxim de agenți pentru o coadă (numărul maxim de agenți dintr-o echipă x numărul maxim de echipe pentru un grup de distribuire a apelurilor x numărul maxim de grupuri de distribuire a apelurilor din coadă) |
500 |
NA |
|
Timpul maxim într-o coadă (voce) |
1 zi |
1 zi |
|
Competențe maxime pentru un profil de competențe |
50 |
50 |
|
Număr maxim pentru o echipă bazată pe capacitate |
100 |
100 |
|
Echipe bazate pe capacitate maximă pentru o organizație |
20 |
40 |
|
Numărul maxim de apeluri simultane pentru echipele bazate pe capacitate (numărul maxim pentru o echipă bazată pe capacitate x numărul maxim de echipe bazate pe capacitate pentru o organizație) |
2000 |
NA |
|
Cerințe maxime de calificare pentru o persoană de contact |
10 |
10 |
|
Numărul maxim de cozi pentru o organizație |
1000 |
2000 |
|
Numărul maxim de apeluri simultane pentru monitorizarea apelurilor |
500 |
NA |
|
Numărul maxim de agenți dintr-o campanie |
500 |
500 |
|
Numărul maxim de agenți configurați pentru o campanie |
NA |
NA |
|
Numărul maxim de campanii de previzualizare pentru o organizație |
NA |
NA |
|
Numărul maxim de campanii de previzualizare configurate pentru o organizație |
NA |
NA |
|
Numărul maxim de campanii progresive pentru o organizație |
100 |
100 |
|
Numărul maxim de campanii progresive configurate pentru o organizație |
NA |
NA |
conectați-vă la Portalul de management
conectați-vă la portalul Webex de gestionare a centrului de contact printr-un browser web cu acreditările de conectare. Puteți accesa modulele și funcționalitățile la care administratorul acordă acces.
Pentru a vă conecta la Portalul de management:
| 1 |
Conectați-vă la https://admin.webex.com. | ||
| 2 |
Faceți clic pe Servicii din panoul din stânga. | ||
| 3 |
Pe cardul Centru de contact, faceți clic pe Setări. | ||
| 4 |
În secțiunea Configurare avansată, faceți clic pe legătura Portal de management. Puteți marca acest link și puteți accesa portalul direct cu acest link. Apare pagina de destinație a Portalului de management. Pentru informații suplimentare, consultați Despre componentele portalului de management.
|
Despre componentele portalului de management
Pagina de destinație a Portalului de administrare a centrului de contact Webex are mai multe componente pe care le puteți accesa pe baza autorizării.
Următorul tabel descrie componentele paginii de destinație a Portalului de management:
|
Componentă |
Descriere |
|---|---|
|
Bara de navigare |
Afișează modulele pe care sunteți autorizat să le accesați. Pentru mai multe informații, consultați Webex Modulele centrului de contact Puteți vedea fie numele modulului, fie, dacă bara de navigare este restrânsă, o pictogramă care reprezintă modulul. Treceți cu indicatorul mouse-ului peste o pictogramă pentru a afișa numele modulului. Pentru a extinde sau a restrânge bara de navigare, dați clic pe butonul din partea stângă sus a paginii de destinație. |
|
Dashboard |
Afișează numărul de apeluri care sunt în prezent în IVR, în coadă, conectate și numărul de agenți disponibili în prezent. Restul acestui panou afișează patru diagrame. Trei dintre acestea furnizează statistici în timp real pentru activitatea curentă a apelurilor, activitatea apelurilor pe intervale și activitatea agenților la nivel de site. Al patrulea grafic oferă statistici istorice. Puteți face clic pe pictograma din partea de sus a unei diagrame pentru a afișa raportul corespunzător în fereastra modulului Raportare și analiză . Pentru a modifica dimensiunea unei diagrame, indicați spre un colț sau o muchie și, atunci când indicatorul mouse-ului se transformă într-o săgeată cu două capete, glisați colțul sau muchia pentru a micșora sau mări diagrama. Pentru a restaura dimensiunea originală a diagramelor redimensionate, faceți clic pe Reinițializare widgeturi. |
|
Butonul Setări |
Extinde și restrânge un panou în care aveți posibilitatea să efectuați următoarele:
|
|
Butonul Numele dvs. |
Afișează următoarele opțiuni într-o listă verticală:
|
Despre dashboarduri
Pagina de destinație Webex Contact Center Management Portal oferă următoarele tablouri de bord:
-
Punct de intrare - Tablou de bord la nivel de site (implicit)
-
Prezentare generală a centrului de contact - În timp real
-
Prezentare generală a centrului de contact - istoric
-
Date de stare agent - În timp real
Pentru informații detaliate despre vizualizările disponibile în fiecare tablou de bord, consultați secțiunea Vizualizarea din Ghidul utilizatoruluiCisco Webex Contact Center Analyzer.
Puteți accesa tablourile de bord din lista derulantă din colțul din stânga sus al filei Tablou de bord .
|
Punct de intrare - Tablou de bord la nivel de site
Afișează informații despre numărul de contacte aflate în IVR și cozi.
-
Instantaneu Punct de intrare IVR În timp real - Diagramă: Indică numărul de apeluri care sunt în IVR.
-
Interval punct de intrare În timp real - Diagramă: Indică numărul de contacte (voce, e-mail și chat) per punct de intrare în timp real pentru un anumit interval. În mod implicit, intervalul este de 30 de minute, iar durata este de la începutul zilei.
-
Interval site - Diagramă: Indică numărul de contacte conectate (voce, e-mail și chat) pe site în timp real de la începutul zilei.
-
Volum contacte punct de intrare - Diagramă: Indică numărul de contacte conectate per punct de intrare la un interval zilnic, pentru ultimele șapte zile.
Prezentare generală a centrului de contact - istoric
Afișează informații despre contactele tratate, contactele abandonate și contactele din cozi pentru o durată și un interval de timp specificate. Puteți utiliza listele derulante Interval și Durată din tabloul de bord pentru a filtra datele pe baza intervalului de timp și a duratei selectate. Pentru a reîmprospăta datele, utilizați pictograma Reîmprospătare .
Sunt disponibile următoarele informații:
-
Nivel mediu de serviciu: Indică procentul de contacte care sunt tratate în cadrul nivelului de serviciu configurat pentru coadă.
-
Total contacte tratate: Indică numărul total de contacte (voce, e-mail, social media și chat) tratate.
-
Total contacte abandonate: indică numărul total de contacte (voce, e-mail, social media și chat) abandonate.
-
Timpul mediu tratat: Indică timpul mediu necesar pentru tratarea unui contact (voce, e-mail, socializare și chat).
-
Cel mai lung contact din coadă: Indică timpul petrecut la coadă pentru contactul (voce, e-mail, social media sau chat) cu cel mai lung timp de așteptare.
-
Detalii de contact în coadă: Afișează detaliile contactelor (voce, e-mail, social media și chat) care sunt în prezent în coadă.
În plus, tabloul de bord Detalii echipă - Istoric afișează următoarele informații într-o durată și un interval de timp specificate:
-
Echipe
-
Agenți în echipe
-
Conectare agent
-
Contactele gestionate de agenți
Puteți filtra datele utilizând următoarele filtre disponibile în tabloul de bord:
-
Nume agent
-
Nume echipă
-
Interval
-
Durată
Date de stare agent - În timp real
În calitate de administrator sau supervizor, puteți monitoriza datele de stare a agentului utilizând tabloul de bord Date stare agent - În timp real. Tabloul de bord afișează următoarele informații:
-
Numele agentului.
-
Site-ul și echipa la care este atribuit agentul.
-
Ora de conectare a agentului.
-
Cea mai recentă stare cunoscută a agentului.
-
Durata în care agentul s-a aflat în cea mai recentă stare.
-
Codul inactiv, dacă agentul este în starea Inactiv .
Filtrele din partea de sus a tabloului de bord vă permit să afișați datele de stare a agentului pentru site-urile, echipele sau agenții selectați. Lista de site-uri, echipe sau agenți disponibili în filtre depinde de echipele sau site-urile la care administratorul sau supervizorul are drepturi de acces. Pentru mai multe informații, consultați Drepturi de acces.
Date stare agent - Tabloul de bord în timp real vă oferă posibilitatea de a deconecta agenții pe baza stării agentului. Cele mai recente stări și descrieri ale agenților sunt disponibile în tabelul următor.
|
Cea mai recentă stare |
Indică faptul că |
|---|---|
|
Conectați |
Agentul este conectat la cel puțin un canal. Această stare include, de asemenea, Soneria și Înfășurarea. O pictogramă indică cel mai recent canal conectat în câmpul Durată stare. |
|
Disponibil |
Agentul este disponibil pe desktop, dar nu a primit un contact activ. |
|
Inactiv |
Agentul a setat o stare Inactiv. Consultați câmpul Cod inactiv pentru mai multe informații. |
Este disponibilă o opțiune de deconectare forțată a unui agent, dacă nu este posibilă o deconectare obișnuită. Administratorul sau supervizorul trebuie să fie precaut atunci când deconectează forțat agentul, deoarece contactele curente ale agentului sunt șterse. |
Pentru canalele de chat și e-mail, atunci când supervizorul încearcă să deconecteze forțat un agent din Portalul de management, agentul este deconectat; Dar sesiunea de chat rămâne deschisă. Funcționalitatea de curățare a contactelor nu este disponibilă pentru aceste canale. |
Pentru a deconecta un agent, faceți clic pe Deconectare în câmpul Acțiune . Primiți o notificare că agentul este deconectat cu succes.
Puteți accesa tabloul de bord Date stare agent - În timp real numai dacă aveți permisiuni de vizualizare sau editare pentru modulul Agenți de deconectare. Pentru a deconecta agenții, trebuie să aveți permisiuni de editare pentru modul. Pentru mai multe informații, consultați Setările modulului. |
|
Pentru mai multe informații despre rapoarte, consultați secțiunea Tipuri de înregistrări disponibile în fiecare depozit din Ghidul Webex Contact Center Analyzer utilizare.
Modificarea culorilor interfeței cu utilizatorul
Puteți seta culori sau skin-uri în panoul de selecție și în bannerul de pe pagini:
| 1 |
Faceți clic pe pictograma Angrenaje din colțul din dreapta sus al Portalului de management. |
| 2 |
Faceți clic pe fila care afișează pictograma Cheie și selectați o fațetă. Culorile se schimbă imediat.
|
| 3 |
(Opțional) Faceți clic pe pictograma Resetare pentru a restabili culoarea implicită. |
Crearea unei teme particularizate
Puteți particulariza culoarea și imaginile bannerului pentru interfața cu utilizatorul a Portalului de management prin crearea unei teme particularizate. Trebuie să aveți autorizația corespunzătoare pentru a particulariza interfața cu utilizatorul.
Pentru a crea o temă particularizată:
| 1 |
Faceți clic pe pictograma Angrenaje din colțul din dreapta sus al Portalului de management. |
| 2 |
Faceți clic pe fila care afișează pictograma Temă particularizată. |
| 3 |
În Culoare banner, introduceți codul HTML (hexazecimal) pentru o culoare sau faceți clic pe caseta mică din dreapta și selectați o culoare. |
| 4 |
(Opțional) Faceți clic pe butonul folder pentru fiecare tip de imagine listat, navigați la fișierul imagine din sistemul dvs. pe care doriți să îl utilizați și faceți clic pe Deschidere. Tipurile de fișiere acceptate sunt PNG, JPG, JPEG și GIF. |
| 5 |
Faceți clic pe Salvare. Interfața cu utilizatorul se actualizează cu noua temă.
|
| 6 |
(Opțional) Faceți clic pe Resetare pentru a reveni la modificări. |
Vizualizarea și regenerarea tastei API
Pentru a vizualiza sau a regenera cheia API:
| 1 |
Faceți clic pe pictograma Angrenaje din colțul din dreapta sus al Portalului de management. |
| 2 |
Faceți clic pe fila care afișează pictograma API Tastă . |
| 3 |
(Opțional) Faceți clic pe link pentru a vizualiza tasta API. |
| 4 |
Faceți clic pe Regenerare cheie pentru a regenera cheia API. |
Accesarea rapoartelor pistei de audit
Pagina Urmărire audit oferă o interfață în care puteți vizualiza detalii despre modificările aduse contului de modulul de asigurare a accesului în ultimii trei ani. Cu toate acestea, puteți prelua date numai pentru o perioadă de șapte zile. De asemenea, puteți descărca detaliile într-un fișier Microsoft Excel sau Adobe PDF. Asigurați-vă că aveți permisiunea de a vizualiza rapoartele.
Pentru a afișa un raport de urmărire de audit:
| 1 |
Din bara de navigare Portal de management, selectați Urmărire audit. | ||||||||
| 2 |
Selectați filtrele:
| ||||||||
| 3 |
Faceți clic pe Aplicare filtre. | ||||||||
| 4 |
(opțional) Faceți clic pe Descărcare PDF sau pe Descărcare EXCEL pentru a descărca raportul. |
Configurarea contului Webex Experience Management
Pentru a crea un cont Webex Experience Management:
| 1 |
Trimiteți formularul Procesul de asigurare a calității (A2Q) pentru Cisco Webex Experience Management. Furnizați o adresă de e-mail corectă a administratorului de asigurare a accesului în formularul A2Q pentru a vă asigura că sunt primite informații despre notificarea de setare și accesul la serviciu. |
| 2 |
Ca parte a procesului de creare a contului, se efectuează următoarele acțiuni:
|
| 3 |
După crearea și asigurarea accesului contului, informațiile de predare sunt trimise la adresa de e-mail a administratorului furnizată în formularul A2Q. E-mailurile de predare conțin acreditări și alte informații esențiale despre contul dvs. Inițial, spațiile și widgeturile sunt create ca parte a asigurării accesului contului Webex Experience Management. Pentru a afla mai multe despre diferitele widgeturi implicite din Gestionarea experienței, cum să utilizați Biblioteca de valori pentru a crea widgeturi suplimentare de gestionare a experienței și cum să exportați și să obțineți informații semnificative din acestea, consultați Webex Experience Management Widgeturi. |
| 4 |
Adăugați widgeturile Webex Experience Management ca widget Agent Desktop în aspectul Agent Desktop. Pentru mai multe informații, consultați Cisco Webex Experience Management Widgeturi și gadgeturi. |
Crearea unui conector Webex Experience Management
După ce primiți e-mailurile de predare cu acreditările și alte informații esențiale despre contul dvs. Webex Experience Management, utilizați acreditările pentru a crea un conector Webex Experience Management în Control Hub.
| 1 |
Configurați Webex Experience Management Connector în Control Hub. |
| 2 |
Creați activitatea de feedback în Webex Contact Center Management Portal. |
Crearea activității de feedback în Designerul de flux
După ce creați conectorul Webex Experience Management, configurați sondajele după apel.
Configurarea unui IVR sondaj după apel
Pașii pentru activarea IVR sondaj după apel într-Webex Contact Center sunt următorii:
| 1 |
Creați și configurați chestionarele în Webex Experience Management pentru trimiterea IVR sondaje către client.
| ||
| 2 |
Creați o activitate de feedback bazată pe voce în Designerul de flux. Pentru mai multe informații, consultați Activitatea de feedback . |
Validarea răspunsului DTMF intrare într-IVR sondaj după apel
Webex Contact Center validează răspunsurile de intrare Dual-Tone Multi-Frequency (DTMF) de la clienți în timpul IVR sondaje după apel.
Puteți configura numărul maxim de încercări de reîncercare în cazul în care nu sunt introduse DTMF nevalide sau nu există nicio, precum și mesaje de notificare audio (pentru introducerea nevalidă, expirare și depășirea numărului maxim de reîncercări) pentru chestionare, utilizând Webex Experience Management.
Pentru informații suplimentare, consultați Reîncercare și expirare Setări în sondajul IVR după apel în documentația Webex Experience Management.
În cazul în care clientul introduce o intrare DTMF nevalidă sau nu introduce nicio intrare DTMF la o întrebare de chestionar în intervalul de timp specificat ( parametrul Expirare din activitatea Feedback), centrul de contact:
-
Notifică clientul despre intrarea nevalidă sau expirarea redând mesajul audio care este configurat în chestionarul chestionarului din Webex Experience Management.
-
Redă aceeași întrebare de chestionar clientului pe baza numărului de încercări de reîncercare care este configurat în chestionarul de chestionar din Webex Experience Management.
Când numărul maxim de încercări de reîncercare pentru introducerea și expirarea nevalide depășește, centrul de contact:
-
Notifică clientul că numărul maxim de reîncercări a fost depășit, redând mesajul audio care este configurat în chestionarul de chestionar din Webex Experience Management.
-
Omite întrebările rămase din chestionar și redă mesajul de mulțumire (dacă în Webex Experience Management este configurată o notă de mulțumire) pentru a încheia chestionarul.
|
Configurarea sondajului după apel SMS sau prin e-mail
Pentru a configura modulul Webex Experience Management Invitație pentru trimiterea de sondaje SMS/Email către client:
nainte de a începe
Modulul găzduit de partener în soluția Invitații Webex Experience Management este obligatoriu pentru ca sondajele SMS/Email să funcționeze.
Pentru informații despre modulul găzduit de parteneri, consultați Cisco Webex Experience Management Documentul de arhitectură al modulului de invitații.
| 1 |
Furnizați infrastructura necesară pentru implementarea componentelor găzduite de parteneri ale modulului Invitații Webex Experience Management. Pentru mai multe informații, consultați Infra Provisioning Guide For Webex Experience Management Invitations Module. |
| 2 |
Implementați componentele găzduite de parteneri. Pentru informații despre modul de implementare a componentelor găzduite de parteneri, consultați Ghidul de implementare pentru modulul de invitații. |
| 3 |
Creați șabloane de expediere pe Webex Experience Management. Pentru informații suplimentare, consultați Ghidul utilizatorului pentru expediere. |
| 4 |
Creați o activitate de feedback bazată pe SMS/e-mail într Webex Portalul de management al centrului de contact. Pentru mai multe informații, consultați Feedback. |
Vizualizarea widgeturilor Agent Desktop
După ce configurați widgeturile Agent Desktop, puteți vizualiza widgeturile Customer Experience Journey (CEJ) și Customer Experience Analytics (CEA). Pentru mai multe informații despre modul de configurare a widgeturilor, consultați Cisco Webex Experience Management Widgeturi.
|
Vizualizați widgeturile CEJ și CEA în Agent Desktop. Pentru mai multe informații, consultați secțiunea despre Webex Experience Management din Ghidul Cisco Webex Contact Center Agent Desktop utilizare. |
Depanarea problemelor portalului de management
Probleme ale portalului de management
Dacă întâmpinați o problemă cu Management Portal, următorul tabel vă poate ajuta să rezolvați problema.
|
Problemă |
Descriere/Soluție |
|---|---|
|
Nu puteți face Login la Portalul de management. |
Asigurați-vă că ați introdus numele de utilizator și parola corecte. |
|
Nu puteți accesa un modul din Portalul de Management sau nu puteți vedea unele puncte de intrare sau cozi. |
Nu aveți privilegiile corecte pentru a accesa aceste module, puncte de intrare sau cozi. Contactați administratorul Webex Contact Center. |
|
Portalul de management nu afișează date pentru agenți sau apeluri sau arată că nu este conectat niciun agent. |
Asigurați-vă că setarea de confidențialitate pentru Internet Explorer este setată la Mediu. |
|
Ocazional, mesajul |
Deconectați-vă de la sesiunea curentă Webex Contact Center. Închideți toate ferestrele rămase Webex Contact Center și conectați-vă din nou. |
|
Când redimensionați vizualizarea Agent a unui raport agent în timp real, sfaturile ecran pentru codurile inactive și de încadrare sunt afișate uneori în zona graficului, nu lângă cursor. |
Maximizați fereastra pentru a afișa sfatul ecran lângă cursor. |
|
Sunt raportate prea multe apeluri abandonate. |
Escaladați la asistența pentru clienți. |
|
În timp ce vizualizați o diagramă într-un raport sau pe o pagină de monitorizare, vedeți următorul mesaj |
Sistemul nu a putut reîmprospăta datele din diagramă de la ora indicată în mesaj, de obicei din cauza unei întreruperi intermitente a rețelei sau a unei probleme de server. Dacă problema persistă câteva minute, notificați administratorul de sistem. |
|
Rapoartele în timp real nu se reîmprospătează pe Portalul de management. |
Escaladați la asistența pentru clienți. |
|
Statisticile raportului în timp real nu sunt afișate. |
Escaladați la asistența pentru clienți. |
|
Într-un raport de agent în timp real, numărul de înfășurări și numărul de coduri de încheiere introduse nu corespund. |
Această discrepanță apare atunci când un agent face Logout în timp ce se află încă în starea Wrap-up fără a selecta un cod de concluzionare. Instruiți agenții să intre întotdeauna în starea Inactiv și apoi faceți clic pe butonul Deconectare pentru a vă deconecta, în loc să închideți browserul în timp ce sunteți conectat. |
|
Modificările aduse numelor codurilor inactive și de încheiere existente nu apar imediat în rapoartele agenților. În schimb, rapoartele agenților afișează numele de cod anterioare înainte de a fi editate sau N/A pentru un cod nou. |
Deconectați-vă și apoi conectați-vă din nou pentru a vedea modificările. |
|
Când sunt exportate într-CSV format, datele din vizualizarea agent a unui instantaneu curent raport agent se afișează incorect. |
Valoarea de timp se afișează în două celule în loc de una atunci când este exportată într-CSV format. Acest lucru se datorează faptului că o virgulă separă ziua de dată și oră în câmpul Timp conectare. |
|
Când exportați date de raport istoric în Microsoft Excel care include data și ora în format hh:mm:ss, Excel afișează numai orele și minutele, nu secundele. |
În mod implicit, Excel afișează datele în format hh:mm. Cu toate acestea, aveți posibilitatea să faceți dublu clic în celulă pentru a vedea datele în format hh:mm:ss. |
|
Pentru o echipă nouă, datele din raportul interval agent se afișează la intervale de jumătate de oră din momentul în care un agent din echipă se conectează după repornirea sistemului. |
Acest lucru este tranzitoriu pentru echipele care se conectează pentru prima dată. În mod normal, datele se afișează la intervale de jumătate de oră de la miezul nopții. |
|
În modulul Rapoarte istorice, ocazional, parametrii pentru un raport implicit particularizat nu sunt salvate după ce vă deconectați și vă conectați din nou. |
După ce salvați un raport personalizat, așteptați 10-15 secunde înainte de a vă deconecta. |
|
Nu puteți face o solicitare de monitorizare. |
Asigurați-vă că utilizați DN-ul și prefixul corecte. |
|
Sesiunea de monitorizare lăsată deschisă timp de o oră sau mai mult afișează o pagină goală sau un comportament neașteptat |
Închideți modulul și redeschideți-l. |
|
Telefonul supervizorului sună chiar și atunci când solicitarea de monitorizare este pentru o coadă diferită. |
Dacă se face o solicitare de monitorizare pentru o echipă și dacă mai multe cozi utilizează aceeași echipă pentru rutare, oricare dintre apelurile cozii pentru acea echipă poate fi monitorizat. |
|
Un apel se termină, dar ecranul de monitorizare indică faptul că apelul este încă în desfășurare. |
Escaladați la asistența pentru clienți |
|
Agenții conectați nu pot vedea modificările aduse profilului de abilități. |
Agentul trebuie să se conecteze din nou pentru a vizualiza modificările. |
Raportarea problemelor Portalului de management către asistența pentru clienți
Atunci când escaladați o problemă legată de Portalul de management la asistența Cisco Webex Contact Center pentru clienți, asigurați-vă că furnizați următoarele informații:
-
Numele de conectare și numele de utilizator al persoanei care întâmpină problema.
-
Momentul în care problema a fost observată pentru prima dată.
-
Dacă problema a apărut în modulul de monitorizare, numărul pe care supervizorul încerca să-l apeleze și un ID de sesiune de apel, dacă este disponibil.
Depanarea problemelor desktop
Întreruperi ale rețelei
Dacă survine o întrerupere a rețelei care durează mai puțin de două minute, desktopul afișează un mesaj de reconectare , apoi se reconectează cu succes.
Dacă o întrerupere a rețelei durează mai mult de două minute, instruiți agenții să închidă fereastra curentă Desktop, apoi conectați-vă utilizând URL-ul principal. Dacă conectarea nu reușește cu URL-ul principal, instruiți agenții să utilizeze datele de conectare la centrul de aplicații de rezervă.
Escaladarea tuturor întreruperilor de rețea; Raportați ora la care a apărut problema și numărul de agenți afectați.
Dacă rețeaua către centrul de aplicații principal nu funcționează, utilizatorii Portalului de management nu pot vizualiza statistici.
Probleme cu aplicația desktop
Dacă întâmpinați o problemă cu aplicația Desktop, următorul tabel vă poate ajuta să rezolvați problema.
|
Problemă |
Descriere/Soluție |
|---|---|
|
Nu vă puteți conecta la Desktop. |
|
|
În timpul conectării, apare mesajul |
Verificați formatul DN-ului pe care l-ați introdus și asigurați-vă că numărul este valid. |
|
Ați închis accidental fereastra browserului în timpul unui apel. |
Dacă închideți fereastra browserului în timpul unui apel, nu vă puteți conecta din nou până când nu finalizați apelul. Dacă închideți fereastra browserului în timp ce apelul este în așteptare, sistemul scoate automat apelul din așteptare. |
|
Când reîmprospătați fereastra Desktop, sunteți deconectat și se afișează ecranul de conectare. |
Conectați-vă din nou. Evitați reîmprospătarea ferestrei în timp ce sunteți conectat. |
|
Bara de stare de pe desktop afișează |
|
|
După reconectarea la sistem în urma unei întreruperi a rețelei, sunteți deconectat brusc. |
conectați-vă din nou la Desktop. Dacă nu vă puteți conecta, treceți la Asistența pentru clienți. |
|
Relansarea desktopului în timp ce sunteți conectat poate crea probleme |
Nu deschideți mai mult de o aplicație desktop simultan pe desktop. |
|
Desktopul devine foarte lent. |
Acest lucru se poate întâmpla atunci când lăsați desktopul deschis pentru perioade lungi de timp. Închideți atât desktopul, cât și browserul după ce vă deconectați de la sistem. Dacă acest lucru nu ajută, încheiați procesul din Managerul de activități Windows. |
|
Desktopul deconectează ocazional agenți în urma unei întreruperi a rețelei. |
conectați-vă din nou la Desktop. |
|
Desktopul nu este afișat. |
Minimizați desktopul, apoi restaurați-l din bara de activități. |
|
Paginile de lansare și graficele nu se afișează corect. |
Asigurați-vă că în Internet Explorer, opțiunea Afișare imagini este selectată în fila Complex din caseta de dialog Opțiuni Internet. |
|
Sunteți disponibil, dar nu vi se trimit apeluri. |
Asigurați-vă că sunteți în starea Disponibil și că sunteți conectat la echipa corectă. |
|
Vorbiți cu un client, dar bara de stare Desktop afișează |
Raportați incidentul la asistența pentru clienți. |
|
Softphone-ul agentului nu sună, dar bara de stare Desktop afișează |
Asigurați-vă că ați introdus DN-ul corect. |
|
Bara de stare a desktopului afișează |
Verificați dacă cablul de rețea al computerului a fost deconectat sau slăbit. Dacă nu vedeți un mesaj care indică faptul că a existat o problemă de rețea, treceți la Asistența pentru clienți. |
|
Răspundeți la un apel, dar apelul se deconectează după 30 de secunde. |
Dacă |
|
Browserul Internet Explorer se blochează. |
Deschideți Windows Task Manager și încheiați toate procesele browserului. |
|
Apar blocante ale ferestrelor pop-up. |
Din Internet Explorer meniul Instrumente , dezactivați blocarea ferestrelor pop-up. |
|
Bara de stare Desktop afișează o stare conectată în timp ce sună telefonul. |
Raportați incidentul la asistența pentru clienți. |
|
Un apel de ieșire eșuează. |
Asigurați-vă că ați introdus DN-ul și prefixul corecte. |
|
În timpul unui transfer orb, detaliile apelului nu se afișează pe desktopul agentului primitor în timp ce agentul respectiv se află în starea Rezervat. |
Starea Rezervat este tranzitorie. Detaliile apelului se afișează atunci când al doilea agent răspunde la apel. |
Probleme audio
Dacă întâmpinați probleme audio cu desktopul, următorul tabel vă ajută să rezolvați problemele.
|
Problemă |
Descriere/Soluție | ||
|---|---|---|---|
|
Ecou sau volum redus |
Verificați setările telefonului. Dacă utilizați un softphone, verificați setările Microsoft Windows și softphone. |
||
|
Jitter/Stutter audio -SAU- Latență ridicată |
Conectivitate slabă, probabil din cauza unei probleme de rețea. Asigurați-vă că PC-ul dvs. nu rulează și alt software care utilizează audio. Escaladați la asistența pentru clienți. |
||
|
Discuție încrucișată |
Escaladați la asistența pentru clienți. |
||
|
Sunet unidirecțional |
Asigurați-vă că nu aveți sunetul dezactivat. Dacă nu, treceți la asistența pentru clienți. |
||
| Zgomot de fundal |
Caracteristica de eliminare a zgomotului de fundal este activată implicit pentru organizația dvs. În situațiile în care agentul dorește să audă zgomot de fundal de la client, contactați asistența pentru clienți pentru a dezactiva semnalizatorul caracteristicii.
|
Raportarea problemelor Agent Desktop către asistența pentru clienți
Atunci când escaladați o problemă Agent Desktop la Webex de asistență pentru clienți centru de contact, asigurați-vă că furnizați următoarele informații:
-
Solicitați agentului să furnizeze o captură de ecran a ecranului Agent Desktop.
-
Includeți ora la care problema a fost observată pentru prima dată.
Parametrii raportului apelului
Următorul tabel descrie parametrii disponibili în Webex rapoarte de apeluri în timp real și istorice ale Contact Center. În tabel, CSR este o abreviere pentru înregistrarea sesiunii clientului.
|
Parametru |
Descriere |
Raport | ||
|---|---|---|---|---|
|
% abandonate |
Procentul de apeluri care au fost abandonate în intervalul de raportare. (Abandonat/Total) * 100 |
Rapoarte de interval de apeluri în timp real pentru cozi și abilități în funcție de coadă; Rapoarte istorice privind apelurile pentru cozi |
||
|
% cu răspuns |
Numărul de apeluri la care s-a răspuns împărțit la numărul de apeluri care au intrat în coadă minus apelurile scurte înmulțit cu 100. (Răspuns/(Răspuns + Abandonat)) * 100 |
Rapoarte de interval de apeluri în timp real pentru cozi și abilități în funcție de coadă; Rapoarte istorice privind apelurile pentru cozi |
||
|
Abandonat |
Numărul de apeluri care au fost abandonate în timpul intervalului de raport. Un apel abandonat este un apel care a fost oprit fără a fi distribuit către un amplasament destinație, dar care a fost în sistem pentru mai mult timp decât timpul specificat pentru pragul de apel scurt alocat întreprinderii. |
Rapoarte de interval de apeluri în timp real pentru cozi și abilități în funcție de coadă; Rapoarte istorice privind apelurile pentru cozi |
||
|
Ora abandonării |
Perioada cumulată de timp în care apelurile s-au aflat în sistem mai mult decât timpul specificat de pragul pentru apeluri scurte, dar s-au terminat înainte de a fi distribuite unui agent sau altei resurse. |
Rapoarte de interval de apeluri în timp real pentru cozi și abilități în funcție de coadă; Rapoarte istorice privind apelurile pentru cozi |
||
|
Abandonat în SL |
Numărul de apeluri care au fost terminate în timp ce vă aflați în coadă în cadrul pragului Nivel serviciu furnizat pentru coadă sau abilitate (într-un interval de abilități după raportul de coadă).
|
Rapoarte de interval de apeluri în timp real pentru cozi și abilități în funcție de coadă; Rapoarte istorice privind apelurile pentru cozi |
||
|
Nivel ajustat al serviciului % |
Numărul de apeluri la care s-a răspuns sau au fost abandonate în cadrul pragului nivelului de serviciu prevăzut pentru coadă sau abilitate (într-un interval de competențe la raportul de coadă), împărțit la numărul total de apeluri (inclusiv apelurile abandonate) înmulțit cu 100. ((La nivel de serviciu + Abandonat în cadrul SL)/(Răspuns + Abandonat)) * 100
|
Rapoarte de interval de apeluri în timp real pentru cozi și abilități în funcție de coadă; Rapoarte istorice de apeluri pentru cozi, site-uri și echipe |
||
|
Agent |
Numele agentului care a gestionat apelul sau un cod numeric de identificare, dacă apelul a fost gestionat de o resursă de echipă bazată pe capacitate, nu de un agent Webex al centrului de contact. |
CSR |
||
|
Ora de începere a agentului |
Momentul în care agentul a pus mâna pe telefon și a început să vorbească cu apelantul. |
CSR |
||
|
ANI |
Cifrele ANI livrate odată cu apelul. ANI sau identificarea automată a numărului este un serviciu furnizat de compania de telefonie care furnizează numărul de telefon al apelantului împreună cu apelul. |
CSR |
||
|
Cu răspuns |
Numărul de apeluri care au fost direcționate din coadă către un agent sau o resursă disponibilă și au fost preluate de către agent sau resursă. |
Rapoarte privind intervalele de apeluri în timp real pentru cozi, abilități după coadă, site-uri și echipe; Rapoarte istorice de apeluri pentru cozi, site-uri și echipe |
||
|
Durată răspuns |
Intervalul de timp cumulat între momentul în care apelurile au intrat în coadă și momentul în care au fost preluate (conectare la un agent sau la altă resursă) în timpul intervalului de raport. Deoarece timpul de răspuns este calculat după ce apelul este preluat, timpul de răspuns pentru apelurile care sunt în așteptarea răspunsului nu este reflectat în raport. |
Rapoarte privind intervalele de apeluri în timp real pentru cozi, abilități după coadă, site-uri și echipe; Rapoarte istorice de apeluri pentru cozi, site-uri și echipe |
||
|
Agenți disponibili |
Numărul de agenți conectați care se află în prezent în starea Disponibil. |
Raport instantaneu apel |
||
|
Durată medie abandon |
Durata totală de timp în care apelurile au fost în sistem înainte de a fi abandonate împărțită la numărul total de apeluri abandonate: Timp abandonat/Abandonat |
Rapoarte de interval de apeluri în timp real pentru cozi și abilități în funcție de coadă; Rapoarte istorice privind apelurile pentru cozi |
||
|
Timp mediu conectat |
Timpul total de conectare împărțit la numărul total de apeluri la care s-a răspuns în intervalul de raportare: Timp conectat/(Răspuns + Răspuns secundar) |
Rapoarte privind intervalele de apeluri în timp real pentru cozi, abilități după coadă, site-uri și echipe; Rapoarte istorice de apeluri pentru cozi, site-uri și echipe |
||
|
Timp Mediu la Efectuare |
Durata medie de timp petrecută cu gestionarea unui apel (timpul conectat plus timpul de încheiere), împărțită la numărul de apeluri la care s-a răspuns: Timp conectat+Timp de încheiere/(Răspuns + Răspuns secundar) |
Rapoarte privind intervalele de apeluri în timp real pentru cozi, abilități după coadă, site-uri și echipe; Rapoarte istorice de apeluri pentru cozi, site-uri și echipe |
||
|
Ora IVR medie |
Durata totală de timp în care apelurile au fost în sistemul IVR împărțită la numărul total de apeluri care au fost în sistemul IVR. |
Rapoarte în timp real privind intervalul apelurilor și istoricul apelurilor pentru punctele de intrare |
||
|
Timp mediu în coadă |
Durata totală de timp în care apelurile s-au aflat în coadă împărțită la numărul total de apeluri care au fost puse în coadă: Timp în coadă/În coadă |
Rapoarte de interval de apeluri în timp real pentru cozi și abilități în funcție de coadă; Rapoarte istorice de apeluri pentru cozi. |
||
|
Viteză medie de răspuns |
Timpul total de răspuns împărțit la numărul total de apeluri la care s-a răspuns: Timp răspuns/răspuns |
Rapoarte privind intervalele de apeluri în timp real pentru cozi, abilități după coadă, site-uri și echipe; Rapoarte istorice de apeluri pentru cozi, site-uri și echipe |
||
|
Timp mediu de încheiere |
Durata totală a agenților petrecuți în starea Wrap-up împărțită la numărul total de apeluri la care s-a răspuns: Timp de încheiere/(răspuns + răspuns secundar) |
Rapoarte privind intervalele de apeluri în timp real pentru cozi, abilități după coadă, site-uri și echipe; Rapoarte istorice de apeluri pentru cozi, site-uri și echipe |
||
|
Total transferuri oarbe |
De câte ori apelul a fost transferat din coadă de către agent fără ca primul agent să se consulte sau să se confere cu partea căreia i-a fost transferat apelul |
CSR |
||
|
Transferuri oarbe |
Subsetul de apeluri transferate care au fost transferate de agent către un alt agent sau către un DN extern fără ca primul agent să se consulte sau să se confere cu partea căreia i-a fost transferat apelul. |
Rapoarte privind intervalele de apeluri în timp real pentru cozi, abilități după coadă, site-uri și echipe; Rapoarte istorice de apeluri pentru cozi, site-uri și echipe |
||
|
Durată apel |
Perioada de timp dintre momentul în care apelul a ajuns la punctul de intrare sau la coadă și momentul în care a fost terminat. |
CSR |
||
|
Ora finalizării apelului |
Ora la care apelul a fost terminat. |
CSR |
||
|
Oră de pornire apel |
Ora la care apelul a ajuns la punctul de intrare sau la coadă. |
CSR |
||
|
Terminat |
Numărul de apeluri care s-au încheiat în timpul intervalului de raport. Apelurile preluate, abandonate și deconectate sunt incluse în total. Apelurile transferate și apelurile scurte nu sunt contorizate. |
Rapoarte privind intervalele de apeluri în timp real pentru cozi, abilități după coadă, site-uri și echipe; Rapoarte istorice de apeluri pentru cozi, site-uri și echipe |
||
|
Total conferințe |
De câte ori agentul a stabilit un apel conferință cu apelantul și cu un alt agent. |
CSR |
||
|
Total conferințe |
De câte ori agenții au inițiat un apel conferință către un agent sau un număr extern. |
Rapoarte privind intervalele de apeluri în timp real pentru cozi, abilități după coadă, site-uri și echipe; Rapoarte istorice de apeluri pentru cozi, site-uri și echipe |
||
|
Ora conferinței |
Durata de timp pe care un agent a petrecut-o în conferință cu apelantul și cu un alt agent. |
CSR |
||
|
Conectați |
Numărul de apeluri conectate în prezent la un agent. |
Raport instantaneu apel |
||
|
Durată conectare |
Intervalul de timp dintre momentul în care un agent sau o altă resursă a răspuns la apeluri și momentul în care apelurile au fost terminate. Deoarece timpul de conectare nu este calculat până când apelul nu este terminat, timpul de conectare al unui apel care este încă în desfășurare nu este reflectat în raport. |
Rapoarte de interval de apel în timp real pentru site-uri, echipe, cozi și abilități după coadă; Rapoarte istorice de apeluri pentru cozi, site-uri și echipe |
||
|
Durată conectare |
Durata totală de timp în care apelul a fost conectat la un agent (durata convorbirilor plus durata de așteptare). |
CSR |
||
|
Total consultări |
De câte ori agenții au inițiat o consultare cu un alt agent sau cu cineva la un număr extern în timpul unui apel. |
Rapoarte privind intervalele de apeluri în timp real pentru cozi, abilități după coadă, site-uri și echipe; Rapoarte istorice de apeluri pentru cozi, site-uri și echipe |
||
|
Total consultări |
De câte ori agentul a consultat un alt agent în timpul apelului. |
CSR |
||
|
Erori de consultare |
De câte ori agenții nu au răspuns la o invitație de consultare. |
CSR |
||
|
Timp de consultare |
Timpul pe care un agent l-a petrecut consultându-se cu un alt agent în timpul acestui apel. |
CSR |
||
|
Total răspunsuri CTQ |
De câte ori s-a răspuns la solicitările de consultare pentru coada de așteptare. |
Rapoarte privind intervalele de apeluri în timp real pentru cozi, abilități după coadă, site-uri și echipe; Rapoarte istorice de apeluri pentru cozi, site-uri și echipe |
||
|
Timp de răspuns CTQ |
Perioada cumulată de timp dintre momentul în care s-a răspuns la solicitările de consultare în coada de așteptare și momentul în care s-au încheiat consultările. |
Rapoarte istorice de apeluri pentru cozi, site-uri și echipe |
||
|
Total solicitări CTQ |
De câte ori au fost inițiate solicitări de consultare pentru coada de așteptare. |
Rapoarte privind intervalele de apeluri în timp real pentru cozi, abilități după coadă, site-uri și echipe; Rapoarte istorice de apeluri pentru cozi, site-uri și echipe; CSR |
||
|
Ora solicitării CTQ |
Perioada cumulată de timp dintre momentul în care au fost inițiate cererile de consultare în coada de așteptare și momentul în care consultările s-au încheiat. |
Rapoarte istorice de apeluri pentru cozi, site-uri și echipe; CSR |
||
|
% nivel actual serviciu |
Procentul de apeluri din coadă care nu au atins încă pragul nivelului serviciului prevăzut pentru coadă (într-un raport de coadă) sau abilitate (în rândurile de abilități ale unui raport de abilități pentru fiecare coadă).
|
Raport instantaneu apel |
||
|
Deconectat |
Numărul de apeluri care au fost preluate (și anume au fost conectate de un agent sau distribuite la și acceptate de către un amplasament destinație), dar care au fost apoi imediat deconectate conform pragului de Deconectare bruscă alocat pentru întreprindere. |
Rapoarte privind intervalele de apeluri în timp real pentru cozi, abilități după coadă, site-uri și echipe; Rapoarte istorice de apeluri pentru cozi, site-uri și echipe |
||
|
DN |
Numărul format de apelant (DNIS). |
Toate rapoartele DN Canned |
||
|
DNIS |
Cifrele DNIS livrate odată cu apelul. DNIS sau Serviciul de identificare a numerelor formate este un serviciu furnizat de compania de telefonie, care transmite un șir de cifre indicând numărul folosit de apelant, împreună cu apelul. |
CSR |
||
|
Punct de intrare |
Numele punctului de intrare asociat apelului. |
CSR |
||
|
Din punctul de intrare |
Numărul de apeluri care au intrat în această coadă după ce au fost clasificate în coadă dintr-un punct de intrare de către scriptul de control al apelurilor IVR. Numărul de apeluri care au intrat în această coadă după ce au fost clasificate în coadă dintr-un punct de intrare de fluxul de IVR. |
Rapoarte de interval de apeluri în timp real pentru cozi și abilități în funcție de coadă; Rapoarte istorice privind apelurile pentru cozi |
||
|
Din punctul de intrare |
Numărul de apeluri care au intrat în acest punct de intrare dintr-un alt punct de intrare. |
Rapoarte în timp real privind intervalul apelurilor și istoricul apelurilor pentru punctele de intrare |
||
|
Apeluri monitorizate complet |
Numărul de apeluri care au fost monitorizate de la început până la sfârșit. |
Raport apeluri monitorizate |
||
|
Durată tratare |
Durata de timp petrecută pentru gestionarea apelului (Timp conectat + Timp de încheiere). |
CSR |
||
|
Durată tratare |
Durata cumulată a gestionării apelurilor: Timp conectat + Timp de încheiere |
Rapoarte privind intervalele de apeluri în timp real pentru cozi, abilități după coadă, site-uri și echipe; Rapoarte istorice de apeluri pentru cozi, site-uri și echipe |
||
|
Tip de gestionare |
Cum a fost gestionat apelul. Valori posibile:
|
CSR |
||
|
Total în așteptare |
De câte ori apelul a fost pus în așteptare. |
|
||
|
Durată în aşteptare |
Perioada de timp în care apelul a fost în așteptare în această coadă (pentru o coadă CSR) sau în toate cozile subiacente (pentru un punct de intrare CSR). |
CSR |
||
|
În IVR |
Numărul de apeluri care sunt în prezent în sistemul IVR. |
Raport instantaneu apel |
||
|
În coadă |
Numărul de apeluri aflate în prezent în cozile care sunt acoperite în raport. În cazul rapoartelor de intrare, acesta este numărul de apeluri care se află în prezent în cozi alimentate de punctul de intrare. În rapoartele punct de intrare și coadă, puteți face clic pe un număr din această coloană pentru a afișa diagrama Vârsta apelurilor în coadă radială într-o fereastră pop-up. Diagrama afișează numărul de apeluri care au fost în coadă pentru durata de timp reprezentată de trei segmente de timp. Segmentele de timp sunt derivate prin împărțirea valorii celui mai lung timp din coadă la trei, rotunjirea valorii rezultate la cele mai apropiate 10 secunde și apoi înmulțirea acelei valori cu 1, 2 și 3. De exemplu, dacă valoarea celui mai lung timp din coadă este de 85 de secunde, atunci 85/3=28,3, care este rotunjită în jos la 20, iar diagrama afișează segmente de timp de 20, 40 și 60 de secunde. |
Raport instantaneu apel |
||
|
La nivel de serviciu |
Numărul de apeluri la care s-a răspuns în cadrul pragului Nivel serviciu furnizat pentru această coadă sau abilitate (într-un interval de abilități pentru fiecare raport de coadă).
|
Rapoarte de interval de apeluri în timp real pentru cozi și abilități în funcție de coadă; Rapoarte istorice de apeluri pentru cozi, site-uri și echipe |
||
|
Apeluri monitorizate invizibil |
Numărul de apeluri care au fost monitorizate utilizând modul invizibil, care împiedică afișarea sesiunii de monitorizare pe alte portaluri de management decât cel al supervizorului inițiator. |
Raport apeluri monitorizate |
||
|
IVR finalizat |
Numărul de apeluri care s-au încheiat în IVR dar nu au fost apeluri scurte. |
Rapoarte în timp real privind intervalul apelurilor și istoricul apelurilor pentru punctele de intrare |
||
|
Durată IVR |
Durata de timp în care apelul a fost în sistemul IVR. |
CSR |
||
|
Durată IVR |
Durata cumulată a apelurilor de timp a fost în sistemul IVR. |
Rapoarte în timp real privind intervalul apelurilor și istoricul apelurilor pentru punctele de intrare |
||
|
Agenți conectați |
Numărul de agenți care sunt în prezent conectați la această echipă sau la toate echipele de la acest amplasament. La nivel de coadă, acesta este numărul de agenți conectați la toate echipele de pe site-urile care deservesc această coadă. |
Raport instantaneu apel |
||
|
Cel mai lung apel din coada de așteptare |
Cea mai lungă perioadă de timp în care un apel a fost în fiecare coadă acoperită în raport. |
Raport instantaneu apel |
||
|
Timp maxim de așteptare |
Cea mai lungă perioadă de timp în care un apel a stat la coadă așteptând să primească răspuns. |
Rapoarte istorice privind apelurile pentru cozi |
||
|
Apeluri monitorizate la mijlocul apelului |
Numărul de apeluri a căror monitorizare a început după ce apelul era deja în desfășurare. |
Raport apeluri monitorizate |
||
|
Semnalizator monitorizare |
Indiferent dacă apelul a fost sau nu monitorizat, antrenat sau intervenit. Valori posibile:
Pentru informații despre monitorizare, consultați Monitorizarea apelurilor. |
CSR |
||
|
Nou |
Numărul de apeluri externe primite la punctul de intrare. |
Rapoarte în timp real privind intervalul apelurilor și istoricul apelurilor pentru punctele de intrare |
||
|
Nou |
Numărul de apeluri care au intrat în sistem prin intermediul unui anumit număr format. |
Toate rapoartele DN Canned |
||
|
Nu. de transferuri |
De câte ori a fost transferat apelul de către un agent. |
CSR |
||
|
Overflow |
Numărul de apeluri care au fost trimise către numărul de depășire a fost furnizat pentru coadă și la care s-a răspuns. De obicei, un apel este trimis către un număr de depășire dacă este plasat în coadă mai mult decât timpul maxim specificat în strategia de rutare sau deoarece a survenit o eroare la trimiterea apelului către un agent. Dacă apelul nu este preluat, acesta este inclus în numărul Abandonat sau Deconectat la terminarea apelului. |
Rapoarte de interval de apeluri în timp real pentru cozi și abilități în funcție de coadă; Rapoarte istorice privind apelurile pentru cozi |
||
|
Coadă |
Numele cozii asociate apelului. |
CSR |
||
|
Coadă |
Numele cozii care a fost monitorizată. |
Raport Apeluri monitorizate |
||
|
Timp de coadă |
Perioada de timp în care apelul s-a aflat într-o coadă așteptând să fie trimis către un site de destinație. |
CSR |
||
|
În coadă |
Numărul de apeluri introduse în coadă în timpul acestui interval. |
Rapoarte de interval de apeluri în timp real pentru cozi și abilități în funcție de coadă; Rapoarte istorice privind apelurile pentru cozi |
||
|
Timp în coadă |
Durata cumulată de timp în care apelurile au fost în coadă, așteptând să fie trimise către un agent sau altă resursă. Deoarece timpul din coadă este calculat după ce apelul părăsește coada, timpul din coadă pentru un apel care este încă în coadă nu este reflectat în raport. |
Rapoarte de interval de apeluri în timp real pentru cozi și abilități în funcție de coadă; Rapoarte istorice privind apelurile pentru cozi |
||
|
Înregistrați steagul |
Dacă apelul a fost sau nu înregistrat de Webex Contact Center prin funcția opțională de înregistrare a apelurilor. |
CSR |
||
|
Replasat în coadă |
Numărul de apeluri care au părăsit această coadă după ce au fost transferate de agent într-o altă coadă. Pentru ca apelurile să fie repuse în coadă, primul agent face clic pe butonul Coadă, selectează o coadă din lista verticală și face clic pe Transfer. |
Rapoarte privind intervalele de apeluri în timp real pentru cozi, abilități după coadă, site-uri și echipe; Rapoarte istorice de apeluri pentru cozi, site-uri și echipe |
||
|
S nr. |
Un număr de ordine care identifică fiecare segment al unui apel pe măsură ce se deplasează prin sistemul Webex Contact Center. Faceți clic pe o intrare din această coloană pentru a deschide o fereastră care afișează istoricul apelului pe parcursul ciclului său de viață. |
CSR |
||
|
Răspuns secundar |
Numărul de apeluri la care a răspuns un agent după ce a fost transferat agentului de către un alt agent. |
Rapoarte privind intervalele de apeluri în timp real pentru cozi, abilități după coadă, site-uri și echipe; Rapoarte istorice de apeluri pentru cozi, site-uri și echipe |
||
|
% nivel serviciu |
Numărul de apeluri la care s-a răspuns în cadrul pragului nivelului de serviciu prevăzut pentru coadă sau abilitate (într-un interval de competențe la raportul de coadă), împărțit la numărul total de apeluri (inclusiv apelurile abandonate) înmulțit cu 100: ((la nivel de serviciu)/(răspuns + abandonat)) * 100
|
Rapoarte de interval de apeluri în timp real pentru cozi și abilități în funcție de coadă; Rapoarte istorice de apeluri pentru cozi, site-uri și echipe. |
||
|
ID sesiune |
O valoare atribuită de sistem care identifică în mod unic un apel pe parcursul ciclului său de viață. |
CSR |
||
|
Scurt |
Numărul de apeluri care au fost terminate în cadrul pragului pentru apeluri scurte prevăzut pentru întreprindere fără a fi distribuite către un site de destinație sau conectate la un agent. |
Rapoarte în timp real privind intervalul apelurilor și istoricul apelurilor pentru punctele de intrare |
||
|
Scurt |
Numărul de apeluri care au fost terminate în cadrul pragului de Apel scurt desemnat întreprinderii fără a fi conectat la un agent. |
Rapoarte de interval de apeluri în timp real pentru cozi și abilități în funcție de coadă; Rapoarte istorice privind apelurile pentru cozi |
||
|
Site |
Locația centrului de contact către care a fost distribuit apelul. |
CSR |
||
|
Site |
Numele site-ului care a fost monitorizat. |
Raport apeluri monitorizate |
||
|
Echipă |
Numele echipei către care a fost distribuit apelul. |
CSR |
||
|
Echipă |
Numele echipei care a fost monitorizată. |
Raport apeluri monitorizate |
||
|
Partea care reziliază |
Cine a încheiat apelul: agentul sau apelantul |
CSR |
||
|
Tip de oprire |
Cum a fost încheiat apelul. Valori posibile:
|
CSR |
||
|
Până la punctul de intrare |
Numărul de apeluri care au fost transferate către un alt punct de intrare. |
Rapoarte în timp real privind intervalul apelurilor și istoricul apelurilor pentru punctele de intrare |
||
|
La coadă |
Numărul de apeluri care au fost trimise către o coadă. |
Rapoarte în timp real privind intervalul apelurilor și istoricul apelurilor pentru punctele de intrare |
||
|
Total apeluri monitorizate |
Numărul total de apeluri monitorizate în intervalul de timp al raportului. |
Raport apeluri monitorizate |
||
|
Erori de transfer |
De câte ori a apărut o eroare în timpul procesului de transfer. |
CSR |
||
|
Transferate |
Suma tuturor apelurilor transferate din această coadă către un agent, un DN extern sau o altă coadă Webex Contact Center: Transferat afară + Replasat în coadă |
Rapoarte privind intervalele de apeluri în timp real pentru cozi, abilități după coadă, site-uri și echipe; Rapoarte istorice de apeluri pentru cozi, site-uri și echipe |
||
|
De intrare transferate |
Numărul de apeluri care au fost transferate la acest punct de intrare de către un agent. |
Rapoarte în timp real privind intervalul apelurilor și istoricul apelurilor pentru punctele de intrare |
||
|
De intrare transferate |
Numărul de apeluri care au intrat în această coadă după ce au fost transferate în coadă de către un agent care a făcut clic pe butonul Coadă, a selectat o coadă din lista verticală și a făcut clic pe Transfer. |
Rapoarte de interval de apeluri în timp real pentru cozi și abilități în funcție de coadă; Rapoarte istorice privind apelurile pentru cozi |
||
|
Număr transferat |
Numărul de telefon la care agentul a transferat apelul într-un transfer agent-DN. Acest parametru apare în fereastra Webex Contact Center care se deschide atunci când faceți clic pe o intrare din S No. (număr secvențial) coloana unui punct de intrare sau a unei înregistrări cu detalii despre apelul de coadă (CSR). |
CSR |
||
|
Transferat afară |
Numărul de apeluri care au părăsit această coadă după ce au fost transferate de un agent către un DN extern sau către alt agent. Apelurile transferate rezultă atunci când un agent face clic pe butonul Agent , selectează un agent din lista verticală și face clic pe Transfer sau când agentul face clic pe butonul DN, introduce un număr de telefon și face clic pe Transfer . Apelurile transferate pot începe ca o consultare sau conferință, dar sunt considerate ca transferate numai atunci când primul agent finalizează transferul către a doua parte. |
Rapoarte privind intervalele de apeluri în timp real pentru cozi, abilități după coadă, site-uri și echipe; Rapoarte istorice de apeluri pentru cozi, site-uri și echipe |
||
|
Concluzionare |
Codul de încheiere pe care agentul l-a dat pentru apel. Rețineți că, dacă agentul încheie apelul după generarea CSR, CSR corespunzătoare este actualizat după ce agentul selectează codul de încheiere pentru acel apel. |
CSR |
||
|
Timp de încheiere |
Durata de timp pe care un agent a petrecut-o în starea Concluzionare în timpul apelului. |
CSR |
||
|
Timp de încheiere |
Durata cumulată a agenților petrecuți în starea Concluzionare în timpul apelului. |
Rapoarte privind intervalele de apeluri în timp real pentru cozi, abilități după coadă, site-uri și echipe; Rapoarte istorice de apeluri pentru cozi, site-uri și echipe |
Parametri raport agent
Următorul tabel descrie parametrii disponibili în Webex rapoarte în timp real ale agenților Contact Center și istoric. În tabel, ADR este o abreviere pentru Raport detalii agent.
|
Parametru |
Descriere |
Raport | ||
|---|---|---|---|---|
|
Acțiune |
Pictogramele pe care puteți face clic pentru a efectua o acțiune:
|
Vizualizări instantanee/echipă și abilități |
||
|
Agent |
Numele unui agent din raport. Dacă întreprinderea utilizează caracteristica Multimedia și raportul include mai multe canale media, puteți să faceți clic pe săgeata de restrângere sau să extindeți săgeata din stânga numelui unui agent pentru a restrânge sau extinde datele grupate după tipul de canal. |
Instantaneu/vizualizare agent; Interval agent în timp real/nivel de agent |
||
|
Replasare în coadă agent |
De câte ori un agent a replasat în coadă un apel de intrare. |
Rezumatul agentului istoric și rapoartele de interval; ADR; Instantaneu/vizualizare agent; Raport Urmărire agent |
||
|
Transfer agent |
De câte ori un agent a transferat un apel de intrare către alt agent. |
Rezumatul agentului istoric și rapoartele de interval; ADR; Raport Urmărire agent |
||
|
Disponibil |
Număr: de câte ori un agent a intrat în starea Disponibil. Timptotal e: Durata totală petrecută de un agent în starea Disponibil. Timp mediu: (Nu în ADR sau în vizualizarea Instantaneu/Agent sau în raportul Urmărire agent) Durata medie de timp în care agenții s-au aflat în starea Disponibil (Timp total disponibil împărțit la Număr disponibil). % timp: (numai în ADR) Procentul de timp în care agentul s-a aflat în starea Disponibil. |
Rezumatul agentului istoric și rapoartele de interval; Vizualizare ADR & Instantaneu/Agent; Raport Urmărire agent |
||
|
Disponibil |
Numărul de agenți aflați în starea Disponibil sau, în vizualizarea Abilități, numărul de agenți din starea Disponibil care posedă abilitatea. |
Instantaneu / site, abilități și abilități după vizualizările echipei |
||
|
Durată disponibilitate |
Perioada de timp în care agenții au fost în starea Disponibil în intervalul de timp. |
Rapoarte în timp real privind intervalele de agent |
||
|
Timpul mediu conectat |
Timpul conectat împărțit la numărul de apeluri care au fost conectate în intervalul de timp. |
Interval de competențe în timp real în funcție de echipă |
||
|
Timp Mediu la Efectuare |
Durata medie de timp petrecută cu gestionarea unui apel (timpul conectat plus timpul de încheiere, împărțit la numărul de apeluri). |
Interval de competențe în timp real în funcție de echipă |
||
|
Transfer orb |
De câte ori un agent a transferat un apel de intrare fără a consulta mai întâi. |
Rezumatul agentului istoric și rapoartele de interval; ADR; Instantaneu/vizualizare agent; Raport Urmărire agent |
||
|
Apeluri gestionate |
Numărul de apeluri pe care le-a gestionat agentul (sau, pentru vizualizarea Abilități, numărul de apeluri pe care agentul le-a gestionat pentru abilitatea respectivă) de la conectare. Așezați cursorul peste un număr din această coloană pentru a afișa o fereastră pop-up care arată codurile de încheiere introduse de agent și de câte ori a fost introdus fiecare cod. |
Instantaneu/Vizualizare echipă și Vizualizare abilități |
||
|
Apeluri gestionate |
Numărul total de apeluri de intrare și de ieșire gestionate. |
Rezumat istoric agent și rapoarte de interval |
||
|
Canal |
Canalul media asociat activității. (Apare numai dacă întreprinderea dvs. utilizează caracteristica Multimedia.) |
ADR; Raport Urmărire agent |
||
|
Conferinţă |
De câte ori agentul a inițiat un apel conferință. |
Rezumatul agentului istoric și rapoartele de interval; ADR; Instantaneu/vizualizare agent; Raport Urmărire agent |
||
|
Conectați |
Numărul de agenți conectați în prezent la un apel de intrare sau, în vizualizarea Abilități, numărul de agenți conectați la un apel care posedă abilitatea respectivă. |
Instantaneu / site, abilități și abilități după vizualizările echipei |
||
|
Durată conectare |
Perioada de timp în care apelurile de intrare au fost conectate la un agent în intervalul de timp (durata convorbirilor plus durata de așteptare). |
Interval de competențe în timp real în funcție de echipă |
||
|
Consultare |
Număr: de câte ori un agent a răspuns la o solicitare de consultare plus de câte ori a consultat un agent alți agenți. Timp total: Timpul total de răspuns la consultare plus timpul total de solicitare a consultării. Timp mediu: (Nu este în ADR sau în raportul de urmărire a agentului) Durata medie a timpului de consultare (timpul total de consultare împărțit la numărul de consultări). |
Rezumatul agentului istoric și rapoartele de interval; ADR; Raport Urmărire agent |
||
|
Consultă răspunsul |
Număr: de câte ori un agent a răspuns la o solicitare de consultare din partea altui agent. Timp total: timpul total petrecut de un agent răspunzând solicitărilor de consultare din partea agenților. Timp mediu: (Nu apare în raportul ADR sau Urmărire agent) Durata medie de timp petrecută de agenți răspunzând solicitărilor de consultare (timpul total de răspuns la consultare împărțit la numărul de răspunsuri consultate). % timp: (Numai în raportul ADR și Urmărire agent) Procentul de timp pe care agentul l-a petrecut răspunzând solicitărilor de consultare. |
Rezumatul agentului istoric și rapoartele de interval; ADR; Raport Urmărire agent |
||
|
Cerere de consultare |
Contorizare: de câte ori un agent a trimis o solicitare de consultare altui agent. Total Time: Timpul total pe care un agent l-a petrecut consultându-se cu alți agenți. Timp mediu: (Nu apare în raportul ADR sau de urmărire a agentului) Durata medie de timp petrecută de agenți consultându-se cu alți agenți (Timpul total de solicitare a consultării împărțit la Numărul de solicitări de consultare). % de timp: (numai în raportul ADR și Urmărire agent) Procentul de timp pe care agentul l-a petrecut consultându-se cu alți agenți în timpul unui apel de intrare. |
Rezumatul agentului istoric și rapoartele de interval; ADR; Raport Urmărire agent |
||
|
Consultanta |
Numărul de agenți care se consultă în prezent cu un alt agent. |
Instantaneu/Site și abilități în funcție de vizualizările echipei |
||
|
CTQ |
Numărul de agenți care se consultă în prezent cu un alt agent după inițierea sau răspunsul la o solicitare de consultare în coada de așteptare. |
Instantaneu/vizualizare site |
||
|
Starea Curentă |
Starea actuală a agentului. În vizualizările Echipă și Abilități, dacă starea curentă este Inactiv, codul inactiv selectat de agent este afișat între paranteze. Niciun cod nu arată dacă agentul tocmai s-a conectat și nu a selectat un cod inactiv. |
Vizualizări instantanee/echipă, abilități și agent |
||
|
Total deconectați |
Numărul de apeluri care au fost conectate la un agent, dar care au fost apoi deconectate imediat în cadrul pragului de deconectare bruscă prevăzut pentru întreprindere. |
Rezumatul istoric al agentului și rapoartele intervalului agentului; ADR; Raport Urmărire agent |
||
|
Număr de rețineri deconectate |
De câte ori un apel de intrare a fost deconectat în timp ce apelantul era în așteptare. |
Instantaneu/Vizualizare agent |
||
|
DN |
Numărul de apelare utilizat de agent pentru a face Login la Agent Desktop. |
Vizualizări instantanee / echipă, agent și abilități; ADR; Raport Urmărire agent |
||
|
Durată |
Perioada de timp în care agentul a fost în stat. |
Raport de urmărire a agentului |
||
|
Ora finală a deconectării |
Data și ora la care agentul s-a deconectat. Această coloană apare numai în rapoartele de sumar la nivel de agent. |
Rezumat istoric agent/nivel agent |
||
|
În aşteptare |
Numărul de agenți în starea Conectat care au pus apelantul în așteptare. |
Instantaneu/vizualizare site și abilități după vizualizarea echipă |
||
|
Durată în aşteptare |
Durata de timp în care apelanții au fost în așteptare în intervalul de timp. |
Interval de competențe în timp real în funcție de echipă |
||
|
Inactiv |
De câte ori agentul a intrat în starea Inactiv dintr-o altă stare. Așezați cursorul peste un număr din această coloană pentru a afișa o fereastră pop-up care arată codurile inactive introduse de agent și de câte ori a fost introdus fiecare cod.
|
Vizualizări instantanee/echipă și abilități |
||
|
Inactiv |
Numărul de agenți aflați în prezent în starea Inactiv. |
Instantaneu/Site și abilități în funcție de vizualizările echipei |
||
|
Inactiv |
Număr: De câte ori un agent a intrat în starea Inactiv. Timp total: timpul total petrecut de agenți în starea Inactiv. Durată medie:(Indisponibil în raportul ADR sau Urmărire agent) Durata medie de timp în care agenții au fost în starea Inactiv (Timp total de inactivitate împărțit la Număr de inactivi). % timp.:(Nu este disponibil în rapoartele Rezumat agent și Interval) Procentul de timp în care agentul s-a aflat în starea Inactiv. |
Rezumatul agentului istoric și rapoartele de interval; ADR; Raport Urmărire agent |
||
|
Inactiv |
Număr: De câte ori agentul a intrat în starea Inactiv dintr-o altă stare. Așezați cursorul peste numărul din acest câmp pentru a vedea codurile inactive introduse de agent și de câte ori a fost utilizat fiecare cod.
|
Instantaneu/Vizualizare agent |
||
|
Durată inactivitate |
Perioada de timp în care agenții au fost în starea Inactiv în intervalul de timp. |
Rapoarte în timp real privind intervalele de agent |
||
|
În Apelare |
Numărul de agenți care sunt conectați la sau sunt în etapa de concluzionare a unui apel de ieșire. |
Instantaneu/vizualizare site și abilități după vizualizarea echipă |
||
|
În Apelare |
De câte ori agentul a fost conectat la un apel de apelare sau a încheiat un apel de apelare. |
Instantaneu/Vizualizare echipă |
||
|
În timp |
Momentul în care agentul a intrat în stare. |
Raport Urmărire agent |
||
|
Intrare |
Timp rezervat: Perioada de timp în care agenții au fost în starea Rezervat, timp în care apelurile primite sunau, dar nu primiseră încă răspuns. Număr de răspunsuri: Numărul de apeluri de intrare la care a răspuns un agent în intervalul de timp. Timp de convorbire: Durata de timp în care agenții vorbeau la apelurile de intrare în intervalul de timp. Timp în așteptare: perioada de timp în care apelurile de intrare au fost în așteptare în intervalul de timp. Timp conectat: Durata de timp în care apelurile de intrare au fost conectate la un agent în intervalul de timp (durata convorbirilor de intrare plus durata de așteptare pentru intrare). Timp de încheiere: Durata de timp petrecută de agenți în starea Wrap-up după un apel de intrare în intervalul de timp. Timp mediu conectat: Timpul conectat de intrare împărțit la numărul de apeluri de intrare care au fost conectate în intervalul de timp. Durata medie de gestionare: Durata medie de timp petrecută pentru gestionarea unui apel de intrare (timpul conectat la intrare, plus timpul de încheiere la intrare, împărțit la numărul de apeluri de intrare). |
Rapoarte în timp real privind intervalele de agent |
||
|
Durată medie de gestionare apel de intrare |
Durata medie de timp petrecută pentru gestionarea unui apel (timpul total conectat plus timpul total de așteptare și timpul total de încheiere, împărțit la numărul de conexiuni). |
Instantaneu/Vizualizare agent |
||
|
Timp mediu de ghidare la intrare |
Durata medie de timp petrecută pentru gestionarea unui apel de intrare (timpul total conectat la intrare, plus timpul total de încheiere, împărțit la numărul de conexiuni de intrare). |
Rezumatul agentului istoric și rapoartele de interval; ADR; Raport Urmărire agent |
||
|
Conectat la intrare |
Număr de rețineri: de câte ori un agent a pus un apelant de intrare în așteptare. Număr de conexiuni: Numărul de apeluri de intrare care au fost conectate la un agent. Total Talk Time: Perioada totală de timp în care un agent a vorbit cu un apelant. Timp total de așteptare: durata totală a apelurilor de intrare au fost în așteptare. Timp total: durata totală de timp în care agenții au fost conectați la apelurile primite. Durată medie de așteptare: (Nu este în ADR sau în vizualizarea Instantaneu/Agent sau în raportul Urmărire agent) Timpul mediu de așteptare pentru apelurile de intrare (Timpul total de așteptare împărțit la Numărul de rețineri). Durată medie: (Nu este în ADR sau în vizualizarea Instantaneu/Agent) Durata medie a conectării la intrare (Durata totală împărțită la Numărul de conexiuni). % timp de convorbire: (numai în raportul ADR și Urmărire agent) Procentul de timp conectat la intrare în care agentul vorbea cu apelantul. % timp de așteptare: (numai în ADR) Procentul de timp conectat la intrare în care apelantul a fost în așteptare. % timp: (numai în ADR) Procentul de timp în care agentul a fost conectat la un apel de intrare. |
Rezumatul agentului istoric și rapoartele de interval; ADR; Instantaneu/vizualizare agent; Raport Urmărire agent |
||
|
Inbound Consult |
Număr: de câte ori un agent a răspuns la o solicitare de consultare plus de câte ori a consultat un agent alți agenți. Timp total: Timpul total de răspuns la consultare plus timpul total de solicitare a consultării. |
Instantaneu/Vizualizare agent |
||
|
Răspuns consultat de intrare |
Număr: de câte ori un agent a răspuns la o solicitare de consultare de la un alt agent care gestiona un apel de intrare. Timp total: timpul total petrecut de un agent răspunzând solicitărilor de consultare de la agenții care gestionează apelurile primite. |
Instantaneu/Vizualizare agent |
||
|
Solicitare de consultare de intrare |
Contorizare: de câte ori un agent a trimis o solicitare de consultare altui agent în timpul unui apel de intrare. Timp total: Durata totală pe care un agent a petrecut-o consultându-se cu alți agenți în timpul apelurilor primite. |
Instantaneu/Vizualizare agent |
||
|
CTQ de intrare |
Număr: Număr de răspunsuri CTQ de intrare plus Număr de solicitări CTQ de intrare. Timp total: Timp total de răspuns CTQ de intrare plus Timp total de solicitare CTQ de intrare. |
Instantaneu/Vizualizare agent |
||
|
Răspuns CTQ de intrare |
Contorizare: de câte ori un agent a răspuns la o solicitare de consultare în coada de așteptare de la un agent care gestiona un apel de intrare. Timp total: timpul total petrecut de un agent răspunzând solicitărilor de consultare în coada de așteptare de la agenții care gestionează apelurile primite. |
Instantaneu/vizualizare agent; Rezumatul agentului istoric și rapoartele de interval; ADR |
||
|
Solicitare CTQ de intrare |
Contorizare: de câte ori un agent a inițiat o consultare pentru a sta la coadă în timp ce gestiona un apel de intrare. Timp total: perioada totală de timp dintre momentul în care un agent a inițiat solicitări de consultare în coada de așteptare în timp ce gestiona apelurile primite și momentul în care consultările s-au încheiat. |
Instantaneu/vizualizare agent; Rezumatul agentului istoric și rapoartele de interval; ADR |
||
|
Intrare rezervată |
Numărare: (Nu este în ADR sau în raportul de urmărire a agentului) De câte ori un agent a intrat în starea Rezervat de intrare, în timpul căreia un apel vine la stația unui agent, dar nu a primit încă răspuns. Timp total: Durata totală petrecută de un agent în starea Rezervat. Timp mediu: Durata medie de timp în care agenții s-au aflat în starea Rezervat de intrare (Timp total disponibil împărțit la Număr disponibil). % timp: (numai în raportul ADR și Urmărire agent) Procentul de timp în care agentul s-a aflat în starea Rezervat de intrare. |
Instantaneu/Vizualizare agent |
||
|
Transferuri de intrare |
Numărul de apeluri de intrare pe care agentul le-a transferat către alt agent, coadă sau număr. |
Instantaneu/Vizualizare agent |
||
|
Încheiere intrare |
Count: De câte ori un agent a intrat în starea Wrap-up după un apel de intrare. În vizualizarea Instantaneu/Agent, puteți așeza cursorul peste un număr din această coloană pentru a vedea codurile de încadrare introduse de agent și de câte ori a fost utilizat fiecare cod. Timp total: Durata totală pe care un agent a petrecut-o în starea Concluzionare după un apel de intrare. Durată medie: (Nu este în ADR, raportul Urmărire agent sau vizualizarea Instantaneu/agent) Durata medie de timp în care agenții s-au aflat în starea Concluzionare după un apel de intrare (Timp total de încheiere împărțit la Număr de concluzionare). % timp: (Numai în raportul ADR și Urmărire agent) Procentul de timp în care agentul s-a aflat în starea Concluzionare după un apel de intrare. |
Rezumatul agentului istoric și rapoartele de interval; ADR; Raport de urmărire a agentului; Instantaneu/Vizualizare agent |
||
|
Ora de Conectare Inițială |
Data și ora la care agentul s-a conectat. |
Rezumat istoric agent/nivel agent |
||
|
Total conectări |
Numărul total de ori în care un agent a păcătuit în acea zi. Apare numai dacă este selectat Agenți în lista verticală Afișare rezultate după. |
Rezumat istoric agent/nivel agent |
||
|
Oră Conectare |
Data și ora la care agentul s-a conectat la Agent Desktop. |
Vizualizări instantanee / echipă, agent și abilități; ADR; Raport Urmărire agent |
||
|
Ora deconectării |
Data și ora la care agentul s-a deconectat de la Agent Desktop. |
ADR; Raport Urmărire agent |
||
|
Nu răspunde |
Numărul de agenți aflați momentan în starea Fără răspuns. |
Instantaneu/Site și abilități în funcție de vizualizările echipei |
||
|
Nu răspunde |
Număr: de câte ori un agent s-a aflat în starea Nu răspunde. Timp total: timpul total petrecut de un agent în starea Nu răspunde. Durată medie: (Nu în ADR sau în vizualizarea instantaneu/agent sau în raportul de urmărire a agentului) Durata medie de timp în care agenții s-au aflat în starea Nu răspunde (timpul total de nerăspuns împărțit la numărul de persoane care nu răspunde). % timp: (Numai în raportul ADR și Urmărire agent) Procentul de timp în care agentul s-a aflat în starea Nu răspunde. |
Rezumatul agentului istoric și rapoartele de interval; ADR; Raport de urmărire a agentului; Instantaneu/Vizualizare agent |
||
|
Durată fără răspuns |
Durata de timp petrecută de agenți în starea Nu răspunde în intervalul de timp. |
Rapoarte în timp real privind intervalele de agent |
||
|
Numărul de apeluri |
Numărul de apeluri de intrare care au fost conectate la site sau la echipă în intervalul de timp. |
Interval de competențe în timp real în funcție de echipă |
||
|
Rată de ocupare |
Măsura timpului pe care agentul l-a petrecut în apeluri în comparație cu timpul disponibil și timpul inactiv, calculat prin împărțirea timpului total conectat (timpul conectat la intrare plus timpul conectat la apel) plus timpul total de încheiere (timpul de încheiere la intrare plus timpul de încheiere a apelului) la orele personalului. |
Instantaneu/vizualizare agent; Rapoarte în timp real privind intervalul agentului; Rezumatul istoric al agentului, intervalul agentului, raportul ADR și urmărirea agentului |
||
|
Rată de ocupare |
Măsura timpului pe care agentul l-a petrecut în apeluri în comparație cu timpul disponibil și timpul inactiv, calculat prin împărțirea timpului conectat la intrare plus timpul de încheiere la orele personalului. |
Interval de competențe în timp real în funcție de echipă |
||
|
Timp liber |
Momentul în care agentul a părăsit statul. |
Raport Urmărire agent |
||
|
Apelare |
Încercat: numărul de apeluri pe care agenții le-au inițiat în intervalul de timp. Conectat: Numărul de apeluri de ieșire care au fost conectate la un agent în intervalul de timp. Timp rezervat: Perioada de timp în care agenții s-au aflat în starea Apelare rezervată, o stare care indică faptul că agentul a inițiat un apel de apelare, dar apelul nu este conectat încă. Timp de convorbire: Perioada de timp în care agenții vorbeau la apelurile de apelare în intervalul de timp. Tim în așteptare: perioada de timp în care apelurile de apelare au fost în așteptare în intervalul de timp. Timp conectat: perioada de timp în care apelurile de apelare au fost conectate la un agent în intervalul de timp (durata convorbirilor de apelare plus durata de așteptare pentru apelare). Timp mediu conectat: Timp conectat de apelare împărțit la numărul de apeluri de ieșire care au fost conectate în intervalul de timp. Timp de încheiere: Durata de timp petrecută de agenți în starea Concluzionare după un apel de apelare în intervalul de timp. Durată medie de gestionare: Durata medie de timp petrecută pentru gestionarea unui apel de apelare (timpul conectat la apelare plus timpul de încheiere a apelării, împărțit la numărul de apeluri de ieșire). |
Rapoarte în timp real privind intervalele de agent |
||
|
Durată medie mâner apelare |
Durata medie de timp petrecut cu gestionarea unui apel de ieșire (Durată totală conectat apel de ieșire + Durată totală concluzionare apel de ieșire împărțit la Total conectări apel de ieșire). |
Rezumatul istoric al agentului, intervalul agentului, raportul ADR și urmărirea agentului |
||
|
Conferință de apelare |
Numărul de apeluri de apelare pe care agentul le-a efectuat în conferință cu o altă persoană. |
Instantaneu/Vizualizare agent |
||
|
Apelare conectată |
Tentativă de numărare: De câte ori un agent a încercat să efectueze un apel de apelare. Număr de conexiuni: Numărul de apeluri de ieșire care au fost conectate la un agent. Număr de rețineri: de câte ori un agent a pus un apel de apelare în așteptare. Total Talk Time: Perioada totală de timp în care un agent a vorbit cu o parte într-un apel de apelare. Timp total de așteptare: durata totală a apelurilor de apelare a fost în așteptare. Timp total: Durata totală de timp în care agenții au fost conectați la apelurile de apelare. Durată medie de așteptare: (Nu este în ADR, raportul Urmărire agent sau Instantaneu/vizualizare agent) Durata medie de așteptare pentru apelurile de ieșire (timpul total de așteptare împărțit la numărul de rețineri). Timp mediu. (Nu se află în ADR, în raportul Urmărire agent sau în vizualizarea Instantaneu/Agent) Durata medie a conexiunii de apelare (durata totală împărțită la numărul de conexiuni). |
Rezumatul agentului istoric și rapoartele de interval; ADR; Raport de urmărire a agentului; Instantaneu/Vizualizare agent |
||
|
Consultativ outdial |
Număr: Număr de răspunsuri pentru consultații de apelare plus număr de solicitări de consultare pentru apelare. Timp total: Timpul total de răspuns al consultării de apelare plus timpul total de solicitare a consultării de apelare. |
Instantaneu/Vizualizare agent |
||
|
Răspuns consultație apelare |
Număr: de câte ori agentul a răspuns la o solicitare de consultare de la un alt agent care se afla într-un apel de apelare. Total Time: Perioada de timp în care agentul a fost consultat de un alt agent care se afla într-un apel de apelare. |
Instantaneu/Vizualizare agent |
||
|
Cerere de consultare apelare |
Contorizare: De câte ori agentul a consultat un alt agent în timpul unui apel de apelare. Timp total: Perioada de timp în care agentul a consultat un alt agent în timpul unui apel de apelare. |
Instantaneu/Vizualizare agent |
||
|
CTQ apelare |
Număr: Număr de răspunsuri CTQ apelare plus Număr de solicitări CTQ de apelare. Timp total: Timp total de răspuns CTQ apelare plus Timp total solicitare CTQ apelare |
Instantaneu/Vizualizare agent |
||
|
Răspuns CTQ apelare |
Contorizare: de câte ori un agent a răspuns la o solicitare de consultare pentru coada de așteptare de la un agent care gestiona un apel de apelare. Timp total: timpul total petrecut de un agent răspunzând solicitărilor de consultare în coada de așteptare de la agenții care gestionează apelurile de apelare. |
Instantaneu/vizualizare agent; Rezumatul agentului istoric și rapoartele de interval; ADR |
||
|
Solicitare CTQ apelare |
Contorizare: de câte ori un agent a inițiat o consultare pentru a sta la coadă în timp ce gestiona un apel de intrare. Timp total: perioada totală de timp dintre momentul în care un agent a inițiat solicitări de consultare în coada de așteptare în timp ce gestiona apelurile primite și momentul în care consultările s-au încheiat. |
Instantaneu/vizualizare agent; Rezumatul agentului istoric și rapoartele de interval; ADR |
||
|
Apelare rezervată |
Număr: De câte ori un agent s-a aflat în starea Apelare rezervată, o stare care indică faptul că agentul a inițiat un apel de apelare, dar apelul nu este conectat încă. Timp total: Durata totală de timp în care un agent s-a aflat în starea Apelare rezervată. Durată medie: (Nu este în ADR, raportul Urmărire agent sau Instantaneu/vizualizare agent) Durata medie de timp în care agenții s-au aflat în starea Apelare rezervată (Timp total împărțit la număr). |
Rezumatul agentului istoric și rapoartele de interval; ADR; Raport de urmărire a agentului; Instantaneu/Vizualizare agent |
||
|
Transferuri de apelare |
Numărul de apeluri de apelare pe care agentul le-a transferat altui agent, altei cozi de așteptare sau altui număr. |
Instantaneu/Vizualizare agent |
||
|
Încheiere apelare |
Număr: De câte ori un agent a intrat în starea Concluzionare după un apel de apelare. Timp total: Durata totală pe care un agent a petrecut-o în starea Concluzionare după un apel de apelare. Durată medie: (Nu în ADR, raportul Urmărire agent sau vizualizarea Instantaneu/Agent) Durata medie de timp în care agenții s-au aflat în starea Concluzionare după un apel de apelare (Timp total de încheiere a apelării împărțit la Număr de înfășurare apelare). |
Rezumatul agentului istoric și rapoartele de interval; ADR; Raport de urmărire a agentului; Instantaneu/Vizualizare agent |
||
|
Coadă |
Dacă agentul gestionează în prezent un apel, numele cozii în care a intrat apelul. |
Vizualizări instantanee/echipă, agent și abilități |
||
|
Motiv |
Motivul pentru care agentul s-a deconectat. De exemplu:
Alte motive pot apărea ocazional. |
ADR; Raport Urmărire agent |
||
|
Rezervat |
Numărul de agenți aflați în prezent în starea Rezervat, în timpul cărora un apel intră, dar nu a primit încă răspuns. |
Instantaneu/vizualizare site și abilități după vizualizarea echipă |
||
|
Rezervat |
Numărul de agenți din statul rezervat care posedă abilitatea. |
Instantaneu/Vizualizare abilități |
||
|
Site |
Numele unui amplasament. Dacă întreprinderea utilizează caracteristica Multimedia și raportul include mai multe canale media, puteți să faceți clic pe săgeata de restrângere sau să extindeți săgeata din stânga numelui unei echipe pentru a restrânge sau extinde datele grupate după tipul de canal. În vizualizarea Site a unui raport agent instantaneu curent, aveți posibilitatea să efectuați următoarele:
|
Instantaneu/vizualizare site; Rapoarte privind intervalele de agent în timp real (cu excepția rapoartelor la nivel de agent) |
||
|
Site |
Se află locul unde se află echipa pentru care agentul se ocupa de apeluri. |
ADR; Raport Urmărire agent |
||
|
Abilitate |
Numele abilității. În vizualizarea Abilitate din raportul agent instantaneu curent, puteți efectua următoarele:
|
Instantaneu/Vizualizare abilități; Interval de competențe în timp real în funcție de echipă |
||
|
Ore personal |
Perioada de timp în care agentul a fost conectat. |
Vizualizări instantanee/echipă, agent și abilități |
||
|
Ore personal |
Perioada de timp în care agentul a fost conectat în intervalul de timp. |
Rapoarte în timp real privind intervalul agenților și intervalul de competențe în funcție de echipă |
||
|
Ore personal |
Durata totală de timp în care agenți au fost conectați. |
Rezumat istoric agent și rapoarte de interval |
||
|
Ore personal |
Durata de timp în care agentul a fost conectat în timpul fiecărei sesiuni de conectare. |
ADR; Raport Urmărire agent |
||
|
Stare |
Ora la care agentul s-a conectat și s-a deconectat și fiecare stare în care s-a aflat agentul în timpul sesiunii de conectare:
|
Raport Urmărire agent |
||
|
Vorbesc |
Numărul de agenți din starea Conectat care vorbesc în prezent cu un apelant. |
Instantaneu/Site și abilități în funcție de vizualizările echipei |
||
|
Durată convorbire |
Perioada de timp în care agenții vorbeau cu apelanții în intervalul de timp. |
Interval de competențe în timp real în funcție de echipă |
||
|
Echipă |
Numele unei echipe din raport. În vizualizarea Echipă și în vizualizarea Abilități după echipă dintr-un raport agent instantaneu curent, puteți efectua următoarele:
În vizualizarea Echipă, puteți să faceți clic pe numele unui agent pentru a detalia vizualizarea Agent pentru agentul respectiv. |
Instantaneu/Vizualizare echipă &; Abilități după vizualizarea echipei; Raport interval agent în timp real/echipă și abilități la nivel de echipă |
||
|
Echipă |
Echipa pentru care agentul se ocupa de apeluri. |
ADR; Raport Urmărire agent |
||
|
Ora în starea curentă |
Perioada de timp în care agentul a fost în starea curentă. |
Vizualizări instantanee/echipă, agent și abilități |
||
|
Total apeluri |
Apeluri cu răspuns la intrare plus Încercări de apelare a apelurilor. |
Rapoarte în timp real privind intervalele de agent |
||
|
Total conectați |
Numărul de agenți conectați în prezent sau, în vizualizarea Abilități, numărul de agenți conectați în prezent care posedă abilitatea. |
Instantaneu / site, echipă, abilitate și abilități după vizualizările echipei |
||
|
Canale autentificate |
Numărul de canale media la care agenții sunt conectați în prezent. Apare numai dacă întreprinderea utilizează caracteristica Multimedia. |
Instantaneu / site, echipă, abilitate și abilități după vizualizările echipei |
||
|
Concluzionare |
Numărul de agenți aflați momentan în starea Concluzionare. |
Instantaneu/Site și abilități după vizualizarea echipei |
||
|
Timp de încheiere |
Durata de timp petrecută de agenți în starea Wrap-up după un apel de intrare în intervalul de timp. |
Interval de competențe în timp real în funcție de echipă |
Parametrii raportului de abilități istorice
Următorul tabel descrie parametrii disponibili în Webex rapoarte istorice Abilități după cozi ale centrului de contact. Asteriscurile (*) marchează parametrii care sunt disponibili numai într-un raport rezumat al abilităților, pe care îl puteți afișa prin detalierea unui nume de abilitate într-un raport Abilități după coadă.
|
Parametru |
Descriere |
Raport |
|---|---|---|
|
% apeluri corelate |
Procentul de apeluri pentru care valoarea inițială a abilității cerute de apel a fost egală cu valoarea finală atunci când apelul a fost distribuit unui agent. (Apeluri corelate * 100)/ (Conectat + Abandonat + Reclasificat) |
Abilități după coadă |
|
Abandonat |
Numărul de apeluri cu această cerință de calificare care au fost abandonate în timpul intervalului de raportare. |
Abilități după coadă |
|
Abandonat în SL |
Numărul de apeluri care au fost terminate în timp ce se aflau în coadă în cadrul pragului Nivel serviciu prevăzut pentru această abilitate. |
Abilități după coadă |
|
Timp Mediu la Efectuare |
Durata medie de timp petrecută gestionând un apel cu această cerință de competență (timpul total conectat plus timpul total de încheiere, împărțit la apelurile gestionate). |
Abilități după coadă și abilități după agenți |
|
Conectați |
Numărul de apeluri cu această cerință de calificare care au fost conectate în timpul intervalului de raportare. |
Abilități după coadă și abilități după agenți |
|
Conectat în cadrul SL |
Numărul de apeluri cu această cerință de abilitate care au fost conectate în cadrul pragului Nivel serviciu furnizat pentru această abilitate. |
Abilități după coadă și abilități după agenți |
|
Operandul final* |
Tipul de operand de abilități care a fost atribuit apelului atunci când a fost distribuit unui agent cu o abilitate corespunzătoare. |
Abilități după coadă |
|
Valoare finală* |
Valoarea cerinței de abilități atribuită apelului atunci când apelul a fost distribuit unui agent. |
Abilități după coadă |
|
Operand inițial* |
Tipul de operand de abilități care a fost atribuit apelului atunci când a fost distribuit în coadă. Valori posibile:
|
Abilități după coadă |
|
Valoare inițială* |
Valoarea cerinței de abilități atribuită apelului atunci când a ajuns în coadă. |
Abilități după coadă |
|
Operand |
Tipul de operand de abilități care a fost atribuit apelului atunci când a fost distribuit agentului. Valori posibile:
|
Aptitudini ale agenților |
|
Reclasificate |
Numărul de apeluri cu această cerință de abilitate care au fost transferate din coadă de către sistem. |
Abilități după coadă |
|
Reclasificat în cadrul SL |
Numărul de apeluri cu această cerință de abilitate care au fost transferate din coadă de către sistem în cadrul pragului Nivel serviciu prevăzut pentru abilitate. |
Abilități după coadă |
|
Abilitate |
Numele unei abilități. Într-un raport Competențe după coadă, puteți face clic pe o intrare din această coloană pentru a detalia activitatea zilnică pentru luna respectivă (dintr-un rezumat lunar) sau pentru a vizualiza date la jumătate de oră pentru o zi (dintr-un rezumat zilnic). |
Abilități în funcție de coadă Abilități de către agenți |
|
Total |
Numărul total de apeluri. |
Abilități după coadă |
|
Valoare |
Valoarea cerinței de abilități atribuită apelului atunci când apelul a fost distribuit agentului. |
Aptitudini ale agenților |
Parametrii raportului Alerte de prag istoric
Dacă întreprinderea utilizează caracteristica alerte de prag și profilul de utilizator vă autorizează să vizualizați alerte, puteți utiliza controalele din pagina Alerte de prag din modulul Rapoarte istorice pentru a afișa detalii despre alertele de prag care au fost declanșate între miezul nopții zilei curente și acum trei luni. Următorul tabel descrie parametrii disponibili.
|
Parametru |
Descriere |
|---|---|
|
Recunoscut |
Dacă un supraveghetor a recunoscut sau nu alerta. |
|
Timp recunoscut |
Momentul în care alerta a fost confirmată. |
|
Valoare efectivă |
Valoarea reală care a declanșat alerta. |
|
Arhivate |
Dacă un supraveghetor a arhivat sau nu alerta. |
|
Comentarii |
Comentarii opționale, dacă există, introduse de supraveghetorul care a confirmat alerta. |
|
Metrice |
Valoarea cu care este asociat pragul. |
|
Operand |
> (mai mare decât) >= (mai mare sau egal cu) < (mai mic decât) <= (mai mic sau egal cu) = (egal cu) |
|
Supervizor |
Numele supraveghetorului care a confirmat alerta. |
|
Ora |
Data și ora la care a fost declanșată alerta de prag. |
|
Interval de declanșare |
Numărul de secunde specificat în regula de prag ca interval în care sistemul ar trebui să genereze o singură alertă pentru verificarea regulii de prag. |
|
Valoare de declanșare |
Valoarea pe care regula de prag a definit-o ca declanșator. |
Parametrii raportului Valori de utilizare
Următorul tabel descrie parametrii disponibili în Raportul privind valorile de utilizare.
|
Coloane |
Descriere |
|---|---|
|
Durata apelurilor (min) |
Perioada totală de timp dintre momentul în care au sosit apelurile de intrare sau apelurile de ieșire au fost efectuate și momentul în care au fost terminate. |
|
Intrare |
Total apeluri: numărul total de apeluri primite. Apeluri conectate: Numărul de apeluri de intrare care au fost conectate la un agent. IVR Durată (min): numărul de minute în care apelurile au fost în sistemul IVR. Durata cozii (sec): numărul de secunde în care apelurile s-au aflat într-o coadă. Timp de convorbire (min): numărul de minute în care agenții vorbeau cu apelanții. Timp de așteptare (min): numărul de minute în care apelurile de intrare au fost în așteptare. |
|
Lună |
Luna în care a avut loc activitatea de apel. |
|
Apelare |
Total apeluri: numărul total de apeluri efectuate. Apeluri conectate: Numărul de apeluri de ieșire care au fost conectate la un agent. Timp de convorbire (min): Numărul de minute în care un agent a vorbit cu o parte într-un apel de apelare. Timp de așteptare (min): Numărul de minute în care apelurile de apelare au fost în așteptare. |
|
Apeluri înregistrate |
Numărul de apeluri care au fost înregistrate. |
|
Total apeluri |
Numărul total de apeluri de intrare și de ieșire. |
Setările clientului
Acum puteți accesa setările entității găzduite direct din Control Hub al Centrului de contact Webex recent îmbunătățit. Pentru mai multe informații, vizitați ajutorul pentru setările entității găzduite din Centrul Webex ajutor. Dacă accesați în continuare setările entității găzduite printr Webex Portalul de gestionare a centrului de contact, puteți continua cu următoarele instrucțiuni. |
Aveți posibilitatea să utilizați portalul Webex de gestionare a centrului de contact pentru a configura entitățile găzduite pe care administratorul le asigură accesul pentru întreprinderea dvs. Pentru a vizualiza setările entității găzduite pentru întreprinderea dvs., faceți clic pe numele întreprinderii dvs. sub modulul Asigurare a accesului din bara de navigare.
Faceți clic pe următoarele file pentru a configura setările entității găzduite:
Setări generale
Fila Setări generale afișează următoarele setări.
În tabelul următor, marcajul de selectare (✓) din coloana Entitate găzduită indică setările specificate de utilizatorii autorizați ai întreprinderii dvs. În mod similar, semnul ✓ din coloana Partner identifică setările specificate de administratorul partenerului. ✓ din coloana Webex Contact Center identifică setările specificate de administratorul Webex Contact Center.
Pentru a modifica setările, dați clic pe Editați în partea de jos a paginii.
|
Setare |
Descriere |
Client |
Partener |
Webex Contact Center |
|---|---|---|---|---|
|
Detalii chiriaș |
||||
|
Nume |
Numele întreprinderii dvs. |
✓ |
✓ |
✓ |
|
Descriere |
(Opțional) Descrierea pentru întreprinderea dvs. |
✓ |
✓ |
✓ |
|
Ora locală |
Fusul orar pe care îl furnizați pentru întreprinderea dvs. Pentru informații suplimentare, consultați Despre fusurile orare. |
✓ |
✓ |
✓ |
|
Stare |
Starea clientului. Nu puteți modifica starea clientului. |
Setări desktop
Secțiunea Desktop afișează următoarele setări.
-
Experiență agent: setați expirarea inactivității și intervalul de concluzionare automată.
-
Caracteristici de voce: activați sau dezactivați impunerea DN-ului implicit, terminarea apelului și încheierea consultării.
-
Timeouts RONA: Configurați timeout-urile RONA (Redirection on No Answer) pentru apelurile fără răspuns.
-
Setări sistem: setați timeouturile de recuperare a conexiunii pierdute.
Gestionarea timeouturilor RONA
Administratorii centrului de contact pot gestiona setările de expirare Redirection on No Answer (RONA) pentru agenți și clienți.
Pentru a configura setările de expirare RONA atât pentru scenariile de apeluri de intrare, cât și pentru cele de ieșire:
| 1 |
Conectați-vă la organizația client din Control Hub. | ||||||||||||||||||||||
| 2 |
Navigați la . | ||||||||||||||||||||||
| 3 |
În secțiunea Expirare RONA, introduceți valorile de expirare în secunde, pentru canale. Tabelul afișează valoarea implicită și intervalul permis pentru setările de expirare RONA.
| ||||||||||||||||||||||
| 4 |
Faceți clic pe Salvare. |
Pregătire
Fila Asigurare (Provisioning) afișează următoarele setări. Administratorul partenerului și administratorul Webex Contact Center specifică aceste setări.
Pentru a modifica setările, dați clic pe Editați în partea de jos a paginii.
|
Setare |
Descriere |
|---|---|
|
Profil de sistem |
|
|
Opțiuni pentru forța de muncă |
Permite supervizorilor să gestioneze resursele umane. Supervizorii pot analiza și ajusta proactiv realitățile zilnice și pot lua decizii mai inteligente pentru a gestiona resursele pentru a optimiza nivelurile de servicii. Opțiunile pentru forța de muncă permit una sau mai multe dintre următoarele opțiuni de optimizare a forței de muncă pentru întreprinderea dvs.:
Disponibilitatea acestor caracteristici depinde de licența dvs. Contactați administratorul organizației pentru mai multe informații. |
|
Managementul campaniei |
Activează lista de software terță parte și modulul Campaign Manager (LCM) pentru o entitate găzduită. LCM gestionează încărcarea, selectarea și reprogramarea contactelor. De asemenea, oferă rapoarte ale managerilor de campanie. Disponibilitatea acestei caracteristici depinde de licența dvs. Contactați administratorul organizației pentru mai multe informații. |
|
Vorbire activată IVR |
Dacă această setare este Da, întreprinderea dvs. permite clienților să posteze întrebări sau preocupări într-un limbaj simplu în sistem. Disponibilitatea acestei caracteristici depinde de licența dvs. Contactați administratorul organizației pentru mai multe informații. |
Setări
Fila Setări afișează următoarele setări. Un asterisc (*) indică faptul că setările nu sunt disponibile pentru entitățile găzduite cu licențe standard.
În tabelul de mai jos, marcajul ✓ din coloana Entitate găzduită indică setările specificate de utilizatorii autorizați ai întreprinderii dvs. În mod similar, marcajul ✓ din coloana Partner identifică setările specificate de administratorul partenerului. ✓ din coloana Webex Contact Center identifică setările specificate de administratorul Webex Contact Center.
Pentru a modifica setările, dați clic pe Editați în partea de jos a paginii.
|
Setare |
Descriere |
Client |
Partener |
Webex Contact Center | ||
|---|---|---|---|---|---|---|
|
Setări apel |
||||||
|
Prag apeluri scurte |
Intervalul de timp, în secunde, pentru a determina dacă apelul este scurt sau abandonat. |
✓ |
✓ |
✓ |
||
|
Prag de deconectare bruscă |
Intervalul de timp, în secunde, pentru a determina dacă agentul gestionează apelul sau apelul este încheiat. Timpul determină dacă există o problemă cu conectivitatea sau cu comportamentul agentului. Puteți considera un apel ca fiind deconectat, dacă apelul se termină în acest interval de timp după ce ajunge la un site de destinație. |
✓ |
✓ |
✓ |
||
|
ANI de apelare prestabilit |
Numărul de apelare implicit pentru entitatea găzduită pentru efectuarea apelurilor de apelare. Numărul de apelare implicit este afișat în ID-ul apelantului clientului, dacă un agent nu selectează un anumit ANI (identificare automată a numerelor) de apelare pentru un apel de apelare.
|
✓ |
||||
|
Setări expirare |
||||||
|
Expirare inactivitate desktop |
Expirarea inactivității desktopului vă permite să deconectați automat un agent de pe desktop după ce acesta a fost inactiv pentru perioada de timp specificată. Un agent este considerat inactiv pentru că nu efectuează nicio activitate pe Agent Desktop în timp ce se află în starea inactivă. Activitatea agentului include gestionarea contactelor, lucrul la widgeturi personalizate sau efectuarea oricărei activități pe Agent Desktop. Setarea implicită este setată la Nu. Dacă setarea rămâne la Nu, agenții care sunt conectați vor fi taxați pentru utilizarea licenței de agent până când sesiunea lor este deconectată în mod explicit. Dacă setarea este Da, sistemul deconectează automat un agent după ce a fost inactiv pe durata de expirare furnizată. Puteți specifica o valoare de expirare inactivă de la 3 la 10.000 de minute. |
✓ |
✓ |
✓ |
||
|
Setări contact vocal concomitent |
||||||
|
Drepturile simultane pentru contactul vocal |
Numărul de sesiuni de contact de voce simultane pentru care clientul deține drepturi. Aceste drepturi se bazează pe următoarea formulă: (Numărul de licențe de Agent standard confirmate + numărul de licențe de Agent premium confirmate) x 3) + numărul de licențe de port IVR suplimentare O sesiune (interacțiune) cu protecție la supraîncărcare include toate apelurile de intrare și de ieșire asociate acelei sesiuni.
|
|||||
|
Procentaj de supratensiune a contactelor vocale |
Procentul de sesiuni de contacte de voce la care poate avea acces clientul, peste drepturile de contact voce simultan. Procentul de supraîncărcare predefinit este de 30%. |
|||||
|
Pragul maxim de contacte vocale simultane |
Numărul maxim de sesiuni de contacte de voce simultane la care poate avea acces clientul. Centrul de contact întrerupe orice contacte voce de intrare sau ieșire după atingerea acestui prag. Această valoare este derivată din câmpurile Drepturi de contact de voce simultan și Procentaj creștere contacte voce. De exemplu, dacă drepturile la contact vocal simultane sunt 300 și procentul de supratensiune este de 30% (valoare implicită), pragul maxim de contact vocal simultan se calculează după cum urmează: 300 x 1,3 = 390
|
|||||
|
Setări contacte digitale simultane |
||||||
|
Drepturile simultane de contact digital |
Numărul de sesiuni simultane de contact digital la care are dreptul clientul respectiv. Aceste drepturi se bazează pe următoarea formulă: (Numărul de licențe Standard Agent angajate + Numărul de licențe de Agent Premium angajate) x 2 x 15
|
|||||
|
Procentul de creștere bruscă a contactelor digitale |
Procentul de sesiuni de contact digital pe care le poate avea entitatea găzduită, în plus față de drepturile simultane de contact digital. Procentul de supraîncărcare predefinit este de 30%. |
|||||
|
Pragul maxim de contacte digitale simultane |
Numărul maxim de sesiuni simultane de contact digital permise pentru entitatea găzduită. Centrul de contact renunță la orice contacte digitale noi după atingerea acestui prag. Valoarea pragului maxim de contact digital simultan este setată la 30% mai mare decât drepturile de contact digital simultan. Pragul digital maxim simultan = drepturi simultane la contacte digitale * 1.3. Această valoare este derivată din câmpurile Drepturi contact digital simultane și Procent supratensiune contact digital: Pragul maxim digital concurent = (Numărul de licențe Standard Agent angajate + Numărul de licențe de Agent Premium angajate) x 2 x 15 x 1.3 De exemplu, dacă drepturile la contactul digital simultane sunt 300 și procentul de supradinamică este de 30% (valoare implicită), pragul maxim de contact digital simultan se calculează după cum urmează: 300*1.3 = 390
|
|||||
|
Alte setări |
||||||
|
Numărul maxim de încercări de apelare inversă |
De câte ori sistemul încearcă o apelare inversă solicitată dacă încercarea inițială de apelare inversă eșuează. |
✓ |
✓ |
✓ |
||
|
Reîncercați intervalul de apelare inversă |
Numărul de secunde dintre încercările de apelare inversă în cazul în care încercarea inițială de apelare inversă eșuează. |
✓ |
✓ |
✓ |
||
|
Pauză/Reluare activată |
Dacă această setare este Da, agenții pot întrerupe și relua înregistrarea unui apel. De exemplu, agentul poate întrerupe înregistrarea unui apel în timp ce obține informații sensibile de la client, cum ar fi informațiile despre cardul de credit. Dacă această setare este Nu, puteți activa această caracteristică pentru cozi individuale în alt moment.
|
✓ |
✓ |
✓ |
||
|
Durata pauzei înregistrării |
Această setare specifică perioada de timp pentru care sistemul întrerupe înregistrarea apelurilor. După ce a trecut timpul, sistemul începe automat înregistrarea apelului. |
✓ |
✓ |
✓ |
||
|
Verificare disponibilitate agenți |
Dacă această setare este Da, sistemul nu direcționează niciun contact către echipele fără agenți conectați. Dacă această setare este Nu, o puteți activa pentru cozi individuale. Pentru mai multe informații, consultați Adăugarea unui punct de intrare sau a unei cozi. |
✓ |
✓ |
✓ |
||
|
Înregistrați toate apelurile |
Dacă această setare este Da, sistemul înregistrează toate apelurile de intrare și de ieșire. Dacă această setare este Nu, sistemul înregistrează apelurile pe baza setărilor pentru fiecare coadă. |
✓ |
✓ |
✓ |
Puncte de intrare și cozi
Punctele de intrare și cozile sunt tipuri de echipe virtuale. O echipă virtuală este un loc de așteptare pentru solicitările primite de la clienți.
Puteți crea puncte de intrare și cozi în funcție de modul în care administratorul Webex Contact Center v-a configurat profilul.
Punct de intrare
Punctul de intrare este locul inițial de aterizare pentru un contact client în sistemul Webex Contact Center. Pentru apelurile clientului, puteți asocia unul sau mai multe numere gratuite sau de apelare cu un anumit punct de intrare. Sistemul efectuează IVR tratament de apel pentru un apel în timp ce apelul se află în punctul de intrare.
Puteți atribui un flux unui punct de intrare. Mai mult, dacă doriți să implementați programul de lucru pentru a defini orele de lucru și nelucrătoare pentru centrul dvs. de contact, puteți alege un flux care are configurată activitatea din programul de lucru și îl puteți atribui punctului de intrare.
Vă recomandăm insistent să atribuiți fluxuri noi direct unui punct de intrare, utilizând activitatea din programul de lucru. Pentru fluxurile existente, ar trebui, de asemenea, să planificați migrarea configurațiilor fluxului strategiei de rutare la punctul de intrare utilizând programul de lucru.
Dacă un flux este asociat unui punct de intrare și utilizează programul de lucru, acesta va avea prioritate față de același flux care este asociat și cu o strategie de rutare.
Pentru mai multe informații despre cum să configurați programul de lucru într-un flux, consultați Programul de lucru.
Pentru a utiliza punctele de intrare pentru tipul de canal de telefonie, asigurați-vă că procedați astfel:
-
Mapați un număr de apelare (DN) la punctul de intrare. Pentru mai multe informații, consultați Mapări puncte de intrare.
-
Atribuiți un flux unui punct de intrare. Pentru mai multe informații, consultați Crearea unui punct de intrare.
-
Contactați administratorul centrului de contact Webex pentru alte configurații de asigurare a accesului.
Coadă
O coadă de intrare este locul în care contactul cu clientul așteaptă înainte ca sistemul să atribuie clientul unui agent sau unui DN.
Coada de așteptare de intrare care reprezintă un distribuitor automat de apeluri (ACD) terț este cunoscută sub numele de coadă proxy. Apelurile trimise către un ACD extern sunt distribuite agenților de către ACD extern. Webex Contact Center utilizează cozi proxy pentru a urmări activitatea de apel care are loc în cozile de ACD externe. Există două tipuri de cozi proxy: dedicate și partajate. Agenții conectați la o coadă de așteptare proxy dedicată deservesc numai clientul Webex Contact Center; agenții conectați la o coadă partajată deservesc mai mulți clienți.
Punct de intrare apel
Punctul de intrare pentru apelare este prevăzut pentru apelurile clienților de ieșire (apelare) în sistemul Webex Contact Center.
În lista Punct de intrare apelare, se creează automat un transfer de apelare generat de sistem către punctul de intrare al cozii . Dacă apelurile de apelare trebuie transferate în coadă, mapați DN-ul la punctul de intrare Transfer de apelare la coadă. Pentru mai multe informații despre maparea unui punct de intrare de apelare, consultați Maparea unui punct de intrare.
Nu puteți edita transferul de apelare generat de sistem către punctul de intrare al cozii. |
Coadă de apeluri
Coada de apelare în care contactul client așteaptă ca sistemul să atribuie clientul unui agent sau unui DN.
Crearea unui punct de intrare
Pentru a crea un punct de intrare:
| 1 |
Din bara de navigare a Portalului de management, selectați . | ||||||||||||||||||||
| 2 |
Alegeți Punct de intrare. | ||||||||||||||||||||
| 3 |
Faceți clic pe + Punct de intrare nou. | ||||||||||||||||||||
| 4 |
În zona Setări generale, introduceți următoarele setări:
| ||||||||||||||||||||
| 5 |
În zona Setări avansate, introduceți următoarele setări:
| ||||||||||||||||||||
| 6 |
Faceți clic pe Salvare. |
Vizualizarea detaliilor unui punct de intrare
| 1 |
Din bara de navigare a Portalului de management, selectați . | ||||||||||||||
| 2 |
Alegeți Punct de intrare. | ||||||||||||||
| 3 |
Faceți clic pe pictograma puncte de suspensie de lângă un punct de intrare și faceți clic pe Vizualizare. Puteți vizualiza următoarele detalii:
|
Editarea unui punct de intrare
Pentru a edita un punct de intrare sau un punct de intrare de apelare:
| 1 |
Din bara de navigare a Portalului de management, selectați . | ||||||||||||||||
| 2 |
Alegeți Punct de intrare. | ||||||||||||||||
| 3 |
Faceți clic pe pictograma puncte de suspensie de lângă un punct de intrare și faceți clic pe Editare. | ||||||||||||||||
| 4 |
Puteți edita următoarele câmpuri:
Dacă vizualizați o coadă proxy, puteți face clic pe butonul de căutare din câmpul Date centralizator DNIS pentru a deschide o fereastră pop-up care afișează lista intrărilor DNIS pentru coadă. Puteți face clic pe un buton din partea de jos a ferestrei pop-up pentru a tipări lista sau pentru a descărca datele ca fișier .csv. Dacă editați o coadă proxy configurată pentru a utiliza caracteristica coduri de zonă blocate, puteți face clic pe butonul editare pentru a edita lista codurilor de zonă blocate. Pentru mai multe informații, consultați Blocarea unui cod zonal |
Copierea unui punct de intrare
| 1 |
Din bara de navigare a Portalului de management, selectați . | ||||||||||||||||
| 2 |
Alegeți Punct de intrare. | ||||||||||||||||
| 3 |
Faceți clic pe pictograma puncte de suspensie de lângă un punct de intrare și faceți clic pe Copiere. Apare o copie a punctului de intrare selectat. Câmpurile au aceleași valori ca punctul de intrare original.
Puteți salva același punct de intrare cu un nume diferit sau puteți edita și salva punctul de intrare. | ||||||||||||||||
| 4 |
Puteți edita următoarele detalii:
|
Crearea unui punct de intrare pentru apelare
Pentru a crea un punct de intrare pentru apelare:
| 1 |
Din bara de navigare a Portalului de management, selectați . | ||||||||||||||||||||||||||
| 2 |
Alegeți Punct de intrare apel. | ||||||||||||||||||||||||||
| 3 |
Faceți clic pe + Punct de intrare apelare. | ||||||||||||||||||||||||||
| 4 |
În zona Setări generale, introduceți următoarele setări:
| ||||||||||||||||||||||||||
| 5 |
În zona Setări avansate, introduceți următoarele setări:
| ||||||||||||||||||||||||||
| 6 |
Faceți clic pe Salvare. |
Vizualizarea detaliilor unui punct de intrare pentru apelare
| 1 |
Din bara de navigare a Portalului de management, selectați . | ||||||||||||||
| 2 |
Alegeți Punct de intrare apel. | ||||||||||||||
| 3 |
Faceți clic pe pictograma puncte de suspensie de lângă un punct de intrare și faceți clic pe Vizualizare. Puteți vizualiza următoarele detalii:
|
Editarea unui punct de intrare pentru apelare
Pentru a edita un punct de intrare de apelare:
| 1 |
Din bara de navigare a Portalului de management, selectați . | ||||||||||||||||
| 2 |
Alegeți Punct de intrare apel. | ||||||||||||||||
| 3 |
Faceți clic pe pictograma puncte de suspensie de lângă un punct de intrare de apelare și faceți clic pe Editare. | ||||||||||||||||
| 4 |
Puteți edita următoarele câmpuri:
|
Copierea unui punct de intrare pentru apelare
| 1 |
Din bara de navigare a Portalului de management, selectați . | ||||||||||||||||
| 2 |
Alegeți Punct de intrare apel. | ||||||||||||||||
| 3 |
Faceți clic pe pictograma puncte de suspensie de lângă un punct de intrare și faceți clic pe Copiere. Apare o copie a punctului de intrare de apelare selectat. Câmpurile au aceleași valori ca punctul de intrare inițial al apelării.
Aveți posibilitatea să salvați același punct de intrare de ieșire cu un nume diferit sau să editați și să salvați punctul de intrare pentru apelare. Puteți edita următoarele detalii:
|
Crearea unei cozi sau a unei cozi de apelare
Pentru a crea o coadă sau o coadă de apelare:
În prezent, această caracteristică nu este acceptată. |
| 1 |
Din bara de navigare a Portalului de management, selectați . | ||||||||||||||||||||||||||||||||||||||||||||||||||||||||||||||
| 2 |
Alegeți Coadă sau Coadă de apelare. | ||||||||||||||||||||||||||||||||||||||||||||||||||||||||||||||
| 3 |
Faceți clic pe+ Coadă nouă sau + Coadă de apelare nouă. | ||||||||||||||||||||||||||||||||||||||||||||||||||||||||||||||
| 4 |
Introduceți următoarele setări pentru coadă și faceți clic pe Salvare:
|
Vizualizarea detaliilor unei cozi sau ale unei cozi de apelare
| 1 |
Din bara de navigare a Portalului de management, selectați . | ||||||||||||||||||||||||||||||||||||||||||||||||||||||||||||||
| 2 |
Alegeți Coadă sau Coadă de apelare. | ||||||||||||||||||||||||||||||||||||||||||||||||||||||||||||||
| 3 |
Faceți clic pe pictograma puncte de suspensie de lângă o coadă și faceți clic pe Vizualizare. Puteți vizualiza următoarele detalii:
|
Editarea unei cozi sau a unei cozi de apelare
Pentru a edita o coadă sau o coadă de apelare:
| 1 |
Din bara de navigare a Portalului de management, selectați . | ||||||||||||||||||||||||||||||||||||||||||||||||||||||||||||||||
| 2 |
Alegeți Coadă sau Coadă de apelare. | ||||||||||||||||||||||||||||||||||||||||||||||||||||||||||||||||
| 3 |
Faceți clic pe pictograma puncte de suspensie de lângă o coadă și faceți clic pe Editare. | ||||||||||||||||||||||||||||||||||||||||||||||||||||||||||||||||
| 4 |
Puteți edita următoarele câmpuri:
|
Copierea unei cozi sau a unei cozi de apelare
Pentru a copia o coadă sau o coadă de apelare:
| 1 |
Din bara de navigare a Portalului de management, selectați . | ||||||||||||||||||||||||||||||||||||||||||||||||||||||||||||||||
| 2 |
Alegeți Coadă sau Coadă de apelare. | ||||||||||||||||||||||||||||||||||||||||||||||||||||||||||||||||
| 3 |
Faceți clic pe pictograma puncte de suspensie de lângă o coadă și faceți clic pe Copiere. Apare o copie a paginii Coadă sau Coadă de apelare. Câmpurile au aceleași valori ca și coada inițială.
Puteți salva aceeași coadă cu un nume diferit sau puteți edita coada. | ||||||||||||||||||||||||||||||||||||||||||||||||||||||||||||||||
| 4 |
Puteți să editați următoarele detalii și să faceți clic pe Salvare:
|
Dezactivarea unui punct de intrare sau a unei cozi
Nu puteți dezactiva un punct de intrare sau o coadă dacă le asociați cu orice alte entități, cum ar fi numere de apelare sau altă strategie de rutare. Când încercați să dezactivați aceste puncte de intrare sau cozi, primiți un mesaj de eroare. Faceți clic pe pictograma de informații de la sfârșitul mesajului pentru a vizualiza lista tuturor entităților asociate.
După ce dezactivați un punct de intrare sau o coadă, îl puteți vedea în continuare în pagina Puncte de intrare/Cozi ca Inactiv. Rapoartele istorice afișează, de asemenea, detalii despre punctele de intrare sau cozile dezactivate.
În pagina Puncte de intrare/Cozi, puteți face clic pe pictograma puncte de suspensie și apoi pe pictograma de restaurare pentru a reactiva un punct de intrare sau o coadă.
Pentru a dezactiva un punct de intrare sau o coadă:
| 1 |
Din bara de navigare a Portalului de management, selectați . | ||
| 2 |
Alegeți tipul de punct de intrare sau coadă pe care doriți să îl dezactivați. | ||
| 3 |
Faceți clic pe pictograma puncte de suspensie de lângă un punct de intrare sau o coadă și faceți clic pe Marcare inactiv. | ||
| 4 |
Faceți clic pe Da pentru a confirma.
|
Activarea unui punct de intrare sau a unei cozi
| 1 |
Din bara de navigare a Portalului de management, selectați . |
| 2 |
Alegeți tipul de punct de intrare sau coadă pe care doriți să îl activați. |
| 3 |
Faceți clic pe pictograma puncte de suspensie de lângă punctul de intrare sau coada cu starea Neactiv și faceți clic pe Restaurare. |
| 4 |
Faceți clic pe Da pentru a confirma. Starea punctului de intrare sau a cozii se schimbă în Activ.
|
Site-uri
Un site este o locație fizică a centrului de contact, aflată sub controlul întreprinderii dvs. De exemplu, Enterprise Acme poate avea site-uri în Chicago, Manila și Bangalore cu agenți pentru a gestiona contactele clienților.
Când creați un site, sistemul adaugă automat o echipă și un profil multimedia la noul site. Puteți modifica numele echipei și alte setări, dar nu puteți schimba tipul echipei de la Bazat pe capacitate la Bazat pe agent. Nu ștergeți echipa fără a adăuga o altă echipă pentru noul site.
Crearea unui site
| 1 |
Din bara de navigare Portal de management, alegeți . | ||||||||||
| 2 |
Faceți clic pe + Site nou. | ||||||||||
| 3 |
Introduceți următoarele detalii și dați clic pe Salvați:
| ||||||||||
Vizualizarea detaliilor unui site
Pentru a vizualiza detaliile unui site:
| 1 |
Din bara de navigare Portal de management, alegeți . |
| 2 |
Faceți clic pe pictograma puncte de suspensie de lângă site-ul pe care doriți să îl vizualizați și faceți clic pe Vizualizare. |
| 3 |
Puteți vizualiza următoarele setări: |
Editarea unui site
Pentru a edita un site:
| 1 |
Din bara de navigare Portal de management, alegeți . | ||||||||||||
| 2 |
Faceți clic pe pictograma puncte de suspensie de lângă site-ul pe care doriți să îl editați și faceți clic pe Editare. | ||||||||||||
| 3 |
Puteți edita următoarele setări. Faceți clic pe Salvare după ce ați efectuat modificările:
|
Dezactivarea unui site
Nu puteți dezactiva un site dacă agenții sau echipele active sunt asociate cu site-ul. Dacă încercați să dezactivați un astfel de site, un mesaj vă informează că nu puteți dezactiva site-ul. Aveți posibilitatea să faceți clic pe pictograma informații din mesaj pentru a vizualiza lista entităților asociate cu acest site.
Dacă dezactivați un site, îl puteți vedea în continuare în pagina Site-uri ca Inactiv. Rapoartele istorice afișează, de asemenea, detalii despre site-urile dezactivate.
Pentru a dezactiva un site:
| 1 |
Din bara de navigare Portal de management, alegeți . | ||
| 2 |
Faceți clic pe pictograma puncte de suspensie de lângă site-ul pe care doriți să îl dezactivați și faceți clic pe Marcare inactiv. | ||
| 3 |
Faceți clic pe Da pentru a confirma. Starea site-ului se modifică la Inactiv.
|
Activarea unui site
| 1 |
Din bara de navigare Portal de management, alegeți . |
| 2 |
Faceți clic pe pictograma puncte de suspensie de lângă site-ul pe care doriți să îl activați și faceți clic pe Restaurare. |
| 3 |
Faceți clic pe Da pentru a confirma. Starea site-ului se schimbă la Activ.
|
Echipe
O echipă este un grup de persoane care susțin un anumit grup de funcții. De exemplu, sprijinirea clienților Gold sau gestionarea facturării și așa mai departe. O echipă este formată din agenți și este asociată cu un anumit site.
Creați o echipă
| 1 |
Din bara de navigare Portal de management, alegeți . | ||||||||||||||||||||||||||||||||||
| 2 |
Faceți clic pe + Echipă nouă. | ||||||||||||||||||||||||||||||||||
| 3 |
Introduceți următoarele detalii:
| ||||||||||||||||||||||||||||||||||
| 4 |
Faceți clic pe Salvare. |
Vezi o echipă
| 1 |
Din bara de navigare Portal de management, alegeți . |
| 2 |
Faceți clic pe pictograma puncte de suspensie de lângă echipa pe care doriți să o vizualizați și faceți clic pe Vizualizare. Puteți vizualiza toate detaliile configurate. |
Editarea unei echipe
| 1 |
Din bara de navigare Portal de management, alegeți . | ||||||||||||||||||||||||||||||||
| 2 |
Faceți clic pe pictograma puncte de suspensie de lângă echipa pe care doriți să o editați și faceți clic pe Editare. Puteți edita următoarele setări:
| ||||||||||||||||||||||||||||||||
| 3 |
Faceți clic pe Salvare. |
Dezactivarea unei echipe
Nu puteți dezactiva echipele asociate cu agenți sau strategii active de rutare. Când încercați să dezactivați astfel de echipe, Management Portal afișează un mesaj că echipa nu poate fi dezactivată. Puteți face clic pe pictograma de informații din mesaj pentru a vizualiza lista entităților asociate cu o echipă.
Dacă dezactivați o echipă, veți vedea în continuare pagina Echipe ca Neactivă. Rapoartele istorice afișează, de asemenea, detalii despre echipele dezactivate.
| 1 |
Din bara de navigare Portal de management, alegeți . | ||
| 2 |
Faceți clic pe pictograma puncte de suspensie de lângă echipa pe care doriți să o dezactivați și faceți clic pe Marcare inactiv. | ||
| 3 |
Faceți clic pe Da pentru a confirma. Starea echipei se schimbă în Neactiv.
|
Activați o echipă
| 1 |
Din bara de navigare Portal de management, alegeți . |
| 2 |
Faceți clic pe pictograma puncte de suspensie de lângă echipa pe care doriți să o activați și faceți clic pe Restaurare. |
| 3 |
Faceți clic pe Da pentru a confirma. Starea echipei se schimbă în Activ.
|
Utilizatori
Utilizatorii unui centru de contact sunt agenți, supervizori și manageri. Un profil de utilizator definește privilegiile de acces ale unui utilizator pentru Portalul de management. Modulele Management Portal oferă utilizatorilor vizibilitate și control în timp real asupra resurselor pentru care sunt responsabili.
Un cont de utilizator agent trebuie să includă un profil de utilizator care acordă acces la modulul Agent Desktop și trebuie să includă un profil desktop, așa cum este descris înProfiluri desktop. Agenții utilizează desktopul Webex Contact Center pentru a gestiona interacțiunile cu clienții, iar supervizorii pentru a gestiona capacitățile supraveghetorilor.
Puteți crea și șterge utilizatori prin Control Hub. Management Portal sincronizează utilizatorii cu licențele centrului de contact din Control Hub, indiferent de starea acestora. |
În mod implicit, vi se afișează numai utilizatorii activi. Pentru a vizualiza utilizatorii inactivi, bifați caseta de selectare Afișare utilizatori inactivi.
Vizualizarea detaliilor unui utilizator
| 1 |
Din bara de navigare Portal de management, selectați . | ||||||||||||||||||||||||||||||||||||||||||
| 2 |
Pentru a vizualiza detaliile unui utilizator, faceți clic pe pictograma puncte de suspensie de lângă prenume, apoi faceți clic pe Vizualizare. | ||||||||||||||||||||||||||||||||||||||||||
| 3 |
Puteți căuta utilizatori utilizând unul dintre următorii parametri:
Rezultatele căutării afișează 20 de utilizatori pe pagină. Introduceți oricare trei caractere în caseta Căutare . Rezultatele căutării afișează utilizatorii care corespund criteriilor de căutare. Urmați unul dintre acești pași pentru a naviga în pagina listei de utilizatori:
Puteți vizualiza următoarele detalii ale utilizatorului:
|
Editarea unui utilizator
| 1 |
Din bara de navigare Portal de management, selectați . | ||||||||||||||||||||||||||||||||||||||||||||||||||||||||||||||||||||||||||
| 2 |
Pentru a edita detaliile unui utilizator, faceți clic pe butonul puncte de suspensie de lângă prenumele utilizatorului, apoi faceți clic pe Editare. Puteți edita următoarele setări:
Puteți edita următoarele setări din Cisco Webex Control Hub:
| ||||||||||||||||||||||||||||||||||||||||||||||||||||||||||||||||||||||||||
Exportul elementelor furnizate pentru un utilizator
| 1 |
Din bara de navigare Portal de management, selectați . | ||||||||||||||||
| 2 |
Faceți clic pe pictograma puncte de suspensie de lângă un nume de utilizator și faceți clic pe Excel sau PDF. Raportul conține detalii cu privire la următoarele elemente:
|
Revocarea cheii API pentru un utilizator
| 1 |
Din bara de navigare Portal de management, selectați . |
| 2 |
Faceți clic pe pictograma elipsă de lângă utilizatorul necesar și faceți clic pe Revocare API cheie. Apare un mesaj că ați revocat cu succes cheia de API pentru utilizator.
Dacă nu mapați o cheie API la profilul acelui utilizator, apare un mesaj de eroare că utilizatorul nu are o cheie API. |
Actualizarea și încărcarea șablonului de agent
Pentru a încărca simultan detaliile mai multor agenți:
| 1 |
Din bara de navigare Portal de management, selectați . |
| 2 |
Pentru a descărca șablonul, faceți clic pe butonul Export ca CSV ( |
| 3 |
Faceți clic pe Actualizare în bloc( |
| 4 |
Răsfoiți șablonul Agent Update din sistemul local și alegeți șablonul. |
| 5 |
Faceți clic pe Încărcare. |
| 6 |
(Opțional) Verificați starea încărcării din Stare operațiuni în bloc în Asigurare acces. |
Profiluri de utilizator
Gestionarea unui profil de utilizator
Pentru a crea un profil de utilizator:
| 1 |
Din bara de navigare Portal de management, selectați . |
| 2 |
Faceți clic pe + Profil de utilizator nou. |
| 3 |
Introduceți detaliile în filele următoare și faceți clic pe Salvare în fiecare filă. |
| 4 |
Din pagina Profiluri utilizator, puteți efectua și următoarele:
|
Setări generale
Când configurați un profil de utilizator nou sau editați un profil de utilizator existent, aveți posibilitatea să modificați următoarele setări în fila Setări generale.
|
Parametru |
Descriere | ||
|---|---|---|---|
|
Nume |
Introduceți un nume pentru profilul de utilizator. Când copiați un profil de utilizator, sistemul adaugă cuvintele copy_of înainte de numele profilului de utilizator original. Puteți păstra același nume sau îl puteți edita conform cerințelor dvs. |
||
|
Descriere |
(Opțional) Introduceți o descriere pentru profil. |
||
|
Tip profil |
Selectați un tip pentru a determina nivelul de privilegii pentru acest profil. Pentru Management Portal, maparea generică a profilului și a modulelor sunt:
Nu puteți edita tipul de profil mai târziu. |
||
|
Stare |
Puteți vizualiza și modifica această setare numai atunci când editați sau copiați un profil de utilizator. |
Setări modul
Puteți utiliza profiluri de utilizator pentru a controla accesul la Portalul de management. Fila Setări modul vă permite să specificați permisiuni pentru modulele Portalului de management. Puteți seta accesul la modul atunci când creați un profil de utilizator nou sau puteți edita sau copia un profil de utilizator existent.
Accesul la modul are următoarele opțiuni:
Dacă faceți clic pe Toate pentru acces la modul, atunci profilul de utilizator poate accesa toate modulele. Faceți clic pe Specific dacă doriți să oferiți utilizatorului acces numai la modulele selectate.
Puteți specifica accesul la următoarele module specifice.
|
Setare |
Descriere | ||
|---|---|---|---|
|
Caracteristici suplimentare de supraveghere |
Permite administratorului să gestioneze caracteristici suplimentare de supraveghere pentru agenți. Pentru a activa următoarea setare, faceți clic pe butonul de comutare:
|
||
|
Agent Desktop |
Permite utilizatorului să acceseze desktopul. |
||
|
Monitorizarea apelurilor |
Permite utilizatorului să monitorizeze în tăcere calitatea serviciilor furnizate clienților prin intermediul centrelor de contact cu surse multiple. Utilizatorul poate monitoriza silențios o coadă, o echipă, un site sau un agent selectat dacă activați monitorizarea apelurilor pentru utilizator. Pentru a activa următoarele setări, faceți clic pe butonul de comutare:
|
||
|
Înregistrarea apelurilor |
Permite utilizatorului să înregistreze orice apel activ Webex Contact Center. Utilizatorul poate selecta apelul dintr-o coadă, dintr-o echipă, dintr-un site sau dintr-un agent și poate specifica durata pentru care să înregistreze apelul. |
||
|
Multimedia |
Permite utilizatorilor autorizați să aleagă un profil multimedia pentru utilizator, care include toate tipurile de conținut media, cum ar fi voce, chat, e-mail și social media. Dacă opțiunea Multimedia nu este activată, atunci când editați detaliile utilizatorului prin intermediul opțiunii Furnizare > utilizatori, lista verticală Profil multimedia afișează numai profilul de telefonie implicit. Utilizatorii care s-au abonat la planul Flex 3.0 pot accesa următoarele: • Canale digitale - Acces numai la chat și e-mail • Canale sociale - Acces la integrări sociale
|
||
|
Pregătire |
Oferă utilizatorului acces la modulul de asigurare a accesului. Utilizatorul poate efectua activități de asigurare a accesului pentru întreprindere numai dacă selectați Editare în lista verticală de asigurare a accesului . Puteți controla accesul unui utilizator administrator pentru a efectua următoarele activități de asigurare a accesului pentru întreprindere:
|
||
|
Gestionarea înregistrărilor |
Oferă acces la modulul Recording Management, care permite utilizatorului să caute și să redea fișiere audio înregistrate prin intermediul funcției Webex Contact Center Call Recording. Puteți activa următoarele permisiuni pentru modulul Recording Management:
Această setare permite supervizorilor să acceseze widgetul de management al calității prin intermediul desktopului. |
||
|
Raportare și analiză |
Oferă acces la modulul de raportare și analiză. Modulul de Raportare și Analiză permite utilizatorului să segmenteze, să profileze și să vizualizeze datele din sistemele de contact center. Acest modul ajută, de asemenea, la identificarea variabilelor cheie care influențează productivitatea și rezultatele dorite ale afacerii. Utilizatorii pot configura și modifica schemele analizorului folosind acest modul. Puteți oferi utilizatorului acces la Regulile comerciale dacă ați activat permisiunile de vizualizare sau de editare pentru modulul Raportare și analiză. Regulile de afaceri permit utilizatorului să încorporeze datele clienților în mediul Webex Contact Center pentru rutare personalizată și alte implementări generice. |
||
|
Resurse de rutare |
Vă oferă acces la interfața cu utilizatorul bazată pe web pentru gestionarea și configurarea strategiilor de gestionare a apelurilor. Puteți crea și programa strategii globale de rutare a apelurilor și de capacitate a echipei și le puteți modifica în timp real ca răspuns la schimbările din dinamica afacerii. Puteți activa următoarele permisiuni pentru modulul Strategie de rutare:
|
||
|
Vă oferă acces la modulul de control al fluxului pe baza opțiunii selectate, cum ar fi Fără, Vizualizare șiEditare . Puteți oferi utilizatorului acces la Gestionare scripturi flux apeluri și dacă ați activat permisiunea Vizualizare sau Editare pentru modulul Strategie de rutare.
|
|||
|
Optimizarea forței de muncă |
Permite supervizorului să acceseze caracteristicile de optimizare a forței de muncă pentru a gestiona resursele umane. Supervizorii pot analiza și gestiona proactiv resursele pentru optimizarea nivelurilor de servicii.
|
Drepturi de acces
Aveți posibilitatea să configurați următoarele setări din fila Drepturi de acces atunci când configurați un profil de utilizator nou sau editați un profil de utilizator existent:
-
Puncte de intrare
-
Cozi
-
Site-uri
-
Echipe
Din lista derulantă, alegeți entitățile specifice pe care utilizatorul le poate accesa. Puteți alege Toate pentru a oferi acces tuturor entităților de acel tip.
Vizualizarea detaliilor unui profil de utilizator
| 1 |
Din bara de navigare Portal de management, selectați . |
| 2 |
Faceți clic pe pictograma puncte de suspensie de lângă un profil de utilizator și faceți clic pe Vizualizare. |
| 3 |
Puteți vizualiza următoarele detalii: |
Editarea unui profil de utilizator
| 1 |
Din bara de navigare Portal de management, selectați . |
| 2 |
Faceți clic pe pictograma puncte de suspensie de lângă un profil de utilizator pe care doriți să îl editați și faceți clic pe Editare. |
| 3 |
Puteți edita detaliile în filele următoare și puteți face clic pe Salvare în fiecare filă: |
Dezactivarea unui profil de utilizator
nainte de a începe
Pentru a dezactiva un profil de utilizator:
| 1 |
Din bara de navigare Portal de management, selectați . | ||
| 2 |
Faceți clic pe pictograma puncte de suspensie de lângă un profil de utilizator și faceți clic pe Marcare inactiv. | ||
| 3 |
Faceți clic pe Da pentru a confirma. Starea profilului de utilizator se modifică la Inactiv.
|
Activarea unui profil de utilizator
| 1 |
Din bara de navigare Portal de management, selectați . |
| 2 |
Faceți clic pe pictograma puncte de suspensie de lângă profilul de utilizator pe care doriți să îl activați și faceți clic pe Restaurare. |
| 3 |
Faceți clic pe Da pentru a confirma. Starea profilului de utilizator se schimbă la Activ.
|
Copierea unui profil de utilizator
Pentru a copia un profil de utilizator:
| 1 |
Din bara de navigare Portal de management, selectați . |
| 2 |
Faceți clic pe pictograma puncte de suspensie de lângă un profil de utilizator pe care doriți să îl copiați și faceți clic pe Copiere. |
| 3 |
Introduceți detaliile în filele următoare și faceți clic pe Salvare în fiecare filă. |
Tipuri de activități
Atunci când creați un cod inactiv sau de încheiere, îl asociați cu un tip de lucru. Tipurile de lucru grupează codurile inactive și de încheiere în rapoartele auxiliare.
Crearea unui tip de lucru
Pentru a crea un tip de lucru:
| 1 |
Din bara de navigare Portal de gestionare, alegeți | ||||||||
| 2 |
Faceți clic pe + Tip de lucru nou. | ||||||||
| 3 |
Introduceți următoarele detalii și dați clic pe Salvați:
|
Editarea unui tip de lucru
Pentru a edita un tip de lucru:
| 1 |
Din bara de navigare Portal de gestionare, alegeți | ||||||||||
| 2 |
Faceți clic pe pictograma puncte de suspensie de lângă tipul de lucru pe care doriți să îl editați și faceți clic pe Editare. Cu excepția Tipului, puteți edita următoarele setări:
|
Dezactivarea unui tip de lucru
Nu puteți dezactiva un tip de lucru dacă există coduri auxiliare care sunt asociate cu tipul de lucru. Când încercați să dezactivați un astfel de tip de lucru, un mesaj vă informează că nu puteți dezactiva tipul de lucru. Aveți posibilitatea să faceți clic pe pictograma informații din mesaj pentru a vizualiza lista entităților pe care le-ați asociat cu acest tip de lucru.
După ce dezactivați un tip de lucru, îl puteți vedea în continuare în pagina Tipuri de lucru ca Tipuri de lucru inactiv. Rapoartele istorice afișează, de asemenea, detalii despre tipurile de lucru dezactivate.
Pentru a dezactiva un tip de lucru:
| 1 |
Din bara de navigare Portal de gestionare, alegeți . | ||
| 2 |
Faceți clic pe pictograma puncte de suspensie de lângă tipul de lucru pe care doriți să îl dezactivați și faceți clic pe Marcare inactiv. | ||
| 3 |
Faceți clic pe Da pentru a confirma. Starea tipului de lucru se modifică la Inactiv.
|
Activarea unui tip de lucru
Pentru a activa un tip de lucru:
| 1 |
Din bara de navigare Portal de gestionare, alegeți |
| 2 |
Faceți clic pe pictograma puncte de suspensie de lângă tipul de lucru pe care doriți să îl activați și faceți clic pe Restaurare. |
| 3 |
Faceți clic pe Da pentru a confirma. Starea tipului de lucru se schimbă în Activ.
|
Coduri auxiliare
Codurile inactive sau de încheiere sunt două tipuri de coduri auxiliare. Agenții selectează codurile Inactiv sau Wrap-Up într-Webex Agent Desktop Contact Center pentru a indica indisponibilitatea sau starea contactelor clienților. Codurile inactive indică de obicei de ce un agent nu este disponibil pentru a prelua contactele clienților, cum ar fi în timpul unei pauze de prânz sau al unei întâlniri. Codurile de încadrare indică rezultatul contactelor clientului, de exemplu, agentul a escaladat contactul sau a vândut un serviciu.
Asociați fiecare cod inactiv sau de încheiere cu un tip de lucru. Tipurile de lucru sunt valori pe care sistemul le utilizează pentru a grupa codurile inactive și de încadrare în rapoartele auxiliare. Pentru informații suplimentare, consultați Crearea unui tip de lucru.
Agenții pot utiliza un cod inactiv sau de încadrare dacă atribuiți codul profilului lor. Trebuie să adăugați cel puțin un cod inactiv și un cod de încheiere într-un profil desktop. Pentru informații suplimentare, consultați Profiluri desktop.
Dacă întreprinderea utilizează caracteristica de apelare, se recomandă să creați un cod de concluzionare, cum ar fi |
Crearea codurilor inactive sau de încheiere
Pentru a crea un cod inactiv sau de încheiere:
| 1 |
Din bara de navigare a Portalului de management, selectați . Apare pagina Coduri auxiliare coduri inactive. Pentru a vizualiza lista codurilor de încheiere, faceți clic pe Coduri de încadrare în partea de sus a paginii.
| ||||||||||||||
| 2 |
Faceți clic pe + Cod nou de inactivitate sau + Cod nou de încheiere. | ||||||||||||||
| 3 |
Introduceți următoarele detalii și faceți clic pe Salvare.
|
Editarea codurilor inactive sau de încheiere
| 1 |
Din bara de navigare a Portalului de management, selectați . | ||||||||||||
| 2 |
Faceți clic pe pictograma puncte de suspensie de lângă codul inactiv sau de încheiere pe care doriți să îl editați și faceți clic pe Editare. | ||||||||||||
| 3 |
Introduceți următoarele detalii și faceți clic pe Salvare.
|
Ștergerea codurilor inactive sau de încadrare
Nu puteți șterge codul inactiv sau de încheiere care este setat ca implicit. Un mesaj vă informează că nu puteți suspenda sau șterge codul auxiliar implicit dacă încercați să îl ștergeți. Trebuie să setați un alt cod inactiv sau de concluzionare la implicit înainte de a șterge codul de încheiere sau inactiv ales. Consultați Editarea codurilor inactive sau de concluzionare pentru a modifica setarea implicită.
| 1 |
Din bara de navigare a Portalului de management, selectați . | ||
| 2 |
Faceți clic pe pictograma puncte de suspensie de lângă codul inactiv sau de încheiere și faceți clic pe Marcare inactiv. | ||
| 3 |
Faceți clic pe Da pentru a confirma. Starea codului inactiv sau de încheiere se modifică la Inactiv.
|
Profiluri desktop
Profilul desktop este un grup de permisiuni și comportamente pentru desktop pe care le atribuiți agenților și supervizorilor. Fiecare profil desktop specifică următoarele permisiuni și setări:
-
Transfer coadă
-
Consultarea și transferul agenților
-
Coduri de încheiere și inactive
-
Valori expirare concluzionare
-
Agent automat disponibil
-
Capacități de apelare
-
Capacități de apelare a numerelor
-
Accesul la statisticile personale ale agentului
-
Răspuns automat
Pentru rapoartele din panoul Statistici personale agent (APS) de pe Agent Desktop, se aplică setările profilului desktop.
Crearea unui profil desktop
Pentru a crea un profil desktop:
| 1 |
Din bara de navigare a Portalului de management, selectați Profiluri desktop . |
| 2 |
Faceți clic pe + Profil desktop nou și introduceți următoarele setări: |
Informaţii generale
Fila Informații generale afișează următoarele setări.
|
Setare |
Descriere | ||
|---|---|---|---|
|
Nume |
Introduceți un nume pentru profilul desktop. Puteți crea un profil desktop dintr-o copie a altui profil desktop. Când copiați un profil, sistemul redenumește copia. Numele copiei constă din numele profilului din care se face copia și cuvintele copy_of adăugate ca prefix. Aveți posibilitatea să păstrați numele atribuit de sistem fișierului sau să îl redenumiți. |
||
|
Descriere |
(Opțional) Introduceți o descriere pentru profil. |
||
|
Stare |
Această setare apare numai în pagina Editare, pentru a indica dacă profilul este activ.
|
||
|
Tip părinte |
Alegeți un tip părinte:
|
||
|
Nume părinte |
Această setare este disponibilă dacă alegeți Tip părinte ca site. Alegeți site-ul pentru care este disponibil acest profil desktop. |
||
|
Ferestre pop-up pe ecran |
Faceți clic pe Activat sau Dezactivat pentru a specifica dacă doriți să permiteți ecrane pop-up externe. |
||
|
Răspuns automat |
Faceți clic pe Da sau Nu pentru a specifica dacă apelurile de intrare și de ieșire de pe Agent Desktop trebuie să răspundă automat pentru un agent. Dacă alegeți Da, răspunsul automat funcționează în ambele scenarii următoare: Scenariul 1: Pe platforma media de voce Next Generation, agentul utilizează desktopul ca opțiune de canal vocal. Scenariul 2: Sunt îndeplinite toate condițiile următoare: Dacă alegeți Da, răspunsul automat funcționează atunci când există toate condițiile următoare:
Atunci când există toate condițiile precedente, apelurile sunt preluate automat pentru agenții cu un singur dispozitiv. Agenții cu mai multe dispozitive trebuie să răspundă manual la apeluri. Apelurile primite către un agent primesc răspuns automat și apar pe Agent Desktop. Cu apelurile de apelare, sucursala către agent este răspunsă automat. Sistemul nu invocă funcția de răspuns automat pentru destinațiile de apelare simultană sau dacă agentul redirecționează sau redirecționează apelul.
|
Coduri auxiliare
Pagina Profil desktop> Coduri auxiliare afișează setările pentru codurile de încheiere și inactivitate și permisiunile care sunt legate de încheiere și disponibilitatea agentului.
|
Setare |
Descriere |
|
Setări de încheiere |
Când faceți clic pe Încheiere automată cu expirare și introduceți ora, sistemul introduce automat codul implicit de încheiere după ce un agent finalizează o conversație. Cu toate acestea, agentul poate selecta un cod diferit în perioada de timp specificată aici. Faceți clic pe Concluzionare manuală dacă doriți ca agentul să selecteze un cod de încadrare după finalizarea unui apel. Nu este asociată nicio expirare cu încheierea manuală. |
|
Agent disponibil după apelare |
Faceți clic pe Activat dacă doriți ca agentul să intre în starea Disponibil după finalizarea și încheierea unui apel de apelare. În mod implicit, un agent devine disponibil după apelul de apelare. Cu toate acestea, dacă agentul nu dorește să fie disponibil după apelul de apelare, el sau ea poate selecta o stare inactivă din lista verticală Stare disponibilitate agent de pe desktop înainte ca apelul să fie încheiat. Faceți clic pe Dezactivat dacă doriți ca agentul să intre în starea Inactiv după finalizarea și încheierea unui apel de apelare. |
|
Permitere extensie de încheiere automată |
Faceți clic pe Activat dacă doriți ca agenții să anuleze timpul de concluzionare automată și să extindă timpul de încheiere. Când această opțiune este setată la Activat, sistemul afișează opțiunea Anulare concluzionare automată atunci când agentul se află în modul de înfășurare automată. |
|
Coduri de încheiere |
Specificați codurile de încadrare pe care agenții le pot selecta atunci când încheie o persoană de contact:
Trebuie să adăugați codul implicit de concluzionare în lista Coduri selectate. Sistemul utilizează codul implicit atunci când ați activat Concluzionarea automată în profilul agentului. Acești agenți nu introduc coduri de înfășurare. |
|
Coduri inactive |
Specificați codurile Idle pe care agenții le pot selecta în Agent Desktop:
Trebuie să adăugați codul inactiv implicit în lista Selectate. Sistemul utilizează coduri implicite în următoarele scenarii:
|
Colaborare
Pagina Profil desktop > colaborare afișează următoarele setări:
|
Setare |
Descriere | ||
|---|---|---|---|
|
Ținte de transfer punct de intrare/coadă |
Specificați punctele de intrare sau cozile pe care agenții le pot alege din lista verticală Coadă din Agent Desktop:
|
||
|
Echipe de prieteni |
Specificați echipele pe care agenții le pot alege din lista verticală Agent din Agent Desktop. Agenții se pot consulta, pot conferi și transfera apeluri către agenți de la echipele pe care le aleg.
|
||
|
Consultare pentru coadă |
Faceți clic pe Activat dacă doriți ca agentul să poată selecta o coadă din lista verticală Coadă ca țintă pentru o consultare. Ținta trebuie să fie o coadă de așteptare Webex Contact Center de intrare.
|
Plan de apelare
Pagina Plan de apelare desktop vă permite să configurați setările legate de apelarea agentului. Următorul tabel descrie aceste setări.
|
Setare |
Descriere | ||
|---|---|---|---|
|
Apelare activată |
Dacă doriți ca agentul să poată efectua apeluri de apelare, faceți clic pe câmpul Apelare activată pentru a comuta la Da. Dacă nu doriți ca agentul să efectueze apeluri de apelare, faceți clic pe câmpul Apelare activată pentru a comuta la Nu. Această setare împiedică apariția tastaturii telefonice pe Agent Desktop.
|
||
|
Punct de intrare de apelare |
Dacă setați Apelare activată la Da, alegeți un punct de intrare pe care agentul îl poate utiliza pentru a efectua apeluri de apelare din lista verticală din câmpul Punct de intrare apel. |
||
|
Agendă |
Alegeți o agendă din lista derulantă din câmpul Agendă . O agendă include numerele de apelare rapidă din care agentul poate alege pentru a efectua apeluri de apelare și consultare. Dacă setați Apelare activată la Nu și alegeți o agendă , agentul poate selecta un nume din agendă pentru consultări și transferuri, dar nu poate efectua apeluri de apelare. Alegeți Fără dacă nu doriți să puneți o agendă la dispoziția agentului. Consultați Crearea unei agende pentru informații suplimentare. |
||
|
Plan de apelare activat |
Dacă doriți ca agentul să poată efectua apeluri de apelare ad-hoc, faceți clic pe câmpul Plan de apelare activat pentru a comuta la Da. Dacă nu doriți ca agentul să poată efectua apeluri de apelare ad-hoc, faceți clic pe câmpul Plan de apelare activat pentru a comuta la Nu. Când setarea Plan de apelare activat este Nu șisetarea Apelare activată este Da , agentul poate efectua un apel de apelare, dar numai fie selectând o intrare din agendă, fie tastând un nume din agendă încâmpul Introducere număr de apelat de pe tastatura telefonică . |
||
|
Selectați Plan de apelare |
Această setare apare numai dacă setați Plan de apelare activat la Da. Alegeți unul sau mai multe planuri de apelare pe care sistemul să le utilizeze pentru a valida numerele de apelare (DN) pe care agentul le introduce în câmpul Introduceți numărul de apelat . Sunt disponibile două planuri de apelare implicite. De asemenea, puteți crea planuri de apelare particularizate pentru întreprinderea dvs. Planurile de apelare implicite sunt:
|
||
|
Apelare ANI |
Această setare apare numai dacă setați Apelare activată la Da. Opțional, din lista derulantă din câmpul ANI apelare, alegeți numele asociat listei de numere de telefon pe care agentul le poate utiliza pentru a efectua un apel de apelare. Sistemul utilizează numărul utilizat de agent ca ID de apelant pentru apel. Pentru mai multe informații, consultați Crearea unui ANI de apelare. |
Validare DN agent
Pagina de opțiuni Profil desktop> Canal vocal afișează următoarele setări.
|
Setare |
Descriere | ||
|---|---|---|---|
| Opțiunile canalului de voce |
Agent DN— Permite agenților să se conecteze utilizând un DN Extension — Permite agenților să se conecteze printr-un anumit număr de extensie |
||
|
Validare pentru DN agent |
Faceți clic pe Nerestricționat pentru a permite agenților să utilizeze orice DN pentru a se conecta prin solicitarea Acreditări stație de pe Agent Desktop.
Pentru a restricționa DN-ul pe care îl poate introduce agentul, faceți clic pe una dintre următoarele:
|
||
|
Criterii de validare |
Această setare apare numai dacă setați Validare DN agent la Criterii de validare. Selectați planul de apelare de utilizat pentru validarea DN:
|
Statistici Agent
Pagina Profil desktop> Statistici agent afișează următoarele setări.
|
Setare |
Descriere | ||
|---|---|---|---|
|
Statistici Agent |
Faceți clic pe Activat sau Dezactivat pentru a specifica dacă doriți ca agenții să își vizualizeze statisticile personale în Agent Desktop. |
||
|
Statistici coadă |
Această setare controlează dacă agentul poate afișa statistici pentru toate cozile sau pentru unele dintre acestea în fila Statistici personal agent. Alegeţi una dintre opțiunile următoare:
|
||
|
Statistici echipe conectate |
Faceți clic pe Activat sau Dezactivat pentru a specifica dacă agentul poate vizualiza statistici pentru echipă.
|
||
|
Statistici echipă |
Această setare controlează dacă agentul poate afișa statistici pentru toate echipele sau pentru unele dintre acestea în fila Statistici personal agent. Alegeţi una dintre opțiunile următoare:
|
||
|
Acces la înregistrări |
Această caracteristică nu este acceptată în prezent. În mod implicit, este setat la Nu. |
Praguri de agent
Pagina Praguri agent apare numai dacă întreprinderea utilizează caracteristica Alerte de prag. Această pagină oferă setări pentru a specifica alertele pe care agentul le poate afișa în fila Statistici personale agent din Agent Desktop.
Această caracteristică nu este acceptată. Activarea sau dezactivarea pragului Se permite agent sub setările entității găzduite pentru a afișa pragul agentului pe pagina de profil desktop va fi eliminată cândva. |
Dacă întreprinderea utilizează caracteristica Alerte prag agent, pagina furnizează, de asemenea, setări pentru a specifica pragurile asociate agentului.
Pentru informații suplimentare, consultați Reguli de prag.
|
Setare |
Descriere |
|---|---|
|
Alerte de prag vizibile de agent |
Alegeți reguli din lista verticală pentru a specifica alertele pe care doriți să le primească agentul. Atunci când un agent încalcă o regulă de prag, sistemul generează o alertă și o afișează în fila Statistici personale agent din Agent Desktop. |
|
Activarea alertelor de prag de agent |
Această setare apare numai dacă întreprinderea utilizează caracteristica Alerte prag agent. Faceți clic pe Activat sau Dezactivat pentru a specifica dacă doriți ca agentul și supervizorul să primească alerte atunci când agentul încalcă regulile de prag specificate. Dacă agentul încalcă o regulă selectată, sistemul generează alerta și o afișează în secțiunea Alerte prag agent din fila Statistici personale agent. Supervizorul primește, de asemenea, alerta în Webex Contact Center Management Portal. |
|
Alerte de prag |
Acest lucru este disponibil dacă activați alertele de prag. Dacă sunt disponibile alerte de prag vizibile de agent, alegeți regulile pentru declanșarea alertelor din lista verticală. Alegeți reguli din lista verticală pentru a specifica avertizările pe care doriți să le primească agentul și supervizorul. |
Expirare agent
Timeout agent vă permite să deconectați automat un agent de pe desktop după ce acesta a fost inactiv pentru perioada de timp specificată. Un agent este considerat inactiv dacă nu efectuează nicio activitate pe Agent Desktop în timp ce se află în starea inactivă. Activitatea agentului include gestionarea contactelor, lucrul la widgeturi personalizate sau efectuarea oricărei activități pe Agent Desktop.
|
Setare |
Descriere |
|
Expirare inactivitate desktop |
Alegeți o setare de expirare inactivă pentru un agent dintre următoarele opțiuni: Valoare implicită: Selectați această opțiune pentru a moșteni valorile date în Setări expirare la nivel de entitate găzduită. Valoare personalizată: Tastați valoarea în minute pentru a seta expirarea inactivă. Introduceți orice valoare cuprinsă între 3 și 10.000 de minute în caseta text. Aceasta suprascrie valoarea dată în Setări expirare la nivel de entitate găzduită. |
Vizualizarea detaliilor unui profil desktop
| 1 |
Din bara de navigare Portal de management, selectați Profiluri desktop. |
| 2 |
Faceți clic pe pictograma puncte de suspensie de lângă profilul desktop pe care doriți să îl vizualizați și faceți clic pe Vizualizare. Puteți vizualiza următoarele detalii: |
| 3 |
(Opțional) Faceți clic pe Editare în fiecare filă pentru a edita setările. |
Editarea unui profil desktop
| 1 |
Din bara de navigare Webex Portal centru de contact, alegeți Asigurare acces. |
| 2 |
Alegeți Profiluri desktop. Apare pagina Profiluri desktop. Această pagină afișează o listă de profiluri desktop. |
| 3 |
Faceți clic pe pictograma puncte de suspensie de lângă profilul desktop pe care doriți să îl editați și faceți clic pe Editare. Puteți edita următoarele detalii: |
Copierea unui profil desktop
| 1 |
Din bara de navigare Portal de management, selectați Asigurare furnizare > Profiluri desktop. |
| 2 |
Faceți clic pe pictograma puncte de suspensie de lângă profilul desktop pe care doriți să îl copiați și faceți clic pe Copiere. Puteți edita următoarele detalii în profilul desktop copiat: |
| 3 |
(Opțional) Faceți clic pe Editare în fiecare filă pentru a edita setările. |
Dezactivarea unui profil desktop
Nu puteți dezactiva un profil desktop dacă îl asociați cu alte entități, cum ar fi numere de formare sau orice altă strategie de rutare. Când încercați să dezactivați aceste profiluri desktop, primiți un mesaj de eroare. Faceți clic pe pictograma de informații de la sfârșitul mesajului pentru a vizualiza lista tuturor entităților asociate.
După ce dezactivați un profil desktop, îl puteți vedea în continuare în pagina Profiluri desktop ca Inactiv. Rapoartele istorice afișează, de asemenea, detalii despre profilul desktop dezactivat.
| 1 |
Din bara de navigare Portal de management, selectați Asigurare furnizare > Profiluri desktop. | ||
| 2 |
Faceți clic pe pictograma puncte de suspensie de lângă un profil desktop și faceți clic pe Marcare inactiv. | ||
| 3 |
Faceți clic pe Da pentru a confirma. Starea profilului desktopului se schimbă la Inactiv.
|
Activarea unui profil desktop
| 1 |
Din bara de navigare Portal de management, selectați Asigurare furnizare > Profiluri desktop. |
| 2 |
Faceți clic pe pictograma puncte de suspensie de lângă un profil desktop cu starea Inactiv și faceți clic pe Restaurare. |
| 3 |
Faceți clic pe Da pentru a confirma. Starea profilului desktopului se schimbă la Activ.
|
Agende
Agende conțin intrări cu numere de telefon. În loc să introducă manual un număr la pornirea unui apel, agenții pot utiliza agenda pentru a selecta o intrare de apelat. Agenții pot accesa o agendă după ce o adăugați la profilul lor desktop. Pentru informații suplimentare, consultați Planul de apelare din profilurile desktop.
Puteți crea agende care sunt disponibile pentru toate site-urile sau numai pentru un anumit site. Valoarea Maxim registre de adrese din setările de entitate găzduită ale întreprinderii determină numărul de agende pe care le puteți crea. Pentru mai multe informații, consultați Setările entității găzduite.
Când o agendă este actualizată, administratorul trebuie să informeze agenții să reîncarce bowser-ul sau să se deconecteze și să se conecteze din nou pentru a vizualiza actualizările. |
Crearea unei agende
Pentru a crea o agendă nouă:
| 1 |
Din bara de navigare Portal de management, selectați . | ||||||||||
| 2 |
Faceți clic pe + Agendă nouă. | ||||||||||
| 3 |
Introduceți următoarele detalii și faceți clic pe Salvare.
| ||||||||||
| 4 |
(Opțional) În Entry List (Listă intrare), faceți clic pe pictograma + pentru a adăuga intrări noi în agendă. | ||||||||||
| 5 |
În caseta de dialog Adăugare agendă , introduceți următoarele detalii:
|
Editarea unei agende
| 1 |
Din bara de navigare Portal de management, selectați . | ||||||||
| 2 |
Faceți clic pe butonul puncte de suspensie de lângă agenda pe care doriți să o editați și faceți clic pe Editare. Puteți edita următoarele câmpuri în fila Setări generale:
| ||||||||
| 3 |
În secțiunea Listă de intrări, sub coloana Acțiune , faceți clic pe butonul de editare pentru a edita o intrare. | ||||||||
| 4 |
Puteți edita următoarele în caseta de dialog Editare agendă :
| ||||||||
| 5 |
(Opțional) În secțiunea Listă de intrări, sub coloana Acțiune , faceți clic pe Ștergere pentru a șterge o intrare. | ||||||||
| 6 |
(Opțional) Faceți clic pe + pictogramă pentru a adăuga o nouă intrare la lista de intrări. | ||||||||
| 7 |
Faceți clic pe Salvare. |
Ștergerea unei agende
Nu puteți șterge o agendă dacă o asociați cu alte entități, cum ar fi profilul desktop. Când încercați să ștergeți aceste agende, primiți un mesaj de eroare. Faceți clic pe pictograma de informații de la sfârșitul mesajului pentru a vizualiza lista tuturor entităților asociate.
| 1 |
Din bara de navigare Portal de management, selectați . |
| 2 |
Faceți clic pe pictograma puncte de suspensie de lângă agenda pe care doriți să o ștergeți și faceți clic pe Ștergere. |
| 3 |
Faceți clic pe Da pentru a confirma. |
Identificarea automată a numerelor de apelare (ANI)
Caracteristica de identificare automată a numărului de apelare (ANI) permite unui agent să selecteze un număr de telefon ca ID de apelant pentru un apel de apelare.
Pentru a pune la dispoziția unui agent o listă ANI de apelare, adăugați lista ANI apelare la un profil desktop și atribuiți profilul agentului. Pentru informații suplimentare, consultați Profiluri desktop.
Crearea unui ANI de apelare
Pentru a crea un ANI de apelare:
| 1 |
Din bara de navigare a Portalului de management, selectați Apelare. | ||||||||
| 2 |
Faceți clic pe + Apelare nouă ANI. | ||||||||
| 3 |
Introduceți următoarele detalii în secțiunea Setări generale:
| ||||||||
| 4 |
Faceți clic pe pictograma + din secțiunea Lista de intrări ANI de apelare pentru a adăuga o nouă intrare ANI de apelare. | ||||||||
| 5 |
Introduceți următoarele detalii în caseta de dialog Adăugare ANI apelare:
| ||||||||
| 6 |
Repetați pașii 5 și 6 pentru a adăuga în listă o altă intrare ANI de apelare. | ||||||||
| 7 |
Faceți clic pe Salvare. Intrările nou adăugate se află în secțiunea Lista de intrări ANI de apelare. |
Editarea unui ANI de apelare
Pentru a edita un ANI de apelare:
| 1 |
Din bara de navigare a Portalului de management, selectați Apelare. |
| 2 |
Faceți clic pe pictograma puncte de suspensie de lângă ANI de apelare pe care doriți să o editați și faceți clic pe Editare. |
| 3 |
Puteți edita următoarele:
|
| 4 |
Faceți clic pe Salvare. |
Ștergerea unui ANI de apelare
Nu puteți șterge un ANI de apelare dacă l-ați asociat cu orice entitate, de exemplu, un profil desktop. |
Pentru a șterge un ANI de apelare:
| 1 |
Din bara de navigare a Portalului de management, selectați Apelare. |
| 2 |
Faceți clic pe pictograma puncte de suspensie de lângă ANI de apelare pe care doriți să o ștergeți și faceți clic pe Ștergere. |
| 3 |
Faceți clic pe Da pentru a confirma. |
Planuri de apelare
Pagina Plan de apelare vă permite să definiți criterii de validare pentru:
-
Număr de format (DN) utilizat de un agent pentru a face Login la Agent Desktop.
-
DN utilizat de un agent pentru apelare.
Dacă satisfaceți cerințele preliminare de validare, sistemul validează DN-urile pe care agenții le introduc în mediul desktop în raport cu regulile de sintaxă definite în unul sau mai multe planuri de apelare. Următorul tabel descrie cerințele preliminare pentru validare.
|
Utilizare DN |
Cerințe preliminare de validare | ||
|---|---|---|---|
|
Agent Desktop conectare |
Configurați profilurile desktop> Validare DN agent după cum urmează:
|
||
|
Apeluri de apelare |
Configurați profilurile > planul de apelare desktop după cum urmează:
|
Dacă permiteți agenților să introducă DN-uri fără a necesita validare și intrările lor nu respectă sintaxa validă, Desktopul respinge conectările și apelurile de ieșire eșuează. |
Puteți alege dintre două planuri de apelare implicite și puteți crea noi planuri de apelare. Planurile de apelare implicite sunt:
-
NE
-
Orice format
Planul implicit de apelare din SUA acceptă intrări precum:
-
1-800-555-1234
-
1 (800) 555-1234
-
18005551234
-
18005551234,,,222
În acest exemplu, virgulele indică pauze înainte de introducerea unui număr de extensie.
Planul de apelare implicit Orice format acceptă intrări precum:
-
123
-
5551234
-
555-1234
-
8005551234
-
1800FLOWERS
-
Bruce.Matthews
Puteți utiliza planul de apelare Orice format pentru a valida un DN, prima parte a unei adrese de e-mail sau un identificator uniform de resurse (URI) Session Initiation Protocol (SIP). |
Toate planurile de apelare necesită o expresie regulată pentru ca sistemul să recunoască ceea ce definește o intrare validă. Expresia regulată cuprinde regulile de sintaxă pe care sistemul le folosește pentru a interpreta ceea ce este valid.
Puteți crea planuri de apelare separate, cu expresii regulate corespunzătoare, pentru a specifica sintaxa necesară pentru:
-
DN utilizat de un agent pentru a se conecta la fereastra pop-up Acreditări stație desktop .
-
DN pe care un agent îl introduce în câmpul Introduceți numărul de apelat din tastatura desktop.
Opțional, aveți posibilitatea să specificați un prefix și caractere pe care sistemul trebuie să le elimine de la intrarea din tastatura telefonică.
Expresiile regulate ale planurilor de apelare implicite sunt descrise în secțiunile următoare. Puteți consulta regulile de sintaxă descrise în aceste secțiuni pentru a vă ghida în formularea expresiilor regulate pentru planurile de apelare pe care le creați.
Pentru un apel de apelare, sistemul efectuează următorii pași pentru a determina validitatea unei înregistrări efectuate de un agent în câmpul Introducere număr de apelat de pe tastatura de apelare desktop:
-
Eliminați caracterele specificate în câmpul Caractere decupate din planul de apelare de la intrarea din câmpul Introduceți numărul de apelat .
În planurile de apelare implicite SUA și Orice format , caracterele decupate specificate sunt parantezele din stânga, parantezele din dreapta, spațiul și cratima.
-
Validați intrarea rezultată în conformitate cu criteriile definite în exprimarea regulată a planului de apelare ales. Dacă intrarea îndeplinește criteriile, este considerată validă.
-
Dacă intrarea este nevalidă, pregătiți intrarea specificată în câmpul Prefix .
În planul de apelare din SUA , prefixul specificat este numărul 1.
-
Validați din nou intrarea rezultată în conformitate cu expresia regulată definită.
Expresie regulată pentru planul implicit de apelare din SUA
Expresia regulată specificată pentru planul de apelare din SUA este:
1[0-9]{3}[2-9][0-9]{6}([,]{1,10}[0-9]+){0,1}
În continuare este o descriere a ceea ce specifică această expresie regulată.
-
Prima cifră trebuie să fie 1.
-
Trebuie să urmeze trei cifre în intervalul 0-9.
{3} înseamnă 3 cifre în intervalul precedent [0-9]
-
Trebuie să urmeze o cifră în intervalul 2-9.
-
Trebuie să urmeze șase cifre în intervalul 0-9.
{6} înseamnă șase cifre din intervalul precedent [0-9]
-
Poate urma zero sau o apariție a următoarei secvențe: între una și zece virgule [,] urmate de una sau mai multe cifre [0-9].
{1,10} înseamnă una până la zece pauze, după cum se specifică printr-o virgulă [,] per pauză
+ înseamnă una sau mai multe cifre din intervalul precedent [0-9]
{0,1} înseamnă zero sau o apariție a secvenței de pauze [,] urmată de una sau mai multe cifre în intervalul precedent [0-9]
Expresie regulată pentru planul de apelare implicit Orice format
Expresia regulată specificată pentru planul de apelare Any Format este:
([0-9a-zA-Z]+[-._])*[0-9a-zA-Z]+
În continuare este o descriere a ceea ce specifică această expresie regulată.
-
Intrarea tastaturii telefonice poate începe cu zero sau mai multe seturi din următoarea secvență:
Unul sau mai multe caractere alfanumerice [0-9a-zA-Z] urmate de o cratimă, punct sau caractere de subliniere [-._].
-
+ înseamnă unul sau mai multe caractere alfanumerice din intervalul precedent [0-9a-zA-Z]
-
* înseamnă zero sau mai mult din secvența precedentă de caractere alfanumerice [0-9a-zA-Z] urmată de o cratimă, punct sau subliniere [-._].
-
-
Trebuie să urmeze unul sau mai multe caractere alfanumerice [0-9a-zA-Z].
Crearea unui plan de apelare
nainte de a începe
| 1 |
Din bara de navigare Portal de management, selectați . Apare pagina Plan de apelare. Această pagină afișează o listă a planurilor de apelare existente. | ||||||||||
| 2 |
Faceți clic pe + Plan nou de apelare. | ||||||||||
| 3 |
Configurați următoarele setări.
| ||||||||||
| 4 |
Faceți clic pe Salvare. |
Editarea unui plan de apelare
nainte de a începe
| 1 |
Din bara de navigare a portalului de management, selectați . Apare pagina Plan de apelare. Această pagină afișează o listă a planurilor de apelare existente. | ||||||||||
| 2 |
Faceți clic pe pictograma puncte de suspensie de lângă planul de apelare pe care doriți să îl editați și alegeți Editare. Apare pagina Editare plan de apelare.
| ||||||||||
| 3 |
Puteți edita setările descrise în tabelul următor. Când ați terminat de editat, faceți clic pe Salvare.
|
Ștergerea unui plan de apelare
nainte de a începe
-
Aveți nevoie de privilegii de administrator pentru a finaliza această procedură.
-
Înainte de a șterge un plan de apelare, asigurați-vă că acesta nu este furnizat pentru un profil desktop sau utilizat pentru a valida numărul de apelare (DN) de conectare al unui agent. Dacă nu puteți șterge un plan de apelare, contactați administratorul cu drepturi depline.
| 1 |
Din bara de navigare a Portalului de management, selectați Apare pagina Plan de apelare. Această pagină afișează o listă cu toate planurile de apelare existente. |
| 2 |
Faceți clic pe pictograma puncte de suspensie de lângă planul de apelare pe care doriți să îl ștergeți și alegeți Ștergere. Capul sus! apare caseta de dialog.
|
| 3 |
Faceți clic pe Da pentru a confirma. |
Variabile de Date Asociate Apelurilor
Despre variabilele de date asociate apelurilor
Definiți variabile de date asociate apelurilor (CAD) utilizând modulul de asigurare a accesului pentru utilizare în scripturile de control al apelurilor pentru a colecta unul dintre următoarele tipuri de valori de date:
-
Date introduse de apelant: datele pe care clientul le introduce utilizând IVR în timpul unui apel, cum ar fi numărul contului.
-
Date introduse de agent: datele introduse de agent, cum ar fi un număr de caz sau orice cod de acțiune.
Sistemul stochează valorile CAD în înregistrările cumulative cu detaliile apelurilor (CCDR). Utilizatorii Webex Contact CenterManagement Portal pot afișa și exporta fișiere Excel sau .csv. Rețineți următoarele:
-
Sistemul stochează o variabilă CAD care este utilizată într-un script de control al apelurilor numai dacă numele variabilei se potrivește cu numele unei variabile CAD active pe care administratorul organizației o furnizează pentru întreprinderea dvs. Puteți vizualiza o listă a variabilelor CAD utilizate într-un script de control al apelurilor în secțiunea Control apel din pagina Creare strategie de rutare sau Editare strategie de rutare. Pentru informații suplimentare, consultați Atribuirea scripturilor și parametrilor de control al apelurilor.
-
Sistemul salvează o valoare CAD introdusă de agent după ce agentul finalizează starea de înfășurare pentru apelul respectiv. Dacă din anumite motive Agent Desktop se pierde conectivitatea, sistemul nu stochează valoarea CAD introdusă de agent. Atunci când un agent transferă un apel, se salvează variabila CAD introdusă de ultimul agent.
-
Dacă un agent transferă apelul către alt agent sau coadă și ambii agenți introduc sau editează o valoare CAD, numai valoarea CAD a ultimului eveniment de încheiere este salvată în baza de date. De exemplu, să luăm în considerare următorul scenariu:
-
Primul agent introduce o valoare CAD, apoi intră în starea Wrap-up și rămâne în acea stare.
-
Al doilea agent editează valoarea CAD, completează starea Wrap-up pentru acel apel și devine disponibil pentru a gestiona următorul apel.
-
Primul agent modifică valoarea CAD, apoi completează starea Wrap-up pentru acel apel și devine disponibil pentru a gestiona următorul apel.
În acest caz, ultima valoare introdusă de primul agent va fi salvată în baza de date.
-
-
Pentru rezultate optime, agenților care se așteaptă să introducă valori CAD nu trebuie să li se atribuie un profil de agent care să îi plaseze automat în starea Disponibil după un apel. Pentru informații suplimentare, consultați Profiluri desktop.
Rețineți că:
-
Valorile variabilelor CAD sunt vizibile pentru toate persoanele care au acces la înregistrările istorice din Portalul de management. Nu trebuie să stocați date securizate, cum ar fi numerele cărților de credit, codurile PIN și numerele de securitate socială, nu trebuie stocate prin utilizarea variabilelor CAD.
-
Sistemul stochează datele CAD în funcție de disponibilitatea rețelei și de alte considerente de funcționare. Variabilele CAD furnizează numai date de referință și nu sunt destinate să ofere funcționalitatea de gestionare a relațiilor cu clienții (CRM).
Definirea sau editarea unei variabile CAD
Nu puteți șterge o variabilă CAD, dar o puteți dezactiva. Nu puteți utiliza o variabilă CAD inactivă pentru a stoca date.
Administratorul organizației furnizează numărul maxim de variabile CAD pe care le puteți defini. Pentru mai multe informații, consultați Setările entității găzduite.
-
Pe bara de navigare Webex Portal centru de contact, selectați Asigurare > variabile CAD.
-
Pe pagina Variabile CAD:
-
Pentru a adăuga o variabilă nouă, faceți clic pe Variabilă CAD nouă.
-
Pentru a edita o variabilă CAD, faceți clic pe butonul puncte de suspensie din stânga unei variabile listate și selectați Editare .
-
-
Pe pagina Adăugare sau Editare care apare, specificați setările pentru variabilă așa cum este descris în tabelul următor, apoi faceți clic pe Salvare.
Setare
Descriere
Nume
Introduceți numele variabilei CAD. Numele poate include caractere alfanumerice și următoarele caractere speciale: cratimă (-), caractere de subliniere (_) și caracterul spațiu. Numele nu poate începe cu un spațiu și nu poate include două sau mai multe cratime, caractere de subliniere sau spații la rând.
Numele nu poate fi modificat după crearea variabilei CAD.
Descriere
Introduceți o descriere opțională a CAD.
Agent editabil
Selectați Da sau Nu pentru a specifica dacă agenții vor putea sau nu să editeze valoarea variabilei din Agent Desktop Webex Contact Center.
Stare
Selectați Activ sau Inactiv.
Crearea unei variabile CAD
| 1 |
Din bara de navigare Portal Webex centru de contact, alegeți Asigurare asigurare | ||||||||||
| 2 |
Alegeți variabile CAD. Apare pagina Variabile CAD. Această pagină afișează o listă de variabile CAD. | ||||||||||
| 3 |
Faceți clic pe + Variabilă CAD nouă. Apare pagina Variabilă CAD.
| ||||||||||
| 4 |
Introduceți următoarele detalii și faceți clic pe Salvare.
|
Editarea unei variabile CAD
| 1 |
Din bara de navigare Portal Webex centru de contact, alegeți Asigurare asigurare | ||||||||
| 2 |
Alegeți variabile CAD. Apare pagina Variabile CAD. Această pagină afișează o listă de variabile CAD. | ||||||||
| 3 |
Faceți clic pe pictograma puncte de suspensie de lângă orice variabilă CAD și faceți clic pe Editare. Apare variabila CAD.
| ||||||||
| 4 |
Puteți edita următoarele detalii și faceți clic pe Salvare.
|
Variabile globale
Variabilele globale sunt variabile particularizate definite în modulul de asigurare a accesului și accesibile pe parcursul unui flux. Dezvoltatorii de flux pot adăuga variabile globale la flux, după cum este necesar. Pentru mai multe informații, consultați Variabile globale.
Variabilele globale sunt specifice canalului de voce Webex Contact Center. Acestea colectează unul dintre următoarele tipuri de valori de date:
-
Date introduse de apelant: date pe care un client le introduce folosind IVR în timpul unui apel, cum ar fi un număr de cont.
-
Date introduse de agent: date pe care un agent le introduce în panoul Control interacțiune de pe Desktop în timpul unui apel activ cu un client, cum ar fi un număr de caz sau un cod de acțiune.
Puteți crea orice număr de variabile globale. Cu toate acestea, puteți activa numai până la 100 de variabile globale pentru raportare simultan.
Pentru informații suplimentare, consultați Crearea unei variabile globale.
În mod implicit, vi se afișează numai variabile globale active. Pentru a vizualiza variabilele globale inactive, bifați caseta de selectare Afișare variabile globale inactive.
|
Variabile definite de sistem
Variabilele definite de sistem sunt variabilele globale predefinite utilizate de centrul de contact Webex.
Puteți edita variabilele definite de sistem în modulul de asigurare a accesului; Dar nu puteți crea sau dezactiva variabile definite de sistem. |
Webex Contact Center utilizează următoarele variabile definite de sistem:
-
Global_FeedbackSurveyOptin: Indică dacă clientul alege să participe la (opt-in) sau să nu participe la (opt-out) la un sondaj după apel. Tipul variabilei este definit ca șir; în timp ce valoarea implicită este
neinițializată, ceea ce înseamnă că nu există nicio valoare inițială. -
Global_Language: indică limba folosită de un client în flux. Tipul variabilei este definit ca String; iar valoarea implicită este
en-US. Pentru mai multe informații, consultați Webex Experience Management Suport lingvistic. -
Global_VoiceName: Indică numele înregistrat de ieșire utilizat în flux. Tipul variabilei este definit ca Șir; în timp ce valoarea implicită este
Automat. Când valoarea esteAutomat, Google Dialogflow alege numele vocii pentru o anumită limbă.
Crearea unei variabile globale
| 1 |
Din bara de navigare a Portalului de management, selectați globale. | ||||||||||||||
| 2 |
Faceți clic pe + Variabilă globală nouă. Apare fereastra Variabilă globală.
| ||||||||||||||
| 3 |
Introduceți un Nume pentru variabilă.
| ||||||||||||||
| 4 |
Introduceți o Descriere pentru variabilă. | ||||||||||||||
| 5 |
Alegeți unul dintre următoarele tipuri din lista derulantă Tip variabilă și specificați valoarea variabilei.
| ||||||||||||||
| 6 |
(Opțional) Dezactivați butonul de comutare Stare pentru a face variabila Inactiv. | ||||||||||||||
| 7 |
(Opțional) Activați butonul de comutare Creare raportabil pentru a afișa variabila în Analizator în scopuri de raportare.
| ||||||||||||||
| 8 |
(Opțional) Activați butonul de comutare Creare agent vizibil pentru a afișa variabila pe desktop împreună cu valoarea introdusă ca parte a fluxului. Când activați butonul de comutare Faceți agentul vizibil, apar următoarele configurații:
| ||||||||||||||
| 9 |
Faceți clic pe Salvare. |
Editarea unei variabile globale
Pentru a edita o variabilă globală:
| 1 |
Din bara de navigare a Portalului de management, selectați globale. | ||
| 2 |
Faceți clic pe pictograma puncte de suspensie de lângă variabila globală necesară și faceți clic pe Editare. | ||
| 3 |
Efectuați modificările necesare și faceți clic pe Salvare.
|
Dezactivarea unei variabile globale
| 1 |
Din bara de navigare a Portalului de management, selectați globale. | ||
| 2 |
Faceți clic pe pictograma puncte de suspensie de lângă variabila globală pe care doriți să o dezactivați și faceți clic pe Marcare inactiv. | ||
| 3 |
Faceți clic pe Da pentru a confirma. Starea variabilei globale se schimbă la Inactiv.
|
Activarea unei variabile globale
| 1 |
Din bara de navigare a Portalului de management, selectați globale. |
| 2 |
Faceți clic pe pictograma puncte de suspensie de lângă variabila globală necesară și faceți clic pe Restaurare. |
| 3 |
Faceți clic pe Da pentru a confirma. Starea se schimbă de la Inactiv la Activ. |
Profiluri multimedia
Dacă administratorul permite multimedia pentru întreprinderea dvs., puteți atribui fiecărui agent un profil multimedia. Fiecare profil specifică numărul fiecărui tip de suport media, cum ar fi e-mail, chat sau telefon, pe care agentul îl poate gestiona simultan.
Caracteristica multimedia opțională permite sistemului Webex Contact Center să gestioneze strategiile de rutare pentru contactele de e-mail, telefon și chat.
Puteți atribui profiluri multimedia site-urilor, echipelor sau agenților individuali. În mod implicit, sistemul atribuie Default_Telephony_Profile fiecărui site. Nu puteți edita sau șterge acest profil, dar puteți reatribui site-ului un profil multimedia diferit.
Toate echipele de sub un site au același profil multimedia ca cel al site-ului, cu excepția cazului în care atribuiți un profil diferit echipelor. În mod similar, toți agenții din cadrul echipelor au același profil ca cel al echipei, cu excepția cazului în care modificați profilul agenților.
Crearea unui profil multimedia
Pentru a configura un profil multimedia:
| 1 |
Din bara de navigare a Portalului de management, selectați |
| 2 |
Faceți clic pe + Profil multimedia nou. |
| 3 |
Procedaţi după cum urmează: |
| 4 |
Faceți clic pe Salvare. |
Vizualizarea detaliilor unui profil multimedia
| 1 |
Din bara de navigare Webex Portal centru de contact, alegeți Asigurare acces. |
| 2 |
Faceți clic pe pictograma puncte de suspensie de lângă un profil multimedia și faceți clic pe Vizualizare. |
| 3 |
(Opțional) Faceți clic pe Editare pentru a modifica setările. Pentru informații suplimentare, consultați Editarea unui profil multimedia. |
| 4 |
(Opțional) Faceți clic pe Ștergere pentru a dezactiva setările. Pentru informații suplimentare, consultați Dezactivarea unui profil multimedia. |
Editarea unui profil multimedia
| 1 |
Din bara de navigare Portal de management, selectați multimedia. |
| 2 |
Faceți clic pe pictograma puncte de suspensie de lângă un profil multimedia și faceți clic pe Editare. |
| 3 |
Procedaţi după cum urmează: |
| 4 |
Faceți clic pe Salvare. |
Dezactivarea unui profil multimedia
Nu puteți dezactiva un profil multimedia dacă îl asociați cu orice entitate. |
| 1 |
Din bara de navigare Portal de management, selectați . | ||
| 2 |
Faceți clic pe pictograma puncte de suspensie de lângă profilul multimedia pe care doriți să îl dezactivați și faceți clic pe Marcare ca inactiv. | ||
| 3 |
Faceți clic pe Da pentru a confirma. Starea profilului multimedia se schimbă la Inactiv.
|
Activarea unui profil multimedia
| 1 |
Din bara de navigare Portal de management, selectați multimedia. |
| 2 |
Faceți clic pe pictograma puncte de suspensie de lângă un profil multimedia cu starea Inactiv și faceți clic pe Restaurare. |
| 3 |
Faceți clic pe Da pentru a confirma. Starea profilului multimedia se schimbă la Activ.
|
Machetă desktop
Caracteristica Aspect desktop vă permite să configurați Webex Contact Center Desktop conform cerințelor afacerii dvs. Puteți personaliza elemente precum sigla, titlul și widgeturile. Pentru lista completă a elementelor pe care le puteți particulariza, consultați Definirea unui aspect desktop particularizat. Puteți să creați un aspect desktop și să îl atribuiți unei echipe. Acest aspect generează experiența agentului pe desktop pentru toți agenții care se conectează ca parte a acelei echipe.
Există două tipuri de machete:
-
Aspect global: Acest aspect este un aspect generat de sistem care este atribuit în mod implicit atunci când creați o echipă. Pentru mai multe informații, consultați Crearea unei echipe. Atunci când creați o echipă, Aspectul global este setat automat ca aspect desktop pentru echipă. Nu puteți șterge această machetă.
-
Aspect particularizat: Un aspect care oferă o experiență desktop particularizată. Puteți crea un aspect particularizat pentru una sau mai multe echipe.
Dacă atribuiți un nou aspect desktop atunci când un agent este conectat, agentul trebuie să reîncarce pagina pentru a vedea noul aspect. |
Desktopul Webex Contact Center acceptă trei persoane:
-
Agent
-
Supervizor
-
Supervizor și agent
Fișierul de aspect JSON are secțiuni separate pentru fiecare dintre persoane. Administratorul trebuie să configureze setările pentru fiecare persoană în secțiunea corespunzătoare a fișierului de aspect JSON. Pentru mai multe informații despre un fișier de aspect JSON eșantion, consultați Proprietăți de nivel superior aspect JSON.
Când Cisco adaugă o caracteristică nouă la aspectul desktop, aspectul nemodificat este actualizat automat cu noile caracteristici. Aspectul desktop actualizat este disponibil automat pentru echipele existente care utilizează aspectul desktop nemodificat. Utilizatorii de desktop care utilizează aspectul desktop nemodificat primesc noile caracteristici bazate pe aspect atunci când se conectează sau reîncarcă browserul.
Dacă utilizați |
Crearea unui aspect desktop
Pentru a crea un aspect desktop particularizat:
nainte de a începe
| 1 |
Din bara de navigare Portal de management, selectați desktop. | ||||||||||||||
| 2 |
Faceți clic pe Aspect nou. | ||||||||||||||
| 3 |
Introduceți următoarele detalii:
| ||||||||||||||
| 4 |
Încărcați fișierul JSON pe care l-ați particularizat pentru a defini aspectul desktop particularizat.
| ||||||||||||||
| 5 |
Dacă aspectul personalizat încărcat are erori de validare, faceți clic pe Restaurare pentru a restabili aspectul prestabilit. | ||||||||||||||
| 6 |
Faceți clic pe Salvare pentru a salva configurația. Important: Pentru a verifica experiența aspectului, consultați Vizualizarea experienței aspectului pe desktop. |
Vizualizați experiența aspectului pe desktop
| 1 |
Creați o echipă de testare. Pentru mai multe informații, consultați Crearea unei echipe. |
| 2 |
Alocați-vă echipei de testare. |
| 3 |
Din bara de navigare Management Portal, selectați Desktop Agent Desktop. |
| 4 |
Selectați echipa de testare și validați experiența. |
Definirea unui aspect desktop particularizat
Acest subiect discută despre cum să creați un aspect personalizat prin editarea fișierului JSON și oferă exemple de cazuri de utilizare pentru a începe să utilizați widgeturi precum widgetul Customer Experience Management Metrics și widgetul Customer Experience Journey.
Înainte de a începe
Următoarele sunt abilități bune pentru a personaliza aspectul desktopului:
-
Înțelegerea structurii HTML
-
Înțelegerea modelului arborelui documentelor într-un browser
-
Înțelegerea formatului JSON
Prezentare generală a aspectului desktopului
Pe desktop, există două tipuri de widgeturi - bazate pe iframe și bazate pe componente web. Antetul, navigarea (pagina personalizată), zona persistentă, zona fără cap și panoul auxiliar sunt zona personalizabilă dintr-un desktop. Acestea nu sunt widget-uri.
Următoarea listă detaliază spațiile pe care le puteți configura. Imaginile ilustrează aspectul desktopului:
-
Zona Titlu și siglă: Acest spațiu afișează sigla și numele Webex Contact Center (implicit) în colțul din stânga sus al ecranului.
-
Zona antetului orizontal: Acest spațiu are o zonă configurabilă care este populată cu widgeturi personalizate. Aceste widgeturi pot afișa, de exemplu, informații în linie și meniuri derulante. Deoarece înălțimea acestui antet este de numai 64 pixeli, înălțimea widgetului nu poate depăși înălțimea antetului.
-
Zona spațiului de lucru : acest spațiu se modifică conform selecției din bara de navigare sau atunci când un agent interacționează cu clienții. Atunci când un agent se află într-un apel, această zonă afișează panoul de control al interacțiunii și informații auxiliare (care include widgeturi personalizate și widgeturi persistente). Atunci când un agent interacționează prin e-mail, chat sau canale sociale, această zonă afișează zona spațiului de lucru și panoul de informații auxiliare (care include zona widgetului persistent).
Pagina particularizată se afișează pe interfața Desktop din panoul spațiului de lucru. Puteți accesa pagina particularizată prin pictogramele din bara de navigare. Fiecare pagină personalizată poate conține unul sau mai multe widgeturi personalizate.
Custom Widget este o aplicație terță parte care este configurată în aspectul JSON. Puteți plasa widgetul personalizat pe pagina personalizată, fila particularizată (panoul Informații auxiliare) sau pe antetul orizontal al desktopului.
-
Zona Barei de navigare: Utilizați acest spațiu pentru a adăuga elemente de navigare pentru a accesa pagini personalizate.


Proprietăți de nivel superior ale aspectului JSON
Roluri
Aspectul JSON implicit are următoarele trei roluri.
-
agent— pentru a seta Aspectul desktop care să fie afișat atunci când un agent se conectează la Desktopul Webex al centrului de contact pentru a gestiona activitățile agentului.
-
supervisor—Pentru a seta Aspectul desktop de afișat atunci când un supervizor se conectează la Webex Contact Center Desktop pentru a gestiona doar capacitățile supervizorului.
Atunci când un supervizor se conectează la Desktop, se aplică aspectul desktop specificat pentru echipa principală. Dacă nu furnizați o echipă principală, se aplică aspectul global. În mod implicit, rapoartele APS sunt dezactivate.
-
supervisorAgent — Pentru a seta Aspectul desktop de afișat atunci când un supervizor se conectează la Webex Contact Center Desktop pentru a gestiona atât capacitățile supervizorului, cât și activitățile agentului.
Puteți fie să adăugați, fie să modificați widgeturi pentru fiecare rol în persoana corespunzătoare a fișierului de aspect JSON relevant. |
Următoarele sunt proprietățile de nivel superior pentru aspectul JSON pe baza rolului:
{ "agent": { "version": "0.1.0", "appTitle": "Webex Contact Center", "logo": "", "taskPageIllustration": "https://www.abc.com/image/logo.jpg", "stopNavigateOnAcceptTask": false, "dragDropEnabled": false, "notificationTimer": 8, "maximumNotificationCount": 3, "browserNotificationTimer": 8, "wxmConfigured": false, "desktopChatApp": { "webexConfigured": false, } "headerActions": ["outdial", "notification"], "area": { "advancedHeader": { ... }, "panou": { ... }, "navigare": { ... }, "persistent": { ... }, "fără cap": { ... } }, }, "supervisor": { "version": "0.1.0", "appTitle": "Webex Contact Center", "logo": "", "taskPageIllustration": "https://www.abc.com/image/logo.jpg", "stopNavigateOnAcceptTask": false, "dragDropEnabled": false, "notificationTimer": 8, "maximumNotificationCount": 3, "browserNotificationTimer": 8, "wxmConfigured": false, "desktopChatApp": { "webexConfigured": false, } "headerActions": ["outdial", "notification"], "area": { "advancedHeader": { ... }, "panou": { ... }, "navigare": { ... }, "persistent": { ... }, "fără cap": { ... }, "homePage": { ... } }, } "supervisorAgent": { "version": "0.1.0", "appTitle": "Webex Contact Center", "logo": "", "taskPageIllustration": "https://www.abc.com/image/logo.jpg", "stopNavigateOnAcceptTask": false, "dragDropEnabled": false, "notificationTimer": 8, "maximumNotificationCount": 3, "browserNotificationTimer": 8, "wxmConfigured": false, "desktopChatApp": { "webexConfigured": false, } "headerActions": ["outdial", "notification"], "area": { "advancedHeader": { ... }, "panou": { ... }, "navigare": { ... }, "persistent": { ... }, "fără cap": { ... } }, } },
|
appTitle
Pentru a specifica un titlu în antetul orizontal al desktopului. Titlul implicit este Webex Contact Center.
Exemplu:
"appTitle": "Webex Contact Center"Titlul implicit al aplicației este schimbat din Contact Center Desktop în |
Titlul poate fi text, o imagine sau un șir gol. Textul titlului apare pe două rânduri. Dacă textul se extinde dincolo de al doilea rând, se afișează o pictogramă puncte de suspensie și sfatul ecran afișează titlul complet. Stilurile nu pot fi aplicate titlului.
Puteți fie să utilizați URI-uri de date (Uniform Resource Identifier), fie să găzduiți o imagine titlu personalizată într-o rețea de livrare a conținutului (CDN), într-o găleată Amazon Web Services (AWS) Simple Storage Service (S3) sau într-un serviciu de găzduire similar, apoi să specificați adresa URL a imaginii găzduite. Formatele de imagine de titlu acceptate sunt PNG, JPG, JPEG, GIF, SVG și WebP. Dimensiunea acceptată a imaginii titlului este de 184 x 32 pixeli (lățime x înălțime).
siglă
Pentru a specifica un URL pentru sigla companiei. Dacă nu furnizați un URL, atunci sigla Webex Contact Center apare în mod implicit.
Exemplu:
"Logo": "https://my-cdn.com/logo.png"Puteți găzdui o imagine logo personalizată pe o găleată CDN, Amazon Web Services (AWS) Simple Storage Service (S3) sau pe un serviciu de găzduire similar, apoi specificați adresa URL a imaginii găzduite. Formatele de imagine cu siglă acceptate sunt PNG, JPG, JPEG, GIF, SVG și WebP. Dimensiunea acceptată a imaginii siglei este de 96 x 32 pixeli (lățime x înălțime).
| Condiție | Exemplu | appTitle | siglă |
|---|---|---|---|
| Dacă appTitle și sigla nu sunt configurate |
|
Fără titlu | Siglă implicită |
| Dacă appTitle și sigla sunt configurate |
|
Text configurat | Siglă configurată |
| Dacă appTitle este configurat și sigla nu este configurată |
|
Text configurat | Siglă implicită |
|
Dacă appTitle nu este configurat și sigla este configurată
|
|
Fără titlu | Siglă configurată |
| Dacă appTitle este configurat și sigla nu este preferată |
|
Text configurat | Fără logo |
|
Dacă appTitle nu este configurat și sigla nu este preferată
|
|
Fără titlu | Fără logo |
| Dacă appTitle este adăugat ca imagine și sigla este configurată |
|
Imagine configurată | Siglă configurată |
|
Dacă appTitle este adăugat ca imagine și sigla nu este configurată
|
|
Imagine configurată | Siglă implicită |
|
Dacă appTitle este adăugat ca imagine și sigla nu este preferată
|
|
Imagine configurată | Fără logo |
|
taskPageIlustrație
Pentru a specifica o ilustrație particularizată pentru pagina de activități pe baza preferințelor organizației și a alinierii mărcii. Când un agent se conectează, pagina de activități afișează ilustrația configurată ca fundal. În mod implicit, pagina de activități apare fără ilustrație.
Exemplu:
"taskPageIllustration": "https://www.abc.com/image/logo.jpg",Puteți fie să utilizați URI-uri de date, fie să găzduiți o ilustrație personalizată într-o rețea de livrare a conținutului (CDN), într-o găleată Amazon Web Services (AWS) Simple Storage Service (S3) sau într-un serviciu de găzduire similar, apoi să specificați adresa URL ilustrației găzduite. Ilustrația poate fi configurată la nivel global sau de echipă pe baza definiției aspectului. Asigurați-vă că configurați URL-ul corect pentru a împiedica afișarea imaginii rupte pe desktop.
Formatele acceptate de ilustrare a paginii de activități sunt PNG, JPG, JPEG, GIF, SVG și WebP. Dimensiunea recomandată a ilustrației este de 400 x 400 pixeli (lățime x înălțime). Dacă dimensiunea ilustrației particularizate este mai mare decât dimensiunea recomandată, dimensiunea ilustrației este ajustată pe baza raportului de aspect din pagina de activități. Dacă dimensiunea ilustrației particularizate este mai mică decât dimensiunea recomandată, dimensiunea reală a ilustrației este păstrată în pagina de activități.


stopNavigateOnAcceptTask
Pentru a determina dacă să deplaseze focalizarea pe o activitate nou acceptată, atunci când agentul acceptă noua activitate în timp ce lucrează la o activitate anterioară. Valoarea implicită este false.
Exemplu:
"stopNavigateOnAcceptTask": falsDacă valoarea este setată ca true, atunci când utilizatorul acceptă o nouă activitate pe desktop, accentul este păstrat pe sarcina anterioară și nu trece la sarcina nou acceptată. Această setare împiedică utilizatorul să piardă date atunci când acceptă o nouă solicitare.
De exemplu, luați în considerare faptul că Agentul 1 este pe chat cu Clientul 1 și simultan într-un apel vocal cu Clientul 2. În timpul apelului vocal, Agentul 1 actualizează detaliile clientului 2 în panoul Control interacțiune. În prezent, Agentul 1 are două activități active în panoul Listă activități, iar accentul se pune pe panoul Control interacțiune. Atunci când Agentul 1 acceptă o nouă solicitare de chat de la Clientul 3, accentul rămâne pe panoul Control interacțiune cu Clientul 2 și nu trece la solicitarea de chat nou acceptată.
Pentru a păstra focalizarea pe activitatea anterioară și a nu trece la activitatea nou acceptată, selectați aspectul particularizat cu valoarea proprietății stopNavigateOnAcceptTask setată la true.
Dacă valoarea proprietății stopNavigateOnAcceptTask nu este introdusă în aspectul JSON, desktopul mută focalizarea pe activitatea nou acceptată. Comportamentul este similar cu atunci când valoarea proprietății stopNavigateOnAcceptTask este setată la false.
|
dragDropEnabled
Pentru a activa glisarea și plasarea și redimensionarea widgeturilor din paginile personalizate, setați valoarea la true. Valoarea implicită este false.
Exemplu:
"dragDropEnabled": falsPentru informații suplimentare despre activarea caracteristicii de glisare și fixare pentru filele din panoul Informații auxiliare, consultați Panoul de informații auxiliare.
Temporizator notificare
Pentru a seta durata (în secunde) după care notificările desktop de pe desktop sunt închise automat. Notificarea apare în colțul din dreapta sus al Desktopului. Valoarea implicită de expirare este de 8 secunde. Intervalul valid pentru valorile de expirare este de 1-10 secunde. Pentru ca modificările de expirare să aibă efect, browserul trebuie să fie reîmprospătat după efectuarea modificărilor.
Exemplu:
"notificationTimer": 8maximumNotificationCount
Pentru a seta numărul de notificări desktop care vor fi afișate simultan pe desktop. Valoarea implicită este 3. Intervalul pentru notificările desktop este de la 1 la 10. Notificările desktop sunt suprapuse. Dacă există multe notificări, acestea apar cu o ușoară întârziere, în funcție de setările timerului de notificare.
Exemplu:
"maximumNotificationCount": 3browserNotificationTimer
Pentru a seta durata (în secunde) după care notificările de prăjitor de pâine ale browserului de pe desktop sunt închise automat. Toaster este o notificare de browser nativ care apare numai dacă desktopul nu este fereastra sau fila activă a browserului. Fereastra sau fila Browser desktop este inactivă atunci când
-
Lucrați cu alte ferestre sau file de browser.
-
Lucrați cu alte aplicații.
-
Ați minimizat fereastra browserului desktop.
Notificarea apare în colțul din dreapta sus al Desktopului. Valoarea implicită de expirare este de 8 secunde. Intervalul recomandat pentru valorile de expirare este de 5-15 secunde. Pentru ca modificările de expirare să aibă efect, browserul trebuie să fie reîmprospătat după efectuarea modificărilor.
Exemplu:
"browserNotificationTimer": 8Expirarea configurată pentru notificările browserului depinde de sistemul de operare și de setările browserului. Valoarea de expirare este respectată în browser-ul Chrome pentru Windows OS, Chrome OS și macOS. Cu toate acestea, celelalte browsere compatibile nu respectă în mod consecvent valoarea configurată de expirare a notificării . |
wxmConfigurat
(Opțional) Pentru a configura Webex Experience Management, setați valoarea la true. Valoarea implicită este false. Pentru mai multe informații, consultați Adăugarea widgeturilor la Webex Contact Center.
Exemplu:
"wxmConfigured": adevăratdesktopChatApp
Pentru a configura mai multe aplicații de chat oferite de Cisco, cum ar fi aplicația Webex.
webexConfigurat
Webex aplicație, împreună cu funcționalitățile sale de mesagerie și întâlnire, pot fi configurate pe desktop. Această configurație permite agenților să colaboreze cu alți agenți, supraveghetori și experți în domeniu (IMM-uri) din organizația lor fără a naviga departe de desktop.
|
Pentru a configura Webex aplicație pe desktop:
-
În Cisco Webex Control Hub, când adăugați servicii pentru un utilizator, bifați caseta de selectare Mesagerie complexă ( Pentru mai multe informații, consultați Gestionarea conturilor de utilizator în Cisco Webex Administrare site.
-
În Aspect desktop particularizat, setați
valoarea proprietății webexConfiguredlatrue.Exemplu:
"desktopChatApp": { "webexConfigured": adevărat },Valoarea implicită a
proprietății webexConfiguredestefalse.
Aplicația Webex este disponibilă pentru rolurile agent, supervizor și supervizorAgent numai dacă setați
valoarea proprietății webexConfiguredlatruepentru fiecare dintre aceste roluri. Agentul, supervizorul sau supervizorul nu se poate deconecta de la Webex aplicație.Pentru a afișa
 (Webex) din antetul orizontal al desktopului, introduceți valoarea
(Webex) din antetul orizontal al desktopului, introduceți valoarea webexînproprietatea headerActions. Pentru mai multe informații, consultați headerActions.Pentru a activa Webex aplicație pentru o anumită echipă, selectați aspectul particularizat cu
valoarea proprietății webexConfiguredsetată latrue. Pentru mai multe informații, consultați Crearea unei echipe.
Puteți configura Webex aplicație în panoul Informații auxiliare, pagina personalizată și, de asemenea, widgetul personalizat. Pentru informații suplimentare, consultați Panoul de informații auxiliare.
Notificare aplicație Webex
Valorile specificate utilizând proprietățile orderTimer și browserNotificationTimer pentru cronometrul de notificare sunt aplicabile Webex aplicație. Valoarea implicită de expirare este de 8 secunde pentru aceste proprietăți. Pentru informații suplimentare, consultați orderTimer și browserNotificationTimer.
headerActions
Pentru a modifica ordinea pictogramelor din antetul orizontal al desktopului. Ordinea implicită este următoarea:
-
 (Webex)
(Webex) -
 (Apel de apelare)
(Apel de apelare) -
 (Centrul de notificări)
(Centrul de notificări)
Setați valoarea proprietății headerActions după cum urmează:
|
Nume pictogramă |
Valoarea proprietății headerActions |
|---|---|
|
Webex App |
webex |
|
Apelare Externă |
apelare |
|
Centrul de Notificări |
notificare |
Exemplu:
"headerActions": ["webex", "outdial", "notification"],
Valoarea |
Pentru a modifica ordinea implicită a pictogramelor, introduceți proprietatea headerActions și valorile din aspectul particularizat în consecință.
Exemplu:
"headerActions": ["notificare", "outdial", "webex"],
|
Zona
Proprietatea zonă este secțiunea centrală a Aspect desktop. Puteți defini aspectul conform zonei.
"area": { "header": { ... }, "advancedHeader: { { "comp": "widget-1", "atribute": { ... }, "script": .... } }, "panou": { ... }, "navigare": { ... }, "persistent": { ... }, "fără cap": { ... } },Puteți configura următoarele obiecte de zonă :
-
Panou: Reprezintă al doilea panou sau panoul cel mai din dreapta din panoul Informații auxiliare.
-
Navigare: Reprezintă paginile personalizate și elementele lor de navigare care sunt corelate cu paginile.
-
Persistent: Reprezintă widgeturile la nivel de pagină care sunt persistente și se afișează pe toate paginile de pe desktop.
-
Fără cap: Reprezintă widgeturile care nu au o interfață vizuală, dar execută logica în fundal.
Dacă este configurată proprietatea advancedHeader, proprietățile header și headerActions trebuie eliminate. |
advancedHeader
Pentru a personaliza vizibilitatea și a schimba ordinea pictogramelor din antetul orizontal al desktopului. Ordinea implicită este următoarea:
-
 (Webex)
(Webex) -
 (Apel de apelare)
(Apel de apelare) -
 (Centrul de notificări)
(Centrul de notificări) -
 (Selector stare agent)
(Selector stare agent)
Setați valoarea proprietății advancedHeader după cum urmează:
|
Nume pictogramă |
Valoarea proprietății headerActions |
|---|---|
|
Webex App |
agentx-webex |
|
Apelare Externă |
Apelare AgentX |
|
Centrul de Notificări |
AgentX-Notificare |
|
Selector stare agent |
agentx-stare-selector |
Exemplu:
"advancedHeader": [ { "comp": "agentx-webex" }, { "comp": "agentx-outdial" }, { "comp": "agentx-notification" }, { "comp": "agentx-state-selector" } { "comp": "widget-1", "atribute": { ... }, "script": .... } ]Valoarea |
Pentru a modifica ordinea implicită a pictogramelor, introduceți proprietatea advancedHeader și valorile din aspectul particularizat în consecință.
Widget-urile curg în meniul derulant de la stânga la dreapta.
|
Pagina principală
Când vă conectați la desktop, aterizați pe pagina de pornire.
Pagina principală este aplicabilă numai supervizorilor și personalului SupervisorAgent. |
Puteți vizualiza următoarele widgeturi pe pagina principală. Widgeturile Analizator sunt furnizate în mod implicit, dar administratorul poate configura, de asemenea, widgeturi persistente și personalizate. Pentru mai multe informații, consultați Proprietățile de nivel superior ale aspectului JSON.
Widget-uri analizor
În mod implicit, widgetul Analizator se afișează pe pagina de pornire desktop.
Configurarea aspectului paginii de pornire
Puteți configura pagina de pornire a desktopului pentru a afișa aspectul bazat pe preferințele organizației dvs. și pe alinierea mărcii. Editați câmpul Pagina de pornire pentru a configura pagina de pornire . Aveți posibilitatea să configurați următoarele componente pentru a fi afișate în pagina de pornire atunci când un utilizator se conectează la desktop:
-
Un mesaj de bun venit
-
Pictograma Activitate din bara de navigare pentru a naviga la panoul Activități. Pictograma Activitate este afișată pentru rolul Supervizor și Supervizor și Agent, cu caracteristica de monitorizare a apelurilor activată. Panoul de activități afișează solicitările primite de la clienți, interacțiunile active și anterioare cu clienții și solicitările de monitorizare activă.
-
Filtrați secțiuni precum Nume coadă, Tip canal și Echipe gestionate.
Următorul tabel descrie proprietățile paginii care sunt necesare pentru configurarea paginii de pornire:
|
Proprietate |
Descriere și cod | ||
|---|---|---|---|
|
Pagina > useFlexLayout |
Aspectul flexibil este o componentă web nouă. Nu schimbă widgeturile existente. Noul aspect flexibil utilizează același format de configurare a aspectului într-un mod simplificat. Este compatibil cu versiunile anterioare și nu afectează widgeturile existente. Trebuie să configurați aspectul JSON. Pentru a configura aspectul JSON, furnizați înălțimea și lățimea widgetului. Widgetul este randat în aceeași secvență în care este configurat în interiorul aspectului JSON. Widgeturile au o marjă implicită de 8 px. Aspectul JSON se bazează pe dimensiunile (lățime x înălțime) și coordonatele (X, Y și Z) widgeturilor. Aspectul flexibil acceptă capabilități precum redimensionarea widgeturilor individuale, maximizarea widgeturilor și așa mai departe. Înălțimea widgeturilor individuale este măsurată în pixeli. 1 unitate de înălțime = 40 pixeli. Lățimea widgetului depinde de numărul de coloane din container și de numărul de coloane care se modifică în funcție de lățimea containerului. Widgeturile sunt afișate de la stânga la dreapta. Motorul avansat de aspect utilizează logica personalizată pentru a aplica ajustarea spațiului orizontal și vertical al widgeturilor. Inițial, aspectul se încarcă orizontal. După încărcarea orizontală, widgetul se încarcă vertical și asigură utilizarea optimă a spațiului. Configurați widgeturile pe baza dimensiunii ecranului. Puteți mări sau micșora lățimea widgeturilor, în funcție de dimensiunea ecranului. Acest lucru face widget-urile mai lizibile și mai ușor de utilizat. Dispunerea flexibilă oferă puncte de întrerupere standard, cum ar fi mare, mediu, mic și foarte mic.
| ||
|
Pagina > comp |
Asigurați-vă că furnizați o componentă particularizată unică. Componenta | ||
|
Pagină > pageHeader |
Asigurați-vă că specificați un șir de titlu care poate fi static, dinamic sau ambele. Componenta
| ||
|
Pagină > paginăSubHeader |
Asigurați-vă că adăugați un subantet care se afișează pe desktop. Utilizatorul poate adăuga Go to Analyzer în subantet.
|
Widget-uri antet
Antetul este utilizat pentru a afișa informații în linie, pentru a adăuga meniuri verticale și așa mai departe. Deoarece containerul antet are spațiu vertical limitat, înălțimea totală a antetului este de numai 64 pixeli. Pentru mai multe informații despre alinierea aspectului, consultați secțiunea de proprietăți a aspectului .
Exemplu:
"header":{ "id":"header", "widgets":{ "head1":{ "comp":"header-widget-one", "script":"https://my-cdn.com/dynamic-widgets/header-widget-one.js", }, "head2":{ "comp":"header-widget-two", "script":"https://my-cdn.com/dynamic-widgets/header-widget-two.js", } }, "layout":{ "areas":[[ "head1", "head2" ]], "size": { "cols": [1, 1], "rows": [1] } } }
Pentru a adăuga un sfat ecran pentru un widget antet, încadrați componenta cu md-tooltip. Introduceți informațiile despre sfatul ecran în proprietatea mesajului .
Exemplu:
"header": { "id": "dw-header", "widgets": { "head1": { "comp": "md-tooltip", "attributes": { "message": "Netlify" }, "children": [{ "comp": "agentx-wc-iframe", "attributes": { "src": "https://keen-jackson-8d352f.netlify.app" }] }, }, }Trebuie să adăugați atributele de stil, afișare și înălțime pentru a configura orice widget prin iFrame în zona widgetului personalizabil din antet. Valoarea celei mai potrivite pentru atributul înălțime este de 64 pixeli.
Asigurați-vă că adăugați atributele de stil la widgeturile de antet existente pentru ca acestea să se încarce conform așteptărilor în iFrame. |
Exemplu:
"head1": { "comp": "agentx-wc-iframe", "atribute": { "src": "https://widget-kad.s3.amazonaws.com/Headers/Timer/Timer.htm", "style": "height:64px; display:flex;" } },Vă recomandăm să utilizați un singur rând cu mai multe coloane pentru antet, deoarece înălțimea antetului este de numai 64 de pixeli. Pentru mai multe informații despre aliniere, consultați secțiunea de proprietăți a aspectului . |
Navigare (pagini personalizate)
În această secțiune, puteți adăuga pagini care apar în bara de navigare din stânga. Specificați o pictogramă de navigare și un URL unic pentru ca widgetul să apară pe bara de navigare. Vă recomandăm să utilizați un anumit prefix pentru adresa URL pentru a evita conflictele. Pentru mai multe detalii, consultați secțiunea de proprietăți nav.
De asemenea, puteți avea o colecție de widgeturi care se pot afișa pe această pagină. Pagina poate avea un singur widget care apare pe ecran sau o colecție de widgeturi într-o grilă. Pentru mai multe detalii despre aranjarea grilei, consultați secțiunea de proprietăți de aspect.
Nu este necesar să adăugați un ambalaj cu zonă dinamică la arborele widgeturilor. Aceasta înseamnă că puteți trage și plasa și redimensiona widgeturile pe paginile personalizate atunci când activați această opțiune. |
Exemplu:
{ "nav": { "label": "Custom Page", "icon": "stored-info", "iconType": "momentum", "navigateTo": "dynamic-tabs", "align": "top", "isDefaultLandingPage": true }, "page": { "id": "my - custom - page", "useFlexLayout": true, "widgets": { " comp1": { "comp": "md-tabs", "children": [{ "comp": "md-tab", "textContent": "Shift Timer", "atribute": { "slot": "tab" } }, { "comp": "md-tab-panel", "atribute": { "slot": "panel" }, "children": [{ "comp": "my - custom - timer", "source": http: my-cdn.com/my-custom-timer.js "wrapper": { "title": "Shift Timer", "maximizeAreaName": "app-maximize-area" }] }] }, { "comp": "md-tab", "textContent": "Bursa de valori", "responsive": "false" "atribute": { "slot": "tab" }, }, { "comp": "md-tab-panel", "atribute": { "slot": "panel" }, "children": [{ "comp": "agentx-wc-iframe", "responsive": "false" "atribute": { "src": "https://widget-kad.s3.amazonaws.com/Trading.htm" }, "wrapper": { "title": "Bursa de valori", "maximizeAreaName": "app-maximize-area" } }], }, { "comp": "md-tab", "textContent": "Widget3", "atribute": { "slot": "tab" } }, { "comp": "md-tab-panel", "textContent": "Trei conținut", "atribute": { "slot": "panou" } } ] }, "comp2": { "comp": "my - google - maps - component", "source": "https://my-cdn.com/my-google.maps.js "wrapper": { "title": "Google Map", "maximizeAreaName": "app-maximize-area" } } }, "layout": { "areas": [ ["left", "right"] ], "size": { "cols": [1, 1], "rows": [1] } } },Următorul tabel descrie proprietățile de navigare și de pagină , împreună cu proprietățile fiu:
|
Proprietate |
Descriere și cod | ||
|---|---|---|---|
|
nav > etichetă |
Această proprietate indică identificatorul de navigare în pagină. Cititorul de ecran citește această proprietate și apare în sfatul ecran. Acești parametri sunt necesari pentru a afișa pagina particularizată pe bara de navigare. Proprietatea | ||
|
nav > iconType |
Această proprietate reprezintă tipul de pictogramă care se afișează în bara de navigare pentru pagina particularizată. Sunt disponibile următoarele tipuri de pictograme:
| ||
|
nav > pictogramă |
Această proprietate reprezintă numele pictogramei din biblioteca Momentum sau din URL-ul CDN. | ||
|
nav > aliniere |
Această proprietate vă ajută să aliniați pictograma în partea de sus sau de jos a barei de navigare.
| ||
|
nav > isDefaultLandingPage | Această proprietate specifică pagina de destinație prestabilită pentru agenții din Agent Desktop. Setați această proprietate la true pentru a face pagina barei de navigare pagina de destinație implicită care apare pentru agenți după conectarea la Agent Desktop. Dacă mai multe pagini din bara de navigare au această proprietate setată la true, sistemul consideră că prima pagină din bara de navigare devine pagina de destinație implicită. Dacă nicio pagină din bara de navigare nu are această proprietate setată la true, pagina de pornire acționează ca pagină de destinație implicită.
| ||
|
nav > navigateTo |
Această proprietate specifică numele paginii particularizate. Acest nume apare în bara de adrese atunci când agentul navighează.
|
|
Proprietate |
Descriere și cod | ||
|---|---|---|---|
|
ID > pagina |
În Unitatea | ||
|
pagina > utilizareFlexLayout |
Aspectul flexibil este o componentă web nouă. Nu schimbă widgeturile existente. Noul aspect flexibil utilizează același format de configurare a aspectului într-un mod simplificat. Este compatibil cu versiunile anterioare și nu afectează widgeturile existente. Trebuie să configurați aspectul JSON. Pentru a configura aspectul JSON, furnizați înălțimea și lățimea widgetului. Widgetul este randat în aceeași secvență în care este configurat în interiorul aspectului JSON. Widgeturile au o marjă implicită de 8 px. Aspectul JSON se bazează pe dimensiunile (lățime x înălțime) și coordonatele (X, Y și Z) widgeturilor. Aspectul flexibil acceptă capabilități precum redimensionarea widgeturilor individuale, maximizarea widgeturilor și așa mai departe. Înălțimea widgeturilor individuale este măsurată în pixeli. 1 unitate de înălțime = 40 pixeli. Lățimea widgetului depinde de numărul de coloane din container și de numărul de coloane care se modifică în funcție de lățimea containerului. Widgeturile sunt afișate de la stânga la dreapta. Motorul avansat de aspect utilizează logica personalizată pentru a aplica ajustarea spațiului orizontal și vertical al widgeturilor. Inițial, aspectul se încarcă orizontal. După încărcarea orizontală, widgetul se încarcă vertical și asigură utilizarea optimă a spațiului. Configurați widgeturile pe baza dimensiunii ecranului. Puteți mări sau micșora lățimea widgeturilor, în funcție de dimensiunea ecranului. Acest lucru face widget-urile mai lizibile și mai ușor de utilizat. Dispunerea flexibilă oferă puncte de întrerupere standard, cum ar fi mare, mediu, mic și foarte mic.
| ||
|
page > widget-uri pagină > comp |
Vă ajută să definiți widgeturile personalizate. Pentru a plasa mai multe widgeturi, specificați opțiunile widgetului în ordine. Asigurați-vă că dați fiecărui widget un nume unic de zonă. Utilizați-l mai târziu în secțiunea de aspect. Această proprietate reprezintă numele elementului HTML particularizat (cunoscut sub numele de componentă web sau orice alt element - dacă doriți să îl utilizați ca ambalaj). Pentru mai multe informații, consultați exemple de cazuri de utilizare. Introduceți aici numele elementului particularizat, fără paranteze unghiulare ("<" sau ">"). De exemplu, "elementul meu personalizat". Fiecare intrare din secțiunea widgeturi acceptă următorul format: | ||
|
pagină > script |
(Opțional) Această proprietate este necesară numai atunci când încărcați widgetul sau componenta dintr-o locație la distanță, cum ar fi un CDN.
| ||
|
Proprietățile > pagină |
Aveți posibilitatea să specificați proprietățile pe care trebuie să le transmiteți pentru componenta web. | ||
|
Adaptabil la > pagină |
Determină dacă o componentă web sau un widget bazat pe iFrame care este adăugat în aspectul personalizat la nivel de pagină Configurați această proprietate cu una dintre următoarele valori:
| ||
|
atribute > pagină |
Puteți specifica atributele componentei Web în această secțiune. | ||
|
Vizibilitatea paginii > |
Specifică dacă widgeturile oferite de Cisco, adăugate în aspectul personalizat la nivel de Widgeturile oferite de Cisco sunt Istoric contacte, Cisco Webex Experience Management, Transcriere IVR, Previzualizare ghid apeluri campanie și Ecran pop-up.
| ||
|
Pagina > copii |
Această proprietate este partea centrală a aspectului. În Pentru a afla despre transmiterea valorilor STORE ca proprietăți, consultați Partajarea datelor de pe desktop în widgeturi. Avantajul secțiunii de matrice "copii" este că puteți utiliza componentele web existente în specificațiile aspectului dvs., care fac deja parte din pachetul Desktop. Câteva dintre componentele web ale pachetului desktop includ:
Pentru mai multe informații despre atributele pentru fila persistentă, consultați Atributele pentru filele persistente. | ||
|
page > textContent |
Vă ajută să adăugați conținut text. | ||
|
stil > pagină |
Vă ajută să atribuiți un anumit stil CSS componentei dvs. | ||
|
pagina > wrapper |
Învelișul widgetului vă permite să adăugați o bară de instrumente deasupra widgetului. Bara de instrumente poate conține un titlu și Asigurați-vă că utilizați valoarea prestabilită ca "app-maximize-area". În prezent, este disponibilă numai valoarea implicită. | ||
|
ID pagină > înveliș> |
(Opțional) Ambalajul widgetului componentei web vă permite să actualizați titlul widgetului dinamic utilizând un identificator unic. Introduceți valoarea proprietății ID
Pentru a actualiza titlul widgetului bazat pe iFrame, utilizați conținutul iFrame din același domeniu. Următorul este un exemplu de exemplu: | ||
|
pagina > agentx-wc-iframe |
Vă permite să încorporați o pagină web într-un iFrame care apare ca widget pe desktop. Puteți utiliza widgetul iFrame numit "agentx-wc-iframe". | ||
|
aspect pagină > | Vă permite să aranjați widgeturile pe o pagină. Următorul format reprezintă un aspect de grilă: Aici puteți defini grila cu numele zonelor pe care le-ați definit în secțiunea widget-uri . Următorul exemplu arată cum este specificat aspectul a trei rânduri și trei coloane:  În secțiunea de dimensiuni, numerele reprezintă fracțiunea de spațiu pe care un widget o poate ocupa, în raport cu celelalte widgeturi. Toate cele trei coloane ocupă 1 fracțiune egală de spațiu. Cu o lățime disponibilă de 100%, fiecare widget ocupă 33,33% din spațiul orizontal.  Un alt exemplu de caz de utilizare, dacă setați ca "cols": [1, 2, 2], înseamnă că spațiul total este împărțit la 5 (1 + 2 + 2) și primul widget ocupă 20% din spațiul orizontal. Al doilea și al treilea widget iau 40% fiecare. Pentru mai multe informații, consultați Concepte de bază ale aspectului grilei.  | ||
|
pagină > RĂDĂCINĂ |
Imbricarea machetelor se numește sublayout. În cazul în care aveți machete imbricate în configurația machetei, trebuie să aveți un singur obiect "ROOT" ca părinte pentru submachete. În caz contrar, configurația aspectului poate fi plată dacă nu este necesară imbricarea. Acest subaspect oferă mai mult control asupra comportamentului de redimensionare a aspectului. Proprietatea machetă pagină trebuie să fie de tip Înregistrare<șir, Aspect>. Proprietatea machetă vă permite să aranjați widgeturile pe o pagină. Această instalare creează o grilă în aspectul ROOT cu două subgrile pe care le puteți redimensiona independent.  Redimensionarea unei componente afectează componentele din acel subaspect. 
Buclă infinită: Dacă includeți aspectul ROOT ca subaspect al ROOT, acesta provoacă o eroare "stiva de apeluri a depășit" și rulează într-o buclă infinită.  Același subaspect (N) ori: dacă includeți subaspectul în grilă de mai multe ori cu același nume și dacă redimensionați unul dintre ele, toate subaspectele sunt redimensionate automat. Dacă acesta nu este comportamentul dorit, redenumiți fiecare dintre subaspecte cu un nume unic.  |
Atribute pentru filele persistente
Pentru a seta filele din paginile personalizate și widgeturile personalizate ca persistente, introduceți atributele pentru md-tabs în aspectul personalizat.
Exemplu: Setați filele ca persistente
{ "comp": "md-tabs", "atribute": { "persist-selection": true, "tabs-id": "unique-id pentru toate filele împreună în container" }, }|
Proprietate |
Descriere |
|---|---|
|
persistență-selecție |
Pentru a seta |
|
File-ID |
Identificare unică pentru toate filele împreună în container. |
Când setați md-tab-urile să fie persistente (persist-selection: true), Agent Desktop păstrează selecția filelor chiar dacă un agent comută între pagini sau widgeturi de pe desktop.
|
Configurare widgeturi persistente
Puteți configura orice widget personalizat pentru a fi persistent. Widgeturile persistente se afișează pe toate paginile desktopului. Widgeturile persistente se afișează ca filă nouă în panoul Informații auxiliare numai atunci când aveți o solicitare de contact sau o conversație activă. De exemplu, Exemplu de widget persistent.
Widgeturile persistente nu se afișează pe pagina principală în modul în care se afișează pe celelalte pagini. Cu toate acestea, dacă aveți o interacțiune activă, widgeturile persistente se afișează în pagina de pornire ca parte a panoului Informații auxiliare. De exemplu, când ați răspuns la un apel, se afișează panoul Control interacțiune, iar widgetul Eșantion persistent se afișează ca parte a panoului Informații auxiliare.
Exemplu:
"area": { "persistent": [{ "comp": "md-tab", "atribute": { "slot": "tab" }, "copii": [{ "comp": "md-icon", "atribute": { "name": "emoticons_16" } }, { "comp": "span", "textContent": "Custom Page Widget" } ] }, { "comp": "md-tab-panel", "atribute": { "slot": "panel" }, "copii": [{ "comp": "dynamic-area", "properties": { "area": { "id": "dw-panel-two", "widgets": { "comp1": { "comp": "agentx-wc-iframe", "atribute": { "src": "https://blog.logrocket.com/the-ultimate-guide-to-iframes/" }, "wrapper": { "title": "AgentX iFrame", "maximizeAreaName": "app-maximize-area" } }, "comp2": { "comp": "uuip-widget-two", "script": "./dynamic-widgets/widget-two.js", "attributes": { "title": "conținut WIDGET 2" }, "wrapper": { "title": "Widget 2 title", "maximizeAreaName": "app-maximize-area" } } }, "layout": { "areas": [ ["comp1", "comp2"] ], "size": { "cols": [1, 1], "rows": [1] } } } }] }Când personalizezi un widget, poți alege oricare dintre opțiuni:
-
Găzduiți o aplicație pe o pagină web care poate fi încorporată într-un iframe.
-
Creați un widget personalizat.
Cerințele tehnice pentru widgeturi sunt descrise în Documentația de dezvoltare a widgeturilorpentru desktop. Ca editor de aspect, asigurați-vă că aveți aceste detalii:
-
Care este numele elementului HTML particularizat (cunoscut sub numele de componentă web)?
-
Care este adresa URL către sursa rețelei de difuzare a conținutului (CDN) care găzduiește pachetul JavaScript?
Panou Informații Auxiliare
Panoul Informații auxiliare de pe desktop afișează filele care includ widgeturile (implicite) și widgeturile personalizate oferite de Cisco. Următoarele widgeturi oferite de Cisco apar în filele predefinite:
-
Istoric contacte
-
Transcriere IVR
-
Călătoria experienței clienților
-
Fereastră Pop
Puteți utiliza panoul Informații auxiliare pentru:
-
Adăugarea filelor
-
Modificarea ordinii tabulatorilor
-
Eliminarea filelor predefinite
-
Marcarea filelor particularizate ca glisabile
-
Adăugarea sfaturilor ecran la filele particularizate
-
Adăugați opțiunea Resetare ordine tabulatori
Exemplu:
"panel": { "comp": "md-tabs", "atribute": { "class": "widget-tabs" }, "children": [{ "comp": "md-tab", "atribute": { "slot": "tab", "class": "widget-pane-tab" }, "children": [{ "comp": "slot", "atribute": { "name": "CONTACT_HISTORY_TAB" }] }] }, { "comp": "md-tab-panel", "atribute": { "slot": "panel", "class": "widget-pane" }, "children": [{ "comp": "slot", "atribute": { "name": "CONTACT_HISTORY" }] }, { "comp": "md-tab", "atribute": { "slot": "tab", "class": "widget-pane-tab" }, "children": [{ "comp": "md-icon", "atribute": { "name": "pop-out_16" } }, { "comp": "span", "textContent": "Screen Pop" } ], "vizibilitate": "SCREEN_POP" }, { "comp": "md-tab-panel", "atribute": { "slot": "panel", "class": "widget-pane" }, "children": [{ "comp": "#SCREEN_POP" }], }, { "comp": "md-tab", "atribute": { "slot": "tab" }, "children": [{ "comp": "md-icon", "atribute": { "name": "emoticons_16" } }, { "comp": "span", "textContent": "Custom Widget" } ] }, { "comp": "md-tab-panel", "atribute": { "slot": "panel" }, "copii": [{ "comp": "dynamic-area", "properties": { "area": { "id": "dw-panel-two", "widgets": { "comp1": { "comp": "agentx-wc-iframe", "atribute": { "src": "https://blog.logrocket.com/the-ultimate-guide-to-iframes/" }, "wrapper": { "title": "AgentX iFrame", "maximizeAreaName": "app-maximize-area" } }, "comp2": { "comp": "widget-one", "script": "https://my-cdn.com/dynamic-widgets/widget-one.js", "wrapper": { "title": "Widget title", "maximizeAreaName": "app-maximize-area" } } }, "layout": { "areas": [ ["comp1"], ["comp2"] ], "size": { "cols": [1], "rows": [1, 1] } } } } }] },Puteți configura widgetul Customer Experience Journey după ce activați Customer Experience Management Metrics pe Portalul de management. |
În panoul Informații auxiliare, adăugați file noi pentru a plasa widgeturile personalizate. Nu se aplică reguli speciale aici, iar componenta de cuibărire este așa cum era de așteptat și descrisă în secțiunea pentru copii . Pentru mai multe informații, consultați proprietatea Copiii a paginii.
Următoarele sunt exemple specifice pentru particularizarea anteturilor filelor:
Exemplu de plasare a pictogramelor și etichetelor în proprietatea copiilor
{ "comp": "md-tab", "atribute": { "slot": "tab", "class": "widget-pane-tab" }, "children": [{ "comp": "md-icon", "atribute": { "name": "transcript_16" } }, { "comp": "span", "textContent": "My Widget Tab" } ], },Exemplu de plasare a imaginii (cu CSS) și a etichetelor în proprietatea copiilor
{ "comp": "md-tab", "atribute": { "slot": "tab" }, "copii": [{ "comp": "span", "atribute": { "style": "align-items: center; display: flex;" }, "children": [{ "comp": "img", "attributes": { "src": "http: //my-cdn.com/icon.svg", "width": 16, "height": 16, "style": "margin-right: 0.5rem;" } }, { "comp": "span", "textContent": "My Widget Tab" } ] }], },Lista verticală Mai multe file apare automat când panoul Informații auxiliare conține mai multe file.
Trebuie să adăugați un sfat ecran pentru filă particularizată pentru lizibilitate și accesibilitate. Pentru a adăuga un sfat ecran pentru o filă particularizată, încadrați componenta cu md-tooltip. Introduceți informațiile despre sfatul ecran în proprietatea mesajului și aplicați valorile proprietății de stil așa cum se arată în exemplul următor.
"comp": "md-tooltip", "atribute": { "class": "widget-tabs", "message": "Sample Tab 1", "style": "max-width: 252px; lățime min: 110px; preaplin: ascuns; supraîncărcare text: puncte de suspensie; spațiu alb: nowrap; afișaj: bloc în linie; margine-jos: -10px;" },Pentru o filă personalizată, vă recomandăm o lățime maximă de 252 pixeli și o lățime minimă de 110 pixeli. |
Pentru a activa caracteristica de glisare și fixare din fila particularizată, adăugați următoarea proprietate în cadrul atributelor:
"comp": "md-tabs", "atribute": { "class": "widget-tabs", "draggable": true, "comp-unique-id": "sample-dynamic-custom-tabs" },-
tragebil:setați valoarea proprietății glisabilela true. -
comp-unique-id: introduceți o valoare unică pentru a identifica componenta.Exemplu:
"comp-unique-id": "sample-dynamic-custom-tabs"
Dacă activați glisarea și fixarea pentru o filă particularizată, agentul poate glisa și fixa fila în poziția dorită din panoul Informații auxiliare. Pentru a reseta filele la ordinea implicită a tabulatorilor, adăugați următoarea proprietate:
"comp": "agentx-wc-more-actions-widget", "atribute": { "slot": "setări", "class": "widget-pane", "tabs-unique-id": "sample-dynamic-custom-tabs" },-
agentx-wc-more-actions-widget: Introduceți componenta care se afișează ca Mai multe acțiuni ( ) din panoul Informații auxiliare.
) din panoul Informații auxiliare. -
slot="settings": introduceți un atribut în cadrul componentei care este afișat ca opțiune de resetare a ordinii filelor în lista verticală Mai multe acțiuni . Agenții pot reseta filele din panoul Informații auxiliare la ordinea implicită, făcând clic pe pictograma > Resetați ordinea filelor.
> Resetați ordinea filelor. -
tabs-unique-id: introduceți aceeași valoare unică definită pentru proprietatea comp-unique-idpentrua mapa și resetacomponentele md-tabs.
Următorul exemplu de cod utilizează funcțiile Mai multe acțiuni și Resetare ordine tabulatori .
"comp": "agentx-wc-more-actions-widget", "atribute": { "slot": "setări", "class": "widget-pane", "tabs-unique-id": "sample-dynamic-custom-tabs" }, "children": [{ "comp": "div", "atribute": { "textContent": "acțiune personalizată", "slot": "custom-action" }, "children": [{ "comp": "agentx-wc-notes-header-widget" }, { "comp": "agentx-wc-menu-notification" } ] }], }
În mod implicit, sunt definite sfatul ecran, pictograma puncte de suspensie și resetarea ordinii tabulatorilor pentru filele predefinite. |
Lista derulantă Mai multe acțiuni poate fi extinsă pentru a adăuga componente sau widgeturi personalizate suplimentare după opțiunea Resetare ordine file. Următorul este un set eșantion de valori ale proprietăților stilului care pot fi aplicate componentelor suplimentare.
"comp": "md-tooltip", "atribute": { "class": "widget-tabs", "message": "Sample Element", "style": "max-width: 252px; lățime min: 110px; preaplin: ascuns; supraîncărcare text: puncte de suspensie; spațiu alb: nowrap; afișaj: bloc în linie; margine-jos: -10px;" },
Caracteristica tragere și fixare nu este acceptată pentru componentele sau widgeturile particularizate suplimentare care sunt adăugate la lista verticală Mai multe acțiuni . |
Widget-uri fără cap
În secțiunea fără cap, puteți adăuga widget-uri care sunt ascunse și nu apar pe Agent Desktop. Aceste widgeturi sunt utilizate pentru a executa logica în fundal. Această secțiune este utilă pentru a declanșa evenimente care apar pe desktop și pentru a executa logica specifică widgetului. De exemplu, deschiderea unui ecran pop-up CRM personalizat pentru un SMS la sosirea acestuia.
Exemplu:
"headless":{ "id":"headless", "widgets":{ "comp1":{ "comp":"headless-widget-one", "script":"https://my-cdn.com/dynamic-widgets/headless-widget-one.js", }, "comp2":{ "comp":"headless-widget-two", "script":"https://my-cdn.com/dynamic-widgets/headless-widget-two.js", } }, "layout":{ "areas":[[ "comp1", comp2" ]], "size": { "cols": [1, 1], "rows": [1] } } } }
Partajarea datelor de pe desktop pe widgeturi
Pentru a primi date în timp real prin proprietăți sau atribute într-un widget personalizat, atribuiți valorile STORE corespunzătoare în configurația JSON a aspectului.
În plus, pentru a accesa datele prin intermediul abonaților JavaScript SDK, puteți, de asemenea, să transmiteți datele prin proprietăți sau atribute. În cazul în care componenta este construită pentru a reacționa la modificările proprietăților sau atributelor, obțineți actualizări de date în timp real de la Agent Desktop, care se numește furnizor de date.
În prezent, avem un singur furnizor de date sub un MAGAZIN cheie. Pentru mai multe informații, consultați secțiunea Furnizor de date - Proprietăți și atribute widget din Cisco Webex Contact Center Ghidul dezvoltatorului desktop.
Previzualizare apel campanie
Administratorul creează campanii, configurează modul de apelare (previzualizare) și atribuie campaniile echipelor. Dacă un agent face parte dintr-o echipă căreia îi sunt atribuite campanii, agentul poate efectua un apel de campanie de previzualizare de ieșire. Pentru informații suplimentare, consultați Manualul Cisco Webex Contact Center utilizare Campaign Manager.
Administratorul configurează următoarele în aspectul personalizat pentru a activa previzualizarea persoanei de contact a campaniei pentru un agent.
Contact campanie
Administratorul adaugă widgetul Contact campanie în containerul antet al aspectului personalizat. Contactul de campanie afișează informațiile de contact ale clientului pe baza proprietăților definite. Pentru mai multe informații despre alinierea aspectului, consultați secțiunea de proprietăți a aspectului .
Exemplu:
"header":{ "id":"dw-header", "widgets":{ "acqueon-component":{ "comp": "acqueon-preview-campaign", "script": "http://localhost:5555//index.js", // include linkul CDN aici, "properties":{ "isCampaignManagementEnabled": "$STORE.agent.isCampaignManagementEnabled", "agentDbId": "$STORE.agent.acqueonAgentId", "lcmUrl": "$STORE.agent.lcmUrl", "isCallInProgress": "$STORE.agentContact.isActiveCall", "outdialEntryPointId": "$STORE.agent.outDialEp", "teamId": "$STORE.agent.getAcqueonteamId", " campaignManagerAdditionalInfo": "$STORE.agent.campaignManagerAdditionalInfo" "orgId": "$STORE.agent.orgId", "dialerProxyHost": "$STORE.envVaribles.serviceUrls.dialerProxyHost", "isProgressiveCampaignEnabled": "$STORE.app.featureFlags.isProgressiveCampaignEnabled" } } }, "layout":{ "areas":[ [ "acqueon-component" ] ], "size":{ "cols":[1], "rows":[1] } } }Ghid de apeluri
Widgetul Ghid de apeluri se afișează în panoul Informații auxiliare de pe desktop. Ghidul de apeluri afișează întrebările și răspunsurile la nivel de campanie. Agentului i se solicită să citească setul de întrebări din ghidul de apeluri și să trimită răspunsurile.
Exemplu:
"panel":{ "comp":"md-tabs", "attributes":{ "class":"widget-tabs" }, "children":[ { "comp":"md-tab", "attributes":{ "slot":"tab", "class":"widget-pane-tab" }, "children":[ { "comp":"md-icon", "attributes":{ "name":"icon-note_16" } }, { "comp":"span", "textContent":"Call Guide" } ], "visibility":"CALL_GUIDE" }, { "comp":"md-tab-panel", "attributes":{ "slot":"panel", "class":"widget-pane" }, "children":[ { "comp": "acqueon-call-guide", "script": "http://localhost:5555//index.js", // include link-ul CDN aici " wrapper":{ "title":"Call Guide", "maximizeAreaName":"app-maximize-area" }, "properties":{ "lcmKey":"$STORE.agentContact.getCallGuideProps.LCMKey", "agentDbId":"$STORE.agent.acqueonAgentId", "lcmUrl":"$STORE.agent.lcmUrl", "campaignManagerAdditionalInfo":"$STORE.agent.campaignManagerAdditionalInfo" "orgId": "$STORE.agent.orgId", "dialerProxyHost": "$STORE.envVaribles.serviceUrls.dialerProxyHost", "isProgressiveCampaignEnabled": "$STORE.app.featureFlags.isProgressiveCampaignEnabled" } } ], "vizibilitate":"CALL_GUIDE" } ] }
|
Fereastră Pop
În Aspect desktop, puteți configura ecranul pop-up într-unul din următoarele moduri:
-
Ca pagină particularizată
-
Ca unul dintre widget-uri în pagina particularizată
-
Ca filă în panoul Informații auxiliare
Ecranul pop-up este afișat pe desktop pe baza următorilor factori:
Pentru canalul de voce:
-
Configurația definită în Aspect desktop
-
Activitatea ferestrelor pop-up pe ecran definită în Designerul de flux
Pentru noile canale digitale:
-
Configurația definită în Aspect desktop
-
Nodul pop-up pe ecran definit în Generatorul de flux de conectare
Pentru mai multe informații despre configurarea ferestrei pop-up pe ecran, consultați Fereastră pop-up pe ecran.
Configurarea ferestrei pop-up pe ecran în bara de navigare
Puteți configura ecranul pop-up ca pagină personalizată sau ca unul dintre widgeturile dintr-o pagină personalizată. Pentru a accesa pagina particularizată Fereastră pop-up pe ecran, faceți clic pe pictograma Fereastră pop-up pe ecran din bara de navigare. Pentru a accesa widgetul Fereastră pop-up pe ecran din pagina particularizată, faceți clic pe pictograma particularizată din bara de navigare. Pentru informații suplimentare despre proprietățile de navigare , consultați Navigarea (pagini particularizate).
Exemplu: ecran pop-up ca pagină particularizată
{ "nav": { "label": "Screen Pop", "icon": "pop-out", "iconType": "momentum", "navigateTo": "/screenpop", "align": "top" }, "page": { "id": "agentx-wc-screen-pop", "widgets": { "comp1": { "comp": "agentx-wc-screen-pop", "properties": { "screenPopUrl": "$STORE.session.screenpop.screenPopSelector" } } }, "layout": { "areas": [ ["comp1"] ], "size": { "cols": [1], "rows": [1] } }, "visibility": "SCREEN_POP" }Exemplu: ecran pop-up ca widget în pagina personalizată
"comp1": { "comp": "agentx-wc-screen-pop", "properties": { "screenPopUrl": "$STORE.session.screenpop.screenPopSelector" }Dacă ecranul pop-up nu este configurat în Designerul de flux, pagina particularizată apare necompletată. Pentru mai multe informații despre configurarea ferestrei pop-up pe ecran în Designerul de flux, consultați Fereastră pop-up pe ecran. |
Configurarea ferestrei pop-up pe ecran în panoul de informații auxiliare
Puteți configura ecranul pop-up să apară ca filă în panoul Informații auxiliare.
În mod implicit, Fereastră pop-up pe ecran apare ca o subfilă nouă în fila Fereastră pop-up pe ecran din panoul Informații auxiliare dacă fereastra pop-up pe ecran este configurată pentru a fi afișată ca În interiorul desktopului în Designerul de flux. |
Adăugați următorul atribut în secțiunea panoului pentru a include fereastra pop-up pe ecran ca filă în panoul Informații auxiliare. Pentru mai multe informații despre detaliile panoului , consultați Panoul de informații auxiliare.
Exemplu: Ecran pop-up ca filă în Panoul de informații auxiliare
{ "comp":"md-tab", "atribute":{ "slot":"tab", "class":"widget-pane-tab" }, "copii":[ { "comp": "md-icon", "atribute": { "name": "pop-out_16" }}, { "comp": "span", "textContent": "Screen Pop" }], "visibility": "SCREEN_POP" }, { "comp": "md-tab-panel", "atribute": { "slot": "panel", "class": "widget-pane" }, "children": [{ "comp": "#SCREEN_POP" } ], }Opțiunea de afișare a ecranului pop-up definită în Designerul de flux are prioritate față de configurația definită în Aspect desktop. De exemplu, să considerăm că ați configurat următoarele setări pentru ecranul pop-pop:
Când are loc evenimentul pentru care este configurat ecranul pop-up, ecranul pop-up este afișat în afara desktopului - adică într-o filă nouă de browser. |
Exemple de cazuri de utilizare
-
Configurați și accesați widgetul Customer Experience Management Metrics din bara de navigare
-
Panoul de informații auxiliare implicit cu istoricul contactelor și fereastra pop-up pe ecran
-
Panou de informații auxiliare cu widget Customer Experience Journey
Configurați și accesați widgetul Customer Experience Management Metrics din bara de navigare
Exemplu:
{ "nav": { "label": "Customer Experience Management Metrics", "icon": "/app/images/wxm.bcd45cc3.svg", "iconType": "other", "navigateTo": "wxm-metrics", "align": "top" }, "page": { "id": "wxm-metrics", "widgets": { "comp1": { "comp": "agentx-wc-cloudcherry-widget", "attributes": { "metrics": true }, "properties": { "userModel": "$STORE.app.userModel", "spaceId": "", "metricsId": "", "teamId": "$STORE.agent.teamName", "ani": "$STORE.agentContact.taskSelected.ani", "isDarkMode": "$STORE.app. darkMode" }, "wrapper": { "title": "Customer Experience Journey", "maximizeAreaName": "app-maximize-area" } } }, "layout": { "areas": [ ["comp1"] ], "size": { "cols": [1], "rows": [1] } } },Pentru a obține spaceId și metricsId, consultați Webex Experience Management documentația. |
Utilizarea filelor din pagina particularizată
Exemplu:
{ "nav": { "label": "File dinamice", "pictogramă": "stocat-info", "iconType": "momentum", "navigateTo": "tab-dinamic", "align": "top" }, "page": { "id": "page-id-tabs", "widgets": { "comp1": { "comp": "md-tabs", "children": [{ "comp": "md-tab", "textContent": "One", "attributes": { "slot": "tab" }}, { "comp": "md-tab-panel", "atribute": { "slot": "panel" }, "children": [{ "comp": "widget-two", "script": "http:/my-cdn.com/dynamic-widgets/widget-two.js" }] }, { "comp": "md-tab", "textContent": "Două", "atribute": { "slot": "tab" } }, { "comp": "md-tab-panel", "textContent": "Două conținut", "atribute": { "slot": "panel" } } ] }, "comp2": { "comp": "widget-doi", "script": " http:/my-cdn.com/dynamic-widgets/widget-two.js" } }, "layout": { "areas": [ ["comp1", "comp2"] ], "size": { "cols": [1, 1], "rows": [1] } } } }Panou de informații auxiliare implicit cu istoric contacte și fereastră pop-up pe ecran
Exemplu:
"panel": { "comp": "md-tabs", "atribute": { "class": "widget-tabs" }, "children": [{ "comp": "md-tab", "atribute": { "slot": "tab", "class": "widget-pane-tab" }, "children": [{ "comp": "slot", "attributes": { "name": "CONTACT_HISTORY_TAB" }] }, { "comp": "md-tab-panel", "atribute": { "slot": "panel", "class": "widget-pane" }, "children": [{ "comp": "slot", "atribute": { "name": "CONTACT_HISTORY" }] }, ] }, { "comp": "md-tab", "atribute": { "slot": "tab", "class": "widget-pane-tab" }, { "comp": "md-tab", "atribute": { "slot": "tab", "class": "widget-pane-tab" }, "copii": [{ "comp": "slot", "atribute": { "nume": "SCREEN_POP_TAB" } }], "vizibilitate": "SCREEN_POP" }, { "comp": "md-tab-panel", "atribute": { "slot": "panou", "clasă": "widget-panou" }, "copii": [{ "comp": "slot", "atribute": { "nume": "SCREEN_POP" }], "vizibilitate": "SCREEN_POP" } },Panou de informații auxiliare cu widget Customer Experience Journey
Exemplu:
"panel": { "comp": "md-tabs", "atribute": { "class": "widget-tabs" }, "children": [{ "comp": "md-tab", "attributes": { "slot": "tab" }, "children": [{ "comp": "slot", "attributes": { "name": "WXM_JOURNEY_TAB" } }], "visibility": "WXM_JOURNEY" }, { "comp": "md-tab-panel", "attributes": { "slot": "panel", "class": "widget-pane" }, "children": [{ "comp": "agentx-wc-cloudcherry-widget", "properties": { "userModel": "$STORE.app.userModel", "spaceId": "", "metricsId": "", "teamId": "$STORE.agent. teamName", "ani": "$STORE.agentContact.taskSelected.ani", "isDarkMode": "$STORE.app.darkMode" }, "wrapper": { "title": "Customer Experience Journey", "maximizeAreaName": "app-maximize-area" } }], { "comp": "md-tab", "atribute": { "slot": "tab", "class": "widget-pane-tab" }, "children": { "comp": "md-tab", "atribute": { "slot": "tab", "class": "widget-pane-tab" }, "children": [{ "comp": "slot", "atribute": { "name": "CONTACT_HISTORY_TAB" }] }, { "comp": "md-tab-panel", "atribute": { "slot": "panou", "clasă": "widget-panou" }, "copii": [{ "comp": "slot", "atribute": { "nume": "CONTACT_HISTORY" }] }] }, { "comp": "md-tab", "atribute": { "slot": "tab", "class": "widget-pane-tab" }, "copii": [{ "comp": "slot", "atribute": { "name": "SCREEN_POP_TAB" } }], "vizibilitate": "SCREEN_POP" }, { "comp": "md-tab-panel", "atribute": { "slot": "panel", "class": "widget-pane" }, "children": [{ "comp": "slot", "atribute": { "name": "SCREEN_POP" }], "vizibilitate": "SCREEN_POP" } "vizibilitate": "SCREEN_POP" }, },Scurtături din taste
Comenzile rapide de la tastatură definesc un mod alternativ de a efectua o anumită acțiune pe desktop. Pentru mai multe informații despre comenzile rapide de la tastatură definite de sistem, consultați secțiunea Comenzi rapide de la tastatură Access din capitolul Introducere Cisco Webex Contact Center Agent Desktop Ghidul utilizatorului.
Ordinea numărului tastei de comandă rapidă din bara de navigare Agent Desktop se bazează pe ordinea în care widgetul sau pagina particularizată asociată este configurată în Aspect desktop. De exemplu, dacă pictograma Cisco Webex Experience Management este al treilea element din bara de navigare, Ctrl + Alt + 3 deschide pagina Cisco Webex Experience Management. |
Dezvoltatorul poate înregistra comenzile rapide de la tastatură pentru widgeturi personalizate utilizând modulul Tastă de comenzi rapide. Pentru mai multe informații, consultați Cisco Webex Contact Center Ghidul dezvoltatorului desktop.
Conflicte de comenzi rapide de la tastatură
Conflictele de comenzi rapide de la tastatură apar dacă mai multe widgeturi utilizează aceeași comandă rapidă de la tastatură. Acest lucru face ca comanda rapidă de la tastatură să fie dezactivată până la rezolvarea conflictului.
Conflictele de comenzi rapide de la tastatură pot apărea în următoarele scenarii:
| Scenariu |
Rezolvare |
|---|---|
|
Conflictele pot apărea atunci când două widgeturi (widget personalizat sau widget desktop furnizat de Cisco) au aceeași comandă rapidă de la tastatură și ambele sunt pe aceeași pagină. |
Mutați unul dintre widgeturi (widget personalizat) pe altă pagină. Rezoluția este aplicabilă tuturor widgeturilor care nu sunt la nivel de pagină. |
|
Conflictele pot apărea atunci când comanda rapidă de la tastatură este aceeași pentru un widget personalizat și un widget la nivel de pagină. |
Acest conflict nu poate fi rezolvat de administratorul Agent Desktop. |
|
Localizare
Următoarele sunt limbile compatibile:
Bulgară, Catalană, Chineză (China), Chineză (Taiwan), Croată, Cehă, Daneză, Olandeză, Engleză (UK), Engleză (US), Finlandeză, Franceză, Germană, Ungară, Italiană, Japoneză, Coreeană, Norvegiană, Poloneză, Portugheză (Brazilia), Portugheză (Portugalia), Română, Rusă, Serbă, Slovacă, Slovenă, Spaniolă, Suedeză și Turcă.
Limba interfeței de utilizare desktop se bazează pe setările preferințelor de limbă din browser. De exemplu, să ne imaginăm că ați selectat limba preferată ca franceză pe browser-ul Firefox. Când lansați desktopul în browserul Firefox, interfața de utilizare desktop apare în Franais (franceză). Cu toate acestea, antetul orizontal, bara de navigare și alte componente adăugate în Aspect desktop nu sunt localizate pe baza setărilor preferințelor de limbă din browser.
Localizați componentele desktopului
Pentru a localiza componentele desktopului,
-
Utilizați cheile de localizare existente setate în
fișierul app.json. Dacă cheile de localizare nu sunt setate, se utilizează limba implicită Engleză (SUA). Puteți trimite o solicitare de serviciu către Asistența Cisco pentru a adăuga o cheie de localizare lafișierul app.json.Exemplu: cheie de localizare
{ "common": { "buttonTitle": "Stop Timer" } } -
Introduceți următoarea proprietate sensibilă la litere mari și mici în fișierul JSON Aspect desktop pentru a localiza o componentă:
"textContent": "$I 18N.<cheie>",unde <cheie> se referă la cheia de localizare corespunzătoare din
fișierul app.json.
Exemplu: Localizați componenta antetului
"header": { "id": "header", "widgets": { "head1": { "comp": "md-button", "attributes": { "slot": "menu-trigger", "style": "height: 64px" }, "children": [{ "comp": "span", "textContent": "$I 18N.common.buttonTitle", } }, }, }Exemplu: Localizare componentă filă în panoul Informații auxiliare
"panel": { "comp": "md-tab", "atribute": { "slot": "tab" }, "copii": [{ "comp": "span", "textContent": "$I 18N.panelTwo.screenPopTitle" }] }Vizualizarea unui aspect desktop
| 1 |
Din bara de navigare Portal de management, selectați desktop. | ||||||||||
| 2 |
Selectați pictograma puncte de suspensie de lângă numele Aspect desktop pe care trebuie să îl vizualizați și faceți clic pe Vizualizare. | ||||||||||
| 3 |
Vizualizați următoarele detalii:
|
Editarea unui aspect desktop
| 1 |
Din bara de navigare Portal de management, selectați desktop. | ||||||||||||||
| 2 |
Selectați pictograma puncte de suspensie de lângă Aspect desktop pe care trebuie să îl editați și faceți clic pe Editare. | ||||||||||||||
| 3 |
Editați următoarele detalii:
| ||||||||||||||
| 4 |
După ce ați particularizat fișierul, faceți clic pe Încărcare pentru a încărca fișierul JSON particularizat.
| ||||||||||||||
| 5 |
(Opțional) Faceți clic pe Restaurare pentru a restaura aspectul implicit. | ||||||||||||||
| 6 |
Faceți clic pe Salvare pentru a salva configurația. Important: Pentru a verifica experiența aspectului, consultați Vizualizarea experienței aspectului pe desktop. |
Copierea unui aspect desktop
| 1 |
Din bara de navigare Portal de management, selectați desktop. | ||||||||||||||
| 2 |
Selectați pictograma puncte de suspensie de lângă Aspect desktop pe care trebuie să îl copiați și faceți clic pe Copiere.
| ||||||||||||||
| 3 |
Editați următoarele detalii:
| ||||||||||||||
| 4 |
După ce ați particularizat local fișierul JSON, faceți clic pe Încărcare pentru a încărca fișierul. Sistemul Webex Contact Center începe să valideze fișierul JSON.
| ||||||||||||||
| 5 |
(Opțional) Faceți clic pe Restaurare pentru a restaura aspectul implicit. | ||||||||||||||
| 6 |
Faceți clic pe Salvare pentru a salva configurația. |
Dezactivarea unui aspect desktop
Nu puteți dezactiva un aspect desktop dacă aspectul este atribuit unei echipe. Când încercați să dezactivați un astfel de aspect, un mesaj vă informează că nu puteți dezactiva aspectul desktop. Puteți face clic pe pictograma de informații din mesaj pentru a vizualiza lista de entități pe care le-ați asociat cu acest aspect desktop.
După ce dezactivați un aspect desktop, îl puteți vedea în continuare în pagina de aspect desktop ca Neactiv.
Pentru a dezactiva un aspect desktop:
| 1 |
Din bara de navigare Portal de management, selectați desktop. | ||
| 2 |
Faceți clic pe pictograma puncte de suspensie de lângă aspectul desktop pe care doriți să îl dezactivați și faceți clic pe Marcare inactiv. | ||
| 3 |
Faceți clic pe Da pentru a confirma. Starea aspectului desktopului se modifică la Inactiv.
|
Activarea unui aspect desktop
| 1 |
Din bara de navigare Portal de management, selectați . |
| 2 |
Faceți clic pe pictograma puncte de suspensie de lângă aspectul desktop pe care doriți să îl activați și faceți clic pe Restaurare. |
| 3 |
Faceți clic pe Da pentru a confirma. Starea aspectului desktopului se modifică la Activ.
|
Definiții de abilități
Rutarea bazată pe abilități este o caracteristică opțională Webex centru de contact care vă permite să atribuiți cerințe privind abilitățile, cum ar fi fluența în limba sau expertiza produsului, apelurilor primite, astfel încât acestea să poată fi distribuite agenților cu un set corespunzător de abilități.
Pagina Definiții abilități oferă o interfață pentru vizualizarea, crearea și editarea abilităților care pot fi atribuite apelurilor și profilurilor de abilități, care pot fi apoi atribuite echipelor sau agenților individuali. Pentru mai multe informații, consultați Despre rutarea bazată pe abilități și profilurile de abilități.
Numărul maxim de abilități active pe care le puteți crea este determinat de valorile Maximum Skills și Maximum Text Skills furnizate pentru întreprinderea dvs. Pentru mai multe informații, consultați Setările entității găzduite.
Crearea unei definiții a abilităților
| 1 |
Pe bara de navigare a portalului, alegeți . | ||||||||||||||
| 2 |
Pe pagina Definiții abilități, apasă pe + Definiție nouă a abilităților. | ||||||||||||||
| 3 |
Specificați setările de abilitate așa cum sunt descrise în acest tabel.
| ||||||||||||||
| 4 |
Faceți clic pe Salvare. | ||||||||||||||
| 5 |
Pentru a reseta setările din toate câmpurile, faceți clic pe Resetare. |
Editarea unei definiții de abilități
Pentru a vizualiza și edita o definiție de abilitate:
| 1 |
Pe bara de navigare a Portalului de management, alegeți . | ||||||||||||||
| 2 |
Faceți clic pe pictograma puncte de suspensie de lângă abilitatea pe care doriți să o editați și faceți clic pe Editare. | ||||||||||||||
| 3 |
Editați setările de abilități așa cum este descris în acest tabel.
| ||||||||||||||
| 4 |
Faceți clic pe Salvare. |
Dezactivarea unei definiții de abilități
| 1 |
Pe bara de navigare a Portalului de management, alegeți . | ||
| 2 |
Faceți clic pe pictograma puncte de suspensie pe lângă abilitatea pe care doriți să o ștergeți și faceți clic pe Marcare inactiv. | ||
| 3 |
Faceți clic pe Da pentru a confirma.
|
Activarea unei definiții de abilități
| 1 |
Pe bara de navigare a Portalului de management, alegeți . |
| 2 |
Faceți clic pe pictograma puncte de suspensie de lângă o abilitate cu starea Neactiv și faceți clic pe Restaurare. |
| 3 |
Faceți clic pe Da pentru a confirma. Starea abilității se schimbă în Activ.
|
Profiluri de abilități
Un profil de abilități este un set de abilități, fiecare cu o valoare atribuită, pe care le atribuiți unei echipe bazate pe agent sau unui agent individual. De exemplu, puteți atribui unei abilități de limba engleză un nivel ridicat de competență într-un profil de calificare și un nivel inferior într-un alt profil.
Dacă atribuiți un profil de abilități unei echipe, toți agenții care sunt conectați la acea echipă sunt asociați cu acel profil de abilități, cu excepția cazului în care unui agent i se atribuie un anumit profil de abilități.
|
Crearea unui profil de abilități
| 1 |
Pe bara de navigare a Portalului de management, alegeți . |
| 2 |
Pe pagina Profiluri de abilități, faceți clic pe + Profil nou de abilități. |
| 3 |
Introduceți numele profilului și descrierea abilității. |
| 4 |
Selectați abilitățile active pe care doriți să le atribuiți din lista Abilități active. |
| 5 |
Oferiți valoarea adecvată a abilităților. Pentru mai multe informații, consultați Definițiile abilităților. |
| 6 |
Faceți clic pe Salvare pentru a salva profilul de abilități. |
| 7 |
(Opțional) Faceți clic pe Resetare pentru a reseta valorile din toate câmpurile. |
Editarea unui profil de abilități
| 1 |
Pe bara de navigare a Portalului de management, alegeți . |
| 2 |
Faceți clic pe pictograma puncte de suspensie de lângă profilul abilității și faceți clic pe Editare. |
| 3 |
Editați numele, descrierea și abilitățile active. |
| 4 |
Faceți clic pe Salvare pentru a salva profilul de abilități. |
Copierea unui profil de abilități
| 1 |
Pe bara de navigare a Portalului de management, alegeți . |
| 2 |
Faceți clic pe pictograma puncte de suspensie de lângă un profil de abilitate și faceți clic pe Copiere. |
| 3 |
Editați detaliile necesare. |
| 4 |
Faceți clic pe Salvare pentru a salva profilul de abilități. |
Ștergerea unui profil de abilități
| 1 |
Pe bara de navigare a Portalului de management, alegeți . |
| 2 |
Faceți clic pe pictograma puncte de suspensie de lângă profilul de abilități pe care doriți să îl ștergeți și alegeți Ștergere. |
| 3 |
Faceți clic pe Da pentru a confirma. |
Reguli pentru praguri
Dacă întreprinderea utilizează caracteristica Alerte de prag, utilizatorii autorizați pot crea reguli de prag pentru a monitoriza datele despre agenți și apeluri.
Valori privind apelurile
Puteți configura reguli de prag pentru valorile apelurilor. Pentru fiecare regulă, specificați o valoare care declanșează alerta. Configurați valorile privind apelurile conform descrierii din acest tabel.
|
Metrice |
Tip entitate |
Tip valoare declanșatoare |
|---|---|---|
|
Apeluri abandonate |
Coadă |
Total |
|
Timp mediu în coadă |
Coadă |
Durată |
|
Viteză medie de răspuns |
Coadă |
Durată |
|
Apeluri transferate orb |
Coadă |
Total |
|
Apeluri IVR |
Punct de intrare |
Total |
|
Cel mai lung timp petrecut la coadă |
Coadă |
Durată |
|
Numărul de apeluri din coadă |
Coadă |
Total |
|
Apeluri de depășire |
Coadă |
Total |
|
Prag de nivel al serviciului |
Coadă |
Procentaj |
|
Apeluri scurte |
Punct de intrare |
Total |
|
Apeluri transferate |
Coadă |
Total |
Indicatori agent
Puteți configura reguli de prag pentru indicatorii agenților. Pentru fiecare regulă, specificați o valoare care declanșează alerta. Configurați indicatorii agentului așa cum este descris în acest tabel.
|
Metrice |
Tip entitate |
Tip valoare declanșatoare |
|---|---|---|
|
Agenți disponibili |
Site sau echipă |
Total |
|
Agenți conectați |
Site sau echipă |
Total |
|
Ora curentă disponibilă |
Agent |
Durată |
|
Ora conectării curente |
Agent |
Durată |
|
Ora curentă de așteptare |
Agent |
Durată |
|
Timp de inactivitate curent |
Agent |
Durată |
|
Ora curentă de încheiere |
Agent |
Durată |
|
IB Timpul mediu de manipulare |
Site sau echipă |
Durată |
|
Agenți inactivi |
Site sau echipă |
Total |
|
Agenți care nu răspund |
Site sau echipă |
Total |
|
Numărul de agenți în apelare |
Site sau echipă |
Total |
|
Numărul de agenți conectați |
Site sau echipă |
Total |
|
Timp mediu de manipulare OB |
Site sau echipă |
Durată |
|
Rată de ocupare |
Site sau echipă |
Procentaj |
|
Durată totală disponibil |
Agent |
Durată |
|
Durată totală inactiv |
Agent |
Durată |
În mod implicit, numărul maxim de reguli de prag permise pentru o entitate găzduită este 50. Pentru a crește această sumă la o limită mai mare, contactați asistența Cisco.
Crearea unei reguli de prag
O alertă de prag este afișată în raportul Statistici privind peformanța agentului pe Agent Desktop dacă setați Agent vizibil la Da pentru regula de prag și selectați alerta de prag din profilul desktop. Pentru informații suplimentare, consultați Profiluri desktop.
| 1 |
Din bara de navigare a Portalului de management, selectați . | ||||||||||||||||||||||||||||||
| 2 |
Pe pagina Reguli prag:
| ||||||||||||||||||||||||||||||
| 3 |
Specificați sau modificați setările pentru regulă. Puteți specifica sau modifica următoarele setări în zona Setări generale :
Puteți specifica sau modifica următoarele setări în zona Informații entitate :
Puteți specifica sau modifica următoarele setări în zona Informații prag:
Puteți specifica sau modifica următoarele setări în zona Informații e-mail :
| ||||||||||||||||||||||||||||||
| 4 |
Faceți clic pe Salvare. |
Copierea unei reguli de prag
| 1 |
Din bara de navigare a Portalului de management, selectați . | ||||||||||
| 2 |
Pe pagina Reguli prag, faceți clic pe butonul puncte de suspensie de lângă o regulă listată și faceți clic pe Copiere. | ||||||||||
| 3 |
Specificați sau modificați setările pentru regulă. Puteți specifica sau modifica următoarele setări în zona Setări generale :
| ||||||||||
| 4 |
Puteți specifica sau modifica următoarele setări în zona Informații entitate :
| ||||||||||
| 5 |
Puteți specifica sau modifica următoarele setări în zona Informații prag:
| ||||||||||
| 6 |
Puteți specifica sau modifica următoarele setări în zona Informații e-mail :
| ||||||||||
| 7 |
Faceți clic pe Salvare. |
Editarea unei reguli de prag
| 1 |
Din bara de navigare a Portalului de management, selectați . | ||||||||||
| 2 |
Pe pagina Reguli prag:
| ||||||||||
| 3 |
Specificați sau modificați setările pentru regulă. Puteți specifica sau modifica următoarele setări în zona Setări generale :
| ||||||||||
| 4 |
Puteți specifica sau modifica următoarele setări în zona Informații prag:
| ||||||||||
| 5 |
Puteți specifica sau modifica următoarele setări în zona Informații e-mail :
| ||||||||||
| 6 |
Faceți clic pe Salvare. |
Dezactivarea unei reguli de prag
nainte de a începe
| 1 |
Din bara de navigare a Portalului de management, selectați . | ||
| 2 |
Faceți clic pe pictograma puncte de suspensie de lângă regula de prag pe care doriți să o dezactivați și faceți clic pe Marcare inactivă. | ||
| 3 |
Faceți clic pe Da pentru a confirma. Starea regulii de prag se modifică în Inactiv.
|
Activarea unei reguli de prag
| 1 |
Pe bara de navigare a Portalului de management, alegeți . |
| 2 |
Faceți clic pe pictograma puncte de suspensie de lângă o regulă de prag cu starea Neactiv și faceți clic pe Restaurare. |
| 3 |
Faceți clic pe Da pentru a confirma. Starea regulii de prag se schimbă în Activ.
|
Mapări puncte de intrare
Pagina Mapări puncte de intrare este o interfață pentru gestionarea mapărilor între punctele de intrare și următoarele:
-
Numere de formare (DN)
-
PSTN Webex Contact Center
-
Punte POP de voce
-
Webex Calling
-
-
Mesagerie socială
În mod implicit, sunt listate toate mapările DN la punctul de intrare. Dacă este necesar, puteți filtra lista selectând o intrare din lista verticală Selectare punct intrare . Lista afișează DN, punctul de intrare, tipul de număr și ID-ul.
Dacă DN-ul unui punct de intrare nu este în formatul corect, apelul nu reușește să se conecteze. De exemplu, dacă DN-ul punctului de intrare este în formatul (xxx xxx xxx) și formatul DN al punctului de intrare este (+1 xxx xxx xxx), apelul nu reușește să se conecteze. |
Următoarele puncte se aplică dacă aveți un add-on Cisco PSTN:
|
Pentru a utiliza un punct de intrare, trebuie să mapați un număr de apelare la punctul de intrare.
Cartografierea unui punct de intrare
Pentru a mapa un punct de intrare:
| 1 |
Pe bara de navigare Portal de management, faceți clic pe intrare. | ||||||||||||||||||||||||
| 2 |
Faceți clic pe Mapări puncte de intrare și alegeți lista corespunzătoare de mapare: DN la Mapări puncte de intrare.
| ||||||||||||||||||||||||
| 3 |
Faceți clic pe + Mapare DN nouă la EP. | ||||||||||||||||||||||||
| 4 |
Introduceți următoarele câmpuri:
| ||||||||||||||||||||||||
| 5 |
(Numai pentru SMS) După ce alegeți punctul de intrare, un URL-ul Webhook este populat pe pagină. Copiați URL-ul Webhook și configurați MessageBird. Această configurație ajută la schimbul de mesaje SMS cu MessageBird. | ||||||||||||||||||||||||
| 6 |
Faceți clic pe Salvare. |
Editarea numărului de apelare la mapările punctelor de intrare
| 1 |
Din bara de navigare Portal de management, faceți clic pe intrare. | ||
| 2 |
Alegeți lista corespunzătoare:
| ||
| 3 |
Pentru a edita o mapare, faceți clic pe pictograma puncte de suspensie de lângă un număr de apelare sau un canal de mesagerie social media și faceți clic pe Editare. | ||
| 4 |
Efectuați modificările și dați clic pe Salvați.
|
Ștergerea numărului de apelare la mapările punctelor de intrare
| 1 |
Din bara de navigare Portal de management, faceți clic pe intrare. | ||
| 2 |
Alegeți lista corespunzătoare:
| ||
| 3 |
Faceți clic pe DN la mapările punctelor de intrare. | ||
| 4 |
Faceți clic pe pictograma puncte de suspensie de lângă intrarea pe care doriți să o ștergeți și faceți clic pe Ștergere. | ||
| 5 |
Faceți clic pe Da pentru a confirma.
|
Rapoarte pentru elementele provizionate
Utilizați Portalul de management pentru a genera rapoarte despre resursele active pe care administratorul centrului de contact Webex le furnizează pentru întreprinderea dvs. Puteți vizualiza următoarele rapoarte:
|
Raport |
Descriere | ||
|---|---|---|---|
|
Raport de amplasament |
Detaliile site-urilor pentru întreprinderea dvs. Pentru mai multe informații, consultați Despre site-uri, echipe, puncte de intrare și cozi |
||
|
Raport echipă |
Detaliile echipelor pentru întreprinderea dvs. Pentru mai multe informații, consultați Despre site-uri, echipe, puncte de intrare și cozi |
||
|
Raport agent |
Detaliile agenților pentru întreprinderea dvs. Pentru informații suplimentare, consultați Profiluri desktop. |
||
|
Raportul PE inbound |
Detaliile punctelor de intrare pentru întreprinderea dvs. Pentru mai multe informații, consultați Puncte de intrare și cozi. |
||
|
Raport cozi de intrare |
Detaliile cozilor pentru întreprinderea dvs. Pentru mai multe informații, consultați Puncte de intrare și cozi. |
||
|
Raport PE de apelare |
Detaliile punctelor de intrare pentru apelare pentru întreprinderea dvs. Pentru mai multe informații, consultați Puncte de intrare și cozi. |
||
|
Raport cozi de apelare |
Detaliile cozilor de apelare pentru întreprinderea dvs. Pentru mai multe informații, consultați Puncte de intrare și cozi. |
||
|
Raport de profil desktop |
Detaliile profilurilor desktop pentru întreprinderea dvs. Pentru informații suplimentare, consultați Profiluri desktop. |
||
|
Raport de abilități |
Detaliile abilităților disponibile pentru întreprinderea dvs. Acest raport este disponibil dacă întreprinderea dvs. utilizează rutarea bazată pe abilități. Pentru mai multe informații despre modul de definire a competențelor pentru întreprinderea dvs., consultați Definițiile abilităților.
|
||
|
Raport profil de abilități |
Detaliile cartografierii competențelor și profilurile corespunzătoare. Acest raport este disponibil dacă întreprinderea dvs. utilizează rutarea bazată pe abilități. Pentru mai multe informații despre modul de definire a profilurilor pentru abilități, consultați Profiluri de abilități. |
||
|
Raport de rutare |
Detalii despre maparea strategiilor de rutare cu punctele de intrare, cozile și echipele. Pentru mai multe informații despre modul de definire a strategiilor de rutare, consultați Despre rutarea contactelor. |
||
|
Raport privind competențele agentului |
Detalii despre agenți și abilitățile lor corespunzătoare. Acest raport este disponibil dacă întreprinderea dvs. utilizează rutarea bazată pe abilități. Pentru mai multe informații despre cum să definiți abilitățile pentru profilurile de întreprindere și desktop, consultați Definițiile abilităților și profilurile desktop. Notă: În prezent, nu acceptăm rutarea bazată pe abilități. |
Gestionarea rapoartelor pentru elementele cu acces asigurat
Pentru a trimite raportul prin e-mail sau pentru a descărca raportul pentru orice element furnizat:
| 1 |
Din bara de navigare Portal de management, selectați . | ||
| 2 |
Selectați tipul necesar de raport. Pentru mai multe informații despre tipurile de rapoarte, consultați Rapoarte pentru elementele furnizate. | ||
| 3 |
Descărcați raportul ca foaie Excel sau PDF.
|
Ștergerea definitivă a obiectelor inactive
Webex Contact Center permite administratorilor să șteargă definitiv obiectele de configurare care au fost marcate ca inactive. Acest lucru ajută clienții să elimine configurațiile nedorite, să păstreze o amprentă ușoară a configurației și să îmbunătățească performanța aplicațiilor. Înainte de a șterge definitiv un obiect de configurare, va trebui să îl marcați inactiv. De asemenea, puteți șterge periodic obiectele inactive utilizând o setare automată la nivel de entitate găzduită, de ștergere automată.
Puteți șterge definitiv următoarele tipuri de obiecte de configurare:
-
Utilizatori
-
Profiluri de utilizator
-
Profiluri desktop
-
Tipuri de activități
-
Coduri auxiliare
-
Reguli pentru praguri
-
Profil de îndemânare
-
Echipe
-
Site-uri
-
Puncte de intrare
-
Punct de intrare de apelare
-
Cozi
-
Cozi de apelare
-
Aspecte desktop
-
Variabile globale
-
Profiluri multimedia
-
Definiții de abilități
Numărul maxim de utilizatori inactivi este 5000. Numărul maxim de obiecte inactive pentru toate celelalte tipuri de obiecte este 100. Dacă această limită este atinsă, trebuie să ștergeți obiectele inactive pentru a putea dezactiva mai multe obiecte. Dacă obiectul de configurare are obiecte asociate, trebuie să dezactivați toate obiectele la care se face referire.
| 1 |
Din bara de navigare Portal de management, selectați Asigurare furnizare. | ||
| 2 |
Selectați o entitate. | ||
| 3 |
Pentru a șterge manual un obiect de configurare, pe pagina entității, faceți clic pe pictograma puncte de suspensie de lângă obiect. Selectați Ștergere. | ||
| 4 |
În caseta de dialog care vă informează că obiectul va fi șters definitiv și nu poate fi recuperat, faceți clic pe Da. Apare un mesaj că obiectul este șters definitiv.
|
Despre Business Rules Engine
Business Rules Engine (BRE) furnizează clienților o modalitate de a-și încorpora datele în mediul Webex Contact Center pentru dirijarea personalizată, precum și pentru implementarea generală. Administratorii pot utiliza soluția BRE cu Webex Contact Center pentru a utiliza datele de afaceri pentru organizația lor în fluxuri.
Despre rutarea contactelor
Modulul Strategie de rutare oferă un mediu flexibil pentru direcționarea contactelor către cea mai bună resursă, indiferent de locație. Fiecare contact de intrare ajunge la un punct de intrare, de unde este trimis la coada de așteptare pentru distribuire între echipe la locațiile centrului de contact, în conformitate cu strategiile de rutare programate, strategiile programate pentru capacitatea echipei și setările de prioritate a cozilor specificate în modulul Strategie de rutare.
În plus, dacă întreprinderea dvs. utilizează caracteristica de apelare, fiecare apel de apelare trece printr-un punct de intrare de apelare și o coadă de apelare în conformitate cu strategiile de rutare din modulul Strategie de rutare.
Deși exemplele din secțiunile următoare se referă la contacte telefonice, aceleași opțiuni de dirijare a contactelor sunt disponibile și pentru alte tipuri de suporturi. |
Fiecare contact ajunge la un punct de intrare, unde o strategie de rutare aplică logica de afaceri. Pe baza criteriilor evaluate în strategia de rutare, sistemul selectează o coadă corespunzătoare pentru a distribui contactul uneia dintre echipele disponibile.
Despre rutarea bazată pe abilități
Rutarea bazată pe abilități (SBR) este o caracteristică opțională care potrivește nevoile contactelor cu agenții care au abilitățile necesare pentru a satisface cel mai bine aceste nevoi. SBR este disponibil atât pentru contactele vocale, cât și pentru contactele canalului digital. Când apelurile ajung la un punct de intrare, SBR clasifică apelurile în subseturi. Puteți direcționa apelurile din fiecare subset către agenți care posedă un set necesar de abilități, cum ar fi fluența lingvistică sau expertiza produsului.
SBR atribuie cerințe de abilitate apelurilor dintr-un flux. Pe baza cerințelor de abilități atribuite, apelurile intră într-o coadă pentru a fi distribuite agenților care au abilități de potrivire. Puteți configura SBR într-un mod care elimină sau reduce cerințele de calificare ale agenților dacă un agent nu este disponibil într-un interval de timp specificat în coadă. Pentru mai multe informații, consultați Definițiile abilităților. Pentru a elimina sau a reduce cerințele privind abilitățile, specificați relaxările abilităților în activitatea Persoană de contact din coada de așteptare.
SBR potrivește toate cerințele de calificare ale contactelor cu abilitățile agenților. Dacă una dintre cerințele de abilitate ale unei persoane de contact este nevalidă deoarece valorile abilității nu sunt definite corect în flux, SBR nu poate găsi un agent compatibil. În astfel de cazuri, apelul este direcționat către cel mai lung agent disponibil.
SBR oferă următoarele capacități:
-
Potriviți cerințele de îndemânare ale contactelor cu agenții care au acele abilități specifice.
-
Adăugați cerințe de abilități la contacte și direcționați contactele cu aceleași cerințe de abilități la o singură coadă. Pentru mai multe informații, consultați Activitatea persoanelor de contact din coada de așteptare.
-
Configurați diferite echipe de agenți cu un set de agenți pentru a servi o coadă de așteptare. Pentru mai multe informații, consultați Crearea unei cozi și a unei cozi de apelare.
-
Mapați diverse abilități la profilurile acestor agenți. Pentru informații suplimentare, consultați Profiluri de agent.

În exemplul precedent, contactul C1 necesită abilitatea A, iar contactul C2 necesită atât abilitatea A, cât și abilitatea B. Când C2 intră în coadă, este nevoie de agenți atât cu abilitatea A, cât și cu abilitatea B. Pentru cel mai bun serviciu pentru clienți, mapați C2 la echipa care are atât abilitatea A, cât și abilitatea B. Nu mapați C2 la o echipă care are doar abilitatea A sau abilitatea B. Dacă mapați C2 la o echipă care are doar abilitatea A sau abilitatea B, C2 devine cel mai lung contact din starea parcată.
Tipuri de rutare bazate pe abilități
SBR direcționează contactele către agenți pe baza cerințelor de calificare ale persoanei de contact care sunt configurate în flux. Pentru mai multe informații, consultați Despre rutarea bazată pe abilități.
Puteți activa SBR în setările tipului de rutare a cozii atunci când creați o coadă. Pentru mai multe informații, consultați Crearea unei cozi și a unei cozi de apelare. SBR direcționează contactele către agenți într-unul din următoarele moduri atunci când sunt disponibili mai mulți agenți cu setul de abilități necesar:
-
Cel mai lung agent disponibil
-
Cel mai bun agent disponibil
Cel mai lung agent disponibil: SBR direcționează contactele către agentul care a fost disponibil pentru cea mai lungă durată.
Cel mai bun agent disponibil: SBR direcționează contactele către agentul care are cel mai înalt nivel de competență în abilitate. Pentru a direcționa contactele către cel mai bun agent disponibil:
-
Configurați cerințele de abilități ale persoanei de contact cu condiția necesară, astfel încât contactul să fie întotdeauna direcționat către un agent cu cel mai înalt nivel de competență:
-
Dacă alegeți <= condiție pentru cerințele de îndemânare ale contactului, o valoare mai mică indică o potrivire mai bună cu cerința contactului.
-
Dacă alegeți >= condiție pentru cerințele de îndemânare ale contactului, o valoare mai mare indică o potrivire mai bună cu cerința contactului.
-
Dacă alegeți condiția IS pentru cerințele de îndemânare ale contactului, o valoare mai mare indică o potrivire mai bună cu cerința contactului.
Pentru mai multe informații, consultați Cerințe privind abilitățile în activitatea persoanelor de contact din coadă.
-
-
Atribuiți nivelul de competență unui agent atunci când creați definiții de abilități și profiluri de agent.
De exemplu, puteți direcționa contactele către agenți cu abilități de vorbire în limba engleză ca competență lingvistică. Luați în considerare doi agenți: agentul 1 cu un nivel de competență în limba engleză de 3 și agentul 2 cu un nivel de competență în limba engleză de 6. Ambii agenți sunt disponibili în coada de așteptare.
-
În cazul în care configurați cerința de competențe a persoanei de contact cu<= condiție în flux, agentul 1 cu un nivel de competență în limba engleză de 3 este cel mai bun agent disponibil din coadă pentru a se conecta la persoana de contact.
-
În cazul în care configurați cerința de competențe a persoanei de contact cu>= condiție în flux, agentul 2 cu un nivel de competență în limba engleză de 6 este cel mai bun agent disponibil din coadă pentru a se conecta la contact.
Informații avansate despre coadă
Caracteristica Informații avansate despre coadă vă permite să evaluați dacă abilitățile agenților conectați și disponibili într-o coadă corespund cerințelor de abilități ale persoanei de contact, fără a pune contactele în coadă pentru o perioadă lungă de timp. Activitatea GetQueueInfo furnizează numărul de agenți care sunt conectați și disponibili. Cu toate acestea, această activitate nu furnizează informații despre agenții conectați care au abilități specifice care corespund cerinței unei anumite persoane de contact. Pentru mai multe informații despre activitatea GetQueueInfo , consultați Obținerea informațiilor despre coadă.
La un moment dat al zilei, este posibil să nu existe agenți care să fie calificați corespunzător pentru a se potrivi cerințelor de calificare ale unui anumit contact. Administratorul are nevoie de informații despre acești agenți înainte și după punerea în coadă a unui contact pentru a iniția acțiuni alternative, cum ar fi redarea unui mesaj, furnizarea unei opțiuni de apelare inversă sau escaladarea la o altă coadă.
Administratorul poate face următoarele:
-
Dacă această activitate este invocată înainte de punerea în coadă a persoanei de contact, fluxul utilizează cerințele de abilități care sunt configurate în și echipele din ultimul grup de distribuire a apelurilor. Aceasta determină numărul de agenți conectați și disponibili și populează
variabilele de ieșire LoggedOnAgentsAll șiAvailableAgentsAll. Sistemul setează variabilade ieșire CurrentGroupla –1.
Valoarea
1pentruGrupulcurent indică faptul că persoana de contact nu este încă în coadă atunci când este invocată activitatea. Proiectanții de flux pot utiliza variabilade ieșire CurrentGroupși pot determina dacă contactul nu este în coadă. -
Dacă această activitate este invocată după plasarea contactului în coadă, sistemul ia în considerare abilitățile curente ale contactului. Abilitățile din ciclul curent de relaxare a abilităților și echipele din grupul curent de distribuire a apelurilor vor fi utilizate pentru a calcula agenții disponibili și conectați. Aceste valori sunt populate în variabilele
de ieșire LoggedOnAgentsCurrent șiAvailableAgentsCurrent. Sistemul utilizează abilitățile din ciclul curent de relaxare a abilităților și din ultimul grup de distribuire a apelurilor pentru a calcula agenții conectați și disponibili și stochează aceste valori în variabilelede ieșire LoggedOnAgentsAll șiAvailableAgentsAll. Sistemul stochează, de asemenea, valori în variabilele deieșire PIQ,CurrentGroupșiTotalGroups.
Puteți invoca această activitate pentru cozile bazate pe LAA. Cu toate acestea, cerințele de abilități care sunt configurate pentru această activitate nu se aplică pentru cozile bazate pe LAA. Puteți utiliza această activitate într-o buclă. Designerul de flux invocă activitatea Informații avansate din coada de așteptare atunci când execută fluxul. În Designerul de flux, aveți posibilitatea să creați fluxuri utilizând activitatea Informații complexe despre coadă numai dacă semnalizatorul de caracteristici este activat pentru această caracteristică. Nu puteți lucra cu fluxuri care au activitatea Informații complexe despre coadă în Designerul de flux, dacă semnalizatorul de caracteristici este dezactivat. Asigurați-vă că semnalizatorul de caracteristici este activat pentru activitatea Informații complexe despre coadă. |
Ca parte a informațiilor complexe despre coadă, atunci când un contact este parcat într-o coadă și utilizați informațiile complexe despre coadă pentru a interoga o altă stivă de coadă, acest lucru nu va fi acceptat și va duce la o eroare. Pentru mai multe informații despre codul de răspuns la eroare, consultați Informații complexe despre coadă. |
Escaladarea grupului de distribuire a apelurilor
Aplicația utilizează bucla în post coadă pentru a trece rapid la următorul grup de distribuire a apelurilor sau la ultimul. De obicei, administratorii utilizează această activitate pentru a identifica contactele care sunt parcate împotriva grupurilor de escaladare. Aceste grupuri de escaladare au cel puțin un agent conectat care are abilități de potrivire sau nu are agenți conectați.
Aplicația utilizează activitatea QueueContact și apelează activitatea avansată GetQueueInfo pentru a determina dacă există agenți conectați la un anumit grup de distribuire a apelurilor. Dacă niciun agent nu este conectat la un anumit grup de distribuire a apelurilor, designerul de flux utilizează activitatea EscalateCallDistribution pentru a trece la următorul sau la ultimul grup de distribuire a apelurilor din serie. Dacă un agent este disponibil în grupul escaladat, centrul Webex contact direcționează contactul către agentul respectiv. Dacă nu, centrul Webex contact parchează contactul imediat în acel grup de distribuire a apelurilor.
Pentru mai multe informații despre activitatea QueueContact, consultați Queue Contact.
Un caz de utilizare client este o coadă care are multe grupuri de distribuire a apelurilor. Dacă un agent nu este disponibil în primul grup de distribuire a apelurilor pentru a răspunde la un apel, proiectantul fluxului redirecționează apelul către un alt grup de distribuire a apelurilor din cadrul cozii. La fiecare nivel, numărul agenților din grupul de distribuție a apelurilor crește, astfel încât există o șansă mai mare ca apelul să fie preluat. În anumite momente ale zilei, este posibil ca agenții din acest grup sau din alte grupuri să nu fie disponibili.
Pentru cozile bazate pe SBR și LAA, dacă invocați activitatea EscalateCallDistribution pe o persoană de contact care nu este încă în coadă, aceasta are ca rezultat o eroare și iese calea de eroare în activitatea de flux.
În Designerul de flux, puteți crea fluxuri utilizând activitatea EscalateCallDistributionGroup numai dacă semnalizatorul de caracteristici este activat pentru această caracteristică. Nu puteți lucra cu fluxuri care au activitatea EscalateCallDistributionGroup în Designerul de flux, dacă semnalizatorul caracteristicii este dezactivat. Asigurați-vă că semnalizatorul de caracteristici este activat pentru activitatea EscalateCallDistributionGroup. |
Dirijarea contactelor parcate
SBR parchează contactele într-o coadă până când un agent se conectează cu contactele.
Atunci când agenții devin disponibili, SBR dirijează contactele utilizând una dintre următoarele metode de selecție:
-
Selectarea contactelor pe bază de abilități
-
Selectarea contactelor bazate pe primul intrat, primul ieșit (FIFO)
În mod implicit, selectarea persoanelor de contact bazate pe competențe este activată pentru organizația dvs. |
Selectarea contactelor pe bază de abilități
În selectarea contactelor bazate pe abilități, contactele sunt selectate pe baza potrivirii exacte dintre cerințele de calificare ale persoanei de contact și abilitățile agentului. Selectarea contactelor pe bază de abilități nu atribuie contacte agenților pe bază FIFO. Dacă cerințele de calificare ale persoanei de contact se potrivesc exact cu abilitățile agentului, persoana de contact se conectează la agent, indiferent de poziția sa în coadă. Dacă există mai multe astfel de contacte cu aceleași cerințe de abilități, selectarea persoanelor de contact pe bază de abilități filtrează contactele din coadă și le atribuie agentului în următoarea ordine:
-
Prioritate
-
Marcaj temporal (de la cel mai vechi la cel mai nou)
De exemplu, luați în considerare faptul că contactul C1 care necesită un agent cu abilitatea A și contactul C2 care necesită un agent cu abilitatea B așteaptă în coadă pentru a se conecta la un agent. Contactul C3, care necesită un agent cu abilitatea C, intră, de asemenea, în coadă. Dacă un agent cu abilitatea C devine disponibil, C3 nu așteaptă ca C1 și C2 să se conecteze la agenți, deoarece cerințele de abilitate ale C3 se potrivesc exact cu agentul care are abilitatea C.
Selectarea contactelor bazate pe primul intrat, primul ieșit (FIFO)
Primul contact care intră în coadă are cea mai mare prioritate pentru a se conecta cu un agent. Primul contact se conectează la un agent atunci când devine disponibil un agent cu abilități de potrivire. Dacă abilitățile agentului nu corespund cerințelor de calificare ale primului contact care este parcat în coadă, agentul nu se conectează la primul contact. Chiar dacă abilitățile agentului corespund cerințelor de calificare ale altor contacte din coadă, contactele rămân parcate până când primul contact găsește un agent.
De exemplu, luați în considerare două contacte: C1 este primul contact care intră în coadă care necesită un agent cu abilitatea A și C2 este al doilea contact care intră în coadă care necesită un agent cu abilitatea B. Când un agent cu abilitatea B devine disponibil, C2 nu se conectează la abilitatea B. Deoarece C1 este primul contact care intră în coadă, SBR așteaptă ca un agent cu abilitatea A să fie disponibil pentru a se conecta mai întâi la C1. C2 se conectează la abilitatea B numai după ce C1 găsește un agent.
Pentru a activa selectarea contactelor pe bază de FIFO pentru organizația dvs., contactați asistența Cisco. |
Configurarea rutării bazate pe abilități
| 1 |
Definiți abilitățile. Pentru mai multe informații, consultați Definițiile abilităților. |
| 2 |
Definiți profilurile de abilități. Pentru mai multe informații, consultați Profiluri de abilități. |
| 3 |
Atribuiți profilurile de abilități echipelor sau agenților. Puteți atribui un profil de abilități fiecărei echipe bazate pe agenți. Toți agenții conectați la echipă sunt asociați cu acel profil de abilități. Cu toate acestea, puteți atribui, de asemenea, un profil de abilități unui agent individual, care suprascrie profilul de abilități al echipei. Pentru mai multe informații, consultați Crearea unei echipe și. Vizualizarea detaliilor unui utilizator
|
| 4 |
Atribuiți profilurile de abilități agenților. Puteți atribui un profil de abilități unui agent individual sau unei echipe. Pentru informații suplimentare, consultați Vizualizarea detaliilor unui utilizator. |
| 5 |
Creați puncte de intrare și cozi. |
| 6 |
Creați o coadă cu un tip de canal ca telefonie și un tip de rutare a cozii ca bazat pe competențe. |
| 7 |
Creați sau încărcați un script de control al apelului care definește modul de tratare a apelului. Pentru mai multe informații, consultați Lucrul cu scripturile de control al apelurilor. |
| 8 |
Creați un flux care definește modul de tratare a apelului. Pentru mai multe informații, consultați Crearea și gestionarea fluxurilor. |
| 9 |
Adăugați o activitate Persoană de contact din coadă și selectați coada pentru care este configurată rutarea bazată pe abilități. Pentru informații suplimentare, consultați Persoana de contact din coada de așteptare. |
| 10 |
Creați o strategie de rutare a punctelor de intrare și a cozilor. În strategia de rutare a punctului de intrare, atribuiți cerințe de abilitate apelurilor în timpul tratamentului apelurilor definite în scriptul de control al apelurilor. Pentru informații suplimentare, consultați Atribuirea cerințelor privind abilitățile apelurilor primite. Apelurile sunt apoi distribuite în coada specificată, unde așteaptă un agent cu abilitățile necesare. În strategia de dirijare a cozilor, specificați opțiuni pentru identificarea agenților care să deservească apelurile recepționate. Dacă un agent cu abilitățile necesare nu devine disponibil într-un interval de timp specificat, puteți elimina sau reduce cerința privind abilitățile. Pentru mai multe informații, consultați Crearea unui profil desktop. |
| 11 |
Creați o strategie de rutare a punctelor de intrare și selectați fluxul pe care l-ați creat. Pentru mai multe informații, consultați Crearea unei strategii de rutare. |
Rutare bazată pe agent
Rutarea bazată pe agent este o caracteristică opțională care direcționează sau plasează în coadă un contact direct către agentul preferat. O căutare a agentului cu adresa de e-mail a agentului sau ID-ul agentului direcționează un contact către agentul preferat. Activitatea de coadă către agent din flux ajută la realizarea rutării bazate pe agent. Pentru informații suplimentare, consultați secțiunea Activitatea agentului din coada de așteptare.
Un contact poate avea unul sau mai mulți agenți preferați. Maparea între contacte și agenții lor preferați este gestionată într-o aplicație externă Webex afara Centrului de contact. Căutarea agentului preferat pentru orice contact se efectuează utilizând activitatea de solicitare HTTP din flux. Activitatea Solicitare HTTP preia maparea din aplicația externă. Pentru a direcționa sau parca contactul cu agentul preferat, puteți configura activitatea Coadă la agent în flux. Activitatea Coadă la agent vă permite să specificați agentul după ID-ul Webex al agentului centrului de contact sau după adresa de e-mail. De asemenea, puteți parca contactul împotriva unui agent preferat dacă agentul preferat nu este disponibil imediat.
Puteți lua în considerare înlănțuirea unei activități din flux pentru a ruta sau a pune în coadă contactele.
De exemplu, puteți lega o activitate din coada de așteptare către agent de o altă activitate din coada de așteptare către agent pentru a pune în coadă un contact mai multor agenți preferați. Puteți lega o activitate a persoanei de contact din coada de așteptare de activitatea Coadă la agent pentru a direcționa o persoană de contact dacă niciunul dintre agenții preferați nu este disponibil pentru acel contact .
Rutarea bazată pe agent este utilă în următoarele scenarii:
-
Rutarea preferată a agenților: clientul poate atribui contacte agenților dedicați sau directorilor de relații. În astfel de scenarii, rutarea bazată pe agent direcționează contactele direct către acel agent preferat.
-
Ultima rutare a agentului: atunci când un contact apelează înapoi centrul de contact de mai multe ori pentru a interacționa cu un agent, rutarea bazată pe agent poate direcționa contactul către ultimul agent care s-a ocupat de acel contact.
În ambele cazuri de utilizare, detaliile persoanei de contact și maparea agentului sunt stocate în afara centrului de contact Webex. Activitatea HTTP preia datele. Activitatea Coadă la agent direcționează contactul către agentul preferat sau către ultimul agent.
În cazul profilurilor multimedia mixte în timp real sau exclusive, dacă agentul preferat gestionează deja un canal în timp real, agentul va fi considerat ocupat, iar apelul nu va fi direcționat imediat către agentul preferat.
Pentru a configura rutarea bazată pe agent:
Înainte de a începe:
Trebuie să exportați ID-ul de agent Webex Contact Center și adresa de e-mail a agentului din Webex Contact Center într-o aplicație externă. Webex Contact Center nu stochează maparea între agent și contactele sale.
-
Preluați maparea dintre agent și persoana de contact din aplicația externă utilizând activitatea Solicitare HTTP din Designerul de flux (Din bara de navigare a portalului de management, alegeți Strategie de rutare>Flux și faceți pentru a crea un flux nou). Pentru mai multe informații, consultați secțiunea Solicitare HTTP.
-
Configurați coada la Activitatea agentului în Designerul de flux. Puteți furniza setările generale și detaliile de tratare a contactelor pentru a ruta contactul. Pentru informații suplimentare, consultați secțiunea Activitatea agentului din coada de așteptare.
Despre suprascrierile globale de rutare
O suprascriere globală de dirijare este o strategie de dirijare care se aplică unuia sau mai multor puncte de intrare ale telefoniei. Atunci când un apel ajunge la un punct de intrare, motorul de rutare verifică dacă există o suprascriere globală de dirijare pentru acel punct de intrare. Dacă există o suprascriere globală de dirijare, aceasta devine strategia curentă de dirijare pentru punctul de intrare, suprascriind orice strategii standard de rutare asociate cu acel punct de intrare.
Crearea unei suprascrieri globale de rutare vă permite să modificați strategiile de rutare rapid și ușor pentru mai multe puncte de intrare simultan în situații de urgență, în loc să modificați fiecare strategie de rutare individual.
Suprascrierile globale de dirijare funcționează în fusul orar al entității găzduite.
Configurarea profilurilor multimedia
Dacă întreprinderea dvs. utilizează canale sociale, chat și rutare e-mail în plus față de voce, atunci profilurile multimedia sunt activate. Puteți asocia site-uri și agenți cu profiluri multimedia.
| 1 |
Definiți profilurile multimedia. Dacă întreprinderea dvs. se abonează la caracteristica Multimedia, fiecare agent este asociat cu un profil multimedia, care specifică câte contacte din fiecare tip media poate gestiona simultan agentul. Pentru informații suplimentare, consultați Profiluri multimedia. |
| 2 |
Atribuiți profiluri multimedia site-urilor, echipelor sau agenților. Când este activată opțiunea Multimedia, fiecare site este asociat cu un profil multimedia. Fiecare echipă bazată pe agent de la un anumit site este asociată cu profilul atribuit acelui site, cu excepția cazului în care echipei i se atribuie un profil multimedia diferit. În mod similar, fiecare agent conectat la o echipă este asociat cu profilul echipei, cu excepția cazului în care agentului i se atribuie un profil multimedia diferit. Pentru mai multe informații, consultați Site-uri , Crearea unei echipe șiUtilizatori . |
| 3 |
Creați puncte de intrare și cozi separate pentru fiecare tip media. Pentru mai multe informații, consultați Crearea unui punct de intrare. |
| 4 |
Colaborați cu Webex Contact Center Operations pentru a crea strategii de rutare configurate să utilizeze un script specializat de control al apelurilor. |
| 5 |
Colaborați cu furnizorul CRM specific pentru a configura interacțiunea multimedia la nivel de agent. Alternativ, puteți configura strategia de rutare a cozilor de așteptare pentru a atribui contacte multimedia (chat, e-mail, canale sociale) agenților dvs. |
Lucrul cu fișierele de resurse
Pentru a vizualiza resursele, selectați Strategie de dirijare din bara de navigare a Portalului de management.
Puteți alege să vedeți fișierele audio, e-mailurile predefinite sau răspunsurile predefinite la chat.
Încărcarea unui fișier de resurse audio
Webex Contact Center acceptă încărcarea fișierelor audio .wav cu următoarele specificații:
-
Canale: 1
-
Rata de eșantionare: 8000
-
Exemplu de codificare: legea u pe 8 biți
-
Înregistrare mono (pentru înregistrarea combinată, a apelantului sau a agentului)
-
Canale: 1
-
Rata de eșantionare: 8000
-
Precizie: 16 biți
-
Exemplu de codificare: GSM
-
Durata maximă de înregistrare: 2 ore
-
-
Înregistrare stereo (pentru înregistrare combinată)
-
Canale: 2
-
Rata de eșantionare: 8000
-
Precizie: 13 biți
-
Exemplu de codificare: 4-bit IMA ADPCM
-
Durata maximă de înregistrare: 2 ore
-
În mod implicit, numai înregistrarea mono este activată pentru toți chiriașii. |
| 1 |
Din bara de navigare Portal de management, selectați Strategie de dirijare. |
| 2 |
Din pagina Strategie de dirijare, alegeți Resurse |
| 3 |
Faceţi clic pe Nou. |
| 4 |
Pe pagina Încărcare resursă , faceți clic pe Răsfoire. |
| 5 |
Navigați la fișierul din sistem și faceți clic pe Deschidere. Câmpul Fișier afișează calea și numele de fișier ale fișierului încărcat, iar câmpul Nume resursă afișează numele fișierului. |
| 6 |
Faceți clic pe Salvare. |
Editarea unui fișier de resurse audio
Nu actualizați resursele utilizate în prezent de sistem. |
| 1 |
Din bara de navigare Portal de management, selectați Strategie de dirijare. |
| 2 |
Din pagina Strategie de dirijare, alegeți Resurse |
| 3 |
Faceți clic pe butonul Puncte de suspensie de lângă numele resursei și faceți clic pe Editare. |
| 4 |
Pe pagina Suprascriere resursă , faceți clic pe Răsfoire. |
| 5 |
Navigați la fișierul din sistem și faceți clic pe Deschidere. Câmpul Fișier afișează calea și numele de fișier ale fișierului încărcat, iar câmpul Nume resursă afișează numele fișierului. Pentru specificațiile fișierelor audio, consultați Încărcarea unui fișier de resurse audio. |
| 6 |
Faceți clic pe Salvare. |
| 7 |
Faceți clic pe Da pentru a confirma suprascrierea fișierului audio. |
Redarea sau descărcarea unui fișier .wav
| 1 |
Din bara de navigare Portal de management, selectați Strategie de dirijare. |
| 2 |
Din pagina Strategie de dirijare, alegeți Resurse |
| 3 |
Faceți clic pe butonul puncte de suspensie de lângă numele fișierului și faceți clic pe Redare. |
| 4 |
În caseta de dialog care se deschide, specificați dacă doriți să deschideți sau să salvați fișierul. Când faceți clic pe Deschidere , playerul media instalat pecomputer se deschide și redă fișierul. Dacă nu este instalat un player media compatibil, se deschide o casetă de dialog care vă solicită să descărcați un player. |
Actualizarea unui fișier de resurse
| 1 |
Din bara de navigare Portal de management, selectați Strategie de dirijare. |
| 2 |
Din pagina Strategie de dirijare, alegeți Resurse . |
| 3 |
Faceți clic pe butonul puncte de suspensie de lângă numele fișierului și faceți clic pe Editare. |
| 4 |
Efectuați modificările necesare resursei. |
| 5 |
Faceți clic pe Salvare. |
Copierea unui fișier de resurse
Funcția de copiere vă permite să creați copii de rezervă ale solicitărilor și ale altor fișiere de resurse. Numai fișierele cu extensia .wav pot fi copiate.
| 1 |
Din bara de navigare Portal de management, selectați Strategie de dirijare. |
| 2 |
Din pagina Strategie de dirijare, alegeți Resurse |
| 3 |
Faceți clic pe butonul puncte de suspensie de lângă numele fișierului și faceți clic pe Copiere. |
| 4 |
În pagina care apare, introduceți un nume pentru fișierul copiat sau lăsați numele implicit (Copy_ este adăugat la numele original). |
| 5 |
Faceți clic pe Salvare. |
Exportul referințelor într-un fișier media
Aveți posibilitatea să vizualizați sau să exportați o listă care afișează numele fiecărei strategii de rutare care face referire la un fișier media specificat, împreună cu numele punctului de intrare sau al cozii asociate. În cazul unei strategii globale de dirijare, lista arată 0 în loc de numele unui punct de intrare sau al unei cozi.
Pentru a vizualiza sau a exporta referințele într-un fișier media:
| 1 |
Din bara de navigare Portal de management, selectați Strategie de dirijare. |
| 2 |
Din pagina Strategie de dirijare, alegeți Resurse |
| 3 |
Faceți clic pe butonul puncte de suspensie de lângă numele fișierului și faceți clic pe Excel sau CSV. |
| 4 |
În caseta de dialog care se deschide, specificați dacă doriți să deschideți sau să salvați fișierul. |
Crearea unui șablon de e-mail predefinit
Puteți predefini șablonul de e-mail pe care agenții îl utilizează pentru a comunica cu clienții. O organizație poate avea un singur șablon predefinit pentru e-mail.
Pentru a edita sau a șterge șablonul, faceți clic pe butonul puncte de suspensie de lângă șablon în pagina E-mailuri predefinite.
Nu puteți utiliza șabloanele de e-mail predefinite pentru e-mailurile cu răspuns rapid. |
Pentru a crea un șablon de e-mail:
| 1 |
Din bara de navigare Portal de management, selectați Strategie de dirijare. | ||
| 2 |
Din pagina Strategie de dirijare, alegeți Resurse | ||
| 3 |
Faceţi clic pe Nou.
| ||
| 4 |
În caseta de dialog New Predefined Email , procedați astfel: |
Configurarea unui șablon de chat predefinit
nainte de a începe
Punctele de intrare reprezintă destinațiile inițiale pentru toate tipurile de canale din Webex Contact Center. Sistemul trimite contactul către un agent pe baza strategiei de dirijare care este setată pentru un punct de intrare.
Puteți configura un șablon de chat pentru fiecare punct de intrare. Pentru mai multe informații, consultați Puncte de intrare și cozi.
Numai clienții a căror organizație este furnizată pe o platformă integrată Webex Calling existentă pot configura un șablon de chat pentru centrul lor de contact. |
| 1 |
Conectați-vă la organizația clientului de la adresa https://admin.webex.com. | ||
| 2 |
Din panoul de navigare din partea stângă, în secțiunea Servicii, faceți clic pe . | ||
| 3 |
Alegeţi una din opţiunile următoare:
Sistemul afișează expertul Șablon de chat. | ||
| 4 |
Pe pagina Definire șablon:
| ||
| 5 |
Pe pagina Mesaj proactiv, În afara programului:
| ||
| 6 |
Pe pagina Informație client, faceți clic pe fiecare dintre câmpurile din cardul Previzualizare și modificați atributele. Clientul utilizează aceste atribute pentru a completa formularul.
| ||
| 7 |
Pe pagina Agent virtual:
| ||
| 8 |
Pe pagina Branding și identitate, Mesaje de stare:
| ||
| 9 |
În pagina Feedback, introduceți Eticheta și Text sugestie în cardul Atribute pentru a primi feedbackul clientului. | ||
| 10 |
În pagina Finalizat, faceți clic pe Terminare.
|
Creați un răspuns predefinit la chat
-
Engleză americană
-
Japoneză
-
Italiană
-
Franceză
-
Germană
-
Spaniolă
Puteți configura 50 de răspunsuri pe limbă, pe coadă, pentru un total de 300 de răspunsuri pe coadă. Agenții pot vedea răspunsurile din coada lor pe baza setărilor de limbă din browserul lor local. Astfel, agenții pot vedea doar 50 de răspunsuri simultan.
| 1 |
Din bara de navigare Portal de management, selectați Strategie de dirijare. | ||||||||||||
| 2 |
Din pagina Strategie de dirijare, alegeți Resurse chat. | ||||||||||||
| 3 |
Faceţi clic pe Nou. | ||||||||||||
| 4 |
Introduceți următoarele detalii:
| ||||||||||||
| 5 |
Faceți clic pe Salvare. |
Configurarea resurselor de rutare
Puteți alege fie o resursă de rutare, fie un flux. Dacă alegeți o resursă de rutare, nu puteți personaliza configurațiile de control al fluxului, cum ar fi Personalizare ANI, Ecran pop-up, Variabilă globală etc., ca parte a experienței de apelare. Vă recomandăm să utilizați fluxuri în loc de resurse de rutare pentru a beneficia de orice configurații avansate, cum ar fi ecran pop-up, Personalizare ANI și așa mai departe. Pentru mai multe informații, consultați Crearea unui flux.
Strategiile de rutare vor fi depășite în viitor. Se recomandă utilizarea fluxurilor configurate cu ore de lucru și puncte de intrare pentru apelare. |
Dacă doriți să continuați cu strategiile de rutare, luați în considerare următoarele aspecte. Pentru fiecare punct de intrare și coadă, ar trebui să creați un set de strategii de rutare implicite care să acopere toate intervalele de timp. În plus, puteți programa o strategie alternativă dincolo de strategia implicită pentru orice interval de timp. De exemplu, coada 1 ar putea avea o strategie BusyHour pentru tura normală de zi și o strategie în afara orelor de program pentru orele non-lucrătoare.
Semnalizați programul zilnic normal ca strategie implicită. Puteți crea o strategie non-implicită, cum ar fi un program de sărbători pentru un interval de timp care se suprapune cu strategia implicită. O strategie care nu este semnalizată ca implicită suprascrie o strategie implicită și este utilizată ca excepție de la programarea prestabilită. Aceasta înseamnă că sistemul verifică mai întâi o strategie care nu este semnalizată ca implicită și, dacă nu există, sistemul utilizează strategia implicită.
Când strategia implicită este strategia curentă (adică strategia care rulează în prezent), sistemul verifică la fiecare trei minute dacă există o strategie non-implicită și, dacă se găsește una, devine strategia curentă.
Dacă nu este specificată nicio strategie pentru un interval de timp și nu există o strategie implicită pentru intervalul de timp, ultima strategie utilizată de sistem poate continua ca strategie curentă, chiar dacă a expirat. În acest caz, sistemul verifică în fiecare minut o strategie validă și, de îndată ce găsește una, acea strategie devine strategia curentă.
Despre tipurile de echipă
Când creați sau modificați o strategie de dirijare a cozilor de așteptare, apar următoarele opțiuni:
-
Echipele bazate pe agenți au un număr cunoscut de agenți atribuiți echipelor. Utilizatorii autorizați atribuie un profil desktop uneia sau mai multor echipe. Acești agenți utilizează Agent Desktop pentru a interacționa cu sistemul Webex Contact Center.
-
Echipele bazate pe capacitate nu au agenți specifici atribuiți, iar agenții nu utilizează Agent Desktop. De exemplu, un externalizator ar putea avea echipe care utilizează un PBX sau un ACD pentru a gestiona apelurile. Puteți utiliza o echipă bazată pe capacitate pentru a reprezenta o casetă de poștă vocală sau un grup de agenți, pe care Webex Contact Center nu le gestionează.
Capacitatea acestor echipe se bazează pe setarea capacității echipei furnizate, care poate suprascrie strategiile de capacitate a echipei. Pentru mai multe informații, consultați Programarea capacității echipei. În cazul în care capacitatea reală a echipei este mai mare sau mai mică decât valoarea utilizată în prezent de sistem, rezultatul este fie insuficient, fie prea multe apeluri pentru agenți. Acest lucru face ca proiectarea strategiei să fie mai dificilă.
Când utilizați getNumAgentsLoggedIn API, răspunsul include numărul de agenți conectați împreună cu numărul de echipe bazate pe capacitate care sunt considerate active. |
Atunci când creați o strategie de dirijare, puteți combina tipurile de echipe. Rețineți că precizia rutării apelurilor către echipe bazate pe capacitate depinde de numărul de capacitate specificat.
Limitările echipelor bazate pe capacitate atunci când se utilizează platforma clasică
Webex Contact Center atribuie apeluri echipei bazate pe capacitate transferând apelul către un număr de apelare (DN). După transferul apelului către un DN, Webex Contact Center se deconectează de la apel. Webex Contact Center nu cunoaște starea apelului; adică, dacă echipa bazată pe capacitate răspunde, gestionează sau respinge apelul.
Această limitare determină următoarele comportamente:
-
Urmărirea contactului după transferul apelului nu este posibilă.
-
Detectarea erorilor RONA sau a apelurilor nu este posibilă
-
Înregistrarea apelului nu este posibilă.
-
Obținerea valorilor Timp de conectare și Timp gestionat nu este posibilă. Raportul de apelare afișează valoarea ca zero (0).
-
Setarea capacității nu este aplicabilă, prin urmare, mai multe apeluri ar putea merge la echipa bazată pe capacitate.
Atunci când utilizați platforma media Next Generation, Webex Contact Center atribuie apeluri echipelor bazate pe capacitate, în care Webex Contact Center:
-
Gestionează starea apelului și determină dacă apelul direcționat către o echipă bazată pe capacitate este răspuns, tratat sau respins.
-
Monitorizează starea generală a apelurilor, inclusiv terminarea apelurilor, și decide când să actualizeze valoarea consumului echipei bazate pe capacitate. De exemplu, dacă apelul este terminat, capacitatea trebuie mărită și invers.
-
Obțineți valorile Timp de conectare și Timp gestionat.
Atunci când o strategie statică de echilibrare a încărcării include atât echipe bazate pe agenți, cât și echipe bazate pe capacitate, sistemul distribuie apelurile fie echipelor bazate pe agenți, fie echipelor bazate pe capacitate, în ordinea în care sunt configurate. Odată ce capacitatea echipelor bazate pe capacitate atinge limita maximă, apelurile sunt direcționate către echipele bazate pe agenți, dacă agenții sunt disponibili. Dacă apelul este în coadă, acesta poate fi direcționat către echipe bazate pe agenți sau pe capacitate, în funcție de echipa care are resurse disponibile. Dacă nicio echipă nu are capacitate, apelurile sunt puse în coadă până când capacitatea devine disponibilă. Această strategie de echilibrare a încărcării asigură gestionarea eficientă a apelurilor și supraîncărcarea niciunei echipe. |
Vizualizarea strategiilor de dirijare pentru un punct de intrare sau o coadă
Pentru a vizualiza toate strategiile de rutare pentru un punct de intrare sau o coadă:
| 1 |
Din bara de navigare Portal de management, selectați Strategie de dirijare. | ||
| 2 |
Alegeți un punct de intrare sau o coadă din lista verticală Selectare punct de intrare pentru a afișa strategiile de dirijare pentru acel punct de intrare sau coadă. Pentru mai multe informații despre parametrii care se afișează în pagina Strategie de dirijare, consultați Parametrii strategiei de rutare. Secțiunea superioară a vizualizării listă afișează un tabel care listează toate strategiile de rutare disponibile pentru punctul de intrare sau coada selectată.
| ||
| 3 |
Pentru a vedea detalii pentru o strategie, faceți clic pe punctele de suspensie de lângă strategia de dirijare și faceți clic pe Editare. Secțiunea inferioară a paginii Strategie de rutare afișează tabelul Detalii mapare strategie de rutare, care:
| ||
| 4 |
Faceți clic pe Salvare. |
Parametrii strategiei de rutare
Următorul tabel descrie parametrii care apar în pagina Strategie de dirijare.
|
Coloane |
Descriere | ||
|---|---|---|---|
|
Nume |
Afișează numele pe care îl atribuiți strategiei. Nu puteți schimba numele strategiei după ce ați creat-o. | ||
|
ID |
Afișează numărul atribuit de sistem al strategiei. | ||
|
Stare |
Indică starea strategiei.
| ||
|
Default |
Indică dacă strategia este implicită. O strategie care nu este semnalizată ca implicită suprascrie o strategie implicită și poate înlocui programarea prestabilită. | ||
|
Șablon de chat |
Identifică șablonul de chat utilizat pentru strategia de rutare. | ||
|
Repetarea |
Specifică dacă strategia se repetă zilnic sau numai în anumite zile ale săptămânii. | ||
|
Data de începere |
Afișează data la care începe strategia. | ||
|
Data de finalizare |
Afișează data la care se încheie strategia. | ||
|
Ora începerii |
Afișează ora la care începe strategia (în format de 24 de ore) pentru orice zi dată din intervalul de date specificat. | ||
|
Timpul de finalizare |
Afișează ora la care se încheie strategia (în format de 24 de ore) pentru orice zi din intervalul de date specificat. | ||
|
Ora locală |
Afișează fusul orar dacă activați caracteristica Fus orar multiplu atunci când creați punctul de intrare sau coada. | ||
|
Fluxul |
Listează fluxurile de apeluri asociate atunci când se execută o strategie de rutare. |
Vizualizarea strategiilor curente de dirijare
Puteți vizualiza o listă de strategii de rutare implementate în prezent pentru mai multe puncte de intrare sau cozi.
| 1 |
Din bara de navigare Portal de management, selectați Strategie de dirijare. |
| 2 |
Din pagina Strategie de dirijare, selectați curente de dirijare. |
| 3 |
Alegeți Toate din lista derulantă pentru a vizualiza strategiile curente pentru toate punctele de intrare sau cozile. |
| 4 |
Faceți clic pe Aplicare. Tabelul oferă detalii despre strategiile curente de dirijare pentru punctele de intrare sau cozile selectate. Coloana Script de control afișează numele scripturilor de control al apelurilor care sunt asociate cu punctele de intrare sau cozile listate. Tabelul oferă detalii despre strategiile curente de dirijare pentru punctele de intrare sau cozile selectate. Coloana Flux afișează numele fluxurilor de apeluri asociate punctelor de intrare sau cozilor listate. |
Vizualizarea strategiilor de dirijare după fusul orar
Dacă activați caracteristica Fus orar multiplu pentru întreprinderea dvs., puteți configura punctele de intrare și cozile cu fusuri orare. Valorile de timp utilizate în strategiile de rutare se bazează pe fusul orar pe care îl configurați pentru punctul de intrare sau coadă. Dacă nu configurați fusurile orare cu puncte de intrare și cozi, sistemul utilizează fusul orar pe care îl configurați pentru întreprinderea dvs. (de obicei, sediul central).
Când faceți clic pe butonul nume din partea din dreapta sus a paginii Strategie de dirijare, toate fusurile orare pe care le configurați pentru puncte de intrare sau cozi apar într-o listă verticală.
Dacă nu activați caracteristica Fus orar multiplu pentru întreprinderea dvs., valorile de timp din strategiile de dirijare se bazează pe fusul orar pe care îl configurați pentru întreprindere.
Dacă fusul orar respectă ora de vară, ora se ajustează automat la schimbarea orei de vară.
| 1 |
În Portalul de management, faceți clic pe pictograma roată dințată din colțul din dreapta sus pentru a vizualiza panoul de setări cu trei sau patru taste Tab. |
| 2 |
Faceți clic pe pictograma roți dințate. Selectați un fus orar din lista verticală Fus orar . |
| 3 |
Faceți clic pe Aplicare. |
| 4 |
Din bara de navigare a portalului de management, selectați Strategie de dirijare pentru a vizualiza strategiile de rutare pe baza fusului orar selectat. |
Crearea unei strategii de rutare
Utilizați această procedură pentru a crea noi strategii de rutare. De asemenea, puteți crea o nouă strategie prin editarea unei strategii existente și modificarea parametrilor în conformitate cu cerințele.
Înainte de a crea strategii noi:
-
Creați întotdeauna o strategie activă pentru fiecare interval de timp. Dacă nu specificați o strategie activă pentru un interval de timp, sistemul o utilizează pe cea implicită. Dacă nu există o strategie implicită, ultima strategie utilizată de sistem poate continua ca strategie curentă, deși a expirat.
-
Puteți crea cu ușurință o nouă strategie dintr-o strategie existentă, puteți modifica unele setări și o puteți salva ca strategie nouă.
-
Puteți avea o singură strategie de dirijare pentru fiecare punct de intrare în chat sau e-mail.
Nu puteți avea o strategie globală de dirijare pentru punctele de intrare pentru chat și e-mail.
-
Nu puteți salva modificările aduse unei strategii active atunci când datele sau orele programate intră în conflict cu o strategie activă existentă.
nainte de a începe
Trebuie să creați un șablon de chat înainte de a crea o strategie de rutare pentru chat.
| 1 |
Din bara de navigare Portal de management, selectați Strategie de dirijare. | ||||||||||||||||||||||||||||||||||||||||||||||||||||||||||||||||||||||||||||||||||||||||||||||||||||||||||||||||||||||||||||||||||||||||||||||||||||||||
| 2 |
În pagina Strategie de dirijare, alegeți . | ||||||||||||||||||||||||||||||||||||||||||||||||||||||||||||||||||||||||||||||||||||||||||||||||||||||||||||||||||||||||||||||||||||||||||||||||||||||||
| 3 |
Alegeți un punct de intrare din lista verticală Selectare punct de intrare. | ||||||||||||||||||||||||||||||||||||||||||||||||||||||||||||||||||||||||||||||||||||||||||||||||||||||||||||||||||||||||||||||||||||||||||||||||||||||||
| 4 |
Efectuați una dintre următoarele acțiuni în vizualizarea listă:
| ||||||||||||||||||||||||||||||||||||||||||||||||||||||||||||||||||||||||||||||||||||||||||||||||||||||||||||||||||||||||||||||||||||||||||||||||||||||||
| 5 |
Introduceți sau modificați setările conform descrierii din tabelele următoare.
| ||||||||||||||||||||||||||||||||||||||||||||||||||||||||||||||||||||||||||||||||||||||||||||||||||||||||||||||||||||||||||||||||||||||||||||||||||||||||
Modificarea unei strategii de rutare
Înainte de a modifica o strategie de rutare, rețineți următoarele:
-
Deși nu puteți copia strategia curentă, puteți modifica oricare dintre setările sale, cu excepția celor care afectează timpul sau data execuției. Aceste modificări nu au niciun efect asupra versiunii programate recurente a strategiei.
-
Atunci când modificați strategia curentă, modificările intră în vigoare imediat pentru apelurile noi și rămân în vigoare până la încheierea strategiei curente. Dacă există apeluri în coadă atunci când se efectuează modificările, apelurile existente în coadă urmează strategia originală, cu excepția cazului în care bifați caseta de selectare Se aplică modificările la apelurile curente din coadă din dreapta butonului Salvare .
Modificările aduse strategiei curente de rutare a punctelor de intrare prin e-mail sau chat se aplică, de asemenea, strategiilor de rutare active corespunzătoare.
-
Când modificați o strategie care nu este strategia curentă, modificările intră în vigoare în conformitate cu orele programate specificate în strategie.
| 1 |
Din bara de navigare Portal de management, selectați Strategie de dirijare. |
| 2 |
Pe pagina Strategie de dirijare, alegeți un punct de intrare sau o coadă din lista verticală Selectare punct de intrare/coadă . |
| 3 |
Faceți clic pe butonul puncte de suspensie de lângă strategia pe care doriți să o modificați și alegeți Editați. |
| 4 |
Dacă modificați o strategie globală de dirijare: |
| 5 |
Faceți modificările. Pentru informații despre fiecare setare, consultați tabelul cu descrierile setărilor din Crearea unei strategii de dirijare. |
| 6 |
Dacă modificați strategia curentă și doriți ca modificările să se aplice apelurilor aflate în prezent în coadă, bifați caseta de selectare Se aplică modificările la apelurile curente din coadă din partea din dreapta jos a paginii. Dacă nu bifați această casetă de selectare, modificările se aplică numai apelurilor noi. |
| 7 |
Dați clic pe Salvați pentru a salva modificările. |
Strategii de rutare: ștergere și restaurare
Când ștergeți o strategie de dirijare, sistemul mută strategia în pagina Strategii de rutare șterse sau Suprascrieri globale de rutare șterse, unde poate fi restaurată sau ștearsă definitiv în termen de 30 de zile. După 30 de zile, sistemul șterge definitiv strategia de rutare.
Când ștergeți o strategie curentă, sistemul activează următoarea strategie programată pentru acea perioadă de timp. Nu ștergeți o strategie curentă decât dacă este disponibilă o strategie alternativă. |
Ștergerea unei strategii standard de dirijare
| 1 |
Din bara de navigare Portal de management, selectați Strategie de dirijare. |
| 2 |
Pe pagina Strategie de dirijare, alegeți un punct de intrare sau o coadă din lista verticală Selectare punct de intrare/coadă . |
| 3 |
Faceți clic pe butonul puncte de suspensie de lângă strategia de dirijare pe care doriți să o ștergeți și faceți clic pe Ștergere. |
| 4 |
Faceți clic pe Da pentru a confirma. Sistemul mută strategia în pagina Strategii de rutare șterse, unde poate fi restaurată sau ștearsă definitiv (consultați Restaurarea sau ștergerea definitivă a unei strategii de rutare). |
Restaurarea sau ștergerea definitivă a unei strategii de dirijare
| 1 |
Din bara de navigare Portal de management, selectați Strategie de dirijare. | ||
| 2 |
Pe pagina Strategie de dirijare, faceți clic pe Strategii șterse . | ||
| 3 |
Alegeți un punct de intrare sau o coadă din lista verticală Selectare punct de intrare/coadă . | ||
| 4 |
Faceți clic pe butonul puncte de suspensie de lângă strategia pe care doriți să o restaurați sau să o ștergeți definitiv și alegeți una dintre următoarele variante:
| ||
| 5 |
Dacă restaurați o strategie, modificați setările după cum este necesar și faceți clic pe Restaurare.
Dacă vreuna dintre setări intră în conflict cu o strategie de rutare existentă, un mesaj vă informează. În acest caz, trebuie să modificați setările înainte de a putea restabili strategia. |
Audio în așteptare
Atunci când un apel este plasat în coadă în rețea, un fișier audio continuă să fie redat până când apelul este distribuit unei echipe cu capacitate disponibilă. Dacă apelul este plasat în coadă mai mult decât lungimea conținutului audio, fișierul audio face buclă înapoi și repornește de la început.
Vă recomandăm ca fișierul audio să includă un scurt mesaj de întârziere, urmat de muzică. Mesajul trebuie să anunțe numele cozii asociate, să instruiască apelantul să aștepte pentru următorul agent disponibil și să includă un avertisment că apelurile pot fi monitorizate.
Puteți înregistra un fișier audio pentru fiecare strategie, astfel încât mesajul să poată varia în funcție de ora din zi, ziua săptămânii, programul de vacanță și alți factori.
Lucrul cu suprascrierile globale de dirijare
O suprascriere globală de dirijare este o strategie de dirijare care se aplică unuia sau mai multor puncte de intrare ale telefoniei. Atunci când un apel ajunge la un punct de intrare, motorul de rutare verifică dacă există o suprascriere globală de dirijare pentru acel punct de intrare. Dacă există o suprascriere globală de dirijare, aceasta devine strategia curentă de dirijare pentru punctul de intrare, suprascriind orice strategii standard de rutare asociate cu acel punct de intrare.
Crearea unei suprascrieri globale de rutare vă permite să modificați strategiile de rutare rapid și ușor pentru mai multe puncte de intrare simultan în situații de urgență, în loc să modificați fiecare strategie de rutare individual.
Suprascrierile globale de dirijare funcționează în fusul orar al entității găzduite.
Vizualizarea suprascrierilor globale ale rutelor
Utilizați această procedură pentru a vizualiza o listă de suprascrieri globale ale rutelor.
nainte de a începe
Aveți nevoie de privilegii de acces de administrator pentru a efectua această procedură.
| 1 |
Din bara de navigare Portal de management, selectați Strategie de dirijare. Se deschide pagina Strategie de dirijare. |
| 2 |
Din bara de meniu, selectați . Se deschide pagina Global Routing Overrides (Suprascrieri globale de rutare) pentru a afișa Global Routing Overrides List . Această pagină afișează toate suprascrierile de rute globale existente. Puteți utiliza funcția Căutare din partea dreaptă sus a zonei Listă pentru a vă găsi ținta. Consultați Parametrii globali de suprascriere a rutelor pentru o descriere a parametrilor care sunt vizibili în pagină. |
| 3 |
(Opțional) Pentru a exporta lista de suprascrieri globale de rutare pentru analiza datelor, faceți clic pe butonul puncte de suspensie de lângă partea din dreapta sus a paginii și faceți clic pe Excel sau CSV. |
| 4 |
(Opțional) Pentru a afișa detaliile unei suprascrieri de rutare sau pentru a o edita, faceți clic pe butonul puncte de suspensie din partea stângă a suprascrierilor listate, apoi faceți clic pe Editare. Consultați Editarea unei suprascrieri globale de rutare pentru detalii suplimentare despre editarea unei suprascrieri de rutare. |
Crearea suprascrierilor globale de dirijare
Puteți modifica fluxul de tratare a contactelor pentru mai multe puncte de intrare a telefoniei în același timp, cum ar fi pentru o vacanță sau o situație de urgență. Preconfigurați unul sau mai multe fluxuri pe care le puteți aplica rapid ca suprascriere atunci când este necesar. Atunci când devine activă, suprascrierea globală a rutei se aplică numai apelurilor noi, în timp ce apelurile active urmează strategiile curente de rutare a punctelor de intrare.
În mod implicit, creați suprascrieri globale de rutare în fusul orar al entității găzduite. Toate datele care sunt afișate pe pagina sau tabloul de bord Global Routing Overrides se bazează pe fusul orar al entității găzduite. |
Puteți alege între două metode pentru a crea o suprascriere globală de rutare:
Crearea unei suprascrieri globale a rutelor
Utilizați această procedură pentru a crea o suprascriere globală a rutei.
nainte de a începe
Aveți nevoie de privilegii de acces de administrator pentru a efectua această procedură.
| 1 |
Din bara de navigare Portal de management, selectați Strategie de dirijare. Se deschide pagina Strategie de dirijare. |
| 2 |
Din bara de meniu, selectați . Se deschide pagina Global Routing Overrides (Suprascrieri globale de rutare) pentru a afișa Global Routing Overrides List . Această pagină afișează toate suprascrierile de rute globale existente. |
| 3 |
Din pagina Global Routing Overrides , faceți clic pe + New Override. Se deschide pagina Creare suprascriere globală rutare . |
| 4 |
Configurați noua suprascriere globală a rutei, așa cum este descris în Parametrii globali de suprascriere a rutei. |
| 5 |
Faceți clic pe Salvare sau pe Anulare. |
Crearea unei suprascrieri globale de rutare dintr-o copie
Utilizați această procedură pentru a crea o suprascriere globală de dirijare pornind de la o copie a unei suprascrieri existente.
nainte de a începe
Aveți nevoie de privilegii de acces de administrator pentru a efectua această procedură.
| 1 |
Din bara de navigare Portal de management, selectați Strategie de dirijare. Se deschide pagina Strategie de dirijare. |
| 2 |
Din bara de meniu, selectați . Se deschide pagina Global Routing Overrides (Suprascrieri globale de rutare) pentru a afișa Global Routing Overrides List . Această pagină afișează toate suprascrierile de rute globale existente. |
| 3 |
Localizați suprascrierea globală de rutare pe care doriți să o copiați pentru a crea o nouă suprascriere. Puteți utiliza funcția Căutare din partea dreaptă sus a zonei Global Routing Overrides List pentru a vă găsi ținta. |
| 4 |
Faceți clic pe butonul puncte de suspensie din partea stângă a unei suprascrieri listate, apoi faceți clic pe Copiere. Se deschide pagina Copiere suprascriere rutare globală. |
| 5 |
Modificați setările după cum este necesar și în conformitate cu instrucțiunile furnizate în Parametrii globali de suprascriere a rutei. |
| 6 |
Faceți clic pe Salvare sau pe Anulare. |
Editarea unei suprascrieri globale a rutelor
Utilizați această procedură pentru a edita o suprascriere globală de rutare existentă.
nainte de a începe
Aveți nevoie de privilegii de acces de administrator pentru a efectua această procedură.
| 1 |
Din bara de navigare Portal de management, selectați Strategie de dirijare. Se deschide pagina Strategie de dirijare. |
| 2 |
Din bara de meniu, selectați . Se deschide pagina Global Routing Overrides (Suprascrieri globale de rutare) pentru a afișa Global Routing Overrides List . Această pagină afișează toate suprascrierile de rute globale existente. |
| 3 |
Localizați suprascrierea globală a rutelor pe care doriți să o editați. Puteți utiliza funcția Căutare din partea dreaptă sus a zonei Global Routing Overrides List pentru a vă găsi ținta. |
| 4 |
Faceți clic pe butonul puncte de suspensie din partea stângă a punctului de intrare pe care doriți să îl modificați, apoi faceți clic pe Editare. Se deschide pagina Suprascriere globală rutare . |
| 5 |
Editați parametrii de suprascriere a rutei în conformitate cu informațiile furnizate în Parametrii globali de suprascriere a rutei. |
| 6 |
Faceți clic pe Salvare sau pe Anulare. |
Parametrii globali de suprascriere a rutării
Pagina Parametri pentru pagina Global Routing Overrides
Următorul tabel listează și descrie parametrii pe care îi vedeți în zona Global Routing Overrides List din pagina Global Routing Overrides .
|
Coloane |
Descriere | ||
|---|---|---|---|
|
Nume |
Afișează numele pe care îl atribuiți suprascrierii. Nu puteți modifica numele suprascris după ce l-ați creat. | ||
|
ID |
Afișează numărul atribuit de sistem pentru suprascriere. | ||
|
Stare |
Indică starea suprascrierii.
| ||
|
Default |
Indică dacă suprascrierea globală de rutare este strategia de rutare implicită (Da) sau nu este strategia de rutare implicită (Nu). | ||
|
Repetarea |
Specifică dacă suprascrierea se repetă zilnic sau numai în anumite zile ale săptămânii. | ||
|
Data de începere |
Afișează data la care începe suprascrierea. | ||
|
Data de finalizare |
Afișează data la care se încheie suprascrierea. | ||
|
Ora începerii |
Afișează ora la care începe înlocuirea (în format de 24 de ore) pentru orice zi dată din intervalul de date specificat. | ||
|
Timpul de finalizare |
Afișează ora la care se încheie înlocuirea (în format de 24 de ore) pentru orice zi dată din intervalul de date specificat. | ||
|
Ora locală |
Afișează fusul orar al entității găzduite. Suprascrierile globale de dirijare funcționează în fusul orar al entității găzduite. | ||
|
Fluxul |
Listează fluxurile de apeluri asociate atunci când se execută o suprascriere de rutare. |
Parametrii pentru crearea, suprascrierea, copierea și restaurarea paginilor de suprascriere a rutelor Gobal
Următorul tabel listează și descrie parametrii pe care îi vedeți pe:
-
Creați pagina Global Routing Override
-
Suprascriere pagină Global Routing Override
-
Copiați pagina Suprascriere rutare globală
-
Pagina Restabilire suprascriere rutare globală
Utilizați aceste informații pentru a configura suprascrieri noi sau copiate și pentru a le edita pe cele existente.
| Parametru |
Descriere | ||||
|---|---|---|---|---|---|
|
Setări generale | |||||
|
Nume |
Introduceți numele pentru suprascrierea globală a rutei. Nu puteți schimba numele după ce este creat. În cazul în care copiați o suprascriere, puteți modifica numele copiei. | ||||
|
Nume întreprindere |
Afișează numele entității găzduite. | ||||
|
Tip Canal |
Afișează singurul tip valid de canal: Telefonie | ||||
|
Puncte de intrare sau cozi |
Acest câmp apare numai în cazul în care creați sau copiați o suprascriere globală de dirijare. Alegeți punctele de intrare sau cozile cărora li se aplică suprascrierea globală a rutelor. | ||||
|
Tip Redirecționare |
Această opțiune este disponibilă numai pentru cozi. Nu este disponibil pentru cozile proxy.
| ||||
|
Tip rutare (continuare) |
| ||||
|
Stare |
Faceți clic pe butonul de comutare Stare pentru a seta starea suprascrierii globale a rutării la Activ sau Neactiv . Când este setată la Activ , suprascrierea rutării se activează și se dezactivează la datele și laorele specificate în câmpurile asociate Dată de început și de sfârșit și Oră de început și de sfârșit. | ||||
|
Setări de oră | |||||
|
Fus orar |
Afișează fusul orar al entității găzduite. Suprascrierile globale de dirijare funcționează în fusul orar al entității găzduite. | ||||
|
Data de începere Data de finalizare |
Faceți clic în fiecare dintre aceste câmpuri și utilizați controalele calendarului pentru a specifica data de început (data la care suprascrierea globală a rutării devine efectivă) și data de sfârșit (data la care expiră suprascrierea globală a rutei). | ||||
|
Ora începerii Timpul de finalizare |
Introduceți în format de 24 de ore (0000–2400) ora din zi la care doriți să înceapă și să se termine suprascrierea globală a rutei. | ||||
|
Ziua săptămânii |
Din lista derulantă:
| ||||
|
Setări avansate | |||||
|
Muzică în așteptare |
Din lista verticală, alegeți numele fișierului audio (.wav) de redat pentru apeluri atunci când un agent pune un apel în așteptare. Muzica din coadă (MIQ) este gestionată din flux. Atunci când un contact este plasat în coadă și dacă nu este disponibil niciun agent, clientul este angajat cu MIQ. | ||||
|
Timpul maxim petrecut în coadă |
Dacă aceasta este o strategie standard de rutare a cozilor de așteptare Webex Contact Center, introduceți durata de așteptare, în secunde, înainte ca sistemul să direcționeze un apel în coadă către numărul de destinație de depășire furnizat pentru coadă. Cisco recomandă setarea acesteia la 1800 (30 de minute) sau la de trei ori lungimea medie a cozii în timpul orelor de vârf. Dacă aceasta este o strategie de rutare a e-mailurilor, setați acest parametru la o valoare suficient de mare pentru a evita depășirea. În mod implicit, acest câmp adoptă valoarea furnizată pentru coadă.
| ||||
|
Reîncercări în cadrul echipei |
Dacă aceasta este o strategie standard de rutare a cozilor de așteptare Webex Contact Center, specificați numărul maxim de încercări pe care le face sistemul pentru a trimite un apel către o echipă înainte de a direcționa apelul către următoarea echipă disponibilă. Sistemul nu mai încearcă să trimită apelul către acea echipă. Excepţii:
| ||||
|
Semnalizare ca strategie de rutare implicită |
Această setare este disponibilă numai dacă creați o suprascriere nouă sau copiați una existentă. Setați la Da dacă doriți ca această suprascriere globală de rutare să fie suprascrierea implicită a rutării globale pentru intervalul de timp specificat pentru acest punct de intrare sau coadă de așteptare. Setați la Nu pentru a crea o excepție de la programarea implicită, cum ar fi o sărbătoare. Această suprascriere suprascrie suprascrierea implicită. Adică, sistemul verifică mai întâi dacă există o suprascriere care nu este semnalizată ca implicită și, dacă nu există, sistemul utilizează suprascrierea implicită.
| ||||
|
Control apeluri | |||||
|
Control Script |
Selectați un script de control al apelurilor din lista derulantă. Fiecare strategie trebuie să aibă asociat un script de control, care definește modul în care sunt gestionate apelurile. Dacă este cazul, modificați parametrii impliciti ai scriptului în câmpurile afișate. Pentru informații suplimentare, consultați Atribuirea scripturilor și parametrilor de control al apelurilor.
| ||||
|
Fluxul |
Alegeți un flux care să suprascrie comportamentul de tratare a contactelor pentru punctele de intrare selectate în perioada de timp configurată. | ||||
|
Distribuție apeluri |
Acest parametru se aplică numai cozilor. Nu se aplică cozilor proxy. Dacă aceasta este o strategie standard de dirijare a cozilor, specificați echipele pe care doriți să le asociați cu această strategie și organizați-le în grupuri. Consultați "Specificarea setărilor de distribuire a apelurilor" de la pagina 166 pentru detalii. În plus, procedați astfel (așa cum este descris în "Atribuirea echipelor și setărilor de relaxare a abilităților grupurilor" începând cu pagina 168): • Dacă tipul de rutare este Load Balance, alocați spread-uri procentuale sau capacități fiecărei echipe din Grupa 1. Puteți adăuga grupuri suplimentare, dar nu puteți atribui spread-uri procentuale sau capacități echipelor din acele grupuri suplimentare. • Dacă tipul de rutare este prioritar, atribuiți priorități. Rețineți că o anumită prioritate poate fi atribuită unei singure echipe din cadrul strategiei (de exemplu, o singură echipă poate avea o prioritate de 1 atribuită acesteia). • Dacă tipul de rutare este bazat pe abilități, specificați setările de relaxare a abilităților, dacă este cazul. Dacă aceasta este o strategie de dirijare pentru o coadă de apelare, trebuie să specificați o echipă în secțiunea Distribuție apeluri. Echipa specificată este doar un substituent și nu este utilizată. În plus, asigurați-vă că ați creat un singur grup pentru o strategie de rutare a cozilor de apelare. |
Ștergerea unei suprascrieri globale de rutare
Utilizați această procedură pentru a șterge o strategie globală de rutare.
nainte de a începe
| 1 |
Din bara de navigare Portal de management, selectați Strategie de dirijare. Se deschide pagina Strategie de dirijare. |
| 2 |
Din bara de meniu, selectați . Se deschide pagina Global Routing Overrides (Suprascrieri globale de rutare) pentru a afișa Global Routing Overrides List . Această pagină afișează toate suprascrierile de rute globale existente. Consultați Parametrii globali de suprascriere a rutării pentru o descriere a elementelor vizibile în pagină. |
| 3 |
Localizați suprascrierea globală a rutelor pe care doriți să o editați. Puteți utiliza funcția Căutare din partea dreaptă sus a zonei Global Routing Overrides List pentru a vă găsi ținta. |
| 4 |
Faceți clic pe butonul puncte de suspensie din stânga suprascrierii rutei pe care doriți să o ștergeți, apoi faceți clic pe Șterge. În caseta de dialog de confirmare care se deschide, faceți clic pe OK. Suprascrierea rutării se mută la pagina Ștergere globală suprascrieri rutare, unde așteaptă restaurarea sau ștergerea definitivă. Pentru mai multe informații, consultați Restaurarea sau ștergerea definitivă a unei strategii de rutare. |
Restabilirea sau ștergerea definitivă a unei suprascrieri globale a rutei
Utilizați această procedură pentru a restabili sau a șterge definitiv o suprascriere globală a rutei.
nainte de a începe
| 1 |
Din bara de navigare Portal de management, selectați Strategie de dirijare. Se deschide pagina Strategie de dirijare. |
| 2 |
Din bara de meniu, selectați . Se deschide pagina Global Routing Overrides (Suprascrieri globale de rutare) pentru a afișa Global Routing Overrides List . Această pagină afișează toate suprascrierile de rute globale existente. Consultați Parametrii globali de suprascriere a rutelor pentru o descriere a parametrilor care sunt vizibili în pagină. |
| 3 |
Faceți clic pe butonul Suprascrieri globale de dirijare șterse din partea dreaptă sus a paginii. Se deschide pagina Ștergere globală suprascrieri rutare, afișând o listă de suprascrieri de rutare șterse, dacă există. |
| 4 |
În vizualizarea Listă globală de suprascrieri a rutelor șterse, localizați suprascrierea rutării pe care doriți fie să o restaurați, fie să o ștergeți definitiv. Puteți utiliza funcția Căutare din extrema dreaptă a paginii pentru a vă localiza ținta. |
| 5 |
Faceți clic pe butonul puncte de suspensie din partea stângă a suprascrierii rutei pe care doriți fie să o restaurați, fie să o ștergeți definitiv și efectuați una dintre următoarele acțiuni: |
Prezentare generală a designerului de flux
Designerul de flux oferă o interfață pentru a crea fluxuri în timp real pentru a vă satisface cerințele organizaționale. Activitățile predefinite legate de gestionarea apelurilor și controlul fluxului servesc drept elemente de bază pentru crearea fluxului. Interfața drag-and-drop a Designerului de flux asigură configurarea ușoară a componentelor fluxului. Puteți seta proprietățile fiecărei activități care influențează execuția fluxului. De asemenea, puteți configura variabile și expresii pentru a defini logica fluxului.
Noțiuni de bază
Înainte de a utiliza Designerul de flux, trebuie să furnizați mai multe entități din Webex Contact Center Management Portal și Control Hub. Puteți utiliza aceste entități direct, ca parte a Designerului de flux (de exemplu, Cozi și fișiere audio) sau indirect pentru a activa rutarea contactelor (de exemplu, Distribuție apeluri în Strategii de rutare a cozilor).
Trebuie să configurați următoarele elemente înainte de a crea fluxuri în Designerul de flux:
-
Puncte de intrare
-
Coadă
-
Agenţi
-
Profil Utilizator
-
Profil desktop
-
Echipe
-
Agent virtual
-
Fișiere audio
Terminologie cheie
În acest capitol se face trimitere la următorii termeni:
-
Activitate: Un singur pas al unui flux, reprezentat de un nod în interfața Designerului de flux. De exemplu, redați un mesaj sau efectuați o solicitare HTTP. Acesta este elementul care este tras și aruncat de utilizator într-un flux.
Pentru proprietățile de activitate bazate pe lista verticală, filtrul de căutare este activat în mod implicit. Dacă există un număr mai mare de opțiuni disponibile într-o listă verticală care depășește limita prestabilită, puteți introduce un cuvânt cheie de căutat și puteți alege opțiunea dorită din rezultatul completat automat.
-
Eveniment: Un stimul intern sau extern al sistemului care poate determina executarea unui flux sau a unei căi de curgere. Acestea pot fi mesaje Kafka, cereri HTTP externe, acțiuni ale utilizatorilor etc. Designerul de flux este o aplicație bazată pe evenimente care execută fluxuri ca răspuns la evenimente. Dacă și când sunt declanșate anumite evenimente, fluxurile sunt executate automat așa cum au fost configurate.
-
Flux: O secvență definită de utilizator de activități care sunt executate ca răspuns la un eveniment.
-
Link: Un link este săgeata care conectează o activitate la alta. Acesta indică direcția fluxului și dependența dintre evenimente. Pentru a șterge un link și a întrerupe conexiunea dintre două activități, faceți clic pe link pentru a afișa pictograma de ștergere și continuați să ștergeți linia.
Accesarea aplicației Designerul de flux
Designerul de flux utilizează sign-on unic (SSO) utilizând Cisco Common Identity. Dacă sunteți deja logat la Cisco Webex Control Hub sau la Cisco Webex Contact Center Management Portal și când încercați să accesați Flow Designer, veți avea automat acces la aplicație. Dacă nu, sistemul vă solicită să introduceți acreditările SSO în ecranul standard de conectare.
nainte de a începe
Pentru a accesa aplicația Flow Designer, trebuie să aveți o licență Premium Agent și un profil de utilizator care are drepturi de editare a modulului Strategii de rutare.
|
Din bara de navigare a Portalului de management, selectați nou. |
Cerințe pentru browserul Flow Designer
Următorul tabel listează browserele compatibile.
|
Browser |
Microsoft Windows 10 |
Microsoft Windows 11 |
Mac OS X |
Chromebook |
|---|---|---|---|---|
|
Google Chrome |
76.0.3809 |
103.0.5060.114 |
76.0.3809 sau o versiune ulterioară |
76.0.3809 sau o versiune ulterioară |
|
Mozilla Firefox |
ESR 68 sau versiuni ESR ulterioare |
ESR V102.0 sau mai mare |
ESR 68 și versiunile ESR ulterioare |
NA |
|
Microsoft Edge |
42.17134 sau o versiune ulterioară |
103.0.1264.44 sau o versiune ulterioară |
NA |
NA |
|
Chromium |
NA |
NA |
NA |
79 sau o versiune ulterioară |
Configurați următoarele opțiuni de browser:
-
Activați cookie-urile și datele privind site-urile.
-
Setați nivelul de securitate la Mediu.
-
Activați opțiunea Imagine.
-
Dezactivați blocarea ferestrelor pop-up.
-
Activați JavaScript.
Cerințe de e-mail pentru designerul de flux
Designerul de flux acceptă următoarele servere de e-mail:
-
Office 365
-
Gmail
Aspectul Designerului de flux
Biblioteca de activități
Biblioteca de activități cuprinde lista activităților asociate cu Designerul de flux. Utilizatorul poate trage și plasa activitățile pe pânzele fluxului principal sau fluxurilor de evenimente pentru a-și proiecta fluxurile. Biblioteca de activități are următoarele secțiuni:
-
GESTIONAREA APELURILOR: Utilizați activități de gestionare a apelurilor pentru a construi fluxuri care gestionează interacțiunile vocale în centrul de contact. Acestea sunt specifice cazului de utilizare a gestionării apelurilor prin Interactive Voice Response (IVR) și agenți virtuali sau umani.
-
CONTROLUL FLUXULUI: Activitățile de control al fluxului sunt agnostice față de tipul de flux și le utilizați pentru a controla logica din flux, indiferent de cazul de utilizare.
Puteți ascunde și extinde biblioteca de activități după cum doriți, pentru a mări spațiul de lucru pe pânză între configurații.
Pânza, fluxul principal și fluxuri de evenimente
Pânza este spațiul de lucru gri pe care plasați activitățile. Utilizați comenzile din partea din stânga jos a ecranului pentru a vă deplasa pe pânză și pentru a mări și micșora. Nu există constrângeri privind dimensiunea fluxului sau utilizarea pânzei.
Designerul de flux are două file care permit spațiu suplimentar pe pânză:
Aceste file separă logic diferitele căi ale fluxului dvs. și creează un spațiu de lucru mai organizat.
Fluxul principal
Utilizați fila Flux principal pentru a crea scriptul fluxul principal pe baza evenimentului de declanșare definit în activitatea Începere flux. În fila Flux principal, configurați experiența completă pentru un apelant, începând de la meniul Cisco Unified IP Interactive Voice Response (IVR), până la renunțarea sau încheierea apelului. Fluxul conține pași previzibili pe care sistemul îi execută într-o secvență.
Fluxuri de evenimente
În orice moment al executării fluxului principal, sistemul declanșează evenimente care întrerup fluxul principal. De exemplu, când un agent răspunde la un apel telefonic, este întreruptă experiența apelantului din coadă. Dacă doriți să definiți un comportament unic pentru momentul declanșării acestor evenimente, puteți să creați scripturi pentru fluxuri de evenimente opționale. Fluxurile de evenimente sunt asincrone față de fluxul principal. Nu puteți prevedea dacă sau când va fi declanșat un flux de eveniment. Din acest motiv, fluxurile de evenimente sunt opționale și sunt destinate să extindă funcționalitățile fluxului principal.
Puteți configura mai multe fluxuri de gestionare a evenimentelor în pânza Fluxuri de evenimente. Fiecare flux de evenimente trebuie să aibă un început și un sfârșit unic, fără activități comune. |
Pentru mai multe informații despre rutinele de tratare a evenimentelor, consultați Evenimente.
Bara de instrumente Zoom
Bara de instrumente Zoom din Proiectant flux are butoane de proprietăți globale, de micșorare și de mărire pentru a afișa panoul Proprietăți globale și pentru a minimiza sau a maximiza conținutul de pe pânză.
-
Proprietăți globale: Faceți clic pe pictograma
 Pentru a deschide panoul Proprietăți globale. Pentru mai multe informații, consultați Panoul de proprietăți.
Pentru a deschide panoul Proprietăți globale. Pentru mai multe informații, consultați Panoul de proprietăți. -
Mărire: Faceți clic pe pictograma
 Din bara de instrumente. Când ajungeți la limita maximă, butonul este dezactivat.
Din bara de instrumente. Când ajungeți la limita maximă, butonul este dezactivat. -
Micșorare: Faceți clic pe pictograma
 Din bara de instrumente. Când ajungeți la limita maximă, butonul este dezactivat.
Din bara de instrumente. Când ajungeți la limita maximă, butonul este dezactivat. -
Copierea și lipirea activităților: Faceți clic pe pictograma
 Din bara de instrumente pentru a copia și lipi activitățile selectate pe pânză. Pentru mai multe informații, consultați Copierea și lipirea activităților.
Din bara de instrumente pentru a copia și lipi activitățile selectate pe pânză. Pentru mai multe informații, consultați Copierea și lipirea activităților.
Panoul Proprietăți
Proiectantul fluxului are un panou de proprietăți, care apare în partea dreaptă a aplicației. Setați parametrii fie pentru flux (proprietățile globale), fie pentru o activitate selectată. Puteți să ascundeți și să extindeți panoul pentru a mări spațiul de lucru de pe pânză între configurații.
Panoul Proprietăți globale se afișează în mod prestabilit la încărcarea fluxului. Faceți clic pe pictograma  Pentru a deschide panoul Proprietăți globale. Unitatea
Pentru a deschide panoul Proprietăți globale. Unitatea  Vă ajută să deschideți și să închideți panoul de proprietăți atunci când lucrați la fluxuri. De asemenea, puteți să faceți clic oriunde pe pânza goală pentru a reveni la vizualizarea panoului Proprietăți globale. Panoul Proprietăți globale nu este vizibil când selectați o activitate.
Vă ajută să deschideți și să închideți panoul de proprietăți atunci când lucrați la fluxuri. De asemenea, puteți să faceți clic oriunde pe pânza goală pentru a reveni la vizualizarea panoului Proprietăți globale. Panoul Proprietăți globale nu este vizibil când selectați o activitate.
Următoarele configurații sunt incluse în panoul Proprietăți globale:
-
(Opțional) Introduceți o descriere a fluxului.
-
Gestionați variabilele personalizate și predefinite. Pentru mai multe informații despre variabilele de flux, consultați Setare variabilă.
-
Vizualizați informații despre istoricul fluxului, inclusiv proprietarul, data ultimei editări și numărul versiunii fluxului.
Faceți clic pe pictograma Pentru a închide panoul Proprietăți globale.
Pentru a închide panoul Proprietăți globale.
Momentan nu există nicio caracteristică de control al versiunilor. Versiunea fluxului reprezintă numărul de publicări al fluxului.
Panoul antet
Panoul Antet afișează numele fluxului, care se actualizează dinamic atunci când editați numele fluxului din panoul Proprietăți globale. Panoul antet are un buton Deconectare . Designerul de flux vă permite să salvați o schiță de flux existentă dacă doriți să reveniți și să continuați să lucrați mai târziu.
Pentru a salva schițele fluxurilor sau pentru a închide aplicația, faceți clic pe Salvare flux și Deconectare în colțul din dreapta sus al aplicației.
Panoul subsol
Panoul subsol are următoarele:
-
Salvare automată activată: partea stângă a panoului Subsol indică faptul că salvarea automată este activată. Fluxurile sunt salvate pentru a evita pierderea datelor și apare o notificare de eroare dacă salvarea automată este suspendată.
Există un scenariu în care datele ar putea fi pierdute dacă închideți fereastra browserului în timp ce datele sunt salvate automat. Vă recomandăm să așteptați câteva secunde după ce modificați fluxul înainte de a închide browserul.
-
Versiunea aplicației:Partea stângă a panoului Subsol afișează versiunea aplicației Designer flux. Puteți utiliza versiunea pentru depanarea erorilor din Designerul de flux.
-
Validarea fluxului: validarea fluxului verifică dacă există erori în structura unui flux care vor împiedica funcționarea fluxului. Puteți activa oricând comutatorul de validare din dreapta panoului de subsol. În mod implicit, validarea nu rulează pe partea din spate, deci nu se afișează erori în fereastră. Când comutatorul este activat, începe validarea backend-ului și orice erori din flux sunt afișate în interfața cu utilizatorul. Pentru mai multe informații despre validarea fluxului, consultați Validarea unui flux.
-
Publicarea fluxului: Înainte de a putea publica un flux, trebuie să validați fluxul și să rezolvați erorile. Butonul Publicare este dezactivat dacă comutatorul Validare este dezactivat. După activarea validării, butonul Publicare rămâne dezactivat dacă există erori active în flux. Pentru mai multe informații despre Flow Publishing, consultați Publicarea unui flux.
Activități și evenimente Flow Designer
Activități din tratarea apelurilor
Redați muzică
Activitatea Muzică Play redă muzică atunci când sosește un apel sau se află într-o coadă. Puteți alege un fișier audio de redat atunci când puneți un apelant în așteptare.
Puteți configura o cale de tratare a erorilor (Eroare nedefinită) pentru a trata erorile de sistem care pot surveni în timpul execuției fluxului. Pentru mai multe informații, consultați Tratarea erorilor. |
Următoarele secțiuni vă permit să configurați activitatea Muzică Play:
Setări generale
|
Parametru |
Descriere |
|---|---|
|
Etichetă activitate |
Introduceți un nume pentru activitate. |
|
Descriere activitate |
(Opțional) Introduceți o descriere pentru activitate. |
Setări pentru muzică
Dacă oricare dintre intrările din lista ordonată este goală, sistemul lansează o eroare de flux. Rezolvați aceste erori înainte de a publica fluxul. |
|
Parametru |
Descriere | ||
|---|---|---|---|
| Fișier audio static | Alegeți această opțiune dacă doriți să configurați sunetul static pentru a fi redat din pagina Resurse din Portalul de management. Alegeți numele fișierului audio (.wav) din lista verticală Fișier muzică. Pentru mai multe informații, consultați Încărcarea unui fișier de resurse audio. | ||
| Fișier audio dinamic |
Alegeți această opțiune dacă doriți să configurați sunetul pentru a fi redat dinamic într-un singur flux. De exemplu, puteți configura această variabilă pentru a reda mesajul audio în mai multe limbi, pe baza preferințelor clientului în timpul interacțiunii. Pentru a configura fișierul audio dinamic, introduceți valoarea variabilei audio sub forma unei expresii cu pietricele. Pentru informații suplimentare, consultați Sintaxa șablonului de pietricele.
| ||
|
Pornire decalaj |
Setați durata în secunde pentru redarea fișierului muzical. De exemplu, să presupunem că fișierul de muzică are 60 de secunde. Dacă decalajul de pornire este setat la 45 de secunde și durata muzicii este de 30 de secunde, fișierul redă ultimele 15 secunde și revine la început și redă primele 15 secunde. 0 este ora de începere. Puteți introduce decalajul de pornire ca număr static (exemplu: 20) sau ca expresie (exemplu: Asigurați-vă că intrarea are valori numerice. | ||
|
Durata muzicii |
Specificați durata în secunde pentru fișierul muzical selectat. (De exemplu, 30 de secunde). Puteți introduce durata muzicii ca număr static (exemplu: 20) sau expresie (exemplu: Asigurați-vă că intrarea are valori numerice. Dacă decalajul de pornire și durata muzicii sunt mai lungi decât lungimea fișierului, muzica revine în buclă la început și continuă să fie redată. |
Feedback
Configurați activitatea Feedback pentru a iniția sondaje după apel (susținute de Webex Experience Management) pentru a colecta feedback de la apelanți. Sunt disponibile următoarele tipuri de sondaje:
-
IVR Sondaje după apel: configurați activitatea Feedback în pânza Fluxuri de evenimente din Designerul de flux, după
evenimentul Deconectatde agent. În funcție de configurarea din Webex Experience Management, centrul de contact redă apelanților un chestionar IVR.Apelantul utilizează tastatura pentru a răspunde la sondaj. Dacă apelantul răspunde parțial la chestionar nerăspunzând în intervalul de timp configurat sau furnizând date de intrare nevalide, centrul de contact trimite răspunsuri parțiale la chestionar către Webex Experience Management.
Asigurați-vă că utilizați activitatea Deconectare persoană de contact după activitatea Feedback pentru a încheia apelul IVR.
-
Sondaje după e-mail sau SMS după apel: configurați activitatea Feedback în fila Fluxuri de evenimente din Designerul de flux după evenimentul ContactTelefon.
În funcție de regulile politicii de expediere stabilite în Webex Experience Management, centrul de contact trimite un sondaj apelanților prin e-mail sau SMS.
Atunci când proiectați un flux, o interacțiune de consultare nu poate include o activitate de feedback la sondaj după apel.
Puteți configura o cale de tratare a erorilor (Eroare nedefinită) pentru a trata erorile de sistem care pot surveni în timpul execuției fluxului. Pentru mai multe informații, consultați Fluxuri de evenimente. |
Următoarele secțiuni vă permit să configurați activitatea Feedback:
Setări generale
|
Parametru |
Descriere |
|---|---|
|
Etichetă activitate |
Introduceți numele activității. |
|
Descriere activitate |
(Opțional) Introduceți o descriere pentru activitate. |
Sondaj
Pentru a administra un chestionar clientului, selectați dintr-o listă de chestionare pentru voce sau expedieri pentru sondaje prin e-mail sau SMS. Chestionarele și invitațiile care sunt configurate în Webex Experience Management sunt disponibile în listă.
| Parametru | Descriere |
|---|---|
|
Bazat pe voce |
Pentru a reda clientului un chestionar în linie, procedați astfel:
|
|
Bazat pe e-mail/SMS |
Pentru a furniza clientului un sondaj offline prin e-mail/SMS, procedați astfel:
|
Setări de limbă
Gestionați limba în care clientul experimentează chestionarul. Dacă limba nu este acceptată în Webex Experience Management, limba de rezervă este engleza (SUA). Pentru mai multe informații, consultați Webex Experience Management Suport lingvistic.
| Parametru | Descriere |
|---|---|
|
Înlocuirea setărilor de limbă |
Activați butonul de comutare Înlocuire setări limbă pentru a seta orice limbă particularizată pentru Webex Experience Management.
Dacă butonul de comutare Înlocuire setări limbă nu este activat, variabila |
Informaţii client
Specificați informațiile despre client care vor fi transmise împreună cu preîncărcările pe care Webex Experience Management le trimite pentru a captura răspunsul la chestionar. În funcție de configurațiile de expediere setate în Webex Experience Management, centrul de contact trimite informațiile de precompletare.
| Parametru | Descriere |
|---|---|
|
ID client | (Opțional) Selectați un identificator unic pentru client din lista derulantă. |
|
| (Opțional) Selectați adresa de e-mail a clientului din lista derulantă. |
|
Număr de telefon | (Opțional) Selectați numărul de telefon al clientului din lista derulantă. |
Trecere variabilă
Specificați variabilele suplimentare ca preîncărcări particularizate care sunt transmise (în plus față de răspunsurile la chestionar) de la Webex Contact Center la Webex Experience Management.
|
Parametru |
Descriere | ||
|---|---|---|---|
|
Valoare-cheie | Indică parametrii variabili opționali pe care centrul de contact îi transmite Webex Experience Management. Coloanele Cheie și Valoare vă permit să introduceți un nume de variabilă și valoarea asociată. Valoarea variabilei poate fi un șir, un întreg sau o expresie cu sintaxă dublă acoladă curbată (în cazul variabilei flux). Pentru mai multe informații, consultați Variabile de flux particularizate. Pentru a adăuga un parametru variabil, faceți clic pe Adăugare nou. Aceasta adaugă un rând în care puteți introduce perechea cheie-valoare respectivă.
|
Setări avansate
Activitatea Feedback are următoarele setări pentru a ajuta la validarea răspunsurilor DTMF așteptate de la clienți.
|
Parametru |
Descriere |
|---|---|
|
Expirare |
Indică durata maximă pentru care activitatea așteaptă răspunsul clientului. Valoarea prestabilită este 3 de secunde. |
Puteți configura numărul maxim de încercări de reîncercare în cazul în care nu sunt introduse DTMF nevalide sau nu există nicio, precum și mesaje de notificare audio (pentru introducerea nevalidă, expirare și depășirea numărului maxim de reîncercări) pentru chestionare, utilizând Webex Experience Management. Pentru informații suplimentare, consultați Reîncercare și expirare Setări în sondajul IVR după apel în documentația Webex Experience Management. |
Redare mesaj
Activitatea Redare mesaj redă un mesaj neîntreruptibil apelantului. Puteți utiliza activitatea Redare mesaj cu sau fără capacitatea de transformare a textului în vorbire activată. Opțiunile de configurare se modifică în consecință.
|
Următoarele secțiuni vă permit să configurați activitatea Mesaj de redare:
Setări generale
|
Parametru |
Descriere |
|---|---|
|
Etichetă activitate |
Introduceți un nume pentru activitate. |
|
Descriere activitate |
(Opțional) Introduceți o descriere pentru activitate. |
Mesaj
Dacă nu doriți să utilizați capacitatea Text-to-Speech din mesajul dvs., dezactivați butonul de comutare Text-to-Speech . În mod implicit, redarea vocală a textului nu este activată.
Puteți configura până la cinci solicitări audio (fișiere audio și variabile de solicitare audio combinate). Mesajul complet este redat apelantului în ordinea configurată, alternând între fișierele audio și variabilele promptului audio.
Dacă oricare dintre intrările din lista ordonată este goală, sistemul răspunde cu o eroare de flux. Rezolvați aceste erori înainte de a publica fluxul. |
|
Parametru |
Descriere | ||
|---|---|---|---|
|
Adăugați fișiere audio |
Pentru a configura solicitarea fără text transformat în vorbire, adăugați cel puțin un fișier audio preînregistrat. Alegeți fișierul audio dorit din lista derulantă etichetată ca 1. Pentru a adăuga mai multe fișiere audio, faceți clic pe Adăugare nou. Fișierele sunt redate apelantului în ordinea în care apar. Pentru a elimina un fișier audio din secvență, faceți clic pe pictograma Ștergere care apare lângă fiecare listă derulantă. | ||
|
Adăugare variabilă audio |
Utilizați această opțiune pentru a configura mesajul audio pentru a fi redat dinamic clienților. De exemplu, puteți configura această variabilă pentru a reda mesajul audio în mai multe limbi, pe baza preferințelor clientului în timpul interacțiunii. Pentru a configura variabila audio, faceți clic pe Adăugare variabilă audio. Introduceți valoarea variabilei sub forma unei expresii cu pietricele. Pentru informații suplimentare, consultați Sintaxa șablonului de pietricele.
|
Pentru a utiliza capacitatea Text-to-Speech din mesajul dvs., activați butonul de comutare Text-to-Speech . Puteți configura până la un total de cinci solicitări audio (mesaje text transformate în vorbire, fișiere audio și variabile de solicitări audio combinate). Mesajul complet este redat apelantului în ordinea configurată, alternând între mesajele text transformate în vorbire, fișierele audio și variabilele de solicitare audio.
|
Parametru |
Descriere | ||
|---|---|---|---|
|
Conector |
Indică conectorul pentru autentificarea serviciului Text-to-Speech. Lista derulantă afișează numele tuturor conectorilor Google din Control Hub. Sunt afișați numai conectorii activi. Selectați conectorul din lista derulantă. | ||
|
Înlocuirea setărilor implicite de limbă și voce |
Utilizați acest buton de comutare pentru a suprascrie setările de voce configurate în variabila
| ||
|
Ieșire voce |
Indică numele vocii de ieșire. Acest câmp apare numai dacă activați butonul de comutare Înlocuire limbă implicită și setări vocale. Selectați numele vocii de ieșire din lista derulantă.
| ||
| Adăugați un fișier audio |
Pentru a alterna mesajele text transformate în vorbire cu fișiere audio preînregistrate, faceți clic pe Adăugare fișier audio. Aceasta adaugă un rând nou la configurație, unde puteți alege fișierul audio dorit din lista derulantă. Pentru a elimina un element din secvență, faceți clic pe pictograma Ștergere care apare lângă intrarea corespunzătoare sau lista verticală. | ||
| Adăugarea unui mesaj text transformat în vorbire |
Pentru a construi solicitarea, utilizați textul transformat în vorbire sau o combinație de fișiere audio preînregistrate și mesaje text transformat în vorbire. Faceți clic pe Adăugare mesaj text transformat în vorbire pentru a adăuga un nou câmp de introducere a textului la secțiunea de creare a solicitării. În acest câmp, tastați mesajul care va fi redat apelantului în limba și vocea selectate. Câmpul acceptă două tipuri de intrări: date formatate text brut (text simplu) sau Speech Synthesis Markup Language (SSML). De asemenea, puteți utiliza variabile ca parte a mesajului pentru a citi conținutul dinamic. | ||
|
Adăugare variabilă audio |
Utilizați această opțiune pentru a configura mesajul audio pentru a fi redat dinamic clienților. De exemplu, puteți configura această variabilă pentru a reda mesajul audio în mai multe limbi, pe baza preferințelor clientului în timpul interacțiunii. Pentru a configura variabila audio, faceți clic pe Adăugare variabilă audio. Introduceți valoarea variabilei sub forma unei expresii cu pietricele. Pentru informații suplimentare, consultați Sintaxa șablonului de pietricele.
|
Setări pentru redarea vocală a textului
Setările de transformare a textului în vorbire includ următoarele setări care sunt utilizate pentru a valida intrarea DTMF așteptată de la apelant.
|
Parametru |
Descriere |
|---|---|
|
Rata de vorbire |
Indică rata vorbirii. Măriți sau micșorați intrarea numerică pentru a menține rata ideală de vorbire și pentru a controla rata de vorbire de ieșire. Valorile valide pentru intrarea numerică sunt cuprinse între 0,25 și 4,0 cuvinte pe minut (wpm). Valoarea implicită este 1,0 cpm. |
|
Câștig în volum |
Indică creșterea sau scăderea volumului de ieșire. Măriți sau micșorați intrarea numerică pentru a menține volumul ideal al vorbirii de ieșire. Intrările valide pentru intrarea numerică sunt cuprinse între –96,0 decibeli și 16,0 decibeli (dB). Valoarea prestabilită este 0,0 dB. |
Fereastră Pop
Un ecran pop-up este o fereastră sau o căsuță de dialog care apare pe desktopul unui agent când agentul răspunde la apelul unui client. Agentul obține mai multe informații despre apelant, în vederea continuării unei conversații. Pentru informații suplimentare, consultați secțiunea despre Agent Desktop din Ghidul de utilizare Cisco Webex Contact Center Agent Desktop.
Activitatea ecranului pop-up devine relevantă numai după ce un agent se implică într-o interacțiune. De obicei, utilizează evenimentul AgentAnswered și evenimentul PhoneContactEnded.
Când utilizați această activitate în fluxul principal, expuneți un set de evenimente în fila Fluxuri de evenimente. Pentru mai multe informații despre aceste evenimente, consultați Evenimente.
Puteți crea un singur eveniment de tratare a fluxului pentru fiecare eveniment. De exemplu, când un agent acceptă un apel primit, se afișează un ecran pop-up. Activitatea ecranului pop-up conține informații care se bazează pe variabilele fluxului. Ecranul pop-up integrează Webex Contact Center cu alte aplicații de business, cum ar fi CRM (Salesforce), instrumente pentru gestionarea tichetelor și sistemul de introducere a comenzilor.
Finalizați această configurare în fila Fluxuri de evenimente din Proiectant flux. Pentru a defini diferitele comportamente din ecranul pop-up, care se bazează pe criteriile fluxului principal, utilizați o condiție sau o activitate de caz. Puteți defini un ecran pop-up pentru fiecare flux.
Puteți configura o cale de tratare a erorilor (Eroare nedefinită) pentru a trata erorile de sistem care pot surveni în timpul execuției fluxului. Pentru mai multe informații, consultați Fluxuri de evenimente. |
Ecranul pop-up pentru noile canale digitale trebuie configurat în Connect Flow Builder. Pentru mai multe informații, consultați https://help.imiconnect.io/docs/wxcc-overview. |
Următoarele secțiuni vă permit să configurați activitatea ecranului pop-up:
Setări generale
|
Parametru |
Descriere |
|---|---|
|
Etichetă activitate |
Introduceți un nume pentru activitate. |
|
Descriere activitate |
(Opțional) Introduceți o descriere pentru activitate. |
Setări URL
Utilizați opțiunea Setări URL pentru a defini un URL pentru configurațiile ecranelor pop-up. Pentru a tasta o variabilă, utilizați sintaxa {{variabile}}.
De exemplu, {{NewPhoneContact.ANI}}.
|
Parametru |
Descriere |
|---|---|
|
URL ecran pop-up |
Introduceți adresa URL a site-ului web dorit, cum ar fi http://www.salesforce.com. După ce agentul răspunde la un apel, URL-ul configurat populează ecranul pop-up de pe desktop. |
|
Parametri interogare |
Introduceți diferitele variabile în payload. Pentru a adăuga un nou parametru de interogare, faceți clic pe Adăugare nou. Introduceți detaliile atribut-valoare în câmpurile CHEIE și, respectiv, VALOARE. |
|
Etichetă desktop pentru ecran pop-up |
Introduceți un text personalizat scurt și intuitiv, care să înlocuiască URL-ul ecranului pop-up din Agent Desktop. După ce agentul preia sau termină un apel, această etichetă apare ca hyperlink în notificarea Ecran pop-up din Agent Desktop. De exemplu, dacă adresa URL a ferestrei pop-up pe ecran este http://www.salesforce.com iar eticheta desktop a ferestrei pop-up pe ecran este Salesforce, sistemul afișează hyperlinkul caSalesforce în notificarea Fereastră pop-up pe ecran. Această etichetă apare și în fila pop Ecran pop-up. Dacă lipsește eticheta ecranului pop-up, sistemul afișează ecranul pop-up cu eticheta prestabilită. |
Setări afișaj
|
Parametru |
Descriere |
|---|---|
|
Filă nouă browser |
Ecranul pop-up se afișează într-o nouă filă de browser de fiecare dată, fără a afecta ecranul pop-up existent. |
|
Filă existentă ecran pop-up |
Ecranul pop-up se afișează în fila existentă a browserului, care înlocuiește ecranul pop-up anterior. |
|
În cadrul Desktop |
Ecranul pop-up se afișează ca filă în panoul Informații auxiliare din Desktop. Dacă opțiunea de afișare a ecranului pop-ul este În cadrul Desktop, ecranul pop-up se afișează în panoul Informații auxiliare pe durata apelului. Ecranul pop-up este păstrat chiar și când selectați o activitate din alt tip de canal, din panoul Listă de activități. |
Dacă opțiunea de afișare a ecranului pop-up este În cadrul Desktop sau Filă existentă browser, datele introduse în ecranul pop-up pentru un apel se pierd dacă agentul acceptă un apel nou. Pentru a preveni pierderea datelor, configurați opțiunea de afișare Filă nouă browser. De exemplu, luați în considerare faptul că opțiunea de afișare a ecranului pop-up este În cadrul Desktop. Dacă agentul acceptă un apel nou primit în timp ce introduceți date în ecranul pop-up pentru un apel anterior, datele care se introduc pentru apelul anterior se pierd când apare ecranul pop-up pentru noul apel. |
Colectarea cifrelor
Activitatea Colectare cifre solicită apelantului să introducă o intrare Dual-Tone Multi-Frequency (DTMF), cum ar fi un număr de cont. Similar activităților Redare mesaj și Meniu, activitatea Colectare cifre poate utiliza fișiere audio, mesaje text transformate în vorbire sau o combinație a celor două.
Această activitate acceptă DTMF cifre de intrare de la 0 la 9. Apelantul poate introduce # sau * ca simbol de terminare pentru a indica sfârșitul intrării DTMF.
|
Puteți configura aceste căi de tratare a erorilor pentru a gestiona erorile de execuție a fluxului:
|
Cale |
Descriere |
|---|---|
|
Expirare intrare |
Indică calea de ieșire a erorii, pe care o ia fluxul după ce se scurge durata de expirare a intrării. Configurarea acestei căi garantează faptul că apelantul nu este inactiv prea mult timp. Modificați durata de expirare a intrării în secțiunea Setări avansate din panoul proprietăți. Luați în considerare redarea unui mesaj pentru a clarifica ce se așteaptă de la apelant, apoi reveniți înapoi, la începutul activității. |
|
Intrare fără corespondent |
Indică calea de ieșire a erorii, pe care o ia fluxul dacă apelantul introduce o intrare DTMF care nu este configurată în secțiunea Linkuri din meniul personalizat. Configurarea acestei căi garantează faptul că apelantului îi este permis să reînceapă activitatea și să reîncerce. Luați în considerare redarea unui mesaj pentru a clarifica ce se așteaptă de la apelant, apoi reveniți înapoi, la începutul activității. |
|
Eroare nedefinită |
Pentru mai multe informații, consultați Tratarea erorilor. |
Puteți configura activitatea Colectare cifre utilizând următoarele setări:
-
Setări de solicitare fără text transformat în vorbire activat
-
Setări de solicitare cu textul transformat în vorbire activat
Setări generale
|
Parametru |
Descriere |
|---|---|
|
Etichetă activitate |
Introduceți un nume pentru activitate. |
|
Descriere activitate |
(Opțional) Introduceți o descriere pentru activitate. |
Setări de solicitare fără text transformat în vorbire activat
În mod implicit, redarea vocală a textului nu este activată. Pentru a configura solicitarea fără text transformat în vorbire, adăugați cel puțin un fișier audio preînregistrat. Alegeți fișierul audio din lista derulantă. Puteți configura până la un total de cinci solicitări audio (fișiere audio și variabile de prompt audio combinate). Mesajul complet este redat apelantului în ordinea configurată, alternând între fișierele audio și variabilele promptului audio.
Dacă oricare dintre intrările din lista ordonată este goală, sistemul afișează o eroare de flux. Rezolvați aceste erori înainte de a publica fluxul. |
|
Parametru |
Descriere | ||
|---|---|---|---|
|
Adăugați fișiere audio |
Pentru a adăuga mai multe fișiere audio, faceți clic pe Adăugare nou. Fișierele sunt redate apelantului în ordinea în care sunt configurate. Pentru a elimina un fișier audio din secvență, faceți clic pe pictograma Ștergere care apare lângă fiecare listă derulantă. Pictograma Ștergere nu apare atunci când este disponibilă o singură listă verticală, deoarece aveți nevoie de cel puțin un fișier audio pentru solicitare.
| ||
|
Adăugare variabilă audio |
Utilizați această opțiune pentru a configura mesajul audio pentru a fi redat dinamic clienților. De exemplu, puteți configura această variabilă pentru a reda mesajul audio în mai multe limbi, pe baza preferințelor clientului în timpul interacțiunii. Pentru a configura variabila audio, faceți clic pe Adăugare variabilă audio. Introduceți valoarea variabilei sub forma unei expresii cu pietricele. Pentru informații suplimentare, consultați Sintaxa șablonului de pietricele.
| ||
|
Faceți solicitarea întreruptibilă |
Caseta de selectare Setare solicitare întreruptibilă vă permite să indicați dacă solicitarea configurată poate fi întreruptă de intrarea sau evenimentul apelantului. În mod implicit, solicitările nu pot fi întrerupte. Dacă este important ca apelantul să audă solicitarea, nu permiteți întreruperea acesteia.
|
Setări de solicitare cu textul transformat în vorbire activat
În mod implicit, redarea vocală a textului nu este activată. Pentru a utiliza redarea vocală a textului în mesajele dvs., activați butonul de comutare Text-to-Speech . Puteți configura până la un total de cinci solicitări audio (mesaje text transformat în vorbire, fișiere audio și variabile de solicitare audio combinate). Mesajul complet este redat apelantului în ordinea configurată, alternând între mesajele text transformate în vorbire, fișierele audio și variabilele de prompt audio configurate.
|
Parametru |
Descriere | ||
|---|---|---|---|
|
Conector |
Opțiunile Limbă și voce se modifică în funcție de conectorul selectat. Selecția dictează limba, sexul și tonul pe care sistemul le utilizează pentru a citi apelantului mesajele text transformat în vorbire. Dacă utilizați Google TTS, puteți previzualiza diferitele opțiuni pe pagina Google Text to Speech .
| ||
|
Înlocuirea setărilor implicite de limbă și voce |
Utilizați acest comutator pentru a suprascrie setările vocale configurate în variabila
| ||
|
Ieșire voce |
Indică numele vocii de ieșire. Acest câmp apare numai dacă activați butonul de comutare Înlocuire limbă implicită și setări vocale. Selectați numele vocii de ieșire din lista derulantă. Setarea Ieșire voce nu se aplică conectorului Cisco Cloud Text-to-Speech .
| ||
|
Adăugarea unui mesaj text în vorbire |
Atunci când creați solicitarea, puteți utiliza textul transformat în vorbire sau o combinație de fișiere audio preînregistrate și mesaje text transformat în vorbire. Faceți clic pe Adăugare mesaj text transformat în vorbire pentru a adăuga un nou câmp de introducere a textului la secțiunea Solicitare. Aici puteți tasta mesajul care este citit apelantului cu limba și vocea selectate. Câmpul acceptă două tipuri de intrări: text brut (text simplu) sau date formatate SSML. Puteți utiliza variabile și ca parte a mesajului pentru a citi conținutul dinamic. Pentru a specifica o variabilă, utilizați această sintaxă:
| ||
|
Adăugați un fișier audio |
Pentru a alterna mesajele text transformate în vorbire cu fișiere audio preînregistrate, faceți clic pe Adăugare fișier audio. Acest lucru adaugă un rând nou la configurația în care puteți selecta un fișier audio dintr-o listă verticală. Pentru a elimina un element din secvență, faceți clic pe pictograma Ștergere de lângă elementul respectiv. Pictograma Ștergere nu este vizibilă atunci când este configurat un singur câmp, deoarece este necesar cel puțin un mesaj sau un fișier audio. | ||
|
Adăugare variabilă audio |
Utilizați această opțiune pentru a configura mesajul audio pentru a fi redat dinamic clienților. De exemplu, puteți configura această variabilă pentru a reda mesajul audio în mai multe limbi, pe baza preferințelor clientului în timpul interacțiunii. Pentru a configura variabila audio, faceți clic pe Adăugare variabilă audio. Introduceți valoarea variabilei sub forma unei expresii cu pietricele. Pentru informații suplimentare, consultați Sintaxa șablonului de pietricele.
| ||
|
Faceți solicitarea întreruptibilă |
Caseta de selectare Setare solicitare întreruptibilă vă permite să indicați dacă solicitarea configurată poate fi întreruptă de intrarea sau evenimentul apelantului. În mod implicit, solicitările nu pot fi întrerupte. Dacă este important ca apelantul să audă solicitarea, nu permiteți întreruperea acesteia.
|
Setări pentru redarea vocală a textului
Setările de transformare a textului în vorbire includ următoarele setări care sunt utilizate pentru a valida intrarea DTMF așteptată de la apelant.
Setările de transformare a textului în vorbire nu se aplică pentru conectorul Cisco Cloud Text-to-Speech. |
|
Parametru |
Descriere |
|---|---|
|
Rata de vorbire |
Indică rata vorbirii. Măriți sau micșorați intrarea numerică pentru a menține rata ideală de vorbire și pentru a controla rata de vorbire de ieșire. Valorile valide pentru intrarea numerică sunt cuprinse între 0,25 și 4,0 cuvinte pe minut (wpm). Valoarea implicită este 1,0 cpm. |
|
Câștig în volum |
Indică creșterea sau scăderea volumului de ieșire. Măriți sau micșorați intrarea numerică pentru a menține volumul ideal al vorbirii de ieșire. Intrările valide pentru intrarea numerică sunt cuprinse între –96,0 decibeli și 16,0 decibeli (dB). Valoarea prestabilită este 0,0 dB. |
Setări avansate
Activitatea Colectare cifre include următoarele setări avansate care sunt utilizate pentru a valida intrarea DTMF așteptată de la apelant.
|
Parametru |
Descriere | ||
|---|---|---|---|
|
Expirare fără intrare |
Indică durata maximă în care activitatea Colectare cifre așteaptă intrarea, înainte de a trece la calea Expirare intrare. Valoarea prestabilită este 3 de secunde. | ||
|
Expirare între cifre |
Indică durata maximă de așteptare a activității Colectare cifre între cifre, înainte de a continua fluxul. Acest lucru se întâmplă numai după introducerea a cel puțin unei cifre. Apelantul poate introduce simbolul terminator pentru a indica faptul că intrarea este finalizată, astfel încât apelul să continue fără a aștepta expirarea între cifre.
| ||
|
Cifre minime |
Indică numărul minim de cifre pe care trebuie să le introducă apelantul. Valoarea implicită este 1. Dacă apelantul introduce intrarea care este mai mică decât această valoare, fluxul urmează calea de intrare necorelată care este configurată în secțiunea Tratarea erorilor . | ||
|
Cifre maxime |
Indică numărul maxim de cifre pe care le poate introduce apelantul. Valoarea implicită este 10. Dacă apelantul introduce intrarea care este mai mare decât această valoare, fluxul urmează calea de intrare necorelată care este configurată în secțiunea Tratarea erorilor . | ||
|
Simbolul terminator |
Indică caracterul pe care apelantul îl poate introduce pentru a specifica sfârșitul intrării. Simbolul Terminator poate fi # sau *, în funcție de configurație. În mod implicit, simbolul terminator este #. |
Variabile de ieșire
Activitatea Colectare cifre include variabila de ieșire {{CollectDigits.DigitsEntered}} . Când fluxul este executat, această variabilă stochează intrarea DTMF pe care apelantul a introdus-o în timpul interacțiunii sale cu activitatea. Utilizați această variabilă în activitățile ulterioare pentru a controla secvența fluxului. Numele variabilei se modifică dinamic pe baza etichetei asociate cu activitatea Colectare cifre. Sistemul trebuie să captureze mai multe valori variabile dacă fluxul utilizează mai multe activități de colectare a cifrelor în flux. Pentru mai multe informații, consultați Variabile de ieșire a evenimentelor.
Meniu
Activitatea din meniu vă permite să construiți o experiență Interactive Voice Response (IVR) în fluxul dvs. Activitatea redă o solicitare care permite apelantului să introducă o cifră DTMF. Pe baza cifrei pe care o introduce apelantul, fluxul poate lua o cale diferită.
Un meniu poate avea 1–10 ramuri care sunt reprezentate de cifrele 0–9.
Puteți utiliza activitatea din meniu cu sau fără textul transformat în vorbire activat. Opțiunile de configurare se modifică în consecință.
Puteți configura aceste căi de tratare a erorilor pentru a gestiona erorile de execuție a fluxului:
|
Cale |
Descriere |
|---|---|
|
Expirare intrare |
Indică calea de ieșire a erorii, pe care o ia fluxul după ce se scurge durata de expirare a intrării. Configurarea acestei căi garantează faptul că apelantul nu este inactiv prea mult timp. Modificați durata de expirare a intrării în secțiunea Setări avansate din panoul proprietăți. Luați în considerare redarea unui mesaj pentru a clarifica ce se așteaptă de la apelant, apoi reveniți înapoi, la începutul activității. |
|
Intrare fără corespondent |
Indică calea de ieșire a erorii, pe care o ia fluxul dacă apelantul introduce o intrare DTMF care nu este configurată în secțiunea Linkuri din meniul personalizat. Configurarea acestei căi garantează faptul că apelantului îi este permis să reînceapă activitatea și să reîncerce. Luați în considerare redarea unui mesaj pentru a clarifica ce se așteaptă de la apelant, apoi reveniți înapoi, la începutul activității. |
Următoarele secțiuni vă permit să configurați activitatea din meniu:
Setări generale
|
Parametru |
Descriere |
|---|---|
|
Etichetă activitate |
Introduceți un nume pentru activitate. |
|
Descriere activitate |
(Opțional) Introduceți o descriere pentru activitate. |
Mesaj
Setări de solicitare fără text transformat în vorbire
În mod implicit, redarea vocală a textului nu este activată. Pentru a utiliza textul transformat în vorbire în mesajul dvs., activați butonul de comutare Text-to-Speech . Alegeți fișierul audio din lista derulantă. Puteți configura până la un total de cinci solicitări audio (fișiere audio și variabile de prompt audio combinate). Activitatea redă apelantului mesajul complet în ordinea configurată, alternând între fișierele audio și variabilele de prompt audio configurate.
Dacă oricare dintre intrările din lista ordonată este goală, sistemul lansează o eroare de flux. Rezolvați aceste erori înainte de a publica fluxul. |
|
Parametru |
Descriere | ||
|---|---|---|---|
|
Adăugați fișiere audio |
Pentru a configura solicitarea fără text transformat în vorbire, adăugați cel puțin un fișier audio preînregistrat. Alegeți fișierul din câmpul derulant etichetat 1. Pentru a adăuga mai multe fișiere audio, faceți clic pe Adăugare nou. Pentru a elimina un fișier audio din secvență, faceți clic pe pictograma Ștergere care apare lângă lista derulantă. Deoarece este necesar cel puțin un fișier audio, pictograma Ștergere nu este vizibilă dacă este vizibil un singur câmp vertical.
| ||
|
Adăugare variabilă audio |
Utilizați această opțiune pentru a configura mesajul audio pentru a fi redat dinamic clienților. De exemplu, puteți configura această variabilă pentru a reda mesajul audio în mai multe limbi, pe baza preferințelor clientului în timpul interacțiunii. Pentru a configura variabila audio, faceți clic pe Adăugare variabilă audio. Introduceți valoarea variabilei sub forma unei expresii cu pietricele. Pentru informații suplimentare, consultați Sintaxa șablonului de pietricele.
| ||
|
Faceți solicitarea întreruptibilă |
Această opțiune vă permite să indicați dacă solicitarea configurată poate fi întreruptă de intrarea sau evenimentul apelantului. În mod implicit, opțiunea Setare prompt întreruptibilă nu este bifată pentru activitatea din meniu. Dacă doriți ca apelantul să poată întrerupe meniul atunci când introduce DTMF intrare, luați în considerare întreruperea mesajului.
|
Setări de solicitare cu text transformat în vorbire
Pentru a utiliza textul transformat în vorbire în mesajul dvs., activați butonul de comutare Text-to-Speech . Puteți configura până la un total de cinci solicitări audio (mesaje text transformate în vorbire, fișiere audio și variabile de solicitări audio combinate). Activitatea redă apelantului mesajul complet în ordinea configurată, alternând între mesajele text transformate în vorbire, fișierele audio și variabilele de solicitare audio.
|
Parametru |
Descriere | ||
|---|---|---|---|
|
Conector |
Alegeți un conector pentru a autentifica serviciul de transformare a textului în vorbire. Lista derulantă afișează numele conectorilor Google care sunt configurați în Control Hub.
| ||
|
Înlocuirea setărilor implicite de limbă și voce |
Utilizați acest buton de comutare pentru a suprascrie setările de voce configurate în variabila
| ||
|
Ieșire voce |
Setarea Ieșire voce nu se aplică conectorului Cisco Cloud Text-to-Speech . Selectați numele vocii de ieșire din lista derulantă.
| ||
|
Adăugați fișiere audio |
Pentru a alterna mesajele text transformate în vorbire cu fișiere audio preînregistrate, faceți clic pe Adăugare fișier audio. Acest lucru adaugă un rând nou la configurație, unde puteți alege un fișier audio dintr-o listă derulantă. Pentru a elimina un element din secvență, faceți clic pe pictograma Ștergere de lângă elementul respectiv. Deoarece este necesar cel puțin un mesaj sau un fișier audio, pictograma Ștergere nu este vizibilă atunci când este configurat un singur câmp. | ||
|
Adăugarea unui mesaj text în vorbire |
Atunci când creați solicitarea, puteți utiliza exclusiv text transformat în vorbire sau puteți utiliza o combinație de fișiere audio preînregistrate și mesaje text transformat în vorbire. Faceți clic pe Adăugare mesaj text transformat în vorbire pentru a adăuga un nou câmp de introducere a textului la secțiunea de creare a solicitării. Puteți tasta mesajul care trebuie citit apelantului utilizând limba și vocea selectate. Câmpul acceptă două tipuri de intrări: text brut (text simplu) sau date formatate Speech Synthesis Markup Language (SSML). De asemenea, puteți utiliza variabile ca parte a mesajului pentru a citi conținutul dinamic. Dacă tastați o variabilă, utilizați această sintaxă:
| ||
|
Adăugare variabilă audio |
Utilizați această opțiune pentru a configura mesajul audio pentru a fi redat dinamic clienților. De exemplu, puteți configura această variabilă pentru a reda mesajul audio în mai multe limbi, pe baza preferințelor clientului în timpul interacțiunii. Pentru a configura variabila audio, faceți clic pe Adăugare variabilă audio. Introduceți valoarea variabilei sub forma unei expresii cu pietricele. Pentru informații suplimentare, consultați Sintaxa șablonului de pietricele.
| ||
|
Faceți solicitarea întreruptibilă |
Această opțiune vă permite să indicați dacă solicitarea configurată poate fi întreruptă de intrarea sau evenimentul apelantului. În mod implicit, opțiunea Setare prompt întreruptibilă nu este bifată pentru activitatea din meniu. Dacă doriți ca apelantul să poată întrerupe meniul atunci când introduce DTMF intrare, luați în considerare întreruperea mesajului.
|
Linkuri către meniuri personalizate
Opțiunea Linkuri meniu personalizat vă permite să configurați unul sau mai multe linkuri de meniu pe baza cerințelor organizaționale.
Această capacitate ajută unul sau mai mulți utilizatori să selecteze diferite ramuri din flux pe baza cifrei selectate.
Puteți configura până la zece linkuri de meniu personalizat. |
|
Parametru |
Descriere |
|---|---|
|
CIFRE |
Alegeți un număr din lista derulantă. DIGIT corespunde intrării DTMF pe care apelantul o introduce pentru a indica ce cale a fluxului să urmeze. Cifrele 0‐9 sunt disponibile pentru selecție și puteți selecta fiecare opțiune o singură dată. |
|
DESCRIEREA LINKULUI |
Adăugați o descriere pentru a indica calea fluxului căreia îi corespunde cifra. De exemplu, dacă apăsarea 1 conduce apelantul la o coadă care vă poate ajuta cu o întrebare despre vânzări, tastați |
|
Adăugare |
Faceți clic pe Adăugare nou pentru a adăuga mai multe linkuri de meniu. Puteți adăuga o cifră și o descriere a linkului pentru fiecare rând. Puteți adăuga până la zece linkuri. |
Puteți configura linkurile de meniu atât în panoul Proprietăți, cât și în activitatea în sine. Acest lucru permite diferite opțiuni de configurare care se bazează pe preferințele utilizatorului. Sistemul actualizează conținutul în timp real în ambele locații atunci când se face o editare. |
Setări text redat prin vorbire
Setările de transformare a textului în vorbire includ următoarele setări care sunt utilizate pentru a valida intrarea DTMF așteptată de la apelant.
Setările de transformare a textului în vorbire nu se aplică pentru conectorul Cisco Cloud Text-to-Speech. |
|
Parametru |
Descriere |
|---|---|
|
Rata de vorbire |
Indică rata vorbirii. Măriți sau micșorați intrarea numerică pentru a menține rata ideală de vorbire și pentru a controla rata de vorbire de ieșire. Valorile valide pentru intrarea numerică sunt cuprinse între 0,25 și 4,0 cuvinte pe minut (wpm). Valoarea implicită este 1,0 cpm. |
|
Câștig în volum |
Indică creșterea sau scăderea volumului de ieșire. Măriți sau micșorați intrarea numerică pentru a menține volumul ideal al vorbirii de ieșire. Intrările valide pentru intrarea numerică sunt cuprinse între –96,0 decibeli și 16,0 decibeli (dB). Valoarea prestabilită este 0,0 dB. |
|
Expirare intrare |
Specifică timpul maxim în care activitatea așteaptă intrarea înainte de a continua pe calea Expirare intrare. Valoarea prestabilită este 3 de secunde. |
Variabilă de ieșire
Activitatea din meniu utilizează variabila de ieșire {{Menu.OptionEntered}} . Când sistemul execută fluxul, această variabilă stochează intrarea DTMF pe care apelantul a introdus-o în timpul interacțiunii sale cu meniul.
Puteți utiliza variabila de ieșire {{Menu.OptionEntered}} în activitățile ulterioare pentru a controla secvența de flux. Numele variabilei se modifică dinamic pe baza etichetei asociate cu activitatea din meniu. Sistemul poate captura mai multe valori variabile atunci când fluxul utilizează mai multe activități din meniu. Pentru mai multe informații despre acest tip de variabilă, consultați Variabile de ieșire activitate.
Transfer orb
Transferul unui apel vocal către un număr de format (DN) extern sau terț prin Interactive Voice Response (IVR) fără intervenția agentului declanșează activitatea de transfer orb.
Activitatea de transfer orb se aplică atunci când un apel trebuie transferat către un DN extern sau terț pe baza unui set de criterii de flux. Transferul poate fi, de asemenea, inițiat la o punte externă. Setul de criterii configurat declanșează activitatea.
În cazul transferului orb, limitările anterioare ale abilităților vor fi reținute atunci când un apel este transferat într-o coadă bazată pe abilități. Acest lucru se datorează faptului că limitările de calificare sunt calculate atunci când se execută un flux. Cu toate acestea, deoarece fluxul nu este executat în cazul transferului orb, limitările anterioare ale abilităților sunt păstrate.
Puteți configura o cale de tratare a erorilor (Eroare nedefinită) pentru a trata erorile de sistem care pot surveni în timpul execuției fluxului. Pentru mai multe informații, consultați Fluxuri de evenimente. |
Următoarele secțiuni vă permit să configurați activitatea de transfer orb.
Când proiectați un flux, o interacțiune de consultare nu poate include o activitate de transfer orb. |
Setări generale
|
Parametru |
Descriere |
|---|---|
|
Etichetă activitate |
Introduceți un nume pentru activitate. |
|
Descriere activitate |
(Opțional) Introduceți o descriere pentru activitate. |
Transferul numărului de apelare
Secțiunea Transfer număr de apelare indică DN-ul către care este transferat un apel. Puteți introduce numărul manual sau puteți selecta un număr dinamic printr-o variabilă.
|
Parametru |
Descriere |
|---|---|
|
Transferul numărului de apelare |
Introduceți DN-ul către care trebuie transferat un apel. Acesta poate fi un număr specific care este introdus manual sau un număr dinamic care este indicat printr-o variabilă de flux. |
|
Număr de format specific |
Introduceți numărul la care trebuie transferat apelul. |
|
Număr de format variabil |
Alegeți variabila de debit din lista derulantă. Variabila stochează numărul la care trebuie transferat apelul. |
Agent virtual
Înainte de a utiliza un agent virtual:
-
Configurați un agent Dialogflow. Pentru mai multe informații despre construirea unui agent Dialogflow în Google Cloud, consultați Construirea unui agent.
Includeți
Salutca expresie de instruire în limba preferată pentru agentul Dialogflow pentru a începe o conversație cu apelantul. Puteți adăuga această frază de instruire în intenția implicită de întâmpinare sau în orice altă intenție a agentului Dialogflow. Pentru mai multe informații, consultați Intenții.În funcție de modul în care configurați agentul Dialogflow, puteți utiliza activitatea agentului virtual pentru a gestiona diferite tipuri de cazuri de utilizare.
-
Configurați un agent virtual în Control Hub. Pentru mai multe informații, consultați Configurarea unui agent virtual pentru Webex Contact Center.
Puteți configura o cale de tratare a erorilor (Eroare nedefinită) pentru a trata erorile de sistem care pot surveni în timpul execuției fluxului. Pentru mai multe informații, consultați Fluxuri de evenimente. |
Următoarele secțiuni vă permit să configurați activitatea Agent virtual:
Setări generale
|
Parametru |
Descriere |
|---|---|
|
Etichetă activitate |
Introduceți un nume pentru activitate. |
|
Descriere activitate |
(Opțional) Introduceți o descriere pentru activitate. |
Experiență conversațională
|
Parametru |
Descriere | ||
|---|---|---|---|
| Agent virtual | Alegeți un agent virtual în Control Hub. Agentul virtual alimentează conversația în limbaj natural ca parte a experienței IVR cu apelantul. | ||
|
Faceți solicitările întreruptibile |
Permite clienților să întrerupă agentul virtual pentru a face noi solicitări sau pentru a încheia apelul. | ||
|
Înlocuirea setărilor implicite de limbă și voce |
Utilizați acest buton de comutare pentru a suprascrie setările de limbă și voce care sunt configurate în
| ||
|
Limba de intrare |
Indică limba utilizată de client în timp ce vorbește cu agentul virtual. Acest câmp apare numai dacă activați butonul de comutare Înlocuire limbă implicită și setări vocale.
Implementările vocale ale agentului virtual din Webex Contact Center acceptă doar limbi cu modelul de recunoaștere ca apel telefonic îmbunătățit(consultați Voci și limbiacceptate care sunt disponibile cu Dialogflow Essentials (ES) (consultați Referințe lingvistice ). | ||
|
Ieșire voce |
Valoarea implicită este
|
Pentru mai multe informații despre vocile text transformat în vorbire, consultați Voci și limbi acceptate.
Trecere variabilă
Parametrii opționali din activitatea Agent virtual pot conține informații de identificare personală (PII). Webex Contact Center trimite acești parametri către Google Dialogflow ca variabile pentru a implementa logica conversațională avansată cu botul.
|
Parametru |
Descriere |
|---|---|
|
Valoare-cheie | Parametrul cheie-valoare vă permite să introduceți un nume de variabilă și valoarea asociată. Puteți introduce valori variabile utilizând sintaxa acoladelor duble curbate. De exemplu, dacă doriți să returnați soldul contului unui client pe baza ANI, cheia și valoarea pot fi: Cheie: valoare: Centrul de contact trimite aceste valori ale parametrilor la Google Dialogflow ca valoare JSON în |
Setări avansate
| Parametru |
Descriere |
|---|---|
|
Expirare fără intrare |
Indică perioada de timp în care agentul virtual așteaptă intrarea clientului (voce sau DTMF). Valoarea prestabilită este 5 de secunde. Valoarea poate varia între 1 și 30 de secunde. |
|
Număr maxim de încercări fără intrare | Indică de câte ori agentul virtual așteaptă intrarea clientului (voce sau DTMF). Valoarea implicită este 3. Valoarea poate varia de la 0 la 9. La expirarea numărului maxim de încercări, agentul virtual iese cu variabilade ieșire ErrorCode setată la valoarea max_no_input. |
|
Expirare între cifre |
Perioada de timp în care agentul virtual așteaptă următoarea intrare DTMF de la client înainte ca agentul virtual să continue în fluxul de conversație. Valoarea prestabilită este 3 de secunde. Valoarea poate varia de la 0 la 30 de secunde. |
|
Simbolul terminator |
Caracterul pe care clientul îl poate introduce pentru a indica sfârșitul intrării. Simbolul Terminator poate fi # sau *, în funcție de configurație. |
|
Întârzierea rezilierii |
Permite agentului virtual să finalizeze ultimul mesaj înainte ca activitatea să se oprească și să treacă la pasul următor din flux. De exemplu, dacă doriți ca agentul virtual să indice ceva apelantului înainte ca sistemul să escaladeze apelul către un agent, luați în considerare timpul necesar pentru a finaliza mesajul final înainte de escaladare. Valoarea poate varia între 1 și 30 de secunde. |
|
Rata de vorbire |
Indică rata vorbirii. Măriți sau micșorați intrarea numerică pentru a menține rata ideală de vorbire și pentru a controla rata de vorbire de ieșire. Valorile valide pentru intrarea numerică sunt cuprinse între 0,25 și 4,0 cuvinte pe minut (wpm). Valoarea implicită este 1,0 cpm. |
|
Câștig în volum |
Indică creșterea sau scăderea volumului de ieșire. Măriți sau micșorați intrarea numerică pentru a menține volumul ideal al vorbirii de ieșire. Intrările valide pentru intrarea numerică sunt cuprinse între –96,0 decibeli și 16,0 decibeli (dB). Valoarea prestabilită este 0,0 dB. |
|
Activați transcrierea conversației |
Permite desktopului să afișeze transcrierea conversației dintre agentul virtual și client. De asemenea, transcrierea brută este disponibilă prin intermediul unui URL dinamic. Puteți utiliza acest URL pentru a extrage anumite secțiuni din transcriere utilizând o solicitare HTTP. |
Variabile de ieșire
Aceste variabile stochează starea de ieșire a evenimentului care are loc în timpul conversației dintre agentul virtual și client.
|
Variabilă de ieșire |
Descriere | ||
|---|---|---|---|
|
VVA. LastIntent |
Stochează ultima intenție declanșată de agentul virtual înainte de a trece la escaladare sau la intenția tratată. | ||
|
VVA. TranscriptURL |
Stochează URL-ul care indică transcrierea conversației dintre agentul virtual și client. | ||
|
VVA. Cod de eroare |
Stochează codul de stare a cărui valoare depinde de rezultatul conversației dintre agentul virtual și client. Această variabilă conține una dintre următoarele valori:
|
Rezultate
Indică căile de ieșire pentru agentul virtual care apar pe baza rezultatului conversației dintre agentul virtual și client.
-
Gestionat: Dialogflow ia această cale dacă sistemul declanșează intenția Tratat.
-
Escaladat: Dialogflow ia această cale dacă sistemul declanșează intenția de escaladare.
Pentru mai multe informații despre intențiile din fluxul de dialog, consultați Intenții.
Tratarea erorilor
Indică calea de ieșire a agentului virtual care se bazează pe eroarea care apare în timpul conversației dintre agentul virtual și client.
Eroare: fluxul ia această cale în orice scenariu de eroare.
Dacă există o eroare, centrul de contact nu redă niciun mesaj audio pentru a notifica clientul despre eroare, în mod implicit. Dezvoltatorul fluxului poate configura o activitate Play Message fie generic, fie pe baza codului de eroare, așa cum este descris în secțiunea Variabile de ieșire.
Funcționalitatea căilor de ieșire depinde de configurația și fluxul definite de administrator. |
Reapelare
Activitatea de apelare inversă este disponibilă numai dacă coada de așteptare preferată și caracteristica Apel invers sunt activate pentru întreprindere. În mod implicit, activitatea de apelare inversă creează o activitate de apelare inversă de curtoazie în aceeași coadă în care a fost efectuat inițial apelul. Dacă preferați, puteți configura o altă coadă. Dacă utilizați aceeași coadă, activitatea își păstrează poziția în coadă până când următorul agent este disponibil.
Când proiectați un flux, o interacțiune de consultare nu poate include o activitate de apelare inversă de curtoazie. |
Dacă se preferă o coadă nouă, plasați activitatea în partea de jos a cozii preferate. Pe măsură ce un agent acceptă sarcina, se inițiază apelarea inversă. Dacă apelantul nu răspunde, Apel invers nu este reîncercat.
Puteți configura o cale de tratare a erorilor (Eroare nedefinită) pentru a trata erorile de sistem care pot surveni în timpul execuției fluxului. Pentru mai multe informații, consultați Fluxuri de evenimente. |
Următoarele secțiuni vă permit să configurați activitatea de apelare inversă:
|
Parametru |
Descriere |
|---|---|
|
Etichetă activitate |
Introduceți un nume pentru activitate. |
|
Descriere activitate |
(Opțional) Introduceți o descriere pentru activitate. |
Setări apelare inversă
Secțiunea Setări apelare inversă definește numărul de apelare inversă și coada în care trebuie plasat apelantul pentru solicitarea de apelare inversă. Sistemul rezervă locul apelantului în coada de așteptare până când următorul agent este disponibil.
|
Parametru |
Descriere |
|---|---|
|
Număr de apelare inversă |
Introduceți numărul de apelare la care apelantul urmează să primească reapelarea. Alegeți variabila din lista verticală care conține numărul de apelare inversă, cum ar fi ANI asociat apelului. Variabila poate fi un număr care este colectat într-o activitate Colectare cifre din fluxul de apeluri. Dacă nu se face nicio selecție, se utilizează ANI-ul apelantului. Numărul de apel invers este stocat în variabila de ieșire a În mod implicit, butonul de comutare pentru Înregistrare apelare inversă la altă destinație? este setat pe dezactivat. Apelul invers este înregistrat pe aceeași destinație aflată în coadă. Dacă agentul preferat este ocupat și nu este disponibil, setați butonul de comutare activat pentru a selecta o nouă destinație de apelare inversă. Destinația se schimbă de la agent la coadă. Nu puteți schimba destinația direct la un alt agent, ci doar la o coadă care conține agenți. |
|
Coadă de apelare inversă |
Alegeți una dintre opțiunile disponibile pentru coada de apelare inversă din lista derulantă:
|
|
Apel invers ANI |
Activează configurarea ANI de apelare inversă pentru clienți atunci când primesc o reapelare. Apelarea inversă din curtoazie Configurarea ANI nu este obligatorie. Alegeți una dintre opțiunile disponibile:
|
Trebuie să utilizați o activitate de Deconectare persoană de contact pentru a termina o ramură de flux care utilizează o activitate de apelare inversă. În caz contrar, apelul nu se încheie atunci când este plasată o solicitare de apelare inversă. |
Administratorii de flux ar trebui să testeze caracteristica într-un mediu non-producție pentru a se asigura că ANI configurat ca parte a variabilei ANI este corect sau nu. Dacă ANI furnizat este incorect, apelul invers comută la sistemul implicit ANI.
Acestea sunt scenariile în care ANI personalizat este configurat și validat pentru Tenant Management și Flow Control. Pe baza stivei pe care o utilizați, puteți vedea validări care se aplică numai stivei respective.
|
Descriere |
Administrare chiriaș – intrare ANI |
PreDial/Apel invers de curtoazie–Intrare ANI (Controlul fluxului) |
Validare |
|---|---|---|---|
|
ANI fără cod de țară |
Fără prefixul țării. De exemplu, 2567312213 |
Fără prefixul țării. De exemplu: 2567312213 |
ANI valabil. Se utilizează același ANI. |
|
Intrarea ANI pentru gestionarea clienților este cu codul de țară, iar intrarea ANI pentru controlul fluxului este fără codul de țară configurat. |
Cu prefixul țării. De exemplu, +1-2567312213 |
Fără prefixul țării. De exemplu, 2567312213 |
ANI nevalid. DNIS este utilizat |
|
Intrarea ANI pentru gestionarea clienților este fără cod de țară, iar intrarea ANI pentru controlul fluxului este configurată cu codul de țară configurat |
Fără prefixul țării. De exemplu, 2567312213 |
Cu prefixul țării. De exemplu, +1-2567312213 |
ANI nevalid. Se utilizează DNIS. |
|
Intrarea ANI pentru gestionarea clienților și intrarea ANI pentru controlul fluxului au codul de țară configurat. |
Cu prefixul țării. De exemplu, +1-2567312213 |
Cu prefixul țării. De exemplu, +1-2567312213 |
ANI valabil. Se utilizează același ANI. |
|
Intrarea ANI pentru gestionarea clienților nu are spațiu între ele, iar intrarea ANI pentru controlul fluxului are spațiu între ele. |
Nu există spațiu între număr. De exemplu, +1-2567312213 |
Spațiu între număr. De exemplu, +1-256 7312213 |
ANI valabil. Se utilizează același ANI. |
|
Intrarea ANI pentru gestionarea clienților nu are cratime între ele, iar intrarea ANI pentru controlul fluxului are cratime între ele. |
Fără cratime între număr. De exemplu, +1-2567312213 |
Cratime între număr. De exemplu, +1-256-731-2213 |
ANI valabil. Se utilizează același ANI. |
|
Intrarea ANI pentru controlul fluxului corespunde ultimelor cifre ale intrării ANI pentru gestionarea clienților. |
Completați contribuția ANI. De exemplu, +1-2567312213 |
Ultimele patru cifre se potrivesc. De exemplu, 2213 |
ANI nevalid. Se utilizează DNIS. |
|
Intrarea ANI pentru controlul fluxului are mai multe cifre configurate decât intrarea ANI pentru gestionarea clienților. |
Intrare parțială ANI. De exemplu, 2213 |
Intrare ANI din 10 cifre. De exemplu, 2567312213 |
ANI nevalid. Se utilizează DNIS. |
|
Intrarea ANI pentru gestionarea entităților găzduite este configurată, iar intrarea ANI pentru controlul fluxului nu este configurată. |
Completați contribuția ANI. De exemplu, +1-2567312213 |
ANI nu este configurat. |
ANI nevalid. Se utilizează DNIS. |
|
Controlul fluxului ANI nu include simbolul plus. |
Se folosește simbolul Plus. De exemplu, +1-2567312213 |
Simbolul Plus nu este utilizat. De exemplu, 12567312213 |
ANI nevalid. Se utilizează DNIS. |
Variabile de ieșire
Când se declanșează Callback, se actualizează următoarele variabile:
|
Variabilă de ieșire |
Descriere |
|---|---|
|
Cod de eșec |
Stochează codul de eroare. Sistemul setează această valoare numai atunci când activitatea nu reușește. |
|
FailureDescription |
Stochează detaliile erorii. Sistemul setează această valoare numai atunci când activitatea nu reușește. |
Coduri de eroare
Următoarele sunt codurile de eroare și descrierile pentru activitatea de apelare inversă:
|
Cod de eșec |
Valoarea codului de eroare |
Descrierea eșecului |
|---|---|---|
|
1 |
INVALID_REQUEST |
A fost efectuată o solicitare nevalidă în cadrul activității. |
|
2 |
CALLBACK_NOT_SUPPORTED_ON_CHILD_INTERACTION |
Apelarea inversă nu este permisă în cazul unui contact cu un copil. |
|
3 |
INVALID_QUEUE |
A fost specificată o coadă nevalidă în activitate. |
|
4 |
INVALID_DESTINATION |
Numărul de destinație pentru reapelare nu este valid. |
|
5 |
FEATURE_NOT_ENABLED |
Caracteristica nu este activată în aplicația Webex Contact Center. |
|
6 |
SYSTEM_ERROR |
Sistemul a întâmpinat o eroare internă. |
Obțineți informații despre coadă
Activitatea Preluare informații despre coadă furnizează poziția curentă a apelantului în coadă (PIQ) și timpul estimat de așteptare (EWT), împreună cu alte variabile de ieșire a activității. Puteți utiliza aceste variabile pentru a determina disponibilitatea agenților într-o coadă și pentru a direcționa apelurile în altă parte, atunci când este necesar.
Următoarele secțiuni ale Designerului de flux vă permit să configurați activitatea Preluare informații despre coadă:
Setări generale
|
Parametru |
Descriere |
|---|---|
|
Etichetă activitate |
Introduceți un nume pentru activitate. |
|
Descriere activitate |
(Opțional) Introduceți o descriere pentru activitate. |
Informații despre coadă și timp de retrospectivă
|
Parametru |
Descriere |
|---|---|
|
Informații despre coadă |
Alegeți numele cozii pentru care trebuie să preluați timpul estimat de așteptare al apelantului și poziția curentă în coadă. Puteți gestiona cozile utilizând Portalul de management. |
|
Timp de retrospectivă |
Specificați timpul de retrospectivă utilizat pentru a calcula EWT după declanșatoarele Obținere informații despre coadă. Specificați durata numai în minute. Asigurați-vă că intrarea are numai valori numerice. Intervalul de valori acceptat este de 5-240 de minute. |
Activitatea Preluare informații despre coadă are trei tipuri de ramuri ale fluxului de ieșire. Aceste ramuri se declanșează pe baza stării și valorilor returnate ale EWT, PIQ și a statisticilor în timp real pentru alte variabile de ieșire.
-
Succes: Această ramură se declanșează atunci când atât EWT, cât și PIQ API returnează valori variabile pozitive. În acest flux, puteți prelua și accesa valori valide ale variabilelor EWT și PIQ.
-
Flux de informații insuficient: Această ramură se declanșează atunci când PIQ API returnează o valoare variabilă validă, iar EWT are valoarea –1. În acest flux, aveți posibilitatea să regăsiți și să accesați valoarea PIQ, dar API EWT nu reușește din cauza datelor insuficiente pentru a calcula valoarea EWT.
-
Eroare: Această ramură se declanșează atunci când PIQ API, EWT API sau unul sau mai multe API-uri de statistici în timp real nu reușesc sau returnează valori nevalide. EWT API eșuează din alte motive decât datele insuficiente pentru calcularea valorii EWT.
Calculul timpului estimat de așteptare
Timpul estimat de așteptare (EWT) este raportat în ms.
Pentru a calcula EWT, aplicația colectează toate eșantioanele valide statistic (un eșantion este media timpilor de așteptare pentru activitățile care s-au conectat cu succes la un agent într-un interval de un minut) pentru ultimele XX minute specificate de timpul de retrospectivă definit deutilizator. Valoarea medie a probelor colectate este utilizată ca EWT.
Probele valide statistic sunt acele probe colectate, pentru care valoarea maximă pentru CoV (Coeficientul de variație a timpilor de așteptare pentru acele sarcini care s-au conectat la un agent în fiecare interval de un minut) scade sub 40%.
Dacă procentul de eșantioane valide colectate pentru timpul de retrospectivă definit de utilizator scade sub 40%, EWT nu este calculat.
Coduri de eroare
Următoarele sunt codurile de eroare și descrierile pentru activitatea Preluare informații despre coadă:
|
Cod de eșec |
Valoarea codului de eroare |
Descrierea eșecului |
|---|---|---|
|
1 |
SYSTEM_ERROR |
Sistemul a întâmpinat o eroare internă. |
|
2 |
STALE_DATA |
Datele returnate nu sunt actualizate. |
|
3 |
INSUFFICIENT_DATA |
Datele returnate de activitate nu sunt complete. |
|
4 |
INVALID_QUEUE |
A fost specificată o coadă nevalidă în activitate. |
Informații avansate despre coadă
Activitatea Informații complexe din coadă returnează numărul în timp real al agenților care se află în starea Disponibil într-o coadă și sunt conectați pentru un anumit set de abilități, împreună cu alte informații despre coadă. Dezvoltatorii de fluxuri utilizează activitatea Informații complexe despre coadă pentru a programa fluxul. Proiectanții de flux iau decizii pe baza activității Informații complexe despre coadă.
Puteți configura o cale de tratare a erorilor (Eroare nedefinită) pentru a trata erorile de sistem care pot surveni în timpul execuției fluxului. Pentru mai multe informații, consultați Fluxuri de evenimente. |
Următoarele secțiuni ale Designerului de flux vă permit să configurați activitatea Informații complexe despre coadă:
Setări generale
|
Parametru |
Descriere |
|---|---|
|
Etichetă activitate |
Introduceți un nume pentru activitate. |
|
Descriere activitate |
(Opțional) Introduceți o descriere pentru activitate. |
Variabile de ieșire
Când se declanșează activitatea Informații complexe despre coadă, se actualizează următoarele variabile:
|
Variabilă de ieșire |
Descriere |
|---|
Coduri de eroare
Următoarele sunt codurile de eroare și descrierile pentru activitatea Informații complexe despre coadă:
|
Cod de eșec |
Valoarea codului de eroare |
Descrierea eșecului |
|---|---|---|
|
1 |
INVALID_REQUEST |
A fost efectuată o solicitare nevalidă în cadrul activității. |
|
2 |
QUEUE_NOT_FOUND |
Coada selectată în activitate nu a fost găsită. |
|
3 |
FEATURE_NOT_ENABLED |
Caracteristica nu este activată în aplicația Webex Contact Center. |
|
4 |
DATABASE_OPERATION_FAILURE |
Operațiunea bazei de date nu a reușit în timpul executării activității. |
|
5 |
INVALID_QUEUE |
A fost specificată o coadă nevalidă în activitate. |
Deconectare contact
Utilizați această activitate de terminare pentru a deconecta un segment activ al unui apel. Această activitate este necesară dacă niciun agent nu se alătură apelului pentru a se deconecta manual.
De exemplu, utilizați această activitate înainte ca un apel să fie pus în coadă sau după ce ați scriptat o renunțare la experiența de așteptare. Puteți utiliza oricâte activități de contact de deconectare doriți atunci când vă construiți fluxul, pentru a vă asigura că apelul este terminat, indiferent de calea de curgere pe care o ia.
Aveți opțiunea de a oferi fiecărei activități o etichetă și o descriere unice, dar nu este necesară nicio altă configurare.
Puteți configura o cale de tratare a erorilor (Eroare nedefinită) pentru a trata erorile de sistem care pot surveni în timpul execuției fluxului. Pentru mai multe informații, consultați Fluxuri de evenimente. |
|
Parametru |
Descriere |
|---|---|
|
Etichetă activitate |
Introduceți un nume pentru activitate. |
|
Descriere activitate |
(Opțional) Introduceți o descriere pentru activitate. |
Variabile de ieșire
Această activitate nu are variabile de ieșire disponibile.
Plasare în coadă contact
Activitatea Plasare în coadă contact plasează o persoană de contact într-o coadă. Când utilizați această activitate în fluxul principal, expuneți un set de evenimente în fila Fluxuri de evenimente. Pentru mai multe informații despre aceste evenimente, consultați Evenimente.
Puteți configura o cale de tratare a erorilor (Eroare nedefinită) pentru a trata erorile de sistem care pot surveni în timpul execuției fluxului. Pentru mai multe informații, consultați Fluxuri de evenimente. |
Următoarele secțiuni vă permit să configurați activitatea Plasare în coadă contact:
Setări generale
|
Parametru |
Descriere |
|---|---|
|
Etichetă activitate |
Introduceți un nume pentru activitate. |
|
Descriere activitate |
(Opțional) Introduceți o descriere pentru activitate. |
Dacă nu vedeți câmpurile cum ar fi Coadă statică, Coadă variabilă, Prioritate variabilă, Valoare abilitate variabilă, Setare prioritate contact și Verificare variabilă disponibilitate agenți, contactați Asistența Cisco pentru a activa semnalizatorul caracteristicii corespunzătoare. |
Tratare contacte
Utilizați secțiunea Tratare contacte pentru a opta dacă toate contactele trebuie să fie incluse într-o singură coadă sau dacă selectarea cozii trebuie să se modifice pe baza valorii unei variabile de flux.
| Parametru | Descriere | ||
|---|---|---|---|
|
Coadă statică |
Faceți clic pe butonul radio Coadă statică pentru a dirija contactele către o singură coadă aleasă din lista derulantă Coadă. Toate contactele care provin de la punctul de intrare asociat cu fluxul de lucru configurat sunt dirijate către coada aleasă. | ||
|
Coadă |
Selectați o coadă din lista derulantă Coadă pentru a dirija contactele care provin din punctul de intrare asociat cu fluxul de lucru.
| ||
|
Coadă variabilă |
Faceți clic pe butonul radio Coadă variabilă pentru a utiliza o variabilă de coadă pentru a selecta dinamic o coadă pentru dirijarea contactelor. De asemenea, puteți alege o Coadă de fallback în cazul în care variabila cozii eșuează în timpul execuției fluxului. | ||
|
Variabilă coadă |
Selectați o variabilă de flux din lista derulantă Variabilă coadă, care produce un ID de coadă valid. Variabila de flux indică coada ce trebuie selectată dinamic în timpul execuției fluxului. Coada de fallback este utilizată numai variabila cozii nu reușește să returneze un ID de coadă valid. Acest câmp apare când faceți clic pe butonul radio Coadă variabilă. | ||
|
Coadă de fallback |
Selectați ID-ul cozii din lista derulantă Coadă de fallback. În cazul în care variabila cozii returnează un ID de coadă nevalid, contactele sunt plasate în coadă în coada de fallback selectată. Dacă faceți clic pe butonul radio Coadă variabilă, nu puteți introduce cerințele de abilitate pentru coada care utilizează rutarea bazată pe abilități. În acest caz, contactele sunt dirijate către agentul disponibil de cel mai mult timp, care suprascrie algoritmul de dirijare a cozii selectat. Acest câmp apare doar când faceți clic pe butonul radio Coadă variabilă. | ||
|
Verificare disponibilitate agenți |
Activați butonul de comutare Verificare disponibilitate agenți pentru a exclude echipele fără agenți disponibili din dirijare, în timp ce timpul în coadă avansează. Grupul de distribuire a apelurilor din coada selectată poate omite pentru a găsi mai repede un agent. În mod prestabilit, acest buton de comutare este dezactivat. | ||
|
Verificare întotdeauna disponibilitate agenți |
Faceți clic pe butonul radio Verificare întotdeauna disponibilitate agenți pentru a activa verificarea disponibilității agenților. În mod prestabilit, butonul radio este activat. Această opțiune apare numai dacă activați butonul de comutare Verificare disponibilitate agenți. | ||
|
Verificare variabilă disponibilitate agenți |
Faceți clic pe butonul radio Verificare variabilă disponibilitate agenți pentru a selecta o variabilă de flux din lista derulantă Verificare variabilă de disponibilitate agenți, care returnează o valoare booleană. Valoarea booleană determină dacă se verifică disponibilitatea agenților în coadă variabilei. Această opțiune apare numai dacă activați butonul de comutare Verificare disponibilitate agenți. | ||
|
Setare prioritate contacte |
Activați butonul de comutare Setare prioritate contact dacă doriți să atribuiți o prioritate contactelor din coadă. În mod prestabilit, acest buton de comutare este dezactivat. Contactul cu cea mai mare prioritate din toate cozile (voce și digital) este atribuit următorului agent disponibil, care este:
Contactele sunt tratate după cum urmează:
| ||
|
Prioritate statică |
Setați prioritatea statică dacă doriți să atribuiți o prioritate înainte de a publica fluxul. Puteți vedea acest câmp numai când este activat butonul de comutare Setare prioritate contacte. Selectați o prioritate din lista derulantă Nivel prioritate statică. Puteți seta o prioritate de la P1 la P9, unde P1 este cea mai înaltă și P9 este cea mai redusă. | ||
|
Prioritate variabilă |
Selectați prioritatea variabilă dacă prioritatea contactelor trebuie să se schimbe dinamic, cu fiecare execuție a fluxului. Acest câmp apare numai când este activat butonul de comutare Setare prioritate contacte. Selectați o variabilă de flux care returnează un număr întreg cu prioritate de la 1 la 9, din lista derulantă Variabilă proprietate contacte. Dacă prioritatea nu este în intervalul 1–9, atunci prioritatea implicită este 10. |
Cerinţe de abilităţi
Când coada selectată utilizează dirijarea bazată pe abilități, se afișează alte secțiuni pentru a configura cerințele de abilități și relaxarea abilităților.
Puteți să adăugați una sau mai multe cerințe de abilități de atribuit unui contact din această coadă, pe baza cozii selectate.
Dacă nu specificați abilități, toți agenții disponibili din coada selectată sunt eligibili pentru a primi contacte. |
|
Parametru |
Descriere | ||
|---|---|---|---|
|
Abilitate |
Selectați abilitatea dorită din lista derulantă. Configurați definițiile abilităților în Portalul de management. | ||
|
Condiție |
Selectați condiția dorită din lista derulantă. Opțiunile condițiilor se bazează pe tipul de abilitate ales.
Condițiile disponibile sunt: IS, IS NOT, >= , <= | ||
|
Valoare |
Faceți clic pe butonul radio Valoare abilitate statică pentru a selecta valorile de abilități statice, specificate în câmpul Valoare abilitate. Faceți clic pe butonul radio Valoare abilitate variabilă pentru a selecta valoarea abilității dintr-o variabilă de flux listată în lista derulantă Variabilă. Dacă valoarea abilității este nevalidă, toate cerințele și relaxările abilităților, care sunt asociate cu contactul care a venit prin intermediul QueueContactActivity, sunt eliminate. |
Relaxare abilităţi
Utilizați setările de relaxare a abilităților pentru a reduce sau a elimina cerințele de abilități atribuite unui flux, ca răspuns la timpii excesivi de așteptare ai clienților. Această setare vă permite să extindeți setul de agenți disponibili să servească contacte.
Utilizați intervalele de timp uzuale pentru a alinia relaxarea abilităților cu logica cozii din flux și cu setările de distribuire a apelurilor, configurate pentru echipele din coadă. |
Pentru a configura relaxarea abilităților:
-
Activați butonul de comutare Activare relaxare abilități, pentru a configura relaxarea abilităților.
Activați acest buton de comutare pentru a copia și a afișa cerințele de abilități inițiale în mod prestabilit. Acest lucru vă permite să configurați relaxarea abilităților cu un set ideal de abilități.
Setați câmpul După așteptare în coadă timp de la durata în secunde care trebuie să fie depășită înainte de aplicarea relaxării abilităților în coadă. Timpul prestabilit de așteptare este de 60 secunde.
-
Puteți să adăugați, să editați sau să ștergeți cerințele de relaxare a abilităților.
-
Faceți clic pe Adăugare cerință de abilități pentru a adăuga o nouă cerință de relaxare a abilităților.
-
Faceți clic pe Ștergere pentru a șterge cerința de relaxare a abilităților.
-
Faceți clic pe Editare pentru a edita cerința de relaxare a abilităților.
-
-
Faceți clic pe Adăugare pas de relaxare abilități pentru a adăuga un nou grup de relaxare a abilităților.
Cerințele de abilități prestabilite, care apar în pasul 1, facilitează setarea cerințelor de relaxare a abilităților.
Coduri de eroare
Următoarele sunt codurile de eroare și descrierile pentru activitatea Persoană de contact din coada de așteptare:
|
Cod de eșec |
Valoarea codului de eroare |
Descrierea eșecului |
|---|---|---|
|
1 |
INVALID_REQUEST |
Parametrii specificați în activitate nu sunt validi. |
|
2 |
INVALID_ROUTING_STRATEGY |
Strategia de rutare aleasă este nevalidă. |
|
3 |
INVALID_WAIT_TIME |
Timpul de așteptare definit nu este valid. |
|
4 |
INVALID_QUEUE |
A fost specificată o coadă nevalidă în activitate. |
|
5 |
ROUTING_LIMIT_EXCEEDED |
Rutarea a atins limita maximă. |
|
6 |
SYSTEM_ERROR |
Sistemul a întâmpinat o eroare internă. |
|
7 |
VTEAM_TRANSITION_LIMIT_REACHED |
Contactul a atins limita maximă de la a fi plasat în coadă la mai multe cozi. |
|
8 |
OWNER_ASSIGNED_TO_INTERACTION |
Contactul este deja atribuit unui agent. |
Escaladarea grupului de distribuire a apelurilor
Activitatea Grupului de distribuire a apelurilor Escaladare permite administratorilor să transmită un contact din coadă la următorul sau ultimul grup de distribuire a apelurilor. Acest lucru oferă administratorilor un control și o flexibilitate mai bune pentru a gestiona contactele care sunt parcate într-o coadă.
Puteți configura o cale de tratare a erorilor (Eroare nedefinită) pentru a trata erorile de sistem care pot surveni în timpul execuției fluxului. Pentru mai multe informații, consultați Fluxuri de evenimente. |
Următoarele secțiuni ale Designerului de flux vă permit să configurați activitatea grupului de distribuire a apelurilor Escaladare:
Setări generale
|
Parametru |
Descriere |
|---|---|
|
Etichetă activitate |
Introduceți un nume pentru activitate. |
|
Descriere activitate |
(Opțional) Introduceți o descriere pentru activitate. |
Variabile de ieșire
Când se declanșează activitatea grupului de distribuire a apelurilor de escaladare, se actualizează următoarele variabile:
|
Variabilă de ieșire |
Descriere |
|---|---|
|
Grupul curent |
Stochează valoarea grupului curent de distribuire a apelurilor în care contactul este parcat într-o anumită coadă. |
|
TotalGrupuri |
Stochează valoarea numărului total de grupuri de distribuire a apelurilor din coada de așteptare pentru persoana de contact. |
|
Cod de eșec |
Stochează codul de eroare. Sistemul setează această valoare numai atunci când activitatea nu reușește. |
|
FailureDescription |
Stochează detaliile erorii. Sistemul setează această valoare numai atunci când activitatea nu reușește. |
Coduri de eroare
Următoarele sunt codurile de eroare și descrierile pentru activitatea grupului de distribuire a apelurilor Escaladare:
|
Cod de eșec |
Valoarea codului de eroare |
Descrierea eșecului |
|---|---|---|
|
1 |
INVALID_REQUEST |
A fost efectuată o solicitare nevalidă în cadrul activității. |
|
2 |
CONTACT_NOT_QUEUED |
Contactul nu este în coadă. |
|
3 |
FEATURE_NOT_ENABLED |
Caracteristica nu este activată în aplicația Webex Contact Center. |
Coadă la agent
Activitatea Coadă către agent permite dirijarea bazată pe agent. Activitatea Coadă la agent direcționează contactele direct către agentul preferat. Pentru informații despre rutarea bazată pe agent, consultați Rutarea bazată pe agent.
Activitatea Coadă la agent identifică un agent după ID-ul Webex de agent al centrului de contact sau după adresa de e-mail.
Dacă agentul este disponibil, puteți configura activitatea Coadă la agent pentru a direcționa contactul către un agent preferat. Dacă agentul nu este disponibil, puteți configura activitatea Coadă la agent pentru a parca contactul lângă agentul respectiv până când agentul devine disponibil.
Dezvoltatorul fluxului poate înlănțui o activitate de coadă la agent cu o altă activitate de coadă la agent, pentru a direcționa contactele către agenți preferați consecutivi. Dezvoltatorul fluxului poate, de asemenea, să înlănțuie o activitate de agent de coadă cu o activitate de contact de coadă pentru a ruta contactul utilizând o coadă obișnuită atunci când niciunul dintre agenții preferați nu este disponibil.
Dezvoltatorul fluxului poate înlănțui o activitate de agent de coadă la o activitate de apelare inversă în fluxurile de flux principal și de evenimente. Acest lucru ajută la configurarea apelării inverse pentru agentul preferat căruia i-a fost trimis inițial apelul în coadă, ca parte a activității agentului din coada de așteptare.
Utilizați activitatea Apelare inversă după activitatea Persoană de contact din coadă sau Coadă la agent. |
Activitatea Coadă la agent declanșează următoarele evenimente în fila Fluxuri de evenimente din fluxul principal:
-
AgentAnswered: activitatea din coada de așteptare către agent declanșează acest eveniment atunci când un agent răspunde la un apel de intrare.
-
AgentDeconectat: activitatea Coadă la agent declanșează acest eveniment atunci când agentul se deconectează de la un apel live.
Puteți configura o cale de tratare a erorilor (Eroare nedefinită) pentru a trata erorile de sistem care pot surveni în timpul execuției fluxului. Pentru mai multe informații, consultați Fluxuri de evenimente. |
Următoarele secțiuni vă permit să configurați activitatea Coadă la agent:
-
Setări generale
-
Tratare contacte
Pentru a configura activitatea din coada de așteptare către agent:
| 1 |
În Designerul de flux, glisați și fixați activitatea Cozii către agent din biblioteca de activități pe pânză. | ||
| 2 |
Faceți clic pe activitatea Coadă la agent pentru a configura setările de activitate. | ||
| 3 |
În secțiunea Setări generale, introduceți următoarele informații: | ||
| 4 |
În secțiunea Tratarea contactelor , alegeți o variabilă agent din lista derulantă. Activitatea Coadă la agent asociază această variabilă de flux cu adresa de e-mail a agentului sau cu ID-ul agentului pe care doriți să îl alegeți pentru fiecare execuție de flux. | ||
| 5 |
Alegeți adresa de e-mail sau ID-ul agentului din lista verticală Tip căutare agent pentru a direcționa contactele către agentul preferat.
| ||
| 6 |
Activați butonul de comutare Setare prioritate contact pentru a prioritiza contactele care așteaptă în coadă. În mod implicit, butonul de comutare este dezactivat. Activitatea Coadă la agent gestionează contactele după cum urmează:
| ||
| 7 |
Alegeți ID-ul cozii de raportare din lista verticală Coada de raportare. Activitatea Coadă la agent raportează detaliile persoanei de contact utilizând coada de raportare: Coada de raportare specifică, de asemenea, configurația pentru:
| ||
| 8 |
Activați butonul de comutare Parcare contact dacă agentul nu este disponibil dacă doriți să parcați contactul către un agent preferat până când agentul devine disponibil . Dacă agentul nu este disponibil și butonul de comutare Parcare contact dacă agentul nu este disponibil este dezactivat, contactul nu reușește să ajungă la agent. Activitatea Coadă la agent iese din ramura de eșec la următoarea activitate din flux cu ieșirea corespunzătoare. | ||
| 9 |
Alegeți ID-ul cozii de recuperare din lista verticală Coada de recuperare. Activitatea Coadă la agent plasează în coadă contactele din coada de recuperare atunci când:
Puteți configura coada de recuperare cu cel mai lung agent disponibil. Coada de recuperare nu acceptă rutarea bazată pe abilități. |
Activitatea Coadă la agent are succes atunci când persoana de contact se conectează la agentul preferat. Un scenariu de eroare apare atunci când o persoană de contact nu reușește să ajungă la agent.
Scenarii de eroare
O persoană de contact nu reușește să ia legătura cu agentul atunci când:
-
Un agent preferat nu este disponibil, iar parcarea este dezactivată pentru persoana de contact.
-
O căutare variabilă nu poate găsi agentul preferat.
Variabile de ieșire a activității
Variabilele de ieșire a activității stochează datele capturate din activități și sunt create automat atunci când adăugați activități specifice pe pânză.
Coada de așteptare pentru activitatea agentului are următoarele variabile de ieșire:
|
Variabilă de ieșire |
Descriere |
|---|---|
|
QueueToAgent.AgentId |
Stochează ID-ul agentului la care este coadă contactul. |
|
QueueToAgent.FailureDescription |
Stochează descrierea scenariului de eroare atunci când contactul nu reușește să ajungă în coadă. |
|
QueueToAgent.FailureCode |
Stochează valoarea codului de eroare pentru scenariul de eroare atunci când contactul nu reușește să intre în coadă. |
|
QueueToAgent.AgentState |
Stochează stările agentului preferat atunci când încearcă să pună contactul în coadă. |
|
QueueToAgent.AgentIdleCode |
Stochează descrierea codului inactiv al agentului preferat. |
Variabila de ieșire QueueToAgent.FailureCode conține una dintre următoarele valori atunci când apare o eroare. Fiecare valoare indică un cod de eroare și o descriere a erorii.
|
Cod de eșec |
Valoarea codului de eroare |
Descrierea eșecului |
|---|---|---|
|
1 |
AGENT_UNAVAILABLE |
Agentul nu este momentan în starea disponibilă. |
|
2 |
AGENT_NOT_FOUND |
Activitatea Coadă la agent nu poate găsi agentul după ID-ul agentului sau adresa de e-mail. |
|
3 |
AGENT_NOT_LOGGED_IN |
Agentul nu este conectat momentan. |
|
4 |
FEATURE_NOT_ENABLED |
Caracteristica de rutare bazată pe agent nu este activată. |
|
5 |
INVALID_VTEAM_ERROR |
Coada de raportare sau recuperare este nevalidă. |
|
6 |
AGENT_BUSY |
Agentul este disponibil, dar este angajat într-un alt apel. |
Următorul tabel afișează valorile aplicabile QueueToAgent.AgentState și QueueToAgent.AgentIdleCode .
|
Caz de utilizare |
AgentState |
AgentIdleCode |
|---|---|---|
|
NOT_APPLICABLE |
NOT_APPLICABLE |
|
Agentul este rezervat pentru acest apel. |
DISPONIBILE |
NOT_APPLICABLE |
|
Parcați contactul dacă agentul nu este disponibil, butonul de comutare este activat și agentul este inactiv |
Inactiv |
<Nume AuxCode> Codul inactiv selectat de agent în Agent Desktop. |
|
Parcați contactul dacă agentul nu este disponibil, butonul de comutare este activat și canalul agentului este ocupat |
DISPONIBILE |
NOT_APPLICABLE |
|
Parcați contactul dacă agentul nu este disponibil, butonul de comutare este Dezactivat și agentul este inactiv |
Inactiv |
<Nume AuxCode> Codul inactiv selectat de agent în Agent Desktop. |
|
Parcați contactul dacă agentul nu este disponibil, butonul de comutare este dezactivat, agentul este disponibil și canalul agentului esteocupat |
DISPONIBILE |
NOT_APPLICABLE |
Setarea ID-ului apelantului
Utilizați activitatea Setare ID apelant pentru a defini ID-ul apelantului care se afișează în timpul unui apel. Activitatea Setare ID apelant va fi utilizată numai pe fluxurile de evenimente. Setarea ID-ului apelantului este o activitate terminală care marchează sfârșitul unui flux de evenimente PreDial apărut. Activitatea Set Caller ID ajută la configurarea ANI pentru următoarele scenarii:
-
Apeluri de intrare
-
Apeluri de apelare
-
Apel invers de curtoazie
-
Campanie de previzualizare
-
Apel invers web
-
Executați fluxul
-
Transfer la numărul de format
-
Consultare pentru a forma numărul
-
Consultați agentul
-
Consultați EP-DN/coada de așteptare
-
Transfer către PE/coada de așteptare
Puteți configura această activitate lângă o rutină de tratare a evenimentelor PreDial. ANI necesar poate fi configurat utilizând Setare activitate ID apelant pe baza serviciului de identificare a numărului format (DNIS), a tipului de operație sau a tipului de participant.
Dacă introduceți un număr aleatoriu, sistemul verifică acest număr cu maparea EP-DN implicită care este configurată în Control Hub sau Management Portal. Dacă există o neconcordanță, sistemul o direcționează înapoi la ANI implicită. Pentru mai multe informații despre validarea personalizată a ANI, consultați Apel invers. |
|
Parametru |
Descriere |
|---|---|
|
ID apelant static |
Alegeți un număr de apelare care este mapat la un punct de intrare, din lista derulantă. Dacă nu selectați un număr, sistemul consideră valoarea implicită în funcție de scenariul apelului. |
|
ID apelant variabil |
Alegeți o variabilă validă (un număr E.164, cu o mapare EP-DN validă) din lista derulantă. Dacă nu selectați un număr, sistemul consideră valoarea implicită în funcție de scenariul apelului. Dacă furnizați un număr care nu este în formatul de număr E.164, sistemul utilizează valoarea implicită, în funcție de scenariul apelului. |
|
Pentru ca ANI să funcționeze conform așteptărilor în diferite scenarii de cereri de propuneri, aveți nevoie de un mediu de generație următoare.
Utilizarea ANI pentru mai multe scenarii care sunt aplicabile în mediul Next Generation sunt:
|
Scenariu |
Configurare |
Rezultat: ANI |
|---|---|---|
|
Clientul apelează |
Rutina de tratare a evenimentelor PreDial nu este configurată |
|
|
Clientul apelează |
Rutina de tratare a evenimentelor PreDial este configurată |
ANI este prezentat pe dispozitivul agentului - așa cum este definit în activitatea Setare ID apelant |
|
Apelare agent |
Rutina de tratare a evenimentelor PreDial nu este configurată |
Atât dispozitivul persoanei de contact, cât și dispozitivul agentului sunt prezentate cu ANI de apelare selectat de agent dacă agentul selectează un ANI de apelare pe desktop. În caz contrar, dispozitivul persoanei de contact și dispozitivul agentului sunt ambele prezentate cu ANI implicit al entității găzduite. |
|
Apelare agent |
Rutina de tratare a evenimentelor PreDial este configurată |
Pentru dispozitivul fiecărui participant, poate fi reținut ANI de apelare agent selectat, dacă este selectat, sau poate fi personalizat, așa cum este definit în activitatea Setare ID apelant. |
|
Apel invers de curtoazie |
ANI client definit în activitatea de apelare inversă |
ANI definit la activitatea de apelare inversă este prezentat dispozitivului contactului. |
|
Apel invers de curtoazie |
|
Setarea activității configurate pentru ID-ul apelantului va avea prioritate. |
|
Apel invers de curtoazie |
|
|
|
Apel invers de curtoazie |
|
ANI implicit entitate găzduită este prezentată pe dispozitivul contactului. |
|
Transfer agent, consultare |
Rutina de tratare a evenimentelor PreDial este configurată |
Configurarea setării ID-ului apelantului este afișată pe dispozitivul Agent-2 consultat transferat. |
Controlul înregistrării
Designerul de flux oferă o activitate de control al înregistrării în scopul obținerii consimțământului de înregistrare de la utilizator sau apelant. Înregistrarea consimțământului este una dintre proprietățile de configurare disponibile ca parte a acestei activități. Utilizați o activitate din meniu pentru a captura consimțământul utilizatorului într-o variabilă de flux boolean. În timpul unei interacțiuni, dacă doriți să capturați valoarea consimțământului pentru a genera un raport, utilizați variabila booleană ca intrare pentru valoarea proprietății de consimțământ a activității Recording Control. Apoi, puteți marca variabila utilizată pentru a captura consimțământul apelantului ca raportabilă.
Dezvoltatorul fluxului poate determina dacă consimțământul de înregistrare pentru un apel trebuie să fie capturat sau nu, în scopuri de raportare. Atunci când un client dorește să obțină consimțământul pentru înregistrare, utilizați variabile globale pentru a genera un raport de consimțământ. Când un client nu dorește să obțină consimțământul pentru înregistrare, utilizați variabile locale. Acest lucru oferă o mai bună flexibilitate pentru chiriași și clienți pentru a gestiona utilizarea variabilelor.
Puteți configura controlul înregistrării utilizând acești pași:
-
În Designerul de flux, glisați și fixați activitatea Recording Control din biblioteca de activități pe pânză.
-
Faceți clic pe activitatea Control înregistrare pentru a configura setările de activitate.
-
În Setări generale, introduceți un nume pentru activitate în Etichetă activitate.
-
(Opțional) În câmpul Descriere activitate, introduceți o descriere pentru activitate .
-
În Setări control înregistrare, selectați o variabilă de flux din lista derulantă pentru Activare înregistrare.
O activitate de meniu pentru IVR (Interactive Voice Response) și o activitate de control al înregistrării, atunci când sunt utilizate împreună în flux, permit captarea consimțământului de înregistrare. Se acordă prioritate setării consimțământului utilizatorului în flux, comparativ cu nivelul entității găzduite sau la nivel de coadă sau înregistrării setărilor de configurare a nivelului de program.
Controlul înregistrării poate fi gestionat în următoarele scenarii:
-
În cazul în care configurația consimțământului utilizatorului este setată la Da în flux, atunci apelul este înregistrat, indiferent de configurația de înregistrare setată la nivel de entitate găzduită sau coadă sau de program de înregistrare.
-
Dacă utilizatorul nu este de acord și configurația este setată la Nu în flux, atunci apelul nu este înregistrat, indiferent de configurația de înregistrare setată la nivel de entitate găzduită sau coadă sau de program de înregistrare.
-
Dacă consimțământul utilizatorului nu este configurat în flux, dar o configurație este setată la Da la oricare dintre celelalte niveluri, cum ar fi chiriaș sau coadă sau program de înregistrare, atunci apelul este înregistrat.
-
Dacă consimțământul utilizatorului nu este configurat și o configurație este setată la Nu la toate nivelurile, cum ar fi chiriașul, coada de așteptare și programul de înregistrare, apelul nu este înregistrat.
În plus, alte configurații de înregistrare, cum ar fi Continuare la transfer, Reluare în pauză activată și Pauză durată etc., sunt aplicate în continuare pe baza ierarhiei existente, cum ar fi nivelul entității găzduite, al cozii sau al programului de înregistrare.
Variabile de ieșire
Această activitate nu are variabile de ieșire.
Înregistrați activitatea
Activitatea Înregistrare înregistrează intrarea vocală sau rostirea apelanților la care se poate face referire în același flux de apeluri. Această activitate este disponibilă numai pentru clienții care utilizează platforma media Next Generation. Sistemul stochează fișierele audio înregistrate numai în timpul apelului, după care aceste fișiere sunt șterse automat din sistem. În prezent, fișierele audio înregistrate sunt într-un format necriptat. Nu recomandăm înregistrarea informațiilor sensibile utilizând această funcție.
|
| 1 |
conectați-vă la Control Hub , alegețiServicii >Centru de contact> Fluxuri . | ||||||||||||||||||||||||||
| 2 |
Faceți clic pe Gestionare fluxuri, apoi faceți clic pe Creare fluxuri . | ||||||||||||||||||||||||||
| 3 |
În câmpul Nume flux, introduceți un nume unic și faceți clic pe Pornire flux de construcție. Apare fereastra Proiectant flux. | ||||||||||||||||||||||||||
| 4 |
Glisați și fixați activitatea Înregistrare din biblioteca de activități pe pânza fluxului principal. | ||||||||||||||||||||||||||
| 5 |
În Setări generale, efectuați următoarele acțiuni:
| ||||||||||||||||||||||||||
| 6 |
În Setări înregistrare, configurați următoarele câmpuri:
| ||||||||||||||||||||||||||
| 7 |
În secțiunea Variabile de ieșire, vizualizați următoarele variabile:
Următorul tabel listează codurile de eroare și descrierile pentru activitatea Înregistrare:
|
Activități din controlul fluxului
Pornire flux
Activitatea Start Flow apare în mod implicit pe pânza Main Flow și nu poate fi ștearsă. Această activitate indică evenimentul care declanșează acest flux. Această activitate dictează modul în care fluxul poate fi utilizat și tipurile de activități disponibile pentru configurare.
Singurul eveniment de declanșare a fluxului disponibil în prezent este |
Activitatea Start Flow este etichetată automat cu numele evenimentului declanșator de flux selectat. Acest lucru vă permite să vedeți rapid ce tip de flux este construit.
Variabile de ieșire
Numărul și tipul variabilelor de ieșire asociate cu activitatea Start Flow depind de evenimentul declanșator de flux selectat. Aceste variabile stochează date care sunt capturate în momentul declanșării fluxului. De exemplu, cele trei variabile de ieșire descrise mai jos sunt expuse prin evenimentul NewPhoneContact .
Utilizați aceste variabile în activitățile ulterioare pentru a controla secvența fluxului.
-
NewPhoneContact.ANIIdentificarea automată a numărului (ANI) este o caracteristică a unei rețele de telecomunicații pentru a determina automat numărul de telefon originar al unui apel. Această variabilă stochează numărul de telefon al apelantului care a
declanșat evenimentul NewPhoneContact. -
NewPhoneContact.DNISServiciul de identificare a numărului format (DNIS) este un serviciu care identifică numărul de telefon format inițial al unui apel. Această variabilă stochează numărul de telefon pe care apelantul l-a apelat pentru a declanșa
evenimentul NewPhoneContact. -
NewPhoneContact.InteractionIDAceastă variabilă stochează un identificator unic Webex Contact Center, care este asociat cu fiecare interacțiune declanșată de
evenimentul NewPhoneContact. -
NewPhoneContact.PSTNRegionAceastă variabilă indică regiunea PSTN care este configurată în maparea Punct de intrare (EP) - Număr de apelare (DN) pentru serviciile media regionale de voce. Această variabilă este acceptată numai pe platforma vocală Next Generation.
Flux final
End Flow este o activitate terminală care marchează sfârșitul unei căi de flux. Puteți utiliza orice număr de activități End Flow pentru a vă construi fluxul și a vă asigura că toate căile de flux se termină.
Nu utilizați activitatea End Flow într-un flux IVR. Utilizarea fluxului final cu IVR poate duce la blocarea aerului și apelul nu se poate deconecta. |
Puteți oferi fiecărei activități o etichetă și o descriere unice.
| Parametru | Descriere |
|---|---|
|
Etichetă activitate |
Introduceți un nume pentru activitate. |
|
Descriere activitate |
(Opțional) Introduceți o descriere pentru activitate. |
Setare variabilă
Utilizați activitatea Setare variabilă pentru a seta valoarea pentru o variabilă. Puteți modifica valoarea variabilei pe baza cerințelor dvs. sau în funcție de un flux.
Puteți configura o cale de tratare a erorilor (Eroare nedefinită) pentru a trata erorile de sistem care pot surveni în timpul execuției fluxului. Pentru mai multe informații, consultați Tratarea erorilor.
Următoarele secțiuni vă permit să configurați activitatea Setare variabilă:
Setări generale
|
Parametru |
Descriere |
|---|---|
|
Etichetă activitate |
Introduceți un nume pentru activitate. |
|
Descriere activitate |
(Opțional) Introduceți o descriere pentru activitate. |
Setări variabile
|
Parametru |
Descriere |
|---|---|
|
Variabilă |
Selectați variabila din lista derulantă. Numai variabilele flux personalizate pot fi setate la valori personalizate. Variabilele predefinite au valori fixe, așa cum sunt dictate de execuția fluxului. |
|
Valoare variabilă | Faceți clic pe butonul radio Setare valoare pentru a seta variabila la o anumită valoare. Tipul de câmp de intrare se schimbă pe baza tipului de date al variabilei selectate. Pentru a afla mai multe despre tipurile de date variabile, consultați Crearea variabilelor de flux particularizate. Dacă valoarea este un șir, puteți să introduceți text de bază sau o expresie.Pentru a introduce o expresie, utilizați sintaxa Faceți clic pe butonul radio Setare la variabilă pentru a seta valoarea variabilei la valoarea altei variabile din flux. Selectați o variabilă din lista derulantă. Toate variabilele din flux sunt disponibile pentru selecție. |
Cerere BRE
Utilizați activitatea Solicitare BRE pentru a prelua datele din Business Rules Engine (BRE) al organizației dvs. pentru a le utiliza în flux. Activitatea Solicitare BRE utilizează protocoale HTTP standard pentru a prelua date de la BRE.
Următoarele secțiuni vă permit să configurați activitatea Solicitare BRE:
Setări generale
|
Parametru |
Descriere |
|---|---|
|
Etichetă activitate |
Introduceți un nume pentru activitate. |
|
Descriere activitate |
(Opțional) Introduceți o descriere pentru activitate. |
Parametri interogare
Ca parte a solicitării BRE, puteți transmite parametrii furnizați în apelul API către BRE. În coloanele Valoare-cheie, puteți introduce cheia pentru interogare și valoarea asociată de trimis împreună cu interogarea. De asemenea, puteți utiliza sintaxa acoladelor duble curbate pentru a trece valorile variabilelor.
Activitatea BRE are un parametru de interogare predefinit: context. Acest parametru de interogare este transmis în apelul API către BRE.
ID-ul |
|
Parametru |
Descriere |
|---|---|
|
Context |
Conține motivul solicitării. Acest parametru obligatoriu nu poate fi editat sau șters. Acest parametru trebuie să conțină aceeași valoare ca valoarea specificată în contextul |
|
ANI |
Conține numărul de telefon de proveniență al apelului. Acesta este un parametru implicit pe care îl puteți edita sau șterge, pe baza configurației regulilor din BRE. Un exemplu de valoare pentru ANI este |
|
Timeout de răspuns | Specifică timeoutul conexiunii pentru solicitarea BRE. Valoarea implicită este setată la 2000 milisecunde. |
|
Numărul de reîncercări |
Specifică de câte ori este încercată solicitarea BRE după eșec. Acest parametru este utilizat în cazul în care codul de stare este 5xx; De exemplu, 500 sau 501. |
Pentru a adăuga un parametru de interogare, faceți clic pe Adăugare nou. Aceasta adaugă un rând în care puteți introduce perechile de valori cheie. Puteți adăuga oricâți parametri de interogare este necesar, ca parte a solicitării BRE.
Setări de analiză
Această secțiune vă permite să analizați răspunsul din solicitarea BRE în diferite variabile:
|
Parametru |
Descriere |
|---|---|
|
Variabilă de răspuns |
Alegeți o variabilă la care doriți să extrageți o anumită secțiune din obiectul de răspuns solicitare BRE. Puteți alege numai variabile de flux personalizat din lista derulantă. |
|
Expresie traseu |
Definiți expresia traseului pentru analizarea obiectului de răspuns. În funcție de tipul de structură de date a obiectului de răspuns și de cazurile de utilizare pentru extragerea unui subset de informații, expresia căii variază. Datele sunt normalizate la o ierarhie de obiecte înainte de executarea expresiei căii, astfel încât JSONPath este utilizat în obiectul de răspuns, indiferent de tipul de conținut configurat. |
Variabile de ieșire
Solicitarea BRE returnează două variabile de ieșire:
-
BRERequest1.httpResponseBody: Returnează corpul de răspuns pentru solicitarea BRE. -
BRERequest1.httpStatusCode: Returnează codul de stare al solicitării BRE.Aceste coduri de răspuns sunt clasificate în următoarele categorii:
-
Răspunsuri informative (100–199)
-
Răspunsuri încununate de succes (200–299)
-
Redirecționări (300–399)
-
Erori client (400–499)
-
Erori de server (500–599)
-
Formate tip de conținut
Următoarele exemple descriu formatele tipului de conținut de intrare eșantion și răspunsul JSON.
Tipul de conținut XML
Utilizați acest instrument pentru a converti XML în format JSON https://codeshack.io/xml-to-json-converter/.
XML Format de intrare:
<notă> <la>Tove</la> <from>Jani</from> <heading>Reminder</heading> <body>Test application</body> </note> Date/răspuns normalizat JSON
{ "note": { "to": "Tove", "from": "Jani", "heading": "Memento", "body": "Aplicație de testare" } } Exemplu de expresie a căii JSON: utilizați $.note.from pentru a obține valoarea ca Jani.
Tip de conținut TOML
Utilizați acest instrument pentru a converti TOML în format JSONhttps://www.convertjson.com/toml-to-json.htm.
Format de intrare TOML:
title = "Exemplu TOML" [proprietar] nume = "Tom Preston-Werner" dob = 1979-05-27T07:32:00-08:00 Date/răspuns normalizat JSON
{ "title": "Exemplu TOML", "owner": { "name": "Tom Preston-Werner", "dob": "1979-05-27T15:32:00.000Z" } } } Exemplu de expresie a căii JSON: Utilizați $.owner.name pentru a obține valoarea ca'Tom Preston-Werner'.
Tip de conținut YAML
Utilizați acest instrument pentru a converti YAML în format JSON https://www.convertjson.com/yaml-to-json.htm.
Format de intrare YAML:
# Un angajat record martin: nume: Martin D'vloper de locuri de muncă: Dezvoltator abilitate: Elite Date/răspuns normalizat JSON
{ "martin": { "name": "Martin D'vloper", "job": "Dezvoltator", "abilitate": "Elite" } } Exemplu de expresie a căii JSON: Utilizați $.martin.job pentru a obține valoarea Dezvoltator.
Tip de conținut JSON
Utilizați JSON Expression Evaluator https://jsonpath.herokuapp.com/.
Format intrare JSON:
{ "martin": { "name": "Martin D'vloper", "job": "Dezvoltator", "abilitate": "Elite" } } Date/răspuns normalizat JSON
{ "martin": { "name": "Martin D'vloper", "job": "Dezvoltator", "abilitate": "Elite" } } Exemplu de expresie a căii JSON: Utilizați $.martin.job pentru a obține valoarea Dezvoltator.
Cerere HTTP
Activitatea Solicitare HTTP preia informații de la o sursă de date externă, cum ar fi un CRM, utilizând protocoale HTTP standard.
Atributele de bază Auth și OAuth 2.0 sunt acceptate pentru punctele finale autentificate.
Următoarele secțiuni vă permit să configurați activitatea de solicitare HTTP:
Setări generale
|
Parametru |
Descriere |
|---|---|
|
Etichetă activitate |
Introduceți un nume pentru activitatea de solicitare HTTP. |
|
Descriere activitate |
(Opțional) Introduceți o descriere pentru activitate. |
Setări solicitare HTTP
|
Parametru |
Descriere |
|---|---|
|
Utilizați punctul final autentificat |
Permite capacitatea de a face o solicitare HTTP către un punct final autentificat. În mod implicit, acest buton de comutare este activat. |
|
Conector |
Alegeți conectorul din lista derulantă. Lista verticală afișează numele conectorilor configurați în Control Hub. Conectorul furnizează o locație comună pentru stocarea acreditărilor pentru serviciul pe care doriți să îl accesați. De exemplu, Salesforce Connector validează și permite conectivitatea la contul Salesforce. Acest conector poate fi apoi referit din cadrul activității de solicitare HTTP pentru a face o solicitare. Aceasta creează, în esență, secțiunea de domeniu a adresei URL. Pentru a configura un conector în Control Hub, consultați articolul Configurarea conectorilor de integrare pentru Webex Contact Center . |
|
Solicitare cale |
Introduceți calea solicitării pentru solicitarea HTTP. Acest câmp se afișează atunci când butonul de comutare Utilizare punct final autentificat este activat. |
|
Adresa URL a solicitării |
Definește URL-ul solicitării care acoperă atât căile domeniului, cât și căile de solicitare pentru punctele finale neautentificate. Acest câmp se afișează atunci când butonul de comutare Utilizare punct final autentificat este dezactivat. |
|
Tipuri de metode: OBȚINEȚI, POSTAȚI, PUNEȚI, PATCH, ȘTERGEȚI, OPȚIUNI, CAP |
Definește activitatea de solicitare HTTP care acceptă următoarele metode populare:
|
|
Parametri interogare | Definește parametrii pe care îi transmiteți ca parte a solicitării HTTP. Serverul web furnizează acești parametri suplimentari pentru a utiliza, de exemplu, pentru a face o solicitare GET. În coloanele Valoare-cheie, introduceți cheia pentru interogare și valoarea asociată care trebuie trimisă împreună cu interogarea. Parametrii sunt o listă de perechi cheie-valoare care sunt separate cu simbolul ampersand (&). De asemenea, puteți utiliza valorile variabilelor din sintaxa acoladelor duble curbate pentru a trece valorile variabilelor. De exemplu, dacă doriți să preluați soldul contului unui client pe baza ANI, în funcție de API-urile serviciului de stocare a datelor, cheia și valoarea pot fi: Cheie: valoare: |
|
Anteturi de solicitare HTTP |
Definește anteturile HTTP care permit clientului să transmită informații suplimentare cu o solicitare HTTP. Anteturile solicitărilor, cum ar fi Acceptare, Acceptare-* sau Dacă-*, permit efectuarea de solicitări condiționate împreună cu alte anteturi, cum ar fi Cookie și User-Agent. De exemplu, ca parte a unei solicitări GET, utilizați: Pentru a adăuga un antet HTTP, faceți clic pe Adăugare nou. Aceasta adaugă un rând în care puteți introduce perechile cheie-valoare respective. Puteți adăuga oricâte anteturi HTTP este necesar, ca parte a solicitării HTTP. |
|
Tip de conţinut |
Specifică tipul de conținut așteptat al corpului solicitării. Application/ JSON, Form URL Encoded, TOML XML , File și YAML sunt tipuri de conținut acceptate. |
|
Corpul solicitării |
Specifică octeții de date transmiși într-un mesaj de tranzacție HTTP, imediat după anteturi, dacă există. În anumite tipuri de solicitări HTTP, cum ar fi o solicitare POST sau PUT, puteți trimite un corp de solicitare care specifică conținutul de actualizat la resursa țintă. Dacă alegeți tipul de conținut ca fișier, apar coloanele CONTENT și FILE NAME. Lista verticală CONȚINUT afișează lista variabilelor JSON din variabilele de flux și ieșire din activitățile de înregistrare.
|
|
Timeout de răspuns |
Specifică durata de expirare a conexiunii pentru solicitarea HTTP. Valoarea implicită este setată la 2000 milisecunde. |
|
Numărul de reîncercări |
Specifică de câte ori este încercată solicitarea HTTP după eșec. Reîncercarea pentru service nu este disponibilă. Acest parametru este utilizat în cazul în care codul de stare este 5xx; De exemplu, 500 sau 501. |
Setări de analiză
Această secțiune vă permite să analizați răspunsul generat de solicitarea HTTP în diferite variabile. Această configurație este opțională, deoarece nu toate scenariile de solicitare HTTP necesită analiză.
|
Parametru |
Descriere |
|---|---|
|
Tip de conţinut |
Specifică tipul de conținut așteptat al corpului de răspuns. JSON, TOML, XML și YAML sunt tipurile de conținut acceptate. |
|
Variabilă de ieșire |
Alegeți o variabilă pentru a conține datele dintr-o anumită secțiune a obiectului de răspuns solicitare HTTP. |
|
Expresie traseu |
Definiți expresia traseului pentru analizarea obiectului de răspuns. În funcție de structura de date a obiectului de răspuns și de motivul extragerii unui subset de informații, expresia căii variază. Datele sunt normalizate la o ierarhie de obiecte înainte de executarea expresiei căii, astfel încât JSONPath este utilizat în obiectul de răspuns, indiferent de tipul de conținut configurat. |
Variabile de ieșire
Solicitarea HTTP returnează următoarele variabile de ieșire:
-
HTTPRequest1.httpStatusCode: Returnează codul de stare al HTTP.Aceste coduri de răspuns sunt clasificate în cinci categorii principale:
-
Răspunsuri informative (100–199)
-
Răspunsuri încununate de succes (200–299)
-
Redirecționări (300–399)
-
Erori client (400–499)
-
Erori de server (500–599)
-
-
HTTPRequest1.httpResponseBody: returnează corpul de răspuns pentru solicitarea HTTP. -
HTTPRequest1.httpResponseHeaders: Returnează informațiile de antet din răspuns.
Formate tip de conținut
Următoarele exemple descriu formatele tipului de conținut de intrare eșantion și răspunsul JSON.
Tipul de conținut XML
Utilizați acest instrument pentru a converti XML în format JSON https://codeshack.io/xml-to-json-converter/.
XML Format de intrare:
<notă> <la>Tove</la> <from>Jani</from> <heading>Reminder</heading> <body>Test application</body> </note> Date/răspuns normalizat JSON
{ "note": { "to": "Tove", "from": "Jani", "heading": "Memento", "body": "Aplicație de testare" } } Exemplu de expresie a căii JSON: utilizați $.note.from pentru a obține valoarea ca Jani.
Tip de conținut TOML
Utilizați acest instrument pentru a converti TOML în format JSONhttps://www.convertjson.com/toml-to-json.htm.
Format de intrare TOML:
title = "Exemplu TOML" [proprietar] nume = "Tom Preston-Werner" dob = 1979-05-27T07:32:00-08:00 Date/răspuns normalizat JSON
{ "title": "Exemplu TOML", "owner": { "name": "Tom Preston-Werner", "dob": "1979-05-27T15:32:00.000Z" } } } Exemplu de expresie a căii JSON: Utilizați $.owner.name pentru a obține valoarea ca'Tom Preston-Werner'.
Tip de conținut YAML
Utilizați acest instrument pentru a converti YAML în format JSON https://www.convertjson.com/yaml-to-json.htm.
Format de intrare YAML:
# Un angajat record martin: nume: Martin D'vloper de locuri de muncă: Dezvoltator abilitate: Elite Date/răspuns normalizat JSON
{ "martin": { "name": "Martin D'vloper", "job": "Dezvoltator", "abilitate": "Elite" } } Exemplu de expresie a căii JSON: Utilizați $.martin.job pentru a obține valoarea Dezvoltator.
Tip de conținut JSON
Utilizați JSON Expression Evaluator https://jsonpath.herokuapp.com/.
Format intrare JSON:
{ "martin": { "name": "Martin D'vloper", "job": "Dezvoltator", "abilitate": "Elite" } } Date/răspuns normalizat JSON
{ "martin": { "name": "Martin D'vloper", "job": "Dezvoltator", "abilitate": "Elite" } } Exemplu de expresie a căii JSON: Utilizați $.martin.job pentru a obține valoarea Dezvoltator.
Analiza
Utilizați activitatea Analiză pentru a extrage informații din obiectul de date. Activitatea de analiză preia șirul de intrare (JSON, TOML, XML și YAML) și îl convertește într-o structură JSON pe baza datelor specificate. Apoi puteți atribui structura JSON unei variabile utilizând o expresie de cale JSON.
Puteți configura o cale de tratare a erorilor (Eroare nedefinită) pentru a trata erorile de sistem care pot surveni în timpul execuției fluxului. Pentru mai multe informații, consultați Tratarea erorilor.
Următoarele secțiuni vă permit să configurați activitatea Analizare:
Setări generale
|
Parametru |
Descriere |
|---|---|
|
Etichetă activitate |
Introduceți un nume pentru activitate. |
|
Descriere activitate |
(Opțional) Introduceți o descriere pentru activitate |
Setări de analiză
|
Parametru |
Descriere |
|---|---|
|
Variabilă de intrare |
Specifică variabila care stochează obiectul de date de utilizat pentru analiză. |
|
Tip de conținut |
Specifică tipul de conținut așteptat al obiectului de date. JSON, TOML, XML și YAML sunt tipuri de conținut acceptate. |
|
Variabilă de ieșire |
Alegeți o variabilă pentru a conține datele dintr-o anumită secțiune a obiectului de răspuns solicitare HTTP. |
|
Expresie traseu |
Definiți expresia traseului pentru analizarea obiectului de răspuns. În funcție de structura de date a obiectului de răspuns și de motivul extragerii unui subset de informații, expresia căii variază. Datele sunt normalizate la o ierarhie de obiecte înainte de executarea expresiei căii, astfel încât JSONPath este utilizat în obiectul de răspuns, indiferent de tipul de conținut configurat. Expresiile de cale ar trebui să confirme expresiile Jayway JSONPath. Pentru mai multe informații, consultați https://github.com/json-path/JsonPath. |
Formate tip de conținut
Următoarele exemple descriu formatele tipului de conținut de intrare eșantion și răspunsul JSON.
Tipul de conținut XML
Utilizați acest instrument pentru a converti XML în format JSON https://codeshack.io/xml-to-json-converter/.
XML Format de intrare:
<notă> <la>Tove</la> <from>Jani</from> <heading>Reminder</heading> <body>Test application</body> </note> Date/răspuns normalizat JSON
{ "note": { "to": "Tove", "from": "Jani", "heading": "Memento", "body": "Aplicație de testare" } } Exemplu de expresie a căii JSON: utilizați $.note.from pentru a obține valoarea ca Jani.
Tip de conținut TOML
Utilizați acest instrument pentru a converti TOML în format JSONhttps://www.convertjson.com/toml-to-json.htm.
Format de intrare TOML:
title = "Exemplu TOML" [proprietar] nume = "Tom Preston-Werner" dob = 1979-05-27T07:32:00-08:00 Date/răspuns normalizat JSON
{ "title": "Exemplu TOML", "owner": { "name": "Tom Preston-Werner", "dob": "1979-05-27T15:32:00.000Z" } } } Exemplu de expresie a căii JSON: Utilizați $.owner.name pentru a obține valoarea ca'Tom Preston-Werner'.
Tip de conținut YAML
Utilizați acest instrument pentru a converti YAML în format JSON https://www.convertjson.com/yaml-to-json.htm.
Format de intrare YAML:
# Un angajat record martin: nume: Martin D'vloper de locuri de muncă: Dezvoltator abilitate: Elite Date/răspuns normalizat JSON
{ "martin": { "name": "Martin D'vloper", "job": "Dezvoltator", "abilitate": "Elite" } } Exemplu de expresie a căii JSON: Utilizați $.martin.job pentru a obține valoarea Dezvoltator.
Tip de conținut JSON
Utilizați JSON Expression Evaluator https://jsonpath.herokuapp.com/.
Format intrare JSON:
{ "martin": { "name": "Martin D'vloper", "job": "Dezvoltator", "abilitate": "Elite" } } Date/răspuns normalizat JSON
{ "martin": { "name": "Martin D'vloper", "job": "Dezvoltator", "abilitate": "Elite" } } Exemplu de expresie a căii JSON: Utilizați $.martin.job pentru a obține valoarea Dezvoltator.
Condiție
Activitatea Condiție reprezintă o decizie. Fluxul ia calea Adevărat sau Fals, în funcție de îndeplinirea condiției.
Puteți configura o cale de tratare a erorilor (Eroare nedefinită) pentru a trata erorile de sistem care pot surveni în timpul execuției fluxului. Pentru mai multe informații, consultați Fluxuri de evenimente. |
Următoarele secțiuni vă permit să configurați parametrii de condiție și ieșirile:
Setări generale
|
Parametru |
Descriere |
|---|---|
|
Etichetă activitate |
Introduceți un nume pentru activitate. |
|
Descriere activitate |
(Opțional) Introduceți o descriere pentru activitate. |
Expresie
Încadrați fiecare expresie după cum urmează: {{Introducere expresie}}.
Exemplu: {{HTTPRequest1.httpStatusCode == 200}}
Dacă utilizați o expresie fără acolade, sistemul lansează o eroare de flux.
|
Condiție |
Descriere |
|---|---|
|
Condiție |
Alegeți condiția din lista derulantă:
|
Caz
Utilizați activitatea Caz dacă există mai multe posibilități sau rezultate într-un anumit punct de decizie din fluxul de apeluri.
De exemplu, puteți utiliza o activitate Caz pentru a defini diferite ferestre pop-up pe ecran pentru diferite echipe de agenți, în funcție de numele echipei. Fiecare caz devine o ramură din care definiți căile corespunzătoare. Fluxul continuă pe calea care se evaluează ca fiind adevărată pentru o anumită instanță a fluxului. Fiecare activitate de caz are o valoare implicită pe care sistemul o utilizează pentru orice caz nedefinit. Dacă niciunul dintre cazuri nu este adevărat, cazul implicit este evaluat ca adevărat și fluxul continuă de-a lungul acelei ramuri.
Puteți configura o cale de tratare a erorilor (Eroare nedefinită) pentru a trata erorile de sistem care pot surveni în timpul execuției fluxului. Pentru mai multe informații, consultați Fluxuri de evenimente. |
Următoarele secțiuni vă permit să configurați activitatea Caz:
Setări generale
|
Parametru |
Descriere |
|---|---|
|
Etichetă activitate |
Introduceți un nume pentru activitate. |
|
Descriere activitate |
(Opțional) Introduceți o descriere pentru activitate. |
Caz
|
Parametru |
Descriere |
|---|---|
|
Variabilă |
Alegeți o variabilă în raport cu care doriți să evaluați diferitele cazuri. Alegeți variabila din lista derulantă. |
|
Expresie |
Introduceți o expresie pentru a evalua diferitele cazuri împotrivă. Utilizați sintaxa șablonului de pietriș pentru a defini expresia. Pentru mai multe informații despre sintaxa șablonului de pietriș, consultați Sintaxa șablonului de pietriș. |
|
Caz |
Definește diferitele cazuri pentru a le compara cu variabila sau expresia. Puteți adăuga până la 20 de declarații de caz pentru fiecare activitate. Faceți clic pe Adăugare nou pentru a adăuga un bloc nou de instrucțiuni de caz pentru a compara cu o valoare statică, o variabilă sau o expresie. Dacă utilizați o variabilă sau o expresie, utilizați sintaxa șablonului de pietriș. Pentru mai multe informații despre sintaxa șablonului de pietriș, consultați Sintaxa șablonului de pietriș. |
|
Ieşire |
Descriere |
|---|---|
|
Adevărat |
Calea de urmat dacă condiția este îndeplinită. |
|
Fals |
Calea de urmat dacă condiția nu este îndeplinită. |
Goto
Înlănțuirea fluxului vă oferă posibilitatea de a înlănțui mai multe fluxuri. Pentru a realiza înlănțuirea fluxului, puteți adăuga activitatea de terminare GoTo pe pânză și puteți indica dacă fluxul curent ar trebui să meargă la un punct de intrare sau la un alt flux. Pentru mai multe informații, consultați Înlănțuirea fluxului.
Dacă biblioteca de activități nu afișează activitatea GoTo, contactați asistența Cisco pentru a activa semnalizatorul de caracteristici corespunzător. |
Puteți configura o cale de tratare a erorilor (Eroare nedefinită) pentru a trata erorile de sistem care pot surveni în timpul execuției fluxului. Pentru mai multe informații, consultați Fluxuri de evenimente. |
Următoarele secțiuni vă permit să configurați activitatea GoTo:
Setări generale
|
Parametru |
Descriere |
|---|---|
|
Etichetă activitate |
Introduceți un nume pentru activitate. |
|
Descriere activitate |
(Opțional) Introduceți o descriere pentru activitate. |
Setări destinație flux
Puteți modifica experiența apelantului în funcție de timp (dacă predați apelul la un punct de intrare) sau puteți reutiliza un singur flux în mai multe scenarii (dacă predați apelul unui flux). Pe baza opțiunii GoTo, variabilele de flux sunt transmise din fluxul curent după cum urmează:
-
Accesați Punct de intrare: Variabilele de flux personalizate și variabilele globale cu același nume și tip de date sunt copiate din fluxul curent în fluxul asociat punctului de intrare.
-
Accesați fluxul: variabilele de flux care sunt configurate în secțiunea Maparea variabilelor sunt copiate din fluxul curent în fluxul nou.
|
Parametru |
Descriere |
|---|---|
|
Salt la punctul de intrare |
Alegeți această opțiune dacă fluxul curent ar trebui să meargă la un punct de intrare. În caseta combo, introduceți punctul de intrare dacă logica fluxului se modifică pe baza strategiei de rutare activă la momentul transferului. Variabilele de flux personalizate și variabilele globale cu același nume și tip de date sunt copiate din primul flux în noul flux asociat punctului de intrare. Se afișează numai punctele de intrare telefonică care sunt create în Webex Contact Center Management Portal. |
|
Mergi la flux |
Alegeți această opțiune dacă fluxul curent ar trebui să treacă la un alt flux. În caseta combo, alegeți fluxul de destinație din lista derulantă. Lista verticală de destinație listează numai fluxurile publicate. Puteți mapa manual variabilele pe două fluxuri în secțiunea Maparea variabilelor de flux. |
Maparea variabilelor de flux
Dacă alegeți opțiunea Salt la flux, se afișează secțiunea Mapare variabilă flux . Variabilele de flux și variabilele globale cu același nume și același tip de date între fluxuri sunt mapate automat. Această caracteristică vă ajută să editați, să ștergeți sau să adăugați mai multe mapări variabile între fluxul curent și fluxul de destinație.
Când mapați o variabilă JSON de la un flux principal la fluxul țintă în activitatea GoTo, stocați ieșirea JSON într-o altă variabilă, cum ar fi un șir sau orice alt tip de variabilă și mapați-o la același tip de variabilă din fluxul țintă. |
|
Parametru |
Descriere |
|---|---|
|
Harta variabilelor curente |
Listează toate variabilele de flux și variabilele globale din fluxul curent. Puteți mapa aceeași variabilă la mai multe variabile din fluxul de destinație. În caseta combo, introduceți variabila de mapat. |
|
Spre variabila destinație |
Lista tuturor variabilelor de flux și a variabilelor globale din fluxul de destinație care vor fi copiate din fluxul curent după transfer. În caseta combo, introduceți variabila care este mapată în fluxul de destinație. Puteți mapa variabilele din fluxul de destinație o singură dată, în timp ce puteți mapa variabilele din fluxul curent de mai multe ori. |
Pentru a adăuga, edita sau șterge mapări de variabile:
-
Pentru a edita o mapare variabilă, alegeți fluxul corespunzător din lista derulantă.
După ce selectați o variabilă din listele derulante Variabile curente hartă sau Variabilă destinație, cealaltă listă verticală afișează numai variabilele aceluiași tip de date.
De exemplu, dacă alegeți customerId
de tip Întreg din lista verticală Variabilecurente hartă, lista verticală Către variabiladestinație afișează numai variabilele de tip Întreg dinnoul flux. -
Faceți clic pe pictograma Ștergere pentru a șterge o mapare variabilă.
-
Faceți clic pe Adăugare nou pentru a adăuga o nouă mapare a variabilelor. Alegeți variabilele care vor fi mapate în listele derulante Variabile curente hartă și Variabilă destinație la .
Detalii variabile
Secțiunea Detalii variabile flux curent afișează toate variabilele de flux și globale din fluxul curent.
Secțiunea Detalii variabile flux destinație afișează toate variabilele de flux și globale din fluxul de destinație.
Puteți da clic pe etichetă pentru informații despre o variabilă. Când selectați o variabilă pentru mapare, variabila devine verde, ceea ce vă ajută să vedeți ceea ce a fost deja mapat.
Program de lucru
Activitatea din programul de lucru vă permite să utilizați orele de lucru și nelucrătoare, cum ar fi sărbătorile și suprascrierile din organizația dvs., care sunt definite în Control Hub. Puteți să adăugați activitatea din programul de lucru într-un flux și să atribuiți acel flux unui punct de intrare. Folosind această activitate, puteți consuma ore de lucru, sărbători și rescrieri pentru a consolida mai multe strategii de rutare pentru toate planificările lor într-un singur flux.
Utilizați activitatea Ore de lucru pentru a programa un program de funcționare într-un flux. Această activitate determină dacă un anumit program este activ la un moment dat și direcționează execuția fluxului în consecință.
Administratorii pot gestiona entitățile din programul de lucru din Control Hub. Pentru mai multe informații, consultați Configurarea programului de lucru.
Puteți configura o cale de tratare a erorilor (Eroare nedefinită) pentru a gestiona erorile de sistem care pot apărea în timpul executării fluxului. Pentru mai multe informații, consultați Tratarea erorilor. |
Următoarele secțiuni vă permit să configurați activitatea din programul de lucru:
Setări generale
|
Parametru |
Descriere |
|---|---|
|
Etichetă activitate |
Introduceți un nume pentru activitate. |
|
Descriere activitate |
(Opțional) Introduceți o descriere pentru activitate. |
Detalii program
În secțiunea Detalii planificare, puteți alege o oră de lucru din lista derulantă pentru a defini când sunt executate diferite căi ale fluxului. Programul indică schimbul care este definit în obiectul orelor de lucru ale orei de lucru alese. Fluxul este executat în principal pe baza intervalului de timp definit în schimbarea orei de lucru alese. Alte entități din programul de lucru, cum ar fi listele de sărbători și suprascrierile, au prioritate față de programul de lucru dacă programul coincide cu programul curent al schimburilor.
Dacă oricare dintre intrările din lista ordonată este goală, Designerul de flux lansează o eroare de validare a fluxului. Trebuie să rezolvați aceste erori înainte de a publica fluxul. |
Noduri pentru orele de lucru
Puteți configura următoarele noduri în activitatea din programul de lucru:
|
Parametru |
Descriere |
|---|---|
| Suprascrie |
Dacă ora curentă este definită ca o suprascriere, ca în lista Înlocuiri, activitatea preia ramura Suprascriere, indiferent de orele de schimb menționate în orele de lucru alese. |
| Sărbători legale |
In cazul in care ziua curenta este o zi de sarbatoare astfel cum este definita in Lista Sarbatorilor de Pasari, activitatea se desfasoara indiferent de programul de lucru mentionat in programul de lucru ales. |
| Lucru |
Acesta este nodul principal care ia în considerare temporizarea schimbului menționată în ora lucrătoare selectată în secțiunea Detalii program. Activitatea preia această ramură dacă ora curentă se potrivește cu timpul de schimb ales. |
| Implicit |
Activitatea preia ramura implicită dacă niciuna dintre cele de mai sus nu evaluează. |
Variabile de ieșire
Activitatea programului de lucru utilizează următoarele variabile de ieșire.
|
Nume variabilă |
Descriere |
|---|---|
|
|
În timpul execuției fluxului, această variabilă stochează numele schimbului definit în ora de lucru. |
|
|
În timpul executării fluxului, această variabilă stochează numele sărbătorii dacă ziua curentă este o sărbătoare, așa cum este definită în Lista sărbătorilor. |
|
|
În timpul executării fluxului, această variabilă stochează numele suprascrierii care se potrivește cu ora curentă, așa cum este definită în Înlocuiri. |
|
|
Această variabilă stochează care dintre nodurile de mai sus a fost ales în timpul execuției fluxului, cum ar fi orele de lucru, sărbătorile, suprascrierea sau implicită. |
Aşteaptă
Activitatea Așteptare vă permite să întrerupeți executarea fluxului pentru o durată specificată. Când configurați această activitate cu perioada de așteptare, executarea fluxului se întrerupe pentru durata specificată în activitatea de așteptare în calea de execuție.
Nu recomandăm utilizarea activității Așteptați atunci când o sesiune IVR este activă, deoarece poate cauza expirarea sesiunii IVR. În astfel de cazuri, contactul va experimenta aer mort, ducând la eșecuri ale apelurilor. Recomandăm insistent designerilor de flux să utilizeze activitatea Așteptare în |
Activitatea Așteptare are un caracter generic. Când proiectați un flux, puteți plasa această activitate după orice activitate, conform cerințelor dvs. De exemplu, în timpul reîncercării reapelării, această activitate întrerupe executarea fluxului și reîncearcă apelarea inversă.
Următoarele secțiuni vă permit să configurați activitatea de așteptare:
Setări generale
|
Parametru |
Descriere |
|---|---|
|
Etichetă activitate |
Introduceți un nume pentru activitatea Așteptați. |
|
Descriere activitate |
(Opțional) Introduceți o descriere pentru activitate. |
Setări de așteptare
|
Parametru |
Descriere |
|---|---|
|
Durată | Alegeți o durată în format HH:MM:SS pentru a specifica durata de timp pentru care execuția fluxului se întrerupe cu minimum 10 secunde și maximum 72 de ore. Faceți clic pe câmpul Durată pentru a seta ora. Dacă introduceți câmpurile minute și secunde la mai mult de 59, automat implicit la 59. Dacă setați câmpul ore la peste 72, vi se solicită să introduceți durata între 00:00:10 și 72:00:00. În prezent, există o abatere de până la câteva milisecunde în timpul executării acestei activități. Nu utilizați activitatea de așteptare în cazuri de utilizare care necesită precizie ridicată. |
Variabile de ieșire
Nu este disponibilă nicio variabilă de ieșire în această activitate.
Alocare procentuală
Activitatea de alocare procentuală vă permite să distribuiți traficul de apeluri pe diferite căi dintr-un flux. Aveți posibilitatea să utilizați această activitate ca mecanism de ramificare a fluxului pe mai multe căi de flux și să creați mai multe căi de ieșire pentru a aloca contacte la diferite cozi, site-uri și servere externe.
Sistemul utilizează un algoritm Weighted Round Robin (WRR) pentru a distribui traficul și acest lucru poate crea dezechilibre. Algoritmul se resetează de fiecare dată când publicați fluxul. Vă recomandăm să testați execuția fluxului înainte de a implementa modificările în producție. Să luăm un exemplu de distribuție procentuală de 50%, 30% și, respectiv, 20% pentru a înțelege distribuția a 10 apeluri sub WRR. În cele din urmă, sistemul va distribui apelurile în mod egal, cum ar fi 5 pe calea de ieșire 1, 3 pe calea de ieșire 2, 2 pe calea de ieșire 3. Cu toate acestea, acest lucru se întâmplă dinamic într-o manieră ajustată cu greutățile de 5: 3: 2. Un rezultat posibil al distribuției este următorul, luând 10 apeluri consecutive, cum ar fi Calea 1, Calea 2, Calea 1, Calea 2, Calea 3, Calea 1, Calea 2, Calea 3. Este important să rețineți că aceasta este o distribuție posibilă și că distribuțiile de contact sunt ajustate cu diferite distribuții ale sarcinii. |
Mai mult, puteți adăuga activitatea de alocare procentuală înainte de activitatea de feedback pentru a configura modul în care doriți să gestionați traficul de apeluri. Puteți aloca 50% din feedback prin e-mail, 30% din SMS și 20% din sondaj.
În mod similar, într-un mediu geografic divers, puteți configura activitatea de alocare procentuală pentru a trimite 10% din contacte la Boston, 5% la Chicago și pentru a distribui restul de 85% unui alt set de locații.
Puteți configura o cale de tratare a erorilor (Eroare nedefinită) pentru a trata erorile de sistem care pot surveni în timpul execuției fluxului. Pentru mai multe informații, consultați Tratarea erorilor. |
nainte de a începe
| 1 |
În Designerul de flux, glisați și fixați activitatea de alocare procentuală din biblioteca de activități pe pânza principală. | ||||
| 2 |
Faceți clic pe activitatea Alocare procentuală pentru a configura setările activității. | ||||
| 3 |
În Setări generale:
| ||||
| 4 |
În Procent de alocare, creați căile de alocare necesare. Inițial, sistemul stabilește calea implicită de alocare la 100%. Puteți edita valoarea procentuală și descrierea și, de asemenea, puteți adăuga căi noi.
|
Ce trebuie să faceți în continuare
Suport pentru fluxurile de lucru din punctul de intrare pentru apelare
Următoarele activități și evenimente sunt acceptate atunci când creați fluxuri de lucru pentru contactele vocale de apelare:
-
Cerere HTTP
-
Condiție
-
Analiza
-
Setare variabilă
-
Program de lucru
-
Flux final
-
Fereastră Pop
-
Eveniment preDial
Toți operatorii de evenimente, după caz, sunt acceptați. Rutinele de tratare a evenimentelor, cum ar fi evenimentul PreDial, Agentul oferit și așa mai departe, vor fi populate pe baza activităților pe care le adăugați în fluxul principal. Variabilele globale și variabilele locale sunt acceptate ca parte a fluxului.
Următoarele activități nu sunt acceptate atunci când creați fluxuri de lucru pentru contactele vocale de apelare:
-
Plasare în coadă contact
-
Coadă la agent
-
Reapelare
-
Căutare coadă
-
Informații avansate despre coadă
-
Transfer orb
-
Escaladarea grupului de distribuire a apelurilor
-
IVR mesaj
Pe baza activităților de mai sus, sistemul va sprijini cu grație căile de eroare și succes fără probleme.
Când proiectați un flux pentru Punct de intrare apelare, nu includeți o activitate Contact deconectare la sfârșitul fluxului. Dacă utilizați o activitate Persoană de contact deconectare în flux, acest lucru face ca fluxul să încheie apelul și să solicite o încheiere, în timp ce apelul de apelare este de fapt activ și conectat. |
Evenimente
Fila Fluxuri de evenimente conține următoarele rutine de tratare a evenimentelor pe care le utilizați în diferite activități:
-
OnGlobalErrorAcest eveniment facilitează tratarea erorilor globale. Sistemul declanșează acest eveniment atunci când nu configurați linkurile de cale de eroare pe o activitate. Toate activitățile din gestionarea apelurilor și activitățile din controlul fluxului expun acest eveniment. Pentru mai multe informații, consultați Fluxul de lucru OnGlobalError.
-
AgentRăspunsSistemul declanșează acest eveniment atunci când un agent răspunde la un apel de intrare și întrerupe experiența persoanei de contact într-o coadă.
Activitățile care deschid acest eveniment sunt Ecran pop-up și Coadă de contact.
-
TelefonContactÎncheiatSistemul declanșează acest eveniment atunci când un apel live se deconectează și elimină toți participanții. Evenimentul este disponibil dacă utilizați activitățile selectate de gestionare a apelurilor într-un flux, cum ar fi Ecran pop-up și Feedback. Acest eveniment nu necesită escaladarea la un agent.
Când creați un flux, nu adăugați nicio activitate IVR după evenimentul
PhoneContactEnded. În timpul executării fluxului, fluxul nu va funcționa atunci când adăugați o activitate după încheierea contactului.Numai activitatea Persoană de contact din coada de așteptare expune acest eveniment.
-
AgentDeconectatSistemul declanșează acest eveniment atunci când ultimul agent se deconectează de la un apel live, lăsând clientul singur pe linie.
Activitatea Persoană de contact din coada de așteptare expune acest eveniment.
-
AgentOferitSistemul declanșează acest eveniment atunci când unui agent i se oferă un contact vocal. Acest eveniment permite dezvoltatorului fluxului să configureze mai multe activități acceptate care fac parte din tratarea evenimentelor. De exemplu, un dezvoltator de flux poate configura o activitate de ecran pop-up pentru un eveniment AgentOferit. Această configurație furnizează agentului informații legate de client, înainte ca agentul să preia sau să răspundă la un apel. Acest eveniment este asociat cu
NewPhoneContact.Puteți vizualiza variabilele asociate în Variabile de ieșire eveniment.
-
Apel inversEșuatSistemul declanșează acest eveniment atunci când o reapelare inversă de curtoazie nu reușește. Acest eveniment este disponibil dacă utilizați activitatea de apelare inversă în fluxul principal.
-
Sistemul reîncearcă o apelare inversă numai atunci când o reapelare nu reușește de la sfârșitul contactului. Apelul invers nu reușește atunci când contactul este ocupat sau nu este disponibil sau nu există niciun răspuns de la un agent.
-
De asemenea, apelul nu reușește de la sfârșitul agentului atunci când telefonul unui agent nu este accesibil sau agentul refuză apelul. Apelul este mutat înapoi în coadă și este direcționat din nou către un agent disponibil.
Pentru a utiliza o reîncercare de apelare inversă într-un flux, configurați o variabilă de flux local (utilizând activitatea SetVariable ) cu valoarea 0 și incrementați-o după cum este necesar. Asigurați-vă că valoarea este mai mică decât valoarea numărului de variabile Reîncercare.
Puteți atașa alte evenimente de care aveți nevoie în flux pentru a încerca o reîncercare de apelare inversă. Includeți o activitate de așteptare urmată de o apelare inversă sau de oricare dintre activitățile de așteptare, cum ar fi Coadă la agent și Contact de coadă în flux. Utilizați aceste activități în orice combinație sau ordine, după activitatea Așteptare.
Pentru a încheia reîncercările:
-
Pentru o stare reală, utilizați activitatea End Flow. Nu utilizați o activitate de deconectare.
-
Pentru o condiție falsă, utilizați o Deconectare după ce este configurată o variabilă Reîncercare în flux. În acest caz, toate încercările de reîncercare sunt finalizate și nu există reîncercări disponibile.
-
Numărul maxim de încercări de reîncercare a apelării inverse este de 10. Timpul maxim în care interacțiunea poate rămâne în sistem este de 14 zile. Oricare dintre acestea are loc mai întâi este considerată durata de viață a unei interacțiuni pentru configurarea unei reîncercări.
-
Când utilizați o activitate de așteptare, intervalul minim de întârziere dintre reîncercări este de 10 secunde, iar intervalul maxim de întârziere dintre reîncercări este de 72 de ore.
-
Când starea unui contact este în expirare parcată și dacă sunt disponibile încercări de reîncercare, se generează un eveniment CallbackFail. Rutina de tratare a evenimentelor configurată în flux continuă să reîncerce reapelarea inversă pentru încercările rămase.
-
Atunci când o reapelare către un contact eșuează, contactul este scos în coadă și se generează evenimentul Apel inversNu a reușit. Rutina de tratare a reîncercării o poate pune din nou în coadă utilizând oricare dintre activități, cum ar fi Apel invers (aceeași destinație sau destinație), Contact coadă și/sau Coadă la agent.
-
-
PreapelareCa parte a NewPhoneContact, evenimentul PreDial permite dezvoltatorului fluxului să seteze sau să personalizeze ID-ul apelantului utilizând activitatea Setare ID apelant.
Atunci când creați un flux de lucru, acest eveniment este disponibil pe fila Fluxuri de evenimente din Designerul de flux. Acesta este un eveniment care se încheie prin configurarea activității Setare ID apelant. Acest eveniment este declanșat atât pentru agent, cât și pentru client, pe baza scenariului de apel. Puteți vizualiza variabilele asociate în Variabile de ieșire eveniment.
Următorul tabel furnizează lista tipurilor de operații și tipurile de participanți corespunzătoare pentru
PreDial.operationType.Tabelul 53. Tipuri de operații și participanți legate de PreDial.operationType PreDial.OperationType
PreDial.ParticipantType
INTRAREAgent
APELAREAgent, Client
COURTESY_CALLBACKAgent, Client
PREVIEW_CAMPAIGNAgent, Client
WEB_CALLBACKAgent, Client
TRANSFER_TO_DNDN
TRANSFER_TO_AGENTAgent
CONSULT_TO_DNDN
CONSULT_TO_AGENTAgent
CONSULT_TO_QUEUEAgent
CONSULT_TO_EP_DNEP-DN
-
Personalizarea ANI nu este aplicabilă supervizorului atunci când este configurată monitorizarea apelurilor.
-
Configurați fiecare cale de tratare a evenimentelor PreDial cu Set Caller ID ca activitate terminală, altfel contactul poate fi abandonat.
-
Suportul de flux este necesar pentru orice scenariu de intrare sau de ieșire pentru a utiliza rutina de tratare a evenimentelor PreDial.
-
Nu utilizați activități de flux care plasează în coadă un contact cu rutina de tratare a evenimentelor PreDial.
-
Pentru ANI configurat împotriva unui contact de ieșire, apelul este direcționat prin regiunea la care este mapat agentul ANI, indiferent de regiunea în care se află contactul. De exemplu, dacă o organizație are centre de contact în SUA și Australia și se declanșează un apel de ieșire pentru un contact aflat în SUA cu agentul ANI mapat la regiunea Australia, apelul este direcționat prin Australia.
Consultați tabelul Utilizarea ANI pentru mai multe scenarii într-un mediu de generație următoare din secțiunea Setare ID apelant pentru utilizarea ANI în diferite scenarii de apel.
-
Fluxul de lucru OnGlobalError
În timp ce creați un flux, puteți seta calea de eroare a unei activități pentru a gestiona o eroare de activitate sau o eroare generică pe care o primiți în timpul executării fluxului.

Dacă primiți o eroare în timpul executării fluxului, execuția continuă cu următoarea activitate definită în calea de eroare. Dacă nu configurați calea de eroare în fluxul principal, puteți seta în continuare evenimentul OnGlobalError disponibil în fila Fluxuri de evenimente pentru a gestiona eroarea de execuție a fluxului.
Dacă nu reușiți să definiți căi de eroare atât în fluxul principal , cât și în fluxul de evenimente, fluxul se termină atunci când apare o eroare în timpul executării fluxului.
Să luăm în considerare un scenariu în care configurați activitatea Setare variabilă într-un flux.

Puteți seta nodul de eroare nedefinită al activității setate variabile pe fluxul principal pentru a gestiona orice erori de sistem în timpul executării fluxului. Dacă nu doriți să definiți calea de eroare în fluxul principal, puteți totuși să accesați fila Flux de evenimente și să configurați fluxul de evenimente OnGlobalError .

În exemplul de mai sus, Redare mesaj este anexată la rutina de tratare a evenimentelor OnGlobalError . Dacă există o eroare de sistem în timpul executării activității Set Variable în Main Flow , sistemul va lua în considerare mai întâi configurația făcută în activitatea Set Variable (Setare activitate variabilă ). Dacă nu este definită nicio cale de eroare, sistemul verifică rutina de tratare a evenimentelor OnGlobalError în fluxul de evenimente. Deoarece o activitate Mesaj Redare este atașată la evenimentul OnGlobalError din exemplul de mai sus, sistemul redă mesajul și încheie fluxul.
Variabile și expresii în Designerul de flux
Designerul de flux are următoarele tipuri de variabile:
Variabile de flux personalizate
Variabilele de flux personalizate sunt variabile configurabile ale diferitelor tipuri de date, pe care le puteți utiliza pe tot parcursul fluxului. Puteți crea câte variabile de flux aveți nevoie pentru a satisface logica din fluxul dvs.
Variabile securizate
Puteți marca variabilele fluxul ca Securizate pentru a preveni jurnalizarea și stocarea informațiilor confidențiale, cum ar fi datele de identificare personală (informațiile personale) și datele din industria cardurilor de plată (PCI). Puteți seta variabilele securizate ca Vizibile pentru agenți sau Editabile de către agenți pentru a controla modul în care sunt prezentate aceste variabile în Agent Desktop.
În mod prestabilit, toate variabilele existente din fluxurile implementate se comportă ca variabile nesecurizate. Deschideți aceste fluxuri în modul de editare pentru a revizui și a păstra variabilele securizate după cum este necesar.
În maparea variabilelor fluxului, nu puteți mapa o variabilă securizată cu o variabilă nesecurizată în activitatea GoTo.
Nu puteți marca variabilele globale ca securizate.
Crearea variabilelor de flux personalizate
| 1 |
Din bara de navigare Portal de management, selectați . | ||||||||||||||||||||
| 2 |
Faceți clic pe pictograma sub formă elipsă de lângă flux și faceți clic pe Deschidere. Apare fereastra Proiectant flux.
| ||||||||||||||||||||
| 3 |
Din panoul Configurare, deschideți secțiunea Definiție variabilă. | ||||||||||||||||||||
| 4 |
Faceți clic pe Adăugare variabilă flux. | ||||||||||||||||||||
| 5 |
Introduceți numele și descrierea variabilei. | ||||||||||||||||||||
| 6 |
Selectați un Tip de variabilă din lista derulantă.
Tipurile de variabile acceptate sunt:
| ||||||||||||||||||||
| 7 |
Specificați valoarea prestabilită a variabilei, conform tipului de variabilă ales. | ||||||||||||||||||||
| 8 |
(Opțional) Dacă activați butonul de comutare Conține informații sensibile, sistemul marchează variabila ca variabilă sigură. În timpul execuției fluxului, sistemul nu jurnalizează și nu stochează nicio informație care este transmisă prin intermediul acestei variabile. | ||||||||||||||||||||
| 9 |
(Opțional) Dacă activați butonul de comutare Marcare agent vizibil, variabila a de pe desktop împreună cu valoarea capturată ca parte a fluxului. Când activați butonul de comutare Marcare pentru vizibilitate agent, apar următoarele câmpuri:
| ||||||||||||||||||||
| 10 |
Faceți clic pe Salvare. Când salvați o variabilă de flux personalizată, variabila este salvată ca etichetă în panoul Proprietăți globale din Desktop. Dacă ați marcat variabila ca Vizibilă pentru agent, eticheta afișează o pictogramă sub formă de căști, pentru identificare ușoară. |
Exemplu: ordinea variabilelor de flux afișate în Desktop
Când creați variabile marcate ca Vizibilă pentru agent, Desktop afișează aceste variabile într-o anumită ordine.
De exemplu, dacă creați următoarele variabile de flux: CustomerType, SubscribedCustomer, CustomerCount, CallRatio, dob, Datetest.
Desktop primește aceste variabile de la Proiectantul de flux în următoarea ordine: CallRatio, CustomerCount, CustomerType, SubscribedCustomer, ANI, DN, dob, ronaTimeout, Datetest.
Desktop afișează variabilele în următoarea ordine, de la stânga la dreapta, în interfața cu utilizatorul:
-
Variabilele clientului, Număr de telefon, DN, Coadă, Durată fără răspuns
-
Variabilele de flux sunt sortate în ordine alfabetică, cu variabile care încep cu majuscule primele, urmate de variabilele cu minuscule: CallRatio, CustomerCount, CustomerType, Datetest, SubscribedCustomer, dob.
Editarea variabilelor de flux personalizate
Dacă variabila este deja în curs de utilizare, nu puteți edita tipul de variabilă. Acest lucru poate avea implicații majore asupra fluxului. Deci această acțiune este interzisă. În acest caz, câmpul derulant Tip de variabilă este dezactivat și apare un mesaj de avertizare.
La editarea unei variabile, modificările efectuate apar în tot fluxul și în popoverul care apare când faceți clic pe o variabilă de flux în panoul Proprietăți globale.
Pentru a edita o variabilă de flux personalizată, efectuați pașii următori:
| 1 |
Din bara de navigare Portal de management, selectați . |
| 2 |
Faceți clic pe pictograma sub formă elipsă de lângă flux și faceți clic pe Deschidere. Apare fereastra Proiectant flux.
|
| 3 |
Faceți clic pe o etichetă de variabilă din panoul Proprietăți globale, pe care doriți s-o editați. Se afișează o fereastră popover care prezintă un rezumat al informațiilor care sunt configurate inițial pentru variabilă.
|
| 4 |
Faceți clic pe Editare în colțul din dreapta sus al popoverului. Apare căsuța de dialog Editare variabilă flux. Dacă variabila nu este utilizată în flux, toate câmpurile sunt editabile. Puteți să modificați numele, descrierea, tipul și valoarea variabilei. |
| 5 |
Faceți clic pe pictograma Informații din acest mesaj pentru a vedea o listă a activităților în care este utilizată variabila. Dacă doriți să continuați editarea variabilei, eliminați variabila din toate configurațiile fluxului înainte de a încerca să editați din nou. |
| 6 |
Efectuați modificările necesare. Butonul Salvare rămâne dezactivat până când efectuați o modificare. |
| 7 |
Faceți clic pe Salvare. |
Ștergerea variabilelor de flux personalizate
Dacă variabila este utilizată într-un flux, nu o puteți șterge. Acest lucru are implicații majore asupra fluxului. În acest caz, butonul Ștergere din fereastra Ștergere variabilă este dezactivat și apare o listă de activități în care este utilizată variabila.
Activitățile sunt grupate în funcție de apariția lor în fila Flux principal sau Fluxuri de evenimente. Dacă doriți să ștergeți o variabilă care este în curs de utilizare, eliminați-o din toate configurațiile fluxului înainte de a încerca să ștergeți.
Pentru a șterge o variabilă de flux personalizată, efectuați pașii următori:
| 1 |
Din bara de navigare a Portalului de management, selectați . |
| 2 |
Faceți clic pe pictograma sub formă elipsă de lângă flux și faceți clic pe Deschidere. Apare fereastra Proiectant flux.
|
| 3 |
În panoul Proprietăți globale, faceți clic pe pictograma Ștergere care apare pe eticheta variabilei pe care doriți s-o ștergeți. |
Variabile predefinite
Proiectantul de flux creează automat variabile predefinite când utilizați anumite evenimente și activități într-un flux.
O listă a variabilelor predefinite disponibile apare în secțiunea Variabile predefinite din panoul Proprietăți flux global. De asemenea, acestea apar în panoul Proprietăți pentru evenimentul sau activitatea selectată.
Faceți clic pe fiecare variabilă pentru a deschide o fereastră pop-up care explică tipul de date pe care-l stochează variabila, astfel încât să știți cum să utilizați variabila în fluxul dvs.
În timp ce majoritatea atributelor unei variabile de ieșire a evenimentului sunt predefinite și nu pot fi editate, puteți să editați variabila pentru a modifica desemnarea variabilei globale.
Variabile de ieșire a evenimentului
Variabilele de ieșire a evenimentelor sunt asociate în mod specific cu evenimente și preiau nomenclatura: <EventName>.<VariableName>.
Toate variabilele de ieșire a evenimentelor disponibile pentru utilizare într-un flux apar automat în panoul Proprietăți globale după ce un eveniment este introdus în flux și, de asemenea, în panoul Proprietăți pentru activitatea asociată de tratare a evenimentelor.
Variabilele de ieșire a evenimentului disponibile sunt:
-
NewPhoneContact.ANI -
NewPhoneContact.DNIS -
NewPhoneContact.InteractionID -
NewPhoneContact.PSTNRegion -
AgentAnswered.AgentID -
AgentAnswered.AgentName -
AgentAnswered.AgentSessionID -
AgentAnswered.QueueID -
AgentAnswered.QueueName -
AgentAnswered.TeamID -
AgentAnswered.TeamName -
AgentAnswered.TenantID -
AgentAnswered.CAD -
PhoneContactEnded.AgentID -
PhoneContactEnded.TeamID -
PhoneContactEnded.QueueID -
TelefonContactEnded.InboundChannel -
PhoneContactEnded.RoutingStrategyID -
AgentOffered.agentId -
AgentOffered.agentName -
AgentOffered.agentSessionId -
AgentOffered.queueId -
AgentOffered.queueName -
AgentOffered.teamId -
AgentOffer.teamName -
AgentOffered.tenantId -
AgentOffered.callAssociatedData -
AgentOffered.AgentID -
AgentOffered.AgentName -
AgentOffered.AgentSessionID -
AgentOffered.QueueID -
AgentOffer.QueueName -
AgentOffered.TeamID -
AgentOffered.TeamName -
AgentOffer.TenantID -
AgentOffered.CAD -
PreDial.direction -
PreDial.participantType -
PreDial.dialNumber -
PreDial.otherPartyDn -
PreDial.epDn -
PreDial.agentSelectedAni -
PreDial.operationType
Personalizarea variabilelor de sistem
Puteți personaliza eticheta desktop numai pentru variabilele Număr de telefon și DNIS (Serviciul de identificare a numărului format). Puteți crea un alias al acestor variabile și îl puteți configura utilizând activitatea Setare variabilă din flux.
| 1 |
Din bara de navigare Portal de management, selectați . |
| 2 |
Faceți clic pe pictograma sub formă elipsă de lângă flux și faceți clic pe Deschidere. Apare fereastra Proiectant flux.
|
| 3 |
Din panoul Proprietăți flux global, deschideți secțiunea Definiție variabilă . |
| 4 |
Faceți clic pe fila Configurare. |
| 5 |
Faceți clic pe Adăugare variabilă flux. |
| 6 |
Introduceți numele și descrierea variabilei. |
| 7 |
Alegeți Șir în lista verticală Tip variabilă. |
| 8 |
Activați butonul de comutare Faceți agentul vizibil. |
| 9 |
În câmpul Etichetă desktop, introduceți eticheta desktop dorită pentru variabilă. |
| 10 |
Faceți clic pe Salvare. Acest lucru creează variabila.
|
| 11 |
Din biblioteca de activități, glisați activitatea Setare variabilă în pânză. |
| 12 |
În secțiunea Setări variabile din panoul Setări activitate , procedați astfel: Când publicați fluxul, variabila de flux nou creată înlocuiește variabila de sistem aleasă. În timpul executării fluxului, eticheta desktop a variabilei nou create apare în panoul Popover și interacțiune intrare de pe desktop.
|
Variabile de ieșire a activității
Variabilele de ieșire a activității stochează datele capturate din activități și sunt create automat atunci când adăugați activități specifice la pânză. Variabilele de ieșire activitate utilizează următoarea sintaxă: <ActivityName>.<VariableName> unde ActivityName se modifică dinamic în funcție de activitate.
Dacă un flux utilizează o activitate de mai multe ori, fiecare activitate are o instanță unică a fiecărei variabile de ieșire a activității asociate. Toate variabilele de ieșire a activității disponibile pentru utilizare într-un flux apar automat în panoul Proprietăți globale atunci când introduceți o activitate în flux și, de asemenea, în panoul Proprietăți pentru activitatea asociată.
Variabilele de ieșire a activității disponibile sunt:
-
Menu.OptionEntered: Stochează opțiunea de meniu selectată de apelant în timpul instanței de activitate din meniu. Aceasta este o singură cifră de la 0 la 9. -
CollectDigits.DigitsEntered: Stochează cifrele introduse de apelant în timpul instanței de activitate Colectare cifre. Numărul de cifre depinde de configurația activității. -
HTTPRequest.HTTPStatusCode: stochează codul de stare primit când se încearcă solicitarea HTTP. -
HTTPRequest.HTTPResponseBody: stochează răspunsul atunci când solicitarea HTTP este declanșată cu succes. -
HTTPRequest.ResponseHeaders: stochează anteturile trimise ca parte a solicitării HTTP. -
VirtualAgent.IntentTriggered: stochează intenția care a declanșat experiența conversațională pentru a fi gestionată sau escaladată. -
GetQueueInfo.EWT: stochează valoarea pentru timpul estimat de așteptare pentru coada selectată. -
GetQueueInfo.PIQ: Stochează valoarea poziției dintr-o coadă pentru coada selectată.
Variabile globale
Variabilele globale sunt variabile personalizate pe care le puteți vizualiza și accesa atunci când creați fluxuri. Administratorul creează variabile globale în modulul de asigurare a accesului al Portalului de management. Pentru mai multe informații, consultați globale Variabile globale.
În calitate de dezvoltator de flux, puteți consuma aceste variabile conform cerințelor dvs. Puteți adăuga aceste variabile într-un flux. De asemenea, puteți să editați și să eliminați o variabilă globală după ce o adăugați la flux.
Adăugarea unei variabile globale într-un flux
Puteți adăuga maximum 30 de variabile într-un flux. Acest număr nu include variabilele care nu fac obiectul raportării și care nu pot fi vizualizate de agenți.
Dacă doriți să adăugați mai multe variabile dincolo de limita maximă, trebuie să ștergeți un număr egal de variabile existente. Pentru mai multe informații despre cum să ștergeți o variabilă globală, consultați Eliminarea variabilelor globale dintr-un flux. |
În timpul creării fluxului, o variabilă globală de tip String poate fi inițializată cu o lungime maximă de 256 de caractere. Dar în timpul executării fluxului, variabila poate fi actualizată pentru a conține până la 1024 de caractere. Depășirea acestei limite poate avea un comportament nedorit, cum ar fi erori ale apelurilor și valori nevalide. |
Pentru a adăuga variabile globale într-un flux:
| 1 |
Din bara de navigare Portal de management, selectați . |
| 2 |
Faceți clic pe pictograma sub formă elipsă de lângă flux și faceți clic pe Deschidere. Apare fereastra Proiectant flux.
|
| 3 |
În panoul Proprietăți flux global, defilați în jos la secțiunea Definiție variabilă> Variabile predefinite . |
| 4 |
În secțiunea Variabile globale, faceți clic pe Adăugare variabile globale. Apare caseta de dialog Adăugare variabile globale. Acesta afișează toate variabilele globale pe care administratorul le-a creat în modulul de asigurare a accesului .
|
| 5 |
(Opțional) Utilizați câmpul Căutare variabile globale pentru a filtra și a căuta variabilele globale necesare din listă. |
| 6 |
Bifați casetele de selectare ale variabilelor globale necesare din listă și faceți clic pe Adăugare. Sistemul afișează variabilele alese în secțiunea Variabile globale.
În mod implicit, fiecare variabilă poartă câmpuri de metadate definite de administrator, cum ar fi Raportabil, Agent vizibil, Editabil agent și Etichetă desktop. Dacă administratorul modifică valorile metadatelor în timp ce variabila globală este utilizată, modificările efectuate în Portalul de management se reflectă în fluxuri (cu o întârziere de expirare a memoriei cache de 8 ore). |
Editarea variabilei globale dintr-un flux
Când editați o variabilă globală, nu puteți modifica nicio valoare de metadate a unei variabile globale în proiectantul de flux. Totuși, puteți modifica valoarea implicită utilizând butonul de comutare Suprascriere valoare prestabilită.
Pentru a edita o variabilă globală dintr-un flux:
| 1 |
Din bara de navigare Portal de management, selectați . | ||
| 2 |
Faceți clic pe pictograma sub formă elipsă de lângă flux și faceți clic pe Deschidere. Apare fereastra Proiectant flux.
| ||
| 3 |
În panoul Proprietăți flux global, defilați în jos la secțiunea Definiție variabilă> Variabile predefinite . | ||
| 4 |
În panoul Variabilă globală, faceți clic pe o variabilă globală și faceți clic pe editare ( Apare caseta de dialog Editare variabile globale. Afișează detaliile variabilei globale alese, cum ar fi tipul variabilei, valoarea implicită, eticheta desktop și agentul editabil.
| ||
| 5 |
(Opțional) Activați butonul de comutare Suprascriere configurații portal pentru a suprascrie valorile existente care sunt configurate în Management Portal. Acest lucru vă permite să modificați valorile câmpurilor, cum ar fi Valoare implicită, Vizualizare agent, Editabil agent și Etichetă desktop.
| ||
| 6 |
Efectuați modificările necesare. | ||
| 7 |
Faceți clic pe Salvare. |
Eliminarea variabilelor globale dintr-un flux
Puteți elimina o variabilă globală care nu este utilizată în niciun flux.
Dacă nu puteți elimina o variabilă globală, contactați administratorul pentru a activa semnalizatorul de caracteristici pentru a elimina variabilele globale din flux. |
Pentru a elimina o variabilă globală dintr-un flux:
| 1 |
Din bara de navigare a Portalului de management, selectați . |
| 2 |
Faceți clic pe pictograma sub formă elipsă de lângă flux și faceți clic pe Deschidere. Apare fereastra Proiectant flux.
|
| 3 |
În panoul Proprietăți flux global, defilați în jos la secțiunea Definiție variabilă> Variabile predefinite . |
| 4 |
În panoul Variabile globale, faceți clic pe pictograma de eliminare (x) a variabilei globale pe care doriți să o eliminați. Un mesaj pop-up vă solicită să confirmați acțiunea.
|
| 5 |
Faceți clic pe Ștergere. Acest lucru elimină variabila globală selectată din listă.
|
Variabile vizibile pe desktop
Puteți configura următoarele tipuri de variabile pentru panoul Fereastră pop-up și Interacțiune de intrare de pe Desktop pentru apelurile vocale primite și efectuate:
-
Variabile de sistem, cum ar fi numărul de telefon, DNIS (Serviciul de identificare a numărului format), numele cozii și expirarea RONA
-
Variabile globale care sunt create și gestionate în Management Portal
-
Variabile de flux personalizate care sunt create și gestionate în Designerul de flux
|
- Fereastră pop-up de intrare pe desktop
- Fereastra pop-up de intrare apare atunci când un agent primește un apel de intrare sau formează un apel efectuat. Afișează informații cheie despre client în funcție de variabilele configurate în Designerul de flux. Puteți seta o ordine de apariție a fiecăreia dintre aceste variabile în fereastra pop-up de intrare, care poate include orice combinație a variabilelor de flux de sistem, globale și personalizate. De asemenea, puteți edita eticheta desktop a acestor variabile.
- Puteți personaliza eticheta desktop a variabilelor de sistem, cum ar fi numărul de telefon și DNIS. Pentru mai multe informații, consultați Particularizarea variabilelor de sistem.
- Pentru apelurile primite și efectuate, puteți alege minimum trei și maximum șase variabile. Pentru apelurile de consultare, agentul consultat va vizualiza alte trei variabile, cum ar fi Numele agentului, DN-ul agentului și Echipa agentului, care sunt adăugate în mod implicit la listă.
-
Nu puteți configura variabile care conțin informații confidențiale în fereastra pop-up de intrare de pe desktop.
- Pentru mai multe informații despre modul de configurare a variabilelor pentru popoverul de intrare, consultați Configurarea variabilelor pentru popoverul de intrare.
- Panoul de interacțiune
- Panoul Interacțiune de pe desktop apare după ce agentul acceptă apelul de intrare sau de ieșire. Afișează informațiile setate în variabilele panoului de interacțiune care sunt configurate în Designerul de flux. Puteți alege maximum 30 de variabile. Puteți seta o ordine de apariție a fiecăreia dintre aceste variabile în panoul de interacțiune, care poate include orice combinație a variabilelor de flux de sistem, globale și particularizate. De asemenea, puteți edita eticheta desktop a acestor variabile.
- Puteți personaliza eticheta desktop a variabilelor de sistem, cum ar fi numărul de telefon și DNIS. Pentru mai multe informații, consultați Particularizarea variabilelor de sistem.
- Pentru mai multe informații despre modul de configurare a variabilelor pentru panoul Interacțiune, consultați Configurarea variabilelor pentru panoul Interacțiune.
Configurarea variabilelor pentru pop-overul de intrare
nainte de a începe
Configurați variabilele în fereastra pop-up de intrare pentru apelurile de intrare și de ieșire.
-
Trebuie să creați variabilele pe care doriți să le adăugați în fereastra pop-up de intrare de pe desktop. Pentru mai multe informații, consultați Crearea unei variabile globale și Crearea variabilelor de flux personalizate.
-
Trebuie să marcați variabilele ca Agent vizibil. Pentru mai multe informații despre cum să marcați o variabilă globală ca agent vizibil, consultați Editarea variabilei globale într-un flux.
| 1 |
Din bara de navigare Portal de management, selectați . |
| 2 |
Pentru a crea un flux, faceţi clic pe Nou. Pentru a edita un flux existent, faceți clic pe pictograma sub formă de elipsă de lângă flux și faceți clic pe Deschidere. Apare fereastra Proiectant flux.
|
| 3 |
Din panoul Proprietăți flux global, deschideți secțiunea Definiție variabilă . |
| 4 |
Faceți clic pe fila Vizibilitate și ordine desktop. |
| 5 |
În secțiunea Fereastră pop-up de intrare, faceți clic pe Selectare variabile pentru popover de intrare. Apare fereastra Selectare variabile la pop-overul de intrare. Acesta afișează toate variabilele care includ patru variabile implicite de sistem, cum ar fi numărul de telefon, DNIS, numele cozii și expirarea RONA. Variabilele de sistem, cum ar fi numărul de telefon, DNS și numele cozii, sunt selectate în mod implicit, pe care le puteți debifa atunci când adăugați mai multe variabile.
|
| 6 |
Utilizați următoarele opțiuni de căutare pentru a filtra lista: Lista este populată automat cu variabile conform intrărilor de criterii.
|
| 7 |
Bifați casetele de selectare ale variabilelor pe care doriți să le alegeți pentru fereastra pop-up primită. Puteți alege minimum trei și maximum șase variabile. |
| 8 |
Faceți clic pe Salvare. Puteți omite acest pas dacă activați butonul de comutare Salvare automată. Variabilele alese apar în secțiunea Popover de intrare.
|
| 9 |
Utilizați pictograma ghidaj ( |
| 10 |
(Opțional) Faceți clic pe pictograma x de lângă o variabilă pentru a elimina variabila respectivă din listă. |
Configurarea variabilelor pentru panoul Interacțiune
nainte de a începe
Configurați variabilele din panoul Interacțiune pentru apelurile de intrare și de ieșire.
-
Trebuie să creați variabilele pe care doriți să le adăugați în fereastra pop-up de intrare de pe desktop. Pentru mai multe informații, consultați Crearea unei variabile globale și Crearea variabilelor de flux personalizate.
-
Trebuie să marcați variabilele ca Agent vizibil. Pentru mai multe informații despre cum să marcați o variabilă globală ca agent vizibil, consultați Editarea variabilei globale într-un flux.
| 1 |
Din bara de navigare Portal de management, selectați . |
| 2 |
Pentru a crea un flux, faceţi clic pe Nou. Pentru a edita un flux existent, faceți clic pe pictograma sub formă de elipsă de lângă flux și faceți clic pe Deschidere. Apare fereastra Proiectant flux.
|
| 3 |
Din panoul Proprietăți flux global, deschideți secțiunea Definiție variabilă . |
| 4 |
Faceți clic pe fila Vizibilitate și ordine desktop. |
| 5 |
În secțiunea Panou de interacțiuni, faceți clic pe Selectare variabile pentru panoul de interacțiune. Apare fereastra Selectare variabile din panoul de interacțiune. Acesta afișează toate variabilele împreună cu patru variabile de sistem, cum ar fi numărul de telefon, DNIS, numele cozii și expirarea RONA.
|
| 6 |
Utilizați următoarele opțiuni de căutare pentru a filtra lista: Lista este populată automat cu variabile conform intrărilor de criterii.
|
| 7 |
Bifați casetele de selectare ale variabilelor pe care doriți să le alegeți pentru panoul Interacțiune. Puteți alege maximum 30 de variabile. |
| 8 |
Utilizați pictograma ghidaj ( |
| 9 |
Faceți clic pe Salvare. Puteți omite acest pas dacă activați butonul de comutare Salvare automată. Variabilele alese apar în secțiunea Panou de interacțiune.
|
| 10 |
(Opțional) Faceți clic pe pictograma x de lângă o variabilă pentru a elimina variabila respectivă din listă. |
Variabile JSON
Variabilele JSON sunt variabile de flux personalizate de tip JSON. Puteți crea variabile JSON în Designerul de flux. Pentru informații suplimentare, consultați Crearea variabilelor de flux particularizate.
Puteți utiliza următoarele activități pentru a stoca datele în variabila JSON: HTTP Request , Parse și Set Variable.
În activitățile HTTP și Analizare , puteți extrage date utilizând expresia filtrului de cale JSON și le puteți stoca în variabila JSON.
În Setare activitate variabilă, puteți utiliza variabila JSON din opțiunea Setare valoare în următoarele moduri:
-
Tastați valoarea JSON în căsuța de text. De exemplu:
{ "userId":"rirani", "jobTitleName":"Developer", "firstName":"Romin", "lastName":"Irani", "preferredFullName":"Romin Irani", "employeeCode":"E1", "region":"CA", "phoneNumber":"408-xxxxx67", "emailAddress":"rirani@xyz.com" } -
Utilizați o expresie Pebble.
Utilizarea variabilelor JSON în expresia cu pietriș
-
Acces separat prin puncte:Puteți utiliza accesul separat prin puncte (.) în expresia Pebble pentru variabila JSON în activitățile de gestionare a apelurilor și de control al fluxului.
Sintaxă:
{{ jsonVariableName.fieldName }}unde,jsonVariableName.fieldNametrebuie evaluat la un câmp din variabila JSON.În fragmentul de cod eșantion anterior, dacă extrageți angajatul într-o variabilă numită
empvarutilizând HTTP sau Parse:utilizați
{{empvar.employeeCode}}pentru a obține valoarea caE1. -
Accesul la index al matricei JSON:Puteți accesa un anumit index din matricea JSON, similar cu Sintaxa Pebble. Pentru mai multe detalii despre accesul la index în Pebble, vizitați https://pebbletemplates.io/wiki/guide/basic-usage/, de exemplu:
Dacă extrageți matricea Employees JSON într-o variabilă numită{ "Angajați" : [ { "userId":"rirani", "jobTitleName":"Developer", "firstName":"Romin", "lastName":"Irani", "preferredFullName":"Romin Irani", "employeeCode":"E1", }, { "userId":"thanks", "jobTitleName":"Program Manager", "firstName":"Tom", "lastName":"Hanks", "preferredFullName":"Tom Hanks", "employeeCode":"E3", "directReports":[ { "userId":"John", "jobTitleName":"Developer", "firstName":"John", "lastName":"Irani", "preferredFullName":"John Irani", "employeeCode":"E2" }, { " userId":"Sam", "jobTitleName":"Dezvoltator", "prenume":"Sam", "lastName":"Das", "preferredFullName":"Sam Das", "employeeCode":"E2" } ] } ] }varfolosind HTTP sau Parse:-
Utilizați
{{ var[0]}}pentru a obține detaliileangajatului lui Riranicare este manager. -
Utilizați
{{ var[1].directReports[0] }}pentru a obține detaliile angajatului luiJohn, care este un raportant direct al managerului. -
Use
{{ var[1].directReports[0].preferredFullName }}pentru a obține valoarea caJohn Irani. -
Use
{{ var[0].preferredFullName }}pentru a obține valoarea caRomin Irani.
-
Utilizarea variabilei JSON în solicitarea HTTP
Pentru a utiliza o variabilă JSON ca corp de solicitare al unei solicitări HTTP, utilizați mai întâi activitatea Setare variabilă pentru a converti variabila JSON într-un șir. De exemplu, în secțiunea Setare activitate variabilă Setări variabilă, setați o variabilă jsonString cu valoarea ca {{ jsonVariable }}.
Utilizați această variabilă ca intrare pentru setările HTTP. De exemplu, în secțiunea Setări solicitare HTTP, setați corpul solicitării ca {{ jsonString }} .
Scrierea expresiilor
Majoritatea câmpurilor de introducere a textului din Designerul de flux acceptă expresii de scriere. Expresiile nu sunt necesare, dar permit o funcționalitate puternică de scriptare prin variabile pentru utilizatorii avansați. De asemenea, puteți introduce text și numere de bază în aceleași câmpuri de introducere pentru fluxuri simple, dacă nu aveți nevoie de expresii.
Înfășurați fiecare expresie între paranteze duble, ondulate, așa cum se vede aici: {{Introducere expresie}}
De exemplu, dacă doriți să combinați două variabile șir, trebuie să utilizați {{var1+var2}}. Pentru mai multe informații, consultați: https://pebbletemplates.io/.
Sintaxa șablonului de pietriș
Toate câmpurile de intrare din Designerul de flux utilizează o sintaxă de expresie open-source numită Șabloane de pietriș: https://pebbletemplates.io/.
Următoarele simboluri sunt acceptate în Pebble Templates: ==, !=, <, >, <=, >=, +, -, *, / . Pentru a tasta variabile particularizate într-o expresie, utilizați această sintaxă: {{variable}}
Operatorii logici sunt, de asemenea, acceptați. Pentru mai multe informații, consultați https://pebbletemplates.io/wiki/operator/logic/.
Vă recomandăm să examinați documentația șablonului de pietriș înainte de a utiliza expresii în Designerul de flux. Pentru informații despre expresiile scrise, consultați documentele la: https://pebbletemplates.io/wiki/.
De exemplu, în acest caz de utilizare a condiției de bază, expresia verifică dacă numărul de cont al apelantului este mai mare sau egal cu o anumită valoare. Pe baza modului în care expresia evaluează pentru o execuție de flux dată, fluxul poate lua calea Adevărat sau Fals.
Filtre personalizate pentru pietriș
Timbru temporal de epocă
Puteți utiliza următoarele filtre Pebble pentru a returna marca temporală a epocii pentru Now sau un șir de dată dat:
Timbrul temporal al epocii pentru moment:
{{ now() | epocă }} => fusul orar UTC implicit și în secunde {{ now() | epoch(inMillis=true) }} => fusul orar UTC implicit și în milisecunde Exemplu: {{ now() | epoch }} -> 1667471488 {{ now() | epoch(inMillis=true) }} -> 1667471522829Timbrul temporal al epocii pentru o anumită dată:
{{ '2017-10-19 16:18:03.779' | epoch(format='aaaa-MM-zz HH:mm:ss. SSS', inMillis=true) }} => format personalizat și în milisecunde {{ '2017-10-19 16:18:03.779' | epoch(format='yyyy-MM-dd HH:mm:ss. SSS', inMillis=true, timeZone='America/Phoenix') }} => format personalizat cu fus orar și în milisecunde Exemplu: {{ '2017-10-19 16:18:03.779' | epoch(format='aaaa-MM-zz HH:mm:ss. SSS', inMillis=true) }} -> 1508429883779 {{ '2017-10-19 16:18:03.779' | epoch(format='yyyy-MM-dd HH:mm:ss. SSS', inMillis=true, timeZone='America/Phoenix') }} -> 1508455083779Validarea expresiilor
Dacă un câmp de introducere detectează că se utilizează o expresie (adică este introdusă sintaxa {{ }}), apare o pictogramă albastră în colțul din dreapta jos al câmpului.
Faceți clic pe pictograma albastră pentru a deschide un mod în care puteți testa și modifica expresia până când obțineți rezultatul dorit.
Modul de exprimare a testului conține următoarele câmpuri:
-
Expresie: Afișează expresia care a fost introdusă inițial în câmpul de introducere din configurația activității.
-
Câmpuri variabile: Fiecare variabilă utilizată în expresie are un câmp suport în care puteți introduce o valoare variabilă eșantion. Introduceți o valoare pentru fiecare variabilă, apoi faceți clic pe Test pentru a vedea rezultatele dacă expresia este executată cu parametrii introduși.
Pentru a seta variabile într-o expresie, utilizați numai formatul {{nume variabilă}}. De exemplu, {{NewPhoneContact.ANI}} este o sintaxă variabilă.
-
Rezultat: Afișează rezultatul expresiei după ce faceți clic pe Test. Dacă rezultatele sunt diferite de cele așteptate, modificați expresia după cum doriți. Dacă efectuați modificări la configurație, faceți clic pe Aplicare modificări pentru a actualiza expresia în configurația activității.
Crearea și gestionarea fluxurilor
Crearea unui flux
Puteți crea și gestiona fluxuri utilizând modulul Resurse de rutare. Când proiectați un flux, o interacțiune de consultare nu poate conține o activitate de apelare inversă de curtoazie, feedback la sondaj după apel sau activitate de transfer orb.
Atunci când creați un flux, dacă numărul de noduri depășește 100, este posibil să apară latență în Designerul de flux. În astfel de cazuri, vă recomandăm să utilizați caracteristicile Flow Chaining și Dynamic Variabiles pentru a descompune un flux mare în fluxuri mai mici ușor de gestionat. Pentru mai multe informații, consultați Înlănțuirea fluxului și contactul din coada de așteptare. |
| 1 |
Din bara de navigare Portal de management, selectați Strategie de dirijare > Fluxuri. | ||
| 2 |
Faceţi clic pe Nou. | ||
| 3 |
În câmpul Nume flux, introduceți un nume unic.
| ||
| 4 |
Faceți clic pe Începere creare flux. Apare fereastra Proiectant flux. | ||
| 5 |
În secțiunea Setări generale, introduceți descrierea fluxului. Această descriere nu poate fi modificată ulterior. | ||
| 6 |
(Opțional) Configurați următoarele setări în secțiunea Setări vizualizare .
| ||
| 7 |
Efectuați următoarele activități pentru a crea fluxul: |
Editare variabile de flux
Nu puteți edita o variabilă atunci când este utilizată. Nu puteți edita tipul de variabilă după crearea variabilei.
| 1 |
Din bara de navigare a Portalului de management, selectați . |
| 2 |
Faceți clic pe pictograma puncte de suspensie de lângă fluxul pe care doriți să îl editați și faceți clic pe Deschidere. |
| 3 |
Faceți clic pe o etichetă variabilă din panoul Proprietăți flux global. O fereastră pop-up afișează un rezumat al informațiilor variabilei.
|
| 4 |
Faceți clic pe Editare în colțul din dreapta sus al ferestrei pop-up. |
| 5 |
Selectați o variabilă care nu este utilizată în flux. |
| 6 |
Efectuați modificările necesare asupra numelui, descrierii, valorii și configurațiilor variabilei variabilei. |
Modificarea unui flux
Utilizați butonul de comutare Editați pentru a edita un flux. Dacă activați butonul de comutare, alți dezvoltatori de flux nu vor putea edita fluxul în același timp. Când deschideți un flux, acesta trece implicit la modul doar în citire. Activați butonul de comutare Editați pentru a edita fluxul.
Designerul de flux vă permite acum să marcați variabilele care conțin informații sensibile ca Securizate. Când deschideți un flux existent care conține variabile de flux, primiți o solicitare de a revizui și de a marca acele variabile ca securizate conform cerințelor dvs. Pentru mai multe informații despre variabilele securizate, consultați Variabile securizate.
| 1 |
Din bara de navigare a Portalului de management, alegeți . Apare un tabel care listează toate fluxurile de entități găzduite existente. Tabelul conține următoarele câmpuri:
| ||||||||||||||||
| 2 |
Faceți clic pe pictograma puncte de suspensie de lângă fluxul pe care doriți să îl editați și faceți clic pe Deschidere. Dacă fluxul selectat are variabile de flux, un mesaj vă solicită să marcați variabilele ca sigure. Puteți efectua modificările fluxului numai dacă este activat butonul de comutare Editați pe. Dacă butonul de comutare Editare activată este dezactivat, fluxul apare în modul doar în citire. | ||||||||||||||||
| 3 |
Faceți clic pe Accesare selectare variabile securizate pentru a deschide caseta de dialog Editare variabile securizate .
| ||||||||||||||||
| 4 |
Bifați casetele de selectare ale variabilelor care conțin informații confidențiale și faceți clic pe Salvare. Fereastra designerului de flux afișează variabilele selectate cu o pictogramă lacăt lângă numele variabilelor. Fluxul selectat se deschide în modul doar în citire. | ||||||||||||||||
| 5 |
Activați butonul de comutare Editare pentru a efectua modificări în flux. | ||||||||||||||||
| 6 |
Editați fluxul schiței după cum doriți.
| ||||||||||||||||
| 7 |
Faceți clic pe Salvare pentru a salva fluxul dacă dezactivați butonul de comutare Salvare automată. |
Căutarea entităților dintr-un flux
Funcționalitatea de căutare din Designerul de flux permite dezvoltatorilor de flux să caute entități într-un flux și să acceseze rapid locațiile acestora. Pentru fluxurile care sunt mai elaborate și mai complexe, utilizați această capacitate de căutare pentru a evita efortul manual în găsirea entităților dorite.
Puteți căuta următoarele entități în flux folosind această funcție de căutare:
-
Numele, descrierile și intrările activității
-
Numele variabilelor
-
Expresii de pietriș
-
Proprietăți de curgere
Puteți găsi și înlocui textul liber în câmpuri, cum ar fi intrări de text, descrieri, expresii cu pietriș și așa mai departe.
| 1 |
Din bara de navigare a Portalului de management, selectați . |
| 2 |
Faceți clic pe punctele de suspensie (...) de lângă fluxul pe care doriți să îl editați și faceți clic pe Deschidere. |
| 3 |
În caseta de căutare care apare în colțul din dreapta sus, introduceți cuvântul cheie (numele activității, numele variabilei sau șirul) și apăsați pe Enter. Alternativ, puteți declanșa caseta de căutare utilizând comenzile rapide de la tastatură: Cmd + K (pentru macOS) și ctrl + k (pentru Windows). Rezultatele căutării apar într-un panou de căutare separat, în partea stângă a ecranului.
|
| 4 |
(Opțional) Alegeți unul sau mai multe tipuri de entități din lista derulantă pentru a filtra rezultatele căutării. |
| 5 |
Pentru a găsi și a înlocui un text, procedați astfel: |
Aplicarea etichetelor de versiune la un flux
Vă recomandăm să urmați cele mai bune practici de adăugare a etichetei versiunii pentru a construi un ciclu de viață al fluxului prin diferite faze, cum ar fi dezvoltarea, testarea și trăirea pentru un control mai bun în timp ce gestionați fluxul de producție. În loc să aplicați modificările direct fluxului, puteți publica fluxul prin faze înainte de a implementa fluxul în producție. Această caracteristică vă ajută să evitați suprascrierea fluxului curent în producție.
Când publicați un flux, puteți asocia o etichetă de versiune, cum ar fi Live, Test sau Dev, cu noua versiune de flux, pe lângă numele fluxului. Acest lucru oferă posibilitatea de a atașa versiuni diferite ale aceluiași flux la diferite puncte de intrare sau activitate GoTo. Cea mai recentă este eticheta de versiune implicită pe care nu o puteți elimina dintr-o versiune de flux. Puteți aplica orice altă etichetă de versiune împreună cu cele mai recente.
Mai mult, puteți atașa mai multe versiuni ale aceluiași flux la un punct de intrare. În timpul configurării unui punct de intrare, puteți alege un flux împreună cu una dintre etichetele de versiune asociate.
Când deschideți fluxul în modul de editare, vedeți publicată versiunea Schiță din cea mai recentă versiune de flux. Când publicați această versiune schiță, aceasta îi va asocia eticheta Cea mai recentă versiune. La un moment dat, un singur flux are asociată eticheta Cea mai recentă versiune. Aceasta corespunde ultimei versiuni publicate a fluxului. |
nainte de a începe
Trebuie să publicați fluxul cel puțin o dată.
| 1 |
Din bara de navigare a Portalului de management, alegeți . | ||
| 2 |
Faceți clic pe pictograma puncte de suspensie de lângă fluxul pe care doriți să îl editați și faceți clic pe Deschidere. | ||
| 3 |
Editați fluxul. | ||
| 4 |
Faceți clic pe Salvare pentru a salva fluxul dacă dezactivați butonul de comutare Salvare automată. | ||
| 5 |
Activați butonul de comutare Validare pentru a activa publicarea. | ||
| 6 |
Dați clic pe Publicați. | ||
| 7 |
(Opțional) În caseta de dialog Publicare flux , introduceți o notă despre versiune sau despre orice informații pe care doriți să le partajați cu alți dezvoltatori de fluxuri. | ||
| 8 |
În mod implicit, cea mai recentă este selectată ca etichetă de versiune care indică cea mai recentă versiune a fluxului. Puteți aplica mai multe etichete de versiune la o versiune de flux, cum ar fi live, dev sau testare, din lista verticală Adăugare etichetă versiune. Dacă o anumită etichetă de versiune este deja mapată la un punct de intrare, apare o alertă lângă eticheta de versiune din lista verticală, care spune că eticheta este mapată la un punct de intrare. | ||
| 9 |
Dați clic pe Publicați. După ce alegeți una sau mai multe etichete de versiune adecvate și publicați, puteți utiliza această versiune a fluxului atunci când atribuiți unui punct de intrare. | ||
| 10 |
(Opțional) Faceți clic pe pictograma cronometru de lângă numărul versiunii pentru a vizualiza istoricul versiunilor fluxului. Apare modalitatea Istoric versiuni, care afișează următoarele detalii pentru versiunile active și alte versiuni ale fluxului:
Utilizați oricare dintre următoarele atribute de căutare a cuvintelor cheie pentru a filtra tabelul:
Faceți clic pe pictograma Vizualizare a oricărui rând pentru a vizualiza fluxul publicat în versiunea aleasă. | ||
| 11 |
(Opțional) Faceți clic pe pictograma Vizualizare a oricărui rând pentru a vizualiza fluxul publicat în versiunea aleasă.
|
Activarea sau dezactivarea opțiunii de salvare automată
| 1 |
Din bara de navigare Portal de management, selectați Strategie de dirijare > Fluxuri. |
| 2 |
Pentru a crea un flux, faceţi clic pe Nou. Pentru a edita un flux existent, faceți clic pe pictograma sub formă de elipsă de lângă flux și faceți clic pe Deschidere. |
| 3 |
Pentru a activa opțiunea de salvare automată, setați butonul de comutare Salvare automată la ACTIVAT. |
| 4 |
Pentru a dezactiva opțiunea de salvare automată: După ce dezactivați opțiunea Salvare automată, salvați manual modificările. În caz contrar, veți pierde modificările aduse fluxului. |
Copierea și lipirea activităților
Ca dezvoltator de fluxuri, puteți să copiați și să lipiți o activitate sau un grup de activități în același flux, astfel încât să nu trebuie să configurați aceste activități de la zero. În acest scop, puteți să selectați o singură activitate sau un grup de activități la un moment dat și să le reutilizați în același flux. Când copiați activități, sistemul creează duplicate ale activităților respective și copiază toate setările și linkurile configurate.
| 1 |
Din bara de navigare Portal de management, selectați Strategie de dirijare > Fluxuri. |
| 2 |
Pentru a crea un flux, faceţi clic pe Nou. Pentru a edita un flux existent, faceți clic pe pictograma sub formă de elipsă de lângă flux și faceți clic pe Deschidere. |
| 3 |
Alegeţi una dintre opțiunile următoare: Ca alternativă, puteți să apăsați Ctrl + C de pe tastatură pentru a copia activitățile selectate și să apăsați Ctrl + V pentru a lipi activitățile selectate pe pânză. |
| 4 |
Rearanjați activitățile copiate conform cerințelor dvs. |
Validarea unui flux
Validați un flux pentru a vă asigura că ați configurat toate câmpurile obligatorii și că structura fluxului este valabilă. Validarea nu poate determina modul în care sistemul execută fluxul în timpul rulării și nu garantează că fluxul rulează conform așteptărilor.
Când validarea reușește, lăsați comutatorul Validare activat. Nu puteți publica fluxul decât dacă validarea reușește.
| 1 |
Din bara de navigare a Portalului de management, alegeți . | ||
| 2 |
Selectați un flux. | ||
| 3 |
Setați comutatorul Validare la Activat. Validarea începe și erorile se afișează în fereastră. În timpul validării, sistemul afișează erorile în aceste moduri:
| ||
| 4 |
Dacă închideți fereastra Detalii validare și doriți să o redeschideți, faceți clic pe butonul Erori de flux. | ||
| 5 |
Opţional. Dacă există erori, setați comutatorul Validare la Dezactivat. Trebuie să remediați erorile și să reporniți validarea.
|
Copierea unui flux
| 1 |
Din bara de navigare a Portalului de management, alegeți . |
| 2 |
Faceți clic pe pictograma puncte de suspensie de lângă fluxul pe care doriți să îl copiați și faceți clic pe Copiere. Numele fluxului copiat are acest format: Copy_FlowName_FlowID unde Nume flux este numele fluxului original, iar FlowID este un identificator unic pentru fluxul original. |
| 3 |
Deschideți fluxul copiat în Designerul de flux pentru a edita numele. |
Exportul unui flux
Pentru a extrage o definiție de flux ca fișier JSON, utilizați opțiunea Export. Ulterior, puteți importa fișierul JSON pentru a crea același flux pe o altă entitate găzduită. Pentru a importa un flux, consultați Importați un flux.
| 1 |
Din bara de navigare Portal de management, selectați . |
| 2 |
Faceți clic pe pictograma puncte de suspensie de lângă fluxul pe care doriți să îl exportați și faceți clic pe Export. |
| 3 |
În caseta de dialog care se deschide, selectați Salvare și faceți clic pe OK pentru a descărca fișierul flux. Fișierul se descarcă în sistemul local cu numele de fișier existent în format JSON. |
Importul unui flux
Pentru a importa un flux în entitatea găzduită, utilizați opțiunea Import. Trebuie să exportați fluxul ca fișier JSON de la o altă entitate găzduită înainte de a-l importa. Pentru a exporta un flux, consultați Exportați un flux.
Pentru a reutiliza un flux existent în cadrul aceleiași entități găzduite, utilizați opțiunea Copiere. Pentru mai multe informații, consultați Copierea unui flux. |
| 1 |
Din bara de navigare Portal de management, selectați . | ||
| 2 |
Faceți clic pe Import și alegeți fișierul flux care este în format JSON din sistemul local. | ||
| 3 |
Faceți clic pe Deschidere pentru a importa fișierul. Fluxul este importat în entitatea găzduită.
|
Ce trebuie să faceți în continuare
Puteți modifica sau publica fluxul. Pentru mai multe informații, consultați Lucrul cu fluxurile.
Publicarea unui flux
Puteți publica un flux după ce sistemul validează fluxul și îl găsește fără erori. Puteți utiliza un flux publicat în Strategii de rutare punct de intrare.
Înainte de a publica un flux, asigurați-vă că sunteți pe deplin mulțumit de configurație și că fluxul este adecvat pentru utilizarea în interacțiunile live ale centrului de contact. Editarea unui flux publicat nu este pe deplin acceptată.
Butonul Flux de publicare este dezactivat atât timp cât comutatorul Validare este dezactivat. Butonul Flux de publicare rămâne dezactivat dacă există erori active în flux.
Când faceți clic pe butonul Publicare flux, apare fereastra de confirmare Publicare flux . Înainte de a publica un flux, asigurați-vă că toate expresiile funcționează și că fluxul se comportă după cum doriți.
Dacă apare o eroare:
-
Veți vedea o fereastră de notificare cu ID-ul de urmărire și ID-ul
fluxului.Contactați asistența Cisco pentru asistență în cazul erorilor. Asistența necesită ID-uldeurmărire. -
Faceți clic pe butonul Reîncercare publicare .
| 1 |
Din bara de navigare a Portalului de management, alegeți . | ||
| 2 |
Selectați un flux. | ||
| 3 |
Dați clic pe Publicați pentru a publica fluxul. Dacă fluxul se publică cu succes, veți vedea mesajul de confirmare. | ||
| 4 |
Selectați una dintre următoarele opțiuni:
|
Revocarea unui flux
Puteți reveni fluxul publicat în prezent la o versiune de flux publicată anterior. După ce selectați o versiune anterioară a fluxului, trebuie să confirmați selecția înainte de a reveni la flux. Când fluxul este inversat cu succes, fluxul selectat apare în modul de editare în Designerul de flux, cu un nou număr de versiune. Puteți face modificările necesare și puteți publica din nou fluxul.
nainte de a începe
Fluxul trebuie să fi fost publicat anterior.
| 1 |
Din bara de navigare Portal de management, selectați . |
| 2 |
Faceți clic pe pictograma puncte de suspensie de lângă un flux care este publicat și faceți clic pe Deschidere. Apare fereastra Proiectant flux.
|
| 3 |
Faceți clic pe Revenire. Apare fereastra Revenire flux . Afișează toate fluxurile publicate anterior cu detalii precum numărul versiunii, data și ora creării și nota de publicare.
Puteți vedea până la 20 de înregistrări în această listă. |
| 4 |
Selectați un flux din această listă și faceți clic pe Revenire. Un mesaj vă avertizează că veți pierde progresul fluxului existent după revenire și vă solicită să confirmați acțiunea. |
| 5 |
Faceți clic pe Confirmare și revenire. Numele butonului se schimbă în Revenire flux în timp ce se încarcă noul flux . Apare un mesaj care afirmă că fluxul a fost inversat cu succes. |
| 6 |
Faceți clic pe Accesați fluxul. Sistemul deschide fluxul inversat în modul de editare. |
Ștergerea unui flux
Dacă un flux are starea Publicare, acesta poate face parte dintr-o configurație a strategiei de dirijare. Asigurați-vă că știți unde este utilizat un flux înainte de a-l șterge. În caz contrar, ați putea afecta interacțiunile live ale centrului de contact.
| 1 |
Din bara de navigare a Portalului de management, alegeți . |
| 2 |
Faceți clic pe pictograma puncte de suspensie de lângă fluxul pe care doriți să îl ștergeți și faceți clic pe Ștergere. |
| 3 |
Faceți clic pe Da pentru a confirma. |
Strategii de rutare a punctelor de intrare
O strategie de dirijare a punctelor de intrare este o configurație care controlează comportamentul de rutare al unui contact atunci când contactul ajunge la un punct de intrare. Când un contact ajunge la un punct de intrare, motorul de rutare verifică ce strategie de rutare a punctului de intrare este activă la un moment dat și urmează acea configurație.
Secțiunea Control apel din configurația Strategiei de rutare a punctelor de intrare vă permite să alegeți un flux care controlează experiența apelanților în timpul interacțiunii lor. Cu aplicația Designer de flux, puteți configura un flux end-to-end care controlează atât tratamentul inițial al apelului în IVR, cât și experiența cozii după ce contactul este în coadă.
Alegeți un flux din lista verticală Flux pentru a indica fluxul care controlează această experiență de apel de la un capăt la altul în intervalul de timp specificat în strategia de dirijare. Numai fluxurile care au fost publicate din aplicația Designerul de flux sunt disponibile din această listă verticală.
Fluxurile sunt disponibile numai pentru punctele de intrare în telefonie. Nu puteți suprascrie nicio setare din flux din Strategia de rutare a punctului de intrare.
Strategii de dirijare a cozilor de așteptare
O strategie de dirijare a cozilor este o configurație care controlează comportamentul de rutare al unui contact atunci când contactul ajunge la o coadă. Când un contact ajunge la o coadă, motorul de rutare verifică ce strategie de dirijare a cozilor este activă la un moment dat și urmează configurația respectivă.
Clienții care au strategii de dirijare a cozilor într Webex centru de contact le pot accesa, dar nu pot crea strategii noi. Recomandăm tuturor clienților să își treacă configurațiile la Cozile de așteptare.
|
Tratarea erorilor
Calea de tratare a erorilor apare pentru fiecare activitate care este configurată într-un flux. Puteți configura calea de tratare a erorilor pentru a trata erorile care pot apărea în timpul execuției fluxului. Calea de tratare a erorilor apare în mod prestabilit și este opțională de configurat. Dacă nu configurați calea de tratare a erorilor în activitate, alertele apar în timpul validării fluxului. Însă puteți să publicați fluxul cu alerte de validare.
Erorile care apar în timpul execuției fluxului sunt clasificate în linii mari în două tipuri:
-
Erori de executare a activității: indicați erorile care apar în timpul execuției funcționale a activității. De exemplu, apare o eroare de activitate atunci când un client introduce o intrare necorespondentă în timpul executării activității din meniu .
-
Erori de sistem/globale: Indicați erorile care apar în sistem în timpul executării activităților. De exemplu, erorile de sistem apar atunci când există o expresie pietricică nevalidă în timpul executării activității Set Variable (Setare variabilă ).
-
Eroare nedefinită: Acest nod de eroare stabilește calea de ieșire a erorii pe care fluxul o ia atunci când există erori de sistem nedefinite în timpul executării fluxului. Puteți să configurați fluxul pentru erori nedefinite conectând calea de ieșire a acestei activități la activitățile corespunzătoare.
Următoarele activități de control al fluxului nu au nodul de eroare nedefinit - Pornire flux, Sfârșit flux, Solicitare HTTP și Analiză.
Dacă nu vedeți nodul Eroare nedefinită în nicio activitate, contactați Asistența Cisco pentru a activa semnalizatorul de caracteristici corespunzător.
-
Configurați căile de tratare a erorilor pentru a optimiza fluxul. Dacă nu există nicio cale de tratare a erorilor configurată pentru activitate, fluxul utilizează calea implicită care este configurată în rutina |
Înșiruire a fluxurilor
Înlănțuirea fluxului vă oferă posibilitatea de a lega mai multe fluxuri. Puteți modifica experiența apelantului în funcție de timp (dacă predați apelul la un punct de intrare) sau puteți reutiliza un singur flux în mai multe scenarii (dacă predați apelul unui flux). Utilizați GoTo pentru a înlănțui mai multe fluxuri. Puteți mapa variabilele de flux de-a lungul fluxurilor pentru a vă asigura că datele persistă în experiența apelurilor de la un capăt la altul.
Exemplu: Înregistrarea vaccinării
Pentru a gestiona clienții care participă la o campanie de vaccinare, puteți oferi două opțiuni: una pentru clienții premium și cealaltă pentru clienții generali.
Atunci când clienții generali sună, sistemul predă apelul fluxului asociat cu punctul de intrare care gestionează înregistrările. Pe baza strategiilor activede rutare a punctelor de intrare, sistemul direcționează apelul către agentul corespunzător pentru a înregistra clientul general.
Când clienții premium sună, sistemul predă apelul unui alt flux pentru a rezerva o întâlnire.
Probleme cunoscute cu înlănțuirea fluxului
-
Nu puteți șterge un punct de intrare care este utilizat în înlănțuirea fluxului. Înainte de a șterge un punct de intrare, asigurați-vă că ștergeți toate resursele, cum ar fi cozile și fluxurile, care sunt asociate cu punctul de intrare.
-
Nu puteți șterge un flux care este utilizat în înlănțuirea fluxului. Înainte de a șterge fluxul, asigurați-vă că ștergeți toate referințele la flux care au fost create ca parte a înlănțuirii fluxului.
-
Dacă ștergeți forțat un punct de intrare sau un flux care este utilizat în înlănțuirea fluxului din portalul de management, interfața cu utilizatorul pentru controlul fluxului nu validează și nu afișează niciun mesaj de eroare care să indice faptul că un punct de intrare sau un flux a fost șters.
Urmărirea fluxului
Urmărirea fluxului este un proces de depanare după apel din Designerul de flux, care permite dezvoltatorilor de fluxuri să obțină informații despre flux și să vizualizeze calea urmată pentru un apel. Această caracteristică permite, de asemenea, dezvoltatorilor de flux să vizualizeze toate informațiile relevante din calea de execuție a controlului fluxului, care ajută la depanarea fluxurilor și depanarea oricăror probleme care apar în timpul executării fluxului.
Dacă ați aplicat mai multe etichete de versiune unui flux, puteți urmări fluxul și în ceea ce privește acele etichete de versiune. Pentru mai multe informații, consultați Aplicarea etichetelor de versiune la un flux.
O interacțiune rezumă și corelează un set de activități asociate cu călătoria unei persoane de contact printr-un centru de contact. Un ID de interacțiune este un ID unic generat de sistem care identifică o anumită interacțiune. ID-urile de interacțiune corelează călătoria interacțiunilor prin diferite căi care vă solicită să identificați scenariile de eșec și căile de eroare a activității pentru a depana execuția fluxului.
Puteți utiliza urmărirea fluxului pentru a vizualiza diferite căi de control al apelurilor după executarea fluxului în producție. Acest lucru asigură verificarea tuturor setărilor de activitate și a altor configurații de flux dependent pentru o execuție reușită a fluxului.
nainte de a începe
Trebuie să publicați și să executați un flux, astfel încât să se stabilească cel puțin o interacțiune. Pentru mai multe informații, consultați Crearea și gestionarea fluxurilor.
| 1 |
Din bara de navigare a Portalului de management, selectați . |
| 2 |
Faceți clic pe pictograma puncte de suspensie de lângă fluxul pe care doriți să îl editați și faceți clic pe Deschidere. |
| 3 |
Faceți clic pe Depanare. Apare panoul Interacțiuni . Un tabel afișează cele mai recente 100 de interacțiuni pentru flux. Puteți vedea următoarele detalii în tabel:
|
| 4 |
(Opțional) Utilizați opțiunea de căutare pentru a filtra lista cu următorii parametri de căutare:
|
| 5 |
Alegeți o interacțiune din tabel. Calea de activitate selectată este evidențiată în pânză. Se deschide o nouă filă care afișează succesiunea activităților executate în timpul interacțiunii. Acesta prezintă următoarele detalii:
Puteți alege mai multe interacțiuni care se deschid în file separate. |
| 6 |
Selectați o activitate pentru a vizualiza următoarele detalii:
|
| 7 |
(Opțional) Faceți clic pe pictograma de copiere ( |
Coduri de eroare Flow Designer
Designerul de flux returnează coduri de eroare pentru a afișa natura sau motivul unei erori. Utilizați următorul tabel pentru a identifica eroarea și descrierea acesteia.
|
Cod eroare |
Descriere |
|---|---|
|
FC1001 |
Versiunea Flow nu a fost găsită. Reîmprospătați pagina sau creați un flux nou. |
|
FC1002 |
Activitatea de pornire nu a fost găsită. Reîmprospătați pagina sau creați un flux nou. O activitate Start apare implicit atunci când creați un flux nou. |
|
FC1003 |
Unul sau mai multe fluxuri de evenimente nu au o pornire validă. Adăugați o activitate de tratare a evenimentelor la începutul fiecărui flux de evenimente. |
|
FC1004 |
Toate ramurile non-eveniment trebuie să conducă la nodul final. |
|
FC1005 |
Una dintre configurațiile variabilei este nevalidă. Pentru fiecare variabilă, asigurați-vă că tipul de date configurat și valoarea variabilei sunt compatibile. |
|
FC1006 |
Unul sau mai multe porturi din activitate nu sunt conectate. Asigurați-vă că toate porturile sunt conectate la o altă activitate printr-un link. |
|
FC1007 |
Adăugați o descriere pentru activitate. |
|
FC1008 |
Unele dintre variabile au același nume. Asigurați-vă că toate variabilele au un nume unic. |
|
FC1009 |
Expresia este nevalidă. |
|
FC1010 |
Condiția nu este validă. |
|
FC1011 |
O legătură din fluxul principal este întreruptă. Ștergeți linkul pentru a remedia eroarea. |
|
FC1012 |
Un link din fluxul de evenimente este întrerupt. Ștergeți linkul pentru a remedia eroarea. |
|
FC1013 |
Activitatea este utilizată în mai multe fluxuri de evenimente. Fluxurile de evenimente nu pot partaja activități comune și trebuie să aibă un început și un sfârșit unic. |
|
FC1014 |
Contactul din coadă trebuie să încheie fluxul. Legătura de ieșire se poate conecta numai la o activitate de flux final. |
|
FC1015 |
Unul sau mai multe câmpuri din activitate nu sunt configurate corect. Urmați cerințele fiecărui câmp pentru a corecta toate erorile și introduceți intrări valide. |
|
FC1016 |
Un alt utilizator a creat un flux care intră în conflict cu numele acestui flux. Editați numele fluxului pentru a-l face unic. |
|
FC1017 |
O activitate are săgeți care provin de la ea însăși și indică spre ea însăși. |
Pentru mai multe informații despre erorile serverului GraphQL, consultați https://www.apollographql.com/docs/react/data/error-handling/.
Monitorizarea apelurilor
Modulul de monitorizare a apelurilor permite utilizatorilor autorizați să monitorizeze silențios orice apel activ gestionat de serviciul Webex Contact Center în orice moment, în orice locație și să verifice dacă clienții sunt deserviți într-o manieră profesională. Utilizatorii autorizați pot, de asemenea, să creeze programe de monitorizare, să instruiască un agent care este conectat la un apel prin furnizarea de comentarii pe care numai agentul le poate auzi și să intervină în apeluri după cum este necesar.
Prezentare generală a monitorizării
Modulul Webex Contact Center Call Monitoring permite managerilor centrelor de contact să monitorizeze calitatea serviciilor furnizate în centrele lor de contact multisource. Printr-o interfață web simplificată, utilizatorii autorizați pot selecta o combinație de una sau mai multe cozi, site-uri și echipe, precum și un agent specific pe care doresc să îl monitorizeze. După introducerea acestor criterii, sistemul plasează o solicitare de monitorizare a următorului apel care corespunde combinației tuturor criteriilor atunci când apelul este distribuit către locul de destinație. Monitorizarea se poate face în mod continuu, o singură dată (ad-hoc) sau programat, iar utilizatorii autorizați pot monitoriza un apel care este deja în desfășurare.
Semnalul audio pentru apel este transmis printr-un apel telefonic de intrare, utilizând un număr de telefon asociat cu utilizatorul implicat în monitorizare. Supraveghetorii autorizați pot instrui un agent în timpul unui apel conectat, furnizând comentarii pe care numai agentul le poate auzi și poate interveni într-un apel și poate deveni parte a conversației dintre agent și client.
Rețineți următoarele:
-
Nu puteți face o solicitare de monitorizare continuă și o solicitare ad-hoc pentru aceeași țintă în același timp.
-
Dacă se face o solicitare programată și o solicitare continuă pentru aceeași țintă, cererea continuă are prioritate. Când solicitarea continuă este întreruptă sau anulată, solicitarea programată este activată.
-
Dacă se formulează o cerere programată și o solicitare ad-hoc pentru aceeași țintă, cererea ad-hoc are prioritate. Atunci când solicitarea ad-hoc este anulată sau finalizată, solicitarea programată este activată.
-
Dacă vă deconectați de la Portalul de management în timp ce o solicitare de monitorizare este încă activă, un mesaj vă întreabă dacă doriți să anulați solicitarea de monitorizare sau să continuați monitorizarea.
Dacă selectați Da, toate solicitările active ad-hoc sau de monitorizare continuă sunt anulate după ce vă deconectați. Orice solicitări programate sunt suspendate.
Monitorizarea apelurilor
Pagina Monitorizare apel oferă o interfață pentru monitorizarea unui apel în mod continuu sau unic.
| 1 |
Din bara de navigare a portalului de management, selectați Monitorizare apeluri. | ||||||||||
| 2 |
În panoul Filtru monitorizare, specificați una sau mai multe cozi, site-uri, echipe și agenți pe care doriți să îi monitorizați. Dacă setați o coadă, un site, o echipă sau o listă de agenți la Toate, aceasta include numai entitățile la care aveți acces în solicitare. | ||||||||||
| 3 |
În câmpul Număr de apel invers, introduceți numărul de telefon și faceți clic pe Înregistrare. Dacă trebuie să actualizați un număr, introduceți noul număr de apelare inversă și faceți clic pe Actualizare. Introduceți numărul de reapelare în unul dintre următoarele formate:
| ||||||||||
| 4 |
Pentru a împiedica afișarea acestei sesiuni de monitorizare pe Portalul de management pentru alți utilizatori, bifați caseta de selectare Utilizare mod invizibil. | ||||||||||
| 5 |
Faceți clic pe una dintre opțiunile din tabelul următor pentru a trimite solicitarea de monitorizare a apelurilor.
Solicitarea dvs. apare în lista Monitorizare solicitări, împreună cu orice solicitări în așteptare de la alți agenți. Apelul monitorizat apare în lista Apeluri monitorizate. Pentru mai multe informații despre pagina Monitorizare apel, consultați Vizualizarea informațiilor de monitorizare a apelurilor. | ||||||||||
| 6 |
Dacă profilul dvs. de utilizator are autorizare, puteți face clic pe butonul Coach sau Barge In din coloana Acțiune pentru a instrui agentul sau a intra în apelul monitorizat. Pentru detalii, consultați Intrarea forțată într-un apel. | ||||||||||
| 7 |
Când apelul se termină, faceți clic pe Monitorizare apel următor pentru a monitoriza următorul apel din coadă. Alternativ, dacă alegeți opțiunea Monitorizare continuă, sistemul vă trimite următorul apel din coadă. | ||||||||||
| 8 |
Faceți clic pe Anulare pentru a anula activitatea de monitorizare pentru solicitarea respectivă. Dacă selectați Monitorizare continuă, faceți clic pebutonul Pauză pentru a opri temporar apelurile recepționate. Puteți face clic pe butonul Reluare pentru a relua monitorizarea apelurilor.
|
Antrenează un agent
În cazul în care caracteristica Îndrumător Whisper este activată în profilul dvs. de utilizator, puteți vorbi cu un agent care este monitorizat fără a fi auzit de client.
-
Sesiunea de coaching continuă, chiar dacă apelul este transferat către un alt agent, până când apelul fie se termină, fie este transferat la un alt număr (transfer agent-la-DN).
-
Dacă agentul instruit se consultă cu un alt agent, auziți muzică în așteptare și nu puteți continua instruirea agentului până când apelantul nu este scos din așteptare.
În timp ce instruiți un agent, puteți interveni în apel dacă este activată caracteristica Intrare forțată în profilul dvs. de utilizator.
Pentru a instrui în tăcere un agent:
| 1 |
În timp ce monitorizați un apel (așa cum este descris în Monitorizare apeluri) și apelul este conectat la un agent, faceți clic pe Instruire. Nu faceți clic pe Coach dacă apelul așteaptă într-o coadă după ce a fost transferat de agent într-o altă coadă. Acest lucru face ca cererea ta de antrenor să eșueze. Butonul Coach nu este disponibil atunci când agentul transferă apelul către un alt număr (transfer DN). |
| 2 |
Furnizați instrucțiuni verbale agentului. |
| 3 |
Pentru a vă elimina din apel, închideți telefonul. Apelul este eliminat din lista Apeluri monitorizate. |
Intrați într-un apel
| 1 |
În timp ce monitorizați sau instruiți un apel și apelul este conectat la un agent (și nu așteptați într-o coadă), faceți clic pe Intrare forțată. Sunteți conectat imediat la apel. Butonul Intrare dispare din pagină. |
| 2 |
Pentru a vă elimina din apel, închideți telefonul. Apelul este eliminat din lista Apeluri monitorizate. |
Vizualizarea informațiilor de monitorizare a apelurilor
Pentru a vizualiza informațiile de monitorizare a apelurilor, din bara de navigare a Portalului de management, faceți clic pe Monitorizare apeluri
Pagina Monitorizare apeluri afișează următoarele:
-
Controale pentru solicitarea unei sesiuni de monitorizare. Pentru informații suplimentare, consultați Monitorizarea apelurilor.
-
O diagramă a apelurilor active și în coadă pentru coadă, care este selectată în prezent în panoul Filtru monitorizare din partea stângă a paginii.
-
Tabelul Monitoring Requests/Calls Being Monitorizat, care afișează cele două liste descrise în secțiunile următoare.
Dacă redimensionați fereastra Monitorizare apeluri la o dimensiune foarte îngustă, tabelul Solicitări/Apeluri monitorizate se afișează în partea de jos a ferestrei. Poate părea că tabelul lipsește, dar îl puteți vedea dacă defilați în partea de jos a ferestrei.
Lista apelurilor monitorizate
Lista Apeluri monitorizate afișează informații despre toate apelurile monitorizate în prezent în întreprinderea dvs.
Atunci când un apel monitorizat este transferat către un anumit număr de telefon (transfer agent-DN), acesta este eliminat din lista Apeluri monitorizate și, prin urmare, butoanele Coach și Barge In nu mai sunt disponibile. |
|
Coloane |
Descriere |
|---|---|
|
Coadă |
Coada care a primit apelul. |
|
Site |
Locația centrului de contact către care a fost distribuit apelul. |
|
Echipă |
Echipa căreia i-a fost distribuit apelul. |
|
Agent |
Numele agentului monitorizat sau un cod numeric de identificare, dacă la apel a răspuns o resursă de echipă bazată pe capacitate, nu un agent Webex al centrului de contact. |
|
Starea monitorizării |
Stadiul sesiunii de monitorizare:
|
|
Nume supervizor |
Numele persoanei care monitorizează apelul. |
|
Număr de supervizor |
Numărul de telefon al persoanei care monitorizează apelul. |
|
Durată (mm:ss) |
Numărul de minute și secunde de la sosirea apelului. |
|
Acțiune |
Butoane pe care puteți face clic pentru a instrui sau a intra într-un apel care este monitorizat, dacă este autorizat de profilul dvs. de utilizator. |
Lista cererilor de monitorizare
Lista Monitorizare solicitări afișează informații despre toate solicitările de monitorizare din întreprinderea dvs.
Dacă o solicitare de monitorizare include mai multe cozi, site-uri, echipe sau agenți, puteți afișa o listă a acestora într-un sfat instrument, plasând mouse-ul pe o valoare din coloana Coadă, Site, Echipă sau Agent.
|
Coloane |
Descriere |
|---|---|
|
Tip solicitare |
Tipurile de solicitări sunt:
|
|
Coadă |
Cozile incluse în cerere. Dacă sunt incluse mai multe cozi, puteți afișa o listă a acestora indicând spre valoarea afișată în coloană. |
|
Site |
Site-urile incluse în cerere. Dacă sunt incluse mai multe site-uri, puteți afișa o listă a acestora indicând valoarea afișată în coloană. |
|
Echipă |
Echipele incluse în cerere. Dacă sunt incluse mai multe echipe, puteți afișa o listă a acestora indicând valoarea afișată în coloană. |
|
Agent |
Agenții incluși în cerere. Dacă sunt incluși mai mulți agenți, puteți afișa o listă a acestora indicând valoarea afișată în coloană. |
|
Starea monitorizării |
Stadiul sesiunii de monitorizare:
|
|
Nume supervizor |
Numele persoanei care a depus cererea. |
|
Număr de supervizor |
Numărul de telefon al persoanei care a trimis solicitarea. |
|
Acțiune |
Butoane pe care puteți face clic pentru a întrerupe, a relua sau a anula o solicitare de monitorizare. |
Lucrul cu programele de monitorizare
Pagina Programări de monitorizare din modulul Monitorizare apeluri permite utilizatorilor autorizați să programeze solicitări de monitorizare a apelurilor la anumite ore ale zilei sau săptămânii. Rețineți următoarele:
-
Cu excepția cazului în care profilul dvs. de utilizator autorizează altfel, puteți vizualiza și edita numai acele programe de monitorizare a apelurilor pe care le-ați creat.
-
Orele de început și de sfârșit specificate în Programul de monitorizare a apelurilor utilizează timpul întreprinderii. Cu toate acestea, apelurile sunt monitorizate în ora locală. Asigurați-vă că ajustați acest lucru atunci când specificați orele de început și de sfârșit în programele de monitorizare.
Crearea sau editarea unui program de monitorizare
Pentru a crea un nou program de monitorizare sau pentru a edita un program existent:
| 1 |
Din bara de navigare a Portalului de management, selectați apeluri. | ||||||||||||||||||
| 2 |
Pentru a crea o programare nouă:
| ||||||||||||||||||
| 3 |
Pentru a copia sau edita o programare existentă din vizualizarea listă, faceți clic pe butonul puncte de suspensie de lângă o programare listată și alegeți Copiere sau Editare. | ||||||||||||||||||
| 4 |
În pagina care apare, specificați setările corespunzătoare, așa cum este descris în tabelul următor:
| ||||||||||||||||||
| 5 |
Faceți clic pe Salvare. |
Activarea sau dezactivarea programelor de monitorizare
Puteți activa sau dezactiva un program de monitorizare editând câmpul Stare din setările pentru planificare sau puteți face clic pe un buton din pagina Monitorizare programări în vizualizare listă, după cum urmează:
| 1 |
Din bara de navigare a Portalului de management, selectați apeluri. |
| 2 |
Faceți clic pe butonul puncte de suspensie de lângă un program listat și faceți clic pe Activare sau pe Dezactivare . |
Exportul listei de programe de monitorizare
Pentru a exporta lista de planificare de monitorizare într-un instrument de analiză a datelor, cum ar fi Microsoft Excel:
| 1 |
Din bara de navigare a Portalului de management, selectați apeluri. |
| 2 |
În vizualizarea listă, faceți clic pe Acțiune în partea din dreapta sus a antetului paginii și alegeți Excel sau CSV. |
| 3 |
În caseta de dialog care se deschide, faceți clic pe Deschidere pentru a deschide fișierul sau faceți clic pe Salvare, navigați la directorul în care doriți să salvați fișierul, apoi faceți clic pe Salvare . |
Ștergerea unui program de monitorizare
Pentru a șterge un program de monitorizare:
| 1 |
Din bara de navigare a Portalului de management, selectați apeluri. |
| 2 |
În vizualizarea listă, faceți clic pe butonul puncte de suspensie de lângă o programare listată și faceți clic pe Ștergere. |
| 3 |
Faceți clic pe Da pentru a confirma ștergerea. |
Înregistrarea apelurilor
Modulul opțional de înregistrare a apelurilor permite utilizatorilor autorizați să înregistreze orice apel activ gestionat de Webex Contact Center.
Utilizatorii autorizați pot crea programe de înregistrare cu o perioadă de timp. Alegeți coada, echipa, site-ul și agentul pentru care doriți să înregistrați apeluri vocale. Sistemul începe apoi să înregistreze apelurile care corespund criteriilor.
De asemenea, puteți înregistra apelurile după ce obțineți consimțământul clientului și puteți configura această setare la nivel de flux. Pentru mai multe informații, consultați Controlul înregistrării. Configurația de înregistrare a nivelului de flux va suprascrie orice altă configurație de înregistrare.
Deoarece nu puteți determina numărul total de apeluri primite și numărul de apeluri de înregistrat, Webex Contact Center utilizează modelarea predictivă pentru a decide ce apeluri să înregistreze. Modelele includ generator de numere pseudoaleatoare (PRNG) sau generator determinist de biți aleatoare (DRBG). Precizia procentului de apeluri înregistrate crește odată cu numărul de contacte.
Indiferent de durata înregistrării apelurilor, primele două ore ale fiecărei înregistrări a apelurilor sunt disponibile în Webex Contact Center. |
Înregistrările sunt transferate zilnic în depozitul de înregistrări al întreprinderii dvs. printr-o rețea privată virtuală criptată securizată (VPN). Depozitul de înregistrări este un server independent găzduit într-o locație aleasă de întreprinderea dvs., cum ar fi locația sediului centrului de contact sau facilitatea de date. Întreprinderea dvs. are control deplin asupra duratei de stocare a acestor înregistrări.
Înregistrările sunt în format standard .wav și numai utilizatorii autorizați pot accesa direct aceste înregistrări și le pot revizui folosind utilitare standard terțe. Administratorii externi sau parteneri nu pot descărca sau reda aceste înregistrări.
De asemenea, puteți utiliza caracteristicile modulului opțional Webex Contact Center Recording Management pentru a căuta și reda fișiere înregistrate.
|
Crearea sau editarea unui program de înregistrare
Pentru a crea sau a edita un program de înregistrare a apelurilor:
| 1 |
Din bara de navigare a Portalului de management, selectați modulul Înregistrare apeluri . | ||||||||||||||||||||||||||
| 2 |
Pe pagina Programarea înregistrărilor , selectați o coadă din lista verticală Coadă . Sunt afișate toate programele de înregistrare a apelurilor pentru acea coadă. De aici, puteți:
| ||||||||||||||||||||||||||
| 3 |
Pentru a crea o programare nouă:
| ||||||||||||||||||||||||||
| 4 |
Pentru a copia sau a edita o programare existentă, din vizualizarea listă, faceți clic pe butonul puncte de suspensie de lângă o programare listată și faceți clic pe Copiere sau Editare. | ||||||||||||||||||||||||||
| 5 |
În pagina care apare, specificați setările corespunzătoare, așa cum este descris în tabelul următor, apoi faceți clic pe Salvare.
|
Ștergerea unui program de înregistrare
| 1 |
Din bara de navigare a Portalului de management, selectați modulul Înregistrare apeluri . |
| 2 |
Pe pagina Programarea înregistrărilor , selectați o coadă din lista verticală Coadă . |
| 3 |
Faceți clic pe butonul puncte de suspensie de lângă un program listat și faceți clic pe Ștergere. |
Căutați și redați înregistrări
Pentru a căuta și a reda o înregistrare:
| 1 |
Din bara de navigare a portalului de management, selectați Gestionare înregistrări. În mod implicit, pagina de căutare listează înregistrările pentru ultimele 13 luni de la data curentă. Pentru a căuta pe baza unor criterii specifice, utilizați următoarele câmpuri de căutare din panoul din stânga pentru a filtra înregistrările:
| ||||||||||
| 2 |
Pentru a filtra lista pe baza mai multor criterii, faceți clic pe butonul Căutare avansată. În caseta de dialog care apare, puteți filtra rezultatele căutării pe baza duratei înregistrării și a atributelor apelului:
| ||||||||||
| 3 |
Faceți clic pe butonul Căutare pentru a căuta. Dacă criteriile de căutare corespund, pagina Rezultate căutare listează înregistrările. | ||||||||||
| 4 |
Faceți clic pe butonul puncte de suspensie de lângă o intrare. Apar următoarele opțiuni:
|
Atribuirea și eliminarea etichetelor
Puteți atribui aceeași etichetă mai multor înregistrări și puteți atribui mai multe etichete unei înregistrări individuale.
Pentru a atribui o etichetă unei înregistrări sau pentru a elimina o etichetă dintr-o înregistrare:
| 1 |
Din bara de navigare a portalului de management, selectați Gestionare înregistrări. |
| 2 |
Pe pagina Căutare , efectuați o căutare pentru înregistrările cărora doriți fie să le atribuiți etichete, fie să le eliminați, așa cum este descris. |
| 3 |
Faceți clic pe butonul puncte de suspensie de lângă o înregistrare listată pe pagina cu rezultatele căutării și faceți clic pe Etichete. În partea superioară a casetei de dialog care se deschide, lista de etichete atribuite înregistrării este afișată în dreapta și o listă de etichete disponibile este afișată în stânga. |
| 4 |
Pentru a atribui o etichetă înregistrării, selectați o etichetă din lista din stânga și faceți clic pe Atribuire etichetă pentru a o muta în lista din dreapta. |
| 5 |
Pentru a elimina o etichetă din înregistrare, selectați o etichetă din lista din dreapta și faceți clic pe Eliminare etichetă pentru a o muta în lista din dreapta. |
| 6 |
Când ați terminat, faceți clic pe Salvare. |
Atribute de căutare
Pagina Gestionare înregistrare> Atribute căutare oferă acces la controalele unde puteți efectua activitățile descrise în următoarele subiecte:
Crearea și exportul etichetelor
Secțiunea Etichete din permite utilizatorilor autorizați să creeze și să exporte o listă de etichete care pot fi atribuite înregistrărilor (consultați Atribuirea și eliminarea etichetelor).
Pentru a crea o etichetă sau a exporta o listă de etichete:
| 1 |
Din bara de navigare a portalului de management, selectați căutare. |
| 2 |
În secțiunea Taguri a paginii care apare, efectuați una dintre următoarele acțiuni:
|
Crearea și modificarea atributelor personalizate
Secțiunea Atribute personalizate din de căutare permite utilizatorilor autorizați să creeze atribute care pot fi salvate cu înregistrări și căutate ulterior.
Pentru a crea un atribut personalizat:
| 1 |
Din bara de navigare a portalului de management, selectați . |
| 2 |
În secțiunea Atribute particularizate a paginii care apare, faceți clic pe Adăugare. |
| 3 |
În caseta de dialog care se deschide, introduceți un nume pentru atributul client și faceți clic pe Salvare. |
Webex Prezentare generală a centrului de contact
Centrele de contact ale întreprinderilor multisourcing utilizează o combinație de soluții de aprovizionare, inclusiv captive, externalizate și offshore. Mediul tipic de centru de contact multisource este complex din punct de vedere organizațional, constând din locații situate în întreaga lume și angajat de angajați direcți ai companiei și / sau agenți externalizați.
În acest mediu, majoritatea locațiilor funcționează independent și utilizează tehnologii disparate pentru centrul de contact, inclusiv rutare, soluții administrative și instrumente de raportare. Această combinație de instrumente și tehnologii face ca atât managementul, cât și monitorizarea calității în diferite locații să fie extrem de provocatoare.
Cisco Webex Contact Center oferă o soluție unică care combină centrul de contact și tehnologiile IP într-un serviciu global de gestionare a apelurilor. Soluția Webex Contact Center este construită pe tehnologia Cisco Midpoint Call Management®, un punct de control centralizat pentru gestionarea și monitorizarea apelurilor și contactelor într-un mediu eterogen de centru de contact.
Oferit ca serviciu cloud, Webex Contact Center oferă întreprinderilor control deplin asupra cozilor de așteptare globale ale centrelor de contact și creează aspectul unui mediu de centru de contact unic, unificat. Apelurile, chaturile și e-mailurile sunt distribuite către site-urile centrului de contact unde sunt disponibili agenți. Atunci când agenții sunt ocupați, contactele sunt plasate în coadă centralizată, astfel încât să poată fi deservite de următorul agent disponibil, indiferent de locația fizică a agentului.
În contextul de voce, prin plasarea centralizată a apelurilor în coadă, întreprinderile pot descărca funcția de așteptare de la echipamentele lor locale, obținând astfel economii substanțiale de costuri în hardware-ul de telecomunicații, taxele rutiere și utilizarea lățimii de bandă. Mai important, un apel poate fi direcționat către următorul agent disponibil în orice locație, deoarece punctul final al apelului poate fi oriunde pe glob, Webex Contact Center integrează perfect agenții la distanță și agenții de acasă în mediul centrului de contact cu surse multiple al întreprinderii.
Despre site-uri, echipe, puncte de intrare și cozi
O entitate găzduită Webex centru de contact este o întreprindere care are centre de contact la unul sau mai multe locații. Întreprinderea are, de asemenea, puncte de intrare pentru contactele de intrare care sunt asociate cu cozi. Contactele primite pot fi numere gratuite pentru apeluri vocale, adrese de e-mail desemnate pentru e-mailuri sau chat-uri cu agenții. De exemplu, o întreprindere denumită Acme poate avea un punct de intrare denumit Bun venit. Welcome clasifică contactele în AcmeBilling și distribuie echipelor de agenți din Chicago, Manila și Bangalore.
Fiecare profil de entitate găzduită Webex centru de contact constă din site-uri, echipe, puncte de intrare și cozi.
-
Un site este o locație fizică a centrului de contact sub controlul întreprinderii sau al unui externalizator. De exemplu, Acme ar putea avea site-uri în Chicago, Manila și Bangalore.
-
O echipă este un grup de agenți dintr-un anumit loc care se ocupă de un anumit tip de contact. De exemplu, Acme poate avea echipe la site-ul lor din Chicago care sunt numite Chi_Billing, Chi_Sales și Chi_GoldCustomerService și echipe la site-ul lor din Bangalore numite Bgl_Billing, Bgl_GoldCustomerService și Bgl_Experts. Agenții pot fi atribuiți mai multor echipe, dar un agent poate face service doar pentru o singură echipă la un moment dat.
-
Un punct de intrare este locul inițial de aterizare pentru contactele clienților pe sistemul Webex Contact Center. Pentru contactele vocale, de obicei, unul sau mai multe numere gratuite sau de apelare sunt asociate cu un punct de intrare. IVR tratament de apel se efectuează în timp ce un apel se află în punctul de intrare.
-
O coadă este locul în care contactele active sunt păstrate în timp ce așteaptă să fie tratate de un agent. Persoanele de contact sunt mutate de la punctul de intrare într-o coadă și sunt distribuite agenților.
Entitățile găzduite care utilizează caracteristica de apelare sunt, de asemenea, configurate cu cel puțin un punct de intrare pentru apelare și o coadă de apelare.
Managerii de telecomunicații, managerii centrelor de contact și alți reprezentanți ai întreprinderii care sunt autorizați să acceseze serviciul Webex Contact Center au o viziune asupra activității centrului de contact la întreprinderea lor prin intermediul Webex Contact Center Management Portal.
În plus față de site-uri, echipe, puncte de intrare și cozi, modulul de asigurare a accesului al Webex Contact Center Management Portal oferă o interfață pentru adăugarea agenților și atribuirea lor echipelor. Fiecare agent este configurat cu un profil desktop, o valoare care determină nivelurile de permisiune ale agentului și comportamentele Agent Desktop, inclusiv codurile de încheiere și inactive disponibile agentului. Astfel, ar trebui să adăugați coduri de încheiere și inactive înainte de a defini profiluri desktop și să definiți profiluri desktop înainte de a defini agenți. Dacă întreprinderii i se asigură caracteristica opțională de dirijare bazată pe competențe, trebuie să adăugați și profiluri de abilități și abilități înainte de a defini echipe și agenți.
Webex Portalul de management al centrului de contact
Puteți accesa portalul Webex de gestionare a centrului de contact printr-un browser web. Portalul oferă acces la Webex module ale centrului de contact care permit utilizatorilor autorizați să efectueze diverse activități, cum ar fi:
-
Vizualizați date în timp real și istorice ale centrului de contact
-
Monitorizați silențios interacțiunile direcționate către site-urile de destinație
-
Crearea conturilor de agent și a altor resurse ale centrului de contact
-
Creați și editați strategii programate de rutare a contactelor și strategii de capacitate a echipei pentru a controla tratamentul și distribuția contactelor
În plus, pagina de destinație Webex Contact Center Management Portal afișează grafice ale activității apelurilor în timp real și istorice și ale stării curente a agentului.
Profilul de utilizator atribuit determină accesul la modulele și funcționalitățile Webex Contact Center.
Pentru informații despre cum să accesați și să lucrați cu Webex Portalul de management al centrului de contact, consultați Browsere acceptate pentru Management Portal.
Webex Module Contact Center
După ce faceți Login la Portalul de management, faceți clic pe modulul din bara de navigare pe care doriți să îl accesați. Dacă bara de navigare este restrânsă, faceți clic pe butonul de navigare din colțul din stânga sus al paginii de destinație a Portalului de management pentru a o extinde. Dacă nu puteți vedea un modul în interfața dvs., atunci fie nu aveți permisiunile corespunzătoare pentru a accesa modulul, fie este un modul opțional la care întreprinderea dvs. nu are licență.
Următorul tabel descrie modulele pe care utilizatorii autorizați le pot accesa prin intermediul Webex Contact Center Management Portal.
|
Modulul |
Descriere |
|---|---|
|
Pregătire |
Permite utilizatorilor autorizați să creeze, să vizualizeze și să editeze setările furnizate pentru întreprindere. Modulul oferă acces la pista de audit, raportul privind abilitățile agenților, raportul privind elementele furnizate și raportul privind competențele furnizate. |
|
Raportare și analiză |
Permite utilizatorilor autorizați să segmenteze, să profileze și să vizualizeze datele din sistemele centrelor de contact. Modulul ajută, de asemenea, la identificarea variabilelor cheie care influențează productivitatea și rezultatele dorite ale afacerii. Pentru mai multe informații, consultați Webex Contact Center Analyzer Ghidul utilizatorului. |
|
Reguli de afaceri |
Permite utilizatorilor autorizați ai modulului Analizator să încorporeze datele clienților în mediul Webex Contact Center pentru rutare personalizată. |
|
Agent Desktop |
Permite utilizatorilor autorizați să acceseze interfața desktop pentru gestionarea contactelor clienților și a capacităților de supervizor. Pentru mai multe informații, consultați Webex Ghidul utilizatorului pentru Agent Desktop centrului de contact și Webex Ghidul utilizatorului desktop pentru supervizorul centrului de contact. |
|
Strategia de rutare |
Oferă o interfață de utilizator bazată pe web pentru gestionarea și configurarea strategiilor de gestionare a contactelor. Utilizatorii autorizați pot crea și programa strategii globale de rutare și capacitate de echipă și le pot modifica în timp real ca răspuns la schimbările din dinamica afacerii. Pentru mai multe informații, consultați Rutarea contactelor. |
|
Raport solicitare apel invers web |
Permite utilizatorilor autorizați să vizualizeze informații despre solicitările de apelare inversă Web. Pentru informații suplimentare, consultați Vizualizarea unui raport de solicitare a apelării inverse web. |
|
Monitorizarea apelurilor |
Permite utilizatorilor autorizați să monitorizeze în tăcere calitatea serviciilor furnizate în centrele lor de contact cu surse multiple. Puterea serviciului Webex Contact Center constă în capacitatea unică de a monitoriza orice apel din orice locație. Printr-o interfață web simplificată, utilizatorii pot selecta coada, echipa, site-ul sau agentul pe care doresc să îl monitorizeze în tăcere. Utilizatorii autorizați pot furniza instrucțiuni agentului monitorizat fără a fi auziți de apelant și se pot alătura unui apel monitorizat și pot participa la conversație. Pentru informații suplimentare, consultați Monitorizarea apelurilor. |
|
Înregistrarea apelurilor |
Modul opțional care permite utilizatorilor autorizați să înregistreze apelurile. |
|
Gestionarea înregistrărilor |
Modul opțional care permite utilizatorilor autorizați să caute și să redea apelurile înregistrate prin caracteristica Webex de înregistrare a apelurilor din centrul de contact. Pentru mai multe informații, consultați Gestionarea înregistrărilor. |
|
Pista de audit |
Permite utilizatorilor autorizați să vizualizeze detalii despre modificările de asigurare a accesului efectuate pentru întreprinderea lor și să exporte datele către un instrument de analiză a datelor, cum ar fi Microsoft Excel. Pentru mai multe informații, consultați Accesarea rapoartelor urmăririi de audit. |
|
Note de lansare |
Permite utilizatorilor autorizați să vizualizeze și să descarce notele privind versiunea. Pentru mai multe informații, consultați Accesarea notelor de lansare. |
Despre fusurile orare
Toate datele și orele afișate pe portalul Webex de gestionare a centrului de contact și în modulele Webex Contact Center reflectă fusul orar furnizat pentru întreprindere, cu următoarele excepții:
-
Datele și orele afișate pe paginile principale ale modulelor Rapoarte în timp real și Monitorizare apeluri reflectă ora browserului.
-
Valorile de timp din strategiile de rutare se bazează pe fusul orar care este furnizat pentru punctul de intrare sau coadă. Dacă nu este specificat niciun fus orar, fusul orar este prevăzut pentru întreprindere.
Datele sunt convertite la ora UTC atunci când sunt salvate în baza de date, astfel încât comportamentul sistemului, cum ar fi rutarea orei din zi, este aplicat universal în rețeaua centrului de contact pentru mai multe locații, indiferent de fusurile orare în care se află site-urile. Sistemul filtrează rapoartele istorice pe baza fusului orar al întreprinderii.
Pentru a specifica un alt fus orar pentru afișarea valorilor de timp în strategiile de rutare, consultați Vizualizarea strategiilor de rutare după fusul orar.
Atunci când editați fusul orar al unei entități găzduite, trebuie să vă reconectați pentru a vedea modificările. |
Conformitatea cu reglementările PCI
Webex Contact Center este complet compatibil cu Payment Card Industry (PCI) pentru a proteja organizațiile clienților împotriva pierderilor de date în timp ce utilizează canale vocale și digitale. Protejăm și securizăm datele PCI și informațiile conexe, respectând cu strictețe Standardul de securitate a datelor din industria cardurilor de plată (PCI DSS). Această conformitate vă permite să:
-
Împiedicați înregistrarea și stocarea oricăror informații sensibile legate de datele PCI.
-
Mascați și criptați informațiile sensibile ale clienților, cum ar fi detaliile cardului de debit sau de credit.
-
Eliminați atașamentele dacă sunt detectate date PCI.
-
Restricționați atașamentele din serviciile de e-mail și chat dacă acestea conțin informații despre deținătorul cardului.
-
Permiteți administratorilor să configureze fie pentru a respinge, fie pentru a elimina conținutul e-mailului sau chatului dacă are date PCI în linia de subiect a e-mailului sau în e-mail sau în corpul chatului.
Pentru mai multe informații, consultați Webex Fișa de date privind confidențialitatea centrului de contact din Cisco Trust Portal.
În Webex Contact Center, PCI este activat în mod implicit.
Imaginile încorporate nu sunt acceptate în atașări. |
Pentru informații despre canalele digitale acceptate și detaliile de configurare ale acestora, vizitați Configurarea canalelor digitale în Webex Contact Center.
Maparea transferului de apelare la punctul de intrare a cozii la un DN
Pentru a mapa punctul de intrare Transfer de apelare la coadă la un DN:
| 1 |
Alegeți punctul de intrare Transfer apelare la coadă din lista verticală Punct de intrare atunci când mapați un punct de intrare. |
| 2 |
Salvați maparea. Agentul poate utiliza acum această mapare pe Agent Desktop pentru a transfera un apel de ieșire. |
Transferul unui apel de apelare într-o coadă de pe Agent Desktop
Pentru a transfera un apel de apelare într-o coadă:
| 1 |
Din Agent Desktop, efectuați un apel de ieșire. Pentru mai multe informații, consultați secțiunea despre cum se efectuează apelul Cisco Webex Contact Center Agent Desktop Ghidul utilizatorului. |
| 2 |
După conversație, transferați apelul în coada configurată. Pentru mai multe informații, consultați secțiunea despre cum se transferă un apel către o altă coadă în Cisco Webex Contact Center Agent Desktop Ghidul utilizatorului. |
Vizualizarea raportului de statistici privind apelarea agenților
Flux de activități pentru a transfera un apel către un punct de intrare
Agentul a acceptat solicitarea de apel de la un client. Agentul poate transfera apelul vocal activ (de intrare și de ieșire) către un alt punct de intrare.
-
Agentul face clic pe Transfer în Agent Desktop și alege punctul de intrare din lista verticală Coadă .
Pentru mai multe informații despre cum să transferați un apel, consultați Ghidul Cisco Webex Contact Center Agent Desktop utilizare.
După ce apelul este transferat la un punct de intrare, apelul nu poate fi direcționat înapoi la același agent care a transferat apelul.
-
În timpul transferului, valorile variabilei CADglobal cu același nume și tip de date sunt copiate în noul flux asociat cu punctul de intrare selectat mai sus.
Orice variabile CADglobal din primul flux care nu se potrivesc cu numele și tipul de date ale variabilelor CADglobal din noul flux nu sunt preluate.
Exemplu
Când agentul transferă apelul de la flow1 la flow2 asociat cu un punct de intrare:
-
-
Dacă atât flow1 cât și flow2 au o variabilă
CADglobal customerID de tip Integer și flow2 este activ, valoarea variabileiCADglobal customerIDeste copiată din flow1 în flow2. -
Dacă flow1 și flow2 au variabila var1 cu tipul de date Întreg în flow1 și String în flow2, atunci var1 nu este transferat de la flow1 la flow2.
-
Dacă atât flow1 cât și flow2 au o variabilă CADglobal var1 de tip Integer, iar activități precum Set Variable sau HTTP Request actualizează valoarea var1 în flow2, atunci var1 din flow2 are noua valoare.
Pentru mai multe informații despre variabilele CADglobal, consultați globale Variabile globale Variabile de date asociate apelului.
-
-
Redarea unui fișier înregistrat stereo
Pentru a reda un fișier înregistrat stereo, modulul Webex Contact Center Recording Management permite utilizatorilor autorizați să caute și să redea fișiere audio stereo înregistrate. Pentru mai multe informații, căutați și redați înregistrări.
Flux de activități pentru a configura funcționalitatea de renunțare
Pentru a configura funcționalitatea de renunțare:
| 1 |
Creați un nou flux de renunțare la coadă din portalul de gestionare a Cisco Webex Contact Center (). |
| 2 |
Configurați activitatea Redare muzică în Designerul de flux. Specificați fișierul audio, durata muzicii și decalajul de pornire. |
| 3 |
Configurați activitatea persoanei de contact din coadă pentru a plasa persoana de contact într-o coadă sau activitatea Coadă către agent pentru a direcționa persoana de contact direct către un agent preferat. |
| 4 |
Configurați activitatea Preluare informații despre coadă pentru a cunoaște poziția curentă în coadă și timpul estimat de așteptare. |
| 5 |
Configurați activitatea din meniu pentru promptul de așteptare în coadă sau pentru promptul de renunțare la coadă cu funcționalitatea text redat prin vorbire activată. |
| 6 |
Configurați fluxul de apelare inversă dacă persoana de contact alege să renunțe la coadă și se înregistrează pentru o reapelare în selecția promptă de renunțare la coadă. |
| 7 |
Faceți clic pe Publicare flux. Pentru mai multe informații, consultați publicarea unui flux. |
Vizualizarea raportului de renunțare la coada de așteptare
Raportul Renunțare la coadă captează timpul mediu de așteptare într-o coadă după ce clientul alege să renunțe la coadă. Pentru mai multe informații despre modul de vizualizare a raportului de renunțare la coadă, consultați Ghidul utilizatorului Webex Contact Center Analyzer.
Flux de activități Webex Calling integrare
Această caracteristică este aplicabilă numai clienților cu abonament Webex Calling.
Pentru a integra Webex Calling cu Webex Contact Center și a mapa DN-urile:
| 1 |
Administratorul partener poate utiliza articolul Introducere cu clienții Cisco Webex Contact Center și integrați selectând opțiunea Webex Calling. |
| 2 |
Numerele de apelare trebuie configurate așa cum se recomandă în articolul Webex Calling Gestionarea numărului în locație. |
| 3 |
După adăugarea numerelor de apelare, mapați-le la punctul de intrare. Pentru mai multe detalii, consultați Mapări puncte de intrare. |
Prezentare generală
Profilurile multimedia mixte oferă administratorilor Webex Contact Center posibilitatea de a configura tipurile de canale media (voce, chat, e-mail și social media) și numărul de contacte ale fiecărui canal media pe care un agent le poate gestiona simultan.
Administratorii pot configura profiluri multimedia de următoarele tipuri:
-
Compus
-
Timp Real Compus
-
Exclusiv
După aceea, administratorul poate asocia profilul multimedia agenților la nivel de locație, echipă sau agent.
Avantajele profilurilor multimedia mixte
Profilurile multimedia mixte permit organizațiilor să acorde o atenție deosebită clienților, promovând o mai bună calitate a serviciilor, o experiență îmbunătățită a clienților și rate de conversie mai bune. De asemenea, organizațiile pot echilibra încărcarea pe canalele media atunci când se confruntă cu o încărcare inegală pe unele canale, permițând utilizarea eficientă a agenților.
Configurarea profilurilor multimedia mixte
Pentru a configura profiluri multimedia mixte:
-
Administratorul configurează profilul multimedia mixt utilizând setările multimedia din modulul de asigurare a accesului al portalului de management.
-
Administratorul asociază profilul multimedia combinat unui agent, unei echipe sau unui site.
În Agent Desktop, agenților li se atribuie contacte pe baza profilului multimedia asociat acestora în orice moment.
Administratorii și supervizorii pot vizualiza setările profilului multimedia al agenților și numărul de contacte ale fiecărui tip de canal media gestionat de agenți, prin intermediul raportului Detalii agent. Acest raport este disponibil în Webex Contact Center Analyzer.
Configurarea unui profil multimedia
Ca administrator, procedați astfel pentru a configura un profil multimedia:
-
Din bara de navigare Portal de management, selectați Asigurare > profiluri multimedia.
-
Pe pagina Profiluri multimedia, faceți clic pe + pentru a crea un profil multimedia nou sau faceți clic pe butonul puncte de suspensie pentru a edita un profil multimedia existent.
-
În secțiunea Detalii media, selectați profilul multimedia mixt, după cum este necesar. Tipurile de profiluri multimedia disponibile sunt:
-
Mixt: Vă permite să specificați canalele media și numărul de contacte pe canal media pe care un agent le poate gestiona simultan (de exemplu, 1 voce, 3 chaturi și 5 e-mailuri).
-
Mixt în timp real: Contactele unui singur canal media în timp real (fie voce, fie chat) vor fi atribuite unui agent la un moment dat, împreună cu contactele altor tipuri de canale media (e-mail și social media).
Pentru profilurile multimedia în timp real mixte și mixte, numărul maxim de contacte care pot fi atribuite unui agent este 1 pentru voce și 5 pentru chat, e-mail și social media.
-
Exclusiv: Selectați acest tip de profil pentru a atribui un singur contact agentului pe toate canalele media, la un moment dat.
-
Pentru informații suplimentare, consultați Crearea unui profil multimedia.
Asocierea unui profil multimedia la un agent, la o echipă sau la un site
După ce configurați profilul multimedia, asociați profilul cu un site, o echipă sau un agent prin intermediul modulului de asigurare a accesului din Portalul de management. Pentru mai multe informații, consultați Site-uri, echipe și utilizatori.
Un profil multimedia asociat cu un agent are prioritate față de profilul multimedia al echipei agentului. Un profil multimedia al echipei are prioritate față de profilul multimedia asociat site-ului. |
Atribuirea contactelor agenților
În Agent Desktop, contactele sunt atribuite unui agent pe baza profilului multimedia asociat agentului. Pentru mai multe informații, consultați secțiunea despre cum să lucrați cu Agent Desktop din Ghidul Cisco Webex Contact Center Agent Desktop utilizare.
Vizualizare detalii agent
În calitate de administrator sau supervizor, puteți vizualiza setările profilului multimedia al agenților și numărul de contacte din fiecare tip de canal gestionate de agenți, prin intermediul raportului Detalii agent din Webex Contact Center Analyzer.
Pentru mai multe informații, consultați Raportul detalii agent din capitolul Vizualizare din Ghidul utilizatoruluiCisco Webex Contact Center Analyzer.
Despre Callback de curtoazie
Unui client care apelează centrul de contact i se poate oferi opțiunea de a primi o reapelare, în loc să aștepte în coadă pentru a lua legătura cu un agent. Clientului i se poate oferi opțiunea de apelare inversă în timpul orelor de vârf, când timpul de așteptare este mai lung, sau în timpul orelor nelucrătoare ale centrului de contact.
Avantajele apelului invers de curtoazie
Apelarea inversă de curtoazie permite centrului de contact să ofere o calitate mai bună a serviciilor și să crească păstrarea clienților. Experiența clientului este îmbunătățită, deoarece persoana de contact primește un apel proactiv de la un agent, în loc să aștepte pentru a se conecta la agent.
Configurarea apelării inverse de curtoazie
Pentru a configura apelarea inversă de curtoazie, dezvoltatorul fluxului trebuie să configureze fluxul de apelare inversă utilizând Designerul de flux.
|
Atunci când un client apelează centrul de contact și așteaptă la coadă un agent, clientului i se poate oferi opțiunea de a renunța la coadă și de a primi în schimb un apel invers. Poziția clientului în coada de așteptare este păstrată pentru primirea apelului invers. Persoana de contact va rămâne într-o coadă pe baza duratei setate în configurația MAX_TIME_IN_QUEUE. Atunci când un agent este disponibil, agentului i se oferă solicitarea de apelare inversă în Agent Desktop, pe baza poziției clientului în coada de așteptare. După ce agentul acceptă solicitarea de apelare inversă, apelul este apelat către client. Când interacțiunea se termină, agentul alege un cod de încheiere pentru a încheia apelul.
Un raport de apelare inversă de curtoazie este disponibil în Webex Contact Center Analyzer, pentru ca supervizorul și administratorul să vizualizeze statisticile de apelare inversă. În plus, agenții pot obține informații despre statisticile lor de apelare inversă prin intermediul Statistici echipă - Istoric
Raportul Statistici privind performanța agentului (APS).
Configurarea fluxului de apelare inversă
Asigurați-vă că administratorul a configurat punctul de intrare de intrare și coada de așteptare pentru reapelare de curtoazie. Pentru mai multe informații despre cum se configurează punctele de intrare și cozile, consultați Puncte de intrare și cozi. |
În calitate de dezvoltator de fluxuri, configurați fluxul de apelare inversă de curtoazie utilizând Designerul de flux. Figura următoare ilustrează un exemplu de flux de apelare inversă de curtoazie:

Pentru mai multe informații despre modul de configurare a unui flux utilizând Designerul de flux, consultați Prezentarea generală a Designerului de flux.
Următorii pași rezumă exemplul de flux de apelare inversă de curtoazie:
-
Clientul apelează la IVR.
-
Contactul cu clientul este direcționat către o coadă corespunzătoare, în conformitate cu configurația Meniu și contact din coadă. Fluxul eșantionului și succesiunea pașilor descriși aici se bazează pe acest scenariu.
Alternativ, puteți permite clientului să renunțe la apel și să primească o reapelare înainte ca apelul să fie direcționat către o coadă de așteptare; De exemplu, în afara programului de lucru al centrului de contact. Contactul poate fi apoi direcționat către o coadă corespunzătoare prin configurarea activității de apelare inversă.
Atunci când clientul așteaptă într-o coadă (apelul este parcat) pentru un agent, puteți angaja clientul cu următoarele activități:
-
Redare muzică: Redă un fișier .wav static în timp ce clientul așteaptă la coadă.
-
Redare mesaj: Informează clientul despre poziția în coada de așteptare (PIQ) și timpul estimat de așteptare (EWT) utilizând această activitate. Utilizați activitatea Obțineți informații despre coadă pentru a prelua EWT/PIQ.
Puteți configura activitatea Muzică Play și activitatea Play Message pentru a reda fișierele audio intermitent, până când un agent este disponibil sau până când clientul renunță la coadă.
-
-
Clientului i se poate oferi o opțiune de meniu Opt Out of Queue, bazată pe EWT/PIQ. Puteți configura oricare dintre următoarele opțiuni atunci când clientul renunță la coadă:
-
Părăsire poștă vocală: configurați o activitate de transfer orb pentru a permite clientului să lase un mesaj de poștă vocală atunci când clientul renunță la coadă.
-
Primiți un apel invers de curtoazie:Poziția clientului în coada de așteptare este păstrată pentru a primi un apel invers de curtoazie .
Următoarele activități vă permit să configurați reapelarea:
-
Meniu: Configurați un meniu de apelare inversă pentru a permite clientului să aleagă un număr de apelare inversă.
Clientul poate furniza numărul de apelare inversă sau numărul ANI (identificarea automată a numărului) al clientului este utilizat ca număr implicit de apel invers.
Puteți utiliza activitățile Colectare cifre și Setare variabilă pentru a seta numărul de apelare inversă, așa cum este ilustrat în fluxul de apelare inversă.
-
Apel invers: Configurați activitatea de apelare inversă pentru a efectua apelarea inversă de curtoazie. Aveți posibilitatea să configurați activitatea de apelare inversă pentru a utiliza aceeași coadă ca apelul de intrare sau o coadă diferită pentru a efectua apelarea inversă.
Nu configurați apelarea inversă pentru a utiliza o coadă deservită de o echipă bazată pe capacitate (CBT), deoarece aceasta duce la nereușita apelului. Procesarea apelării inverse necesită un ID de agent, iar CBT-urile nu au agenți individuali atribuiți.
Dacă selectați aceeași coadă pentru a efectua apelarea inversă, clientul este apelat înapoi atunci când agentul este disponibil în coadă, pe baza poziției clientului în coadă.
Dacă selectați o altă coadă pentru a efectua apelarea inversă, solicitarea de apelare inversă este plasată la sfârșitul noii cozi.
Aveți posibilitatea să selectați o coadă statică sau o coadă variabilă atunci când configurați activitatea de apelare inversă. Pentru mai multe informații despre setarea parametrilor de activitate Apel invers, consultați Apel invers.
-
Aveți posibilitatea să configurați un mesaj de confirmare a înregistrării apelării inverse și apoi să deconectați contactul, utilizând activitățile Redare mesaj și Deconectare contact.
-
|
Efectuați un apel invers de curtoazie
După ce clientul renunță la coadă, se inițiază o solicitare de apelare inversă către client atunci când un agent este disponibil în coadă, pe baza poziției contactului în coadă. Agentului i se oferă cererea de apelare inversă în Agent Desktop.
|
După ce agentul acceptă apelul, apelul este apelat către client. Clientul primește apelul de la un ANI asociat centrului de contact. Pentru mai multe informații despre ANI, consultați Identificarea automată a numerelor de apelare (ANI).
În cazul în care clientul nu răspunde la apel sau respinge apelul, solicitarea de reapelare este anulată. În cazul în care clientul răspunde la apel, solicitarea de apelare inversă este marcată ca procesată.
Când interacțiunea se termină, agentul alege un cod de încheiere pentru a încheia apelul.
Pentru mai multe informații despre modul de procesare a unei solicitări de apelare inversă prin intermediul Agent Desktop, consultați Reapelare de curtoazie
din Gestionare apeluri vocale
Capitol din Cisco Webex Contact Center Agent Desktop Ghidul utilizatorului.
Vizualizați rapoartele de apelare inversă de curtoazie
Următoarele rapoarte sunt disponibile pentru reapelare de curtoazie:
-
Raport de apelare inversă de curtoazie: Permite administratorilor și supraveghetorilor să vizualizeze statisticile de apelare inversă. Pentru mai multe informații, consultați Raportul de apelare inversă de curtoazie din capitolul Vizualizare din Ghidul utilizatoruluiCisco Webex Contact Center Analyzer.
-
Statistici echipă - Raport istoric: Permite agenților să obțină informații despre performanța lor în ceea ce privește contactele de apelare inversă. Raportul APS este disponibil în Agent Desktop. Pentru mai multe informații, consultați Raportul Statistici echipă - Istoric din capitolul Rapoarte statistice privind performanța agenților din Ghidul utilizatorului Cisco Webex Contact Center Agent Desktop.
Prezentare generală
Webex Contact Center oferă întreprinderilor posibilitatea de a gestiona campanii de previzualizare la ieșire utilizând aplicația LCM (List and Campaign Manager).
Pentru a putea gestiona campaniile, compania trebuie să fi achiziționat SKU Campaign Manager. |
Configurarea gestionării campaniilor
Administratorul centrului de contact efectuează următoarele activități pentru a configura campanii de previzualizare la ieșire:
-
Administratorul asigură gestionarea campaniilor pentru întreprindere. Acest lucru permite capacitatea de ieșire (voce), în plus față de capacitatea de intrare multicanal pentru gestionarea campaniilor.
-
Administratorul configurează campaniile de previzualizare la ieșire utilizând interfața LCM. Administratorul configurează aceeași echipă în coada de așteptare de apelare, așa cum s-a confirmat în LCM.
Agenții pot apoi să inițieze și să efectueze apeluri de campanie de ieșire din Agent Desktop.
Un administrator poate accesa și configura rapoartele de campanie disponibile în modulele Cisco Webex Contact Center Campaign Manager. În plus, administratorii și supraveghetorii pot vizualiza statisticile campaniei prin intermediul integrării OEM cu raportul Acqueon, pentru a măsura eficiența campaniilor. Raportul este disponibil în Ghidul utilizatorului Cisco Webex Contact Center Analyzer.
Configurarea gestionării campaniilor
În calitate de administrator, va trebui să faceți următoarele pentru a configura gestionarea campaniilor pentru întreprinderea dvs.:
nainte de a începe
-
Puteți configura și utiliza campanii de ieșire numai dacă întreprinderea dvs. a achiziționat licența de agent premium și SKU Campaign Manager.
-
Pentru apelurile de campanie progresivă de ieșire, asigurați-vă că utilizați Acqueon LCM versiunea 23.10 și versiunile ulterioare.
| 1 |
În bara de navigare a Portalului de management, selectați Asigurare asigurare și selectațiîntreprinderea. |
| 2 |
Pe pagina întreprinderii, alegeți fila Asigurare a accesului și activați Gestionarea campaniei. Pentru mai multe informații, consultați Asigurarea accesului. |
| 3 |
Conectați-vă la organizația client din Control Hub. |
| 4 |
Navigați la Servicii > Contact Center. |
| 5 |
Din panoul de navigare Contact Center, selectați Setări entitate găzduită > Integrări > conectori. |
| 6 |
Sub Conectori particularizați, faceți clic pe Configurare. Se afișează ecranul Configurare conectorpersonalizat. Dacă ați adăugat deja alți conectori și doriți să adăugați acest conector, faceți clic pe Adăugare mai multe. |
| 7 |
Introduceți un nume pentru conector. |
| 8 |
Selectați un tip de autentificare din lista derulantă. |
| 9 |
În Domeniu de resurse, introduceți linkul către numele domeniului pe care vi-l oferă Campaign Manager. Acest link este trimis prin e-mail. |
| 10 |
Introduceți numele de utilizator și parola furnizate de Campaign Manager pentru organizația dvs. Numele de utilizator și parola vă sunt trimise prin e-mail. |
| 11 |
Introduceți detaliile URL-ului de validare. |
| 12 |
Faceți clic pe OK pentru a salva conectorul. Aceasta este o activitate unică pentru configurarea conectorului. |
| 13 |
Configurați campaniile de ieșire utilizând interfața LCM. Webex datele centrului de contact, cum ar fi punctele de intrare, echipele și codurile de încheiere, vă sunt disponibile în interfața LCM pentru a configura campaniile. În plus, interfața LCM vă permite să configurați întrebările și răspunsurile care vor fi afișate în ghidul de apeluri la nivel de campanie. |
Ce trebuie să faceți în continuare
Pentru mai multe informații despre configurarea campaniilor folosind LCM, consultați Ghidul utilizatorului Cisco Webex Contact Center Campaign Manager.
Efectuarea apelurilor de campanie de ieșire
Apeluri de campanie de previzualizare de ieșire
Un agent care nu gestionează contactele active poate face clic pe pictograma Contact campanie din Agent Desktop pentru a iniția un apel de campanie de previzualizare de ieșire. Managementul campaniei sincronizează starea agentului și informațiile echipei pentru întreprindere în timp real. Managementul campaniei preia dinamic o persoană de contact la care poate apela un agent, pe baza campaniilor de previzualizare care sunt active în prezent pentru echipa agentului. Pot exista mai multe campanii active în același timp. Datele de contact sunt afișate agentului. Agentul poate efectua apoi apelul campaniei de previzualizare de ieșire.
Pentru apelurile de previzualizare, punctul de intrare de apelare configurat în campanie este în uz și permite configurarea unui flux pentru campanie, permițând astfel configurarea unui aspect de Agent Desktop personalizat pentru popoverul de intrare și panoul de interacțiune.
Un ghid de apeluri este disponibil pentru ca agentul să ghideze clientul printr-o secvență de întrebări și răspunsuri specifice campaniei. Agentul încheie apelul pe baza rezultatului apelului.
Pentru mai multe informații despre efectuarea apelurilor campaniei de previzualizare la ieșire, consultați Efectuarea unui apel de campanie de previzualizare la ieșire.
Apeluri de campanie progresive de ieșire
Agenții nu trebuie să inițieze manual apelul de ieșire în apelatorul progresiv. Când un agent finalizează un apel și trece la starea Disponibil, apelatorul apelează automat următorul număr din lista de contacte. Apelatorul apelează câte un contact pentru fiecare agent disponibil. Apelatoarele progresive sunt ideale în cazul în care apelurile sunt similare în natură, cum ar fi campaniile, iar agenții beneficiază atunci când sistemul îi conectează la contact.
Ca administrator, puteți să creați campanii și să configurați modul de apelare ca progresiv. Puteți mapa punctele de intrare de apelare la campanie și puteți crea o coadă de apelare pentru fiecare campanie. Trebuie să configurați programul de lucru pentru campania progresivă de ieșire, deoarece strategiile de dirijare nu sunt acceptate pentru campaniile progresive.
În timpul configurării noului chiriaș, ca parte a configurării Managerului de campanie, administratorul va crea manual câmpuri precum codul poștal, codul de zonă, numele statului și fusul orar, pe baza nevoilor clientului.
Versiunile anterioare ale Managerului de campanie utilizate cu Webex Contact Center 1.0 au câmpuri precum Cod poștal, Prefix, Nume județ și Fus orar care sunt populate automat. Ca parte a upgrade-ului la o entitate găzduită nouă, dacă aceste câmpuri sunt utilizate, aceste câmpuri trebuie create manual și transmise către Campaign Manager. În cazul campaniilor progresive, clienții care folosesc Webex Contact Center 1.0 sau versiuni anterioare ale Managerului de campanii vor trebui să facă upgrade versiunii de Campaign Manager pentru a folosi toate funcțiile. |
Aceștia sunt pașii pentru crearea unei campanii progresive:
| 1 |
Creați o echipă bazată pe agenți și asociați agenții. |
| 2 |
Creați o coadă de apelare și adăugați echipa. Doar echipele din prima grupă vor fi luate în considerare. |
| 3 |
Creați variabile globale pentru datele clienților care sunt importate în LCM. Nu faceți variabilele globale raportabile dacă acestea conțin informații de identificare personală (PII). Setați Agent vizibil ca adevărat pentru orice variabilă care urmează să fie afișată pe Agent Desktop. Puteți crea maximum 28 de variabile globale în acest scop.
|
| 4 |
Creați un flux pentru apelul progresiv. Adăugați variabilele globale care urmează să fie afișate pe Agent Desktop în panoul de interacțiuni. Creați o variabilă cu numele campaignId (sensibil la litere mari și mici) și eticheta desktop ca nume de campanie. |
| 5 |
Creați un punct de intrare pentru apelare și faceți referire la coada de apelare și la fluxul pe care l-ați creat mai sus. |
| 6 |
Apoi, puteți face referire la punctul de intrare de apelare din Acqueon Engagement LCM atunci când creați grupul de campanii. În plus, puteți configura ghidul de apeluri cu întrebări și răspunsuri pentru o campanie. |
Ce trebuie să faceți în continuare
Pentru mai multe informații despre efectuarea apelurilor de campanie progresivă de ieșire, consultați Efectuarea unui apel de campanie progresivă de ieșire.
Rapoarte de gestionare a campaniei
Următoarele rapoarte specifice campaniei sunt disponibile în Webex Contact Center:
-
Rapoartele Managerului de campanie: Rapoartele Managerului de campanie sunt disponibile în modulele Cisco Webex Contact Center Manager de campanie. În calitate de administrator, puteți configura rapoarte în timp real și istorice și puteți programa rapoarte care să fie trimise periodic către destinatari specificați.
Pentru mai multe informații despre rapoartele din Campaign Manager, consultați Cisco Webex Contact Center Campaign Manager Reports Guide.
-
Integrare OEM cu raportul Acqueon: Supervizorii și administratorii pot vizualiza statisticile campaniilor de ieșire prin intermediul raportului istoric din Analizator pentru a obține informații despre eficiența campaniilor.
Pentru mai multe informații, consultați secțiunea Rapoarte istorice din capitolul Vizualizare din Ghidul utilizatorului Cisco Webex Contact Center Analyzer.
Configurați punctul de intrare și selectați fluxul în strategia de rutare
Configurați punctul de intrare și selectați fluxul în strategia de rutare în portalul de management.
Pentru mai multe informații despre modul de configurare a punctului de intrare, consultați Punctul de intrare și cozile. Pentru mai multe informații despre modul de selectare a fluxului în Strategia de rutare, consultați Vizualizarea, crearea, ștergerea și modificarea strategiilor de rutare.
Activarea unui agent virtual
Un agent virtual gestionează conversațiile cu clienții dvs. Agentul virtual înțelege intenția conversației și asistă clientul ca parte a experienței IVR. Agentul virtual este alimentat de capacitățile Google Dialogflow. Administratorul are acces la transcrierea IVR conversaționale.
Agentul virtual acceptă următoarele codecuri audio:
|
| 1 |
Creați un agent Dialogflow pentru a integra experiența conversațională în sistemul IVR. Pentru mai multe informații, consultați Construirea unui agent Dialogflow.
| ||
| 2 |
Configurați un agent virtual în Control Hub. Pentru informații suplimentare, consultați Configurarea agentului virtual. | ||
| 3 |
Adăugați o activitate de agent virtual la fluxul de apeluri pentru a gestiona interogările clienților în format conversațional. Pentru mai multe informații, consultați Crearea activității agentului virtual în Designerul de flux. |
Construiți un agent Dialogflow
Configurați Google Dialogflow:
|
Construiți un agent Dialogflow care oferă răspunsuri automate. |
Configurare agent virtual
După ce descărcați cheia de autentificare, încărcați cheia de autentificare alegând fișierul JSON pentru a crea agentul virtual în Control Hub.
Administratorul trebuie să configureze un agent virtual în Control Hub.
După configurarea unui agent virtual în Control Hub, administratorul poate configura activitatea agentului virtual în Designerul de flux.
Crearea activității VA în Designerul de flux
După configurarea agentului virtual în Control Hub, configurați activitatea agentului virtual în designerul de flux.
Puteți adăuga un agent virtual la un flux de apeluri pentru a gestiona întrebările clienților într-un format conversațional. Agentul virtual înțelege intenția conversației și asistă clientul ca parte a experienței IVR. Pentru informații suplimentare, consultați Agentul virtual.
Transfer orb
Activitatea de transfer orb se referă la un proces în care un contact este transferat către un număr de formare extern (DN) și un punct de intrare prin IVR, fără intervenția agentului.
Activitatea de transfer orb este aplicabilă atunci când un apel trebuie transferat către un număr de format extern și către un punct de intrare. Transferul poate fi, de asemenea, inițiat la o punte externă. Pentru informații suplimentare, consultați Blind Transfer.
Deconectare contact
Această activitate este utilizată pentru a deconecta contactul de la apel. Aceasta se referă la sfârșitul unui contact din IVR.
Pentru informații suplimentare, consultați Deconectarea contactului.
IVR Transcriere și variabile globale CAD în Agent Desktop
Administratorul poate oferi acces unui agent pentru a vizualiza transcrierea IVR conversațională și pentru a vizualiza sau edita variabilele CADglobal (cunoscute anterior ca CAD) pe baza configurațiilor setate în fluxul de apeluri.
Un agent poate vizualiza transcrierea IVR conversațională și variabilele globale CAD extrase din transcrierea IVR conversațională pe baza permisiunilor setate în fluxul de apeluri de către administrator. Pentru mai multe informații despre transcrierea IVR conversaționale din Agent Desktop, consultați secțiunea IVR Transcriere din Ghidul Cisco Webex Contact Center Agent Desktop utilizare.
Pentru mai multe informații despre variabilele globale CAD din Agent Desktop, consultați secțiunea Variabile de date asociate apelurilor din Ghidul utilizatorului Cisco Webex Contact Center Agent Desktop.
Raport flux dialog IVR și CVA în Analizator
Raportul Flux dialog IVR și CVA permite administratorilor și supervizorilor să vizualizeze indicatorii operaționali cu autoservire.
Pentru mai multe informații despre raportul fluxului de dialog IVR și CVA din Analizator, consultați secțiunea IVR și Raportul fluxului de dialog CVA din Ghidul utilizatoruluiCisco Webex Contact Center Analyzer.
Text-to-speech
Funcția Text-to-Speech este susținută de API-urile Google Text-to-Speech. Pentru a activa această funcționalitate, trebuie să configurați un cont Google Cloud și serviciul Text redat prin vorbire.
Cu textul transformat în vorbire, puteți converti șiruri, cuvinte, propoziții și variabile arbitrare într-un discurs uman real, care este redat dinamic apelantului. Aceasta este în loc să redați un sunet preînregistrat.
Pentru a activa redarea vocală a textului, urmați acest flux de activități:
| 1 |
Creați un cont de serviciu pentru a descărca cheia privată. Pentru mai multe informații, consultați Crearea unui cont de serviciu pentru Google Connector. |
| 2 |
Configurați Google Connector în Control Hub pentru a activa capacitatea Text-to-Speech în Designerul de flux. Pentru mai multe informații, consultați Configurarea unui conector Google. |
| 3 |
Pentru a utiliza redarea vocală a textului în mesajul dvs., activați comutatorul Text transformat în vorbire. Pentru mai multe informații, consultați Comutarea textului transformat în vorbire. |
Creați un cont de serviciu pentru Google Connector
Finalizați următoarea procedură pentru a configura Google Connector:
|
Creați un cont de serviciu și descărcați fișierul JSON care conține cheia de autentificare. |
Configurați un conector Google
După ce descărcați cheia de autentificare, încărcați cheia de autentificare alegând fișierul JSON pentru a configura conectorul Google în Control Hub.
-
Administratorul trebuie să configureze un conector (consultați fila Google) în Control Hub.
-
Adăugați capacitatea de a citi mesaje dinamice. Aceste mesaje pot conține variabile și pot fi utilizate într-o secvență cu fișiere audio.
-
Dacă utilizați variabile, utilizați această sintaxă: {{ variabilă }}. De asemenea, puteți utiliza SSML pentru a construi mesajul. Dacă utilizați SSML, introduceți-l în interiorul etichetelor <vorbiți>< / vorbiți> .
-
Pentru a afla mai multe despre etichetele Google, consultați: https://developers.google.com/assistant/conversational/df-asdk/ssml%22
După crearea conectorului, administratorul poate activa funcționalitatea Text-to-Speech.
Comutare text transformat în vorbire
Comutatorul Text-to-Speech vă permite să creați vorbire umană sintetică, cu sunet natural, ca parte a activităților din fluxul dvs., care pot reda mesaje apelantului, inclusiv Meniu , Redare mesaj și Colectare cifre. Cu Text-to-Speech, puteți converti șiruri, cuvinte, propoziții și variabile arbitrare într-un discurs uman real. Aceasta este în loc să redați un sunet preînregistrat.
Text-to-Speech necesită două tipuri de intrări: text brut (text simplu) sau date formatate în limbaj de marcare a sintezei vorbirii (formatate SSML).
După crearea conectorului Google, activați comutatorul Text-To-Speech în activitățile IVR din Designerul de flux. Pentru mai multe informații, consultați Meniu, Redare mesaj, Colectare cifre.
Cerințe Sistem
Această secțiune detaliază cerințele de sistem pentru diverse aplicații ale centrului de contact.
Browsere acceptate pentru Management Portal
Următorul tabel listează sistemele de operare și browserele acceptate pentru diverse dispozitive client pentru a accesa portalul Webex de gestionare a centrului de contact:
|
Browser |
Microsoft Windows 10 |
Microsoft Windows 11 |
Mac OS X |
Chromebook |
|---|---|---|---|---|
|
Google Chrome |
76.0.3809 |
103.0.5060.114 |
76.0.3809 sau o versiune ulterioară |
76.0.3809 sau o versiune ulterioară |
|
Mozilla Firefox |
ESR 68 sau versiuni ESR ulterioare |
ESR V102.0 sau mai mare |
ESR 68 și versiunile ESR ulterioare |
NA |
|
Microsoft Edge |
42.17134 sau o versiune ulterioară |
103.0.1264.44 sau o versiune ulterioară |
NA |
NA |
|
Chromium |
NA |
NA |
NA |
79 sau o versiune ulterioară |
Accesul la domeniu este necesar pentru desktop
Pentru a vă asigura că desktopul răspunde conform așteptărilor din rețeaua dvs., adăugați următoarele domenii la lista permisă de firewall/VPN (rețea privată virtuală):
Un * afișat la începutul unei adrese URL (de exemplu, *.webex.com) indică faptul că serviciile din domeniul de nivel superior și toate subdomeniile trebuie să fie accesibile. |
| Domeniu / URL | Descriere |
|---|---|
| Webex URL-urile serviciilor centrului de contact | |
|
cdn.jsdelivr.net cdnjs.cloudflare.com unpkg.com:443 jquery.com:443 *.jquery.com:443 *.broadcloudpbx.net:443 |
Servicii Content Delivery Network (CDN) pentru livrarea eficientă a fișierelor statice. |
|
*.cisco.com:443 *.ciscoccservice.com:443 ciscoccservice.com:443 |
Micro-servicii Contact Center. |
|
*.ciscospark.com:443 *.wbx2.com:443 *.webex.com:443 |
Webex micro-servicii. |
| Servicii suplimentare legate de Webex Contact Center—Domenii terțe | |
|
*.cloudcherry.com:443 cloudcherry.com:443 |
Platforma Webex Experience Management (cunoscută anterior ca Cloud Cherry). |
|
*.imiengage.io:443 imiengage.io:443 |
Canale digitale. |
|
*.mixpanel.com:443 mixpanel.com:443 *.split.io:443 *.lr-ingest.com:443 *.pendo.io:443 |
Urmărirea performanței, capturarea erorilor și a blocărilor și valorile sesiunii. |
Limite de sistem în Webex Contact Center
Această secțiune despre limitele de sistem conține toate configurațiile și limitele de vizualizare care se aplică portalului Webex de gestionare a centrului de contact.
Tabelul listează limitele maxime de sistem pentru tipurile de obiecte de configurare și atributele obiectelor de configurare. Pentru detalii despre atributele din cadrul fiecărei entități, consultați Asigurarea accesului. Unele valori ale limitelor de sistem pot varia în funcție de anumite platforme. Secțiunea Detalii serviciu din organizația Control Hub va afișa serviciul canalului vocal ca Clasic sau Generație următoare.
|
Tip obiect de configurare |
Atributul obiectului de configurare |
Limita maximă permisă pentru chiriași bazată pe clasicul |
Limita maximă permisă pentru chiriași bazată pe generația următoare |
|---|---|---|---|
|
Site-uri | Activ |
150 |
300 |
|
Site-uri |
Inactiv |
100 |
100 |
|
Echipe |
Bazat pe agent |
750 |
3000 |
|
Echipe |
Agent - Utilizatori |
100 |
100 |
|
Echipe |
Agent - Utilizatori inactivi |
50 | 100 |
|
Echipe |
Bazat pe capacitate |
40 | 40 |
|
Echipe | Bazat pe capacitate - Activ |
100 |
100 |
|
Echipe |
Bazat pe capacitate - Inactiv |
100 |
100 |
|
Cod auxiliar |
Inactiv |
1000 |
1000 |
|
Coduri auxiliare |
Încheiere |
1000 |
1000 |
|
Tip de lucru |
Inactiv |
1000 |
1000 |
|
Tip de lucru |
Încheiere |
1000 |
1000 |
| Coduri auxiliare |
Inactiv - Inactiv |
100 |
100 |
|
Coduri auxiliare |
Încheiere - Inactiv |
100 |
100 |
|
Tip de lucru |
Inactiv - Inactiv |
100 |
100 |
|
Tip de lucru |
Încheiere - Inactiv |
100 |
100 |
|
Puncte de intrare | Activ |
1000 |
6000 |
|
Puncte de intrare |
Inactiv |
100 |
100 |
|
Puncte de intrare oudial | Activ |
500 |
1000 |
|
Puncte de intrare oudial |
Inactiv |
100 |
100 |
|
Utilizatori | Activ |
7500 | 20000 |
|
Utilizatori |
Inactiv |
5000 | 5000 |
|
Utilizatori |
Agenţi |
2500 |
5000 |
|
Utilizatori |
Supervizori |
750 |
3000 |
|
Utilizatori |
Echipe | 50 |
50 |
|
Profiluri multimedia | Activ |
100 |
150 |
|
Profiluri multimedia |
Inactiv |
100 |
100 |
|
Aspecte desktop | Activ |
100 |
200 |
|
Aspecte desktop |
Inactiv |
100 |
100 |
|
Abilități | Activ |
1000 | 1000 |
|
Abilități |
Inactiv |
1000 | 1000 |
|
Abilități |
Text |
200 | 200 |
|
Abilități |
Lungimea textului |
50 |
50 |
|
Abilități |
Limitele Enum |
200 |
200 |
|
Abilități |
Lungimea enum |
50 |
50 |
|
Profiluri de abilități |
9000 |
9000 | |
|
Profiluri de abilități | Abilități |
50 |
50 |
|
Variabile globale | Activ |
5000 |
5000 |
|
Variabile globale |
Inactiv |
100 |
100 |
|
Regula pragului |
Activ |
500 |
1000 |
|
Regula pragului |
Inactiv |
100 |
100 |
|
Profiluri desktop |
Activ |
300 |
1500 |
|
Profiluri desktop |
Inactiv |
100 |
100 |
|
Profiluri desktop |
Expirare maximă de înfășurare automată |
600000 milisecunde |
600000 milisecunde |
|
Profiluri desktop |
Coduri auxiliare - coduri de încheiere |
50 |
50 |
|
Profiluri desktop |
Coduri auxiliare - coduri inactive |
50 |
50 |
|
Profiluri desktop |
Obiective de transfer |
150 |
150 |
|
Profiluri desktop |
Echipe de prieteni |
150 |
150 |
|
Profiluri desktop |
Planuri de apelare |
10 |
10 |
|
Profiluri desktop |
Criterii de validare a numărului de apelare a agentului |
10 |
10 |
|
Profiluri desktop |
Cozi de statistici vizibile |
100 |
100 |
|
Profiluri desktop |
Echipe de statistici vizibile |
100 |
100 |
|
Profiluri de utilizator |
Activ |
750 |
1500 |
|
Profiluri de utilizator |
Inactiv |
100 |
100 |
|
Profiluri de utilizator |
Drepturi de acces - site-uri |
20 |
20 |
|
Profiluri de utilizator |
Drepturi de acces - echipe |
100 |
100 |
|
Profiluri de utilizator |
Drepturi de acces - puncte de intrare |
50 |
50 |
|
Profiluri de utilizator |
Drepturi de acces - cozi |
250 |
250 |
|
Strategia de rutare |
Global |
100 |
200 |
|
Strategia de rutare |
Puncte de intrare globale |
500 |
500 |
|
Strategia de rutare |
Per punct de intrare |
20 |
20 |
|
Numere formate |
Punct de intrare |
15000 |
15000 |
|
Numere formate |
Per punct de intrare |
100 |
500 |
|
Coadă serviciu contact |
Intrare |
5000 |
11000 |
|
Coadă serviciu contact |
Intrare - inactiv |
100 |
100 |
|
Coadă serviciu contact |
Ieșire |
2500 |
5000 |
|
Coadă serviciu contact |
Ieșire - Inactiv |
100 |
100 |
|
Coadă serviciu contact |
Grupuri de distribuire |
20 |
20 |
|
Coadă serviciu contact |
Grupuri de distribuție - echipe |
50 |
50 |
|
Coadă serviciu contact |
Grupuri de distribuție - total echipe |
250 |
250 |
|
Coadă serviciu contact |
Pragul nivelului de servicii - telefonie |
86400 de secunde |
86400 de secunde |
|
Coadă serviciu contact |
Pragul nivelului de servicii - chat |
86400 de secunde |
86400 de secunde |
|
Coadă serviciu contact |
Pragul nivelului serviciilor - digital |
604800 de secunde |
604800 de secunde |
|
Coadă serviciu contact |
Prag nivel serviciu - e-mail |
1209600 de secunde |
1209600 de secunde |
|
Coadă serviciu contact |
Timpul maxim petrecut la coadă - telefonie |
86400 de secunde |
86400 de secunde |
|
Coadă serviciu contact |
Timpul maxim petrecut la coadă - chat-uri |
86400 de secunde |
86400 de secunde |
|
Coadă serviciu contact |
Timpul maxim petrecut la coadă - digital |
604800 de secunde |
604800 de secunde |
|
Coadă serviciu contact |
Timpul maxim petrecut la coadă - e-mail |
1209600 de secunde |
1209600 de secunde |
| Program de înregistrare a apelurilor |
Per coadă |
20 |
20 |
|
Program monitorizare apeluri |
1000 |
2000 | |
|
Program monitorizare apeluri |
Cozi |
250 |
250 |
|
Program monitorizare apeluri |
Site-uri |
20 |
20 |
|
Program monitorizare apeluri |
Echipe |
100 |
100 |
|
Program monitorizare apeluri |
Agenţi |
500 |
500 |
|
Program înregistrare apeluri |
Site-uri |
20 |
20 |
|
Program înregistrare apeluri |
Echipe |
100 |
100 |
|
Program înregistrare apeluri |
Agenţi |
500 |
500 |
|
Agendă |
3000 |
3000 | |
|
Agendă |
Intrări |
6000 |
6000 |
|
Agendă |
Total intrări |
100000 |
100000 |
|
Apelare ANI |
300 |
400 | |
|
Apelare ANI |
Intrare |
500 |
200 |
|
Apelare ANI |
Total intrări |
2000 |
2000 |
|
Fișier audio |
17250 |
17250 | |
|
Fișier audio | Dimensiune în octeți |
5242880 |
5242880 |
|
Fișier audio |
Dimensiunea totală în octeți |
2097152000 |
2097152000 |
|
Monitorizarea apelurilor |
Tablou de bord - cozi |
250 |
250 |
|
Monitorizarea apelurilor |
Tablou de bord - site-uri |
20 |
20 |
|
Monitorizarea apelurilor |
Tablou de bord - echipe |
100 |
100 |
|
Monitorizarea apelurilor |
Tablou de bord - agenți |
500 |
500 |
|
Gestionarea înregistrărilor |
Cozi |
250 |
250 |
|
Gestionarea înregistrărilor |
Site-uri |
20 |
20 |
|
Gestionarea înregistrărilor |
Echipe |
100 |
100 |
|
Gestionarea înregistrărilor |
Agenţi |
500 |
500 |
|
Gestionarea înregistrărilor |
Coduri de încheiere |
50 |
50 |
|
Gestionarea înregistrărilor |
Tags |
50 |
50 |
|
Monitorizarea apelurilor |
Număr maxim de sesiuni simultane |
500 |
500 |
|
Numărul maxim de sesiuni simultane de supervizare |
Numărul maxim de sesiuni simultane de supervizare |
500 |
500 |
|
Program de lucru |
5000 |
5000 | |
|
Suprascrie |
Suprascrie |
5000 |
5000 |
|
Lista de vacante |
5000 |
5000 | |
|
Program de lucru |
Lucru |
50 |
50 |
|
Suprascrie |
Suprascrie |
100 |
100 |
|
Lista de vacante |
150 |
150 | |
|
Număr de conectori |
Per conector Tip |
30 | |
|
CCAI Config |
100 |
Tabelul listează limitele de sistem pentru vizualizarea filtrelor pe interfața de utilizare a Portalului de management pentru gestionarea înregistrărilor, înregistrarea apelurilor și caracteristicile programelor de monitorizare a apelurilor:
|
Aplicație/Caracteristică |
Tipuri de obiecte cu filtre |
Descriere |
Limita maximă permisă |
|---|---|---|---|
|
Gestionarea înregistrărilor |
Cozi |
Numărul maxim de filtre pentru cozi. |
250 |
|
Site-uri |
Numărul maxim de filtre pentru site-uri. |
20 | |
|
Echipe |
Numărul maxim de filtre pentru echipe. |
100 | |
|
Agenţi |
Numărul maxim de filtre pentru agenți. |
500 | |
|
Coduri de încheiere |
Numărul maxim de filtre pentru codurile de înfășurare. |
50 | |
|
Tags |
Numărul maxim de filtre pentru etichete. |
50 | |
|
Programe de înregistrare a apelurilor |
Site-uri |
Numărul maxim de filtre pentru site-uri. |
20 |
|
Echipe |
Numărul maxim de filtre pentru echipe. |
100 | |
|
Agenţi |
Numărul maxim de filtre pentru agenți. |
500 | |
|
Tablou de bord de monitorizare a apelurilor |
Cozi |
Numărul maxim de filtre pentru cozi. |
250 |
|
Site-uri |
Numărul maxim de filtre pentru site-uri. |
20 | |
|
Echipe |
Numărul maxim de filtre pentru echipe. |
100 | |
|
Agenţi |
Numărul maxim de filtre pentru agenți. |
500 | |
|
Programe de monitorizare a apelurilor |
Cozi |
Numărul maxim de filtre pentru cozi. |
250 |
|
Site-uri |
Numărul maxim de filtre pentru site-uri. |
20 | |
|
Echipe |
Numărul maxim de filtre pentru echipe. |
100 | |
|
Agenţi |
Numărul maxim de filtre pentru agenți. |
500 |
Entitățile listate au o limită maximă a numărului de caractere care pot fi utilizate pentru câmpul Nume .
|
|
|
Numele nu poate depăși 80 de caractere. Poate conține caractere alfanumerice, caractere de subliniere și cratime. |
Tabelul listează limitele de configurare acceptate pentru rutare și punerea în coadă. Limitele active sunt limitele operabile pentru ca configurațiile să funcționeze optim. Limitele maxime sunt limitele limită pentru ca configurațiile să funcționeze la capacitate maximă. Vă recomandăm să utilizați valori de configurare care se încadrează în parametrii menționați în coloana Limite maxime din acest tabel.
|
Configurații |
Limite active |
Limite maxime |
|---|---|---|
|
Numărul maxim de agenți pentru o echipă |
50 |
100 |
|
Numărul maxim de echipe pentru un grup de distribuire a apelurilor |
50 |
50 |
|
Numărul maxim de grupuri de distribuire a apelurilor dintr-o coadă |
20 |
20 |
|
Numărul maxim de echipe dintr-o coadă, în toate grupurile de distribuire a apelurilor |
250 |
250 |
|
Numărul maxim de agenți pentru o coadă (numărul maxim de agenți dintr-o echipă x numărul maxim de echipe pentru un grup de distribuire a apelurilor x numărul maxim de grupuri de distribuire a apelurilor din coadă) |
500 |
NA |
|
Timpul maxim într-o coadă (voce) |
1 zi |
1 zi |
|
Competențe maxime pentru un profil de competențe |
50 |
50 |
|
Număr maxim pentru o echipă bazată pe capacitate |
100 |
100 |
|
Echipe bazate pe capacitate maximă pentru o organizație |
20 |
40 |
|
Numărul maxim de apeluri simultane pentru echipele bazate pe capacitate (numărul maxim pentru o echipă bazată pe capacitate x numărul maxim de echipe bazate pe capacitate pentru o organizație) |
2000 |
NA |
|
Cerințe maxime de calificare pentru o persoană de contact |
10 |
10 |
|
Numărul maxim de cozi pentru o organizație |
1000 |
2000 |
|
Numărul maxim de apeluri simultane pentru monitorizarea apelurilor |
500 |
NA |
|
Numărul maxim de agenți dintr-o campanie |
500 |
500 |
|
Numărul maxim de agenți configurați pentru o campanie |
NA |
NA |
|
Numărul maxim de campanii de previzualizare pentru o organizație |
NA |
NA |
|
Numărul maxim de campanii de previzualizare configurate pentru o organizație |
NA |
NA |
|
Numărul maxim de campanii progresive pentru o organizație |
100 |
100 |
|
Numărul maxim de campanii progresive configurate pentru o organizație |
NA |
NA |
conectați-vă la Portalul de management
conectați-vă la portalul Webex de gestionare a centrului de contact printr-un browser web cu acreditările de conectare. Puteți accesa modulele și funcționalitățile la care administratorul acordă acces.
Pentru a vă conecta la Portalul de management:
| 1 |
Conectați-vă la https://admin.webex.com. | ||
| 2 |
Faceți clic pe Servicii din panoul din stânga. | ||
| 3 |
Pe cardul Centru de contact, faceți clic pe Setări. | ||
| 4 |
În secțiunea Configurare avansată, faceți clic pe legătura Portal de management. Puteți marca acest link și puteți accesa portalul direct cu acest link. Apare pagina de destinație a Portalului de management. Pentru informații suplimentare, consultați Despre componentele portalului de management.
|
Despre componentele portalului de management
Pagina de destinație a Portalului de administrare a centrului de contact Webex are mai multe componente pe care le puteți accesa pe baza autorizării.
Următorul tabel descrie componentele paginii de destinație a Portalului de management:
|
Componentă |
Descriere |
|---|---|
|
Bara de navigare |
Afișează modulele pe care sunteți autorizat să le accesați. Pentru mai multe informații, consultați Webex Modulele centrului de contact Puteți vedea fie numele modulului, fie, dacă bara de navigare este restrânsă, o pictogramă care reprezintă modulul. Treceți cu indicatorul mouse-ului peste o pictogramă pentru a afișa numele modulului. Pentru a extinde sau a restrânge bara de navigare, dați clic pe butonul din partea stângă sus a paginii de destinație. |
|
Dashboard |
Afișează numărul de apeluri care sunt în prezent în IVR, în coadă, conectate și numărul de agenți disponibili în prezent. Restul acestui panou afișează patru diagrame. Trei dintre acestea furnizează statistici în timp real pentru activitatea curentă a apelurilor, activitatea apelurilor pe intervale și activitatea agenților la nivel de site. Al patrulea grafic oferă statistici istorice. Puteți face clic pe pictograma din partea de sus a unei diagrame pentru a afișa raportul corespunzător în fereastra modulului Raportare și analiză . Pentru a modifica dimensiunea unei diagrame, indicați spre un colț sau o muchie și, atunci când indicatorul mouse-ului se transformă într-o săgeată cu două capete, glisați colțul sau muchia pentru a micșora sau mări diagrama. Pentru a restaura dimensiunea originală a diagramelor redimensionate, faceți clic pe Reinițializare widgeturi. |
|
Butonul Setări |
Extinde și restrânge un panou în care aveți posibilitatea să efectuați următoarele:
|
|
Butonul Numele dvs. |
Afișează următoarele opțiuni într-o listă verticală:
|
Despre dashboarduri
Pagina de destinație Webex Contact Center Management Portal oferă următoarele tablouri de bord:
-
Punct de intrare - Tablou de bord la nivel de site (implicit)
-
Prezentare generală a centrului de contact - În timp real
-
Prezentare generală a centrului de contact - istoric
-
Date de stare agent - În timp real
Pentru informații detaliate despre vizualizările disponibile în fiecare tablou de bord, consultați secțiunea Vizualizarea din Ghidul utilizatoruluiCisco Webex Contact Center Analyzer.
Puteți accesa tablourile de bord din lista derulantă din colțul din stânga sus al filei Tablou de bord .
|
Punct de intrare - Tablou de bord la nivel de site
Afișează informații despre numărul de contacte aflate în IVR și cozi.
-
Instantaneu Punct de intrare IVR În timp real - Diagramă: Indică numărul de apeluri care sunt în IVR.
-
Interval punct de intrare În timp real - Diagramă: Indică numărul de contacte (voce, e-mail și chat) per punct de intrare în timp real pentru un anumit interval. În mod implicit, intervalul este de 30 de minute, iar durata este de la începutul zilei.
-
Interval site - Diagramă: Indică numărul de contacte conectate (voce, e-mail și chat) pe site în timp real de la începutul zilei.
-
Volum contacte punct de intrare - Diagramă: Indică numărul de contacte conectate per punct de intrare la un interval zilnic, pentru ultimele șapte zile.
Prezentare generală a centrului de contact - istoric
Afișează informații despre contactele tratate, contactele abandonate și contactele din cozi pentru o durată și un interval de timp specificate. Puteți utiliza listele derulante Interval și Durată din tabloul de bord pentru a filtra datele pe baza intervalului de timp și a duratei selectate. Pentru a reîmprospăta datele, utilizați pictograma Reîmprospătare .
Sunt disponibile următoarele informații:
-
Nivel mediu de serviciu: Indică procentul de contacte care sunt tratate în cadrul nivelului de serviciu configurat pentru coadă.
-
Total contacte tratate: Indică numărul total de contacte (voce, e-mail, social media și chat) tratate.
-
Total contacte abandonate: indică numărul total de contacte (voce, e-mail, social media și chat) abandonate.
-
Timpul mediu tratat: Indică timpul mediu necesar pentru tratarea unui contact (voce, e-mail, socializare și chat).
-
Cel mai lung contact din coadă: Indică timpul petrecut la coadă pentru contactul (voce, e-mail, social media sau chat) cu cel mai lung timp de așteptare.
-
Detalii de contact în coadă: Afișează detaliile contactelor (voce, e-mail, social media și chat) care sunt în prezent în coadă.
În plus, tabloul de bord Detalii echipă - Istoric afișează următoarele informații într-o durată și un interval de timp specificate:
-
Echipe
-
Agenți în echipe
-
Conectare agent
-
Contactele gestionate de agenți
Puteți filtra datele utilizând următoarele filtre disponibile în tabloul de bord:
-
Nume agent
-
Nume echipă
-
Interval
-
Durată
Date de stare agent - În timp real
În calitate de administrator sau supervizor, puteți monitoriza datele de stare a agentului utilizând tabloul de bord Date stare agent - În timp real. Tabloul de bord afișează următoarele informații:
-
Numele agentului.
-
Site-ul și echipa la care este atribuit agentul.
-
Ora de conectare a agentului.
-
Cea mai recentă stare cunoscută a agentului.
-
Durata în care agentul s-a aflat în cea mai recentă stare.
-
Codul inactiv, dacă agentul este în starea Inactiv .
Filtrele din partea de sus a tabloului de bord vă permit să afișați datele de stare a agentului pentru site-urile, echipele sau agenții selectați. Lista de site-uri, echipe sau agenți disponibili în filtre depinde de echipele sau site-urile la care administratorul sau supervizorul are drepturi de acces. Pentru mai multe informații, consultați Drepturi de acces.
Date stare agent - Tabloul de bord în timp real vă oferă posibilitatea de a deconecta agenții pe baza stării agentului. Cele mai recente stări și descrieri ale agenților sunt disponibile în tabelul următor.
|
Cea mai recentă stare |
Indică faptul că |
|---|---|
|
Conectați |
Agentul este conectat la cel puțin un canal. Această stare include, de asemenea, Soneria și Înfășurarea. O pictogramă indică cel mai recent canal conectat în câmpul Durată stare. |
|
Disponibil |
Agentul este disponibil pe desktop, dar nu a primit un contact activ. |
|
Inactiv |
Agentul a setat o stare Inactiv. Consultați câmpul Cod inactiv pentru mai multe informații. |
Este disponibilă o opțiune de deconectare forțată a unui agent, dacă nu este posibilă o deconectare obișnuită. Administratorul sau supervizorul trebuie să fie precaut atunci când deconectează forțat agentul, deoarece contactele curente ale agentului sunt șterse. |
Pentru canalele de chat și e-mail, atunci când supervizorul încearcă să deconecteze forțat un agent din Portalul de management, agentul este deconectat; Dar sesiunea de chat rămâne deschisă. Funcționalitatea de curățare a contactelor nu este disponibilă pentru aceste canale. |
Pentru a deconecta un agent, faceți clic pe Deconectare în câmpul Acțiune . Primiți o notificare că agentul este deconectat cu succes.
Puteți accesa tabloul de bord Date stare agent - În timp real numai dacă aveți permisiuni de vizualizare sau editare pentru modulul Agenți de deconectare. Pentru a deconecta agenții, trebuie să aveți permisiuni de editare pentru modul. Pentru mai multe informații, consultați Setările modulului. |
|
Pentru mai multe informații despre rapoarte, consultați secțiunea Tipuri de înregistrări disponibile în fiecare depozit din Ghidul Webex Contact Center Analyzer utilizare.
Modificarea culorilor interfeței cu utilizatorul
Puteți seta culori sau skin-uri în panoul de selecție și în bannerul de pe pagini:
| 1 |
Faceți clic pe pictograma Angrenaje din colțul din dreapta sus al Portalului de management. |
| 2 |
Faceți clic pe fila care afișează pictograma Cheie și selectați o fațetă. Culorile se schimbă imediat.
|
| 3 |
(Opțional) Faceți clic pe pictograma Resetare pentru a restabili culoarea implicită. |
Crearea unei teme particularizate
Puteți particulariza culoarea și imaginile bannerului pentru interfața cu utilizatorul a Portalului de management prin crearea unei teme particularizate. Trebuie să aveți autorizația corespunzătoare pentru a particulariza interfața cu utilizatorul.
Pentru a crea o temă particularizată:
| 1 |
Faceți clic pe pictograma Angrenaje din colțul din dreapta sus al Portalului de management. |
| 2 |
Faceți clic pe fila care afișează pictograma Temă particularizată. |
| 3 |
În Culoare banner, introduceți codul HTML (hexazecimal) pentru o culoare sau faceți clic pe caseta mică din dreapta și selectați o culoare. |
| 4 |
(Opțional) Faceți clic pe butonul folder pentru fiecare tip de imagine listat, navigați la fișierul imagine din sistemul dvs. pe care doriți să îl utilizați și faceți clic pe Deschidere. Tipurile de fișiere acceptate sunt PNG, JPG, JPEG și GIF. |
| 5 |
Faceți clic pe Salvare. Interfața cu utilizatorul se actualizează cu noua temă.
|
| 6 |
(Opțional) Faceți clic pe Resetare pentru a reveni la modificări. |
Vizualizarea și regenerarea tastei API
Pentru a vizualiza sau a regenera cheia API:
| 1 |
Faceți clic pe pictograma Angrenaje din colțul din dreapta sus al Portalului de management. |
| 2 |
Faceți clic pe fila care afișează pictograma API Tastă . |
| 3 |
(Opțional) Faceți clic pe link pentru a vizualiza tasta API. |
| 4 |
Faceți clic pe Regenerare cheie pentru a regenera cheia API. |
Accesarea rapoartelor pistei de audit
Pagina Urmărire audit oferă o interfață în care puteți vizualiza detalii despre modificările aduse contului de modulul de asigurare a accesului în ultimii trei ani. Cu toate acestea, puteți prelua date numai pentru o perioadă de șapte zile. De asemenea, puteți descărca detaliile într-un fișier Microsoft Excel sau Adobe PDF. Asigurați-vă că aveți permisiunea de a vizualiza rapoartele.
Pentru a afișa un raport de urmărire de audit:
| 1 |
Din bara de navigare Portal de management, selectați Urmărire audit. | ||||||||
| 2 |
Selectați filtrele:
| ||||||||
| 3 |
Faceți clic pe Aplicare filtre. | ||||||||
| 4 |
(opțional) Faceți clic pe Descărcare PDF sau pe Descărcare EXCEL pentru a descărca raportul. |
Configurarea contului Webex Experience Management
Pentru a crea un cont Webex Experience Management:
| 1 |
Trimiteți formularul Procesul de asigurare a calității (A2Q) pentru Cisco Webex Experience Management. Furnizați o adresă de e-mail corectă a administratorului de asigurare a accesului în formularul A2Q pentru a vă asigura că sunt primite informații despre notificarea de setare și accesul la serviciu. |
| 2 |
Ca parte a procesului de creare a contului, se efectuează următoarele acțiuni:
|
| 3 |
După crearea și asigurarea accesului contului, informațiile de predare sunt trimise la adresa de e-mail a administratorului furnizată în formularul A2Q. E-mailurile de predare conțin acreditări și alte informații esențiale despre contul dvs. Inițial, spațiile și widgeturile sunt create ca parte a asigurării accesului contului Webex Experience Management. Pentru a afla mai multe despre diferitele widgeturi implicite din Gestionarea experienței, cum să utilizați Biblioteca de valori pentru a crea widgeturi suplimentare de gestionare a experienței și cum să exportați și să obțineți informații semnificative din acestea, consultați Webex Experience Management Widgeturi. |
| 4 |
Adăugați widgeturile Webex Experience Management ca widget Agent Desktop în aspectul Agent Desktop. Pentru mai multe informații, consultați Cisco Webex Experience Management Widgeturi și gadgeturi. |
Crearea unui conector Webex Experience Management
După ce primiți e-mailurile de predare cu acreditările și alte informații esențiale despre contul dvs. Webex Experience Management, utilizați acreditările pentru a crea un conector Webex Experience Management în Control Hub.
| 1 |
Configurați Webex Experience Management Connector în Control Hub. |
| 2 |
Creați activitatea de feedback în Webex Contact Center Management Portal. |
Crearea activității de feedback în Designerul de flux
După ce creați conectorul Webex Experience Management, configurați sondajele după apel.
Configurarea unui IVR sondaj după apel
Pașii pentru activarea IVR sondaj după apel într-Webex Contact Center sunt următorii:
| 1 |
Creați și configurați chestionarele în Webex Experience Management pentru trimiterea IVR sondaje către client.
| ||
| 2 |
Creați o activitate de feedback bazată pe voce în Designerul de flux. Pentru mai multe informații, consultați Activitatea de feedback . |
Validarea răspunsului DTMF intrare într-IVR sondaj după apel
Webex Contact Center validează răspunsurile de intrare Dual-Tone Multi-Frequency (DTMF) de la clienți în timpul IVR sondaje după apel.
Puteți configura numărul maxim de încercări de reîncercare în cazul în care nu sunt introduse DTMF nevalide sau nu există nicio, precum și mesaje de notificare audio (pentru introducerea nevalidă, expirare și depășirea numărului maxim de reîncercări) pentru chestionare, utilizând Webex Experience Management.
Pentru informații suplimentare, consultați Reîncercare și expirare Setări în sondajul IVR după apel în documentația Webex Experience Management.
În cazul în care clientul introduce o intrare DTMF nevalidă sau nu introduce nicio intrare DTMF la o întrebare de chestionar în intervalul de timp specificat ( parametrul Expirare din activitatea Feedback), centrul de contact:
-
Notifică clientul despre intrarea nevalidă sau expirarea redând mesajul audio care este configurat în chestionarul chestionarului din Webex Experience Management.
-
Redă aceeași întrebare de chestionar clientului pe baza numărului de încercări de reîncercare care este configurat în chestionarul de chestionar din Webex Experience Management.
Când numărul maxim de încercări de reîncercare pentru introducerea și expirarea nevalide depășește, centrul de contact:
-
Notifică clientul că numărul maxim de reîncercări a fost depășit, redând mesajul audio care este configurat în chestionarul de chestionar din Webex Experience Management.
-
Omite întrebările rămase din chestionar și redă mesajul de mulțumire (dacă în Webex Experience Management este configurată o notă de mulțumire) pentru a încheia chestionarul.
|
Configurarea sondajului după apel SMS sau prin e-mail
Pentru a configura modulul Webex Experience Management Invitație pentru trimiterea de sondaje SMS/Email către client:
nainte de a începe
Modulul găzduit de partener în soluția Invitații Webex Experience Management este obligatoriu pentru ca sondajele SMS/Email să funcționeze.
Pentru informații despre modulul găzduit de parteneri, consultați Cisco Webex Experience Management Documentul de arhitectură al modulului de invitații.
| 1 |
Furnizați infrastructura necesară pentru implementarea componentelor găzduite de parteneri ale modulului Invitații Webex Experience Management. Pentru mai multe informații, consultați Infra Provisioning Guide For Webex Experience Management Invitations Module. |
| 2 |
Implementați componentele găzduite de parteneri. Pentru informații despre modul de implementare a componentelor găzduite de parteneri, consultați Ghidul de implementare pentru modulul de invitații. |
| 3 |
Creați șabloane de expediere pe Webex Experience Management. Pentru informații suplimentare, consultați Ghidul utilizatorului pentru expediere. |
| 4 |
Creați o activitate de feedback bazată pe SMS/e-mail într Webex Portalul de management al centrului de contact. Pentru mai multe informații, consultați Feedback. |
Vizualizarea widgeturilor Agent Desktop
După ce configurați widgeturile Agent Desktop, puteți vizualiza widgeturile Customer Experience Journey (CEJ) și Customer Experience Analytics (CEA). Pentru mai multe informații despre modul de configurare a widgeturilor, consultați Cisco Webex Experience Management Widgeturi.
|
Vizualizați widgeturile CEJ și CEA în Agent Desktop. Pentru mai multe informații, consultați secțiunea despre Webex Experience Management din Ghidul Cisco Webex Contact Center Agent Desktop utilizare. |
Depanarea problemelor portalului de management
Probleme ale portalului de management
Dacă întâmpinați o problemă cu Management Portal, următorul tabel vă poate ajuta să rezolvați problema.
|
Problemă |
Descriere/Soluție |
|---|---|
|
Nu puteți face Login la Portalul de management. |
Asigurați-vă că ați introdus numele de utilizator și parola corecte. |
|
Nu puteți accesa un modul din Portalul de Management sau nu puteți vedea unele puncte de intrare sau cozi. |
Nu aveți privilegiile corecte pentru a accesa aceste module, puncte de intrare sau cozi. Contactați administratorul Webex Contact Center. |
|
Portalul de management nu afișează date pentru agenți sau apeluri sau arată că nu este conectat niciun agent. |
Asigurați-vă că setarea de confidențialitate pentru Internet Explorer este setată la Mediu. |
|
Ocazional, mesajul |
Deconectați-vă de la sesiunea curentă Webex Contact Center. Închideți toate ferestrele rămase Webex Contact Center și conectați-vă din nou. |
|
Când redimensionați vizualizarea Agent a unui raport agent în timp real, sfaturile ecran pentru codurile inactive și de încadrare sunt afișate uneori în zona graficului, nu lângă cursor. |
Maximizați fereastra pentru a afișa sfatul ecran lângă cursor. |
|
Sunt raportate prea multe apeluri abandonate. |
Escaladați la asistența pentru clienți. |
|
În timp ce vizualizați o diagramă într-un raport sau pe o pagină de monitorizare, vedeți următorul mesaj |
Sistemul nu a putut reîmprospăta datele din diagramă de la ora indicată în mesaj, de obicei din cauza unei întreruperi intermitente a rețelei sau a unei probleme de server. Dacă problema persistă câteva minute, notificați administratorul de sistem. |
|
Rapoartele în timp real nu se reîmprospătează pe Portalul de management. |
Escaladați la asistența pentru clienți. |
|
Statisticile raportului în timp real nu sunt afișate. |
Escaladați la asistența pentru clienți. |
|
Într-un raport de agent în timp real, numărul de înfășurări și numărul de coduri de încheiere introduse nu corespund. |
Această discrepanță apare atunci când un agent face Logout în timp ce se află încă în starea Wrap-up fără a selecta un cod de concluzionare. Instruiți agenții să intre întotdeauna în starea Inactiv și apoi faceți clic pe butonul Deconectare pentru a vă deconecta, în loc să închideți browserul în timp ce sunteți conectat. |
|
Modificările aduse numelor codurilor inactive și de încheiere existente nu apar imediat în rapoartele agenților. În schimb, rapoartele agenților afișează numele de cod anterioare înainte de a fi editate sau N/A pentru un cod nou. |
Deconectați-vă și apoi conectați-vă din nou pentru a vedea modificările. |
|
Când sunt exportate într-CSV format, datele din vizualizarea agent a unui instantaneu curent raport agent se afișează incorect. |
Valoarea de timp se afișează în două celule în loc de una atunci când este exportată într-CSV format. Acest lucru se datorează faptului că o virgulă separă ziua de dată și oră în câmpul Timp conectare. |
|
Când exportați date de raport istoric în Microsoft Excel care include data și ora în format hh:mm:ss, Excel afișează numai orele și minutele, nu secundele. |
În mod implicit, Excel afișează datele în format hh:mm. Cu toate acestea, aveți posibilitatea să faceți dublu clic în celulă pentru a vedea datele în format hh:mm:ss. |
|
Pentru o echipă nouă, datele din raportul interval agent se afișează la intervale de jumătate de oră din momentul în care un agent din echipă se conectează după repornirea sistemului. |
Acest lucru este tranzitoriu pentru echipele care se conectează pentru prima dată. În mod normal, datele se afișează la intervale de jumătate de oră de la miezul nopții. |
|
În modulul Rapoarte istorice, ocazional, parametrii pentru un raport implicit particularizat nu sunt salvate după ce vă deconectați și vă conectați din nou. |
După ce salvați un raport personalizat, așteptați 10-15 secunde înainte de a vă deconecta. |
|
Nu puteți face o solicitare de monitorizare. |
Asigurați-vă că utilizați DN-ul și prefixul corecte. |
|
Sesiunea de monitorizare lăsată deschisă timp de o oră sau mai mult afișează o pagină goală sau un comportament neașteptat |
Închideți modulul și redeschideți-l. |
|
Telefonul supervizorului sună chiar și atunci când solicitarea de monitorizare este pentru o coadă diferită. |
Dacă se face o solicitare de monitorizare pentru o echipă și dacă mai multe cozi utilizează aceeași echipă pentru rutare, oricare dintre apelurile cozii pentru acea echipă poate fi monitorizat. |
|
Un apel se termină, dar ecranul de monitorizare indică faptul că apelul este încă în desfășurare. |
Escaladați la asistența pentru clienți |
|
Agenții conectați nu pot vedea modificările aduse profilului de abilități. |
Agentul trebuie să se conecteze din nou pentru a vizualiza modificările. |
Raportarea problemelor Portalului de management către asistența pentru clienți
Atunci când escaladați o problemă legată de Portalul de management la asistența Cisco Webex Contact Center pentru clienți, asigurați-vă că furnizați următoarele informații:
-
Numele de conectare și numele de utilizator al persoanei care întâmpină problema.
-
Momentul în care problema a fost observată pentru prima dată.
-
Dacă problema a apărut în modulul de monitorizare, numărul pe care supervizorul încerca să-l apeleze și un ID de sesiune de apel, dacă este disponibil.
Depanarea problemelor desktop
Întreruperi ale rețelei
Dacă survine o întrerupere a rețelei care durează mai puțin de două minute, desktopul afișează un mesaj de reconectare , apoi se reconectează cu succes.
Dacă o întrerupere a rețelei durează mai mult de două minute, instruiți agenții să închidă fereastra curentă Desktop, apoi conectați-vă utilizând URL-ul principal. Dacă conectarea nu reușește cu URL-ul principal, instruiți agenții să utilizeze datele de conectare la centrul de aplicații de rezervă.
Escaladarea tuturor întreruperilor de rețea; Raportați ora la care a apărut problema și numărul de agenți afectați.
Dacă rețeaua către centrul de aplicații principal nu funcționează, utilizatorii Portalului de management nu pot vizualiza statistici.
Probleme cu aplicația desktop
Dacă întâmpinați o problemă cu aplicația Desktop, următorul tabel vă poate ajuta să rezolvați problema.
|
Problemă |
Descriere/Soluție |
|---|---|
|
Nu vă puteți conecta la Desktop. |
|
|
În timpul conectării, apare mesajul |
Verificați formatul DN-ului pe care l-ați introdus și asigurați-vă că numărul este valid. |
|
Ați închis accidental fereastra browserului în timpul unui apel. |
Dacă închideți fereastra browserului în timpul unui apel, nu vă puteți conecta din nou până când nu finalizați apelul. Dacă închideți fereastra browserului în timp ce apelul este în așteptare, sistemul scoate automat apelul din așteptare. |
|
Când reîmprospătați fereastra Desktop, sunteți deconectat și se afișează ecranul de conectare. |
Conectați-vă din nou. Evitați reîmprospătarea ferestrei în timp ce sunteți conectat. |
|
Bara de stare de pe desktop afișează |
|
|
După reconectarea la sistem în urma unei întreruperi a rețelei, sunteți deconectat brusc. |
conectați-vă din nou la Desktop. Dacă nu vă puteți conecta, treceți la Asistența pentru clienți. |
|
Relansarea desktopului în timp ce sunteți conectat poate crea probleme |
Nu deschideți mai mult de o aplicație desktop simultan pe desktop. |
|
Desktopul devine foarte lent. |
Acest lucru se poate întâmpla atunci când lăsați desktopul deschis pentru perioade lungi de timp. Închideți atât desktopul, cât și browserul după ce vă deconectați de la sistem. Dacă acest lucru nu ajută, încheiați procesul din Managerul de activități Windows. |
|
Desktopul deconectează ocazional agenți în urma unei întreruperi a rețelei. |
conectați-vă din nou la Desktop. |
|
Desktopul nu este afișat. |
Minimizați desktopul, apoi restaurați-l din bara de activități. |
|
Paginile de lansare și graficele nu se afișează corect. |
Asigurați-vă că în Internet Explorer, opțiunea Afișare imagini este selectată în fila Complex din caseta de dialog Opțiuni Internet. |
|
Sunteți disponibil, dar nu vi se trimit apeluri. |
Asigurați-vă că sunteți în starea Disponibil și că sunteți conectat la echipa corectă. |
|
Vorbiți cu un client, dar bara de stare Desktop afișează |
Raportați incidentul la asistența pentru clienți. |
|
Softphone-ul agentului nu sună, dar bara de stare Desktop afișează |
Asigurați-vă că ați introdus DN-ul corect. |
|
Bara de stare a desktopului afișează |
Verificați dacă cablul de rețea al computerului a fost deconectat sau slăbit. Dacă nu vedeți un mesaj care indică faptul că a existat o problemă de rețea, treceți la Asistența pentru clienți. |
|
Răspundeți la un apel, dar apelul se deconectează după 30 de secunde. |
Dacă |
|
Browserul Internet Explorer se blochează. |
Deschideți Windows Task Manager și încheiați toate procesele browserului. |
|
Apar blocante ale ferestrelor pop-up. |
Din Internet Explorer meniul Instrumente , dezactivați blocarea ferestrelor pop-up. |
|
Bara de stare Desktop afișează o stare conectată în timp ce sună telefonul. |
Raportați incidentul la asistența pentru clienți. |
|
Un apel de ieșire eșuează. |
Asigurați-vă că ați introdus DN-ul și prefixul corecte. |
|
În timpul unui transfer orb, detaliile apelului nu se afișează pe desktopul agentului primitor în timp ce agentul respectiv se află în starea Rezervat. |
Starea Rezervat este tranzitorie. Detaliile apelului se afișează atunci când al doilea agent răspunde la apel. |
Probleme audio
Dacă întâmpinați probleme audio cu desktopul, următorul tabel vă ajută să rezolvați problemele.
|
Problemă |
Descriere/Soluție | ||
|---|---|---|---|
|
Ecou sau volum redus |
Verificați setările telefonului. Dacă utilizați un softphone, verificați setările Microsoft Windows și softphone. |
||
|
Jitter/Stutter audio -SAU- Latență ridicată |
Conectivitate slabă, probabil din cauza unei probleme de rețea. Asigurați-vă că PC-ul dvs. nu rulează și alt software care utilizează audio. Escaladați la asistența pentru clienți. |
||
|
Discuție încrucișată |
Escaladați la asistența pentru clienți. |
||
|
Sunet unidirecțional |
Asigurați-vă că nu aveți sunetul dezactivat. Dacă nu, treceți la asistența pentru clienți. |
||
| Zgomot de fundal |
Caracteristica de eliminare a zgomotului de fundal este activată implicit pentru organizația dvs. În situațiile în care agentul dorește să audă zgomot de fundal de la client, contactați asistența pentru clienți pentru a dezactiva semnalizatorul caracteristicii.
|
Raportarea problemelor Agent Desktop către asistența pentru clienți
Atunci când escaladați o problemă Agent Desktop la Webex de asistență pentru clienți centru de contact, asigurați-vă că furnizați următoarele informații:
-
Solicitați agentului să furnizeze o captură de ecran a ecranului Agent Desktop.
-
Includeți ora la care problema a fost observată pentru prima dată.
Parametrii raportului apelului
Următorul tabel descrie parametrii disponibili în Webex rapoarte de apeluri în timp real și istorice ale Contact Center. În tabel, CSR este o abreviere pentru înregistrarea sesiunii clientului.
|
Parametru |
Descriere |
Raport | ||
|---|---|---|---|---|
|
% abandonate |
Procentul de apeluri care au fost abandonate în intervalul de raportare. (Abandonat/Total) * 100 |
Rapoarte de interval de apeluri în timp real pentru cozi și abilități în funcție de coadă; Rapoarte istorice privind apelurile pentru cozi |
||
|
% cu răspuns |
Numărul de apeluri la care s-a răspuns împărțit la numărul de apeluri care au intrat în coadă minus apelurile scurte înmulțit cu 100. (Răspuns/(Răspuns + Abandonat)) * 100 |
Rapoarte de interval de apeluri în timp real pentru cozi și abilități în funcție de coadă; Rapoarte istorice privind apelurile pentru cozi |
||
|
Abandonat |
Numărul de apeluri care au fost abandonate în timpul intervalului de raport. Un apel abandonat este un apel care a fost oprit fără a fi distribuit către un amplasament destinație, dar care a fost în sistem pentru mai mult timp decât timpul specificat pentru pragul de apel scurt alocat întreprinderii. |
Rapoarte de interval de apeluri în timp real pentru cozi și abilități în funcție de coadă; Rapoarte istorice privind apelurile pentru cozi |
||
|
Ora abandonării |
Perioada cumulată de timp în care apelurile s-au aflat în sistem mai mult decât timpul specificat de pragul pentru apeluri scurte, dar s-au terminat înainte de a fi distribuite unui agent sau altei resurse. |
Rapoarte de interval de apeluri în timp real pentru cozi și abilități în funcție de coadă; Rapoarte istorice privind apelurile pentru cozi |
||
|
Abandonat în SL |
Numărul de apeluri care au fost terminate în timp ce vă aflați în coadă în cadrul pragului Nivel serviciu furnizat pentru coadă sau abilitate (într-un interval de abilități după raportul de coadă).
|
Rapoarte de interval de apeluri în timp real pentru cozi și abilități în funcție de coadă; Rapoarte istorice privind apelurile pentru cozi |
||
|
Nivel ajustat al serviciului % |
Numărul de apeluri la care s-a răspuns sau au fost abandonate în cadrul pragului nivelului de serviciu prevăzut pentru coadă sau abilitate (într-un interval de competențe la raportul de coadă), împărțit la numărul total de apeluri (inclusiv apelurile abandonate) înmulțit cu 100. ((La nivel de serviciu + Abandonat în cadrul SL)/(Răspuns + Abandonat)) * 100
|
Rapoarte de interval de apeluri în timp real pentru cozi și abilități în funcție de coadă; Rapoarte istorice de apeluri pentru cozi, site-uri și echipe |
||
|
Agent |
Numele agentului care a gestionat apelul sau un cod numeric de identificare, dacă apelul a fost gestionat de o resursă de echipă bazată pe capacitate, nu de un agent Webex al centrului de contact. |
CSR |
||
|
Ora de începere a agentului |
Momentul în care agentul a pus mâna pe telefon și a început să vorbească cu apelantul. |
CSR |
||
|
ANI |
Cifrele ANI livrate odată cu apelul. ANI sau identificarea automată a numărului este un serviciu furnizat de compania de telefonie care furnizează numărul de telefon al apelantului împreună cu apelul. |
CSR |
||
|
Cu răspuns |
Numărul de apeluri care au fost direcționate din coadă către un agent sau o resursă disponibilă și au fost preluate de către agent sau resursă. |
Rapoarte privind intervalele de apeluri în timp real pentru cozi, abilități după coadă, site-uri și echipe; Rapoarte istorice de apeluri pentru cozi, site-uri și echipe |
||
|
Durată răspuns |
Intervalul de timp cumulat între momentul în care apelurile au intrat în coadă și momentul în care au fost preluate (conectare la un agent sau la altă resursă) în timpul intervalului de raport. Deoarece timpul de răspuns este calculat după ce apelul este preluat, timpul de răspuns pentru apelurile care sunt în așteptarea răspunsului nu este reflectat în raport. |
Rapoarte privind intervalele de apeluri în timp real pentru cozi, abilități după coadă, site-uri și echipe; Rapoarte istorice de apeluri pentru cozi, site-uri și echipe |
||
|
Agenți disponibili |
Numărul de agenți conectați care se află în prezent în starea Disponibil. |
Raport instantaneu apel |
||
|
Durată medie abandon |
Durata totală de timp în care apelurile au fost în sistem înainte de a fi abandonate împărțită la numărul total de apeluri abandonate: Timp abandonat/Abandonat |
Rapoarte de interval de apeluri în timp real pentru cozi și abilități în funcție de coadă; Rapoarte istorice privind apelurile pentru cozi |
||
|
Timp mediu conectat |
Timpul total de conectare împărțit la numărul total de apeluri la care s-a răspuns în intervalul de raportare: Timp conectat/(Răspuns + Răspuns secundar) |
Rapoarte privind intervalele de apeluri în timp real pentru cozi, abilități după coadă, site-uri și echipe; Rapoarte istorice de apeluri pentru cozi, site-uri și echipe |
||
|
Timp Mediu la Efectuare |
Durata medie de timp petrecută cu gestionarea unui apel (timpul conectat plus timpul de încheiere), împărțită la numărul de apeluri la care s-a răspuns: Timp conectat+Timp de încheiere/(Răspuns + Răspuns secundar) |
Rapoarte privind intervalele de apeluri în timp real pentru cozi, abilități după coadă, site-uri și echipe; Rapoarte istorice de apeluri pentru cozi, site-uri și echipe |
||
|
Ora IVR medie |
Durata totală de timp în care apelurile au fost în sistemul IVR împărțită la numărul total de apeluri care au fost în sistemul IVR. |
Rapoarte în timp real privind intervalul apelurilor și istoricul apelurilor pentru punctele de intrare |
||
|
Timp mediu în coadă |
Durata totală de timp în care apelurile s-au aflat în coadă împărțită la numărul total de apeluri care au fost puse în coadă: Timp în coadă/În coadă |
Rapoarte de interval de apeluri în timp real pentru cozi și abilități în funcție de coadă; Rapoarte istorice de apeluri pentru cozi. |
||
|
Viteză medie de răspuns |
Timpul total de răspuns împărțit la numărul total de apeluri la care s-a răspuns: Timp răspuns/răspuns |
Rapoarte privind intervalele de apeluri în timp real pentru cozi, abilități după coadă, site-uri și echipe; Rapoarte istorice de apeluri pentru cozi, site-uri și echipe |
||
|
Timp mediu de încheiere |
Durata totală a agenților petrecuți în starea Wrap-up împărțită la numărul total de apeluri la care s-a răspuns: Timp de încheiere/(răspuns + răspuns secundar) |
Rapoarte privind intervalele de apeluri în timp real pentru cozi, abilități după coadă, site-uri și echipe; Rapoarte istorice de apeluri pentru cozi, site-uri și echipe |
||
|
Total transferuri oarbe |
De câte ori apelul a fost transferat din coadă de către agent fără ca primul agent să se consulte sau să se confere cu partea căreia i-a fost transferat apelul |
CSR |
||
|
Transferuri oarbe |
Subsetul de apeluri transferate care au fost transferate de agent către un alt agent sau către un DN extern fără ca primul agent să se consulte sau să se confere cu partea căreia i-a fost transferat apelul. |
Rapoarte privind intervalele de apeluri în timp real pentru cozi, abilități după coadă, site-uri și echipe; Rapoarte istorice de apeluri pentru cozi, site-uri și echipe |
||
|
Durată apel |
Perioada de timp dintre momentul în care apelul a ajuns la punctul de intrare sau la coadă și momentul în care a fost terminat. |
CSR |
||
|
Ora finalizării apelului |
Ora la care apelul a fost terminat. |
CSR |
||
|
Oră de pornire apel |
Ora la care apelul a ajuns la punctul de intrare sau la coadă. |
CSR |
||
|
Terminat |
Numărul de apeluri care s-au încheiat în timpul intervalului de raport. Apelurile preluate, abandonate și deconectate sunt incluse în total. Apelurile transferate și apelurile scurte nu sunt contorizate. |
Rapoarte privind intervalele de apeluri în timp real pentru cozi, abilități după coadă, site-uri și echipe; Rapoarte istorice de apeluri pentru cozi, site-uri și echipe |
||
|
Total conferințe |
De câte ori agentul a stabilit un apel conferință cu apelantul și cu un alt agent. |
CSR |
||
|
Total conferințe |
De câte ori agenții au inițiat un apel conferință către un agent sau un număr extern. |
Rapoarte privind intervalele de apeluri în timp real pentru cozi, abilități după coadă, site-uri și echipe; Rapoarte istorice de apeluri pentru cozi, site-uri și echipe |
||
|
Ora conferinței |
Durata de timp pe care un agent a petrecut-o în conferință cu apelantul și cu un alt agent. |
CSR |
||
|
Conectați |
Numărul de apeluri conectate în prezent la un agent. |
Raport instantaneu apel |
||
|
Durată conectare |
Intervalul de timp dintre momentul în care un agent sau o altă resursă a răspuns la apeluri și momentul în care apelurile au fost terminate. Deoarece timpul de conectare nu este calculat până când apelul nu este terminat, timpul de conectare al unui apel care este încă în desfășurare nu este reflectat în raport. |
Rapoarte de interval de apel în timp real pentru site-uri, echipe, cozi și abilități după coadă; Rapoarte istorice de apeluri pentru cozi, site-uri și echipe |
||
|
Durată conectare |
Durata totală de timp în care apelul a fost conectat la un agent (durata convorbirilor plus durata de așteptare). |
CSR |
||
|
Total consultări |
De câte ori agenții au inițiat o consultare cu un alt agent sau cu cineva la un număr extern în timpul unui apel. |
Rapoarte privind intervalele de apeluri în timp real pentru cozi, abilități după coadă, site-uri și echipe; Rapoarte istorice de apeluri pentru cozi, site-uri și echipe |
||
|
Total consultări |
De câte ori agentul a consultat un alt agent în timpul apelului. |
CSR |
||
|
Erori de consultare |
De câte ori agenții nu au răspuns la o invitație de consultare. |
CSR |
||
|
Timp de consultare |
Timpul pe care un agent l-a petrecut consultându-se cu un alt agent în timpul acestui apel. |
CSR |
||
|
Total răspunsuri CTQ |
De câte ori s-a răspuns la solicitările de consultare pentru coada de așteptare. |
Rapoarte privind intervalele de apeluri în timp real pentru cozi, abilități după coadă, site-uri și echipe; Rapoarte istorice de apeluri pentru cozi, site-uri și echipe |
||
|
Timp de răspuns CTQ |
Perioada cumulată de timp dintre momentul în care s-a răspuns la solicitările de consultare în coada de așteptare și momentul în care s-au încheiat consultările. |
Rapoarte istorice de apeluri pentru cozi, site-uri și echipe |
||
|
Total solicitări CTQ |
De câte ori au fost inițiate solicitări de consultare pentru coada de așteptare. |
Rapoarte privind intervalele de apeluri în timp real pentru cozi, abilități după coadă, site-uri și echipe; Rapoarte istorice de apeluri pentru cozi, site-uri și echipe; CSR |
||
|
Ora solicitării CTQ |
Perioada cumulată de timp dintre momentul în care au fost inițiate cererile de consultare în coada de așteptare și momentul în care consultările s-au încheiat. |
Rapoarte istorice de apeluri pentru cozi, site-uri și echipe; CSR |
||
|
% nivel actual serviciu |
Procentul de apeluri din coadă care nu au atins încă pragul nivelului serviciului prevăzut pentru coadă (într-un raport de coadă) sau abilitate (în rândurile de abilități ale unui raport de abilități pentru fiecare coadă).
|
Raport instantaneu apel |
||
|
Deconectat |
Numărul de apeluri care au fost preluate (și anume au fost conectate de un agent sau distribuite la și acceptate de către un amplasament destinație), dar care au fost apoi imediat deconectate conform pragului de Deconectare bruscă alocat pentru întreprindere. |
Rapoarte privind intervalele de apeluri în timp real pentru cozi, abilități după coadă, site-uri și echipe; Rapoarte istorice de apeluri pentru cozi, site-uri și echipe |
||
|
DN |
Numărul format de apelant (DNIS). |
Toate rapoartele DN Canned |
||
|
DNIS |
Cifrele DNIS livrate odată cu apelul. DNIS sau Serviciul de identificare a numerelor formate este un serviciu furnizat de compania de telefonie, care transmite un șir de cifre indicând numărul folosit de apelant, împreună cu apelul. |
CSR |
||
|
Punct de intrare |
Numele punctului de intrare asociat apelului. |
CSR |
||
|
Din punctul de intrare |
Numărul de apeluri care au intrat în această coadă după ce au fost clasificate în coadă dintr-un punct de intrare de către scriptul de control al apelurilor IVR. Numărul de apeluri care au intrat în această coadă după ce au fost clasificate în coadă dintr-un punct de intrare de fluxul de IVR. |
Rapoarte de interval de apeluri în timp real pentru cozi și abilități în funcție de coadă; Rapoarte istorice privind apelurile pentru cozi |
||
|
Din punctul de intrare |
Numărul de apeluri care au intrat în acest punct de intrare dintr-un alt punct de intrare. |
Rapoarte în timp real privind intervalul apelurilor și istoricul apelurilor pentru punctele de intrare |
||
|
Apeluri monitorizate complet |
Numărul de apeluri care au fost monitorizate de la început până la sfârșit. |
Raport apeluri monitorizate |
||
|
Durată tratare |
Durata de timp petrecută pentru gestionarea apelului (Timp conectat + Timp de încheiere). |
CSR |
||
|
Durată tratare |
Durata cumulată a gestionării apelurilor: Timp conectat + Timp de încheiere |
Rapoarte privind intervalele de apeluri în timp real pentru cozi, abilități după coadă, site-uri și echipe; Rapoarte istorice de apeluri pentru cozi, site-uri și echipe |
||
|
Tip de gestionare |
Cum a fost gestionat apelul. Valori posibile:
|
CSR |
||
|
Total în așteptare |
De câte ori apelul a fost pus în așteptare. |
|
||
|
Durată în aşteptare |
Perioada de timp în care apelul a fost în așteptare în această coadă (pentru o coadă CSR) sau în toate cozile subiacente (pentru un punct de intrare CSR). |
CSR |
||
|
În IVR |
Numărul de apeluri care sunt în prezent în sistemul IVR. |
Raport instantaneu apel |
||
|
În coadă |
Numărul de apeluri aflate în prezent în cozile care sunt acoperite în raport. În cazul rapoartelor de intrare, acesta este numărul de apeluri care se află în prezent în cozi alimentate de punctul de intrare. În rapoartele punct de intrare și coadă, puteți face clic pe un număr din această coloană pentru a afișa diagrama Vârsta apelurilor în coadă radială într-o fereastră pop-up. Diagrama afișează numărul de apeluri care au fost în coadă pentru durata de timp reprezentată de trei segmente de timp. Segmentele de timp sunt derivate prin împărțirea valorii celui mai lung timp din coadă la trei, rotunjirea valorii rezultate la cele mai apropiate 10 secunde și apoi înmulțirea acelei valori cu 1, 2 și 3. De exemplu, dacă valoarea celui mai lung timp din coadă este de 85 de secunde, atunci 85/3=28,3, care este rotunjită în jos la 20, iar diagrama afișează segmente de timp de 20, 40 și 60 de secunde. |
Raport instantaneu apel |
||
|
La nivel de serviciu |
Numărul de apeluri la care s-a răspuns în cadrul pragului Nivel serviciu furnizat pentru această coadă sau abilitate (într-un interval de abilități pentru fiecare raport de coadă).
|
Rapoarte de interval de apeluri în timp real pentru cozi și abilități în funcție de coadă; Rapoarte istorice de apeluri pentru cozi, site-uri și echipe |
||
|
Apeluri monitorizate invizibil |
Numărul de apeluri care au fost monitorizate utilizând modul invizibil, care împiedică afișarea sesiunii de monitorizare pe alte portaluri de management decât cel al supervizorului inițiator. |
Raport apeluri monitorizate |
||
|
IVR finalizat |
Numărul de apeluri care s-au încheiat în IVR dar nu au fost apeluri scurte. |
Rapoarte în timp real privind intervalul apelurilor și istoricul apelurilor pentru punctele de intrare |
||
|
Durată IVR |
Durata de timp în care apelul a fost în sistemul IVR. |
CSR |
||
|
Durată IVR |
Durata cumulată a apelurilor de timp a fost în sistemul IVR. |
Rapoarte în timp real privind intervalul apelurilor și istoricul apelurilor pentru punctele de intrare |
||
|
Agenți conectați |
Numărul de agenți care sunt în prezent conectați la această echipă sau la toate echipele de la acest amplasament. La nivel de coadă, acesta este numărul de agenți conectați la toate echipele de pe site-urile care deservesc această coadă. |
Raport instantaneu apel |
||
|
Cel mai lung apel din coada de așteptare |
Cea mai lungă perioadă de timp în care un apel a fost în fiecare coadă acoperită în raport. |
Raport instantaneu apel |
||
|
Timp maxim de așteptare |
Cea mai lungă perioadă de timp în care un apel a stat la coadă așteptând să primească răspuns. |
Rapoarte istorice privind apelurile pentru cozi |
||
|
Apeluri monitorizate la mijlocul apelului |
Numărul de apeluri a căror monitorizare a început după ce apelul era deja în desfășurare. |
Raport apeluri monitorizate |
||
|
Semnalizator monitorizare |
Indiferent dacă apelul a fost sau nu monitorizat, antrenat sau intervenit. Valori posibile:
Pentru informații despre monitorizare, consultați Monitorizarea apelurilor. |
CSR |
||
|
Nou |
Numărul de apeluri externe primite la punctul de intrare. |
Rapoarte în timp real privind intervalul apelurilor și istoricul apelurilor pentru punctele de intrare |
||
|
Nou |
Numărul de apeluri care au intrat în sistem prin intermediul unui anumit număr format. |
Toate rapoartele DN Canned |
||
|
Nu. de transferuri |
De câte ori a fost transferat apelul de către un agent. |
CSR |
||
|
Overflow |
Numărul de apeluri care au fost trimise către numărul de depășire a fost furnizat pentru coadă și la care s-a răspuns. De obicei, un apel este trimis către un număr de depășire dacă este plasat în coadă mai mult decât timpul maxim specificat în strategia de rutare sau deoarece a survenit o eroare la trimiterea apelului către un agent. Dacă apelul nu este preluat, acesta este inclus în numărul Abandonat sau Deconectat la terminarea apelului. |
Rapoarte de interval de apeluri în timp real pentru cozi și abilități în funcție de coadă; Rapoarte istorice privind apelurile pentru cozi |
||
|
Coadă |
Numele cozii asociate apelului. |
CSR |
||
|
Coadă |
Numele cozii care a fost monitorizată. |
Raport Apeluri monitorizate |
||
|
Timp de coadă |
Perioada de timp în care apelul s-a aflat într-o coadă așteptând să fie trimis către un site de destinație. |
CSR |
||
|
În coadă |
Numărul de apeluri introduse în coadă în timpul acestui interval. |
Rapoarte de interval de apeluri în timp real pentru cozi și abilități în funcție de coadă; Rapoarte istorice privind apelurile pentru cozi |
||
|
Timp în coadă |
Durata cumulată de timp în care apelurile au fost în coadă, așteptând să fie trimise către un agent sau altă resursă. Deoarece timpul din coadă este calculat după ce apelul părăsește coada, timpul din coadă pentru un apel care este încă în coadă nu este reflectat în raport. |
Rapoarte de interval de apeluri în timp real pentru cozi și abilități în funcție de coadă; Rapoarte istorice privind apelurile pentru cozi |
||
|
Înregistrați steagul |
Dacă apelul a fost sau nu înregistrat de Webex Contact Center prin funcția opțională de înregistrare a apelurilor. |
CSR |
||
|
Replasat în coadă |
Numărul de apeluri care au părăsit această coadă după ce au fost transferate de agent într-o altă coadă. Pentru ca apelurile să fie repuse în coadă, primul agent face clic pe butonul Coadă, selectează o coadă din lista verticală și face clic pe Transfer. |
Rapoarte privind intervalele de apeluri în timp real pentru cozi, abilități după coadă, site-uri și echipe; Rapoarte istorice de apeluri pentru cozi, site-uri și echipe |
||
|
S nr. |
Un număr de ordine care identifică fiecare segment al unui apel pe măsură ce se deplasează prin sistemul Webex Contact Center. Faceți clic pe o intrare din această coloană pentru a deschide o fereastră care afișează istoricul apelului pe parcursul ciclului său de viață. |
CSR |
||
|
Răspuns secundar |
Numărul de apeluri la care a răspuns un agent după ce a fost transferat agentului de către un alt agent. |
Rapoarte privind intervalele de apeluri în timp real pentru cozi, abilități după coadă, site-uri și echipe; Rapoarte istorice de apeluri pentru cozi, site-uri și echipe |
||
|
% nivel serviciu |
Numărul de apeluri la care s-a răspuns în cadrul pragului nivelului de serviciu prevăzut pentru coadă sau abilitate (într-un interval de competențe la raportul de coadă), împărțit la numărul total de apeluri (inclusiv apelurile abandonate) înmulțit cu 100: ((la nivel de serviciu)/(răspuns + abandonat)) * 100
|
Rapoarte de interval de apeluri în timp real pentru cozi și abilități în funcție de coadă; Rapoarte istorice de apeluri pentru cozi, site-uri și echipe. |
||
|
ID sesiune |
O valoare atribuită de sistem care identifică în mod unic un apel pe parcursul ciclului său de viață. |
CSR |
||
|
Scurt |
Numărul de apeluri care au fost terminate în cadrul pragului pentru apeluri scurte prevăzut pentru întreprindere fără a fi distribuite către un site de destinație sau conectate la un agent. |
Rapoarte în timp real privind intervalul apelurilor și istoricul apelurilor pentru punctele de intrare |
||
|
Scurt |
Numărul de apeluri care au fost terminate în cadrul pragului de Apel scurt desemnat întreprinderii fără a fi conectat la un agent. |
Rapoarte de interval de apeluri în timp real pentru cozi și abilități în funcție de coadă; Rapoarte istorice privind apelurile pentru cozi |
||
|
Site |
Locația centrului de contact către care a fost distribuit apelul. |
CSR |
||
|
Site |
Numele site-ului care a fost monitorizat. |
Raport apeluri monitorizate |
||
|
Echipă |
Numele echipei către care a fost distribuit apelul. |
CSR |
||
|
Echipă |
Numele echipei care a fost monitorizată. |
Raport apeluri monitorizate |
||
|
Partea care reziliază |
Cine a încheiat apelul: agentul sau apelantul |
CSR |
||
|
Tip de oprire |
Cum a fost încheiat apelul. Valori posibile:
|
CSR |
||
|
Până la punctul de intrare |
Numărul de apeluri care au fost transferate către un alt punct de intrare. |
Rapoarte în timp real privind intervalul apelurilor și istoricul apelurilor pentru punctele de intrare |
||
|
La coadă |
Numărul de apeluri care au fost trimise către o coadă. |
Rapoarte în timp real privind intervalul apelurilor și istoricul apelurilor pentru punctele de intrare |
||
|
Total apeluri monitorizate |
Numărul total de apeluri monitorizate în intervalul de timp al raportului. |
Raport apeluri monitorizate |
||
|
Erori de transfer |
De câte ori a apărut o eroare în timpul procesului de transfer. |
CSR |
||
|
Transferate |
Suma tuturor apelurilor transferate din această coadă către un agent, un DN extern sau o altă coadă Webex Contact Center: Transferat afară + Replasat în coadă |
Rapoarte privind intervalele de apeluri în timp real pentru cozi, abilități după coadă, site-uri și echipe; Rapoarte istorice de apeluri pentru cozi, site-uri și echipe |
||
|
De intrare transferate |
Numărul de apeluri care au fost transferate la acest punct de intrare de către un agent. |
Rapoarte în timp real privind intervalul apelurilor și istoricul apelurilor pentru punctele de intrare |
||
|
De intrare transferate |
Numărul de apeluri care au intrat în această coadă după ce au fost transferate în coadă de către un agent care a făcut clic pe butonul Coadă, a selectat o coadă din lista verticală și a făcut clic pe Transfer. |
Rapoarte de interval de apeluri în timp real pentru cozi și abilități în funcție de coadă; Rapoarte istorice privind apelurile pentru cozi |
||
|
Număr transferat |
Numărul de telefon la care agentul a transferat apelul într-un transfer agent-DN. Acest parametru apare în fereastra Webex Contact Center care se deschide atunci când faceți clic pe o intrare din S No. (număr secvențial) coloana unui punct de intrare sau a unei înregistrări cu detalii despre apelul de coadă (CSR). |
CSR |
||
|
Transferat afară |
Numărul de apeluri care au părăsit această coadă după ce au fost transferate de un agent către un DN extern sau către alt agent. Apelurile transferate rezultă atunci când un agent face clic pe butonul Agent , selectează un agent din lista verticală și face clic pe Transfer sau când agentul face clic pe butonul DN, introduce un număr de telefon și face clic pe Transfer . Apelurile transferate pot începe ca o consultare sau conferință, dar sunt considerate ca transferate numai atunci când primul agent finalizează transferul către a doua parte. |
Rapoarte privind intervalele de apeluri în timp real pentru cozi, abilități după coadă, site-uri și echipe; Rapoarte istorice de apeluri pentru cozi, site-uri și echipe |
||
|
Concluzionare |
Codul de încheiere pe care agentul l-a dat pentru apel. Rețineți că, dacă agentul încheie apelul după generarea CSR, CSR corespunzătoare este actualizat după ce agentul selectează codul de încheiere pentru acel apel. |
CSR |
||
|
Timp de încheiere |
Durata de timp pe care un agent a petrecut-o în starea Concluzionare în timpul apelului. |
CSR |
||
|
Timp de încheiere |
Durata cumulată a agenților petrecuți în starea Concluzionare în timpul apelului. |
Rapoarte privind intervalele de apeluri în timp real pentru cozi, abilități după coadă, site-uri și echipe; Rapoarte istorice de apeluri pentru cozi, site-uri și echipe |
Parametri raport agent
Următorul tabel descrie parametrii disponibili în Webex rapoarte în timp real ale agenților Contact Center și istoric. În tabel, ADR este o abreviere pentru Raport detalii agent.
|
Parametru |
Descriere |
Raport | ||
|---|---|---|---|---|
|
Acțiune |
Pictogramele pe care puteți face clic pentru a efectua o acțiune:
|
Vizualizări instantanee/echipă și abilități |
||
|
Agent |
Numele unui agent din raport. Dacă întreprinderea utilizează caracteristica Multimedia și raportul include mai multe canale media, puteți să faceți clic pe săgeata de restrângere sau să extindeți săgeata din stânga numelui unui agent pentru a restrânge sau extinde datele grupate după tipul de canal. |
Instantaneu/vizualizare agent; Interval agent în timp real/nivel de agent |
||
|
Replasare în coadă agent |
De câte ori un agent a replasat în coadă un apel de intrare. |
Rezumatul agentului istoric și rapoartele de interval; ADR; Instantaneu/vizualizare agent; Raport Urmărire agent |
||
|
Transfer agent |
De câte ori un agent a transferat un apel de intrare către alt agent. |
Rezumatul agentului istoric și rapoartele de interval; ADR; Raport Urmărire agent |
||
|
Disponibil |
Număr: de câte ori un agent a intrat în starea Disponibil. Timptotal e: Durata totală petrecută de un agent în starea Disponibil. Timp mediu: (Nu în ADR sau în vizualizarea Instantaneu/Agent sau în raportul Urmărire agent) Durata medie de timp în care agenții s-au aflat în starea Disponibil (Timp total disponibil împărțit la Număr disponibil). % timp: (numai în ADR) Procentul de timp în care agentul s-a aflat în starea Disponibil. |
Rezumatul agentului istoric și rapoartele de interval; Vizualizare ADR & Instantaneu/Agent; Raport Urmărire agent |
||
|
Disponibil |
Numărul de agenți aflați în starea Disponibil sau, în vizualizarea Abilități, numărul de agenți din starea Disponibil care posedă abilitatea. |
Instantaneu / site, abilități și abilități după vizualizările echipei |
||
|
Durată disponibilitate |
Perioada de timp în care agenții au fost în starea Disponibil în intervalul de timp. |
Rapoarte în timp real privind intervalele de agent |
||
|
Timpul mediu conectat |
Timpul conectat împărțit la numărul de apeluri care au fost conectate în intervalul de timp. |
Interval de competențe în timp real în funcție de echipă |
||
|
Timp Mediu la Efectuare |
Durata medie de timp petrecută cu gestionarea unui apel (timpul conectat plus timpul de încheiere, împărțit la numărul de apeluri). |
Interval de competențe în timp real în funcție de echipă |
||
|
Transfer orb |
De câte ori un agent a transferat un apel de intrare fără a consulta mai întâi. |
Rezumatul agentului istoric și rapoartele de interval; ADR; Instantaneu/vizualizare agent; Raport Urmărire agent |
||
|
Apeluri gestionate |
Numărul de apeluri pe care le-a gestionat agentul (sau, pentru vizualizarea Abilități, numărul de apeluri pe care agentul le-a gestionat pentru abilitatea respectivă) de la conectare. Așezați cursorul peste un număr din această coloană pentru a afișa o fereastră pop-up care arată codurile de încheiere introduse de agent și de câte ori a fost introdus fiecare cod. |
Instantaneu/Vizualizare echipă și Vizualizare abilități |
||
|
Apeluri gestionate |
Numărul total de apeluri de intrare și de ieșire gestionate. |
Rezumat istoric agent și rapoarte de interval |
||
|
Canal |
Canalul media asociat activității. (Apare numai dacă întreprinderea dvs. utilizează caracteristica Multimedia.) |
ADR; Raport Urmărire agent |
||
|
Conferinţă |
De câte ori agentul a inițiat un apel conferință. |
Rezumatul agentului istoric și rapoartele de interval; ADR; Instantaneu/vizualizare agent; Raport Urmărire agent |
||
|
Conectați |
Numărul de agenți conectați în prezent la un apel de intrare sau, în vizualizarea Abilități, numărul de agenți conectați la un apel care posedă abilitatea respectivă. |
Instantaneu / site, abilități și abilități după vizualizările echipei |
||
|
Durată conectare |
Perioada de timp în care apelurile de intrare au fost conectate la un agent în intervalul de timp (durata convorbirilor plus durata de așteptare). |
Interval de competențe în timp real în funcție de echipă |
||
|
Consultare |
Număr: de câte ori un agent a răspuns la o solicitare de consultare plus de câte ori a consultat un agent alți agenți. Timp total: Timpul total de răspuns la consultare plus timpul total de solicitare a consultării. Timp mediu: (Nu este în ADR sau în raportul de urmărire a agentului) Durata medie a timpului de consultare (timpul total de consultare împărțit la numărul de consultări). |
Rezumatul agentului istoric și rapoartele de interval; ADR; Raport Urmărire agent |
||
|
Consultă răspunsul |
Număr: de câte ori un agent a răspuns la o solicitare de consultare din partea altui agent. Timp total: timpul total petrecut de un agent răspunzând solicitărilor de consultare din partea agenților. Timp mediu: (Nu apare în raportul ADR sau Urmărire agent) Durata medie de timp petrecută de agenți răspunzând solicitărilor de consultare (timpul total de răspuns la consultare împărțit la numărul de răspunsuri consultate). % timp: (Numai în raportul ADR și Urmărire agent) Procentul de timp pe care agentul l-a petrecut răspunzând solicitărilor de consultare. |
Rezumatul agentului istoric și rapoartele de interval; ADR; Raport Urmărire agent |
||
|
Cerere de consultare |
Contorizare: de câte ori un agent a trimis o solicitare de consultare altui agent. Total Time: Timpul total pe care un agent l-a petrecut consultându-se cu alți agenți. Timp mediu: (Nu apare în raportul ADR sau de urmărire a agentului) Durata medie de timp petrecută de agenți consultându-se cu alți agenți (Timpul total de solicitare a consultării împărțit la Numărul de solicitări de consultare). % de timp: (numai în raportul ADR și Urmărire agent) Procentul de timp pe care agentul l-a petrecut consultându-se cu alți agenți în timpul unui apel de intrare. |
Rezumatul agentului istoric și rapoartele de interval; ADR; Raport Urmărire agent |
||
|
Consultanta |
Numărul de agenți care se consultă în prezent cu un alt agent. |
Instantaneu/Site și abilități în funcție de vizualizările echipei |
||
|
CTQ |
Numărul de agenți care se consultă în prezent cu un alt agent după inițierea sau răspunsul la o solicitare de consultare în coada de așteptare. |
Instantaneu/vizualizare site |
||
|
Starea Curentă |
Starea actuală a agentului. În vizualizările Echipă și Abilități, dacă starea curentă este Inactiv, codul inactiv selectat de agent este afișat între paranteze. Niciun cod nu arată dacă agentul tocmai s-a conectat și nu a selectat un cod inactiv. |
Vizualizări instantanee/echipă, abilități și agent |
||
|
Total deconectați |
Numărul de apeluri care au fost conectate la un agent, dar care au fost apoi deconectate imediat în cadrul pragului de deconectare bruscă prevăzut pentru întreprindere. |
Rezumatul istoric al agentului și rapoartele intervalului agentului; ADR; Raport Urmărire agent |
||
|
Număr de rețineri deconectate |
De câte ori un apel de intrare a fost deconectat în timp ce apelantul era în așteptare. |
Instantaneu/Vizualizare agent |
||
|
DN |
Numărul de apelare utilizat de agent pentru a face Login la Agent Desktop. |
Vizualizări instantanee / echipă, agent și abilități; ADR; Raport Urmărire agent |
||
|
Durată |
Perioada de timp în care agentul a fost în stat. |
Raport de urmărire a agentului |
||
|
Ora finală a deconectării |
Data și ora la care agentul s-a deconectat. Această coloană apare numai în rapoartele de sumar la nivel de agent. |
Rezumat istoric agent/nivel agent |
||
|
În aşteptare |
Numărul de agenți în starea Conectat care au pus apelantul în așteptare. |
Instantaneu/vizualizare site și abilități după vizualizarea echipă |
||
|
Durată în aşteptare |
Durata de timp în care apelanții au fost în așteptare în intervalul de timp. |
Interval de competențe în timp real în funcție de echipă |
||
|
Inactiv |
De câte ori agentul a intrat în starea Inactiv dintr-o altă stare. Așezați cursorul peste un număr din această coloană pentru a afișa o fereastră pop-up care arată codurile inactive introduse de agent și de câte ori a fost introdus fiecare cod.
|
Vizualizări instantanee/echipă și abilități |
||
|
Inactiv |
Numărul de agenți aflați în prezent în starea Inactiv. |
Instantaneu/Site și abilități în funcție de vizualizările echipei |
||
|
Inactiv |
Număr: De câte ori un agent a intrat în starea Inactiv. Timp total: timpul total petrecut de agenți în starea Inactiv. Durată medie:(Indisponibil în raportul ADR sau Urmărire agent) Durata medie de timp în care agenții au fost în starea Inactiv (Timp total de inactivitate împărțit la Număr de inactivi). % timp.:(Nu este disponibil în rapoartele Rezumat agent și Interval) Procentul de timp în care agentul s-a aflat în starea Inactiv. |
Rezumatul agentului istoric și rapoartele de interval; ADR; Raport Urmărire agent |
||
|
Inactiv |
Număr: De câte ori agentul a intrat în starea Inactiv dintr-o altă stare. Așezați cursorul peste numărul din acest câmp pentru a vedea codurile inactive introduse de agent și de câte ori a fost utilizat fiecare cod.
|
Instantaneu/Vizualizare agent |
||
|
Durată inactivitate |
Perioada de timp în care agenții au fost în starea Inactiv în intervalul de timp. |
Rapoarte în timp real privind intervalele de agent |
||
|
În Apelare |
Numărul de agenți care sunt conectați la sau sunt în etapa de concluzionare a unui apel de ieșire. |
Instantaneu/vizualizare site și abilități după vizualizarea echipă |
||
|
În Apelare |
De câte ori agentul a fost conectat la un apel de apelare sau a încheiat un apel de apelare. |
Instantaneu/Vizualizare echipă |
||
|
În timp |
Momentul în care agentul a intrat în stare. |
Raport Urmărire agent |
||
|
Intrare |
Timp rezervat: Perioada de timp în care agenții au fost în starea Rezervat, timp în care apelurile primite sunau, dar nu primiseră încă răspuns. Număr de răspunsuri: Numărul de apeluri de intrare la care a răspuns un agent în intervalul de timp. Timp de convorbire: Durata de timp în care agenții vorbeau la apelurile de intrare în intervalul de timp. Timp în așteptare: perioada de timp în care apelurile de intrare au fost în așteptare în intervalul de timp. Timp conectat: Durata de timp în care apelurile de intrare au fost conectate la un agent în intervalul de timp (durata convorbirilor de intrare plus durata de așteptare pentru intrare). Timp de încheiere: Durata de timp petrecută de agenți în starea Wrap-up după un apel de intrare în intervalul de timp. Timp mediu conectat: Timpul conectat de intrare împărțit la numărul de apeluri de intrare care au fost conectate în intervalul de timp. Durata medie de gestionare: Durata medie de timp petrecută pentru gestionarea unui apel de intrare (timpul conectat la intrare, plus timpul de încheiere la intrare, împărțit la numărul de apeluri de intrare). |
Rapoarte în timp real privind intervalele de agent |
||
|
Durată medie de gestionare apel de intrare |
Durata medie de timp petrecută pentru gestionarea unui apel (timpul total conectat plus timpul total de așteptare și timpul total de încheiere, împărțit la numărul de conexiuni). |
Instantaneu/Vizualizare agent |
||
|
Timp mediu de ghidare la intrare |
Durata medie de timp petrecută pentru gestionarea unui apel de intrare (timpul total conectat la intrare, plus timpul total de încheiere, împărțit la numărul de conexiuni de intrare). |
Rezumatul agentului istoric și rapoartele de interval; ADR; Raport Urmărire agent |
||
|
Conectat la intrare |
Număr de rețineri: de câte ori un agent a pus un apelant de intrare în așteptare. Număr de conexiuni: Numărul de apeluri de intrare care au fost conectate la un agent. Total Talk Time: Perioada totală de timp în care un agent a vorbit cu un apelant. Timp total de așteptare: durata totală a apelurilor de intrare au fost în așteptare. Timp total: durata totală de timp în care agenții au fost conectați la apelurile primite. Durată medie de așteptare: (Nu este în ADR sau în vizualizarea Instantaneu/Agent sau în raportul Urmărire agent) Timpul mediu de așteptare pentru apelurile de intrare (Timpul total de așteptare împărțit la Numărul de rețineri). Durată medie: (Nu este în ADR sau în vizualizarea Instantaneu/Agent) Durata medie a conectării la intrare (Durata totală împărțită la Numărul de conexiuni). % timp de convorbire: (numai în raportul ADR și Urmărire agent) Procentul de timp conectat la intrare în care agentul vorbea cu apelantul. % timp de așteptare: (numai în ADR) Procentul de timp conectat la intrare în care apelantul a fost în așteptare. % timp: (numai în ADR) Procentul de timp în care agentul a fost conectat la un apel de intrare. |
Rezumatul agentului istoric și rapoartele de interval; ADR; Instantaneu/vizualizare agent; Raport Urmărire agent |
||
|
Inbound Consult |
Număr: de câte ori un agent a răspuns la o solicitare de consultare plus de câte ori a consultat un agent alți agenți. Timp total: Timpul total de răspuns la consultare plus timpul total de solicitare a consultării. |
Instantaneu/Vizualizare agent |
||
|
Răspuns consultat de intrare |
Număr: de câte ori un agent a răspuns la o solicitare de consultare de la un alt agent care gestiona un apel de intrare. Timp total: timpul total petrecut de un agent răspunzând solicitărilor de consultare de la agenții care gestionează apelurile primite. |
Instantaneu/Vizualizare agent |
||
|
Solicitare de consultare de intrare |
Contorizare: de câte ori un agent a trimis o solicitare de consultare altui agent în timpul unui apel de intrare. Timp total: Durata totală pe care un agent a petrecut-o consultându-se cu alți agenți în timpul apelurilor primite. |
Instantaneu/Vizualizare agent |
||
|
CTQ de intrare |
Număr: Număr de răspunsuri CTQ de intrare plus Număr de solicitări CTQ de intrare. Timp total: Timp total de răspuns CTQ de intrare plus Timp total de solicitare CTQ de intrare. |
Instantaneu/Vizualizare agent |
||
|
Răspuns CTQ de intrare |
Contorizare: de câte ori un agent a răspuns la o solicitare de consultare în coada de așteptare de la un agent care gestiona un apel de intrare. Timp total: timpul total petrecut de un agent răspunzând solicitărilor de consultare în coada de așteptare de la agenții care gestionează apelurile primite. |
Instantaneu/vizualizare agent; Rezumatul agentului istoric și rapoartele de interval; ADR |
||
|
Solicitare CTQ de intrare |
Contorizare: de câte ori un agent a inițiat o consultare pentru a sta la coadă în timp ce gestiona un apel de intrare. Timp total: perioada totală de timp dintre momentul în care un agent a inițiat solicitări de consultare în coada de așteptare în timp ce gestiona apelurile primite și momentul în care consultările s-au încheiat. |
Instantaneu/vizualizare agent; Rezumatul agentului istoric și rapoartele de interval; ADR |
||
|
Intrare rezervată |
Numărare: (Nu este în ADR sau în raportul de urmărire a agentului) De câte ori un agent a intrat în starea Rezervat de intrare, în timpul căreia un apel vine la stația unui agent, dar nu a primit încă răspuns. Timp total: Durata totală petrecută de un agent în starea Rezervat. Timp mediu: Durata medie de timp în care agenții s-au aflat în starea Rezervat de intrare (Timp total disponibil împărțit la Număr disponibil). % timp: (numai în raportul ADR și Urmărire agent) Procentul de timp în care agentul s-a aflat în starea Rezervat de intrare. |
Instantaneu/Vizualizare agent |
||
|
Transferuri de intrare |
Numărul de apeluri de intrare pe care agentul le-a transferat către alt agent, coadă sau număr. |
Instantaneu/Vizualizare agent |
||
|
Încheiere intrare |
Count: De câte ori un agent a intrat în starea Wrap-up după un apel de intrare. În vizualizarea Instantaneu/Agent, puteți așeza cursorul peste un număr din această coloană pentru a vedea codurile de încadrare introduse de agent și de câte ori a fost utilizat fiecare cod. Timp total: Durata totală pe care un agent a petrecut-o în starea Concluzionare după un apel de intrare. Durată medie: (Nu este în ADR, raportul Urmărire agent sau vizualizarea Instantaneu/agent) Durata medie de timp în care agenții s-au aflat în starea Concluzionare după un apel de intrare (Timp total de încheiere împărțit la Număr de concluzionare). % timp: (Numai în raportul ADR și Urmărire agent) Procentul de timp în care agentul s-a aflat în starea Concluzionare după un apel de intrare. |
Rezumatul agentului istoric și rapoartele de interval; ADR; Raport de urmărire a agentului; Instantaneu/Vizualizare agent |
||
|
Ora de Conectare Inițială |
Data și ora la care agentul s-a conectat. |
Rezumat istoric agent/nivel agent |
||
|
Total conectări |
Numărul total de ori în care un agent a păcătuit în acea zi. Apare numai dacă este selectat Agenți în lista verticală Afișare rezultate după. |
Rezumat istoric agent/nivel agent |
||
|
Oră Conectare |
Data și ora la care agentul s-a conectat la Agent Desktop. |
Vizualizări instantanee / echipă, agent și abilități; ADR; Raport Urmărire agent |
||
|
Ora deconectării |
Data și ora la care agentul s-a deconectat de la Agent Desktop. |
ADR; Raport Urmărire agent |
||
|
Nu răspunde |
Numărul de agenți aflați momentan în starea Fără răspuns. |
Instantaneu/Site și abilități în funcție de vizualizările echipei |
||
|
Nu răspunde |
Număr: de câte ori un agent s-a aflat în starea Nu răspunde. Timp total: timpul total petrecut de un agent în starea Nu răspunde. Durată medie: (Nu în ADR sau în vizualizarea instantaneu/agent sau în raportul de urmărire a agentului) Durata medie de timp în care agenții s-au aflat în starea Nu răspunde (timpul total de nerăspuns împărțit la numărul de persoane care nu răspunde). % timp: (Numai în raportul ADR și Urmărire agent) Procentul de timp în care agentul s-a aflat în starea Nu răspunde. |
Rezumatul agentului istoric și rapoartele de interval; ADR; Raport de urmărire a agentului; Instantaneu/Vizualizare agent |
||
|
Durată fără răspuns |
Durata de timp petrecută de agenți în starea Nu răspunde în intervalul de timp. |
Rapoarte în timp real privind intervalele de agent |
||
|
Numărul de apeluri |
Numărul de apeluri de intrare care au fost conectate la site sau la echipă în intervalul de timp. |
Interval de competențe în timp real în funcție de echipă |
||
|
Rată de ocupare |
Măsura timpului pe care agentul l-a petrecut în apeluri în comparație cu timpul disponibil și timpul inactiv, calculat prin împărțirea timpului total conectat (timpul conectat la intrare plus timpul conectat la apel) plus timpul total de încheiere (timpul de încheiere la intrare plus timpul de încheiere a apelului) la orele personalului. |
Instantaneu/vizualizare agent; Rapoarte în timp real privind intervalul agentului; Rezumatul istoric al agentului, intervalul agentului, raportul ADR și urmărirea agentului |
||
|
Rată de ocupare |
Măsura timpului pe care agentul l-a petrecut în apeluri în comparație cu timpul disponibil și timpul inactiv, calculat prin împărțirea timpului conectat la intrare plus timpul de încheiere la orele personalului. |
Interval de competențe în timp real în funcție de echipă |
||
|
Timp liber |
Momentul în care agentul a părăsit statul. |
Raport Urmărire agent |
||
|
Apelare |
Încercat: numărul de apeluri pe care agenții le-au inițiat în intervalul de timp. Conectat: Numărul de apeluri de ieșire care au fost conectate la un agent în intervalul de timp. Timp rezervat: Perioada de timp în care agenții s-au aflat în starea Apelare rezervată, o stare care indică faptul că agentul a inițiat un apel de apelare, dar apelul nu este conectat încă. Timp de convorbire: Perioada de timp în care agenții vorbeau la apelurile de apelare în intervalul de timp. Tim în așteptare: perioada de timp în care apelurile de apelare au fost în așteptare în intervalul de timp. Timp conectat: perioada de timp în care apelurile de apelare au fost conectate la un agent în intervalul de timp (durata convorbirilor de apelare plus durata de așteptare pentru apelare). Timp mediu conectat: Timp conectat de apelare împărțit la numărul de apeluri de ieșire care au fost conectate în intervalul de timp. Timp de încheiere: Durata de timp petrecută de agenți în starea Concluzionare după un apel de apelare în intervalul de timp. Durată medie de gestionare: Durata medie de timp petrecută pentru gestionarea unui apel de apelare (timpul conectat la apelare plus timpul de încheiere a apelării, împărțit la numărul de apeluri de ieșire). |
Rapoarte în timp real privind intervalele de agent |
||
|
Durată medie mâner apelare |
Durata medie de timp petrecut cu gestionarea unui apel de ieșire (Durată totală conectat apel de ieșire + Durată totală concluzionare apel de ieșire împărțit la Total conectări apel de ieșire). |
Rezumatul istoric al agentului, intervalul agentului, raportul ADR și urmărirea agentului |
||
|
Conferință de apelare |
Numărul de apeluri de apelare pe care agentul le-a efectuat în conferință cu o altă persoană. |
Instantaneu/Vizualizare agent |
||
|
Apelare conectată |
Tentativă de numărare: De câte ori un agent a încercat să efectueze un apel de apelare. Număr de conexiuni: Numărul de apeluri de ieșire care au fost conectate la un agent. Număr de rețineri: de câte ori un agent a pus un apel de apelare în așteptare. Total Talk Time: Perioada totală de timp în care un agent a vorbit cu o parte într-un apel de apelare. Timp total de așteptare: durata totală a apelurilor de apelare a fost în așteptare. Timp total: Durata totală de timp în care agenții au fost conectați la apelurile de apelare. Durată medie de așteptare: (Nu este în ADR, raportul Urmărire agent sau Instantaneu/vizualizare agent) Durata medie de așteptare pentru apelurile de ieșire (timpul total de așteptare împărțit la numărul de rețineri). Timp mediu. (Nu se află în ADR, în raportul Urmărire agent sau în vizualizarea Instantaneu/Agent) Durata medie a conexiunii de apelare (durata totală împărțită la numărul de conexiuni). |
Rezumatul agentului istoric și rapoartele de interval; ADR; Raport de urmărire a agentului; Instantaneu/Vizualizare agent |
||
|
Consultativ outdial |
Număr: Număr de răspunsuri pentru consultații de apelare plus număr de solicitări de consultare pentru apelare. Timp total: Timpul total de răspuns al consultării de apelare plus timpul total de solicitare a consultării de apelare. |
Instantaneu/Vizualizare agent |
||
|
Răspuns consultație apelare |
Număr: de câte ori agentul a răspuns la o solicitare de consultare de la un alt agent care se afla într-un apel de apelare. Total Time: Perioada de timp în care agentul a fost consultat de un alt agent care se afla într-un apel de apelare. |
Instantaneu/Vizualizare agent |
||
|
Cerere de consultare apelare |
Contorizare: De câte ori agentul a consultat un alt agent în timpul unui apel de apelare. Timp total: Perioada de timp în care agentul a consultat un alt agent în timpul unui apel de apelare. |
Instantaneu/Vizualizare agent |
||
|
CTQ apelare |
Număr: Număr de răspunsuri CTQ apelare plus Număr de solicitări CTQ de apelare. Timp total: Timp total de răspuns CTQ apelare plus Timp total solicitare CTQ apelare |
Instantaneu/Vizualizare agent |
||
|
Răspuns CTQ apelare |
Contorizare: de câte ori un agent a răspuns la o solicitare de consultare pentru coada de așteptare de la un agent care gestiona un apel de apelare. Timp total: timpul total petrecut de un agent răspunzând solicitărilor de consultare în coada de așteptare de la agenții care gestionează apelurile de apelare. |
Instantaneu/vizualizare agent; Rezumatul agentului istoric și rapoartele de interval; ADR |
||
|
Solicitare CTQ apelare |
Contorizare: de câte ori un agent a inițiat o consultare pentru a sta la coadă în timp ce gestiona un apel de intrare. Timp total: perioada totală de timp dintre momentul în care un agent a inițiat solicitări de consultare în coada de așteptare în timp ce gestiona apelurile primite și momentul în care consultările s-au încheiat. |
Instantaneu/vizualizare agent; Rezumatul agentului istoric și rapoartele de interval; ADR |
||
|
Apelare rezervată |
Număr: De câte ori un agent s-a aflat în starea Apelare rezervată, o stare care indică faptul că agentul a inițiat un apel de apelare, dar apelul nu este conectat încă. Timp total: Durata totală de timp în care un agent s-a aflat în starea Apelare rezervată. Durată medie: (Nu este în ADR, raportul Urmărire agent sau Instantaneu/vizualizare agent) Durata medie de timp în care agenții s-au aflat în starea Apelare rezervată (Timp total împărțit la număr). |
Rezumatul agentului istoric și rapoartele de interval; ADR; Raport de urmărire a agentului; Instantaneu/Vizualizare agent |
||
|
Transferuri de apelare |
Numărul de apeluri de apelare pe care agentul le-a transferat altui agent, altei cozi de așteptare sau altui număr. |
Instantaneu/Vizualizare agent |
||
|
Încheiere apelare |
Număr: De câte ori un agent a intrat în starea Concluzionare după un apel de apelare. Timp total: Durata totală pe care un agent a petrecut-o în starea Concluzionare după un apel de apelare. Durată medie: (Nu în ADR, raportul Urmărire agent sau vizualizarea Instantaneu/Agent) Durata medie de timp în care agenții s-au aflat în starea Concluzionare după un apel de apelare (Timp total de încheiere a apelării împărțit la Număr de înfășurare apelare). |
Rezumatul agentului istoric și rapoartele de interval; ADR; Raport de urmărire a agentului; Instantaneu/Vizualizare agent |
||
|
Coadă |
Dacă agentul gestionează în prezent un apel, numele cozii în care a intrat apelul. |
Vizualizări instantanee/echipă, agent și abilități |
||
|
Motiv |
Motivul pentru care agentul s-a deconectat. De exemplu:
Alte motive pot apărea ocazional. |
ADR; Raport Urmărire agent |
||
|
Rezervat |
Numărul de agenți aflați în prezent în starea Rezervat, în timpul cărora un apel intră, dar nu a primit încă răspuns. |
Instantaneu/vizualizare site și abilități după vizualizarea echipă |
||
|
Rezervat |
Numărul de agenți din statul rezervat care posedă abilitatea. |
Instantaneu/Vizualizare abilități |
||
|
Site |
Numele unui amplasament. Dacă întreprinderea utilizează caracteristica Multimedia și raportul include mai multe canale media, puteți să faceți clic pe săgeata de restrângere sau să extindeți săgeata din stânga numelui unei echipe pentru a restrânge sau extinde datele grupate după tipul de canal. În vizualizarea Site a unui raport agent instantaneu curent, aveți posibilitatea să efectuați următoarele:
|
Instantaneu/vizualizare site; Rapoarte privind intervalele de agent în timp real (cu excepția rapoartelor la nivel de agent) |
||
|
Site |
Se află locul unde se află echipa pentru care agentul se ocupa de apeluri. |
ADR; Raport Urmărire agent |
||
|
Abilitate |
Numele abilității. În vizualizarea Abilitate din raportul agent instantaneu curent, puteți efectua următoarele:
|
Instantaneu/Vizualizare abilități; Interval de competențe în timp real în funcție de echipă |
||
|
Ore personal |
Perioada de timp în care agentul a fost conectat. |
Vizualizări instantanee/echipă, agent și abilități |
||
|
Ore personal |
Perioada de timp în care agentul a fost conectat în intervalul de timp. |
Rapoarte în timp real privind intervalul agenților și intervalul de competențe în funcție de echipă |
||
|
Ore personal |
Durata totală de timp în care agenți au fost conectați. |
Rezumat istoric agent și rapoarte de interval |
||
|
Ore personal |
Durata de timp în care agentul a fost conectat în timpul fiecărei sesiuni de conectare. |
ADR; Raport Urmărire agent |
||
|
Stare |
Ora la care agentul s-a conectat și s-a deconectat și fiecare stare în care s-a aflat agentul în timpul sesiunii de conectare:
|
Raport Urmărire agent |
||
|
Vorbesc |
Numărul de agenți din starea Conectat care vorbesc în prezent cu un apelant. |
Instantaneu/Site și abilități în funcție de vizualizările echipei |
||
|
Durată convorbire |
Perioada de timp în care agenții vorbeau cu apelanții în intervalul de timp. |
Interval de competențe în timp real în funcție de echipă |
||
|
Echipă |
Numele unei echipe din raport. În vizualizarea Echipă și în vizualizarea Abilități după echipă dintr-un raport agent instantaneu curent, puteți efectua următoarele:
În vizualizarea Echipă, puteți să faceți clic pe numele unui agent pentru a detalia vizualizarea Agent pentru agentul respectiv. |
Instantaneu/Vizualizare echipă &; Abilități după vizualizarea echipei; Raport interval agent în timp real/echipă și abilități la nivel de echipă |
||
|
Echipă |
Echipa pentru care agentul se ocupa de apeluri. |
ADR; Raport Urmărire agent |
||
|
Ora în starea curentă |
Perioada de timp în care agentul a fost în starea curentă. |
Vizualizări instantanee/echipă, agent și abilități |
||
|
Total apeluri |
Apeluri cu răspuns la intrare plus Încercări de apelare a apelurilor. |
Rapoarte în timp real privind intervalele de agent |
||
|
Total conectați |
Numărul de agenți conectați în prezent sau, în vizualizarea Abilități, numărul de agenți conectați în prezent care posedă abilitatea. |
Instantaneu / site, echipă, abilitate și abilități după vizualizările echipei |
||
|
Canale autentificate |
Numărul de canale media la care agenții sunt conectați în prezent. Apare numai dacă întreprinderea utilizează caracteristica Multimedia. |
Instantaneu / site, echipă, abilitate și abilități după vizualizările echipei |
||
|
Concluzionare |
Numărul de agenți aflați momentan în starea Concluzionare. |
Instantaneu/Site și abilități după vizualizarea echipei |
||
|
Timp de încheiere |
Durata de timp petrecută de agenți în starea Wrap-up după un apel de intrare în intervalul de timp. |
Interval de competențe în timp real în funcție de echipă |
Parametrii raportului de abilități istorice
Următorul tabel descrie parametrii disponibili în Webex rapoarte istorice Abilități după cozi ale centrului de contact. Asteriscurile (*) marchează parametrii care sunt disponibili numai într-un raport rezumat al abilităților, pe care îl puteți afișa prin detalierea unui nume de abilitate într-un raport Abilități după coadă.
|
Parametru |
Descriere |
Raport |
|---|---|---|
|
% apeluri corelate |
Procentul de apeluri pentru care valoarea inițială a abilității cerute de apel a fost egală cu valoarea finală atunci când apelul a fost distribuit unui agent. (Apeluri corelate * 100)/ (Conectat + Abandonat + Reclasificat) |
Abilități după coadă |
|
Abandonat |
Numărul de apeluri cu această cerință de calificare care au fost abandonate în timpul intervalului de raportare. |
Abilități după coadă |
|
Abandonat în SL |
Numărul de apeluri care au fost terminate în timp ce se aflau în coadă în cadrul pragului Nivel serviciu prevăzut pentru această abilitate. |
Abilități după coadă |
|
Timp Mediu la Efectuare |
Durata medie de timp petrecută gestionând un apel cu această cerință de competență (timpul total conectat plus timpul total de încheiere, împărțit la apelurile gestionate). |
Abilități după coadă și abilități după agenți |
|
Conectați |
Numărul de apeluri cu această cerință de calificare care au fost conectate în timpul intervalului de raportare. |
Abilități după coadă și abilități după agenți |
|
Conectat în cadrul SL |
Numărul de apeluri cu această cerință de abilitate care au fost conectate în cadrul pragului Nivel serviciu furnizat pentru această abilitate. |
Abilități după coadă și abilități după agenți |
|
Operandul final* |
Tipul de operand de abilități care a fost atribuit apelului atunci când a fost distribuit unui agent cu o abilitate corespunzătoare. |
Abilități după coadă |
|
Valoare finală* |
Valoarea cerinței de abilități atribuită apelului atunci când apelul a fost distribuit unui agent. |
Abilități după coadă |
|
Operand inițial* |
Tipul de operand de abilități care a fost atribuit apelului atunci când a fost distribuit în coadă. Valori posibile:
|
Abilități după coadă |
|
Valoare inițială* |
Valoarea cerinței de abilități atribuită apelului atunci când a ajuns în coadă. |
Abilități după coadă |
|
Operand |
Tipul de operand de abilități care a fost atribuit apelului atunci când a fost distribuit agentului. Valori posibile:
|
Aptitudini ale agenților |
|
Reclasificate |
Numărul de apeluri cu această cerință de abilitate care au fost transferate din coadă de către sistem. |
Abilități după coadă |
|
Reclasificat în cadrul SL |
Numărul de apeluri cu această cerință de abilitate care au fost transferate din coadă de către sistem în cadrul pragului Nivel serviciu prevăzut pentru abilitate. |
Abilități după coadă |
|
Abilitate |
Numele unei abilități. Într-un raport Competențe după coadă, puteți face clic pe o intrare din această coloană pentru a detalia activitatea zilnică pentru luna respectivă (dintr-un rezumat lunar) sau pentru a vizualiza date la jumătate de oră pentru o zi (dintr-un rezumat zilnic). |
Abilități în funcție de coadă Abilități de către agenți |
|
Total |
Numărul total de apeluri. |
Abilități după coadă |
|
Valoare |
Valoarea cerinței de abilități atribuită apelului atunci când apelul a fost distribuit agentului. |
Aptitudini ale agenților |
Parametrii raportului Alerte de prag istoric
Dacă întreprinderea utilizează caracteristica alerte de prag și profilul de utilizator vă autorizează să vizualizați alerte, puteți utiliza controalele din pagina Alerte de prag din modulul Rapoarte istorice pentru a afișa detalii despre alertele de prag care au fost declanșate între miezul nopții zilei curente și acum trei luni. Următorul tabel descrie parametrii disponibili.
|
Parametru |
Descriere |
|---|---|
|
Recunoscut |
Dacă un supraveghetor a recunoscut sau nu alerta. |
|
Timp recunoscut |
Momentul în care alerta a fost confirmată. |
|
Valoare efectivă |
Valoarea reală care a declanșat alerta. |
|
Arhivate |
Dacă un supraveghetor a arhivat sau nu alerta. |
|
Comentarii |
Comentarii opționale, dacă există, introduse de supraveghetorul care a confirmat alerta. |
|
Metrice |
Valoarea cu care este asociat pragul. |
|
Operand |
> (mai mare decât) >= (mai mare sau egal cu) < (mai mic decât) <= (mai mic sau egal cu) = (egal cu) |
|
Supervizor |
Numele supraveghetorului care a confirmat alerta. |
|
Ora |
Data și ora la care a fost declanșată alerta de prag. |
|
Interval de declanșare |
Numărul de secunde specificat în regula de prag ca interval în care sistemul ar trebui să genereze o singură alertă pentru verificarea regulii de prag. |
|
Valoare de declanșare |
Valoarea pe care regula de prag a definit-o ca declanșator. |
Parametrii raportului Valori de utilizare
Următorul tabel descrie parametrii disponibili în Raportul privind valorile de utilizare.
|
Coloane |
Descriere |
|---|---|
|
Durata apelurilor (min) |
Perioada totală de timp dintre momentul în care au sosit apelurile de intrare sau apelurile de ieșire au fost efectuate și momentul în care au fost terminate. |
|
Intrare |
Total apeluri: numărul total de apeluri primite. Apeluri conectate: Numărul de apeluri de intrare care au fost conectate la un agent. IVR Durată (min): numărul de minute în care apelurile au fost în sistemul IVR. Durata cozii (sec): numărul de secunde în care apelurile s-au aflat într-o coadă. Timp de convorbire (min): numărul de minute în care agenții vorbeau cu apelanții. Timp de așteptare (min): numărul de minute în care apelurile de intrare au fost în așteptare. |
|
Lună |
Luna în care a avut loc activitatea de apel. |
|
Apelare |
Total apeluri: numărul total de apeluri efectuate. Apeluri conectate: Numărul de apeluri de ieșire care au fost conectate la un agent. Timp de convorbire (min): Numărul de minute în care un agent a vorbit cu o parte într-un apel de apelare. Timp de așteptare (min): Numărul de minute în care apelurile de apelare au fost în așteptare. |
|
Apeluri înregistrate |
Numărul de apeluri care au fost înregistrate. |
|
Total apeluri |
Numărul total de apeluri de intrare și de ieșire. |
Setările clientului
Acum puteți accesa setările entității găzduite direct din Control Hub al Centrului de contact Webex recent îmbunătățit. Pentru mai multe informații, vizitați ajutorul pentru setările entității găzduite din Centrul Webex ajutor. Dacă accesați în continuare setările entității găzduite printr Webex Portalul de gestionare a centrului de contact, puteți continua cu următoarele instrucțiuni. |
Aveți posibilitatea să utilizați portalul Webex de gestionare a centrului de contact pentru a configura entitățile găzduite pe care administratorul le asigură accesul pentru întreprinderea dvs. Pentru a vizualiza setările entității găzduite pentru întreprinderea dvs., faceți clic pe numele întreprinderii dvs. sub modulul Asigurare a accesului din bara de navigare.
Faceți clic pe următoarele file pentru a configura setările entității găzduite:
Setări generale
Fila Setări generale afișează următoarele setări.
În tabelul următor, marcajul de selectare (✓) din coloana Entitate găzduită indică setările specificate de utilizatorii autorizați ai întreprinderii dvs. În mod similar, semnul ✓ din coloana Partner identifică setările specificate de administratorul partenerului. ✓ din coloana Webex Contact Center identifică setările specificate de administratorul Webex Contact Center.
Pentru a modifica setările, dați clic pe Editați în partea de jos a paginii.
|
Setare |
Descriere |
Client |
Partener |
Webex Contact Center |
|---|---|---|---|---|
|
Detalii chiriaș |
||||
|
Nume |
Numele întreprinderii dvs. |
✓ |
✓ |
✓ |
|
Descriere |
(Opțional) Descrierea pentru întreprinderea dvs. |
✓ |
✓ |
✓ |
|
Ora locală |
Fusul orar pe care îl furnizați pentru întreprinderea dvs. Pentru informații suplimentare, consultați Despre fusurile orare. |
✓ |
✓ |
✓ |
|
Stare |
Starea clientului. Nu puteți modifica starea clientului. |
Setări desktop
Secțiunea Desktop afișează următoarele setări.
-
Experiență agent: setați expirarea inactivității și intervalul de concluzionare automată.
-
Caracteristici de voce: activați sau dezactivați impunerea DN-ului implicit, terminarea apelului și încheierea consultării.
-
Timeouts RONA: Configurați timeout-urile RONA (Redirection on No Answer) pentru apelurile fără răspuns.
-
Setări sistem: setați timeouturile de recuperare a conexiunii pierdute.
Gestionarea timeouturilor RONA
Administratorii centrului de contact pot gestiona setările de expirare Redirection on No Answer (RONA) pentru agenți și clienți.
Pentru a configura setările de expirare RONA atât pentru scenariile de apeluri de intrare, cât și pentru cele de ieșire:
| 1 |
Conectați-vă la organizația client din Control Hub. | ||||||||||||||||||||||
| 2 |
Navigați la . | ||||||||||||||||||||||
| 3 |
În secțiunea Expirare RONA, introduceți valorile de expirare în secunde, pentru canale. Tabelul afișează valoarea implicită și intervalul permis pentru setările de expirare RONA.
| ||||||||||||||||||||||
| 4 |
Faceți clic pe Salvare. |
Pregătire
Fila Asigurare (Provisioning) afișează următoarele setări. Administratorul partenerului și administratorul Webex Contact Center specifică aceste setări.
Pentru a modifica setările, dați clic pe Editați în partea de jos a paginii.
|
Setare |
Descriere |
|---|---|
|
Profil de sistem |
|
|
Opțiuni pentru forța de muncă |
Permite supervizorilor să gestioneze resursele umane. Supervizorii pot analiza și ajusta proactiv realitățile zilnice și pot lua decizii mai inteligente pentru a gestiona resursele pentru a optimiza nivelurile de servicii. Opțiunile pentru forța de muncă permit una sau mai multe dintre următoarele opțiuni de optimizare a forței de muncă pentru întreprinderea dvs.:
Disponibilitatea acestor caracteristici depinde de licența dvs. Contactați administratorul organizației pentru mai multe informații. |
|
Managementul campaniei |
Activează lista de software terță parte și modulul Campaign Manager (LCM) pentru o entitate găzduită. LCM gestionează încărcarea, selectarea și reprogramarea contactelor. De asemenea, oferă rapoarte ale managerilor de campanie. Disponibilitatea acestei caracteristici depinde de licența dvs. Contactați administratorul organizației pentru mai multe informații. |
|
Vorbire activată IVR |
Dacă această setare este Da, întreprinderea dvs. permite clienților să posteze întrebări sau preocupări într-un limbaj simplu în sistem. Disponibilitatea acestei caracteristici depinde de licența dvs. Contactați administratorul organizației pentru mai multe informații. |
Setări
Fila Setări afișează următoarele setări. Un asterisc (*) indică faptul că setările nu sunt disponibile pentru entitățile găzduite cu licențe standard.
În tabelul de mai jos, marcajul ✓ din coloana Entitate găzduită indică setările specificate de utilizatorii autorizați ai întreprinderii dvs. În mod similar, marcajul ✓ din coloana Partner identifică setările specificate de administratorul partenerului. ✓ din coloana Webex Contact Center identifică setările specificate de administratorul Webex Contact Center.
Pentru a modifica setările, dați clic pe Editați în partea de jos a paginii.
|
Setare |
Descriere |
Client |
Partener |
Webex Contact Center | ||
|---|---|---|---|---|---|---|
|
Setări apel |
||||||
|
Prag apeluri scurte |
Intervalul de timp, în secunde, pentru a determina dacă apelul este scurt sau abandonat. |
✓ |
✓ |
✓ |
||
|
Prag de deconectare bruscă |
Intervalul de timp, în secunde, pentru a determina dacă agentul gestionează apelul sau apelul este încheiat. Timpul determină dacă există o problemă cu conectivitatea sau cu comportamentul agentului. Puteți considera un apel ca fiind deconectat, dacă apelul se termină în acest interval de timp după ce ajunge la un site de destinație. |
✓ |
✓ |
✓ |
||
|
ANI de apelare prestabilit |
Numărul de apelare implicit pentru entitatea găzduită pentru efectuarea apelurilor de apelare. Numărul de apelare implicit este afișat în ID-ul apelantului clientului, dacă un agent nu selectează un anumit ANI (identificare automată a numerelor) de apelare pentru un apel de apelare.
|
✓ |
||||
|
Setări expirare |
||||||
|
Expirare inactivitate desktop |
Expirarea inactivității desktopului vă permite să deconectați automat un agent de pe desktop după ce acesta a fost inactiv pentru perioada de timp specificată. Un agent este considerat inactiv pentru că nu efectuează nicio activitate pe Agent Desktop în timp ce se află în starea inactivă. Activitatea agentului include gestionarea contactelor, lucrul la widgeturi personalizate sau efectuarea oricărei activități pe Agent Desktop. Setarea implicită este setată la Nu. Dacă setarea rămâne la Nu, agenții care sunt conectați vor fi taxați pentru utilizarea licenței de agent până când sesiunea lor este deconectată în mod explicit. Dacă setarea este Da, sistemul deconectează automat un agent după ce a fost inactiv pe durata de expirare furnizată. Puteți specifica o valoare de expirare inactivă de la 3 la 10.000 de minute. |
✓ |
✓ |
✓ |
||
|
Setări contact vocal concomitent |
||||||
|
Drepturile simultane pentru contactul vocal |
Numărul de sesiuni de contact de voce simultane pentru care clientul deține drepturi. Aceste drepturi se bazează pe următoarea formulă: (Numărul de licențe de Agent standard confirmate + numărul de licențe de Agent premium confirmate) x 3) + numărul de licențe de port IVR suplimentare O sesiune (interacțiune) cu protecție la supraîncărcare include toate apelurile de intrare și de ieșire asociate acelei sesiuni.
|
|||||
|
Procentaj de supratensiune a contactelor vocale |
Procentul de sesiuni de contacte de voce la care poate avea acces clientul, peste drepturile de contact voce simultan. Procentul de supraîncărcare predefinit este de 30%. |
|||||
|
Pragul maxim de contacte vocale simultane |
Numărul maxim de sesiuni de contacte de voce simultane la care poate avea acces clientul. Centrul de contact întrerupe orice contacte voce de intrare sau ieșire după atingerea acestui prag. Această valoare este derivată din câmpurile Drepturi de contact de voce simultan și Procentaj creștere contacte voce. De exemplu, dacă drepturile la contact vocal simultane sunt 300 și procentul de supratensiune este de 30% (valoare implicită), pragul maxim de contact vocal simultan se calculează după cum urmează: 300 x 1,3 = 390
|
|||||
|
Setări contacte digitale simultane |
||||||
|
Drepturile simultane de contact digital |
Numărul de sesiuni simultane de contact digital la care are dreptul clientul respectiv. Aceste drepturi se bazează pe următoarea formulă: (Numărul de licențe Standard Agent angajate + Numărul de licențe de Agent Premium angajate) x 2 x 15
|
|||||
|
Procentul de creștere bruscă a contactelor digitale |
Procentul de sesiuni de contact digital pe care le poate avea entitatea găzduită, în plus față de drepturile simultane de contact digital. Procentul de supraîncărcare predefinit este de 30%. |
|||||
|
Pragul maxim de contacte digitale simultane |
Numărul maxim de sesiuni simultane de contact digital permise pentru entitatea găzduită. Centrul de contact renunță la orice contacte digitale noi după atingerea acestui prag. Valoarea pragului maxim de contact digital simultan este setată la 30% mai mare decât drepturile de contact digital simultan. Pragul digital maxim simultan = drepturi simultane la contacte digitale * 1.3. Această valoare este derivată din câmpurile Drepturi contact digital simultane și Procent supratensiune contact digital: Pragul maxim digital concurent = (Numărul de licențe Standard Agent angajate + Numărul de licențe de Agent Premium angajate) x 2 x 15 x 1.3 De exemplu, dacă drepturile la contactul digital simultane sunt 300 și procentul de supradinamică este de 30% (valoare implicită), pragul maxim de contact digital simultan se calculează după cum urmează: 300*1.3 = 390
|
|||||
|
Alte setări |
||||||
|
Numărul maxim de încercări de apelare inversă |
De câte ori sistemul încearcă o apelare inversă solicitată dacă încercarea inițială de apelare inversă eșuează. |
✓ |
✓ |
✓ |
||
|
Reîncercați intervalul de apelare inversă |
Numărul de secunde dintre încercările de apelare inversă în cazul în care încercarea inițială de apelare inversă eșuează. |
✓ |
✓ |
✓ |
||
|
Pauză/Reluare activată |
Dacă această setare este Da, agenții pot întrerupe și relua înregistrarea unui apel. De exemplu, agentul poate întrerupe înregistrarea unui apel în timp ce obține informații sensibile de la client, cum ar fi informațiile despre cardul de credit. Dacă această setare este Nu, puteți activa această caracteristică pentru cozi individuale în alt moment.
|
✓ |
✓ |
✓ |
||
|
Durata pauzei înregistrării |
Această setare specifică perioada de timp pentru care sistemul întrerupe înregistrarea apelurilor. După ce a trecut timpul, sistemul începe automat înregistrarea apelului. |
✓ |
✓ |
✓ |
||
|
Verificare disponibilitate agenți |
Dacă această setare este Da, sistemul nu direcționează niciun contact către echipele fără agenți conectați. Dacă această setare este Nu, o puteți activa pentru cozi individuale. Pentru mai multe informații, consultați Adăugarea unui punct de intrare sau a unei cozi. |
✓ |
✓ |
✓ |
||
|
Înregistrați toate apelurile |
Dacă această setare este Da, sistemul înregistrează toate apelurile de intrare și de ieșire. Dacă această setare este Nu, sistemul înregistrează apelurile pe baza setărilor pentru fiecare coadă. |
✓ |
✓ |
✓ |
Puncte de intrare și cozi
Punctele de intrare și cozile sunt tipuri de echipe virtuale. O echipă virtuală este un loc de așteptare pentru solicitările primite de la clienți.
Puteți crea puncte de intrare și cozi în funcție de modul în care administratorul Webex Contact Center v-a configurat profilul.
Punct de intrare
Punctul de intrare este locul inițial de aterizare pentru un contact client în sistemul Webex Contact Center. Pentru apelurile clientului, puteți asocia unul sau mai multe numere gratuite sau de apelare cu un anumit punct de intrare. Sistemul efectuează IVR tratament de apel pentru un apel în timp ce apelul se află în punctul de intrare.
Puteți atribui un flux unui punct de intrare. Mai mult, dacă doriți să implementați programul de lucru pentru a defini orele de lucru și nelucrătoare pentru centrul dvs. de contact, puteți alege un flux care are configurată activitatea din programul de lucru și îl puteți atribui punctului de intrare.
Vă recomandăm insistent să atribuiți fluxuri noi direct unui punct de intrare, utilizând activitatea din programul de lucru. Pentru fluxurile existente, ar trebui, de asemenea, să planificați migrarea configurațiilor fluxului strategiei de rutare la punctul de intrare utilizând programul de lucru.
Dacă un flux este asociat unui punct de intrare și utilizează programul de lucru, acesta va avea prioritate față de același flux care este asociat și cu o strategie de rutare.
Pentru mai multe informații despre cum să configurați programul de lucru într-un flux, consultați Programul de lucru.
Pentru a utiliza punctele de intrare pentru tipul de canal de telefonie, asigurați-vă că procedați astfel:
-
Mapați un număr de apelare (DN) la punctul de intrare. Pentru mai multe informații, consultați Mapări puncte de intrare.
-
Atribuiți un flux unui punct de intrare. Pentru mai multe informații, consultați Crearea unui punct de intrare.
-
Contactați administratorul centrului de contact Webex pentru alte configurații de asigurare a accesului.
Coadă
O coadă de intrare este locul în care contactul cu clientul așteaptă înainte ca sistemul să atribuie clientul unui agent sau unui DN.
Coada de așteptare de intrare care reprezintă un distribuitor automat de apeluri (ACD) terț este cunoscută sub numele de coadă proxy. Apelurile trimise către un ACD extern sunt distribuite agenților de către ACD extern. Webex Contact Center utilizează cozi proxy pentru a urmări activitatea de apel care are loc în cozile de ACD externe. Există două tipuri de cozi proxy: dedicate și partajate. Agenții conectați la o coadă de așteptare proxy dedicată deservesc numai clientul Webex Contact Center; agenții conectați la o coadă partajată deservesc mai mulți clienți.
Punct de intrare apel
Punctul de intrare pentru apelare este prevăzut pentru apelurile clienților de ieșire (apelare) în sistemul Webex Contact Center.
În lista Punct de intrare apelare, se creează automat un transfer de apelare generat de sistem către punctul de intrare al cozii . Dacă apelurile de apelare trebuie transferate în coadă, mapați DN-ul la punctul de intrare Transfer de apelare la coadă. Pentru mai multe informații despre maparea unui punct de intrare de apelare, consultați Maparea unui punct de intrare.
Nu puteți edita transferul de apelare generat de sistem către punctul de intrare al cozii. |
Coadă de apeluri
Coada de apelare în care contactul client așteaptă ca sistemul să atribuie clientul unui agent sau unui DN.
Crearea unui punct de intrare
Pentru a crea un punct de intrare:
| 1 |
Din bara de navigare a Portalului de management, selectați . | ||||||||||||||||||||
| 2 |
Alegeți Punct de intrare. | ||||||||||||||||||||
| 3 |
Faceți clic pe + Punct de intrare nou. | ||||||||||||||||||||
| 4 |
În zona Setări generale, introduceți următoarele setări:
| ||||||||||||||||||||
| 5 |
În zona Setări avansate, introduceți următoarele setări:
| ||||||||||||||||||||
| 6 |
Faceți clic pe Salvare. |
Vizualizarea detaliilor unui punct de intrare
| 1 |
Din bara de navigare a Portalului de management, selectați . | ||||||||||||||
| 2 |
Alegeți Punct de intrare. | ||||||||||||||
| 3 |
Faceți clic pe pictograma puncte de suspensie de lângă un punct de intrare și faceți clic pe Vizualizare. Puteți vizualiza următoarele detalii:
|
Editarea unui punct de intrare
Pentru a edita un punct de intrare sau un punct de intrare de apelare:
| 1 |
Din bara de navigare a Portalului de management, selectați . | ||||||||||||||||
| 2 |
Alegeți Punct de intrare. | ||||||||||||||||
| 3 |
Faceți clic pe pictograma puncte de suspensie de lângă un punct de intrare și faceți clic pe Editare. | ||||||||||||||||
| 4 |
Puteți edita următoarele câmpuri:
Dacă vizualizați o coadă proxy, puteți face clic pe butonul de căutare din câmpul Date centralizator DNIS pentru a deschide o fereastră pop-up care afișează lista intrărilor DNIS pentru coadă. Puteți face clic pe un buton din partea de jos a ferestrei pop-up pentru a tipări lista sau pentru a descărca datele ca fișier .csv. Dacă editați o coadă proxy configurată pentru a utiliza caracteristica coduri de zonă blocate, puteți face clic pe butonul editare pentru a edita lista codurilor de zonă blocate. Pentru mai multe informații, consultați Blocarea unui cod zonal |
Copierea unui punct de intrare
| 1 |
Din bara de navigare a Portalului de management, selectați . | ||||||||||||||||
| 2 |
Alegeți Punct de intrare. | ||||||||||||||||
| 3 |
Faceți clic pe pictograma puncte de suspensie de lângă un punct de intrare și faceți clic pe Copiere. Apare o copie a punctului de intrare selectat. Câmpurile au aceleași valori ca punctul de intrare original.
Puteți salva același punct de intrare cu un nume diferit sau puteți edita și salva punctul de intrare. | ||||||||||||||||
| 4 |
Puteți edita următoarele detalii:
|
Crearea unui punct de intrare pentru apelare
Pentru a crea un punct de intrare pentru apelare:
| 1 |
Din bara de navigare a Portalului de management, selectați . | ||||||||||||||||||||||||||
| 2 |
Alegeți Punct de intrare apel. | ||||||||||||||||||||||||||
| 3 |
Faceți clic pe + Punct de intrare apelare. | ||||||||||||||||||||||||||
| 4 |
În zona Setări generale, introduceți următoarele setări:
| ||||||||||||||||||||||||||
| 5 |
În zona Setări avansate, introduceți următoarele setări:
| ||||||||||||||||||||||||||
| 6 |
Faceți clic pe Salvare. |
Vizualizarea detaliilor unui punct de intrare pentru apelare
| 1 |
Din bara de navigare a Portalului de management, selectați . | ||||||||||||||
| 2 |
Alegeți Punct de intrare apel. | ||||||||||||||
| 3 |
Faceți clic pe pictograma puncte de suspensie de lângă un punct de intrare și faceți clic pe Vizualizare. Puteți vizualiza următoarele detalii:
|
Editarea unui punct de intrare pentru apelare
Pentru a edita un punct de intrare de apelare:
| 1 |
Din bara de navigare a Portalului de management, selectați . | ||||||||||||||||
| 2 |
Alegeți Punct de intrare apel. | ||||||||||||||||
| 3 |
Faceți clic pe pictograma puncte de suspensie de lângă un punct de intrare de apelare și faceți clic pe Editare. | ||||||||||||||||
| 4 |
Puteți edita următoarele câmpuri:
|
Copierea unui punct de intrare pentru apelare
| 1 |
Din bara de navigare a Portalului de management, selectați . | ||||||||||||||||
| 2 |
Alegeți Punct de intrare apel. | ||||||||||||||||
| 3 |
Faceți clic pe pictograma puncte de suspensie de lângă un punct de intrare și faceți clic pe Copiere. Apare o copie a punctului de intrare de apelare selectat. Câmpurile au aceleași valori ca punctul de intrare inițial al apelării.
Aveți posibilitatea să salvați același punct de intrare de ieșire cu un nume diferit sau să editați și să salvați punctul de intrare pentru apelare. Puteți edita următoarele detalii:
|
Crearea unei cozi sau a unei cozi de apelare
Pentru a crea o coadă sau o coadă de apelare:
În prezent, această caracteristică nu este acceptată. |
| 1 |
Din bara de navigare a Portalului de management, selectați . | ||||||||||||||||||||||||||||||||||||||||||||||||||||||||||||||
| 2 |
Alegeți Coadă sau Coadă de apelare. | ||||||||||||||||||||||||||||||||||||||||||||||||||||||||||||||
| 3 |
Faceți clic pe+ Coadă nouă sau + Coadă de apelare nouă. | ||||||||||||||||||||||||||||||||||||||||||||||||||||||||||||||
| 4 |
Introduceți următoarele setări pentru coadă și faceți clic pe Salvare:
|
Vizualizarea detaliilor unei cozi sau ale unei cozi de apelare
| 1 |
Din bara de navigare a Portalului de management, selectați . | ||||||||||||||||||||||||||||||||||||||||||||||||||||||||||||||
| 2 |
Alegeți Coadă sau Coadă de apelare. | ||||||||||||||||||||||||||||||||||||||||||||||||||||||||||||||
| 3 |
Faceți clic pe pictograma puncte de suspensie de lângă o coadă și faceți clic pe Vizualizare. Puteți vizualiza următoarele detalii:
|
Editarea unei cozi sau a unei cozi de apelare
Pentru a edita o coadă sau o coadă de apelare:
| 1 |
Din bara de navigare a Portalului de management, selectați . | ||||||||||||||||||||||||||||||||||||||||||||||||||||||||||||||||
| 2 |
Alegeți Coadă sau Coadă de apelare. | ||||||||||||||||||||||||||||||||||||||||||||||||||||||||||||||||
| 3 |
Faceți clic pe pictograma puncte de suspensie de lângă o coadă și faceți clic pe Editare. | ||||||||||||||||||||||||||||||||||||||||||||||||||||||||||||||||
| 4 |
Puteți edita următoarele câmpuri:
|
Copierea unei cozi sau a unei cozi de apelare
Pentru a copia o coadă sau o coadă de apelare:
| 1 |
Din bara de navigare a Portalului de management, selectați . | ||||||||||||||||||||||||||||||||||||||||||||||||||||||||||||||||
| 2 |
Alegeți Coadă sau Coadă de apelare. | ||||||||||||||||||||||||||||||||||||||||||||||||||||||||||||||||
| 3 |
Faceți clic pe pictograma puncte de suspensie de lângă o coadă și faceți clic pe Copiere. Apare o copie a paginii Coadă sau Coadă de apelare. Câmpurile au aceleași valori ca și coada inițială.
Puteți salva aceeași coadă cu un nume diferit sau puteți edita coada. | ||||||||||||||||||||||||||||||||||||||||||||||||||||||||||||||||
| 4 |
Puteți să editați următoarele detalii și să faceți clic pe Salvare:
|
Dezactivarea unui punct de intrare sau a unei cozi
Nu puteți dezactiva un punct de intrare sau o coadă dacă le asociați cu orice alte entități, cum ar fi numere de apelare sau altă strategie de rutare. Când încercați să dezactivați aceste puncte de intrare sau cozi, primiți un mesaj de eroare. Faceți clic pe pictograma de informații de la sfârșitul mesajului pentru a vizualiza lista tuturor entităților asociate.
După ce dezactivați un punct de intrare sau o coadă, îl puteți vedea în continuare în pagina Puncte de intrare/Cozi ca Inactiv. Rapoartele istorice afișează, de asemenea, detalii despre punctele de intrare sau cozile dezactivate.
În pagina Puncte de intrare/Cozi, puteți face clic pe pictograma puncte de suspensie și apoi pe pictograma de restaurare pentru a reactiva un punct de intrare sau o coadă.
Pentru a dezactiva un punct de intrare sau o coadă:
| 1 |
Din bara de navigare a Portalului de management, selectați . | ||
| 2 |
Alegeți tipul de punct de intrare sau coadă pe care doriți să îl dezactivați. | ||
| 3 |
Faceți clic pe pictograma puncte de suspensie de lângă un punct de intrare sau o coadă și faceți clic pe Marcare inactiv. | ||
| 4 |
Faceți clic pe Da pentru a confirma.
|
Activarea unui punct de intrare sau a unei cozi
| 1 |
Din bara de navigare a Portalului de management, selectați . |
| 2 |
Alegeți tipul de punct de intrare sau coadă pe care doriți să îl activați. |
| 3 |
Faceți clic pe pictograma puncte de suspensie de lângă punctul de intrare sau coada cu starea Neactiv și faceți clic pe Restaurare. |
| 4 |
Faceți clic pe Da pentru a confirma. Starea punctului de intrare sau a cozii se schimbă în Activ.
|
Site-uri
Un site este o locație fizică a centrului de contact, aflată sub controlul întreprinderii dvs. De exemplu, Enterprise Acme poate avea site-uri în Chicago, Manila și Bangalore cu agenți pentru a gestiona contactele clienților.
Când creați un site, sistemul adaugă automat o echipă și un profil multimedia la noul site. Puteți modifica numele echipei și alte setări, dar nu puteți schimba tipul echipei de la Bazat pe capacitate la Bazat pe agent. Nu ștergeți echipa fără a adăuga o altă echipă pentru noul site.
Crearea unui site
| 1 |
Din bara de navigare Portal de management, alegeți . | ||||||||||
| 2 |
Faceți clic pe + Site nou. | ||||||||||
| 3 |
Introduceți următoarele detalii și dați clic pe Salvați:
| ||||||||||
Vizualizarea detaliilor unui site
Pentru a vizualiza detaliile unui site:
| 1 |
Din bara de navigare Portal de management, alegeți . |
| 2 |
Faceți clic pe pictograma puncte de suspensie de lângă site-ul pe care doriți să îl vizualizați și faceți clic pe Vizualizare. |
| 3 |
Puteți vizualiza următoarele setări: |
Editarea unui site
Pentru a edita un site:
| 1 |
Din bara de navigare Portal de management, alegeți . | ||||||||||||
| 2 |
Faceți clic pe pictograma puncte de suspensie de lângă site-ul pe care doriți să îl editați și faceți clic pe Editare. | ||||||||||||
| 3 |
Puteți edita următoarele setări. Faceți clic pe Salvare după ce ați efectuat modificările:
|
Dezactivarea unui site
Nu puteți dezactiva un site dacă agenții sau echipele active sunt asociate cu site-ul. Dacă încercați să dezactivați un astfel de site, un mesaj vă informează că nu puteți dezactiva site-ul. Aveți posibilitatea să faceți clic pe pictograma informații din mesaj pentru a vizualiza lista entităților asociate cu acest site.
Dacă dezactivați un site, îl puteți vedea în continuare în pagina Site-uri ca Inactiv. Rapoartele istorice afișează, de asemenea, detalii despre site-urile dezactivate.
Pentru a dezactiva un site:
| 1 |
Din bara de navigare Portal de management, alegeți . | ||
| 2 |
Faceți clic pe pictograma puncte de suspensie de lângă site-ul pe care doriți să îl dezactivați și faceți clic pe Marcare inactiv. | ||
| 3 |
Faceți clic pe Da pentru a confirma. Starea site-ului se modifică la Inactiv.
|
Activarea unui site
| 1 |
Din bara de navigare Portal de management, alegeți . |
| 2 |
Faceți clic pe pictograma puncte de suspensie de lângă site-ul pe care doriți să îl activați și faceți clic pe Restaurare. |
| 3 |
Faceți clic pe Da pentru a confirma. Starea site-ului se schimbă la Activ.
|
Echipe
O echipă este un grup de persoane care susțin un anumit grup de funcții. De exemplu, sprijinirea clienților Gold sau gestionarea facturării și așa mai departe. O echipă este formată din agenți și este asociată cu un anumit site.
Creați o echipă
| 1 |
Din bara de navigare Portal de management, alegeți . | ||||||||||||||||||||||||||||||||||
| 2 |
Faceți clic pe + Echipă nouă. | ||||||||||||||||||||||||||||||||||
| 3 |
Introduceți următoarele detalii:
| ||||||||||||||||||||||||||||||||||
| 4 |
Faceți clic pe Salvare. |
Vezi o echipă
| 1 |
Din bara de navigare Portal de management, alegeți . |
| 2 |
Faceți clic pe pictograma puncte de suspensie de lângă echipa pe care doriți să o vizualizați și faceți clic pe Vizualizare. Puteți vizualiza toate detaliile configurate. |
Editarea unei echipe
| 1 |
Din bara de navigare Portal de management, alegeți . | ||||||||||||||||||||||||||||||||
| 2 |
Faceți clic pe pictograma puncte de suspensie de lângă echipa pe care doriți să o editați și faceți clic pe Editare. Puteți edita următoarele setări:
| ||||||||||||||||||||||||||||||||
| 3 |
Faceți clic pe Salvare. |
Dezactivarea unei echipe
Nu puteți dezactiva echipele asociate cu agenți sau strategii active de rutare. Când încercați să dezactivați astfel de echipe, Management Portal afișează un mesaj că echipa nu poate fi dezactivată. Puteți face clic pe pictograma de informații din mesaj pentru a vizualiza lista entităților asociate cu o echipă.
Dacă dezactivați o echipă, veți vedea în continuare pagina Echipe ca Neactivă. Rapoartele istorice afișează, de asemenea, detalii despre echipele dezactivate.
| 1 |
Din bara de navigare Portal de management, alegeți . | ||
| 2 |
Faceți clic pe pictograma puncte de suspensie de lângă echipa pe care doriți să o dezactivați și faceți clic pe Marcare inactiv. | ||
| 3 |
Faceți clic pe Da pentru a confirma. Starea echipei se schimbă în Neactiv.
|
Activați o echipă
| 1 |
Din bara de navigare Portal de management, alegeți . |
| 2 |
Faceți clic pe pictograma puncte de suspensie de lângă echipa pe care doriți să o activați și faceți clic pe Restaurare. |
| 3 |
Faceți clic pe Da pentru a confirma. Starea echipei se schimbă în Activ.
|
Utilizatori
Utilizatorii unui centru de contact sunt agenți, supervizori și manageri. Un profil de utilizator definește privilegiile de acces ale unui utilizator pentru Portalul de management. Modulele Management Portal oferă utilizatorilor vizibilitate și control în timp real asupra resurselor pentru care sunt responsabili.
Un cont de utilizator agent trebuie să includă un profil de utilizator care acordă acces la modulul Agent Desktop și trebuie să includă un profil desktop, așa cum este descris înProfiluri desktop. Agenții utilizează desktopul Webex Contact Center pentru a gestiona interacțiunile cu clienții, iar supervizorii pentru a gestiona capacitățile supraveghetorilor.
Puteți crea și șterge utilizatori prin Control Hub. Management Portal sincronizează utilizatorii cu licențele centrului de contact din Control Hub, indiferent de starea acestora. |
În mod implicit, vi se afișează numai utilizatorii activi. Pentru a vizualiza utilizatorii inactivi, bifați caseta de selectare Afișare utilizatori inactivi.
Vizualizarea detaliilor unui utilizator
| 1 |
Din bara de navigare Portal de management, selectați . | ||||||||||||||||||||||||||||||||||||||||||
| 2 |
Pentru a vizualiza detaliile unui utilizator, faceți clic pe pictograma puncte de suspensie de lângă prenume, apoi faceți clic pe Vizualizare. | ||||||||||||||||||||||||||||||||||||||||||
| 3 |
Puteți căuta utilizatori utilizând unul dintre următorii parametri:
Rezultatele căutării afișează 20 de utilizatori pe pagină. Introduceți oricare trei caractere în caseta Căutare . Rezultatele căutării afișează utilizatorii care corespund criteriilor de căutare. Urmați unul dintre acești pași pentru a naviga în pagina listei de utilizatori:
Puteți vizualiza următoarele detalii ale utilizatorului:
|
Editarea unui utilizator
| 1 |
Din bara de navigare Portal de management, selectați . | ||||||||||||||||||||||||||||||||||||||||||||||||||||||||||||||||||||||||||
| 2 |
Pentru a edita detaliile unui utilizator, faceți clic pe butonul puncte de suspensie de lângă prenumele utilizatorului, apoi faceți clic pe Editare. Puteți edita următoarele setări:
Puteți edita următoarele setări din Cisco Webex Control Hub:
| ||||||||||||||||||||||||||||||||||||||||||||||||||||||||||||||||||||||||||
Exportul elementelor furnizate pentru un utilizator
| 1 |
Din bara de navigare Portal de management, selectați . | ||||||||||||||||
| 2 |
Faceți clic pe pictograma puncte de suspensie de lângă un nume de utilizator și faceți clic pe Excel sau PDF. Raportul conține detalii cu privire la următoarele elemente:
|
Revocarea cheii API pentru un utilizator
| 1 |
Din bara de navigare Portal de management, selectați . |
| 2 |
Faceți clic pe pictograma elipsă de lângă utilizatorul necesar și faceți clic pe Revocare API cheie. Apare un mesaj că ați revocat cu succes cheia de API pentru utilizator.
Dacă nu mapați o cheie API la profilul acelui utilizator, apare un mesaj de eroare că utilizatorul nu are o cheie API. |
Actualizarea și încărcarea șablonului de agent
Pentru a încărca simultan detaliile mai multor agenți:
| 1 |
Din bara de navigare Portal de management, selectați . |
| 2 |
Pentru a descărca șablonul, faceți clic pe butonul Export ca CSV ( |
| 3 |
Faceți clic pe Actualizare în bloc( |
| 4 |
Răsfoiți șablonul Agent Update din sistemul local și alegeți șablonul. |
| 5 |
Faceți clic pe Încărcare. |
| 6 |
(Opțional) Verificați starea încărcării din Stare operațiuni în bloc în Asigurare acces. |
Profiluri de utilizator
Gestionarea unui profil de utilizator
Pentru a crea un profil de utilizator:
| 1 |
Din bara de navigare Portal de management, selectați . |
| 2 |
Faceți clic pe + Profil de utilizator nou. |
| 3 |
Introduceți detaliile în filele următoare și faceți clic pe Salvare în fiecare filă. |
| 4 |
Din pagina Profiluri utilizator, puteți efectua și următoarele:
|
Setări generale
Când configurați un profil de utilizator nou sau editați un profil de utilizator existent, aveți posibilitatea să modificați următoarele setări în fila Setări generale.
|
Parametru |
Descriere | ||
|---|---|---|---|
|
Nume |
Introduceți un nume pentru profilul de utilizator. Când copiați un profil de utilizator, sistemul adaugă cuvintele copy_of înainte de numele profilului de utilizator original. Puteți păstra același nume sau îl puteți edita conform cerințelor dvs. |
||
|
Descriere |
(Opțional) Introduceți o descriere pentru profil. |
||
|
Tip profil |
Selectați un tip pentru a determina nivelul de privilegii pentru acest profil. Pentru Management Portal, maparea generică a profilului și a modulelor sunt:
Nu puteți edita tipul de profil mai târziu. |
||
|
Stare |
Puteți vizualiza și modifica această setare numai atunci când editați sau copiați un profil de utilizator. |
Setări modul
Puteți utiliza profiluri de utilizator pentru a controla accesul la Portalul de management. Fila Setări modul vă permite să specificați permisiuni pentru modulele Portalului de management. Puteți seta accesul la modul atunci când creați un profil de utilizator nou sau puteți edita sau copia un profil de utilizator existent.
Accesul la modul are următoarele opțiuni:
Dacă faceți clic pe Toate pentru acces la modul, atunci profilul de utilizator poate accesa toate modulele. Faceți clic pe Specific dacă doriți să oferiți utilizatorului acces numai la modulele selectate.
Puteți specifica accesul la următoarele module specifice.
|
Setare |
Descriere | ||
|---|---|---|---|
|
Caracteristici suplimentare de supraveghere |
Permite administratorului să gestioneze caracteristici suplimentare de supraveghere pentru agenți. Pentru a activa următoarea setare, faceți clic pe butonul de comutare:
|
||
|
Agent Desktop |
Permite utilizatorului să acceseze desktopul. |
||
|
Monitorizarea apelurilor |
Permite utilizatorului să monitorizeze în tăcere calitatea serviciilor furnizate clienților prin intermediul centrelor de contact cu surse multiple. Utilizatorul poate monitoriza silențios o coadă, o echipă, un site sau un agent selectat dacă activați monitorizarea apelurilor pentru utilizator. Pentru a activa următoarele setări, faceți clic pe butonul de comutare:
|
||
|
Înregistrarea apelurilor |
Permite utilizatorului să înregistreze orice apel activ Webex Contact Center. Utilizatorul poate selecta apelul dintr-o coadă, dintr-o echipă, dintr-un site sau dintr-un agent și poate specifica durata pentru care să înregistreze apelul. |
||
|
Multimedia |
Permite utilizatorilor autorizați să aleagă un profil multimedia pentru utilizator, care include toate tipurile de conținut media, cum ar fi voce, chat, e-mail și social media. Dacă opțiunea Multimedia nu este activată, atunci când editați detaliile utilizatorului prin intermediul opțiunii Furnizare > utilizatori, lista verticală Profil multimedia afișează numai profilul de telefonie implicit. Utilizatorii care s-au abonat la planul Flex 3.0 pot accesa următoarele: • Canale digitale - Acces numai la chat și e-mail • Canale sociale - Acces la integrări sociale
|
||
|
Pregătire |
Oferă utilizatorului acces la modulul de asigurare a accesului. Utilizatorul poate efectua activități de asigurare a accesului pentru întreprindere numai dacă selectați Editare în lista verticală de asigurare a accesului . Puteți controla accesul unui utilizator administrator pentru a efectua următoarele activități de asigurare a accesului pentru întreprindere:
|
||
|
Gestionarea înregistrărilor |
Oferă acces la modulul Recording Management, care permite utilizatorului să caute și să redea fișiere audio înregistrate prin intermediul funcției Webex Contact Center Call Recording. Puteți activa următoarele permisiuni pentru modulul Recording Management:
Această setare permite supervizorilor să acceseze widgetul de management al calității prin intermediul desktopului. |
||
|
Raportare și analiză |
Oferă acces la modulul de raportare și analiză. Modulul de Raportare și Analiză permite utilizatorului să segmenteze, să profileze și să vizualizeze datele din sistemele de contact center. Acest modul ajută, de asemenea, la identificarea variabilelor cheie care influențează productivitatea și rezultatele dorite ale afacerii. Utilizatorii pot configura și modifica schemele analizorului folosind acest modul. Puteți oferi utilizatorului acces la Regulile comerciale dacă ați activat permisiunile de vizualizare sau de editare pentru modulul Raportare și analiză. Regulile de afaceri permit utilizatorului să încorporeze datele clienților în mediul Webex Contact Center pentru rutare personalizată și alte implementări generice. |
||
|
Resurse de rutare |
Vă oferă acces la interfața cu utilizatorul bazată pe web pentru gestionarea și configurarea strategiilor de gestionare a apelurilor. Puteți crea și programa strategii globale de rutare a apelurilor și de capacitate a echipei și le puteți modifica în timp real ca răspuns la schimbările din dinamica afacerii. Puteți activa următoarele permisiuni pentru modulul Strategie de rutare:
|
||
|
Vă oferă acces la modulul de control al fluxului pe baza opțiunii selectate, cum ar fi Fără, Vizualizare șiEditare . Puteți oferi utilizatorului acces la Gestionare scripturi flux apeluri și dacă ați activat permisiunea Vizualizare sau Editare pentru modulul Strategie de rutare.
|
|||
|
Optimizarea forței de muncă |
Permite supervizorului să acceseze caracteristicile de optimizare a forței de muncă pentru a gestiona resursele umane. Supervizorii pot analiza și gestiona proactiv resursele pentru optimizarea nivelurilor de servicii.
|
Drepturi de acces
Aveți posibilitatea să configurați următoarele setări din fila Drepturi de acces atunci când configurați un profil de utilizator nou sau editați un profil de utilizator existent:
-
Puncte de intrare
-
Cozi
-
Site-uri
-
Echipe
Din lista derulantă, alegeți entitățile specifice pe care utilizatorul le poate accesa. Puteți alege Toate pentru a oferi acces tuturor entităților de acel tip.
Vizualizarea detaliilor unui profil de utilizator
| 1 |
Din bara de navigare Portal de management, selectați . |
| 2 |
Faceți clic pe pictograma puncte de suspensie de lângă un profil de utilizator și faceți clic pe Vizualizare. |
| 3 |
Puteți vizualiza următoarele detalii: |
Editarea unui profil de utilizator
| 1 |
Din bara de navigare Portal de management, selectați . |
| 2 |
Faceți clic pe pictograma puncte de suspensie de lângă un profil de utilizator pe care doriți să îl editați și faceți clic pe Editare. |
| 3 |
Puteți edita detaliile în filele următoare și puteți face clic pe Salvare în fiecare filă: |
Dezactivarea unui profil de utilizator
nainte de a începe
Pentru a dezactiva un profil de utilizator:
| 1 |
Din bara de navigare Portal de management, selectați . | ||
| 2 |
Faceți clic pe pictograma puncte de suspensie de lângă un profil de utilizator și faceți clic pe Marcare inactiv. | ||
| 3 |
Faceți clic pe Da pentru a confirma. Starea profilului de utilizator se modifică la Inactiv.
|
Activarea unui profil de utilizator
| 1 |
Din bara de navigare Portal de management, selectați . |
| 2 |
Faceți clic pe pictograma puncte de suspensie de lângă profilul de utilizator pe care doriți să îl activați și faceți clic pe Restaurare. |
| 3 |
Faceți clic pe Da pentru a confirma. Starea profilului de utilizator se schimbă la Activ.
|
Copierea unui profil de utilizator
Pentru a copia un profil de utilizator:
| 1 |
Din bara de navigare Portal de management, selectați . |
| 2 |
Faceți clic pe pictograma puncte de suspensie de lângă un profil de utilizator pe care doriți să îl copiați și faceți clic pe Copiere. |
| 3 |
Introduceți detaliile în filele următoare și faceți clic pe Salvare în fiecare filă. |
Tipuri de activități
Atunci când creați un cod inactiv sau de încheiere, îl asociați cu un tip de lucru. Tipurile de lucru grupează codurile inactive și de încheiere în rapoartele auxiliare.
Crearea unui tip de lucru
Pentru a crea un tip de lucru:
| 1 |
Din bara de navigare Portal de gestionare, alegeți | ||||||||
| 2 |
Faceți clic pe + Tip de lucru nou. | ||||||||
| 3 |
Introduceți următoarele detalii și dați clic pe Salvați:
|
Editarea unui tip de lucru
Pentru a edita un tip de lucru:
| 1 |
Din bara de navigare Portal de gestionare, alegeți | ||||||||||
| 2 |
Faceți clic pe pictograma puncte de suspensie de lângă tipul de lucru pe care doriți să îl editați și faceți clic pe Editare. Cu excepția Tipului, puteți edita următoarele setări:
|
Dezactivarea unui tip de lucru
Nu puteți dezactiva un tip de lucru dacă există coduri auxiliare care sunt asociate cu tipul de lucru. Când încercați să dezactivați un astfel de tip de lucru, un mesaj vă informează că nu puteți dezactiva tipul de lucru. Aveți posibilitatea să faceți clic pe pictograma informații din mesaj pentru a vizualiza lista entităților pe care le-ați asociat cu acest tip de lucru.
După ce dezactivați un tip de lucru, îl puteți vedea în continuare în pagina Tipuri de lucru ca Tipuri de lucru inactiv. Rapoartele istorice afișează, de asemenea, detalii despre tipurile de lucru dezactivate.
Pentru a dezactiva un tip de lucru:
| 1 |
Din bara de navigare Portal de gestionare, alegeți . | ||
| 2 |
Faceți clic pe pictograma puncte de suspensie de lângă tipul de lucru pe care doriți să îl dezactivați și faceți clic pe Marcare inactiv. | ||
| 3 |
Faceți clic pe Da pentru a confirma. Starea tipului de lucru se modifică la Inactiv.
|
Activarea unui tip de lucru
Pentru a activa un tip de lucru:
| 1 |
Din bara de navigare Portal de gestionare, alegeți |
| 2 |
Faceți clic pe pictograma puncte de suspensie de lângă tipul de lucru pe care doriți să îl activați și faceți clic pe Restaurare. |
| 3 |
Faceți clic pe Da pentru a confirma. Starea tipului de lucru se schimbă în Activ.
|
Coduri auxiliare
Codurile inactive sau de încheiere sunt două tipuri de coduri auxiliare. Agenții selectează codurile Inactiv sau Wrap-Up într-Webex Agent Desktop Contact Center pentru a indica indisponibilitatea sau starea contactelor clienților. Codurile inactive indică de obicei de ce un agent nu este disponibil pentru a prelua contactele clienților, cum ar fi în timpul unei pauze de prânz sau al unei întâlniri. Codurile de încadrare indică rezultatul contactelor clientului, de exemplu, agentul a escaladat contactul sau a vândut un serviciu.
Asociați fiecare cod inactiv sau de încheiere cu un tip de lucru. Tipurile de lucru sunt valori pe care sistemul le utilizează pentru a grupa codurile inactive și de încadrare în rapoartele auxiliare. Pentru informații suplimentare, consultați Crearea unui tip de lucru.
Agenții pot utiliza un cod inactiv sau de încadrare dacă atribuiți codul profilului lor. Trebuie să adăugați cel puțin un cod inactiv și un cod de încheiere într-un profil desktop. Pentru informații suplimentare, consultați Profiluri desktop.
Dacă întreprinderea utilizează caracteristica de apelare, se recomandă să creați un cod de concluzionare, cum ar fi |
Crearea codurilor inactive sau de încheiere
Pentru a crea un cod inactiv sau de încheiere:
| 1 |
Din bara de navigare a Portalului de management, selectați . Apare pagina Coduri auxiliare coduri inactive. Pentru a vizualiza lista codurilor de încheiere, faceți clic pe Coduri de încadrare în partea de sus a paginii.
| ||||||||||||||
| 2 |
Faceți clic pe + Cod nou de inactivitate sau + Cod nou de încheiere. | ||||||||||||||
| 3 |
Introduceți următoarele detalii și faceți clic pe Salvare.
|
Editarea codurilor inactive sau de încheiere
| 1 |
Din bara de navigare a Portalului de management, selectați . | ||||||||||||
| 2 |
Faceți clic pe pictograma puncte de suspensie de lângă codul inactiv sau de încheiere pe care doriți să îl editați și faceți clic pe Editare. | ||||||||||||
| 3 |
Introduceți următoarele detalii și faceți clic pe Salvare.
|
Ștergerea codurilor inactive sau de încadrare
Nu puteți șterge codul inactiv sau de încheiere care este setat ca implicit. Un mesaj vă informează că nu puteți suspenda sau șterge codul auxiliar implicit dacă încercați să îl ștergeți. Trebuie să setați un alt cod inactiv sau de concluzionare la implicit înainte de a șterge codul de încheiere sau inactiv ales. Consultați Editarea codurilor inactive sau de concluzionare pentru a modifica setarea implicită.
| 1 |
Din bara de navigare a Portalului de management, selectați . | ||
| 2 |
Faceți clic pe pictograma puncte de suspensie de lângă codul inactiv sau de încheiere și faceți clic pe Marcare inactiv. | ||
| 3 |
Faceți clic pe Da pentru a confirma. Starea codului inactiv sau de încheiere se modifică la Inactiv.
|
Profiluri desktop
Profilul desktop este un grup de permisiuni și comportamente pentru desktop pe care le atribuiți agenților și supervizorilor. Fiecare profil desktop specifică următoarele permisiuni și setări:
-
Transfer coadă
-
Consultarea și transferul agenților
-
Coduri de încheiere și inactive
-
Valori expirare concluzionare
-
Agent automat disponibil
-
Capacități de apelare
-
Capacități de apelare a numerelor
-
Accesul la statisticile personale ale agentului
-
Răspuns automat
Pentru rapoartele din panoul Statistici personale agent (APS) de pe Agent Desktop, se aplică setările profilului desktop.
Crearea unui profil desktop
Pentru a crea un profil desktop:
| 1 |
Din bara de navigare a Portalului de management, selectați Profiluri desktop . |
| 2 |
Faceți clic pe + Profil desktop nou și introduceți următoarele setări: |
Informaţii generale
Fila Informații generale afișează următoarele setări.
|
Setare |
Descriere | ||
|---|---|---|---|
|
Nume |
Introduceți un nume pentru profilul desktop. Puteți crea un profil desktop dintr-o copie a altui profil desktop. Când copiați un profil, sistemul redenumește copia. Numele copiei constă din numele profilului din care se face copia și cuvintele copy_of adăugate ca prefix. Aveți posibilitatea să păstrați numele atribuit de sistem fișierului sau să îl redenumiți. |
||
|
Descriere |
(Opțional) Introduceți o descriere pentru profil. |
||
|
Stare |
Această setare apare numai în pagina Editare, pentru a indica dacă profilul este activ.
|
||
|
Tip părinte |
Alegeți un tip părinte:
|
||
|
Nume părinte |
Această setare este disponibilă dacă alegeți Tip părinte ca site. Alegeți site-ul pentru care este disponibil acest profil desktop. |
||
|
Ferestre pop-up pe ecran |
Faceți clic pe Activat sau Dezactivat pentru a specifica dacă doriți să permiteți ecrane pop-up externe. |
||
|
Răspuns automat |
Faceți clic pe Da sau Nu pentru a specifica dacă apelurile de intrare și de ieșire de pe Agent Desktop trebuie să răspundă automat pentru un agent. Dacă alegeți Da, răspunsul automat funcționează în ambele scenarii următoare: Scenariul 1: Pe platforma media de voce Next Generation, agentul utilizează desktopul ca opțiune de canal vocal. Scenariul 2: Sunt îndeplinite toate condițiile următoare: Dacă alegeți Da, răspunsul automat funcționează atunci când există toate condițiile următoare:
Atunci când există toate condițiile precedente, apelurile sunt preluate automat pentru agenții cu un singur dispozitiv. Agenții cu mai multe dispozitive trebuie să răspundă manual la apeluri. Apelurile primite către un agent primesc răspuns automat și apar pe Agent Desktop. Cu apelurile de apelare, sucursala către agent este răspunsă automat. Sistemul nu invocă funcția de răspuns automat pentru destinațiile de apelare simultană sau dacă agentul redirecționează sau redirecționează apelul.
|
Coduri auxiliare
Pagina Profil desktop> Coduri auxiliare afișează setările pentru codurile de încheiere și inactivitate și permisiunile care sunt legate de încheiere și disponibilitatea agentului.
|
Setare |
Descriere |
|
Setări de încheiere |
Când faceți clic pe Încheiere automată cu expirare și introduceți ora, sistemul introduce automat codul implicit de încheiere după ce un agent finalizează o conversație. Cu toate acestea, agentul poate selecta un cod diferit în perioada de timp specificată aici. Faceți clic pe Concluzionare manuală dacă doriți ca agentul să selecteze un cod de încadrare după finalizarea unui apel. Nu este asociată nicio expirare cu încheierea manuală. |
|
Agent disponibil după apelare |
Faceți clic pe Activat dacă doriți ca agentul să intre în starea Disponibil după finalizarea și încheierea unui apel de apelare. În mod implicit, un agent devine disponibil după apelul de apelare. Cu toate acestea, dacă agentul nu dorește să fie disponibil după apelul de apelare, el sau ea poate selecta o stare inactivă din lista verticală Stare disponibilitate agent de pe desktop înainte ca apelul să fie încheiat. Faceți clic pe Dezactivat dacă doriți ca agentul să intre în starea Inactiv după finalizarea și încheierea unui apel de apelare. |
|
Permitere extensie de încheiere automată |
Faceți clic pe Activat dacă doriți ca agenții să anuleze timpul de concluzionare automată și să extindă timpul de încheiere. Când această opțiune este setată la Activat, sistemul afișează opțiunea Anulare concluzionare automată atunci când agentul se află în modul de înfășurare automată. |
|
Coduri de încheiere |
Specificați codurile de încadrare pe care agenții le pot selecta atunci când încheie o persoană de contact:
Trebuie să adăugați codul implicit de concluzionare în lista Coduri selectate. Sistemul utilizează codul implicit atunci când ați activat Concluzionarea automată în profilul agentului. Acești agenți nu introduc coduri de înfășurare. |
|
Coduri inactive |
Specificați codurile Idle pe care agenții le pot selecta în Agent Desktop:
Trebuie să adăugați codul inactiv implicit în lista Selectate. Sistemul utilizează coduri implicite în următoarele scenarii:
|
Colaborare
Pagina Profil desktop > colaborare afișează următoarele setări:
|
Setare |
Descriere | ||
|---|---|---|---|
|
Ținte de transfer punct de intrare/coadă |
Specificați punctele de intrare sau cozile pe care agenții le pot alege din lista verticală Coadă din Agent Desktop:
|
||
|
Echipe de prieteni |
Specificați echipele pe care agenții le pot alege din lista verticală Agent din Agent Desktop. Agenții se pot consulta, pot conferi și transfera apeluri către agenți de la echipele pe care le aleg.
|
||
|
Consultare pentru coadă |
Faceți clic pe Activat dacă doriți ca agentul să poată selecta o coadă din lista verticală Coadă ca țintă pentru o consultare. Ținta trebuie să fie o coadă de așteptare Webex Contact Center de intrare.
|
Plan de apelare
Pagina Plan de apelare desktop vă permite să configurați setările legate de apelarea agentului. Următorul tabel descrie aceste setări.
|
Setare |
Descriere | ||
|---|---|---|---|
|
Apelare activată |
Dacă doriți ca agentul să poată efectua apeluri de apelare, faceți clic pe câmpul Apelare activată pentru a comuta la Da. Dacă nu doriți ca agentul să efectueze apeluri de apelare, faceți clic pe câmpul Apelare activată pentru a comuta la Nu. Această setare împiedică apariția tastaturii telefonice pe Agent Desktop.
|
||
|
Punct de intrare de apelare |
Dacă setați Apelare activată la Da, alegeți un punct de intrare pe care agentul îl poate utiliza pentru a efectua apeluri de apelare din lista verticală din câmpul Punct de intrare apel. |
||
|
Agendă |
Alegeți o agendă din lista derulantă din câmpul Agendă . O agendă include numerele de apelare rapidă din care agentul poate alege pentru a efectua apeluri de apelare și consultare. Dacă setați Apelare activată la Nu și alegeți o agendă , agentul poate selecta un nume din agendă pentru consultări și transferuri, dar nu poate efectua apeluri de apelare. Alegeți Fără dacă nu doriți să puneți o agendă la dispoziția agentului. Consultați Crearea unei agende pentru informații suplimentare. |
||
|
Plan de apelare activat |
Dacă doriți ca agentul să poată efectua apeluri de apelare ad-hoc, faceți clic pe câmpul Plan de apelare activat pentru a comuta la Da. Dacă nu doriți ca agentul să poată efectua apeluri de apelare ad-hoc, faceți clic pe câmpul Plan de apelare activat pentru a comuta la Nu. Când setarea Plan de apelare activat este Nu șisetarea Apelare activată este Da , agentul poate efectua un apel de apelare, dar numai fie selectând o intrare din agendă, fie tastând un nume din agendă încâmpul Introducere număr de apelat de pe tastatura telefonică . |
||
|
Selectați Plan de apelare |
Această setare apare numai dacă setați Plan de apelare activat la Da. Alegeți unul sau mai multe planuri de apelare pe care sistemul să le utilizeze pentru a valida numerele de apelare (DN) pe care agentul le introduce în câmpul Introduceți numărul de apelat . Sunt disponibile două planuri de apelare implicite. De asemenea, puteți crea planuri de apelare particularizate pentru întreprinderea dvs. Planurile de apelare implicite sunt:
|
||
|
Apelare ANI |
Această setare apare numai dacă setați Apelare activată la Da. Opțional, din lista derulantă din câmpul ANI apelare, alegeți numele asociat listei de numere de telefon pe care agentul le poate utiliza pentru a efectua un apel de apelare. Sistemul utilizează numărul utilizat de agent ca ID de apelant pentru apel. Pentru mai multe informații, consultați Crearea unui ANI de apelare. |
Validare DN agent
Pagina de opțiuni Profil desktop> Canal vocal afișează următoarele setări.
|
Setare |
Descriere | ||
|---|---|---|---|
| Opțiunile canalului de voce |
Agent DN— Permite agenților să se conecteze utilizând un DN Extension — Permite agenților să se conecteze printr-un anumit număr de extensie |
||
|
Validare pentru DN agent |
Faceți clic pe Nerestricționat pentru a permite agenților să utilizeze orice DN pentru a se conecta prin solicitarea Acreditări stație de pe Agent Desktop.
Pentru a restricționa DN-ul pe care îl poate introduce agentul, faceți clic pe una dintre următoarele:
|
||
|
Criterii de validare |
Această setare apare numai dacă setați Validare DN agent la Criterii de validare. Selectați planul de apelare de utilizat pentru validarea DN:
|
Statistici Agent
Pagina Profil desktop> Statistici agent afișează următoarele setări.
|
Setare |
Descriere | ||
|---|---|---|---|
|
Statistici Agent |
Faceți clic pe Activat sau Dezactivat pentru a specifica dacă doriți ca agenții să își vizualizeze statisticile personale în Agent Desktop. |
||
|
Statistici coadă |
Această setare controlează dacă agentul poate afișa statistici pentru toate cozile sau pentru unele dintre acestea în fila Statistici personal agent. Alegeţi una dintre opțiunile următoare:
|
||
|
Statistici echipe conectate |
Faceți clic pe Activat sau Dezactivat pentru a specifica dacă agentul poate vizualiza statistici pentru echipă.
|
||
|
Statistici echipă |
Această setare controlează dacă agentul poate afișa statistici pentru toate echipele sau pentru unele dintre acestea în fila Statistici personal agent. Alegeţi una dintre opțiunile următoare:
|
||
|
Acces la înregistrări |
Această caracteristică nu este acceptată în prezent. În mod implicit, este setat la Nu. |
Praguri de agent
Pagina Praguri agent apare numai dacă întreprinderea utilizează caracteristica Alerte de prag. Această pagină oferă setări pentru a specifica alertele pe care agentul le poate afișa în fila Statistici personale agent din Agent Desktop.
Această caracteristică nu este acceptată. Activarea sau dezactivarea pragului Se permite agent sub setările entității găzduite pentru a afișa pragul agentului pe pagina de profil desktop va fi eliminată cândva. |
Dacă întreprinderea utilizează caracteristica Alerte prag agent, pagina furnizează, de asemenea, setări pentru a specifica pragurile asociate agentului.
Pentru informații suplimentare, consultați Reguli de prag.
|
Setare |
Descriere |
|---|---|
|
Alerte de prag vizibile de agent |
Alegeți reguli din lista verticală pentru a specifica alertele pe care doriți să le primească agentul. Atunci când un agent încalcă o regulă de prag, sistemul generează o alertă și o afișează în fila Statistici personale agent din Agent Desktop. |
|
Activarea alertelor de prag de agent |
Această setare apare numai dacă întreprinderea utilizează caracteristica Alerte prag agent. Faceți clic pe Activat sau Dezactivat pentru a specifica dacă doriți ca agentul și supervizorul să primească alerte atunci când agentul încalcă regulile de prag specificate. Dacă agentul încalcă o regulă selectată, sistemul generează alerta și o afișează în secțiunea Alerte prag agent din fila Statistici personale agent. Supervizorul primește, de asemenea, alerta în Webex Contact Center Management Portal. |
|
Alerte de prag |
Acest lucru este disponibil dacă activați alertele de prag. Dacă sunt disponibile alerte de prag vizibile de agent, alegeți regulile pentru declanșarea alertelor din lista verticală. Alegeți reguli din lista verticală pentru a specifica avertizările pe care doriți să le primească agentul și supervizorul. |
Expirare agent
Timeout agent vă permite să deconectați automat un agent de pe desktop după ce acesta a fost inactiv pentru perioada de timp specificată. Un agent este considerat inactiv dacă nu efectuează nicio activitate pe Agent Desktop în timp ce se află în starea inactivă. Activitatea agentului include gestionarea contactelor, lucrul la widgeturi personalizate sau efectuarea oricărei activități pe Agent Desktop.
|
Setare |
Descriere |
|
Expirare inactivitate desktop |
Alegeți o setare de expirare inactivă pentru un agent dintre următoarele opțiuni: Valoare implicită: Selectați această opțiune pentru a moșteni valorile date în Setări expirare la nivel de entitate găzduită. Valoare personalizată: Tastați valoarea în minute pentru a seta expirarea inactivă. Introduceți orice valoare cuprinsă între 3 și 10.000 de minute în caseta text. Aceasta suprascrie valoarea dată în Setări expirare la nivel de entitate găzduită. |
Vizualizarea detaliilor unui profil desktop
| 1 |
Din bara de navigare Portal de management, selectați Profiluri desktop. |
| 2 |
Faceți clic pe pictograma puncte de suspensie de lângă profilul desktop pe care doriți să îl vizualizați și faceți clic pe Vizualizare. Puteți vizualiza următoarele detalii: |
| 3 |
(Opțional) Faceți clic pe Editare în fiecare filă pentru a edita setările. |
Editarea unui profil desktop
| 1 |
Din bara de navigare Webex Portal centru de contact, alegeți Asigurare acces. |
| 2 |
Alegeți Profiluri desktop. Apare pagina Profiluri desktop. Această pagină afișează o listă de profiluri desktop. |
| 3 |
Faceți clic pe pictograma puncte de suspensie de lângă profilul desktop pe care doriți să îl editați și faceți clic pe Editare. Puteți edita următoarele detalii: |
Copierea unui profil desktop
| 1 |
Din bara de navigare Portal de management, selectați Asigurare furnizare > Profiluri desktop. |
| 2 |
Faceți clic pe pictograma puncte de suspensie de lângă profilul desktop pe care doriți să îl copiați și faceți clic pe Copiere. Puteți edita următoarele detalii în profilul desktop copiat: |
| 3 |
(Opțional) Faceți clic pe Editare în fiecare filă pentru a edita setările. |
Dezactivarea unui profil desktop
Nu puteți dezactiva un profil desktop dacă îl asociați cu alte entități, cum ar fi numere de formare sau orice altă strategie de rutare. Când încercați să dezactivați aceste profiluri desktop, primiți un mesaj de eroare. Faceți clic pe pictograma de informații de la sfârșitul mesajului pentru a vizualiza lista tuturor entităților asociate.
După ce dezactivați un profil desktop, îl puteți vedea în continuare în pagina Profiluri desktop ca Inactiv. Rapoartele istorice afișează, de asemenea, detalii despre profilul desktop dezactivat.
| 1 |
Din bara de navigare Portal de management, selectați Asigurare furnizare > Profiluri desktop. | ||
| 2 |
Faceți clic pe pictograma puncte de suspensie de lângă un profil desktop și faceți clic pe Marcare inactiv. | ||
| 3 |
Faceți clic pe Da pentru a confirma. Starea profilului desktopului se schimbă la Inactiv.
|
Activarea unui profil desktop
| 1 |
Din bara de navigare Portal de management, selectați Asigurare furnizare > Profiluri desktop. |
| 2 |
Faceți clic pe pictograma puncte de suspensie de lângă un profil desktop cu starea Inactiv și faceți clic pe Restaurare. |
| 3 |
Faceți clic pe Da pentru a confirma. Starea profilului desktopului se schimbă la Activ.
|
Agende
Agende conțin intrări cu numere de telefon. În loc să introducă manual un număr la pornirea unui apel, agenții pot utiliza agenda pentru a selecta o intrare de apelat. Agenții pot accesa o agendă după ce o adăugați la profilul lor desktop. Pentru informații suplimentare, consultați Planul de apelare din profilurile desktop.
Puteți crea agende care sunt disponibile pentru toate site-urile sau numai pentru un anumit site. Valoarea Maxim registre de adrese din setările de entitate găzduită ale întreprinderii determină numărul de agende pe care le puteți crea. Pentru mai multe informații, consultați Setările entității găzduite.
Când o agendă este actualizată, administratorul trebuie să informeze agenții să reîncarce bowser-ul sau să se deconecteze și să se conecteze din nou pentru a vizualiza actualizările. |
Crearea unei agende
Pentru a crea o agendă nouă:
| 1 |
Din bara de navigare Portal de management, selectați . | ||||||||||
| 2 |
Faceți clic pe + Agendă nouă. | ||||||||||
| 3 |
Introduceți următoarele detalii și faceți clic pe Salvare.
| ||||||||||
| 4 |
(Opțional) În Entry List (Listă intrare), faceți clic pe pictograma + pentru a adăuga intrări noi în agendă. | ||||||||||
| 5 |
În caseta de dialog Adăugare agendă , introduceți următoarele detalii:
|
Editarea unei agende
| 1 |
Din bara de navigare Portal de management, selectați . | ||||||||
| 2 |
Faceți clic pe butonul puncte de suspensie de lângă agenda pe care doriți să o editați și faceți clic pe Editare. Puteți edita următoarele câmpuri în fila Setări generale:
| ||||||||
| 3 |
În secțiunea Listă de intrări, sub coloana Acțiune , faceți clic pe butonul de editare pentru a edita o intrare. | ||||||||
| 4 |
Puteți edita următoarele în caseta de dialog Editare agendă :
| ||||||||
| 5 |
(Opțional) În secțiunea Listă de intrări, sub coloana Acțiune , faceți clic pe Ștergere pentru a șterge o intrare. | ||||||||
| 6 |
(Opțional) Faceți clic pe + pictogramă pentru a adăuga o nouă intrare la lista de intrări. | ||||||||
| 7 |
Faceți clic pe Salvare. |
Ștergerea unei agende
Nu puteți șterge o agendă dacă o asociați cu alte entități, cum ar fi profilul desktop. Când încercați să ștergeți aceste agende, primiți un mesaj de eroare. Faceți clic pe pictograma de informații de la sfârșitul mesajului pentru a vizualiza lista tuturor entităților asociate.
| 1 |
Din bara de navigare Portal de management, selectați . |
| 2 |
Faceți clic pe pictograma puncte de suspensie de lângă agenda pe care doriți să o ștergeți și faceți clic pe Ștergere. |
| 3 |
Faceți clic pe Da pentru a confirma. |
Identificarea automată a numerelor de apelare (ANI)
Caracteristica de identificare automată a numărului de apelare (ANI) permite unui agent să selecteze un număr de telefon ca ID de apelant pentru un apel de apelare.
Pentru a pune la dispoziția unui agent o listă ANI de apelare, adăugați lista ANI apelare la un profil desktop și atribuiți profilul agentului. Pentru informații suplimentare, consultați Profiluri desktop.
Crearea unui ANI de apelare
Pentru a crea un ANI de apelare:
| 1 |
Din bara de navigare a Portalului de management, selectați Apelare. | ||||||||
| 2 |
Faceți clic pe + Apelare nouă ANI. | ||||||||
| 3 |
Introduceți următoarele detalii în secțiunea Setări generale:
| ||||||||
| 4 |
Faceți clic pe pictograma + din secțiunea Lista de intrări ANI de apelare pentru a adăuga o nouă intrare ANI de apelare. | ||||||||
| 5 |
Introduceți următoarele detalii în caseta de dialog Adăugare ANI apelare:
| ||||||||
| 6 |
Repetați pașii 5 și 6 pentru a adăuga în listă o altă intrare ANI de apelare. | ||||||||
| 7 |
Faceți clic pe Salvare. Intrările nou adăugate se află în secțiunea Lista de intrări ANI de apelare. |
Editarea unui ANI de apelare
Pentru a edita un ANI de apelare:
| 1 |
Din bara de navigare a Portalului de management, selectați Apelare. |
| 2 |
Faceți clic pe pictograma puncte de suspensie de lângă ANI de apelare pe care doriți să o editați și faceți clic pe Editare. |
| 3 |
Puteți edita următoarele:
|
| 4 |
Faceți clic pe Salvare. |
Ștergerea unui ANI de apelare
Nu puteți șterge un ANI de apelare dacă l-ați asociat cu orice entitate, de exemplu, un profil desktop. |
Pentru a șterge un ANI de apelare:
| 1 |
Din bara de navigare a Portalului de management, selectați Apelare. |
| 2 |
Faceți clic pe pictograma puncte de suspensie de lângă ANI de apelare pe care doriți să o ștergeți și faceți clic pe Ștergere. |
| 3 |
Faceți clic pe Da pentru a confirma. |
Planuri de apelare
Pagina Plan de apelare vă permite să definiți criterii de validare pentru:
-
Număr de format (DN) utilizat de un agent pentru a face Login la Agent Desktop.
-
DN utilizat de un agent pentru apelare.
Dacă satisfaceți cerințele preliminare de validare, sistemul validează DN-urile pe care agenții le introduc în mediul desktop în raport cu regulile de sintaxă definite în unul sau mai multe planuri de apelare. Următorul tabel descrie cerințele preliminare pentru validare.
|
Utilizare DN |
Cerințe preliminare de validare | ||
|---|---|---|---|
|
Agent Desktop conectare |
Configurați profilurile desktop> Validare DN agent după cum urmează:
|
||
|
Apeluri de apelare |
Configurați profilurile > planul de apelare desktop după cum urmează:
|
Dacă permiteți agenților să introducă DN-uri fără a necesita validare și intrările lor nu respectă sintaxa validă, Desktopul respinge conectările și apelurile de ieșire eșuează. |
Puteți alege dintre două planuri de apelare implicite și puteți crea noi planuri de apelare. Planurile de apelare implicite sunt:
-
NE
-
Orice format
Planul implicit de apelare din SUA acceptă intrări precum:
-
1-800-555-1234
-
1 (800) 555-1234
-
18005551234
-
18005551234,,,222
În acest exemplu, virgulele indică pauze înainte de introducerea unui număr de extensie.
Planul de apelare implicit Orice format acceptă intrări precum:
-
123
-
5551234
-
555-1234
-
8005551234
-
1800FLOWERS
-
Bruce.Matthews
Puteți utiliza planul de apelare Orice format pentru a valida un DN, prima parte a unei adrese de e-mail sau un identificator uniform de resurse (URI) Session Initiation Protocol (SIP). |
Toate planurile de apelare necesită o expresie regulată pentru ca sistemul să recunoască ceea ce definește o intrare validă. Expresia regulată cuprinde regulile de sintaxă pe care sistemul le folosește pentru a interpreta ceea ce este valid.
Puteți crea planuri de apelare separate, cu expresii regulate corespunzătoare, pentru a specifica sintaxa necesară pentru:
-
DN utilizat de un agent pentru a se conecta la fereastra pop-up Acreditări stație desktop .
-
DN pe care un agent îl introduce în câmpul Introduceți numărul de apelat din tastatura desktop.
Opțional, aveți posibilitatea să specificați un prefix și caractere pe care sistemul trebuie să le elimine de la intrarea din tastatura telefonică.
Expresiile regulate ale planurilor de apelare implicite sunt descrise în secțiunile următoare. Puteți consulta regulile de sintaxă descrise în aceste secțiuni pentru a vă ghida în formularea expresiilor regulate pentru planurile de apelare pe care le creați.
Pentru un apel de apelare, sistemul efectuează următorii pași pentru a determina validitatea unei înregistrări efectuate de un agent în câmpul Introducere număr de apelat de pe tastatura de apelare desktop:
-
Eliminați caracterele specificate în câmpul Caractere decupate din planul de apelare de la intrarea din câmpul Introduceți numărul de apelat .
În planurile de apelare implicite SUA și Orice format , caracterele decupate specificate sunt parantezele din stânga, parantezele din dreapta, spațiul și cratima.
-
Validați intrarea rezultată în conformitate cu criteriile definite în exprimarea regulată a planului de apelare ales. Dacă intrarea îndeplinește criteriile, este considerată validă.
-
Dacă intrarea este nevalidă, pregătiți intrarea specificată în câmpul Prefix .
În planul de apelare din SUA , prefixul specificat este numărul 1.
-
Validați din nou intrarea rezultată în conformitate cu expresia regulată definită.
Expresie regulată pentru planul implicit de apelare din SUA
Expresia regulată specificată pentru planul de apelare din SUA este:
1[0-9]{3}[2-9][0-9]{6}([,]{1,10}[0-9]+){0,1}
În continuare este o descriere a ceea ce specifică această expresie regulată.
-
Prima cifră trebuie să fie 1.
-
Trebuie să urmeze trei cifre în intervalul 0-9.
{3} înseamnă 3 cifre în intervalul precedent [0-9]
-
Trebuie să urmeze o cifră în intervalul 2-9.
-
Trebuie să urmeze șase cifre în intervalul 0-9.
{6} înseamnă șase cifre din intervalul precedent [0-9]
-
Poate urma zero sau o apariție a următoarei secvențe: între una și zece virgule [,] urmate de una sau mai multe cifre [0-9].
{1,10} înseamnă una până la zece pauze, după cum se specifică printr-o virgulă [,] per pauză
+ înseamnă una sau mai multe cifre din intervalul precedent [0-9]
{0,1} înseamnă zero sau o apariție a secvenței de pauze [,] urmată de una sau mai multe cifre în intervalul precedent [0-9]
Expresie regulată pentru planul de apelare implicit Orice format
Expresia regulată specificată pentru planul de apelare Any Format este:
([0-9a-zA-Z]+[-._])*[0-9a-zA-Z]+
În continuare este o descriere a ceea ce specifică această expresie regulată.
-
Intrarea tastaturii telefonice poate începe cu zero sau mai multe seturi din următoarea secvență:
Unul sau mai multe caractere alfanumerice [0-9a-zA-Z] urmate de o cratimă, punct sau caractere de subliniere [-._].
-
+ înseamnă unul sau mai multe caractere alfanumerice din intervalul precedent [0-9a-zA-Z]
-
* înseamnă zero sau mai mult din secvența precedentă de caractere alfanumerice [0-9a-zA-Z] urmată de o cratimă, punct sau subliniere [-._].
-
-
Trebuie să urmeze unul sau mai multe caractere alfanumerice [0-9a-zA-Z].
Crearea unui plan de apelare
nainte de a începe
| 1 |
Din bara de navigare Portal de management, selectați . Apare pagina Plan de apelare. Această pagină afișează o listă a planurilor de apelare existente. | ||||||||||
| 2 |
Faceți clic pe + Plan nou de apelare. | ||||||||||
| 3 |
Configurați următoarele setări.
| ||||||||||
| 4 |
Faceți clic pe Salvare. |
Editarea unui plan de apelare
nainte de a începe
| 1 |
Din bara de navigare a portalului de management, selectați . Apare pagina Plan de apelare. Această pagină afișează o listă a planurilor de apelare existente. | ||||||||||
| 2 |
Faceți clic pe pictograma puncte de suspensie de lângă planul de apelare pe care doriți să îl editați și alegeți Editare. Apare pagina Editare plan de apelare.
| ||||||||||
| 3 |
Puteți edita setările descrise în tabelul următor. Când ați terminat de editat, faceți clic pe Salvare.
|
Ștergerea unui plan de apelare
nainte de a începe
-
Aveți nevoie de privilegii de administrator pentru a finaliza această procedură.
-
Înainte de a șterge un plan de apelare, asigurați-vă că acesta nu este furnizat pentru un profil desktop sau utilizat pentru a valida numărul de apelare (DN) de conectare al unui agent. Dacă nu puteți șterge un plan de apelare, contactați administratorul cu drepturi depline.
| 1 |
Din bara de navigare a Portalului de management, selectați Apare pagina Plan de apelare. Această pagină afișează o listă cu toate planurile de apelare existente. |
| 2 |
Faceți clic pe pictograma puncte de suspensie de lângă planul de apelare pe care doriți să îl ștergeți și alegeți Ștergere. Capul sus! apare caseta de dialog.
|
| 3 |
Faceți clic pe Da pentru a confirma. |
Variabile de Date Asociate Apelurilor
Despre variabilele de date asociate apelurilor
Definiți variabile de date asociate apelurilor (CAD) utilizând modulul de asigurare a accesului pentru utilizare în scripturile de control al apelurilor pentru a colecta unul dintre următoarele tipuri de valori de date:
-
Date introduse de apelant: datele pe care clientul le introduce utilizând IVR în timpul unui apel, cum ar fi numărul contului.
-
Date introduse de agent: datele introduse de agent, cum ar fi un număr de caz sau orice cod de acțiune.
Sistemul stochează valorile CAD în înregistrările cumulative cu detaliile apelurilor (CCDR). Utilizatorii Webex Contact CenterManagement Portal pot afișa și exporta fișiere Excel sau .csv. Rețineți următoarele:
-
Sistemul stochează o variabilă CAD care este utilizată într-un script de control al apelurilor numai dacă numele variabilei se potrivește cu numele unei variabile CAD active pe care administratorul organizației o furnizează pentru întreprinderea dvs. Puteți vizualiza o listă a variabilelor CAD utilizate într-un script de control al apelurilor în secțiunea Control apel din pagina Creare strategie de rutare sau Editare strategie de rutare. Pentru informații suplimentare, consultați Atribuirea scripturilor și parametrilor de control al apelurilor.
-
Sistemul salvează o valoare CAD introdusă de agent după ce agentul finalizează starea de înfășurare pentru apelul respectiv. Dacă din anumite motive Agent Desktop se pierde conectivitatea, sistemul nu stochează valoarea CAD introdusă de agent. Atunci când un agent transferă un apel, se salvează variabila CAD introdusă de ultimul agent.
-
Dacă un agent transferă apelul către alt agent sau coadă și ambii agenți introduc sau editează o valoare CAD, numai valoarea CAD a ultimului eveniment de încheiere este salvată în baza de date. De exemplu, să luăm în considerare următorul scenariu:
-
Primul agent introduce o valoare CAD, apoi intră în starea Wrap-up și rămâne în acea stare.
-
Al doilea agent editează valoarea CAD, completează starea Wrap-up pentru acel apel și devine disponibil pentru a gestiona următorul apel.
-
Primul agent modifică valoarea CAD, apoi completează starea Wrap-up pentru acel apel și devine disponibil pentru a gestiona următorul apel.
În acest caz, ultima valoare introdusă de primul agent va fi salvată în baza de date.
-
-
Pentru rezultate optime, agenților care se așteaptă să introducă valori CAD nu trebuie să li se atribuie un profil de agent care să îi plaseze automat în starea Disponibil după un apel. Pentru informații suplimentare, consultați Profiluri desktop.
Rețineți că:
-
Valorile variabilelor CAD sunt vizibile pentru toate persoanele care au acces la înregistrările istorice din Portalul de management. Nu trebuie să stocați date securizate, cum ar fi numerele cărților de credit, codurile PIN și numerele de securitate socială, nu trebuie stocate prin utilizarea variabilelor CAD.
-
Sistemul stochează datele CAD în funcție de disponibilitatea rețelei și de alte considerente de funcționare. Variabilele CAD furnizează numai date de referință și nu sunt destinate să ofere funcționalitatea de gestionare a relațiilor cu clienții (CRM).
Definirea sau editarea unei variabile CAD
Nu puteți șterge o variabilă CAD, dar o puteți dezactiva. Nu puteți utiliza o variabilă CAD inactivă pentru a stoca date.
Administratorul organizației furnizează numărul maxim de variabile CAD pe care le puteți defini. Pentru mai multe informații, consultați Setările entității găzduite.
-
Pe bara de navigare Webex Portal centru de contact, selectați Asigurare > variabile CAD.
-
Pe pagina Variabile CAD:
-
Pentru a adăuga o variabilă nouă, faceți clic pe Variabilă CAD nouă.
-
Pentru a edita o variabilă CAD, faceți clic pe butonul puncte de suspensie din stânga unei variabile listate și selectați Editare .
-
-
Pe pagina Adăugare sau Editare care apare, specificați setările pentru variabilă așa cum este descris în tabelul următor, apoi faceți clic pe Salvare.
Setare
Descriere
Nume
Introduceți numele variabilei CAD. Numele poate include caractere alfanumerice și următoarele caractere speciale: cratimă (-), caractere de subliniere (_) și caracterul spațiu. Numele nu poate începe cu un spațiu și nu poate include două sau mai multe cratime, caractere de subliniere sau spații la rând.
Numele nu poate fi modificat după crearea variabilei CAD.
Descriere
Introduceți o descriere opțională a CAD.
Agent editabil
Selectați Da sau Nu pentru a specifica dacă agenții vor putea sau nu să editeze valoarea variabilei din Agent Desktop Webex Contact Center.
Stare
Selectați Activ sau Inactiv.
Crearea unei variabile CAD
| 1 |
Din bara de navigare Portal Webex centru de contact, alegeți Asigurare asigurare | ||||||||||
| 2 |
Alegeți variabile CAD. Apare pagina Variabile CAD. Această pagină afișează o listă de variabile CAD. | ||||||||||
| 3 |
Faceți clic pe + Variabilă CAD nouă. Apare pagina Variabilă CAD.
| ||||||||||
| 4 |
Introduceți următoarele detalii și faceți clic pe Salvare.
|
Editarea unei variabile CAD
| 1 |
Din bara de navigare Portal Webex centru de contact, alegeți Asigurare asigurare | ||||||||
| 2 |
Alegeți variabile CAD. Apare pagina Variabile CAD. Această pagină afișează o listă de variabile CAD. | ||||||||
| 3 |
Faceți clic pe pictograma puncte de suspensie de lângă orice variabilă CAD și faceți clic pe Editare. Apare variabila CAD.
| ||||||||
| 4 |
Puteți edita următoarele detalii și faceți clic pe Salvare.
|
Variabile globale
Variabilele globale sunt variabile particularizate definite în modulul de asigurare a accesului și accesibile pe parcursul unui flux. Dezvoltatorii de flux pot adăuga variabile globale la flux, după cum este necesar. Pentru mai multe informații, consultați Variabile globale.
Variabilele globale sunt specifice canalului de voce Webex Contact Center. Acestea colectează unul dintre următoarele tipuri de valori de date:
-
Date introduse de apelant: date pe care un client le introduce folosind IVR în timpul unui apel, cum ar fi un număr de cont.
-
Date introduse de agent: date pe care un agent le introduce în panoul Control interacțiune de pe Desktop în timpul unui apel activ cu un client, cum ar fi un număr de caz sau un cod de acțiune.
Puteți crea orice număr de variabile globale. Cu toate acestea, puteți activa numai până la 100 de variabile globale pentru raportare simultan.
Pentru informații suplimentare, consultați Crearea unei variabile globale.
În mod implicit, vi se afișează numai variabile globale active. Pentru a vizualiza variabilele globale inactive, bifați caseta de selectare Afișare variabile globale inactive.
|
Variabile definite de sistem
Variabilele definite de sistem sunt variabilele globale predefinite utilizate de centrul de contact Webex.
Puteți edita variabilele definite de sistem în modulul de asigurare a accesului; Dar nu puteți crea sau dezactiva variabile definite de sistem. |
Webex Contact Center utilizează următoarele variabile definite de sistem:
-
Global_FeedbackSurveyOptin: Indică dacă clientul alege să participe la (opt-in) sau să nu participe la (opt-out) la un sondaj după apel. Tipul variabilei este definit ca șir; în timp ce valoarea implicită este
neinițializată, ceea ce înseamnă că nu există nicio valoare inițială. -
Global_Language: indică limba folosită de un client în flux. Tipul variabilei este definit ca String; iar valoarea implicită este
en-US. Pentru mai multe informații, consultați Webex Experience Management Suport lingvistic. -
Global_VoiceName: Indică numele înregistrat de ieșire utilizat în flux. Tipul variabilei este definit ca Șir; în timp ce valoarea implicită este
Automat. Când valoarea esteAutomat, Google Dialogflow alege numele vocii pentru o anumită limbă.
Crearea unei variabile globale
| 1 |
Din bara de navigare a Portalului de management, selectați globale. | ||||||||||||||
| 2 |
Faceți clic pe + Variabilă globală nouă. Apare fereastra Variabilă globală.
| ||||||||||||||
| 3 |
Introduceți un Nume pentru variabilă.
| ||||||||||||||
| 4 |
Introduceți o Descriere pentru variabilă. | ||||||||||||||
| 5 |
Alegeți unul dintre următoarele tipuri din lista derulantă Tip variabilă și specificați valoarea variabilei.
| ||||||||||||||
| 6 |
(Opțional) Dezactivați butonul de comutare Stare pentru a face variabila Inactiv. | ||||||||||||||
| 7 |
(Opțional) Activați butonul de comutare Creare raportabil pentru a afișa variabila în Analizator în scopuri de raportare.
| ||||||||||||||
| 8 |
(Opțional) Activați butonul de comutare Creare agent vizibil pentru a afișa variabila pe desktop împreună cu valoarea introdusă ca parte a fluxului. Când activați butonul de comutare Faceți agentul vizibil, apar următoarele configurații:
| ||||||||||||||
| 9 |
Faceți clic pe Salvare. |
Editarea unei variabile globale
Pentru a edita o variabilă globală:
| 1 |
Din bara de navigare a Portalului de management, selectați globale. | ||
| 2 |
Faceți clic pe pictograma puncte de suspensie de lângă variabila globală necesară și faceți clic pe Editare. | ||
| 3 |
Efectuați modificările necesare și faceți clic pe Salvare.
|
Dezactivarea unei variabile globale
| 1 |
Din bara de navigare a Portalului de management, selectați globale. | ||
| 2 |
Faceți clic pe pictograma puncte de suspensie de lângă variabila globală pe care doriți să o dezactivați și faceți clic pe Marcare inactiv. | ||
| 3 |
Faceți clic pe Da pentru a confirma. Starea variabilei globale se schimbă la Inactiv.
|
Activarea unei variabile globale
| 1 |
Din bara de navigare a Portalului de management, selectați globale. |
| 2 |
Faceți clic pe pictograma puncte de suspensie de lângă variabila globală necesară și faceți clic pe Restaurare. |
| 3 |
Faceți clic pe Da pentru a confirma. Starea se schimbă de la Inactiv la Activ. |
Profiluri multimedia
Dacă administratorul permite multimedia pentru întreprinderea dvs., puteți atribui fiecărui agent un profil multimedia. Fiecare profil specifică numărul fiecărui tip de suport media, cum ar fi e-mail, chat sau telefon, pe care agentul îl poate gestiona simultan.
Caracteristica multimedia opțională permite sistemului Webex Contact Center să gestioneze strategiile de rutare pentru contactele de e-mail, telefon și chat.
Puteți atribui profiluri multimedia site-urilor, echipelor sau agenților individuali. În mod implicit, sistemul atribuie Default_Telephony_Profile fiecărui site. Nu puteți edita sau șterge acest profil, dar puteți reatribui site-ului un profil multimedia diferit.
Toate echipele de sub un site au același profil multimedia ca cel al site-ului, cu excepția cazului în care atribuiți un profil diferit echipelor. În mod similar, toți agenții din cadrul echipelor au același profil ca cel al echipei, cu excepția cazului în care modificați profilul agenților.
Crearea unui profil multimedia
Pentru a configura un profil multimedia:
| 1 |
Din bara de navigare a Portalului de management, selectați |
| 2 |
Faceți clic pe + Profil multimedia nou. |
| 3 |
Procedaţi după cum urmează: |
| 4 |
Faceți clic pe Salvare. |
Vizualizarea detaliilor unui profil multimedia
| 1 |
Din bara de navigare Webex Portal centru de contact, alegeți Asigurare acces. |
| 2 |
Faceți clic pe pictograma puncte de suspensie de lângă un profil multimedia și faceți clic pe Vizualizare. |
| 3 |
(Opțional) Faceți clic pe Editare pentru a modifica setările. Pentru informații suplimentare, consultați Editarea unui profil multimedia. |
| 4 |
(Opțional) Faceți clic pe Ștergere pentru a dezactiva setările. Pentru informații suplimentare, consultați Dezactivarea unui profil multimedia. |
Editarea unui profil multimedia
| 1 |
Din bara de navigare Portal de management, selectați multimedia. |
| 2 |
Faceți clic pe pictograma puncte de suspensie de lângă un profil multimedia și faceți clic pe Editare. |
| 3 |
Procedaţi după cum urmează: |
| 4 |
Faceți clic pe Salvare. |
Dezactivarea unui profil multimedia
Nu puteți dezactiva un profil multimedia dacă îl asociați cu orice entitate. |
| 1 |
Din bara de navigare Portal de management, selectați . | ||
| 2 |
Faceți clic pe pictograma puncte de suspensie de lângă profilul multimedia pe care doriți să îl dezactivați și faceți clic pe Marcare ca inactiv. | ||
| 3 |
Faceți clic pe Da pentru a confirma. Starea profilului multimedia se schimbă la Inactiv.
|
Activarea unui profil multimedia
| 1 |
Din bara de navigare Portal de management, selectați multimedia. |
| 2 |
Faceți clic pe pictograma puncte de suspensie de lângă un profil multimedia cu starea Inactiv și faceți clic pe Restaurare. |
| 3 |
Faceți clic pe Da pentru a confirma. Starea profilului multimedia se schimbă la Activ.
|
Machetă desktop
Caracteristica Aspect desktop vă permite să configurați Webex Contact Center Desktop conform cerințelor afacerii dvs. Puteți personaliza elemente precum sigla, titlul și widgeturile. Pentru lista completă a elementelor pe care le puteți particulariza, consultați Definirea unui aspect desktop particularizat. Puteți să creați un aspect desktop și să îl atribuiți unei echipe. Acest aspect generează experiența agentului pe desktop pentru toți agenții care se conectează ca parte a acelei echipe.
Există două tipuri de machete:
-
Aspect global: Acest aspect este un aspect generat de sistem care este atribuit în mod implicit atunci când creați o echipă. Pentru mai multe informații, consultați Crearea unei echipe. Atunci când creați o echipă, Aspectul global este setat automat ca aspect desktop pentru echipă. Nu puteți șterge această machetă.
-
Aspect particularizat: Un aspect care oferă o experiență desktop particularizată. Puteți crea un aspect particularizat pentru una sau mai multe echipe.
Dacă atribuiți un nou aspect desktop atunci când un agent este conectat, agentul trebuie să reîncarce pagina pentru a vedea noul aspect. |
Desktopul Webex Contact Center acceptă trei persoane:
-
Agent
-
Supervizor
-
Supervizor și agent
Fișierul de aspect JSON are secțiuni separate pentru fiecare dintre persoane. Administratorul trebuie să configureze setările pentru fiecare persoană în secțiunea corespunzătoare a fișierului de aspect JSON. Pentru mai multe informații despre un fișier de aspect JSON eșantion, consultați Proprietăți de nivel superior aspect JSON.
Când Cisco adaugă o caracteristică nouă la aspectul desktop, aspectul nemodificat este actualizat automat cu noile caracteristici. Aspectul desktop actualizat este disponibil automat pentru echipele existente care utilizează aspectul desktop nemodificat. Utilizatorii de desktop care utilizează aspectul desktop nemodificat primesc noile caracteristici bazate pe aspect atunci când se conectează sau reîncarcă browserul.
Dacă utilizați |
Crearea unui aspect desktop
Pentru a crea un aspect desktop particularizat:
nainte de a începe
| 1 |
Din bara de navigare Portal de management, selectați desktop. | ||||||||||||||
| 2 |
Faceți clic pe Aspect nou. | ||||||||||||||
| 3 |
Introduceți următoarele detalii:
| ||||||||||||||
| 4 |
Încărcați fișierul JSON pe care l-ați particularizat pentru a defini aspectul desktop particularizat.
| ||||||||||||||
| 5 |
Dacă aspectul personalizat încărcat are erori de validare, faceți clic pe Restaurare pentru a restabili aspectul prestabilit. | ||||||||||||||
| 6 |
Faceți clic pe Salvare pentru a salva configurația. Important: Pentru a verifica experiența aspectului, consultați Vizualizarea experienței aspectului pe desktop. |
Vizualizați experiența aspectului pe desktop
| 1 |
Creați o echipă de testare. Pentru mai multe informații, consultați Crearea unei echipe. |
| 2 |
Alocați-vă echipei de testare. |
| 3 |
Din bara de navigare Management Portal, selectați Desktop Agent Desktop. |
| 4 |
Selectați echipa de testare și validați experiența. |
Definirea unui aspect desktop particularizat
Acest subiect discută despre cum să creați un aspect personalizat prin editarea fișierului JSON și oferă exemple de cazuri de utilizare pentru a începe să utilizați widgeturi precum widgetul Customer Experience Management Metrics și widgetul Customer Experience Journey.
Înainte de a începe
Următoarele sunt abilități bune pentru a personaliza aspectul desktopului:
-
Înțelegerea structurii HTML
-
Înțelegerea modelului arborelui documentelor într-un browser
-
Înțelegerea formatului JSON
Prezentare generală a aspectului desktopului
Pe desktop, există două tipuri de widgeturi - bazate pe iframe și bazate pe componente web. Antetul, navigarea (pagina personalizată), zona persistentă, zona fără cap și panoul auxiliar sunt zona personalizabilă dintr-un desktop. Acestea nu sunt widget-uri.
Următoarea listă detaliază spațiile pe care le puteți configura. Imaginile ilustrează aspectul desktopului:
-
Zona Titlu și siglă: Acest spațiu afișează sigla și numele Webex Contact Center (implicit) în colțul din stânga sus al ecranului.
-
Zona antetului orizontal: Acest spațiu are o zonă configurabilă care este populată cu widgeturi personalizate. Aceste widgeturi pot afișa, de exemplu, informații în linie și meniuri derulante. Deoarece înălțimea acestui antet este de numai 64 pixeli, înălțimea widgetului nu poate depăși înălțimea antetului.
-
Zona spațiului de lucru : acest spațiu se modifică conform selecției din bara de navigare sau atunci când un agent interacționează cu clienții. Atunci când un agent se află într-un apel, această zonă afișează panoul de control al interacțiunii și informații auxiliare (care include widgeturi personalizate și widgeturi persistente). Atunci când un agent interacționează prin e-mail, chat sau canale sociale, această zonă afișează zona spațiului de lucru și panoul de informații auxiliare (care include zona widgetului persistent).
Pagina particularizată se afișează pe interfața Desktop din panoul spațiului de lucru. Puteți accesa pagina particularizată prin pictogramele din bara de navigare. Fiecare pagină personalizată poate conține unul sau mai multe widgeturi personalizate.
Custom Widget este o aplicație terță parte care este configurată în aspectul JSON. Puteți plasa widgetul personalizat pe pagina personalizată, fila particularizată (panoul Informații auxiliare) sau pe antetul orizontal al desktopului.
-
Zona Barei de navigare: Utilizați acest spațiu pentru a adăuga elemente de navigare pentru a accesa pagini personalizate.


Proprietăți de nivel superior ale aspectului JSON
Roluri
Aspectul JSON implicit are următoarele trei roluri.
-
agent— pentru a seta Aspectul desktop care să fie afișat atunci când un agent se conectează la Desktopul Webex al centrului de contact pentru a gestiona activitățile agentului.
-
supervisor—Pentru a seta Aspectul desktop de afișat atunci când un supervizor se conectează la Webex Contact Center Desktop pentru a gestiona doar capacitățile supervizorului.
Atunci când un supervizor se conectează la Desktop, se aplică aspectul desktop specificat pentru echipa principală. Dacă nu furnizați o echipă principală, se aplică aspectul global. În mod implicit, rapoartele APS sunt dezactivate.
-
supervisorAgent — Pentru a seta Aspectul desktop de afișat atunci când un supervizor se conectează la Webex Contact Center Desktop pentru a gestiona atât capacitățile supervizorului, cât și activitățile agentului.
Puteți fie să adăugați, fie să modificați widgeturi pentru fiecare rol în persoana corespunzătoare a fișierului de aspect JSON relevant. |
Următoarele sunt proprietățile de nivel superior pentru aspectul JSON pe baza rolului:
{ "agent": { "version": "0.1.0", "appTitle": "Webex Contact Center", "logo": "", "taskPageIllustration": "https://www.abc.com/image/logo.jpg", "stopNavigateOnAcceptTask": false, "dragDropEnabled": false, "notificationTimer": 8, "maximumNotificationCount": 3, "browserNotificationTimer": 8, "wxmConfigured": false, "desktopChatApp": { "webexConfigured": false, } "headerActions": ["outdial", "notification"], "area": { "advancedHeader": { ... }, "panou": { ... }, "navigare": { ... }, "persistent": { ... }, "fără cap": { ... } }, }, "supervisor": { "version": "0.1.0", "appTitle": "Webex Contact Center", "logo": "", "taskPageIllustration": "https://www.abc.com/image/logo.jpg", "stopNavigateOnAcceptTask": false, "dragDropEnabled": false, "notificationTimer": 8, "maximumNotificationCount": 3, "browserNotificationTimer": 8, "wxmConfigured": false, "desktopChatApp": { "webexConfigured": false, } "headerActions": ["outdial", "notification"], "area": { "advancedHeader": { ... }, "panou": { ... }, "navigare": { ... }, "persistent": { ... }, "fără cap": { ... }, "homePage": { ... } }, } "supervisorAgent": { "version": "0.1.0", "appTitle": "Webex Contact Center", "logo": "", "taskPageIllustration": "https://www.abc.com/image/logo.jpg", "stopNavigateOnAcceptTask": false, "dragDropEnabled": false, "notificationTimer": 8, "maximumNotificationCount": 3, "browserNotificationTimer": 8, "wxmConfigured": false, "desktopChatApp": { "webexConfigured": false, } "headerActions": ["outdial", "notification"], "area": { "advancedHeader": { ... }, "panou": { ... }, "navigare": { ... }, "persistent": { ... }, "fără cap": { ... } }, } },
|
appTitle
Pentru a specifica un titlu în antetul orizontal al desktopului. Titlul implicit este Webex Contact Center.
Exemplu:
"appTitle": "Webex Contact Center"Titlul implicit al aplicației este schimbat din Contact Center Desktop în |
Titlul poate fi text, o imagine sau un șir gol. Textul titlului apare pe două rânduri. Dacă textul se extinde dincolo de al doilea rând, se afișează o pictogramă puncte de suspensie și sfatul ecran afișează titlul complet. Stilurile nu pot fi aplicate titlului.
Puteți fie să utilizați URI-uri de date (Uniform Resource Identifier), fie să găzduiți o imagine titlu personalizată într-o rețea de livrare a conținutului (CDN), într-o găleată Amazon Web Services (AWS) Simple Storage Service (S3) sau într-un serviciu de găzduire similar, apoi să specificați adresa URL a imaginii găzduite. Formatele de imagine de titlu acceptate sunt PNG, JPG, JPEG, GIF, SVG și WebP. Dimensiunea acceptată a imaginii titlului este de 184 x 32 pixeli (lățime x înălțime).
siglă
Pentru a specifica un URL pentru sigla companiei. Dacă nu furnizați un URL, atunci sigla Webex Contact Center apare în mod implicit.
Exemplu:
"Logo": "https://my-cdn.com/logo.png"Puteți găzdui o imagine logo personalizată pe o găleată CDN, Amazon Web Services (AWS) Simple Storage Service (S3) sau pe un serviciu de găzduire similar, apoi specificați adresa URL a imaginii găzduite. Formatele de imagine cu siglă acceptate sunt PNG, JPG, JPEG, GIF, SVG și WebP. Dimensiunea acceptată a imaginii siglei este de 96 x 32 pixeli (lățime x înălțime).
| Condiție | Exemplu | appTitle | siglă |
|---|---|---|---|
| Dacă appTitle și sigla nu sunt configurate |
|
Fără titlu | Siglă implicită |
| Dacă appTitle și sigla sunt configurate |
|
Text configurat | Siglă configurată |
| Dacă appTitle este configurat și sigla nu este configurată |
|
Text configurat | Siglă implicită |
|
Dacă appTitle nu este configurat și sigla este configurată
|
|
Fără titlu | Siglă configurată |
| Dacă appTitle este configurat și sigla nu este preferată |
|
Text configurat | Fără logo |
|
Dacă appTitle nu este configurat și sigla nu este preferată
|
|
Fără titlu | Fără logo |
| Dacă appTitle este adăugat ca imagine și sigla este configurată |
|
Imagine configurată | Siglă configurată |
|
Dacă appTitle este adăugat ca imagine și sigla nu este configurată
|
|
Imagine configurată | Siglă implicită |
|
Dacă appTitle este adăugat ca imagine și sigla nu este preferată
|
|
Imagine configurată | Fără logo |
|
taskPageIlustrație
Pentru a specifica o ilustrație particularizată pentru pagina de activități pe baza preferințelor organizației și a alinierii mărcii. Când un agent se conectează, pagina de activități afișează ilustrația configurată ca fundal. În mod implicit, pagina de activități apare fără ilustrație.
Exemplu:
"taskPageIllustration": "https://www.abc.com/image/logo.jpg",Puteți fie să utilizați URI-uri de date, fie să găzduiți o ilustrație personalizată într-o rețea de livrare a conținutului (CDN), într-o găleată Amazon Web Services (AWS) Simple Storage Service (S3) sau într-un serviciu de găzduire similar, apoi să specificați adresa URL ilustrației găzduite. Ilustrația poate fi configurată la nivel global sau de echipă pe baza definiției aspectului. Asigurați-vă că configurați URL-ul corect pentru a împiedica afișarea imaginii rupte pe desktop.
Formatele acceptate de ilustrare a paginii de activități sunt PNG, JPG, JPEG, GIF, SVG și WebP. Dimensiunea recomandată a ilustrației este de 400 x 400 pixeli (lățime x înălțime). Dacă dimensiunea ilustrației particularizate este mai mare decât dimensiunea recomandată, dimensiunea ilustrației este ajustată pe baza raportului de aspect din pagina de activități. Dacă dimensiunea ilustrației particularizate este mai mică decât dimensiunea recomandată, dimensiunea reală a ilustrației este păstrată în pagina de activități.


stopNavigateOnAcceptTask
Pentru a determina dacă să deplaseze focalizarea pe o activitate nou acceptată, atunci când agentul acceptă noua activitate în timp ce lucrează la o activitate anterioară. Valoarea implicită este false.
Exemplu:
"stopNavigateOnAcceptTask": falsDacă valoarea este setată ca true, atunci când utilizatorul acceptă o nouă activitate pe desktop, accentul este păstrat pe sarcina anterioară și nu trece la sarcina nou acceptată. Această setare împiedică utilizatorul să piardă date atunci când acceptă o nouă solicitare.
De exemplu, luați în considerare faptul că Agentul 1 este pe chat cu Clientul 1 și simultan într-un apel vocal cu Clientul 2. În timpul apelului vocal, Agentul 1 actualizează detaliile clientului 2 în panoul Control interacțiune. În prezent, Agentul 1 are două activități active în panoul Listă activități, iar accentul se pune pe panoul Control interacțiune. Atunci când Agentul 1 acceptă o nouă solicitare de chat de la Clientul 3, accentul rămâne pe panoul Control interacțiune cu Clientul 2 și nu trece la solicitarea de chat nou acceptată.
Pentru a păstra focalizarea pe activitatea anterioară și a nu trece la activitatea nou acceptată, selectați aspectul particularizat cu valoarea proprietății stopNavigateOnAcceptTask setată la true.
Dacă valoarea proprietății stopNavigateOnAcceptTask nu este introdusă în aspectul JSON, desktopul mută focalizarea pe activitatea nou acceptată. Comportamentul este similar cu atunci când valoarea proprietății stopNavigateOnAcceptTask este setată la false.
|
dragDropEnabled
Pentru a activa glisarea și plasarea și redimensionarea widgeturilor din paginile personalizate, setați valoarea la true. Valoarea implicită este false.
Exemplu:
"dragDropEnabled": falsPentru informații suplimentare despre activarea caracteristicii de glisare și fixare pentru filele din panoul Informații auxiliare, consultați Panoul de informații auxiliare.
Temporizator notificare
Pentru a seta durata (în secunde) după care notificările desktop de pe desktop sunt închise automat. Notificarea apare în colțul din dreapta sus al Desktopului. Valoarea implicită de expirare este de 8 secunde. Intervalul valid pentru valorile de expirare este de 1-10 secunde. Pentru ca modificările de expirare să aibă efect, browserul trebuie să fie reîmprospătat după efectuarea modificărilor.
Exemplu:
"notificationTimer": 8maximumNotificationCount
Pentru a seta numărul de notificări desktop care vor fi afișate simultan pe desktop. Valoarea implicită este 3. Intervalul pentru notificările desktop este de la 1 la 10. Notificările desktop sunt suprapuse. Dacă există multe notificări, acestea apar cu o ușoară întârziere, în funcție de setările timerului de notificare.
Exemplu:
"maximumNotificationCount": 3browserNotificationTimer
Pentru a seta durata (în secunde) după care notificările de prăjitor de pâine ale browserului de pe desktop sunt închise automat. Toaster este o notificare de browser nativ care apare numai dacă desktopul nu este fereastra sau fila activă a browserului. Fereastra sau fila Browser desktop este inactivă atunci când
-
Lucrați cu alte ferestre sau file de browser.
-
Lucrați cu alte aplicații.
-
Ați minimizat fereastra browserului desktop.
Notificarea apare în colțul din dreapta sus al Desktopului. Valoarea implicită de expirare este de 8 secunde. Intervalul recomandat pentru valorile de expirare este de 5-15 secunde. Pentru ca modificările de expirare să aibă efect, browserul trebuie să fie reîmprospătat după efectuarea modificărilor.
Exemplu:
"browserNotificationTimer": 8Expirarea configurată pentru notificările browserului depinde de sistemul de operare și de setările browserului. Valoarea de expirare este respectată în browser-ul Chrome pentru Windows OS, Chrome OS și macOS. Cu toate acestea, celelalte browsere compatibile nu respectă în mod consecvent valoarea configurată de expirare a notificării . |
wxmConfigurat
(Opțional) Pentru a configura Webex Experience Management, setați valoarea la true. Valoarea implicită este false. Pentru mai multe informații, consultați Adăugarea widgeturilor la Webex Contact Center.
Exemplu:
"wxmConfigured": adevăratdesktopChatApp
Pentru a configura mai multe aplicații de chat oferite de Cisco, cum ar fi aplicația Webex.
webexConfigurat
Webex aplicație, împreună cu funcționalitățile sale de mesagerie și întâlnire, pot fi configurate pe desktop. Această configurație permite agenților să colaboreze cu alți agenți, supraveghetori și experți în domeniu (IMM-uri) din organizația lor fără a naviga departe de desktop.
|
Pentru a configura Webex aplicație pe desktop:
-
În Cisco Webex Control Hub, când adăugați servicii pentru un utilizator, bifați caseta de selectare Mesagerie complexă ( Pentru mai multe informații, consultați Gestionarea conturilor de utilizator în Cisco Webex Administrare site.
-
În Aspect desktop particularizat, setați
valoarea proprietății webexConfiguredlatrue.Exemplu:
"desktopChatApp": { "webexConfigured": adevărat },Valoarea implicită a
proprietății webexConfiguredestefalse.
Aplicația Webex este disponibilă pentru rolurile agent, supervizor și supervizorAgent numai dacă setați
valoarea proprietății webexConfiguredlatruepentru fiecare dintre aceste roluri. Agentul, supervizorul sau supervizorul nu se poate deconecta de la Webex aplicație.Pentru a afișa
 (Webex) din antetul orizontal al desktopului, introduceți valoarea
(Webex) din antetul orizontal al desktopului, introduceți valoarea webexînproprietatea headerActions. Pentru mai multe informații, consultați headerActions.Pentru a activa Webex aplicație pentru o anumită echipă, selectați aspectul particularizat cu
valoarea proprietății webexConfiguredsetată latrue. Pentru mai multe informații, consultați Crearea unei echipe.
Puteți configura Webex aplicație în panoul Informații auxiliare, pagina personalizată și, de asemenea, widgetul personalizat. Pentru informații suplimentare, consultați Panoul de informații auxiliare.
Notificare aplicație Webex
Valorile specificate utilizând proprietățile orderTimer și browserNotificationTimer pentru cronometrul de notificare sunt aplicabile Webex aplicație. Valoarea implicită de expirare este de 8 secunde pentru aceste proprietăți. Pentru informații suplimentare, consultați orderTimer și browserNotificationTimer.
headerActions
Pentru a modifica ordinea pictogramelor din antetul orizontal al desktopului. Ordinea implicită este următoarea:
-
 (Webex)
(Webex) -
 (Apel de apelare)
(Apel de apelare) -
 (Centrul de notificări)
(Centrul de notificări)
Setați valoarea proprietății headerActions după cum urmează:
|
Nume pictogramă |
Valoarea proprietății headerActions |
|---|---|
|
Webex App |
webex |
|
Apelare Externă |
apelare |
|
Centrul de Notificări |
notificare |
Exemplu:
"headerActions": ["webex", "outdial", "notification"],
Valoarea |
Pentru a modifica ordinea implicită a pictogramelor, introduceți proprietatea headerActions și valorile din aspectul particularizat în consecință.
Exemplu:
"headerActions": ["notificare", "outdial", "webex"],
|
Zona
Proprietatea zonă este secțiunea centrală a Aspect desktop. Puteți defini aspectul conform zonei.
"area": { "header": { ... }, "advancedHeader: { { "comp": "widget-1", "atribute": { ... }, "script": .... } }, "panou": { ... }, "navigare": { ... }, "persistent": { ... }, "fără cap": { ... } },Puteți configura următoarele obiecte de zonă :
-
Panou: Reprezintă al doilea panou sau panoul cel mai din dreapta din panoul Informații auxiliare.
-
Navigare: Reprezintă paginile personalizate și elementele lor de navigare care sunt corelate cu paginile.
-
Persistent: Reprezintă widgeturile la nivel de pagină care sunt persistente și se afișează pe toate paginile de pe desktop.
-
Fără cap: Reprezintă widgeturile care nu au o interfață vizuală, dar execută logica în fundal.
Dacă este configurată proprietatea advancedHeader, proprietățile header și headerActions trebuie eliminate. |
advancedHeader
Pentru a personaliza vizibilitatea și a schimba ordinea pictogramelor din antetul orizontal al desktopului. Ordinea implicită este următoarea:
-
 (Webex)
(Webex) -
 (Apel de apelare)
(Apel de apelare) -
 (Centrul de notificări)
(Centrul de notificări) -
 (Selector stare agent)
(Selector stare agent)
Setați valoarea proprietății advancedHeader după cum urmează:
|
Nume pictogramă |
Valoarea proprietății headerActions |
|---|---|
|
Webex App |
agentx-webex |
|
Apelare Externă |
Apelare AgentX |
|
Centrul de Notificări |
AgentX-Notificare |
|
Selector stare agent |
agentx-stare-selector |
Exemplu:
"advancedHeader": [ { "comp": "agentx-webex" }, { "comp": "agentx-outdial" }, { "comp": "agentx-notification" }, { "comp": "agentx-state-selector" } { "comp": "widget-1", "atribute": { ... }, "script": .... } ]Valoarea |
Pentru a modifica ordinea implicită a pictogramelor, introduceți proprietatea advancedHeader și valorile din aspectul particularizat în consecință.
Widget-urile curg în meniul derulant de la stânga la dreapta.
|
Pagina principală
Când vă conectați la desktop, aterizați pe pagina de pornire.
Pagina principală este aplicabilă numai supervizorilor și personalului SupervisorAgent. |
Puteți vizualiza următoarele widgeturi pe pagina principală. Widgeturile Analizator sunt furnizate în mod implicit, dar administratorul poate configura, de asemenea, widgeturi persistente și personalizate. Pentru mai multe informații, consultați Proprietățile de nivel superior ale aspectului JSON.
Widget-uri analizor
În mod implicit, widgetul Analizator se afișează pe pagina de pornire desktop.
Configurarea aspectului paginii de pornire
Puteți configura pagina de pornire a desktopului pentru a afișa aspectul bazat pe preferințele organizației dvs. și pe alinierea mărcii. Editați câmpul Pagina de pornire pentru a configura pagina de pornire . Aveți posibilitatea să configurați următoarele componente pentru a fi afișate în pagina de pornire atunci când un utilizator se conectează la desktop:
-
Un mesaj de bun venit
-
Pictograma Activitate din bara de navigare pentru a naviga la panoul Activități. Pictograma Activitate este afișată pentru rolul Supervizor și Supervizor și Agent, cu caracteristica de monitorizare a apelurilor activată. Panoul de activități afișează solicitările primite de la clienți, interacțiunile active și anterioare cu clienții și solicitările de monitorizare activă.
-
Filtrați secțiuni precum Nume coadă, Tip canal și Echipe gestionate.
Următorul tabel descrie proprietățile paginii care sunt necesare pentru configurarea paginii de pornire:
|
Proprietate |
Descriere și cod | ||
|---|---|---|---|
|
Pagina > useFlexLayout |
Aspectul flexibil este o componentă web nouă. Nu schimbă widgeturile existente. Noul aspect flexibil utilizează același format de configurare a aspectului într-un mod simplificat. Este compatibil cu versiunile anterioare și nu afectează widgeturile existente. Trebuie să configurați aspectul JSON. Pentru a configura aspectul JSON, furnizați înălțimea și lățimea widgetului. Widgetul este randat în aceeași secvență în care este configurat în interiorul aspectului JSON. Widgeturile au o marjă implicită de 8 px. Aspectul JSON se bazează pe dimensiunile (lățime x înălțime) și coordonatele (X, Y și Z) widgeturilor. Aspectul flexibil acceptă capabilități precum redimensionarea widgeturilor individuale, maximizarea widgeturilor și așa mai departe. Înălțimea widgeturilor individuale este măsurată în pixeli. 1 unitate de înălțime = 40 pixeli. Lățimea widgetului depinde de numărul de coloane din container și de numărul de coloane care se modifică în funcție de lățimea containerului. Widgeturile sunt afișate de la stânga la dreapta. Motorul avansat de aspect utilizează logica personalizată pentru a aplica ajustarea spațiului orizontal și vertical al widgeturilor. Inițial, aspectul se încarcă orizontal. După încărcarea orizontală, widgetul se încarcă vertical și asigură utilizarea optimă a spațiului. Configurați widgeturile pe baza dimensiunii ecranului. Puteți mări sau micșora lățimea widgeturilor, în funcție de dimensiunea ecranului. Acest lucru face widget-urile mai lizibile și mai ușor de utilizat. Dispunerea flexibilă oferă puncte de întrerupere standard, cum ar fi mare, mediu, mic și foarte mic.
| ||
|
Pagina > comp |
Asigurați-vă că furnizați o componentă particularizată unică. Componenta | ||
|
Pagină > pageHeader |
Asigurați-vă că specificați un șir de titlu care poate fi static, dinamic sau ambele. Componenta
| ||
|
Pagină > paginăSubHeader |
Asigurați-vă că adăugați un subantet care se afișează pe desktop. Utilizatorul poate adăuga Go to Analyzer în subantet.
|
Widget-uri antet
Antetul este utilizat pentru a afișa informații în linie, pentru a adăuga meniuri verticale și așa mai departe. Deoarece containerul antet are spațiu vertical limitat, înălțimea totală a antetului este de numai 64 pixeli. Pentru mai multe informații despre alinierea aspectului, consultați secțiunea de proprietăți a aspectului .
Exemplu:
"header":{ "id":"header", "widgets":{ "head1":{ "comp":"header-widget-one", "script":"https://my-cdn.com/dynamic-widgets/header-widget-one.js", }, "head2":{ "comp":"header-widget-two", "script":"https://my-cdn.com/dynamic-widgets/header-widget-two.js", } }, "layout":{ "areas":[[ "head1", "head2" ]], "size": { "cols": [1, 1], "rows": [1] } } }
Pentru a adăuga un sfat ecran pentru un widget antet, încadrați componenta cu md-tooltip. Introduceți informațiile despre sfatul ecran în proprietatea mesajului .
Exemplu:
"header": { "id": "dw-header", "widgets": { "head1": { "comp": "md-tooltip", "attributes": { "message": "Netlify" }, "children": [{ "comp": "agentx-wc-iframe", "attributes": { "src": "https://keen-jackson-8d352f.netlify.app" }] }, }, }Trebuie să adăugați atributele de stil, afișare și înălțime pentru a configura orice widget prin iFrame în zona widgetului personalizabil din antet. Valoarea celei mai potrivite pentru atributul înălțime este de 64 pixeli.
Asigurați-vă că adăugați atributele de stil la widgeturile de antet existente pentru ca acestea să se încarce conform așteptărilor în iFrame. |
Exemplu:
"head1": { "comp": "agentx-wc-iframe", "atribute": { "src": "https://widget-kad.s3.amazonaws.com/Headers/Timer/Timer.htm", "style": "height:64px; display:flex;" } },Vă recomandăm să utilizați un singur rând cu mai multe coloane pentru antet, deoarece înălțimea antetului este de numai 64 de pixeli. Pentru mai multe informații despre aliniere, consultați secțiunea de proprietăți a aspectului . |
Navigare (pagini personalizate)
În această secțiune, puteți adăuga pagini care apar în bara de navigare din stânga. Specificați o pictogramă de navigare și un URL unic pentru ca widgetul să apară pe bara de navigare. Vă recomandăm să utilizați un anumit prefix pentru adresa URL pentru a evita conflictele. Pentru mai multe detalii, consultați secțiunea de proprietăți nav.
De asemenea, puteți avea o colecție de widgeturi care se pot afișa pe această pagină. Pagina poate avea un singur widget care apare pe ecran sau o colecție de widgeturi într-o grilă. Pentru mai multe detalii despre aranjarea grilei, consultați secțiunea de proprietăți de aspect.
Nu este necesar să adăugați un ambalaj cu zonă dinamică la arborele widgeturilor. Aceasta înseamnă că puteți trage și plasa și redimensiona widgeturile pe paginile personalizate atunci când activați această opțiune. |
Exemplu:
{ "nav": { "label": "Custom Page", "icon": "stored-info", "iconType": "momentum", "navigateTo": "dynamic-tabs", "align": "top", "isDefaultLandingPage": true }, "page": { "id": "my - custom - page", "useFlexLayout": true, "widgets": { " comp1": { "comp": "md-tabs", "children": [{ "comp": "md-tab", "textContent": "Shift Timer", "atribute": { "slot": "tab" } }, { "comp": "md-tab-panel", "atribute": { "slot": "panel" }, "children": [{ "comp": "my - custom - timer", "source": http: my-cdn.com/my-custom-timer.js "wrapper": { "title": "Shift Timer", "maximizeAreaName": "app-maximize-area" }] }] }, { "comp": "md-tab", "textContent": "Bursa de valori", "responsive": "false" "atribute": { "slot": "tab" }, }, { "comp": "md-tab-panel", "atribute": { "slot": "panel" }, "children": [{ "comp": "agentx-wc-iframe", "responsive": "false" "atribute": { "src": "https://widget-kad.s3.amazonaws.com/Trading.htm" }, "wrapper": { "title": "Bursa de valori", "maximizeAreaName": "app-maximize-area" } }], }, { "comp": "md-tab", "textContent": "Widget3", "atribute": { "slot": "tab" } }, { "comp": "md-tab-panel", "textContent": "Trei conținut", "atribute": { "slot": "panou" } } ] }, "comp2": { "comp": "my - google - maps - component", "source": "https://my-cdn.com/my-google.maps.js "wrapper": { "title": "Google Map", "maximizeAreaName": "app-maximize-area" } } }, "layout": { "areas": [ ["left", "right"] ], "size": { "cols": [1, 1], "rows": [1] } } },Următorul tabel descrie proprietățile de navigare și de pagină , împreună cu proprietățile fiu:
|
Proprietate |
Descriere și cod | ||
|---|---|---|---|
|
nav > etichetă |
Această proprietate indică identificatorul de navigare în pagină. Cititorul de ecran citește această proprietate și apare în sfatul ecran. Acești parametri sunt necesari pentru a afișa pagina particularizată pe bara de navigare. Proprietatea | ||
|
nav > iconType |
Această proprietate reprezintă tipul de pictogramă care se afișează în bara de navigare pentru pagina particularizată. Sunt disponibile următoarele tipuri de pictograme:
| ||
|
nav > pictogramă |
Această proprietate reprezintă numele pictogramei din biblioteca Momentum sau din URL-ul CDN. | ||
|
nav > aliniere |
Această proprietate vă ajută să aliniați pictograma în partea de sus sau de jos a barei de navigare.
| ||
|
nav > isDefaultLandingPage | Această proprietate specifică pagina de destinație prestabilită pentru agenții din Agent Desktop. Setați această proprietate la true pentru a face pagina barei de navigare pagina de destinație implicită care apare pentru agenți după conectarea la Agent Desktop. Dacă mai multe pagini din bara de navigare au această proprietate setată la true, sistemul consideră că prima pagină din bara de navigare devine pagina de destinație implicită. Dacă nicio pagină din bara de navigare nu are această proprietate setată la true, pagina de pornire acționează ca pagină de destinație implicită.
| ||
|
nav > navigateTo |
Această proprietate specifică numele paginii particularizate. Acest nume apare în bara de adrese atunci când agentul navighează.
|
|
Proprietate |
Descriere și cod | ||
|---|---|---|---|
|
ID > pagina |
În Unitatea | ||
|
pagina > utilizareFlexLayout |
Aspectul flexibil este o componentă web nouă. Nu schimbă widgeturile existente. Noul aspect flexibil utilizează același format de configurare a aspectului într-un mod simplificat. Este compatibil cu versiunile anterioare și nu afectează widgeturile existente. Trebuie să configurați aspectul JSON. Pentru a configura aspectul JSON, furnizați înălțimea și lățimea widgetului. Widgetul este randat în aceeași secvență în care este configurat în interiorul aspectului JSON. Widgeturile au o marjă implicită de 8 px. Aspectul JSON se bazează pe dimensiunile (lățime x înălțime) și coordonatele (X, Y și Z) widgeturilor. Aspectul flexibil acceptă capabilități precum redimensionarea widgeturilor individuale, maximizarea widgeturilor și așa mai departe. Înălțimea widgeturilor individuale este măsurată în pixeli. 1 unitate de înălțime = 40 pixeli. Lățimea widgetului depinde de numărul de coloane din container și de numărul de coloane care se modifică în funcție de lățimea containerului. Widgeturile sunt afișate de la stânga la dreapta. Motorul avansat de aspect utilizează logica personalizată pentru a aplica ajustarea spațiului orizontal și vertical al widgeturilor. Inițial, aspectul se încarcă orizontal. După încărcarea orizontală, widgetul se încarcă vertical și asigură utilizarea optimă a spațiului. Configurați widgeturile pe baza dimensiunii ecranului. Puteți mări sau micșora lățimea widgeturilor, în funcție de dimensiunea ecranului. Acest lucru face widget-urile mai lizibile și mai ușor de utilizat. Dispunerea flexibilă oferă puncte de întrerupere standard, cum ar fi mare, mediu, mic și foarte mic.
| ||
|
page > widget-uri pagină > comp |
Vă ajută să definiți widgeturile personalizate. Pentru a plasa mai multe widgeturi, specificați opțiunile widgetului în ordine. Asigurați-vă că dați fiecărui widget un nume unic de zonă. Utilizați-l mai târziu în secțiunea de aspect. Această proprietate reprezintă numele elementului HTML particularizat (cunoscut sub numele de componentă web sau orice alt element - dacă doriți să îl utilizați ca ambalaj). Pentru mai multe informații, consultați exemple de cazuri de utilizare. Introduceți aici numele elementului particularizat, fără paranteze unghiulare ("<" sau ">"). De exemplu, "elementul meu personalizat". Fiecare intrare din secțiunea widgeturi acceptă următorul format: | ||
|
pagină > script |
(Opțional) Această proprietate este necesară numai atunci când încărcați widgetul sau componenta dintr-o locație la distanță, cum ar fi un CDN.
| ||
|
Proprietățile > pagină |
Aveți posibilitatea să specificați proprietățile pe care trebuie să le transmiteți pentru componenta web. | ||
|
Adaptabil la > pagină |
Determină dacă o componentă web sau un widget bazat pe iFrame care este adăugat în aspectul personalizat la nivel de pagină Configurați această proprietate cu una dintre următoarele valori:
| ||
|
atribute > pagină |
Puteți specifica atributele componentei Web în această secțiune. | ||
|
Vizibilitatea paginii > |
Specifică dacă widgeturile oferite de Cisco, adăugate în aspectul personalizat la nivel de Widgeturile oferite de Cisco sunt Istoric contacte, Cisco Webex Experience Management, Transcriere IVR, Previzualizare ghid apeluri campanie și Ecran pop-up.
| ||
|
Pagina > copii |
Această proprietate este partea centrală a aspectului. În Pentru a afla despre transmiterea valorilor STORE ca proprietăți, consultați Partajarea datelor de pe desktop în widgeturi. Avantajul secțiunii de matrice "copii" este că puteți utiliza componentele web existente în specificațiile aspectului dvs., care fac deja parte din pachetul Desktop. Câteva dintre componentele web ale pachetului desktop includ:
Pentru mai multe informații despre atributele pentru fila persistentă, consultați Atributele pentru filele persistente. | ||
|
page > textContent |
Vă ajută să adăugați conținut text. | ||
|
stil > pagină |
Vă ajută să atribuiți un anumit stil CSS componentei dvs. | ||
|
pagina > wrapper |
Învelișul widgetului vă permite să adăugați o bară de instrumente deasupra widgetului. Bara de instrumente poate conține un titlu și Asigurați-vă că utilizați valoarea prestabilită ca "app-maximize-area". În prezent, este disponibilă numai valoarea implicită. | ||
|
ID pagină > înveliș> |
(Opțional) Ambalajul widgetului componentei web vă permite să actualizați titlul widgetului dinamic utilizând un identificator unic. Introduceți valoarea proprietății ID
Pentru a actualiza titlul widgetului bazat pe iFrame, utilizați conținutul iFrame din același domeniu. Următorul este un exemplu de exemplu: | ||
|
pagina > agentx-wc-iframe |
Vă permite să încorporați o pagină web într-un iFrame care apare ca widget pe desktop. Puteți utiliza widgetul iFrame numit "agentx-wc-iframe". | ||
|
aspect pagină > | Vă permite să aranjați widgeturile pe o pagină. Următorul format reprezintă un aspect de grilă: Aici puteți defini grila cu numele zonelor pe care le-ați definit în secțiunea widget-uri . Următorul exemplu arată cum este specificat aspectul a trei rânduri și trei coloane:  În secțiunea de dimensiuni, numerele reprezintă fracțiunea de spațiu pe care un widget o poate ocupa, în raport cu celelalte widgeturi. Toate cele trei coloane ocupă 1 fracțiune egală de spațiu. Cu o lățime disponibilă de 100%, fiecare widget ocupă 33,33% din spațiul orizontal.  Un alt exemplu de caz de utilizare, dacă setați ca "cols": [1, 2, 2], înseamnă că spațiul total este împărțit la 5 (1 + 2 + 2) și primul widget ocupă 20% din spațiul orizontal. Al doilea și al treilea widget iau 40% fiecare. Pentru mai multe informații, consultați Concepte de bază ale aspectului grilei.  | ||
|
pagină > RĂDĂCINĂ |
Imbricarea machetelor se numește sublayout. În cazul în care aveți machete imbricate în configurația machetei, trebuie să aveți un singur obiect "ROOT" ca părinte pentru submachete. În caz contrar, configurația aspectului poate fi plată dacă nu este necesară imbricarea. Acest subaspect oferă mai mult control asupra comportamentului de redimensionare a aspectului. Proprietatea machetă pagină trebuie să fie de tip Înregistrare<șir, Aspect>. Proprietatea machetă vă permite să aranjați widgeturile pe o pagină. Această instalare creează o grilă în aspectul ROOT cu două subgrile pe care le puteți redimensiona independent.  Redimensionarea unei componente afectează componentele din acel subaspect. 
Buclă infinită: Dacă includeți aspectul ROOT ca subaspect al ROOT, acesta provoacă o eroare "stiva de apeluri a depășit" și rulează într-o buclă infinită.  Același subaspect (N) ori: dacă includeți subaspectul în grilă de mai multe ori cu același nume și dacă redimensionați unul dintre ele, toate subaspectele sunt redimensionate automat. Dacă acesta nu este comportamentul dorit, redenumiți fiecare dintre subaspecte cu un nume unic.  |
Atribute pentru filele persistente
Pentru a seta filele din paginile personalizate și widgeturile personalizate ca persistente, introduceți atributele pentru md-tabs în aspectul personalizat.
Exemplu: Setați filele ca persistente
{ "comp": "md-tabs", "atribute": { "persist-selection": true, "tabs-id": "unique-id pentru toate filele împreună în container" }, }|
Proprietate |
Descriere |
|---|---|
|
persistență-selecție |
Pentru a seta |
|
File-ID |
Identificare unică pentru toate filele împreună în container. |
Când setați md-tab-urile să fie persistente (persist-selection: true), Agent Desktop păstrează selecția filelor chiar dacă un agent comută între pagini sau widgeturi de pe desktop.
|
Configurare widgeturi persistente
Puteți configura orice widget personalizat pentru a fi persistent. Widgeturile persistente se afișează pe toate paginile desktopului. Widgeturile persistente se afișează ca filă nouă în panoul Informații auxiliare numai atunci când aveți o solicitare de contact sau o conversație activă. De exemplu, Exemplu de widget persistent.
Widgeturile persistente nu se afișează pe pagina principală în modul în care se afișează pe celelalte pagini. Cu toate acestea, dacă aveți o interacțiune activă, widgeturile persistente se afișează în pagina de pornire ca parte a panoului Informații auxiliare. De exemplu, când ați răspuns la un apel, se afișează panoul Control interacțiune, iar widgetul Eșantion persistent se afișează ca parte a panoului Informații auxiliare.
Exemplu:
"area": { "persistent": [{ "comp": "md-tab", "atribute": { "slot": "tab" }, "copii": [{ "comp": "md-icon", "atribute": { "name": "emoticons_16" } }, { "comp": "span", "textContent": "Custom Page Widget" } ] }, { "comp": "md-tab-panel", "atribute": { "slot": "panel" }, "copii": [{ "comp": "dynamic-area", "properties": { "area": { "id": "dw-panel-two", "widgets": { "comp1": { "comp": "agentx-wc-iframe", "atribute": { "src": "https://blog.logrocket.com/the-ultimate-guide-to-iframes/" }, "wrapper": { "title": "AgentX iFrame", "maximizeAreaName": "app-maximize-area" } }, "comp2": { "comp": "uuip-widget-two", "script": "./dynamic-widgets/widget-two.js", "attributes": { "title": "conținut WIDGET 2" }, "wrapper": { "title": "Widget 2 title", "maximizeAreaName": "app-maximize-area" } } }, "layout": { "areas": [ ["comp1", "comp2"] ], "size": { "cols": [1, 1], "rows": [1] } } } }] }Când personalizezi un widget, poți alege oricare dintre opțiuni:
-
Găzduiți o aplicație pe o pagină web care poate fi încorporată într-un iframe.
-
Creați un widget personalizat.
Cerințele tehnice pentru widgeturi sunt descrise în Documentația de dezvoltare a widgeturilorpentru desktop. Ca editor de aspect, asigurați-vă că aveți aceste detalii:
-
Care este numele elementului HTML particularizat (cunoscut sub numele de componentă web)?
-
Care este adresa URL către sursa rețelei de difuzare a conținutului (CDN) care găzduiește pachetul JavaScript?
Panou Informații Auxiliare
Panoul Informații auxiliare de pe desktop afișează filele care includ widgeturile (implicite) și widgeturile personalizate oferite de Cisco. Următoarele widgeturi oferite de Cisco apar în filele predefinite:
-
Istoric contacte
-
Transcriere IVR
-
Călătoria experienței clienților
-
Fereastră Pop
Puteți utiliza panoul Informații auxiliare pentru:
-
Adăugarea filelor
-
Modificarea ordinii tabulatorilor
-
Eliminarea filelor predefinite
-
Marcarea filelor particularizate ca glisabile
-
Adăugarea sfaturilor ecran la filele particularizate
-
Adăugați opțiunea Resetare ordine tabulatori
Exemplu:
"panel": { "comp": "md-tabs", "atribute": { "class": "widget-tabs" }, "children": [{ "comp": "md-tab", "atribute": { "slot": "tab", "class": "widget-pane-tab" }, "children": [{ "comp": "slot", "atribute": { "name": "CONTACT_HISTORY_TAB" }] }] }, { "comp": "md-tab-panel", "atribute": { "slot": "panel", "class": "widget-pane" }, "children": [{ "comp": "slot", "atribute": { "name": "CONTACT_HISTORY" }] }, { "comp": "md-tab", "atribute": { "slot": "tab", "class": "widget-pane-tab" }, "children": [{ "comp": "md-icon", "atribute": { "name": "pop-out_16" } }, { "comp": "span", "textContent": "Screen Pop" } ], "vizibilitate": "SCREEN_POP" }, { "comp": "md-tab-panel", "atribute": { "slot": "panel", "class": "widget-pane" }, "children": [{ "comp": "#SCREEN_POP" }], }, { "comp": "md-tab", "atribute": { "slot": "tab" }, "children": [{ "comp": "md-icon", "atribute": { "name": "emoticons_16" } }, { "comp": "span", "textContent": "Custom Widget" } ] }, { "comp": "md-tab-panel", "atribute": { "slot": "panel" }, "copii": [{ "comp": "dynamic-area", "properties": { "area": { "id": "dw-panel-two", "widgets": { "comp1": { "comp": "agentx-wc-iframe", "atribute": { "src": "https://blog.logrocket.com/the-ultimate-guide-to-iframes/" }, "wrapper": { "title": "AgentX iFrame", "maximizeAreaName": "app-maximize-area" } }, "comp2": { "comp": "widget-one", "script": "https://my-cdn.com/dynamic-widgets/widget-one.js", "wrapper": { "title": "Widget title", "maximizeAreaName": "app-maximize-area" } } }, "layout": { "areas": [ ["comp1"], ["comp2"] ], "size": { "cols": [1], "rows": [1, 1] } } } } }] },Puteți configura widgetul Customer Experience Journey după ce activați Customer Experience Management Metrics pe Portalul de management. |
În panoul Informații auxiliare, adăugați file noi pentru a plasa widgeturile personalizate. Nu se aplică reguli speciale aici, iar componenta de cuibărire este așa cum era de așteptat și descrisă în secțiunea pentru copii . Pentru mai multe informații, consultați proprietatea Copiii a paginii.
Următoarele sunt exemple specifice pentru particularizarea anteturilor filelor:
Exemplu de plasare a pictogramelor și etichetelor în proprietatea copiilor
{ "comp": "md-tab", "atribute": { "slot": "tab", "class": "widget-pane-tab" }, "children": [{ "comp": "md-icon", "atribute": { "name": "transcript_16" } }, { "comp": "span", "textContent": "My Widget Tab" } ], },Exemplu de plasare a imaginii (cu CSS) și a etichetelor în proprietatea copiilor
{ "comp": "md-tab", "atribute": { "slot": "tab" }, "copii": [{ "comp": "span", "atribute": { "style": "align-items: center; display: flex;" }, "children": [{ "comp": "img", "attributes": { "src": "http: //my-cdn.com/icon.svg", "width": 16, "height": 16, "style": "margin-right: 0.5rem;" } }, { "comp": "span", "textContent": "My Widget Tab" } ] }], },Lista verticală Mai multe file apare automat când panoul Informații auxiliare conține mai multe file.
Trebuie să adăugați un sfat ecran pentru filă particularizată pentru lizibilitate și accesibilitate. Pentru a adăuga un sfat ecran pentru o filă particularizată, încadrați componenta cu md-tooltip. Introduceți informațiile despre sfatul ecran în proprietatea mesajului și aplicați valorile proprietății de stil așa cum se arată în exemplul următor.
"comp": "md-tooltip", "atribute": { "class": "widget-tabs", "message": "Sample Tab 1", "style": "max-width: 252px; lățime min: 110px; preaplin: ascuns; supraîncărcare text: puncte de suspensie; spațiu alb: nowrap; afișaj: bloc în linie; margine-jos: -10px;" },Pentru o filă personalizată, vă recomandăm o lățime maximă de 252 pixeli și o lățime minimă de 110 pixeli. |
Pentru a activa caracteristica de glisare și fixare din fila particularizată, adăugați următoarea proprietate în cadrul atributelor:
"comp": "md-tabs", "atribute": { "class": "widget-tabs", "draggable": true, "comp-unique-id": "sample-dynamic-custom-tabs" },-
tragebil:setați valoarea proprietății glisabilela true. -
comp-unique-id: introduceți o valoare unică pentru a identifica componenta.Exemplu:
"comp-unique-id": "sample-dynamic-custom-tabs"
Dacă activați glisarea și fixarea pentru o filă particularizată, agentul poate glisa și fixa fila în poziția dorită din panoul Informații auxiliare. Pentru a reseta filele la ordinea implicită a tabulatorilor, adăugați următoarea proprietate:
"comp": "agentx-wc-more-actions-widget", "atribute": { "slot": "setări", "class": "widget-pane", "tabs-unique-id": "sample-dynamic-custom-tabs" },-
agentx-wc-more-actions-widget: Introduceți componenta care se afișează ca Mai multe acțiuni ( ) din panoul Informații auxiliare.
) din panoul Informații auxiliare. -
slot="settings": introduceți un atribut în cadrul componentei care este afișat ca opțiune de resetare a ordinii filelor în lista verticală Mai multe acțiuni . Agenții pot reseta filele din panoul Informații auxiliare la ordinea implicită, făcând clic pe pictograma > Resetați ordinea filelor.
> Resetați ordinea filelor. -
tabs-unique-id: introduceți aceeași valoare unică definită pentru proprietatea comp-unique-idpentrua mapa și resetacomponentele md-tabs.
Următorul exemplu de cod utilizează funcțiile Mai multe acțiuni și Resetare ordine tabulatori .
"comp": "agentx-wc-more-actions-widget", "atribute": { "slot": "setări", "class": "widget-pane", "tabs-unique-id": "sample-dynamic-custom-tabs" }, "children": [{ "comp": "div", "atribute": { "textContent": "acțiune personalizată", "slot": "custom-action" }, "children": [{ "comp": "agentx-wc-notes-header-widget" }, { "comp": "agentx-wc-menu-notification" } ] }], }
În mod implicit, sunt definite sfatul ecran, pictograma puncte de suspensie și resetarea ordinii tabulatorilor pentru filele predefinite. |
Lista derulantă Mai multe acțiuni poate fi extinsă pentru a adăuga componente sau widgeturi personalizate suplimentare după opțiunea Resetare ordine file. Următorul este un set eșantion de valori ale proprietăților stilului care pot fi aplicate componentelor suplimentare.
"comp": "md-tooltip", "atribute": { "class": "widget-tabs", "message": "Sample Element", "style": "max-width: 252px; lățime min: 110px; preaplin: ascuns; supraîncărcare text: puncte de suspensie; spațiu alb: nowrap; afișaj: bloc în linie; margine-jos: -10px;" },
Caracteristica tragere și fixare nu este acceptată pentru componentele sau widgeturile particularizate suplimentare care sunt adăugate la lista verticală Mai multe acțiuni . |
Widget-uri fără cap
În secțiunea fără cap, puteți adăuga widget-uri care sunt ascunse și nu apar pe Agent Desktop. Aceste widgeturi sunt utilizate pentru a executa logica în fundal. Această secțiune este utilă pentru a declanșa evenimente care apar pe desktop și pentru a executa logica specifică widgetului. De exemplu, deschiderea unui ecran pop-up CRM personalizat pentru un SMS la sosirea acestuia.
Exemplu:
"headless":{ "id":"headless", "widgets":{ "comp1":{ "comp":"headless-widget-one", "script":"https://my-cdn.com/dynamic-widgets/headless-widget-one.js", }, "comp2":{ "comp":"headless-widget-two", "script":"https://my-cdn.com/dynamic-widgets/headless-widget-two.js", } }, "layout":{ "areas":[[ "comp1", comp2" ]], "size": { "cols": [1, 1], "rows": [1] } } } }
Partajarea datelor de pe desktop pe widgeturi
Pentru a primi date în timp real prin proprietăți sau atribute într-un widget personalizat, atribuiți valorile STORE corespunzătoare în configurația JSON a aspectului.
În plus, pentru a accesa datele prin intermediul abonaților JavaScript SDK, puteți, de asemenea, să transmiteți datele prin proprietăți sau atribute. În cazul în care componenta este construită pentru a reacționa la modificările proprietăților sau atributelor, obțineți actualizări de date în timp real de la Agent Desktop, care se numește furnizor de date.
În prezent, avem un singur furnizor de date sub un MAGAZIN cheie. Pentru mai multe informații, consultați secțiunea Furnizor de date - Proprietăți și atribute widget din Cisco Webex Contact Center Ghidul dezvoltatorului desktop.
Previzualizare apel campanie
Administratorul creează campanii, configurează modul de apelare (previzualizare) și atribuie campaniile echipelor. Dacă un agent face parte dintr-o echipă căreia îi sunt atribuite campanii, agentul poate efectua un apel de campanie de previzualizare de ieșire. Pentru informații suplimentare, consultați Manualul Cisco Webex Contact Center utilizare Campaign Manager.
Administratorul configurează următoarele în aspectul personalizat pentru a activa previzualizarea persoanei de contact a campaniei pentru un agent.
Contact campanie
Administratorul adaugă widgetul Contact campanie în containerul antet al aspectului personalizat. Contactul de campanie afișează informațiile de contact ale clientului pe baza proprietăților definite. Pentru mai multe informații despre alinierea aspectului, consultați secțiunea de proprietăți a aspectului .
Exemplu:
"header":{ "id":"dw-header", "widgets":{ "acqueon-component":{ "comp": "acqueon-preview-campaign", "script": "http://localhost:5555//index.js", // include linkul CDN aici, "properties":{ "isCampaignManagementEnabled": "$STORE.agent.isCampaignManagementEnabled", "agentDbId": "$STORE.agent.acqueonAgentId", "lcmUrl": "$STORE.agent.lcmUrl", "isCallInProgress": "$STORE.agentContact.isActiveCall", "outdialEntryPointId": "$STORE.agent.outDialEp", "teamId": "$STORE.agent.getAcqueonteamId", " campaignManagerAdditionalInfo": "$STORE.agent.campaignManagerAdditionalInfo" "orgId": "$STORE.agent.orgId", "dialerProxyHost": "$STORE.envVaribles.serviceUrls.dialerProxyHost", "isProgressiveCampaignEnabled": "$STORE.app.featureFlags.isProgressiveCampaignEnabled" } } }, "layout":{ "areas":[ [ "acqueon-component" ] ], "size":{ "cols":[1], "rows":[1] } } }Ghid de apeluri
Widgetul Ghid de apeluri se afișează în panoul Informații auxiliare de pe desktop. Ghidul de apeluri afișează întrebările și răspunsurile la nivel de campanie. Agentului i se solicită să citească setul de întrebări din ghidul de apeluri și să trimită răspunsurile.
Exemplu:
"panel":{ "comp":"md-tabs", "attributes":{ "class":"widget-tabs" }, "children":[ { "comp":"md-tab", "attributes":{ "slot":"tab", "class":"widget-pane-tab" }, "children":[ { "comp":"md-icon", "attributes":{ "name":"icon-note_16" } }, { "comp":"span", "textContent":"Call Guide" } ], "visibility":"CALL_GUIDE" }, { "comp":"md-tab-panel", "attributes":{ "slot":"panel", "class":"widget-pane" }, "children":[ { "comp": "acqueon-call-guide", "script": "http://localhost:5555//index.js", // include link-ul CDN aici " wrapper":{ "title":"Call Guide", "maximizeAreaName":"app-maximize-area" }, "properties":{ "lcmKey":"$STORE.agentContact.getCallGuideProps.LCMKey", "agentDbId":"$STORE.agent.acqueonAgentId", "lcmUrl":"$STORE.agent.lcmUrl", "campaignManagerAdditionalInfo":"$STORE.agent.campaignManagerAdditionalInfo" "orgId": "$STORE.agent.orgId", "dialerProxyHost": "$STORE.envVaribles.serviceUrls.dialerProxyHost", "isProgressiveCampaignEnabled": "$STORE.app.featureFlags.isProgressiveCampaignEnabled" } } ], "vizibilitate":"CALL_GUIDE" } ] }
|
Fereastră Pop
În Aspect desktop, puteți configura ecranul pop-up într-unul din următoarele moduri:
-
Ca pagină particularizată
-
Ca unul dintre widget-uri în pagina particularizată
-
Ca filă în panoul Informații auxiliare
Ecranul pop-up este afișat pe desktop pe baza următorilor factori:
Pentru canalul de voce:
-
Configurația definită în Aspect desktop
-
Activitatea ferestrelor pop-up pe ecran definită în Designerul de flux
Pentru noile canale digitale:
-
Configurația definită în Aspect desktop
-
Nodul pop-up pe ecran definit în Generatorul de flux de conectare
Pentru mai multe informații despre configurarea ferestrei pop-up pe ecran, consultați Fereastră pop-up pe ecran.
Configurarea ferestrei pop-up pe ecran în bara de navigare
Puteți configura ecranul pop-up ca pagină personalizată sau ca unul dintre widgeturile dintr-o pagină personalizată. Pentru a accesa pagina particularizată Fereastră pop-up pe ecran, faceți clic pe pictograma Fereastră pop-up pe ecran din bara de navigare. Pentru a accesa widgetul Fereastră pop-up pe ecran din pagina particularizată, faceți clic pe pictograma particularizată din bara de navigare. Pentru informații suplimentare despre proprietățile de navigare , consultați Navigarea (pagini particularizate).
Exemplu: ecran pop-up ca pagină particularizată
{ "nav": { "label": "Screen Pop", "icon": "pop-out", "iconType": "momentum", "navigateTo": "/screenpop", "align": "top" }, "page": { "id": "agentx-wc-screen-pop", "widgets": { "comp1": { "comp": "agentx-wc-screen-pop", "properties": { "screenPopUrl": "$STORE.session.screenpop.screenPopSelector" } } }, "layout": { "areas": [ ["comp1"] ], "size": { "cols": [1], "rows": [1] } }, "visibility": "SCREEN_POP" }Exemplu: ecran pop-up ca widget în pagina personalizată
"comp1": { "comp": "agentx-wc-screen-pop", "properties": { "screenPopUrl": "$STORE.session.screenpop.screenPopSelector" }Dacă ecranul pop-up nu este configurat în Designerul de flux, pagina particularizată apare necompletată. Pentru mai multe informații despre configurarea ferestrei pop-up pe ecran în Designerul de flux, consultați Fereastră pop-up pe ecran. |
Configurarea ferestrei pop-up pe ecran în panoul de informații auxiliare
Puteți configura ecranul pop-up să apară ca filă în panoul Informații auxiliare.
În mod implicit, Fereastră pop-up pe ecran apare ca o subfilă nouă în fila Fereastră pop-up pe ecran din panoul Informații auxiliare dacă fereastra pop-up pe ecran este configurată pentru a fi afișată ca În interiorul desktopului în Designerul de flux. |
Adăugați următorul atribut în secțiunea panoului pentru a include fereastra pop-up pe ecran ca filă în panoul Informații auxiliare. Pentru mai multe informații despre detaliile panoului , consultați Panoul de informații auxiliare.
Exemplu: Ecran pop-up ca filă în Panoul de informații auxiliare
{ "comp":"md-tab", "atribute":{ "slot":"tab", "class":"widget-pane-tab" }, "copii":[ { "comp": "md-icon", "atribute": { "name": "pop-out_16" }}, { "comp": "span", "textContent": "Screen Pop" }], "visibility": "SCREEN_POP" }, { "comp": "md-tab-panel", "atribute": { "slot": "panel", "class": "widget-pane" }, "children": [{ "comp": "#SCREEN_POP" } ], }Opțiunea de afișare a ecranului pop-up definită în Designerul de flux are prioritate față de configurația definită în Aspect desktop. De exemplu, să considerăm că ați configurat următoarele setări pentru ecranul pop-pop:
Când are loc evenimentul pentru care este configurat ecranul pop-up, ecranul pop-up este afișat în afara desktopului - adică într-o filă nouă de browser. |
Exemple de cazuri de utilizare
-
Configurați și accesați widgetul Customer Experience Management Metrics din bara de navigare
-
Panoul de informații auxiliare implicit cu istoricul contactelor și fereastra pop-up pe ecran
-
Panou de informații auxiliare cu widget Customer Experience Journey
Configurați și accesați widgetul Customer Experience Management Metrics din bara de navigare
Exemplu:
{ "nav": { "label": "Customer Experience Management Metrics", "icon": "/app/images/wxm.bcd45cc3.svg", "iconType": "other", "navigateTo": "wxm-metrics", "align": "top" }, "page": { "id": "wxm-metrics", "widgets": { "comp1": { "comp": "agentx-wc-cloudcherry-widget", "attributes": { "metrics": true }, "properties": { "userModel": "$STORE.app.userModel", "spaceId": "", "metricsId": "", "teamId": "$STORE.agent.teamName", "ani": "$STORE.agentContact.taskSelected.ani", "isDarkMode": "$STORE.app. darkMode" }, "wrapper": { "title": "Customer Experience Journey", "maximizeAreaName": "app-maximize-area" } } }, "layout": { "areas": [ ["comp1"] ], "size": { "cols": [1], "rows": [1] } } },Pentru a obține spaceId și metricsId, consultați Webex Experience Management documentația. |
Utilizarea filelor din pagina particularizată
Exemplu:
{ "nav": { "label": "File dinamice", "pictogramă": "stocat-info", "iconType": "momentum", "navigateTo": "tab-dinamic", "align": "top" }, "page": { "id": "page-id-tabs", "widgets": { "comp1": { "comp": "md-tabs", "children": [{ "comp": "md-tab", "textContent": "One", "attributes": { "slot": "tab" }}, { "comp": "md-tab-panel", "atribute": { "slot": "panel" }, "children": [{ "comp": "widget-two", "script": "http:/my-cdn.com/dynamic-widgets/widget-two.js" }] }, { "comp": "md-tab", "textContent": "Două", "atribute": { "slot": "tab" } }, { "comp": "md-tab-panel", "textContent": "Două conținut", "atribute": { "slot": "panel" } } ] }, "comp2": { "comp": "widget-doi", "script": " http:/my-cdn.com/dynamic-widgets/widget-two.js" } }, "layout": { "areas": [ ["comp1", "comp2"] ], "size": { "cols": [1, 1], "rows": [1] } } } }Panou de informații auxiliare implicit cu istoric contacte și fereastră pop-up pe ecran
Exemplu:
"panel": { "comp": "md-tabs", "atribute": { "class": "widget-tabs" }, "children": [{ "comp": "md-tab", "atribute": { "slot": "tab", "class": "widget-pane-tab" }, "children": [{ "comp": "slot", "attributes": { "name": "CONTACT_HISTORY_TAB" }] }, { "comp": "md-tab-panel", "atribute": { "slot": "panel", "class": "widget-pane" }, "children": [{ "comp": "slot", "atribute": { "name": "CONTACT_HISTORY" }] }, ] }, { "comp": "md-tab", "atribute": { "slot": "tab", "class": "widget-pane-tab" }, { "comp": "md-tab", "atribute": { "slot": "tab", "class": "widget-pane-tab" }, "copii": [{ "comp": "slot", "atribute": { "nume": "SCREEN_POP_TAB" } }], "vizibilitate": "SCREEN_POP" }, { "comp": "md-tab-panel", "atribute": { "slot": "panou", "clasă": "widget-panou" }, "copii": [{ "comp": "slot", "atribute": { "nume": "SCREEN_POP" }], "vizibilitate": "SCREEN_POP" } },Panou de informații auxiliare cu widget Customer Experience Journey
Exemplu:
"panel": { "comp": "md-tabs", "atribute": { "class": "widget-tabs" }, "children": [{ "comp": "md-tab", "attributes": { "slot": "tab" }, "children": [{ "comp": "slot", "attributes": { "name": "WXM_JOURNEY_TAB" } }], "visibility": "WXM_JOURNEY" }, { "comp": "md-tab-panel", "attributes": { "slot": "panel", "class": "widget-pane" }, "children": [{ "comp": "agentx-wc-cloudcherry-widget", "properties": { "userModel": "$STORE.app.userModel", "spaceId": "", "metricsId": "", "teamId": "$STORE.agent. teamName", "ani": "$STORE.agentContact.taskSelected.ani", "isDarkMode": "$STORE.app.darkMode" }, "wrapper": { "title": "Customer Experience Journey", "maximizeAreaName": "app-maximize-area" } }], { "comp": "md-tab", "atribute": { "slot": "tab", "class": "widget-pane-tab" }, "children": { "comp": "md-tab", "atribute": { "slot": "tab", "class": "widget-pane-tab" }, "children": [{ "comp": "slot", "atribute": { "name": "CONTACT_HISTORY_TAB" }] }, { "comp": "md-tab-panel", "atribute": { "slot": "panou", "clasă": "widget-panou" }, "copii": [{ "comp": "slot", "atribute": { "nume": "CONTACT_HISTORY" }] }] }, { "comp": "md-tab", "atribute": { "slot": "tab", "class": "widget-pane-tab" }, "copii": [{ "comp": "slot", "atribute": { "name": "SCREEN_POP_TAB" } }], "vizibilitate": "SCREEN_POP" }, { "comp": "md-tab-panel", "atribute": { "slot": "panel", "class": "widget-pane" }, "children": [{ "comp": "slot", "atribute": { "name": "SCREEN_POP" }], "vizibilitate": "SCREEN_POP" } "vizibilitate": "SCREEN_POP" }, },Scurtături din taste
Comenzile rapide de la tastatură definesc un mod alternativ de a efectua o anumită acțiune pe desktop. Pentru mai multe informații despre comenzile rapide de la tastatură definite de sistem, consultați secțiunea Comenzi rapide de la tastatură Access din capitolul Introducere Cisco Webex Contact Center Agent Desktop Ghidul utilizatorului.
Ordinea numărului tastei de comandă rapidă din bara de navigare Agent Desktop se bazează pe ordinea în care widgetul sau pagina particularizată asociată este configurată în Aspect desktop. De exemplu, dacă pictograma Cisco Webex Experience Management este al treilea element din bara de navigare, Ctrl + Alt + 3 deschide pagina Cisco Webex Experience Management. |
Dezvoltatorul poate înregistra comenzile rapide de la tastatură pentru widgeturi personalizate utilizând modulul Tastă de comenzi rapide. Pentru mai multe informații, consultați Cisco Webex Contact Center Ghidul dezvoltatorului desktop.
Conflicte de comenzi rapide de la tastatură
Conflictele de comenzi rapide de la tastatură apar dacă mai multe widgeturi utilizează aceeași comandă rapidă de la tastatură. Acest lucru face ca comanda rapidă de la tastatură să fie dezactivată până la rezolvarea conflictului.
Conflictele de comenzi rapide de la tastatură pot apărea în următoarele scenarii:
| Scenariu |
Rezolvare |
|---|---|
|
Conflictele pot apărea atunci când două widgeturi (widget personalizat sau widget desktop furnizat de Cisco) au aceeași comandă rapidă de la tastatură și ambele sunt pe aceeași pagină. |
Mutați unul dintre widgeturi (widget personalizat) pe altă pagină. Rezoluția este aplicabilă tuturor widgeturilor care nu sunt la nivel de pagină. |
|
Conflictele pot apărea atunci când comanda rapidă de la tastatură este aceeași pentru un widget personalizat și un widget la nivel de pagină. |
Acest conflict nu poate fi rezolvat de administratorul Agent Desktop. |
|
Localizare
Următoarele sunt limbile compatibile:
Bulgară, Catalană, Chineză (China), Chineză (Taiwan), Croată, Cehă, Daneză, Olandeză, Engleză (UK), Engleză (US), Finlandeză, Franceză, Germană, Ungară, Italiană, Japoneză, Coreeană, Norvegiană, Poloneză, Portugheză (Brazilia), Portugheză (Portugalia), Română, Rusă, Serbă, Slovacă, Slovenă, Spaniolă, Suedeză și Turcă.
Limba interfeței de utilizare desktop se bazează pe setările preferințelor de limbă din browser. De exemplu, să ne imaginăm că ați selectat limba preferată ca franceză pe browser-ul Firefox. Când lansați desktopul în browserul Firefox, interfața de utilizare desktop apare în Franais (franceză). Cu toate acestea, antetul orizontal, bara de navigare și alte componente adăugate în Aspect desktop nu sunt localizate pe baza setărilor preferințelor de limbă din browser.
Localizați componentele desktopului
Pentru a localiza componentele desktopului,
-
Utilizați cheile de localizare existente setate în
fișierul app.json. Dacă cheile de localizare nu sunt setate, se utilizează limba implicită Engleză (SUA). Puteți trimite o solicitare de serviciu către Asistența Cisco pentru a adăuga o cheie de localizare lafișierul app.json.Exemplu: cheie de localizare
{ "common": { "buttonTitle": "Stop Timer" } } -
Introduceți următoarea proprietate sensibilă la litere mari și mici în fișierul JSON Aspect desktop pentru a localiza o componentă:
"textContent": "$I 18N.<cheie>",unde <cheie> se referă la cheia de localizare corespunzătoare din
fișierul app.json.
Exemplu: Localizați componenta antetului
"header": { "id": "header", "widgets": { "head1": { "comp": "md-button", "attributes": { "slot": "menu-trigger", "style": "height: 64px" }, "children": [{ "comp": "span", "textContent": "$I 18N.common.buttonTitle", } }, }, }Exemplu: Localizare componentă filă în panoul Informații auxiliare
"panel": { "comp": "md-tab", "atribute": { "slot": "tab" }, "copii": [{ "comp": "span", "textContent": "$I 18N.panelTwo.screenPopTitle" }] }Vizualizarea unui aspect desktop
| 1 |
Din bara de navigare Portal de management, selectați desktop. | ||||||||||
| 2 |
Selectați pictograma puncte de suspensie de lângă numele Aspect desktop pe care trebuie să îl vizualizați și faceți clic pe Vizualizare. | ||||||||||
| 3 |
Vizualizați următoarele detalii:
|
Editarea unui aspect desktop
| 1 |
Din bara de navigare Portal de management, selectați desktop. | ||||||||||||||
| 2 |
Selectați pictograma puncte de suspensie de lângă Aspect desktop pe care trebuie să îl editați și faceți clic pe Editare. | ||||||||||||||
| 3 |
Editați următoarele detalii:
| ||||||||||||||
| 4 |
După ce ați particularizat fișierul, faceți clic pe Încărcare pentru a încărca fișierul JSON particularizat.
| ||||||||||||||
| 5 |
(Opțional) Faceți clic pe Restaurare pentru a restaura aspectul implicit. | ||||||||||||||
| 6 |
Faceți clic pe Salvare pentru a salva configurația. Important: Pentru a verifica experiența aspectului, consultați Vizualizarea experienței aspectului pe desktop. |
Copierea unui aspect desktop
| 1 |
Din bara de navigare Portal de management, selectați desktop. | ||||||||||||||
| 2 |
Selectați pictograma puncte de suspensie de lângă Aspect desktop pe care trebuie să îl copiați și faceți clic pe Copiere.
| ||||||||||||||
| 3 |
Editați următoarele detalii:
| ||||||||||||||
| 4 |
După ce ați particularizat local fișierul JSON, faceți clic pe Încărcare pentru a încărca fișierul. Sistemul Webex Contact Center începe să valideze fișierul JSON.
| ||||||||||||||
| 5 |
(Opțional) Faceți clic pe Restaurare pentru a restaura aspectul implicit. | ||||||||||||||
| 6 |
Faceți clic pe Salvare pentru a salva configurația. |
Dezactivarea unui aspect desktop
Nu puteți dezactiva un aspect desktop dacă aspectul este atribuit unei echipe. Când încercați să dezactivați un astfel de aspect, un mesaj vă informează că nu puteți dezactiva aspectul desktop. Puteți face clic pe pictograma de informații din mesaj pentru a vizualiza lista de entități pe care le-ați asociat cu acest aspect desktop.
După ce dezactivați un aspect desktop, îl puteți vedea în continuare în pagina de aspect desktop ca Neactiv.
Pentru a dezactiva un aspect desktop:
| 1 |
Din bara de navigare Portal de management, selectați desktop. | ||
| 2 |
Faceți clic pe pictograma puncte de suspensie de lângă aspectul desktop pe care doriți să îl dezactivați și faceți clic pe Marcare inactiv. | ||
| 3 |
Faceți clic pe Da pentru a confirma. Starea aspectului desktopului se modifică la Inactiv.
|
Activarea unui aspect desktop
| 1 |
Din bara de navigare Portal de management, selectați . |
| 2 |
Faceți clic pe pictograma puncte de suspensie de lângă aspectul desktop pe care doriți să îl activați și faceți clic pe Restaurare. |
| 3 |
Faceți clic pe Da pentru a confirma. Starea aspectului desktopului se modifică la Activ.
|
Definiții de abilități
Rutarea bazată pe abilități este o caracteristică opțională Webex centru de contact care vă permite să atribuiți cerințe privind abilitățile, cum ar fi fluența în limba sau expertiza produsului, apelurilor primite, astfel încât acestea să poată fi distribuite agenților cu un set corespunzător de abilități.
Pagina Definiții abilități oferă o interfață pentru vizualizarea, crearea și editarea abilităților care pot fi atribuite apelurilor și profilurilor de abilități, care pot fi apoi atribuite echipelor sau agenților individuali. Pentru mai multe informații, consultați Despre rutarea bazată pe abilități și profilurile de abilități.
Numărul maxim de abilități active pe care le puteți crea este determinat de valorile Maximum Skills și Maximum Text Skills furnizate pentru întreprinderea dvs. Pentru mai multe informații, consultați Setările entității găzduite.
Crearea unei definiții a abilităților
| 1 |
Pe bara de navigare a portalului, alegeți . | ||||||||||||||
| 2 |
Pe pagina Definiții abilități, apasă pe + Definiție nouă a abilităților. | ||||||||||||||
| 3 |
Specificați setările de abilitate așa cum sunt descrise în acest tabel.
| ||||||||||||||
| 4 |
Faceți clic pe Salvare. | ||||||||||||||
| 5 |
Pentru a reseta setările din toate câmpurile, faceți clic pe Resetare. |
Editarea unei definiții de abilități
Pentru a vizualiza și edita o definiție de abilitate:
| 1 |
Pe bara de navigare a Portalului de management, alegeți . | ||||||||||||||
| 2 |
Faceți clic pe pictograma puncte de suspensie de lângă abilitatea pe care doriți să o editați și faceți clic pe Editare. | ||||||||||||||
| 3 |
Editați setările de abilități așa cum este descris în acest tabel.
| ||||||||||||||
| 4 |
Faceți clic pe Salvare. |
Dezactivarea unei definiții de abilități
| 1 |
Pe bara de navigare a Portalului de management, alegeți . | ||
| 2 |
Faceți clic pe pictograma puncte de suspensie pe lângă abilitatea pe care doriți să o ștergeți și faceți clic pe Marcare inactiv. | ||
| 3 |
Faceți clic pe Da pentru a confirma.
|
Activarea unei definiții de abilități
| 1 |
Pe bara de navigare a Portalului de management, alegeți . |
| 2 |
Faceți clic pe pictograma puncte de suspensie de lângă o abilitate cu starea Neactiv și faceți clic pe Restaurare. |
| 3 |
Faceți clic pe Da pentru a confirma. Starea abilității se schimbă în Activ.
|
Profiluri de abilități
Un profil de abilități este un set de abilități, fiecare cu o valoare atribuită, pe care le atribuiți unei echipe bazate pe agent sau unui agent individual. De exemplu, puteți atribui unei abilități de limba engleză un nivel ridicat de competență într-un profil de calificare și un nivel inferior într-un alt profil.
Dacă atribuiți un profil de abilități unei echipe, toți agenții care sunt conectați la acea echipă sunt asociați cu acel profil de abilități, cu excepția cazului în care unui agent i se atribuie un anumit profil de abilități.
|
Crearea unui profil de abilități
| 1 |
Pe bara de navigare a Portalului de management, alegeți . |
| 2 |
Pe pagina Profiluri de abilități, faceți clic pe + Profil nou de abilități. |
| 3 |
Introduceți numele profilului și descrierea abilității. |
| 4 |
Selectați abilitățile active pe care doriți să le atribuiți din lista Abilități active. |
| 5 |
Oferiți valoarea adecvată a abilităților. Pentru mai multe informații, consultați Definițiile abilităților. |
| 6 |
Faceți clic pe Salvare pentru a salva profilul de abilități. |
| 7 |
(Opțional) Faceți clic pe Resetare pentru a reseta valorile din toate câmpurile. |
Editarea unui profil de abilități
| 1 |
Pe bara de navigare a Portalului de management, alegeți . |
| 2 |
Faceți clic pe pictograma puncte de suspensie de lângă profilul abilității și faceți clic pe Editare. |
| 3 |
Editați numele, descrierea și abilitățile active. |
| 4 |
Faceți clic pe Salvare pentru a salva profilul de abilități. |
Copierea unui profil de abilități
| 1 |
Pe bara de navigare a Portalului de management, alegeți . |
| 2 |
Faceți clic pe pictograma puncte de suspensie de lângă un profil de abilitate și faceți clic pe Copiere. |
| 3 |
Editați detaliile necesare. |
| 4 |
Faceți clic pe Salvare pentru a salva profilul de abilități. |
Ștergerea unui profil de abilități
| 1 |
Pe bara de navigare a Portalului de management, alegeți . |
| 2 |
Faceți clic pe pictograma puncte de suspensie de lângă profilul de abilități pe care doriți să îl ștergeți și alegeți Ștergere. |
| 3 |
Faceți clic pe Da pentru a confirma. |
Reguli pentru praguri
Dacă întreprinderea utilizează caracteristica Alerte de prag, utilizatorii autorizați pot crea reguli de prag pentru a monitoriza datele despre agenți și apeluri.
Valori privind apelurile
Puteți configura reguli de prag pentru valorile apelurilor. Pentru fiecare regulă, specificați o valoare care declanșează alerta. Configurați valorile privind apelurile conform descrierii din acest tabel.
|
Metrice |
Tip entitate |
Tip valoare declanșatoare |
|---|---|---|
|
Apeluri abandonate |
Coadă |
Total |
|
Timp mediu în coadă |
Coadă |
Durată |
|
Viteză medie de răspuns |
Coadă |
Durată |
|
Apeluri transferate orb |
Coadă |
Total |
|
Apeluri IVR |
Punct de intrare |
Total |
|
Cel mai lung timp petrecut la coadă |
Coadă |
Durată |
|
Numărul de apeluri din coadă |
Coadă |
Total |
|
Apeluri de depășire |
Coadă |
Total |
|
Prag de nivel al serviciului |
Coadă |
Procentaj |
|
Apeluri scurte |
Punct de intrare |
Total |
|
Apeluri transferate |
Coadă |
Total |
Indicatori agent
Puteți configura reguli de prag pentru indicatorii agenților. Pentru fiecare regulă, specificați o valoare care declanșează alerta. Configurați indicatorii agentului așa cum este descris în acest tabel.
|
Metrice |
Tip entitate |
Tip valoare declanșatoare |
|---|---|---|
|
Agenți disponibili |
Site sau echipă |
Total |
|
Agenți conectați |
Site sau echipă |
Total |
|
Ora curentă disponibilă |
Agent |
Durată |
|
Ora conectării curente |
Agent |
Durată |
|
Ora curentă de așteptare |
Agent |
Durată |
|
Timp de inactivitate curent |
Agent |
Durată |
|
Ora curentă de încheiere |
Agent |
Durată |
|
IB Timpul mediu de manipulare |
Site sau echipă |
Durată |
|
Agenți inactivi |
Site sau echipă |
Total |
|
Agenți care nu răspund |
Site sau echipă |
Total |
|
Numărul de agenți în apelare |
Site sau echipă |
Total |
|
Numărul de agenți conectați |
Site sau echipă |
Total |
|
Timp mediu de manipulare OB |
Site sau echipă |
Durată |
|
Rată de ocupare |
Site sau echipă |
Procentaj |
|
Durată totală disponibil |
Agent |
Durată |
|
Durată totală inactiv |
Agent |
Durată |
În mod implicit, numărul maxim de reguli de prag permise pentru o entitate găzduită este 50. Pentru a crește această sumă la o limită mai mare, contactați asistența Cisco.
Crearea unei reguli de prag
O alertă de prag este afișată în raportul Statistici privind peformanța agentului pe Agent Desktop dacă setați Agent vizibil la Da pentru regula de prag și selectați alerta de prag din profilul desktop. Pentru informații suplimentare, consultați Profiluri desktop.
| 1 |
Din bara de navigare a Portalului de management, selectați . | ||||||||||||||||||||||||||||||
| 2 |
Pe pagina Reguli prag:
| ||||||||||||||||||||||||||||||
| 3 |
Specificați sau modificați setările pentru regulă. Puteți specifica sau modifica următoarele setări în zona Setări generale :
Puteți specifica sau modifica următoarele setări în zona Informații entitate :
Puteți specifica sau modifica următoarele setări în zona Informații prag:
Puteți specifica sau modifica următoarele setări în zona Informații e-mail :
| ||||||||||||||||||||||||||||||
| 4 |
Faceți clic pe Salvare. |
Copierea unei reguli de prag
| 1 |
Din bara de navigare a Portalului de management, selectați . | ||||||||||
| 2 |
Pe pagina Reguli prag, faceți clic pe butonul puncte de suspensie de lângă o regulă listată și faceți clic pe Copiere. | ||||||||||
| 3 |
Specificați sau modificați setările pentru regulă. Puteți specifica sau modifica următoarele setări în zona Setări generale :
| ||||||||||
| 4 |
Puteți specifica sau modifica următoarele setări în zona Informații entitate :
| ||||||||||
| 5 |
Puteți specifica sau modifica următoarele setări în zona Informații prag:
| ||||||||||
| 6 |
Puteți specifica sau modifica următoarele setări în zona Informații e-mail :
| ||||||||||
| 7 |
Faceți clic pe Salvare. |
Editarea unei reguli de prag
| 1 |
Din bara de navigare a Portalului de management, selectați . | ||||||||||
| 2 |
Pe pagina Reguli prag:
| ||||||||||
| 3 |
Specificați sau modificați setările pentru regulă. Puteți specifica sau modifica următoarele setări în zona Setări generale :
| ||||||||||
| 4 |
Puteți specifica sau modifica următoarele setări în zona Informații prag:
| ||||||||||
| 5 |
Puteți specifica sau modifica următoarele setări în zona Informații e-mail :
| ||||||||||
| 6 |
Faceți clic pe Salvare. |
Dezactivarea unei reguli de prag
nainte de a începe
| 1 |
Din bara de navigare a Portalului de management, selectați . | ||
| 2 |
Faceți clic pe pictograma puncte de suspensie de lângă regula de prag pe care doriți să o dezactivați și faceți clic pe Marcare inactivă. | ||
| 3 |
Faceți clic pe Da pentru a confirma. Starea regulii de prag se modifică în Inactiv.
|
Activarea unei reguli de prag
| 1 |
Pe bara de navigare a Portalului de management, alegeți . |
| 2 |
Faceți clic pe pictograma puncte de suspensie de lângă o regulă de prag cu starea Neactiv și faceți clic pe Restaurare. |
| 3 |
Faceți clic pe Da pentru a confirma. Starea regulii de prag se schimbă în Activ.
|
Mapări puncte de intrare
Pagina Mapări puncte de intrare este o interfață pentru gestionarea mapărilor între punctele de intrare și următoarele:
-
Numere de formare (DN)
-
PSTN Webex Contact Center
-
Punte POP de voce
-
Webex Calling
-
-
Mesagerie socială
În mod implicit, sunt listate toate mapările DN la punctul de intrare. Dacă este necesar, puteți filtra lista selectând o intrare din lista verticală Selectare punct intrare . Lista afișează DN, punctul de intrare, tipul de număr și ID-ul.
Dacă DN-ul unui punct de intrare nu este în formatul corect, apelul nu reușește să se conecteze. De exemplu, dacă DN-ul punctului de intrare este în formatul (xxx xxx xxx) și formatul DN al punctului de intrare este (+1 xxx xxx xxx), apelul nu reușește să se conecteze. |
Următoarele puncte se aplică dacă aveți un add-on Cisco PSTN:
|
Pentru a utiliza un punct de intrare, trebuie să mapați un număr de apelare la punctul de intrare.
Cartografierea unui punct de intrare
Pentru a mapa un punct de intrare:
| 1 |
Pe bara de navigare Portal de management, faceți clic pe intrare. | ||||||||||||||||||||||||
| 2 |
Faceți clic pe Mapări puncte de intrare și alegeți lista corespunzătoare de mapare: DN la Mapări puncte de intrare.
| ||||||||||||||||||||||||
| 3 |
Faceți clic pe + Mapare DN nouă la EP. | ||||||||||||||||||||||||
| 4 |
Introduceți următoarele câmpuri:
| ||||||||||||||||||||||||
| 5 |
(Numai pentru SMS) După ce alegeți punctul de intrare, un URL-ul Webhook este populat pe pagină. Copiați URL-ul Webhook și configurați MessageBird. Această configurație ajută la schimbul de mesaje SMS cu MessageBird. | ||||||||||||||||||||||||
| 6 |
Faceți clic pe Salvare. |
Editarea numărului de apelare la mapările punctelor de intrare
| 1 |
Din bara de navigare Portal de management, faceți clic pe intrare. | ||
| 2 |
Alegeți lista corespunzătoare:
| ||
| 3 |
Pentru a edita o mapare, faceți clic pe pictograma puncte de suspensie de lângă un număr de apelare sau un canal de mesagerie social media și faceți clic pe Editare. | ||
| 4 |
Efectuați modificările și dați clic pe Salvați.
|
Ștergerea numărului de apelare la mapările punctelor de intrare
| 1 |
Din bara de navigare Portal de management, faceți clic pe intrare. | ||
| 2 |
Alegeți lista corespunzătoare:
| ||
| 3 |
Faceți clic pe DN la mapările punctelor de intrare. | ||
| 4 |
Faceți clic pe pictograma puncte de suspensie de lângă intrarea pe care doriți să o ștergeți și faceți clic pe Ștergere. | ||
| 5 |
Faceți clic pe Da pentru a confirma.
|
Rapoarte pentru elementele provizionate
Utilizați Portalul de management pentru a genera rapoarte despre resursele active pe care administratorul centrului de contact Webex le furnizează pentru întreprinderea dvs. Puteți vizualiza următoarele rapoarte:
|
Raport |
Descriere | ||
|---|---|---|---|
|
Raport de amplasament |
Detaliile site-urilor pentru întreprinderea dvs. Pentru mai multe informații, consultați Despre site-uri, echipe, puncte de intrare și cozi |
||
|
Raport echipă |
Detaliile echipelor pentru întreprinderea dvs. Pentru mai multe informații, consultați Despre site-uri, echipe, puncte de intrare și cozi |
||
|
Raport agent |
Detaliile agenților pentru întreprinderea dvs. Pentru informații suplimentare, consultați Profiluri desktop. |
||
|
Raportul PE inbound |
Detaliile punctelor de intrare pentru întreprinderea dvs. Pentru mai multe informații, consultați Puncte de intrare și cozi. |
||
|
Raport cozi de intrare |
Detaliile cozilor pentru întreprinderea dvs. Pentru mai multe informații, consultați Puncte de intrare și cozi. |
||
|
Raport PE de apelare |
Detaliile punctelor de intrare pentru apelare pentru întreprinderea dvs. Pentru mai multe informații, consultați Puncte de intrare și cozi. |
||
|
Raport cozi de apelare |
Detaliile cozilor de apelare pentru întreprinderea dvs. Pentru mai multe informații, consultați Puncte de intrare și cozi. |
||
|
Raport de profil desktop |
Detaliile profilurilor desktop pentru întreprinderea dvs. Pentru informații suplimentare, consultați Profiluri desktop. |
||
|
Raport de abilități |
Detaliile abilităților disponibile pentru întreprinderea dvs. Acest raport este disponibil dacă întreprinderea dvs. utilizează rutarea bazată pe abilități. Pentru mai multe informații despre modul de definire a competențelor pentru întreprinderea dvs., consultați Definițiile abilităților.
|
||
|
Raport profil de abilități |
Detaliile cartografierii competențelor și profilurile corespunzătoare. Acest raport este disponibil dacă întreprinderea dvs. utilizează rutarea bazată pe abilități. Pentru mai multe informații despre modul de definire a profilurilor pentru abilități, consultați Profiluri de abilități. |
||
|
Raport de rutare |
Detalii despre maparea strategiilor de rutare cu punctele de intrare, cozile și echipele. Pentru mai multe informații despre modul de definire a strategiilor de rutare, consultați Despre rutarea contactelor. |
||
|
Raport privind competențele agentului |
Detalii despre agenți și abilitățile lor corespunzătoare. Acest raport este disponibil dacă întreprinderea dvs. utilizează rutarea bazată pe abilități. Pentru mai multe informații despre cum să definiți abilitățile pentru profilurile de întreprindere și desktop, consultați Definițiile abilităților și profilurile desktop. Notă: În prezent, nu acceptăm rutarea bazată pe abilități. |
Gestionarea rapoartelor pentru elementele cu acces asigurat
Pentru a trimite raportul prin e-mail sau pentru a descărca raportul pentru orice element furnizat:
| 1 |
Din bara de navigare Portal de management, selectați . | ||
| 2 |
Selectați tipul necesar de raport. Pentru mai multe informații despre tipurile de rapoarte, consultați Rapoarte pentru elementele furnizate. | ||
| 3 |
Descărcați raportul ca foaie Excel sau PDF.
|
Ștergerea definitivă a obiectelor inactive
Webex Contact Center permite administratorilor să șteargă definitiv obiectele de configurare care au fost marcate ca inactive. Acest lucru ajută clienții să elimine configurațiile nedorite, să păstreze o amprentă ușoară a configurației și să îmbunătățească performanța aplicațiilor. Înainte de a șterge definitiv un obiect de configurare, va trebui să îl marcați inactiv. De asemenea, puteți șterge periodic obiectele inactive utilizând o setare automată la nivel de entitate găzduită, de ștergere automată.
Puteți șterge definitiv următoarele tipuri de obiecte de configurare:
-
Utilizatori
-
Profiluri de utilizator
-
Profiluri desktop
-
Tipuri de activități
-
Coduri auxiliare
-
Reguli pentru praguri
-
Profil de îndemânare
-
Echipe
-
Site-uri
-
Puncte de intrare
-
Punct de intrare de apelare
-
Cozi
-
Cozi de apelare
-
Aspecte desktop
-
Variabile globale
-
Profiluri multimedia
-
Definiții de abilități
Numărul maxim de utilizatori inactivi este 5000. Numărul maxim de obiecte inactive pentru toate celelalte tipuri de obiecte este 100. Dacă această limită este atinsă, trebuie să ștergeți obiectele inactive pentru a putea dezactiva mai multe obiecte. Dacă obiectul de configurare are obiecte asociate, trebuie să dezactivați toate obiectele la care se face referire.
| 1 |
Din bara de navigare Portal de management, selectați Asigurare furnizare. | ||
| 2 |
Selectați o entitate. | ||
| 3 |
Pentru a șterge manual un obiect de configurare, pe pagina entității, faceți clic pe pictograma puncte de suspensie de lângă obiect. Selectați Ștergere. | ||
| 4 |
În caseta de dialog care vă informează că obiectul va fi șters definitiv și nu poate fi recuperat, faceți clic pe Da. Apare un mesaj că obiectul este șters definitiv.
|
Despre Business Rules Engine
Business Rules Engine (BRE) furnizează clienților o modalitate de a-și încorpora datele în mediul Webex Contact Center pentru dirijarea personalizată, precum și pentru implementarea generală. Administratorii pot utiliza soluția BRE cu Webex Contact Center pentru a utiliza datele de afaceri pentru organizația lor în fluxuri.
Despre rutarea contactelor
Modulul Strategie de rutare oferă un mediu flexibil pentru direcționarea contactelor către cea mai bună resursă, indiferent de locație. Fiecare contact de intrare ajunge la un punct de intrare, de unde este trimis la coada de așteptare pentru distribuire între echipe la locațiile centrului de contact, în conformitate cu strategiile de rutare programate, strategiile programate pentru capacitatea echipei și setările de prioritate a cozilor specificate în modulul Strategie de rutare.
În plus, dacă întreprinderea dvs. utilizează caracteristica de apelare, fiecare apel de apelare trece printr-un punct de intrare de apelare și o coadă de apelare în conformitate cu strategiile de rutare din modulul Strategie de rutare.
Deși exemplele din secțiunile următoare se referă la contacte telefonice, aceleași opțiuni de dirijare a contactelor sunt disponibile și pentru alte tipuri de suporturi. |
Fiecare contact ajunge la un punct de intrare, unde o strategie de rutare aplică logica de afaceri. Pe baza criteriilor evaluate în strategia de rutare, sistemul selectează o coadă corespunzătoare pentru a distribui contactul uneia dintre echipele disponibile.
Despre rutarea bazată pe abilități
Rutarea bazată pe abilități (SBR) este o caracteristică opțională care potrivește nevoile contactelor cu agenții care au abilitățile necesare pentru a satisface cel mai bine aceste nevoi. SBR este disponibil atât pentru contactele vocale, cât și pentru contactele canalului digital. Când apelurile ajung la un punct de intrare, SBR clasifică apelurile în subseturi. Puteți direcționa apelurile din fiecare subset către agenți care posedă un set necesar de abilități, cum ar fi fluența lingvistică sau expertiza produsului.
SBR atribuie cerințe de abilitate apelurilor dintr-un flux. Pe baza cerințelor de abilități atribuite, apelurile intră într-o coadă pentru a fi distribuite agenților care au abilități de potrivire. Puteți configura SBR într-un mod care elimină sau reduce cerințele de calificare ale agenților dacă un agent nu este disponibil într-un interval de timp specificat în coadă. Pentru mai multe informații, consultați Definițiile abilităților. Pentru a elimina sau a reduce cerințele privind abilitățile, specificați relaxările abilităților în activitatea Persoană de contact din coada de așteptare.
SBR potrivește toate cerințele de calificare ale contactelor cu abilitățile agenților. Dacă una dintre cerințele de abilitate ale unei persoane de contact este nevalidă deoarece valorile abilității nu sunt definite corect în flux, SBR nu poate găsi un agent compatibil. În astfel de cazuri, apelul este direcționat către cel mai lung agent disponibil.
SBR oferă următoarele capacități:
-
Potriviți cerințele de îndemânare ale contactelor cu agenții care au acele abilități specifice.
-
Adăugați cerințe de abilități la contacte și direcționați contactele cu aceleași cerințe de abilități la o singură coadă. Pentru mai multe informații, consultați Activitatea persoanelor de contact din coada de așteptare.
-
Configurați diferite echipe de agenți cu un set de agenți pentru a servi o coadă de așteptare. Pentru mai multe informații, consultați Crearea unei cozi și a unei cozi de apelare.
-
Mapați diverse abilități la profilurile acestor agenți. Pentru informații suplimentare, consultați Profiluri de agent.

În exemplul precedent, contactul C1 necesită abilitatea A, iar contactul C2 necesită atât abilitatea A, cât și abilitatea B. Când C2 intră în coadă, este nevoie de agenți atât cu abilitatea A, cât și cu abilitatea B. Pentru cel mai bun serviciu pentru clienți, mapați C2 la echipa care are atât abilitatea A, cât și abilitatea B. Nu mapați C2 la o echipă care are doar abilitatea A sau abilitatea B. Dacă mapați C2 la o echipă care are doar abilitatea A sau abilitatea B, C2 devine cel mai lung contact din starea parcată.
Tipuri de rutare bazate pe abilități
SBR direcționează contactele către agenți pe baza cerințelor de calificare ale persoanei de contact care sunt configurate în flux. Pentru mai multe informații, consultați Despre rutarea bazată pe abilități.
Puteți activa SBR în setările tipului de rutare a cozii atunci când creați o coadă. Pentru mai multe informații, consultați Crearea unei cozi și a unei cozi de apelare. SBR direcționează contactele către agenți într-unul din următoarele moduri atunci când sunt disponibili mai mulți agenți cu setul de abilități necesar:
-
Cel mai lung agent disponibil
-
Cel mai bun agent disponibil
Cel mai lung agent disponibil: SBR direcționează contactele către agentul care a fost disponibil pentru cea mai lungă durată.
Cel mai bun agent disponibil: SBR direcționează contactele către agentul care are cel mai înalt nivel de competență în abilitate. Pentru a direcționa contactele către cel mai bun agent disponibil:
-
Configurați cerințele de abilități ale persoanei de contact cu condiția necesară, astfel încât contactul să fie întotdeauna direcționat către un agent cu cel mai înalt nivel de competență:
-
Dacă alegeți <= condiție pentru cerințele de îndemânare ale contactului, o valoare mai mică indică o potrivire mai bună cu cerința contactului.
-
Dacă alegeți >= condiție pentru cerințele de îndemânare ale contactului, o valoare mai mare indică o potrivire mai bună cu cerința contactului.
-
Dacă alegeți condiția IS pentru cerințele de îndemânare ale contactului, o valoare mai mare indică o potrivire mai bună cu cerința contactului.
Pentru mai multe informații, consultați Cerințe privind abilitățile în activitatea persoanelor de contact din coadă.
-
-
Atribuiți nivelul de competență unui agent atunci când creați definiții de abilități și profiluri de agent.
De exemplu, puteți direcționa contactele către agenți cu abilități de vorbire în limba engleză ca competență lingvistică. Luați în considerare doi agenți: agentul 1 cu un nivel de competență în limba engleză de 3 și agentul 2 cu un nivel de competență în limba engleză de 6. Ambii agenți sunt disponibili în coada de așteptare.
-
În cazul în care configurați cerința de competențe a persoanei de contact cu<= condiție în flux, agentul 1 cu un nivel de competență în limba engleză de 3 este cel mai bun agent disponibil din coadă pentru a se conecta la persoana de contact.
-
În cazul în care configurați cerința de competențe a persoanei de contact cu>= condiție în flux, agentul 2 cu un nivel de competență în limba engleză de 6 este cel mai bun agent disponibil din coadă pentru a se conecta la contact.
Informații avansate despre coadă
Caracteristica Informații avansate despre coadă vă permite să evaluați dacă abilitățile agenților conectați și disponibili într-o coadă corespund cerințelor de abilități ale persoanei de contact, fără a pune contactele în coadă pentru o perioadă lungă de timp. Activitatea GetQueueInfo furnizează numărul de agenți care sunt conectați și disponibili. Cu toate acestea, această activitate nu furnizează informații despre agenții conectați care au abilități specifice care corespund cerinței unei anumite persoane de contact. Pentru mai multe informații despre activitatea GetQueueInfo , consultați Obținerea informațiilor despre coadă.
La un moment dat al zilei, este posibil să nu existe agenți care să fie calificați corespunzător pentru a se potrivi cerințelor de calificare ale unui anumit contact. Administratorul are nevoie de informații despre acești agenți înainte și după punerea în coadă a unui contact pentru a iniția acțiuni alternative, cum ar fi redarea unui mesaj, furnizarea unei opțiuni de apelare inversă sau escaladarea la o altă coadă.
Administratorul poate face următoarele:
-
Dacă această activitate este invocată înainte de punerea în coadă a persoanei de contact, fluxul utilizează cerințele de abilități care sunt configurate în și echipele din ultimul grup de distribuire a apelurilor. Aceasta determină numărul de agenți conectați și disponibili și populează
variabilele de ieșire LoggedOnAgentsAll șiAvailableAgentsAll. Sistemul setează variabilade ieșire CurrentGroupla –1.
Valoarea
1pentruGrupulcurent indică faptul că persoana de contact nu este încă în coadă atunci când este invocată activitatea. Proiectanții de flux pot utiliza variabilade ieșire CurrentGroupși pot determina dacă contactul nu este în coadă. -
Dacă această activitate este invocată după plasarea contactului în coadă, sistemul ia în considerare abilitățile curente ale contactului. Abilitățile din ciclul curent de relaxare a abilităților și echipele din grupul curent de distribuire a apelurilor vor fi utilizate pentru a calcula agenții disponibili și conectați. Aceste valori sunt populate în variabilele
de ieșire LoggedOnAgentsCurrent șiAvailableAgentsCurrent. Sistemul utilizează abilitățile din ciclul curent de relaxare a abilităților și din ultimul grup de distribuire a apelurilor pentru a calcula agenții conectați și disponibili și stochează aceste valori în variabilelede ieșire LoggedOnAgentsAll șiAvailableAgentsAll. Sistemul stochează, de asemenea, valori în variabilele deieșire PIQ,CurrentGroupșiTotalGroups.
Puteți invoca această activitate pentru cozile bazate pe LAA. Cu toate acestea, cerințele de abilități care sunt configurate pentru această activitate nu se aplică pentru cozile bazate pe LAA. Puteți utiliza această activitate într-o buclă. Designerul de flux invocă activitatea Informații avansate din coada de așteptare atunci când execută fluxul. În Designerul de flux, aveți posibilitatea să creați fluxuri utilizând activitatea Informații complexe despre coadă numai dacă semnalizatorul de caracteristici este activat pentru această caracteristică. Nu puteți lucra cu fluxuri care au activitatea Informații complexe despre coadă în Designerul de flux, dacă semnalizatorul de caracteristici este dezactivat. Asigurați-vă că semnalizatorul de caracteristici este activat pentru activitatea Informații complexe despre coadă. |
Ca parte a informațiilor complexe despre coadă, atunci când un contact este parcat într-o coadă și utilizați informațiile complexe despre coadă pentru a interoga o altă stivă de coadă, acest lucru nu va fi acceptat și va duce la o eroare. Pentru mai multe informații despre codul de răspuns la eroare, consultați Informații complexe despre coadă. |
Escaladarea grupului de distribuire a apelurilor
Aplicația utilizează bucla în post coadă pentru a trece rapid la următorul grup de distribuire a apelurilor sau la ultimul. De obicei, administratorii utilizează această activitate pentru a identifica contactele care sunt parcate împotriva grupurilor de escaladare. Aceste grupuri de escaladare au cel puțin un agent conectat care are abilități de potrivire sau nu are agenți conectați.
Aplicația utilizează activitatea QueueContact și apelează activitatea avansată GetQueueInfo pentru a determina dacă există agenți conectați la un anumit grup de distribuire a apelurilor. Dacă niciun agent nu este conectat la un anumit grup de distribuire a apelurilor, designerul de flux utilizează activitatea EscalateCallDistribution pentru a trece la următorul sau la ultimul grup de distribuire a apelurilor din serie. Dacă un agent este disponibil în grupul escaladat, centrul Webex contact direcționează contactul către agentul respectiv. Dacă nu, centrul Webex contact parchează contactul imediat în acel grup de distribuire a apelurilor.
Pentru mai multe informații despre activitatea QueueContact, consultați Queue Contact.
Un caz de utilizare client este o coadă care are multe grupuri de distribuire a apelurilor. Dacă un agent nu este disponibil în primul grup de distribuire a apelurilor pentru a răspunde la un apel, proiectantul fluxului redirecționează apelul către un alt grup de distribuire a apelurilor din cadrul cozii. La fiecare nivel, numărul agenților din grupul de distribuție a apelurilor crește, astfel încât există o șansă mai mare ca apelul să fie preluat. În anumite momente ale zilei, este posibil ca agenții din acest grup sau din alte grupuri să nu fie disponibili.
Pentru cozile bazate pe SBR și LAA, dacă invocați activitatea EscalateCallDistribution pe o persoană de contact care nu este încă în coadă, aceasta are ca rezultat o eroare și iese calea de eroare în activitatea de flux.
În Designerul de flux, puteți crea fluxuri utilizând activitatea EscalateCallDistributionGroup numai dacă semnalizatorul de caracteristici este activat pentru această caracteristică. Nu puteți lucra cu fluxuri care au activitatea EscalateCallDistributionGroup în Designerul de flux, dacă semnalizatorul caracteristicii este dezactivat. Asigurați-vă că semnalizatorul de caracteristici este activat pentru activitatea EscalateCallDistributionGroup. |
Dirijarea contactelor parcate
SBR parchează contactele într-o coadă până când un agent se conectează cu contactele.
Atunci când agenții devin disponibili, SBR dirijează contactele utilizând una dintre următoarele metode de selecție:
-
Selectarea contactelor pe bază de abilități
-
Selectarea contactelor bazate pe primul intrat, primul ieșit (FIFO)
În mod implicit, selectarea persoanelor de contact bazate pe competențe este activată pentru organizația dvs. |
Selectarea contactelor pe bază de abilități
În selectarea contactelor bazate pe abilități, contactele sunt selectate pe baza potrivirii exacte dintre cerințele de calificare ale persoanei de contact și abilitățile agentului. Selectarea contactelor pe bază de abilități nu atribuie contacte agenților pe bază FIFO. Dacă cerințele de calificare ale persoanei de contact se potrivesc exact cu abilitățile agentului, persoana de contact se conectează la agent, indiferent de poziția sa în coadă. Dacă există mai multe astfel de contacte cu aceleași cerințe de abilități, selectarea persoanelor de contact pe bază de abilități filtrează contactele din coadă și le atribuie agentului în următoarea ordine:
-
Prioritate
-
Marcaj temporal (de la cel mai vechi la cel mai nou)
De exemplu, luați în considerare faptul că contactul C1 care necesită un agent cu abilitatea A și contactul C2 care necesită un agent cu abilitatea B așteaptă în coadă pentru a se conecta la un agent. Contactul C3, care necesită un agent cu abilitatea C, intră, de asemenea, în coadă. Dacă un agent cu abilitatea C devine disponibil, C3 nu așteaptă ca C1 și C2 să se conecteze la agenți, deoarece cerințele de abilitate ale C3 se potrivesc exact cu agentul care are abilitatea C.
Selectarea contactelor bazate pe primul intrat, primul ieșit (FIFO)
Primul contact care intră în coadă are cea mai mare prioritate pentru a se conecta cu un agent. Primul contact se conectează la un agent atunci când devine disponibil un agent cu abilități de potrivire. Dacă abilitățile agentului nu corespund cerințelor de calificare ale primului contact care este parcat în coadă, agentul nu se conectează la primul contact. Chiar dacă abilitățile agentului corespund cerințelor de calificare ale altor contacte din coadă, contactele rămân parcate până când primul contact găsește un agent.
De exemplu, luați în considerare două contacte: C1 este primul contact care intră în coadă care necesită un agent cu abilitatea A și C2 este al doilea contact care intră în coadă care necesită un agent cu abilitatea B. Când un agent cu abilitatea B devine disponibil, C2 nu se conectează la abilitatea B. Deoarece C1 este primul contact care intră în coadă, SBR așteaptă ca un agent cu abilitatea A să fie disponibil pentru a se conecta mai întâi la C1. C2 se conectează la abilitatea B numai după ce C1 găsește un agent.
Pentru a activa selectarea contactelor pe bază de FIFO pentru organizația dvs., contactați asistența Cisco. |
Configurarea rutării bazate pe abilități
| 1 |
Definiți abilitățile. Pentru mai multe informații, consultați Definițiile abilităților. |
| 2 |
Definiți profilurile de abilități. Pentru mai multe informații, consultați Profiluri de abilități. |
| 3 |
Atribuiți profilurile de abilități echipelor sau agenților. Puteți atribui un profil de abilități fiecărei echipe bazate pe agenți. Toți agenții conectați la echipă sunt asociați cu acel profil de abilități. Cu toate acestea, puteți atribui, de asemenea, un profil de abilități unui agent individual, care suprascrie profilul de abilități al echipei. Pentru mai multe informații, consultați Crearea unei echipe și. Vizualizarea detaliilor unui utilizator
|
| 4 |
Atribuiți profilurile de abilități agenților. Puteți atribui un profil de abilități unui agent individual sau unei echipe. Pentru informații suplimentare, consultați Vizualizarea detaliilor unui utilizator. |
| 5 |
Creați puncte de intrare și cozi. |
| 6 |
Creați o coadă cu un tip de canal ca telefonie și un tip de rutare a cozii ca bazat pe competențe. |
| 7 |
Creați sau încărcați un script de control al apelului care definește modul de tratare a apelului. Pentru mai multe informații, consultați Lucrul cu scripturile de control al apelurilor. |
| 8 |
Creați un flux care definește modul de tratare a apelului. Pentru mai multe informații, consultați Crearea și gestionarea fluxurilor. |
| 9 |
Adăugați o activitate Persoană de contact din coadă și selectați coada pentru care este configurată rutarea bazată pe abilități. Pentru informații suplimentare, consultați Persoana de contact din coada de așteptare. |
| 10 |
Creați o strategie de rutare a punctelor de intrare și a cozilor. În strategia de rutare a punctului de intrare, atribuiți cerințe de abilitate apelurilor în timpul tratamentului apelurilor definite în scriptul de control al apelurilor. Pentru informații suplimentare, consultați Atribuirea cerințelor privind abilitățile apelurilor primite. Apelurile sunt apoi distribuite în coada specificată, unde așteaptă un agent cu abilitățile necesare. În strategia de dirijare a cozilor, specificați opțiuni pentru identificarea agenților care să deservească apelurile recepționate. Dacă un agent cu abilitățile necesare nu devine disponibil într-un interval de timp specificat, puteți elimina sau reduce cerința privind abilitățile. Pentru mai multe informații, consultați Crearea unui profil desktop. |
| 11 |
Creați o strategie de rutare a punctelor de intrare și selectați fluxul pe care l-ați creat. Pentru mai multe informații, consultați Crearea unei strategii de rutare. |
Rutare bazată pe agent
Rutarea bazată pe agent este o caracteristică opțională care direcționează sau plasează în coadă un contact direct către agentul preferat. O căutare a agentului cu adresa de e-mail a agentului sau ID-ul agentului direcționează un contact către agentul preferat. Activitatea de coadă către agent din flux ajută la realizarea rutării bazate pe agent. Pentru informații suplimentare, consultați secțiunea Activitatea agentului din coada de așteptare.
Un contact poate avea unul sau mai mulți agenți preferați. Maparea între contacte și agenții lor preferați este gestionată într-o aplicație externă Webex afara Centrului de contact. Căutarea agentului preferat pentru orice contact se efectuează utilizând activitatea de solicitare HTTP din flux. Activitatea Solicitare HTTP preia maparea din aplicația externă. Pentru a direcționa sau parca contactul cu agentul preferat, puteți configura activitatea Coadă la agent în flux. Activitatea Coadă la agent vă permite să specificați agentul după ID-ul Webex al agentului centrului de contact sau după adresa de e-mail. De asemenea, puteți parca contactul împotriva unui agent preferat dacă agentul preferat nu este disponibil imediat.
Puteți lua în considerare înlănțuirea unei activități din flux pentru a ruta sau a pune în coadă contactele.
De exemplu, puteți lega o activitate din coada de așteptare către agent de o altă activitate din coada de așteptare către agent pentru a pune în coadă un contact mai multor agenți preferați. Puteți lega o activitate a persoanei de contact din coada de așteptare de activitatea Coadă la agent pentru a direcționa o persoană de contact dacă niciunul dintre agenții preferați nu este disponibil pentru acel contact .
Rutarea bazată pe agent este utilă în următoarele scenarii:
-
Rutarea preferată a agenților: clientul poate atribui contacte agenților dedicați sau directorilor de relații. În astfel de scenarii, rutarea bazată pe agent direcționează contactele direct către acel agent preferat.
-
Ultima rutare a agentului: atunci când un contact apelează înapoi centrul de contact de mai multe ori pentru a interacționa cu un agent, rutarea bazată pe agent poate direcționa contactul către ultimul agent care s-a ocupat de acel contact.
În ambele cazuri de utilizare, detaliile persoanei de contact și maparea agentului sunt stocate în afara centrului de contact Webex. Activitatea HTTP preia datele. Activitatea Coadă la agent direcționează contactul către agentul preferat sau către ultimul agent.
În cazul profilurilor multimedia mixte în timp real sau exclusive, dacă agentul preferat gestionează deja un canal în timp real, agentul va fi considerat ocupat, iar apelul nu va fi direcționat imediat către agentul preferat.
Pentru a configura rutarea bazată pe agent:
Înainte de a începe:
Trebuie să exportați ID-ul de agent Webex Contact Center și adresa de e-mail a agentului din Webex Contact Center într-o aplicație externă. Webex Contact Center nu stochează maparea între agent și contactele sale.
-
Preluați maparea dintre agent și persoana de contact din aplicația externă utilizând activitatea Solicitare HTTP din Designerul de flux (Din bara de navigare a portalului de management, alegeți Strategie de rutare>Flux și faceți pentru a crea un flux nou). Pentru mai multe informații, consultați secțiunea Solicitare HTTP.
-
Configurați coada la Activitatea agentului în Designerul de flux. Puteți furniza setările generale și detaliile de tratare a contactelor pentru a ruta contactul. Pentru informații suplimentare, consultați secțiunea Activitatea agentului din coada de așteptare.
Despre suprascrierile globale de rutare
O suprascriere globală de dirijare este o strategie de dirijare care se aplică unuia sau mai multor puncte de intrare ale telefoniei. Atunci când un apel ajunge la un punct de intrare, motorul de rutare verifică dacă există o suprascriere globală de dirijare pentru acel punct de intrare. Dacă există o suprascriere globală de dirijare, aceasta devine strategia curentă de dirijare pentru punctul de intrare, suprascriind orice strategii standard de rutare asociate cu acel punct de intrare.
Crearea unei suprascrieri globale de rutare vă permite să modificați strategiile de rutare rapid și ușor pentru mai multe puncte de intrare simultan în situații de urgență, în loc să modificați fiecare strategie de rutare individual.
Suprascrierile globale de dirijare funcționează în fusul orar al entității găzduite.
Configurarea profilurilor multimedia
Dacă întreprinderea dvs. utilizează canale sociale, chat și rutare e-mail în plus față de voce, atunci profilurile multimedia sunt activate. Puteți asocia site-uri și agenți cu profiluri multimedia.
| 1 |
Definiți profilurile multimedia. Dacă întreprinderea dvs. se abonează la caracteristica Multimedia, fiecare agent este asociat cu un profil multimedia, care specifică câte contacte din fiecare tip media poate gestiona simultan agentul. Pentru informații suplimentare, consultați Profiluri multimedia. |
| 2 |
Atribuiți profiluri multimedia site-urilor, echipelor sau agenților. Când este activată opțiunea Multimedia, fiecare site este asociat cu un profil multimedia. Fiecare echipă bazată pe agent de la un anumit site este asociată cu profilul atribuit acelui site, cu excepția cazului în care echipei i se atribuie un profil multimedia diferit. În mod similar, fiecare agent conectat la o echipă este asociat cu profilul echipei, cu excepția cazului în care agentului i se atribuie un profil multimedia diferit. Pentru mai multe informații, consultați Site-uri , Crearea unei echipe șiUtilizatori . |
| 3 |
Creați puncte de intrare și cozi separate pentru fiecare tip media. Pentru mai multe informații, consultați Crearea unui punct de intrare. |
| 4 |
Colaborați cu Webex Contact Center Operations pentru a crea strategii de rutare configurate să utilizeze un script specializat de control al apelurilor. |
| 5 |
Colaborați cu furnizorul CRM specific pentru a configura interacțiunea multimedia la nivel de agent. Alternativ, puteți configura strategia de rutare a cozilor de așteptare pentru a atribui contacte multimedia (chat, e-mail, canale sociale) agenților dvs. |
Lucrul cu fișierele de resurse
Pentru a vizualiza resursele, selectați Strategie de dirijare din bara de navigare a Portalului de management.
Puteți alege să vedeți fișierele audio, e-mailurile predefinite sau răspunsurile predefinite la chat.
Încărcarea unui fișier de resurse audio
Webex Contact Center acceptă încărcarea fișierelor audio .wav cu următoarele specificații:
-
Canale: 1
-
Rata de eșantionare: 8000
-
Exemplu de codificare: legea u pe 8 biți
-
Înregistrare mono (pentru înregistrarea combinată, a apelantului sau a agentului)
-
Canale: 1
-
Rata de eșantionare: 8000
-
Precizie: 16 biți
-
Exemplu de codificare: GSM
-
Durata maximă de înregistrare: 2 ore
-
-
Înregistrare stereo (pentru înregistrare combinată)
-
Canale: 2
-
Rata de eșantionare: 8000
-
Precizie: 13 biți
-
Exemplu de codificare: 4-bit IMA ADPCM
-
Durata maximă de înregistrare: 2 ore
-
În mod implicit, numai înregistrarea mono este activată pentru toți chiriașii. |
| 1 |
Din bara de navigare Portal de management, selectați Strategie de dirijare. |
| 2 |
Din pagina Strategie de dirijare, alegeți Resurse |
| 3 |
Faceţi clic pe Nou. |
| 4 |
Pe pagina Încărcare resursă , faceți clic pe Răsfoire. |
| 5 |
Navigați la fișierul din sistem și faceți clic pe Deschidere. Câmpul Fișier afișează calea și numele de fișier ale fișierului încărcat, iar câmpul Nume resursă afișează numele fișierului. |
| 6 |
Faceți clic pe Salvare. |
Editarea unui fișier de resurse audio
Nu actualizați resursele utilizate în prezent de sistem. |
| 1 |
Din bara de navigare Portal de management, selectați Strategie de dirijare. |
| 2 |
Din pagina Strategie de dirijare, alegeți Resurse |
| 3 |
Faceți clic pe butonul Puncte de suspensie de lângă numele resursei și faceți clic pe Editare. |
| 4 |
Pe pagina Suprascriere resursă , faceți clic pe Răsfoire. |
| 5 |
Navigați la fișierul din sistem și faceți clic pe Deschidere. Câmpul Fișier afișează calea și numele de fișier ale fișierului încărcat, iar câmpul Nume resursă afișează numele fișierului. Pentru specificațiile fișierelor audio, consultați Încărcarea unui fișier de resurse audio. |
| 6 |
Faceți clic pe Salvare. |
| 7 |
Faceți clic pe Da pentru a confirma suprascrierea fișierului audio. |
Redarea sau descărcarea unui fișier .wav
| 1 |
Din bara de navigare Portal de management, selectați Strategie de dirijare. |
| 2 |
Din pagina Strategie de dirijare, alegeți Resurse |
| 3 |
Faceți clic pe butonul puncte de suspensie de lângă numele fișierului și faceți clic pe Redare. |
| 4 |
În caseta de dialog care se deschide, specificați dacă doriți să deschideți sau să salvați fișierul. Când faceți clic pe Deschidere , playerul media instalat pecomputer se deschide și redă fișierul. Dacă nu este instalat un player media compatibil, se deschide o casetă de dialog care vă solicită să descărcați un player. |
Actualizarea unui fișier de resurse
| 1 |
Din bara de navigare Portal de management, selectați Strategie de dirijare. |
| 2 |
Din pagina Strategie de dirijare, alegeți Resurse . |
| 3 |
Faceți clic pe butonul puncte de suspensie de lângă numele fișierului și faceți clic pe Editare. |
| 4 |
Efectuați modificările necesare resursei. |
| 5 |
Faceți clic pe Salvare. |
Copierea unui fișier de resurse
Funcția de copiere vă permite să creați copii de rezervă ale solicitărilor și ale altor fișiere de resurse. Numai fișierele cu extensia .wav pot fi copiate.
| 1 |
Din bara de navigare Portal de management, selectați Strategie de dirijare. |
| 2 |
Din pagina Strategie de dirijare, alegeți Resurse |
| 3 |
Faceți clic pe butonul puncte de suspensie de lângă numele fișierului și faceți clic pe Copiere. |
| 4 |
În pagina care apare, introduceți un nume pentru fișierul copiat sau lăsați numele implicit (Copy_ este adăugat la numele original). |
| 5 |
Faceți clic pe Salvare. |
Exportul referințelor într-un fișier media
Aveți posibilitatea să vizualizați sau să exportați o listă care afișează numele fiecărei strategii de rutare care face referire la un fișier media specificat, împreună cu numele punctului de intrare sau al cozii asociate. În cazul unei strategii globale de dirijare, lista arată 0 în loc de numele unui punct de intrare sau al unei cozi.
Pentru a vizualiza sau a exporta referințele într-un fișier media:
| 1 |
Din bara de navigare Portal de management, selectați Strategie de dirijare. |
| 2 |
Din pagina Strategie de dirijare, alegeți Resurse |
| 3 |
Faceți clic pe butonul puncte de suspensie de lângă numele fișierului și faceți clic pe Excel sau CSV. |
| 4 |
În caseta de dialog care se deschide, specificați dacă doriți să deschideți sau să salvați fișierul. |
Crearea unui șablon de e-mail predefinit
Puteți predefini șablonul de e-mail pe care agenții îl utilizează pentru a comunica cu clienții. O organizație poate avea un singur șablon predefinit pentru e-mail.
Pentru a edita sau a șterge șablonul, faceți clic pe butonul puncte de suspensie de lângă șablon în pagina E-mailuri predefinite.
Nu puteți utiliza șabloanele de e-mail predefinite pentru e-mailurile cu răspuns rapid. |
Pentru a crea un șablon de e-mail:
| 1 |
Din bara de navigare Portal de management, selectați Strategie de dirijare. | ||
| 2 |
Din pagina Strategie de dirijare, alegeți Resurse | ||
| 3 |
Faceţi clic pe Nou.
| ||
| 4 |
În caseta de dialog New Predefined Email , procedați astfel: |
Configurarea unui șablon de chat predefinit
nainte de a începe
Punctele de intrare reprezintă destinațiile inițiale pentru toate tipurile de canale din Webex Contact Center. Sistemul trimite contactul către un agent pe baza strategiei de dirijare care este setată pentru un punct de intrare.
Puteți configura un șablon de chat pentru fiecare punct de intrare. Pentru mai multe informații, consultați Puncte de intrare și cozi.
Numai clienții a căror organizație este furnizată pe o platformă integrată Webex Calling existentă pot configura un șablon de chat pentru centrul lor de contact. |
| 1 |
Conectați-vă la organizația clientului de la adresa https://admin.webex.com. | ||
| 2 |
Din panoul de navigare din partea stângă, în secțiunea Servicii, faceți clic pe . | ||
| 3 |
Alegeţi una din opţiunile următoare:
Sistemul afișează expertul Șablon de chat. | ||
| 4 |
Pe pagina Definire șablon:
| ||
| 5 |
Pe pagina Mesaj proactiv, În afara programului:
| ||
| 6 |
Pe pagina Informație client, faceți clic pe fiecare dintre câmpurile din cardul Previzualizare și modificați atributele. Clientul utilizează aceste atribute pentru a completa formularul.
| ||
| 7 |
Pe pagina Agent virtual:
| ||
| 8 |
Pe pagina Branding și identitate, Mesaje de stare:
| ||
| 9 |
În pagina Feedback, introduceți Eticheta și Text sugestie în cardul Atribute pentru a primi feedbackul clientului. | ||
| 10 |
În pagina Finalizat, faceți clic pe Terminare.
|
Creați un răspuns predefinit la chat
-
Engleză americană
-
Japoneză
-
Italiană
-
Franceză
-
Germană
-
Spaniolă
Puteți configura 50 de răspunsuri pe limbă, pe coadă, pentru un total de 300 de răspunsuri pe coadă. Agenții pot vedea răspunsurile din coada lor pe baza setărilor de limbă din browserul lor local. Astfel, agenții pot vedea doar 50 de răspunsuri simultan.
| 1 |
Din bara de navigare Portal de management, selectați Strategie de dirijare. | ||||||||||||
| 2 |
Din pagina Strategie de dirijare, alegeți Resurse chat. | ||||||||||||
| 3 |
Faceţi clic pe Nou. | ||||||||||||
| 4 |
Introduceți următoarele detalii:
| ||||||||||||
| 5 |
Faceți clic pe Salvare. |
Configurarea resurselor de rutare
Puteți alege fie o resursă de rutare, fie un flux. Dacă alegeți o resursă de rutare, nu puteți personaliza configurațiile de control al fluxului, cum ar fi Personalizare ANI, Ecran pop-up, Variabilă globală etc., ca parte a experienței de apelare. Vă recomandăm să utilizați fluxuri în loc de resurse de rutare pentru a beneficia de orice configurații avansate, cum ar fi ecran pop-up, Personalizare ANI și așa mai departe. Pentru mai multe informații, consultați Crearea unui flux.
Strategiile de rutare vor fi depășite în viitor. Se recomandă utilizarea fluxurilor configurate cu ore de lucru și puncte de intrare pentru apelare. |
Dacă doriți să continuați cu strategiile de rutare, luați în considerare următoarele aspecte. Pentru fiecare punct de intrare și coadă, ar trebui să creați un set de strategii de rutare implicite care să acopere toate intervalele de timp. În plus, puteți programa o strategie alternativă dincolo de strategia implicită pentru orice interval de timp. De exemplu, coada 1 ar putea avea o strategie BusyHour pentru tura normală de zi și o strategie în afara orelor de program pentru orele non-lucrătoare.
Semnalizați programul zilnic normal ca strategie implicită. Puteți crea o strategie non-implicită, cum ar fi un program de sărbători pentru un interval de timp care se suprapune cu strategia implicită. O strategie care nu este semnalizată ca implicită suprascrie o strategie implicită și este utilizată ca excepție de la programarea prestabilită. Aceasta înseamnă că sistemul verifică mai întâi o strategie care nu este semnalizată ca implicită și, dacă nu există, sistemul utilizează strategia implicită.
Când strategia implicită este strategia curentă (adică strategia care rulează în prezent), sistemul verifică la fiecare trei minute dacă există o strategie non-implicită și, dacă se găsește una, devine strategia curentă.
Dacă nu este specificată nicio strategie pentru un interval de timp și nu există o strategie implicită pentru intervalul de timp, ultima strategie utilizată de sistem poate continua ca strategie curentă, chiar dacă a expirat. În acest caz, sistemul verifică în fiecare minut o strategie validă și, de îndată ce găsește una, acea strategie devine strategia curentă.
Despre tipurile de echipă
Când creați sau modificați o strategie de dirijare a cozilor de așteptare, apar următoarele opțiuni:
-
Echipele bazate pe agenți au un număr cunoscut de agenți atribuiți echipelor. Utilizatorii autorizați atribuie un profil desktop uneia sau mai multor echipe. Acești agenți utilizează Agent Desktop pentru a interacționa cu sistemul Webex Contact Center.
-
Echipele bazate pe capacitate nu au agenți specifici atribuiți, iar agenții nu utilizează Agent Desktop. De exemplu, un externalizator ar putea avea echipe care utilizează un PBX sau un ACD pentru a gestiona apelurile. Puteți utiliza o echipă bazată pe capacitate pentru a reprezenta o casetă de poștă vocală sau un grup de agenți, pe care Webex Contact Center nu le gestionează.
Capacitatea acestor echipe se bazează pe setarea capacității echipei furnizate, care poate suprascrie strategiile de capacitate a echipei. Pentru mai multe informații, consultați Programarea capacității echipei. În cazul în care capacitatea reală a echipei este mai mare sau mai mică decât valoarea utilizată în prezent de sistem, rezultatul este fie insuficient, fie prea multe apeluri pentru agenți. Acest lucru face ca proiectarea strategiei să fie mai dificilă.
Când utilizați getNumAgentsLoggedIn API, răspunsul include numărul de agenți conectați împreună cu numărul de echipe bazate pe capacitate care sunt considerate active. |
Atunci când creați o strategie de dirijare, puteți combina tipurile de echipe. Rețineți că precizia rutării apelurilor către echipe bazate pe capacitate depinde de numărul de capacitate specificat.
Limitările echipelor bazate pe capacitate atunci când se utilizează platforma clasică
Webex Contact Center atribuie apeluri echipei bazate pe capacitate transferând apelul către un număr de apelare (DN). După transferul apelului către un DN, Webex Contact Center se deconectează de la apel. Webex Contact Center nu cunoaște starea apelului; adică, dacă echipa bazată pe capacitate răspunde, gestionează sau respinge apelul.
Această limitare determină următoarele comportamente:
-
Urmărirea contactului după transferul apelului nu este posibilă.
-
Detectarea erorilor RONA sau a apelurilor nu este posibilă
-
Înregistrarea apelului nu este posibilă.
-
Obținerea valorilor Timp de conectare și Timp gestionat nu este posibilă. Raportul de apelare afișează valoarea ca zero (0).
-
Setarea capacității nu este aplicabilă, prin urmare, mai multe apeluri ar putea merge la echipa bazată pe capacitate.
Atunci când utilizați platforma media Next Generation, Webex Contact Center atribuie apeluri echipelor bazate pe capacitate, în care Webex Contact Center:
-
Gestionează starea apelului și determină dacă apelul direcționat către o echipă bazată pe capacitate este răspuns, tratat sau respins.
-
Monitorizează starea generală a apelurilor, inclusiv terminarea apelurilor, și decide când să actualizeze valoarea consumului echipei bazate pe capacitate. De exemplu, dacă apelul este terminat, capacitatea trebuie mărită și invers.
-
Obțineți valorile Timp de conectare și Timp gestionat.
Atunci când o strategie statică de echilibrare a încărcării include atât echipe bazate pe agenți, cât și echipe bazate pe capacitate, sistemul distribuie apelurile fie echipelor bazate pe agenți, fie echipelor bazate pe capacitate, în ordinea în care sunt configurate. Odată ce capacitatea echipelor bazate pe capacitate atinge limita maximă, apelurile sunt direcționate către echipele bazate pe agenți, dacă agenții sunt disponibili. Dacă apelul este în coadă, acesta poate fi direcționat către echipe bazate pe agenți sau pe capacitate, în funcție de echipa care are resurse disponibile. Dacă nicio echipă nu are capacitate, apelurile sunt puse în coadă până când capacitatea devine disponibilă. Această strategie de echilibrare a încărcării asigură gestionarea eficientă a apelurilor și supraîncărcarea niciunei echipe. |
Vizualizarea strategiilor de dirijare pentru un punct de intrare sau o coadă
Pentru a vizualiza toate strategiile de rutare pentru un punct de intrare sau o coadă:
| 1 |
Din bara de navigare Portal de management, selectați Strategie de dirijare. | ||
| 2 |
Alegeți un punct de intrare sau o coadă din lista verticală Selectare punct de intrare pentru a afișa strategiile de dirijare pentru acel punct de intrare sau coadă. Pentru mai multe informații despre parametrii care se afișează în pagina Strategie de dirijare, consultați Parametrii strategiei de rutare. Secțiunea superioară a vizualizării listă afișează un tabel care listează toate strategiile de rutare disponibile pentru punctul de intrare sau coada selectată.
| ||
| 3 |
Pentru a vedea detalii pentru o strategie, faceți clic pe punctele de suspensie de lângă strategia de dirijare și faceți clic pe Editare. Secțiunea inferioară a paginii Strategie de rutare afișează tabelul Detalii mapare strategie de rutare, care:
| ||
| 4 |
Faceți clic pe Salvare. |
Parametrii strategiei de rutare
Următorul tabel descrie parametrii care apar în pagina Strategie de dirijare.
|
Coloane |
Descriere | ||
|---|---|---|---|
|
Nume |
Afișează numele pe care îl atribuiți strategiei. Nu puteți schimba numele strategiei după ce ați creat-o. | ||
|
ID |
Afișează numărul atribuit de sistem al strategiei. | ||
|
Stare |
Indică starea strategiei.
| ||
|
Default |
Indică dacă strategia este implicită. O strategie care nu este semnalizată ca implicită suprascrie o strategie implicită și poate înlocui programarea prestabilită. | ||
|
Șablon de chat |
Identifică șablonul de chat utilizat pentru strategia de rutare. | ||
|
Repetarea |
Specifică dacă strategia se repetă zilnic sau numai în anumite zile ale săptămânii. | ||
|
Data de începere |
Afișează data la care începe strategia. | ||
|
Data de finalizare |
Afișează data la care se încheie strategia. | ||
|
Ora începerii |
Afișează ora la care începe strategia (în format de 24 de ore) pentru orice zi dată din intervalul de date specificat. | ||
|
Timpul de finalizare |
Afișează ora la care se încheie strategia (în format de 24 de ore) pentru orice zi din intervalul de date specificat. | ||
|
Ora locală |
Afișează fusul orar dacă activați caracteristica Fus orar multiplu atunci când creați punctul de intrare sau coada. | ||
|
Fluxul |
Listează fluxurile de apeluri asociate atunci când se execută o strategie de rutare. |
Vizualizarea strategiilor curente de dirijare
Puteți vizualiza o listă de strategii de rutare implementate în prezent pentru mai multe puncte de intrare sau cozi.
| 1 |
Din bara de navigare Portal de management, selectați Strategie de dirijare. |
| 2 |
Din pagina Strategie de dirijare, selectați curente de dirijare. |
| 3 |
Alegeți Toate din lista derulantă pentru a vizualiza strategiile curente pentru toate punctele de intrare sau cozile. |
| 4 |
Faceți clic pe Aplicare. Tabelul oferă detalii despre strategiile curente de dirijare pentru punctele de intrare sau cozile selectate. Coloana Script de control afișează numele scripturilor de control al apelurilor care sunt asociate cu punctele de intrare sau cozile listate. Tabelul oferă detalii despre strategiile curente de dirijare pentru punctele de intrare sau cozile selectate. Coloana Flux afișează numele fluxurilor de apeluri asociate punctelor de intrare sau cozilor listate. |
Vizualizarea strategiilor de dirijare după fusul orar
Dacă activați caracteristica Fus orar multiplu pentru întreprinderea dvs., puteți configura punctele de intrare și cozile cu fusuri orare. Valorile de timp utilizate în strategiile de rutare se bazează pe fusul orar pe care îl configurați pentru punctul de intrare sau coadă. Dacă nu configurați fusurile orare cu puncte de intrare și cozi, sistemul utilizează fusul orar pe care îl configurați pentru întreprinderea dvs. (de obicei, sediul central).
Când faceți clic pe butonul nume din partea din dreapta sus a paginii Strategie de dirijare, toate fusurile orare pe care le configurați pentru puncte de intrare sau cozi apar într-o listă verticală.
Dacă nu activați caracteristica Fus orar multiplu pentru întreprinderea dvs., valorile de timp din strategiile de dirijare se bazează pe fusul orar pe care îl configurați pentru întreprindere.
Dacă fusul orar respectă ora de vară, ora se ajustează automat la schimbarea orei de vară.
| 1 |
În Portalul de management, faceți clic pe pictograma roată dințată din colțul din dreapta sus pentru a vizualiza panoul de setări cu trei sau patru taste Tab. |
| 2 |
Faceți clic pe pictograma roți dințate. Selectați un fus orar din lista verticală Fus orar . |
| 3 |
Faceți clic pe Aplicare. |
| 4 |
Din bara de navigare a portalului de management, selectați Strategie de dirijare pentru a vizualiza strategiile de rutare pe baza fusului orar selectat. |
Crearea unei strategii de rutare
Utilizați această procedură pentru a crea noi strategii de rutare. De asemenea, puteți crea o nouă strategie prin editarea unei strategii existente și modificarea parametrilor în conformitate cu cerințele.
Înainte de a crea strategii noi:
-
Creați întotdeauna o strategie activă pentru fiecare interval de timp. Dacă nu specificați o strategie activă pentru un interval de timp, sistemul o utilizează pe cea implicită. Dacă nu există o strategie implicită, ultima strategie utilizată de sistem poate continua ca strategie curentă, deși a expirat.
-
Puteți crea cu ușurință o nouă strategie dintr-o strategie existentă, puteți modifica unele setări și o puteți salva ca strategie nouă.
-
Puteți avea o singură strategie de dirijare pentru fiecare punct de intrare în chat sau e-mail.
Nu puteți avea o strategie globală de dirijare pentru punctele de intrare pentru chat și e-mail.
-
Nu puteți salva modificările aduse unei strategii active atunci când datele sau orele programate intră în conflict cu o strategie activă existentă.
nainte de a începe
Trebuie să creați un șablon de chat înainte de a crea o strategie de rutare pentru chat.
| 1 |
Din bara de navigare Portal de management, selectați Strategie de dirijare. | ||||||||||||||||||||||||||||||||||||||||||||||||||||||||||||||||||||||||||||||||||||||||||||||||||||||||||||||||||||||||||||||||||||||||||||||||||||||||
| 2 |
În pagina Strategie de dirijare, alegeți . | ||||||||||||||||||||||||||||||||||||||||||||||||||||||||||||||||||||||||||||||||||||||||||||||||||||||||||||||||||||||||||||||||||||||||||||||||||||||||
| 3 |
Alegeți un punct de intrare din lista verticală Selectare punct de intrare. | ||||||||||||||||||||||||||||||||||||||||||||||||||||||||||||||||||||||||||||||||||||||||||||||||||||||||||||||||||||||||||||||||||||||||||||||||||||||||
| 4 |
Efectuați una dintre următoarele acțiuni în vizualizarea listă:
| ||||||||||||||||||||||||||||||||||||||||||||||||||||||||||||||||||||||||||||||||||||||||||||||||||||||||||||||||||||||||||||||||||||||||||||||||||||||||
| 5 |
Introduceți sau modificați setările conform descrierii din tabelele următoare.
| ||||||||||||||||||||||||||||||||||||||||||||||||||||||||||||||||||||||||||||||||||||||||||||||||||||||||||||||||||||||||||||||||||||||||||||||||||||||||
Modificarea unei strategii de rutare
Înainte de a modifica o strategie de rutare, rețineți următoarele:
-
Deși nu puteți copia strategia curentă, puteți modifica oricare dintre setările sale, cu excepția celor care afectează timpul sau data execuției. Aceste modificări nu au niciun efect asupra versiunii programate recurente a strategiei.
-
Atunci când modificați strategia curentă, modificările intră în vigoare imediat pentru apelurile noi și rămân în vigoare până la încheierea strategiei curente. Dacă există apeluri în coadă atunci când se efectuează modificările, apelurile existente în coadă urmează strategia originală, cu excepția cazului în care bifați caseta de selectare Se aplică modificările la apelurile curente din coadă din dreapta butonului Salvare .
Modificările aduse strategiei curente de rutare a punctelor de intrare prin e-mail sau chat se aplică, de asemenea, strategiilor de rutare active corespunzătoare.
-
Când modificați o strategie care nu este strategia curentă, modificările intră în vigoare în conformitate cu orele programate specificate în strategie.
| 1 |
Din bara de navigare Portal de management, selectați Strategie de dirijare. |
| 2 |
Pe pagina Strategie de dirijare, alegeți un punct de intrare sau o coadă din lista verticală Selectare punct de intrare/coadă . |
| 3 |
Faceți clic pe butonul puncte de suspensie de lângă strategia pe care doriți să o modificați și alegeți Editați. |
| 4 |
Dacă modificați o strategie globală de dirijare: |
| 5 |
Faceți modificările. Pentru informații despre fiecare setare, consultați tabelul cu descrierile setărilor din Crearea unei strategii de dirijare. |
| 6 |
Dacă modificați strategia curentă și doriți ca modificările să se aplice apelurilor aflate în prezent în coadă, bifați caseta de selectare Se aplică modificările la apelurile curente din coadă din partea din dreapta jos a paginii. Dacă nu bifați această casetă de selectare, modificările se aplică numai apelurilor noi. |
| 7 |
Dați clic pe Salvați pentru a salva modificările. |
Strategii de rutare: ștergere și restaurare
Când ștergeți o strategie de dirijare, sistemul mută strategia în pagina Strategii de rutare șterse sau Suprascrieri globale de rutare șterse, unde poate fi restaurată sau ștearsă definitiv în termen de 30 de zile. După 30 de zile, sistemul șterge definitiv strategia de rutare.
Când ștergeți o strategie curentă, sistemul activează următoarea strategie programată pentru acea perioadă de timp. Nu ștergeți o strategie curentă decât dacă este disponibilă o strategie alternativă. |
Ștergerea unei strategii standard de dirijare
| 1 |
Din bara de navigare Portal de management, selectați Strategie de dirijare. |
| 2 |
Pe pagina Strategie de dirijare, alegeți un punct de intrare sau o coadă din lista verticală Selectare punct de intrare/coadă . |
| 3 |
Faceți clic pe butonul puncte de suspensie de lângă strategia de dirijare pe care doriți să o ștergeți și faceți clic pe Ștergere. |
| 4 |
Faceți clic pe Da pentru a confirma. Sistemul mută strategia în pagina Strategii de rutare șterse, unde poate fi restaurată sau ștearsă definitiv (consultați Restaurarea sau ștergerea definitivă a unei strategii de rutare). |
Restaurarea sau ștergerea definitivă a unei strategii de dirijare
| 1 |
Din bara de navigare Portal de management, selectați Strategie de dirijare. | ||
| 2 |
Pe pagina Strategie de dirijare, faceți clic pe Strategii șterse . | ||
| 3 |
Alegeți un punct de intrare sau o coadă din lista verticală Selectare punct de intrare/coadă . | ||
| 4 |
Faceți clic pe butonul puncte de suspensie de lângă strategia pe care doriți să o restaurați sau să o ștergeți definitiv și alegeți una dintre următoarele variante:
| ||
| 5 |
Dacă restaurați o strategie, modificați setările după cum este necesar și faceți clic pe Restaurare.
Dacă vreuna dintre setări intră în conflict cu o strategie de rutare existentă, un mesaj vă informează. În acest caz, trebuie să modificați setările înainte de a putea restabili strategia. |
Audio în așteptare
Atunci când un apel este plasat în coadă în rețea, un fișier audio continuă să fie redat până când apelul este distribuit unei echipe cu capacitate disponibilă. Dacă apelul este plasat în coadă mai mult decât lungimea conținutului audio, fișierul audio face buclă înapoi și repornește de la început.
Vă recomandăm ca fișierul audio să includă un scurt mesaj de întârziere, urmat de muzică. Mesajul trebuie să anunțe numele cozii asociate, să instruiască apelantul să aștepte pentru următorul agent disponibil și să includă un avertisment că apelurile pot fi monitorizate.
Puteți înregistra un fișier audio pentru fiecare strategie, astfel încât mesajul să poată varia în funcție de ora din zi, ziua săptămânii, programul de vacanță și alți factori.
Lucrul cu suprascrierile globale de dirijare
O suprascriere globală de dirijare este o strategie de dirijare care se aplică unuia sau mai multor puncte de intrare ale telefoniei. Atunci când un apel ajunge la un punct de intrare, motorul de rutare verifică dacă există o suprascriere globală de dirijare pentru acel punct de intrare. Dacă există o suprascriere globală de dirijare, aceasta devine strategia curentă de dirijare pentru punctul de intrare, suprascriind orice strategii standard de rutare asociate cu acel punct de intrare.
Crearea unei suprascrieri globale de rutare vă permite să modificați strategiile de rutare rapid și ușor pentru mai multe puncte de intrare simultan în situații de urgență, în loc să modificați fiecare strategie de rutare individual.
Suprascrierile globale de dirijare funcționează în fusul orar al entității găzduite.
Vizualizarea suprascrierilor globale ale rutelor
Utilizați această procedură pentru a vizualiza o listă de suprascrieri globale ale rutelor.
nainte de a începe
Aveți nevoie de privilegii de acces de administrator pentru a efectua această procedură.
| 1 |
Din bara de navigare Portal de management, selectați Strategie de dirijare. Se deschide pagina Strategie de dirijare. |
| 2 |
Din bara de meniu, selectați . Se deschide pagina Global Routing Overrides (Suprascrieri globale de rutare) pentru a afișa Global Routing Overrides List . Această pagină afișează toate suprascrierile de rute globale existente. Puteți utiliza funcția Căutare din partea dreaptă sus a zonei Listă pentru a vă găsi ținta. Consultați Parametrii globali de suprascriere a rutelor pentru o descriere a parametrilor care sunt vizibili în pagină. |
| 3 |
(Opțional) Pentru a exporta lista de suprascrieri globale de rutare pentru analiza datelor, faceți clic pe butonul puncte de suspensie de lângă partea din dreapta sus a paginii și faceți clic pe Excel sau CSV. |
| 4 |
(Opțional) Pentru a afișa detaliile unei suprascrieri de rutare sau pentru a o edita, faceți clic pe butonul puncte de suspensie din partea stângă a suprascrierilor listate, apoi faceți clic pe Editare. Consultați Editarea unei suprascrieri globale de rutare pentru detalii suplimentare despre editarea unei suprascrieri de rutare. |
Crearea suprascrierilor globale de dirijare
Puteți modifica fluxul de tratare a contactelor pentru mai multe puncte de intrare a telefoniei în același timp, cum ar fi pentru o vacanță sau o situație de urgență. Preconfigurați unul sau mai multe fluxuri pe care le puteți aplica rapid ca suprascriere atunci când este necesar. Atunci când devine activă, suprascrierea globală a rutei se aplică numai apelurilor noi, în timp ce apelurile active urmează strategiile curente de rutare a punctelor de intrare.
În mod implicit, creați suprascrieri globale de rutare în fusul orar al entității găzduite. Toate datele care sunt afișate pe pagina sau tabloul de bord Global Routing Overrides se bazează pe fusul orar al entității găzduite. |
Puteți alege între două metode pentru a crea o suprascriere globală de rutare:
Crearea unei suprascrieri globale a rutelor
Utilizați această procedură pentru a crea o suprascriere globală a rutei.
nainte de a începe
Aveți nevoie de privilegii de acces de administrator pentru a efectua această procedură.
| 1 |
Din bara de navigare Portal de management, selectați Strategie de dirijare. Se deschide pagina Strategie de dirijare. |
| 2 |
Din bara de meniu, selectați . Se deschide pagina Global Routing Overrides (Suprascrieri globale de rutare) pentru a afișa Global Routing Overrides List . Această pagină afișează toate suprascrierile de rute globale existente. |
| 3 |
Din pagina Global Routing Overrides , faceți clic pe + New Override. Se deschide pagina Creare suprascriere globală rutare . |
| 4 |
Configurați noua suprascriere globală a rutei, așa cum este descris în Parametrii globali de suprascriere a rutei. |
| 5 |
Faceți clic pe Salvare sau pe Anulare. |
Crearea unei suprascrieri globale de rutare dintr-o copie
Utilizați această procedură pentru a crea o suprascriere globală de dirijare pornind de la o copie a unei suprascrieri existente.
nainte de a începe
Aveți nevoie de privilegii de acces de administrator pentru a efectua această procedură.
| 1 |
Din bara de navigare Portal de management, selectați Strategie de dirijare. Se deschide pagina Strategie de dirijare. |
| 2 |
Din bara de meniu, selectați . Se deschide pagina Global Routing Overrides (Suprascrieri globale de rutare) pentru a afișa Global Routing Overrides List . Această pagină afișează toate suprascrierile de rute globale existente. |
| 3 |
Localizați suprascrierea globală de rutare pe care doriți să o copiați pentru a crea o nouă suprascriere. Puteți utiliza funcția Căutare din partea dreaptă sus a zonei Global Routing Overrides List pentru a vă găsi ținta. |
| 4 |
Faceți clic pe butonul puncte de suspensie din partea stângă a unei suprascrieri listate, apoi faceți clic pe Copiere. Se deschide pagina Copiere suprascriere rutare globală. |
| 5 |
Modificați setările după cum este necesar și în conformitate cu instrucțiunile furnizate în Parametrii globali de suprascriere a rutei. |
| 6 |
Faceți clic pe Salvare sau pe Anulare. |
Editarea unei suprascrieri globale a rutelor
Utilizați această procedură pentru a edita o suprascriere globală de rutare existentă.
nainte de a începe
Aveți nevoie de privilegii de acces de administrator pentru a efectua această procedură.
| 1 |
Din bara de navigare Portal de management, selectați Strategie de dirijare. Se deschide pagina Strategie de dirijare. |
| 2 |
Din bara de meniu, selectați . Se deschide pagina Global Routing Overrides (Suprascrieri globale de rutare) pentru a afișa Global Routing Overrides List . Această pagină afișează toate suprascrierile de rute globale existente. |
| 3 |
Localizați suprascrierea globală a rutelor pe care doriți să o editați. Puteți utiliza funcția Căutare din partea dreaptă sus a zonei Global Routing Overrides List pentru a vă găsi ținta. |
| 4 |
Faceți clic pe butonul puncte de suspensie din partea stângă a punctului de intrare pe care doriți să îl modificați, apoi faceți clic pe Editare. Se deschide pagina Suprascriere globală rutare . |
| 5 |
Editați parametrii de suprascriere a rutei în conformitate cu informațiile furnizate în Parametrii globali de suprascriere a rutei. |
| 6 |
Faceți clic pe Salvare sau pe Anulare. |
Parametrii globali de suprascriere a rutării
Pagina Parametri pentru pagina Global Routing Overrides
Următorul tabel listează și descrie parametrii pe care îi vedeți în zona Global Routing Overrides List din pagina Global Routing Overrides .
|
Coloane |
Descriere | ||
|---|---|---|---|
|
Nume |
Afișează numele pe care îl atribuiți suprascrierii. Nu puteți modifica numele suprascris după ce l-ați creat. | ||
|
ID |
Afișează numărul atribuit de sistem pentru suprascriere. | ||
|
Stare |
Indică starea suprascrierii.
| ||
|
Default |
Indică dacă suprascrierea globală de rutare este strategia de rutare implicită (Da) sau nu este strategia de rutare implicită (Nu). | ||
|
Repetarea |
Specifică dacă suprascrierea se repetă zilnic sau numai în anumite zile ale săptămânii. | ||
|
Data de începere |
Afișează data la care începe suprascrierea. | ||
|
Data de finalizare |
Afișează data la care se încheie suprascrierea. | ||
|
Ora începerii |
Afișează ora la care începe înlocuirea (în format de 24 de ore) pentru orice zi dată din intervalul de date specificat. | ||
|
Timpul de finalizare |
Afișează ora la care se încheie înlocuirea (în format de 24 de ore) pentru orice zi dată din intervalul de date specificat. | ||
|
Ora locală |
Afișează fusul orar al entității găzduite. Suprascrierile globale de dirijare funcționează în fusul orar al entității găzduite. | ||
|
Fluxul |
Listează fluxurile de apeluri asociate atunci când se execută o suprascriere de rutare. |
Parametrii pentru crearea, suprascrierea, copierea și restaurarea paginilor de suprascriere a rutelor Gobal
Următorul tabel listează și descrie parametrii pe care îi vedeți pe:
-
Creați pagina Global Routing Override
-
Suprascriere pagină Global Routing Override
-
Copiați pagina Suprascriere rutare globală
-
Pagina Restabilire suprascriere rutare globală
Utilizați aceste informații pentru a configura suprascrieri noi sau copiate și pentru a le edita pe cele existente.
| Parametru |
Descriere | ||||
|---|---|---|---|---|---|
|
Setări generale | |||||
|
Nume |
Introduceți numele pentru suprascrierea globală a rutei. Nu puteți schimba numele după ce este creat. În cazul în care copiați o suprascriere, puteți modifica numele copiei. | ||||
|
Nume întreprindere |
Afișează numele entității găzduite. | ||||
|
Tip Canal |
Afișează singurul tip valid de canal: Telefonie | ||||
|
Puncte de intrare sau cozi |
Acest câmp apare numai în cazul în care creați sau copiați o suprascriere globală de dirijare. Alegeți punctele de intrare sau cozile cărora li se aplică suprascrierea globală a rutelor. | ||||
|
Tip Redirecționare |
Această opțiune este disponibilă numai pentru cozi. Nu este disponibil pentru cozile proxy.
| ||||
|
Tip rutare (continuare) |
| ||||
|
Stare |
Faceți clic pe butonul de comutare Stare pentru a seta starea suprascrierii globale a rutării la Activ sau Neactiv . Când este setată la Activ , suprascrierea rutării se activează și se dezactivează la datele și laorele specificate în câmpurile asociate Dată de început și de sfârșit și Oră de început și de sfârșit. | ||||
|
Setări de oră | |||||
|
Fus orar |
Afișează fusul orar al entității găzduite. Suprascrierile globale de dirijare funcționează în fusul orar al entității găzduite. | ||||
|
Data de începere Data de finalizare |
Faceți clic în fiecare dintre aceste câmpuri și utilizați controalele calendarului pentru a specifica data de început (data la care suprascrierea globală a rutării devine efectivă) și data de sfârșit (data la care expiră suprascrierea globală a rutei). | ||||
|
Ora începerii Timpul de finalizare |
Introduceți în format de 24 de ore (0000–2400) ora din zi la care doriți să înceapă și să se termine suprascrierea globală a rutei. | ||||
|
Ziua săptămânii |
Din lista derulantă:
| ||||
|
Setări avansate | |||||
|
Muzică în așteptare |
Din lista verticală, alegeți numele fișierului audio (.wav) de redat pentru apeluri atunci când un agent pune un apel în așteptare. Muzica din coadă (MIQ) este gestionată din flux. Atunci când un contact este plasat în coadă și dacă nu este disponibil niciun agent, clientul este angajat cu MIQ. | ||||
|
Timpul maxim petrecut în coadă |
Dacă aceasta este o strategie standard de rutare a cozilor de așteptare Webex Contact Center, introduceți durata de așteptare, în secunde, înainte ca sistemul să direcționeze un apel în coadă către numărul de destinație de depășire furnizat pentru coadă. Cisco recomandă setarea acesteia la 1800 (30 de minute) sau la de trei ori lungimea medie a cozii în timpul orelor de vârf. Dacă aceasta este o strategie de rutare a e-mailurilor, setați acest parametru la o valoare suficient de mare pentru a evita depășirea. În mod implicit, acest câmp adoptă valoarea furnizată pentru coadă.
| ||||
|
Reîncercări în cadrul echipei |
Dacă aceasta este o strategie standard de rutare a cozilor de așteptare Webex Contact Center, specificați numărul maxim de încercări pe care le face sistemul pentru a trimite un apel către o echipă înainte de a direcționa apelul către următoarea echipă disponibilă. Sistemul nu mai încearcă să trimită apelul către acea echipă. Excepţii:
| ||||
|
Semnalizare ca strategie de rutare implicită |
Această setare este disponibilă numai dacă creați o suprascriere nouă sau copiați una existentă. Setați la Da dacă doriți ca această suprascriere globală de rutare să fie suprascrierea implicită a rutării globale pentru intervalul de timp specificat pentru acest punct de intrare sau coadă de așteptare. Setați la Nu pentru a crea o excepție de la programarea implicită, cum ar fi o sărbătoare. Această suprascriere suprascrie suprascrierea implicită. Adică, sistemul verifică mai întâi dacă există o suprascriere care nu este semnalizată ca implicită și, dacă nu există, sistemul utilizează suprascrierea implicită.
| ||||
|
Control apeluri | |||||
|
Control Script |
Selectați un script de control al apelurilor din lista derulantă. Fiecare strategie trebuie să aibă asociat un script de control, care definește modul în care sunt gestionate apelurile. Dacă este cazul, modificați parametrii impliciti ai scriptului în câmpurile afișate. Pentru informații suplimentare, consultați Atribuirea scripturilor și parametrilor de control al apelurilor.
| ||||
|
Fluxul |
Alegeți un flux care să suprascrie comportamentul de tratare a contactelor pentru punctele de intrare selectate în perioada de timp configurată. | ||||
|
Distribuție apeluri |
Acest parametru se aplică numai cozilor. Nu se aplică cozilor proxy. Dacă aceasta este o strategie standard de dirijare a cozilor, specificați echipele pe care doriți să le asociați cu această strategie și organizați-le în grupuri. Consultați "Specificarea setărilor de distribuire a apelurilor" de la pagina 166 pentru detalii. În plus, procedați astfel (așa cum este descris în "Atribuirea echipelor și setărilor de relaxare a abilităților grupurilor" începând cu pagina 168): • Dacă tipul de rutare este Load Balance, alocați spread-uri procentuale sau capacități fiecărei echipe din Grupa 1. Puteți adăuga grupuri suplimentare, dar nu puteți atribui spread-uri procentuale sau capacități echipelor din acele grupuri suplimentare. • Dacă tipul de rutare este prioritar, atribuiți priorități. Rețineți că o anumită prioritate poate fi atribuită unei singure echipe din cadrul strategiei (de exemplu, o singură echipă poate avea o prioritate de 1 atribuită acesteia). • Dacă tipul de rutare este bazat pe abilități, specificați setările de relaxare a abilităților, dacă este cazul. Dacă aceasta este o strategie de dirijare pentru o coadă de apelare, trebuie să specificați o echipă în secțiunea Distribuție apeluri. Echipa specificată este doar un substituent și nu este utilizată. În plus, asigurați-vă că ați creat un singur grup pentru o strategie de rutare a cozilor de apelare. |
Ștergerea unei suprascrieri globale de rutare
Utilizați această procedură pentru a șterge o strategie globală de rutare.
nainte de a începe
| 1 |
Din bara de navigare Portal de management, selectați Strategie de dirijare. Se deschide pagina Strategie de dirijare. |
| 2 |
Din bara de meniu, selectați . Se deschide pagina Global Routing Overrides (Suprascrieri globale de rutare) pentru a afișa Global Routing Overrides List . Această pagină afișează toate suprascrierile de rute globale existente. Consultați Parametrii globali de suprascriere a rutării pentru o descriere a elementelor vizibile în pagină. |
| 3 |
Localizați suprascrierea globală a rutelor pe care doriți să o editați. Puteți utiliza funcția Căutare din partea dreaptă sus a zonei Global Routing Overrides List pentru a vă găsi ținta. |
| 4 |
Faceți clic pe butonul puncte de suspensie din stânga suprascrierii rutei pe care doriți să o ștergeți, apoi faceți clic pe Șterge. În caseta de dialog de confirmare care se deschide, faceți clic pe OK. Suprascrierea rutării se mută la pagina Ștergere globală suprascrieri rutare, unde așteaptă restaurarea sau ștergerea definitivă. Pentru mai multe informații, consultați Restaurarea sau ștergerea definitivă a unei strategii de rutare. |
Restabilirea sau ștergerea definitivă a unei suprascrieri globale a rutei
Utilizați această procedură pentru a restabili sau a șterge definitiv o suprascriere globală a rutei.
nainte de a începe
| 1 |
Din bara de navigare Portal de management, selectați Strategie de dirijare. Se deschide pagina Strategie de dirijare. |
| 2 |
Din bara de meniu, selectați . Se deschide pagina Global Routing Overrides (Suprascrieri globale de rutare) pentru a afișa Global Routing Overrides List . Această pagină afișează toate suprascrierile de rute globale existente. Consultați Parametrii globali de suprascriere a rutelor pentru o descriere a parametrilor care sunt vizibili în pagină. |
| 3 |
Faceți clic pe butonul Suprascrieri globale de dirijare șterse din partea dreaptă sus a paginii. Se deschide pagina Ștergere globală suprascrieri rutare, afișând o listă de suprascrieri de rutare șterse, dacă există. |
| 4 |
În vizualizarea Listă globală de suprascrieri a rutelor șterse, localizați suprascrierea rutării pe care doriți fie să o restaurați, fie să o ștergeți definitiv. Puteți utiliza funcția Căutare din extrema dreaptă a paginii pentru a vă localiza ținta. |
| 5 |
Faceți clic pe butonul puncte de suspensie din partea stângă a suprascrierii rutei pe care doriți fie să o restaurați, fie să o ștergeți definitiv și efectuați una dintre următoarele acțiuni: |
Prezentare generală a designerului de flux
Designerul de flux oferă o interfață pentru a crea fluxuri în timp real pentru a vă satisface cerințele organizaționale. Activitățile predefinite legate de gestionarea apelurilor și controlul fluxului servesc drept elemente de bază pentru crearea fluxului. Interfața drag-and-drop a Designerului de flux asigură configurarea ușoară a componentelor fluxului. Puteți seta proprietățile fiecărei activități care influențează execuția fluxului. De asemenea, puteți configura variabile și expresii pentru a defini logica fluxului.
Noțiuni de bază
Înainte de a utiliza Designerul de flux, trebuie să furnizați mai multe entități din Webex Contact Center Management Portal și Control Hub. Puteți utiliza aceste entități direct, ca parte a Designerului de flux (de exemplu, Cozi și fișiere audio) sau indirect pentru a activa rutarea contactelor (de exemplu, Distribuție apeluri în Strategii de rutare a cozilor).
Trebuie să configurați următoarele elemente înainte de a crea fluxuri în Designerul de flux:
-
Puncte de intrare
-
Coadă
-
Agenţi
-
Profil Utilizator
-
Profil desktop
-
Echipe
-
Agent virtual
-
Fișiere audio
Terminologie cheie
În acest capitol se face trimitere la următorii termeni:
-
Activitate: Un singur pas al unui flux, reprezentat de un nod în interfața Designerului de flux. De exemplu, redați un mesaj sau efectuați o solicitare HTTP. Acesta este elementul care este tras și aruncat de utilizator într-un flux.
Pentru proprietățile de activitate bazate pe lista verticală, filtrul de căutare este activat în mod implicit. Dacă există un număr mai mare de opțiuni disponibile într-o listă verticală care depășește limita prestabilită, puteți introduce un cuvânt cheie de căutat și puteți alege opțiunea dorită din rezultatul completat automat.
-
Eveniment: Un stimul intern sau extern al sistemului care poate determina executarea unui flux sau a unei căi de curgere. Acestea pot fi mesaje Kafka, cereri HTTP externe, acțiuni ale utilizatorilor etc. Designerul de flux este o aplicație bazată pe evenimente care execută fluxuri ca răspuns la evenimente. Dacă și când sunt declanșate anumite evenimente, fluxurile sunt executate automat așa cum au fost configurate.
-
Flux: O secvență definită de utilizator de activități care sunt executate ca răspuns la un eveniment.
-
Link: Un link este săgeata care conectează o activitate la alta. Acesta indică direcția fluxului și dependența dintre evenimente. Pentru a șterge un link și a întrerupe conexiunea dintre două activități, faceți clic pe link pentru a afișa pictograma de ștergere și continuați să ștergeți linia.
Accesarea aplicației Designerul de flux
Designerul de flux utilizează sign-on unic (SSO) utilizând Cisco Common Identity. Dacă sunteți deja logat la Cisco Webex Control Hub sau la Cisco Webex Contact Center Management Portal și când încercați să accesați Flow Designer, veți avea automat acces la aplicație. Dacă nu, sistemul vă solicită să introduceți acreditările SSO în ecranul standard de conectare.
nainte de a începe
Pentru a accesa aplicația Flow Designer, trebuie să aveți o licență Premium Agent și un profil de utilizator care are drepturi de editare a modulului Strategii de rutare.
|
Din bara de navigare a Portalului de management, selectați nou. |
Cerințe pentru browserul Flow Designer
Următorul tabel listează browserele compatibile.
|
Browser |
Microsoft Windows 10 |
Microsoft Windows 11 |
Mac OS X |
Chromebook |
|---|---|---|---|---|
|
Google Chrome |
76.0.3809 |
103.0.5060.114 |
76.0.3809 sau o versiune ulterioară |
76.0.3809 sau o versiune ulterioară |
|
Mozilla Firefox |
ESR 68 sau versiuni ESR ulterioare |
ESR V102.0 sau mai mare |
ESR 68 și versiunile ESR ulterioare |
NA |
|
Microsoft Edge |
42.17134 sau o versiune ulterioară |
103.0.1264.44 sau o versiune ulterioară |
NA |
NA |
|
Chromium |
NA |
NA |
NA |
79 sau o versiune ulterioară |
Configurați următoarele opțiuni de browser:
-
Activați cookie-urile și datele privind site-urile.
-
Setați nivelul de securitate la Mediu.
-
Activați opțiunea Imagine.
-
Dezactivați blocarea ferestrelor pop-up.
-
Activați JavaScript.
Cerințe de e-mail pentru designerul de flux
Designerul de flux acceptă următoarele servere de e-mail:
-
Office 365
-
Gmail
Aspectul Designerului de flux
Biblioteca de activități
Biblioteca de activități cuprinde lista activităților asociate cu Designerul de flux. Utilizatorul poate trage și plasa activitățile pe pânzele fluxului principal sau fluxurilor de evenimente pentru a-și proiecta fluxurile. Biblioteca de activități are următoarele secțiuni:
-
GESTIONAREA APELURILOR: Utilizați activități de gestionare a apelurilor pentru a construi fluxuri care gestionează interacțiunile vocale în centrul de contact. Acestea sunt specifice cazului de utilizare a gestionării apelurilor prin Interactive Voice Response (IVR) și agenți virtuali sau umani.
-
CONTROLUL FLUXULUI: Activitățile de control al fluxului sunt agnostice față de tipul de flux și le utilizați pentru a controla logica din flux, indiferent de cazul de utilizare.
Puteți ascunde și extinde biblioteca de activități după cum doriți, pentru a mări spațiul de lucru pe pânză între configurații.
Pânza, fluxul principal și fluxuri de evenimente
Pânza este spațiul de lucru gri pe care plasați activitățile. Utilizați comenzile din partea din stânga jos a ecranului pentru a vă deplasa pe pânză și pentru a mări și micșora. Nu există constrângeri privind dimensiunea fluxului sau utilizarea pânzei.
Designerul de flux are două file care permit spațiu suplimentar pe pânză:
Aceste file separă logic diferitele căi ale fluxului dvs. și creează un spațiu de lucru mai organizat.
Fluxul principal
Utilizați fila Flux principal pentru a crea scriptul fluxul principal pe baza evenimentului de declanșare definit în activitatea Începere flux. În fila Flux principal, configurați experiența completă pentru un apelant, începând de la meniul Cisco Unified IP Interactive Voice Response (IVR), până la renunțarea sau încheierea apelului. Fluxul conține pași previzibili pe care sistemul îi execută într-o secvență.
Fluxuri de evenimente
În orice moment al executării fluxului principal, sistemul declanșează evenimente care întrerup fluxul principal. De exemplu, când un agent răspunde la un apel telefonic, este întreruptă experiența apelantului din coadă. Dacă doriți să definiți un comportament unic pentru momentul declanșării acestor evenimente, puteți să creați scripturi pentru fluxuri de evenimente opționale. Fluxurile de evenimente sunt asincrone față de fluxul principal. Nu puteți prevedea dacă sau când va fi declanșat un flux de eveniment. Din acest motiv, fluxurile de evenimente sunt opționale și sunt destinate să extindă funcționalitățile fluxului principal.
Puteți configura mai multe fluxuri de gestionare a evenimentelor în pânza Fluxuri de evenimente. Fiecare flux de evenimente trebuie să aibă un început și un sfârșit unic, fără activități comune. |
Pentru mai multe informații despre rutinele de tratare a evenimentelor, consultați Evenimente.
Bara de instrumente Zoom
Bara de instrumente Zoom din Proiectant flux are butoane de proprietăți globale, de micșorare și de mărire pentru a afișa panoul Proprietăți globale și pentru a minimiza sau a maximiza conținutul de pe pânză.
-
Proprietăți globale: Faceți clic pe pictograma
 Pentru a deschide panoul Proprietăți globale. Pentru mai multe informații, consultați Panoul de proprietăți.
Pentru a deschide panoul Proprietăți globale. Pentru mai multe informații, consultați Panoul de proprietăți. -
Mărire: Faceți clic pe pictograma
 Din bara de instrumente. Când ajungeți la limita maximă, butonul este dezactivat.
Din bara de instrumente. Când ajungeți la limita maximă, butonul este dezactivat. -
Micșorare: Faceți clic pe pictograma
 Din bara de instrumente. Când ajungeți la limita maximă, butonul este dezactivat.
Din bara de instrumente. Când ajungeți la limita maximă, butonul este dezactivat. -
Copierea și lipirea activităților: Faceți clic pe pictograma
 Din bara de instrumente pentru a copia și lipi activitățile selectate pe pânză. Pentru mai multe informații, consultați Copierea și lipirea activităților.
Din bara de instrumente pentru a copia și lipi activitățile selectate pe pânză. Pentru mai multe informații, consultați Copierea și lipirea activităților.
Panoul Proprietăți
Proiectantul fluxului are un panou de proprietăți, care apare în partea dreaptă a aplicației. Setați parametrii fie pentru flux (proprietățile globale), fie pentru o activitate selectată. Puteți să ascundeți și să extindeți panoul pentru a mări spațiul de lucru de pe pânză între configurații.
Panoul Proprietăți globale se afișează în mod prestabilit la încărcarea fluxului. Faceți clic pe pictograma  Pentru a deschide panoul Proprietăți globale. Unitatea
Pentru a deschide panoul Proprietăți globale. Unitatea  Vă ajută să deschideți și să închideți panoul de proprietăți atunci când lucrați la fluxuri. De asemenea, puteți să faceți clic oriunde pe pânza goală pentru a reveni la vizualizarea panoului Proprietăți globale. Panoul Proprietăți globale nu este vizibil când selectați o activitate.
Vă ajută să deschideți și să închideți panoul de proprietăți atunci când lucrați la fluxuri. De asemenea, puteți să faceți clic oriunde pe pânza goală pentru a reveni la vizualizarea panoului Proprietăți globale. Panoul Proprietăți globale nu este vizibil când selectați o activitate.
Următoarele configurații sunt incluse în panoul Proprietăți globale:
-
(Opțional) Introduceți o descriere a fluxului.
-
Gestionați variabilele personalizate și predefinite. Pentru mai multe informații despre variabilele de flux, consultați Setare variabilă.
-
Vizualizați informații despre istoricul fluxului, inclusiv proprietarul, data ultimei editări și numărul versiunii fluxului.
Faceți clic pe pictograma Pentru a închide panoul Proprietăți globale.
Pentru a închide panoul Proprietăți globale.
Momentan nu există nicio caracteristică de control al versiunilor. Versiunea fluxului reprezintă numărul de publicări al fluxului.
Panoul antet
Panoul Antet afișează numele fluxului, care se actualizează dinamic atunci când editați numele fluxului din panoul Proprietăți globale. Panoul antet are un buton Deconectare . Designerul de flux vă permite să salvați o schiță de flux existentă dacă doriți să reveniți și să continuați să lucrați mai târziu.
Pentru a salva schițele fluxurilor sau pentru a închide aplicația, faceți clic pe Salvare flux și Deconectare în colțul din dreapta sus al aplicației.
Panoul subsol
Panoul subsol are următoarele:
-
Salvare automată activată: partea stângă a panoului Subsol indică faptul că salvarea automată este activată. Fluxurile sunt salvate pentru a evita pierderea datelor și apare o notificare de eroare dacă salvarea automată este suspendată.
Există un scenariu în care datele ar putea fi pierdute dacă închideți fereastra browserului în timp ce datele sunt salvate automat. Vă recomandăm să așteptați câteva secunde după ce modificați fluxul înainte de a închide browserul.
-
Versiunea aplicației:Partea stângă a panoului Subsol afișează versiunea aplicației Designer flux. Puteți utiliza versiunea pentru depanarea erorilor din Designerul de flux.
-
Validarea fluxului: validarea fluxului verifică dacă există erori în structura unui flux care vor împiedica funcționarea fluxului. Puteți activa oricând comutatorul de validare din dreapta panoului de subsol. În mod implicit, validarea nu rulează pe partea din spate, deci nu se afișează erori în fereastră. Când comutatorul este activat, începe validarea backend-ului și orice erori din flux sunt afișate în interfața cu utilizatorul. Pentru mai multe informații despre validarea fluxului, consultați Validarea unui flux.
-
Publicarea fluxului: Înainte de a putea publica un flux, trebuie să validați fluxul și să rezolvați erorile. Butonul Publicare este dezactivat dacă comutatorul Validare este dezactivat. După activarea validării, butonul Publicare rămâne dezactivat dacă există erori active în flux. Pentru mai multe informații despre Flow Publishing, consultați Publicarea unui flux.
Activități și evenimente Flow Designer
Activități din tratarea apelurilor
Redați muzică
Activitatea Muzică Play redă muzică atunci când sosește un apel sau se află într-o coadă. Puteți alege un fișier audio de redat atunci când puneți un apelant în așteptare.
Puteți configura o cale de tratare a erorilor (Eroare nedefinită) pentru a trata erorile de sistem care pot surveni în timpul execuției fluxului. Pentru mai multe informații, consultați Tratarea erorilor. |
Următoarele secțiuni vă permit să configurați activitatea Muzică Play:
Setări generale
|
Parametru |
Descriere |
|---|---|
|
Etichetă activitate |
Introduceți un nume pentru activitate. |
|
Descriere activitate |
(Opțional) Introduceți o descriere pentru activitate. |
Setări pentru muzică
Dacă oricare dintre intrările din lista ordonată este goală, sistemul lansează o eroare de flux. Rezolvați aceste erori înainte de a publica fluxul. |
|
Parametru |
Descriere | ||
|---|---|---|---|
| Fișier audio static | Alegeți această opțiune dacă doriți să configurați sunetul static pentru a fi redat din pagina Resurse din Portalul de management. Alegeți numele fișierului audio (.wav) din lista verticală Fișier muzică. Pentru mai multe informații, consultați Încărcarea unui fișier de resurse audio. | ||
| Fișier audio dinamic |
Alegeți această opțiune dacă doriți să configurați sunetul pentru a fi redat dinamic într-un singur flux. De exemplu, puteți configura această variabilă pentru a reda mesajul audio în mai multe limbi, pe baza preferințelor clientului în timpul interacțiunii. Pentru a configura fișierul audio dinamic, introduceți valoarea variabilei audio sub forma unei expresii cu pietricele. Pentru informații suplimentare, consultați Sintaxa șablonului de pietricele.
| ||
|
Pornire decalaj |
Setați durata în secunde pentru redarea fișierului muzical. De exemplu, să presupunem că fișierul de muzică are 60 de secunde. Dacă decalajul de pornire este setat la 45 de secunde și durata muzicii este de 30 de secunde, fișierul redă ultimele 15 secunde și revine la început și redă primele 15 secunde. 0 este ora de începere. Puteți introduce decalajul de pornire ca număr static (exemplu: 20) sau ca expresie (exemplu: Asigurați-vă că intrarea are valori numerice. | ||
|
Durata muzicii |
Specificați durata în secunde pentru fișierul muzical selectat. (De exemplu, 30 de secunde). Puteți introduce durata muzicii ca număr static (exemplu: 20) sau expresie (exemplu: Asigurați-vă că intrarea are valori numerice. Dacă decalajul de pornire și durata muzicii sunt mai lungi decât lungimea fișierului, muzica revine în buclă la început și continuă să fie redată. |
Feedback
Configurați activitatea Feedback pentru a iniția sondaje după apel (susținute de Webex Experience Management) pentru a colecta feedback de la apelanți. Sunt disponibile următoarele tipuri de sondaje:
-
IVR Sondaje după apel: configurați activitatea Feedback în pânza Fluxuri de evenimente din Designerul de flux, după
evenimentul Deconectatde agent. În funcție de configurarea din Webex Experience Management, centrul de contact redă apelanților un chestionar IVR.Apelantul utilizează tastatura pentru a răspunde la sondaj. Dacă apelantul răspunde parțial la chestionar nerăspunzând în intervalul de timp configurat sau furnizând date de intrare nevalide, centrul de contact trimite răspunsuri parțiale la chestionar către Webex Experience Management.
Asigurați-vă că utilizați activitatea Deconectare persoană de contact după activitatea Feedback pentru a încheia apelul IVR.
-
Sondaje după e-mail sau SMS după apel: configurați activitatea Feedback în fila Fluxuri de evenimente din Designerul de flux după evenimentul ContactTelefon.
În funcție de regulile politicii de expediere stabilite în Webex Experience Management, centrul de contact trimite un sondaj apelanților prin e-mail sau SMS.
Atunci când proiectați un flux, o interacțiune de consultare nu poate include o activitate de feedback la sondaj după apel.
Puteți configura o cale de tratare a erorilor (Eroare nedefinită) pentru a trata erorile de sistem care pot surveni în timpul execuției fluxului. Pentru mai multe informații, consultați Fluxuri de evenimente. |
Următoarele secțiuni vă permit să configurați activitatea Feedback:
Setări generale
|
Parametru |
Descriere |
|---|---|
|
Etichetă activitate |
Introduceți numele activității. |
|
Descriere activitate |
(Opțional) Introduceți o descriere pentru activitate. |
Sondaj
Pentru a administra un chestionar clientului, selectați dintr-o listă de chestionare pentru voce sau expedieri pentru sondaje prin e-mail sau SMS. Chestionarele și invitațiile care sunt configurate în Webex Experience Management sunt disponibile în listă.
| Parametru | Descriere |
|---|---|
|
Bazat pe voce |
Pentru a reda clientului un chestionar în linie, procedați astfel:
|
|
Bazat pe e-mail/SMS |
Pentru a furniza clientului un sondaj offline prin e-mail/SMS, procedați astfel:
|
Setări de limbă
Gestionați limba în care clientul experimentează chestionarul. Dacă limba nu este acceptată în Webex Experience Management, limba de rezervă este engleza (SUA). Pentru mai multe informații, consultați Webex Experience Management Suport lingvistic.
| Parametru | Descriere |
|---|---|
|
Înlocuirea setărilor de limbă |
Activați butonul de comutare Înlocuire setări limbă pentru a seta orice limbă particularizată pentru Webex Experience Management.
Dacă butonul de comutare Înlocuire setări limbă nu este activat, variabila |
Informaţii client
Specificați informațiile despre client care vor fi transmise împreună cu preîncărcările pe care Webex Experience Management le trimite pentru a captura răspunsul la chestionar. În funcție de configurațiile de expediere setate în Webex Experience Management, centrul de contact trimite informațiile de precompletare.
| Parametru | Descriere |
|---|---|
|
ID client | (Opțional) Selectați un identificator unic pentru client din lista derulantă. |
|
| (Opțional) Selectați adresa de e-mail a clientului din lista derulantă. |
|
Număr de telefon | (Opțional) Selectați numărul de telefon al clientului din lista derulantă. |
Trecere variabilă
Specificați variabilele suplimentare ca preîncărcări particularizate care sunt transmise (în plus față de răspunsurile la chestionar) de la Webex Contact Center la Webex Experience Management.
|
Parametru |
Descriere | ||
|---|---|---|---|
|
Valoare-cheie | Indică parametrii variabili opționali pe care centrul de contact îi transmite Webex Experience Management. Coloanele Cheie și Valoare vă permit să introduceți un nume de variabilă și valoarea asociată. Valoarea variabilei poate fi un șir, un întreg sau o expresie cu sintaxă dublă acoladă curbată (în cazul variabilei flux). Pentru mai multe informații, consultați Variabile de flux particularizate. Pentru a adăuga un parametru variabil, faceți clic pe Adăugare nou. Aceasta adaugă un rând în care puteți introduce perechea cheie-valoare respectivă.
|
Setări avansate
Activitatea Feedback are următoarele setări pentru a ajuta la validarea răspunsurilor DTMF așteptate de la clienți.
|
Parametru |
Descriere |
|---|---|
|
Expirare |
Indică durata maximă pentru care activitatea așteaptă răspunsul clientului. Valoarea prestabilită este 3 de secunde. |
Puteți configura numărul maxim de încercări de reîncercare în cazul în care nu sunt introduse DTMF nevalide sau nu există nicio, precum și mesaje de notificare audio (pentru introducerea nevalidă, expirare și depășirea numărului maxim de reîncercări) pentru chestionare, utilizând Webex Experience Management. Pentru informații suplimentare, consultați Reîncercare și expirare Setări în sondajul IVR după apel în documentația Webex Experience Management. |
Redare mesaj
Activitatea Redare mesaj redă un mesaj neîntreruptibil apelantului. Puteți utiliza activitatea Redare mesaj cu sau fără capacitatea de transformare a textului în vorbire activată. Opțiunile de configurare se modifică în consecință.
|
Următoarele secțiuni vă permit să configurați activitatea Mesaj de redare:
Setări generale
|
Parametru |
Descriere |
|---|---|
|
Etichetă activitate |
Introduceți un nume pentru activitate. |
|
Descriere activitate |
(Opțional) Introduceți o descriere pentru activitate. |
Mesaj
Dacă nu doriți să utilizați capacitatea Text-to-Speech din mesajul dvs., dezactivați butonul de comutare Text-to-Speech . În mod implicit, redarea vocală a textului nu este activată.
Puteți configura până la cinci solicitări audio (fișiere audio și variabile de solicitare audio combinate). Mesajul complet este redat apelantului în ordinea configurată, alternând între fișierele audio și variabilele promptului audio.
Dacă oricare dintre intrările din lista ordonată este goală, sistemul răspunde cu o eroare de flux. Rezolvați aceste erori înainte de a publica fluxul. |
|
Parametru |
Descriere | ||
|---|---|---|---|
|
Adăugați fișiere audio |
Pentru a configura solicitarea fără text transformat în vorbire, adăugați cel puțin un fișier audio preînregistrat. Alegeți fișierul audio dorit din lista derulantă etichetată ca 1. Pentru a adăuga mai multe fișiere audio, faceți clic pe Adăugare nou. Fișierele sunt redate apelantului în ordinea în care apar. Pentru a elimina un fișier audio din secvență, faceți clic pe pictograma Ștergere care apare lângă fiecare listă derulantă. | ||
|
Adăugare variabilă audio |
Utilizați această opțiune pentru a configura mesajul audio pentru a fi redat dinamic clienților. De exemplu, puteți configura această variabilă pentru a reda mesajul audio în mai multe limbi, pe baza preferințelor clientului în timpul interacțiunii. Pentru a configura variabila audio, faceți clic pe Adăugare variabilă audio. Introduceți valoarea variabilei sub forma unei expresii cu pietricele. Pentru informații suplimentare, consultați Sintaxa șablonului de pietricele.
|
Pentru a utiliza capacitatea Text-to-Speech din mesajul dvs., activați butonul de comutare Text-to-Speech . Puteți configura până la un total de cinci solicitări audio (mesaje text transformate în vorbire, fișiere audio și variabile de solicitări audio combinate). Mesajul complet este redat apelantului în ordinea configurată, alternând între mesajele text transformate în vorbire, fișierele audio și variabilele de solicitare audio.
|
Parametru |
Descriere | ||
|---|---|---|---|
|
Conector |
Indică conectorul pentru autentificarea serviciului Text-to-Speech. Lista derulantă afișează numele tuturor conectorilor Google din Control Hub. Sunt afișați numai conectorii activi. Selectați conectorul din lista derulantă. | ||
|
Înlocuirea setărilor implicite de limbă și voce |
Utilizați acest buton de comutare pentru a suprascrie setările de voce configurate în variabila
| ||
|
Ieșire voce |
Indică numele vocii de ieșire. Acest câmp apare numai dacă activați butonul de comutare Înlocuire limbă implicită și setări vocale. Selectați numele vocii de ieșire din lista derulantă.
| ||
| Adăugați un fișier audio |
Pentru a alterna mesajele text transformate în vorbire cu fișiere audio preînregistrate, faceți clic pe Adăugare fișier audio. Aceasta adaugă un rând nou la configurație, unde puteți alege fișierul audio dorit din lista derulantă. Pentru a elimina un element din secvență, faceți clic pe pictograma Ștergere care apare lângă intrarea corespunzătoare sau lista verticală. | ||
| Adăugarea unui mesaj text transformat în vorbire |
Pentru a construi solicitarea, utilizați textul transformat în vorbire sau o combinație de fișiere audio preînregistrate și mesaje text transformat în vorbire. Faceți clic pe Adăugare mesaj text transformat în vorbire pentru a adăuga un nou câmp de introducere a textului la secțiunea de creare a solicitării. În acest câmp, tastați mesajul care va fi redat apelantului în limba și vocea selectate. Câmpul acceptă două tipuri de intrări: date formatate text brut (text simplu) sau Speech Synthesis Markup Language (SSML). De asemenea, puteți utiliza variabile ca parte a mesajului pentru a citi conținutul dinamic. | ||
|
Adăugare variabilă audio |
Utilizați această opțiune pentru a configura mesajul audio pentru a fi redat dinamic clienților. De exemplu, puteți configura această variabilă pentru a reda mesajul audio în mai multe limbi, pe baza preferințelor clientului în timpul interacțiunii. Pentru a configura variabila audio, faceți clic pe Adăugare variabilă audio. Introduceți valoarea variabilei sub forma unei expresii cu pietricele. Pentru informații suplimentare, consultați Sintaxa șablonului de pietricele.
|
Setări pentru redarea vocală a textului
Setările de transformare a textului în vorbire includ următoarele setări care sunt utilizate pentru a valida intrarea DTMF așteptată de la apelant.
|
Parametru |
Descriere |
|---|---|
|
Rata de vorbire |
Indică rata vorbirii. Măriți sau micșorați intrarea numerică pentru a menține rata ideală de vorbire și pentru a controla rata de vorbire de ieșire. Valorile valide pentru intrarea numerică sunt cuprinse între 0,25 și 4,0 cuvinte pe minut (wpm). Valoarea implicită este 1,0 cpm. |
|
Câștig în volum |
Indică creșterea sau scăderea volumului de ieșire. Măriți sau micșorați intrarea numerică pentru a menține volumul ideal al vorbirii de ieșire. Intrările valide pentru intrarea numerică sunt cuprinse între –96,0 decibeli și 16,0 decibeli (dB). Valoarea prestabilită este 0,0 dB. |
Fereastră Pop
Un ecran pop-up este o fereastră sau o căsuță de dialog care apare pe desktopul unui agent când agentul răspunde la apelul unui client. Agentul obține mai multe informații despre apelant, în vederea continuării unei conversații. Pentru informații suplimentare, consultați secțiunea despre Agent Desktop din Ghidul de utilizare Cisco Webex Contact Center Agent Desktop.
Activitatea ecranului pop-up devine relevantă numai după ce un agent se implică într-o interacțiune. De obicei, utilizează evenimentul AgentAnswered și evenimentul PhoneContactEnded.
Când utilizați această activitate în fluxul principal, expuneți un set de evenimente în fila Fluxuri de evenimente. Pentru mai multe informații despre aceste evenimente, consultați Evenimente.
Puteți crea un singur eveniment de tratare a fluxului pentru fiecare eveniment. De exemplu, când un agent acceptă un apel primit, se afișează un ecran pop-up. Activitatea ecranului pop-up conține informații care se bazează pe variabilele fluxului. Ecranul pop-up integrează Webex Contact Center cu alte aplicații de business, cum ar fi CRM (Salesforce), instrumente pentru gestionarea tichetelor și sistemul de introducere a comenzilor.
Finalizați această configurare în fila Fluxuri de evenimente din Proiectant flux. Pentru a defini diferitele comportamente din ecranul pop-up, care se bazează pe criteriile fluxului principal, utilizați o condiție sau o activitate de caz. Puteți defini un ecran pop-up pentru fiecare flux.
Puteți configura o cale de tratare a erorilor (Eroare nedefinită) pentru a trata erorile de sistem care pot surveni în timpul execuției fluxului. Pentru mai multe informații, consultați Fluxuri de evenimente. |
Ecranul pop-up pentru noile canale digitale trebuie configurat în Connect Flow Builder. Pentru mai multe informații, consultați https://help.imiconnect.io/docs/wxcc-overview. |
Următoarele secțiuni vă permit să configurați activitatea ecranului pop-up:
Setări generale
|
Parametru |
Descriere |
|---|---|
|
Etichetă activitate |
Introduceți un nume pentru activitate. |
|
Descriere activitate |
(Opțional) Introduceți o descriere pentru activitate. |
Setări URL
Utilizați opțiunea Setări URL pentru a defini un URL pentru configurațiile ecranelor pop-up. Pentru a tasta o variabilă, utilizați sintaxa {{variabile}}.
De exemplu, {{NewPhoneContact.ANI}}.
|
Parametru |
Descriere |
|---|---|
|
URL ecran pop-up |
Introduceți adresa URL a site-ului web dorit, cum ar fi http://www.salesforce.com. După ce agentul răspunde la un apel, URL-ul configurat populează ecranul pop-up de pe desktop. |
|
Parametri interogare |
Introduceți diferitele variabile în payload. Pentru a adăuga un nou parametru de interogare, faceți clic pe Adăugare nou. Introduceți detaliile atribut-valoare în câmpurile CHEIE și, respectiv, VALOARE. |
|
Etichetă desktop pentru ecran pop-up |
Introduceți un text personalizat scurt și intuitiv, care să înlocuiască URL-ul ecranului pop-up din Agent Desktop. După ce agentul preia sau termină un apel, această etichetă apare ca hyperlink în notificarea Ecran pop-up din Agent Desktop. De exemplu, dacă adresa URL a ferestrei pop-up pe ecran este http://www.salesforce.com iar eticheta desktop a ferestrei pop-up pe ecran este Salesforce, sistemul afișează hyperlinkul caSalesforce în notificarea Fereastră pop-up pe ecran. Această etichetă apare și în fila pop Ecran pop-up. Dacă lipsește eticheta ecranului pop-up, sistemul afișează ecranul pop-up cu eticheta prestabilită. |
Setări afișaj
|
Parametru |
Descriere |
|---|---|
|
Filă nouă browser |
Ecranul pop-up se afișează într-o nouă filă de browser de fiecare dată, fără a afecta ecranul pop-up existent. |
|
Filă existentă ecran pop-up |
Ecranul pop-up se afișează în fila existentă a browserului, care înlocuiește ecranul pop-up anterior. |
|
În cadrul Desktop |
Ecranul pop-up se afișează ca filă în panoul Informații auxiliare din Desktop. Dacă opțiunea de afișare a ecranului pop-ul este În cadrul Desktop, ecranul pop-up se afișează în panoul Informații auxiliare pe durata apelului. Ecranul pop-up este păstrat chiar și când selectați o activitate din alt tip de canal, din panoul Listă de activități. |
Dacă opțiunea de afișare a ecranului pop-up este În cadrul Desktop sau Filă existentă browser, datele introduse în ecranul pop-up pentru un apel se pierd dacă agentul acceptă un apel nou. Pentru a preveni pierderea datelor, configurați opțiunea de afișare Filă nouă browser. De exemplu, luați în considerare faptul că opțiunea de afișare a ecranului pop-up este În cadrul Desktop. Dacă agentul acceptă un apel nou primit în timp ce introduceți date în ecranul pop-up pentru un apel anterior, datele care se introduc pentru apelul anterior se pierd când apare ecranul pop-up pentru noul apel. |
Colectarea cifrelor
Activitatea Colectare cifre solicită apelantului să introducă o intrare Dual-Tone Multi-Frequency (DTMF), cum ar fi un număr de cont. Similar activităților Redare mesaj și Meniu, activitatea Colectare cifre poate utiliza fișiere audio, mesaje text transformate în vorbire sau o combinație a celor două.
Această activitate acceptă DTMF cifre de intrare de la 0 la 9. Apelantul poate introduce # sau * ca simbol de terminare pentru a indica sfârșitul intrării DTMF.
|
Puteți configura aceste căi de tratare a erorilor pentru a gestiona erorile de execuție a fluxului:
|
Cale |
Descriere |
|---|---|
|
Expirare intrare |
Indică calea de ieșire a erorii, pe care o ia fluxul după ce se scurge durata de expirare a intrării. Configurarea acestei căi garantează faptul că apelantul nu este inactiv prea mult timp. Modificați durata de expirare a intrării în secțiunea Setări avansate din panoul proprietăți. Luați în considerare redarea unui mesaj pentru a clarifica ce se așteaptă de la apelant, apoi reveniți înapoi, la începutul activității. |
|
Intrare fără corespondent |
Indică calea de ieșire a erorii, pe care o ia fluxul dacă apelantul introduce o intrare DTMF care nu este configurată în secțiunea Linkuri din meniul personalizat. Configurarea acestei căi garantează faptul că apelantului îi este permis să reînceapă activitatea și să reîncerce. Luați în considerare redarea unui mesaj pentru a clarifica ce se așteaptă de la apelant, apoi reveniți înapoi, la începutul activității. |
|
Eroare nedefinită |
Pentru mai multe informații, consultați Tratarea erorilor. |
Puteți configura activitatea Colectare cifre utilizând următoarele setări:
-
Setări de solicitare fără text transformat în vorbire activat
-
Setări de solicitare cu textul transformat în vorbire activat
Setări generale
|
Parametru |
Descriere |
|---|---|
|
Etichetă activitate |
Introduceți un nume pentru activitate. |
|
Descriere activitate |
(Opțional) Introduceți o descriere pentru activitate. |
Setări de solicitare fără text transformat în vorbire activat
În mod implicit, redarea vocală a textului nu este activată. Pentru a configura solicitarea fără text transformat în vorbire, adăugați cel puțin un fișier audio preînregistrat. Alegeți fișierul audio din lista derulantă. Puteți configura până la un total de cinci solicitări audio (fișiere audio și variabile de prompt audio combinate). Mesajul complet este redat apelantului în ordinea configurată, alternând între fișierele audio și variabilele promptului audio.
Dacă oricare dintre intrările din lista ordonată este goală, sistemul afișează o eroare de flux. Rezolvați aceste erori înainte de a publica fluxul. |
|
Parametru |
Descriere | ||
|---|---|---|---|
|
Adăugați fișiere audio |
Pentru a adăuga mai multe fișiere audio, faceți clic pe Adăugare nou. Fișierele sunt redate apelantului în ordinea în care sunt configurate. Pentru a elimina un fișier audio din secvență, faceți clic pe pictograma Ștergere care apare lângă fiecare listă derulantă. Pictograma Ștergere nu apare atunci când este disponibilă o singură listă verticală, deoarece aveți nevoie de cel puțin un fișier audio pentru solicitare.
| ||
|
Adăugare variabilă audio |
Utilizați această opțiune pentru a configura mesajul audio pentru a fi redat dinamic clienților. De exemplu, puteți configura această variabilă pentru a reda mesajul audio în mai multe limbi, pe baza preferințelor clientului în timpul interacțiunii. Pentru a configura variabila audio, faceți clic pe Adăugare variabilă audio. Introduceți valoarea variabilei sub forma unei expresii cu pietricele. Pentru informații suplimentare, consultați Sintaxa șablonului de pietricele.
| ||
|
Faceți solicitarea întreruptibilă |
Caseta de selectare Setare solicitare întreruptibilă vă permite să indicați dacă solicitarea configurată poate fi întreruptă de intrarea sau evenimentul apelantului. În mod implicit, solicitările nu pot fi întrerupte. Dacă este important ca apelantul să audă solicitarea, nu permiteți întreruperea acesteia.
|
Setări de solicitare cu textul transformat în vorbire activat
În mod implicit, redarea vocală a textului nu este activată. Pentru a utiliza redarea vocală a textului în mesajele dvs., activați butonul de comutare Text-to-Speech . Puteți configura până la un total de cinci solicitări audio (mesaje text transformat în vorbire, fișiere audio și variabile de solicitare audio combinate). Mesajul complet este redat apelantului în ordinea configurată, alternând între mesajele text transformate în vorbire, fișierele audio și variabilele de prompt audio configurate.
|
Parametru |
Descriere | ||
|---|---|---|---|
|
Conector |
Opțiunile Limbă și voce se modifică în funcție de conectorul selectat. Selecția dictează limba, sexul și tonul pe care sistemul le utilizează pentru a citi apelantului mesajele text transformat în vorbire. Dacă utilizați Google TTS, puteți previzualiza diferitele opțiuni pe pagina Google Text to Speech .
| ||
|
Înlocuirea setărilor implicite de limbă și voce |
Utilizați acest comutator pentru a suprascrie setările vocale configurate în variabila
| ||
|
Ieșire voce |
Indică numele vocii de ieșire. Acest câmp apare numai dacă activați butonul de comutare Înlocuire limbă implicită și setări vocale. Selectați numele vocii de ieșire din lista derulantă. Setarea Ieșire voce nu se aplică conectorului Cisco Cloud Text-to-Speech .
| ||
|
Adăugarea unui mesaj text în vorbire |
Atunci când creați solicitarea, puteți utiliza textul transformat în vorbire sau o combinație de fișiere audio preînregistrate și mesaje text transformat în vorbire. Faceți clic pe Adăugare mesaj text transformat în vorbire pentru a adăuga un nou câmp de introducere a textului la secțiunea Solicitare. Aici puteți tasta mesajul care este citit apelantului cu limba și vocea selectate. Câmpul acceptă două tipuri de intrări: text brut (text simplu) sau date formatate SSML. Puteți utiliza variabile și ca parte a mesajului pentru a citi conținutul dinamic. Pentru a specifica o variabilă, utilizați această sintaxă:
| ||
|
Adăugați un fișier audio |
Pentru a alterna mesajele text transformate în vorbire cu fișiere audio preînregistrate, faceți clic pe Adăugare fișier audio. Acest lucru adaugă un rând nou la configurația în care puteți selecta un fișier audio dintr-o listă verticală. Pentru a elimina un element din secvență, faceți clic pe pictograma Ștergere de lângă elementul respectiv. Pictograma Ștergere nu este vizibilă atunci când este configurat un singur câmp, deoarece este necesar cel puțin un mesaj sau un fișier audio. | ||
|
Adăugare variabilă audio |
Utilizați această opțiune pentru a configura mesajul audio pentru a fi redat dinamic clienților. De exemplu, puteți configura această variabilă pentru a reda mesajul audio în mai multe limbi, pe baza preferințelor clientului în timpul interacțiunii. Pentru a configura variabila audio, faceți clic pe Adăugare variabilă audio. Introduceți valoarea variabilei sub forma unei expresii cu pietricele. Pentru informații suplimentare, consultați Sintaxa șablonului de pietricele.
| ||
|
Faceți solicitarea întreruptibilă |
Caseta de selectare Setare solicitare întreruptibilă vă permite să indicați dacă solicitarea configurată poate fi întreruptă de intrarea sau evenimentul apelantului. În mod implicit, solicitările nu pot fi întrerupte. Dacă este important ca apelantul să audă solicitarea, nu permiteți întreruperea acesteia.
|
Setări pentru redarea vocală a textului
Setările de transformare a textului în vorbire includ următoarele setări care sunt utilizate pentru a valida intrarea DTMF așteptată de la apelant.
Setările de transformare a textului în vorbire nu se aplică pentru conectorul Cisco Cloud Text-to-Speech. |
|
Parametru |
Descriere |
|---|---|
|
Rata de vorbire |
Indică rata vorbirii. Măriți sau micșorați intrarea numerică pentru a menține rata ideală de vorbire și pentru a controla rata de vorbire de ieșire. Valorile valide pentru intrarea numerică sunt cuprinse între 0,25 și 4,0 cuvinte pe minut (wpm). Valoarea implicită este 1,0 cpm. |
|
Câștig în volum |
Indică creșterea sau scăderea volumului de ieșire. Măriți sau micșorați intrarea numerică pentru a menține volumul ideal al vorbirii de ieșire. Intrările valide pentru intrarea numerică sunt cuprinse între –96,0 decibeli și 16,0 decibeli (dB). Valoarea prestabilită este 0,0 dB. |
Setări avansate
Activitatea Colectare cifre include următoarele setări avansate care sunt utilizate pentru a valida intrarea DTMF așteptată de la apelant.
|
Parametru |
Descriere | ||
|---|---|---|---|
|
Expirare fără intrare |
Indică durata maximă în care activitatea Colectare cifre așteaptă intrarea, înainte de a trece la calea Expirare intrare. Valoarea prestabilită este 3 de secunde. | ||
|
Expirare între cifre |
Indică durata maximă de așteptare a activității Colectare cifre între cifre, înainte de a continua fluxul. Acest lucru se întâmplă numai după introducerea a cel puțin unei cifre. Apelantul poate introduce simbolul terminator pentru a indica faptul că intrarea este finalizată, astfel încât apelul să continue fără a aștepta expirarea între cifre.
| ||
|
Cifre minime |
Indică numărul minim de cifre pe care trebuie să le introducă apelantul. Valoarea implicită este 1. Dacă apelantul introduce intrarea care este mai mică decât această valoare, fluxul urmează calea de intrare necorelată care este configurată în secțiunea Tratarea erorilor . | ||
|
Cifre maxime |
Indică numărul maxim de cifre pe care le poate introduce apelantul. Valoarea implicită este 10. Dacă apelantul introduce intrarea care este mai mare decât această valoare, fluxul urmează calea de intrare necorelată care este configurată în secțiunea Tratarea erorilor . | ||
|
Simbolul terminator |
Indică caracterul pe care apelantul îl poate introduce pentru a specifica sfârșitul intrării. Simbolul Terminator poate fi # sau *, în funcție de configurație. În mod implicit, simbolul terminator este #. |
Variabile de ieșire
Activitatea Colectare cifre include variabila de ieșire {{CollectDigits.DigitsEntered}} . Când fluxul este executat, această variabilă stochează intrarea DTMF pe care apelantul a introdus-o în timpul interacțiunii sale cu activitatea. Utilizați această variabilă în activitățile ulterioare pentru a controla secvența fluxului. Numele variabilei se modifică dinamic pe baza etichetei asociate cu activitatea Colectare cifre. Sistemul trebuie să captureze mai multe valori variabile dacă fluxul utilizează mai multe activități de colectare a cifrelor în flux. Pentru mai multe informații, consultați Variabile de ieșire a evenimentelor.
Meniu
Activitatea din meniu vă permite să construiți o experiență Interactive Voice Response (IVR) în fluxul dvs. Activitatea redă o solicitare care permite apelantului să introducă o cifră DTMF. Pe baza cifrei pe care o introduce apelantul, fluxul poate lua o cale diferită.
Un meniu poate avea 1–10 ramuri care sunt reprezentate de cifrele 0–9.
Puteți utiliza activitatea din meniu cu sau fără textul transformat în vorbire activat. Opțiunile de configurare se modifică în consecință.
Puteți configura aceste căi de tratare a erorilor pentru a gestiona erorile de execuție a fluxului:
|
Cale |
Descriere |
|---|---|
|
Expirare intrare |
Indică calea de ieșire a erorii, pe care o ia fluxul după ce se scurge durata de expirare a intrării. Configurarea acestei căi garantează faptul că apelantul nu este inactiv prea mult timp. Modificați durata de expirare a intrării în secțiunea Setări avansate din panoul proprietăți. Luați în considerare redarea unui mesaj pentru a clarifica ce se așteaptă de la apelant, apoi reveniți înapoi, la începutul activității. |
|
Intrare fără corespondent |
Indică calea de ieșire a erorii, pe care o ia fluxul dacă apelantul introduce o intrare DTMF care nu este configurată în secțiunea Linkuri din meniul personalizat. Configurarea acestei căi garantează faptul că apelantului îi este permis să reînceapă activitatea și să reîncerce. Luați în considerare redarea unui mesaj pentru a clarifica ce se așteaptă de la apelant, apoi reveniți înapoi, la începutul activității. |
Următoarele secțiuni vă permit să configurați activitatea din meniu:
Setări generale
|
Parametru |
Descriere |
|---|---|
|
Etichetă activitate |
Introduceți un nume pentru activitate. |
|
Descriere activitate |
(Opțional) Introduceți o descriere pentru activitate. |
Mesaj
Setări de solicitare fără text transformat în vorbire
În mod implicit, redarea vocală a textului nu este activată. Pentru a utiliza textul transformat în vorbire în mesajul dvs., activați butonul de comutare Text-to-Speech . Alegeți fișierul audio din lista derulantă. Puteți configura până la un total de cinci solicitări audio (fișiere audio și variabile de prompt audio combinate). Activitatea redă apelantului mesajul complet în ordinea configurată, alternând între fișierele audio și variabilele de prompt audio configurate.
Dacă oricare dintre intrările din lista ordonată este goală, sistemul lansează o eroare de flux. Rezolvați aceste erori înainte de a publica fluxul. |
|
Parametru |
Descriere | ||
|---|---|---|---|
|
Adăugați fișiere audio |
Pentru a configura solicitarea fără text transformat în vorbire, adăugați cel puțin un fișier audio preînregistrat. Alegeți fișierul din câmpul derulant etichetat 1. Pentru a adăuga mai multe fișiere audio, faceți clic pe Adăugare nou. Pentru a elimina un fișier audio din secvență, faceți clic pe pictograma Ștergere care apare lângă lista derulantă. Deoarece este necesar cel puțin un fișier audio, pictograma Ștergere nu este vizibilă dacă este vizibil un singur câmp vertical.
| ||
|
Adăugare variabilă audio |
Utilizați această opțiune pentru a configura mesajul audio pentru a fi redat dinamic clienților. De exemplu, puteți configura această variabilă pentru a reda mesajul audio în mai multe limbi, pe baza preferințelor clientului în timpul interacțiunii. Pentru a configura variabila audio, faceți clic pe Adăugare variabilă audio. Introduceți valoarea variabilei sub forma unei expresii cu pietricele. Pentru informații suplimentare, consultați Sintaxa șablonului de pietricele.
| ||
|
Faceți solicitarea întreruptibilă |
Această opțiune vă permite să indicați dacă solicitarea configurată poate fi întreruptă de intrarea sau evenimentul apelantului. În mod implicit, opțiunea Setare prompt întreruptibilă nu este bifată pentru activitatea din meniu. Dacă doriți ca apelantul să poată întrerupe meniul atunci când introduce DTMF intrare, luați în considerare întreruperea mesajului.
|
Setări de solicitare cu text transformat în vorbire
Pentru a utiliza textul transformat în vorbire în mesajul dvs., activați butonul de comutare Text-to-Speech . Puteți configura până la un total de cinci solicitări audio (mesaje text transformate în vorbire, fișiere audio și variabile de solicitări audio combinate). Activitatea redă apelantului mesajul complet în ordinea configurată, alternând între mesajele text transformate în vorbire, fișierele audio și variabilele de solicitare audio.
|
Parametru |
Descriere | ||
|---|---|---|---|
|
Conector |
Alegeți un conector pentru a autentifica serviciul de transformare a textului în vorbire. Lista derulantă afișează numele conectorilor Google care sunt configurați în Control Hub.
| ||
|
Înlocuirea setărilor implicite de limbă și voce |
Utilizați acest buton de comutare pentru a suprascrie setările de voce configurate în variabila
| ||
|
Ieșire voce |
Setarea Ieșire voce nu se aplică conectorului Cisco Cloud Text-to-Speech . Selectați numele vocii de ieșire din lista derulantă.
| ||
|
Adăugați fișiere audio |
Pentru a alterna mesajele text transformate în vorbire cu fișiere audio preînregistrate, faceți clic pe Adăugare fișier audio. Acest lucru adaugă un rând nou la configurație, unde puteți alege un fișier audio dintr-o listă derulantă. Pentru a elimina un element din secvență, faceți clic pe pictograma Ștergere de lângă elementul respectiv. Deoarece este necesar cel puțin un mesaj sau un fișier audio, pictograma Ștergere nu este vizibilă atunci când este configurat un singur câmp. | ||
|
Adăugarea unui mesaj text în vorbire |
Atunci când creați solicitarea, puteți utiliza exclusiv text transformat în vorbire sau puteți utiliza o combinație de fișiere audio preînregistrate și mesaje text transformat în vorbire. Faceți clic pe Adăugare mesaj text transformat în vorbire pentru a adăuga un nou câmp de introducere a textului la secțiunea de creare a solicitării. Puteți tasta mesajul care trebuie citit apelantului utilizând limba și vocea selectate. Câmpul acceptă două tipuri de intrări: text brut (text simplu) sau date formatate Speech Synthesis Markup Language (SSML). De asemenea, puteți utiliza variabile ca parte a mesajului pentru a citi conținutul dinamic. Dacă tastați o variabilă, utilizați această sintaxă:
| ||
|
Adăugare variabilă audio |
Utilizați această opțiune pentru a configura mesajul audio pentru a fi redat dinamic clienților. De exemplu, puteți configura această variabilă pentru a reda mesajul audio în mai multe limbi, pe baza preferințelor clientului în timpul interacțiunii. Pentru a configura variabila audio, faceți clic pe Adăugare variabilă audio. Introduceți valoarea variabilei sub forma unei expresii cu pietricele. Pentru informații suplimentare, consultați Sintaxa șablonului de pietricele.
| ||
|
Faceți solicitarea întreruptibilă |
Această opțiune vă permite să indicați dacă solicitarea configurată poate fi întreruptă de intrarea sau evenimentul apelantului. În mod implicit, opțiunea Setare prompt întreruptibilă nu este bifată pentru activitatea din meniu. Dacă doriți ca apelantul să poată întrerupe meniul atunci când introduce DTMF intrare, luați în considerare întreruperea mesajului.
|
Linkuri către meniuri personalizate
Opțiunea Linkuri meniu personalizat vă permite să configurați unul sau mai multe linkuri de meniu pe baza cerințelor organizaționale.
Această capacitate ajută unul sau mai mulți utilizatori să selecteze diferite ramuri din flux pe baza cifrei selectate.
Puteți configura până la zece linkuri de meniu personalizat. |
|
Parametru |
Descriere |
|---|---|
|
CIFRE |
Alegeți un număr din lista derulantă. DIGIT corespunde intrării DTMF pe care apelantul o introduce pentru a indica ce cale a fluxului să urmeze. Cifrele 0‐9 sunt disponibile pentru selecție și puteți selecta fiecare opțiune o singură dată. |
|
DESCRIEREA LINKULUI |
Adăugați o descriere pentru a indica calea fluxului căreia îi corespunde cifra. De exemplu, dacă apăsarea 1 conduce apelantul la o coadă care vă poate ajuta cu o întrebare despre vânzări, tastați |
|
Adăugare |
Faceți clic pe Adăugare nou pentru a adăuga mai multe linkuri de meniu. Puteți adăuga o cifră și o descriere a linkului pentru fiecare rând. Puteți adăuga până la zece linkuri. |
Puteți configura linkurile de meniu atât în panoul Proprietăți, cât și în activitatea în sine. Acest lucru permite diferite opțiuni de configurare care se bazează pe preferințele utilizatorului. Sistemul actualizează conținutul în timp real în ambele locații atunci când se face o editare. |
Setări text redat prin vorbire
Setările de transformare a textului în vorbire includ următoarele setări care sunt utilizate pentru a valida intrarea DTMF așteptată de la apelant.
Setările de transformare a textului în vorbire nu se aplică pentru conectorul Cisco Cloud Text-to-Speech. |
|
Parametru |
Descriere |
|---|---|
|
Rata de vorbire |
Indică rata vorbirii. Măriți sau micșorați intrarea numerică pentru a menține rata ideală de vorbire și pentru a controla rata de vorbire de ieșire. Valorile valide pentru intrarea numerică sunt cuprinse între 0,25 și 4,0 cuvinte pe minut (wpm). Valoarea implicită este 1,0 cpm. |
|
Câștig în volum |
Indică creșterea sau scăderea volumului de ieșire. Măriți sau micșorați intrarea numerică pentru a menține volumul ideal al vorbirii de ieșire. Intrările valide pentru intrarea numerică sunt cuprinse între –96,0 decibeli și 16,0 decibeli (dB). Valoarea prestabilită este 0,0 dB. |
|
Expirare intrare |
Specifică timpul maxim în care activitatea așteaptă intrarea înainte de a continua pe calea Expirare intrare. Valoarea prestabilită este 3 de secunde. |
Variabilă de ieșire
Activitatea din meniu utilizează variabila de ieșire {{Menu.OptionEntered}} . Când sistemul execută fluxul, această variabilă stochează intrarea DTMF pe care apelantul a introdus-o în timpul interacțiunii sale cu meniul.
Puteți utiliza variabila de ieșire {{Menu.OptionEntered}} în activitățile ulterioare pentru a controla secvența de flux. Numele variabilei se modifică dinamic pe baza etichetei asociate cu activitatea din meniu. Sistemul poate captura mai multe valori variabile atunci când fluxul utilizează mai multe activități din meniu. Pentru mai multe informații despre acest tip de variabilă, consultați Variabile de ieșire activitate.
Transfer orb
Transferul unui apel vocal către un număr de format (DN) extern sau terț prin Interactive Voice Response (IVR) fără intervenția agentului declanșează activitatea de transfer orb.
Activitatea de transfer orb se aplică atunci când un apel trebuie transferat către un DN extern sau terț pe baza unui set de criterii de flux. Transferul poate fi, de asemenea, inițiat la o punte externă. Setul de criterii configurat declanșează activitatea.
În cazul transferului orb, limitările anterioare ale abilităților vor fi reținute atunci când un apel este transferat într-o coadă bazată pe abilități. Acest lucru se datorează faptului că limitările de calificare sunt calculate atunci când se execută un flux. Cu toate acestea, deoarece fluxul nu este executat în cazul transferului orb, limitările anterioare ale abilităților sunt păstrate.
Puteți configura o cale de tratare a erorilor (Eroare nedefinită) pentru a trata erorile de sistem care pot surveni în timpul execuției fluxului. Pentru mai multe informații, consultați Fluxuri de evenimente. |
Următoarele secțiuni vă permit să configurați activitatea de transfer orb.
Când proiectați un flux, o interacțiune de consultare nu poate include o activitate de transfer orb. |
Setări generale
|
Parametru |
Descriere |
|---|---|
|
Etichetă activitate |
Introduceți un nume pentru activitate. |
|
Descriere activitate |
(Opțional) Introduceți o descriere pentru activitate. |
Transferul numărului de apelare
Secțiunea Transfer număr de apelare indică DN-ul către care este transferat un apel. Puteți introduce numărul manual sau puteți selecta un număr dinamic printr-o variabilă.
|
Parametru |
Descriere |
|---|---|
|
Transferul numărului de apelare |
Introduceți DN-ul către care trebuie transferat un apel. Acesta poate fi un număr specific care este introdus manual sau un număr dinamic care este indicat printr-o variabilă de flux. |
|
Număr de format specific |
Introduceți numărul la care trebuie transferat apelul. |
|
Număr de format variabil |
Alegeți variabila de debit din lista derulantă. Variabila stochează numărul la care trebuie transferat apelul. |
Agent virtual
Înainte de a utiliza un agent virtual:
-
Configurați un agent Dialogflow. Pentru mai multe informații despre construirea unui agent Dialogflow în Google Cloud, consultați Construirea unui agent.
Includeți
Salutca expresie de instruire în limba preferată pentru agentul Dialogflow pentru a începe o conversație cu apelantul. Puteți adăuga această frază de instruire în intenția implicită de întâmpinare sau în orice altă intenție a agentului Dialogflow. Pentru mai multe informații, consultați Intenții.În funcție de modul în care configurați agentul Dialogflow, puteți utiliza activitatea agentului virtual pentru a gestiona diferite tipuri de cazuri de utilizare.
-
Configurați un agent virtual în Control Hub. Pentru mai multe informații, consultați Configurarea unui agent virtual pentru Webex Contact Center.
Puteți configura o cale de tratare a erorilor (Eroare nedefinită) pentru a trata erorile de sistem care pot surveni în timpul execuției fluxului. Pentru mai multe informații, consultați Fluxuri de evenimente. |
Următoarele secțiuni vă permit să configurați activitatea Agent virtual:
Setări generale
|
Parametru |
Descriere |
|---|---|
|
Etichetă activitate |
Introduceți un nume pentru activitate. |
|
Descriere activitate |
(Opțional) Introduceți o descriere pentru activitate. |
Experiență conversațională
|
Parametru |
Descriere | ||
|---|---|---|---|
| Agent virtual | Alegeți un agent virtual în Control Hub. Agentul virtual alimentează conversația în limbaj natural ca parte a experienței IVR cu apelantul. | ||
|
Faceți solicitările întreruptibile |
Permite clienților să întrerupă agentul virtual pentru a face noi solicitări sau pentru a încheia apelul. | ||
|
Înlocuirea setărilor implicite de limbă și voce |
Utilizați acest buton de comutare pentru a suprascrie setările de limbă și voce care sunt configurate în
| ||
|
Limba de intrare |
Indică limba utilizată de client în timp ce vorbește cu agentul virtual. Acest câmp apare numai dacă activați butonul de comutare Înlocuire limbă implicită și setări vocale.
Implementările vocale ale agentului virtual din Webex Contact Center acceptă doar limbi cu modelul de recunoaștere ca apel telefonic îmbunătățit(consultați Voci și limbiacceptate care sunt disponibile cu Dialogflow Essentials (ES) (consultați Referințe lingvistice ). | ||
|
Ieșire voce |
Valoarea implicită este
|
Pentru mai multe informații despre vocile text transformat în vorbire, consultați Voci și limbi acceptate.
Trecere variabilă
Parametrii opționali din activitatea Agent virtual pot conține informații de identificare personală (PII). Webex Contact Center trimite acești parametri către Google Dialogflow ca variabile pentru a implementa logica conversațională avansată cu botul.
|
Parametru |
Descriere |
|---|---|
|
Valoare-cheie | Parametrul cheie-valoare vă permite să introduceți un nume de variabilă și valoarea asociată. Puteți introduce valori variabile utilizând sintaxa acoladelor duble curbate. De exemplu, dacă doriți să returnați soldul contului unui client pe baza ANI, cheia și valoarea pot fi: Cheie: valoare: Centrul de contact trimite aceste valori ale parametrilor la Google Dialogflow ca valoare JSON în |
Setări avansate
| Parametru |
Descriere |
|---|---|
|
Expirare fără intrare |
Indică perioada de timp în care agentul virtual așteaptă intrarea clientului (voce sau DTMF). Valoarea prestabilită este 5 de secunde. Valoarea poate varia între 1 și 30 de secunde. |
|
Număr maxim de încercări fără intrare | Indică de câte ori agentul virtual așteaptă intrarea clientului (voce sau DTMF). Valoarea implicită este 3. Valoarea poate varia de la 0 la 9. La expirarea numărului maxim de încercări, agentul virtual iese cu variabilade ieșire ErrorCode setată la valoarea max_no_input. |
|
Expirare între cifre |
Perioada de timp în care agentul virtual așteaptă următoarea intrare DTMF de la client înainte ca agentul virtual să continue în fluxul de conversație. Valoarea prestabilită este 3 de secunde. Valoarea poate varia de la 0 la 30 de secunde. |
|
Simbolul terminator |
Caracterul pe care clientul îl poate introduce pentru a indica sfârșitul intrării. Simbolul Terminator poate fi # sau *, în funcție de configurație. |
|
Întârzierea rezilierii |
Permite agentului virtual să finalizeze ultimul mesaj înainte ca activitatea să se oprească și să treacă la pasul următor din flux. De exemplu, dacă doriți ca agentul virtual să indice ceva apelantului înainte ca sistemul să escaladeze apelul către un agent, luați în considerare timpul necesar pentru a finaliza mesajul final înainte de escaladare. Valoarea poate varia între 1 și 30 de secunde. |
|
Rata de vorbire |
Indică rata vorbirii. Măriți sau micșorați intrarea numerică pentru a menține rata ideală de vorbire și pentru a controla rata de vorbire de ieșire. Valorile valide pentru intrarea numerică sunt cuprinse între 0,25 și 4,0 cuvinte pe minut (wpm). Valoarea implicită este 1,0 cpm. |
|
Câștig în volum |
Indică creșterea sau scăderea volumului de ieșire. Măriți sau micșorați intrarea numerică pentru a menține volumul ideal al vorbirii de ieșire. Intrările valide pentru intrarea numerică sunt cuprinse între –96,0 decibeli și 16,0 decibeli (dB). Valoarea prestabilită este 0,0 dB. |
|
Activați transcrierea conversației |
Permite desktopului să afișeze transcrierea conversației dintre agentul virtual și client. De asemenea, transcrierea brută este disponibilă prin intermediul unui URL dinamic. Puteți utiliza acest URL pentru a extrage anumite secțiuni din transcriere utilizând o solicitare HTTP. |
Variabile de ieșire
Aceste variabile stochează starea de ieșire a evenimentului care are loc în timpul conversației dintre agentul virtual și client.
|
Variabilă de ieșire |
Descriere | ||
|---|---|---|---|
|
VVA. LastIntent |
Stochează ultima intenție declanșată de agentul virtual înainte de a trece la escaladare sau la intenția tratată. | ||
|
VVA. TranscriptURL |
Stochează URL-ul care indică transcrierea conversației dintre agentul virtual și client. | ||
|
VVA. Cod de eroare |
Stochează codul de stare a cărui valoare depinde de rezultatul conversației dintre agentul virtual și client. Această variabilă conține una dintre următoarele valori:
|
Rezultate
Indică căile de ieșire pentru agentul virtual care apar pe baza rezultatului conversației dintre agentul virtual și client.
-
Gestionat: Dialogflow ia această cale dacă sistemul declanșează intenția Tratat.
-
Escaladat: Dialogflow ia această cale dacă sistemul declanșează intenția de escaladare.
Pentru mai multe informații despre intențiile din fluxul de dialog, consultați Intenții.
Tratarea erorilor
Indică calea de ieșire a agentului virtual care se bazează pe eroarea care apare în timpul conversației dintre agentul virtual și client.
Eroare: fluxul ia această cale în orice scenariu de eroare.
Dacă există o eroare, centrul de contact nu redă niciun mesaj audio pentru a notifica clientul despre eroare, în mod implicit. Dezvoltatorul fluxului poate configura o activitate Play Message fie generic, fie pe baza codului de eroare, așa cum este descris în secțiunea Variabile de ieșire.
Funcționalitatea căilor de ieșire depinde de configurația și fluxul definite de administrator. |
Reapelare
Activitatea de apelare inversă este disponibilă numai dacă coada de așteptare preferată și caracteristica Apel invers sunt activate pentru întreprindere. În mod implicit, activitatea de apelare inversă creează o activitate de apelare inversă de curtoazie în aceeași coadă în care a fost efectuat inițial apelul. Dacă preferați, puteți configura o altă coadă. Dacă utilizați aceeași coadă, activitatea își păstrează poziția în coadă până când următorul agent este disponibil.
Când proiectați un flux, o interacțiune de consultare nu poate include o activitate de apelare inversă de curtoazie. |
Dacă se preferă o coadă nouă, plasați activitatea în partea de jos a cozii preferate. Pe măsură ce un agent acceptă sarcina, se inițiază apelarea inversă. Dacă apelantul nu răspunde, Apel invers nu este reîncercat.
Puteți configura o cale de tratare a erorilor (Eroare nedefinită) pentru a trata erorile de sistem care pot surveni în timpul execuției fluxului. Pentru mai multe informații, consultați Fluxuri de evenimente. |
Următoarele secțiuni vă permit să configurați activitatea de apelare inversă:
|
Parametru |
Descriere |
|---|---|
|
Etichetă activitate |
Introduceți un nume pentru activitate. |
|
Descriere activitate |
(Opțional) Introduceți o descriere pentru activitate. |
Setări apelare inversă
Secțiunea Setări apelare inversă definește numărul de apelare inversă și coada în care trebuie plasat apelantul pentru solicitarea de apelare inversă. Sistemul rezervă locul apelantului în coada de așteptare până când următorul agent este disponibil.
|
Parametru |
Descriere |
|---|---|
|
Număr de apelare inversă |
Introduceți numărul de apelare la care apelantul urmează să primească reapelarea. Alegeți variabila din lista verticală care conține numărul de apelare inversă, cum ar fi ANI asociat apelului. Variabila poate fi un număr care este colectat într-o activitate Colectare cifre din fluxul de apeluri. Dacă nu se face nicio selecție, se utilizează ANI-ul apelantului. Numărul de apel invers este stocat în variabila de ieșire a În mod implicit, butonul de comutare pentru Înregistrare apelare inversă la altă destinație? este setat pe dezactivat. Apelul invers este înregistrat pe aceeași destinație aflată în coadă. Dacă agentul preferat este ocupat și nu este disponibil, setați butonul de comutare activat pentru a selecta o nouă destinație de apelare inversă. Destinația se schimbă de la agent la coadă. Nu puteți schimba destinația direct la un alt agent, ci doar la o coadă care conține agenți. |
|
Coadă de apelare inversă |
Alegeți una dintre opțiunile disponibile pentru coada de apelare inversă din lista derulantă:
|
|
Apel invers ANI |
Activează configurarea ANI de apelare inversă pentru clienți atunci când primesc o reapelare. Apelarea inversă din curtoazie Configurarea ANI nu este obligatorie. Alegeți una dintre opțiunile disponibile:
|
Trebuie să utilizați o activitate de Deconectare persoană de contact pentru a termina o ramură de flux care utilizează o activitate de apelare inversă. În caz contrar, apelul nu se încheie atunci când este plasată o solicitare de apelare inversă. |
Administratorii de flux ar trebui să testeze caracteristica într-un mediu non-producție pentru a se asigura că ANI configurat ca parte a variabilei ANI este corect sau nu. Dacă ANI furnizat este incorect, apelul invers comută la sistemul implicit ANI.
Acestea sunt scenariile în care ANI personalizat este configurat și validat pentru Tenant Management și Flow Control. Pe baza stivei pe care o utilizați, puteți vedea validări care se aplică numai stivei respective.
|
Descriere |
Administrare chiriaș – intrare ANI |
PreDial/Apel invers de curtoazie–Intrare ANI (Controlul fluxului) |
Validare |
|---|---|---|---|
|
ANI fără cod de țară |
Fără prefixul țării. De exemplu, 2567312213 |
Fără prefixul țării. De exemplu: 2567312213 |
ANI valabil. Se utilizează același ANI. |
|
Intrarea ANI pentru gestionarea clienților este cu codul de țară, iar intrarea ANI pentru controlul fluxului este fără codul de țară configurat. |
Cu prefixul țării. De exemplu, +1-2567312213 |
Fără prefixul țării. De exemplu, 2567312213 |
ANI nevalid. DNIS este utilizat |
|
Intrarea ANI pentru gestionarea clienților este fără cod de țară, iar intrarea ANI pentru controlul fluxului este configurată cu codul de țară configurat |
Fără prefixul țării. De exemplu, 2567312213 |
Cu prefixul țării. De exemplu, +1-2567312213 |
ANI nevalid. Se utilizează DNIS. |
|
Intrarea ANI pentru gestionarea clienților și intrarea ANI pentru controlul fluxului au codul de țară configurat. |
Cu prefixul țării. De exemplu, +1-2567312213 |
Cu prefixul țării. De exemplu, +1-2567312213 |
ANI valabil. Se utilizează același ANI. |
|
Intrarea ANI pentru gestionarea clienților nu are spațiu între ele, iar intrarea ANI pentru controlul fluxului are spațiu între ele. |
Nu există spațiu între număr. De exemplu, +1-2567312213 |
Spațiu între număr. De exemplu, +1-256 7312213 |
ANI valabil. Se utilizează același ANI. |
|
Intrarea ANI pentru gestionarea clienților nu are cratime între ele, iar intrarea ANI pentru controlul fluxului are cratime între ele. |
Fără cratime între număr. De exemplu, +1-2567312213 |
Cratime între număr. De exemplu, +1-256-731-2213 |
ANI valabil. Se utilizează același ANI. |
|
Intrarea ANI pentru controlul fluxului corespunde ultimelor cifre ale intrării ANI pentru gestionarea clienților. |
Completați contribuția ANI. De exemplu, +1-2567312213 |
Ultimele patru cifre se potrivesc. De exemplu, 2213 |
ANI nevalid. Se utilizează DNIS. |
|
Intrarea ANI pentru controlul fluxului are mai multe cifre configurate decât intrarea ANI pentru gestionarea clienților. |
Intrare parțială ANI. De exemplu, 2213 |
Intrare ANI din 10 cifre. De exemplu, 2567312213 |
ANI nevalid. Se utilizează DNIS. |
|
Intrarea ANI pentru gestionarea entităților găzduite este configurată, iar intrarea ANI pentru controlul fluxului nu este configurată. |
Completați contribuția ANI. De exemplu, +1-2567312213 |
ANI nu este configurat. |
ANI nevalid. Se utilizează DNIS. |
|
Controlul fluxului ANI nu include simbolul plus. |
Se folosește simbolul Plus. De exemplu, +1-2567312213 |
Simbolul Plus nu este utilizat. De exemplu, 12567312213 |
ANI nevalid. Se utilizează DNIS. |
Variabile de ieșire
Când se declanșează Callback, se actualizează următoarele variabile:
|
Variabilă de ieșire |
Descriere |
|---|---|
|
Cod de eșec |
Stochează codul de eroare. Sistemul setează această valoare numai atunci când activitatea nu reușește. |
|
FailureDescription |
Stochează detaliile erorii. Sistemul setează această valoare numai atunci când activitatea nu reușește. |
Coduri de eroare
Următoarele sunt codurile de eroare și descrierile pentru activitatea de apelare inversă:
|
Cod de eșec |
Valoarea codului de eroare |
Descrierea eșecului |
|---|---|---|
|
1 |
INVALID_REQUEST |
A fost efectuată o solicitare nevalidă în cadrul activității. |
|
2 |
CALLBACK_NOT_SUPPORTED_ON_CHILD_INTERACTION |
Apelarea inversă nu este permisă în cazul unui contact cu un copil. |
|
3 |
INVALID_QUEUE |
A fost specificată o coadă nevalidă în activitate. |
|
4 |
INVALID_DESTINATION |
Numărul de destinație pentru reapelare nu este valid. |
|
5 |
FEATURE_NOT_ENABLED |
Caracteristica nu este activată în aplicația Webex Contact Center. |
|
6 |
SYSTEM_ERROR |
Sistemul a întâmpinat o eroare internă. |
Obțineți informații despre coadă
Activitatea Preluare informații despre coadă furnizează poziția curentă a apelantului în coadă (PIQ) și timpul estimat de așteptare (EWT), împreună cu alte variabile de ieșire a activității. Puteți utiliza aceste variabile pentru a determina disponibilitatea agenților într-o coadă și pentru a direcționa apelurile în altă parte, atunci când este necesar.
Următoarele secțiuni ale Designerului de flux vă permit să configurați activitatea Preluare informații despre coadă:
Setări generale
|
Parametru |
Descriere |
|---|---|
|
Etichetă activitate |
Introduceți un nume pentru activitate. |
|
Descriere activitate |
(Opțional) Introduceți o descriere pentru activitate. |
Informații despre coadă și timp de retrospectivă
|
Parametru |
Descriere |
|---|---|
|
Informații despre coadă |
Alegeți numele cozii pentru care trebuie să preluați timpul estimat de așteptare al apelantului și poziția curentă în coadă. Puteți gestiona cozile utilizând Portalul de management. |
|
Timp de retrospectivă |
Specificați timpul de retrospectivă utilizat pentru a calcula EWT după declanșatoarele Obținere informații despre coadă. Specificați durata numai în minute. Asigurați-vă că intrarea are numai valori numerice. Intervalul de valori acceptat este de 5-240 de minute. |
Activitatea Preluare informații despre coadă are trei tipuri de ramuri ale fluxului de ieșire. Aceste ramuri se declanșează pe baza stării și valorilor returnate ale EWT, PIQ și a statisticilor în timp real pentru alte variabile de ieșire.
-
Succes: Această ramură se declanșează atunci când atât EWT, cât și PIQ API returnează valori variabile pozitive. În acest flux, puteți prelua și accesa valori valide ale variabilelor EWT și PIQ.
-
Flux de informații insuficient: Această ramură se declanșează atunci când PIQ API returnează o valoare variabilă validă, iar EWT are valoarea –1. În acest flux, aveți posibilitatea să regăsiți și să accesați valoarea PIQ, dar API EWT nu reușește din cauza datelor insuficiente pentru a calcula valoarea EWT.
-
Eroare: Această ramură se declanșează atunci când PIQ API, EWT API sau unul sau mai multe API-uri de statistici în timp real nu reușesc sau returnează valori nevalide. EWT API eșuează din alte motive decât datele insuficiente pentru calcularea valorii EWT.
Calculul timpului estimat de așteptare
Timpul estimat de așteptare (EWT) este raportat în ms.
Pentru a calcula EWT, aplicația colectează toate eșantioanele valide statistic (un eșantion este media timpilor de așteptare pentru activitățile care s-au conectat cu succes la un agent într-un interval de un minut) pentru ultimele XX minute specificate de timpul de retrospectivă definit deutilizator. Valoarea medie a probelor colectate este utilizată ca EWT.
Probele valide statistic sunt acele probe colectate, pentru care valoarea maximă pentru CoV (Coeficientul de variație a timpilor de așteptare pentru acele sarcini care s-au conectat la un agent în fiecare interval de un minut) scade sub 40%.
Dacă procentul de eșantioane valide colectate pentru timpul de retrospectivă definit de utilizator scade sub 40%, EWT nu este calculat.
Coduri de eroare
Următoarele sunt codurile de eroare și descrierile pentru activitatea Preluare informații despre coadă:
|
Cod de eșec |
Valoarea codului de eroare |
Descrierea eșecului |
|---|---|---|
|
1 |
SYSTEM_ERROR |
Sistemul a întâmpinat o eroare internă. |
|
2 |
STALE_DATA |
Datele returnate nu sunt actualizate. |
|
3 |
INSUFFICIENT_DATA |
Datele returnate de activitate nu sunt complete. |
|
4 |
INVALID_QUEUE |
A fost specificată o coadă nevalidă în activitate. |
Informații avansate despre coadă
Activitatea Informații complexe din coadă returnează numărul în timp real al agenților care se află în starea Disponibil într-o coadă și sunt conectați pentru un anumit set de abilități, împreună cu alte informații despre coadă. Dezvoltatorii de fluxuri utilizează activitatea Informații complexe despre coadă pentru a programa fluxul. Proiectanții de flux iau decizii pe baza activității Informații complexe despre coadă.
Puteți configura o cale de tratare a erorilor (Eroare nedefinită) pentru a trata erorile de sistem care pot surveni în timpul execuției fluxului. Pentru mai multe informații, consultați Fluxuri de evenimente. |
Următoarele secțiuni ale Designerului de flux vă permit să configurați activitatea Informații complexe despre coadă:
Setări generale
|
Parametru |
Descriere |
|---|---|
|
Etichetă activitate |
Introduceți un nume pentru activitate. |
|
Descriere activitate |
(Opțional) Introduceți o descriere pentru activitate. |
Variabile de ieșire
Când se declanșează activitatea Informații complexe despre coadă, se actualizează următoarele variabile:
|
Variabilă de ieșire |
Descriere |
|---|
Coduri de eroare
Următoarele sunt codurile de eroare și descrierile pentru activitatea Informații complexe despre coadă:
|
Cod de eșec |
Valoarea codului de eroare |
Descrierea eșecului |
|---|---|---|
|
1 |
INVALID_REQUEST |
A fost efectuată o solicitare nevalidă în cadrul activității. |
|
2 |
QUEUE_NOT_FOUND |
Coada selectată în activitate nu a fost găsită. |
|
3 |
FEATURE_NOT_ENABLED |
Caracteristica nu este activată în aplicația Webex Contact Center. |
|
4 |
DATABASE_OPERATION_FAILURE |
Operațiunea bazei de date nu a reușit în timpul executării activității. |
|
5 |
INVALID_QUEUE |
A fost specificată o coadă nevalidă în activitate. |
Deconectare contact
Utilizați această activitate de terminare pentru a deconecta un segment activ al unui apel. Această activitate este necesară dacă niciun agent nu se alătură apelului pentru a se deconecta manual.
De exemplu, utilizați această activitate înainte ca un apel să fie pus în coadă sau după ce ați scriptat o renunțare la experiența de așteptare. Puteți utiliza oricâte activități de contact de deconectare doriți atunci când vă construiți fluxul, pentru a vă asigura că apelul este terminat, indiferent de calea de curgere pe care o ia.
Aveți opțiunea de a oferi fiecărei activități o etichetă și o descriere unice, dar nu este necesară nicio altă configurare.
Puteți configura o cale de tratare a erorilor (Eroare nedefinită) pentru a trata erorile de sistem care pot surveni în timpul execuției fluxului. Pentru mai multe informații, consultați Fluxuri de evenimente. |
|
Parametru |
Descriere |
|---|---|
|
Etichetă activitate |
Introduceți un nume pentru activitate. |
|
Descriere activitate |
(Opțional) Introduceți o descriere pentru activitate. |
Variabile de ieșire
Această activitate nu are variabile de ieșire disponibile.
Plasare în coadă contact
Activitatea Plasare în coadă contact plasează o persoană de contact într-o coadă. Când utilizați această activitate în fluxul principal, expuneți un set de evenimente în fila Fluxuri de evenimente. Pentru mai multe informații despre aceste evenimente, consultați Evenimente.
Puteți configura o cale de tratare a erorilor (Eroare nedefinită) pentru a trata erorile de sistem care pot surveni în timpul execuției fluxului. Pentru mai multe informații, consultați Fluxuri de evenimente. |
Următoarele secțiuni vă permit să configurați activitatea Plasare în coadă contact:
Setări generale
|
Parametru |
Descriere |
|---|---|
|
Etichetă activitate |
Introduceți un nume pentru activitate. |
|
Descriere activitate |
(Opțional) Introduceți o descriere pentru activitate. |
Dacă nu vedeți câmpurile cum ar fi Coadă statică, Coadă variabilă, Prioritate variabilă, Valoare abilitate variabilă, Setare prioritate contact și Verificare variabilă disponibilitate agenți, contactați Asistența Cisco pentru a activa semnalizatorul caracteristicii corespunzătoare. |
Tratare contacte
Utilizați secțiunea Tratare contacte pentru a opta dacă toate contactele trebuie să fie incluse într-o singură coadă sau dacă selectarea cozii trebuie să se modifice pe baza valorii unei variabile de flux.
| Parametru | Descriere | ||
|---|---|---|---|
|
Coadă statică |
Faceți clic pe butonul radio Coadă statică pentru a dirija contactele către o singură coadă aleasă din lista derulantă Coadă. Toate contactele care provin de la punctul de intrare asociat cu fluxul de lucru configurat sunt dirijate către coada aleasă. | ||
|
Coadă |
Selectați o coadă din lista derulantă Coadă pentru a dirija contactele care provin din punctul de intrare asociat cu fluxul de lucru.
| ||
|
Coadă variabilă |
Faceți clic pe butonul radio Coadă variabilă pentru a utiliza o variabilă de coadă pentru a selecta dinamic o coadă pentru dirijarea contactelor. De asemenea, puteți alege o Coadă de fallback în cazul în care variabila cozii eșuează în timpul execuției fluxului. | ||
|
Variabilă coadă |
Selectați o variabilă de flux din lista derulantă Variabilă coadă, care produce un ID de coadă valid. Variabila de flux indică coada ce trebuie selectată dinamic în timpul execuției fluxului. Coada de fallback este utilizată numai variabila cozii nu reușește să returneze un ID de coadă valid. Acest câmp apare când faceți clic pe butonul radio Coadă variabilă. | ||
|
Coadă de fallback |
Selectați ID-ul cozii din lista derulantă Coadă de fallback. În cazul în care variabila cozii returnează un ID de coadă nevalid, contactele sunt plasate în coadă în coada de fallback selectată. Dacă faceți clic pe butonul radio Coadă variabilă, nu puteți introduce cerințele de abilitate pentru coada care utilizează rutarea bazată pe abilități. În acest caz, contactele sunt dirijate către agentul disponibil de cel mai mult timp, care suprascrie algoritmul de dirijare a cozii selectat. Acest câmp apare doar când faceți clic pe butonul radio Coadă variabilă. | ||
|
Verificare disponibilitate agenți |
Activați butonul de comutare Verificare disponibilitate agenți pentru a exclude echipele fără agenți disponibili din dirijare, în timp ce timpul în coadă avansează. Grupul de distribuire a apelurilor din coada selectată poate omite pentru a găsi mai repede un agent. În mod prestabilit, acest buton de comutare este dezactivat. | ||
|
Verificare întotdeauna disponibilitate agenți |
Faceți clic pe butonul radio Verificare întotdeauna disponibilitate agenți pentru a activa verificarea disponibilității agenților. În mod prestabilit, butonul radio este activat. Această opțiune apare numai dacă activați butonul de comutare Verificare disponibilitate agenți. | ||
|
Verificare variabilă disponibilitate agenți |
Faceți clic pe butonul radio Verificare variabilă disponibilitate agenți pentru a selecta o variabilă de flux din lista derulantă Verificare variabilă de disponibilitate agenți, care returnează o valoare booleană. Valoarea booleană determină dacă se verifică disponibilitatea agenților în coadă variabilei. Această opțiune apare numai dacă activați butonul de comutare Verificare disponibilitate agenți. | ||
|
Setare prioritate contacte |
Activați butonul de comutare Setare prioritate contact dacă doriți să atribuiți o prioritate contactelor din coadă. În mod prestabilit, acest buton de comutare este dezactivat. Contactul cu cea mai mare prioritate din toate cozile (voce și digital) este atribuit următorului agent disponibil, care este:
Contactele sunt tratate după cum urmează:
| ||
|
Prioritate statică |
Setați prioritatea statică dacă doriți să atribuiți o prioritate înainte de a publica fluxul. Puteți vedea acest câmp numai când este activat butonul de comutare Setare prioritate contacte. Selectați o prioritate din lista derulantă Nivel prioritate statică. Puteți seta o prioritate de la P1 la P9, unde P1 este cea mai înaltă și P9 este cea mai redusă. | ||
|
Prioritate variabilă |
Selectați prioritatea variabilă dacă prioritatea contactelor trebuie să se schimbe dinamic, cu fiecare execuție a fluxului. Acest câmp apare numai când este activat butonul de comutare Setare prioritate contacte. Selectați o variabilă de flux care returnează un număr întreg cu prioritate de la 1 la 9, din lista derulantă Variabilă proprietate contacte. Dacă prioritatea nu este în intervalul 1–9, atunci prioritatea implicită este 10. |
Cerinţe de abilităţi
Când coada selectată utilizează dirijarea bazată pe abilități, se afișează alte secțiuni pentru a configura cerințele de abilități și relaxarea abilităților.
Puteți să adăugați una sau mai multe cerințe de abilități de atribuit unui contact din această coadă, pe baza cozii selectate.
Dacă nu specificați abilități, toți agenții disponibili din coada selectată sunt eligibili pentru a primi contacte. |
|
Parametru |
Descriere | ||
|---|---|---|---|
|
Abilitate |
Selectați abilitatea dorită din lista derulantă. Configurați definițiile abilităților în Portalul de management. | ||
|
Condiție |
Selectați condiția dorită din lista derulantă. Opțiunile condițiilor se bazează pe tipul de abilitate ales.
Condițiile disponibile sunt: IS, IS NOT, >= , <= | ||
|
Valoare |
Faceți clic pe butonul radio Valoare abilitate statică pentru a selecta valorile de abilități statice, specificate în câmpul Valoare abilitate. Faceți clic pe butonul radio Valoare abilitate variabilă pentru a selecta valoarea abilității dintr-o variabilă de flux listată în lista derulantă Variabilă. Dacă valoarea abilității este nevalidă, toate cerințele și relaxările abilităților, care sunt asociate cu contactul care a venit prin intermediul QueueContactActivity, sunt eliminate. |
Relaxare abilităţi
Utilizați setările de relaxare a abilităților pentru a reduce sau a elimina cerințele de abilități atribuite unui flux, ca răspuns la timpii excesivi de așteptare ai clienților. Această setare vă permite să extindeți setul de agenți disponibili să servească contacte.
Utilizați intervalele de timp uzuale pentru a alinia relaxarea abilităților cu logica cozii din flux și cu setările de distribuire a apelurilor, configurate pentru echipele din coadă. |
Pentru a configura relaxarea abilităților:
-
Activați butonul de comutare Activare relaxare abilități, pentru a configura relaxarea abilităților.
Activați acest buton de comutare pentru a copia și a afișa cerințele de abilități inițiale în mod prestabilit. Acest lucru vă permite să configurați relaxarea abilităților cu un set ideal de abilități.
Setați câmpul După așteptare în coadă timp de la durata în secunde care trebuie să fie depășită înainte de aplicarea relaxării abilităților în coadă. Timpul prestabilit de așteptare este de 60 secunde.
-
Puteți să adăugați, să editați sau să ștergeți cerințele de relaxare a abilităților.
-
Faceți clic pe Adăugare cerință de abilități pentru a adăuga o nouă cerință de relaxare a abilităților.
-
Faceți clic pe Ștergere pentru a șterge cerința de relaxare a abilităților.
-
Faceți clic pe Editare pentru a edita cerința de relaxare a abilităților.
-
-
Faceți clic pe Adăugare pas de relaxare abilități pentru a adăuga un nou grup de relaxare a abilităților.
Cerințele de abilități prestabilite, care apar în pasul 1, facilitează setarea cerințelor de relaxare a abilităților.
Coduri de eroare
Următoarele sunt codurile de eroare și descrierile pentru activitatea Persoană de contact din coada de așteptare:
|
Cod de eșec |
Valoarea codului de eroare |
Descrierea eșecului |
|---|---|---|
|
1 |
INVALID_REQUEST |
Parametrii specificați în activitate nu sunt validi. |
|
2 |
INVALID_ROUTING_STRATEGY |
Strategia de rutare aleasă este nevalidă. |
|
3 |
INVALID_WAIT_TIME |
Timpul de așteptare definit nu este valid. |
|
4 |
INVALID_QUEUE |
A fost specificată o coadă nevalidă în activitate. |
|
5 |
ROUTING_LIMIT_EXCEEDED |
Rutarea a atins limita maximă. |
|
6 |
SYSTEM_ERROR |
Sistemul a întâmpinat o eroare internă. |
|
7 |
VTEAM_TRANSITION_LIMIT_REACHED |
Contactul a atins limita maximă de la a fi plasat în coadă la mai multe cozi. |
|
8 |
OWNER_ASSIGNED_TO_INTERACTION |
Contactul este deja atribuit unui agent. |
Escaladarea grupului de distribuire a apelurilor
Activitatea Grupului de distribuire a apelurilor Escaladare permite administratorilor să transmită un contact din coadă la următorul sau ultimul grup de distribuire a apelurilor. Acest lucru oferă administratorilor un control și o flexibilitate mai bune pentru a gestiona contactele care sunt parcate într-o coadă.
Puteți configura o cale de tratare a erorilor (Eroare nedefinită) pentru a trata erorile de sistem care pot surveni în timpul execuției fluxului. Pentru mai multe informații, consultați Fluxuri de evenimente. |
Următoarele secțiuni ale Designerului de flux vă permit să configurați activitatea grupului de distribuire a apelurilor Escaladare:
Setări generale
|
Parametru |
Descriere |
|---|---|
|
Etichetă activitate |
Introduceți un nume pentru activitate. |
|
Descriere activitate |
(Opțional) Introduceți o descriere pentru activitate. |
Variabile de ieșire
Când se declanșează activitatea grupului de distribuire a apelurilor de escaladare, se actualizează următoarele variabile:
|
Variabilă de ieșire |
Descriere |
|---|---|
|
Grupul curent |
Stochează valoarea grupului curent de distribuire a apelurilor în care contactul este parcat într-o anumită coadă. |
|
TotalGrupuri |
Stochează valoarea numărului total de grupuri de distribuire a apelurilor din coada de așteptare pentru persoana de contact. |
|
Cod de eșec |
Stochează codul de eroare. Sistemul setează această valoare numai atunci când activitatea nu reușește. |
|
FailureDescription |
Stochează detaliile erorii. Sistemul setează această valoare numai atunci când activitatea nu reușește. |
Coduri de eroare
Următoarele sunt codurile de eroare și descrierile pentru activitatea grupului de distribuire a apelurilor Escaladare:
|
Cod de eșec |
Valoarea codului de eroare |
Descrierea eșecului |
|---|---|---|
|
1 |
INVALID_REQUEST |
A fost efectuată o solicitare nevalidă în cadrul activității. |
|
2 |
CONTACT_NOT_QUEUED |
Contactul nu este în coadă. |
|
3 |
FEATURE_NOT_ENABLED |
Caracteristica nu este activată în aplicația Webex Contact Center. |
Coadă la agent
Activitatea Coadă către agent permite dirijarea bazată pe agent. Activitatea Coadă la agent direcționează contactele direct către agentul preferat. Pentru informații despre rutarea bazată pe agent, consultați Rutarea bazată pe agent.
Activitatea Coadă la agent identifică un agent după ID-ul Webex de agent al centrului de contact sau după adresa de e-mail.
Dacă agentul este disponibil, puteți configura activitatea Coadă la agent pentru a direcționa contactul către un agent preferat. Dacă agentul nu este disponibil, puteți configura activitatea Coadă la agent pentru a parca contactul lângă agentul respectiv până când agentul devine disponibil.
Dezvoltatorul fluxului poate înlănțui o activitate de coadă la agent cu o altă activitate de coadă la agent, pentru a direcționa contactele către agenți preferați consecutivi. Dezvoltatorul fluxului poate, de asemenea, să înlănțuie o activitate de agent de coadă cu o activitate de contact de coadă pentru a ruta contactul utilizând o coadă obișnuită atunci când niciunul dintre agenții preferați nu este disponibil.
Dezvoltatorul fluxului poate înlănțui o activitate de agent de coadă la o activitate de apelare inversă în fluxurile de flux principal și de evenimente. Acest lucru ajută la configurarea apelării inverse pentru agentul preferat căruia i-a fost trimis inițial apelul în coadă, ca parte a activității agentului din coada de așteptare.
Utilizați activitatea Apelare inversă după activitatea Persoană de contact din coadă sau Coadă la agent. |
Activitatea Coadă la agent declanșează următoarele evenimente în fila Fluxuri de evenimente din fluxul principal:
-
AgentAnswered: activitatea din coada de așteptare către agent declanșează acest eveniment atunci când un agent răspunde la un apel de intrare.
-
AgentDeconectat: activitatea Coadă la agent declanșează acest eveniment atunci când agentul se deconectează de la un apel live.
Puteți configura o cale de tratare a erorilor (Eroare nedefinită) pentru a trata erorile de sistem care pot surveni în timpul execuției fluxului. Pentru mai multe informații, consultați Fluxuri de evenimente. |
Următoarele secțiuni vă permit să configurați activitatea Coadă la agent:
-
Setări generale
-
Tratare contacte
Pentru a configura activitatea din coada de așteptare către agent:
| 1 |
În Designerul de flux, glisați și fixați activitatea Cozii către agent din biblioteca de activități pe pânză. | ||
| 2 |
Faceți clic pe activitatea Coadă la agent pentru a configura setările de activitate. | ||
| 3 |
În secțiunea Setări generale, introduceți următoarele informații: | ||
| 4 |
În secțiunea Tratarea contactelor , alegeți o variabilă agent din lista derulantă. Activitatea Coadă la agent asociază această variabilă de flux cu adresa de e-mail a agentului sau cu ID-ul agentului pe care doriți să îl alegeți pentru fiecare execuție de flux. | ||
| 5 |
Alegeți adresa de e-mail sau ID-ul agentului din lista verticală Tip căutare agent pentru a direcționa contactele către agentul preferat.
| ||
| 6 |
Activați butonul de comutare Setare prioritate contact pentru a prioritiza contactele care așteaptă în coadă. În mod implicit, butonul de comutare este dezactivat. Activitatea Coadă la agent gestionează contactele după cum urmează:
| ||
| 7 |
Alegeți ID-ul cozii de raportare din lista verticală Coada de raportare. Activitatea Coadă la agent raportează detaliile persoanei de contact utilizând coada de raportare: Coada de raportare specifică, de asemenea, configurația pentru:
| ||
| 8 |
Activați butonul de comutare Parcare contact dacă agentul nu este disponibil dacă doriți să parcați contactul către un agent preferat până când agentul devine disponibil . Dacă agentul nu este disponibil și butonul de comutare Parcare contact dacă agentul nu este disponibil este dezactivat, contactul nu reușește să ajungă la agent. Activitatea Coadă la agent iese din ramura de eșec la următoarea activitate din flux cu ieșirea corespunzătoare. | ||
| 9 |
Alegeți ID-ul cozii de recuperare din lista verticală Coada de recuperare. Activitatea Coadă la agent plasează în coadă contactele din coada de recuperare atunci când:
Puteți configura coada de recuperare cu cel mai lung agent disponibil. Coada de recuperare nu acceptă rutarea bazată pe abilități. |
Activitatea Coadă la agent are succes atunci când persoana de contact se conectează la agentul preferat. Un scenariu de eroare apare atunci când o persoană de contact nu reușește să ajungă la agent.
Scenarii de eroare
O persoană de contact nu reușește să ia legătura cu agentul atunci când:
-
Un agent preferat nu este disponibil, iar parcarea este dezactivată pentru persoana de contact.
-
O căutare variabilă nu poate găsi agentul preferat.
Variabile de ieșire a activității
Variabilele de ieșire a activității stochează datele capturate din activități și sunt create automat atunci când adăugați activități specifice pe pânză.
Coada de așteptare pentru activitatea agentului are următoarele variabile de ieșire:
|
Variabilă de ieșire |
Descriere |
|---|---|
|
QueueToAgent.AgentId |
Stochează ID-ul agentului la care este coadă contactul. |
|
QueueToAgent.FailureDescription |
Stochează descrierea scenariului de eroare atunci când contactul nu reușește să ajungă în coadă. |
|
QueueToAgent.FailureCode |
Stochează valoarea codului de eroare pentru scenariul de eroare atunci când contactul nu reușește să intre în coadă. |
|
QueueToAgent.AgentState |
Stochează stările agentului preferat atunci când încearcă să pună contactul în coadă. |
|
QueueToAgent.AgentIdleCode |
Stochează descrierea codului inactiv al agentului preferat. |
Variabila de ieșire QueueToAgent.FailureCode conține una dintre următoarele valori atunci când apare o eroare. Fiecare valoare indică un cod de eroare și o descriere a erorii.
|
Cod de eșec |
Valoarea codului de eroare |
Descrierea eșecului |
|---|---|---|
|
1 |
AGENT_UNAVAILABLE |
Agentul nu este momentan în starea disponibilă. |
|
2 |
AGENT_NOT_FOUND |
Activitatea Coadă la agent nu poate găsi agentul după ID-ul agentului sau adresa de e-mail. |
|
3 |
AGENT_NOT_LOGGED_IN |
Agentul nu este conectat momentan. |
|
4 |
FEATURE_NOT_ENABLED |
Caracteristica de rutare bazată pe agent nu este activată. |
|
5 |
INVALID_VTEAM_ERROR |
Coada de raportare sau recuperare este nevalidă. |
|
6 |
AGENT_BUSY |
Agentul este disponibil, dar este angajat într-un alt apel. |
Următorul tabel afișează valorile aplicabile QueueToAgent.AgentState și QueueToAgent.AgentIdleCode .
|
Caz de utilizare |
AgentState |
AgentIdleCode |
|---|---|---|
|
NOT_APPLICABLE |
NOT_APPLICABLE |
|
Agentul este rezervat pentru acest apel. |
DISPONIBILE |
NOT_APPLICABLE |
|
Parcați contactul dacă agentul nu este disponibil, butonul de comutare este activat și agentul este inactiv |
Inactiv |
<Nume AuxCode> Codul inactiv selectat de agent în Agent Desktop. |
|
Parcați contactul dacă agentul nu este disponibil, butonul de comutare este activat și canalul agentului este ocupat |
DISPONIBILE |
NOT_APPLICABLE |
|
Parcați contactul dacă agentul nu este disponibil, butonul de comutare este Dezactivat și agentul este inactiv |
Inactiv |
<Nume AuxCode> Codul inactiv selectat de agent în Agent Desktop. |
|
Parcați contactul dacă agentul nu este disponibil, butonul de comutare este dezactivat, agentul este disponibil și canalul agentului esteocupat |
DISPONIBILE |
NOT_APPLICABLE |
Setarea ID-ului apelantului
Utilizați activitatea Setare ID apelant pentru a defini ID-ul apelantului care se afișează în timpul unui apel. Activitatea Setare ID apelant va fi utilizată numai pe fluxurile de evenimente. Setarea ID-ului apelantului este o activitate terminală care marchează sfârșitul unui flux de evenimente PreDial apărut. Activitatea Set Caller ID ajută la configurarea ANI pentru următoarele scenarii:
-
Apeluri de intrare
-
Apeluri de apelare
-
Apel invers de curtoazie
-
Campanie de previzualizare
-
Apel invers web
-
Executați fluxul
-
Transfer la numărul de format
-
Consultare pentru a forma numărul
-
Consultați agentul
-
Consultați EP-DN/coada de așteptare
-
Transfer către PE/coada de așteptare
Puteți configura această activitate lângă o rutină de tratare a evenimentelor PreDial. ANI necesar poate fi configurat utilizând Setare activitate ID apelant pe baza serviciului de identificare a numărului format (DNIS), a tipului de operație sau a tipului de participant.
Dacă introduceți un număr aleatoriu, sistemul verifică acest număr cu maparea EP-DN implicită care este configurată în Control Hub sau Management Portal. Dacă există o neconcordanță, sistemul o direcționează înapoi la ANI implicită. Pentru mai multe informații despre validarea personalizată a ANI, consultați Apel invers. |
|
Parametru |
Descriere |
|---|---|
|
ID apelant static |
Alegeți un număr de apelare care este mapat la un punct de intrare, din lista derulantă. Dacă nu selectați un număr, sistemul consideră valoarea implicită în funcție de scenariul apelului. |
|
ID apelant variabil |
Alegeți o variabilă validă (un număr E.164, cu o mapare EP-DN validă) din lista derulantă. Dacă nu selectați un număr, sistemul consideră valoarea implicită în funcție de scenariul apelului. Dacă furnizați un număr care nu este în formatul de număr E.164, sistemul utilizează valoarea implicită, în funcție de scenariul apelului. |
|
Pentru ca ANI să funcționeze conform așteptărilor în diferite scenarii de cereri de propuneri, aveți nevoie de un mediu de generație următoare.
Utilizarea ANI pentru mai multe scenarii care sunt aplicabile în mediul Next Generation sunt:
|
Scenariu |
Configurare |
Rezultat: ANI |
|---|---|---|
|
Clientul apelează |
Rutina de tratare a evenimentelor PreDial nu este configurată |
|
|
Clientul apelează |
Rutina de tratare a evenimentelor PreDial este configurată |
ANI este prezentat pe dispozitivul agentului - așa cum este definit în activitatea Setare ID apelant |
|
Apelare agent |
Rutina de tratare a evenimentelor PreDial nu este configurată |
Atât dispozitivul persoanei de contact, cât și dispozitivul agentului sunt prezentate cu ANI de apelare selectat de agent dacă agentul selectează un ANI de apelare pe desktop. În caz contrar, dispozitivul persoanei de contact și dispozitivul agentului sunt ambele prezentate cu ANI implicit al entității găzduite. |
|
Apelare agent |
Rutina de tratare a evenimentelor PreDial este configurată |
Pentru dispozitivul fiecărui participant, poate fi reținut ANI de apelare agent selectat, dacă este selectat, sau poate fi personalizat, așa cum este definit în activitatea Setare ID apelant. |
|
Apel invers de curtoazie |
ANI client definit în activitatea de apelare inversă |
ANI definit la activitatea de apelare inversă este prezentat dispozitivului contactului. |
|
Apel invers de curtoazie |
|
Setarea activității configurate pentru ID-ul apelantului va avea prioritate. |
|
Apel invers de curtoazie |
|
|
|
Apel invers de curtoazie |
|
ANI implicit entitate găzduită este prezentată pe dispozitivul contactului. |
|
Transfer agent, consultare |
Rutina de tratare a evenimentelor PreDial este configurată |
Configurarea setării ID-ului apelantului este afișată pe dispozitivul Agent-2 consultat transferat. |
Controlul înregistrării
Designerul de flux oferă o activitate de control al înregistrării în scopul obținerii consimțământului de înregistrare de la utilizator sau apelant. Înregistrarea consimțământului este una dintre proprietățile de configurare disponibile ca parte a acestei activități. Utilizați o activitate din meniu pentru a captura consimțământul utilizatorului într-o variabilă de flux boolean. În timpul unei interacțiuni, dacă doriți să capturați valoarea consimțământului pentru a genera un raport, utilizați variabila booleană ca intrare pentru valoarea proprietății de consimțământ a activității Recording Control. Apoi, puteți marca variabila utilizată pentru a captura consimțământul apelantului ca raportabilă.
Dezvoltatorul fluxului poate determina dacă consimțământul de înregistrare pentru un apel trebuie să fie capturat sau nu, în scopuri de raportare. Atunci când un client dorește să obțină consimțământul pentru înregistrare, utilizați variabile globale pentru a genera un raport de consimțământ. Când un client nu dorește să obțină consimțământul pentru înregistrare, utilizați variabile locale. Acest lucru oferă o mai bună flexibilitate pentru chiriași și clienți pentru a gestiona utilizarea variabilelor.
Puteți configura controlul înregistrării utilizând acești pași:
-
În Designerul de flux, glisați și fixați activitatea Recording Control din biblioteca de activități pe pânză.
-
Faceți clic pe activitatea Control înregistrare pentru a configura setările de activitate.
-
În Setări generale, introduceți un nume pentru activitate în Etichetă activitate.
-
(Opțional) În câmpul Descriere activitate, introduceți o descriere pentru activitate .
-
În Setări control înregistrare, selectați o variabilă de flux din lista derulantă pentru Activare înregistrare.
O activitate de meniu pentru IVR (Interactive Voice Response) și o activitate de control al înregistrării, atunci când sunt utilizate împreună în flux, permit captarea consimțământului de înregistrare. Se acordă prioritate setării consimțământului utilizatorului în flux, comparativ cu nivelul entității găzduite sau la nivel de coadă sau înregistrării setărilor de configurare a nivelului de program.
Controlul înregistrării poate fi gestionat în următoarele scenarii:
-
În cazul în care configurația consimțământului utilizatorului este setată la Da în flux, atunci apelul este înregistrat, indiferent de configurația de înregistrare setată la nivel de entitate găzduită sau coadă sau de program de înregistrare.
-
Dacă utilizatorul nu este de acord și configurația este setată la Nu în flux, atunci apelul nu este înregistrat, indiferent de configurația de înregistrare setată la nivel de entitate găzduită sau coadă sau de program de înregistrare.
-
Dacă consimțământul utilizatorului nu este configurat în flux, dar o configurație este setată la Da la oricare dintre celelalte niveluri, cum ar fi chiriaș sau coadă sau program de înregistrare, atunci apelul este înregistrat.
-
Dacă consimțământul utilizatorului nu este configurat și o configurație este setată la Nu la toate nivelurile, cum ar fi chiriașul, coada de așteptare și programul de înregistrare, apelul nu este înregistrat.
În plus, alte configurații de înregistrare, cum ar fi Continuare la transfer, Reluare în pauză activată și Pauză durată etc., sunt aplicate în continuare pe baza ierarhiei existente, cum ar fi nivelul entității găzduite, al cozii sau al programului de înregistrare.
Variabile de ieșire
Această activitate nu are variabile de ieșire.
Înregistrați activitatea
Activitatea Înregistrare înregistrează intrarea vocală sau rostirea apelanților la care se poate face referire în același flux de apeluri. Această activitate este disponibilă numai pentru clienții care utilizează platforma media Next Generation. Sistemul stochează fișierele audio înregistrate numai în timpul apelului, după care aceste fișiere sunt șterse automat din sistem. În prezent, fișierele audio înregistrate sunt într-un format necriptat. Nu recomandăm înregistrarea informațiilor sensibile utilizând această funcție.
|
| 1 |
conectați-vă la Control Hub , alegețiServicii >Centru de contact> Fluxuri . | ||||||||||||||||||||||||||
| 2 |
Faceți clic pe Gestionare fluxuri, apoi faceți clic pe Creare fluxuri . | ||||||||||||||||||||||||||
| 3 |
În câmpul Nume flux, introduceți un nume unic și faceți clic pe Pornire flux de construcție. Apare fereastra Proiectant flux. | ||||||||||||||||||||||||||
| 4 |
Glisați și fixați activitatea Înregistrare din biblioteca de activități pe pânza fluxului principal. | ||||||||||||||||||||||||||
| 5 |
În Setări generale, efectuați următoarele acțiuni:
| ||||||||||||||||||||||||||
| 6 |
În Setări înregistrare, configurați următoarele câmpuri:
| ||||||||||||||||||||||||||
| 7 |
În secțiunea Variabile de ieșire, vizualizați următoarele variabile:
Următorul tabel listează codurile de eroare și descrierile pentru activitatea Înregistrare:
|
Activități din controlul fluxului
Pornire flux
Activitatea Start Flow apare în mod implicit pe pânza Main Flow și nu poate fi ștearsă. Această activitate indică evenimentul care declanșează acest flux. Această activitate dictează modul în care fluxul poate fi utilizat și tipurile de activități disponibile pentru configurare.
Singurul eveniment de declanșare a fluxului disponibil în prezent este |
Activitatea Start Flow este etichetată automat cu numele evenimentului declanșator de flux selectat. Acest lucru vă permite să vedeți rapid ce tip de flux este construit.
Variabile de ieșire
Numărul și tipul variabilelor de ieșire asociate cu activitatea Start Flow depind de evenimentul declanșator de flux selectat. Aceste variabile stochează date care sunt capturate în momentul declanșării fluxului. De exemplu, cele trei variabile de ieșire descrise mai jos sunt expuse prin evenimentul NewPhoneContact .
Utilizați aceste variabile în activitățile ulterioare pentru a controla secvența fluxului.
-
NewPhoneContact.ANIIdentificarea automată a numărului (ANI) este o caracteristică a unei rețele de telecomunicații pentru a determina automat numărul de telefon originar al unui apel. Această variabilă stochează numărul de telefon al apelantului care a
declanșat evenimentul NewPhoneContact. -
NewPhoneContact.DNISServiciul de identificare a numărului format (DNIS) este un serviciu care identifică numărul de telefon format inițial al unui apel. Această variabilă stochează numărul de telefon pe care apelantul l-a apelat pentru a declanșa
evenimentul NewPhoneContact. -
NewPhoneContact.InteractionIDAceastă variabilă stochează un identificator unic Webex Contact Center, care este asociat cu fiecare interacțiune declanșată de
evenimentul NewPhoneContact. -
NewPhoneContact.PSTNRegionAceastă variabilă indică regiunea PSTN care este configurată în maparea Punct de intrare (EP) - Număr de apelare (DN) pentru serviciile media regionale de voce. Această variabilă este acceptată numai pe platforma vocală Next Generation.
Flux final
End Flow este o activitate terminală care marchează sfârșitul unei căi de flux. Puteți utiliza orice număr de activități End Flow pentru a vă construi fluxul și a vă asigura că toate căile de flux se termină.
Nu utilizați activitatea End Flow într-un flux IVR. Utilizarea fluxului final cu IVR poate duce la blocarea aerului și apelul nu se poate deconecta. |
Puteți oferi fiecărei activități o etichetă și o descriere unice.
| Parametru | Descriere |
|---|---|
|
Etichetă activitate |
Introduceți un nume pentru activitate. |
|
Descriere activitate |
(Opțional) Introduceți o descriere pentru activitate. |
Setare variabilă
Utilizați activitatea Setare variabilă pentru a seta valoarea pentru o variabilă. Puteți modifica valoarea variabilei pe baza cerințelor dvs. sau în funcție de un flux.
Puteți configura o cale de tratare a erorilor (Eroare nedefinită) pentru a trata erorile de sistem care pot surveni în timpul execuției fluxului. Pentru mai multe informații, consultați Tratarea erorilor.
Următoarele secțiuni vă permit să configurați activitatea Setare variabilă:
Setări generale
|
Parametru |
Descriere |
|---|---|
|
Etichetă activitate |
Introduceți un nume pentru activitate. |
|
Descriere activitate |
(Opțional) Introduceți o descriere pentru activitate. |
Setări variabile
|
Parametru |
Descriere |
|---|---|
|
Variabilă |
Selectați variabila din lista derulantă. Numai variabilele flux personalizate pot fi setate la valori personalizate. Variabilele predefinite au valori fixe, așa cum sunt dictate de execuția fluxului. |
|
Valoare variabilă | Faceți clic pe butonul radio Setare valoare pentru a seta variabila la o anumită valoare. Tipul de câmp de intrare se schimbă pe baza tipului de date al variabilei selectate. Pentru a afla mai multe despre tipurile de date variabile, consultați Crearea variabilelor de flux particularizate. Dacă valoarea este un șir, puteți să introduceți text de bază sau o expresie.Pentru a introduce o expresie, utilizați sintaxa Faceți clic pe butonul radio Setare la variabilă pentru a seta valoarea variabilei la valoarea altei variabile din flux. Selectați o variabilă din lista derulantă. Toate variabilele din flux sunt disponibile pentru selecție. |
Cerere BRE
Utilizați activitatea Solicitare BRE pentru a prelua datele din Business Rules Engine (BRE) al organizației dvs. pentru a le utiliza în flux. Activitatea Solicitare BRE utilizează protocoale HTTP standard pentru a prelua date de la BRE.
Următoarele secțiuni vă permit să configurați activitatea Solicitare BRE:
Setări generale
|
Parametru |
Descriere |
|---|---|
|
Etichetă activitate |
Introduceți un nume pentru activitate. |
|
Descriere activitate |
(Opțional) Introduceți o descriere pentru activitate. |
Parametri interogare
Ca parte a solicitării BRE, puteți transmite parametrii furnizați în apelul API către BRE. În coloanele Valoare-cheie, puteți introduce cheia pentru interogare și valoarea asociată de trimis împreună cu interogarea. De asemenea, puteți utiliza sintaxa acoladelor duble curbate pentru a trece valorile variabilelor.
Activitatea BRE are un parametru de interogare predefinit: context. Acest parametru de interogare este transmis în apelul API către BRE.
ID-ul |
|
Parametru |
Descriere |
|---|---|
|
Context |
Conține motivul solicitării. Acest parametru obligatoriu nu poate fi editat sau șters. Acest parametru trebuie să conțină aceeași valoare ca valoarea specificată în contextul |
|
ANI |
Conține numărul de telefon de proveniență al apelului. Acesta este un parametru implicit pe care îl puteți edita sau șterge, pe baza configurației regulilor din BRE. Un exemplu de valoare pentru ANI este |
|
Timeout de răspuns | Specifică timeoutul conexiunii pentru solicitarea BRE. Valoarea implicită este setată la 2000 milisecunde. |
|
Numărul de reîncercări |
Specifică de câte ori este încercată solicitarea BRE după eșec. Acest parametru este utilizat în cazul în care codul de stare este 5xx; De exemplu, 500 sau 501. |
Pentru a adăuga un parametru de interogare, faceți clic pe Adăugare nou. Aceasta adaugă un rând în care puteți introduce perechile de valori cheie. Puteți adăuga oricâți parametri de interogare este necesar, ca parte a solicitării BRE.
Setări de analiză
Această secțiune vă permite să analizați răspunsul din solicitarea BRE în diferite variabile:
|
Parametru |
Descriere |
|---|---|
|
Variabilă de răspuns |
Alegeți o variabilă la care doriți să extrageți o anumită secțiune din obiectul de răspuns solicitare BRE. Puteți alege numai variabile de flux personalizat din lista derulantă. |
|
Expresie traseu |
Definiți expresia traseului pentru analizarea obiectului de răspuns. În funcție de tipul de structură de date a obiectului de răspuns și de cazurile de utilizare pentru extragerea unui subset de informații, expresia căii variază. Datele sunt normalizate la o ierarhie de obiecte înainte de executarea expresiei căii, astfel încât JSONPath este utilizat în obiectul de răspuns, indiferent de tipul de conținut configurat. |
Variabile de ieșire
Solicitarea BRE returnează două variabile de ieșire:
-
BRERequest1.httpResponseBody: Returnează corpul de răspuns pentru solicitarea BRE. -
BRERequest1.httpStatusCode: Returnează codul de stare al solicitării BRE.Aceste coduri de răspuns sunt clasificate în următoarele categorii:
-
Răspunsuri informative (100–199)
-
Răspunsuri încununate de succes (200–299)
-
Redirecționări (300–399)
-
Erori client (400–499)
-
Erori de server (500–599)
-
Formate tip de conținut
Următoarele exemple descriu formatele tipului de conținut de intrare eșantion și răspunsul JSON.
Tipul de conținut XML
Utilizați acest instrument pentru a converti XML în format JSON https://codeshack.io/xml-to-json-converter/.
XML Format de intrare:
<notă> <la>Tove</la> <from>Jani</from> <heading>Reminder</heading> <body>Test application</body> </note> Date/răspuns normalizat JSON
{ "note": { "to": "Tove", "from": "Jani", "heading": "Memento", "body": "Aplicație de testare" } } Exemplu de expresie a căii JSON: utilizați $.note.from pentru a obține valoarea ca Jani.
Tip de conținut TOML
Utilizați acest instrument pentru a converti TOML în format JSONhttps://www.convertjson.com/toml-to-json.htm.
Format de intrare TOML:
title = "Exemplu TOML" [proprietar] nume = "Tom Preston-Werner" dob = 1979-05-27T07:32:00-08:00 Date/răspuns normalizat JSON
{ "title": "Exemplu TOML", "owner": { "name": "Tom Preston-Werner", "dob": "1979-05-27T15:32:00.000Z" } } } Exemplu de expresie a căii JSON: Utilizați $.owner.name pentru a obține valoarea ca'Tom Preston-Werner'.
Tip de conținut YAML
Utilizați acest instrument pentru a converti YAML în format JSON https://www.convertjson.com/yaml-to-json.htm.
Format de intrare YAML:
# Un angajat record martin: nume: Martin D'vloper de locuri de muncă: Dezvoltator abilitate: Elite Date/răspuns normalizat JSON
{ "martin": { "name": "Martin D'vloper", "job": "Dezvoltator", "abilitate": "Elite" } } Exemplu de expresie a căii JSON: Utilizați $.martin.job pentru a obține valoarea Dezvoltator.
Tip de conținut JSON
Utilizați JSON Expression Evaluator https://jsonpath.herokuapp.com/.
Format intrare JSON:
{ "martin": { "name": "Martin D'vloper", "job": "Dezvoltator", "abilitate": "Elite" } } Date/răspuns normalizat JSON
{ "martin": { "name": "Martin D'vloper", "job": "Dezvoltator", "abilitate": "Elite" } } Exemplu de expresie a căii JSON: Utilizați $.martin.job pentru a obține valoarea Dezvoltator.
Cerere HTTP
Activitatea Solicitare HTTP preia informații de la o sursă de date externă, cum ar fi un CRM, utilizând protocoale HTTP standard.
Atributele de bază Auth și OAuth 2.0 sunt acceptate pentru punctele finale autentificate.
Următoarele secțiuni vă permit să configurați activitatea de solicitare HTTP:
Setări generale
|
Parametru |
Descriere |
|---|---|
|
Etichetă activitate |
Introduceți un nume pentru activitatea de solicitare HTTP. |
|
Descriere activitate |
(Opțional) Introduceți o descriere pentru activitate. |
Setări solicitare HTTP
|
Parametru |
Descriere |
|---|---|
|
Utilizați punctul final autentificat |
Permite capacitatea de a face o solicitare HTTP către un punct final autentificat. În mod implicit, acest buton de comutare este activat. |
|
Conector |
Alegeți conectorul din lista derulantă. Lista verticală afișează numele conectorilor configurați în Control Hub. Conectorul furnizează o locație comună pentru stocarea acreditărilor pentru serviciul pe care doriți să îl accesați. De exemplu, Salesforce Connector validează și permite conectivitatea la contul Salesforce. Acest conector poate fi apoi referit din cadrul activității de solicitare HTTP pentru a face o solicitare. Aceasta creează, în esență, secțiunea de domeniu a adresei URL. Pentru a configura un conector în Control Hub, consultați articolul Configurarea conectorilor de integrare pentru Webex Contact Center . |
|
Solicitare cale |
Introduceți calea solicitării pentru solicitarea HTTP. Acest câmp se afișează atunci când butonul de comutare Utilizare punct final autentificat este activat. |
|
Adresa URL a solicitării |
Definește URL-ul solicitării care acoperă atât căile domeniului, cât și căile de solicitare pentru punctele finale neautentificate. Acest câmp se afișează atunci când butonul de comutare Utilizare punct final autentificat este dezactivat. |
|
Tipuri de metode: OBȚINEȚI, POSTAȚI, PUNEȚI, PATCH, ȘTERGEȚI, OPȚIUNI, CAP |
Definește activitatea de solicitare HTTP care acceptă următoarele metode populare:
|
|
Parametri interogare | Definește parametrii pe care îi transmiteți ca parte a solicitării HTTP. Serverul web furnizează acești parametri suplimentari pentru a utiliza, de exemplu, pentru a face o solicitare GET. În coloanele Valoare-cheie, introduceți cheia pentru interogare și valoarea asociată care trebuie trimisă împreună cu interogarea. Parametrii sunt o listă de perechi cheie-valoare care sunt separate cu simbolul ampersand (&). De asemenea, puteți utiliza valorile variabilelor din sintaxa acoladelor duble curbate pentru a trece valorile variabilelor. De exemplu, dacă doriți să preluați soldul contului unui client pe baza ANI, în funcție de API-urile serviciului de stocare a datelor, cheia și valoarea pot fi: Cheie: valoare: |
|
Anteturi de solicitare HTTP |
Definește anteturile HTTP care permit clientului să transmită informații suplimentare cu o solicitare HTTP. Anteturile solicitărilor, cum ar fi Acceptare, Acceptare-* sau Dacă-*, permit efectuarea de solicitări condiționate împreună cu alte anteturi, cum ar fi Cookie și User-Agent. De exemplu, ca parte a unei solicitări GET, utilizați: Pentru a adăuga un antet HTTP, faceți clic pe Adăugare nou. Aceasta adaugă un rând în care puteți introduce perechile cheie-valoare respective. Puteți adăuga oricâte anteturi HTTP este necesar, ca parte a solicitării HTTP. |
|
Tip de conţinut |
Specifică tipul de conținut așteptat al corpului solicitării. Application/ JSON, Form URL Encoded, TOML XML , File și YAML sunt tipuri de conținut acceptate. |
|
Corpul solicitării |
Specifică octeții de date transmiși într-un mesaj de tranzacție HTTP, imediat după anteturi, dacă există. În anumite tipuri de solicitări HTTP, cum ar fi o solicitare POST sau PUT, puteți trimite un corp de solicitare care specifică conținutul de actualizat la resursa țintă. Dacă alegeți tipul de conținut ca fișier, apar coloanele CONTENT și FILE NAME. Lista verticală CONȚINUT afișează lista variabilelor JSON din variabilele de flux și ieșire din activitățile de înregistrare.
|
|
Timeout de răspuns |
Specifică durata de expirare a conexiunii pentru solicitarea HTTP. Valoarea implicită este setată la 2000 milisecunde. |
|
Numărul de reîncercări |
Specifică de câte ori este încercată solicitarea HTTP după eșec. Reîncercarea pentru service nu este disponibilă. Acest parametru este utilizat în cazul în care codul de stare este 5xx; De exemplu, 500 sau 501. |
Setări de analiză
Această secțiune vă permite să analizați răspunsul generat de solicitarea HTTP în diferite variabile. Această configurație este opțională, deoarece nu toate scenariile de solicitare HTTP necesită analiză.
|
Parametru |
Descriere |
|---|---|
|
Tip de conţinut |
Specifică tipul de conținut așteptat al corpului de răspuns. JSON, TOML, XML și YAML sunt tipurile de conținut acceptate. |
|
Variabilă de ieșire |
Alegeți o variabilă pentru a conține datele dintr-o anumită secțiune a obiectului de răspuns solicitare HTTP. |
|
Expresie traseu |
Definiți expresia traseului pentru analizarea obiectului de răspuns. În funcție de structura de date a obiectului de răspuns și de motivul extragerii unui subset de informații, expresia căii variază. Datele sunt normalizate la o ierarhie de obiecte înainte de executarea expresiei căii, astfel încât JSONPath este utilizat în obiectul de răspuns, indiferent de tipul de conținut configurat. |
Variabile de ieșire
Solicitarea HTTP returnează următoarele variabile de ieșire:
-
HTTPRequest1.httpStatusCode: Returnează codul de stare al HTTP.Aceste coduri de răspuns sunt clasificate în cinci categorii principale:
-
Răspunsuri informative (100–199)
-
Răspunsuri încununate de succes (200–299)
-
Redirecționări (300–399)
-
Erori client (400–499)
-
Erori de server (500–599)
-
-
HTTPRequest1.httpResponseBody: returnează corpul de răspuns pentru solicitarea HTTP. -
HTTPRequest1.httpResponseHeaders: Returnează informațiile de antet din răspuns.
Formate tip de conținut
Următoarele exemple descriu formatele tipului de conținut de intrare eșantion și răspunsul JSON.
Tipul de conținut XML
Utilizați acest instrument pentru a converti XML în format JSON https://codeshack.io/xml-to-json-converter/.
XML Format de intrare:
<notă> <la>Tove</la> <from>Jani</from> <heading>Reminder</heading> <body>Test application</body> </note> Date/răspuns normalizat JSON
{ "note": { "to": "Tove", "from": "Jani", "heading": "Memento", "body": "Aplicație de testare" } } Exemplu de expresie a căii JSON: utilizați $.note.from pentru a obține valoarea ca Jani.
Tip de conținut TOML
Utilizați acest instrument pentru a converti TOML în format JSONhttps://www.convertjson.com/toml-to-json.htm.
Format de intrare TOML:
title = "Exemplu TOML" [proprietar] nume = "Tom Preston-Werner" dob = 1979-05-27T07:32:00-08:00 Date/răspuns normalizat JSON
{ "title": "Exemplu TOML", "owner": { "name": "Tom Preston-Werner", "dob": "1979-05-27T15:32:00.000Z" } } } Exemplu de expresie a căii JSON: Utilizați $.owner.name pentru a obține valoarea ca'Tom Preston-Werner'.
Tip de conținut YAML
Utilizați acest instrument pentru a converti YAML în format JSON https://www.convertjson.com/yaml-to-json.htm.
Format de intrare YAML:
# Un angajat record martin: nume: Martin D'vloper de locuri de muncă: Dezvoltator abilitate: Elite Date/răspuns normalizat JSON
{ "martin": { "name": "Martin D'vloper", "job": "Dezvoltator", "abilitate": "Elite" } } Exemplu de expresie a căii JSON: Utilizați $.martin.job pentru a obține valoarea Dezvoltator.
Tip de conținut JSON
Utilizați JSON Expression Evaluator https://jsonpath.herokuapp.com/.
Format intrare JSON:
{ "martin": { "name": "Martin D'vloper", "job": "Dezvoltator", "abilitate": "Elite" } } Date/răspuns normalizat JSON
{ "martin": { "name": "Martin D'vloper", "job": "Dezvoltator", "abilitate": "Elite" } } Exemplu de expresie a căii JSON: Utilizați $.martin.job pentru a obține valoarea Dezvoltator.
Analiza
Utilizați activitatea Analiză pentru a extrage informații din obiectul de date. Activitatea de analiză preia șirul de intrare (JSON, TOML, XML și YAML) și îl convertește într-o structură JSON pe baza datelor specificate. Apoi puteți atribui structura JSON unei variabile utilizând o expresie de cale JSON.
Puteți configura o cale de tratare a erorilor (Eroare nedefinită) pentru a trata erorile de sistem care pot surveni în timpul execuției fluxului. Pentru mai multe informații, consultați Tratarea erorilor.
Următoarele secțiuni vă permit să configurați activitatea Analizare:
Setări generale
|
Parametru |
Descriere |
|---|---|
|
Etichetă activitate |
Introduceți un nume pentru activitate. |
|
Descriere activitate |
(Opțional) Introduceți o descriere pentru activitate |
Setări de analiză
|
Parametru |
Descriere |
|---|---|
|
Variabilă de intrare |
Specifică variabila care stochează obiectul de date de utilizat pentru analiză. |
|
Tip de conținut |
Specifică tipul de conținut așteptat al obiectului de date. JSON, TOML, XML și YAML sunt tipuri de conținut acceptate. |
|
Variabilă de ieșire |
Alegeți o variabilă pentru a conține datele dintr-o anumită secțiune a obiectului de răspuns solicitare HTTP. |
|
Expresie traseu |
Definiți expresia traseului pentru analizarea obiectului de răspuns. În funcție de structura de date a obiectului de răspuns și de motivul extragerii unui subset de informații, expresia căii variază. Datele sunt normalizate la o ierarhie de obiecte înainte de executarea expresiei căii, astfel încât JSONPath este utilizat în obiectul de răspuns, indiferent de tipul de conținut configurat. Expresiile de cale ar trebui să confirme expresiile Jayway JSONPath. Pentru mai multe informații, consultați https://github.com/json-path/JsonPath. |
Formate tip de conținut
Următoarele exemple descriu formatele tipului de conținut de intrare eșantion și răspunsul JSON.
Tipul de conținut XML
Utilizați acest instrument pentru a converti XML în format JSON https://codeshack.io/xml-to-json-converter/.
XML Format de intrare:
<notă> <la>Tove</la> <from>Jani</from> <heading>Reminder</heading> <body>Test application</body> </note> Date/răspuns normalizat JSON
{ "note": { "to": "Tove", "from": "Jani", "heading": "Memento", "body": "Aplicație de testare" } } Exemplu de expresie a căii JSON: utilizați $.note.from pentru a obține valoarea ca Jani.
Tip de conținut TOML
Utilizați acest instrument pentru a converti TOML în format JSONhttps://www.convertjson.com/toml-to-json.htm.
Format de intrare TOML:
title = "Exemplu TOML" [proprietar] nume = "Tom Preston-Werner" dob = 1979-05-27T07:32:00-08:00 Date/răspuns normalizat JSON
{ "title": "Exemplu TOML", "owner": { "name": "Tom Preston-Werner", "dob": "1979-05-27T15:32:00.000Z" } } } Exemplu de expresie a căii JSON: Utilizați $.owner.name pentru a obține valoarea ca'Tom Preston-Werner'.
Tip de conținut YAML
Utilizați acest instrument pentru a converti YAML în format JSON https://www.convertjson.com/yaml-to-json.htm.
Format de intrare YAML:
# Un angajat record martin: nume: Martin D'vloper de locuri de muncă: Dezvoltator abilitate: Elite Date/răspuns normalizat JSON
{ "martin": { "name": "Martin D'vloper", "job": "Dezvoltator", "abilitate": "Elite" } } Exemplu de expresie a căii JSON: Utilizați $.martin.job pentru a obține valoarea Dezvoltator.
Tip de conținut JSON
Utilizați JSON Expression Evaluator https://jsonpath.herokuapp.com/.
Format intrare JSON:
{ "martin": { "name": "Martin D'vloper", "job": "Dezvoltator", "abilitate": "Elite" } } Date/răspuns normalizat JSON
{ "martin": { "name": "Martin D'vloper", "job": "Dezvoltator", "abilitate": "Elite" } } Exemplu de expresie a căii JSON: Utilizați $.martin.job pentru a obține valoarea Dezvoltator.
Condiție
Activitatea Condiție reprezintă o decizie. Fluxul ia calea Adevărat sau Fals, în funcție de îndeplinirea condiției.
Puteți configura o cale de tratare a erorilor (Eroare nedefinită) pentru a trata erorile de sistem care pot surveni în timpul execuției fluxului. Pentru mai multe informații, consultați Fluxuri de evenimente. |
Următoarele secțiuni vă permit să configurați parametrii de condiție și ieșirile:
Setări generale
|
Parametru |
Descriere |
|---|---|
|
Etichetă activitate |
Introduceți un nume pentru activitate. |
|
Descriere activitate |
(Opțional) Introduceți o descriere pentru activitate. |
Expresie
Încadrați fiecare expresie după cum urmează: {{Introducere expresie}}.
Exemplu: {{HTTPRequest1.httpStatusCode == 200}}
Dacă utilizați o expresie fără acolade, sistemul lansează o eroare de flux.
|
Condiție |
Descriere |
|---|---|
|
Condiție |
Alegeți condiția din lista derulantă:
|
Caz
Utilizați activitatea Caz dacă există mai multe posibilități sau rezultate într-un anumit punct de decizie din fluxul de apeluri.
De exemplu, puteți utiliza o activitate Caz pentru a defini diferite ferestre pop-up pe ecran pentru diferite echipe de agenți, în funcție de numele echipei. Fiecare caz devine o ramură din care definiți căile corespunzătoare. Fluxul continuă pe calea care se evaluează ca fiind adevărată pentru o anumită instanță a fluxului. Fiecare activitate de caz are o valoare implicită pe care sistemul o utilizează pentru orice caz nedefinit. Dacă niciunul dintre cazuri nu este adevărat, cazul implicit este evaluat ca adevărat și fluxul continuă de-a lungul acelei ramuri.
Puteți configura o cale de tratare a erorilor (Eroare nedefinită) pentru a trata erorile de sistem care pot surveni în timpul execuției fluxului. Pentru mai multe informații, consultați Fluxuri de evenimente. |
Următoarele secțiuni vă permit să configurați activitatea Caz:
Setări generale
|
Parametru |
Descriere |
|---|---|
|
Etichetă activitate |
Introduceți un nume pentru activitate. |
|
Descriere activitate |
(Opțional) Introduceți o descriere pentru activitate. |
Caz
|
Parametru |
Descriere |
|---|---|
|
Variabilă |
Alegeți o variabilă în raport cu care doriți să evaluați diferitele cazuri. Alegeți variabila din lista derulantă. |
|
Expresie |
Introduceți o expresie pentru a evalua diferitele cazuri împotrivă. Utilizați sintaxa șablonului de pietriș pentru a defini expresia. Pentru mai multe informații despre sintaxa șablonului de pietriș, consultați Sintaxa șablonului de pietriș. |
|
Caz |
Definește diferitele cazuri pentru a le compara cu variabila sau expresia. Puteți adăuga până la 20 de declarații de caz pentru fiecare activitate. Faceți clic pe Adăugare nou pentru a adăuga un bloc nou de instrucțiuni de caz pentru a compara cu o valoare statică, o variabilă sau o expresie. Dacă utilizați o variabilă sau o expresie, utilizați sintaxa șablonului de pietriș. Pentru mai multe informații despre sintaxa șablonului de pietriș, consultați Sintaxa șablonului de pietriș. |
|
Ieşire |
Descriere |
|---|---|
|
Adevărat |
Calea de urmat dacă condiția este îndeplinită. |
|
Fals |
Calea de urmat dacă condiția nu este îndeplinită. |
Goto
Înlănțuirea fluxului vă oferă posibilitatea de a înlănțui mai multe fluxuri. Pentru a realiza înlănțuirea fluxului, puteți adăuga activitatea de terminare GoTo pe pânză și puteți indica dacă fluxul curent ar trebui să meargă la un punct de intrare sau la un alt flux. Pentru mai multe informații, consultați Înlănțuirea fluxului.
Dacă biblioteca de activități nu afișează activitatea GoTo, contactați asistența Cisco pentru a activa semnalizatorul de caracteristici corespunzător. |
Puteți configura o cale de tratare a erorilor (Eroare nedefinită) pentru a trata erorile de sistem care pot surveni în timpul execuției fluxului. Pentru mai multe informații, consultați Fluxuri de evenimente. |
Următoarele secțiuni vă permit să configurați activitatea GoTo:
Setări generale
|
Parametru |
Descriere |
|---|---|
|
Etichetă activitate |
Introduceți un nume pentru activitate. |
|
Descriere activitate |
(Opțional) Introduceți o descriere pentru activitate. |
Setări destinație flux
Puteți modifica experiența apelantului în funcție de timp (dacă predați apelul la un punct de intrare) sau puteți reutiliza un singur flux în mai multe scenarii (dacă predați apelul unui flux). Pe baza opțiunii GoTo, variabilele de flux sunt transmise din fluxul curent după cum urmează:
-
Accesați Punct de intrare: Variabilele de flux personalizate și variabilele globale cu același nume și tip de date sunt copiate din fluxul curent în fluxul asociat punctului de intrare.
-
Accesați fluxul: variabilele de flux care sunt configurate în secțiunea Maparea variabilelor sunt copiate din fluxul curent în fluxul nou.
|
Parametru |
Descriere |
|---|---|
|
Salt la punctul de intrare |
Alegeți această opțiune dacă fluxul curent ar trebui să meargă la un punct de intrare. În caseta combo, introduceți punctul de intrare dacă logica fluxului se modifică pe baza strategiei de rutare activă la momentul transferului. Variabilele de flux personalizate și variabilele globale cu același nume și tip de date sunt copiate din primul flux în noul flux asociat punctului de intrare. Se afișează numai punctele de intrare telefonică care sunt create în Webex Contact Center Management Portal. |
|
Mergi la flux |
Alegeți această opțiune dacă fluxul curent ar trebui să treacă la un alt flux. În caseta combo, alegeți fluxul de destinație din lista derulantă. Lista verticală de destinație listează numai fluxurile publicate. Puteți mapa manual variabilele pe două fluxuri în secțiunea Maparea variabilelor de flux. |
Maparea variabilelor de flux
Dacă alegeți opțiunea Salt la flux, se afișează secțiunea Mapare variabilă flux . Variabilele de flux și variabilele globale cu același nume și același tip de date între fluxuri sunt mapate automat. Această caracteristică vă ajută să editați, să ștergeți sau să adăugați mai multe mapări variabile între fluxul curent și fluxul de destinație.
Când mapați o variabilă JSON de la un flux principal la fluxul țintă în activitatea GoTo, stocați ieșirea JSON într-o altă variabilă, cum ar fi un șir sau orice alt tip de variabilă și mapați-o la același tip de variabilă din fluxul țintă. |
|
Parametru |
Descriere |
|---|---|
|
Harta variabilelor curente |
Listează toate variabilele de flux și variabilele globale din fluxul curent. Puteți mapa aceeași variabilă la mai multe variabile din fluxul de destinație. În caseta combo, introduceți variabila de mapat. |
|
Spre variabila destinație |
Lista tuturor variabilelor de flux și a variabilelor globale din fluxul de destinație care vor fi copiate din fluxul curent după transfer. În caseta combo, introduceți variabila care este mapată în fluxul de destinație. Puteți mapa variabilele din fluxul de destinație o singură dată, în timp ce puteți mapa variabilele din fluxul curent de mai multe ori. |
Pentru a adăuga, edita sau șterge mapări de variabile:
-
Pentru a edita o mapare variabilă, alegeți fluxul corespunzător din lista derulantă.
După ce selectați o variabilă din listele derulante Variabile curente hartă sau Variabilă destinație, cealaltă listă verticală afișează numai variabilele aceluiași tip de date.
De exemplu, dacă alegeți customerId
de tip Întreg din lista verticală Variabilecurente hartă, lista verticală Către variabiladestinație afișează numai variabilele de tip Întreg dinnoul flux. -
Faceți clic pe pictograma Ștergere pentru a șterge o mapare variabilă.
-
Faceți clic pe Adăugare nou pentru a adăuga o nouă mapare a variabilelor. Alegeți variabilele care vor fi mapate în listele derulante Variabile curente hartă și Variabilă destinație la .
Detalii variabile
Secțiunea Detalii variabile flux curent afișează toate variabilele de flux și globale din fluxul curent.
Secțiunea Detalii variabile flux destinație afișează toate variabilele de flux și globale din fluxul de destinație.
Puteți da clic pe etichetă pentru informații despre o variabilă. Când selectați o variabilă pentru mapare, variabila devine verde, ceea ce vă ajută să vedeți ceea ce a fost deja mapat.
Program de lucru
Activitatea din programul de lucru vă permite să utilizați orele de lucru și nelucrătoare, cum ar fi sărbătorile și suprascrierile din organizația dvs., care sunt definite în Control Hub. Puteți să adăugați activitatea din programul de lucru într-un flux și să atribuiți acel flux unui punct de intrare. Folosind această activitate, puteți consuma ore de lucru, sărbători și rescrieri pentru a consolida mai multe strategii de rutare pentru toate planificările lor într-un singur flux.
Utilizați activitatea Ore de lucru pentru a programa un program de funcționare într-un flux. Această activitate determină dacă un anumit program este activ la un moment dat și direcționează execuția fluxului în consecință.
Administratorii pot gestiona entitățile din programul de lucru din Control Hub. Pentru mai multe informații, consultați Configurarea programului de lucru.
Puteți configura o cale de tratare a erorilor (Eroare nedefinită) pentru a gestiona erorile de sistem care pot apărea în timpul executării fluxului. Pentru mai multe informații, consultați Tratarea erorilor. |
Următoarele secțiuni vă permit să configurați activitatea din programul de lucru:
Setări generale
|
Parametru |
Descriere |
|---|---|
|
Etichetă activitate |
Introduceți un nume pentru activitate. |
|
Descriere activitate |
(Opțional) Introduceți o descriere pentru activitate. |
Detalii program
În secțiunea Detalii planificare, puteți alege o oră de lucru din lista derulantă pentru a defini când sunt executate diferite căi ale fluxului. Programul indică schimbul care este definit în obiectul orelor de lucru ale orei de lucru alese. Fluxul este executat în principal pe baza intervalului de timp definit în schimbarea orei de lucru alese. Alte entități din programul de lucru, cum ar fi listele de sărbători și suprascrierile, au prioritate față de programul de lucru dacă programul coincide cu programul curent al schimburilor.
Dacă oricare dintre intrările din lista ordonată este goală, Designerul de flux lansează o eroare de validare a fluxului. Trebuie să rezolvați aceste erori înainte de a publica fluxul. |
Noduri pentru orele de lucru
Puteți configura următoarele noduri în activitatea din programul de lucru:
|
Parametru |
Descriere |
|---|---|
| Suprascrie |
Dacă ora curentă este definită ca o suprascriere, ca în lista Înlocuiri, activitatea preia ramura Suprascriere, indiferent de orele de schimb menționate în orele de lucru alese. |
| Sărbători legale |
In cazul in care ziua curenta este o zi de sarbatoare astfel cum este definita in Lista Sarbatorilor de Pasari, activitatea se desfasoara indiferent de programul de lucru mentionat in programul de lucru ales. |
| Lucru |
Acesta este nodul principal care ia în considerare temporizarea schimbului menționată în ora lucrătoare selectată în secțiunea Detalii program. Activitatea preia această ramură dacă ora curentă se potrivește cu timpul de schimb ales. |
| Implicit |
Activitatea preia ramura implicită dacă niciuna dintre cele de mai sus nu evaluează. |
Variabile de ieșire
Activitatea programului de lucru utilizează următoarele variabile de ieșire.
|
Nume variabilă |
Descriere |
|---|---|
|
|
În timpul execuției fluxului, această variabilă stochează numele schimbului definit în ora de lucru. |
|
|
În timpul executării fluxului, această variabilă stochează numele sărbătorii dacă ziua curentă este o sărbătoare, așa cum este definită în Lista sărbătorilor. |
|
|
În timpul executării fluxului, această variabilă stochează numele suprascrierii care se potrivește cu ora curentă, așa cum este definită în Înlocuiri. |
|
|
Această variabilă stochează care dintre nodurile de mai sus a fost ales în timpul execuției fluxului, cum ar fi orele de lucru, sărbătorile, suprascrierea sau implicită. |
Aşteaptă
Activitatea Așteptare vă permite să întrerupeți executarea fluxului pentru o durată specificată. Când configurați această activitate cu perioada de așteptare, executarea fluxului se întrerupe pentru durata specificată în activitatea de așteptare în calea de execuție.
Nu recomandăm utilizarea activității Așteptați atunci când o sesiune IVR este activă, deoarece poate cauza expirarea sesiunii IVR. În astfel de cazuri, contactul va experimenta aer mort, ducând la eșecuri ale apelurilor. Recomandăm insistent designerilor de flux să utilizeze activitatea Așteptare în |
Activitatea Așteptare are un caracter generic. Când proiectați un flux, puteți plasa această activitate după orice activitate, conform cerințelor dvs. De exemplu, în timpul reîncercării reapelării, această activitate întrerupe executarea fluxului și reîncearcă apelarea inversă.
Următoarele secțiuni vă permit să configurați activitatea de așteptare:
Setări generale
|
Parametru |
Descriere |
|---|---|
|
Etichetă activitate |
Introduceți un nume pentru activitatea Așteptați. |
|
Descriere activitate |
(Opțional) Introduceți o descriere pentru activitate. |
Setări de așteptare
|
Parametru |
Descriere |
|---|---|
|
Durată | Alegeți o durată în format HH:MM:SS pentru a specifica durata de timp pentru care execuția fluxului se întrerupe cu minimum 10 secunde și maximum 72 de ore. Faceți clic pe câmpul Durată pentru a seta ora. Dacă introduceți câmpurile minute și secunde la mai mult de 59, automat implicit la 59. Dacă setați câmpul ore la peste 72, vi se solicită să introduceți durata între 00:00:10 și 72:00:00. În prezent, există o abatere de până la câteva milisecunde în timpul executării acestei activități. Nu utilizați activitatea de așteptare în cazuri de utilizare care necesită precizie ridicată. |
Variabile de ieșire
Nu este disponibilă nicio variabilă de ieșire în această activitate.
Alocare procentuală
Activitatea de alocare procentuală vă permite să distribuiți traficul de apeluri pe diferite căi dintr-un flux. Aveți posibilitatea să utilizați această activitate ca mecanism de ramificare a fluxului pe mai multe căi de flux și să creați mai multe căi de ieșire pentru a aloca contacte la diferite cozi, site-uri și servere externe.
Sistemul utilizează un algoritm Weighted Round Robin (WRR) pentru a distribui traficul și acest lucru poate crea dezechilibre. Algoritmul se resetează de fiecare dată când publicați fluxul. Vă recomandăm să testați execuția fluxului înainte de a implementa modificările în producție. Să luăm un exemplu de distribuție procentuală de 50%, 30% și, respectiv, 20% pentru a înțelege distribuția a 10 apeluri sub WRR. În cele din urmă, sistemul va distribui apelurile în mod egal, cum ar fi 5 pe calea de ieșire 1, 3 pe calea de ieșire 2, 2 pe calea de ieșire 3. Cu toate acestea, acest lucru se întâmplă dinamic într-o manieră ajustată cu greutățile de 5: 3: 2. Un rezultat posibil al distribuției este următorul, luând 10 apeluri consecutive, cum ar fi Calea 1, Calea 2, Calea 1, Calea 2, Calea 3, Calea 1, Calea 2, Calea 3. Este important să rețineți că aceasta este o distribuție posibilă și că distribuțiile de contact sunt ajustate cu diferite distribuții ale sarcinii. |
Mai mult, puteți adăuga activitatea de alocare procentuală înainte de activitatea de feedback pentru a configura modul în care doriți să gestionați traficul de apeluri. Puteți aloca 50% din feedback prin e-mail, 30% din SMS și 20% din sondaj.
În mod similar, într-un mediu geografic divers, puteți configura activitatea de alocare procentuală pentru a trimite 10% din contacte la Boston, 5% la Chicago și pentru a distribui restul de 85% unui alt set de locații.
Puteți configura o cale de tratare a erorilor (Eroare nedefinită) pentru a trata erorile de sistem care pot surveni în timpul execuției fluxului. Pentru mai multe informații, consultați Tratarea erorilor. |
nainte de a începe
| 1 |
În Designerul de flux, glisați și fixați activitatea de alocare procentuală din biblioteca de activități pe pânza principală. | ||||
| 2 |
Faceți clic pe activitatea Alocare procentuală pentru a configura setările activității. | ||||
| 3 |
În Setări generale:
| ||||
| 4 |
În Procent de alocare, creați căile de alocare necesare. Inițial, sistemul stabilește calea implicită de alocare la 100%. Puteți edita valoarea procentuală și descrierea și, de asemenea, puteți adăuga căi noi.
|
Ce trebuie să faceți în continuare
Suport pentru fluxurile de lucru din punctul de intrare pentru apelare
Următoarele activități și evenimente sunt acceptate atunci când creați fluxuri de lucru pentru contactele vocale de apelare:
-
Cerere HTTP
-
Condiție
-
Analiza
-
Setare variabilă
-
Program de lucru
-
Flux final
-
Fereastră Pop
-
Eveniment preDial
Toți operatorii de evenimente, după caz, sunt acceptați. Rutinele de tratare a evenimentelor, cum ar fi evenimentul PreDial, Agentul oferit și așa mai departe, vor fi populate pe baza activităților pe care le adăugați în fluxul principal. Variabilele globale și variabilele locale sunt acceptate ca parte a fluxului.
Următoarele activități nu sunt acceptate atunci când creați fluxuri de lucru pentru contactele vocale de apelare:
-
Plasare în coadă contact
-
Coadă la agent
-
Reapelare
-
Căutare coadă
-
Informații avansate despre coadă
-
Transfer orb
-
Escaladarea grupului de distribuire a apelurilor
-
IVR mesaj
Pe baza activităților de mai sus, sistemul va sprijini cu grație căile de eroare și succes fără probleme.
Când proiectați un flux pentru Punct de intrare apelare, nu includeți o activitate Contact deconectare la sfârșitul fluxului. Dacă utilizați o activitate Persoană de contact deconectare în flux, acest lucru face ca fluxul să încheie apelul și să solicite o încheiere, în timp ce apelul de apelare este de fapt activ și conectat. |
Evenimente
Fila Fluxuri de evenimente conține următoarele rutine de tratare a evenimentelor pe care le utilizați în diferite activități:
-
OnGlobalErrorAcest eveniment facilitează tratarea erorilor globale. Sistemul declanșează acest eveniment atunci când nu configurați linkurile de cale de eroare pe o activitate. Toate activitățile din gestionarea apelurilor și activitățile din controlul fluxului expun acest eveniment. Pentru mai multe informații, consultați Fluxul de lucru OnGlobalError.
-
AgentRăspunsSistemul declanșează acest eveniment atunci când un agent răspunde la un apel de intrare și întrerupe experiența persoanei de contact într-o coadă.
Activitățile care deschid acest eveniment sunt Ecran pop-up și Coadă de contact.
-
TelefonContactÎncheiatSistemul declanșează acest eveniment atunci când un apel live se deconectează și elimină toți participanții. Evenimentul este disponibil dacă utilizați activitățile selectate de gestionare a apelurilor într-un flux, cum ar fi Ecran pop-up și Feedback. Acest eveniment nu necesită escaladarea la un agent.
Când creați un flux, nu adăugați nicio activitate IVR după evenimentul
PhoneContactEnded. În timpul executării fluxului, fluxul nu va funcționa atunci când adăugați o activitate după încheierea contactului.Numai activitatea Persoană de contact din coada de așteptare expune acest eveniment.
-
AgentDeconectatSistemul declanșează acest eveniment atunci când ultimul agent se deconectează de la un apel live, lăsând clientul singur pe linie.
Activitatea Persoană de contact din coada de așteptare expune acest eveniment.
-
AgentOferitSistemul declanșează acest eveniment atunci când unui agent i se oferă un contact vocal. Acest eveniment permite dezvoltatorului fluxului să configureze mai multe activități acceptate care fac parte din tratarea evenimentelor. De exemplu, un dezvoltator de flux poate configura o activitate de ecran pop-up pentru un eveniment AgentOferit. Această configurație furnizează agentului informații legate de client, înainte ca agentul să preia sau să răspundă la un apel. Acest eveniment este asociat cu
NewPhoneContact.Puteți vizualiza variabilele asociate în Variabile de ieșire eveniment.
-
Apel inversEșuatSistemul declanșează acest eveniment atunci când o reapelare inversă de curtoazie nu reușește. Acest eveniment este disponibil dacă utilizați activitatea de apelare inversă în fluxul principal.
-
Sistemul reîncearcă o apelare inversă numai atunci când o reapelare nu reușește de la sfârșitul contactului. Apelul invers nu reușește atunci când contactul este ocupat sau nu este disponibil sau nu există niciun răspuns de la un agent.
-
De asemenea, apelul nu reușește de la sfârșitul agentului atunci când telefonul unui agent nu este accesibil sau agentul refuză apelul. Apelul este mutat înapoi în coadă și este direcționat din nou către un agent disponibil.
Pentru a utiliza o reîncercare de apelare inversă într-un flux, configurați o variabilă de flux local (utilizând activitatea SetVariable ) cu valoarea 0 și incrementați-o după cum este necesar. Asigurați-vă că valoarea este mai mică decât valoarea numărului de variabile Reîncercare.
Puteți atașa alte evenimente de care aveți nevoie în flux pentru a încerca o reîncercare de apelare inversă. Includeți o activitate de așteptare urmată de o apelare inversă sau de oricare dintre activitățile de așteptare, cum ar fi Coadă la agent și Contact de coadă în flux. Utilizați aceste activități în orice combinație sau ordine, după activitatea Așteptare.
Pentru a încheia reîncercările:
-
Pentru o stare reală, utilizați activitatea End Flow. Nu utilizați o activitate de deconectare.
-
Pentru o condiție falsă, utilizați o Deconectare după ce este configurată o variabilă Reîncercare în flux. În acest caz, toate încercările de reîncercare sunt finalizate și nu există reîncercări disponibile.
-
Numărul maxim de încercări de reîncercare a apelării inverse este de 10. Timpul maxim în care interacțiunea poate rămâne în sistem este de 14 zile. Oricare dintre acestea are loc mai întâi este considerată durata de viață a unei interacțiuni pentru configurarea unei reîncercări.
-
Când utilizați o activitate de așteptare, intervalul minim de întârziere dintre reîncercări este de 10 secunde, iar intervalul maxim de întârziere dintre reîncercări este de 72 de ore.
-
Când starea unui contact este în expirare parcată și dacă sunt disponibile încercări de reîncercare, se generează un eveniment CallbackFail. Rutina de tratare a evenimentelor configurată în flux continuă să reîncerce reapelarea inversă pentru încercările rămase.
-
Atunci când o reapelare către un contact eșuează, contactul este scos în coadă și se generează evenimentul Apel inversNu a reușit. Rutina de tratare a reîncercării o poate pune din nou în coadă utilizând oricare dintre activități, cum ar fi Apel invers (aceeași destinație sau destinație), Contact coadă și/sau Coadă la agent.
-
-
PreapelareCa parte a NewPhoneContact, evenimentul PreDial permite dezvoltatorului fluxului să seteze sau să personalizeze ID-ul apelantului utilizând activitatea Setare ID apelant.
Atunci când creați un flux de lucru, acest eveniment este disponibil pe fila Fluxuri de evenimente din Designerul de flux. Acesta este un eveniment care se încheie prin configurarea activității Setare ID apelant. Acest eveniment este declanșat atât pentru agent, cât și pentru client, pe baza scenariului de apel. Puteți vizualiza variabilele asociate în Variabile de ieșire eveniment.
Următorul tabel furnizează lista tipurilor de operații și tipurile de participanți corespunzătoare pentru
PreDial.operationType.Tabelul 53. Tipuri de operații și participanți legate de PreDial.operationType PreDial.OperationType
PreDial.ParticipantType
INTRAREAgent
APELAREAgent, Client
COURTESY_CALLBACKAgent, Client
PREVIEW_CAMPAIGNAgent, Client
WEB_CALLBACKAgent, Client
TRANSFER_TO_DNDN
TRANSFER_TO_AGENTAgent
CONSULT_TO_DNDN
CONSULT_TO_AGENTAgent
CONSULT_TO_QUEUEAgent
CONSULT_TO_EP_DNEP-DN
-
Personalizarea ANI nu este aplicabilă supervizorului atunci când este configurată monitorizarea apelurilor.
-
Configurați fiecare cale de tratare a evenimentelor PreDial cu Set Caller ID ca activitate terminală, altfel contactul poate fi abandonat.
-
Suportul de flux este necesar pentru orice scenariu de intrare sau de ieșire pentru a utiliza rutina de tratare a evenimentelor PreDial.
-
Nu utilizați activități de flux care plasează în coadă un contact cu rutina de tratare a evenimentelor PreDial.
-
Pentru ANI configurat împotriva unui contact de ieșire, apelul este direcționat prin regiunea la care este mapat agentul ANI, indiferent de regiunea în care se află contactul. De exemplu, dacă o organizație are centre de contact în SUA și Australia și se declanșează un apel de ieșire pentru un contact aflat în SUA cu agentul ANI mapat la regiunea Australia, apelul este direcționat prin Australia.
Consultați tabelul Utilizarea ANI pentru mai multe scenarii într-un mediu de generație următoare din secțiunea Setare ID apelant pentru utilizarea ANI în diferite scenarii de apel.
-
Fluxul de lucru OnGlobalError
În timp ce creați un flux, puteți seta calea de eroare a unei activități pentru a gestiona o eroare de activitate sau o eroare generică pe care o primiți în timpul executării fluxului.

Dacă primiți o eroare în timpul executării fluxului, execuția continuă cu următoarea activitate definită în calea de eroare. Dacă nu configurați calea de eroare în fluxul principal, puteți seta în continuare evenimentul OnGlobalError disponibil în fila Fluxuri de evenimente pentru a gestiona eroarea de execuție a fluxului.
Dacă nu reușiți să definiți căi de eroare atât în fluxul principal , cât și în fluxul de evenimente, fluxul se termină atunci când apare o eroare în timpul executării fluxului.
Să luăm în considerare un scenariu în care configurați activitatea Setare variabilă într-un flux.

Puteți seta nodul de eroare nedefinită al activității setate variabile pe fluxul principal pentru a gestiona orice erori de sistem în timpul executării fluxului. Dacă nu doriți să definiți calea de eroare în fluxul principal, puteți totuși să accesați fila Flux de evenimente și să configurați fluxul de evenimente OnGlobalError .

În exemplul de mai sus, Redare mesaj este anexată la rutina de tratare a evenimentelor OnGlobalError . Dacă există o eroare de sistem în timpul executării activității Set Variable în Main Flow , sistemul va lua în considerare mai întâi configurația făcută în activitatea Set Variable (Setare activitate variabilă ). Dacă nu este definită nicio cale de eroare, sistemul verifică rutina de tratare a evenimentelor OnGlobalError în fluxul de evenimente. Deoarece o activitate Mesaj Redare este atașată la evenimentul OnGlobalError din exemplul de mai sus, sistemul redă mesajul și încheie fluxul.
Variabile și expresii în Designerul de flux
Designerul de flux are următoarele tipuri de variabile:
Variabile de flux personalizate
Variabilele de flux personalizate sunt variabile configurabile ale diferitelor tipuri de date, pe care le puteți utiliza pe tot parcursul fluxului. Puteți crea câte variabile de flux aveți nevoie pentru a satisface logica din fluxul dvs.
Variabile securizate
Puteți marca variabilele fluxul ca Securizate pentru a preveni jurnalizarea și stocarea informațiilor confidențiale, cum ar fi datele de identificare personală (informațiile personale) și datele din industria cardurilor de plată (PCI). Puteți seta variabilele securizate ca Vizibile pentru agenți sau Editabile de către agenți pentru a controla modul în care sunt prezentate aceste variabile în Agent Desktop.
În mod prestabilit, toate variabilele existente din fluxurile implementate se comportă ca variabile nesecurizate. Deschideți aceste fluxuri în modul de editare pentru a revizui și a păstra variabilele securizate după cum este necesar.
În maparea variabilelor fluxului, nu puteți mapa o variabilă securizată cu o variabilă nesecurizată în activitatea GoTo.
Nu puteți marca variabilele globale ca securizate.
Crearea variabilelor de flux personalizate
| 1 |
Din bara de navigare Portal de management, selectați . | ||||||||||||||||||||
| 2 |
Faceți clic pe pictograma sub formă elipsă de lângă flux și faceți clic pe Deschidere. Apare fereastra Proiectant flux.
| ||||||||||||||||||||
| 3 |
Din panoul Configurare, deschideți secțiunea Definiție variabilă. | ||||||||||||||||||||
| 4 |
Faceți clic pe Adăugare variabilă flux. | ||||||||||||||||||||
| 5 |
Introduceți numele și descrierea variabilei. | ||||||||||||||||||||
| 6 |
Selectați un Tip de variabilă din lista derulantă.
Tipurile de variabile acceptate sunt:
| ||||||||||||||||||||
| 7 |
Specificați valoarea prestabilită a variabilei, conform tipului de variabilă ales. | ||||||||||||||||||||
| 8 |
(Opțional) Dacă activați butonul de comutare Conține informații sensibile, sistemul marchează variabila ca variabilă sigură. În timpul execuției fluxului, sistemul nu jurnalizează și nu stochează nicio informație care este transmisă prin intermediul acestei variabile. | ||||||||||||||||||||
| 9 |
(Opțional) Dacă activați butonul de comutare Marcare agent vizibil, variabila a de pe desktop împreună cu valoarea capturată ca parte a fluxului. Când activați butonul de comutare Marcare pentru vizibilitate agent, apar următoarele câmpuri:
| ||||||||||||||||||||
| 10 |
Faceți clic pe Salvare. Când salvați o variabilă de flux personalizată, variabila este salvată ca etichetă în panoul Proprietăți globale din Desktop. Dacă ați marcat variabila ca Vizibilă pentru agent, eticheta afișează o pictogramă sub formă de căști, pentru identificare ușoară. |
Exemplu: ordinea variabilelor de flux afișate în Desktop
Când creați variabile marcate ca Vizibilă pentru agent, Desktop afișează aceste variabile într-o anumită ordine.
De exemplu, dacă creați următoarele variabile de flux: CustomerType, SubscribedCustomer, CustomerCount, CallRatio, dob, Datetest.
Desktop primește aceste variabile de la Proiectantul de flux în următoarea ordine: CallRatio, CustomerCount, CustomerType, SubscribedCustomer, ANI, DN, dob, ronaTimeout, Datetest.
Desktop afișează variabilele în următoarea ordine, de la stânga la dreapta, în interfața cu utilizatorul:
-
Variabilele clientului, Număr de telefon, DN, Coadă, Durată fără răspuns
-
Variabilele de flux sunt sortate în ordine alfabetică, cu variabile care încep cu majuscule primele, urmate de variabilele cu minuscule: CallRatio, CustomerCount, CustomerType, Datetest, SubscribedCustomer, dob.
Editarea variabilelor de flux personalizate
Dacă variabila este deja în curs de utilizare, nu puteți edita tipul de variabilă. Acest lucru poate avea implicații majore asupra fluxului. Deci această acțiune este interzisă. În acest caz, câmpul derulant Tip de variabilă este dezactivat și apare un mesaj de avertizare.
La editarea unei variabile, modificările efectuate apar în tot fluxul și în popoverul care apare când faceți clic pe o variabilă de flux în panoul Proprietăți globale.
Pentru a edita o variabilă de flux personalizată, efectuați pașii următori:
| 1 |
Din bara de navigare Portal de management, selectați . |
| 2 |
Faceți clic pe pictograma sub formă elipsă de lângă flux și faceți clic pe Deschidere. Apare fereastra Proiectant flux.
|
| 3 |
Faceți clic pe o etichetă de variabilă din panoul Proprietăți globale, pe care doriți s-o editați. Se afișează o fereastră popover care prezintă un rezumat al informațiilor care sunt configurate inițial pentru variabilă.
|
| 4 |
Faceți clic pe Editare în colțul din dreapta sus al popoverului. Apare căsuța de dialog Editare variabilă flux. Dacă variabila nu este utilizată în flux, toate câmpurile sunt editabile. Puteți să modificați numele, descrierea, tipul și valoarea variabilei. |
| 5 |
Faceți clic pe pictograma Informații din acest mesaj pentru a vedea o listă a activităților în care este utilizată variabila. Dacă doriți să continuați editarea variabilei, eliminați variabila din toate configurațiile fluxului înainte de a încerca să editați din nou. |
| 6 |
Efectuați modificările necesare. Butonul Salvare rămâne dezactivat până când efectuați o modificare. |
| 7 |
Faceți clic pe Salvare. |
Ștergerea variabilelor de flux personalizate
Dacă variabila este utilizată într-un flux, nu o puteți șterge. Acest lucru are implicații majore asupra fluxului. În acest caz, butonul Ștergere din fereastra Ștergere variabilă este dezactivat și apare o listă de activități în care este utilizată variabila.
Activitățile sunt grupate în funcție de apariția lor în fila Flux principal sau Fluxuri de evenimente. Dacă doriți să ștergeți o variabilă care este în curs de utilizare, eliminați-o din toate configurațiile fluxului înainte de a încerca să ștergeți.
Pentru a șterge o variabilă de flux personalizată, efectuați pașii următori:
| 1 |
Din bara de navigare a Portalului de management, selectați . |
| 2 |
Faceți clic pe pictograma sub formă elipsă de lângă flux și faceți clic pe Deschidere. Apare fereastra Proiectant flux.
|
| 3 |
În panoul Proprietăți globale, faceți clic pe pictograma Ștergere care apare pe eticheta variabilei pe care doriți s-o ștergeți. |
Variabile predefinite
Proiectantul de flux creează automat variabile predefinite când utilizați anumite evenimente și activități într-un flux.
O listă a variabilelor predefinite disponibile apare în secțiunea Variabile predefinite din panoul Proprietăți flux global. De asemenea, acestea apar în panoul Proprietăți pentru evenimentul sau activitatea selectată.
Faceți clic pe fiecare variabilă pentru a deschide o fereastră pop-up care explică tipul de date pe care-l stochează variabila, astfel încât să știți cum să utilizați variabila în fluxul dvs.
În timp ce majoritatea atributelor unei variabile de ieșire a evenimentului sunt predefinite și nu pot fi editate, puteți să editați variabila pentru a modifica desemnarea variabilei globale.
Variabile de ieșire a evenimentului
Variabilele de ieșire a evenimentelor sunt asociate în mod specific cu evenimente și preiau nomenclatura: <EventName>.<VariableName>.
Toate variabilele de ieșire a evenimentelor disponibile pentru utilizare într-un flux apar automat în panoul Proprietăți globale după ce un eveniment este introdus în flux și, de asemenea, în panoul Proprietăți pentru activitatea asociată de tratare a evenimentelor.
Variabilele de ieșire a evenimentului disponibile sunt:
-
NewPhoneContact.ANI -
NewPhoneContact.DNIS -
NewPhoneContact.InteractionID -
NewPhoneContact.PSTNRegion -
AgentAnswered.AgentID -
AgentAnswered.AgentName -
AgentAnswered.AgentSessionID -
AgentAnswered.QueueID -
AgentAnswered.QueueName -
AgentAnswered.TeamID -
AgentAnswered.TeamName -
AgentAnswered.TenantID -
AgentAnswered.CAD -
PhoneContactEnded.AgentID -
PhoneContactEnded.TeamID -
PhoneContactEnded.QueueID -
TelefonContactEnded.InboundChannel -
PhoneContactEnded.RoutingStrategyID -
AgentOffered.agentId -
AgentOffered.agentName -
AgentOffered.agentSessionId -
AgentOffered.queueId -
AgentOffered.queueName -
AgentOffered.teamId -
AgentOffer.teamName -
AgentOffered.tenantId -
AgentOffered.callAssociatedData -
AgentOffered.AgentID -
AgentOffered.AgentName -
AgentOffered.AgentSessionID -
AgentOffered.QueueID -
AgentOffer.QueueName -
AgentOffered.TeamID -
AgentOffered.TeamName -
AgentOffer.TenantID -
AgentOffered.CAD -
PreDial.direction -
PreDial.participantType -
PreDial.dialNumber -
PreDial.otherPartyDn -
PreDial.epDn -
PreDial.agentSelectedAni -
PreDial.operationType
Personalizarea variabilelor de sistem
Puteți personaliza eticheta desktop numai pentru variabilele Număr de telefon și DNIS (Serviciul de identificare a numărului format). Puteți crea un alias al acestor variabile și îl puteți configura utilizând activitatea Setare variabilă din flux.
| 1 |
Din bara de navigare Portal de management, selectați . |
| 2 |
Faceți clic pe pictograma sub formă elipsă de lângă flux și faceți clic pe Deschidere. Apare fereastra Proiectant flux.
|
| 3 |
Din panoul Proprietăți flux global, deschideți secțiunea Definiție variabilă . |
| 4 |
Faceți clic pe fila Configurare. |
| 5 |
Faceți clic pe Adăugare variabilă flux. |
| 6 |
Introduceți numele și descrierea variabilei. |
| 7 |
Alegeți Șir în lista verticală Tip variabilă. |
| 8 |
Activați butonul de comutare Faceți agentul vizibil. |
| 9 |
În câmpul Etichetă desktop, introduceți eticheta desktop dorită pentru variabilă. |
| 10 |
Faceți clic pe Salvare. Acest lucru creează variabila.
|
| 11 |
Din biblioteca de activități, glisați activitatea Setare variabilă în pânză. |
| 12 |
În secțiunea Setări variabile din panoul Setări activitate , procedați astfel: Când publicați fluxul, variabila de flux nou creată înlocuiește variabila de sistem aleasă. În timpul executării fluxului, eticheta desktop a variabilei nou create apare în panoul Popover și interacțiune intrare de pe desktop.
|
Variabile de ieșire a activității
Variabilele de ieșire a activității stochează datele capturate din activități și sunt create automat atunci când adăugați activități specifice la pânză. Variabilele de ieșire activitate utilizează următoarea sintaxă: <ActivityName>.<VariableName> unde ActivityName se modifică dinamic în funcție de activitate.
Dacă un flux utilizează o activitate de mai multe ori, fiecare activitate are o instanță unică a fiecărei variabile de ieșire a activității asociate. Toate variabilele de ieșire a activității disponibile pentru utilizare într-un flux apar automat în panoul Proprietăți globale atunci când introduceți o activitate în flux și, de asemenea, în panoul Proprietăți pentru activitatea asociată.
Variabilele de ieșire a activității disponibile sunt:
-
Menu.OptionEntered: Stochează opțiunea de meniu selectată de apelant în timpul instanței de activitate din meniu. Aceasta este o singură cifră de la 0 la 9. -
CollectDigits.DigitsEntered: Stochează cifrele introduse de apelant în timpul instanței de activitate Colectare cifre. Numărul de cifre depinde de configurația activității. -
HTTPRequest.HTTPStatusCode: stochează codul de stare primit când se încearcă solicitarea HTTP. -
HTTPRequest.HTTPResponseBody: stochează răspunsul atunci când solicitarea HTTP este declanșată cu succes. -
HTTPRequest.ResponseHeaders: stochează anteturile trimise ca parte a solicitării HTTP. -
VirtualAgent.IntentTriggered: stochează intenția care a declanșat experiența conversațională pentru a fi gestionată sau escaladată. -
GetQueueInfo.EWT: stochează valoarea pentru timpul estimat de așteptare pentru coada selectată. -
GetQueueInfo.PIQ: Stochează valoarea poziției dintr-o coadă pentru coada selectată.
Variabile globale
Variabilele globale sunt variabile personalizate pe care le puteți vizualiza și accesa atunci când creați fluxuri. Administratorul creează variabile globale în modulul de asigurare a accesului al Portalului de management. Pentru mai multe informații, consultați globale Variabile globale.
În calitate de dezvoltator de flux, puteți consuma aceste variabile conform cerințelor dvs. Puteți adăuga aceste variabile într-un flux. De asemenea, puteți să editați și să eliminați o variabilă globală după ce o adăugați la flux.
Adăugarea unei variabile globale într-un flux
Puteți adăuga maximum 30 de variabile într-un flux. Acest număr nu include variabilele care nu fac obiectul raportării și care nu pot fi vizualizate de agenți.
Dacă doriți să adăugați mai multe variabile dincolo de limita maximă, trebuie să ștergeți un număr egal de variabile existente. Pentru mai multe informații despre cum să ștergeți o variabilă globală, consultați Eliminarea variabilelor globale dintr-un flux. |
În timpul creării fluxului, o variabilă globală de tip String poate fi inițializată cu o lungime maximă de 256 de caractere. Dar în timpul executării fluxului, variabila poate fi actualizată pentru a conține până la 1024 de caractere. Depășirea acestei limite poate avea un comportament nedorit, cum ar fi erori ale apelurilor și valori nevalide. |
Pentru a adăuga variabile globale într-un flux:
| 1 |
Din bara de navigare Portal de management, selectați . |
| 2 |
Faceți clic pe pictograma sub formă elipsă de lângă flux și faceți clic pe Deschidere. Apare fereastra Proiectant flux.
|
| 3 |
În panoul Proprietăți flux global, defilați în jos la secțiunea Definiție variabilă> Variabile predefinite . |
| 4 |
În secțiunea Variabile globale, faceți clic pe Adăugare variabile globale. Apare caseta de dialog Adăugare variabile globale. Acesta afișează toate variabilele globale pe care administratorul le-a creat în modulul de asigurare a accesului .
|
| 5 |
(Opțional) Utilizați câmpul Căutare variabile globale pentru a filtra și a căuta variabilele globale necesare din listă. |
| 6 |
Bifați casetele de selectare ale variabilelor globale necesare din listă și faceți clic pe Adăugare. Sistemul afișează variabilele alese în secțiunea Variabile globale.
În mod implicit, fiecare variabilă poartă câmpuri de metadate definite de administrator, cum ar fi Raportabil, Agent vizibil, Editabil agent și Etichetă desktop. Dacă administratorul modifică valorile metadatelor în timp ce variabila globală este utilizată, modificările efectuate în Portalul de management se reflectă în fluxuri (cu o întârziere de expirare a memoriei cache de 8 ore). |
Editarea variabilei globale dintr-un flux
Când editați o variabilă globală, nu puteți modifica nicio valoare de metadate a unei variabile globale în proiectantul de flux. Totuși, puteți modifica valoarea implicită utilizând butonul de comutare Suprascriere valoare prestabilită.
Pentru a edita o variabilă globală dintr-un flux:
| 1 |
Din bara de navigare Portal de management, selectați . | ||
| 2 |
Faceți clic pe pictograma sub formă elipsă de lângă flux și faceți clic pe Deschidere. Apare fereastra Proiectant flux.
| ||
| 3 |
În panoul Proprietăți flux global, defilați în jos la secțiunea Definiție variabilă> Variabile predefinite . | ||
| 4 |
În panoul Variabilă globală, faceți clic pe o variabilă globală și faceți clic pe editare ( Apare caseta de dialog Editare variabile globale. Afișează detaliile variabilei globale alese, cum ar fi tipul variabilei, valoarea implicită, eticheta desktop și agentul editabil.
| ||
| 5 |
(Opțional) Activați butonul de comutare Suprascriere configurații portal pentru a suprascrie valorile existente care sunt configurate în Management Portal. Acest lucru vă permite să modificați valorile câmpurilor, cum ar fi Valoare implicită, Vizualizare agent, Editabil agent și Etichetă desktop.
| ||
| 6 |
Efectuați modificările necesare. | ||
| 7 |
Faceți clic pe Salvare. |
Eliminarea variabilelor globale dintr-un flux
Puteți elimina o variabilă globală care nu este utilizată în niciun flux.
Dacă nu puteți elimina o variabilă globală, contactați administratorul pentru a activa semnalizatorul de caracteristici pentru a elimina variabilele globale din flux. |
Pentru a elimina o variabilă globală dintr-un flux:
| 1 |
Din bara de navigare a Portalului de management, selectați . |
| 2 |
Faceți clic pe pictograma sub formă elipsă de lângă flux și faceți clic pe Deschidere. Apare fereastra Proiectant flux.
|
| 3 |
În panoul Proprietăți flux global, defilați în jos la secțiunea Definiție variabilă> Variabile predefinite . |
| 4 |
În panoul Variabile globale, faceți clic pe pictograma de eliminare (x) a variabilei globale pe care doriți să o eliminați. Un mesaj pop-up vă solicită să confirmați acțiunea.
|
| 5 |
Faceți clic pe Ștergere. Acest lucru elimină variabila globală selectată din listă.
|
Variabile vizibile pe desktop
Puteți configura următoarele tipuri de variabile pentru panoul Fereastră pop-up și Interacțiune de intrare de pe Desktop pentru apelurile vocale primite și efectuate:
-
Variabile de sistem, cum ar fi numărul de telefon, DNIS (Serviciul de identificare a numărului format), numele cozii și expirarea RONA
-
Variabile globale care sunt create și gestionate în Management Portal
-
Variabile de flux personalizate care sunt create și gestionate în Designerul de flux
|
- Fereastră pop-up de intrare pe desktop
- Fereastra pop-up de intrare apare atunci când un agent primește un apel de intrare sau formează un apel efectuat. Afișează informații cheie despre client în funcție de variabilele configurate în Designerul de flux. Puteți seta o ordine de apariție a fiecăreia dintre aceste variabile în fereastra pop-up de intrare, care poate include orice combinație a variabilelor de flux de sistem, globale și personalizate. De asemenea, puteți edita eticheta desktop a acestor variabile.
- Puteți personaliza eticheta desktop a variabilelor de sistem, cum ar fi numărul de telefon și DNIS. Pentru mai multe informații, consultați Particularizarea variabilelor de sistem.
- Pentru apelurile primite și efectuate, puteți alege minimum trei și maximum șase variabile. Pentru apelurile de consultare, agentul consultat va vizualiza alte trei variabile, cum ar fi Numele agentului, DN-ul agentului și Echipa agentului, care sunt adăugate în mod implicit la listă.
-
Nu puteți configura variabile care conțin informații confidențiale în fereastra pop-up de intrare de pe desktop.
- Pentru mai multe informații despre modul de configurare a variabilelor pentru popoverul de intrare, consultați Configurarea variabilelor pentru popoverul de intrare.
- Panoul de interacțiune
- Panoul Interacțiune de pe desktop apare după ce agentul acceptă apelul de intrare sau de ieșire. Afișează informațiile setate în variabilele panoului de interacțiune care sunt configurate în Designerul de flux. Puteți alege maximum 30 de variabile. Puteți seta o ordine de apariție a fiecăreia dintre aceste variabile în panoul de interacțiune, care poate include orice combinație a variabilelor de flux de sistem, globale și particularizate. De asemenea, puteți edita eticheta desktop a acestor variabile.
- Puteți personaliza eticheta desktop a variabilelor de sistem, cum ar fi numărul de telefon și DNIS. Pentru mai multe informații, consultați Particularizarea variabilelor de sistem.
- Pentru mai multe informații despre modul de configurare a variabilelor pentru panoul Interacțiune, consultați Configurarea variabilelor pentru panoul Interacțiune.
Configurarea variabilelor pentru pop-overul de intrare
nainte de a începe
Configurați variabilele în fereastra pop-up de intrare pentru apelurile de intrare și de ieșire.
-
Trebuie să creați variabilele pe care doriți să le adăugați în fereastra pop-up de intrare de pe desktop. Pentru mai multe informații, consultați Crearea unei variabile globale și Crearea variabilelor de flux personalizate.
-
Trebuie să marcați variabilele ca Agent vizibil. Pentru mai multe informații despre cum să marcați o variabilă globală ca agent vizibil, consultați Editarea variabilei globale într-un flux.
| 1 |
Din bara de navigare Portal de management, selectați . |
| 2 |
Pentru a crea un flux, faceţi clic pe Nou. Pentru a edita un flux existent, faceți clic pe pictograma sub formă de elipsă de lângă flux și faceți clic pe Deschidere. Apare fereastra Proiectant flux.
|
| 3 |
Din panoul Proprietăți flux global, deschideți secțiunea Definiție variabilă . |
| 4 |
Faceți clic pe fila Vizibilitate și ordine desktop. |
| 5 |
În secțiunea Fereastră pop-up de intrare, faceți clic pe Selectare variabile pentru popover de intrare. Apare fereastra Selectare variabile la pop-overul de intrare. Acesta afișează toate variabilele care includ patru variabile implicite de sistem, cum ar fi numărul de telefon, DNIS, numele cozii și expirarea RONA. Variabilele de sistem, cum ar fi numărul de telefon, DNS și numele cozii, sunt selectate în mod implicit, pe care le puteți debifa atunci când adăugați mai multe variabile.
|
| 6 |
Utilizați următoarele opțiuni de căutare pentru a filtra lista: Lista este populată automat cu variabile conform intrărilor de criterii.
|
| 7 |
Bifați casetele de selectare ale variabilelor pe care doriți să le alegeți pentru fereastra pop-up primită. Puteți alege minimum trei și maximum șase variabile. |
| 8 |
Faceți clic pe Salvare. Puteți omite acest pas dacă activați butonul de comutare Salvare automată. Variabilele alese apar în secțiunea Popover de intrare.
|
| 9 |
Utilizați pictograma ghidaj ( |
| 10 |
(Opțional) Faceți clic pe pictograma x de lângă o variabilă pentru a elimina variabila respectivă din listă. |
Configurarea variabilelor pentru panoul Interacțiune
nainte de a începe
Configurați variabilele din panoul Interacțiune pentru apelurile de intrare și de ieșire.
-
Trebuie să creați variabilele pe care doriți să le adăugați în fereastra pop-up de intrare de pe desktop. Pentru mai multe informații, consultați Crearea unei variabile globale și Crearea variabilelor de flux personalizate.
-
Trebuie să marcați variabilele ca Agent vizibil. Pentru mai multe informații despre cum să marcați o variabilă globală ca agent vizibil, consultați Editarea variabilei globale într-un flux.
| 1 |
Din bara de navigare Portal de management, selectați . |
| 2 |
Pentru a crea un flux, faceţi clic pe Nou. Pentru a edita un flux existent, faceți clic pe pictograma sub formă de elipsă de lângă flux și faceți clic pe Deschidere. Apare fereastra Proiectant flux.
|
| 3 |
Din panoul Proprietăți flux global, deschideți secțiunea Definiție variabilă . |
| 4 |
Faceți clic pe fila Vizibilitate și ordine desktop. |
| 5 |
În secțiunea Panou de interacțiuni, faceți clic pe Selectare variabile pentru panoul de interacțiune. Apare fereastra Selectare variabile din panoul de interacțiune. Acesta afișează toate variabilele împreună cu patru variabile de sistem, cum ar fi numărul de telefon, DNIS, numele cozii și expirarea RONA.
|
| 6 |
Utilizați următoarele opțiuni de căutare pentru a filtra lista: Lista este populată automat cu variabile conform intrărilor de criterii.
|
| 7 |
Bifați casetele de selectare ale variabilelor pe care doriți să le alegeți pentru panoul Interacțiune. Puteți alege maximum 30 de variabile. |
| 8 |
Utilizați pictograma ghidaj ( |
| 9 |
Faceți clic pe Salvare. Puteți omite acest pas dacă activați butonul de comutare Salvare automată. Variabilele alese apar în secțiunea Panou de interacțiune.
|
| 10 |
(Opțional) Faceți clic pe pictograma x de lângă o variabilă pentru a elimina variabila respectivă din listă. |
Variabile JSON
Variabilele JSON sunt variabile de flux personalizate de tip JSON. Puteți crea variabile JSON în Designerul de flux. Pentru informații suplimentare, consultați Crearea variabilelor de flux particularizate.
Puteți utiliza următoarele activități pentru a stoca datele în variabila JSON: HTTP Request , Parse și Set Variable.
În activitățile HTTP și Analizare , puteți extrage date utilizând expresia filtrului de cale JSON și le puteți stoca în variabila JSON.
În Setare activitate variabilă, puteți utiliza variabila JSON din opțiunea Setare valoare în următoarele moduri:
-
Tastați valoarea JSON în căsuța de text. De exemplu:
{ "userId":"rirani", "jobTitleName":"Developer", "firstName":"Romin", "lastName":"Irani", "preferredFullName":"Romin Irani", "employeeCode":"E1", "region":"CA", "phoneNumber":"408-xxxxx67", "emailAddress":"rirani@xyz.com" } -
Utilizați o expresie Pebble.
Utilizarea variabilelor JSON în expresia cu pietriș
-
Acces separat prin puncte:Puteți utiliza accesul separat prin puncte (.) în expresia Pebble pentru variabila JSON în activitățile de gestionare a apelurilor și de control al fluxului.
Sintaxă:
{{ jsonVariableName.fieldName }}unde,jsonVariableName.fieldNametrebuie evaluat la un câmp din variabila JSON.În fragmentul de cod eșantion anterior, dacă extrageți angajatul într-o variabilă numită
empvarutilizând HTTP sau Parse:utilizați
{{empvar.employeeCode}}pentru a obține valoarea caE1. -
Accesul la index al matricei JSON:Puteți accesa un anumit index din matricea JSON, similar cu Sintaxa Pebble. Pentru mai multe detalii despre accesul la index în Pebble, vizitați https://pebbletemplates.io/wiki/guide/basic-usage/, de exemplu:
Dacă extrageți matricea Employees JSON într-o variabilă numită{ "Angajați" : [ { "userId":"rirani", "jobTitleName":"Developer", "firstName":"Romin", "lastName":"Irani", "preferredFullName":"Romin Irani", "employeeCode":"E1", }, { "userId":"thanks", "jobTitleName":"Program Manager", "firstName":"Tom", "lastName":"Hanks", "preferredFullName":"Tom Hanks", "employeeCode":"E3", "directReports":[ { "userId":"John", "jobTitleName":"Developer", "firstName":"John", "lastName":"Irani", "preferredFullName":"John Irani", "employeeCode":"E2" }, { " userId":"Sam", "jobTitleName":"Dezvoltator", "prenume":"Sam", "lastName":"Das", "preferredFullName":"Sam Das", "employeeCode":"E2" } ] } ] }varfolosind HTTP sau Parse:-
Utilizați
{{ var[0]}}pentru a obține detaliileangajatului lui Riranicare este manager. -
Utilizați
{{ var[1].directReports[0] }}pentru a obține detaliile angajatului luiJohn, care este un raportant direct al managerului. -
Use
{{ var[1].directReports[0].preferredFullName }}pentru a obține valoarea caJohn Irani. -
Use
{{ var[0].preferredFullName }}pentru a obține valoarea caRomin Irani.
-
Utilizarea variabilei JSON în solicitarea HTTP
Pentru a utiliza o variabilă JSON ca corp de solicitare al unei solicitări HTTP, utilizați mai întâi activitatea Setare variabilă pentru a converti variabila JSON într-un șir. De exemplu, în secțiunea Setare activitate variabilă Setări variabilă, setați o variabilă jsonString cu valoarea ca {{ jsonVariable }}.
Utilizați această variabilă ca intrare pentru setările HTTP. De exemplu, în secțiunea Setări solicitare HTTP, setați corpul solicitării ca {{ jsonString }} .
Scrierea expresiilor
Majoritatea câmpurilor de introducere a textului din Designerul de flux acceptă expresii de scriere. Expresiile nu sunt necesare, dar permit o funcționalitate puternică de scriptare prin variabile pentru utilizatorii avansați. De asemenea, puteți introduce text și numere de bază în aceleași câmpuri de introducere pentru fluxuri simple, dacă nu aveți nevoie de expresii.
Înfășurați fiecare expresie între paranteze duble, ondulate, așa cum se vede aici: {{Introducere expresie}}
De exemplu, dacă doriți să combinați două variabile șir, trebuie să utilizați {{var1+var2}}. Pentru mai multe informații, consultați: https://pebbletemplates.io/.
Sintaxa șablonului de pietriș
Toate câmpurile de intrare din Designerul de flux utilizează o sintaxă de expresie open-source numită Șabloane de pietriș: https://pebbletemplates.io/.
Următoarele simboluri sunt acceptate în Pebble Templates: ==, !=, <, >, <=, >=, +, -, *, / . Pentru a tasta variabile particularizate într-o expresie, utilizați această sintaxă: {{variable}}
Operatorii logici sunt, de asemenea, acceptați. Pentru mai multe informații, consultați https://pebbletemplates.io/wiki/operator/logic/.
Vă recomandăm să examinați documentația șablonului de pietriș înainte de a utiliza expresii în Designerul de flux. Pentru informații despre expresiile scrise, consultați documentele la: https://pebbletemplates.io/wiki/.
De exemplu, în acest caz de utilizare a condiției de bază, expresia verifică dacă numărul de cont al apelantului este mai mare sau egal cu o anumită valoare. Pe baza modului în care expresia evaluează pentru o execuție de flux dată, fluxul poate lua calea Adevărat sau Fals.
Filtre personalizate pentru pietriș
Timbru temporal de epocă
Puteți utiliza următoarele filtre Pebble pentru a returna marca temporală a epocii pentru Now sau un șir de dată dat:
Timbrul temporal al epocii pentru moment:
{{ now() | epocă }} => fusul orar UTC implicit și în secunde {{ now() | epoch(inMillis=true) }} => fusul orar UTC implicit și în milisecunde Exemplu: {{ now() | epoch }} -> 1667471488 {{ now() | epoch(inMillis=true) }} -> 1667471522829Timbrul temporal al epocii pentru o anumită dată:
{{ '2017-10-19 16:18:03.779' | epoch(format='aaaa-MM-zz HH:mm:ss. SSS', inMillis=true) }} => format personalizat și în milisecunde {{ '2017-10-19 16:18:03.779' | epoch(format='yyyy-MM-dd HH:mm:ss. SSS', inMillis=true, timeZone='America/Phoenix') }} => format personalizat cu fus orar și în milisecunde Exemplu: {{ '2017-10-19 16:18:03.779' | epoch(format='aaaa-MM-zz HH:mm:ss. SSS', inMillis=true) }} -> 1508429883779 {{ '2017-10-19 16:18:03.779' | epoch(format='yyyy-MM-dd HH:mm:ss. SSS', inMillis=true, timeZone='America/Phoenix') }} -> 1508455083779Validarea expresiilor
Dacă un câmp de introducere detectează că se utilizează o expresie (adică este introdusă sintaxa {{ }}), apare o pictogramă albastră în colțul din dreapta jos al câmpului.
Faceți clic pe pictograma albastră pentru a deschide un mod în care puteți testa și modifica expresia până când obțineți rezultatul dorit.
Modul de exprimare a testului conține următoarele câmpuri:
-
Expresie: Afișează expresia care a fost introdusă inițial în câmpul de introducere din configurația activității.
-
Câmpuri variabile: Fiecare variabilă utilizată în expresie are un câmp suport în care puteți introduce o valoare variabilă eșantion. Introduceți o valoare pentru fiecare variabilă, apoi faceți clic pe Test pentru a vedea rezultatele dacă expresia este executată cu parametrii introduși.
Pentru a seta variabile într-o expresie, utilizați numai formatul {{nume variabilă}}. De exemplu, {{NewPhoneContact.ANI}} este o sintaxă variabilă.
-
Rezultat: Afișează rezultatul expresiei după ce faceți clic pe Test. Dacă rezultatele sunt diferite de cele așteptate, modificați expresia după cum doriți. Dacă efectuați modificări la configurație, faceți clic pe Aplicare modificări pentru a actualiza expresia în configurația activității.
Crearea și gestionarea fluxurilor
Crearea unui flux
Puteți crea și gestiona fluxuri utilizând modulul Resurse de rutare. Când proiectați un flux, o interacțiune de consultare nu poate conține o activitate de apelare inversă de curtoazie, feedback la sondaj după apel sau activitate de transfer orb.
Atunci când creați un flux, dacă numărul de noduri depășește 100, este posibil să apară latență în Designerul de flux. În astfel de cazuri, vă recomandăm să utilizați caracteristicile Flow Chaining și Dynamic Variabiles pentru a descompune un flux mare în fluxuri mai mici ușor de gestionat. Pentru mai multe informații, consultați Înlănțuirea fluxului și contactul din coada de așteptare. |
| 1 |
Din bara de navigare Portal de management, selectați Strategie de dirijare > Fluxuri. | ||
| 2 |
Faceţi clic pe Nou. | ||
| 3 |
În câmpul Nume flux, introduceți un nume unic.
| ||
| 4 |
Faceți clic pe Începere creare flux. Apare fereastra Proiectant flux. | ||
| 5 |
În secțiunea Setări generale, introduceți descrierea fluxului. Această descriere nu poate fi modificată ulterior. | ||
| 6 |
(Opțional) Configurați următoarele setări în secțiunea Setări vizualizare .
| ||
| 7 |
Efectuați următoarele activități pentru a crea fluxul: |
Editare variabile de flux
Nu puteți edita o variabilă atunci când este utilizată. Nu puteți edita tipul de variabilă după crearea variabilei.
| 1 |
Din bara de navigare a Portalului de management, selectați . |
| 2 |
Faceți clic pe pictograma puncte de suspensie de lângă fluxul pe care doriți să îl editați și faceți clic pe Deschidere. |
| 3 |
Faceți clic pe o etichetă variabilă din panoul Proprietăți flux global. O fereastră pop-up afișează un rezumat al informațiilor variabilei.
|
| 4 |
Faceți clic pe Editare în colțul din dreapta sus al ferestrei pop-up. |
| 5 |
Selectați o variabilă care nu este utilizată în flux. |
| 6 |
Efectuați modificările necesare asupra numelui, descrierii, valorii și configurațiilor variabilei variabilei. |
Modificarea unui flux
Utilizați butonul de comutare Editați pentru a edita un flux. Dacă activați butonul de comutare, alți dezvoltatori de flux nu vor putea edita fluxul în același timp. Când deschideți un flux, acesta trece implicit la modul doar în citire. Activați butonul de comutare Editați pentru a edita fluxul.
Designerul de flux vă permite acum să marcați variabilele care conțin informații sensibile ca Securizate. Când deschideți un flux existent care conține variabile de flux, primiți o solicitare de a revizui și de a marca acele variabile ca securizate conform cerințelor dvs. Pentru mai multe informații despre variabilele securizate, consultați Variabile securizate.
| 1 |
Din bara de navigare a Portalului de management, alegeți . Apare un tabel care listează toate fluxurile de entități găzduite existente. Tabelul conține următoarele câmpuri:
| ||||||||||||||||
| 2 |
Faceți clic pe pictograma puncte de suspensie de lângă fluxul pe care doriți să îl editați și faceți clic pe Deschidere. Dacă fluxul selectat are variabile de flux, un mesaj vă solicită să marcați variabilele ca sigure. Puteți efectua modificările fluxului numai dacă este activat butonul de comutare Editați pe. Dacă butonul de comutare Editare activată este dezactivat, fluxul apare în modul doar în citire. | ||||||||||||||||
| 3 |
Faceți clic pe Accesare selectare variabile securizate pentru a deschide caseta de dialog Editare variabile securizate .
| ||||||||||||||||
| 4 |
Bifați casetele de selectare ale variabilelor care conțin informații confidențiale și faceți clic pe Salvare. Fereastra designerului de flux afișează variabilele selectate cu o pictogramă lacăt lângă numele variabilelor. Fluxul selectat se deschide în modul doar în citire. | ||||||||||||||||
| 5 |
Activați butonul de comutare Editare pentru a efectua modificări în flux. | ||||||||||||||||
| 6 |
Editați fluxul schiței după cum doriți.
| ||||||||||||||||
| 7 |
Faceți clic pe Salvare pentru a salva fluxul dacă dezactivați butonul de comutare Salvare automată. |
Căutarea entităților dintr-un flux
Funcționalitatea de căutare din Designerul de flux permite dezvoltatorilor de flux să caute entități într-un flux și să acceseze rapid locațiile acestora. Pentru fluxurile care sunt mai elaborate și mai complexe, utilizați această capacitate de căutare pentru a evita efortul manual în găsirea entităților dorite.
Puteți căuta următoarele entități în flux folosind această funcție de căutare:
-
Numele, descrierile și intrările activității
-
Numele variabilelor
-
Expresii de pietriș
-
Proprietăți de curgere
Puteți găsi și înlocui textul liber în câmpuri, cum ar fi intrări de text, descrieri, expresii cu pietriș și așa mai departe.
| 1 |
Din bara de navigare a Portalului de management, selectați . |
| 2 |
Faceți clic pe punctele de suspensie (...) de lângă fluxul pe care doriți să îl editați și faceți clic pe Deschidere. |
| 3 |
În caseta de căutare care apare în colțul din dreapta sus, introduceți cuvântul cheie (numele activității, numele variabilei sau șirul) și apăsați pe Enter. Alternativ, puteți declanșa caseta de căutare utilizând comenzile rapide de la tastatură: Cmd + K (pentru macOS) și ctrl + k (pentru Windows). Rezultatele căutării apar într-un panou de căutare separat, în partea stângă a ecranului.
|
| 4 |
(Opțional) Alegeți unul sau mai multe tipuri de entități din lista derulantă pentru a filtra rezultatele căutării. |
| 5 |
Pentru a găsi și a înlocui un text, procedați astfel: |
Aplicarea etichetelor de versiune la un flux
Vă recomandăm să urmați cele mai bune practici de adăugare a etichetei versiunii pentru a construi un ciclu de viață al fluxului prin diferite faze, cum ar fi dezvoltarea, testarea și trăirea pentru un control mai bun în timp ce gestionați fluxul de producție. În loc să aplicați modificările direct fluxului, puteți publica fluxul prin faze înainte de a implementa fluxul în producție. Această caracteristică vă ajută să evitați suprascrierea fluxului curent în producție.
Când publicați un flux, puteți asocia o etichetă de versiune, cum ar fi Live, Test sau Dev, cu noua versiune de flux, pe lângă numele fluxului. Acest lucru oferă posibilitatea de a atașa versiuni diferite ale aceluiași flux la diferite puncte de intrare sau activitate GoTo. Cea mai recentă este eticheta de versiune implicită pe care nu o puteți elimina dintr-o versiune de flux. Puteți aplica orice altă etichetă de versiune împreună cu cele mai recente.
Mai mult, puteți atașa mai multe versiuni ale aceluiași flux la un punct de intrare. În timpul configurării unui punct de intrare, puteți alege un flux împreună cu una dintre etichetele de versiune asociate.
Când deschideți fluxul în modul de editare, vedeți publicată versiunea Schiță din cea mai recentă versiune de flux. Când publicați această versiune schiță, aceasta îi va asocia eticheta Cea mai recentă versiune. La un moment dat, un singur flux are asociată eticheta Cea mai recentă versiune. Aceasta corespunde ultimei versiuni publicate a fluxului. |
nainte de a începe
Trebuie să publicați fluxul cel puțin o dată.
| 1 |
Din bara de navigare a Portalului de management, alegeți . | ||
| 2 |
Faceți clic pe pictograma puncte de suspensie de lângă fluxul pe care doriți să îl editați și faceți clic pe Deschidere. | ||
| 3 |
Editați fluxul. | ||
| 4 |
Faceți clic pe Salvare pentru a salva fluxul dacă dezactivați butonul de comutare Salvare automată. | ||
| 5 |
Activați butonul de comutare Validare pentru a activa publicarea. | ||
| 6 |
Dați clic pe Publicați. | ||
| 7 |
(Opțional) În caseta de dialog Publicare flux , introduceți o notă despre versiune sau despre orice informații pe care doriți să le partajați cu alți dezvoltatori de fluxuri. | ||
| 8 |
În mod implicit, cea mai recentă este selectată ca etichetă de versiune care indică cea mai recentă versiune a fluxului. Puteți aplica mai multe etichete de versiune la o versiune de flux, cum ar fi live, dev sau testare, din lista verticală Adăugare etichetă versiune. Dacă o anumită etichetă de versiune este deja mapată la un punct de intrare, apare o alertă lângă eticheta de versiune din lista verticală, care spune că eticheta este mapată la un punct de intrare. | ||
| 9 |
Dați clic pe Publicați. După ce alegeți una sau mai multe etichete de versiune adecvate și publicați, puteți utiliza această versiune a fluxului atunci când atribuiți unui punct de intrare. | ||
| 10 |
(Opțional) Faceți clic pe pictograma cronometru de lângă numărul versiunii pentru a vizualiza istoricul versiunilor fluxului. Apare modalitatea Istoric versiuni, care afișează următoarele detalii pentru versiunile active și alte versiuni ale fluxului:
Utilizați oricare dintre următoarele atribute de căutare a cuvintelor cheie pentru a filtra tabelul:
Faceți clic pe pictograma Vizualizare a oricărui rând pentru a vizualiza fluxul publicat în versiunea aleasă. | ||
| 11 |
(Opțional) Faceți clic pe pictograma Vizualizare a oricărui rând pentru a vizualiza fluxul publicat în versiunea aleasă.
|
Activarea sau dezactivarea opțiunii de salvare automată
| 1 |
Din bara de navigare Portal de management, selectați Strategie de dirijare > Fluxuri. |
| 2 |
Pentru a crea un flux, faceţi clic pe Nou. Pentru a edita un flux existent, faceți clic pe pictograma sub formă de elipsă de lângă flux și faceți clic pe Deschidere. |
| 3 |
Pentru a activa opțiunea de salvare automată, setați butonul de comutare Salvare automată la ACTIVAT. |
| 4 |
Pentru a dezactiva opțiunea de salvare automată: După ce dezactivați opțiunea Salvare automată, salvați manual modificările. În caz contrar, veți pierde modificările aduse fluxului. |
Copierea și lipirea activităților
Ca dezvoltator de fluxuri, puteți să copiați și să lipiți o activitate sau un grup de activități în același flux, astfel încât să nu trebuie să configurați aceste activități de la zero. În acest scop, puteți să selectați o singură activitate sau un grup de activități la un moment dat și să le reutilizați în același flux. Când copiați activități, sistemul creează duplicate ale activităților respective și copiază toate setările și linkurile configurate.
| 1 |
Din bara de navigare Portal de management, selectați Strategie de dirijare > Fluxuri. |
| 2 |
Pentru a crea un flux, faceţi clic pe Nou. Pentru a edita un flux existent, faceți clic pe pictograma sub formă de elipsă de lângă flux și faceți clic pe Deschidere. |
| 3 |
Alegeţi una dintre opțiunile următoare: Ca alternativă, puteți să apăsați Ctrl + C de pe tastatură pentru a copia activitățile selectate și să apăsați Ctrl + V pentru a lipi activitățile selectate pe pânză. |
| 4 |
Rearanjați activitățile copiate conform cerințelor dvs. |
Validarea unui flux
Validați un flux pentru a vă asigura că ați configurat toate câmpurile obligatorii și că structura fluxului este valabilă. Validarea nu poate determina modul în care sistemul execută fluxul în timpul rulării și nu garantează că fluxul rulează conform așteptărilor.
Când validarea reușește, lăsați comutatorul Validare activat. Nu puteți publica fluxul decât dacă validarea reușește.
| 1 |
Din bara de navigare a Portalului de management, alegeți . | ||
| 2 |
Selectați un flux. | ||
| 3 |
Setați comutatorul Validare la Activat. Validarea începe și erorile se afișează în fereastră. În timpul validării, sistemul afișează erorile în aceste moduri:
| ||
| 4 |
Dacă închideți fereastra Detalii validare și doriți să o redeschideți, faceți clic pe butonul Erori de flux. | ||
| 5 |
Opţional. Dacă există erori, setați comutatorul Validare la Dezactivat. Trebuie să remediați erorile și să reporniți validarea.
|
Copierea unui flux
| 1 |
Din bara de navigare a Portalului de management, alegeți . |
| 2 |
Faceți clic pe pictograma puncte de suspensie de lângă fluxul pe care doriți să îl copiați și faceți clic pe Copiere. Numele fluxului copiat are acest format: Copy_FlowName_FlowID unde Nume flux este numele fluxului original, iar FlowID este un identificator unic pentru fluxul original. |
| 3 |
Deschideți fluxul copiat în Designerul de flux pentru a edita numele. |
Exportul unui flux
Pentru a extrage o definiție de flux ca fișier JSON, utilizați opțiunea Export. Ulterior, puteți importa fișierul JSON pentru a crea același flux pe o altă entitate găzduită. Pentru a importa un flux, consultați Importați un flux.
| 1 |
Din bara de navigare Portal de management, selectați . |
| 2 |
Faceți clic pe pictograma puncte de suspensie de lângă fluxul pe care doriți să îl exportați și faceți clic pe Export. |
| 3 |
În caseta de dialog care se deschide, selectați Salvare și faceți clic pe OK pentru a descărca fișierul flux. Fișierul se descarcă în sistemul local cu numele de fișier existent în format JSON. |
Importul unui flux
Pentru a importa un flux în entitatea găzduită, utilizați opțiunea Import. Trebuie să exportați fluxul ca fișier JSON de la o altă entitate găzduită înainte de a-l importa. Pentru a exporta un flux, consultați Exportați un flux.
Pentru a reutiliza un flux existent în cadrul aceleiași entități găzduite, utilizați opțiunea Copiere. Pentru mai multe informații, consultați Copierea unui flux. |
| 1 |
Din bara de navigare Portal de management, selectați . | ||
| 2 |
Faceți clic pe Import și alegeți fișierul flux care este în format JSON din sistemul local. | ||
| 3 |
Faceți clic pe Deschidere pentru a importa fișierul. Fluxul este importat în entitatea găzduită.
|
Ce trebuie să faceți în continuare
Puteți modifica sau publica fluxul. Pentru mai multe informații, consultați Lucrul cu fluxurile.
Publicarea unui flux
Puteți publica un flux după ce sistemul validează fluxul și îl găsește fără erori. Puteți utiliza un flux publicat în Strategii de rutare punct de intrare.
Înainte de a publica un flux, asigurați-vă că sunteți pe deplin mulțumit de configurație și că fluxul este adecvat pentru utilizarea în interacțiunile live ale centrului de contact. Editarea unui flux publicat nu este pe deplin acceptată.
Butonul Flux de publicare este dezactivat atât timp cât comutatorul Validare este dezactivat. Butonul Flux de publicare rămâne dezactivat dacă există erori active în flux.
Când faceți clic pe butonul Publicare flux, apare fereastra de confirmare Publicare flux . Înainte de a publica un flux, asigurați-vă că toate expresiile funcționează și că fluxul se comportă după cum doriți.
Dacă apare o eroare:
-
Veți vedea o fereastră de notificare cu ID-ul de urmărire și ID-ul
fluxului.Contactați asistența Cisco pentru asistență în cazul erorilor. Asistența necesită ID-uldeurmărire. -
Faceți clic pe butonul Reîncercare publicare .
| 1 |
Din bara de navigare a Portalului de management, alegeți . | ||
| 2 |
Selectați un flux. | ||
| 3 |
Dați clic pe Publicați pentru a publica fluxul. Dacă fluxul se publică cu succes, veți vedea mesajul de confirmare. | ||
| 4 |
Selectați una dintre următoarele opțiuni:
|
Revocarea unui flux
Puteți reveni fluxul publicat în prezent la o versiune de flux publicată anterior. După ce selectați o versiune anterioară a fluxului, trebuie să confirmați selecția înainte de a reveni la flux. Când fluxul este inversat cu succes, fluxul selectat apare în modul de editare în Designerul de flux, cu un nou număr de versiune. Puteți face modificările necesare și puteți publica din nou fluxul.
nainte de a începe
Fluxul trebuie să fi fost publicat anterior.
| 1 |
Din bara de navigare Portal de management, selectați . |
| 2 |
Faceți clic pe pictograma puncte de suspensie de lângă un flux care este publicat și faceți clic pe Deschidere. Apare fereastra Proiectant flux.
|
| 3 |
Faceți clic pe Revenire. Apare fereastra Revenire flux . Afișează toate fluxurile publicate anterior cu detalii precum numărul versiunii, data și ora creării și nota de publicare.
Puteți vedea până la 20 de înregistrări în această listă. |
| 4 |
Selectați un flux din această listă și faceți clic pe Revenire. Un mesaj vă avertizează că veți pierde progresul fluxului existent după revenire și vă solicită să confirmați acțiunea. |
| 5 |
Faceți clic pe Confirmare și revenire. Numele butonului se schimbă în Revenire flux în timp ce se încarcă noul flux . Apare un mesaj care afirmă că fluxul a fost inversat cu succes. |
| 6 |
Faceți clic pe Accesați fluxul. Sistemul deschide fluxul inversat în modul de editare. |
Ștergerea unui flux
Dacă un flux are starea Publicare, acesta poate face parte dintr-o configurație a strategiei de dirijare. Asigurați-vă că știți unde este utilizat un flux înainte de a-l șterge. În caz contrar, ați putea afecta interacțiunile live ale centrului de contact.
| 1 |
Din bara de navigare a Portalului de management, alegeți . |
| 2 |
Faceți clic pe pictograma puncte de suspensie de lângă fluxul pe care doriți să îl ștergeți și faceți clic pe Ștergere. |
| 3 |
Faceți clic pe Da pentru a confirma. |
Strategii de rutare a punctelor de intrare
O strategie de dirijare a punctelor de intrare este o configurație care controlează comportamentul de rutare al unui contact atunci când contactul ajunge la un punct de intrare. Când un contact ajunge la un punct de intrare, motorul de rutare verifică ce strategie de rutare a punctului de intrare este activă la un moment dat și urmează acea configurație.
Secțiunea Control apel din configurația Strategiei de rutare a punctelor de intrare vă permite să alegeți un flux care controlează experiența apelanților în timpul interacțiunii lor. Cu aplicația Designer de flux, puteți configura un flux end-to-end care controlează atât tratamentul inițial al apelului în IVR, cât și experiența cozii după ce contactul este în coadă.
Alegeți un flux din lista verticală Flux pentru a indica fluxul care controlează această experiență de apel de la un capăt la altul în intervalul de timp specificat în strategia de dirijare. Numai fluxurile care au fost publicate din aplicația Designerul de flux sunt disponibile din această listă verticală.
Fluxurile sunt disponibile numai pentru punctele de intrare în telefonie. Nu puteți suprascrie nicio setare din flux din Strategia de rutare a punctului de intrare.
Strategii de dirijare a cozilor de așteptare
O strategie de dirijare a cozilor este o configurație care controlează comportamentul de rutare al unui contact atunci când contactul ajunge la o coadă. Când un contact ajunge la o coadă, motorul de rutare verifică ce strategie de dirijare a cozilor este activă la un moment dat și urmează configurația respectivă.
Clienții care au strategii de dirijare a cozilor într Webex centru de contact le pot accesa, dar nu pot crea strategii noi. Recomandăm tuturor clienților să își treacă configurațiile la Cozile de așteptare.
|
Tratarea erorilor
Calea de tratare a erorilor apare pentru fiecare activitate care este configurată într-un flux. Puteți configura calea de tratare a erorilor pentru a trata erorile care pot apărea în timpul execuției fluxului. Calea de tratare a erorilor apare în mod prestabilit și este opțională de configurat. Dacă nu configurați calea de tratare a erorilor în activitate, alertele apar în timpul validării fluxului. Însă puteți să publicați fluxul cu alerte de validare.
Erorile care apar în timpul execuției fluxului sunt clasificate în linii mari în două tipuri:
-
Erori de executare a activității: indicați erorile care apar în timpul execuției funcționale a activității. De exemplu, apare o eroare de activitate atunci când un client introduce o intrare necorespondentă în timpul executării activității din meniu .
-
Erori de sistem/globale: Indicați erorile care apar în sistem în timpul executării activităților. De exemplu, erorile de sistem apar atunci când există o expresie pietricică nevalidă în timpul executării activității Set Variable (Setare variabilă ).
-
Eroare nedefinită: Acest nod de eroare stabilește calea de ieșire a erorii pe care fluxul o ia atunci când există erori de sistem nedefinite în timpul executării fluxului. Puteți să configurați fluxul pentru erori nedefinite conectând calea de ieșire a acestei activități la activitățile corespunzătoare.
Următoarele activități de control al fluxului nu au nodul de eroare nedefinit - Pornire flux, Sfârșit flux, Solicitare HTTP și Analiză.
Dacă nu vedeți nodul Eroare nedefinită în nicio activitate, contactați Asistența Cisco pentru a activa semnalizatorul de caracteristici corespunzător.
-
Configurați căile de tratare a erorilor pentru a optimiza fluxul. Dacă nu există nicio cale de tratare a erorilor configurată pentru activitate, fluxul utilizează calea implicită care este configurată în rutina |
Înșiruire a fluxurilor
Înlănțuirea fluxului vă oferă posibilitatea de a lega mai multe fluxuri. Puteți modifica experiența apelantului în funcție de timp (dacă predați apelul la un punct de intrare) sau puteți reutiliza un singur flux în mai multe scenarii (dacă predați apelul unui flux). Utilizați GoTo pentru a înlănțui mai multe fluxuri. Puteți mapa variabilele de flux de-a lungul fluxurilor pentru a vă asigura că datele persistă în experiența apelurilor de la un capăt la altul.
Exemplu: Înregistrarea vaccinării
Pentru a gestiona clienții care participă la o campanie de vaccinare, puteți oferi două opțiuni: una pentru clienții premium și cealaltă pentru clienții generali.
Atunci când clienții generali sună, sistemul predă apelul fluxului asociat cu punctul de intrare care gestionează înregistrările. Pe baza strategiilor activede rutare a punctelor de intrare, sistemul direcționează apelul către agentul corespunzător pentru a înregistra clientul general.
Când clienții premium sună, sistemul predă apelul unui alt flux pentru a rezerva o întâlnire.
Probleme cunoscute cu înlănțuirea fluxului
-
Nu puteți șterge un punct de intrare care este utilizat în înlănțuirea fluxului. Înainte de a șterge un punct de intrare, asigurați-vă că ștergeți toate resursele, cum ar fi cozile și fluxurile, care sunt asociate cu punctul de intrare.
-
Nu puteți șterge un flux care este utilizat în înlănțuirea fluxului. Înainte de a șterge fluxul, asigurați-vă că ștergeți toate referințele la flux care au fost create ca parte a înlănțuirii fluxului.
-
Dacă ștergeți forțat un punct de intrare sau un flux care este utilizat în înlănțuirea fluxului din portalul de management, interfața cu utilizatorul pentru controlul fluxului nu validează și nu afișează niciun mesaj de eroare care să indice faptul că un punct de intrare sau un flux a fost șters.
Urmărirea fluxului
Urmărirea fluxului este un proces de depanare după apel din Designerul de flux, care permite dezvoltatorilor de fluxuri să obțină informații despre flux și să vizualizeze calea urmată pentru un apel. Această caracteristică permite, de asemenea, dezvoltatorilor de flux să vizualizeze toate informațiile relevante din calea de execuție a controlului fluxului, care ajută la depanarea fluxurilor și depanarea oricăror probleme care apar în timpul executării fluxului.
Dacă ați aplicat mai multe etichete de versiune unui flux, puteți urmări fluxul și în ceea ce privește acele etichete de versiune. Pentru mai multe informații, consultați Aplicarea etichetelor de versiune la un flux.
O interacțiune rezumă și corelează un set de activități asociate cu călătoria unei persoane de contact printr-un centru de contact. Un ID de interacțiune este un ID unic generat de sistem care identifică o anumită interacțiune. ID-urile de interacțiune corelează călătoria interacțiunilor prin diferite căi care vă solicită să identificați scenariile de eșec și căile de eroare a activității pentru a depana execuția fluxului.
Puteți utiliza urmărirea fluxului pentru a vizualiza diferite căi de control al apelurilor după executarea fluxului în producție. Acest lucru asigură verificarea tuturor setărilor de activitate și a altor configurații de flux dependent pentru o execuție reușită a fluxului.
nainte de a începe
Trebuie să publicați și să executați un flux, astfel încât să se stabilească cel puțin o interacțiune. Pentru mai multe informații, consultați Crearea și gestionarea fluxurilor.
| 1 |
Din bara de navigare a Portalului de management, selectați . |
| 2 |
Faceți clic pe pictograma puncte de suspensie de lângă fluxul pe care doriți să îl editați și faceți clic pe Deschidere. |
| 3 |
Faceți clic pe Depanare. Apare panoul Interacțiuni . Un tabel afișează cele mai recente 100 de interacțiuni pentru flux. Puteți vedea următoarele detalii în tabel:
|
| 4 |
(Opțional) Utilizați opțiunea de căutare pentru a filtra lista cu următorii parametri de căutare:
|
| 5 |
Alegeți o interacțiune din tabel. Calea de activitate selectată este evidențiată în pânză. Se deschide o nouă filă care afișează succesiunea activităților executate în timpul interacțiunii. Acesta prezintă următoarele detalii:
Puteți alege mai multe interacțiuni care se deschid în file separate. |
| 6 |
Selectați o activitate pentru a vizualiza următoarele detalii:
|
| 7 |
(Opțional) Faceți clic pe pictograma de copiere ( |
Coduri de eroare Flow Designer
Designerul de flux returnează coduri de eroare pentru a afișa natura sau motivul unei erori. Utilizați următorul tabel pentru a identifica eroarea și descrierea acesteia.
|
Cod eroare |
Descriere |
|---|---|
|
FC1001 |
Versiunea Flow nu a fost găsită. Reîmprospătați pagina sau creați un flux nou. |
|
FC1002 |
Activitatea de pornire nu a fost găsită. Reîmprospătați pagina sau creați un flux nou. O activitate Start apare implicit atunci când creați un flux nou. |
|
FC1003 |
Unul sau mai multe fluxuri de evenimente nu au o pornire validă. Adăugați o activitate de tratare a evenimentelor la începutul fiecărui flux de evenimente. |
|
FC1004 |
Toate ramurile non-eveniment trebuie să conducă la nodul final. |
|
FC1005 |
Una dintre configurațiile variabilei este nevalidă. Pentru fiecare variabilă, asigurați-vă că tipul de date configurat și valoarea variabilei sunt compatibile. |
|
FC1006 |
Unul sau mai multe porturi din activitate nu sunt conectate. Asigurați-vă că toate porturile sunt conectate la o altă activitate printr-un link. |
|
FC1007 |
Adăugați o descriere pentru activitate. |
|
FC1008 |
Unele dintre variabile au același nume. Asigurați-vă că toate variabilele au un nume unic. |
|
FC1009 |
Expresia este nevalidă. |
|
FC1010 |
Condiția nu este validă. |
|
FC1011 |
O legătură din fluxul principal este întreruptă. Ștergeți linkul pentru a remedia eroarea. |
|
FC1012 |
Un link din fluxul de evenimente este întrerupt. Ștergeți linkul pentru a remedia eroarea. |
|
FC1013 |
Activitatea este utilizată în mai multe fluxuri de evenimente. Fluxurile de evenimente nu pot partaja activități comune și trebuie să aibă un început și un sfârșit unic. |
|
FC1014 |
Contactul din coadă trebuie să încheie fluxul. Legătura de ieșire se poate conecta numai la o activitate de flux final. |
|
FC1015 |
Unul sau mai multe câmpuri din activitate nu sunt configurate corect. Urmați cerințele fiecărui câmp pentru a corecta toate erorile și introduceți intrări valide. |
|
FC1016 |
Un alt utilizator a creat un flux care intră în conflict cu numele acestui flux. Editați numele fluxului pentru a-l face unic. |
|
FC1017 |
O activitate are săgeți care provin de la ea însăși și indică spre ea însăși. |
Pentru mai multe informații despre erorile serverului GraphQL, consultați https://www.apollographql.com/docs/react/data/error-handling/.
Monitorizarea apelurilor
Modulul de monitorizare a apelurilor permite utilizatorilor autorizați să monitorizeze silențios orice apel activ gestionat de serviciul Webex Contact Center în orice moment, în orice locație și să verifice dacă clienții sunt deserviți într-o manieră profesională. Utilizatorii autorizați pot, de asemenea, să creeze programe de monitorizare, să instruiască un agent care este conectat la un apel prin furnizarea de comentarii pe care numai agentul le poate auzi și să intervină în apeluri după cum este necesar.
Prezentare generală a monitorizării
Modulul Webex Contact Center Call Monitoring permite managerilor centrelor de contact să monitorizeze calitatea serviciilor furnizate în centrele lor de contact multisource. Printr-o interfață web simplificată, utilizatorii autorizați pot selecta o combinație de una sau mai multe cozi, site-uri și echipe, precum și un agent specific pe care doresc să îl monitorizeze. După introducerea acestor criterii, sistemul plasează o solicitare de monitorizare a următorului apel care corespunde combinației tuturor criteriilor atunci când apelul este distribuit către locul de destinație. Monitorizarea se poate face în mod continuu, o singură dată (ad-hoc) sau programat, iar utilizatorii autorizați pot monitoriza un apel care este deja în desfășurare.
Semnalul audio pentru apel este transmis printr-un apel telefonic de intrare, utilizând un număr de telefon asociat cu utilizatorul implicat în monitorizare. Supraveghetorii autorizați pot instrui un agent în timpul unui apel conectat, furnizând comentarii pe care numai agentul le poate auzi și poate interveni într-un apel și poate deveni parte a conversației dintre agent și client.
Rețineți următoarele:
-
Nu puteți face o solicitare de monitorizare continuă și o solicitare ad-hoc pentru aceeași țintă în același timp.
-
Dacă se face o solicitare programată și o solicitare continuă pentru aceeași țintă, cererea continuă are prioritate. Când solicitarea continuă este întreruptă sau anulată, solicitarea programată este activată.
-
Dacă se formulează o cerere programată și o solicitare ad-hoc pentru aceeași țintă, cererea ad-hoc are prioritate. Atunci când solicitarea ad-hoc este anulată sau finalizată, solicitarea programată este activată.
-
Dacă vă deconectați de la Portalul de management în timp ce o solicitare de monitorizare este încă activă, un mesaj vă întreabă dacă doriți să anulați solicitarea de monitorizare sau să continuați monitorizarea.
Dacă selectați Da, toate solicitările active ad-hoc sau de monitorizare continuă sunt anulate după ce vă deconectați. Orice solicitări programate sunt suspendate.
Monitorizarea apelurilor
Pagina Monitorizare apel oferă o interfață pentru monitorizarea unui apel în mod continuu sau unic.
| 1 |
Din bara de navigare a portalului de management, selectați Monitorizare apeluri. | ||||||||||
| 2 |
În panoul Filtru monitorizare, specificați una sau mai multe cozi, site-uri, echipe și agenți pe care doriți să îi monitorizați. Dacă setați o coadă, un site, o echipă sau o listă de agenți la Toate, aceasta include numai entitățile la care aveți acces în solicitare. | ||||||||||
| 3 |
În câmpul Număr de apel invers, introduceți numărul de telefon și faceți clic pe Înregistrare. Dacă trebuie să actualizați un număr, introduceți noul număr de apelare inversă și faceți clic pe Actualizare. Introduceți numărul de reapelare în unul dintre următoarele formate:
| ||||||||||
| 4 |
Pentru a împiedica afișarea acestei sesiuni de monitorizare pe Portalul de management pentru alți utilizatori, bifați caseta de selectare Utilizare mod invizibil. | ||||||||||
| 5 |
Faceți clic pe una dintre opțiunile din tabelul următor pentru a trimite solicitarea de monitorizare a apelurilor.
Solicitarea dvs. apare în lista Monitorizare solicitări, împreună cu orice solicitări în așteptare de la alți agenți. Apelul monitorizat apare în lista Apeluri monitorizate. Pentru mai multe informații despre pagina Monitorizare apel, consultați Vizualizarea informațiilor de monitorizare a apelurilor. | ||||||||||
| 6 |
Dacă profilul dvs. de utilizator are autorizare, puteți face clic pe butonul Coach sau Barge In din coloana Acțiune pentru a instrui agentul sau a intra în apelul monitorizat. Pentru detalii, consultați Intrarea forțată într-un apel. | ||||||||||
| 7 |
Când apelul se termină, faceți clic pe Monitorizare apel următor pentru a monitoriza următorul apel din coadă. Alternativ, dacă alegeți opțiunea Monitorizare continuă, sistemul vă trimite următorul apel din coadă. | ||||||||||
| 8 |
Faceți clic pe Anulare pentru a anula activitatea de monitorizare pentru solicitarea respectivă. Dacă selectați Monitorizare continuă, faceți clic pebutonul Pauză pentru a opri temporar apelurile recepționate. Puteți face clic pe butonul Reluare pentru a relua monitorizarea apelurilor.
|
Antrenează un agent
În cazul în care caracteristica Îndrumător Whisper este activată în profilul dvs. de utilizator, puteți vorbi cu un agent care este monitorizat fără a fi auzit de client.
-
Sesiunea de coaching continuă, chiar dacă apelul este transferat către un alt agent, până când apelul fie se termină, fie este transferat la un alt număr (transfer agent-la-DN).
-
Dacă agentul instruit se consultă cu un alt agent, auziți muzică în așteptare și nu puteți continua instruirea agentului până când apelantul nu este scos din așteptare.
În timp ce instruiți un agent, puteți interveni în apel dacă este activată caracteristica Intrare forțată în profilul dvs. de utilizator.
Pentru a instrui în tăcere un agent:
| 1 |
În timp ce monitorizați un apel (așa cum este descris în Monitorizare apeluri) și apelul este conectat la un agent, faceți clic pe Instruire. Nu faceți clic pe Coach dacă apelul așteaptă într-o coadă după ce a fost transferat de agent într-o altă coadă. Acest lucru face ca cererea ta de antrenor să eșueze. Butonul Coach nu este disponibil atunci când agentul transferă apelul către un alt număr (transfer DN). |
| 2 |
Furnizați instrucțiuni verbale agentului. |
| 3 |
Pentru a vă elimina din apel, închideți telefonul. Apelul este eliminat din lista Apeluri monitorizate. |
Intrați într-un apel
| 1 |
În timp ce monitorizați sau instruiți un apel și apelul este conectat la un agent (și nu așteptați într-o coadă), faceți clic pe Intrare forțată. Sunteți conectat imediat la apel. Butonul Intrare dispare din pagină. |
| 2 |
Pentru a vă elimina din apel, închideți telefonul. Apelul este eliminat din lista Apeluri monitorizate. |
Vizualizarea informațiilor de monitorizare a apelurilor
Pentru a vizualiza informațiile de monitorizare a apelurilor, din bara de navigare a Portalului de management, faceți clic pe Monitorizare apeluri
Pagina Monitorizare apeluri afișează următoarele:
-
Controale pentru solicitarea unei sesiuni de monitorizare. Pentru informații suplimentare, consultați Monitorizarea apelurilor.
-
O diagramă a apelurilor active și în coadă pentru coadă, care este selectată în prezent în panoul Filtru monitorizare din partea stângă a paginii.
-
Tabelul Monitoring Requests/Calls Being Monitorizat, care afișează cele două liste descrise în secțiunile următoare.
Dacă redimensionați fereastra Monitorizare apeluri la o dimensiune foarte îngustă, tabelul Solicitări/Apeluri monitorizate se afișează în partea de jos a ferestrei. Poate părea că tabelul lipsește, dar îl puteți vedea dacă defilați în partea de jos a ferestrei.
Lista apelurilor monitorizate
Lista Apeluri monitorizate afișează informații despre toate apelurile monitorizate în prezent în întreprinderea dvs.
Atunci când un apel monitorizat este transferat către un anumit număr de telefon (transfer agent-DN), acesta este eliminat din lista Apeluri monitorizate și, prin urmare, butoanele Coach și Barge In nu mai sunt disponibile. |
|
Coloane |
Descriere |
|---|---|
|
Coadă |
Coada care a primit apelul. |
|
Site |
Locația centrului de contact către care a fost distribuit apelul. |
|
Echipă |
Echipa căreia i-a fost distribuit apelul. |
|
Agent |
Numele agentului monitorizat sau un cod numeric de identificare, dacă la apel a răspuns o resursă de echipă bazată pe capacitate, nu un agent Webex al centrului de contact. |
|
Starea monitorizării |
Stadiul sesiunii de monitorizare:
|
|
Nume supervizor |
Numele persoanei care monitorizează apelul. |
|
Număr de supervizor |
Numărul de telefon al persoanei care monitorizează apelul. |
|
Durată (mm:ss) |
Numărul de minute și secunde de la sosirea apelului. |
|
Acțiune |
Butoane pe care puteți face clic pentru a instrui sau a intra într-un apel care este monitorizat, dacă este autorizat de profilul dvs. de utilizator. |
Lista cererilor de monitorizare
Lista Monitorizare solicitări afișează informații despre toate solicitările de monitorizare din întreprinderea dvs.
Dacă o solicitare de monitorizare include mai multe cozi, site-uri, echipe sau agenți, puteți afișa o listă a acestora într-un sfat instrument, plasând mouse-ul pe o valoare din coloana Coadă, Site, Echipă sau Agent.
|
Coloane |
Descriere |
|---|---|
|
Tip solicitare |
Tipurile de solicitări sunt:
|
|
Coadă |
Cozile incluse în cerere. Dacă sunt incluse mai multe cozi, puteți afișa o listă a acestora indicând spre valoarea afișată în coloană. |
|
Site |
Site-urile incluse în cerere. Dacă sunt incluse mai multe site-uri, puteți afișa o listă a acestora indicând valoarea afișată în coloană. |
|
Echipă |
Echipele incluse în cerere. Dacă sunt incluse mai multe echipe, puteți afișa o listă a acestora indicând valoarea afișată în coloană. |
|
Agent |
Agenții incluși în cerere. Dacă sunt incluși mai mulți agenți, puteți afișa o listă a acestora indicând valoarea afișată în coloană. |
|
Starea monitorizării |
Stadiul sesiunii de monitorizare:
|
|
Nume supervizor |
Numele persoanei care a depus cererea. |
|
Număr de supervizor |
Numărul de telefon al persoanei care a trimis solicitarea. |
|
Acțiune |
Butoane pe care puteți face clic pentru a întrerupe, a relua sau a anula o solicitare de monitorizare. |
Lucrul cu programele de monitorizare
Pagina Programări de monitorizare din modulul Monitorizare apeluri permite utilizatorilor autorizați să programeze solicitări de monitorizare a apelurilor la anumite ore ale zilei sau săptămânii. Rețineți următoarele:
-
Cu excepția cazului în care profilul dvs. de utilizator autorizează altfel, puteți vizualiza și edita numai acele programe de monitorizare a apelurilor pe care le-ați creat.
-
Orele de început și de sfârșit specificate în Programul de monitorizare a apelurilor utilizează timpul întreprinderii. Cu toate acestea, apelurile sunt monitorizate în ora locală. Asigurați-vă că ajustați acest lucru atunci când specificați orele de început și de sfârșit în programele de monitorizare.
Crearea sau editarea unui program de monitorizare
Pentru a crea un nou program de monitorizare sau pentru a edita un program existent:
| 1 |
Din bara de navigare a Portalului de management, selectați apeluri. | ||||||||||||||||||
| 2 |
Pentru a crea o programare nouă:
| ||||||||||||||||||
| 3 |
Pentru a copia sau edita o programare existentă din vizualizarea listă, faceți clic pe butonul puncte de suspensie de lângă o programare listată și alegeți Copiere sau Editare. | ||||||||||||||||||
| 4 |
În pagina care apare, specificați setările corespunzătoare, așa cum este descris în tabelul următor:
| ||||||||||||||||||
| 5 |
Faceți clic pe Salvare. |
Activarea sau dezactivarea programelor de monitorizare
Puteți activa sau dezactiva un program de monitorizare editând câmpul Stare din setările pentru planificare sau puteți face clic pe un buton din pagina Monitorizare programări în vizualizare listă, după cum urmează:
| 1 |
Din bara de navigare a Portalului de management, selectați apeluri. |
| 2 |
Faceți clic pe butonul puncte de suspensie de lângă un program listat și faceți clic pe Activare sau pe Dezactivare . |
Exportul listei de programe de monitorizare
Pentru a exporta lista de planificare de monitorizare într-un instrument de analiză a datelor, cum ar fi Microsoft Excel:
| 1 |
Din bara de navigare a Portalului de management, selectați apeluri. |
| 2 |
În vizualizarea listă, faceți clic pe Acțiune în partea din dreapta sus a antetului paginii și alegeți Excel sau CSV. |
| 3 |
În caseta de dialog care se deschide, faceți clic pe Deschidere pentru a deschide fișierul sau faceți clic pe Salvare, navigați la directorul în care doriți să salvați fișierul, apoi faceți clic pe Salvare . |
Ștergerea unui program de monitorizare
Pentru a șterge un program de monitorizare:
| 1 |
Din bara de navigare a Portalului de management, selectați apeluri. |
| 2 |
În vizualizarea listă, faceți clic pe butonul puncte de suspensie de lângă o programare listată și faceți clic pe Ștergere. |
| 3 |
Faceți clic pe Da pentru a confirma ștergerea. |
Înregistrarea apelurilor
Modulul opțional de înregistrare a apelurilor permite utilizatorilor autorizați să înregistreze orice apel activ gestionat de Webex Contact Center.
Utilizatorii autorizați pot crea programe de înregistrare cu o perioadă de timp. Alegeți coada, echipa, site-ul și agentul pentru care doriți să înregistrați apeluri vocale. Sistemul începe apoi să înregistreze apelurile care corespund criteriilor.
De asemenea, puteți înregistra apelurile după ce obțineți consimțământul clientului și puteți configura această setare la nivel de flux. Pentru mai multe informații, consultați Controlul înregistrării. Configurația de înregistrare a nivelului de flux va suprascrie orice altă configurație de înregistrare.
Deoarece nu puteți determina numărul total de apeluri primite și numărul de apeluri de înregistrat, Webex Contact Center utilizează modelarea predictivă pentru a decide ce apeluri să înregistreze. Modelele includ generator de numere pseudoaleatoare (PRNG) sau generator determinist de biți aleatoare (DRBG). Precizia procentului de apeluri înregistrate crește odată cu numărul de contacte.
Indiferent de durata înregistrării apelurilor, primele două ore ale fiecărei înregistrări a apelurilor sunt disponibile în Webex Contact Center. |
Înregistrările sunt transferate zilnic în depozitul de înregistrări al întreprinderii dvs. printr-o rețea privată virtuală criptată securizată (VPN). Depozitul de înregistrări este un server independent găzduit într-o locație aleasă de întreprinderea dvs., cum ar fi locația sediului centrului de contact sau facilitatea de date. Întreprinderea dvs. are control deplin asupra duratei de stocare a acestor înregistrări.
Înregistrările sunt în format standard .wav și numai utilizatorii autorizați pot accesa direct aceste înregistrări și le pot revizui folosind utilitare standard terțe. Administratorii externi sau parteneri nu pot descărca sau reda aceste înregistrări.
De asemenea, puteți utiliza caracteristicile modulului opțional Webex Contact Center Recording Management pentru a căuta și reda fișiere înregistrate.
|
Crearea sau editarea unui program de înregistrare
Pentru a crea sau a edita un program de înregistrare a apelurilor:
| 1 |
Din bara de navigare a Portalului de management, selectați modulul Înregistrare apeluri . | ||||||||||||||||||||||||||
| 2 |
Pe pagina Programarea înregistrărilor , selectați o coadă din lista verticală Coadă . Sunt afișate toate programele de înregistrare a apelurilor pentru acea coadă. De aici, puteți:
| ||||||||||||||||||||||||||
| 3 |
Pentru a crea o programare nouă:
| ||||||||||||||||||||||||||
| 4 |
Pentru a copia sau a edita o programare existentă, din vizualizarea listă, faceți clic pe butonul puncte de suspensie de lângă o programare listată și faceți clic pe Copiere sau Editare. | ||||||||||||||||||||||||||
| 5 |
În pagina care apare, specificați setările corespunzătoare, așa cum este descris în tabelul următor, apoi faceți clic pe Salvare.
|
Ștergerea unui program de înregistrare
| 1 |
Din bara de navigare a Portalului de management, selectați modulul Înregistrare apeluri . |
| 2 |
Pe pagina Programarea înregistrărilor , selectați o coadă din lista verticală Coadă . |
| 3 |
Faceți clic pe butonul puncte de suspensie de lângă un program listat și faceți clic pe Ștergere. |
Căutați și redați înregistrări
Pentru a căuta și a reda o înregistrare:
| 1 |
Din bara de navigare a portalului de management, selectați Gestionare înregistrări. În mod implicit, pagina de căutare listează înregistrările pentru ultimele 13 luni de la data curentă. Pentru a căuta pe baza unor criterii specifice, utilizați următoarele câmpuri de căutare din panoul din stânga pentru a filtra înregistrările:
| ||||||||||
| 2 |
Pentru a filtra lista pe baza mai multor criterii, faceți clic pe butonul Căutare avansată. În caseta de dialog care apare, puteți filtra rezultatele căutării pe baza duratei înregistrării și a atributelor apelului:
| ||||||||||
| 3 |
Faceți clic pe butonul Căutare pentru a căuta. Dacă criteriile de căutare corespund, pagina Rezultate căutare listează înregistrările. | ||||||||||
| 4 |
Faceți clic pe butonul puncte de suspensie de lângă o intrare. Apar următoarele opțiuni:
|
Atribuirea și eliminarea etichetelor
Puteți atribui aceeași etichetă mai multor înregistrări și puteți atribui mai multe etichete unei înregistrări individuale.
Pentru a atribui o etichetă unei înregistrări sau pentru a elimina o etichetă dintr-o înregistrare:
| 1 |
Din bara de navigare a portalului de management, selectați Gestionare înregistrări. |
| 2 |
Pe pagina Căutare , efectuați o căutare pentru înregistrările cărora doriți fie să le atribuiți etichete, fie să le eliminați, așa cum este descris. |
| 3 |
Faceți clic pe butonul puncte de suspensie de lângă o înregistrare listată pe pagina cu rezultatele căutării și faceți clic pe Etichete. În partea superioară a casetei de dialog care se deschide, lista de etichete atribuite înregistrării este afișată în dreapta și o listă de etichete disponibile este afișată în stânga. |
| 4 |
Pentru a atribui o etichetă înregistrării, selectați o etichetă din lista din stânga și faceți clic pe Atribuire etichetă pentru a o muta în lista din dreapta. |
| 5 |
Pentru a elimina o etichetă din înregistrare, selectați o etichetă din lista din dreapta și faceți clic pe Eliminare etichetă pentru a o muta în lista din dreapta. |
| 6 |
Când ați terminat, faceți clic pe Salvare. |
Atribute de căutare
Pagina Gestionare înregistrare> Atribute căutare oferă acces la controalele unde puteți efectua activitățile descrise în următoarele subiecte:
Crearea și exportul etichetelor
Secțiunea Etichete din permite utilizatorilor autorizați să creeze și să exporte o listă de etichete care pot fi atribuite înregistrărilor (consultați Atribuirea și eliminarea etichetelor).
Pentru a crea o etichetă sau a exporta o listă de etichete:
| 1 |
Din bara de navigare a portalului de management, selectați căutare. |
| 2 |
În secțiunea Taguri a paginii care apare, efectuați una dintre următoarele acțiuni:
|
Crearea și modificarea atributelor personalizate
Secțiunea Atribute personalizate din de căutare permite utilizatorilor autorizați să creeze atribute care pot fi salvate cu înregistrări și căutate ulterior.
Pentru a crea un atribut personalizat:
| 1 |
Din bara de navigare a portalului de management, selectați . |
| 2 |
În secțiunea Atribute particularizate a paginii care apare, faceți clic pe Adăugare. |
| 3 |
În caseta de dialog care se deschide, introduceți un nume pentru atributul client și faceți clic pe Salvare. |
Bine ați venit la Webex Contact Center. Următoarele subiecte oferă o scurtă perspectivă Webex Contact Center.
Webex Prezentare generală a centrului de contact
Centrele de contact ale întreprinderilor multisourcing utilizează o combinație de soluții de aprovizionare, inclusiv captive, externalizate și offshore. Mediul tipic de centru de contact multisource este complex din punct de vedere organizațional, constând din locații situate în întreaga lume și angajat de angajați direcți ai companiei și / sau agenți externalizați.
În acest mediu, majoritatea locațiilor funcționează independent și utilizează tehnologii disparate pentru centrul de contact, inclusiv rutare, soluții administrative și instrumente de raportare. Această combinație de instrumente și tehnologii face ca atât managementul, cât și monitorizarea calității în diferite locații să fie extrem de provocatoare.
Cisco Webex Contact Center oferă o soluție unică care combină centrul de contact și tehnologiile IP într-un serviciu global de gestionare a apelurilor. Soluția Webex Contact Center este construită pe tehnologia Cisco Midpoint Call Management®, un punct de control centralizat pentru gestionarea și monitorizarea apelurilor și contactelor într-un mediu eterogen de centru de contact.
Oferit ca serviciu cloud, Webex Contact Center oferă întreprinderilor control deplin asupra cozilor de așteptare globale ale centrelor de contact și creează aspectul unui mediu de centru de contact unic, unificat. Apelurile, chaturile și e-mailurile sunt distribuite către site-urile centrului de contact unde sunt disponibili agenți. Atunci când agenții sunt ocupați, contactele sunt plasate în coadă centralizată, astfel încât să poată fi deservite de următorul agent disponibil, indiferent de locația fizică a agentului.
În contextul de voce, prin plasarea centralizată a apelurilor în coadă, întreprinderile pot descărca funcția de așteptare de la echipamentele lor locale, obținând astfel economii substanțiale de costuri în hardware-ul de telecomunicații, taxele rutiere și utilizarea lățimii de bandă. Mai important, un apel poate fi direcționat către următorul agent disponibil în orice locație, deoarece punctul final al apelului poate fi oriunde pe glob, Webex Contact Center integrează perfect agenții la distanță și agenții de acasă în mediul centrului de contact cu surse multiple al întreprinderii.
Despre site-uri, echipe, puncte de intrare și cozi
O entitate găzduită Webex centru de contact este o întreprindere care are centre de contact la unul sau mai multe locații. Întreprinderea are, de asemenea, puncte de intrare pentru contactele de intrare care sunt asociate cu cozi. Contactele primite pot fi numere gratuite pentru apeluri vocale, adrese de e-mail desemnate pentru e-mailuri sau chat-uri cu agenții. De exemplu, o întreprindere denumită Acme poate avea un punct de intrare denumit Bun venit. Welcome clasifică contactele în AcmeBilling și distribuie echipelor de agenți din Chicago, Manila și Bangalore.
Fiecare profil de entitate găzduită Webex centru de contact constă din site-uri, echipe, puncte de intrare și cozi.
-
Un site este o locație fizică a centrului de contact sub controlul întreprinderii sau al unui externalizator. De exemplu, Acme ar putea avea site-uri în Chicago, Manila și Bangalore.
-
O echipă este un grup de agenți dintr-un anumit loc care se ocupă de un anumit tip de contact. De exemplu, Acme poate avea echipe la site-ul lor din Chicago care sunt numite Chi_Billing, Chi_Sales și Chi_GoldCustomerService și echipe la site-ul lor din Bangalore numite Bgl_Billing, Bgl_GoldCustomerService și Bgl_Experts. Agenții pot fi atribuiți mai multor echipe, dar un agent poate face service doar pentru o singură echipă la un moment dat.
-
Un punct de intrare este locul inițial de aterizare pentru contactele clienților pe sistemul Webex Contact Center. Pentru contactele vocale, de obicei, unul sau mai multe numere gratuite sau de apelare sunt asociate cu un punct de intrare. IVR tratament de apel se efectuează în timp ce un apel se află în punctul de intrare.
-
O coadă este locul în care contactele active sunt păstrate în timp ce așteaptă să fie tratate de un agent. Persoanele de contact sunt mutate de la punctul de intrare într-o coadă și sunt distribuite agenților.
Entitățile găzduite care utilizează caracteristica de apelare sunt, de asemenea, configurate cu cel puțin un punct de intrare pentru apelare și o coadă de apelare.
Managerii de telecomunicații, managerii centrelor de contact și alți reprezentanți ai întreprinderii care sunt autorizați să acceseze serviciul Webex Contact Center au o viziune asupra activității centrului de contact la întreprinderea lor prin intermediul Webex Contact Center Management Portal.
În plus față de site-uri, echipe, puncte de intrare și cozi, modulul de asigurare a accesului al Webex Contact Center Management Portal oferă o interfață pentru adăugarea agenților și atribuirea lor echipelor. Fiecare agent este configurat cu un profil desktop, o valoare care determină nivelurile de permisiune ale agentului și comportamentele Agent Desktop, inclusiv codurile de încheiere și inactive disponibile agentului. Astfel, ar trebui să adăugați coduri de încheiere și inactive înainte de a defini profiluri desktop și să definiți profiluri desktop înainte de a defini agenți. Dacă întreprinderii i se asigură caracteristica opțională de dirijare bazată pe competențe, trebuie să adăugați și profiluri de abilități și abilități înainte de a defini echipe și agenți.
Webex Portalul de management al centrului de contact
Puteți accesa portalul Webex de gestionare a centrului de contact printr-un browser web. Portalul oferă acces la Webex module ale centrului de contact care permit utilizatorilor autorizați să efectueze diverse activități, cum ar fi:
-
Vizualizați date în timp real și istorice ale centrului de contact
-
Monitorizați silențios interacțiunile direcționate către site-urile de destinație
-
Crearea conturilor de agent și a altor resurse ale centrului de contact
-
Creați și editați strategii programate de rutare a contactelor și strategii de capacitate a echipei pentru a controla tratamentul și distribuția contactelor
În plus, pagina de destinație Webex Contact Center Management Portal afișează grafice ale activității apelurilor în timp real și istorice și ale stării curente a agentului.
Profilul de utilizator atribuit determină accesul la modulele și funcționalitățile Webex Contact Center.
Pentru informații despre cum să accesați și să lucrați cu Webex Portalul de management al centrului de contact, consultați Browsere acceptate pentru Management Portal.
Webex Module Contact Center
După ce faceți Login la Portalul de management, faceți clic pe modulul din bara de navigare pe care doriți să îl accesați. Dacă bara de navigare este restrânsă, faceți clic pe butonul de navigare din colțul din stânga sus al paginii de destinație a Portalului de management pentru a o extinde. Dacă nu puteți vedea un modul în interfața dvs., atunci fie nu aveți permisiunile corespunzătoare pentru a accesa modulul, fie este un modul opțional la care întreprinderea dvs. nu are licență.
Următorul tabel descrie modulele pe care utilizatorii autorizați le pot accesa prin intermediul Webex Contact Center Management Portal.
|
Modulul |
Descriere |
|---|---|
|
Pregătire |
Permite utilizatorilor autorizați să creeze, să vizualizeze și să editeze setările furnizate pentru întreprindere. Modulul oferă acces la pista de audit, raportul privind abilitățile agenților, raportul privind elementele furnizate și raportul privind competențele furnizate. |
|
Raportare și analiză |
Permite utilizatorilor autorizați să segmenteze, să profileze și să vizualizeze datele din sistemele centrelor de contact. Modulul ajută, de asemenea, la identificarea variabilelor cheie care influențează productivitatea și rezultatele dorite ale afacerii. Pentru mai multe informații, consultați Webex Contact Center Analyzer Ghidul utilizatorului. |
|
Reguli de afaceri |
Permite utilizatorilor autorizați ai modulului Analizator să încorporeze datele clienților în mediul Webex Contact Center pentru rutare personalizată. |
|
Agent Desktop |
Permite utilizatorilor autorizați să acceseze interfața desktop pentru gestionarea contactelor clienților și a capacităților de supervizor. Pentru mai multe informații, consultați Webex Ghidul utilizatorului pentru Agent Desktop centrului de contact și Webex Ghidul utilizatorului desktop pentru supervizorul centrului de contact. |
|
Strategia de rutare |
Oferă o interfață de utilizator bazată pe web pentru gestionarea și configurarea strategiilor de gestionare a contactelor. Utilizatorii autorizați pot crea și programa strategii globale de rutare și capacitate de echipă și le pot modifica în timp real ca răspuns la schimbările din dinamica afacerii. Pentru mai multe informații, consultați Rutarea contactelor. |
|
Raport solicitare apel invers web |
Permite utilizatorilor autorizați să vizualizeze informații despre solicitările de apelare inversă Web. Pentru informații suplimentare, consultați Vizualizarea unui raport de solicitare a apelării inverse web. |
|
Monitorizarea apelurilor |
Permite utilizatorilor autorizați să monitorizeze în tăcere calitatea serviciilor furnizate în centrele lor de contact cu surse multiple. Puterea serviciului Webex Contact Center constă în capacitatea unică de a monitoriza orice apel din orice locație. Printr-o interfață web simplificată, utilizatorii pot selecta coada, echipa, site-ul sau agentul pe care doresc să îl monitorizeze în tăcere. Utilizatorii autorizați pot furniza instrucțiuni agentului monitorizat fără a fi auziți de apelant și se pot alătura unui apel monitorizat și pot participa la conversație. Pentru informații suplimentare, consultați Monitorizarea apelurilor. |
|
Înregistrarea apelurilor |
Modul opțional care permite utilizatorilor autorizați să înregistreze apelurile. |
|
Gestionarea înregistrărilor |
Modul opțional care permite utilizatorilor autorizați să caute și să redea apelurile înregistrate prin caracteristica Webex de înregistrare a apelurilor din centrul de contact. Pentru mai multe informații, consultați Gestionarea înregistrărilor. |
|
Pista de audit |
Permite utilizatorilor autorizați să vizualizeze detalii despre modificările de asigurare a accesului efectuate pentru întreprinderea lor și să exporte datele către un instrument de analiză a datelor, cum ar fi Microsoft Excel. Pentru mai multe informații, consultați Accesarea rapoartelor urmăririi de audit. |
|
Note de lansare |
Permite utilizatorilor autorizați să vizualizeze și să descarce notele privind versiunea. Pentru mai multe informații, consultați Accesarea notelor de lansare. |
Despre fusurile orare
Toate datele și orele afișate pe portalul Webex de gestionare a centrului de contact și în modulele Webex Contact Center reflectă fusul orar furnizat pentru întreprindere, cu următoarele excepții:
-
Datele și orele afișate pe paginile principale ale modulelor Rapoarte în timp real și Monitorizare apeluri reflectă ora browserului.
-
Valorile de timp din strategiile de rutare se bazează pe fusul orar care este furnizat pentru punctul de intrare sau coadă. Dacă nu este specificat niciun fus orar, fusul orar este prevăzut pentru întreprindere.
Datele sunt convertite la ora UTC atunci când sunt salvate în baza de date, astfel încât comportamentul sistemului, cum ar fi rutarea orei din zi, este aplicat universal în rețeaua centrului de contact pentru mai multe locații, indiferent de fusurile orare în care se află site-urile. Sistemul filtrează rapoartele istorice pe baza fusului orar al întreprinderii.
Pentru a specifica un alt fus orar pentru afișarea valorilor de timp în strategiile de rutare, consultați Vizualizarea strategiilor de rutare după fusul orar.
Atunci când editați fusul orar al unei entități găzduite, trebuie să vă reconectați pentru a vedea modificările. |
Conformitatea cu reglementările PCI
Webex Contact Center este complet compatibil cu Payment Card Industry (PCI) pentru a proteja organizațiile clienților împotriva pierderilor de date în timp ce utilizează canale vocale și digitale. Protejăm și securizăm datele PCI și informațiile conexe, respectând cu strictețe Standardul de securitate a datelor din industria cardurilor de plată (PCI DSS). Această conformitate vă permite să:
-
Împiedicați înregistrarea și stocarea oricăror informații sensibile legate de datele PCI.
-
Mascați și criptați informațiile sensibile ale clienților, cum ar fi detaliile cardului de debit sau de credit.
-
Eliminați atașamentele dacă sunt detectate date PCI.
-
Restricționați atașamentele din serviciile de e-mail și chat dacă acestea conțin informații despre deținătorul cardului.
-
Permiteți administratorilor să configureze fie pentru a respinge, fie pentru a elimina conținutul e-mailului sau chatului dacă are date PCI în linia de subiect a e-mailului sau în e-mail sau în corpul chatului.
Pentru mai multe informații, consultați Webex Fișa de date privind confidențialitatea centrului de contact din Cisco Trust Portal.
În Webex Contact Center, PCI este activat în mod implicit.
Imaginile încorporate nu sunt acceptate în atașări. |
Pentru informații despre canalele digitale acceptate și detaliile de configurare ale acestora, vizitați Configurarea canalelor digitale în Webex Contact Center.
Această caracteristică permite agentului să efectueze un apel de ieșire din Agent Desktop. După conversația cu un client, agentul poate transfera apelul într-o altă coadă din centrul de contact.
Maparea transferului de apelare la punctul de intrare a cozii la un DN
Pentru a mapa punctul de intrare Transfer de apelare la coadă la un DN:
| 1 |
Alegeți punctul de intrare Transfer apelare la coadă din lista verticală Punct de intrare atunci când mapați un punct de intrare. |
| 2 |
Salvați maparea. Agentul poate utiliza acum această mapare pe Agent Desktop pentru a transfera un apel de ieșire. |
Transferul unui apel de apelare într-o coadă de pe Agent Desktop
Pentru a transfera un apel de apelare într-o coadă:
| 1 |
Din Agent Desktop, efectuați un apel de ieșire. Pentru mai multe informații, consultați secțiunea despre cum se efectuează apelul Cisco Webex Contact Center Agent Desktop Ghidul utilizatorului. |
| 2 |
După conversație, transferați apelul în coada configurată. Pentru mai multe informații, consultați secțiunea despre cum se transferă un apel către o altă coadă în Cisco Webex Contact Center Agent Desktop Ghidul utilizatorului. |
Vizualizarea raportului de statistici privind apelarea agenților
Agentul care tratează un apel poate transfera apelul către alt flux asociat cu un punct de intrare. Variabilele CADGlobal (cunoscut anterior ca CAD) cu același nume și tip de date sunt copiate din primul flux în noul flux care este activ în punctul de intrare asociat.
De exemplu, dacă un client este conectat cu un agent care tratează tranzacții cu carduri de debit, dar intenționează să tranzacționeze cu carduri de credit, agentul care deservește clientul poate transfera acum apelul în fluxul pentru carduri de credit.
Flux de activități pentru a transfera un apel către un punct de intrare
Agentul a acceptat solicitarea de apel de la un client. Agentul poate transfera apelul vocal activ (de intrare și de ieșire) către un alt punct de intrare.
-
Agentul face clic pe Transfer în Agent Desktop și alege punctul de intrare din lista verticală Coadă .
Pentru mai multe informații despre cum să transferați un apel, consultați Ghidul Cisco Webex Contact Center Agent Desktop utilizare.
După ce apelul este transferat la un punct de intrare, apelul nu poate fi direcționat înapoi la același agent care a transferat apelul.
-
În timpul transferului, valorile variabilei CADglobal cu același nume și tip de date sunt copiate în noul flux asociat cu punctul de intrare selectat mai sus.
Orice variabile CADglobal din primul flux care nu se potrivesc cu numele și tipul de date ale variabilelor CADglobal din noul flux nu sunt preluate.
Exemplu
Când agentul transferă apelul de la flow1 la flow2 asociat cu un punct de intrare:
-
-
Dacă atât flow1 cât și flow2 au o variabilă
CADglobal customerIDde tip Integer și flow2 este activ, valoarea variabileiCADglobal customerIDeste copiată din flow1 în flow2. -
Dacă flow1 și flow2 au variabila var1 cu tipul de date Întreg în flow1 și String în flow2, atunci var1 nu este transferat de la flow1 la flow2.
-
Dacă atât flow1 cât și flow2 au o variabilă CADglobal var1 de tip Integer, iar activități precum Set Variable sau HTTP Request actualizează valoarea var1 în flow2, atunci var1 din flow2 are noua valoare.
Pentru mai multe informații despre variabilele CADglobal, consultați globale Variabile globale Variabile de date asociate apelului.
-
-
Caracteristica de înregistrare stereo înlocuiește fișierul de ieșire mono combinat cu un fișier de ieșire stereo. Fișierul stereo furnizează fluxurile audio ale agentului și ale celuilalt participant (apelantul sau partea apelată) ca două canale audio separate într-o singură înregistrare. Acest lucru permite analize vocale mai bune decât într-un fișier mono, unde sunetul este combinat într-un singur flux.
Redarea unui fișier înregistrat stereo
Pentru a reda un fișier înregistrat stereo, modulul Webex Contact Center Recording Management permite utilizatorilor autorizați să caute și să redea fișiere audio stereo înregistrate. Pentru mai multe informații, căutați și redați înregistrări.
Coada este locul în care contactul așteaptă înainte ca sistemul să atribuie unui agent sau un număr de apelare. Coada de așteptare este creată în modulul de asigurare a accesului al Portalului de management.
Clientului i se prezintă opțiunea de renunțare la meniul de așteptare cu informații despre timpul estimat de așteptare și poziția în coada de așteptare. Clientul poate alege să renunțe și să iasă din coadă.
Flux de activități pentru a configura funcționalitatea de renunțare
Flux de activități pentru a configura funcționalitatea de renunțare
Pentru a configura funcționalitatea de renunțare:
| 1 |
Creați un nou flux de renunțare la coadă din portalul de gestionare a Cisco Webex Contact Center (). |
| 2 |
Configurați activitatea Redare muzică în Designerul de flux. Specificați fișierul audio, durata muzicii și decalajul de pornire. |
| 3 |
Configurați activitatea persoanei de contact din coadă pentru a plasa persoana de contact într-o coadă sau activitatea Coadă către agent pentru a direcționa persoana de contact direct către un agent preferat. |
| 4 |
Configurați activitatea Preluare informații despre coadă pentru a cunoaște poziția curentă în coadă și timpul estimat de așteptare. |
| 5 |
Configurați activitatea din meniu pentru promptul de așteptare în coadă sau pentru promptul de renunțare la coadă cu funcționalitatea text redat prin vorbire activată. |
| 6 |
Configurați fluxul de apelare inversă dacă persoana de contact alege să renunțe la coadă și se înregistrează pentru o reapelare în selecția promptă de renunțare la coadă. |
| 7 |
Faceți clic pe Publicare flux. Pentru mai multe informații, consultați publicarea unui flux. |
Vizualizarea raportului de renunțare la coada de așteptare
Raportul Renunțare la coadă captează timpul mediu de așteptare într-o coadă după ce clientul alege să renunțe la coadă. Pentru mai multe informații despre modul de vizualizare a raportului de renunțare la coadă, consultați Ghidul utilizatorului Webex Contact Center Analyzer.
Această caracteristică permite utilizatorului (care are o licență Webex Calling) să utilizeze DN-ul Webex Calling ca dispozitiv preferat pentru punctul final al agentului atunci când este utilizat cu Agent Desktop Webex Contact Center. Acest lucru ajută agentul să fie la distanță pe dispozitivele sale Webex Calling și, de asemenea, să ofere transferuri de apeluri în rețea utilizatorilor interni pe ambele soluții, ocolind PSTN.
Webex Contact Center acceptă toate caracteristicile acceptate de Webex Calling.
Flux de activități Webex Calling integrare
Această caracteristică este aplicabilă numai clienților cu abonament Webex Calling.
Pentru a integra Webex Calling cu Webex Contact Center și a mapa DN-urile:
| 1 |
Administratorul partener poate utiliza articolul Introducere cu clienții Cisco Webex Contact Center și integrați selectând opțiunea Webex Calling. |
| 2 |
Numerele de apelare trebuie configurate așa cum se recomandă în articolul Webex Calling Gestionarea numărului în locație. |
| 3 |
După adăugarea numerelor de apelare, mapați-le la punctul de intrare. Pentru mai multe detalii, consultați Mapări puncte de intrare. |
Prezentare generală
Profilurile multimedia mixte oferă administratorilor Webex Contact Center posibilitatea de a configura tipurile de canale media (voce, chat, e-mail și social media) și numărul de contacte ale fiecărui canal media pe care un agent le poate gestiona simultan.
Administratorii pot configura profiluri multimedia de următoarele tipuri:
-
Compus
-
Timp Real Compus
-
Exclusiv
După aceea, administratorul poate asocia profilul multimedia agenților la nivel de locație, echipă sau agent.
Avantajele profilurilor multimedia mixte
Profilurile multimedia mixte permit organizațiilor să acorde o atenție deosebită clienților, promovând o mai bună calitate a serviciilor, o experiență îmbunătățită a clienților și rate de conversie mai bune. De asemenea, organizațiile pot echilibra încărcarea pe canalele media atunci când se confruntă cu o încărcare inegală pe unele canale, permițând utilizarea eficientă a agenților.
Configurarea profilurilor multimedia mixte
Pentru a configura profiluri multimedia mixte:
-
Administratorul configurează profilul multimedia mixt utilizând setările multimedia din modulul de asigurare a accesului al portalului de management.
-
Administratorul asociază profilul multimedia combinat unui agent, unei echipe sau unui site.
În Agent Desktop, agenților li se atribuie contacte pe baza profilului multimedia asociat acestora în orice moment.
Administratorii și supervizorii pot vizualiza setările profilului multimedia al agenților și numărul de contacte ale fiecărui tip de canal media gestionat de agenți, prin intermediul raportului Detalii agent. Acest raport este disponibil în Webex Contact Center Analyzer.
Configurarea unui profil multimedia
Ca administrator, procedați astfel pentru a configura un profil multimedia:
-
Din bara de navigare Portal de management, selectați Asigurare > profiluri multimedia.
-
Pe pagina Profiluri multimedia, faceți clic pe + pentru a crea un profil multimedia nou sau faceți clic pe butonul puncte de suspensie pentru a edita un profil multimedia existent.
-
În secțiunea Detalii media, selectați profilul multimedia mixt, după cum este necesar. Tipurile de profiluri multimedia disponibile sunt:
-
Mixt: Vă permite să specificați canalele media și numărul de contacte pe canal media pe care un agent le poate gestiona simultan (de exemplu, 1 voce, 3 chaturi și 5 e-mailuri).
-
Mixt în timp real: Contactele unui singur canal media în timp real (fie voce, fie chat) vor fi atribuite unui agent la un moment dat, împreună cu contactele altor tipuri de canale media (e-mail și social media).
Pentru profilurile multimedia în timp real mixte și mixte, numărul maxim de contacte care pot fi atribuite unui agent este 1 pentru voce și 5 pentru chat, e-mail și social media.
-
Exclusiv: Selectați acest tip de profil pentru a atribui un singur contact agentului pe toate canalele media, la un moment dat.
-
Pentru informații suplimentare, consultați Crearea unui profil multimedia.
Asocierea unui profil multimedia la un agent, la o echipă sau la un site
După ce configurați profilul multimedia, asociați profilul cu un site, o echipă sau un agent prin intermediul modulului de asigurare a accesului din Portalul de management. Pentru mai multe informații, consultați Site-uri, echipe și utilizatori.
Un profil multimedia asociat cu un agent are prioritate față de profilul multimedia al echipei agentului. Un profil multimedia al echipei are prioritate față de profilul multimedia asociat site-ului. |
Atribuirea contactelor agenților
În Agent Desktop, contactele sunt atribuite unui agent pe baza profilului multimedia asociat agentului. Pentru mai multe informații, consultați secțiunea despre cum să lucrați cu Agent Desktop din Ghidul Cisco Webex Contact Center Agent Desktop utilizare.
Vizualizare detalii agent
În calitate de administrator sau supervizor, puteți vizualiza setările profilului multimedia al agenților și numărul de contacte din fiecare tip de canal gestionate de agenți, prin intermediul raportului Detalii agent din Webex Contact Center Analyzer.
Pentru mai multe informații, consultați Raportul detalii agent din capitolul Vizualizare din Ghidul utilizatoruluiCisco Webex Contact Center Analyzer.
Despre Callback de curtoazie
Unui client care apelează centrul de contact i se poate oferi opțiunea de a primi o reapelare, în loc să aștepte în coadă pentru a lua legătura cu un agent. Clientului i se poate oferi opțiunea de apelare inversă în timpul orelor de vârf, când timpul de așteptare este mai lung, sau în timpul orelor nelucrătoare ale centrului de contact.
Avantajele apelului invers de curtoazie
Apelarea inversă de curtoazie permite centrului de contact să ofere o calitate mai bună a serviciilor și să crească păstrarea clienților. Experiența clientului este îmbunătățită, deoarece persoana de contact primește un apel proactiv de la un agent, în loc să aștepte pentru a se conecta la agent.
Configurarea apelării inverse de curtoazie
Pentru a configura apelarea inversă de curtoazie, dezvoltatorul fluxului trebuie să configureze fluxul de apelare inversă utilizând Designerul de flux.
|
Atunci când un client apelează centrul de contact și așteaptă la coadă un agent, clientului i se poate oferi opțiunea de a renunța la coadă și de a primi în schimb un apel invers. Poziția clientului în coada de așteptare este păstrată pentru primirea apelului invers. Persoana de contact va rămâne într-o coadă pe baza duratei setate în configurația MAX_TIME_IN_QUEUE. Atunci când un agent este disponibil, agentului i se oferă solicitarea de apelare inversă în Agent Desktop, pe baza poziției clientului în coada de așteptare. După ce agentul acceptă solicitarea de apelare inversă, apelul este apelat către client. Când interacțiunea se termină, agentul alege un cod de încheiere pentru a încheia apelul.
Un raport de apelare inversă de curtoazie este disponibil în Webex Contact Center Analyzer, pentru ca supervizorul și administratorul să vizualizeze statisticile de apelare inversă. În plus, agenții pot obține informații despre statisticile lor de apelare inversă prin intermediul Statistici echipă - Istoric
Raportul Statistici privind performanța agentului (APS).
Configurarea fluxului de apelare inversă
Asigurați-vă că administratorul a configurat punctul de intrare de intrare și coada de așteptare pentru reapelare de curtoazie. Pentru mai multe informații despre cum se configurează punctele de intrare și cozile, consultați Puncte de intrare și cozi. |
În calitate de dezvoltator de fluxuri, configurați fluxul de apelare inversă de curtoazie utilizând Designerul de flux. Figura următoare ilustrează un exemplu de flux de apelare inversă de curtoazie:

Pentru mai multe informații despre modul de configurare a unui flux utilizând Designerul de flux, consultați Prezentarea generală a Designerului de flux.
Următorii pași rezumă exemplul de flux de apelare inversă de curtoazie:
-
Clientul apelează la IVR.
-
Contactul cu clientul este direcționat către o coadă corespunzătoare, în conformitate cu configurația Meniu și contact din coadă. Fluxul eșantionului și succesiunea pașilor descriși aici se bazează pe acest scenariu.
Alternativ, puteți permite clientului să renunțe la apel și să primească o reapelare înainte ca apelul să fie direcționat către o coadă de așteptare; De exemplu, în afara programului de lucru al centrului de contact. Contactul poate fi apoi direcționat către o coadă corespunzătoare prin configurarea activității de apelare inversă.
Atunci când clientul așteaptă într-o coadă (apelul este parcat) pentru un agent, puteți angaja clientul cu următoarele activități:
-
Redare muzică: Redă un fișier .wav static în timp ce clientul așteaptă la coadă.
-
Redare mesaj: Informează clientul despre poziția în coada de așteptare (PIQ) și timpul estimat de așteptare (EWT) utilizând această activitate. Utilizați activitatea Obțineți informații despre coadă pentru a prelua EWT/PIQ.
Puteți configura activitatea Muzică Play și activitatea Play Message pentru a reda fișierele audio intermitent, până când un agent este disponibil sau până când clientul renunță la coadă.
-
-
Clientului i se poate oferi o opțiune de meniu Opt Out of Queue, bazată pe EWT/PIQ. Puteți configura oricare dintre următoarele opțiuni atunci când clientul renunță la coadă:
-
Părăsire poștă vocală: configurați o activitate de transfer orb pentru a permite clientului să lase un mesaj de poștă vocală atunci când clientul renunță la coadă.
-
Primiți un apel invers de curtoazie: Poziția clientului în coada de așteptare este păstrată pentru a primi un apel invers de curtoazie.
Următoarele activități vă permit să configurați reapelarea:
-
Meniu: Configurați un meniu de apelare inversă pentru a permite clientului să aleagă un număr de apelare inversă.
Clientul poate furniza numărul de apelare inversă sau numărul ANI (identificarea automată a numărului) al clientului este utilizat ca număr implicit de apel invers.
Puteți utiliza activitățile Colectare cifre și Setare variabilă pentru a seta numărul de apelare inversă, așa cum este ilustrat în fluxul de apelare inversă.
-
Apel invers: Configurați activitatea de apelare inversă pentru a efectua apelarea inversă de curtoazie. Aveți posibilitatea să configurați activitatea de apelare inversă pentru a utiliza aceeași coadă ca apelul de intrare sau o coadă diferită pentru a efectua apelarea inversă.
Nu configurați apelarea inversă pentru a utiliza o coadă deservită de o echipă bazată pe capacitate (CBT), deoarece aceasta duce la nereușita apelului. Procesarea apelării inverse necesită un ID de agent, iar CBT-urile nu au agenți individuali atribuiți.
Dacă selectați aceeași coadă pentru a efectua apelarea inversă, clientul este apelat înapoi atunci când agentul este disponibil în coadă, pe baza poziției clientului în coadă.
Dacă selectați o altă coadă pentru a efectua apelarea inversă, solicitarea de apelare inversă este plasată la sfârșitul noii cozi.
Aveți posibilitatea să selectați o coadă statică sau o coadă variabilă atunci când configurați activitatea de apelare inversă. Pentru mai multe informații despre setarea parametrilor de activitate Apel invers, consultați Apel invers.
-
Aveți posibilitatea să configurați un mesaj de confirmare a înregistrării apelării inverse și apoi să deconectați contactul, utilizând activitățile Redare mesaj și Deconectare contact.
-
|
Efectuați un apel invers de curtoazie
După ce clientul renunță la coadă, se inițiază o solicitare de apelare inversă către client atunci când un agent este disponibil în coadă, pe baza poziției contactului în coadă. Agentului i se oferă cererea de apelare inversă în Agent Desktop.
|
După ce agentul acceptă apelul, apelul este apelat către client. Clientul primește apelul de la un ANI asociat centrului de contact. Pentru mai multe informații despre ANI, consultați Identificarea automată a numerelor de apelare (ANI).
În cazul în care clientul nu răspunde la apel sau respinge apelul, solicitarea de reapelare este anulată. În cazul în care clientul răspunde la apel, solicitarea de apelare inversă este marcată ca procesată.
Când interacțiunea se termină, agentul alege un cod de încheiere pentru a încheia apelul.
Pentru mai multe informații despre modul de procesare a unei solicitări de apelare inversă prin intermediul Agent Desktop, consultați Reapelare de curtoazie
din Gestionare apeluri vocale
Capitol din Cisco Webex Contact Center Agent Desktop Ghidul utilizatorului.
Vizualizați rapoartele de apelare inversă de curtoazie
Următoarele rapoarte sunt disponibile pentru reapelare de curtoazie:
-
Raport de apelare inversă de curtoazie: Permite administratorilor și supraveghetorilor să vizualizeze statisticile de apelare inversă. Pentru mai multe informații, consultați Raportul de apelare inversă de curtoazie din capitolul Vizualizare din Ghidul utilizatoruluiCisco Webex Contact Center Analyzer.
-
Statistici echipă - Raport istoric: Permite agenților să obțină informații despre performanța lor în ceea ce privește contactele de apelare inversă. Raportul APS este disponibil în Agent Desktop. Pentru mai multe informații, consultați Raportul Statistici echipă - Istoric din capitolul Rapoarte statistice privind performanța agenților din Ghidul utilizatorului Cisco Webex Contact Center Agent Desktop.
Prezentare generală
Webex Contact Center oferă întreprinderilor posibilitatea de a gestiona campanii de previzualizare la ieșire utilizând aplicația LCM (List and Campaign Manager).
Pentru a putea gestiona campaniile, compania trebuie să fi achiziționat SKU Campaign Manager. |
Configurarea gestionării campaniilor
Administratorul centrului de contact efectuează următoarele activități pentru a configura campanii de previzualizare la ieșire:
-
Administratorul asigură gestionarea campaniilor pentru întreprindere. Acest lucru permite capacitatea de ieșire (voce), în plus față de capacitatea de intrare multicanal pentru gestionarea campaniilor.
-
Administratorul configurează campaniile de previzualizare la ieșire utilizând interfața LCM. Administratorul configurează aceeași echipă în coada de așteptare de apelare, așa cum s-a confirmat în LCM.
Agenții pot apoi să inițieze și să efectueze apeluri de campanie de ieșire din Agent Desktop.
Un administrator poate accesa și configura rapoartele de campanie disponibile în modulele Cisco Webex Contact Center Campaign Manager. În plus, administratorii și supraveghetorii pot vizualiza statisticile campaniei prin intermediul integrării OEM cu raportul Acqueon, pentru a măsura eficiența campaniilor. Raportul este disponibil în Ghidul utilizatorului Cisco Webex Contact Center Analyzer.
Configurarea gestionării campaniilor
În calitate de administrator, va trebui să faceți următoarele pentru a configura gestionarea campaniilor pentru întreprinderea dvs.:
nainte de a începe
-
Puteți configura și utiliza campanii de ieșire numai dacă întreprinderea dvs. a achiziționat licența de agent premium și SKU Campaign Manager.
-
Pentru apelurile de campanie progresivă de ieșire, asigurați-vă că utilizați Acqueon LCM versiunea 23.10 și versiunile ulterioare.
| 1 |
În bara de navigare a Portalului de management, selectați Asigurare asigurare și selectați întreprinderea. |
| 2 |
Pe pagina întreprinderii, alegeți fila Asigurare a accesului și activați Gestionarea campaniei. Pentru mai multe informații, consultați Asigurarea accesului. |
| 3 |
Conectați-vă la organizația client din Control Hub. |
| 4 |
Navigați la Servicii > Contact Center. |
| 5 |
Din panoul de navigare Contact Center, selectați Setări entitate găzduită > Integrări > conectori. |
| 6 |
Sub Conectori particularizați, faceți clic pe Configurare. Se afișează ecranul Configurare conectorpersonalizat. Dacă ați adăugat deja alți conectori și doriți să adăugați acest conector, faceți clic pe Adăugare mai multe. |
| 7 |
Introduceți un nume pentru conector. |
| 8 |
Selectați un tip de autentificare din lista derulantă. |
| 9 |
În Domeniu de resurse, introduceți linkul către numele domeniului pe care vi-l oferă Campaign Manager. Acest link este trimis prin e-mail. |
| 10 |
Introduceți numele de utilizator și parola furnizate de Campaign Manager pentru organizația dvs. Numele de utilizator și parola vă sunt trimise prin e-mail. |
| 11 |
Introduceți detaliile URL-ului de validare. |
| 12 |
Faceți clic pe OK pentru a salva conectorul. Aceasta este o activitate unică pentru configurarea conectorului. |
| 13 |
Configurați campaniile de ieșire utilizând interfața LCM. Webex datele centrului de contact, cum ar fi punctele de intrare, echipele și codurile de încheiere, vă sunt disponibile în interfața LCM pentru a configura campaniile. În plus, interfața LCM vă permite să configurați întrebările și răspunsurile care vor fi afișate în ghidul de apeluri la nivel de campanie. |
Ce trebuie să faceți în continuare
Pentru mai multe informații despre configurarea campaniilor folosind LCM, consultați Ghidul utilizatorului Cisco Webex Contact Center Campaign Manager.
Efectuarea apelurilor de campanie de ieșire
Apeluri de campanie de previzualizare de ieșire
Un agent care nu gestionează contactele active poate face clic pe pictograma Contact campanie din Agent Desktop pentru a iniția un apel de campanie de previzualizare de ieșire. Managementul campaniei sincronizează starea agentului și informațiile echipei pentru întreprindere în timp real. Managementul campaniei preia dinamic o persoană de contact la care poate apela un agent, pe baza campaniilor de previzualizare care sunt active în prezent pentru echipa agentului. Pot exista mai multe campanii active în același timp. Datele de contact sunt afișate agentului. Agentul poate efectua apoi apelul campaniei de previzualizare de ieșire.
Pentru apelurile de previzualizare, punctul de intrare de apelare configurat în campanie este în uz și permite configurarea unui flux pentru campanie, permițând astfel configurarea unui aspect de Agent Desktop personalizat pentru popoverul de intrare și panoul de interacțiune.
Un ghid de apeluri este disponibil pentru ca agentul să ghideze clientul printr-o secvență de întrebări și răspunsuri specifice campaniei. Agentul încheie apelul pe baza rezultatului apelului.
Pentru mai multe informații despre efectuarea apelurilor campaniei de previzualizare la ieșire, consultați Efectuarea unui apel de campanie de previzualizare la ieșire.
Apeluri de campanie progresive de ieșire
Agenții nu trebuie să inițieze manual apelul de ieșire în apelatorul progresiv. Când un agent finalizează un apel și trece la starea Disponibil, apelatorul apelează automat următorul număr din lista de contacte. Apelatorul apelează câte un contact pentru fiecare agent disponibil. Apelatoarele progresive sunt ideale în cazul în care apelurile sunt similare în natură, cum ar fi campaniile, iar agenții beneficiază atunci când sistemul îi conectează la contact.
Ca administrator, puteți să creați campanii și să configurați modul de apelare ca progresiv. Puteți mapa punctele de intrare de apelare la campanie și puteți crea o coadă de apelare pentru fiecare campanie. Trebuie să configurați programul de lucru pentru campania progresivă de ieșire, deoarece strategiile de dirijare nu sunt acceptate pentru campaniile progresive.
În timpul configurării noului chiriaș, ca parte a configurării Managerului de campanie, administratorul va crea manual câmpuri precum codul poștal, codul de zonă, numele statului și fusul orar, pe baza nevoilor clientului.
Versiunile anterioare ale Managerului de campanie utilizate cu Webex Contact Center 1.0 au câmpuri precum Cod poștal, Prefix, Nume județ și Fus orar care sunt populate automat. Ca parte a upgrade-ului la o entitate găzduită nouă, dacă aceste câmpuri sunt utilizate, aceste câmpuri trebuie create manual și transmise către Campaign Manager. În cazul campaniilor progresive, clienții care folosesc Webex Contact Center 1.0 sau versiuni anterioare ale Managerului de campanii vor trebui să facă upgrade versiunii de Campaign Manager pentru a folosi toate funcțiile. |
Aceștia sunt pașii pentru crearea unei campanii progresive:
| 1 |
Creați o echipă bazată pe agenți și asociați agenții. |
| 2 |
Creați o coadă de apelare și adăugați echipa. Doar echipele din prima grupă vor fi luate în considerare. |
| 3 |
Creați variabile globale pentru datele clienților care sunt importate în LCM. Nu faceți variabilele globale raportabile dacă acestea conțin informații de identificare personală (PII). Setați Agent vizibil ca adevărat pentru orice variabilă care urmează să fie afișată pe Agent Desktop. Puteți crea maximum 28 de variabile globale în acest scop.
|
| 4 |
Creați un flux pentru apelul progresiv. Adăugați variabilele globale care urmează să fie afișate pe Agent Desktop în panoul de interacțiuni. Creați o variabilă cu numele campaignId (sensibil la litere mari și mici) și eticheta desktop ca nume de campanie. |
| 5 |
Creați un punct de intrare pentru apelare și faceți referire la coada de apelare și la fluxul pe care l-ați creat mai sus. |
| 6 |
Apoi, puteți face referire la punctul de intrare de apelare din Acqueon Engagement LCM atunci când creați grupul de campanii. În plus, puteți configura ghidul de apeluri cu întrebări și răspunsuri pentru o campanie. |
Ce trebuie să faceți în continuare
Pentru mai multe informații despre efectuarea apelurilor de campanie progresivă de ieșire, consultați Efectuarea unui apel de campanie progresivă de ieșire.
Rapoarte de gestionare a campaniei
Următoarele rapoarte specifice campaniei sunt disponibile în Webex Contact Center:
-
Rapoartele Managerului de campanie: Rapoartele Managerului de campanie sunt disponibile în modulele Cisco Webex Contact Center Manager de campanie. În calitate de administrator, puteți configura rapoarte în timp real și istorice și puteți programa rapoarte care să fie trimise periodic către destinatari specificați.
Pentru mai multe informații despre rapoartele din Campaign Manager, consultați Cisco Webex Contact Center Campaign Manager Reports Guide.
-
Integrare OEM cu raportul Acqueon: Supervizorii și administratorii pot vizualiza statisticile campaniilor de ieșire prin intermediul raportului istoric din Analizator pentru a obține informații despre eficiența campaniilor.
Pentru mai multe informații, consultați secțiunea Rapoarte istorice din capitolul Vizualizare din Ghidul utilizatorului Cisco Webex Contact Center Analyzer.
Webex Contact Center oferă funcționalitatea Self Service pentru a gestiona solicitările clienților fără a implica agenți umani. Self Service utilizează sistemul Interactive Voice Response (IVR) din fluxul de apeluri. Această IVR include activități de bază, cum ar fi Redare mesaj, Colectare cifre și Meniu. Toate aceste activități pot, de asemenea, să redea sunetul dinamic prin funcționalitatea Text-to-Speech.
Dimensiunea maximă acceptată pentru fișierele audio este de 8 MB. Formatul de fișier acceptat este .wav. Pentru mai multe informații, consultați Lucrul cu fișierele de resurse. |
Puteți extinde interacțiunile în Self Service pentru a avea agenți virtuali în flux. Agentul virtual poate înțelege enunțurile apelantului pentru a oferi o experiență conversațională de autoservire.
Puteți utiliza Designerul de flux pentru a scripta orice cazuri posibile de utilizare în spațiul Self Service. Pentru mai multe informații, consultați Activități în Designerul de flux.
Configurați punctul de intrare și selectați fluxul în strategia de rutare
Configurați punctul de intrare și selectați fluxul în strategia de rutare în portalul de management.
Pentru mai multe informații despre modul de configurare a punctului de intrare, consultați Punctul de intrare și cozile. Pentru mai multe informații despre modul de selectare a fluxului în Strategia de rutare, consultați Vizualizarea, crearea, ștergerea și modificarea strategiilor de rutare.
Activarea unui agent virtual
Un agent virtual gestionează conversațiile cu clienții dvs. Agentul virtual înțelege intenția conversației și asistă clientul ca parte a experienței IVR. Agentul virtual este alimentat de capacitățile Google Dialogflow. Administratorul are acces la transcrierea IVR conversaționale.
Agentul virtual acceptă următoarele codecuri audio:
|
| 1 |
Creați un agent Dialogflow pentru a integra experiența conversațională în sistemul IVR. Pentru mai multe informații, consultați Construirea unui agent Dialogflow.
| ||
| 2 |
Configurați un agent virtual în Control Hub. Pentru informații suplimentare, consultați Configurarea agentului virtual. | ||
| 3 |
Adăugați o activitate de agent virtual la fluxul de apeluri pentru a gestiona interogările clienților în format conversațional. Pentru mai multe informații, consultați Crearea activității agentului virtual în Designerul de flux. |
Construiți un agent Dialogflow
Configurați Google Dialogflow:
|
Construiți un agent Dialogflow care oferă răspunsuri automate. |
Configurare agent virtual
După ce descărcați cheia de autentificare, încărcați cheia de autentificare alegând fișierul JSON pentru a crea agentul virtual în Control Hub.
Administratorul trebuie să configureze un agent virtual în Control Hub.
După configurarea unui agent virtual în Control Hub, administratorul poate configura activitatea agentului virtual în Designerul de flux.
Crearea activității VA în Designerul de flux
După configurarea agentului virtual în Control Hub, configurați activitatea agentului virtual în designerul de flux.
Puteți adăuga un agent virtual la un flux de apeluri pentru a gestiona întrebările clienților într-un format conversațional. Agentul virtual înțelege intenția conversației și asistă clientul ca parte a experienței IVR. Pentru informații suplimentare, consultați Agentul virtual.
Transfer orb
Activitatea de transfer orb se referă la un proces în care un contact este transferat către un număr de formare extern (DN) și un punct de intrare prin IVR, fără intervenția agentului.
Activitatea de transfer orb este aplicabilă atunci când un apel trebuie transferat către un număr de format extern și către un punct de intrare. Transferul poate fi, de asemenea, inițiat la o punte externă. Pentru informații suplimentare, consultați Blind Transfer.
Deconectare contact
Această activitate este utilizată pentru a deconecta contactul de la apel. Aceasta se referă la sfârșitul unui contact din IVR.
Pentru informații suplimentare, consultați Deconectarea contactului.
IVR Transcriere și variabile globale CAD în Agent Desktop
Administratorul poate oferi acces unui agent pentru a vizualiza transcrierea IVR conversațională și pentru a vizualiza sau edita variabilele CADglobal (cunoscute anterior ca CAD) pe baza configurațiilor setate în fluxul de apeluri.
Un agent poate vizualiza transcrierea IVR conversațională și variabilele globale CAD extrase din transcrierea IVR conversațională pe baza permisiunilor setate în fluxul de apeluri de către administrator. Pentru mai multe informații despre transcrierea IVR conversaționale din Agent Desktop, consultați secțiunea IVR Transcriere din Ghidul Cisco Webex Contact Center Agent Desktop utilizare.
Pentru mai multe informații despre variabilele globale CAD din Agent Desktop, consultați secțiunea Variabile de date asociate apelurilor din Ghidul utilizatorului Cisco Webex Contact Center Agent Desktop.
Raport flux dialog IVR și CVA în Analizator
Raportul Flux dialog IVR și CVA permite administratorilor și supervizorilor să vizualizeze indicatorii operaționali cu autoservire.
Pentru mai multe informații despre raportul fluxului de dialog IVR și CVA din Analizator, consultați secțiunea IVR și Raportul fluxului de dialog CVA din Ghidul utilizatorului Cisco Webex Contact Center Analyzer.
Text-to-speech
Funcția Text-to-Speech este susținută de API-urile Google Text-to-Speech. Pentru a activa această funcționalitate, trebuie să configurați un cont Google Cloud și serviciul Text redat prin vorbire.
Cu textul transformat în vorbire, puteți converti șiruri, cuvinte, propoziții și variabile arbitrare într-un discurs uman real, care este redat dinamic apelantului. Aceasta este în loc să redați un sunet preînregistrat.
Pentru a activa redarea vocală a textului, urmați acest flux de activități:
| 1 |
Creați un cont de serviciu pentru a descărca cheia privată. Pentru mai multe informații, consultați Crearea unui cont de serviciu pentru Google Connector. |
| 2 |
Configurați Google Connector în Control Hub pentru a activa capacitatea Text-to-Speech în Designerul de flux. Pentru mai multe informații, consultați Configurarea unui conector Google. |
| 3 |
Pentru a utiliza redarea vocală a textului în mesajul dvs., activați comutatorul Text transformat în vorbire. Pentru mai multe informații, consultați Comutarea textului transformat în vorbire. |
Creați un cont de serviciu pentru Google Connector
Finalizați următoarea procedură pentru a configura Google Connector:
|
Creați un cont de serviciu și descărcați fișierul JSON care conține cheia de autentificare. |
Configurați un conector Google
După ce descărcați cheia de autentificare, încărcați cheia de autentificare alegând fișierul JSON pentru a configura conectorul Google în Control Hub.
-
Administratorul trebuie să configureze un conector (consultați fila Google) în Control Hub.
-
Adăugați capacitatea de a citi mesaje dinamice. Aceste mesaje pot conține variabile și pot fi utilizate într-o secvență cu fișiere audio.
-
Dacă utilizați variabile, utilizați această sintaxă: {{ variabilă }}. De asemenea, puteți utiliza SSML pentru a construi mesajul. Dacă utilizați SSML, introduceți-l în interiorul etichetelor <vorbiți>< / vorbiți> .
-
Pentru a afla mai multe despre etichetele Google, consultați: https://developers.google.com/assistant/conversational/df-asdk/ssml%22
După crearea conectorului, administratorul poate activa funcționalitatea Text-to-Speech.
Comutare text transformat în vorbire
Comutatorul Text-to-Speech vă permite să creați vorbire umană sintetică, cu sunet natural, ca parte a activităților din fluxul dvs., care pot reda mesaje apelantului, inclusiv Meniu , Redare mesaj și Colectare cifre. Cu Text-to-Speech, puteți converti șiruri, cuvinte, propoziții și variabile arbitrare într-un discurs uman real. Aceasta este în loc să redați un sunet preînregistrat.
Text-to-Speech necesită două tipuri de intrări: text brut (text simplu) sau date formatate în limbaj de marcare a sintezei vorbirii (formatate SSML).
După crearea conectorului Google, activați comutatorul Text-To-Speech în activitățile IVR din Designerul de flux. Pentru mai multe informații, consultați Meniu, Redare mesaj, Colectare cifre.
Acest capitol descrie activitățile pe care trebuie să le efectuați prima dată când vă conectați la Webex Contact Center.
Cerințe Sistem
Această secțiune detaliază cerințele de sistem pentru diverse aplicații ale centrului de contact.
Browsere acceptate pentru Management Portal
Următorul tabel listează sistemele de operare și browserele acceptate pentru diverse dispozitive client pentru a accesa portalul Webex de gestionare a centrului de contact:
|
Browser |
Microsoft Windows 10 |
Microsoft Windows 11 |
Mac OS X |
Chromebook |
|---|---|---|---|---|
|
Google Chrome |
76.0.3809 |
103.0.5060.114 |
76.0.3809 sau o versiune ulterioară |
76.0.3809 sau o versiune ulterioară |
|
Mozilla Firefox |
ESR 68 sau versiuni ESR ulterioare |
ESR V102.0 sau mai mare |
ESR 68 și versiunile ESR ulterioare |
NA |
|
Microsoft Edge |
42.17134 sau o versiune ulterioară |
103.0.1264.44 sau o versiune ulterioară |
NA |
NA |
|
Chromium |
NA |
NA |
NA |
79 sau o versiune ulterioară |
Accesul la domeniu este necesar pentru desktop
Pentru a vă asigura că desktopul răspunde conform așteptărilor din rețeaua dvs., adăugați următoarele domenii la lista permisă de firewall/VPN (rețea privată virtuală):
Un * afișat la începutul unei adrese URL (de exemplu, *.webex.com) indică faptul că serviciile din domeniul de nivel superior și toate subdomeniile trebuie să fie accesibile. |
| Domeniu / URL | Descriere |
|---|---|
| Webex URL-urile serviciilor centrului de contact | |
|
cdn.jsdelivr.net cdnjs.cloudflare.com unpkg.com:443 jquery.com:443 *.jquery.com:443 *.broadcloudpbx.net:443 |
Servicii Content Delivery Network (CDN) pentru livrarea eficientă a fișierelor statice. |
|
*.cisco.com:443 *.ciscoccservice.com:443 ciscoccservice.com:443 |
Micro-servicii Contact Center. |
|
*.ciscospark.com:443 *.wbx2.com:443 *.webex.com:443 |
Webex micro-servicii. |
| Servicii suplimentare legate de Webex Contact Center—Domenii terțe | |
|
*.cloudcherry.com:443 cloudcherry.com:443 |
Platforma Webex Experience Management (cunoscută anterior ca Cloud Cherry). |
|
*.imiengage.io:443 imiengage.io:443 |
Canale digitale. |
|
*.mixpanel.com:443 mixpanel.com:443 *.split.io:443 *.lr-ingest.com:443 *.pendo.io:443 |
Urmărirea performanței, capturarea erorilor și a blocărilor și valorile sesiunii. |
Limite de sistem în Webex Contact Center
Această secțiune despre limitele de sistem conține toate configurațiile și limitele de vizualizare care se aplică portalului Webex de gestionare a centrului de contact.
Tabelul listează limitele maxime de sistem pentru tipurile de obiecte de configurare și atributele obiectelor de configurare. Pentru detalii despre atributele din cadrul fiecărei entități, consultați Asigurarea accesului. Unele valori ale limitelor de sistem pot varia în funcție de anumite platforme. Secțiunea Detalii serviciu din organizația Control Hub va afișa serviciul canalului vocal ca Clasic sau Generație următoare.
|
Tip obiect de configurare |
Atributul obiectului de configurare |
Limita maximă permisă pentru chiriași bazată pe clasicul |
Limita maximă permisă pentru chiriași bazată pe generația următoare |
|---|---|---|---|
|
Site-uri | Activ |
150 |
300 |
|
Site-uri |
Inactiv |
100 |
100 |
|
Echipe |
Bazat pe agent |
750 |
3000 |
|
Echipe |
Agent - Utilizatori |
100 |
100 |
|
Echipe |
Agent - Utilizatori inactivi |
50 | 100 |
|
Echipe |
Bazat pe capacitate |
40 | 40 |
|
Echipe | Bazat pe capacitate - Activ |
100 |
100 |
|
Echipe |
Bazat pe capacitate - Inactiv |
100 |
100 |
|
Cod auxiliar |
Inactiv |
1000 |
1000 |
|
Coduri auxiliare |
Încheiere |
1000 |
1000 |
|
Tip de lucru |
Inactiv |
1000 |
1000 |
|
Tip de lucru |
Încheiere |
1000 |
1000 |
| Coduri auxiliare |
Inactiv - Inactiv |
100 |
100 |
|
Coduri auxiliare |
Încheiere - Inactiv |
100 |
100 |
|
Tip de lucru |
Inactiv - Inactiv |
100 |
100 |
|
Tip de lucru |
Încheiere - Inactiv |
100 |
100 |
|
Puncte de intrare | Activ |
1000 |
6000 |
|
Puncte de intrare |
Inactiv |
100 |
100 |
|
Puncte de intrare oudial | Activ |
500 |
1000 |
|
Puncte de intrare oudial |
Inactiv |
100 |
100 |
|
Utilizatori | Activ |
7500 | 20000 |
|
Utilizatori |
Inactiv |
5000 | 5000 |
|
Utilizatori |
Agenţi |
2500 |
5000 |
|
Utilizatori |
Supervizori |
750 |
3000 |
|
Utilizatori |
Echipe | 50 |
50 |
|
Profiluri multimedia | Activ |
100 |
150 |
|
Profiluri multimedia |
Inactiv |
100 |
100 |
|
Aspecte desktop | Activ |
100 |
200 |
|
Aspecte desktop |
Inactiv |
100 |
100 |
|
Abilități | Activ |
1000 | 1000 |
|
Abilități |
Inactiv |
1000 | 1000 |
|
Abilități |
Text |
200 | 200 |
|
Abilități |
Lungimea textului |
50 |
50 |
|
Abilități |
Limitele Enum |
200 |
200 |
|
Abilități |
Lungimea enum |
50 |
50 |
|
Profiluri de abilități |
9000 |
9000 | |
|
Profiluri de abilități | Abilități |
50 |
50 |
|
Variabile globale | Activ |
5000 |
5000 |
|
Variabile globale |
Inactiv |
100 |
100 |
|
Regula pragului |
Activ |
500 |
1000 |
|
Regula pragului |
Inactiv |
100 |
100 |
|
Profiluri desktop |
Activ |
300 |
1500 |
|
Profiluri desktop |
Inactiv |
100 |
100 |
|
Profiluri desktop |
Expirare maximă de înfășurare automată |
600000 milisecunde |
600000 milisecunde |
|
Profiluri desktop |
Coduri auxiliare - coduri de încheiere |
50 |
50 |
|
Profiluri desktop |
Coduri auxiliare - coduri inactive |
50 |
50 |
|
Profiluri desktop |
Obiective de transfer |
150 |
150 |
|
Profiluri desktop |
Echipe de prieteni |
150 |
150 |
|
Profiluri desktop |
Planuri de apelare |
10 |
10 |
|
Profiluri desktop |
Criterii de validare a numărului de apelare a agentului |
10 |
10 |
|
Profiluri desktop |
Cozi de statistici vizibile |
100 |
100 |
|
Profiluri desktop |
Echipe de statistici vizibile |
100 |
100 |
|
Profiluri de utilizator |
Activ |
750 |
1500 |
|
Profiluri de utilizator |
Inactiv |
100 |
100 |
|
Profiluri de utilizator |
Drepturi de acces - site-uri |
20 |
20 |
|
Profiluri de utilizator |
Drepturi de acces - echipe |
100 |
100 |
|
Profiluri de utilizator |
Drepturi de acces - puncte de intrare |
50 |
50 |
|
Profiluri de utilizator |
Drepturi de acces - cozi |
250 |
250 |
|
Strategia de rutare |
Global |
100 |
200 |
|
Strategia de rutare |
Puncte de intrare globale |
500 |
500 |
|
Strategia de rutare |
Per punct de intrare |
20 |
20 |
|
Numere formate |
Punct de intrare |
15000 |
15000 |
|
Numere formate |
Per punct de intrare |
100 |
500 |
|
Coadă serviciu contact |
Intrare |
5000 |
11000 |
|
Coadă serviciu contact |
Intrare - inactiv |
100 |
100 |
|
Coadă serviciu contact |
Ieșire |
2500 |
5000 |
|
Coadă serviciu contact |
Ieșire - Inactiv |
100 |
100 |
|
Coadă serviciu contact |
Grupuri de distribuire |
20 |
20 |
|
Coadă serviciu contact |
Grupuri de distribuție - echipe |
50 |
50 |
|
Coadă serviciu contact |
Grupuri de distribuție - total echipe |
250 |
250 |
|
Coadă serviciu contact |
Pragul nivelului de servicii - telefonie |
86400 de secunde |
86400 de secunde |
|
Coadă serviciu contact |
Pragul nivelului de servicii - chat |
86400 de secunde |
86400 de secunde |
|
Coadă serviciu contact |
Pragul nivelului serviciilor - digital |
604800 de secunde |
604800 de secunde |
|
Coadă serviciu contact |
Prag nivel serviciu - e-mail |
1209600 de secunde |
1209600 de secunde |
|
Coadă serviciu contact |
Timpul maxim petrecut la coadă - telefonie |
86400 de secunde |
86400 de secunde |
|
Coadă serviciu contact |
Timpul maxim petrecut la coadă - chat-uri |
86400 de secunde |
86400 de secunde |
|
Coadă serviciu contact |
Timpul maxim petrecut la coadă - digital |
604800 de secunde |
604800 de secunde |
|
Coadă serviciu contact |
Timpul maxim petrecut la coadă - e-mail |
1209600 de secunde |
1209600 de secunde |
| Program de înregistrare a apelurilor |
Per coadă |
20 |
20 |
|
Program monitorizare apeluri |
1000 |
2000 | |
|
Program monitorizare apeluri |
Cozi |
250 |
250 |
|
Program monitorizare apeluri |
Site-uri |
20 |
20 |
|
Program monitorizare apeluri |
Echipe |
100 |
100 |
|
Program monitorizare apeluri |
Agenţi |
500 |
500 |
|
Program înregistrare apeluri |
Site-uri |
20 |
20 |
|
Program înregistrare apeluri |
Echipe |
100 |
100 |
|
Program înregistrare apeluri |
Agenţi |
500 |
500 |
|
Agendă |
3000 |
3000 | |
|
Agendă |
Intrări |
6000 |
6000 |
|
Agendă |
Total intrări |
100000 |
100000 |
|
Apelare ANI |
300 |
400 | |
|
Apelare ANI |
Intrare |
500 |
200 |
|
Apelare ANI |
Total intrări |
2000 |
2000 |
|
Fișier audio |
17250 |
17250 | |
|
Fișier audio | Dimensiune în octeți |
5242880 |
5242880 |
|
Fișier audio |
Dimensiunea totală în octeți |
2097152000 |
2097152000 |
|
Monitorizarea apelurilor |
Tablou de bord - cozi |
250 |
250 |
|
Monitorizarea apelurilor |
Tablou de bord - site-uri |
20 |
20 |
|
Monitorizarea apelurilor |
Tablou de bord - echipe |
100 |
100 |
|
Monitorizarea apelurilor |
Tablou de bord - agenți |
500 |
500 |
|
Gestionarea înregistrărilor |
Cozi |
250 |
250 |
|
Gestionarea înregistrărilor |
Site-uri |
20 |
20 |
|
Gestionarea înregistrărilor |
Echipe |
100 |
100 |
|
Gestionarea înregistrărilor |
Agenţi |
500 |
500 |
|
Gestionarea înregistrărilor |
Coduri de încheiere |
50 |
50 |
|
Gestionarea înregistrărilor |
Tags |
50 |
50 |
|
Monitorizarea apelurilor |
Număr maxim de sesiuni simultane |
500 |
500 |
|
Numărul maxim de sesiuni simultane de supervizare |
Numărul maxim de sesiuni simultane de supervizare |
500 |
500 |
|
Program de lucru |
5000 |
5000 | |
|
Suprascrie |
Suprascrie |
5000 |
5000 |
|
Lista de vacante |
5000 |
5000 | |
|
Program de lucru |
Lucru |
50 |
50 |
|
Suprascrie |
Suprascrie |
100 |
100 |
|
Lista de vacante |
150 |
150 | |
|
Număr de conectori |
Per conector Tip |
30 | |
|
CCAI Config |
100 |
Tabelul listează limitele de sistem pentru vizualizarea filtrelor pe interfața de utilizare a Portalului de management pentru gestionarea înregistrărilor, înregistrarea apelurilor și caracteristicile programelor de monitorizare a apelurilor:
|
Aplicație/Caracteristică |
Tipuri de obiecte cu filtre |
Descriere |
Limita maximă permisă |
|---|---|---|---|
|
Gestionarea înregistrărilor |
Cozi |
Numărul maxim de filtre pentru cozi. |
250 |
|
Site-uri |
Numărul maxim de filtre pentru site-uri. |
20 | |
|
Echipe |
Numărul maxim de filtre pentru echipe. |
100 | |
|
Agenţi |
Numărul maxim de filtre pentru agenți. |
500 | |
|
Coduri de încheiere |
Numărul maxim de filtre pentru codurile de înfășurare. |
50 | |
|
Tags |
Numărul maxim de filtre pentru etichete. |
50 | |
|
Programe de înregistrare a apelurilor |
Site-uri |
Numărul maxim de filtre pentru site-uri. |
20 |
|
Echipe |
Numărul maxim de filtre pentru echipe. |
100 | |
|
Agenţi |
Numărul maxim de filtre pentru agenți. |
500 | |
|
Tablou de bord de monitorizare a apelurilor |
Cozi |
Numărul maxim de filtre pentru cozi. |
250 |
|
Site-uri |
Numărul maxim de filtre pentru site-uri. |
20 | |
|
Echipe |
Numărul maxim de filtre pentru echipe. |
100 | |
|
Agenţi |
Numărul maxim de filtre pentru agenți. |
500 | |
|
Programe de monitorizare a apelurilor |
Cozi |
Numărul maxim de filtre pentru cozi. |
250 |
|
Site-uri |
Numărul maxim de filtre pentru site-uri. |
20 | |
|
Echipe |
Numărul maxim de filtre pentru echipe. |
100 | |
|
Agenţi |
Numărul maxim de filtre pentru agenți. |
500 |
Entitățile listate au o limită maximă a numărului de caractere care pot fi utilizate pentru câmpul Nume .
|
|
|
Numele nu poate depăși 80 de caractere. Poate conține caractere alfanumerice, caractere de subliniere și cratime. |
Tabelul listează limitele de configurare acceptate pentru rutare și punerea în coadă. Limitele active sunt limitele operabile pentru ca configurațiile să funcționeze optim. Limitele maxime sunt limitele limită pentru ca configurațiile să funcționeze la capacitate maximă. Vă recomandăm să utilizați valori de configurare care se încadrează în parametrii menționați în coloana Limite maxime din acest tabel.
|
Configurații |
Limite active |
Limite maxime |
|---|---|---|
|
Numărul maxim de agenți pentru o echipă |
50 |
100 |
|
Numărul maxim de echipe pentru un grup de distribuire a apelurilor |
50 |
50 |
|
Numărul maxim de grupuri de distribuire a apelurilor dintr-o coadă |
20 |
20 |
|
Numărul maxim de echipe dintr-o coadă, în toate grupurile de distribuire a apelurilor |
250 |
250 |
|
Numărul maxim de agenți pentru o coadă (numărul maxim de agenți dintr-o echipă x numărul maxim de echipe pentru un grup de distribuire a apelurilor x numărul maxim de grupuri de distribuire a apelurilor din coadă) |
500 |
NA |
|
Timpul maxim într-o coadă (voce) |
1 zi |
1 zi |
|
Competențe maxime pentru un profil de competențe |
50 |
50 |
|
Număr maxim pentru o echipă bazată pe capacitate |
100 |
100 |
|
Echipe bazate pe capacitate maximă pentru o organizație |
20 |
40 |
|
Numărul maxim de apeluri simultane pentru echipele bazate pe capacitate (numărul maxim pentru o echipă bazată pe capacitate x numărul maxim de echipe bazate pe capacitate pentru o organizație) |
2000 |
NA |
|
Cerințe maxime de calificare pentru o persoană de contact |
10 |
10 |
|
Numărul maxim de cozi pentru o organizație |
1000 |
2000 |
|
Numărul maxim de apeluri simultane pentru monitorizarea apelurilor |
500 |
NA |
|
Numărul maxim de agenți dintr-o campanie |
500 |
500 |
|
Numărul maxim de agenți configurați pentru o campanie |
NA |
NA |
|
Numărul maxim de campanii de previzualizare pentru o organizație |
NA |
NA |
|
Numărul maxim de campanii de previzualizare configurate pentru o organizație |
NA |
NA |
|
Numărul maxim de campanii progresive pentru o organizație |
100 |
100 |
|
Numărul maxim de campanii progresive configurate pentru o organizație |
NA |
NA |
conectați-vă la Portalul de management
conectați-vă la portalul Webex de gestionare a centrului de contact printr-un browser web cu acreditările de conectare. Puteți accesa modulele și funcționalitățile la care administratorul acordă acces.
Pentru a vă conecta la Portalul de management:
| 1 |
Conectați-vă la https://admin.webex.com. | ||
| 2 |
Faceți clic pe Servicii din panoul din stânga. | ||
| 3 |
Pe cardul Centru de contact, faceți clic pe Setări. | ||
| 4 |
În secțiunea Configurare avansată, faceți clic pe legătura Portal de management. Puteți marca acest link și puteți accesa portalul direct cu acest link. Apare pagina de destinație a Portalului de management. Pentru informații suplimentare, consultați Despre componentele portalului de management.
|
Despre componentele portalului de management
Pagina de destinație a Portalului de administrare a centrului de contact Webex are mai multe componente pe care le puteți accesa pe baza autorizării.
Următorul tabel descrie componentele paginii de destinație a Portalului de management:
|
Componentă |
Descriere |
|---|---|
|
Bara de navigare |
Afișează modulele pe care sunteți autorizat să le accesați. Pentru mai multe informații, consultați Webex Modulele centrului de contact Puteți vedea fie numele modulului, fie, dacă bara de navigare este restrânsă, o pictogramă care reprezintă modulul. Treceți cu indicatorul mouse-ului peste o pictogramă pentru a afișa numele modulului. Pentru a extinde sau a restrânge bara de navigare, dați clic pe butonul din partea stângă sus a paginii de destinație. |
|
Dashboard |
Afișează numărul de apeluri care sunt în prezent în IVR, în coadă, conectate și numărul de agenți disponibili în prezent. Restul acestui panou afișează patru diagrame. Trei dintre acestea furnizează statistici în timp real pentru activitatea curentă a apelurilor, activitatea apelurilor pe intervale și activitatea agenților la nivel de site. Al patrulea grafic oferă statistici istorice. Puteți face clic pe pictograma din partea de sus a unei diagrame pentru a afișa raportul corespunzător în fereastra modulului Raportare și analiză . Pentru a modifica dimensiunea unei diagrame, indicați spre un colț sau o muchie și, atunci când indicatorul mouse-ului se transformă într-o săgeată cu două capete, glisați colțul sau muchia pentru a micșora sau mări diagrama. Pentru a restaura dimensiunea originală a diagramelor redimensionate, faceți clic pe Reinițializare widgeturi. |
|
Butonul Setări |
Extinde și restrânge un panou în care aveți posibilitatea să efectuați următoarele:
|
|
Butonul Numele dvs. |
Afișează următoarele opțiuni într-o listă verticală:
|
Despre dashboarduri
Pagina de destinație Webex Contact Center Management Portal oferă următoarele tablouri de bord:
-
Punct de intrare - Tablou de bord la nivel de site (implicit)
-
Prezentare generală a centrului de contact - În timp real
-
Prezentare generală a centrului de contact - istoric
-
Date de stare agent - În timp real
Pentru informații detaliate despre vizualizările disponibile în fiecare tablou de bord, consultați secțiunea Vizualizarea din Ghidul utilizatoruluiCisco Webex Contact Center Analyzer.
Puteți accesa tablourile de bord din lista derulantă din colțul din stânga sus al filei Tablou de bord .
|
Punct de intrare - Tablou de bord la nivel de site
Afișează informații despre numărul de contacte aflate în IVR și cozi.
-
Instantaneu Punct de intrare IVR În timp real - Diagramă: Indică numărul de apeluri care sunt în IVR.
-
Interval punct de intrare În timp real - Diagramă: Indică numărul de contacte (voce, e-mail și chat) per punct de intrare în timp real pentru un anumit interval. În mod implicit, intervalul este de 30 de minute, iar durata este de la începutul zilei.
-
Interval site - Diagramă: Indică numărul de contacte conectate (voce, e-mail și chat) pe site în timp real de la începutul zilei.
-
Volum contacte punct de intrare - Diagramă: Indică numărul de contacte conectate per punct de intrare la un interval zilnic, pentru ultimele șapte zile.
Prezentare generală a centrului de contact - istoric
Afișează informații despre contactele tratate, contactele abandonate și contactele din cozi pentru o durată și un interval de timp specificate. Puteți utiliza listele derulante Interval și Durată din tabloul de bord pentru a filtra datele pe baza intervalului de timp și a duratei selectate. Pentru a reîmprospăta datele, utilizați pictograma Reîmprospătare .
Sunt disponibile următoarele informații:
-
Nivel mediu de serviciu: Indică procentul de contacte care sunt tratate în cadrul nivelului de serviciu configurat pentru coadă.
-
Total contacte tratate: Indică numărul total de contacte (voce, e-mail, social media și chat) tratate.
-
Total contacte abandonate: indică numărul total de contacte (voce, e-mail, social media și chat) abandonate.
-
Timpul mediu tratat: Indică timpul mediu necesar pentru tratarea unui contact (voce, e-mail, socializare și chat).
-
Cel mai lung contact din coadă: Indică timpul petrecut la coadă pentru contactul (voce, e-mail, social media sau chat) cu cel mai lung timp de așteptare.
-
Detalii de contact în coadă: Afișează detaliile contactelor (voce, e-mail, social media și chat) care sunt în prezent în coadă.
În plus, tabloul de bord Detalii echipă - Istoric afișează următoarele informații într-o durată și un interval de timp specificate:
-
Echipe
-
Agenți în echipe
-
Conectare agent
-
Contactele gestionate de agenți
Puteți filtra datele utilizând următoarele filtre disponibile în tabloul de bord:
-
Nume agent
-
Nume echipă
-
Interval
-
Durată
Date de stare agent - În timp real
În calitate de administrator sau supervizor, puteți monitoriza datele de stare a agentului utilizând tabloul de bord Date stare agent - În timp real. Tabloul de bord afișează următoarele informații:
-
Numele agentului.
-
Site-ul și echipa la care este atribuit agentul.
-
Ora de conectare a agentului.
-
Cea mai recentă stare cunoscută a agentului.
-
Durata în care agentul s-a aflat în cea mai recentă stare.
-
Codul inactiv, dacă agentul este în starea Inactiv .
Filtrele din partea de sus a tabloului de bord vă permit să afișați datele de stare a agentului pentru site-urile, echipele sau agenții selectați. Lista de site-uri, echipe sau agenți disponibili în filtre depinde de echipele sau site-urile la care administratorul sau supervizorul are drepturi de acces. Pentru mai multe informații, consultați Drepturi de acces.
Date stare agent - Tabloul de bord în timp real vă oferă posibilitatea de a deconecta agenții pe baza stării agentului. Cele mai recente stări și descrieri ale agenților sunt disponibile în tabelul următor.
|
Cea mai recentă stare |
Indică faptul că |
|---|---|
|
Conectați |
Agentul este conectat la cel puțin un canal. Această stare include, de asemenea, Soneria și Înfășurarea. O pictogramă indică cel mai recent canal conectat în câmpul Durată stare. |
|
Disponibil |
Agentul este disponibil pe desktop, dar nu a primit un contact activ. |
|
Inactiv |
Agentul a setat o stare Inactiv. Consultați câmpul Cod inactiv pentru mai multe informații. |
Este disponibilă o opțiune de deconectare forțată a unui agent, dacă nu este posibilă o deconectare obișnuită. Administratorul sau supervizorul trebuie să fie precaut atunci când deconectează forțat agentul, deoarece contactele curente ale agentului sunt șterse. |
Pentru canalele de chat și e-mail, atunci când supervizorul încearcă să deconecteze forțat un agent din Portalul de management, agentul este deconectat; Dar sesiunea de chat rămâne deschisă. Funcționalitatea de curățare a contactelor nu este disponibilă pentru aceste canale. |
Pentru a deconecta un agent, faceți clic pe Deconectare în câmpul Acțiune . Primiți o notificare că agentul este deconectat cu succes.
Puteți accesa tabloul de bord Date stare agent - În timp real numai dacă aveți permisiuni de vizualizare sau editare pentru modulul Agenți de deconectare. Pentru a deconecta agenții, trebuie să aveți permisiuni de editare pentru modul. Pentru mai multe informații, consultați Setările modulului. |
|
Pentru mai multe informații despre rapoarte, consultați secțiunea Tipuri de înregistrări disponibile în fiecare depozit din Ghidul Webex Contact Center Analyzer utilizare.
Modificarea culorilor interfeței cu utilizatorul
Puteți seta culori sau skin-uri în panoul de selecție și în bannerul de pe pagini:
| 1 |
Faceți clic pe pictograma Angrenaje din colțul din dreapta sus al Portalului de management. |
| 2 |
Faceți clic pe fila care afișează pictograma Cheie și selectați o fațetă. Culorile se schimbă imediat.
|
| 3 |
(Opțional) Faceți clic pe pictograma Resetare pentru a restabili culoarea implicită. |
Crearea unei teme particularizate
Puteți particulariza culoarea și imaginile bannerului pentru interfața cu utilizatorul a Portalului de management prin crearea unei teme particularizate. Trebuie să aveți autorizația corespunzătoare pentru a particulariza interfața cu utilizatorul.
Pentru a crea o temă particularizată:
| 1 |
Faceți clic pe pictograma Angrenaje din colțul din dreapta sus al Portalului de management. |
| 2 |
Faceți clic pe fila care afișează pictograma Temă particularizată. |
| 3 |
În Culoare banner, introduceți codul HTML (hexazecimal) pentru o culoare sau faceți clic pe caseta mică din dreapta și selectați o culoare. |
| 4 |
(Opțional) Faceți clic pe butonul folder pentru fiecare tip de imagine listat, navigați la fișierul imagine din sistemul dvs. pe care doriți să îl utilizați și faceți clic pe Deschidere. Tipurile de fișiere acceptate sunt PNG, JPG, JPEG și GIF. |
| 5 |
Faceți clic pe Salvare. Interfața cu utilizatorul se actualizează cu noua temă.
|
| 6 |
(Opțional) Faceți clic pe Resetare pentru a reveni la modificări. |
Vizualizarea și regenerarea tastei API
Pentru a vizualiza sau a regenera cheia API:
| 1 |
Faceți clic pe pictograma Angrenaje din colțul din dreapta sus al Portalului de management. |
| 2 |
Faceți clic pe fila care afișează pictograma API Tastă . |
| 3 |
(Opțional) Faceți clic pe link pentru a vizualiza tasta API. |
| 4 |
Faceți clic pe Regenerare cheie pentru a regenera cheia API. |
Accesarea rapoartelor pistei de audit
Pagina Urmărire audit oferă o interfață în care puteți vizualiza detalii despre modificările aduse contului de modulul de asigurare a accesului în ultimii trei ani. Cu toate acestea, puteți prelua date numai pentru o perioadă de șapte zile. De asemenea, puteți descărca detaliile într-un fișier Microsoft Excel sau Adobe PDF. Asigurați-vă că aveți permisiunea de a vizualiza rapoartele.
Pentru a afișa un raport de urmărire de audit:
| 1 |
Din bara de navigare Portal de management, selectați Urmărire audit. | ||||||||
| 2 |
Selectați filtrele:
| ||||||||
| 3 |
Faceți clic pe Aplicare filtre. | ||||||||
| 4 |
(opțional) Faceți clic pe Descărcare PDF sau pe Descărcare EXCEL pentru a descărca raportul. |
Webex Experience Management este o platformă Customer Experience Management (CEM) care vă permite să vă vedeți afacerea din perspectiva clienților dvs. și să vedeți experiența lor cu marca. Webex Experience Management susține cartografierea parcursului clienților, analiza textului și modelarea predictivă utilizând feedback-ul colectat de la clienți prin diferite canale, cum ar fi e-mailul, SMS și Interactive Voice Response (IVR). Pentru mai multe informații, consultați Cisco Webex Experience Management Prezentare generală.
-
Sondaj privind experiența clienților: Administratorii pot configura și trimite sondaje după apel clienților, după o interacțiune, pentru a colecta feedback despre interacțiunea lor.
-
Gadget Customer Experience Journey (CEJ): afișează toate răspunsurile anterioare la chestionar de la un client într-o listă cronologică. Agentul și supervizorul utilizează acest gadget pentru a obține context despre experiențele anterioare ale clientului cu afacerea și pentru a interacționa cu acestea în mod corespunzător. Administratorii pot configura și adăuga widgetul CEJ în Agent Desktop Webex Contact Center.
-
Gadget Customer Experience Analytics (CEA): afișează experiența generală a interacțiunii clientului cu agenții utilizând valori standard în domeniu, cum ar fi NPS, CSAT și CES sau alți KPI urmăriți în cadrul Webex Experience Management. Administratorii pot configura și adăuga widgetul CEA în Agent Desktop Webex Contact Center.
Sondaj Webex Experience Management după apel
Sondajele Webex Experience Management Post Call colectează feedback de la clienți pentru a determina performanța centrului de contact și a serviciilor relevante. Cu Webex Experience Management, puteți efectua una dintre următoarele acțiuni:
- Configurați sondaje după apel și inițiați-le peste IVR atunci când agenții termină apelurile în Agent Desktop Webex Contact Center.
- Trimiteți sondaje după apel clientului prin e-mail sau SMS după terminarea apelului.
Pentru un chestionar peste IVR, după ce un agent termină apelul, Webex Contact Center transferă apelul către Webex Experience Management iar clientul primește chestionarul în linie. Clientul poate interveni în timpul sondajului inline și poate utiliza tastatura pentru a răspunde la sondaj.
Pentru un sondaj prin e-mail sau SMS, puteți configura Webex Contact Center să trimită un e-mail sau un SMS care conține un mesaj împreună cu un link pentru lansarea sondajului.
Puteți colecta, analiza și prezenta datele din diverse sondaje ca widgeturi pe Agent Desktop Webex Contact Center.
Configurarea contului Webex Experience Management
Pentru a crea un cont Webex Experience Management:
| 1 |
Trimiteți formularul Procesul de asigurare a calității (A2Q) pentru Cisco Webex Experience Management. Furnizați o adresă de e-mail corectă a administratorului de asigurare a accesului în formularul A2Q pentru a vă asigura că sunt primite informații despre notificarea de setare și accesul la serviciu. |
| 2 |
Ca parte a procesului de creare a contului, se efectuează următoarele acțiuni:
|
| 3 |
După crearea și asigurarea accesului contului, informațiile de predare sunt trimise la adresa de e-mail a administratorului furnizată în formularul A2Q. E-mailurile de predare conțin acreditări și alte informații esențiale despre contul dvs. Inițial, spațiile și widgeturile sunt create ca parte a asigurării accesului contului Webex Experience Management. Pentru a afla mai multe despre diferitele widgeturi implicite din Gestionarea experienței, cum să utilizați Biblioteca de valori pentru a crea widgeturi suplimentare de gestionare a experienței și cum să exportați și să obțineți informații semnificative din acestea, consultați Webex Experience Management Widgeturi. |
| 4 |
Adăugați widgeturile Webex Experience Management ca widget Agent Desktop în aspectul Agent Desktop. Pentru mai multe informații, consultați Cisco Webex Experience Management Widgeturi și gadgeturi. |
Crearea unui conector Webex Experience Management
După ce primiți e-mailurile de predare cu acreditările și alte informații esențiale despre contul dvs. Webex Experience Management, utilizați acreditările pentru a crea un conector Webex Experience Management în Control Hub.
| 1 |
Configurați Webex Experience Management Connector în Control Hub. |
| 2 |
Creați activitatea de feedback în Webex Contact Center Management Portal. |
Crearea activității de feedback în Designerul de flux
După ce creați conectorul Webex Experience Management, configurați sondajele după apel.
Configurarea unui IVR sondaj după apel
Pașii pentru activarea IVR sondaj după apel într-Webex Contact Center sunt următorii:
| 1 |
Creați și configurați chestionarele în Webex Experience Management pentru trimiterea IVR sondaje către client.
| ||
| 2 |
Creați o activitate de feedback bazată pe voce în Designerul de flux. Pentru mai multe informații, consultați Activitatea de feedback . |
Validarea răspunsului DTMF intrare într-IVR sondaj după apel
Webex Contact Center validează răspunsurile de intrare Dual-Tone Multi-Frequency (DTMF) de la clienți în timpul IVR sondaje după apel.
Puteți configura numărul maxim de încercări de reîncercare în cazul în care nu sunt introduse DTMF nevalide sau nu există nicio, precum și mesaje de notificare audio (pentru introducerea nevalidă, expirare și depășirea numărului maxim de reîncercări) pentru chestionare, utilizând Webex Experience Management.
Pentru informații suplimentare, consultați Reîncercare și expirare Setări în sondajul IVR după apel în documentația Webex Experience Management.
În cazul în care clientul introduce o intrare DTMF nevalidă sau nu introduce nicio intrare DTMF la o întrebare de chestionar în intervalul de timp specificat ( parametrul Expirare din activitatea Feedback), centrul de contact:
-
Notifică clientul despre intrarea nevalidă sau expirarea redând mesajul audio care este configurat în chestionarul chestionarului din Webex Experience Management.
-
Redă aceeași întrebare de chestionar clientului pe baza numărului de încercări de reîncercare care este configurat în chestionarul de chestionar din Webex Experience Management.
Când numărul maxim de încercări de reîncercare pentru introducerea și expirarea nevalide depășește, centrul de contact:
-
Notifică clientul că numărul maxim de reîncercări a fost depășit, redând mesajul audio care este configurat în chestionarul de chestionar din Webex Experience Management.
-
Omite întrebările rămase din chestionar și redă mesajul de mulțumire (dacă în Webex Experience Management este configurată o notă de mulțumire) pentru a încheia chestionarul.
|
Configurarea sondajului după apel SMS sau prin e-mail
Pentru a configura modulul Webex Experience Management Invitație pentru trimiterea de sondaje SMS/Email către client:
nainte de a începe
Modulul găzduit de partener în soluția Invitații Webex Experience Management este obligatoriu pentru ca sondajele SMS/Email să funcționeze.
Pentru informații despre modulul găzduit de parteneri, consultați Cisco Webex Experience Management Documentul de arhitectură al modulului de invitații.
| 1 |
Furnizați infrastructura necesară pentru implementarea componentelor găzduite de parteneri ale modulului Invitații Webex Experience Management. Pentru mai multe informații, consultați Infra Provisioning Guide For Webex Experience Management Invitations Module. |
| 2 |
Implementați componentele găzduite de parteneri. Pentru informații despre modul de implementare a componentelor găzduite de parteneri, consultați Ghidul de implementare pentru modulul de invitații. |
| 3 |
Creați șabloane de expediere pe Webex Experience Management. Pentru informații suplimentare, consultați Ghidul utilizatorului pentru expediere. |
| 4 |
Creați o activitate de feedback bazată pe SMS/e-mail într Webex Portalul de management al centrului de contact. Pentru mai multe informații, consultați Feedback. |
Vizualizarea widgeturilor Agent Desktop
După ce configurați widgeturile Agent Desktop, puteți vizualiza widgeturile Customer Experience Journey (CEJ) și Customer Experience Analytics (CEA). Pentru mai multe informații despre modul de configurare a widgeturilor, consultați Cisco Webex Experience Management Widgeturi.
|
Vizualizați widgeturile CEJ și CEA în Agent Desktop. Pentru mai multe informații, consultați secțiunea despre Webex Experience Management din Ghidul Cisco Webex Contact Center Agent Desktop utilizare. |
Depanarea problemelor portalului de management
Probleme ale portalului de management
Dacă întâmpinați o problemă cu Management Portal, următorul tabel vă poate ajuta să rezolvați problema.
|
Problemă |
Descriere/Soluție |
|---|---|
|
Nu puteți face Login la Portalul de management. |
Asigurați-vă că ați introdus numele de utilizator și parola corecte. |
|
Nu puteți accesa un modul din Portalul de Management sau nu puteți vedea unele puncte de intrare sau cozi. |
Nu aveți privilegiile corecte pentru a accesa aceste module, puncte de intrare sau cozi. Contactați administratorul Webex Contact Center. |
|
Portalul de management nu afișează date pentru agenți sau apeluri sau arată că nu este conectat niciun agent. |
Asigurați-vă că setarea de confidențialitate pentru Internet Explorer este setată la Mediu. |
|
Ocazional, mesajul |
Deconectați-vă de la sesiunea curentă Webex Contact Center. Închideți toate ferestrele rămase Webex Contact Center și conectați-vă din nou. |
|
Când redimensionați vizualizarea Agent a unui raport agent în timp real, sfaturile ecran pentru codurile inactive și de încadrare sunt afișate uneori în zona graficului, nu lângă cursor. |
Maximizați fereastra pentru a afișa sfatul ecran lângă cursor. |
|
Sunt raportate prea multe apeluri abandonate. |
Escaladați la asistența pentru clienți. |
|
În timp ce vizualizați o diagramă într-un raport sau pe o pagină de monitorizare, vedeți următorul mesaj |
Sistemul nu a putut reîmprospăta datele din diagramă de la ora indicată în mesaj, de obicei din cauza unei întreruperi intermitente a rețelei sau a unei probleme de server. Dacă problema persistă câteva minute, notificați administratorul de sistem. |
|
Rapoartele în timp real nu se reîmprospătează pe Portalul de management. |
Escaladați la asistența pentru clienți. |
|
Statisticile raportului în timp real nu sunt afișate. |
Escaladați la asistența pentru clienți. |
|
Într-un raport de agent în timp real, numărul de înfășurări și numărul de coduri de încheiere introduse nu corespund. |
Această discrepanță apare atunci când un agent face Logout în timp ce se află încă în starea Wrap-up fără a selecta un cod de concluzionare. Instruiți agenții să intre întotdeauna în starea Inactiv și apoi faceți clic pe butonul Deconectare pentru a vă deconecta, în loc să închideți browserul în timp ce sunteți conectat. |
|
Modificările aduse numelor codurilor inactive și de încheiere existente nu apar imediat în rapoartele agenților. În schimb, rapoartele agenților afișează numele de cod anterioare înainte de a fi editate sau N/A pentru un cod nou. |
Deconectați-vă și apoi conectați-vă din nou pentru a vedea modificările. |
|
Când sunt exportate într-CSV format, datele din vizualizarea agent a unui instantaneu curent raport agent se afișează incorect. |
Valoarea de timp se afișează în două celule în loc de una atunci când este exportată într-CSV format. Acest lucru se datorează faptului că o virgulă separă ziua de dată și oră în câmpul Timp conectare. |
|
Când exportați date de raport istoric în Microsoft Excel care include data și ora în format hh:mm:ss, Excel afișează numai orele și minutele, nu secundele. |
În mod implicit, Excel afișează datele în format hh:mm. Cu toate acestea, aveți posibilitatea să faceți dublu clic în celulă pentru a vedea datele în format hh:mm:ss. |
|
Pentru o echipă nouă, datele din raportul interval agent se afișează la intervale de jumătate de oră din momentul în care un agent din echipă se conectează după repornirea sistemului. |
Acest lucru este tranzitoriu pentru echipele care se conectează pentru prima dată. În mod normal, datele se afișează la intervale de jumătate de oră de la miezul nopții. |
|
În modulul Rapoarte istorice, ocazional, parametrii pentru un raport implicit particularizat nu sunt salvate după ce vă deconectați și vă conectați din nou. |
După ce salvați un raport personalizat, așteptați 10-15 secunde înainte de a vă deconecta. |
|
Nu puteți face o solicitare de monitorizare. |
Asigurați-vă că utilizați DN-ul și prefixul corecte. |
|
Sesiunea de monitorizare lăsată deschisă timp de o oră sau mai mult afișează o pagină goală sau un comportament neașteptat |
Închideți modulul și redeschideți-l. |
|
Telefonul supervizorului sună chiar și atunci când solicitarea de monitorizare este pentru o coadă diferită. |
Dacă se face o solicitare de monitorizare pentru o echipă și dacă mai multe cozi utilizează aceeași echipă pentru rutare, oricare dintre apelurile cozii pentru acea echipă poate fi monitorizat. |
|
Un apel se termină, dar ecranul de monitorizare indică faptul că apelul este încă în desfășurare. |
Escaladați la asistența pentru clienți |
|
Agenții conectați nu pot vedea modificările aduse profilului de abilități. |
Agentul trebuie să se conecteze din nou pentru a vizualiza modificările. |
Raportarea problemelor Portalului de management către asistența pentru clienți
Atunci când escaladați o problemă legată de Portalul de management la asistența Cisco Webex Contact Center pentru clienți, asigurați-vă că furnizați următoarele informații:
-
Numele de conectare și numele de utilizator al persoanei care întâmpină problema.
-
Momentul în care problema a fost observată pentru prima dată.
-
Dacă problema a apărut în modulul de monitorizare, numărul pe care supervizorul încerca să-l apeleze și un ID de sesiune de apel, dacă este disponibil.
Depanarea problemelor desktop
Întreruperi ale rețelei
Dacă survine o întrerupere a rețelei care durează mai puțin de două minute, desktopul afișează un mesaj de reconectare , apoi se reconectează cu succes.
Dacă o întrerupere a rețelei durează mai mult de două minute, instruiți agenții să închidă fereastra curentă Desktop, apoi conectați-vă utilizând URL-ul principal. Dacă conectarea nu reușește cu URL-ul principal, instruiți agenții să utilizeze datele de conectare la centrul de aplicații de rezervă.
Escaladarea tuturor întreruperilor de rețea; Raportați ora la care a apărut problema și numărul de agenți afectați.
Dacă rețeaua către centrul de aplicații principal nu funcționează, utilizatorii Portalului de management nu pot vizualiza statistici.
Probleme cu aplicația desktop
Dacă întâmpinați o problemă cu aplicația Desktop, următorul tabel vă poate ajuta să rezolvați problema.
|
Problemă |
Descriere/Soluție |
|---|---|
|
Nu vă puteți conecta la Desktop. |
|
|
În timpul conectării, apare mesajul |
Verificați formatul DN-ului pe care l-ați introdus și asigurați-vă că numărul este valid. |
|
Ați închis accidental fereastra browserului în timpul unui apel. |
Dacă închideți fereastra browserului în timpul unui apel, nu vă puteți conecta din nou până când nu finalizați apelul. Dacă închideți fereastra browserului în timp ce apelul este în așteptare, sistemul scoate automat apelul din așteptare. |
|
Când reîmprospătați fereastra Desktop, sunteți deconectat și se afișează ecranul de conectare. |
Conectați-vă din nou. Evitați reîmprospătarea ferestrei în timp ce sunteți conectat. |
|
Bara de stare de pe desktop afișează |
|
|
După reconectarea la sistem în urma unei întreruperi a rețelei, sunteți deconectat brusc. |
conectați-vă din nou la Desktop. Dacă nu vă puteți conecta, treceți la Asistența pentru clienți. |
|
Relansarea desktopului în timp ce sunteți conectat poate crea probleme |
Nu deschideți mai mult de o aplicație desktop simultan pe desktop. |
|
Desktopul devine foarte lent. |
Acest lucru se poate întâmpla atunci când lăsați desktopul deschis pentru perioade lungi de timp. Închideți atât desktopul, cât și browserul după ce vă deconectați de la sistem. Dacă acest lucru nu ajută, încheiați procesul din Managerul de activități Windows. |
|
Desktopul deconectează ocazional agenți în urma unei întreruperi a rețelei. |
conectați-vă din nou la Desktop. |
|
Desktopul nu este afișat. |
Minimizați desktopul, apoi restaurați-l din bara de activități. |
|
Paginile de lansare și graficele nu se afișează corect. |
Asigurați-vă că în Internet Explorer, opțiunea Afișare imagini este selectată în fila Complex din caseta de dialog Opțiuni Internet. |
|
Sunteți disponibil, dar nu vi se trimit apeluri. |
Asigurați-vă că sunteți în starea Disponibil și că sunteți conectat la echipa corectă. |
|
Vorbiți cu un client, dar bara de stare Desktop afișează |
Raportați incidentul la asistența pentru clienți. |
|
Softphone-ul agentului nu sună, dar bara de stare Desktop afișează |
Asigurați-vă că ați introdus DN-ul corect. |
|
Bara de stare a desktopului afișează |
Verificați dacă cablul de rețea al computerului a fost deconectat sau slăbit. Dacă nu vedeți un mesaj care indică faptul că a existat o problemă de rețea, treceți la Asistența pentru clienți. |
|
Răspundeți la un apel, dar apelul se deconectează după 30 de secunde. |
Dacă |
|
Browserul Internet Explorer se blochează. |
Deschideți Windows Task Manager și încheiați toate procesele browserului. |
|
Apar blocante ale ferestrelor pop-up. |
Din Internet Explorer meniul Instrumente , dezactivați blocarea ferestrelor pop-up. |
|
Bara de stare Desktop afișează o stare conectată în timp ce sună telefonul. |
Raportați incidentul la asistența pentru clienți. |
|
Un apel de ieșire eșuează. |
Asigurați-vă că ați introdus DN-ul și prefixul corecte. |
|
În timpul unui transfer orb, detaliile apelului nu se afișează pe desktopul agentului primitor în timp ce agentul respectiv se află în starea Rezervat. |
Starea Rezervat este tranzitorie. Detaliile apelului se afișează atunci când al doilea agent răspunde la apel. |
Probleme audio
Dacă întâmpinați probleme audio cu desktopul, următorul tabel vă ajută să rezolvați problemele.
|
Problemă |
Descriere/Soluție | ||
|---|---|---|---|
|
Ecou sau volum redus |
Verificați setările telefonului. Dacă utilizați un softphone, verificați setările Microsoft Windows și softphone. |
||
|
Jitter/Stutter audio -SAU- Latență ridicată |
Conectivitate slabă, probabil din cauza unei probleme de rețea. Asigurați-vă că PC-ul dvs. nu rulează și alt software care utilizează audio. Escaladați la asistența pentru clienți. |
||
|
Discuție încrucișată |
Escaladați la asistența pentru clienți. |
||
|
Sunet unidirecțional |
Asigurați-vă că nu aveți sunetul dezactivat. Dacă nu, treceți la asistența pentru clienți. |
||
| Zgomot de fundal |
Caracteristica de eliminare a zgomotului de fundal este activată implicit pentru organizația dvs. În situațiile în care agentul dorește să audă zgomot de fundal de la client, contactați asistența pentru clienți pentru a dezactiva semnalizatorul caracteristicii.
|
Raportarea problemelor Agent Desktop către asistența pentru clienți
Atunci când escaladați o problemă Agent Desktop la Webex de asistență pentru clienți centru de contact, asigurați-vă că furnizați următoarele informații:
-
Solicitați agentului să furnizeze o captură de ecran a ecranului Agent Desktop.
-
Includeți ora la care problema a fost observată pentru prima dată.
Parametrii raportului apelului
Următorul tabel descrie parametrii disponibili în Webex rapoarte de apeluri în timp real și istorice ale Contact Center. În tabel, CSR este o abreviere pentru înregistrarea sesiunii clientului.
|
Parametru |
Descriere |
Raport | ||
|---|---|---|---|---|
|
% abandonate |
Procentul de apeluri care au fost abandonate în intervalul de raportare. (Abandonat/Total) * 100 |
Rapoarte de interval de apeluri în timp real pentru cozi și abilități în funcție de coadă; Rapoarte istorice privind apelurile pentru cozi |
||
|
% cu răspuns |
Numărul de apeluri la care s-a răspuns împărțit la numărul de apeluri care au intrat în coadă minus apelurile scurte înmulțit cu 100. (Răspuns/(Răspuns + Abandonat)) * 100 |
Rapoarte de interval de apeluri în timp real pentru cozi și abilități în funcție de coadă; Rapoarte istorice privind apelurile pentru cozi |
||
|
Abandonat |
Numărul de apeluri care au fost abandonate în timpul intervalului de raport. Un apel abandonat este un apel care a fost oprit fără a fi distribuit către un amplasament destinație, dar care a fost în sistem pentru mai mult timp decât timpul specificat pentru pragul de apel scurt alocat întreprinderii. |
Rapoarte de interval de apeluri în timp real pentru cozi și abilități în funcție de coadă; Rapoarte istorice privind apelurile pentru cozi |
||
|
Ora abandonării |
Perioada cumulată de timp în care apelurile s-au aflat în sistem mai mult decât timpul specificat de pragul pentru apeluri scurte, dar s-au terminat înainte de a fi distribuite unui agent sau altei resurse. |
Rapoarte de interval de apeluri în timp real pentru cozi și abilități în funcție de coadă; Rapoarte istorice privind apelurile pentru cozi |
||
|
Abandonat în SL |
Numărul de apeluri care au fost terminate în timp ce vă aflați în coadă în cadrul pragului Nivel serviciu furnizat pentru coadă sau abilitate (într-un interval de abilități după raportul de coadă).
|
Rapoarte de interval de apeluri în timp real pentru cozi și abilități în funcție de coadă; Rapoarte istorice privind apelurile pentru cozi |
||
|
Nivel ajustat al serviciului % |
Numărul de apeluri la care s-a răspuns sau au fost abandonate în cadrul pragului nivelului de serviciu prevăzut pentru coadă sau abilitate (într-un interval de competențe la raportul de coadă), împărțit la numărul total de apeluri (inclusiv apelurile abandonate) înmulțit cu 100. ((La nivel de serviciu + Abandonat în cadrul SL)/(Răspuns + Abandonat)) * 100
|
Rapoarte de interval de apeluri în timp real pentru cozi și abilități în funcție de coadă; Rapoarte istorice de apeluri pentru cozi, site-uri și echipe |
||
|
Agent |
Numele agentului care a gestionat apelul sau un cod numeric de identificare, dacă apelul a fost gestionat de o resursă de echipă bazată pe capacitate, nu de un agent Webex al centrului de contact. |
CSR |
||
|
Ora de începere a agentului |
Momentul în care agentul a pus mâna pe telefon și a început să vorbească cu apelantul. |
CSR |
||
|
ANI |
Cifrele ANI livrate odată cu apelul. ANI sau identificarea automată a numărului este un serviciu furnizat de compania de telefonie care furnizează numărul de telefon al apelantului împreună cu apelul. |
CSR |
||
|
Cu răspuns |
Numărul de apeluri care au fost direcționate din coadă către un agent sau o resursă disponibilă și au fost preluate de către agent sau resursă. |
Rapoarte privind intervalele de apeluri în timp real pentru cozi, abilități după coadă, site-uri și echipe; Rapoarte istorice de apeluri pentru cozi, site-uri și echipe |
||
|
Durată răspuns |
Intervalul de timp cumulat între momentul în care apelurile au intrat în coadă și momentul în care au fost preluate (conectare la un agent sau la altă resursă) în timpul intervalului de raport. Deoarece timpul de răspuns este calculat după ce apelul este preluat, timpul de răspuns pentru apelurile care sunt în așteptarea răspunsului nu este reflectat în raport. |
Rapoarte privind intervalele de apeluri în timp real pentru cozi, abilități după coadă, site-uri și echipe; Rapoarte istorice de apeluri pentru cozi, site-uri și echipe |
||
|
Agenți disponibili |
Numărul de agenți conectați care se află în prezent în starea Disponibil. |
Raport instantaneu apel |
||
|
Durată medie abandon |
Durata totală de timp în care apelurile au fost în sistem înainte de a fi abandonate împărțită la numărul total de apeluri abandonate: Timp abandonat/Abandonat |
Rapoarte de interval de apeluri în timp real pentru cozi și abilități în funcție de coadă; Rapoarte istorice privind apelurile pentru cozi |
||
|
Timp mediu conectat |
Timpul total de conectare împărțit la numărul total de apeluri la care s-a răspuns în intervalul de raportare: Timp conectat/(Răspuns + Răspuns secundar) |
Rapoarte privind intervalele de apeluri în timp real pentru cozi, abilități după coadă, site-uri și echipe; Rapoarte istorice de apeluri pentru cozi, site-uri și echipe |
||
|
Timp Mediu la Efectuare |
Durata medie de timp petrecută cu gestionarea unui apel (timpul conectat plus timpul de încheiere), împărțită la numărul de apeluri la care s-a răspuns: Timp conectat+Timp de încheiere/(Răspuns + Răspuns secundar) |
Rapoarte privind intervalele de apeluri în timp real pentru cozi, abilități după coadă, site-uri și echipe; Rapoarte istorice de apeluri pentru cozi, site-uri și echipe |
||
|
Ora IVR medie |
Durata totală de timp în care apelurile au fost în sistemul IVR împărțită la numărul total de apeluri care au fost în sistemul IVR. |
Rapoarte în timp real privind intervalul apelurilor și istoricul apelurilor pentru punctele de intrare |
||
|
Timp mediu în coadă |
Durata totală de timp în care apelurile s-au aflat în coadă împărțită la numărul total de apeluri care au fost puse în coadă: Timp în coadă/În coadă |
Rapoarte de interval de apeluri în timp real pentru cozi și abilități în funcție de coadă; Rapoarte istorice de apeluri pentru cozi. |
||
|
Viteză medie de răspuns |
Timpul total de răspuns împărțit la numărul total de apeluri la care s-a răspuns: Timp răspuns/răspuns |
Rapoarte privind intervalele de apeluri în timp real pentru cozi, abilități după coadă, site-uri și echipe; Rapoarte istorice de apeluri pentru cozi, site-uri și echipe |
||
|
Timp mediu de încheiere |
Durata totală a agenților petrecuți în starea Wrap-up împărțită la numărul total de apeluri la care s-a răspuns: Timp de încheiere/(răspuns + răspuns secundar) |
Rapoarte privind intervalele de apeluri în timp real pentru cozi, abilități după coadă, site-uri și echipe; Rapoarte istorice de apeluri pentru cozi, site-uri și echipe |
||
|
Total transferuri oarbe |
De câte ori apelul a fost transferat din coadă de către agent fără ca primul agent să se consulte sau să se confere cu partea căreia i-a fost transferat apelul |
CSR |
||
|
Transferuri oarbe |
Subsetul de apeluri transferate care au fost transferate de agent către un alt agent sau către un DN extern fără ca primul agent să se consulte sau să se confere cu partea căreia i-a fost transferat apelul. |
Rapoarte privind intervalele de apeluri în timp real pentru cozi, abilități după coadă, site-uri și echipe; Rapoarte istorice de apeluri pentru cozi, site-uri și echipe |
||
|
Durată apel |
Perioada de timp dintre momentul în care apelul a ajuns la punctul de intrare sau la coadă și momentul în care a fost terminat. |
CSR |
||
|
Ora finalizării apelului |
Ora la care apelul a fost terminat. |
CSR |
||
|
Oră de pornire apel |
Ora la care apelul a ajuns la punctul de intrare sau la coadă. |
CSR |
||
|
Terminat |
Numărul de apeluri care s-au încheiat în timpul intervalului de raport. Apelurile preluate, abandonate și deconectate sunt incluse în total. Apelurile transferate și apelurile scurte nu sunt contorizate. |
Rapoarte privind intervalele de apeluri în timp real pentru cozi, abilități după coadă, site-uri și echipe; Rapoarte istorice de apeluri pentru cozi, site-uri și echipe |
||
|
Total conferințe |
De câte ori agentul a stabilit un apel conferință cu apelantul și cu un alt agent. |
CSR |
||
|
Total conferințe |
De câte ori agenții au inițiat un apel conferință către un agent sau un număr extern. |
Rapoarte privind intervalele de apeluri în timp real pentru cozi, abilități după coadă, site-uri și echipe; Rapoarte istorice de apeluri pentru cozi, site-uri și echipe |
||
|
Ora conferinței |
Durata de timp pe care un agent a petrecut-o în conferință cu apelantul și cu un alt agent. |
CSR |
||
|
Conectați |
Numărul de apeluri conectate în prezent la un agent. |
Raport instantaneu apel |
||
|
Durată conectare |
Intervalul de timp dintre momentul în care un agent sau o altă resursă a răspuns la apeluri și momentul în care apelurile au fost terminate. Deoarece timpul de conectare nu este calculat până când apelul nu este terminat, timpul de conectare al unui apel care este încă în desfășurare nu este reflectat în raport. |
Rapoarte de interval de apel în timp real pentru site-uri, echipe, cozi și abilități după coadă; Rapoarte istorice de apeluri pentru cozi, site-uri și echipe |
||
|
Durată conectare |
Durata totală de timp în care apelul a fost conectat la un agent (durata convorbirilor plus durata de așteptare). |
CSR |
||
|
Total consultări |
De câte ori agenții au inițiat o consultare cu un alt agent sau cu cineva la un număr extern în timpul unui apel. |
Rapoarte privind intervalele de apeluri în timp real pentru cozi, abilități după coadă, site-uri și echipe; Rapoarte istorice de apeluri pentru cozi, site-uri și echipe |
||
|
Total consultări |
De câte ori agentul a consultat un alt agent în timpul apelului. |
CSR |
||
|
Erori de consultare |
De câte ori agenții nu au răspuns la o invitație de consultare. |
CSR |
||
|
Timp de consultare |
Timpul pe care un agent l-a petrecut consultându-se cu un alt agent în timpul acestui apel. |
CSR |
||
|
Total răspunsuri CTQ |
De câte ori s-a răspuns la solicitările de consultare pentru coada de așteptare. |
Rapoarte privind intervalele de apeluri în timp real pentru cozi, abilități după coadă, site-uri și echipe; Rapoarte istorice de apeluri pentru cozi, site-uri și echipe |
||
|
Timp de răspuns CTQ |
Perioada cumulată de timp dintre momentul în care s-a răspuns la solicitările de consultare în coada de așteptare și momentul în care s-au încheiat consultările. |
Rapoarte istorice de apeluri pentru cozi, site-uri și echipe |
||
|
Total solicitări CTQ |
De câte ori au fost inițiate solicitări de consultare pentru coada de așteptare. |
Rapoarte privind intervalele de apeluri în timp real pentru cozi, abilități după coadă, site-uri și echipe; Rapoarte istorice de apeluri pentru cozi, site-uri și echipe; CSR |
||
|
Ora solicitării CTQ |
Perioada cumulată de timp dintre momentul în care au fost inițiate cererile de consultare în coada de așteptare și momentul în care consultările s-au încheiat. |
Rapoarte istorice de apeluri pentru cozi, site-uri și echipe; CSR |
||
|
% nivel actual serviciu |
Procentul de apeluri din coadă care nu au atins încă pragul nivelului serviciului prevăzut pentru coadă (într-un raport de coadă) sau abilitate (în rândurile de abilități ale unui raport de abilități pentru fiecare coadă).
|
Raport instantaneu apel |
||
|
Deconectat |
Numărul de apeluri care au fost preluate (și anume au fost conectate de un agent sau distribuite la și acceptate de către un amplasament destinație), dar care au fost apoi imediat deconectate conform pragului de Deconectare bruscă alocat pentru întreprindere. |
Rapoarte privind intervalele de apeluri în timp real pentru cozi, abilități după coadă, site-uri și echipe; Rapoarte istorice de apeluri pentru cozi, site-uri și echipe |
||
|
DN |
Numărul format de apelant (DNIS). |
Toate rapoartele DN Canned |
||
|
DNIS |
Cifrele DNIS livrate odată cu apelul. DNIS sau Serviciul de identificare a numerelor formate este un serviciu furnizat de compania de telefonie, care transmite un șir de cifre indicând numărul folosit de apelant, împreună cu apelul. |
CSR |
||
|
Punct de intrare |
Numele punctului de intrare asociat apelului. |
CSR |
||
|
Din punctul de intrare |
Numărul de apeluri care au intrat în această coadă după ce au fost clasificate în coadă dintr-un punct de intrare de către scriptul de control al apelurilor IVR. Numărul de apeluri care au intrat în această coadă după ce au fost clasificate în coadă dintr-un punct de intrare de fluxul de IVR. |
Rapoarte de interval de apeluri în timp real pentru cozi și abilități în funcție de coadă; Rapoarte istorice privind apelurile pentru cozi |
||
|
Din punctul de intrare |
Numărul de apeluri care au intrat în acest punct de intrare dintr-un alt punct de intrare. |
Rapoarte în timp real privind intervalul apelurilor și istoricul apelurilor pentru punctele de intrare |
||
|
Apeluri monitorizate complet |
Numărul de apeluri care au fost monitorizate de la început până la sfârșit. |
Raport apeluri monitorizate |
||
|
Durată tratare |
Durata de timp petrecută pentru gestionarea apelului (Timp conectat + Timp de încheiere). |
CSR |
||
|
Durată tratare |
Durata cumulată a gestionării apelurilor: Timp conectat + Timp de încheiere |
Rapoarte privind intervalele de apeluri în timp real pentru cozi, abilități după coadă, site-uri și echipe; Rapoarte istorice de apeluri pentru cozi, site-uri și echipe |
||
|
Tip de gestionare |
Cum a fost gestionat apelul. Valori posibile:
|
CSR |
||
|
Total în așteptare |
De câte ori apelul a fost pus în așteptare. |
|
||
|
Durată în aşteptare |
Perioada de timp în care apelul a fost în așteptare în această coadă (pentru o coadă CSR) sau în toate cozile subiacente (pentru un punct de intrare CSR). |
CSR |
||
|
În IVR |
Numărul de apeluri care sunt în prezent în sistemul IVR. |
Raport instantaneu apel |
||
|
În coadă |
Numărul de apeluri aflate în prezent în cozile care sunt acoperite în raport. În cazul rapoartelor de intrare, acesta este numărul de apeluri care se află în prezent în cozi alimentate de punctul de intrare. În rapoartele punct de intrare și coadă, puteți face clic pe un număr din această coloană pentru a afișa diagrama Vârsta apelurilor în coadă radială într-o fereastră pop-up. Diagrama afișează numărul de apeluri care au fost în coadă pentru durata de timp reprezentată de trei segmente de timp. Segmentele de timp sunt derivate prin împărțirea valorii celui mai lung timp din coadă la trei, rotunjirea valorii rezultate la cele mai apropiate 10 secunde și apoi înmulțirea acelei valori cu 1, 2 și 3. De exemplu, dacă valoarea celui mai lung timp din coadă este de 85 de secunde, atunci 85/3=28,3, care este rotunjită în jos la 20, iar diagrama afișează segmente de timp de 20, 40 și 60 de secunde. |
Raport instantaneu apel |
||
|
La nivel de serviciu |
Numărul de apeluri la care s-a răspuns în cadrul pragului Nivel serviciu furnizat pentru această coadă sau abilitate (într-un interval de abilități pentru fiecare raport de coadă).
|
Rapoarte de interval de apeluri în timp real pentru cozi și abilități în funcție de coadă; Rapoarte istorice de apeluri pentru cozi, site-uri și echipe |
||
|
Apeluri monitorizate invizibil |
Numărul de apeluri care au fost monitorizate utilizând modul invizibil, care împiedică afișarea sesiunii de monitorizare pe alte portaluri de management decât cel al supervizorului inițiator. |
Raport apeluri monitorizate |
||
|
IVR finalizat |
Numărul de apeluri care s-au încheiat în IVR dar nu au fost apeluri scurte. |
Rapoarte în timp real privind intervalul apelurilor și istoricul apelurilor pentru punctele de intrare |
||
|
Durată IVR |
Durata de timp în care apelul a fost în sistemul IVR. |
CSR |
||
|
Durată IVR |
Durata cumulată a apelurilor de timp a fost în sistemul IVR. |
Rapoarte în timp real privind intervalul apelurilor și istoricul apelurilor pentru punctele de intrare |
||
|
Agenți conectați |
Numărul de agenți care sunt în prezent conectați la această echipă sau la toate echipele de la acest amplasament. La nivel de coadă, acesta este numărul de agenți conectați la toate echipele de pe site-urile care deservesc această coadă. |
Raport instantaneu apel |
||
|
Cel mai lung apel din coada de așteptare |
Cea mai lungă perioadă de timp în care un apel a fost în fiecare coadă acoperită în raport. |
Raport instantaneu apel |
||
|
Timp maxim de așteptare |
Cea mai lungă perioadă de timp în care un apel a stat la coadă așteptând să primească răspuns. |
Rapoarte istorice privind apelurile pentru cozi |
||
|
Apeluri monitorizate la mijlocul apelului |
Numărul de apeluri a căror monitorizare a început după ce apelul era deja în desfășurare. |
Raport apeluri monitorizate |
||
|
Semnalizator monitorizare |
Indiferent dacă apelul a fost sau nu monitorizat, antrenat sau intervenit. Valori posibile:
Pentru informații despre monitorizare, consultați Monitorizarea apelurilor. |
CSR |
||
|
Nou |
Numărul de apeluri externe primite la punctul de intrare. |
Rapoarte în timp real privind intervalul apelurilor și istoricul apelurilor pentru punctele de intrare |
||
|
Nou |
Numărul de apeluri care au intrat în sistem prin intermediul unui anumit număr format. |
Toate rapoartele DN Canned |
||
|
Nu. de transferuri |
De câte ori a fost transferat apelul de către un agent. |
CSR |
||
|
Overflow |
Numărul de apeluri care au fost trimise către numărul de depășire a fost furnizat pentru coadă și la care s-a răspuns. De obicei, un apel este trimis către un număr de depășire dacă este plasat în coadă mai mult decât timpul maxim specificat în strategia de rutare sau deoarece a survenit o eroare la trimiterea apelului către un agent. Dacă apelul nu este preluat, acesta este inclus în numărul Abandonat sau Deconectat la terminarea apelului. |
Rapoarte de interval de apeluri în timp real pentru cozi și abilități în funcție de coadă; Rapoarte istorice privind apelurile pentru cozi |
||
|
Coadă |
Numele cozii asociate apelului. |
CSR |
||
|
Coadă |
Numele cozii care a fost monitorizată. |
Raport Apeluri monitorizate |
||
|
Timp de coadă |
Perioada de timp în care apelul s-a aflat într-o coadă așteptând să fie trimis către un site de destinație. |
CSR |
||
|
În coadă |
Numărul de apeluri introduse în coadă în timpul acestui interval. |
Rapoarte de interval de apeluri în timp real pentru cozi și abilități în funcție de coadă; Rapoarte istorice privind apelurile pentru cozi |
||
|
Timp în coadă |
Durata cumulată de timp în care apelurile au fost în coadă, așteptând să fie trimise către un agent sau altă resursă. Deoarece timpul din coadă este calculat după ce apelul părăsește coada, timpul din coadă pentru un apel care este încă în coadă nu este reflectat în raport. |
Rapoarte de interval de apeluri în timp real pentru cozi și abilități în funcție de coadă; Rapoarte istorice privind apelurile pentru cozi |
||
|
Înregistrați steagul |
Dacă apelul a fost sau nu înregistrat de Webex Contact Center prin funcția opțională de înregistrare a apelurilor. |
CSR |
||
|
Replasat în coadă |
Numărul de apeluri care au părăsit această coadă după ce au fost transferate de agent într-o altă coadă. Pentru ca apelurile să fie repuse în coadă, primul agent face clic pe butonul Coadă, selectează o coadă din lista verticală și face clic pe Transfer. |
Rapoarte privind intervalele de apeluri în timp real pentru cozi, abilități după coadă, site-uri și echipe; Rapoarte istorice de apeluri pentru cozi, site-uri și echipe |
||
|
S nr. |
Un număr de ordine care identifică fiecare segment al unui apel pe măsură ce se deplasează prin sistemul Webex Contact Center. Faceți clic pe o intrare din această coloană pentru a deschide o fereastră care afișează istoricul apelului pe parcursul ciclului său de viață. |
CSR |
||
|
Răspuns secundar |
Numărul de apeluri la care a răspuns un agent după ce a fost transferat agentului de către un alt agent. |
Rapoarte privind intervalele de apeluri în timp real pentru cozi, abilități după coadă, site-uri și echipe; Rapoarte istorice de apeluri pentru cozi, site-uri și echipe |
||
|
% nivel serviciu |
Numărul de apeluri la care s-a răspuns în cadrul pragului nivelului de serviciu prevăzut pentru coadă sau abilitate (într-un interval de competențe la raportul de coadă), împărțit la numărul total de apeluri (inclusiv apelurile abandonate) înmulțit cu 100: ((la nivel de serviciu)/(răspuns + abandonat)) * 100
|
Rapoarte de interval de apeluri în timp real pentru cozi și abilități în funcție de coadă; Rapoarte istorice de apeluri pentru cozi, site-uri și echipe. |
||
|
ID sesiune |
O valoare atribuită de sistem care identifică în mod unic un apel pe parcursul ciclului său de viață. |
CSR |
||
|
Scurt |
Numărul de apeluri care au fost terminate în cadrul pragului pentru apeluri scurte prevăzut pentru întreprindere fără a fi distribuite către un site de destinație sau conectate la un agent. |
Rapoarte în timp real privind intervalul apelurilor și istoricul apelurilor pentru punctele de intrare |
||
|
Scurt |
Numărul de apeluri care au fost terminate în cadrul pragului de Apel scurt desemnat întreprinderii fără a fi conectat la un agent. |
Rapoarte de interval de apeluri în timp real pentru cozi și abilități în funcție de coadă; Rapoarte istorice privind apelurile pentru cozi |
||
|
Site |
Locația centrului de contact către care a fost distribuit apelul. |
CSR |
||
|
Site |
Numele site-ului care a fost monitorizat. |
Raport apeluri monitorizate |
||
|
Echipă |
Numele echipei către care a fost distribuit apelul. |
CSR |
||
|
Echipă |
Numele echipei care a fost monitorizată. |
Raport apeluri monitorizate |
||
|
Partea care reziliază |
Cine a încheiat apelul: agentul sau apelantul |
CSR |
||
|
Tip de oprire |
Cum a fost încheiat apelul. Valori posibile:
|
CSR |
||
|
Până la punctul de intrare |
Numărul de apeluri care au fost transferate către un alt punct de intrare. |
Rapoarte în timp real privind intervalul apelurilor și istoricul apelurilor pentru punctele de intrare |
||
|
La coadă |
Numărul de apeluri care au fost trimise către o coadă. |
Rapoarte în timp real privind intervalul apelurilor și istoricul apelurilor pentru punctele de intrare |
||
|
Total apeluri monitorizate |
Numărul total de apeluri monitorizate în intervalul de timp al raportului. |
Raport apeluri monitorizate |
||
|
Erori de transfer |
De câte ori a apărut o eroare în timpul procesului de transfer. |
CSR |
||
|
Transferate |
Suma tuturor apelurilor transferate din această coadă către un agent, un DN extern sau o altă coadă Webex Contact Center: Transferat afară + Replasat în coadă |
Rapoarte privind intervalele de apeluri în timp real pentru cozi, abilități după coadă, site-uri și echipe; Rapoarte istorice de apeluri pentru cozi, site-uri și echipe |
||
|
De intrare transferate |
Numărul de apeluri care au fost transferate la acest punct de intrare de către un agent. |
Rapoarte în timp real privind intervalul apelurilor și istoricul apelurilor pentru punctele de intrare |
||
|
De intrare transferate |
Numărul de apeluri care au intrat în această coadă după ce au fost transferate în coadă de către un agent care a făcut clic pe butonul Coadă , a selectat o coadă din lista verticală și a făcut clic pe Transfer. |
Rapoarte de interval de apeluri în timp real pentru cozi și abilități în funcție de coadă; Rapoarte istorice privind apelurile pentru cozi |
||
|
Număr transferat |
Numărul de telefon la care agentul a transferat apelul într-un transfer agent-DN. Acest parametru apare în fereastra Webex Contact Center care se deschide atunci când faceți clic pe o intrare din S No. (număr secvențial) coloana unui punct de intrare sau a unei înregistrări cu detalii despre apelul de coadă (CSR). |
CSR |
||
|
Transferat afară |
Numărul de apeluri care au părăsit această coadă după ce au fost transferate de un agent către un DN extern sau către alt agent. Apelurile transferate rezultă atunci când un agent face clic pe butonul Agent , selectează un agent din lista verticală și face clic pe Transfer sau când agentul face clic pe butonul DN, introduce un număr de telefon și face clic pe Transfer. Apelurile transferate pot începe ca o consultare sau conferință, dar sunt considerate ca transferate numai atunci când primul agent finalizează transferul către a doua parte. |
Rapoarte privind intervalele de apeluri în timp real pentru cozi, abilități după coadă, site-uri și echipe; Rapoarte istorice de apeluri pentru cozi, site-uri și echipe |
||
|
Concluzionare |
Codul de încheiere pe care agentul l-a dat pentru apel. Rețineți că, dacă agentul încheie apelul după generarea CSR, CSR corespunzătoare este actualizat după ce agentul selectează codul de încheiere pentru acel apel. |
CSR |
||
|
Timp de încheiere |
Durata de timp pe care un agent a petrecut-o în starea Concluzionare în timpul apelului. |
CSR |
||
|
Timp de încheiere |
Durata cumulată a agenților petrecuți în starea Concluzionare în timpul apelului. |
Rapoarte privind intervalele de apeluri în timp real pentru cozi, abilități după coadă, site-uri și echipe; Rapoarte istorice de apeluri pentru cozi, site-uri și echipe |
Parametri raport agent
Următorul tabel descrie parametrii disponibili în Webex rapoarte în timp real ale agenților Contact Center și istoric. În tabel, ADR este o abreviere pentru Raport detalii agent.
|
Parametru |
Descriere |
Raport | ||
|---|---|---|---|---|
|
Acțiune |
Pictogramele pe care puteți face clic pentru a efectua o acțiune:
|
Vizualizări instantanee/echipă și abilități |
||
|
Agent |
Numele unui agent din raport. Dacă întreprinderea utilizează caracteristica Multimedia și raportul include mai multe canale media, puteți să faceți clic pe săgeata de restrângere sau să extindeți săgeata din stânga numelui unui agent pentru a restrânge sau extinde datele grupate după tipul de canal. |
Instantaneu/vizualizare agent; Interval agent în timp real/nivel de agent |
||
|
Replasare în coadă agent |
De câte ori un agent a replasat în coadă un apel de intrare. |
Rezumatul agentului istoric și rapoartele de interval; ADR; Instantaneu/vizualizare agent; Raport Urmărire agent |
||
|
Transfer agent |
De câte ori un agent a transferat un apel de intrare către alt agent. |
Rezumatul agentului istoric și rapoartele de interval; ADR; Raport Urmărire agent |
||
|
Disponibil |
Număr: de câte ori un agent a intrat în starea Disponibil. Timptotal e: Durata totală petrecută de un agent în starea Disponibil. Timp mediu: (Nu în ADR sau în vizualizarea Instantaneu/Agent sau în raportul Urmărire agent) Durata medie de timp în care agenții s-au aflat în starea Disponibil (Timp total disponibil împărțit la Număr disponibil). % timp: (numai în ADR) Procentul de timp în care agentul s-a aflat în starea Disponibil. |
Rezumatul agentului istoric și rapoartele de interval; Vizualizare ADR & Instantaneu/Agent; Raport Urmărire agent |
||
|
Disponibil |
Numărul de agenți aflați în starea Disponibil sau, în vizualizarea Abilități, numărul de agenți din starea Disponibil care posedă abilitatea. |
Instantaneu / site, abilități și abilități după vizualizările echipei |
||
|
Durată disponibilitate |
Perioada de timp în care agenții au fost în starea Disponibil în intervalul de timp. |
Rapoarte în timp real privind intervalele de agent |
||
|
Timpul mediu conectat |
Timpul conectat împărțit la numărul de apeluri care au fost conectate în intervalul de timp. |
Interval de competențe în timp real în funcție de echipă |
||
|
Timp Mediu la Efectuare |
Durata medie de timp petrecută cu gestionarea unui apel (timpul conectat plus timpul de încheiere, împărțit la numărul de apeluri). |
Interval de competențe în timp real în funcție de echipă |
||
|
Transfer orb |
De câte ori un agent a transferat un apel de intrare fără a consulta mai întâi. |
Rezumatul agentului istoric și rapoartele de interval; ADR; Instantaneu/vizualizare agent; Raport Urmărire agent |
||
|
Apeluri gestionate |
Numărul de apeluri pe care le-a gestionat agentul (sau, pentru vizualizarea Abilități, numărul de apeluri pe care agentul le-a gestionat pentru abilitatea respectivă) de la conectare. Așezați cursorul peste un număr din această coloană pentru a afișa o fereastră pop-up care arată codurile de încheiere introduse de agent și de câte ori a fost introdus fiecare cod. |
Instantaneu/Vizualizare echipă și Vizualizare abilități |
||
|
Apeluri gestionate |
Numărul total de apeluri de intrare și de ieșire gestionate. |
Rezumat istoric agent și rapoarte de interval |
||
|
Canal |
Canalul media asociat activității. (Apare numai dacă întreprinderea dvs. utilizează caracteristica Multimedia.) |
ADR; Raport Urmărire agent |
||
|
Conferinţă |
De câte ori agentul a inițiat un apel conferință. |
Rezumatul agentului istoric și rapoartele de interval; ADR; Instantaneu/vizualizare agent; Raport Urmărire agent |
||
|
Conectați |
Numărul de agenți conectați în prezent la un apel de intrare sau, în vizualizarea Abilități, numărul de agenți conectați la un apel care posedă abilitatea respectivă. |
Instantaneu / site, abilități și abilități după vizualizările echipei |
||
|
Durată conectare |
Perioada de timp în care apelurile de intrare au fost conectate la un agent în intervalul de timp (durata convorbirilor plus durata de așteptare). |
Interval de competențe în timp real în funcție de echipă |
||
|
Consultare |
Număr: de câte ori un agent a răspuns la o solicitare de consultare plus de câte ori a consultat un agent alți agenți. Timp total: Timpul total de răspuns la consultare plus timpul total de solicitare a consultării. Timp mediu: (Nu este în ADR sau în raportul de urmărire a agentului) Durata medie a timpului de consultare (timpul total de consultare împărțit la numărul de consultări). |
Rezumatul agentului istoric și rapoartele de interval; ADR; Raport Urmărire agent |
||
|
Consultă răspunsul |
Număr: de câte ori un agent a răspuns la o solicitare de consultare din partea altui agent. Timp total: timpul total petrecut de un agent răspunzând solicitărilor de consultare din partea agenților. Timp mediu: (Nu apare în raportul ADR sau Urmărire agent) Durata medie de timp petrecută de agenți răspunzând solicitărilor de consultare (timpul total de răspuns la consultare împărțit la numărul de răspunsuri consultate). % timp: (Numai în raportul ADR și Urmărire agent) Procentul de timp pe care agentul l-a petrecut răspunzând solicitărilor de consultare. |
Rezumatul agentului istoric și rapoartele de interval; ADR; Raport Urmărire agent |
||
|
Cerere de consultare |
Contorizare: de câte ori un agent a trimis o solicitare de consultare altui agent. Total Time: Timpul total pe care un agent l-a petrecut consultându-se cu alți agenți. Timp mediu: (Nu apare în raportul ADR sau de urmărire a agentului) Durata medie de timp petrecută de agenți consultându-se cu alți agenți (Timpul total de solicitare a consultării împărțit la Numărul de solicitări de consultare). % de timp: (numai în raportul ADR și Urmărire agent) Procentul de timp pe care agentul l-a petrecut consultându-se cu alți agenți în timpul unui apel de intrare. |
Rezumatul agentului istoric și rapoartele de interval; ADR; Raport Urmărire agent |
||
|
Consultanta |
Numărul de agenți care se consultă în prezent cu un alt agent. |
Instantaneu/Site și abilități în funcție de vizualizările echipei |
||
|
CTQ |
Numărul de agenți care se consultă în prezent cu un alt agent după inițierea sau răspunsul la o solicitare de consultare în coada de așteptare. |
Instantaneu/vizualizare site |
||
|
Starea Curentă |
Starea actuală a agentului. În vizualizările Echipă și Abilități, dacă starea curentă este Inactiv, codul inactiv selectat de agent este afișat între paranteze. Niciun cod nu arată dacă agentul tocmai s-a conectat și nu a selectat un cod inactiv. |
Vizualizări instantanee/echipă, abilități și agent |
||
|
Total deconectați |
Numărul de apeluri care au fost conectate la un agent, dar care au fost apoi deconectate imediat în cadrul pragului de deconectare bruscă prevăzut pentru întreprindere. |
Rezumatul istoric al agentului și rapoartele intervalului agentului; ADR; Raport Urmărire agent |
||
|
Număr de rețineri deconectate |
De câte ori un apel de intrare a fost deconectat în timp ce apelantul era în așteptare. |
Instantaneu/Vizualizare agent |
||
|
DN |
Numărul de apelare utilizat de agent pentru a face Login la Agent Desktop. |
Vizualizări instantanee / echipă, agent și abilități; ADR; Raport Urmărire agent |
||
|
Durată |
Perioada de timp în care agentul a fost în stat. |
Raport de urmărire a agentului |
||
|
Ora finală a deconectării |
Data și ora la care agentul s-a deconectat. Această coloană apare numai în rapoartele de sumar la nivel de agent. |
Rezumat istoric agent/nivel agent |
||
|
În aşteptare |
Numărul de agenți în starea Conectat care au pus apelantul în așteptare. |
Instantaneu/vizualizare site și abilități după vizualizarea echipă |
||
|
Durată în aşteptare |
Durata de timp în care apelanții au fost în așteptare în intervalul de timp. |
Interval de competențe în timp real în funcție de echipă |
||
|
Inactiv |
De câte ori agentul a intrat în starea Inactiv dintr-o altă stare. Așezați cursorul peste un număr din această coloană pentru a afișa o fereastră pop-up care arată codurile inactive introduse de agent și de câte ori a fost introdus fiecare cod.
|
Vizualizări instantanee/echipă și abilități |
||
|
Inactiv |
Numărul de agenți aflați în prezent în starea Inactiv. |
Instantaneu/Site și abilități în funcție de vizualizările echipei |
||
|
Inactiv |
Număr: De câte ori un agent a intrat în starea Inactiv. Timp total: timpul total petrecut de agenți în starea Inactiv. Durată medie:(Indisponibil în raportul ADR sau Urmărire agent) Durata medie de timp în care agenții au fost în starea Inactiv (Timp total de inactivitate împărțit la Număr de inactivi). % timp.:(Nu este disponibil în rapoartele Rezumat agent și Interval) Procentul de timp în care agentul s-a aflat în starea Inactiv. |
Rezumatul agentului istoric și rapoartele de interval; ADR; Raport Urmărire agent |
||
|
Inactiv |
Număr: De câte ori agentul a intrat în starea Inactiv dintr-o altă stare. Așezați cursorul peste numărul din acest câmp pentru a vedea codurile inactive introduse de agent și de câte ori a fost utilizat fiecare cod.
|
Instantaneu/Vizualizare agent |
||
|
Durată inactivitate |
Perioada de timp în care agenții au fost în starea Inactiv în intervalul de timp. |
Rapoarte în timp real privind intervalele de agent |
||
|
În Apelare |
Numărul de agenți care sunt conectați la sau sunt în etapa de concluzionare a unui apel de ieșire. |
Instantaneu/vizualizare site și abilități după vizualizarea echipă |
||
|
În Apelare |
De câte ori agentul a fost conectat la un apel de apelare sau a încheiat un apel de apelare. |
Instantaneu/Vizualizare echipă |
||
|
În timp |
Momentul în care agentul a intrat în stare. |
Raport Urmărire agent |
||
|
Intrare |
Timp rezervat: Perioada de timp în care agenții au fost în starea Rezervat, timp în care apelurile primite sunau, dar nu primiseră încă răspuns. Număr de răspunsuri: Numărul de apeluri de intrare la care a răspuns un agent în intervalul de timp. Timp de convorbire: Durata de timp în care agenții vorbeau la apelurile de intrare în intervalul de timp. Timp în așteptare: perioada de timp în care apelurile de intrare au fost în așteptare în intervalul de timp. Timp conectat: Durata de timp în care apelurile de intrare au fost conectate la un agent în intervalul de timp (durata convorbirilor de intrare plus durata de așteptare pentru intrare). Timp de încheiere: Durata de timp petrecută de agenți în starea Wrap-up după un apel de intrare în intervalul de timp. Timp mediu conectat: Timpul conectat de intrare împărțit la numărul de apeluri de intrare care au fost conectate în intervalul de timp. Durata medie de gestionare: Durata medie de timp petrecută pentru gestionarea unui apel de intrare (timpul conectat la intrare, plus timpul de încheiere la intrare, împărțit la numărul de apeluri de intrare). |
Rapoarte în timp real privind intervalele de agent |
||
|
Durată medie de gestionare apel de intrare |
Durata medie de timp petrecută pentru gestionarea unui apel (timpul total conectat plus timpul total de așteptare și timpul total de încheiere, împărțit la numărul de conexiuni). |
Instantaneu/Vizualizare agent |
||
|
Timp mediu de ghidare la intrare |
Durata medie de timp petrecută pentru gestionarea unui apel de intrare (timpul total conectat la intrare, plus timpul total de încheiere, împărțit la numărul de conexiuni de intrare). |
Rezumatul agentului istoric și rapoartele de interval; ADR; Raport Urmărire agent |
||
|
Conectat la intrare |
Număr de rețineri: de câte ori un agent a pus un apelant de intrare în așteptare. Număr de conexiuni: Numărul de apeluri de intrare care au fost conectate la un agent. Total Talk Time: Perioada totală de timp în care un agent a vorbit cu un apelant. Timp total de așteptare: durata totală a apelurilor de intrare au fost în așteptare. Timp total: durata totală de timp în care agenții au fost conectați la apelurile primite. Durată medie de așteptare: (Nu este în ADR sau în vizualizarea Instantaneu/Agent sau în raportul Urmărire agent) Timpul mediu de așteptare pentru apelurile de intrare (Timpul total de așteptare împărțit la Numărul de rețineri). Durată medie: (Nu este în ADR sau în vizualizarea Instantaneu/Agent) Durata medie a conectării la intrare (Durata totală împărțită la Numărul de conexiuni). % timp de convorbire: (numai în raportul ADR și Urmărire agent) Procentul de timp conectat la intrare în care agentul vorbea cu apelantul. % timp de așteptare: (numai în ADR) Procentul de timp conectat la intrare în care apelantul a fost în așteptare. % timp: (numai în ADR) Procentul de timp în care agentul a fost conectat la un apel de intrare. |
Rezumatul agentului istoric și rapoartele de interval; ADR; Instantaneu/vizualizare agent; Raport Urmărire agent |
||
|
Inbound Consult |
Număr: de câte ori un agent a răspuns la o solicitare de consultare plus de câte ori a consultat un agent alți agenți. Timp total: Timpul total de răspuns la consultare plus timpul total de solicitare a consultării. |
Instantaneu/Vizualizare agent |
||
|
Răspuns consultat de intrare |
Număr: de câte ori un agent a răspuns la o solicitare de consultare de la un alt agent care gestiona un apel de intrare. Timp total: timpul total petrecut de un agent răspunzând solicitărilor de consultare de la agenții care gestionează apelurile primite. |
Instantaneu/Vizualizare agent |
||
|
Solicitare de consultare de intrare |
Contorizare: de câte ori un agent a trimis o solicitare de consultare altui agent în timpul unui apel de intrare. Timp total: Durata totală pe care un agent a petrecut-o consultându-se cu alți agenți în timpul apelurilor primite. |
Instantaneu/Vizualizare agent |
||
|
CTQ de intrare |
Număr: Număr de răspunsuri CTQ de intrare plus Număr de solicitări CTQ de intrare. Timp total: Timp total de răspuns CTQ de intrare plus Timp total de solicitare CTQ de intrare. |
Instantaneu/Vizualizare agent |
||
|
Răspuns CTQ de intrare |
Contorizare: de câte ori un agent a răspuns la o solicitare de consultare în coada de așteptare de la un agent care gestiona un apel de intrare. Timp total: timpul total petrecut de un agent răspunzând solicitărilor de consultare în coada de așteptare de la agenții care gestionează apelurile primite. |
Instantaneu/vizualizare agent; Rezumatul agentului istoric și rapoartele de interval; ADR |
||
|
Solicitare CTQ de intrare |
Contorizare: de câte ori un agent a inițiat o consultare pentru a sta la coadă în timp ce gestiona un apel de intrare. Timp total: perioada totală de timp dintre momentul în care un agent a inițiat solicitări de consultare în coada de așteptare în timp ce gestiona apelurile primite și momentul în care consultările s-au încheiat. |
Instantaneu/vizualizare agent; Rezumatul agentului istoric și rapoartele de interval; ADR |
||
|
Intrare rezervată |
Numărare: (Nu este în ADR sau în raportul de urmărire a agentului) De câte ori un agent a intrat în starea Rezervat de intrare, în timpul căreia un apel vine la stația unui agent, dar nu a primit încă răspuns. Timp total: Durata totală petrecută de un agent în starea Rezervat. Timp mediu: Durata medie de timp în care agenții s-au aflat în starea Rezervat de intrare (Timp total disponibil împărțit la Număr disponibil). % timp: (numai în raportul ADR și Urmărire agent) Procentul de timp în care agentul s-a aflat în starea Rezervat de intrare. |
Instantaneu/Vizualizare agent |
||
|
Transferuri de intrare |
Numărul de apeluri de intrare pe care agentul le-a transferat către alt agent, coadă sau număr. |
Instantaneu/Vizualizare agent |
||
|
Încheiere intrare |
Count: De câte ori un agent a intrat în starea Wrap-up după un apel de intrare. În vizualizarea Instantaneu/Agent, puteți așeza cursorul peste un număr din această coloană pentru a vedea codurile de încadrare introduse de agent și de câte ori a fost utilizat fiecare cod. Timp total: Durata totală pe care un agent a petrecut-o în starea Concluzionare după un apel de intrare. Durată medie: (Nu este în ADR, raportul Urmărire agent sau vizualizarea Instantaneu/agent) Durata medie de timp în care agenții s-au aflat în starea Concluzionare după un apel de intrare (Timp total de încheiere împărțit la Număr de concluzionare). % timp: (Numai în raportul ADR și Urmărire agent) Procentul de timp în care agentul s-a aflat în starea Concluzionare după un apel de intrare. |
Rezumatul agentului istoric și rapoartele de interval; ADR; Raport de urmărire a agentului; Instantaneu/Vizualizare agent |
||
|
Ora de Conectare Inițială |
Data și ora la care agentul s-a conectat. |
Rezumat istoric agent/nivel agent |
||
|
Total conectări |
Numărul total de ori în care un agent a păcătuit în acea zi. Apare numai dacă este selectat Agenți în lista verticală Afișare rezultate după. |
Rezumat istoric agent/nivel agent |
||
|
Oră Conectare |
Data și ora la care agentul s-a conectat la Agent Desktop. |
Vizualizări instantanee / echipă, agent și abilități; ADR; Raport Urmărire agent |
||
|
Ora deconectării |
Data și ora la care agentul s-a deconectat de la Agent Desktop. |
ADR; Raport Urmărire agent |
||
|
Nu răspunde |
Numărul de agenți aflați momentan în starea Fără răspuns. |
Instantaneu/Site și abilități în funcție de vizualizările echipei |
||
|
Nu răspunde |
Număr: de câte ori un agent s-a aflat în starea Nu răspunde. Timp total: timpul total petrecut de un agent în starea Nu răspunde. Durată medie: (Nu în ADR sau în vizualizarea instantaneu/agent sau în raportul de urmărire a agentului) Durata medie de timp în care agenții s-au aflat în starea Nu răspunde (timpul total de nerăspuns împărțit la numărul de persoane care nu răspunde). % timp: (Numai în raportul ADR și Urmărire agent) Procentul de timp în care agentul s-a aflat în starea Nu răspunde. |
Rezumatul agentului istoric și rapoartele de interval; ADR; Raport de urmărire a agentului; Instantaneu/Vizualizare agent |
||
|
Durată fără răspuns |
Durata de timp petrecută de agenți în starea Nu răspunde în intervalul de timp. |
Rapoarte în timp real privind intervalele de agent |
||
|
Numărul de apeluri |
Numărul de apeluri de intrare care au fost conectate la site sau la echipă în intervalul de timp. |
Interval de competențe în timp real în funcție de echipă |
||
|
Rată de ocupare |
Măsura timpului pe care agentul l-a petrecut în apeluri în comparație cu timpul disponibil și timpul inactiv, calculat prin împărțirea timpului total conectat (timpul conectat la intrare plus timpul conectat la apel) plus timpul total de încheiere (timpul de încheiere la intrare plus timpul de încheiere a apelului) la orele personalului. |
Instantaneu/vizualizare agent; Rapoarte în timp real privind intervalul agentului; Rezumatul istoric al agentului, intervalul agentului, raportul ADR și urmărirea agentului |
||
|
Rată de ocupare |
Măsura timpului pe care agentul l-a petrecut în apeluri în comparație cu timpul disponibil și timpul inactiv, calculat prin împărțirea timpului conectat la intrare plus timpul de încheiere la orele personalului. |
Interval de competențe în timp real în funcție de echipă |
||
|
Timp liber |
Momentul în care agentul a părăsit statul. |
Raport Urmărire agent |
||
|
Apelare |
Încercat: numărul de apeluri pe care agenții le-au inițiat în intervalul de timp. Conectat: Numărul de apeluri de ieșire care au fost conectate la un agent în intervalul de timp. Timp rezervat: Perioada de timp în care agenții s-au aflat în starea Apelare rezervată, o stare care indică faptul că agentul a inițiat un apel de apelare, dar apelul nu este conectat încă. Timp de convorbire: Perioada de timp în care agenții vorbeau la apelurile de apelare în intervalul de timp. Tim în așteptare: perioada de timp în care apelurile de apelare au fost în așteptare în intervalul de timp. Timp conectat: perioada de timp în care apelurile de apelare au fost conectate la un agent în intervalul de timp (durata convorbirilor de apelare plus durata de așteptare pentru apelare). Timp mediu conectat: Timp conectat de apelare împărțit la numărul de apeluri de ieșire care au fost conectate în intervalul de timp. Timp de încheiere: Durata de timp petrecută de agenți în starea Concluzionare după un apel de apelare în intervalul de timp. Durată medie de gestionare: Durata medie de timp petrecută pentru gestionarea unui apel de apelare (timpul conectat la apelare plus timpul de încheiere a apelării, împărțit la numărul de apeluri de ieșire). |
Rapoarte în timp real privind intervalele de agent |
||
|
Durată medie mâner apelare |
Durata medie de timp petrecut cu gestionarea unui apel de ieșire (Durată totală conectat apel de ieșire + Durată totală concluzionare apel de ieșire împărțit la Total conectări apel de ieșire). |
Rezumatul istoric al agentului, intervalul agentului, raportul ADR și urmărirea agentului |
||
|
Conferință de apelare |
Numărul de apeluri de apelare pe care agentul le-a efectuat în conferință cu o altă persoană. |
Instantaneu/Vizualizare agent |
||
|
Apelare conectată |
Tentativă de numărare: De câte ori un agent a încercat să efectueze un apel de apelare. Număr de conexiuni: Numărul de apeluri de ieșire care au fost conectate la un agent. Număr de rețineri: de câte ori un agent a pus un apel de apelare în așteptare. Total Talk Time: Perioada totală de timp în care un agent a vorbit cu o parte într-un apel de apelare. Timp total de așteptare: durata totală a apelurilor de apelare a fost în așteptare. Timp total: Durata totală de timp în care agenții au fost conectați la apelurile de apelare. Durată medie de așteptare: (Nu este în ADR, raportul Urmărire agent sau Instantaneu/vizualizare agent) Durata medie de așteptare pentru apelurile de ieșire (timpul total de așteptare împărțit la numărul de rețineri). Timp mediu. (Nu se află în ADR, în raportul Urmărire agent sau în vizualizarea Instantaneu/Agent) Durata medie a conexiunii de apelare (durata totală împărțită la numărul de conexiuni). |
Rezumatul agentului istoric și rapoartele de interval; ADR; Raport de urmărire a agentului; Instantaneu/Vizualizare agent |
||
|
Consultativ outdial |
Număr: Număr de răspunsuri pentru consultații de apelare plus număr de solicitări de consultare pentru apelare. Timp total: Timpul total de răspuns al consultării de apelare plus timpul total de solicitare a consultării de apelare. |
Instantaneu/Vizualizare agent |
||
|
Răspuns consultație apelare |
Număr: de câte ori agentul a răspuns la o solicitare de consultare de la un alt agent care se afla într-un apel de apelare. Total Time: Perioada de timp în care agentul a fost consultat de un alt agent care se afla într-un apel de apelare. |
Instantaneu/Vizualizare agent |
||
|
Cerere de consultare apelare |
Contorizare: De câte ori agentul a consultat un alt agent în timpul unui apel de apelare. Timp total: Perioada de timp în care agentul a consultat un alt agent în timpul unui apel de apelare. |
Instantaneu/Vizualizare agent |
||
|
CTQ apelare |
Număr: Număr de răspunsuri CTQ apelare plus Număr de solicitări CTQ de apelare. Timp total: Timp total de răspuns CTQ apelare plus Timp total solicitare CTQ apelare |
Instantaneu/Vizualizare agent |
||
|
Răspuns CTQ apelare |
Contorizare: de câte ori un agent a răspuns la o solicitare de consultare pentru coada de așteptare de la un agent care gestiona un apel de apelare. Timp total: timpul total petrecut de un agent răspunzând solicitărilor de consultare în coada de așteptare de la agenții care gestionează apelurile de apelare. |
Instantaneu/vizualizare agent; Rezumatul agentului istoric și rapoartele de interval; ADR |
||
|
Solicitare CTQ apelare |
Contorizare: de câte ori un agent a inițiat o consultare pentru a sta la coadă în timp ce gestiona un apel de intrare. Timp total: perioada totală de timp dintre momentul în care un agent a inițiat solicitări de consultare în coada de așteptare în timp ce gestiona apelurile primite și momentul în care consultările s-au încheiat. |
Instantaneu/vizualizare agent; Rezumatul agentului istoric și rapoartele de interval; ADR |
||
|
Apelare rezervată |
Număr: De câte ori un agent s-a aflat în starea Apelare rezervată, o stare care indică faptul că agentul a inițiat un apel de apelare, dar apelul nu este conectat încă. Timp total: Durata totală de timp în care un agent s-a aflat în starea Apelare rezervată. Durată medie: (Nu este în ADR, raportul Urmărire agent sau Instantaneu/vizualizare agent) Durata medie de timp în care agenții s-au aflat în starea Apelare rezervată (Timp total împărțit la număr). |
Rezumatul agentului istoric și rapoartele de interval; ADR; Raport de urmărire a agentului; Instantaneu/Vizualizare agent |
||
|
Transferuri de apelare |
Numărul de apeluri de apelare pe care agentul le-a transferat altui agent, altei cozi de așteptare sau altui număr. |
Instantaneu/Vizualizare agent |
||
|
Încheiere apelare |
Număr: De câte ori un agent a intrat în starea Concluzionare după un apel de apelare. Timp total: Durata totală pe care un agent a petrecut-o în starea Concluzionare după un apel de apelare. Durată medie: (Nu în ADR, raportul Urmărire agent sau vizualizarea Instantaneu/Agent) Durata medie de timp în care agenții s-au aflat în starea Concluzionare după un apel de apelare (Timp total de încheiere a apelării împărțit la Număr de înfășurare apelare). |
Rezumatul agentului istoric și rapoartele de interval; ADR; Raport de urmărire a agentului; Instantaneu/Vizualizare agent |
||
|
Coadă |
Dacă agentul gestionează în prezent un apel, numele cozii în care a intrat apelul. |
Vizualizări instantanee/echipă, agent și abilități |
||
|
Motiv |
Motivul pentru care agentul s-a deconectat. De exemplu:
Alte motive pot apărea ocazional. |
ADR; Raport Urmărire agent |
||
|
Rezervat |
Numărul de agenți aflați în prezent în starea Rezervat, în timpul cărora un apel intră, dar nu a primit încă răspuns. |
Instantaneu/vizualizare site și abilități după vizualizarea echipă |
||
|
Rezervat |
Numărul de agenți din statul rezervat care posedă abilitatea. |
Instantaneu/Vizualizare abilități |
||
|
Site |
Numele unui amplasament. Dacă întreprinderea utilizează caracteristica Multimedia și raportul include mai multe canale media, puteți să faceți clic pe săgeata de restrângere sau să extindeți săgeata din stânga numelui unei echipe pentru a restrânge sau extinde datele grupate după tipul de canal. În vizualizarea Site a unui raport agent instantaneu curent, aveți posibilitatea să efectuați următoarele:
|
Instantaneu/vizualizare site; Rapoarte privind intervalele de agent în timp real (cu excepția rapoartelor la nivel de agent) |
||
|
Site |
Se află locul unde se află echipa pentru care agentul se ocupa de apeluri. |
ADR; Raport Urmărire agent |
||
|
Abilitate |
Numele abilității. În vizualizarea Abilitate din raportul agent instantaneu curent, puteți efectua următoarele:
|
Instantaneu/Vizualizare abilități; Interval de competențe în timp real în funcție de echipă |
||
|
Ore personal |
Perioada de timp în care agentul a fost conectat. |
Vizualizări instantanee/echipă, agent și abilități |
||
|
Ore personal |
Perioada de timp în care agentul a fost conectat în intervalul de timp. |
Rapoarte în timp real privind intervalul agenților și intervalul de competențe în funcție de echipă |
||
|
Ore personal |
Durata totală de timp în care agenți au fost conectați. |
Rezumat istoric agent și rapoarte de interval |
||
|
Ore personal |
Durata de timp în care agentul a fost conectat în timpul fiecărei sesiuni de conectare. |
ADR; Raport Urmărire agent |
||
|
Stare |
Ora la care agentul s-a conectat și s-a deconectat și fiecare stare în care s-a aflat agentul în timpul sesiunii de conectare:
|
Raport Urmărire agent |
||
|
Vorbesc |
Numărul de agenți din starea Conectat care vorbesc în prezent cu un apelant. |
Instantaneu/Site și abilități în funcție de vizualizările echipei |
||
|
Durată convorbire |
Perioada de timp în care agenții vorbeau cu apelanții în intervalul de timp. |
Interval de competențe în timp real în funcție de echipă |
||
|
Echipă |
Numele unei echipe din raport. În vizualizarea Echipă și în vizualizarea Abilități după echipă dintr-un raport agent instantaneu curent, puteți efectua următoarele:
În vizualizarea Echipă, puteți să faceți clic pe numele unui agent pentru a detalia vizualizarea Agent pentru agentul respectiv. |
Instantaneu/Vizualizare echipă &; Abilități după vizualizarea echipei; Raport interval agent în timp real/echipă și abilități la nivel de echipă |
||
|
Echipă |
Echipa pentru care agentul se ocupa de apeluri. |
ADR; Raport Urmărire agent |
||
|
Ora în starea curentă |
Perioada de timp în care agentul a fost în starea curentă. |
Vizualizări instantanee/echipă, agent și abilități |
||
|
Total apeluri |
Apeluri cu răspuns la intrare plus Încercări de apelare a apelurilor. |
Rapoarte în timp real privind intervalele de agent |
||
|
Total conectați |
Numărul de agenți conectați în prezent sau, în vizualizarea Abilități, numărul de agenți conectați în prezent care posedă abilitatea. |
Instantaneu / site, echipă, abilitate și abilități după vizualizările echipei |
||
|
Canale autentificate |
Numărul de canale media la care agenții sunt conectați în prezent. Apare numai dacă întreprinderea utilizează caracteristica Multimedia. |
Instantaneu / site, echipă, abilitate și abilități după vizualizările echipei |
||
|
Concluzionare |
Numărul de agenți aflați momentan în starea Concluzionare. |
Instantaneu/Site și abilități după vizualizarea echipei |
||
|
Timp de încheiere |
Durata de timp petrecută de agenți în starea Wrap-up după un apel de intrare în intervalul de timp. |
Interval de competențe în timp real în funcție de echipă |
Parametrii raportului de abilități istorice
Următorul tabel descrie parametrii disponibili în Webex rapoarte istorice Abilități după cozi ale centrului de contact. Asteriscurile (*) marchează parametrii care sunt disponibili numai într-un raport rezumat al abilităților, pe care îl puteți afișa prin detalierea unui nume de abilitate într-un raport Abilități după coadă.
|
Parametru |
Descriere |
Raport |
|---|---|---|
|
% apeluri corelate |
Procentul de apeluri pentru care valoarea inițială a abilității cerute de apel a fost egală cu valoarea finală atunci când apelul a fost distribuit unui agent. (Apeluri corelate * 100)/ (Conectat + Abandonat + Reclasificat) |
Abilități după coadă |
|
Abandonat |
Numărul de apeluri cu această cerință de calificare care au fost abandonate în timpul intervalului de raportare. |
Abilități după coadă |
|
Abandonat în SL |
Numărul de apeluri care au fost terminate în timp ce se aflau în coadă în cadrul pragului Nivel serviciu prevăzut pentru această abilitate. |
Abilități după coadă |
|
Timp Mediu la Efectuare |
Durata medie de timp petrecută gestionând un apel cu această cerință de competență (timpul total conectat plus timpul total de încheiere, împărțit la apelurile gestionate). |
Abilități după coadă și abilități după agenți |
|
Conectați |
Numărul de apeluri cu această cerință de calificare care au fost conectate în timpul intervalului de raportare. |
Abilități după coadă și abilități după agenți |
|
Conectat în cadrul SL |
Numărul de apeluri cu această cerință de abilitate care au fost conectate în cadrul pragului Nivel serviciu furnizat pentru această abilitate. |
Abilități după coadă și abilități după agenți |
|
Operandul final* |
Tipul de operand de abilități care a fost atribuit apelului atunci când a fost distribuit unui agent cu o abilitate corespunzătoare. |
Abilități după coadă |
|
Valoare finală* |
Valoarea cerinței de abilități atribuită apelului atunci când apelul a fost distribuit unui agent. |
Abilități după coadă |
|
Operand inițial* |
Tipul de operand de abilități care a fost atribuit apelului atunci când a fost distribuit în coadă. Valori posibile:
|
Abilități după coadă |
|
Valoare inițială* |
Valoarea cerinței de abilități atribuită apelului atunci când a ajuns în coadă. |
Abilități după coadă |
|
Operand |
Tipul de operand de abilități care a fost atribuit apelului atunci când a fost distribuit agentului. Valori posibile:
|
Aptitudini ale agenților |
|
Reclasificate |
Numărul de apeluri cu această cerință de abilitate care au fost transferate din coadă de către sistem. |
Abilități după coadă |
|
Reclasificat în cadrul SL |
Numărul de apeluri cu această cerință de abilitate care au fost transferate din coadă de către sistem în cadrul pragului Nivel serviciu prevăzut pentru abilitate. |
Abilități după coadă |
|
Abilitate |
Numele unei abilități. Într-un raport Competențe după coadă, puteți face clic pe o intrare din această coloană pentru a detalia activitatea zilnică pentru luna respectivă (dintr-un rezumat lunar) sau pentru a vizualiza date la jumătate de oră pentru o zi (dintr-un rezumat zilnic). |
Abilități în funcție de coadă Abilități de către agenți |
|
Total |
Numărul total de apeluri. |
Abilități după coadă |
|
Valoare |
Valoarea cerinței de abilități atribuită apelului atunci când apelul a fost distribuit agentului. |
Aptitudini ale agenților |
Parametrii raportului Alerte de prag istoric
Dacă întreprinderea utilizează caracteristica alerte de prag și profilul de utilizator vă autorizează să vizualizați alerte, puteți utiliza controalele din pagina Alerte de prag din modulul Rapoarte istorice pentru a afișa detalii despre alertele de prag care au fost declanșate între miezul nopții zilei curente și acum trei luni. Următorul tabel descrie parametrii disponibili.
|
Parametru |
Descriere |
|---|---|
|
Recunoscut |
Dacă un supraveghetor a recunoscut sau nu alerta. |
|
Timp recunoscut |
Momentul în care alerta a fost confirmată. |
|
Valoare efectivă |
Valoarea reală care a declanșat alerta. |
|
Arhivate |
Dacă un supraveghetor a arhivat sau nu alerta. |
|
Comentarii |
Comentarii opționale, dacă există, introduse de supraveghetorul care a confirmat alerta. |
|
Metrice |
Valoarea cu care este asociat pragul. |
|
Operand |
> (mai mare decât) >= (mai mare sau egal cu) < (mai mic decât) <= (mai mic sau egal cu) = (egal cu) |
|
Supervizor |
Numele supraveghetorului care a confirmat alerta. |
|
Ora |
Data și ora la care a fost declanșată alerta de prag. |
|
Interval de declanșare |
Numărul de secunde specificat în regula de prag ca interval în care sistemul ar trebui să genereze o singură alertă pentru verificarea regulii de prag. |
|
Valoare de declanșare |
Valoarea pe care regula de prag a definit-o ca declanșator. |
Parametrii raportului Valori de utilizare
Următorul tabel descrie parametrii disponibili în Raportul privind valorile de utilizare.
|
Coloane |
Descriere |
|---|---|
|
Durata apelurilor (min) |
Perioada totală de timp dintre momentul în care au sosit apelurile de intrare sau apelurile de ieșire au fost efectuate și momentul în care au fost terminate. |
|
Intrare |
Total apeluri: numărul total de apeluri primite. Apeluri conectate: Numărul de apeluri de intrare care au fost conectate la un agent. IVR Durată (min): numărul de minute în care apelurile au fost în sistemul IVR. Durata cozii (sec): numărul de secunde în care apelurile s-au aflat într-o coadă. Timp de convorbire (min): numărul de minute în care agenții vorbeau cu apelanții. Timp de așteptare (min): numărul de minute în care apelurile de intrare au fost în așteptare. |
|
Lună |
Luna în care a avut loc activitatea de apel. |
|
Apelare |
Total apeluri: numărul total de apeluri efectuate. Apeluri conectate: Numărul de apeluri de ieșire care au fost conectate la un agent. Timp de convorbire (min): Numărul de minute în care un agent a vorbit cu o parte într-un apel de apelare. Timp de așteptare (min): Numărul de minute în care apelurile de apelare au fost în așteptare. |
|
Apeluri înregistrate |
Numărul de apeluri care au fost înregistrate. |
|
Total apeluri |
Numărul total de apeluri de intrare și de ieșire. |
Asigurarea accesului la Webex Contact Center este un pas important care include diverse activități pentru configurarea Webex Contact Center. Pentru detalii, consultați următoarele secțiuni.
Setările clientului
Acum puteți accesa setările entității găzduite direct din Control Hub al Centrului de contact Webex recent îmbunătățit. Pentru mai multe informații, vizitați ajutorul pentru setările entității găzduite din Centrul Webex ajutor. Dacă accesați în continuare setările entității găzduite printr Webex Portalul de gestionare a centrului de contact, puteți continua cu următoarele instrucțiuni. |
Aveți posibilitatea să utilizați portalul Webex de gestionare a centrului de contact pentru a configura entitățile găzduite pe care administratorul le asigură accesul pentru întreprinderea dvs. Pentru a vizualiza setările entității găzduite pentru întreprinderea dvs., faceți clic pe numele întreprinderii dvs. sub modulul Asigurare a accesului din bara de navigare.
Faceți clic pe următoarele file pentru a configura setările entității găzduite:
Setări generale
Fila Setări generale afișează următoarele setări.
În tabelul următor, marcajul de selectare (✓) din coloana Entitate găzduită indică setările specificate de utilizatorii autorizați ai întreprinderii dvs. În mod similar, semnul ✓ din coloana Partner identifică setările specificate de administratorul partenerului. ✓ din coloana Webex Contact Center identifică setările specificate de administratorul Webex Contact Center.
Pentru a modifica setările, dați clic pe Editați în partea de jos a paginii.
|
Setare |
Descriere |
Client |
Partener |
Webex Contact Center |
|---|---|---|---|---|
|
Detalii chiriaș |
||||
|
Nume |
Numele întreprinderii dvs. |
✓ |
✓ |
✓ |
|
Descriere |
(Opțional) Descrierea pentru întreprinderea dvs. |
✓ |
✓ |
✓ |
|
Ora locală |
Fusul orar pe care îl furnizați pentru întreprinderea dvs. Pentru informații suplimentare, consultați Despre fusurile orare. |
✓ |
✓ |
✓ |
|
Stare |
Starea clientului. Nu puteți modifica starea clientului. |
Setări desktop
Secțiunea Desktop afișează următoarele setări.
-
Experiență agent: setați expirarea inactivității și intervalul de concluzionare automată.
-
Caracteristici de voce: activați sau dezactivați impunerea DN-ului implicit, terminarea apelului și încheierea consultării.
-
Timeouts RONA: Configurați timeout-urile RONA (Redirection on No Answer) pentru apelurile fără răspuns.
-
Setări sistem: setați timeouturile de recuperare a conexiunii pierdute.
Gestionarea timeouturilor RONA
Administratorii centrului de contact pot gestiona setările de expirare Redirection on No Answer (RONA) pentru agenți și clienți.
Pentru a configura setările de expirare RONA atât pentru scenariile de apeluri de intrare, cât și pentru cele de ieșire:
| 1 |
Conectați-vă la organizația client din Control Hub. | ||||||||||||||||||||||
| 2 |
Navigați la . | ||||||||||||||||||||||
| 3 |
În secțiunea Expirare RONA, introduceți valorile de expirare în secunde, pentru canale. Tabelul afișează valoarea implicită și intervalul permis pentru setările de expirare RONA.
| ||||||||||||||||||||||
| 4 |
Faceți clic pe Salvare. |
Pregătire
Fila Asigurare (Provisioning) afișează următoarele setări. Administratorul partenerului și administratorul Webex Contact Center specifică aceste setări.
Pentru a modifica setările, dați clic pe Editați în partea de jos a paginii.
|
Setare |
Descriere |
|---|---|
|
Profil de sistem |
|
|
Opțiuni pentru forța de muncă |
Permite supervizorilor să gestioneze resursele umane. Supervizorii pot analiza și ajusta proactiv realitățile zilnice și pot lua decizii mai inteligente pentru a gestiona resursele pentru a optimiza nivelurile de servicii. Opțiunile pentru forța de muncă permit una sau mai multe dintre următoarele opțiuni de optimizare a forței de muncă pentru întreprinderea dvs.:
Disponibilitatea acestor caracteristici depinde de licența dvs. Contactați administratorul organizației pentru mai multe informații. |
|
Managementul campaniei |
Activează lista de software terță parte și modulul Campaign Manager (LCM) pentru o entitate găzduită. LCM gestionează încărcarea, selectarea și reprogramarea contactelor. De asemenea, oferă rapoarte ale managerilor de campanie. Disponibilitatea acestei caracteristici depinde de licența dvs. Contactați administratorul organizației pentru mai multe informații. |
|
Vorbire activată IVR |
Dacă această setare este Da, întreprinderea dvs. permite clienților să posteze întrebări sau preocupări într-un limbaj simplu în sistem. Disponibilitatea acestei caracteristici depinde de licența dvs. Contactați administratorul organizației pentru mai multe informații. |
Setări
Fila Setări afișează următoarele setări. Un asterisc (*) indică faptul că setările nu sunt disponibile pentru entitățile găzduite cu licențe standard.
În tabelul de mai jos, marcajul ✓ din coloana Entitate găzduită indică setările specificate de utilizatorii autorizați ai întreprinderii dvs. În mod similar, marcajul ✓ din coloana Partner identifică setările specificate de administratorul partenerului. ✓ din coloana Webex Contact Center identifică setările specificate de administratorul Webex Contact Center.
Pentru a modifica setările, dați clic pe Editați în partea de jos a paginii.
|
Setare |
Descriere |
Client |
Partener |
Webex Contact Center | ||
|---|---|---|---|---|---|---|
|
Setări apel |
||||||
|
Prag apeluri scurte |
Intervalul de timp, în secunde, pentru a determina dacă apelul este scurt sau abandonat. |
✓ |
✓ |
✓ |
||
|
Prag de deconectare bruscă |
Intervalul de timp, în secunde, pentru a determina dacă agentul gestionează apelul sau apelul este încheiat. Timpul determină dacă există o problemă cu conectivitatea sau cu comportamentul agentului. Puteți considera un apel ca fiind deconectat, dacă apelul se termină în acest interval de timp după ce ajunge la un site de destinație. |
✓ |
✓ |
✓ |
||
|
ANI de apelare prestabilit |
Numărul de apelare implicit pentru entitatea găzduită pentru efectuarea apelurilor de apelare. Numărul de apelare implicit este afișat în ID-ul apelantului clientului, dacă un agent nu selectează un anumit ANI (identificare automată a numerelor) de apelare pentru un apel de apelare.
|
✓ |
||||
|
Setări expirare |
||||||
|
Expirare inactivitate desktop |
Expirarea inactivității desktopului vă permite să deconectați automat un agent de pe desktop după ce acesta a fost inactiv pentru perioada de timp specificată. Un agent este considerat inactiv pentru că nu efectuează nicio activitate pe Agent Desktop în timp ce se află în starea inactivă. Activitatea agentului include gestionarea contactelor, lucrul la widgeturi personalizate sau efectuarea oricărei activități pe Agent Desktop. Setarea implicită este setată la Nu. Dacă setarea rămâne la Nu, agenții care sunt conectați vor fi taxați pentru utilizarea licenței de agent până când sesiunea lor este deconectată în mod explicit. Dacă setarea este Da, sistemul deconectează automat un agent după ce a fost inactiv pe durata de expirare furnizată. Puteți specifica o valoare de expirare inactivă de la 3 la 10.000 de minute. |
✓ |
✓ |
✓ |
||
|
Setări contact vocal concomitent |
||||||
|
Drepturile simultane pentru contactul vocal |
Numărul de sesiuni de contact de voce simultane pentru care clientul deține drepturi. Aceste drepturi se bazează pe următoarea formulă: (Numărul de licențe de Agent standard confirmate + numărul de licențe de Agent premium confirmate) x 3) + numărul de licențe de port IVR suplimentare O sesiune (interacțiune) cu protecție la supraîncărcare include toate apelurile de intrare și de ieșire asociate acelei sesiuni.
|
|||||
|
Procentaj de supratensiune a contactelor vocale |
Procentul de sesiuni de contacte de voce la care poate avea acces clientul, peste drepturile de contact voce simultan. Procentul de supraîncărcare predefinit este de 30%. |
|||||
|
Pragul maxim de contacte vocale simultane |
Numărul maxim de sesiuni de contacte de voce simultane la care poate avea acces clientul. Centrul de contact întrerupe orice contacte voce de intrare sau ieșire după atingerea acestui prag. Această valoare este derivată din câmpurile Drepturi de contact de voce simultan și Procentaj creștere contacte voce. De exemplu, dacă drepturile la contact vocal simultane sunt 300 și procentul de supratensiune este de 30% (valoare implicită), pragul maxim de contact vocal simultan se calculează după cum urmează: 300 x 1,3 = 390
|
|||||
|
Setări contacte digitale simultane |
||||||
|
Drepturile simultane de contact digital |
Numărul de sesiuni simultane de contact digital la care are dreptul clientul respectiv. Aceste drepturi se bazează pe următoarea formulă: (Numărul de licențe Standard Agent angajate + Numărul de licențe de Agent Premium angajate) x 2 x 15
|
|||||
|
Procentul de creștere bruscă a contactelor digitale |
Procentul de sesiuni de contact digital pe care le poate avea entitatea găzduită, în plus față de drepturile simultane de contact digital. Procentul de supraîncărcare predefinit este de 30%. |
|||||
|
Pragul maxim de contacte digitale simultane |
Numărul maxim de sesiuni simultane de contact digital permise pentru entitatea găzduită. Centrul de contact renunță la orice contacte digitale noi după atingerea acestui prag. Valoarea pragului maxim de contact digital simultan este setată la 30% mai mare decât drepturile de contact digital simultan. Pragul digital maxim simultan = drepturi simultane la contacte digitale * 1.3. Această valoare este derivată din câmpurile Drepturi contact digital simultane și Procent supratensiune contact digital: Pragul maxim digital concurent = (Numărul de licențe Standard Agent angajate + Numărul de licențe de Agent Premium angajate) x 2 x 15 x 1.3 De exemplu, dacă drepturile la contactul digital simultane sunt 300 și procentul de supradinamică este de 30% (valoare implicită), pragul maxim de contact digital simultan se calculează după cum urmează: 300*1.3 = 390
|
|||||
|
Alte setări |
||||||
|
Numărul maxim de încercări de apelare inversă |
De câte ori sistemul încearcă o apelare inversă solicitată dacă încercarea inițială de apelare inversă eșuează. |
✓ |
✓ |
✓ |
||
|
Reîncercați intervalul de apelare inversă |
Numărul de secunde dintre încercările de apelare inversă în cazul în care încercarea inițială de apelare inversă eșuează. |
✓ |
✓ |
✓ |
||
|
Pauză/Reluare activată |
Dacă această setare este Da, agenții pot întrerupe și relua înregistrarea unui apel. De exemplu, agentul poate întrerupe înregistrarea unui apel în timp ce obține informații sensibile de la client, cum ar fi informațiile despre cardul de credit. Dacă această setare este Nu, puteți activa această caracteristică pentru cozi individuale în alt moment.
|
✓ |
✓ |
✓ |
||
|
Durata pauzei înregistrării |
Această setare specifică perioada de timp pentru care sistemul întrerupe înregistrarea apelurilor. După ce a trecut timpul, sistemul începe automat înregistrarea apelului. |
✓ |
✓ |
✓ |
||
|
Verificare disponibilitate agenți |
Dacă această setare este Da, sistemul nu direcționează niciun contact către echipele fără agenți conectați. Dacă această setare este Nu, o puteți activa pentru cozi individuale. Pentru mai multe informații, consultați Adăugarea unui punct de intrare sau a unei cozi. |
✓ |
✓ |
✓ |
||
|
Înregistrați toate apelurile |
Dacă această setare este Da, sistemul înregistrează toate apelurile de intrare și de ieșire. Dacă această setare este Nu, sistemul înregistrează apelurile pe baza setărilor pentru fiecare coadă. |
✓ |
✓ |
✓ |
Puncte de intrare și cozi
Punctele de intrare și cozile sunt tipuri de echipe virtuale. O echipă virtuală este un loc de așteptare pentru solicitările primite de la clienți.
Puteți crea puncte de intrare și cozi în funcție de modul în care administratorul Webex Contact Center v-a configurat profilul.
Punct de intrare
Punctul de intrare este locul inițial de aterizare pentru un contact client în sistemul Webex Contact Center. Pentru apelurile clientului, puteți asocia unul sau mai multe numere gratuite sau de apelare cu un anumit punct de intrare. Sistemul efectuează IVR tratament de apel pentru un apel în timp ce apelul se află în punctul de intrare.
Puteți atribui un flux unui punct de intrare. Mai mult, dacă doriți să implementați programul de lucru pentru a defini orele de lucru și nelucrătoare pentru centrul dvs. de contact, puteți alege un flux care are configurată activitatea din programul de lucru și îl puteți atribui punctului de intrare.
Vă recomandăm insistent să atribuiți fluxuri noi direct unui punct de intrare, utilizând activitatea din programul de lucru. Pentru fluxurile existente, ar trebui, de asemenea, să planificați migrarea configurațiilor fluxului strategiei de rutare la punctul de intrare utilizând programul de lucru.
Dacă un flux este asociat unui punct de intrare și utilizează programul de lucru, acesta va avea prioritate față de același flux care este asociat și cu o strategie de rutare.
Pentru mai multe informații despre cum să configurați programul de lucru într-un flux, consultați Programul de lucru.
Pentru a utiliza punctele de intrare pentru tipul de canal de telefonie, asigurați-vă că procedați astfel:
-
Mapați un număr de apelare (DN) la punctul de intrare. Pentru mai multe informații, consultați Mapări puncte de intrare.
-
Atribuiți un flux unui punct de intrare. Pentru mai multe informații, consultați Crearea unui punct de intrare.
-
Contactați administratorul centrului de contact Webex pentru alte configurații de asigurare a accesului.
Coadă
O coadă de intrare este locul în care contactul cu clientul așteaptă înainte ca sistemul să atribuie clientul unui agent sau unui DN.
Coada de așteptare de intrare care reprezintă un distribuitor automat de apeluri (ACD) terț este cunoscută sub numele de coadă proxy. Apelurile trimise către un ACD extern sunt distribuite agenților de către ACD extern. Webex Contact Center utilizează cozi proxy pentru a urmări activitatea de apel care are loc în cozile de ACD externe. Există două tipuri de cozi proxy: dedicate și partajate. Agenții conectați la o coadă de așteptare proxy dedicată deservesc numai clientul Webex Contact Center; agenții conectați la o coadă partajată deservesc mai mulți clienți.
Punct de intrare apel
Punctul de intrare pentru apelare este prevăzut pentru apelurile clienților de ieșire (apelare) în sistemul Webex Contact Center.
În lista Punct de intrare apelare, se creează automat un transfer de apelare generat de sistem către punctul de intrare al cozii . Dacă apelurile de apelare trebuie transferate în coadă, mapați DN-ul la punctul de intrare Transfer de apelare la coadă. Pentru mai multe informații despre maparea unui punct de intrare de apelare, consultați Maparea unui punct de intrare.
Nu puteți edita transferul de apelare generat de sistem către punctul de intrare al cozii. |
Coadă de apeluri
Coada de apelare în care contactul client așteaptă ca sistemul să atribuie clientul unui agent sau unui DN.
Crearea unui punct de intrare
Pentru a crea un punct de intrare:
| 1 |
Din bara de navigare a Portalului de management, selectați . | ||||||||||||||||||||
| 2 |
Alegeți Punct de intrare. | ||||||||||||||||||||
| 3 |
Faceți clic pe + Punct de intrare nou. | ||||||||||||||||||||
| 4 |
În zona Setări generale, introduceți următoarele setări:
| ||||||||||||||||||||
| 5 |
În zona Setări avansate, introduceți următoarele setări:
| ||||||||||||||||||||
| 6 |
Faceți clic pe Salvare. |
Vizualizarea detaliilor unui punct de intrare
| 1 |
Din bara de navigare a Portalului de management, selectați . | ||||||||||||||
| 2 |
Alegeți Punct de intrare. | ||||||||||||||
| 3 |
Faceți clic pe pictograma puncte de suspensie de lângă un punct de intrare și faceți clic pe Vizualizare. Puteți vizualiza următoarele detalii:
|
Editarea unui punct de intrare
Pentru a edita un punct de intrare sau un punct de intrare de apelare:
| 1 |
Din bara de navigare a Portalului de management, selectați . | ||||||||||||||||
| 2 |
Alegeți Punct de intrare. | ||||||||||||||||
| 3 |
Faceți clic pe pictograma puncte de suspensie de lângă un punct de intrare și faceți clic pe Editare. | ||||||||||||||||
| 4 |
Puteți edita următoarele câmpuri:
Dacă vizualizați o coadă proxy, puteți face clic pe butonul de căutare din câmpul Date centralizator DNIS pentru a deschide o fereastră pop-up care afișează lista intrărilor DNIS pentru coadă. Puteți face clic pe un buton din partea de jos a ferestrei pop-up pentru a tipări lista sau pentru a descărca datele ca fișier .csv. Dacă editați o coadă proxy configurată pentru a utiliza caracteristica coduri de zonă blocate, puteți face clic pe butonul editare pentru a edita lista codurilor de zonă blocate. Pentru mai multe informații, consultați Blocarea unui cod zonal |
Copierea unui punct de intrare
| 1 |
Din bara de navigare a Portalului de management, selectați . | ||||||||||||||||
| 2 |
Alegeți Punct de intrare. | ||||||||||||||||
| 3 |
Faceți clic pe pictograma puncte de suspensie de lângă un punct de intrare și faceți clic pe Copiere. Apare o copie a punctului de intrare selectat. Câmpurile au aceleași valori ca punctul de intrare original.
Puteți salva același punct de intrare cu un nume diferit sau puteți edita și salva punctul de intrare. | ||||||||||||||||
| 4 |
Puteți edita următoarele detalii:
|
Crearea unui punct de intrare pentru apelare
Pentru a crea un punct de intrare pentru apelare:
| 1 |
Din bara de navigare a Portalului de management, selectați . | ||||||||||||||||||||||||||
| 2 |
Alegeți Punct de intrare apel. | ||||||||||||||||||||||||||
| 3 |
Faceți clic pe + Punct de intrare apelare. | ||||||||||||||||||||||||||
| 4 |
În zona Setări generale, introduceți următoarele setări:
| ||||||||||||||||||||||||||
| 5 |
În zona Setări avansate, introduceți următoarele setări:
| ||||||||||||||||||||||||||
| 6 |
Faceți clic pe Salvare. |
Vizualizarea detaliilor unui punct de intrare pentru apelare
| 1 |
Din bara de navigare a Portalului de management, selectați . | ||||||||||||||
| 2 |
Alegeți Punct de intrare apel. | ||||||||||||||
| 3 |
Faceți clic pe pictograma puncte de suspensie de lângă un punct de intrare și faceți clic pe Vizualizare. Puteți vizualiza următoarele detalii:
|
Editarea unui punct de intrare pentru apelare
Pentru a edita un punct de intrare de apelare:
| 1 |
Din bara de navigare a Portalului de management, selectați . | ||||||||||||||||
| 2 |
Alegeți Punct de intrare apel. | ||||||||||||||||
| 3 |
Faceți clic pe pictograma puncte de suspensie de lângă un punct de intrare de apelare și faceți clic pe Editare. | ||||||||||||||||
| 4 |
Puteți edita următoarele câmpuri:
|
Copierea unui punct de intrare pentru apelare
| 1 |
Din bara de navigare a Portalului de management, selectați . | ||||||||||||||||
| 2 |
Alegeți Punct de intrare apel. | ||||||||||||||||
| 3 |
Faceți clic pe pictograma puncte de suspensie de lângă un punct de intrare și faceți clic pe Copiere. Apare o copie a punctului de intrare de apelare selectat. Câmpurile au aceleași valori ca punctul de intrare inițial al apelării.
Aveți posibilitatea să salvați același punct de intrare de ieșire cu un nume diferit sau să editați și să salvați punctul de intrare pentru apelare. Puteți edita următoarele detalii:
|
Crearea unei cozi sau a unei cozi de apelare
Pentru a crea o coadă sau o coadă de apelare:
În prezent, această caracteristică nu este acceptată. |
| 1 |
Din bara de navigare a Portalului de management, selectați . | ||||||||||||||||||||||||||||||||||||||||||||||||||||||||||||||
| 2 |
Alegeți Coadă sau Coadă de apelare. | ||||||||||||||||||||||||||||||||||||||||||||||||||||||||||||||
| 3 |
Faceți clic pe+ Coadă nouă sau + Coadă de apelare nouă. | ||||||||||||||||||||||||||||||||||||||||||||||||||||||||||||||
| 4 |
Introduceți următoarele setări pentru coadă și faceți clic pe Salvare:
|
Vizualizarea detaliilor unei cozi sau ale unei cozi de apelare
| 1 |
Din bara de navigare a Portalului de management, selectați . | ||||||||||||||||||||||||||||||||||||||||||||||||||||||||||||||
| 2 |
Alegeți Coadă sau Coadă de apelare. | ||||||||||||||||||||||||||||||||||||||||||||||||||||||||||||||
| 3 |
Faceți clic pe pictograma puncte de suspensie de lângă o coadă și faceți clic pe Vizualizare. Puteți vizualiza următoarele detalii:
|
Editarea unei cozi sau a unei cozi de apelare
Pentru a edita o coadă sau o coadă de apelare:
| 1 |
Din bara de navigare a Portalului de management, selectați . | ||||||||||||||||||||||||||||||||||||||||||||||||||||||||||||||||
| 2 |
Alegeți Coadă sau Coadă de apelare. | ||||||||||||||||||||||||||||||||||||||||||||||||||||||||||||||||
| 3 |
Faceți clic pe pictograma puncte de suspensie de lângă o coadă și faceți clic pe Editare. | ||||||||||||||||||||||||||||||||||||||||||||||||||||||||||||||||
| 4 |
Puteți edita următoarele câmpuri:
|
Copierea unei cozi sau a unei cozi de apelare
Pentru a copia o coadă sau o coadă de apelare:
| 1 |
Din bara de navigare a Portalului de management, selectați . | ||||||||||||||||||||||||||||||||||||||||||||||||||||||||||||||||
| 2 |
Alegeți Coadă sau Coadă de apelare. | ||||||||||||||||||||||||||||||||||||||||||||||||||||||||||||||||
| 3 |
Faceți clic pe pictograma puncte de suspensie de lângă o coadă și faceți clic pe Copiere. Apare o copie a paginii Coadă sau Coadă de apelare. Câmpurile au aceleași valori ca și coada inițială.
Puteți salva aceeași coadă cu un nume diferit sau puteți edita coada. | ||||||||||||||||||||||||||||||||||||||||||||||||||||||||||||||||
| 4 |
Puteți să editați următoarele detalii și să faceți clic pe Salvare:
|
Dezactivarea unui punct de intrare sau a unei cozi
Nu puteți dezactiva un punct de intrare sau o coadă dacă le asociați cu orice alte entități, cum ar fi numere de apelare sau altă strategie de rutare. Când încercați să dezactivați aceste puncte de intrare sau cozi, primiți un mesaj de eroare. Faceți clic pe pictograma de informații de la sfârșitul mesajului pentru a vizualiza lista tuturor entităților asociate.
După ce dezactivați un punct de intrare sau o coadă, îl puteți vedea în continuare în pagina Puncte de intrare/Cozi ca Inactiv. Rapoartele istorice afișează, de asemenea, detalii despre punctele de intrare sau cozile dezactivate.
În pagina Puncte de intrare/Cozi, puteți face clic pe pictograma puncte de suspensie și apoi pe pictograma de restaurare pentru a reactiva un punct de intrare sau o coadă.
Pentru a dezactiva un punct de intrare sau o coadă:
| 1 |
Din bara de navigare a Portalului de management, selectați . | ||
| 2 |
Alegeți tipul de punct de intrare sau coadă pe care doriți să îl dezactivați. | ||
| 3 |
Faceți clic pe pictograma puncte de suspensie de lângă un punct de intrare sau o coadă și faceți clic pe Marcare inactiv. | ||
| 4 |
Faceți clic pe Da pentru a confirma.
|
Activarea unui punct de intrare sau a unei cozi
| 1 |
Din bara de navigare a Portalului de management, selectați . |
| 2 |
Alegeți tipul de punct de intrare sau coadă pe care doriți să îl activați. |
| 3 |
Faceți clic pe pictograma puncte de suspensie de lângă punctul de intrare sau coada cu starea Neactiv și faceți clic pe Restaurare. |
| 4 |
Faceți clic pe Da pentru a confirma. Starea punctului de intrare sau a cozii se schimbă în Activ.
|
Site-uri
Un site este o locație fizică a centrului de contact, aflată sub controlul întreprinderii dvs. De exemplu, Enterprise Acme poate avea site-uri în Chicago, Manila și Bangalore cu agenți pentru a gestiona contactele clienților.
Când creați un site, sistemul adaugă automat o echipă și un profil multimedia la noul site. Puteți modifica numele echipei și alte setări, dar nu puteți schimba tipul echipei de la Bazat pe capacitate la Bazat pe agent. Nu ștergeți echipa fără a adăuga o altă echipă pentru noul site.
Crearea unui site
| 1 |
Din bara de navigare Portal de management, alegeți . | ||||||||||
| 2 |
Faceți clic pe + Site nou. | ||||||||||
| 3 |
Introduceți următoarele detalii și dați clic pe Salvați:
| ||||||||||
Vizualizarea detaliilor unui site
Pentru a vizualiza detaliile unui site:
| 1 |
Din bara de navigare Portal de management, alegeți . |
| 2 |
Faceți clic pe pictograma puncte de suspensie de lângă site-ul pe care doriți să îl vizualizați și faceți clic pe Vizualizare. |
| 3 |
Puteți vizualiza următoarele setări: |
Editarea unui site
Pentru a edita un site:
| 1 |
Din bara de navigare Portal de management, alegeți . | ||||||||||||
| 2 |
Faceți clic pe pictograma puncte de suspensie de lângă site-ul pe care doriți să îl editați și faceți clic pe Editare. | ||||||||||||
| 3 |
Puteți edita următoarele setări. Faceți clic pe Salvare după ce ați efectuat modificările:
|
Dezactivarea unui site
Nu puteți dezactiva un site dacă agenții sau echipele active sunt asociate cu site-ul. Dacă încercați să dezactivați un astfel de site, un mesaj vă informează că nu puteți dezactiva site-ul. Aveți posibilitatea să faceți clic pe pictograma informații din mesaj pentru a vizualiza lista entităților asociate cu acest site.
Dacă dezactivați un site, îl puteți vedea în continuare în pagina Site-uri ca Inactiv. Rapoartele istorice afișează, de asemenea, detalii despre site-urile dezactivate.
Pentru a dezactiva un site:
| 1 |
Din bara de navigare Portal de management, alegeți . | ||
| 2 |
Faceți clic pe pictograma puncte de suspensie de lângă site-ul pe care doriți să îl dezactivați și faceți clic pe Marcare inactiv. | ||
| 3 |
Faceți clic pe Da pentru a confirma. Starea site-ului se modifică la Inactiv.
|
Activarea unui site
| 1 |
Din bara de navigare Portal de management, alegeți . |
| 2 |
Faceți clic pe pictograma puncte de suspensie de lângă site-ul pe care doriți să îl activați și faceți clic pe Restaurare. |
| 3 |
Faceți clic pe Da pentru a confirma. Starea site-ului se schimbă la Activ.
|
Echipe
O echipă este un grup de persoane care susțin un anumit grup de funcții. De exemplu, sprijinirea clienților Gold sau gestionarea facturării și așa mai departe. O echipă este formată din agenți și este asociată cu un anumit site.
Creați o echipă
| 1 |
Din bara de navigare Portal de management, alegeți . | ||||||||||||||||||||||||||||||||||
| 2 |
Faceți clic pe + Echipă nouă. | ||||||||||||||||||||||||||||||||||
| 3 |
Introduceți următoarele detalii:
| ||||||||||||||||||||||||||||||||||
| 4 |
Faceți clic pe Salvare. |
Vezi o echipă
| 1 |
Din bara de navigare Portal de management, alegeți . |
| 2 |
Faceți clic pe pictograma puncte de suspensie de lângă echipa pe care doriți să o vizualizați și faceți clic pe Vizualizare. Puteți vizualiza toate detaliile configurate. |
Editarea unei echipe
| 1 |
Din bara de navigare Portal de management, alegeți . | ||||||||||||||||||||||||||||||||
| 2 |
Faceți clic pe pictograma puncte de suspensie de lângă echipa pe care doriți să o editați și faceți clic pe Editare. Puteți edita următoarele setări:
| ||||||||||||||||||||||||||||||||
| 3 |
Faceți clic pe Salvare. |
Dezactivarea unei echipe
Nu puteți dezactiva echipele asociate cu agenți sau strategii active de rutare. Când încercați să dezactivați astfel de echipe, Management Portal afișează un mesaj că echipa nu poate fi dezactivată. Puteți face clic pe pictograma de informații din mesaj pentru a vizualiza lista entităților asociate cu o echipă.
Dacă dezactivați o echipă, veți vedea în continuare pagina Echipe ca Neactivă. Rapoartele istorice afișează, de asemenea, detalii despre echipele dezactivate.
| 1 |
Din bara de navigare Portal de management, alegeți . | ||
| 2 |
Faceți clic pe pictograma puncte de suspensie de lângă echipa pe care doriți să o dezactivați și faceți clic pe Marcare inactiv. | ||
| 3 |
Faceți clic pe Da pentru a confirma. Starea echipei se schimbă în Neactiv.
|
Activați o echipă
| 1 |
Din bara de navigare Portal de management, alegeți . |
| 2 |
Faceți clic pe pictograma puncte de suspensie de lângă echipa pe care doriți să o activați și faceți clic pe Restaurare. |
| 3 |
Faceți clic pe Da pentru a confirma. Starea echipei se schimbă în Activ.
|
Utilizatori
Utilizatorii unui centru de contact sunt agenți, supervizori și manageri. Un profil de utilizator definește privilegiile de acces ale unui utilizator pentru Portalul de management. Modulele Management Portal oferă utilizatorilor vizibilitate și control în timp real asupra resurselor pentru care sunt responsabili.
Un cont de utilizator agent trebuie să includă un profil de utilizator care acordă acces la modulul Agent Desktop și trebuie să includă un profil desktop, așa cum este descris înProfiluri desktop. Agenții utilizează desktopul Webex Contact Center pentru a gestiona interacțiunile cu clienții, iar supervizorii pentru a gestiona capacitățile supraveghetorilor.
Puteți crea și șterge utilizatori prin Control Hub. Management Portal sincronizează utilizatorii cu licențele centrului de contact din Control Hub, indiferent de starea acestora. |
În mod implicit, vi se afișează numai utilizatorii activi. Pentru a vizualiza utilizatorii inactivi, bifați caseta de selectare Afișare utilizatori inactivi.
Vizualizarea detaliilor unui utilizator
| 1 |
Din bara de navigare Portal de management, selectați . | ||||||||||||||||||||||||||||||||||||||||||
| 2 |
Pentru a vizualiza detaliile unui utilizator, faceți clic pe pictograma puncte de suspensie de lângă prenume, apoi faceți clic pe Vizualizare. | ||||||||||||||||||||||||||||||||||||||||||
| 3 |
Puteți căuta utilizatori utilizând unul dintre următorii parametri:
Rezultatele căutării afișează 20 de utilizatori pe pagină. Introduceți oricare trei caractere în caseta Căutare . Rezultatele căutării afișează utilizatorii care corespund criteriilor de căutare. Urmați unul dintre acești pași pentru a naviga în pagina listei de utilizatori:
Puteți vizualiza următoarele detalii ale utilizatorului:
|
Editarea unui utilizator
| 1 |
Din bara de navigare Portal de management, selectați . | ||||||||||||||||||||||||||||||||||||||||||||||||||||||||||||||||||||||||||
| 2 |
Pentru a edita detaliile unui utilizator, faceți clic pe butonul puncte de suspensie de lângă prenumele utilizatorului, apoi faceți clic pe Editare. Puteți edita următoarele setări:
Puteți edita următoarele setări din Cisco Webex Control Hub:
| ||||||||||||||||||||||||||||||||||||||||||||||||||||||||||||||||||||||||||
Exportul elementelor furnizate pentru un utilizator
| 1 |
Din bara de navigare Portal de management, selectați . | ||||||||||||||||
| 2 |
Faceți clic pe pictograma puncte de suspensie de lângă un nume de utilizator și faceți clic pe Excel sau PDF. Raportul conține detalii cu privire la următoarele elemente:
|
Revocarea cheii API pentru un utilizator
| 1 |
Din bara de navigare Portal de management, selectați . |
| 2 |
Faceți clic pe pictograma elipsă de lângă utilizatorul necesar și faceți clic pe Revocare API cheie. Apare un mesaj că ați revocat cu succes cheia de API pentru utilizator.
Dacă nu mapați o cheie API la profilul acelui utilizator, apare un mesaj de eroare că utilizatorul nu are o cheie API. |
Actualizarea și încărcarea șablonului de agent
Pentru a încărca simultan detaliile mai multor agenți:
| 1 |
Din bara de navigare Portal de management, selectați . |
| 2 |
Pentru a descărca șablonul, faceți clic pe butonul Export ca CSV ( |
| 3 |
Faceți clic pe Actualizare în bloc( |
| 4 |
Răsfoiți șablonul Agent Update din sistemul local și alegeți șablonul. |
| 5 |
Faceți clic pe Încărcare. |
| 6 |
(Opțional) Verificați starea încărcării din Stare operațiuni în bloc în Asigurare acces. |
Profiluri de utilizator
Gestionarea unui profil de utilizator
Pentru a crea un profil de utilizator:
| 1 |
Din bara de navigare Portal de management, selectați . |
| 2 |
Faceți clic pe + Profil de utilizator nou. |
| 3 |
Introduceți detaliile în filele următoare și faceți clic pe Salvare în fiecare filă. |
| 4 |
Din pagina Profiluri utilizator, puteți efectua și următoarele:
|
Setări generale
Când configurați un profil de utilizator nou sau editați un profil de utilizator existent, aveți posibilitatea să modificați următoarele setări în fila Setări generale.
|
Parametru |
Descriere | ||
|---|---|---|---|
|
Nume |
Introduceți un nume pentru profilul de utilizator. Când copiați un profil de utilizator, sistemul adaugă cuvintele copy_of înainte de numele profilului de utilizator original. Puteți păstra același nume sau îl puteți edita conform cerințelor dvs. |
||
|
Descriere |
(Opțional) Introduceți o descriere pentru profil. |
||
|
Tip profil |
Selectați un tip pentru a determina nivelul de privilegii pentru acest profil. Pentru Management Portal, maparea generică a profilului și a modulelor sunt:
Nu puteți edita tipul de profil mai târziu. |
||
|
Stare |
Puteți vizualiza și modifica această setare numai atunci când editați sau copiați un profil de utilizator. |
Setări modul
Puteți utiliza profiluri de utilizator pentru a controla accesul la Portalul de management. Fila Setări modul vă permite să specificați permisiuni pentru modulele Portalului de management. Puteți seta accesul la modul atunci când creați un profil de utilizator nou sau puteți edita sau copia un profil de utilizator existent.
Accesul la modul are următoarele opțiuni:
Dacă faceți clic pe Toate pentru acces la modul, atunci profilul de utilizator poate accesa toate modulele. Faceți clic pe Specific dacă doriți să oferiți utilizatorului acces numai la modulele selectate.
Puteți specifica accesul la următoarele module specifice.
|
Setare |
Descriere | ||
|---|---|---|---|
|
Caracteristici suplimentare de supraveghere |
Permite administratorului să gestioneze caracteristici suplimentare de supraveghere pentru agenți. Pentru a activa următoarea setare, faceți clic pe butonul de comutare:
|
||
|
Agent Desktop |
Permite utilizatorului să acceseze desktopul. |
||
|
Monitorizarea apelurilor |
Permite utilizatorului să monitorizeze în tăcere calitatea serviciilor furnizate clienților prin intermediul centrelor de contact cu surse multiple. Utilizatorul poate monitoriza silențios o coadă, o echipă, un site sau un agent selectat dacă activați monitorizarea apelurilor pentru utilizator. Pentru a activa următoarele setări, faceți clic pe butonul de comutare:
|
||
|
Înregistrarea apelurilor |
Permite utilizatorului să înregistreze orice apel activ Webex Contact Center. Utilizatorul poate selecta apelul dintr-o coadă, dintr-o echipă, dintr-un site sau dintr-un agent și poate specifica durata pentru care să înregistreze apelul. |
||
|
Multimedia |
Permite utilizatorilor autorizați să aleagă un profil multimedia pentru utilizator, care include toate tipurile de conținut media, cum ar fi voce, chat, e-mail și social media. Dacă opțiunea Multimedia nu este activată, atunci când editați detaliile utilizatorului prin intermediul opțiunii Furnizare > utilizatori, lista verticală Profil multimedia afișează numai profilul de telefonie implicit. Utilizatorii care s-au abonat la planul Flex 3.0 pot accesa următoarele: • Canale digitale - Acces numai la chat și e-mail • Canale sociale - Acces la integrări sociale
|
||
|
Pregătire |
Oferă utilizatorului acces la modulul de asigurare a accesului. Utilizatorul poate efectua activități de asigurare a accesului pentru întreprindere numai dacă selectați Editare în lista verticală de asigurare a accesului . Puteți controla accesul unui utilizator administrator pentru a efectua următoarele activități de asigurare a accesului pentru întreprindere:
|
||
|
Gestionarea înregistrărilor |
Oferă acces la modulul Recording Management, care permite utilizatorului să caute și să redea fișiere audio înregistrate prin intermediul funcției Webex Contact Center Call Recording. Puteți activa următoarele permisiuni pentru modulul Recording Management:
Această setare permite supervizorilor să acceseze widgetul de management al calității prin intermediul desktopului. |
||
|
Raportare și analiză |
Oferă acces la modulul de raportare și analiză. Modulul de Raportare și Analiză permite utilizatorului să segmenteze, să profileze și să vizualizeze datele din sistemele de contact center. Acest modul ajută, de asemenea, la identificarea variabilelor cheie care influențează productivitatea și rezultatele dorite ale afacerii. Utilizatorii pot configura și modifica schemele analizorului folosind acest modul. Puteți oferi utilizatorului acces la Regulile comerciale dacă ați activat permisiunile de vizualizare sau de editare pentru modulul Raportare și analiză. Regulile de afaceri permit utilizatorului să încorporeze datele clienților în mediul Webex Contact Center pentru rutare personalizată și alte implementări generice. |
||
|
Resurse de rutare |
Vă oferă acces la interfața cu utilizatorul bazată pe web pentru gestionarea și configurarea strategiilor de gestionare a apelurilor. Puteți crea și programa strategii globale de rutare a apelurilor și de capacitate a echipei și le puteți modifica în timp real ca răspuns la schimbările din dinamica afacerii. Puteți activa următoarele permisiuni pentru modulul Strategie de rutare:
|
||
|
Vă oferă acces la modulul de control al fluxului pe baza opțiunii selectate, cum ar fi Fără, Vizualizare șiEditare . Puteți oferi utilizatorului acces la Gestionare scripturi flux apeluri și dacă ați activat permisiunea Vizualizare sau Editare pentru modulul Strategie de rutare.
|
|||
|
Optimizarea forței de muncă |
Permite supervizorului să acceseze caracteristicile de optimizare a forței de muncă pentru a gestiona resursele umane. Supervizorii pot analiza și gestiona proactiv resursele pentru optimizarea nivelurilor de servicii.
|
Drepturi de acces
Aveți posibilitatea să configurați următoarele setări din fila Drepturi de acces atunci când configurați un profil de utilizator nou sau editați un profil de utilizator existent:
-
Puncte de intrare
-
Cozi
-
Site-uri
-
Echipe
Din lista derulantă, alegeți entitățile specifice pe care utilizatorul le poate accesa. Puteți alege Toate pentru a oferi acces tuturor entităților de acel tip.
Vizualizarea detaliilor unui profil de utilizator
| 1 |
Din bara de navigare Portal de management, selectați . |
| 2 |
Faceți clic pe pictograma puncte de suspensie de lângă un profil de utilizator și faceți clic pe Vizualizare. |
| 3 |
Puteți vizualiza următoarele detalii: |
Editarea unui profil de utilizator
| 1 |
Din bara de navigare Portal de management, selectați . |
| 2 |
Faceți clic pe pictograma puncte de suspensie de lângă un profil de utilizator pe care doriți să îl editați și faceți clic pe Editare. |
| 3 |
Puteți edita detaliile în filele următoare și puteți face clic pe Salvare în fiecare filă: |
Dezactivarea unui profil de utilizator
nainte de a începe
Pentru a dezactiva un profil de utilizator:
| 1 |
Din bara de navigare Portal de management, selectați . | ||
| 2 |
Faceți clic pe pictograma puncte de suspensie de lângă un profil de utilizator și faceți clic pe Marcare inactiv. | ||
| 3 |
Faceți clic pe Da pentru a confirma. Starea profilului de utilizator se modifică la Inactiv.
|
Activarea unui profil de utilizator
| 1 |
Din bara de navigare Portal de management, selectați . |
| 2 |
Faceți clic pe pictograma puncte de suspensie de lângă profilul de utilizator pe care doriți să îl activați și faceți clic pe Restaurare. |
| 3 |
Faceți clic pe Da pentru a confirma. Starea profilului de utilizator se schimbă la Activ.
|
Copierea unui profil de utilizator
Pentru a copia un profil de utilizator:
| 1 |
Din bara de navigare Portal de management, selectați . |
| 2 |
Faceți clic pe pictograma puncte de suspensie de lângă un profil de utilizator pe care doriți să îl copiați și faceți clic pe Copiere. |
| 3 |
Introduceți detaliile în filele următoare și faceți clic pe Salvare în fiecare filă. |
Tipuri de activități
Atunci când creați un cod inactiv sau de încheiere, îl asociați cu un tip de lucru. Tipurile de lucru grupează codurile inactive și de încheiere în rapoartele auxiliare.
Crearea unui tip de lucru
Pentru a crea un tip de lucru:
| 1 |
Din bara de navigare Portal de gestionare, alegeți | ||||||||
| 2 |
Faceți clic pe + Tip de lucru nou. | ||||||||
| 3 |
Introduceți următoarele detalii și dați clic pe Salvați:
|
Editarea unui tip de lucru
Pentru a edita un tip de lucru:
| 1 |
Din bara de navigare Portal de gestionare, alegeți | ||||||||||
| 2 |
Faceți clic pe pictograma puncte de suspensie de lângă tipul de lucru pe care doriți să îl editați și faceți clic pe Editare. Cu excepția Tipului, puteți edita următoarele setări:
|
Dezactivarea unui tip de lucru
Nu puteți dezactiva un tip de lucru dacă există coduri auxiliare care sunt asociate cu tipul de lucru. Când încercați să dezactivați un astfel de tip de lucru, un mesaj vă informează că nu puteți dezactiva tipul de lucru. Aveți posibilitatea să faceți clic pe pictograma informații din mesaj pentru a vizualiza lista entităților pe care le-ați asociat cu acest tip de lucru.
După ce dezactivați un tip de lucru, îl puteți vedea în continuare în pagina Tipuri de lucru ca Tipuri de lucru inactiv. Rapoartele istorice afișează, de asemenea, detalii despre tipurile de lucru dezactivate.
Pentru a dezactiva un tip de lucru:
| 1 |
Din bara de navigare Portal de gestionare, alegeți . | ||
| 2 |
Faceți clic pe pictograma puncte de suspensie de lângă tipul de lucru pe care doriți să îl dezactivați și faceți clic pe Marcare inactiv. | ||
| 3 |
Faceți clic pe Da pentru a confirma. Starea tipului de lucru se modifică la Inactiv.
|
Activarea unui tip de lucru
Pentru a activa un tip de lucru:
| 1 |
Din bara de navigare Portal de gestionare, alegeți |
| 2 |
Faceți clic pe pictograma puncte de suspensie de lângă tipul de lucru pe care doriți să îl activați și faceți clic pe Restaurare. |
| 3 |
Faceți clic pe Da pentru a confirma. Starea tipului de lucru se schimbă în Activ.
|
Coduri auxiliare
Codurile inactive sau de încheiere sunt două tipuri de coduri auxiliare. Agenții selectează codurile Inactiv sau Wrap-Up într-Webex Agent Desktop Contact Center pentru a indica indisponibilitatea sau starea contactelor clienților. Codurile inactive indică de obicei de ce un agent nu este disponibil pentru a prelua contactele clienților, cum ar fi în timpul unei pauze de prânz sau al unei întâlniri. Codurile de încadrare indică rezultatul contactelor clientului, de exemplu, agentul a escaladat contactul sau a vândut un serviciu.
Asociați fiecare cod inactiv sau de încheiere cu un tip de lucru. Tipurile de lucru sunt valori pe care sistemul le utilizează pentru a grupa codurile inactive și de încadrare în rapoartele auxiliare. Pentru informații suplimentare, consultați Crearea unui tip de lucru.
Agenții pot utiliza un cod inactiv sau de încadrare dacă atribuiți codul profilului lor. Trebuie să adăugați cel puțin un cod inactiv și un cod de încheiere într-un profil desktop. Pentru informații suplimentare, consultați Profiluri desktop.
Dacă întreprinderea utilizează caracteristica de apelare, se recomandă să creați un cod de concluzionare, cum ar fi |
Crearea codurilor inactive sau de încheiere
Pentru a crea un cod inactiv sau de încheiere:
| 1 |
Din bara de navigare a Portalului de management, selectați . Apare pagina Coduri auxiliare coduri inactive. Pentru a vizualiza lista codurilor de încheiere, faceți clic pe Coduri de încadrare în partea de sus a paginii.
| ||||||||||||||
| 2 |
Faceți clic pe + Cod nou de inactivitate sau + Cod nou de încheiere. | ||||||||||||||
| 3 |
Introduceți următoarele detalii și faceți clic pe Salvare.
|
Editarea codurilor inactive sau de încheiere
| 1 |
Din bara de navigare a Portalului de management, selectați . | ||||||||||||
| 2 |
Faceți clic pe pictograma puncte de suspensie de lângă codul inactiv sau de încheiere pe care doriți să îl editați și faceți clic pe Editare. | ||||||||||||
| 3 |
Introduceți următoarele detalii și faceți clic pe Salvare.
|
Ștergerea codurilor inactive sau de încadrare
Nu puteți șterge codul inactiv sau de încheiere care este setat ca implicit. Un mesaj vă informează că nu puteți suspenda sau șterge codul auxiliar implicit dacă încercați să îl ștergeți. Trebuie să setați un alt cod inactiv sau de concluzionare la implicit înainte de a șterge codul de încheiere sau inactiv ales. Consultați Editarea codurilor inactive sau de concluzionare pentru a modifica setarea implicită.
| 1 |
Din bara de navigare a Portalului de management, selectați . | ||
| 2 |
Faceți clic pe pictograma puncte de suspensie de lângă codul inactiv sau de încheiere și faceți clic pe Marcare inactiv. | ||
| 3 |
Faceți clic pe Da pentru a confirma. Starea codului inactiv sau de încheiere se modifică la Inactiv.
|
Profiluri desktop
Profilul desktop este un grup de permisiuni și comportamente pentru desktop pe care le atribuiți agenților și supervizorilor. Fiecare profil desktop specifică următoarele permisiuni și setări:
-
Transfer coadă
-
Consultarea și transferul agenților
-
Coduri de încheiere și inactive
-
Valori expirare concluzionare
-
Agent automat disponibil
-
Capacități de apelare
-
Capacități de apelare a numerelor
-
Accesul la statisticile personale ale agentului
-
Răspuns automat
Pentru rapoartele din panoul Statistici personale agent (APS) de pe Agent Desktop, se aplică setările profilului desktop.
Crearea unui profil desktop
Pentru a crea un profil desktop:
| 1 |
Din bara de navigare a Portalului de management, selectați Profiluri desktop . |
| 2 |
Faceți clic pe + Profil desktop nou și introduceți următoarele setări: |
Informaţii generale
Fila Informații generale afișează următoarele setări.
|
Setare |
Descriere | ||
|---|---|---|---|
|
Nume |
Introduceți un nume pentru profilul desktop. Puteți crea un profil desktop dintr-o copie a altui profil desktop. Când copiați un profil, sistemul redenumește copia. Numele copiei constă din numele profilului din care se face copia și cuvintele copy_of adăugate ca prefix. Aveți posibilitatea să păstrați numele atribuit de sistem fișierului sau să îl redenumiți. |
||
|
Descriere |
(Opțional) Introduceți o descriere pentru profil. |
||
|
Stare |
Această setare apare numai în pagina Editare, pentru a indica dacă profilul este activ.
|
||
|
Tip părinte |
Alegeți un tip părinte:
|
||
|
Nume părinte |
Această setare este disponibilă dacă alegeți Tip părinte ca site. Alegeți site-ul pentru care este disponibil acest profil desktop. |
||
|
Ferestre pop-up pe ecran |
Faceți clic pe Activat sau Dezactivat pentru a specifica dacă doriți să permiteți ecrane pop-up externe. |
||
|
Răspuns automat |
Faceți clic pe Da sau Nu pentru a specifica dacă apelurile de intrare și de ieșire de pe Agent Desktop trebuie să răspundă automat pentru un agent. Dacă alegeți Da, răspunsul automat funcționează în ambele scenarii următoare: Scenariul 1: Pe platforma media de voce Next Generation, agentul utilizează desktopul ca opțiune de canal vocal. Scenariul 2: Sunt îndeplinite toate condițiile următoare: Dacă alegeți Da, răspunsul automat funcționează atunci când există toate condițiile următoare:
Atunci când există toate condițiile precedente, apelurile sunt preluate automat pentru agenții cu un singur dispozitiv. Agenții cu mai multe dispozitive trebuie să răspundă manual la apeluri. Apelurile primite către un agent primesc răspuns automat și apar pe Agent Desktop. Cu apelurile de apelare, sucursala către agent este răspunsă automat. Sistemul nu invocă funcția de răspuns automat pentru destinațiile de apelare simultană sau dacă agentul redirecționează sau redirecționează apelul.
|
Coduri auxiliare
Pagina Profil desktop> Coduri auxiliare afișează setările pentru codurile de încheiere și inactivitate și permisiunile care sunt legate de încheiere și disponibilitatea agentului.
|
Setare |
Descriere |
|
Setări de încheiere |
Când faceți clic pe Încheiere automată cu expirare și introduceți ora, sistemul introduce automat codul implicit de încheiere după ce un agent finalizează o conversație. Cu toate acestea, agentul poate selecta un cod diferit în perioada de timp specificată aici. Faceți clic pe Concluzionare manuală dacă doriți ca agentul să selecteze un cod de încadrare după finalizarea unui apel. Nu este asociată nicio expirare cu încheierea manuală. |
|
Agent disponibil după apelare |
Faceți clic pe Activat dacă doriți ca agentul să intre în starea Disponibil după finalizarea și încheierea unui apel de apelare. În mod implicit, un agent devine disponibil după apelul de apelare. Cu toate acestea, dacă agentul nu dorește să fie disponibil după apelul de apelare, el sau ea poate selecta o stare inactivă din lista verticală Stare disponibilitate agent de pe desktop înainte ca apelul să fie încheiat. Faceți clic pe Dezactivat dacă doriți ca agentul să intre în starea Inactiv după finalizarea și încheierea unui apel de apelare. |
|
Permitere extensie de încheiere automată |
Faceți clic pe Activat dacă doriți ca agenții să anuleze timpul de concluzionare automată și să extindă timpul de încheiere. Când această opțiune este setată la Activat, sistemul afișează opțiunea Anulare concluzionare automată atunci când agentul se află în modul de înfășurare automată. |
|
Coduri de încheiere |
Specificați codurile de încadrare pe care agenții le pot selecta atunci când încheie o persoană de contact:
Trebuie să adăugați codul implicit de concluzionare în lista Coduri selectate. Sistemul utilizează codul implicit atunci când ați activat Concluzionarea automată în profilul agentului. Acești agenți nu introduc coduri de înfășurare. |
|
Coduri inactive |
Specificați codurile Idle pe care agenții le pot selecta în Agent Desktop:
Trebuie să adăugați codul inactiv implicit în lista Selectate. Sistemul utilizează coduri implicite în următoarele scenarii:
|
Colaborare
Pagina Profil desktop > colaborare afișează următoarele setări:
|
Setare |
Descriere | ||
|---|---|---|---|
|
Ținte de transfer punct de intrare/coadă |
Specificați punctele de intrare sau cozile pe care agenții le pot alege din lista verticală Coadă din Agent Desktop:
|
||
|
Echipe de prieteni |
Specificați echipele pe care agenții le pot alege din lista verticală Agent din Agent Desktop. Agenții se pot consulta, pot conferi și transfera apeluri către agenți de la echipele pe care le aleg.
|
||
|
Consultare pentru coadă |
Faceți clic pe Activat dacă doriți ca agentul să poată selecta o coadă din lista verticală Coadă ca țintă pentru o consultare. Ținta trebuie să fie o coadă de așteptare Webex Contact Center de intrare.
|
Plan de apelare
Pagina Plan de apelare desktop vă permite să configurați setările legate de apelarea agentului. Următorul tabel descrie aceste setări.
|
Setare |
Descriere | ||
|---|---|---|---|
|
Apelare activată |
Dacă doriți ca agentul să poată efectua apeluri de apelare, faceți clic pe câmpul Apelare activată pentru a comuta la Da. Dacă nu doriți ca agentul să efectueze apeluri de apelare, faceți clic pe câmpul Apelare activată pentru a comuta la Nu. Această setare împiedică apariția tastaturii telefonice pe Agent Desktop.
|
||
|
Punct de intrare de apelare |
Dacă setați Apelare activată la Da, alegeți un punct de intrare pe care agentul îl poate utiliza pentru a efectua apeluri de apelare din lista verticală din câmpul Punct de intrare apel. |
||
|
Agendă |
Alegeți o agendă din lista derulantă din câmpul Agendă . O agendă include numerele de apelare rapidă din care agentul poate alege pentru a efectua apeluri de apelare și consultare. Dacă setați Apelare activată la Nu și alegeți o agendă, agentul poate selecta un nume din agendă pentru consultări și transferuri, dar nu poate efectua apeluri de apelare. Alegeți Fără dacă nu doriți să puneți o agendă la dispoziția agentului. Consultați Crearea unei agende pentru informații suplimentare. |
||
|
Plan de apelare activat |
Dacă doriți ca agentul să poată efectua apeluri de apelare ad-hoc, faceți clic pe câmpul Plan de apelare activat pentru a comuta la Da. Dacă nu doriți ca agentul să poată efectua apeluri de apelare ad-hoc, faceți clic pe câmpul Plan de apelare activat pentru a comuta la Nu. Când setarea Plan de apelare activat este Nu și setarea Apelare activată este Da, agentul poate efectua un apel de apelare, dar numai fie selectând o intrare din agendă, fie tastând un nume din agendă în câmpul Introducere număr de apelat de pe tastatura telefonică. |
||
|
Selectați Plan de apelare |
Această setare apare numai dacă setați Plan de apelare activat la Da. Alegeți unul sau mai multe planuri de apelare pe care sistemul să le utilizeze pentru a valida numerele de apelare (DN) pe care agentul le introduce în câmpul Introduceți numărul de apelat . Sunt disponibile două planuri de apelare implicite. De asemenea, puteți crea planuri de apelare particularizate pentru întreprinderea dvs. Planurile de apelare implicite sunt:
|
||
|
Apelare ANI |
Această setare apare numai dacă setați Apelare activată la Da. Opțional, din lista derulantă din câmpul ANI apelare, alegeți numele asociat listei de numere de telefon pe care agentul le poate utiliza pentru a efectua un apel de apelare. Sistemul utilizează numărul utilizat de agent ca ID de apelant pentru apel. Pentru mai multe informații, consultați Crearea unui ANI de apelare. |
Validare DN agent
Pagina de opțiuni Profil desktop> Canal vocal afișează următoarele setări.
|
Setare |
Descriere | ||
|---|---|---|---|
| Opțiunile canalului de voce |
Agent DN— Permite agenților să se conecteze utilizând un DN Extension — Permite agenților să se conecteze printr-un anumit număr de extensie |
||
|
Validare pentru DN agent |
Faceți clic pe Nerestricționat pentru a permite agenților să utilizeze orice DN pentru a se conecta prin solicitarea Acreditări stație de pe Agent Desktop.
Pentru a restricționa DN-ul pe care îl poate introduce agentul, faceți clic pe una dintre următoarele:
|
||
|
Criterii de validare |
Această setare apare numai dacă setați Validare DN agent la Criterii de validare. Selectați planul de apelare de utilizat pentru validarea DN:
|
Statistici Agent
Pagina Profil desktop> Statistici agent afișează următoarele setări.
|
Setare |
Descriere | ||
|---|---|---|---|
|
Statistici Agent |
Faceți clic pe Activat sau Dezactivat pentru a specifica dacă doriți ca agenții să își vizualizeze statisticile personale în Agent Desktop. |
||
|
Statistici coadă |
Această setare controlează dacă agentul poate afișa statistici pentru toate cozile sau pentru unele dintre acestea în fila Statistici personal agent. Alegeţi una dintre opțiunile următoare:
|
||
|
Statistici echipe conectate |
Faceți clic pe Activat sau Dezactivat pentru a specifica dacă agentul poate vizualiza statistici pentru echipă.
|
||
|
Statistici echipă |
Această setare controlează dacă agentul poate afișa statistici pentru toate echipele sau pentru unele dintre acestea în fila Statistici personal agent. Alegeţi una dintre opțiunile următoare:
|
||
|
Acces la înregistrări |
Această caracteristică nu este acceptată în prezent. În mod implicit, este setat la Nu. |
Praguri de agent
Pagina Praguri agent apare numai dacă întreprinderea utilizează caracteristica Alerte de prag. Această pagină oferă setări pentru a specifica alertele pe care agentul le poate afișa în fila Statistici personale agent din Agent Desktop.
Această caracteristică nu este acceptată. Activarea sau dezactivarea pragului Se permite agent sub setările entității găzduite pentru a afișa pragul agentului pe pagina de profil desktop va fi eliminată cândva. |
Dacă întreprinderea utilizează caracteristica Alerte prag agent, pagina furnizează, de asemenea, setări pentru a specifica pragurile asociate agentului.
Pentru informații suplimentare, consultați Reguli de prag.
|
Setare |
Descriere |
|---|---|
|
Alerte de prag vizibile de agent |
Alegeți reguli din lista verticală pentru a specifica alertele pe care doriți să le primească agentul. Atunci când un agent încalcă o regulă de prag, sistemul generează o alertă și o afișează în fila Statistici personale agent din Agent Desktop. |
|
Activarea alertelor de prag de agent |
Această setare apare numai dacă întreprinderea utilizează caracteristica Alerte prag agent. Faceți clic pe Activat sau Dezactivat pentru a specifica dacă doriți ca agentul și supervizorul să primească alerte atunci când agentul încalcă regulile de prag specificate. Dacă agentul încalcă o regulă selectată, sistemul generează alerta și o afișează în secțiunea Alerte prag agent din fila Statistici personale agent. Supervizorul primește, de asemenea, alerta în Webex Contact Center Management Portal. |
|
Alerte de prag |
Acest lucru este disponibil dacă activați alertele de prag. Dacă sunt disponibile alerte de prag vizibile de agent, alegeți regulile pentru declanșarea alertelor din lista verticală. Alegeți reguli din lista verticală pentru a specifica avertizările pe care doriți să le primească agentul și supervizorul. |
Expirare agent
Timeout agent vă permite să deconectați automat un agent de pe desktop după ce acesta a fost inactiv pentru perioada de timp specificată. Un agent este considerat inactiv dacă nu efectuează nicio activitate pe Agent Desktop în timp ce se află în starea inactivă. Activitatea agentului include gestionarea contactelor, lucrul la widgeturi personalizate sau efectuarea oricărei activități pe Agent Desktop.
|
Setare |
Descriere |
|
Expirare inactivitate desktop |
Alegeți o setare de expirare inactivă pentru un agent dintre următoarele opțiuni: Valoare implicită: Selectați această opțiune pentru a moșteni valorile date în Setări expirare la nivel de entitate găzduită. Valoare personalizată: Tastați valoarea în minute pentru a seta expirarea inactivă. Introduceți orice valoare cuprinsă între 3 și 10.000 de minute în caseta text. Aceasta suprascrie valoarea dată în Setări expirare la nivel de entitate găzduită. |
Vizualizarea detaliilor unui profil desktop
| 1 |
Din bara de navigare Portal de management, selectați Profiluri desktop. |
| 2 |
Faceți clic pe pictograma puncte de suspensie de lângă profilul desktop pe care doriți să îl vizualizați și faceți clic pe Vizualizare. Puteți vizualiza următoarele detalii: |
| 3 |
(Opțional) Faceți clic pe Editare în fiecare filă pentru a edita setările. |
Editarea unui profil desktop
| 1 |
Din bara de navigare Webex Portal centru de contact, alegeți Asigurare acces. |
| 2 |
Alegeți Profiluri desktop. Apare pagina Profiluri desktop. Această pagină afișează o listă de profiluri desktop. |
| 3 |
Faceți clic pe pictograma puncte de suspensie de lângă profilul desktop pe care doriți să îl editați și faceți clic pe Editare. Puteți edita următoarele detalii: |
Copierea unui profil desktop
| 1 |
Din bara de navigare Portal de management, selectați Asigurare furnizare > Profiluri desktop. |
| 2 |
Faceți clic pe pictograma puncte de suspensie de lângă profilul desktop pe care doriți să îl copiați și faceți clic pe Copiere. Puteți edita următoarele detalii în profilul desktop copiat: |
| 3 |
(Opțional) Faceți clic pe Editare în fiecare filă pentru a edita setările. |
Dezactivarea unui profil desktop
Nu puteți dezactiva un profil desktop dacă îl asociați cu alte entități, cum ar fi numere de formare sau orice altă strategie de rutare. Când încercați să dezactivați aceste profiluri desktop, primiți un mesaj de eroare. Faceți clic pe pictograma de informații de la sfârșitul mesajului pentru a vizualiza lista tuturor entităților asociate.
După ce dezactivați un profil desktop, îl puteți vedea în continuare în pagina Profiluri desktop ca Inactiv. Rapoartele istorice afișează, de asemenea, detalii despre profilul desktop dezactivat.
| 1 |
Din bara de navigare Portal de management, selectați Asigurare furnizare > Profiluri desktop. | ||
| 2 |
Faceți clic pe pictograma puncte de suspensie de lângă un profil desktop și faceți clic pe Marcare inactiv. | ||
| 3 |
Faceți clic pe Da pentru a confirma. Starea profilului desktopului se schimbă la Inactiv.
|
Activarea unui profil desktop
| 1 |
Din bara de navigare Portal de management, selectați Asigurare furnizare > Profiluri desktop. |
| 2 |
Faceți clic pe pictograma puncte de suspensie de lângă un profil desktop cu starea Inactiv și faceți clic pe Restaurare. |
| 3 |
Faceți clic pe Da pentru a confirma. Starea profilului desktopului se schimbă la Activ.
|
Agende
Agende conțin intrări cu numere de telefon. În loc să introducă manual un număr la pornirea unui apel, agenții pot utiliza agenda pentru a selecta o intrare de apelat. Agenții pot accesa o agendă după ce o adăugați la profilul lor desktop. Pentru informații suplimentare, consultați Planul de apelare din profilurile desktop.
Puteți crea agende care sunt disponibile pentru toate site-urile sau numai pentru un anumit site. Valoarea Maxim registre de adrese din setările de entitate găzduită ale întreprinderii determină numărul de agende pe care le puteți crea. Pentru mai multe informații, consultați Setările entității găzduite.
Când o agendă este actualizată, administratorul trebuie să informeze agenții să reîncarce bowser-ul sau să se deconecteze și să se conecteze din nou pentru a vizualiza actualizările. |
Crearea unei agende
Pentru a crea o agendă nouă:
| 1 |
Din bara de navigare Portal de management, selectați . | ||||||||||
| 2 |
Faceți clic pe + Agendă nouă. | ||||||||||
| 3 |
Introduceți următoarele detalii și faceți clic pe Salvare.
| ||||||||||
| 4 |
(Opțional) În Entry List (Listă intrare), faceți clic pe pictograma + pentru a adăuga intrări noi în agendă. | ||||||||||
| 5 |
În caseta de dialog Adăugare agendă , introduceți următoarele detalii:
|
Editarea unei agende
| 1 |
Din bara de navigare Portal de management, selectați . | ||||||||
| 2 |
Faceți clic pe butonul puncte de suspensie de lângă agenda pe care doriți să o editați și faceți clic pe Editare. Puteți edita următoarele câmpuri în fila Setări generale:
| ||||||||
| 3 |
În secțiunea Listă de intrări, sub coloana Acțiune , faceți clic pe butonul de editare pentru a edita o intrare. | ||||||||
| 4 |
Puteți edita următoarele în caseta de dialog Editare agendă :
| ||||||||
| 5 |
(Opțional) În secțiunea Listă de intrări, sub coloana Acțiune , faceți clic pe Ștergere pentru a șterge o intrare. | ||||||||
| 6 |
(Opțional) Faceți clic pe + pictogramă pentru a adăuga o nouă intrare la lista de intrări. | ||||||||
| 7 |
Faceți clic pe Salvare. |
Ștergerea unei agende
Nu puteți șterge o agendă dacă o asociați cu alte entități, cum ar fi profilul desktop. Când încercați să ștergeți aceste agende, primiți un mesaj de eroare. Faceți clic pe pictograma de informații de la sfârșitul mesajului pentru a vizualiza lista tuturor entităților asociate.
| 1 |
Din bara de navigare Portal de management, selectați . |
| 2 |
Faceți clic pe pictograma puncte de suspensie de lângă agenda pe care doriți să o ștergeți și faceți clic pe Ștergere. |
| 3 |
Faceți clic pe Da pentru a confirma. |
Identificarea automată a numerelor de apelare (ANI)
Caracteristica de identificare automată a numărului de apelare (ANI) permite unui agent să selecteze un număr de telefon ca ID de apelant pentru un apel de apelare.
Pentru a pune la dispoziția unui agent o listă ANI de apelare, adăugați lista ANI apelare la un profil desktop și atribuiți profilul agentului. Pentru informații suplimentare, consultați Profiluri desktop.
Crearea unui ANI de apelare
Pentru a crea un ANI de apelare:
| 1 |
Din bara de navigare a Portalului de management, selectați Apelare. | ||||||||
| 2 |
Faceți clic pe + Apelare nouă ANI. | ||||||||
| 3 |
Introduceți următoarele detalii în secțiunea Setări generale:
| ||||||||
| 4 |
Faceți clic pe pictograma + din secțiunea Lista de intrări ANI de apelare pentru a adăuga o nouă intrare ANI de apelare. | ||||||||
| 5 |
Introduceți următoarele detalii în caseta de dialog Adăugare ANI apelare:
| ||||||||
| 6 |
Repetați pașii 5 și 6 pentru a adăuga în listă o altă intrare ANI de apelare. | ||||||||
| 7 |
Faceți clic pe Salvare. Intrările nou adăugate se află în secțiunea Lista de intrări ANI de apelare. |
Editarea unui ANI de apelare
Pentru a edita un ANI de apelare:
| 1 |
Din bara de navigare a Portalului de management, selectați Apelare. |
| 2 |
Faceți clic pe pictograma puncte de suspensie de lângă ANI de apelare pe care doriți să o editați și faceți clic pe Editare. |
| 3 |
Puteți edita următoarele:
|
| 4 |
Faceți clic pe Salvare. |
Ștergerea unui ANI de apelare
Nu puteți șterge un ANI de apelare dacă l-ați asociat cu orice entitate, de exemplu, un profil desktop. |
Pentru a șterge un ANI de apelare:
| 1 |
Din bara de navigare a Portalului de management, selectați Apelare. |
| 2 |
Faceți clic pe pictograma puncte de suspensie de lângă ANI de apelare pe care doriți să o ștergeți și faceți clic pe Ștergere. |
| 3 |
Faceți clic pe Da pentru a confirma. |
Planuri de apelare
Pagina Plan de apelare vă permite să definiți criterii de validare pentru:
-
Număr de format (DN) utilizat de un agent pentru a face Login la Agent Desktop.
-
DN utilizat de un agent pentru apelare.
Dacă satisfaceți cerințele preliminare de validare, sistemul validează DN-urile pe care agenții le introduc în mediul desktop în raport cu regulile de sintaxă definite în unul sau mai multe planuri de apelare. Următorul tabel descrie cerințele preliminare pentru validare.
|
Utilizare DN |
Cerințe preliminare de validare | ||
|---|---|---|---|
|
Agent Desktop conectare |
Configurați profilurile desktop> Validare DN agent după cum urmează:
|
||
|
Apeluri de apelare |
Configurați profilurile > planul de apelare desktop după cum urmează:
|
Dacă permiteți agenților să introducă DN-uri fără a necesita validare și intrările lor nu respectă sintaxa validă, Desktopul respinge conectările și apelurile de ieșire eșuează. |
Puteți alege dintre două planuri de apelare implicite și puteți crea noi planuri de apelare. Planurile de apelare implicite sunt:
-
NE
-
Orice format
Planul implicit de apelare din SUA acceptă intrări precum:
-
1-800-555-1234
-
1 (800) 555-1234
-
18005551234
-
18005551234,,,222
În acest exemplu, virgulele indică pauze înainte de introducerea unui număr de extensie.
Planul de apelare implicit Orice format acceptă intrări precum:
-
123
-
5551234
-
555-1234
-
8005551234
-
1800FLOWERS
-
Bruce.Matthews
Puteți utiliza planul de apelare Orice format pentru a valida un DN, prima parte a unei adrese de e-mail sau un identificator uniform de resurse (URI) Session Initiation Protocol (SIP). |
Toate planurile de apelare necesită o expresie regulată pentru ca sistemul să recunoască ceea ce definește o intrare validă. Expresia regulată cuprinde regulile de sintaxă pe care sistemul le folosește pentru a interpreta ceea ce este valid.
Puteți crea planuri de apelare separate, cu expresii regulate corespunzătoare, pentru a specifica sintaxa necesară pentru:
-
DN utilizat de un agent pentru a se conecta la fereastra pop-up Acreditări stație desktop .
-
DN pe care un agent îl introduce în câmpul Introduceți numărul de apelat din tastatura desktop.
Opțional, aveți posibilitatea să specificați un prefix și caractere pe care sistemul trebuie să le elimine de la intrarea din tastatura telefonică.
Expresiile regulate ale planurilor de apelare implicite sunt descrise în secțiunile următoare. Puteți consulta regulile de sintaxă descrise în aceste secțiuni pentru a vă ghida în formularea expresiilor regulate pentru planurile de apelare pe care le creați.
Pentru un apel de apelare, sistemul efectuează următorii pași pentru a determina validitatea unei înregistrări efectuate de un agent în câmpul Introducere număr de apelat de pe tastatura de apelare desktop:
-
Eliminați caracterele specificate în câmpul Caractere decupate din planul de apelare de la intrarea din câmpul Introduceți numărul de apelat .
În planurile de apelare implicite SUA și Orice format , caracterele decupate specificate sunt parantezele din stânga, parantezele din dreapta, spațiul și cratima.
-
Validați intrarea rezultată în conformitate cu criteriile definite în exprimarea regulată a planului de apelare ales. Dacă intrarea îndeplinește criteriile, este considerată validă.
-
Dacă intrarea este nevalidă, pregătiți intrarea specificată în câmpul Prefix .
În planul de apelare din SUA , prefixul specificat este numărul 1.
-
Validați din nou intrarea rezultată în conformitate cu expresia regulată definită.
Expresie regulată pentru planul implicit de apelare din SUA
Expresia regulată specificată pentru planul de apelare din SUA este:
1[0-9]{3}[2-9][0-9]{6}([,]{1,10}[0-9]+){0,1}
În continuare este o descriere a ceea ce specifică această expresie regulată.
-
Prima cifră trebuie să fie 1.
-
Trebuie să urmeze trei cifre în intervalul 0-9.
{3} înseamnă 3 cifre în intervalul precedent [0-9]
-
Trebuie să urmeze o cifră în intervalul 2-9.
-
Trebuie să urmeze șase cifre în intervalul 0-9.
{6} înseamnă șase cifre din intervalul precedent [0-9]
-
Poate urma zero sau o apariție a următoarei secvențe: între una și zece virgule [,] urmate de una sau mai multe cifre [0-9].
{1,10} înseamnă una până la zece pauze, după cum se specifică printr-o virgulă [,] per pauză
+ înseamnă una sau mai multe cifre din intervalul precedent [0-9]
{0,1} înseamnă zero sau o apariție a secvenței de pauze [,] urmată de una sau mai multe cifre în intervalul precedent [0-9]
Expresie regulată pentru planul de apelare implicit Orice format
Expresia regulată specificată pentru planul de apelare Any Format este:
([0-9a-zA-Z]+[-._])*[0-9a-zA-Z]+
În continuare este o descriere a ceea ce specifică această expresie regulată.
-
Intrarea tastaturii telefonice poate începe cu zero sau mai multe seturi din următoarea secvență:
Unul sau mai multe caractere alfanumerice [0-9a-zA-Z] urmate de o cratimă, punct sau caractere de subliniere [-._].
-
+ înseamnă unul sau mai multe caractere alfanumerice din intervalul precedent [0-9a-zA-Z]
-
* înseamnă zero sau mai mult din secvența precedentă de caractere alfanumerice [0-9a-zA-Z] urmată de o cratimă, punct sau subliniere [-._].
-
-
Trebuie să urmeze unul sau mai multe caractere alfanumerice [0-9a-zA-Z].
Crearea unui plan de apelare
nainte de a începe
| 1 |
Din bara de navigare Portal de management, selectați . Apare pagina Plan de apelare. Această pagină afișează o listă a planurilor de apelare existente. | ||||||||||
| 2 |
Faceți clic pe + Plan nou de apelare. | ||||||||||
| 3 |
Configurați următoarele setări.
| ||||||||||
| 4 |
Faceți clic pe Salvare. |
Editarea unui plan de apelare
nainte de a începe
| 1 |
Din bara de navigare a portalului de management, selectați . Apare pagina Plan de apelare. Această pagină afișează o listă a planurilor de apelare existente. | ||||||||||
| 2 |
Faceți clic pe pictograma puncte de suspensie de lângă planul de apelare pe care doriți să îl editați și alegeți Editare. Apare pagina Editare plan de apelare.
| ||||||||||
| 3 |
Puteți edita setările descrise în tabelul următor. Când ați terminat de editat, faceți clic pe Salvare.
|
Ștergerea unui plan de apelare
nainte de a începe
-
Aveți nevoie de privilegii de administrator pentru a finaliza această procedură.
-
Înainte de a șterge un plan de apelare, asigurați-vă că acesta nu este furnizat pentru un profil desktop sau utilizat pentru a valida numărul de apelare (DN) de conectare al unui agent. Dacă nu puteți șterge un plan de apelare, contactați administratorul cu drepturi depline.
| 1 |
Din bara de navigare a Portalului de management, selectați Apare pagina Plan de apelare. Această pagină afișează o listă cu toate planurile de apelare existente. |
| 2 |
Faceți clic pe pictograma puncte de suspensie de lângă planul de apelare pe care doriți să îl ștergeți și alegeți Ștergere. Capul sus! apare caseta de dialog.
|
| 3 |
Faceți clic pe Da pentru a confirma. |
Variabile globale
Variabilele globale sunt variabile particularizate definite în modulul de asigurare a accesului și accesibile pe parcursul unui flux. Dezvoltatorii de flux pot adăuga variabile globale la flux, după cum este necesar. Pentru mai multe informații, consultați Variabile globale.
Variabilele globale sunt specifice canalului de voce Webex Contact Center. Acestea colectează unul dintre următoarele tipuri de valori de date:
-
Date introduse de apelant: date pe care un client le introduce folosind IVR în timpul unui apel, cum ar fi un număr de cont.
-
Date introduse de agent: date pe care un agent le introduce în panoul Control interacțiune de pe Desktop în timpul unui apel activ cu un client, cum ar fi un număr de caz sau un cod de acțiune.
Puteți crea orice număr de variabile globale. Cu toate acestea, puteți activa numai până la 100 de variabile globale pentru raportare simultan.
Pentru informații suplimentare, consultați Crearea unei variabile globale.
În mod implicit, vi se afișează numai variabile globale active. Pentru a vizualiza variabilele globale inactive, bifați caseta de selectare Afișare variabile globale inactive.
|
Variabile definite de sistem
Variabilele definite de sistem sunt variabilele globale predefinite utilizate de centrul de contact Webex.
Puteți edita variabilele definite de sistem în modulul de asigurare a accesului; Dar nu puteți crea sau dezactiva variabile definite de sistem. |
Webex Contact Center utilizează următoarele variabile definite de sistem:
-
Global_FeedbackSurveyOptin: Indică dacă clientul alege să participe la (opt-in) sau să nu participe la (opt-out) la un sondaj după apel. Tipul variabilei este definit ca șir; în timp ce valoarea implicită este
neinițializată, ceea ce înseamnă că nu există nicio valoare inițială. -
Global_Language: indică limba folosită de un client în flux. Tipul variabilei este definit ca String; iar valoarea implicită este
en-US. Pentru mai multe informații, consultați Webex Experience Management Suport lingvistic. -
Global_VoiceName: Indică numele înregistrat de ieșire utilizat în flux. Tipul variabilei este definit ca Șir; în timp ce valoarea implicită este
Automat. Când valoarea esteAutomat, Google Dialogflow alege numele vocii pentru o anumită limbă.
Crearea unei variabile globale
| 1 |
Din bara de navigare a Portalului de management, selectați globale. | ||||||||||||||
| 2 |
Faceți clic pe + Variabilă globală nouă. Apare fereastra Variabilă globală.
| ||||||||||||||
| 3 |
Introduceți un Nume pentru variabilă.
| ||||||||||||||
| 4 |
Introduceți o Descriere pentru variabilă. | ||||||||||||||
| 5 |
Alegeți unul dintre următoarele tipuri din lista derulantă Tip variabilă și specificați valoarea variabilei.
| ||||||||||||||
| 6 |
(Opțional) Dezactivați butonul de comutare Stare pentru a face variabila Inactiv. | ||||||||||||||
| 7 |
(Opțional) Activați butonul de comutare Creare raportabil pentru a afișa variabila în Analizator în scopuri de raportare.
| ||||||||||||||
| 8 |
(Opțional) Activați butonul de comutare Creare agent vizibil pentru a afișa variabila pe desktop împreună cu valoarea introdusă ca parte a fluxului. Când activați butonul de comutare Faceți agentul vizibil, apar următoarele configurații:
| ||||||||||||||
| 9 |
Faceți clic pe Salvare. |
Editarea unei variabile globale
Pentru a edita o variabilă globală:
| 1 |
Din bara de navigare a Portalului de management, selectați globale. | ||
| 2 |
Faceți clic pe pictograma puncte de suspensie de lângă variabila globală necesară și faceți clic pe Editare. | ||
| 3 |
Efectuați modificările necesare și faceți clic pe Salvare.
|
Dezactivarea unei variabile globale
| 1 |
Din bara de navigare a Portalului de management, selectați globale. | ||
| 2 |
Faceți clic pe pictograma puncte de suspensie de lângă variabila globală pe care doriți să o dezactivați și faceți clic pe Marcare inactiv. | ||
| 3 |
Faceți clic pe Da pentru a confirma. Starea variabilei globale se schimbă la Inactiv.
|
Activarea unei variabile globale
| 1 |
Din bara de navigare a Portalului de management, selectați globale. |
| 2 |
Faceți clic pe pictograma puncte de suspensie de lângă variabila globală necesară și faceți clic pe Restaurare. |
| 3 |
Faceți clic pe Da pentru a confirma. Starea se schimbă de la Inactiv la Activ. |
Profiluri multimedia
Dacă administratorul permite multimedia pentru întreprinderea dvs., puteți atribui fiecărui agent un profil multimedia. Fiecare profil specifică numărul fiecărui tip de suport media, cum ar fi e-mail, chat sau telefon, pe care agentul îl poate gestiona simultan.
Caracteristica multimedia opțională permite sistemului Webex Contact Center să gestioneze strategiile de rutare pentru contactele de e-mail, telefon și chat.
Puteți atribui profiluri multimedia site-urilor, echipelor sau agenților individuali. În mod implicit, sistemul atribuie Default_Telephony_Profile fiecărui site. Nu puteți edita sau șterge acest profil, dar puteți reatribui site-ului un profil multimedia diferit.
Toate echipele de sub un site au același profil multimedia ca cel al site-ului, cu excepția cazului în care atribuiți un profil diferit echipelor. În mod similar, toți agenții din cadrul echipelor au același profil ca cel al echipei, cu excepția cazului în care modificați profilul agenților.
Crearea unui profil multimedia
Pentru a configura un profil multimedia:
| 1 |
Din bara de navigare a Portalului de management, selectați |
| 2 |
Faceți clic pe + Profil multimedia nou. |
| 3 |
Procedaţi după cum urmează: |
| 4 |
Faceți clic pe Salvare. |
Vizualizarea detaliilor unui profil multimedia
| 1 |
Din bara de navigare Webex Portal centru de contact, alegeți Asigurare acces. |
| 2 |
Faceți clic pe pictograma puncte de suspensie de lângă un profil multimedia și faceți clic pe Vizualizare. |
| 3 |
(Opțional) Faceți clic pe Editare pentru a modifica setările. Pentru informații suplimentare, consultați Editarea unui profil multimedia. |
| 4 |
(Opțional) Faceți clic pe Ștergere pentru a dezactiva setările. Pentru informații suplimentare, consultați Dezactivarea unui profil multimedia. |
Editarea unui profil multimedia
| 1 |
Din bara de navigare Portal de management, selectați multimedia. |
| 2 |
Faceți clic pe pictograma puncte de suspensie de lângă un profil multimedia și faceți clic pe Editare. |
| 3 |
Procedaţi după cum urmează: |
| 4 |
Faceți clic pe Salvare. |
Dezactivarea unui profil multimedia
Nu puteți dezactiva un profil multimedia dacă îl asociați cu orice entitate. |
| 1 |
Din bara de navigare Portal de management, selectați multimedia. | ||
| 2 |
Faceți clic pe pictograma puncte de suspensie de lângă profilul multimedia pe care doriți să îl dezactivați și faceți clic pe Marcare ca inactiv. | ||
| 3 |
Faceți clic pe Da pentru a confirma. Starea profilului multimedia se schimbă la Inactiv.
|
Activarea unui profil multimedia
| 1 |
Din bara de navigare Portal de management, selectați multimedia. |
| 2 |
Faceți clic pe pictograma puncte de suspensie de lângă un profil multimedia cu starea Inactiv și faceți clic pe Restaurare. |
| 3 |
Faceți clic pe Da pentru a confirma. Starea profilului multimedia se schimbă la Activ.
|
Machetă desktop
Caracteristica Aspect desktop vă permite să configurați Webex Contact Center Desktop conform cerințelor afacerii dvs. Puteți personaliza elemente precum sigla, titlul și widgeturile. Pentru lista completă a elementelor pe care le puteți particulariza, consultați Definirea unui aspect desktop particularizat. Puteți să creați un aspect desktop și să îl atribuiți unei echipe. Acest aspect generează experiența agentului pe desktop pentru toți agenții care se conectează ca parte a acelei echipe.
Există două tipuri de machete:
-
Aspect global: Acest aspect este un aspect generat de sistem care este atribuit în mod implicit atunci când creați o echipă. Pentru mai multe informații, consultați Crearea unei echipe. Atunci când creați o echipă, Aspectul global este setat automat ca aspect desktop pentru echipă. Nu puteți șterge această machetă.
-
Aspect particularizat: Un aspect care oferă o experiență desktop particularizată. Puteți crea un aspect particularizat pentru una sau mai multe echipe.
Dacă atribuiți un nou aspect desktop atunci când un agent este conectat, agentul trebuie să reîncarce pagina pentru a vedea noul aspect. |
Desktopul Webex Contact Center acceptă trei persoane:
-
Agent
-
Supervizor
-
Supervizor și agent
Fișierul de aspect JSON are secțiuni separate pentru fiecare dintre persoane. Administratorul trebuie să configureze setările pentru fiecare persoană în secțiunea corespunzătoare a fișierului de aspect JSON. Pentru mai multe informații despre un fișier de aspect JSON eșantion, consultați Proprietăți de nivel superior aspect JSON.
Când Cisco adaugă o caracteristică nouă la aspectul desktop, aspectul nemodificat este actualizat automat cu noile caracteristici. Aspectul desktop actualizat este disponibil automat pentru echipele existente care utilizează aspectul desktop nemodificat. Utilizatorii de desktop care utilizează aspectul desktop nemodificat primesc noile caracteristici bazate pe aspect atunci când se conectează sau reîncarcă browserul.
Dacă utilizați |
Crearea unui aspect desktop
Pentru a crea un aspect desktop particularizat:
nainte de a începe
| 1 |
Din bara de navigare Portal de management, selectați desktop. | ||||||||||||||
| 2 |
Faceți clic pe Aspect nou. | ||||||||||||||
| 3 |
Introduceți următoarele detalii:
| ||||||||||||||
| 4 |
Încărcați fișierul JSON pe care l-ați particularizat pentru a defini aspectul desktop particularizat.
| ||||||||||||||
| 5 |
Dacă aspectul personalizat încărcat are erori de validare, faceți clic pe Restaurare pentru a restabili aspectul prestabilit. | ||||||||||||||
| 6 |
Faceți clic pe Salvare pentru a salva configurația. Important: Pentru a verifica experiența aspectului, consultați Vizualizarea experienței aspectului pe desktop. |
Vizualizați experiența aspectului pe desktop
| 1 |
Creați o echipă de testare. Pentru mai multe informații, consultați Crearea unei echipe. |
| 2 |
Alocați-vă echipei de testare. |
| 3 |
Din bara de navigare Management Portal, selectați Desktop Agent Desktop. |
| 4 |
Selectați echipa de testare și validați experiența. |
Definirea unui aspect desktop particularizat
Acest subiect discută despre cum să creați un aspect personalizat prin editarea fișierului JSON și oferă exemple de cazuri de utilizare pentru a începe să utilizați widgeturi precum widgetul Customer Experience Management Metrics și widgetul Customer Experience Journey.
Înainte de a începe
Următoarele sunt abilități bune pentru a personaliza aspectul desktopului:
-
Înțelegerea structurii HTML
-
Înțelegerea modelului arborelui documentelor într-un browser
-
Înțelegerea formatului JSON
Prezentare generală a aspectului desktopului
Pe desktop, există două tipuri de widgeturi - bazate pe iframe și bazate pe componente web. Antetul, navigarea (pagina personalizată), zona persistentă, zona fără cap și panoul auxiliar sunt zona personalizabilă dintr-un desktop. Acestea nu sunt widget-uri.
Următoarea listă detaliază spațiile pe care le puteți configura. Imaginile ilustrează aspectul desktopului:
-
Zona Titlu și siglă: Acest spațiu afișează sigla și numele Webex Contact Center (implicit) în colțul din stânga sus al ecranului.
-
Zona antetului orizontal: Acest spațiu are o zonă configurabilă care este populată cu widgeturi personalizate. Aceste widgeturi pot afișa, de exemplu, informații în linie și meniuri derulante. Deoarece înălțimea acestui antet este de numai 64 pixeli, înălțimea widgetului nu poate depăși înălțimea antetului.
-
Zona spațiului de lucru : acest spațiu se modifică conform selecției din bara de navigare sau atunci când un agent interacționează cu clienții. Atunci când un agent se află într-un apel, această zonă afișează panoul de control al interacțiunii și informații auxiliare (care include widgeturi personalizate și widgeturi persistente). Atunci când un agent interacționează prin e-mail, chat sau canale sociale, această zonă afișează zona spațiului de lucru și panoul de informații auxiliare (care include zona widgetului persistent).
Pagina particularizată se afișează pe interfața Desktop din panoul spațiului de lucru. Puteți accesa pagina particularizată prin pictogramele din bara de navigare. Fiecare pagină personalizată poate conține unul sau mai multe widgeturi personalizate.
Custom Widget este o aplicație terță parte care este configurată în aspectul JSON. Puteți plasa widgetul personalizat pe pagina personalizată, fila particularizată (panoul Informații auxiliare) sau pe antetul orizontal al desktopului.
-
Zona Barei de navigare: Utilizați acest spațiu pentru a adăuga elemente de navigare pentru a accesa pagini personalizate.
Proprietăți de nivel superior ale aspectului JSON
Roluri
Aspectul JSON implicit are următoarele trei roluri.
-
agent— pentru a seta Aspectul desktop care să fie afișat atunci când un agent se conectează la Desktopul Webex al centrului de contact pentru a gestiona activitățile agentului.
-
supervisor—Pentru a seta Aspectul desktop de afișat atunci când un supervizor se conectează la Webex Contact Center Desktop pentru a gestiona doar capacitățile supervizorului.
Atunci când un supervizor se conectează la Desktop, se aplică aspectul desktop specificat pentru echipa principală. Dacă nu furnizați o echipă principală, se aplică aspectul global. În mod implicit, rapoartele APS sunt dezactivate.
-
supervisorAgent — Pentru a seta Aspectul desktop de afișat atunci când un supervizor se conectează la Webex Contact Center Desktop pentru a gestiona atât capacitățile supervizorului, cât și activitățile agentului.
Puteți fie să adăugați, fie să modificați widgeturi pentru fiecare rol în persoana corespunzătoare a fișierului de aspect JSON relevant. |
Următoarele sunt proprietățile de nivel superior pentru aspectul JSON pe baza rolului:
{ "agent": { "version": "0.1.0", "appTitle": "Webex Contact Center", "logo": "", "taskPageIllustration": "https://www.abc.com/image/logo.jpg", "stopNavigateOnAcceptTask": false, "dragDropEnabled": false, "notificationTimer": 8, "maximumNotificationCount": 3, "browserNotificationTimer": 8, "wxmConfigured": false, "desktopChatApp": { "webexConfigured": false, } "headerActions": ["outdial", "notification"], "area": { "advancedHeader": { ... }, "panou": { ... }, "navigare": { ... }, "persistent": { ... }, "fără cap": { ... } }, }, "supervisor": { "version": "0.1.0", "appTitle": "Webex Contact Center", "logo": "", "taskPageIllustration": "https://www.abc.com/image/logo.jpg", "stopNavigateOnAcceptTask": false, "dragDropEnabled": false, "notificationTimer": 8, "maximumNotificationCount": 3, "browserNotificationTimer": 8, "wxmConfigured": false, "desktopChatApp": { "webexConfigured": false, } "headerActions": ["outdial", "notification"], "area": { "advancedHeader": { ... }, "panou": { ... }, "navigare": { ... }, "persistent": { ... }, "fără cap": { ... }, "homePage": { ... } }, } "supervisorAgent": { "version": "0.1.0", "appTitle": "Webex Contact Center", "logo": "", "taskPageIllustration": "https://www.abc.com/image/logo.jpg", "stopNavigateOnAcceptTask": false, "dragDropEnabled": false, "notificationTimer": 8, "maximumNotificationCount": 3, "browserNotificationTimer": 8, "wxmConfigured": false, "desktopChatApp": { "webexConfigured": false, } "headerActions": ["outdial", "notification"], "area": { "advancedHeader": { ... }, "panou": { ... }, "navigare": { ... }, "persistent": { ... }, "fără cap": { ... } }, } },
|
appTitle
Pentru a specifica un titlu în antetul orizontal al desktopului. Titlul implicit este Webex Centru de contact.
Exemplu:
"appTitle": "Webex Contact Center"Titlul implicit al aplicației este schimbat din Contact Center Desktop |
Titlul poate fi text, o imagine sau un șir gol. Textul titlului apare pe două rânduri. Dacă textul se extinde dincolo de al doilea rând, se afișează o pictogramă puncte de suspensie și sfatul ecran afișează titlul complet. Stilurile nu pot fi aplicate titlului.
Puteți fie să utilizați URI-uri de date (Uniform Resource Identifier), fie să găzduiți o imagine titlu personalizată într-o rețea de livrare a conținutului (CDN), într-o găleată Amazon Web Services (AWS) Simple Storage Service (S3) sau într-un serviciu de găzduire similar, apoi să specificați adresa URL a imaginii găzduite. Formatele de imagine de titlu acceptate sunt PNG, JPG, JPEG, GIF, SVG și WebP. Dimensiunea acceptată a imaginii titlului este de 184 x 32 pixeli (lățime x înălțime).
siglă
Pentru a specifica un URL pentru sigla companiei. Dacă nu furnizați un URL, atunci sigla Webex Contact Center apare în mod implicit.
Exemplu:
"logo": "https://my-cdn.com/logo.png"Puteți găzdui o imagine logo personalizată pe o găleată CDN, Amazon Web Services (AWS) Simple Storage Service (S3) sau pe un serviciu de găzduire similar, apoi specificați adresa URL a imaginii găzduite. Formatele de imagine cu siglă acceptate sunt PNG, JPG, JPEG, GIF, SVG și WebP. Dimensiunea acceptată a imaginii siglei este de 96 x 32 pixeli (lățime x înălțime).
| Condiție | Exemplu | appTitle | siglă |
|---|---|---|---|
| Dacă appTitle și sigla nu sunt configurate |
|
Fără titlu | Siglă implicită |
| Dacă appTitle și sigla sunt configurate |
|
Text configurat | Siglă configurată |
| Dacă appTitle este configurat și sigla nu este configurată |
|
Text configurat | Siglă implicită |
|
Dacă appTitle nu este configurat și sigla este configurată
|
|
Fără titlu | Siglă configurată |
| Dacă appTitle este configurat și sigla nu este preferată |
|
Text configurat | Fără logo |
|
Dacă appTitle nu este configurat și sigla nu este preferată
|
|
Fără titlu | Fără logo |
| Dacă appTitle este adăugat ca imagine și sigla este configurată |
|
Imagine configurată | Siglă configurată |
|
Dacă appTitle este adăugat ca imagine și sigla nu este configurată
|
|
Imagine configurată | Siglă implicită |
|
Dacă appTitle este adăugat ca imagine și sigla nu este preferată
|
|
Imagine configurată | Fără logo |
|
taskPageIlustrație
Pentru a specifica o ilustrație particularizată pentru pagina de activități pe baza preferințelor organizației și a alinierii mărcii. Când un agent se conectează, pagina de activități afișează ilustrația configurată ca fundal. În mod implicit, pagina de activități apare fără ilustrație.
Exemplu:
"taskPageIllustration": "https://www.abc.com/image/logo.jpg",Puteți fie să utilizați URI-uri de date, fie să găzduiți o ilustrație personalizată într-o rețea de livrare a conținutului (CDN), într-o găleată Amazon Web Services (AWS) Simple Storage Service (S3) sau într-un serviciu de găzduire similar, apoi să specificați adresa URL ilustrației găzduite. Ilustrația poate fi configurată la nivel global sau de echipă pe baza definiției aspectului. Asigurați-vă că configurați URL-ul corect pentru a împiedica afișarea imaginii rupte pe desktop.
Formatele acceptate de ilustrare a paginii de activități sunt PNG, JPG, JPEG, GIF, SVG și WebP. Dimensiunea recomandată a ilustrației este de 400 x 400 pixeli (lățime x înălțime). Dacă dimensiunea ilustrației particularizate este mai mare decât dimensiunea recomandată, dimensiunea ilustrației este ajustată pe baza raportului de aspect din pagina de activități. Dacă dimensiunea ilustrației particularizate este mai mică decât dimensiunea recomandată, dimensiunea reală a ilustrației este păstrată în pagina de activități.
stopNavigateOnAcceptTask
Pentru a determina dacă să deplaseze focalizarea pe o activitate nou acceptată, atunci când agentul acceptă noua activitate în timp ce lucrează la o activitate anterioară. Valoarea implicită este false.
Exemplu:
"stopNavigateOnAcceptTask": falsDacă valoarea este setată ca true, atunci când utilizatorul acceptă o nouă activitate pe desktop, accentul este păstrat pe sarcina anterioară și nu trece la sarcina nou acceptată. Această setare împiedică utilizatorul să piardă date atunci când acceptă o nouă solicitare.
De exemplu, luați în considerare faptul că Agentul 1 este pe chat cu Clientul 1 și simultan într-un apel vocal cu Clientul 2. În timpul apelului vocal, Agentul 1 actualizează detaliile clientului 2 în panoul Control interacțiune. În prezent, Agentul 1 are două activități active în panoul Listă activități, iar accentul se pune pe panoul Control interacțiune. Atunci când Agentul 1 acceptă o nouă solicitare de chat de la Clientul 3, accentul rămâne pe panoul Control interacțiune cu Clientul 2 și nu trece la solicitarea de chat nou acceptată.
Pentru a păstra focalizarea pe activitatea anterioară și a nu trece la activitatea nou acceptată, selectați aspectul particularizat cu valoarea proprietății stopNavigateOnAcceptTask setată la true.
Dacă valoarea proprietății stopNavigateOnAcceptTask nu este introdusă în aspectul JSON, desktopul mută focalizarea pe activitatea nou acceptată. Comportamentul este similar cu atunci când valoarea proprietății stopNavigateOnAcceptTask este setată la false.
|
dragDropEnabled
Pentru a activa glisarea și plasarea și redimensionarea widgeturilor din paginile personalizate, setați valoarea la true. Valoarea implicită este false.
Exemplu:
"dragDropEnabled": falsPentru informații suplimentare despre activarea caracteristicii de glisare și fixare pentru filele din panoul Informații auxiliare, consultați Panoul de informații auxiliare.
Temporizator notificare
Pentru a seta durata (în secunde) după care notificările desktop de pe desktop sunt închise automat. Notificarea apare în colțul din dreapta sus al Desktopului. Valoarea implicită de expirare este de 8 secunde. Intervalul valid pentru valorile de expirare este de 1-10 secunde. Pentru ca modificările de expirare să aibă efect, browserul trebuie să fie reîmprospătat după efectuarea modificărilor.
Exemplu:
"notificationTimer": 8maximumNotificationCount
Pentru a seta numărul de notificări desktop care vor fi afișate simultan pe desktop. Valoarea implicită este 3. Intervalul pentru notificările desktop este de la 1 la 10. Notificările desktop sunt suprapuse. Dacă există multe notificări, acestea apar cu o ușoară întârziere, în funcție de setările timerului de notificare.
Exemplu:
"maximumNotificationCount": 3browserNotificationTimer
Pentru a seta durata (în secunde) după care notificările de prăjitor de pâine ale browserului de pe desktop sunt închise automat. Toaster este o notificare de browser nativ care apare numai dacă desktopul nu este fereastra sau fila activă a browserului. Fereastra sau fila Browser desktop este inactivă atunci când
-
Lucrați cu alte ferestre sau file de browser.
-
Lucrați cu alte aplicații.
-
Ați minimizat fereastra browserului desktop.
Notificarea apare în colțul din dreapta sus al Desktopului. Valoarea implicită de expirare este de 8 secunde. Intervalul recomandat pentru valorile de expirare este de 5-15 secunde. Pentru ca modificările de expirare să aibă efect, browserul trebuie să fie reîmprospătat după efectuarea modificărilor.
Exemplu:
"browserNotificationTimer": 8Expirarea configurată pentru notificările browserului depinde de sistemul de operare și de setările browserului. Valoarea de expirare este respectată în browser-ul Chrome pentru Windows OS, Chrome OS și macOS. Cu toate acestea, celelalte browsere compatibile nu respectă în mod consecvent valoarea configurată de expirare a notificării . |
wxmConfigurat
(Opțional) Pentru a configura Webex Experience Management, setați valoarea la true. Valoarea implicită este false. Pentru mai multe informații, consultați Adăugarea widgeturilor la Webex Contact Center.
Exemplu:
"wxmConfigured": adevăratdesktopChatApp
Pentru a configura mai multe aplicații de chat oferite de Cisco, cum ar fi aplicația Webex.
webexConfigurat
Webex aplicație, împreună cu funcționalitățile sale de mesagerie și întâlnire, pot fi configurate pe desktop. Această configurație permite agenților să colaboreze cu alți agenți, supraveghetori și experți în domeniu (IMM-uri) din organizația lor fără a naviga departe de desktop.
|
Pentru a configura Webex aplicație pe desktop:
-
În Cisco Webex Control Hub, când adăugați servicii pentru un utilizator, bifați caseta de selectare Mesagerie complexă (). Pentru mai multe informații, consultați Gestionarea conturilor de utilizator în Cisco Webex Administrare site.
-
În Aspect desktop particularizat, setați
valoarea proprietății webexConfiguredlatrue.Exemplu:
"desktopChatApp": { "webexConfigured": adevărat },Valoarea implicită a
proprietății webexConfiguredestefalse.
Aplicația Webex este disponibilă pentru rolurile agent, supervizor și supervizorAgent numai dacă setați
valoarea proprietății webexConfiguredlatruepentru fiecare dintre aceste roluri. Agentul, supervizorul sau supervizorul nu se poate deconecta de la Webex aplicație.Pentru a afișa
 (Webex) din antetul orizontal al desktopului, introduceți valoarea
(Webex) din antetul orizontal al desktopului, introduceți valoarea webexînproprietatea headerActions. Pentru mai multe informații, consultați headerActions.Pentru a activa Webex aplicație pentru o anumită echipă, selectați aspectul particularizat cu
valoarea proprietății webexConfiguredsetată latrue. Pentru mai multe informații, consultați Crearea unei echipe.
Puteți configura Webex aplicație în panoul Informații auxiliare, pagina personalizată și, de asemenea, widgetul personalizat. Pentru informații suplimentare, consultați Panoul de informații auxiliare.
Notificare aplicație Webex
Valorile specificate utilizând proprietățile orderTimer și browserNotificationTimer pentru cronometrul de notificare sunt aplicabile Webex aplicație. Valoarea implicită de expirare este de 8 secunde pentru aceste proprietăți. Pentru informații suplimentare, consultați orderTimer și browserNotificationTimer.
headerActions
Pentru a modifica ordinea pictogramelor din antetul orizontal al desktopului. Ordinea implicită este următoarea:
-
 (Webex)
(Webex) -
 (Apel de apelare)
(Apel de apelare) -
 (Centrul de notificări)
(Centrul de notificări)
Setați valoarea proprietății headerActions după cum urmează:
|
Nume pictogramă |
Valoarea proprietății headerActions |
|---|---|
|
Webex App |
webex |
|
Apelare Externă |
apelare |
|
Centrul de Notificări |
notificare |
Exemplu:
"headerActions": ["webex", "outdial", "notification"],
Valoarea |
Pentru a modifica ordinea implicită a pictogramelor, introduceți proprietatea headerActions și valorile din aspectul particularizat în consecință.
Exemplu:
"headerActions": ["notificare", "outdial", "webex"],
|
Zona
Proprietatea zonă este secțiunea centrală a Aspect desktop. Puteți defini aspectul conform zonei.
"area": { "header": { ... }, "advancedHeader: { { "comp": "widget-1", "atribute": { ... }, "script": .... } }, "panou": { ... }, "navigare": { ... }, "persistent": { ... }, "fără cap": { ... } },Puteți configura următoarele obiecte de zonă :
-
Panou: Reprezintă al doilea panou sau panoul cel mai din dreapta din panoul Informații auxiliare.
-
Navigare: Reprezintă paginile personalizate și elementele lor de navigare care sunt corelate cu paginile.
-
Persistent: Reprezintă widgeturile la nivel de pagină care sunt persistente și se afișează pe toate paginile de pe desktop.
-
Fără cap: Reprezintă widgeturile care nu au o interfață vizuală, dar execută logica în fundal.
Dacă este configurată proprietatea advancedHeader, proprietățile header și headerActions trebuie eliminate. |
advancedHeader
Pentru a personaliza vizibilitatea și a schimba ordinea pictogramelor din antetul orizontal al desktopului. Ordinea implicită este următoarea:
-
 (Webex)
(Webex) -
 (Apel de apelare)
(Apel de apelare) -
 (Centrul de notificări)
(Centrul de notificări) -
 (Selector stare agent)
(Selector stare agent)
Setați valoarea proprietății advancedHeader după cum urmează:
|
Nume pictogramă |
Valoarea proprietății headerActions |
|---|---|
|
Webex App |
agentx-webex |
|
Apelare Externă |
Apelare AgentX |
|
Centrul de Notificări |
AgentX-Notificare |
|
Selector stare agent |
agentx-stare-selector |
Exemplu:
"advancedHeader": [ { "comp": "agentx-webex" }, { "comp": "agentx-outdial" }, { "comp": "agentx-notification" }, { "comp": "agentx-state-selector" } { "comp": "widget-1", "atribute": { ... }, "script": .... } ]Valoarea |
Pentru a modifica ordinea implicită a pictogramelor, introduceți proprietatea advancedHeader și valorile din aspectul particularizat în consecință.
Widget-urile curg în meniul derulant de la stânga la dreapta.
|
Pagina principală
Când vă conectați la desktop, aterizați pe pagina de pornire.
Pagina principală este aplicabilă numai supervizorilor și personalului SupervisorAgent. |
Puteți vizualiza următoarele widgeturi pe pagina principală. Widgeturile Analizator sunt furnizate în mod implicit, dar administratorul poate configura, de asemenea, widgeturi persistente și personalizate. Pentru mai multe informații, consultați Proprietățile de nivel superior ale aspectului JSON.
Widget-uri analizor
În mod implicit, widgetul Analizator se afișează pe pagina de pornire desktop.
Configurarea aspectului paginii de pornire
Puteți configura pagina de pornire a desktopului pentru a afișa aspectul bazat pe preferințele organizației dvs. și pe alinierea mărcii. Editați câmpul Pagina de pornire pentru a configura pagina de pornire. Aveți posibilitatea să configurați următoarele componente pentru a fi afișate în pagina de pornire atunci când un utilizator se conectează la desktop:
-
Un mesaj de bun venit
-
Pictograma Activitate din bara de navigare pentru a naviga la panoul Activități. Pictograma Activitate este afișată pentru rolul Supervizor și Supervizor și Agent, cu caracteristica de monitorizare a apelurilor activată. Panoul de activități afișează solicitările primite de la clienți, interacțiunile active și anterioare cu clienții și solicitările de monitorizare activă.
-
Filtrați secțiuni precum Nume coadă, Tip canal și Echipe gestionate.
Următorul tabel descrie proprietățile paginii care sunt necesare pentru configurarea paginii de pornire:
|
Proprietate |
Descriere și cod | ||
|---|---|---|---|
|
Pagina > useFlexLayout |
Aspectul flexibil este o componentă web nouă. Nu schimbă widgeturile existente. Noul aspect flexibil utilizează același format de configurare a aspectului într-un mod simplificat. Este compatibil cu versiunile anterioare și nu afectează widgeturile existente. Trebuie să configurați aspectul JSON. Pentru a configura aspectul JSON, furnizați înălțimea și lățimea widgetului. Widgetul este randat în aceeași secvență în care este configurat în interiorul aspectului JSON. Widgeturile au o marjă implicită de 8 px. Aspectul JSON se bazează pe dimensiunile (lățime x înălțime) și coordonatele (X, Y și Z) widgeturilor. Aspectul flexibil acceptă capabilități precum redimensionarea widgeturilor individuale, maximizarea widgeturilor și așa mai departe. Înălțimea widgeturilor individuale este măsurată în pixeli. 1 unitate de înălțime = 40 pixeli. Lățimea widgetului depinde de numărul de coloane din container și de numărul de coloane care se modifică în funcție de lățimea containerului. Widgeturile sunt afișate de la stânga la dreapta. Motorul avansat de aspect utilizează logica personalizată pentru a aplica ajustarea spațiului orizontal și vertical al widgeturilor. Inițial, aspectul se încarcă orizontal. După încărcarea orizontală, widgetul se încarcă vertical și asigură utilizarea optimă a spațiului. Configurați widgeturile pe baza dimensiunii ecranului. Puteți mări sau micșora lățimea widgeturilor, în funcție de dimensiunea ecranului. Acest lucru face widget-urile mai lizibile și mai ușor de utilizat. Dispunerea flexibilă oferă puncte de întrerupere standard, cum ar fi mare, mediu, mic și foarte mic.
| ||
|
Pagina > comp |
Asigurați-vă că furnizați o componentă particularizată unică. Componenta | ||
|
Pagină > pageHeader |
Asigurați-vă că specificați un șir de titlu care poate fi static, dinamic sau ambele. Componenta
| ||
|
Pagină > paginăSubHeader |
Asigurați-vă că adăugați un subantet care se afișează pe desktop. Utilizatorul poate adăuga Go to Analyzer în subantet.
|
Widget-uri antet
Antetul este utilizat pentru a afișa informații în linie, pentru a adăuga meniuri verticale și așa mai departe. Deoarece containerul antet are spațiu vertical limitat, înălțimea totală a antetului este de numai 64 pixeli. Pentru mai multe informații despre alinierea aspectului, consultați secțiunea de proprietăți a aspectului .
Exemplu:
"header":{ "id":"header", "widgets":{ "head1":{ "comp":"header-widget-one", "script":"https://my-cdn.com/dynamic-widgets/header-widget-one.js", }, "head2":{ "comp":"header-widget-two", "script":"https://my-cdn.com/dynamic-widgets/header-widget-two.js", } }, "layout":{ "areas":[[ "head1", "head2" ]], "size": { "cols": [1, 1], "rows": [1] } } }
Pentru a adăuga un sfat ecran pentru un widget antet, încadrați componenta cu md-tooltip. Introduceți informațiile despre sfatul ecran în proprietatea mesajului .
Exemplu:
"header": { "id": "dw-header", "widgets": { "head1": { "comp": "md-tooltip", "attributes": { "message": "Netlify" }, "children": [{ "comp": "agentx-wc-iframe", "attributes": { "src": "https://keen-jackson-8d352f.netlify.app" }] }, }, }Trebuie să adăugați atributele de stil, afișare și înălțime pentru a configura orice widget prin iFrame în zona widgetului personalizabil din antet. Valoarea celei mai potrivite pentru atributul înălțime este de 64 pixeli.
Asigurați-vă că adăugați atributele de stil la widgeturile de antet existente pentru ca acestea să se încarce conform așteptărilor în iFrame. |
Exemplu:
"head1": { "comp": "agentx-wc-iframe", "atribute": { "src": "https://widget-kad.s3.amazonaws.com/Headers/Timer/Timer.htm", "style": "height:64px; display:flex;" } },Vă recomandăm să utilizați un singur rând cu mai multe coloane pentru antet, deoarece înălțimea antetului este de numai 64 de pixeli. Pentru mai multe informații despre aliniere, consultați secțiunea de proprietăți a aspectului . |
Navigare (pagini personalizate)
În această secțiune, puteți adăuga pagini care apar în bara de navigare din stânga. Specificați o pictogramă de navigare și un URL unic pentru ca widgetul să apară pe bara de navigare. Vă recomandăm să utilizați un anumit prefix pentru adresa URL pentru a evita conflictele. Pentru mai multe detalii, consultați secțiunea de proprietăți nav.
De asemenea, puteți avea o colecție de widgeturi care se pot afișa pe această pagină. Pagina poate avea un singur widget care apare pe ecran sau o colecție de widgeturi într-o grilă. Pentru mai multe detalii despre aranjarea grilei, consultați secțiunea de proprietăți de aspect.
Nu este necesar să adăugați un ambalaj cu zonă dinamică la arborele widgeturilor. Aceasta înseamnă că puteți trage și plasa și redimensiona widgeturile pe paginile personalizate atunci când activați această opțiune. |
Exemplu:
{ "nav": { "label": "Custom Page", "icon": "stored-info", "iconType": "momentum", "navigateTo": "dynamic-tabs", "align": "top", "isDefaultLandingPage": true }, "page": { "id": "my - custom - page", "useFlexLayout": true, "widgets": { " comp1": { "comp": "md-tabs", "children": [{ "comp": "md-tab", "textContent": "Shift Timer", "atribute": { "slot": "tab" } }, { "comp": "md-tab-panel", "atribute": { "slot": "panel" }, "children": [{ "comp": "my - custom - timer", "source": http: my-cdn.com/my-custom-timer.js "wrapper": { "title": "Shift Timer", "maximizeAreaName": "app-maximize-area" }] }] }, { "comp": "md-tab", "textContent": "Bursa de valori", "responsive": "false" "atribute": { "slot": "tab" }, }, { "comp": "md-tab-panel", "atribute": { "slot": "panel" }, "copii": [{ "comp": "agentx-wc-iframe", "responsive": "false" "atribute": { "src": "https://widget-kad.s3.amazonaws.com/Trading.htm" }, "wrapper": { "title": "Bursa de valori", "maximizeAreaName": "app-maximize-area" } }], }, { "comp": "md-tab", "textContent": "Widget3", "atribute": { "slot": "tab" } }, { "comp": "md-tab-panel", "textContent": "Trei conținut", "atribute": { "slot": "panou" } } ] }, "comp2": { "comp": "my - google - maps - component", "source": "https://my-cdn.com/my-google.maps.js "wrapper": { "title": "Google Map", "maximizeAreaName": "app-maximize-area" } } }, "layout": { "areas": [ ["left", "right"] ], "size": { "cols": [1, 1], "rows": [1] } } },Următorul tabel descrie proprietățile de navigare și de pagină , împreună cu proprietățile fiu:
|
Proprietate |
Descriere și cod | ||
|---|---|---|---|
|
nav > etichetă |
Această proprietate indică identificatorul de navigare în pagină. Cititorul de ecran citește această proprietate și apare în sfatul ecran. Acești parametri sunt necesari pentru a afișa pagina particularizată pe bara de navigare. Proprietatea | ||
|
nav > iconType |
Această proprietate reprezintă tipul de pictogramă care se afișează în bara de navigare pentru pagina particularizată. Sunt disponibile următoarele tipuri de pictograme:
| ||
|
nav > pictogramă |
Această proprietate reprezintă numele pictogramei din biblioteca Momentum sau din URL-ul CDN. | ||
|
nav > aliniere |
Această proprietate vă ajută să aliniați pictograma în partea de sus sau de jos a barei de navigare.
| ||
|
nav > isDefaultLandingPage | Această proprietate specifică pagina de destinație prestabilită pentru agenții din Agent Desktop. Setați această proprietate la true pentru a face pagina barei de navigare pagina de destinație implicită care apare pentru agenți după conectarea la Agent Desktop. Dacă mai multe pagini din bara de navigare au această proprietate setată la true, sistemul consideră că prima pagină din bara de navigare devine pagina de destinație implicită. Dacă nicio pagină din bara de navigare nu are această proprietate setată la true, pagina de pornire acționează ca pagină de destinație implicită.
| ||
|
nav > navigateTo |
Această proprietate specifică numele paginii particularizate. Acest nume apare în bara de adrese atunci când agentul navighează.
|
|
Proprietate |
Descriere și cod | ||
|---|---|---|---|
|
ID > pagina |
În Unitatea | ||
|
pagina > utilizareFlexLayout |
Aspectul flexibil este o componentă web nouă. Nu schimbă widgeturile existente. Noul aspect flexibil utilizează același format de configurare a aspectului într-un mod simplificat. Este compatibil cu versiunile anterioare și nu afectează widgeturile existente. Trebuie să configurați aspectul JSON. Pentru a configura aspectul JSON, furnizați înălțimea și lățimea widgetului. Widgetul este randat în aceeași secvență în care este configurat în interiorul aspectului JSON. Widgeturile au o marjă implicită de 8 px. Aspectul JSON se bazează pe dimensiunile (lățime x înălțime) și coordonatele (X, Y și Z) widgeturilor. Aspectul flexibil acceptă capabilități precum redimensionarea widgeturilor individuale, maximizarea widgeturilor și așa mai departe. Înălțimea widgeturilor individuale este măsurată în pixeli. 1 unitate de înălțime = 40 pixeli. Lățimea widgetului depinde de numărul de coloane din container și de numărul de coloane care se modifică în funcție de lățimea containerului. Widgeturile sunt afișate de la stânga la dreapta. Motorul avansat de aspect utilizează logica personalizată pentru a aplica ajustarea spațiului orizontal și vertical al widgeturilor. Inițial, aspectul se încarcă orizontal. După încărcarea orizontală, widgetul se încarcă vertical și asigură utilizarea optimă a spațiului. Configurați widgeturile pe baza dimensiunii ecranului. Puteți mări sau micșora lățimea widgeturilor, în funcție de dimensiunea ecranului. Acest lucru face widget-urile mai lizibile și mai ușor de utilizat. Dispunerea flexibilă oferă puncte de întrerupere standard, cum ar fi mare, mediu, mic și foarte mic.
| ||
|
page > widget-uri pagină > comp |
Vă ajută să definiți widgeturile personalizate. Pentru a plasa mai multe widgeturi, specificați opțiunile widgetului în ordine. Asigurați-vă că dați fiecărui widget un nume unic de zonă. Utilizați-l mai târziu în secțiunea de aspect. Această proprietate reprezintă numele elementului HTML particularizat (cunoscut sub numele de componentă web sau orice alt element - dacă doriți să îl utilizați ca ambalaj). Pentru mai multe informații, consultați exemple de cazuri de utilizare. Introduceți aici numele elementului particularizat, fără paranteze unghiulare ("<" sau ">"). De exemplu, "elementul meu personalizat". Fiecare intrare din secțiunea widgeturi acceptă următorul format: | ||
|
pagină > script |
(Opțional) Această proprietate este necesară numai atunci când încărcați widgetul sau componenta dintr-o locație la distanță, cum ar fi un CDN.
| ||
|
Proprietățile > pagină |
Aveți posibilitatea să specificați proprietățile pe care trebuie să le transmiteți pentru componenta web. | ||
|
Adaptabil la > pagină |
Determină dacă o componentă web sau un widget bazat pe iFrame care este adăugat în aspectul personalizat la nivel de Configurați această proprietate cu una dintre următoarele valori:
| ||
|
atribute > pagină |
Puteți specifica atributele componentei Web în această secțiune. | ||
|
Vizibilitatea paginii > |
Specifică dacă widgeturile oferite de Cisco, adăugate în aspectul personalizat la nivel de Widgeturile oferite de Cisco sunt Istoric contacte, Cisco Webex Experience Management, Transcriere IVR, Previzualizare ghid apeluri campanie și Ecran pop-up.
| ||
|
Pagina > copii |
Această proprietate este partea centrală a aspectului. În Pentru a afla despre transmiterea valorilor STORE ca proprietăți, consultați Partajarea datelor de pe desktop în widgeturi. Avantajul secțiunii de matrice "copii" este că puteți utiliza componentele web existente în specificațiile aspectului dvs., care fac deja parte din pachetul Desktop. Câteva dintre componentele web ale pachetului desktop includ:
Pentru mai multe informații despre atributele pentru fila persistentă, consultați Atributele pentru filele persistente. | ||
|
page > textContent |
Vă ajută să adăugați conținut text. | ||
|
stil > pagină |
Vă ajută să atribuiți un anumit stil CSS componentei dvs. | ||
|
pagina > wrapper |
Învelișul widgetului vă permite să adăugați o bară de instrumente deasupra widgetului. Bara de instrumente poate conține un titlu și Asigurați-vă că utilizați valoarea prestabilită ca "app-maximize-area". În prezent, este disponibilă numai valoarea implicită. | ||
|
ID pagină > înveliș> |
(Opțional) Ambalajul widgetului componentei web vă permite să actualizați titlul widgetului dinamic utilizând un identificator unic. Introduceți valoarea proprietății ID
Pentru a actualiza titlul widgetului bazat pe iFrame, utilizați conținutul iFrame din același domeniu. Următorul este un exemplu de exemplu: | ||
|
pagina > agentx-wc-iframe |
Vă permite să încorporați o pagină web într-un iFrame care apare ca widget pe desktop. Puteți utiliza widgetul iFrame numit "agentx-wc-iframe". | ||
|
aspect pagină > | Vă permite să aranjați widgeturile pe o pagină. Următorul format reprezintă un aspect de grilă: Aici puteți defini grila cu numele zonelor pe care le-ați definit în secțiunea widget-uri . Următorul exemplu arată cum este specificat aspectul a trei rânduri și trei coloane: În secțiunea de dimensiuni, numerele reprezintă fracțiunea de spațiu pe care un widget o poate ocupa, în raport cu celelalte widgeturi. Toate cele trei coloane ocupă 1 fracțiune egală de spațiu. Cu o lățime disponibilă de 100%, fiecare widget ocupă 33,33% din spațiul orizontal. Un alt exemplu de caz de utilizare, dacă setați ca "cols": [1, 2, 2], înseamnă că spațiul total este împărțit la 5 (1 + 2 + 2) și primul widget ocupă 20% din spațiul orizontal. Al doilea și al treilea widget iau 40% fiecare. Pentru mai multe informații, consultați Concepte de bază ale aspectului grilei. | ||
|
pagină > RĂDĂCINĂ |
Imbricarea machetelor se numește sublayout. În cazul în care aveți machete imbricate în configurația machetei, trebuie să aveți un singur obiect "ROOT" ca părinte pentru submachete. În caz contrar, configurația aspectului poate fi plată dacă nu este necesară imbricarea. Acest subaspect oferă mai mult control asupra comportamentului de redimensionare a aspectului. Proprietatea machetă pagină trebuie să fie de tip Înregistrare<șir, Aspect>. Proprietatea machetă vă permite să aranjați widgeturile pe o pagină. Această instalare creează o grilă în aspectul ROOT cu două subgrile pe care le puteți redimensiona independent. Redimensionarea unei componente afectează componentele din acel subaspect.
Buclă infinită: Dacă includeți aspectul ROOT ca subaspect al ROOT, acesta provoacă o eroare "stiva de apeluri a depășit" și rulează într-o buclă infinită. Același subaspect (N) ori: dacă includeți subaspectul în grilă de mai multe ori cu același nume și dacă redimensionați unul dintre ele, toate subaspectele sunt redimensionate automat. Dacă acesta nu este comportamentul dorit, redenumiți fiecare dintre subaspecte cu un nume unic. |
Atribute pentru filele persistente
Pentru a seta filele din paginile personalizate și widgeturile personalizate ca persistente, introduceți atributele pentru md-tabs în aspectul personalizat.
Exemplu: Setați filele ca persistente
{ "comp": "md-tabs", "atribute": { "persist-selection": true, "tabs-id": "unique-id pentru toate filele împreună în container" }, }|
Proprietate |
Descriere |
|---|---|
|
persistență-selecție |
Pentru a seta |
|
File-ID |
Identificare unică pentru toate filele împreună în container. |
Când setați md-tab-urile să fie persistente (persist-selection: true), Agent Desktop păstrează selecția filelor chiar dacă un agent comută între pagini sau widgeturi de pe desktop.
|
Configurare widgeturi persistente
Puteți configura orice widget personalizat pentru a fi persistent. Widgeturile persistente se afișează pe toate paginile desktopului. Widgeturile persistente se afișează ca filă nouă în panoul Informații auxiliare numai atunci când aveți o solicitare de contact sau o conversație activă. De exemplu, Exemplu de widget persistent.
Widgeturile persistente nu se afișează pe pagina principală în modul în care se afișează pe celelalte pagini. Cu toate acestea, dacă aveți o interacțiune activă, widgeturile persistente se afișează în pagina de pornire ca parte a panoului Informații auxiliare. De exemplu, când ați răspuns la un apel, se afișează panoul Control interacțiune, iar widgetul Eșantion persistent se afișează ca parte a panoului Informații auxiliare.
Exemplu:
"area": { "persistent": [{ "comp": "md-tab", "atribute": { "slot": "tab" }, "copii": [{ "comp": "md-icon", "atribute": { "name": "emoticons_16" } }, { "comp": "span", "textContent": "Custom Page Widget" } ] }, { "comp": "md-tab-panel", "atribute": { "slot": "panel" }, "copii": [{ "comp": "dynamic-area", "properties": { "area": { "id": "dw-panel-two", "widgets": { "comp1": { "comp": "agentx-wc-iframe", "atribute": { "src": "https://blog.logrocket.com/the-ultimate-guide-to-iframes/" }, "wrapper": { "title": "AgentX iFrame", "maximizeAreaName": "app-maximize-area" } }, "comp2": { "comp": "uuip-widget-two", "script": "./dynamic-widgets/widget-two.js", "attributes": { "title": "conținut WIDGET 2" }, "wrapper": { "title": "Widget 2 title", "maximizeAreaName": "app-maximize-area" } } }, "layout": { "areas": [ ["comp1", "comp2"] ], "size": { "cols": [1, 1], "rows": [1] } } } }] }Când personalizezi un widget, poți alege oricare dintre opțiuni:
-
Găzduiți o aplicație pe o pagină web care poate fi încorporată într-un iframe.
-
Creați un widget personalizat.
Cerințele tehnice pentru widgeturi sunt descrise în Documentația de dezvoltare a widgeturilorpentru desktop. Ca editor de aspect, asigurați-vă că aveți aceste detalii:
-
Care este numele elementului HTML particularizat (cunoscut sub numele de componentă web)?
-
Care este adresa URL către sursa rețelei de difuzare a conținutului (CDN) care găzduiește pachetul JavaScript?
Panou Informații Auxiliare
Panoul Informații auxiliare de pe desktop afișează filele care includ widgeturile (implicite) și widgeturile personalizate oferite de Cisco. Următoarele widgeturi oferite de Cisco apar în filele predefinite:
-
Istoric contacte
-
Transcriere IVR
-
Călătoria experienței clienților
-
Fereastră Pop
Puteți utiliza panoul Informații auxiliare pentru:
-
Adăugarea filelor
-
Modificarea ordinii tabulatorilor
-
Eliminarea filelor predefinite
-
Marcarea filelor particularizate ca glisabile
-
Adăugarea sfaturilor ecran la filele particularizate
-
Adăugați opțiunea Resetare ordine tabulatori
Exemplu:
"panel": { "comp": "md-tabs", "atribute": { "class": "widget-tabs" }, "children": [{ "comp": "md-tab", "atribute": { "slot": "tab", "class": "widget-pane-tab" }, "children": [{ "comp": "slot", "atribute": { "name": "CONTACT_HISTORY_TAB" }] }] }, { "comp": "md-tab-panel", "atribute": { "slot": "panel", "class": "widget-pane" }, "children": [{ "comp": "slot", "atribute": { "name": "CONTACT_HISTORY" }] }, { "comp": "md-tab", "atribute": { "slot": "tab", "class": "widget-pane-tab" }, "children": [{ "comp": "md-icon", "atribute": { "name": "pop-out_16" } }, { "comp": "span", "textContent": "Screen Pop" } ], "vizibilitate": "SCREEN_POP" }, { "comp": "md-tab-panel", "atribute": { "slot": "panel", "class": "widget-pane" }, "children": [{ "comp": "#SCREEN_POP" }], }, { "comp": "md-tab", "atribute": { "slot": "tab" }, "children": [{ "comp": "md-icon", "atribute": { "name": "emoticons_16" } }, { "comp": "span", "textContent": "Custom Widget" } ] }, { "comp": "md-tab-panel", "atribute": { "slot": "panel" }, "children": [{ "comp": "dynamic-area", "properties": { "area": { "id": "dw-panel-two", "widgets": { "comp1": { "comp": "agentx-wc-iframe", "atribute": { "src": "https://blog.logrocket.com/the-ultimate-guide-to-iframes/" }, "wrapper": { "title": "AgentX iFrame", "maximizeAreaName": "app-maximize-area" } }, "comp2": { "comp": "widget-one", "script": "https://my-cdn.com/dynamic-widgets/widget-one.js", "wrapper": { "title": "Widget title", "maximizeAreaName": "app-maximize-area" } } }, "layout": { "areas": [ ["comp1"], ["comp2"] ], "size": { "cols": [1], "rows": [1, 1] } } } } }] },Puteți configura widgetul Customer Experience Journey după ce activați Customer Experience Management Metrics pe Portalul de management. |
În panoul Informații auxiliare, adăugați file noi pentru a plasa widgeturile personalizate. Nu se aplică reguli speciale aici, iar componenta de cuibărire este așa cum era de așteptat și descrisă în secțiunea pentru copii . Pentru mai multe informații, consultați proprietatea Copiii a paginii.
Următoarele sunt exemple specifice pentru particularizarea anteturilor filelor:
Exemplu de plasare a pictogramelor și etichetelor în proprietatea copiilor
{ "comp": "md-tab", "atribute": { "slot": "tab", "class": "widget-pane-tab" }, "children": [{ "comp": "md-icon", "atribute": { "name": "transcript_16" } }, { "comp": "span", "textContent": "My Widget Tab" } ], },Exemplu de plasare a imaginii (cu CSS) și a etichetelor în proprietatea copiilor
{ "comp": "md-tab", "atribute": { "slot": "tab" }, "copii": [{ "comp": "span", "atribute": { "style": "align-items: center; display: flex;" }, "children": [{ "comp": "img", "attributes": { "src": "http: //my-cdn.com/icon.svg", "width": 16, "height": 16, "style": "margin-right: 0.5rem;" } }, { "comp": "span", "textContent": "My Widget Tab" } ] }], },Lista verticală Mai multe file apare automat când panoul Informații auxiliare conține mai multe file.
Trebuie să adăugați un sfat ecran pentru filă particularizată pentru lizibilitate și accesibilitate. Pentru a adăuga un sfat ecran pentru o filă particularizată, încadrați componenta cu md-tooltip. Introduceți informațiile despre sfatul ecran în proprietatea mesajului și aplicați valorile proprietății de stil așa cum se arată în exemplul următor.
"comp": "md-tooltip", "atribute": { "class": "widget-tabs", "message": "Sample Tab 1", "style": "max-width: 252px; lățime min: 110px; preaplin: ascuns; supraîncărcare text: puncte de suspensie; spațiu alb: nowrap; afișaj: bloc în linie; margine-jos: -10px;" },Pentru o filă personalizată, vă recomandăm o lățime maximă de 252 pixeli și o lățime minimă de 110 pixeli. |
Pentru a activa caracteristica de glisare și fixare din fila particularizată, adăugați următoarea proprietate în cadrul atributelor:
"comp": "md-tabs", "atribute": { "class": "widget-tabs", "draggable": true, "comp-unique-id": "sample-dynamic-custom-tabs" },-
tragebil:setați valoarea proprietății glisabilela true. -
comp-unique-id: introduceți o valoare unică pentru a identifica componenta.Exemplu:
"comp-unique-id": "sample-dynamic-custom-tabs"
Dacă activați glisarea și fixarea pentru o filă particularizată, agentul poate glisa și fixa fila în poziția dorită din panoul Informații auxiliare. Pentru a reseta filele la ordinea implicită a tabulatorilor, adăugați următoarea proprietate:
"comp": "agentx-wc-more-actions-widget", "atribute": { "slot": "setări", "class": "widget-pane", "tabs-unique-id": "sample-dynamic-custom-tabs" },-
agentx-wc-more-actions-widget: Introduceți componenta care se afișează ca Mai multe acțiuni ( ) din panoul Informații auxiliare.
) din panoul Informații auxiliare. -
slot="settings": introduceți un atribut în cadrul componentei care este afișat ca opțiune de resetare a ordinii filelor în lista verticală Mai multe acțiuni . Agenții pot reseta filele din panoul Informații auxiliare la ordinea implicită, făcând clic pe pictograma > Resetați ordinea filelor.
> Resetați ordinea filelor. -
tabs-unique-id: introduceți aceeași valoare unică definită pentruproprietatea comp-unique-idpentru a mapa și resetacomponentele md-tabs.
Următorul exemplu de cod utilizează funcțiile Mai multe acțiuni și Resetare ordine tabulatori .
"comp": "agentx-wc-more-actions-widget", "atribute": { "slot": "setări", "class": "widget-pane", "tabs-unique-id": "sample-dynamic-custom-tabs" }, "children": [{ "comp": "div", "atribute": { "textContent": "acțiune personalizată", "slot": "custom-action" }, "children": [{ "comp": "agentx-wc-notes-header-widget" }, { "comp": "agentx-wc-menu-notification" } ] }], }În mod implicit, sunt definite sfatul ecran, pictograma puncte de suspensie și resetarea ordinii tabulatorilor pentru filele predefinite. |
Lista derulantă Mai multe acțiuni poate fi extinsă pentru a adăuga componente sau widgeturi personalizate suplimentare după opțiunea Resetare ordine file. Următorul este un set eșantion de valori ale proprietăților stilului care pot fi aplicate componentelor suplimentare.
"comp": "md-tooltip", "atribute": { "class": "widget-tabs", "message": "Sample Element", "style": "max-width: 252px; lățime min: 110px; preaplin: ascuns; supraîncărcare text: puncte de suspensie; spațiu alb: nowrap; afișaj: bloc în linie; margine-jos: -10px;" },Caracteristica tragere și fixare nu este acceptată pentru componentele sau widgeturile particularizate suplimentare care sunt adăugate la lista verticală Mai multe acțiuni . |
Widget-uri fără cap
În secțiunea fără cap, puteți adăuga widget-uri care sunt ascunse și nu apar pe Agent Desktop. Aceste widgeturi sunt utilizate pentru a executa logica în fundal. Această secțiune este utilă pentru a declanșa evenimente care apar pe desktop și pentru a executa logica specifică widgetului. De exemplu, deschiderea unui ecran pop-up CRM personalizat pentru un SMS la sosirea acestuia.
Exemplu:
"headless":{ "id":"headless", "widgets":{ "comp1":{ "comp":"headless-widget-one", "script":"https://my-cdn.com/dynamic-widgets/headless-widget-one.js", }, "comp2":{ "comp":"headless-widget-two", "script":"https://my-cdn.com/dynamic-widgets/headless-widget-two.js", } }, "layout":{ "areas":[[ "comp1", comp2" ]], "size": { "cols": [1, 1], "rows": [1] } } } }
Partajarea datelor de pe desktop pe widgeturi
Pentru a primi date în timp real prin proprietăți sau atribute într-un widget personalizat, atribuiți valorile STORE corespunzătoare în configurația JSON a aspectului.
În plus, pentru a accesa datele prin intermediul abonaților JavaScript SDK, puteți, de asemenea, să transmiteți datele prin proprietăți sau atribute. În cazul în care componenta este construită pentru a reacționa la modificările proprietăților sau atributelor, obțineți actualizări de date în timp real de la Agent Desktop, care se numește furnizor de date.
În prezent, avem un singur furnizor de date sub un MAGAZIN cheie. Pentru mai multe informații, consultați secțiunea Furnizor de date - Proprietăți și atribute widget din Ghidul dezvoltatorului Cisco Webex Contact Center desktop.
Previzualizare apel campanie
Administratorul creează campanii, configurează modul de apelare (previzualizare) și atribuie campaniile echipelor. Dacă un agent face parte dintr-o echipă căreia îi sunt atribuite campanii, agentul poate efectua un apel de campanie de previzualizare de ieșire. Pentru informații suplimentare, consultați Manualul Cisco Webex Contact Center utilizare Campaign Manager.
Administratorul configurează următoarele în aspectul personalizat pentru a activa previzualizarea persoanei de contact a campaniei pentru un agent.
Contact campanie
Administratorul adaugă widgetul Contact campanie în containerul antet al aspectului personalizat. Contactul de campanie afișează informațiile de contact ale clientului pe baza proprietăților definite. Pentru mai multe informații despre alinierea aspectului, consultați secțiunea de proprietăți a aspectului .
Exemplu:
"header":{ "id":"dw-header", "widgets":{ "acqueon-component":{ "comp": "agentx-preview-campaign", "properties":{ "isCampaignManagementEnabled": "$STORE.agent.isCampaignManagementEnabled", "agentDbId": "$STORE.agent.acqueonAgentId", "lcmUrl": "$STORE.agent.lcmUrl", "isCallInProgress": "$STORE.agentContact.isActiveCall", "outdialEntryPointId": "$STORE.agent.outDialEp", "teamId": "$STORE.agent.getAcqueonTeamId", "campaignManagerAdditionalInfo": "$STORE.agent.campaignManagerAdditionalInfo", "orgId": "$STORE.agent.orgId", "dialerProxyHost": "$STORE.envVaribles.serviceUrls.dialerProxyHost", "isProgressiveCampaignEnabled": "$STORE.app.featureFlags.isProgressiveCampaignEnabled" } } }, "layout":{ "areas":[ [ "acqueon-component" ] ], "size":{ "cols":[1], "rows":[1] } } }Ghid de apeluri
Widgetul Ghid de apeluri se afișează în panoul Informații auxiliare de pe desktop. Ghidul de apeluri afișează întrebările și răspunsurile la nivel de campanie. Agentului i se solicită să citească setul de întrebări din ghidul de apeluri și să trimită răspunsurile.
Exemplu:
"panel":{ "comp":"md-tabs", "attributes":{ "class":"widget-tabs" }, "children":[ { "comp":"md-tab", "attributes":{ "slot":"tab", "class":"widget-pane-tab" }, "children":[ { "comp":"md-icon", "attributes":{ "name":"icon-note_16" } }, { "comp":"span", "textContent":"Call Guide" } ], "visibility":"CALL_GUIDE" }, { "comp":"md-tab-panel", "attributes":{ "slot":"panel", "class":"widget-pane" }, "children":[ { "comp": "acqueon-call-guide", "script": "http://localhost:5555//index.js", // include link-ul CDN aici " wrapper":{ "title":"Call Guide", "maximizeAreaName":"app-maximize-area" }, "properties":{ "lcmKey":"$STORE.agentContact.getCallGuideProps.LCMKey", "agentDbId":"$STORE.agent.acqueonAgentId", "lcmUrl":"$STORE.agent.lcmUrl", "campaignManagerAdditionalInfo":"$STORE.agent.campaignManagerAdditionalInfo" "orgId": "$STORE.agent.orgId", "dialerProxyHost": "$STORE.envVaribles.serviceUrls.dialerProxyHost", "isProgressiveCampaignEnabled": "$STORE.app.featureFlags.isProgressiveCampaignEnabled" } } ], "vizibilitate":"CALL_GUIDE" } ] }
|
Fereastră Pop
În Aspect desktop, puteți configura ecranul pop-up într-unul din următoarele moduri:
-
Ca pagină particularizată
-
Ca unul dintre widget-uri în pagina particularizată
-
Ca filă în panoul Informații auxiliare
Ecranul pop-up este afișat pe desktop pe baza următorilor factori:
Pentru canalul de voce:
-
Configurația definită în Aspect desktop
-
Activitatea ferestrelor pop-up pe ecran definită în Designerul de flux
Pentru noile canale digitale:
-
Configurația definită în Aspect desktop
-
Nodul pop-up pe ecran definit în Generatorul de flux de conectare
Pentru mai multe informații despre configurarea ferestrei pop-up pe ecran, consultați Fereastră pop-up pe ecran.
Configurarea ferestrei pop-up pe ecran în bara de navigare
Puteți configura ecranul pop-up ca pagină personalizată sau ca unul dintre widgeturile dintr-o pagină personalizată. Pentru a accesa pagina particularizată Fereastră pop-up pe ecran, faceți clic pe pictograma Fereastră pop-up pe ecran din bara de navigare. Pentru a accesa widgetul Fereastră pop-up pe ecran din pagina particularizată, faceți clic pe pictograma particularizată din bara de navigare. Pentru informații suplimentare despre proprietățile de navigare , consultați Navigarea (pagini particularizate).
Exemplu: ecran pop-up ca pagină particularizată
{ "nav": { "label": "Screen Pop", "icon": "pop-out", "iconType": "momentum", "navigateTo": "/screenpop", "align": "top" }, "page": { "id": "agentx-wc-screen-pop", "widgets": { "comp1": { "comp": "agentx-wc-screen-pop", "properties": { "screenPopUrl": "$STORE.session.screenpop.screenPopSelector" } } }, "layout": { "areas": [ ["comp1"] ], "size": { "cols": [1], "rows": [1] } }, "visibility": "SCREEN_POP" }Exemplu: ecran pop-up ca widget în pagina personalizată
"comp1": { "comp": "agentx-wc-screen-pop", "properties": { "screenPopUrl": "$STORE.session.screenpop.screenPopSelector" }Dacă ecranul pop-up nu este configurat în Designerul de flux, pagina particularizată apare necompletată. Pentru mai multe informații despre configurarea ferestrei pop-up pe ecran în Designerul de flux, consultați Fereastră pop-up pe ecran. |
Configurarea ferestrei pop-up pe ecran în panoul de informații auxiliare
Puteți configura ecranul pop-up să apară ca filă în panoul Informații auxiliare.
În mod implicit, Fereastră pop-up pe ecran apare ca o subfilă nouă în fila Fereastră pop-up pe ecran din panoul Informații auxiliare dacă fereastra pop-up pe ecran este configurată pentru a fi afișată ca În interiorul desktopului în Designerul de flux. |
Adăugați următorul atribut în secțiunea panoului pentru a include fereastra pop-up pe ecran ca filă în panoul Informații auxiliare. Pentru mai multe informații despre detaliile panoului , consultați Panoul de informații auxiliare.
Exemplu: Ecran pop-up ca filă în Panoul de informații auxiliare
{ "comp":"md-tab", "atribute":{ "slot":"tab", "class":"widget-pane-tab" }, "copii":[ { "comp": "md-icon", "atribute": { "name": "pop-out_16" }}, { "comp": "span", "textContent": "Screen Pop" }], "visibility": "SCREEN_POP" }, { "comp": "md-tab-panel", "atribute": { "slot": "panel", "class": "widget-pane" }, "children": [{ "comp": "#SCREEN_POP" } ], }Opțiunea de afișare a ecranului pop-up definită în Designerul de flux are prioritate față de configurația definită în Aspect desktop. De exemplu, să considerăm că ați configurat următoarele setări pentru ecranul pop-pop:
Când are loc evenimentul pentru care este configurat ecranul pop-up, ecranul pop-up este afișat în afara desktopului - adică într-o filă nouă de browser. |
Exemple de cazuri de utilizare
-
Configurați și accesați widgetul Customer Experience Management Metrics din bara de navigare
-
Panoul de informații auxiliare implicit cu istoricul contactelor și fereastra pop-up pe ecran
-
Panou de informații auxiliare cu widget Customer Experience Journey
Configurați și accesați widgetul Customer Experience Management Metrics din bara de navigare
Exemplu:
{ "nav": { "label": "Customer Experience Management Metrics", "icon": "/app/images/wxm.bcd45cc3.svg", "iconType": "other", "navigateTo": "wxm-metrics", "align": "top" }, "page": { "id": "wxm-metrics", "widgets": { "comp1": { "comp": "agentx-wc-cloudcherry-widget", "attributes": { "metrics": true }, "properties": { "userModel": "$STORE.app.userModel", "spaceId": "", "metricsId": "", "teamId": "$STORE.agent.teamName", "ani": "$STORE.agentContact.taskSelected.ani", "isDarkMode": "$STORE.app. darkMode" }, "wrapper": { "title": "Customer Experience Journey", "maximizeAreaName": "app-maximize-area" } } }, "layout": { "areas": [ ["comp1"] ], "size": { "cols": [1], "rows": [1] } } },Pentru a obține spaceId și metricsId, consultați Webex Experience Management documentația. |
Utilizarea filelor din pagina particularizată
Exemplu:
{ "nav": { "label": "File dinamice", "pictogramă": "stocat-info", "iconType": "momentum", "navigateTo": "tab-dinamic", "align": "top" }, "page": { "id": "page-id-tabs", "widgets": { "comp1": { "comp": "md-tabs", "children": [{ "comp": "md-tab", "textContent": "One", "attributes": { "slot": "tab" }}, { "comp": "md-tab-panel", "atribute": { "slot": "panel" }, "children": [{ "comp": "widget-two", "script": "http:/my-cdn.com/dynamic-widgets/widget-two.js" }] }, { "comp": "md-tab", "textContent": "Două", "atribute": { "slot": "tab" } }, { "comp": "md-tab-panel", "textContent": "Două conținut", "atribute": { "slot": "panel" } } ] }, "comp2": { "comp": "widget-doi", "script": " http:/my-cdn.com/dynamic-widgets/widget-two.js" } }, "layout": { "areas": [ ["comp1", "comp2"] ], "size": { "cols": [1, 1], "rows": [1] } } } }Panou de informații auxiliare implicit cu istoric contacte și fereastră pop-up pe ecran
Exemplu:
"panel": { "comp": "md-tabs", "atribute": { "class": "widget-tabs" }, "children": [{ "comp": "md-tab", "atribute": { "slot": "tab", "class": "widget-pane-tab" }, "children": [{ "comp": "slot", "attributes": { "name": "CONTACT_HISTORY_TAB" }] }, { "comp": "md-tab-panel", "atribute": { "slot": "panel", "class": "widget-pane" }, "children": [{ "comp": "slot", "atribute": { "name": "CONTACT_HISTORY" }] }, ] }, { "comp": "md-tab", "atribute": { "slot": "tab", "class": "widget-pane-tab" }, { "comp": "md-tab", "atribute": { "slot": "tab", "class": "widget-pane-tab" }, "copii": [{ "comp": "slot", "atribute": { "nume": "SCREEN_POP_TAB" } }], "vizibilitate": "SCREEN_POP" }, { "comp": "md-tab-panel", "atribute": { "slot": "panou", "clasă": "widget-panou" }, "copii": [{ "comp": "slot", "atribute": { "nume": "SCREEN_POP" }], "vizibilitate": "SCREEN_POP" } },Panou de informații auxiliare cu widget Customer Experience Journey
Exemplu:
"panel": { "comp": "md-tabs", "atribute": { "class": "widget-tabs" }, "children": [{ "comp": "md-tab", "attributes": { "slot": "tab" }, "children": [{ "comp": "slot", "attributes": { "name": "WXM_JOURNEY_TAB" } }], "visibility": "WXM_JOURNEY" }, { "comp": "md-tab-panel", "attributes": { "slot": "panel", "class": "widget-pane" }, "children": [{ "comp": "agentx-wc-cloudcherry-widget", "properties": { "userModel": "$STORE.app.userModel", "spaceId": "", "metricsId": "", "teamId": "$STORE.agent. teamName", "ani": "$STORE.agentContact.taskSelected.ani", "isDarkMode": "$STORE.app.darkMode" }, "wrapper": { "title": "Customer Experience Journey", "maximizeAreaName": "app-maximize-area" } }], { "comp": "md-tab", "atribute": { "slot": "tab", "class": "widget-pane-tab" }, "children": { "comp": "md-tab", "atribute": { "slot": "tab", "class": "widget-pane-tab" }, "children": [{ "comp": "slot", "atribute": { "name": "CONTACT_HISTORY_TAB" }] }, { "comp": "md-tab-panel", "atribute": { "slot": "panou", "clasă": "widget-panou" }, "copii": [{ "comp": "slot", "atribute": { "nume": "CONTACT_HISTORY" }] }] }, { "comp": "md-tab", "atribute": { "slot": "tab", "class": "widget-pane-tab" }, "copii": [{ "comp": "slot", "atribute": { "name": "SCREEN_POP_TAB" } }], "vizibilitate": "SCREEN_POP" }, { "comp": "md-tab-panel", "atribute": { "slot": "panel", "class": "widget-pane" }, "children": [{ "comp": "slot", "atribute": { "name": "SCREEN_POP" }], "vizibilitate": "SCREEN_POP" } "vizibilitate": "SCREEN_POP" }, },Scurtături din taste
Comenzile rapide de la tastatură definesc un mod alternativ de a efectua o anumită acțiune pe desktop. Pentru mai multe informații despre comenzile rapide de la tastatură definite de sistem, consultați secțiunea Comenzi rapide de la tastatură Access din capitolul Introducere Cisco Webex Contact Center Agent Desktop Ghidul utilizatorului .
Ordinea numărului tastei de comandă rapidă din bara de navigare Agent Desktop se bazează pe ordinea în care widgetul sau pagina particularizată asociată este configurată în Aspect desktop. De exemplu, dacă pictograma Cisco Webex Experience Management este al treilea element din bara de navigare, Ctrl + Alt + 3 deschide pagina Cisco Webex Experience Management. |
Dezvoltatorul poate înregistra comenzile rapide de la tastatură pentru widgeturi personalizate utilizând modulul Tastă de comenzi rapide. Pentru mai multe informații, consultați Cisco Webex Contact Center Ghidul dezvoltatorului desktop.
Conflicte de comenzi rapide de la tastatură
Conflictele de comenzi rapide de la tastatură apar dacă mai multe widgeturi utilizează aceeași comandă rapidă de la tastatură. Acest lucru face ca comanda rapidă de la tastatură să fie dezactivată până la rezolvarea conflictului.
Conflictele de comenzi rapide de la tastatură pot apărea în următoarele scenarii:
| Scenariu |
Rezolvare |
|---|---|
|
Conflictele pot apărea atunci când două widgeturi (widget personalizat sau widget desktop furnizat de Cisco) au aceeași comandă rapidă de la tastatură și ambele sunt pe aceeași pagină. |
Mutați unul dintre widgeturi (widget personalizat) pe altă pagină. Rezoluția este aplicabilă tuturor widgeturilor care nu sunt la nivel de pagină. |
|
Conflictele pot apărea atunci când comanda rapidă de la tastatură este aceeași pentru un widget personalizat și un widget la nivel de pagină. |
Acest conflict nu poate fi rezolvat de administratorul Agent Desktop. |
|
Localizare
Următoarele sunt limbile compatibile:
Bulgară, Catalană, Chineză (China), Chineză (Taiwan), Croată, Cehă, Daneză, Olandeză, Engleză (UK), Engleză (US), Finlandeză, Franceză, Germană, Ungară, Italiană, Japoneză, Coreeană, Norvegiană, Poloneză, Portugheză (Brazilia), Portugheză (Portugalia), Română, Rusă, Serbă, Slovacă, Slovenă, Spaniolă, Suedeză și Turcă.
Limba interfeței de utilizare desktop se bazează pe setările preferințelor de limbă din browser. De exemplu, să ne imaginăm că ați selectat limba preferată ca franceză pe browser-ul Firefox. Când lansați desktopul în browserul Firefox, interfața de utilizare desktop apare în Franais (franceză). Cu toate acestea, antetul orizontal, bara de navigare și alte componente adăugate în Aspect desktop nu sunt localizate pe baza setărilor preferințelor de limbă din browser.
Localizați componentele desktopului
Pentru a localiza componentele desktopului,
-
Utilizați cheile de localizare existente setate în
fișierul app.json. Dacă cheile de localizare nu sunt setate, se utilizează limba implicită Engleză (SUA). Puteți trimite o solicitare de serviciu către Asistența Cisco pentru a adăuga o cheie de localizare lafișierul app.json.Exemplu: cheie de localizare
{ "common": { "buttonTitle": "Stop Timer" } } -
Introduceți următoarea proprietate sensibilă la litere mari și mici în fișierul JSON Aspect desktop pentru a localiza o componentă:
"textContent": "$I 18N.<cheie>",unde <cheie> se referă la cheia de localizare corespunzătoare din
fișierul app.json.
Exemplu: Localizați componenta antetului
"header": { "id": "header", "widgets": { "head1": { "comp": "md-button", "attributes": { "slot": "menu-trigger", "style": "height: 64px" }, "children": [{ "comp": "span", "textContent": "$I 18N.common.buttonTitle", } }, }, }Exemplu: Localizare componentă filă în panoul Informații auxiliare
"panel": { "comp": "md-tab", "atribute": { "slot": "tab" }, "copii": [{ "comp": "span", "textContent": "$I 18N.panelTwo.screenPopTitle" }] }Vizualizarea unui aspect desktop
| 1 |
Din bara de navigare Portal de management, selectați desktop. | ||||||||||
| 2 |
Selectați pictograma puncte de suspensie de lângă numele Aspect desktop pe care trebuie să îl vizualizați și faceți clic pe Vizualizare. | ||||||||||
| 3 |
Vizualizați următoarele detalii:
|
Editarea unui aspect desktop
| 1 |
Din bara de navigare Portal de management, selectați desktop. | ||||||||||||||
| 2 |
Selectați pictograma puncte de suspensie de lângă Aspect desktop pe care trebuie să îl editați și faceți clic pe Editare. | ||||||||||||||
| 3 |
Editați următoarele detalii:
| ||||||||||||||
| 4 |
După ce ați particularizat fișierul, faceți clic pe Încărcare pentru a încărca fișierul JSON particularizat.
| ||||||||||||||
| 5 |
(Opțional) Faceți clic pe Restaurare pentru a restaura aspectul implicit. | ||||||||||||||
| 6 |
Faceți clic pe Salvare pentru a salva configurația. Important: Pentru a verifica experiența aspectului, consultați Vizualizarea experienței aspectului pe desktop. |
Copierea unui aspect desktop
| 1 |
Din bara de navigare Portal de management, selectați desktop. | ||||||||||||||
| 2 |
Selectați pictograma puncte de suspensie de lângă Aspect desktop pe care trebuie să îl copiați și faceți clic pe Copiere.
| ||||||||||||||
| 3 |
Editați următoarele detalii:
| ||||||||||||||
| 4 |
După ce ați particularizat local fișierul JSON, faceți clic pe Încărcare pentru a încărca fișierul. Sistemul Webex Contact Center începe să valideze fișierul JSON.
| ||||||||||||||
| 5 |
(Opțional) Faceți clic pe Restaurare pentru a restaura aspectul implicit. | ||||||||||||||
| 6 |
Faceți clic pe Salvare pentru a salva configurația. |
Dezactivarea unui aspect desktop
Nu puteți dezactiva un aspect desktop dacă aspectul este atribuit unei echipe. Când încercați să dezactivați un astfel de aspect, un mesaj vă informează că nu puteți dezactiva aspectul desktop. Puteți face clic pe pictograma de informații din mesaj pentru a vizualiza lista de entități pe care le-ați asociat cu acest aspect desktop.
După ce dezactivați un aspect desktop, îl puteți vedea în continuare în pagina de aspect desktop ca Neactiv.
Pentru a dezactiva un aspect desktop:
| 1 |
Din bara de navigare Portal de management, selectați desktop. | ||
| 2 |
Faceți clic pe pictograma puncte de suspensie de lângă aspectul desktop pe care doriți să îl dezactivați și faceți clic pe Marcare inactiv. | ||
| 3 |
Faceți clic pe Da pentru a confirma. Starea aspectului desktopului se modifică la Inactiv.
|
Activarea unui aspect desktop
| 1 |
Din bara de navigare Portal de management, selectați desktop. |
| 2 |
Faceți clic pe pictograma puncte de suspensie de lângă aspectul desktop pe care doriți să îl activați și faceți clic pe Restaurare. |
| 3 |
Faceți clic pe Da pentru a confirma. Starea aspectului desktopului se modifică la Activ.
|
Definiții de abilități
Rutarea bazată pe abilități este o caracteristică opțională Webex centru de contact care vă permite să atribuiți cerințe privind abilitățile, cum ar fi fluența în limba sau expertiza produsului, apelurilor primite, astfel încât acestea să poată fi distribuite agenților cu un set corespunzător de abilități.
Pagina Definiții abilități oferă o interfață pentru vizualizarea, crearea și editarea abilităților care pot fi atribuite apelurilor și profilurilor de abilități, care pot fi apoi atribuite echipelor sau agenților individuali. Pentru mai multe informații, consultați Despre rutarea bazată pe abilități și profilurile de abilități.
Numărul maxim de abilități active pe care le puteți crea este determinat de valorile Maximum Skills și Maximum Text Skills furnizate pentru întreprinderea dvs. Pentru mai multe informații, consultați Setările entității găzduite.
Crearea unei definiții a abilităților
| 1 |
Pe bara de navigare a portalului, alegeți . | ||||||||||||||
| 2 |
Pe pagina Definiții abilități, apasă pe + Definiție nouă a abilităților. | ||||||||||||||
| 3 |
Specificați setările de abilitate așa cum sunt descrise în acest tabel.
| ||||||||||||||
| 4 |
Faceți clic pe Salvare. | ||||||||||||||
| 5 |
Pentru a reseta setările din toate câmpurile, faceți clic pe Resetare. |
Editarea unei definiții de abilități
Pentru a vizualiza și edita o definiție de abilitate:
| 1 |
Pe bara de navigare a Portalului de management, alegeți . | ||||||||||||||
| 2 |
Faceți clic pe pictograma puncte de suspensie de lângă abilitatea pe care doriți să o editați și faceți clic pe Editare. | ||||||||||||||
| 3 |
Editați setările de abilități așa cum este descris în acest tabel.
| ||||||||||||||
| 4 |
Faceți clic pe Salvare. |
Dezactivarea unei definiții de abilități
| 1 |
Pe bara de navigare a Portalului de management, alegeți . | ||
| 2 |
Faceți clic pe pictograma puncte de suspensie pe lângă abilitatea pe care doriți să o ștergeți și faceți clic pe Marcare inactiv. | ||
| 3 |
Faceți clic pe Da pentru a confirma.
|
Activarea unei definiții de abilități
| 1 |
Pe bara de navigare a Portalului de management, alegeți . |
| 2 |
Faceți clic pe pictograma puncte de suspensie de lângă o abilitate cu starea Neactiv și faceți clic pe Restaurare. |
| 3 |
Faceți clic pe Da pentru a confirma. Starea abilității se schimbă în Activ.
|
Profiluri de abilități
Un profil de abilități este un set de abilități, fiecare cu o valoare atribuită, pe care le atribuiți unei echipe bazate pe agent sau unui agent individual. De exemplu, puteți atribui unei abilități de limba engleză un nivel ridicat de competență într-un profil de calificare și un nivel inferior într-un alt profil.
Dacă atribuiți un profil de abilități unei echipe, toți agenții care sunt conectați la acea echipă sunt asociați cu acel profil de abilități, cu excepția cazului în care unui agent i se atribuie un anumit profil de abilități.
|
Crearea unui profil de abilități
| 1 |
Pe bara de navigare a Portalului de management, alegeți . |
| 2 |
Pe pagina Profiluri de abilități, faceți clic pe + Profil nou de abilități. |
| 3 |
Introduceți numele profilului și descrierea abilității. |
| 4 |
Selectați abilitățile active pe care doriți să le atribuiți din lista Abilități active. |
| 5 |
Oferiți valoarea adecvată a abilităților. Pentru mai multe informații, consultați Definițiile abilităților. |
| 6 |
Faceți clic pe Salvare pentru a salva profilul de abilități. |
| 7 |
(Opțional) Faceți clic pe Resetare pentru a reseta valorile din toate câmpurile. |
Editarea unui profil de abilități
| 1 |
Pe bara de navigare a Portalului de management, alegeți . |
| 2 |
Faceți clic pe pictograma puncte de suspensie de lângă profilul abilității și faceți clic pe Editare. |
| 3 |
Editați numele, descrierea și abilitățile active. |
| 4 |
Faceți clic pe Salvare pentru a salva profilul de abilități. |
Copierea unui profil de abilități
| 1 |
Pe bara de navigare a Portalului de management, alegeți . |
| 2 |
Faceți clic pe pictograma puncte de suspensie de lângă un profil de abilitate și faceți clic pe Copiere. |
| 3 |
Editați detaliile necesare. |
| 4 |
Faceți clic pe Salvare pentru a salva profilul de abilități. |
Ștergerea unui profil de abilități
| 1 |
Pe bara de navigare a Portalului de management, alegeți . |
| 2 |
Faceți clic pe pictograma puncte de suspensie de lângă profilul de abilități pe care doriți să îl ștergeți și alegeți Ștergere. |
| 3 |
Faceți clic pe Da pentru a confirma. |
Reguli pentru praguri
Dacă întreprinderea utilizează caracteristica Alerte de prag, utilizatorii autorizați pot crea reguli de prag pentru a monitoriza datele despre agenți și apeluri.
Valori privind apelurile
Puteți configura reguli de prag pentru valorile apelurilor. Pentru fiecare regulă, specificați o valoare care declanșează alerta. Configurați valorile privind apelurile conform descrierii din acest tabel.
|
Metrice |
Tip entitate |
Tip valoare declanșatoare |
|---|---|---|
|
Apeluri abandonate |
Coadă |
Total |
|
Timp mediu în coadă |
Coadă |
Durată |
|
Viteză medie de răspuns |
Coadă |
Durată |
|
Apeluri transferate orb |
Coadă |
Total |
|
Apeluri IVR |
Punct de intrare |
Total |
|
Cel mai lung timp petrecut la coadă |
Coadă |
Durată |
|
Numărul de apeluri din coadă |
Coadă |
Total |
|
Apeluri de depășire |
Coadă |
Total |
|
Prag de nivel al serviciului |
Coadă |
Procentaj |
|
Apeluri scurte |
Punct de intrare |
Total |
|
Apeluri transferate |
Coadă |
Total |
Indicatori agent
Puteți configura reguli de prag pentru indicatorii agenților. Pentru fiecare regulă, specificați o valoare care declanșează alerta. Configurați indicatorii agentului așa cum este descris în acest tabel.
|
Metrice |
Tip entitate |
Tip valoare declanșatoare |
|---|---|---|
|
Agenți disponibili |
Site sau echipă |
Total |
|
Agenți conectați |
Site sau echipă |
Total |
|
Ora curentă disponibilă |
Agent |
Durată |
|
Ora conectării curente |
Agent |
Durată |
|
Ora curentă de așteptare |
Agent |
Durată |
|
Timp de inactivitate curent |
Agent |
Durată |
|
Ora curentă de încheiere |
Agent |
Durată |
|
IB Timpul mediu de manipulare |
Site sau echipă |
Durată |
|
Agenți inactivi |
Site sau echipă |
Total |
|
Agenți care nu răspund |
Site sau echipă |
Total |
|
Numărul de agenți în apelare |
Site sau echipă |
Total |
|
Numărul de agenți conectați |
Site sau echipă |
Total |
|
Timp mediu de manipulare OB |
Site sau echipă |
Durată |
|
Rată de ocupare |
Site sau echipă |
Procentaj |
|
Durată totală disponibil |
Agent |
Durată |
|
Durată totală inactiv |
Agent |
Durată |
În mod implicit, numărul maxim de reguli de prag permise pentru o entitate găzduită este 50. Pentru a crește această sumă la o limită mai mare, contactați asistența Cisco.
Crearea unei reguli de prag
O alertă de prag este afișată în raportul Statistici privind peformanța agentului pe Agent Desktop dacă setați Agent vizibil la Da pentru regula de prag și selectați alerta de prag din profilul desktop. Pentru informații suplimentare, consultați Profiluri desktop.
| 1 |
Din bara de navigare a Portalului de management, selectați . | ||||||||||||||||||||||||||||||
| 2 |
Pe pagina Reguli prag:
| ||||||||||||||||||||||||||||||
| 3 |
Specificați sau modificați setările pentru regulă. Puteți specifica sau modifica următoarele setări în zona Setări generale :
Puteți specifica sau modifica următoarele setări în zona Informații entitate :
Puteți specifica sau modifica următoarele setări în zona Informații prag:
Puteți specifica sau modifica următoarele setări în zona Informații e-mail :
| ||||||||||||||||||||||||||||||
| 4 |
Faceți clic pe Salvare. |
Copierea unei reguli de prag
| 1 |
Din bara de navigare a Portalului de management, selectați . | ||||||||||
| 2 |
Pe pagina Reguli prag, faceți clic pe butonul puncte de suspensie de lângă o regulă listată și faceți clic pe Copiere. | ||||||||||
| 3 |
Specificați sau modificați setările pentru regulă. Puteți specifica sau modifica următoarele setări în zona Setări generale :
| ||||||||||
| 4 |
Puteți specifica sau modifica următoarele setări în zona Informații entitate :
| ||||||||||
| 5 |
Puteți specifica sau modifica următoarele setări în zona Informații prag:
| ||||||||||
| 6 |
Puteți specifica sau modifica următoarele setări în zona Informații e-mail :
| ||||||||||
| 7 |
Faceți clic pe Salvare. |
Editarea unei reguli de prag
| 1 |
Din bara de navigare a Portalului de management, selectați . | ||||||||||
| 2 |
Pe pagina Reguli prag:
| ||||||||||
| 3 |
Specificați sau modificați setările pentru regulă. Puteți specifica sau modifica următoarele setări în zona Setări generale :
| ||||||||||
| 4 |
Puteți specifica sau modifica următoarele setări în zona Informații prag:
| ||||||||||
| 5 |
Puteți specifica sau modifica următoarele setări în zona Informații e-mail :
| ||||||||||
| 6 |
Faceți clic pe Salvare. |
Dezactivarea unei reguli de prag
nainte de a începe
| 1 |
Din bara de navigare a Portalului de management, selectați . | ||
| 2 |
Faceți clic pe pictograma puncte de suspensie de lângă regula de prag pe care doriți să o dezactivați și faceți clic pe Marcare inactivă. | ||
| 3 |
Faceți clic pe Da pentru a confirma. Starea regulii de prag se modifică în Inactiv.
|
Activarea unei reguli de prag
| 1 |
Pe bara de navigare a Portalului de management, alegeți . |
| 2 |
Faceți clic pe pictograma puncte de suspensie de lângă o regulă de prag cu starea Neactiv și faceți clic pe Restaurare. |
| 3 |
Faceți clic pe Da pentru a confirma. Starea regulii de prag se schimbă în Activ.
|
Mapări puncte de intrare
Pagina Mapări puncte de intrare este o interfață pentru gestionarea mapărilor între punctele de intrare și următoarele:
-
Numere de formare (DN)
-
PSTN Webex Contact Center
-
Punte POP de voce
-
Webex Calling
-
-
Mesagerie socială
În mod implicit, sunt listate toate mapările DN la punctul de intrare. Dacă este necesar, puteți filtra lista selectând o intrare din lista verticală Selectare punct intrare . Lista afișează DN, punctul de intrare, tipul de număr și ID-ul.
Dacă DN-ul unui punct de intrare nu este în formatul corect, apelul nu reușește să se conecteze. De exemplu, dacă DN-ul punctului de intrare este în formatul (xxx xxx xxx) și formatul DN al punctului de intrare este (+1 xxx xxx xxx), apelul nu reușește să se conecteze. |
Următoarele puncte se aplică dacă aveți un add-on Cisco PSTN:
|
Pentru a utiliza un punct de intrare, trebuie să mapați un număr de apelare la punctul de intrare.
Cartografierea unui punct de intrare
Pentru a mapa un punct de intrare:
| 1 |
Pe bara de navigare Portal de management, faceți clic pe intrare. | ||||||||||||||||||||||||
| 2 |
Faceți clic pe Mapări puncte de intrare și alegeți lista corespunzătoare de mapare: DN la Mapări puncte de intrare.
| ||||||||||||||||||||||||
| 3 |
Faceți clic pe + Mapare DN nouă la EP. | ||||||||||||||||||||||||
| 4 |
Introduceți următoarele câmpuri:
| ||||||||||||||||||||||||
| 5 |
(Numai pentru SMS) După ce alegeți punctul de intrare, un URL-ul Webhook este populat pe pagină. Copiați URL-ul Webhook și configurați MessageBird. Această configurație ajută la schimbul de mesaje SMS cu MessageBird. | ||||||||||||||||||||||||
| 6 |
Faceți clic pe Salvare. |
Editarea numărului de apelare la mapările punctelor de intrare
| 1 |
Din bara de navigare Portal de management, faceți clic pe intrare. | ||
| 2 |
Alegeți lista corespunzătoare:
| ||
| 3 |
Pentru a edita o mapare, faceți clic pe pictograma puncte de suspensie de lângă un număr de apelare sau un canal de mesagerie social media și faceți clic pe Editare. | ||
| 4 |
Efectuați modificările și dați clic pe Salvați.
|
Ștergerea numărului de apelare la mapările punctelor de intrare
| 1 |
Din bara de navigare Portal de management, faceți clic pe intrare. | ||
| 2 |
Alegeți lista corespunzătoare:
| ||
| 3 |
Faceți clic pe DN la mapările punctelor de intrare. | ||
| 4 |
Faceți clic pe pictograma puncte de suspensie de lângă intrarea pe care doriți să o ștergeți și faceți clic pe Ștergere. | ||
| 5 |
Faceți clic pe Da pentru a confirma.
|
Rapoarte pentru elementele provizionate
Utilizați Portalul de management pentru a genera rapoarte despre resursele active pe care administratorul centrului de contact Webex le furnizează pentru întreprinderea dvs. Puteți vizualiza următoarele rapoarte:
|
Raport |
Descriere | ||
|---|---|---|---|
|
Raport de amplasament |
Detaliile site-urilor pentru întreprinderea dvs. Pentru mai multe informații, consultați Despre site-uri, echipe, puncte de intrare și cozi |
||
|
Raport echipă |
Detaliile echipelor pentru întreprinderea dvs. Pentru mai multe informații, consultați Despre site-uri, echipe, puncte de intrare și cozi |
||
|
Raport agent |
Detaliile agenților pentru întreprinderea dvs. Pentru informații suplimentare, consultați Profiluri desktop. |
||
|
Raportul PE inbound |
Detaliile punctelor de intrare pentru întreprinderea dvs. Pentru mai multe informații, consultați Puncte de intrare și cozi. |
||
|
Raport cozi de intrare |
Detaliile cozilor pentru întreprinderea dvs. Pentru mai multe informații, consultați Puncte de intrare și cozi. |
||
|
Raport PE de apelare |
Detaliile punctelor de intrare pentru apelare pentru întreprinderea dvs. Pentru mai multe informații, consultați Puncte de intrare și cozi. |
||
|
Raport cozi de apelare |
Detaliile cozilor de apelare pentru întreprinderea dvs. Pentru mai multe informații, consultați Puncte de intrare și cozi. |
||
|
Raport de profil desktop |
Detaliile profilurilor desktop pentru întreprinderea dvs. Pentru informații suplimentare, consultați Profiluri desktop. |
||
|
Raport de abilități |
Detaliile abilităților disponibile pentru întreprinderea dvs. Acest raport este disponibil dacă întreprinderea dvs. utilizează rutarea bazată pe abilități. Pentru mai multe informații despre modul de definire a competențelor pentru întreprinderea dvs., consultați Definițiile abilităților.
|
||
|
Raport profil de abilități |
Detaliile cartografierii competențelor și profilurile corespunzătoare. Acest raport este disponibil dacă întreprinderea dvs. utilizează rutarea bazată pe abilități. Pentru mai multe informații despre modul de definire a profilurilor pentru abilități, consultați Profiluri de abilități. |
||
|
Raport de rutare |
Detalii despre maparea strategiilor de rutare cu punctele de intrare, cozile și echipele. Pentru mai multe informații despre modul de definire a strategiilor de rutare, consultați Despre rutarea contactelor. |
||
|
Raport privind competențele agentului |
Detalii despre agenți și abilitățile lor corespunzătoare. Acest raport este disponibil dacă întreprinderea dvs. utilizează rutarea bazată pe abilități. Pentru mai multe informații despre cum să definiți abilitățile pentru profilurile de întreprindere și desktop, consultați Definițiile abilităților și profilurile desktop. Notă: În prezent, nu acceptăm rutarea bazată pe abilități. |
Gestionarea rapoartelor pentru elementele cu acces asigurat
Pentru a trimite raportul prin e-mail sau pentru a descărca raportul pentru orice element furnizat:
| 1 |
Din bara de navigare Portal de management, selectați . | ||
| 2 |
Selectați tipul necesar de raport. Pentru mai multe informații despre tipurile de rapoarte, consultați Rapoarte pentru elementele furnizate. | ||
| 3 |
Descărcați raportul ca foaie Excel sau PDF.
|
Ștergerea definitivă a obiectelor inactive
Webex Contact Center permite administratorilor să șteargă definitiv obiectele de configurare care au fost marcate ca inactive. Acest lucru ajută clienții să elimine configurațiile nedorite, să păstreze o amprentă ușoară a configurației și să îmbunătățească performanța aplicațiilor. Înainte de a șterge definitiv un obiect de configurare, va trebui să îl marcați inactiv. De asemenea, puteți șterge periodic obiectele inactive utilizând o setare automată la nivel de entitate găzduită, de ștergere automată.
Puteți șterge definitiv următoarele tipuri de obiecte de configurare:
-
Utilizatori
-
Profiluri de utilizator
-
Profiluri desktop
-
Tipuri de activități
-
Coduri auxiliare
-
Reguli pentru praguri
-
Profil de îndemânare
-
Echipe
-
Site-uri
-
Puncte de intrare
-
Punct de intrare de apelare
-
Cozi
-
Cozi de apelare
-
Aspecte desktop
-
Variabile globale
-
Profiluri multimedia
-
Definiții de abilități
Numărul maxim de utilizatori inactivi este 5000. Numărul maxim de obiecte inactive pentru toate celelalte tipuri de obiecte este 100. Dacă această limită este atinsă, trebuie să ștergeți obiectele inactive pentru a putea dezactiva mai multe obiecte. Dacă obiectul de configurare are obiecte asociate, trebuie să dezactivați toate obiectele la care se face referire.
| 1 |
Din bara de navigare Portal de management, selectați Asigurare furnizare. | ||
| 2 |
Selectați o entitate. | ||
| 3 |
Pentru a șterge manual un obiect de configurare, pe pagina entității, faceți clic pe pictograma puncte de suspensie de lângă obiect. Selectați Ștergere. | ||
| 4 |
În caseta de dialog care vă informează că obiectul va fi șters definitiv și nu poate fi recuperat, faceți clic pe Da. Apare un mesaj că obiectul este șters definitiv.
|
Despre Business Rules Engine
Business Rules Engine (BRE) furnizează clienților o modalitate de a-și încorpora datele în mediul Webex Contact Center pentru dirijarea personalizată, precum și pentru implementarea generală. Administratorii pot utiliza soluția BRE cu Webex Contact Center pentru a utiliza datele de afaceri pentru organizația lor în fluxuri.
Despre rutarea contactelor
Modulul Strategie de rutare oferă un mediu flexibil pentru direcționarea contactelor către cea mai bună resursă, indiferent de locație. Fiecare contact de intrare ajunge la un punct de intrare, de unde este trimis la coada de așteptare pentru distribuire între echipe la locațiile centrului de contact, în conformitate cu strategiile de rutare programate, strategiile programate pentru capacitatea echipei și setările de prioritate a cozilor specificate în modulul Strategie de rutare.
În plus, dacă întreprinderea dvs. utilizează caracteristica de apelare, fiecare apel de apelare trece printr-un punct de intrare de apelare și o coadă de apelare în conformitate cu strategiile de rutare din modulul Strategie de rutare.
Deși exemplele din secțiunile următoare se referă la contacte telefonice, aceleași opțiuni de dirijare a contactelor sunt disponibile și pentru alte tipuri de suporturi. |
Fiecare contact ajunge la un punct de intrare, unde o strategie de rutare aplică logica de afaceri. Pe baza criteriilor evaluate în strategia de rutare, sistemul selectează o coadă corespunzătoare pentru a distribui contactul uneia dintre echipele disponibile.
Despre rutarea bazată pe abilități
Rutarea bazată pe abilități (SBR) este o caracteristică opțională care potrivește nevoile contactelor cu agenții care au abilitățile necesare pentru a satisface cel mai bine aceste nevoi. SBR este disponibil atât pentru contactele vocale, cât și pentru contactele canalului digital. Când apelurile ajung la un punct de intrare, SBR clasifică apelurile în subseturi. Puteți direcționa apelurile din fiecare subset către agenți care posedă un set necesar de abilități, cum ar fi fluența lingvistică sau expertiza produsului.
SBR atribuie cerințe de abilitate apelurilor dintr-un flux. Pe baza cerințelor de abilități atribuite, apelurile intră într-o coadă pentru a fi distribuite agenților care au abilități de potrivire. Puteți configura SBR într-un mod care elimină sau reduce cerințele de calificare ale agenților dacă un agent nu este disponibil într-un interval de timp specificat în coadă. Pentru mai multe informații, consultați Definițiile abilităților. Pentru a elimina sau a reduce cerințele privind abilitățile, specificați relaxările abilităților în activitatea Persoană de contact din coada de așteptare.
SBR potrivește toate cerințele de calificare ale contactelor cu abilitățile agenților. Dacă una dintre cerințele de abilitate ale unei persoane de contact este nevalidă deoarece valorile abilității nu sunt definite corect în flux, SBR nu poate găsi un agent compatibil. În astfel de cazuri, apelul este direcționat către cel mai lung agent disponibil.
SBR oferă următoarele capacități:
-
Potriviți cerințele de îndemânare ale contactelor cu agenții care au acele abilități specifice.
-
Adăugați cerințe de abilități la contacte și direcționați contactele cu aceleași cerințe de abilități la o singură coadă. Pentru mai multe informații, consultați Activitatea persoanelor de contact din coada de așteptare.
-
Configurați diferite echipe de agenți cu un set de agenți pentru a servi o coadă de așteptare. Pentru mai multe informații, consultați Crearea unei cozi și a unei cozi de apelare.
-
Mapați diverse abilități la profilurile acestor agenți. Pentru informații suplimentare, consultați Profiluri de agent.
În exemplul precedent, contactul C1 necesită abilitatea A, iar contactul C2 necesită atât abilitatea A, cât și abilitatea B. Când C2 intră în coadă, este nevoie de agenți atât cu abilitatea A, cât și cu abilitatea B. Pentru cel mai bun serviciu pentru clienți, mapați C2 la echipa care are atât abilitatea A, cât și abilitatea B. Nu mapați C2 la o echipă care are doar abilitatea A sau abilitatea B. Dacă mapați C2 la o echipă care are doar abilitatea A sau abilitatea B, C2 devine cel mai lung contact din starea parcată.
Tipuri de rutare bazate pe abilități
SBR direcționează contactele către agenți pe baza cerințelor de calificare ale persoanei de contact care sunt configurate în flux. Pentru mai multe informații, consultați Despre rutarea bazată pe abilități.
Puteți activa SBR în setările tipului de rutare a cozii atunci când creați o coadă. Pentru mai multe informații, consultați Crearea unei cozi și a unei cozi de apelare. SBR direcționează contactele către agenți într-unul din următoarele moduri atunci când sunt disponibili mai mulți agenți cu setul de abilități necesar:
-
Cel mai lung agent disponibil
-
Cel mai bun agent disponibil
Cel mai lung agent disponibil: SBR direcționează contactele către agentul care a fost disponibil pentru cea mai lungă durată.
Cel mai bun agent disponibil: SBR direcționează contactele către agentul care are cel mai înalt nivel de competență în abilitate. Pentru a direcționa contactele către cel mai bun agent disponibil:
-
Configurați cerințele de abilități ale persoanei de contact cu condiția necesară, astfel încât contactul să fie întotdeauna direcționat către un agent cu cel mai înalt nivel de competență:
-
Dacă alegeți <= condiție pentru cerințele de îndemânare ale contactului, o valoare mai mică indică o potrivire mai bună cu cerința contactului.
-
Dacă alegeți >= condiție pentru cerințele de îndemânare ale contactului, o valoare mai mare indică o potrivire mai bună cu cerința contactului.
-
Dacă alegeți condiția IS pentru cerințele de îndemânare ale contactului, o valoare mai mare indică o potrivire mai bună cu cerința contactului.
Pentru mai multe informații, consultați Cerințe privind abilitățile în activitatea persoanelor de contact din coadă.
-
-
Atribuiți nivelul de competență unui agent atunci când creați definiții de abilități și profiluri de agent.
De exemplu, puteți direcționa contactele către agenți cu abilități de vorbire în limba engleză ca competență lingvistică. Luați în considerare doi agenți: agentul 1 cu un nivel de competență în limba engleză de 3 și agentul 2 cu un nivel de competență în limba engleză de 6. Ambii agenți sunt disponibili în coada de așteptare.
-
În cazul în care configurați cerința de competențe a persoanei de contact cu <= condiție în flux, agentul 1 cu un nivel de competență în limba engleză de 3 este cel mai bun agent disponibil din coadă pentru a se conecta la persoana de contact.
-
În cazul în care configurați cerința de competențe a persoanei de contact cu >= condiție în flux, agentul 2 cu un nivel de competență în limba engleză de 6 este cel mai bun agent disponibil din coadă pentru a se conecta la contact.
Informații avansate despre coadă
Caracteristica Informații avansate despre coadă vă permite să evaluați dacă abilitățile agenților conectați și disponibili într-o coadă corespund cerințelor de abilități ale persoanei de contact, fără a pune contactele în coadă pentru o perioadă lungă de timp. Activitatea GetQueueInfo furnizează numărul de agenți care sunt conectați și disponibili. Cu toate acestea, această activitate nu furnizează informații despre agenții conectați care au abilități specifice care corespund cerinței unei anumite persoane de contact. Pentru mai multe informații despre activitatea GetQueueInfo , consultați Obținerea informațiilor despre coadă.
La un moment dat al zilei, este posibil să nu existe agenți care să fie calificați corespunzător pentru a se potrivi cerințelor de calificare ale unui anumit contact. Administratorul are nevoie de informații despre acești agenți înainte și după punerea în coadă a unui contact pentru a iniția acțiuni alternative, cum ar fi redarea unui mesaj, furnizarea unei opțiuni de apelare inversă sau escaladarea la o altă coadă.
Administratorul poate face următoarele:
-
Dacă această activitate este invocată înainte de punerea în coadă a persoanei de contact, fluxul utilizează cerințele de abilități care sunt configurate în și echipele din ultimul grup de distribuire a apelurilor. Aceasta determină numărul de agenți conectați și disponibili și populează
variabilele de ieșire LoggedOnAgentsAllșiAvailableAgentsAll. Sistemul setează variabilade ieșire CurrentGroupla –1.
Valoarea
1pentruGrupulcurent indică faptul că persoana de contact nu este încă în coadă atunci când este invocată activitatea. Proiectanții de flux pot utiliza variabilade ieșire CurrentGroupși pot determina dacă contactul nu este în coadă. -
Dacă această activitate este invocată după plasarea contactului în coadă, sistemul ia în considerare abilitățile curente ale contactului. Abilitățile din ciclul curent de relaxare a abilităților și echipele din grupul curent de distribuire a apelurilor vor fi utilizate pentru a calcula agenții disponibili și conectați. Aceste valori sunt populate în variabilele
de ieșire LoggedOnAgentsCurrentșiAvailableAgentsCurrent. Sistemul utilizează abilitățile din ciclul curent de relaxare a abilităților și din ultimul grup de distribuire a apelurilor pentru a calcula agenții conectați și disponibili și stochează aceste valori în variabilelede ieșire LoggedOnAgentsAllșiAvailableAgentsAll. Sistemul stochează, de asemenea, valori în variabilele deieșire PIQ,CurrentGroupșiTotalGroups.
Puteți invoca această activitate pentru cozile bazate pe LAA. Cu toate acestea, cerințele de abilități care sunt configurate pentru această activitate nu se aplică pentru cozile bazate pe LAA. Puteți utiliza această activitate într-o buclă. Designerul de flux invocă activitatea Informații avansate din coada de așteptare atunci când execută fluxul. În Designerul de flux, aveți posibilitatea să creați fluxuri utilizând activitatea Informații complexe despre coadă numai dacă semnalizatorul de caracteristici este activat pentru această caracteristică. Nu puteți lucra cu fluxuri care au activitatea Informații complexe despre coadă în Designerul de flux, dacă semnalizatorul de caracteristici este dezactivat. Asigurați-vă că semnalizatorul de caracteristici este activat pentru activitatea Informații complexe despre coadă. |
Ca parte a informațiilor complexe despre coadă, atunci când un contact este parcat într-o coadă și utilizați informațiile complexe despre coadă pentru a interoga o altă stivă de coadă, acest lucru nu va fi acceptat și va duce la o eroare. Pentru mai multe informații despre codul de răspuns la eroare, consultați Informații complexe despre coadă. |
Escaladarea grupului de distribuire a apelurilor
Aplicația utilizează bucla în post coadă pentru a trece rapid la următorul grup de distribuire a apelurilor sau la ultimul. De obicei, administratorii utilizează această activitate pentru a identifica contactele care sunt parcate împotriva grupurilor de escaladare. Aceste grupuri de escaladare au cel puțin un agent conectat care are abilități de potrivire sau nu are agenți conectați.
Aplicația utilizează activitatea QueueContact și apelează activitatea avansată GetQueueInfo pentru a determina dacă există agenți conectați la un anumit grup de distribuire a apelurilor. Dacă niciun agent nu este conectat la un anumit grup de distribuire a apelurilor, designerul de flux utilizează activitatea EscalateCallDistribution pentru a trece la următorul sau la ultimul grup de distribuire a apelurilor din serie. Dacă un agent este disponibil în grupul escaladat, centrul Webex contact direcționează contactul către agentul respectiv. Dacă nu, centrul Webex contact parchează contactul imediat în acel grup de distribuire a apelurilor.
Pentru mai multe informații despre activitatea QueueContact, consultați Queue Contact.
Un caz de utilizare client este o coadă care are multe grupuri de distribuire a apelurilor. Dacă un agent nu este disponibil în primul grup de distribuire a apelurilor pentru a răspunde la un apel, proiectantul fluxului redirecționează apelul către un alt grup de distribuire a apelurilor din cadrul cozii. La fiecare nivel, numărul agenților din grupul de distribuție a apelurilor crește, astfel încât există o șansă mai mare ca apelul să fie preluat. În anumite momente ale zilei, este posibil ca agenții din acest grup sau din alte grupuri să nu fie disponibili.
Pentru cozile bazate pe SBR și LAA, dacă invocați activitatea EscalateCallDistribution pe o persoană de contact care nu este încă în coadă, aceasta are ca rezultat o eroare și iese calea de eroare în activitatea de flux.
În Designerul de flux, puteți crea fluxuri utilizând activitatea EscalateCallDistributionGroup numai dacă semnalizatorul de caracteristici este activat pentru această caracteristică. Nu puteți lucra cu fluxuri care au activitatea EscalateCallDistributionGroup în Designerul de flux, dacă semnalizatorul caracteristicii este dezactivat. Asigurați-vă că semnalizatorul de caracteristici este activat pentru activitatea EscalateCallDistributionGroup. |
Dirijarea contactelor parcate
SBR parchează contactele într-o coadă până când un agent se conectează cu contactele.
Atunci când agenții devin disponibili, SBR dirijează contactele utilizând una dintre următoarele metode de selecție:
-
Selectarea contactelor pe bază de abilități
-
Selectarea contactelor bazate pe primul intrat, primul ieșit (FIFO)
În mod implicit, selectarea persoanelor de contact bazate pe competențe este activată pentru organizația dvs. |
Selectarea contactelor pe bază de abilități
În selectarea contactelor bazate pe abilități, contactele sunt selectate pe baza potrivirii exacte dintre cerințele de calificare ale persoanei de contact și abilitățile agentului. Selectarea contactelor pe bază de abilități nu atribuie contacte agenților pe bază FIFO. Dacă cerințele de calificare ale persoanei de contact se potrivesc exact cu abilitățile agentului, persoana de contact se conectează la agent, indiferent de poziția sa în coadă. Dacă există mai multe astfel de contacte cu aceleași cerințe de abilități, selectarea persoanelor de contact pe bază de abilități filtrează contactele din coadă și le atribuie agentului în următoarea ordine:
-
Prioritate
-
Marcaj temporal (de la cel mai vechi la cel mai nou)
De exemplu, luați în considerare faptul că contactul C1 care necesită un agent cu abilitatea A și contactul C2 care necesită un agent cu abilitatea B așteaptă în coadă pentru a se conecta la un agent. Contactul C3, care necesită un agent cu abilitatea C, intră, de asemenea, în coadă. Dacă un agent cu abilitatea C devine disponibil, C3 nu așteaptă ca C1 și C2 să se conecteze la agenți, deoarece cerințele de abilitate ale C3 se potrivesc exact cu agentul care are abilitatea C.
Selectarea contactelor bazate pe primul intrat, primul ieșit (FIFO)
Primul contact care intră în coadă are cea mai mare prioritate pentru a se conecta cu un agent. Primul contact se conectează la un agent atunci când devine disponibil un agent cu abilități de potrivire. Dacă abilitățile agentului nu corespund cerințelor de calificare ale primului contact care este parcat în coadă, agentul nu se conectează la primul contact. Chiar dacă abilitățile agentului corespund cerințelor de calificare ale altor contacte din coadă, contactele rămân parcate până când primul contact găsește un agent.
De exemplu, luați în considerare două contacte: C1 este primul contact care intră în coadă care necesită un agent cu abilitatea A și C2 este al doilea contact care intră în coadă care necesită un agent cu abilitatea B. Când un agent cu abilitatea B devine disponibil, C2 nu se conectează la abilitatea B. Deoarece C1 este primul contact care intră în coadă, SBR așteaptă ca un agent cu abilitatea A să fie disponibil pentru a se conecta mai întâi la C1. C2 se conectează la abilitatea B numai după ce C1 găsește un agent.
Pentru a activa selectarea contactelor pe bază de FIFO pentru organizația dvs., contactați asistența Cisco. |
Configurarea rutării bazate pe abilități
| 1 |
Definiți abilitățile. Pentru mai multe informații, consultați Definițiile abilităților. |
| 2 |
Definiți profilurile de abilități. Pentru mai multe informații, consultați Profiluri de abilități. |
| 3 |
Atribuiți profilurile de abilități echipelor sau agenților. Puteți atribui un profil de abilități fiecărei echipe bazate pe agenți. Toți agenții conectați la echipă sunt asociați cu acel profil de abilități. Cu toate acestea, puteți atribui, de asemenea, un profil de abilități unui agent individual, care suprascrie profilul de abilități al echipei. Pentru mai multe informații, consultați Crearea unei echipe și. Vizualizarea detaliilor unui utilizator
|
| 4 |
Atribuiți profilurile de abilități agenților. Puteți atribui un profil de abilități unui agent individual sau unei echipe. Pentru informații suplimentare, consultați Vizualizarea detaliilor unui utilizator. |
| 5 |
Creați puncte de intrare și cozi. |
| 6 |
Creați o coadă cu un tip de canal ca telefonie și un tip de rutare a cozii ca bazat pe competențe. |
| 7 |
Creați sau încărcați un script de control al apelului care definește modul de tratare a apelului. Pentru mai multe informații, consultați Lucrul cu scripturile de control al apelurilor. |
| 8 |
Creați un flux care definește modul de tratare a apelului. Pentru mai multe informații, consultați Crearea și gestionarea fluxurilor. |
| 9 |
Adăugați o activitate Persoană de contact din coadă și selectați coada pentru care este configurată rutarea bazată pe abilități. Pentru informații suplimentare, consultați Persoana de contact din coada de așteptare. |
| 10 |
Creați o strategie de rutare a punctelor de intrare și a cozilor. În strategia de rutare a punctului de intrare, atribuiți cerințe de abilitate apelurilor în timpul tratamentului apelurilor definite în scriptul de control al apelurilor. Pentru informații suplimentare, consultați Atribuirea cerințelor privind abilitățile apelurilor primite. Apelurile sunt apoi distribuite în coada specificată, unde așteaptă un agent cu abilitățile necesare. În strategia de dirijare a cozilor, specificați opțiuni pentru identificarea agenților care să deservească apelurile recepționate. Dacă un agent cu abilitățile necesare nu devine disponibil într-un interval de timp specificat, puteți elimina sau reduce cerința privind abilitățile. Pentru mai multe informații, consultați Crearea unui profil desktop. |
| 11 |
Creați o strategie de rutare a punctelor de intrare și selectați fluxul pe care l-ați creat. Pentru mai multe informații, consultați Crearea unei strategii de rutare. |
Rutare bazată pe agent
Rutarea bazată pe agent este o caracteristică opțională care direcționează sau plasează în coadă un contact direct către agentul preferat. O căutare a agentului cu adresa de e-mail a agentului sau ID-ul agentului direcționează un contact către agentul preferat. Activitatea de coadă către agent din flux ajută la realizarea rutării bazate pe agent. Pentru informații suplimentare, consultați secțiunea Activitatea agentului din coada de așteptare.
Un contact poate avea unul sau mai mulți agenți preferați. Maparea între contacte și agenții lor preferați este gestionată într-o aplicație externă Webex afara Centrului de contact. Căutarea agentului preferat pentru orice contact se efectuează utilizând activitatea de solicitare HTTP din flux. Activitatea Solicitare HTTP preia maparea din aplicația externă. Pentru a direcționa sau parca contactul cu agentul preferat, puteți configura activitatea Coadă la agent în flux. Activitatea Coadă la agent vă permite să specificați agentul după ID-ul Webex al agentului centrului de contact sau după adresa de e-mail. De asemenea, puteți parca contactul împotriva unui agent preferat dacă agentul preferat nu este disponibil imediat.
Puteți lua în considerare înlănțuirea unei activități din flux pentru a ruta sau a pune în coadă contactele.
De exemplu, puteți lega o activitate din coada de așteptare către agent de o altă activitate din coada de așteptare către agent pentru a pune în coadă un contact mai multor agenți preferați. Puteți lega o activitate a persoanei de contact din coada de așteptare de activitatea Coadă la agent pentru a direcționa o persoană de contact dacă niciunul dintre agenții preferați nu este disponibil pentru acel contact.
Rutarea bazată pe agent este utilă în următoarele scenarii:
-
Rutarea preferată a agenților: clientul poate atribui contacte agenților dedicați sau directorilor de relații. În astfel de scenarii, rutarea bazată pe agent direcționează contactele direct către acel agent preferat.
-
Ultima rutare a agentului: atunci când un contact apelează înapoi centrul de contact de mai multe ori pentru a interacționa cu un agent, rutarea bazată pe agent poate direcționa contactul către ultimul agent care s-a ocupat de acel contact.
În ambele cazuri de utilizare, detaliile persoanei de contact și maparea agentului sunt stocate în afara centrului de contact Webex. Activitatea HTTP preia datele. Activitatea Coadă la agent direcționează contactul către agentul preferat sau către ultimul agent.
În cazul profilurilor multimedia mixte în timp real sau exclusive, dacă agentul preferat gestionează deja un canal în timp real, agentul va fi considerat ocupat, iar apelul nu va fi direcționat imediat către agentul preferat.
Pentru a configura rutarea bazată pe agent:
Înainte de a începe:
Trebuie să exportați ID-ul de agent Webex Contact Center și adresa de e-mail a agentului din Webex Contact Center într-o aplicație externă. Webex Contact Center nu stochează maparea între agent și contactele sale.
-
Preluați maparea dintre agent și persoana de contact din aplicația externă utilizând activitatea Solicitare HTTP din Designerul de flux (Din bara de navigare a portalului de management, alegeți Strategie de rutare>Flux și faceți pentru a crea un flux nou). Pentru mai multe informații, consultați secțiunea Solicitare HTTP.
-
Configurați coada la Activitatea agentului în Designerul de flux. Puteți furniza setările generale și detaliile de tratare a contactelor pentru a ruta contactul. Pentru informații suplimentare, consultați secțiunea Activitatea agentului din coada de așteptare.
Despre suprascrierile globale de rutare
O suprascriere globală de dirijare este o strategie de dirijare care se aplică unuia sau mai multor puncte de intrare ale telefoniei. Atunci când un apel ajunge la un punct de intrare, motorul de rutare verifică dacă există o suprascriere globală de dirijare pentru acel punct de intrare. Dacă există o suprascriere globală de dirijare, aceasta devine strategia curentă de dirijare pentru punctul de intrare, suprascriind orice strategii standard de rutare asociate cu acel punct de intrare.
Crearea unei suprascrieri globale de rutare vă permite să modificați strategiile de rutare rapid și ușor pentru mai multe puncte de intrare simultan în situații de urgență, în loc să modificați fiecare strategie de rutare individual.
Suprascrierile globale de dirijare funcționează în fusul orar al entității găzduite.
Configurarea profilurilor multimedia
Dacă întreprinderea dvs. utilizează canale sociale, chat și rutare e-mail în plus față de voce, atunci profilurile multimedia sunt activate. Puteți asocia site-uri și agenți cu profiluri multimedia.
| 1 |
Definiți profilurile multimedia. Dacă întreprinderea dvs. se abonează la caracteristica Multimedia, fiecare agent este asociat cu un profil multimedia, care specifică câte contacte din fiecare tip media poate gestiona simultan agentul. Pentru informații suplimentare, consultați Profiluri multimedia. |
| 2 |
Atribuiți profiluri multimedia site-urilor, echipelor sau agenților. Când este activată opțiunea Multimedia, fiecare site este asociat cu un profil multimedia. Fiecare echipă bazată pe agent de la un anumit site este asociată cu profilul atribuit acelui site, cu excepția cazului în care echipei i se atribuie un profil multimedia diferit. În mod similar, fiecare agent conectat la o echipă este asociat cu profilul echipei, cu excepția cazului în care agentului i se atribuie un profil multimedia diferit. Pentru mai multe informații, consultați Site-uri , Crearea unei echipe șiUtilizatori . |
| 3 |
Creați puncte de intrare și cozi separate pentru fiecare tip media. Pentru mai multe informații, consultați Crearea unui punct de intrare. |
| 4 |
Colaborați cu Webex Contact Center Operations pentru a crea strategii de rutare configurate să utilizeze un script specializat de control al apelurilor. |
| 5 |
Colaborați cu furnizorul CRM specific pentru a configura interacțiunea multimedia la nivel de agent. Alternativ, puteți configura strategia de rutare a cozilor de așteptare pentru a atribui contacte multimedia (chat, e-mail, canale sociale) agenților dvs. |
Lucrul cu fișierele de resurse
Pentru a vizualiza resursele, selectați Strategie de dirijare din bara de navigare a Portalului de management.
Puteți alege să vedeți fișierele audio, e-mailurile predefinite sau răspunsurile predefinite la chat.
Încărcarea unui fișier de resurse audio
Webex Contact Center acceptă încărcarea fișierelor audio .wav cu următoarele specificații:
-
Canale: 1
-
Rata de eșantionare: 8000
-
Exemplu de codificare: legea u pe 8 biți
-
Înregistrare mono (pentru înregistrarea combinată, a apelantului sau a agentului)
-
Canale: 1
-
Rata de eșantionare: 8000
-
Precizie: 16 biți
-
Exemplu de codificare: GSM
-
Durata maximă de înregistrare: 2 ore
-
-
Înregistrare stereo (pentru înregistrare combinată)
-
Canale: 2
-
Rata de eșantionare: 8000
-
Precizie: 13 biți
-
Exemplu de codificare: 4-bit IMA ADPCM
-
Durata maximă de înregistrare: 2 ore
-
În mod implicit, numai înregistrarea mono este activată pentru toți chiriașii. |
| 1 |
Din bara de navigare Portal de management, selectați Strategie de dirijare. |
| 2 |
Din pagina Strategie de dirijare, alegeți Resurse |
| 3 |
Faceţi clic pe Nou. |
| 4 |
Pe pagina Încărcare resursă , faceți clic pe Răsfoire. |
| 5 |
Navigați la fișierul din sistem și faceți clic pe Deschidere. Câmpul Fișier afișează calea și numele de fișier ale fișierului încărcat, iar câmpul Nume resursă afișează numele fișierului. |
| 6 |
Faceți clic pe Salvare. |
Editarea unui fișier de resurse audio
Nu actualizați resursele utilizate în prezent de sistem. |
| 1 |
Din bara de navigare Portal de management, selectați Strategie de dirijare. |
| 2 |
Din pagina Strategie de dirijare, alegeți Resurse |
| 3 |
Faceți clic pe butonul Puncte de suspensie de lângă numele resursei și faceți clic pe Editare. |
| 4 |
Pe pagina Suprascriere resursă , faceți clic pe Răsfoire. |
| 5 |
Navigați la fișierul din sistem și faceți clic pe Deschidere. Câmpul Fișier afișează calea și numele de fișier ale fișierului încărcat, iar câmpul Nume resursă afișează numele fișierului. Pentru specificațiile fișierelor audio, consultați Încărcarea unui fișier de resurse audio. |
| 6 |
Faceți clic pe Salvare. |
| 7 |
Faceți clic pe Da pentru a confirma suprascrierea fișierului audio. |
Redarea sau descărcarea unui fișier .wav
| 1 |
Din bara de navigare Portal de management, selectați Strategie de dirijare. |
| 2 |
Din pagina Strategie de dirijare, alegeți Resurse |
| 3 |
Faceți clic pe butonul puncte de suspensie de lângă numele fișierului și faceți clic pe Redare. |
| 4 |
În caseta de dialog care se deschide, specificați dacă doriți să deschideți sau să salvați fișierul. Când faceți clic pe Deschidere, playerul media instalat pe computer se deschide și redă fișierul. Dacă nu este instalat un player media compatibil, se deschide o casetă de dialog care vă solicită să descărcați un player. |
Actualizarea unui fișier de resurse
| 1 |
Din bara de navigare Portal de management, selectați Strategie de dirijare. |
| 2 |
Din pagina Strategie de dirijare, alegeți Resurse . |
| 3 |
Faceți clic pe butonul puncte de suspensie de lângă numele fișierului și faceți clic pe Editare. |
| 4 |
Efectuați modificările necesare resursei. |
| 5 |
Faceți clic pe Salvare. |
Copierea unui fișier de resurse
Funcția de copiere vă permite să creați copii de rezervă ale solicitărilor și ale altor fișiere de resurse. Numai fișierele cu extensia .wav pot fi copiate.
| 1 |
Din bara de navigare Portal de management, selectați Strategie de dirijare. |
| 2 |
Din pagina Strategie de dirijare, alegeți Resurse |
| 3 |
Faceți clic pe butonul puncte de suspensie de lângă numele fișierului și faceți clic pe Copiere. |
| 4 |
În pagina care apare, introduceți un nume pentru fișierul copiat sau lăsați numele implicit (Copy_ este adăugat la numele original). |
| 5 |
Faceți clic pe Salvare. |
Exportul referințelor într-un fișier media
Aveți posibilitatea să vizualizați sau să exportați o listă care afișează numele fiecărei strategii de rutare care face referire la un fișier media specificat, împreună cu numele punctului de intrare sau al cozii asociate. În cazul unei strategii globale de dirijare, lista arată 0 în loc de numele unui punct de intrare sau al unei cozi.
Pentru a vizualiza sau a exporta referințele într-un fișier media:
| 1 |
Din bara de navigare Portal de management, selectați Strategie de dirijare. |
| 2 |
Din pagina Strategie de dirijare, alegeți Resurse |
| 3 |
Faceți clic pe butonul puncte de suspensie de lângă numele fișierului și faceți clic pe Excel sau CSV. |
| 4 |
În caseta de dialog care se deschide, specificați dacă doriți să deschideți sau să salvați fișierul. |
Crearea unui șablon de e-mail predefinit
Puteți predefini șablonul de e-mail pe care agenții îl utilizează pentru a comunica cu clienții. O organizație poate avea un singur șablon predefinit pentru e-mail.
Pentru a edita sau a șterge șablonul, faceți clic pe butonul puncte de suspensie de lângă șablon în pagina E-mailuri predefinite.
Nu puteți utiliza șabloanele de e-mail predefinite pentru e-mailurile cu răspuns rapid. |
Pentru a crea un șablon de e-mail:
| 1 |
Din bara de navigare Portal de management, selectați Strategie de dirijare. | ||
| 2 |
Din pagina Strategie de dirijare, alegeți Resurse | ||
| 3 |
Faceţi clic pe Nou.
| ||
| 4 |
În caseta de dialog New Predefined Email , procedați astfel: |
Configurarea unui șablon de chat predefinit
nainte de a începe
Punctele de intrare reprezintă destinațiile inițiale pentru toate tipurile de canale din Webex Contact Center. Sistemul trimite contactul către un agent pe baza strategiei de dirijare care este setată pentru un punct de intrare.
Puteți configura un șablon de chat pentru fiecare punct de intrare. Pentru mai multe informații, consultați Puncte de intrare și cozi.
Numai clienții a căror organizație este furnizată pe o platformă integrată Webex Calling existentă pot configura un șablon de chat pentru centrul lor de contact. |
| 1 |
Conectați-vă la organizația clientului de la adresa https://admin.webex.com. | ||
| 2 |
Din panoul de navigare din partea stângă, în secțiunea Servicii, faceți clic pe . | ||
| 3 |
Alegeţi una din opţiunile următoare:
Sistemul afișează expertul Șablon de chat. | ||
| 4 |
Pe pagina Definire șablon:
| ||
| 5 |
Pe pagina Mesaj proactiv, În afara programului:
| ||
| 6 |
Pe pagina Informație client, faceți clic pe fiecare dintre câmpurile din cardul Previzualizare și modificați atributele. Clientul utilizează aceste atribute pentru a completa formularul.
| ||
| 7 |
Pe pagina Agent virtual:
| ||
| 8 |
Pe pagina Branding și identitate, Mesaje de stare:
| ||
| 9 |
În pagina Feedback, introduceți Eticheta și Text sugestie în cardul Atribute pentru a primi feedbackul clientului. | ||
| 10 |
În pagina Finalizat, faceți clic pe Terminare.
|
Creați un răspuns predefinit la chat
-
Engleză americană
-
Japoneză
-
Italiană
-
Franceză
-
Germană
-
Spaniolă
Puteți configura 50 de răspunsuri pe limbă, pe coadă, pentru un total de 300 de răspunsuri pe coadă. Agenții pot vedea răspunsurile din coada lor pe baza setărilor de limbă din browserul lor local. Astfel, agenții pot vedea doar 50 de răspunsuri simultan.
| 1 |
Din bara de navigare Portal de management, selectați Strategie de dirijare. | ||||||||||||
| 2 |
Din pagina Strategie de dirijare, alegeți Resurse chat. | ||||||||||||
| 3 |
Faceţi clic pe Nou. | ||||||||||||
| 4 |
Introduceți următoarele detalii:
| ||||||||||||
| 5 |
Faceți clic pe Salvare. |
Configurarea resurselor de rutare
Puteți alege fie o resursă de rutare, fie un flux. Dacă alegeți o resursă de rutare, nu puteți personaliza configurațiile de control al fluxului, cum ar fi Personalizare ANI, Ecran pop-up, Variabilă globală etc., ca parte a experienței de apelare. Vă recomandăm să utilizați fluxuri în loc de resurse de rutare pentru a beneficia de orice configurații avansate, cum ar fi ecran pop-up, Personalizare ANI și așa mai departe. Pentru mai multe informații, consultați Crearea unui flux.
Strategiile de rutare vor fi depășite în viitor. Se recomandă utilizarea fluxurilor configurate cu ore de lucru și puncte de intrare pentru apelare. |
Dacă doriți să continuați cu strategiile de rutare, luați în considerare următoarele aspecte. Pentru fiecare punct de intrare și coadă, ar trebui să creați un set de strategii de rutare implicite care să acopere toate intervalele de timp. În plus, puteți programa o strategie alternativă dincolo de strategia implicită pentru orice interval de timp. De exemplu, coada 1 ar putea avea o strategie BusyHour pentru tura normală de zi și o strategie în afara orelor de program pentru orele non-lucrătoare.
Semnalizați programul zilnic normal ca strategie implicită. Puteți crea o strategie non-implicită, cum ar fi un program de sărbători pentru un interval de timp care se suprapune cu strategia implicită. O strategie care nu este semnalizată ca implicită suprascrie o strategie implicită și este utilizată ca excepție de la programarea prestabilită. Aceasta înseamnă că sistemul verifică mai întâi o strategie care nu este semnalizată ca implicită și, dacă nu există, sistemul utilizează strategia implicită.
Când strategia implicită este strategia curentă (adică strategia care rulează în prezent), sistemul verifică la fiecare trei minute dacă există o strategie non-implicită și, dacă se găsește una, devine strategia curentă.
Dacă nu este specificată nicio strategie pentru un interval de timp și nu există o strategie implicită pentru intervalul de timp, ultima strategie utilizată de sistem poate continua ca strategie curentă, chiar dacă a expirat. În acest caz, sistemul verifică în fiecare minut o strategie validă și, de îndată ce găsește una, acea strategie devine strategia curentă.
Despre tipurile de echipă
Când creați sau modificați o strategie de dirijare a cozilor de așteptare, apar următoarele opțiuni:
-
Echipele bazate pe agenți au un număr cunoscut de agenți atribuiți echipelor. Utilizatorii autorizați atribuie un profil desktop uneia sau mai multor echipe. Acești agenți utilizează Agent Desktop pentru a interacționa cu sistemul Webex Contact Center.
-
Echipele bazate pe capacitate nu au agenți specifici atribuiți, iar agenții nu utilizează Agent Desktop. De exemplu, un externalizator ar putea avea echipe care utilizează un PBX sau un ACD pentru a gestiona apelurile. Puteți utiliza o echipă bazată pe capacitate pentru a reprezenta o casetă de poștă vocală sau un grup de agenți, pe care Webex Contact Center nu le gestionează.
Capacitatea acestor echipe se bazează pe setarea capacității echipei furnizate, care poate suprascrie strategiile de capacitate a echipei. Pentru mai multe informații, consultați Programarea capacității echipei. În cazul în care capacitatea reală a echipei este mai mare sau mai mică decât valoarea utilizată în prezent de sistem, rezultatul este fie insuficient, fie prea multe apeluri pentru agenți. Acest lucru face ca proiectarea strategiei să fie mai dificilă.
Când utilizați getNumAgentsLoggedIn API, răspunsul include numărul de agenți conectați împreună cu numărul de echipe bazate pe capacitate care sunt considerate active. |
Atunci când creați o strategie de dirijare, puteți combina tipurile de echipe. Rețineți că precizia rutării apelurilor către echipe bazate pe capacitate depinde de numărul de capacitate specificat.
Limitările echipelor bazate pe capacitate atunci când se utilizează platforma clasică
Webex Contact Center atribuie apeluri echipei bazate pe capacitate transferând apelul către un număr de apelare (DN). După transferul apelului către un DN, Webex Contact Center se deconectează de la apel. Webex Contact Center nu cunoaște starea apelului; adică, dacă echipa bazată pe capacitate răspunde, gestionează sau respinge apelul.
Această limitare determină următoarele comportamente:
-
Urmărirea contactului după transferul apelului nu este posibilă.
-
Detectarea erorilor RONA sau a apelurilor nu este posibilă
-
Înregistrarea apelului nu este posibilă.
-
Obținerea valorilor Timp de conectare și Timp gestionat nu este posibilă. Raportul de apelare afișează valoarea ca zero (0).
-
Setarea capacității nu este aplicabilă, prin urmare, mai multe apeluri ar putea merge la echipa bazată pe capacitate.
Atunci când utilizați platforma media Next Generation, Webex Contact Center atribuie apeluri echipelor bazate pe capacitate, în care Webex Contact Center:
-
Gestionează starea apelului și determină dacă apelul direcționat către o echipă bazată pe capacitate este răspuns, tratat sau respins.
-
Monitorizează starea generală a apelurilor, inclusiv terminarea apelurilor, și decide când să actualizeze valoarea consumului echipei bazate pe capacitate. De exemplu, dacă apelul este terminat, capacitatea trebuie mărită și invers.
-
Obțineți valorile Timp de conectare și Timp gestionat.
Atunci când o strategie statică de echilibrare a încărcării include atât echipe bazate pe agenți, cât și echipe bazate pe capacitate, sistemul distribuie apelurile fie echipelor bazate pe agenți, fie echipelor bazate pe capacitate, în ordinea în care sunt configurate. Odată ce capacitatea echipelor bazate pe capacitate atinge limita maximă, apelurile sunt direcționate către echipele bazate pe agenți, dacă agenții sunt disponibili. Dacă apelul este în coadă, acesta poate fi direcționat către echipe bazate pe agenți sau pe capacitate, în funcție de echipa care are resurse disponibile. Dacă nicio echipă nu are capacitate, apelurile sunt puse în coadă până când capacitatea devine disponibilă. Această strategie de echilibrare a încărcării asigură gestionarea eficientă a apelurilor și supraîncărcarea niciunei echipe. |
Vizualizarea strategiilor de dirijare pentru un punct de intrare sau o coadă
Pentru a vizualiza toate strategiile de rutare pentru un punct de intrare sau o coadă:
| 1 |
Din bara de navigare Portal de management, selectați Strategie de dirijare. | ||
| 2 |
Alegeți un punct de intrare sau o coadă din lista verticală Selectare punct de intrare pentru a afișa strategiile de dirijare pentru acel punct de intrare sau coadă. Pentru mai multe informații despre parametrii care se afișează în pagina Strategie de dirijare, consultați Parametrii strategiei de rutare. Secțiunea superioară a vizualizării listă afișează un tabel care listează toate strategiile de rutare disponibile pentru punctul de intrare sau coada selectată.
| ||
| 3 |
Pentru a vedea detalii pentru o strategie, faceți clic pe punctele de suspensie de lângă strategia de dirijare și faceți clic pe Editare. Secțiunea inferioară a paginii Strategie de rutare afișează tabelul Detalii mapare strategie de rutare, care:
| ||
| 4 |
Faceți clic pe Salvare. |
Parametrii strategiei de rutare
Următorul tabel descrie parametrii care apar în pagina Strategie de dirijare.
|
Coloane |
Descriere | ||
|---|---|---|---|
|
Nume |
Afișează numele pe care îl atribuiți strategiei. Nu puteți schimba numele strategiei după ce ați creat-o. | ||
|
ID |
Afișează numărul atribuit de sistem al strategiei. | ||
|
Stare |
Indică starea strategiei.
| ||
|
Default |
Indică dacă strategia este implicită. O strategie care nu este semnalizată ca implicită suprascrie o strategie implicită și poate înlocui programarea prestabilită. | ||
|
Șablon de chat |
Identifică șablonul de chat utilizat pentru strategia de rutare. | ||
|
Repetarea |
Specifică dacă strategia se repetă zilnic sau numai în anumite zile ale săptămânii. | ||
|
Data de începere |
Afișează data la care începe strategia. | ||
|
Data de finalizare |
Afișează data la care se încheie strategia. | ||
|
Ora începerii |
Afișează ora la care începe strategia (în format de 24 de ore) pentru orice zi dată din intervalul de date specificat. | ||
|
Timpul de finalizare |
Afișează ora la care se încheie strategia (în format de 24 de ore) pentru orice zi din intervalul de date specificat. | ||
|
Ora locală |
Afișează fusul orar dacă activați caracteristica Fus orar multiplu atunci când creați punctul de intrare sau coada. | ||
|
Fluxul |
Listează fluxurile de apeluri asociate atunci când se execută o strategie de rutare. |
Vizualizarea strategiilor curente de dirijare
Puteți vizualiza o listă de strategii de rutare implementate în prezent pentru mai multe puncte de intrare sau cozi.
| 1 |
Din bara de navigare Portal de management, selectați Strategie de dirijare. |
| 2 |
Din pagina Strategie de dirijare, selectați curente de dirijare. |
| 3 |
Alegeți Toate din lista derulantă pentru a vizualiza strategiile curente pentru toate punctele de intrare sau cozile. |
| 4 |
Faceți clic pe Aplicare. Tabelul oferă detalii despre strategiile curente de dirijare pentru punctele de intrare sau cozile selectate. Coloana Script de control afișează numele scripturilor de control al apelurilor care sunt asociate cu punctele de intrare sau cozile listate. Tabelul oferă detalii despre strategiile curente de dirijare pentru punctele de intrare sau cozile selectate. Coloana Flux afișează numele fluxurilor de apeluri asociate punctelor de intrare sau cozilor listate. |
Vizualizarea strategiilor de dirijare după fusul orar
Dacă activați caracteristica Fus orar multiplu pentru întreprinderea dvs., puteți configura punctele de intrare și cozile cu fusuri orare. Valorile de timp utilizate în strategiile de rutare se bazează pe fusul orar pe care îl configurați pentru punctul de intrare sau coadă. Dacă nu configurați fusurile orare cu puncte de intrare și cozi, sistemul utilizează fusul orar pe care îl configurați pentru întreprinderea dvs. (de obicei, sediul central).
Când faceți clic pe butonul nume din partea din dreapta sus a paginii Strategie de dirijare, toate fusurile orare pe care le configurați pentru puncte de intrare sau cozi apar într-o listă verticală.
Dacă nu activați caracteristica Fus orar multiplu pentru întreprinderea dvs., valorile de timp din strategiile de dirijare se bazează pe fusul orar pe care îl configurați pentru întreprindere.
Dacă fusul orar respectă ora de vară, ora se ajustează automat la schimbarea orei de vară.
| 1 |
În Portalul de management, faceți clic pe pictograma roată dințată din colțul din dreapta sus pentru a vizualiza panoul de setări cu trei sau patru taste Tab. |
| 2 |
Faceți clic pe pictograma roți dințate. Selectați un fus orar din lista verticală Fus orar . |
| 3 |
Faceți clic pe Aplicare. |
| 4 |
Din bara de navigare a portalului de management, selectați Strategie de dirijare pentru a vizualiza strategiile de rutare pe baza fusului orar selectat. |
Crearea unei strategii de rutare
Utilizați această procedură pentru a crea noi strategii de rutare. De asemenea, puteți crea o nouă strategie prin editarea unei strategii existente și modificarea parametrilor în conformitate cu cerințele.
Înainte de a crea strategii noi:
-
Creați întotdeauna o strategie activă pentru fiecare interval de timp. Dacă nu specificați o strategie activă pentru un interval de timp, sistemul o utilizează pe cea implicită. Dacă nu există o strategie implicită, ultima strategie utilizată de sistem poate continua ca strategie curentă, deși a expirat.
-
Puteți crea cu ușurință o nouă strategie dintr-o strategie existentă, puteți modifica unele setări și o puteți salva ca strategie nouă.
-
Puteți avea o singură strategie de dirijare pentru fiecare punct de intrare în chat sau e-mail.
Nu puteți avea o strategie globală de dirijare pentru punctele de intrare pentru chat și e-mail.
-
Nu puteți salva modificările aduse unei strategii active atunci când datele sau orele programate intră în conflict cu o strategie activă existentă.
nainte de a începe
Trebuie să creați un șablon de chat înainte de a crea o strategie de rutare pentru chat.
| 1 |
Din bara de navigare Portal de management, selectați Strategie de dirijare. | ||||||||||||||||||||||||||||||||||||||||||||||||||||||||||||||||||||||||||||||||||||||||||||||||||||||||||||||||||||||||||||||||||||||||||||||||||||||||
| 2 |
În pagina Strategie de dirijare, alegeți . | ||||||||||||||||||||||||||||||||||||||||||||||||||||||||||||||||||||||||||||||||||||||||||||||||||||||||||||||||||||||||||||||||||||||||||||||||||||||||
| 3 |
Alegeți un punct de intrare din lista verticală Selectare punct de intrare. | ||||||||||||||||||||||||||||||||||||||||||||||||||||||||||||||||||||||||||||||||||||||||||||||||||||||||||||||||||||||||||||||||||||||||||||||||||||||||
| 4 |
Efectuați una dintre următoarele acțiuni în vizualizarea listă:
| ||||||||||||||||||||||||||||||||||||||||||||||||||||||||||||||||||||||||||||||||||||||||||||||||||||||||||||||||||||||||||||||||||||||||||||||||||||||||
| 5 |
Introduceți sau modificați setările conform descrierii din tabelele următoare.
| ||||||||||||||||||||||||||||||||||||||||||||||||||||||||||||||||||||||||||||||||||||||||||||||||||||||||||||||||||||||||||||||||||||||||||||||||||||||||
Modificarea unei strategii de rutare
Înainte de a modifica o strategie de rutare, rețineți următoarele:
-
Deși nu puteți copia strategia curentă, puteți modifica oricare dintre setările sale, cu excepția celor care afectează timpul sau data execuției. Aceste modificări nu au niciun efect asupra versiunii programate recurente a strategiei.
-
Atunci când modificați strategia curentă, modificările intră în vigoare imediat pentru apelurile noi și rămân în vigoare până la încheierea strategiei curente. Dacă există apeluri în coadă atunci când se efectuează modificările, apelurile existente în coadă urmează strategia originală, cu excepția cazului în care bifați caseta de selectare Se aplică modificările la apelurile curente din coadă din dreapta butonului Salvare .
Modificările aduse strategiei curente de rutare a punctelor de intrare prin e-mail sau chat se aplică, de asemenea, strategiilor de rutare active corespunzătoare.
-
Când modificați o strategie care nu este strategia curentă, modificările intră în vigoare în conformitate cu orele programate specificate în strategie.
| 1 |
Din bara de navigare Portal de management, selectați Strategie de dirijare. |
| 2 |
Pe pagina Strategie de dirijare, alegeți un punct de intrare sau o coadă din lista verticală Selectare punct de intrare/coadă . |
| 3 |
Faceți clic pe butonul puncte de suspensie de lângă strategia pe care doriți să o modificați și alegeți Editați. |
| 4 |
Dacă modificați o strategie globală de dirijare: |
| 5 |
Faceți modificările. Pentru informații despre fiecare setare, consultați tabelul cu descrierile setărilor din Crearea unei strategii de dirijare. |
| 6 |
Dacă modificați strategia curentă și doriți ca modificările să se aplice apelurilor aflate în prezent în coadă, bifați caseta de selectare Se aplică modificările la apelurile curente din coadă din partea din dreapta jos a paginii. Dacă nu bifați această casetă de selectare, modificările se aplică numai apelurilor noi. |
| 7 |
Dați clic pe Salvați pentru a salva modificările. |
Strategii de rutare: ștergere și restaurare
Când ștergeți o strategie de dirijare, sistemul mută strategia în pagina Strategii de rutare șterse sau Suprascrieri globale de rutare șterse, unde poate fi restaurată sau ștearsă definitiv în termen de 30 de zile. După 30 de zile, sistemul șterge definitiv strategia de rutare.
Când ștergeți o strategie curentă, sistemul activează următoarea strategie programată pentru acea perioadă de timp. Nu ștergeți o strategie curentă decât dacă este disponibilă o strategie alternativă. |
Ștergerea unei strategii standard de dirijare
| 1 |
Din bara de navigare Portal de management, selectați Strategie de dirijare. |
| 2 |
Pe pagina Strategie de dirijare, alegeți un punct de intrare sau o coadă din lista verticală Selectare punct de intrare/coadă . |
| 3 |
Faceți clic pe butonul puncte de suspensie de lângă strategia de dirijare pe care doriți să o ștergeți și faceți clic pe Ștergere. |
| 4 |
Faceți clic pe Da pentru a confirma. Sistemul mută strategia în pagina Strategii de rutare șterse, unde poate fi restaurată sau ștearsă definitiv (consultați Restaurarea sau ștergerea definitivă a unei strategii de rutare). |
Restaurarea sau ștergerea definitivă a unei strategii de dirijare
| 1 |
Din bara de navigare Portal de management, selectați Strategie de dirijare. | ||
| 2 |
Pe pagina Strategie de dirijare, faceți clic pe Strategii șterse . | ||
| 3 |
Alegeți un punct de intrare sau o coadă din lista verticală Selectare punct de intrare/coadă . | ||
| 4 |
Faceți clic pe butonul puncte de suspensie de lângă strategia pe care doriți să o restaurați sau să o ștergeți definitiv și alegeți una dintre următoarele variante:
| ||
| 5 |
Dacă restaurați o strategie, modificați setările după cum este necesar și faceți clic pe Restaurare.
Dacă vreuna dintre setări intră în conflict cu o strategie de rutare existentă, un mesaj vă informează. În acest caz, trebuie să modificați setările înainte de a putea restabili strategia. |
Audio în așteptare
Atunci când un apel este plasat în coadă în rețea, un fișier audio continuă să fie redat până când apelul este distribuit unei echipe cu capacitate disponibilă. Dacă apelul este plasat în coadă mai mult decât lungimea conținutului audio, fișierul audio face buclă înapoi și repornește de la început.
Vă recomandăm ca fișierul audio să includă un scurt mesaj de întârziere, urmat de muzică. Mesajul trebuie să anunțe numele cozii asociate, să instruiască apelantul să aștepte pentru următorul agent disponibil și să includă un avertisment că apelurile pot fi monitorizate.
Puteți înregistra un fișier audio pentru fiecare strategie, astfel încât mesajul să poată varia în funcție de ora din zi, ziua săptămânii, programul de vacanță și alți factori.
Lucrul cu suprascrierile globale de dirijare
O suprascriere globală de dirijare este o strategie de dirijare care se aplică unuia sau mai multor puncte de intrare ale telefoniei. Atunci când un apel ajunge la un punct de intrare, motorul de rutare verifică dacă există o suprascriere globală de dirijare pentru acel punct de intrare. Dacă există o suprascriere globală de dirijare, aceasta devine strategia curentă de dirijare pentru punctul de intrare, suprascriind orice strategii standard de rutare asociate cu acel punct de intrare.
Crearea unei suprascrieri globale de rutare vă permite să modificați strategiile de rutare rapid și ușor pentru mai multe puncte de intrare simultan în situații de urgență, în loc să modificați fiecare strategie de rutare individual.
Suprascrierile globale de dirijare funcționează în fusul orar al entității găzduite.
Vizualizarea suprascrierilor globale ale rutelor
Utilizați această procedură pentru a vizualiza o listă de suprascrieri globale ale rutelor.
nainte de a începe
Aveți nevoie de privilegii de acces de administrator pentru a efectua această procedură.
| 1 |
Din bara de navigare Portal de management, selectați Strategie de dirijare. Se deschide pagina Strategie de dirijare. |
| 2 |
Din bara de meniu, selectați . Se deschide pagina Global Routing Overrides (Suprascrieri globale de rutare) pentru a afișa Global Routing Overrides List . Această pagină afișează toate suprascrierile de rute globale existente. Puteți utiliza funcția Căutare din partea dreaptă sus a zonei Listă pentru a vă găsi ținta. Consultați Parametrii globali de suprascriere a rutelor pentru o descriere a parametrilor care sunt vizibili în pagină. |
| 3 |
(Opțional) Pentru a exporta lista de suprascrieri globale de rutare pentru analiza datelor, faceți clic pe butonul puncte de suspensie de lângă partea din dreapta sus a paginii și faceți clic pe Excel sau CSV. |
| 4 |
(Opțional) Pentru a afișa detaliile unei suprascrieri de rutare sau pentru a o edita, faceți clic pe butonul puncte de suspensie din partea stângă a suprascrierilor listate, apoi faceți clic pe Editare. Consultați Editarea unei suprascrieri globale de rutare pentru detalii suplimentare despre editarea unei suprascrieri de rutare. |
Crearea suprascrierilor globale de dirijare
Puteți modifica fluxul de tratare a contactelor pentru mai multe puncte de intrare a telefoniei în același timp, cum ar fi pentru o vacanță sau o situație de urgență. Preconfigurați unul sau mai multe fluxuri pe care le puteți aplica rapid ca suprascriere atunci când este necesar. Atunci când devine activă, suprascrierea globală a rutei se aplică numai apelurilor noi, în timp ce apelurile active urmează strategiile curente de rutare a punctelor de intrare.
În mod implicit, creați suprascrieri globale de rutare în fusul orar al entității găzduite. Toate datele care sunt afișate pe pagina sau tabloul de bord Global Routing Overrides se bazează pe fusul orar al entității găzduite. |
Puteți alege între două metode pentru a crea o suprascriere globală de rutare:
Crearea unei suprascrieri globale a rutelor
Utilizați această procedură pentru a crea o suprascriere globală a rutei.
nainte de a începe
Aveți nevoie de privilegii de acces de administrator pentru a efectua această procedură.
| 1 |
Din bara de navigare Portal de management, selectați Strategie de dirijare. Se deschide pagina Strategie de dirijare. |
| 2 |
Din bara de meniu, selectați globale de rutare. Se deschide pagina Global Routing Overrides (Suprascrieri globale de rutare) pentru a afișa Global Routing Overrides List . Această pagină afișează toate suprascrierile de rute globale existente. |
| 3 |
Din pagina Global Routing Overrides , faceți clic pe + New Override. Se deschide pagina Creare suprascriere globală rutare . |
| 4 |
Configurați noua suprascriere globală a rutei, așa cum este descris în Parametrii globali de suprascriere a rutei. |
| 5 |
Faceți clic pe Salvare sau pe Anulare. |
Crearea unei suprascrieri globale de rutare dintr-o copie
Utilizați această procedură pentru a crea o suprascriere globală de dirijare pornind de la o copie a unei suprascrieri existente.
nainte de a începe
Aveți nevoie de privilegii de acces de administrator pentru a efectua această procedură.
| 1 |
Din bara de navigare Portal de management, selectați Strategie de dirijare. Se deschide pagina Strategie de dirijare. |
| 2 |
Din bara de meniu, selectați globale de rutare. Se deschide pagina Global Routing Overrides (Suprascrieri globale de rutare) pentru a afișa Global Routing Overrides List . Această pagină afișează toate suprascrierile de rute globale existente. |
| 3 |
Localizați suprascrierea globală de rutare pe care doriți să o copiați pentru a crea o nouă suprascriere. Puteți utiliza funcția Căutare din partea dreaptă sus a zonei Global Routing Overrides List pentru a vă găsi ținta. |
| 4 |
Faceți clic pe butonul puncte de suspensie din partea stângă a unei suprascrieri listate, apoi faceți clic pe Copiere. Se deschide pagina Copiere suprascriere rutare globală. |
| 5 |
Modificați setările după cum este necesar și în conformitate cu instrucțiunile furnizate în Parametrii globali de suprascriere a rutei. |
| 6 |
Faceți clic pe Salvare sau pe Anulare. |
Editarea unei suprascrieri globale a rutelor
Utilizați această procedură pentru a edita o suprascriere globală de rutare existentă.
nainte de a începe
Aveți nevoie de privilegii de acces de administrator pentru a efectua această procedură.
| 1 |
Din bara de navigare Portal de management, selectați Strategie de dirijare. Se deschide pagina Strategie de dirijare. |
| 2 |
Din bara de meniu, selectați globale de rutare. Se deschide pagina Global Routing Overrides (Suprascrieri globale de rutare) pentru a afișa Global Routing Overrides List . Această pagină afișează toate suprascrierile de rute globale existente. |
| 3 |
Localizați suprascrierea globală a rutelor pe care doriți să o editați. Puteți utiliza funcția Căutare din partea dreaptă sus a zonei Global Routing Overrides List pentru a vă găsi ținta. |
| 4 |
Faceți clic pe butonul puncte de suspensie din partea stângă a punctului de intrare pe care doriți să îl modificați, apoi faceți clic pe Editare. Se deschide pagina Suprascriere globală rutare . |
| 5 |
Editați parametrii de suprascriere a rutei în conformitate cu informațiile furnizate în Parametrii globali de suprascriere a rutei. |
| 6 |
Faceți clic pe Salvare sau pe Anulare. |
Parametrii globali de suprascriere a rutării
Pagina Parametri pentru pagina Global Routing Overrides
Următorul tabel listează și descrie parametrii pe care îi vedeți în zona Global Routing Overrides List din pagina Global Routing Overrides .
|
Coloane |
Descriere | ||
|---|---|---|---|
|
Nume |
Afișează numele pe care îl atribuiți suprascrierii. Nu puteți modifica numele suprascris după ce l-ați creat. | ||
|
ID |
Afișează numărul atribuit de sistem pentru suprascriere. | ||
|
Stare |
Indică starea suprascrierii.
| ||
|
Default |
Indică dacă suprascrierea globală de rutare este strategia de rutare implicită (Da) sau nu este strategia de rutare implicită (Nu). | ||
|
Repetarea |
Specifică dacă suprascrierea se repetă zilnic sau numai în anumite zile ale săptămânii. | ||
|
Data de începere |
Afișează data la care începe suprascrierea. | ||
|
Data de finalizare |
Afișează data la care se încheie suprascrierea. | ||
|
Ora începerii |
Afișează ora la care începe înlocuirea (în format de 24 de ore) pentru orice zi dată din intervalul de date specificat. | ||
|
Timpul de finalizare |
Afișează ora la care se încheie înlocuirea (în format de 24 de ore) pentru orice zi dată din intervalul de date specificat. | ||
|
Ora locală |
Afișează fusul orar al entității găzduite. Suprascrierile globale de dirijare funcționează în fusul orar al entității găzduite. | ||
|
Fluxul |
Listează fluxurile de apeluri asociate atunci când se execută o suprascriere de rutare. |
Parametrii pentru crearea, suprascrierea, copierea și restaurarea paginilor de suprascriere a rutelor Gobal
Următorul tabel listează și descrie parametrii pe care îi vedeți pe:
-
Creați pagina Global Routing Override
-
Suprascriere pagină Global Routing Override
-
Copiați pagina Suprascriere rutare globală
-
Pagina Restabilire suprascriere rutare globală
Utilizați aceste informații pentru a configura suprascrieri noi sau copiate și pentru a le edita pe cele existente.
| Parametru |
Descriere | ||||
|---|---|---|---|---|---|
|
Setări generale | |||||
|
Nume |
Introduceți numele pentru suprascrierea globală a rutei. Nu puteți schimba numele după ce este creat. În cazul în care copiați o suprascriere, puteți modifica numele copiei. | ||||
|
Nume întreprindere |
Afișează numele entității găzduite. | ||||
|
Tip Canal |
Afișează singurul tip valid de canal: Telefonie | ||||
|
Puncte de intrare sau cozi |
Acest câmp apare numai în cazul în care creați sau copiați o suprascriere globală de dirijare. Alegeți punctele de intrare sau cozile cărora li se aplică suprascrierea globală a rutelor. | ||||
|
Tip Redirecționare |
Această opțiune este disponibilă numai pentru cozi. Nu este disponibil pentru cozile proxy.
| ||||
|
Tip rutare (continuare) |
| ||||
|
Stare |
Faceți clic pe butonul de comutare Stare pentru a seta starea suprascrierii globale a rutării la Activ sau Neactiv . Când este setată la Activ, suprascrierea rutării se activează și se dezactivează la datele și la orele specificate în câmpurile asociate Dată de început și de sfârșit și Oră de început și de sfârșit. | ||||
|
Setări de oră | |||||
|
Fus orar |
Afișează fusul orar al entității găzduite. Suprascrierile globale de dirijare funcționează în fusul orar al entității găzduite. | ||||
|
Data de începere Data de finalizare |
Faceți clic în fiecare dintre aceste câmpuri și utilizați controalele calendarului pentru a specifica data de început (data la care suprascrierea globală a rutării devine efectivă) și data de sfârșit (data la care expiră suprascrierea globală a rutei). | ||||
|
Ora începerii Timpul de finalizare |
Introduceți în format de 24 de ore (0000–2400) ora din zi la care doriți să înceapă și să se termine suprascrierea globală a rutei. | ||||
|
Ziua săptămânii |
Din lista derulantă:
| ||||
|
Setări avansate | |||||
|
Muzică în așteptare |
Din lista verticală, alegeți numele fișierului audio (.wav) de redat pentru apeluri atunci când un agent pune un apel în așteptare. Muzica din coadă (MIQ) este gestionată din flux. Atunci când un contact este plasat în coadă și dacă nu este disponibil niciun agent, clientul este angajat cu MIQ. | ||||
|
Timpul maxim petrecut în coadă |
Dacă aceasta este o strategie standard de rutare a cozilor de așteptare Webex Contact Center, introduceți durata de așteptare, în secunde, înainte ca sistemul să direcționeze un apel în coadă către numărul de destinație de depășire furnizat pentru coadă. Cisco recomandă setarea acesteia la 1800 (30 de minute) sau la de trei ori lungimea medie a cozii în timpul orelor de vârf. Dacă aceasta este o strategie de rutare a e-mailurilor, setați acest parametru la o valoare suficient de mare pentru a evita depășirea. În mod implicit, acest câmp adoptă valoarea furnizată pentru coadă.
| ||||
|
Reîncercări în cadrul echipei |
Dacă aceasta este o strategie standard de rutare a cozilor de așteptare Webex Contact Center, specificați numărul maxim de încercări pe care le face sistemul pentru a trimite un apel către o echipă înainte de a direcționa apelul către următoarea echipă disponibilă. Sistemul nu mai încearcă să trimită apelul către acea echipă. Excepţii:
| ||||
|
Semnalizare ca strategie de rutare implicită |
Această setare este disponibilă numai dacă creați o suprascriere nouă sau copiați una existentă. Setați la Da dacă doriți ca această suprascriere globală de rutare să fie suprascrierea implicită a rutării globale pentru intervalul de timp specificat pentru acest punct de intrare sau coadă de așteptare. Setați la Nu pentru a crea o excepție de la programarea implicită, cum ar fi o sărbătoare. Această suprascriere suprascrie suprascrierea implicită. Adică, sistemul verifică mai întâi dacă există o suprascriere care nu este semnalizată ca implicită și, dacă nu există, sistemul utilizează suprascrierea implicită.
| ||||
|
Control apeluri | |||||
|
Control Script |
Selectați un script de control al apelurilor din lista derulantă. Fiecare strategie trebuie să aibă asociat un script de control, care definește modul în care sunt gestionate apelurile. Dacă este cazul, modificați parametrii impliciti ai scriptului în câmpurile afișate. Pentru informații suplimentare, consultați Atribuirea scripturilor și parametrilor de control al apelurilor.
| ||||
|
Fluxul |
Alegeți un flux care să suprascrie comportamentul de tratare a contactelor pentru punctele de intrare selectate în perioada de timp configurată. | ||||
|
Distribuție apeluri |
Acest parametru se aplică numai cozilor. Nu se aplică cozilor proxy. Dacă aceasta este o strategie standard de dirijare a cozilor, specificați echipele pe care doriți să le asociați cu această strategie și organizați-le în grupuri. Consultați "Specificarea setărilor de distribuire a apelurilor" de la pagina 166 pentru detalii. În plus, procedați astfel (așa cum este descris în "Atribuirea echipelor și setărilor de relaxare a abilităților grupurilor" începând cu pagina 168): • Dacă tipul de rutare este Load Balance, alocați spread-uri procentuale sau capacități fiecărei echipe din Grupa 1. Puteți adăuga grupuri suplimentare, dar nu puteți atribui spread-uri procentuale sau capacități echipelor din acele grupuri suplimentare. • Dacă tipul de rutare este prioritar, atribuiți priorități. Rețineți că o anumită prioritate poate fi atribuită unei singure echipe din cadrul strategiei (de exemplu, o singură echipă poate avea o prioritate de 1 atribuită acesteia). • Dacă tipul de rutare este bazat pe abilități, specificați setările de relaxare a abilităților, dacă este cazul. Dacă aceasta este o strategie de dirijare pentru o coadă de apelare, trebuie să specificați o echipă în secțiunea Distribuție apeluri. Echipa specificată este doar un substituent și nu este utilizată. În plus, asigurați-vă că ați creat un singur grup pentru o strategie de rutare a cozilor de apelare. |
Ștergerea unei suprascrieri globale de rutare
Utilizați această procedură pentru a șterge o strategie globală de rutare.
nainte de a începe
| 1 |
Din bara de navigare Portal de management, selectați Strategie de dirijare. Se deschide pagina Strategie de dirijare. |
| 2 |
Din bara de meniu, selectați globale de rutare. Se deschide pagina Global Routing Overrides (Suprascrieri globale de rutare) pentru a afișa Global Routing Overrides List . Această pagină afișează toate suprascrierile de rute globale existente. Consultați Parametrii globali de suprascriere a rutării pentru o descriere a elementelor vizibile în pagină. |
| 3 |
Localizați suprascrierea globală a rutelor pe care doriți să o editați. Puteți utiliza funcția Căutare din partea dreaptă sus a zonei Global Routing Overrides List pentru a vă găsi ținta. |
| 4 |
Faceți clic pe butonul puncte de suspensie din stânga suprascrierii rutei pe care doriți să o ștergeți, apoi faceți clic pe Șterge. În caseta de dialog de confirmare care se deschide, faceți clic pe OK. Suprascrierea rutării se mută la pagina Ștergere globală suprascrieri rutare, unde așteaptă restaurarea sau ștergerea definitivă. Pentru mai multe informații, consultați Restaurarea sau ștergerea definitivă a unei strategii de rutare. |
Restabilirea sau ștergerea definitivă a unei suprascrieri globale a rutei
Utilizați această procedură pentru a restabili sau a șterge definitiv o suprascriere globală a rutei.
nainte de a începe
| 1 |
Din bara de navigare Portal de management, selectați Strategie de dirijare. Se deschide pagina Strategie de dirijare. |
| 2 |
Din bara de meniu, selectați . Se deschide pagina Global Routing Overrides (Suprascrieri globale de rutare) pentru a afișa Global Routing Overrides List . Această pagină afișează toate suprascrierile de rute globale existente. Consultați Parametrii globali de suprascriere a rutelor pentru o descriere a parametrilor care sunt vizibili în pagină. |
| 3 |
Faceți clic pe butonul Suprascrieri globale de dirijare șterse din partea dreaptă sus a paginii. Se deschide pagina Ștergere globală suprascrieri rutare, afișând o listă de suprascrieri de rutare șterse, dacă există. |
| 4 |
În vizualizarea Listă globală de suprascrieri a rutelor șterse, localizați suprascrierea rutării pe care doriți fie să o restaurați, fie să o ștergeți definitiv. Puteți utiliza funcția Căutare din extrema dreaptă a paginii pentru a vă localiza ținta. |
| 5 |
Faceți clic pe butonul puncte de suspensie din partea stângă a suprascrierii rutei pe care doriți fie să o restaurați, fie să o ștergeți definitiv și efectuați una dintre următoarele acțiuni: |
Prezentare generală a designerului de flux
Designerul de flux oferă o interfață pentru a crea fluxuri în timp real pentru a vă satisface cerințele organizaționale. Activitățile predefinite legate de gestionarea apelurilor și controlul fluxului servesc drept elemente de bază pentru crearea fluxului. Interfața drag-and-drop a Designerului de flux asigură configurarea ușoară a componentelor fluxului. Puteți seta proprietățile fiecărei activități care influențează execuția fluxului. De asemenea, puteți configura variabile și expresii pentru a defini logica fluxului.
Noțiuni de bază
Înainte de a utiliza Designerul de flux, trebuie să furnizați mai multe entități din Webex Contact Center Management Portal și Control Hub. Puteți utiliza aceste entități direct, ca parte a Designerului de flux (de exemplu, Cozi și fișiere audio) sau indirect pentru a activa rutarea contactelor (de exemplu, Distribuție apeluri în Strategii de rutare a cozilor).
Trebuie să configurați următoarele elemente înainte de a crea fluxuri în Designerul de flux:
-
Puncte de intrare
-
Coadă
-
Agenţi
-
Profil Utilizator
-
Profil desktop
-
Echipe
-
Agent virtual
-
Fișiere audio
Terminologie cheie
În acest capitol se face trimitere la următorii termeni:
-
Activitate: Un singur pas al unui flux, reprezentat de un nod în interfața Designerului de flux. De exemplu, redați un mesaj sau efectuați o solicitare HTTP. Acesta este elementul care este tras și aruncat de utilizator într-un flux.
Pentru proprietățile de activitate bazate pe lista verticală, filtrul de căutare este activat în mod implicit. Dacă există un număr mai mare de opțiuni disponibile într-o listă verticală care depășește limita prestabilită, puteți introduce un cuvânt cheie de căutat și puteți alege opțiunea dorită din rezultatul completat automat.
-
Eveniment: Un stimul intern sau extern al sistemului care poate determina executarea unui flux sau a unei căi de curgere. Acestea pot fi mesaje Kafka, cereri HTTP externe, acțiuni ale utilizatorilor etc. Designerul de flux este o aplicație bazată pe evenimente care execută fluxuri ca răspuns la evenimente. Dacă și când sunt declanșate anumite evenimente, fluxurile sunt executate automat așa cum au fost configurate.
-
Flux: O secvență definită de utilizator de activități care sunt executate ca răspuns la un eveniment.
-
Link: Un link este săgeata care conectează o activitate la alta. Acesta indică direcția fluxului și dependența dintre evenimente. Pentru a șterge un link și a întrerupe conexiunea dintre două activități, faceți clic pe link pentru a afișa pictograma de ștergere și continuați să ștergeți linia.
Accesarea aplicației Designerul de flux
Designerul de flux utilizează sign-on unic (SSO) utilizând Cisco Common Identity. Dacă sunteți deja logat la Cisco Webex Control Hub sau la Cisco Webex Contact Center Management Portal și când încercați să accesați Flow Designer, veți avea automat acces la aplicație. Dacă nu, sistemul vă solicită să introduceți acreditările SSO în ecranul standard de conectare.
nainte de a începe
Pentru a accesa aplicația Flow Designer, trebuie să aveți o licență Premium Agent și un profil de utilizator care are drepturi de editare a modulului Strategii de rutare.
|
Din bara de navigare a Portalului de management, selectați nou. |
Cerințe pentru browserul Flow Designer
Următorul tabel listează browserele compatibile.
|
Browser |
Microsoft Windows 10 |
Microsoft Windows 11 |
Mac OS X |
Chromebook |
|---|---|---|---|---|
|
Google Chrome |
76.0.3809 |
103.0.5060.114 |
76.0.3809 sau o versiune ulterioară |
76.0.3809 sau o versiune ulterioară |
|
Mozilla Firefox |
ESR 68 sau versiuni ESR ulterioare |
ESR V102.0 sau mai mare |
ESR 68 și versiunile ESR ulterioare |
NA |
|
Microsoft Edge |
42.17134 sau o versiune ulterioară |
103.0.1264.44 sau o versiune ulterioară |
NA |
NA |
|
Chromium |
NA |
NA |
NA |
79 sau o versiune ulterioară |
Configurați următoarele opțiuni de browser:
-
Activați cookie-urile și datele privind site-urile.
-
Setați nivelul de securitate la Mediu.
-
Activați opțiunea Imagine.
-
Dezactivați blocarea ferestrelor pop-up.
-
Activați JavaScript.
Cerințe de e-mail pentru designerul de flux
Designerul de flux acceptă următoarele servere de e-mail:
-
Office 365
-
Gmail
Aspectul Designerului de flux
Biblioteca de activități
Biblioteca de activități cuprinde lista activităților asociate cu Designerul de flux. Utilizatorul poate trage și plasa activitățile pe pânzele fluxului principal sau fluxurilor de evenimente pentru a-și proiecta fluxurile. Biblioteca de activități are următoarele secțiuni:
-
GESTIONAREA APELURILOR: Utilizați activități de gestionare a apelurilor pentru a construi fluxuri care gestionează interacțiunile vocale în centrul de contact. Acestea sunt specifice cazului de utilizare a gestionării apelurilor prin Interactive Voice Response (IVR) și agenți virtuali sau umani.
-
CONTROLUL FLUXULUI: Activitățile de control al fluxului sunt agnostice față de tipul de flux și le utilizați pentru a controla logica din flux, indiferent de cazul de utilizare.
Puteți ascunde și extinde biblioteca de activități după cum doriți, pentru a mări spațiul de lucru pe pânză între configurații.
Pânza, fluxul principal și fluxuri de evenimente
Pânza este spațiul de lucru gri pe care plasați activitățile. Utilizați comenzile din partea din stânga jos a ecranului pentru a vă deplasa pe pânză și pentru a mări și micșora. Nu există constrângeri privind dimensiunea fluxului sau utilizarea pânzei.
Designerul de flux are două file care permit spațiu suplimentar pe pânză:
Aceste file separă logic diferitele căi ale fluxului dvs. și creează un spațiu de lucru mai organizat.
Fluxul principal
Utilizați fila Flux principal pentru a crea scriptul fluxul principal pe baza evenimentului de declanșare definit în activitatea Începere flux. În fila Flux principal, configurați experiența completă pentru un apelant, începând de la meniul Cisco Unified IP Interactive Voice Response (IVR), până la renunțarea sau încheierea apelului. Fluxul conține pași previzibili pe care sistemul îi execută într-o secvență.
Fluxuri de evenimente
În orice moment al executării fluxului principal, sistemul declanșează evenimente care întrerup fluxul principal. De exemplu, când un agent răspunde la un apel telefonic, este întreruptă experiența apelantului din coadă. Dacă doriți să definiți un comportament unic pentru momentul declanșării acestor evenimente, puteți să creați scripturi pentru fluxuri de evenimente opționale. Fluxurile de evenimente sunt asincrone față de fluxul principal. Nu puteți prevedea dacă sau când va fi declanșat un flux de eveniment. Din acest motiv, fluxurile de evenimente sunt opționale și sunt destinate să extindă funcționalitățile fluxului principal.
Puteți configura mai multe fluxuri de gestionare a evenimentelor în pânza Fluxuri de evenimente. Fiecare flux de evenimente trebuie să aibă un început și un sfârșit unic, fără activități comune. |
Pentru mai multe informații despre rutinele de tratare a evenimentelor, consultați Evenimente.
Bara de instrumente Zoom
Bara de instrumente Zoom din Proiectant flux are butoane de proprietăți globale, de micșorare și de mărire pentru a afișa panoul Proprietăți globale și pentru a minimiza sau a maximiza conținutul de pe pânză.
-
Proprietăți globale: Faceți clic pe pictograma
Pentru a deschide panoul Proprietăți globale. Pentru mai multe informații, consultați Panoul de proprietăți. -
Mărire: Faceți clic pe pictograma
Din bara de instrumente. Când ajungeți la limita maximă, butonul este dezactivat. -
Micșorare: Faceți clic pe pictograma
Din bara de instrumente. Când ajungeți la limita maximă, butonul este dezactivat. -
Copierea și lipirea activităților: Faceți clic pe pictograma
 Din bara de instrumente pentru a copia și lipi activitățile selectate pe pânză. Pentru mai multe informații, consultați Copierea și lipirea activităților.
Din bara de instrumente pentru a copia și lipi activitățile selectate pe pânză. Pentru mai multe informații, consultați Copierea și lipirea activităților.
Panoul Proprietăți
Proiectantul fluxului are un panou de proprietăți, care apare în partea dreaptă a aplicației. Setați parametrii fie pentru flux (proprietățile globale), fie pentru o activitate selectată. Puteți să ascundeți și să extindeți panoul pentru a mări spațiul de lucru de pe pânză între configurații.
Panoul Proprietăți globale se afișează în mod prestabilit la încărcarea fluxului. Faceți clic pe pictograma  Pentru a deschide panoul Proprietăți globale. Unitatea
Pentru a deschide panoul Proprietăți globale. Unitatea  Vă ajută să deschideți și să închideți panoul de proprietăți atunci când lucrați la fluxuri. De asemenea, puteți să faceți clic oriunde pe pânza goală pentru a reveni la vizualizarea panoului Proprietăți globale. Panoul Proprietăți globale nu este vizibil când selectați o activitate.
Vă ajută să deschideți și să închideți panoul de proprietăți atunci când lucrați la fluxuri. De asemenea, puteți să faceți clic oriunde pe pânza goală pentru a reveni la vizualizarea panoului Proprietăți globale. Panoul Proprietăți globale nu este vizibil când selectați o activitate.
Următoarele configurații sunt incluse în panoul Proprietăți globale:
-
(Opțional) Introduceți o descriere a fluxului.
-
Gestionați variabilele personalizate și predefinite. Pentru mai multe informații despre variabilele de flux, consultați Setare variabilă.
-
Vizualizați informații despre istoricul fluxului, inclusiv proprietarul, data ultimei editări și numărul versiunii fluxului.
Faceți clic pe pictogramaPentru a închide panoul Proprietăți globale.
Momentan nu există nicio caracteristică de control al versiunilor. Versiunea fluxului reprezintă numărul de publicări al fluxului.
Panoul antet
Panoul Antet afișează numele fluxului, care se actualizează dinamic atunci când editați numele fluxului din panoul Proprietăți globale. Panoul antet are un buton Deconectare . Designerul de flux vă permite să salvați o schiță de flux existentă dacă doriți să reveniți și să continuați să lucrați mai târziu.
Pentru a salva schițele fluxurilor sau pentru a închide aplicația, faceți clic pe Salvare flux și Deconectare în colțul din dreapta sus al aplicației.
Panoul subsol
Panoul subsol are următoarele:
-
Salvare automată activată: partea stângă a panoului Subsol indică faptul că salvarea automată este activată. Fluxurile sunt salvate pentru a evita pierderea datelor și apare o notificare de eroare dacă salvarea automată este suspendată.
Există un scenariu în care datele ar putea fi pierdute dacă închideți fereastra browserului în timp ce datele sunt salvate automat. Vă recomandăm să așteptați câteva secunde după ce modificați fluxul înainte de a închide browserul.
-
Versiunea aplicației: Partea stângă a panoului Subsol afișează versiunea aplicației Designer flux. Puteți utiliza versiunea pentru depanarea erorilor din Designerul de flux.
-
Validarea fluxului: validarea fluxului verifică dacă există erori în structura unui flux care vor împiedica funcționarea fluxului. Puteți activa oricând comutatorul de validare din dreapta panoului de subsol. În mod implicit, validarea nu rulează pe partea din spate, deci nu se afișează erori în fereastră. Când comutatorul este activat, începe validarea backend-ului și orice erori din flux sunt afișate în interfața cu utilizatorul. Pentru mai multe informații despre validarea fluxului, consultați Validarea unui flux.
-
Publicarea fluxului: Înainte de a putea publica un flux, trebuie să validați fluxul și să rezolvați erorile. Butonul Publicare este dezactivat dacă comutatorul Validare este dezactivat. După activarea validării, butonul Publicare rămâne dezactivat dacă există erori active în flux. Pentru mai multe informații despre Flow Publishing, consultați Publicarea unui flux.
Activități și evenimente Flow Designer
Activități din tratarea apelurilor
Redați muzică
Activitatea Muzică Play redă muzică atunci când sosește un apel sau se află într-o coadă. Puteți alege un fișier audio de redat atunci când puneți un apelant în așteptare.
Puteți configura o cale de tratare a erorilor (Eroare nedefinită) pentru a trata erorile de sistem care pot surveni în timpul execuției fluxului. Pentru mai multe informații, consultați Tratarea erorilor. |
Următoarele secțiuni vă permit să configurați activitatea Muzică Play:
Setări generale
|
Parametru |
Descriere |
|---|---|
|
Etichetă activitate |
Introduceți un nume pentru activitate. |
|
Descriere activitate |
(Opțional) Introduceți o descriere pentru activitate. |
Setări pentru muzică
Dacă oricare dintre intrările din lista ordonată este goală, sistemul lansează o eroare de flux. Rezolvați aceste erori înainte de a publica fluxul. |
|
Parametru |
Descriere | ||
|---|---|---|---|
| Fișier audio static | Alegeți această opțiune dacă doriți să configurați sunetul static pentru a fi redat din pagina Resurse din Portalul de management. Alegeți numele fișierului audio (.wav) din lista verticală Fișier muzică. Pentru mai multe informații, consultați Încărcarea unui fișier de resurse audio. | ||
| Fișier audio dinamic |
Alegeți această opțiune dacă doriți să configurați sunetul pentru a fi redat dinamic într-un singur flux. De exemplu, puteți configura această variabilă pentru a reda mesajul audio în mai multe limbi, pe baza preferințelor clientului în timpul interacțiunii. Pentru a configura fișierul audio dinamic, introduceți valoarea variabilei audio sub forma unei expresii cu pietricele. Pentru informații suplimentare, consultați Sintaxa șablonului de pietricele.
| ||
|
Pornire decalaj |
Setați durata în secunde pentru redarea fișierului muzical. De exemplu, să presupunem că fișierul de muzică are 60 de secunde. Dacă decalajul de pornire este setat la 45 de secunde și durata muzicii este de 30 de secunde, fișierul redă ultimele 15 secunde și revine la început și redă primele 15 secunde. 0 este ora de începere. Puteți introduce decalajul de pornire ca număr static (exemplu: 20) sau ca expresie (exemplu: Asigurați-vă că intrarea are valori numerice. | ||
|
Durata muzicii |
Specificați durata în secunde pentru fișierul muzical selectat. (De exemplu, 30 de secunde). Puteți introduce durata muzicii ca număr static (exemplu: 20) sau expresie (exemplu: Asigurați-vă că intrarea are valori numerice. Dacă decalajul de pornire și durata muzicii sunt mai lungi decât lungimea fișierului, muzica revine în buclă la început și continuă să fie redată. |
Când includeți activitatea Muzică redare înainte de activitatea de solicitare HTTP într-un flux de apeluri, solicitarea HTTP se execută numai după ce sunetul este redat complet. |
Feedback
Configurați activitatea Feedback pentru a iniția sondaje după apel (susținute de Webex Experience Management) pentru a colecta feedback de la apelanți. Sunt disponibile următoarele tipuri de sondaje:
-
IVR Sondaje după apel: configurați activitatea Feedback în pânza Fluxuri de evenimente din Designerul de flux, după
evenimentul Deconectatde agent. În funcție de configurarea din Webex Experience Management, centrul de contact redă apelanților un chestionar IVR.Apelantul utilizează tastatura pentru a răspunde la sondaj. Dacă apelantul răspunde parțial la chestionar nerăspunzând în intervalul de timp configurat sau furnizând date de intrare nevalide, centrul de contact trimite răspunsuri parțiale la chestionar către Webex Experience Management.
Asigurați-vă că utilizați activitatea Deconectare persoană de contact după activitatea Feedback pentru a încheia apelul IVR.
-
Sondaje după e-mail sau SMS după apel: configurați activitatea Feedback în fila Fluxuri de evenimente din Designerul de flux după evenimentul ContactTelefon.
În funcție de regulile politicii de expediere stabilite în Webex Experience Management, centrul de contact trimite un sondaj apelanților prin e-mail sau SMS.
Atunci când proiectați un flux, o interacțiune de consultare nu poate include o activitate de feedback la sondaj după apel.
Puteți configura o cale de tratare a erorilor (Eroare nedefinită) pentru a trata erorile de sistem care pot surveni în timpul execuției fluxului. Pentru mai multe informații, consultați Fluxuri de evenimente. |
Următoarele secțiuni vă permit să configurați activitatea Feedback:
Setări generale
|
Parametru |
Descriere |
|---|---|
|
Etichetă activitate |
Introduceți numele activității. |
|
Descriere activitate |
(Opțional) Introduceți o descriere pentru activitate. |
Sondaj
Pentru a administra un chestionar clientului, selectați dintr-o listă de chestionare pentru voce sau expedieri pentru sondaje prin e-mail sau SMS. Chestionarele și invitațiile care sunt configurate în Webex Experience Management sunt disponibile în listă.
| Parametru | Descriere |
|---|---|
|
Bazat pe voce |
Pentru a reda clientului un chestionar în linie, procedați astfel:
|
|
Bazat pe e-mail/SMS |
Pentru a furniza clientului un sondaj offline prin e-mail/SMS, procedați astfel:
|
Setări de limbă
Gestionați limba în care clientul experimentează chestionarul. Dacă limba nu este acceptată în Webex Experience Management, limba de rezervă este engleza (SUA). Pentru mai multe informații, consultați Webex Experience Management Suport lingvistic.
| Parametru | Descriere |
|---|---|
|
Înlocuirea setărilor de limbă |
Activați butonul de comutare Înlocuire setări limbă pentru a seta orice limbă particularizată pentru Webex Experience Management.
Dacă butonul de comutare Înlocuire setări limbă nu este activat, variabila |
Informaţii client
Specificați informațiile despre client care vor fi transmise împreună cu preîncărcările pe care Webex Experience Management le trimite pentru a captura răspunsul la chestionar. În funcție de configurațiile de expediere setate în Webex Experience Management, centrul de contact trimite informațiile de precompletare.
| Parametru | Descriere |
|---|---|
|
ID client | (Opțional) Selectați un identificator unic pentru client din lista derulantă. |
|
| (Opțional) Selectați adresa de e-mail a clientului din lista derulantă. |
|
Număr de telefon | (Opțional) Selectați numărul de telefon al clientului din lista derulantă. |
Trecere variabilă
Specificați variabilele suplimentare ca preîncărcări particularizate care sunt transmise (în plus față de răspunsurile la chestionar) de la Webex Contact Center la Webex Experience Management.
|
Parametru |
Descriere | ||
|---|---|---|---|
|
Valoare-cheie | Indică parametrii variabili opționali pe care centrul de contact îi transmite Webex Experience Management. Coloanele Cheie și Valoare vă permit să introduceți un nume de variabilă și valoarea asociată. Valoarea variabilei poate fi un șir, un întreg sau o expresie cu sintaxă dublă acoladă curbată (în cazul variabilei flux). Pentru mai multe informații, consultați Variabile de flux particularizate. Pentru a adăuga un parametru variabil, faceți clic pe Adăugare nou. Aceasta adaugă un rând în care puteți introduce perechea cheie-valoare respectivă.
|
Setări avansate
Activitatea Feedback are următoarele setări pentru a ajuta la validarea răspunsurilor DTMF așteptate de la clienți.
|
Parametru |
Descriere |
|---|---|
|
Expirare |
Indică durata maximă pentru care activitatea așteaptă răspunsul clientului. Valoarea prestabilită este 3 de secunde. |
Puteți configura numărul maxim de încercări de reîncercare în cazul în care nu sunt introduse DTMF nevalide sau nu există nicio, precum și mesaje de notificare audio (pentru introducerea nevalidă, expirare și depășirea numărului maxim de reîncercări) pentru chestionare, utilizând Webex Experience Management. Pentru informații suplimentare, consultați Reîncercare și expirare Setări în sondajul IVR după apel în documentația Webex Experience Management. |
Redare mesaj
Activitatea Redare mesaj redă un mesaj neîntreruptibil apelantului. Puteți utiliza activitatea Redare mesaj cu sau fără capacitatea de transformare a textului în vorbire activată. Opțiunile de configurare se modifică în consecință.
|
Următoarele secțiuni vă permit să configurați activitatea Mesaj de redare:
Setări generale
|
Parametru |
Descriere |
|---|---|
|
Etichetă activitate |
Introduceți un nume pentru activitate. |
|
Descriere activitate |
(Opțional) Introduceți o descriere pentru activitate. |
Mesaj
Dacă nu doriți să utilizați capacitatea Text-to-Speech din mesajul dvs., dezactivați butonul de comutare Text-to-Speech . În mod implicit, redarea vocală a textului nu este activată.
Puteți configura până la cinci solicitări audio (fișiere audio și variabile de solicitare audio combinate). Mesajul complet este redat apelantului în ordinea configurată, alternând între fișierele audio și variabilele promptului audio.
Dacă oricare dintre intrările din lista ordonată este goală, sistemul răspunde cu o eroare de flux. Rezolvați aceste erori înainte de a publica fluxul. |
|
Parametru |
Descriere | ||
|---|---|---|---|
|
Adăugați fișiere audio |
Pentru a configura solicitarea fără text transformat în vorbire, adăugați cel puțin un fișier audio preînregistrat. Alegeți fișierul audio dorit din lista derulantă etichetată ca 1. Pentru a adăuga mai multe fișiere audio, faceți clic pe Adăugare nou. Fișierele sunt redate apelantului în ordinea în care apar. Pentru a elimina un fișier audio din secvență, faceți clic pe pictograma Ștergere care apare lângă fiecare listă derulantă. | ||
|
Adăugare variabilă audio |
Utilizați această opțiune pentru a configura mesajul audio pentru a fi redat dinamic clienților. De exemplu, puteți configura această variabilă pentru a reda mesajul audio în mai multe limbi, pe baza preferințelor clientului în timpul interacțiunii. Pentru a configura variabila audio, faceți clic pe Adăugare variabilă audio. Introduceți valoarea variabilei sub forma unei expresii cu pietricele. Pentru informații suplimentare, consultați Sintaxa șablonului de pietricele.
|
Pentru a utiliza capacitatea Text-to-Speech din mesajul dvs., activați butonul de comutare Text-to-Speech . Puteți configura până la un total de cinci solicitări audio (mesaje text transformate în vorbire, fișiere audio și variabile de solicitări audio combinate). Mesajul complet este redat apelantului în ordinea configurată, alternând între mesajele text transformate în vorbire, fișierele audio și variabilele de solicitare audio.
|
Parametru |
Descriere | ||
|---|---|---|---|
|
Conector |
Indică conectorul pentru autentificarea serviciului Text-to-Speech. Lista derulantă afișează numele tuturor conectorilor Google din Control Hub. Sunt afișați numai conectorii activi. Selectați conectorul din lista derulantă. | ||
|
Înlocuirea setărilor implicite de limbă și voce |
Utilizați acest buton de comutare pentru a suprascrie setările de voce configurate în variabila
| ||
|
Ieșire voce |
Indică numele vocii de ieșire. Acest câmp apare numai dacă activați butonul de comutare Înlocuire limbă implicită și setări vocale. Selectați numele vocii de ieșire din lista derulantă.
| ||
| Adăugați un fișier audio |
Pentru a alterna mesajele text transformate în vorbire cu fișiere audio preînregistrate, faceți clic pe Adăugare fișier audio. Aceasta adaugă un rând nou la configurație, unde puteți alege fișierul audio dorit din lista derulantă. Pentru a elimina un element din secvență, faceți clic pe pictograma Ștergere care apare lângă intrarea corespunzătoare sau lista verticală. | ||
| Adăugarea unui mesaj text transformat în vorbire |
Pentru a construi solicitarea, utilizați textul transformat în vorbire sau o combinație de fișiere audio preînregistrate și mesaje text transformat în vorbire. Faceți clic pe Adăugare mesaj text transformat în vorbire pentru a adăuga un nou câmp de introducere a textului la secțiunea de creare a solicitării. În acest câmp, tastați mesajul care va fi redat apelantului în limba și vocea selectate. Câmpul acceptă două tipuri de intrări: date formatate text brut (text simplu) sau Speech Synthesis Markup Language (SSML). De asemenea, puteți utiliza variabile ca parte a mesajului pentru a citi conținutul dinamic. | ||
|
Adăugare variabilă audio |
Utilizați această opțiune pentru a configura mesajul audio pentru a fi redat dinamic clienților. De exemplu, puteți configura această variabilă pentru a reda mesajul audio în mai multe limbi, pe baza preferințelor clientului în timpul interacțiunii. Pentru a configura variabila audio, faceți clic pe Adăugare variabilă audio. Introduceți valoarea variabilei sub forma unei expresii cu pietricele. Pentru informații suplimentare, consultați Sintaxa șablonului de pietricele.
|
Setări pentru redarea vocală a textului
Setările de transformare a textului în vorbire includ următoarele setări care sunt utilizate pentru a valida intrarea DTMF așteptată de la apelant.
|
Parametru |
Descriere |
|---|---|
|
Rata de vorbire |
Indică rata vorbirii. Măriți sau micșorați intrarea numerică pentru a menține rata ideală de vorbire și pentru a controla rata de vorbire de ieșire. Valorile valide pentru intrarea numerică sunt cuprinse între 0,25 și 4,0 cuvinte pe minut (wpm). Valoarea implicită este 1,0 cpm. |
|
Câștig în volum |
Indică creșterea sau scăderea volumului de ieșire. Măriți sau micșorați intrarea numerică pentru a menține volumul ideal al vorbirii de ieșire. Intrările valide pentru intrarea numerică sunt cuprinse între –96,0 decibeli și 16,0 decibeli (dB). Valoarea prestabilită este 0,0 dB. |
|
Fereastră Pop
Un ecran pop-up este o fereastră sau o căsuță de dialog care apare pe desktopul unui agent când agentul răspunde la apelul unui client. Agentul obține mai multe informații despre apelant, în vederea continuării unei conversații. Pentru informații suplimentare, consultați secțiunea despre Agent Desktop din Ghidul de utilizare Cisco Webex Contact Center Agent Desktop.
Activitatea ecranului pop-up devine relevantă numai după ce un agent se implică într-o interacțiune. De obicei, utilizează evenimentul AgentAnswered și evenimentul PhoneContactEnded.
Când utilizați această activitate în fluxul principal, expuneți un set de evenimente în fila Fluxuri de evenimente. Pentru mai multe informații despre aceste evenimente, consultați Evenimente.
Puteți crea un singur eveniment de tratare a fluxului pentru fiecare eveniment. De exemplu, când un agent acceptă un apel primit, se afișează un ecran pop-up. Activitatea ecranului pop-up conține informații care se bazează pe variabilele fluxului. Ecranul pop-up integrează Webex Contact Center cu alte aplicații de business, cum ar fi CRM (Salesforce), instrumente pentru gestionarea tichetelor și sistemul de introducere a comenzilor.
Finalizați această configurare în fila Fluxuri de evenimente din Proiectant flux. Pentru a defini diferitele comportamente din ecranul pop-up, care se bazează pe criteriile fluxului principal, utilizați o condiție sau o activitate de caz. Puteți defini un ecran pop-up pentru fiecare flux.
Puteți configura o cale de tratare a erorilor (Eroare nedefinită) pentru a trata erorile de sistem care pot surveni în timpul execuției fluxului. Pentru mai multe informații, consultați Fluxuri de evenimente. |
Ecranul pop-up pentru noile canale digitale trebuie configurat în Connect Flow Builder. Pentru mai multe informații, consultați https://help.imiconnect.io/docs/wxcc-overview. |
Următoarele secțiuni vă permit să configurați activitatea ecranului pop-up:
Setări generale
|
Parametru |
Descriere |
|---|---|
|
Etichetă activitate |
Introduceți un nume pentru activitate. |
|
Descriere activitate |
(Opțional) Introduceți o descriere pentru activitate. |
Setări URL
Utilizați opțiunea Setări URL pentru a defini un URL pentru configurațiile ecranelor pop-up. Pentru a tasta o variabilă, utilizați sintaxa {{variabile}}.
De exemplu, {{NewPhoneContact.ANI}}.
|
Parametru |
Descriere |
|---|---|
|
URL ecran pop-up |
Introduceți adresa URL a site-ului web dorit, cum ar fi http://www.salesforce.com. După ce agentul răspunde la un apel, URL-ul configurat populează ecranul pop-up de pe desktop. |
|
Parametri interogare |
Introduceți diferitele variabile în payload. Pentru a adăuga un nou parametru de interogare, faceți clic pe Adăugare nou. Introduceți detaliile atribut-valoare în câmpurile CHEIE și, respectiv, VALOARE. |
|
Etichetă desktop pentru ecran pop-up |
Introduceți un text personalizat scurt și intuitiv, care să înlocuiască URL-ul ecranului pop-up din Agent Desktop. După ce agentul preia sau termină un apel, această etichetă apare ca hyperlink în notificarea Ecran pop-up din Agent Desktop. De exemplu, dacă adresa URL a ferestrei pop-up pe ecran este http://www.salesforce.com iar eticheta desktop a ferestrei pop-up pe ecran este Salesforce, sistemul afișează hyperlinkul ca Salesforce în notificarea Fereastră pop-up pe ecran. Această etichetă apare și în fila pop Ecran pop-up. Dacă lipsește eticheta ecranului pop-up, sistemul afișează ecranul pop-up cu eticheta prestabilită. |
Setări afișaj
|
Parametru |
Descriere |
|---|---|
|
Filă nouă browser |
Ecranul pop-up se afișează într-o nouă filă de browser de fiecare dată, fără a afecta ecranul pop-up existent. |
|
Filă existentă ecran pop-up |
Ecranul pop-up se afișează în fila existentă a browserului, care înlocuiește ecranul pop-up anterior. |
|
În cadrul Desktop |
Ecranul pop-up se afișează ca filă în panoul Informații auxiliare din Desktop. Dacă opțiunea de afișare a ecranului pop-ul este În cadrul Desktop, ecranul pop-up se afișează în panoul Informații auxiliare pe durata apelului. Ecranul pop-up este păstrat chiar și când selectați o activitate din alt tip de canal, din panoul Listă de activități. |
Dacă opțiunea de afișare a ecranului pop-up este În cadrul Desktop sau Filă existentă browser, datele introduse în ecranul pop-up pentru un apel se pierd dacă agentul acceptă un apel nou. Pentru a preveni pierderea datelor, configurați opțiunea de afișare Filă nouă browser. De exemplu, luați în considerare faptul că opțiunea de afișare a ecranului pop-up este În cadrul Desktop. Dacă agentul acceptă un apel nou primit în timp ce introduceți date în ecranul pop-up pentru un apel anterior, datele care se introduc pentru apelul anterior se pierd când apare ecranul pop-up pentru noul apel. |
Colectarea cifrelor
Activitatea Colectare cifre solicită apelantului să introducă o intrare Dual-Tone Multi-Frequency (DTMF), cum ar fi un număr de cont. Similar activităților Redare mesaj și Meniu, activitatea Colectare cifre poate utiliza fișiere audio, mesaje text transformate în vorbire sau o combinație a celor două.
Această activitate acceptă DTMF cifre de intrare de la 0 la 9. Apelantul poate introduce # sau * ca simbol de terminare pentru a indica sfârșitul intrării DTMF.
|
Puteți configura aceste căi de tratare a erorilor pentru a gestiona erorile de execuție a fluxului:
|
Cale |
Descriere |
|---|---|
|
Expirare intrare |
Indică calea de ieșire a erorii, pe care o ia fluxul după ce se scurge durata de expirare a intrării. Configurarea acestei căi garantează faptul că apelantul nu este inactiv prea mult timp. Modificați durata de expirare a intrării în secțiunea Setări avansate din panoul proprietăți. Luați în considerare redarea unui mesaj pentru a clarifica ce se așteaptă de la apelant, apoi reveniți înapoi, la începutul activității. |
|
Intrare fără corespondent |
Indică calea de ieșire a erorii, pe care o ia fluxul dacă apelantul introduce o intrare DTMF care nu este configurată în secțiunea Linkuri din meniul personalizat. Configurarea acestei căi garantează faptul că apelantului îi este permis să reînceapă activitatea și să reîncerce. Luați în considerare redarea unui mesaj pentru a clarifica ce se așteaptă de la apelant, apoi reveniți înapoi, la începutul activității. |
|
Eroare nedefinită |
Pentru mai multe informații, consultați Tratarea erorilor. |
Puteți configura activitatea Colectare cifre utilizând următoarele setări:
-
Setări de solicitare fără text transformat în vorbire activat
-
Setări de solicitare cu textul transformat în vorbire activat
Setări generale
|
Parametru |
Descriere |
|---|---|
|
Etichetă activitate |
Introduceți un nume pentru activitate. |
|
Descriere activitate |
(Opțional) Introduceți o descriere pentru activitate. |
Setări de solicitare fără text transformat în vorbire activat
În mod implicit, redarea vocală a textului nu este activată. Pentru a configura solicitarea fără text transformat în vorbire, adăugați cel puțin un fișier audio preînregistrat. Alegeți fișierul audio din lista derulantă. Puteți configura până la un total de cinci solicitări audio (fișiere audio și variabile de prompt audio combinate). Mesajul complet este redat apelantului în ordinea configurată, alternând între fișierele audio și variabilele promptului audio.
Dacă oricare dintre intrările din lista ordonată este goală, sistemul afișează o eroare de flux. Rezolvați aceste erori înainte de a publica fluxul. |
|
Parametru |
Descriere | ||
|---|---|---|---|
|
Adăugați fișiere audio |
Pentru a adăuga mai multe fișiere audio, faceți clic pe Adăugare nou. Fișierele sunt redate apelantului în ordinea în care sunt configurate. Pentru a elimina un fișier audio din secvență, faceți clic pe pictograma Ștergere care apare lângă fiecare listă derulantă. Pictograma Ștergere nu apare atunci când este disponibilă o singură listă verticală, deoarece aveți nevoie de cel puțin un fișier audio pentru solicitare.
| ||
|
Adăugare variabilă audio |
Utilizați această opțiune pentru a configura mesajul audio pentru a fi redat dinamic clienților. De exemplu, puteți configura această variabilă pentru a reda mesajul audio în mai multe limbi, pe baza preferințelor clientului în timpul interacțiunii. Pentru a configura variabila audio, faceți clic pe Adăugare variabilă audio. Introduceți valoarea variabilei sub forma unei expresii cu pietricele. Pentru informații suplimentare, consultați Sintaxa șablonului de pietricele.
| ||
|
Faceți solicitarea întreruptibilă |
Caseta de selectare Setare solicitare întreruptibilă vă permite să indicați dacă solicitarea configurată poate fi întreruptă de intrarea sau evenimentul apelantului. În mod implicit, solicitările nu pot fi întrerupte. Dacă este important ca apelantul să audă solicitarea, nu permiteți întreruperea acesteia.
|
Setări de solicitare cu textul transformat în vorbire activat
În mod implicit, redarea vocală a textului nu este activată. Pentru a utiliza redarea vocală a textului în mesajele dvs., activați butonul de comutare Text-to-Speech . Puteți configura până la un total de cinci solicitări audio (mesaje text transformat în vorbire, fișiere audio și variabile de solicitare audio combinate). Mesajul complet este redat apelantului în ordinea configurată, alternând între mesajele text transformate în vorbire, fișierele audio și variabilele de prompt audio configurate.
|
Parametru |
Descriere | ||
|---|---|---|---|
|
Conector |
Opțiunile Limbă și voce se modifică în funcție de conectorul selectat. Selecția dictează limba, sexul și tonul pe care sistemul le utilizează pentru a citi apelantului mesajele text transformat în vorbire. Dacă utilizați Google TTS, puteți previzualiza diferitele opțiuni pe pagina Google Text to Speech .
| ||
|
Înlocuirea setărilor implicite de limbă și voce |
Utilizați acest comutator pentru a suprascrie setările vocale configurate în variabila
| ||
|
Ieșire voce |
Indică numele vocii de ieșire. Acest câmp apare numai dacă activați butonul de comutare Înlocuire limbă implicită și setări vocale. Selectați numele vocii de ieșire din lista derulantă. Setarea Ieșire voce nu se aplică conectorului Cisco Cloud Text-to-Speech .
| ||
|
Adăugarea unui mesaj text în vorbire |
Atunci când creați solicitarea, puteți utiliza textul transformat în vorbire sau o combinație de fișiere audio preînregistrate și mesaje text transformat în vorbire. Faceți clic pe Adăugare mesaj text transformat în vorbire pentru a adăuga un nou câmp de introducere a textului la secțiunea Solicitare. Aici puteți tasta mesajul care este citit apelantului cu limba și vocea selectate. Câmpul acceptă două tipuri de intrări: text brut (text simplu) sau date formatate SSML. Puteți utiliza variabile și ca parte a mesajului pentru a citi conținutul dinamic. Pentru a specifica o variabilă, utilizați această sintaxă:
| ||
|
Adăugați un fișier audio |
Pentru a alterna mesajele text transformate în vorbire cu fișiere audio preînregistrate, faceți clic pe Adăugare fișier audio. Acest lucru adaugă un rând nou la configurația în care puteți selecta un fișier audio dintr-o listă verticală. Pentru a elimina un element din secvență, faceți clic pe pictograma Ștergere de lângă elementul respectiv. Pictograma Ștergere nu este vizibilă atunci când este configurat un singur câmp, deoarece este necesar cel puțin un mesaj sau un fișier audio. | ||
|
Adăugare variabilă audio |
Utilizați această opțiune pentru a configura mesajul audio pentru a fi redat dinamic clienților. De exemplu, puteți configura această variabilă pentru a reda mesajul audio în mai multe limbi, pe baza preferințelor clientului în timpul interacțiunii. Pentru a configura variabila audio, faceți clic pe Adăugare variabilă audio. Introduceți valoarea variabilei sub forma unei expresii cu pietricele. Pentru informații suplimentare, consultați Sintaxa șablonului de pietricele.
| ||
|
Faceți solicitarea întreruptibilă |
Caseta de selectare Setare solicitare întreruptibilă vă permite să indicați dacă solicitarea configurată poate fi întreruptă de intrarea sau evenimentul apelantului. În mod implicit, solicitările nu pot fi întrerupte. Dacă este important ca apelantul să audă solicitarea, nu permiteți întreruperea acesteia.
|
Setări pentru redarea vocală a textului
Setările de transformare a textului în vorbire includ următoarele setări care sunt utilizate pentru a valida intrarea DTMF așteptată de la apelant.
Setările de transformare a textului în vorbire nu se aplică pentru conectorul Cisco Cloud Text-to-Speech. |
|
Parametru |
Descriere |
|---|---|
|
Rata de vorbire |
Indică rata vorbirii. Măriți sau micșorați intrarea numerică pentru a menține rata ideală de vorbire și pentru a controla rata de vorbire de ieșire. Valorile valide pentru intrarea numerică sunt cuprinse între 0,25 și 4,0 cuvinte pe minut (wpm). Valoarea implicită este 1,0 cpm. |
|
Câștig în volum |
Indică creșterea sau scăderea volumului de ieșire. Măriți sau micșorați intrarea numerică pentru a menține volumul ideal al vorbirii de ieșire. Intrările valide pentru intrarea numerică sunt cuprinse între –96,0 decibeli și 16,0 decibeli (dB). Valoarea prestabilită este 0,0 dB. |
Setări avansate
Activitatea Colectare cifre include următoarele setări avansate care sunt utilizate pentru a valida intrarea DTMF așteptată de la apelant.
|
Parametru |
Descriere | ||
|---|---|---|---|
|
Expirare fără intrare |
Indică durata maximă în care activitatea Colectare cifre așteaptă intrarea, înainte de a trece la calea Expirare intrare. Valoarea prestabilită este 3 de secunde. | ||
|
Expirare între cifre |
Indică durata maximă de așteptare a activității Colectare cifre între cifre, înainte de a continua fluxul. Acest lucru se întâmplă numai după introducerea a cel puțin unei cifre. Apelantul poate introduce simbolul terminator pentru a indica faptul că intrarea este finalizată, astfel încât apelul să continue fără a aștepta expirarea între cifre.
| ||
|
Cifre minime |
Indică numărul minim de cifre pe care trebuie să le introducă apelantul. Valoarea implicită este 1. Dacă apelantul introduce intrarea care este mai mică decât această valoare, fluxul urmează calea de intrare necorelată care este configurată în secțiunea Tratarea erorilor . | ||
|
Cifre maxime |
Indică numărul maxim de cifre pe care le poate introduce apelantul. Valoarea implicită este 10. Dacă apelantul introduce intrarea care este mai mare decât această valoare, fluxul urmează calea de intrare necorelată care este configurată în secțiunea Tratarea erorilor . | ||
|
Simbolul terminator |
Indică caracterul pe care apelantul îl poate introduce pentru a specifica sfârșitul intrării. Simbolul Terminator poate fi # sau *, în funcție de configurație. În mod implicit, simbolul terminator este #. |
Variabile de ieșire
Activitatea Colectare cifre include variabila de ieșire {{CollectDigits.DigitsEntered}} . Când fluxul este executat, această variabilă stochează intrarea DTMF pe care apelantul a introdus-o în timpul interacțiunii sale cu activitatea. Utilizați această variabilă în activitățile ulterioare pentru a controla secvența fluxului. Numele variabilei se modifică dinamic pe baza etichetei asociate cu activitatea Colectare cifre. Sistemul trebuie să captureze mai multe valori variabile dacă fluxul utilizează mai multe activități de colectare a cifrelor în flux. Pentru mai multe informații, consultați Variabile de ieșire a evenimentelor.
Meniu
Activitatea din meniu vă permite să construiți o experiență Interactive Voice Response (IVR) în fluxul dvs. Activitatea redă o solicitare care permite apelantului să introducă o cifră DTMF. Pe baza cifrei pe care o introduce apelantul, fluxul poate lua o cale diferită.
Un meniu poate avea 1–10 ramuri care sunt reprezentate de cifrele 0–9.
Puteți utiliza activitatea din meniu cu sau fără textul transformat în vorbire activat. Opțiunile de configurare se modifică în consecință.
Puteți configura aceste căi de tratare a erorilor pentru a gestiona erorile de execuție a fluxului:
|
Cale |
Descriere |
|---|---|
|
Expirare intrare |
Indică calea de ieșire a erorii, pe care o ia fluxul după ce se scurge durata de expirare a intrării. Configurarea acestei căi garantează faptul că apelantul nu este inactiv prea mult timp. Modificați durata de expirare a intrării în secțiunea Setări avansate din panoul proprietăți. Luați în considerare redarea unui mesaj pentru a clarifica ce se așteaptă de la apelant, apoi reveniți înapoi, la începutul activității. |
|
Intrare fără corespondent |
Indică calea de ieșire a erorii, pe care o ia fluxul dacă apelantul introduce o intrare DTMF care nu este configurată în secțiunea Linkuri din meniul personalizat. Configurarea acestei căi garantează faptul că apelantului îi este permis să reînceapă activitatea și să reîncerce. Luați în considerare redarea unui mesaj pentru a clarifica ce se așteaptă de la apelant, apoi reveniți înapoi, la începutul activității. |
Următoarele secțiuni vă permit să configurați activitatea din meniu:
Setări generale
|
Parametru |
Descriere |
|---|---|
|
Etichetă activitate |
Introduceți un nume pentru activitate. |
|
Descriere activitate |
(Opțional) Introduceți o descriere pentru activitate. |
Mesaj
Setări de solicitare fără text transformat în vorbire
În mod implicit, redarea vocală a textului nu este activată. Pentru a utiliza textul transformat în vorbire în mesajul dvs., activați butonul de comutare Text-to-Speech . Alegeți fișierul audio din lista derulantă. Puteți configura până la un total de cinci solicitări audio (fișiere audio și variabile de prompt audio combinate). Activitatea redă apelantului mesajul complet în ordinea configurată, alternând între fișierele audio și variabilele de prompt audio configurate.
Dacă oricare dintre intrările din lista ordonată este goală, sistemul lansează o eroare de flux. Rezolvați aceste erori înainte de a publica fluxul. |
|
Parametru |
Descriere | ||
|---|---|---|---|
|
Adăugați fișiere audio |
Pentru a configura solicitarea fără text transformat în vorbire, adăugați cel puțin un fișier audio preînregistrat. Alegeți fișierul din câmpul derulant etichetat 1. Pentru a adăuga mai multe fișiere audio, faceți clic pe Adăugare nou. Pentru a elimina un fișier audio din secvență, faceți clic pe pictograma Ștergere care apare lângă lista derulantă. Deoarece este necesar cel puțin un fișier audio, pictograma Ștergere nu este vizibilă dacă este vizibil un singur câmp vertical.
| ||
|
Adăugare variabilă audio |
Utilizați această opțiune pentru a configura mesajul audio pentru a fi redat dinamic clienților. De exemplu, puteți configura această variabilă pentru a reda mesajul audio în mai multe limbi, pe baza preferințelor clientului în timpul interacțiunii. Pentru a configura variabila audio, faceți clic pe Adăugare variabilă audio. Introduceți valoarea variabilei sub forma unei expresii cu pietricele. Pentru informații suplimentare, consultați Sintaxa șablonului de pietricele.
| ||
|
Faceți solicitarea întreruptibilă |
Această opțiune vă permite să indicați dacă solicitarea configurată poate fi întreruptă de intrarea sau evenimentul apelantului. În mod implicit, opțiunea Setare prompt întreruptibilă nu este bifată pentru activitatea din meniu. Dacă doriți ca apelantul să poată întrerupe meniul atunci când introduce DTMF intrare, luați în considerare întreruperea mesajului.
|
Setări de solicitare cu text transformat în vorbire
Pentru a utiliza textul transformat în vorbire în mesajul dvs., activați butonul de comutare Text-to-Speech . Puteți configura până la un total de cinci solicitări audio (mesaje text transformate în vorbire, fișiere audio și variabile de solicitări audio combinate). Activitatea redă apelantului mesajul complet în ordinea configurată, alternând între mesajele text transformate în vorbire, fișierele audio și variabilele de solicitare audio.
|
Parametru |
Descriere | ||
|---|---|---|---|
|
Conector |
Alegeți un conector pentru a autentifica serviciul de transformare a textului în vorbire. Lista derulantă afișează numele conectorilor Google care sunt configurați în Control Hub.
| ||
|
Înlocuirea setărilor implicite de limbă și voce |
Utilizați acest buton de comutare pentru a suprascrie setările de voce configurate în variabila
| ||
|
Ieșire voce |
Setarea Ieșire voce nu se aplică conectorului Cisco Cloud Text-to-Speech . Selectați numele vocii de ieșire din lista derulantă.
| ||
|
Adăugați fișiere audio |
Pentru a alterna mesajele text transformate în vorbire cu fișiere audio preînregistrate, faceți clic pe Adăugare fișier audio. Acest lucru adaugă un rând nou la configurație, unde puteți alege un fișier audio dintr-o listă derulantă. Pentru a elimina un element din secvență, faceți clic pe pictograma Ștergere de lângă elementul respectiv. Deoarece este necesar cel puțin un mesaj sau un fișier audio, pictograma Ștergere nu este vizibilă atunci când este configurat un singur câmp. | ||
|
Adăugarea unui mesaj text în vorbire |
Atunci când creați solicitarea, puteți utiliza exclusiv text transformat în vorbire sau puteți utiliza o combinație de fișiere audio preînregistrate și mesaje text transformat în vorbire. Faceți clic pe Adăugare mesaj text transformat în vorbire pentru a adăuga un nou câmp de introducere a textului la secțiunea de creare a solicitării. Puteți tasta mesajul care trebuie citit apelantului utilizând limba și vocea selectate. Câmpul acceptă două tipuri de intrări: text brut (text simplu) sau date formatate Speech Synthesis Markup Language (SSML). De asemenea, puteți utiliza variabile ca parte a mesajului pentru a citi conținutul dinamic. Dacă tastați o variabilă, utilizați această sintaxă:
| ||
|
Adăugare variabilă audio |
Utilizați această opțiune pentru a configura mesajul audio pentru a fi redat dinamic clienților. De exemplu, puteți configura această variabilă pentru a reda mesajul audio în mai multe limbi, pe baza preferințelor clientului în timpul interacțiunii. Pentru a configura variabila audio, faceți clic pe Adăugare variabilă audio. Introduceți valoarea variabilei sub forma unei expresii cu pietricele. Pentru informații suplimentare, consultați Sintaxa șablonului de pietricele.
| ||
|
Faceți solicitarea întreruptibilă |
Această opțiune vă permite să indicați dacă solicitarea configurată poate fi întreruptă de intrarea sau evenimentul apelantului. În mod implicit, opțiunea Setare prompt întreruptibilă nu este bifată pentru activitatea din meniu. Dacă doriți ca apelantul să poată întrerupe meniul atunci când introduce DTMF intrare, luați în considerare întreruperea mesajului.
|
Linkuri către meniuri personalizate
Opțiunea Linkuri meniu personalizat vă permite să configurați unul sau mai multe linkuri de meniu pe baza cerințelor organizaționale.
Această capacitate ajută unul sau mai mulți utilizatori să selecteze diferite ramuri din flux pe baza cifrei selectate.
Puteți configura până la zece linkuri de meniu personalizat. |
|
Parametru |
Descriere |
|---|---|
|
CIFRE |
Alegeți un număr din lista derulantă. DIGIT corespunde intrării DTMF pe care apelantul o introduce pentru a indica ce cale a fluxului să urmeze. Cifrele 0‐9 sunt disponibile pentru selecție și puteți selecta fiecare opțiune o singură dată. |
|
DESCRIEREA LINKULUI |
Adăugați o descriere pentru a indica calea fluxului căreia îi corespunde cifra. De exemplu, dacă apăsarea 1 conduce apelantul la o coadă care vă poate ajuta cu o întrebare despre vânzări, tastați |
|
Adăugare |
Faceți clic pe Adăugare nou pentru a adăuga mai multe linkuri de meniu. Puteți adăuga o cifră și o descriere a linkului pentru fiecare rând. Puteți adăuga până la zece linkuri. |
Puteți configura linkurile de meniu atât în panoul Proprietăți, cât și în activitatea în sine. Acest lucru permite diferite opțiuni de configurare care se bazează pe preferințele utilizatorului. Sistemul actualizează conținutul în timp real în ambele locații atunci când se face o editare. |
Setări text redat prin vorbire
Setările de transformare a textului în vorbire includ următoarele setări care sunt utilizate pentru a valida intrarea DTMF așteptată de la apelant.
Setările de transformare a textului în vorbire nu se aplică pentru conectorul Cisco Cloud Text-to-Speech. |
|
Parametru |
Descriere |
|---|---|
|
Rata de vorbire |
Indică rata vorbirii. Măriți sau micșorați intrarea numerică pentru a menține rata ideală de vorbire și pentru a controla rata de vorbire de ieșire. Valorile valide pentru intrarea numerică sunt cuprinse între 0,25 și 4,0 cuvinte pe minut (wpm). Valoarea implicită este 1,0 cpm. |
|
Câștig în volum |
Indică creșterea sau scăderea volumului de ieșire. Măriți sau micșorați intrarea numerică pentru a menține volumul ideal al vorbirii de ieșire. Intrările valide pentru intrarea numerică sunt cuprinse între –96,0 decibeli și 16,0 decibeli (dB). Valoarea prestabilită este 0,0 dB. |
|
Expirare intrare |
Specifică timpul maxim în care activitatea așteaptă intrarea înainte de a continua pe calea Expirare intrare. Valoarea prestabilită este 3 de secunde. |
Variabilă de ieșire
Activitatea din meniu utilizează variabila de ieșire {{Menu.OptionEntered}} . Când sistemul execută fluxul, această variabilă stochează intrarea DTMF pe care apelantul a introdus-o în timpul interacțiunii sale cu meniul.
Puteți utiliza variabila de ieșire {{Menu.OptionEntered}} în activitățile ulterioare pentru a controla secvența de flux. Numele variabilei se modifică dinamic pe baza etichetei asociate cu activitatea din meniu. Sistemul poate captura mai multe valori variabile atunci când fluxul utilizează mai multe activități din meniu. Pentru mai multe informații despre acest tip de variabilă, consultați Variabile de ieșire activitate.
Transfer orb
Transferul unui apel vocal către un număr de format (DN) extern sau terț prin Interactive Voice Response (IVR) fără intervenția agentului declanșează activitatea de transfer orb.
Activitatea de transfer orb se aplică atunci când un apel trebuie transferat către un DN extern sau terț pe baza unui set de criterii de flux. Transferul poate fi, de asemenea, inițiat la o punte externă. Setul de criterii configurat declanșează activitatea.
În cazul transferului orb, limitările anterioare ale abilităților vor fi reținute atunci când un apel este transferat într-o coadă bazată pe abilități. Acest lucru se datorează faptului că limitările de calificare sunt calculate atunci când se execută un flux. Cu toate acestea, deoarece fluxul nu este executat în cazul transferului orb, limitările anterioare ale abilităților sunt păstrate.
Puteți configura o cale de tratare a erorilor (Eroare nedefinită) pentru a trata erorile de sistem care pot surveni în timpul execuției fluxului. Pentru mai multe informații, consultați Fluxuri de evenimente. |
Următoarele secțiuni vă permit să configurați activitatea de transfer orb.
Când proiectați un flux, o interacțiune de consultare nu poate include o activitate de transfer orb. |
Setări generale
|
Parametru |
Descriere |
|---|---|
|
Etichetă activitate |
Introduceți un nume pentru activitate. |
|
Descriere activitate |
(Opțional) Introduceți o descriere pentru activitate. |
Transferul numărului de apelare
Secțiunea Transfer număr de apelare indică DN-ul către care este transferat un apel. Puteți introduce numărul manual sau puteți selecta un număr dinamic printr-o variabilă.
|
Parametru |
Descriere |
|---|---|
|
Transferul numărului de apelare |
Introduceți DN-ul către care trebuie transferat un apel. Acesta poate fi un număr specific care este introdus manual sau un număr dinamic care este indicat printr-o variabilă de flux. |
|
Număr de format specific |
Introduceți numărul la care trebuie transferat apelul. |
|
Număr de format variabil |
Alegeți variabila de debit din lista derulantă. Variabila stochează numărul la care trebuie transferat apelul. |
Agent virtual
Înainte de a utiliza un agent virtual:
-
Configurați un agent Dialogflow. Pentru mai multe informații despre construirea unui agent Dialogflow în Google Cloud, consultați Construirea unui agent.
Includeți
Salutca expresie de instruire în limba preferată pentru agentul Dialogflow pentru a începe o conversație cu apelantul. Puteți adăuga această frază de instruire în intenția implicită de întâmpinare sau în orice altă intenție a agentului Dialogflow. Pentru mai multe informații, consultați Intenții.În funcție de modul în care configurați agentul Dialogflow, puteți utiliza activitatea agentului virtual pentru a gestiona diferite tipuri de cazuri de utilizare.
-
Configurați un agent virtual în Control Hub. Pentru mai multe informații, consultați Configurarea unui agent virtual pentru Webex Contact Center.
Puteți configura o cale de tratare a erorilor (Eroare nedefinită) pentru a trata erorile de sistem care pot surveni în timpul execuției fluxului. Pentru mai multe informații, consultați Fluxuri de evenimente. |
Următoarele secțiuni vă permit să configurați activitatea Agent virtual:
Setări generale
|
Parametru |
Descriere |
|---|---|
|
Etichetă activitate |
Introduceți un nume pentru activitate. |
|
Descriere activitate |
(Opțional) Introduceți o descriere pentru activitate. |
Experiență conversațională
|
Parametru |
Descriere | ||
|---|---|---|---|
| Agent virtual | Alegeți un agent virtual în Control Hub. Agentul virtual alimentează conversația în limbaj natural ca parte a experienței IVR cu apelantul. | ||
|
Faceți solicitările întreruptibile |
Permite clienților să întrerupă agentul virtual pentru a face noi solicitări sau pentru a încheia apelul. | ||
|
Înlocuirea setărilor implicite de limbă și voce |
Utilizați acest buton de comutare pentru a suprascrie setările de limbă și voce care sunt configurate în
| ||
|
Limba de intrare |
Indică limba utilizată de client în timp ce vorbește cu agentul virtual. Acest câmp apare numai dacă activați butonul de comutare Înlocuire limbă implicită și setări vocale.
Implementările vocale ale agentului virtual din Webex Contact Center acceptă doar limbi cu modelul de recunoaștere ca apel telefonic îmbunătățit(consultați Voci și limbi acceptate care sunt disponibile cu Dialogflow Essentials (ES) (consultați Referințe lingvistice). | ||
|
Ieșire voce |
Valoarea implicită este
|
Pentru mai multe informații despre vocile text transformat în vorbire, consultați Voci și limbi acceptate.
Trecere variabilă
Parametrii opționali din activitatea Agent virtual pot conține informații de identificare personală (PII). Webex Contact Center trimite acești parametri către Google Dialogflow ca variabile pentru a implementa logica conversațională avansată cu botul.
|
Parametru |
Descriere |
|---|---|
|
Valoare-cheie | Parametrul cheie-valoare vă permite să introduceți un nume de variabilă și valoarea asociată. Puteți introduce valori variabile utilizând sintaxa acoladelor duble curbate. De exemplu, dacă doriți să returnați soldul contului unui client pe baza ANI, cheia și valoarea pot fi: Cheie: valoare: Centrul de contact trimite aceste valori ale parametrilor la Google Dialogflow ca valoare JSON în |
Setări avansate
| Parametru |
Descriere |
|---|---|
|
Expirare fără intrare |
Indică perioada de timp în care agentul virtual așteaptă intrarea clientului (voce sau DTMF). Valoarea prestabilită este 5 de secunde. Valoarea poate varia între 1 și 30 de secunde. |
|
Număr maxim de încercări fără intrare | Indică de câte ori agentul virtual așteaptă intrarea clientului (voce sau DTMF). Valoarea implicită este 3. Valoarea poate varia de la 0 la 9. La expirarea numărului maxim de încercări, agentul virtual iese cu variabilade ieșire ErrorCode setată la valoarea max_no_input. |
|
Expirare între cifre |
Perioada de timp în care agentul virtual așteaptă următoarea intrare DTMF de la client înainte ca agentul virtual să continue în fluxul de conversație. Valoarea prestabilită este 3 de secunde. Valoarea poate varia de la 0 la 30 de secunde. |
|
Simbolul terminator |
Caracterul pe care clientul îl poate introduce pentru a indica sfârșitul intrării. Simbolul Terminator poate fi # sau *, în funcție de configurație. |
|
Întârzierea rezilierii |
Permite agentului virtual să finalizeze ultimul mesaj înainte ca activitatea să se oprească și să treacă la pasul următor din flux. De exemplu, dacă doriți ca agentul virtual să indice ceva apelantului înainte ca sistemul să escaladeze apelul către un agent, luați în considerare timpul necesar pentru a finaliza mesajul final înainte de escaladare. Valoarea poate varia între 1 și 30 de secunde. |
|
Rata de vorbire |
Indică rata vorbirii. Măriți sau micșorați intrarea numerică pentru a menține rata ideală de vorbire și pentru a controla rata de vorbire de ieșire. Valorile valide pentru intrarea numerică sunt cuprinse între 0,25 și 4,0 cuvinte pe minut (wpm). Valoarea implicită este 1,0 cpm. |
|
Câștig în volum |
Indică creșterea sau scăderea volumului de ieșire. Măriți sau micșorați intrarea numerică pentru a menține volumul ideal al vorbirii de ieșire. Intrările valide pentru intrarea numerică sunt cuprinse între –96,0 decibeli și 16,0 decibeli (dB). Valoarea prestabilită este 0,0 dB. |
|
Activați transcrierea conversației |
Permite desktopului să afișeze transcrierea conversației dintre agentul virtual și client. De asemenea, transcrierea brută este disponibilă prin intermediul unui URL dinamic. Puteți utiliza acest URL pentru a extrage anumite secțiuni din transcriere utilizând o solicitare HTTP. |
Variabile de ieșire
Aceste variabile stochează starea de ieșire a evenimentului care are loc în timpul conversației dintre agentul virtual și client.
|
Variabilă de ieșire |
Descriere | ||
|---|---|---|---|
|
VVA. LastIntent |
Stochează ultima intenție declanșată de agentul virtual înainte de a trece la escaladare sau la intenția tratată. | ||
|
VVA. TranscriptURL |
Stochează URL-ul care indică transcrierea conversației dintre agentul virtual și client. | ||
|
VVA. Cod de eroare |
Stochează codul de stare a cărui valoare depinde de rezultatul conversației dintre agentul virtual și client. Această variabilă conține una dintre următoarele valori:
|
Rezultate
Indică căile de ieșire pentru agentul virtual care apar pe baza rezultatului conversației dintre agentul virtual și client.
-
Gestionat: Dialogflow ia această cale dacă sistemul declanșează intenția Tratat.
-
Escaladat: Dialogflow ia această cale dacă sistemul declanșează intenția de escaladare.
Pentru mai multe informații despre intențiile din fluxul de dialog, consultați Intenții.
Tratarea erorilor
Indică calea de ieșire a agentului virtual care se bazează pe eroarea care apare în timpul conversației dintre agentul virtual și client.
Eroare: fluxul ia această cale în orice scenariu de eroare.
Dacă există o eroare, centrul de contact nu redă niciun mesaj audio pentru a notifica clientul despre eroare, în mod implicit. Dezvoltatorul fluxului poate configura o activitate Play Message fie generic, fie pe baza codului de eroare, așa cum este descris în secțiunea Variabile de ieșire.
Funcționalitatea căilor de ieșire depinde de configurația și fluxul definite de administrator. |
Reapelare
Activitatea de apelare inversă este disponibilă numai dacă coada de așteptare preferată și caracteristica Apel invers sunt activate pentru întreprindere. În mod implicit, activitatea de apelare inversă creează o activitate de apelare inversă de curtoazie în aceeași coadă în care a fost efectuat inițial apelul. Dacă preferați, puteți configura o altă coadă. Dacă utilizați aceeași coadă, activitatea își păstrează poziția în coadă până când următorul agent este disponibil.
Când proiectați un flux, o interacțiune de consultare nu poate include o activitate de apelare inversă de curtoazie. |
Dacă se preferă o coadă nouă, plasați activitatea în partea de jos a cozii preferate. Pe măsură ce un agent acceptă sarcina, se inițiază apelarea inversă. Dacă apelantul nu răspunde, Apel invers nu este reîncercat.
Puteți configura o cale de tratare a erorilor (Eroare nedefinită) pentru a trata erorile de sistem care pot surveni în timpul execuției fluxului. Pentru mai multe informații, consultați Fluxuri de evenimente. |
Următoarele secțiuni vă permit să configurați activitatea de apelare inversă:
|
Parametru |
Descriere |
|---|---|
|
Etichetă activitate |
Introduceți un nume pentru activitate. |
|
Descriere activitate |
(Opțional) Introduceți o descriere pentru activitate. |
Setări apelare inversă
Secțiunea Setări apelare inversă definește numărul de apelare inversă și coada în care trebuie plasat apelantul pentru solicitarea de apelare inversă. Sistemul rezervă locul apelantului în coada de așteptare până când următorul agent este disponibil.
|
Parametru |
Descriere |
|---|---|
|
Număr de apelare inversă |
Introduceți numărul de apelare la care apelantul urmează să primească reapelarea. Alegeți variabila din lista verticală care conține numărul de apelare inversă, cum ar fi ANI asociat apelului. Variabila poate fi un număr care este colectat într-o activitate Colectare cifre din fluxul de apeluri. Dacă nu se face nicio selecție, se utilizează ANI-ul apelantului. Numărul de apel invers este stocat în variabila de ieșire a În mod implicit, butonul de comutare pentru Înregistrare apelare inversă la altă destinație? este setat pe dezactivat. Apelul invers este înregistrat pe aceeași destinație aflată în coadă. Dacă agentul preferat este ocupat și nu este disponibil, setați butonul de comutare activat pentru a selecta o nouă destinație de apelare inversă. Destinația se schimbă de la agent la coadă. Nu puteți schimba destinația direct la un alt agent, ci doar la o coadă care conține agenți. |
|
Coadă de apelare inversă |
Alegeți una dintre opțiunile disponibile pentru coada de apelare inversă din lista derulantă:
|
|
Apel invers ANI |
Activează configurarea ANI de apelare inversă pentru clienți atunci când primesc o reapelare. Apelarea inversă din curtoazie Configurarea ANI nu este obligatorie. Alegeți una dintre opțiunile disponibile:
|
Trebuie să utilizați o activitate de Deconectare persoană de contact pentru a termina o ramură de flux care utilizează o activitate de apelare inversă. În caz contrar, apelul nu se încheie atunci când este plasată o solicitare de apelare inversă. |
Administratorii de flux ar trebui să testeze caracteristica într-un mediu non-producție pentru a se asigura că ANI configurat ca parte a variabilei ANI este corect sau nu. Dacă ANI furnizat este incorect, apelul invers comută la sistemul implicit ANI.
Acestea sunt scenariile în care ANI personalizat este configurat și validat pentru Tenant Management și Flow Control. Pe baza stivei pe care o utilizați, puteți vedea validări care se aplică numai stivei respective.
|
Descriere |
Administrare chiriaș – intrare ANI |
PreDial/Apel invers de curtoazie–Intrare ANI (Controlul fluxului) |
Validare |
|---|---|---|---|
|
ANI fără cod de țară |
Fără prefixul țării. De exemplu, 2567312213 |
Fără prefixul țării. De exemplu: 2567312213 |
ANI valabil. Se utilizează același ANI. |
|
Intrarea ANI pentru gestionarea clienților este cu codul de țară, iar intrarea ANI pentru controlul fluxului este fără codul de țară configurat. |
Cu prefixul țării. De exemplu, +1-2567312213 |
Fără prefixul țării. De exemplu, 2567312213 |
ANI nevalid. DNIS este utilizat |
|
Intrarea ANI pentru gestionarea clienților este fără cod de țară, iar intrarea ANI pentru controlul fluxului este configurată cu codul de țară configurat |
Fără prefixul țării. De exemplu, 2567312213 |
Cu prefixul țării. De exemplu, +1-2567312213 |
ANI nevalid. Se utilizează DNIS. |
|
Intrarea ANI pentru gestionarea clienților și intrarea ANI pentru controlul fluxului au codul de țară configurat. |
Cu prefixul țării. De exemplu, +1-2567312213 |
Cu prefixul țării. De exemplu, +1-2567312213 |
ANI valabil. Se utilizează același ANI. |
|
Intrarea ANI pentru gestionarea clienților nu are spațiu între ele, iar intrarea ANI pentru controlul fluxului are spațiu între ele. |
Nu există spațiu între număr. De exemplu, +1-2567312213 |
Spațiu între număr. De exemplu, +1-256 7312213 |
ANI valabil. Se utilizează același ANI. |
|
Intrarea ANI pentru gestionarea clienților nu are cratime între ele, iar intrarea ANI pentru controlul fluxului are cratime între ele. |
Fără cratime între număr. De exemplu, +1-2567312213 |
Cratime între număr. De exemplu, +1-256-731-2213 |
ANI valabil. Se utilizează același ANI. |
|
Intrarea ANI pentru controlul fluxului corespunde ultimelor cifre ale intrării ANI pentru gestionarea clienților. |
Completați contribuția ANI. De exemplu, +1-2567312213 |
Ultimele patru cifre se potrivesc. De exemplu, 2213 |
ANI nevalid. Se utilizează DNIS. |
|
Intrarea ANI pentru controlul fluxului are mai multe cifre configurate decât intrarea ANI pentru gestionarea clienților. |
Intrare parțială ANI. De exemplu, 2213 |
Intrare ANI din 10 cifre. De exemplu, 2567312213 |
ANI nevalid. Se utilizează DNIS. |
|
Intrarea ANI pentru gestionarea entităților găzduite este configurată, iar intrarea ANI pentru controlul fluxului nu este configurată. |
Completați contribuția ANI. De exemplu, +1-2567312213 |
ANI nu este configurat. |
ANI nevalid. Se utilizează DNIS. |
|
Controlul fluxului ANI nu include simbolul plus. |
Se folosește simbolul Plus. De exemplu, +1-2567312213 |
Simbolul Plus nu este utilizat. De exemplu, 12567312213 |
ANI nevalid. Se utilizează DNIS. |
Variabile de ieșire
Când se declanșează Callback, se actualizează următoarele variabile:
|
Variabilă de ieșire |
Descriere |
|---|---|
|
Cod de eșec |
Stochează codul de eroare. Sistemul setează această valoare numai atunci când activitatea nu reușește. |
|
FailureDescription |
Stochează detaliile erorii. Sistemul setează această valoare numai atunci când activitatea nu reușește. |
Coduri de eroare
Următoarele sunt codurile de eroare și descrierile pentru activitatea de apelare inversă:
|
Cod de eșec |
Valoarea codului de eroare |
Descrierea eșecului |
|---|---|---|
|
1 |
INVALID_REQUEST |
A fost efectuată o solicitare nevalidă în cadrul activității. |
|
2 |
CALLBACK_NOT_SUPPORTED_ON_CHILD_INTERACTION |
Apelarea inversă nu este permisă în cazul unui contact cu un copil. |
|
3 |
INVALID_QUEUE |
A fost specificată o coadă nevalidă în activitate. |
|
4 |
INVALID_DESTINATION |
Numărul de destinație pentru reapelare nu este valid. |
|
5 |
FEATURE_NOT_ENABLED |
Caracteristica nu este activată în aplicația Webex Contact Center. |
|
6 |
SYSTEM_ERROR |
Sistemul a întâmpinat o eroare internă. |
Obțineți informații despre coadă
Activitatea Preluare informații despre coadă furnizează poziția curentă a apelantului în coadă (PIQ) și timpul estimat de așteptare (EWT), împreună cu alte variabile de ieșire a activității. Puteți utiliza aceste variabile pentru a determina disponibilitatea agenților într-o coadă și pentru a direcționa apelurile în altă parte, atunci când este necesar.
Următoarele secțiuni ale Designerului de flux vă permit să configurați activitatea Preluare informații despre coadă:
Setări generale
|
Parametru |
Descriere |
|---|---|
|
Etichetă activitate |
Introduceți un nume pentru activitate. |
|
Descriere activitate |
(Opțional) Introduceți o descriere pentru activitate. |
Informații despre coadă și timp de retrospectivă
|
Parametru |
Descriere |
|---|---|
|
Informații despre coadă |
Alegeți numele cozii pentru care trebuie să preluați timpul estimat de așteptare al apelantului și poziția curentă în coadă. Puteți gestiona cozile utilizând Portalul de management. |
|
Timp de retrospectivă |
Specificați timpul de retrospectivă utilizat pentru a calcula EWT după declanșatoarele Obținere informații despre coadă. Specificați durata numai în minute. Asigurați-vă că intrarea are numai valori numerice. Intervalul de valori acceptat este de 5-240 de minute. |
Activitatea Preluare informații despre coadă are trei tipuri de ramuri ale fluxului de ieșire. Aceste ramuri se declanșează pe baza stării și valorilor returnate ale EWT, PIQ și a statisticilor în timp real pentru alte variabile de ieșire.
-
Succes: Această ramură se declanșează atunci când atât EWT, cât și PIQ API returnează valori variabile pozitive. În acest flux, puteți prelua și accesa valori valide ale variabilelor EWT și PIQ.
-
Flux de informații insuficient: Această ramură se declanșează atunci când PIQ API returnează o valoare variabilă validă, iar EWT are valoarea –1. În acest flux, aveți posibilitatea să regăsiți și să accesați valoarea PIQ, dar API EWT nu reușește din cauza datelor insuficiente pentru a calcula valoarea EWT.
-
Eroare: Această ramură se declanșează atunci când PIQ API, EWT API sau unul sau mai multe API-uri de statistici în timp real nu reușesc sau returnează valori nevalide. EWT API eșuează din alte motive decât datele insuficiente pentru calcularea valorii EWT.
Variabile de ieșire
Când se declanșează informațiile despre coadă, se actualizează următoarele variabile:
|
Variabilă de ieșire |
Descriere |
|---|---|
|
Poziție în coadă (PIQ) |
Stochează valoarea pentru poziția curentă a apelantului în coada de așteptare pentru coada selectată. Dacă persoana de contact nu este în coadă atunci când fluxul invocă această activitate, valoarea PIQ este setată la numărul de contacte care așteaptă în prezent în coadă + 1. Aceasta identifică poziția contactului în coadă, dacă contactul este în coadă după executarea activității GetQueueInfo. |
|
EstimedWaitTime (EWT) |
Stochează perioada aproximativă de timp în care o activitate trebuie să aștepte într-o coadă înainte de a primi răspuns de la un agent. EWT se calculează pentru fiecare coadă și se bazează pe timpul mediu în care apelurile anterioare din aceeași coadă au așteptat un agent. EWT utilizează intrarea parametrului Timp retrospectiv și este raportat în milisecunde (ms). |
|
LoggedOnAgentsCurrent |
Stochează numărul de agenți din grupul de distribuire a apelurilor curent, pentru coada selectată, conectați la desktop. Dacă activitatea este utilizată înainte de punerea în coadă, statisticile pentru agenții din ciclul curent al grupului de distribuire a apelurilor vor fi returnate pe baza primului ciclu al grupului de distribuire a apelurilor. |
|
LoggedOnAgentsAll |
Stochează numărul total de agenți din toate grupurile de distribuire a apelurilor, pentru coada selectată, care sunt conectați la desktop. Această valoare se poate modifica pe măsură ce grupurile de distribuire a apelurilor se modifică în timp în coadă. |
|
DisponibiliAgențiCurent |
Stochează numărul de agenți din grupul curent de distribuire a apelurilor, pentru coada selectată, care sunt disponibili să accepte contactul. Dacă activitatea este utilizată înainte de punerea în coadă, statisticile pentru agenții din ciclul curent al grupului de distribuire a apelurilor vor fi returnate pe baza primului ciclu al grupului de distribuire a apelurilor. |
|
DisponibiliAgențiToți |
Stochează numărul total de agenți din toate grupurile de distribuire a apelurilor, pentru coada selectată, care sunt disponibili să accepte apelul. Această valoare se poate modifica pe măsură ce grupurile de distribuire a apelurilor se modifică în timp în coadă. |
|
ApeluriÎn coadă |
Stochează numărul total de apeluri din coada selectată. |
|
OldestCallTime |
Stochează numărul de secunde în care cel mai vechi apel s-a aflat în coada selectată. |
|
Cod de eșec |
Stochează codul de eroare. Sistemul setează această valoare numai atunci când activitatea nu reușește. |
|
FailureDescription |
Stochează detaliile erorii. Sistemul setează această valoare numai atunci când activitatea nu reușește. |
Calculul timpului estimat de așteptare
Timpul estimat de așteptare (EWT) este raportat în ms.
Pentru a calcula EWT, aplicația colectează toate eșantioanele valide statistic (un eșantion este media timpilor de așteptare pentru activitățile care s-au conectat cu succes la un agent într-un interval de un minut) pentru ultimele XX minute specificate de timpul de retrospectivă definitde utilizator. Valoarea medie a probelor colectate este utilizată ca EWT.
Probele valide statistic sunt acele probe colectate, pentru care valoarea maximă pentru CoV (Coeficientul de variație a timpilor de așteptare pentru acele sarcini care s-au conectat la un agent în fiecare interval de un minut) scade sub 40%.
Dacă procentul de eșantioane valide colectate pentru timpul de retrospectivă definit de utilizator scade sub 40%, EWT nu este calculat.
Coduri de eroare
Următoarele sunt codurile de eroare și descrierile pentru activitatea Preluare informații despre coadă:
|
Cod de eșec |
Valoarea codului de eroare |
Descrierea eșecului |
|---|---|---|
|
1 |
SYSTEM_ERROR |
Sistemul a întâmpinat o eroare internă. |
|
2 |
STALE_DATA |
Datele returnate nu sunt actualizate. |
|
3 |
INSUFFICIENT_DATA |
Datele returnate de activitate nu sunt complete. |
|
4 |
INVALID_QUEUE |
A fost specificată o coadă nevalidă în activitate. |
Informații avansate despre coadă
Activitatea Informații complexe din coadă returnează numărul în timp real al agenților care se află în starea Disponibil într-o coadă și sunt conectați pentru un anumit set de abilități, împreună cu alte informații despre coadă. Dezvoltatorii de fluxuri utilizează activitatea Informații complexe despre coadă pentru a programa fluxul. Proiectanții de flux iau decizii pe baza activității Informații complexe despre coadă.
Puteți configura o cale de tratare a erorilor (Eroare nedefinită) pentru a trata erorile de sistem care pot surveni în timpul execuției fluxului. Pentru mai multe informații, consultați Fluxuri de evenimente. |
Următoarele secțiuni ale Designerului de flux vă permit să configurați activitatea Informații complexe despre coadă:
Setări generale
|
Parametru |
Descriere |
|---|---|
|
Etichetă activitate |
Introduceți un nume pentru activitate. |
|
Descriere activitate |
(Opțional) Introduceți o descriere pentru activitate. |
Variabile de ieșire
Când se declanșează activitatea Informații complexe despre coadă, se actualizează următoarele variabile:
|
Variabilă de ieșire |
Descriere |
|---|---|
|
Poziție în coadă (PIQ) |
Stochează valoarea pentru poziția curentă a apelantului în coada selectată. Dacă persoana de contact nu este în coadă atunci când fluxul invocă această activitate, valoarea PIQ este setată la numărul de contacte care așteaptă în prezent în coadă + 1. Aceasta identifică poziția persoanei de contact în coadă dacă persoana de contact este plasată în coadă după executarea activității AdvancedQueueInformation. |
|
LoggedOnAgentsCurrent |
Stochează numărul de agenți din grupul de distribuire a apelurilor curent pentru coada selectată, conectați la desktop. Statisticile pentru agenții din grupul de distribuire a apelurilor curent vor returna -1 după considerarea grupului curent de distribuire a apelurilor ca N/A înainte de a intra în coadă. |
|
LoggedOnAgentsAll |
Stochează numărul total de agenți din toate grupurile de distribuire a apelurilor pentru coada selectată, care sunt conectați la desktop. Această valoare se poate modifica pe măsură ce grupurile de distribuire a apelurilor se modifică în timp în coadă. |
|
DisponibiliAgențiCurent |
Stochează numărul de agenți din grupul de distribuire a apelurilor curent pentru coada selectată, care sunt disponibili să accepte contactul. Statisticile pentru agenții din grupul de distribuire a apelurilor curent vor returna -1 după considerarea grupului curent de distribuire a apelurilor ca N/A înainte de a intra în coadă. |
|
DisponibiliAgențiToți |
Stochează numărul total de agenți din toate grupurile de distribuire a apelurilor pentru coada selectată, care sunt disponibili să accepte apelul. Această valoare se poate modifica pe măsură ce grupurile de distribuire a apelurilor se modifică în timp în coadă. |
|
Grupul curent |
Stochează valoarea grupului curent de distribuire a apelurilor în care contactul este parcat într-o anumită coadă. |
|
TotalGrupuri |
Stochează valoarea numărului total de grupuri de distribuire a apelurilor din coada de așteptare pentru persoana de contact. |
|
Cod de eșec |
Stochează codul de eroare. Sistemul setează această valoare numai atunci când activitatea nu reușește. |
|
FailureDescription |
Stochează detaliile erorii. Sistemul setează această valoare numai atunci când activitatea nu reușește. |
Coduri de eroare
Următoarele sunt codurile de eroare și descrierile pentru activitatea Informații complexe despre coadă:
|
Cod de eșec |
Valoarea codului de eroare |
Descrierea eșecului |
|---|---|---|
|
1 |
INVALID_REQUEST |
A fost efectuată o solicitare nevalidă în cadrul activității. |
|
2 |
QUEUE_NOT_FOUND |
Coada selectată în activitate nu a fost găsită. |
|
3 |
FEATURE_NOT_ENABLED |
Caracteristica nu este activată în aplicația Webex Contact Center. |
|
4 |
DATABASE_OPERATION_FAILURE |
Operațiunea bazei de date nu a reușit în timpul executării activității. |
|
5 |
INVALID_QUEUE |
A fost specificată o coadă nevalidă în activitate. |
Deconectare contact
Utilizați această activitate de terminare pentru a deconecta un segment activ al unui apel. Această activitate este necesară dacă niciun agent nu se alătură apelului pentru a se deconecta manual.
De exemplu, utilizați această activitate înainte ca un apel să fie pus în coadă sau după ce ați scriptat o renunțare la experiența de așteptare. Puteți utiliza oricâte activități de contact de deconectare doriți atunci când vă construiți fluxul, pentru a vă asigura că apelul este terminat, indiferent de calea de curgere pe care o ia.
Aveți opțiunea de a oferi fiecărei activități o etichetă și o descriere unice, dar nu este necesară nicio altă configurare.
Puteți configura o cale de tratare a erorilor (Eroare nedefinită) pentru a trata erorile de sistem care pot surveni în timpul execuției fluxului. Pentru mai multe informații, consultați Fluxuri de evenimente. |
|
Parametru |
Descriere |
|---|---|
|
Etichetă activitate |
Introduceți un nume pentru activitate. |
|
Descriere activitate |
(Opțional) Introduceți o descriere pentru activitate. |
Variabile de ieșire
Această activitate nu are variabile de ieșire disponibile.
Plasare în coadă contact
Activitatea Plasare în coadă contact plasează o persoană de contact într-o coadă. Când utilizați această activitate în fluxul principal, expuneți un set de evenimente în fila Fluxuri de evenimente. Pentru mai multe informații despre aceste evenimente, consultați Evenimente.
Puteți configura o cale de tratare a erorilor (Eroare nedefinită) pentru a trata erorile de sistem care pot surveni în timpul execuției fluxului. Pentru mai multe informații, consultați Fluxuri de evenimente. |
Următoarele secțiuni vă permit să configurați activitatea Plasare în coadă contact:
Setări generale
|
Parametru |
Descriere |
|---|---|
|
Etichetă activitate |
Introduceți un nume pentru activitate. |
|
Descriere activitate |
(Opțional) Introduceți o descriere pentru activitate. |
Dacă nu vedeți câmpurile cum ar fi Coadă statică, Coadă variabilă, Prioritate variabilă, Valoare abilitate variabilă, Setare prioritate contact și Verificare variabilă disponibilitate agenți, contactați Asistența Cisco pentru a activa semnalizatorul caracteristicii corespunzătoare. |
Tratare contacte
Utilizați secțiunea Tratare contacte pentru a opta dacă toate contactele trebuie să fie incluse într-o singură coadă sau dacă selectarea cozii trebuie să se modifice pe baza valorii unei variabile de flux.
| Parametru | Descriere | ||
|---|---|---|---|
|
Coadă statică |
Faceți clic pe butonul radio Coadă statică pentru a dirija contactele către o singură coadă aleasă din lista derulantă Coadă. Toate contactele care provin de la punctul de intrare asociat cu fluxul de lucru configurat sunt dirijate către coada aleasă. | ||
|
Coadă |
Selectați o coadă din lista derulantă Coadă pentru a dirija contactele care provin din punctul de intrare asociat cu fluxul de lucru.
| ||
|
Coadă variabilă |
Faceți clic pe butonul radio Coadă variabilă pentru a utiliza o variabilă de coadă pentru a selecta dinamic o coadă pentru dirijarea contactelor. De asemenea, puteți alege o Coadă de fallback în cazul în care variabila cozii eșuează în timpul execuției fluxului. | ||
|
Variabilă coadă |
Selectați o variabilă de flux din lista derulantă Variabilă coadă, care produce un ID de coadă valid. Variabila de flux indică coada ce trebuie selectată dinamic în timpul execuției fluxului. Coada de fallback este utilizată numai variabila cozii nu reușește să returneze un ID de coadă valid. Acest câmp apare când faceți clic pe butonul radio Coadă variabilă. | ||
|
Coadă de fallback |
Selectați ID-ul cozii din lista derulantă Coadă de fallback. În cazul în care variabila cozii returnează un ID de coadă nevalid, contactele sunt plasate în coadă în coada de fallback selectată. Dacă faceți clic pe butonul radio Coadă variabilă, nu puteți introduce cerințele de abilitate pentru coada care utilizează rutarea bazată pe abilități. În acest caz, contactele sunt dirijate către agentul disponibil de cel mai mult timp, care suprascrie algoritmul de dirijare a cozii selectat. Acest câmp apare doar când faceți clic pe butonul radio Coadă variabilă. | ||
|
Verificare disponibilitate agenți |
Activați butonul de comutare Verificare disponibilitate agenți pentru a exclude echipele fără agenți disponibili din dirijare, în timp ce timpul în coadă avansează. Grupul de distribuire a apelurilor din coada selectată poate omite pentru a găsi mai repede un agent. În mod prestabilit, acest buton de comutare este dezactivat. | ||
|
Verificare întotdeauna disponibilitate agenți |
Faceți clic pe butonul radio Verificare întotdeauna disponibilitate agenți pentru a activa verificarea disponibilității agenților. În mod prestabilit, butonul radio este activat. Această opțiune apare numai dacă activați butonul de comutare Verificare disponibilitate agenți. | ||
|
Verificare variabilă disponibilitate agenți |
Faceți clic pe butonul radio Verificare variabilă disponibilitate agenți pentru a selecta o variabilă de flux din lista derulantă Verificare variabilă de disponibilitate agenți, care returnează o valoare booleană. Valoarea booleană determină dacă se verifică disponibilitatea agenților în coadă variabilei. Această opțiune apare numai dacă activați butonul de comutare Verificare disponibilitate agenți. | ||
|
Setare prioritate contacte |
Activați butonul de comutare Setare prioritate contact dacă doriți să atribuiți o prioritate contactelor din coadă. În mod prestabilit, acest buton de comutare este dezactivat. Contactul cu cea mai mare prioritate din toate cozile (voce și digital) este atribuit următorului agent disponibil, care este:
Contactele sunt tratate după cum urmează:
| ||
|
Prioritate statică |
Setați prioritatea statică dacă doriți să atribuiți o prioritate înainte de a publica fluxul. Puteți vedea acest câmp numai când este activat butonul de comutare Setare prioritate contacte. Selectați o prioritate din lista derulantă Nivel prioritate statică. Puteți seta o prioritate de la P1 la P9, unde P1 este cea mai înaltă și P9 este cea mai redusă. | ||
|
Prioritate variabilă |
Selectați prioritatea variabilă dacă prioritatea contactelor trebuie să se schimbe dinamic, cu fiecare execuție a fluxului. Acest câmp apare numai când este activat butonul de comutare Setare prioritate contacte. Selectați o variabilă de flux care returnează un număr întreg cu prioritate de la 1 la 9, din lista derulantă Variabilă proprietate contacte. Dacă prioritatea nu este în intervalul 1–9, atunci prioritatea implicită este 10. |
Cerinţe de abilităţi
Când coada selectată utilizează dirijarea bazată pe abilități, se afișează alte secțiuni pentru a configura cerințele de abilități și relaxarea abilităților.
Puteți să adăugați una sau mai multe cerințe de abilități de atribuit unui contact din această coadă, pe baza cozii selectate.
Dacă nu specificați abilități, toți agenții disponibili din coada selectată sunt eligibili pentru a primi contacte. |
|
Parametru |
Descriere | ||
|---|---|---|---|
|
Abilitate |
Selectați abilitatea dorită din lista derulantă. Configurați definițiile abilităților în Portalul de management. | ||
|
Condiție |
Selectați condiția dorită din lista derulantă. Opțiunile condițiilor se bazează pe tipul de abilitate ales.
Condițiile disponibile sunt: IS, IS NOT, >= , <= | ||
|
Valoare |
Faceți clic pe butonul radio Valoare abilitate statică pentru a selecta valorile de abilități statice, specificate în câmpul Valoare abilitate. Faceți clic pe butonul radio Valoare abilitate variabilă pentru a selecta valoarea abilității dintr-o variabilă de flux listată în lista derulantă Variabilă. Dacă valoarea abilității este nevalidă, toate cerințele și relaxările abilităților, care sunt asociate cu contactul care a venit prin intermediul QueueContactActivity, sunt eliminate. |
Relaxare abilităţi
Utilizați setările de relaxare a abilităților pentru a reduce sau a elimina cerințele de abilități atribuite unui flux, ca răspuns la timpii excesivi de așteptare ai clienților. Această setare vă permite să extindeți setul de agenți disponibili să servească contacte.
Utilizați intervalele de timp uzuale pentru a alinia relaxarea abilităților cu logica cozii din flux și cu setările de distribuire a apelurilor, configurate pentru echipele din coadă. |
Pentru a configura relaxarea abilităților:
-
Activați butonul de comutare Activare relaxare abilități, pentru a configura relaxarea abilităților.
Activați acest buton de comutare pentru a copia și a afișa cerințele de abilități inițiale în mod prestabilit. Acest lucru vă permite să configurați relaxarea abilităților cu un set ideal de abilități.
Setați câmpul După așteptare în coadă timp de la durata în secunde care trebuie să fie depășită înainte de aplicarea relaxării abilităților în coadă. Timpul prestabilit de așteptare este de 60 secunde.
-
Puteți să adăugați, să editați sau să ștergeți cerințele de relaxare a abilităților.
-
Faceți clic pe Adăugare cerință de abilități pentru a adăuga o nouă cerință de relaxare a abilităților.
-
Faceți clic pe Ștergere pentru a șterge cerința de relaxare a abilităților.
-
Faceți clic pe Editare pentru a edita cerința de relaxare a abilităților.
-
-
Faceți clic pe Adăugare pas de relaxare abilități pentru a adăuga un nou grup de relaxare a abilităților.
Cerințele de abilități prestabilite, care apar în pasul 1, facilitează setarea cerințelor de relaxare a abilităților.
Coduri de eroare
Următoarele sunt codurile de eroare și descrierile pentru activitatea Persoană de contact din coada de așteptare:
|
Cod de eșec |
Valoarea codului de eroare |
Descrierea eșecului |
|---|---|---|
|
1 |
INVALID_REQUEST |
Parametrii specificați în activitate nu sunt validi. |
|
2 |
INVALID_ROUTING_STRATEGY |
Strategia de rutare aleasă este nevalidă. |
|
3 |
INVALID_WAIT_TIME |
Timpul de așteptare definit nu este valid. |
|
4 |
INVALID_QUEUE |
A fost specificată o coadă nevalidă în activitate. |
|
5 |
ROUTING_LIMIT_EXCEEDED |
Rutarea a atins limita maximă. |
|
6 |
SYSTEM_ERROR |
Sistemul a întâmpinat o eroare internă. |
|
7 |
VTEAM_TRANSITION_LIMIT_REACHED |
Contactul a atins limita maximă de la a fi plasat în coadă la mai multe cozi. |
|
8 |
OWNER_ASSIGNED_TO_INTERACTION |
Contactul este deja atribuit unui agent. |
Escaladarea grupului de distribuire a apelurilor
Activitatea Grupului de distribuire a apelurilor Escaladare permite administratorilor să transmită un contact din coadă la următorul sau ultimul grup de distribuire a apelurilor. Acest lucru oferă administratorilor un control și o flexibilitate mai bune pentru a gestiona contactele care sunt parcate într-o coadă.
Puteți configura o cale de tratare a erorilor (Eroare nedefinită) pentru a trata erorile de sistem care pot surveni în timpul execuției fluxului. Pentru mai multe informații, consultați Fluxuri de evenimente. |
Următoarele secțiuni ale Designerului de flux vă permit să configurați activitatea grupului de distribuire a apelurilor Escaladare:
Setări generale
|
Parametru |
Descriere |
|---|---|
|
Etichetă activitate |
Introduceți un nume pentru activitate. |
|
Descriere activitate |
(Opțional) Introduceți o descriere pentru activitate. |
Variabile de ieșire
Când se declanșează activitatea grupului de distribuire a apelurilor de escaladare, se actualizează următoarele variabile:
|
Variabilă de ieșire |
Descriere |
|---|---|
|
Grupul curent |
Stochează valoarea grupului curent de distribuire a apelurilor în care contactul este parcat într-o anumită coadă. |
|
TotalGrupuri |
Stochează valoarea numărului total de grupuri de distribuire a apelurilor din coada de așteptare pentru persoana de contact. |
|
Cod de eșec |
Stochează codul de eroare. Sistemul setează această valoare numai atunci când activitatea nu reușește. |
|
FailureDescription |
Stochează detaliile erorii. Sistemul setează această valoare numai atunci când activitatea nu reușește. |
Coduri de eroare
Următoarele sunt codurile de eroare și descrierile pentru activitatea grupului de distribuire a apelurilor Escaladare:
|
Cod de eșec |
Valoarea codului de eroare |
Descrierea eșecului |
|---|---|---|
|
1 |
INVALID_REQUEST |
A fost efectuată o solicitare nevalidă în cadrul activității. |
|
2 |
CONTACT_NOT_QUEUED |
Contactul nu este în coadă. |
|
3 |
FEATURE_NOT_ENABLED |
Caracteristica nu este activată în aplicația Webex Contact Center. |
Coadă la agent
Activitatea Coadă către agent permite dirijarea bazată pe agent. Activitatea Coadă la agent direcționează contactele direct către agentul preferat. Pentru informații despre rutarea bazată pe agent, consultați Rutarea bazată pe agent.
Activitatea Coadă la agent identifică un agent după ID-ul Webex de agent al centrului de contact sau după adresa de e-mail.
Dacă agentul este disponibil, puteți configura activitatea Coadă la agent pentru a direcționa contactul către un agent preferat. Dacă agentul nu este disponibil, puteți configura activitatea Coadă la agent pentru a parca contactul lângă agentul respectiv până când agentul devine disponibil.
Dezvoltatorul fluxului poate înlănțui o activitate de coadă la agent cu o altă activitate de coadă la agent, pentru a direcționa contactele către agenți preferați consecutivi. Dezvoltatorul fluxului poate, de asemenea, să înlănțuie o activitate de agent de coadă cu o activitate de contact de coadă pentru a ruta contactul utilizând o coadă obișnuită atunci când niciunul dintre agenții preferați nu este disponibil.
Dezvoltatorul fluxului poate înlănțui o activitate de agent de coadă la o activitate de apelare inversă în fluxurile de flux principal și de evenimente. Acest lucru ajută la configurarea apelării inverse pentru agentul preferat căruia i-a fost trimis inițial apelul în coadă, ca parte a activității agentului din coada de așteptare.
Utilizați activitatea Apelare inversă după activitatea Persoană de contact din coadă sau Coadă la agent. |
Activitatea Coadă la agent declanșează următoarele evenimente în fila Fluxuri de evenimente din fluxul principal:
-
AgentAnswered: activitatea din coada de așteptare către agent declanșează acest eveniment atunci când un agent răspunde la un apel de intrare.
-
AgentDeconectat: activitatea Coadă la agent declanșează acest eveniment atunci când agentul se deconectează de la un apel live.
Puteți configura o cale de tratare a erorilor (Eroare nedefinită) pentru a trata erorile de sistem care pot surveni în timpul execuției fluxului. Pentru mai multe informații, consultați Fluxuri de evenimente. |
Următoarele secțiuni vă permit să configurați activitatea Coadă la agent:
-
Setări generale
-
Tratare contacte
Pentru a configura activitatea din coada de așteptare către agent:
| 1 |
În Designerul de flux, glisați și fixați activitatea Cozii către agent din biblioteca de activități pe pânză. | ||
| 2 |
Faceți clic pe activitatea Coadă la agent pentru a configura setările de activitate. | ||
| 3 |
În secțiunea Setări generale, introduceți următoarele informații: | ||
| 4 |
În secțiunea Tratarea contactelor , alegeți o variabilă agent din lista derulantă. Activitatea Coadă la agent asociază această variabilă de flux cu adresa de e-mail a agentului sau cu ID-ul agentului pe care doriți să îl alegeți pentru fiecare execuție de flux. | ||
| 5 |
Alegeți adresa de e-mail sau ID-ul agentului din lista verticală Tip căutare agent pentru a direcționa contactele către agentul preferat.
| ||
| 6 |
Activați butonul de comutare Setare prioritate contact pentru a prioritiza contactele care așteaptă în coadă. În mod implicit, butonul de comutare este dezactivat. Activitatea Coadă la agent gestionează contactele după cum urmează:
| ||
| 7 |
Alegeți ID-ul cozii de raportare din lista verticală Coada de raportare. Activitatea Coadă la agent raportează detaliile persoanei de contact utilizând coada de raportare: Coada de raportare specifică, de asemenea, configurația pentru:
| ||
| 8 |
Activați butonul de comutare Parcare contact dacă agentul nu este disponibil dacă doriți să parcați contactul către un agent preferat până când agentul devine disponibil. Dacă agentul nu este disponibil și butonul de comutare Parcare contact dacă agentul nu este disponibil este dezactivat, contactul nu reușește să ajungă la agent. Activitatea Coadă la agent iese din ramura de eșec la următoarea activitate din flux cu ieșirea corespunzătoare. | ||
| 9 |
Alegeți ID-ul cozii de recuperare din lista verticală Coada de recuperare. Activitatea Coadă la agent plasează în coadă contactele din coada de recuperare atunci când:
Puteți configura coada de recuperare cu cel mai lung agent disponibil. Coada de recuperare nu acceptă rutarea bazată pe abilități. |
Activitatea Coadă la agent are succes atunci când persoana de contact se conectează la agentul preferat. Un scenariu de eroare apare atunci când o persoană de contact nu reușește să ajungă la agent.
Scenarii de eroare
O persoană de contact nu reușește să ia legătura cu agentul atunci când:
-
Un agent preferat nu este disponibil, iar parcarea este dezactivată pentru persoana de contact.
-
O căutare variabilă nu poate găsi agentul preferat.
Variabile de ieșire a activității
Variabilele de ieșire a activității stochează datele capturate din activități și sunt create automat atunci când adăugați activități specifice pe pânză.
Coada de așteptare pentru activitatea agentului are următoarele variabile de ieșire:
|
Variabilă de ieșire |
Descriere |
|---|---|
|
QueueToAgent.AgentId |
Stochează ID-ul agentului la care este coadă contactul. |
|
QueueToAgent.FailureDescription |
Stochează descrierea scenariului de eroare atunci când contactul nu reușește să ajungă în coadă. |
|
QueueToAgent.FailureCode |
Stochează valoarea codului de eroare pentru scenariul de eroare atunci când contactul nu reușește să intre în coadă. |
|
QueueToAgent.AgentState |
Stochează stările agentului preferat atunci când încearcă să pună contactul în coadă. |
|
QueueToAgent.AgentIdleCode |
Stochează descrierea codului inactiv al agentului preferat. |
Variabila de ieșire QueueToAgent.FailureCode conține una dintre următoarele valori atunci când apare o eroare. Fiecare valoare indică un cod de eroare și o descriere a erorii.
|
Cod de eșec |
Valoarea codului de eroare |
Descrierea eșecului |
|---|---|---|
|
1 |
AGENT_UNAVAILABLE |
Agentul nu este momentan în starea disponibilă. |
|
2 |
AGENT_NOT_FOUND |
Activitatea Coadă la agent nu poate găsi agentul după ID-ul agentului sau adresa de e-mail. |
|
3 |
AGENT_NOT_LOGGED_IN |
Agentul nu este conectat momentan. |
|
4 |
FEATURE_NOT_ENABLED |
Caracteristica de rutare bazată pe agent nu este activată. |
|
5 |
INVALID_VTEAM_ERROR |
Coada de raportare sau recuperare este nevalidă. |
|
6 |
AGENT_BUSY |
Agentul este disponibil, dar este angajat într-un alt apel. |
Următorul tabel afișează valorile aplicabile QueueToAgent.AgentState și QueueToAgent.AgentIdleCode .
|
Caz de utilizare |
AgentState |
AgentIdleCode |
|---|---|---|
|
NOT_APPLICABLE |
NOT_APPLICABLE |
|
Agentul este rezervat pentru acest apel. |
DISPONIBILE |
NOT_APPLICABLE |
|
Parcați contactul dacă agentul nu este disponibil, butonul de comutare este activat și agentul este inactiv |
Inactiv |
<Nume AuxCode> Codul inactiv selectat de agent în Agent Desktop. |
|
Parcați contactul dacă agentul nu este disponibil, butonul de comutare este activat și canalul agentului este ocupat |
DISPONIBILE |
NOT_APPLICABLE |
|
Parcați contactul dacă agentul nu este disponibil, butonul de comutare este Dezactivat și agentul este inactiv |
Inactiv |
<Nume AuxCode> Codul inactiv selectat de agent în Agent Desktop. |
|
Parcați contactul dacă agentul nu este disponibil, butonul de comutare este dezactivat, agentul este disponibil și canalul agentului este ocupat |
DISPONIBILE |
NOT_APPLICABLE |
Setarea ID-ului apelantului
Utilizați activitatea Setare ID apelant pentru a defini ID-ul apelantului care se afișează în timpul unui apel. Activitatea Setare ID apelant va fi utilizată numai pe fluxurile de evenimente. Setarea ID-ului apelantului este o activitate terminală care marchează sfârșitul unui flux de evenimente PreDial apărut. Activitatea Set Caller ID ajută la configurarea ANI pentru următoarele scenarii:
-
Apeluri de intrare
-
Apeluri de apelare
-
Apel invers de curtoazie
-
Campanie de previzualizare
-
Apel invers web
-
Executați fluxul
-
Transfer la numărul de format
-
Consultare pentru a forma numărul
-
Consultați agentul
-
Consultați EP-DN/coada de așteptare
-
Transfer către PE/coada de așteptare
Puteți configura această activitate lângă o rutină de tratare a evenimentelor PreDial. ANI necesar poate fi configurat utilizând Setare activitate ID apelant pe baza serviciului de identificare a numărului format (DNIS), a tipului de operație sau a tipului de participant.
Dacă introduceți un număr aleatoriu, sistemul verifică acest număr cu maparea EP-DN implicită care este configurată în Control Hub sau Management Portal. Dacă există o neconcordanță, sistemul o direcționează înapoi la ANI implicită. Pentru mai multe informații despre validarea personalizată a ANI, consultați Apel invers. |
|
Parametru |
Descriere |
|---|---|
|
ID apelant static |
Alegeți un număr de apelare care este mapat la un punct de intrare, din lista derulantă. Dacă nu selectați un număr, sistemul consideră valoarea implicită în funcție de scenariul apelului. |
|
ID apelant variabil |
Alegeți o variabilă validă (un număr E.164, cu o mapare EP-DN validă) din lista derulantă. Dacă nu selectați un număr, sistemul consideră valoarea implicită în funcție de scenariul apelului. Dacă furnizați un număr care nu este în formatul de număr E.164, sistemul utilizează valoarea implicită, în funcție de scenariul apelului. |
|
Pentru ca ANI să funcționeze conform așteptărilor în diferite scenarii de cereri de propuneri, aveți nevoie de un mediu de generație următoare.
Utilizarea ANI pentru mai multe scenarii care sunt aplicabile în mediul Next Generation sunt:
|
Scenariu |
Configurare |
Rezultat: ANI |
|---|---|---|
|
Clientul apelează |
Rutina de tratare a evenimentelor PreDial nu este configurată |
|
|
Clientul apelează |
Rutina de tratare a evenimentelor PreDial este configurată |
ANI este prezentat pe dispozitivul agentului - așa cum este definit în activitatea Setare ID apelant |
|
Apelare agent |
Rutina de tratare a evenimentelor PreDial nu este configurată |
Atât dispozitivul persoanei de contact, cât și dispozitivul agentului sunt prezentate cu ANI de apelare selectat de agent dacă agentul selectează un ANI de apelare pe desktop. În caz contrar, dispozitivul persoanei de contact și dispozitivul agentului sunt ambele prezentate cu ANI implicit al entității găzduite. |
|
Apelare agent |
Rutina de tratare a evenimentelor PreDial este configurată |
Pentru dispozitivul fiecărui participant, poate fi reținut ANI de apelare agent selectat, dacă este selectat, sau poate fi personalizat, așa cum este definit în activitatea Setare ID apelant. |
|
Apel invers de curtoazie |
ANI client definit în activitatea de apelare inversă |
ANI definit la activitatea de apelare inversă este prezentat dispozitivului contactului. |
|
Apel invers de curtoazie |
|
Setarea activității configurate pentru ID-ul apelantului va avea prioritate. |
|
Apel invers de curtoazie |
|
|
|
Apel invers de curtoazie |
|
ANI implicit entitate găzduită este prezentată pe dispozitivul contactului. |
|
Transfer agent, consultare |
Rutina de tratare a evenimentelor PreDial este configurată |
Configurarea setării ID-ului apelantului este afișată pe dispozitivul Agent-2 consultat transferat. |
Controlul înregistrării
Designerul de flux oferă o activitate de control al înregistrării în scopul obținerii consimțământului de înregistrare de la utilizator sau apelant. Înregistrarea consimțământului este una dintre proprietățile de configurare disponibile ca parte a acestei activități. Utilizați o activitate din meniu pentru a captura consimțământul utilizatorului într-o variabilă de flux boolean. În timpul unei interacțiuni, dacă doriți să capturați valoarea consimțământului pentru a genera un raport, utilizați variabila booleană ca intrare pentru valoarea proprietății de consimțământ a activității Recording Control. Apoi, puteți marca variabila utilizată pentru a captura consimțământul apelantului ca raportabilă.
Dezvoltatorul fluxului poate determina dacă consimțământul de înregistrare pentru un apel trebuie să fie capturat sau nu, în scopuri de raportare. Atunci când un client dorește să obțină consimțământul pentru înregistrare, utilizați variabile globale pentru a genera un raport de consimțământ. Când un client nu dorește să obțină consimțământul pentru înregistrare, utilizați variabile locale. Acest lucru oferă o mai bună flexibilitate pentru chiriași și clienți pentru a gestiona utilizarea variabilelor.
Puteți configura controlul înregistrării utilizând acești pași:
-
În Designerul de flux, glisați și fixați activitatea Recording Control din biblioteca de activități pe pânză.
-
Faceți clic pe activitatea Control înregistrare pentru a configura setările de activitate.
-
În Setări generale, introduceți un nume pentru activitate în Etichetă activitate.
-
(Opțional) În câmpul Descriere activitate , introduceți o descriere pentru activitate.
-
În Setări control înregistrare, selectați o variabilă de flux din lista derulantă pentru Activare înregistrare.
O activitate de meniu pentru IVR (Interactive Voice Response) și o activitate de control al înregistrării, atunci când sunt utilizate împreună în flux, permit captarea consimțământului de înregistrare. Se acordă prioritate setării consimțământului utilizatorului în flux, comparativ cu nivelul entității găzduite sau la nivel de coadă sau înregistrării setărilor de configurare a nivelului de program.
Controlul înregistrării poate fi gestionat în următoarele scenarii:
-
În cazul în care configurația consimțământului utilizatorului este setată la Da în flux, atunci apelul este înregistrat, indiferent de configurația de înregistrare setată la nivel de entitate găzduită sau coadă sau de program de înregistrare.
-
Dacă utilizatorul nu este de acord și configurația este setată la Nu în flux, atunci apelul nu este înregistrat, indiferent de configurația de înregistrare setată la nivel de entitate găzduită sau coadă sau de program de înregistrare.
-
Dacă consimțământul utilizatorului nu este configurat în flux, dar o configurație este setată la Da la oricare dintre celelalte niveluri, cum ar fi chiriaș sau coadă sau program de înregistrare, atunci apelul este înregistrat.
-
Dacă consimțământul utilizatorului nu este configurat și o configurație este setată la Nu la toate nivelurile, cum ar fi chiriașul, coada de așteptare și programul de înregistrare, apelul nu este înregistrat.
În plus, alte configurații de înregistrare, cum ar fi Continuare la transfer, Reluare în pauză activată și Pauză durată etc., sunt aplicate în continuare pe baza ierarhiei existente, cum ar fi nivelul entității găzduite, al cozii sau al programului de înregistrare.
Variabile de ieșire
Această activitate nu are variabile de ieșire.
Înregistrați activitatea
Activitatea Înregistrare înregistrează intrarea vocală sau rostirea apelanților la care se poate face referire în același flux de apeluri. Această activitate este disponibilă numai pentru clienții care utilizează platforma media Next Generation. Sistemul stochează fișierele audio înregistrate numai în timpul apelului, după care aceste fișiere sunt șterse automat din sistem. În prezent, fișierele audio înregistrate sunt într-un format necriptat. Nu recomandăm înregistrarea informațiilor sensibile utilizând această funcție.
|
| 1 |
conectați-vă la Control Hub, alegeți Servicii > Centru de contact> Fluxuri. | ||||||||||||||||||||||||||
| 2 |
Faceți clic pe Gestionare fluxuri , apoi faceți clic pe Creare fluxuri. | ||||||||||||||||||||||||||
| 3 |
În câmpul Nume flux, introduceți un nume unic și faceți clic pe Pornire flux de construcție. Apare fereastra Proiectant flux. | ||||||||||||||||||||||||||
| 4 |
Glisați și fixați activitatea Înregistrare din biblioteca de activități pe pânza fluxului principal. | ||||||||||||||||||||||||||
| 5 |
În Setări generale, efectuați următoarele acțiuni:
| ||||||||||||||||||||||||||
| 6 |
În Setări înregistrare, configurați următoarele câmpuri:
| ||||||||||||||||||||||||||
| 7 |
În secțiunea Variabile de ieșire, vizualizați următoarele variabile:
Următorul tabel listează codurile de eroare și descrierile pentru activitatea Înregistrare:
|
Activități din controlul fluxului
Pornire flux
Activitatea Start Flow apare în mod implicit pe pânza Main Flow și nu poate fi ștearsă. Această activitate indică evenimentul care declanșează acest flux. Această activitate dictează modul în care fluxul poate fi utilizat și tipurile de activități disponibile pentru configurare.
Singurul eveniment de declanșare a fluxului disponibil în prezent este |
Activitatea Start Flow este etichetată automat cu numele evenimentului declanșator de flux selectat. Acest lucru vă permite să vedeți rapid ce tip de flux este construit.
Variabile de ieșire
Numărul și tipul variabilelor de ieșire asociate cu activitatea Start Flow depind de evenimentul declanșator de flux selectat. Aceste variabile stochează date care sunt capturate în momentul declanșării fluxului. De exemplu, cele trei variabile de ieșire descrise mai jos sunt expuse prin evenimentul NewPhoneContact .
Utilizați aceste variabile în activitățile ulterioare pentru a controla secvența fluxului.
-
NewPhoneContact.ANIIdentificarea automată a numărului (ANI) este o caracteristică a unei rețele de telecomunicații pentru a determina automat numărul de telefon originar al unui apel. Această variabilă stochează numărul de telefon al apelantului care a
declanșat evenimentul NewPhoneContact. -
NewPhoneContact.DNISServiciul de identificare a numărului format (DNIS) este un serviciu care identifică numărul de telefon format inițial al unui apel. Această variabilă stochează numărul de telefon pe care apelantul l-a apelat pentru a declanșa
evenimentul NewPhoneContact. -
NewPhoneContact.InteractionIDAceastă variabilă stochează un identificator unic Webex Contact Center, care este asociat cu fiecare interacțiune declanșată de
evenimentul NewPhoneContact. -
NewPhoneContact.PSTNRegionAceastă variabilă indică regiunea PSTN care este configurată în maparea Punct de intrare (EP) - Număr de apelare (DN) pentru serviciile media regionale de voce. Această variabilă este acceptată numai pe platforma vocală Next Generation.
Flux final
End Flow este o activitate terminală care marchează sfârșitul unei căi de flux. Puteți utiliza orice număr de activități End Flow pentru a vă construi fluxul și a vă asigura că toate căile de flux se termină.
Nu utilizați activitatea End Flow într-un flux IVR. Utilizarea fluxului final cu IVR poate duce la blocarea aerului și apelul nu se poate deconecta. |
Puteți oferi fiecărei activități o etichetă și o descriere unice.
| Parametru | Descriere |
|---|---|
|
Etichetă activitate |
Introduceți un nume pentru activitate. |
|
Descriere activitate |
(Opțional) Introduceți o descriere pentru activitate. |
Setare variabilă
Utilizați activitatea Setare variabilă pentru a seta valoarea pentru o variabilă. Puteți modifica valoarea variabilei pe baza cerințelor dvs. sau în funcție de un flux.
Puteți configura o cale de tratare a erorilor (Eroare nedefinită) pentru a trata erorile de sistem care pot surveni în timpul execuției fluxului. Pentru mai multe informații, consultați Tratarea erorilor.
Următoarele secțiuni vă permit să configurați activitatea Setare variabilă:
Setări generale
|
Parametru |
Descriere |
|---|---|
|
Etichetă activitate |
Introduceți un nume pentru activitate. |
|
Descriere activitate |
(Opțional) Introduceți o descriere pentru activitate. |
Setări variabile
|
Parametru |
Descriere |
|---|---|
|
Variabilă |
Selectați variabila din lista derulantă. Numai variabilele flux personalizate pot fi setate la valori personalizate. Variabilele predefinite au valori fixe, așa cum sunt dictate de execuția fluxului. |
|
Valoare variabilă | Faceți clic pe butonul radio Setare valoare pentru a seta variabila la o anumită valoare. Tipul de câmp de intrare se schimbă pe baza tipului de date al variabilei selectate. Pentru a afla mai multe despre tipurile de date variabile, consultați Crearea variabilelor de flux particularizate. Dacă valoarea este un șir, puteți să introduceți text de bază sau o expresie.Pentru a introduce o expresie, utilizați sintaxa Faceți clic pe butonul radio Setare la variabilă pentru a seta valoarea variabilei la valoarea altei variabile din flux. Selectați o variabilă din lista derulantă. Toate variabilele din flux sunt disponibile pentru selecție. |
Cerere BRE
Utilizați activitatea Solicitare BRE pentru a prelua datele din Business Rules Engine (BRE) al organizației dvs. pentru a le utiliza în flux. Activitatea Solicitare BRE utilizează protocoale HTTP standard pentru a prelua date de la BRE.
Următoarele secțiuni vă permit să configurați activitatea Solicitare BRE:
Setări generale
|
Parametru |
Descriere |
|---|---|
|
Etichetă activitate |
Introduceți un nume pentru activitate. |
|
Descriere activitate |
(Opțional) Introduceți o descriere pentru activitate. |
Parametri interogare
Ca parte a solicitării BRE, puteți transmite parametrii furnizați în apelul API către BRE. În coloanele Valoare-cheie, puteți introduce cheia pentru interogare și valoarea asociată de trimis împreună cu interogarea. De asemenea, puteți utiliza sintaxa acoladelor duble curbate pentru a trece valorile variabilelor.
Activitatea BRE are un parametru de interogare predefinit: context. Acest parametru de interogare este transmis în apelul API către BRE.
ID-ul |
|
Parametru |
Descriere |
|---|---|
|
Context |
Conține motivul solicitării. Acest parametru obligatoriu nu poate fi editat sau șters. Acest parametru trebuie să conțină aceeași valoare ca valoarea specificată în contextul |
|
ANI |
Conține numărul de telefon de proveniență al apelului. Acesta este un parametru implicit pe care îl puteți edita sau șterge, pe baza configurației regulilor din BRE. Un exemplu de valoare pentru ANI este |
|
Timeout de răspuns | Specifică timeoutul conexiunii pentru solicitarea BRE. Valoarea implicită este setată la 2000 milisecunde. |
|
Numărul de reîncercări |
Specifică de câte ori este încercată solicitarea BRE după eșec. Acest parametru este utilizat în cazul în care codul de stare este 5xx; De exemplu, 500 sau 501. |
Pentru a adăuga un parametru de interogare, faceți clic pe Adăugare nou. Aceasta adaugă un rând în care puteți introduce perechile de valori cheie. Puteți adăuga oricâți parametri de interogare este necesar, ca parte a solicitării BRE.
Setări de analiză
Această secțiune vă permite să analizați răspunsul din solicitarea BRE în diferite variabile:
|
Parametru |
Descriere |
|---|---|
|
Variabilă de răspuns |
Alegeți o variabilă la care doriți să extrageți o anumită secțiune din obiectul de răspuns solicitare BRE. Puteți alege numai variabile de flux personalizat din lista derulantă. |
|
Expresie traseu |
Definiți expresia traseului pentru analizarea obiectului de răspuns. În funcție de tipul de structură de date a obiectului de răspuns și de cazurile de utilizare pentru extragerea unui subset de informații, expresia căii variază. Datele sunt normalizate la o ierarhie de obiecte înainte de executarea expresiei căii, astfel încât JSONPath este utilizat în obiectul de răspuns, indiferent de tipul de conținut configurat. |
Variabile de ieșire
Solicitarea BRE returnează două variabile de ieșire:
-
BRERequest1.httpResponseBody: Returnează corpul de răspuns pentru solicitarea BRE. -
BRERequest1.httpStatusCode: Returnează codul de stare al solicitării BRE.Aceste coduri de răspuns sunt clasificate în următoarele categorii:
-
Răspunsuri informative (100–199)
-
Răspunsuri încununate de succes (200–299)
-
Redirecționări (300–399)
-
Erori client (400–499)
-
Erori de server (500–599)
-
Formate tip de conținut
Următoarele exemple descriu formatele tipului de conținut de intrare eșantion și răspunsul JSON.
Tipul de conținut XML
Utilizați acest instrument pentru a converti XML în format JSON https://codeshack.io/xml-to-json-converter/.
XML Format de intrare:
<notă> <la>Tove</la> <from>Jani</from> <heading>Reminder</heading> <body>Test application</body> </note> Date/răspuns normalizat JSON
{ "note": { "to": "Tove", "from": "Jani", "heading": "Memento", "body": "Aplicație de testare" } } Exemplu de expresie a căii JSON: utilizați $.note.from pentru a obține valoarea ca Jani.
Tip de conținut TOML
Utilizați acest instrument pentru a converti TOML în format JSONhttps://www.convertjson.com/toml-to-json.htm.
Format de intrare TOML:
title = "Exemplu TOML" [proprietar] nume = "Tom Preston-Werner" dob = 1979-05-27T07:32:00-08:00 Date/răspuns normalizat JSON
{ "title": "Exemplu TOML", "owner": { "name": "Tom Preston-Werner", "dob": "1979-05-27T15:32:00.000Z" } } } Exemplu de expresie a căii JSON: Utilizați $.owner.name pentru a obține valoarea ca'Tom Preston-Werner'.
Tip de conținut YAML
Utilizați acest instrument pentru a converti YAML în format JSON https://www.convertjson.com/yaml-to-json.htm.
Format de intrare YAML:
# Un angajat record martin: nume: Martin D'vloper de locuri de muncă: Dezvoltator abilitate: Elite Date/răspuns normalizat JSON
{ "martin": { "name": "Martin D'vloper", "job": "Dezvoltator", "abilitate": "Elite" } } Exemplu de expresie a căii JSON: Utilizați $.martin.job pentru a obține valoarea Dezvoltator.
Tip de conținut JSON
Utilizați JSON Expression Evaluator https://jsonpath.herokuapp.com/.
Format intrare JSON:
{ "martin": { "name": "Martin D'vloper", "job": "Dezvoltator", "abilitate": "Elite" } } Date/răspuns normalizat JSON
{ "martin": { "name": "Martin D'vloper", "job": "Dezvoltator", "abilitate": "Elite" } } Exemplu de expresie a căii JSON: Utilizați $.martin.job pentru a obține valoarea Dezvoltator.
Cerere HTTP
Activitatea Solicitare HTTP preia informații de la o sursă de date externă, cum ar fi un CRM, utilizând protocoale HTTP standard.
Atributele de bază Auth și OAuth 2.0 sunt acceptate pentru punctele finale autentificate.
Următoarele secțiuni vă permit să configurați activitatea de solicitare HTTP:
Setări generale
|
Parametru |
Descriere |
|---|---|
|
Etichetă activitate |
Introduceți un nume pentru activitatea de solicitare HTTP. |
|
Descriere activitate |
(Opțional) Introduceți o descriere pentru activitate. |
Setări solicitare HTTP
|
Parametru |
Descriere |
|---|---|
|
Utilizați punctul final autentificat |
Permite capacitatea de a face o solicitare HTTP către un punct final autentificat. În mod implicit, acest buton de comutare este activat. |
|
Conector |
Alegeți conectorul din lista derulantă. Lista verticală afișează numele conectorilor configurați în Control Hub. Conectorul furnizează o locație comună pentru stocarea acreditărilor pentru serviciul pe care doriți să îl accesați. De exemplu, Salesforce Connector validează și permite conectivitatea la contul Salesforce. Acest conector poate fi apoi referit din cadrul activității de solicitare HTTP pentru a face o solicitare. Aceasta creează, în esență, secțiunea de domeniu a adresei URL. Pentru a configura un conector în Control Hub, consultați articolul Configurarea conectorilor de integrare pentru Webex Contact Center . |
|
Solicitare cale |
Introduceți calea solicitării pentru solicitarea HTTP. Acest câmp se afișează atunci când butonul de comutare Utilizare punct final autentificat este activat. |
|
Adresa URL a solicitării |
Definește URL-ul solicitării care acoperă atât căile domeniului, cât și căile de solicitare pentru punctele finale neautentificate. Acest câmp se afișează atunci când butonul de comutare Utilizare punct final autentificat este dezactivat. |
|
Tipuri de metode: OBȚINEȚI, POSTAȚI, PUNEȚI, PATCH, ȘTERGEȚI, OPȚIUNI, CAP |
Definește activitatea de solicitare HTTP care acceptă următoarele metode populare:
|
|
Parametri interogare | Definește parametrii pe care îi transmiteți ca parte a solicitării HTTP. Serverul web furnizează acești parametri suplimentari pentru a utiliza, de exemplu, pentru a face o solicitare GET. În coloanele Valoare-cheie, introduceți cheia pentru interogare și valoarea asociată care trebuie trimisă împreună cu interogarea. Parametrii sunt o listă de perechi cheie-valoare care sunt separate cu simbolul ampersand (&). De asemenea, puteți utiliza valorile variabilelor din sintaxa acoladelor duble curbate pentru a trece valorile variabilelor. De exemplu, dacă doriți să preluați soldul contului unui client pe baza ANI, în funcție de API-urile serviciului de stocare a datelor, cheia și valoarea pot fi: Cheie: valoare: |
|
Anteturi de solicitare HTTP |
Definește anteturile HTTP care permit clientului să transmită informații suplimentare cu o solicitare HTTP. Anteturile solicitărilor, cum ar fi Acceptare, Acceptare-* sau Dacă-*, permit efectuarea de solicitări condiționate împreună cu alte anteturi, cum ar fi Cookie și User-Agent. De exemplu, ca parte a unei solicitări GET, utilizați: Pentru a adăuga un antet HTTP, faceți clic pe Adăugare nou. Aceasta adaugă un rând în care puteți introduce perechile cheie-valoare respective. Puteți adăuga oricâte anteturi HTTP este necesar, ca parte a solicitării HTTP. |
|
Tip de conţinut |
Specifică tipul de conținut așteptat al corpului solicitării. Application/ JSON, Form URL Encoded, TOML XML , File și YAML sunt tipuri de conținut acceptate. |
|
Corpul solicitării |
Specifică octeții de date transmiși într-un mesaj de tranzacție HTTP, imediat după anteturi, dacă există. În anumite tipuri de solicitări HTTP, cum ar fi o solicitare POST sau PUT, puteți trimite un corp de solicitare care specifică conținutul de actualizat la resursa țintă. Dacă alegeți tipul de conținut ca fișier, apar coloanele CONTENT și FILE NAME. Lista verticală CONȚINUT afișează lista variabilelor JSON din variabilele de flux și ieșire din activitățile de înregistrare.
|
|
Timeout de răspuns |
Specifică durata de expirare a conexiunii pentru solicitarea HTTP. Valoarea implicită este setată la 2000 milisecunde. |
|
Numărul de reîncercări |
Specifică de câte ori este încercată solicitarea HTTP după eșec. Reîncercarea pentru service nu este disponibilă. Acest parametru este utilizat în cazul în care codul de stare este 5xx; De exemplu, 500 sau 501. |
Setări de analiză
Această secțiune vă permite să analizați răspunsul generat de solicitarea HTTP în diferite variabile. Această configurație este opțională, deoarece nu toate scenariile de solicitare HTTP necesită analiză.
|
Parametru |
Descriere |
|---|---|
|
Tip de conţinut |
Specifică tipul de conținut așteptat al corpului de răspuns. JSON, TOML, XML și YAML sunt tipurile de conținut acceptate. |
|
Variabilă de ieșire |
Alegeți o variabilă pentru a conține datele dintr-o anumită secțiune a obiectului de răspuns solicitare HTTP. |
|
Expresie traseu |
Definiți expresia traseului pentru analizarea obiectului de răspuns. În funcție de structura de date a obiectului de răspuns și de motivul extragerii unui subset de informații, expresia căii variază. Datele sunt normalizate la o ierarhie de obiecte înainte de executarea expresiei căii, astfel încât JSONPath este utilizat în obiectul de răspuns, indiferent de tipul de conținut configurat. |
Variabile de ieșire
Solicitarea HTTP returnează următoarele variabile de ieșire:
-
HTTPRequest1.httpStatusCode: Returnează codul de stare al HTTP.Aceste coduri de răspuns sunt clasificate în cinci categorii principale:
-
Răspunsuri informative (100–199)
-
Răspunsuri încununate de succes (200–299)
-
Redirecționări (300–399)
-
Erori client (400–499)
-
Erori de server (500–599)
-
-
HTTPRequest1.httpResponseBody: returnează corpul de răspuns pentru solicitarea HTTP. -
HTTPRequest1.httpResponseHeaders: Returnează informațiile de antet din răspuns.
Formate tip de conținut
Următoarele exemple descriu formatele tipului de conținut de intrare eșantion și răspunsul JSON.
Tipul de conținut XML
Utilizați acest instrument pentru a converti XML în format JSON https://codeshack.io/xml-to-json-converter/.
XML Format de intrare:
<notă> <la>Tove</la> <from>Jani</from> <heading>Reminder</heading> <body>Test application</body> </note> Date/răspuns normalizat JSON
{ "note": { "to": "Tove", "from": "Jani", "heading": "Memento", "body": "Aplicație de testare" } } Exemplu de expresie a căii JSON: utilizați $.note.from pentru a obține valoarea ca Jani.
Tip de conținut TOML
Utilizați acest instrument pentru a converti TOML în format JSONhttps://www.convertjson.com/toml-to-json.htm.
Format de intrare TOML:
title = "Exemplu TOML" [proprietar] nume = "Tom Preston-Werner" dob = 1979-05-27T07:32:00-08:00 Date/răspuns normalizat JSON
{ "title": "Exemplu TOML", "owner": { "name": "Tom Preston-Werner", "dob": "1979-05-27T15:32:00.000Z" } } } Exemplu de expresie a căii JSON: Utilizați $.owner.name pentru a obține valoarea ca'Tom Preston-Werner'.
Tip de conținut YAML
Utilizați acest instrument pentru a converti YAML în format JSON https://www.convertjson.com/yaml-to-json.htm.
Format de intrare YAML:
# Un angajat record martin: nume: Martin D'vloper de locuri de muncă: Dezvoltator abilitate: Elite Date/răspuns normalizat JSON
{ "martin": { "name": "Martin D'vloper", "job": "Dezvoltator", "abilitate": "Elite" } } Exemplu de expresie a căii JSON: Utilizați $.martin.job pentru a obține valoarea Dezvoltator.
Tip de conținut JSON
Utilizați JSON Expression Evaluator https://jsonpath.herokuapp.com/.
Format intrare JSON:
{ "martin": { "name": "Martin D'vloper", "job": "Dezvoltator", "abilitate": "Elite" } } Date/răspuns normalizat JSON
{ "martin": { "name": "Martin D'vloper", "job": "Dezvoltator", "abilitate": "Elite" } } Exemplu de expresie a căii JSON: Utilizați $.martin.job pentru a obține valoarea Dezvoltator.
Analiza
Utilizați activitatea Analiză pentru a extrage informații din obiectul de date. Activitatea de analiză preia șirul de intrare (JSON, TOML, XML și YAML) și îl convertește într-o structură JSON pe baza datelor specificate. Apoi puteți atribui structura JSON unei variabile utilizând o expresie de cale JSON.
Puteți configura o cale de tratare a erorilor (Eroare nedefinită) pentru a trata erorile de sistem care pot surveni în timpul execuției fluxului. Pentru mai multe informații, consultați Tratarea erorilor.
Următoarele secțiuni vă permit să configurați activitatea Analizare:
Setări generale
|
Parametru |
Descriere |
|---|---|
|
Etichetă activitate |
Introduceți un nume pentru activitate. |
|
Descriere activitate |
(Opțional) Introduceți o descriere pentru activitate |
Setări de analiză
|
Parametru |
Descriere |
|---|---|
|
Variabilă de intrare |
Specifică variabila care stochează obiectul de date de utilizat pentru analiză. |
|
Tip de conținut |
Specifică tipul de conținut așteptat al obiectului de date. JSON, TOML, XML și YAML sunt tipuri de conținut acceptate. |
|
Variabilă de ieșire |
Alegeți o variabilă pentru a conține datele dintr-o anumită secțiune a obiectului de răspuns solicitare HTTP. |
|
Expresie traseu |
Definiți expresia traseului pentru analizarea obiectului de răspuns. În funcție de structura de date a obiectului de răspuns și de motivul extragerii unui subset de informații, expresia căii variază. Datele sunt normalizate la o ierarhie de obiecte înainte de executarea expresiei căii, astfel încât JSONPath este utilizat în obiectul de răspuns, indiferent de tipul de conținut configurat. Expresiile de cale ar trebui să confirme expresiile Jayway JSONPath. Pentru mai multe informații, consultați https://github.com/json-path/JsonPath. |
Formate tip de conținut
Următoarele exemple descriu formatele tipului de conținut de intrare eșantion și răspunsul JSON.
Tipul de conținut XML
Utilizați acest instrument pentru a converti XML în format JSON https://codeshack.io/xml-to-json-converter/.
XML Format de intrare:
<notă> <la>Tove</la> <from>Jani</from> <heading>Reminder</heading> <body>Test application</body> </note> Date/răspuns normalizat JSON
{ "note": { "to": "Tove", "from": "Jani", "heading": "Memento", "body": "Aplicație de testare" } } Exemplu de expresie a căii JSON: utilizați $.note.from pentru a obține valoarea ca Jani.
Tip de conținut TOML
Utilizați acest instrument pentru a converti TOML în format JSONhttps://www.convertjson.com/toml-to-json.htm.
Format de intrare TOML:
title = "Exemplu TOML" [proprietar] nume = "Tom Preston-Werner" dob = 1979-05-27T07:32:00-08:00 Date/răspuns normalizat JSON
{ "title": "Exemplu TOML", "owner": { "name": "Tom Preston-Werner", "dob": "1979-05-27T15:32:00.000Z" } } } Exemplu de expresie a căii JSON: Utilizați $.owner.name pentru a obține valoarea ca'Tom Preston-Werner'.
Tip de conținut YAML
Utilizați acest instrument pentru a converti YAML în format JSON https://www.convertjson.com/yaml-to-json.htm.
Format de intrare YAML:
# Un angajat record martin: nume: Martin D'vloper de locuri de muncă: Dezvoltator abilitate: Elite Date/răspuns normalizat JSON
{ "martin": { "name": "Martin D'vloper", "job": "Dezvoltator", "abilitate": "Elite" } } Exemplu de expresie a căii JSON: Utilizați $.martin.job pentru a obține valoarea Dezvoltator.
Tip de conținut JSON
Utilizați JSON Expression Evaluator https://jsonpath.herokuapp.com/.
Format intrare JSON:
{ "martin": { "name": "Martin D'vloper", "job": "Dezvoltator", "abilitate": "Elite" } } Date/răspuns normalizat JSON
{ "martin": { "name": "Martin D'vloper", "job": "Dezvoltator", "abilitate": "Elite" } } Exemplu de expresie a căii JSON: Utilizați $.martin.job pentru a obține valoarea Dezvoltator.
Condiție
Activitatea Condiție reprezintă o decizie. Fluxul ia calea Adevărat sau Fals, în funcție de îndeplinirea condiției.
Puteți configura o cale de tratare a erorilor (Eroare nedefinită) pentru a trata erorile de sistem care pot surveni în timpul execuției fluxului. Pentru mai multe informații, consultați Fluxuri de evenimente. |
Următoarele secțiuni vă permit să configurați parametrii de condiție și ieșirile:
Setări generale
|
Parametru |
Descriere |
|---|---|
|
Etichetă activitate |
Introduceți un nume pentru activitate. |
|
Descriere activitate |
(Opțional) Introduceți o descriere pentru activitate. |
Expresie
Încadrați fiecare expresie după cum urmează: {{Introducere expresie}}.
Exemplu: {{HTTPRequest1.httpStatusCode == 200}}
Dacă utilizați o expresie fără acolade, sistemul lansează o eroare de flux.
|
Condiție |
Descriere |
|---|---|
|
Condiție |
Alegeți condiția din lista derulantă:
|
Caz
Utilizați activitatea Caz dacă există mai multe posibilități sau rezultate într-un anumit punct de decizie din fluxul de apeluri.
De exemplu, puteți utiliza o activitate Caz pentru a defini diferite ferestre pop-up pe ecran pentru diferite echipe de agenți, în funcție de numele echipei. Fiecare caz devine o ramură din care definiți căile corespunzătoare. Fluxul continuă pe calea care se evaluează ca fiind adevărată pentru o anumită instanță a fluxului. Fiecare activitate de caz are o valoare implicită pe care sistemul o utilizează pentru orice caz nedefinit. Dacă niciunul dintre cazuri nu este adevărat, cazul implicit este evaluat ca adevărat și fluxul continuă de-a lungul acelei ramuri.
Puteți configura o cale de tratare a erorilor (Eroare nedefinită) pentru a trata erorile de sistem care pot surveni în timpul execuției fluxului. Pentru mai multe informații, consultați Fluxuri de evenimente. |
Următoarele secțiuni vă permit să configurați activitatea Caz:
Setări generale
|
Parametru |
Descriere |
|---|---|
|
Etichetă activitate |
Introduceți un nume pentru activitate. |
|
Descriere activitate |
(Opțional) Introduceți o descriere pentru activitate. |
Caz
|
Parametru |
Descriere |
|---|---|
|
Variabilă |
Alegeți o variabilă în raport cu care doriți să evaluați diferitele cazuri. Alegeți variabila din lista derulantă. |
|
Expresie |
Introduceți o expresie pentru a evalua diferitele cazuri împotrivă. Utilizați sintaxa șablonului de pietriș pentru a defini expresia. Pentru mai multe informații despre sintaxa șablonului de pietriș, consultați Sintaxa șablonului de pietriș. |
|
Caz |
Definește diferitele cazuri pentru a le compara cu variabila sau expresia. Puteți adăuga până la 20 de declarații de caz pentru fiecare activitate. Faceți clic pe Adăugare nou pentru a adăuga un bloc nou de instrucțiuni de caz pentru a compara cu o valoare statică, o variabilă sau o expresie. Dacă utilizați o variabilă sau o expresie, utilizați sintaxa șablonului de pietriș. Pentru mai multe informații despre sintaxa șablonului de pietriș, consultați Sintaxa șablonului de pietriș. |
|
Ieşire |
Descriere |
|---|---|
|
Adevărat |
Calea de urmat dacă condiția este îndeplinită. |
|
Fals |
Calea de urmat dacă condiția nu este îndeplinită. |
Goto
Înlănțuirea fluxului vă oferă posibilitatea de a înlănțui mai multe fluxuri. Pentru a realiza înlănțuirea fluxului, puteți adăuga activitatea de terminare GoTo pe pânză și puteți indica dacă fluxul curent ar trebui să meargă la un punct de intrare sau la un alt flux. Pentru mai multe informații, consultați Înlănțuirea fluxului.
Dacă biblioteca de activități nu afișează activitatea GoTo, contactați asistența Cisco pentru a activa semnalizatorul de caracteristici corespunzător. |
Puteți configura o cale de tratare a erorilor (Eroare nedefinită) pentru a trata erorile de sistem care pot surveni în timpul execuției fluxului. Pentru mai multe informații, consultați Fluxuri de evenimente. |
Următoarele secțiuni vă permit să configurați activitatea GoTo:
Setări generale
|
Parametru |
Descriere |
|---|---|
|
Etichetă activitate |
Introduceți un nume pentru activitate. |
|
Descriere activitate |
(Opțional) Introduceți o descriere pentru activitate. |
Setări destinație flux
Puteți modifica experiența apelantului în funcție de timp (dacă predați apelul la un punct de intrare) sau puteți reutiliza un singur flux în mai multe scenarii (dacă predați apelul unui flux). Pe baza opțiunii GoTo, variabilele de flux sunt transmise din fluxul curent după cum urmează:
-
Accesați Punct de intrare: Variabilele de flux personalizate și variabilele globale cu același nume și tip de date sunt copiate din fluxul curent în fluxul asociat punctului de intrare.
-
Accesați fluxul: variabilele de flux care sunt configurate în secțiunea Maparea variabilelor sunt copiate din fluxul curent în fluxul nou.
|
Parametru |
Descriere |
|---|---|
|
Salt la punctul de intrare |
Alegeți această opțiune dacă fluxul curent ar trebui să meargă la un punct de intrare. În caseta combo, introduceți punctul de intrare dacă logica fluxului se modifică pe baza strategiei de rutare activă la momentul transferului. Variabilele de flux personalizate și variabilele globale cu același nume și tip de date sunt copiate din primul flux în noul flux asociat punctului de intrare. Se afișează numai punctele de intrare telefonică care sunt create în Webex Contact Center Management Portal. |
|
Mergi la flux |
Alegeți această opțiune dacă fluxul curent ar trebui să treacă la un alt flux. În caseta combo, alegeți fluxul de destinație din lista derulantă. Lista verticală de destinație listează numai fluxurile publicate. Puteți mapa manual variabilele pe două fluxuri în secțiunea Maparea variabilelor de flux. |
Maparea variabilelor de flux
Dacă alegeți opțiunea Salt la flux , se afișează secțiunea Mapare variabilă flux. Variabilele de flux și variabilele globale cu același nume și același tip de date între fluxuri sunt mapate automat. Această caracteristică vă ajută să editați, să ștergeți sau să adăugați mai multe mapări variabile între fluxul curent și fluxul de destinație.
Când mapați o variabilă JSON de la un flux principal la fluxul țintă în activitatea GoTo, stocați ieșirea JSON într-o altă variabilă, cum ar fi un șir sau orice alt tip de variabilă și mapați-o la același tip de variabilă din fluxul țintă. |
|
Parametru |
Descriere |
|---|---|
|
Harta variabilelor curente |
Listează toate variabilele de flux și variabilele globale din fluxul curent. Puteți mapa aceeași variabilă la mai multe variabile din fluxul de destinație. În caseta combo, introduceți variabila de mapat. |
|
Spre variabila destinație |
Lista tuturor variabilelor de flux și a variabilelor globale din fluxul de destinație care vor fi copiate din fluxul curent după transfer. În caseta combo, introduceți variabila care este mapată în fluxul de destinație. Puteți mapa variabilele din fluxul de destinație o singură dată, în timp ce puteți mapa variabilele din fluxul curent de mai multe ori. |
Pentru a adăuga, edita sau șterge mapări de variabile:
-
Pentru a edita o mapare variabilă, alegeți fluxul corespunzător din lista derulantă.
După ce selectați o variabilă din listele derulante Variabile curente hartă sau Variabilă destinație , cealaltă listă verticală afișează numai variabilele aceluiași tip de date.
De exemplu, dacă alegeți
customerIdde tipÎntregdin lista verticală Variabile curente hartă, lista verticală Către variabila destinație afișează numai variabilele de tipÎntregdin noul flux. -
Faceți clic pe pictograma Ștergere pentru a șterge o mapare variabilă.
-
Faceți clic pe Adăugare nou pentru a adăuga o nouă mapare a variabilelor. Alegeți variabilele care vor fi mapate în listele derulante Variabile curente hartă și Variabilă destinație la .
Detalii variabile
Secțiunea Detalii variabile flux curent afișează toate variabilele de flux și globale din fluxul curent.
Secțiunea Detalii variabile flux destinație afișează toate variabilele de flux și globale din fluxul de destinație.
Puteți da clic pe etichetă pentru informații despre o variabilă. Când selectați o variabilă pentru mapare, variabila devine verde, ceea ce vă ajută să vedeți ceea ce a fost deja mapat.
Program de lucru
Activitatea din programul de lucru vă permite să utilizați orele de lucru și nelucrătoare, cum ar fi sărbătorile și suprascrierile din organizația dvs., care sunt definite în Control Hub. Puteți să adăugați activitatea din programul de lucru într-un flux și să atribuiți acel flux unui punct de intrare. Folosind această activitate, puteți consuma ore de lucru, sărbători și rescrieri pentru a consolida mai multe strategii de rutare pentru toate planificările lor într-un singur flux.
Utilizați activitatea Ore de lucru pentru a programa un program de funcționare într-un flux. Această activitate determină dacă un anumit program este activ la un moment dat și direcționează execuția fluxului în consecință.
Administratorii pot gestiona entitățile din programul de lucru din Control Hub. Pentru mai multe informații, consultați Configurarea programului de lucru.
Puteți configura o cale de tratare a erorilor (Eroare nedefinită) pentru a gestiona erorile de sistem care pot apărea în timpul executării fluxului. Pentru mai multe informații, consultați Tratarea erorilor. |
Următoarele secțiuni vă permit să configurați activitatea din programul de lucru:
Setări generale
|
Parametru |
Descriere |
|---|---|
|
Etichetă activitate |
Introduceți un nume pentru activitate. |
|
Descriere activitate |
(Opțional) Introduceți o descriere pentru activitate. |
Detalii program
În secțiunea Detalii planificare, puteți alege o oră de lucru din lista derulantă pentru a defini când sunt executate diferite căi ale fluxului. Programul indică schimbul care este definit în obiectul orelor de lucru ale orei de lucru alese. Fluxul este executat în principal pe baza intervalului de timp definit în schimbarea orei de lucru alese. Alte entități din programul de lucru, cum ar fi listele de sărbători și suprascrierile, au prioritate față de programul de lucru dacă programul coincide cu programul curent al schimburilor.
Dacă oricare dintre intrările din lista ordonată este goală, Designerul de flux lansează o eroare de validare a fluxului. Trebuie să rezolvați aceste erori înainte de a publica fluxul. |
Noduri pentru orele de lucru
Puteți configura următoarele noduri în activitatea din programul de lucru:
|
Parametru |
Descriere |
|---|---|
| Suprascrie |
Dacă ora curentă este definită ca o suprascriere, ca în lista Înlocuiri, activitatea preia ramura Suprascriere, indiferent de orele de schimb menționate în orele de lucru alese. |
| Sărbători legale |
In cazul in care ziua curenta este o zi de sarbatoare astfel cum este definita in Lista Sarbatorilor de Pasari, activitatea se desfasoara indiferent de programul de lucru mentionat in programul de lucru ales. |
| Lucru |
Acesta este nodul principal care ia în considerare temporizarea schimbului menționată în ora lucrătoare selectată în secțiunea Detalii program. Activitatea preia această ramură dacă ora curentă se potrivește cu timpul de schimb ales. |
| Implicit |
Activitatea preia ramura implicită dacă niciuna dintre cele de mai sus nu evaluează. |
Variabile de ieșire
Activitatea programului de lucru utilizează următoarele variabile de ieșire.
|
Nume variabilă |
Descriere |
|---|---|
|
|
În timpul execuției fluxului, această variabilă stochează numele schimbului definit în ora de lucru. |
|
|
În timpul executării fluxului, această variabilă stochează numele sărbătorii dacă ziua curentă este o sărbătoare, așa cum este definită în Lista sărbătorilor. |
|
|
În timpul executării fluxului, această variabilă stochează numele suprascrierii care se potrivește cu ora curentă, așa cum este definită în Înlocuiri. |
|
|
Această variabilă stochează care dintre nodurile de mai sus a fost ales în timpul execuției fluxului, cum ar fi orele de lucru, sărbătorile, suprascrierea sau implicită. |
Aşteaptă
Activitatea Așteptare vă permite să întrerupeți executarea fluxului pentru o durată specificată. Când configurați această activitate cu perioada de așteptare, executarea fluxului se întrerupe pentru durata specificată în activitatea de așteptare în calea de execuție.
Nu recomandăm utilizarea activității Așteptați atunci când o sesiune IVR este activă, deoarece poate cauza expirarea sesiunii IVR. În astfel de cazuri, contactul va experimenta aer mort, ducând la eșecuri ale apelurilor. Recomandăm insistent designerilor de flux să utilizeze activitatea Așteptare în |
Activitatea Așteptare are un caracter generic. Când proiectați un flux, puteți plasa această activitate după orice activitate, conform cerințelor dvs. De exemplu, în timpul reîncercării reapelării, această activitate întrerupe executarea fluxului și reîncearcă apelarea inversă.
Următoarele secțiuni vă permit să configurați activitatea de așteptare:
Setări generale
|
Parametru |
Descriere |
|---|---|
|
Etichetă activitate |
Introduceți un nume pentru activitatea Așteptați. |
|
Descriere activitate |
(Opțional) Introduceți o descriere pentru activitate. |
Setări de așteptare
|
Parametru |
Descriere |
|---|---|
|
Durată | Alegeți o durată în format HH:MM:SS pentru a specifica durata de timp pentru care execuția fluxului se întrerupe cu minimum 10 secunde și maximum 72 de ore. Faceți clic pe câmpul Durată pentru a seta ora. Dacă introduceți câmpurile minute și secunde la mai mult de 59, automat implicit la 59. Dacă setați câmpul ore la peste 72, vi se solicită să introduceți durata între 00:00:10 și 72:00:00. În prezent, există o abatere de până la câteva milisecunde în timpul executării acestei activități. Nu utilizați activitatea de așteptare în cazuri de utilizare care necesită precizie ridicată. |
Variabile de ieșire
Nu este disponibilă nicio variabilă de ieșire în această activitate.
Alocare procentuală
Activitatea de alocare procentuală vă permite să distribuiți traficul de apeluri pe diferite căi dintr-un flux. Aveți posibilitatea să utilizați această activitate ca mecanism de ramificare a fluxului pe mai multe căi de flux și să creați mai multe căi de ieșire pentru a aloca contacte la diferite cozi, site-uri și servere externe.
Sistemul utilizează un algoritm Weighted Round Robin (WRR) pentru a distribui traficul și acest lucru poate crea dezechilibre. Algoritmul se resetează de fiecare dată când publicați fluxul. Vă recomandăm să testați execuția fluxului înainte de a implementa modificările în producție. Să luăm un exemplu de distribuție procentuală de 50%, 30% și, respectiv, 20% pentru a înțelege distribuția a 10 apeluri sub WRR. În cele din urmă, sistemul va distribui apelurile în mod egal, cum ar fi 5 pe calea de ieșire 1, 3 pe calea de ieșire 2, 2 pe calea de ieșire 3. Cu toate acestea, acest lucru se întâmplă dinamic într-o manieră ajustată cu greutățile de 5: 3: 2. Un rezultat posibil al distribuției este următorul, luând 10 apeluri consecutive, cum ar fi Calea 1, Calea 2, Calea 1, Calea 2, Calea 3, Calea 1, Calea 2, Calea 3. Este important să rețineți că aceasta este o distribuție posibilă și că distribuțiile de contact sunt ajustate cu diferite distribuții ale sarcinii. |
Mai mult, puteți adăuga activitatea de alocare procentuală înainte de activitatea de feedback pentru a configura modul în care doriți să gestionați traficul de apeluri. Puteți aloca 50% din feedback prin e-mail, 30% din SMS și 20% din sondaj.
În mod similar, într-un mediu geografic divers, puteți configura activitatea de alocare procentuală pentru a trimite 10% din contacte la Boston, 5% la Chicago și pentru a distribui restul de 85% unui alt set de locații.
Puteți configura o cale de tratare a erorilor (Eroare nedefinită) pentru a trata erorile de sistem care pot surveni în timpul execuției fluxului. Pentru mai multe informații, consultați Tratarea erorilor. |
nainte de a începe
| 1 |
În Designerul de flux, glisați și fixați activitatea de alocare procentuală din biblioteca de activități pe pânza principală. | ||||
| 2 |
Faceți clic pe activitatea Alocare procentuală pentru a configura setările activității. | ||||
| 3 |
În Setări generale:
| ||||
| 4 |
În Procent de alocare, creați căile de alocare necesare. Inițial, sistemul stabilește calea implicită de alocare la 100%. Puteți edita valoarea procentuală și descrierea și, de asemenea, puteți adăuga căi noi.
|
Ce trebuie să faceți în continuare
Suport pentru fluxurile de lucru din punctul de intrare pentru apelare
Următoarele activități și evenimente sunt acceptate atunci când creați fluxuri de lucru pentru contactele vocale de apelare:
-
Cerere HTTP
-
Condiție
-
Analiza
-
Setare variabilă
-
Program de lucru
-
Flux final
-
Fereastră Pop
-
Eveniment preDial
Toți operatorii de evenimente, după caz, sunt acceptați. Rutinele de tratare a evenimentelor, cum ar fi evenimentul PreDial, Agentul oferit și așa mai departe, vor fi populate pe baza activităților pe care le adăugați în fluxul principal. Variabilele globale și variabilele locale sunt acceptate ca parte a fluxului.
Următoarele activități nu sunt acceptate atunci când creați fluxuri de lucru pentru contactele vocale de apelare:
-
Plasare în coadă contact
-
Coadă la agent
-
Reapelare
-
Căutare coadă
-
Informații avansate despre coadă
-
Transfer orb
-
Escaladarea grupului de distribuire a apelurilor
-
IVR mesaj
Pe baza activităților de mai sus, sistemul va sprijini cu grație căile de eroare și succes fără probleme.
Când proiectați un flux pentru Punct de intrare apelare, nu includeți o activitate Contact deconectare la sfârșitul fluxului. Dacă utilizați o activitate Persoană de contact deconectare în flux, acest lucru face ca fluxul să încheie apelul și să solicite o încheiere, în timp ce apelul de apelare este de fapt activ și conectat. |
Evenimente
Fila Fluxuri de evenimente conține următoarele rutine de tratare a evenimentelor pe care le utilizați în diferite activități:
-
OnGlobalErrorAcest eveniment facilitează tratarea erorilor globale. Sistemul declanșează acest eveniment atunci când nu configurați linkurile de cale de eroare pe o activitate. Toate activitățile din gestionarea apelurilor și activitățile din controlul fluxului expun acest eveniment. Pentru mai multe informații, consultați Fluxul de lucru OnGlobalError.
-
AgentRăspunsSistemul declanșează acest eveniment atunci când un agent răspunde la un apel de intrare și întrerupe experiența persoanei de contact într-o coadă.
Activitățile care deschid acest eveniment sunt Ecran pop-up și Coadă de contact.
-
TelefonContactÎncheiatSistemul declanșează acest eveniment atunci când un apel live se deconectează și elimină toți participanții. Evenimentul este disponibil dacă utilizați activitățile selectate de gestionare a apelurilor într-un flux, cum ar fi Ecran pop-up și Feedback. Acest eveniment nu necesită escaladarea la un agent.
Când creați un flux, nu adăugați nicio activitate IVR după evenimentul
PhoneContactEnded. În timpul executării fluxului, fluxul nu va funcționa atunci când adăugați o activitate după încheierea contactului.Numai activitatea Persoană de contact din coada de așteptare expune acest eveniment.
-
AgentDeconectatSistemul declanșează acest eveniment atunci când ultimul agent se deconectează de la un apel live, lăsând clientul singur pe linie.
Activitatea Persoană de contact din coada de așteptare expune acest eveniment.
-
AgentOferitSistemul declanșează acest eveniment atunci când unui agent i se oferă un contact vocal. Acest eveniment permite dezvoltatorului fluxului să configureze mai multe activități acceptate care fac parte din tratarea evenimentelor. De exemplu, un dezvoltator de flux poate configura o activitate de ecran pop-up pentru un eveniment AgentOferit. Această configurație furnizează agentului informații legate de client, înainte ca agentul să preia sau să răspundă la un apel. Acest eveniment este asociat cu
NewPhoneContact.Puteți vizualiza variabilele asociate în Variabile de ieșire eveniment.
-
Apel inversEșuatSistemul declanșează acest eveniment atunci când o reapelare inversă de curtoazie nu reușește. Acest eveniment este disponibil dacă utilizați activitatea de apelare inversă în fluxul principal.
-
Sistemul reîncearcă o apelare inversă numai atunci când o reapelare nu reușește de la sfârșitul contactului. Apelul invers nu reușește atunci când contactul este ocupat sau nu este disponibil sau nu există niciun răspuns de la un agent.
-
De asemenea, apelul nu reușește de la sfârșitul agentului atunci când telefonul unui agent nu este accesibil sau agentul refuză apelul. Apelul este mutat înapoi în coadă și este direcționat din nou către un agent disponibil.
Pentru a utiliza o reîncercare de apelare inversă într-un flux, configurați o variabilă de flux local (utilizând activitatea SetVariable ) cu valoarea 0 și incrementați-o după cum este necesar. Asigurați-vă că valoarea este mai mică decât valoarea numărului de variabile Reîncercare.
Puteți atașa alte evenimente de care aveți nevoie în flux pentru a încerca o reîncercare de apelare inversă. Includeți o activitate de așteptare urmată de o apelare inversă sau de oricare dintre activitățile de așteptare, cum ar fi Coadă la agent și Contact de coadă în flux. Utilizați aceste activități în orice combinație sau ordine, după activitatea Așteptare.
Pentru a încheia reîncercările:
-
Pentru o stare reală, utilizați activitatea End Flow. Nu utilizați o activitate de deconectare.
-
Pentru o condiție falsă, utilizați o Deconectare după ce este configurată o variabilă Reîncercare în flux. În acest caz, toate încercările de reîncercare sunt finalizate și nu există reîncercări disponibile.
-
Numărul maxim de încercări de reîncercare a apelării inverse este de 10. Timpul maxim în care interacțiunea poate rămâne în sistem este de 14 zile. Oricare dintre acestea are loc mai întâi este considerată durata de viață a unei interacțiuni pentru configurarea unei reîncercări.
-
Când utilizați o activitate de așteptare, intervalul minim de întârziere dintre reîncercări este de 10 secunde, iar intervalul maxim de întârziere dintre reîncercări este de 72 de ore.
-
Când starea unui contact este în expirare parcată și dacă sunt disponibile încercări de reîncercare, se generează un eveniment CallbackFail. Rutina de tratare a evenimentelor configurată în flux continuă să reîncerce reapelarea inversă pentru încercările rămase.
-
Atunci când o reapelare către un contact eșuează, contactul este scos în coadă și se generează evenimentul Apel inversNu a reușit. Rutina de tratare a reîncercării o poate pune din nou în coadă utilizând oricare dintre activități, cum ar fi Apel invers (aceeași destinație sau destinație), Contact coadă și/sau Coadă la agent.
-
-
PreapelareCa parte a NewPhoneContact, evenimentul PreDial permite dezvoltatorului fluxului să seteze sau să personalizeze ID-ul apelantului utilizând activitatea Setare ID apelant.
Atunci când creați un flux de lucru, acest eveniment este disponibil pe fila Fluxuri de evenimente din Designerul de flux. Acesta este un eveniment care se încheie prin configurarea activității Setare ID apelant. Acest eveniment este declanșat atât pentru agent, cât și pentru client, pe baza scenariului de apel.
Pentru ca apelurile de campanie să reușească, apelurile agentului și apelurile clienților trebuie efectuate din aceeași regiune media. Regiunea mass-media este selectată pe baza ANI/CLID a cererii de propuneri atunci când este prezentată mass-media. Punerea în corespondență între ANI și regiunea mass-media se realizează în Control Hub. ANI care sunt selectate la apelul agentului și la apelul clientului, dacă sunt controlate prin intermediul evenimentului PreDial din flux, ar trebui alese astfel încât ambele apeluri să emane din aceeași regiune.
De exemplu, dacă un agent se află în Singapore, dar apelurile clienților urmează să fie efectuate în Statele Unite, ANI pentru apelul clientului poate fi selectat astfel încât regiunea media să fie SUA. În mod similar, ANI selectat pentru apelul agentului în evenimentul PreDial ar trebui, de asemenea, să fie ales astfel încât regiunea media selectată să fie SUA.
Următorul tabel furnizează lista tipurilor de operații și tipurile de participanți corespunzătoare pentru
PreDial.operationType.Tabelul 52. Tipuri de operații și participanți legate de PreDial.operationType PreDial.OperationType
PreDial.ParticipantType
INTRAREAgent
APELAREAgent, Client
COURTESY_CALLBACKAgent, Client
PREVIEW_CAMPAIGNAgent, Client
WEB_CALLBACKAgent, Client
TRANSFER_TO_DNDN
TRANSFER_TO_AGENTAgent
CONSULT_TO_DNDN
CONSULT_TO_AGENTAgent
CONSULT_TO_QUEUEAgent
CONSULT_TO_EP_DNEP-DN
-
Personalizarea ANI nu este aplicabilă supervizorului atunci când este configurată monitorizarea apelurilor.
-
Configurați fiecare cale de tratare a evenimentelor PreDial cu Set Caller ID ca activitate terminală, altfel contactul poate fi abandonat.
-
Suportul de flux este necesar pentru orice scenariu de intrare sau de ieșire pentru a utiliza rutina de tratare a evenimentelor PreDial.
-
Nu utilizați activități de flux care plasează în coadă un contact cu rutina de tratare a evenimentelor PreDial.
-
Pentru ANI configurat împotriva unui contact de ieșire, apelul este direcționat prin regiunea la care este mapat agentul ANI, indiferent de regiunea în care se află contactul. De exemplu, dacă o organizație are centre de contact în SUA și Australia și se declanșează un apel de ieșire pentru un contact aflat în SUA cu agentul ANI mapat la regiunea Australia, apelul este direcționat prin Australia.
Consultați tabelul Utilizarea ANI pentru mai multe scenarii într-un mediu de generație următoare din secțiunea Setare ID apelant pentru utilizarea ANI în diferite scenarii de apel.
Puteți vizualiza variabilele asociate în Variabile de ieșire eveniment.
-
Fluxul de lucru OnGlobalError
În timp ce creați un flux, puteți seta calea de eroare a unei activități pentru a gestiona o eroare de activitate sau o eroare generică pe care o primiți în timpul executării fluxului.
Dacă primiți o eroare în timpul executării fluxului, execuția continuă cu următoarea activitate definită în calea de eroare. Dacă nu configurați calea de eroare în fluxul principal, puteți seta în continuare evenimentul OnGlobalError disponibil în fila Fluxuri de evenimente pentru a gestiona eroarea de execuție a fluxului.
Dacă nu reușiți să definiți căi de eroare atât în fluxul principal , cât și în fluxul de evenimente, fluxul se termină atunci când apare o eroare în timpul executării fluxului.
Să luăm în considerare un scenariu în care configurați activitatea Setare variabilă într-un flux.
Puteți seta nodul de eroare nedefinită al activității setate variabile pe fluxul principal pentru a gestiona orice erori de sistem în timpul executării fluxului. Dacă nu doriți să definiți calea de eroare în fluxul principal, puteți totuși să accesați fila Flux de evenimente și să configurați fluxul de evenimente OnGlobalError .
În exemplul de mai sus, Redare mesaj este anexată la rutina de tratare a evenimentelor OnGlobalError . Dacă există o eroare de sistem în timpul executării activității Set Variable în Main Flow , sistemul va lua înconsiderare mai întâi configurația făcută în activitatea Set Variable (Setare activitate variabilă ). Dacă nu este definită nicio cale de eroare, sistemul verifică rutina de tratare a evenimentelor OnGlobalError în fluxul de evenimente. Deoarece o activitate Mesaj Redare este atașată la evenimentul OnGlobalError din exemplul de mai sus, sistemul redă mesajul și încheie fluxul.
Variabile și expresii în Designerul de flux
Designerul de flux are următoarele tipuri de variabile:
Variabile de flux personalizate
Variabilele de flux personalizate sunt variabile configurabile ale diferitelor tipuri de date, pe care le puteți utiliza pe tot parcursul fluxului. Puteți crea câte variabile de flux aveți nevoie pentru a satisface logica din fluxul dvs.
Variabile securizate
Puteți marca variabilele fluxul ca Securizate pentru a preveni jurnalizarea și stocarea informațiilor confidențiale, cum ar fi datele de identificare personală (informațiile personale) și datele din industria cardurilor de plată (PCI). Puteți seta variabilele securizate ca Vizibile pentru agenți sau Editabile de către agenți pentru a controla modul în care sunt prezentate aceste variabile în Agent Desktop.
În mod prestabilit, toate variabilele existente din fluxurile implementate se comportă ca variabile nesecurizate. Deschideți aceste fluxuri în modul de editare pentru a revizui și a păstra variabilele securizate după cum este necesar.
În maparea variabilelor fluxului, nu puteți mapa o variabilă securizată cu o variabilă nesecurizată în activitatea GoTo.
Nu puteți marca variabilele globale ca securizate.
Crearea variabilelor de flux personalizate
| 1 |
Din bara de navigare Portal de management, selectați . | ||||||||||||||||||||
| 2 |
Faceți clic pe pictograma sub formă elipsă de lângă flux și faceți clic pe Deschidere. Apare fereastra Proiectant flux.
| ||||||||||||||||||||
| 3 |
Din panoul Configurare, deschideți secțiunea Definiție variabilă. | ||||||||||||||||||||
| 4 |
Faceți clic pe Adăugare variabilă flux. | ||||||||||||||||||||
| 5 |
Introduceți numele și descrierea variabilei. | ||||||||||||||||||||
| 6 |
Selectați un Tip de variabilă din lista derulantă.
Tipurile de variabile acceptate sunt:
| ||||||||||||||||||||
| 7 |
Specificați valoarea prestabilită a variabilei, conform tipului de variabilă ales. | ||||||||||||||||||||
| 8 |
(Opțional) Dacă activați butonul de comutare Conține informații sensibile, sistemul marchează variabila ca variabilă sigură. În timpul execuției fluxului, sistemul nu jurnalizează și nu stochează nicio informație care este transmisă prin intermediul acestei variabile. | ||||||||||||||||||||
| 9 |
(Opțional) Dacă activați butonul de comutare Marcare agent vizibil, variabila a de pe desktop împreună cu valoarea capturată ca parte a fluxului. Când activați butonul de comutare Marcare pentru vizibilitate agent, apar următoarele câmpuri:
| ||||||||||||||||||||
| 10 |
Faceți clic pe Salvare. Când salvați o variabilă de flux personalizată, variabila este salvată ca etichetă în panoul Proprietăți globale din Desktop. Dacă ați marcat variabila ca Vizibilă pentru agent, eticheta afișează o pictogramă sub formă de căști, pentru identificare ușoară. |
Exemplu: ordinea variabilelor de flux afișate în Desktop
Când creați variabile marcate ca Vizibilă pentru agent, Desktop afișează aceste variabile într-o anumită ordine.
De exemplu, dacă creați următoarele variabile de flux: CustomerType, SubscribedCustomer, CustomerCount, CallRatio, dob, Datetest.
Desktop primește aceste variabile de la Proiectantul de flux în următoarea ordine: CallRatio, CustomerCount, CustomerType, SubscribedCustomer, ANI, DN, dob, ronaTimeout, Datetest.
Desktop afișează variabilele în următoarea ordine, de la stânga la dreapta, în interfața cu utilizatorul:
-
Variabilele clientului, Număr de telefon, DN, Coadă, Durată fără răspuns
-
Variabilele de flux sunt sortate în ordine alfabetică, cu variabile care încep cu majuscule primele, urmate de variabilele cu minuscule: CallRatio, CustomerCount, CustomerType, Datetest, SubscribedCustomer, dob.
Editarea variabilelor de flux personalizate
Dacă variabila este deja în curs de utilizare, nu puteți edita tipul de variabilă. Acest lucru poate avea implicații majore asupra fluxului. Deci această acțiune este interzisă. În acest caz, câmpul derulant Tip de variabilă este dezactivat și apare un mesaj de avertizare.
La editarea unei variabile, modificările efectuate apar în tot fluxul și în popoverul care apare când faceți clic pe o variabilă de flux în panoul Proprietăți globale.
Pentru a edita o variabilă de flux personalizată, efectuați pașii următori:
| 1 |
Din bara de navigare Portal de management, selectați . |
| 2 |
Faceți clic pe pictograma sub formă elipsă de lângă flux și faceți clic pe Deschidere. Apare fereastra Proiectant flux.
|
| 3 |
Faceți clic pe o etichetă de variabilă din panoul Proprietăți globale, pe care doriți s-o editați. Se afișează o fereastră popover care prezintă un rezumat al informațiilor care sunt configurate inițial pentru variabilă.
|
| 4 |
Faceți clic pe Editare în colțul din dreapta sus al popoverului. Apare căsuța de dialog Editare variabilă flux. Dacă variabila nu este utilizată în flux, toate câmpurile sunt editabile. Puteți să modificați numele, descrierea, tipul și valoarea variabilei. |
| 5 |
Faceți clic pe pictograma Informații din acest mesaj pentru a vedea o listă a activităților în care este utilizată variabila. Dacă doriți să continuați editarea variabilei, eliminați variabila din toate configurațiile fluxului înainte de a încerca să editați din nou. |
| 6 |
Efectuați modificările necesare. Butonul Salvare rămâne dezactivat până când efectuați o modificare. |
| 7 |
Faceți clic pe Salvare. |
Ștergerea variabilelor de flux personalizate
Dacă variabila este utilizată într-un flux, nu o puteți șterge. Acest lucru are implicații majore asupra fluxului. În acest caz, butonul Ștergere din fereastra Ștergere variabilă este dezactivat și apare o listă de activități în care este utilizată variabila.
Activitățile sunt grupate în funcție de apariția lor în fila Flux principal sau Fluxuri de evenimente. Dacă doriți să ștergeți o variabilă care este în curs de utilizare, eliminați-o din toate configurațiile fluxului înainte de a încerca să ștergeți.
Pentru a șterge o variabilă de flux personalizată, efectuați pașii următori:
| 1 |
Din bara de navigare a Portalului de management, selectați . |
| 2 |
Faceți clic pe pictograma sub formă elipsă de lângă flux și faceți clic pe Deschidere. Apare fereastra Proiectant flux.
|
| 3 |
În panoul Proprietăți globale, faceți clic pe pictograma Ștergere care apare pe eticheta variabilei pe care doriți s-o ștergeți. |
Variabile predefinite
Proiectantul de flux creează automat variabile predefinite când utilizați anumite evenimente și activități într-un flux.
O listă a variabilelor predefinite disponibile apare în secțiunea Variabile predefinite din panoul Proprietăți flux global. De asemenea, acestea apar în panoul Proprietăți pentru evenimentul sau activitatea selectată.
Faceți clic pe fiecare variabilă pentru a deschide o fereastră pop-up care explică tipul de date pe care-l stochează variabila, astfel încât să știți cum să utilizați variabila în fluxul dvs.
În timp ce majoritatea atributelor unei variabile de ieșire a evenimentului sunt predefinite și nu pot fi editate, puteți să editați variabila pentru a modifica desemnarea variabilei globale.
Variabile de ieșire a evenimentului
Variabilele de ieșire a evenimentelor sunt asociate în mod specific cu evenimente și preiau nomenclatura: <EventName>.<VariableName>.
Toate variabilele de ieșire a evenimentelor disponibile pentru utilizare într-un flux apar automat în panoul Proprietăți globale după ce un eveniment este introdus în flux și, de asemenea, în panoul Proprietăți pentru activitatea asociată de tratare a evenimentelor.
Variabilele de ieșire a evenimentului disponibile sunt:
-
NewPhoneContact.ANI -
NewPhoneContact.DNIS -
NewPhoneContact.InteractionID -
NewPhoneContact.PSTNRegion -
AgentAnswered.AgentID -
AgentAnswered.AgentName -
AgentAnswered.AgentSessionID -
AgentAnswered.QueueID -
AgentAnswered.QueueName -
AgentAnswered.TeamID -
AgentAnswered.TeamName -
AgentAnswered.TenantID -
AgentAnswered.CAD -
PhoneContactEnded.AgentID -
PhoneContactEnded.TeamID -
PhoneContactEnded.QueueID -
TelefonContactEnded.InboundChannel -
PhoneContactEnded.RoutingStrategyID -
AgentOffered.agentId -
AgentOffered.agentName -
AgentOffered.agentSessionId -
AgentOffered.queueId -
AgentOffered.queueName -
AgentOffered.teamId -
AgentOffer.teamName -
AgentOffered.tenantId -
AgentOffered.callAssociatedData -
AgentOffered.AgentID -
AgentOffered.AgentName -
AgentOffered.AgentSessionID -
AgentOffered.QueueID -
AgentOffer.QueueName -
AgentOffered.TeamID -
AgentOffered.TeamName -
AgentOffer.TenantID -
AgentOffered.CAD -
PreDial.direction -
PreDial.participantType -
PreDial.dialNumber -
PreDial.otherPartyDn -
PreDial.epDn -
PreDial.agentSelectedAni -
PreDial.operationType
Personalizarea variabilelor de sistem
Puteți personaliza eticheta desktop numai pentru variabilele Număr de telefon și DNIS (Serviciul de identificare a numărului format). Puteți crea un alias al acestor variabile și îl puteți configura utilizând activitatea Setare variabilă din flux.
| 1 |
Din bara de navigare Portal de management, selectați . |
| 2 |
Faceți clic pe pictograma sub formă elipsă de lângă flux și faceți clic pe Deschidere. Apare fereastra Proiectant flux.
|
| 3 |
Din panoul Proprietăți flux global, deschideți secțiunea Definiție variabilă . |
| 4 |
Faceți clic pe fila Configurare. |
| 5 |
Faceți clic pe Adăugare variabilă flux. |
| 6 |
Introduceți numele și descrierea variabilei. |
| 7 |
Alegeți Șir în lista verticală Tip variabilă. |
| 8 |
Activați butonul de comutare Faceți agentul vizibil. |
| 9 |
În câmpul Etichetă desktop, introduceți eticheta desktop dorită pentru variabilă. |
| 10 |
Faceți clic pe Salvare. Acest lucru creează variabila.
|
| 11 |
Din biblioteca de activități, glisați activitatea Setare variabilă în pânză. |
| 12 |
În secțiunea Setări variabile din panoul Setări activitate , procedați astfel: Când publicați fluxul, variabila de flux nou creată înlocuiește variabila de sistem aleasă. În timpul executării fluxului, eticheta desktop a variabilei nou create apare în panoul Popover și interacțiune intrare de pe desktop.
|
Variabile de ieșire a activității
Variabilele de ieșire a activității stochează datele capturate din activități și sunt create automat atunci când adăugați activități specifice la pânză. Variabilele de ieșire activitate utilizează următoarea sintaxă: <ActivityName>.<VariableName> unde ActivityName se modifică dinamic în funcție de activitate.
Dacă un flux utilizează o activitate de mai multe ori, fiecare activitate are o instanță unică a fiecărei variabile de ieșire a activității asociate. Toate variabilele de ieșire a activității disponibile pentru utilizare într-un flux apar automat în panoul Proprietăți globale atunci când introduceți o activitate în flux și, de asemenea, în panoul Proprietăți pentru activitatea asociată.
Variabilele de ieșire a activității disponibile sunt:
-
Menu.OptionEntered: Stochează opțiunea de meniu selectată de apelant în timpul instanței de activitate din meniu. Aceasta este o singură cifră de la 0 la 9. -
CollectDigits.DigitsEntered: Stochează cifrele introduse de apelant în timpul instanței de activitate Colectare cifre. Numărul de cifre depinde de configurația activității. -
HTTPRequest.HTTPStatusCode: stochează codul de stare primit când se încearcă solicitarea HTTP. -
HTTPRequest.HTTPResponseBody: stochează răspunsul atunci când solicitarea HTTP este declanșată cu succes. -
HTTPRequest.ResponseHeaders: stochează anteturile trimise ca parte a solicitării HTTP. -
VirtualAgent.IntentTriggered: stochează intenția care a declanșat experiența conversațională pentru a fi gestionată sau escaladată. -
GetQueueInfo.EWT: stochează valoarea pentru timpul estimat de așteptare pentru coada selectată. -
GetQueueInfo.PIQ: Stochează valoarea poziției dintr-o coadă pentru coada selectată.
Variabile globale
Variabilele globale sunt variabile personalizate pe care le puteți vizualiza și accesa atunci când creați fluxuri. Administratorul creează variabile globale în modulul de asigurare a accesului al Portalului de management. Pentru mai multe informații, consultați globale Variabile globale.
În calitate de dezvoltator de flux, puteți consuma aceste variabile conform cerințelor dvs. Puteți adăuga aceste variabile într-un flux. De asemenea, puteți să editați și să eliminați o variabilă globală după ce o adăugați la flux.
Adăugarea unei variabile globale într-un flux
Puteți adăuga maximum 30 de variabile într-un flux. Acest număr nu include variabilele care nu fac obiectul raportării și care nu pot fi vizualizate de agenți.
Dacă doriți să adăugați mai multe variabile dincolo de limita maximă, trebuie să ștergeți un număr egal de variabile existente. Pentru mai multe informații despre cum să ștergeți o variabilă globală, consultați Eliminarea variabilelor globale dintr-un flux. |
În timpul creării fluxului, o variabilă globală de tip String poate fi inițializată cu o lungime maximă de 256 de caractere. Dar în timpul executării fluxului, variabila poate fi actualizată pentru a conține până la 1024 de caractere. Depășirea acestei limite poate avea un comportament nedorit, cum ar fi erori ale apelurilor și valori nevalide. |
Pentru a adăuga variabile globale într-un flux:
| 1 |
Din bara de navigare Portal de management, selectați . |
| 2 |
Faceți clic pe pictograma sub formă elipsă de lângă flux și faceți clic pe Deschidere. Apare fereastra Proiectant flux.
|
| 3 |
În panoul Proprietăți flux global, defilați în jos la secțiunea Definiție variabilă> Variabile predefinite . |
| 4 |
În secțiunea Variabile globale, faceți clic pe Adăugare variabile globale. Apare caseta de dialog Adăugare variabile globale. Acesta afișează toate variabilele globale pe care administratorul le-a creat în modulul de asigurare a accesului .
|
| 5 |
(Opțional) Utilizați câmpul Căutare variabile globale pentru a filtra și a căuta variabilele globale necesare din listă. |
| 6 |
Bifați casetele de selectare ale variabilelor globale necesare din listă și faceți clic pe Adăugare. Sistemul afișează variabilele alese în secțiunea Variabile globale.
În mod implicit, fiecare variabilă poartă câmpuri de metadate definite de administrator, cum ar fi Raportabil, Agent vizibil, Editabil agent și Etichetă desktop. Dacă administratorul modifică valorile metadatelor în timp ce variabila globală este utilizată, modificările efectuate în Portalul de management se reflectă în fluxuri (cu o întârziere de expirare a memoriei cache de 8 ore). |
Editarea variabilei globale dintr-un flux
Când editați o variabilă globală, nu puteți modifica nicio valoare de metadate a unei variabile globale în proiectantul de flux. Totuși, puteți modifica valoarea implicită utilizând butonul de comutare Suprascriere valoare prestabilită.
Pentru a edita o variabilă globală dintr-un flux:
| 1 |
Din bara de navigare Portal de management, selectați . | ||
| 2 |
Faceți clic pe pictograma sub formă elipsă de lângă flux și faceți clic pe Deschidere. Apare fereastra Proiectant flux.
| ||
| 3 |
În panoul Proprietăți flux global, defilați în jos la secțiunea Definiție variabilă> Variabile predefinite . | ||
| 4 |
În panoul Variabilă globală, faceți clic pe o variabilă globală și faceți clic pe editare ( Apare caseta de dialog Editare variabile globale. Afișează detaliile variabilei globale alese, cum ar fi tipul variabilei, valoarea implicită, eticheta desktop și agentul editabil.
| ||
| 5 |
(Opțional) Activați butonul de comutare Suprascriere configurații portal pentru a suprascrie valorile existente care sunt configurate în Management Portal. Acest lucru vă permite să modificați valorile câmpurilor, cum ar fi Valoare implicită, Vizualizare agent, Editabil agent și Etichetă desktop.
| ||
| 6 |
Efectuați modificările necesare. | ||
| 7 |
Faceți clic pe Salvare. |
Eliminarea variabilelor globale dintr-un flux
Puteți elimina o variabilă globală care nu este utilizată în niciun flux.
Dacă nu puteți elimina o variabilă globală, contactați administratorul pentru a activa semnalizatorul de caracteristici pentru a elimina variabilele globale din flux. |
Pentru a elimina o variabilă globală dintr-un flux:
| 1 |
Din bara de navigare a Portalului de management, selectați . |
| 2 |
Faceți clic pe pictograma sub formă elipsă de lângă flux și faceți clic pe Deschidere. Apare fereastra Proiectant flux.
|
| 3 |
În panoul Proprietăți flux global, defilați în jos la secțiunea Definiție variabilă> Variabile predefinite . |
| 4 |
În panoul Variabile globale, faceți clic pe pictograma de eliminare (x) a variabilei globale pe care doriți să o eliminați. Un mesaj pop-up vă solicită să confirmați acțiunea.
|
| 5 |
Faceți clic pe Ștergere. Acest lucru elimină variabila globală selectată din listă.
|
Variabile vizibile pe desktop
Puteți configura următoarele tipuri de variabile pentru panoul Fereastră pop-up și Interacțiune de intrare de pe Desktop pentru apelurile vocale primite și efectuate:
-
Variabile de sistem, cum ar fi numărul de telefon, DNIS (Serviciul de identificare a numărului format), numele cozii și expirarea RONA
-
Variabile globale care sunt create și gestionate în Management Portal
-
Variabile de flux personalizate care sunt create și gestionate în Designerul de flux
|
- Fereastră pop-up de intrare pe desktop
- Fereastra pop-up de intrare apare atunci când un agent primește un apel de intrare sau formează un apel efectuat. Afișează informații cheie despre client în funcție de variabilele configurate în Designerul de flux. Puteți seta o ordine de apariție a fiecăreia dintre aceste variabile în fereastra pop-up de intrare, care poate include orice combinație a variabilelor de flux de sistem, globale și personalizate. De asemenea, puteți edita eticheta desktop a acestor variabile.
- Puteți personaliza eticheta desktop a variabilelor de sistem, cum ar fi numărul de telefon și DNIS. Pentru mai multe informații, consultați Particularizarea variabilelor de sistem.
- Pentru apelurile primite și efectuate, puteți alege minimum trei și maximum șase variabile. Pentru apelurile de consultare, agentul consultat va vizualiza alte trei variabile, cum ar fi Numele agentului, DN-ul agentului și Echipa agentului, care sunt adăugate în mod implicit la listă.
-
Nu puteți configura variabile care conțin informații confidențiale în fereastra pop-up de intrare de pe desktop.
- Pentru mai multe informații despre modul de configurare a variabilelor pentru popoverul de intrare, consultați Configurarea variabilelor pentru popoverul de intrare.
- Panoul de interacțiune
- Panoul Interacțiune de pe desktop apare după ce agentul acceptă apelul de intrare sau de ieșire. Afișează informațiile setate în variabilele panoului de interacțiune care sunt configurate în Designerul de flux. Puteți alege maximum 30 de variabile. Puteți seta o ordine de apariție a fiecăreia dintre aceste variabile în panoul de interacțiune, care poate include orice combinație a variabilelor de flux de sistem, globale și particularizate. De asemenea, puteți edita eticheta desktop a acestor variabile.
- Puteți personaliza eticheta desktop a variabilelor de sistem, cum ar fi numărul de telefon și DNIS. Pentru mai multe informații, consultați Particularizarea variabilelor de sistem.
- Pentru mai multe informații despre modul de configurare a variabilelor pentru panoul Interacțiune, consultați Configurarea variabilelor pentru panoul Interacțiune.
Configurarea variabilelor pentru pop-overul de intrare
nainte de a începe
Configurați variabilele în fereastra pop-up de intrare pentru apelurile de intrare și de ieșire.
-
Trebuie să creați variabilele pe care doriți să le adăugați în fereastra pop-up de intrare de pe desktop. Pentru mai multe informații, consultați Crearea unei variabile globale și Crearea variabilelor de flux personalizate.
-
Trebuie să marcați variabilele ca Agent vizibil. Pentru mai multe informații despre cum să marcați o variabilă globală ca agent vizibil, consultați Editarea variabilei globale într-un flux.
| 1 |
Din bara de navigare Portal de management, selectați . |
| 2 |
Pentru a crea un flux, faceţi clic pe Nou. Pentru a edita un flux existent, faceți clic pe pictograma sub formă de elipsă de lângă flux și faceți clic pe Deschidere. Apare fereastra Proiectant flux.
|
| 3 |
Din panoul Proprietăți flux global, deschideți secțiunea Definiție variabilă . |
| 4 |
Faceți clic pe fila Vizibilitate și ordine desktop. |
| 5 |
În secțiunea Fereastră pop-up de intrare, faceți clic pe Selectare variabile pentru popover de intrare. Apare fereastra Selectare variabile la pop-overul de intrare. Acesta afișează toate variabilele care includ patru variabile implicite de sistem, cum ar fi numărul de telefon, DNIS, numele cozii și expirarea RONA. Variabilele de sistem, cum ar fi numărul de telefon, DNS și numele cozii, sunt selectate în mod implicit, pe care le puteți debifa atunci când adăugați mai multe variabile.
|
| 6 |
Utilizați următoarele opțiuni de căutare pentru a filtra lista: Lista este populată automat cu variabile conform intrărilor de criterii.
|
| 7 |
Bifați casetele de selectare ale variabilelor pe care doriți să le alegeți pentru fereastra pop-up primită. Puteți alege minimum trei și maximum șase variabile. |
| 8 |
Faceți clic pe Salvare. Puteți omite acest pas dacă activați butonul de comutare Salvare automată. Variabilele alese apar în secțiunea Popover de intrare.
|
| 9 |
Utilizați pictograma ghidaj ( |
| 10 |
(Opțional) Faceți clic pe pictograma x de lângă o variabilă pentru a elimina variabila respectivă din listă. |
Configurarea variabilelor pentru panoul Interacțiune
nainte de a începe
Configurați variabilele din panoul Interacțiune pentru apelurile de intrare și de ieșire.
-
Trebuie să creați variabilele pe care doriți să le adăugați în fereastra pop-up de intrare de pe desktop. Pentru mai multe informații, consultați Crearea unei variabile globale și Crearea variabilelor de flux personalizate.
-
Trebuie să marcați variabilele ca Agent vizibil. Pentru mai multe informații despre cum să marcați o variabilă globală ca agent vizibil, consultați Editarea variabilei globale într-un flux.
| 1 |
Din bara de navigare Portal de management, selectați . |
| 2 |
Pentru a crea un flux, faceţi clic pe Nou. Pentru a edita un flux existent, faceți clic pe pictograma sub formă de elipsă de lângă flux și faceți clic pe Deschidere. Apare fereastra Proiectant flux.
|
| 3 |
Din panoul Proprietăți flux global, deschideți secțiunea Definiție variabilă . |
| 4 |
Faceți clic pe fila Vizibilitate și ordine desktop. |
| 5 |
În secțiunea Panou de interacțiuni, faceți clic pe Selectare variabile pentru panoul de interacțiune. Apare fereastra Selectare variabile din panoul de interacțiune. Acesta afișează toate variabilele împreună cu patru variabile de sistem, cum ar fi numărul de telefon, DNIS, numele cozii și expirarea RONA.
|
| 6 |
Utilizați următoarele opțiuni de căutare pentru a filtra lista: Lista este populată automat cu variabile conform intrărilor de criterii.
|
| 7 |
Bifați casetele de selectare ale variabilelor pe care doriți să le alegeți pentru panoul Interacțiune. Puteți alege maximum 30 de variabile. |
| 8 |
Utilizați pictograma ghidaj ( |
| 9 |
Faceți clic pe Salvare. Puteți omite acest pas dacă activați butonul de comutare Salvare automată. Variabilele alese apar în secțiunea Panou de interacțiune.
|
| 10 |
(Opțional) Faceți clic pe pictograma x de lângă o variabilă pentru a elimina variabila respectivă din listă. |
Variabile JSON
Variabilele JSON sunt variabile de flux personalizate de tip JSON. Puteți crea variabile JSON în Designerul de flux. Pentru informații suplimentare, consultați Crearea variabilelor de flux particularizate.
Puteți utiliza următoarele activități pentru a stoca datele în variabila JSON: HTTP Request , Parse și Set Variable.
În activitățile HTTP și Analizare , puteți extrage date utilizând expresia filtrului de cale JSON și le puteți stoca în variabila JSON.
În Setare activitate variabilă , puteți utiliza variabila JSON din opțiunea Setare valoare în următoarele moduri:
-
Tastați valoarea JSON în căsuța de text. De exemplu:
{ "userId":"rirani", "jobTitleName":"Developer", "firstName":"Romin", "lastName":"Irani", "preferredFullName":"Romin Irani", "employeeCode":"E1", "region":"CA", "phoneNumber":"408-xxxxx67", "emailAddress":"rirani@xyz.com" } -
Utilizați o expresie Pebble.
Utilizarea variabilelor JSON în expresia cu pietriș
-
Acces separat prin puncte:Puteți utiliza accesul separat prin puncte (.) în expresia Pebble pentru variabila JSON în activitățile de gestionare a apelurilor și de control al fluxului.
Sintaxă:
{{ jsonVariableName.fieldName }}unde,jsonVariableName.fieldNametrebuie evaluat la un câmp din variabila JSON.În fragmentul de cod eșantion anterior, dacă extrageți angajatul într-o variabilă numită
empvarutilizând HTTP sau Parse:utilizați
{{empvar.employeeCode}}pentru a obține valoarea caE1. -
Accesul la index al matricei JSON:Puteți accesa un anumit index din matricea JSON, similar cu Sintaxa Pebble. Pentru mai multe detalii despre accesul la index în Pebble, vizitați https://pebbletemplates.io/wiki/guide/basic-usage/, de exemplu:
Dacă extrageți matricea Employees JSON într-o variabilă numită{ "Angajați" : [ { "userId":"rirani", "jobTitleName":"Developer", "firstName":"Romin", "lastName":"Irani", "preferredFullName":"Romin Irani", "employeeCode":"E1", }, { "userId":"thanks", "jobTitleName":"Program Manager", "firstName":"Tom", "lastName":"Hanks", "preferredFullName":"Tom Hanks", "employeeCode":"E3", "directReports":[ { "userId":"John", "jobTitleName":"Developer", "firstName":"John", "lastName":"Irani", "preferredFullName":"John Irani", "employeeCode":"E2" }, { " userId":"Sam", "jobTitleName":"Dezvoltator", "prenume":"Sam", "lastName":"Das", "preferredFullName":"Sam Das", "employeeCode":"E2" } ] } ] }varfolosind HTTP sau Parse:-
Utilizați
{{ var[0]}}pentru a obține detaliileangajatului lui Riranicare este manager. -
Utilizați
{{ var[1].directReports[0] }}pentru a obține detaliile angajatului luiJohn, care este un raportant direct al managerului. -
Use
{{ var[1].directReports[0].preferredFullName }}pentru a obține valoarea caJohn Irani. -
Use
{{ var[0].preferredFullName }}pentru a obține valoarea caRomin Irani.
-
Utilizarea variabilei JSON în solicitarea HTTP
Pentru a utiliza o variabilă JSON ca corp de solicitare al unei solicitări HTTP, utilizați mai întâi activitatea Setare variabilă pentru a converti variabila JSON într-un șir. De exemplu, în secțiunea Setare activitate variabilă Setări variabilă, setați o variabilă jsonString cu valoarea ca {{ jsonVariable }}.
Utilizați această variabilă ca intrare pentru setările HTTP. De exemplu, în secțiunea Setări solicitare HTTP, setați corpul solicitării ca {{ jsonString }} .
Scrierea expresiilor
Majoritatea câmpurilor de introducere a textului din Designerul de flux acceptă expresii de scriere. Expresiile nu sunt necesare, dar permit o funcționalitate puternică de scriptare prin variabile pentru utilizatorii avansați. De asemenea, puteți introduce text și numere de bază în aceleași câmpuri de introducere pentru fluxuri simple, dacă nu aveți nevoie de expresii.
Înfășurați fiecare expresie între paranteze duble, ondulate, așa cum se vede aici: {{Introducere expresie}}
De exemplu, dacă doriți să combinați două variabile șir, trebuie să utilizați {{var1+var2}}. Pentru mai multe informații, consultați: https://pebbletemplates.io/.
Sintaxa șablonului de pietriș
Toate câmpurile de intrare din Designerul de flux utilizează o sintaxă de expresie open-source numită Șabloane de pietriș: https://pebbletemplates.io/.
Următoarele simboluri sunt acceptate în Pebble Templates: ==, !=, <, >, <=, >=, +, -, *, / . Pentru a tasta variabile particularizate într-o expresie, utilizați această sintaxă: {{variable}}
Operatorii logici sunt, de asemenea, acceptați. Pentru mai multe informații, consultați https://pebbletemplates.io/wiki/operator/logic/.
Vă recomandăm să examinați documentația șablonului de pietriș înainte de a utiliza expresii în Designerul de flux. Pentru informații despre expresiile scrise, consultați documentele la: https://pebbletemplates.io/wiki/.
De exemplu, în acest caz de utilizare a condiției de bază, expresia verifică dacă numărul de cont al apelantului este mai mare sau egal cu o anumită valoare. Pe baza modului în care expresia evaluează pentru o execuție de flux dată, fluxul poate lua calea Adevărat sau Fals.
Filtre personalizate pentru pietriș
Timbru temporal de epocă
Puteți utiliza următoarele filtre Pebble pentru a returna marca temporală a epocii pentru Now sau un șir de dată dat:
Timbrul temporal al epocii pentru moment:
{{ now() | epocă }} => fusul orar UTC implicit și în secunde {{ now() | epoch(inMillis=true) }} => fusul orar UTC implicit și în milisecunde Exemplu: {{ now() | epoch }} -> 1667471488 {{ now() | epoch(inMillis=true) }} -> 1667471522829Timbrul temporal al epocii pentru o anumită dată:
{{ '2017-10-19 16:18:03.779' | epoch(format='aaaa-MM-zz HH:mm:ss. SSS', inMillis=true) }} => format personalizat și în milisecunde {{ '2017-10-19 16:18:03.779' | epoch(format='yyyy-MM-dd HH:mm:ss. SSS', inMillis=true, timeZone='America/Phoenix') }} => format personalizat cu fus orar și în milisecunde Exemplu: {{ '2017-10-19 16:18:03.779' | epoch(format='aaaa-MM-zz HH:mm:ss. SSS', inMillis=true) }} -> 1508429883779 {{ '2017-10-19 16:18:03.779' | epoch(format='yyyy-MM-dd HH:mm:ss. SSS', inMillis=true, timeZone='America/Phoenix') }} -> 1508455083779Validarea expresiilor
Dacă un câmp de introducere detectează că se utilizează o expresie (adică este introdusă sintaxa {{ }}), apare o pictogramă albastră în colțul din dreapta jos al câmpului.
Faceți clic pe pictograma albastră pentru a deschide un mod în care puteți testa și modifica expresia până când obțineți rezultatul dorit.
Modul de exprimare a testului conține următoarele câmpuri:
-
Expresie: Afișează expresia care a fost introdusă inițial în câmpul de introducere din configurația activității.
-
Câmpuri variabile: Fiecare variabilă utilizată în expresie are un câmp suport în care puteți introduce o valoare variabilă eșantion. Introduceți o valoare pentru fiecare variabilă, apoi faceți clic pe Test pentru a vedea rezultatele dacă expresia este executată cu parametrii introduși.
Pentru a seta variabile într-o expresie, utilizați numai formatul {{nume variabilă}}. De exemplu, {{NewPhoneContact.ANI}} este o sintaxă variabilă.
-
Rezultat: Afișează rezultatul expresiei după ce faceți clic pe Test. Dacă rezultatele sunt diferite de cele așteptate, modificați expresia după cum doriți. Dacă efectuați modificări la configurație, faceți clic pe Aplicare modificări pentru a actualiza expresia în configurația activității.
Crearea și gestionarea fluxurilor
Crearea unui flux
Puteți crea și gestiona fluxuri utilizând modulul Resurse de rutare. Când proiectați un flux, o interacțiune de consultare nu poate conține o activitate de apelare inversă de curtoazie, feedback la sondaj după apel sau activitate de transfer orb.
Atunci când creați un flux, dacă numărul de noduri depășește 100, este posibil să apară latență în Designerul de flux. În astfel de cazuri, vă recomandăm să utilizați caracteristicile Flow Chaining și Dynamic Variabiles pentru a descompune un flux mare în fluxuri mai mici ușor de gestionat. Pentru mai multe informații, consultați Înlănțuirea fluxului și contactul din coada de așteptare. |
| 1 |
Din bara de navigare Portal de management, selectați Strategie de dirijare > Fluxuri. | ||
| 2 |
Faceţi clic pe Nou. | ||
| 3 |
În câmpul Nume flux, introduceți un nume unic.
| ||
| 4 |
Faceți clic pe Începere creare flux. Apare fereastra Proiectant flux. | ||
| 5 |
În secțiunea Setări generale, introduceți descrierea fluxului. Această descriere nu poate fi modificată ulterior. | ||
| 6 |
(Opțional) Configurați următoarele setări în secțiunea Setări vizualizare .
| ||
| 7 |
Efectuați următoarele activități pentru a crea fluxul: |
Editare variabile de flux
Nu puteți edita o variabilă atunci când este utilizată. Nu puteți edita tipul de variabilă după crearea variabilei.
| 1 |
Din bara de navigare a Portalului de management, selectați . |
| 2 |
Faceți clic pe pictograma puncte de suspensie de lângă fluxul pe care doriți să îl editați și faceți clic pe Deschidere. |
| 3 |
Faceți clic pe o etichetă variabilă din panoul Proprietăți flux global. O fereastră pop-up afișează un rezumat al informațiilor variabilei.
|
| 4 |
Faceți clic pe Editare în colțul din dreapta sus al ferestrei pop-up. |
| 5 |
Selectați o variabilă care nu este utilizată în flux. |
| 6 |
Efectuați modificările necesare asupra numelui, descrierii, valorii și configurațiilor variabilei variabilei. |
Modificarea unui flux
Utilizați butonul de comutare Editați pentru a edita un flux. Dacă activați butonul de comutare, alți dezvoltatori de flux nu vor putea edita fluxul în același timp. Când deschideți un flux, acesta trece implicit la modul doar în citire. Activați butonul de comutare Editați pentru a edita fluxul.
Designerul de flux vă permite acum să marcați variabilele care conțin informații sensibile ca Securizate. Când deschideți un flux existent care conține variabile de flux, primiți o solicitare de a revizui și de a marca acele variabile ca securizate conform cerințelor dvs. Pentru mai multe informații despre variabilele securizate, consultați Variabile securizate.
| 1 |
Din bara de navigare a Portalului de management, alegeți . Apare un tabel care listează toate fluxurile de entități găzduite existente. Tabelul conține următoarele câmpuri:
| ||||||||||||||||
| 2 |
Faceți clic pe pictograma puncte de suspensie de lângă fluxul pe care doriți să îl editați și faceți clic pe Deschidere. Dacă fluxul selectat are variabile de flux, un mesaj vă solicită să marcați variabilele ca sigure. Puteți efectua modificările fluxului numai dacă este activat butonul de comutare Editați pe. Dacă butonul de comutare Editare activată este dezactivat, fluxul apare în modul doar în citire. | ||||||||||||||||
| 3 |
Faceți clic pe Accesare selectare variabile securizate pentru a deschide caseta de dialog Editare variabile securizate .
| ||||||||||||||||
| 4 |
Bifați casetele de selectare ale variabilelor care conțin informații confidențiale și faceți clic pe Salvare. Fereastra designerului de flux afișează variabilele selectate cu o pictogramă lacăt lângă numele variabilelor. Fluxul selectat se deschide în modul doar în citire. | ||||||||||||||||
| 5 |
Activați butonul de comutare Editare pentru a efectua modificări în flux. | ||||||||||||||||
| 6 |
Editați fluxul schiței după cum doriți.
| ||||||||||||||||
| 7 |
Faceți clic pe Salvare pentru a salva fluxul dacă dezactivați butonul de comutare Salvare automată. |
Căutarea entităților dintr-un flux
Funcționalitatea de căutare din Designerul de flux permite dezvoltatorilor de flux să caute entități într-un flux și să acceseze rapid locațiile acestora. Pentru fluxurile care sunt mai elaborate și mai complexe, utilizați această capacitate de căutare pentru a evita efortul manual în găsirea entităților dorite.
Puteți căuta următoarele entități în flux folosind această funcție de căutare:
-
Numele, descrierile și intrările activității
-
Numele variabilelor
-
Expresii de pietriș
-
Proprietăți de curgere
Puteți găsi și înlocui textul liber în câmpuri, cum ar fi intrări de text, descrieri, expresii cu pietriș și așa mai departe.
| 1 |
Din bara de navigare a Portalului de management, selectați . |
| 2 |
Faceți clic pe punctele de suspensie (...) de lângă fluxul pe care doriți să îl editați și faceți clic pe Deschidere. |
| 3 |
În caseta de căutare care apare în colțul din dreapta sus, introduceți cuvântul cheie (numele activității, numele variabilei sau șirul) și apăsați pe Enter. Alternativ, puteți declanșa caseta de căutare utilizând comenzile rapide de la tastatură: Cmd + K (pentru macOS) și ctrl + k (pentru Windows). Rezultatele căutării apar într-un panou de căutare separat, în partea stângă a ecranului.
|
| 4 |
(Opțional) Alegeți unul sau mai multe tipuri de entități din lista derulantă pentru a filtra rezultatele căutării. |
| 5 |
Pentru a găsi și a înlocui un text, procedați astfel: |
Aplicarea etichetelor de versiune la un flux
Vă recomandăm să urmați cele mai bune practici de adăugare a etichetei versiunii pentru a construi un ciclu de viață al fluxului prin diferite faze, cum ar fi dezvoltarea, testarea și trăirea pentru un control mai bun în timp ce gestionați fluxul de producție. În loc să aplicați modificările direct fluxului, puteți publica fluxul prin faze înainte de a implementa fluxul în producție. Această caracteristică vă ajută să evitați suprascrierea fluxului curent în producție.
Când publicați un flux, puteți asocia o etichetă de versiune, cum ar fi Live, Test sau Dev, cu noua versiune de flux, pe lângă numele fluxului. Acest lucru oferă posibilitatea de a atașa versiuni diferite ale aceluiași flux la diferite puncte de intrare sau activitate GoTo. Cea mai recentă este eticheta de versiune implicită pe care nu o puteți elimina dintr-o versiune de flux. Puteți aplica orice altă etichetă de versiune împreună cu cele mai recente.
Mai mult, puteți atașa mai multe versiuni ale aceluiași flux la un punct de intrare. În timpul configurării unui punct de intrare, puteți alege un flux împreună cu una dintre etichetele de versiune asociate.
Când deschideți fluxul în modul de editare, vedeți publicată versiunea Schiță din cea mai recentă versiune de flux. Când publicați această versiune schiță, aceasta îi va asocia eticheta Cea mai recentă versiune. La un moment dat, un singur flux are asociată eticheta Cea mai recentă versiune. Aceasta corespunde ultimei versiuni publicate a fluxului. |
nainte de a începe
Trebuie să publicați fluxul cel puțin o dată.
| 1 |
Din bara de navigare a Portalului de management, alegeți . | ||
| 2 |
Faceți clic pe pictograma puncte de suspensie de lângă fluxul pe care doriți să îl editați și faceți clic pe Deschidere. | ||
| 3 |
Editați fluxul. | ||
| 4 |
Faceți clic pe Salvare pentru a salva fluxul dacă dezactivați butonul de comutare Salvare automată. | ||
| 5 |
Activați butonul de comutare Validare pentru a activa publicarea. | ||
| 6 |
Dați clic pe Publicați. | ||
| 7 |
(Opțional) În caseta de dialog Publicare flux , introduceți o notă despre versiune sau despre orice informații pe care doriți să le partajați cu alți dezvoltatori de fluxuri. | ||
| 8 |
În mod implicit, cea mai recentă este selectată ca etichetă de versiune care indică cea mai recentă versiune a fluxului. Puteți aplica mai multe etichete de versiune la o versiune de flux, cum ar fi live, dev sau testare, din lista verticală Adăugare etichetă versiune. Dacă o anumită etichetă de versiune este deja mapată la un punct de intrare, apare o alertă lângă eticheta de versiune din lista verticală, care spune că eticheta este mapată la un punct de intrare. | ||
| 9 |
Dați clic pe Publicați. După ce alegeți una sau mai multe etichete de versiune adecvate și publicați, puteți utiliza această versiune a fluxului atunci când atribuiți unui punct de intrare. | ||
| 10 |
(Opțional) Faceți clic pe pictograma cronometru de lângă numărul versiunii pentru a vizualiza istoricul versiunilor fluxului. Apare modalitatea Istoric versiuni, care afișează următoarele detalii pentru versiunile active și alte versiuni ale fluxului:
Utilizați oricare dintre următoarele atribute de căutare a cuvintelor cheie pentru a filtra tabelul:
Faceți clic pe pictograma Vizualizare a oricărui rând pentru a vizualiza fluxul publicat în versiunea aleasă. | ||
| 11 |
(Opțional) Faceți clic pe pictograma Vizualizare a oricărui rând pentru a vizualiza fluxul publicat în versiunea aleasă.
|
Activarea sau dezactivarea opțiunii de salvare automată
| 1 |
Din bara de navigare Portal de management, selectați Strategie de dirijare > Fluxuri. |
| 2 |
Pentru a crea un flux, faceţi clic pe Nou. Pentru a edita un flux existent, faceți clic pe pictograma sub formă de elipsă de lângă flux și faceți clic pe Deschidere. |
| 3 |
Pentru a activa opțiunea de salvare automată, setați butonul de comutare Salvare automată la ACTIVAT. |
| 4 |
Pentru a dezactiva opțiunea de salvare automată: După ce dezactivați opțiunea Salvare automată, salvați manual modificările. În caz contrar, veți pierde modificările aduse fluxului. |
Copierea și lipirea activităților
Ca dezvoltator de fluxuri, puteți să copiați și să lipiți o activitate sau un grup de activități în același flux, astfel încât să nu trebuie să configurați aceste activități de la zero. În acest scop, puteți să selectați o singură activitate sau un grup de activități la un moment dat și să le reutilizați în același flux. Când copiați activități, sistemul creează duplicate ale activităților respective și copiază toate setările și linkurile configurate.
| 1 |
Din bara de navigare Portal de management, selectați Strategie de dirijare > Fluxuri. |
| 2 |
Pentru a crea un flux, faceţi clic pe Nou. Pentru a edita un flux existent, faceți clic pe pictograma sub formă de elipsă de lângă flux și faceți clic pe Deschidere. |
| 3 |
Alegeţi una dintre opțiunile următoare: Ca alternativă, puteți să apăsați Ctrl + C de pe tastatură pentru a copia activitățile selectate și să apăsați Ctrl + V pentru a lipi activitățile selectate pe pânză. |
| 4 |
Rearanjați activitățile copiate conform cerințelor dvs. |
Validarea unui flux
Validați un flux pentru a vă asigura că ați configurat toate câmpurile obligatorii și că structura fluxului este valabilă. Validarea nu poate determina modul în care sistemul execută fluxul în timpul rulării și nu garantează că fluxul rulează conform așteptărilor.
Când validarea reușește, lăsați comutatorul Validare activat. Nu puteți publica fluxul decât dacă validarea reușește.
| 1 |
Din bara de navigare a Portalului de management, alegeți . | ||
| 2 |
Selectați un flux. | ||
| 3 |
Setați comutatorul Validare la Activat. Validarea începe și erorile se afișează în fereastră. În timpul validării, sistemul afișează erorile în aceste moduri:
| ||
| 4 |
Dacă închideți fereastra Detalii validare și doriți să o redeschideți, faceți clic pe butonul Erori de flux. | ||
| 5 |
Opţional. Dacă există erori, setați comutatorul Validare la Dezactivat. Trebuie să remediați erorile și să reporniți validarea.
|
Copierea unui flux
| 1 |
Din bara de navigare a Portalului de management, alegeți . |
| 2 |
Faceți clic pe pictograma puncte de suspensie de lângă fluxul pe care doriți să îl copiați și faceți clic pe Copiere. Numele fluxului copiat are acest format: Copy_FlowName_FlowID unde Nume flux este numele fluxului original, iar FlowID este un identificator unic pentru fluxul original. |
| 3 |
Deschideți fluxul copiat în Designerul de flux pentru a edita numele. |
Exportul unui flux
Pentru a extrage o definiție de flux ca fișier JSON, utilizați opțiunea Export. Ulterior, puteți importa fișierul JSON pentru a crea același flux pe o altă entitate găzduită. Pentru a importa un flux, consultați Importați un flux.
| 1 |
Din bara de navigare Portal de management, selectați . |
| 2 |
Faceți clic pe pictograma puncte de suspensie de lângă fluxul pe care doriți să îl exportați și faceți clic pe Export. |
| 3 |
În caseta de dialog care se deschide, selectați Salvare și faceți clic pe OK pentru a descărca fișierul flux. Fișierul se descarcă în sistemul local cu numele de fișier existent în format JSON. |
Importul unui flux
Pentru a importa un flux în entitatea găzduită, utilizați opțiunea Import. Trebuie să exportați fluxul ca fișier JSON de la o altă entitate găzduită înainte de a-l importa. Pentru a exporta un flux, consultați Exportați un flux.
Pentru a reutiliza un flux existent în cadrul aceleiași entități găzduite, utilizați opțiunea Copiere. Pentru mai multe informații, consultați Copierea unui flux. |
| 1 |
Din bara de navigare Portal de management, selectați . | ||
| 2 |
Faceți clic pe Import și alegeți fișierul flux care este în format JSON din sistemul local. | ||
| 3 |
Faceți clic pe Deschidere pentru a importa fișierul. Fluxul este importat în entitatea găzduită.
|
Ce trebuie să faceți în continuare
Puteți modifica sau publica fluxul. Pentru mai multe informații, consultați Lucrul cu fluxurile.
Publicarea unui flux
Puteți publica un flux după ce sistemul validează fluxul și îl găsește fără erori. Puteți utiliza un flux publicat în Strategii de rutare punct de intrare.
Înainte de a publica un flux, asigurați-vă că sunteți pe deplin mulțumit de configurație și că fluxul este adecvat pentru utilizarea în interacțiunile live ale centrului de contact. Editarea unui flux publicat nu este pe deplin acceptată.
Butonul Flux de publicare este dezactivat atât timp cât comutatorul Validare este dezactivat. Butonul Flux de publicare rămâne dezactivat dacă există erori active în flux.
Când faceți clic pe butonul Publicare flux , apare fereastra de confirmare Publicare flux . Înainte de a publica un flux, asigurați-vă că toate expresiile funcționează și că fluxul se comportă după cum doriți.
Dacă apare o eroare:
-
Veți vedea o fereastră de notificare cu ID-ul
de urmărire șiID-ul fluxului. Contactați asistența Cisco pentru asistență în cazul erorilor. Asistența necesită ID-ul deurmărire. -
Faceți clic pe butonul Reîncercare publicare .
| 1 |
Din bara de navigare a Portalului de management, alegeți . | ||
| 2 |
Selectați un flux. | ||
| 3 |
Dați clic pe Publicați pentru a publica fluxul. Dacă fluxul se publică cu succes, veți vedea mesajul de confirmare. | ||
| 4 |
Selectați una dintre următoarele opțiuni:
|
Revocarea unui flux
Puteți reveni fluxul publicat în prezent la o versiune de flux publicată anterior. După ce selectați o versiune anterioară a fluxului, trebuie să confirmați selecția înainte de a reveni la flux. Când fluxul este inversat cu succes, fluxul selectat apare în modul de editare în Designerul de flux, cu un nou număr de versiune. Puteți face modificările necesare și puteți publica din nou fluxul.
nainte de a începe
Fluxul trebuie să fi fost publicat anterior.
| 1 |
Din bara de navigare Portal de management, selectați . |
| 2 |
Faceți clic pe pictograma puncte de suspensie de lângă un flux care este publicat și faceți clic pe Deschidere. Apare fereastra Proiectant flux.
|
| 3 |
Faceți clic pe Revenire. Apare fereastra Revenire flux . Afișează toate fluxurile publicate anterior cu detalii precum numărul versiunii, data și ora creării și nota de publicare.
Puteți vedea până la 20 de înregistrări în această listă. |
| 4 |
Selectați un flux din această listă și faceți clic pe Revenire. Un mesaj vă avertizează că veți pierde progresul fluxului existent după revenire și vă solicită să confirmați acțiunea. |
| 5 |
Faceți clic pe Confirmare și revenire. Numele butonului se schimbă în Revenire flux în timp ce se încarcă noul flux. Apare un mesaj care afirmă că fluxul a fost inversat cu succes. |
| 6 |
Faceți clic pe Accesați fluxul. Sistemul deschide fluxul inversat în modul de editare. |
Ștergerea unui flux
Dacă un flux are starea Publicare, acesta poate face parte dintr-o configurație a strategiei de dirijare. Asigurați-vă că știți unde este utilizat un flux înainte de a-l șterge. În caz contrar, ați putea afecta interacțiunile live ale centrului de contact.
| 1 |
Din bara de navigare a Portalului de management, alegeți . |
| 2 |
Faceți clic pe pictograma puncte de suspensie de lângă fluxul pe care doriți să îl ștergeți și faceți clic pe Ștergere. |
| 3 |
Faceți clic pe Da pentru a confirma. |
Strategii de rutare a punctelor de intrare
O strategie de dirijare a punctelor de intrare este o configurație care controlează comportamentul de rutare al unui contact atunci când contactul ajunge la un punct de intrare. Când un contact ajunge la un punct de intrare, motorul de rutare verifică ce strategie de rutare a punctului de intrare este activă la un moment dat și urmează acea configurație.
Secțiunea Control apel din configurația Strategiei de rutare a punctelor de intrare vă permite să alegeți un flux care controlează experiența apelanților în timpul interacțiunii lor. Cu aplicația Designer de flux, puteți configura un flux end-to-end care controlează atât tratamentul inițial al apelului în IVR, cât și experiența cozii după ce contactul este în coadă.
Alegeți un flux din lista verticală Flux pentru a indica fluxul care controlează această experiență de apel de la un capăt la altul în intervalul de timp specificat în strategia de dirijare. Numai fluxurile care au fost publicate din aplicația Designerul de flux sunt disponibile din această listă verticală.
Fluxurile sunt disponibile numai pentru punctele de intrare în telefonie. Nu puteți suprascrie nicio setare din flux din Strategia de rutare a punctului de intrare.
Strategii de dirijare a cozilor de așteptare
O strategie de dirijare a cozilor este o configurație care controlează comportamentul de rutare al unui contact atunci când contactul ajunge la o coadă. Când un contact ajunge la o coadă, motorul de rutare verifică ce strategie de dirijare a cozilor este activă la un moment dat și urmează configurația respectivă.
Clienții care au strategii de dirijare a cozilor într Webex centru de contact le pot accesa, dar nu pot crea strategii noi. Recomandăm tuturor clienților să își treacă configurațiile la Cozile de așteptare.
|
Tratarea erorilor
Calea de tratare a erorilor apare pentru fiecare activitate care este configurată într-un flux. Puteți configura calea de tratare a erorilor pentru a trata erorile care pot apărea în timpul execuției fluxului. Calea de tratare a erorilor apare în mod prestabilit și este opțională de configurat. Dacă nu configurați calea de tratare a erorilor în activitate, alertele apar în timpul validării fluxului. Însă puteți să publicați fluxul cu alerte de validare.
Erorile care apar în timpul execuției fluxului sunt clasificate în linii mari în două tipuri:
-
Erori de executare a activității: indicați erorile care apar în timpul execuției funcționale a activității. De exemplu, apare o eroare de activitate atunci când un client introduce o intrare necorespondentă în timpul executării activității din meniu .
-
Erori de sistem/globale: Indicați erorile care apar în sistem în timpul executării activităților. De exemplu, erorile de sistem apar atunci când există o expresie pietricică nevalidă în timpul executării activității Set Variable (Setare variabilă ).
-
Eroare nedefinită: Acest nod de eroare stabilește calea de ieșire a erorii pe care fluxul o ia atunci când există erori de sistem nedefinite în timpul executării fluxului. Puteți să configurați fluxul pentru erori nedefinite conectând calea de ieșire a acestei activități la activitățile corespunzătoare.
Următoarele activități de control al fluxului nu au nodul de eroare nedefinit - Pornire flux, Sfârșit flux, Solicitare HTTP și Analiză.
Dacă nu vedeți nodul Eroare nedefinită în nicio activitate, contactați Asistența Cisco pentru a activa semnalizatorul de caracteristici corespunzător.
-
Configurați căile de tratare a erorilor pentru a optimiza fluxul. Dacă nu există nicio cale de tratare a erorilor configurată pentru activitate, fluxul utilizează calea implicită care este configurată în rutina |
Înșiruire a fluxurilor
Înlănțuirea fluxului vă oferă posibilitatea de a lega mai multe fluxuri. Puteți modifica experiența apelantului în funcție de timp (dacă predați apelul la un punct de intrare) sau puteți reutiliza un singur flux în mai multe scenarii (dacă predați apelul unui flux). Utilizați GoTo pentru a înlănțui mai multe fluxuri. Puteți mapa variabilele de flux de-a lungul fluxurilor pentru a vă asigura că datele persistă în experiența apelurilor de la un capăt la altul.
Exemplu: Înregistrarea vaccinării
Pentru a gestiona clienții care participă la o campanie de vaccinare, puteți oferi două opțiuni: una pentru clienții premium și cealaltă pentru clienții generali.
Atunci când clienții generali sună, sistemul predă apelul fluxului asociat cu punctul de intrare care gestionează înregistrările. Pe baza strategiilor activede rutare a punctelor de intrare, sistemul direcționează apelul către agentul corespunzător pentru a înregistra clientul general.
Când clienții premium sună, sistemul predă apelul unui alt flux pentru a rezerva o întâlnire.
Probleme cunoscute cu înlănțuirea fluxului
-
Nu puteți șterge un punct de intrare care este utilizat în înlănțuirea fluxului. Înainte de a șterge un punct de intrare, asigurați-vă că ștergeți toate resursele, cum ar fi cozile și fluxurile, care sunt asociate cu punctul de intrare.
-
Nu puteți șterge un flux care este utilizat în înlănțuirea fluxului. Înainte de a șterge fluxul, asigurați-vă că ștergeți toate referințele la flux care au fost create ca parte a înlănțuirii fluxului.
-
Dacă ștergeți forțat un punct de intrare sau un flux care este utilizat în înlănțuirea fluxului din portalul de management, interfața cu utilizatorul pentru controlul fluxului nu validează și nu afișează niciun mesaj de eroare care să indice faptul că un punct de intrare sau un flux a fost șters.
Urmărirea fluxului
Urmărirea fluxului este un proces de depanare după apel din Designerul de flux, care permite dezvoltatorilor de fluxuri să obțină informații despre flux și să vizualizeze calea urmată pentru un apel. Această caracteristică permite, de asemenea, dezvoltatorilor de flux să vizualizeze toate informațiile relevante din calea de execuție a controlului fluxului, care ajută la depanarea fluxurilor și depanarea oricăror probleme care apar în timpul executării fluxului.
Dacă ați aplicat mai multe etichete de versiune unui flux, puteți urmări fluxul și în ceea ce privește acele etichete de versiune. Pentru mai multe informații, consultați Aplicarea etichetelor de versiune la un flux.
O interacțiune rezumă și corelează un set de activități asociate cu călătoria unei persoane de contact printr-un centru de contact. Un ID de interacțiune este un ID unic generat de sistem care identifică o anumită interacțiune. ID-urile de interacțiune corelează călătoria interacțiunilor prin diferite căi care vă solicită să identificați scenariile de eșec și căile de eroare a activității pentru a depana execuția fluxului.
Puteți utiliza urmărirea fluxului pentru a vizualiza diferite căi de control al apelurilor după executarea fluxului în producție. Acest lucru asigură verificarea tuturor setărilor de activitate și a altor configurații de flux dependent pentru o execuție reușită a fluxului.
nainte de a începe
Trebuie să publicați și să executați un flux, astfel încât să se stabilească cel puțin o interacțiune. Pentru mai multe informații, consultați Crearea și gestionarea fluxurilor.
| 1 |
Din bara de navigare a Portalului de management, selectați . |
| 2 |
Faceți clic pe pictograma puncte de suspensie de lângă fluxul pe care doriți să îl editați și faceți clic pe Deschidere. |
| 3 |
Faceți clic pe Depanare. Apare panoul Interacțiuni . Un tabel afișează cele mai recente 100 de interacțiuni pentru flux. Puteți vedea următoarele detalii în tabel:
|
| 4 |
(Opțional) Utilizați opțiunea de căutare pentru a filtra lista cu următorii parametri de căutare:
|
| 5 |
Alegeți o interacțiune din tabel. Calea de activitate selectată este evidențiată în pânză. Se deschide o nouă filă care afișează succesiunea activităților executate în timpul interacțiunii. Acesta prezintă următoarele detalii:
Puteți alege mai multe interacțiuni care se deschid în file separate. |
| 6 |
Selectați o activitate pentru a vizualiza următoarele detalii:
|
| 7 |
(Opțional) Faceți clic pe pictograma de copiere ( |
Coduri de eroare Flow Designer
Designerul de flux returnează coduri de eroare pentru a afișa natura sau motivul unei erori. Utilizați următorul tabel pentru a identifica eroarea și descrierea acesteia.
|
Cod eroare |
Descriere |
|---|---|
|
FC1001 |
Versiunea Flow nu a fost găsită. Reîmprospătați pagina sau creați un flux nou. |
|
FC1002 |
Activitatea de pornire nu a fost găsită. Reîmprospătați pagina sau creați un flux nou. O activitate Start apare implicit atunci când creați un flux nou. |
|
FC1003 |
Unul sau mai multe fluxuri de evenimente nu au o pornire validă. Adăugați o activitate de tratare a evenimentelor la începutul fiecărui flux de evenimente. |
|
FC1004 |
Toate ramurile non-eveniment trebuie să conducă la nodul final. |
|
FC1005 |
Una dintre configurațiile variabilei este nevalidă. Pentru fiecare variabilă, asigurați-vă că tipul de date configurat și valoarea variabilei sunt compatibile. |
|
FC1006 |
Unul sau mai multe porturi din activitate nu sunt conectate. Asigurați-vă că toate porturile sunt conectate la o altă activitate printr-un link. |
|
FC1007 |
Adăugați o descriere pentru activitate. |
|
FC1008 |
Unele dintre variabile au același nume. Asigurați-vă că toate variabilele au un nume unic. |
|
FC1009 |
Expresia este nevalidă. |
|
FC1010 |
Condiția nu este validă. |
|
FC1011 |
O legătură din fluxul principal este întreruptă. Ștergeți linkul pentru a remedia eroarea. |
|
FC1012 |
Un link din fluxul de evenimente este întrerupt. Ștergeți linkul pentru a remedia eroarea. |
|
FC1013 |
Activitatea este utilizată în mai multe fluxuri de evenimente. Fluxurile de evenimente nu pot partaja activități comune și trebuie să aibă un început și un sfârșit unic. |
|
FC1014 |
Contactul din coadă trebuie să încheie fluxul. Legătura de ieșire se poate conecta numai la o activitate de flux final. |
|
FC1015 |
Unul sau mai multe câmpuri din activitate nu sunt configurate corect. Urmați cerințele fiecărui câmp pentru a corecta toate erorile și introduceți intrări valide. |
|
FC1016 |
Un alt utilizator a creat un flux care intră în conflict cu numele acestui flux. Editați numele fluxului pentru a-l face unic. |
|
FC1017 |
O activitate are săgeți care provin de la ea însăși și indică spre ea însăși. |
Pentru mai multe informații despre erorile serverului GraphQL, consultați https://www.apollographql.com/docs/react/data/error-handling/.
Monitorizarea apelurilor
Modulul de monitorizare a apelurilor permite utilizatorilor autorizați să monitorizeze silențios orice apel activ gestionat de serviciul Webex Contact Center în orice moment, în orice locație și să verifice dacă clienții sunt deserviți într-o manieră profesională. Utilizatorii autorizați pot, de asemenea, să creeze programe de monitorizare, să instruiască un agent care este conectat la un apel prin furnizarea de comentarii pe care numai agentul le poate auzi și să intervină în apeluri după cum este necesar.
Prezentare generală a monitorizării
Modulul Webex Contact Center Call Monitoring permite managerilor centrelor de contact să monitorizeze calitatea serviciilor furnizate în centrele lor de contact multisource. Printr-o interfață web simplificată, utilizatorii autorizați pot selecta o combinație de una sau mai multe cozi, site-uri și echipe, precum și un agent specific pe care doresc să îl monitorizeze. După introducerea acestor criterii, sistemul plasează o solicitare de monitorizare a următorului apel care corespunde combinației tuturor criteriilor atunci când apelul este distribuit către locul de destinație. Monitorizarea se poate face în mod continuu, o singură dată (ad-hoc) sau programat, iar utilizatorii autorizați pot monitoriza un apel care este deja în desfășurare.
Semnalul audio pentru apel este transmis printr-un apel telefonic de intrare, utilizând un număr de telefon asociat cu utilizatorul implicat în monitorizare. Supraveghetorii autorizați pot instrui un agent în timpul unui apel conectat, furnizând comentarii pe care numai agentul le poate auzi și poate interveni într-un apel și poate deveni parte a conversației dintre agent și client.
Rețineți următoarele:
-
Nu puteți face o solicitare de monitorizare continuă și o solicitare ad-hoc pentru aceeași țintă în același timp.
-
Dacă se face o solicitare programată și o solicitare continuă pentru aceeași țintă, cererea continuă are prioritate. Când solicitarea continuă este întreruptă sau anulată, solicitarea programată este activată.
-
Dacă se formulează o cerere programată și o solicitare ad-hoc pentru aceeași țintă, cererea ad-hoc are prioritate. Atunci când solicitarea ad-hoc este anulată sau finalizată, solicitarea programată este activată.
-
Dacă vă deconectați de la Portalul de management în timp ce o solicitare de monitorizare este încă activă, un mesaj vă întreabă dacă doriți să anulați solicitarea de monitorizare sau să continuați monitorizarea.
Dacă selectați Da, toate solicitările active ad-hoc sau de monitorizare continuă sunt anulate după ce vă deconectați. Orice solicitări programate sunt suspendate.
Monitorizarea apelurilor
Pagina Monitorizare apel oferă o interfață pentru monitorizarea unui apel în mod continuu sau unic.
| 1 |
Din bara de navigare a portalului de management, selectați Monitorizare apeluri. | ||||||||||
| 2 |
În panoul Filtru monitorizare, specificați una sau mai multe cozi, site-uri, echipe și agenți pe care doriți să îi monitorizați. Dacă setați o coadă, un site, o echipă sau o listă de agenți la Toate, aceasta include numai entitățile la care aveți acces în solicitare. | ||||||||||
| 3 |
În câmpul Număr de apel invers, introduceți numărul de telefon și faceți clic pe Înregistrare. Dacă trebuie să actualizați un număr, introduceți noul număr de apelare inversă și faceți clic pe Actualizare. Introduceți numărul de reapelare în unul dintre următoarele formate:
| ||||||||||
| 4 |
Pentru a împiedica afișarea acestei sesiuni de monitorizare pe Portalul de management pentru alți utilizatori, bifați caseta de selectare Utilizare mod invizibil. | ||||||||||
| 5 |
Faceți clic pe una dintre opțiunile din tabelul următor pentru a trimite solicitarea de monitorizare a apelurilor.
Solicitarea dvs. apare în lista Monitorizare solicitări, împreună cu orice solicitări în așteptare de la alți agenți. Apelul monitorizat apare în lista Apeluri monitorizate. Pentru mai multe informații despre pagina Monitorizare apel, consultați Vizualizarea informațiilor de monitorizare a apelurilor. | ||||||||||
| 6 |
Dacă profilul dvs. de utilizator are autorizare, puteți face clic pe butonul Coach sau Barge In din coloana Acțiune pentru a instrui agentul sau a intra în apelul monitorizat. Pentru detalii, consultați Intrarea forțată într-un apel. | ||||||||||
| 7 |
Când apelul se termină, faceți clic pe Monitorizare apel următor pentru a monitoriza următorul apel din coadă. Alternativ, dacă alegeți opțiunea Monitorizare continuă, sistemul vă trimite următorul apel din coadă. | ||||||||||
| 8 |
Faceți clic pe Anulare pentru a anula activitatea de monitorizare pentru solicitarea respectivă. Dacă selectați Monitorizare continuă, faceți clic pebutonul Pauză pentru a opri temporar apelurile recepționate. Puteți face clic pe butonul Reluare pentru a relua monitorizarea apelurilor.
|
Antrenează un agent
În cazul în care caracteristica Îndrumător Whisper este activată în profilul dvs. de utilizator, puteți vorbi cu un agent care este monitorizat fără a fi auzit de client.
-
Sesiunea de coaching continuă, chiar dacă apelul este transferat către un alt agent, până când apelul fie se termină, fie este transferat la un alt număr (transfer agent-la-DN).
-
Dacă agentul instruit se consultă cu un alt agent, auziți muzică în așteptare și nu puteți continua instruirea agentului până când apelantul nu este scos din așteptare.
În timp ce instruiți un agent, puteți interveni în apel dacă este activată caracteristica Intrare forțată în profilul dvs. de utilizator.
Pentru a instrui în tăcere un agent:
| 1 |
În timp ce monitorizați un apel (așa cum este descris în Monitorizare apeluri) și apelul este conectat la un agent, faceți clic pe Instruire. Nu faceți clic pe Coach dacă apelul așteaptă într-o coadă după ce a fost transferat de agent într-o altă coadă. Acest lucru face ca cererea ta de antrenor să eșueze. Butonul Coach nu este disponibil atunci când agentul transferă apelul către un alt număr (transfer DN). |
| 2 |
Furnizați instrucțiuni verbale agentului. |
| 3 |
Pentru a vă elimina din apel, închideți telefonul. Apelul este eliminat din lista Apeluri monitorizate. |
Intrați într-un apel
| 1 |
În timp ce monitorizați sau instruiți un apel și apelul este conectat la un agent (și nu așteptați într-o coadă), faceți clic pe Intrare forțată. Sunteți conectat imediat la apel. Butonul Intrare dispare din pagină. |
| 2 |
Pentru a vă elimina din apel, închideți telefonul. Apelul este eliminat din lista Apeluri monitorizate. |
Vizualizarea informațiilor de monitorizare a apelurilor
Pentru a vizualiza informațiile de monitorizare a apelurilor, din bara de navigare a Portalului de management, faceți clic pe Monitorizare apeluri
Pagina Monitorizare apeluri afișează următoarele:
-
Controale pentru solicitarea unei sesiuni de monitorizare. Pentru informații suplimentare, consultați Monitorizarea apelurilor.
-
O diagramă a apelurilor active și în coadă pentru coadă, care este selectată în prezent în panoul Filtru monitorizare din partea stângă a paginii.
-
Tabelul Monitoring Requests/Calls Being Monitorizat, care afișează cele două liste descrise în secțiunile următoare.
Dacă redimensionați fereastra Monitorizare apeluri la o dimensiune foarte îngustă, tabelul Solicitări/Apeluri monitorizate se afișează în partea de jos a ferestrei. Poate părea că tabelul lipsește, dar îl puteți vedea dacă defilați în partea de jos a ferestrei.
Lista apelurilor monitorizate
Lista Apeluri monitorizate afișează informații despre toate apelurile monitorizate în prezent în întreprinderea dvs.
Atunci când un apel monitorizat este transferat către un anumit număr de telefon (transfer agent-DN), acesta este eliminat din lista Apeluri monitorizate și, prin urmare, butoanele Coach și Barge In nu mai sunt disponibile. |
|
Coloane |
Descriere |
|---|---|
|
Coadă |
Coada care a primit apelul. |
|
Site |
Locația centrului de contact către care a fost distribuit apelul. |
|
Echipă |
Echipa căreia i-a fost distribuit apelul. |
|
Agent |
Numele agentului monitorizat sau un cod numeric de identificare, dacă la apel a răspuns o resursă de echipă bazată pe capacitate, nu un agent Webex al centrului de contact. |
|
Starea monitorizării |
Stadiul sesiunii de monitorizare:
|
|
Nume supervizor |
Numele persoanei care monitorizează apelul. |
|
Număr de supervizor |
Numărul de telefon al persoanei care monitorizează apelul. |
|
Durată (mm:ss) |
Numărul de minute și secunde de la sosirea apelului. |
|
Acțiune |
Butoane pe care puteți face clic pentru a instrui sau a intra într-un apel care este monitorizat, dacă este autorizat de profilul dvs. de utilizator. |
Lista cererilor de monitorizare
Lista Monitorizare solicitări afișează informații despre toate solicitările de monitorizare din întreprinderea dvs.
Dacă o solicitare de monitorizare include mai multe cozi, site-uri, echipe sau agenți, puteți afișa o listă a acestora într-un sfat instrument, plasând mouse-ul pe o valoare din coloana Coadă, Site, Echipă sau Agent.
|
Coloane |
Descriere |
|---|---|
|
Tip solicitare |
Tipurile de solicitări sunt:
|
|
Coadă |
Cozile incluse în cerere. Dacă sunt incluse mai multe cozi, puteți afișa o listă a acestora indicând spre valoarea afișată în coloană. |
|
Site |
Site-urile incluse în cerere. Dacă sunt incluse mai multe site-uri, puteți afișa o listă a acestora indicând valoarea afișată în coloană. |
|
Echipă |
Echipele incluse în cerere. Dacă sunt incluse mai multe echipe, puteți afișa o listă a acestora indicând valoarea afișată în coloană. |
|
Agent |
Agenții incluși în cerere. Dacă sunt incluși mai mulți agenți, puteți afișa o listă a acestora indicând valoarea afișată în coloană. |
|
Starea monitorizării |
Stadiul sesiunii de monitorizare:
|
|
Nume supervizor |
Numele persoanei care a depus cererea. |
|
Număr de supervizor |
Numărul de telefon al persoanei care a trimis solicitarea. |
|
Acțiune |
Butoane pe care puteți face clic pentru a întrerupe, a relua sau a anula o solicitare de monitorizare. |
Lucrul cu programele de monitorizare
Pagina Programări de monitorizare din modulul Monitorizare apeluri permite utilizatorilor autorizați să programeze solicitări de monitorizare a apelurilor la anumite ore ale zilei sau săptămânii. Rețineți următoarele:
-
Cu excepția cazului în care profilul dvs. de utilizator autorizează altfel, puteți vizualiza și edita numai acele programe de monitorizare a apelurilor pe care le-ați creat.
-
Orele de început și de sfârșit specificate în Programul de monitorizare a apelurilor utilizează timpul întreprinderii. Cu toate acestea, apelurile sunt monitorizate în ora locală. Asigurați-vă că ajustați acest lucru atunci când specificați orele de început și de sfârșit în programele de monitorizare.
Crearea sau editarea unui program de monitorizare
Pentru a crea un nou program de monitorizare sau pentru a edita un program existent:
| 1 |
Din bara de navigare a Portalului de management, selectați apeluri. | ||||||||||||||||||
| 2 |
Pentru a crea o programare nouă:
| ||||||||||||||||||
| 3 |
Pentru a copia sau edita o programare existentă din vizualizarea listă, faceți clic pe butonul puncte de suspensie de lângă o programare listată și alegeți Copiere sau Editare. | ||||||||||||||||||
| 4 |
În pagina care apare, specificați setările corespunzătoare, așa cum este descris în tabelul următor:
| ||||||||||||||||||
| 5 |
Faceți clic pe Salvare. |
Activarea sau dezactivarea programelor de monitorizare
Puteți activa sau dezactiva un program de monitorizare editând câmpul Stare din setările pentru planificare sau puteți face clic pe un buton din pagina Monitorizare programări în vizualizare listă, după cum urmează:
| 1 |
Din bara de navigare a Portalului de management, selectați apeluri. |
| 2 |
Faceți clic pe butonul puncte de suspensie de lângă un program listat și faceți clic pe Activare sau pe Dezactivare . |
Exportul listei de programe de monitorizare
Pentru a exporta lista de planificare de monitorizare într-un instrument de analiză a datelor, cum ar fi Microsoft Excel:
| 1 |
Din bara de navigare a Portalului de management, selectați apeluri. |
| 2 |
În vizualizarea listă, faceți clic pe Acțiune în partea din dreapta sus a antetului paginii și alegeți Excel sau CSV. |
| 3 |
În caseta de dialog care se deschide, faceți clic pe Deschidere pentru a deschide fișierul sau faceți clic pe Salvare, navigați la directorul în care doriți să salvați fișierul, apoi faceți clic pe Salvare. |
Ștergerea unui program de monitorizare
Pentru a șterge un program de monitorizare:
| 1 |
Din bara de navigare a Portalului de management, selectați apeluri. |
| 2 |
În vizualizarea listă, faceți clic pe butonul puncte de suspensie de lângă o programare listată și faceți clic pe Ștergere. |
| 3 |
Faceți clic pe Da pentru a confirma ștergerea. |
Înregistrarea apelurilor
Modulul opțional de înregistrare a apelurilor permite utilizatorilor autorizați să înregistreze orice apel activ gestionat de Webex Contact Center.
Utilizatorii autorizați pot crea programe de înregistrare cu o perioadă de timp. Alegeți coada, echipa, site-ul și agentul pentru care doriți să înregistrați apeluri vocale. Sistemul începe apoi să înregistreze apelurile care corespund criteriilor.
De asemenea, puteți înregistra apelurile după ce obțineți consimțământul clientului și puteți configura această setare la nivel de flux. Pentru mai multe informații, consultați Controlul înregistrării. Configurația de înregistrare a nivelului de flux va suprascrie orice altă configurație de înregistrare.
Deoarece nu puteți determina numărul total de apeluri primite și numărul de apeluri de înregistrat, Webex Contact Center utilizează modelarea predictivă pentru a decide ce apeluri să înregistreze. Modelele includ generator de numere pseudoaleatoare (PRNG) sau generator determinist de biți aleatoare (DRBG). Precizia procentului de apeluri înregistrate crește odată cu numărul de contacte.
Indiferent de durata înregistrării apelurilor, primele două ore ale fiecărei înregistrări a apelurilor sunt disponibile în Webex Contact Center. |
Înregistrările sunt transferate zilnic în depozitul de înregistrări al întreprinderii dvs. printr-o rețea privată virtuală criptată securizată (VPN). Depozitul de înregistrări este un server independent găzduit într-o locație aleasă de întreprinderea dvs., cum ar fi locația sediului centrului de contact sau facilitatea de date. Întreprinderea dvs. are control deplin asupra duratei de stocare a acestor înregistrări.
Înregistrările sunt în format standard .wav și numai utilizatorii autorizați pot accesa direct aceste înregistrări și le pot revizui folosind utilitare standard terțe. Administratorii externi sau parteneri nu pot descărca sau reda aceste înregistrări.
De asemenea, puteți utiliza caracteristicile modulului opțional Webex Contact Center Recording Management pentru a căuta și reda fișiere înregistrate.
|
Crearea sau editarea unui program de înregistrare
Pentru a crea sau a edita un program de înregistrare a apelurilor:
| 1 |
Din bara de navigare a Portalului de management, selectați modulul Înregistrare apeluri . | ||||||||||||||||||||||||||
| 2 |
Pe pagina Programarea înregistrărilor , selectați o coadă din lista verticală Coadă . Sunt afișate toate programele de înregistrare a apelurilor pentru acea coadă. De aici, puteți:
| ||||||||||||||||||||||||||
| 3 |
Pentru a crea o programare nouă:
| ||||||||||||||||||||||||||
| 4 |
Pentru a copia sau a edita o programare existentă, din vizualizarea listă, faceți clic pe butonul puncte de suspensie de lângă o programare listată și faceți clic pe Copiere sau Editare. | ||||||||||||||||||||||||||
| 5 |
În pagina care apare, specificați setările corespunzătoare, așa cum este descris în tabelul următor, apoi faceți clic pe Salvare.
|
Ștergerea unui program de înregistrare
| 1 |
Din bara de navigare a Portalului de management, selectați modulul Înregistrare apeluri . |
| 2 |
Pe pagina Programarea înregistrărilor , selectați o coadă din lista verticală Coadă . |
| 3 |
Faceți clic pe butonul puncte de suspensie de lângă un program listat și faceți clic pe Ștergere. |
Modulul opțional Webex Contact Center Recording Management permite utilizatorilor autorizați să caute și să redea fișiere audio înregistrate prin caracteristica Webex Contact Center Call Recording. În plus, utilizatorii autorizați pot crea etichete care pot fi atribuite fișierelor audio pentru a fi utilizate drept criterii de căutare, pot specifica variabilele CADglobal (cunoscute anterior ca CAD) de stocat cu înregistrările, pot crea atribute personalizate și pot vizualiza activitatea recentă de gestionare a înregistrărilor.
Pentru obiectele de configurare care au fost șterse, nu va fi disponibilă o opțiune de filtrare a datelor utilizând numele obiectelor șterse. Se recomandă interogarea și preluarea datelor după un interval de date. Setul de rezultate va conține detalii despre apelurile gestionate pentru acele obiecte de configurare care sunt șterse definitiv. |
Căutați și redați înregistrări
Pentru a căuta și a reda o înregistrare:
| 1 |
Din bara de navigare a portalului de management, selectați Gestionare înregistrări. În mod implicit, pagina de căutare listează înregistrările pentru ultimele 13 luni de la data curentă. Pentru a căuta pe baza unor criterii specifice, utilizați următoarele câmpuri de căutare din panoul din stânga pentru a filtra înregistrările:
| ||||||||||
| 2 |
Pentru a filtra lista pe baza mai multor criterii, faceți clic pe butonul Căutare avansată. În caseta de dialog care apare, puteți filtra rezultatele căutării pe baza duratei înregistrării și a atributelor apelului:
| ||||||||||
| 3 |
Faceți clic pe butonul Căutare pentru a căuta. Dacă criteriile de căutare corespund, pagina Rezultate căutare listează înregistrările. | ||||||||||
| 4 |
Faceți clic pe butonul puncte de suspensie de lângă o intrare. Apar următoarele opțiuni:
|
Atribuirea și eliminarea etichetelor
Puteți atribui aceeași etichetă mai multor înregistrări și puteți atribui mai multe etichete unei înregistrări individuale.
Pentru a atribui o etichetă unei înregistrări sau pentru a elimina o etichetă dintr-o înregistrare:
| 1 |
Din bara de navigare a portalului de management, selectați Gestionare înregistrări. |
| 2 |
Pe pagina Căutare , efectuați o căutare pentru înregistrările cărora doriți fie să le atribuiți etichete, fie să le eliminați, așa cum este descris. |
| 3 |
Faceți clic pe butonul puncte de suspensie de lângă o înregistrare listată pe pagina cu rezultatele căutării și faceți clic pe Etichete. În partea superioară a casetei de dialog care se deschide, lista de etichete atribuite înregistrării este afișată în dreapta și o listă de etichete disponibile este afișată în stânga. |
| 4 |
Pentru a atribui o etichetă înregistrării, selectați o etichetă din lista din stânga și faceți clic pe Atribuire etichetă pentru a o muta în lista din dreapta. |
| 5 |
Pentru a elimina o etichetă din înregistrare, selectați o etichetă din lista din dreapta și faceți clic pe Eliminare etichetă pentru a o muta în lista din dreapta. |
| 6 |
Când ați terminat, faceți clic pe Salvare. |
Atribute de căutare
Pagina Gestionare înregistrare> Atribute căutare oferă acces la controalele unde puteți efectua activitățile descrise în următoarele subiecte:
Crearea și exportul etichetelor
Secțiunea Etichete din permite utilizatorilor autorizați să creeze și să exporte o listă de etichete care pot fi atribuite înregistrărilor (consultați Atribuirea și eliminarea etichetelor).
Pentru a crea o etichetă sau a exporta o listă de etichete:
| 1 |
Din bara de navigare a portalului de management, selectați căutare. |
| 2 |
În secțiunea Taguri a paginii care apare, efectuați una dintre următoarele acțiuni:
|
Crearea și modificarea atributelor personalizate
Secțiunea Atribute personalizate din de căutare permite utilizatorilor autorizați să creeze atribute care pot fi salvate cu înregistrări și căutate ulterior.
Pentru a crea un atribut personalizat:
| 1 |
Din bara de navigare a portalului de management, selectați căutare. |
| 2 |
În secțiunea Atribute particularizate a paginii care apare, faceți clic pe Adăugare. |
| 3 |
În caseta de dialog care se deschide, introduceți un nume pentru atributul client și faceți clic pe Salvare. |
Bine ați venit la Webex Contact Center. Următoarele subiecte oferă o scurtă perspectivă Webex Contact Center.
Webex Prezentare generală a centrului de contact
Centrele de contact ale întreprinderilor multisourcing utilizează o combinație de soluții de aprovizionare, inclusiv captive, externalizate și offshore. Mediul tipic de centru de contact multisource este complex din punct de vedere organizațional, constând din locații situate în întreaga lume și angajat de angajați direcți ai companiei și / sau agenți externalizați.
În acest mediu, majoritatea locațiilor funcționează independent și utilizează tehnologii disparate pentru centrul de contact, inclusiv rutare, soluții administrative și instrumente de raportare. Această combinație de instrumente și tehnologii face ca atât managementul, cât și monitorizarea calității în diferite locații să fie extrem de provocatoare.
Cisco Webex Contact Center oferă o soluție unică care combină centrul de contact și tehnologiile IP într-un serviciu global de gestionare a apelurilor. Soluția Webex Contact Center este construită pe tehnologia Cisco Midpoint Call Management®, un punct de control centralizat pentru gestionarea și monitorizarea apelurilor și contactelor într-un mediu eterogen de centru de contact.
Oferit ca serviciu cloud, Webex Contact Center oferă întreprinderilor control deplin asupra cozilor de așteptare globale ale centrelor de contact și creează aspectul unui mediu de centru de contact unic, unificat. Apelurile, chaturile și e-mailurile sunt distribuite către site-urile centrului de contact unde sunt disponibili agenți. Atunci când agenții sunt ocupați, contactele sunt plasate în coadă centralizată, astfel încât să poată fi deservite de următorul agent disponibil, indiferent de locația fizică a agentului.
În contextul de voce, prin plasarea centralizată a apelurilor în coadă, întreprinderile pot descărca funcția de așteptare de la echipamentele lor locale, obținând astfel economii substanțiale de costuri în hardware-ul de telecomunicații, taxele rutiere și utilizarea lățimii de bandă. Mai important, un apel poate fi direcționat către următorul agent disponibil în orice locație, deoarece punctul final al apelului poate fi oriunde pe glob, Webex Contact Center integrează perfect agenții la distanță și agenții de acasă în mediul centrului de contact cu surse multiple al întreprinderii.
Despre site-uri, echipe, puncte de intrare și cozi
O entitate găzduită Webex centru de contact este o întreprindere care are centre de contact la unul sau mai multe locații. Întreprinderea are, de asemenea, puncte de intrare pentru contactele de intrare care sunt asociate cu cozi. Contactele primite pot fi numere gratuite pentru apeluri vocale, adrese de e-mail desemnate pentru e-mailuri sau chat-uri cu agenții. De exemplu, o întreprindere denumită Acme poate avea un punct de intrare denumit Bun venit. Welcome clasifică contactele în AcmeBilling și distribuie echipelor de agenți din Chicago, Manila și Bangalore.
Fiecare profil de entitate găzduită Webex centru de contact constă din site-uri, echipe, puncte de intrare și cozi.
-
Un site este o locație fizică a centrului de contact sub controlul întreprinderii sau al unui externalizator. De exemplu, Acme ar putea avea site-uri în Chicago, Manila și Bangalore.
-
O echipă este un grup de agenți dintr-un anumit loc care se ocupă de un anumit tip de contact. De exemplu, Acme poate avea echipe la site-ul lor din Chicago care sunt numite Chi_Billing, Chi_Sales și Chi_GoldCustomerService și echipe la site-ul lor din Bangalore numite Bgl_Billing, Bgl_GoldCustomerService și Bgl_Experts. Agenții pot fi atribuiți mai multor echipe, dar un agent poate face service doar pentru o singură echipă la un moment dat.
-
Un punct de intrare este locul inițial de aterizare pentru contactele clienților pe sistemul Webex Contact Center. Pentru contactele vocale, de obicei, unul sau mai multe numere gratuite sau de apelare sunt asociate cu un punct de intrare. IVR tratament de apel se efectuează în timp ce un apel se află în punctul de intrare.
-
O coadă este locul în care contactele active sunt păstrate în timp ce așteaptă să fie tratate de un agent. Persoanele de contact sunt mutate de la punctul de intrare într-o coadă și sunt distribuite agenților.
Entitățile găzduite care utilizează caracteristica de apelare sunt, de asemenea, configurate cu cel puțin un punct de intrare pentru apelare și o coadă de apelare.
Managerii de telecomunicații, managerii centrelor de contact și alți reprezentanți ai întreprinderii care sunt autorizați să acceseze serviciul Webex Contact Center au o viziune asupra activității centrului de contact la întreprinderea lor prin intermediul Webex Contact Center Management Portal.
În plus față de site-uri, echipe, puncte de intrare și cozi, modulul de asigurare a accesului al Webex Contact Center Management Portal oferă o interfață pentru adăugarea agenților și atribuirea lor echipelor. Fiecare agent este configurat cu un profil desktop, o valoare care determină nivelurile de permisiune ale agentului și comportamentele Agent Desktop, inclusiv codurile de încheiere și inactive disponibile agentului. Astfel, ar trebui să adăugați coduri de încheiere și inactive înainte de a defini profiluri desktop și să definiți profiluri desktop înainte de a defini agenți. Dacă întreprinderii i se asigură caracteristica opțională de dirijare bazată pe competențe, trebuie să adăugați și profiluri de abilități și abilități înainte de a defini echipe și agenți.
Webex Portalul de management al centrului de contact
Puteți accesa portalul Webex de gestionare a centrului de contact printr-un browser web. Portalul oferă acces la Webex module ale centrului de contact care permit utilizatorilor autorizați să efectueze diverse activități, cum ar fi:
-
Vizualizați date în timp real și istorice ale centrului de contact
-
Monitorizați silențios interacțiunile direcționate către site-urile de destinație
-
Crearea conturilor de agent și a altor resurse ale centrului de contact
-
Creați și editați strategii programate de rutare a contactelor și strategii de capacitate a echipei pentru a controla tratamentul și distribuția contactelor
În plus, pagina de destinație Webex Contact Center Management Portal afișează grafice ale activității apelurilor în timp real și istorice și ale stării curente a agentului.
Profilul de utilizator atribuit determină accesul la modulele și funcționalitățile Webex Contact Center.
Pentru informații despre cum să accesați și să lucrați cu Webex Portalul de management al centrului de contact, consultați Browsere acceptate pentru Management Portal.
Webex Module Contact Center
După ce faceți Login la Portalul de management, faceți clic pe modulul din bara de navigare pe care doriți să îl accesați. Dacă bara de navigare este restrânsă, faceți clic pe butonul de navigare din colțul din stânga sus al paginii de destinație a Portalului de management pentru a o extinde. Dacă nu puteți vedea un modul în interfața dvs., atunci fie nu aveți permisiunile corespunzătoare pentru a accesa modulul, fie este un modul opțional la care întreprinderea dvs. nu are licență.
Următorul tabel descrie modulele pe care utilizatorii autorizați le pot accesa prin intermediul Webex Contact Center Management Portal.
|
Modulul |
Descriere |
|---|---|
|
Pregătire |
Permite utilizatorilor autorizați să creeze, să vizualizeze și să editeze setările furnizate pentru întreprindere. Modulul oferă acces la pista de audit, raportul privind abilitățile agenților, raportul privind elementele furnizate și raportul privind competențele furnizate. |
|
Raportare și analiză |
Permite utilizatorilor autorizați să segmenteze, să profileze și să vizualizeze datele din sistemele centrelor de contact. Modulul ajută, de asemenea, la identificarea variabilelor cheie care influențează productivitatea și rezultatele dorite ale afacerii. Pentru mai multe informații, consultați Webex Contact Center Analyzer Ghidul utilizatorului. |
|
Reguli de afaceri |
Permite utilizatorilor autorizați ai modulului Analizator să încorporeze datele clienților în mediul Webex Contact Center pentru rutare personalizată. |
|
Agent Desktop |
Permite utilizatorilor autorizați să acceseze interfața desktop pentru gestionarea contactelor clienților și a capacităților de supervizor. Pentru mai multe informații, consultați Webex Ghidul utilizatorului pentru Agent Desktop centrului de contact și Webex Ghidul utilizatorului desktop pentru supervizorul centrului de contact. |
|
Strategia de rutare |
Oferă o interfață de utilizator bazată pe web pentru gestionarea și configurarea strategiilor de gestionare a contactelor. Utilizatorii autorizați pot crea și programa strategii globale de rutare și capacitate de echipă și le pot modifica în timp real ca răspuns la schimbările din dinamica afacerii. Pentru mai multe informații, consultați Rutarea contactelor. |
|
Raport solicitare apel invers web |
Permite utilizatorilor autorizați să vizualizeze informații despre solicitările de apelare inversă Web. Pentru informații suplimentare, consultați Vizualizarea unui raport de solicitare a apelării inverse web. |
|
Monitorizarea apelurilor |
Permite utilizatorilor autorizați să monitorizeze în tăcere calitatea serviciilor furnizate în centrele lor de contact cu surse multiple. Puterea serviciului Webex Contact Center constă în capacitatea unică de a monitoriza orice apel din orice locație. Printr-o interfață web simplificată, utilizatorii pot selecta coada, echipa, site-ul sau agentul pe care doresc să îl monitorizeze în tăcere. Utilizatorii autorizați pot furniza instrucțiuni agentului monitorizat fără a fi auziți de apelant și se pot alătura unui apel monitorizat și pot participa la conversație. Pentru informații suplimentare, consultați Monitorizarea apelurilor. |
|
Înregistrarea apelurilor |
Modul opțional care permite utilizatorilor autorizați să înregistreze apelurile. |
|
Gestionarea înregistrărilor |
Modul opțional care permite utilizatorilor autorizați să caute și să redea apelurile înregistrate prin caracteristica Webex de înregistrare a apelurilor din centrul de contact. Pentru mai multe informații, consultați Gestionarea înregistrărilor. |
|
Pista de audit |
Permite utilizatorilor autorizați să vizualizeze detalii despre modificările de asigurare a accesului efectuate pentru întreprinderea lor și să exporte datele către un instrument de analiză a datelor, cum ar fi Microsoft Excel. Pentru mai multe informații, consultați Accesarea rapoartelor urmăririi de audit. |
|
Note de lansare |
Permite utilizatorilor autorizați să vizualizeze și să descarce notele privind versiunea. Pentru mai multe informații, consultați Accesarea notelor de lansare. |
Despre fusurile orare
Toate datele și orele afișate pe portalul Webex de gestionare a centrului de contact și în modulele Webex Contact Center reflectă fusul orar furnizat pentru întreprindere, cu următoarele excepții:
-
Datele și orele afișate pe paginile principale ale modulelor Rapoarte în timp real și Monitorizare apeluri reflectă ora browserului.
-
Valorile de timp din strategiile de rutare se bazează pe fusul orar care este furnizat pentru punctul de intrare sau coadă. Dacă nu este specificat niciun fus orar, fusul orar este prevăzut pentru întreprindere.
Datele sunt convertite la ora UTC atunci când sunt salvate în baza de date, astfel încât comportamentul sistemului, cum ar fi rutarea orei din zi, este aplicat universal în rețeaua centrului de contact pentru mai multe locații, indiferent de fusurile orare în care se află site-urile. Sistemul filtrează rapoartele istorice pe baza fusului orar al întreprinderii.
Pentru a specifica un alt fus orar pentru afișarea valorilor de timp în strategiile de rutare, consultați Vizualizarea strategiilor de rutare după fusul orar.
Atunci când editați fusul orar al unei entități găzduite, trebuie să vă reconectați pentru a vedea modificările. |
Conformitatea cu reglementările PCI
Webex Contact Center este complet compatibil cu Payment Card Industry (PCI) pentru a proteja organizațiile clienților împotriva pierderilor de date în timp ce utilizează canale vocale și digitale. Protejăm și securizăm datele PCI și informațiile conexe, respectând cu strictețe Standardul de securitate a datelor din industria cardurilor de plată (PCI DSS). Această conformitate vă permite să:
-
Împiedicați înregistrarea și stocarea oricăror informații sensibile legate de datele PCI.
-
Mascați și criptați informațiile sensibile ale clienților, cum ar fi detaliile cardului de debit sau de credit.
-
Eliminați atașamentele dacă sunt detectate date PCI.
-
Restricționați atașamentele din serviciile de e-mail și chat dacă acestea conțin informații despre deținătorul cardului.
-
Permiteți administratorilor să configureze fie pentru a respinge, fie pentru a elimina conținutul e-mailului sau chatului dacă are date PCI în linia de subiect a e-mailului sau în e-mail sau în corpul chatului.
Pentru mai multe informații, consultați Webex Fișa de date privind confidențialitatea centrului de contact din Cisco Trust Portal.
În Webex Contact Center, PCI este activat în mod implicit.
Imaginile încorporate nu sunt acceptate în atașări. |
Pentru informații despre canalele digitale acceptate și detaliile de configurare ale acestora, vizitați Configurarea canalelor digitale în Webex Contact Center.
Această caracteristică permite agentului să efectueze un apel de ieșire din Agent Desktop. După conversația cu un client, agentul poate transfera apelul într-o altă coadă din centrul de contact.
Maparea transferului de apelare la punctul de intrare a cozii la un DN
Pentru a mapa punctul de intrare Transfer de apelare la coadă la un DN:
| 1 |
Alegeți punctul de intrare Transfer apelare la coadă din lista verticală Punct de intrare atunci când mapați un punct de intrare. |
| 2 |
Salvați maparea. Agentul poate utiliza acum această mapare pe Agent Desktop pentru a transfera un apel de ieșire. |
Transferul unui apel de apelare într-o coadă de pe Agent Desktop
Pentru a transfera un apel de apelare într-o coadă:
| 1 |
Din Agent Desktop, efectuați un apel de ieșire. Pentru mai multe informații, consultați secțiunea despre cum se efectuează apelul Cisco Webex Contact Center Agent Desktop Ghidul utilizatorului. |
| 2 |
După conversație, transferați apelul în coada configurată. Pentru mai multe informații, consultați secțiunea despre cum se transferă un apel către o altă coadă în Cisco Webex Contact Center Agent Desktop Ghidul utilizatorului. |
Vizualizarea raportului de statistici privind apelarea agenților
Agentul care tratează un apel poate transfera apelul către alt flux asociat cu un punct de intrare. Variabilele CADGlobal (cunoscut anterior ca CAD) cu același nume și tip de date sunt copiate din primul flux în noul flux care este activ în punctul de intrare asociat.
De exemplu, dacă un client este conectat cu un agent care tratează tranzacții cu carduri de debit, dar intenționează să tranzacționeze cu carduri de credit, agentul care deservește clientul poate transfera acum apelul în fluxul pentru carduri de credit.
Flux de activități pentru a transfera un apel către un punct de intrare
Agentul a acceptat solicitarea de apel de la un client. Agentul poate transfera apelul vocal activ (de intrare și de ieșire) către un alt punct de intrare.
-
Agentul face clic pe Transfer în Agent Desktop și alege punctul de intrare din lista verticală Coadă .
Pentru mai multe informații despre cum să transferați un apel, consultați Ghidul Cisco Webex Contact Center Agent Desktop utilizare.
După ce apelul este transferat la un punct de intrare, apelul nu poate fi direcționat înapoi la același agent care a transferat apelul.
-
În timpul transferului, valorile variabilelor globale cu același nume și tip de date sunt copiate în noul flux asociat cu punctul de intrare selectat mai sus.
Orice variabile globale din primul flux care nu se potrivesc cu numele și tipul de date al variabilelor globale din noul flux nu sunt preluate.
Exemplu
Când agentul transferă apelul de la flow1 la flow2 asociat cu un punct de intrare:
-
-
Dacă atât flow1 cât și flow2 au o variabilă
globală customerIDde tip Integer și flow2 este activ, valoarea variabileiglobale customerIDeste copiată din flow1 în flow2. -
Dacă flow1 și flow2 au variabila var1 cu tipul de date Întreg în flow1 și String în flow2, atunci var1 nu este transferat de la flow1 la flow2.
-
Dacă atât flow1 cât și flow2 au o variabilă globală var1 de tip Integer, iar activități precum Set Variable sau HTTP Request actualizează valoarea var1 din flow2, atunci var1 din flow2 are noua valoare.
Pentru mai multe informații despre variabilele globale, consultați globale Variabile globale.
-
-
Caracteristica de înregistrare stereo înlocuiește fișierul de ieșire mono combinat cu un fișier de ieșire stereo. Fișierul stereo furnizează fluxurile audio ale agentului și ale celuilalt participant (apelantul sau partea apelată) ca două canale audio separate într-o singură înregistrare. Acest lucru permite analize vocale mai bune decât într-un fișier mono, unde sunetul este combinat într-un singur flux.
Redarea unui fișier înregistrat stereo
Pentru a reda un fișier înregistrat stereo, modulul Webex Contact Center Recording Management permite utilizatorilor autorizați să caute și să redea fișiere audio stereo înregistrate. Pentru mai multe informații, căutați și redați înregistrări.
Coada este locul în care contactul așteaptă înainte ca sistemul să atribuie unui agent sau un număr de apelare. Coada de așteptare este creată în modulul de asigurare a accesului al Portalului de management.
Clientului i se prezintă opțiunea de renunțare la meniul de așteptare cu informații despre timpul estimat de așteptare și poziția în coada de așteptare. Clientul poate alege să renunțe și să iasă din coadă.
Flux de activități pentru a configura funcționalitatea de renunțare
Flux de activități pentru a configura funcționalitatea de renunțare
Pentru a configura funcționalitatea de renunțare:
| 1 |
Creați un nou flux de renunțare la coadă din portalul de gestionare a Cisco Webex Contact Center (). |
| 2 |
Configurați activitatea Redare muzică în Designerul de flux. Specificați fișierul audio, durata muzicii și decalajul de pornire. |
| 3 |
Configurați activitatea persoanei de contact din coadă pentru a plasa persoana de contact într-o coadă sau activitatea Coadă către agent pentru a direcționa persoana de contact direct către un agent preferat. |
| 4 |
Configurați activitatea Preluare informații despre coadă pentru a cunoaște poziția curentă în coadă și timpul estimat de așteptare. |
| 5 |
Configurați activitatea din meniu pentru promptul de așteptare în coadă sau pentru promptul de renunțare la coadă cu funcționalitatea text redat prin vorbire activată. |
| 6 |
Configurați fluxul de apelare inversă dacă persoana de contact alege să renunțe la coadă și se înregistrează pentru o reapelare în selecția promptă de renunțare la coadă. |
| 7 |
Faceți clic pe Publicare flux. Pentru mai multe informații, consultați publicarea unui flux. |
Vizualizarea raportului de renunțare la coada de așteptare
Raportul Renunțare la coadă captează timpul mediu de așteptare într-o coadă după ce clientul alege să renunțe la coadă. Pentru mai multe informații despre modul de vizualizare a raportului de renunțare la coadă, consultați Ghidul utilizatorului Webex Contact Center Analyzer.
Această caracteristică permite utilizatorului (care are o licență Webex Calling) să utilizeze DN-ul Webex Calling ca dispozitiv preferat pentru punctul final al agentului atunci când este utilizat cu Agent Desktop Webex Contact Center. Acest lucru ajută agentul să fie la distanță pe dispozitivele sale Webex Calling și, de asemenea, să ofere transferuri de apeluri în rețea utilizatorilor interni pe ambele soluții, ocolind PSTN.
Webex Contact Center acceptă toate caracteristicile acceptate de Webex Calling.
Flux de activități Webex Calling integrare
Această caracteristică este aplicabilă numai clienților cu abonament Webex Calling.
Pentru a integra Webex Calling cu Webex Contact Center și a mapa DN-urile:
| 1 |
Administratorul partener poate utiliza articolul Introducere cu clienții Cisco Webex Contact Center și integrați selectând opțiunea Webex Calling. |
| 2 |
Numerele de apelare trebuie configurate așa cum se recomandă în articolul Webex Calling Gestionarea numărului în locație. |
| 3 |
După adăugarea numerelor de apelare, mapați-le la punctul de intrare. Pentru mai multe detalii, consultați Mapări puncte de intrare. |
Prezentare generală
Profilurile multimedia mixte oferă administratorilor Webex Contact Center posibilitatea de a configura tipurile de canale media (voce, chat, e-mail și social media) și numărul de contacte ale fiecărui canal media pe care un agent le poate gestiona simultan.
Administratorii pot configura profiluri multimedia de următoarele tipuri:
-
Compus
-
Timp Real Compus
-
Exclusiv
După aceea, administratorul poate asocia profilul multimedia agenților la nivel de locație, echipă sau agent.
Avantajele profilurilor multimedia mixte
Profilurile multimedia mixte permit organizațiilor să acorde o atenție deosebită clienților, promovând o mai bună calitate a serviciilor, o experiență îmbunătățită a clienților și rate de conversie mai bune. De asemenea, organizațiile pot echilibra încărcarea pe canalele media atunci când se confruntă cu o încărcare inegală pe unele canale, permițând utilizarea eficientă a agenților.
Configurarea profilurilor multimedia mixte
Pentru a configura profiluri multimedia mixte:
-
Administratorul configurează profilul multimedia mixt utilizând setările multimedia din modulul de asigurare a accesului al portalului de management.
-
Administratorul asociază profilul multimedia combinat unui agent, unei echipe sau unui site.
În Agent Desktop, agenților li se atribuie contacte pe baza profilului multimedia asociat acestora în orice moment.
Administratorii și supervizorii pot vizualiza setările profilului multimedia al agenților și numărul de contacte ale fiecărui tip de canal media gestionat de agenți, prin intermediul raportului Detalii agent. Acest raport este disponibil în Webex Contact Center Analyzer.
Configurarea unui profil multimedia
Ca administrator, procedați astfel pentru a configura un profil multimedia:
-
Din bara de navigare Portal de management, selectați Asigurare > profiluri multimedia.
-
Pe pagina Profiluri multimedia, faceți clic pe + pentru a crea un profil multimedia nou sau faceți clic pe butonul puncte de suspensie pentru a edita un profil multimedia existent.
-
În secțiunea Detalii media, selectați profilul multimedia mixt, după cum este necesar. Tipurile de profiluri multimedia disponibile sunt:
-
Mixt: Vă permite să specificați canalele media și numărul de contacte pe canal media pe care un agent le poate gestiona simultan (de exemplu, 1 voce, 3 chaturi și 5 e-mailuri).
-
Mixt în timp real: Contactele unui singur canal media în timp real (fie voce, fie chat) vor fi atribuite unui agent la un moment dat, împreună cu contactele altor tipuri de canale media (e-mail și social media).
Pentru profilurile multimedia în timp real mixte și mixte, numărul maxim de contacte care pot fi atribuite unui agent este 1 pentru voce și 5 pentru chat, e-mail și social media.
-
Exclusiv: Selectați acest tip de profil pentru a atribui un singur contact agentului pe toate canalele media, la un moment dat.
-
Pentru informații suplimentare, consultați Crearea unui profil multimedia.
Asocierea unui profil multimedia la un agent, la o echipă sau la un site
După ce configurați profilul multimedia, asociați profilul cu un site, o echipă sau un agent prin intermediul modulului de asigurare a accesului din Portalul de management. Pentru mai multe informații, consultați Site-uri, echipe și utilizatori.
Un profil multimedia asociat cu un agent are prioritate față de profilul multimedia al echipei agentului. Un profil multimedia al echipei are prioritate față de profilul multimedia asociat site-ului. |
Atribuirea contactelor agenților
În Agent Desktop, contactele sunt atribuite unui agent pe baza profilului multimedia asociat agentului. Pentru mai multe informații, consultați secțiunea despre cum să lucrați cu Agent Desktop din Ghidul Cisco Webex Contact Center Agent Desktop utilizare.
Vizualizare detalii agent
În calitate de administrator sau supervizor, puteți vizualiza setările profilului multimedia al agenților și numărul de contacte din fiecare tip de canal gestionate de agenți, prin intermediul raportului Detalii agent din Webex Contact Center Analyzer.
Pentru mai multe informații, consultați Raportul detalii agent din capitolul Vizualizare din Ghidul utilizatoruluiCisco Webex Contact Center Analyzer.
Despre Callback de curtoazie
Unui client care apelează centrul de contact i se poate oferi opțiunea de a primi o reapelare, în loc să aștepte în coadă pentru a lua legătura cu un agent. Clientului i se poate oferi opțiunea de apelare inversă în timpul orelor de vârf, când timpul de așteptare este mai lung, sau în timpul orelor nelucrătoare ale centrului de contact.
Avantajele apelului invers de curtoazie
Apelarea inversă de curtoazie permite centrului de contact să ofere o calitate mai bună a serviciilor și să crească păstrarea clienților. Experiența clientului este îmbunătățită, deoarece persoana de contact primește un apel proactiv de la un agent, în loc să aștepte pentru a se conecta la agent.
Configurarea apelării inverse de curtoazie
Pentru a configura apelarea inversă de curtoazie, dezvoltatorul fluxului trebuie să configureze fluxul de apelare inversă utilizând Designerul de flux.
|
Atunci când un client apelează centrul de contact și așteaptă la coadă un agent, clientului i se poate oferi opțiunea de a renunța la coadă și de a primi în schimb un apel invers. Poziția clientului în coada de așteptare este păstrată pentru primirea apelului invers. Persoana de contact va rămâne într-o coadă pe baza duratei setate în configurația MAX_TIME_IN_QUEUE. Atunci când un agent este disponibil, agentului i se oferă solicitarea de apelare inversă în Agent Desktop, pe baza poziției clientului în coada de așteptare. După ce agentul acceptă solicitarea de apelare inversă, apelul este apelat către client. Când interacțiunea se termină, agentul alege un cod de încheiere pentru a încheia apelul.
Un raport de apelare inversă de curtoazie este disponibil în Webex Contact Center Analyzer, pentru ca supervizorul și administratorul să vizualizeze statisticile de apelare inversă. În plus, agenții pot obține informații despre statisticile lor de apelare inversă prin intermediul Statistici echipă - Istoric
Raportul Statistici privind performanța agentului (APS).
Configurarea fluxului de apelare inversă
Asigurați-vă că administratorul a configurat punctul de intrare de intrare și coada de așteptare pentru reapelare de curtoazie. Pentru mai multe informații despre cum se configurează punctele de intrare și cozile, consultați Puncte de intrare și cozi. |
În calitate de dezvoltator de fluxuri, configurați fluxul de apelare inversă de curtoazie utilizând Designerul de flux. Figura următoare ilustrează un exemplu de flux de apelare inversă de curtoazie:

Pentru mai multe informații despre modul de configurare a unui flux utilizând Designerul de flux, consultați Prezentarea generală a Designerului de flux.
Următorii pași rezumă exemplul de flux de apelare inversă de curtoazie:
-
Clientul apelează la IVR.
-
Contactul cu clientul este direcționat către o coadă corespunzătoare, în conformitate cu configurația Meniu și contact din coadă. Fluxul eșantionului și succesiunea pașilor descriși aici se bazează pe acest scenariu.
Alternativ, puteți permite clientului să renunțe la apel și să primească o reapelare înainte ca apelul să fie direcționat către o coadă de așteptare; De exemplu, în afara programului de lucru al centrului de contact. Contactul poate fi apoi direcționat către o coadă corespunzătoare prin configurarea activității de apelare inversă.
Atunci când clientul așteaptă într-o coadă (apelul este parcat) pentru un agent, puteți angaja clientul cu următoarele activități:
-
Redare muzică: Redă un fișier .wav static în timp ce clientul așteaptă la coadă.
-
Redare mesaj: Informează clientul despre poziția în coada de așteptare (PIQ) și timpul estimat de așteptare (EWT) utilizând această activitate. Utilizați activitatea Obțineți informații despre coadă pentru a prelua EWT/PIQ.
Puteți configura activitatea Muzică Play și activitatea Play Message pentru a reda fișierele audio intermitent, până când un agent este disponibil sau până când clientul renunță la coadă.
-
-
Clientului i se poate oferi o opțiune de meniu Opt Out of Queue, bazată pe EWT/PIQ. Puteți configura oricare dintre următoarele opțiuni atunci când clientul renunță la coadă:
-
Părăsire poștă vocală: configurați o activitate de transfer orb pentru a permite clientului să lase un mesaj de poștă vocală atunci când clientul renunță la coadă.
-
Primiți un apel invers de curtoazie: Poziția clientului în coada de așteptare este păstrată pentru a primi un apel invers de curtoazie.
Următoarele activități vă permit să configurați reapelarea:
-
Meniu: Configurați un meniu de apelare inversă pentru a permite clientului să aleagă un număr de apelare inversă.
Clientul poate furniza numărul de apelare inversă sau numărul ANI (identificarea automată a numărului) al clientului este utilizat ca număr implicit de apel invers.
Puteți utiliza activitățile Colectare cifre și Setare variabilă pentru a seta numărul de apelare inversă, așa cum este ilustrat în fluxul de apelare inversă.
-
Apel invers: Configurați activitatea de apelare inversă pentru a efectua apelarea inversă de curtoazie. Aveți posibilitatea să configurați activitatea de apelare inversă pentru a utiliza aceeași coadă ca apelul de intrare sau o coadă diferită pentru a efectua apelarea inversă.
Nu configurați apelarea inversă pentru a utiliza o coadă deservită de o echipă bazată pe capacitate (CBT), deoarece aceasta duce la nereușita apelului. Procesarea apelării inverse necesită un ID de agent, iar CBT-urile nu au agenți individuali atribuiți.
Dacă selectați aceeași coadă pentru a efectua apelarea inversă, clientul este apelat înapoi atunci când agentul este disponibil în coadă, pe baza poziției clientului în coadă.
Dacă selectați o altă coadă pentru a efectua apelarea inversă, solicitarea de apelare inversă este plasată la sfârșitul noii cozi.
Aveți posibilitatea să selectați o coadă statică sau o coadă variabilă atunci când configurați activitatea de apelare inversă. Pentru mai multe informații despre setarea parametrilor de activitate Apel invers, consultați Apel invers.
-
Aveți posibilitatea să configurați un mesaj de confirmare a înregistrării apelării inverse și apoi să deconectați contactul, utilizând activitățile Redare mesaj și Deconectare contact.
-
|
Efectuați un apel invers de curtoazie
După ce clientul renunță la coadă, se inițiază o solicitare de apelare inversă către client atunci când un agent este disponibil în coadă, pe baza poziției contactului în coadă. Agentului i se oferă cererea de apelare inversă în Agent Desktop.
|
După ce agentul acceptă apelul, apelul este apelat către client. Clientul primește apelul de la un ANI asociat centrului de contact. Pentru mai multe informații despre ANI, consultați Identificarea automată a numerelor de apelare (ANI).
În cazul în care clientul nu răspunde la apel sau respinge apelul, solicitarea de reapelare este anulată. În cazul în care clientul răspunde la apel, solicitarea de apelare inversă este marcată ca procesată.
Când interacțiunea se termină, agentul alege un cod de încheiere pentru a încheia apelul.
Pentru mai multe informații despre modul de procesare a unei solicitări de apelare inversă prin intermediul Agent Desktop, consultați Reapelare de curtoazie
din Gestionare apeluri vocale
Capitol din Cisco Webex Contact Center Agent Desktop Ghidul utilizatorului.
Vizualizați rapoartele de apelare inversă de curtoazie
Următoarele rapoarte sunt disponibile pentru reapelare de curtoazie:
-
Raport de apelare inversă de curtoazie: Permite administratorilor și supraveghetorilor să vizualizeze statisticile de apelare inversă. Pentru mai multe informații, consultați Raportul de apelare inversă de curtoazie din capitolul Vizualizare din Ghidul utilizatoruluiCisco Webex Contact Center Analyzer.
-
Statistici echipă - Raport istoric: Permite agenților să obțină informații despre performanța lor în ceea ce privește contactele de apelare inversă. Raportul APS este disponibil în Agent Desktop. Pentru mai multe informații, consultați Raportul Statistici echipă - Istoric din capitolul Rapoarte statistice privind performanța agenților din Ghidul utilizatorului Cisco Webex Contact Center Agent Desktop.
Prezentare generală
Webex Contact Center oferă întreprinderilor posibilitatea de a gestiona campanii de previzualizare la ieșire utilizând aplicația LCM (List and Campaign Manager).
Pentru a putea gestiona campaniile, compania trebuie să fi achiziționat SKU Campaign Manager. |
Configurarea gestionării campaniilor
Administratorul centrului de contact efectuează următoarele activități pentru a configura campanii de previzualizare la ieșire:
-
Administratorul asigură gestionarea campaniilor pentru întreprindere. Acest lucru permite capacitatea de ieșire (voce), în plus față de capacitatea de intrare multicanal pentru gestionarea campaniilor.
-
Administratorul configurează campaniile de previzualizare la ieșire utilizând interfața LCM. Administratorul configurează aceeași echipă în coada de așteptare de apelare, așa cum s-a confirmat în LCM.
Agenții pot apoi să inițieze și să efectueze apeluri de campanie de ieșire din Agent Desktop.
Un administrator poate accesa și configura rapoartele de campanie disponibile în modulele Cisco Webex Contact Center Campaign Manager. În plus, administratorii și supraveghetorii pot vizualiza statisticile campaniei prin intermediul integrării OEM cu raportul Acqueon, pentru a măsura eficiența campaniilor. Raportul este disponibil în Ghidul utilizatorului Cisco Webex Contact Center Analyzer.
Configurarea gestionării campaniilor
În calitate de administrator, va trebui să faceți următoarele pentru a configura gestionarea campaniilor pentru întreprinderea dvs.:
nainte de a începe
-
Puteți configura și utiliza campanii de ieșire numai dacă întreprinderea dvs. a achiziționat licența de agent premium și SKU Campaign Manager.
-
Pentru apelurile de campanie progresivă de ieșire, asigurați-vă că utilizați Acqueon LCM versiunea 23.10 și versiunile ulterioare.
| 1 |
În bara de navigare a Portalului de management, selectați Asigurare asigurare și selectați întreprinderea. |
| 2 |
Pe pagina întreprinderii, alegeți fila Asigurare a accesului și activați Gestionarea campaniei. Pentru mai multe informații, consultați Asigurarea accesului. |
| 3 |
Conectați-vă la organizația client din Control Hub. |
| 4 |
Navigați la Servicii > Contact Center. |
| 5 |
Din panoul de navigare Contact Center, selectați Setări entitate găzduită > Integrări > conectori. |
| 6 |
Sub Conectori particularizați, faceți clic pe Configurare. Se afișează ecranul Configurare conectorpersonalizat. Dacă ați adăugat deja alți conectori și doriți să adăugați acest conector, faceți clic pe Adăugare mai multe. |
| 7 |
Introduceți un nume pentru conector. |
| 8 |
Selectați un tip de autentificare din lista derulantă. |
| 9 |
În Domeniu de resurse, introduceți linkul către numele domeniului pe care vi-l oferă Campaign Manager. Acest link este trimis prin e-mail. |
| 10 |
Introduceți numele de utilizator și parola furnizate de Campaign Manager pentru organizația dvs. Numele de utilizator și parola vă sunt trimise prin e-mail. |
| 11 |
Introduceți detaliile URL-ului de validare. |
| 12 |
Faceți clic pe OK pentru a salva conectorul. Aceasta este o activitate unică pentru configurarea conectorului. |
| 13 |
Configurați campaniile de ieșire utilizând interfața LCM. Webex datele centrului de contact, cum ar fi punctele de intrare, echipele și codurile de încheiere, vă sunt disponibile în interfața LCM pentru a configura campaniile. În plus, interfața LCM vă permite să configurați întrebările și răspunsurile care vor fi afișate în ghidul de apeluri la nivel de campanie. |
Ce trebuie să faceți în continuare
Pentru mai multe informații despre configurarea campaniilor folosind LCM, consultați Ghidul utilizatorului Cisco Webex Contact Center Campaign Manager.
Efectuarea apelurilor de campanie de ieșire
Apeluri de campanie de previzualizare de ieșire
Un agent care nu gestionează contactele active poate face clic pe pictograma Contact campanie din Agent Desktop pentru a iniția un apel de campanie de previzualizare de ieșire. Managementul campaniei sincronizează starea agentului și informațiile echipei pentru întreprindere în timp real. Managementul campaniei preia dinamic o persoană de contact la care poate apela un agent, pe baza campaniilor de previzualizare care sunt active în prezent pentru echipa agentului. Pot exista mai multe campanii active în același timp. Datele de contact sunt afișate agentului. Agentul poate efectua apoi apelul campaniei de previzualizare de ieșire.
Pentru apelurile de previzualizare, punctul de intrare de apelare configurat în campanie este în uz și permite configurarea unui flux pentru campanie, permițând astfel configurarea unui aspect de Agent Desktop personalizat pentru popoverul de intrare și panoul de interacțiune.
Un ghid de apeluri este disponibil pentru ca agentul să ghideze clientul printr-o secvență de întrebări și răspunsuri specifice campaniei. Agentul încheie apelul pe baza rezultatului apelului.
Pentru mai multe informații despre efectuarea apelurilor campaniei de previzualizare la ieșire, consultați Efectuarea unui apel de campanie de previzualizare la ieșire.
Apeluri de campanie progresive de ieșire
Agenții nu trebuie să inițieze manual apelul de ieșire în apelatorul progresiv. Când un agent finalizează un apel și trece la starea Disponibil, apelatorul apelează automat următorul număr din lista de contacte. Apelatorul apelează câte un contact pentru fiecare agent disponibil. Apelatoarele progresive sunt ideale în cazul în care apelurile sunt similare în natură, cum ar fi campaniile, iar agenții beneficiază atunci când sistemul îi conectează la contact.
Ca administrator, puteți să creați campanii și să configurați modul de apelare ca progresiv. Puteți mapa punctele de intrare de apelare la campanie și puteți crea o coadă de apelare pentru fiecare campanie. Trebuie să configurați programul de lucru pentru campania progresivă de ieșire, deoarece strategiile de dirijare nu sunt acceptate pentru campaniile progresive.
În timpul configurării noului chiriaș, ca parte a configurării Managerului de campanie, administratorul va crea manual câmpuri precum codul poștal, codul de zonă, numele statului și fusul orar, pe baza nevoilor clientului.
Versiunile anterioare ale Managerului de campanie utilizate cu Webex Contact Center 1.0 au câmpuri precum Cod poștal, Prefix, Nume județ și Fus orar care sunt populate automat. Ca parte a upgrade-ului la o entitate găzduită nouă, dacă aceste câmpuri sunt utilizate, aceste câmpuri trebuie create manual și transmise către Campaign Manager. În cazul campaniilor progresive, clienții care folosesc Webex Contact Center 1.0 sau versiuni anterioare ale Managerului de campanii vor trebui să facă upgrade versiunii de Campaign Manager pentru a folosi toate funcțiile. |
Aceștia sunt pașii pentru crearea unei campanii progresive:
| 1 |
Creați o echipă bazată pe agenți și asociați agenții. |
| 2 |
Creați o coadă de apelare și adăugați echipa. Doar echipele din prima grupă vor fi luate în considerare. |
| 3 |
Creați variabile globale pentru datele clienților care sunt importate în LCM. Nu faceți variabilele globale raportabile dacă acestea conțin informații de identificare personală (PII). Setați Agent vizibil ca adevărat pentru orice variabilă care urmează să fie afișată pe Agent Desktop. Puteți crea maximum 28 de variabile globale în acest scop.
|
| 4 |
Creați un flux pentru apelul progresiv. Adăugați variabilele globale care urmează să fie afișate pe Agent Desktop în panoul de interacțiuni. Creați o variabilă cu numele campaignId (sensibil la litere mari și mici) și eticheta desktop ca nume de campanie. |
| 5 |
Creați un punct de intrare pentru apelare și faceți referire la coada de apelare și la fluxul pe care l-ați creat mai sus. |
| 6 |
Apoi, puteți face referire la punctul de intrare de apelare din Acqueon Engagement LCM atunci când creați grupul de campanii. În plus, puteți configura ghidul de apeluri cu întrebări și răspunsuri pentru o campanie. |
Ce trebuie să faceți în continuare
Pentru mai multe informații despre efectuarea apelurilor de campanie progresivă de ieșire, consultați Efectuarea unui apel de campanie progresivă de ieșire.
Rapoarte de gestionare a campaniei
Următoarele rapoarte specifice campaniei sunt disponibile în Webex Contact Center:
-
Rapoartele Managerului de campanie: Rapoartele Managerului de campanie sunt disponibile în modulele Cisco Webex Contact Center Manager de campanie. În calitate de administrator, puteți configura rapoarte în timp real și istorice și puteți programa rapoarte care să fie trimise periodic către destinatari specificați.
Pentru mai multe informații despre rapoartele din Campaign Manager, consultați Cisco Webex Contact Center Campaign Manager Reports Guide.
-
Integrare OEM cu raportul Acqueon: Supervizorii și administratorii pot vizualiza statisticile campaniilor de ieșire prin intermediul raportului istoric din Analizator pentru a obține informații despre eficiența campaniilor.
Pentru mai multe informații, consultați secțiunea Rapoarte istorice din capitolul Vizualizare din Ghidul utilizatorului Cisco Webex Contact Center Analyzer.
Webex Contact Center oferă funcționalitatea Self Service pentru a gestiona solicitările clienților fără a implica agenți umani. Self Service utilizează sistemul Interactive Voice Response (IVR) din fluxul de apeluri. Această IVR include activități de bază, cum ar fi Redare mesaj, Colectare cifre și Meniu. Toate aceste activități pot, de asemenea, să redea sunetul dinamic prin funcționalitatea Text-to-Speech.
Dimensiunea maximă acceptată pentru fișierele audio este de 8 MB. Formatul de fișier acceptat este .wav. Pentru mai multe informații, consultați Lucrul cu fișierele de resurse. |
Puteți extinde interacțiunile în Self Service pentru a avea agenți virtuali în flux. Agentul virtual poate înțelege enunțurile apelantului pentru a oferi o experiență conversațională de autoservire.
Puteți utiliza Designerul de flux pentru a scripta orice cazuri posibile de utilizare în spațiul Self Service. Pentru mai multe informații, consultați Activități în Designerul de flux.
Configurați punctul de intrare și selectați fluxul în strategia de rutare
Configurați punctul de intrare și selectați fluxul în strategia de rutare în portalul de management.
Pentru mai multe informații despre modul de configurare a punctului de intrare, consultați Punctul de intrare și cozile. Pentru mai multe informații despre modul de selectare a fluxului în Strategia de rutare, consultați Vizualizarea, crearea, ștergerea și modificarea strategiilor de rutare.
Activarea unui agent virtual
Un agent virtual gestionează conversațiile cu clienții dvs. Agentul virtual înțelege intenția conversației și asistă clientul ca parte a experienței IVR. Agentul virtual este alimentat de capacitățile Google Dialogflow. Administratorul are acces la transcrierea IVR conversaționale.
Agentul virtual acceptă următoarele codecuri audio:
|
| 1 |
Creați un agent Dialogflow pentru a integra experiența conversațională în sistemul IVR. Pentru mai multe informații, consultați Construirea unui agent Dialogflow.
| ||
| 2 |
Configurați un agent virtual în Control Hub. Pentru informații suplimentare, consultați Configurarea agentului virtual. | ||
| 3 |
Adăugați o activitate de agent virtual la fluxul de apeluri pentru a gestiona interogările clienților în format conversațional. Pentru mai multe informații, consultați Crearea activității agentului virtual în Designerul de flux. |
Construiți un agent Dialogflow
Configurați Google Dialogflow:
|
Construiți un agent Dialogflow care oferă răspunsuri automate. |
Configurare agent virtual
După ce descărcați cheia de autentificare, încărcați cheia de autentificare alegând fișierul JSON pentru a crea agentul virtual în Control Hub.
Administratorul trebuie să configureze un agent virtual în Control Hub.
După configurarea unui agent virtual în Control Hub, administratorul poate configura activitatea agentului virtual în Designerul de flux.
Crearea activității VA în Designerul de flux
După configurarea agentului virtual în Control Hub, configurați activitatea agentului virtual în designerul de flux.
Puteți adăuga un agent virtual la un flux de apeluri pentru a gestiona întrebările clienților într-un format conversațional. Agentul virtual înțelege intenția conversației și asistă clientul ca parte a experienței IVR. Pentru informații suplimentare, consultați Agentul virtual.
Transfer orb
Activitatea de transfer orb se referă la un proces în care un contact este transferat către un număr de formare extern (DN) și un punct de intrare prin IVR, fără intervenția agentului.
Activitatea de transfer orb este aplicabilă atunci când un apel trebuie transferat către un număr de format extern și către un punct de intrare. Transferul poate fi, de asemenea, inițiat la o punte externă. Pentru informații suplimentare, consultați Blind Transfer.
Deconectare contact
Această activitate este utilizată pentru a deconecta contactul de la apel. Aceasta se referă la sfârșitul unui contact din IVR.
Pentru informații suplimentare, consultați Deconectarea contactului.
IVR Transcriere și variabile globale CAD în Agent Desktop
Administratorul poate oferi acces unui agent pentru a vizualiza transcrierea IVR conversațională și pentru a vizualiza sau edita variabilele CADglobal (cunoscute anterior ca CAD) pe baza configurațiilor setate în fluxul de apeluri.
Un agent poate vizualiza transcrierea IVR conversațională și variabilele globale CAD extrase din transcrierea IVR conversațională pe baza permisiunilor setate în fluxul de apeluri de către administrator. Pentru mai multe informații despre transcrierea IVR conversaționale din Agent Desktop, consultați secțiunea IVR Transcriere din Ghidul Cisco Webex Contact Center Agent Desktop utilizare.
Pentru mai multe informații despre variabilele globale CAD din Agent Desktop, consultați secțiunea Variabile de date asociate apelurilor din Ghidul utilizatorului Cisco Webex Contact Center Agent Desktop.
Raport flux dialog IVR și CVA în Analizator
Raportul Flux dialog IVR și CVA permite administratorilor și supervizorilor să vizualizeze indicatorii operaționali cu autoservire.
Pentru mai multe informații despre raportul fluxului de dialog IVR și CVA din Analizator, consultați secțiunea IVR și Raportul fluxului de dialog CVA din Ghidul utilizatorului Cisco Webex Contact Center Analyzer.
Text-to-speech
Funcția Text-to-Speech este susținută de API-urile Google Text-to-Speech. Pentru a activa această funcționalitate, trebuie să configurați un cont Google Cloud și serviciul Text redat prin vorbire.
Cu textul transformat în vorbire, puteți converti șiruri, cuvinte, propoziții și variabile arbitrare într-un discurs uman real, care este redat dinamic apelantului. Aceasta este în loc să redați un sunet preînregistrat.
Pentru a activa redarea vocală a textului, urmați acest flux de activități:
| 1 |
Creați un cont de serviciu pentru a descărca cheia privată. Pentru mai multe informații, consultați Crearea unui cont de serviciu pentru Google Connector. |
| 2 |
Configurați Google Connector în Control Hub pentru a activa capacitatea Text-to-Speech în Designerul de flux. Pentru mai multe informații, consultați Configurarea unui conector Google. |
| 3 |
Pentru a utiliza redarea vocală a textului în mesajul dvs., activați comutatorul Text transformat în vorbire. Pentru mai multe informații, consultați Comutarea textului transformat în vorbire. |
Creați un cont de serviciu pentru Google Connector
Finalizați următoarea procedură pentru a configura Google Connector:
|
Creați un cont de serviciu și descărcați fișierul JSON care conține cheia de autentificare. |
Configurați un conector Google
După ce descărcați cheia de autentificare, încărcați cheia de autentificare alegând fișierul JSON pentru a configura conectorul Google în Control Hub.
-
Administratorul trebuie să configureze un conector (consultați fila Google) în Control Hub.
-
Adăugați capacitatea de a citi mesaje dinamice. Aceste mesaje pot conține variabile și pot fi utilizate într-o secvență cu fișiere audio.
-
Dacă utilizați variabile, utilizați această sintaxă: {{ variabilă }}. De asemenea, puteți utiliza SSML pentru a construi mesajul. Dacă utilizați SSML, introduceți-l în interiorul etichetelor <vorbiți>< / vorbiți> .
-
Pentru a afla mai multe despre etichetele Google, consultați: https://developers.google.com/assistant/conversational/df-asdk/ssml%22
După crearea conectorului, administratorul poate activa funcționalitatea Text-to-Speech.
Comutare text transformat în vorbire
Comutatorul Text-to-Speech vă permite să creați vorbire umană sintetică, cu sunet natural, ca parte a activităților din fluxul dvs., care pot reda mesaje apelantului, inclusiv Meniu , Redare mesaj și Colectare cifre. Cu Text-to-Speech, puteți converti șiruri, cuvinte, propoziții și variabile arbitrare într-un discurs uman real. Aceasta este în loc să redați un sunet preînregistrat.
Text-to-Speech necesită două tipuri de intrări: text brut (text simplu) sau date formatate în limbaj de marcare a sintezei vorbirii (formatate SSML).
După crearea conectorului Google, activați comutatorul Text-To-Speech în activitățile IVR din Designerul de flux. Pentru mai multe informații, consultați Meniu, Redare mesaj, Colectare cifre.
Acest capitol descrie activitățile pe care trebuie să le efectuați prima dată când vă conectați la Webex Contact Center.
Cerințe Sistem
Această secțiune detaliază cerințele de sistem pentru diverse aplicații ale centrului de contact.
Browsere acceptate pentru Management Portal
Următorul tabel listează sistemele de operare și browserele acceptate pentru diverse dispozitive client pentru a accesa portalul Webex de gestionare a centrului de contact:
|
Browser |
Microsoft Windows 10 |
Microsoft Windows 11 |
Mac OS X |
Chromebook |
|---|---|---|---|---|
|
Google Chrome |
76.0.3809 |
103.0.5060.114 |
76.0.3809 sau o versiune ulterioară |
76.0.3809 sau o versiune ulterioară |
|
Mozilla Firefox |
ESR 68 sau versiuni ESR ulterioare |
ESR V102.0 sau mai mare |
ESR 68 și versiunile ESR ulterioare |
NA |
|
Microsoft Edge |
42.17134 sau o versiune ulterioară |
103.0.1264.44 sau o versiune ulterioară |
NA |
NA |
|
Chromium |
NA |
NA |
NA |
79 sau o versiune ulterioară |
Accesul la domeniu este necesar pentru desktop
Pentru a vă asigura că desktopul răspunde conform așteptărilor din rețeaua dvs., adăugați următoarele domenii la lista permisă de firewall/VPN (rețea privată virtuală):
Un * afișat la începutul unei adrese URL (de exemplu, *.webex.com) indică faptul că serviciile din domeniul de nivel superior și toate subdomeniile trebuie să fie accesibile. |
| Domeniu / URL | Descriere |
|---|---|
| Webex URL-urile serviciilor centrului de contact | |
|
cdn.jsdelivr.net cdnjs.cloudflare.com unpkg.com:443 jquery.com:443 *.jquery.com:443 *.broadcloudpbx.net:443 |
Servicii Content Delivery Network (CDN) pentru livrarea eficientă a fișierelor statice. |
|
*.cisco.com:443 *.ciscoccservice.com:443 ciscoccservice.com:443 |
Micro-servicii Contact Center. |
|
*.ciscospark.com:443 *.wbx2.com:443 *.webex.com:443 |
Webex micro-servicii. |
| Servicii suplimentare legate de Webex Contact Center—Domenii terțe | |
|
*.cloudcherry.com:443 cloudcherry.com:443 |
Platforma Webex Experience Management (cunoscută anterior ca Cloud Cherry). |
|
*.imiengage.io:443 imiengage.io:443 |
Canale digitale. |
|
*.mixpanel.com:443 mixpanel.com:443 *.split.io:443 *.lr-ingest.com:443 *.pendo.io:443 |
Urmărirea performanței, capturarea erorilor și a blocărilor și valorile sesiunii. |
Limite de sistem în Webex Contact Center
Această secțiune despre limitele de sistem conține toate configurațiile și limitele de vizualizare care se aplică portalului Webex de gestionare a centrului de contact.
Tabelul listează limitele maxime de sistem pentru tipurile de obiecte de configurare și atributele obiectelor de configurare. Pentru detalii despre atributele din cadrul fiecărei entități, consultați Asigurarea accesului. Unele valori ale limitelor de sistem pot varia în funcție de anumite platforme. Secțiunea Detalii serviciu din organizația Control Hub va afișa serviciul canalului vocal ca Clasic sau Generație următoare.
|
Tip obiect de configurare |
Atributul obiectului de configurare |
Limita maximă permisă pentru chiriași bazată pe clasicul |
Limita maximă permisă pentru chiriași bazată pe generația următoare |
|---|---|---|---|
|
Site-uri | Activ |
150 |
300 |
|
Site-uri |
Inactiv |
100 |
100 |
|
Echipe |
Bazat pe agent |
750 |
3000 |
|
Echipe |
Agent - Utilizatori |
100 |
100 |
|
Echipe |
Agent - Utilizatori inactivi |
50 | 100 |
|
Echipe |
Bazat pe capacitate |
40 | 40 |
|
Echipe | Bazat pe capacitate - Activ |
100 |
100 |
|
Echipe |
Bazat pe capacitate - Inactiv |
100 |
100 |
|
Cod auxiliar |
Inactiv |
1000 |
1000 |
|
Coduri auxiliare |
Încheiere |
1000 |
1000 |
|
Tip de lucru |
Inactiv |
1000 |
1000 |
|
Tip de lucru |
Încheiere |
1000 |
1000 |
| Coduri auxiliare |
Inactiv - Inactiv |
100 |
100 |
|
Coduri auxiliare |
Încheiere - Inactiv |
100 |
100 |
|
Tip de lucru |
Inactiv - Inactiv |
100 |
100 |
|
Tip de lucru |
Încheiere - Inactiv |
100 |
100 |
|
Puncte de intrare | Activ |
1000 |
6000 |
|
Puncte de intrare |
Inactiv |
100 |
100 |
|
Puncte de intrare oudial | Activ |
500 |
1000 |
|
Puncte de intrare oudial |
Inactiv |
100 |
100 |
|
Utilizatori | Activ |
7500 | 20000 |
|
Utilizatori |
Inactiv |
5000 | 5000 |
|
Utilizatori |
Agenţi |
2500 |
5000 |
|
Utilizatori |
Supervizori |
750 |
3000 |
|
Utilizatori |
Echipe | 50 |
50 |
|
Profiluri multimedia | Activ |
100 |
150 |
|
Profiluri multimedia |
Inactiv |
100 |
100 |
|
Aspecte desktop | Activ |
100 |
200 |
|
Aspecte desktop |
Inactiv |
100 |
100 |
|
Abilități | Activ |
1000 | 1000 |
|
Abilități |
Inactiv |
1000 | 1000 |
|
Abilități |
Text |
200 | 200 |
|
Abilități |
Lungimea textului |
50 |
50 |
|
Abilități |
Limitele Enum |
200 |
200 |
|
Abilități |
Lungimea enum |
50 |
50 |
|
Profiluri de abilități |
9000 |
9000 | |
|
Profiluri de abilități | Abilități |
50 |
50 |
|
Variabile globale | Activ |
5000 |
5000 |
|
Variabile globale |
Inactiv |
100 |
100 |
|
Regula pragului |
Activ |
500 |
1000 |
|
Regula pragului |
Inactiv |
100 |
100 |
|
Profiluri desktop |
Activ |
300 |
1500 |
|
Profiluri desktop |
Inactiv |
100 |
100 |
|
Profiluri desktop |
Expirare maximă de înfășurare automată |
600000 milisecunde |
600000 milisecunde |
|
Profiluri desktop |
Coduri auxiliare - coduri de încheiere |
50 |
50 |
|
Profiluri desktop |
Coduri auxiliare - coduri inactive |
50 |
50 |
|
Profiluri desktop |
Obiective de transfer |
150 |
150 |
|
Profiluri desktop |
Echipe de prieteni |
150 |
150 |
|
Profiluri desktop |
Planuri de apelare |
10 |
10 |
|
Profiluri desktop |
Criterii de validare a numărului de apelare a agentului |
10 |
10 |
|
Profiluri desktop |
Cozi de statistici vizibile |
100 |
100 |
|
Profiluri desktop |
Echipe de statistici vizibile |
100 |
100 |
|
Profiluri de utilizator |
Activ |
750 |
1500 |
|
Profiluri de utilizator |
Inactiv |
100 |
100 |
|
Profiluri de utilizator |
Drepturi de acces - site-uri |
20 |
20 |
|
Profiluri de utilizator |
Drepturi de acces - echipe |
100 |
100 |
|
Profiluri de utilizator |
Drepturi de acces - puncte de intrare |
50 |
50 |
|
Profiluri de utilizator |
Drepturi de acces - cozi |
250 |
250 |
|
Strategia de rutare |
Global |
100 |
200 |
|
Strategia de rutare |
Puncte de intrare globale |
500 |
500 |
|
Strategia de rutare |
Per punct de intrare |
20 |
20 |
|
Numere formate |
Punct de intrare |
15000 |
15000 |
|
Numere formate |
Per punct de intrare |
100 |
500 |
|
Coadă serviciu contact |
Intrare |
5000 |
11000 |
|
Coadă serviciu contact |
Intrare - inactiv |
100 |
100 |
|
Coadă serviciu contact |
Ieșire |
2500 |
5000 |
|
Coadă serviciu contact |
Ieșire - Inactiv |
100 |
100 |
|
Coadă serviciu contact |
Grupuri de distribuire |
20 |
20 |
|
Coadă serviciu contact |
Grupuri de distribuție - echipe |
50 |
50 |
|
Coadă serviciu contact |
Grupuri de distribuție - total echipe |
250 |
250 |
|
Coadă serviciu contact |
Pragul nivelului de servicii - telefonie |
86400 de secunde |
86400 de secunde |
|
Coadă serviciu contact |
Pragul nivelului de servicii - chat |
86400 de secunde |
86400 de secunde |
|
Coadă serviciu contact |
Pragul nivelului serviciilor - digital |
604800 de secunde |
604800 de secunde |
|
Coadă serviciu contact |
Prag nivel serviciu - e-mail |
1209600 de secunde |
1209600 de secunde |
|
Coadă serviciu contact |
Timpul maxim petrecut la coadă - telefonie |
86400 de secunde |
86400 de secunde |
|
Coadă serviciu contact |
Timpul maxim petrecut la coadă - chat-uri |
86400 de secunde |
86400 de secunde |
|
Coadă serviciu contact |
Timpul maxim petrecut la coadă - digital |
604800 de secunde |
604800 de secunde |
|
Coadă serviciu contact |
Timpul maxim petrecut la coadă - e-mail |
1209600 de secunde |
1209600 de secunde |
| Program de înregistrare a apelurilor |
Per coadă |
20 |
20 |
|
Program monitorizare apeluri |
1000 |
2000 | |
|
Program monitorizare apeluri |
Cozi |
250 |
250 |
|
Program monitorizare apeluri |
Site-uri |
20 |
20 |
|
Program monitorizare apeluri |
Echipe |
100 |
100 |
|
Program monitorizare apeluri |
Agenţi |
500 |
500 |
|
Program înregistrare apeluri |
Site-uri |
20 |
20 |
|
Program înregistrare apeluri |
Echipe |
100 |
100 |
|
Program înregistrare apeluri |
Agenţi |
500 |
500 |
|
Agendă |
3000 |
3000 | |
|
Agendă |
Intrări |
6000 |
6000 |
|
Agendă |
Total intrări |
100000 |
100000 |
|
Apelare ANI |
300 |
400 | |
|
Apelare ANI |
Intrare |
500 |
200 |
|
Apelare ANI |
Total intrări |
2000 |
2000 |
|
Fișier audio |
17250 |
17250 | |
|
Fișier audio | Dimensiune în octeți |
5242880 |
5242880 |
|
Fișier audio |
Dimensiunea totală în octeți |
2097152000 |
2097152000 |
|
Monitorizarea apelurilor |
Tablou de bord - cozi |
250 |
250 |
|
Monitorizarea apelurilor |
Tablou de bord - site-uri |
20 |
20 |
|
Monitorizarea apelurilor |
Tablou de bord - echipe |
100 |
100 |
|
Monitorizarea apelurilor |
Tablou de bord - agenți |
500 |
500 |
|
Gestionarea înregistrărilor |
Cozi |
250 |
250 |
|
Gestionarea înregistrărilor |
Site-uri |
20 |
20 |
|
Gestionarea înregistrărilor |
Echipe |
100 |
100 |
|
Gestionarea înregistrărilor |
Agenţi |
500 |
500 |
|
Gestionarea înregistrărilor |
Coduri de încheiere |
50 |
50 |
|
Gestionarea înregistrărilor |
Tags |
50 |
50 |
|
Monitorizarea apelurilor |
Număr maxim de sesiuni simultane |
500 |
500 |
|
Numărul maxim de sesiuni simultane de supervizare |
Numărul maxim de sesiuni simultane de supervizare |
500 |
500 |
|
Program de lucru |
5000 |
5000 | |
|
Suprascrie |
Suprascrie |
5000 |
5000 |
|
Lista de vacante |
5000 |
5000 | |
|
Program de lucru |
Lucru |
50 |
50 |
|
Suprascrie |
Suprascrie |
100 |
100 |
|
Lista de vacante |
150 |
150 | |
|
Număr de conectori |
Per conector Tip |
30 | |
|
CCAI Config |
100 |
Tabelul listează limitele de sistem pentru vizualizarea filtrelor pe interfața de utilizare a Portalului de management pentru gestionarea înregistrărilor, înregistrarea apelurilor și caracteristicile programelor de monitorizare a apelurilor:
|
Aplicație/Caracteristică |
Tipuri de obiecte cu filtre |
Descriere |
Limita maximă permisă |
|---|---|---|---|
|
Gestionarea înregistrărilor |
Cozi |
Numărul maxim de filtre pentru cozi. |
250 |
|
Site-uri |
Numărul maxim de filtre pentru site-uri. |
20 | |
|
Echipe |
Numărul maxim de filtre pentru echipe. |
100 | |
|
Agenţi |
Numărul maxim de filtre pentru agenți. |
500 | |
|
Coduri de încheiere |
Numărul maxim de filtre pentru codurile de înfășurare. |
50 | |
|
Tags |
Numărul maxim de filtre pentru etichete. |
50 | |
|
Programe de înregistrare a apelurilor |
Site-uri |
Numărul maxim de filtre pentru site-uri. |
20 |
|
Echipe |
Numărul maxim de filtre pentru echipe. |
100 | |
|
Agenţi |
Numărul maxim de filtre pentru agenți. |
500 | |
|
Tablou de bord de monitorizare a apelurilor |
Cozi |
Numărul maxim de filtre pentru cozi. |
250 |
|
Site-uri |
Numărul maxim de filtre pentru site-uri. |
20 | |
|
Echipe |
Numărul maxim de filtre pentru echipe. |
100 | |
|
Agenţi |
Numărul maxim de filtre pentru agenți. |
500 | |
|
Programe de monitorizare a apelurilor |
Cozi |
Numărul maxim de filtre pentru cozi. |
250 |
|
Site-uri |
Numărul maxim de filtre pentru site-uri. |
20 | |
|
Echipe |
Numărul maxim de filtre pentru echipe. |
100 | |
|
Agenţi |
Numărul maxim de filtre pentru agenți. |
500 |
Entitățile listate au o limită maximă a numărului de caractere care pot fi utilizate pentru câmpul Nume .
|
|
|
Numele nu poate depăși 80 de caractere. Poate conține caractere alfanumerice, caractere de subliniere și cratime. |
Tabelul listează limitele de configurare acceptate pentru rutare și punerea în coadă. Limitele active sunt limitele operabile pentru ca configurațiile să funcționeze optim. Limitele maxime sunt limitele limită pentru ca configurațiile să funcționeze la capacitate maximă. Vă recomandăm să utilizați valori de configurare care se încadrează în parametrii menționați în coloana Limite maxime din acest tabel.
|
Configurații |
Limite active |
Limite maxime |
|---|---|---|
|
Numărul maxim de agenți pentru o echipă |
50 |
100 |
|
Numărul maxim de echipe pentru un grup de distribuire a apelurilor |
50 |
50 |
|
Numărul maxim de grupuri de distribuire a apelurilor dintr-o coadă |
20 |
20 |
|
Numărul maxim de echipe dintr-o coadă, în toate grupurile de distribuire a apelurilor |
250 |
250 |
|
Numărul maxim de agenți pentru o coadă (numărul maxim de agenți dintr-o echipă x numărul maxim de echipe pentru un grup de distribuire a apelurilor x numărul maxim de grupuri de distribuire a apelurilor din coadă) |
500 |
NA |
|
Timpul maxim într-o coadă (voce) |
1 zi |
1 zi |
|
Competențe maxime pentru un profil de competențe |
50 |
50 |
|
Număr maxim pentru o echipă bazată pe capacitate |
100 |
100 |
|
Echipe bazate pe capacitate maximă pentru o organizație |
20 |
40 |
|
Numărul maxim de apeluri simultane pentru echipele bazate pe capacitate (numărul maxim pentru o echipă bazată pe capacitate x numărul maxim de echipe bazate pe capacitate pentru o organizație) |
2000 |
NA |
|
Cerințe maxime de calificare pentru o persoană de contact |
10 |
10 |
|
Numărul maxim de cozi pentru o organizație |
1000 |
2000 |
|
Numărul maxim de apeluri simultane pentru monitorizarea apelurilor |
500 |
NA |
|
Numărul maxim de agenți dintr-o campanie |
500 |
500 |
|
Numărul maxim de agenți configurați pentru o campanie |
NA |
NA |
|
Numărul maxim de campanii de previzualizare pentru o organizație |
NA |
NA |
|
Numărul maxim de campanii de previzualizare configurate pentru o organizație |
NA |
NA |
|
Numărul maxim de campanii progresive pentru o organizație |
100 |
100 |
|
Numărul maxim de campanii progresive configurate pentru o organizație |
NA |
NA |
conectați-vă la Portalul de management
conectați-vă la portalul Webex de gestionare a centrului de contact printr-un browser web cu acreditările de conectare. Puteți accesa modulele și funcționalitățile la care administratorul acordă acces.
Pentru a vă conecta la Portalul de management:
| 1 |
Conectați-vă la https://admin.webex.com. | ||
| 2 |
Faceți clic pe Servicii din panoul din stânga. | ||
| 3 |
Pe cardul Centru de contact, faceți clic pe Setări. | ||
| 4 |
În secțiunea Configurare avansată, faceți clic pe legătura Portal de management. Puteți marca acest link și puteți accesa portalul direct cu acest link. Apare pagina de destinație a Portalului de management. Pentru informații suplimentare, consultați Despre componentele portalului de management.
|
Despre componentele portalului de management
Pagina de destinație a Portalului de administrare a centrului de contact Webex are mai multe componente pe care le puteți accesa pe baza autorizării.
Următorul tabel descrie componentele paginii de destinație a Portalului de management:
|
Componentă |
Descriere |
|---|---|
|
Bara de navigare |
Afișează modulele pe care sunteți autorizat să le accesați. Pentru mai multe informații, consultați Webex Modulele centrului de contact Puteți vedea fie numele modulului, fie, dacă bara de navigare este restrânsă, o pictogramă care reprezintă modulul. Treceți cu indicatorul mouse-ului peste o pictogramă pentru a afișa numele modulului. Pentru a extinde sau a restrânge bara de navigare, dați clic pe butonul din partea stângă sus a paginii de destinație. |
|
Dashboard |
Afișează numărul de apeluri care sunt în prezent în IVR, în coadă, conectate și numărul de agenți disponibili în prezent. Restul acestui panou afișează patru diagrame. Trei dintre acestea furnizează statistici în timp real pentru activitatea curentă a apelurilor, activitatea apelurilor pe intervale și activitatea agenților la nivel de site. Al patrulea grafic oferă statistici istorice. Puteți face clic pe pictograma din partea de sus a unei diagrame pentru a afișa raportul corespunzător în fereastra modulului Raportare și analiză . Pentru a modifica dimensiunea unei diagrame, indicați spre un colț sau o muchie și, atunci când indicatorul mouse-ului se transformă într-o săgeată cu două capete, glisați colțul sau muchia pentru a micșora sau mări diagrama. Pentru a restaura dimensiunea originală a diagramelor redimensionate, faceți clic pe Reinițializare widgeturi. |
|
Butonul Setări |
Extinde și restrânge un panou în care aveți posibilitatea să efectuați următoarele:
|
|
Butonul Numele dvs. |
Afișează următoarele opțiuni într-o listă verticală:
|
Despre dashboarduri
Pagina de destinație Webex Contact Center Management Portal oferă următoarele tablouri de bord:
-
Punct de intrare - Tablou de bord la nivel de site (implicit)
-
Prezentare generală a centrului de contact - În timp real
-
Prezentare generală a centrului de contact - istoric
-
Date de stare agent - În timp real
Pentru informații detaliate despre vizualizările disponibile în fiecare tablou de bord, consultați secțiunea Vizualizarea din Ghidul utilizatoruluiCisco Webex Contact Center Analyzer.
Puteți accesa tablourile de bord din lista derulantă din colțul din stânga sus al filei Tablou de bord .
|
Punct de intrare - Tablou de bord la nivel de site
Afișează informații despre numărul de contacte aflate în IVR și cozi.
-
Instantaneu Punct de intrare IVR În timp real - Diagramă: Indică numărul de apeluri care sunt în IVR.
-
Interval punct de intrare În timp real - Diagramă: Indică numărul de contacte (voce, e-mail și chat) per punct de intrare în timp real pentru un anumit interval. În mod implicit, intervalul este de 30 de minute, iar durata este de la începutul zilei.
-
Interval site - Diagramă: Indică numărul de contacte conectate (voce, e-mail și chat) pe site în timp real de la începutul zilei.
-
Volum contacte punct de intrare - Diagramă: Indică numărul de contacte conectate per punct de intrare la un interval zilnic, pentru ultimele șapte zile.
Prezentare generală a centrului de contact - istoric
Afișează informații despre contactele tratate, contactele abandonate și contactele din cozi pentru o durată și un interval de timp specificate. Puteți utiliza listele derulante Interval și Durată din tabloul de bord pentru a filtra datele pe baza intervalului de timp și a duratei selectate. Pentru a reîmprospăta datele, utilizați pictograma Reîmprospătare .
Sunt disponibile următoarele informații:
-
Nivel mediu de serviciu: Indică procentul de contacte care sunt tratate în cadrul nivelului de serviciu configurat pentru coadă.
-
Total contacte tratate: Indică numărul total de contacte (voce, e-mail, social media și chat) tratate.
-
Total contacte abandonate: indică numărul total de contacte (voce, e-mail, social media și chat) abandonate.
-
Timpul mediu tratat: Indică timpul mediu necesar pentru tratarea unui contact (voce, e-mail, socializare și chat).
-
Cel mai lung contact din coadă: Indică timpul petrecut la coadă pentru contactul (voce, e-mail, social media sau chat) cu cel mai lung timp de așteptare.
-
Detalii de contact în coadă: Afișează detaliile contactelor (voce, e-mail, social media și chat) care sunt în prezent în coadă.
În plus, tabloul de bord Detalii echipă - Istoric afișează următoarele informații într-o durată și un interval de timp specificate:
-
Echipe
-
Agenți în echipe
-
Conectare agent
-
Contactele gestionate de agenți
Puteți filtra datele utilizând următoarele filtre disponibile în tabloul de bord:
-
Nume agent
-
Nume echipă
-
Interval
-
Durată
Date de stare agent - În timp real
În calitate de administrator sau supervizor, puteți monitoriza datele de stare a agentului utilizând tabloul de bord Date stare agent - În timp real. Tabloul de bord afișează următoarele informații:
-
Numele agentului.
-
Site-ul și echipa la care este atribuit agentul.
-
Ora de conectare a agentului.
-
Cea mai recentă stare cunoscută a agentului.
-
Durata în care agentul s-a aflat în cea mai recentă stare.
-
Codul inactiv, dacă agentul este în starea Inactiv .
Filtrele din partea de sus a tabloului de bord vă permit să afișați datele de stare a agentului pentru site-urile, echipele sau agenții selectați. Lista de site-uri, echipe sau agenți disponibili în filtre depinde de echipele sau site-urile la care administratorul sau supervizorul are drepturi de acces. Pentru mai multe informații, consultați Drepturi de acces.
Date stare agent - Tabloul de bord în timp real vă oferă posibilitatea de a deconecta agenții pe baza stării agentului. Cele mai recente stări și descrieri ale agenților sunt disponibile în tabelul următor.
|
Cea mai recentă stare |
Indică faptul că |
|---|---|
|
Conectați |
Agentul este conectat la cel puțin un canal. Această stare include, de asemenea, Soneria și Înfășurarea. O pictogramă indică cel mai recent canal conectat în câmpul Durată stare. |
|
Disponibil |
Agentul este disponibil pe desktop, dar nu a primit un contact activ. |
|
Inactiv |
Agentul a setat o stare Inactiv. Consultați câmpul Cod inactiv pentru mai multe informații. |
Este disponibilă o opțiune de deconectare forțată a unui agent, dacă nu este posibilă o deconectare obișnuită. Administratorul sau supervizorul trebuie să fie precaut atunci când deconectează forțat agentul, deoarece contactele curente ale agentului sunt șterse. |
Pentru canalele de chat și e-mail, atunci când supervizorul încearcă să deconecteze forțat un agent din Portalul de management, agentul este deconectat; Dar sesiunea de chat rămâne deschisă. Funcționalitatea de curățare a contactelor nu este disponibilă pentru aceste canale. |
Pentru a deconecta un agent, faceți clic pe Deconectare în câmpul Acțiune . Primiți o notificare că agentul este deconectat cu succes.
Puteți accesa tabloul de bord Date stare agent - În timp real numai dacă aveți permisiuni de vizualizare sau editare pentru modulul Agenți de deconectare. Pentru a deconecta agenții, trebuie să aveți permisiuni de editare pentru modul. Pentru mai multe informații, consultați Setările modulului. |
|
Pentru mai multe informații despre rapoarte, consultați secțiunea Tipuri de înregistrări disponibile în fiecare depozit din Ghidul Webex Contact Center Analyzer utilizare.
Modificarea culorilor interfeței cu utilizatorul
Puteți seta culori sau skin-uri în panoul de selecție și în bannerul de pe pagini:
| 1 |
Faceți clic pe pictograma Angrenaje din colțul din dreapta sus al Portalului de management. |
| 2 |
Faceți clic pe fila care afișează pictograma Cheie și selectați o fațetă. Culorile se schimbă imediat.
|
| 3 |
(Opțional) Faceți clic pe pictograma Resetare pentru a restabili culoarea implicită. |
Crearea unei teme particularizate
Puteți particulariza culoarea și imaginile bannerului pentru interfața cu utilizatorul a Portalului de management prin crearea unei teme particularizate. Trebuie să aveți autorizația corespunzătoare pentru a particulariza interfața cu utilizatorul.
Pentru a crea o temă particularizată:
| 1 |
Faceți clic pe pictograma Angrenaje din colțul din dreapta sus al Portalului de management. |
| 2 |
Faceți clic pe fila care afișează pictograma Temă particularizată. |
| 3 |
În Culoare banner, introduceți codul HTML (hexazecimal) pentru o culoare sau faceți clic pe caseta mică din dreapta și selectați o culoare. |
| 4 |
(Opțional) Faceți clic pe butonul folder pentru fiecare tip de imagine listat, navigați la fișierul imagine din sistemul dvs. pe care doriți să îl utilizați și faceți clic pe Deschidere. Tipurile de fișiere acceptate sunt PNG, JPG, JPEG și GIF. |
| 5 |
Faceți clic pe Salvare. Interfața cu utilizatorul se actualizează cu noua temă.
|
| 6 |
(Opțional) Faceți clic pe Resetare pentru a reveni la modificări. |
Vizualizarea și regenerarea tastei API
Pentru a vizualiza sau a regenera cheia API:
| 1 |
Faceți clic pe pictograma Angrenaje din colțul din dreapta sus al Portalului de management. |
| 2 |
Faceți clic pe fila care afișează pictograma API Tastă . |
| 3 |
(Opțional) Faceți clic pe link pentru a vizualiza tasta API. |
| 4 |
Faceți clic pe Regenerare cheie pentru a regenera cheia API. |
Accesarea rapoartelor pistei de audit
Pagina Urmărire audit oferă o interfață în care puteți vizualiza detalii despre modificările aduse contului de modulul de asigurare a accesului în ultimii trei ani. Cu toate acestea, puteți prelua date numai pentru o perioadă de șapte zile. De asemenea, puteți descărca detaliile într-un fișier Microsoft Excel sau Adobe PDF. Asigurați-vă că aveți permisiunea de a vizualiza rapoartele.
Pentru a afișa un raport de urmărire de audit:
| 1 |
Din bara de navigare Portal de management, selectați Urmărire audit. | ||||||||
| 2 |
Selectați filtrele:
| ||||||||
| 3 |
Faceți clic pe Aplicare filtre. | ||||||||
| 4 |
(opțional) Faceți clic pe Descărcare PDF sau pe Descărcare EXCEL pentru a descărca raportul. |
Webex Experience Management este o platformă Customer Experience Management (CEM) care vă permite să vă vedeți afacerea din perspectiva clienților dvs. și să vedeți experiența lor cu marca. Webex Experience Management susține cartografierea parcursului clienților, analiza textului și modelarea predictivă utilizând feedback-ul colectat de la clienți prin diferite canale, cum ar fi e-mailul, SMS și Interactive Voice Response (IVR). Pentru mai multe informații, consultați Cisco Webex Experience Management Prezentare generală.
-
Sondaj privind experiența clienților: Administratorii pot configura și trimite sondaje după apel clienților, după o interacțiune, pentru a colecta feedback despre interacțiunea lor.
-
Gadget Customer Experience Journey (CEJ): afișează toate răspunsurile anterioare la chestionar de la un client într-o listă cronologică. Agentul și supervizorul utilizează acest gadget pentru a obține context despre experiențele anterioare ale clientului cu afacerea și pentru a interacționa cu acestea în mod corespunzător. Administratorii pot configura și adăuga widgetul CEJ în Agent Desktop Webex Contact Center.
-
Gadget Customer Experience Analytics (CEA): afișează experiența generală a interacțiunii clientului cu agenții utilizând valori standard în domeniu, cum ar fi NPS, CSAT și CES sau alți KPI urmăriți în cadrul Webex Experience Management. Administratorii pot configura și adăuga widgetul CEA în Agent Desktop Webex Contact Center.
Sondaj Webex Experience Management după apel
Sondajele Webex Experience Management Post Call colectează feedback de la clienți pentru a determina performanța centrului de contact și a serviciilor relevante. Cu Webex Experience Management, puteți efectua una dintre următoarele acțiuni:
- Configurați sondaje după apel și inițiați-le peste IVR atunci când agenții termină apelurile în Agent Desktop Webex Contact Center.
- Trimiteți sondaje după apel clientului prin e-mail sau SMS după terminarea apelului.
Pentru un chestionar peste IVR, după ce un agent termină apelul, Webex Contact Center transferă apelul către Webex Experience Management iar clientul primește chestionarul în linie. Clientul poate interveni în timpul sondajului inline și poate utiliza tastatura pentru a răspunde la sondaj.
Pentru un sondaj prin e-mail sau SMS, puteți configura Webex Contact Center să trimită un e-mail sau un SMS care conține un mesaj împreună cu un link pentru lansarea sondajului.
Puteți colecta, analiza și prezenta datele din diverse sondaje ca widgeturi pe Agent Desktop Webex Contact Center.
Configurarea contului Webex Experience Management
Pentru a crea un cont Webex Experience Management:
| 1 |
Trimiteți formularul Procesul de asigurare a calității (A2Q) pentru Cisco Webex Experience Management. Furnizați o adresă de e-mail corectă a administratorului de asigurare a accesului în formularul A2Q pentru a vă asigura că sunt primite informații despre notificarea de setare și accesul la serviciu. |
| 2 |
Ca parte a procesului de creare a contului, se efectuează următoarele acțiuni:
|
| 3 |
După crearea și asigurarea accesului contului, informațiile de predare sunt trimise la adresa de e-mail a administratorului furnizată în formularul A2Q. E-mailurile de predare conțin acreditări și alte informații esențiale despre contul dvs. Inițial, spațiile și widgeturile sunt create ca parte a asigurării accesului contului Webex Experience Management. Pentru a afla mai multe despre diferitele widgeturi implicite din Gestionarea experienței, cum să utilizați Biblioteca de valori pentru a crea widgeturi suplimentare de gestionare a experienței și cum să exportați și să obțineți informații semnificative din acestea, consultați Webex Experience Management Widgeturi. |
| 4 |
Adăugați widgeturile Webex Experience Management ca widget Agent Desktop în aspectul Agent Desktop. Pentru mai multe informații, consultați Cisco Webex Experience Management Widgeturi și gadgeturi. |
Crearea unui conector Webex Experience Management
După ce primiți e-mailurile de predare cu acreditările și alte informații esențiale despre contul dvs. Webex Experience Management, utilizați acreditările pentru a crea un conector Webex Experience Management în Control Hub.
| 1 |
Configurați Webex Experience Management Connector în Control Hub. |
| 2 |
Creați activitatea de feedback în Webex Contact Center Management Portal. |
Crearea activității de feedback în Designerul de flux
După ce creați conectorul Webex Experience Management, configurați sondajele după apel.
Configurarea unui IVR sondaj după apel
Pașii pentru activarea IVR sondaj după apel într-Webex Contact Center sunt următorii:
| 1 |
Creați și configurați chestionarele în Webex Experience Management pentru trimiterea IVR sondaje către client.
| ||
| 2 |
Creați o activitate de feedback bazată pe voce în Designerul de flux. Pentru mai multe informații, consultați Activitatea de feedback . |
Validarea răspunsului DTMF intrare într-IVR sondaj după apel
Webex Contact Center validează răspunsurile de intrare Dual-Tone Multi-Frequency (DTMF) de la clienți în timpul IVR sondaje după apel.
Puteți configura numărul maxim de încercări de reîncercare în cazul în care nu sunt introduse DTMF nevalide sau nu există nicio, precum și mesaje de notificare audio (pentru introducerea nevalidă, expirare și depășirea numărului maxim de reîncercări) pentru chestionare, utilizând Webex Experience Management.
Pentru informații suplimentare, consultați Reîncercare și expirare Setări în sondajul IVR după apel în documentația Webex Experience Management.
În cazul în care clientul introduce o intrare DTMF nevalidă sau nu introduce nicio intrare DTMF la o întrebare de chestionar în intervalul de timp specificat ( parametrul Expirare din activitatea Feedback), centrul de contact:
-
Notifică clientul despre intrarea nevalidă sau expirarea redând mesajul audio care este configurat în chestionarul chestionarului din Webex Experience Management.
-
Redă aceeași întrebare de chestionar clientului pe baza numărului de încercări de reîncercare care este configurat în chestionarul de chestionar din Webex Experience Management.
Când numărul maxim de încercări de reîncercare pentru introducerea și expirarea nevalide depășește, centrul de contact:
-
Notifică clientul că numărul maxim de reîncercări a fost depășit, redând mesajul audio care este configurat în chestionarul de chestionar din Webex Experience Management.
-
Omite întrebările rămase din chestionar și redă mesajul de mulțumire (dacă în Webex Experience Management este configurată o notă de mulțumire) pentru a încheia chestionarul.
|
Configurarea sondajului după apel SMS sau prin e-mail
Pentru a configura modulul Webex Experience Management Invitație pentru trimiterea de sondaje SMS/Email către client:
nainte de a începe
Modulul găzduit de partener în soluția Invitații Webex Experience Management este obligatoriu pentru ca sondajele SMS/Email să funcționeze.
Pentru informații despre modulul găzduit de parteneri, consultați Cisco Webex Experience Management Documentul de arhitectură al modulului de invitații.
| 1 |
Furnizați infrastructura necesară pentru implementarea componentelor găzduite de parteneri ale modulului Invitații Webex Experience Management. Pentru mai multe informații, consultați Infra Provisioning Guide For Webex Experience Management Invitations Module. |
| 2 |
Implementați componentele găzduite de parteneri. Pentru informații despre modul de implementare a componentelor găzduite de parteneri, consultați Ghidul de implementare pentru modulul de invitații. |
| 3 |
Creați șabloane de expediere pe Webex Experience Management. Pentru informații suplimentare, consultați Ghidul utilizatorului pentru expediere. |
| 4 |
Creați o activitate de feedback bazată pe SMS/e-mail într Webex Portalul de management al centrului de contact. Pentru mai multe informații, consultați Feedback. |
Vizualizarea widgeturilor Agent Desktop
După ce configurați widgeturile Agent Desktop, puteți vizualiza widgeturile Customer Experience Journey (CEJ) și Customer Experience Analytics (CEA). Pentru mai multe informații despre modul de configurare a widgeturilor, consultați Cisco Webex Experience Management Widgeturi.
|
Vizualizați widgeturile CEJ și CEA în Agent Desktop. Pentru mai multe informații, consultați secțiunea despre Webex Experience Management din Ghidul Cisco Webex Contact Center Agent Desktop utilizare. |
Depanarea problemelor portalului de management
Probleme ale portalului de management
Dacă întâmpinați o problemă cu Management Portal, următorul tabel vă poate ajuta să rezolvați problema.
|
Problemă |
Descriere/Soluție |
|---|---|
|
Nu puteți face Login la Portalul de management. |
Asigurați-vă că ați introdus numele de utilizator și parola corecte. |
|
Nu puteți accesa un modul din Portalul de Management sau nu puteți vedea unele puncte de intrare sau cozi. |
Nu aveți privilegiile corecte pentru a accesa aceste module, puncte de intrare sau cozi. Contactați administratorul Webex Contact Center. |
|
Portalul de management nu afișează date pentru agenți sau apeluri sau arată că nu este conectat niciun agent. |
Asigurați-vă că setarea de confidențialitate pentru Internet Explorer este setată la Mediu. |
|
Ocazional, mesajul |
Deconectați-vă de la sesiunea curentă Webex Contact Center. Închideți toate ferestrele rămase Webex Contact Center și conectați-vă din nou. |
|
Când redimensionați vizualizarea Agent a unui raport agent în timp real, sfaturile ecran pentru codurile inactive și de încadrare sunt afișate uneori în zona graficului, nu lângă cursor. |
Maximizați fereastra pentru a afișa sfatul ecran lângă cursor. |
|
Sunt raportate prea multe apeluri abandonate. |
Escaladați la asistența pentru clienți. |
|
În timp ce vizualizați o diagramă într-un raport sau pe o pagină de monitorizare, vedeți următorul mesaj |
Sistemul nu a putut reîmprospăta datele din diagramă de la ora indicată în mesaj, de obicei din cauza unei întreruperi intermitente a rețelei sau a unei probleme de server. Dacă problema persistă câteva minute, notificați administratorul de sistem. |
|
Rapoartele în timp real nu se reîmprospătează pe Portalul de management. |
Escaladați la asistența pentru clienți. |
|
Statisticile raportului în timp real nu sunt afișate. |
Escaladați la asistența pentru clienți. |
|
Într-un raport de agent în timp real, numărul de înfășurări și numărul de coduri de încheiere introduse nu corespund. |
Această discrepanță apare atunci când un agent face Logout în timp ce se află încă în starea Wrap-up fără a selecta un cod de concluzionare. Instruiți agenții să intre întotdeauna în starea Inactiv și apoi faceți clic pe butonul Deconectare pentru a vă deconecta, în loc să închideți browserul în timp ce sunteți conectat. |
|
Modificările aduse numelor codurilor inactive și de încheiere existente nu apar imediat în rapoartele agenților. În schimb, rapoartele agenților afișează numele de cod anterioare înainte de a fi editate sau N/A pentru un cod nou. |
Deconectați-vă și apoi conectați-vă din nou pentru a vedea modificările. |
|
Când sunt exportate într-CSV format, datele din vizualizarea agent a unui instantaneu curent raport agent se afișează incorect. |
Valoarea de timp se afișează în două celule în loc de una atunci când este exportată într-CSV format. Acest lucru se datorează faptului că o virgulă separă ziua de dată și oră în câmpul Timp conectare. |
|
Când exportați date de raport istoric în Microsoft Excel care include data și ora în format hh:mm:ss, Excel afișează numai orele și minutele, nu secundele. |
În mod implicit, Excel afișează datele în format hh:mm. Cu toate acestea, aveți posibilitatea să faceți dublu clic în celulă pentru a vedea datele în format hh:mm:ss. |
|
Pentru o echipă nouă, datele din raportul interval agent se afișează la intervale de jumătate de oră din momentul în care un agent din echipă se conectează după repornirea sistemului. |
Acest lucru este tranzitoriu pentru echipele care se conectează pentru prima dată. În mod normal, datele se afișează la intervale de jumătate de oră de la miezul nopții. |
|
În modulul Rapoarte istorice, ocazional, parametrii pentru un raport implicit particularizat nu sunt salvate după ce vă deconectați și vă conectați din nou. |
După ce salvați un raport personalizat, așteptați 10-15 secunde înainte de a vă deconecta. |
|
Nu puteți face o solicitare de monitorizare. |
Asigurați-vă că utilizați DN-ul și prefixul corecte. |
|
Sesiunea de monitorizare lăsată deschisă timp de o oră sau mai mult afișează o pagină goală sau un comportament neașteptat |
Închideți modulul și redeschideți-l. |
|
Telefonul supervizorului sună chiar și atunci când solicitarea de monitorizare este pentru o coadă diferită. |
Dacă se face o solicitare de monitorizare pentru o echipă și dacă mai multe cozi utilizează aceeași echipă pentru rutare, oricare dintre apelurile cozii pentru acea echipă poate fi monitorizat. |
|
Un apel se termină, dar ecranul de monitorizare indică faptul că apelul este încă în desfășurare. |
Escaladați la asistența pentru clienți |
|
Agenții conectați nu pot vedea modificările aduse profilului de abilități. |
Agentul trebuie să se conecteze din nou pentru a vizualiza modificările. |
Raportarea problemelor Portalului de management către asistența pentru clienți
Atunci când escaladați o problemă legată de Portalul de management la asistența Cisco Webex Contact Center pentru clienți, asigurați-vă că furnizați următoarele informații:
-
Numele de conectare și numele de utilizator al persoanei care întâmpină problema.
-
Momentul în care problema a fost observată pentru prima dată.
-
Dacă problema a apărut în modulul de monitorizare, numărul pe care supervizorul încerca să-l apeleze și un ID de sesiune de apel, dacă este disponibil.
Depanarea problemelor desktop
Întreruperi ale rețelei
Dacă survine o întrerupere a rețelei care durează mai puțin de două minute, desktopul afișează un mesaj de reconectare , apoi se reconectează cu succes.
Dacă o întrerupere a rețelei durează mai mult de două minute, instruiți agenții să închidă fereastra curentă Desktop, apoi conectați-vă utilizând URL-ul principal. Dacă conectarea nu reușește cu URL-ul principal, instruiți agenții să utilizeze datele de conectare la centrul de aplicații de rezervă.
Escaladarea tuturor întreruperilor de rețea; Raportați ora la care a apărut problema și numărul de agenți afectați.
Dacă rețeaua către centrul de aplicații principal nu funcționează, utilizatorii Portalului de management nu pot vizualiza statistici.
Probleme cu aplicația desktop
Dacă întâmpinați o problemă cu aplicația Desktop, următorul tabel vă poate ajuta să rezolvați problema.
|
Problemă |
Descriere/Soluție |
|---|---|
|
Nu vă puteți conecta la Desktop. |
|
|
În timpul conectării, apare mesajul |
Verificați formatul DN-ului pe care l-ați introdus și asigurați-vă că numărul este valid. |
|
Ați închis accidental fereastra browserului în timpul unui apel. |
Dacă închideți fereastra browserului în timpul unui apel, nu vă puteți conecta din nou până când nu finalizați apelul. Dacă închideți fereastra browserului în timp ce apelul este în așteptare, sistemul scoate automat apelul din așteptare. |
|
Când reîmprospătați fereastra Desktop, sunteți deconectat și se afișează ecranul de conectare. |
Conectați-vă din nou. Evitați reîmprospătarea ferestrei în timp ce sunteți conectat. |
|
Bara de stare de pe desktop afișează |
|
|
După reconectarea la sistem în urma unei întreruperi a rețelei, sunteți deconectat brusc. |
conectați-vă din nou la Desktop. Dacă nu vă puteți conecta, treceți la Asistența pentru clienți. |
|
Relansarea desktopului în timp ce sunteți conectat poate crea probleme |
Nu deschideți mai mult de o aplicație desktop simultan pe desktop. |
|
Desktopul devine foarte lent. |
Acest lucru se poate întâmpla atunci când lăsați desktopul deschis pentru perioade lungi de timp. Închideți atât desktopul, cât și browserul după ce vă deconectați de la sistem. Dacă acest lucru nu ajută, încheiați procesul din Managerul de activități Windows. |
|
Desktopul deconectează ocazional agenți în urma unei întreruperi a rețelei. |
conectați-vă din nou la Desktop. |
|
Desktopul nu este afișat. |
Minimizați desktopul, apoi restaurați-l din bara de activități. |
|
Paginile de lansare și graficele nu se afișează corect. |
Asigurați-vă că în Internet Explorer, opțiunea Afișare imagini este selectată în fila Complex din caseta de dialog Opțiuni Internet. |
|
Sunteți disponibil, dar nu vi se trimit apeluri. |
Asigurați-vă că sunteți în starea Disponibil și că sunteți conectat la echipa corectă. |
|
Vorbiți cu un client, dar bara de stare Desktop afișează |
Raportați incidentul la asistența pentru clienți. |
|
Softphone-ul agentului nu sună, dar bara de stare Desktop afișează |
Asigurați-vă că ați introdus DN-ul corect. |
|
Bara de stare a desktopului afișează |
Verificați dacă cablul de rețea al computerului a fost deconectat sau slăbit. Dacă nu vedeți un mesaj care indică faptul că a existat o problemă de rețea, treceți la Asistența pentru clienți. |
|
Răspundeți la un apel, dar apelul se deconectează după 30 de secunde. |
Dacă |
|
Browserul Internet Explorer se blochează. |
Deschideți Windows Task Manager și încheiați toate procesele browserului. |
|
Apar blocante ale ferestrelor pop-up. |
Din Internet Explorer meniul Instrumente , dezactivați blocarea ferestrelor pop-up. |
|
Bara de stare Desktop afișează o stare conectată în timp ce sună telefonul. |
Raportați incidentul la asistența pentru clienți. |
|
Un apel de ieșire eșuează. |
Asigurați-vă că ați introdus DN-ul și prefixul corecte. |
|
În timpul unui transfer orb, detaliile apelului nu se afișează pe desktopul agentului primitor în timp ce agentul respectiv se află în starea Rezervat. |
Starea Rezervat este tranzitorie. Detaliile apelului se afișează atunci când al doilea agent răspunde la apel. |
Probleme audio
Dacă întâmpinați probleme audio cu desktopul, următorul tabel vă ajută să rezolvați problemele.
|
Problemă |
Descriere/Soluție | ||
|---|---|---|---|
|
Ecou sau volum redus |
Verificați setările telefonului. Dacă utilizați un softphone, verificați setările Microsoft Windows și softphone. |
||
|
Jitter/Stutter audio -SAU- Latență ridicată |
Conectivitate slabă, probabil din cauza unei probleme de rețea. Asigurați-vă că PC-ul dvs. nu rulează și alt software care utilizează audio. Escaladați la asistența pentru clienți. |
||
|
Discuție încrucișată |
Escaladați la asistența pentru clienți. |
||
|
Sunet unidirecțional |
Asigurați-vă că nu aveți sunetul dezactivat. Dacă nu, treceți la asistența pentru clienți. |
||
| Zgomot de fundal |
Caracteristica de eliminare a zgomotului de fundal este activată implicit pentru organizația dvs. În situațiile în care agentul dorește să audă zgomot de fundal de la client, contactați asistența pentru clienți pentru a dezactiva semnalizatorul caracteristicii.
|
Raportarea problemelor Agent Desktop către asistența pentru clienți
Atunci când escaladați o problemă Agent Desktop la Webex de asistență pentru clienți centru de contact, asigurați-vă că furnizați următoarele informații:
-
Solicitați agentului să furnizeze o captură de ecran a ecranului Agent Desktop.
-
Includeți ora la care problema a fost observată pentru prima dată.
Parametrii raportului apelului
Următorul tabel descrie parametrii disponibili în Webex rapoarte de apeluri în timp real și istorice ale Contact Center. În tabel, CSR este o abreviere pentru înregistrarea sesiunii clientului.
|
Parametru |
Descriere |
Raport | ||
|---|---|---|---|---|
|
% abandonate |
Procentul de apeluri care au fost abandonate în intervalul de raportare. (Abandonat/Total) * 100 |
Rapoarte de interval de apeluri în timp real pentru cozi și abilități în funcție de coadă; Rapoarte istorice privind apelurile pentru cozi |
||
|
% cu răspuns |
Numărul de apeluri la care s-a răspuns împărțit la numărul de apeluri care au intrat în coadă minus apelurile scurte înmulțit cu 100. (Răspuns/(Răspuns + Abandonat)) * 100 |
Rapoarte de interval de apeluri în timp real pentru cozi și abilități în funcție de coadă; Rapoarte istorice privind apelurile pentru cozi |
||
|
Abandonat |
Numărul de apeluri care au fost abandonate în timpul intervalului de raport. Un apel abandonat este un apel care a fost oprit fără a fi distribuit către un amplasament destinație, dar care a fost în sistem pentru mai mult timp decât timpul specificat pentru pragul de apel scurt alocat întreprinderii. |
Rapoarte de interval de apeluri în timp real pentru cozi și abilități în funcție de coadă; Rapoarte istorice privind apelurile pentru cozi |
||
|
Ora abandonării |
Perioada cumulată de timp în care apelurile s-au aflat în sistem mai mult decât timpul specificat de pragul pentru apeluri scurte, dar s-au terminat înainte de a fi distribuite unui agent sau altei resurse. |
Rapoarte de interval de apeluri în timp real pentru cozi și abilități în funcție de coadă; Rapoarte istorice privind apelurile pentru cozi |
||
|
Abandonat în SL |
Numărul de apeluri care au fost terminate în timp ce vă aflați în coadă în cadrul pragului Nivel serviciu furnizat pentru coadă sau abilitate (într-un interval de abilități după raportul de coadă).
|
Rapoarte de interval de apeluri în timp real pentru cozi și abilități în funcție de coadă; Rapoarte istorice privind apelurile pentru cozi |
||
|
Nivel ajustat al serviciului % |
Numărul de apeluri la care s-a răspuns sau au fost abandonate în cadrul pragului nivelului de serviciu prevăzut pentru coadă sau abilitate (într-un interval de competențe la raportul de coadă), împărțit la numărul total de apeluri (inclusiv apelurile abandonate) înmulțit cu 100. ((La nivel de serviciu + Abandonat în cadrul SL)/(Răspuns + Abandonat)) * 100
|
Rapoarte de interval de apeluri în timp real pentru cozi și abilități în funcție de coadă; Rapoarte istorice de apeluri pentru cozi, site-uri și echipe |
||
|
Agent |
Numele agentului care a gestionat apelul sau un cod numeric de identificare, dacă apelul a fost gestionat de o resursă de echipă bazată pe capacitate, nu de un agent Webex al centrului de contact. |
CSR |
||
|
Ora de începere a agentului |
Momentul în care agentul a pus mâna pe telefon și a început să vorbească cu apelantul. |
CSR |
||
|
ANI |
Cifrele ANI livrate odată cu apelul. ANI sau identificarea automată a numărului este un serviciu furnizat de compania de telefonie care furnizează numărul de telefon al apelantului împreună cu apelul. |
CSR |
||
|
Cu răspuns |
Numărul de apeluri care au fost direcționate din coadă către un agent sau o resursă disponibilă și au fost preluate de către agent sau resursă. |
Rapoarte privind intervalele de apeluri în timp real pentru cozi, abilități după coadă, site-uri și echipe; Rapoarte istorice de apeluri pentru cozi, site-uri și echipe |
||
|
Durată răspuns |
Intervalul de timp cumulat între momentul în care apelurile au intrat în coadă și momentul în care au fost preluate (conectare la un agent sau la altă resursă) în timpul intervalului de raport. Deoarece timpul de răspuns este calculat după ce apelul este preluat, timpul de răspuns pentru apelurile care sunt în așteptarea răspunsului nu este reflectat în raport. |
Rapoarte privind intervalele de apeluri în timp real pentru cozi, abilități după coadă, site-uri și echipe; Rapoarte istorice de apeluri pentru cozi, site-uri și echipe |
||
|
Agenți disponibili |
Numărul de agenți conectați care se află în prezent în starea Disponibil. |
Raport instantaneu apel |
||
|
Durată medie abandon |
Durata totală de timp în care apelurile au fost în sistem înainte de a fi abandonate împărțită la numărul total de apeluri abandonate: Timp abandonat/Abandonat |
Rapoarte de interval de apeluri în timp real pentru cozi și abilități în funcție de coadă; Rapoarte istorice privind apelurile pentru cozi |
||
|
Timp mediu conectat |
Timpul total de conectare împărțit la numărul total de apeluri la care s-a răspuns în intervalul de raportare: Timp conectat/(Răspuns + Răspuns secundar) |
Rapoarte privind intervalele de apeluri în timp real pentru cozi, abilități după coadă, site-uri și echipe; Rapoarte istorice de apeluri pentru cozi, site-uri și echipe |
||
|
Timp Mediu la Efectuare |
Durata medie de timp petrecută cu gestionarea unui apel (timpul conectat plus timpul de încheiere), împărțită la numărul de apeluri la care s-a răspuns: Timp conectat+Timp de încheiere/(Răspuns + Răspuns secundar) |
Rapoarte privind intervalele de apeluri în timp real pentru cozi, abilități după coadă, site-uri și echipe; Rapoarte istorice de apeluri pentru cozi, site-uri și echipe |
||
|
Ora IVR medie |
Durata totală de timp în care apelurile au fost în sistemul IVR împărțită la numărul total de apeluri care au fost în sistemul IVR. |
Rapoarte în timp real privind intervalul apelurilor și istoricul apelurilor pentru punctele de intrare |
||
|
Timp mediu în coadă |
Durata totală de timp în care apelurile s-au aflat în coadă împărțită la numărul total de apeluri care au fost puse în coadă: Timp în coadă/În coadă |
Rapoarte de interval de apeluri în timp real pentru cozi și abilități în funcție de coadă; Rapoarte istorice de apeluri pentru cozi. |
||
|
Viteză medie de răspuns |
Timpul total de răspuns împărțit la numărul total de apeluri la care s-a răspuns: Timp răspuns/răspuns |
Rapoarte privind intervalele de apeluri în timp real pentru cozi, abilități după coadă, site-uri și echipe; Rapoarte istorice de apeluri pentru cozi, site-uri și echipe |
||
|
Timp mediu de încheiere |
Durata totală a agenților petrecuți în starea Wrap-up împărțită la numărul total de apeluri la care s-a răspuns: Timp de încheiere/(răspuns + răspuns secundar) |
Rapoarte privind intervalele de apeluri în timp real pentru cozi, abilități după coadă, site-uri și echipe; Rapoarte istorice de apeluri pentru cozi, site-uri și echipe |
||
|
Total transferuri oarbe |
De câte ori apelul a fost transferat din coadă de către agent fără ca primul agent să se consulte sau să se confere cu partea căreia i-a fost transferat apelul |
CSR |
||
|
Transferuri oarbe |
Subsetul de apeluri transferate care au fost transferate de agent către un alt agent sau către un DN extern fără ca primul agent să se consulte sau să se confere cu partea căreia i-a fost transferat apelul. |
Rapoarte privind intervalele de apeluri în timp real pentru cozi, abilități după coadă, site-uri și echipe; Rapoarte istorice de apeluri pentru cozi, site-uri și echipe |
||
|
Durată apel |
Perioada de timp dintre momentul în care apelul a ajuns la punctul de intrare sau la coadă și momentul în care a fost terminat. |
CSR |
||
|
Ora finalizării apelului |
Ora la care apelul a fost terminat. |
CSR |
||
|
Oră de pornire apel |
Ora la care apelul a ajuns la punctul de intrare sau la coadă. |
CSR |
||
|
Terminat |
Numărul de apeluri care s-au încheiat în timpul intervalului de raport. Apelurile preluate, abandonate și deconectate sunt incluse în total. Apelurile transferate și apelurile scurte nu sunt contorizate. |
Rapoarte privind intervalele de apeluri în timp real pentru cozi, abilități după coadă, site-uri și echipe; Rapoarte istorice de apeluri pentru cozi, site-uri și echipe |
||
|
Total conferințe |
De câte ori agentul a stabilit un apel conferință cu apelantul și cu un alt agent. |
CSR |
||
|
Total conferințe |
De câte ori agenții au inițiat un apel conferință către un agent sau un număr extern. |
Rapoarte privind intervalele de apeluri în timp real pentru cozi, abilități după coadă, site-uri și echipe; Rapoarte istorice de apeluri pentru cozi, site-uri și echipe |
||
|
Ora conferinței |
Durata de timp pe care un agent a petrecut-o în conferință cu apelantul și cu un alt agent. |
CSR |
||
|
Conectați |
Numărul de apeluri conectate în prezent la un agent. |
Raport instantaneu apel |
||
|
Durată conectare |
Intervalul de timp dintre momentul în care un agent sau o altă resursă a răspuns la apeluri și momentul în care apelurile au fost terminate. Deoarece timpul de conectare nu este calculat până când apelul nu este terminat, timpul de conectare al unui apel care este încă în desfășurare nu este reflectat în raport. |
Rapoarte de interval de apel în timp real pentru site-uri, echipe, cozi și abilități după coadă; Rapoarte istorice de apeluri pentru cozi, site-uri și echipe |
||
|
Durată conectare |
Durata totală de timp în care apelul a fost conectat la un agent (durata convorbirilor plus durata de așteptare). |
CSR |
||
|
Total consultări |
De câte ori agenții au inițiat o consultare cu un alt agent sau cu cineva la un număr extern în timpul unui apel. |
Rapoarte privind intervalele de apeluri în timp real pentru cozi, abilități după coadă, site-uri și echipe; Rapoarte istorice de apeluri pentru cozi, site-uri și echipe |
||
|
Total consultări |
De câte ori agentul a consultat un alt agent în timpul apelului. |
CSR |
||
|
Erori de consultare |
De câte ori agenții nu au răspuns la o invitație de consultare. |
CSR |
||
|
Timp de consultare |
Timpul pe care un agent l-a petrecut consultându-se cu un alt agent în timpul acestui apel. |
CSR |
||
|
Total răspunsuri CTQ |
De câte ori s-a răspuns la solicitările de consultare pentru coada de așteptare. |
Rapoarte privind intervalele de apeluri în timp real pentru cozi, abilități după coadă, site-uri și echipe; Rapoarte istorice de apeluri pentru cozi, site-uri și echipe |
||
|
Timp de răspuns CTQ |
Perioada cumulată de timp dintre momentul în care s-a răspuns la solicitările de consultare în coada de așteptare și momentul în care s-au încheiat consultările. |
Rapoarte istorice de apeluri pentru cozi, site-uri și echipe |
||
|
Total solicitări CTQ |
De câte ori au fost inițiate solicitări de consultare pentru coada de așteptare. |
Rapoarte privind intervalele de apeluri în timp real pentru cozi, abilități după coadă, site-uri și echipe; Rapoarte istorice de apeluri pentru cozi, site-uri și echipe; CSR |
||
|
Ora solicitării CTQ |
Perioada cumulată de timp dintre momentul în care au fost inițiate cererile de consultare în coada de așteptare și momentul în care consultările s-au încheiat. |
Rapoarte istorice de apeluri pentru cozi, site-uri și echipe; CSR |
||
|
% nivel actual serviciu |
Procentul de apeluri din coadă care nu au atins încă pragul nivelului serviciului prevăzut pentru coadă (într-un raport de coadă) sau abilitate (în rândurile de abilități ale unui raport de abilități pentru fiecare coadă).
|
Raport instantaneu apel |
||
|
Deconectat |
Numărul de apeluri care au fost preluate (și anume au fost conectate de un agent sau distribuite la și acceptate de către un amplasament destinație), dar care au fost apoi imediat deconectate conform pragului de Deconectare bruscă alocat pentru întreprindere. |
Rapoarte privind intervalele de apeluri în timp real pentru cozi, abilități după coadă, site-uri și echipe; Rapoarte istorice de apeluri pentru cozi, site-uri și echipe |
||
|
DN |
Numărul format de apelant (DNIS). |
Toate rapoartele DN Canned |
||
|
DNIS |
Cifrele DNIS livrate odată cu apelul. DNIS sau Serviciul de identificare a numerelor formate este un serviciu furnizat de compania de telefonie, care transmite un șir de cifre indicând numărul folosit de apelant, împreună cu apelul. |
CSR |
||
|
Punct de intrare |
Numele punctului de intrare asociat apelului. |
CSR |
||
|
Din punctul de intrare |
Numărul de apeluri care au intrat în această coadă după ce au fost clasificate în coadă dintr-un punct de intrare de către scriptul de control al apelurilor IVR. Numărul de apeluri care au intrat în această coadă după ce au fost clasificate în coadă dintr-un punct de intrare de fluxul de IVR. |
Rapoarte de interval de apeluri în timp real pentru cozi și abilități în funcție de coadă; Rapoarte istorice privind apelurile pentru cozi |
||
|
Din punctul de intrare |
Numărul de apeluri care au intrat în acest punct de intrare dintr-un alt punct de intrare. |
Rapoarte în timp real privind intervalul apelurilor și istoricul apelurilor pentru punctele de intrare |
||
|
Apeluri monitorizate complet |
Numărul de apeluri care au fost monitorizate de la început până la sfârșit. |
Raport apeluri monitorizate |
||
|
Durată tratare |
Durata de timp petrecută pentru gestionarea apelului (Timp conectat + Timp de încheiere). |
CSR |
||
|
Durată tratare |
Durata cumulată a gestionării apelurilor: Timp conectat + Timp de încheiere |
Rapoarte privind intervalele de apeluri în timp real pentru cozi, abilități după coadă, site-uri și echipe; Rapoarte istorice de apeluri pentru cozi, site-uri și echipe |
||
|
Tip de gestionare |
Cum a fost gestionat apelul. Valori posibile:
|
CSR |
||
|
Total în așteptare |
De câte ori apelul a fost pus în așteptare. |
|
||
|
Durată în aşteptare |
Perioada de timp în care apelul a fost în așteptare în această coadă (pentru o coadă CSR) sau în toate cozile subiacente (pentru un punct de intrare CSR). |
CSR |
||
|
În IVR |
Numărul de apeluri care sunt în prezent în sistemul IVR. |
Raport instantaneu apel |
||
|
În coadă |
Numărul de apeluri aflate în prezent în cozile care sunt acoperite în raport. În cazul rapoartelor de intrare, acesta este numărul de apeluri care se află în prezent în cozi alimentate de punctul de intrare. În rapoartele punct de intrare și coadă, puteți face clic pe un număr din această coloană pentru a afișa diagrama Vârsta apelurilor în coadă radială într-o fereastră pop-up. Diagrama afișează numărul de apeluri care au fost în coadă pentru durata de timp reprezentată de trei segmente de timp. Segmentele de timp sunt derivate prin împărțirea valorii celui mai lung timp din coadă la trei, rotunjirea valorii rezultate la cele mai apropiate 10 secunde și apoi înmulțirea acelei valori cu 1, 2 și 3. De exemplu, dacă valoarea celui mai lung timp din coadă este de 85 de secunde, atunci 85/3=28,3, care este rotunjită în jos la 20, iar diagrama afișează segmente de timp de 20, 40 și 60 de secunde. |
Raport instantaneu apel |
||
|
La nivel de serviciu |
Numărul de apeluri la care s-a răspuns în cadrul pragului Nivel serviciu furnizat pentru această coadă sau abilitate (într-un interval de abilități pentru fiecare raport de coadă).
|
Rapoarte de interval de apeluri în timp real pentru cozi și abilități în funcție de coadă; Rapoarte istorice de apeluri pentru cozi, site-uri și echipe |
||
|
Apeluri monitorizate invizibil |
Numărul de apeluri care au fost monitorizate utilizând modul invizibil, care împiedică afișarea sesiunii de monitorizare pe alte portaluri de management decât cel al supervizorului inițiator. |
Raport apeluri monitorizate |
||
|
IVR finalizat |
Numărul de apeluri care s-au încheiat în IVR dar nu au fost apeluri scurte. |
Rapoarte în timp real privind intervalul apelurilor și istoricul apelurilor pentru punctele de intrare |
||
|
Durată IVR |
Durata de timp în care apelul a fost în sistemul IVR. |
CSR |
||
|
Durată IVR |
Durata cumulată a apelurilor de timp a fost în sistemul IVR. |
Rapoarte în timp real privind intervalul apelurilor și istoricul apelurilor pentru punctele de intrare |
||
|
Agenți conectați |
Numărul de agenți care sunt în prezent conectați la această echipă sau la toate echipele de la acest amplasament. La nivel de coadă, acesta este numărul de agenți conectați la toate echipele de pe site-urile care deservesc această coadă. |
Raport instantaneu apel |
||
|
Cel mai lung apel din coada de așteptare |
Cea mai lungă perioadă de timp în care un apel a fost în fiecare coadă acoperită în raport. |
Raport instantaneu apel |
||
|
Timp maxim de așteptare |
Cea mai lungă perioadă de timp în care un apel a stat la coadă așteptând să primească răspuns. |
Rapoarte istorice privind apelurile pentru cozi |
||
|
Apeluri monitorizate la mijlocul apelului |
Numărul de apeluri a căror monitorizare a început după ce apelul era deja în desfășurare. |
Raport apeluri monitorizate |
||
|
Semnalizator monitorizare |
Indiferent dacă apelul a fost sau nu monitorizat, antrenat sau intervenit. Valori posibile:
Pentru informații despre monitorizare, consultați Monitorizarea apelurilor. |
CSR |
||
|
Nou |
Numărul de apeluri externe primite la punctul de intrare. |
Rapoarte în timp real privind intervalul apelurilor și istoricul apelurilor pentru punctele de intrare |
||
|
Nou |
Numărul de apeluri care au intrat în sistem prin intermediul unui anumit număr format. |
Toate rapoartele DN Canned |
||
|
Nu. de transferuri |
De câte ori a fost transferat apelul de către un agent. |
CSR |
||
|
Overflow |
Numărul de apeluri care au fost trimise către numărul de depășire a fost furnizat pentru coadă și la care s-a răspuns. De obicei, un apel este trimis către un număr de depășire dacă este plasat în coadă mai mult decât timpul maxim specificat în strategia de rutare sau deoarece a survenit o eroare la trimiterea apelului către un agent. Dacă apelul nu este preluat, acesta este inclus în numărul Abandonat sau Deconectat la terminarea apelului. |
Rapoarte de interval de apeluri în timp real pentru cozi și abilități în funcție de coadă; Rapoarte istorice privind apelurile pentru cozi |
||
|
Coadă |
Numele cozii asociate apelului. |
CSR |
||
|
Coadă |
Numele cozii care a fost monitorizată. |
Raport Apeluri monitorizate |
||
|
Timp de coadă |
Perioada de timp în care apelul s-a aflat într-o coadă așteptând să fie trimis către un site de destinație. |
CSR |
||
|
În coadă |
Numărul de apeluri introduse în coadă în timpul acestui interval. |
Rapoarte de interval de apeluri în timp real pentru cozi și abilități în funcție de coadă; Rapoarte istorice privind apelurile pentru cozi |
||
|
Timp în coadă |
Durata cumulată de timp în care apelurile au fost în coadă, așteptând să fie trimise către un agent sau altă resursă. Deoarece timpul din coadă este calculat după ce apelul părăsește coada, timpul din coadă pentru un apel care este încă în coadă nu este reflectat în raport. |
Rapoarte de interval de apeluri în timp real pentru cozi și abilități în funcție de coadă; Rapoarte istorice privind apelurile pentru cozi |
||
|
Înregistrați steagul |
Dacă apelul a fost sau nu înregistrat de Webex Contact Center prin funcția opțională de înregistrare a apelurilor. |
CSR |
||
|
Replasat în coadă |
Numărul de apeluri care au părăsit această coadă după ce au fost transferate de agent într-o altă coadă. Pentru ca apelurile să fie repuse în coadă, primul agent face clic pe butonul Coadă, selectează o coadă din lista verticală și face clic pe Transfer. |
Rapoarte privind intervalele de apeluri în timp real pentru cozi, abilități după coadă, site-uri și echipe; Rapoarte istorice de apeluri pentru cozi, site-uri și echipe |
||
|
S nr. |
Un număr de ordine care identifică fiecare segment al unui apel pe măsură ce se deplasează prin sistemul Webex Contact Center. Faceți clic pe o intrare din această coloană pentru a deschide o fereastră care afișează istoricul apelului pe parcursul ciclului său de viață. |
CSR |
||
|
Răspuns secundar |
Numărul de apeluri la care a răspuns un agent după ce a fost transferat agentului de către un alt agent. |
Rapoarte privind intervalele de apeluri în timp real pentru cozi, abilități după coadă, site-uri și echipe; Rapoarte istorice de apeluri pentru cozi, site-uri și echipe |
||
|
% nivel serviciu |
Numărul de apeluri la care s-a răspuns în cadrul pragului nivelului de serviciu prevăzut pentru coadă sau abilitate (într-un interval de competențe la raportul de coadă), împărțit la numărul total de apeluri (inclusiv apelurile abandonate) înmulțit cu 100: ((la nivel de serviciu)/(răspuns + abandonat)) * 100
|
Rapoarte de interval de apeluri în timp real pentru cozi și abilități în funcție de coadă; Rapoarte istorice de apeluri pentru cozi, site-uri și echipe. |
||
|
ID sesiune |
O valoare atribuită de sistem care identifică în mod unic un apel pe parcursul ciclului său de viață. |
CSR |
||
|
Scurt |
Numărul de apeluri care au fost terminate în cadrul pragului pentru apeluri scurte prevăzut pentru întreprindere fără a fi distribuite către un site de destinație sau conectate la un agent. |
Rapoarte în timp real privind intervalul apelurilor și istoricul apelurilor pentru punctele de intrare |
||
|
Scurt |
Numărul de apeluri care au fost terminate în cadrul pragului de Apel scurt desemnat întreprinderii fără a fi conectat la un agent. |
Rapoarte de interval de apeluri în timp real pentru cozi și abilități în funcție de coadă; Rapoarte istorice privind apelurile pentru cozi |
||
|
Site |
Locația centrului de contact către care a fost distribuit apelul. |
CSR |
||
|
Site |
Numele site-ului care a fost monitorizat. |
Raport apeluri monitorizate |
||
|
Echipă |
Numele echipei către care a fost distribuit apelul. |
CSR |
||
|
Echipă |
Numele echipei care a fost monitorizată. |
Raport apeluri monitorizate |
||
|
Partea care reziliază |
Cine a încheiat apelul: agentul sau apelantul |
CSR |
||
|
Tip de oprire |
Cum a fost încheiat apelul. Valori posibile:
|
CSR |
||
|
Până la punctul de intrare |
Numărul de apeluri care au fost transferate către un alt punct de intrare. |
Rapoarte în timp real privind intervalul apelurilor și istoricul apelurilor pentru punctele de intrare |
||
|
La coadă |
Numărul de apeluri care au fost trimise către o coadă. |
Rapoarte în timp real privind intervalul apelurilor și istoricul apelurilor pentru punctele de intrare |
||
|
Total apeluri monitorizate |
Numărul total de apeluri monitorizate în intervalul de timp al raportului. |
Raport apeluri monitorizate |
||
|
Erori de transfer |
De câte ori a apărut o eroare în timpul procesului de transfer. |
CSR |
||
|
Transferate |
Suma tuturor apelurilor transferate din această coadă către un agent, un DN extern sau o altă coadă Webex Contact Center: Transferat afară + Replasat în coadă |
Rapoarte privind intervalele de apeluri în timp real pentru cozi, abilități după coadă, site-uri și echipe; Rapoarte istorice de apeluri pentru cozi, site-uri și echipe |
||
|
De intrare transferate |
Numărul de apeluri care au fost transferate la acest punct de intrare de către un agent. |
Rapoarte în timp real privind intervalul apelurilor și istoricul apelurilor pentru punctele de intrare |
||
|
De intrare transferate |
Numărul de apeluri care au intrat în această coadă după ce au fost transferate în coadă de către un agent care a făcut clic pe butonul Coadă , a selectat o coadă din lista verticală și a făcut clic pe Transfer. |
Rapoarte de interval de apeluri în timp real pentru cozi și abilități în funcție de coadă; Rapoarte istorice privind apelurile pentru cozi |
||
|
Număr transferat |
Numărul de telefon la care agentul a transferat apelul într-un transfer agent-DN. Acest parametru apare în fereastra Webex Contact Center care se deschide atunci când faceți clic pe o intrare din S No. (număr secvențial) coloana unui punct de intrare sau a unei înregistrări cu detalii despre apelul de coadă (CSR). |
CSR |
||
|
Transferat afară |
Numărul de apeluri care au părăsit această coadă după ce au fost transferate de un agent către un DN extern sau către alt agent. Apelurile transferate rezultă atunci când un agent face clic pe butonul Agent , selectează un agent din lista verticală și face clic pe Transfer sau când agentul face clic pe butonul DN, introduce un număr de telefon și face clic pe Transfer. Apelurile transferate pot începe ca o consultare sau conferință, dar sunt considerate ca transferate numai atunci când primul agent finalizează transferul către a doua parte. |
Rapoarte privind intervalele de apeluri în timp real pentru cozi, abilități după coadă, site-uri și echipe; Rapoarte istorice de apeluri pentru cozi, site-uri și echipe |
||
|
Concluzionare |
Codul de încheiere pe care agentul l-a dat pentru apel. Rețineți că, dacă agentul încheie apelul după generarea CSR, CSR corespunzătoare este actualizat după ce agentul selectează codul de încheiere pentru acel apel. |
CSR |
||
|
Timp de încheiere |
Durata de timp pe care un agent a petrecut-o în starea Concluzionare în timpul apelului. |
CSR |
||
|
Timp de încheiere |
Durata cumulată a agenților petrecuți în starea Concluzionare în timpul apelului. |
Rapoarte privind intervalele de apeluri în timp real pentru cozi, abilități după coadă, site-uri și echipe; Rapoarte istorice de apeluri pentru cozi, site-uri și echipe |
Parametri raport agent
Următorul tabel descrie parametrii disponibili în Webex rapoarte în timp real ale agenților Contact Center și istoric. În tabel, ADR este o abreviere pentru Raport detalii agent.
|
Parametru |
Descriere |
Raport | ||
|---|---|---|---|---|
|
Acțiune |
Pictogramele pe care puteți face clic pentru a efectua o acțiune:
|
Vizualizări instantanee/echipă și abilități |
||
|
Agent |
Numele unui agent din raport. Dacă întreprinderea utilizează caracteristica Multimedia și raportul include mai multe canale media, puteți să faceți clic pe săgeata de restrângere sau să extindeți săgeata din stânga numelui unui agent pentru a restrânge sau extinde datele grupate după tipul de canal. |
Instantaneu/vizualizare agent; Interval agent în timp real/nivel de agent |
||
|
Replasare în coadă agent |
De câte ori un agent a replasat în coadă un apel de intrare. |
Rezumatul agentului istoric și rapoartele de interval; ADR; Instantaneu/vizualizare agent; Raport Urmărire agent |
||
|
Transfer agent |
De câte ori un agent a transferat un apel de intrare către alt agent. |
Rezumatul agentului istoric și rapoartele de interval; ADR; Raport Urmărire agent |
||
|
Disponibil |
Număr: de câte ori un agent a intrat în starea Disponibil. Timptotal e: Durata totală petrecută de un agent în starea Disponibil. Timp mediu: (Nu în ADR sau în vizualizarea Instantaneu/Agent sau în raportul Urmărire agent) Durata medie de timp în care agenții s-au aflat în starea Disponibil (Timp total disponibil împărțit la Număr disponibil). % timp: (numai în ADR) Procentul de timp în care agentul s-a aflat în starea Disponibil. |
Rezumatul agentului istoric și rapoartele de interval; Vizualizare ADR & Instantaneu/Agent; Raport Urmărire agent |
||
|
Disponibil |
Numărul de agenți aflați în starea Disponibil sau, în vizualizarea Abilități, numărul de agenți din starea Disponibil care posedă abilitatea. |
Instantaneu / site, abilități și abilități după vizualizările echipei |
||
|
Durată disponibilitate |
Perioada de timp în care agenții au fost în starea Disponibil în intervalul de timp. |
Rapoarte în timp real privind intervalele de agent |
||
|
Timpul mediu conectat |
Timpul conectat împărțit la numărul de apeluri care au fost conectate în intervalul de timp. |
Interval de competențe în timp real în funcție de echipă |
||
|
Timp Mediu la Efectuare |
Durata medie de timp petrecută cu gestionarea unui apel (timpul conectat plus timpul de încheiere, împărțit la numărul de apeluri). |
Interval de competențe în timp real în funcție de echipă |
||
|
Transfer orb |
De câte ori un agent a transferat un apel de intrare fără a consulta mai întâi. |
Rezumatul agentului istoric și rapoartele de interval; ADR; Instantaneu/vizualizare agent; Raport Urmărire agent |
||
|
Apeluri gestionate |
Numărul de apeluri pe care le-a gestionat agentul (sau, pentru vizualizarea Abilități, numărul de apeluri pe care agentul le-a gestionat pentru abilitatea respectivă) de la conectare. Așezați cursorul peste un număr din această coloană pentru a afișa o fereastră pop-up care arată codurile de încheiere introduse de agent și de câte ori a fost introdus fiecare cod. |
Instantaneu/Vizualizare echipă și Vizualizare abilități |
||
|
Apeluri gestionate |
Numărul total de apeluri de intrare și de ieșire gestionate. |
Rezumat istoric agent și rapoarte de interval |
||
|
Canal |
Canalul media asociat activității. (Apare numai dacă întreprinderea dvs. utilizează caracteristica Multimedia.) |
ADR; Raport Urmărire agent |
||
|
Conferinţă |
De câte ori agentul a inițiat un apel conferință. |
Rezumatul agentului istoric și rapoartele de interval; ADR; Instantaneu/vizualizare agent; Raport Urmărire agent |
||
|
Conectați |
Numărul de agenți conectați în prezent la un apel de intrare sau, în vizualizarea Abilități, numărul de agenți conectați la un apel care posedă abilitatea respectivă. |
Instantaneu / site, abilități și abilități după vizualizările echipei |
||
|
Durată conectare |
Perioada de timp în care apelurile de intrare au fost conectate la un agent în intervalul de timp (durata convorbirilor plus durata de așteptare). |
Interval de competențe în timp real în funcție de echipă |
||
|
Consultare |
Număr: de câte ori un agent a răspuns la o solicitare de consultare plus de câte ori a consultat un agent alți agenți. Timp total: Timpul total de răspuns la consultare plus timpul total de solicitare a consultării. Timp mediu: (Nu este în ADR sau în raportul de urmărire a agentului) Durata medie a timpului de consultare (timpul total de consultare împărțit la numărul de consultări). |
Rezumatul agentului istoric și rapoartele de interval; ADR; Raport Urmărire agent |
||
|
Consultă răspunsul |
Număr: de câte ori un agent a răspuns la o solicitare de consultare din partea altui agent. Timp total: timpul total petrecut de un agent răspunzând solicitărilor de consultare din partea agenților. Timp mediu: (Nu apare în raportul ADR sau Urmărire agent) Durata medie de timp petrecută de agenți răspunzând solicitărilor de consultare (timpul total de răspuns la consultare împărțit la numărul de răspunsuri consultate). % timp: (Numai în raportul ADR și Urmărire agent) Procentul de timp pe care agentul l-a petrecut răspunzând solicitărilor de consultare. |
Rezumatul agentului istoric și rapoartele de interval; ADR; Raport Urmărire agent |
||
|
Cerere de consultare |
Contorizare: de câte ori un agent a trimis o solicitare de consultare altui agent. Total Time: Timpul total pe care un agent l-a petrecut consultându-se cu alți agenți. Timp mediu: (Nu apare în raportul ADR sau de urmărire a agentului) Durata medie de timp petrecută de agenți consultându-se cu alți agenți (Timpul total de solicitare a consultării împărțit la Numărul de solicitări de consultare). % de timp: (numai în raportul ADR și Urmărire agent) Procentul de timp pe care agentul l-a petrecut consultându-se cu alți agenți în timpul unui apel de intrare. |
Rezumatul agentului istoric și rapoartele de interval; ADR; Raport Urmărire agent |
||
|
Consultanta |
Numărul de agenți care se consultă în prezent cu un alt agent. |
Instantaneu/Site și abilități în funcție de vizualizările echipei |
||
|
CTQ |
Numărul de agenți care se consultă în prezent cu un alt agent după inițierea sau răspunsul la o solicitare de consultare în coada de așteptare. |
Instantaneu/vizualizare site |
||
|
Starea Curentă |
Starea actuală a agentului. În vizualizările Echipă și Abilități, dacă starea curentă este Inactiv, codul inactiv selectat de agent este afișat între paranteze. Niciun cod nu arată dacă agentul tocmai s-a conectat și nu a selectat un cod inactiv. |
Vizualizări instantanee/echipă, abilități și agent |
||
|
Total deconectați |
Numărul de apeluri care au fost conectate la un agent, dar care au fost apoi deconectate imediat în cadrul pragului de deconectare bruscă prevăzut pentru întreprindere. |
Rezumatul istoric al agentului și rapoartele intervalului agentului; ADR; Raport Urmărire agent |
||
|
Număr de rețineri deconectate |
De câte ori un apel de intrare a fost deconectat în timp ce apelantul era în așteptare. |
Instantaneu/Vizualizare agent |
||
|
DN |
Numărul de apelare utilizat de agent pentru a face Login la Agent Desktop. |
Vizualizări instantanee / echipă, agent și abilități; ADR; Raport Urmărire agent |
||
|
Durată |
Perioada de timp în care agentul a fost în stat. |
Raport de urmărire a agentului |
||
|
Ora finală a deconectării |
Data și ora la care agentul s-a deconectat. Această coloană apare numai în rapoartele de sumar la nivel de agent. |
Rezumat istoric agent/nivel agent |
||
|
În aşteptare |
Numărul de agenți în starea Conectat care au pus apelantul în așteptare. |
Instantaneu/vizualizare site și abilități după vizualizarea echipă |
||
|
Durată în aşteptare |
Durata de timp în care apelanții au fost în așteptare în intervalul de timp. |
Interval de competențe în timp real în funcție de echipă |
||
|
Inactiv |
De câte ori agentul a intrat în starea Inactiv dintr-o altă stare. Așezați cursorul peste un număr din această coloană pentru a afișa o fereastră pop-up care arată codurile inactive introduse de agent și de câte ori a fost introdus fiecare cod.
|
Vizualizări instantanee/echipă și abilități |
||
|
Inactiv |
Numărul de agenți aflați în prezent în starea Inactiv. |
Instantaneu/Site și abilități în funcție de vizualizările echipei |
||
|
Inactiv |
Număr: De câte ori un agent a intrat în starea Inactiv. Timp total: timpul total petrecut de agenți în starea Inactiv. Durată medie:(Indisponibil în raportul ADR sau Urmărire agent) Durata medie de timp în care agenții au fost în starea Inactiv (Timp total de inactivitate împărțit la Număr de inactivi). % timp.:(Nu este disponibil în rapoartele Rezumat agent și Interval) Procentul de timp în care agentul s-a aflat în starea Inactiv. |
Rezumatul agentului istoric și rapoartele de interval; ADR; Raport Urmărire agent |
||
|
Inactiv |
Număr: De câte ori agentul a intrat în starea Inactiv dintr-o altă stare. Așezați cursorul peste numărul din acest câmp pentru a vedea codurile inactive introduse de agent și de câte ori a fost utilizat fiecare cod.
|
Instantaneu/Vizualizare agent |
||
|
Durată inactivitate |
Perioada de timp în care agenții au fost în starea Inactiv în intervalul de timp. |
Rapoarte în timp real privind intervalele de agent |
||
|
În Apelare |
Numărul de agenți care sunt conectați la sau sunt în etapa de concluzionare a unui apel de ieșire. |
Instantaneu/vizualizare site și abilități după vizualizarea echipă |
||
|
În Apelare |
De câte ori agentul a fost conectat la un apel de apelare sau a încheiat un apel de apelare. |
Instantaneu/Vizualizare echipă |
||
|
În timp |
Momentul în care agentul a intrat în stare. |
Raport Urmărire agent |
||
|
Intrare |
Timp rezervat: Perioada de timp în care agenții au fost în starea Rezervat, timp în care apelurile primite sunau, dar nu primiseră încă răspuns. Număr de răspunsuri: Numărul de apeluri de intrare la care a răspuns un agent în intervalul de timp. Timp de convorbire: Durata de timp în care agenții vorbeau la apelurile de intrare în intervalul de timp. Timp în așteptare: perioada de timp în care apelurile de intrare au fost în așteptare în intervalul de timp. Timp conectat: Durata de timp în care apelurile de intrare au fost conectate la un agent în intervalul de timp (durata convorbirilor de intrare plus durata de așteptare pentru intrare). Timp de încheiere: Durata de timp petrecută de agenți în starea Wrap-up după un apel de intrare în intervalul de timp. Timp mediu conectat: Timpul conectat de intrare împărțit la numărul de apeluri de intrare care au fost conectate în intervalul de timp. Durata medie de gestionare: Durata medie de timp petrecută pentru gestionarea unui apel de intrare (timpul conectat la intrare, plus timpul de încheiere la intrare, împărțit la numărul de apeluri de intrare). |
Rapoarte în timp real privind intervalele de agent |
||
|
Durată medie de gestionare apel de intrare |
Durata medie de timp petrecută pentru gestionarea unui apel (timpul total conectat plus timpul total de așteptare și timpul total de încheiere, împărțit la numărul de conexiuni). |
Instantaneu/Vizualizare agent |
||
|
Timp mediu de ghidare la intrare |
Durata medie de timp petrecută pentru gestionarea unui apel de intrare (timpul total conectat la intrare, plus timpul total de încheiere, împărțit la numărul de conexiuni de intrare). |
Rezumatul agentului istoric și rapoartele de interval; ADR; Raport Urmărire agent |
||
|
Conectat la intrare |
Număr de rețineri: de câte ori un agent a pus un apelant de intrare în așteptare. Număr de conexiuni: Numărul de apeluri de intrare care au fost conectate la un agent. Total Talk Time: Perioada totală de timp în care un agent a vorbit cu un apelant. Timp total de așteptare: durata totală a apelurilor de intrare au fost în așteptare. Timp total: durata totală de timp în care agenții au fost conectați la apelurile primite. Durată medie de așteptare: (Nu este în ADR sau în vizualizarea Instantaneu/Agent sau în raportul Urmărire agent) Timpul mediu de așteptare pentru apelurile de intrare (Timpul total de așteptare împărțit la Numărul de rețineri). Durată medie: (Nu este în ADR sau în vizualizarea Instantaneu/Agent) Durata medie a conectării la intrare (Durata totală împărțită la Numărul de conexiuni). % timp de convorbire: (numai în raportul ADR și Urmărire agent) Procentul de timp conectat la intrare în care agentul vorbea cu apelantul. % timp de așteptare: (numai în ADR) Procentul de timp conectat la intrare în care apelantul a fost în așteptare. % timp: (numai în ADR) Procentul de timp în care agentul a fost conectat la un apel de intrare. |
Rezumatul agentului istoric și rapoartele de interval; ADR; Instantaneu/vizualizare agent; Raport Urmărire agent |
||
|
Inbound Consult |
Număr: de câte ori un agent a răspuns la o solicitare de consultare plus de câte ori a consultat un agent alți agenți. Timp total: Timpul total de răspuns la consultare plus timpul total de solicitare a consultării. |
Instantaneu/Vizualizare agent |
||
|
Răspuns consultat de intrare |
Număr: de câte ori un agent a răspuns la o solicitare de consultare de la un alt agent care gestiona un apel de intrare. Timp total: timpul total petrecut de un agent răspunzând solicitărilor de consultare de la agenții care gestionează apelurile primite. |
Instantaneu/Vizualizare agent |
||
|
Solicitare de consultare de intrare |
Contorizare: de câte ori un agent a trimis o solicitare de consultare altui agent în timpul unui apel de intrare. Timp total: Durata totală pe care un agent a petrecut-o consultându-se cu alți agenți în timpul apelurilor primite. |
Instantaneu/Vizualizare agent |
||
|
CTQ de intrare |
Număr: Număr de răspunsuri CTQ de intrare plus Număr de solicitări CTQ de intrare. Timp total: Timp total de răspuns CTQ de intrare plus Timp total de solicitare CTQ de intrare. |
Instantaneu/Vizualizare agent |
||
|
Răspuns CTQ de intrare |
Contorizare: de câte ori un agent a răspuns la o solicitare de consultare în coada de așteptare de la un agent care gestiona un apel de intrare. Timp total: timpul total petrecut de un agent răspunzând solicitărilor de consultare în coada de așteptare de la agenții care gestionează apelurile primite. |
Instantaneu/vizualizare agent; Rezumatul agentului istoric și rapoartele de interval; ADR |
||
|
Solicitare CTQ de intrare |
Contorizare: de câte ori un agent a inițiat o consultare pentru a sta la coadă în timp ce gestiona un apel de intrare. Timp total: perioada totală de timp dintre momentul în care un agent a inițiat solicitări de consultare în coada de așteptare în timp ce gestiona apelurile primite și momentul în care consultările s-au încheiat. |
Instantaneu/vizualizare agent; Rezumatul agentului istoric și rapoartele de interval; ADR |
||
|
Intrare rezervată |
Numărare: (Nu este în ADR sau în raportul de urmărire a agentului) De câte ori un agent a intrat în starea Rezervat de intrare, în timpul căreia un apel vine la stația unui agent, dar nu a primit încă răspuns. Timp total: Durata totală petrecută de un agent în starea Rezervat. Timp mediu: Durata medie de timp în care agenții s-au aflat în starea Rezervat de intrare (Timp total disponibil împărțit la Număr disponibil). % timp: (numai în raportul ADR și Urmărire agent) Procentul de timp în care agentul s-a aflat în starea Rezervat de intrare. |
Instantaneu/Vizualizare agent |
||
|
Transferuri de intrare |
Numărul de apeluri de intrare pe care agentul le-a transferat către alt agent, coadă sau număr. |
Instantaneu/Vizualizare agent |
||
|
Încheiere intrare |
Count: De câte ori un agent a intrat în starea Wrap-up după un apel de intrare. În vizualizarea Instantaneu/Agent, puteți așeza cursorul peste un număr din această coloană pentru a vedea codurile de încadrare introduse de agent și de câte ori a fost utilizat fiecare cod. Timp total: Durata totală pe care un agent a petrecut-o în starea Concluzionare după un apel de intrare. Durată medie: (Nu este în ADR, raportul Urmărire agent sau vizualizarea Instantaneu/agent) Durata medie de timp în care agenții s-au aflat în starea Concluzionare după un apel de intrare (Timp total de încheiere împărțit la Număr de concluzionare). % timp: (Numai în raportul ADR și Urmărire agent) Procentul de timp în care agentul s-a aflat în starea Concluzionare după un apel de intrare. |
Rezumatul agentului istoric și rapoartele de interval; ADR; Raport de urmărire a agentului; Instantaneu/Vizualizare agent |
||
|
Ora de Conectare Inițială |
Data și ora la care agentul s-a conectat. |
Rezumat istoric agent/nivel agent |
||
|
Total conectări |
Numărul total de ori în care un agent a păcătuit în acea zi. Apare numai dacă este selectat Agenți în lista verticală Afișare rezultate după. |
Rezumat istoric agent/nivel agent |
||
|
Oră Conectare |
Data și ora la care agentul s-a conectat la Agent Desktop. |
Vizualizări instantanee / echipă, agent și abilități; ADR; Raport Urmărire agent |
||
|
Ora deconectării |
Data și ora la care agentul s-a deconectat de la Agent Desktop. |
ADR; Raport Urmărire agent |
||
|
Nu răspunde |
Numărul de agenți aflați momentan în starea Fără răspuns. |
Instantaneu/Site și abilități în funcție de vizualizările echipei |
||
|
Nu răspunde |
Număr: de câte ori un agent s-a aflat în starea Nu răspunde. Timp total: timpul total petrecut de un agent în starea Nu răspunde. Durată medie: (Nu în ADR sau în vizualizarea instantaneu/agent sau în raportul de urmărire a agentului) Durata medie de timp în care agenții s-au aflat în starea Nu răspunde (timpul total de nerăspuns împărțit la numărul de persoane care nu răspunde). % timp: (Numai în raportul ADR și Urmărire agent) Procentul de timp în care agentul s-a aflat în starea Nu răspunde. |
Rezumatul agentului istoric și rapoartele de interval; ADR; Raport de urmărire a agentului; Instantaneu/Vizualizare agent |
||
|
Durată fără răspuns |
Durata de timp petrecută de agenți în starea Nu răspunde în intervalul de timp. |
Rapoarte în timp real privind intervalele de agent |
||
|
Numărul de apeluri |
Numărul de apeluri de intrare care au fost conectate la site sau la echipă în intervalul de timp. |
Interval de competențe în timp real în funcție de echipă |
||
|
Rată de ocupare |
Măsura timpului pe care agentul l-a petrecut în apeluri în comparație cu timpul disponibil și timpul inactiv, calculat prin împărțirea timpului total conectat (timpul conectat la intrare plus timpul conectat la apel) plus timpul total de încheiere (timpul de încheiere la intrare plus timpul de încheiere a apelului) la orele personalului. |
Instantaneu/vizualizare agent; Rapoarte în timp real privind intervalul agentului; Rezumatul istoric al agentului, intervalul agentului, raportul ADR și urmărirea agentului |
||
|
Rată de ocupare |
Măsura timpului pe care agentul l-a petrecut în apeluri în comparație cu timpul disponibil și timpul inactiv, calculat prin împărțirea timpului conectat la intrare plus timpul de încheiere la orele personalului. |
Interval de competențe în timp real în funcție de echipă |
||
|
Timp liber |
Momentul în care agentul a părăsit statul. |
Raport Urmărire agent |
||
|
Apelare |
Încercat: numărul de apeluri pe care agenții le-au inițiat în intervalul de timp. Conectat: Numărul de apeluri de ieșire care au fost conectate la un agent în intervalul de timp. Timp rezervat: Perioada de timp în care agenții s-au aflat în starea Apelare rezervată, o stare care indică faptul că agentul a inițiat un apel de apelare, dar apelul nu este conectat încă. Timp de convorbire: Perioada de timp în care agenții vorbeau la apelurile de apelare în intervalul de timp. Tim în așteptare: perioada de timp în care apelurile de apelare au fost în așteptare în intervalul de timp. Timp conectat: perioada de timp în care apelurile de apelare au fost conectate la un agent în intervalul de timp (durata convorbirilor de apelare plus durata de așteptare pentru apelare). Timp mediu conectat: Timp conectat de apelare împărțit la numărul de apeluri de ieșire care au fost conectate în intervalul de timp. Timp de încheiere: Durata de timp petrecută de agenți în starea Concluzionare după un apel de apelare în intervalul de timp. Durată medie de gestionare: Durata medie de timp petrecută pentru gestionarea unui apel de apelare (timpul conectat la apelare plus timpul de încheiere a apelării, împărțit la numărul de apeluri de ieșire). |
Rapoarte în timp real privind intervalele de agent |
||
|
Durată medie mâner apelare |
Durata medie de timp petrecut cu gestionarea unui apel de ieșire (Durată totală conectat apel de ieșire + Durată totală concluzionare apel de ieșire împărțit la Total conectări apel de ieșire). |
Rezumatul istoric al agentului, intervalul agentului, raportul ADR și urmărirea agentului |
||
|
Conferință de apelare |
Numărul de apeluri de apelare pe care agentul le-a efectuat în conferință cu o altă persoană. |
Instantaneu/Vizualizare agent |
||
|
Apelare conectată |
Tentativă de numărare: De câte ori un agent a încercat să efectueze un apel de apelare. Număr de conexiuni: Numărul de apeluri de ieșire care au fost conectate la un agent. Număr de rețineri: de câte ori un agent a pus un apel de apelare în așteptare. Total Talk Time: Perioada totală de timp în care un agent a vorbit cu o parte într-un apel de apelare. Timp total de așteptare: durata totală a apelurilor de apelare a fost în așteptare. Timp total: Durata totală de timp în care agenții au fost conectați la apelurile de apelare. Durată medie de așteptare: (Nu este în ADR, raportul Urmărire agent sau Instantaneu/vizualizare agent) Durata medie de așteptare pentru apelurile de ieșire (timpul total de așteptare împărțit la numărul de rețineri). Timp mediu. (Nu se află în ADR, în raportul Urmărire agent sau în vizualizarea Instantaneu/Agent) Durata medie a conexiunii de apelare (durata totală împărțită la numărul de conexiuni). |
Rezumatul agentului istoric și rapoartele de interval; ADR; Raport de urmărire a agentului; Instantaneu/Vizualizare agent |
||
|
Consultativ outdial |
Număr: Număr de răspunsuri pentru consultații de apelare plus număr de solicitări de consultare pentru apelare. Timp total: Timpul total de răspuns al consultării de apelare plus timpul total de solicitare a consultării de apelare. |
Instantaneu/Vizualizare agent |
||
|
Răspuns consultație apelare |
Număr: de câte ori agentul a răspuns la o solicitare de consultare de la un alt agent care se afla într-un apel de apelare. Total Time: Perioada de timp în care agentul a fost consultat de un alt agent care se afla într-un apel de apelare. |
Instantaneu/Vizualizare agent |
||
|
Cerere de consultare apelare |
Contorizare: De câte ori agentul a consultat un alt agent în timpul unui apel de apelare. Timp total: Perioada de timp în care agentul a consultat un alt agent în timpul unui apel de apelare. |
Instantaneu/Vizualizare agent |
||
|
CTQ apelare |
Număr: Număr de răspunsuri CTQ apelare plus Număr de solicitări CTQ de apelare. Timp total: Timp total de răspuns CTQ apelare plus Timp total solicitare CTQ apelare |
Instantaneu/Vizualizare agent |
||
|
Răspuns CTQ apelare |
Contorizare: de câte ori un agent a răspuns la o solicitare de consultare pentru coada de așteptare de la un agent care gestiona un apel de apelare. Timp total: timpul total petrecut de un agent răspunzând solicitărilor de consultare în coada de așteptare de la agenții care gestionează apelurile de apelare. |
Instantaneu/vizualizare agent; Rezumatul agentului istoric și rapoartele de interval; ADR |
||
|
Solicitare CTQ apelare |
Contorizare: de câte ori un agent a inițiat o consultare pentru a sta la coadă în timp ce gestiona un apel de intrare. Timp total: perioada totală de timp dintre momentul în care un agent a inițiat solicitări de consultare în coada de așteptare în timp ce gestiona apelurile primite și momentul în care consultările s-au încheiat. |
Instantaneu/vizualizare agent; Rezumatul agentului istoric și rapoartele de interval; ADR |
||
|
Apelare rezervată |
Număr: De câte ori un agent s-a aflat în starea Apelare rezervată, o stare care indică faptul că agentul a inițiat un apel de apelare, dar apelul nu este conectat încă. Timp total: Durata totală de timp în care un agent s-a aflat în starea Apelare rezervată. Durată medie: (Nu este în ADR, raportul Urmărire agent sau Instantaneu/vizualizare agent) Durata medie de timp în care agenții s-au aflat în starea Apelare rezervată (Timp total împărțit la număr). |
Rezumatul agentului istoric și rapoartele de interval; ADR; Raport de urmărire a agentului; Instantaneu/Vizualizare agent |
||
|
Transferuri de apelare |
Numărul de apeluri de apelare pe care agentul le-a transferat altui agent, altei cozi de așteptare sau altui număr. |
Instantaneu/Vizualizare agent |
||
|
Încheiere apelare |
Număr: De câte ori un agent a intrat în starea Concluzionare după un apel de apelare. Timp total: Durata totală pe care un agent a petrecut-o în starea Concluzionare după un apel de apelare. Durată medie: (Nu în ADR, raportul Urmărire agent sau vizualizarea Instantaneu/Agent) Durata medie de timp în care agenții s-au aflat în starea Concluzionare după un apel de apelare (Timp total de încheiere a apelării împărțit la Număr de înfășurare apelare). |
Rezumatul agentului istoric și rapoartele de interval; ADR; Raport de urmărire a agentului; Instantaneu/Vizualizare agent |
||
|
Coadă |
Dacă agentul gestionează în prezent un apel, numele cozii în care a intrat apelul. |
Vizualizări instantanee/echipă, agent și abilități |
||
|
Motiv |
Motivul pentru care agentul s-a deconectat. De exemplu:
Alte motive pot apărea ocazional. |
ADR; Raport Urmărire agent |
||
|
Rezervat |
Numărul de agenți aflați în prezent în starea Rezervat, în timpul cărora un apel intră, dar nu a primit încă răspuns. |
Instantaneu/vizualizare site și abilități după vizualizarea echipă |
||
|
Rezervat |
Numărul de agenți din statul rezervat care posedă abilitatea. |
Instantaneu/Vizualizare abilități |
||
|
Site |
Numele unui amplasament. Dacă întreprinderea utilizează caracteristica Multimedia și raportul include mai multe canale media, puteți să faceți clic pe săgeata de restrângere sau să extindeți săgeata din stânga numelui unei echipe pentru a restrânge sau extinde datele grupate după tipul de canal. În vizualizarea Site a unui raport agent instantaneu curent, aveți posibilitatea să efectuați următoarele:
|
Instantaneu/vizualizare site; Rapoarte privind intervalele de agent în timp real (cu excepția rapoartelor la nivel de agent) |
||
|
Site |
Se află locul unde se află echipa pentru care agentul se ocupa de apeluri. |
ADR; Raport Urmărire agent |
||
|
Abilitate |
Numele abilității. În vizualizarea Abilitate din raportul agent instantaneu curent, puteți efectua următoarele:
|
Instantaneu/Vizualizare abilități; Interval de competențe în timp real în funcție de echipă |
||
|
Ore personal |
Perioada de timp în care agentul a fost conectat. |
Vizualizări instantanee/echipă, agent și abilități |
||
|
Ore personal |
Perioada de timp în care agentul a fost conectat în intervalul de timp. |
Rapoarte în timp real privind intervalul agenților și intervalul de competențe în funcție de echipă |
||
|
Ore personal |
Durata totală de timp în care agenți au fost conectați. |
Rezumat istoric agent și rapoarte de interval |
||
|
Ore personal |
Durata de timp în care agentul a fost conectat în timpul fiecărei sesiuni de conectare. |
ADR; Raport Urmărire agent |
||
|
Stare |
Ora la care agentul s-a conectat și s-a deconectat și fiecare stare în care s-a aflat agentul în timpul sesiunii de conectare:
|
Raport Urmărire agent |
||
|
Vorbesc |
Numărul de agenți din starea Conectat care vorbesc în prezent cu un apelant. |
Instantaneu/Site și abilități în funcție de vizualizările echipei |
||
|
Durată convorbire |
Perioada de timp în care agenții vorbeau cu apelanții în intervalul de timp. |
Interval de competențe în timp real în funcție de echipă |
||
|
Echipă |
Numele unei echipe din raport. În vizualizarea Echipă și în vizualizarea Abilități după echipă dintr-un raport agent instantaneu curent, puteți efectua următoarele:
În vizualizarea Echipă, puteți să faceți clic pe numele unui agent pentru a detalia vizualizarea Agent pentru agentul respectiv. |
Instantaneu/Vizualizare echipă &; Abilități după vizualizarea echipei; Raport interval agent în timp real/echipă și abilități la nivel de echipă |
||
|
Echipă |
Echipa pentru care agentul se ocupa de apeluri. |
ADR; Raport Urmărire agent |
||
|
Ora în starea curentă |
Perioada de timp în care agentul a fost în starea curentă. |
Vizualizări instantanee/echipă, agent și abilități |
||
|
Total apeluri |
Apeluri cu răspuns la intrare plus Încercări de apelare a apelurilor. |
Rapoarte în timp real privind intervalele de agent |
||
|
Total conectați |
Numărul de agenți conectați în prezent sau, în vizualizarea Abilități, numărul de agenți conectați în prezent care posedă abilitatea. |
Instantaneu / site, echipă, abilitate și abilități după vizualizările echipei |
||
|
Canale autentificate |
Numărul de canale media la care agenții sunt conectați în prezent. Apare numai dacă întreprinderea utilizează caracteristica Multimedia. |
Instantaneu / site, echipă, abilitate și abilități după vizualizările echipei |
||
|
Concluzionare |
Numărul de agenți aflați momentan în starea Concluzionare. |
Instantaneu/Site și abilități după vizualizarea echipei |
||
|
Timp de încheiere |
Durata de timp petrecută de agenți în starea Wrap-up după un apel de intrare în intervalul de timp. |
Interval de competențe în timp real în funcție de echipă |
Parametrii raportului de abilități istorice
Următorul tabel descrie parametrii disponibili în Webex rapoarte istorice Abilități după cozi ale centrului de contact. Asteriscurile (*) marchează parametrii care sunt disponibili numai într-un raport rezumat al abilităților, pe care îl puteți afișa prin detalierea unui nume de abilitate într-un raport Abilități după coadă.
|
Parametru |
Descriere |
Raport |
|---|---|---|
|
% apeluri corelate |
Procentul de apeluri pentru care valoarea inițială a abilității cerute de apel a fost egală cu valoarea finală atunci când apelul a fost distribuit unui agent. (Apeluri corelate * 100)/ (Conectat + Abandonat + Reclasificat) |
Abilități după coadă |
|
Abandonat |
Numărul de apeluri cu această cerință de calificare care au fost abandonate în timpul intervalului de raportare. |
Abilități după coadă |
|
Abandonat în SL |
Numărul de apeluri care au fost terminate în timp ce se aflau în coadă în cadrul pragului Nivel serviciu prevăzut pentru această abilitate. |
Abilități după coadă |
|
Timp Mediu la Efectuare |
Durata medie de timp petrecută gestionând un apel cu această cerință de competență (timpul total conectat plus timpul total de încheiere, împărțit la apelurile gestionate). |
Abilități după coadă și abilități după agenți |
|
Conectați |
Numărul de apeluri cu această cerință de calificare care au fost conectate în timpul intervalului de raportare. |
Abilități după coadă și abilități după agenți |
|
Conectat în cadrul SL |
Numărul de apeluri cu această cerință de abilitate care au fost conectate în cadrul pragului Nivel serviciu furnizat pentru această abilitate. |
Abilități după coadă și abilități după agenți |
|
Operandul final* |
Tipul de operand de abilități care a fost atribuit apelului atunci când a fost distribuit unui agent cu o abilitate corespunzătoare. |
Abilități după coadă |
|
Valoare finală* |
Valoarea cerinței de abilități atribuită apelului atunci când apelul a fost distribuit unui agent. |
Abilități după coadă |
|
Operand inițial* |
Tipul de operand de abilități care a fost atribuit apelului atunci când a fost distribuit în coadă. Valori posibile:
|
Abilități după coadă |
|
Valoare inițială* |
Valoarea cerinței de abilități atribuită apelului atunci când a ajuns în coadă. |
Abilități după coadă |
|
Operand |
Tipul de operand de abilități care a fost atribuit apelului atunci când a fost distribuit agentului. Valori posibile:
|
Aptitudini ale agenților |
|
Reclasificate |
Numărul de apeluri cu această cerință de abilitate care au fost transferate din coadă de către sistem. |
Abilități după coadă |
|
Reclasificat în cadrul SL |
Numărul de apeluri cu această cerință de abilitate care au fost transferate din coadă de către sistem în cadrul pragului Nivel serviciu prevăzut pentru abilitate. |
Abilități după coadă |
|
Abilitate |
Numele unei abilități. Într-un raport Competențe după coadă, puteți face clic pe o intrare din această coloană pentru a detalia activitatea zilnică pentru luna respectivă (dintr-un rezumat lunar) sau pentru a vizualiza date la jumătate de oră pentru o zi (dintr-un rezumat zilnic). |
Abilități în funcție de coadă Abilități de către agenți |
|
Total |
Numărul total de apeluri. |
Abilități după coadă |
|
Valoare |
Valoarea cerinței de abilități atribuită apelului atunci când apelul a fost distribuit agentului. |
Aptitudini ale agenților |
Parametrii raportului Alerte de prag istoric
Dacă întreprinderea utilizează caracteristica alerte de prag și profilul de utilizator vă autorizează să vizualizați alerte, puteți utiliza controalele din pagina Alerte de prag din modulul Rapoarte istorice pentru a afișa detalii despre alertele de prag care au fost declanșate între miezul nopții zilei curente și acum trei luni. Următorul tabel descrie parametrii disponibili.
|
Parametru |
Descriere |
|---|---|
|
Recunoscut |
Dacă un supraveghetor a recunoscut sau nu alerta. |
|
Timp recunoscut |
Momentul în care alerta a fost confirmată. |
|
Valoare efectivă |
Valoarea reală care a declanșat alerta. |
|
Arhivate |
Dacă un supraveghetor a arhivat sau nu alerta. |
|
Comentarii |
Comentarii opționale, dacă există, introduse de supraveghetorul care a confirmat alerta. |
|
Metrice |
Valoarea cu care este asociat pragul. |
|
Operand |
> (mai mare decât) >= (mai mare sau egal cu) < (mai mic decât) <= (mai mic sau egal cu) = (egal cu) |
|
Supervizor |
Numele supraveghetorului care a confirmat alerta. |
|
Ora |
Data și ora la care a fost declanșată alerta de prag. |
|
Interval de declanșare |
Numărul de secunde specificat în regula de prag ca interval în care sistemul ar trebui să genereze o singură alertă pentru verificarea regulii de prag. |
|
Valoare de declanșare |
Valoarea pe care regula de prag a definit-o ca declanșator. |
Parametrii raportului Valori de utilizare
Următorul tabel descrie parametrii disponibili în Raportul privind valorile de utilizare.
|
Coloane |
Descriere |
|---|---|
|
Durata apelurilor (min) |
Perioada totală de timp dintre momentul în care au sosit apelurile de intrare sau apelurile de ieșire au fost efectuate și momentul în care au fost terminate. |
|
Intrare |
Total apeluri: numărul total de apeluri primite. Apeluri conectate: Numărul de apeluri de intrare care au fost conectate la un agent. IVR Durată (min): numărul de minute în care apelurile au fost în sistemul IVR. Durata cozii (sec): numărul de secunde în care apelurile s-au aflat într-o coadă. Timp de convorbire (min): numărul de minute în care agenții vorbeau cu apelanții. Timp de așteptare (min): numărul de minute în care apelurile de intrare au fost în așteptare. |
|
Lună |
Luna în care a avut loc activitatea de apel. |
|
Apelare |
Total apeluri: numărul total de apeluri efectuate. Apeluri conectate: Numărul de apeluri de ieșire care au fost conectate la un agent. Timp de convorbire (min): Numărul de minute în care un agent a vorbit cu o parte într-un apel de apelare. Timp de așteptare (min): Numărul de minute în care apelurile de apelare au fost în așteptare. |
|
Apeluri înregistrate |
Numărul de apeluri care au fost înregistrate. |
|
Total apeluri |
Numărul total de apeluri de intrare și de ieșire. |
Asigurarea accesului la Webex Contact Center este un pas important care include diverse activități pentru configurarea Webex Contact Center. Pentru detalii, consultați următoarele secțiuni.
Setările clientului
Acum puteți accesa setările entității găzduite direct din Control Hub al Centrului de contact Webex recent îmbunătățit. Pentru mai multe informații, vizitați ajutorul pentru setările entității găzduite din Centrul Webex ajutor. Dacă accesați în continuare setările entității găzduite printr Webex Portalul de gestionare a centrului de contact, puteți continua cu următoarele instrucțiuni. |
Aveți posibilitatea să utilizați portalul Webex de gestionare a centrului de contact pentru a configura entitățile găzduite pe care administratorul le asigură accesul pentru întreprinderea dvs. Pentru a vizualiza setările entității găzduite pentru întreprinderea dvs., faceți clic pe numele întreprinderii dvs. sub modulul Asigurare a accesului din bara de navigare.
Faceți clic pe următoarele file pentru a configura setările entității găzduite:
Setări generale
Fila Setări generale afișează următoarele setări.
În tabelul următor, marcajul de selectare (✓) din coloana Entitate găzduită indică setările specificate de utilizatorii autorizați ai întreprinderii dvs. În mod similar, semnul ✓ din coloana Partner identifică setările specificate de administratorul partenerului. ✓ din coloana Webex Contact Center identifică setările specificate de administratorul Webex Contact Center.
Pentru a modifica setările, dați clic pe Editați în partea de jos a paginii.
|
Setare |
Descriere |
Client |
Partener |
Webex Contact Center |
|---|---|---|---|---|
|
Detalii chiriaș |
||||
|
Nume |
Numele întreprinderii dvs. |
✓ |
✓ |
✓ |
|
Descriere |
(Opțional) Descrierea pentru întreprinderea dvs. |
✓ |
✓ |
✓ |
|
Ora locală |
Fusul orar pe care îl furnizați pentru întreprinderea dvs. Pentru informații suplimentare, consultați Despre fusurile orare. |
✓ |
✓ |
✓ |
|
Stare |
Starea clientului. Nu puteți modifica starea clientului. |
Setări desktop
Secțiunea Desktop afișează următoarele setări.
-
Experiență agent: setați expirarea inactivității și intervalul de concluzionare automată.
-
Caracteristici de voce: activați sau dezactivați impunerea DN-ului implicit, terminarea apelului și încheierea consultării.
-
Timeouts RONA: Configurați timeout-urile RONA (Redirection on No Answer) pentru apelurile fără răspuns.
-
Setări sistem: setați timeouturile de recuperare a conexiunii pierdute.
Gestionarea timeouturilor RONA
Administratorii centrului de contact pot gestiona setările de expirare Redirection on No Answer (RONA) pentru agenți și clienți.
Pentru a configura setările de expirare RONA atât pentru scenariile de apeluri de intrare, cât și pentru cele de ieșire:
| 1 |
Conectați-vă la organizația client din Control Hub. | ||||||||||||||||||||||
| 2 |
Navigați la . | ||||||||||||||||||||||
| 3 |
În secțiunea Expirare RONA, introduceți valorile de expirare în secunde, pentru canale. Tabelul afișează valoarea implicită și intervalul permis pentru setările de expirare RONA.
| ||||||||||||||||||||||
| 4 |
Faceți clic pe Salvare. |
Pregătire
Fila Asigurare (Provisioning) afișează următoarele setări. Administratorul partenerului și administratorul Webex Contact Center specifică aceste setări.
Pentru a modifica setările, dați clic pe Editați în partea de jos a paginii.
|
Setare |
Descriere |
|---|---|
|
Profil de sistem |
|
|
Opțiuni pentru forța de muncă |
Permite supervizorilor să gestioneze resursele umane. Supervizorii pot analiza și ajusta proactiv realitățile zilnice și pot lua decizii mai inteligente pentru a gestiona resursele pentru a optimiza nivelurile de servicii. Opțiunile pentru forța de muncă permit una sau mai multe dintre următoarele opțiuni de optimizare a forței de muncă pentru întreprinderea dvs.:
Disponibilitatea acestor caracteristici depinde de licența dvs. Contactați administratorul organizației pentru mai multe informații. |
|
Managementul campaniei |
Activează lista de software terță parte și modulul Campaign Manager (LCM) pentru o entitate găzduită. LCM gestionează încărcarea, selectarea și reprogramarea contactelor. De asemenea, oferă rapoarte ale managerilor de campanie. Disponibilitatea acestei caracteristici depinde de licența dvs. Contactați administratorul organizației pentru mai multe informații. |
|
Vorbire activată IVR |
Dacă această setare este Da, întreprinderea dvs. permite clienților să posteze întrebări sau preocupări într-un limbaj simplu în sistem. Disponibilitatea acestei caracteristici depinde de licența dvs. Contactați administratorul organizației pentru mai multe informații. |
Setări
Fila Setări afișează următoarele setări. Un asterisc (*) indică faptul că setările nu sunt disponibile pentru entitățile găzduite cu licențe standard.
În tabelul de mai jos, marcajul ✓ din coloana Entitate găzduită indică setările specificate de utilizatorii autorizați ai întreprinderii dvs. În mod similar, marcajul ✓ din coloana Partner identifică setările specificate de administratorul partenerului. ✓ din coloana Webex Contact Center identifică setările specificate de administratorul Webex Contact Center.
Pentru a modifica setările, dați clic pe Editați în partea de jos a paginii.
|
Setare |
Descriere |
Client |
Partener |
Webex Contact Center | ||
|---|---|---|---|---|---|---|
|
Setări apel |
||||||
|
Prag apeluri scurte |
Intervalul de timp, în secunde, pentru a determina dacă apelul este scurt sau abandonat. |
✓ |
✓ |
✓ |
||
|
Prag de deconectare bruscă |
Intervalul de timp, în secunde, pentru a determina dacă agentul gestionează apelul sau apelul este încheiat. Timpul determină dacă există o problemă cu conectivitatea sau cu comportamentul agentului. Puteți considera un apel ca fiind deconectat, dacă apelul se termină în acest interval de timp după ce ajunge la un site de destinație. |
✓ |
✓ |
✓ |
||
|
ANI de apelare prestabilit |
Numărul de apelare implicit pentru entitatea găzduită pentru efectuarea apelurilor de apelare. Numărul de apelare implicit este afișat în ID-ul apelantului clientului, dacă un agent nu selectează un anumit ANI (identificare automată a numerelor) de apelare pentru un apel de apelare.
|
✓ |
||||
|
Setări expirare |
||||||
|
Expirare inactivitate desktop |
Expirarea inactivității desktopului vă permite să deconectați automat un agent de pe desktop după ce acesta a fost inactiv pentru perioada de timp specificată. Un agent este considerat inactiv pentru că nu efectuează nicio activitate pe Agent Desktop în timp ce se află în starea inactivă. Activitatea agentului include gestionarea contactelor, lucrul la widgeturi personalizate sau efectuarea oricărei activități pe Agent Desktop. Setarea implicită este setată la Nu. Dacă setarea rămâne la Nu, agenții care sunt conectați vor fi taxați pentru utilizarea licenței de agent până când sesiunea lor este deconectată în mod explicit. Dacă setarea este Da, sistemul deconectează automat un agent după ce a fost inactiv pe durata de expirare furnizată. Puteți specifica o valoare de expirare inactivă de la 3 la 10.000 de minute. |
✓ |
✓ |
✓ |
||
|
Setări contact vocal concomitent |
||||||
|
Drepturile simultane pentru contactul vocal |
Numărul de sesiuni de contact de voce simultane pentru care clientul deține drepturi. Aceste drepturi se bazează pe următoarea formulă: (Numărul de licențe de Agent standard confirmate + numărul de licențe de Agent premium confirmate) x 3) + numărul de licențe de port IVR suplimentare O sesiune (interacțiune) cu protecție la supraîncărcare include toate apelurile de intrare și de ieșire asociate acelei sesiuni.
|
|||||
|
Procentaj de supratensiune a contactelor vocale |
Procentul de sesiuni de contacte de voce la care poate avea acces clientul, peste drepturile de contact voce simultan. Procentul de supraîncărcare predefinit este de 30%. |
|||||
|
Pragul maxim de contacte vocale simultane |
Numărul maxim de sesiuni de contacte de voce simultane la care poate avea acces clientul. Centrul de contact întrerupe orice contacte voce de intrare sau ieșire după atingerea acestui prag. Această valoare este derivată din câmpurile Drepturi de contact de voce simultan și Procentaj creștere contacte voce. De exemplu, dacă drepturile la contact vocal simultane sunt 300 și procentul de supratensiune este de 30% (valoare implicită), pragul maxim de contact vocal simultan se calculează după cum urmează: 300 x 1,3 = 390
|
|||||
|
Setări contacte digitale simultane |
||||||
|
Drepturile simultane de contact digital |
Numărul de sesiuni simultane de contact digital la care are dreptul clientul respectiv. Aceste drepturi se bazează pe următoarea formulă: (Numărul de licențe Standard Agent angajate + Numărul de licențe de Agent Premium angajate) x 2 x 15
|
|||||
|
Procentul de creștere bruscă a contactelor digitale |
Procentul de sesiuni de contact digital pe care le poate avea entitatea găzduită, în plus față de drepturile simultane de contact digital. Procentul de supraîncărcare predefinit este de 30%. |
|||||
|
Pragul maxim de contacte digitale simultane |
Numărul maxim de sesiuni simultane de contact digital permise pentru entitatea găzduită. Centrul de contact renunță la orice contacte digitale noi după atingerea acestui prag. Valoarea pragului maxim de contact digital simultan este setată la 30% mai mare decât drepturile de contact digital simultan. Pragul digital maxim simultan = drepturi simultane la contacte digitale * 1.3. Această valoare este derivată din câmpurile Drepturi contact digital simultane și Procent supratensiune contact digital: Pragul maxim digital concurent = (Numărul de licențe Standard Agent angajate + Numărul de licențe de Agent Premium angajate) x 2 x 15 x 1.3 De exemplu, dacă drepturile la contactul digital simultane sunt 300 și procentul de supradinamică este de 30% (valoare implicită), pragul maxim de contact digital simultan se calculează după cum urmează: 300*1.3 = 390
|
|||||
|
Alte setări |
||||||
|
Numărul maxim de încercări de apelare inversă |
De câte ori sistemul încearcă o apelare inversă solicitată dacă încercarea inițială de apelare inversă eșuează. |
✓ |
✓ |
✓ |
||
|
Reîncercați intervalul de apelare inversă |
Numărul de secunde dintre încercările de apelare inversă în cazul în care încercarea inițială de apelare inversă eșuează. |
✓ |
✓ |
✓ |
||
|
Pauză/Reluare activată |
Dacă această setare este Da, agenții pot întrerupe și relua înregistrarea unui apel. De exemplu, agentul poate întrerupe înregistrarea unui apel în timp ce obține informații sensibile de la client, cum ar fi informațiile despre cardul de credit. Dacă această setare este Nu, puteți activa această caracteristică pentru cozi individuale în alt moment.
|
✓ |
✓ |
✓ |
||
|
Durata pauzei înregistrării |
Această setare specifică perioada de timp pentru care sistemul întrerupe înregistrarea apelurilor. După ce a trecut timpul, sistemul începe automat înregistrarea apelului. |
✓ |
✓ |
✓ |
||
|
Verificare disponibilitate agenți |
Dacă această setare este Da, sistemul nu direcționează niciun contact către echipele fără agenți conectați. Dacă această setare este Nu, o puteți activa pentru cozi individuale. Pentru mai multe informații, consultați Adăugarea unui punct de intrare sau a unei cozi. |
✓ |
✓ |
✓ |
||
|
Înregistrați toate apelurile |
Dacă această setare este Da, sistemul înregistrează toate apelurile de intrare și de ieșire. Dacă această setare este Nu, sistemul înregistrează apelurile pe baza setărilor pentru fiecare coadă. |
✓ |
✓ |
✓ |
Puncte de intrare și cozi
Punctele de intrare și cozile sunt tipuri de echipe virtuale. O echipă virtuală este un loc de așteptare pentru solicitările primite de la clienți.
Puteți crea puncte de intrare și cozi în funcție de modul în care administratorul Webex Contact Center v-a configurat profilul.
Punct de intrare
Punctul de intrare este locul inițial de aterizare pentru un contact client în sistemul Webex Contact Center. Pentru apelurile clientului, puteți asocia unul sau mai multe numere gratuite sau de apelare cu un anumit punct de intrare. Sistemul efectuează IVR tratament de apel pentru un apel în timp ce apelul se află în punctul de intrare.
Puteți atribui un flux unui punct de intrare. Mai mult, dacă doriți să implementați programul de lucru pentru a defini orele de lucru și nelucrătoare pentru centrul dvs. de contact, puteți alege un flux care are configurată activitatea din programul de lucru și îl puteți atribui punctului de intrare.
Vă recomandăm insistent să atribuiți fluxuri noi direct unui punct de intrare, utilizând activitatea din programul de lucru. Pentru fluxurile existente, ar trebui, de asemenea, să planificați migrarea configurațiilor fluxului strategiei de rutare la punctul de intrare utilizând programul de lucru.
Dacă un flux este asociat unui punct de intrare și utilizează programul de lucru, acesta va avea prioritate față de același flux care este asociat și cu o strategie de rutare.
Pentru mai multe informații despre cum să configurați programul de lucru într-un flux, consultați Programul de lucru.
Pentru a utiliza punctele de intrare pentru tipul de canal de telefonie, asigurați-vă că procedați astfel:
-
Mapați un număr de apelare (DN) la punctul de intrare. Pentru mai multe informații, consultați Mapări puncte de intrare.
-
Atribuiți un flux unui punct de intrare. Pentru mai multe informații, consultați Crearea unui punct de intrare.
-
Contactați administratorul centrului de contact Webex pentru alte configurații de asigurare a accesului.
Coadă
O coadă de intrare este locul în care contactul cu clientul așteaptă înainte ca sistemul să atribuie clientul unui agent sau unui DN.
Coada de așteptare de intrare care reprezintă un distribuitor automat de apeluri (ACD) terț este cunoscută sub numele de coadă proxy. Apelurile trimise către un ACD extern sunt distribuite agenților de către ACD extern. Webex Contact Center utilizează cozi proxy pentru a urmări activitatea de apel care are loc în cozile de ACD externe. Există două tipuri de cozi proxy: dedicate și partajate. Agenții conectați la o coadă de așteptare proxy dedicată deservesc numai clientul Webex Contact Center; agenții conectați la o coadă partajată deservesc mai mulți clienți.
Punct de intrare apel
Punctul de intrare pentru apelare este prevăzut pentru apelurile clienților de ieșire (apelare) în sistemul Webex Contact Center.
În lista Punct de intrare apelare, se creează automat un transfer de apelare generat de sistem către punctul de intrare al cozii . Dacă apelurile de apelare trebuie transferate în coadă, mapați DN-ul la punctul de intrare Transfer de apelare la coadă. Pentru mai multe informații despre maparea unui punct de intrare de apelare, consultați Maparea unui punct de intrare.
Nu puteți edita transferul de apelare generat de sistem către punctul de intrare al cozii. |
Coadă de apeluri
Coada de apelare în care contactul client așteaptă ca sistemul să atribuie clientul unui agent sau unui DN.
Crearea unui punct de intrare
Pentru a crea un punct de intrare:
| 1 |
Din bara de navigare a Portalului de management, selectați . | ||||||||||||||||||||
| 2 |
Alegeți Punct de intrare. | ||||||||||||||||||||
| 3 |
Faceți clic pe + Punct de intrare nou. | ||||||||||||||||||||
| 4 |
În zona Setări generale, introduceți următoarele setări:
| ||||||||||||||||||||
| 5 |
În zona Setări avansate, introduceți următoarele setări:
| ||||||||||||||||||||
| 6 |
Faceți clic pe Salvare. |
Vizualizarea detaliilor unui punct de intrare
| 1 |
Din bara de navigare a Portalului de management, selectați . | ||||||||||||||
| 2 |
Alegeți Punct de intrare. | ||||||||||||||
| 3 |
Faceți clic pe pictograma puncte de suspensie de lângă un punct de intrare și faceți clic pe Vizualizare. Puteți vizualiza următoarele detalii:
|
Editarea unui punct de intrare
Pentru a edita un punct de intrare sau un punct de intrare de apelare:
| 1 |
Din bara de navigare a Portalului de management, selectați . | ||||||||||||||||
| 2 |
Alegeți Punct de intrare. | ||||||||||||||||
| 3 |
Faceți clic pe pictograma puncte de suspensie de lângă un punct de intrare și faceți clic pe Editare. | ||||||||||||||||
| 4 |
Puteți edita următoarele câmpuri:
Dacă vizualizați o coadă proxy, puteți face clic pe butonul de căutare din câmpul Date centralizator DNIS pentru a deschide o fereastră pop-up care afișează lista intrărilor DNIS pentru coadă. Puteți face clic pe un buton din partea de jos a ferestrei pop-up pentru a tipări lista sau pentru a descărca datele ca fișier .csv. Dacă editați o coadă proxy configurată pentru a utiliza caracteristica coduri de zonă blocate, puteți face clic pe butonul editare pentru a edita lista codurilor de zonă blocate. Pentru mai multe informații, consultați Blocarea unui cod zonal |
Copierea unui punct de intrare
| 1 |
Din bara de navigare a Portalului de management, selectați . | ||||||||||||||||
| 2 |
Alegeți Punct de intrare. | ||||||||||||||||
| 3 |
Faceți clic pe pictograma puncte de suspensie de lângă un punct de intrare și faceți clic pe Copiere. Apare o copie a punctului de intrare selectat. Câmpurile au aceleași valori ca punctul de intrare original.
Puteți salva același punct de intrare cu un nume diferit sau puteți edita și salva punctul de intrare. | ||||||||||||||||
| 4 |
Puteți edita următoarele detalii:
|
Crearea unui punct de intrare pentru apelare
Pentru a crea un punct de intrare pentru apelare:
| 1 |
Din bara de navigare a Portalului de management, selectați . | ||||||||||||||||||||||||||
| 2 |
Alegeți Punct de intrare apel. | ||||||||||||||||||||||||||
| 3 |
Faceți clic pe + Punct de intrare apelare. | ||||||||||||||||||||||||||
| 4 |
În zona Setări generale, introduceți următoarele setări:
| ||||||||||||||||||||||||||
| 5 |
În zona Setări avansate, introduceți următoarele setări:
| ||||||||||||||||||||||||||
| 6 |
Faceți clic pe Salvare. |
Vizualizarea detaliilor unui punct de intrare pentru apelare
| 1 |
Din bara de navigare a Portalului de management, selectați . | ||||||||||||||
| 2 |
Alegeți Punct de intrare apel. | ||||||||||||||
| 3 |
Faceți clic pe pictograma puncte de suspensie de lângă un punct de intrare și faceți clic pe Vizualizare. Puteți vizualiza următoarele detalii:
|
Editarea unui punct de intrare pentru apelare
Pentru a edita un punct de intrare de apelare:
| 1 |
Din bara de navigare a Portalului de management, selectați . | ||||||||||||||||
| 2 |
Alegeți Punct de intrare apel. | ||||||||||||||||
| 3 |
Faceți clic pe pictograma puncte de suspensie de lângă un punct de intrare de apelare și faceți clic pe Editare. | ||||||||||||||||
| 4 |
Puteți edita următoarele câmpuri:
|
Copierea unui punct de intrare pentru apelare
| 1 |
Din bara de navigare a Portalului de management, selectați . | ||||||||||||||||
| 2 |
Alegeți Punct de intrare apel. | ||||||||||||||||
| 3 |
Faceți clic pe pictograma puncte de suspensie de lângă un punct de intrare și faceți clic pe Copiere. Apare o copie a punctului de intrare de apelare selectat. Câmpurile au aceleași valori ca punctul de intrare inițial al apelării.
Aveți posibilitatea să salvați același punct de intrare de ieșire cu un nume diferit sau să editați și să salvați punctul de intrare pentru apelare. Puteți edita următoarele detalii:
|
Crearea unei cozi sau a unei cozi de apelare
Pentru a crea o coadă sau o coadă de apelare:
În prezent, această caracteristică nu este acceptată. |
| 1 |
Din bara de navigare a Portalului de management, selectați . | ||||||||||||||||||||||||||||||||||||||||||||||||||||||||||||||
| 2 |
Alegeți Coadă sau Coadă de apelare. | ||||||||||||||||||||||||||||||||||||||||||||||||||||||||||||||
| 3 |
Faceți clic pe+ Coadă nouă sau + Coadă de apelare nouă. | ||||||||||||||||||||||||||||||||||||||||||||||||||||||||||||||
| 4 |
Introduceți următoarele setări pentru coadă și faceți clic pe Salvare:
|
Vizualizarea detaliilor unei cozi sau ale unei cozi de apelare
| 1 |
Din bara de navigare a Portalului de management, selectați . | ||||||||||||||||||||||||||||||||||||||||||||||||||||||||||||||
| 2 |
Alegeți Coadă sau Coadă de apelare. | ||||||||||||||||||||||||||||||||||||||||||||||||||||||||||||||
| 3 |
Faceți clic pe pictograma puncte de suspensie de lângă o coadă și faceți clic pe Vizualizare. Puteți vizualiza următoarele detalii:
|
Editarea unei cozi sau a unei cozi de apelare
Pentru a edita o coadă sau o coadă de apelare:
| 1 |
Din bara de navigare a Portalului de management, selectați . | ||||||||||||||||||||||||||||||||||||||||||||||||||||||||||||||||
| 2 |
Alegeți Coadă sau Coadă de apelare. | ||||||||||||||||||||||||||||||||||||||||||||||||||||||||||||||||
| 3 |
Faceți clic pe pictograma puncte de suspensie de lângă o coadă și faceți clic pe Editare. | ||||||||||||||||||||||||||||||||||||||||||||||||||||||||||||||||
| 4 |
Puteți edita următoarele câmpuri:
|
Copierea unei cozi sau a unei cozi de apelare
Pentru a copia o coadă sau o coadă de apelare:
| 1 |
Din bara de navigare a Portalului de management, selectați . | ||||||||||||||||||||||||||||||||||||||||||||||||||||||||||||||||
| 2 |
Alegeți Coadă sau Coadă de apelare. | ||||||||||||||||||||||||||||||||||||||||||||||||||||||||||||||||
| 3 |
Faceți clic pe pictograma puncte de suspensie de lângă o coadă și faceți clic pe Copiere. Apare o copie a paginii Coadă sau Coadă de apelare. Câmpurile au aceleași valori ca și coada inițială.
Puteți salva aceeași coadă cu un nume diferit sau puteți edita coada. | ||||||||||||||||||||||||||||||||||||||||||||||||||||||||||||||||
| 4 |
Puteți să editați următoarele detalii și să faceți clic pe Salvare:
|
Dezactivarea unui punct de intrare sau a unei cozi
Nu puteți dezactiva un punct de intrare sau o coadă dacă le asociați cu orice alte entități, cum ar fi numere de apelare sau altă strategie de rutare. Când încercați să dezactivați aceste puncte de intrare sau cozi, primiți un mesaj de eroare. Faceți clic pe pictograma de informații de la sfârșitul mesajului pentru a vizualiza lista tuturor entităților asociate.
După ce dezactivați un punct de intrare sau o coadă, îl puteți vedea în continuare în pagina Puncte de intrare/Cozi ca Inactiv. Rapoartele istorice afișează, de asemenea, detalii despre punctele de intrare sau cozile dezactivate.
În pagina Puncte de intrare/Cozi, puteți face clic pe pictograma puncte de suspensie și apoi pe pictograma de restaurare pentru a reactiva un punct de intrare sau o coadă.
Pentru a dezactiva un punct de intrare sau o coadă:
| 1 |
Din bara de navigare a Portalului de management, selectați . | ||
| 2 |
Alegeți tipul de punct de intrare sau coadă pe care doriți să îl dezactivați. | ||
| 3 |
Faceți clic pe pictograma puncte de suspensie de lângă un punct de intrare sau o coadă și faceți clic pe Marcare inactiv. | ||
| 4 |
Faceți clic pe Da pentru a confirma.
|
Activarea unui punct de intrare sau a unei cozi
| 1 |
Din bara de navigare a Portalului de management, selectați . |
| 2 |
Alegeți tipul de punct de intrare sau coadă pe care doriți să îl activați. |
| 3 |
Faceți clic pe pictograma puncte de suspensie de lângă punctul de intrare sau coada cu starea Neactiv și faceți clic pe Restaurare. |
| 4 |
Faceți clic pe Da pentru a confirma. Starea punctului de intrare sau a cozii se schimbă în Activ.
|
Site-uri
Un site este o locație fizică a centrului de contact, aflată sub controlul întreprinderii dvs. De exemplu, Enterprise Acme poate avea site-uri în Chicago, Manila și Bangalore cu agenți pentru a gestiona contactele clienților.
Când creați un site, sistemul adaugă automat o echipă și un profil multimedia la noul site. Puteți modifica numele echipei și alte setări, dar nu puteți schimba tipul echipei de la Bazat pe capacitate la Bazat pe agent. Nu ștergeți echipa fără a adăuga o altă echipă pentru noul site.
Crearea unui site
| 1 |
Din bara de navigare Portal de management, alegeți . | ||||||||||
| 2 |
Faceți clic pe + Site nou. | ||||||||||
| 3 |
Introduceți următoarele detalii și dați clic pe Salvați:
| ||||||||||
Vizualizarea detaliilor unui site
Pentru a vizualiza detaliile unui site:
| 1 |
Din bara de navigare Portal de management, alegeți . |
| 2 |
Faceți clic pe pictograma puncte de suspensie de lângă site-ul pe care doriți să îl vizualizați și faceți clic pe Vizualizare. |
| 3 |
Puteți vizualiza următoarele setări: |
Editarea unui site
Pentru a edita un site:
| 1 |
Din bara de navigare Portal de management, alegeți . | ||||||||||||
| 2 |
Faceți clic pe pictograma puncte de suspensie de lângă site-ul pe care doriți să îl editați și faceți clic pe Editare. | ||||||||||||
| 3 |
Puteți edita următoarele setări. Faceți clic pe Salvare după ce ați efectuat modificările:
|
Dezactivarea unui site
Nu puteți dezactiva un site dacă agenții sau echipele active sunt asociate cu site-ul. Dacă încercați să dezactivați un astfel de site, un mesaj vă informează că nu puteți dezactiva site-ul. Aveți posibilitatea să faceți clic pe pictograma informații din mesaj pentru a vizualiza lista entităților asociate cu acest site.
Dacă dezactivați un site, îl puteți vedea în continuare în pagina Site-uri ca Inactiv. Rapoartele istorice afișează, de asemenea, detalii despre site-urile dezactivate.
Pentru a dezactiva un site:
| 1 |
Din bara de navigare Portal de management, alegeți . | ||
| 2 |
Faceți clic pe pictograma puncte de suspensie de lângă site-ul pe care doriți să îl dezactivați și faceți clic pe Marcare inactiv. | ||
| 3 |
Faceți clic pe Da pentru a confirma. Starea site-ului se modifică la Inactiv.
|
Activarea unui site
Pentru a activa un site:
| 1 |
Din bara de navigare Portal de management, alegeți . |
| 2 |
Faceți clic pe pictograma puncte de suspensie de lângă site-ul pe care doriți să îl activați și faceți clic pe Restaurare. |
| 3 |
Faceți clic pe Da pentru a confirma. Starea site-ului se schimbă la Activ.
|
Echipe
O echipă este un grup de persoane care susțin un anumit grup de funcții. De exemplu, sprijinirea clienților Gold sau gestionarea facturării și așa mai departe. O echipă este formată din agenți și este asociată cu un anumit site.
Creați o echipă
| 1 |
Din bara de navigare Portal de management, alegeți . | ||||||||||||||||||||||||||||||||||
| 2 |
Faceți clic pe + Echipă nouă. | ||||||||||||||||||||||||||||||||||
| 3 |
Introduceți următoarele detalii:
| ||||||||||||||||||||||||||||||||||
| 4 |
Faceți clic pe Salvare. |
Vezi o echipă
| 1 |
Din bara de navigare Portal de management, alegeți . |
| 2 |
Faceți clic pe pictograma puncte de suspensie de lângă echipa pe care doriți să o vizualizați și faceți clic pe Vizualizare. Puteți vizualiza toate detaliile configurate. |
Editarea unei echipe
| 1 |
Din bara de navigare Portal de management, alegeți . | ||||||||||||||||||||||||||||||||
| 2 |
Faceți clic pe pictograma puncte de suspensie de lângă echipa pe care doriți să o editați și faceți clic pe Editare. Puteți edita următoarele setări:
| ||||||||||||||||||||||||||||||||
| 3 |
Faceți clic pe Salvare. |
Dezactivarea unei echipe
Nu puteți dezactiva echipele asociate cu agenți sau strategii active de rutare. Când încercați să dezactivați astfel de echipe, Management Portal afișează un mesaj că echipa nu poate fi dezactivată. Puteți face clic pe pictograma de informații din mesaj pentru a vizualiza lista entităților asociate cu o echipă.
Dacă dezactivați o echipă, veți vedea în continuare pagina Echipe ca Neactivă. Rapoartele istorice afișează, de asemenea, detalii despre echipele dezactivate.
| 1 |
Din bara de navigare Portal de management, alegeți . | ||
| 2 |
Faceți clic pe pictograma puncte de suspensie de lângă echipa pe care doriți să o dezactivați și faceți clic pe Marcare inactiv. | ||
| 3 |
Faceți clic pe Da pentru a confirma. Starea echipei se schimbă în Neactiv.
|
Activați o echipă
| 1 |
Din bara de navigare Portal de management, alegeți . |
| 2 |
Faceți clic pe pictograma puncte de suspensie de lângă echipa pe care doriți să o activați și faceți clic pe Restaurare. |
| 3 |
Faceți clic pe Da pentru a confirma. Starea echipei se schimbă în Activ.
|
Utilizatori
Utilizatorii unui centru de contact sunt agenți, supervizori și manageri. Un profil de utilizator definește privilegiile de acces ale unui utilizator pentru Portalul de management. Modulele Management Portal oferă utilizatorilor vizibilitate și control în timp real asupra resurselor pentru care sunt responsabili.
Un cont de utilizator agent trebuie să includă un profil de utilizator care acordă acces la modulul Agent Desktop și trebuie să includă un profil desktop, așa cum este descris înProfiluri desktop. Agenții utilizează desktopul Webex Contact Center pentru a gestiona interacțiunile cu clienții, iar supervizorii pentru a gestiona capacitățile supraveghetorilor.
Puteți crea și șterge utilizatori prin Control Hub. Management Portal sincronizează utilizatorii cu licențele centrului de contact din Control Hub, indiferent de starea acestora. |
În mod implicit, vi se afișează numai utilizatorii activi. Pentru a vizualiza utilizatorii inactivi, bifați caseta de selectare Afișare utilizatori inactivi.
Vizualizarea detaliilor unui utilizator
| 1 |
Din bara de navigare Portal de management, selectați . | ||||||||||||||||||||||||||||||||||||||||||
| 2 |
Pentru a vizualiza detaliile unui utilizator, faceți clic pe pictograma puncte de suspensie de lângă prenume, apoi faceți clic pe Vizualizare. | ||||||||||||||||||||||||||||||||||||||||||
| 3 |
Puteți căuta utilizatori utilizând unul dintre următorii parametri:
Rezultatele căutării afișează 20 de utilizatori pe pagină. Introduceți oricare trei caractere în caseta Căutare . Rezultatele căutării afișează utilizatorii care corespund criteriilor de căutare. Urmați unul dintre acești pași pentru a naviga în pagina listei de utilizatori:
Puteți vizualiza următoarele detalii ale utilizatorului:
|
Editarea unui utilizator
| 1 |
Din bara de navigare Portal de management, selectați . | ||||||||||||||||||||||||||||||||||||||||||||||||||||||||||||||||||||||||||
| 2 |
Pentru a edita detaliile unui utilizator, faceți clic pe butonul puncte de suspensie de lângă prenumele utilizatorului, apoi faceți clic pe Editare. Puteți edita următoarele setări:
Puteți edita următoarele setări din Cisco Webex Control Hub:
| ||||||||||||||||||||||||||||||||||||||||||||||||||||||||||||||||||||||||||
Exportul elementelor furnizate pentru un utilizator
| 1 |
Din bara de navigare Portal de management, selectați . | ||||||||||||||||
| 2 |
Faceți clic pe pictograma puncte de suspensie de lângă un nume de utilizator și faceți clic pe Excel sau PDF. Raportul conține detalii cu privire la următoarele elemente:
|
Revocarea cheii API pentru un utilizator
| 1 |
Din bara de navigare Portal de management, selectați . |
| 2 |
Faceți clic pe pictograma elipsă de lângă utilizatorul necesar și faceți clic pe Revocare API cheie. Apare un mesaj că ați revocat cu succes cheia de API pentru utilizator.
Dacă nu mapați o cheie API la profilul acelui utilizator, apare un mesaj de eroare că utilizatorul nu are o cheie API. |
Actualizarea și încărcarea șablonului de agent
Pentru a încărca simultan detaliile mai multor agenți:
| 1 |
Din bara de navigare Portal de management, selectați . |
| 2 |
Pentru a descărca șablonul, faceți clic pe butonul Export ca CSV ( |
| 3 |
Faceți clic pe Actualizare în bloc( |
| 4 |
Răsfoiți șablonul Agent Update din sistemul local și alegeți șablonul. |
| 5 |
Faceți clic pe Încărcare. |
| 6 |
(Opțional) Verificați starea încărcării din Stare operațiuni în bloc în Asigurare acces. |
Profiluri de utilizator
Profilurile de utilizator determină caracteristicile accesibile unui utilizator în Cisco Contact Center.
Gestionarea unui profil de utilizator
Pentru a crea un profil de utilizator:
| 1 |
Din bara de navigare Portal de management, selectați . |
| 2 |
Faceți clic pe + Profil de utilizator nou. |
| 3 |
Introduceți detaliile în filele următoare și faceți clic pe Salvare în fiecare filă. |
| 4 |
Din pagina Profiluri utilizator, puteți efectua și următoarele:
|
Setări generale
Când configurați un profil de utilizator nou sau editați un profil de utilizator existent, aveți posibilitatea să modificați următoarele setări în fila Setări generale.
|
Parametru |
Descriere | ||
|---|---|---|---|
|
Nume |
Introduceți un nume pentru profilul de utilizator. Când copiați un profil de utilizator, sistemul adaugă cuvintele copy_of înainte de numele profilului de utilizator original. Puteți păstra același nume sau îl puteți edita conform cerințelor dvs. |
||
|
Descriere |
(Opțional) Introduceți o descriere pentru profil. |
||
|
Tip profil |
Selectați un tip pentru a determina nivelul de privilegii pentru acest profil. Pentru Management Portal, maparea generică a profilului și a modulelor sunt:
Nu puteți edita tipul de profil mai târziu. |
||
|
Stare |
Puteți vizualiza și modifica această setare numai atunci când editați sau copiați un profil de utilizator. |
Setări modul
Puteți utiliza profiluri de utilizator pentru a controla accesul la Portalul de management. Fila Setări modul vă permite să specificați permisiuni pentru modulele Portalului de management. Puteți seta accesul la modul atunci când creați un profil de utilizator nou sau puteți edita sau copia un profil de utilizator existent.
Accesul la modul are următoarele opțiuni:
Dacă faceți clic pe Toate pentru acces la modul, atunci profilul de utilizator poate accesa toate modulele. Faceți clic pe Specific dacă doriți să oferiți utilizatorului acces numai la modulele selectate.
Puteți specifica accesul la următoarele module specifice.
|
Setare |
Descriere | ||
|---|---|---|---|
|
Caracteristici suplimentare de supraveghere |
Permite administratorului să gestioneze caracteristici suplimentare de supraveghere pentru agenți. Pentru a activa următoarea setare, faceți clic pe butonul de comutare:
|
||
|
Agent Desktop |
Permite utilizatorului să acceseze desktopul. |
||
|
Monitorizarea apelurilor |
Permite utilizatorului să monitorizeze în tăcere calitatea serviciilor furnizate clienților prin intermediul centrelor de contact cu surse multiple. Utilizatorul poate monitoriza silențios o coadă, o echipă, un site sau un agent selectat dacă activați monitorizarea apelurilor pentru utilizator. Pentru a activa următoarele setări, faceți clic pe butonul de comutare:
|
||
|
Înregistrarea apelurilor |
Permite utilizatorului să înregistreze orice apel activ Webex Contact Center. Utilizatorul poate selecta apelul dintr-o coadă, dintr-o echipă, dintr-un site sau dintr-un agent și poate specifica durata pentru care să înregistreze apelul. |
||
|
Multimedia |
Permite utilizatorilor autorizați să aleagă un profil multimedia pentru utilizator, care include toate tipurile de conținut media, cum ar fi voce, chat, e-mail și social media. Dacă opțiunea Multimedia nu este activată, atunci când editați detaliile utilizatorului prin intermediul opțiunii Furnizare > utilizatori, lista verticală Profil multimedia afișează numai profilul de telefonie implicit. Utilizatorii care s-au abonat la planul Flex 3.0 pot accesa următoarele: • Canale digitale - Acces numai la chat și e-mail • Canale sociale - Acces la integrări sociale
|
||
|
Pregătire |
Oferă utilizatorului acces la modulul de asigurare a accesului. Utilizatorul poate efectua activități de asigurare a accesului pentru întreprindere numai dacă selectați Editare în lista verticală de asigurare a accesului . Puteți controla accesul unui utilizator administrator pentru a efectua următoarele activități de asigurare a accesului pentru întreprindere:
|
||
|
Gestionarea înregistrărilor |
Oferă acces la modulul Recording Management, care permite utilizatorului să caute și să redea fișiere audio înregistrate prin intermediul funcției Webex Contact Center Call Recording. Puteți activa următoarele permisiuni pentru modulul Recording Management:
Această setare permite supervizorilor să acceseze widgetul de management al calității prin intermediul desktopului. |
||
|
Raportare și analiză |
Oferă acces la modulul de raportare și analiză. Modulul de Raportare și Analiză permite utilizatorului să segmenteze, să profileze și să vizualizeze datele din sistemele de contact center. Acest modul ajută, de asemenea, la identificarea variabilelor cheie care influențează productivitatea și rezultatele dorite ale afacerii. Utilizatorii pot configura și modifica schemele analizorului folosind acest modul. Puteți oferi utilizatorului acces la Regulile comerciale dacă ați activat permisiunile de vizualizare sau de editare pentru modulul Raportare și analiză. Regulile de afaceri permit utilizatorului să încorporeze datele clienților în mediul Webex Contact Center pentru rutare personalizată și alte implementări generice. |
||
|
Resurse de rutare |
Vă oferă acces la interfața cu utilizatorul bazată pe web pentru gestionarea și configurarea strategiilor de gestionare a apelurilor. Puteți crea și programa strategii globale de rutare a apelurilor și de capacitate a echipei și le puteți modifica în timp real ca răspuns la schimbările din dinamica afacerii. Puteți activa următoarele permisiuni pentru modulul Strategie de rutare:
|
||
|
Vă oferă acces la modulul de control al fluxului pe baza opțiunii selectate, cum ar fi Fără, Vizualizare șiEditare . Puteți oferi utilizatorului acces la Gestionare scripturi flux apeluri și dacă ați activat permisiunea Vizualizare sau Editare pentru modulul Strategie de rutare.
|
|||
|
Optimizarea forței de muncă |
Permite supervizorului să acceseze caracteristicile de optimizare a forței de muncă pentru a gestiona resursele umane. Supervizorii pot analiza și gestiona proactiv resursele pentru optimizarea nivelurilor de servicii.
|
Drepturi de acces
Aveți posibilitatea să configurați următoarele setări din fila Drepturi de acces atunci când configurați un profil de utilizator nou sau editați un profil de utilizator existent:
-
Puncte de intrare
-
Cozi
-
Site-uri
-
Echipe
Din lista derulantă, alegeți entitățile specifice pe care utilizatorul le poate accesa. Puteți alege Toate pentru a oferi acces tuturor entităților de acel tip.
Vizualizarea detaliilor unui profil de utilizator
| 1 |
Din bara de navigare Portal de management, selectați . |
| 2 |
Faceți clic pe pictograma puncte de suspensie de lângă un profil de utilizator și faceți clic pe Vizualizare. |
| 3 |
Puteți vizualiza următoarele detalii: |
Editarea unui profil de utilizator
| 1 |
Din bara de navigare Portal de management, selectați . |
| 2 |
Faceți clic pe pictograma puncte de suspensie de lângă un profil de utilizator pe care doriți să îl editați și faceți clic pe Editare. |
| 3 |
Puteți edita detaliile în filele următoare și puteți face clic pe Salvare în fiecare filă: |
Dezactivarea unui profil de utilizator
nainte de a începe
Pentru a dezactiva un profil de utilizator:
| 1 |
Din bara de navigare Portal de management, selectați . | ||
| 2 |
Faceți clic pe pictograma puncte de suspensie de lângă un profil de utilizator și faceți clic pe Marcare inactiv. | ||
| 3 |
Faceți clic pe Da pentru a confirma. Starea profilului de utilizator se modifică la Inactiv.
|
Activarea unui profil de utilizator
| 1 |
Din bara de navigare Portal de management, selectați . |
| 2 |
Faceți clic pe pictograma puncte de suspensie de lângă profilul de utilizator pe care doriți să îl activați și faceți clic pe Restaurare. |
| 3 |
Faceți clic pe Da pentru a confirma. Starea profilului de utilizator se schimbă la Activ.
|
Copierea unui profil de utilizator
Pentru a copia un profil de utilizator:
| 1 |
Din bara de navigare a Portalului de management, selectați . |
| 2 |
Faceți clic pe pictograma puncte de suspensie de lângă un profil de utilizator pe care doriți să îl copiați și faceți clic pe Copiere. |
| 3 |
Introduceți detaliile în filele următoare și faceți clic pe Salvare în fiecare filă. |
Tipuri de activități
Atunci când creați un cod inactiv sau de încheiere, îl asociați cu un tip de lucru. Tipurile de lucru grupează codurile inactive și de încheiere în rapoartele auxiliare.
Crearea unui tip de lucru
Pentru a crea un tip de lucru:
| 1 |
Din bara de navigare Portal de gestionare, alegeți | ||||||||
| 2 |
Faceți clic pe + Tip de lucru nou. | ||||||||
| 3 |
Introduceți următoarele detalii și dați clic pe Salvați:
|
Editarea unui tip de lucru
Pentru a edita un tip de lucru:
| 1 |
Din bara de navigare Portal de gestionare, alegeți | ||||||||||
| 2 |
Faceți clic pe pictograma puncte de suspensie de lângă tipul de lucru pe care doriți să îl editați și faceți clic pe Editare. Cu excepția Tipului, puteți edita următoarele setări:
|
Dezactivarea unui tip de lucru
Nu puteți dezactiva un tip de lucru dacă există coduri auxiliare care sunt asociate cu tipul de lucru. Când încercați să dezactivați un astfel de tip de lucru, un mesaj vă informează că nu puteți dezactiva tipul de lucru. Aveți posibilitatea să faceți clic pe pictograma informații din mesaj pentru a vizualiza lista entităților pe care le-ați asociat cu acest tip de lucru.
După ce dezactivați un tip de lucru, îl puteți vedea în continuare în pagina Tipuri de lucru ca Tipuri de lucru inactiv. Rapoartele istorice afișează, de asemenea, detalii despre tipurile de lucru dezactivate.
Pentru a dezactiva un tip de lucru:
| 1 |
Din bara de navigare Portal de gestionare, alegeți | ||
| 2 |
Faceți clic pe pictograma puncte de suspensie de lângă tipul de lucru pe care doriți să îl dezactivați și faceți clic pe Marcare inactiv. | ||
| 3 |
Faceți clic pe Da pentru a confirma. Starea tipului de lucru se modifică la Inactiv.
|
Activarea unui tip de lucru
Pentru a activa un tip de lucru:
| 1 |
Din bara de navigare Portal de gestionare, alegeți |
| 2 |
Faceți clic pe pictograma puncte de suspensie de lângă tipul de lucru pe care doriți să îl activați și faceți clic pe Restaurare. |
| 3 |
Faceți clic pe Da pentru a confirma. Starea tipului de lucru se schimbă în Activ.
|
Coduri auxiliare
Codurile inactive sau de încheiere sunt două tipuri de coduri auxiliare. Agenții selectează codurile Inactiv sau Wrap-Up într-Webex Agent Desktop Contact Center pentru a indica indisponibilitatea sau starea contactelor clienților. Codurile inactive indică de obicei de ce un agent nu este disponibil pentru a prelua contactele clienților, cum ar fi în timpul unei pauze de prânz sau al unei întâlniri. Codurile de încadrare indică rezultatul contactelor clientului, de exemplu, agentul a escaladat contactul sau a vândut un serviciu.
Asociați fiecare cod inactiv sau de încheiere cu un tip de lucru. Tipurile de lucru sunt valori pe care sistemul le utilizează pentru a grupa codurile inactive și de încadrare în rapoartele auxiliare. Pentru informații suplimentare, consultați Crearea unui tip de lucru.
Agenții pot utiliza un cod inactiv sau de încadrare dacă atribuiți codul profilului lor. Trebuie să adăugați cel puțin un cod inactiv și un cod de încheiere într-un profil desktop. Pentru informații suplimentare, consultați Profiluri desktop.
Dacă întreprinderea utilizează caracteristica de apelare, se recomandă să creați un cod de concluzionare, cum ar fi |
Crearea codurilor inactive sau de încheiere
Pentru a crea un cod inactiv sau de încheiere:
| 1 |
Din bara de navigare a Portalului de management, selectați . Apare pagina Coduri auxiliare coduri inactive. Pentru a vizualiza lista codurilor de încheiere, faceți clic pe Coduri de încadrare în partea de sus a paginii.
| ||||||||||||||
| 2 |
Faceți clic pe + Cod nou de inactivitate sau + Cod nou de încheiere. | ||||||||||||||
| 3 |
Introduceți următoarele detalii și faceți clic pe Salvare.
|
Editarea codurilor inactive sau de încheiere
| 1 |
Din bara de navigare a Portalului de management, selectați . | ||||||||||||
| 2 |
Faceți clic pe pictograma puncte de suspensie de lângă codul inactiv sau de încheiere pe care doriți să îl editați și faceți clic pe Editare. | ||||||||||||
| 3 |
Introduceți următoarele detalii și faceți clic pe Salvare.
|
Ștergerea codurilor inactive sau de încadrare
Nu puteți șterge codul inactiv sau de încheiere care este setat ca implicit. Un mesaj vă informează că nu puteți suspenda sau șterge codul auxiliar implicit dacă încercați să îl ștergeți. Trebuie să setați un alt cod inactiv sau de concluzionare la implicit înainte de a șterge codul de încheiere sau inactiv ales. Consultați Editarea codurilor inactive sau de concluzionare pentru a modifica setarea implicită.
| 1 |
Din bara de navigare a Portalului de management, selectați . | ||
| 2 |
Faceți clic pe pictograma puncte de suspensie de lângă codul inactiv sau de încheiere și faceți clic pe Marcare inactiv. | ||
| 3 |
Faceți clic pe Da pentru a confirma. Starea codului inactiv sau de încheiere se modifică la Inactiv.
|
Profiluri desktop
Profilul desktop este un grup de permisiuni și comportamente pentru desktop pe care le atribuiți agenților și supervizorilor. Fiecare profil desktop specifică următoarele permisiuni și setări:
-
Transfer coadă
-
Consultarea și transferul agenților
-
Coduri de încheiere și inactive
-
Valori expirare concluzionare
-
Agent automat disponibil
-
Capacități de apelare
-
Capacități de apelare a numerelor
-
Accesul la statisticile personale ale agentului
-
Răspuns automat
Pentru rapoartele din panoul Statistici personale agent (APS) de pe Agent Desktop, se aplică setările profilului desktop.
Crearea unui profil desktop
Pentru a crea un profil desktop:
| 1 |
Din bara de navigare Portal de management, selectați Profiluri desktop. |
| 2 |
Faceți clic pe + Profil desktop nou și introduceți următoarele setări: |
Informaţii generale
Fila Informații generale afișează următoarele setări.
|
Setare |
Descriere | ||
|---|---|---|---|
|
Nume |
Introduceți un nume pentru profilul desktop. Puteți crea un profil desktop dintr-o copie a altui profil desktop. Când copiați un profil, sistemul redenumește copia. Numele copiei constă din numele profilului din care se face copia și cuvintele copy_of adăugate ca prefix. Aveți posibilitatea să păstrați numele atribuit de sistem fișierului sau să îl redenumiți. |
||
|
Descriere |
(Opțional) Introduceți o descriere pentru profil. |
||
|
Stare |
Această setare apare numai în pagina Editare, pentru a indica dacă profilul este activ.
|
||
|
Tip părinte |
Alegeți un tip părinte:
|
||
|
Nume părinte |
Această setare este disponibilă dacă alegeți Tip părinte ca site. Alegeți site-ul pentru care este disponibil acest profil desktop. |
||
|
Ferestre pop-up pe ecran |
Faceți clic pe Activat sau Dezactivat pentru a specifica dacă doriți să permiteți ecrane pop-up externe. |
||
|
Răspuns automat |
Faceți clic pe Da sau Nu pentru a specifica dacă apelurile de intrare și de ieșire de pe Agent Desktop trebuie să răspundă automat pentru un agent. Dacă alegeți Da, răspunsul automat funcționează în ambele scenarii următoare: Scenariul 1: Pe platforma media de voce Next Generation, agentul utilizează desktopul ca opțiune de canal vocal. Scenariul 2: Sunt îndeplinite toate condițiile următoare: Dacă alegeți Da, răspunsul automat funcționează atunci când există toate condițiile următoare:
Atunci când există toate condițiile precedente, apelurile sunt preluate automat pentru agenții cu un singur dispozitiv. Agenții cu mai multe dispozitive trebuie să răspundă manual la apeluri. Apelurile primite către un agent primesc răspuns automat și apar pe Agent Desktop. Cu apelurile de apelare, sucursala către agent este răspunsă automat. Sistemul nu invocă funcția de răspuns automat pentru destinațiile de apelare simultană sau dacă agentul redirecționează sau redirecționează apelul.
|
Coduri auxiliare
Pagina Profil desktop> Coduri auxiliare afișează setările pentru codurile de încheiere și inactivitate și permisiunile care sunt legate de încheiere și disponibilitatea agentului.
|
Setare |
Descriere |
|
Setări de încheiere |
Când faceți clic pe Încheiere automată cu expirare și introduceți ora, sistemul introduce automat codul implicit de încheiere după ce un agent finalizează o conversație. Cu toate acestea, agentul poate selecta un cod diferit în perioada de timp specificată aici. Faceți clic pe Concluzionare manuală dacă doriți ca agentul să selecteze un cod de încadrare după finalizarea unui apel. Nu este asociată nicio expirare cu încheierea manuală. |
|
Agent disponibil după apelare |
Faceți clic pe Activat dacă doriți ca agentul să intre în starea Disponibil după finalizarea și încheierea unui apel de apelare. În mod implicit, un agent devine disponibil după apelul de apelare. Cu toate acestea, dacă agentul nu dorește să fie disponibil după apelul de apelare, el sau ea poate selecta o stare inactivă din lista verticală Stare disponibilitate agent de pe desktop înainte ca apelul să fie încheiat. Faceți clic pe Dezactivat dacă doriți ca agentul să intre în starea Inactiv după finalizarea și încheierea unui apel de apelare. |
|
Permitere extensie de încheiere automată |
Faceți clic pe Activat dacă doriți ca agenții să anuleze timpul de concluzionare automată și să extindă timpul de încheiere. Când această opțiune este setată la Activat, sistemul afișează opțiunea Anulare concluzionare automată atunci când agentul se află în modul de înfășurare automată. |
|
Coduri de încheiere |
Specificați codurile de încadrare pe care agenții le pot selecta atunci când încheie o persoană de contact:
Trebuie să adăugați codul implicit de concluzionare în lista Coduri selectate. Sistemul utilizează codul implicit atunci când ați activat Concluzionarea automată în profilul agentului. Acești agenți nu introduc coduri de înfășurare. |
|
Coduri inactive |
Specificați codurile Idle pe care agenții le pot selecta în Agent Desktop:
Trebuie să adăugați codul inactiv implicit în lista Selectate. Sistemul utilizează coduri implicite în următoarele scenarii:
|
Colaborare
Pagina Profil desktop > colaborare afișează următoarele setări:
|
Setare |
Descriere | ||
|---|---|---|---|
|
Ținte de transfer punct de intrare/coadă |
Specificați punctele de intrare sau cozile pe care agenții le pot alege din lista verticală Coadă din Agent Desktop:
|
||
|
Echipe de prieteni |
Specificați echipele pe care agenții le pot alege din lista verticală Agent din Agent Desktop. Agenții se pot consulta, pot conferi și transfera apeluri către agenți de la echipele pe care le aleg.
|
||
|
Consultare pentru coadă |
Faceți clic pe Activat dacă doriți ca agentul să poată selecta o coadă din lista verticală Coadă ca țintă pentru o consultare. Ținta trebuie să fie o coadă de așteptare Webex Contact Center de intrare.
|
Plan de apelare
Pagina Plan de apelare desktop vă permite să configurați setările legate de apelarea agentului. Următorul tabel descrie aceste setări.
|
Setare |
Descriere | ||
|---|---|---|---|
|
Apelare activată |
Dacă doriți ca agentul să poată efectua apeluri de apelare, faceți clic pe câmpul Apelare activată pentru a comuta la Da. Dacă nu doriți ca agentul să efectueze apeluri de apelare, faceți clic pe câmpul Apelare activată pentru a comuta la Nu. Această setare împiedică apariția tastaturii telefonice pe Agent Desktop.
|
||
|
Punct de intrare de apelare |
Dacă setați Apelare activată la Da, alegeți un punct de intrare pe care agentul îl poate utiliza pentru a efectua apeluri de apelare din lista verticală din câmpul Punct de intrare apel. |
||
|
Agendă |
Alegeți o agendă din lista derulantă din câmpul Agendă . O agendă include numerele de apelare rapidă din care agentul poate alege pentru a efectua apeluri de apelare și consultare. Dacă setați Apelare activată la Nu și alegeți o agendă, agentul poate selecta un nume din agendă pentru consultări și transferuri, dar nu poate efectua apeluri de apelare. Alegeți Fără dacă nu doriți să puneți o agendă la dispoziția agentului. Consultați Crearea unei agende pentru informații suplimentare. |
||
|
Plan de apelare activat |
Dacă doriți ca agentul să poată efectua apeluri de apelare ad-hoc, faceți clic pe câmpul Plan de apelare activat pentru a comuta la Da. Dacă nu doriți ca agentul să poată efectua apeluri de apelare ad-hoc, faceți clic pe câmpul Plan de apelare activat pentru a comuta la Nu. Când setarea Plan de apelare activat este Nu și setarea Apelare activată este Da, agentul poate efectua un apel de apelare, dar numai fie selectând o intrare din agendă, fie tastând un nume din agendă în câmpul Introducere număr de apelat de pe tastatura telefonică. |
||
|
Selectați Plan de apelare |
Această setare apare numai dacă setați Plan de apelare activat la Da. Alegeți unul sau mai multe planuri de apelare pe care sistemul să le utilizeze pentru a valida numerele de apelare (DN) pe care agentul le introduce în câmpul Introduceți numărul de apelat . Sunt disponibile două planuri de apelare implicite. De asemenea, puteți crea planuri de apelare particularizate pentru întreprinderea dvs. Planurile de apelare implicite sunt:
|
||
|
Apelare ANI |
Această setare apare numai dacă setați Apelare activată la Da. Opțional, din lista derulantă din câmpul ANI apelare, alegeți numele asociat listei de numere de telefon pe care agentul le poate utiliza pentru a efectua un apel de apelare. Sistemul utilizează numărul utilizat de agent ca ID de apelant pentru apel. Pentru mai multe informații, consultați Crearea unui ANI de apelare. |
Validare DN agent
Pagina de opțiuni Profil desktop> Canal vocal afișează următoarele setări.
|
Setare |
Descriere | ||
|---|---|---|---|
| Opțiunile canalului de voce |
Agent DN— Permite agenților să se conecteze utilizând un DN Extension — Permite agenților să se conecteze printr-un anumit număr de extensie |
||
|
Validare pentru DN agent |
Faceți clic pe Nerestricționat pentru a permite agenților să utilizeze orice DN pentru a se conecta prin solicitarea Acreditări stație de pe Agent Desktop.
Pentru a restricționa DN-ul pe care îl poate introduce agentul, faceți clic pe una dintre următoarele:
|
||
|
Criterii de validare |
Această setare apare numai dacă setați Validare DN agent la Criterii de validare. Selectați planul de apelare de utilizat pentru validarea DN:
|
Statistici Agent
Pagina Profil desktop> Statistici agent afișează următoarele setări.
|
Setare |
Descriere | ||
|---|---|---|---|
|
Statistici Agent |
Faceți clic pe Activat sau Dezactivat pentru a specifica dacă doriți ca agenții să își vizualizeze statisticile personale în Agent Desktop. |
||
|
Statistici coadă |
Această setare controlează dacă agentul poate afișa statistici pentru toate cozile sau pentru unele dintre acestea în fila Statistici personal agent. Alegeţi una dintre opțiunile următoare:
|
||
|
Statistici echipe conectate |
Faceți clic pe Activat sau Dezactivat pentru a specifica dacă agentul poate vizualiza statistici pentru echipă.
|
||
|
Statistici echipă |
Această setare controlează dacă agentul poate afișa statistici pentru toate echipele sau pentru unele dintre acestea în fila Statistici personal agent. Alegeţi una dintre opțiunile următoare:
|
||
|
Acces la înregistrări |
Această caracteristică nu este acceptată în prezent. În mod implicit, este setat la Nu. |
Praguri de agent
Pagina Praguri agent apare numai dacă întreprinderea utilizează caracteristica Alerte de prag. Această pagină oferă setări pentru a specifica alertele pe care agentul le poate afișa în fila Statistici personale agent din Agent Desktop.
Această caracteristică nu este acceptată. Activarea sau dezactivarea pragului Se permite agent sub setările entității găzduite pentru a afișa pragul agentului pe pagina de profil desktop va fi eliminată cândva. |
Dacă întreprinderea utilizează caracteristica Alerte prag agent, pagina furnizează, de asemenea, setări pentru a specifica pragurile asociate agentului.
Pentru informații suplimentare, consultați Reguli de prag.
|
Setare |
Descriere |
|---|---|
|
Alerte de prag vizibile de agent |
Alegeți reguli din lista verticală pentru a specifica alertele pe care doriți să le primească agentul. Atunci când un agent încalcă o regulă de prag, sistemul generează o alertă și o afișează în fila Statistici personale agent din Agent Desktop. |
|
Activarea alertelor de prag de agent |
Această setare apare numai dacă întreprinderea utilizează caracteristica Alerte prag agent. Faceți clic pe Activat sau Dezactivat pentru a specifica dacă doriți ca agentul și supervizorul să primească alerte atunci când agentul încalcă regulile de prag specificate. Dacă agentul încalcă o regulă selectată, sistemul generează alerta și o afișează în secțiunea Alerte prag agent din fila Statistici personale agent. Supervizorul primește, de asemenea, alerta în Webex Contact Center Management Portal. |
|
Alerte de prag |
Acest lucru este disponibil dacă activați alertele de prag. Dacă sunt disponibile alerte de prag vizibile de agent, alegeți regulile pentru declanșarea alertelor din lista verticală. Alegeți reguli din lista verticală pentru a specifica avertizările pe care doriți să le primească agentul și supervizorul. |
Expirare agent
Timeout agent vă permite să deconectați automat un agent de pe desktop după ce acesta a fost inactiv pentru perioada de timp specificată. Un agent este considerat inactiv dacă nu efectuează nicio activitate pe Agent Desktop în timp ce se află în starea inactivă. Activitatea agentului include gestionarea contactelor, lucrul la widgeturi personalizate sau efectuarea oricărei activități pe Agent Desktop.
|
Setare |
Descriere |
|
Expirare inactivitate desktop |
Alegeți o setare de expirare inactivă pentru un agent dintre următoarele opțiuni: Valoare implicită: Selectați această opțiune pentru a moșteni valorile date în Setări expirare la nivel de entitate găzduită. Valoare personalizată: Tastați valoarea în minute pentru a seta expirarea inactivă. Introduceți orice valoare cuprinsă între 3 și 10.000 de minute în caseta text. Aceasta suprascrie valoarea dată în Setări expirare la nivel de entitate găzduită. |
Vizualizarea detaliilor unui profil desktop
| 1 |
Din bara de navigare Portal de management, selectați Profiluri desktop. |
| 2 |
Faceți clic pe pictograma puncte de suspensie de lângă profilul desktop pe care doriți să îl vizualizați și faceți clic pe Vizualizare. Puteți vizualiza următoarele detalii: |
| 3 |
(Opțional) Faceți clic pe Editare în fiecare filă pentru a edita setările. |
Editarea unui profil desktop
| 1 |
Din bara de navigare Webex Portal centru de contact, alegeți Asigurare acces. |
| 2 |
Alegeți Profiluri desktop. Apare pagina Profiluri desktop. Această pagină afișează o listă de profiluri desktop. |
| 3 |
Faceți clic pe pictograma puncte de suspensie de lângă profilul desktop pe care doriți să îl editați și faceți clic pe Editare. Puteți edita următoarele detalii: |
Copierea unui profil desktop
| 1 |
Din bara de navigare Portal de management, selectați Asigurare furnizare > Profiluri desktop. |
| 2 |
Faceți clic pe pictograma puncte de suspensie de lângă profilul desktop pe care doriți să îl copiați și faceți clic pe Copiere. Puteți edita următoarele detalii în profilul desktop copiat: |
| 3 |
(Opțional) Faceți clic pe Editare în fiecare filă pentru a edita setările. |
Dezactivarea unui profil desktop
Nu puteți dezactiva un profil desktop dacă îl asociați cu alte entități, cum ar fi numere de formare sau orice altă strategie de rutare. Când încercați să dezactivați aceste profiluri desktop, primiți un mesaj de eroare. Faceți clic pe pictograma de informații de la sfârșitul mesajului pentru a vizualiza lista tuturor entităților asociate.
După ce dezactivați un profil desktop, îl puteți vedea în continuare în pagina Profiluri desktop ca Inactiv. Rapoartele istorice afișează, de asemenea, detalii despre profilul desktop dezactivat.
| 1 |
Din bara de navigare Portal de management, selectați Asigurare furnizare > Profiluri desktop. | ||
| 2 |
Faceți clic pe pictograma puncte de suspensie de lângă un profil desktop și faceți clic pe Marcare inactiv. | ||
| 3 |
Faceți clic pe Da pentru a confirma. Starea profilului desktopului se schimbă la Inactiv.
|
Activarea unui profil desktop
| 1 |
Din bara de navigare Portal de management, selectați Asigurare furnizare > Profiluri desktop. |
| 2 |
Faceți clic pe pictograma puncte de suspensie de lângă un profil desktop cu starea Inactiv și faceți clic pe Restaurare. |
| 3 |
Faceți clic pe Da pentru a confirma. Starea profilului desktopului se schimbă la Activ.
|
Agende
Agende conțin intrări cu numere de telefon. În loc să introducă manual un număr la pornirea unui apel, agenții pot utiliza agenda pentru a selecta o intrare de apelat. Agenții pot accesa o agendă după ce o adăugați la profilul lor desktop. Pentru informații suplimentare, consultați Planul de apelare din profilurile desktop.
Puteți crea agende care sunt disponibile pentru toate site-urile sau numai pentru un anumit site. Valoarea Maxim registre de adrese din setările de entitate găzduită ale întreprinderii determină numărul de agende pe care le puteți crea. Pentru mai multe informații, consultați Setările entității găzduite.
Când o agendă este actualizată, administratorul trebuie să informeze agenții să reîncarce bowser-ul sau să se deconecteze și să se conecteze din nou pentru a vizualiza actualizările. |
Crearea unei agende
Pentru a crea o agendă nouă:
| 1 |
Din bara de navigare Portal de management, selectați . | ||||||||||
| 2 |
Faceți clic pe + Agendă nouă. | ||||||||||
| 3 |
Introduceți următoarele detalii și faceți clic pe Salvare.
| ||||||||||
| 4 |
(Opțional) În Entry List (Listă intrare), faceți clic pe pictograma + pentru a adăuga intrări noi în agendă. | ||||||||||
| 5 |
În caseta de dialog Adăugare agendă , introduceți următoarele detalii:
|
Editarea unei agende
| 1 |
Din bara de navigare Portal de management, selectați . | ||||||||
| 2 |
Faceți clic pe butonul puncte de suspensie de lângă agenda pe care doriți să o editați și faceți clic pe Editare. Puteți edita următoarele câmpuri în fila Setări generale:
| ||||||||
| 3 |
În secțiunea Listă de intrări, sub coloana Acțiune , faceți clic pe butonul de editare pentru a edita o intrare. | ||||||||
| 4 |
Puteți edita următoarele în caseta de dialog Editare agendă :
| ||||||||
| 5 |
(Opțional) În secțiunea Listă de intrări, sub coloana Acțiune , faceți clic pe Ștergere pentru a șterge o intrare. | ||||||||
| 6 |
(Opțional) Faceți clic pe + pictogramă pentru a adăuga o nouă intrare la lista de intrări. | ||||||||
| 7 |
Faceți clic pe Salvare. |
Ștergerea unei agende
Nu puteți șterge o agendă dacă o asociați cu alte entități, cum ar fi profilul desktop. Când încercați să ștergeți aceste agende, primiți un mesaj de eroare. Faceți clic pe pictograma de informații de la sfârșitul mesajului pentru a vizualiza lista tuturor entităților asociate.
| 1 |
Din bara de navigare a Portalului de management, selectați . |
| 2 |
Faceți clic pe pictograma puncte de suspensie de lângă agenda pe care doriți să o ștergeți și faceți clic pe Ștergere. |
| 3 |
Faceți clic pe Da pentru a confirma. |
Identificarea automată a numerelor de apelare (ANI)
Caracteristica de identificare automată a numărului de apelare (ANI) permite unui agent să selecteze un număr de telefon ca ID de apelant pentru un apel de apelare.
Pentru a pune la dispoziția unui agent o listă ANI de apelare, adăugați lista ANI apelare la un profil desktop și atribuiți profilul agentului. Pentru informații suplimentare, consultați Profiluri desktop.
Crearea unui ANI de apelare
Pentru a crea un ANI de apelare:
| 1 |
Din bara de navigare a Portalului de management, selectați Apelare. | ||||||||
| 2 |
Faceți clic pe + Apelare nouă ANI. | ||||||||
| 3 |
Introduceți următoarele detalii în secțiunea Setări generale:
| ||||||||
| 4 |
Faceți clic pe pictograma + din secțiunea Lista de intrări ANI de apelare pentru a adăuga o nouă intrare ANI de apelare. | ||||||||
| 5 |
Introduceți următoarele detalii în caseta de dialog Adăugare ANI apelare:
| ||||||||
| 6 |
Repetați pașii 5 și 6 pentru a adăuga în listă o altă intrare ANI de apelare. | ||||||||
| 7 |
Faceți clic pe Salvare. Intrările nou adăugate se află în secțiunea Lista de intrări ANI de apelare. |
Editarea unui ANI de apelare
Pentru a edita un ANI de apelare:
| 1 |
Din bara de navigare a Portalului de management, selectați Apelare. |
| 2 |
Faceți clic pe pictograma puncte de suspensie de lângă ANI de apelare pe care doriți să o editați și faceți clic pe Editare. |
| 3 |
Puteți edita următoarele:
|
| 4 |
Faceți clic pe Salvare. |
Ștergerea unui ANI de apelare
Nu puteți șterge un ANI de apelare dacă l-ați asociat cu orice entitate, de exemplu, un profil desktop. |
Pentru a șterge un ANI de apelare:
| 1 |
Din bara de navigare a Portalului de management, selectați Apelare. |
| 2 |
Faceți clic pe pictograma puncte de suspensie de lângă ANI de apelare pe care doriți să o ștergeți și faceți clic pe Ștergere. |
| 3 |
Faceți clic pe Da pentru a confirma. |
Planuri de apelare
Pagina Plan de apelare vă permite să definiți criterii de validare pentru:
-
Număr de format (DN) utilizat de un agent pentru a face Login la Agent Desktop.
-
DN utilizat de un agent pentru apelare.
Dacă satisfaceți cerințele preliminare de validare, sistemul validează DN-urile pe care agenții le introduc în mediul desktop în raport cu regulile de sintaxă definite în unul sau mai multe planuri de apelare. Următorul tabel descrie cerințele preliminare pentru validare.
|
Utilizare DN |
Cerințe preliminare de validare | ||
|---|---|---|---|
|
Agent Desktop conectare |
Configurați profilurile desktop> Validare DN agent după cum urmează:
|
||
|
Apeluri de apelare |
Configurați profilurile > planul de apelare desktop după cum urmează:
|
Dacă permiteți agenților să introducă DN-uri fără a necesita validare și intrările lor nu respectă sintaxa validă, Desktopul respinge conectările și apelurile de ieșire eșuează. |
Puteți alege dintre două planuri de apelare implicite și puteți crea noi planuri de apelare. Planurile de apelare implicite sunt:
-
NE
-
Orice format
Planul implicit de apelare din SUA acceptă intrări precum:
-
1-800-555-1234
-
1 (800) 555-1234
-
18005551234
-
18005551234,,,222
În acest exemplu, virgulele indică pauze înainte de introducerea unui număr de extensie.
Planul de apelare implicit Orice format acceptă intrări precum:
-
123
-
5551234
-
555-1234
-
8005551234
-
1800FLOWERS
-
Bruce.Matthews
Puteți utiliza planul de apelare Orice format pentru a valida un DN, prima parte a unei adrese de e-mail sau un identificator uniform de resurse (URI) Session Initiation Protocol (SIP). |
Toate planurile de apelare necesită o expresie regulată pentru ca sistemul să recunoască ceea ce definește o intrare validă. Expresia regulată cuprinde regulile de sintaxă pe care sistemul le folosește pentru a interpreta ceea ce este valid.
Puteți crea planuri de apelare separate, cu expresii regulate corespunzătoare, pentru a specifica sintaxa necesară pentru:
-
DN utilizat de un agent pentru a se conecta la fereastra pop-up Acreditări stație desktop .
-
DN pe care un agent îl introduce în câmpul Introduceți numărul de apelat din tastatura desktop.
Opțional, aveți posibilitatea să specificați un prefix și caractere pe care sistemul trebuie să le elimine de la intrarea din tastatura telefonică.
Expresiile regulate ale planurilor de apelare implicite sunt descrise în secțiunile următoare. Puteți consulta regulile de sintaxă descrise în aceste secțiuni pentru a vă ghida în formularea expresiilor regulate pentru planurile de apelare pe care le creați.
Pentru un apel de apelare, sistemul efectuează următorii pași pentru a determina validitatea unei înregistrări efectuate de un agent în câmpul Introducere număr de apelat de pe tastatura de apelare desktop:
-
Eliminați caracterele specificate în câmpul Caractere decupate din planul de apelare de la intrarea din câmpul Introduceți numărul de apelat .
În planurile de apelare implicite SUA și Orice format , caracterele decupate specificate sunt parantezele din stânga, parantezele din dreapta, spațiul și cratima.
-
Validați intrarea rezultată în conformitate cu criteriile definite în exprimarea regulată a planului de apelare ales. Dacă intrarea îndeplinește criteriile, este considerată validă.
-
Dacă intrarea este nevalidă, pregătiți intrarea specificată în câmpul Prefix .
În planul de apelare din SUA , prefixul specificat este numărul 1.
-
Validați din nou intrarea rezultată în conformitate cu expresia regulată definită.
Expresie regulată pentru planul implicit de apelare din SUA
Expresia regulată specificată pentru planul de apelare din SUA este:
1[0-9]{3}[2-9][0-9]{6}([,]{1,10}[0-9]+){0,1}
În continuare este o descriere a ceea ce specifică această expresie regulată.
-
Prima cifră trebuie să fie 1.
-
Trebuie să urmeze trei cifre în intervalul 0-9.
{3} înseamnă 3 cifre în intervalul precedent [0-9]
-
Trebuie să urmeze o cifră în intervalul 2-9.
-
Trebuie să urmeze șase cifre în intervalul 0-9.
{6} înseamnă șase cifre din intervalul precedent [0-9]
-
Poate urma zero sau o apariție a următoarei secvențe: între una și zece virgule [,] urmate de una sau mai multe cifre [0-9].
{1,10} înseamnă una până la zece pauze, după cum se specifică printr-o virgulă [,] per pauză
+ înseamnă una sau mai multe cifre din intervalul precedent [0-9]
{0,1} înseamnă zero sau o apariție a secvenței de pauze [,] urmată de una sau mai multe cifre în intervalul precedent [0-9]
Expresie regulată pentru planul de apelare implicit Orice format
Expresia regulată specificată pentru planul de apelare Any Format este:
([0-9a-zA-Z]+[-._])*[0-9a-zA-Z]+
În continuare este o descriere a ceea ce specifică această expresie regulată.
-
Intrarea tastaturii telefonice poate începe cu zero sau mai multe seturi din următoarea secvență:
Unul sau mai multe caractere alfanumerice [0-9a-zA-Z] urmate de o cratimă, punct sau caractere de subliniere [-._].
-
+ înseamnă unul sau mai multe caractere alfanumerice din intervalul precedent [0-9a-zA-Z]
-
* înseamnă zero sau mai mult din secvența precedentă de caractere alfanumerice [0-9a-zA-Z] urmată de o cratimă, punct sau subliniere [-._].
-
-
Trebuie să urmeze unul sau mai multe caractere alfanumerice [0-9a-zA-Z].
Crearea unui plan de apelare
nainte de a începe
| 1 |
Din bara de navigare a portalului de management, selectați . Apare pagina Plan de apelare. Această pagină afișează o listă a planurilor de apelare existente. | ||||||||||
| 2 |
Faceți clic pe + Plan nou de apelare. | ||||||||||
| 3 |
Configurați următoarele setări.
| ||||||||||
| 4 |
Faceți clic pe Salvare. |
Editarea unui plan de apelare
nainte de a începe
| 1 |
Din bara de navigare a portalului de management, selectați . Apare pagina Plan de apelare. Această pagină afișează o listă a planurilor de apelare existente. | ||||||||||
| 2 |
Faceți clic pe pictograma puncte de suspensie de lângă planul de apelare pe care doriți să îl editați și alegeți Editare. Apare pagina Editare plan de apelare.
| ||||||||||
| 3 |
Puteți edita setările descrise în tabelul următor. Când ați terminat de editat, faceți clic pe Salvare.
|
Ștergerea unui plan de apelare
nainte de a începe
-
Aveți nevoie de privilegii de administrator pentru a finaliza această procedură.
-
Înainte de a șterge un plan de apelare, asigurați-vă că acesta nu este furnizat pentru un profil desktop sau utilizat pentru a valida numărul de apelare (DN) de conectare al unui agent. Dacă nu puteți șterge un plan de apelare, contactați administratorul cu drepturi depline.
| 1 |
Din bara de navigare a Portalului de management, selectați Apare pagina Plan de apelare. Această pagină afișează o listă cu toate planurile de apelare existente. |
| 2 |
Faceți clic pe pictograma puncte de suspensie de lângă planul de apelare pe care doriți să îl ștergeți și alegeți Ștergere. Capul sus! apare caseta de dialog.
|
| 3 |
Faceți clic pe Da pentru a confirma. |
Variabile globale
Variabilele globale sunt variabile particularizate definite în modulul de asigurare a accesului și accesibile pe parcursul unui flux. Dezvoltatorii de flux pot adăuga variabile globale la flux, după cum este necesar. Pentru mai multe informații, consultați Variabile globale.
Variabilele globale sunt specifice canalului de voce Webex Contact Center. Acestea colectează unul dintre următoarele tipuri de valori de date:
-
Date introduse de apelant: date pe care un client le introduce folosind IVR în timpul unui apel, cum ar fi un număr de cont.
-
Date introduse de agent: date pe care un agent le introduce în panoul Control interacțiune de pe Desktop în timpul unui apel activ cu un client, cum ar fi un număr de caz sau un cod de acțiune.
Puteți crea orice număr de variabile globale. Cu toate acestea, puteți activa numai până la 100 de variabile globale pentru raportare simultan.
Pentru informații suplimentare, consultați Crearea unei variabile globale.
În mod implicit, vi se afișează numai variabile globale active. Pentru a vizualiza variabilele globale inactive, bifați caseta de selectare Afișare variabile globale inactive.
|
Variabile definite de sistem
Variabilele definite de sistem sunt variabilele globale predefinite utilizate de centrul de contact Webex.
Puteți edita variabilele definite de sistem în modulul de asigurare a accesului; Dar nu puteți crea sau dezactiva variabile definite de sistem. |
Webex Contact Center utilizează următoarele variabile definite de sistem:
-
Global_FeedbackSurveyOptin: Indică dacă clientul alege să participe la (opt-in) sau să nu participe la (opt-out) la un sondaj după apel. Tipul variabilei este definit ca șir; în timp ce valoarea implicită este
neinițializată, ceea ce înseamnă că nu există nicio valoare inițială. -
Global_Language: indică limba folosită de un client în flux. Tipul variabilei este definit ca String; iar valoarea implicită este
en-US. Pentru mai multe informații, consultați Webex Experience Management Suport lingvistic. -
Global_VoiceName: Indică numele înregistrat de ieșire utilizat în flux. Tipul variabilei este definit ca Șir; în timp ce valoarea implicită este
Automat. Când valoarea esteAutomat, Google Dialogflow alege numele vocii pentru o anumită limbă.
Crearea unei variabile globale
| 1 |
Din bara de navigare a Portalului de management, selectați globale. | ||||||||||||||
| 2 |
Faceți clic pe + Variabilă globală nouă. Apare fereastra Variabilă globală.
| ||||||||||||||
| 3 |
Introduceți un Nume pentru variabilă.
| ||||||||||||||
| 4 |
Introduceți o Descriere pentru variabilă. | ||||||||||||||
| 5 |
Alegeți unul dintre următoarele tipuri din lista derulantă Tip variabilă și specificați valoarea variabilei.
| ||||||||||||||
| 6 |
(Opțional) Dezactivați butonul de comutare Stare pentru a face variabila Inactiv. | ||||||||||||||
| 7 |
(Opțional) Activați butonul de comutare Creare raportabil pentru a afișa variabila în Analizator în scopuri de raportare.
| ||||||||||||||
| 8 |
(Opțional) Activați butonul de comutare Creare agent vizibil pentru a afișa variabila pe desktop împreună cu valoarea introdusă ca parte a fluxului. Când activați butonul de comutare Faceți agentul vizibil, apar următoarele configurații:
| ||||||||||||||
| 9 |
Faceți clic pe Salvare. |
Editarea unei variabile globale
Pentru a edita o variabilă globală:
| 1 |
Din bara de navigare a Portalului de management, selectați globale. | ||
| 2 |
Faceți clic pe pictograma puncte de suspensie de lângă variabila globală necesară și faceți clic pe Editare. | ||
| 3 |
Efectuați modificările necesare și faceți clic pe Salvare.
|
Dezactivarea unei variabile globale
| 1 |
Din bara de navigare a Portalului de management, selectați globale. | ||
| 2 |
Faceți clic pe pictograma puncte de suspensie de lângă variabila globală pe care doriți să o dezactivați și faceți clic pe Marcare inactiv. | ||
| 3 |
Faceți clic pe Da pentru a confirma. Starea variabilei globale se schimbă la Inactiv.
|
Activarea unei variabile globale
| 1 |
Din bara de navigare a Portalului de management, selectați globale. |
| 2 |
Faceți clic pe pictograma puncte de suspensie de lângă variabila globală necesară și faceți clic pe Restaurare. |
| 3 |
Faceți clic pe Da pentru a confirma. Starea se schimbă de la Inactiv la Activ. |
Profiluri multimedia
Dacă administratorul permite multimedia pentru întreprinderea dvs., puteți atribui fiecărui agent un profil multimedia. Fiecare profil specifică numărul fiecărui tip de suport media, cum ar fi e-mail, chat sau telefon, pe care agentul îl poate gestiona simultan.
Caracteristica multimedia opțională permite sistemului Webex Contact Center să gestioneze strategiile de rutare pentru contactele de e-mail, telefon și chat.
Puteți atribui profiluri multimedia site-urilor, echipelor sau agenților individuali. În mod implicit, sistemul atribuie Default_Telephony_Profile fiecărui site. Nu puteți edita sau șterge acest profil, dar puteți reatribui site-ului un profil multimedia diferit.
Toate echipele de sub un site au același profil multimedia ca cel al site-ului, cu excepția cazului în care atribuiți un profil diferit echipelor. În mod similar, toți agenții din cadrul echipelor au același profil ca cel al echipei, cu excepția cazului în care modificați profilul agenților.
Crearea unui profil multimedia
Pentru a configura un profil multimedia:
| 1 |
Din bara de navigare a Portalului de management, selectați |
| 2 |
Faceți clic pe + Profil multimedia nou. |
| 3 |
Procedaţi după cum urmează: |
| 4 |
Faceți clic pe Salvare. |
Vizualizarea detaliilor unui profil multimedia
| 1 |
Din bara de navigare Webex Portal centru de contact, alegeți Asigurare acces. |
| 2 |
Faceți clic pe pictograma puncte de suspensie de lângă un profil multimedia și faceți clic pe Vizualizare. |
| 3 |
(Opțional) Faceți clic pe Editare pentru a modifica setările. Pentru informații suplimentare, consultați Editarea unui profil multimedia. |
| 4 |
(Opțional) Faceți clic pe Ștergere pentru a dezactiva setările. Pentru informații suplimentare, consultați Dezactivarea unui profil multimedia. |
Editarea unui profil multimedia
| 1 |
Din bara de navigare Portal de management, selectați multimedia. |
| 2 |
Faceți clic pe pictograma puncte de suspensie de lângă un profil multimedia și faceți clic pe Editare. |
| 3 |
Procedaţi după cum urmează: |
| 4 |
Faceți clic pe Salvare. |
Dezactivarea unui profil multimedia
Nu puteți dezactiva un profil multimedia dacă îl asociați cu orice entitate. |
| 1 |
Din bara de navigare Portal de management, selectați multimedia. | ||
| 2 |
Faceți clic pe pictograma puncte de suspensie de lângă profilul multimedia pe care doriți să îl dezactivați și faceți clic pe Marcare ca inactiv. | ||
| 3 |
Faceți clic pe Da pentru a confirma. Starea profilului multimedia se schimbă la Inactiv.
|
Activarea unui profil multimedia
| 1 |
Din bara de navigare Portal de management, selectați multimedia. |
| 2 |
Faceți clic pe pictograma puncte de suspensie de lângă un profil multimedia cu starea Inactiv și faceți clic pe Restaurare. |
| 3 |
Faceți clic pe Da pentru a confirma. Starea profilului multimedia se schimbă la Activ.
|
Machetă desktop
Caracteristica Aspect desktop vă permite să configurați Webex Contact Center Desktop conform cerințelor afacerii dvs. Puteți personaliza elemente precum sigla, titlul și widgeturile. Pentru lista completă a elementelor pe care le puteți particulariza, consultați Definirea unui aspect desktop particularizat. Puteți să creați un aspect desktop și să îl atribuiți unei echipe. Acest aspect generează experiența agentului pe desktop pentru toți agenții care se conectează ca parte a acelei echipe.
Există două tipuri de machete:
-
Aspect global: Acest aspect este un aspect generat de sistem care este atribuit în mod implicit atunci când creați o echipă. Pentru mai multe informații, consultați Crearea unei echipe. Atunci când creați o echipă, Aspectul global este setat automat ca aspect desktop pentru echipă. Nu puteți șterge această machetă.
-
Aspect particularizat: Un aspect care oferă o experiență desktop particularizată. Puteți crea un aspect particularizat pentru una sau mai multe echipe.
Dacă atribuiți un nou aspect desktop atunci când un agent este conectat, agentul trebuie să reîncarce pagina pentru a vedea noul aspect. |
Desktopul Webex Contact Center acceptă trei persoane:
-
Agent
-
Supervizor
-
Supervizor și agent
Fișierul de aspect JSON are secțiuni separate pentru fiecare dintre persoane. Administratorul trebuie să configureze setările pentru fiecare persoană în secțiunea corespunzătoare a fișierului de aspect JSON. Pentru mai multe informații despre un fișier de aspect JSON eșantion, consultați Proprietăți de nivel superior aspect JSON.
Când Cisco adaugă o caracteristică nouă la aspectul desktop, aspectul nemodificat este actualizat automat cu noile caracteristici. Aspectul desktop actualizat este disponibil automat pentru echipele existente care utilizează aspectul desktop nemodificat. Utilizatorii de desktop care utilizează aspectul desktop nemodificat primesc noile caracteristici bazate pe aspect atunci când se conectează sau reîncarcă browserul.
Dacă utilizați |
Crearea unui aspect desktop
Pentru a crea un aspect desktop particularizat:
nainte de a începe
| 1 |
Din bara de navigare Portal de management, selectați desktop. | ||||||||||||||
| 2 |
Faceți clic pe Aspect nou. | ||||||||||||||
| 3 |
Introduceți următoarele detalii:
| ||||||||||||||
| 4 |
Încărcați fișierul JSON pe care l-ați particularizat pentru a defini aspectul desktop particularizat.
| ||||||||||||||
| 5 |
Dacă aspectul personalizat încărcat are erori de validare, faceți clic pe Restaurare pentru a restabili aspectul prestabilit. | ||||||||||||||
| 6 |
Faceți clic pe Salvare pentru a salva configurația. Important: Pentru a verifica experiența aspectului, consultați Vizualizarea experienței aspectului pe desktop. |
Vizualizați experiența aspectului pe desktop
| 1 |
Creați o echipă de testare. Pentru mai multe informații, consultați Crearea unei echipe. |
| 2 |
Alocați-vă echipei de testare. |
| 3 |
Din bara de navigare Management Portal, selectați Desktop Agent Desktop. |
| 4 |
Selectați echipa de testare și validați experiența. |
Definirea unui aspect desktop particularizat
Acest subiect discută despre cum să creați un aspect personalizat prin editarea fișierului JSON și oferă exemple de cazuri de utilizare pentru a începe să utilizați widgeturi precum widgetul Customer Experience Management Metrics și widgetul Customer Experience Journey.
Înainte de a începe
Următoarele sunt abilități bune pentru a personaliza aspectul desktopului:
-
Înțelegerea structurii HTML
-
Înțelegerea modelului arborelui documentelor într-un browser
-
Înțelegerea formatului JSON
Prezentare generală a aspectului desktopului
Pe desktop, există două tipuri de widgeturi - bazate pe iframe și bazate pe componente web. Antetul, navigarea (pagina personalizată), zona persistentă, zona fără cap și panoul auxiliar sunt zona personalizabilă dintr-un desktop. Acestea nu sunt widget-uri.
Următoarea listă detaliază spațiile pe care le puteți configura. Imaginile ilustrează aspectul desktopului:
-
Zona Titlu și siglă: Acest spațiu afișează sigla și numele Webex Contact Center (implicit) în colțul din stânga sus al ecranului.
-
Zona antetului orizontal: Acest spațiu are o zonă configurabilă care este populată cu widgeturi personalizate. Aceste widgeturi pot afișa, de exemplu, informații în linie și meniuri derulante. Deoarece înălțimea acestui antet este de numai 64 pixeli, înălțimea widgetului nu poate depăși înălțimea antetului.
-
Zona spațiului de lucru : acest spațiu se modifică conform selecției din bara de navigare sau atunci când un agent interacționează cu clienții. Atunci când un agent se află într-un apel, această zonă afișează panoul de control al interacțiunii și informații auxiliare (care include widgeturi personalizate și widgeturi persistente). Atunci când un agent interacționează prin e-mail, chat sau canale sociale, această zonă afișează zona spațiului de lucru și panoul de informații auxiliare (care include zona widgetului persistent).
Pagina particularizată se afișează pe interfața Desktop din panoul spațiului de lucru. Puteți accesa pagina particularizată prin pictogramele din bara de navigare. Fiecare pagină personalizată poate conține unul sau mai multe widgeturi personalizate.
Custom Widget este o aplicație terță parte care este configurată în aspectul JSON. Puteți plasa widgetul personalizat pe pagina personalizată, fila particularizată (panoul Informații auxiliare) sau pe antetul orizontal al desktopului.
-
Zona Barei de navigare: Utilizați acest spațiu pentru a adăuga elemente de navigare pentru a accesa pagini personalizate.
Proprietăți de nivel superior ale aspectului JSON
Roluri
Aspectul JSON implicit are următoarele trei roluri.
-
agent— pentru a seta Aspectul desktop care să fie afișat atunci când un agent se conectează la Desktopul Webex al centrului de contact pentru a gestiona activitățile agentului.
-
supervisor—Pentru a seta Aspectul desktop de afișat atunci când un supervizor se conectează la Webex Contact Center Desktop pentru a gestiona doar capacitățile supervizorului.
Atunci când un supervizor se conectează la Desktop, se aplică aspectul desktop specificat pentru echipa principală. Dacă nu furnizați o echipă principală, se aplică aspectul global. În mod implicit, rapoartele APS sunt dezactivate.
-
supervisorAgent — Pentru a seta Aspectul desktop de afișat atunci când un supervizor se conectează la Webex Contact Center Desktop pentru a gestiona atât capacitățile supervizorului, cât și activitățile agentului.
Puteți fie să adăugați, fie să modificați widgeturi pentru fiecare rol în persoana corespunzătoare a fișierului de aspect JSON relevant. |
Următoarele sunt proprietățile de nivel superior pentru aspectul JSON pe baza rolului:
{ "agent": { "version": "0.1.0", "appTitle": "Webex Contact Center", "logo": "", "taskPageIllustration": "https://www.abc.com/image/logo.jpg", "stopNavigateOnAcceptTask": false, "dragDropEnabled": false, "notificationTimer": 8, "maximumNotificationCount": 3, "browserNotificationTimer": 8, "wxmConfigured": false, "desktopChatApp": { "webexConfigured": false, } "headerActions": ["outdial", "notification"], "area": { "advancedHeader": { ... }, "panou": { ... }, "navigare": { ... }, "persistent": { ... }, "fără cap": { ... } }, }, "supervisor": { "version": "0.1.0", "appTitle": "Webex Contact Center", "logo": "", "taskPageIllustration": "https://www.abc.com/image/logo.jpg", "stopNavigateOnAcceptTask": false, "dragDropEnabled": false, "notificationTimer": 8, "maximumNotificationCount": 3, "browserNotificationTimer": 8, "wxmConfigured": false, "desktopChatApp": { "webexConfigured": false, } "headerActions": ["outdial", "notification"], "area": { "advancedHeader": { ... }, "panou": { ... }, "navigare": { ... }, "persistent": { ... }, "fără cap": { ... }, "homePage": { ... } }, } "supervisorAgent": { "version": "0.1.0", "appTitle": "Webex Contact Center", "logo": "", "taskPageIllustration": "https://www.abc.com/image/logo.jpg", "stopNavigateOnAcceptTask": false, "dragDropEnabled": false, "notificationTimer": 8, "maximumNotificationCount": 3, "browserNotificationTimer": 8, "wxmConfigured": false, "desktopChatApp": { "webexConfigured": false, } "headerActions": ["outdial", "notification"], "area": { "advancedHeader": { ... }, "panou": { ... }, "navigare": { ... }, "persistent": { ... }, "fără cap": { ... } }, } },
|
appTitle
Pentru a specifica un titlu în antetul orizontal al desktopului. Titlul implicit este Webex Contact Center.
Exemplu:
"appTitle": "Webex Contact Center"Titlul implicit al aplicației este schimbat din Contact Center Desktop |
Titlul poate fi text, o imagine sau un șir gol. Textul titlului apare pe două rânduri. Dacă textul se extinde dincolo de al doilea rând, se afișează o pictogramă puncte de suspensie și sfatul ecran afișează titlul complet. Stilurile nu pot fi aplicate titlului.
Puteți fie să utilizați URI-uri de date (Uniform Resource Identifier), fie să găzduiți o imagine titlu personalizată într-o rețea de livrare a conținutului (CDN), într-o găleată Amazon Web Services (AWS) Simple Storage Service (S3) sau într-un serviciu de găzduire similar, apoi să specificați adresa URL a imaginii găzduite. Formatele de imagine de titlu acceptate sunt PNG, JPG, JPEG, GIF, SVG și WebP. Dimensiunea acceptată a imaginii titlului este de 184 x 32 pixeli (lățime x înălțime).
siglă
Pentru a specifica un URL pentru sigla companiei. Dacă nu furnizați un URL, atunci sigla Webex Contact Center apare în mod implicit.
Exemplu:
"Logo": "https://my-cdn.com/logo.png"Puteți găzdui o imagine logo personalizată pe o găleată CDN, Amazon Web Services (AWS) Simple Storage Service (S3) sau pe un serviciu de găzduire similar, apoi specificați adresa URL a imaginii găzduite. Formatele de imagine cu siglă acceptate sunt PNG, JPG, JPEG, GIF, SVG și WebP. Dimensiunea acceptată a imaginii siglei este de 96 x 32 pixeli (lățime x înălțime).
| Condiție | Exemplu | appTitle | siglă |
|---|---|---|---|
| Dacă appTitle și sigla nu sunt configurate |
|
Fără titlu | Siglă implicită |
| Dacă appTitle și sigla sunt configurate |
|
Text configurat | Siglă configurată |
| Dacă appTitle este configurat și sigla nu este configurată |
|
Text configurat | Siglă implicită |
|
Dacă appTitle nu este configurat și sigla este configurată
|
|
Fără titlu | Siglă configurată |
| Dacă appTitle este configurat și sigla nu este preferată |
|
Text configurat | Fără logo |
|
Dacă appTitle nu este configurat și sigla nu este preferată
|
|
Fără titlu | Fără logo |
| Dacă appTitle este adăugat ca imagine și sigla este configurată |
|
Imagine configurată | Siglă configurată |
|
Dacă appTitle este adăugat ca imagine și sigla nu este configurată
|
|
Imagine configurată | Siglă implicită |
|
Dacă appTitle este adăugat ca imagine și sigla nu este preferată
|
|
Imagine configurată | Fără logo |
|
taskPageIlustrație
Pentru a specifica o ilustrație particularizată pentru pagina de activități pe baza preferințelor organizației și a alinierii mărcii. Când un agent se conectează, pagina de activități afișează ilustrația configurată ca fundal. În mod implicit, pagina de activități apare fără ilustrație.
Exemplu:
"taskPageIllustration": "https://www.abc.com/image/logo.jpg",Puteți fie să utilizați URI-uri de date, fie să găzduiți o ilustrație personalizată într-o rețea de livrare a conținutului (CDN), într-o găleată Amazon Web Services (AWS) Simple Storage Service (S3) sau într-un serviciu de găzduire similar, apoi să specificați adresa URL ilustrației găzduite. Ilustrația poate fi configurată la nivel global sau de echipă pe baza definiției aspectului. Asigurați-vă că configurați URL-ul corect pentru a împiedica afișarea imaginii rupte pe desktop.
Formatele acceptate de ilustrare a paginii de activități sunt PNG, JPG, JPEG, GIF, SVG și WebP. Dimensiunea recomandată a ilustrației este de 400 x 400 pixeli (lățime x înălțime). Dacă dimensiunea ilustrației particularizate este mai mare decât dimensiunea recomandată, dimensiunea ilustrației este ajustată pe baza raportului de aspect din pagina de activități. Dacă dimensiunea ilustrației particularizate este mai mică decât dimensiunea recomandată, dimensiunea reală a ilustrației este păstrată în pagina de activități.
stopNavigateOnAcceptTask
Pentru a determina dacă să deplaseze focalizarea pe o activitate nou acceptată, atunci când agentul acceptă noua activitate în timp ce lucrează la o activitate anterioară. Valoarea implicită este false.
Exemplu:
"stopNavigateOnAcceptTask": falsDacă valoarea este setată ca true, atunci când utilizatorul acceptă o nouă activitate pe desktop, accentul este păstrat pe sarcina anterioară și nu trece la sarcina nou acceptată. Această setare împiedică utilizatorul să piardă date atunci când acceptă o nouă solicitare.
De exemplu, luați în considerare faptul că Agentul 1 este pe chat cu Clientul 1 și simultan într-un apel vocal cu Clientul 2. În timpul apelului vocal, Agentul 1 actualizează detaliile clientului 2 în panoul Control interacțiune. În prezent, Agentul 1 are două activități active în panoul Listă activități, iar accentul se pune pe panoul Control interacțiune. Atunci când Agentul 1 acceptă o nouă solicitare de chat de la Clientul 3, accentul rămâne pe panoul Control interacțiune cu Clientul 2 și nu trece la solicitarea de chat nou acceptată.
Pentru a păstra focalizarea pe activitatea anterioară și a nu trece la activitatea nou acceptată, selectați aspectul particularizat cu valoarea proprietății stopNavigateOnAcceptTask setată la true.
Dacă valoarea proprietății stopNavigateOnAcceptTask nu este introdusă în aspectul JSON, desktopul mută focalizarea pe activitatea nou acceptată. Comportamentul este similar cu atunci când valoarea proprietății stopNavigateOnAcceptTask este setată la false.
|
dragDropEnabled
Pentru a activa glisarea și plasarea și redimensionarea widgeturilor din paginile personalizate, setați valoarea la true. Valoarea implicită este false.
Exemplu:
"dragDropEnabled": falsPentru informații suplimentare despre activarea caracteristicii de glisare și fixare pentru filele din panoul Informații auxiliare, consultați Panoul de informații auxiliare.
Temporizator notificare
Pentru a seta durata (în secunde) după care notificările desktop de pe desktop sunt închise automat. Notificarea apare în colțul din dreapta sus al Desktopului. Valoarea implicită de expirare este de 8 secunde. Intervalul valid pentru valorile de expirare este de 1-10 secunde. Pentru ca modificările de expirare să aibă efect, browserul trebuie să fie reîmprospătat după efectuarea modificărilor.
Exemplu:
"notificationTimer": 8maximumNotificationCount
Pentru a seta numărul de notificări desktop care vor fi afișate simultan pe desktop. Valoarea implicită este 3. Intervalul pentru notificările desktop este de la 1 la 10. Notificările desktop sunt suprapuse. Dacă există multe notificări, acestea apar cu o ușoară întârziere, în funcție de setările timerului de notificare.
Exemplu:
"maximumNotificationCount": 3browserNotificationTimer
Pentru a seta durata (în secunde) după care notificările de prăjitor de pâine ale browserului de pe desktop sunt închise automat. Toaster este o notificare de browser nativ care apare numai dacă desktopul nu este fereastra sau fila activă a browserului. Fereastra sau fila Browser desktop este inactivă atunci când
-
Lucrați cu alte ferestre sau file de browser.
-
Lucrați cu alte aplicații.
-
Ați minimizat fereastra browserului desktop.
Notificarea apare în colțul din dreapta sus al Desktopului. Valoarea implicită de expirare este de 8 secunde. Intervalul recomandat pentru valorile de expirare este de 5-15 secunde. Pentru ca modificările de expirare să aibă efect, browserul trebuie să fie reîmprospătat după efectuarea modificărilor.
Exemplu:
"browserNotificationTimer": 8Expirarea configurată pentru notificările browserului depinde de sistemul de operare și de setările browserului. Valoarea de expirare este respectată în browser-ul Chrome pentru Windows OS, Chrome OS și macOS. Cu toate acestea, celelalte browsere compatibile nu respectă în mod consecvent valoarea configurată de expirare a notificării . |
wxmConfigurat
(Opțional) Pentru a configura Webex Experience Management, setați valoarea la true. Valoarea implicită este false. Pentru mai multe informații, consultați Adăugarea widgeturilor la Webex Contact Center.
Exemplu:
"wxmConfigured": adevăratdesktopChatApp
Pentru a configura mai multe aplicații de chat oferite de Cisco, cum ar fi aplicația Webex.
webexConfigurat
Webex aplicație, împreună cu funcționalitățile sale de mesagerie și întâlnire, pot fi configurate pe desktop. Această configurație permite agenților să colaboreze cu alți agenți, supraveghetori și experți în domeniu (IMM-uri) din organizația lor fără a naviga departe de desktop.
|
Pentru a configura Webex aplicație pe desktop:
-
În Cisco Webex Control Hub, când adăugați servicii pentru un utilizator, bifați caseta de selectare Mesagerie complexă (). Pentru mai multe informații, consultați Gestionarea conturilor de utilizator în Cisco Webex Administrare site.
-
În Aspect desktop particularizat, setați
valoarea proprietății webexConfiguredlatrue.Exemplu:
"desktopChatApp": { "webexConfigured": adevărat },Valoarea implicită a
proprietății webexConfiguredestefalse.
Aplicația Webex este disponibilă pentru rolurile agent, supervizor și supervizorAgent numai dacă setați
valoarea proprietății webexConfiguredlatruepentru fiecare dintre aceste roluri. Agentul, supervizorul sau supervizorul nu se poate deconecta de la Webex aplicație.Pentru a afișa
 (Webex) din antetul orizontal al desktopului, introduceți valoarea
(Webex) din antetul orizontal al desktopului, introduceți valoarea webexînproprietatea headerActions. Pentru mai multe informații, consultați headerActions.Pentru a activa Webex aplicație pentru o anumită echipă, selectați aspectul particularizat cu
valoarea proprietății webexConfiguredsetată latrue. Pentru mai multe informații, consultați Crearea unei echipe.
Puteți configura Webex aplicație în panoul Informații auxiliare, pagina personalizată și, de asemenea, widgetul personalizat. Pentru informații suplimentare, consultați Panoul de informații auxiliare.
Notificare aplicație Webex
Valorile specificate utilizând proprietățile orderTimer și browserNotificationTimer pentru cronometrul de notificare sunt aplicabile Webex aplicație. Valoarea implicită de expirare este de 8 secunde pentru aceste proprietăți. Pentru informații suplimentare, consultați orderTimer și browserNotificationTimer.
headerActions
Pentru a modifica ordinea pictogramelor din antetul orizontal al desktopului. Ordinea implicită este următoarea:
-
 (Webex)
(Webex) -
 (Apel de apelare)
(Apel de apelare) -
 (Centrul de notificări)
(Centrul de notificări)
Setați valoarea proprietății headerActions după cum urmează:
|
Nume pictogramă |
Valoarea proprietății headerActions |
|---|---|
|
Webex App |
webex |
|
Apelare Externă |
apelare |
|
Centrul de Notificări |
notificare |
Exemplu:
"headerActions": ["webex", "outdial", "notification"],
Valoarea |
Pentru a modifica ordinea implicită a pictogramelor, introduceți proprietatea headerActions și valorile din aspectul particularizat în consecință.
Exemplu:
"headerActions": ["notificare", "outdial", "webex"],
|
Zona
Proprietatea zonă este secțiunea centrală a Aspect desktop. Puteți defini aspectul conform zonei.
"area": { "header": { ... }, "advancedHeader: { { "comp": "widget-1", "atribute": { ... }, "script": .... } }, "panou": { ... }, "navigare": { ... }, "persistent": { ... }, "fără cap": { ... } },Puteți configura următoarele obiecte de zonă :
-
Panou: Reprezintă al doilea panou sau panoul cel mai din dreapta din panoul Informații auxiliare.
-
Navigare: Reprezintă paginile personalizate și elementele lor de navigare care sunt corelate cu paginile.
-
Persistent: Reprezintă widgeturile la nivel de pagină care sunt persistente și se afișează pe toate paginile de pe desktop.
-
Fără cap: Reprezintă widgeturile care nu au o interfață vizuală, dar execută logica în fundal.
Dacă este configurată proprietatea advancedHeader, proprietățile header și headerActions trebuie eliminate. |
advancedHeader
Pentru a personaliza vizibilitatea și a schimba ordinea pictogramelor din antetul orizontal al desktopului. Ordinea implicită este următoarea:
-
 (Webex)
(Webex) -
 (Apel de apelare)
(Apel de apelare) -
 (Centrul de notificări)
(Centrul de notificări) -
 (Selector stare agent)
(Selector stare agent)
Setați valoarea proprietății advancedHeader după cum urmează:
|
Nume pictogramă |
Valoarea proprietății headerActions |
|---|---|
|
Webex App |
agentx-webex |
|
Apelare Externă |
Apelare AgentX |
|
Centrul de Notificări |
AgentX-Notificare |
|
Selector stare agent |
agentx-stare-selector |
Exemplu:
"advancedHeader": [ { "comp": "agentx-webex" }, { "comp": "agentx-outdial" }, { "comp": "agentx-notification" }, { "comp": "agentx-state-selector" } { "comp": "widget-1", "atribute": { ... }, "script": .... } ]Valoarea |
Pentru a modifica ordinea implicită a pictogramelor, introduceți proprietatea advancedHeader și valorile din aspectul particularizat în consecință.
Widget-urile curg în meniul derulant de la stânga la dreapta.
|
Pagina principală
Când vă conectați la desktop, aterizați pe pagina de pornire.
Pagina principală este aplicabilă numai supervizorilor și personalului SupervisorAgent. |
Puteți vizualiza următoarele widgeturi pe pagina principală. Widgeturile Analizator sunt furnizate în mod implicit, dar administratorul poate configura, de asemenea, widgeturi persistente și personalizate. Pentru mai multe informații, consultați Proprietățile de nivel superior ale aspectului JSON.
Widget-uri analizor
În mod implicit, widgetul Analizator se afișează pe pagina de pornire desktop.
Configurarea aspectului paginii de pornire
Puteți configura pagina de pornire a desktopului pentru a afișa aspectul bazat pe preferințele organizației dvs. și pe alinierea mărcii. Editați câmpul Pagina de pornire pentru a configura pagina de pornire. Aveți posibilitatea să configurați următoarele componente pentru a fi afișate în pagina de pornire atunci când un utilizator se conectează la desktop:
-
Un mesaj de bun venit
-
Pictograma Activitate din bara de navigare pentru a naviga la panoul Activități. Pictograma Activitate este afișată pentru rolul Supervizor și Supervizor și Agent, cu caracteristica de monitorizare a apelurilor activată. Panoul de activități afișează solicitările primite de la clienți, interacțiunile active și anterioare cu clienții și solicitările de monitorizare activă.
-
Filtrați secțiuni precum Nume coadă, Tip canal și Echipe gestionate.
Următorul tabel descrie proprietățile paginii care sunt necesare pentru configurarea paginii de pornire:
|
Proprietate |
Descriere și cod | ||
|---|---|---|---|
|
Pagina > useFlexLayout |
Aspectul flexibil este o componentă web nouă. Nu schimbă widgeturile existente. Noul aspect flexibil utilizează același format de configurare a aspectului într-un mod simplificat. Este compatibil cu versiunile anterioare și nu afectează widgeturile existente. Trebuie să configurați aspectul JSON. Pentru a configura aspectul JSON, furnizați înălțimea și lățimea widgetului. Widgetul este randat în aceeași secvență în care este configurat în interiorul aspectului JSON. Widgeturile au o marjă implicită de 8 px. Aspectul JSON se bazează pe dimensiunile (lățime x înălțime) și coordonatele (X, Y și Z) widgeturilor. Aspectul flexibil acceptă capabilități precum redimensionarea widgeturilor individuale, maximizarea widgeturilor și așa mai departe. Înălțimea widgeturilor individuale este măsurată în pixeli. 1 unitate de înălțime = 40 pixeli. Lățimea widgetului depinde de numărul de coloane din container și de numărul de coloane care se modifică în funcție de lățimea containerului. Widgeturile sunt afișate de la stânga la dreapta. Motorul avansat de aspect utilizează logica personalizată pentru a aplica ajustarea spațiului orizontal și vertical al widgeturilor. Inițial, aspectul se încarcă orizontal. După încărcarea orizontală, widgetul se încarcă vertical și asigură utilizarea optimă a spațiului. Configurați widgeturile pe baza dimensiunii ecranului. Puteți mări sau micșora lățimea widgeturilor, în funcție de dimensiunea ecranului. Acest lucru face widget-urile mai lizibile și mai ușor de utilizat. Dispunerea flexibilă oferă puncte de întrerupere standard, cum ar fi mare, mediu, mic și foarte mic.
| ||
|
Pagina > comp |
Asigurați-vă că furnizați o componentă particularizată unică. Componenta | ||
|
Pagină > pageHeader |
Asigurați-vă că specificați un șir de titlu care poate fi static, dinamic sau ambele. Componenta
| ||
|
Pagină > paginăSubHeader |
Asigurați-vă că adăugați un subantet care se afișează pe desktop. Utilizatorul poate adăuga Go to Analyzer în subantet.
|
Widget-uri antet
Antetul este utilizat pentru a afișa informații în linie, pentru a adăuga meniuri verticale și așa mai departe. Deoarece containerul antet are spațiu vertical limitat, înălțimea totală a antetului este de numai 64 pixeli. Pentru mai multe informații despre alinierea aspectului, consultați secțiunea de proprietăți a aspectului .
Exemplu:
"header":{ "id":"header", "widgets":{ "head1":{ "comp":"header-widget-one", "script":"https://my-cdn.com/dynamic-widgets/header-widget-one.js", }, "head2":{ "comp":"header-widget-two", "script":"https://my-cdn.com/dynamic-widgets/header-widget-two.js", } }, "layout":{ "areas":[[ "head1", "head2" ]], "size": { "cols": [1, 1], "rows": [1] } } }
Pentru a adăuga un sfat ecran pentru un widget antet, încadrați componenta cu md-tooltip. Introduceți informațiile despre sfatul ecran în proprietatea mesajului .
Exemplu:
"header": { "id": "dw-header", "widgets": { "head1": { "comp": "md-tooltip", "attributes": { "message": "Netlify" }, "children": [{ "comp": "agentx-wc-iframe", "attributes": { "src": "https://keen-jackson-8d352f.netlify.app" }] }, }, }Trebuie să adăugați atributele de stil, afișare și înălțime pentru a configura orice widget prin iFrame în zona widgetului personalizabil din antet. Valoarea celei mai potrivite pentru atributul înălțime este de 64 pixeli.
Asigurați-vă că adăugați atributele de stil la widgeturile de antet existente pentru ca acestea să se încarce conform așteptărilor în iFrame. |
Exemplu:
"head1": { "comp": "agentx-wc-iframe", "atribute": { "src": "https://widget-kad.s3.amazonaws.com/Headers/Timer/Timer.htm", "style": "height:64px; display:flex;" } },Vă recomandăm să utilizați un singur rând cu mai multe coloane pentru antet, deoarece înălțimea antetului este de numai 64 de pixeli. Pentru mai multe informații despre aliniere, consultați secțiunea de proprietăți a aspectului . |
Navigare (pagini personalizate)
În această secțiune, puteți adăuga pagini care apar în bara de navigare din stânga. Specificați o pictogramă de navigare și un URL unic pentru ca widgetul să apară pe bara de navigare. Vă recomandăm să utilizați un anumit prefix pentru adresa URL pentru a evita conflictele. Pentru mai multe detalii, consultați secțiunea de proprietăți nav.
De asemenea, puteți avea o colecție de widgeturi care se pot afișa pe această pagină. Pagina poate avea un singur widget care apare pe ecran sau o colecție de widgeturi într-o grilă. Pentru mai multe detalii despre aranjarea grilei, consultați secțiunea de proprietăți de aspect.
Nu este necesar să adăugați un ambalaj cu zonă dinamică la arborele widgeturilor. Aceasta înseamnă că puteți trage și plasa și redimensiona widgeturile pe paginile personalizate atunci când activați această opțiune. |
Exemplu:
{ "nav": { "label": "Custom Page", "icon": "stored-info", "iconType": "momentum", "navigateTo": "dynamic-tabs", "align": "top", "isDefaultLandingPage": true }, "page": { "id": "my - custom - page", "useFlexLayout": true, "widgets": { " comp1": { "comp": "md-tabs", "children": [{ "comp": "md-tab", "textContent": "Shift Timer", "atribute": { "slot": "tab" } }, { "comp": "md-tab-panel", "atribute": { "slot": "panel" }, "children": [{ "comp": "my - custom - timer", "source": http: my-cdn.com/my-custom-timer.js "wrapper": { "title": "Shift Timer", "maximizeAreaName": "app-maximize-area" }] }] }, { "comp": "md-tab", "textContent": "Bursa de valori", "responsive": "false" "atribute": { "slot": "tab" }, }, { "comp": "md-tab-panel", "atribute": { "slot": "panel" }, "copii": [{ "comp": "agentx-wc-iframe", "responsive": "false" "atribute": { "src": "https://widget-kad.s3.amazonaws.com/Trading.htm" }, "wrapper": { "title": "Bursa de valori", "maximizeAreaName": "app-maximize-area" } }], }, { "comp": "md-tab", "textContent": "Widget3", "atribute": { "slot": "tab" } }, { "comp": "md-tab-panel", "textContent": "Trei conținut", "atribute": { "slot": "panou" } } ] }, "comp2": { "comp": "my - google - maps - component", "source": "https://my-cdn.com/my-google.maps.js "wrapper": { "title": "Google Map", "maximizeAreaName": "app-maximize-area" } } }, "layout": { "areas": [ ["left", "right"] ], "size": { "cols": [1, 1], "rows": [1] } } },Următorul tabel descrie proprietățile de navigare și de pagină , împreună cu proprietățile fiu:
|
Proprietate |
Descriere și cod | ||
|---|---|---|---|
|
nav > etichetă |
Această proprietate indică identificatorul de navigare în pagină. Cititorul de ecran citește această proprietate și apare în sfatul ecran. Acești parametri sunt necesari pentru a afișa pagina particularizată pe bara de navigare. Proprietatea | ||
|
nav > iconType |
Această proprietate reprezintă tipul de pictogramă care se afișează în bara de navigare pentru pagina particularizată. Sunt disponibile următoarele tipuri de pictograme:
| ||
|
nav > pictogramă |
Această proprietate reprezintă numele pictogramei din biblioteca Momentum sau din URL-ul CDN. | ||
|
nav > aliniere |
Această proprietate vă ajută să aliniați pictograma în partea de sus sau de jos a barei de navigare.
| ||
|
nav > isDefaultLandingPage | Această proprietate specifică pagina de destinație prestabilită pentru agenții din Agent Desktop. Setați această proprietate la true pentru a face pagina barei de navigare pagina de destinație implicită care apare pentru agenți după conectarea la Agent Desktop. Dacă mai multe pagini din bara de navigare au această proprietate setată la true, sistemul consideră că prima pagină din bara de navigare devine pagina de destinație implicită. Dacă nicio pagină din bara de navigare nu are această proprietate setată la true, pagina de pornire acționează ca pagină de destinație implicită.
| ||
|
nav > navigateTo |
Această proprietate specifică numele paginii particularizate. Acest nume apare în bara de adrese atunci când agentul navighează.
|
|
Proprietate |
Descriere și cod | ||
|---|---|---|---|
|
ID > pagina |
În Unitatea | ||
|
pagina > utilizareFlexLayout |
Aspectul flexibil este o componentă web nouă. Nu schimbă widgeturile existente. Noul aspect flexibil utilizează același format de configurare a aspectului într-un mod simplificat. Este compatibil cu versiunile anterioare și nu afectează widgeturile existente. Trebuie să configurați aspectul JSON. Pentru a configura aspectul JSON, furnizați înălțimea și lățimea widgetului. Widgetul este randat în aceeași secvență în care este configurat în interiorul aspectului JSON. Widgeturile au o marjă implicită de 8 px. Aspectul JSON se bazează pe dimensiunile (lățime x înălțime) și coordonatele (X, Y și Z) widgeturilor. Aspectul flexibil acceptă capabilități precum redimensionarea widgeturilor individuale, maximizarea widgeturilor și așa mai departe. Înălțimea widgeturilor individuale este măsurată în pixeli. 1 unitate de înălțime = 40 pixeli. Lățimea widgetului depinde de numărul de coloane din container și de numărul de coloane care se modifică în funcție de lățimea containerului. Widgeturile sunt afișate de la stânga la dreapta. Motorul avansat de aspect utilizează logica personalizată pentru a aplica ajustarea spațiului orizontal și vertical al widgeturilor. Inițial, aspectul se încarcă orizontal. După încărcarea orizontală, widgetul se încarcă vertical și asigură utilizarea optimă a spațiului. Configurați widgeturile pe baza dimensiunii ecranului. Puteți mări sau micșora lățimea widgeturilor, în funcție de dimensiunea ecranului. Acest lucru face widget-urile mai lizibile și mai ușor de utilizat. Dispunerea flexibilă oferă puncte de întrerupere standard, cum ar fi mare, mediu, mic și foarte mic.
| ||
|
page > widget-uri pagină > comp |
Vă ajută să definiți widgeturile personalizate. Pentru a plasa mai multe widgeturi, specificați opțiunile widgetului în ordine. Asigurați-vă că dați fiecărui widget un nume unic de zonă. Utilizați-l mai târziu în secțiunea de aspect. Această proprietate reprezintă numele elementului HTML particularizat (cunoscut sub numele de componentă web sau orice alt element - dacă doriți să îl utilizați ca ambalaj). Pentru mai multe informații, consultați exemple de cazuri de utilizare. Introduceți aici numele elementului particularizat, fără paranteze unghiulare ("<" sau ">"). De exemplu, "elementul meu personalizat". Fiecare intrare din secțiunea widgeturi acceptă următorul format: | ||
|
pagină > script |
(Opțional) Această proprietate este necesară numai atunci când încărcați widgetul sau componenta dintr-o locație la distanță, cum ar fi un CDN.
| ||
|
Proprietățile > pagină |
Aveți posibilitatea să specificați proprietățile pe care trebuie să le transmiteți pentru componenta web. | ||
|
Adaptabil la > pagină |
Determină dacă o componentă web sau un widget bazat pe iFrame care este adăugat în aspectul personalizat la nivel de Configurați această proprietate cu una dintre următoarele valori:
| ||
|
atribute > pagină |
Puteți specifica atributele componentei Web în această secțiune. | ||
|
Vizibilitatea paginii > |
Specifică dacă widgeturile oferite de Cisco, adăugate în aspectul personalizat la nivel de Widgeturile oferite de Cisco sunt Istoric contacte, Cisco Webex Experience Management, Transcriere IVR, Previzualizare ghid apeluri campanie și Ecran pop-up.
| ||
|
Pagina > copii |
Această proprietate este partea centrală a aspectului. În Pentru a afla despre transmiterea valorilor STORE ca proprietăți, consultați Partajarea datelor de pe desktop în widgeturi. Avantajul secțiunii de matrice "copii" este că puteți utiliza componentele web existente în specificațiile aspectului dvs., care fac deja parte din pachetul Desktop. Câteva dintre componentele web ale pachetului desktop includ:
Pentru mai multe informații despre atributele pentru fila persistentă, consultați Atributele pentru filele persistente. | ||
|
page > textContent |
Vă ajută să adăugați conținut text. | ||
|
stil > pagină |
Vă ajută să atribuiți un anumit stil CSS componentei dvs. | ||
|
pagina > wrapper |
Învelișul widgetului vă permite să adăugați o bară de instrumente deasupra widgetului. Bara de instrumente poate conține un titlu și Asigurați-vă că utilizați valoarea prestabilită ca "app-maximize-area". În prezent, este disponibilă numai valoarea implicită. | ||
|
ID pagină > înveliș> |
(Opțional) Ambalajul widgetului componentei web vă permite să actualizați titlul widgetului dinamic utilizând un identificator unic. Introduceți valoarea proprietății ID
Pentru a actualiza titlul widgetului bazat pe iFrame, utilizați conținutul iFrame din același domeniu. Următorul este un exemplu de exemplu: | ||
|
pagina > agentx-wc-iframe |
Vă permite să încorporați o pagină web într-un iFrame care apare ca widget pe desktop. Puteți utiliza widgetul iFrame numit "agentx-wc-iframe". | ||
|
aspect pagină > | Vă permite să aranjați widgeturile pe o pagină. Următorul format reprezintă un aspect de grilă: Aici puteți defini grila cu numele zonelor pe care le-ați definit în secțiunea widget-uri . Următorul exemplu arată cum este specificat aspectul a trei rânduri și trei coloane: În secțiunea de dimensiuni, numerele reprezintă fracțiunea de spațiu pe care un widget o poate ocupa, în raport cu celelalte widgeturi. Toate cele trei coloane ocupă 1 fracțiune egală de spațiu. Cu o lățime disponibilă de 100%, fiecare widget ocupă 33,33% din spațiul orizontal. Un alt exemplu de caz de utilizare, dacă setați ca "cols": [1, 2, 2], înseamnă că spațiul total este împărțit la 5 (1 + 2 + 2) și primul widget ocupă 20% din spațiul orizontal. Al doilea și al treilea widget iau 40% fiecare. Pentru mai multe informații, consultați Concepte de bază ale aspectului grilei. | ||
|
pagină > RĂDĂCINĂ |
Imbricarea machetelor se numește sublayout. În cazul în care aveți machete imbricate în configurația machetei, trebuie să aveți un singur obiect "ROOT" ca părinte pentru submachete. În caz contrar, configurația aspectului poate fi plată dacă nu este necesară imbricarea. Acest subaspect oferă mai mult control asupra comportamentului de redimensionare a aspectului. Proprietatea machetă pagină trebuie să fie de tip Înregistrare<șir, Aspect>. Proprietatea machetă vă permite să aranjați widgeturile pe o pagină. Această instalare creează o grilă în aspectul ROOT cu două subgrile pe care le puteți redimensiona independent. Redimensionarea unei componente afectează componentele din acel subaspect.
Buclă infinită: Dacă includeți aspectul ROOT ca subaspect al ROOT, acesta provoacă o eroare "stiva de apeluri a depășit" și rulează într-o buclă infinită. Același subaspect (N) ori: dacă includeți subaspectul în grilă de mai multe ori cu același nume și dacă redimensionați unul dintre ele, toate subaspectele sunt redimensionate automat. Dacă acesta nu este comportamentul dorit, redenumiți fiecare dintre subaspecte cu un nume unic. |
Atribute pentru filele persistente
Pentru a seta filele din paginile personalizate și widgeturile personalizate ca persistente, introduceți atributele pentru md-tabs în aspectul personalizat.
Exemplu: Setați filele ca persistente
{ "comp": "md-tabs", "atribute": { "persist-selection": true, "tabs-id": "unique-id pentru toate filele împreună în container" }, }|
Proprietate |
Descriere |
|---|---|
|
persistență-selecție |
Pentru a seta |
|
File-ID |
Identificare unică pentru toate filele împreună în container. |
Când setați md-tab-urile să fie persistente (persist-selection: true), Agent Desktop păstrează selecția filelor chiar dacă un agent comută între pagini sau widgeturi de pe desktop.
|
Configurare widgeturi persistente
Puteți configura orice widget personalizat pentru a fi persistent. Widgeturile persistente se afișează pe toate paginile desktopului. Widgeturile persistente se afișează ca filă nouă în panoul Informații auxiliare numai atunci când aveți o solicitare de contact sau o conversație activă. De exemplu, Exemplu de widget persistent.
Widgeturile persistente nu se afișează pe pagina principală în modul în care se afișează pe celelalte pagini. Cu toate acestea, dacă aveți o interacțiune activă, widgeturile persistente se afișează în pagina de pornire ca parte a panoului Informații auxiliare. De exemplu, când ați răspuns la un apel, se afișează panoul Control interacțiune, iar widgetul Eșantion persistent se afișează ca parte a panoului Informații auxiliare.
Exemplu:
"area": { "persistent": [{ "comp": "md-tab", "atribute": { "slot": "tab" }, "copii": [{ "comp": "md-icon", "atribute": { "name": "emoticons_16" } }, { "comp": "span", "textContent": "Custom Page Widget" } ] }, { "comp": "md-tab-panel", "atribute": { "slot": "panel" }, "copii": [{ "comp": "dynamic-area", "properties": { "area": { "id": "dw-panel-two", "widgets": { "comp1": { "comp": "agentx-wc-iframe", "atribute": { "src": "https://blog.logrocket.com/the-ultimate-guide-to-iframes/" }, "wrapper": { "title": "AgentX iFrame", "maximizeAreaName": "app-maximize-area" } }, "comp2": { "comp": "uuip-widget-two", "script": "./dynamic-widgets/widget-two.js", "attributes": { "title": "conținut WIDGET 2" }, "wrapper": { "title": "Widget 2 title", "maximizeAreaName": "app-maximize-area" } } }, "layout": { "areas": [ ["comp1", "comp2"] ], "size": { "cols": [1, 1], "rows": [1] } } } }] }Când personalizezi un widget, poți alege oricare dintre opțiuni:
-
Găzduiți o aplicație pe o pagină web care poate fi încorporată într-un iframe.
-
Creați un widget personalizat.
Cerințele tehnice pentru widgeturi sunt descrise în Documentația de dezvoltare a widgeturilorpentru desktop. Ca editor de aspect, asigurați-vă că aveți aceste detalii:
-
Care este numele elementului HTML particularizat (cunoscut sub numele de componentă web)?
-
Care este adresa URL către sursa rețelei de difuzare a conținutului (CDN) care găzduiește pachetul JavaScript?
Panou Informații Auxiliare
Panoul Informații auxiliare de pe desktop afișează filele care includ widgeturile (implicite) și widgeturile personalizate oferite de Cisco. Următoarele widgeturi oferite de Cisco apar în filele predefinite:
-
Istoric contacte
-
Transcriere IVR
-
Călătoria experienței clienților
-
Fereastră Pop
Puteți utiliza panoul Informații auxiliare pentru:
-
Adăugarea filelor
-
Modificarea ordinii tabulatorilor
-
Eliminarea filelor predefinite
-
Marcarea filelor particularizate ca glisabile
-
Adăugarea sfaturilor ecran la filele particularizate
-
Adăugați opțiunea Resetare ordine tabulatori
Exemplu:
"panel": { "comp": "md-tabs", "atribute": { "class": "widget-tabs" }, "children": [{ "comp": "md-tab", "atribute": { "slot": "tab", "class": "widget-pane-tab" }, "children": [{ "comp": "slot", "atribute": { "name": "CONTACT_HISTORY_TAB" }] }] }, { "comp": "md-tab-panel", "atribute": { "slot": "panel", "class": "widget-pane" }, "children": [{ "comp": "slot", "atribute": { "name": "CONTACT_HISTORY" }] }, { "comp": "md-tab", "atribute": { "slot": "tab", "class": "widget-pane-tab" }, "children": [{ "comp": "md-icon", "atribute": { "name": "pop-out_16" } }, { "comp": "span", "textContent": "Screen Pop" } ], "vizibilitate": "SCREEN_POP" }, { "comp": "md-tab-panel", "atribute": { "slot": "panel", "class": "widget-pane" }, "children": [{ "comp": "#SCREEN_POP" }], }, { "comp": "md-tab", "atribute": { "slot": "tab" }, "children": [{ "comp": "md-icon", "atribute": { "name": "emoticons_16" } }, { "comp": "span", "textContent": "Custom Widget" } ] }, { "comp": "md-tab-panel", "atribute": { "slot": "panel" }, "children": [{ "comp": "dynamic-area", "properties": { "area": { "id": "dw-panel-two", "widgets": { "comp1": { "comp": "agentx-wc-iframe", "atribute": { "src": "https://blog.logrocket.com/the-ultimate-guide-to-iframes/" }, "wrapper": { "title": "AgentX iFrame", "maximizeAreaName": "app-maximize-area" } }, "comp2": { "comp": "widget-one", "script": "https://my-cdn.com/dynamic-widgets/widget-one.js", "wrapper": { "title": "Widget title", "maximizeAreaName": "app-maximize-area" } } }, "layout": { "areas": [ ["comp1"], ["comp2"] ], "size": { "cols": [1], "rows": [1, 1] } } } } }] },Puteți configura widgetul Customer Experience Journey după ce activați Customer Experience Management Metrics pe Portalul de management. |
În panoul Informații auxiliare, adăugați file noi pentru a plasa widgeturile personalizate. Nu se aplică reguli speciale aici, iar componenta de cuibărire este așa cum era de așteptat și descrisă în secțiunea pentru copii . Pentru mai multe informații, consultați proprietatea Copiii a paginii.
Următoarele sunt exemple specifice pentru particularizarea anteturilor filelor:
Exemplu de plasare a pictogramelor și etichetelor în proprietatea copiilor
{ "comp": "md-tab", "atribute": { "slot": "tab", "class": "widget-pane-tab" }, "children": [{ "comp": "md-icon", "atribute": { "name": "transcript_16" } }, { "comp": "span", "textContent": "My Widget Tab" } ], },Exemplu de plasare a imaginii (cu CSS) și a etichetelor în proprietatea copiilor
{ "comp": "md-tab", "atribute": { "slot": "tab" }, "copii": [{ "comp": "span", "atribute": { "style": "align-items: center; display: flex;" }, "children": [{ "comp": "img", "attributes": { "src": "http: //my-cdn.com/icon.svg", "width": 16, "height": 16, "style": "margin-right: 0.5rem;" } }, { "comp": "span", "textContent": "My Widget Tab" } ] }], },Lista verticală Mai multe file apare automat când panoul Informații auxiliare conține mai multe file.
Trebuie să adăugați un sfat ecran pentru filă particularizată pentru lizibilitate și accesibilitate. Pentru a adăuga un sfat ecran pentru o filă particularizată, încadrați componenta cu md-tooltip. Introduceți informațiile despre sfatul ecran în proprietatea mesajului și aplicați valorile proprietății de stil așa cum se arată în exemplul următor.
"comp": "md-tooltip", "atribute": { "class": "widget-tabs", "message": "Sample Tab 1", "style": "max-width: 252px; lățime min: 110px; preaplin: ascuns; supraîncărcare text: puncte de suspensie; spațiu alb: nowrap; afișaj: bloc în linie; margine-jos: -10px;" },Pentru o filă personalizată, vă recomandăm o lățime maximă de 252 pixeli și o lățime minimă de 110 pixeli. |
Pentru a activa caracteristica de glisare și fixare din fila particularizată, adăugați următoarea proprietate în cadrul atributelor:
"comp": "md-tabs", "atribute": { "class": "widget-tabs", "draggable": true, "comp-unique-id": "sample-dynamic-custom-tabs" },-
tragebil:setați valoarea proprietății glisabilela true. -
comp-unique-id: introduceți o valoare unică pentru a identifica componenta.Exemplu:
"comp-unique-id": "sample-dynamic-custom-tabs"
Dacă activați glisarea și fixarea pentru o filă particularizată, agentul poate glisa și fixa fila în poziția dorită din panoul Informații auxiliare. Pentru a reseta filele la ordinea implicită a tabulatorilor, adăugați următoarea proprietate:
"comp": "agentx-wc-more-actions-widget", "atribute": { "slot": "setări", "class": "widget-pane", "tabs-unique-id": "sample-dynamic-custom-tabs" },-
agentx-wc-more-actions-widget: Introduceți componenta care se afișează ca Mai multe acțiuni ( ) din panoul Informații auxiliare.
) din panoul Informații auxiliare. -
slot="settings": introduceți un atribut în cadrul componentei care este afișat ca opțiune de resetare a ordinii filelor în lista verticală Mai multe acțiuni . Agenții pot reseta filele din panoul Informații auxiliare la ordinea implicită, făcând clic pe pictograma > Resetați ordinea filelor.
> Resetați ordinea filelor. -
tabs-unique-id: introduceți aceeași valoare unică definită pentruproprietatea comp-unique-idpentru a mapa și resetacomponentele md-tabs.
Următorul exemplu de cod utilizează funcțiile Mai multe acțiuni și Resetare ordine tabulatori .
"comp": "agentx-wc-more-actions-widget", "atribute": { "slot": "setări", "class": "widget-pane", "tabs-unique-id": "sample-dynamic-custom-tabs" }, "children": [{ "comp": "div", "atribute": { "textContent": "acțiune personalizată", "slot": "custom-action" }, "children": [{ "comp": "agentx-wc-notes-header-widget" }, { "comp": "agentx-wc-menu-notification" } ] }], }În mod implicit, sunt definite sfatul ecran, pictograma puncte de suspensie și resetarea ordinii tabulatorilor pentru filele predefinite. |
Lista derulantă Mai multe acțiuni poate fi extinsă pentru a adăuga componente sau widgeturi personalizate suplimentare după opțiunea Resetare ordine file. Următorul este un set eșantion de valori ale proprietăților stilului care pot fi aplicate componentelor suplimentare.
"comp": "md-tooltip", "atribute": { "class": "widget-tabs", "message": "Sample Element", "style": "max-width: 252px; lățime min: 110px; preaplin: ascuns; supraîncărcare text: puncte de suspensie; spațiu alb: nowrap; afișaj: bloc în linie; margine-jos: -10px;" },Caracteristica tragere și fixare nu este acceptată pentru componentele sau widgeturile particularizate suplimentare care sunt adăugate la lista verticală Mai multe acțiuni . |
Widget-uri fără cap
În secțiunea fără cap, puteți adăuga widget-uri care sunt ascunse și nu apar pe Agent Desktop. Aceste widgeturi sunt utilizate pentru a executa logica în fundal. Această secțiune este utilă pentru a declanșa evenimente care apar pe desktop și pentru a executa logica specifică widgetului. De exemplu, deschiderea unui ecran pop-up CRM personalizat pentru un SMS la sosirea acestuia.
Exemplu:
"headless":{ "id":"headless", "widgets":{ "comp1":{ "comp":"headless-widget-one", "script":"https://my-cdn.com/dynamic-widgets/headless-widget-one.js", }, "comp2":{ "comp":"headless-widget-two", "script":"https://my-cdn.com/dynamic-widgets/headless-widget-two.js", } }, "layout":{ "areas":[[ "comp1", comp2" ]], "size": { "cols": [1, 1], "rows": [1] } } } }
Partajarea datelor de pe desktop pe widgeturi
Pentru a primi date în timp real prin proprietăți sau atribute într-un widget personalizat, atribuiți valorile STORE corespunzătoare în configurația JSON a aspectului.
În plus, pentru a accesa datele prin intermediul abonaților JavaScript SDK, puteți, de asemenea, să transmiteți datele prin proprietăți sau atribute. În cazul în care componenta este construită pentru a reacționa la modificările proprietăților sau atributelor, obțineți actualizări de date în timp real de la Agent Desktop, care se numește furnizor de date.
În prezent, avem un singur furnizor de date sub un MAGAZIN cheie. Pentru mai multe informații, consultați secțiunea Furnizor de date - Proprietăți și atribute widget din Ghidul dezvoltatorului Cisco Webex Contact Center desktop.
Previzualizare apel campanie
Administratorul creează campanii, configurează modul de apelare (previzualizare) și atribuie campaniile echipelor. Dacă un agent face parte dintr-o echipă căreia îi sunt atribuite campanii, agentul poate efectua un apel de campanie de previzualizare de ieșire. Pentru informații suplimentare, consultați Manualul Cisco Webex Contact Center utilizare Campaign Manager.
Administratorul configurează următoarele în aspectul personalizat pentru a activa previzualizarea persoanei de contact a campaniei pentru un agent.
Contact campanie
Administratorul adaugă widgetul Contact campanie în containerul antet al aspectului personalizat. Contactul de campanie afișează informațiile de contact ale clientului pe baza proprietăților definite. Pentru mai multe informații despre alinierea aspectului, consultați secțiunea de proprietăți a aspectului .
Exemplu:
"header":{ "id":"dw-header", "widgets":{ "acqueon-component":{ "comp": "agentx-preview-campaign", "properties":{ "isCampaignManagementEnabled": "$STORE.agent.isCampaignManagementEnabled", "agentDbId": "$STORE.agent.acqueonAgentId", "lcmUrl": "$STORE.agent.lcmUrl", "isCallInProgress": "$STORE.agentContact.isActiveCall", "outdialEntryPointId": "$STORE.agent.outDialEp", "teamId": "$STORE.agent.getAcqueonTeamId", "campaignManagerAdditionalInfo": "$STORE.agent.campaignManagerAdditionalInfo", "orgId": "$STORE.agent.orgId", "dialerProxyHost": "$STORE.envVaribles.serviceUrls.dialerProxyHost", "isProgressiveCampaignEnabled": "$STORE.app.featureFlags.isProgressiveCampaignEnabled" } } }, "layout":{ "areas":[ [ "acqueon-component" ] ], "size":{ "cols":[1], "rows":[1] } } }Ghid de apeluri
Widgetul Ghid de apeluri se afișează în panoul Informații auxiliare de pe desktop. Ghidul de apeluri afișează întrebările și răspunsurile la nivel de campanie. Agentului i se solicită să citească setul de întrebări din ghidul de apeluri și să trimită răspunsurile.
Exemplu:
"panel":{ "comp":"md-tabs", "attributes":{ "class":"widget-tabs" }, "children":[ { "comp":"md-tab", "attributes":{ "slot":"tab", "class":"widget-pane-tab" }, "children":[ { "comp":"md-icon", "attributes":{ "name":"icon-note_16" } }, { "comp":"span", "textContent":"Call Guide" } ], "visibility":"CALL_GUIDE" }, { "comp":"md-tab-panel", "attributes":{ "slot":"panel", "class":"widget-pane" }, "children":[ { "comp": "acqueon-call-guide", "script": "http://localhost:5555//index.js", // include link-ul CDN aici " wrapper":{ "title":"Call Guide", "maximizeAreaName":"app-maximize-area" }, "properties":{ "lcmKey":"$STORE.agentContact.getCallGuideProps.LCMKey", "agentDbId":"$STORE.agent.acqueonAgentId", "lcmUrl":"$STORE.agent.lcmUrl", "campaignManagerAdditionalInfo":"$STORE.agent.campaignManagerAdditionalInfo" "orgId": "$STORE.agent.orgId", "dialerProxyHost": "$STORE.envVaribles.serviceUrls.dialerProxyHost", "isProgressiveCampaignEnabled": "$STORE.app.featureFlags.isProgressiveCampaignEnabled" } } ], "vizibilitate":"CALL_GUIDE" } ] }
|
Fereastră Pop
În Aspect desktop, puteți configura ecranul pop-up într-unul din următoarele moduri:
-
Ca pagină particularizată
-
Ca unul dintre widget-uri în pagina particularizată
-
Ca filă în panoul Informații auxiliare
Ecranul pop-up este afișat pe desktop pe baza următorilor factori:
Pentru canalul de voce:
-
Configurația definită în Aspect desktop
-
Activitatea ferestrelor pop-up pe ecran definită în Designerul de flux
Pentru noile canale digitale:
-
Configurația definită în Aspect desktop
-
Nodul pop-up pe ecran definit în Generatorul de flux de conectare
Pentru mai multe informații despre configurarea ferestrei pop-up pe ecran, consultați Fereastră pop-up pe ecran.
Configurarea ferestrei pop-up pe ecran în bara de navigare
Puteți configura ecranul pop-up ca pagină personalizată sau ca unul dintre widgeturile dintr-o pagină personalizată. Pentru a accesa pagina particularizată Fereastră pop-up pe ecran, faceți clic pe pictograma Fereastră pop-up pe ecran din bara de navigare. Pentru a accesa widgetul Fereastră pop-up pe ecran din pagina particularizată, faceți clic pe pictograma particularizată din bara de navigare. Pentru informații suplimentare despre proprietățile de navigare , consultați Navigarea (pagini particularizate).
Exemplu: ecran pop-up ca pagină particularizată
{ "nav": { "label": "Screen Pop", "icon": "pop-out", "iconType": "momentum", "navigateTo": "/screenpop", "align": "top" }, "page": { "id": "agentx-wc-screen-pop", "widgets": { "comp1": { "comp": "agentx-wc-screen-pop", "properties": { "screenPopUrl": "$STORE.session.screenpop.screenPopSelector" } } }, "layout": { "areas": [ ["comp1"] ], "size": { "cols": [1], "rows": [1] } }, "visibility": "SCREEN_POP" }Exemplu: ecran pop-up ca widget în pagina personalizată
"comp1": { "comp": "agentx-wc-screen-pop", "properties": { "screenPopUrl": "$STORE.session.screenpop.screenPopSelector" }Dacă ecranul pop-up nu este configurat în Designerul de flux, pagina particularizată apare necompletată. Pentru mai multe informații despre configurarea ferestrei pop-up pe ecran în Designerul de flux, consultați Fereastră pop-up pe ecran. |
Configurarea ferestrei pop-up pe ecran în panoul de informații auxiliare
Puteți configura ecranul pop-up să apară ca filă în panoul Informații auxiliare.
În mod implicit, Fereastră pop-up pe ecran apare ca o subfilă nouă în fila Fereastră pop-up pe ecran din panoul Informații auxiliare dacă fereastra pop-up pe ecran este configurată pentru a fi afișată ca În interiorul desktopului în Designerul de flux. |
Adăugați următorul atribut în secțiunea panoului pentru a include fereastra pop-up pe ecran ca filă în panoul Informații auxiliare. Pentru mai multe informații despre detaliile panoului , consultați Panoul de informații auxiliare.
Exemplu: Ecran pop-up ca filă în Panoul de informații auxiliare
{ "comp":"md-tab", "atribute":{ "slot":"tab", "class":"widget-pane-tab" }, "copii":[ { "comp": "md-icon", "atribute": { "name": "pop-out_16" }}, { "comp": "span", "textContent": "Screen Pop" }], "visibility": "SCREEN_POP" }, { "comp": "md-tab-panel", "atribute": { "slot": "panel", "class": "widget-pane" }, "children": [{ "comp": "#SCREEN_POP" } ], }Opțiunea de afișare a ecranului pop-up definită în Designerul de flux are prioritate față de configurația definită în Aspect desktop. De exemplu, să considerăm că ați configurat următoarele setări pentru ecranul pop-pop:
Când are loc evenimentul pentru care este configurat ecranul pop-up, ecranul pop-up este afișat în afara desktopului - adică într-o filă nouă de browser. |
Exemple de cazuri de utilizare
-
Configurați și accesați widgetul Customer Experience Management Metrics din bara de navigare
-
Panoul de informații auxiliare implicit cu istoricul contactelor și fereastra pop-up pe ecran
-
Panou de informații auxiliare cu widget Customer Experience Journey
Configurați și accesați widgetul Customer Experience Management Metrics din bara de navigare
Exemplu:
{ "nav": { "label": "Customer Experience Management Metrics", "icon": "/app/images/wxm.bcd45cc3.svg", "iconType": "other", "navigateTo": "wxm-metrics", "align": "top" }, "page": { "id": "wxm-metrics", "widgets": { "comp1": { "comp": "agentx-wc-cloudcherry-widget", "attributes": { "metrics": true }, "properties": { "userModel": "$STORE.app.userModel", "spaceId": "", "metricsId": "", "teamId": "$STORE.agent.teamName", "ani": "$STORE.agentContact.taskSelected.ani", "isDarkMode": "$STORE.app. darkMode" }, "wrapper": { "title": "Customer Experience Journey", "maximizeAreaName": "app-maximize-area" } } }, "layout": { "areas": [ ["comp1"] ], "size": { "cols": [1], "rows": [1] } } },Pentru a obține spaceId și metricsId, consultați Webex Experience Management documentația. |
Utilizarea filelor din pagina particularizată
Exemplu:
{ "nav": { "label": "File dinamice", "pictogramă": "stocat-info", "iconType": "momentum", "navigateTo": "tab-dinamic", "align": "top" }, "page": { "id": "page-id-tabs", "widgets": { "comp1": { "comp": "md-tabs", "children": [{ "comp": "md-tab", "textContent": "One", "attributes": { "slot": "tab" }}, { "comp": "md-tab-panel", "atribute": { "slot": "panel" }, "children": [{ "comp": "widget-two", "script": "http:/my-cdn.com/dynamic-widgets/widget-two.js" }] }, { "comp": "md-tab", "textContent": "Două", "atribute": { "slot": "tab" } }, { "comp": "md-tab-panel", "textContent": "Două conținut", "atribute": { "slot": "panel" } } ] }, "comp2": { "comp": "widget-doi", "script": " http:/my-cdn.com/dynamic-widgets/widget-two.js" } }, "layout": { "areas": [ ["comp1", "comp2"] ], "size": { "cols": [1, 1], "rows": [1] } } } }Panou de informații auxiliare implicit cu istoric contacte și fereastră pop-up pe ecran
Exemplu:
"panel": { "comp": "md-tabs", "atribute": { "class": "widget-tabs" }, "children": [{ "comp": "md-tab", "atribute": { "slot": "tab", "class": "widget-pane-tab" }, "children": [{ "comp": "slot", "attributes": { "name": "CONTACT_HISTORY_TAB" }] }, { "comp": "md-tab-panel", "atribute": { "slot": "panel", "class": "widget-pane" }, "children": [{ "comp": "slot", "atribute": { "name": "CONTACT_HISTORY" }] }, ] }, { "comp": "md-tab", "atribute": { "slot": "tab", "class": "widget-pane-tab" }, { "comp": "md-tab", "atribute": { "slot": "tab", "class": "widget-pane-tab" }, "copii": [{ "comp": "slot", "atribute": { "nume": "SCREEN_POP_TAB" } }], "vizibilitate": "SCREEN_POP" }, { "comp": "md-tab-panel", "atribute": { "slot": "panou", "clasă": "widget-panou" }, "copii": [{ "comp": "slot", "atribute": { "nume": "SCREEN_POP" }], "vizibilitate": "SCREEN_POP" } },Panou de informații auxiliare cu widget Customer Experience Journey
Exemplu:
"panel": { "comp": "md-tabs", "atribute": { "class": "widget-tabs" }, "children": [{ "comp": "md-tab", "attributes": { "slot": "tab" }, "children": [{ "comp": "slot", "attributes": { "name": "WXM_JOURNEY_TAB" } }], "visibility": "WXM_JOURNEY" }, { "comp": "md-tab-panel", "attributes": { "slot": "panel", "class": "widget-pane" }, "children": [{ "comp": "agentx-wc-cloudcherry-widget", "properties": { "userModel": "$STORE.app.userModel", "spaceId": "", "metricsId": "", "teamId": "$STORE.agent. teamName", "ani": "$STORE.agentContact.taskSelected.ani", "isDarkMode": "$STORE.app.darkMode" }, "wrapper": { "title": "Customer Experience Journey", "maximizeAreaName": "app-maximize-area" } }], { "comp": "md-tab", "atribute": { "slot": "tab", "class": "widget-pane-tab" }, "children": { "comp": "md-tab", "atribute": { "slot": "tab", "class": "widget-pane-tab" }, "children": [{ "comp": "slot", "atribute": { "name": "CONTACT_HISTORY_TAB" }] }, { "comp": "md-tab-panel", "atribute": { "slot": "panou", "clasă": "widget-panou" }, "copii": [{ "comp": "slot", "atribute": { "nume": "CONTACT_HISTORY" }] }] }, { "comp": "md-tab", "atribute": { "slot": "tab", "class": "widget-pane-tab" }, "copii": [{ "comp": "slot", "atribute": { "name": "SCREEN_POP_TAB" } }], "vizibilitate": "SCREEN_POP" }, { "comp": "md-tab-panel", "atribute": { "slot": "panel", "class": "widget-pane" }, "children": [{ "comp": "slot", "atribute": { "name": "SCREEN_POP" }], "vizibilitate": "SCREEN_POP" } "vizibilitate": "SCREEN_POP" }, },Scurtături din taste
Comenzile rapide de la tastatură definesc un mod alternativ de a efectua o anumită acțiune pe desktop. Pentru mai multe informații despre comenzile rapide de la tastatură definite de sistem, consultați secțiunea Comenzi rapide de la tastatură Access din capitolul Introducere Cisco Webex Contact Center Agent Desktop Ghidul utilizatorului.
Ordinea numărului tastei de comandă rapidă din bara de navigare Agent Desktop se bazează pe ordinea în care widgetul sau pagina particularizată asociată este configurată în Aspect desktop. De exemplu, dacă pictograma Cisco Webex Experience Management este al treilea element din bara de navigare, Ctrl + Alt + 3 deschide pagina Cisco Webex Experience Management. |
Dezvoltatorul poate înregistra comenzile rapide de la tastatură pentru widgeturi personalizate utilizând modulul Tastă de comenzi rapide. Pentru mai multe informații, consultați Cisco Webex Contact Center Ghidul dezvoltatorului desktop.
Conflicte de comenzi rapide de la tastatură
Conflictele de comenzi rapide de la tastatură apar dacă mai multe widgeturi utilizează aceeași comandă rapidă de la tastatură. Acest lucru face ca comanda rapidă de la tastatură să fie dezactivată până la rezolvarea conflictului.
Conflictele de comenzi rapide de la tastatură pot apărea în următoarele scenarii:
| Scenariu |
Rezolvare |
|---|---|
|
Conflictele pot apărea atunci când două widgeturi (widget personalizat sau widget desktop furnizat de Cisco) au aceeași comandă rapidă de la tastatură și ambele sunt pe aceeași pagină. |
Mutați unul dintre widgeturi (widget personalizat) pe altă pagină. Rezoluția este aplicabilă tuturor widgeturilor care nu sunt la nivel de pagină. |
|
Conflictele pot apărea atunci când comanda rapidă de la tastatură este aceeași pentru un widget personalizat și un widget la nivel de pagină. |
Acest conflict nu poate fi rezolvat de administratorul Agent Desktop. |
|
Localizare
Următoarele sunt limbile compatibile:
Bulgară, Catalană, Chineză (China), Chineză (Taiwan), Croată, Cehă, Daneză, Olandeză, Engleză (UK), Engleză (US), Finlandeză, Franceză, Germană, Ungară, Italiană, Japoneză, Coreeană, Norvegiană, Poloneză, Portugheză (Brazilia), Portugheză (Portugalia), Română, Rusă, Serbă, Slovacă, Slovenă, Spaniolă, Suedeză și Turcă.
Limba interfeței de utilizare desktop se bazează pe setările preferințelor de limbă din browser. De exemplu, să ne imaginăm că ați selectat limba preferată ca franceză pe browser-ul Firefox. Când lansați desktopul în browserul Firefox, interfața de utilizare desktop apare în Franais (franceză). Cu toate acestea, antetul orizontal, bara de navigare și alte componente adăugate în Aspect desktop nu sunt localizate pe baza setărilor preferințelor de limbă din browser.
Localizați componentele desktopului
Pentru a localiza componentele desktopului,
-
Utilizați cheile de localizare existente setate în
fișierul app.json. Dacă cheile de localizare nu sunt setate, se utilizează limba implicită Engleză (SUA). Puteți trimite o solicitare de serviciu către Asistența Cisco pentru a adăuga o cheie de localizare lafișierul app.json.Exemplu: cheie de localizare
{ "common": { "buttonTitle": "Stop Timer" } } -
Introduceți următoarea proprietate sensibilă la litere mari și mici în fișierul JSON Aspect desktop pentru a localiza o componentă:
"textContent": "$I 18N.<cheie>",unde <cheie> se referă la cheia de localizare corespunzătoare din
fișierul app.json.
Exemplu: Localizați componenta antetului
"header": { "id": "header", "widgets": { "head1": { "comp": "md-button", "attributes": { "slot": "menu-trigger", "style": "height: 64px" }, "children": [{ "comp": "span", "textContent": "$I 18N.common.buttonTitle", } }, }, }Exemplu: Localizare componentă filă în panoul Informații auxiliare
"panel": { "comp": "md-tab", "atribute": { "slot": "tab" }, "copii": [{ "comp": "span", "textContent": "$I 18N.panelTwo.screenPopTitle" }] }Vizualizarea unui aspect desktop
| 1 |
Din bara de navigare Portal de management, selectați desktop. | ||||||||||
| 2 |
Selectați pictograma puncte de suspensie de lângă numele Aspect desktop pe care trebuie să îl vizualizați și faceți clic pe Vizualizare. | ||||||||||
| 3 |
Vizualizați următoarele detalii:
|
Editarea unui aspect desktop
| 1 |
Din bara de navigare Portal de management, selectați desktop. | ||||||||||||||
| 2 |
Selectați pictograma puncte de suspensie de lângă Aspect desktop pe care trebuie să îl editați și faceți clic pe Editare. | ||||||||||||||
| 3 |
Editați următoarele detalii:
| ||||||||||||||
| 4 |
După ce ați particularizat fișierul, faceți clic pe Încărcare pentru a încărca fișierul JSON particularizat.
| ||||||||||||||
| 5 |
(Opțional) Faceți clic pe Restaurare pentru a restaura aspectul implicit. | ||||||||||||||
| 6 |
Faceți clic pe Salvare pentru a salva configurația. Important: Pentru a verifica experiența aspectului, consultați Vizualizarea experienței aspectului pe desktop. |
Copierea unui aspect desktop
| 1 |
Din bara de navigare Portal de management, selectați desktop. | ||||||||||||||
| 2 |
Selectați pictograma puncte de suspensie de lângă Aspect desktop pe care trebuie să îl copiați și faceți clic pe Copiere.
| ||||||||||||||
| 3 |
Editați următoarele detalii:
| ||||||||||||||
| 4 |
După ce ați particularizat local fișierul JSON, faceți clic pe Încărcare pentru a încărca fișierul. Sistemul Webex Contact Center începe să valideze fișierul JSON.
| ||||||||||||||
| 5 |
(Opțional) Faceți clic pe Restaurare pentru a restaura aspectul implicit. | ||||||||||||||
| 6 |
Faceți clic pe Salvare pentru a salva configurația. |
Dezactivarea unui aspect desktop
Nu puteți dezactiva un aspect desktop dacă aspectul este atribuit unei echipe. Când încercați să dezactivați un astfel de aspect, un mesaj vă informează că nu puteți dezactiva aspectul desktop. Puteți face clic pe pictograma de informații din mesaj pentru a vizualiza lista de entități pe care le-ați asociat cu acest aspect desktop.
După ce dezactivați un aspect desktop, îl puteți vedea în continuare în pagina de aspect desktop ca Neactiv.
Pentru a dezactiva un aspect desktop:
| 1 |
Din bara de navigare Portal de management, selectați desktop. | ||
| 2 |
Faceți clic pe pictograma puncte de suspensie de lângă aspectul desktop pe care doriți să îl dezactivați și faceți clic pe Marcare inactiv. | ||
| 3 |
Faceți clic pe Da pentru a confirma. Starea aspectului desktopului se modifică la Inactiv.
|
Activarea unui aspect desktop
| 1 |
Din bara de navigare Portal de management, selectați desktop. |
| 2 |
Faceți clic pe pictograma puncte de suspensie de lângă aspectul desktop pe care doriți să îl activați și faceți clic pe Restaurare. |
| 3 |
Faceți clic pe Da pentru a confirma. Starea aspectului desktopului se modifică la Activ.
|
Definiții de abilități
Rutarea bazată pe abilități este o caracteristică opțională Webex centru de contact care vă permite să atribuiți cerințe privind abilitățile, cum ar fi fluența în limba sau expertiza produsului, apelurilor primite, astfel încât acestea să poată fi distribuite agenților cu un set corespunzător de abilități.
Pagina Definiții abilități oferă o interfață pentru vizualizarea, crearea și editarea abilităților care pot fi atribuite apelurilor și profilurilor de abilități, care pot fi apoi atribuite echipelor sau agenților individuali. Pentru mai multe informații, consultați Despre rutarea bazată pe abilități și profilurile de abilități.
Numărul maxim de abilități active pe care le puteți crea este determinat de valorile Maximum Skills și Maximum Text Skills furnizate pentru întreprinderea dvs. Pentru mai multe informații, consultați Setările entității găzduite.
Crearea unei definiții a abilităților
| 1 |
Pe bara de navigare a portalului, alegeți . | ||||||||||||||
| 2 |
Pe pagina Definiții abilități, apasă pe + Definiție nouă a abilităților. | ||||||||||||||
| 3 |
Specificați setările de abilitate așa cum sunt descrise în acest tabel.
| ||||||||||||||
| 4 |
Faceți clic pe Salvare. | ||||||||||||||
| 5 |
Pentru a reseta setările din toate câmpurile, faceți clic pe Resetare. |
Editarea unei definiții de abilități
Pentru a vizualiza și edita o definiție de abilitate:
| 1 |
Pe bara de navigare a Portalului de management, alegeți . | ||||||||||||||
| 2 |
Faceți clic pe pictograma puncte de suspensie de lângă abilitatea pe care doriți să o editați și faceți clic pe Editare. | ||||||||||||||
| 3 |
Editați setările de abilități așa cum este descris în acest tabel.
| ||||||||||||||
| 4 |
Faceți clic pe Salvare. |
Dezactivarea unei definiții de abilități
| 1 |
Pe bara de navigare a Portalului de management, alegeți . | ||
| 2 |
Faceți clic pe pictograma puncte de suspensie pe lângă abilitatea pe care doriți să o ștergeți și faceți clic pe Marcare inactiv. | ||
| 3 |
Faceți clic pe Da pentru a confirma.
|
Activarea unei definiții de abilități
| 1 |
Pe bara de navigare a Portalului de management, alegeți . |
| 2 |
Faceți clic pe pictograma puncte de suspensie de lângă o abilitate cu starea Neactiv și faceți clic pe Restaurare. |
| 3 |
Faceți clic pe Da pentru a confirma. Starea abilității se schimbă în Activ.
|
Profiluri de abilități
Un profil de abilități este un set de abilități, fiecare cu o valoare atribuită, pe care le atribuiți unei echipe bazate pe agent sau unui agent individual. De exemplu, puteți atribui unei abilități de limba engleză un nivel ridicat de competență într-un profil de calificare și un nivel inferior într-un alt profil.
Dacă atribuiți un profil de abilități unei echipe, toți agenții care sunt conectați la acea echipă sunt asociați cu acel profil de abilități, cu excepția cazului în care unui agent i se atribuie un anumit profil de abilități.
|
Crearea unui profil de abilități
| 1 |
Pe bara de navigare a Portalului de management, alegeți . |
| 2 |
Pe pagina Profiluri de abilități, faceți clic pe + Profil nou de abilități. |
| 3 |
Introduceți numele profilului și descrierea abilității. |
| 4 |
Selectați abilitățile active pe care doriți să le atribuiți din lista Abilități active. |
| 5 |
Oferiți valoarea adecvată a abilităților. Pentru mai multe informații, consultați Definițiile abilităților. |
| 6 |
Faceți clic pe Salvare pentru a salva profilul de abilități. |
| 7 |
(Opțional) Faceți clic pe Resetare pentru a reseta valorile din toate câmpurile. |
Editarea unui profil de abilități
| 1 |
Pe bara de navigare a Portalului de management, alegeți . |
| 2 |
Faceți clic pe pictograma puncte de suspensie de lângă profilul abilității și faceți clic pe Editare. |
| 3 |
Editați numele, descrierea și abilitățile active. |
| 4 |
Faceți clic pe Salvare pentru a salva profilul de abilități. |
Copierea unui profil de abilități
| 1 |
Pe bara de navigare a Portalului de management, alegeți . |
| 2 |
Faceți clic pe pictograma puncte de suspensie de lângă un profil de abilitate și faceți clic pe Copiere. |
| 3 |
Editați detaliile necesare. |
| 4 |
Faceți clic pe Salvare pentru a salva profilul de abilități. |
Ștergerea unui profil de abilități
| 1 |
Pe bara de navigare a Portalului de management, alegeți . |
| 2 |
Faceți clic pe pictograma puncte de suspensie de lângă profilul de abilități pe care doriți să îl ștergeți și alegeți Ștergere. |
| 3 |
Faceți clic pe Da pentru a confirma. |
Reguli pentru praguri
Dacă întreprinderea utilizează caracteristica Alerte de prag, utilizatorii autorizați pot crea reguli de prag pentru a monitoriza datele despre agenți și apeluri.
Valori privind apelurile
Puteți configura reguli de prag pentru valorile apelurilor. Pentru fiecare regulă, specificați o valoare care declanșează alerta. Configurați valorile privind apelurile conform descrierii din acest tabel.
|
Metrice |
Tip entitate |
Tip valoare declanșatoare |
|---|---|---|
|
Apeluri abandonate |
Coadă |
Total |
|
Timp mediu în coadă |
Coadă |
Durată |
|
Viteză medie de răspuns |
Coadă |
Durată |
|
Apeluri transferate orb |
Coadă |
Total |
|
Apeluri IVR |
Punct de intrare |
Total |
|
Cel mai lung timp petrecut la coadă |
Coadă |
Durată |
|
Numărul de apeluri din coadă |
Coadă |
Total |
|
Apeluri de depășire |
Coadă |
Total |
|
Prag de nivel al serviciului |
Coadă |
Procentaj |
|
Apeluri scurte |
Punct de intrare |
Total |
|
Apeluri transferate |
Coadă |
Total |
Indicatori agent
Puteți configura reguli de prag pentru indicatorii agenților. Pentru fiecare regulă, specificați o valoare care declanșează alerta. Configurați indicatorii agentului așa cum este descris în acest tabel.
|
Metrice |
Tip entitate |
Tip valoare declanșatoare |
|---|---|---|
|
Agenți disponibili |
Site sau echipă |
Total |
|
Agenți conectați |
Site sau echipă |
Total |
|
Ora curentă disponibilă |
Agent |
Durată |
|
Ora conectării curente |
Agent |
Durată |
|
Ora curentă de așteptare |
Agent |
Durată |
|
Timp de inactivitate curent |
Agent |
Durată |
|
Ora curentă de încheiere |
Agent |
Durată |
|
IB Timpul mediu de manipulare |
Site sau echipă |
Durată |
|
Agenți inactivi |
Site sau echipă |
Total |
|
Agenți care nu răspund |
Site sau echipă |
Total |
|
Numărul de agenți în apelare |
Site sau echipă |
Total |
|
Numărul de agenți conectați |
Site sau echipă |
Total |
|
Timp mediu de manipulare OB |
Site sau echipă |
Durată |
|
Rată de ocupare |
Site sau echipă |
Procentaj |
|
Durată totală disponibil |
Agent |
Durată |
|
Durată totală inactiv |
Agent |
Durată |
În mod implicit, numărul maxim de reguli de prag permise pentru o entitate găzduită este 50. Pentru a crește această sumă la o limită mai mare, contactați asistența Cisco.
Crearea unei reguli de prag
O alertă de prag este afișată în raportul Statistici privind peformanța agentului pe Agent Desktop dacă setați Agent vizibil la Da pentru regula de prag și selectați alerta de prag din profilul desktop. Pentru informații suplimentare, consultați Profiluri desktop.
| 1 |
Din bara de navigare a Portalului de management, selectați . | ||||||||||||||||||||||||||||||
| 2 |
Pe pagina Reguli prag:
| ||||||||||||||||||||||||||||||
| 3 |
Specificați sau modificați setările pentru regulă. Puteți specifica sau modifica următoarele setări în zona Setări generale :
Puteți specifica sau modifica următoarele setări în zona Informații entitate :
Puteți specifica sau modifica următoarele setări în zona Informații prag:
Puteți specifica sau modifica următoarele setări în zona Informații e-mail :
| ||||||||||||||||||||||||||||||
| 4 |
Faceți clic pe Salvare. |
Copierea unei reguli de prag
| 1 |
Din bara de navigare a Portalului de management, selectați . | ||||||||||
| 2 |
Pe pagina Reguli prag, faceți clic pe butonul puncte de suspensie de lângă o regulă listată și faceți clic pe Copiere. | ||||||||||
| 3 |
Specificați sau modificați setările pentru regulă. Puteți specifica sau modifica următoarele setări în zona Setări generale :
| ||||||||||
| 4 |
Puteți specifica sau modifica următoarele setări în zona Informații entitate :
| ||||||||||
| 5 |
Puteți specifica sau modifica următoarele setări în zona Informații prag:
| ||||||||||
| 6 |
Puteți specifica sau modifica următoarele setări în zona Informații e-mail :
| ||||||||||
| 7 |
Faceți clic pe Salvare. |
Editarea unei reguli de prag
| 1 |
Din bara de navigare a Portalului de management, selectați . | ||||||||||
| 2 |
Pe pagina Reguli prag:
| ||||||||||
| 3 |
Specificați sau modificați setările pentru regulă. Puteți specifica sau modifica următoarele setări în zona Setări generale :
| ||||||||||
| 4 |
Puteți specifica sau modifica următoarele setări în zona Informații prag:
| ||||||||||
| 5 |
Puteți specifica sau modifica următoarele setări în zona Informații e-mail :
| ||||||||||
| 6 |
Faceți clic pe Salvare. |
Dezactivarea unei reguli de prag
nainte de a începe
| 1 |
Din bara de navigare Portal de management, selectați . | ||
| 2 |
Faceți clic pe pictograma puncte de suspensie de lângă regula de prag pe care doriți să o dezactivați și faceți clic pe Marcare inactivă. | ||
| 3 |
Faceți clic pe Da pentru a confirma. Starea regulii de prag se modifică în Inactiv.
|
Activarea unei reguli de prag
| 1 |
Pe bara de navigare a Portalului de management, alegeți . |
| 2 |
Faceți clic pe pictograma puncte de suspensie de lângă o regulă de prag cu starea Neactiv și faceți clic pe Restaurare. |
| 3 |
Faceți clic pe Da pentru a confirma. Starea regulii de prag se schimbă în Activ.
|
Mapări puncte de intrare
Pagina Mapări puncte de intrare este o interfață pentru gestionarea mapărilor între punctele de intrare și următoarele:
-
Numere de formare (DN)
-
PSTN Webex Contact Center
-
Punte POP de voce
-
Webex Calling
-
-
Mesagerie socială
În mod implicit, sunt listate toate mapările DN la punctul de intrare. Dacă este necesar, puteți filtra lista selectând o intrare din lista verticală Selectare punct intrare . Lista afișează DN, punctul de intrare, tipul de număr și ID-ul.
Dacă DN-ul unui punct de intrare nu este în formatul corect, apelul nu reușește să se conecteze. De exemplu, dacă DN-ul punctului de intrare este în formatul (xxx xxx xxx) și formatul DN al punctului de intrare este (+1 xxx xxx xxx), apelul nu reușește să se conecteze. |
Următoarele puncte se aplică dacă aveți un add-on Cisco PSTN:
|
Pentru a utiliza un punct de intrare, trebuie să mapați un număr de apelare la punctul de intrare.
Cartografierea unui punct de intrare
Pentru a mapa un punct de intrare:
| 1 |
Pe bara de navigare Portal de management, faceți clic pe intrare. | ||||||||||||||||||||||||
| 2 |
Faceți clic pe Mapări puncte de intrare și alegeți lista corespunzătoare de mapare: DN la Mapări puncte de intrare.
| ||||||||||||||||||||||||
| 3 |
Faceți clic pe + Mapare DN nouă la EP. | ||||||||||||||||||||||||
| 4 |
Introduceți următoarele câmpuri:
| ||||||||||||||||||||||||
| 5 |
(Numai pentru SMS) După ce alegeți punctul de intrare, un URL-ul Webhook este populat pe pagină. Copiați URL-ul Webhook și configurați MessageBird. Această configurație ajută la schimbul de mesaje SMS cu MessageBird. | ||||||||||||||||||||||||
| 6 |
Faceți clic pe Salvare. |
Editarea numărului de apelare la mapările punctelor de intrare
| 1 |
Din bara de navigare Portal de management, faceți clic pe intrare. | ||
| 2 |
Alegeți lista corespunzătoare:
| ||
| 3 |
Pentru a edita o mapare, faceți clic pe pictograma puncte de suspensie de lângă un număr de apelare sau un canal de mesagerie social media și faceți clic pe Editare. | ||
| 4 |
Efectuați modificările și dați clic pe Salvați.
|
Ștergerea numărului de apelare la mapările punctelor de intrare
| 1 |
Din bara de navigare Portal de management, faceți clic pe . | ||
| 2 |
Alegeți lista corespunzătoare:
| ||
| 3 |
Faceți clic pe DN la mapările punctelor de intrare. | ||
| 4 |
Faceți clic pe pictograma puncte de suspensie de lângă intrarea pe care doriți să o ștergeți și faceți clic pe Ștergere. | ||
| 5 |
Faceți clic pe Da pentru a confirma.
|
Rapoarte pentru elementele provizionate
Utilizați Portalul de management pentru a genera rapoarte despre resursele active pe care administratorul centrului de contact Webex le furnizează pentru întreprinderea dvs. Puteți vizualiza următoarele rapoarte:
|
Raport |
Descriere | ||
|---|---|---|---|
|
Raport de amplasament |
Detaliile site-urilor pentru întreprinderea dvs. Pentru mai multe informații, consultați Despre site-uri, echipe, puncte de intrare și cozi |
||
|
Raport echipă |
Detaliile echipelor pentru întreprinderea dvs. Pentru mai multe informații, consultați Despre site-uri, echipe, puncte de intrare și cozi |
||
|
Raport agent |
Detaliile agenților pentru întreprinderea dvs. Pentru informații suplimentare, consultați Profiluri desktop. |
||
|
Raportul PE inbound |
Detaliile punctelor de intrare pentru întreprinderea dvs. Pentru mai multe informații, consultați Puncte de intrare și cozi. |
||
|
Raport cozi de intrare |
Detaliile cozilor pentru întreprinderea dvs. Pentru mai multe informații, consultați Puncte de intrare și cozi. |
||
|
Raport PE de apelare |
Detaliile punctelor de intrare pentru apelare pentru întreprinderea dvs. Pentru mai multe informații, consultați Puncte de intrare și cozi. |
||
|
Raport cozi de apelare |
Detaliile cozilor de apelare pentru întreprinderea dvs. Pentru mai multe informații, consultați Puncte de intrare și cozi. |
||
|
Raport de profil desktop |
Detaliile profilurilor desktop pentru întreprinderea dvs. Pentru informații suplimentare, consultați Profiluri desktop. |
||
|
Raport de abilități |
Detaliile abilităților disponibile pentru întreprinderea dvs. Acest raport este disponibil dacă întreprinderea dvs. utilizează rutarea bazată pe abilități. Pentru mai multe informații despre modul de definire a competențelor pentru întreprinderea dvs., consultați Definițiile abilităților.
|
||
|
Raport profil de abilități |
Detaliile cartografierii competențelor și profilurile corespunzătoare. Acest raport este disponibil dacă întreprinderea dvs. utilizează rutarea bazată pe abilități. Pentru mai multe informații despre modul de definire a profilurilor pentru abilități, consultați Profiluri de abilități. |
||
|
Raport de rutare |
Detalii despre maparea strategiilor de rutare cu punctele de intrare, cozile și echipele. Pentru mai multe informații despre modul de definire a strategiilor de rutare, consultați Despre rutarea contactelor. |
||
|
Raport privind competențele agentului |
Detalii despre agenți și abilitățile lor corespunzătoare. Acest raport este disponibil dacă întreprinderea dvs. utilizează rutarea bazată pe abilități. Pentru mai multe informații despre cum să definiți abilitățile pentru profilurile de întreprindere și desktop, consultați Definițiile abilităților și profilurile desktop. Notă: În prezent, nu acceptăm rutarea bazată pe abilități. |
Gestionarea rapoartelor pentru elementele cu acces asigurat
Pentru a trimite raportul prin e-mail sau pentru a descărca raportul pentru orice element furnizat:
| 1 |
Din bara de navigare Portal de management, selectați . | ||
| 2 |
Selectați tipul necesar de raport. Pentru mai multe informații despre tipurile de rapoarte, consultați Rapoarte pentru elementele furnizate. | ||
| 3 |
Descărcați raportul ca foaie Excel sau PDF.
|
Ștergerea definitivă a obiectelor inactive
Webex Contact Center permite administratorilor să șteargă definitiv obiectele de configurare care au fost marcate ca inactive. Acest lucru ajută clienții să elimine configurațiile nedorite, să păstreze o amprentă ușoară a configurației și să îmbunătățească performanța aplicațiilor. Înainte de a șterge definitiv un obiect de configurare, va trebui să îl marcați inactiv. De asemenea, puteți șterge periodic obiectele inactive utilizând o setare automată la nivel de entitate găzduită, de ștergere automată.
Puteți șterge definitiv următoarele tipuri de obiecte de configurare:
-
Utilizatori
-
Profiluri de utilizator
-
Profiluri desktop
-
Tipuri de activități
-
Coduri auxiliare
-
Reguli pentru praguri
-
Profil de îndemânare
-
Echipe
-
Site-uri
-
Puncte de intrare
-
Punct de intrare de apelare
-
Cozi
-
Cozi de apelare
-
Aspecte desktop
-
Variabile globale
-
Profiluri multimedia
-
Definiții de abilități
Numărul maxim de utilizatori inactivi este 5000. Numărul maxim de obiecte inactive pentru toate celelalte tipuri de obiecte este 100. Dacă această limită este atinsă, trebuie să ștergeți obiectele inactive pentru a putea dezactiva mai multe obiecte. Dacă obiectul de configurare are obiecte asociate, trebuie să dezactivați toate obiectele la care se face referire.
| 1 |
Din bara de navigare Portal de management, selectați Asigurare furnizare. | ||
| 2 |
Selectați o entitate. | ||
| 3 |
Pentru a șterge manual un obiect de configurare, pe pagina entității, faceți clic pe pictograma puncte de suspensie de lângă obiect. Selectați Ștergere. | ||
| 4 |
În caseta de dialog care vă informează că obiectul va fi șters definitiv și nu poate fi recuperat, faceți clic pe Da. Apare un mesaj că obiectul este șters definitiv.
|
Despre Business Rules Engine
Business Rules Engine (BRE) furnizează clienților o modalitate de a-și încorpora datele în mediul Webex Contact Center pentru dirijarea personalizată, precum și pentru implementarea generală. Administratorii pot utiliza soluția BRE cu Webex Contact Center pentru a utiliza datele de afaceri pentru organizația lor în fluxuri.
Despre rutarea contactelor
Modulul Strategie de rutare oferă un mediu flexibil pentru direcționarea contactelor către cea mai bună resursă, indiferent de locație. Fiecare contact de intrare ajunge la un punct de intrare, de unde este trimis la coada de așteptare pentru distribuire între echipe la locațiile centrului de contact, în conformitate cu strategiile de rutare programate, strategiile programate pentru capacitatea echipei și setările de prioritate a cozilor specificate în modulul Strategie de rutare.
În plus, dacă întreprinderea dvs. utilizează caracteristica de apelare, fiecare apel de apelare trece printr-un punct de intrare de apelare și o coadă de apelare în conformitate cu strategiile de rutare din modulul Strategie de rutare.
Deși exemplele din secțiunile următoare se referă la contacte telefonice, aceleași opțiuni de dirijare a contactelor sunt disponibile și pentru alte tipuri de suporturi. |
Fiecare contact ajunge la un punct de intrare, unde o strategie de rutare aplică logica de afaceri. Pe baza criteriilor evaluate în strategia de rutare, sistemul selectează o coadă corespunzătoare pentru a distribui contactul uneia dintre echipele disponibile.
Despre rutarea bazată pe abilități
Rutarea bazată pe abilități (SBR) este o caracteristică opțională care potrivește nevoile contactelor cu agenții care au abilitățile necesare pentru a satisface cel mai bine aceste nevoi. SBR este disponibil atât pentru contactele vocale, cât și pentru contactele canalului digital. Când apelurile ajung la un punct de intrare, SBR clasifică apelurile în subseturi. Puteți direcționa apelurile din fiecare subset către agenți care posedă un set necesar de abilități, cum ar fi fluența lingvistică sau expertiza produsului.
SBR atribuie cerințe de abilitate apelurilor dintr-un flux. Pe baza cerințelor de abilități atribuite, apelurile intră într-o coadă pentru a fi distribuite agenților care au abilități de potrivire. Puteți configura SBR într-un mod care elimină sau reduce cerințele de calificare ale agenților dacă un agent nu este disponibil într-un interval de timp specificat în coadă. Pentru mai multe informații, consultați Definițiile abilităților. Pentru a elimina sau a reduce cerințele privind abilitățile, specificați relaxările abilităților în activitatea Persoană de contact din coada de așteptare.
SBR potrivește toate cerințele de calificare ale contactelor cu abilitățile agenților. Dacă una dintre cerințele de abilitate ale unei persoane de contact este nevalidă deoarece valorile abilității nu sunt definite corect în flux, SBR nu poate găsi un agent compatibil. În astfel de cazuri, apelul este direcționat către cel mai lung agent disponibil.
SBR oferă următoarele capacități:
-
Potriviți cerințele de îndemânare ale contactelor cu agenții care au acele abilități specifice.
-
Adăugați cerințe de abilități la contacte și direcționați contactele cu aceleași cerințe de abilități la o singură coadă. Pentru mai multe informații, consultați Activitatea persoanelor de contact din coada de așteptare.
-
Configurați diferite echipe de agenți cu un set de agenți pentru a servi o coadă de așteptare. Pentru mai multe informații, consultați Crearea unei cozi și a unei cozi de apelare.
-
Mapați diverse abilități la profilurile acestor agenți. Pentru informații suplimentare, consultați Profiluri de agent.
În exemplul precedent, contactul C1 necesită abilitatea A, iar contactul C2 necesită atât abilitatea A, cât și abilitatea B. Când C2 intră în coadă, este nevoie de agenți atât cu abilitatea A, cât și cu abilitatea B. Pentru cel mai bun serviciu pentru clienți, mapați C2 la echipa care are atât abilitatea A, cât și abilitatea B. Nu mapați C2 la o echipă care are doar abilitatea A sau abilitatea B. Dacă mapați C2 la o echipă care are doar abilitatea A sau abilitatea B, C2 devine cel mai lung contact din starea parcată.
Tipuri de rutare bazate pe abilități
SBR direcționează contactele către agenți pe baza cerințelor de calificare ale persoanei de contact care sunt configurate în flux. Pentru mai multe informații, consultați Despre rutarea bazată pe abilități.
Puteți activa SBR în setările tipului de rutare a cozii atunci când creați o coadă. Pentru mai multe informații, consultați Crearea unei cozi și a unei cozi de apelare. SBR direcționează contactele către agenți într-unul din următoarele moduri atunci când sunt disponibili mai mulți agenți cu setul de abilități necesar:
-
Cel mai lung agent disponibil
-
Cel mai bun agent disponibil
Cel mai lung agent disponibil: SBR direcționează contactele către agentul care a fost disponibil pentru cea mai lungă durată.
Cel mai bun agent disponibil: SBR direcționează contactele către agentul care are cel mai înalt nivel de competență în abilitate. Pentru a direcționa contactele către cel mai bun agent disponibil:
-
Configurați cerințele de abilități ale persoanei de contact cu condiția necesară, astfel încât contactul să fie întotdeauna direcționat către un agent cu cel mai înalt nivel de competență:
-
Dacă alegeți <= condiție pentru cerințele de îndemânare ale contactului, o valoare mai mică indică o potrivire mai bună cu cerința contactului.
-
Dacă alegeți >= condiție pentru cerințele de îndemânare ale contactului, o valoare mai mare indică o potrivire mai bună cu cerința contactului.
-
Dacă alegeți condiția IS pentru cerințele de îndemânare ale contactului, o valoare mai mare indică o potrivire mai bună cu cerința contactului.
Pentru mai multe informații, consultați Cerințe privind abilitățile în activitatea persoanelor de contact din coadă.
-
-
Atribuiți nivelul de competență unui agent atunci când creați definiții de abilități și profiluri de agent.
De exemplu, puteți direcționa contactele către agenți cu abilități de vorbire în limba engleză ca competență lingvistică. Luați în considerare doi agenți: agentul 1 cu un nivel de competență în limba engleză de 3 și agentul 2 cu un nivel de competență în limba engleză de 6. Ambii agenți sunt disponibili în coada de așteptare.
-
În cazul în care configurați cerința de competențe a persoanei de contact cu <= condiție în flux, agentul 1 cu un nivel de competență în limba engleză de 3 este cel mai bun agent disponibil din coadă pentru a se conecta la persoana de contact.
-
În cazul în care configurați cerința de competențe a persoanei de contact cu >= condiție în flux, agentul 2 cu un nivel de competență în limba engleză de 6 este cel mai bun agent disponibil din coadă pentru a se conecta la contact.
Informații avansate despre coadă
Caracteristica Informații avansate despre coadă vă permite să evaluați dacă abilitățile agenților conectați și disponibili într-o coadă corespund cerințelor de abilități ale persoanei de contact, fără a pune contactele în coadă pentru o perioadă lungă de timp. Activitatea GetQueueInfo furnizează numărul de agenți care sunt conectați și disponibili. Cu toate acestea, această activitate nu furnizează informații despre agenții conectați care au abilități specifice care corespund cerinței unei anumite persoane de contact. Pentru mai multe informații despre activitatea GetQueueInfo , consultați Obținerea informațiilor despre coadă.
La un moment dat al zilei, este posibil să nu existe agenți care să fie calificați corespunzător pentru a se potrivi cerințelor de calificare ale unui anumit contact. Administratorul are nevoie de informații despre acești agenți înainte și după punerea în coadă a unui contact pentru a iniția acțiuni alternative, cum ar fi redarea unui mesaj, furnizarea unei opțiuni de apelare inversă sau escaladarea la o altă coadă.
Administratorul poate face următoarele:
-
Dacă această activitate este invocată înainte de punerea în coadă a persoanei de contact, fluxul utilizează cerințele de abilități care sunt configurate în și echipele din ultimul grup de distribuire a apelurilor. Aceasta determină numărul de agenți conectați și disponibili și populează
variabilele de ieșire LoggedOnAgentsAllșiAvailableAgentsAll. Sistemul setează variabilade ieșire CurrentGroupla –1.
Valoarea
1pentruGrupulcurent indică faptul că persoana de contact nu este încă în coadă atunci când este invocată activitatea. Proiectanții de flux pot utiliza variabilade ieșire CurrentGroupși pot determina dacă contactul nu este în coadă. -
Dacă această activitate este invocată după plasarea contactului în coadă, sistemul ia în considerare abilitățile curente ale contactului. Abilitățile din ciclul curent de relaxare a abilităților și echipele din grupul curent de distribuire a apelurilor vor fi utilizate pentru a calcula agenții disponibili și conectați. Aceste valori sunt populate în variabilele
de ieșire LoggedOnAgentsCurrentșiAvailableAgentsCurrent. Sistemul utilizează abilitățile din ciclul curent de relaxare a abilităților și din ultimul grup de distribuire a apelurilor pentru a calcula agenții conectați și disponibili și stochează aceste valori în variabilelede ieșire LoggedOnAgentsAllșiAvailableAgentsAll. Sistemul stochează, de asemenea, valori în variabilele deieșire PIQ,CurrentGroupșiTotalGroups.
Puteți invoca această activitate pentru cozile bazate pe LAA. Cu toate acestea, cerințele de abilități care sunt configurate pentru această activitate nu se aplică pentru cozile bazate pe LAA. Puteți utiliza această activitate într-o buclă. Designerul de flux invocă activitatea Informații avansate din coada de așteptare atunci când execută fluxul. În Designerul de flux, aveți posibilitatea să creați fluxuri utilizând activitatea Informații complexe despre coadă numai dacă semnalizatorul de caracteristici este activat pentru această caracteristică. Nu puteți lucra cu fluxuri care au activitatea Informații complexe despre coadă în Designerul de flux, dacă semnalizatorul de caracteristici este dezactivat. Asigurați-vă că semnalizatorul de caracteristici este activat pentru activitatea Informații complexe despre coadă. |
Ca parte a informațiilor complexe despre coadă, atunci când un contact este parcat într-o coadă și utilizați informațiile complexe despre coadă pentru a interoga o altă stivă de coadă, acest lucru nu va fi acceptat și va duce la o eroare. Pentru mai multe informații despre codul de răspuns la eroare, consultați Informații complexe despre coadă. |
Escaladarea grupului de distribuire a apelurilor
Aplicația utilizează bucla în post coadă pentru a trece rapid la următorul grup de distribuire a apelurilor sau la ultimul. De obicei, administratorii utilizează această activitate pentru a identifica contactele care sunt parcate împotriva grupurilor de escaladare. Aceste grupuri de escaladare au cel puțin un agent conectat care are abilități de potrivire sau nu are agenți conectați.
Aplicația utilizează activitatea QueueContact și apelează activitatea avansată GetQueueInfo pentru a determina dacă există agenți conectați la un anumit grup de distribuire a apelurilor. Dacă niciun agent nu este conectat la un anumit grup de distribuire a apelurilor, designerul de flux utilizează activitatea EscalateCallDistribution pentru a trece la următorul sau la ultimul grup de distribuire a apelurilor din serie. Dacă un agent este disponibil în grupul escaladat, centrul Webex contact direcționează contactul către agentul respectiv. Dacă nu, centrul Webex contact parchează contactul imediat în acel grup de distribuire a apelurilor.
Pentru mai multe informații despre activitatea QueueContact, consultați Queue Contact.
Un caz de utilizare client este o coadă care are multe grupuri de distribuire a apelurilor. Dacă un agent nu este disponibil în primul grup de distribuire a apelurilor pentru a răspunde la un apel, proiectantul fluxului redirecționează apelul către un alt grup de distribuire a apelurilor din cadrul cozii. La fiecare nivel, numărul agenților din grupul de distribuție a apelurilor crește, astfel încât există o șansă mai mare ca apelul să fie preluat. În anumite momente ale zilei, este posibil ca agenții din acest grup sau din alte grupuri să nu fie disponibili.
Pentru cozile bazate pe SBR și LAA, dacă invocați activitatea EscalateCallDistribution pe o persoană de contact care nu este încă în coadă, aceasta are ca rezultat o eroare și iese calea de eroare în activitatea de flux.
În Designerul de flux, puteți crea fluxuri utilizând activitatea EscalateCallDistributionGroup numai dacă semnalizatorul de caracteristici este activat pentru această caracteristică. Nu puteți lucra cu fluxuri care au activitatea EscalateCallDistributionGroup în Designerul de flux, dacă semnalizatorul caracteristicii este dezactivat. Asigurați-vă că semnalizatorul de caracteristici este activat pentru activitatea EscalateCallDistributionGroup. |
Dirijarea contactelor parcate
SBR parchează contactele într-o coadă până când un agent se conectează cu contactele.
Atunci când agenții devin disponibili, SBR dirijează contactele utilizând una dintre următoarele metode de selecție:
-
Selectarea contactelor pe bază de abilități
-
Selectarea contactelor bazate pe primul intrat, primul ieșit (FIFO)
În mod implicit, selectarea persoanelor de contact bazate pe competențe este activată pentru organizația dvs. |
Selectarea contactelor pe bază de abilități
În selectarea contactelor bazate pe abilități, contactele sunt selectate pe baza potrivirii exacte dintre cerințele de calificare ale persoanei de contact și abilitățile agentului. Selectarea contactelor pe bază de abilități nu atribuie contacte agenților pe bază FIFO. Dacă cerințele de calificare ale persoanei de contact se potrivesc exact cu abilitățile agentului, persoana de contact se conectează la agent, indiferent de poziția sa în coadă. Dacă există mai multe astfel de contacte cu aceleași cerințe de abilități, selectarea persoanelor de contact pe bază de abilități filtrează contactele din coadă și le atribuie agentului în următoarea ordine:
-
Prioritate
-
Marcaj temporal (de la cel mai vechi la cel mai nou)
De exemplu, luați în considerare faptul că contactul C1 care necesită un agent cu abilitatea A și contactul C2 care necesită un agent cu abilitatea B așteaptă în coadă pentru a se conecta la un agent. Contactul C3, care necesită un agent cu abilitatea C, intră, de asemenea, în coadă. Dacă un agent cu abilitatea C devine disponibil, C3 nu așteaptă ca C1 și C2 să se conecteze la agenți, deoarece cerințele de abilitate ale C3 se potrivesc exact cu agentul care are abilitatea C.
Selectarea contactelor bazate pe primul intrat, primul ieșit (FIFO)
Primul contact care intră în coadă are cea mai mare prioritate pentru a se conecta cu un agent. Primul contact se conectează la un agent atunci când devine disponibil un agent cu abilități de potrivire. Dacă abilitățile agentului nu corespund cerințelor de calificare ale primului contact care este parcat în coadă, agentul nu se conectează la primul contact. Chiar dacă abilitățile agentului corespund cerințelor de calificare ale altor contacte din coadă, contactele rămân parcate până când primul contact găsește un agent.
De exemplu, luați în considerare două contacte: C1 este primul contact care intră în coadă care necesită un agent cu abilitatea A și C2 este al doilea contact care intră în coadă care necesită un agent cu abilitatea B. Când un agent cu abilitatea B devine disponibil, C2 nu se conectează la abilitatea B. Deoarece C1 este primul contact care intră în coadă, SBR așteaptă ca un agent cu abilitatea A să fie disponibil pentru a se conecta mai întâi la C1. C2 se conectează la abilitatea B numai după ce C1 găsește un agent.
Pentru a activa selectarea contactelor pe bază de FIFO pentru organizația dvs., contactați asistența Cisco. |
Configurarea rutării bazate pe abilități
| 1 |
Definiți abilitățile. Pentru mai multe informații, consultați Definițiile abilităților. |
| 2 |
Definiți profilurile de abilități. Pentru mai multe informații, consultați Profiluri de abilități. |
| 3 |
Atribuiți profilurile de abilități echipelor sau agenților. Puteți atribui un profil de abilități fiecărei echipe bazate pe agenți. Toți agenții conectați la echipă sunt asociați cu acel profil de abilități. Cu toate acestea, puteți atribui, de asemenea, un profil de abilități unui agent individual, care suprascrie profilul de abilități al echipei. Pentru mai multe informații, consultați Crearea unei echipe și. Vizualizarea detaliilor unui utilizator
|
| 4 |
Atribuiți profilurile de abilități agenților. Puteți atribui un profil de abilități unui agent individual sau unei echipe. Pentru informații suplimentare, consultați Vizualizarea detaliilor unui utilizator. |
| 5 |
Creați puncte de intrare și cozi. |
| 6 |
Creați o coadă cu un tip de canal ca telefonie și un tip de rutare a cozii ca bazat pe competențe. |
| 7 |
Creați sau încărcați un script de control al apelului care definește modul de tratare a apelului. Pentru mai multe informații, consultați Lucrul cu scripturile de control al apelurilor. |
| 8 |
Creați un flux care definește modul de tratare a apelului. Pentru mai multe informații, consultați Crearea și gestionarea fluxurilor. |
| 9 |
Adăugați o activitate Persoană de contact din coadă și selectați coada pentru care este configurată rutarea bazată pe abilități. Pentru informații suplimentare, consultați Persoana de contact din coada de așteptare. |
| 10 |
Creați o strategie de rutare a punctelor de intrare și a cozilor. În strategia de rutare a punctului de intrare, atribuiți cerințe de abilitate apelurilor în timpul tratamentului apelurilor definite în scriptul de control al apelurilor. Pentru informații suplimentare, consultați Atribuirea cerințelor privind abilitățile apelurilor primite. Apelurile sunt apoi distribuite în coada specificată, unde așteaptă un agent cu abilitățile necesare. În strategia de dirijare a cozilor, specificați opțiuni pentru identificarea agenților care să deservească apelurile recepționate. Dacă un agent cu abilitățile necesare nu devine disponibil într-un interval de timp specificat, puteți elimina sau reduce cerința privind abilitățile. Pentru mai multe informații, consultați Crearea unui profil desktop. |
| 11 |
Creați o strategie de rutare a punctelor de intrare și selectați fluxul pe care l-ați creat. Pentru mai multe informații, consultați Crearea unei strategii de rutare. |
Rutare bazată pe agent
Rutarea bazată pe agent este o caracteristică opțională care direcționează sau plasează în coadă un contact direct către agentul preferat. O căutare a agentului cu adresa de e-mail a agentului sau ID-ul agentului direcționează un contact către agentul preferat. Activitatea de coadă către agent din flux ajută la realizarea rutării bazate pe agent. Pentru informații suplimentare, consultați secțiunea Activitatea agentului din coada de așteptare.
Un contact poate avea unul sau mai mulți agenți preferați. Maparea între contacte și agenții lor preferați este gestionată într-o aplicație externă Webex afara Centrului de contact. Căutarea agentului preferat pentru orice contact se efectuează utilizând activitatea de solicitare HTTP din flux. Activitatea Solicitare HTTP preia maparea din aplicația externă. Pentru a direcționa sau parca contactul cu agentul preferat, puteți configura activitatea Coadă la agent în flux. Activitatea Coadă la agent vă permite să specificați agentul după ID-ul Webex al agentului centrului de contact sau după adresa de e-mail. De asemenea, puteți parca contactul împotriva unui agent preferat dacă agentul preferat nu este disponibil imediat.
Puteți lua în considerare înlănțuirea unei activități din flux pentru a ruta sau a pune în coadă contactele.
De exemplu, puteți lega o activitate din coada de așteptare către agent de o altă activitate din coada de așteptare către agent pentru a pune în coadă un contact mai multor agenți preferați. Puteți lega o activitate a persoanei de contact din coada de așteptare de activitatea Coadă la agent pentru a direcționa o persoană de contact dacă niciunul dintre agenții preferați nu este disponibil pentru acel contact.
Rutarea bazată pe agent este utilă în următoarele scenarii:
-
Rutarea preferată a agenților: clientul poate atribui contacte agenților dedicați sau directorilor de relații. În astfel de scenarii, rutarea bazată pe agent direcționează contactele direct către acel agent preferat.
-
Ultima rutare a agentului: atunci când un contact apelează înapoi centrul de contact de mai multe ori pentru a interacționa cu un agent, rutarea bazată pe agent poate direcționa contactul către ultimul agent care s-a ocupat de acel contact.
În ambele cazuri de utilizare, detaliile persoanei de contact și maparea agentului sunt stocate în afara centrului de contact Webex. Activitatea HTTP preia datele. Activitatea Coadă la agent direcționează contactul către agentul preferat sau către ultimul agent.
În cazul profilurilor multimedia mixte în timp real sau exclusive, dacă agentul preferat gestionează deja un canal în timp real, agentul va fi considerat ocupat, iar apelul nu va fi direcționat imediat către agentul preferat.
Pentru a configura rutarea bazată pe agent:
Înainte de a începe:
Trebuie să exportați ID-ul de agent Webex Contact Center și adresa de e-mail a agentului din Webex Contact Center într-o aplicație externă. Webex Contact Center nu stochează maparea între agent și contactele sale.
-
Preluați maparea dintre agent și persoana de contact din aplicația externă utilizând activitatea Solicitare HTTP din Designerul de flux (Din bara de navigare a portalului de management, alegeți Strategie de rutare>Flux și faceți pentru a crea un flux nou). Pentru mai multe informații, consultați secțiunea Solicitare HTTP.
-
Configurați coada la Activitatea agentului în Designerul de flux. Puteți furniza setările generale și detaliile de tratare a contactelor pentru a ruta contactul. Pentru informații suplimentare, consultați secțiunea Activitatea agentului din coada de așteptare.
Despre suprascrierile globale de rutare
O suprascriere globală de dirijare este o strategie de dirijare care se aplică unuia sau mai multor puncte de intrare ale telefoniei. Atunci când un apel ajunge la un punct de intrare, motorul de rutare verifică dacă există o suprascriere globală de dirijare pentru acel punct de intrare. Dacă există o suprascriere globală de dirijare, aceasta devine strategia curentă de dirijare pentru punctul de intrare, suprascriind orice strategii standard de rutare asociate cu acel punct de intrare.
Crearea unei suprascrieri globale de rutare vă permite să modificați strategiile de rutare rapid și ușor pentru mai multe puncte de intrare simultan în situații de urgență, în loc să modificați fiecare strategie de rutare individual.
Suprascrierile globale de dirijare funcționează în fusul orar al entității găzduite.
Configurarea profilurilor multimedia
Dacă întreprinderea dvs. utilizează canale sociale, chat și rutare e-mail în plus față de voce, atunci profilurile multimedia sunt activate. Puteți asocia site-uri și agenți cu profiluri multimedia.
| 1 |
Definiți profilurile multimedia. Dacă întreprinderea dvs. se abonează la caracteristica Multimedia, fiecare agent este asociat cu un profil multimedia, care specifică câte contacte din fiecare tip media poate gestiona simultan agentul. Pentru informații suplimentare, consultați Profiluri multimedia. |
| 2 |
Atribuiți profiluri multimedia site-urilor, echipelor sau agenților. Când este activată opțiunea Multimedia, fiecare site este asociat cu un profil multimedia. Fiecare echipă bazată pe agent de la un anumit site este asociată cu profilul atribuit acelui site, cu excepția cazului în care echipei i se atribuie un profil multimedia diferit. În mod similar, fiecare agent conectat la o echipă este asociat cu profilul echipei, cu excepția cazului în care agentului i se atribuie un profil multimedia diferit. Pentru mai multe informații, consultați Site-uri , Crearea unei echipe șiUtilizatori . |
| 3 |
Creați puncte de intrare și cozi separate pentru fiecare tip media. Pentru mai multe informații, consultați Crearea unui punct de intrare. |
| 4 |
Colaborați cu Webex Contact Center Operations pentru a crea strategii de rutare configurate să utilizeze un script specializat de control al apelurilor. |
| 5 |
Colaborați cu furnizorul CRM specific pentru a configura interacțiunea multimedia la nivel de agent. Alternativ, puteți configura strategia de rutare a cozilor de așteptare pentru a atribui contacte multimedia (chat, e-mail, canale sociale) agenților dvs. |
Lucrul cu fișierele de resurse
Pentru a vizualiza resursele, selectați Strategie de dirijare din bara de navigare a Portalului de management.
Puteți alege să vedeți fișierele audio, e-mailurile predefinite sau răspunsurile predefinite la chat.
Încărcarea unui fișier de resurse audio
Webex Contact Center acceptă încărcarea fișierelor audio .wav cu următoarele specificații:
-
Canale: 1
-
Rata de eșantionare: 8000
-
Exemplu de codificare: legea u pe 8 biți
-
Înregistrare mono (pentru înregistrarea combinată, a apelantului sau a agentului)
-
Canale: 1
-
Rata de eșantionare: 8000
-
Precizie: 16 biți
-
Exemplu de codificare: GSM
-
Durata maximă de înregistrare: 2 ore
-
-
Înregistrare stereo (pentru înregistrare combinată)
-
Canale: 2
-
Rata de eșantionare: 8000
-
Precizie: 13 biți
-
Exemplu de codificare: 4-bit IMA ADPCM
-
Durata maximă de înregistrare: 2 ore
-
În mod implicit, numai înregistrarea mono este activată pentru toți chiriașii. |
| 1 |
Din bara de navigare Portal de management, selectați Strategie de dirijare. |
| 2 |
Din pagina Strategie de dirijare, alegeți Resurse |
| 3 |
Faceţi clic pe Nou. |
| 4 |
Pe pagina Încărcare resursă , faceți clic pe Răsfoire. |
| 5 |
Navigați la fișierul din sistem și faceți clic pe Deschidere. Câmpul Fișier afișează calea și numele de fișier ale fișierului încărcat, iar câmpul Nume resursă afișează numele fișierului. |
| 6 |
Faceți clic pe Salvare. |
Editarea unui fișier de resurse audio
Nu actualizați resursele utilizate în prezent de sistem. |
| 1 |
Din bara de navigare Portal de management, selectați Strategie de dirijare. |
| 2 |
Din pagina Strategie de dirijare, alegeți Resurse |
| 3 |
Faceți clic pe butonul Puncte de suspensie de lângă numele resursei și faceți clic pe Editare. |
| 4 |
Pe pagina Suprascriere resursă , faceți clic pe Răsfoire. |
| 5 |
Navigați la fișierul din sistem și faceți clic pe Deschidere. Câmpul Fișier afișează calea și numele de fișier ale fișierului încărcat, iar câmpul Nume resursă afișează numele fișierului. Pentru specificațiile fișierelor audio, consultați Încărcarea unui fișier de resurse audio. |
| 6 |
Faceți clic pe Salvare. |
| 7 |
Faceți clic pe Da pentru a confirma suprascrierea fișierului audio. |
Redarea sau descărcarea unui fișier .wav
| 1 |
Din bara de navigare Portal de management, selectați Strategie de dirijare. |
| 2 |
Din pagina Strategie de dirijare, alegeți Resurse |
| 3 |
Faceți clic pe butonul puncte de suspensie de lângă numele fișierului și faceți clic pe Redare. |
| 4 |
În caseta de dialog care se deschide, specificați dacă doriți să deschideți sau să salvați fișierul. Când faceți clic pe Deschidere, playerul media instalat pe computer se deschide și redă fișierul. Dacă nu este instalat un player media compatibil, se deschide o casetă de dialog care vă solicită să descărcați un player. |
Actualizarea unui fișier de resurse
| 1 |
Din bara de navigare Portal de management, selectați Strategie de dirijare. |
| 2 |
Din pagina Strategie de dirijare, alegeți Resurse . |
| 3 |
Faceți clic pe butonul puncte de suspensie de lângă numele fișierului și faceți clic pe Editare. |
| 4 |
Efectuați modificările necesare resursei. |
| 5 |
Faceți clic pe Salvare. |
Copierea unui fișier de resurse
Funcția de copiere vă permite să creați copii de rezervă ale solicitărilor și ale altor fișiere de resurse. Numai fișierele cu extensia .wav pot fi copiate.
| 1 |
Din bara de navigare Portal de management, selectați Strategie de dirijare. |
| 2 |
Din pagina Strategie de dirijare, alegeți Resurse |
| 3 |
Faceți clic pe butonul puncte de suspensie de lângă numele fișierului și faceți clic pe Copiere. |
| 4 |
În pagina care apare, introduceți un nume pentru fișierul copiat sau lăsați numele implicit (Copy_ este adăugat la numele original). |
| 5 |
Faceți clic pe Salvare. |
Exportul referințelor într-un fișier media
Aveți posibilitatea să vizualizați sau să exportați o listă care afișează numele fiecărei strategii de rutare care face referire la un fișier media specificat, împreună cu numele punctului de intrare sau al cozii asociate. În cazul unei strategii globale de dirijare, lista arată 0 în loc de numele unui punct de intrare sau al unei cozi.
Pentru a vizualiza sau a exporta referințele într-un fișier media:
| 1 |
Din bara de navigare Portal de management, selectați Strategie de dirijare. |
| 2 |
Din pagina Strategie de dirijare, alegeți Resurse |
| 3 |
Faceți clic pe butonul puncte de suspensie de lângă numele fișierului și faceți clic pe Excel sau CSV. |
| 4 |
În caseta de dialog care se deschide, specificați dacă doriți să deschideți sau să salvați fișierul. |
Crearea unui șablon de e-mail predefinit
Puteți predefini șablonul de e-mail pe care agenții îl utilizează pentru a comunica cu clienții. O organizație poate avea un singur șablon predefinit pentru e-mail.
Pentru a edita sau a șterge șablonul, faceți clic pe butonul puncte de suspensie de lângă șablon în pagina E-mailuri predefinite.
Nu puteți utiliza șabloanele de e-mail predefinite pentru e-mailurile cu răspuns rapid. |
Pentru a crea un șablon de e-mail:
| 1 |
Din bara de navigare Portal de management, selectați Strategie de dirijare. | ||
| 2 |
Din pagina Strategie de dirijare, alegeți Resurse | ||
| 3 |
Faceţi clic pe Nou.
| ||
| 4 |
În caseta de dialog New Predefined Email , procedați astfel: |
Configurarea unui șablon de chat predefinit
nainte de a începe
Punctele de intrare reprezintă destinațiile inițiale pentru toate tipurile de canale din Webex Contact Center. Sistemul trimite contactul către un agent pe baza strategiei de dirijare care este setată pentru un punct de intrare.
Puteți configura un șablon de chat pentru fiecare punct de intrare. Pentru mai multe informații, consultați Puncte de intrare și cozi.
Numai clienții a căror organizație este furnizată pe o platformă integrată Webex Calling existentă pot configura un șablon de chat pentru centrul lor de contact. |
| 1 |
Conectați-vă la organizația clientului de la adresa https://admin.webex.com. | ||
| 2 |
Din panoul de navigare din partea stângă, în secțiunea Servicii, faceți clic pe . | ||
| 3 |
Alegeţi una din opţiunile următoare:
Sistemul afișează expertul Șablon de chat. | ||
| 4 |
Pe pagina Definire șablon:
| ||
| 5 |
Pe pagina Mesaj proactiv, În afara programului:
| ||
| 6 |
Pe pagina Informație client, faceți clic pe fiecare dintre câmpurile din cardul Previzualizare și modificați atributele. Clientul utilizează aceste atribute pentru a completa formularul.
| ||
| 7 |
Pe pagina Agent virtual:
| ||
| 8 |
Pe pagina Branding și identitate, Mesaje de stare:
| ||
| 9 |
În pagina Feedback, introduceți Eticheta și Text sugestie în cardul Atribute pentru a primi feedbackul clientului. | ||
| 10 |
În pagina Finalizat, faceți clic pe Terminare.
|
Creați un răspuns predefinit la chat
-
Engleză americană
-
Japoneză
-
Italiană
-
Franceză
-
Germană
-
Spaniolă
Puteți configura 50 de răspunsuri pe limbă, pe coadă, pentru un total de 300 de răspunsuri pe coadă. Agenții pot vedea răspunsurile din coada lor pe baza setărilor de limbă din browserul lor local. Astfel, agenții pot vedea doar 50 de răspunsuri simultan.
| 1 |
Din bara de navigare Portal de management, selectați Strategie de dirijare. | ||||||||||||
| 2 |
Din pagina Strategie de dirijare, alegeți Resurse chat. | ||||||||||||
| 3 |
Faceţi clic pe Nou. | ||||||||||||
| 4 |
Introduceți următoarele detalii:
| ||||||||||||
| 5 |
Faceți clic pe Salvare. |
Configurarea resurselor de rutare
Puteți alege fie o resursă de rutare, fie un flux. Dacă alegeți o resursă de rutare, nu puteți personaliza configurațiile de control al fluxului, cum ar fi Personalizare ANI, Ecran pop-up, Variabilă globală etc., ca parte a experienței de apelare. Vă recomandăm să utilizați fluxuri în loc de resurse de rutare pentru a beneficia de orice configurații avansate, cum ar fi ecran pop-up, Personalizare ANI și așa mai departe. Pentru mai multe informații, consultați Crearea unui flux.
Strategiile de rutare vor fi depășite în viitor. Se recomandă utilizarea fluxurilor configurate cu ore de lucru și puncte de intrare pentru apelare. |
Dacă doriți să continuați cu strategiile de rutare, luați în considerare următoarele aspecte. Pentru fiecare punct de intrare și coadă, ar trebui să creați un set de strategii de rutare implicite care să acopere toate intervalele de timp. În plus, puteți programa o strategie alternativă dincolo de strategia implicită pentru orice interval de timp. De exemplu, coada 1 ar putea avea o strategie BusyHour pentru tura normală de zi și o strategie în afara orelor de program pentru orele non-lucrătoare.
Semnalizați programul zilnic normal ca strategie implicită. Puteți crea o strategie non-implicită, cum ar fi un program de sărbători pentru un interval de timp care se suprapune cu strategia implicită. O strategie care nu este semnalizată ca implicită suprascrie o strategie implicită și este utilizată ca excepție de la programarea prestabilită. Aceasta înseamnă că sistemul verifică mai întâi o strategie care nu este semnalizată ca implicită și, dacă nu există, sistemul utilizează strategia implicită.
Când strategia implicită este strategia curentă (adică strategia care rulează în prezent), sistemul verifică la fiecare trei minute dacă există o strategie non-implicită și, dacă se găsește una, devine strategia curentă.
Dacă nu este specificată nicio strategie pentru un interval de timp și nu există o strategie implicită pentru intervalul de timp, ultima strategie utilizată de sistem poate continua ca strategie curentă, chiar dacă a expirat. În acest caz, sistemul verifică în fiecare minut o strategie validă și, de îndată ce găsește una, acea strategie devine strategia curentă.
Despre tipurile de echipă
Când creați sau modificați o strategie de dirijare a cozilor de așteptare, apar următoarele opțiuni:
-
Echipele bazate pe agenți au un număr cunoscut de agenți atribuiți echipelor. Utilizatorii autorizați atribuie un profil desktop uneia sau mai multor echipe. Acești agenți utilizează Agent Desktop pentru a interacționa cu sistemul Webex Contact Center.
-
Echipele bazate pe capacitate nu au agenți specifici atribuiți, iar agenții nu utilizează Agent Desktop. De exemplu, un externalizator ar putea avea echipe care utilizează un PBX sau un ACD pentru a gestiona apelurile. Puteți utiliza o echipă bazată pe capacitate pentru a reprezenta o casetă de poștă vocală sau un grup de agenți, pe care Webex Contact Center nu le gestionează.
Capacitatea acestor echipe se bazează pe setarea capacității echipei furnizate, care poate suprascrie strategiile de capacitate a echipei. Pentru mai multe informații, consultați Programarea capacității echipei. În cazul în care capacitatea reală a echipei este mai mare sau mai mică decât valoarea utilizată în prezent de sistem, rezultatul este fie insuficient, fie prea multe apeluri pentru agenți. Acest lucru face ca proiectarea strategiei să fie mai dificilă.
Când utilizați getNumAgentsLoggedIn API, răspunsul include numărul de agenți conectați împreună cu numărul de echipe bazate pe capacitate care sunt considerate active. |
Atunci când creați o strategie de dirijare, puteți combina tipurile de echipe. Rețineți că precizia rutării apelurilor către echipe bazate pe capacitate depinde de numărul de capacitate specificat.
Limitările echipelor bazate pe capacitate atunci când se utilizează platforma clasică
Webex Contact Center atribuie apeluri echipei bazate pe capacitate transferând apelul către un număr de apelare (DN). După transferul apelului către un DN, Webex Contact Center se deconectează de la apel. Webex Contact Center nu cunoaște starea apelului; adică, dacă echipa bazată pe capacitate răspunde, gestionează sau respinge apelul.
Această limitare determină următoarele comportamente:
-
Urmărirea contactului după transferul apelului nu este posibilă.
-
Detectarea erorilor RONA sau a apelurilor nu este posibilă
-
Înregistrarea apelului nu este posibilă.
-
Obținerea valorilor Timp de conectare și Timp gestionat nu este posibilă. Raportul de apelare afișează valoarea ca zero (0).
-
Setarea capacității nu este aplicabilă, prin urmare, mai multe apeluri ar putea merge la echipa bazată pe capacitate.
Atunci când utilizați platforma media Next Generation, Webex Contact Center atribuie apeluri echipelor bazate pe capacitate, în care Webex Contact Center:
-
Gestionează starea apelului și determină dacă apelul direcționat către o echipă bazată pe capacitate este răspuns, tratat sau respins.
-
Monitorizează starea generală a apelurilor, inclusiv terminarea apelurilor, și decide când să actualizeze valoarea consumului echipei bazate pe capacitate. De exemplu, dacă apelul este terminat, capacitatea trebuie mărită și invers.
-
Obțineți valorile Timp de conectare și Timp gestionat.
Atunci când o strategie statică de echilibrare a încărcării include atât echipe bazate pe agenți, cât și echipe bazate pe capacitate, sistemul distribuie apelurile fie echipelor bazate pe agenți, fie echipelor bazate pe capacitate, în ordinea în care sunt configurate. Odată ce capacitatea echipelor bazate pe capacitate atinge limita maximă, apelurile sunt direcționate către echipele bazate pe agenți, dacă agenții sunt disponibili. Dacă apelul este în coadă, acesta poate fi direcționat către echipe bazate pe agenți sau pe capacitate, în funcție de echipa care are resurse disponibile. Dacă nicio echipă nu are capacitate, apelurile sunt puse în coadă până când capacitatea devine disponibilă. Această strategie de echilibrare a încărcării asigură gestionarea eficientă a apelurilor și supraîncărcarea niciunei echipe. |
Vizualizarea strategiilor de dirijare pentru un punct de intrare sau o coadă
Pentru a vizualiza toate strategiile de rutare pentru un punct de intrare sau o coadă:
| 1 |
Din bara de navigare Portal de management, selectați Strategie de dirijare. | ||
| 2 |
Alegeți un punct de intrare sau o coadă din lista verticală Selectare punct de intrare pentru a afișa strategiile de dirijare pentru acel punct de intrare sau coadă. Pentru mai multe informații despre parametrii care se afișează în pagina Strategie de dirijare, consultați Parametrii strategiei de rutare. Secțiunea superioară a vizualizării listă afișează un tabel care listează toate strategiile de rutare disponibile pentru punctul de intrare sau coada selectată.
| ||
| 3 |
Pentru a vedea detalii pentru o strategie, faceți clic pe punctele de suspensie de lângă strategia de dirijare și faceți clic pe Editare. Secțiunea inferioară a paginii Strategie de rutare afișează tabelul Detalii mapare strategie de rutare, care:
| ||
| 4 |
Faceți clic pe Salvare. |
Parametrii strategiei de rutare
Următorul tabel descrie parametrii care apar în pagina Strategie de dirijare.
|
Coloane |
Descriere | ||
|---|---|---|---|
|
Nume |
Afișează numele pe care îl atribuiți strategiei. Nu puteți schimba numele strategiei după ce ați creat-o. | ||
|
ID |
Afișează numărul atribuit de sistem al strategiei. | ||
|
Stare |
Indică starea strategiei.
| ||
|
Default |
Indică dacă strategia este implicită. O strategie care nu este semnalizată ca implicită suprascrie o strategie implicită și poate înlocui programarea prestabilită. | ||
|
Șablon de chat |
Identifică șablonul de chat utilizat pentru strategia de rutare. | ||
|
Repetarea |
Specifică dacă strategia se repetă zilnic sau numai în anumite zile ale săptămânii. | ||
|
Data de începere |
Afișează data la care începe strategia. | ||
|
Data de finalizare |
Afișează data la care se încheie strategia. | ||
|
Ora începerii |
Afișează ora la care începe strategia (în format de 24 de ore) pentru orice zi dată din intervalul de date specificat. | ||
|
Timpul de finalizare |
Afișează ora la care se încheie strategia (în format de 24 de ore) pentru orice zi din intervalul de date specificat. | ||
|
Ora locală |
Afișează fusul orar dacă activați caracteristica Fus orar multiplu atunci când creați punctul de intrare sau coada. | ||
|
Fluxul |
Listează fluxurile de apeluri asociate atunci când se execută o strategie de rutare. |
Vizualizarea strategiilor curente de dirijare
Puteți vizualiza o listă de strategii de rutare implementate în prezent pentru mai multe puncte de intrare sau cozi.
| 1 |
Din bara de navigare Portal de management, selectați Strategie de dirijare. |
| 2 |
Din pagina Strategie de dirijare, selectați curente de dirijare. |
| 3 |
Alegeți Toate din lista derulantă pentru a vizualiza strategiile curente pentru toate punctele de intrare sau cozile. |
| 4 |
Faceți clic pe Aplicare. Tabelul oferă detalii despre strategiile curente de dirijare pentru punctele de intrare sau cozile selectate. Coloana Script de control afișează numele scripturilor de control al apelurilor care sunt asociate cu punctele de intrare sau cozile listate. Tabelul oferă detalii despre strategiile curente de dirijare pentru punctele de intrare sau cozile selectate. Coloana Flux afișează numele fluxurilor de apeluri asociate punctelor de intrare sau cozilor listate. |
Vizualizarea strategiilor de dirijare după fusul orar
Dacă activați caracteristica Fus orar multiplu pentru întreprinderea dvs., puteți configura punctele de intrare și cozile cu fusuri orare. Valorile de timp utilizate în strategiile de rutare se bazează pe fusul orar pe care îl configurați pentru punctul de intrare sau coadă. Dacă nu configurați fusurile orare cu puncte de intrare și cozi, sistemul utilizează fusul orar pe care îl configurați pentru întreprinderea dvs. (de obicei, sediul central).
Când faceți clic pe butonul nume din partea din dreapta sus a paginii Strategie de dirijare, toate fusurile orare pe care le configurați pentru puncte de intrare sau cozi apar într-o listă verticală.
Dacă nu activați caracteristica Fus orar multiplu pentru întreprinderea dvs., valorile de timp din strategiile de dirijare se bazează pe fusul orar pe care îl configurați pentru întreprindere.
Dacă fusul orar respectă ora de vară, ora se ajustează automat la schimbarea orei de vară.
| 1 |
În Portalul de management, faceți clic pe pictograma roată dințată din colțul din dreapta sus pentru a vizualiza panoul de setări cu trei sau patru taste Tab. |
| 2 |
Faceți clic pe pictograma roți dințate. Selectați un fus orar din lista verticală Fus orar . |
| 3 |
Faceți clic pe Aplicare. |
| 4 |
Din bara de navigare a portalului de management, selectați Strategie de dirijare pentru a vizualiza strategiile de rutare pe baza fusului orar selectat. |
Crearea unei strategii de rutare
Utilizați această procedură pentru a crea noi strategii de rutare. De asemenea, puteți crea o nouă strategie prin editarea unei strategii existente și modificarea parametrilor în conformitate cu cerințele.
Înainte de a crea strategii noi:
-
Creați întotdeauna o strategie activă pentru fiecare interval de timp. Dacă nu specificați o strategie activă pentru un interval de timp, sistemul o utilizează pe cea implicită. Dacă nu există o strategie implicită, ultima strategie utilizată de sistem poate continua ca strategie curentă, deși a expirat.
-
Puteți crea cu ușurință o nouă strategie dintr-o strategie existentă, puteți modifica unele setări și o puteți salva ca strategie nouă.
-
Puteți avea o singură strategie de dirijare pentru fiecare punct de intrare în chat sau e-mail.
Nu puteți avea o strategie globală de dirijare pentru punctele de intrare pentru chat și e-mail.
-
Nu puteți salva modificările aduse unei strategii active atunci când datele sau orele programate intră în conflict cu o strategie activă existentă.
nainte de a începe
Trebuie să creați un șablon de chat înainte de a crea o strategie de rutare pentru chat.
| 1 |
Din bara de navigare Portal de management, selectați Strategie de dirijare. | ||||||||||||||||||||||||||||||||||||||||||||||||||||||||||||||||||||||||||||||||||||||||||||||||||||||||||||||||||||||||||||||||||||||||||||||||||||||||
| 2 |
În pagina Strategie de dirijare, alegeți . | ||||||||||||||||||||||||||||||||||||||||||||||||||||||||||||||||||||||||||||||||||||||||||||||||||||||||||||||||||||||||||||||||||||||||||||||||||||||||
| 3 |
Alegeți un punct de intrare din lista verticală Selectare punct de intrare. | ||||||||||||||||||||||||||||||||||||||||||||||||||||||||||||||||||||||||||||||||||||||||||||||||||||||||||||||||||||||||||||||||||||||||||||||||||||||||
| 4 |
Efectuați una dintre următoarele acțiuni în vizualizarea listă:
| ||||||||||||||||||||||||||||||||||||||||||||||||||||||||||||||||||||||||||||||||||||||||||||||||||||||||||||||||||||||||||||||||||||||||||||||||||||||||
| 5 |
Introduceți sau modificați setările conform descrierii din tabelele următoare.
| ||||||||||||||||||||||||||||||||||||||||||||||||||||||||||||||||||||||||||||||||||||||||||||||||||||||||||||||||||||||||||||||||||||||||||||||||||||||||
Modificarea unei strategii de rutare
Înainte de a modifica o strategie de rutare, rețineți următoarele:
-
Deși nu puteți copia strategia curentă, puteți modifica oricare dintre setările sale, cu excepția celor care afectează timpul sau data execuției. Aceste modificări nu au niciun efect asupra versiunii programate recurente a strategiei.
-
Atunci când modificați strategia curentă, modificările intră în vigoare imediat pentru apelurile noi și rămân în vigoare până la încheierea strategiei curente. Dacă există apeluri în coadă atunci când se efectuează modificările, apelurile existente în coadă urmează strategia originală, cu excepția cazului în care bifați caseta de selectare Se aplică modificările la apelurile curente din coadă din dreapta butonului Salvare .
Modificările aduse strategiei curente de rutare a punctelor de intrare prin e-mail sau chat se aplică, de asemenea, strategiilor de rutare active corespunzătoare.
-
Când modificați o strategie care nu este strategia curentă, modificările intră în vigoare în conformitate cu orele programate specificate în strategie.
| 1 |
Din bara de navigare Portal de management, selectați Strategie de dirijare. |
| 2 |
Pe pagina Strategie de dirijare, alegeți un punct de intrare sau o coadă din lista verticală Selectare punct de intrare/coadă . |
| 3 |
Faceți clic pe butonul puncte de suspensie de lângă strategia pe care doriți să o modificați și alegeți Editați. |
| 4 |
Dacă modificați o strategie globală de dirijare: |
| 5 |
Faceți modificările. Pentru informații despre fiecare setare, consultați tabelul cu descrierile setărilor din Crearea unei strategii de dirijare. |
| 6 |
Dacă modificați strategia curentă și doriți ca modificările să se aplice apelurilor aflate în prezent în coadă, bifați caseta de selectare Se aplică modificările la apelurile curente din coadă din partea din dreapta jos a paginii. Dacă nu bifați această casetă de selectare, modificările se aplică numai apelurilor noi. |
| 7 |
Dați clic pe Salvați pentru a salva modificările. |
Strategii de rutare: ștergere și restaurare
Când ștergeți o strategie de dirijare, sistemul mută strategia în pagina Strategii de rutare șterse sau Suprascrieri globale de rutare șterse, unde poate fi restaurată sau ștearsă definitiv în termen de 30 de zile. După 30 de zile, sistemul șterge definitiv strategia de rutare.
Când ștergeți o strategie curentă, sistemul activează următoarea strategie programată pentru acea perioadă de timp. Nu ștergeți o strategie curentă decât dacă este disponibilă o strategie alternativă. |
Ștergerea unei strategii standard de dirijare
| 1 |
Din bara de navigare Portal de management, selectați Strategie de dirijare. |
| 2 |
Pe pagina Strategie de dirijare, alegeți un punct de intrare sau o coadă din lista verticală Selectare punct de intrare/coadă . |
| 3 |
Faceți clic pe butonul puncte de suspensie de lângă strategia de dirijare pe care doriți să o ștergeți și faceți clic pe Ștergere. |
| 4 |
Faceți clic pe Da pentru a confirma. Sistemul mută strategia în pagina Strategii de rutare șterse, unde poate fi restaurată sau ștearsă definitiv (consultați Restaurarea sau ștergerea definitivă a unei strategii de rutare). |
Restaurarea sau ștergerea definitivă a unei strategii de dirijare
| 1 |
Din bara de navigare Portal de management, selectați Strategie de dirijare. | ||
| 2 |
Pe pagina Strategie de dirijare, faceți clic pe Strategii șterse . | ||
| 3 |
Alegeți un punct de intrare sau o coadă din lista verticală Selectare punct de intrare/coadă . | ||
| 4 |
Faceți clic pe butonul puncte de suspensie de lângă strategia pe care doriți să o restaurați sau să o ștergeți definitiv și alegeți una dintre următoarele variante:
| ||
| 5 |
Dacă restaurați o strategie, modificați setările după cum este necesar și faceți clic pe Restaurare.
Dacă vreuna dintre setări intră în conflict cu o strategie de rutare existentă, un mesaj vă informează. În acest caz, trebuie să modificați setările înainte de a putea restabili strategia. |
Audio în așteptare
Atunci când un apel este plasat în coadă în rețea, un fișier audio continuă să fie redat până când apelul este distribuit unei echipe cu capacitate disponibilă. Dacă apelul este plasat în coadă mai mult decât lungimea conținutului audio, fișierul audio face buclă înapoi și repornește de la început.
Vă recomandăm ca fișierul audio să includă un scurt mesaj de întârziere, urmat de muzică. Mesajul trebuie să anunțe numele cozii asociate, să instruiască apelantul să aștepte pentru următorul agent disponibil și să includă un avertisment că apelurile pot fi monitorizate.
Puteți înregistra un fișier audio pentru fiecare strategie, astfel încât mesajul să poată varia în funcție de ora din zi, ziua săptămânii, programul de vacanță și alți factori.
Lucrul cu suprascrierile globale de dirijare
O suprascriere globală de dirijare este o strategie de dirijare care se aplică unuia sau mai multor puncte de intrare ale telefoniei. Atunci când un apel ajunge la un punct de intrare, motorul de rutare verifică dacă există o suprascriere globală de dirijare pentru acel punct de intrare. Dacă există o suprascriere globală de dirijare, aceasta devine strategia curentă de dirijare pentru punctul de intrare, suprascriind orice strategii standard de rutare asociate cu acel punct de intrare.
Crearea unei suprascrieri globale de rutare vă permite să modificați strategiile de rutare rapid și ușor pentru mai multe puncte de intrare simultan în situații de urgență, în loc să modificați fiecare strategie de rutare individual.
Suprascrierile globale de dirijare funcționează în fusul orar al entității găzduite.
Vizualizarea suprascrierilor globale ale rutelor
Utilizați această procedură pentru a vizualiza o listă de suprascrieri globale ale rutelor.
nainte de a începe
Aveți nevoie de privilegii de acces de administrator pentru a efectua această procedură.
| 1 |
Din bara de navigare Portal de management, selectați Strategie de dirijare. Se deschide pagina Strategie de dirijare. |
| 2 |
Din bara de meniu, selectați . Se deschide pagina Global Routing Overrides (Suprascrieri globale de rutare) pentru a afișa Global Routing Overrides List . Această pagină afișează toate suprascrierile de rute globale existente. Puteți utiliza funcția Căutare din partea dreaptă sus a zonei Listă pentru a vă găsi ținta. Consultați Parametrii globali de suprascriere a rutelor pentru o descriere a parametrilor care sunt vizibili în pagină. |
| 3 |
(Opțional) Pentru a exporta lista de suprascrieri globale de rutare pentru analiza datelor, faceți clic pe butonul puncte de suspensie de lângă partea din dreapta sus a paginii și faceți clic pe Excel sau CSV. |
| 4 |
(Opțional) Pentru a afișa detaliile unei suprascrieri de rutare sau pentru a o edita, faceți clic pe butonul puncte de suspensie din partea stângă a suprascrierilor listate, apoi faceți clic pe Editare. Consultați Editarea unei suprascrieri globale de rutare pentru detalii suplimentare despre editarea unei suprascrieri de rutare. |
Crearea suprascrierilor globale de dirijare
Puteți modifica fluxul de tratare a contactelor pentru mai multe puncte de intrare a telefoniei în același timp, cum ar fi pentru o vacanță sau o situație de urgență. Preconfigurați unul sau mai multe fluxuri pe care le puteți aplica rapid ca suprascriere atunci când este necesar. Atunci când devine activă, suprascrierea globală a rutei se aplică numai apelurilor noi, în timp ce apelurile active urmează strategiile curente de rutare a punctelor de intrare.
În mod implicit, creați suprascrieri globale de rutare în fusul orar al entității găzduite. Toate datele care sunt afișate pe pagina sau tabloul de bord Global Routing Overrides se bazează pe fusul orar al entității găzduite. |
Puteți alege între două metode pentru a crea o suprascriere globală de rutare:
Crearea unei suprascrieri globale a rutelor
Utilizați această procedură pentru a crea o suprascriere globală a rutei.
nainte de a începe
Aveți nevoie de privilegii de acces de administrator pentru a efectua această procedură.
| 1 |
Din bara de navigare Portal de management, selectați Strategie de dirijare. Se deschide pagina Strategie de dirijare. |
| 2 |
Din bara de meniu, selectați globale de rutare. Se deschide pagina Global Routing Overrides (Suprascrieri globale de rutare) pentru a afișa Global Routing Overrides List . Această pagină afișează toate suprascrierile de rute globale existente. |
| 3 |
Din pagina Global Routing Overrides , faceți clic pe + New Override. Se deschide pagina Creare suprascriere globală rutare . |
| 4 |
Configurați noua suprascriere globală a rutei, așa cum este descris în Parametrii globali de suprascriere a rutei. |
| 5 |
Faceți clic pe Salvare sau pe Anulare. |
Crearea unei suprascrieri globale de rutare dintr-o copie
Utilizați această procedură pentru a crea o suprascriere globală de dirijare pornind de la o copie a unei suprascrieri existente.
nainte de a începe
Aveți nevoie de privilegii de acces de administrator pentru a efectua această procedură.
| 1 |
Din bara de navigare Portal de management, selectați Strategie de dirijare. Se deschide pagina Strategie de dirijare. |
| 2 |
Din bara de meniu, selectați globale de rutare. Se deschide pagina Global Routing Overrides (Suprascrieri globale de rutare) pentru a afișa Global Routing Overrides List . Această pagină afișează toate suprascrierile de rute globale existente. |
| 3 |
Localizați suprascrierea globală de rutare pe care doriți să o copiați pentru a crea o nouă suprascriere. Puteți utiliza funcția Căutare din partea dreaptă sus a zonei Global Routing Overrides List pentru a vă găsi ținta. |
| 4 |
Faceți clic pe butonul puncte de suspensie din partea stângă a unei suprascrieri listate, apoi faceți clic pe Copiere. Se deschide pagina Copiere suprascriere rutare globală. |
| 5 |
Modificați setările după cum este necesar și în conformitate cu instrucțiunile furnizate în Parametrii globali de suprascriere a rutei. |
| 6 |
Faceți clic pe Salvare sau pe Anulare. |
Editarea unei suprascrieri globale a rutelor
Utilizați această procedură pentru a edita o suprascriere globală de rutare existentă.
nainte de a începe
Aveți nevoie de privilegii de acces de administrator pentru a efectua această procedură.
| 1 |
Din bara de navigare Portal de management, selectați Strategie de dirijare. Se deschide pagina Strategie de dirijare. |
| 2 |
Din bara de meniu, selectați globale de rutare. Se deschide pagina Global Routing Overrides (Suprascrieri globale de rutare) pentru a afișa Global Routing Overrides List . Această pagină afișează toate suprascrierile de rute globale existente. |
| 3 |
Localizați suprascrierea globală a rutelor pe care doriți să o editați. Puteți utiliza funcția Căutare din partea dreaptă sus a zonei Global Routing Overrides List pentru a vă găsi ținta. |
| 4 |
Faceți clic pe butonul puncte de suspensie din partea stângă a punctului de intrare pe care doriți să îl modificați, apoi faceți clic pe Editare. Se deschide pagina Suprascriere globală rutare . |
| 5 |
Editați parametrii de suprascriere a rutei în conformitate cu informațiile furnizate în Parametrii globali de suprascriere a rutei. |
| 6 |
Faceți clic pe Salvare sau pe Anulare. |
Parametrii globali de suprascriere a rutării
Pagina Parametri pentru pagina Global Routing Overrides
Următorul tabel listează și descrie parametrii pe care îi vedeți în zona Global Routing Overrides List din pagina Global Routing Overrides .
|
Coloane |
Descriere | ||
|---|---|---|---|
|
Nume |
Afișează numele pe care îl atribuiți suprascrierii. Nu puteți modifica numele suprascris după ce l-ați creat. | ||
|
ID |
Afișează numărul atribuit de sistem pentru suprascriere. | ||
|
Stare |
Indică starea suprascrierii.
| ||
|
Default |
Indică dacă suprascrierea globală de rutare este strategia de rutare implicită (Da) sau nu este strategia de rutare implicită (Nu). | ||
|
Repetarea |
Specifică dacă suprascrierea se repetă zilnic sau numai în anumite zile ale săptămânii. | ||
|
Data de începere |
Afișează data la care începe suprascrierea. | ||
|
Data de finalizare |
Afișează data la care se încheie suprascrierea. | ||
|
Ora începerii |
Afișează ora la care începe înlocuirea (în format de 24 de ore) pentru orice zi dată din intervalul de date specificat. | ||
|
Timpul de finalizare |
Afișează ora la care se încheie înlocuirea (în format de 24 de ore) pentru orice zi dată din intervalul de date specificat. | ||
|
Ora locală |
Afișează fusul orar al entității găzduite. Suprascrierile globale de dirijare funcționează în fusul orar al entității găzduite. | ||
|
Fluxul |
Listează fluxurile de apeluri asociate atunci când se execută o suprascriere de rutare. |
Parametrii pentru crearea, suprascrierea, copierea și restaurarea paginilor de suprascriere a rutelor Gobal
Următorul tabel listează și descrie parametrii pe care îi vedeți pe:
-
Creați pagina Global Routing Override
-
Suprascriere pagină Global Routing Override
-
Copiați pagina Suprascriere rutare globală
-
Pagina Restabilire suprascriere rutare globală
Utilizați aceste informații pentru a configura suprascrieri noi sau copiate și pentru a le edita pe cele existente.
| Parametru |
Descriere | ||||
|---|---|---|---|---|---|
|
Setări generale | |||||
|
Nume |
Introduceți numele pentru suprascrierea globală a rutei. Nu puteți schimba numele după ce este creat. În cazul în care copiați o suprascriere, puteți modifica numele copiei. | ||||
|
Nume întreprindere |
Afișează numele entității găzduite. | ||||
|
Tip Canal |
Afișează singurul tip valid de canal: Telefonie | ||||
|
Puncte de intrare sau cozi |
Acest câmp apare numai în cazul în care creați sau copiați o suprascriere globală de dirijare. Alegeți punctele de intrare sau cozile cărora li se aplică suprascrierea globală a rutelor. | ||||
|
Tip Redirecționare |
Această opțiune este disponibilă numai pentru cozi. Nu este disponibil pentru cozile proxy.
| ||||
|
Tip rutare (continuare) |
| ||||
|
Stare |
Faceți clic pe butonul de comutare Stare pentru a seta starea suprascrierii globale a rutării la Activ sau Neactiv . Când este setată la Activ, suprascrierea rutării se activează și se dezactivează la datele și la orele specificate în câmpurile asociate Dată de început și de sfârșit și Oră de început și de sfârșit. | ||||
|
Setări de oră | |||||
|
Fus orar |
Afișează fusul orar al entității găzduite. Suprascrierile globale de dirijare funcționează în fusul orar al entității găzduite. | ||||
|
Data de începere Data de finalizare |
Faceți clic în fiecare dintre aceste câmpuri și utilizați controalele calendarului pentru a specifica data de început (data la care suprascrierea globală a rutării devine efectivă) și data de sfârșit (data la care expiră suprascrierea globală a rutei). | ||||
|
Ora începerii Timpul de finalizare |
Introduceți în format de 24 de ore (0000–2400) ora din zi la care doriți să înceapă și să se termine suprascrierea globală a rutei. | ||||
|
Ziua săptămânii |
Din lista derulantă:
| ||||
|
Setări avansate | |||||
|
Muzică în așteptare |
Din lista verticală, alegeți numele fișierului audio (.wav) de redat pentru apeluri atunci când un agent pune un apel în așteptare. Muzica din coadă (MIQ) este gestionată din flux. Atunci când un contact este plasat în coadă și dacă nu este disponibil niciun agent, clientul este angajat cu MIQ. | ||||
|
Timpul maxim petrecut în coadă |
Dacă aceasta este o strategie standard de rutare a cozilor de așteptare Webex Contact Center, introduceți durata de așteptare, în secunde, înainte ca sistemul să direcționeze un apel în coadă către numărul de destinație de depășire furnizat pentru coadă. Cisco recomandă setarea acesteia la 1800 (30 de minute) sau la de trei ori lungimea medie a cozii în timpul orelor de vârf. Dacă aceasta este o strategie de rutare a e-mailurilor, setați acest parametru la o valoare suficient de mare pentru a evita depășirea. În mod implicit, acest câmp adoptă valoarea furnizată pentru coadă.
| ||||
|
Reîncercări în cadrul echipei |
Dacă aceasta este o strategie standard de rutare a cozilor de așteptare Webex Contact Center, specificați numărul maxim de încercări pe care le face sistemul pentru a trimite un apel către o echipă înainte de a direcționa apelul către următoarea echipă disponibilă. Sistemul nu mai încearcă să trimită apelul către acea echipă. Excepţii:
| ||||
|
Semnalizare ca strategie de rutare implicită |
Această setare este disponibilă numai dacă creați o suprascriere nouă sau copiați una existentă. Setați la Da dacă doriți ca această suprascriere globală de rutare să fie suprascrierea implicită a rutării globale pentru intervalul de timp specificat pentru acest punct de intrare sau coadă de așteptare. Setați la Nu pentru a crea o excepție de la programarea implicită, cum ar fi o sărbătoare. Această suprascriere suprascrie suprascrierea implicită. Adică, sistemul verifică mai întâi dacă există o suprascriere care nu este semnalizată ca implicită și, dacă nu există, sistemul utilizează suprascrierea implicită.
| ||||
|
Control apeluri | |||||
|
Control Script |
Selectați un script de control al apelurilor din lista derulantă. Fiecare strategie trebuie să aibă asociat un script de control, care definește modul în care sunt gestionate apelurile. Dacă este cazul, modificați parametrii impliciti ai scriptului în câmpurile afișate. Pentru informații suplimentare, consultați Atribuirea scripturilor și parametrilor de control al apelurilor.
| ||||
|
Fluxul |
Alegeți un flux care să suprascrie comportamentul de tratare a contactelor pentru punctele de intrare selectate în perioada de timp configurată. | ||||
|
Distribuție apeluri |
Acest parametru se aplică numai cozilor. Nu se aplică cozilor proxy. Dacă aceasta este o strategie standard de dirijare a cozilor, specificați echipele pe care doriți să le asociați cu această strategie și organizați-le în grupuri. Consultați "Specificarea setărilor de distribuire a apelurilor" de la pagina 166 pentru detalii. În plus, procedați astfel (așa cum este descris în "Atribuirea echipelor și setărilor de relaxare a abilităților grupurilor" începând cu pagina 168): • Dacă tipul de rutare este Load Balance, alocați spread-uri procentuale sau capacități fiecărei echipe din Grupa 1. Puteți adăuga grupuri suplimentare, dar nu puteți atribui spread-uri procentuale sau capacități echipelor din acele grupuri suplimentare. • Dacă tipul de rutare este prioritar, atribuiți priorități. Rețineți că o anumită prioritate poate fi atribuită unei singure echipe din cadrul strategiei (de exemplu, o singură echipă poate avea o prioritate de 1 atribuită acesteia). • Dacă tipul de rutare este bazat pe abilități, specificați setările de relaxare a abilităților, dacă este cazul. Dacă aceasta este o strategie de dirijare pentru o coadă de apelare, trebuie să specificați o echipă în secțiunea Distribuție apeluri. Echipa specificată este doar un substituent și nu este utilizată. În plus, asigurați-vă că ați creat un singur grup pentru o strategie de rutare a cozilor de apelare. |
Ștergerea unei suprascrieri globale de rutare
Utilizați această procedură pentru a șterge o strategie globală de rutare.
nainte de a începe
| 1 |
Din bara de navigare Portal de management, selectați Strategie de dirijare. Se deschide pagina Strategie de dirijare. |
| 2 |
Din bara de meniu, selectați globale de rutare. Se deschide pagina Global Routing Overrides (Suprascrieri globale de rutare) pentru a afișa Global Routing Overrides List . Această pagină afișează toate suprascrierile de rute globale existente. Consultați Parametrii globali de suprascriere a rutării pentru o descriere a elementelor vizibile în pagină. |
| 3 |
Localizați suprascrierea globală a rutelor pe care doriți să o editați. Puteți utiliza funcția Căutare din partea dreaptă sus a zonei Global Routing Overrides List pentru a vă găsi ținta. |
| 4 |
Faceți clic pe butonul puncte de suspensie din stânga suprascrierii rutei pe care doriți să o ștergeți, apoi faceți clic pe Șterge. În caseta de dialog de confirmare care se deschide, faceți clic pe OK. Suprascrierea rutării se mută la pagina Ștergere globală suprascrieri rutare, unde așteaptă restaurarea sau ștergerea definitivă. Pentru mai multe informații, consultați Restaurarea sau ștergerea definitivă a unei strategii de rutare. |
Restabilirea sau ștergerea definitivă a unei suprascrieri globale a rutei
Utilizați această procedură pentru a restabili sau a șterge definitiv o suprascriere globală a rutei.
nainte de a începe
| 1 |
Din bara de navigare Portal de management, selectați Strategie de dirijare. Se deschide pagina Strategie de dirijare. |
| 2 |
Din bara de meniu, selectați . Se deschide pagina Global Routing Overrides (Suprascrieri globale de rutare) pentru a afișa Global Routing Overrides List . Această pagină afișează toate suprascrierile de rute globale existente. Consultați Parametrii globali de suprascriere a rutelor pentru o descriere a parametrilor care sunt vizibili în pagină. |
| 3 |
Faceți clic pe butonul Suprascrieri globale de dirijare șterse din partea dreaptă sus a paginii. Se deschide pagina Ștergere globală suprascrieri rutare, afișând o listă de suprascrieri de rutare șterse, dacă există. |
| 4 |
În vizualizarea Listă globală de suprascrieri a rutelor șterse, localizați suprascrierea rutării pe care doriți fie să o restaurați, fie să o ștergeți definitiv. Puteți utiliza funcția Căutare din extrema dreaptă a paginii pentru a vă localiza ținta. |
| 5 |
Faceți clic pe butonul puncte de suspensie din partea stângă a suprascrierii rutei pe care doriți fie să o restaurați, fie să o ștergeți definitiv și efectuați una dintre următoarele acțiuni: |
Prezentare generală a designerului de flux
Designerul de flux oferă o interfață pentru a crea fluxuri în timp real pentru a vă satisface cerințele organizaționale. Activitățile predefinite legate de gestionarea apelurilor și controlul fluxului servesc drept elemente de bază pentru crearea fluxului. Interfața drag-and-drop a Designerului de flux asigură configurarea ușoară a componentelor fluxului. Puteți seta proprietățile fiecărei activități care influențează execuția fluxului. De asemenea, puteți configura variabile și expresii pentru a defini logica fluxului.
Noțiuni de bază
Înainte de a utiliza Designerul de flux, trebuie să furnizați mai multe entități din Webex Contact Center Management Portal și Control Hub. Puteți utiliza aceste entități direct, ca parte a Designerului de flux (de exemplu, Cozi și fișiere audio) sau indirect pentru a activa rutarea contactelor (de exemplu, Distribuție apeluri în Strategii de rutare a cozilor).
Trebuie să configurați următoarele elemente înainte de a crea fluxuri în Designerul de flux:
-
Puncte de intrare
-
Coadă
-
Agenţi
-
Profil Utilizator
-
Profil desktop
-
Echipe
-
Agent virtual
-
Fișiere audio
Terminologie cheie
În acest capitol se face trimitere la următorii termeni:
-
Activitate: Un singur pas al unui flux, reprezentat de un nod în interfața Designerului de flux. De exemplu, redați un mesaj sau efectuați o solicitare HTTP. Acesta este elementul care este tras și aruncat de utilizator într-un flux.
Pentru proprietățile de activitate bazate pe lista verticală, filtrul de căutare este activat în mod implicit. Dacă există un număr mai mare de opțiuni disponibile într-o listă verticală care depășește limita prestabilită, puteți introduce un cuvânt cheie de căutat și puteți alege opțiunea dorită din rezultatul completat automat.
-
Eveniment: Un stimul intern sau extern al sistemului care poate determina executarea unui flux sau a unei căi de curgere. Acestea pot fi mesaje Kafka, cereri HTTP externe, acțiuni ale utilizatorilor etc. Designerul de flux este o aplicație bazată pe evenimente care execută fluxuri ca răspuns la evenimente. Dacă și când sunt declanșate anumite evenimente, fluxurile sunt executate automat așa cum au fost configurate.
-
Flux: O secvență definită de utilizator de activități care sunt executate ca răspuns la un eveniment.
-
Link: Un link este săgeata care conectează o activitate la alta. Acesta indică direcția fluxului și dependența dintre evenimente. Pentru a șterge un link și a întrerupe conexiunea dintre două activități, faceți clic pe link pentru a afișa pictograma de ștergere și continuați să ștergeți linia.
Accesarea aplicației Designerul de flux
Designerul de flux utilizează sign-on unic (SSO) utilizând Cisco Common Identity. Dacă sunteți deja logat la Cisco Webex Control Hub sau la Cisco Webex Contact Center Management Portal și când încercați să accesați Flow Designer, veți avea automat acces la aplicație. Dacă nu, sistemul vă solicită să introduceți acreditările SSO în ecranul standard de conectare.
nainte de a începe
Pentru a accesa aplicația Flow Designer, trebuie să aveți o licență Premium Agent și un profil de utilizator care are drepturi de editare a modulului Strategii de rutare.
|
Din bara de navigare a Portalului de management, selectați nou. |
Cerințe pentru browserul Flow Designer
Următorul tabel listează browserele compatibile.
|
Browser |
Microsoft Windows 10 |
Microsoft Windows 11 |
Mac OS X |
Chromebook |
|---|---|---|---|---|
|
Google Chrome |
76.0.3809 |
103.0.5060.114 |
76.0.3809 sau o versiune ulterioară |
76.0.3809 sau o versiune ulterioară |
|
Mozilla Firefox |
ESR 68 sau versiuni ESR ulterioare |
ESR V102.0 sau mai mare |
ESR 68 și versiunile ESR ulterioare |
NA |
|
Microsoft Edge |
42.17134 sau o versiune ulterioară |
103.0.1264.44 sau o versiune ulterioară |
NA |
NA |
|
Chromium |
NA |
NA |
NA |
79 sau o versiune ulterioară |
Configurați următoarele opțiuni de browser:
-
Activați cookie-urile și datele privind site-urile.
-
Setați nivelul de securitate la Mediu.
-
Activați opțiunea Imagine.
-
Dezactivați blocarea ferestrelor pop-up.
-
Activați JavaScript.
Cerințe de e-mail pentru designerul de flux
Designerul de flux acceptă următoarele servere de e-mail:
-
Office 365
-
Gmail
Aspectul Designerului de flux
Biblioteca de activități
Biblioteca de activități cuprinde lista activităților asociate cu Designerul de flux. Utilizatorul poate trage și plasa activitățile pe pânzele fluxului principal sau fluxurilor de evenimente pentru a-și proiecta fluxurile. Biblioteca de activități are următoarele secțiuni:
-
GESTIONAREA APELURILOR: Utilizați activități de gestionare a apelurilor pentru a construi fluxuri care gestionează interacțiunile vocale în centrul de contact. Acestea sunt specifice cazului de utilizare a gestionării apelurilor prin Interactive Voice Response (IVR) și agenți virtuali sau umani.
-
CONTROLUL FLUXULUI: Activitățile de control al fluxului sunt agnostice față de tipul de flux și le utilizați pentru a controla logica din flux, indiferent de cazul de utilizare.
Puteți ascunde și extinde biblioteca de activități după cum doriți, pentru a mări spațiul de lucru pe pânză între configurații.
Pânza, fluxul principal și fluxuri de evenimente
Pânza este spațiul de lucru gri pe care plasați activitățile. Utilizați comenzile din partea din stânga jos a ecranului pentru a vă deplasa pe pânză și pentru a mări și micșora. Nu există constrângeri privind dimensiunea fluxului sau utilizarea pânzei.
Designerul de flux are două file care permit spațiu suplimentar pe pânză:
Aceste file separă logic diferitele căi ale fluxului dvs. și creează un spațiu de lucru mai organizat.
Fluxul principal
Utilizați fila Flux principal pentru a crea scriptul fluxul principal pe baza evenimentului de declanșare definit în activitatea Începere flux. În fila Flux principal, configurați experiența completă pentru un apelant, începând de la meniul Cisco Unified IP Interactive Voice Response (IVR), până la renunțarea sau încheierea apelului. Fluxul conține pași previzibili pe care sistemul îi execută într-o secvență.
Fluxuri de evenimente
În orice moment al executării fluxului principal, sistemul declanșează evenimente care întrerup fluxul principal. De exemplu, când un agent răspunde la un apel telefonic, este întreruptă experiența apelantului din coadă. Dacă doriți să definiți un comportament unic pentru momentul declanșării acestor evenimente, puteți să creați scripturi pentru fluxuri de evenimente opționale. Fluxurile de evenimente sunt asincrone față de fluxul principal. Nu puteți prevedea dacă sau când va fi declanșat un flux de eveniment. Din acest motiv, fluxurile de evenimente sunt opționale și sunt destinate să extindă funcționalitățile fluxului principal.
Puteți configura mai multe fluxuri de gestionare a evenimentelor în pânza Fluxuri de evenimente. Fiecare flux de evenimente trebuie să aibă un început și un sfârșit unic, fără activități comune. |
Pentru mai multe informații despre rutinele de tratare a evenimentelor, consultați Evenimente.
Bara de instrumente Zoom
Bara de instrumente Zoom din Proiectant flux are butoane de proprietăți globale, de micșorare și de mărire pentru a afișa panoul Proprietăți globale și pentru a minimiza sau a maximiza conținutul de pe pânză.
-
Proprietăți globale: Faceți clic pe pictograma
Pentru a deschide panoul Proprietăți globale. Pentru mai multe informații, consultați Panoul de proprietăți. -
Mărire: Faceți clic pe pictograma
Din bara de instrumente. Când ajungeți la limita maximă, butonul este dezactivat. -
Micșorare: Faceți clic pe pictograma
Din bara de instrumente. Când ajungeți la limita maximă, butonul este dezactivat. -
Copierea și lipirea activităților: Faceți clic pe pictograma
 Din bara de instrumente pentru a copia și lipi activitățile selectate pe pânză. Pentru mai multe informații, consultați Copierea și lipirea activităților.
Din bara de instrumente pentru a copia și lipi activitățile selectate pe pânză. Pentru mai multe informații, consultați Copierea și lipirea activităților.
Panoul Proprietăți
Proiectantul fluxului are un panou de proprietăți, care apare în partea dreaptă a aplicației. Setați parametrii fie pentru flux (proprietățile globale), fie pentru o activitate selectată. Puteți să ascundeți și să extindeți panoul pentru a mări spațiul de lucru de pe pânză între configurații.
Panoul Proprietăți globale se afișează în mod prestabilit la încărcarea fluxului. Faceți clic pe pictograma  Pentru a deschide panoul Proprietăți globale. Unitatea
Pentru a deschide panoul Proprietăți globale. Unitatea  Vă ajută să deschideți și să închideți panoul de proprietăți atunci când lucrați la fluxuri. De asemenea, puteți să faceți clic oriunde pe pânza goală pentru a reveni la vizualizarea panoului Proprietăți globale. Panoul Proprietăți globale nu este vizibil când selectați o activitate.
Vă ajută să deschideți și să închideți panoul de proprietăți atunci când lucrați la fluxuri. De asemenea, puteți să faceți clic oriunde pe pânza goală pentru a reveni la vizualizarea panoului Proprietăți globale. Panoul Proprietăți globale nu este vizibil când selectați o activitate.
Următoarele configurații sunt incluse în panoul Proprietăți globale:
-
(Opțional) Introduceți o descriere a fluxului.
-
Gestionați variabilele personalizate și predefinite. Pentru mai multe informații despre variabilele de flux, consultați Setare variabilă.
-
Vizualizați informații despre istoricul fluxului, inclusiv proprietarul, data ultimei editări și numărul versiunii fluxului.
Faceți clic pe pictogramaPentru a închide panoul Proprietăți globale.
Momentan nu există nicio caracteristică de control al versiunilor. Versiunea fluxului reprezintă numărul de publicări al fluxului.
Panoul antet
Panoul Antet afișează numele fluxului, care se actualizează dinamic atunci când editați numele fluxului din panoul Proprietăți globale. Panoul antet are un buton Deconectare . Designerul de flux vă permite să salvați o schiță de flux existentă dacă doriți să reveniți și să continuați să lucrați mai târziu.
Pentru a salva schițele fluxurilor sau pentru a închide aplicația, faceți clic pe Salvare flux și Deconectare în colțul din dreapta sus al aplicației.
Panoul subsol
Panoul subsol are următoarele:
-
Salvare automată activată: partea stângă a panoului Subsol indică faptul că salvarea automată este activată. Fluxurile sunt salvate pentru a evita pierderea datelor și apare o notificare de eroare dacă salvarea automată este suspendată.
Există un scenariu în care datele ar putea fi pierdute dacă închideți fereastra browserului în timp ce datele sunt salvate automat. Vă recomandăm să așteptați câteva secunde după ce modificați fluxul înainte de a închide browserul.
-
Versiunea aplicației: Partea stângă a panoului Subsol afișează versiunea aplicației Designer flux. Puteți utiliza versiunea pentru depanarea erorilor din Designerul de flux.
-
Validarea fluxului: validarea fluxului verifică dacă există erori în structura unui flux care vor împiedica funcționarea fluxului. Puteți activa oricând comutatorul de validare din dreapta panoului de subsol. În mod implicit, validarea nu rulează pe partea din spate, deci nu se afișează erori în fereastră. Când comutatorul este activat, începe validarea backend-ului și orice erori din flux sunt afișate în interfața cu utilizatorul. Pentru mai multe informații despre validarea fluxului, consultați Validarea unui flux.
-
Publicarea fluxului: Înainte de a putea publica un flux, trebuie să validați fluxul și să rezolvați erorile. Butonul Publicare este dezactivat dacă comutatorul Validare este dezactivat. După activarea validării, butonul Publicare rămâne dezactivat dacă există erori active în flux. Pentru mai multe informații despre Flow Publishing, consultați Publicarea unui flux.
Activități și evenimente Flow Designer
Activități din tratarea apelurilor
Obțineți informații despre coadă
Informații avansate despre coadă
Redați muzică
Activitatea Muzică Play redă muzică atunci când sosește un apel sau se află într-o coadă. Puteți alege un fișier audio de redat atunci când puneți un apelant în așteptare.
Puteți configura o cale de tratare a erorilor (Eroare nedefinită) pentru a trata erorile de sistem care pot surveni în timpul execuției fluxului. Pentru mai multe informații, consultați Tratarea erorilor. |
Următoarele secțiuni vă permit să configurați activitatea Muzică Play:
Setări generale
|
Parametru |
Descriere |
|---|---|
|
Etichetă activitate |
Introduceți un nume pentru activitate. |
|
Descriere activitate |
(Opțional) Introduceți o descriere pentru activitate. |
Setări pentru muzică
Dacă oricare dintre intrările din lista ordonată este goală, sistemul lansează o eroare de flux. Rezolvați aceste erori înainte de a publica fluxul. |
|
Parametru |
Descriere | ||
|---|---|---|---|
| Fișier audio static | Alegeți această opțiune dacă doriți să configurați sunetul static pentru a fi redat din pagina Resurse din Portalul de management. Alegeți numele fișierului audio (.wav) din lista verticală Fișier muzică. Pentru mai multe informații, consultați Încărcarea unui fișier de resurse audio. | ||
| Fișier audio dinamic |
Alegeți această opțiune dacă doriți să configurați sunetul pentru a fi redat dinamic într-un singur flux. De exemplu, puteți configura această variabilă pentru a reda mesajul audio în mai multe limbi, pe baza preferințelor clientului în timpul interacțiunii. Pentru a configura fișierul audio dinamic, introduceți valoarea variabilei audio sub forma unei expresii cu pietricele. Pentru informații suplimentare, consultați Sintaxa șablonului de pietricele.
| ||
|
Pornire decalaj |
Setați durata în secunde pentru redarea fișierului muzical. De exemplu, să presupunem că fișierul de muzică are 60 de secunde. Dacă decalajul de pornire este setat la 45 de secunde și durata muzicii este de 30 de secunde, fișierul redă ultimele 15 secunde și revine la început și redă primele 15 secunde. 0 este ora de începere. Puteți introduce decalajul de pornire ca număr static (exemplu: 20) sau ca expresie (exemplu: Asigurați-vă că intrarea are valori numerice. | ||
|
Durata muzicii |
Specificați durata în secunde pentru fișierul muzical selectat. (De exemplu, 30 de secunde). Puteți introduce durata muzicii ca număr static (exemplu: 20) sau expresie (exemplu: Asigurați-vă că intrarea are valori numerice. Dacă decalajul de pornire și durata muzicii sunt mai lungi decât lungimea fișierului, muzica revine în buclă la început și continuă să fie redată. |
Când includeți activitatea Muzică redare înainte de activitatea de solicitare HTTP într-un flux de apeluri, solicitarea HTTP se execută numai după ce sunetul este redat complet. |
Feedback
Configurați activitatea Feedback pentru a iniția sondaje după apel (susținute de Webex Experience Management) pentru a colecta feedback de la apelanți. Sunt disponibile următoarele tipuri de sondaje:
-
IVR Sondaje după apel: configurați activitatea Feedback în pânza Fluxuri de evenimente din Designerul de flux, după
evenimentul Deconectatde agent. În funcție de configurarea din Webex Experience Management, centrul de contact redă apelanților un chestionar IVR.Apelantul utilizează tastatura pentru a răspunde la sondaj. Dacă apelantul răspunde parțial la chestionar nerăspunzând în intervalul de timp configurat sau furnizând date de intrare nevalide, centrul de contact trimite răspunsuri parțiale la chestionar către Webex Experience Management.
Asigurați-vă că utilizați activitatea Deconectare persoană de contact după activitatea Feedback pentru a încheia apelul IVR.
-
Sondaje după e-mail sau SMS după apel: configurați activitatea Feedback în fila Fluxuri de evenimente din Designerul de flux după evenimentul ContactTelefon.
În funcție de regulile politicii de expediere stabilite în Webex Experience Management, centrul de contact trimite un sondaj apelanților prin e-mail sau SMS.
Atunci când proiectați un flux, o interacțiune de consultare nu poate include o activitate de feedback la sondaj după apel.
Puteți configura o cale de tratare a erorilor (Eroare nedefinită) pentru a trata erorile de sistem care pot surveni în timpul execuției fluxului. Pentru mai multe informații, consultați Fluxuri de evenimente. |
Următoarele secțiuni vă permit să configurați activitatea Feedback:
Setări generale
|
Parametru |
Descriere |
|---|---|
|
Etichetă activitate |
Introduceți numele activității. |
|
Descriere activitate |
(Opțional) Introduceți o descriere pentru activitate. |
Sondaj
Pentru a administra un chestionar clientului, selectați dintr-o listă de chestionare pentru voce sau expedieri pentru sondaje prin e-mail sau SMS. Chestionarele și invitațiile care sunt configurate în Webex Experience Management sunt disponibile în listă.
| Parametru | Descriere |
|---|---|
|
Bazat pe voce |
Pentru a reda clientului un chestionar în linie, procedați astfel:
|
|
Bazat pe e-mail/SMS |
Pentru a furniza clientului un sondaj offline prin e-mail/SMS, procedați astfel:
|
Setări de limbă
Gestionați limba în care clientul experimentează chestionarul. Dacă limba nu este acceptată în Webex Experience Management, limba de rezervă este engleza (SUA). Pentru mai multe informații, consultați Webex Experience Management Suport lingvistic.
| Parametru | Descriere |
|---|---|
|
Înlocuirea setărilor de limbă |
Activați butonul de comutare Înlocuire setări limbă pentru a seta orice limbă particularizată pentru Webex Experience Management.
Dacă butonul de comutare Înlocuire setări limbă nu este activat, variabila |
Informaţii client
Specificați informațiile despre client care vor fi transmise împreună cu preîncărcările pe care Webex Experience Management le trimite pentru a captura răspunsul la chestionar. În funcție de configurațiile de expediere setate în Webex Experience Management, centrul de contact trimite informațiile de precompletare.
| Parametru | Descriere |
|---|---|
|
ID client | (Opțional) Selectați un identificator unic pentru client din lista derulantă. |
|
| (Opțional) Selectați adresa de e-mail a clientului din lista derulantă. |
|
Număr de telefon | (Opțional) Selectați numărul de telefon al clientului din lista derulantă. |
Trecere variabilă
Specificați variabilele suplimentare ca preîncărcări particularizate care sunt transmise (în plus față de răspunsurile la chestionar) de la Webex Contact Center la Webex Experience Management.
|
Parametru |
Descriere | ||
|---|---|---|---|
|
Valoare-cheie | Indică parametrii variabili opționali pe care centrul de contact îi transmite Webex Experience Management. Coloanele Cheie și Valoare vă permit să introduceți un nume de variabilă și valoarea asociată. Valoarea variabilei poate fi un șir, un întreg sau o expresie cu sintaxă dublă acoladă curbată (în cazul variabilei flux). Pentru mai multe informații, consultați Variabile de flux particularizate. Pentru a adăuga un parametru variabil, faceți clic pe Adăugare nou. Aceasta adaugă un rând în care puteți introduce perechea cheie-valoare respectivă.
|
Setări avansate
Activitatea Feedback are următoarele setări pentru a ajuta la validarea răspunsurilor DTMF așteptate de la clienți.
|
Parametru |
Descriere |
|---|---|
|
Expirare |
Indică durata maximă pentru care activitatea așteaptă răspunsul clientului. Valoarea prestabilită este 3 de secunde. |
Puteți configura numărul maxim de încercări de reîncercare în cazul în care nu sunt introduse DTMF nevalide sau nu există nicio, precum și mesaje de notificare audio (pentru introducerea nevalidă, expirare și depășirea numărului maxim de reîncercări) pentru chestionare, utilizând Webex Experience Management. Pentru informații suplimentare, consultați Reîncercare și expirare Setări în sondajul IVR după apel în documentația Webex Experience Management. |
Redare mesaj
Activitatea Redare mesaj redă un mesaj neîntreruptibil apelantului. Puteți utiliza activitatea Redare mesaj cu sau fără capacitatea de transformare a textului în vorbire activată. Opțiunile de configurare se modifică în consecință.
|
Următoarele secțiuni vă permit să configurați activitatea Mesaj de redare:
Setări generale
|
Parametru |
Descriere |
|---|---|
|
Etichetă activitate |
Introduceți un nume pentru activitate. |
|
Descriere activitate |
(Opțional) Introduceți o descriere pentru activitate. |
Mesaj
Dacă nu doriți să utilizați capacitatea Text-to-Speech din mesajul dvs., dezactivați butonul de comutare Text-to-Speech . În mod implicit, redarea vocală a textului nu este activată.
Puteți configura până la cinci solicitări audio (fișiere audio și variabile de solicitare audio combinate). Mesajul complet este redat apelantului în ordinea configurată, alternând între fișierele audio și variabilele promptului audio.
Dacă oricare dintre intrările din lista ordonată este goală, sistemul răspunde cu o eroare de flux. Rezolvați aceste erori înainte de a publica fluxul. |
|
Parametru |
Descriere | ||
|---|---|---|---|
|
Adăugați fișiere audio |
Pentru a configura solicitarea fără text transformat în vorbire, adăugați cel puțin un fișier audio preînregistrat. Alegeți fișierul audio dorit din lista derulantă etichetată ca 1. Pentru a adăuga mai multe fișiere audio, faceți clic pe Adăugare nou. Fișierele sunt redate apelantului în ordinea în care apar. Pentru a elimina un fișier audio din secvență, faceți clic pe pictograma Ștergere care apare lângă fiecare listă derulantă. | ||
|
Adăugare variabilă audio |
Utilizați această opțiune pentru a configura mesajul audio pentru a fi redat dinamic clienților. De exemplu, puteți configura această variabilă pentru a reda mesajul audio în mai multe limbi, pe baza preferințelor clientului în timpul interacțiunii. Pentru a configura variabila audio, faceți clic pe Adăugare variabilă audio. Introduceți valoarea variabilei sub forma unei expresii cu pietricele. Pentru informații suplimentare, consultați Sintaxa șablonului de pietricele.
|
Pentru a utiliza capacitatea Text-to-Speech din mesajul dvs., activați butonul de comutare Text-to-Speech . Puteți configura până la un total de cinci solicitări audio (mesaje text transformate în vorbire, fișiere audio și variabile de solicitări audio combinate). Mesajul complet este redat apelantului în ordinea configurată, alternând între mesajele text transformate în vorbire, fișierele audio și variabilele de solicitare audio.
|
Parametru |
Descriere | ||
|---|---|---|---|
|
Conector |
Indică conectorul pentru autentificarea serviciului Text-to-Speech. Lista derulantă afișează numele tuturor conectorilor Google din Control Hub. Sunt afișați numai conectorii activi. Selectați conectorul din lista derulantă. | ||
|
Înlocuirea setărilor implicite de limbă și voce |
Utilizați acest buton de comutare pentru a suprascrie setările de voce configurate în variabila | ||
|
Ieșire voce |
Indică numele vocii de ieșire. Acest câmp apare numai dacă activați butonul de comutare Înlocuire limbă implicită și setări vocale. Selectați numele vocii de ieșire din lista derulantă.
| ||
| Adăugați un fișier audio |
Pentru a alterna mesajele text transformate în vorbire cu fișiere audio preînregistrate, faceți clic pe Adăugare fișier audio. Aceasta adaugă un rând nou la configurație, unde puteți alege fișierul audio dorit din lista derulantă. Pentru a elimina un element din secvență, faceți clic pe pictograma Ștergere care apare lângă intrarea corespunzătoare sau lista verticală. | ||
| Adăugarea unui mesaj text transformat în vorbire |
Pentru a construi solicitarea, utilizați textul transformat în vorbire sau o combinație de fișiere audio preînregistrate și mesaje text transformat în vorbire. Faceți clic pe Adăugare mesaj text transformat în vorbire pentru a adăuga un nou câmp de introducere a textului la secțiunea de creare a solicitării. În acest câmp, tastați mesajul care va fi redat apelantului în limba și vocea selectate. Câmpul acceptă două tipuri de intrări: date formatate text brut (text simplu) sau Speech Synthesis Markup Language (SSML). De asemenea, puteți utiliza variabile ca parte a mesajului pentru a citi conținutul dinamic. | ||
|
Adăugare variabilă audio |
Utilizați această opțiune pentru a configura mesajul audio pentru a fi redat dinamic clienților. De exemplu, puteți configura această variabilă pentru a reda mesajul audio în mai multe limbi, pe baza preferințelor clientului în timpul interacțiunii. Pentru a configura variabila audio, faceți clic pe Adăugare variabilă audio. Introduceți valoarea variabilei sub forma unei expresii cu pietricele. Pentru informații suplimentare, consultați Sintaxa șablonului de pietricele.
|
Setări pentru redarea vocală a textului
Setările de transformare a textului în vorbire includ următoarele setări care sunt utilizate pentru a valida intrarea DTMF așteptată de la apelant.
|
Parametru |
Descriere |
|---|---|
|
Rata de vorbire |
Indică rata vorbirii. Măriți sau micșorați intrarea numerică pentru a menține rata ideală de vorbire și pentru a controla rata de vorbire de ieșire. Valorile valide pentru intrarea numerică sunt cuprinse între 0,25 și 4,0 cuvinte pe minut (wpm). Valoarea implicită este 1,0 cpm. |
|
Câștig în volum |
Indică creșterea sau scăderea volumului de ieșire. Măriți sau micșorați intrarea numerică pentru a menține volumul ideal al vorbirii de ieșire. Intrările valide pentru intrarea numerică sunt cuprinse între –96,0 decibeli și 16,0 decibeli (dB). Valoarea prestabilită este 0,0 dB. |
|
Fereastră Pop
Un ecran pop-up este o fereastră sau o căsuță de dialog care apare pe desktopul unui agent când agentul răspunde la apelul unui client. Agentul obține mai multe informații despre apelant, în vederea continuării unei conversații. Pentru informații suplimentare, consultați secțiunea despre Agent Desktop din Ghidul de utilizare Cisco Webex Contact Center Agent Desktop.
Activitatea ecranului pop-up devine relevantă numai după ce un agent se implică într-o interacțiune. De obicei, utilizează evenimentul AgentAnswered și evenimentul PhoneContactEnded.
Când utilizați această activitate în fluxul principal, expuneți un set de evenimente în fila Fluxuri de evenimente. Pentru mai multe informații despre aceste evenimente, consultați Evenimente.
Puteți crea un singur eveniment de tratare a fluxului pentru fiecare eveniment. De exemplu, când un agent acceptă un apel primit, se afișează un ecran pop-up. Activitatea ecranului pop-up conține informații care se bazează pe variabilele fluxului. Ecranul pop-up integrează Webex Contact Center cu alte aplicații de business, cum ar fi CRM (Salesforce), instrumente pentru gestionarea tichetelor și sistemul de introducere a comenzilor.
Finalizați această configurare în fila Fluxuri de evenimente din Proiectant flux. Pentru a defini diferitele comportamente din ecranul pop-up, care se bazează pe criteriile fluxului principal, utilizați o condiție sau o activitate de caz. Puteți defini un ecran pop-up pentru fiecare flux.
Puteți configura o cale de tratare a erorilor (Eroare nedefinită) pentru a trata erorile de sistem care pot surveni în timpul execuției fluxului. Pentru mai multe informații, consultați Fluxuri de evenimente. |
Ecranul pop-up pentru noile canale digitale trebuie configurat în Connect Flow Builder. Pentru mai multe informații, consultați https://help.imiconnect.io/docs/wxcc-overview. |
Următoarele secțiuni vă permit să configurați activitatea ecranului pop-up:
Setări generale
|
Parametru |
Descriere |
|---|---|
|
Etichetă activitate |
Introduceți un nume pentru activitate. |
|
Descriere activitate |
(Opțional) Introduceți o descriere pentru activitate. |
Setări URL
Utilizați opțiunea Setări URL pentru a defini un URL pentru configurațiile ecranelor pop-up. Pentru a tasta o variabilă, utilizați sintaxa {{variabile}}.
De exemplu, {{NewPhoneContact.ANI}}.
|
Parametru |
Descriere |
|---|---|
|
URL ecran pop-up |
Introduceți adresa URL a site-ului web dorit, cum ar fi http://www.salesforce.com. După ce agentul răspunde la un apel, URL-ul configurat populează ecranul pop-up de pe desktop. |
|
Parametri interogare |
Introduceți diferitele variabile în payload. Pentru a adăuga un nou parametru de interogare, faceți clic pe Adăugare nou. Introduceți detaliile atribut-valoare în câmpurile CHEIE și, respectiv, VALOARE. |
|
Etichetă desktop pentru ecran pop-up |
Introduceți un text personalizat scurt și intuitiv, care să înlocuiască URL-ul ecranului pop-up din Agent Desktop. După ce agentul preia sau termină un apel, această etichetă apare ca hyperlink în notificarea Ecran pop-up din Agent Desktop. De exemplu, dacă adresa URL a ferestrei pop-up pe ecran este http://www.salesforce.com iar eticheta desktop a ferestrei pop-up pe ecran este Salesforce, sistemul afișează hyperlinkul ca Salesforce în notificarea Fereastră pop-up pe ecran. Această etichetă apare și în fila pop Ecran pop-up. Dacă lipsește eticheta ecranului pop-up, sistemul afișează ecranul pop-up cu eticheta prestabilită. |
Setări afișaj
|
Parametru |
Descriere |
|---|---|
|
Filă nouă browser |
Ecranul pop-up se afișează într-o nouă filă de browser de fiecare dată, fără a afecta ecranul pop-up existent. |
|
Filă existentă ecran pop-up |
Ecranul pop-up se afișează în fila existentă a browserului, care înlocuiește ecranul pop-up anterior. |
|
În cadrul Desktop |
Ecranul pop-up se afișează ca filă în panoul Informații auxiliare din Desktop. Dacă opțiunea de afișare a ecranului pop-ul este În cadrul Desktop, ecranul pop-up se afișează în panoul Informații auxiliare pe durata apelului. Ecranul pop-up este păstrat chiar și când selectați o activitate din alt tip de canal, din panoul Listă de activități. |
Dacă opțiunea de afișare a ecranului pop-up este În cadrul Desktop sau Filă existentă browser, datele introduse în ecranul pop-up pentru un apel se pierd dacă agentul acceptă un apel nou. Pentru a preveni pierderea datelor, configurați opțiunea de afișare Filă nouă browser. De exemplu, luați în considerare faptul că opțiunea de afișare a ecranului pop-up este În cadrul Desktop. Dacă agentul acceptă un apel nou primit în timp ce introduceți date în ecranul pop-up pentru un apel anterior, datele care se introduc pentru apelul anterior se pierd când apare ecranul pop-up pentru noul apel. |
Colectarea cifrelor
Activitatea Colectare cifre solicită apelantului să introducă o intrare Dual-Tone Multi-Frequency (DTMF), cum ar fi un număr de cont. Similar activităților Redare mesaj și Meniu, activitatea Colectare cifre poate utiliza fișiere audio, mesaje text transformate în vorbire sau o combinație a celor două.
Această activitate acceptă DTMF cifre de intrare de la 0 la 9. Apelantul poate introduce # sau * ca simbol de terminare pentru a indica sfârșitul intrării DTMF.
|
Puteți configura aceste căi de tratare a erorilor pentru a gestiona erorile de execuție a fluxului:
|
Cale |
Descriere |
|---|---|
|
Expirare intrare |
Indică calea de ieșire a erorii, pe care o ia fluxul după ce se scurge durata de expirare a intrării. Configurarea acestei căi garantează faptul că apelantul nu este inactiv prea mult timp. Modificați durata de expirare a intrării în secțiunea Setări avansate din panoul proprietăți. Luați în considerare redarea unui mesaj pentru a clarifica ce se așteaptă de la apelant, apoi reveniți înapoi, la începutul activității. |
|
Intrare fără corespondent |
Indică calea de ieșire a erorii, pe care o ia fluxul dacă apelantul introduce o intrare DTMF care nu este configurată în secțiunea Linkuri din meniul personalizat. Configurarea acestei căi garantează faptul că apelantului îi este permis să reînceapă activitatea și să reîncerce. Luați în considerare redarea unui mesaj pentru a clarifica ce se așteaptă de la apelant, apoi reveniți înapoi, la începutul activității. |
|
Eroare nedefinită |
Pentru mai multe informații, consultați Tratarea erorilor. |
Puteți configura activitatea Colectare cifre utilizând următoarele setări:
-
Setări de solicitare fără text transformat în vorbire activat
-
Setări de solicitare cu textul transformat în vorbire activat
Setări generale
|
Parametru |
Descriere |
|---|---|
|
Etichetă activitate |
Introduceți un nume pentru activitate. |
|
Descriere activitate |
(Opțional) Introduceți o descriere pentru activitate. |
Setări de solicitare fără text transformat în vorbire activat
În mod implicit, redarea vocală a textului nu este activată. Pentru a configura solicitarea fără text transformat în vorbire, adăugați cel puțin un fișier audio preînregistrat. Alegeți fișierul audio din lista derulantă. Puteți configura până la un total de cinci solicitări audio (fișiere audio și variabile de prompt audio combinate). Mesajul complet este redat apelantului în ordinea configurată, alternând între fișierele audio și variabilele promptului audio.
Dacă oricare dintre intrările din lista ordonată este goală, sistemul afișează o eroare de flux. Rezolvați aceste erori înainte de a publica fluxul. |
|
Parametru |
Descriere | ||
|---|---|---|---|
|
Adăugați fișiere audio |
Pentru a adăuga mai multe fișiere audio, faceți clic pe Adăugare nou. Fișierele sunt redate apelantului în ordinea în care sunt configurate. Pentru a elimina un fișier audio din secvență, faceți clic pe pictograma Ștergere care apare lângă fiecare listă derulantă. Pictograma Ștergere nu apare atunci când este disponibilă o singură listă verticală, deoarece aveți nevoie de cel puțin un fișier audio pentru solicitare.
| ||
|
Adăugare variabilă audio |
Utilizați această opțiune pentru a configura mesajul audio pentru a fi redat dinamic clienților. De exemplu, puteți configura această variabilă pentru a reda mesajul audio în mai multe limbi, pe baza preferințelor clientului în timpul interacțiunii. Pentru a configura variabila audio, faceți clic pe Adăugare variabilă audio. Introduceți valoarea variabilei sub forma unei expresii cu pietricele. Pentru informații suplimentare, consultați Sintaxa șablonului de pietricele.
| ||
|
Faceți solicitarea întreruptibilă |
Caseta de selectare Setare solicitare întreruptibilă vă permite să indicați dacă solicitarea configurată poate fi întreruptă de intrarea sau evenimentul apelantului. În mod implicit, solicitările nu pot fi întrerupte. Dacă este important ca apelantul să audă solicitarea, nu permiteți întreruperea acesteia.
|
Setări de solicitare cu textul transformat în vorbire activat
În mod implicit, redarea vocală a textului nu este activată. Pentru a utiliza redarea vocală a textului în mesajele dvs., activați butonul de comutare Text-to-Speech . Puteți configura până la un total de cinci solicitări audio (mesaje text transformat în vorbire, fișiere audio și variabile de solicitare audio combinate). Mesajul complet este redat apelantului în ordinea configurată, alternând între mesajele text transformate în vorbire, fișierele audio și variabilele de prompt audio configurate.
|
Parametru |
Descriere | ||
|---|---|---|---|
|
Conector |
Opțiunile Limbă și voce se modifică în funcție de conectorul selectat. Selecția dictează limba, sexul și tonul pe care sistemul le utilizează pentru a citi apelantului mesajele text transformat în vorbire. Dacă utilizați Google TTS, puteți previzualiza diferitele opțiuni pe pagina Google Text to Speech . | ||
|
Înlocuirea setărilor implicite de limbă și voce |
Utilizați acest comutator pentru a suprascrie setările vocale configurate în variabila | ||
|
Ieșire voce |
Indică numele vocii de ieșire. Acest câmp apare numai dacă activați butonul de comutare Înlocuire limbă implicită și setări vocale. Selectați numele vocii de ieșire din lista derulantă.
| ||
|
Adăugarea unui mesaj text în vorbire |
Atunci când creați solicitarea, puteți utiliza textul transformat în vorbire sau o combinație de fișiere audio preînregistrate și mesaje text transformat în vorbire. Faceți clic pe Adăugare mesaj text transformat în vorbire pentru a adăuga un nou câmp de introducere a textului la secțiunea Solicitare. Aici puteți tasta mesajul care este citit apelantului cu limba și vocea selectate. Câmpul acceptă două tipuri de intrări: text brut (text simplu) sau date formatate SSML. Puteți utiliza variabile și ca parte a mesajului pentru a citi conținutul dinamic. Pentru a specifica o variabilă, utilizați această sintaxă: | ||
|
Adăugați un fișier audio |
Pentru a alterna mesajele text transformate în vorbire cu fișiere audio preînregistrate, faceți clic pe Adăugare fișier audio. Acest lucru adaugă un rând nou la configurația în care puteți selecta un fișier audio dintr-o listă verticală. Pentru a elimina un element din secvență, faceți clic pe pictograma Ștergere de lângă elementul respectiv. Pictograma Ștergere nu este vizibilă atunci când este configurat un singur câmp, deoarece este necesar cel puțin un mesaj sau un fișier audio. | ||
|
Adăugare variabilă audio |
Utilizați această opțiune pentru a configura mesajul audio pentru a fi redat dinamic clienților. De exemplu, puteți configura această variabilă pentru a reda mesajul audio în mai multe limbi, pe baza preferințelor clientului în timpul interacțiunii. Pentru a configura variabila audio, faceți clic pe Adăugare variabilă audio. Introduceți valoarea variabilei sub forma unei expresii cu pietricele. Pentru informații suplimentare, consultați Sintaxa șablonului de pietricele.
| ||
|
Faceți solicitarea întreruptibilă |
Caseta de selectare Setare solicitare întreruptibilă vă permite să indicați dacă solicitarea configurată poate fi întreruptă de intrarea sau evenimentul apelantului. În mod implicit, solicitările nu pot fi întrerupte. Dacă este important ca apelantul să audă solicitarea, nu permiteți întreruperea acesteia.
|
Setări pentru redarea vocală a textului
Setările de transformare a textului în vorbire includ următoarele setări care sunt utilizate pentru a valida intrarea DTMF așteptată de la apelant.
Setările de transformare a textului în vorbire nu se aplică pentru conectorul Cisco Cloud Text-to-Speech. |
|
Parametru |
Descriere |
|---|---|
|
Rata de vorbire |
Indică rata vorbirii. Măriți sau micșorați intrarea numerică pentru a menține rata ideală de vorbire și pentru a controla rata de vorbire de ieșire. Valorile valide pentru intrarea numerică sunt cuprinse între 0,25 și 4,0 cuvinte pe minut (wpm). Valoarea implicită este 1,0 cpm. |
|
Câștig în volum |
Indică creșterea sau scăderea volumului de ieșire. Măriți sau micșorați intrarea numerică pentru a menține volumul ideal al vorbirii de ieșire. Intrările valide pentru intrarea numerică sunt cuprinse între –96,0 decibeli și 16,0 decibeli (dB). Valoarea prestabilită este 0,0 dB. |
Setări avansate
Activitatea Colectare cifre include următoarele setări avansate care sunt utilizate pentru a valida intrarea DTMF așteptată de la apelant.
|
Parametru |
Descriere | ||
|---|---|---|---|
|
Expirare fără intrare |
Indică durata maximă în care activitatea Colectare cifre așteaptă intrarea, înainte de a trece la calea Expirare intrare. Valoarea prestabilită este 3 de secunde. | ||
|
Expirare între cifre |
Indică durata maximă de așteptare a activității Colectare cifre între cifre, înainte de a continua fluxul. Acest lucru se întâmplă numai după introducerea a cel puțin unei cifre. Apelantul poate introduce simbolul terminator pentru a indica faptul că intrarea este finalizată, astfel încât apelul să continue fără a aștepta expirarea între cifre.
| ||
|
Cifre minime |
Indică numărul minim de cifre pe care trebuie să le introducă apelantul. Valoarea implicită este 1. Dacă apelantul introduce intrarea care este mai mică decât această valoare, fluxul urmează calea de intrare necorelată care este configurată în secțiunea Tratarea erorilor . | ||
|
Cifre maxime |
Indică numărul maxim de cifre pe care le poate introduce apelantul. Valoarea implicită este 10. Dacă apelantul introduce intrarea care este mai mare decât această valoare, fluxul urmează calea de intrare necorelată care este configurată în secțiunea Tratarea erorilor . | ||
|
Simbolul terminator |
Indică caracterul pe care apelantul îl poate introduce pentru a specifica sfârșitul intrării. Simbolul Terminator poate fi # sau *, în funcție de configurație. În mod implicit, simbolul terminator este #. |
Variabile de ieșire
Activitatea Colectare cifre include variabila de ieșire {{CollectDigits.DigitsEntered}} . Când fluxul este executat, această variabilă stochează intrarea DTMF pe care apelantul a introdus-o în timpul interacțiunii sale cu activitatea. Utilizați această variabilă în activitățile ulterioare pentru a controla secvența fluxului. Numele variabilei se modifică dinamic pe baza etichetei asociate cu activitatea Colectare cifre. Sistemul trebuie să captureze mai multe valori variabile dacă fluxul utilizează mai multe activități de colectare a cifrelor în flux. Pentru mai multe informații, consultați Variabile de ieșire a evenimentelor.
Meniu
Activitatea din meniu vă permite să construiți o experiență Interactive Voice Response (IVR) în fluxul dvs. Activitatea redă o solicitare care permite apelantului să introducă o cifră DTMF. Pe baza cifrei pe care o introduce apelantul, fluxul poate lua o cale diferită.
Un meniu poate avea 1–10 ramuri care sunt reprezentate de cifrele 0–9.
Puteți utiliza activitatea din meniu cu sau fără textul transformat în vorbire activat. Opțiunile de configurare se modifică în consecință.
Puteți configura aceste căi de tratare a erorilor pentru a gestiona erorile de execuție a fluxului:
|
Cale |
Descriere |
|---|---|
|
Expirare intrare |
Indică calea de ieșire a erorii, pe care o ia fluxul după ce se scurge durata de expirare a intrării. Configurarea acestei căi garantează faptul că apelantul nu este inactiv prea mult timp. Modificați durata de expirare a intrării în secțiunea Setări avansate din panoul proprietăți. Luați în considerare redarea unui mesaj pentru a clarifica ce se așteaptă de la apelant, apoi reveniți înapoi, la începutul activității. |
|
Intrare fără corespondent |
Indică calea de ieșire a erorii, pe care o ia fluxul dacă apelantul introduce o intrare DTMF care nu este configurată în secțiunea Linkuri din meniul personalizat. Configurarea acestei căi garantează faptul că apelantului îi este permis să reînceapă activitatea și să reîncerce. Luați în considerare redarea unui mesaj pentru a clarifica ce se așteaptă de la apelant, apoi reveniți înapoi, la începutul activității. |
Următoarele secțiuni vă permit să configurați activitatea din meniu:
Setări generale
|
Parametru |
Descriere |
|---|---|
|
Etichetă activitate |
Introduceți un nume pentru activitate. |
|
Descriere activitate |
(Opțional) Introduceți o descriere pentru activitate. |
Mesaj
Setări de solicitare fără text transformat în vorbire
În mod implicit, redarea vocală a textului nu este activată. Pentru a utiliza textul transformat în vorbire în mesajul dvs., activați butonul de comutare Text-to-Speech . Alegeți fișierul audio din lista derulantă. Puteți configura până la un total de cinci solicitări audio (fișiere audio și variabile de prompt audio combinate). Activitatea redă apelantului mesajul complet în ordinea configurată, alternând între fișierele audio și variabilele de prompt audio configurate.
Dacă oricare dintre intrările din lista ordonată este goală, sistemul lansează o eroare de flux. Rezolvați aceste erori înainte de a publica fluxul. |
|
Parametru |
Descriere | ||
|---|---|---|---|
|
Adăugați fișiere audio |
Pentru a configura solicitarea fără text transformat în vorbire, adăugați cel puțin un fișier audio preînregistrat. Alegeți fișierul din câmpul derulant etichetat 1. Pentru a adăuga mai multe fișiere audio, faceți clic pe Adăugare nou. Pentru a elimina un fișier audio din secvență, faceți clic pe pictograma Ștergere care apare lângă lista derulantă. Deoarece este necesar cel puțin un fișier audio, pictograma Ștergere nu este vizibilă dacă este vizibil un singur câmp vertical.
| ||
|
Adăugare variabilă audio |
Utilizați această opțiune pentru a configura mesajul audio pentru a fi redat dinamic clienților. De exemplu, puteți configura această variabilă pentru a reda mesajul audio în mai multe limbi, pe baza preferințelor clientului în timpul interacțiunii. Pentru a configura variabila audio, faceți clic pe Adăugare variabilă audio. Introduceți valoarea variabilei sub forma unei expresii cu pietricele. Pentru informații suplimentare, consultați Sintaxa șablonului de pietricele.
| ||
|
Faceți solicitarea întreruptibilă |
Această opțiune vă permite să indicați dacă solicitarea configurată poate fi întreruptă de intrarea sau evenimentul apelantului. În mod implicit, opțiunea Setare prompt întreruptibilă nu este bifată pentru activitatea din meniu. Dacă doriți ca apelantul să poată întrerupe meniul atunci când introduce DTMF intrare, luați în considerare întreruperea mesajului.
|
Setări de solicitare cu text transformat în vorbire
Pentru a utiliza textul transformat în vorbire în mesajul dvs., activați butonul de comutare Text-to-Speech . Puteți configura până la un total de cinci solicitări audio (mesaje text transformate în vorbire, fișiere audio și variabile de solicitări audio combinate). Activitatea redă apelantului mesajul complet în ordinea configurată, alternând între mesajele text transformate în vorbire, fișierele audio și variabilele de solicitare audio.
|
Parametru |
Descriere | ||
|---|---|---|---|
|
Conector |
Alegeți un conector pentru a autentifica serviciul de transformare a textului în vorbire. Lista derulantă afișează numele conectorilor Google care sunt configurați în Control Hub. | ||
|
Înlocuirea setărilor implicite de limbă și voce |
Utilizați acest buton de comutare pentru a suprascrie setările de voce configurate în variabila | ||
|
Ieșire voce |
Selectați numele vocii de ieșire din lista derulantă.
| ||
|
Adăugați fișiere audio |
Pentru a alterna mesajele text transformate în vorbire cu fișiere audio preînregistrate, faceți clic pe Adăugare fișier audio. Acest lucru adaugă un rând nou la configurație, unde puteți alege un fișier audio dintr-o listă derulantă. Pentru a elimina un element din secvență, faceți clic pe pictograma Ștergere de lângă elementul respectiv. Deoarece este necesar cel puțin un mesaj sau un fișier audio, pictograma Ștergere nu este vizibilă atunci când este configurat un singur câmp. | ||
|
Adăugarea unui mesaj text în vorbire |
Atunci când creați solicitarea, puteți utiliza exclusiv text transformat în vorbire sau puteți utiliza o combinație de fișiere audio preînregistrate și mesaje text transformat în vorbire. Faceți clic pe Adăugare mesaj text transformat în vorbire pentru a adăuga un nou câmp de introducere a textului la secțiunea de creare a solicitării. Puteți tasta mesajul care trebuie citit apelantului utilizând limba și vocea selectate. Câmpul acceptă două tipuri de intrări: text brut (text simplu) sau date formatate Speech Synthesis Markup Language (SSML). De asemenea, puteți utiliza variabile ca parte a mesajului pentru a citi conținutul dinamic. Dacă tastați o variabilă, utilizați această sintaxă: | ||
|
Adăugare variabilă audio |
Utilizați această opțiune pentru a configura mesajul audio pentru a fi redat dinamic clienților. De exemplu, puteți configura această variabilă pentru a reda mesajul audio în mai multe limbi, pe baza preferințelor clientului în timpul interacțiunii. Pentru a configura variabila audio, faceți clic pe Adăugare variabilă audio. Introduceți valoarea variabilei sub forma unei expresii cu pietricele. Pentru informații suplimentare, consultați Sintaxa șablonului de pietricele.
| ||
|
Faceți solicitarea întreruptibilă |
Această opțiune vă permite să indicați dacă solicitarea configurată poate fi întreruptă de intrarea sau evenimentul apelantului. În mod implicit, opțiunea Setare prompt întreruptibilă nu este bifată pentru activitatea din meniu. Dacă doriți ca apelantul să poată întrerupe meniul atunci când introduce DTMF intrare, luați în considerare întreruperea mesajului.
|
Linkuri către meniuri personalizate
Opțiunea Linkuri meniu personalizat vă permite să configurați unul sau mai multe linkuri de meniu pe baza cerințelor organizaționale.
Această capacitate ajută unul sau mai mulți utilizatori să selecteze diferite ramuri din flux pe baza cifrei selectate.
Puteți configura până la zece linkuri de meniu personalizat. |
|
Parametru |
Descriere |
|---|---|
|
CIFRE |
Alegeți un număr din lista derulantă. DIGIT corespunde intrării DTMF pe care apelantul o introduce pentru a indica ce cale a fluxului să urmeze. Cifrele 0‐9 sunt disponibile pentru selecție și puteți selecta fiecare opțiune o singură dată. |
|
DESCRIEREA LINKULUI |
Adăugați o descriere pentru a indica calea fluxului căreia îi corespunde cifra. De exemplu, dacă apăsarea 1 conduce apelantul la o coadă care vă poate ajuta cu o întrebare despre vânzări, tastați |
|
Adăugare |
Faceți clic pe Adăugare nou pentru a adăuga mai multe linkuri de meniu. Puteți adăuga o cifră și o descriere a linkului pentru fiecare rând. Puteți adăuga până la zece linkuri. |
Puteți configura linkurile de meniu atât în panoul Proprietăți, cât și în activitatea în sine. Acest lucru permite diferite opțiuni de configurare care se bazează pe preferințele utilizatorului. Sistemul actualizează conținutul în timp real în ambele locații atunci când se face o editare. |
Setări text redat prin vorbire
Setările de transformare a textului în vorbire includ următoarele setări care sunt utilizate pentru a valida intrarea DTMF așteptată de la apelant.
Setările de transformare a textului în vorbire nu se aplică pentru conectorul Cisco Cloud Text-to-Speech. |
|
Parametru |
Descriere |
|---|---|
|
Rata de vorbire |
Indică rata vorbirii. Măriți sau micșorați intrarea numerică pentru a menține rata ideală de vorbire și pentru a controla rata de vorbire de ieșire. Valorile valide pentru intrarea numerică sunt cuprinse între 0,25 și 4,0 cuvinte pe minut (wpm). Valoarea implicită este 1,0 cpm. |
|
Câștig în volum |
Indică creșterea sau scăderea volumului de ieșire. Măriți sau micșorați intrarea numerică pentru a menține volumul ideal al vorbirii de ieșire. Intrările valide pentru intrarea numerică sunt cuprinse între –96,0 decibeli și 16,0 decibeli (dB). Valoarea prestabilită este 0,0 dB. |
|
Expirare intrare |
Specifică timpul maxim în care activitatea așteaptă intrarea înainte de a continua pe calea Expirare intrare. Valoarea prestabilită este 3 de secunde. |
Variabilă de ieșire
Activitatea din meniu utilizează variabila de ieșire {{Menu.OptionEntered}} . Când sistemul execută fluxul, această variabilă stochează intrarea DTMF pe care apelantul a introdus-o în timpul interacțiunii sale cu meniul.
Puteți utiliza variabila de ieșire {{Menu.OptionEntered}} în activitățile ulterioare pentru a controla secvența de flux. Numele variabilei se modifică dinamic pe baza etichetei asociate cu activitatea din meniu. Sistemul poate captura mai multe valori variabile atunci când fluxul utilizează mai multe activități din meniu. Pentru mai multe informații despre acest tip de variabilă, consultați Variabile de ieșire activitate.
Transfer orb
Transferul unui apel vocal către un număr de format (DN) extern sau terț prin Interactive Voice Response (IVR) fără intervenția agentului declanșează activitatea de transfer orb.
Activitatea de transfer orb se aplică atunci când un apel trebuie transferat către un DN extern sau terț pe baza unui set de criterii de flux. Transferul poate fi, de asemenea, inițiat la o punte externă. Setul de criterii configurat declanșează activitatea.
În cazul transferului orb, limitările anterioare ale abilităților vor fi reținute atunci când un apel este transferat într-o coadă bazată pe abilități. Acest lucru se datorează faptului că limitările de calificare sunt calculate atunci când se execută un flux. Cu toate acestea, deoarece fluxul nu este executat în cazul transferului orb, limitările anterioare ale abilităților sunt păstrate.
Puteți configura o cale de tratare a erorilor (Eroare nedefinită) pentru a trata erorile de sistem care pot surveni în timpul execuției fluxului. Pentru mai multe informații, consultați Fluxuri de evenimente. |
Următoarele secțiuni vă permit să configurați activitatea de transfer orb.
|
Setări generale
|
Parametru |
Descriere |
|---|---|
|
Etichetă activitate |
Introduceți un nume pentru activitate. |
|
Descriere activitate |
(Opțional) Introduceți o descriere pentru activitate. |
Transferul numărului de apelare
Secțiunea Transfer număr de apelare indică DN-ul către care este transferat un apel. Puteți introduce numărul manual sau puteți selecta un număr dinamic printr-o variabilă.
|
Parametru |
Descriere |
|---|---|
|
Transferul numărului de apelare |
Introduceți DN-ul către care trebuie transferat un apel. Acesta poate fi un număr specific care este introdus manual sau un număr dinamic care este indicat printr-o variabilă de flux. |
|
Număr de format specific |
Introduceți numărul la care trebuie transferat apelul. |
|
Număr de format variabil |
Alegeți variabila de debit din lista derulantă. Variabila stochează numărul la care trebuie transferat apelul. |
Agent virtual
Înainte de a utiliza un agent virtual:
-
Configurați un agent Dialogflow. Pentru mai multe informații despre construirea unui agent Dialogflow în Google Cloud, consultați Construirea unui agent.
Includeți
Salutca expresie de instruire în limba preferată pentru agentul Dialogflow pentru a începe o conversație cu apelantul. Puteți adăuga această frază de instruire în intenția implicită de întâmpinare sau în orice altă intenție a agentului Dialogflow. Pentru mai multe informații, consultați Intenții.În funcție de modul în care configurați agentul Dialogflow, puteți utiliza activitatea agentului virtual pentru a gestiona diferite tipuri de cazuri de utilizare.
-
Configurați un agent virtual în Control Hub. Pentru mai multe informații, consultați Configurarea unui agent virtual pentru Webex Contact Center.
Puteți configura o cale de tratare a erorilor (Eroare nedefinită) pentru a trata erorile de sistem care pot surveni în timpul execuției fluxului. Pentru mai multe informații, consultați Fluxuri de evenimente. |
Următoarele secțiuni vă permit să configurați activitatea Agent virtual:
Setări generale
|
Parametru |
Descriere |
|---|---|
|
Etichetă activitate |
Introduceți un nume pentru activitate. |
|
Descriere activitate |
(Opțional) Introduceți o descriere pentru activitate. |
Experiență conversațională
|
Parametru |
Descriere | ||
|---|---|---|---|
| Agent virtual | Alegeți un agent virtual în Control Hub. Agentul virtual alimentează conversația în limbaj natural ca parte a experienței IVR cu apelantul. | ||
|
Faceți solicitările întreruptibile |
Permite clienților să întrerupă agentul virtual pentru a face noi solicitări sau pentru a încheia apelul. | ||
|
Înlocuirea setărilor implicite de limbă și voce |
Utilizați acest buton de comutare pentru a suprascrie setările de limbă și voce care sunt configurate în
| ||
|
Limba de intrare |
Indică limba utilizată de client în timp ce vorbește cu agentul virtual. Acest câmp apare numai dacă activați butonul de comutare Înlocuire limbă implicită și setări vocale.
Implementările vocale ale agentului virtual din Webex Contact Center acceptă doar limbi cu modelul de recunoaștere ca apel telefonic îmbunătățit(consultați Voci și limbi acceptate care sunt disponibile cu Dialogflow Essentials (ES) (consultați Referințe lingvistice). | ||
|
Ieșire voce |
Valoarea implicită este
|
Pentru mai multe informații despre vocile text transformat în vorbire, consultați Voci și limbi acceptate.
Trecere variabilă
Parametrii opționali din activitatea Agent virtual pot conține informații de identificare personală (PII). Webex Contact Center trimite acești parametri către Google Dialogflow ca variabile pentru a implementa logica conversațională avansată cu botul.
|
Parametru |
Descriere |
|---|---|
|
Valoare-cheie | Parametrul cheie-valoare vă permite să introduceți un nume de variabilă și valoarea asociată. Puteți introduce valori variabile utilizând sintaxa acoladelor duble curbate. De exemplu, dacă doriți să returnați soldul contului unui client pe baza ANI, cheia și valoarea pot fi: Cheie: valoare: Centrul de contact trimite aceste valori ale parametrilor la Google Dialogflow ca valoare JSON în |
Setări avansate
| Parametru |
Descriere |
|---|---|
|
Expirare fără intrare |
Indică perioada de timp în care agentul virtual așteaptă intrarea clientului (voce sau DTMF). Valoarea prestabilită este 5 de secunde. Valoarea poate varia între 1 și 30 de secunde. |
|
Număr maxim de încercări fără intrare | Indică de câte ori agentul virtual așteaptă intrarea clientului (voce sau DTMF). Valoarea implicită este 3. Valoarea poate varia de la 0 la 9. La expirarea numărului maxim de încercări, agentul virtual iese cu variabilade ieșire ErrorCode setată la valoarea max_no_input. |
|
Expirare între cifre |
Perioada de timp în care agentul virtual așteaptă următoarea intrare DTMF de la client înainte ca agentul virtual să continue în fluxul de conversație. Valoarea prestabilită este 3 de secunde. Valoarea poate varia de la 0 la 30 de secunde. |
|
Simbolul terminator |
Caracterul pe care clientul îl poate introduce pentru a indica sfârșitul intrării. Simbolul Terminator poate fi # sau *, în funcție de configurație. |
|
Întârzierea rezilierii |
Permite agentului virtual să finalizeze ultimul mesaj înainte ca activitatea să se oprească și să treacă la pasul următor din flux. De exemplu, dacă doriți ca agentul virtual să indice ceva apelantului înainte ca sistemul să escaladeze apelul către un agent, luați în considerare timpul necesar pentru a finaliza mesajul final înainte de escaladare. Valoarea poate varia între 1 și 30 de secunde. |
|
Rata de vorbire |
Indică rata vorbirii. Măriți sau micșorați intrarea numerică pentru a menține rata ideală de vorbire și pentru a controla rata de vorbire de ieșire. Valorile valide pentru intrarea numerică sunt cuprinse între 0,25 și 4,0 cuvinte pe minut (wpm). Valoarea implicită este 1,0 cpm. |
|
Câștig în volum |
Indică creșterea sau scăderea volumului de ieșire. Măriți sau micșorați intrarea numerică pentru a menține volumul ideal al vorbirii de ieșire. Intrările valide pentru intrarea numerică sunt cuprinse între –96,0 decibeli și 16,0 decibeli (dB). Valoarea prestabilită este 0,0 dB. |
|
Activați transcrierea conversației |
Permite desktopului să afișeze transcrierea conversației dintre agentul virtual și client. De asemenea, transcrierea brută este disponibilă prin intermediul unui URL dinamic. Puteți utiliza acest URL pentru a extrage anumite secțiuni din transcriere utilizând o solicitare HTTP. |
Variabile de ieșire
Aceste variabile stochează starea de ieșire a evenimentului care are loc în timpul conversației dintre agentul virtual și client.
|
Variabilă de ieșire |
Descriere | ||
|---|---|---|---|
|
VVA. LastIntent |
Stochează ultima intenție declanșată de agentul virtual înainte de a trece la escaladare sau la intenția tratată. | ||
|
VVA. TranscriptURL |
Stochează URL-ul care indică transcrierea conversației dintre agentul virtual și client. | ||
|
VVA. Cod de eroare |
Stochează codul de stare a cărui valoare depinde de rezultatul conversației dintre agentul virtual și client. Această variabilă conține una dintre următoarele valori:
|
Rezultate
Indică căile de ieșire pentru agentul virtual care apar pe baza rezultatului conversației dintre agentul virtual și client.
-
Gestionat: Dialogflow ia această cale dacă sistemul declanșează intenția Tratat.
-
Escaladat: Dialogflow ia această cale dacă sistemul declanșează intenția de escaladare.
Pentru mai multe informații despre intențiile din fluxul de dialog, consultați Intenții.
Tratarea erorilor
Indică calea de ieșire a agentului virtual care se bazează pe eroarea care apare în timpul conversației dintre agentul virtual și client.
Eroare: fluxul ia această cale în orice scenariu de eroare.
Dacă există o eroare, centrul de contact nu redă niciun mesaj audio pentru a notifica clientul despre eroare, în mod implicit. Dezvoltatorul fluxului poate configura o activitate Play Message fie generic, fie pe baza codului de eroare, așa cum este descris în secțiunea Variabile de ieșire.
Funcționalitatea căilor de ieșire depinde de configurația și fluxul definite de administrator. |
Reapelare
Activitatea de apelare inversă este disponibilă numai dacă coada de așteptare preferată și caracteristica Apel invers sunt activate pentru întreprindere. În mod implicit, activitatea de apelare inversă creează o activitate de apelare inversă de curtoazie în aceeași coadă în care a fost efectuat inițial apelul. Dacă preferați, puteți configura o altă coadă. Dacă utilizați aceeași coadă, activitatea își păstrează poziția în coadă până când următorul agent este disponibil.
Când proiectați un flux, o interacțiune de consultare nu poate include o activitate de apelare inversă de curtoazie. |
Dacă se preferă o coadă nouă, plasați activitatea în partea de jos a cozii preferate. Pe măsură ce un agent acceptă sarcina, se inițiază apelarea inversă. Dacă apelantul nu răspunde, Apel invers nu este reîncercat.
Puteți configura o cale de tratare a erorilor (Eroare nedefinită) pentru a trata erorile de sistem care pot surveni în timpul execuției fluxului. Pentru mai multe informații, consultați Fluxuri de evenimente. |
Următoarele secțiuni vă permit să configurați activitatea de apelare inversă:
|
Parametru |
Descriere |
|---|---|
|
Etichetă activitate |
Introduceți un nume pentru activitate. |
|
Descriere activitate |
(Opțional) Introduceți o descriere pentru activitate. |
Setări apelare inversă
Secțiunea Setări apelare inversă definește numărul de apelare inversă și coada în care trebuie plasat apelantul pentru solicitarea de apelare inversă. Sistemul rezervă locul apelantului în coada de așteptare până când următorul agent este disponibil.
|
Parametru |
Descriere |
|---|---|
|
Număr de apelare inversă |
Introduceți numărul de apelare la care apelantul urmează să primească reapelarea. Alegeți variabila din lista verticală care conține numărul de apelare inversă, cum ar fi ANI asociat apelului. Variabila poate fi un număr care este colectat într-o activitate Colectare cifre din fluxul de apeluri. Dacă nu se face nicio selecție, se utilizează ANI-ul apelantului. Numărul de apel invers este stocat în variabila de ieșire a În mod implicit, butonul de comutare pentru Înregistrare apelare inversă la altă destinație? este setat pe dezactivat. Apelul invers este înregistrat pe aceeași destinație aflată în coadă. Dacă agentul preferat este ocupat și nu este disponibil, setați butonul de comutare activat pentru a selecta o nouă destinație de apelare inversă. Destinația se schimbă de la agent la coadă. Nu puteți schimba destinația direct la un alt agent, ci doar la o coadă care conține agenți. |
|
Coadă de apelare inversă |
Alegeți una dintre opțiunile disponibile pentru coada de apelare inversă din lista derulantă:
|
|
Apel invers ANI |
Activează configurarea ANI de apelare inversă pentru clienți atunci când primesc o reapelare. Apelarea inversă din curtoazie Configurarea ANI nu este obligatorie. Alegeți una dintre opțiunile disponibile:
|
Trebuie să utilizați o activitate de Deconectare persoană de contact pentru a termina o ramură de flux care utilizează o activitate de apelare inversă. În caz contrar, apelul nu se încheie atunci când este plasată o solicitare de apelare inversă. |
Administratorii de flux ar trebui să testeze caracteristica într-un mediu non-producție pentru a se asigura că ANI configurat ca parte a variabilei ANI este corect sau nu. Dacă ANI furnizat este incorect, apelul invers comută la sistemul implicit ANI.
Acestea sunt scenariile în care ANI personalizat este configurat și validat pentru Tenant Management și Flow Control. Pe baza stivei pe care o utilizați, puteți vedea validări care se aplică numai stivei respective.
|
Descriere |
Administrare chiriaș – intrare ANI |
PreDial/Apel invers de curtoazie–Intrare ANI (Controlul fluxului) |
Validare |
|---|---|---|---|
|
ANI fără cod de țară |
Fără prefixul țării. De exemplu, 2567312213 |
Fără prefixul țării. De exemplu: 2567312213 |
ANI valabil. Se utilizează același ANI. |
|
Intrarea ANI pentru gestionarea clienților este cu codul de țară, iar intrarea ANI pentru controlul fluxului este fără codul de țară configurat. |
Cu prefixul țării. De exemplu, +1-2567312213 |
Fără prefixul țării. De exemplu, 2567312213 |
ANI nevalid. DNIS este utilizat |
|
Intrarea ANI pentru gestionarea clienților este fără cod de țară, iar intrarea ANI pentru controlul fluxului este configurată cu codul de țară configurat |
Fără prefixul țării. De exemplu, 2567312213 |
Cu prefixul țării. De exemplu, +1-2567312213 |
ANI nevalid. Se utilizează DNIS. |
|
Intrarea ANI pentru gestionarea clienților și intrarea ANI pentru controlul fluxului au codul de țară configurat. |
Cu prefixul țării. De exemplu, +1-2567312213 |
Cu prefixul țării. De exemplu, +1-2567312213 |
ANI valabil. Se utilizează același ANI. |
|
Intrarea ANI pentru gestionarea clienților nu are spațiu între ele, iar intrarea ANI pentru controlul fluxului are spațiu între ele. |
Nu există spațiu între număr. De exemplu, +1-2567312213 |
Spațiu între număr. De exemplu, +1-256 7312213 |
ANI valabil. Se utilizează același ANI. |
|
Intrarea ANI pentru gestionarea clienților nu are cratime între ele, iar intrarea ANI pentru controlul fluxului are cratime între ele. |
Fără cratime între număr. De exemplu, +1-2567312213 |
Cratime între număr. De exemplu, +1-256-731-2213 |
ANI valabil. Se utilizează același ANI. |
|
Intrarea ANI pentru controlul fluxului corespunde ultimelor cifre ale intrării ANI pentru gestionarea clienților. |
Completați contribuția ANI. De exemplu, +1-2567312213 |
Ultimele patru cifre se potrivesc. De exemplu, 2213 |
ANI nevalid. Se utilizează DNIS. |
|
Intrarea ANI pentru controlul fluxului are mai multe cifre configurate decât intrarea ANI pentru gestionarea clienților. |
Intrare parțială ANI. De exemplu, 2213 |
Intrare ANI din 10 cifre. De exemplu, 2567312213 |
ANI nevalid. Se utilizează DNIS. |
|
Intrarea ANI pentru gestionarea entităților găzduite este configurată, iar intrarea ANI pentru controlul fluxului nu este configurată. |
Completați contribuția ANI. De exemplu, +1-2567312213 |
ANI nu este configurat. |
ANI nevalid. Se utilizează DNIS. |
|
Controlul fluxului ANI nu include simbolul plus. |
Se folosește simbolul Plus. De exemplu, +1-2567312213 |
Simbolul Plus nu este utilizat. De exemplu, 12567312213 |
ANI nevalid. Se utilizează DNIS. |
Variabile de ieșire
Când se declanșează Callback, se actualizează următoarele variabile:
|
Variabilă de ieșire |
Descriere |
|---|---|
|
Cod de eșec |
Stochează codul de eroare. Sistemul setează această valoare numai atunci când activitatea nu reușește. |
|
FailureDescription |
Stochează detaliile erorii. Sistemul setează această valoare numai atunci când activitatea nu reușește. |
Coduri de eroare
Următoarele sunt codurile de eroare și descrierile pentru activitatea de apelare inversă:
|
Cod de eșec |
Valoarea codului de eroare |
Descrierea eșecului |
|---|---|---|
|
1 |
INVALID_REQUEST |
A fost efectuată o solicitare nevalidă în cadrul activității. |
|
2 |
CALLBACK_NOT_SUPPORTED_ON_CHILD_INTERACTION |
Apelarea inversă nu este permisă în cazul unui contact cu un copil. |
|
3 |
INVALID_QUEUE |
A fost specificată o coadă nevalidă în activitate. |
|
4 |
INVALID_DESTINATION |
Numărul de destinație pentru reapelare nu este valid. |
|
5 |
FEATURE_NOT_ENABLED |
Caracteristica nu este activată în aplicația Webex Contact Center. |
|
6 |
SYSTEM_ERROR |
Sistemul a întâmpinat o eroare internă. |
Obțineți informații despre coadă
Activitatea Preluare informații despre coadă furnizează poziția curentă a apelantului în coadă (PIQ) și timpul estimat de așteptare (EWT), împreună cu alte variabile de ieșire a activității. Puteți utiliza aceste variabile pentru a determina disponibilitatea agenților într-o coadă și pentru a direcționa apelurile în altă parte, atunci când este necesar.
Următoarele secțiuni ale Designerului de flux vă permit să configurați activitatea Preluare informații despre coadă:
Setări generale
|
Parametru |
Descriere |
|---|---|
|
Etichetă activitate |
Introduceți un nume pentru activitate. |
|
Descriere activitate |
(Opțional) Introduceți o descriere pentru activitate. |
Informații despre coadă și timp de retrospectivă
|
Parametru |
Descriere |
|---|---|
|
Informații despre coadă |
Alegeți numele cozii pentru care trebuie să preluați timpul estimat de așteptare al apelantului și poziția curentă în coadă. Puteți gestiona cozile utilizând Portalul de management. |
|
Timp de retrospectivă |
Specificați timpul de retrospectivă utilizat pentru a calcula EWT după declanșatoarele Obținere informații despre coadă. Specificați durata numai în minute. Asigurați-vă că intrarea are numai valori numerice. Intervalul de valori acceptat este de 5-240 de minute. |
Activitatea Preluare informații despre coadă are trei tipuri de ramuri ale fluxului de ieșire. Aceste ramuri se declanșează pe baza stării și valorilor returnate ale EWT, PIQ și a statisticilor în timp real pentru alte variabile de ieșire.
-
Succes: Această ramură se declanșează atunci când atât EWT, cât și PIQ API returnează valori variabile pozitive. În acest flux, puteți prelua și accesa valori valide ale variabilelor EWT și PIQ.
-
Flux de informații insuficient: Această ramură se declanșează atunci când PIQ API returnează o valoare variabilă validă, iar EWT are valoarea –1. În acest flux, aveți posibilitatea să regăsiți și să accesați valoarea PIQ, dar API EWT nu reușește din cauza datelor insuficiente pentru a calcula valoarea EWT.
-
Eroare: Această ramură se declanșează atunci când PIQ API, EWT API sau unul sau mai multe API-uri de statistici în timp real nu reușesc sau returnează valori nevalide. EWT API eșuează din alte motive decât datele insuficiente pentru calcularea valorii EWT.
Variabile de ieșire
Când se declanșează informațiile despre coadă, se actualizează următoarele variabile:
|
Variabilă de ieșire |
Descriere |
|---|---|
|
Poziție în coadă (PIQ) |
Stochează valoarea pentru poziția curentă a apelantului în coada de așteptare pentru coada selectată. Dacă persoana de contact nu este în coadă atunci când fluxul invocă această activitate, valoarea PIQ este setată la numărul de contacte care așteaptă în prezent în coadă + 1. Aceasta identifică poziția contactului în coadă, dacă contactul este în coadă după executarea activității GetQueueInfo. |
|
EstimedWaitTime (EWT) |
Stochează perioada aproximativă de timp în care o activitate trebuie să aștepte într-o coadă înainte de a primi răspuns de la un agent. EWT se calculează pentru fiecare coadă și se bazează pe timpul mediu în care apelurile anterioare din aceeași coadă au așteptat un agent. EWT utilizează intrarea parametrului Timp retrospectiv și este raportat în milisecunde (ms). |
|
LoggedOnAgentsCurrent |
Stochează numărul de agenți din grupul de distribuire a apelurilor curent, pentru coada selectată, conectați la desktop. Dacă activitatea este utilizată înainte de punerea în coadă, statisticile pentru agenții din ciclul curent al grupului de distribuire a apelurilor vor fi returnate pe baza primului ciclu al grupului de distribuire a apelurilor. |
|
LoggedOnAgentsAll |
Stochează numărul total de agenți din toate grupurile de distribuire a apelurilor, pentru coada selectată, care sunt conectați la desktop. Această valoare se poate modifica pe măsură ce grupurile de distribuire a apelurilor se modifică în timp în coadă. |
|
DisponibiliAgențiCurent |
Stochează numărul de agenți din grupul curent de distribuire a apelurilor, pentru coada selectată, care sunt disponibili să accepte contactul. Dacă activitatea este utilizată înainte de punerea în coadă, statisticile pentru agenții din ciclul curent al grupului de distribuire a apelurilor vor fi returnate pe baza primului ciclu al grupului de distribuire a apelurilor. |
|
DisponibiliAgențiToți |
Stochează numărul total de agenți din toate grupurile de distribuire a apelurilor, pentru coada selectată, care sunt disponibili să accepte apelul. Această valoare se poate modifica pe măsură ce grupurile de distribuire a apelurilor se modifică în timp în coadă. |
|
ApeluriÎn coadă |
Stochează numărul total de apeluri din coada selectată. |
|
OldestCallTime |
Stochează numărul de secunde în care cel mai vechi apel s-a aflat în coada selectată. |
|
Cod de eșec |
Stochează codul de eroare. Sistemul setează această valoare numai atunci când activitatea nu reușește. |
|
FailureDescription |
Stochează detaliile erorii. Sistemul setează această valoare numai atunci când activitatea nu reușește. |
Calculul timpului estimat de așteptare
Timpul estimat de așteptare (EWT) este raportat în ms.
Pentru a calcula EWT, aplicația colectează toate eșantioanele valide statistic (un eșantion este media timpilor de așteptare pentru activitățile care s-au conectat cu succes la un agent într-un interval de un minut) pentru ultimele XX minute specificate de timpul de retrospectivă definit de utilizator. Valoarea medie a probelor colectate este utilizată ca EWT.
Probele valide statistic sunt acele probe colectate, pentru care valoarea maximă pentru CoV (Coeficientul de variație a timpilor de așteptare pentru acele sarcini care s-au conectat la un agent în fiecare interval de un minut) scade sub 40%.
Dacă procentul de eșantioane valide colectate pentru timpul de retrospectivă definit de utilizator scade sub 40%, EWT nu este calculat.
Coduri de eroare
Următoarele sunt codurile de eroare și descrierile pentru activitatea Preluare informații despre coadă:
|
Cod de eșec |
Valoarea codului de eroare |
Descrierea eșecului |
|---|---|---|
|
1 |
SYSTEM_ERROR |
Sistemul a întâmpinat o eroare internă. |
|
2 |
STALE_DATA |
Datele returnate nu sunt actualizate. |
|
3 |
INSUFFICIENT_DATA |
Datele returnate de activitate nu sunt complete. |
|
4 |
INVALID_QUEUE |
A fost specificată o coadă nevalidă în activitate. |
Informații avansate despre coadă
Activitatea Informații complexe din coadă returnează numărul în timp real al agenților care se află în starea Disponibil într-o coadă și sunt conectați pentru un anumit set de abilități, împreună cu alte informații despre coadă. Dezvoltatorii de fluxuri utilizează activitatea Informații complexe despre coadă pentru a programa fluxul. Proiectanții de flux iau decizii pe baza activității Informații complexe despre coadă.
Puteți configura o cale de tratare a erorilor (Eroare nedefinită) pentru a trata erorile de sistem care pot surveni în timpul execuției fluxului. Pentru mai multe informații, consultați Fluxuri de evenimente. |
Următoarele secțiuni ale Designerului de flux vă permit să configurați activitatea Informații complexe despre coadă:
Setări generale
|
Parametru |
Descriere |
|---|---|
|
Etichetă activitate |
Introduceți un nume pentru activitate. |
|
Descriere activitate |
(Opțional) Introduceți o descriere pentru activitate. |
Variabile de ieșire
Când se declanșează activitatea Informații complexe despre coadă, se actualizează următoarele variabile:
|
Variabilă de ieșire |
Descriere |
|---|---|
|
Poziție în coadă (PIQ) |
Stochează valoarea pentru poziția curentă a apelantului în coada selectată. Dacă persoana de contact nu este în coadă atunci când fluxul invocă această activitate, valoarea PIQ este setată la numărul de contacte care așteaptă în prezent în coadă + 1. Aceasta identifică poziția persoanei de contact în coadă dacă persoana de contact este plasată în coadă după executarea activității AdvancedQueueInformation. |
|
LoggedOnAgentsCurrent |
Stochează numărul de agenți din grupul de distribuire a apelurilor curent pentru coada selectată, conectați la desktop. Statisticile pentru agenții din grupul de distribuire a apelurilor curent vor returna -1 după considerarea grupului curent de distribuire a apelurilor ca N/A înainte de a intra în coadă. |
|
LoggedOnAgentsAll |
Stochează numărul total de agenți din toate grupurile de distribuire a apelurilor pentru coada selectată, care sunt conectați la desktop. Această valoare se poate modifica pe măsură ce grupurile de distribuire a apelurilor se modifică în timp în coadă. |
|
DisponibiliAgențiCurent |
Stochează numărul de agenți din grupul de distribuire a apelurilor curent pentru coada selectată, care sunt disponibili să accepte contactul. Statisticile pentru agenții din grupul de distribuire a apelurilor curent vor returna -1 după considerarea grupului curent de distribuire a apelurilor ca N/A înainte de a intra în coadă. |
|
DisponibiliAgențiToți |
Stochează numărul total de agenți din toate grupurile de distribuire a apelurilor pentru coada selectată, care sunt disponibili să accepte apelul. Această valoare se poate modifica pe măsură ce grupurile de distribuire a apelurilor se modifică în timp în coadă. |
|
Grupul curent |
Stochează valoarea grupului curent de distribuire a apelurilor în care contactul este parcat într-o anumită coadă. |
|
TotalGrupuri |
Stochează valoarea numărului total de grupuri de distribuire a apelurilor din coada de așteptare pentru persoana de contact. |
|
Cod de eșec |
Stochează codul de eroare. Sistemul setează această valoare numai atunci când activitatea nu reușește. |
|
FailureDescription |
Stochează detaliile erorii. Sistemul setează această valoare numai atunci când activitatea nu reușește. |
Coduri de eroare
Următoarele sunt codurile de eroare și descrierile pentru activitatea Informații complexe despre coadă:
|
Cod de eșec |
Valoarea codului de eroare |
Descrierea eșecului |
|---|---|---|
|
1 |
INVALID_REQUEST |
A fost efectuată o solicitare nevalidă în cadrul activității. |
|
2 |
QUEUE_NOT_FOUND |
Coada selectată în activitate nu a fost găsită. |
|
3 |
FEATURE_NOT_ENABLED |
Caracteristica nu este activată în aplicația Webex Contact Center. |
|
4 |
DATABASE_OPERATION_FAILURE |
Operațiunea bazei de date nu a reușit în timpul executării activității. |
|
5 |
INVALID_QUEUE |
A fost specificată o coadă nevalidă în activitate. |
Deconectare contact
Utilizați această activitate de terminare pentru a deconecta un segment activ al unui apel. Această activitate este necesară dacă niciun agent nu se alătură apelului pentru a se deconecta manual.
De exemplu, utilizați această activitate înainte ca un apel să fie pus în coadă sau după ce ați scriptat o renunțare la experiența de așteptare. Puteți utiliza oricâte activități de contact de deconectare doriți atunci când vă construiți fluxul, pentru a vă asigura că apelul este terminat, indiferent de calea de curgere pe care o ia.
Aveți opțiunea de a oferi fiecărei activități o etichetă și o descriere unice, dar nu este necesară nicio altă configurare.
Puteți configura o cale de tratare a erorilor (Eroare nedefinită) pentru a trata erorile de sistem care pot surveni în timpul execuției fluxului. Pentru mai multe informații, consultați Fluxuri de evenimente. |
|
Parametru |
Descriere |
|---|---|
|
Etichetă activitate |
Introduceți un nume pentru activitate. |
|
Descriere activitate |
(Opțional) Introduceți o descriere pentru activitate. |
Variabile de ieșire
Această activitate nu are variabile de ieșire disponibile.
Plasare în coadă contact
Activitatea Plasare în coadă contact plasează o persoană de contact într-o coadă. Când utilizați această activitate în fluxul principal, expuneți un set de evenimente în fila Fluxuri de evenimente. Pentru mai multe informații despre aceste evenimente, consultați Evenimente.
Puteți configura o cale de tratare a erorilor (Eroare nedefinită) pentru a trata erorile de sistem care pot surveni în timpul execuției fluxului. Pentru mai multe informații, consultați Fluxuri de evenimente. |
Următoarele secțiuni vă permit să configurați activitatea Plasare în coadă contact:
Setări generale
|
Parametru |
Descriere |
|---|---|
|
Etichetă activitate |
Introduceți un nume pentru activitate. |
|
Descriere activitate |
(Opțional) Introduceți o descriere pentru activitate. |
Dacă nu vedeți câmpurile cum ar fi Coadă statică, Coadă variabilă, Prioritate variabilă, Valoare abilitate variabilă, Setare prioritate contact și Verificare variabilă disponibilitate agenți, contactați Asistența Cisco pentru a activa semnalizatorul caracteristicii corespunzătoare. |
Tratare contacte
Utilizați secțiunea Tratare contacte pentru a opta dacă toate contactele trebuie să fie incluse într-o singură coadă sau dacă selectarea cozii trebuie să se modifice pe baza valorii unei variabile de flux.
| Parametru | Descriere | ||
|---|---|---|---|
|
Coadă statică |
Faceți clic pe butonul radio Coadă statică pentru a dirija contactele către o singură coadă aleasă din lista derulantă Coadă. Toate contactele care provin de la punctul de intrare asociat cu fluxul de lucru configurat sunt dirijate către coada aleasă. | ||
|
Coadă |
Selectați o coadă din lista derulantă Coadă pentru a dirija contactele care provin din punctul de intrare asociat cu fluxul de lucru.
| ||
|
Coadă variabilă |
Faceți clic pe butonul radio Coadă variabilă pentru a utiliza o variabilă de coadă pentru a selecta dinamic o coadă pentru dirijarea contactelor. De asemenea, puteți alege o Coadă de fallback în cazul în care variabila cozii eșuează în timpul execuției fluxului. | ||
|
Variabilă coadă |
Selectați o variabilă de flux din lista derulantă Variabilă coadă, care produce un ID de coadă valid. Variabila de flux indică coada ce trebuie selectată dinamic în timpul execuției fluxului. Coada de fallback este utilizată numai variabila cozii nu reușește să returneze un ID de coadă valid. Acest câmp apare când faceți clic pe butonul radio Coadă variabilă. | ||
|
Coadă de fallback |
Selectați ID-ul cozii din lista derulantă Coadă de fallback. În cazul în care variabila cozii returnează un ID de coadă nevalid, contactele sunt plasate în coadă în coada de fallback selectată. Dacă faceți clic pe butonul radio Coadă variabilă, nu puteți introduce cerințele de abilitate pentru coada care utilizează rutarea bazată pe abilități. În acest caz, contactele sunt dirijate către agentul disponibil de cel mai mult timp, care suprascrie algoritmul de dirijare a cozii selectat. Acest câmp apare doar când faceți clic pe butonul radio Coadă variabilă. | ||
|
Verificare disponibilitate agenți |
Activați butonul de comutare Verificare disponibilitate agenți pentru a exclude echipele fără agenți disponibili din dirijare, în timp ce timpul în coadă avansează. Grupul de distribuire a apelurilor din coada selectată poate omite pentru a găsi mai repede un agent. În mod prestabilit, acest buton de comutare este dezactivat. | ||
|
Verificare întotdeauna disponibilitate agenți |
Faceți clic pe butonul radio Verificare întotdeauna disponibilitate agenți pentru a activa verificarea disponibilității agenților. În mod prestabilit, butonul radio este activat. Această opțiune apare numai dacă activați butonul de comutare Verificare disponibilitate agenți. | ||
|
Verificare variabilă disponibilitate agenți |
Faceți clic pe butonul radio Verificare variabilă disponibilitate agenți pentru a selecta o variabilă de flux din lista derulantă Verificare variabilă de disponibilitate agenți, care returnează o valoare booleană. Valoarea booleană determină dacă se verifică disponibilitatea agenților în coadă variabilei. Această opțiune apare numai dacă activați butonul de comutare Verificare disponibilitate agenți. | ||
|
Setare prioritate contacte |
Activați butonul de comutare Setare prioritate contact dacă doriți să atribuiți o prioritate contactelor din coadă. În mod prestabilit, acest buton de comutare este dezactivat. Contactul cu cea mai mare prioritate din toate cozile (voce și digital) este atribuit următorului agent disponibil, care este:
Contactele sunt tratate după cum urmează:
| ||
|
Prioritate statică |
Setați prioritatea statică dacă doriți să atribuiți o prioritate înainte de a publica fluxul. Puteți vedea acest câmp numai când este activat butonul de comutare Setare prioritate contacte. Selectați o prioritate din lista derulantă Nivel prioritate statică. Puteți seta o prioritate de la P1 la P9, unde P1 este cea mai înaltă și P9 este cea mai redusă. | ||
|
Prioritate variabilă |
Selectați prioritatea variabilă dacă prioritatea contactelor trebuie să se schimbe dinamic, cu fiecare execuție a fluxului. Acest câmp apare numai când este activat butonul de comutare Setare prioritate contacte. Selectați o variabilă de flux care returnează un număr întreg cu prioritate de la 1 la 9, din lista derulantă Variabilă proprietate contacte. Dacă prioritatea nu este în intervalul 1–9, atunci prioritatea implicită este 10. |
Cerinţe de abilităţi
Când coada selectată utilizează dirijarea bazată pe abilități, se afișează alte secțiuni pentru a configura cerințele de abilități și relaxarea abilităților.
Puteți să adăugați una sau mai multe cerințe de abilități de atribuit unui contact din această coadă, pe baza cozii selectate.
Dacă nu specificați abilități, toți agenții disponibili din coada selectată sunt eligibili pentru a primi contacte. |
|
Parametru |
Descriere | ||
|---|---|---|---|
|
Abilitate |
Selectați abilitatea dorită din lista derulantă. Configurați definițiile abilităților în Portalul de management. | ||
|
Condiție |
Selectați condiția dorită din lista derulantă. Opțiunile condițiilor se bazează pe tipul de abilitate ales.
Condițiile disponibile sunt: IS, IS NOT, >= , <= | ||
|
Valoare |
Faceți clic pe butonul radio Valoare abilitate statică pentru a selecta valorile de abilități statice, specificate în câmpul Valoare abilitate. Faceți clic pe butonul radio Valoare abilitate variabilă pentru a selecta valoarea abilității dintr-o variabilă de flux listată în lista derulantă Variabilă. Dacă valoarea abilității este nevalidă, toate cerințele și relaxările abilităților, care sunt asociate cu contactul care a venit prin intermediul QueueContactActivity, sunt eliminate. |
Relaxare abilităţi
Utilizați setările de relaxare a abilităților pentru a reduce sau a elimina cerințele de abilități atribuite unui flux, ca răspuns la timpii excesivi de așteptare ai clienților. Această setare vă permite să extindeți setul de agenți disponibili să servească contacte.
Utilizați intervalele de timp uzuale pentru a alinia relaxarea abilităților cu logica cozii din flux și cu setările de distribuire a apelurilor, configurate pentru echipele din coadă. |
Pentru a configura relaxarea abilităților:
-
Activați butonul de comutare Activare relaxare abilități, pentru a configura relaxarea abilităților.
Activați acest buton de comutare pentru a copia și a afișa cerințele de abilități inițiale în mod prestabilit. Acest lucru vă permite să configurați relaxarea abilităților cu un set ideal de abilități.
Setați câmpul După așteptare în coadă timp de la durata în secunde care trebuie să fie depășită înainte de aplicarea relaxării abilităților în coadă. Timpul prestabilit de așteptare este de 60 secunde.
-
Puteți să adăugați, să editați sau să ștergeți cerințele de relaxare a abilităților.
-
Faceți clic pe Adăugare cerință de abilități pentru a adăuga o nouă cerință de relaxare a abilităților.
-
Faceți clic pe Ștergere pentru a șterge cerința de relaxare a abilităților.
-
Faceți clic pe Editare pentru a edita cerința de relaxare a abilităților.
-
-
Faceți clic pe Adăugare pas de relaxare abilități pentru a adăuga un nou grup de relaxare a abilităților.
Cerințele de abilități prestabilite, care apar în pasul 1, facilitează setarea cerințelor de relaxare a abilităților.
Coduri de eroare
Următoarele sunt codurile de eroare și descrierile pentru activitatea Persoană de contact din coada de așteptare:
|
Cod de eșec |
Valoarea codului de eroare |
Descrierea eșecului |
|---|---|---|
|
1 |
INVALID_REQUEST |
Parametrii specificați în activitate nu sunt validi. |
|
2 |
INVALID_ROUTING_STRATEGY |
Strategia de rutare aleasă este nevalidă. |
|
3 |
INVALID_WAIT_TIME |
Timpul de așteptare definit nu este valid. |
|
4 |
INVALID_QUEUE |
A fost specificată o coadă nevalidă în activitate. |
|
5 |
ROUTING_LIMIT_EXCEEDED |
Rutarea a atins limita maximă. |
|
6 |
SYSTEM_ERROR |
Sistemul a întâmpinat o eroare internă. |
|
7 |
VTEAM_TRANSITION_LIMIT_REACHED |
Contactul a atins limita maximă de la a fi plasat în coadă la mai multe cozi. |
|
8 |
OWNER_ASSIGNED_TO_INTERACTION |
Contactul este deja atribuit unui agent. |
Escaladarea grupului de distribuire a apelurilor
Activitatea Grupului de distribuire a apelurilor Escaladare permite administratorilor să transmită un contact din coadă la următorul sau ultimul grup de distribuire a apelurilor. Acest lucru oferă administratorilor un control și o flexibilitate mai bune pentru a gestiona contactele care sunt parcate într-o coadă.
Puteți configura o cale de tratare a erorilor (Eroare nedefinită) pentru a trata erorile de sistem care pot surveni în timpul execuției fluxului. Pentru mai multe informații, consultați Fluxuri de evenimente. |
Următoarele secțiuni ale Designerului de flux vă permit să configurați activitatea grupului de distribuire a apelurilor Escaladare:
Setări generale
|
Parametru |
Descriere |
|---|---|
|
Etichetă activitate |
Introduceți un nume pentru activitate. |
|
Descriere activitate |
(Opțional) Introduceți o descriere pentru activitate. |
Variabile de ieșire
Când se declanșează activitatea grupului de distribuire a apelurilor de escaladare, se actualizează următoarele variabile:
|
Variabilă de ieșire |
Descriere |
|---|---|
|
Grupul curent |
Stochează valoarea grupului curent de distribuire a apelurilor în care contactul este parcat într-o anumită coadă. |
|
TotalGrupuri |
Stochează valoarea numărului total de grupuri de distribuire a apelurilor din coada de așteptare pentru persoana de contact. |
|
Cod de eșec |
Stochează codul de eroare. Sistemul setează această valoare numai atunci când activitatea nu reușește. |
|
FailureDescription |
Stochează detaliile erorii. Sistemul setează această valoare numai atunci când activitatea nu reușește. |
Coduri de eroare
Următoarele sunt codurile de eroare și descrierile pentru activitatea grupului de distribuire a apelurilor Escaladare:
|
Cod de eșec |
Valoarea codului de eroare |
Descrierea eșecului |
|---|---|---|
|
1 |
INVALID_REQUEST |
A fost efectuată o solicitare nevalidă în cadrul activității. |
|
2 |
CONTACT_NOT_QUEUED |
Contactul nu este în coadă. |
|
3 |
FEATURE_NOT_ENABLED |
Caracteristica nu este activată în aplicația Webex Contact Center. |
Coadă la agent
Activitatea Coadă către agent permite dirijarea bazată pe agent. Activitatea Coadă la agent direcționează contactele direct către agentul preferat. Pentru informații despre rutarea bazată pe agent, consultați Rutarea bazată pe agent.
Activitatea Coadă la agent identifică un agent după ID-ul Webex de agent al centrului de contact sau după adresa de e-mail.
Dacă agentul este disponibil, puteți configura activitatea Coadă la agent pentru a direcționa contactul către un agent preferat. Dacă agentul nu este disponibil, puteți configura activitatea Coadă la agent pentru a parca contactul lângă agentul respectiv până când agentul devine disponibil.
Dezvoltatorul fluxului poate înlănțui o activitate de coadă la agent cu o altă activitate de coadă la agent, pentru a direcționa contactele către agenți preferați consecutivi. Dezvoltatorul fluxului poate, de asemenea, să înlănțuie o activitate de agent de coadă cu o activitate de contact de coadă pentru a ruta contactul utilizând o coadă obișnuită atunci când niciunul dintre agenții preferați nu este disponibil.
Dezvoltatorul fluxului poate înlănțui o activitate de agent de coadă la o activitate de apelare inversă în fluxurile de flux principal și de evenimente. Acest lucru ajută la configurarea apelării inverse pentru agentul preferat căruia i-a fost trimis inițial apelul în coadă, ca parte a activității agentului din coada de așteptare.
Utilizați activitatea Apelare inversă după activitatea Persoană de contact din coadă sau Coadă la agent. |
Activitatea Coadă la agent declanșează următoarele evenimente în fila Fluxuri de evenimente din fluxul principal:
-
AgentAnswered: activitatea din coada de așteptare către agent declanșează acest eveniment atunci când un agent răspunde la un apel de intrare.
-
AgentDeconectat: activitatea Coadă la agent declanșează acest eveniment atunci când agentul se deconectează de la un apel live.
Puteți configura o cale de tratare a erorilor (Eroare nedefinită) pentru a trata erorile de sistem care pot surveni în timpul execuției fluxului. Pentru mai multe informații, consultați Fluxuri de evenimente. |
Următoarele secțiuni vă permit să configurați activitatea Coadă la agent:
-
Setări generale
-
Tratare contacte
Pentru a configura activitatea din coada de așteptare către agent:
| 1 |
În Designerul de flux, glisați și fixați activitatea Cozii către agent din biblioteca de activități pe pânză. | ||
| 2 |
Faceți clic pe activitatea Coadă la agent pentru a configura setările de activitate. | ||
| 3 |
În secțiunea Setări generale, introduceți următoarele informații: | ||
| 4 |
În secțiunea Tratarea contactelor , alegeți o variabilă agent din lista derulantă. Activitatea Coadă la agent asociază această variabilă de flux cu adresa de e-mail a agentului sau cu ID-ul agentului pe care doriți să îl alegeți pentru fiecare execuție de flux. | ||
| 5 |
Alegeți adresa de e-mail sau ID-ul agentului din lista verticală Tip căutare agent pentru a direcționa contactele către agentul preferat.
| ||
| 6 |
Activați butonul de comutare Setare prioritate contact pentru a prioritiza contactele care așteaptă în coadă. În mod implicit, butonul de comutare este dezactivat. Activitatea Coadă la agent gestionează contactele după cum urmează:
| ||
| 7 |
Alegeți ID-ul cozii de raportare din lista verticală Coada de raportare. Activitatea Coadă la agent raportează detaliile persoanei de contact utilizând coada de raportare: Coada de raportare specifică, de asemenea, configurația pentru:
| ||
| 8 |
Activați butonul de comutare Parcare contact dacă agentul nu este disponibil dacă doriți să parcați contactul către un agent preferat până când agentul devine disponibil. Dacă agentul nu este disponibil și butonul de comutare Parcare contact dacă agentul nu este disponibil este dezactivat, contactul nu reușește să ajungă la agent. Activitatea Coadă la agent iese din ramura de eșec la următoarea activitate din flux cu ieșirea corespunzătoare. | ||
| 9 |
Alegeți ID-ul cozii de recuperare din lista verticală Coada de recuperare. Activitatea Coadă la agent plasează în coadă contactele din coada de recuperare atunci când:
Puteți configura coada de recuperare cu cel mai lung agent disponibil. Coada de recuperare nu acceptă rutarea bazată pe abilități. |
Activitatea Coadă la agent are succes atunci când persoana de contact se conectează la agentul preferat. Un scenariu de eroare apare atunci când o persoană de contact nu reușește să ajungă la agent.
Scenarii de eroare
O persoană de contact nu reușește să ia legătura cu agentul atunci când:
-
Un agent preferat nu este disponibil, iar parcarea este dezactivată pentru persoana de contact.
-
O căutare variabilă nu poate găsi agentul preferat.
Variabile de ieșire a activității
Variabilele de ieșire a activității stochează datele capturate din activități și sunt create automat atunci când adăugați activități specifice pe pânză.
Coada de așteptare pentru activitatea agentului are următoarele variabile de ieșire:
|
Variabilă de ieșire |
Descriere |
|---|---|
|
QueueToAgent.AgentId |
Stochează ID-ul agentului la care este coadă contactul. |
|
QueueToAgent.FailureDescription |
Stochează descrierea scenariului de eroare atunci când contactul nu reușește să ajungă în coadă. |
|
QueueToAgent.FailureCode |
Stochează valoarea codului de eroare pentru scenariul de eroare atunci când contactul nu reușește să intre în coadă. |
|
QueueToAgent.AgentState |
Stochează stările agentului preferat atunci când încearcă să pună contactul în coadă. |
|
QueueToAgent.AgentIdleCode |
Stochează descrierea codului inactiv al agentului preferat. |
Variabila de ieșire QueueToAgent.FailureCode conține una dintre următoarele valori atunci când apare o eroare. Fiecare valoare indică un cod de eroare și o descriere a erorii.
|
Cod de eșec |
Valoarea codului de eroare |
Descrierea eșecului |
|---|---|---|
|
1 |
AGENT_UNAVAILABLE |
Agentul nu este momentan în starea disponibilă. |
|
2 |
AGENT_NOT_FOUND |
Activitatea Coadă la agent nu poate găsi agentul după ID-ul agentului sau adresa de e-mail. |
|
3 |
AGENT_NOT_LOGGED_IN |
Agentul nu este conectat momentan. |
|
4 |
FEATURE_NOT_ENABLED |
Caracteristica de rutare bazată pe agent nu este activată. |
|
5 |
INVALID_VTEAM_ERROR |
Coada de raportare sau recuperare este nevalidă. |
|
6 |
AGENT_BUSY |
Agentul este disponibil, dar este angajat într-un alt apel. |
Următorul tabel afișează valorile aplicabile QueueToAgent.AgentState și QueueToAgent.AgentIdleCode .
|
Caz de utilizare |
AgentState |
AgentIdleCode |
|---|---|---|
|
NOT_APPLICABLE |
NOT_APPLICABLE |
|
Agentul este rezervat pentru acest apel. |
DISPONIBILE |
NOT_APPLICABLE |
|
Parcați contactul dacă agentul nu este disponibil, butonul de comutare este activat și agentul este inactiv |
Inactiv |
<Nume AuxCode> Codul inactiv selectat de agent în Agent Desktop. |
|
Parcați contactul dacă agentul nu este disponibil, butonul de comutare este activat și canalul agentului este ocupat |
DISPONIBILE |
NOT_APPLICABLE |
|
Parcați contactul dacă agentul nu este disponibil, butonul de comutare este Dezactivat și agentul este inactiv |
Inactiv |
<Nume AuxCode> Codul inactiv selectat de agent în Agent Desktop. |
|
Parcați contactul dacă agentul nu este disponibil, butonul de comutare este dezactivat, agentul este disponibil și canalul agentului este ocupat |
DISPONIBILE |
NOT_APPLICABLE |
Setarea ID-ului apelantului
Utilizați activitatea Setare ID apelant pentru a defini ID-ul apelantului care se afișează în timpul unui apel. Activitatea Setare ID apelant va fi utilizată numai pe fluxurile de evenimente. Setarea ID-ului apelantului este o activitate terminală care marchează sfârșitul unui flux de evenimente PreDial apărut. Activitatea Set Caller ID ajută la configurarea ANI pentru următoarele scenarii:
-
Apeluri de intrare
-
Apeluri de apelare
-
Apel invers de curtoazie
-
Campanie de previzualizare
-
Apel invers web
-
Executați fluxul
-
Transfer la numărul de format
-
Consultare pentru a forma numărul
-
Consultați agentul
-
Consultați EP-DN/coada de așteptare
-
Transfer către PE/coada de așteptare
Puteți configura această activitate lângă o rutină de tratare a evenimentelor PreDial. ANI necesar poate fi configurat utilizând Setare activitate ID apelant pe baza serviciului de identificare a numărului format (DNIS), a tipului de operație sau a tipului de participant.
Dacă introduceți un număr aleatoriu, sistemul verifică acest număr cu maparea EP-DN implicită care este configurată în Control Hub sau Management Portal. Dacă există o neconcordanță, sistemul o direcționează înapoi la ANI implicită. Pentru mai multe informații despre validarea personalizată a ANI, consultați Apel invers. |
|
Parametru |
Descriere |
|---|---|
|
ID apelant static |
Alegeți un număr de apelare care este mapat la un punct de intrare, din lista derulantă. Dacă nu selectați un număr, sistemul consideră valoarea implicită în funcție de scenariul apelului. |
|
ID apelant variabil |
Alegeți o variabilă validă (un număr E.164, cu o mapare EP-DN validă) din lista derulantă. Dacă nu selectați un număr, sistemul consideră valoarea implicită în funcție de scenariul apelului. Dacă furnizați un număr care nu este în formatul de număr E.164, sistemul utilizează valoarea implicită, în funcție de scenariul apelului. |
|
Pentru ca ANI să funcționeze conform așteptărilor în diferite scenarii de cereri de propuneri, aveți nevoie de un mediu de generație următoare.
Utilizarea ANI pentru mai multe scenarii care sunt aplicabile în mediul Next Generation sunt:
|
Scenariu |
Configurare |
Rezultat: ANI |
|---|---|---|
|
Clientul apelează |
Rutina de tratare a evenimentelor PreDial nu este configurată |
|
|
Clientul apelează |
Rutina de tratare a evenimentelor PreDial este configurată |
ANI este prezentat pe dispozitivul agentului - așa cum este definit în activitatea Setare ID apelant |
|
Apelare agent |
Rutina de tratare a evenimentelor PreDial nu este configurată |
Atât dispozitivul persoanei de contact, cât și dispozitivul agentului sunt prezentate cu ANI de apelare selectat de agent dacă agentul selectează un ANI de apelare pe desktop. În caz contrar, dispozitivul persoanei de contact și dispozitivul agentului sunt ambele prezentate cu ANI implicit al entității găzduite. |
|
Apelare agent |
Rutina de tratare a evenimentelor PreDial este configurată |
Pentru dispozitivul fiecărui participant, poate fi reținut ANI de apelare agent selectat, dacă este selectat, sau poate fi personalizat, așa cum este definit în activitatea Setare ID apelant. |
|
Apel invers de curtoazie |
ANI client definit în activitatea de apelare inversă |
ANI definit la activitatea de apelare inversă este prezentat dispozitivului contactului. |
|
Apel invers de curtoazie |
|
Setarea activității configurate pentru ID-ul apelantului va avea prioritate. |
|
Apel invers de curtoazie |
|
|
|
Apel invers de curtoazie |
|
ANI implicit entitate găzduită este prezentată pe dispozitivul contactului. |
|
Transfer agent, consultare |
Rutina de tratare a evenimentelor PreDial este configurată |
Configurarea setării ID-ului apelantului este afișată pe dispozitivul Agent-2 consultat transferat. |
Controlul înregistrării
Designerul de flux oferă o activitate de control al înregistrării în scopul obținerii consimțământului de înregistrare de la utilizator sau apelant. Înregistrarea consimțământului este una dintre proprietățile de configurare disponibile ca parte a acestei activități. Utilizați o activitate din meniu pentru a captura consimțământul utilizatorului într-o variabilă de flux boolean. În timpul unei interacțiuni, dacă doriți să capturați valoarea consimțământului pentru a genera un raport, utilizați variabila booleană ca intrare pentru valoarea proprietății de consimțământ a activității Recording Control. Apoi, puteți marca variabila utilizată pentru a captura consimțământul apelantului ca raportabilă.
Dezvoltatorul fluxului poate determina dacă consimțământul de înregistrare pentru un apel trebuie să fie capturat sau nu, în scopuri de raportare. Atunci când un client dorește să obțină consimțământul pentru înregistrare, utilizați variabile globale pentru a genera un raport de consimțământ. Când un client nu dorește să obțină consimțământul pentru înregistrare, utilizați variabile locale. Acest lucru oferă o mai bună flexibilitate pentru chiriași și clienți pentru a gestiona utilizarea variabilelor.
Puteți configura controlul înregistrării utilizând acești pași:
-
În Designerul de flux, glisați și fixați activitatea Recording Control din biblioteca de activități pe pânză.
-
Faceți clic pe activitatea Control înregistrare pentru a configura setările de activitate.
-
În Setări generale, introduceți un nume pentru activitate în Etichetă activitate.
-
(Opțional) În câmpul Descriere activitate , introduceți o descriere pentru activitate.
-
În Setări control înregistrare, selectați o variabilă de flux din lista derulantă pentru Activare înregistrare.
O activitate de meniu pentru IVR (Interactive Voice Response) și o activitate de control al înregistrării, atunci când sunt utilizate împreună în flux, permit captarea consimțământului de înregistrare. Se acordă prioritate setării consimțământului utilizatorului în flux, comparativ cu nivelul entității găzduite sau la nivel de coadă sau înregistrării setărilor de configurare a nivelului de program.
Controlul înregistrării poate fi gestionat în următoarele scenarii:
-
În cazul în care configurația consimțământului utilizatorului este setată la Da în flux, atunci apelul este înregistrat, indiferent de configurația de înregistrare setată la nivel de entitate găzduită sau coadă sau de program de înregistrare.
-
Dacă utilizatorul nu este de acord și configurația este setată la Nu în flux, atunci apelul nu este înregistrat, indiferent de configurația de înregistrare setată la nivel de entitate găzduită sau coadă sau de program de înregistrare.
-
Dacă consimțământul utilizatorului nu este configurat în flux, dar o configurație este setată la Da la oricare dintre celelalte niveluri, cum ar fi chiriaș sau coadă sau program de înregistrare, atunci apelul este înregistrat.
-
Dacă consimțământul utilizatorului nu este configurat și o configurație este setată la Nu la toate nivelurile, cum ar fi chiriașul, coada de așteptare și programul de înregistrare, apelul nu este înregistrat.
În plus, alte configurații de înregistrare, cum ar fi Continuare la transfer, Reluare în pauză activată și Pauză durată etc., sunt aplicate în continuare pe baza ierarhiei existente, cum ar fi nivelul entității găzduite, al cozii sau al programului de înregistrare.
Variabile de ieșire
Această activitate nu are variabile de ieșire.
Înregistrați activitatea
Activitatea Înregistrare înregistrează intrarea vocală sau rostirea apelanților la care se poate face referire în același flux de apeluri. Această activitate este disponibilă numai pentru clienții care utilizează platforma media Next Generation. Sistemul stochează fișierele audio înregistrate numai în timpul apelului, după care aceste fișiere sunt șterse automat din sistem. În prezent, fișierele audio înregistrate sunt într-un format necriptat. Nu recomandăm înregistrarea informațiilor sensibile utilizând această funcție.
|
| 1 |
conectați-vă la Control Hub, alegeți Servicii > Centru de contact> Fluxuri. | ||||||||||||||||||||||||||
| 2 |
Faceți clic pe Gestionare fluxuri , apoi faceți clic pe Creare fluxuri. | ||||||||||||||||||||||||||
| 3 |
În câmpul Nume flux, introduceți un nume unic și faceți clic pe Pornire flux de construcție. Apare fereastra Proiectant flux. | ||||||||||||||||||||||||||
| 4 |
Glisați și fixați activitatea Înregistrare din biblioteca de activități pe pânza fluxului principal. | ||||||||||||||||||||||||||
| 5 |
În Setări generale, efectuați următoarele acțiuni:
| ||||||||||||||||||||||||||
| 6 |
În Setări înregistrare, configurați următoarele câmpuri:
| ||||||||||||||||||||||||||
| 7 |
În secțiunea Variabile de ieșire, vizualizați următoarele variabile:
Următorul tabel listează codurile de eroare și descrierile pentru activitatea Înregistrare:
|
Activități din controlul fluxului
Pornire flux
Activitatea Start Flow apare în mod implicit pe pânza Main Flow și nu poate fi ștearsă. Această activitate indică evenimentul care declanșează acest flux. Această activitate dictează modul în care fluxul poate fi utilizat și tipurile de activități disponibile pentru configurare.
Singurul eveniment de declanșare a fluxului disponibil în prezent este |
Activitatea Start Flow este etichetată automat cu numele evenimentului declanșator de flux selectat. Acest lucru vă permite să vedeți rapid ce tip de flux este construit.
Variabile de ieșire
Numărul și tipul variabilelor de ieșire asociate cu activitatea Start Flow depind de evenimentul declanșator de flux selectat. Aceste variabile stochează date care sunt capturate în momentul declanșării fluxului. De exemplu, cele trei variabile de ieșire descrise mai jos sunt expuse prin evenimentul NewPhoneContact .
Utilizați aceste variabile în activitățile ulterioare pentru a controla secvența fluxului.
-
NewPhoneContact.ANIIdentificarea automată a numărului (ANI) este o caracteristică a unei rețele de telecomunicații pentru a determina automat numărul de telefon originar al unui apel. Această variabilă stochează numărul de telefon al apelantului care a
declanșat evenimentul NewPhoneContact. -
NewPhoneContact.DNISServiciul de identificare a numărului format (DNIS) este un serviciu care identifică numărul de telefon format inițial al unui apel. Această variabilă stochează numărul de telefon pe care apelantul l-a apelat pentru a declanșa
evenimentul NewPhoneContact. -
NewPhoneContact.InteractionIDAceastă variabilă stochează un identificator unic Webex Contact Center, care este asociat cu fiecare interacțiune declanșată de
evenimentul NewPhoneContact. -
NewPhoneContact.PSTNRegionAceastă variabilă indică regiunea PSTN care este configurată în maparea Punct de intrare (EP) - Număr de apelare (DN) pentru serviciile media regionale de voce. Această variabilă este acceptată numai pe platforma vocală Next Generation.
Flux final
End Flow este o activitate terminală care marchează sfârșitul unei căi de flux. Puteți utiliza orice număr de activități End Flow pentru a vă construi fluxul și a vă asigura că toate căile de flux se termină.
Nu utilizați activitatea End Flow într-un flux IVR. Utilizarea fluxului final cu IVR poate duce la blocarea aerului și apelul nu se poate deconecta. |
Puteți oferi fiecărei activități o etichetă și o descriere unice.
| Parametru | Descriere |
|---|---|
|
Etichetă activitate |
Introduceți un nume pentru activitate. |
|
Descriere activitate |
(Opțional) Introduceți o descriere pentru activitate. |
Setare variabilă
Utilizați activitatea Setare variabilă pentru a seta valoarea pentru o variabilă. Puteți modifica valoarea variabilei pe baza cerințelor dvs. sau în funcție de un flux.
Puteți configura o cale de tratare a erorilor (Eroare nedefinită) pentru a trata erorile de sistem care pot surveni în timpul execuției fluxului. Pentru mai multe informații, consultați Tratarea erorilor.
Următoarele secțiuni vă permit să configurați activitatea Setare variabilă:
Setări generale
|
Parametru |
Descriere |
|---|---|
|
Etichetă activitate |
Introduceți un nume pentru activitate. |
|
Descriere activitate |
(Opțional) Introduceți o descriere pentru activitate. |
Setări variabile
|
Parametru |
Descriere |
|---|---|
|
Variabilă |
Selectați variabila din lista derulantă. Numai variabilele flux personalizate pot fi setate la valori personalizate. Variabilele predefinite au valori fixe, așa cum sunt dictate de execuția fluxului. |
|
Valoare variabilă | Faceți clic pe butonul radio Setare valoare pentru a seta variabila la o anumită valoare. Tipul de câmp de intrare se schimbă pe baza tipului de date al variabilei selectate. Pentru a afla mai multe despre tipurile de date variabile, consultați Crearea variabilelor de flux particularizate. Dacă valoarea este un șir, puteți să introduceți text de bază sau o expresie.Pentru a introduce o expresie, utilizați sintaxa Faceți clic pe butonul radio Setare la variabilă pentru a seta valoarea variabilei la valoarea altei variabile din flux. Selectați o variabilă din lista derulantă. Toate variabilele din flux sunt disponibile pentru selecție. |
Cerere BRE
Utilizați activitatea Solicitare BRE pentru a prelua datele din Business Rules Engine (BRE) al organizației dvs. pentru a le utiliza în flux. Activitatea Solicitare BRE utilizează protocoale HTTP standard pentru a prelua date de la BRE.
Următoarele secțiuni vă permit să configurați activitatea Solicitare BRE:
Setări generale
|
Parametru |
Descriere |
|---|---|
|
Etichetă activitate |
Introduceți un nume pentru activitate. |
|
Descriere activitate |
(Opțional) Introduceți o descriere pentru activitate. |
Parametri interogare
Ca parte a solicitării BRE, puteți transmite parametrii furnizați în apelul API către BRE. În coloanele Valoare-cheie, puteți introduce cheia pentru interogare și valoarea asociată de trimis împreună cu interogarea. De asemenea, puteți utiliza sintaxa acoladelor duble curbate pentru a trece valorile variabilelor.
Activitatea BRE are un parametru de interogare predefinit: context. Acest parametru de interogare este transmis în apelul API către BRE.
ID-ul |
|
Parametru |
Descriere |
|---|---|
|
Context |
Conține motivul solicitării. Acest parametru obligatoriu nu poate fi editat sau șters. Acest parametru trebuie să conțină aceeași valoare ca valoarea specificată în contextul |
|
ANI |
Conține numărul de telefon de proveniență al apelului. Acesta este un parametru implicit pe care îl puteți edita sau șterge, pe baza configurației regulilor din BRE. Un exemplu de valoare pentru ANI este |
|
Timeout de răspuns | Specifică timeoutul conexiunii pentru solicitarea BRE. Valoarea implicită este setată la 2000 milisecunde. |
|
Numărul de reîncercări |
Specifică de câte ori este încercată solicitarea BRE după eșec. Acest parametru este utilizat în cazul în care codul de stare este 5xx; De exemplu, 500 sau 501. |
Pentru a adăuga un parametru de interogare, faceți clic pe Adăugare nou. Aceasta adaugă un rând în care puteți introduce perechile de valori cheie. Puteți adăuga oricâți parametri de interogare este necesar, ca parte a solicitării BRE.
Setări de analiză
Această secțiune vă permite să analizați răspunsul din solicitarea BRE în diferite variabile:
|
Parametru |
Descriere |
|---|---|
|
Variabilă de răspuns |
Alegeți o variabilă la care doriți să extrageți o anumită secțiune din obiectul de răspuns solicitare BRE. Puteți alege numai variabile de flux personalizat din lista derulantă. |
|
Expresie traseu |
Definiți expresia traseului pentru analizarea obiectului de răspuns. În funcție de tipul de structură de date a obiectului de răspuns și de cazurile de utilizare pentru extragerea unui subset de informații, expresia căii variază. Datele sunt normalizate la o ierarhie de obiecte înainte de executarea expresiei căii, astfel încât JSONPath este utilizat în obiectul de răspuns, indiferent de tipul de conținut configurat. |
Variabile de ieșire
Solicitarea BRE returnează două variabile de ieșire:
-
BRERequest1.httpResponseBody: Returnează corpul de răspuns pentru solicitarea BRE. -
BRERequest1.httpStatusCode: Returnează codul de stare al solicitării BRE.Aceste coduri de răspuns sunt clasificate în următoarele categorii:
-
Răspunsuri informative (100–199)
-
Răspunsuri încununate de succes (200–299)
-
Redirecționări (300–399)
-
Erori client (400–499)
-
Erori de server (500–599)
-
Formate tip de conținut
Următoarele exemple descriu formatele tipului de conținut de intrare eșantion și răspunsul JSON.
Tipul de conținut XML
Utilizați acest instrument pentru a converti XML în format JSON https://codeshack.io/xml-to-json-converter/.
XML Format de intrare:
<notă> <la>Tove</la> <from>Jani</from> <heading>Reminder</heading> <body>Test application</body> </note> Date/răspuns normalizat JSON
{ "note": { "to": "Tove", "from": "Jani", "heading": "Memento", "body": "Aplicație de testare" } } Exemplu de expresie a căii JSON: utilizați $.note.from pentru a obține valoarea ca Jani.
Tip de conținut TOML
Utilizați acest instrument pentru a converti TOML în format JSONhttps://www.convertjson.com/toml-to-json.htm.
Format de intrare TOML:
title = "Exemplu TOML" [proprietar] nume = "Tom Preston-Werner" dob = 1979-05-27T07:32:00-08:00 Date/răspuns normalizat JSON
{ "title": "Exemplu TOML", "owner": { "name": "Tom Preston-Werner", "dob": "1979-05-27T15:32:00.000Z" } } } Exemplu de expresie a căii JSON: Utilizați $.owner.name pentru a obține valoarea ca'Tom Preston-Werner'.
Tip de conținut YAML
Utilizați acest instrument pentru a converti YAML în format JSON https://www.convertjson.com/yaml-to-json.htm.
Format de intrare YAML:
# Un angajat record martin: nume: Martin D'vloper de locuri de muncă: Dezvoltator abilitate: Elite Date/răspuns normalizat JSON
{ "martin": { "name": "Martin D'vloper", "job": "Dezvoltator", "abilitate": "Elite" } } Exemplu de expresie a căii JSON: Utilizați $.martin.job pentru a obține valoarea Dezvoltator.
Tip de conținut JSON
Utilizați JSON Expression Evaluator https://jsonpath.herokuapp.com/.
Format intrare JSON:
{ "martin": { "name": "Martin D'vloper", "job": "Dezvoltator", "abilitate": "Elite" } } Date/răspuns normalizat JSON
{ "martin": { "name": "Martin D'vloper", "job": "Dezvoltator", "abilitate": "Elite" } } Exemplu de expresie a căii JSON: Utilizați $.martin.job pentru a obține valoarea Dezvoltator.
Cerere HTTP
Activitatea Solicitare HTTP preia informații de la o sursă de date externă, cum ar fi un CRM, utilizând protocoale HTTP standard.
Atributele de bază Auth și OAuth 2.0 sunt acceptate pentru punctele finale autentificate.
Următoarele secțiuni vă permit să configurați activitatea de solicitare HTTP:
Setări generale
|
Parametru |
Descriere |
|---|---|
|
Etichetă activitate |
Introduceți un nume pentru activitatea de solicitare HTTP. |
|
Descriere activitate |
(Opțional) Introduceți o descriere pentru activitate. |
Setări solicitare HTTP
|
Parametru |
Descriere |
|---|---|
|
Utilizați punctul final autentificat |
Permite capacitatea de a face o solicitare HTTP către un punct final autentificat. În mod implicit, acest buton de comutare este activat. |
|
Conector |
Alegeți conectorul din lista derulantă. Lista verticală afișează numele conectorilor configurați în Control Hub. Conectorul furnizează o locație comună pentru stocarea acreditărilor pentru serviciul pe care doriți să îl accesați. De exemplu, Salesforce Connector validează și permite conectivitatea la contul Salesforce. Acest conector poate fi apoi referit din cadrul activității de solicitare HTTP pentru a face o solicitare. Aceasta creează, în esență, secțiunea de domeniu a adresei URL. Pentru a configura un conector în Control Hub, consultați articolul Configurarea conectorilor de integrare pentru Webex Contact Center . |
|
Solicitare cale |
Introduceți calea solicitării pentru solicitarea HTTP. Acest câmp se afișează atunci când butonul de comutare Utilizare punct final autentificat este activat. |
|
Adresa URL a solicitării |
Definește URL-ul solicitării care acoperă atât căile domeniului, cât și căile de solicitare pentru punctele finale neautentificate. Acest câmp se afișează atunci când butonul de comutare Utilizare punct final autentificat este dezactivat. |
|
Tipuri de metode: OBȚINEȚI, POSTAȚI, PUNEȚI, PATCH, ȘTERGEȚI, OPȚIUNI, CAP |
Definește activitatea de solicitare HTTP care acceptă următoarele metode populare:
|
|
Parametri interogare | Definește parametrii pe care îi transmiteți ca parte a solicitării HTTP. Serverul web furnizează acești parametri suplimentari pentru a utiliza, de exemplu, pentru a face o solicitare GET. În coloanele Valoare-cheie, introduceți cheia pentru interogare și valoarea asociată care trebuie trimisă împreună cu interogarea. Parametrii sunt o listă de perechi cheie-valoare care sunt separate cu simbolul ampersand (&). De asemenea, puteți utiliza valorile variabilelor din sintaxa acoladelor duble curbate pentru a trece valorile variabilelor. De exemplu, dacă doriți să preluați soldul contului unui client pe baza ANI, în funcție de API-urile serviciului de stocare a datelor, cheia și valoarea pot fi: Cheie: valoare: |
|
Anteturi de solicitare HTTP |
Definește anteturile HTTP care permit clientului să transmită informații suplimentare cu o solicitare HTTP. Anteturile solicitărilor, cum ar fi Acceptare, Acceptare-* sau Dacă-*, permit efectuarea de solicitări condiționate împreună cu alte anteturi, cum ar fi Cookie și User-Agent. De exemplu, ca parte a unei solicitări GET, utilizați: Pentru a adăuga un antet HTTP, faceți clic pe Adăugare nou. Aceasta adaugă un rând în care puteți introduce perechile cheie-valoare respective. Puteți adăuga oricâte anteturi HTTP este necesar, ca parte a solicitării HTTP. |
|
Tip de conţinut |
Specifică tipul de conținut așteptat al corpului solicitării. Application/ JSON, Form URL Encoded, TOML XML , File și YAML sunt tipuri de conținut acceptate. |
|
Corpul solicitării |
Specifică octeții de date transmiși într-un mesaj de tranzacție HTTP, imediat după anteturi, dacă există. În anumite tipuri de solicitări HTTP, cum ar fi o solicitare POST sau PUT, puteți trimite un corp de solicitare care specifică conținutul de actualizat la resursa țintă. Dacă alegeți tipul de conținut ca fișier, apar coloanele CONTENT și FILE NAME. Lista verticală CONȚINUT afișează lista variabilelor JSON din variabilele de flux și ieșire din activitățile de înregistrare.
|
|
Timeout de răspuns |
Specifică durata de expirare a conexiunii pentru solicitarea HTTP. Valoarea implicită este setată la 2000 milisecunde. |
|
Numărul de reîncercări |
Specifică de câte ori este încercată solicitarea HTTP după eșec. Reîncercarea pentru service nu este disponibilă. Acest parametru este utilizat în cazul în care codul de stare este 5xx; De exemplu, 500 sau 501. |
Setări de analiză
Această secțiune vă permite să analizați răspunsul generat de solicitarea HTTP în diferite variabile. Această configurație este opțională, deoarece nu toate scenariile de solicitare HTTP necesită analiză.
|
Parametru |
Descriere |
|---|---|
|
Tip de conţinut |
Specifică tipul de conținut așteptat al corpului de răspuns. JSON, TOML, XML și YAML sunt tipurile de conținut acceptate. |
|
Variabilă de ieșire |
Alegeți o variabilă pentru a conține datele dintr-o anumită secțiune a obiectului de răspuns solicitare HTTP. |
|
Expresie traseu |
Definiți expresia traseului pentru analizarea obiectului de răspuns. În funcție de structura de date a obiectului de răspuns și de motivul extragerii unui subset de informații, expresia căii variază. Datele sunt normalizate la o ierarhie de obiecte înainte de executarea expresiei căii, astfel încât JSONPath este utilizat în obiectul de răspuns, indiferent de tipul de conținut configurat. |
Variabile de ieșire
Solicitarea HTTP returnează următoarele variabile de ieșire:
-
HTTPRequest1.httpStatusCode: Returnează codul de stare al HTTP.Aceste coduri de răspuns sunt clasificate în cinci categorii principale:
-
Răspunsuri informative (100–199)
-
Răspunsuri încununate de succes (200–299)
-
Redirecționări (300–399)
-
Erori client (400–499)
-
Erori de server (500–599)
-
-
HTTPRequest1.httpResponseBody: returnează corpul de răspuns pentru solicitarea HTTP. -
HTTPRequest1.httpResponseHeaders: Returnează informațiile de antet din răspuns.
Formate tip de conținut
Următoarele exemple descriu formatele tipului de conținut de intrare eșantion și răspunsul JSON.
Tipul de conținut XML
Utilizați acest instrument pentru a converti XML în format JSON https://codeshack.io/xml-to-json-converter/.
XML Format de intrare:
<notă> <la>Tove</la> <from>Jani</from> <heading>Reminder</heading> <body>Test application</body> </note> Date/răspuns normalizat JSON
{ "note": { "to": "Tove", "from": "Jani", "heading": "Memento", "body": "Aplicație de testare" } } Exemplu de expresie a căii JSON: utilizați $.note.from pentru a obține valoarea ca Jani.
Tip de conținut TOML
Utilizați acest instrument pentru a converti TOML în format JSONhttps://www.convertjson.com/toml-to-json.htm.
Format de intrare TOML:
title = "Exemplu TOML" [proprietar] nume = "Tom Preston-Werner" dob = 1979-05-27T07:32:00-08:00 Date/răspuns normalizat JSON
{ "title": "Exemplu TOML", "owner": { "name": "Tom Preston-Werner", "dob": "1979-05-27T15:32:00.000Z" } } } Exemplu de expresie a căii JSON: Utilizați $.owner.name pentru a obține valoarea ca'Tom Preston-Werner'.
Tip de conținut YAML
Utilizați acest instrument pentru a converti YAML în format JSON https://www.convertjson.com/yaml-to-json.htm.
Format de intrare YAML:
# Un angajat record martin: nume: Martin D'vloper de locuri de muncă: Dezvoltator abilitate: Elite Date/răspuns normalizat JSON
{ "martin": { "name": "Martin D'vloper", "job": "Dezvoltator", "abilitate": "Elite" } } Exemplu de expresie a căii JSON: Utilizați $.martin.job pentru a obține valoarea Dezvoltator.
Tip de conținut JSON
Utilizați JSON Expression Evaluator https://jsonpath.herokuapp.com/.
Format intrare JSON:
{ "martin": { "name": "Martin D'vloper", "job": "Dezvoltator", "abilitate": "Elite" } } Date/răspuns normalizat JSON
{ "martin": { "name": "Martin D'vloper", "job": "Dezvoltator", "abilitate": "Elite" } } Exemplu de expresie a căii JSON: Utilizați $.martin.job pentru a obține valoarea Dezvoltator.
Analiza
Utilizați activitatea Analiză pentru a extrage informații din obiectul de date. Activitatea de analiză preia șirul de intrare (JSON, TOML, XML și YAML) și îl convertește într-o structură JSON pe baza datelor specificate. Apoi puteți atribui structura JSON unei variabile utilizând o expresie de cale JSON.
Puteți configura o cale de tratare a erorilor (Eroare nedefinită) pentru a trata erorile de sistem care pot surveni în timpul execuției fluxului. Pentru mai multe informații, consultați Tratarea erorilor.
Următoarele secțiuni vă permit să configurați activitatea Analizare:
Setări generale
|
Parametru |
Descriere |
|---|---|
|
Etichetă activitate |
Introduceți un nume pentru activitate. |
|
Descriere activitate |
(Opțional) Introduceți o descriere pentru activitate |
Setări de analiză
|
Parametru |
Descriere |
|---|---|
|
Variabilă de intrare |
Specifică variabila care stochează obiectul de date de utilizat pentru analiză. |
|
Tip de conținut |
Specifică tipul de conținut așteptat al obiectului de date. JSON, TOML, XML și YAML sunt tipuri de conținut acceptate. |
|
Variabilă de ieșire |
Alegeți o variabilă pentru a conține datele dintr-o anumită secțiune a obiectului de răspuns solicitare HTTP. |
|
Expresie traseu |
Definiți expresia traseului pentru analizarea obiectului de răspuns. În funcție de structura de date a obiectului de răspuns și de motivul extragerii unui subset de informații, expresia căii variază. Datele sunt normalizate la o ierarhie de obiecte înainte de executarea expresiei căii, astfel încât JSONPath este utilizat în obiectul de răspuns, indiferent de tipul de conținut configurat. Expresiile de cale ar trebui să confirme expresiile Jayway JSONPath. Pentru mai multe informații, consultați https://github.com/json-path/JsonPath. |
Formate tip de conținut
Următoarele exemple descriu formatele tipului de conținut de intrare eșantion și răspunsul JSON.
Tipul de conținut XML
Utilizați acest instrument pentru a converti XML în format JSON https://codeshack.io/xml-to-json-converter/.
XML Format de intrare:
<notă> <la>Tove</la> <from>Jani</from> <heading>Reminder</heading> <body>Test application</body> </note> Date/răspuns normalizat JSON
{ "note": { "to": "Tove", "from": "Jani", "heading": "Memento", "body": "Aplicație de testare" } } Exemplu de expresie a căii JSON: utilizați $.note.from pentru a obține valoarea ca Jani.
Tip de conținut TOML
Utilizați acest instrument pentru a converti TOML în format JSONhttps://www.convertjson.com/toml-to-json.htm.
Format de intrare TOML:
title = "Exemplu TOML" [proprietar] nume = "Tom Preston-Werner" dob = 1979-05-27T07:32:00-08:00 Date/răspuns normalizat JSON
{ "title": "Exemplu TOML", "owner": { "name": "Tom Preston-Werner", "dob": "1979-05-27T15:32:00.000Z" } } } Exemplu de expresie a căii JSON: Utilizați $.owner.name pentru a obține valoarea ca'Tom Preston-Werner'.
Tip de conținut YAML
Utilizați acest instrument pentru a converti YAML în format JSON https://www.convertjson.com/yaml-to-json.htm.
Format de intrare YAML:
# Un angajat record martin: nume: Martin D'vloper de locuri de muncă: Dezvoltator abilitate: Elite Date/răspuns normalizat JSON
{ "martin": { "name": "Martin D'vloper", "job": "Dezvoltator", "abilitate": "Elite" } } Exemplu de expresie a căii JSON: Utilizați $.martin.job pentru a obține valoarea Dezvoltator.
Tip de conținut JSON
Utilizați JSON Expression Evaluator https://jsonpath.herokuapp.com/.
Format intrare JSON:
{ "martin": { "name": "Martin D'vloper", "job": "Dezvoltator", "abilitate": "Elite" } } Date/răspuns normalizat JSON
{ "martin": { "name": "Martin D'vloper", "job": "Dezvoltator", "abilitate": "Elite" } } Exemplu de expresie a căii JSON: Utilizați $.martin.job pentru a obține valoarea Dezvoltator.
Condiție
Activitatea Condiție reprezintă o decizie. Fluxul ia calea Adevărat sau Fals, în funcție de îndeplinirea condiției.
Puteți configura o cale de tratare a erorilor (Eroare nedefinită) pentru a trata erorile de sistem care pot surveni în timpul execuției fluxului. Pentru mai multe informații, consultați Fluxuri de evenimente. |
Următoarele secțiuni vă permit să configurați parametrii de condiție și ieșirile:
Setări generale
|
Parametru |
Descriere |
|---|---|
|
Etichetă activitate |
Introduceți un nume pentru activitate. |
|
Descriere activitate |
(Opțional) Introduceți o descriere pentru activitate. |
Expresie
Încadrați fiecare expresie după cum urmează: {{Introducere expresie}}.
Exemplu: {{HTTPRequest1.httpStatusCode == 200}}
Dacă utilizați o expresie fără acolade, sistemul lansează o eroare de flux.
|
Condiție |
Descriere |
|---|---|
|
Condiție |
Alegeți condiția din lista derulantă:
|
Caz
Utilizați activitatea Caz dacă există mai multe posibilități sau rezultate într-un anumit punct de decizie din fluxul de apeluri.
De exemplu, puteți utiliza o activitate Caz pentru a defini diferite ferestre pop-up pe ecran pentru diferite echipe de agenți, în funcție de numele echipei. Fiecare caz devine o ramură din care definiți căile corespunzătoare. Fluxul continuă pe calea care se evaluează ca fiind adevărată pentru o anumită instanță a fluxului. Fiecare activitate de caz are o valoare implicită pe care sistemul o utilizează pentru orice caz nedefinit. Dacă niciunul dintre cazuri nu este adevărat, cazul implicit este evaluat ca adevărat și fluxul continuă de-a lungul acelei ramuri.
Puteți configura o cale de tratare a erorilor (Eroare nedefinită) pentru a trata erorile de sistem care pot surveni în timpul execuției fluxului. Pentru mai multe informații, consultați Fluxuri de evenimente. |
Următoarele secțiuni vă permit să configurați activitatea Caz:
Setări generale
|
Parametru |
Descriere |
|---|---|
|
Etichetă activitate |
Introduceți un nume pentru activitate. |
|
Descriere activitate |
(Opțional) Introduceți o descriere pentru activitate. |
Caz
|
Parametru |
Descriere |
|---|---|
|
Variabilă |
Alegeți o variabilă în raport cu care doriți să evaluați diferitele cazuri. Alegeți variabila din lista derulantă. |
|
Expresie |
Introduceți o expresie pentru a evalua diferitele cazuri împotrivă. Utilizați sintaxa șablonului de pietriș pentru a defini expresia. Pentru mai multe informații despre sintaxa șablonului de pietriș, consultați Sintaxa șablonului de pietriș. |
|
Caz |
Definește diferitele cazuri pentru a le compara cu variabila sau expresia. Puteți adăuga până la 20 de declarații de caz pentru fiecare activitate. Faceți clic pe Adăugare nou pentru a adăuga un bloc nou de instrucțiuni de caz pentru a compara cu o valoare statică, o variabilă sau o expresie. Dacă utilizați o variabilă sau o expresie, utilizați sintaxa șablonului de pietriș. Pentru mai multe informații despre sintaxa șablonului de pietriș, consultați Sintaxa șablonului de pietriș. |
|
Ieşire |
Descriere |
|---|---|
|
Adevărat |
Calea de urmat dacă condiția este îndeplinită. |
|
Fals |
Calea de urmat dacă condiția nu este îndeplinită. |
Goto
Înlănțuirea fluxului vă oferă posibilitatea de a înlănțui mai multe fluxuri. Pentru a realiza înlănțuirea fluxului, puteți adăuga activitatea de terminare GoTo pe pânză și puteți indica dacă fluxul curent ar trebui să meargă la un punct de intrare sau la un alt flux. Pentru mai multe informații, consultați Înlănțuirea fluxului.
Dacă biblioteca de activități nu afișează activitatea GoTo, contactați asistența Cisco pentru a activa semnalizatorul de caracteristici corespunzător. |
Puteți configura o cale de tratare a erorilor (Eroare nedefinită) pentru a trata erorile de sistem care pot surveni în timpul execuției fluxului. Pentru mai multe informații, consultați Fluxuri de evenimente. |
Următoarele secțiuni vă permit să configurați activitatea GoTo:
Setări generale
|
Parametru |
Descriere |
|---|---|
|
Etichetă activitate |
Introduceți un nume pentru activitate. |
|
Descriere activitate |
(Opțional) Introduceți o descriere pentru activitate. |
Setări destinație flux
Puteți modifica experiența apelantului în funcție de timp (dacă predați apelul la un punct de intrare) sau puteți reutiliza un singur flux în mai multe scenarii (dacă predați apelul unui flux). Pe baza opțiunii GoTo, variabilele de flux sunt transmise din fluxul curent după cum urmează:
-
Accesați Punct de intrare: Variabilele de flux personalizate și variabilele globale cu același nume și tip de date sunt copiate din fluxul curent în fluxul asociat punctului de intrare.
-
Accesați fluxul: variabilele de flux care sunt configurate în secțiunea Maparea variabilelor sunt copiate din fluxul curent în fluxul nou.
|
Parametru |
Descriere |
|---|---|
|
Salt la punctul de intrare |
Alegeți această opțiune dacă fluxul curent ar trebui să meargă la un punct de intrare. În caseta combo, introduceți punctul de intrare dacă logica fluxului se modifică pe baza strategiei de rutare activă la momentul transferului. Variabilele de flux personalizate și variabilele globale cu același nume și tip de date sunt copiate din primul flux în noul flux asociat punctului de intrare. Se afișează numai punctele de intrare telefonică care sunt create în Webex Contact Center Management Portal. |
|
Mergi la flux |
Alegeți această opțiune dacă fluxul curent ar trebui să treacă la un alt flux. În caseta combo, alegeți fluxul de destinație din lista derulantă. Lista verticală de destinație listează numai fluxurile publicate. Puteți mapa manual variabilele pe două fluxuri în secțiunea Maparea variabilelor de flux. |
Maparea variabilelor de flux
Dacă alegeți opțiunea Salt la flux , se afișează secțiunea Mapare variabilă flux. Variabilele de flux și variabilele globale cu același nume și același tip de date între fluxuri sunt mapate automat. Această caracteristică vă ajută să editați, să ștergeți sau să adăugați mai multe mapări variabile între fluxul curent și fluxul de destinație.
Când mapați o variabilă JSON de la un flux principal la fluxul țintă în activitatea GoTo, stocați ieșirea JSON într-o altă variabilă, cum ar fi un șir sau orice alt tip de variabilă și mapați-o la același tip de variabilă din fluxul țintă. |
|
Parametru |
Descriere |
|---|---|
|
Harta variabilelor curente |
Listează toate variabilele de flux și variabilele globale din fluxul curent. Puteți mapa aceeași variabilă la mai multe variabile din fluxul de destinație. În caseta combo, introduceți variabila de mapat. |
|
Spre variabila destinație |
Lista tuturor variabilelor de flux și a variabilelor globale din fluxul de destinație care vor fi copiate din fluxul curent după transfer. În caseta combo, introduceți variabila care este mapată în fluxul de destinație. Puteți mapa variabilele din fluxul de destinație o singură dată, în timp ce puteți mapa variabilele din fluxul curent de mai multe ori. |
Pentru a adăuga, edita sau șterge mapări de variabile:
-
Pentru a edita o mapare variabilă, alegeți fluxul corespunzător din lista derulantă.
După ce selectați o variabilă din listele derulante Variabile curente hartă sau Variabilă destinație , cealaltă listă verticală afișează numai variabilele aceluiași tip de date.
De exemplu, dacă alegeți
customerIdde tipÎntregdin lista verticală Variabile curente hartă, lista verticală Către variabila destinație afișează numai variabilele de tipÎntregdin noul flux. -
Faceți clic pe pictograma Ștergere pentru a șterge o mapare variabilă.
-
Faceți clic pe Adăugare nou pentru a adăuga o nouă mapare a variabilelor. Alegeți variabilele care vor fi mapate în listele derulante Variabile curente hartă și Variabilă destinație la .
Detalii variabile
Secțiunea Detalii variabile flux curent afișează toate variabilele de flux și globale din fluxul curent.
Secțiunea Detalii variabile flux destinație afișează toate variabilele de flux și globale din fluxul de destinație.
Puteți da clic pe etichetă pentru informații despre o variabilă. Când selectați o variabilă pentru mapare, variabila devine verde, ceea ce vă ajută să vedeți ceea ce a fost deja mapat.
Program de lucru
Activitatea din programul de lucru vă permite să utilizați orele de lucru și nelucrătoare, cum ar fi sărbătorile și suprascrierile din organizația dvs., care sunt definite în Control Hub. Puteți să adăugați activitatea din programul de lucru într-un flux și să atribuiți acel flux unui punct de intrare. Folosind această activitate, puteți consuma ore de lucru, sărbători și rescrieri pentru a consolida mai multe strategii de rutare pentru toate planificările lor într-un singur flux.
Utilizați activitatea Ore de lucru pentru a programa un program de funcționare într-un flux. Această activitate determină dacă un anumit program este activ la un moment dat și direcționează execuția fluxului în consecință.
Administratorii pot gestiona entitățile din programul de lucru din Control Hub. Pentru mai multe informații, consultați Configurarea programului de lucru.
Puteți configura o cale de tratare a erorilor (Eroare nedefinită) pentru a gestiona erorile de sistem care pot apărea în timpul executării fluxului. Pentru mai multe informații, consultați Tratarea erorilor. |
Următoarele secțiuni vă permit să configurați activitatea din programul de lucru:
Setări generale
|
Parametru |
Descriere |
|---|---|
|
Etichetă activitate |
Introduceți un nume pentru activitate. |
|
Descriere activitate |
(Opțional) Introduceți o descriere pentru activitate. |
Detalii program
În secțiunea Detalii planificare, puteți alege o oră de lucru din lista derulantă pentru a defini când sunt executate diferite căi ale fluxului. Programul indică schimbul care este definit în obiectul orelor de lucru ale orei de lucru alese. Fluxul este executat în principal pe baza intervalului de timp definit în schimbarea orei de lucru alese. Alte entități din programul de lucru, cum ar fi listele de sărbători și suprascrierile, au prioritate față de programul de lucru dacă programul coincide cu programul curent al schimburilor.
Dacă oricare dintre intrările din lista ordonată este goală, Designerul de flux lansează o eroare de validare a fluxului. Trebuie să rezolvați aceste erori înainte de a publica fluxul. |
Noduri pentru orele de lucru
Puteți configura următoarele noduri în activitatea din programul de lucru:
|
Parametru |
Descriere |
|---|---|
| Suprascrie |
Dacă ora curentă este definită ca o suprascriere, ca în lista Înlocuiri, activitatea preia ramura Suprascriere, indiferent de orele de schimb menționate în orele de lucru alese. |
| Sărbători legale |
In cazul in care ziua curenta este o zi de sarbatoare astfel cum este definita in Lista Sarbatorilor de Pasari, activitatea se desfasoara indiferent de programul de lucru mentionat in programul de lucru ales. |
| Lucru |
Acesta este nodul principal care ia în considerare temporizarea schimbului menționată în ora lucrătoare selectată în secțiunea Detalii program. Activitatea preia această ramură dacă ora curentă se potrivește cu timpul de schimb ales. |
| Implicit |
Activitatea preia ramura implicită dacă niciuna dintre cele de mai sus nu evaluează. |
Variabile de ieșire
Activitatea programului de lucru utilizează următoarele variabile de ieșire.
|
Nume variabilă |
Descriere |
|---|---|
|
|
În timpul execuției fluxului, această variabilă stochează numele schimbului definit în ora de lucru. |
|
|
În timpul executării fluxului, această variabilă stochează numele sărbătorii dacă ziua curentă este o sărbătoare, așa cum este definită în Lista sărbătorilor. |
|
|
În timpul executării fluxului, această variabilă stochează numele suprascrierii care se potrivește cu ora curentă, așa cum este definită în Înlocuiri. |
|
|
Această variabilă stochează care dintre nodurile de mai sus a fost ales în timpul execuției fluxului, cum ar fi orele de lucru, sărbătorile, suprascrierea sau implicită. |
Aşteaptă
Activitatea Așteptare vă permite să întrerupeți executarea fluxului pentru o durată specificată. Când configurați această activitate cu perioada de așteptare, executarea fluxului se întrerupe pentru durata specificată în activitatea de așteptare în calea de execuție.
Nu recomandăm utilizarea activității Așteptați atunci când o sesiune IVR este activă, deoarece poate cauza expirarea sesiunii IVR. În astfel de cazuri, contactul va experimenta aer mort, ducând la eșecuri ale apelurilor. Recomandăm insistent designerilor de flux să utilizeze activitatea Așteptare în |
Activitatea Așteptare are un caracter generic. Când proiectați un flux, puteți plasa această activitate după orice activitate, conform cerințelor dvs. De exemplu, în timpul reîncercării reapelării, această activitate întrerupe executarea fluxului și reîncearcă apelarea inversă.
Următoarele secțiuni vă permit să configurați activitatea de așteptare:
Setări generale
|
Parametru |
Descriere |
|---|---|
|
Etichetă activitate |
Introduceți un nume pentru activitatea Așteptați. |
|
Descriere activitate |
(Opțional) Introduceți o descriere pentru activitate. |
Setări de așteptare
|
Parametru |
Descriere |
|---|---|
|
Durată | Alegeți o durată în format HH:MM:SS pentru a specifica durata de timp pentru care execuția fluxului se întrerupe cu minimum 10 secunde și maximum 72 de ore. Faceți clic pe câmpul Durată pentru a seta ora. Dacă introduceți câmpurile minute și secunde la mai mult de 59, automat implicit la 59. Dacă setați câmpul ore la peste 72, vi se solicită să introduceți durata între 00:00:10 și 72:00:00. În prezent, există o abatere de până la câteva milisecunde în timpul executării acestei activități. Nu utilizați activitatea de așteptare în cazuri de utilizare care necesită precizie ridicată. |
Variabile de ieșire
Nu este disponibilă nicio variabilă de ieșire în această activitate.
Alocare procentuală
Activitatea de alocare procentuală vă permite să distribuiți traficul de apeluri pe diferite căi dintr-un flux. Aveți posibilitatea să utilizați această activitate ca mecanism de ramificare a fluxului pe mai multe căi de flux și să creați mai multe căi de ieșire pentru a aloca contacte la diferite cozi, site-uri și servere externe.
Sistemul utilizează un algoritm Weighted Round Robin (WRR) pentru a distribui traficul și acest lucru poate crea dezechilibre. Algoritmul se resetează de fiecare dată când publicați fluxul. Vă recomandăm să testați execuția fluxului înainte de a implementa modificările în producție. Să luăm un exemplu de distribuție procentuală de 50%, 30% și, respectiv, 20% pentru a înțelege distribuția a 10 apeluri sub WRR. În cele din urmă, sistemul va distribui apelurile în mod egal, cum ar fi 5 pe calea de ieșire 1, 3 pe calea de ieșire 2, 2 pe calea de ieșire 3. Cu toate acestea, acest lucru se întâmplă dinamic într-o manieră ajustată cu greutățile de 5: 3: 2. Un rezultat posibil al distribuției este următorul, luând 10 apeluri consecutive, cum ar fi Calea 1, Calea 2, Calea 1, Calea 2, Calea 3, Calea 1, Calea 2, Calea 3. Este important să rețineți că aceasta este o distribuție posibilă și că distribuțiile de contact sunt ajustate cu diferite distribuții ale sarcinii. |
Mai mult, puteți adăuga activitatea de alocare procentuală înainte de activitatea de feedback pentru a configura modul în care doriți să gestionați traficul de apeluri. Puteți aloca 50% din feedback prin e-mail, 30% din SMS și 20% din sondaj.
În mod similar, într-un mediu geografic divers, puteți configura activitatea de alocare procentuală pentru a trimite 10% din contacte la Boston, 5% la Chicago și pentru a distribui restul de 85% unui alt set de locații.
Puteți configura o cale de tratare a erorilor (Eroare nedefinită) pentru a trata erorile de sistem care pot surveni în timpul execuției fluxului. Pentru mai multe informații, consultați Tratarea erorilor. |
nainte de a începe
| 1 |
În Designerul de flux, glisați și fixați activitatea de alocare procentuală din biblioteca de activități pe pânza principală. | ||||
| 2 |
Faceți clic pe activitatea Alocare procentuală pentru a configura setările activității. | ||||
| 3 |
În Setări generale:
| ||||
| 4 |
În Procent de alocare, creați căile de alocare necesare. Inițial, sistemul stabilește calea implicită de alocare la 100%. Puteți edita valoarea procentuală și descrierea și, de asemenea, puteți adăuga căi noi.
|
Suport pentru fluxurile de lucru din punctul de intrare pentru apelare
Următoarele activități și evenimente sunt acceptate atunci când creați fluxuri de lucru pentru contactele vocale de apelare:
-
Cerere HTTP
-
Condiție
-
Analiza
-
Setare variabilă
-
Program de lucru
-
Flux final
-
Fereastră Pop
-
Eveniment preDial
Toți operatorii de evenimente, după caz, sunt acceptați. Rutinele de tratare a evenimentelor, cum ar fi evenimentul PreDial, Agentul oferit și așa mai departe, vor fi populate pe baza activităților pe care le adăugați în fluxul principal. Variabilele globale și variabilele locale sunt acceptate ca parte a fluxului.
Următoarele activități nu sunt acceptate atunci când creați fluxuri de lucru pentru contactele vocale de apelare:
-
Plasare în coadă contact
-
Coadă la agent
-
Reapelare
-
Căutare coadă
-
Informații avansate despre coadă
-
Transfer orb
-
Escaladarea grupului de distribuire a apelurilor
-
IVR mesaj
Pe baza activităților de mai sus, sistemul va sprijini cu grație căile de eroare și succes fără probleme.
Când proiectați un flux pentru Punct de intrare apelare, nu includeți o activitate Contact deconectare la sfârșitul fluxului. Dacă utilizați o activitate Persoană de contact deconectare în flux, acest lucru face ca fluxul să încheie apelul și să solicite o încheiere, în timp ce apelul de apelare este de fapt activ și conectat. |
Evenimente
Fila Fluxuri de evenimente conține următoarele rutine de tratare a evenimentelor pe care le utilizați în diferite activități:
-
OnGlobalErrorAcest eveniment facilitează tratarea erorilor globale. Sistemul declanșează acest eveniment atunci când nu configurați linkurile de cale de eroare pe o activitate. Toate activitățile din gestionarea apelurilor și activitățile din controlul fluxului expun acest eveniment. Pentru mai multe informații, consultați Fluxul de lucru OnGlobalError.
-
AgentRăspunsSistemul declanșează acest eveniment atunci când un agent răspunde la un apel de intrare și întrerupe experiența persoanei de contact într-o coadă.
Activitățile care deschid acest eveniment sunt Ecran pop-up și Coadă de contact.
-
TelefonContactÎncheiatSistemul declanșează acest eveniment atunci când un apel live se deconectează și elimină toți participanții. Evenimentul este disponibil dacă utilizați activitățile selectate de gestionare a apelurilor într-un flux, cum ar fi Ecran pop-up și Feedback. Acest eveniment nu necesită escaladarea la un agent.
Când creați un flux, nu adăugați nicio activitate IVR după evenimentul
PhoneContactEnded. În timpul executării fluxului, fluxul nu va funcționa atunci când adăugați o activitate după încheierea contactului.Numai activitatea Persoană de contact din coada de așteptare expune acest eveniment.
-
AgentDeconectatSistemul declanșează acest eveniment atunci când ultimul agent se deconectează de la un apel live, lăsând clientul singur pe linie.
Activitatea Persoană de contact din coada de așteptare expune acest eveniment.
-
AgentOferitSistemul declanșează acest eveniment atunci când unui agent i se oferă un contact vocal. Acest eveniment permite dezvoltatorului fluxului să configureze mai multe activități acceptate care fac parte din tratarea evenimentelor. De exemplu, un dezvoltator de flux poate configura o activitate de ecran pop-up pentru un eveniment AgentOferit. Această configurație furnizează agentului informații legate de client, înainte ca agentul să preia sau să răspundă la un apel. Acest eveniment este asociat cu
NewPhoneContact.Puteți vizualiza variabilele asociate în Variabile de ieșire eveniment.
-
Apel inversEșuatSistemul declanșează acest eveniment atunci când o reapelare inversă de curtoazie nu reușește. Acest eveniment este disponibil dacă utilizați activitatea de apelare inversă în fluxul principal.
-
Sistemul reîncearcă o apelare inversă numai atunci când o reapelare nu reușește de la sfârșitul contactului. Apelul invers nu reușește atunci când contactul este ocupat sau nu este disponibil sau nu există niciun răspuns de la un agent.
-
De asemenea, apelul nu reușește de la sfârșitul agentului atunci când telefonul unui agent nu este accesibil sau agentul refuză apelul. Apelul este mutat înapoi în coadă și este direcționat din nou către un agent disponibil.
Pentru a utiliza o reîncercare de apelare inversă într-un flux, configurați o variabilă de flux local (utilizând activitatea SetVariable ) cu valoarea 0 și incrementați-o după cum este necesar. Asigurați-vă că valoarea este mai mică decât valoarea numărului de variabile Reîncercare.
Puteți atașa alte evenimente de care aveți nevoie în flux pentru a încerca o reîncercare de apelare inversă. Includeți o activitate de așteptare urmată de o apelare inversă sau de oricare dintre activitățile de așteptare, cum ar fi Coadă la agent și Contact de coadă în flux. Utilizați aceste activități în orice combinație sau ordine, după activitatea Așteptare.
Pentru a încheia reîncercările:
-
Pentru o stare reală, utilizați activitatea End Flow. Nu utilizați o activitate de deconectare.
-
Pentru o condiție falsă, utilizați o Deconectare după ce este configurată o variabilă Reîncercare în flux. În acest caz, toate încercările de reîncercare sunt finalizate și nu există reîncercări disponibile.
-
Numărul maxim de încercări de reîncercare a apelării inverse este de 10. Timpul maxim în care interacțiunea poate rămâne în sistem este de 14 zile. Oricare dintre acestea are loc mai întâi este considerată durata de viață a unei interacțiuni pentru configurarea unei reîncercări.
-
Când utilizați o activitate de așteptare, intervalul minim de întârziere dintre reîncercări este de 10 secunde, iar intervalul maxim de întârziere dintre reîncercări este de 72 de ore.
-
Când starea unui contact este în expirare parcată și dacă sunt disponibile încercări de reîncercare, se generează un eveniment CallbackFail. Rutina de tratare a evenimentelor configurată în flux continuă să reîncerce reapelarea inversă pentru încercările rămase.
-
Atunci când o reapelare către un contact eșuează, contactul este scos în coadă și se generează evenimentul Apel inversNu a reușit. Rutina de tratare a reîncercării o poate pune din nou în coadă utilizând oricare dintre activități, cum ar fi Apel invers (aceeași destinație sau destinație), Contact coadă și/sau Coadă la agent.
-
-
PreapelareCa parte a NewPhoneContact, evenimentul PreDial permite dezvoltatorului fluxului să seteze sau să personalizeze ID-ul apelantului utilizând activitatea Setare ID apelant.
Atunci când creați un flux de lucru, acest eveniment este disponibil pe fila Fluxuri de evenimente din Designerul de flux. Acesta este un eveniment care se încheie prin configurarea activității Setare ID apelant. Acest eveniment este declanșat atât pentru agent, cât și pentru client, pe baza scenariului de apel.
Pentru ca apelurile de campanie să reușească, apelurile agentului și apelurile clienților trebuie efectuate din aceeași regiune media. Regiunea mass-media este selectată pe baza ANI/CLID a cererii de propuneri atunci când este prezentată mass-media. Punerea în corespondență între ANI și regiunea mass-media se realizează în Control Hub. ANI care sunt selectate la apelul agentului și la apelul clientului, dacă sunt controlate prin intermediul evenimentului PreDial din flux, ar trebui alese astfel încât ambele apeluri să emane din aceeași regiune.
De exemplu, dacă un agent se află în Singapore, dar apelurile clienților urmează să fie efectuate în Statele Unite, ANI pentru apelul clientului poate fi selectat astfel încât regiunea media să fie SUA. În mod similar, ANI selectat pentru apelul agentului în evenimentul PreDial ar trebui, de asemenea, să fie ales astfel încât regiunea media selectată să fie SUA.
Următorul tabel furnizează lista tipurilor de operații și tipurile de participanți corespunzătoare pentru
PreDial.operationType.Tabelul 51. Tipuri de operații și participanți legate de PreDial.operationType PreDial.OperationType
PreDial.ParticipantType
INTRAREAgent
APELAREAgent, Client
COURTESY_CALLBACKAgent, Client
PREVIEW_CAMPAIGNAgent, Client
WEB_CALLBACKAgent, Client
TRANSFER_TO_DNDN
TRANSFER_TO_AGENTAgent
CONSULT_TO_DNDN
CONSULT_TO_AGENTAgent
CONSULT_TO_QUEUEAgent
CONSULT_TO_EP_DNEP-DN
-
Personalizarea ANI nu este aplicabilă supervizorului atunci când este configurată monitorizarea apelurilor.
-
Configurați fiecare cale de tratare a evenimentelor PreDial cu Set Caller ID ca activitate terminală, altfel contactul poate fi abandonat.
-
Suportul de flux este necesar pentru orice scenariu de intrare sau de ieșire pentru a utiliza rutina de tratare a evenimentelor PreDial.
-
Nu utilizați activități de flux care plasează în coadă un contact cu rutina de tratare a evenimentelor PreDial.
-
Pentru ANI configurat împotriva unui contact de ieșire, apelul este direcționat prin regiunea la care este mapat agentul ANI, indiferent de regiunea în care se află contactul. De exemplu, dacă o organizație are centre de contact în SUA și Australia și se declanșează un apel de ieșire pentru un contact aflat în SUA cu agentul ANI mapat la regiunea Australia, apelul este direcționat prin Australia.
Consultați tabelul Utilizarea ANI pentru mai multe scenarii într-un mediu de generație următoare din secțiunea Setare ID apelant pentru utilizarea ANI în diferite scenarii de apel.
Puteți vizualiza variabilele asociate în Variabile de ieșire eveniment.
-
Fluxul de lucru OnGlobalError
În timp ce creați un flux, puteți seta calea de eroare a unei activități pentru a gestiona o eroare de activitate sau o eroare generică pe care o primiți în timpul executării fluxului.
Dacă primiți o eroare în timpul executării fluxului, execuția continuă cu următoarea activitate definită în calea de eroare. Dacă nu configurați calea de eroare în fluxul principal, puteți seta în continuare evenimentul OnGlobalError disponibil în fila Fluxuri de evenimente pentru a gestiona eroarea de execuție a fluxului.
Dacă nu reușiți să definiți căi de eroare atât în fluxul principal , cât și în fluxul de evenimente, fluxul se termină atunci când apare o eroare în timpul executării fluxului.
Să luăm în considerare un scenariu în care configurați activitatea Setare variabilă într-un flux.
Puteți seta nodul de eroare nedefinită al activității setate variabile pe fluxul principal pentru a gestiona orice erori de sistem în timpul executării fluxului. Dacă nu doriți să definiți calea de eroare în fluxul principal, puteți totuși să accesați fila Flux de evenimente și să configurați fluxul de evenimente OnGlobalError .
În exemplul de mai sus, Redare mesaj este anexată la rutina de tratare a evenimentelor OnGlobalError . Dacă există o eroare de sistem în timpul executării activității Set Variable în Main Flow , sistemul va lua înconsiderare mai întâi configurația făcută în activitatea Set Variable (Setare activitate variabilă ). Dacă nu este definită nicio cale de eroare, sistemul verifică rutina de tratare a evenimentelor OnGlobalError în fluxul de evenimente. Deoarece o activitate Mesaj Redare este atașată la evenimentul OnGlobalError din exemplul de mai sus, sistemul redă mesajul și încheie fluxul.
Variabile și expresii în Designerul de flux
Designerul de flux are următoarele tipuri de variabile:
Variabile de flux personalizate
Variabilele de flux personalizate sunt variabile configurabile ale diferitelor tipuri de date, pe care le puteți utiliza pe tot parcursul fluxului. Puteți crea câte variabile de flux aveți nevoie pentru a satisface logica din fluxul dvs.
Variabile securizate
Puteți marca variabilele fluxul ca Securizate pentru a preveni jurnalizarea și stocarea informațiilor confidențiale, cum ar fi datele de identificare personală (informațiile personale) și datele din industria cardurilor de plată (PCI). Puteți seta variabilele securizate ca Vizibile pentru agenți sau Editabile de către agenți pentru a controla modul în care sunt prezentate aceste variabile în Agent Desktop.
În mod prestabilit, toate variabilele existente din fluxurile implementate se comportă ca variabile nesecurizate. Deschideți aceste fluxuri în modul de editare pentru a revizui și a păstra variabilele securizate după cum este necesar.
În maparea variabilelor fluxului, nu puteți mapa o variabilă securizată cu o variabilă nesecurizată în activitatea GoTo.
Nu puteți marca variabilele globale ca securizate.
Crearea variabilelor de flux personalizate
| 1 |
Din bara de navigare Portal de management, selectați . | ||||||||||||||||||||
| 2 |
Faceți clic pe pictograma sub formă elipsă de lângă flux și faceți clic pe Deschidere. Apare fereastra Proiectant flux.
| ||||||||||||||||||||
| 3 |
Din panoul Configurare, deschideți secțiunea Definiție variabilă. | ||||||||||||||||||||
| 4 |
Faceți clic pe Adăugare variabilă flux. | ||||||||||||||||||||
| 5 |
Introduceți numele și descrierea variabilei. | ||||||||||||||||||||
| 6 |
Selectați un Tip de variabilă din lista derulantă.
Tipurile de variabile acceptate sunt:
| ||||||||||||||||||||
| 7 |
Specificați valoarea prestabilită a variabilei, conform tipului de variabilă ales. | ||||||||||||||||||||
| 8 |
(Opțional) Dacă activați butonul de comutare Conține informații sensibile, sistemul marchează variabila ca variabilă sigură. În timpul execuției fluxului, sistemul nu jurnalizează și nu stochează nicio informație care este transmisă prin intermediul acestei variabile. | ||||||||||||||||||||
| 9 |
(Opțional) Dacă activați butonul de comutare Marcare agent vizibil, variabila a de pe desktop împreună cu valoarea capturată ca parte a fluxului. Când activați butonul de comutare Marcare pentru vizibilitate agent, apar următoarele câmpuri:
| ||||||||||||||||||||
| 10 |
Faceți clic pe Salvare. Când salvați o variabilă de flux personalizată, variabila este salvată ca etichetă în panoul Proprietăți globale din Desktop. Dacă ați marcat variabila ca Vizibilă pentru agent, eticheta afișează o pictogramă sub formă de căști, pentru identificare ușoară. |
Exemplu: ordinea variabilelor de flux afișate în Desktop
Când creați variabile marcate ca Vizibilă pentru agent, Desktop afișează aceste variabile într-o anumită ordine.
De exemplu, dacă creați următoarele variabile de flux: CustomerType, SubscribedCustomer, CustomerCount, CallRatio, dob, Datetest.
Desktop primește aceste variabile de la Proiectantul de flux în următoarea ordine: CallRatio, CustomerCount, CustomerType, SubscribedCustomer, ANI, DN, dob, ronaTimeout, Datetest.
Desktop afișează variabilele în următoarea ordine, de la stânga la dreapta, în interfața cu utilizatorul:
-
Variabilele clientului, Număr de telefon, DN, Coadă, Durată fără răspuns
-
Variabilele de flux sunt sortate în ordine alfabetică, cu variabile care încep cu majuscule primele, urmate de variabilele cu minuscule: CallRatio, CustomerCount, CustomerType, Datetest, SubscribedCustomer, dob.
Editarea variabilelor de flux personalizate
Dacă variabila este deja în curs de utilizare, nu puteți edita tipul de variabilă. Acest lucru poate avea implicații majore asupra fluxului. Deci această acțiune este interzisă. În acest caz, câmpul derulant Tip de variabilă este dezactivat și apare un mesaj de avertizare.
La editarea unei variabile, modificările efectuate apar în tot fluxul și în popoverul care apare când faceți clic pe o variabilă de flux în panoul Proprietăți globale.
Pentru a edita o variabilă de flux personalizată, efectuați pașii următori:
| 1 |
Din bara de navigare Portal de management, selectați . |
| 2 |
Faceți clic pe pictograma sub formă elipsă de lângă flux și faceți clic pe Deschidere. Apare fereastra Proiectant flux.
|
| 3 |
Faceți clic pe o etichetă de variabilă din panoul Proprietăți globale, pe care doriți s-o editați. Se afișează o fereastră popover care prezintă un rezumat al informațiilor care sunt configurate inițial pentru variabilă.
|
| 4 |
Faceți clic pe Editare în colțul din dreapta sus al popoverului. Apare căsuța de dialog Editare variabilă flux. Dacă variabila nu este utilizată în flux, toate câmpurile sunt editabile. Puteți să modificați numele, descrierea, tipul și valoarea variabilei. |
| 5 |
Faceți clic pe pictograma Informații din acest mesaj pentru a vedea o listă a activităților în care este utilizată variabila. Dacă doriți să continuați editarea variabilei, eliminați variabila din toate configurațiile fluxului înainte de a încerca să editați din nou. |
| 6 |
Efectuați modificările necesare. Butonul Salvare rămâne dezactivat până când efectuați o modificare. |
| 7 |
Faceți clic pe Salvare. |
Ștergerea variabilelor de flux personalizate
Dacă variabila este utilizată într-un flux, nu o puteți șterge. Acest lucru are implicații majore asupra fluxului. În acest caz, butonul Ștergere din fereastra Ștergere variabilă este dezactivat și apare o listă de activități în care este utilizată variabila.
Activitățile sunt grupate în funcție de apariția lor în fila Flux principal sau Fluxuri de evenimente. Dacă doriți să ștergeți o variabilă care este în curs de utilizare, eliminați-o din toate configurațiile fluxului înainte de a încerca să ștergeți.
Pentru a șterge o variabilă de flux personalizată, efectuați pașii următori:
| 1 |
Din bara de navigare a Portalului de management, selectați . |
| 2 |
Faceți clic pe pictograma sub formă elipsă de lângă flux și faceți clic pe Deschidere. Apare fereastra Proiectant flux.
|
| 3 |
În panoul Proprietăți globale, faceți clic pe pictograma Ștergere care apare pe eticheta variabilei pe care doriți s-o ștergeți. |
Variabile predefinite
Proiectantul de flux creează automat variabile predefinite când utilizați anumite evenimente și activități într-un flux.
O listă a variabilelor predefinite disponibile apare în secțiunea Variabile predefinite din panoul Proprietăți flux global. De asemenea, acestea apar în panoul Proprietăți pentru evenimentul sau activitatea selectată.
Faceți clic pe fiecare variabilă pentru a deschide o fereastră pop-up care explică tipul de date pe care-l stochează variabila, astfel încât să știți cum să utilizați variabila în fluxul dvs.
În timp ce majoritatea atributelor unei variabile de ieșire a evenimentului sunt predefinite și nu pot fi editate, puteți să editați variabila pentru a modifica desemnarea variabilei globale.
Variabile de ieșire a evenimentului
Variabilele de ieșire a evenimentelor sunt asociate în mod specific cu evenimente și preiau nomenclatura: <EventName>.<VariableName>.
Toate variabilele de ieșire a evenimentelor disponibile pentru utilizare într-un flux apar automat în panoul Proprietăți globale după ce un eveniment este introdus în flux și, de asemenea, în panoul Proprietăți pentru activitatea asociată de tratare a evenimentelor.
Variabilele de ieșire a evenimentului disponibile sunt:
-
NewPhoneContact.ANI -
NewPhoneContact.DNIS -
NewPhoneContact.InteractionID -
NewPhoneContact.PSTNRegion -
AgentAnswered.AgentID -
AgentAnswered.AgentName -
AgentAnswered.AgentSessionID -
AgentAnswered.QueueID -
AgentAnswered.QueueName -
AgentAnswered.TeamID -
AgentAnswered.TeamName -
AgentAnswered.TenantID -
AgentAnswered.CAD -
PhoneContactEnded.AgentID -
PhoneContactEnded.TeamID -
PhoneContactEnded.QueueID -
TelefonContactEnded.InboundChannel -
PhoneContactEnded.RoutingStrategyID -
AgentOffered.agentId -
AgentOffered.agentName -
AgentOffered.agentSessionId -
AgentOffered.queueId -
AgentOffered.queueName -
AgentOffered.teamId -
AgentOffer.teamName -
AgentOffered.tenantId -
AgentOffered.callAssociatedData -
AgentOffered.AgentID -
AgentOffered.AgentName -
AgentOffered.AgentSessionID -
AgentOffered.QueueID -
AgentOffer.QueueName -
AgentOffered.TeamID -
AgentOffered.TeamName -
AgentOffer.TenantID -
AgentOffered.CAD -
PreDial.direction -
PreDial.participantType -
PreDial.dialNumber -
PreDial.otherPartyDn -
PreDial.epDn -
PreDial.agentSelectedAni -
PreDial.operationType
Personalizarea variabilelor de sistem
Puteți personaliza eticheta desktop numai pentru variabilele Număr de telefon și DNIS (Serviciul de identificare a numărului format). Puteți crea un alias al acestor variabile și îl puteți configura utilizând activitatea Setare variabilă din flux.
| 1 |
Din bara de navigare Portal de management, selectați . |
| 2 |
Faceți clic pe pictograma sub formă elipsă de lângă flux și faceți clic pe Deschidere. Apare fereastra Proiectant flux.
|
| 3 |
Din panoul Proprietăți flux global, deschideți secțiunea Definiție variabilă . |
| 4 |
Faceți clic pe fila Configurare. |
| 5 |
Faceți clic pe Adăugare variabilă flux. |
| 6 |
Introduceți numele și descrierea variabilei. |
| 7 |
Alegeți Șir în lista verticală Tip variabilă. |
| 8 |
Activați butonul de comutare Faceți agentul vizibil. |
| 9 |
În câmpul Etichetă desktop, introduceți eticheta desktop dorită pentru variabilă. |
| 10 |
Faceți clic pe Salvare. Acest lucru creează variabila.
|
| 11 |
Din biblioteca de activități, glisați activitatea Setare variabilă în pânză. |
| 12 |
În secțiunea Setări variabile din panoul Setări activitate , procedați astfel: Când publicați fluxul, variabila de flux nou creată înlocuiește variabila de sistem aleasă. În timpul executării fluxului, eticheta desktop a variabilei nou create apare în panoul Popover și interacțiune intrare de pe desktop.
|
Variabile de ieșire a activității
Variabilele de ieșire a activității stochează datele capturate din activități și sunt create automat atunci când adăugați activități specifice la pânză. Variabilele de ieșire activitate utilizează următoarea sintaxă: <ActivityName>.<VariableName> unde ActivityName se modifică dinamic în funcție de activitate.
Dacă un flux utilizează o activitate de mai multe ori, fiecare activitate are o instanță unică a fiecărei variabile de ieșire a activității asociate. Toate variabilele de ieșire a activității disponibile pentru utilizare într-un flux apar automat în panoul Proprietăți globale atunci când introduceți o activitate în flux și, de asemenea, în panoul Proprietăți pentru activitatea asociată.
Variabilele de ieșire a activității disponibile sunt:
-
Menu.OptionEntered: Stochează opțiunea de meniu selectată de apelant în timpul instanței de activitate din meniu. Aceasta este o singură cifră de la 0 la 9. -
CollectDigits.DigitsEntered: Stochează cifrele introduse de apelant în timpul instanței de activitate Colectare cifre. Numărul de cifre depinde de configurația activității. -
HTTPRequest.HTTPStatusCode: stochează codul de stare primit când se încearcă solicitarea HTTP. -
HTTPRequest.HTTPResponseBody: stochează răspunsul atunci când solicitarea HTTP este declanșată cu succes. -
HTTPRequest.ResponseHeaders: stochează anteturile trimise ca parte a solicitării HTTP. -
VirtualAgent.IntentTriggered: stochează intenția care a declanșat experiența conversațională pentru a fi gestionată sau escaladată. -
GetQueueInfo.EWT: stochează valoarea pentru timpul estimat de așteptare pentru coada selectată. -
GetQueueInfo.PIQ: Stochează valoarea poziției dintr-o coadă pentru coada selectată.
Variabile globale
Variabilele globale sunt variabile personalizate pe care le puteți vizualiza și accesa atunci când creați fluxuri. Administratorul creează variabile globale în modulul de asigurare a accesului al Portalului de management. Pentru mai multe informații, consultați globale Variabile globale.
În calitate de dezvoltator de flux, puteți consuma aceste variabile conform cerințelor dvs. Puteți adăuga aceste variabile într-un flux. De asemenea, puteți să editați și să eliminați o variabilă globală după ce o adăugați la flux.
Adăugarea unei variabile globale într-un flux
Puteți adăuga maximum 30 de variabile într-un flux. Acest număr nu include variabilele care nu fac obiectul raportării și care nu pot fi vizualizate de agenți.
Dacă doriți să adăugați mai multe variabile dincolo de limita maximă, trebuie să ștergeți un număr egal de variabile existente. Pentru mai multe informații despre cum să ștergeți o variabilă globală, consultați Eliminarea variabilelor globale dintr-un flux. |
În timpul creării fluxului, o variabilă globală de tip String poate fi inițializată cu o lungime maximă de 256 de caractere. Dar în timpul executării fluxului, variabila poate fi actualizată pentru a conține până la 1024 de caractere. Depășirea acestei limite poate avea un comportament nedorit, cum ar fi erori ale apelurilor și valori nevalide. |
Pentru a adăuga variabile globale într-un flux:
| 1 |
Din bara de navigare Portal de management, selectați . |
| 2 |
Faceți clic pe pictograma sub formă elipsă de lângă flux și faceți clic pe Deschidere. Apare fereastra Proiectant flux.
|
| 3 |
În panoul Proprietăți flux global, defilați în jos la secțiunea Definiție variabilă> Variabile predefinite . |
| 4 |
În secțiunea Variabile globale, faceți clic pe Adăugare variabile globale. Apare caseta de dialog Adăugare variabile globale. Acesta afișează toate variabilele globale pe care administratorul le-a creat în modulul de asigurare a accesului .
|
| 5 |
(Opțional) Utilizați câmpul Căutare variabile globale pentru a filtra și a căuta variabilele globale necesare din listă. |
| 6 |
Bifați casetele de selectare ale variabilelor globale necesare din listă și faceți clic pe Adăugare. Sistemul afișează variabilele alese în secțiunea Variabile globale.
În mod implicit, fiecare variabilă poartă câmpuri de metadate definite de administrator, cum ar fi Raportabil, Agent vizibil, Editabil agent și Etichetă desktop. Dacă administratorul modifică valorile metadatelor în timp ce variabila globală este utilizată, modificările efectuate în Portalul de management se reflectă în fluxuri (cu o întârziere de expirare a memoriei cache de 8 ore). |
Editarea variabilei globale dintr-un flux
Când editați o variabilă globală, nu puteți modifica nicio valoare de metadate a unei variabile globale în proiectantul de flux. Totuși, puteți modifica valoarea implicită utilizând butonul de comutare Suprascriere valoare prestabilită.
Pentru a edita o variabilă globală dintr-un flux:
| 1 |
Din bara de navigare Portal de management, selectați . | ||
| 2 |
Faceți clic pe pictograma sub formă elipsă de lângă flux și faceți clic pe Deschidere. Apare fereastra Proiectant flux.
| ||
| 3 |
În panoul Proprietăți flux global, defilați în jos la secțiunea Definiție variabilă> Variabile predefinite . | ||
| 4 |
În panoul Variabilă globală, faceți clic pe o variabilă globală și faceți clic pe editare ( Apare caseta de dialog Editare variabile globale. Afișează detaliile variabilei globale alese, cum ar fi tipul variabilei, valoarea implicită, eticheta desktop și agentul editabil.
| ||
| 5 |
(Opțional) Activați butonul de comutare Suprascriere configurații portal pentru a suprascrie valorile existente care sunt configurate în Management Portal. Acest lucru vă permite să modificați valorile câmpurilor, cum ar fi Valoare implicită, Vizualizare agent, Editabil agent și Etichetă desktop.
| ||
| 6 |
Efectuați modificările necesare. | ||
| 7 |
Faceți clic pe Salvare. |
Eliminarea variabilelor globale dintr-un flux
Puteți elimina o variabilă globală care nu este utilizată în niciun flux.
Dacă nu puteți elimina o variabilă globală, contactați administratorul pentru a activa semnalizatorul de caracteristici pentru a elimina variabilele globale din flux. |
Pentru a elimina o variabilă globală dintr-un flux:
| 1 |
Din bara de navigare a Portalului de management, selectați . |
| 2 |
Faceți clic pe pictograma sub formă elipsă de lângă flux și faceți clic pe Deschidere. Apare fereastra Proiectant flux.
|
| 3 |
În panoul Proprietăți flux global, defilați în jos la secțiunea Definiție variabilă> Variabile predefinite . |
| 4 |
În panoul Variabile globale, faceți clic pe pictograma de eliminare (x) a variabilei globale pe care doriți să o eliminați. Un mesaj pop-up vă solicită să confirmați acțiunea.
|
| 5 |
Faceți clic pe Ștergere. Acest lucru elimină variabila globală selectată din listă.
|
Variabile vizibile pe desktop
Puteți configura următoarele tipuri de variabile pentru panoul Fereastră pop-up și Interacțiune de intrare de pe Desktop pentru apelurile vocale primite și efectuate:
-
Variabile de sistem, cum ar fi numărul de telefon, DNIS (Serviciul de identificare a numărului format), numele cozii și expirarea RONA
-
Variabile globale care sunt create și gestionate în Management Portal
-
Variabile de flux personalizate care sunt create și gestionate în Designerul de flux
|
- Fereastră pop-up de intrare pe desktop
- Fereastra pop-up de intrare apare atunci când un agent primește un apel de intrare sau formează un apel efectuat. Afișează informații cheie despre client în funcție de variabilele configurate în Designerul de flux. Puteți seta o ordine de apariție a fiecăreia dintre aceste variabile în fereastra pop-up de intrare, care poate include orice combinație a variabilelor de flux de sistem, globale și personalizate. De asemenea, puteți edita eticheta desktop a acestor variabile.
- Puteți personaliza eticheta desktop a variabilelor de sistem, cum ar fi numărul de telefon și DNIS. Pentru mai multe informații, consultați Particularizarea variabilelor de sistem.
- Pentru apelurile primite și efectuate, puteți alege minimum trei și maximum șase variabile. Pentru apelurile de consultare, agentul consultat va vizualiza alte trei variabile, cum ar fi Numele agentului, DN-ul agentului și Echipa agentului, care sunt adăugate în mod implicit la listă.
-
Nu puteți configura variabile care conțin informații confidențiale în fereastra pop-up de intrare de pe desktop.
- Pentru mai multe informații despre modul de configurare a variabilelor pentru popoverul de intrare, consultați Configurarea variabilelor pentru popoverul de intrare.
- Panoul de interacțiune
- Panoul Interacțiune de pe desktop apare după ce agentul acceptă apelul de intrare sau de ieșire. Afișează informațiile setate în variabilele panoului de interacțiune care sunt configurate în Designerul de flux. Puteți alege maximum 30 de variabile. Puteți seta o ordine de apariție a fiecăreia dintre aceste variabile în panoul de interacțiune, care poate include orice combinație a variabilelor de flux de sistem, globale și particularizate. De asemenea, puteți edita eticheta desktop a acestor variabile.
- Puteți personaliza eticheta desktop a variabilelor de sistem, cum ar fi numărul de telefon și DNIS. Pentru mai multe informații, consultați Particularizarea variabilelor de sistem.
- Pentru mai multe informații despre modul de configurare a variabilelor pentru panoul Interacțiune, consultați Configurarea variabilelor pentru panoul Interacțiune.
Configurarea variabilelor pentru pop-overul de intrare
nainte de a începe
Configurați variabilele în fereastra pop-up de intrare pentru apelurile de intrare și de ieșire.
-
Trebuie să creați variabilele pe care doriți să le adăugați în fereastra pop-up de intrare de pe desktop. Pentru mai multe informații, consultați Crearea unei variabile globale și Crearea variabilelor de flux personalizate.
-
Trebuie să marcați variabilele ca Agent vizibil. Pentru mai multe informații despre cum să marcați o variabilă globală ca agent vizibil, consultați Editarea variabilei globale într-un flux.
| 1 |
Din bara de navigare Portal de management, selectați . |
| 2 |
Pentru a crea un flux, faceţi clic pe Nou. Pentru a edita un flux existent, faceți clic pe pictograma sub formă de elipsă de lângă flux și faceți clic pe Deschidere. Apare fereastra Proiectant flux.
|
| 3 |
Din panoul Proprietăți flux global, deschideți secțiunea Definiție variabilă . |
| 4 |
Faceți clic pe fila Vizibilitate și ordine desktop. |
| 5 |
În secțiunea Fereastră pop-up de intrare, faceți clic pe Selectare variabile pentru popover de intrare. Apare fereastra Selectare variabile la pop-overul de intrare. Acesta afișează toate variabilele care includ patru variabile implicite de sistem, cum ar fi numărul de telefon, DNIS, numele cozii și expirarea RONA. Variabilele de sistem, cum ar fi numărul de telefon, DNS și numele cozii, sunt selectate în mod implicit, pe care le puteți debifa atunci când adăugați mai multe variabile.
|
| 6 |
Utilizați următoarele opțiuni de căutare pentru a filtra lista: Lista este populată automat cu variabile conform intrărilor de criterii.
|
| 7 |
Bifați casetele de selectare ale variabilelor pe care doriți să le alegeți pentru fereastra pop-up primită. Puteți alege minimum trei și maximum șase variabile. |
| 8 |
Faceți clic pe Salvare. Puteți omite acest pas dacă activați butonul de comutare Salvare automată. Variabilele alese apar în secțiunea Popover de intrare.
|
| 9 |
Utilizați pictograma ghidaj ( |
| 10 |
(Opțional) Faceți clic pe pictograma x de lângă o variabilă pentru a elimina variabila respectivă din listă. |
Configurarea variabilelor pentru panoul Interacțiune
nainte de a începe
Configurați variabilele din panoul Interacțiune pentru apelurile de intrare și de ieșire.
-
Trebuie să creați variabilele pe care doriți să le adăugați în fereastra pop-up de intrare de pe desktop. Pentru mai multe informații, consultați Crearea unei variabile globale și Crearea variabilelor de flux personalizate.
-
Trebuie să marcați variabilele ca Agent vizibil. Pentru mai multe informații despre cum să marcați o variabilă globală ca agent vizibil, consultați Editarea variabilei globale într-un flux.
| 1 |
Din bara de navigare Portal de management, selectați . |
| 2 |
Pentru a crea un flux, faceţi clic pe Nou. Pentru a edita un flux existent, faceți clic pe pictograma sub formă de elipsă de lângă flux și faceți clic pe Deschidere. Apare fereastra Proiectant flux.
|
| 3 |
Din panoul Proprietăți flux global, deschideți secțiunea Definiție variabilă . |
| 4 |
Faceți clic pe fila Vizibilitate și ordine desktop. |
| 5 |
În secțiunea Panou de interacțiuni, faceți clic pe Selectare variabile pentru panoul de interacțiune. Apare fereastra Selectare variabile din panoul de interacțiune. Acesta afișează toate variabilele împreună cu patru variabile de sistem, cum ar fi numărul de telefon, DNIS, numele cozii și expirarea RONA.
|
| 6 |
Utilizați următoarele opțiuni de căutare pentru a filtra lista: Lista este populată automat cu variabile conform intrărilor de criterii.
|
| 7 |
Bifați casetele de selectare ale variabilelor pe care doriți să le alegeți pentru panoul Interacțiune. Puteți alege maximum 30 de variabile. |
| 8 |
Utilizați pictograma ghidaj ( |
| 9 |
Faceți clic pe Salvare. Puteți omite acest pas dacă activați butonul de comutare Salvare automată. Variabilele alese apar în secțiunea Panou de interacțiune.
|
| 10 |
(Opțional) Faceți clic pe pictograma x de lângă o variabilă pentru a elimina variabila respectivă din listă. |
Variabile JSON
Variabilele JSON sunt variabile de flux personalizate de tip JSON. Puteți crea variabile JSON în Designerul de flux. Pentru informații suplimentare, consultați Crearea variabilelor de flux particularizate.
Puteți utiliza următoarele activități pentru a stoca datele în variabila JSON: HTTP Request , Parse și Set Variable.
În activitățile HTTP și Analizare , puteți extrage date utilizând expresia filtrului de cale JSON și le puteți stoca în variabila JSON.
În Setare activitate variabilă , puteți utiliza variabila JSON din opțiunea Setare valoare în următoarele moduri:
-
Tastați valoarea JSON în căsuța de text. De exemplu:
{ "userId":"rirani", "jobTitleName":"Developer", "firstName":"Romin", "lastName":"Irani", "preferredFullName":"Romin Irani", "employeeCode":"E1", "region":"CA", "phoneNumber":"408-xxxxx67", "emailAddress":"rirani@xyz.com" } -
Utilizați o expresie Pebble.
Utilizarea variabilelor JSON în expresia cu pietriș
-
Acces separat prin puncte:Puteți utiliza accesul separat prin puncte (.) în expresia Pebble pentru variabila JSON în activitățile de gestionare a apelurilor și de control al fluxului.
Sintaxă:
{{ jsonVariableName.fieldName }}unde,jsonVariableName.fieldNametrebuie evaluat la un câmp din variabila JSON.În fragmentul de cod eșantion anterior, dacă extrageți angajatul într-o variabilă numită
empvarutilizând HTTP sau Parse:utilizați
{{empvar.employeeCode}}pentru a obține valoarea caE1. -
Accesul la index al matricei JSON:Puteți accesa un anumit index din matricea JSON, similar cu Sintaxa Pebble. Pentru mai multe detalii despre accesul la index în Pebble, vizitați https://pebbletemplates.io/wiki/guide/basic-usage/, de exemplu:
Dacă extrageți matricea Employees JSON într-o variabilă numită{ "Angajați" : [ { "userId":"rirani", "jobTitleName":"Developer", "firstName":"Romin", "lastName":"Irani", "preferredFullName":"Romin Irani", "employeeCode":"E1", }, { "userId":"thanks", "jobTitleName":"Program Manager", "firstName":"Tom", "lastName":"Hanks", "preferredFullName":"Tom Hanks", "employeeCode":"E3", "directReports":[ { "userId":"John", "jobTitleName":"Developer", "firstName":"John", "lastName":"Irani", "preferredFullName":"John Irani", "employeeCode":"E2" }, { " userId":"Sam", "jobTitleName":"Dezvoltator", "prenume":"Sam", "lastName":"Das", "preferredFullName":"Sam Das", "employeeCode":"E2" } ] } ] }varfolosind HTTP sau Parse:-
Utilizați
{{ var[0]}}pentru a obține detaliileangajatului lui Riranicare este manager. -
Utilizați
{{ var[1].directReports[0] }}pentru a obține detaliile angajatului luiJohn, care este un raportant direct al managerului. -
Use
{{ var[1].directReports[0].preferredFullName }}pentru a obține valoarea caJohn Irani. -
Use
{{ var[0].preferredFullName }}pentru a obține valoarea caRomin Irani.
-
Utilizarea variabilei JSON în solicitarea HTTP
Pentru a utiliza o variabilă JSON ca corp de solicitare al unei solicitări HTTP, utilizați mai întâi activitatea Setare variabilă pentru a converti variabila JSON într-un șir. De exemplu, în secțiunea Setare activitate variabilă Setări variabilă, setați o variabilă jsonString cu valoarea ca {{ jsonVariable }}.
Utilizați această variabilă ca intrare pentru setările HTTP. De exemplu, în secțiunea Setări solicitare HTTP, setați corpul solicitării ca {{ jsonString }} .
Scrierea expresiilor
Majoritatea câmpurilor de introducere a textului din Designerul de flux acceptă expresii de scriere. Expresiile nu sunt necesare, dar permit o funcționalitate puternică de scriptare prin variabile pentru utilizatorii avansați. De asemenea, puteți introduce text și numere de bază în aceleași câmpuri de introducere pentru fluxuri simple, dacă nu aveți nevoie de expresii.
Înfășurați fiecare expresie între paranteze duble, ondulate, așa cum se vede aici: {{Introducere expresie}}
De exemplu, dacă doriți să combinați două variabile șir, trebuie să utilizați {{var1+var2}}. Pentru mai multe informații, consultați: https://pebbletemplates.io/.
Sintaxa șablonului de pietriș
Toate câmpurile de intrare din Designerul de flux utilizează o sintaxă de expresie open-source numită Șabloane de pietriș: https://pebbletemplates.io/.
Următoarele simboluri sunt acceptate în Pebble Templates: ==, !=, <, >, <=, >=, +, -, *, / . Pentru a tasta variabile particularizate într-o expresie, utilizați această sintaxă: {{variable}}
Operatorii logici sunt, de asemenea, acceptați. Pentru mai multe informații, consultați https://pebbletemplates.io/wiki/operator/logic/.
Vă recomandăm să examinați documentația șablonului de pietriș înainte de a utiliza expresii în Designerul de flux. Pentru informații despre expresiile scrise, consultați documentele la: https://pebbletemplates.io/wiki/.
De exemplu, în acest caz de utilizare a condiției de bază, expresia verifică dacă numărul de cont al apelantului este mai mare sau egal cu o anumită valoare. Pe baza modului în care expresia evaluează pentru o execuție de flux dată, fluxul poate lua calea Adevărat sau Fals.
Filtre personalizate pentru pietriș
Timbru temporal de epocă
Puteți utiliza următoarele filtre Pebble pentru a returna marca temporală a epocii pentru Now sau un șir de dată dat:
Timbrul temporal al epocii pentru moment:
{{ now() | epocă }} => fusul orar UTC implicit și în secunde {{ now() | epoch(inMillis=true) }} => fusul orar UTC implicit și în milisecunde Exemplu: {{ now() | epoch }} -> 1667471488 {{ now() | epoch(inMillis=true) }} -> 1667471522829Timbrul temporal al epocii pentru o anumită dată:
{{ '2017-10-19 16:18:03.779' | epoch(format='aaaa-MM-zz HH:mm:ss. SSS', inMillis=true) }} => format personalizat și în milisecunde {{ '2017-10-19 16:18:03.779' | epoch(format='yyyy-MM-dd HH:mm:ss. SSS', inMillis=true, timeZone='America/Phoenix') }} => format personalizat cu fus orar și în milisecunde Exemplu: {{ '2017-10-19 16:18:03.779' | epoch(format='aaaa-MM-zz HH:mm:ss. SSS', inMillis=true) }} -> 1508429883779 {{ '2017-10-19 16:18:03.779' | epoch(format='yyyy-MM-dd HH:mm:ss. SSS', inMillis=true, timeZone='America/Phoenix') }} -> 1508455083779Validarea expresiilor
Dacă un câmp de introducere detectează că se utilizează o expresie (adică este introdusă sintaxa {{ }}), apare o pictogramă albastră în colțul din dreapta jos al câmpului.
Faceți clic pe pictograma albastră pentru a deschide un mod în care puteți testa și modifica expresia până când obțineți rezultatul dorit.
Modul de exprimare a testului conține următoarele câmpuri:
-
Expresie: Afișează expresia care a fost introdusă inițial în câmpul de introducere din configurația activității.
-
Câmpuri variabile: Fiecare variabilă utilizată în expresie are un câmp suport în care puteți introduce o valoare variabilă eșantion. Introduceți o valoare pentru fiecare variabilă, apoi faceți clic pe Test pentru a vedea rezultatele dacă expresia este executată cu parametrii introduși.
Pentru a seta variabile într-o expresie, utilizați numai formatul {{nume variabilă}}. De exemplu, {{NewPhoneContact.ANI}} este o sintaxă variabilă.
-
Rezultat: Afișează rezultatul expresiei după ce faceți clic pe Test. Dacă rezultatele sunt diferite de cele așteptate, modificați expresia după cum doriți. Dacă efectuați modificări la configurație, faceți clic pe Aplicare modificări pentru a actualiza expresia în configurația activității.
Crearea și gestionarea fluxurilor
Crearea unui flux
Puteți crea și gestiona fluxuri utilizând modulul Resurse de rutare. Când proiectați un flux, o interacțiune de consultare nu poate conține o activitate de apelare inversă de curtoazie, feedback la sondaj după apel sau activitate de transfer orb.
Atunci când creați un flux, dacă numărul de noduri depășește 100, este posibil să apară latență în Designerul de flux. În astfel de cazuri, vă recomandăm să utilizați caracteristicile Flow Chaining și Dynamic Variabiles pentru a descompune un flux mare în fluxuri mai mici ușor de gestionat. Pentru mai multe informații, consultați Înlănțuirea fluxului și contactul din coada de așteptare. |
| 1 |
Din bara de navigare Portal de management, selectați Strategie de dirijare > Fluxuri. | ||
| 2 |
Faceţi clic pe Nou. | ||
| 3 |
În câmpul Nume flux, introduceți un nume unic.
| ||
| 4 |
Faceți clic pe Începere creare flux. Apare fereastra Proiectant flux. | ||
| 5 |
În secțiunea Setări generale, introduceți descrierea fluxului. Această descriere nu poate fi modificată ulterior. | ||
| 6 |
(Opțional) Configurați următoarele setări în secțiunea Setări vizualizare .
| ||
| 7 |
Efectuați următoarele activități pentru a crea fluxul: |
Editare variabile de flux
Nu puteți edita o variabilă atunci când este utilizată. Nu puteți edita tipul de variabilă după crearea variabilei.
| 1 |
Din bara de navigare a Portalului de management, selectați . |
| 2 |
Faceți clic pe pictograma puncte de suspensie de lângă fluxul pe care doriți să îl editați și faceți clic pe Deschidere. |
| 3 |
Faceți clic pe o etichetă variabilă din panoul Proprietăți flux global. O fereastră pop-up afișează un rezumat al informațiilor variabilei.
|
| 4 |
Faceți clic pe Editare în colțul din dreapta sus al ferestrei pop-up. |
| 5 |
Selectați o variabilă care nu este utilizată în flux. |
| 6 |
Efectuați modificările necesare asupra numelui, descrierii, valorii și configurațiilor variabilei variabilei. |
Modificarea unui flux
Utilizați butonul de comutare Editați pentru a edita un flux. Dacă activați butonul de comutare, alți dezvoltatori de flux nu vor putea edita fluxul în același timp. Când deschideți un flux, acesta trece implicit la modul doar în citire. Activați butonul de comutare Editați pentru a edita fluxul.
Designerul de flux vă permite acum să marcați variabilele care conțin informații sensibile ca Securizate. Când deschideți un flux existent care conține variabile de flux, primiți o solicitare de a revizui și de a marca acele variabile ca securizate conform cerințelor dvs. Pentru mai multe informații despre variabilele securizate, consultați Variabile securizate.
| 1 |
Din bara de navigare a Portalului de management, alegeți . Apare un tabel care listează toate fluxurile de entități găzduite existente. Tabelul conține următoarele câmpuri:
| ||||||||||||||||
| 2 |
Faceți clic pe pictograma puncte de suspensie de lângă fluxul pe care doriți să îl editați și faceți clic pe Deschidere. Dacă fluxul selectat are variabile de flux, un mesaj vă solicită să marcați variabilele ca sigure. Puteți efectua modificările fluxului numai dacă este activat butonul de comutare Editați pe. Dacă butonul de comutare Editare activată este dezactivat, fluxul apare în modul doar în citire. | ||||||||||||||||
| 3 |
Faceți clic pe Accesare selectare variabile securizate pentru a deschide caseta de dialog Editare variabile securizate .
| ||||||||||||||||
| 4 |
Bifați casetele de selectare ale variabilelor care conțin informații confidențiale și faceți clic pe Salvare. Fereastra designerului de flux afișează variabilele selectate cu o pictogramă lacăt lângă numele variabilelor. Fluxul selectat se deschide în modul doar în citire. | ||||||||||||||||
| 5 |
Activați butonul de comutare Editare pentru a efectua modificări în flux. | ||||||||||||||||
| 6 |
Editați fluxul schiței după cum doriți.
| ||||||||||||||||
| 7 |
Faceți clic pe Salvare pentru a salva fluxul dacă dezactivați butonul de comutare Salvare automată. |
Căutarea entităților dintr-un flux
Funcționalitatea de căutare din Designerul de flux permite dezvoltatorilor de flux să caute entități într-un flux și să acceseze rapid locațiile acestora. Pentru fluxurile care sunt mai elaborate și mai complexe, utilizați această capacitate de căutare pentru a evita efortul manual în găsirea entităților dorite.
Puteți căuta următoarele entități în flux folosind această funcție de căutare:
-
Numele, descrierile și intrările activității
-
Numele variabilelor
-
Expresii de pietriș
-
Proprietăți de curgere
Puteți găsi și înlocui textul liber în câmpuri, cum ar fi intrări de text, descrieri, expresii cu pietriș și așa mai departe.
| 1 |
Din bara de navigare a Portalului de management, alegeți . |
| 2 |
Faceți clic pe punctele de suspensie (...) de lângă fluxul pe care doriți să îl editați și faceți clic pe Deschidere. |
| 3 |
În caseta de căutare care apare în colțul din dreapta sus, introduceți cuvântul cheie (numele activității, numele variabilei sau șirul) și apăsați pe Enter. Alternativ, puteți declanșa caseta de căutare utilizând comenzile rapide de la tastatură: Cmd + K (pentru macOS) și ctrl + k (pentru Windows). Rezultatele căutării apar într-un panou de căutare separat, în partea stângă a ecranului.
|
| 4 |
(Opțional) Alegeți unul sau mai multe tipuri de entități din lista derulantă pentru a filtra rezultatele căutării. |
| 5 |
Pentru a găsi și a înlocui un text, procedați astfel: |
Aplicarea etichetelor de versiune la un flux
Vă recomandăm să urmați cele mai bune practici de adăugare a etichetei versiunii pentru a construi un ciclu de viață al fluxului prin diferite faze, cum ar fi dezvoltarea, testarea și trăirea pentru un control mai bun în timp ce gestionați fluxul de producție. În loc să aplicați modificările direct fluxului, puteți publica fluxul prin faze înainte de a implementa fluxul în producție. Această caracteristică vă ajută să evitați suprascrierea fluxului curent în producție.
Când publicați un flux, puteți asocia o etichetă de versiune, cum ar fi Live, Test sau Dev, cu noua versiune de flux, pe lângă numele fluxului. Acest lucru oferă posibilitatea de a atașa versiuni diferite ale aceluiași flux la diferite puncte de intrare sau activitate GoTo. Cea mai recentă este eticheta de versiune implicită pe care nu o puteți elimina dintr-o versiune de flux. Puteți aplica orice altă etichetă de versiune împreună cu cele mai recente.
Mai mult, puteți atașa mai multe versiuni ale aceluiași flux la un punct de intrare. În timpul configurării unui punct de intrare, puteți alege un flux împreună cu una dintre etichetele de versiune asociate.
Când deschideți fluxul în modul de editare, vedeți publicată versiunea Schiță din cea mai recentă versiune de flux. Când publicați această versiune schiță, aceasta îi va asocia eticheta Cea mai recentă versiune. La un moment dat, un singur flux are asociată eticheta Cea mai recentă versiune. Aceasta corespunde ultimei versiuni publicate a fluxului. |
nainte de a începe
Trebuie să publicați fluxul cel puțin o dată.
| 1 |
Din bara de navigare a Portalului de management, alegeți . | ||
| 2 |
Faceți clic pe pictograma puncte de suspensie de lângă fluxul pe care doriți să îl editați și faceți clic pe Deschidere. | ||
| 3 |
Editați fluxul. | ||
| 4 |
Faceți clic pe Salvare pentru a salva fluxul dacă dezactivați butonul de comutare Salvare automată. | ||
| 5 |
Activați butonul de comutare Validare pentru a activa publicarea. | ||
| 6 |
Dați clic pe Publicați. | ||
| 7 |
(Opțional) În caseta de dialog Publicare flux , introduceți o notă despre versiune sau despre orice informații pe care doriți să le partajați cu alți dezvoltatori de fluxuri. | ||
| 8 |
În mod implicit, cea mai recentă este selectată ca etichetă de versiune care indică cea mai recentă versiune a fluxului. Puteți aplica mai multe etichete de versiune la o versiune de flux, cum ar fi live, dev sau testare, din lista verticală Adăugare etichetă versiune. Dacă o anumită etichetă de versiune este deja mapată la un punct de intrare, apare o alertă lângă eticheta de versiune din lista verticală, care spune că eticheta este mapată la un punct de intrare. | ||
| 9 |
Dați clic pe Publicați. După ce alegeți una sau mai multe etichete de versiune adecvate și publicați, puteți utiliza această versiune a fluxului atunci când atribuiți unui punct de intrare. | ||
| 10 |
(Opțional) Faceți clic pe pictograma cronometru de lângă numărul versiunii pentru a vizualiza istoricul versiunilor fluxului. Apare modalitatea Istoric versiuni, care afișează următoarele detalii pentru versiunile active și alte versiuni ale fluxului:
Utilizați oricare dintre următoarele atribute de căutare a cuvintelor cheie pentru a filtra tabelul:
Faceți clic pe pictograma Vizualizare a oricărui rând pentru a vizualiza fluxul publicat în versiunea aleasă. | ||
| 11 |
(Opțional) Faceți clic pe pictograma Vizualizare a oricărui rând pentru a vizualiza fluxul publicat în versiunea aleasă.
|
Activarea sau dezactivarea opțiunii de salvare automată
| 1 |
Din bara de navigare Portal de management, selectați Strategie de dirijare > Fluxuri. |
| 2 |
Pentru a crea un flux, faceţi clic pe Nou. Pentru a edita un flux existent, faceți clic pe pictograma sub formă de elipsă de lângă flux și faceți clic pe Deschidere. |
| 3 |
Pentru a activa opțiunea de salvare automată, setați butonul de comutare Salvare automată la ACTIVAT. |
| 4 |
Pentru a dezactiva opțiunea de salvare automată: După ce dezactivați opțiunea Salvare automată, salvați manual modificările. În caz contrar, veți pierde modificările aduse fluxului. |
Copierea și lipirea activităților
Ca dezvoltator de fluxuri, puteți să copiați și să lipiți o activitate sau un grup de activități în același flux, astfel încât să nu trebuie să configurați aceste activități de la zero. În acest scop, puteți să selectați o singură activitate sau un grup de activități la un moment dat și să le reutilizați în același flux. Când copiați activități, sistemul creează duplicate ale activităților respective și copiază toate setările și linkurile configurate.
| 1 |
Din bara de navigare Portal de management, selectați Strategie de dirijare > Fluxuri. |
| 2 |
Pentru a crea un flux, faceţi clic pe Nou. Pentru a edita un flux existent, faceți clic pe pictograma sub formă de elipsă de lângă flux și faceți clic pe Deschidere. |
| 3 |
Alegeţi una dintre opțiunile următoare: Ca alternativă, puteți să apăsați Ctrl + C de pe tastatură pentru a copia activitățile selectate și să apăsați Ctrl + V pentru a lipi activitățile selectate pe pânză. |
| 4 |
Rearanjați activitățile copiate conform cerințelor dvs. |
Validarea unui flux
Validați un flux pentru a vă asigura că ați configurat toate câmpurile obligatorii și că structura fluxului este valabilă. Validarea nu poate determina modul în care sistemul execută fluxul în timpul rulării și nu garantează că fluxul rulează conform așteptărilor.
Când validarea reușește, lăsați comutatorul Validare activat. Nu puteți publica fluxul decât dacă validarea reușește.
| 1 |
Din bara de navigare a Portalului de management, alegeți . | ||
| 2 |
Selectați un flux. | ||
| 3 |
Setați comutatorul Validare la Activat. Validarea începe și erorile se afișează în fereastră. În timpul validării, sistemul afișează erorile în aceste moduri:
| ||
| 4 |
Dacă închideți fereastra Detalii validare și doriți să o redeschideți, faceți clic pe butonul Erori de flux. | ||
| 5 |
Opţional. Dacă există erori, setați comutatorul Validare la Dezactivat. Trebuie să remediați erorile și să reporniți validarea.
|
Copierea unui flux
| 1 |
Din bara de navigare a Portalului de management, alegeți . |
| 2 |
Faceți clic pe pictograma puncte de suspensie de lângă fluxul pe care doriți să îl copiați și faceți clic pe Copiere. Numele fluxului copiat are acest format: Copy_FlowName_FlowID unde Nume flux este numele fluxului original, iar FlowID este un identificator unic pentru fluxul original. |
| 3 |
Deschideți fluxul copiat în Designerul de flux pentru a edita numele. |
Exportul unui flux
Pentru a extrage o definiție de flux ca fișier JSON, utilizați opțiunea Export. Ulterior, puteți importa fișierul JSON pentru a crea același flux pe o altă entitate găzduită. Pentru a importa un flux, consultați Importați un flux.
| 1 |
Din bara de navigare Portal de management, selectați . |
| 2 |
Faceți clic pe pictograma puncte de suspensie de lângă fluxul pe care doriți să îl exportați și faceți clic pe Export. |
| 3 |
În caseta de dialog care se deschide, selectați Salvare și faceți clic pe OK pentru a descărca fișierul flux. Fișierul se descarcă în sistemul local cu numele de fișier existent în format JSON. |
Importul unui flux
Pentru a importa un flux în entitatea găzduită, utilizați opțiunea Import. Trebuie să exportați fluxul ca fișier JSON de la o altă entitate găzduită înainte de a-l importa. Pentru a exporta un flux, consultați Exportați un flux.
Pentru a reutiliza un flux existent în cadrul aceleiași entități găzduite, utilizați opțiunea Copiere. Pentru mai multe informații, consultați Copierea unui flux. |
| 1 |
Din bara de navigare Portal de management, selectați . | ||
| 2 |
Faceți clic pe Import și alegeți fișierul flux care este în format JSON din sistemul local. | ||
| 3 |
Faceți clic pe Deschidere pentru a importa fișierul. Fluxul este importat în entitatea găzduită.
|
Ce trebuie să faceți în continuare
Puteți modifica sau publica fluxul. Pentru mai multe informații, consultați Lucrul cu fluxurile.
Publicarea unui flux
Puteți publica un flux după ce sistemul validează fluxul și îl găsește fără erori. Puteți utiliza un flux publicat în Strategii de rutare punct de intrare.
Înainte de a publica un flux, asigurați-vă că sunteți pe deplin mulțumit de configurație și că fluxul este adecvat pentru utilizarea în interacțiunile live ale centrului de contact. Editarea unui flux publicat nu este pe deplin acceptată.
Butonul Flux de publicare este dezactivat atât timp cât comutatorul Validare este dezactivat. Butonul Flux de publicare rămâne dezactivat dacă există erori active în flux.
Când faceți clic pe butonul Publicare flux , apare fereastra de confirmare Publicare flux . Înainte de a publica un flux, asigurați-vă că toate expresiile funcționează și că fluxul se comportă după cum doriți.
Dacă apare o eroare:
-
Veți vedea o fereastră de notificare cu ID-ul de urmărire și
ID-ul fluxului.Contactați asistența Cisco pentru asistență în cazul erorilor. Asistența necesită ID-uldeurmărire. -
Faceți clic pe butonul Reîncercare publicare .
| 1 |
Din bara de navigare a Portalului de management, alegeți . | ||
| 2 |
Selectați un flux. | ||
| 3 |
Dați clic pe Publicați pentru a publica fluxul. Dacă fluxul se publică cu succes, veți vedea mesajul de confirmare. | ||
| 4 |
Selectați una dintre următoarele opțiuni:
|
Revocarea unui flux
Puteți reveni fluxul publicat în prezent la o versiune de flux publicată anterior. După ce selectați o versiune anterioară a fluxului, trebuie să confirmați selecția înainte de a reveni la flux. Când fluxul este inversat cu succes, fluxul selectat apare în modul de editare în Designerul de flux, cu un nou număr de versiune. Puteți face modificările necesare și puteți publica din nou fluxul.
nainte de a începe
Fluxul trebuie să fi fost publicat anterior.
| 1 |
Din bara de navigare Portal de management, selectați . |
| 2 |
Faceți clic pe pictograma puncte de suspensie de lângă un flux care este publicat și faceți clic pe Deschidere. Apare fereastra Proiectant flux.
|
| 3 |
Faceți clic pe Revenire. Apare fereastra Revenire flux . Afișează toate fluxurile publicate anterior cu detalii precum numărul versiunii, data și ora creării și nota de publicare.
Puteți vedea până la 20 de înregistrări în această listă. |
| 4 |
Selectați un flux din această listă și faceți clic pe Revenire. Un mesaj vă avertizează că veți pierde progresul fluxului existent după revenire și vă solicită să confirmați acțiunea. |
| 5 |
Faceți clic pe Confirmare și revenire. Numele butonului se schimbă în Revenire flux în timp ce se încarcă noul flux. Apare un mesaj care afirmă că fluxul a fost inversat cu succes. |
| 6 |
Faceți clic pe Accesați fluxul. Sistemul deschide fluxul inversat în modul de editare. |
Ștergerea unui flux
Dacă un flux are starea Publicare, acesta poate face parte dintr-o configurație a strategiei de dirijare. Asigurați-vă că știți unde este utilizat un flux înainte de a-l șterge. În caz contrar, ați putea afecta interacțiunile live ale centrului de contact.
| 1 |
Din bara de navigare a Portalului de management, alegeți . |
| 2 |
Faceți clic pe pictograma puncte de suspensie de lângă fluxul pe care doriți să îl ștergeți și faceți clic pe Ștergere. |
| 3 |
Faceți clic pe Da pentru a confirma. |
Strategii de rutare a punctelor de intrare
O strategie de dirijare a punctelor de intrare este o configurație care controlează comportamentul de rutare al unui contact atunci când contactul ajunge la un punct de intrare. Când un contact ajunge la un punct de intrare, motorul de rutare verifică ce strategie de rutare a punctului de intrare este activă la un moment dat și urmează acea configurație.
Secțiunea Control apel din configurația Strategiei de rutare a punctelor de intrare vă permite să alegeți un flux care controlează experiența apelanților în timpul interacțiunii lor. Cu aplicația Designer de flux, puteți configura un flux end-to-end care controlează atât tratamentul inițial al apelului în IVR, cât și experiența cozii după ce contactul este în coadă.
Alegeți un flux din lista verticală Flux pentru a indica fluxul care controlează această experiență de apel de la un capăt la altul în intervalul de timp specificat în strategia de dirijare. Numai fluxurile care au fost publicate din aplicația Designerul de flux sunt disponibile din această listă verticală.
Fluxurile sunt disponibile numai pentru punctele de intrare în telefonie. Nu puteți suprascrie nicio setare din flux din Strategia de rutare a punctului de intrare.
Strategii de dirijare a cozilor de așteptare
O strategie de dirijare a cozilor este o configurație care controlează comportamentul de rutare al unui contact atunci când contactul ajunge la o coadă. Când un contact ajunge la o coadă, motorul de rutare verifică ce strategie de dirijare a cozilor este activă la un moment dat și urmează configurația respectivă.
Clienții care au strategii de dirijare a cozilor într Webex centru de contact le pot accesa, dar nu pot crea strategii noi. Recomandăm tuturor clienților să își treacă configurațiile la Cozile de așteptare.
|
Tratarea erorilor
Calea de tratare a erorilor apare pentru fiecare activitate care este configurată într-un flux. Puteți configura calea de tratare a erorilor pentru a trata erorile care pot apărea în timpul execuției fluxului. Calea de tratare a erorilor apare în mod prestabilit și este opțională de configurat. Dacă nu configurați calea de tratare a erorilor în activitate, alertele apar în timpul validării fluxului. Însă puteți să publicați fluxul cu alerte de validare.
Erorile care apar în timpul execuției fluxului sunt clasificate în linii mari în două tipuri:
-
Erori de executare a activității: indicați erorile care apar în timpul execuției funcționale a activității. De exemplu, apare o eroare de activitate atunci când un client introduce o intrare necorespondentă în timpul executării activității din meniu .
-
Erori de sistem/globale: Indicați erorile care apar în sistem în timpul executării activităților. De exemplu, erorile de sistem apar atunci când există o expresie pietricică nevalidă în timpul executării activității Set Variable (Setare variabilă ).
-
Eroare nedefinită: Acest nod de eroare stabilește calea de ieșire a erorii pe care fluxul o ia atunci când există erori de sistem nedefinite în timpul executării fluxului. Puteți să configurați fluxul pentru erori nedefinite conectând calea de ieșire a acestei activități la activitățile corespunzătoare.
Următoarele activități de control al fluxului nu au nodul de eroare nedefinit - Pornire flux, Sfârșit flux, Solicitare HTTP și Analiză.
Dacă nu vedeți nodul Eroare nedefinită în nicio activitate, contactați Asistența Cisco pentru a activa semnalizatorul de caracteristici corespunzător.
-
Configurați căile de tratare a erorilor pentru a optimiza fluxul. Dacă nu există nicio cale de tratare a erorilor configurată pentru activitate, fluxul utilizează calea implicită care este configurată în rutina |
Înșiruire a fluxurilor
Înlănțuirea fluxului vă oferă posibilitatea de a lega mai multe fluxuri. Puteți modifica experiența apelantului în funcție de timp (dacă predați apelul la un punct de intrare) sau puteți reutiliza un singur flux în mai multe scenarii (dacă predați apelul unui flux). Utilizați GoTo pentru a înlănțui mai multe fluxuri. Puteți mapa variabilele de flux de-a lungul fluxurilor pentru a vă asigura că datele persistă în experiența apelurilor de la un capăt la altul.
Exemplu: Înregistrarea vaccinării
Pentru a gestiona clienții care participă la o campanie de vaccinare, puteți oferi două opțiuni: una pentru clienții premium și cealaltă pentru clienții generali.
Atunci când clienții generali sună, sistemul predă apelul fluxului asociat cu punctul de intrare care gestionează înregistrările. Pe baza strategiilor activede rutare a punctelor de intrare, sistemul direcționează apelul către agentul corespunzător pentru a înregistra clientul general.
Când clienții premium sună, sistemul predă apelul unui alt flux pentru a rezerva o întâlnire.
Probleme cunoscute cu înlănțuirea fluxului
-
Nu puteți șterge un punct de intrare care este utilizat în înlănțuirea fluxului. Înainte de a șterge un punct de intrare, asigurați-vă că ștergeți toate resursele, cum ar fi cozile și fluxurile, care sunt asociate cu punctul de intrare.
-
Nu puteți șterge un flux care este utilizat în înlănțuirea fluxului. Înainte de a șterge fluxul, asigurați-vă că ștergeți toate referințele la flux care au fost create ca parte a înlănțuirii fluxului.
-
Dacă ștergeți forțat un punct de intrare sau un flux care este utilizat în înlănțuirea fluxului din portalul de management, interfața cu utilizatorul pentru controlul fluxului nu validează și nu afișează niciun mesaj de eroare care să indice faptul că un punct de intrare sau un flux a fost șters.
Urmărirea fluxului
Urmărirea fluxului este un proces de depanare după apel din Designerul de flux, care permite dezvoltatorilor de fluxuri să obțină informații despre flux și să vizualizeze calea urmată pentru un apel. Această caracteristică permite, de asemenea, dezvoltatorilor de flux să vizualizeze toate informațiile relevante din calea de execuție a controlului fluxului, care ajută la depanarea fluxurilor și depanarea oricăror probleme care apar în timpul executării fluxului.
Dacă ați aplicat mai multe etichete de versiune unui flux, puteți urmări fluxul și în ceea ce privește acele etichete de versiune. Pentru mai multe informații, consultați Aplicarea etichetelor de versiune la un flux.
O interacțiune rezumă și corelează un set de activități asociate cu călătoria unei persoane de contact printr-un centru de contact. Un ID de interacțiune este un ID unic generat de sistem care identifică o anumită interacțiune. ID-urile de interacțiune corelează călătoria interacțiunilor prin diferite căi care vă solicită să identificați scenariile de eșec și căile de eroare a activității pentru a depana execuția fluxului.
Puteți utiliza urmărirea fluxului pentru a vizualiza diferite căi de control al apelurilor după executarea fluxului în producție. Acest lucru asigură verificarea tuturor setărilor de activitate și a altor configurații de flux dependent pentru o execuție reușită a fluxului.
nainte de a începe
Trebuie să publicați și să executați un flux, astfel încât să se stabilească cel puțin o interacțiune. Pentru mai multe informații, consultați Crearea și gestionarea fluxurilor.
| 1 |
Din bara de navigare a Portalului de management, selectați . |
| 2 |
Faceți clic pe pictograma puncte de suspensie de lângă fluxul pe care doriți să îl editați și faceți clic pe Deschidere. |
| 3 |
Faceți clic pe Depanare. Apare panoul Interacțiuni . Un tabel afișează cele mai recente 100 de interacțiuni pentru flux. Puteți vedea următoarele detalii în tabel:
|
| 4 |
(Opțional) Utilizați opțiunea de căutare pentru a filtra lista cu următorii parametri de căutare:
|
| 5 |
Alegeți o interacțiune din tabel. Calea de activitate selectată este evidențiată în pânză. Se deschide o nouă filă care afișează succesiunea activităților executate în timpul interacțiunii. Acesta prezintă următoarele detalii:
Puteți alege mai multe interacțiuni care se deschid în file separate. |
| 6 |
Selectați o activitate pentru a vizualiza următoarele detalii:
|
| 7 |
(Opțional) Faceți clic pe pictograma de copiere ( |
Coduri de eroare Flow Designer
Designerul de flux returnează coduri de eroare pentru a afișa natura sau motivul unei erori. Utilizați următorul tabel pentru a identifica eroarea și descrierea acesteia.
|
Cod eroare |
Descriere |
|---|---|
|
FC1001 |
Versiunea Flow nu a fost găsită. Reîmprospătați pagina sau creați un flux nou. |
|
FC1002 |
Activitatea de pornire nu a fost găsită. Reîmprospătați pagina sau creați un flux nou. O activitate Start apare implicit atunci când creați un flux nou. |
|
FC1003 |
Unul sau mai multe fluxuri de evenimente nu au o pornire validă. Adăugați o activitate de tratare a evenimentelor la începutul fiecărui flux de evenimente. |
|
FC1004 |
Toate ramurile non-eveniment trebuie să conducă la nodul final. |
|
FC1005 |
Una dintre configurațiile variabilei este nevalidă. Pentru fiecare variabilă, asigurați-vă că tipul de date configurat și valoarea variabilei sunt compatibile. |
|
FC1006 |
Unul sau mai multe porturi din activitate nu sunt conectate. Asigurați-vă că toate porturile sunt conectate la o altă activitate printr-un link. |
|
FC1007 |
Adăugați o descriere pentru activitate. |
|
FC1008 |
Unele dintre variabile au același nume. Asigurați-vă că toate variabilele au un nume unic. |
|
FC1009 |
Expresia este nevalidă. |
|
FC1010 |
Condiția nu este validă. |
|
FC1011 |
O legătură din fluxul principal este întreruptă. Ștergeți linkul pentru a remedia eroarea. |
|
FC1012 |
Un link din fluxul de evenimente este întrerupt. Ștergeți linkul pentru a remedia eroarea. |
|
FC1013 |
Activitatea este utilizată în mai multe fluxuri de evenimente. Fluxurile de evenimente nu pot partaja activități comune și trebuie să aibă un început și un sfârșit unic. |
|
FC1014 |
Contactul din coadă trebuie să încheie fluxul. Legătura de ieșire se poate conecta numai la o activitate de flux final. |
|
FC1015 |
Unul sau mai multe câmpuri din activitate nu sunt configurate corect. Urmați cerințele fiecărui câmp pentru a corecta toate erorile și introduceți intrări valide. |
|
FC1016 |
Un alt utilizator a creat un flux care intră în conflict cu numele acestui flux. Editați numele fluxului pentru a-l face unic. |
|
FC1017 |
O activitate are săgeți care provin de la ea însăși și indică spre ea însăși. |
Pentru mai multe informații despre erorile serverului GraphQL, consultați https://www.apollographql.com/docs/react/data/error-handling/.
Monitorizarea apelurilor
Modulul de monitorizare a apelurilor permite utilizatorilor autorizați să monitorizeze silențios orice apel activ gestionat de serviciul Webex Contact Center în orice moment, în orice locație și să verifice dacă clienții sunt deserviți într-o manieră profesională. Utilizatorii autorizați pot, de asemenea, să creeze programe de monitorizare, să instruiască un agent care este conectat la un apel prin furnizarea de comentarii pe care numai agentul le poate auzi și să intervină în apeluri după cum este necesar.
Prezentare generală a monitorizării
Modulul Webex Contact Center Call Monitoring permite managerilor centrelor de contact să monitorizeze calitatea serviciilor furnizate în centrele lor de contact multisource. Printr-o interfață web simplificată, utilizatorii autorizați pot selecta o combinație de una sau mai multe cozi, site-uri și echipe, precum și un agent specific pe care doresc să îl monitorizeze. După introducerea acestor criterii, sistemul plasează o solicitare de monitorizare a următorului apel care corespunde combinației tuturor criteriilor atunci când apelul este distribuit către locul de destinație. Monitorizarea se poate face în mod continuu, o singură dată (ad-hoc) sau programat, iar utilizatorii autorizați pot monitoriza un apel care este deja în desfășurare.
Semnalul audio pentru apel este transmis printr-un apel telefonic de intrare, utilizând un număr de telefon asociat cu utilizatorul implicat în monitorizare. Supraveghetorii autorizați pot instrui un agent în timpul unui apel conectat, furnizând comentarii pe care numai agentul le poate auzi și poate interveni într-un apel și poate deveni parte a conversației dintre agent și client.
Rețineți următoarele:
-
Nu puteți face o solicitare de monitorizare continuă și o solicitare ad-hoc pentru aceeași țintă în același timp.
-
Dacă se face o solicitare programată și o solicitare continuă pentru aceeași țintă, cererea continuă are prioritate. Când solicitarea continuă este întreruptă sau anulată, solicitarea programată este activată.
-
Dacă se formulează o cerere programată și o solicitare ad-hoc pentru aceeași țintă, cererea ad-hoc are prioritate. Atunci când solicitarea ad-hoc este anulată sau finalizată, solicitarea programată este activată.
-
Dacă vă deconectați de la Portalul de management în timp ce o solicitare de monitorizare este încă activă, un mesaj vă întreabă dacă doriți să anulați solicitarea de monitorizare sau să continuați monitorizarea.
Dacă selectați Da, toate solicitările active ad-hoc sau de monitorizare continuă sunt anulate după ce vă deconectați. Orice solicitări programate sunt suspendate.
Monitorizarea apelurilor
Pagina Monitorizare apel oferă o interfață pentru monitorizarea unui apel în mod continuu sau unic.
| 1 |
Din bara de navigare a portalului de management, selectați Monitorizare apeluri. | ||||||||||
| 2 |
În panoul Filtru monitorizare, specificați una sau mai multe cozi, site-uri, echipe și agenți pe care doriți să îi monitorizați. Dacă setați o coadă, un site, o echipă sau o listă de agenți la Toate, aceasta include numai entitățile la care aveți acces în solicitare. | ||||||||||
| 3 |
În câmpul Număr de apel invers, introduceți numărul de telefon și faceți clic pe Înregistrare. Dacă trebuie să actualizați un număr, introduceți noul număr de apelare inversă și faceți clic pe Actualizare. Introduceți numărul de reapelare în unul dintre următoarele formate:
| ||||||||||
| 4 |
Pentru a împiedica afișarea acestei sesiuni de monitorizare pe Portalul de management pentru alți utilizatori, bifați caseta de selectare Utilizare mod invizibil. | ||||||||||
| 5 |
Faceți clic pe una dintre opțiunile din tabelul următor pentru a trimite solicitarea de monitorizare a apelurilor.
Solicitarea dvs. apare în lista Monitorizare solicitări, împreună cu orice solicitări în așteptare de la alți agenți. Apelul monitorizat apare în lista Apeluri monitorizate. Pentru mai multe informații despre pagina Monitorizare apel, consultați Vizualizarea informațiilor de monitorizare a apelurilor. | ||||||||||
| 6 |
Dacă profilul dvs. de utilizator are autorizare, puteți face clic pe butonul Coach sau Barge In din coloana Acțiune pentru a instrui agentul sau a intra în apelul monitorizat. Pentru detalii, consultați Intrarea forțată într-un apel. | ||||||||||
| 7 |
Când apelul se termină, faceți clic pe Monitorizare apel următor pentru a monitoriza următorul apel din coadă. Alternativ, dacă alegeți opțiunea Monitorizare continuă, sistemul vă trimite următorul apel din coadă. | ||||||||||
| 8 |
Faceți clic pe Anulare pentru a anula activitatea de monitorizare pentru solicitarea respectivă. Dacă selectați Monitorizare continuă, faceți clic pebutonul Pauză pentru a opri temporar apelurile recepționate. Puteți face clic pe butonul Reluare pentru a relua monitorizarea apelurilor.
|
Antrenează un agent
În cazul în care caracteristica Îndrumător Whisper este activată în profilul dvs. de utilizator, puteți vorbi cu un agent care este monitorizat fără a fi auzit de client.
-
Sesiunea de coaching continuă, chiar dacă apelul este transferat către un alt agent, până când apelul fie se termină, fie este transferat la un alt număr (transfer agent-la-DN).
-
Dacă agentul instruit se consultă cu un alt agent, auziți muzică în așteptare și nu puteți continua instruirea agentului până când apelantul nu este scos din așteptare.
În timp ce instruiți un agent, puteți interveni în apel dacă este activată caracteristica Intrare forțată în profilul dvs. de utilizator.
Pentru a instrui în tăcere un agent:
| 1 |
În timp ce monitorizați un apel (așa cum este descris în Monitorizare apeluri) și apelul este conectat la un agent, faceți clic pe Instruire. Nu faceți clic pe Coach dacă apelul așteaptă într-o coadă după ce a fost transferat de agent într-o altă coadă. Acest lucru face ca cererea ta de antrenor să eșueze. Butonul Coach nu este disponibil atunci când agentul transferă apelul către un alt număr (transfer DN). |
| 2 |
Furnizați instrucțiuni verbale agentului. |
| 3 |
Pentru a vă elimina din apel, închideți telefonul. Apelul este eliminat din lista Apeluri monitorizate. |
Intrați într-un apel
| 1 |
În timp ce monitorizați sau instruiți un apel și apelul este conectat la un agent (și nu așteptați într-o coadă), faceți clic pe Intrare forțată. Sunteți conectat imediat la apel. Butonul Intrare dispare din pagină. |
| 2 |
Pentru a vă elimina din apel, închideți telefonul. Apelul este eliminat din lista Apeluri monitorizate. |
Vizualizarea informațiilor de monitorizare a apelurilor
Pentru a vizualiza informațiile de monitorizare a apelurilor, din bara de navigare a Portalului de management, faceți clic pe Monitorizare apeluri
Pagina Monitorizare apeluri afișează următoarele:
-
Controale pentru solicitarea unei sesiuni de monitorizare. Pentru informații suplimentare, consultați Monitorizarea apelurilor.
-
O diagramă a apelurilor active și în coadă pentru coadă, care este selectată în prezent în panoul Filtru monitorizare din partea stângă a paginii.
-
Tabelul Monitoring Requests/Calls Being Monitorizat, care afișează cele două liste descrise în secțiunile următoare.
Dacă redimensionați fereastra Monitorizare apeluri la o dimensiune foarte îngustă, tabelul Solicitări/Apeluri monitorizate se afișează în partea de jos a ferestrei. Poate părea că tabelul lipsește, dar îl puteți vedea dacă defilați în partea de jos a ferestrei.
Lista apelurilor monitorizate
Lista Apeluri monitorizate afișează informații despre toate apelurile monitorizate în prezent în întreprinderea dvs.
Atunci când un apel monitorizat este transferat către un anumit număr de telefon (transfer agent-DN), acesta este eliminat din lista Apeluri monitorizate și, prin urmare, butoanele Coach și Barge In nu mai sunt disponibile. |
|
Coloane |
Descriere |
|---|---|
|
Coadă |
Coada care a primit apelul. |
|
Site |
Locația centrului de contact către care a fost distribuit apelul. |
|
Echipă |
Echipa căreia i-a fost distribuit apelul. |
|
Agent |
Numele agentului monitorizat sau un cod numeric de identificare, dacă la apel a răspuns o resursă de echipă bazată pe capacitate, nu un agent Webex al centrului de contact. |
|
Starea monitorizării |
Stadiul sesiunii de monitorizare:
|
|
Nume supervizor |
Numele persoanei care monitorizează apelul. |
|
Număr de supervizor |
Numărul de telefon al persoanei care monitorizează apelul. |
|
Durată (mm:ss) |
Numărul de minute și secunde de la sosirea apelului. |
|
Acțiune |
Butoane pe care puteți face clic pentru a instrui sau a intra într-un apel care este monitorizat, dacă este autorizat de profilul dvs. de utilizator. |
Lista cererilor de monitorizare
Lista Monitorizare solicitări afișează informații despre toate solicitările de monitorizare din întreprinderea dvs.
Dacă o solicitare de monitorizare include mai multe cozi, site-uri, echipe sau agenți, puteți afișa o listă a acestora într-un sfat instrument, plasând mouse-ul pe o valoare din coloana Coadă, Site, Echipă sau Agent.
|
Coloane |
Descriere |
|---|---|
|
Tip solicitare |
Tipurile de solicitări sunt:
|
|
Coadă |
Cozile incluse în cerere. Dacă sunt incluse mai multe cozi, puteți afișa o listă a acestora indicând spre valoarea afișată în coloană. |
|
Site |
Site-urile incluse în cerere. Dacă sunt incluse mai multe site-uri, puteți afișa o listă a acestora indicând valoarea afișată în coloană. |
|
Echipă |
Echipele incluse în cerere. Dacă sunt incluse mai multe echipe, puteți afișa o listă a acestora indicând valoarea afișată în coloană. |
|
Agent |
Agenții incluși în cerere. Dacă sunt incluși mai mulți agenți, puteți afișa o listă a acestora indicând valoarea afișată în coloană. |
|
Starea monitorizării |
Stadiul sesiunii de monitorizare:
|
|
Nume supervizor |
Numele persoanei care a depus cererea. |
|
Număr de supervizor |
Numărul de telefon al persoanei care a trimis solicitarea. |
|
Acțiune |
Butoane pe care puteți face clic pentru a întrerupe, a relua sau a anula o solicitare de monitorizare. |
Lucrul cu programele de monitorizare
Pagina Programări de monitorizare din modulul Monitorizare apeluri permite utilizatorilor autorizați să programeze solicitări de monitorizare a apelurilor la anumite ore ale zilei sau săptămânii. Rețineți următoarele:
-
Cu excepția cazului în care profilul dvs. de utilizator autorizează altfel, puteți vizualiza și edita numai acele programe de monitorizare a apelurilor pe care le-ați creat.
-
Orele de început și de sfârșit specificate în Programul de monitorizare a apelurilor utilizează timpul întreprinderii. Cu toate acestea, apelurile sunt monitorizate în ora locală. Asigurați-vă că ajustați acest lucru atunci când specificați orele de început și de sfârșit în programele de monitorizare.
Crearea sau editarea unui program de monitorizare
Pentru a crea un nou program de monitorizare sau pentru a edita un program existent:
| 1 |
Din bara de navigare a Portalului de management, selectați apeluri. | ||||||||||||||||||
| 2 |
Pentru a crea o programare nouă:
| ||||||||||||||||||
| 3 |
Pentru a copia sau edita o programare existentă din vizualizarea listă, faceți clic pe butonul puncte de suspensie de lângă o programare listată și alegeți Copiere sau Editare. | ||||||||||||||||||
| 4 |
În pagina care apare, specificați setările corespunzătoare, așa cum este descris în tabelul următor:
| ||||||||||||||||||
| 5 |
Faceți clic pe Salvare. |
Activarea sau dezactivarea programelor de monitorizare
Puteți activa sau dezactiva un program de monitorizare editând câmpul Stare din setările pentru planificare sau puteți face clic pe un buton din pagina Monitorizare programări în vizualizare listă, după cum urmează:
| 1 |
Din bara de navigare a Portalului de management, selectați apeluri. |
| 2 |
Faceți clic pe butonul puncte de suspensie de lângă un program listat și faceți clic pe Activare sau pe Dezactivare . |
Exportul listei de programe de monitorizare
Pentru a exporta lista de planificare de monitorizare într-un instrument de analiză a datelor, cum ar fi Microsoft Excel:
| 1 |
Din bara de navigare a Portalului de management, selectați apeluri. |
| 2 |
În vizualizarea listă, faceți clic pe Acțiune în partea din dreapta sus a antetului paginii și alegeți Excel sau CSV. |
| 3 |
În caseta de dialog care se deschide, faceți clic pe Deschidere pentru a deschide fișierul sau faceți clic pe Salvare, navigați la directorul în care doriți să salvați fișierul, apoi faceți clic pe Salvare. |
Ștergerea unui program de monitorizare
Pentru a șterge un program de monitorizare:
| 1 |
Din bara de navigare a Portalului de management, selectați apeluri. |
| 2 |
În vizualizarea listă, faceți clic pe butonul puncte de suspensie de lângă o programare listată și faceți clic pe Ștergere. |
| 3 |
Faceți clic pe Da pentru a confirma ștergerea. |
Înregistrarea apelurilor
Modulul opțional de înregistrare a apelurilor permite utilizatorilor autorizați să înregistreze orice apel activ gestionat de Webex Contact Center.
Utilizatorii autorizați pot crea programe de înregistrare cu o perioadă de timp. Alegeți coada, echipa, site-ul și agentul pentru care doriți să înregistrați apeluri vocale. Sistemul începe apoi să înregistreze apelurile care corespund criteriilor.
De asemenea, puteți înregistra apelurile după ce obțineți consimțământul clientului și puteți configura această setare la nivel de flux. Pentru mai multe informații, consultați Controlul înregistrării. Configurația de înregistrare a nivelului de flux va suprascrie orice altă configurație de înregistrare.
Deoarece nu puteți determina numărul total de apeluri primite și numărul de apeluri de înregistrat, Webex Contact Center utilizează modelarea predictivă pentru a decide ce apeluri să înregistreze. Modelele includ generator de numere pseudoaleatoare (PRNG) sau generator determinist de biți aleatoare (DRBG). Precizia procentului de apeluri înregistrate crește odată cu numărul de contacte.
Indiferent de durata înregistrării apelurilor, primele două ore ale fiecărei înregistrări a apelurilor sunt disponibile în Webex Contact Center. |
Înregistrările sunt transferate zilnic în depozitul de înregistrări al întreprinderii dvs. printr-o rețea privată virtuală criptată securizată (VPN). Depozitul de înregistrări este un server independent găzduit într-o locație aleasă de întreprinderea dvs., cum ar fi locația sediului centrului de contact sau facilitatea de date. Întreprinderea dvs. are control deplin asupra duratei de stocare a acestor înregistrări.
Înregistrările sunt în format standard .wav și numai utilizatorii autorizați pot accesa direct aceste înregistrări și le pot revizui folosind utilitare standard terțe. Administratorii externi sau parteneri nu pot descărca sau reda aceste înregistrări.
De asemenea, puteți utiliza caracteristicile modulului opțional Webex Contact Center Recording Management pentru a căuta și reda fișiere înregistrate.
|
Înregistrarea segmentelor
Înregistrarea segmentelor se referă la funcționalitatea care permite înregistrarea interacțiunilor în segmente separate, discrete, pe baza anumitor condiții sau declanșatoare. Acest lucru este util pentru asigurarea monitorizării conformității și a managementului calității. În contextul înregistrării segmentelor, există câteva diferențe între platforma media clasică și platforma media Next Generation care sunt evidențiate în tabelul următor:
|
Caracteristică |
Platforma media clasică |
Platforma media Next Generation |
|---|---|---|
|
Numele de fișier al segmentului | În formatul combined-n.wav | În formatul <RecordingId>-segment.wav |
|
Gestionarea muzicii în așteptare (MoH) | Înregistrarea segmentului este audibilă | Înregistrările segmentelor prezintă tăcere în timpul perioadelor MOH, în timp ce înregistrările combinate păstrează MOH. |
|
Desemnarea canalului | Canalul 1 este atribuit agentului, iar canalul 2 tuturor celorlalte părți din înregistrările segmentelor | Canalul 1 este atribuit apelantului, iar canalul 2 tuturor celorlalte părți din înregistrările segmentelor |
Crearea sau editarea unui program de înregistrare
Pentru a crea sau a edita un program de înregistrare a apelurilor:
| 1 |
Din bara de navigare a Portalului de management, selectați modulul Înregistrare apeluri . | ||||||||||||||||||||||||||
| 2 |
Pe pagina Programarea înregistrărilor , selectați o coadă din lista verticală Coadă . Sunt afișate toate programele de înregistrare a apelurilor pentru acea coadă. De aici, puteți:
| ||||||||||||||||||||||||||
| 3 |
Pentru a crea o programare nouă:
| ||||||||||||||||||||||||||
| 4 |
Pentru a copia sau a edita o programare existentă, din vizualizarea listă, faceți clic pe butonul puncte de suspensie de lângă o programare listată și faceți clic pe Copiere sau Editare. | ||||||||||||||||||||||||||
| 5 |
În pagina care apare, specificați setările corespunzătoare, așa cum este descris în tabelul următor, apoi faceți clic pe Salvare.
|
Ștergerea unui program de înregistrare
| 1 |
Din bara de navigare a Portalului de management, selectați modulul Înregistrare apeluri . |
| 2 |
Pe pagina Programarea înregistrărilor , selectați o coadă din lista verticală Coadă . |
| 3 |
Faceți clic pe butonul puncte de suspensie de lângă un program listat și faceți clic pe Ștergere. |
Modulul opțional Webex Contact Center Recording Management permite utilizatorilor autorizați să caute și să redea fișiere audio înregistrate prin caracteristica Webex Contact Center Call Recording. În plus, utilizatorii autorizați pot crea etichete care pot fi atribuite fișierelor audio pentru a fi utilizate drept criterii de căutare, pot specifica variabilele CADglobal (cunoscute anterior ca CAD) de stocat împreună cu înregistrările și pot vizualiza activitatea recentă de gestionare a înregistrărilor.
Pentru obiectele de configurare care au fost șterse, nu va fi disponibilă o opțiune de filtrare a datelor utilizând numele obiectelor șterse. Se recomandă interogarea și preluarea datelor după un interval de date. Setul de rezultate va conține detalii despre apelurile gestionate pentru acele obiecte de configurare care sunt șterse definitiv. |
Căutați și redați înregistrări
Pentru a căuta și a reda o înregistrare:
| 1 |
Din bara de navigare a portalului de management, selectați Gestionare înregistrări. În mod implicit, pagina de căutare listează înregistrările pentru ultimele 13 luni de la data curentă. Pentru a căuta pe baza unor criterii specifice, utilizați următoarele câmpuri de căutare din panoul din stânga pentru a filtra înregistrările:
| ||||||||||
| 2 |
Pentru a filtra lista pe baza mai multor criterii, faceți clic pe butonul Căutare avansată. În caseta de dialog care apare, puteți filtra rezultatele căutării pe baza duratei înregistrării și a atributelor apelului:
| ||||||||||
| 3 |
Faceți clic pe butonul Căutare pentru a căuta. Dacă criteriile de căutare corespund, pagina Rezultate căutare listează înregistrările. | ||||||||||
| 4 |
Faceți clic pe butonul puncte de suspensie de lângă o intrare. Apar următoarele opțiuni:
|
Atribuirea și eliminarea etichetelor
Puteți atribui aceeași etichetă mai multor înregistrări și puteți atribui mai multe etichete unei înregistrări individuale.
Pentru a atribui o etichetă unei înregistrări sau pentru a elimina o etichetă dintr-o înregistrare:
| 1 |
Din bara de navigare a portalului de management, selectați Gestionare înregistrări. |
| 2 |
Pe pagina Căutare , efectuați o căutare pentru înregistrările cărora doriți fie să le atribuiți etichete, fie să le eliminați, așa cum este descris. |
| 3 |
Faceți clic pe butonul puncte de suspensie de lângă o înregistrare listată pe pagina cu rezultatele căutării și faceți clic pe Etichete. În partea superioară a casetei de dialog care se deschide, lista de etichete atribuite înregistrării este afișată în dreapta și o listă de etichete disponibile este afișată în stânga. |
| 4 |
Pentru a atribui o etichetă înregistrării, selectați o etichetă din lista din stânga și faceți clic pe Atribuire etichetă pentru a o muta în lista din dreapta. |
| 5 |
Pentru a elimina o etichetă din înregistrare, selectați o etichetă din lista din dreapta și faceți clic pe Eliminare etichetă pentru a o muta în lista din dreapta. |
| 6 |
Când ați terminat, faceți clic pe Salvare. |
Atribute de căutare
Pagina Gestionare înregistrare> Atribute căutare oferă acces la controalele unde puteți efectua activitățile descrise în următoarele subiecte:
Crearea și exportul etichetelor
Secțiunea Etichete din permite utilizatorilor autorizați să creeze și să exporte o listă de etichete care pot fi atribuite înregistrărilor (consultați Atribuirea și eliminarea etichetelor).
Pentru a crea o etichetă sau a exporta o listă de etichete:
| 1 |
Din bara de navigare a portalului de management, selectați căutare. |
| 2 |
În secțiunea Taguri a paginii care apare, efectuați una dintre următoarele acțiuni:
|
Bine ați venit la Webex Contact Center. Următoarele subiecte oferă o scurtă perspectivă Webex Contact Center.
Webex Prezentare generală a centrului de contact
Centrele de contact ale întreprinderilor multisourcing utilizează o combinație de soluții de aprovizionare, inclusiv captive, externalizate și offshore. Mediul tipic de centru de contact multisource este complex din punct de vedere organizațional, constând din locații situate în întreaga lume și angajat de angajați direcți ai companiei și / sau agenți externalizați.
În acest mediu, majoritatea locațiilor funcționează independent și utilizează tehnologii disparate pentru centrul de contact, inclusiv rutare, soluții administrative și instrumente de raportare. Această combinație de instrumente și tehnologii face ca atât managementul, cât și monitorizarea calității în diferite locații să fie extrem de provocatoare.
Cisco Webex Contact Center oferă o soluție unică care combină centrul de contact și tehnologiile IP într-un serviciu global de gestionare a apelurilor. Soluția Webex Contact Center este construită pe tehnologia Cisco Midpoint Call Management®, un punct de control centralizat pentru gestionarea și monitorizarea apelurilor și contactelor într-un mediu eterogen de centru de contact.
Oferit ca serviciu cloud, Webex Contact Center oferă întreprinderilor control deplin asupra cozilor de așteptare globale ale centrelor de contact și creează aspectul unui mediu de centru de contact unic, unificat. Apelurile, chaturile și e-mailurile sunt distribuite către site-urile centrului de contact unde sunt disponibili agenți. Atunci când agenții sunt ocupați, contactele sunt plasate în coadă centralizată, astfel încât să poată fi deservite de următorul agent disponibil, indiferent de locația fizică a agentului.
În contextul de voce, prin plasarea centralizată a apelurilor în coadă, întreprinderile pot descărca funcția de așteptare de la echipamentele lor locale, obținând astfel economii substanțiale de costuri în hardware-ul de telecomunicații, taxele rutiere și utilizarea lățimii de bandă. Mai important, un apel poate fi direcționat către următorul agent disponibil în orice locație, deoarece punctul final al apelului poate fi oriunde pe glob, Webex Contact Center integrează perfect agenții la distanță și agenții de acasă în mediul centrului de contact cu surse multiple al întreprinderii.
Despre site-uri, echipe, puncte de intrare și cozi
O entitate găzduită Webex centru de contact este o întreprindere care are centre de contact la unul sau mai multe locații. Întreprinderea are, de asemenea, puncte de intrare pentru contactele de intrare care sunt asociate cu cozi. Contactele primite pot fi numere gratuite pentru apeluri vocale, adrese de e-mail desemnate pentru e-mailuri sau chat-uri cu agenții. De exemplu, o întreprindere denumită Acme poate avea un punct de intrare denumit Bun venit. Welcome clasifică contactele în AcmeBilling și distribuie echipelor de agenți din Chicago, Manila și Bangalore.
Fiecare profil de entitate găzduită Webex centru de contact constă din site-uri, echipe, puncte de intrare și cozi.
-
Un site este o locație fizică a centrului de contact sub controlul întreprinderii sau al unui externalizator. De exemplu, Acme ar putea avea site-uri în Chicago, Manila și Bangalore.
-
O echipă este un grup de agenți dintr-un anumit loc care se ocupă de un anumit tip de contact. De exemplu, Acme poate avea echipe la site-ul lor din Chicago care sunt numite Chi_Billing, Chi_Sales și Chi_GoldCustomerService și echipe la site-ul lor din Bangalore numite Bgl_Billing, Bgl_GoldCustomerService și Bgl_Experts. Agenții pot fi atribuiți mai multor echipe, dar un agent poate face service doar pentru o singură echipă la un moment dat.
-
Un punct de intrare este locul inițial de aterizare pentru contactele clienților pe sistemul Webex Contact Center. Pentru contactele vocale, de obicei, unul sau mai multe numere gratuite sau de apelare sunt asociate cu un punct de intrare. IVR tratament de apel se efectuează în timp ce un apel se află în punctul de intrare.
-
O coadă este locul în care contactele active sunt păstrate în timp ce așteaptă să fie tratate de un agent. Persoanele de contact sunt mutate de la punctul de intrare într-o coadă și sunt distribuite agenților.
Entitățile găzduite care utilizează caracteristica de apelare sunt, de asemenea, configurate cu cel puțin un punct de intrare pentru apelare și o coadă de apelare.
Managerii de telecomunicații, managerii centrelor de contact și alți reprezentanți ai întreprinderii care sunt autorizați să acceseze serviciul Webex Contact Center au o viziune asupra activității centrului de contact la întreprinderea lor prin intermediul Webex Contact Center Management Portal.
În plus față de site-uri, echipe, puncte de intrare și cozi, modulul de asigurare a accesului al Webex Contact Center Management Portal oferă o interfață pentru adăugarea agenților și atribuirea lor echipelor. Fiecare agent este configurat cu un profil desktop, o valoare care determină nivelurile de permisiune ale agentului și comportamentele Agent Desktop, inclusiv codurile de încheiere și inactive disponibile agentului. Astfel, ar trebui să adăugați coduri de încheiere și inactive înainte de a defini profiluri desktop și să definiți profiluri desktop înainte de a defini agenți. Dacă întreprinderii i se asigură caracteristica opțională de dirijare bazată pe competențe, trebuie să adăugați și profiluri de abilități și abilități înainte de a defini echipe și agenți.
Webex Portalul de management al centrului de contact
Puteți accesa portalul Webex de gestionare a centrului de contact printr-un browser web. Portalul oferă acces la Webex module ale centrului de contact care permit utilizatorilor autorizați să efectueze diverse activități, cum ar fi:
-
Vizualizați date în timp real și istorice ale centrului de contact
-
Monitorizați silențios interacțiunile direcționate către site-urile de destinație
-
Crearea conturilor de agent și a altor resurse ale centrului de contact
-
Creați și editați strategii programate de rutare a contactelor și strategii de capacitate a echipei pentru a controla tratamentul și distribuția contactelor
În plus, pagina de destinație Webex Contact Center Management Portal afișează grafice ale activității apelurilor în timp real și istorice și ale stării curente a agentului.
Profilul de utilizator atribuit determină accesul la modulele și funcționalitățile Webex Contact Center.
Pentru informații despre cum să accesați și să lucrați cu Webex Portalul de management al centrului de contact, consultați Browsere acceptate pentru Management Portal.
Webex Module Contact Center
După ce faceți Login la Portalul de management, faceți clic pe modulul din bara de navigare pe care doriți să îl accesați. Dacă bara de navigare este restrânsă, faceți clic pe butonul de navigare din colțul din stânga sus al paginii de destinație a Portalului de management pentru a o extinde. Dacă nu puteți vedea un modul în interfața dvs., atunci fie nu aveți permisiunile corespunzătoare pentru a accesa modulul, fie este un modul opțional la care întreprinderea dvs. nu are licență.
Următorul tabel descrie modulele pe care utilizatorii autorizați le pot accesa prin intermediul Webex Contact Center Management Portal.
|
Modulul |
Descriere |
|---|---|
|
Pregătire |
Permite utilizatorilor autorizați să creeze, să vizualizeze și să editeze setările furnizate pentru întreprindere. Modulul oferă acces la pista de audit, raportul privind abilitățile agenților, raportul privind elementele furnizate și raportul privind competențele furnizate. |
|
Raportare și analiză |
Permite utilizatorilor autorizați să segmenteze, să profileze și să vizualizeze datele din sistemele centrelor de contact. Modulul ajută, de asemenea, la identificarea variabilelor cheie care influențează productivitatea și rezultatele dorite ale afacerii. Pentru mai multe informații, consultați Webex Contact Center Analyzer Ghidul utilizatorului. |
|
Reguli de afaceri |
Permite utilizatorilor autorizați ai modulului Analizator să încorporeze datele clienților în mediul Webex Contact Center pentru rutare personalizată. |
|
Agent Desktop |
Permite utilizatorilor autorizați să acceseze interfața desktop pentru gestionarea contactelor clienților și a capacităților de supervizor. Pentru mai multe informații, consultați Webex Ghidul utilizatorului pentru Agent Desktop centrului de contact și Webex Ghidul utilizatorului desktop pentru supervizorul centrului de contact. |
|
Strategia de rutare |
Oferă o interfață de utilizator bazată pe web pentru gestionarea și configurarea strategiilor de gestionare a contactelor. Utilizatorii autorizați pot crea și programa strategii globale de rutare și capacitate de echipă și le pot modifica în timp real ca răspuns la schimbările din dinamica afacerii. Pentru mai multe informații, consultați Rutarea contactelor. |
|
Raport solicitare apel invers web |
Permite utilizatorilor autorizați să vizualizeze informații despre solicitările de apelare inversă Web. Pentru informații suplimentare, consultați Vizualizarea unui raport de solicitare a apelării inverse web. |
|
Monitorizarea apelurilor |
Permite utilizatorilor autorizați să monitorizeze în tăcere calitatea serviciilor furnizate în centrele lor de contact cu surse multiple. Puterea serviciului Webex Contact Center constă în capacitatea unică de a monitoriza orice apel din orice locație. Printr-o interfață web simplificată, utilizatorii pot selecta coada, echipa, site-ul sau agentul pe care doresc să îl monitorizeze în tăcere. Utilizatorii autorizați pot furniza instrucțiuni agentului monitorizat fără a fi auziți de apelant și se pot alătura unui apel monitorizat și pot participa la conversație. Pentru informații suplimentare, consultați Monitorizarea apelurilor. |
|
Înregistrarea apelurilor |
Modul opțional care permite utilizatorilor autorizați să înregistreze apelurile. |
|
Gestionarea înregistrărilor |
Modul opțional care permite utilizatorilor autorizați să caute și să redea apelurile înregistrate prin caracteristica Webex de înregistrare a apelurilor din centrul de contact. Pentru mai multe informații, consultați Gestionarea înregistrărilor. |
|
Pista de audit |
Permite utilizatorilor autorizați să vizualizeze detalii despre modificările de asigurare a accesului efectuate pentru întreprinderea lor și să exporte datele către un instrument de analiză a datelor, cum ar fi Microsoft Excel. Pentru mai multe informații, consultați Accesarea rapoartelor urmăririi de audit. |
|
Note de lansare |
Permite utilizatorilor autorizați să vizualizeze și să descarce notele privind versiunea. Pentru mai multe informații, consultați Accesarea notelor de lansare. |
Despre fusurile orare
Toate datele și orele afișate pe portalul Webex de gestionare a centrului de contact și în modulele Webex Contact Center reflectă fusul orar furnizat pentru întreprindere, cu următoarele excepții:
-
Datele și orele afișate pe paginile principale ale modulelor Rapoarte în timp real și Monitorizare apeluri reflectă ora browserului.
-
Valorile de timp din strategiile de rutare se bazează pe fusul orar care este furnizat pentru punctul de intrare sau coadă. Dacă nu este specificat niciun fus orar, fusul orar este prevăzut pentru întreprindere.
Datele sunt convertite la ora UTC atunci când sunt salvate în baza de date, astfel încât comportamentul sistemului, cum ar fi rutarea orei din zi, este aplicat universal în rețeaua centrului de contact pentru mai multe locații, indiferent de fusurile orare în care se află site-urile. Sistemul filtrează rapoartele istorice pe baza fusului orar al întreprinderii.
Pentru a specifica un alt fus orar pentru afișarea valorilor de timp în strategiile de rutare, consultați Vizualizarea strategiilor de rutare după fusul orar.
Atunci când editați fusul orar al unei entități găzduite, trebuie să vă reconectați pentru a vedea modificările. |
Conformitatea cu reglementările PCI
Webex Contact Center este complet compatibil cu Payment Card Industry (PCI) pentru a proteja organizațiile clienților împotriva pierderilor de date în timp ce utilizează canale vocale și digitale. Protejăm și securizăm datele PCI și informațiile conexe, respectând cu strictețe Standardul de securitate a datelor din industria cardurilor de plată (PCI DSS). Această conformitate vă permite să:
-
Împiedicați înregistrarea și stocarea oricăror informații sensibile legate de datele PCI.
-
Mascați și criptați informațiile sensibile ale clienților, cum ar fi detaliile cardului de debit sau de credit.
-
Eliminați atașamentele dacă sunt detectate date PCI.
-
Restricționați atașamentele din serviciile de e-mail și chat dacă acestea conțin informații despre deținătorul cardului.
-
Permiteți administratorilor să configureze fie pentru a respinge, fie pentru a elimina conținutul e-mailului sau chatului dacă are date PCI în linia de subiect a e-mailului sau în e-mail sau în corpul chatului.
Pentru mai multe informații, consultați Webex Fișa de date privind confidențialitatea centrului de contact din Cisco Trust Portal.
În Webex Contact Center, PCI este activat în mod implicit.
Imaginile încorporate nu sunt acceptate în atașări. |
Pentru informații despre canalele digitale acceptate și detaliile de configurare ale acestora, vizitați Configurarea canalelor digitale în Webex Contact Center.
Această caracteristică permite agentului să efectueze un apel de ieșire din Agent Desktop. După conversația cu un client, agentul poate transfera apelul într-o altă coadă din centrul de contact.
Maparea transferului de apelare la punctul de intrare a cozii la un DN
Pentru a mapa punctul de intrare Transfer de apelare la coadă la un DN:
| 1 |
Alegeți punctul de intrare Transfer apelare la coadă din lista verticală Punct de intrare atunci când mapați un punct de intrare. |
| 2 |
Salvați maparea. Agentul poate utiliza acum această mapare pe Agent Desktop pentru a transfera un apel de ieșire. |
Transferul unui apel de apelare într-o coadă de pe Agent Desktop
Pentru a transfera un apel de apelare într-o coadă:
| 1 |
Din Agent Desktop, efectuați un apel de ieșire. Pentru mai multe informații, consultați secțiunea despre cum se efectuează apelul Cisco Webex Contact Center Agent Desktop Ghidul utilizatorului. |
| 2 |
După conversație, transferați apelul în coada configurată. Pentru mai multe informații, consultați secțiunea despre cum se transferă un apel către o altă coadă în Cisco Webex Contact Center Agent Desktop Ghidul utilizatorului. |
Vizualizarea raportului de statistici privind apelarea agenților
Agentul care tratează un apel poate transfera apelul către alt flux asociat cu un punct de intrare. Variabilele CADGlobal (cunoscut anterior ca CAD) cu același nume și tip de date sunt copiate din primul flux în noul flux care este activ în punctul de intrare asociat.
De exemplu, dacă un client este conectat cu un agent care tratează tranzacții cu carduri de debit, dar intenționează să tranzacționeze cu carduri de credit, agentul care deservește clientul poate transfera acum apelul în fluxul pentru carduri de credit.
Flux de activități pentru a transfera un apel către un punct de intrare
Agentul a acceptat solicitarea de apel de la un client. Agentul poate transfera apelul vocal activ (de intrare și de ieșire) către un alt punct de intrare.
-
Agentul face clic pe Transfer în Agent Desktop și alege punctul de intrare din lista verticală Coadă .
Pentru mai multe informații despre cum să transferați un apel, consultați Ghidul Cisco Webex Contact Center Agent Desktop utilizare.
După ce apelul este transferat la un punct de intrare, apelul nu poate fi direcționat înapoi la același agent care a transferat apelul.
-
În timpul transferului, valorile variabilelor globale cu același nume și tip de date sunt copiate în noul flux asociat cu punctul de intrare selectat mai sus.
Orice variabile globale din primul flux care nu se potrivesc cu numele și tipul de date al variabilelor globale din noul flux nu sunt preluate.
Exemplu
Când agentul transferă apelul de la flow1 la flow2 asociat cu un punct de intrare:
-
-
Dacă atât flow1 cât și flow2 au o variabilă
globală customerIDde tip Integer și flow2 este activ, valoarea variabileiglobale customerIDeste copiată din flow1 în flow2. -
Dacă flow1 și flow2 au variabila var1 cu tipul de date Întreg în flow1 și String în flow2, atunci var1 nu este transferat de la flow1 la flow2.
-
Dacă atât flow1 cât și flow2 au o variabilă globală var1 de tip Integer, iar activități precum Set Variable sau HTTP Request actualizează valoarea var1 din flow2, atunci var1 din flow2 are noua valoare.
Pentru mai multe informații despre variabilele globale, consultați globale Variabile globale.
-
-
Caracteristica de înregistrare stereo înlocuiește fișierul de ieșire mono combinat cu un fișier de ieșire stereo. Fișierul stereo furnizează fluxurile audio ale agentului și ale celuilalt participant (apelantul sau partea apelată) ca două canale audio separate într-o singură înregistrare. Acest lucru permite analize vocale mai bune decât într-un fișier mono, unde sunetul este combinat într-un singur flux.
Redarea unui fișier înregistrat stereo
Pentru a reda un fișier înregistrat stereo, modulul Webex Contact Center Recording Management permite utilizatorilor autorizați să caute și să redea fișiere audio stereo înregistrate. Pentru mai multe informații, căutați și redați înregistrări.
Coada este locul în care contactul așteaptă înainte ca sistemul să atribuie unui agent sau un număr de apelare. Coada de așteptare este creată în modulul de asigurare a accesului al Portalului de management.
Clientului i se prezintă opțiunea de renunțare la meniul de așteptare cu informații despre timpul estimat de așteptare și poziția în coada de așteptare. Clientul poate alege să renunțe și să iasă din coadă.
Flux de activități pentru a configura funcționalitatea de renunțare
Flux de activități pentru a configura funcționalitatea de renunțare
Pentru a configura funcționalitatea de renunțare:
| 1 |
Creați un nou flux de renunțare la coadă din portalul de gestionare a Cisco Webex Contact Center (). |
| 2 |
Configurați activitatea Redare muzică în Designerul de flux. Specificați fișierul audio, durata muzicii și decalajul de pornire. |
| 3 |
Configurați activitatea persoanei de contact din coadă pentru a plasa persoana de contact într-o coadă sau activitatea Coadă către agent pentru a direcționa persoana de contact direct către un agent preferat. |
| 4 |
Configurați activitatea Preluare informații despre coadă pentru a cunoaște poziția curentă în coadă și timpul estimat de așteptare. |
| 5 |
Configurați activitatea din meniu pentru promptul de așteptare în coadă sau pentru promptul de renunțare la coadă cu funcționalitatea text redat prin vorbire activată. |
| 6 |
Configurați fluxul de apelare inversă dacă persoana de contact alege să renunțe la coadă și se înregistrează pentru o reapelare în selecția promptă de renunțare la coadă. |
| 7 |
Faceți clic pe Publicare flux. Pentru mai multe informații, consultați publicarea unui flux. |
Vizualizarea raportului de renunțare la coada de așteptare
Raportul Renunțare la coadă captează timpul mediu de așteptare într-o coadă după ce clientul alege să renunțe la coadă. Pentru mai multe informații despre modul de vizualizare a raportului de renunțare la coadă, consultați Ghidul utilizatorului Webex Contact Center Analyzer.
Această caracteristică permite utilizatorului (care are o licență Webex Calling) să utilizeze DN-ul Webex Calling ca dispozitiv preferat pentru punctul final al agentului atunci când este utilizat cu Agent Desktop Webex Contact Center. Acest lucru ajută agentul să fie la distanță pe dispozitivele sale Webex Calling și, de asemenea, să ofere transferuri de apeluri în rețea utilizatorilor interni pe ambele soluții, ocolind PSTN.
Webex Contact Center acceptă toate caracteristicile acceptate de Webex Calling.
Flux de activități Webex Calling integrare
Această caracteristică este aplicabilă numai clienților cu abonament Webex Calling.
Pentru a integra Webex Calling cu Webex Contact Center și a mapa DN-urile:
| 1 |
Administratorul partener poate utiliza articolul Introducere cu clienții Cisco Webex Contact Center și integrați selectând opțiunea Webex Calling. |
| 2 |
Numerele de apelare trebuie configurate așa cum se recomandă în articolul Webex Calling Gestionarea numărului în locație. |
| 3 |
După adăugarea numerelor de apelare, mapați-le la punctul de intrare. Pentru mai multe detalii, consultați Mapări puncte de intrare. |
Prezentare generală
Profilurile multimedia mixte oferă administratorilor Webex Contact Center posibilitatea de a configura tipurile de canale media (voce, chat, e-mail și social media) și numărul de contacte ale fiecărui canal media pe care un agent le poate gestiona simultan.
Administratorii pot configura profiluri multimedia de următoarele tipuri:
-
Compus
-
Timp Real Compus
-
Exclusiv
După aceea, administratorul poate asocia profilul multimedia agenților la nivel de locație, echipă sau agent.
Avantajele profilurilor multimedia mixte
Profilurile multimedia mixte permit organizațiilor să acorde o atenție deosebită clienților, promovând o mai bună calitate a serviciilor, o experiență îmbunătățită a clienților și rate de conversie mai bune. De asemenea, organizațiile pot echilibra încărcarea pe canalele media atunci când se confruntă cu o încărcare inegală pe unele canale, permițând utilizarea eficientă a agenților.
Configurarea profilurilor multimedia mixte
Pentru a configura profiluri multimedia mixte:
-
Administratorul configurează profilul multimedia mixt utilizând setările multimedia din modulul de asigurare a accesului al portalului de management.
-
Administratorul asociază profilul multimedia combinat unui agent, unei echipe sau unui site.
În Agent Desktop, agenților li se atribuie contacte pe baza profilului multimedia asociat acestora în orice moment.
Administratorii și supervizorii pot vizualiza setările profilului multimedia al agenților și numărul de contacte ale fiecărui tip de canal media gestionat de agenți, prin intermediul raportului Detalii agent. Acest raport este disponibil în Webex Contact Center Analyzer.
Configurarea unui profil multimedia
Ca administrator, procedați astfel pentru a configura un profil multimedia:
-
Din bara de navigare Portal de management, selectați Asigurare > profiluri multimedia.
-
Pe pagina Profiluri multimedia, faceți clic pe + pentru a crea un profil multimedia nou sau faceți clic pe butonul puncte de suspensie pentru a edita un profil multimedia existent.
-
În secțiunea Detalii media, selectați profilul multimedia mixt, după cum este necesar. Tipurile de profiluri multimedia disponibile sunt:
-
Mixt: Vă permite să specificați canalele media și numărul de contacte pe canal media pe care un agent le poate gestiona simultan (de exemplu, 1 voce, 3 chaturi și 5 e-mailuri).
-
Mixt în timp real: Contactele unui singur canal media în timp real (fie voce, fie chat) vor fi atribuite unui agent la un moment dat, împreună cu contactele altor tipuri de canale media (e-mail și social media).
Pentru profilurile multimedia în timp real mixte și mixte, numărul maxim de contacte care pot fi atribuite unui agent este 1 pentru voce și 5 pentru chat, e-mail și social media.
-
Exclusiv: Selectați acest tip de profil pentru a atribui un singur contact agentului pe toate canalele media, la un moment dat.
-
Pentru informații suplimentare, consultați Crearea unui profil multimedia.
Asocierea unui profil multimedia la un agent, la o echipă sau la un site
După ce configurați profilul multimedia, asociați profilul cu un site, o echipă sau un agent prin intermediul modulului de asigurare a accesului din Portalul de management. Pentru mai multe informații, consultați Site-uri, echipe și utilizatori.
Un profil multimedia asociat cu un agent are prioritate față de profilul multimedia al echipei agentului. Un profil multimedia al echipei are prioritate față de profilul multimedia asociat site-ului. |
Atribuirea contactelor agenților
În Agent Desktop, contactele sunt atribuite unui agent pe baza profilului multimedia asociat agentului. Pentru mai multe informații, consultați secțiunea despre cum să lucrați cu Agent Desktop din Ghidul Cisco Webex Contact Center Agent Desktop utilizare.
Vizualizare detalii agent
În calitate de administrator sau supervizor, puteți vizualiza setările profilului multimedia al agenților și numărul de contacte din fiecare tip de canal gestionate de agenți, prin intermediul raportului Detalii agent din Webex Contact Center Analyzer.
Pentru mai multe informații, consultați Raportul detalii agent din capitolul Vizualizare din Ghidul utilizatoruluiCisco Webex Contact Center Analyzer.
Despre Callback de curtoazie
Unui client care apelează centrul de contact i se poate oferi opțiunea de a primi o reapelare, în loc să aștepte în coadă pentru a lua legătura cu un agent. Clientului i se poate oferi opțiunea de apelare inversă în timpul orelor de vârf, când timpul de așteptare este mai lung, sau în timpul orelor nelucrătoare ale centrului de contact.
Avantajele apelului invers de curtoazie
Apelarea inversă de curtoazie permite centrului de contact să ofere o calitate mai bună a serviciilor și să crească păstrarea clienților. Experiența clientului este îmbunătățită, deoarece persoana de contact primește un apel proactiv de la un agent, în loc să aștepte pentru a se conecta la agent.
Configurarea apelării inverse de curtoazie
Pentru a configura apelarea inversă de curtoazie, dezvoltatorul fluxului trebuie să configureze fluxul de apelare inversă utilizând Designerul de flux.
|
Atunci când un client apelează centrul de contact și așteaptă la coadă un agent, clientului i se poate oferi opțiunea de a renunța la coadă și de a primi în schimb un apel invers. Poziția clientului în coada de așteptare este păstrată pentru primirea apelului invers. Persoana de contact va rămâne într-o coadă pe baza duratei setate în configurația MAX_TIME_IN_QUEUE. Atunci când un agent este disponibil, agentului i se oferă solicitarea de apelare inversă în Agent Desktop, pe baza poziției clientului în coada de așteptare. După ce agentul acceptă solicitarea de apelare inversă, apelul este apelat către client. Când interacțiunea se termină, agentul alege un cod de încheiere pentru a încheia apelul.
Un raport de apelare inversă de curtoazie este disponibil în Webex Contact Center Analyzer, pentru ca supervizorul și administratorul să vizualizeze statisticile de apelare inversă. În plus, agenții pot obține informații despre statisticile lor de apelare inversă prin intermediul Statistici echipă - Istoric
Raportul Statistici privind performanța agentului (APS).
Configurarea fluxului de apelare inversă
Asigurați-vă că administratorul a configurat punctul de intrare de intrare și coada de așteptare pentru reapelare de curtoazie. Pentru mai multe informații despre cum se configurează punctele de intrare și cozile, consultați Puncte de intrare și cozi. |
În calitate de dezvoltator de fluxuri, configurați fluxul de apelare inversă de curtoazie utilizând Designerul de flux. Figura următoare ilustrează un exemplu de flux de apelare inversă de curtoazie:

Pentru mai multe informații despre modul de configurare a unui flux utilizând Designerul de flux, consultați Prezentarea generală a Designerului de flux.
Următorii pași rezumă exemplul de flux de apelare inversă de curtoazie:
-
Clientul apelează la IVR.
-
Contactul cu clientul este direcționat către o coadă corespunzătoare, în conformitate cu configurația Meniu și contact din coadă. Fluxul eșantionului și succesiunea pașilor descriși aici se bazează pe acest scenariu.
Alternativ, puteți permite clientului să renunțe la apel și să primească o reapelare înainte ca apelul să fie direcționat către o coadă de așteptare; De exemplu, în afara programului de lucru al centrului de contact. Contactul poate fi apoi direcționat către o coadă corespunzătoare prin configurarea activității de apelare inversă.
Atunci când clientul așteaptă într-o coadă (apelul este parcat) pentru un agent, puteți angaja clientul cu următoarele activități:
-
Redare muzică: Redă un fișier .wav static în timp ce clientul așteaptă la coadă.
-
Redare mesaj: Informează clientul despre poziția în coada de așteptare (PIQ) și timpul estimat de așteptare (EWT) utilizând această activitate. Utilizați activitatea Obțineți informații despre coadă pentru a prelua EWT/PIQ.
Puteți configura activitatea Muzică Play și activitatea Play Message pentru a reda fișierele audio intermitent, până când un agent este disponibil sau până când clientul renunță la coadă.
-
-
Clientului i se poate oferi o opțiune de meniu Opt Out of Queue, bazată pe EWT/PIQ. Puteți configura oricare dintre următoarele opțiuni atunci când clientul renunță la coadă:
-
Părăsire poștă vocală: configurați o activitate de transfer orb pentru a permite clientului să lase un mesaj de poștă vocală atunci când clientul renunță la coadă.
-
Primiți un apel invers de curtoazie: Poziția clientului în coada de așteptare este păstrată pentru a primi un apel invers de curtoazie.
Următoarele activități vă permit să configurați reapelarea:
-
Meniu: Configurați un meniu de apelare inversă pentru a permite clientului să aleagă un număr de apelare inversă.
Clientul poate furniza numărul de apelare inversă sau numărul ANI (identificarea automată a numărului) al clientului este utilizat ca număr implicit de apel invers.
Puteți utiliza activitățile Colectare cifre și Setare variabilă pentru a seta numărul de apelare inversă, așa cum este ilustrat în fluxul de apelare inversă.
-
Apel invers: Configurați activitatea de apelare inversă pentru a efectua apelarea inversă de curtoazie. Aveți posibilitatea să configurați activitatea de apelare inversă pentru a utiliza aceeași coadă ca apelul de intrare sau o coadă diferită pentru a efectua apelarea inversă.
Nu configurați apelarea inversă pentru a utiliza o coadă deservită de o echipă bazată pe capacitate (CBT), deoarece aceasta duce la nereușita apelului. Procesarea apelării inverse necesită un ID de agent, iar CBT-urile nu au agenți individuali atribuiți.
Dacă selectați aceeași coadă pentru a efectua apelarea inversă, clientul este apelat înapoi atunci când agentul este disponibil în coadă, pe baza poziției clientului în coadă.
Dacă selectați o altă coadă pentru a efectua apelarea inversă, solicitarea de apelare inversă este plasată la sfârșitul noii cozi.
Aveți posibilitatea să selectați o coadă statică sau o coadă variabilă atunci când configurați activitatea de apelare inversă. Pentru mai multe informații despre setarea parametrilor de activitate Apel invers, consultați Apel invers.
-
Aveți posibilitatea să configurați un mesaj de confirmare a înregistrării apelării inverse și apoi să deconectați contactul, utilizând activitățile Redare mesaj și Deconectare contact.
-
|
Efectuați un apel invers de curtoazie
După ce clientul renunță la coadă, se inițiază o solicitare de apelare inversă către client atunci când un agent este disponibil în coadă, pe baza poziției contactului în coadă. Agentului i se oferă cererea de apelare inversă în Agent Desktop.
|
După ce agentul acceptă apelul, apelul este apelat către client. Clientul primește apelul de la un ANI asociat centrului de contact. Pentru mai multe informații despre ANI, consultați Identificarea automată a numerelor de apelare (ANI).
În cazul în care clientul nu răspunde la apel sau respinge apelul, solicitarea de reapelare este anulată. În cazul în care clientul răspunde la apel, solicitarea de apelare inversă este marcată ca procesată.
Când interacțiunea se termină, agentul alege un cod de încheiere pentru a încheia apelul.
Pentru mai multe informații despre modul de procesare a unei solicitări de apelare inversă prin intermediul Agent Desktop, consultați Reapelare de curtoazie
din Gestionare apeluri vocale
Capitol din Cisco Webex Contact Center Agent Desktop Ghidul utilizatorului.
Vizualizați rapoartele de apelare inversă de curtoazie
Următoarele rapoarte sunt disponibile pentru reapelare de curtoazie:
-
Raport de apelare inversă de curtoazie: Permite administratorilor și supraveghetorilor să vizualizeze statisticile de apelare inversă. Pentru mai multe informații, consultați Raportul de apelare inversă de curtoazie din capitolul Vizualizare din Ghidul utilizatoruluiCisco Webex Contact Center Analyzer.
-
Statistici echipă - Raport istoric: Permite agenților să obțină informații despre performanța lor în ceea ce privește contactele de apelare inversă. Raportul APS este disponibil în Agent Desktop. Pentru mai multe informații, consultați Raportul Statistici echipă - Istoric din capitolul Rapoarte statistice privind performanța agenților din Ghidul utilizatorului Cisco Webex Contact Center Agent Desktop.
Prezentare generală
Webex Contact Center oferă întreprinderilor posibilitatea de a gestiona campanii de previzualizare la ieșire utilizând aplicația LCM (List and Campaign Manager).
Pentru a putea gestiona campaniile, compania trebuie să fi achiziționat SKU Campaign Manager. |
Configurarea gestionării campaniilor
Administratorul centrului de contact efectuează următoarele activități pentru a configura campanii de previzualizare la ieșire:
-
Administratorul asigură gestionarea campaniilor pentru întreprindere. Acest lucru permite capacitatea de ieșire (voce), în plus față de capacitatea de intrare multicanal pentru gestionarea campaniilor.
-
Administratorul configurează campaniile de previzualizare la ieșire utilizând interfața LCM. Administratorul configurează aceeași echipă în coada de așteptare de apelare, așa cum s-a confirmat în LCM.
Agenții pot apoi să inițieze și să efectueze apeluri de campanie de ieșire din Agent Desktop.
Un administrator poate accesa și configura rapoartele de campanie disponibile în modulele Cisco Webex Contact Center Campaign Manager. În plus, administratorii și supraveghetorii pot vizualiza statisticile campaniei prin intermediul integrării OEM cu raportul Acqueon, pentru a măsura eficiența campaniilor. Raportul este disponibil în Ghidul utilizatorului Cisco Webex Contact Center Analyzer.
Configurarea gestionării campaniilor
În calitate de administrator, va trebui să faceți următoarele pentru a configura gestionarea campaniilor pentru întreprinderea dvs.:
nainte de a începe
-
Puteți configura și utiliza campanii de ieșire numai dacă întreprinderea dvs. a achiziționat licența de agent premium și SKU Campaign Manager.
-
Pentru apelurile de campanie progresivă de ieșire, asigurați-vă că utilizați Acqueon LCM versiunea 23.10 și versiunile ulterioare.
| 1 |
În bara de navigare a Portalului de management, selectați Asigurare asigurare și selectați întreprinderea. |
| 2 |
Pe pagina întreprinderii, alegeți fila Asigurare a accesului și activați Gestionarea campaniei. Pentru mai multe informații, consultați Asigurarea accesului. |
| 3 |
Conectați-vă la organizația client din Control Hub. |
| 4 |
Navigați la Servicii > Contact Center. |
| 5 |
Din panoul de navigare Contact Center, selectați Setări entitate găzduită > Integrări > conectori. |
| 6 |
Sub Conectori particularizați, faceți clic pe Configurare. Se afișează ecranul Configurare conectorpersonalizat. Dacă ați adăugat deja alți conectori și doriți să adăugați acest conector, faceți clic pe Adăugare mai multe. |
| 7 |
Introduceți un nume pentru conector. |
| 8 |
Selectați un tip de autentificare din lista derulantă. |
| 9 |
În Domeniu de resurse, introduceți linkul către numele domeniului pe care vi-l oferă Campaign Manager. Acest link este trimis prin e-mail. |
| 10 |
Introduceți numele de utilizator și parola furnizate de Campaign Manager pentru organizația dvs. Numele de utilizator și parola vă sunt trimise prin e-mail. |
| 11 |
Introduceți detaliile URL-ului de validare. |
| 12 |
Faceți clic pe OK pentru a salva conectorul. Aceasta este o activitate unică pentru configurarea conectorului. |
| 13 |
Configurați campaniile de ieșire utilizând interfața LCM. Webex datele centrului de contact, cum ar fi punctele de intrare, echipele și codurile de încheiere, vă sunt disponibile în interfața LCM pentru a configura campaniile. În plus, interfața LCM vă permite să configurați întrebările și răspunsurile care vor fi afișate în ghidul de apeluri la nivel de campanie. |
Ce trebuie să faceți în continuare
Pentru mai multe informații despre configurarea campaniilor folosind LCM, consultați Ghidul utilizatorului Cisco Webex Contact Center Campaign Manager.
Efectuarea apelurilor de campanie de ieșire
Apeluri de campanie de previzualizare de ieșire
Un agent care nu gestionează contactele active poate face clic pe pictograma Contact campanie din Agent Desktop pentru a iniția un apel de campanie de previzualizare de ieșire. Managementul campaniei sincronizează starea agentului și informațiile echipei pentru întreprindere în timp real. Managementul campaniei preia dinamic o persoană de contact la care poate apela un agent, pe baza campaniilor de previzualizare care sunt active în prezent pentru echipa agentului. Pot exista mai multe campanii active în același timp. Datele de contact sunt afișate agentului. Agentul poate efectua apoi apelul campaniei de previzualizare de ieșire.
Pentru apelurile de previzualizare, punctul de intrare de apelare configurat în campanie este în uz și permite configurarea unui flux pentru campanie, permițând astfel configurarea unui aspect de Agent Desktop personalizat pentru popoverul de intrare și panoul de interacțiune.
Un ghid de apeluri este disponibil pentru ca agentul să ghideze clientul printr-o secvență de întrebări și răspunsuri specifice campaniei. Agentul încheie apelul pe baza rezultatului apelului.
Pentru mai multe informații despre efectuarea apelurilor campaniei de previzualizare la ieșire, consultați Efectuarea unui apel de campanie de previzualizare la ieșire.
Apeluri de campanie progresive de ieșire
Agenții nu trebuie să inițieze manual apelul de ieșire în apelatorul progresiv. Când un agent finalizează un apel și trece la starea Disponibil, apelatorul apelează automat următorul număr din lista de contacte. Apelatorul apelează câte un contact pentru fiecare agent disponibil. Apelatoarele progresive sunt ideale în cazul în care apelurile sunt similare în natură, cum ar fi campaniile, iar agenții beneficiază atunci când sistemul îi conectează la contact.
Ca administrator, puteți să creați campanii și să configurați modul de apelare ca progresiv. Puteți mapa punctele de intrare de apelare la campanie și puteți crea o coadă de apelare pentru fiecare campanie. Trebuie să configurați programul de lucru pentru campania progresivă de ieșire, deoarece strategiile de dirijare nu sunt acceptate pentru campaniile progresive.
În timpul configurării noului chiriaș, ca parte a configurării Managerului de campanie, administratorul va crea manual câmpuri precum codul poștal, codul de zonă, numele statului și fusul orar, pe baza nevoilor clientului.
Versiunile anterioare ale Managerului de campanie utilizate cu Webex Contact Center 1.0 au câmpuri precum Cod poștal, Prefix, Nume județ și Fus orar care sunt populate automat. Ca parte a upgrade-ului la o entitate găzduită nouă, dacă aceste câmpuri sunt utilizate, aceste câmpuri trebuie create manual și transmise către Campaign Manager. În cazul campaniilor progresive, clienții care folosesc Webex Contact Center 1.0 sau versiuni anterioare ale Managerului de campanii vor trebui să facă upgrade versiunii de Campaign Manager pentru a folosi toate funcțiile. |
Aceștia sunt pașii pentru crearea unei campanii progresive:
| 1 |
Creați o echipă bazată pe agenți și asociați agenții. |
| 2 |
Creați o coadă de apelare și adăugați echipa. Doar echipele din prima grupă vor fi luate în considerare. |
| 3 |
Creați variabile globale pentru datele clienților care sunt importate în LCM. Nu faceți variabilele globale raportabile dacă acestea conțin informații de identificare personală (PII). Setați Agent vizibil ca adevărat pentru orice variabilă care urmează să fie afișată pe Agent Desktop. Puteți crea maximum 28 de variabile globale în acest scop.
|
| 4 |
Creați un flux pentru apelul progresiv. Adăugați variabilele globale care urmează să fie afișate pe Agent Desktop în panoul de interacțiuni. Creați o variabilă cu numele campaignId (sensibil la litere mari și mici) și eticheta desktop ca nume de campanie. |
| 5 |
Creați un punct de intrare pentru apelare și faceți referire la coada de apelare și la fluxul pe care l-ați creat mai sus. |
| 6 |
Apoi, puteți face referire la punctul de intrare de apelare din Acqueon Engagement LCM atunci când creați grupul de campanii. În plus, puteți configura ghidul de apeluri cu întrebări și răspunsuri pentru o campanie. |
Ce trebuie să faceți în continuare
Pentru mai multe informații despre efectuarea apelurilor de campanie progresivă de ieșire, consultați Efectuarea unui apel de campanie progresivă de ieșire.
Rapoarte de gestionare a campaniei
Următoarele rapoarte specifice campaniei sunt disponibile în Webex Contact Center:
-
Rapoartele Managerului de campanie: Rapoartele Managerului de campanie sunt disponibile în modulele Cisco Webex Contact Center Manager de campanie. În calitate de administrator, puteți configura rapoarte în timp real și istorice și puteți programa rapoarte care să fie trimise periodic către destinatari specificați.
Pentru mai multe informații despre rapoartele din Campaign Manager, consultați Cisco Webex Contact Center Campaign Manager Reports Guide.
-
Integrare OEM cu raportul Acqueon: Supervizorii și administratorii pot vizualiza statisticile campaniilor de ieșire prin intermediul raportului istoric din Analizator pentru a obține informații despre eficiența campaniilor.
Pentru mai multe informații, consultați secțiunea Rapoarte istorice din capitolul Vizualizare din Ghidul utilizatorului Cisco Webex Contact Center Analyzer.
Webex Contact Center oferă funcționalitatea Self Service pentru a gestiona solicitările clienților fără a implica agenți umani. Self Service utilizează sistemul Interactive Voice Response (IVR) din fluxul de apeluri. Această IVR include activități de bază, cum ar fi Redare mesaj, Colectare cifre și Meniu. Toate aceste activități pot, de asemenea, să redea sunetul dinamic prin funcționalitatea Text-to-Speech.
Dimensiunea maximă acceptată pentru fișierele audio este de 8 MB. Formatul de fișier acceptat este .wav. Pentru mai multe informații, consultați Lucrul cu fișierele de resurse. |
Puteți extinde interacțiunile în Self Service pentru a avea agenți virtuali în flux. Agentul virtual poate înțelege enunțurile apelantului pentru a oferi o experiență conversațională de autoservire.
Puteți utiliza Designerul de flux pentru a scripta orice cazuri posibile de utilizare în spațiul Self Service. Pentru mai multe informații, consultați Activități în Designerul de flux.
Configurați punctul de intrare și selectați fluxul în strategia de rutare
Configurați punctul de intrare și selectați fluxul în strategia de rutare în portalul de management.
Pentru mai multe informații despre modul de configurare a punctului de intrare, consultați Punctul de intrare și cozile. Pentru mai multe informații despre modul de selectare a fluxului în Strategia de rutare, consultați Vizualizarea, crearea, ștergerea și modificarea strategiilor de rutare.
Activarea unui agent virtual
Un agent virtual gestionează conversațiile cu clienții dvs. Agentul virtual înțelege intenția conversației și asistă clientul ca parte a experienței IVR. Agentul virtual este alimentat de capacitățile Google Dialogflow. Administratorul are acces la transcrierea IVR conversaționale.
Agentul virtual acceptă următoarele codecuri audio:
|
| 1 |
Creați un agent Dialogflow pentru a integra experiența conversațională în sistemul IVR. Pentru mai multe informații, consultați Construirea unui agent Dialogflow.
| ||
| 2 |
Configurați un agent virtual în Control Hub. Pentru informații suplimentare, consultați Configurarea agentului virtual. | ||
| 3 |
Adăugați o activitate de agent virtual la fluxul de apeluri pentru a gestiona interogările clienților în format conversațional. Pentru mai multe informații, consultați Crearea activității agentului virtual în Designerul de flux. |
Construiți un agent Dialogflow
Configurați Google Dialogflow:
|
Construiți un agent Dialogflow care oferă răspunsuri automate. |
Configurare agent virtual
După ce descărcați cheia de autentificare, încărcați cheia de autentificare alegând fișierul JSON pentru a crea agentul virtual în Control Hub.
Administratorul trebuie să configureze un agent virtual în Control Hub.
După configurarea unui agent virtual în Control Hub, administratorul poate configura activitatea agentului virtual în Designerul de flux.
Crearea activității VA în Designerul de flux
După configurarea agentului virtual în Control Hub, configurați activitatea agentului virtual în designerul de flux.
Puteți adăuga un agent virtual la un flux de apeluri pentru a gestiona întrebările clienților într-un format conversațional. Agentul virtual înțelege intenția conversației și asistă clientul ca parte a experienței IVR. Pentru informații suplimentare, consultați Agentul virtual.
Transfer orb
Activitatea de transfer orb se referă la un proces în care un contact este transferat către un număr de formare extern (DN) și un punct de intrare prin IVR, fără intervenția agentului.
Activitatea de transfer orb este aplicabilă atunci când un apel trebuie transferat către un număr de format extern și către un punct de intrare. Transferul poate fi, de asemenea, inițiat la o punte externă. Pentru informații suplimentare, consultați Blind Transfer.
Deconectare contact
Această activitate este utilizată pentru a deconecta contactul de la apel. Aceasta se referă la sfârșitul unui contact din IVR.
Pentru informații suplimentare, consultați Deconectarea contactului.
IVR Transcriere și variabile globale CAD în Agent Desktop
Administratorul poate oferi acces unui agent pentru a vizualiza transcrierea IVR conversațională și pentru a vizualiza sau edita variabilele CADglobal (cunoscute anterior ca CAD) pe baza configurațiilor setate în fluxul de apeluri.
Un agent poate vizualiza transcrierea IVR conversațională și variabilele globale CAD extrase din transcrierea IVR conversațională pe baza permisiunilor setate în fluxul de apeluri de către administrator. Pentru mai multe informații despre transcrierea IVR conversaționale din Agent Desktop, consultați secțiunea IVR Transcriere din Ghidul Cisco Webex Contact Center Agent Desktop utilizare.
Pentru mai multe informații despre variabilele globale CAD din Agent Desktop, consultați secțiunea Variabile de date asociate apelurilor din Ghidul utilizatorului Cisco Webex Contact Center Agent Desktop.
Raport flux dialog IVR și CVA în Analizator
Raportul Flux dialog IVR și CVA permite administratorilor și supervizorilor să vizualizeze indicatorii operaționali cu autoservire.
Pentru mai multe informații despre raportul fluxului de dialog IVR și CVA din Analizator, consultați secțiunea IVR și Raportul fluxului de dialog CVA din Ghidul utilizatorului Cisco Webex Contact Center Analyzer.
Text-to-speech
Funcția Text-to-Speech este susținută de API-urile Google Text-to-Speech. Pentru a activa această funcționalitate, trebuie să configurați un cont Google Cloud și serviciul Text redat prin vorbire.
Cu textul transformat în vorbire, puteți converti șiruri, cuvinte, propoziții și variabile arbitrare într-un discurs uman real, care este redat dinamic apelantului. Aceasta este în loc să redați un sunet preînregistrat.
Pentru a activa redarea vocală a textului, urmați acest flux de activități:
| 1 |
Creați un cont de serviciu pentru a descărca cheia privată. Pentru mai multe informații, consultați Crearea unui cont de serviciu pentru Google Connector. |
| 2 |
Configurați Google Connector în Control Hub pentru a activa capacitatea Text-to-Speech în Designerul de flux. Pentru mai multe informații, consultați Configurarea unui conector Google. |
| 3 |
Pentru a utiliza redarea vocală a textului în mesajul dvs., activați comutatorul Text transformat în vorbire. Pentru mai multe informații, consultați Comutarea textului transformat în vorbire. |
Creați un cont de serviciu pentru Google Connector
Finalizați următoarea procedură pentru a configura Google Connector:
|
Creați un cont de serviciu și descărcați fișierul JSON care conține cheia de autentificare. |
Configurați un conector Google
După ce descărcați cheia de autentificare, încărcați cheia de autentificare alegând fișierul JSON pentru a configura conectorul Google în Control Hub.
-
Administratorul trebuie să configureze un conector (consultați fila Google) în Control Hub.
-
Adăugați capacitatea de a citi mesaje dinamice. Aceste mesaje pot conține variabile și pot fi utilizate într-o secvență cu fișiere audio.
-
Dacă utilizați variabile, utilizați această sintaxă: {{ variabilă }}. De asemenea, puteți utiliza SSML pentru a construi mesajul. Dacă utilizați SSML, introduceți-l în interiorul etichetelor <vorbiți>< / vorbiți> .
-
Pentru a afla mai multe despre etichetele Google, consultați: https://developers.google.com/assistant/conversational/df-asdk/ssml%22
După crearea conectorului, administratorul poate activa funcționalitatea Text-to-Speech.
Comutare text transformat în vorbire
Comutatorul Text-to-Speech vă permite să creați vorbire umană sintetică, cu sunet natural, ca parte a activităților din fluxul dvs., care pot reda mesaje apelantului, inclusiv Meniu , Redare mesaj și Colectare cifre. Cu Text-to-Speech, puteți converti șiruri, cuvinte, propoziții și variabile arbitrare într-un discurs uman real. Aceasta este în loc să redați un sunet preînregistrat.
Text-to-Speech necesită două tipuri de intrări: text brut (text simplu) sau date formatate în limbaj de marcare a sintezei vorbirii (formatate SSML).
După crearea conectorului Google, activați comutatorul Text-To-Speech în activitățile IVR din Designerul de flux. Pentru mai multe informații, consultați Meniu, Redare mesaj, Colectare cifre.
Acest capitol descrie activitățile pe care trebuie să le efectuați prima dată când vă conectați la Webex Contact Center.
Cerințe Sistem
Această secțiune detaliază cerințele de sistem pentru diverse aplicații ale centrului de contact.
Browsere acceptate pentru Management Portal
Următorul tabel listează sistemele de operare și browserele acceptate pentru diverse dispozitive client pentru a accesa portalul Webex de gestionare a centrului de contact:
|
Browser |
Microsoft Windows 10 |
Microsoft Windows 11 |
Mac OS X |
Chromebook |
|---|---|---|---|---|
|
Google Chrome |
76.0.3809 |
103.0.5060.114 |
76.0.3809 sau o versiune ulterioară |
76.0.3809 sau o versiune ulterioară |
|
Mozilla Firefox |
ESR 68 sau versiuni ESR ulterioare |
ESR V102.0 sau mai mare |
ESR 68 și versiunile ESR ulterioare |
NA |
|
Microsoft Edge |
42.17134 sau o versiune ulterioară |
103.0.1264.44 sau o versiune ulterioară |
NA |
NA |
|
Chromium |
NA |
NA |
NA |
79 sau o versiune ulterioară |
Accesul la domeniu este necesar pentru desktop
Pentru a vă asigura că desktopul răspunde conform așteptărilor din rețeaua dvs., adăugați următoarele domenii la lista permisă de firewall/VPN (rețea privată virtuală):
Un * afișat la începutul unei adrese URL (de exemplu, *.webex.com) indică faptul că serviciile din domeniul de nivel superior și toate subdomeniile trebuie să fie accesibile. |
| Domeniu / URL | Descriere |
|---|---|
| Webex URL-urile serviciilor centrului de contact | |
|
cdn.jsdelivr.net cdnjs.cloudflare.com unpkg.com:443 jquery.com:443 *.jquery.com:443 *.broadcloudpbx.net:443 |
Servicii Content Delivery Network (CDN) pentru livrarea eficientă a fișierelor statice. |
|
*.cisco.com:443 *.ciscoccservice.com:443 ciscoccservice.com:443 |
Micro-servicii Contact Center. |
|
*.ciscospark.com:443 *.wbx2.com:443 *.webex.com:443 |
Webex micro-servicii. |
| Servicii suplimentare legate de Webex Contact Center—Domenii terțe | |
|
*.cloudcherry.com:443 cloudcherry.com:443 |
Platforma Webex Experience Management (cunoscută anterior ca Cloud Cherry). |
|
*.imiengage.io:443 imiengage.io:443 |
Canale digitale. |
|
*.mixpanel.com:443 mixpanel.com:443 *.split.io:443 *.lr-ingest.com:443 *.pendo.io:443 |
Urmărirea performanței, capturarea erorilor și a blocărilor și valorile sesiunii. |
Limite de sistem în Webex Contact Center
Această secțiune despre limitele de sistem conține toate configurațiile și limitele de vizualizare care se aplică portalului Webex de gestionare a centrului de contact.
Tabelul listează limitele maxime de sistem pentru tipurile de obiecte de configurare și atributele obiectelor de configurare. Pentru detalii despre atributele din cadrul fiecărei entități, consultați Asigurarea accesului. Unele valori ale limitelor de sistem pot varia în funcție de anumite platforme. Secțiunea Detalii serviciu din organizația Control Hub va afișa serviciul canalului vocal ca Clasic sau Generație următoare.
|
Tip obiect de configurare |
Atributul obiectului de configurare |
Limita maximă permisă pentru chiriași bazată pe clasicul |
Limita maximă permisă pentru chiriași bazată pe generația următoare |
|---|---|---|---|
|
Site-uri | Activ |
150 |
300 |
|
Site-uri |
Inactiv |
100 |
100 |
|
Echipe |
Bazat pe agent |
750 |
3000 |
|
Echipe |
Agent - Utilizatori |
100 |
100 |
|
Echipe |
Agent - Utilizatori inactivi |
50 | 100 |
|
Echipe |
Bazat pe capacitate |
40 | 40 |
|
Echipe | Bazat pe capacitate - Activ |
100 |
100 |
|
Echipe |
Bazat pe capacitate - Inactiv |
100 |
100 |
|
Cod auxiliar |
Inactiv |
1000 |
1000 |
|
Coduri auxiliare |
Încheiere |
1000 |
1000 |
|
Tip de lucru |
Inactiv |
1000 |
1000 |
|
Tip de lucru |
Încheiere |
1000 |
1000 |
| Coduri auxiliare |
Inactiv - Inactiv |
100 |
100 |
|
Coduri auxiliare |
Încheiere - Inactiv |
100 |
100 |
|
Tip de lucru |
Inactiv - Inactiv |
100 |
100 |
|
Tip de lucru |
Încheiere - Inactiv |
100 |
100 |
|
Puncte de intrare | Activ |
1000 |
6000 |
|
Puncte de intrare |
Inactiv |
100 |
100 |
|
Puncte de intrare oudial | Activ |
500 |
1000 |
|
Puncte de intrare oudial |
Inactiv |
100 |
100 |
|
Utilizatori | Activ |
7500 | 20000 |
|
Utilizatori |
Inactiv |
5000 | 5000 |
|
Utilizatori |
Agenţi |
2500 |
5000 |
|
Utilizatori |
Supervizori |
750 |
3000 |
|
Utilizatori |
Echipe | 50 |
50 |
|
Profiluri multimedia | Activ |
100 |
150 |
|
Profiluri multimedia |
Inactiv |
100 |
100 |
|
Aspecte desktop | Activ |
100 |
200 |
|
Aspecte desktop |
Inactiv |
100 |
100 |
|
Abilități | Activ |
1000 | 1000 |
|
Abilități |
Inactiv |
1000 | 1000 |
|
Abilități |
Text |
200 | 200 |
|
Abilități |
Lungimea textului |
50 |
50 |
|
Abilități |
Limitele Enum |
200 |
200 |
|
Abilități |
Lungimea enum |
50 |
50 |
|
Profiluri de abilități |
9000 |
9000 | |
|
Profiluri de abilități | Abilități |
50 |
50 |
|
Variabile globale | Activ |
5000 |
5000 |
|
Variabile globale |
Inactiv |
100 |
100 |
|
Regula pragului |
Activ |
500 |
1000 |
|
Regula pragului |
Inactiv |
100 |
100 |
|
Profiluri desktop |
Activ |
300 |
1500 |
|
Profiluri desktop |
Inactiv |
100 |
100 |
|
Profiluri desktop |
Expirare maximă de înfășurare automată |
600000 milisecunde |
600000 milisecunde |
|
Profiluri desktop |
Coduri auxiliare - coduri de încheiere |
50 |
50 |
|
Profiluri desktop |
Coduri auxiliare - coduri inactive |
50 |
50 |
|
Profiluri desktop |
Obiective de transfer |
150 |
150 |
|
Profiluri desktop |
Echipe de prieteni |
150 |
150 |
|
Profiluri desktop |
Planuri de apelare |
10 |
10 |
|
Profiluri desktop |
Criterii de validare a numărului de apelare a agentului |
10 |
10 |
|
Profiluri desktop |
Cozi de statistici vizibile |
100 |
100 |
|
Profiluri desktop |
Echipe de statistici vizibile |
100 |
100 |
|
Profiluri de utilizator |
Activ |
750 |
1500 |
|
Profiluri de utilizator |
Inactiv |
100 |
100 |
|
Profiluri de utilizator |
Drepturi de acces - site-uri |
20 |
20 |
|
Profiluri de utilizator |
Drepturi de acces - echipe |
100 |
100 |
|
Profiluri de utilizator |
Drepturi de acces - puncte de intrare |
50 |
50 |
|
Profiluri de utilizator |
Drepturi de acces - cozi |
250 |
250 |
|
Strategia de rutare |
Global |
100 |
200 |
|
Strategia de rutare |
Puncte de intrare globale |
500 |
500 |
|
Strategia de rutare |
Per punct de intrare |
20 |
20 |
|
Numere formate |
Punct de intrare |
15000 |
15000 |
|
Numere formate |
Per punct de intrare |
100 |
500 |
|
Coadă serviciu contact |
Intrare |
5000 |
11000 |
|
Coadă serviciu contact |
Intrare - inactiv |
100 |
100 |
|
Coadă serviciu contact |
Ieșire |
2500 |
5000 |
|
Coadă serviciu contact |
Ieșire - Inactiv |
100 |
100 |
|
Coadă serviciu contact |
Grupuri de distribuire |
20 |
20 |
|
Coadă serviciu contact |
Grupuri de distribuție - echipe |
50 |
50 |
|
Coadă serviciu contact |
Grupuri de distribuție - total echipe |
250 |
250 |
|
Coadă serviciu contact |
Pragul nivelului de servicii - telefonie |
86400 de secunde |
86400 de secunde |
|
Coadă serviciu contact |
Pragul nivelului de servicii - chat |
86400 de secunde |
86400 de secunde |
|
Coadă serviciu contact |
Pragul nivelului serviciilor - digital |
604800 de secunde |
604800 de secunde |
|
Coadă serviciu contact |
Prag nivel serviciu - e-mail |
1209600 de secunde |
1209600 de secunde |
|
Coadă serviciu contact |
Timpul maxim petrecut la coadă - telefonie |
86400 de secunde |
86400 de secunde |
|
Coadă serviciu contact |
Timpul maxim petrecut la coadă - chat-uri |
86400 de secunde |
86400 de secunde |
|
Coadă serviciu contact |
Timpul maxim petrecut la coadă - digital |
604800 de secunde |
604800 de secunde |
|
Coadă serviciu contact |
Timpul maxim petrecut la coadă - e-mail |
1209600 de secunde |
1209600 de secunde |
| Program de înregistrare a apelurilor |
Per coadă |
20 |
20 |
|
Program monitorizare apeluri |
1000 |
2000 | |
|
Program monitorizare apeluri |
Cozi |
250 |
250 |
|
Program monitorizare apeluri |
Site-uri |
20 |
20 |
|
Program monitorizare apeluri |
Echipe |
100 |
100 |
|
Program monitorizare apeluri |
Agenţi |
500 |
500 |
|
Program înregistrare apeluri |
Site-uri |
20 |
20 |
|
Program înregistrare apeluri |
Echipe |
100 |
100 |
|
Program înregistrare apeluri |
Agenţi |
500 |
500 |
|
Agendă |
3000 |
3000 | |
|
Agendă |
Intrări |
6000 |
6000 |
|
Agendă |
Total intrări |
100000 |
100000 |
|
Apelare ANI |
300 |
400 | |
|
Apelare ANI |
Intrare |
500 |
200 |
|
Apelare ANI |
Total intrări |
2000 |
2000 |
|
Fișier audio |
17250 |
17250 | |
|
Fișier audio | Dimensiune în octeți |
5242880 |
5242880 |
|
Fișier audio |
Dimensiunea totală în octeți |
2097152000 |
2097152000 |
|
Monitorizarea apelurilor |
Tablou de bord - cozi |
250 |
250 |
|
Monitorizarea apelurilor |
Tablou de bord - site-uri |
20 |
20 |
|
Monitorizarea apelurilor |
Tablou de bord - echipe |
100 |
100 |
|
Monitorizarea apelurilor |
Tablou de bord - agenți |
500 |
500 |
|
Gestionarea înregistrărilor |
Cozi |
250 |
250 |
|
Gestionarea înregistrărilor |
Site-uri |
20 |
20 |
|
Gestionarea înregistrărilor |
Echipe |
100 |
100 |
|
Gestionarea înregistrărilor |
Agenţi |
500 |
500 |
|
Gestionarea înregistrărilor |
Coduri de încheiere |
50 |
50 |
|
Gestionarea înregistrărilor |
Tags |
50 |
50 |
|
Monitorizarea apelurilor |
Număr maxim de sesiuni simultane |
500 |
500 |
|
Numărul maxim de sesiuni simultane de supervizare |
Numărul maxim de sesiuni simultane de supervizare |
500 |
500 |
|
Program de lucru |
5000 |
5000 | |
|
Suprascrie |
Suprascrie |
5000 |
5000 |
|
Lista de vacante |
5000 |
5000 | |
|
Program de lucru |
Lucru |
50 |
50 |
|
Suprascrie |
Suprascrie |
100 |
100 |
|
Lista de vacante |
150 |
150 | |
|
Număr de conectori |
Per conector Tip |
30 | |
|
CCAI Config |
100 |
Tabelul listează limitele de sistem pentru vizualizarea filtrelor pe interfața de utilizare a Portalului de management pentru gestionarea înregistrărilor, înregistrarea apelurilor și caracteristicile programelor de monitorizare a apelurilor:
|
Aplicație/Caracteristică |
Tipuri de obiecte cu filtre |
Descriere |
Limita maximă permisă |
|---|---|---|---|
|
Gestionarea înregistrărilor |
Cozi |
Numărul maxim de filtre pentru cozi. |
250 |
|
Site-uri |
Numărul maxim de filtre pentru site-uri. |
20 | |
|
Echipe |
Numărul maxim de filtre pentru echipe. |
100 | |
|
Agenţi |
Numărul maxim de filtre pentru agenți. |
500 | |
|
Coduri de încheiere |
Numărul maxim de filtre pentru codurile de înfășurare. |
50 | |
|
Tags |
Numărul maxim de filtre pentru etichete. |
50 | |
|
Programe de înregistrare a apelurilor |
Site-uri |
Numărul maxim de filtre pentru site-uri. |
20 |
|
Echipe |
Numărul maxim de filtre pentru echipe. |
100 | |
|
Agenţi |
Numărul maxim de filtre pentru agenți. |
500 | |
|
Tablou de bord de monitorizare a apelurilor |
Cozi |
Numărul maxim de filtre pentru cozi. |
250 |
|
Site-uri |
Numărul maxim de filtre pentru site-uri. |
20 | |
|
Echipe |
Numărul maxim de filtre pentru echipe. |
100 | |
|
Agenţi |
Numărul maxim de filtre pentru agenți. |
500 | |
|
Programe de monitorizare a apelurilor |
Cozi |
Numărul maxim de filtre pentru cozi. |
250 |
|
Site-uri |
Numărul maxim de filtre pentru site-uri. |
20 | |
|
Echipe |
Numărul maxim de filtre pentru echipe. |
100 | |
|
Agenţi |
Numărul maxim de filtre pentru agenți. |
500 |
Entitățile listate au o limită maximă a numărului de caractere care pot fi utilizate pentru câmpul Nume .
|
|
|
Numele nu poate depăși 80 de caractere. Poate conține caractere alfanumerice, caractere de subliniere și cratime. |
Tabelul listează limitele de configurare acceptate pentru rutare și punerea în coadă. Limitele active sunt limitele operabile pentru ca configurațiile să funcționeze optim. Limitele maxime sunt limitele limită pentru ca configurațiile să funcționeze la capacitate maximă. Vă recomandăm să utilizați valori de configurare care se încadrează în parametrii menționați în coloana Limite maxime din acest tabel.
|
Configurații |
Limite active |
Limite maxime |
|---|---|---|
|
Numărul maxim de agenți pentru o echipă |
50 |
100 |
|
Numărul maxim de echipe pentru un grup de distribuire a apelurilor |
50 |
50 |
|
Numărul maxim de grupuri de distribuire a apelurilor dintr-o coadă |
20 |
20 |
|
Numărul maxim de echipe dintr-o coadă, în toate grupurile de distribuire a apelurilor |
250 |
250 |
|
Numărul maxim de agenți pentru o coadă (numărul maxim de agenți dintr-o echipă x numărul maxim de echipe pentru un grup de distribuire a apelurilor x numărul maxim de grupuri de distribuire a apelurilor din coadă) |
500 |
NA |
|
Timpul maxim într-o coadă (voce) |
1 zi |
1 zi |
|
Competențe maxime pentru un profil de competențe |
50 |
50 |
|
Număr maxim pentru o echipă bazată pe capacitate |
100 |
100 |
|
Echipe bazate pe capacitate maximă pentru o organizație |
20 |
40 |
|
Numărul maxim de apeluri simultane pentru echipele bazate pe capacitate (numărul maxim pentru o echipă bazată pe capacitate x numărul maxim de echipe bazate pe capacitate pentru o organizație) |
2000 |
NA |
|
Cerințe maxime de calificare pentru o persoană de contact |
10 |
10 |
|
Numărul maxim de cozi pentru o organizație |
1000 |
2000 |
|
Numărul maxim de apeluri simultane pentru monitorizarea apelurilor |
500 |
NA |
|
Numărul maxim de agenți dintr-o campanie |
500 |
500 |
|
Numărul maxim de agenți configurați pentru o campanie |
NA |
NA |
|
Numărul maxim de campanii de previzualizare pentru o organizație |
NA |
NA |
|
Numărul maxim de campanii de previzualizare configurate pentru o organizație |
NA |
NA |
|
Numărul maxim de campanii progresive pentru o organizație |
100 |
100 |
|
Numărul maxim de campanii progresive configurate pentru o organizație |
NA |
NA |
conectați-vă la Portalul de management
conectați-vă la portalul Webex de gestionare a centrului de contact printr-un browser web cu acreditările de conectare. Puteți accesa modulele și funcționalitățile la care administratorul acordă acces.
Pentru a vă conecta la Portalul de management:
| 1 |
Conectați-vă la https://admin.webex.com. | ||
| 2 |
Faceți clic pe Servicii din panoul din stânga. | ||
| 3 |
Pe cardul Centru de contact, faceți clic pe Setări. | ||
| 4 |
În secțiunea Configurare avansată, faceți clic pe legătura Portal de management. Puteți marca acest link și puteți accesa portalul direct cu acest link. Apare pagina de destinație a Portalului de management. Pentru informații suplimentare, consultați Despre componentele portalului de management.
|
Despre componentele portalului de management
Pagina de destinație a Portalului de administrare a centrului de contact Webex are mai multe componente pe care le puteți accesa pe baza autorizării.
Următorul tabel descrie componentele paginii de destinație a Portalului de management:
|
Componentă |
Descriere |
|---|---|
|
Bara de navigare |
Afișează modulele pe care sunteți autorizat să le accesați. Pentru mai multe informații, consultați Webex Modulele centrului de contact Puteți vedea fie numele modulului, fie, dacă bara de navigare este restrânsă, o pictogramă care reprezintă modulul. Treceți cu indicatorul mouse-ului peste o pictogramă pentru a afișa numele modulului. Pentru a extinde sau a restrânge bara de navigare, dați clic pe butonul din partea stângă sus a paginii de destinație. |
|
Dashboard |
Afișează numărul de apeluri care sunt în prezent în IVR, în coadă, conectate și numărul de agenți disponibili în prezent. Restul acestui panou afișează patru diagrame. Trei dintre acestea furnizează statistici în timp real pentru activitatea curentă a apelurilor, activitatea apelurilor pe intervale și activitatea agenților la nivel de site. Al patrulea grafic oferă statistici istorice. Puteți face clic pe pictograma din partea de sus a unei diagrame pentru a afișa raportul corespunzător în fereastra modulului Raportare și analiză . Pentru a modifica dimensiunea unei diagrame, indicați spre un colț sau o muchie și, atunci când indicatorul mouse-ului se transformă într-o săgeată cu două capete, glisați colțul sau muchia pentru a micșora sau mări diagrama. Pentru a restaura dimensiunea originală a diagramelor redimensionate, faceți clic pe Reinițializare widgeturi. |
|
Butonul Setări |
Extinde și restrânge un panou în care aveți posibilitatea să efectuați următoarele:
|
|
Butonul Numele dvs. |
Afișează următoarele opțiuni într-o listă verticală:
|
Despre dashboarduri
Pagina de destinație Webex Contact Center Management Portal oferă următoarele tablouri de bord:
-
Punct de intrare - Tablou de bord la nivel de site (implicit)
-
Prezentare generală a centrului de contact - În timp real
-
Prezentare generală a centrului de contact - istoric
-
Date de stare agent - În timp real
Pentru informații detaliate despre vizualizările disponibile în fiecare tablou de bord, consultați secțiunea Vizualizarea din Ghidul utilizatoruluiCisco Webex Contact Center Analyzer.
Puteți accesa tablourile de bord din lista derulantă din colțul din stânga sus al filei Tablou de bord .
|
Punct de intrare - Tablou de bord la nivel de site
Afișează informații despre numărul de contacte aflate în IVR și cozi.
-
Instantaneu Punct de intrare IVR În timp real - Diagramă: Indică numărul de apeluri care sunt în IVR.
-
Interval punct de intrare În timp real - Diagramă: Indică numărul de contacte (voce, e-mail și chat) per punct de intrare în timp real pentru un anumit interval. În mod implicit, intervalul este de 30 de minute, iar durata este de la începutul zilei.
-
Interval site - Diagramă: Indică numărul de contacte conectate (voce, e-mail și chat) pe site în timp real de la începutul zilei.
-
Volum contacte punct de intrare - Diagramă: Indică numărul de contacte conectate per punct de intrare la un interval zilnic, pentru ultimele șapte zile.
Prezentare generală a centrului de contact - istoric
Afișează informații despre contactele tratate, contactele abandonate și contactele din cozi pentru o durată și un interval de timp specificate. Puteți utiliza listele derulante Interval și Durată din tabloul de bord pentru a filtra datele pe baza intervalului de timp și a duratei selectate. Pentru a reîmprospăta datele, utilizați pictograma Reîmprospătare .
Sunt disponibile următoarele informații:
-
Nivel mediu de serviciu: Indică procentul de contacte care sunt tratate în cadrul nivelului de serviciu configurat pentru coadă.
-
Total contacte tratate: Indică numărul total de contacte (voce, e-mail, social media și chat) tratate.
-
Total contacte abandonate: indică numărul total de contacte (voce, e-mail, social media și chat) abandonate.
-
Timpul mediu tratat: Indică timpul mediu necesar pentru tratarea unui contact (voce, e-mail, socializare și chat).
-
Cel mai lung contact din coadă: Indică timpul petrecut la coadă pentru contactul (voce, e-mail, social media sau chat) cu cel mai lung timp de așteptare.
-
Detalii de contact în coadă: Afișează detaliile contactelor (voce, e-mail, social media și chat) care sunt în prezent în coadă.
În plus, tabloul de bord Detalii echipă - Istoric afișează următoarele informații într-o durată și un interval de timp specificate:
-
Echipe
-
Agenți în echipe
-
Conectare agent
-
Contactele gestionate de agenți
Puteți filtra datele utilizând următoarele filtre disponibile în tabloul de bord:
-
Nume agent
-
Nume echipă
-
Interval
-
Durată
Date de stare agent - În timp real
În calitate de administrator sau supervizor, puteți monitoriza datele de stare a agentului utilizând tabloul de bord Date stare agent - În timp real. Tabloul de bord afișează următoarele informații:
-
Numele agentului.
-
Site-ul și echipa la care este atribuit agentul.
-
Ora de conectare a agentului.
-
Cea mai recentă stare cunoscută a agentului.
-
Durata în care agentul s-a aflat în cea mai recentă stare.
-
Codul inactiv, dacă agentul este în starea Inactiv .
Filtrele din partea de sus a tabloului de bord vă permit să afișați datele de stare a agentului pentru site-urile, echipele sau agenții selectați. Lista de site-uri, echipe sau agenți disponibili în filtre depinde de echipele sau site-urile la care administratorul sau supervizorul are drepturi de acces. Pentru mai multe informații, consultați Drepturi de acces.
Date stare agent - Tabloul de bord în timp real vă oferă posibilitatea de a deconecta agenții pe baza stării agentului. Cele mai recente stări și descrieri ale agenților sunt disponibile în tabelul următor.
|
Cea mai recentă stare |
Indică faptul că |
|---|---|
|
Conectați |
Agentul este conectat la cel puțin un canal. Această stare include, de asemenea, Soneria și Înfășurarea. O pictogramă indică cel mai recent canal conectat în câmpul Durată stare. |
|
Disponibil |
Agentul este disponibil pe desktop, dar nu a primit un contact activ. |
|
Inactiv |
Agentul a setat o stare Inactiv. Consultați câmpul Cod inactiv pentru mai multe informații. |
Este disponibilă o opțiune de deconectare forțată a unui agent, dacă nu este posibilă o deconectare obișnuită. Administratorul sau supervizorul trebuie să fie precaut atunci când deconectează forțat agentul, deoarece contactele curente ale agentului sunt șterse. |
Pentru canalele de chat și e-mail, atunci când supervizorul încearcă să deconecteze forțat un agent din Portalul de management, agentul este deconectat; Dar sesiunea de chat rămâne deschisă. Funcționalitatea de curățare a contactelor nu este disponibilă pentru aceste canale. |
Pentru a deconecta un agent, faceți clic pe Deconectare în câmpul Acțiune . Primiți o notificare că agentul este deconectat cu succes.
Puteți accesa tabloul de bord Date stare agent - În timp real numai dacă aveți permisiuni de vizualizare sau editare pentru modulul Agenți de deconectare. Pentru a deconecta agenții, trebuie să aveți permisiuni de editare pentru modul. Pentru mai multe informații, consultați Setările modulului. |
|
Pentru mai multe informații despre rapoarte, consultați secțiunea Tipuri de înregistrări disponibile în fiecare depozit din Ghidul Webex Contact Center Analyzer utilizare.
Modificarea culorilor interfeței cu utilizatorul
Puteți seta culori sau skin-uri în panoul de selecție și în bannerul de pe pagini:
| 1 |
Faceți clic pe pictograma Angrenaje din colțul din dreapta sus al Portalului de management. |
| 2 |
Faceți clic pe fila care afișează pictograma Cheie și selectați o fațetă. Culorile se schimbă imediat.
|
| 3 |
(Opțional) Faceți clic pe pictograma Resetare pentru a restabili culoarea implicită. |
Crearea unei teme particularizate
Puteți particulariza culoarea și imaginile bannerului pentru interfața cu utilizatorul a Portalului de management prin crearea unei teme particularizate. Trebuie să aveți autorizația corespunzătoare pentru a particulariza interfața cu utilizatorul.
Pentru a crea o temă particularizată:
| 1 |
Faceți clic pe pictograma Angrenaje din colțul din dreapta sus al Portalului de management. |
| 2 |
Faceți clic pe fila care afișează pictograma Temă particularizată. |
| 3 |
În Culoare banner, introduceți codul HTML (hexazecimal) pentru o culoare sau faceți clic pe caseta mică din dreapta și selectați o culoare. |
| 4 |
(Opțional) Faceți clic pe butonul folder pentru fiecare tip de imagine listat, navigați la fișierul imagine din sistemul dvs. pe care doriți să îl utilizați și faceți clic pe Deschidere. Tipurile de fișiere acceptate sunt PNG, JPG, JPEG și GIF. |
| 5 |
Faceți clic pe Salvare. Interfața cu utilizatorul se actualizează cu noua temă.
|
| 6 |
(Opțional) Faceți clic pe Resetare pentru a reveni la modificări. |
Vizualizarea și regenerarea tastei API
Pentru a vizualiza sau a regenera cheia API:
| 1 |
Faceți clic pe pictograma Angrenaje din colțul din dreapta sus al Portalului de management. |
| 2 |
Faceți clic pe fila care afișează pictograma API Tastă . |
| 3 |
(Opțional) Faceți clic pe link pentru a vizualiza tasta API. |
| 4 |
Faceți clic pe Regenerare cheie pentru a regenera cheia API. |
Accesarea rapoartelor pistei de audit
Pagina Urmărire audit oferă o interfață în care puteți vizualiza detalii despre modificările aduse contului de modulul de asigurare a accesului în ultimii trei ani. Cu toate acestea, puteți prelua date numai pentru o perioadă de șapte zile. De asemenea, puteți descărca detaliile într-un fișier Microsoft Excel sau Adobe PDF. Asigurați-vă că aveți permisiunea de a vizualiza rapoartele.
Pentru a afișa un raport de urmărire de audit:
| 1 |
Din bara de navigare Portal de management, selectați Urmărire audit. | ||||||||
| 2 |
Selectați filtrele:
| ||||||||
| 3 |
Faceți clic pe Aplicare filtre. | ||||||||
| 4 |
(opțional) Faceți clic pe Descărcare PDF sau pe Descărcare EXCEL pentru a descărca raportul. |
Webex Experience Management este o platformă Customer Experience Management (CEM) care vă permite să vă vedeți afacerea din perspectiva clienților dvs. și să vedeți experiența lor cu marca. Webex Experience Management susține cartografierea parcursului clienților, analiza textului și modelarea predictivă utilizând feedback-ul colectat de la clienți prin diferite canale, cum ar fi e-mailul, SMS și Interactive Voice Response (IVR). Pentru mai multe informații, consultați Cisco Webex Experience Management Prezentare generală.
-
Sondaj privind experiența clienților: Administratorii pot configura și trimite sondaje după apel clienților, după o interacțiune, pentru a colecta feedback despre interacțiunea lor.
-
Gadget Customer Experience Journey (CEJ): afișează toate răspunsurile anterioare la chestionar de la un client într-o listă cronologică. Agentul și supervizorul utilizează acest gadget pentru a obține context despre experiențele anterioare ale clientului cu afacerea și pentru a interacționa cu acestea în mod corespunzător. Administratorii pot configura și adăuga widgetul CEJ în Agent Desktop Webex Contact Center.
-
Gadget Customer Experience Analytics (CEA): afișează experiența generală a interacțiunii clientului cu agenții utilizând valori standard în domeniu, cum ar fi NPS, CSAT și CES sau alți KPI urmăriți în cadrul Webex Experience Management. Administratorii pot configura și adăuga widgetul CEA în Agent Desktop Webex Contact Center.
Sondaj Webex Experience Management după apel
Sondajele Webex Experience Management Post Call colectează feedback de la clienți pentru a determina performanța centrului de contact și a serviciilor relevante. Cu Webex Experience Management, puteți efectua una dintre următoarele acțiuni:
- Configurați sondaje după apel și inițiați-le peste IVR atunci când agenții termină apelurile în Agent Desktop Webex Contact Center.
- Trimiteți sondaje după apel clientului prin e-mail sau SMS după terminarea apelului.
Pentru un chestionar peste IVR, după ce un agent termină apelul, Webex Contact Center transferă apelul către Webex Experience Management iar clientul primește chestionarul în linie. Clientul poate interveni în timpul sondajului inline și poate utiliza tastatura pentru a răspunde la sondaj.
Pentru un sondaj prin e-mail sau SMS, puteți configura Webex Contact Center să trimită un e-mail sau un SMS care conține un mesaj împreună cu un link pentru lansarea sondajului.
Puteți colecta, analiza și prezenta datele din diverse sondaje ca widgeturi pe Agent Desktop Webex Contact Center.
Configurarea contului Webex Experience Management
Pentru a crea un cont Webex Experience Management:
| 1 |
Trimiteți formularul Procesul de asigurare a calității (A2Q) pentru Cisco Webex Experience Management. Furnizați o adresă de e-mail corectă a administratorului de asigurare a accesului în formularul A2Q pentru a vă asigura că sunt primite informații despre notificarea de setare și accesul la serviciu. |
| 2 |
Ca parte a procesului de creare a contului, se efectuează următoarele acțiuni:
|
| 3 |
După crearea și asigurarea accesului contului, informațiile de predare sunt trimise la adresa de e-mail a administratorului furnizată în formularul A2Q. E-mailurile de predare conțin acreditări și alte informații esențiale despre contul dvs. Inițial, spațiile și widgeturile sunt create ca parte a asigurării accesului contului Webex Experience Management. Pentru a afla mai multe despre diferitele widgeturi implicite din Gestionarea experienței, cum să utilizați Biblioteca de valori pentru a crea widgeturi suplimentare de gestionare a experienței și cum să exportați și să obțineți informații semnificative din acestea, consultați Webex Experience Management Widgeturi. |
| 4 |
Adăugați widgeturile Webex Experience Management ca widget Agent Desktop în aspectul Agent Desktop. Pentru mai multe informații, consultați Cisco Webex Experience Management Widgeturi și gadgeturi. |
Crearea unui conector Webex Experience Management
După ce primiți e-mailurile de predare cu acreditările și alte informații esențiale despre contul dvs. Webex Experience Management, utilizați acreditările pentru a crea un conector Webex Experience Management în Control Hub.
| 1 |
Configurați Webex Experience Management Connector în Control Hub. |
| 2 |
Creați activitatea de feedback în Webex Contact Center Management Portal. |
Crearea activității de feedback în Designerul de flux
După ce creați conectorul Webex Experience Management, configurați sondajele după apel.
Configurarea unui IVR sondaj după apel
Pașii pentru activarea IVR sondaj după apel într-Webex Contact Center sunt următorii:
| 1 |
Creați și configurați chestionarele în Webex Experience Management pentru trimiterea IVR sondaje către client.
| ||
| 2 |
Creați o activitate de feedback bazată pe voce în Designerul de flux. Pentru mai multe informații, consultați Activitatea de feedback . |
Validarea răspunsului DTMF intrare într-IVR sondaj după apel
Webex Contact Center validează răspunsurile de intrare Dual-Tone Multi-Frequency (DTMF) de la clienți în timpul IVR sondaje după apel.
Puteți configura numărul maxim de încercări de reîncercare în cazul în care nu sunt introduse DTMF nevalide sau nu există nicio, precum și mesaje de notificare audio (pentru introducerea nevalidă, expirare și depășirea numărului maxim de reîncercări) pentru chestionare, utilizând Webex Experience Management.
Pentru informații suplimentare, consultați Reîncercare și expirare Setări în sondajul IVR după apel în documentația Webex Experience Management.
În cazul în care clientul introduce o intrare DTMF nevalidă sau nu introduce nicio intrare DTMF la o întrebare de chestionar în intervalul de timp specificat ( parametrul Expirare din activitatea Feedback), centrul de contact:
-
Notifică clientul despre intrarea nevalidă sau expirarea redând mesajul audio care este configurat în chestionarul chestionarului din Webex Experience Management.
-
Redă aceeași întrebare de chestionar clientului pe baza numărului de încercări de reîncercare care este configurat în chestionarul de chestionar din Webex Experience Management.
Când numărul maxim de încercări de reîncercare pentru introducerea și expirarea nevalide depășește, centrul de contact:
-
Notifică clientul că numărul maxim de reîncercări a fost depășit, redând mesajul audio care este configurat în chestionarul de chestionar din Webex Experience Management.
-
Omite întrebările rămase din chestionar și redă mesajul de mulțumire (dacă în Webex Experience Management este configurată o notă de mulțumire) pentru a încheia chestionarul.
|
Configurarea sondajului după apel SMS sau prin e-mail
Pentru a configura modulul Webex Experience Management Invitație pentru trimiterea de sondaje SMS/Email către client:
nainte de a începe
Modulul găzduit de partener în soluția Invitații Webex Experience Management este obligatoriu pentru ca sondajele SMS/Email să funcționeze.
Pentru informații despre modulul găzduit de parteneri, consultați Cisco Webex Experience Management Documentul de arhitectură al modulului de invitații.
| 1 |
Furnizați infrastructura necesară pentru implementarea componentelor găzduite de parteneri ale modulului Invitații Webex Experience Management. Pentru mai multe informații, consultați Infra Provisioning Guide For Webex Experience Management Invitations Module. |
| 2 |
Implementați componentele găzduite de parteneri. Pentru informații despre modul de implementare a componentelor găzduite de parteneri, consultați Ghidul de implementare pentru modulul de invitații. |
| 3 |
Creați șabloane de expediere pe Webex Experience Management. Pentru informații suplimentare, consultați Ghidul utilizatorului pentru expediere. |
| 4 |
Creați o activitate de feedback bazată pe SMS/e-mail într Webex Portalul de management al centrului de contact. Pentru mai multe informații, consultați Feedback. |
Vizualizarea widgeturilor Agent Desktop
După ce configurați widgeturile Agent Desktop, puteți vizualiza widgeturile Customer Experience Journey (CEJ) și Customer Experience Analytics (CEA). Pentru mai multe informații despre modul de configurare a widgeturilor, consultați Cisco Webex Experience Management Widgeturi.
|
Vizualizați widgeturile CEJ și CEA în Agent Desktop. Pentru mai multe informații, consultați secțiunea despre Webex Experience Management din Ghidul Cisco Webex Contact Center Agent Desktop utilizare. |
Depanarea problemelor portalului de management
Probleme ale portalului de management
Dacă întâmpinați o problemă cu Management Portal, următorul tabel vă poate ajuta să rezolvați problema.
|
Problemă |
Descriere/Soluție |
|---|---|
|
Nu puteți face Login la Portalul de management. |
Asigurați-vă că ați introdus numele de utilizator și parola corecte. |
|
Nu puteți accesa un modul din Portalul de Management sau nu puteți vedea unele puncte de intrare sau cozi. |
Nu aveți privilegiile corecte pentru a accesa aceste module, puncte de intrare sau cozi. Contactați administratorul Webex Contact Center. |
|
Portalul de management nu afișează date pentru agenți sau apeluri sau arată că nu este conectat niciun agent. |
Asigurați-vă că setarea de confidențialitate pentru Internet Explorer este setată la Mediu. |
|
Ocazional, mesajul |
Deconectați-vă de la sesiunea curentă Webex Contact Center. Închideți toate ferestrele rămase Webex Contact Center și conectați-vă din nou. |
|
Când redimensionați vizualizarea Agent a unui raport agent în timp real, sfaturile ecran pentru codurile inactive și de încadrare sunt afișate uneori în zona graficului, nu lângă cursor. |
Maximizați fereastra pentru a afișa sfatul ecran lângă cursor. |
|
Sunt raportate prea multe apeluri abandonate. |
Escaladați la asistența pentru clienți. |
|
În timp ce vizualizați o diagramă într-un raport sau pe o pagină de monitorizare, vedeți următorul mesaj |
Sistemul nu a putut reîmprospăta datele din diagramă de la ora indicată în mesaj, de obicei din cauza unei întreruperi intermitente a rețelei sau a unei probleme de server. Dacă problema persistă câteva minute, notificați administratorul de sistem. |
|
Rapoartele în timp real nu se reîmprospătează pe Portalul de management. |
Escaladați la asistența pentru clienți. |
|
Statisticile raportului în timp real nu sunt afișate. |
Escaladați la asistența pentru clienți. |
|
Într-un raport de agent în timp real, numărul de înfășurări și numărul de coduri de încheiere introduse nu corespund. |
Această discrepanță apare atunci când un agent face Logout în timp ce se află încă în starea Wrap-up fără a selecta un cod de concluzionare. Instruiți agenții să intre întotdeauna în starea Inactiv și apoi faceți clic pe butonul Deconectare pentru a vă deconecta, în loc să închideți browserul în timp ce sunteți conectat. |
|
Modificările aduse numelor codurilor inactive și de încheiere existente nu apar imediat în rapoartele agenților. În schimb, rapoartele agenților afișează numele de cod anterioare înainte de a fi editate sau N/A pentru un cod nou. |
Deconectați-vă și apoi conectați-vă din nou pentru a vedea modificările. |
|
Când sunt exportate într-CSV format, datele din vizualizarea agent a unui instantaneu curent raport agent se afișează incorect. |
Valoarea de timp se afișează în două celule în loc de una atunci când este exportată într-CSV format. Acest lucru se datorează faptului că o virgulă separă ziua de dată și oră în câmpul Timp conectare. |
|
Când exportați date de raport istoric în Microsoft Excel care include data și ora în format hh:mm:ss, Excel afișează numai orele și minutele, nu secundele. |
În mod implicit, Excel afișează datele în format hh:mm. Cu toate acestea, aveți posibilitatea să faceți dublu clic în celulă pentru a vedea datele în format hh:mm:ss. |
|
Pentru o echipă nouă, datele din raportul interval agent se afișează la intervale de jumătate de oră din momentul în care un agent din echipă se conectează după repornirea sistemului. |
Acest lucru este tranzitoriu pentru echipele care se conectează pentru prima dată. În mod normal, datele se afișează la intervale de jumătate de oră de la miezul nopții. |
|
În modulul Rapoarte istorice, ocazional, parametrii pentru un raport implicit particularizat nu sunt salvate după ce vă deconectați și vă conectați din nou. |
După ce salvați un raport personalizat, așteptați 10-15 secunde înainte de a vă deconecta. |
|
Nu puteți face o solicitare de monitorizare. |
Asigurați-vă că utilizați DN-ul și prefixul corecte. |
|
Sesiunea de monitorizare lăsată deschisă timp de o oră sau mai mult afișează o pagină goală sau un comportament neașteptat |
Închideți modulul și redeschideți-l. |
|
Telefonul supervizorului sună chiar și atunci când solicitarea de monitorizare este pentru o coadă diferită. |
Dacă se face o solicitare de monitorizare pentru o echipă și dacă mai multe cozi utilizează aceeași echipă pentru rutare, oricare dintre apelurile cozii pentru acea echipă poate fi monitorizat. |
|
Un apel se termină, dar ecranul de monitorizare indică faptul că apelul este încă în desfășurare. |
Escaladați la asistența pentru clienți |
|
Agenții conectați nu pot vedea modificările aduse profilului de abilități. |
Agentul trebuie să se conecteze din nou pentru a vizualiza modificările. |
Raportarea problemelor Portalului de management către asistența pentru clienți
Atunci când escaladați o problemă legată de Portalul de management la asistența Cisco Webex Contact Center pentru clienți, asigurați-vă că furnizați următoarele informații:
-
Numele de conectare și numele de utilizator al persoanei care întâmpină problema.
-
Momentul în care problema a fost observată pentru prima dată.
-
Dacă problema a apărut în modulul de monitorizare, numărul pe care supervizorul încerca să-l apeleze și un ID de sesiune de apel, dacă este disponibil.
Depanarea problemelor desktop
Întreruperi ale rețelei
Dacă survine o întrerupere a rețelei care durează mai puțin de două minute, desktopul afișează un mesaj de reconectare , apoi se reconectează cu succes.
Dacă o întrerupere a rețelei durează mai mult de două minute, instruiți agenții să închidă fereastra curentă Desktop, apoi conectați-vă utilizând URL-ul principal. Dacă conectarea nu reușește cu URL-ul principal, instruiți agenții să utilizeze datele de conectare la centrul de aplicații de rezervă.
Escaladarea tuturor întreruperilor de rețea; Raportați ora la care a apărut problema și numărul de agenți afectați.
Dacă rețeaua către centrul de aplicații principal nu funcționează, utilizatorii Portalului de management nu pot vizualiza statistici.
Probleme cu aplicația desktop
Dacă întâmpinați o problemă cu aplicația Desktop, următorul tabel vă poate ajuta să rezolvați problema.
|
Problemă |
Descriere/Soluție |
|---|---|
|
Nu vă puteți conecta la Desktop. |
|
|
În timpul conectării, apare mesajul |
Verificați formatul DN-ului pe care l-ați introdus și asigurați-vă că numărul este valid. |
|
Ați închis accidental fereastra browserului în timpul unui apel. |
Dacă închideți fereastra browserului în timpul unui apel, nu vă puteți conecta din nou până când nu finalizați apelul. Dacă închideți fereastra browserului în timp ce apelul este în așteptare, sistemul scoate automat apelul din așteptare. |
|
Când reîmprospătați fereastra Desktop, sunteți deconectat și se afișează ecranul de conectare. |
Conectați-vă din nou. Evitați reîmprospătarea ferestrei în timp ce sunteți conectat. |
|
Bara de stare de pe desktop afișează |
|
|
După reconectarea la sistem în urma unei întreruperi a rețelei, sunteți deconectat brusc. |
conectați-vă din nou la Desktop. Dacă nu vă puteți conecta, treceți la Asistența pentru clienți. |
|
Relansarea desktopului în timp ce sunteți conectat poate crea probleme |
Nu deschideți mai mult de o aplicație desktop simultan pe desktop. |
|
Desktopul devine foarte lent. |
Acest lucru se poate întâmpla atunci când lăsați desktopul deschis pentru perioade lungi de timp. Închideți atât desktopul, cât și browserul după ce vă deconectați de la sistem. Dacă acest lucru nu ajută, încheiați procesul din Managerul de activități Windows. |
|
Desktopul deconectează ocazional agenți în urma unei întreruperi a rețelei. |
conectați-vă din nou la Desktop. |
|
Desktopul nu este afișat. |
Minimizați desktopul, apoi restaurați-l din bara de activități. |
|
Paginile de lansare și graficele nu se afișează corect. |
Asigurați-vă că în Internet Explorer, opțiunea Afișare imagini este selectată în fila Complex din caseta de dialog Opțiuni Internet. |
|
Sunteți disponibil, dar nu vi se trimit apeluri. |
Asigurați-vă că sunteți în starea Disponibil și că sunteți conectat la echipa corectă. |
|
Vorbiți cu un client, dar bara de stare Desktop afișează |
Raportați incidentul la asistența pentru clienți. |
|
Softphone-ul agentului nu sună, dar bara de stare Desktop afișează |
Asigurați-vă că ați introdus DN-ul corect. |
|
Bara de stare a desktopului afișează |
Verificați dacă cablul de rețea al computerului a fost deconectat sau slăbit. Dacă nu vedeți un mesaj care indică faptul că a existat o problemă de rețea, treceți la Asistența pentru clienți. |
|
Răspundeți la un apel, dar apelul se deconectează după 30 de secunde. |
Dacă |
|
Browserul Internet Explorer se blochează. |
Deschideți Windows Task Manager și încheiați toate procesele browserului. |
|
Apar blocante ale ferestrelor pop-up. |
Din Internet Explorer meniul Instrumente , dezactivați blocarea ferestrelor pop-up. |
|
Bara de stare Desktop afișează o stare conectată în timp ce sună telefonul. |
Raportați incidentul la asistența pentru clienți. |
|
Un apel de ieșire eșuează. |
Asigurați-vă că ați introdus DN-ul și prefixul corecte. |
|
În timpul unui transfer orb, detaliile apelului nu se afișează pe desktopul agentului primitor în timp ce agentul respectiv se află în starea Rezervat. |
Starea Rezervat este tranzitorie. Detaliile apelului se afișează atunci când al doilea agent răspunde la apel. |
Probleme audio
Dacă întâmpinați probleme audio cu desktopul, următorul tabel vă ajută să rezolvați problemele.
|
Problemă |
Descriere/Soluție | ||
|---|---|---|---|
|
Ecou sau volum redus |
Verificați setările telefonului. Dacă utilizați un softphone, verificați setările Microsoft Windows și softphone. |
||
|
Jitter/Stutter audio -SAU- Latență ridicată |
Conectivitate slabă, probabil din cauza unei probleme de rețea. Asigurați-vă că PC-ul dvs. nu rulează și alt software care utilizează audio. Escaladați la asistența pentru clienți. |
||
|
Discuție încrucișată |
Escaladați la asistența pentru clienți. |
||
|
Sunet unidirecțional |
Asigurați-vă că nu aveți sunetul dezactivat. Dacă nu, treceți la asistența pentru clienți. |
||
| Zgomot de fundal |
Caracteristica de eliminare a zgomotului de fundal este activată implicit pentru organizația dvs. În situațiile în care agentul dorește să audă zgomot de fundal de la client, contactați asistența pentru clienți pentru a dezactiva semnalizatorul caracteristicii.
|
Raportarea problemelor Agent Desktop către asistența pentru clienți
Atunci când escaladați o problemă Agent Desktop la Webex de asistență pentru clienți centru de contact, asigurați-vă că furnizați următoarele informații:
-
Solicitați agentului să furnizeze o captură de ecran a ecranului Agent Desktop.
-
Includeți ora la care problema a fost observată pentru prima dată.
Parametrii raportului apelului
Următorul tabel descrie parametrii disponibili în Webex rapoarte de apeluri în timp real și istorice ale Contact Center. În tabel, CSR este o abreviere pentru înregistrarea sesiunii clientului.
|
Parametru |
Descriere |
Raport | ||
|---|---|---|---|---|
|
% abandonate |
Procentul de apeluri care au fost abandonate în intervalul de raportare. (Abandonat/Total) * 100 |
Rapoarte de interval de apeluri în timp real pentru cozi și abilități în funcție de coadă; Rapoarte istorice privind apelurile pentru cozi |
||
|
% cu răspuns |
Numărul de apeluri la care s-a răspuns împărțit la numărul de apeluri care au intrat în coadă minus apelurile scurte înmulțit cu 100. (Răspuns/(Răspuns + Abandonat)) * 100 |
Rapoarte de interval de apeluri în timp real pentru cozi și abilități în funcție de coadă; Rapoarte istorice privind apelurile pentru cozi |
||
|
Abandonat |
Numărul de apeluri care au fost abandonate în timpul intervalului de raport. Un apel abandonat este un apel care a fost oprit fără a fi distribuit către un amplasament destinație, dar care a fost în sistem pentru mai mult timp decât timpul specificat pentru pragul de apel scurt alocat întreprinderii. |
Rapoarte de interval de apeluri în timp real pentru cozi și abilități în funcție de coadă; Rapoarte istorice privind apelurile pentru cozi |
||
|
Ora abandonării |
Perioada cumulată de timp în care apelurile s-au aflat în sistem mai mult decât timpul specificat de pragul pentru apeluri scurte, dar s-au terminat înainte de a fi distribuite unui agent sau altei resurse. |
Rapoarte de interval de apeluri în timp real pentru cozi și abilități în funcție de coadă; Rapoarte istorice privind apelurile pentru cozi |
||
|
Abandonat în SL |
Numărul de apeluri care au fost terminate în timp ce vă aflați în coadă în cadrul pragului Nivel serviciu furnizat pentru coadă sau abilitate (într-un interval de abilități după raportul de coadă).
|
Rapoarte de interval de apeluri în timp real pentru cozi și abilități în funcție de coadă; Rapoarte istorice privind apelurile pentru cozi |
||
|
Nivel ajustat al serviciului % |
Numărul de apeluri la care s-a răspuns sau au fost abandonate în cadrul pragului nivelului de serviciu prevăzut pentru coadă sau abilitate (într-un interval de competențe la raportul de coadă), împărțit la numărul total de apeluri (inclusiv apelurile abandonate) înmulțit cu 100. ((La nivel de serviciu + Abandonat în cadrul SL)/(Răspuns + Abandonat)) * 100
|
Rapoarte de interval de apeluri în timp real pentru cozi și abilități în funcție de coadă; Rapoarte istorice de apeluri pentru cozi, site-uri și echipe |
||
|
Agent |
Numele agentului care a gestionat apelul sau un cod numeric de identificare, dacă apelul a fost gestionat de o resursă de echipă bazată pe capacitate, nu de un agent Webex al centrului de contact. |
CSR |
||
|
Ora de începere a agentului |
Momentul în care agentul a pus mâna pe telefon și a început să vorbească cu apelantul. |
CSR |
||
|
ANI |
Cifrele ANI livrate odată cu apelul. ANI sau identificarea automată a numărului este un serviciu furnizat de compania de telefonie care furnizează numărul de telefon al apelantului împreună cu apelul. |
CSR |
||
|
Cu răspuns |
Numărul de apeluri care au fost direcționate din coadă către un agent sau o resursă disponibilă și au fost preluate de către agent sau resursă. |
Rapoarte privind intervalele de apeluri în timp real pentru cozi, abilități după coadă, site-uri și echipe; Rapoarte istorice de apeluri pentru cozi, site-uri și echipe |
||
|
Durată răspuns |
Intervalul de timp cumulat între momentul în care apelurile au intrat în coadă și momentul în care au fost preluate (conectare la un agent sau la altă resursă) în timpul intervalului de raport. Deoarece timpul de răspuns este calculat după ce apelul este preluat, timpul de răspuns pentru apelurile care sunt în așteptarea răspunsului nu este reflectat în raport. |
Rapoarte privind intervalele de apeluri în timp real pentru cozi, abilități după coadă, site-uri și echipe; Rapoarte istorice de apeluri pentru cozi, site-uri și echipe |
||
|
Agenți disponibili |
Numărul de agenți conectați care se află în prezent în starea Disponibil. |
Raport instantaneu apel |
||
|
Durată medie abandon |
Durata totală de timp în care apelurile au fost în sistem înainte de a fi abandonate împărțită la numărul total de apeluri abandonate: Timp abandonat/Abandonat |
Rapoarte de interval de apeluri în timp real pentru cozi și abilități în funcție de coadă; Rapoarte istorice privind apelurile pentru cozi |
||
|
Timp mediu conectat |
Timpul total de conectare împărțit la numărul total de apeluri la care s-a răspuns în intervalul de raportare: Timp conectat/(Răspuns + Răspuns secundar) |
Rapoarte privind intervalele de apeluri în timp real pentru cozi, abilități după coadă, site-uri și echipe; Rapoarte istorice de apeluri pentru cozi, site-uri și echipe |
||
|
Timp Mediu la Efectuare |
Durata medie de timp petrecută cu gestionarea unui apel (timpul conectat plus timpul de încheiere), împărțită la numărul de apeluri la care s-a răspuns: Timp conectat+Timp de încheiere/(Răspuns + Răspuns secundar) |
Rapoarte privind intervalele de apeluri în timp real pentru cozi, abilități după coadă, site-uri și echipe; Rapoarte istorice de apeluri pentru cozi, site-uri și echipe |
||
|
Ora IVR medie |
Durata totală de timp în care apelurile au fost în sistemul IVR împărțită la numărul total de apeluri care au fost în sistemul IVR. |
Rapoarte în timp real privind intervalul apelurilor și istoricul apelurilor pentru punctele de intrare |
||
|
Timp mediu în coadă |
Durata totală de timp în care apelurile s-au aflat în coadă împărțită la numărul total de apeluri care au fost puse în coadă: Timp în coadă/În coadă |
Rapoarte de interval de apeluri în timp real pentru cozi și abilități în funcție de coadă; Rapoarte istorice de apeluri pentru cozi. |
||
|
Viteză medie de răspuns |
Timpul total de răspuns împărțit la numărul total de apeluri la care s-a răspuns: Timp răspuns/răspuns |
Rapoarte privind intervalele de apeluri în timp real pentru cozi, abilități după coadă, site-uri și echipe; Rapoarte istorice de apeluri pentru cozi, site-uri și echipe |
||
|
Timp mediu de încheiere |
Durata totală a agenților petrecuți în starea Wrap-up împărțită la numărul total de apeluri la care s-a răspuns: Timp de încheiere/(răspuns + răspuns secundar) |
Rapoarte privind intervalele de apeluri în timp real pentru cozi, abilități după coadă, site-uri și echipe; Rapoarte istorice de apeluri pentru cozi, site-uri și echipe |
||
|
Total transferuri oarbe |
De câte ori apelul a fost transferat din coadă de către agent fără ca primul agent să se consulte sau să se confere cu partea căreia i-a fost transferat apelul |
CSR |
||
|
Transferuri oarbe |
Subsetul de apeluri transferate care au fost transferate de agent către un alt agent sau către un DN extern fără ca primul agent să se consulte sau să se confere cu partea căreia i-a fost transferat apelul. |
Rapoarte privind intervalele de apeluri în timp real pentru cozi, abilități după coadă, site-uri și echipe; Rapoarte istorice de apeluri pentru cozi, site-uri și echipe |
||
|
Durată apel |
Perioada de timp dintre momentul în care apelul a ajuns la punctul de intrare sau la coadă și momentul în care a fost terminat. |
CSR |
||
|
Ora finalizării apelului |
Ora la care apelul a fost terminat. |
CSR |
||
|
Oră de pornire apel |
Ora la care apelul a ajuns la punctul de intrare sau la coadă. |
CSR |
||
|
Terminat |
Numărul de apeluri care s-au încheiat în timpul intervalului de raport. Apelurile preluate, abandonate și deconectate sunt incluse în total. Apelurile transferate și apelurile scurte nu sunt contorizate. |
Rapoarte privind intervalele de apeluri în timp real pentru cozi, abilități după coadă, site-uri și echipe; Rapoarte istorice de apeluri pentru cozi, site-uri și echipe |
||
|
Total conferințe |
De câte ori agentul a stabilit un apel conferință cu apelantul și cu un alt agent. |
CSR |
||
|
Total conferințe |
De câte ori agenții au inițiat un apel conferință către un agent sau un număr extern. |
Rapoarte privind intervalele de apeluri în timp real pentru cozi, abilități după coadă, site-uri și echipe; Rapoarte istorice de apeluri pentru cozi, site-uri și echipe |
||
|
Ora conferinței |
Durata de timp pe care un agent a petrecut-o în conferință cu apelantul și cu un alt agent. |
CSR |
||
|
Conectați |
Numărul de apeluri conectate în prezent la un agent. |
Raport instantaneu apel |
||
|
Durată conectare |
Intervalul de timp dintre momentul în care un agent sau o altă resursă a răspuns la apeluri și momentul în care apelurile au fost terminate. Deoarece timpul de conectare nu este calculat până când apelul nu este terminat, timpul de conectare al unui apel care este încă în desfășurare nu este reflectat în raport. |
Rapoarte de interval de apel în timp real pentru site-uri, echipe, cozi și abilități după coadă; Rapoarte istorice de apeluri pentru cozi, site-uri și echipe |
||
|
Durată conectare |
Durata totală de timp în care apelul a fost conectat la un agent (durata convorbirilor plus durata de așteptare). |
CSR |
||
|
Total consultări |
De câte ori agenții au inițiat o consultare cu un alt agent sau cu cineva la un număr extern în timpul unui apel. |
Rapoarte privind intervalele de apeluri în timp real pentru cozi, abilități după coadă, site-uri și echipe; Rapoarte istorice de apeluri pentru cozi, site-uri și echipe |
||
|
Total consultări |
De câte ori agentul a consultat un alt agent în timpul apelului. |
CSR |
||
|
Erori de consultare |
De câte ori agenții nu au răspuns la o invitație de consultare. |
CSR |
||
|
Timp de consultare |
Timpul pe care un agent l-a petrecut consultându-se cu un alt agent în timpul acestui apel. |
CSR |
||
|
Total răspunsuri CTQ |
De câte ori s-a răspuns la solicitările de consultare pentru coada de așteptare. |
Rapoarte privind intervalele de apeluri în timp real pentru cozi, abilități după coadă, site-uri și echipe; Rapoarte istorice de apeluri pentru cozi, site-uri și echipe |
||
|
Timp de răspuns CTQ |
Perioada cumulată de timp dintre momentul în care s-a răspuns la solicitările de consultare în coada de așteptare și momentul în care s-au încheiat consultările. |
Rapoarte istorice de apeluri pentru cozi, site-uri și echipe |
||
|
Total solicitări CTQ |
De câte ori au fost inițiate solicitări de consultare pentru coada de așteptare. |
Rapoarte privind intervalele de apeluri în timp real pentru cozi, abilități după coadă, site-uri și echipe; Rapoarte istorice de apeluri pentru cozi, site-uri și echipe; CSR |
||
|
Ora solicitării CTQ |
Perioada cumulată de timp dintre momentul în care au fost inițiate cererile de consultare în coada de așteptare și momentul în care consultările s-au încheiat. |
Rapoarte istorice de apeluri pentru cozi, site-uri și echipe; CSR |
||
|
% nivel actual serviciu |
Procentul de apeluri din coadă care nu au atins încă pragul nivelului serviciului prevăzut pentru coadă (într-un raport de coadă) sau abilitate (în rândurile de abilități ale unui raport de abilități pentru fiecare coadă).
|
Raport instantaneu apel |
||
|
Deconectat |
Numărul de apeluri care au fost preluate (și anume au fost conectate de un agent sau distribuite la și acceptate de către un amplasament destinație), dar care au fost apoi imediat deconectate conform pragului de Deconectare bruscă alocat pentru întreprindere. |
Rapoarte privind intervalele de apeluri în timp real pentru cozi, abilități după coadă, site-uri și echipe; Rapoarte istorice de apeluri pentru cozi, site-uri și echipe |
||
|
DN |
Numărul format de apelant (DNIS). |
Toate rapoartele DN Canned |
||
|
DNIS |
Cifrele DNIS livrate odată cu apelul. DNIS sau Serviciul de identificare a numerelor formate este un serviciu furnizat de compania de telefonie, care transmite un șir de cifre indicând numărul folosit de apelant, împreună cu apelul. |
CSR |
||
|
Punct de intrare |
Numele punctului de intrare asociat apelului. |
CSR |
||
|
Din punctul de intrare |
Numărul de apeluri care au intrat în această coadă după ce au fost clasificate în coadă dintr-un punct de intrare de către scriptul de control al apelurilor IVR. Numărul de apeluri care au intrat în această coadă după ce au fost clasificate în coadă dintr-un punct de intrare de fluxul de IVR. |
Rapoarte de interval de apeluri în timp real pentru cozi și abilități în funcție de coadă; Rapoarte istorice privind apelurile pentru cozi |
||
|
Din punctul de intrare |
Numărul de apeluri care au intrat în acest punct de intrare dintr-un alt punct de intrare. |
Rapoarte în timp real privind intervalul apelurilor și istoricul apelurilor pentru punctele de intrare |
||
|
Apeluri monitorizate complet |
Numărul de apeluri care au fost monitorizate de la început până la sfârșit. |
Raport apeluri monitorizate |
||
|
Durată tratare |
Durata de timp petrecută pentru gestionarea apelului (Timp conectat + Timp de încheiere). |
CSR |
||
|
Durată tratare |
Durata cumulată a gestionării apelurilor: Timp conectat + Timp de încheiere |
Rapoarte privind intervalele de apeluri în timp real pentru cozi, abilități după coadă, site-uri și echipe; Rapoarte istorice de apeluri pentru cozi, site-uri și echipe |
||
|
Tip de gestionare |
Cum a fost gestionat apelul. Valori posibile:
|
CSR |
||
|
Total în așteptare |
De câte ori apelul a fost pus în așteptare. |
|
||
|
Durată în aşteptare |
Perioada de timp în care apelul a fost în așteptare în această coadă (pentru o coadă CSR) sau în toate cozile subiacente (pentru un punct de intrare CSR). |
CSR |
||
|
În IVR |
Numărul de apeluri care sunt în prezent în sistemul IVR. |
Raport instantaneu apel |
||
|
În coadă |
Numărul de apeluri aflate în prezent în cozile care sunt acoperite în raport. În cazul rapoartelor de intrare, acesta este numărul de apeluri care se află în prezent în cozi alimentate de punctul de intrare. În rapoartele punct de intrare și coadă, puteți face clic pe un număr din această coloană pentru a afișa diagrama Vârsta apelurilor în coadă radială într-o fereastră pop-up. Diagrama afișează numărul de apeluri care au fost în coadă pentru durata de timp reprezentată de trei segmente de timp. Segmentele de timp sunt derivate prin împărțirea valorii celui mai lung timp din coadă la trei, rotunjirea valorii rezultate la cele mai apropiate 10 secunde și apoi înmulțirea acelei valori cu 1, 2 și 3. De exemplu, dacă valoarea celui mai lung timp din coadă este de 85 de secunde, atunci 85/3=28,3, care este rotunjită în jos la 20, iar diagrama afișează segmente de timp de 20, 40 și 60 de secunde. |
Raport instantaneu apel |
||
|
La nivel de serviciu |
Numărul de apeluri la care s-a răspuns în cadrul pragului Nivel serviciu furnizat pentru această coadă sau abilitate (într-un interval de abilități pentru fiecare raport de coadă).
|
Rapoarte de interval de apeluri în timp real pentru cozi și abilități în funcție de coadă; Rapoarte istorice de apeluri pentru cozi, site-uri și echipe |
||
|
Apeluri monitorizate invizibil |
Numărul de apeluri care au fost monitorizate utilizând modul invizibil, care împiedică afișarea sesiunii de monitorizare pe alte portaluri de management decât cel al supervizorului inițiator. |
Raport apeluri monitorizate |
||
|
IVR finalizat |
Numărul de apeluri care s-au încheiat în IVR dar nu au fost apeluri scurte. |
Rapoarte în timp real privind intervalul apelurilor și istoricul apelurilor pentru punctele de intrare |
||
|
Durată IVR |
Durata de timp în care apelul a fost în sistemul IVR. |
CSR |
||
|
Durată IVR |
Durata cumulată a apelurilor de timp a fost în sistemul IVR. |
Rapoarte în timp real privind intervalul apelurilor și istoricul apelurilor pentru punctele de intrare |
||
|
Agenți conectați |
Numărul de agenți care sunt în prezent conectați la această echipă sau la toate echipele de la acest amplasament. La nivel de coadă, acesta este numărul de agenți conectați la toate echipele de pe site-urile care deservesc această coadă. |
Raport instantaneu apel |
||
|
Cel mai lung apel din coada de așteptare |
Cea mai lungă perioadă de timp în care un apel a fost în fiecare coadă acoperită în raport. |
Raport instantaneu apel |
||
|
Timp maxim de așteptare |
Cea mai lungă perioadă de timp în care un apel a stat la coadă așteptând să primească răspuns. |
Rapoarte istorice privind apelurile pentru cozi |
||
|
Apeluri monitorizate la mijlocul apelului |
Numărul de apeluri a căror monitorizare a început după ce apelul era deja în desfășurare. |
Raport apeluri monitorizate |
||
|
Semnalizator monitorizare |
Indiferent dacă apelul a fost sau nu monitorizat, antrenat sau intervenit. Valori posibile:
Pentru informații despre monitorizare, consultați Monitorizarea apelurilor. |
CSR |
||
|
Nou |
Numărul de apeluri externe primite la punctul de intrare. |
Rapoarte în timp real privind intervalul apelurilor și istoricul apelurilor pentru punctele de intrare |
||
|
Nou |
Numărul de apeluri care au intrat în sistem prin intermediul unui anumit număr format. |
Toate rapoartele DN Canned |
||
|
Nu. de transferuri |
De câte ori a fost transferat apelul de către un agent. |
CSR |
||
|
Overflow |
Numărul de apeluri care au fost trimise către numărul de depășire a fost furnizat pentru coadă și la care s-a răspuns. De obicei, un apel este trimis către un număr de depășire dacă este plasat în coadă mai mult decât timpul maxim specificat în strategia de rutare sau deoarece a survenit o eroare la trimiterea apelului către un agent. Dacă apelul nu este preluat, acesta este inclus în numărul Abandonat sau Deconectat la terminarea apelului. |
Rapoarte de interval de apeluri în timp real pentru cozi și abilități în funcție de coadă; Rapoarte istorice privind apelurile pentru cozi |
||
|
Coadă |
Numele cozii asociate apelului. |
CSR |
||
|
Coadă |
Numele cozii care a fost monitorizată. |
Raport Apeluri monitorizate |
||
|
Timp de coadă |
Perioada de timp în care apelul s-a aflat într-o coadă așteptând să fie trimis către un site de destinație. |
CSR |
||
|
În coadă |
Numărul de apeluri introduse în coadă în timpul acestui interval. |
Rapoarte de interval de apeluri în timp real pentru cozi și abilități în funcție de coadă; Rapoarte istorice privind apelurile pentru cozi |
||
|
Timp în coadă |
Durata cumulată de timp în care apelurile au fost în coadă, așteptând să fie trimise către un agent sau altă resursă. Deoarece timpul din coadă este calculat după ce apelul părăsește coada, timpul din coadă pentru un apel care este încă în coadă nu este reflectat în raport. |
Rapoarte de interval de apeluri în timp real pentru cozi și abilități în funcție de coadă; Rapoarte istorice privind apelurile pentru cozi |
||
|
Înregistrați steagul |
Dacă apelul a fost sau nu înregistrat de Webex Contact Center prin funcția opțională de înregistrare a apelurilor. |
CSR |
||
|
Replasat în coadă |
Numărul de apeluri care au părăsit această coadă după ce au fost transferate de agent într-o altă coadă. Pentru ca apelurile să fie repuse în coadă, primul agent face clic pe butonul Coadă, selectează o coadă din lista verticală și face clic pe Transfer. |
Rapoarte privind intervalele de apeluri în timp real pentru cozi, abilități după coadă, site-uri și echipe; Rapoarte istorice de apeluri pentru cozi, site-uri și echipe |
||
|
S nr. |
Un număr de ordine care identifică fiecare segment al unui apel pe măsură ce se deplasează prin sistemul Webex Contact Center. Faceți clic pe o intrare din această coloană pentru a deschide o fereastră care afișează istoricul apelului pe parcursul ciclului său de viață. |
CSR |
||
|
Răspuns secundar |
Numărul de apeluri la care a răspuns un agent după ce a fost transferat agentului de către un alt agent. |
Rapoarte privind intervalele de apeluri în timp real pentru cozi, abilități după coadă, site-uri și echipe; Rapoarte istorice de apeluri pentru cozi, site-uri și echipe |
||
|
% nivel serviciu |
Numărul de apeluri la care s-a răspuns în cadrul pragului nivelului de serviciu prevăzut pentru coadă sau abilitate (într-un interval de competențe la raportul de coadă), împărțit la numărul total de apeluri (inclusiv apelurile abandonate) înmulțit cu 100: ((la nivel de serviciu)/(răspuns + abandonat)) * 100
|
Rapoarte de interval de apeluri în timp real pentru cozi și abilități în funcție de coadă; Rapoarte istorice de apeluri pentru cozi, site-uri și echipe. |
||
|
ID sesiune |
O valoare atribuită de sistem care identifică în mod unic un apel pe parcursul ciclului său de viață. |
CSR |
||
|
Scurt |
Numărul de apeluri care au fost terminate în cadrul pragului pentru apeluri scurte prevăzut pentru întreprindere fără a fi distribuite către un site de destinație sau conectate la un agent. |
Rapoarte în timp real privind intervalul apelurilor și istoricul apelurilor pentru punctele de intrare |
||
|
Scurt |
Numărul de apeluri care au fost terminate în cadrul pragului de Apel scurt desemnat întreprinderii fără a fi conectat la un agent. |
Rapoarte de interval de apeluri în timp real pentru cozi și abilități în funcție de coadă; Rapoarte istorice privind apelurile pentru cozi |
||
|
Site |
Locația centrului de contact către care a fost distribuit apelul. |
CSR |
||
|
Site |
Numele site-ului care a fost monitorizat. |
Raport apeluri monitorizate |
||
|
Echipă |
Numele echipei către care a fost distribuit apelul. |
CSR |
||
|
Echipă |
Numele echipei care a fost monitorizată. |
Raport apeluri monitorizate |
||
|
Partea care reziliază |
Cine a încheiat apelul: agentul sau apelantul |
CSR |
||
|
Tip de oprire |
Cum a fost încheiat apelul. Valori posibile:
|
CSR |
||
|
Până la punctul de intrare |
Numărul de apeluri care au fost transferate către un alt punct de intrare. |
Rapoarte în timp real privind intervalul apelurilor și istoricul apelurilor pentru punctele de intrare |
||
|
La coadă |
Numărul de apeluri care au fost trimise către o coadă. |
Rapoarte în timp real privind intervalul apelurilor și istoricul apelurilor pentru punctele de intrare |
||
|
Total apeluri monitorizate |
Numărul total de apeluri monitorizate în intervalul de timp al raportului. |
Raport apeluri monitorizate |
||
|
Erori de transfer |
De câte ori a apărut o eroare în timpul procesului de transfer. |
CSR |
||
|
Transferate |
Suma tuturor apelurilor transferate din această coadă către un agent, un DN extern sau o altă coadă Webex Contact Center: Transferat afară + Replasat în coadă |
Rapoarte privind intervalele de apeluri în timp real pentru cozi, abilități după coadă, site-uri și echipe; Rapoarte istorice de apeluri pentru cozi, site-uri și echipe |
||
|
De intrare transferate |
Numărul de apeluri care au fost transferate la acest punct de intrare de către un agent. |
Rapoarte în timp real privind intervalul apelurilor și istoricul apelurilor pentru punctele de intrare |
||
|
De intrare transferate |
Numărul de apeluri care au intrat în această coadă după ce au fost transferate în coadă de către un agent care a făcut clic pe butonul Coadă , a selectat o coadă din lista verticală și a făcut clic pe Transfer. |
Rapoarte de interval de apeluri în timp real pentru cozi și abilități în funcție de coadă; Rapoarte istorice privind apelurile pentru cozi |
||
|
Număr transferat |
Numărul de telefon la care agentul a transferat apelul într-un transfer agent-DN. Acest parametru apare în fereastra Webex Contact Center care se deschide atunci când faceți clic pe o intrare din S No. (număr secvențial) coloana unui punct de intrare sau a unei înregistrări cu detalii despre apelul de coadă (CSR). |
CSR |
||
|
Transferat afară |
Numărul de apeluri care au părăsit această coadă după ce au fost transferate de un agent către un DN extern sau către alt agent. Apelurile transferate rezultă atunci când un agent face clic pe butonul Agent , selectează un agent din lista verticală și face clic pe Transfer sau când agentul face clic pe butonul DN, introduce un număr de telefon și face clic pe Transfer. Apelurile transferate pot începe ca o consultare sau conferință, dar sunt considerate ca transferate numai atunci când primul agent finalizează transferul către a doua parte. |
Rapoarte privind intervalele de apeluri în timp real pentru cozi, abilități după coadă, site-uri și echipe; Rapoarte istorice de apeluri pentru cozi, site-uri și echipe |
||
|
Concluzionare |
Codul de încheiere pe care agentul l-a dat pentru apel. Rețineți că, dacă agentul încheie apelul după generarea CSR, CSR corespunzătoare este actualizat după ce agentul selectează codul de încheiere pentru acel apel. |
CSR |
||
|
Timp de încheiere |
Durata de timp pe care un agent a petrecut-o în starea Concluzionare în timpul apelului. |
CSR |
||
|
Timp de încheiere |
Durata cumulată a agenților petrecuți în starea Concluzionare în timpul apelului. |
Rapoarte privind intervalele de apeluri în timp real pentru cozi, abilități după coadă, site-uri și echipe; Rapoarte istorice de apeluri pentru cozi, site-uri și echipe |
Parametri raport agent
Următorul tabel descrie parametrii disponibili în Webex rapoarte în timp real ale agenților Contact Center și istoric. În tabel, ADR este o abreviere pentru Raport detalii agent.
|
Parametru |
Descriere |
Raport | ||
|---|---|---|---|---|
|
Acțiune |
Pictogramele pe care puteți face clic pentru a efectua o acțiune:
|
Vizualizări instantanee/echipă și abilități |
||
|
Agent |
Numele unui agent din raport. Dacă întreprinderea utilizează caracteristica Multimedia și raportul include mai multe canale media, puteți să faceți clic pe săgeata de restrângere sau să extindeți săgeata din stânga numelui unui agent pentru a restrânge sau extinde datele grupate după tipul de canal. |
Instantaneu/vizualizare agent; Interval agent în timp real/nivel de agent |
||
|
Replasare în coadă agent |
De câte ori un agent a replasat în coadă un apel de intrare. |
Rezumatul agentului istoric și rapoartele de interval; ADR; Instantaneu/vizualizare agent; Raport Urmărire agent |
||
|
Transfer agent |
De câte ori un agent a transferat un apel de intrare către alt agent. |
Rezumatul agentului istoric și rapoartele de interval; ADR; Raport Urmărire agent |
||
|
Disponibil |
Număr: de câte ori un agent a intrat în starea Disponibil. Timptotal e: Durata totală petrecută de un agent în starea Disponibil. Timp mediu: (Nu în ADR sau în vizualizarea Instantaneu/Agent sau în raportul Urmărire agent) Durata medie de timp în care agenții s-au aflat în starea Disponibil (Timp total disponibil împărțit la Număr disponibil). % timp: (numai în ADR) Procentul de timp în care agentul s-a aflat în starea Disponibil. |
Rezumatul agentului istoric și rapoartele de interval; Vizualizare ADR & Instantaneu/Agent; Raport Urmărire agent |
||
|
Disponibil |
Numărul de agenți aflați în starea Disponibil sau, în vizualizarea Abilități, numărul de agenți din starea Disponibil care posedă abilitatea. |
Instantaneu / site, abilități și abilități după vizualizările echipei |
||
|
Durată disponibilitate |
Perioada de timp în care agenții au fost în starea Disponibil în intervalul de timp. |
Rapoarte în timp real privind intervalele de agent |
||
|
Timpul mediu conectat |
Timpul conectat împărțit la numărul de apeluri care au fost conectate în intervalul de timp. |
Interval de competențe în timp real în funcție de echipă |
||
|
Timp Mediu la Efectuare |
Durata medie de timp petrecută cu gestionarea unui apel (timpul conectat plus timpul de încheiere, împărțit la numărul de apeluri). |
Interval de competențe în timp real în funcție de echipă |
||
|
Transfer orb |
De câte ori un agent a transferat un apel de intrare fără a consulta mai întâi. |
Rezumatul agentului istoric și rapoartele de interval; ADR; Instantaneu/vizualizare agent; Raport Urmărire agent |
||
|
Apeluri gestionate |
Numărul de apeluri pe care le-a gestionat agentul (sau, pentru vizualizarea Abilități, numărul de apeluri pe care agentul le-a gestionat pentru abilitatea respectivă) de la conectare. Așezați cursorul peste un număr din această coloană pentru a afișa o fereastră pop-up care arată codurile de încheiere introduse de agent și de câte ori a fost introdus fiecare cod. |
Instantaneu/Vizualizare echipă și Vizualizare abilități |
||
|
Apeluri gestionate |
Numărul total de apeluri de intrare și de ieșire gestionate. |
Rezumat istoric agent și rapoarte de interval |
||
|
Canal |
Canalul media asociat activității. (Apare numai dacă întreprinderea dvs. utilizează caracteristica Multimedia.) |
ADR; Raport Urmărire agent |
||
|
Conferinţă |
De câte ori agentul a inițiat un apel conferință. |
Rezumatul agentului istoric și rapoartele de interval; ADR; Instantaneu/vizualizare agent; Raport Urmărire agent |
||
|
Conectați |
Numărul de agenți conectați în prezent la un apel de intrare sau, în vizualizarea Abilități, numărul de agenți conectați la un apel care posedă abilitatea respectivă. |
Instantaneu / site, abilități și abilități după vizualizările echipei |
||
|
Durată conectare |
Perioada de timp în care apelurile de intrare au fost conectate la un agent în intervalul de timp (durata convorbirilor plus durata de așteptare). |
Interval de competențe în timp real în funcție de echipă |
||
|
Consultare |
Număr: de câte ori un agent a răspuns la o solicitare de consultare plus de câte ori a consultat un agent alți agenți. Timp total: Timpul total de răspuns la consultare plus timpul total de solicitare a consultării. Timp mediu: (Nu este în ADR sau în raportul de urmărire a agentului) Durata medie a timpului de consultare (timpul total de consultare împărțit la numărul de consultări). |
Rezumatul agentului istoric și rapoartele de interval; ADR; Raport Urmărire agent |
||
|
Consultă răspunsul |
Număr: de câte ori un agent a răspuns la o solicitare de consultare din partea altui agent. Timp total: timpul total petrecut de un agent răspunzând solicitărilor de consultare din partea agenților. Timp mediu: (Nu apare în raportul ADR sau Urmărire agent) Durata medie de timp petrecută de agenți răspunzând solicitărilor de consultare (timpul total de răspuns la consultare împărțit la numărul de răspunsuri consultate). % timp: (Numai în raportul ADR și Urmărire agent) Procentul de timp pe care agentul l-a petrecut răspunzând solicitărilor de consultare. |
Rezumatul agentului istoric și rapoartele de interval; ADR; Raport Urmărire agent |
||
|
Cerere de consultare |
Contorizare: de câte ori un agent a trimis o solicitare de consultare altui agent. Total Time: Timpul total pe care un agent l-a petrecut consultându-se cu alți agenți. Timp mediu: (Nu apare în raportul ADR sau de urmărire a agentului) Durata medie de timp petrecută de agenți consultându-se cu alți agenți (Timpul total de solicitare a consultării împărțit la Numărul de solicitări de consultare). % de timp: (numai în raportul ADR și Urmărire agent) Procentul de timp pe care agentul l-a petrecut consultându-se cu alți agenți în timpul unui apel de intrare. |
Rezumatul agentului istoric și rapoartele de interval; ADR; Raport Urmărire agent |
||
|
Consultanta |
Numărul de agenți care se consultă în prezent cu un alt agent. |
Instantaneu/Site și abilități în funcție de vizualizările echipei |
||
|
CTQ |
Numărul de agenți care se consultă în prezent cu un alt agent după inițierea sau răspunsul la o solicitare de consultare în coada de așteptare. |
Instantaneu/vizualizare site |
||
|
Starea Curentă |
Starea actuală a agentului. În vizualizările Echipă și Abilități, dacă starea curentă este Inactiv, codul inactiv selectat de agent este afișat între paranteze. Niciun cod nu arată dacă agentul tocmai s-a conectat și nu a selectat un cod inactiv. |
Vizualizări instantanee/echipă, abilități și agent |
||
|
Total deconectați |
Numărul de apeluri care au fost conectate la un agent, dar care au fost apoi deconectate imediat în cadrul pragului de deconectare bruscă prevăzut pentru întreprindere. |
Rezumatul istoric al agentului și rapoartele intervalului agentului; ADR; Raport Urmărire agent |
||
|
Număr de rețineri deconectate |
De câte ori un apel de intrare a fost deconectat în timp ce apelantul era în așteptare. |
Instantaneu/Vizualizare agent |
||
|
DN |
Numărul de apelare utilizat de agent pentru a face Login la Agent Desktop. |
Vizualizări instantanee / echipă, agent și abilități; ADR; Raport Urmărire agent |
||
|
Durată |
Perioada de timp în care agentul a fost în stat. |
Raport de urmărire a agentului |
||
|
Ora finală a deconectării |
Data și ora la care agentul s-a deconectat. Această coloană apare numai în rapoartele de sumar la nivel de agent. |
Rezumat istoric agent/nivel agent |
||
|
În aşteptare |
Numărul de agenți în starea Conectat care au pus apelantul în așteptare. |
Instantaneu/vizualizare site și abilități după vizualizarea echipă |
||
|
Durată în aşteptare |
Durata de timp în care apelanții au fost în așteptare în intervalul de timp. |
Interval de competențe în timp real în funcție de echipă |
||
|
Inactiv |
De câte ori agentul a intrat în starea Inactiv dintr-o altă stare. Așezați cursorul peste un număr din această coloană pentru a afișa o fereastră pop-up care arată codurile inactive introduse de agent și de câte ori a fost introdus fiecare cod.
|
Vizualizări instantanee/echipă și abilități |
||
|
Inactiv |
Numărul de agenți aflați în prezent în starea Inactiv. |
Instantaneu/Site și abilități în funcție de vizualizările echipei |
||
|
Inactiv |
Număr: De câte ori un agent a intrat în starea Inactiv. Timp total: timpul total petrecut de agenți în starea Inactiv. Durată medie:(Indisponibil în raportul ADR sau Urmărire agent) Durata medie de timp în care agenții au fost în starea Inactiv (Timp total de inactivitate împărțit la Număr de inactivi). % timp.:(Nu este disponibil în rapoartele Rezumat agent și Interval) Procentul de timp în care agentul s-a aflat în starea Inactiv. |
Rezumatul agentului istoric și rapoartele de interval; ADR; Raport Urmărire agent |
||
|
Inactiv |
Număr: De câte ori agentul a intrat în starea Inactiv dintr-o altă stare. Așezați cursorul peste numărul din acest câmp pentru a vedea codurile inactive introduse de agent și de câte ori a fost utilizat fiecare cod.
|
Instantaneu/Vizualizare agent |
||
|
Durată inactivitate |
Perioada de timp în care agenții au fost în starea Inactiv în intervalul de timp. |
Rapoarte în timp real privind intervalele de agent |
||
|
În Apelare |
Numărul de agenți care sunt conectați la sau sunt în etapa de concluzionare a unui apel de ieșire. |
Instantaneu/vizualizare site și abilități după vizualizarea echipă |
||
|
În Apelare |
De câte ori agentul a fost conectat la un apel de apelare sau a încheiat un apel de apelare. |
Instantaneu/Vizualizare echipă |
||
|
În timp |
Momentul în care agentul a intrat în stare. |
Raport Urmărire agent |
||
|
Intrare |
Timp rezervat: Perioada de timp în care agenții au fost în starea Rezervat, timp în care apelurile primite sunau, dar nu primiseră încă răspuns. Număr de răspunsuri: Numărul de apeluri de intrare la care a răspuns un agent în intervalul de timp. Timp de convorbire: Durata de timp în care agenții vorbeau la apelurile de intrare în intervalul de timp. Timp în așteptare: perioada de timp în care apelurile de intrare au fost în așteptare în intervalul de timp. Timp conectat: Durata de timp în care apelurile de intrare au fost conectate la un agent în intervalul de timp (durata convorbirilor de intrare plus durata de așteptare pentru intrare). Timp de încheiere: Durata de timp petrecută de agenți în starea Wrap-up după un apel de intrare în intervalul de timp. Timp mediu conectat: Timpul conectat de intrare împărțit la numărul de apeluri de intrare care au fost conectate în intervalul de timp. Durata medie de gestionare: Durata medie de timp petrecută pentru gestionarea unui apel de intrare (timpul conectat la intrare, plus timpul de încheiere la intrare, împărțit la numărul de apeluri de intrare). |
Rapoarte în timp real privind intervalele de agent |
||
|
Durată medie de gestionare apel de intrare |
Durata medie de timp petrecută pentru gestionarea unui apel (timpul total conectat plus timpul total de așteptare și timpul total de încheiere, împărțit la numărul de conexiuni). |
Instantaneu/Vizualizare agent |
||
|
Timp mediu de ghidare la intrare |
Durata medie de timp petrecută pentru gestionarea unui apel de intrare (timpul total conectat la intrare, plus timpul total de încheiere, împărțit la numărul de conexiuni de intrare). |
Rezumatul agentului istoric și rapoartele de interval; ADR; Raport Urmărire agent |
||
|
Conectat la intrare |
Număr de rețineri: de câte ori un agent a pus un apelant de intrare în așteptare. Număr de conexiuni: Numărul de apeluri de intrare care au fost conectate la un agent. Total Talk Time: Perioada totală de timp în care un agent a vorbit cu un apelant. Timp total de așteptare: durata totală a apelurilor de intrare au fost în așteptare. Timp total: durata totală de timp în care agenții au fost conectați la apelurile primite. Durată medie de așteptare: (Nu este în ADR sau în vizualizarea Instantaneu/Agent sau în raportul Urmărire agent) Timpul mediu de așteptare pentru apelurile de intrare (Timpul total de așteptare împărțit la Numărul de rețineri). Durată medie: (Nu este în ADR sau în vizualizarea Instantaneu/Agent) Durata medie a conectării la intrare (Durata totală împărțită la Numărul de conexiuni). % timp de convorbire: (numai în raportul ADR și Urmărire agent) Procentul de timp conectat la intrare în care agentul vorbea cu apelantul. % timp de așteptare: (numai în ADR) Procentul de timp conectat la intrare în care apelantul a fost în așteptare. % timp: (numai în ADR) Procentul de timp în care agentul a fost conectat la un apel de intrare. |
Rezumatul agentului istoric și rapoartele de interval; ADR; Instantaneu/vizualizare agent; Raport Urmărire agent |
||
|
Inbound Consult |
Număr: de câte ori un agent a răspuns la o solicitare de consultare plus de câte ori a consultat un agent alți agenți. Timp total: Timpul total de răspuns la consultare plus timpul total de solicitare a consultării. |
Instantaneu/Vizualizare agent |
||
|
Răspuns consultat de intrare |
Număr: de câte ori un agent a răspuns la o solicitare de consultare de la un alt agent care gestiona un apel de intrare. Timp total: timpul total petrecut de un agent răspunzând solicitărilor de consultare de la agenții care gestionează apelurile primite. |
Instantaneu/Vizualizare agent |
||
|
Solicitare de consultare de intrare |
Contorizare: de câte ori un agent a trimis o solicitare de consultare altui agent în timpul unui apel de intrare. Timp total: Durata totală pe care un agent a petrecut-o consultându-se cu alți agenți în timpul apelurilor primite. |
Instantaneu/Vizualizare agent |
||
|
CTQ de intrare |
Număr: Număr de răspunsuri CTQ de intrare plus Număr de solicitări CTQ de intrare. Timp total: Timp total de răspuns CTQ de intrare plus Timp total de solicitare CTQ de intrare. |
Instantaneu/Vizualizare agent |
||
|
Răspuns CTQ de intrare |
Contorizare: de câte ori un agent a răspuns la o solicitare de consultare în coada de așteptare de la un agent care gestiona un apel de intrare. Timp total: timpul total petrecut de un agent răspunzând solicitărilor de consultare în coada de așteptare de la agenții care gestionează apelurile primite. |
Instantaneu/vizualizare agent; Rezumatul agentului istoric și rapoartele de interval; ADR |
||
|
Solicitare CTQ de intrare |
Contorizare: de câte ori un agent a inițiat o consultare pentru a sta la coadă în timp ce gestiona un apel de intrare. Timp total: perioada totală de timp dintre momentul în care un agent a inițiat solicitări de consultare în coada de așteptare în timp ce gestiona apelurile primite și momentul în care consultările s-au încheiat. |
Instantaneu/vizualizare agent; Rezumatul agentului istoric și rapoartele de interval; ADR |
||
|
Intrare rezervată |
Numărare: (Nu este în ADR sau în raportul de urmărire a agentului) De câte ori un agent a intrat în starea Rezervat de intrare, în timpul căreia un apel vine la stația unui agent, dar nu a primit încă răspuns. Timp total: Durata totală petrecută de un agent în starea Rezervat. Timp mediu: Durata medie de timp în care agenții s-au aflat în starea Rezervat de intrare (Timp total disponibil împărțit la Număr disponibil). % timp: (numai în raportul ADR și Urmărire agent) Procentul de timp în care agentul s-a aflat în starea Rezervat de intrare. |
Instantaneu/Vizualizare agent |
||
|
Transferuri de intrare |
Numărul de apeluri de intrare pe care agentul le-a transferat către alt agent, coadă sau număr. |
Instantaneu/Vizualizare agent |
||
|
Încheiere intrare |
Count: De câte ori un agent a intrat în starea Wrap-up după un apel de intrare. În vizualizarea Instantaneu/Agent, puteți așeza cursorul peste un număr din această coloană pentru a vedea codurile de încadrare introduse de agent și de câte ori a fost utilizat fiecare cod. Timp total: Durata totală pe care un agent a petrecut-o în starea Concluzionare după un apel de intrare. Durată medie: (Nu este în ADR, raportul Urmărire agent sau vizualizarea Instantaneu/agent) Durata medie de timp în care agenții s-au aflat în starea Concluzionare după un apel de intrare (Timp total de încheiere împărțit la Număr de concluzionare). % timp: (Numai în raportul ADR și Urmărire agent) Procentul de timp în care agentul s-a aflat în starea Concluzionare după un apel de intrare. |
Rezumatul agentului istoric și rapoartele de interval; ADR; Raport de urmărire a agentului; Instantaneu/Vizualizare agent |
||
|
Ora de Conectare Inițială |
Data și ora la care agentul s-a conectat. |
Rezumat istoric agent/nivel agent |
||
|
Total conectări |
Numărul total de ori în care un agent a păcătuit în acea zi. Apare numai dacă este selectat Agenți în lista verticală Afișare rezultate după. |
Rezumat istoric agent/nivel agent |
||
|
Oră Conectare |
Data și ora la care agentul s-a conectat la Agent Desktop. |
Vizualizări instantanee / echipă, agent și abilități; ADR; Raport Urmărire agent |
||
|
Ora deconectării |
Data și ora la care agentul s-a deconectat de la Agent Desktop. |
ADR; Raport Urmărire agent |
||
|
Nu răspunde |
Numărul de agenți aflați momentan în starea Fără răspuns. |
Instantaneu/Site și abilități în funcție de vizualizările echipei |
||
|
Nu răspunde |
Număr: de câte ori un agent s-a aflat în starea Nu răspunde. Timp total: timpul total petrecut de un agent în starea Nu răspunde. Durată medie: (Nu în ADR sau în vizualizarea instantaneu/agent sau în raportul de urmărire a agentului) Durata medie de timp în care agenții s-au aflat în starea Nu răspunde (timpul total de nerăspuns împărțit la numărul de persoane care nu răspunde). % timp: (Numai în raportul ADR și Urmărire agent) Procentul de timp în care agentul s-a aflat în starea Nu răspunde. |
Rezumatul agentului istoric și rapoartele de interval; ADR; Raport de urmărire a agentului; Instantaneu/Vizualizare agent |
||
|
Durată fără răspuns |
Durata de timp petrecută de agenți în starea Nu răspunde în intervalul de timp. |
Rapoarte în timp real privind intervalele de agent |
||
|
Numărul de apeluri |
Numărul de apeluri de intrare care au fost conectate la site sau la echipă în intervalul de timp. |
Interval de competențe în timp real în funcție de echipă |
||
|
Rată de ocupare |
Măsura timpului pe care agentul l-a petrecut în apeluri în comparație cu timpul disponibil și timpul inactiv, calculat prin împărțirea timpului total conectat (timpul conectat la intrare plus timpul conectat la apel) plus timpul total de încheiere (timpul de încheiere la intrare plus timpul de încheiere a apelului) la orele personalului. |
Instantaneu/vizualizare agent; Rapoarte în timp real privind intervalul agentului; Rezumatul istoric al agentului, intervalul agentului, raportul ADR și urmărirea agentului |
||
|
Rată de ocupare |
Măsura timpului pe care agentul l-a petrecut în apeluri în comparație cu timpul disponibil și timpul inactiv, calculat prin împărțirea timpului conectat la intrare plus timpul de încheiere la orele personalului. |
Interval de competențe în timp real în funcție de echipă |
||
|
Timp liber |
Momentul în care agentul a părăsit statul. |
Raport Urmărire agent |
||
|
Apelare |
Încercat: numărul de apeluri pe care agenții le-au inițiat în intervalul de timp. Conectat: Numărul de apeluri de ieșire care au fost conectate la un agent în intervalul de timp. Timp rezervat: Perioada de timp în care agenții s-au aflat în starea Apelare rezervată, o stare care indică faptul că agentul a inițiat un apel de apelare, dar apelul nu este conectat încă. Timp de convorbire: Perioada de timp în care agenții vorbeau la apelurile de apelare în intervalul de timp. Tim în așteptare: perioada de timp în care apelurile de apelare au fost în așteptare în intervalul de timp. Timp conectat: perioada de timp în care apelurile de apelare au fost conectate la un agent în intervalul de timp (durata convorbirilor de apelare plus durata de așteptare pentru apelare). Timp mediu conectat: Timp conectat de apelare împărțit la numărul de apeluri de ieșire care au fost conectate în intervalul de timp. Timp de încheiere: Durata de timp petrecută de agenți în starea Concluzionare după un apel de apelare în intervalul de timp. Durată medie de gestionare: Durata medie de timp petrecută pentru gestionarea unui apel de apelare (timpul conectat la apelare plus timpul de încheiere a apelării, împărțit la numărul de apeluri de ieșire). |
Rapoarte în timp real privind intervalele de agent |
||
|
Durată medie mâner apelare |
Durata medie de timp petrecut cu gestionarea unui apel de ieșire (Durată totală conectat apel de ieșire + Durată totală concluzionare apel de ieșire împărțit la Total conectări apel de ieșire). |
Rezumatul istoric al agentului, intervalul agentului, raportul ADR și urmărirea agentului |
||
|
Conferință de apelare |
Numărul de apeluri de apelare pe care agentul le-a efectuat în conferință cu o altă persoană. |
Instantaneu/Vizualizare agent |
||
|
Apelare conectată |
Tentativă de numărare: De câte ori un agent a încercat să efectueze un apel de apelare. Număr de conexiuni: Numărul de apeluri de ieșire care au fost conectate la un agent. Număr de rețineri: de câte ori un agent a pus un apel de apelare în așteptare. Total Talk Time: Perioada totală de timp în care un agent a vorbit cu o parte într-un apel de apelare. Timp total de așteptare: durata totală a apelurilor de apelare a fost în așteptare. Timp total: Durata totală de timp în care agenții au fost conectați la apelurile de apelare. Durată medie de așteptare: (Nu este în ADR, raportul Urmărire agent sau Instantaneu/vizualizare agent) Durata medie de așteptare pentru apelurile de ieșire (timpul total de așteptare împărțit la numărul de rețineri). Timp mediu. (Nu se află în ADR, în raportul Urmărire agent sau în vizualizarea Instantaneu/Agent) Durata medie a conexiunii de apelare (durata totală împărțită la numărul de conexiuni). |
Rezumatul agentului istoric și rapoartele de interval; ADR; Raport de urmărire a agentului; Instantaneu/Vizualizare agent |
||
|
Consultativ outdial |
Număr: Număr de răspunsuri pentru consultații de apelare plus număr de solicitări de consultare pentru apelare. Timp total: Timpul total de răspuns al consultării de apelare plus timpul total de solicitare a consultării de apelare. |
Instantaneu/Vizualizare agent |
||
|
Răspuns consultație apelare |
Număr: de câte ori agentul a răspuns la o solicitare de consultare de la un alt agent care se afla într-un apel de apelare. Total Time: Perioada de timp în care agentul a fost consultat de un alt agent care se afla într-un apel de apelare. |
Instantaneu/Vizualizare agent |
||
|
Cerere de consultare apelare |
Contorizare: De câte ori agentul a consultat un alt agent în timpul unui apel de apelare. Timp total: Perioada de timp în care agentul a consultat un alt agent în timpul unui apel de apelare. |
Instantaneu/Vizualizare agent |
||
|
CTQ apelare |
Număr: Număr de răspunsuri CTQ apelare plus Număr de solicitări CTQ de apelare. Timp total: Timp total de răspuns CTQ apelare plus Timp total solicitare CTQ apelare |
Instantaneu/Vizualizare agent |
||
|
Răspuns CTQ apelare |
Contorizare: de câte ori un agent a răspuns la o solicitare de consultare pentru coada de așteptare de la un agent care gestiona un apel de apelare. Timp total: timpul total petrecut de un agent răspunzând solicitărilor de consultare în coada de așteptare de la agenții care gestionează apelurile de apelare. |
Instantaneu/vizualizare agent; Rezumatul agentului istoric și rapoartele de interval; ADR |
||
|
Solicitare CTQ apelare |
Contorizare: de câte ori un agent a inițiat o consultare pentru a sta la coadă în timp ce gestiona un apel de intrare. Timp total: perioada totală de timp dintre momentul în care un agent a inițiat solicitări de consultare în coada de așteptare în timp ce gestiona apelurile primite și momentul în care consultările s-au încheiat. |
Instantaneu/vizualizare agent; Rezumatul agentului istoric și rapoartele de interval; ADR |
||
|
Apelare rezervată |
Număr: De câte ori un agent s-a aflat în starea Apelare rezervată, o stare care indică faptul că agentul a inițiat un apel de apelare, dar apelul nu este conectat încă. Timp total: Durata totală de timp în care un agent s-a aflat în starea Apelare rezervată. Durată medie: (Nu este în ADR, raportul Urmărire agent sau Instantaneu/vizualizare agent) Durata medie de timp în care agenții s-au aflat în starea Apelare rezervată (Timp total împărțit la număr). |
Rezumatul agentului istoric și rapoartele de interval; ADR; Raport de urmărire a agentului; Instantaneu/Vizualizare agent |
||
|
Transferuri de apelare |
Numărul de apeluri de apelare pe care agentul le-a transferat altui agent, altei cozi de așteptare sau altui număr. |
Instantaneu/Vizualizare agent |
||
|
Încheiere apelare |
Număr: De câte ori un agent a intrat în starea Concluzionare după un apel de apelare. Timp total: Durata totală pe care un agent a petrecut-o în starea Concluzionare după un apel de apelare. Durată medie: (Nu în ADR, raportul Urmărire agent sau vizualizarea Instantaneu/Agent) Durata medie de timp în care agenții s-au aflat în starea Concluzionare după un apel de apelare (Timp total de încheiere a apelării împărțit la Număr de înfășurare apelare). |
Rezumatul agentului istoric și rapoartele de interval; ADR; Raport de urmărire a agentului; Instantaneu/Vizualizare agent |
||
|
Coadă |
Dacă agentul gestionează în prezent un apel, numele cozii în care a intrat apelul. |
Vizualizări instantanee/echipă, agent și abilități |
||
|
Motiv |
Motivul pentru care agentul s-a deconectat. De exemplu:
Alte motive pot apărea ocazional. |
ADR; Raport Urmărire agent |
||
|
Rezervat |
Numărul de agenți aflați în prezent în starea Rezervat, în timpul cărora un apel intră, dar nu a primit încă răspuns. |
Instantaneu/vizualizare site și abilități după vizualizarea echipă |
||
|
Rezervat |
Numărul de agenți din statul rezervat care posedă abilitatea. |
Instantaneu/Vizualizare abilități |
||
|
Site |
Numele unui amplasament. Dacă întreprinderea utilizează caracteristica Multimedia și raportul include mai multe canale media, puteți să faceți clic pe săgeata de restrângere sau să extindeți săgeata din stânga numelui unei echipe pentru a restrânge sau extinde datele grupate după tipul de canal. În vizualizarea Site a unui raport agent instantaneu curent, aveți posibilitatea să efectuați următoarele:
|
Instantaneu/vizualizare site; Rapoarte privind intervalele de agent în timp real (cu excepția rapoartelor la nivel de agent) |
||
|
Site |
Se află locul unde se află echipa pentru care agentul se ocupa de apeluri. |
ADR; Raport Urmărire agent |
||
|
Abilitate |
Numele abilității. În vizualizarea Abilitate din raportul agent instantaneu curent, puteți efectua următoarele:
|
Instantaneu/Vizualizare abilități; Interval de competențe în timp real în funcție de echipă |
||
|
Ore personal |
Perioada de timp în care agentul a fost conectat. |
Vizualizări instantanee/echipă, agent și abilități |
||
|
Ore personal |
Perioada de timp în care agentul a fost conectat în intervalul de timp. |
Rapoarte în timp real privind intervalul agenților și intervalul de competențe în funcție de echipă |
||
|
Ore personal |
Durata totală de timp în care agenți au fost conectați. |
Rezumat istoric agent și rapoarte de interval |
||
|
Ore personal |
Durata de timp în care agentul a fost conectat în timpul fiecărei sesiuni de conectare. |
ADR; Raport Urmărire agent |
||
|
Stare |
Ora la care agentul s-a conectat și s-a deconectat și fiecare stare în care s-a aflat agentul în timpul sesiunii de conectare:
|
Raport Urmărire agent |
||
|
Vorbesc |
Numărul de agenți din starea Conectat care vorbesc în prezent cu un apelant. |
Instantaneu/Site și abilități în funcție de vizualizările echipei |
||
|
Durată convorbire |
Perioada de timp în care agenții vorbeau cu apelanții în intervalul de timp. |
Interval de competențe în timp real în funcție de echipă |
||
|
Echipă |
Numele unei echipe din raport. În vizualizarea Echipă și în vizualizarea Abilități după echipă dintr-un raport agent instantaneu curent, puteți efectua următoarele:
În vizualizarea Echipă, puteți să faceți clic pe numele unui agent pentru a detalia vizualizarea Agent pentru agentul respectiv. |
Instantaneu/Vizualizare echipă &; Abilități după vizualizarea echipei; Raport interval agent în timp real/echipă și abilități la nivel de echipă |
||
|
Echipă |
Echipa pentru care agentul se ocupa de apeluri. |
ADR; Raport Urmărire agent |
||
|
Ora în starea curentă |
Perioada de timp în care agentul a fost în starea curentă. |
Vizualizări instantanee/echipă, agent și abilități |
||
|
Total apeluri |
Apeluri cu răspuns la intrare plus Încercări de apelare a apelurilor. |
Rapoarte în timp real privind intervalele de agent |
||
|
Total conectați |
Numărul de agenți conectați în prezent sau, în vizualizarea Abilități, numărul de agenți conectați în prezent care posedă abilitatea. |
Instantaneu / site, echipă, abilitate și abilități după vizualizările echipei |
||
|
Canale autentificate |
Numărul de canale media la care agenții sunt conectați în prezent. Apare numai dacă întreprinderea utilizează caracteristica Multimedia. |
Instantaneu / site, echipă, abilitate și abilități după vizualizările echipei |
||
|
Concluzionare |
Numărul de agenți aflați momentan în starea Concluzionare. |
Instantaneu/Site și abilități după vizualizarea echipei |
||
|
Timp de încheiere |
Durata de timp petrecută de agenți în starea Wrap-up după un apel de intrare în intervalul de timp. |
Interval de competențe în timp real în funcție de echipă |
Parametrii raportului de abilități istorice
Următorul tabel descrie parametrii disponibili în Webex rapoarte istorice Abilități după cozi ale centrului de contact. Asteriscurile (*) marchează parametrii care sunt disponibili numai într-un raport rezumat al abilităților, pe care îl puteți afișa prin detalierea unui nume de abilitate într-un raport Abilități după coadă.
|
Parametru |
Descriere |
Raport |
|---|---|---|
|
% apeluri corelate |
Procentul de apeluri pentru care valoarea inițială a abilității cerute de apel a fost egală cu valoarea finală atunci când apelul a fost distribuit unui agent. (Apeluri corelate * 100)/ (Conectat + Abandonat + Reclasificat) |
Abilități după coadă |
|
Abandonat |
Numărul de apeluri cu această cerință de calificare care au fost abandonate în timpul intervalului de raportare. |
Abilități după coadă |
|
Abandonat în SL |
Numărul de apeluri care au fost terminate în timp ce se aflau în coadă în cadrul pragului Nivel serviciu prevăzut pentru această abilitate. |
Abilități după coadă |
|
Timp Mediu la Efectuare |
Durata medie de timp petrecută gestionând un apel cu această cerință de competență (timpul total conectat plus timpul total de încheiere, împărțit la apelurile gestionate). |
Abilități după coadă și abilități după agenți |
|
Conectați |
Numărul de apeluri cu această cerință de calificare care au fost conectate în timpul intervalului de raportare. |
Abilități după coadă și abilități după agenți |
|
Conectat în cadrul SL |
Numărul de apeluri cu această cerință de abilitate care au fost conectate în cadrul pragului Nivel serviciu furnizat pentru această abilitate. |
Abilități după coadă și abilități după agenți |
|
Operandul final* |
Tipul de operand de abilități care a fost atribuit apelului atunci când a fost distribuit unui agent cu o abilitate corespunzătoare. |
Abilități după coadă |
|
Valoare finală* |
Valoarea cerinței de abilități atribuită apelului atunci când apelul a fost distribuit unui agent. |
Abilități după coadă |
|
Operand inițial* |
Tipul de operand de abilități care a fost atribuit apelului atunci când a fost distribuit în coadă. Valori posibile:
|
Abilități după coadă |
|
Valoare inițială* |
Valoarea cerinței de abilități atribuită apelului atunci când a ajuns în coadă. |
Abilități după coadă |
|
Operand |
Tipul de operand de abilități care a fost atribuit apelului atunci când a fost distribuit agentului. Valori posibile:
|
Aptitudini ale agenților |
|
Reclasificate |
Numărul de apeluri cu această cerință de abilitate care au fost transferate din coadă de către sistem. |
Abilități după coadă |
|
Reclasificat în cadrul SL |
Numărul de apeluri cu această cerință de abilitate care au fost transferate din coadă de către sistem în cadrul pragului Nivel serviciu prevăzut pentru abilitate. |
Abilități după coadă |
|
Abilitate |
Numele unei abilități. Într-un raport Competențe după coadă, puteți face clic pe o intrare din această coloană pentru a detalia activitatea zilnică pentru luna respectivă (dintr-un rezumat lunar) sau pentru a vizualiza date la jumătate de oră pentru o zi (dintr-un rezumat zilnic). |
Abilități în funcție de coadă Abilități de către agenți |
|
Total |
Numărul total de apeluri. |
Abilități după coadă |
|
Valoare |
Valoarea cerinței de abilități atribuită apelului atunci când apelul a fost distribuit agentului. |
Aptitudini ale agenților |
Parametrii raportului Alerte de prag istoric
Dacă întreprinderea utilizează caracteristica alerte de prag și profilul de utilizator vă autorizează să vizualizați alerte, puteți utiliza controalele din pagina Alerte de prag din modulul Rapoarte istorice pentru a afișa detalii despre alertele de prag care au fost declanșate între miezul nopții zilei curente și acum trei luni. Următorul tabel descrie parametrii disponibili.
|
Parametru |
Descriere |
|---|---|
|
Recunoscut |
Dacă un supraveghetor a recunoscut sau nu alerta. |
|
Timp recunoscut |
Momentul în care alerta a fost confirmată. |
|
Valoare efectivă |
Valoarea reală care a declanșat alerta. |
|
Arhivate |
Dacă un supraveghetor a arhivat sau nu alerta. |
|
Comentarii |
Comentarii opționale, dacă există, introduse de supraveghetorul care a confirmat alerta. |
|
Metrice |
Valoarea cu care este asociat pragul. |
|
Operand |
> (mai mare decât) >= (mai mare sau egal cu) < (mai mic decât) <= (mai mic sau egal cu) = (egal cu) |
|
Supervizor |
Numele supraveghetorului care a confirmat alerta. |
|
Ora |
Data și ora la care a fost declanșată alerta de prag. |
|
Interval de declanșare |
Numărul de secunde specificat în regula de prag ca interval în care sistemul ar trebui să genereze o singură alertă pentru verificarea regulii de prag. |
|
Valoare de declanșare |
Valoarea pe care regula de prag a definit-o ca declanșator. |
Parametrii raportului Valori de utilizare
Următorul tabel descrie parametrii disponibili în Raportul privind valorile de utilizare.
|
Coloane |
Descriere |
|---|---|
|
Durata apelurilor (min) |
Perioada totală de timp dintre momentul în care au sosit apelurile de intrare sau apelurile de ieșire au fost efectuate și momentul în care au fost terminate. |
|
Intrare |
Total apeluri: numărul total de apeluri primite. Apeluri conectate: Numărul de apeluri de intrare care au fost conectate la un agent. IVR Durată (min): numărul de minute în care apelurile au fost în sistemul IVR. Durata cozii (sec): numărul de secunde în care apelurile s-au aflat într-o coadă. Timp de convorbire (min): numărul de minute în care agenții vorbeau cu apelanții. Timp de așteptare (min): numărul de minute în care apelurile de intrare au fost în așteptare. |
|
Lună |
Luna în care a avut loc activitatea de apel. |
|
Apelare |
Total apeluri: numărul total de apeluri efectuate. Apeluri conectate: Numărul de apeluri de ieșire care au fost conectate la un agent. Timp de convorbire (min): Numărul de minute în care un agent a vorbit cu o parte într-un apel de apelare. Timp de așteptare (min): Numărul de minute în care apelurile de apelare au fost în așteptare. |
|
Apeluri înregistrate |
Numărul de apeluri care au fost înregistrate. |
|
Total apeluri |
Numărul total de apeluri de intrare și de ieșire. |
Asigurarea accesului la Webex Contact Center este un pas important care include diverse activități pentru configurarea Webex Contact Center. Pentru detalii, consultați următoarele secțiuni.
Setările clientului
Acum puteți accesa setările entității găzduite direct din Control Hub al Centrului de contact Webex recent îmbunătățit. Pentru mai multe informații, vizitați ajutorul pentru setările entității găzduite din Centrul Webex ajutor. Dacă accesați în continuare setările entității găzduite printr Webex Portalul de gestionare a centrului de contact, puteți continua cu următoarele instrucțiuni. |
Aveți posibilitatea să utilizați portalul Webex de gestionare a centrului de contact pentru a configura entitățile găzduite pe care administratorul le asigură accesul pentru întreprinderea dvs. Pentru a vizualiza setările entității găzduite pentru întreprinderea dvs., faceți clic pe numele întreprinderii dvs. sub modulul Asigurare a accesului din bara de navigare.
Faceți clic pe următoarele file pentru a configura setările entității găzduite:
Setări generale
Fila Setări generale afișează următoarele setări.
În tabelul următor, marcajul de selectare (✓) din coloana Entitate găzduită indică setările specificate de utilizatorii autorizați ai întreprinderii dvs. În mod similar, semnul ✓ din coloana Partner identifică setările specificate de administratorul partenerului. ✓ din coloana Webex Contact Center identifică setările specificate de administratorul Webex Contact Center.
Pentru a modifica setările, dați clic pe Editați în partea de jos a paginii.
|
Setare |
Descriere |
Client |
Partener |
Webex Contact Center |
|---|---|---|---|---|
|
Detalii chiriaș |
||||
|
Nume |
Numele întreprinderii dvs. |
✓ |
✓ |
✓ |
|
Descriere |
(Opțional) Descrierea pentru întreprinderea dvs. |
✓ |
✓ |
✓ |
|
Ora locală |
Fusul orar pe care îl furnizați pentru întreprinderea dvs. Pentru informații suplimentare, consultați Despre fusurile orare. |
✓ |
✓ |
✓ |
|
Stare |
Starea clientului. Nu puteți modifica starea clientului. |
Setări desktop
Secțiunea Desktop afișează următoarele setări.
-
Experiență agent: setați expirarea inactivității și intervalul de concluzionare automată.
-
Caracteristici de voce: activați sau dezactivați impunerea DN-ului implicit, terminarea apelului și încheierea consultării.
-
Timeouts RONA: Configurați timeout-urile RONA (Redirection on No Answer) pentru apelurile fără răspuns.
-
Setări sistem: setați timeouturile de recuperare a conexiunii pierdute.
Gestionarea timeouturilor RONA
Administratorii centrului de contact pot gestiona setările de expirare Redirection on No Answer (RONA) pentru agenți și clienți.
Pentru a configura setările de expirare RONA atât pentru scenariile de apeluri de intrare, cât și pentru cele de ieșire:
| 1 |
Conectați-vă la organizația client din Control Hub. | ||||||||||||||||||||||
| 2 |
Navigați la . | ||||||||||||||||||||||
| 3 |
În secțiunea Expirare RONA, introduceți valorile de expirare în secunde, pentru canale. Tabelul afișează valoarea implicită și intervalul permis pentru setările de expirare RONA.
| ||||||||||||||||||||||
| 4 |
Faceți clic pe Salvare. |
Pregătire
Fila Asigurare (Provisioning) afișează următoarele setări. Administratorul partenerului și administratorul Webex Contact Center specifică aceste setări.
Pentru a modifica setările, dați clic pe Editați în partea de jos a paginii.
|
Setare |
Descriere |
|---|---|
|
Profil de sistem |
|
|
Opțiuni pentru forța de muncă |
Permite supervizorilor să gestioneze resursele umane. Supervizorii pot analiza și ajusta proactiv realitățile zilnice și pot lua decizii mai inteligente pentru a gestiona resursele pentru a optimiza nivelurile de servicii. Opțiunile pentru forța de muncă permit una sau mai multe dintre următoarele opțiuni de optimizare a forței de muncă pentru întreprinderea dvs.:
Disponibilitatea acestor caracteristici depinde de licența dvs. Contactați administratorul organizației pentru mai multe informații. |
|
Managementul campaniei |
Activează lista de software terță parte și modulul Campaign Manager (LCM) pentru o entitate găzduită. LCM gestionează încărcarea, selectarea și reprogramarea contactelor. De asemenea, oferă rapoarte ale managerilor de campanie. Disponibilitatea acestei caracteristici depinde de licența dvs. Contactați administratorul organizației pentru mai multe informații. |
|
Vorbire activată IVR |
Dacă această setare este Da, întreprinderea dvs. permite clienților să posteze întrebări sau preocupări într-un limbaj simplu în sistem. Disponibilitatea acestei caracteristici depinde de licența dvs. Contactați administratorul organizației pentru mai multe informații. |
Setări
Fila Setări afișează următoarele setări. Un asterisc (*) indică faptul că setările nu sunt disponibile pentru entitățile găzduite cu licențe standard.
În tabelul de mai jos, marcajul ✓ din coloana Entitate găzduită indică setările specificate de utilizatorii autorizați ai întreprinderii dvs. În mod similar, marcajul ✓ din coloana Partner identifică setările specificate de administratorul partenerului. ✓ din coloana Webex Contact Center identifică setările specificate de administratorul Webex Contact Center.
Pentru a modifica setările, dați clic pe Editați în partea de jos a paginii.
|
Setare |
Descriere |
Client |
Partener |
Webex Contact Center | ||
|---|---|---|---|---|---|---|
|
Setări apel |
||||||
|
Prag apeluri scurte |
Intervalul de timp, în secunde, pentru a determina dacă apelul este scurt sau abandonat. |
✓ |
✓ |
✓ |
||
|
Prag de deconectare bruscă |
Intervalul de timp, în secunde, pentru a determina dacă agentul gestionează apelul sau apelul este încheiat. Timpul determină dacă există o problemă cu conectivitatea sau cu comportamentul agentului. Puteți considera un apel ca fiind deconectat, dacă apelul se termină în acest interval de timp după ce ajunge la un site de destinație. |
✓ |
✓ |
✓ |
||
|
ANI de apelare prestabilit |
Numărul de apelare implicit pentru entitatea găzduită pentru efectuarea apelurilor de apelare. Numărul de apelare implicit este afișat în ID-ul apelantului clientului, dacă un agent nu selectează un anumit ANI (identificare automată a numerelor) de apelare pentru un apel de apelare.
|
✓ |
||||
|
Setări expirare |
||||||
|
Expirare inactivitate desktop |
Expirarea inactivității desktopului vă permite să deconectați automat un agent de pe desktop după ce acesta a fost inactiv pentru perioada de timp specificată. Un agent este considerat inactiv pentru că nu efectuează nicio activitate pe Agent Desktop în timp ce se află în starea inactivă. Activitatea agentului include gestionarea contactelor, lucrul la widgeturi personalizate sau efectuarea oricărei activități pe Agent Desktop. Setarea implicită este setată la Nu. Dacă setarea rămâne la Nu, agenții care sunt conectați vor fi taxați pentru utilizarea licenței de agent până când sesiunea lor este deconectată în mod explicit. Dacă setarea este Da, sistemul deconectează automat un agent după ce a fost inactiv pe durata de expirare furnizată. Puteți specifica o valoare de expirare inactivă de la 3 la 10.000 de minute. |
✓ |
✓ |
✓ |
||
|
Setări contact vocal concomitent |
||||||
|
Drepturile simultane pentru contactul vocal |
Numărul de sesiuni de contact de voce simultane pentru care clientul deține drepturi. Aceste drepturi se bazează pe următoarea formulă: (Numărul de licențe de Agent standard confirmate + numărul de licențe de Agent premium confirmate) x 3) + numărul de licențe de port IVR suplimentare O sesiune (interacțiune) cu protecție la supraîncărcare include toate apelurile de intrare și de ieșire asociate acelei sesiuni.
|
|||||
|
Procentaj de supratensiune a contactelor vocale |
Procentul de sesiuni de contacte de voce la care poate avea acces clientul, peste drepturile de contact voce simultan. Procentul de supraîncărcare predefinit este de 30%. |
|||||
|
Pragul maxim de contacte vocale simultane |
Numărul maxim de sesiuni de contacte de voce simultane la care poate avea acces clientul. Centrul de contact întrerupe orice contacte voce de intrare sau ieșire după atingerea acestui prag. Această valoare este derivată din câmpurile Drepturi de contact de voce simultan și Procentaj creștere contacte voce. De exemplu, dacă drepturile la contact vocal simultane sunt 300 și procentul de supratensiune este de 30% (valoare implicită), pragul maxim de contact vocal simultan se calculează după cum urmează: 300 x 1,3 = 390
|
|||||
|
Setări contacte digitale simultane |
||||||
|
Drepturile simultane de contact digital |
Numărul de sesiuni simultane de contact digital la care are dreptul clientul respectiv. Aceste drepturi se bazează pe următoarea formulă: (Numărul de licențe Standard Agent angajate + Numărul de licențe de Agent Premium angajate) x 2 x 15
|
|||||
|
Procentul de creștere bruscă a contactelor digitale |
Procentul de sesiuni de contact digital pe care le poate avea entitatea găzduită, în plus față de drepturile simultane de contact digital. Procentul de supraîncărcare predefinit este de 30%. |
|||||
|
Pragul maxim de contacte digitale simultane |
Numărul maxim de sesiuni simultane de contact digital permise pentru entitatea găzduită. Centrul de contact renunță la orice contacte digitale noi după atingerea acestui prag. Valoarea pragului maxim de contact digital simultan este setată la 30% mai mare decât drepturile de contact digital simultan. Pragul digital maxim simultan = drepturi simultane la contacte digitale * 1.3. Această valoare este derivată din câmpurile Drepturi contact digital simultane și Procent supratensiune contact digital: Pragul maxim digital concurent = (Numărul de licențe Standard Agent angajate + Numărul de licențe de Agent Premium angajate) x 2 x 15 x 1.3 De exemplu, dacă drepturile la contactul digital simultane sunt 300 și procentul de supradinamică este de 30% (valoare implicită), pragul maxim de contact digital simultan se calculează după cum urmează: 300*1.3 = 390
|
|||||
|
Alte setări |
||||||
|
Numărul maxim de încercări de apelare inversă |
De câte ori sistemul încearcă o apelare inversă solicitată dacă încercarea inițială de apelare inversă eșuează. |
✓ |
✓ |
✓ |
||
|
Reîncercați intervalul de apelare inversă |
Numărul de secunde dintre încercările de apelare inversă în cazul în care încercarea inițială de apelare inversă eșuează. |
✓ |
✓ |
✓ |
||
|
Pauză/Reluare activată |
Dacă această setare este Da, agenții pot întrerupe și relua înregistrarea unui apel. De exemplu, agentul poate întrerupe înregistrarea unui apel în timp ce obține informații sensibile de la client, cum ar fi informațiile despre cardul de credit. Dacă această setare este Nu, puteți activa această caracteristică pentru cozi individuale în alt moment.
|
✓ |
✓ |
✓ |
||
|
Durata pauzei înregistrării |
Această setare specifică perioada de timp pentru care sistemul întrerupe înregistrarea apelurilor. După ce a trecut timpul, sistemul începe automat înregistrarea apelului. |
✓ |
✓ |
✓ |
||
|
Verificare disponibilitate agenți |
Dacă această setare este Da, sistemul nu direcționează niciun contact către echipele fără agenți conectați. Dacă această setare este Nu, o puteți activa pentru cozi individuale. Pentru mai multe informații, consultați Adăugarea unui punct de intrare sau a unei cozi. |
✓ |
✓ |
✓ |
||
|
Înregistrați toate apelurile |
Dacă această setare este Da, sistemul înregistrează toate apelurile de intrare și de ieșire. Dacă această setare este Nu, sistemul înregistrează apelurile pe baza setărilor pentru fiecare coadă. |
✓ |
✓ |
✓ |
Puncte de intrare și cozi
Punctele de intrare și cozile sunt tipuri de echipe virtuale. O echipă virtuală este un loc de așteptare pentru solicitările primite de la clienți.
Puteți crea puncte de intrare și cozi în funcție de modul în care administratorul Webex Contact Center v-a configurat profilul.
Punct de intrare
Punctul de intrare este locul inițial de aterizare pentru un contact client în sistemul Webex Contact Center. Pentru apelurile clientului, puteți asocia unul sau mai multe numere gratuite sau de apelare cu un anumit punct de intrare. Sistemul efectuează IVR tratament de apel pentru un apel în timp ce apelul se află în punctul de intrare.
Puteți atribui un flux unui punct de intrare. Mai mult, dacă doriți să implementați programul de lucru pentru a defini orele de lucru și nelucrătoare pentru centrul dvs. de contact, puteți alege un flux care are configurată activitatea din programul de lucru și îl puteți atribui punctului de intrare.
Vă recomandăm insistent să atribuiți fluxuri noi direct unui punct de intrare, utilizând activitatea din programul de lucru. Pentru fluxurile existente, ar trebui, de asemenea, să planificați migrarea configurațiilor fluxului strategiei de rutare la punctul de intrare utilizând programul de lucru.
Dacă un flux este asociat unui punct de intrare și utilizează programul de lucru, acesta va avea prioritate față de același flux care este asociat și cu o strategie de rutare.
Pentru mai multe informații despre cum să configurați programul de lucru într-un flux, consultați Programul de lucru.
Pentru a utiliza punctele de intrare pentru tipul de canal de telefonie, asigurați-vă că procedați astfel:
-
Mapați un număr de apelare (DN) la punctul de intrare. Pentru mai multe informații, consultați Mapări puncte de intrare.
-
Atribuiți un flux unui punct de intrare. Pentru mai multe informații, consultați Crearea unui punct de intrare.
-
Contactați administratorul centrului de contact Webex pentru alte configurații de asigurare a accesului.
Coadă
O coadă de intrare este locul în care contactul cu clientul așteaptă înainte ca sistemul să atribuie clientul unui agent sau unui DN.
Coada de așteptare de intrare care reprezintă un distribuitor automat de apeluri (ACD) terț este cunoscută sub numele de coadă proxy. Apelurile trimise către un ACD extern sunt distribuite agenților de către ACD extern. Webex Contact Center utilizează cozi proxy pentru a urmări activitatea de apel care are loc în cozile de ACD externe. Există două tipuri de cozi proxy: dedicate și partajate. Agenții conectați la o coadă de așteptare proxy dedicată deservesc numai clientul Webex Contact Center; agenții conectați la o coadă partajată deservesc mai mulți clienți.
Punct de intrare apel
Punctul de intrare pentru apelare este prevăzut pentru apelurile clienților de ieșire (apelare) în sistemul Webex Contact Center.
În lista Punct de intrare apelare, se creează automat un transfer de apelare generat de sistem către punctul de intrare al cozii . Dacă apelurile de apelare trebuie transferate în coadă, mapați DN-ul la punctul de intrare Transfer de apelare la coadă. Pentru mai multe informații despre maparea unui punct de intrare de apelare, consultați Maparea unui punct de intrare.
Nu puteți edita transferul de apelare generat de sistem către punctul de intrare al cozii. |
Coadă de apeluri
Coada de apelare în care contactul client așteaptă ca sistemul să atribuie clientul unui agent sau unui DN.
Crearea unui punct de intrare
Pentru a crea un punct de intrare:
| 1 |
Din bara de navigare a Portalului de management, selectați . | ||||||||||||||||||||
| 2 |
Alegeți Punct de intrare. | ||||||||||||||||||||
| 3 |
Faceți clic pe + Punct de intrare nou. | ||||||||||||||||||||
| 4 |
În zona Setări generale, introduceți următoarele setări:
| ||||||||||||||||||||
| 5 |
În zona Setări avansate, introduceți următoarele setări:
| ||||||||||||||||||||
| 6 |
Faceți clic pe Salvare. |
Vizualizarea detaliilor unui punct de intrare
| 1 |
Din bara de navigare a Portalului de management, selectați . | ||||||||||||||
| 2 |
Alegeți Punct de intrare. | ||||||||||||||
| 3 |
Faceți clic pe pictograma puncte de suspensie de lângă un punct de intrare și faceți clic pe Vizualizare. Puteți vizualiza următoarele detalii:
|
Editarea unui punct de intrare
Pentru a edita un punct de intrare sau un punct de intrare de apelare:
| 1 |
Din bara de navigare a Portalului de management, selectați . | ||||||||||||||||
| 2 |
Alegeți Punct de intrare. | ||||||||||||||||
| 3 |
Faceți clic pe pictograma puncte de suspensie de lângă un punct de intrare și faceți clic pe Editare. | ||||||||||||||||
| 4 |
Puteți edita următoarele câmpuri:
Dacă vizualizați o coadă proxy, puteți face clic pe butonul de căutare din câmpul Date centralizator DNIS pentru a deschide o fereastră pop-up care afișează lista intrărilor DNIS pentru coadă. Puteți face clic pe un buton din partea de jos a ferestrei pop-up pentru a tipări lista sau pentru a descărca datele ca fișier .csv. Dacă editați o coadă proxy configurată pentru a utiliza caracteristica coduri de zonă blocate, puteți face clic pe butonul editare pentru a edita lista codurilor de zonă blocate. Pentru mai multe informații, consultați Blocarea unui cod zonal |
Copierea unui punct de intrare
| 1 |
Din bara de navigare a Portalului de management, selectați . | ||||||||||||||||
| 2 |
Alegeți Punct de intrare. | ||||||||||||||||
| 3 |
Faceți clic pe pictograma puncte de suspensie de lângă un punct de intrare și faceți clic pe Copiere. Apare o copie a punctului de intrare selectat. Câmpurile au aceleași valori ca punctul de intrare original.
Puteți salva același punct de intrare cu un nume diferit sau puteți edita și salva punctul de intrare. | ||||||||||||||||
| 4 |
Puteți edita următoarele detalii:
|
Crearea unui punct de intrare pentru apelare
Pentru a crea un punct de intrare pentru apelare:
| 1 |
Din bara de navigare a Portalului de management, selectați . | ||||||||||||||||||||||||||
| 2 |
Alegeți Punct de intrare apel. | ||||||||||||||||||||||||||
| 3 |
Faceți clic pe + Punct de intrare apelare. | ||||||||||||||||||||||||||
| 4 |
În zona Setări generale, introduceți următoarele setări:
| ||||||||||||||||||||||||||
| 5 |
În zona Setări avansate, introduceți următoarele setări:
| ||||||||||||||||||||||||||
| 6 |
Faceți clic pe Salvare. |
Vizualizarea detaliilor unui punct de intrare pentru apelare
| 1 |
Din bara de navigare a Portalului de management, selectați . | ||||||||||||||
| 2 |
Alegeți Punct de intrare apel. | ||||||||||||||
| 3 |
Faceți clic pe pictograma puncte de suspensie de lângă un punct de intrare și faceți clic pe Vizualizare. Puteți vizualiza următoarele detalii:
|
Editarea unui punct de intrare pentru apelare
Pentru a edita un punct de intrare de apelare:
| 1 |
Din bara de navigare a Portalului de management, selectați . | ||||||||||||||||
| 2 |
Alegeți Punct de intrare apel. | ||||||||||||||||
| 3 |
Faceți clic pe pictograma puncte de suspensie de lângă un punct de intrare de apelare și faceți clic pe Editare. | ||||||||||||||||
| 4 |
Puteți edita următoarele câmpuri:
|
Copierea unui punct de intrare pentru apelare
| 1 |
Din bara de navigare a Portalului de management, selectați . | ||||||||||||||||
| 2 |
Alegeți Punct de intrare apel. | ||||||||||||||||
| 3 |
Faceți clic pe pictograma puncte de suspensie de lângă un punct de intrare și faceți clic pe Copiere. Apare o copie a punctului de intrare de apelare selectat. Câmpurile au aceleași valori ca punctul de intrare inițial al apelării.
Aveți posibilitatea să salvați același punct de intrare de ieșire cu un nume diferit sau să editați și să salvați punctul de intrare pentru apelare. Puteți edita următoarele detalii:
|
Crearea unei cozi sau a unei cozi de apelare
Pentru a crea o coadă sau o coadă de apelare:
În prezent, această caracteristică nu este acceptată. |
| 1 |
Din bara de navigare a Portalului de management, selectați . | ||||||||||||||||||||||||||||||||||||||||||||||||||||||||||||||
| 2 |
Alegeți Coadă sau Coadă de apelare. | ||||||||||||||||||||||||||||||||||||||||||||||||||||||||||||||
| 3 |
Faceți clic pe+ Coadă nouă sau + Coadă de apelare nouă. | ||||||||||||||||||||||||||||||||||||||||||||||||||||||||||||||
| 4 |
Introduceți următoarele setări pentru coadă și faceți clic pe Salvare:
|
Vizualizarea detaliilor unei cozi sau ale unei cozi de apelare
| 1 |
Din bara de navigare a Portalului de management, selectați . | ||||||||||||||||||||||||||||||||||||||||||||||||||||||||||||||
| 2 |
Alegeți Coadă sau Coadă de apelare. | ||||||||||||||||||||||||||||||||||||||||||||||||||||||||||||||
| 3 |
Faceți clic pe pictograma puncte de suspensie de lângă o coadă și faceți clic pe Vizualizare. Puteți vizualiza următoarele detalii:
|
Editarea unei cozi sau a unei cozi de apelare
Pentru a edita o coadă sau o coadă de apelare:
| 1 |
Din bara de navigare a Portalului de management, selectați . | ||||||||||||||||||||||||||||||||||||||||||||||||||||||||||||||||
| 2 |
Alegeți Coadă sau Coadă de apelare. | ||||||||||||||||||||||||||||||||||||||||||||||||||||||||||||||||
| 3 |
Faceți clic pe pictograma puncte de suspensie de lângă o coadă și faceți clic pe Editare. | ||||||||||||||||||||||||||||||||||||||||||||||||||||||||||||||||
| 4 |
Puteți edita următoarele câmpuri:
|
Copierea unei cozi sau a unei cozi de apelare
Pentru a copia o coadă sau o coadă de apelare:
| 1 |
Din bara de navigare a Portalului de management, selectați . | ||||||||||||||||||||||||||||||||||||||||||||||||||||||||||||||||
| 2 |
Alegeți Coadă sau Coadă de apelare. | ||||||||||||||||||||||||||||||||||||||||||||||||||||||||||||||||
| 3 |
Faceți clic pe pictograma puncte de suspensie de lângă o coadă și faceți clic pe Copiere. Apare o copie a paginii Coadă sau Coadă de apelare. Câmpurile au aceleași valori ca și coada inițială.
Puteți salva aceeași coadă cu un nume diferit sau puteți edita coada. | ||||||||||||||||||||||||||||||||||||||||||||||||||||||||||||||||
| 4 |
Puteți să editați următoarele detalii și să faceți clic pe Salvare:
|
Dezactivarea unui punct de intrare sau a unei cozi
Nu puteți dezactiva un punct de intrare sau o coadă dacă le asociați cu orice alte entități, cum ar fi numere de apelare sau altă strategie de rutare. Când încercați să dezactivați aceste puncte de intrare sau cozi, primiți un mesaj de eroare. Faceți clic pe pictograma de informații de la sfârșitul mesajului pentru a vizualiza lista tuturor entităților asociate.
După ce dezactivați un punct de intrare sau o coadă, îl puteți vedea în continuare în pagina Puncte de intrare/Cozi ca Inactiv. Rapoartele istorice afișează, de asemenea, detalii despre punctele de intrare sau cozile dezactivate.
În pagina Puncte de intrare/Cozi, puteți face clic pe pictograma puncte de suspensie și apoi pe pictograma de restaurare pentru a reactiva un punct de intrare sau o coadă.
Pentru a dezactiva un punct de intrare sau o coadă:
| 1 |
Din bara de navigare a Portalului de management, selectați . | ||
| 2 |
Alegeți tipul de punct de intrare sau coadă pe care doriți să îl dezactivați. | ||
| 3 |
Faceți clic pe pictograma puncte de suspensie de lângă un punct de intrare sau o coadă și faceți clic pe Marcare inactiv. | ||
| 4 |
Faceți clic pe Da pentru a confirma.
|
Activarea unui punct de intrare sau a unei cozi
| 1 |
Din bara de navigare a Portalului de management, selectați . |
| 2 |
Alegeți tipul de punct de intrare sau coadă pe care doriți să îl activați. |
| 3 |
Faceți clic pe pictograma puncte de suspensie de lângă punctul de intrare sau coada cu starea Neactiv și faceți clic pe Restaurare. |
| 4 |
Faceți clic pe Da pentru a confirma. Starea punctului de intrare sau a cozii se schimbă în Activ.
|
Site-uri
Un site este o locație fizică a centrului de contact, aflată sub controlul întreprinderii dvs. De exemplu, Enterprise Acme poate avea site-uri în Chicago, Manila și Bangalore cu agenți pentru a gestiona contactele clienților.
Când creați un site, sistemul adaugă automat o echipă și un profil multimedia la noul site. Puteți modifica numele echipei și alte setări, dar nu puteți schimba tipul echipei de la Bazat pe capacitate la Bazat pe agent. Nu ștergeți echipa fără a adăuga o altă echipă pentru noul site.
Crearea unui site
| 1 |
Din bara de navigare Portal de management, alegeți . | ||||||||||
| 2 |
Faceți clic pe + Site nou. | ||||||||||
| 3 |
Introduceți următoarele detalii și dați clic pe Salvați:
| ||||||||||
Vizualizarea detaliilor unui site
Pentru a vizualiza detaliile unui site:
| 1 |
Din bara de navigare Portal de management, alegeți . |
| 2 |
Faceți clic pe pictograma puncte de suspensie de lângă site-ul pe care doriți să îl vizualizați și faceți clic pe Vizualizare. |
| 3 |
Puteți vizualiza următoarele setări: |
Editarea unui site
Pentru a edita un site:
| 1 |
Din bara de navigare Portal de management, alegeți . | ||||||||||||
| 2 |
Faceți clic pe pictograma puncte de suspensie de lângă site-ul pe care doriți să îl editați și faceți clic pe Editare. | ||||||||||||
| 3 |
Puteți edita următoarele setări. Faceți clic pe Salvare după ce ați efectuat modificările:
|
Dezactivarea unui site
Nu puteți dezactiva un site dacă agenții sau echipele active sunt asociate cu site-ul. Dacă încercați să dezactivați un astfel de site, un mesaj vă informează că nu puteți dezactiva site-ul. Aveți posibilitatea să faceți clic pe pictograma informații din mesaj pentru a vizualiza lista entităților asociate cu acest site.
Dacă dezactivați un site, îl puteți vedea în continuare în pagina Site-uri ca Inactiv. Rapoartele istorice afișează, de asemenea, detalii despre site-urile dezactivate.
Pentru a dezactiva un site:
| 1 |
Din bara de navigare Portal de management, alegeți . | ||
| 2 |
Faceți clic pe pictograma puncte de suspensie de lângă site-ul pe care doriți să îl dezactivați și faceți clic pe Marcare inactiv. | ||
| 3 |
Faceți clic pe Da pentru a confirma. Starea site-ului se modifică la Inactiv.
|
Activarea unui site
Pentru a activa un site:
| 1 |
Din bara de navigare Portal de management, alegeți . |
| 2 |
Faceți clic pe pictograma puncte de suspensie de lângă site-ul pe care doriți să îl activați și faceți clic pe Restaurare. |
| 3 |
Faceți clic pe Da pentru a confirma. Starea site-ului se schimbă la Activ.
|
Echipe
O echipă este un grup de persoane care susțin un anumit grup de funcții. De exemplu, sprijinirea clienților Gold sau gestionarea facturării și așa mai departe. O echipă este formată din agenți și este asociată cu un anumit site.
Creați o echipă
| 1 |
Din bara de navigare Portal de management, alegeți . | ||||||||||||||||||||||||||||||||||
| 2 |
Faceți clic pe + Echipă nouă. | ||||||||||||||||||||||||||||||||||
| 3 |
Introduceți următoarele detalii:
| ||||||||||||||||||||||||||||||||||
| 4 |
Faceți clic pe Salvare. |
Vezi o echipă
| 1 |
Din bara de navigare Portal de management, alegeți . |
| 2 |
Faceți clic pe pictograma puncte de suspensie de lângă echipa pe care doriți să o vizualizați și faceți clic pe Vizualizare. Puteți vizualiza toate detaliile configurate. |
Editarea unei echipe
| 1 |
Din bara de navigare Portal de management, alegeți . | ||||||||||||||||||||||||||||||||
| 2 |
Faceți clic pe pictograma puncte de suspensie de lângă echipa pe care doriți să o editați și faceți clic pe Editare. Puteți edita următoarele setări:
| ||||||||||||||||||||||||||||||||
| 3 |
Faceți clic pe Salvare. |
Dezactivarea unei echipe
Nu puteți dezactiva echipele asociate cu agenți sau strategii active de rutare. Când încercați să dezactivați astfel de echipe, Management Portal afișează un mesaj că echipa nu poate fi dezactivată. Puteți face clic pe pictograma de informații din mesaj pentru a vizualiza lista entităților asociate cu o echipă.
Dacă dezactivați o echipă, veți vedea în continuare pagina Echipe ca Neactivă. Rapoartele istorice afișează, de asemenea, detalii despre echipele dezactivate.
| 1 |
Din bara de navigare Portal de management, alegeți . | ||
| 2 |
Faceți clic pe pictograma puncte de suspensie de lângă echipa pe care doriți să o dezactivați și faceți clic pe Marcare inactiv. | ||
| 3 |
Faceți clic pe Da pentru a confirma. Starea echipei se schimbă în Neactiv.
|
Activați o echipă
| 1 |
Din bara de navigare Portal de management, alegeți . |
| 2 |
Faceți clic pe pictograma puncte de suspensie de lângă echipa pe care doriți să o activați și faceți clic pe Restaurare. |
| 3 |
Faceți clic pe Da pentru a confirma. Starea echipei se schimbă în Activ.
|
Utilizatori
Utilizatorii unui centru de contact sunt agenți, supervizori și manageri. Un profil de utilizator definește privilegiile de acces ale unui utilizator pentru Portalul de management. Modulele Management Portal oferă utilizatorilor vizibilitate și control în timp real asupra resurselor pentru care sunt responsabili.
Un cont de utilizator agent trebuie să includă un profil de utilizator care acordă acces la modulul Agent Desktop și trebuie să includă un profil desktop, așa cum este descris înProfiluri desktop. Agenții utilizează desktopul Webex Contact Center pentru a gestiona interacțiunile cu clienții, iar supervizorii pentru a gestiona capacitățile supraveghetorilor.
Puteți crea și șterge utilizatori prin Control Hub. Management Portal sincronizează utilizatorii cu licențele centrului de contact din Control Hub, indiferent de starea acestora. |
În mod implicit, vi se afișează numai utilizatorii activi. Pentru a vizualiza utilizatorii inactivi, bifați caseta de selectare Afișare utilizatori inactivi.
Vizualizarea detaliilor unui utilizator
| 1 |
Din bara de navigare Portal de management, selectați . | ||||||||||||||||||||||||||||||||||||||||||
| 2 |
Pentru a vizualiza detaliile unui utilizator, faceți clic pe pictograma puncte de suspensie de lângă prenume, apoi faceți clic pe Vizualizare. | ||||||||||||||||||||||||||||||||||||||||||
| 3 |
Puteți căuta utilizatori utilizând unul dintre următorii parametri:
Rezultatele căutării afișează 20 de utilizatori pe pagină. Introduceți oricare trei caractere în caseta Căutare . Rezultatele căutării afișează utilizatorii care corespund criteriilor de căutare. Urmați unul dintre acești pași pentru a naviga în pagina listei de utilizatori:
Puteți vizualiza următoarele detalii ale utilizatorului:
|
Editarea unui utilizator
| 1 |
Din bara de navigare Portal de management, selectați . | ||||||||||||||||||||||||||||||||||||||||||||||||||||||||||||||||||||||||||
| 2 |
Pentru a edita detaliile unui utilizator, faceți clic pe butonul puncte de suspensie de lângă prenumele utilizatorului, apoi faceți clic pe Editare. Puteți edita următoarele setări:
Puteți edita următoarele setări din Cisco Webex Control Hub:
| ||||||||||||||||||||||||||||||||||||||||||||||||||||||||||||||||||||||||||
Exportul elementelor furnizate pentru un utilizator
| 1 |
Din bara de navigare Portal de management, selectați . | ||||||||||||||||
| 2 |
Faceți clic pe pictograma puncte de suspensie de lângă un nume de utilizator și faceți clic pe Excel sau PDF. Raportul conține detalii cu privire la următoarele elemente:
|
Revocarea cheii API pentru un utilizator
| 1 |
Din bara de navigare Portal de management, selectați . |
| 2 |
Faceți clic pe pictograma elipsă de lângă utilizatorul necesar și faceți clic pe Revocare API cheie. Apare un mesaj că ați revocat cu succes cheia de API pentru utilizator.
Dacă nu mapați o cheie API la profilul acelui utilizator, apare un mesaj de eroare că utilizatorul nu are o cheie API. |
Actualizarea și încărcarea șablonului de agent
Pentru a încărca simultan detaliile mai multor agenți:
| 1 |
Din bara de navigare Portal de management, selectați . |
| 2 |
Pentru a descărca șablonul, faceți clic pe butonul Export ca CSV ( |
| 3 |
Faceți clic pe Actualizare în bloc( |
| 4 |
Răsfoiți șablonul Agent Update din sistemul local și alegeți șablonul. |
| 5 |
Faceți clic pe Încărcare. |
| 6 |
(Opțional) Verificați starea încărcării din Stare operațiuni în bloc în Asigurare acces. |
Profiluri de utilizator
Profilurile de utilizator determină caracteristicile accesibile unui utilizator în Cisco Contact Center.
Gestionarea unui profil de utilizator
Pentru a crea un profil de utilizator:
| 1 |
Din bara de navigare Portal de management, selectați . |
| 2 |
Faceți clic pe + Profil de utilizator nou. |
| 3 |
Introduceți detaliile în filele următoare și faceți clic pe Salvare în fiecare filă. |
| 4 |
Din pagina Profiluri utilizator, puteți efectua și următoarele:
|
Setări generale
Când configurați un profil de utilizator nou sau editați un profil de utilizator existent, aveți posibilitatea să modificați următoarele setări în fila Setări generale.
|
Parametru |
Descriere | ||
|---|---|---|---|
|
Nume |
Introduceți un nume pentru profilul de utilizator. Când copiați un profil de utilizator, sistemul adaugă cuvintele copy_of înainte de numele profilului de utilizator original. Puteți păstra același nume sau îl puteți edita conform cerințelor dvs. |
||
|
Descriere |
(Opțional) Introduceți o descriere pentru profil. |
||
|
Tip profil |
Selectați un tip pentru a determina nivelul de privilegii pentru acest profil. Pentru Management Portal, maparea generică a profilului și a modulelor sunt:
Nu puteți edita tipul de profil mai târziu. |
||
|
Stare |
Puteți vizualiza și modifica această setare numai atunci când editați sau copiați un profil de utilizator. |
Setări modul
Puteți utiliza profiluri de utilizator pentru a controla accesul la Portalul de management. Fila Setări modul vă permite să specificați permisiuni pentru modulele Portalului de management. Puteți seta accesul la modul atunci când creați un profil de utilizator nou sau puteți edita sau copia un profil de utilizator existent.
Accesul la modul are următoarele opțiuni:
Dacă faceți clic pe Toate pentru acces la modul, atunci profilul de utilizator poate accesa toate modulele. Faceți clic pe Specific dacă doriți să oferiți utilizatorului acces numai la modulele selectate.
Puteți specifica accesul la următoarele module specifice.
|
Setare |
Descriere | ||
|---|---|---|---|
|
Caracteristici suplimentare de supraveghere |
Permite administratorului să gestioneze caracteristici suplimentare de supraveghere pentru agenți. Pentru a activa următoarea setare, faceți clic pe butonul de comutare:
|
||
|
Agent Desktop |
Permite utilizatorului să acceseze desktopul. |
||
|
Monitorizarea apelurilor |
Permite utilizatorului să monitorizeze în tăcere calitatea serviciilor furnizate clienților prin intermediul centrelor de contact cu surse multiple. Utilizatorul poate monitoriza silențios o coadă, o echipă, un site sau un agent selectat dacă activați monitorizarea apelurilor pentru utilizator. Pentru a activa următoarele setări, faceți clic pe butonul de comutare:
|
||
|
Înregistrarea apelurilor |
Permite utilizatorului să înregistreze orice apel activ Webex Contact Center. Utilizatorul poate selecta apelul dintr-o coadă, dintr-o echipă, dintr-un site sau dintr-un agent și poate specifica durata pentru care să înregistreze apelul. |
||
|
Multimedia |
Permite utilizatorilor autorizați să aleagă un profil multimedia pentru utilizator, care include toate tipurile de conținut media, cum ar fi voce, chat, e-mail și social media. Dacă opțiunea Multimedia nu este activată, atunci când editați detaliile utilizatorului prin intermediul opțiunii Furnizare > utilizatori, lista verticală Profil multimedia afișează numai profilul de telefonie implicit. Utilizatorii care s-au abonat la planul Flex 3.0 pot accesa următoarele: • Canale digitale - Acces numai la chat și e-mail • Canale sociale - Acces la integrări sociale
|
||
|
Pregătire |
Oferă utilizatorului acces la modulul de asigurare a accesului. Utilizatorul poate efectua activități de asigurare a accesului pentru întreprindere numai dacă selectați Editare în lista verticală de asigurare a accesului . Puteți controla accesul unui utilizator administrator pentru a efectua următoarele activități de asigurare a accesului pentru întreprindere:
|
||
|
Gestionarea înregistrărilor |
Oferă acces la modulul Recording Management, care permite utilizatorului să caute și să redea fișiere audio înregistrate prin intermediul funcției Webex Contact Center Call Recording. Puteți activa următoarele permisiuni pentru modulul Recording Management:
Această setare permite supervizorilor să acceseze widgetul de management al calității prin intermediul desktopului. |
||
|
Raportare și analiză |
Oferă acces la modulul de raportare și analiză. Modulul de Raportare și Analiză permite utilizatorului să segmenteze, să profileze și să vizualizeze datele din sistemele de contact center. Acest modul ajută, de asemenea, la identificarea variabilelor cheie care influențează productivitatea și rezultatele dorite ale afacerii. Utilizatorii pot configura și modifica schemele analizorului folosind acest modul. Puteți oferi utilizatorului acces la Regulile comerciale dacă ați activat permisiunile de vizualizare sau de editare pentru modulul Raportare și analiză. Regulile de afaceri permit utilizatorului să încorporeze datele clienților în mediul Webex Contact Center pentru rutare personalizată și alte implementări generice. |
||
|
Resurse de rutare |
Vă oferă acces la interfața cu utilizatorul bazată pe web pentru gestionarea și configurarea strategiilor de gestionare a apelurilor. Puteți crea și programa strategii globale de rutare a apelurilor și de capacitate a echipei și le puteți modifica în timp real ca răspuns la schimbările din dinamica afacerii. Puteți activa următoarele permisiuni pentru modulul Strategie de rutare:
|
||
|
Vă oferă acces la modulul de control al fluxului pe baza opțiunii selectate, cum ar fi Fără, Vizualizare șiEditare . Puteți oferi utilizatorului acces la Gestionare scripturi flux apeluri și dacă ați activat permisiunea Vizualizare sau Editare pentru modulul Strategie de rutare.
|
|||
|
Optimizarea forței de muncă |
Permite supervizorului să acceseze caracteristicile de optimizare a forței de muncă pentru a gestiona resursele umane. Supervizorii pot analiza și gestiona proactiv resursele pentru optimizarea nivelurilor de servicii.
|
Drepturi de acces
Aveți posibilitatea să configurați următoarele setări din fila Drepturi de acces atunci când configurați un profil de utilizator nou sau editați un profil de utilizator existent:
-
Puncte de intrare
-
Cozi
-
Site-uri
-
Echipe
Din lista derulantă, alegeți entitățile specifice pe care utilizatorul le poate accesa. Puteți alege Toate pentru a oferi acces tuturor entităților de acel tip.
Vizualizarea detaliilor unui profil de utilizator
| 1 |
Din bara de navigare Portal de management, selectați . |
| 2 |
Faceți clic pe pictograma puncte de suspensie de lângă un profil de utilizator și faceți clic pe Vizualizare. |
| 3 |
Puteți vizualiza următoarele detalii: |
Editarea unui profil de utilizator
| 1 |
Din bara de navigare Portal de management, selectați . |
| 2 |
Faceți clic pe pictograma puncte de suspensie de lângă un profil de utilizator pe care doriți să îl editați și faceți clic pe Editare. |
| 3 |
Puteți edita detaliile în filele următoare și puteți face clic pe Salvare în fiecare filă: |
Dezactivarea unui profil de utilizator
nainte de a începe
Pentru a dezactiva un profil de utilizator:
| 1 |
Din bara de navigare Portal de management, selectați . | ||
| 2 |
Faceți clic pe pictograma puncte de suspensie de lângă un profil de utilizator și faceți clic pe Marcare inactiv. | ||
| 3 |
Faceți clic pe Da pentru a confirma. Starea profilului de utilizator se modifică la Inactiv.
|
Activarea unui profil de utilizator
| 1 |
Din bara de navigare Portal de management, selectați . |
| 2 |
Faceți clic pe pictograma puncte de suspensie de lângă profilul de utilizator pe care doriți să îl activați și faceți clic pe Restaurare. |
| 3 |
Faceți clic pe Da pentru a confirma. Starea profilului de utilizator se schimbă la Activ.
|
Copierea unui profil de utilizator
Pentru a copia un profil de utilizator:
| 1 |
Din bara de navigare a Portalului de management, selectați . |
| 2 |
Faceți clic pe pictograma puncte de suspensie de lângă un profil de utilizator pe care doriți să îl copiați și faceți clic pe Copiere. |
| 3 |
Introduceți detaliile în filele următoare și faceți clic pe Salvare în fiecare filă. |
Tipuri de activități
Atunci când creați un cod inactiv sau de încheiere, îl asociați cu un tip de lucru. Tipurile de lucru grupează codurile inactive și de încheiere în rapoartele auxiliare.
Crearea unui tip de lucru
Pentru a crea un tip de lucru:
| 1 |
Din bara de navigare Portal de gestionare, alegeți | ||||||||
| 2 |
Faceți clic pe + Tip de lucru nou. | ||||||||
| 3 |
Introduceți următoarele detalii și dați clic pe Salvați:
|
Editarea unui tip de lucru
Pentru a edita un tip de lucru:
| 1 |
Din bara de navigare Portal de gestionare, alegeți | ||||||||||
| 2 |
Faceți clic pe pictograma puncte de suspensie de lângă tipul de lucru pe care doriți să îl editați și faceți clic pe Editare. Cu excepția Tipului, puteți edita următoarele setări:
|
Dezactivarea unui tip de lucru
Nu puteți dezactiva un tip de lucru dacă există coduri auxiliare care sunt asociate cu tipul de lucru. Când încercați să dezactivați un astfel de tip de lucru, un mesaj vă informează că nu puteți dezactiva tipul de lucru. Aveți posibilitatea să faceți clic pe pictograma informații din mesaj pentru a vizualiza lista entităților pe care le-ați asociat cu acest tip de lucru.
După ce dezactivați un tip de lucru, îl puteți vedea în continuare în pagina Tipuri de lucru ca Tipuri de lucru inactiv. Rapoartele istorice afișează, de asemenea, detalii despre tipurile de lucru dezactivate.
Pentru a dezactiva un tip de lucru:
| 1 |
Din bara de navigare Portal de gestionare, alegeți | ||
| 2 |
Faceți clic pe pictograma puncte de suspensie de lângă tipul de lucru pe care doriți să îl dezactivați și faceți clic pe Marcare inactiv. | ||
| 3 |
Faceți clic pe Da pentru a confirma. Starea tipului de lucru se modifică la Inactiv.
|
Activarea unui tip de lucru
Pentru a activa un tip de lucru:
| 1 |
Din bara de navigare Portal de gestionare, alegeți |
| 2 |
Faceți clic pe pictograma puncte de suspensie de lângă tipul de lucru pe care doriți să îl activați și faceți clic pe Restaurare. |
| 3 |
Faceți clic pe Da pentru a confirma. Starea tipului de lucru se schimbă în Activ.
|
Coduri auxiliare
Codurile inactive sau de încheiere sunt două tipuri de coduri auxiliare. Agenții selectează codurile Inactiv sau Wrap-Up într-Webex Agent Desktop Contact Center pentru a indica indisponibilitatea sau starea contactelor clienților. Codurile inactive indică de obicei de ce un agent nu este disponibil pentru a prelua contactele clienților, cum ar fi în timpul unei pauze de prânz sau al unei întâlniri. Codurile de încadrare indică rezultatul contactelor clientului, de exemplu, agentul a escaladat contactul sau a vândut un serviciu.
Asociați fiecare cod inactiv sau de încheiere cu un tip de lucru. Tipurile de lucru sunt valori pe care sistemul le utilizează pentru a grupa codurile inactive și de încadrare în rapoartele auxiliare. Pentru informații suplimentare, consultați Crearea unui tip de lucru.
Agenții pot utiliza un cod inactiv sau de încadrare dacă atribuiți codul profilului lor. Trebuie să adăugați cel puțin un cod inactiv și un cod de încheiere într-un profil desktop. Pentru informații suplimentare, consultați Profiluri desktop.
Dacă întreprinderea utilizează caracteristica de apelare, se recomandă să creați un cod de concluzionare, cum ar fi |
Crearea codurilor inactive sau de încheiere
Pentru a crea un cod inactiv sau de încheiere:
| 1 |
Din bara de navigare a Portalului de management, selectați . Apare pagina Coduri auxiliare coduri inactive. Pentru a vizualiza lista codurilor de încheiere, faceți clic pe Coduri de încadrare în partea de sus a paginii.
| ||||||||||||||
| 2 |
Faceți clic pe + Cod nou de inactivitate sau + Cod nou de încheiere. | ||||||||||||||
| 3 |
Introduceți următoarele detalii și faceți clic pe Salvare.
|
Editarea codurilor inactive sau de încheiere
| 1 |
Din bara de navigare a Portalului de management, selectați . | ||||||||||||
| 2 |
Faceți clic pe pictograma puncte de suspensie de lângă codul inactiv sau de încheiere pe care doriți să îl editați și faceți clic pe Editare. | ||||||||||||
| 3 |
Introduceți următoarele detalii și faceți clic pe Salvare.
|
Ștergerea codurilor inactive sau de încadrare
Nu puteți șterge codul inactiv sau de încheiere care este setat ca implicit. Un mesaj vă informează că nu puteți suspenda sau șterge codul auxiliar implicit dacă încercați să îl ștergeți. Trebuie să setați un alt cod inactiv sau de concluzionare la implicit înainte de a șterge codul de încheiere sau inactiv ales. Consultați Editarea codurilor inactive sau de concluzionare pentru a modifica setarea implicită.
| 1 |
Din bara de navigare a Portalului de management, selectați . | ||
| 2 |
Faceți clic pe pictograma puncte de suspensie de lângă codul inactiv sau de încheiere și faceți clic pe Marcare inactiv. | ||
| 3 |
Faceți clic pe Da pentru a confirma. Starea codului inactiv sau de încheiere se modifică la Inactiv.
|
Profiluri desktop
Profilul desktop este un grup de permisiuni și comportamente pentru desktop pe care le atribuiți agenților și supervizorilor. Fiecare profil desktop specifică următoarele permisiuni și setări:
-
Transfer coadă
-
Consultarea și transferul agenților
-
Coduri de încheiere și inactive
-
Valori expirare concluzionare
-
Agent automat disponibil
-
Capacități de apelare
-
Capacități de apelare a numerelor
-
Accesul la statisticile personale ale agentului
-
Răspuns automat
Pentru rapoartele din panoul Statistici personale agent (APS) de pe Agent Desktop, se aplică setările profilului desktop.
Crearea unui profil desktop
Pentru a crea un profil desktop:
| 1 |
Din bara de navigare Portal de management, selectați Profiluri desktop. |
| 2 |
Faceți clic pe + Profil desktop nou și introduceți următoarele setări: |
Informaţii generale
Fila Informații generale afișează următoarele setări.
|
Setare |
Descriere | ||
|---|---|---|---|
|
Nume |
Introduceți un nume pentru profilul desktop. Puteți crea un profil desktop dintr-o copie a altui profil desktop. Când copiați un profil, sistemul redenumește copia. Numele copiei constă din numele profilului din care se face copia și cuvintele copy_of adăugate ca prefix. Aveți posibilitatea să păstrați numele atribuit de sistem fișierului sau să îl redenumiți. |
||
|
Descriere |
(Opțional) Introduceți o descriere pentru profil. |
||
|
Stare |
Această setare apare numai în pagina Editare, pentru a indica dacă profilul este activ.
|
||
|
Tip părinte |
Alegeți un tip părinte:
|
||
|
Nume părinte |
Această setare este disponibilă dacă alegeți Tip părinte ca site. Alegeți site-ul pentru care este disponibil acest profil desktop. |
||
|
Ferestre pop-up pe ecran |
Faceți clic pe Activat sau Dezactivat pentru a specifica dacă doriți să permiteți ecrane pop-up externe. |
||
|
Răspuns automat |
Faceți clic pe Da sau Nu pentru a specifica dacă apelurile de intrare și de ieșire de pe Agent Desktop trebuie să răspundă automat pentru un agent. Dacă alegeți Da, răspunsul automat funcționează în ambele scenarii următoare: Scenariul 1: Pe platforma media de voce Next Generation, agentul utilizează desktopul ca opțiune de canal vocal. Scenariul 2: Sunt îndeplinite toate condițiile următoare: Dacă alegeți Da, răspunsul automat funcționează atunci când există toate condițiile următoare:
Atunci când există toate condițiile precedente, apelurile sunt preluate automat pentru agenții cu un singur dispozitiv. Agenții cu mai multe dispozitive trebuie să răspundă manual la apeluri. Apelurile primite către un agent primesc răspuns automat și apar pe Agent Desktop. Cu apelurile de apelare, sucursala către agent este răspunsă automat. Sistemul nu invocă funcția de răspuns automat pentru destinațiile de apelare simultană sau dacă agentul redirecționează sau redirecționează apelul.
|
Coduri auxiliare
Pagina Profil desktop> Coduri auxiliare afișează setările pentru codurile de încheiere și inactivitate și permisiunile care sunt legate de încheiere și disponibilitatea agentului.
|
Setare |
Descriere |
|
Setări de încheiere |
Când faceți clic pe Încheiere automată cu expirare și introduceți ora, sistemul introduce automat codul implicit de încheiere după ce un agent finalizează o conversație. Cu toate acestea, agentul poate selecta un cod diferit în perioada de timp specificată aici. Faceți clic pe Concluzionare manuală dacă doriți ca agentul să selecteze un cod de încadrare după finalizarea unui apel. Nu este asociată nicio expirare cu încheierea manuală. |
|
Agent disponibil după apelare |
Faceți clic pe Activat dacă doriți ca agentul să intre în starea Disponibil după finalizarea și încheierea unui apel de apelare. În mod implicit, un agent devine disponibil după apelul de apelare. Cu toate acestea, dacă agentul nu dorește să fie disponibil după apelul de apelare, el sau ea poate selecta o stare inactivă din lista verticală Stare disponibilitate agent de pe desktop înainte ca apelul să fie încheiat. Faceți clic pe Dezactivat dacă doriți ca agentul să intre în starea Inactiv după finalizarea și încheierea unui apel de apelare. |
|
Permitere extensie de încheiere automată |
Faceți clic pe Activat dacă doriți ca agenții să anuleze timpul de concluzionare automată și să extindă timpul de încheiere. Când această opțiune este setată la Activat, sistemul afișează opțiunea Anulare concluzionare automată atunci când agentul se află în modul de înfășurare automată. |
|
Coduri de încheiere |
Specificați codurile de încadrare pe care agenții le pot selecta atunci când încheie o persoană de contact:
Trebuie să adăugați codul implicit de concluzionare în lista Coduri selectate. Sistemul utilizează codul implicit atunci când ați activat Concluzionarea automată în profilul agentului. Acești agenți nu introduc coduri de înfășurare. |
|
Coduri inactive |
Specificați codurile Idle pe care agenții le pot selecta în Agent Desktop:
Trebuie să adăugați codul inactiv implicit în lista Selectate. Sistemul utilizează coduri implicite în următoarele scenarii:
|
Colaborare
Pagina Profil desktop > colaborare afișează următoarele setări:
|
Setare |
Descriere | ||
|---|---|---|---|
|
Ținte de transfer punct de intrare/coadă |
Specificați punctele de intrare sau cozile pe care agenții le pot alege din lista verticală Coadă din Agent Desktop:
|
||
|
Echipe de prieteni |
Specificați echipele pe care agenții le pot alege din lista verticală Agent din Agent Desktop. Agenții se pot consulta, pot conferi și transfera apeluri către agenți de la echipele pe care le aleg.
|
||
|
Consultare pentru coadă |
Faceți clic pe Activat dacă doriți ca agentul să poată selecta o coadă din lista verticală Coadă ca țintă pentru o consultare. Ținta trebuie să fie o coadă de așteptare Webex Contact Center de intrare.
|
Plan de apelare
Pagina Plan de apelare desktop vă permite să configurați setările legate de apelarea agentului. Următorul tabel descrie aceste setări.
|
Setare |
Descriere | ||
|---|---|---|---|
|
Apelare activată |
Dacă doriți ca agentul să poată efectua apeluri de apelare, faceți clic pe câmpul Apelare activată pentru a comuta la Da. Dacă nu doriți ca agentul să efectueze apeluri de apelare, faceți clic pe câmpul Apelare activată pentru a comuta la Nu. Această setare împiedică apariția tastaturii telefonice pe Agent Desktop.
|
||
|
Punct de intrare de apelare |
Dacă setați Apelare activată la Da, alegeți un punct de intrare pe care agentul îl poate utiliza pentru a efectua apeluri de apelare din lista verticală din câmpul Punct de intrare apel. |
||
|
Agendă |
Alegeți o agendă din lista derulantă din câmpul Agendă . O agendă include numerele de apelare rapidă din care agentul poate alege pentru a efectua apeluri de apelare și consultare. Dacă setați Apelare activată la Nu și alegeți o agendă, agentul poate selecta un nume din agendă pentru consultări și transferuri, dar nu poate efectua apeluri de apelare. Alegeți Fără dacă nu doriți să puneți o agendă la dispoziția agentului. Consultați Crearea unei agende pentru informații suplimentare. |
||
|
Plan de apelare activat |
Dacă doriți ca agentul să poată efectua apeluri de apelare ad-hoc, faceți clic pe câmpul Plan de apelare activat pentru a comuta la Da. Dacă nu doriți ca agentul să poată efectua apeluri de apelare ad-hoc, faceți clic pe câmpul Plan de apelare activat pentru a comuta la Nu. Când setarea Plan de apelare activat este Nu și setarea Apelare activată este Da, agentul poate efectua un apel de apelare, dar numai fie selectând o intrare din agendă, fie tastând un nume din agendă în câmpul Introducere număr de apelat de pe tastatura telefonică. |
||
|
Selectați Plan de apelare |
Această setare apare numai dacă setați Plan de apelare activat la Da. Alegeți unul sau mai multe planuri de apelare pe care sistemul să le utilizeze pentru a valida numerele de apelare (DN) pe care agentul le introduce în câmpul Introduceți numărul de apelat . Sunt disponibile două planuri de apelare implicite. De asemenea, puteți crea planuri de apelare particularizate pentru întreprinderea dvs. Planurile de apelare implicite sunt:
|
||
|
Apelare ANI |
Această setare apare numai dacă setați Apelare activată la Da. Opțional, din lista derulantă din câmpul ANI apelare, alegeți numele asociat listei de numere de telefon pe care agentul le poate utiliza pentru a efectua un apel de apelare. Sistemul utilizează numărul utilizat de agent ca ID de apelant pentru apel. Pentru mai multe informații, consultați Crearea unui ANI de apelare. |
Validare DN agent
Pagina de opțiuni Profil desktop> Canal vocal afișează următoarele setări.
|
Setare |
Descriere | ||
|---|---|---|---|
| Opțiunile canalului de voce |
Agent DN— Permite agenților să se conecteze utilizând un DN Extension — Permite agenților să se conecteze printr-un anumit număr de extensie |
||
|
Validare pentru DN agent |
Faceți clic pe Nerestricționat pentru a permite agenților să utilizeze orice DN pentru a se conecta prin solicitarea Acreditări stație de pe Agent Desktop.
Pentru a restricționa DN-ul pe care îl poate introduce agentul, faceți clic pe una dintre următoarele:
|
||
|
Criterii de validare |
Această setare apare numai dacă setați Validare DN agent la Criterii de validare. Selectați planul de apelare de utilizat pentru validarea DN:
|
Statistici Agent
Pagina Profil desktop> Statistici agent afișează următoarele setări.
|
Setare |
Descriere | ||
|---|---|---|---|
|
Statistici Agent |
Faceți clic pe Activat sau Dezactivat pentru a specifica dacă doriți ca agenții să își vizualizeze statisticile personale în Agent Desktop. |
||
|
Statistici coadă |
Această setare controlează dacă agentul poate afișa statistici pentru toate cozile sau pentru unele dintre acestea în fila Statistici personal agent. Alegeţi una dintre opțiunile următoare:
|
||
|
Statistici echipe conectate |
Faceți clic pe Activat sau Dezactivat pentru a specifica dacă agentul poate vizualiza statistici pentru echipă.
|
||
|
Statistici echipă |
Această setare controlează dacă agentul poate afișa statistici pentru toate echipele sau pentru unele dintre acestea în fila Statistici personal agent. Alegeţi una dintre opțiunile următoare:
|
||
|
Acces la înregistrări |
Această caracteristică nu este acceptată în prezent. În mod implicit, este setat la Nu. |
Praguri de agent
Pagina Praguri agent apare numai dacă întreprinderea utilizează caracteristica Alerte de prag. Această pagină oferă setări pentru a specifica alertele pe care agentul le poate afișa în fila Statistici personale agent din Agent Desktop.
Această caracteristică nu este acceptată. Activarea sau dezactivarea pragului Se permite agent sub setările entității găzduite pentru a afișa pragul agentului pe pagina de profil desktop va fi eliminată cândva. |
Dacă întreprinderea utilizează caracteristica Alerte prag agent, pagina furnizează, de asemenea, setări pentru a specifica pragurile asociate agentului.
Pentru informații suplimentare, consultați Reguli de prag.
|
Setare |
Descriere |
|---|---|
|
Alerte de prag vizibile de agent |
Alegeți reguli din lista verticală pentru a specifica alertele pe care doriți să le primească agentul. Atunci când un agent încalcă o regulă de prag, sistemul generează o alertă și o afișează în fila Statistici personale agent din Agent Desktop. |
|
Activarea alertelor de prag de agent |
Această setare apare numai dacă întreprinderea utilizează caracteristica Alerte prag agent. Faceți clic pe Activat sau Dezactivat pentru a specifica dacă doriți ca agentul și supervizorul să primească alerte atunci când agentul încalcă regulile de prag specificate. Dacă agentul încalcă o regulă selectată, sistemul generează alerta și o afișează în secțiunea Alerte prag agent din fila Statistici personale agent. Supervizorul primește, de asemenea, alerta în Webex Contact Center Management Portal. |
|
Alerte de prag |
Acest lucru este disponibil dacă activați alertele de prag. Dacă sunt disponibile alerte de prag vizibile de agent, alegeți regulile pentru declanșarea alertelor din lista verticală. Alegeți reguli din lista verticală pentru a specifica avertizările pe care doriți să le primească agentul și supervizorul. |
Expirare agent
Timeout agent vă permite să deconectați automat un agent de pe desktop după ce acesta a fost inactiv pentru perioada de timp specificată. Un agent este considerat inactiv dacă nu efectuează nicio activitate pe Agent Desktop în timp ce se află în starea inactivă. Activitatea agentului include gestionarea contactelor, lucrul la widgeturi personalizate sau efectuarea oricărei activități pe Agent Desktop.
|
Setare |
Descriere |
|
Expirare inactivitate desktop |
Alegeți o setare de expirare inactivă pentru un agent dintre următoarele opțiuni: Valoare implicită: Selectați această opțiune pentru a moșteni valorile date în Setări expirare la nivel de entitate găzduită. Valoare personalizată: Tastați valoarea în minute pentru a seta expirarea inactivă. Introduceți orice valoare cuprinsă între 3 și 10.000 de minute în caseta text. Aceasta suprascrie valoarea dată în Setări expirare la nivel de entitate găzduită. |
Vizualizarea detaliilor unui profil desktop
| 1 |
Din bara de navigare Portal de management, selectați Profiluri desktop. |
| 2 |
Faceți clic pe pictograma puncte de suspensie de lângă profilul desktop pe care doriți să îl vizualizați și faceți clic pe Vizualizare. Puteți vizualiza următoarele detalii: |
| 3 |
(Opțional) Faceți clic pe Editare în fiecare filă pentru a edita setările. |
Editarea unui profil desktop
| 1 |
Din bara de navigare Webex Portal centru de contact, alegeți Asigurare acces. |
| 2 |
Alegeți Profiluri desktop. Apare pagina Profiluri desktop. Această pagină afișează o listă de profiluri desktop. |
| 3 |
Faceți clic pe pictograma puncte de suspensie de lângă profilul desktop pe care doriți să îl editați și faceți clic pe Editare. Puteți edita următoarele detalii: |
Copierea unui profil desktop
| 1 |
Din bara de navigare Portal de management, selectați Asigurare furnizare > Profiluri desktop. |
| 2 |
Faceți clic pe pictograma puncte de suspensie de lângă profilul desktop pe care doriți să îl copiați și faceți clic pe Copiere. Puteți edita următoarele detalii în profilul desktop copiat: |
| 3 |
(Opțional) Faceți clic pe Editare în fiecare filă pentru a edita setările. |
Dezactivarea unui profil desktop
Nu puteți dezactiva un profil desktop dacă îl asociați cu alte entități, cum ar fi numere de formare sau orice altă strategie de rutare. Când încercați să dezactivați aceste profiluri desktop, primiți un mesaj de eroare. Faceți clic pe pictograma de informații de la sfârșitul mesajului pentru a vizualiza lista tuturor entităților asociate.
După ce dezactivați un profil desktop, îl puteți vedea în continuare în pagina Profiluri desktop ca Inactiv. Rapoartele istorice afișează, de asemenea, detalii despre profilul desktop dezactivat.
| 1 |
Din bara de navigare Portal de management, selectați Asigurare furnizare > Profiluri desktop. | ||
| 2 |
Faceți clic pe pictograma puncte de suspensie de lângă un profil desktop și faceți clic pe Marcare inactiv. | ||
| 3 |
Faceți clic pe Da pentru a confirma. Starea profilului desktopului se schimbă la Inactiv.
|
Activarea unui profil desktop
| 1 |
Din bara de navigare Portal de management, selectați Asigurare furnizare > Profiluri desktop. |
| 2 |
Faceți clic pe pictograma puncte de suspensie de lângă un profil desktop cu starea Inactiv și faceți clic pe Restaurare. |
| 3 |
Faceți clic pe Da pentru a confirma. Starea profilului desktopului se schimbă la Activ.
|
Agende
Agende conțin intrări cu numere de telefon. În loc să introducă manual un număr la pornirea unui apel, agenții pot utiliza agenda pentru a selecta o intrare de apelat. Agenții pot accesa o agendă după ce o adăugați la profilul lor desktop. Pentru informații suplimentare, consultați Planul de apelare din profilurile desktop.
Puteți crea agende care sunt disponibile pentru toate site-urile sau numai pentru un anumit site. Valoarea Maxim registre de adrese din setările de entitate găzduită ale întreprinderii determină numărul de agende pe care le puteți crea. Pentru mai multe informații, consultați Setările entității găzduite.
Când o agendă este actualizată, administratorul trebuie să informeze agenții să reîncarce bowser-ul sau să se deconecteze și să se conecteze din nou pentru a vizualiza actualizările. |
Crearea unei agende
Pentru a crea o agendă nouă:
| 1 |
Din bara de navigare Portal de management, selectați . | ||||||||||
| 2 |
Faceți clic pe + Agendă nouă. | ||||||||||
| 3 |
Introduceți următoarele detalii și faceți clic pe Salvare.
| ||||||||||
| 4 |
(Opțional) În Entry List (Listă intrare), faceți clic pe pictograma + pentru a adăuga intrări noi în agendă. | ||||||||||
| 5 |
În caseta de dialog Adăugare agendă , introduceți următoarele detalii:
|
Editarea unei agende
| 1 |
Din bara de navigare Portal de management, selectați . | ||||||||
| 2 |
Faceți clic pe butonul puncte de suspensie de lângă agenda pe care doriți să o editați și faceți clic pe Editare. Puteți edita următoarele câmpuri în fila Setări generale:
| ||||||||
| 3 |
În secțiunea Listă de intrări, sub coloana Acțiune , faceți clic pe butonul de editare pentru a edita o intrare. | ||||||||
| 4 |
Puteți edita următoarele în caseta de dialog Editare agendă :
| ||||||||
| 5 |
(Opțional) În secțiunea Listă de intrări, sub coloana Acțiune , faceți clic pe Ștergere pentru a șterge o intrare. | ||||||||
| 6 |
(Opțional) Faceți clic pe + pictogramă pentru a adăuga o nouă intrare la lista de intrări. | ||||||||
| 7 |
Faceți clic pe Salvare. |
Ștergerea unei agende
Nu puteți șterge o agendă dacă o asociați cu alte entități, cum ar fi profilul desktop. Când încercați să ștergeți aceste agende, primiți un mesaj de eroare. Faceți clic pe pictograma de informații de la sfârșitul mesajului pentru a vizualiza lista tuturor entităților asociate.
| 1 |
Din bara de navigare a Portalului de management, selectați . |
| 2 |
Faceți clic pe pictograma puncte de suspensie de lângă agenda pe care doriți să o ștergeți și faceți clic pe Ștergere. |
| 3 |
Faceți clic pe Da pentru a confirma. |
Identificarea automată a numerelor de apelare (ANI)
Caracteristica de identificare automată a numărului de apelare (ANI) permite unui agent să selecteze un număr de telefon ca ID de apelant pentru un apel de apelare.
Pentru a pune la dispoziția unui agent o listă ANI de apelare, adăugați lista ANI apelare la un profil desktop și atribuiți profilul agentului. Pentru informații suplimentare, consultați Profiluri desktop.
Crearea unui ANI de apelare
Pentru a crea un ANI de apelare:
| 1 |
Din bara de navigare a Portalului de management, selectați Apelare. | ||||||||
| 2 |
Faceți clic pe + Apelare nouă ANI. | ||||||||
| 3 |
Introduceți următoarele detalii în secțiunea Setări generale:
| ||||||||
| 4 |
Faceți clic pe pictograma + din secțiunea Lista de intrări ANI de apelare pentru a adăuga o nouă intrare ANI de apelare. | ||||||||
| 5 |
Introduceți următoarele detalii în caseta de dialog Adăugare ANI apelare:
| ||||||||
| 6 |
Repetați pașii 5 și 6 pentru a adăuga în listă o altă intrare ANI de apelare. | ||||||||
| 7 |
Faceți clic pe Salvare. Intrările nou adăugate se află în secțiunea Lista de intrări ANI de apelare. |
Editarea unui ANI de apelare
Pentru a edita un ANI de apelare:
| 1 |
Din bara de navigare a Portalului de management, selectați Apelare. |
| 2 |
Faceți clic pe pictograma puncte de suspensie de lângă ANI de apelare pe care doriți să o editați și faceți clic pe Editare. |
| 3 |
Puteți edita următoarele:
|
| 4 |
Faceți clic pe Salvare. |
Ștergerea unui ANI de apelare
Nu puteți șterge un ANI de apelare dacă l-ați asociat cu orice entitate, de exemplu, un profil desktop. |
Pentru a șterge un ANI de apelare:
| 1 |
Din bara de navigare a Portalului de management, selectați Apelare. |
| 2 |
Faceți clic pe pictograma puncte de suspensie de lângă ANI de apelare pe care doriți să o ștergeți și faceți clic pe Ștergere. |
| 3 |
Faceți clic pe Da pentru a confirma. |
Planuri de apelare
Pagina Plan de apelare vă permite să definiți criterii de validare pentru:
-
Număr de format (DN) utilizat de un agent pentru a face Login la Agent Desktop.
-
DN utilizat de un agent pentru apelare.
Dacă satisfaceți cerințele preliminare de validare, sistemul validează DN-urile pe care agenții le introduc în mediul desktop în raport cu regulile de sintaxă definite în unul sau mai multe planuri de apelare. Următorul tabel descrie cerințele preliminare pentru validare.
|
Utilizare DN |
Cerințe preliminare de validare | ||
|---|---|---|---|
|
Agent Desktop conectare |
Configurați profilurile desktop> Validare DN agent după cum urmează:
|
||
|
Apeluri de apelare |
Configurați profilurile > planul de apelare desktop după cum urmează:
|
Dacă permiteți agenților să introducă DN-uri fără a necesita validare și intrările lor nu respectă sintaxa validă, Desktopul respinge conectările și apelurile de ieșire eșuează. |
Puteți alege dintre două planuri de apelare implicite și puteți crea noi planuri de apelare. Planurile de apelare implicite sunt:
-
NE
-
Orice format
Planul implicit de apelare din SUA acceptă intrări precum:
-
1-800-555-1234
-
1 (800) 555-1234
-
18005551234
-
18005551234,,,222
În acest exemplu, virgulele indică pauze înainte de introducerea unui număr de extensie.
Planul de apelare implicit Orice format acceptă intrări precum:
-
123
-
5551234
-
555-1234
-
8005551234
-
1800FLOWERS
-
Bruce.Matthews
Puteți utiliza planul de apelare Orice format pentru a valida un DN, prima parte a unei adrese de e-mail sau un identificator uniform de resurse (URI) Session Initiation Protocol (SIP). |
Toate planurile de apelare necesită o expresie regulată pentru ca sistemul să recunoască ceea ce definește o intrare validă. Expresia regulată cuprinde regulile de sintaxă pe care sistemul le folosește pentru a interpreta ceea ce este valid.
Puteți crea planuri de apelare separate, cu expresii regulate corespunzătoare, pentru a specifica sintaxa necesară pentru:
-
DN utilizat de un agent pentru a se conecta la fereastra pop-up Acreditări stație desktop .
-
DN pe care un agent îl introduce în câmpul Introduceți numărul de apelat din tastatura desktop.
Opțional, aveți posibilitatea să specificați un prefix și caractere pe care sistemul trebuie să le elimine de la intrarea din tastatura telefonică.
Expresiile regulate ale planurilor de apelare implicite sunt descrise în secțiunile următoare. Puteți consulta regulile de sintaxă descrise în aceste secțiuni pentru a vă ghida în formularea expresiilor regulate pentru planurile de apelare pe care le creați.
Pentru un apel de apelare, sistemul efectuează următorii pași pentru a determina validitatea unei înregistrări efectuate de un agent în câmpul Introducere număr de apelat de pe tastatura de apelare desktop:
-
Eliminați caracterele specificate în câmpul Caractere decupate din planul de apelare de la intrarea din câmpul Introduceți numărul de apelat .
În planurile de apelare implicite SUA și Orice format , caracterele decupate specificate sunt parantezele din stânga, parantezele din dreapta, spațiul și cratima.
-
Validați intrarea rezultată în conformitate cu criteriile definite în exprimarea regulată a planului de apelare ales. Dacă intrarea îndeplinește criteriile, este considerată validă.
-
Dacă intrarea este nevalidă, pregătiți intrarea specificată în câmpul Prefix .
În planul de apelare din SUA , prefixul specificat este numărul 1.
-
Validați din nou intrarea rezultată în conformitate cu expresia regulată definită.
Expresie regulată pentru planul implicit de apelare din SUA
Expresia regulată specificată pentru planul de apelare din SUA este:
1[0-9]{3}[2-9][0-9]{6}([,]{1,10}[0-9]+){0,1}
În continuare este o descriere a ceea ce specifică această expresie regulată.
-
Prima cifră trebuie să fie 1.
-
Trebuie să urmeze trei cifre în intervalul 0-9.
{3} înseamnă 3 cifre în intervalul precedent [0-9]
-
Trebuie să urmeze o cifră în intervalul 2-9.
-
Trebuie să urmeze șase cifre în intervalul 0-9.
{6} înseamnă șase cifre din intervalul precedent [0-9]
-
Poate urma zero sau o apariție a următoarei secvențe: între una și zece virgule [,] urmate de una sau mai multe cifre [0-9].
{1,10} înseamnă una până la zece pauze, după cum se specifică printr-o virgulă [,] per pauză
+ înseamnă una sau mai multe cifre din intervalul precedent [0-9]
{0,1} înseamnă zero sau o apariție a secvenței de pauze [,] urmată de una sau mai multe cifre în intervalul precedent [0-9]
Expresie regulată pentru planul de apelare implicit Orice format
Expresia regulată specificată pentru planul de apelare Any Format este:
([0-9a-zA-Z]+[-._])*[0-9a-zA-Z]+
În continuare este o descriere a ceea ce specifică această expresie regulată.
-
Intrarea tastaturii telefonice poate începe cu zero sau mai multe seturi din următoarea secvență:
Unul sau mai multe caractere alfanumerice [0-9a-zA-Z] urmate de o cratimă, punct sau caractere de subliniere [-._].
-
+ înseamnă unul sau mai multe caractere alfanumerice din intervalul precedent [0-9a-zA-Z]
-
* înseamnă zero sau mai mult din secvența precedentă de caractere alfanumerice [0-9a-zA-Z] urmată de o cratimă, punct sau subliniere [-._].
-
-
Trebuie să urmeze unul sau mai multe caractere alfanumerice [0-9a-zA-Z].
Crearea unui plan de apelare
nainte de a începe
| 1 |
Din bara de navigare a portalului de management, selectați . Apare pagina Plan de apelare. Această pagină afișează o listă a planurilor de apelare existente. | ||||||||||
| 2 |
Faceți clic pe + Plan nou de apelare. | ||||||||||
| 3 |
Configurați următoarele setări.
| ||||||||||
| 4 |
Faceți clic pe Salvare. |
Editarea unui plan de apelare
nainte de a începe
| 1 |
Din bara de navigare a portalului de management, selectați . Apare pagina Plan de apelare. Această pagină afișează o listă a planurilor de apelare existente. | ||||||||||
| 2 |
Faceți clic pe pictograma puncte de suspensie de lângă planul de apelare pe care doriți să îl editați și alegeți Editare. Apare pagina Editare plan de apelare.
| ||||||||||
| 3 |
Puteți edita setările descrise în tabelul următor. Când ați terminat de editat, faceți clic pe Salvare.
|
Ștergerea unui plan de apelare
nainte de a începe
-
Aveți nevoie de privilegii de administrator pentru a finaliza această procedură.
-
Înainte de a șterge un plan de apelare, asigurați-vă că acesta nu este furnizat pentru un profil desktop sau utilizat pentru a valida numărul de apelare (DN) de conectare al unui agent. Dacă nu puteți șterge un plan de apelare, contactați administratorul cu drepturi depline.
| 1 |
Din bara de navigare a Portalului de management, selectați Apare pagina Plan de apelare. Această pagină afișează o listă cu toate planurile de apelare existente. |
| 2 |
Faceți clic pe pictograma puncte de suspensie de lângă planul de apelare pe care doriți să îl ștergeți și alegeți Ștergere. Capul sus! apare caseta de dialog.
|
| 3 |
Faceți clic pe Da pentru a confirma. |
Variabile globale
Variabilele globale sunt variabile particularizate definite în modulul de asigurare a accesului și accesibile pe parcursul unui flux. Dezvoltatorii de flux pot adăuga variabile globale la flux, după cum este necesar. Pentru mai multe informații, consultați Variabile globale.
Variabilele globale sunt specifice canalului de voce Webex Contact Center. Acestea colectează unul dintre următoarele tipuri de valori de date:
-
Date introduse de apelant: date pe care un client le introduce folosind IVR în timpul unui apel, cum ar fi un număr de cont.
-
Date introduse de agent: date pe care un agent le introduce în panoul Control interacțiune de pe Desktop în timpul unui apel activ cu un client, cum ar fi un număr de caz sau un cod de acțiune.
Puteți crea orice număr de variabile globale. Cu toate acestea, puteți activa numai până la 100 de variabile globale pentru raportare simultan.
Pentru informații suplimentare, consultați Crearea unei variabile globale.
În mod implicit, vi se afișează numai variabile globale active. Pentru a vizualiza variabilele globale inactive, bifați caseta de selectare Afișare variabile globale inactive.
|
Variabile definite de sistem
Variabilele definite de sistem sunt variabilele globale predefinite utilizate de centrul de contact Webex.
Puteți edita variabilele definite de sistem în modulul de asigurare a accesului; Dar nu puteți crea sau dezactiva variabile definite de sistem. |
Webex Contact Center utilizează următoarele variabile definite de sistem:
-
Global_FeedbackSurveyOptin: Indică dacă clientul alege să participe la (opt-in) sau să nu participe la (opt-out) la un sondaj după apel. Tipul variabilei este definit ca șir; în timp ce valoarea implicită este
neinițializată, ceea ce înseamnă că nu există nicio valoare inițială. -
Global_Language: indică limba folosită de un client în flux. Tipul variabilei este definit ca String; iar valoarea implicită este
en-US. Pentru mai multe informații, consultați Webex Experience Management Suport lingvistic. -
Global_VoiceName: Indică numele înregistrat de ieșire utilizat în flux. Tipul variabilei este definit ca Șir; în timp ce valoarea implicită este
Automat. Când valoarea esteAutomat, Google Dialogflow alege numele vocii pentru o anumită limbă.
Crearea unei variabile globale
| 1 |
Din bara de navigare a Portalului de management, selectați globale. | ||||||||||||||
| 2 |
Faceți clic pe + Variabilă globală nouă. Apare fereastra Variabilă globală.
| ||||||||||||||
| 3 |
Introduceți un Nume pentru variabilă.
| ||||||||||||||
| 4 |
Introduceți o Descriere pentru variabilă. | ||||||||||||||
| 5 |
Alegeți unul dintre următoarele tipuri din lista derulantă Tip variabilă și specificați valoarea variabilei.
| ||||||||||||||
| 6 |
(Opțional) Dezactivați butonul de comutare Stare pentru a face variabila Inactiv. | ||||||||||||||
| 7 |
(Opțional) Activați butonul de comutare Creare raportabil pentru a afișa variabila în Analizator în scopuri de raportare.
| ||||||||||||||
| 8 |
(Opțional) Activați butonul de comutare Creare agent vizibil pentru a afișa variabila pe desktop împreună cu valoarea introdusă ca parte a fluxului. Când activați butonul de comutare Faceți agentul vizibil, apar următoarele configurații:
| ||||||||||||||
| 9 |
Faceți clic pe Salvare. |
Editarea unei variabile globale
Pentru a edita o variabilă globală:
| 1 |
Din bara de navigare a Portalului de management, selectați globale. | ||
| 2 |
Faceți clic pe pictograma puncte de suspensie de lângă variabila globală necesară și faceți clic pe Editare. | ||
| 3 |
Efectuați modificările necesare și faceți clic pe Salvare.
|
Dezactivarea unei variabile globale
| 1 |
Din bara de navigare a Portalului de management, selectați globale. | ||
| 2 |
Faceți clic pe pictograma puncte de suspensie de lângă variabila globală pe care doriți să o dezactivați și faceți clic pe Marcare inactiv. | ||
| 3 |
Faceți clic pe Da pentru a confirma. Starea variabilei globale se schimbă la Inactiv.
|
Activarea unei variabile globale
| 1 |
Din bara de navigare a Portalului de management, selectați globale. |
| 2 |
Faceți clic pe pictograma puncte de suspensie de lângă variabila globală necesară și faceți clic pe Restaurare. |
| 3 |
Faceți clic pe Da pentru a confirma. Starea se schimbă de la Inactiv la Activ. |
Profiluri multimedia
Dacă administratorul permite multimedia pentru întreprinderea dvs., puteți atribui fiecărui agent un profil multimedia. Fiecare profil specifică numărul fiecărui tip de suport media, cum ar fi e-mail, chat sau telefon, pe care agentul îl poate gestiona simultan.
Caracteristica multimedia opțională permite sistemului Webex Contact Center să gestioneze strategiile de rutare pentru contactele de e-mail, telefon și chat.
Puteți atribui profiluri multimedia site-urilor, echipelor sau agenților individuali. În mod implicit, sistemul atribuie Default_Telephony_Profile fiecărui site. Nu puteți edita sau șterge acest profil, dar puteți reatribui site-ului un profil multimedia diferit.
Toate echipele de sub un site au același profil multimedia ca cel al site-ului, cu excepția cazului în care atribuiți un profil diferit echipelor. În mod similar, toți agenții din cadrul echipelor au același profil ca cel al echipei, cu excepția cazului în care modificați profilul agenților.
Crearea unui profil multimedia
Pentru a configura un profil multimedia:
| 1 |
Din bara de navigare a Portalului de management, selectați |
| 2 |
Faceți clic pe + Profil multimedia nou. |
| 3 |
Procedaţi după cum urmează: |
| 4 |
Faceți clic pe Salvare. |
Vizualizarea detaliilor unui profil multimedia
| 1 |
Din bara de navigare Webex Portal centru de contact, alegeți Asigurare acces. |
| 2 |
Faceți clic pe pictograma puncte de suspensie de lângă un profil multimedia și faceți clic pe Vizualizare. |
| 3 |
(Opțional) Faceți clic pe Editare pentru a modifica setările. Pentru informații suplimentare, consultați Editarea unui profil multimedia. |
| 4 |
(Opțional) Faceți clic pe Ștergere pentru a dezactiva setările. Pentru informații suplimentare, consultați Dezactivarea unui profil multimedia. |
Editarea unui profil multimedia
| 1 |
Din bara de navigare Portal de management, selectați multimedia. |
| 2 |
Faceți clic pe pictograma puncte de suspensie de lângă un profil multimedia și faceți clic pe Editare. |
| 3 |
Procedaţi după cum urmează: |
| 4 |
Faceți clic pe Salvare. |
Dezactivarea unui profil multimedia
Nu puteți dezactiva un profil multimedia dacă îl asociați cu orice entitate. |
| 1 |
Din bara de navigare Portal de management, selectați multimedia. | ||
| 2 |
Faceți clic pe pictograma puncte de suspensie de lângă profilul multimedia pe care doriți să îl dezactivați și faceți clic pe Marcare ca inactiv. | ||
| 3 |
Faceți clic pe Da pentru a confirma. Starea profilului multimedia se schimbă la Inactiv.
|
Activarea unui profil multimedia
| 1 |
Din bara de navigare Portal de management, selectați multimedia. |
| 2 |
Faceți clic pe pictograma puncte de suspensie de lângă un profil multimedia cu starea Inactiv și faceți clic pe Restaurare. |
| 3 |
Faceți clic pe Da pentru a confirma. Starea profilului multimedia se schimbă la Activ.
|
Machetă desktop
Caracteristica Aspect desktop vă permite să configurați Webex Contact Center Desktop conform cerințelor afacerii dvs. Puteți personaliza elemente precum sigla, titlul și widgeturile. Pentru lista completă a elementelor pe care le puteți particulariza, consultați Definirea unui aspect desktop particularizat. Puteți să creați un aspect desktop și să îl atribuiți unei echipe. Acest aspect generează experiența agentului pe desktop pentru toți agenții care se conectează ca parte a acelei echipe.
Există două tipuri de machete:
-
Aspect global: Acest aspect este un aspect generat de sistem care este atribuit în mod implicit atunci când creați o echipă. Pentru mai multe informații, consultați Crearea unei echipe. Atunci când creați o echipă, Aspectul global este setat automat ca aspect desktop pentru echipă. Nu puteți șterge această machetă.
-
Aspect particularizat: Un aspect care oferă o experiență desktop particularizată. Puteți crea un aspect particularizat pentru una sau mai multe echipe.
Dacă atribuiți un nou aspect desktop atunci când un agent este conectat, agentul trebuie să reîncarce pagina pentru a vedea noul aspect. |
Desktopul Webex Contact Center acceptă trei persoane:
-
Agent
-
Supervizor
-
Supervizor și agent
Fișierul de aspect JSON are secțiuni separate pentru fiecare dintre persoane. Administratorul trebuie să configureze setările pentru fiecare persoană în secțiunea corespunzătoare a fișierului de aspect JSON. Pentru mai multe informații despre un fișier de aspect JSON eșantion, consultați Proprietăți de nivel superior aspect JSON.
Când Cisco adaugă o caracteristică nouă la aspectul desktop, aspectul nemodificat este actualizat automat cu noile caracteristici. Aspectul desktop actualizat este disponibil automat pentru echipele existente care utilizează aspectul desktop nemodificat. Utilizatorii de desktop care utilizează aspectul desktop nemodificat primesc noile caracteristici bazate pe aspect atunci când se conectează sau reîncarcă browserul.
Dacă utilizați |
Crearea unui aspect desktop
Pentru a crea un aspect desktop particularizat:
nainte de a începe
| 1 |
Din bara de navigare Portal de management, selectați desktop. | ||||||||||||||
| 2 |
Faceți clic pe Aspect nou. | ||||||||||||||
| 3 |
Introduceți următoarele detalii:
| ||||||||||||||
| 4 |
Încărcați fișierul JSON pe care l-ați particularizat pentru a defini aspectul desktop particularizat.
| ||||||||||||||
| 5 |
Dacă aspectul personalizat încărcat are erori de validare, faceți clic pe Restaurare pentru a restabili aspectul prestabilit. | ||||||||||||||
| 6 |
Faceți clic pe Salvare pentru a salva configurația. Important: Pentru a verifica experiența aspectului, consultați Vizualizarea experienței aspectului pe desktop. |
Vizualizați experiența aspectului pe desktop
| 1 |
Creați o echipă de testare. Pentru mai multe informații, consultați Crearea unei echipe. |
| 2 |
Alocați-vă echipei de testare. |
| 3 |
Din bara de navigare Management Portal, selectați Desktop Agent Desktop. |
| 4 |
Selectați echipa de testare și validați experiența. |
Definirea unui aspect desktop particularizat
Acest subiect discută despre cum să creați un aspect personalizat prin editarea fișierului JSON și oferă exemple de cazuri de utilizare pentru a începe să utilizați widgeturi precum widgetul Customer Experience Management Metrics și widgetul Customer Experience Journey.
Înainte de a începe
Următoarele sunt abilități bune pentru a personaliza aspectul desktopului:
-
Înțelegerea structurii HTML
-
Înțelegerea modelului arborelui documentelor într-un browser
-
Înțelegerea formatului JSON
Prezentare generală a aspectului desktopului
Pe desktop, există două tipuri de widgeturi - bazate pe iframe și bazate pe componente web. Antetul, navigarea (pagina personalizată), zona persistentă, zona fără cap și panoul auxiliar sunt zona personalizabilă dintr-un desktop. Acestea nu sunt widget-uri.
Următoarea listă detaliază spațiile pe care le puteți configura. Imaginile ilustrează aspectul desktopului:
-
Zona Titlu și siglă: Acest spațiu afișează sigla și numele Webex Contact Center (implicit) în colțul din stânga sus al ecranului.
-
Zona antetului orizontal: Acest spațiu are o zonă configurabilă care este populată cu widgeturi personalizate. Aceste widgeturi pot afișa, de exemplu, informații în linie și meniuri derulante. Deoarece înălțimea acestui antet este de numai 64 pixeli, înălțimea widgetului nu poate depăși înălțimea antetului.
-
Zona spațiului de lucru : acest spațiu se modifică conform selecției din bara de navigare sau atunci când un agent interacționează cu clienții. Atunci când un agent se află într-un apel, această zonă afișează panoul de control al interacțiunii și informații auxiliare (care include widgeturi personalizate și widgeturi persistente). Atunci când un agent interacționează prin e-mail, chat sau canale sociale, această zonă afișează zona spațiului de lucru și panoul de informații auxiliare (care include zona widgetului persistent).
Pagina particularizată se afișează pe interfața Desktop din panoul spațiului de lucru. Puteți accesa pagina particularizată prin pictogramele din bara de navigare. Fiecare pagină personalizată poate conține unul sau mai multe widgeturi personalizate.
Custom Widget este o aplicație terță parte care este configurată în aspectul JSON. Puteți plasa widgetul personalizat pe pagina personalizată, fila particularizată (panoul Informații auxiliare) sau pe antetul orizontal al desktopului.
-
Zona Barei de navigare: Utilizați acest spațiu pentru a adăuga elemente de navigare pentru a accesa pagini personalizate.
Proprietăți de nivel superior ale aspectului JSON
Roluri
Aspectul JSON implicit are următoarele trei roluri.
-
agent— pentru a seta Aspectul desktop care să fie afișat atunci când un agent se conectează la Desktopul Webex al centrului de contact pentru a gestiona activitățile agentului.
-
supervisor—Pentru a seta Aspectul desktop de afișat atunci când un supervizor se conectează la Webex Contact Center Desktop pentru a gestiona doar capacitățile supervizorului.
Atunci când un supervizor se conectează la Desktop, se aplică aspectul desktop specificat pentru echipa principală. Dacă nu furnizați o echipă principală, se aplică aspectul global. În mod implicit, rapoartele APS sunt dezactivate.
-
supervisorAgent — Pentru a seta Aspectul desktop de afișat atunci când un supervizor se conectează la Webex Contact Center Desktop pentru a gestiona atât capacitățile supervizorului, cât și activitățile agentului.
Puteți fie să adăugați, fie să modificați widgeturi pentru fiecare rol în persoana corespunzătoare a fișierului de aspect JSON relevant. |
Următoarele sunt proprietățile de nivel superior pentru aspectul JSON pe baza rolului:
{ "agent": { "version": "0.1.0", "appTitle": "Webex Contact Center", "logo": "", "taskPageIllustration": "https://www.abc.com/image/logo.jpg", "stopNavigateOnAcceptTask": false, "dragDropEnabled": false, "notificationTimer": 8, "maximumNotificationCount": 3, "browserNotificationTimer": 8, "wxmConfigured": false, "desktopChatApp": { "webexConfigured": false, } "headerActions": ["outdial", "notification"], "area": { "advancedHeader": { ... }, "panou": { ... }, "navigare": { ... }, "persistent": { ... }, "fără cap": { ... } }, }, "supervisor": { "version": "0.1.0", "appTitle": "Webex Contact Center", "logo": "", "taskPageIllustration": "https://www.abc.com/image/logo.jpg", "stopNavigateOnAcceptTask": false, "dragDropEnabled": false, "notificationTimer": 8, "maximumNotificationCount": 3, "browserNotificationTimer": 8, "wxmConfigured": false, "desktopChatApp": { "webexConfigured": false, } "headerActions": ["outdial", "notification"], "area": { "advancedHeader": { ... }, "panou": { ... }, "navigare": { ... }, "persistent": { ... }, "fără cap": { ... }, "homePage": { ... } }, } "supervisorAgent": { "version": "0.1.0", "appTitle": "Webex Contact Center", "logo": "", "taskPageIllustration": "https://www.abc.com/image/logo.jpg", "stopNavigateOnAcceptTask": false, "dragDropEnabled": false, "notificationTimer": 8, "maximumNotificationCount": 3, "browserNotificationTimer": 8, "wxmConfigured": false, "desktopChatApp": { "webexConfigured": false, } "headerActions": ["outdial", "notification"], "area": { "advancedHeader": { ... }, "panou": { ... }, "navigare": { ... }, "persistent": { ... }, "fără cap": { ... } }, } },
|
appTitle
Pentru a specifica un titlu în antetul orizontal al desktopului. Titlul implicit este Webex Contact Center.
Exemplu:
"appTitle": "Webex Contact Center"Titlul implicit al aplicației este schimbat din Contact Center Desktop |
Titlul poate fi text, o imagine sau un șir gol. Textul titlului apare pe două rânduri. Dacă textul se extinde dincolo de al doilea rând, se afișează o pictogramă puncte de suspensie și sfatul ecran afișează titlul complet. Stilurile nu pot fi aplicate titlului.
Puteți fie să utilizați URI-uri de date (Uniform Resource Identifier), fie să găzduiți o imagine titlu personalizată într-o rețea de livrare a conținutului (CDN), într-o găleată Amazon Web Services (AWS) Simple Storage Service (S3) sau într-un serviciu de găzduire similar, apoi să specificați adresa URL a imaginii găzduite. Formatele de imagine de titlu acceptate sunt PNG, JPG, JPEG, GIF, SVG și WebP. Dimensiunea acceptată a imaginii titlului este de 184 x 32 pixeli (lățime x înălțime).
siglă
Pentru a specifica un URL pentru sigla companiei. Dacă nu furnizați un URL, atunci sigla Webex Contact Center apare în mod implicit.
Exemplu:
"Logo": "https://my-cdn.com/logo.png"Puteți găzdui o imagine logo personalizată pe o găleată CDN, Amazon Web Services (AWS) Simple Storage Service (S3) sau pe un serviciu de găzduire similar, apoi specificați adresa URL a imaginii găzduite. Formatele de imagine cu siglă acceptate sunt PNG, JPG, JPEG, GIF, SVG și WebP. Dimensiunea acceptată a imaginii siglei este de 96 x 32 pixeli (lățime x înălțime).
| Condiție | Exemplu | appTitle | siglă |
|---|---|---|---|
| Dacă appTitle și sigla nu sunt configurate |
|
Fără titlu | Siglă implicită |
| Dacă appTitle și sigla sunt configurate |
|
Text configurat | Siglă configurată |
| Dacă appTitle este configurat și sigla nu este configurată |
|
Text configurat | Siglă implicită |
|
Dacă appTitle nu este configurat și sigla este configurată
|
|
Fără titlu | Siglă configurată |
| Dacă appTitle este configurat și sigla nu este preferată |
|
Text configurat | Fără logo |
|
Dacă appTitle nu este configurat și sigla nu este preferată
|
|
Fără titlu | Fără logo |
| Dacă appTitle este adăugat ca imagine și sigla este configurată |
|
Imagine configurată | Siglă configurată |
|
Dacă appTitle este adăugat ca imagine și sigla nu este configurată
|
|
Imagine configurată | Siglă implicită |
|
Dacă appTitle este adăugat ca imagine și sigla nu este preferată
|
|
Imagine configurată | Fără logo |
|
taskPageIlustrație
Pentru a specifica o ilustrație particularizată pentru pagina de activități pe baza preferințelor organizației și a alinierii mărcii. Când un agent se conectează, pagina de activități afișează ilustrația configurată ca fundal. În mod implicit, pagina de activități apare fără ilustrație.
Exemplu:
"taskPageIllustration": "https://www.abc.com/image/logo.jpg",Puteți fie să utilizați URI-uri de date, fie să găzduiți o ilustrație personalizată într-o rețea de livrare a conținutului (CDN), într-o găleată Amazon Web Services (AWS) Simple Storage Service (S3) sau într-un serviciu de găzduire similar, apoi să specificați adresa URL ilustrației găzduite. Ilustrația poate fi configurată la nivel global sau de echipă pe baza definiției aspectului. Asigurați-vă că configurați URL-ul corect pentru a împiedica afișarea imaginii rupte pe desktop.
Formatele acceptate de ilustrare a paginii de activități sunt PNG, JPG, JPEG, GIF, SVG și WebP. Dimensiunea recomandată a ilustrației este de 400 x 400 pixeli (lățime x înălțime). Dacă dimensiunea ilustrației particularizate este mai mare decât dimensiunea recomandată, dimensiunea ilustrației este ajustată pe baza raportului de aspect din pagina de activități. Dacă dimensiunea ilustrației particularizate este mai mică decât dimensiunea recomandată, dimensiunea reală a ilustrației este păstrată în pagina de activități.
stopNavigateOnAcceptTask
Pentru a determina dacă să deplaseze focalizarea pe o activitate nou acceptată, atunci când agentul acceptă noua activitate în timp ce lucrează la o activitate anterioară. Valoarea implicită este false.
Exemplu:
"stopNavigateOnAcceptTask": falsDacă valoarea este setată ca true, atunci când utilizatorul acceptă o nouă activitate pe desktop, accentul este păstrat pe sarcina anterioară și nu trece la sarcina nou acceptată. Această setare împiedică utilizatorul să piardă date atunci când acceptă o nouă solicitare.
De exemplu, luați în considerare faptul că Agentul 1 este pe chat cu Clientul 1 și simultan într-un apel vocal cu Clientul 2. În timpul apelului vocal, Agentul 1 actualizează detaliile clientului 2 în panoul Control interacțiune. În prezent, Agentul 1 are două activități active în panoul Listă activități, iar accentul se pune pe panoul Control interacțiune. Atunci când Agentul 1 acceptă o nouă solicitare de chat de la Clientul 3, accentul rămâne pe panoul Control interacțiune cu Clientul 2 și nu trece la solicitarea de chat nou acceptată.
Pentru a păstra focalizarea pe activitatea anterioară și a nu trece la activitatea nou acceptată, selectați aspectul particularizat cu valoarea proprietății stopNavigateOnAcceptTask setată la true.
Dacă valoarea proprietății stopNavigateOnAcceptTask nu este introdusă în aspectul JSON, desktopul mută focalizarea pe activitatea nou acceptată. Comportamentul este similar cu atunci când valoarea proprietății stopNavigateOnAcceptTask este setată la false.
|
dragDropEnabled
Pentru a activa glisarea și plasarea și redimensionarea widgeturilor din paginile personalizate, setați valoarea la true. Valoarea implicită este false.
Exemplu:
"dragDropEnabled": falsPentru informații suplimentare despre activarea caracteristicii de glisare și fixare pentru filele din panoul Informații auxiliare, consultați Panoul de informații auxiliare.
Temporizator notificare
Pentru a seta durata (în secunde) după care notificările desktop de pe desktop sunt închise automat. Notificarea apare în colțul din dreapta sus al Desktopului. Valoarea implicită de expirare este de 8 secunde. Intervalul valid pentru valorile de expirare este de 1-10 secunde. Pentru ca modificările de expirare să aibă efect, browserul trebuie să fie reîmprospătat după efectuarea modificărilor.
Exemplu:
"notificationTimer": 8maximumNotificationCount
Pentru a seta numărul de notificări desktop care vor fi afișate simultan pe desktop. Valoarea implicită este 3. Intervalul pentru notificările desktop este de la 1 la 10. Notificările desktop sunt suprapuse. Dacă există multe notificări, acestea apar cu o ușoară întârziere, în funcție de setările timerului de notificare.
Exemplu:
"maximumNotificationCount": 3browserNotificationTimer
Pentru a seta durata (în secunde) după care notificările de prăjitor de pâine ale browserului de pe desktop sunt închise automat. Toaster este o notificare de browser nativ care apare numai dacă desktopul nu este fereastra sau fila activă a browserului. Fereastra sau fila Browser desktop este inactivă atunci când
-
Lucrați cu alte ferestre sau file de browser.
-
Lucrați cu alte aplicații.
-
Ați minimizat fereastra browserului desktop.
Notificarea apare în colțul din dreapta sus al Desktopului. Valoarea implicită de expirare este de 8 secunde. Intervalul recomandat pentru valorile de expirare este de 5-15 secunde. Pentru ca modificările de expirare să aibă efect, browserul trebuie să fie reîmprospătat după efectuarea modificărilor.
Exemplu:
"browserNotificationTimer": 8Expirarea configurată pentru notificările browserului depinde de sistemul de operare și de setările browserului. Valoarea de expirare este respectată în browser-ul Chrome pentru Windows OS, Chrome OS și macOS. Cu toate acestea, celelalte browsere compatibile nu respectă în mod consecvent valoarea configurată de expirare a notificării . |
wxmConfigurat
(Opțional) Pentru a configura Webex Experience Management, setați valoarea la true. Valoarea implicită este false. Pentru mai multe informații, consultați Adăugarea widgeturilor la Webex Contact Center.
Exemplu:
"wxmConfigured": adevăratdesktopChatApp
Pentru a configura mai multe aplicații de chat oferite de Cisco, cum ar fi aplicația Webex.
webexConfigurat
Webex aplicație, împreună cu funcționalitățile sale de mesagerie și întâlnire, pot fi configurate pe desktop. Această configurație permite agenților să colaboreze cu alți agenți, supraveghetori și experți în domeniu (IMM-uri) din organizația lor fără a naviga departe de desktop.
|
Pentru a configura Webex aplicație pe desktop:
-
În Cisco Webex Control Hub, când adăugați servicii pentru un utilizator, bifați caseta de selectare Mesagerie complexă (). Pentru mai multe informații, consultați Gestionarea conturilor de utilizator în Cisco Webex Administrare site.
-
În Aspect desktop particularizat, setați
valoarea proprietății webexConfiguredlatrue.Exemplu:
"desktopChatApp": { "webexConfigured": adevărat },Valoarea implicită a
proprietății webexConfiguredestefalse.
Aplicația Webex este disponibilă pentru rolurile agent, supervizor și supervizorAgent numai dacă setați
valoarea proprietății webexConfiguredlatruepentru fiecare dintre aceste roluri. Agentul, supervizorul sau supervizorul nu se poate deconecta de la Webex aplicație.Pentru a afișa
 (Webex) din antetul orizontal al desktopului, introduceți valoarea
(Webex) din antetul orizontal al desktopului, introduceți valoarea webexînproprietatea headerActions. Pentru mai multe informații, consultați headerActions.Pentru a activa Webex aplicație pentru o anumită echipă, selectați aspectul particularizat cu
valoarea proprietății webexConfiguredsetată latrue. Pentru mai multe informații, consultați Crearea unei echipe.
Puteți configura Webex aplicație în panoul Informații auxiliare, pagina personalizată și, de asemenea, widgetul personalizat. Pentru informații suplimentare, consultați Panoul de informații auxiliare.
Notificare aplicație Webex
Valorile specificate utilizând proprietățile orderTimer și browserNotificationTimer pentru cronometrul de notificare sunt aplicabile Webex aplicație. Valoarea implicită de expirare este de 8 secunde pentru aceste proprietăți. Pentru informații suplimentare, consultați orderTimer și browserNotificationTimer.
headerActions
Pentru a modifica ordinea pictogramelor din antetul orizontal al desktopului. Ordinea implicită este următoarea:
-
 (Webex)
(Webex) -
 (Apel de apelare)
(Apel de apelare) -
 (Centrul de notificări)
(Centrul de notificări)
Setați valoarea proprietății headerActions după cum urmează:
|
Nume pictogramă |
Valoarea proprietății headerActions |
|---|---|
|
Webex App |
webex |
|
Apelare Externă |
apelare |
|
Centrul de Notificări |
notificare |
Exemplu:
"headerActions": ["webex", "outdial", "notification"],
Valoarea |
Pentru a modifica ordinea implicită a pictogramelor, introduceți proprietatea headerActions și valorile din aspectul particularizat în consecință.
Exemplu:
"headerActions": ["notificare", "outdial", "webex"],
|
Zona
Proprietatea zonă este secțiunea centrală a Aspect desktop. Puteți defini aspectul conform zonei.
"area": { "header": { ... }, "advancedHeader: { { "comp": "widget-1", "atribute": { ... }, "script": .... } }, "panou": { ... }, "navigare": { ... }, "persistent": { ... }, "fără cap": { ... } },Puteți configura următoarele obiecte de zonă :
-
Panou: Reprezintă al doilea panou sau panoul cel mai din dreapta din panoul Informații auxiliare.
-
Navigare: Reprezintă paginile personalizate și elementele lor de navigare care sunt corelate cu paginile.
-
Persistent: Reprezintă widgeturile la nivel de pagină care sunt persistente și se afișează pe toate paginile de pe desktop.
-
Fără cap: Reprezintă widgeturile care nu au o interfață vizuală, dar execută logica în fundal.
Dacă este configurată proprietatea advancedHeader, proprietățile header și headerActions trebuie eliminate. |
advancedHeader
Pentru a personaliza vizibilitatea și a schimba ordinea pictogramelor din antetul orizontal al desktopului. Ordinea implicită este următoarea:
-
 (Webex)
(Webex) -
 (Apel de apelare)
(Apel de apelare) -
 (Centrul de notificări)
(Centrul de notificări) -
 (Selector stare agent)
(Selector stare agent)
Setați valoarea proprietății advancedHeader după cum urmează:
|
Nume pictogramă |
Valoarea proprietății headerActions |
|---|---|
|
Webex App |
agentx-webex |
|
Apelare Externă |
Apelare AgentX |
|
Centrul de Notificări |
AgentX-Notificare |
|
Selector stare agent |
agentx-stare-selector |
Exemplu:
"advancedHeader": [ { "comp": "agentx-webex" }, { "comp": "agentx-outdial" }, { "comp": "agentx-notification" }, { "comp": "agentx-state-selector" } { "comp": "widget-1", "atribute": { ... }, "script": .... } ]Valoarea |
Pentru a modifica ordinea implicită a pictogramelor, introduceți proprietatea advancedHeader și valorile din aspectul particularizat în consecință.
Widget-urile curg în meniul derulant de la stânga la dreapta.
|
Pagina principală
Când vă conectați la desktop, aterizați pe pagina de pornire.
Pagina principală este aplicabilă numai supervizorilor și personalului SupervisorAgent. |
Puteți vizualiza următoarele widgeturi pe pagina principală. Widgeturile Analizator sunt furnizate în mod implicit, dar administratorul poate configura, de asemenea, widgeturi persistente și personalizate. Pentru mai multe informații, consultați Proprietățile de nivel superior ale aspectului JSON.
Widget-uri analizor
În mod implicit, widgetul Analizator se afișează pe pagina de pornire desktop.
Configurarea aspectului paginii de pornire
Puteți configura pagina de pornire a desktopului pentru a afișa aspectul bazat pe preferințele organizației dvs. și pe alinierea mărcii. Editați câmpul Pagina de pornire pentru a configura pagina de pornire. Aveți posibilitatea să configurați următoarele componente pentru a fi afișate în pagina de pornire atunci când un utilizator se conectează la desktop:
-
Un mesaj de bun venit
-
Pictograma Activitate din bara de navigare pentru a naviga la panoul Activități. Pictograma Activitate este afișată pentru rolul Supervizor și Supervizor și Agent, cu caracteristica de monitorizare a apelurilor activată. Panoul de activități afișează solicitările primite de la clienți, interacțiunile active și anterioare cu clienții și solicitările de monitorizare activă.
-
Filtrați secțiuni precum Nume coadă, Tip canal și Echipe gestionate.
Următorul tabel descrie proprietățile paginii care sunt necesare pentru configurarea paginii de pornire:
|
Proprietate |
Descriere și cod | ||
|---|---|---|---|
|
Pagina > useFlexLayout |
Aspectul flexibil este o componentă web nouă. Nu schimbă widgeturile existente. Noul aspect flexibil utilizează același format de configurare a aspectului într-un mod simplificat. Este compatibil cu versiunile anterioare și nu afectează widgeturile existente. Trebuie să configurați aspectul JSON. Pentru a configura aspectul JSON, furnizați înălțimea și lățimea widgetului. Widgetul este randat în aceeași secvență în care este configurat în interiorul aspectului JSON. Widgeturile au o marjă implicită de 8 px. Aspectul JSON se bazează pe dimensiunile (lățime x înălțime) și coordonatele (X, Y și Z) widgeturilor. Aspectul flexibil acceptă capabilități precum redimensionarea widgeturilor individuale, maximizarea widgeturilor și așa mai departe. Înălțimea widgeturilor individuale este măsurată în pixeli. 1 unitate de înălțime = 40 pixeli. Lățimea widgetului depinde de numărul de coloane din container și de numărul de coloane care se modifică în funcție de lățimea containerului. Widgeturile sunt afișate de la stânga la dreapta. Motorul avansat de aspect utilizează logica personalizată pentru a aplica ajustarea spațiului orizontal și vertical al widgeturilor. Inițial, aspectul se încarcă orizontal. După încărcarea orizontală, widgetul se încarcă vertical și asigură utilizarea optimă a spațiului. Configurați widgeturile pe baza dimensiunii ecranului. Puteți mări sau micșora lățimea widgeturilor, în funcție de dimensiunea ecranului. Acest lucru face widget-urile mai lizibile și mai ușor de utilizat. Dispunerea flexibilă oferă puncte de întrerupere standard, cum ar fi mare, mediu, mic și foarte mic.
| ||
|
Pagina > comp |
Asigurați-vă că furnizați o componentă particularizată unică. Componenta | ||
|
Pagină > pageHeader |
Asigurați-vă că specificați un șir de titlu care poate fi static, dinamic sau ambele. Componenta
| ||
|
Pagină > paginăSubHeader |
Asigurați-vă că adăugați un subantet care se afișează pe desktop. Utilizatorul poate adăuga Go to Analyzer în subantet.
|
Widget-uri antet
Antetul este utilizat pentru a afișa informații în linie, pentru a adăuga meniuri verticale și așa mai departe. Deoarece containerul antet are spațiu vertical limitat, înălțimea totală a antetului este de numai 64 pixeli. Pentru mai multe informații despre alinierea aspectului, consultați secțiunea de proprietăți a aspectului .
Exemplu:
"header":{ "id":"header", "widgets":{ "head1":{ "comp":"header-widget-one", "script":"https://my-cdn.com/dynamic-widgets/header-widget-one.js", }, "head2":{ "comp":"header-widget-two", "script":"https://my-cdn.com/dynamic-widgets/header-widget-two.js", } }, "layout":{ "areas":[[ "head1", "head2" ]], "size": { "cols": [1, 1], "rows": [1] } } }
Pentru a adăuga un sfat ecran pentru un widget antet, încadrați componenta cu md-tooltip. Introduceți informațiile despre sfatul ecran în proprietatea mesajului .
Exemplu:
"header": { "id": "dw-header", "widgets": { "head1": { "comp": "md-tooltip", "attributes": { "message": "Netlify" }, "children": [{ "comp": "agentx-wc-iframe", "attributes": { "src": "https://keen-jackson-8d352f.netlify.app" }] }, }, }Trebuie să adăugați atributele de stil, afișare și înălțime pentru a configura orice widget prin iFrame în zona widgetului personalizabil din antet. Valoarea celei mai potrivite pentru atributul înălțime este de 64 pixeli.
Asigurați-vă că adăugați atributele de stil la widgeturile de antet existente pentru ca acestea să se încarce conform așteptărilor în iFrame. |
Exemplu:
"head1": { "comp": "agentx-wc-iframe", "atribute": { "src": "https://widget-kad.s3.amazonaws.com/Headers/Timer/Timer.htm", "style": "height:64px; display:flex;" } },Vă recomandăm să utilizați un singur rând cu mai multe coloane pentru antet, deoarece înălțimea antetului este de numai 64 de pixeli. Pentru mai multe informații despre aliniere, consultați secțiunea de proprietăți a aspectului . |
Navigare (pagini personalizate)
În această secțiune, puteți adăuga pagini care apar în bara de navigare din stânga. Specificați o pictogramă de navigare și un URL unic pentru ca widgetul să apară pe bara de navigare. Vă recomandăm să utilizați un anumit prefix pentru adresa URL pentru a evita conflictele. Pentru mai multe detalii, consultați secțiunea de proprietăți nav.
De asemenea, puteți avea o colecție de widgeturi care se pot afișa pe această pagină. Pagina poate avea un singur widget care apare pe ecran sau o colecție de widgeturi într-o grilă. Pentru mai multe detalii despre aranjarea grilei, consultați secțiunea de proprietăți de aspect.
Nu este necesar să adăugați un ambalaj cu zonă dinamică la arborele widgeturilor. Aceasta înseamnă că puteți trage și plasa și redimensiona widgeturile pe paginile personalizate atunci când activați această opțiune. |
Exemplu:
{ "nav": { "label": "Custom Page", "icon": "stored-info", "iconType": "momentum", "navigateTo": "dynamic-tabs", "align": "top", "isDefaultLandingPage": true }, "page": { "id": "my - custom - page", "useFlexLayout": true, "widgets": { " comp1": { "comp": "md-tabs", "children": [{ "comp": "md-tab", "textContent": "Shift Timer", "atribute": { "slot": "tab" } }, { "comp": "md-tab-panel", "atribute": { "slot": "panel" }, "children": [{ "comp": "my - custom - timer", "source": http: my-cdn.com/my-custom-timer.js "wrapper": { "title": "Shift Timer", "maximizeAreaName": "app-maximize-area" }] }] }, { "comp": "md-tab", "textContent": "Bursa de valori", "responsive": "false" "atribute": { "slot": "tab" }, }, { "comp": "md-tab-panel", "atribute": { "slot": "panel" }, "copii": [{ "comp": "agentx-wc-iframe", "responsive": "false" "atribute": { "src": "https://widget-kad.s3.amazonaws.com/Trading.htm" }, "wrapper": { "title": "Bursa de valori", "maximizeAreaName": "app-maximize-area" } }], }, { "comp": "md-tab", "textContent": "Widget3", "atribute": { "slot": "tab" } }, { "comp": "md-tab-panel", "textContent": "Trei conținut", "atribute": { "slot": "panou" } } ] }, "comp2": { "comp": "my - google - maps - component", "source": "https://my-cdn.com/my-google.maps.js "wrapper": { "title": "Google Map", "maximizeAreaName": "app-maximize-area" } } }, "layout": { "areas": [ ["left", "right"] ], "size": { "cols": [1, 1], "rows": [1] } } },Următorul tabel descrie proprietățile de navigare și de pagină , împreună cu proprietățile fiu:
|
Proprietate |
Descriere și cod | ||
|---|---|---|---|
|
nav > etichetă |
Această proprietate indică identificatorul de navigare în pagină. Cititorul de ecran citește această proprietate și apare în sfatul ecran. Acești parametri sunt necesari pentru a afișa pagina particularizată pe bara de navigare. Proprietatea | ||
|
nav > iconType |
Această proprietate reprezintă tipul de pictogramă care se afișează în bara de navigare pentru pagina particularizată. Sunt disponibile următoarele tipuri de pictograme:
| ||
|
nav > pictogramă |
Această proprietate reprezintă numele pictogramei din biblioteca Momentum sau din URL-ul CDN. | ||
|
nav > aliniere |
Această proprietate vă ajută să aliniați pictograma în partea de sus sau de jos a barei de navigare.
| ||
|
nav > isDefaultLandingPage | Această proprietate specifică pagina de destinație prestabilită pentru agenții din Agent Desktop. Setați această proprietate la true pentru a face pagina barei de navigare pagina de destinație implicită care apare pentru agenți după conectarea la Agent Desktop. Dacă mai multe pagini din bara de navigare au această proprietate setată la true, sistemul consideră că prima pagină din bara de navigare devine pagina de destinație implicită. Dacă nicio pagină din bara de navigare nu are această proprietate setată la true, pagina de pornire acționează ca pagină de destinație implicită.
| ||
|
nav > navigateTo |
Această proprietate specifică numele paginii particularizate. Acest nume apare în bara de adrese atunci când agentul navighează.
|
|
Proprietate |
Descriere și cod | ||
|---|---|---|---|
|
ID > pagina |
În Unitatea | ||
|
pagina > utilizareFlexLayout |
Aspectul flexibil este o componentă web nouă. Nu schimbă widgeturile existente. Noul aspect flexibil utilizează același format de configurare a aspectului într-un mod simplificat. Este compatibil cu versiunile anterioare și nu afectează widgeturile existente. Trebuie să configurați aspectul JSON. Pentru a configura aspectul JSON, furnizați înălțimea și lățimea widgetului. Widgetul este randat în aceeași secvență în care este configurat în interiorul aspectului JSON. Widgeturile au o marjă implicită de 8 px. Aspectul JSON se bazează pe dimensiunile (lățime x înălțime) și coordonatele (X, Y și Z) widgeturilor. Aspectul flexibil acceptă capabilități precum redimensionarea widgeturilor individuale, maximizarea widgeturilor și așa mai departe. Înălțimea widgeturilor individuale este măsurată în pixeli. 1 unitate de înălțime = 40 pixeli. Lățimea widgetului depinde de numărul de coloane din container și de numărul de coloane care se modifică în funcție de lățimea containerului. Widgeturile sunt afișate de la stânga la dreapta. Motorul avansat de aspect utilizează logica personalizată pentru a aplica ajustarea spațiului orizontal și vertical al widgeturilor. Inițial, aspectul se încarcă orizontal. După încărcarea orizontală, widgetul se încarcă vertical și asigură utilizarea optimă a spațiului. Configurați widgeturile pe baza dimensiunii ecranului. Puteți mări sau micșora lățimea widgeturilor, în funcție de dimensiunea ecranului. Acest lucru face widget-urile mai lizibile și mai ușor de utilizat. Dispunerea flexibilă oferă puncte de întrerupere standard, cum ar fi mare, mediu, mic și foarte mic.
| ||
|
page > widget-uri pagină > comp |
Vă ajută să definiți widgeturile personalizate. Pentru a plasa mai multe widgeturi, specificați opțiunile widgetului în ordine. Asigurați-vă că dați fiecărui widget un nume unic de zonă. Utilizați-l mai târziu în secțiunea de aspect. Această proprietate reprezintă numele elementului HTML particularizat (cunoscut sub numele de componentă web sau orice alt element - dacă doriți să îl utilizați ca ambalaj). Pentru mai multe informații, consultați exemple de cazuri de utilizare. Introduceți aici numele elementului particularizat, fără paranteze unghiulare ("<" sau ">"). De exemplu, "elementul meu personalizat". Fiecare intrare din secțiunea widgeturi acceptă următorul format: | ||
|
pagină > script |
(Opțional) Această proprietate este necesară numai atunci când încărcați widgetul sau componenta dintr-o locație la distanță, cum ar fi un CDN.
| ||
|
Proprietățile > pagină |
Aveți posibilitatea să specificați proprietățile pe care trebuie să le transmiteți pentru componenta web. | ||
|
Adaptabil la > pagină |
Determină dacă o componentă web sau un widget bazat pe iFrame care este adăugat în aspectul personalizat la nivel de Configurați această proprietate cu una dintre următoarele valori:
| ||
|
atribute > pagină |
Puteți specifica atributele componentei Web în această secțiune. | ||
|
Vizibilitatea paginii > |
Specifică dacă widgeturile oferite de Cisco, adăugate în aspectul personalizat la nivel de Widgeturile oferite de Cisco sunt Istoric contacte, Cisco Webex Experience Management, Transcriere IVR, Previzualizare ghid apeluri campanie și Ecran pop-up.
| ||
|
Pagina > copii |
Această proprietate este partea centrală a aspectului. În Pentru a afla despre transmiterea valorilor STORE ca proprietăți, consultați Partajarea datelor de pe desktop în widgeturi. Avantajul secțiunii de matrice "copii" este că puteți utiliza componentele web existente în specificațiile aspectului dvs., care fac deja parte din pachetul Desktop. Câteva dintre componentele web ale pachetului desktop includ:
Pentru mai multe informații despre atributele pentru fila persistentă, consultați Atributele pentru filele persistente. | ||
|
page > textContent |
Vă ajută să adăugați conținut text. | ||
|
stil > pagină |
Vă ajută să atribuiți un anumit stil CSS componentei dvs. | ||
|
pagina > wrapper |
Învelișul widgetului vă permite să adăugați o bară de instrumente deasupra widgetului. Bara de instrumente poate conține un titlu și Asigurați-vă că utilizați valoarea prestabilită ca "app-maximize-area". În prezent, este disponibilă numai valoarea implicită. | ||
|
ID pagină > înveliș> |
(Opțional) Ambalajul widgetului componentei web vă permite să actualizați titlul widgetului dinamic utilizând un identificator unic. Introduceți valoarea proprietății ID
Pentru a actualiza titlul widgetului bazat pe iFrame, utilizați conținutul iFrame din același domeniu. Următorul este un exemplu de exemplu: | ||
|
pagina > agentx-wc-iframe |
Vă permite să încorporați o pagină web într-un iFrame care apare ca widget pe desktop. Puteți utiliza widgetul iFrame numit "agentx-wc-iframe". | ||
|
aspect pagină > | Vă permite să aranjați widgeturile pe o pagină. Următorul format reprezintă un aspect de grilă: Aici puteți defini grila cu numele zonelor pe care le-ați definit în secțiunea widget-uri . Următorul exemplu arată cum este specificat aspectul a trei rânduri și trei coloane: În secțiunea de dimensiuni, numerele reprezintă fracțiunea de spațiu pe care un widget o poate ocupa, în raport cu celelalte widgeturi. Toate cele trei coloane ocupă 1 fracțiune egală de spațiu. Cu o lățime disponibilă de 100%, fiecare widget ocupă 33,33% din spațiul orizontal. Un alt exemplu de caz de utilizare, dacă setați ca "cols": [1, 2, 2], înseamnă că spațiul total este împărțit la 5 (1 + 2 + 2) și primul widget ocupă 20% din spațiul orizontal. Al doilea și al treilea widget iau 40% fiecare. Pentru mai multe informații, consultați Concepte de bază ale aspectului grilei. | ||
|
pagină > RĂDĂCINĂ |
Imbricarea machetelor se numește sublayout. În cazul în care aveți machete imbricate în configurația machetei, trebuie să aveți un singur obiect "ROOT" ca părinte pentru submachete. În caz contrar, configurația aspectului poate fi plată dacă nu este necesară imbricarea. Acest subaspect oferă mai mult control asupra comportamentului de redimensionare a aspectului. Proprietatea machetă pagină trebuie să fie de tip Înregistrare<șir, Aspect>. Proprietatea machetă vă permite să aranjați widgeturile pe o pagină. Această instalare creează o grilă în aspectul ROOT cu două subgrile pe care le puteți redimensiona independent. Redimensionarea unei componente afectează componentele din acel subaspect.
Buclă infinită: Dacă includeți aspectul ROOT ca subaspect al ROOT, acesta provoacă o eroare "stiva de apeluri a depășit" și rulează într-o buclă infinită. Același subaspect (N) ori: dacă includeți subaspectul în grilă de mai multe ori cu același nume și dacă redimensionați unul dintre ele, toate subaspectele sunt redimensionate automat. Dacă acesta nu este comportamentul dorit, redenumiți fiecare dintre subaspecte cu un nume unic. |
Atribute pentru filele persistente
Pentru a seta filele din paginile personalizate și widgeturile personalizate ca persistente, introduceți atributele pentru md-tabs în aspectul personalizat.
Exemplu: Setați filele ca persistente
{ "comp": "md-tabs", "atribute": { "persist-selection": true, "tabs-id": "unique-id pentru toate filele împreună în container" }, }|
Proprietate |
Descriere |
|---|---|
|
persistență-selecție |
Pentru a seta |
|
File-ID |
Identificare unică pentru toate filele împreună în container. |
Când setați md-tab-urile să fie persistente (persist-selection: true), Agent Desktop păstrează selecția filelor chiar dacă un agent comută între pagini sau widgeturi de pe desktop.
|
Configurare widgeturi persistente
Puteți configura orice widget personalizat pentru a fi persistent. Widgeturile persistente se afișează pe toate paginile desktopului. Widgeturile persistente se afișează ca filă nouă în panoul Informații auxiliare numai atunci când aveți o solicitare de contact sau o conversație activă. De exemplu, Exemplu de widget persistent.
Widgeturile persistente nu se afișează pe pagina principală în modul în care se afișează pe celelalte pagini. Cu toate acestea, dacă aveți o interacțiune activă, widgeturile persistente se afișează în pagina de pornire ca parte a panoului Informații auxiliare. De exemplu, când ați răspuns la un apel, se afișează panoul Control interacțiune, iar widgetul Eșantion persistent se afișează ca parte a panoului Informații auxiliare.
Exemplu:
"area": { "persistent": [{ "comp": "md-tab", "atribute": { "slot": "tab" }, "copii": [{ "comp": "md-icon", "atribute": { "name": "emoticons_16" } }, { "comp": "span", "textContent": "Custom Page Widget" } ] }, { "comp": "md-tab-panel", "atribute": { "slot": "panel" }, "copii": [{ "comp": "dynamic-area", "properties": { "area": { "id": "dw-panel-two", "widgets": { "comp1": { "comp": "agentx-wc-iframe", "atribute": { "src": "https://blog.logrocket.com/the-ultimate-guide-to-iframes/" }, "wrapper": { "title": "AgentX iFrame", "maximizeAreaName": "app-maximize-area" } }, "comp2": { "comp": "uuip-widget-two", "script": "./dynamic-widgets/widget-two.js", "attributes": { "title": "conținut WIDGET 2" }, "wrapper": { "title": "Widget 2 title", "maximizeAreaName": "app-maximize-area" } } }, "layout": { "areas": [ ["comp1", "comp2"] ], "size": { "cols": [1, 1], "rows": [1] } } } }] }Când personalizezi un widget, poți alege oricare dintre opțiuni:
-
Găzduiți o aplicație pe o pagină web care poate fi încorporată într-un iframe.
-
Creați un widget personalizat.
Cerințele tehnice pentru widgeturi sunt descrise în Documentația de dezvoltare a widgeturilorpentru desktop. Ca editor de aspect, asigurați-vă că aveți aceste detalii:
-
Care este numele elementului HTML particularizat (cunoscut sub numele de componentă web)?
-
Care este adresa URL către sursa rețelei de difuzare a conținutului (CDN) care găzduiește pachetul JavaScript?
Panou Informații Auxiliare
Panoul Informații auxiliare de pe desktop afișează filele care includ widgeturile (implicite) și widgeturile personalizate oferite de Cisco. Următoarele widgeturi oferite de Cisco apar în filele predefinite:
-
Istoric contacte
-
Transcriere IVR
-
Călătoria experienței clienților
-
Fereastră Pop
Puteți utiliza panoul Informații auxiliare pentru:
-
Adăugarea filelor
-
Modificarea ordinii tabulatorilor
-
Eliminarea filelor predefinite
-
Marcarea filelor particularizate ca glisabile
-
Adăugarea sfaturilor ecran la filele particularizate
-
Adăugați opțiunea Resetare ordine tabulatori
Exemplu:
"panel": { "comp": "md-tabs", "atribute": { "class": "widget-tabs" }, "children": [{ "comp": "md-tab", "atribute": { "slot": "tab", "class": "widget-pane-tab" }, "children": [{ "comp": "slot", "atribute": { "name": "CONTACT_HISTORY_TAB" }] }] }, { "comp": "md-tab-panel", "atribute": { "slot": "panel", "class": "widget-pane" }, "children": [{ "comp": "slot", "atribute": { "name": "CONTACT_HISTORY" }] }, { "comp": "md-tab", "atribute": { "slot": "tab", "class": "widget-pane-tab" }, "children": [{ "comp": "md-icon", "atribute": { "name": "pop-out_16" } }, { "comp": "span", "textContent": "Screen Pop" } ], "vizibilitate": "SCREEN_POP" }, { "comp": "md-tab-panel", "atribute": { "slot": "panel", "class": "widget-pane" }, "children": [{ "comp": "#SCREEN_POP" }], }, { "comp": "md-tab", "atribute": { "slot": "tab" }, "children": [{ "comp": "md-icon", "atribute": { "name": "emoticons_16" } }, { "comp": "span", "textContent": "Custom Widget" } ] }, { "comp": "md-tab-panel", "atribute": { "slot": "panel" }, "children": [{ "comp": "dynamic-area", "properties": { "area": { "id": "dw-panel-two", "widgets": { "comp1": { "comp": "agentx-wc-iframe", "atribute": { "src": "https://blog.logrocket.com/the-ultimate-guide-to-iframes/" }, "wrapper": { "title": "AgentX iFrame", "maximizeAreaName": "app-maximize-area" } }, "comp2": { "comp": "widget-one", "script": "https://my-cdn.com/dynamic-widgets/widget-one.js", "wrapper": { "title": "Widget title", "maximizeAreaName": "app-maximize-area" } } }, "layout": { "areas": [ ["comp1"], ["comp2"] ], "size": { "cols": [1], "rows": [1, 1] } } } } }] },Puteți configura widgetul Customer Experience Journey după ce activați Customer Experience Management Metrics pe Portalul de management. |
În panoul Informații auxiliare, adăugați file noi pentru a plasa widgeturile personalizate. Nu se aplică reguli speciale aici, iar componenta de cuibărire este așa cum era de așteptat și descrisă în secțiunea pentru copii . Pentru mai multe informații, consultați proprietatea Copiii a paginii.
Următoarele sunt exemple specifice pentru particularizarea anteturilor filelor:
Exemplu de plasare a pictogramelor și etichetelor în proprietatea copiilor
{ "comp": "md-tab", "atribute": { "slot": "tab", "class": "widget-pane-tab" }, "children": [{ "comp": "md-icon", "atribute": { "name": "transcript_16" } }, { "comp": "span", "textContent": "My Widget Tab" } ], },Exemplu de plasare a imaginii (cu CSS) și a etichetelor în proprietatea copiilor
{ "comp": "md-tab", "atribute": { "slot": "tab" }, "copii": [{ "comp": "span", "atribute": { "style": "align-items: center; display: flex;" }, "children": [{ "comp": "img", "attributes": { "src": "http: //my-cdn.com/icon.svg", "width": 16, "height": 16, "style": "margin-right: 0.5rem;" } }, { "comp": "span", "textContent": "My Widget Tab" } ] }], },Lista verticală Mai multe file apare automat când panoul Informații auxiliare conține mai multe file.
Trebuie să adăugați un sfat ecran pentru filă particularizată pentru lizibilitate și accesibilitate. Pentru a adăuga un sfat ecran pentru o filă particularizată, încadrați componenta cu md-tooltip. Introduceți informațiile despre sfatul ecran în proprietatea mesajului și aplicați valorile proprietății de stil așa cum se arată în exemplul următor.
"comp": "md-tooltip", "atribute": { "class": "widget-tabs", "message": "Sample Tab 1", "style": "max-width: 252px; lățime min: 110px; preaplin: ascuns; supraîncărcare text: puncte de suspensie; spațiu alb: nowrap; afișaj: bloc în linie; margine-jos: -10px;" },Pentru o filă personalizată, vă recomandăm o lățime maximă de 252 pixeli și o lățime minimă de 110 pixeli. |
Pentru a activa caracteristica de glisare și fixare din fila particularizată, adăugați următoarea proprietate în cadrul atributelor:
"comp": "md-tabs", "atribute": { "class": "widget-tabs", "draggable": true, "comp-unique-id": "sample-dynamic-custom-tabs" },-
tragebil:setați valoarea proprietății glisabilela true. -
comp-unique-id: introduceți o valoare unică pentru a identifica componenta.Exemplu:
"comp-unique-id": "sample-dynamic-custom-tabs"
Dacă activați glisarea și fixarea pentru o filă particularizată, agentul poate glisa și fixa fila în poziția dorită din panoul Informații auxiliare. Pentru a reseta filele la ordinea implicită a tabulatorilor, adăugați următoarea proprietate:
"comp": "agentx-wc-more-actions-widget", "atribute": { "slot": "setări", "class": "widget-pane", "tabs-unique-id": "sample-dynamic-custom-tabs" },-
agentx-wc-more-actions-widget: Introduceți componenta care se afișează ca Mai multe acțiuni ( ) din panoul Informații auxiliare.
) din panoul Informații auxiliare. -
slot="settings": introduceți un atribut în cadrul componentei care este afișat ca opțiune de resetare a ordinii filelor în lista verticală Mai multe acțiuni . Agenții pot reseta filele din panoul Informații auxiliare la ordinea implicită, făcând clic pe pictograma > Resetați ordinea filelor.
> Resetați ordinea filelor. -
tabs-unique-id: introduceți aceeași valoare unică definită pentruproprietatea comp-unique-idpentru a mapa și resetacomponentele md-tabs.
Următorul exemplu de cod utilizează funcțiile Mai multe acțiuni și Resetare ordine tabulatori .
"comp": "agentx-wc-more-actions-widget", "atribute": { "slot": "setări", "class": "widget-pane", "tabs-unique-id": "sample-dynamic-custom-tabs" }, "children": [{ "comp": "div", "atribute": { "textContent": "acțiune personalizată", "slot": "custom-action" }, "children": [{ "comp": "agentx-wc-notes-header-widget" }, { "comp": "agentx-wc-menu-notification" } ] }], }În mod implicit, sunt definite sfatul ecran, pictograma puncte de suspensie și resetarea ordinii tabulatorilor pentru filele predefinite. |
Lista derulantă Mai multe acțiuni poate fi extinsă pentru a adăuga componente sau widgeturi personalizate suplimentare după opțiunea Resetare ordine file. Următorul este un set eșantion de valori ale proprietăților stilului care pot fi aplicate componentelor suplimentare.
"comp": "md-tooltip", "atribute": { "class": "widget-tabs", "message": "Sample Element", "style": "max-width: 252px; lățime min: 110px; preaplin: ascuns; supraîncărcare text: puncte de suspensie; spațiu alb: nowrap; afișaj: bloc în linie; margine-jos: -10px;" },Caracteristica tragere și fixare nu este acceptată pentru componentele sau widgeturile particularizate suplimentare care sunt adăugate la lista verticală Mai multe acțiuni . |
Widget-uri fără cap
În secțiunea fără cap, puteți adăuga widget-uri care sunt ascunse și nu apar pe Agent Desktop. Aceste widgeturi sunt utilizate pentru a executa logica în fundal. Această secțiune este utilă pentru a declanșa evenimente care apar pe desktop și pentru a executa logica specifică widgetului. De exemplu, deschiderea unui ecran pop-up CRM personalizat pentru un SMS la sosirea acestuia.
Exemplu:
"headless":{ "id":"headless", "widgets":{ "comp1":{ "comp":"headless-widget-one", "script":"https://my-cdn.com/dynamic-widgets/headless-widget-one.js", }, "comp2":{ "comp":"headless-widget-two", "script":"https://my-cdn.com/dynamic-widgets/headless-widget-two.js", } }, "layout":{ "areas":[[ "comp1", comp2" ]], "size": { "cols": [1, 1], "rows": [1] } } } }
Partajarea datelor de pe desktop pe widgeturi
Pentru a primi date în timp real prin proprietăți sau atribute într-un widget personalizat, atribuiți valorile STORE corespunzătoare în configurația JSON a aspectului.
În plus, pentru a accesa datele prin intermediul abonaților JavaScript SDK, puteți, de asemenea, să transmiteți datele prin proprietăți sau atribute. În cazul în care componenta este construită pentru a reacționa la modificările proprietăților sau atributelor, obțineți actualizări de date în timp real de la Agent Desktop, care se numește furnizor de date.
În prezent, avem un singur furnizor de date sub un MAGAZIN cheie. Pentru mai multe informații, consultați secțiunea Furnizor de date - Proprietăți și atribute widget din Ghidul dezvoltatorului Cisco Webex Contact Center desktop.
Previzualizare apel campanie
Administratorul creează campanii, configurează modul de apelare (previzualizare) și atribuie campaniile echipelor. Dacă un agent face parte dintr-o echipă căreia îi sunt atribuite campanii, agentul poate efectua un apel de campanie de previzualizare de ieșire. Pentru informații suplimentare, consultați Manualul Cisco Webex Contact Center utilizare Campaign Manager.
Administratorul configurează următoarele în aspectul personalizat pentru a activa previzualizarea persoanei de contact a campaniei pentru un agent.
Contact campanie
Administratorul adaugă widgetul Contact campanie în containerul antet al aspectului personalizat. Contactul de campanie afișează informațiile de contact ale clientului pe baza proprietăților definite. Pentru mai multe informații despre alinierea aspectului, consultați secțiunea de proprietăți a aspectului .
Exemplu:
"header":{ "id":"dw-header", "widgets":{ "acqueon-component":{ "comp": "agentx-preview-campaign", "properties":{ "isCampaignManagementEnabled": "$STORE.agent.isCampaignManagementEnabled", "agentDbId": "$STORE.agent.acqueonAgentId", "lcmUrl": "$STORE.agent.lcmUrl", "isCallInProgress": "$STORE.agentContact.isActiveCall", "outdialEntryPointId": "$STORE.agent.outDialEp", "teamId": "$STORE.agent.getAcqueonTeamId", "campaignManagerAdditionalInfo": "$STORE.agent.campaignManagerAdditionalInfo", "orgId": "$STORE.agent.orgId", "dialerProxyHost": "$STORE.envVaribles.serviceUrls.dialerProxyHost", "isProgressiveCampaignEnabled": "$STORE.app.featureFlags.isProgressiveCampaignEnabled" } } }, "layout":{ "areas":[ [ "acqueon-component" ] ], "size":{ "cols":[1], "rows":[1] } } }Ghid de apeluri
Widgetul Ghid de apeluri se afișează în panoul Informații auxiliare de pe desktop. Ghidul de apeluri afișează întrebările și răspunsurile la nivel de campanie. Agentului i se solicită să citească setul de întrebări din ghidul de apeluri și să trimită răspunsurile.
Exemplu:
"panel":{ "comp":"md-tabs", "attributes":{ "class":"widget-tabs" }, "children":[ { "comp":"md-tab", "attributes":{ "slot":"tab", "class":"widget-pane-tab" }, "children":[ { "comp":"md-icon", "attributes":{ "name":"icon-note_16" } }, { "comp":"span", "textContent":"Call Guide" } ], "visibility":"CALL_GUIDE" }, { "comp":"md-tab-panel", "attributes":{ "slot":"panel", "class":"widget-pane" }, "children":[ { "comp": "acqueon-call-guide", "script": "http://localhost:5555//index.js", // include link-ul CDN aici " wrapper":{ "title":"Call Guide", "maximizeAreaName":"app-maximize-area" }, "properties":{ "lcmKey":"$STORE.agentContact.getCallGuideProps.LCMKey", "agentDbId":"$STORE.agent.acqueonAgentId", "lcmUrl":"$STORE.agent.lcmUrl", "campaignManagerAdditionalInfo":"$STORE.agent.campaignManagerAdditionalInfo" "orgId": "$STORE.agent.orgId", "dialerProxyHost": "$STORE.envVaribles.serviceUrls.dialerProxyHost", "isProgressiveCampaignEnabled": "$STORE.app.featureFlags.isProgressiveCampaignEnabled" } } ], "vizibilitate":"CALL_GUIDE" } ] }
|
Fereastră Pop
În Aspect desktop, puteți configura ecranul pop-up într-unul din următoarele moduri:
-
Ca pagină particularizată
-
Ca unul dintre widget-uri în pagina particularizată
-
Ca filă în panoul Informații auxiliare
Ecranul pop-up este afișat pe desktop pe baza următorilor factori:
Pentru canalul de voce:
-
Configurația definită în Aspect desktop
-
Activitatea ferestrelor pop-up pe ecran definită în Designerul de flux
Pentru noile canale digitale:
-
Configurația definită în Aspect desktop
-
Nodul pop-up pe ecran definit în Generatorul de flux de conectare
Pentru mai multe informații despre configurarea ferestrei pop-up pe ecran, consultați Fereastră pop-up pe ecran.
Configurarea ferestrei pop-up pe ecran în bara de navigare
Puteți configura ecranul pop-up ca pagină personalizată sau ca unul dintre widgeturile dintr-o pagină personalizată. Pentru a accesa pagina particularizată Fereastră pop-up pe ecran, faceți clic pe pictograma Fereastră pop-up pe ecran din bara de navigare. Pentru a accesa widgetul Fereastră pop-up pe ecran din pagina particularizată, faceți clic pe pictograma particularizată din bara de navigare. Pentru informații suplimentare despre proprietățile de navigare , consultați Navigarea (pagini particularizate).
Exemplu: ecran pop-up ca pagină particularizată
{ "nav": { "label": "Screen Pop", "icon": "pop-out", "iconType": "momentum", "navigateTo": "/screenpop", "align": "top" }, "page": { "id": "agentx-wc-screen-pop", "widgets": { "comp1": { "comp": "agentx-wc-screen-pop", "properties": { "screenPopUrl": "$STORE.session.screenpop.screenPopSelector" } } }, "layout": { "areas": [ ["comp1"] ], "size": { "cols": [1], "rows": [1] } }, "visibility": "SCREEN_POP" }Exemplu: ecran pop-up ca widget în pagina personalizată
"comp1": { "comp": "agentx-wc-screen-pop", "properties": { "screenPopUrl": "$STORE.session.screenpop.screenPopSelector" }Dacă ecranul pop-up nu este configurat în Designerul de flux, pagina particularizată apare necompletată. Pentru mai multe informații despre configurarea ferestrei pop-up pe ecran în Designerul de flux, consultați Fereastră pop-up pe ecran. |
Configurarea ferestrei pop-up pe ecran în panoul de informații auxiliare
Puteți configura ecranul pop-up să apară ca filă în panoul Informații auxiliare.
În mod implicit, Fereastră pop-up pe ecran apare ca o subfilă nouă în fila Fereastră pop-up pe ecran din panoul Informații auxiliare dacă fereastra pop-up pe ecran este configurată pentru a fi afișată ca În interiorul desktopului în Designerul de flux. |
Adăugați următorul atribut în secțiunea panoului pentru a include fereastra pop-up pe ecran ca filă în panoul Informații auxiliare. Pentru mai multe informații despre detaliile panoului , consultați Panoul de informații auxiliare.
Exemplu: Ecran pop-up ca filă în Panoul de informații auxiliare
{ "comp":"md-tab", "atribute":{ "slot":"tab", "class":"widget-pane-tab" }, "copii":[ { "comp": "md-icon", "atribute": { "name": "pop-out_16" }}, { "comp": "span", "textContent": "Screen Pop" }], "visibility": "SCREEN_POP" }, { "comp": "md-tab-panel", "atribute": { "slot": "panel", "class": "widget-pane" }, "children": [{ "comp": "#SCREEN_POP" } ], }Opțiunea de afișare a ecranului pop-up definită în Designerul de flux are prioritate față de configurația definită în Aspect desktop. De exemplu, să considerăm că ați configurat următoarele setări pentru ecranul pop-pop:
Când are loc evenimentul pentru care este configurat ecranul pop-up, ecranul pop-up este afișat în afara desktopului - adică într-o filă nouă de browser. |
Exemple de cazuri de utilizare
-
Configurați și accesați widgetul Customer Experience Management Metrics din bara de navigare
-
Panoul de informații auxiliare implicit cu istoricul contactelor și fereastra pop-up pe ecran
-
Panou de informații auxiliare cu widget Customer Experience Journey
Configurați și accesați widgetul Customer Experience Management Metrics din bara de navigare
Exemplu:
{ "nav": { "label": "Customer Experience Management Metrics", "icon": "/app/images/wxm.bcd45cc3.svg", "iconType": "other", "navigateTo": "wxm-metrics", "align": "top" }, "page": { "id": "wxm-metrics", "widgets": { "comp1": { "comp": "agentx-wc-cloudcherry-widget", "attributes": { "metrics": true }, "properties": { "userModel": "$STORE.app.userModel", "spaceId": "", "metricsId": "", "teamId": "$STORE.agent.teamName", "ani": "$STORE.agentContact.taskSelected.ani", "isDarkMode": "$STORE.app. darkMode" }, "wrapper": { "title": "Customer Experience Journey", "maximizeAreaName": "app-maximize-area" } } }, "layout": { "areas": [ ["comp1"] ], "size": { "cols": [1], "rows": [1] } } },Pentru a obține spaceId și metricsId, consultați Webex Experience Management documentația. |
Utilizarea filelor din pagina particularizată
Exemplu:
{ "nav": { "label": "File dinamice", "pictogramă": "stocat-info", "iconType": "momentum", "navigateTo": "tab-dinamic", "align": "top" }, "page": { "id": "page-id-tabs", "widgets": { "comp1": { "comp": "md-tabs", "children": [{ "comp": "md-tab", "textContent": "One", "attributes": { "slot": "tab" }}, { "comp": "md-tab-panel", "atribute": { "slot": "panel" }, "children": [{ "comp": "widget-two", "script": "http:/my-cdn.com/dynamic-widgets/widget-two.js" }] }, { "comp": "md-tab", "textContent": "Două", "atribute": { "slot": "tab" } }, { "comp": "md-tab-panel", "textContent": "Două conținut", "atribute": { "slot": "panel" } } ] }, "comp2": { "comp": "widget-doi", "script": " http:/my-cdn.com/dynamic-widgets/widget-two.js" } }, "layout": { "areas": [ ["comp1", "comp2"] ], "size": { "cols": [1, 1], "rows": [1] } } } }Panou de informații auxiliare implicit cu istoric contacte și fereastră pop-up pe ecran
Exemplu:
"panel": { "comp": "md-tabs", "atribute": { "class": "widget-tabs" }, "children": [{ "comp": "md-tab", "atribute": { "slot": "tab", "class": "widget-pane-tab" }, "children": [{ "comp": "slot", "attributes": { "name": "CONTACT_HISTORY_TAB" }] }, { "comp": "md-tab-panel", "atribute": { "slot": "panel", "class": "widget-pane" }, "children": [{ "comp": "slot", "atribute": { "name": "CONTACT_HISTORY" }] }, ] }, { "comp": "md-tab", "atribute": { "slot": "tab", "class": "widget-pane-tab" }, { "comp": "md-tab", "atribute": { "slot": "tab", "class": "widget-pane-tab" }, "copii": [{ "comp": "slot", "atribute": { "nume": "SCREEN_POP_TAB" } }], "vizibilitate": "SCREEN_POP" }, { "comp": "md-tab-panel", "atribute": { "slot": "panou", "clasă": "widget-panou" }, "copii": [{ "comp": "slot", "atribute": { "nume": "SCREEN_POP" }], "vizibilitate": "SCREEN_POP" } },Panou de informații auxiliare cu widget Customer Experience Journey
Exemplu:
"panel": { "comp": "md-tabs", "atribute": { "class": "widget-tabs" }, "children": [{ "comp": "md-tab", "attributes": { "slot": "tab" }, "children": [{ "comp": "slot", "attributes": { "name": "WXM_JOURNEY_TAB" } }], "visibility": "WXM_JOURNEY" }, { "comp": "md-tab-panel", "attributes": { "slot": "panel", "class": "widget-pane" }, "children": [{ "comp": "agentx-wc-cloudcherry-widget", "properties": { "userModel": "$STORE.app.userModel", "spaceId": "", "metricsId": "", "teamId": "$STORE.agent. teamName", "ani": "$STORE.agentContact.taskSelected.ani", "isDarkMode": "$STORE.app.darkMode" }, "wrapper": { "title": "Customer Experience Journey", "maximizeAreaName": "app-maximize-area" } }], { "comp": "md-tab", "atribute": { "slot": "tab", "class": "widget-pane-tab" }, "children": { "comp": "md-tab", "atribute": { "slot": "tab", "class": "widget-pane-tab" }, "children": [{ "comp": "slot", "atribute": { "name": "CONTACT_HISTORY_TAB" }] }, { "comp": "md-tab-panel", "atribute": { "slot": "panou", "clasă": "widget-panou" }, "copii": [{ "comp": "slot", "atribute": { "nume": "CONTACT_HISTORY" }] }] }, { "comp": "md-tab", "atribute": { "slot": "tab", "class": "widget-pane-tab" }, "copii": [{ "comp": "slot", "atribute": { "name": "SCREEN_POP_TAB" } }], "vizibilitate": "SCREEN_POP" }, { "comp": "md-tab-panel", "atribute": { "slot": "panel", "class": "widget-pane" }, "children": [{ "comp": "slot", "atribute": { "name": "SCREEN_POP" }], "vizibilitate": "SCREEN_POP" } "vizibilitate": "SCREEN_POP" }, },Scurtături din taste
Comenzile rapide de la tastatură definesc un mod alternativ de a efectua o anumită acțiune pe desktop. Pentru mai multe informații despre comenzile rapide de la tastatură definite de sistem, consultați secțiunea Comenzi rapide de la tastatură Access din capitolul Introducere Cisco Webex Contact Center Agent Desktop Ghidul utilizatorului.
Ordinea numărului tastei de comandă rapidă din bara de navigare Agent Desktop se bazează pe ordinea în care widgetul sau pagina particularizată asociată este configurată în Aspect desktop. De exemplu, dacă pictograma Cisco Webex Experience Management este al treilea element din bara de navigare, Ctrl + Alt + 3 deschide pagina Cisco Webex Experience Management. |
Dezvoltatorul poate înregistra comenzile rapide de la tastatură pentru widgeturi personalizate utilizând modulul Tastă de comenzi rapide. Pentru mai multe informații, consultați Cisco Webex Contact Center Ghidul dezvoltatorului desktop.
Conflicte de comenzi rapide de la tastatură
Conflictele de comenzi rapide de la tastatură apar dacă mai multe widgeturi utilizează aceeași comandă rapidă de la tastatură. Acest lucru face ca comanda rapidă de la tastatură să fie dezactivată până la rezolvarea conflictului.
Conflictele de comenzi rapide de la tastatură pot apărea în următoarele scenarii:
| Scenariu |
Rezolvare |
|---|---|
|
Conflictele pot apărea atunci când două widgeturi (widget personalizat sau widget desktop furnizat de Cisco) au aceeași comandă rapidă de la tastatură și ambele sunt pe aceeași pagină. |
Mutați unul dintre widgeturi (widget personalizat) pe altă pagină. Rezoluția este aplicabilă tuturor widgeturilor care nu sunt la nivel de pagină. |
|
Conflictele pot apărea atunci când comanda rapidă de la tastatură este aceeași pentru un widget personalizat și un widget la nivel de pagină. |
Acest conflict nu poate fi rezolvat de administratorul Agent Desktop. |
|
Localizare
Următoarele sunt limbile compatibile:
Bulgară, Catalană, Chineză (China), Chineză (Taiwan), Croată, Cehă, Daneză, Olandeză, Engleză (UK), Engleză (US), Finlandeză, Franceză, Germană, Ungară, Italiană, Japoneză, Coreeană, Norvegiană, Poloneză, Portugheză (Brazilia), Portugheză (Portugalia), Română, Rusă, Serbă, Slovacă, Slovenă, Spaniolă, Suedeză și Turcă.
Limba interfeței de utilizare desktop se bazează pe setările preferințelor de limbă din browser. De exemplu, să ne imaginăm că ați selectat limba preferată ca franceză pe browser-ul Firefox. Când lansați desktopul în browserul Firefox, interfața de utilizare desktop apare în Franais (franceză). Cu toate acestea, antetul orizontal, bara de navigare și alte componente adăugate în Aspect desktop nu sunt localizate pe baza setărilor preferințelor de limbă din browser.
Localizați componentele desktopului
Pentru a localiza componentele desktopului,
-
Utilizați cheile de localizare existente setate în
fișierul app.json. Dacă cheile de localizare nu sunt setate, se utilizează limba implicită Engleză (SUA). Puteți trimite o solicitare de serviciu către Asistența Cisco pentru a adăuga o cheie de localizare lafișierul app.json.Exemplu: cheie de localizare
{ "common": { "buttonTitle": "Stop Timer" } } -
Introduceți următoarea proprietate sensibilă la litere mari și mici în fișierul JSON Aspect desktop pentru a localiza o componentă:
"textContent": "$I 18N.<cheie>",unde <cheie> se referă la cheia de localizare corespunzătoare din
fișierul app.json.
Exemplu: Localizați componenta antetului
"header": { "id": "header", "widgets": { "head1": { "comp": "md-button", "attributes": { "slot": "menu-trigger", "style": "height: 64px" }, "children": [{ "comp": "span", "textContent": "$I 18N.common.buttonTitle", } }, }, }Exemplu: Localizare componentă filă în panoul Informații auxiliare
"panel": { "comp": "md-tab", "atribute": { "slot": "tab" }, "copii": [{ "comp": "span", "textContent": "$I 18N.panelTwo.screenPopTitle" }] }Vizualizarea unui aspect desktop
| 1 |
Din bara de navigare Portal de management, selectați desktop. | ||||||||||
| 2 |
Selectați pictograma puncte de suspensie de lângă numele Aspect desktop pe care trebuie să îl vizualizați și faceți clic pe Vizualizare. | ||||||||||
| 3 |
Vizualizați următoarele detalii:
|
Editarea unui aspect desktop
| 1 |
Din bara de navigare Portal de management, selectați desktop. | ||||||||||||||
| 2 |
Selectați pictograma puncte de suspensie de lângă Aspect desktop pe care trebuie să îl editați și faceți clic pe Editare. | ||||||||||||||
| 3 |
Editați următoarele detalii:
| ||||||||||||||
| 4 |
După ce ați particularizat fișierul, faceți clic pe Încărcare pentru a încărca fișierul JSON particularizat.
| ||||||||||||||
| 5 |
(Opțional) Faceți clic pe Restaurare pentru a restaura aspectul implicit. | ||||||||||||||
| 6 |
Faceți clic pe Salvare pentru a salva configurația. Important: Pentru a verifica experiența aspectului, consultați Vizualizarea experienței aspectului pe desktop. |
Copierea unui aspect desktop
| 1 |
Din bara de navigare Portal de management, selectați desktop. | ||||||||||||||
| 2 |
Selectați pictograma puncte de suspensie de lângă Aspect desktop pe care trebuie să îl copiați și faceți clic pe Copiere.
| ||||||||||||||
| 3 |
Editați următoarele detalii:
| ||||||||||||||
| 4 |
După ce ați particularizat local fișierul JSON, faceți clic pe Încărcare pentru a încărca fișierul. Sistemul Webex Contact Center începe să valideze fișierul JSON.
| ||||||||||||||
| 5 |
(Opțional) Faceți clic pe Restaurare pentru a restaura aspectul implicit. | ||||||||||||||
| 6 |
Faceți clic pe Salvare pentru a salva configurația. |
Dezactivarea unui aspect desktop
Nu puteți dezactiva un aspect desktop dacă aspectul este atribuit unei echipe. Când încercați să dezactivați un astfel de aspect, un mesaj vă informează că nu puteți dezactiva aspectul desktop. Puteți face clic pe pictograma de informații din mesaj pentru a vizualiza lista de entități pe care le-ați asociat cu acest aspect desktop.
După ce dezactivați un aspect desktop, îl puteți vedea în continuare în pagina de aspect desktop ca Neactiv.
Pentru a dezactiva un aspect desktop:
| 1 |
Din bara de navigare Portal de management, selectați desktop. | ||
| 2 |
Faceți clic pe pictograma puncte de suspensie de lângă aspectul desktop pe care doriți să îl dezactivați și faceți clic pe Marcare inactiv. | ||
| 3 |
Faceți clic pe Da pentru a confirma. Starea aspectului desktopului se modifică la Inactiv.
|
Activarea unui aspect desktop
| 1 |
Din bara de navigare Portal de management, selectați desktop. |
| 2 |
Faceți clic pe pictograma puncte de suspensie de lângă aspectul desktop pe care doriți să îl activați și faceți clic pe Restaurare. |
| 3 |
Faceți clic pe Da pentru a confirma. Starea aspectului desktopului se modifică la Activ.
|
Definiții de abilități
Rutarea bazată pe abilități este o caracteristică opțională Webex centru de contact care vă permite să atribuiți cerințe privind abilitățile, cum ar fi fluența în limba sau expertiza produsului, apelurilor primite, astfel încât acestea să poată fi distribuite agenților cu un set corespunzător de abilități.
Pagina Definiții abilități oferă o interfață pentru vizualizarea, crearea și editarea abilităților care pot fi atribuite apelurilor și profilurilor de abilități, care pot fi apoi atribuite echipelor sau agenților individuali. Pentru mai multe informații, consultați Despre rutarea bazată pe abilități și profilurile de abilități.
Numărul maxim de abilități active pe care le puteți crea este determinat de valorile Maximum Skills și Maximum Text Skills furnizate pentru întreprinderea dvs. Pentru mai multe informații, consultați Setările entității găzduite.
Crearea unei definiții a abilităților
| 1 |
Pe bara de navigare a portalului, alegeți . | ||||||||||||||
| 2 |
Pe pagina Definiții abilități, apasă pe + Definiție nouă a abilităților. | ||||||||||||||
| 3 |
Specificați setările de abilitate așa cum sunt descrise în acest tabel.
| ||||||||||||||
| 4 |
Faceți clic pe Salvare. | ||||||||||||||
| 5 |
Pentru a reseta setările din toate câmpurile, faceți clic pe Resetare. |
Editarea unei definiții de abilități
Pentru a vizualiza și edita o definiție de abilitate:
| 1 |
Pe bara de navigare a Portalului de management, alegeți . | ||||||||||||||
| 2 |
Faceți clic pe pictograma puncte de suspensie de lângă abilitatea pe care doriți să o editați și faceți clic pe Editare. | ||||||||||||||
| 3 |
Editați setările de abilități așa cum este descris în acest tabel.
| ||||||||||||||
| 4 |
Faceți clic pe Salvare. |
Dezactivarea unei definiții de abilități
| 1 |
Pe bara de navigare a Portalului de management, alegeți . | ||
| 2 |
Faceți clic pe pictograma puncte de suspensie pe lângă abilitatea pe care doriți să o ștergeți și faceți clic pe Marcare inactiv. | ||
| 3 |
Faceți clic pe Da pentru a confirma.
|
Activarea unei definiții de abilități
| 1 |
Pe bara de navigare a Portalului de management, alegeți . |
| 2 |
Faceți clic pe pictograma puncte de suspensie de lângă o abilitate cu starea Neactiv și faceți clic pe Restaurare. |
| 3 |
Faceți clic pe Da pentru a confirma. Starea abilității se schimbă în Activ.
|
Profiluri de abilități
Un profil de abilități este un set de abilități, fiecare cu o valoare atribuită, pe care le atribuiți unei echipe bazate pe agent sau unui agent individual. De exemplu, puteți atribui unei abilități de limba engleză un nivel ridicat de competență într-un profil de calificare și un nivel inferior într-un alt profil.
Dacă atribuiți un profil de abilități unei echipe, toți agenții care sunt conectați la acea echipă sunt asociați cu acel profil de abilități, cu excepția cazului în care unui agent i se atribuie un anumit profil de abilități.
|
Crearea unui profil de abilități
| 1 |
Pe bara de navigare a Portalului de management, alegeți . |
| 2 |
Pe pagina Profiluri de abilități, faceți clic pe + Profil nou de abilități. |
| 3 |
Introduceți numele profilului și descrierea abilității. |
| 4 |
Selectați abilitățile active pe care doriți să le atribuiți din lista Abilități active. |
| 5 |
Oferiți valoarea adecvată a abilităților. Pentru mai multe informații, consultați Definițiile abilităților. |
| 6 |
Faceți clic pe Salvare pentru a salva profilul de abilități. |
| 7 |
(Opțional) Faceți clic pe Resetare pentru a reseta valorile din toate câmpurile. |
Editarea unui profil de abilități
| 1 |
Pe bara de navigare a Portalului de management, alegeți . |
| 2 |
Faceți clic pe pictograma puncte de suspensie de lângă profilul abilității și faceți clic pe Editare. |
| 3 |
Editați numele, descrierea și abilitățile active. |
| 4 |
Faceți clic pe Salvare pentru a salva profilul de abilități. |
Copierea unui profil de abilități
| 1 |
Pe bara de navigare a Portalului de management, alegeți . |
| 2 |
Faceți clic pe pictograma puncte de suspensie de lângă un profil de abilitate și faceți clic pe Copiere. |
| 3 |
Editați detaliile necesare. |
| 4 |
Faceți clic pe Salvare pentru a salva profilul de abilități. |
Ștergerea unui profil de abilități
| 1 |
Pe bara de navigare a Portalului de management, alegeți . |
| 2 |
Faceți clic pe pictograma puncte de suspensie de lângă profilul de abilități pe care doriți să îl ștergeți și alegeți Ștergere. |
| 3 |
Faceți clic pe Da pentru a confirma. |
Reguli pentru praguri
Dacă întreprinderea utilizează caracteristica Alerte de prag, utilizatorii autorizați pot crea reguli de prag pentru a monitoriza datele despre agenți și apeluri.
Valori privind apelurile
Puteți configura reguli de prag pentru valorile apelurilor. Pentru fiecare regulă, specificați o valoare care declanșează alerta. Configurați valorile privind apelurile conform descrierii din acest tabel.
|
Metrice |
Tip entitate |
Tip valoare declanșatoare |
|---|---|---|
|
Apeluri abandonate |
Coadă |
Total |
|
Timp mediu în coadă |
Coadă |
Durată |
|
Viteză medie de răspuns |
Coadă |
Durată |
|
Apeluri transferate orb |
Coadă |
Total |
|
Apeluri IVR |
Punct de intrare |
Total |
|
Cel mai lung timp petrecut la coadă |
Coadă |
Durată |
|
Numărul de apeluri din coadă |
Coadă |
Total |
|
Apeluri de depășire |
Coadă |
Total |
|
Prag de nivel al serviciului |
Coadă |
Procentaj |
|
Apeluri scurte |
Punct de intrare |
Total |
|
Apeluri transferate |
Coadă |
Total |
Indicatori agent
Puteți configura reguli de prag pentru indicatorii agenților. Pentru fiecare regulă, specificați o valoare care declanșează alerta. Configurați indicatorii agentului așa cum este descris în acest tabel.
|
Metrice |
Tip entitate |
Tip valoare declanșatoare |
|---|---|---|
|
Agenți disponibili |
Site sau echipă |
Total |
|
Agenți conectați |
Site sau echipă |
Total |
|
Ora curentă disponibilă |
Agent |
Durată |
|
Ora conectării curente |
Agent |
Durată |
|
Ora curentă de așteptare |
Agent |
Durată |
|
Timp de inactivitate curent |
Agent |
Durată |
|
Ora curentă de încheiere |
Agent |
Durată |
|
IB Timpul mediu de manipulare |
Site sau echipă |
Durată |
|
Agenți inactivi |
Site sau echipă |
Total |
|
Agenți care nu răspund |
Site sau echipă |
Total |
|
Numărul de agenți în apelare |
Site sau echipă |
Total |
|
Numărul de agenți conectați |
Site sau echipă |
Total |
|
Timp mediu de manipulare OB |
Site sau echipă |
Durată |
|
Rată de ocupare |
Site sau echipă |
Procentaj |
|
Durată totală disponibil |
Agent |
Durată |
|
Durată totală inactiv |
Agent |
Durată |
În mod implicit, numărul maxim de reguli de prag permise pentru o entitate găzduită este 50. Pentru a crește această sumă la o limită mai mare, contactați asistența Cisco.
Crearea unei reguli de prag
O alertă de prag este afișată în raportul Statistici privind peformanța agentului pe Agent Desktop dacă setați Agent vizibil la Da pentru regula de prag și selectați alerta de prag din profilul desktop. Pentru informații suplimentare, consultați Profiluri desktop.
| 1 |
Din bara de navigare a Portalului de management, selectați . | ||||||||||||||||||||||||||||||
| 2 |
Pe pagina Reguli prag:
| ||||||||||||||||||||||||||||||
| 3 |
Specificați sau modificați setările pentru regulă. Puteți specifica sau modifica următoarele setări în zona Setări generale :
Puteți specifica sau modifica următoarele setări în zona Informații entitate :
Puteți specifica sau modifica următoarele setări în zona Informații prag:
Puteți specifica sau modifica următoarele setări în zona Informații e-mail :
| ||||||||||||||||||||||||||||||
| 4 |
Faceți clic pe Salvare. |
Copierea unei reguli de prag
| 1 |
Din bara de navigare a Portalului de management, selectați . | ||||||||||
| 2 |
Pe pagina Reguli prag, faceți clic pe butonul puncte de suspensie de lângă o regulă listată și faceți clic pe Copiere. | ||||||||||
| 3 |
Specificați sau modificați setările pentru regulă. Puteți specifica sau modifica următoarele setări în zona Setări generale :
| ||||||||||
| 4 |
Puteți specifica sau modifica următoarele setări în zona Informații entitate :
| ||||||||||
| 5 |
Puteți specifica sau modifica următoarele setări în zona Informații prag:
| ||||||||||
| 6 |
Puteți specifica sau modifica următoarele setări în zona Informații e-mail :
| ||||||||||
| 7 |
Faceți clic pe Salvare. |
Editarea unei reguli de prag
| 1 |
Din bara de navigare a Portalului de management, selectați . | ||||||||||
| 2 |
Pe pagina Reguli prag:
| ||||||||||
| 3 |
Specificați sau modificați setările pentru regulă. Puteți specifica sau modifica următoarele setări în zona Setări generale :
| ||||||||||
| 4 |
Puteți specifica sau modifica următoarele setări în zona Informații prag:
| ||||||||||
| 5 |
Puteți specifica sau modifica următoarele setări în zona Informații e-mail :
| ||||||||||
| 6 |
Faceți clic pe Salvare. |
Dezactivarea unei reguli de prag
nainte de a începe
| 1 |
Din bara de navigare Portal de management, selectați . | ||
| 2 |
Faceți clic pe pictograma puncte de suspensie de lângă regula de prag pe care doriți să o dezactivați și faceți clic pe Marcare inactivă. | ||
| 3 |
Faceți clic pe Da pentru a confirma. Starea regulii de prag se modifică în Inactiv.
|
Activarea unei reguli de prag
| 1 |
Pe bara de navigare a Portalului de management, alegeți . |
| 2 |
Faceți clic pe pictograma puncte de suspensie de lângă o regulă de prag cu starea Neactiv și faceți clic pe Restaurare. |
| 3 |
Faceți clic pe Da pentru a confirma. Starea regulii de prag se schimbă în Activ.
|
Mapări puncte de intrare
Pagina Mapări puncte de intrare este o interfață pentru gestionarea mapărilor între punctele de intrare și următoarele:
-
Numere de formare (DN)
-
PSTN Webex Contact Center
-
Punte POP de voce
-
Webex Calling
-
-
Mesagerie socială
În mod implicit, sunt listate toate mapările DN la punctul de intrare. Dacă este necesar, puteți filtra lista selectând o intrare din lista verticală Selectare punct intrare . Lista afișează DN, punctul de intrare, tipul de număr și ID-ul.
Dacă DN-ul unui punct de intrare nu este în formatul corect, apelul nu reușește să se conecteze. De exemplu, dacă DN-ul punctului de intrare este în formatul (xxx xxx xxx) și formatul DN al punctului de intrare este (+1 xxx xxx xxx), apelul nu reușește să se conecteze. |
Următoarele puncte se aplică dacă aveți un add-on Cisco PSTN:
|
Pentru a utiliza un punct de intrare, trebuie să mapați un număr de apelare la punctul de intrare.
Cartografierea unui punct de intrare
Pentru a mapa un punct de intrare:
| 1 |
Pe bara de navigare Portal de management, faceți clic pe intrare. | ||||||||||||||||||||||||
| 2 |
Faceți clic pe Mapări puncte de intrare și alegeți lista corespunzătoare de mapare: DN la Mapări puncte de intrare.
| ||||||||||||||||||||||||
| 3 |
Faceți clic pe + Mapare DN nouă la EP. | ||||||||||||||||||||||||
| 4 |
Introduceți următoarele câmpuri:
| ||||||||||||||||||||||||
| 5 |
(Numai pentru SMS) După ce alegeți punctul de intrare, un URL-ul Webhook este populat pe pagină. Copiați URL-ul Webhook și configurați MessageBird. Această configurație ajută la schimbul de mesaje SMS cu MessageBird. | ||||||||||||||||||||||||
| 6 |
Faceți clic pe Salvare. |
Editarea numărului de apelare la mapările punctelor de intrare
| 1 |
Din bara de navigare Portal de management, faceți clic pe intrare. | ||
| 2 |
Alegeți lista corespunzătoare:
| ||
| 3 |
Pentru a edita o mapare, faceți clic pe pictograma puncte de suspensie de lângă un număr de apelare sau un canal de mesagerie social media și faceți clic pe Editare. | ||
| 4 |
Efectuați modificările și dați clic pe Salvați.
|
Ștergerea numărului de apelare la mapările punctelor de intrare
| 1 |
Din bara de navigare Portal de management, faceți clic pe . | ||
| 2 |
Alegeți lista corespunzătoare:
| ||
| 3 |
Faceți clic pe DN la mapările punctelor de intrare. | ||
| 4 |
Faceți clic pe pictograma puncte de suspensie de lângă intrarea pe care doriți să o ștergeți și faceți clic pe Ștergere. | ||
| 5 |
Faceți clic pe Da pentru a confirma.
|
Rapoarte pentru elementele provizionate
Utilizați Portalul de management pentru a genera rapoarte despre resursele active pe care administratorul centrului de contact Webex le furnizează pentru întreprinderea dvs. Puteți vizualiza următoarele rapoarte:
|
Raport |
Descriere | ||
|---|---|---|---|
|
Raport de amplasament |
Detaliile site-urilor pentru întreprinderea dvs. Pentru mai multe informații, consultați Despre site-uri, echipe, puncte de intrare și cozi |
||
|
Raport echipă |
Detaliile echipelor pentru întreprinderea dvs. Pentru mai multe informații, consultați Despre site-uri, echipe, puncte de intrare și cozi |
||
|
Raport agent |
Detaliile agenților pentru întreprinderea dvs. Pentru informații suplimentare, consultați Profiluri desktop. |
||
|
Raportul PE inbound |
Detaliile punctelor de intrare pentru întreprinderea dvs. Pentru mai multe informații, consultați Puncte de intrare și cozi. |
||
|
Raport cozi de intrare |
Detaliile cozilor pentru întreprinderea dvs. Pentru mai multe informații, consultați Puncte de intrare și cozi. |
||
|
Raport PE de apelare |
Detaliile punctelor de intrare pentru apelare pentru întreprinderea dvs. Pentru mai multe informații, consultați Puncte de intrare și cozi. |
||
|
Raport cozi de apelare |
Detaliile cozilor de apelare pentru întreprinderea dvs. Pentru mai multe informații, consultați Puncte de intrare și cozi. |
||
|
Raport de profil desktop |
Detaliile profilurilor desktop pentru întreprinderea dvs. Pentru informații suplimentare, consultați Profiluri desktop. |
||
|
Raport de abilități |
Detaliile abilităților disponibile pentru întreprinderea dvs. Acest raport este disponibil dacă întreprinderea dvs. utilizează rutarea bazată pe abilități. Pentru mai multe informații despre modul de definire a competențelor pentru întreprinderea dvs., consultați Definițiile abilităților.
|
||
|
Raport profil de abilități |
Detaliile cartografierii competențelor și profilurile corespunzătoare. Acest raport este disponibil dacă întreprinderea dvs. utilizează rutarea bazată pe abilități. Pentru mai multe informații despre modul de definire a profilurilor pentru abilități, consultați Profiluri de abilități. |
||
|
Raport de rutare |
Detalii despre maparea strategiilor de rutare cu punctele de intrare, cozile și echipele. Pentru mai multe informații despre modul de definire a strategiilor de rutare, consultați Despre rutarea contactelor. |
||
|
Raport privind competențele agentului |
Detalii despre agenți și abilitățile lor corespunzătoare. Acest raport este disponibil dacă întreprinderea dvs. utilizează rutarea bazată pe abilități. Pentru mai multe informații despre cum să definiți abilitățile pentru profilurile de întreprindere și desktop, consultați Definițiile abilităților și profilurile desktop. Notă: În prezent, nu acceptăm rutarea bazată pe abilități. |
Gestionarea rapoartelor pentru elementele cu acces asigurat
Pentru a trimite raportul prin e-mail sau pentru a descărca raportul pentru orice element furnizat:
| 1 |
Din bara de navigare Portal de management, selectați . | ||
| 2 |
Selectați tipul necesar de raport. Pentru mai multe informații despre tipurile de rapoarte, consultați Rapoarte pentru elementele furnizate. | ||
| 3 |
Descărcați raportul ca foaie Excel sau PDF.
|
Ștergerea definitivă a obiectelor inactive
Webex Contact Center permite administratorilor să șteargă definitiv obiectele de configurare care au fost marcate ca inactive. Acest lucru ajută clienții să elimine configurațiile nedorite, să păstreze o amprentă ușoară a configurației și să îmbunătățească performanța aplicațiilor. Înainte de a șterge definitiv un obiect de configurare, va trebui să îl marcați inactiv. De asemenea, puteți șterge periodic obiectele inactive utilizând o setare automată la nivel de entitate găzduită, de ștergere automată.
Puteți șterge definitiv următoarele tipuri de obiecte de configurare:
-
Utilizatori
-
Profiluri de utilizator
-
Profiluri desktop
-
Tipuri de activități
-
Coduri auxiliare
-
Reguli pentru praguri
-
Profil de îndemânare
-
Echipe
-
Site-uri
-
Puncte de intrare
-
Punct de intrare de apelare
-
Cozi
-
Cozi de apelare
-
Aspecte desktop
-
Variabile globale
-
Profiluri multimedia
-
Definiții de abilități
Numărul maxim de utilizatori inactivi este 5000. Numărul maxim de obiecte inactive pentru toate celelalte tipuri de obiecte este 100. Dacă această limită este atinsă, trebuie să ștergeți obiectele inactive pentru a putea dezactiva mai multe obiecte. Dacă obiectul de configurare are obiecte asociate, trebuie să dezactivați toate obiectele la care se face referire.
| 1 |
Din bara de navigare Portal de management, selectați Asigurare furnizare. | ||
| 2 |
Selectați o entitate. | ||
| 3 |
Pentru a șterge manual un obiect de configurare, pe pagina entității, faceți clic pe pictograma puncte de suspensie de lângă obiect. Selectați Ștergere. | ||
| 4 |
În caseta de dialog care vă informează că obiectul va fi șters definitiv și nu poate fi recuperat, faceți clic pe Da. Apare un mesaj că obiectul este șters definitiv.
|
Despre Business Rules Engine
Business Rules Engine (BRE) furnizează clienților o modalitate de a-și încorpora datele în mediul Webex Contact Center pentru dirijarea personalizată, precum și pentru implementarea generală. Administratorii pot utiliza soluția BRE cu Webex Contact Center pentru a utiliza datele de afaceri pentru organizația lor în fluxuri.
Despre rutarea contactelor
Modulul Strategie de rutare oferă un mediu flexibil pentru direcționarea contactelor către cea mai bună resursă, indiferent de locație. Fiecare contact de intrare ajunge la un punct de intrare, de unde este trimis la coada de așteptare pentru distribuire între echipe la locațiile centrului de contact, în conformitate cu strategiile de rutare programate, strategiile programate pentru capacitatea echipei și setările de prioritate a cozilor specificate în modulul Strategie de rutare.
În plus, dacă întreprinderea dvs. utilizează caracteristica de apelare, fiecare apel de apelare trece printr-un punct de intrare de apelare și o coadă de apelare în conformitate cu strategiile de rutare din modulul Strategie de rutare.
Deși exemplele din secțiunile următoare se referă la contacte telefonice, aceleași opțiuni de dirijare a contactelor sunt disponibile și pentru alte tipuri de suporturi. |
Fiecare contact ajunge la un punct de intrare, unde o strategie de rutare aplică logica de afaceri. Pe baza criteriilor evaluate în strategia de rutare, sistemul selectează o coadă corespunzătoare pentru a distribui contactul uneia dintre echipele disponibile.
Despre rutarea bazată pe abilități
Rutarea bazată pe abilități (SBR) este o caracteristică opțională care potrivește nevoile contactelor cu agenții care au abilitățile necesare pentru a satisface cel mai bine aceste nevoi. SBR este disponibil atât pentru contactele vocale, cât și pentru contactele canalului digital. Când apelurile ajung la un punct de intrare, SBR clasifică apelurile în subseturi. Puteți direcționa apelurile din fiecare subset către agenți care posedă un set necesar de abilități, cum ar fi fluența lingvistică sau expertiza produsului.
SBR atribuie cerințe de abilitate apelurilor dintr-un flux. Pe baza cerințelor de abilități atribuite, apelurile intră într-o coadă pentru a fi distribuite agenților care au abilități de potrivire. Puteți configura SBR într-un mod care elimină sau reduce cerințele de calificare ale agenților dacă un agent nu este disponibil într-un interval de timp specificat în coadă. Pentru mai multe informații, consultați Definițiile abilităților. Pentru a elimina sau a reduce cerințele privind abilitățile, specificați relaxările abilităților în activitatea Persoană de contact din coada de așteptare.
SBR potrivește toate cerințele de calificare ale contactelor cu abilitățile agenților. Dacă una dintre cerințele de abilitate ale unei persoane de contact este nevalidă deoarece valorile abilității nu sunt definite corect în flux, SBR nu poate găsi un agent compatibil. În astfel de cazuri, apelul este direcționat către cel mai lung agent disponibil.
SBR oferă următoarele capacități:
-
Potriviți cerințele de îndemânare ale contactelor cu agenții care au acele abilități specifice.
-
Adăugați cerințe de abilități la contacte și direcționați contactele cu aceleași cerințe de abilități la o singură coadă. Pentru mai multe informații, consultați Activitatea persoanelor de contact din coada de așteptare.
-
Configurați diferite echipe de agenți cu un set de agenți pentru a servi o coadă de așteptare. Pentru mai multe informații, consultați Crearea unei cozi și a unei cozi de apelare.
-
Mapați diverse abilități la profilurile acestor agenți. Pentru informații suplimentare, consultați Profiluri de agent.
În exemplul precedent, contactul C1 necesită abilitatea A, iar contactul C2 necesită atât abilitatea A, cât și abilitatea B. Când C2 intră în coadă, este nevoie de agenți atât cu abilitatea A, cât și cu abilitatea B. Pentru cel mai bun serviciu pentru clienți, mapați C2 la echipa care are atât abilitatea A, cât și abilitatea B. Nu mapați C2 la o echipă care are doar abilitatea A sau abilitatea B. Dacă mapați C2 la o echipă care are doar abilitatea A sau abilitatea B, C2 devine cel mai lung contact din starea parcată.
Tipuri de rutare bazate pe abilități
SBR direcționează contactele către agenți pe baza cerințelor de calificare ale persoanei de contact care sunt configurate în flux. Pentru mai multe informații, consultați Despre rutarea bazată pe abilități.
Puteți activa SBR în setările tipului de rutare a cozii atunci când creați o coadă. Pentru mai multe informații, consultați Crearea unei cozi și a unei cozi de apelare. SBR direcționează contactele către agenți într-unul din următoarele moduri atunci când sunt disponibili mai mulți agenți cu setul de abilități necesar:
-
Cel mai lung agent disponibil
-
Cel mai bun agent disponibil
Cel mai lung agent disponibil: SBR direcționează contactele către agentul care a fost disponibil pentru cea mai lungă durată.
Cel mai bun agent disponibil: SBR direcționează contactele către agentul care are cel mai înalt nivel de competență în abilitate. Pentru a direcționa contactele către cel mai bun agent disponibil:
-
Configurați cerințele de abilități ale persoanei de contact cu condiția necesară, astfel încât contactul să fie întotdeauna direcționat către un agent cu cel mai înalt nivel de competență:
-
Dacă alegeți <= condiție pentru cerințele de îndemânare ale contactului, o valoare mai mică indică o potrivire mai bună cu cerința contactului.
-
Dacă alegeți >= condiție pentru cerințele de îndemânare ale contactului, o valoare mai mare indică o potrivire mai bună cu cerința contactului.
-
Dacă alegeți condiția IS pentru cerințele de îndemânare ale contactului, o valoare mai mare indică o potrivire mai bună cu cerința contactului.
Pentru mai multe informații, consultați Cerințe privind abilitățile în activitatea persoanelor de contact din coadă.
-
-
Atribuiți nivelul de competență unui agent atunci când creați definiții de abilități și profiluri de agent.
De exemplu, puteți direcționa contactele către agenți cu abilități de vorbire în limba engleză ca competență lingvistică. Luați în considerare doi agenți: agentul 1 cu un nivel de competență în limba engleză de 3 și agentul 2 cu un nivel de competență în limba engleză de 6. Ambii agenți sunt disponibili în coada de așteptare.
-
În cazul în care configurați cerința de competențe a persoanei de contact cu <= condiție în flux, agentul 1 cu un nivel de competență în limba engleză de 3 este cel mai bun agent disponibil din coadă pentru a se conecta la persoana de contact.
-
În cazul în care configurați cerința de competențe a persoanei de contact cu >= condiție în flux, agentul 2 cu un nivel de competență în limba engleză de 6 este cel mai bun agent disponibil din coadă pentru a se conecta la contact.
Informații avansate despre coadă
Caracteristica Informații avansate despre coadă vă permite să evaluați dacă abilitățile agenților conectați și disponibili într-o coadă corespund cerințelor de abilități ale persoanei de contact, fără a pune contactele în coadă pentru o perioadă lungă de timp. Activitatea GetQueueInfo furnizează numărul de agenți care sunt conectați și disponibili. Cu toate acestea, această activitate nu furnizează informații despre agenții conectați care au abilități specifice care corespund cerinței unei anumite persoane de contact. Pentru mai multe informații despre activitatea GetQueueInfo , consultați Obținerea informațiilor despre coadă.
La un moment dat al zilei, este posibil să nu existe agenți care să fie calificați corespunzător pentru a se potrivi cerințelor de calificare ale unui anumit contact. Administratorul are nevoie de informații despre acești agenți înainte și după punerea în coadă a unui contact pentru a iniția acțiuni alternative, cum ar fi redarea unui mesaj, furnizarea unei opțiuni de apelare inversă sau escaladarea la o altă coadă.
Administratorul poate face următoarele:
-
Dacă această activitate este invocată înainte de punerea în coadă a persoanei de contact, fluxul utilizează cerințele de abilități care sunt configurate în și echipele din ultimul grup de distribuire a apelurilor. Aceasta determină numărul de agenți conectați și disponibili și populează
variabilele de ieșire LoggedOnAgentsAllșiAvailableAgentsAll. Sistemul setează variabilade ieșire CurrentGroupla –1.
Valoarea
1pentruGrupulcurent indică faptul că persoana de contact nu este încă în coadă atunci când este invocată activitatea. Proiectanții de flux pot utiliza variabilade ieșire CurrentGroupși pot determina dacă contactul nu este în coadă. -
Dacă această activitate este invocată după plasarea contactului în coadă, sistemul ia în considerare abilitățile curente ale contactului. Abilitățile din ciclul curent de relaxare a abilităților și echipele din grupul curent de distribuire a apelurilor vor fi utilizate pentru a calcula agenții disponibili și conectați. Aceste valori sunt populate în variabilele
de ieșire LoggedOnAgentsCurrentșiAvailableAgentsCurrent. Sistemul utilizează abilitățile din ciclul curent de relaxare a abilităților și din ultimul grup de distribuire a apelurilor pentru a calcula agenții conectați și disponibili și stochează aceste valori în variabilelede ieșire LoggedOnAgentsAllșiAvailableAgentsAll. Sistemul stochează, de asemenea, valori în variabilele deieșire PIQ,CurrentGroupșiTotalGroups.
Puteți invoca această activitate pentru cozile bazate pe LAA. Cu toate acestea, cerințele de abilități care sunt configurate pentru această activitate nu se aplică pentru cozile bazate pe LAA. Puteți utiliza această activitate într-o buclă. Designerul de flux invocă activitatea Informații avansate din coada de așteptare atunci când execută fluxul. În Designerul de flux, aveți posibilitatea să creați fluxuri utilizând activitatea Informații complexe despre coadă numai dacă semnalizatorul de caracteristici este activat pentru această caracteristică. Nu puteți lucra cu fluxuri care au activitatea Informații complexe despre coadă în Designerul de flux, dacă semnalizatorul de caracteristici este dezactivat. Asigurați-vă că semnalizatorul de caracteristici este activat pentru activitatea Informații complexe despre coadă. |
Ca parte a informațiilor complexe despre coadă, atunci când un contact este parcat într-o coadă și utilizați informațiile complexe despre coadă pentru a interoga o altă stivă de coadă, acest lucru nu va fi acceptat și va duce la o eroare. Pentru mai multe informații despre codul de răspuns la eroare, consultați Informații complexe despre coadă. |
Escaladarea grupului de distribuire a apelurilor
Aplicația utilizează bucla în post coadă pentru a trece rapid la următorul grup de distribuire a apelurilor sau la ultimul. De obicei, administratorii utilizează această activitate pentru a identifica contactele care sunt parcate împotriva grupurilor de escaladare. Aceste grupuri de escaladare au cel puțin un agent conectat care are abilități de potrivire sau nu are agenți conectați.
Aplicația utilizează activitatea QueueContact și apelează activitatea avansată GetQueueInfo pentru a determina dacă există agenți conectați la un anumit grup de distribuire a apelurilor. Dacă niciun agent nu este conectat la un anumit grup de distribuire a apelurilor, designerul de flux utilizează activitatea EscalateCallDistribution pentru a trece la următorul sau la ultimul grup de distribuire a apelurilor din serie. Dacă un agent este disponibil în grupul escaladat, centrul Webex contact direcționează contactul către agentul respectiv. Dacă nu, centrul Webex contact parchează contactul imediat în acel grup de distribuire a apelurilor.
Pentru mai multe informații despre activitatea QueueContact, consultați Queue Contact.
Un caz de utilizare client este o coadă care are multe grupuri de distribuire a apelurilor. Dacă un agent nu este disponibil în primul grup de distribuire a apelurilor pentru a răspunde la un apel, proiectantul fluxului redirecționează apelul către un alt grup de distribuire a apelurilor din cadrul cozii. La fiecare nivel, numărul agenților din grupul de distribuție a apelurilor crește, astfel încât există o șansă mai mare ca apelul să fie preluat. În anumite momente ale zilei, este posibil ca agenții din acest grup sau din alte grupuri să nu fie disponibili.
Pentru cozile bazate pe SBR și LAA, dacă invocați activitatea EscalateCallDistribution pe o persoană de contact care nu este încă în coadă, aceasta are ca rezultat o eroare și iese calea de eroare în activitatea de flux.
În Designerul de flux, puteți crea fluxuri utilizând activitatea EscalateCallDistributionGroup numai dacă semnalizatorul de caracteristici este activat pentru această caracteristică. Nu puteți lucra cu fluxuri care au activitatea EscalateCallDistributionGroup în Designerul de flux, dacă semnalizatorul caracteristicii este dezactivat. Asigurați-vă că semnalizatorul de caracteristici este activat pentru activitatea EscalateCallDistributionGroup. |
Dirijarea contactelor parcate
SBR parchează contactele într-o coadă până când un agent se conectează cu contactele.
Atunci când agenții devin disponibili, SBR dirijează contactele utilizând una dintre următoarele metode de selecție:
-
Selectarea contactelor pe bază de abilități
-
Selectarea contactelor bazate pe primul intrat, primul ieșit (FIFO)
În mod implicit, selectarea persoanelor de contact bazate pe competențe este activată pentru organizația dvs. |
Selectarea contactelor pe bază de abilități
În selectarea contactelor bazate pe abilități, contactele sunt selectate pe baza potrivirii exacte dintre cerințele de calificare ale persoanei de contact și abilitățile agentului. Selectarea contactelor pe bază de abilități nu atribuie contacte agenților pe bază FIFO. Dacă cerințele de calificare ale persoanei de contact se potrivesc exact cu abilitățile agentului, persoana de contact se conectează la agent, indiferent de poziția sa în coadă. Dacă există mai multe astfel de contacte cu aceleași cerințe de abilități, selectarea persoanelor de contact pe bază de abilități filtrează contactele din coadă și le atribuie agentului în următoarea ordine:
-
Prioritate
-
Marcaj temporal (de la cel mai vechi la cel mai nou)
De exemplu, luați în considerare faptul că contactul C1 care necesită un agent cu abilitatea A și contactul C2 care necesită un agent cu abilitatea B așteaptă în coadă pentru a se conecta la un agent. Contactul C3, care necesită un agent cu abilitatea C, intră, de asemenea, în coadă. Dacă un agent cu abilitatea C devine disponibil, C3 nu așteaptă ca C1 și C2 să se conecteze la agenți, deoarece cerințele de abilitate ale C3 se potrivesc exact cu agentul care are abilitatea C.
Selectarea contactelor bazate pe primul intrat, primul ieșit (FIFO)
Primul contact care intră în coadă are cea mai mare prioritate pentru a se conecta cu un agent. Primul contact se conectează la un agent atunci când devine disponibil un agent cu abilități de potrivire. Dacă abilitățile agentului nu corespund cerințelor de calificare ale primului contact care este parcat în coadă, agentul nu se conectează la primul contact. Chiar dacă abilitățile agentului corespund cerințelor de calificare ale altor contacte din coadă, contactele rămân parcate până când primul contact găsește un agent.
De exemplu, luați în considerare două contacte: C1 este primul contact care intră în coadă care necesită un agent cu abilitatea A și C2 este al doilea contact care intră în coadă care necesită un agent cu abilitatea B. Când un agent cu abilitatea B devine disponibil, C2 nu se conectează la abilitatea B. Deoarece C1 este primul contact care intră în coadă, SBR așteaptă ca un agent cu abilitatea A să fie disponibil pentru a se conecta mai întâi la C1. C2 se conectează la abilitatea B numai după ce C1 găsește un agent.
Pentru a activa selectarea contactelor pe bază de FIFO pentru organizația dvs., contactați asistența Cisco. |
Configurarea rutării bazate pe abilități
| 1 |
Definiți abilitățile. Pentru mai multe informații, consultați Definițiile abilităților. |
| 2 |
Definiți profilurile de abilități. Pentru mai multe informații, consultați Profiluri de abilități. |
| 3 |
Atribuiți profilurile de abilități echipelor sau agenților. Puteți atribui un profil de abilități fiecărei echipe bazate pe agenți. Toți agenții conectați la echipă sunt asociați cu acel profil de abilități. Cu toate acestea, puteți atribui, de asemenea, un profil de abilități unui agent individual, care suprascrie profilul de abilități al echipei. Pentru mai multe informații, consultați Crearea unei echipe și. Vizualizarea detaliilor unui utilizator
|
| 4 |
Atribuiți profilurile de abilități agenților. Puteți atribui un profil de abilități unui agent individual sau unei echipe. Pentru informații suplimentare, consultați Vizualizarea detaliilor unui utilizator. |
| 5 |
Creați puncte de intrare și cozi. |
| 6 |
Creați o coadă cu un tip de canal ca telefonie și un tip de rutare a cozii ca bazat pe competențe. |
| 7 |
Creați sau încărcați un script de control al apelului care definește modul de tratare a apelului. Pentru mai multe informații, consultați Lucrul cu scripturile de control al apelurilor. |
| 8 |
Creați un flux care definește modul de tratare a apelului. Pentru mai multe informații, consultați Crearea și gestionarea fluxurilor. |
| 9 |
Adăugați o activitate Persoană de contact din coadă și selectați coada pentru care este configurată rutarea bazată pe abilități. Pentru informații suplimentare, consultați Persoana de contact din coada de așteptare. |
| 10 |
Creați o strategie de rutare a punctelor de intrare și a cozilor. În strategia de rutare a punctului de intrare, atribuiți cerințe de abilitate apelurilor în timpul tratamentului apelurilor definite în scriptul de control al apelurilor. Pentru informații suplimentare, consultați Atribuirea cerințelor privind abilitățile apelurilor primite. Apelurile sunt apoi distribuite în coada specificată, unde așteaptă un agent cu abilitățile necesare. În strategia de dirijare a cozilor, specificați opțiuni pentru identificarea agenților care să deservească apelurile recepționate. Dacă un agent cu abilitățile necesare nu devine disponibil într-un interval de timp specificat, puteți elimina sau reduce cerința privind abilitățile. Pentru mai multe informații, consultați Crearea unui profil desktop. |
| 11 |
Creați o strategie de rutare a punctelor de intrare și selectați fluxul pe care l-ați creat. Pentru mai multe informații, consultați Crearea unei strategii de rutare. |
Rutare bazată pe agent
Rutarea bazată pe agent este o caracteristică opțională care direcționează sau plasează în coadă un contact direct către agentul preferat. O căutare a agentului cu adresa de e-mail a agentului sau ID-ul agentului direcționează un contact către agentul preferat. Activitatea de coadă către agent din flux ajută la realizarea rutării bazate pe agent. Pentru informații suplimentare, consultați secțiunea Activitatea agentului din coada de așteptare.
Un contact poate avea unul sau mai mulți agenți preferați. Maparea între contacte și agenții lor preferați este gestionată într-o aplicație externă Webex afara Centrului de contact. Căutarea agentului preferat pentru orice contact se efectuează utilizând activitatea de solicitare HTTP din flux. Activitatea Solicitare HTTP preia maparea din aplicația externă. Pentru a direcționa sau parca contactul cu agentul preferat, puteți configura activitatea Coadă la agent în flux. Activitatea Coadă la agent vă permite să specificați agentul după ID-ul Webex al agentului centrului de contact sau după adresa de e-mail. De asemenea, puteți parca contactul împotriva unui agent preferat dacă agentul preferat nu este disponibil imediat.
Puteți lua în considerare înlănțuirea unei activități din flux pentru a ruta sau a pune în coadă contactele.
De exemplu, puteți lega o activitate din coada de așteptare către agent de o altă activitate din coada de așteptare către agent pentru a pune în coadă un contact mai multor agenți preferați. Puteți lega o activitate a persoanei de contact din coada de așteptare de activitatea Coadă la agent pentru a direcționa o persoană de contact dacă niciunul dintre agenții preferați nu este disponibil pentru acel contact.
Rutarea bazată pe agent este utilă în următoarele scenarii:
-
Rutarea preferată a agenților: clientul poate atribui contacte agenților dedicați sau directorilor de relații. În astfel de scenarii, rutarea bazată pe agent direcționează contactele direct către acel agent preferat.
-
Ultima rutare a agentului: atunci când un contact apelează înapoi centrul de contact de mai multe ori pentru a interacționa cu un agent, rutarea bazată pe agent poate direcționa contactul către ultimul agent care s-a ocupat de acel contact.
În ambele cazuri de utilizare, detaliile persoanei de contact și maparea agentului sunt stocate în afara centrului de contact Webex. Activitatea HTTP preia datele. Activitatea Coadă la agent direcționează contactul către agentul preferat sau către ultimul agent.
În cazul profilurilor multimedia mixte în timp real sau exclusive, dacă agentul preferat gestionează deja un canal în timp real, agentul va fi considerat ocupat, iar apelul nu va fi direcționat imediat către agentul preferat.
Pentru a configura rutarea bazată pe agent:
Înainte de a începe:
Trebuie să exportați ID-ul de agent Webex Contact Center și adresa de e-mail a agentului din Webex Contact Center într-o aplicație externă. Webex Contact Center nu stochează maparea între agent și contactele sale.
-
Preluați maparea dintre agent și persoana de contact din aplicația externă utilizând activitatea Solicitare HTTP din Designerul de flux (Din bara de navigare a portalului de management, alegeți Strategie de rutare>Flux și faceți pentru a crea un flux nou). Pentru mai multe informații, consultați secțiunea Solicitare HTTP.
-
Configurați coada la Activitatea agentului în Designerul de flux. Puteți furniza setările generale și detaliile de tratare a contactelor pentru a ruta contactul. Pentru informații suplimentare, consultați secțiunea Activitatea agentului din coada de așteptare.
Despre suprascrierile globale de rutare
O suprascriere globală de dirijare este o strategie de dirijare care se aplică unuia sau mai multor puncte de intrare ale telefoniei. Atunci când un apel ajunge la un punct de intrare, motorul de rutare verifică dacă există o suprascriere globală de dirijare pentru acel punct de intrare. Dacă există o suprascriere globală de dirijare, aceasta devine strategia curentă de dirijare pentru punctul de intrare, suprascriind orice strategii standard de rutare asociate cu acel punct de intrare.
Crearea unei suprascrieri globale de rutare vă permite să modificați strategiile de rutare rapid și ușor pentru mai multe puncte de intrare simultan în situații de urgență, în loc să modificați fiecare strategie de rutare individual.
Suprascrierile globale de dirijare funcționează în fusul orar al entității găzduite.
Configurarea profilurilor multimedia
Dacă întreprinderea dvs. utilizează canale sociale, chat și rutare e-mail în plus față de voce, atunci profilurile multimedia sunt activate. Puteți asocia site-uri și agenți cu profiluri multimedia.
| 1 |
Definiți profilurile multimedia. Dacă întreprinderea dvs. se abonează la caracteristica Multimedia, fiecare agent este asociat cu un profil multimedia, care specifică câte contacte din fiecare tip media poate gestiona simultan agentul. Pentru informații suplimentare, consultați Profiluri multimedia. |
| 2 |
Atribuiți profiluri multimedia site-urilor, echipelor sau agenților. Când este activată opțiunea Multimedia, fiecare site este asociat cu un profil multimedia. Fiecare echipă bazată pe agent de la un anumit site este asociată cu profilul atribuit acelui site, cu excepția cazului în care echipei i se atribuie un profil multimedia diferit. În mod similar, fiecare agent conectat la o echipă este asociat cu profilul echipei, cu excepția cazului în care agentului i se atribuie un profil multimedia diferit. Pentru mai multe informații, consultați Site-uri , Crearea unei echipe șiUtilizatori . |
| 3 |
Creați puncte de intrare și cozi separate pentru fiecare tip media. Pentru mai multe informații, consultați Crearea unui punct de intrare. |
| 4 |
Colaborați cu Webex Contact Center Operations pentru a crea strategii de rutare configurate să utilizeze un script specializat de control al apelurilor. |
| 5 |
Colaborați cu furnizorul CRM specific pentru a configura interacțiunea multimedia la nivel de agent. Alternativ, puteți configura strategia de rutare a cozilor de așteptare pentru a atribui contacte multimedia (chat, e-mail, canale sociale) agenților dvs. |
Lucrul cu fișierele de resurse
Pentru a vizualiza resursele, selectați Strategie de dirijare din bara de navigare a Portalului de management.
Puteți alege să vedeți fișierele audio, e-mailurile predefinite sau răspunsurile predefinite la chat.
Încărcarea unui fișier de resurse audio
Webex Contact Center acceptă încărcarea fișierelor audio .wav cu următoarele specificații:
-
Canale: 1
-
Rata de eșantionare: 8000
-
Exemplu de codificare: legea u pe 8 biți
-
Înregistrare mono (pentru înregistrarea combinată, a apelantului sau a agentului)
-
Canale: 1
-
Rata de eșantionare: 8000
-
Precizie: 16 biți
-
Exemplu de codificare: GSM
-
Durata maximă de înregistrare: 2 ore
-
-
Înregistrare stereo (pentru înregistrare combinată)
-
Canale: 2
-
Rata de eșantionare: 8000
-
Precizie: 13 biți
-
Exemplu de codificare: 4-bit IMA ADPCM
-
Durata maximă de înregistrare: 2 ore
-
În mod implicit, numai înregistrarea mono este activată pentru toți chiriașii. |
| 1 |
Din bara de navigare Portal de management, selectați Strategie de dirijare. |
| 2 |
Din pagina Strategie de dirijare, alegeți Resurse |
| 3 |
Faceţi clic pe Nou. |
| 4 |
Pe pagina Încărcare resursă , faceți clic pe Răsfoire. |
| 5 |
Navigați la fișierul din sistem și faceți clic pe Deschidere. Câmpul Fișier afișează calea și numele de fișier ale fișierului încărcat, iar câmpul Nume resursă afișează numele fișierului. |
| 6 |
Faceți clic pe Salvare. |
Editarea unui fișier de resurse audio
Nu actualizați resursele utilizate în prezent de sistem. |
| 1 |
Din bara de navigare Portal de management, selectați Strategie de dirijare. |
| 2 |
Din pagina Strategie de dirijare, alegeți Resurse |
| 3 |
Faceți clic pe butonul Puncte de suspensie de lângă numele resursei și faceți clic pe Editare. |
| 4 |
Pe pagina Suprascriere resursă , faceți clic pe Răsfoire. |
| 5 |
Navigați la fișierul din sistem și faceți clic pe Deschidere. Câmpul Fișier afișează calea și numele de fișier ale fișierului încărcat, iar câmpul Nume resursă afișează numele fișierului. Pentru specificațiile fișierelor audio, consultați Încărcarea unui fișier de resurse audio. |
| 6 |
Faceți clic pe Salvare. |
| 7 |
Faceți clic pe Da pentru a confirma suprascrierea fișierului audio. |
Redarea sau descărcarea unui fișier .wav
| 1 |
Din bara de navigare Portal de management, selectați Strategie de dirijare. |
| 2 |
Din pagina Strategie de dirijare, alegeți Resurse |
| 3 |
Faceți clic pe butonul puncte de suspensie de lângă numele fișierului și faceți clic pe Redare. |
| 4 |
În caseta de dialog care se deschide, specificați dacă doriți să deschideți sau să salvați fișierul. Când faceți clic pe Deschidere, playerul media instalat pe computer se deschide și redă fișierul. Dacă nu este instalat un player media compatibil, se deschide o casetă de dialog care vă solicită să descărcați un player. |
Actualizarea unui fișier de resurse
| 1 |
Din bara de navigare Portal de management, selectați Strategie de dirijare. |
| 2 |
Din pagina Strategie de dirijare, alegeți Resurse . |
| 3 |
Faceți clic pe butonul puncte de suspensie de lângă numele fișierului și faceți clic pe Editare. |
| 4 |
Efectuați modificările necesare resursei. |
| 5 |
Faceți clic pe Salvare. |
Copierea unui fișier de resurse
Funcția de copiere vă permite să creați copii de rezervă ale solicitărilor și ale altor fișiere de resurse. Numai fișierele cu extensia .wav pot fi copiate.
| 1 |
Din bara de navigare Portal de management, selectați Strategie de dirijare. |
| 2 |
Din pagina Strategie de dirijare, alegeți Resurse |
| 3 |
Faceți clic pe butonul puncte de suspensie de lângă numele fișierului și faceți clic pe Copiere. |
| 4 |
În pagina care apare, introduceți un nume pentru fișierul copiat sau lăsați numele implicit (Copy_ este adăugat la numele original). |
| 5 |
Faceți clic pe Salvare. |
Exportul referințelor într-un fișier media
Aveți posibilitatea să vizualizați sau să exportați o listă care afișează numele fiecărei strategii de rutare care face referire la un fișier media specificat, împreună cu numele punctului de intrare sau al cozii asociate. În cazul unei strategii globale de dirijare, lista arată 0 în loc de numele unui punct de intrare sau al unei cozi.
Pentru a vizualiza sau a exporta referințele într-un fișier media:
| 1 |
Din bara de navigare Portal de management, selectați Strategie de dirijare. |
| 2 |
Din pagina Strategie de dirijare, alegeți Resurse |
| 3 |
Faceți clic pe butonul puncte de suspensie de lângă numele fișierului și faceți clic pe Excel sau CSV. |
| 4 |
În caseta de dialog care se deschide, specificați dacă doriți să deschideți sau să salvați fișierul. |
Crearea unui șablon de e-mail predefinit
Puteți predefini șablonul de e-mail pe care agenții îl utilizează pentru a comunica cu clienții. O organizație poate avea un singur șablon predefinit pentru e-mail.
Pentru a edita sau a șterge șablonul, faceți clic pe butonul puncte de suspensie de lângă șablon în pagina E-mailuri predefinite.
Nu puteți utiliza șabloanele de e-mail predefinite pentru e-mailurile cu răspuns rapid. |
Pentru a crea un șablon de e-mail:
| 1 |
Din bara de navigare Portal de management, selectați Strategie de dirijare. | ||
| 2 |
Din pagina Strategie de dirijare, alegeți Resurse | ||
| 3 |
Faceţi clic pe Nou.
| ||
| 4 |
În caseta de dialog New Predefined Email , procedați astfel: |
Configurarea unui șablon de chat predefinit
nainte de a începe
Punctele de intrare reprezintă destinațiile inițiale pentru toate tipurile de canale din Webex Contact Center. Sistemul trimite contactul către un agent pe baza strategiei de dirijare care este setată pentru un punct de intrare.
Puteți configura un șablon de chat pentru fiecare punct de intrare. Pentru mai multe informații, consultați Puncte de intrare și cozi.
Numai clienții a căror organizație este furnizată pe o platformă integrată Webex Calling existentă pot configura un șablon de chat pentru centrul lor de contact. |
| 1 |
Conectați-vă la organizația clientului de la adresa https://admin.webex.com. | ||
| 2 |
Din panoul de navigare din partea stângă, în secțiunea Servicii, faceți clic pe . | ||
| 3 |
Alegeţi una din opţiunile următoare:
Sistemul afișează expertul Șablon de chat. | ||
| 4 |
Pe pagina Definire șablon:
| ||
| 5 |
Pe pagina Mesaj proactiv, În afara programului:
| ||
| 6 |
Pe pagina Informație client, faceți clic pe fiecare dintre câmpurile din cardul Previzualizare și modificați atributele. Clientul utilizează aceste atribute pentru a completa formularul.
| ||
| 7 |
Pe pagina Agent virtual:
| ||
| 8 |
Pe pagina Branding și identitate, Mesaje de stare:
| ||
| 9 |
În pagina Feedback, introduceți Eticheta și Text sugestie în cardul Atribute pentru a primi feedbackul clientului. | ||
| 10 |
În pagina Finalizat, faceți clic pe Terminare.
|
Creați un răspuns predefinit la chat
-
Engleză americană
-
Japoneză
-
Italiană
-
Franceză
-
Germană
-
Spaniolă
Puteți configura 50 de răspunsuri pe limbă, pe coadă, pentru un total de 300 de răspunsuri pe coadă. Agenții pot vedea răspunsurile din coada lor pe baza setărilor de limbă din browserul lor local. Astfel, agenții pot vedea doar 50 de răspunsuri simultan.
| 1 |
Din bara de navigare Portal de management, selectați Strategie de dirijare. | ||||||||||||
| 2 |
Din pagina Strategie de dirijare, alegeți Resurse chat. | ||||||||||||
| 3 |
Faceţi clic pe Nou. | ||||||||||||
| 4 |
Introduceți următoarele detalii:
| ||||||||||||
| 5 |
Faceți clic pe Salvare. |
Configurarea resurselor de rutare
Puteți alege fie o resursă de rutare, fie un flux. Dacă alegeți o resursă de rutare, nu puteți personaliza configurațiile de control al fluxului, cum ar fi Personalizare ANI, Ecran pop-up, Variabilă globală etc., ca parte a experienței de apelare. Vă recomandăm să utilizați fluxuri în loc de resurse de rutare pentru a beneficia de orice configurații avansate, cum ar fi ecran pop-up, Personalizare ANI și așa mai departe. Pentru mai multe informații, consultați Crearea unui flux.
Strategiile de rutare vor fi depășite în viitor. Se recomandă utilizarea fluxurilor configurate cu ore de lucru și puncte de intrare pentru apelare. |
Dacă doriți să continuați cu strategiile de rutare, luați în considerare următoarele aspecte. Pentru fiecare punct de intrare și coadă, ar trebui să creați un set de strategii de rutare implicite care să acopere toate intervalele de timp. În plus, puteți programa o strategie alternativă dincolo de strategia implicită pentru orice interval de timp. De exemplu, coada 1 ar putea avea o strategie BusyHour pentru tura normală de zi și o strategie în afara orelor de program pentru orele non-lucrătoare.
Semnalizați programul zilnic normal ca strategie implicită. Puteți crea o strategie non-implicită, cum ar fi un program de sărbători pentru un interval de timp care se suprapune cu strategia implicită. O strategie care nu este semnalizată ca implicită suprascrie o strategie implicită și este utilizată ca excepție de la programarea prestabilită. Aceasta înseamnă că sistemul verifică mai întâi o strategie care nu este semnalizată ca implicită și, dacă nu există, sistemul utilizează strategia implicită.
Când strategia implicită este strategia curentă (adică strategia care rulează în prezent), sistemul verifică la fiecare trei minute dacă există o strategie non-implicită și, dacă se găsește una, devine strategia curentă.
Dacă nu este specificată nicio strategie pentru un interval de timp și nu există o strategie implicită pentru intervalul de timp, ultima strategie utilizată de sistem poate continua ca strategie curentă, chiar dacă a expirat. În acest caz, sistemul verifică în fiecare minut o strategie validă și, de îndată ce găsește una, acea strategie devine strategia curentă.
Despre tipurile de echipă
Când creați sau modificați o strategie de dirijare a cozilor de așteptare, apar următoarele opțiuni:
-
Echipele bazate pe agenți au un număr cunoscut de agenți atribuiți echipelor. Utilizatorii autorizați atribuie un profil desktop uneia sau mai multor echipe. Acești agenți utilizează Agent Desktop pentru a interacționa cu sistemul Webex Contact Center.
-
Echipele bazate pe capacitate nu au agenți specifici atribuiți, iar agenții nu utilizează Agent Desktop. De exemplu, un externalizator ar putea avea echipe care utilizează un PBX sau un ACD pentru a gestiona apelurile. Puteți utiliza o echipă bazată pe capacitate pentru a reprezenta o casetă de poștă vocală sau un grup de agenți, pe care Webex Contact Center nu le gestionează.
Capacitatea acestor echipe se bazează pe setarea capacității echipei furnizate, care poate suprascrie strategiile de capacitate a echipei. Pentru mai multe informații, consultați Programarea capacității echipei. În cazul în care capacitatea reală a echipei este mai mare sau mai mică decât valoarea utilizată în prezent de sistem, rezultatul este fie insuficient, fie prea multe apeluri pentru agenți. Acest lucru face ca proiectarea strategiei să fie mai dificilă.
Când utilizați getNumAgentsLoggedIn API, răspunsul include numărul de agenți conectați împreună cu numărul de echipe bazate pe capacitate care sunt considerate active. |
Atunci când creați o strategie de dirijare, puteți combina tipurile de echipe. Rețineți că precizia rutării apelurilor către echipe bazate pe capacitate depinde de numărul de capacitate specificat.
Limitările echipelor bazate pe capacitate atunci când se utilizează platforma clasică
Webex Contact Center atribuie apeluri echipei bazate pe capacitate transferând apelul către un număr de apelare (DN). După transferul apelului către un DN, Webex Contact Center se deconectează de la apel. Webex Contact Center nu cunoaște starea apelului; adică, dacă echipa bazată pe capacitate răspunde, gestionează sau respinge apelul.
Această limitare determină următoarele comportamente:
-
Urmărirea contactului după transferul apelului nu este posibilă.
-
Detectarea erorilor RONA sau a apelurilor nu este posibilă
-
Înregistrarea apelului nu este posibilă.
-
Obținerea valorilor Timp de conectare și Timp gestionat nu este posibilă. Raportul de apelare afișează valoarea ca zero (0).
-
Setarea capacității nu este aplicabilă, prin urmare, mai multe apeluri ar putea merge la echipa bazată pe capacitate.
Atunci când utilizați platforma media Next Generation, Webex Contact Center atribuie apeluri echipelor bazate pe capacitate, în care Webex Contact Center:
-
Gestionează starea apelului și determină dacă apelul direcționat către o echipă bazată pe capacitate este răspuns, tratat sau respins.
-
Monitorizează starea generală a apelurilor, inclusiv terminarea apelurilor, și decide când să actualizeze valoarea consumului echipei bazate pe capacitate. De exemplu, dacă apelul este terminat, capacitatea trebuie mărită și invers.
-
Obțineți valorile Timp de conectare și Timp gestionat.
Atunci când o strategie statică de echilibrare a încărcării include atât echipe bazate pe agenți, cât și echipe bazate pe capacitate, sistemul distribuie apelurile fie echipelor bazate pe agenți, fie echipelor bazate pe capacitate, în ordinea în care sunt configurate. Odată ce capacitatea echipelor bazate pe capacitate atinge limita maximă, apelurile sunt direcționate către echipele bazate pe agenți, dacă agenții sunt disponibili. Dacă apelul este în coadă, acesta poate fi direcționat către echipe bazate pe agenți sau pe capacitate, în funcție de echipa care are resurse disponibile. Dacă nicio echipă nu are capacitate, apelurile sunt puse în coadă până când capacitatea devine disponibilă. Această strategie de echilibrare a încărcării asigură gestionarea eficientă a apelurilor și supraîncărcarea niciunei echipe. |
Vizualizarea strategiilor de dirijare pentru un punct de intrare sau o coadă
Pentru a vizualiza toate strategiile de rutare pentru un punct de intrare sau o coadă:
| 1 |
Din bara de navigare Portal de management, selectați Strategie de dirijare. | ||
| 2 |
Alegeți un punct de intrare sau o coadă din lista verticală Selectare punct de intrare pentru a afișa strategiile de dirijare pentru acel punct de intrare sau coadă. Pentru mai multe informații despre parametrii care se afișează în pagina Strategie de dirijare, consultați Parametrii strategiei de rutare. Secțiunea superioară a vizualizării listă afișează un tabel care listează toate strategiile de rutare disponibile pentru punctul de intrare sau coada selectată.
| ||
| 3 |
Pentru a vedea detalii pentru o strategie, faceți clic pe punctele de suspensie de lângă strategia de dirijare și faceți clic pe Editare. Secțiunea inferioară a paginii Strategie de rutare afișează tabelul Detalii mapare strategie de rutare, care:
| ||
| 4 |
Faceți clic pe Salvare. |
Parametrii strategiei de rutare
Următorul tabel descrie parametrii care apar în pagina Strategie de dirijare.
|
Coloane |
Descriere | ||
|---|---|---|---|
|
Nume |
Afișează numele pe care îl atribuiți strategiei. Nu puteți schimba numele strategiei după ce ați creat-o. | ||
|
ID |
Afișează numărul atribuit de sistem al strategiei. | ||
|
Stare |
Indică starea strategiei.
| ||
|
Default |
Indică dacă strategia este implicită. O strategie care nu este semnalizată ca implicită suprascrie o strategie implicită și poate înlocui programarea prestabilită. | ||
|
Șablon de chat |
Identifică șablonul de chat utilizat pentru strategia de rutare. | ||
|
Repetarea |
Specifică dacă strategia se repetă zilnic sau numai în anumite zile ale săptămânii. | ||
|
Data de începere |
Afișează data la care începe strategia. | ||
|
Data de finalizare |
Afișează data la care se încheie strategia. | ||
|
Ora începerii |
Afișează ora la care începe strategia (în format de 24 de ore) pentru orice zi dată din intervalul de date specificat. | ||
|
Timpul de finalizare |
Afișează ora la care se încheie strategia (în format de 24 de ore) pentru orice zi din intervalul de date specificat. | ||
|
Ora locală |
Afișează fusul orar dacă activați caracteristica Fus orar multiplu atunci când creați punctul de intrare sau coada. | ||
|
Fluxul |
Listează fluxurile de apeluri asociate atunci când se execută o strategie de rutare. |
Vizualizarea strategiilor curente de dirijare
Puteți vizualiza o listă de strategii de rutare implementate în prezent pentru mai multe puncte de intrare sau cozi.
| 1 |
Din bara de navigare Portal de management, selectați Strategie de dirijare. |
| 2 |
Din pagina Strategie de dirijare, selectați curente de dirijare. |
| 3 |
Alegeți Toate din lista derulantă pentru a vizualiza strategiile curente pentru toate punctele de intrare sau cozile. |
| 4 |
Faceți clic pe Aplicare. Tabelul oferă detalii despre strategiile curente de dirijare pentru punctele de intrare sau cozile selectate. Coloana Script de control afișează numele scripturilor de control al apelurilor care sunt asociate cu punctele de intrare sau cozile listate. Tabelul oferă detalii despre strategiile curente de dirijare pentru punctele de intrare sau cozile selectate. Coloana Flux afișează numele fluxurilor de apeluri asociate punctelor de intrare sau cozilor listate. |
Vizualizarea strategiilor de dirijare după fusul orar
Dacă activați caracteristica Fus orar multiplu pentru întreprinderea dvs., puteți configura punctele de intrare și cozile cu fusuri orare. Valorile de timp utilizate în strategiile de rutare se bazează pe fusul orar pe care îl configurați pentru punctul de intrare sau coadă. Dacă nu configurați fusurile orare cu puncte de intrare și cozi, sistemul utilizează fusul orar pe care îl configurați pentru întreprinderea dvs. (de obicei, sediul central).
Când faceți clic pe butonul nume din partea din dreapta sus a paginii Strategie de dirijare, toate fusurile orare pe care le configurați pentru puncte de intrare sau cozi apar într-o listă verticală.
Dacă nu activați caracteristica Fus orar multiplu pentru întreprinderea dvs., valorile de timp din strategiile de dirijare se bazează pe fusul orar pe care îl configurați pentru întreprindere.
Dacă fusul orar respectă ora de vară, ora se ajustează automat la schimbarea orei de vară.
| 1 |
În Portalul de management, faceți clic pe pictograma roată dințată din colțul din dreapta sus pentru a vizualiza panoul de setări cu trei sau patru taste Tab. |
| 2 |
Faceți clic pe pictograma roți dințate. Selectați un fus orar din lista verticală Fus orar . |
| 3 |
Faceți clic pe Aplicare. |
| 4 |
Din bara de navigare a portalului de management, selectați Strategie de dirijare pentru a vizualiza strategiile de rutare pe baza fusului orar selectat. |
Crearea unei strategii de rutare
Utilizați această procedură pentru a crea noi strategii de rutare. De asemenea, puteți crea o nouă strategie prin editarea unei strategii existente și modificarea parametrilor în conformitate cu cerințele.
Înainte de a crea strategii noi:
-
Creați întotdeauna o strategie activă pentru fiecare interval de timp. Dacă nu specificați o strategie activă pentru un interval de timp, sistemul o utilizează pe cea implicită. Dacă nu există o strategie implicită, ultima strategie utilizată de sistem poate continua ca strategie curentă, deși a expirat.
-
Puteți crea cu ușurință o nouă strategie dintr-o strategie existentă, puteți modifica unele setări și o puteți salva ca strategie nouă.
-
Puteți avea o singură strategie de dirijare pentru fiecare punct de intrare în chat sau e-mail.
Nu puteți avea o strategie globală de dirijare pentru punctele de intrare pentru chat și e-mail.
-
Nu puteți salva modificările aduse unei strategii active atunci când datele sau orele programate intră în conflict cu o strategie activă existentă.
nainte de a începe
Trebuie să creați un șablon de chat înainte de a crea o strategie de rutare pentru chat.
| 1 |
Din bara de navigare Portal de management, selectați Strategie de dirijare. | ||||||||||||||||||||||||||||||||||||||||||||||||||||||||||||||||||||||||||||||||||||||||||||||||||||||||||||||||||||||||||||||||||||||||||||||||||||||||
| 2 |
În pagina Strategie de dirijare, alegeți . | ||||||||||||||||||||||||||||||||||||||||||||||||||||||||||||||||||||||||||||||||||||||||||||||||||||||||||||||||||||||||||||||||||||||||||||||||||||||||
| 3 |
Alegeți un punct de intrare din lista verticală Selectare punct de intrare. | ||||||||||||||||||||||||||||||||||||||||||||||||||||||||||||||||||||||||||||||||||||||||||||||||||||||||||||||||||||||||||||||||||||||||||||||||||||||||
| 4 |
Efectuați una dintre următoarele acțiuni în vizualizarea listă:
| ||||||||||||||||||||||||||||||||||||||||||||||||||||||||||||||||||||||||||||||||||||||||||||||||||||||||||||||||||||||||||||||||||||||||||||||||||||||||
| 5 |
Introduceți sau modificați setările conform descrierii din tabelele următoare.
| ||||||||||||||||||||||||||||||||||||||||||||||||||||||||||||||||||||||||||||||||||||||||||||||||||||||||||||||||||||||||||||||||||||||||||||||||||||||||
Modificarea unei strategii de rutare
Înainte de a modifica o strategie de rutare, rețineți următoarele:
-
Deși nu puteți copia strategia curentă, puteți modifica oricare dintre setările sale, cu excepția celor care afectează timpul sau data execuției. Aceste modificări nu au niciun efect asupra versiunii programate recurente a strategiei.
-
Atunci când modificați strategia curentă, modificările intră în vigoare imediat pentru apelurile noi și rămân în vigoare până la încheierea strategiei curente. Dacă există apeluri în coadă atunci când se efectuează modificările, apelurile existente în coadă urmează strategia originală, cu excepția cazului în care bifați caseta de selectare Se aplică modificările la apelurile curente din coadă din dreapta butonului Salvare .
Modificările aduse strategiei curente de rutare a punctelor de intrare prin e-mail sau chat se aplică, de asemenea, strategiilor de rutare active corespunzătoare.
-
Când modificați o strategie care nu este strategia curentă, modificările intră în vigoare în conformitate cu orele programate specificate în strategie.
| 1 |
Din bara de navigare Portal de management, selectați Strategie de dirijare. |
| 2 |
Pe pagina Strategie de dirijare, alegeți un punct de intrare sau o coadă din lista verticală Selectare punct de intrare/coadă . |
| 3 |
Faceți clic pe butonul puncte de suspensie de lângă strategia pe care doriți să o modificați și alegeți Editați. |
| 4 |
Dacă modificați o strategie globală de dirijare: |
| 5 |
Faceți modificările. Pentru informații despre fiecare setare, consultați tabelul cu descrierile setărilor din Crearea unei strategii de dirijare. |
| 6 |
Dacă modificați strategia curentă și doriți ca modificările să se aplice apelurilor aflate în prezent în coadă, bifați caseta de selectare Se aplică modificările la apelurile curente din coadă din partea din dreapta jos a paginii. Dacă nu bifați această casetă de selectare, modificările se aplică numai apelurilor noi. |
| 7 |
Dați clic pe Salvați pentru a salva modificările. |
Strategii de rutare: ștergere și restaurare
Când ștergeți o strategie de dirijare, sistemul mută strategia în pagina Strategii de rutare șterse sau Suprascrieri globale de rutare șterse, unde poate fi restaurată sau ștearsă definitiv în termen de 30 de zile. După 30 de zile, sistemul șterge definitiv strategia de rutare.
Când ștergeți o strategie curentă, sistemul activează următoarea strategie programată pentru acea perioadă de timp. Nu ștergeți o strategie curentă decât dacă este disponibilă o strategie alternativă. |
Ștergerea unei strategii standard de dirijare
| 1 |
Din bara de navigare Portal de management, selectați Strategie de dirijare. |
| 2 |
Pe pagina Strategie de dirijare, alegeți un punct de intrare sau o coadă din lista verticală Selectare punct de intrare/coadă . |
| 3 |
Faceți clic pe butonul puncte de suspensie de lângă strategia de dirijare pe care doriți să o ștergeți și faceți clic pe Ștergere. |
| 4 |
Faceți clic pe Da pentru a confirma. Sistemul mută strategia în pagina Strategii de rutare șterse, unde poate fi restaurată sau ștearsă definitiv (consultați Restaurarea sau ștergerea definitivă a unei strategii de rutare). |
Restaurarea sau ștergerea definitivă a unei strategii de dirijare
| 1 |
Din bara de navigare Portal de management, selectați Strategie de dirijare. | ||
| 2 |
Pe pagina Strategie de dirijare, faceți clic pe Strategii șterse . | ||
| 3 |
Alegeți un punct de intrare sau o coadă din lista verticală Selectare punct de intrare/coadă . | ||
| 4 |
Faceți clic pe butonul puncte de suspensie de lângă strategia pe care doriți să o restaurați sau să o ștergeți definitiv și alegeți una dintre următoarele variante:
| ||
| 5 |
Dacă restaurați o strategie, modificați setările după cum este necesar și faceți clic pe Restaurare.
Dacă vreuna dintre setări intră în conflict cu o strategie de rutare existentă, un mesaj vă informează. În acest caz, trebuie să modificați setările înainte de a putea restabili strategia. |
Audio în așteptare
Atunci când un apel este plasat în coadă în rețea, un fișier audio continuă să fie redat până când apelul este distribuit unei echipe cu capacitate disponibilă. Dacă apelul este plasat în coadă mai mult decât lungimea conținutului audio, fișierul audio face buclă înapoi și repornește de la început.
Vă recomandăm ca fișierul audio să includă un scurt mesaj de întârziere, urmat de muzică. Mesajul trebuie să anunțe numele cozii asociate, să instruiască apelantul să aștepte pentru următorul agent disponibil și să includă un avertisment că apelurile pot fi monitorizate.
Puteți înregistra un fișier audio pentru fiecare strategie, astfel încât mesajul să poată varia în funcție de ora din zi, ziua săptămânii, programul de vacanță și alți factori.
Lucrul cu suprascrierile globale de dirijare
O suprascriere globală de dirijare este o strategie de dirijare care se aplică unuia sau mai multor puncte de intrare ale telefoniei. Atunci când un apel ajunge la un punct de intrare, motorul de rutare verifică dacă există o suprascriere globală de dirijare pentru acel punct de intrare. Dacă există o suprascriere globală de dirijare, aceasta devine strategia curentă de dirijare pentru punctul de intrare, suprascriind orice strategii standard de rutare asociate cu acel punct de intrare.
Crearea unei suprascrieri globale de rutare vă permite să modificați strategiile de rutare rapid și ușor pentru mai multe puncte de intrare simultan în situații de urgență, în loc să modificați fiecare strategie de rutare individual.
Suprascrierile globale de dirijare funcționează în fusul orar al entității găzduite.
Vizualizarea suprascrierilor globale ale rutelor
Utilizați această procedură pentru a vizualiza o listă de suprascrieri globale ale rutelor.
nainte de a începe
Aveți nevoie de privilegii de acces de administrator pentru a efectua această procedură.
| 1 |
Din bara de navigare Portal de management, selectați Strategie de dirijare. Se deschide pagina Strategie de dirijare. |
| 2 |
Din bara de meniu, selectați . Se deschide pagina Global Routing Overrides (Suprascrieri globale de rutare) pentru a afișa Global Routing Overrides List . Această pagină afișează toate suprascrierile de rute globale existente. Puteți utiliza funcția Căutare din partea dreaptă sus a zonei Listă pentru a vă găsi ținta. Consultați Parametrii globali de suprascriere a rutelor pentru o descriere a parametrilor care sunt vizibili în pagină. |
| 3 |
(Opțional) Pentru a exporta lista de suprascrieri globale de rutare pentru analiza datelor, faceți clic pe butonul puncte de suspensie de lângă partea din dreapta sus a paginii și faceți clic pe Excel sau CSV. |
| 4 |
(Opțional) Pentru a afișa detaliile unei suprascrieri de rutare sau pentru a o edita, faceți clic pe butonul puncte de suspensie din partea stângă a suprascrierilor listate, apoi faceți clic pe Editare. Consultați Editarea unei suprascrieri globale de rutare pentru detalii suplimentare despre editarea unei suprascrieri de rutare. |
Crearea suprascrierilor globale de dirijare
Puteți modifica fluxul de tratare a contactelor pentru mai multe puncte de intrare a telefoniei în același timp, cum ar fi pentru o vacanță sau o situație de urgență. Preconfigurați unul sau mai multe fluxuri pe care le puteți aplica rapid ca suprascriere atunci când este necesar. Atunci când devine activă, suprascrierea globală a rutei se aplică numai apelurilor noi, în timp ce apelurile active urmează strategiile curente de rutare a punctelor de intrare.
În mod implicit, creați suprascrieri globale de rutare în fusul orar al entității găzduite. Toate datele care sunt afișate pe pagina sau tabloul de bord Global Routing Overrides se bazează pe fusul orar al entității găzduite. |
Puteți alege între două metode pentru a crea o suprascriere globală de rutare:
Crearea unei suprascrieri globale a rutelor
Utilizați această procedură pentru a crea o suprascriere globală a rutei.
nainte de a începe
Aveți nevoie de privilegii de acces de administrator pentru a efectua această procedură.
| 1 |
Din bara de navigare Portal de management, selectați Strategie de dirijare. Se deschide pagina Strategie de dirijare. |
| 2 |
Din bara de meniu, selectați globale de rutare. Se deschide pagina Global Routing Overrides (Suprascrieri globale de rutare) pentru a afișa Global Routing Overrides List . Această pagină afișează toate suprascrierile de rute globale existente. |
| 3 |
Din pagina Global Routing Overrides , faceți clic pe + New Override. Se deschide pagina Creare suprascriere globală rutare . |
| 4 |
Configurați noua suprascriere globală a rutei, așa cum este descris în Parametrii globali de suprascriere a rutei. |
| 5 |
Faceți clic pe Salvare sau pe Anulare. |
Crearea unei suprascrieri globale de rutare dintr-o copie
Utilizați această procedură pentru a crea o suprascriere globală de dirijare pornind de la o copie a unei suprascrieri existente.
nainte de a începe
Aveți nevoie de privilegii de acces de administrator pentru a efectua această procedură.
| 1 |
Din bara de navigare Portal de management, selectați Strategie de dirijare. Se deschide pagina Strategie de dirijare. |
| 2 |
Din bara de meniu, selectați globale de rutare. Se deschide pagina Global Routing Overrides (Suprascrieri globale de rutare) pentru a afișa Global Routing Overrides List . Această pagină afișează toate suprascrierile de rute globale existente. |
| 3 |
Localizați suprascrierea globală de rutare pe care doriți să o copiați pentru a crea o nouă suprascriere. Puteți utiliza funcția Căutare din partea dreaptă sus a zonei Global Routing Overrides List pentru a vă găsi ținta. |
| 4 |
Faceți clic pe butonul puncte de suspensie din partea stângă a unei suprascrieri listate, apoi faceți clic pe Copiere. Se deschide pagina Copiere suprascriere rutare globală. |
| 5 |
Modificați setările după cum este necesar și în conformitate cu instrucțiunile furnizate în Parametrii globali de suprascriere a rutei. |
| 6 |
Faceți clic pe Salvare sau pe Anulare. |
Editarea unei suprascrieri globale a rutelor
Utilizați această procedură pentru a edita o suprascriere globală de rutare existentă.
nainte de a începe
Aveți nevoie de privilegii de acces de administrator pentru a efectua această procedură.
| 1 |
Din bara de navigare Portal de management, selectați Strategie de dirijare. Se deschide pagina Strategie de dirijare. |
| 2 |
Din bara de meniu, selectați globale de rutare. Se deschide pagina Global Routing Overrides (Suprascrieri globale de rutare) pentru a afișa Global Routing Overrides List . Această pagină afișează toate suprascrierile de rute globale existente. |
| 3 |
Localizați suprascrierea globală a rutelor pe care doriți să o editați. Puteți utiliza funcția Căutare din partea dreaptă sus a zonei Global Routing Overrides List pentru a vă găsi ținta. |
| 4 |
Faceți clic pe butonul puncte de suspensie din partea stângă a punctului de intrare pe care doriți să îl modificați, apoi faceți clic pe Editare. Se deschide pagina Suprascriere globală rutare . |
| 5 |
Editați parametrii de suprascriere a rutei în conformitate cu informațiile furnizate în Parametrii globali de suprascriere a rutei. |
| 6 |
Faceți clic pe Salvare sau pe Anulare. |
Parametrii globali de suprascriere a rutării
Pagina Parametri pentru pagina Global Routing Overrides
Următorul tabel listează și descrie parametrii pe care îi vedeți în zona Global Routing Overrides List din pagina Global Routing Overrides .
|
Coloane |
Descriere | ||
|---|---|---|---|
|
Nume |
Afișează numele pe care îl atribuiți suprascrierii. Nu puteți modifica numele suprascris după ce l-ați creat. | ||
|
ID |
Afișează numărul atribuit de sistem pentru suprascriere. | ||
|
Stare |
Indică starea suprascrierii.
| ||
|
Default |
Indică dacă suprascrierea globală de rutare este strategia de rutare implicită (Da) sau nu este strategia de rutare implicită (Nu). | ||
|
Repetarea |
Specifică dacă suprascrierea se repetă zilnic sau numai în anumite zile ale săptămânii. | ||
|
Data de începere |
Afișează data la care începe suprascrierea. | ||
|
Data de finalizare |
Afișează data la care se încheie suprascrierea. | ||
|
Ora începerii |
Afișează ora la care începe înlocuirea (în format de 24 de ore) pentru orice zi dată din intervalul de date specificat. | ||
|
Timpul de finalizare |
Afișează ora la care se încheie înlocuirea (în format de 24 de ore) pentru orice zi dată din intervalul de date specificat. | ||
|
Ora locală |
Afișează fusul orar al entității găzduite. Suprascrierile globale de dirijare funcționează în fusul orar al entității găzduite. | ||
|
Fluxul |
Listează fluxurile de apeluri asociate atunci când se execută o suprascriere de rutare. |
Parametrii pentru crearea, suprascrierea, copierea și restaurarea paginilor de suprascriere a rutelor Gobal
Următorul tabel listează și descrie parametrii pe care îi vedeți pe:
-
Creați pagina Global Routing Override
-
Suprascriere pagină Global Routing Override
-
Copiați pagina Suprascriere rutare globală
-
Pagina Restabilire suprascriere rutare globală
Utilizați aceste informații pentru a configura suprascrieri noi sau copiate și pentru a le edita pe cele existente.
| Parametru |
Descriere | ||||
|---|---|---|---|---|---|
|
Setări generale | |||||
|
Nume |
Introduceți numele pentru suprascrierea globală a rutei. Nu puteți schimba numele după ce este creat. În cazul în care copiați o suprascriere, puteți modifica numele copiei. | ||||
|
Nume întreprindere |
Afișează numele entității găzduite. | ||||
|
Tip Canal |
Afișează singurul tip valid de canal: Telefonie | ||||
|
Puncte de intrare sau cozi |
Acest câmp apare numai în cazul în care creați sau copiați o suprascriere globală de dirijare. Alegeți punctele de intrare sau cozile cărora li se aplică suprascrierea globală a rutelor. | ||||
|
Tip Redirecționare |
Această opțiune este disponibilă numai pentru cozi. Nu este disponibil pentru cozile proxy.
| ||||
|
Tip rutare (continuare) |
| ||||
|
Stare |
Faceți clic pe butonul de comutare Stare pentru a seta starea suprascrierii globale a rutării la Activ sau Neactiv . Când este setată la Activ, suprascrierea rutării se activează și se dezactivează la datele și la orele specificate în câmpurile asociate Dată de început și de sfârșit și Oră de început și de sfârșit. | ||||
|
Setări de oră | |||||
|
Fus orar |
Afișează fusul orar al entității găzduite. Suprascrierile globale de dirijare funcționează în fusul orar al entității găzduite. | ||||
|
Data de începere Data de finalizare |
Faceți clic în fiecare dintre aceste câmpuri și utilizați controalele calendarului pentru a specifica data de început (data la care suprascrierea globală a rutării devine efectivă) și data de sfârșit (data la care expiră suprascrierea globală a rutei). | ||||
|
Ora începerii Timpul de finalizare |
Introduceți în format de 24 de ore (0000–2400) ora din zi la care doriți să înceapă și să se termine suprascrierea globală a rutei. | ||||
|
Ziua săptămânii |
Din lista derulantă:
| ||||
|
Setări avansate | |||||
|
Muzică în așteptare |
Din lista verticală, alegeți numele fișierului audio (.wav) de redat pentru apeluri atunci când un agent pune un apel în așteptare. Muzica din coadă (MIQ) este gestionată din flux. Atunci când un contact este plasat în coadă și dacă nu este disponibil niciun agent, clientul este angajat cu MIQ. | ||||
|
Timpul maxim petrecut în coadă |
Dacă aceasta este o strategie standard de rutare a cozilor de așteptare Webex Contact Center, introduceți durata de așteptare, în secunde, înainte ca sistemul să direcționeze un apel în coadă către numărul de destinație de depășire furnizat pentru coadă. Cisco recomandă setarea acesteia la 1800 (30 de minute) sau la de trei ori lungimea medie a cozii în timpul orelor de vârf. Dacă aceasta este o strategie de rutare a e-mailurilor, setați acest parametru la o valoare suficient de mare pentru a evita depășirea. În mod implicit, acest câmp adoptă valoarea furnizată pentru coadă.
| ||||
|
Reîncercări în cadrul echipei |
Dacă aceasta este o strategie standard de rutare a cozilor de așteptare Webex Contact Center, specificați numărul maxim de încercări pe care le face sistemul pentru a trimite un apel către o echipă înainte de a direcționa apelul către următoarea echipă disponibilă. Sistemul nu mai încearcă să trimită apelul către acea echipă. Excepţii:
| ||||
|
Semnalizare ca strategie de rutare implicită |
Această setare este disponibilă numai dacă creați o suprascriere nouă sau copiați una existentă. Setați la Da dacă doriți ca această suprascriere globală de rutare să fie suprascrierea implicită a rutării globale pentru intervalul de timp specificat pentru acest punct de intrare sau coadă de așteptare. Setați la Nu pentru a crea o excepție de la programarea implicită, cum ar fi o sărbătoare. Această suprascriere suprascrie suprascrierea implicită. Adică, sistemul verifică mai întâi dacă există o suprascriere care nu este semnalizată ca implicită și, dacă nu există, sistemul utilizează suprascrierea implicită.
| ||||
|
Control apeluri | |||||
|
Control Script |
Selectați un script de control al apelurilor din lista derulantă. Fiecare strategie trebuie să aibă asociat un script de control, care definește modul în care sunt gestionate apelurile. Dacă este cazul, modificați parametrii impliciti ai scriptului în câmpurile afișate. Pentru informații suplimentare, consultați Atribuirea scripturilor și parametrilor de control al apelurilor.
| ||||
|
Fluxul |
Alegeți un flux care să suprascrie comportamentul de tratare a contactelor pentru punctele de intrare selectate în perioada de timp configurată. | ||||
|
Distribuție apeluri |
Acest parametru se aplică numai cozilor. Nu se aplică cozilor proxy. Dacă aceasta este o strategie standard de dirijare a cozilor, specificați echipele pe care doriți să le asociați cu această strategie și organizați-le în grupuri. Consultați "Specificarea setărilor de distribuire a apelurilor" de la pagina 166 pentru detalii. În plus, procedați astfel (așa cum este descris în "Atribuirea echipelor și setărilor de relaxare a abilităților grupurilor" începând cu pagina 168): • Dacă tipul de rutare este Load Balance, alocați spread-uri procentuale sau capacități fiecărei echipe din Grupa 1. Puteți adăuga grupuri suplimentare, dar nu puteți atribui spread-uri procentuale sau capacități echipelor din acele grupuri suplimentare. • Dacă tipul de rutare este prioritar, atribuiți priorități. Rețineți că o anumită prioritate poate fi atribuită unei singure echipe din cadrul strategiei (de exemplu, o singură echipă poate avea o prioritate de 1 atribuită acesteia). • Dacă tipul de rutare este bazat pe abilități, specificați setările de relaxare a abilităților, dacă este cazul. Dacă aceasta este o strategie de dirijare pentru o coadă de apelare, trebuie să specificați o echipă în secțiunea Distribuție apeluri. Echipa specificată este doar un substituent și nu este utilizată. În plus, asigurați-vă că ați creat un singur grup pentru o strategie de rutare a cozilor de apelare. |
Ștergerea unei suprascrieri globale de rutare
Utilizați această procedură pentru a șterge o strategie globală de rutare.
nainte de a începe
| 1 |
Din bara de navigare Portal de management, selectați Strategie de dirijare. Se deschide pagina Strategie de dirijare. |
| 2 |
Din bara de meniu, selectați globale de rutare. Se deschide pagina Global Routing Overrides (Suprascrieri globale de rutare) pentru a afișa Global Routing Overrides List . Această pagină afișează toate suprascrierile de rute globale existente. Consultați Parametrii globali de suprascriere a rutării pentru o descriere a elementelor vizibile în pagină. |
| 3 |
Localizați suprascrierea globală a rutelor pe care doriți să o editați. Puteți utiliza funcția Căutare din partea dreaptă sus a zonei Global Routing Overrides List pentru a vă găsi ținta. |
| 4 |
Faceți clic pe butonul puncte de suspensie din stânga suprascrierii rutei pe care doriți să o ștergeți, apoi faceți clic pe Șterge. În caseta de dialog de confirmare care se deschide, faceți clic pe OK. Suprascrierea rutării se mută la pagina Ștergere globală suprascrieri rutare, unde așteaptă restaurarea sau ștergerea definitivă. Pentru mai multe informații, consultați Restaurarea sau ștergerea definitivă a unei strategii de rutare. |
Restabilirea sau ștergerea definitivă a unei suprascrieri globale a rutei
Utilizați această procedură pentru a restabili sau a șterge definitiv o suprascriere globală a rutei.
nainte de a începe
| 1 |
Din bara de navigare Portal de management, selectați Strategie de dirijare. Se deschide pagina Strategie de dirijare. |
| 2 |
Din bara de meniu, selectați . Se deschide pagina Global Routing Overrides (Suprascrieri globale de rutare) pentru a afișa Global Routing Overrides List . Această pagină afișează toate suprascrierile de rute globale existente. Consultați Parametrii globali de suprascriere a rutelor pentru o descriere a parametrilor care sunt vizibili în pagină. |
| 3 |
Faceți clic pe butonul Suprascrieri globale de dirijare șterse din partea dreaptă sus a paginii. Se deschide pagina Ștergere globală suprascrieri rutare, afișând o listă de suprascrieri de rutare șterse, dacă există. |
| 4 |
În vizualizarea Listă globală de suprascrieri a rutelor șterse, localizați suprascrierea rutării pe care doriți fie să o restaurați, fie să o ștergeți definitiv. Puteți utiliza funcția Căutare din extrema dreaptă a paginii pentru a vă localiza ținta. |
| 5 |
Faceți clic pe butonul puncte de suspensie din partea stângă a suprascrierii rutei pe care doriți fie să o restaurați, fie să o ștergeți definitiv și efectuați una dintre următoarele acțiuni: |
Prezentare generală a designerului de flux
Designerul de flux oferă o interfață pentru a crea fluxuri în timp real pentru a vă satisface cerințele organizaționale. Activitățile predefinite legate de gestionarea apelurilor și controlul fluxului servesc drept elemente de bază pentru crearea fluxului. Interfața drag-and-drop a Designerului de flux asigură configurarea ușoară a componentelor fluxului. Puteți seta proprietățile fiecărei activități care influențează execuția fluxului. De asemenea, puteți configura variabile și expresii pentru a defini logica fluxului.
Noțiuni de bază
Înainte de a utiliza Designerul de flux, trebuie să furnizați mai multe entități din Webex Contact Center Management Portal și Control Hub. Puteți utiliza aceste entități direct, ca parte a Designerului de flux (de exemplu, Cozi și fișiere audio) sau indirect pentru a activa rutarea contactelor (de exemplu, Distribuție apeluri în Strategii de rutare a cozilor).
Trebuie să configurați următoarele elemente înainte de a crea fluxuri în Designerul de flux:
-
Puncte de intrare
-
Coadă
-
Agenţi
-
Profil Utilizator
-
Profil desktop
-
Echipe
-
Agent virtual
-
Fișiere audio
Terminologie cheie
În acest capitol se face trimitere la următorii termeni:
-
Activitate: Un singur pas al unui flux, reprezentat de un nod în interfața Designerului de flux. De exemplu, redați un mesaj sau efectuați o solicitare HTTP. Acesta este elementul care este tras și aruncat de utilizator într-un flux.
Pentru proprietățile de activitate bazate pe lista verticală, filtrul de căutare este activat în mod implicit. Dacă există un număr mai mare de opțiuni disponibile într-o listă verticală care depășește limita prestabilită, puteți introduce un cuvânt cheie de căutat și puteți alege opțiunea dorită din rezultatul completat automat.
-
Eveniment: Un stimul intern sau extern al sistemului care poate determina executarea unui flux sau a unei căi de curgere. Acestea pot fi mesaje Kafka, cereri HTTP externe, acțiuni ale utilizatorilor etc. Designerul de flux este o aplicație bazată pe evenimente care execută fluxuri ca răspuns la evenimente. Dacă și când sunt declanșate anumite evenimente, fluxurile sunt executate automat așa cum au fost configurate.
-
Flux: O secvență definită de utilizator de activități care sunt executate ca răspuns la un eveniment.
-
Link: Un link este săgeata care conectează o activitate la alta. Acesta indică direcția fluxului și dependența dintre evenimente. Pentru a șterge un link și a întrerupe conexiunea dintre două activități, faceți clic pe link pentru a afișa pictograma de ștergere și continuați să ștergeți linia.
Accesarea aplicației Designerul de flux
Designerul de flux utilizează sign-on unic (SSO) utilizând Cisco Common Identity. Dacă sunteți deja logat la Cisco Webex Control Hub sau la Cisco Webex Contact Center Management Portal și când încercați să accesați Flow Designer, veți avea automat acces la aplicație. Dacă nu, sistemul vă solicită să introduceți acreditările SSO în ecranul standard de conectare.
nainte de a începe
Pentru a accesa aplicația Flow Designer, trebuie să aveți o licență Premium Agent și un profil de utilizator care are drepturi de editare a modulului Strategii de rutare.
|
Din bara de navigare a Portalului de management, selectați nou. |
Cerințe pentru browserul Flow Designer
Următorul tabel listează browserele compatibile.
|
Browser |
Microsoft Windows 10 |
Microsoft Windows 11 |
Mac OS X |
Chromebook |
|---|---|---|---|---|
|
Google Chrome |
76.0.3809 |
103.0.5060.114 |
76.0.3809 sau o versiune ulterioară |
76.0.3809 sau o versiune ulterioară |
|
Mozilla Firefox |
ESR 68 sau versiuni ESR ulterioare |
ESR V102.0 sau mai mare |
ESR 68 și versiunile ESR ulterioare |
NA |
|
Microsoft Edge |
42.17134 sau o versiune ulterioară |
103.0.1264.44 sau o versiune ulterioară |
NA |
NA |
|
Chromium |
NA |
NA |
NA |
79 sau o versiune ulterioară |
Configurați următoarele opțiuni de browser:
-
Activați cookie-urile și datele privind site-urile.
-
Setați nivelul de securitate la Mediu.
-
Activați opțiunea Imagine.
-
Dezactivați blocarea ferestrelor pop-up.
-
Activați JavaScript.
Cerințe de e-mail pentru designerul de flux
Designerul de flux acceptă următoarele servere de e-mail:
-
Office 365
-
Gmail
Aspectul Designerului de flux
Biblioteca de activități
Biblioteca de activități cuprinde lista activităților asociate cu Designerul de flux. Utilizatorul poate trage și plasa activitățile pe pânzele fluxului principal sau fluxurilor de evenimente pentru a-și proiecta fluxurile. Biblioteca de activități are următoarele secțiuni:
-
GESTIONAREA APELURILOR: Utilizați activități de gestionare a apelurilor pentru a construi fluxuri care gestionează interacțiunile vocale în centrul de contact. Acestea sunt specifice cazului de utilizare a gestionării apelurilor prin Interactive Voice Response (IVR) și agenți virtuali sau umani.
-
CONTROLUL FLUXULUI: Activitățile de control al fluxului sunt agnostice față de tipul de flux și le utilizați pentru a controla logica din flux, indiferent de cazul de utilizare.
Puteți ascunde și extinde biblioteca de activități după cum doriți, pentru a mări spațiul de lucru pe pânză între configurații.
Pânza, fluxul principal și fluxuri de evenimente
Pânza este spațiul de lucru gri pe care plasați activitățile. Utilizați comenzile din partea din stânga jos a ecranului pentru a vă deplasa pe pânză și pentru a mări și micșora. Nu există constrângeri privind dimensiunea fluxului sau utilizarea pânzei.
Designerul de flux are două file care permit spațiu suplimentar pe pânză:
Aceste file separă logic diferitele căi ale fluxului dvs. și creează un spațiu de lucru mai organizat.
Fluxul principal
Utilizați fila Flux principal pentru a crea scriptul fluxul principal pe baza evenimentului de declanșare definit în activitatea Începere flux. În fila Flux principal, configurați experiența completă pentru un apelant, începând de la meniul Cisco Unified IP Interactive Voice Response (IVR), până la renunțarea sau încheierea apelului. Fluxul conține pași previzibili pe care sistemul îi execută într-o secvență.
Fluxuri de evenimente
În orice moment al executării fluxului principal, sistemul declanșează evenimente care întrerup fluxul principal. De exemplu, când un agent răspunde la un apel telefonic, este întreruptă experiența apelantului din coadă. Dacă doriți să definiți un comportament unic pentru momentul declanșării acestor evenimente, puteți să creați scripturi pentru fluxuri de evenimente opționale. Fluxurile de evenimente sunt asincrone față de fluxul principal. Nu puteți prevedea dacă sau când va fi declanșat un flux de eveniment. Din acest motiv, fluxurile de evenimente sunt opționale și sunt destinate să extindă funcționalitățile fluxului principal.
Puteți configura mai multe fluxuri de gestionare a evenimentelor în pânza Fluxuri de evenimente. Fiecare flux de evenimente trebuie să aibă un început și un sfârșit unic, fără activități comune. |
Pentru mai multe informații despre rutinele de tratare a evenimentelor, consultați Evenimente.
Bara de instrumente Zoom
Bara de instrumente Zoom din Proiectant flux are butoane de proprietăți globale, de micșorare și de mărire pentru a afișa panoul Proprietăți globale și pentru a minimiza sau a maximiza conținutul de pe pânză.
-
Proprietăți globale: Faceți clic pe pictograma
Pentru a deschide panoul Proprietăți globale. Pentru mai multe informații, consultați Panoul de proprietăți. -
Mărire: Faceți clic pe pictograma
Din bara de instrumente. Când ajungeți la limita maximă, butonul este dezactivat. -
Micșorare: Faceți clic pe pictograma
Din bara de instrumente. Când ajungeți la limita maximă, butonul este dezactivat. -
Copierea și lipirea activităților: Faceți clic pe pictograma
 Din bara de instrumente pentru a copia și lipi activitățile selectate pe pânză. Pentru mai multe informații, consultați Copierea și lipirea activităților.
Din bara de instrumente pentru a copia și lipi activitățile selectate pe pânză. Pentru mai multe informații, consultați Copierea și lipirea activităților.
Panoul Proprietăți
Proiectantul fluxului are un panou de proprietăți, care apare în partea dreaptă a aplicației. Setați parametrii fie pentru flux (proprietățile globale), fie pentru o activitate selectată. Puteți să ascundeți și să extindeți panoul pentru a mări spațiul de lucru de pe pânză între configurații.
Panoul Proprietăți globale se afișează în mod prestabilit la încărcarea fluxului. Faceți clic pe pictograma  Pentru a deschide panoul Proprietăți globale. Unitatea
Pentru a deschide panoul Proprietăți globale. Unitatea  Vă ajută să deschideți și să închideți panoul de proprietăți atunci când lucrați la fluxuri. De asemenea, puteți să faceți clic oriunde pe pânza goală pentru a reveni la vizualizarea panoului Proprietăți globale. Panoul Proprietăți globale nu este vizibil când selectați o activitate.
Vă ajută să deschideți și să închideți panoul de proprietăți atunci când lucrați la fluxuri. De asemenea, puteți să faceți clic oriunde pe pânza goală pentru a reveni la vizualizarea panoului Proprietăți globale. Panoul Proprietăți globale nu este vizibil când selectați o activitate.
Următoarele configurații sunt incluse în panoul Proprietăți globale:
-
(Opțional) Introduceți o descriere a fluxului.
-
Gestionați variabilele personalizate și predefinite. Pentru mai multe informații despre variabilele de flux, consultați Setare variabilă.
-
Vizualizați informații despre istoricul fluxului, inclusiv proprietarul, data ultimei editări și numărul versiunii fluxului.
Faceți clic pe pictogramaPentru a închide panoul Proprietăți globale.
Momentan nu există nicio caracteristică de control al versiunilor. Versiunea fluxului reprezintă numărul de publicări al fluxului.
Panoul antet
Panoul Antet afișează numele fluxului, care se actualizează dinamic atunci când editați numele fluxului din panoul Proprietăți globale. Panoul antet are un buton Deconectare . Designerul de flux vă permite să salvați o schiță de flux existentă dacă doriți să reveniți și să continuați să lucrați mai târziu.
Pentru a salva schițele fluxurilor sau pentru a închide aplicația, faceți clic pe Salvare flux și Deconectare în colțul din dreapta sus al aplicației.
Panoul subsol
Panoul subsol are următoarele:
-
Salvare automată activată: partea stângă a panoului Subsol indică faptul că salvarea automată este activată. Fluxurile sunt salvate pentru a evita pierderea datelor și apare o notificare de eroare dacă salvarea automată este suspendată.
Există un scenariu în care datele ar putea fi pierdute dacă închideți fereastra browserului în timp ce datele sunt salvate automat. Vă recomandăm să așteptați câteva secunde după ce modificați fluxul înainte de a închide browserul.
-
Versiunea aplicației: Partea stângă a panoului Subsol afișează versiunea aplicației Designer flux. Puteți utiliza versiunea pentru depanarea erorilor din Designerul de flux.
-
Validarea fluxului: validarea fluxului verifică dacă există erori în structura unui flux care vor împiedica funcționarea fluxului. Puteți activa oricând comutatorul de validare din dreapta panoului de subsol. În mod implicit, validarea nu rulează pe partea din spate, deci nu se afișează erori în fereastră. Când comutatorul este activat, începe validarea backend-ului și orice erori din flux sunt afișate în interfața cu utilizatorul. Pentru mai multe informații despre validarea fluxului, consultați Validarea unui flux.
-
Publicarea fluxului: Înainte de a putea publica un flux, trebuie să validați fluxul și să rezolvați erorile. Butonul Publicare este dezactivat dacă comutatorul Validare este dezactivat. După activarea validării, butonul Publicare rămâne dezactivat dacă există erori active în flux. Pentru mai multe informații despre Flow Publishing, consultați Publicarea unui flux.
Activități și evenimente Flow Designer
Activități din tratarea apelurilor
Obțineți informații despre coadă
Informații avansate despre coadă
Redați muzică
Activitatea Muzică Play redă muzică atunci când sosește un apel sau se află într-o coadă. Puteți alege un fișier audio de redat atunci când puneți un apelant în așteptare.
Puteți configura o cale de tratare a erorilor (Eroare nedefinită) pentru a trata erorile de sistem care pot surveni în timpul execuției fluxului. Pentru mai multe informații, consultați Tratarea erorilor. |
Următoarele secțiuni vă permit să configurați activitatea Muzică Play:
Setări generale
|
Parametru |
Descriere |
|---|---|
|
Etichetă activitate |
Introduceți un nume pentru activitate. |
|
Descriere activitate |
(Opțional) Introduceți o descriere pentru activitate. |
Setări pentru muzică
Dacă oricare dintre intrările din lista ordonată este goală, sistemul lansează o eroare de flux. Rezolvați aceste erori înainte de a publica fluxul. |
|
Parametru |
Descriere | ||
|---|---|---|---|
| Fișier audio static | Alegeți această opțiune dacă doriți să configurați sunetul static pentru a fi redat din pagina Resurse din Portalul de management. Alegeți numele fișierului audio (.wav) din lista verticală Fișier muzică. Pentru mai multe informații, consultați Încărcarea unui fișier de resurse audio. | ||
| Fișier audio dinamic |
Alegeți această opțiune dacă doriți să configurați sunetul pentru a fi redat dinamic într-un singur flux. De exemplu, puteți configura această variabilă pentru a reda mesajul audio în mai multe limbi, pe baza preferințelor clientului în timpul interacțiunii. Pentru a configura fișierul audio dinamic, introduceți valoarea variabilei audio sub forma unei expresii cu pietricele. Pentru informații suplimentare, consultați Sintaxa șablonului de pietricele.
| ||
|
Pornire decalaj |
Setați durata în secunde pentru redarea fișierului muzical. De exemplu, să presupunem că fișierul de muzică are 60 de secunde. Dacă decalajul de pornire este setat la 45 de secunde și durata muzicii este de 30 de secunde, fișierul redă ultimele 15 secunde și revine la început și redă primele 15 secunde. 0 este ora de începere. Puteți introduce decalajul de pornire ca număr static (exemplu: 20) sau ca expresie (exemplu: Asigurați-vă că intrarea are valori numerice. | ||
|
Durata muzicii |
Specificați durata în secunde pentru fișierul muzical selectat. (De exemplu, 30 de secunde). Puteți introduce durata muzicii ca număr static (exemplu: 20) sau expresie (exemplu: Asigurați-vă că intrarea are valori numerice. Dacă decalajul de pornire și durata muzicii sunt mai lungi decât lungimea fișierului, muzica revine în buclă la început și continuă să fie redată. |
Când includeți activitatea Muzică redare înainte de activitatea de solicitare HTTP într-un flux de apeluri, solicitarea HTTP se execută numai după ce sunetul este redat complet. |
Feedback
Configurați activitatea Feedback pentru a iniția sondaje după apel (susținute de Webex Experience Management) pentru a colecta feedback de la apelanți. Sunt disponibile următoarele tipuri de sondaje:
-
IVR Sondaje după apel: configurați activitatea Feedback în pânza Fluxuri de evenimente din Designerul de flux, după
evenimentul Deconectatde agent. În funcție de configurarea din Webex Experience Management, centrul de contact redă apelanților un chestionar IVR.Apelantul utilizează tastatura pentru a răspunde la sondaj. Dacă apelantul răspunde parțial la chestionar nerăspunzând în intervalul de timp configurat sau furnizând date de intrare nevalide, centrul de contact trimite răspunsuri parțiale la chestionar către Webex Experience Management.
Asigurați-vă că utilizați activitatea Deconectare persoană de contact după activitatea Feedback pentru a încheia apelul IVR.
-
Sondaje după e-mail sau SMS după apel: configurați activitatea Feedback în fila Fluxuri de evenimente din Designerul de flux după evenimentul ContactTelefon.
În funcție de regulile politicii de expediere stabilite în Webex Experience Management, centrul de contact trimite un sondaj apelanților prin e-mail sau SMS.
Atunci când proiectați un flux, o interacțiune de consultare nu poate include o activitate de feedback la sondaj după apel.
Puteți configura o cale de tratare a erorilor (Eroare nedefinită) pentru a trata erorile de sistem care pot surveni în timpul execuției fluxului. Pentru mai multe informații, consultați Fluxuri de evenimente. |
Următoarele secțiuni vă permit să configurați activitatea Feedback:
Setări generale
|
Parametru |
Descriere |
|---|---|
|
Etichetă activitate |
Introduceți numele activității. |
|
Descriere activitate |
(Opțional) Introduceți o descriere pentru activitate. |
Sondaj
Pentru a administra un chestionar clientului, selectați dintr-o listă de chestionare pentru voce sau expedieri pentru sondaje prin e-mail sau SMS. Chestionarele și invitațiile care sunt configurate în Webex Experience Management sunt disponibile în listă.
| Parametru | Descriere |
|---|---|
|
Bazat pe voce |
Pentru a reda clientului un chestionar în linie, procedați astfel:
|
|
Bazat pe e-mail/SMS |
Pentru a furniza clientului un sondaj offline prin e-mail/SMS, procedați astfel:
|
Setări de limbă
Gestionați limba în care clientul experimentează chestionarul. Dacă limba nu este acceptată în Webex Experience Management, limba de rezervă este engleza (SUA). Pentru mai multe informații, consultați Webex Experience Management Suport lingvistic.
| Parametru | Descriere |
|---|---|
|
Înlocuirea setărilor de limbă |
Activați butonul de comutare Înlocuire setări limbă pentru a seta orice limbă particularizată pentru Webex Experience Management.
Dacă butonul de comutare Înlocuire setări limbă nu este activat, variabila |
Informaţii client
Specificați informațiile despre client care vor fi transmise împreună cu preîncărcările pe care Webex Experience Management le trimite pentru a captura răspunsul la chestionar. În funcție de configurațiile de expediere setate în Webex Experience Management, centrul de contact trimite informațiile de precompletare.
| Parametru | Descriere |
|---|---|
|
ID client | (Opțional) Selectați un identificator unic pentru client din lista derulantă. |
|
| (Opțional) Selectați adresa de e-mail a clientului din lista derulantă. |
|
Număr de telefon | (Opțional) Selectați numărul de telefon al clientului din lista derulantă. |
Trecere variabilă
Specificați variabilele suplimentare ca preîncărcări particularizate care sunt transmise (în plus față de răspunsurile la chestionar) de la Webex Contact Center la Webex Experience Management.
|
Parametru |
Descriere | ||
|---|---|---|---|
|
Valoare-cheie | Indică parametrii variabili opționali pe care centrul de contact îi transmite Webex Experience Management. Coloanele Cheie și Valoare vă permit să introduceți un nume de variabilă și valoarea asociată. Valoarea variabilei poate fi un șir, un întreg sau o expresie cu sintaxă dublă acoladă curbată (în cazul variabilei flux). Pentru mai multe informații, consultați Variabile de flux particularizate. Pentru a adăuga un parametru variabil, faceți clic pe Adăugare nou. Aceasta adaugă un rând în care puteți introduce perechea cheie-valoare respectivă.
|
Setări avansate
Activitatea Feedback are următoarele setări pentru a ajuta la validarea răspunsurilor DTMF așteptate de la clienți.
|
Parametru |
Descriere |
|---|---|
|
Expirare |
Indică durata maximă pentru care activitatea așteaptă răspunsul clientului. Valoarea prestabilită este 3 de secunde. |
Puteți configura numărul maxim de încercări de reîncercare în cazul în care nu sunt introduse DTMF nevalide sau nu există nicio, precum și mesaje de notificare audio (pentru introducerea nevalidă, expirare și depășirea numărului maxim de reîncercări) pentru chestionare, utilizând Webex Experience Management. Pentru informații suplimentare, consultați Reîncercare și expirare Setări în sondajul IVR după apel în documentația Webex Experience Management. |
Redare mesaj
Activitatea Redare mesaj redă un mesaj neîntreruptibil apelantului. Puteți utiliza activitatea Redare mesaj cu sau fără capacitatea de transformare a textului în vorbire activată. Opțiunile de configurare se modifică în consecință.
|
Următoarele secțiuni vă permit să configurați activitatea Mesaj de redare:
Setări generale
|
Parametru |
Descriere |
|---|---|
|
Etichetă activitate |
Introduceți un nume pentru activitate. |
|
Descriere activitate |
(Opțional) Introduceți o descriere pentru activitate. |
Mesaj
Dacă nu doriți să utilizați capacitatea Text-to-Speech din mesajul dvs., dezactivați butonul de comutare Text-to-Speech . În mod implicit, redarea vocală a textului nu este activată.
Puteți configura până la cinci solicitări audio (fișiere audio și variabile de solicitare audio combinate). Mesajul complet este redat apelantului în ordinea configurată, alternând între fișierele audio și variabilele promptului audio.
Dacă oricare dintre intrările din lista ordonată este goală, sistemul răspunde cu o eroare de flux. Rezolvați aceste erori înainte de a publica fluxul. |
|
Parametru |
Descriere | ||
|---|---|---|---|
|
Adăugați fișiere audio |
Pentru a configura solicitarea fără text transformat în vorbire, adăugați cel puțin un fișier audio preînregistrat. Alegeți fișierul audio dorit din lista derulantă etichetată ca 1. Pentru a adăuga mai multe fișiere audio, faceți clic pe Adăugare nou. Fișierele sunt redate apelantului în ordinea în care apar. Pentru a elimina un fișier audio din secvență, faceți clic pe pictograma Ștergere care apare lângă fiecare listă derulantă. | ||
|
Adăugare variabilă audio |
Utilizați această opțiune pentru a configura mesajul audio pentru a fi redat dinamic clienților. De exemplu, puteți configura această variabilă pentru a reda mesajul audio în mai multe limbi, pe baza preferințelor clientului în timpul interacțiunii. Pentru a configura variabila audio, faceți clic pe Adăugare variabilă audio. Introduceți valoarea variabilei sub forma unei expresii cu pietricele. Pentru informații suplimentare, consultați Sintaxa șablonului de pietricele.
|
Pentru a utiliza capacitatea Text-to-Speech din mesajul dvs., activați butonul de comutare Text-to-Speech . Puteți configura până la un total de cinci solicitări audio (mesaje text transformate în vorbire, fișiere audio și variabile de solicitări audio combinate). Mesajul complet este redat apelantului în ordinea configurată, alternând între mesajele text transformate în vorbire, fișierele audio și variabilele de solicitare audio.
|
Parametru |
Descriere | ||
|---|---|---|---|
|
Conector |
Indică conectorul pentru autentificarea serviciului Text-to-Speech. Lista derulantă afișează numele tuturor conectorilor Google din Control Hub. Sunt afișați numai conectorii activi. Selectați conectorul din lista derulantă. | ||
|
Înlocuirea setărilor implicite de limbă și voce |
Utilizați acest buton de comutare pentru a suprascrie setările de voce configurate în variabila | ||
|
Ieșire voce |
Indică numele vocii de ieșire. Acest câmp apare numai dacă activați butonul de comutare Înlocuire limbă implicită și setări vocale. Selectați numele vocii de ieșire din lista derulantă.
| ||
| Adăugați un fișier audio |
Pentru a alterna mesajele text transformate în vorbire cu fișiere audio preînregistrate, faceți clic pe Adăugare fișier audio. Aceasta adaugă un rând nou la configurație, unde puteți alege fișierul audio dorit din lista derulantă. Pentru a elimina un element din secvență, faceți clic pe pictograma Ștergere care apare lângă intrarea corespunzătoare sau lista verticală. | ||
| Adăugarea unui mesaj text transformat în vorbire |
Pentru a construi solicitarea, utilizați textul transformat în vorbire sau o combinație de fișiere audio preînregistrate și mesaje text transformat în vorbire. Faceți clic pe Adăugare mesaj text transformat în vorbire pentru a adăuga un nou câmp de introducere a textului la secțiunea de creare a solicitării. În acest câmp, tastați mesajul care va fi redat apelantului în limba și vocea selectate. Câmpul acceptă două tipuri de intrări: date formatate text brut (text simplu) sau Speech Synthesis Markup Language (SSML). De asemenea, puteți utiliza variabile ca parte a mesajului pentru a citi conținutul dinamic. | ||
|
Adăugare variabilă audio |
Utilizați această opțiune pentru a configura mesajul audio pentru a fi redat dinamic clienților. De exemplu, puteți configura această variabilă pentru a reda mesajul audio în mai multe limbi, pe baza preferințelor clientului în timpul interacțiunii. Pentru a configura variabila audio, faceți clic pe Adăugare variabilă audio. Introduceți valoarea variabilei sub forma unei expresii cu pietricele. Pentru informații suplimentare, consultați Sintaxa șablonului de pietricele.
|
Setări pentru redarea vocală a textului
Setările de transformare a textului în vorbire includ următoarele setări care sunt utilizate pentru a valida intrarea DTMF așteptată de la apelant.
|
Parametru |
Descriere |
|---|---|
|
Rata de vorbire |
Indică rata vorbirii. Măriți sau micșorați intrarea numerică pentru a menține rata ideală de vorbire și pentru a controla rata de vorbire de ieșire. Valorile valide pentru intrarea numerică sunt cuprinse între 0,25 și 4,0 cuvinte pe minut (wpm). Valoarea implicită este 1,0 cpm. |
|
Câștig în volum |
Indică creșterea sau scăderea volumului de ieșire. Măriți sau micșorați intrarea numerică pentru a menține volumul ideal al vorbirii de ieșire. Intrările valide pentru intrarea numerică sunt cuprinse între –96,0 decibeli și 16,0 decibeli (dB). Valoarea prestabilită este 0,0 dB. |
|
Fereastră Pop
Un ecran pop-up este o fereastră sau o căsuță de dialog care apare pe desktopul unui agent când agentul răspunde la apelul unui client. Agentul obține mai multe informații despre apelant, în vederea continuării unei conversații. Pentru informații suplimentare, consultați secțiunea despre Agent Desktop din Ghidul de utilizare Cisco Webex Contact Center Agent Desktop.
Activitatea ecranului pop-up devine relevantă numai după ce un agent se implică într-o interacțiune. De obicei, utilizează evenimentul AgentAnswered și evenimentul PhoneContactEnded.
Când utilizați această activitate în fluxul principal, expuneți un set de evenimente în fila Fluxuri de evenimente. Pentru mai multe informații despre aceste evenimente, consultați Evenimente.
Puteți crea un singur eveniment de tratare a fluxului pentru fiecare eveniment. De exemplu, când un agent acceptă un apel primit, se afișează un ecran pop-up. Activitatea ecranului pop-up conține informații care se bazează pe variabilele fluxului. Ecranul pop-up integrează Webex Contact Center cu alte aplicații de business, cum ar fi CRM (Salesforce), instrumente pentru gestionarea tichetelor și sistemul de introducere a comenzilor.
Finalizați această configurare în fila Fluxuri de evenimente din Proiectant flux. Pentru a defini diferitele comportamente din ecranul pop-up, care se bazează pe criteriile fluxului principal, utilizați o condiție sau o activitate de caz. Puteți defini un ecran pop-up pentru fiecare flux.
Puteți configura o cale de tratare a erorilor (Eroare nedefinită) pentru a trata erorile de sistem care pot surveni în timpul execuției fluxului. Pentru mai multe informații, consultați Fluxuri de evenimente. |
Ecranul pop-up pentru noile canale digitale trebuie configurat în Connect Flow Builder. Pentru mai multe informații, consultați https://help.imiconnect.io/docs/wxcc-overview. |
Următoarele secțiuni vă permit să configurați activitatea ecranului pop-up:
Setări generale
|
Parametru |
Descriere |
|---|---|
|
Etichetă activitate |
Introduceți un nume pentru activitate. |
|
Descriere activitate |
(Opțional) Introduceți o descriere pentru activitate. |
Setări URL
Utilizați opțiunea Setări URL pentru a defini un URL pentru configurațiile ecranelor pop-up. Pentru a tasta o variabilă, utilizați sintaxa {{variabile}}.
De exemplu, {{NewPhoneContact.ANI}}.
|
Parametru |
Descriere |
|---|---|
|
URL ecran pop-up |
Introduceți adresa URL a site-ului web dorit, cum ar fi http://www.salesforce.com. După ce agentul răspunde la un apel, URL-ul configurat populează ecranul pop-up de pe desktop. |
|
Parametri interogare |
Introduceți diferitele variabile în payload. Pentru a adăuga un nou parametru de interogare, faceți clic pe Adăugare nou. Introduceți detaliile atribut-valoare în câmpurile CHEIE și, respectiv, VALOARE. |
|
Etichetă desktop pentru ecran pop-up |
Introduceți un text personalizat scurt și intuitiv, care să înlocuiască URL-ul ecranului pop-up din Agent Desktop. După ce agentul preia sau termină un apel, această etichetă apare ca hyperlink în notificarea Ecran pop-up din Agent Desktop. De exemplu, dacă adresa URL a ferestrei pop-up pe ecran este http://www.salesforce.com iar eticheta desktop a ferestrei pop-up pe ecran este Salesforce, sistemul afișează hyperlinkul ca Salesforce în notificarea Fereastră pop-up pe ecran. Această etichetă apare și în fila pop Ecran pop-up. Dacă lipsește eticheta ecranului pop-up, sistemul afișează ecranul pop-up cu eticheta prestabilită. |
Setări afișaj
|
Parametru |
Descriere |
|---|---|
|
Filă nouă browser |
Ecranul pop-up se afișează într-o nouă filă de browser de fiecare dată, fără a afecta ecranul pop-up existent. |
|
Filă existentă ecran pop-up |
Ecranul pop-up se afișează în fila existentă a browserului, care înlocuiește ecranul pop-up anterior. |
|
În cadrul Desktop |
Ecranul pop-up se afișează ca filă în panoul Informații auxiliare din Desktop. Dacă opțiunea de afișare a ecranului pop-ul este În cadrul Desktop, ecranul pop-up se afișează în panoul Informații auxiliare pe durata apelului. Ecranul pop-up este păstrat chiar și când selectați o activitate din alt tip de canal, din panoul Listă de activități. |
Dacă opțiunea de afișare a ecranului pop-up este În cadrul Desktop sau Filă existentă browser, datele introduse în ecranul pop-up pentru un apel se pierd dacă agentul acceptă un apel nou. Pentru a preveni pierderea datelor, configurați opțiunea de afișare Filă nouă browser. De exemplu, luați în considerare faptul că opțiunea de afișare a ecranului pop-up este În cadrul Desktop. Dacă agentul acceptă un apel nou primit în timp ce introduceți date în ecranul pop-up pentru un apel anterior, datele care se introduc pentru apelul anterior se pierd când apare ecranul pop-up pentru noul apel. |
Colectarea cifrelor
Activitatea Colectare cifre solicită apelantului să introducă o intrare Dual-Tone Multi-Frequency (DTMF), cum ar fi un număr de cont. Similar activităților Redare mesaj și Meniu, activitatea Colectare cifre poate utiliza fișiere audio, mesaje text transformate în vorbire sau o combinație a celor două.
Această activitate acceptă DTMF cifre de intrare de la 0 la 9. Apelantul poate introduce # sau * ca simbol de terminare pentru a indica sfârșitul intrării DTMF.
|
Puteți configura aceste căi de tratare a erorilor pentru a gestiona erorile de execuție a fluxului:
|
Cale |
Descriere |
|---|---|
|
Expirare intrare |
Indică calea de ieșire a erorii, pe care o ia fluxul după ce se scurge durata de expirare a intrării. Configurarea acestei căi garantează faptul că apelantul nu este inactiv prea mult timp. Modificați durata de expirare a intrării în secțiunea Setări avansate din panoul proprietăți. Luați în considerare redarea unui mesaj pentru a clarifica ce se așteaptă de la apelant, apoi reveniți înapoi, la începutul activității. |
|
Intrare fără corespondent |
Indică calea de ieșire a erorii, pe care o ia fluxul dacă apelantul introduce o intrare DTMF care nu este configurată în secțiunea Linkuri din meniul personalizat. Configurarea acestei căi garantează faptul că apelantului îi este permis să reînceapă activitatea și să reîncerce. Luați în considerare redarea unui mesaj pentru a clarifica ce se așteaptă de la apelant, apoi reveniți înapoi, la începutul activității. |
|
Eroare nedefinită |
Pentru mai multe informații, consultați Tratarea erorilor. |
Puteți configura activitatea Colectare cifre utilizând următoarele setări:
-
Setări de solicitare fără text transformat în vorbire activat
-
Setări de solicitare cu textul transformat în vorbire activat
Setări generale
|
Parametru |
Descriere |
|---|---|
|
Etichetă activitate |
Introduceți un nume pentru activitate. |
|
Descriere activitate |
(Opțional) Introduceți o descriere pentru activitate. |
Setări de solicitare fără text transformat în vorbire activat
În mod implicit, redarea vocală a textului nu este activată. Pentru a configura solicitarea fără text transformat în vorbire, adăugați cel puțin un fișier audio preînregistrat. Alegeți fișierul audio din lista derulantă. Puteți configura până la un total de cinci solicitări audio (fișiere audio și variabile de prompt audio combinate). Mesajul complet este redat apelantului în ordinea configurată, alternând între fișierele audio și variabilele promptului audio.
Dacă oricare dintre intrările din lista ordonată este goală, sistemul afișează o eroare de flux. Rezolvați aceste erori înainte de a publica fluxul. |
|
Parametru |
Descriere | ||
|---|---|---|---|
|
Adăugați fișiere audio |
Pentru a adăuga mai multe fișiere audio, faceți clic pe Adăugare nou. Fișierele sunt redate apelantului în ordinea în care sunt configurate. Pentru a elimina un fișier audio din secvență, faceți clic pe pictograma Ștergere care apare lângă fiecare listă derulantă. Pictograma Ștergere nu apare atunci când este disponibilă o singură listă verticală, deoarece aveți nevoie de cel puțin un fișier audio pentru solicitare.
| ||
|
Adăugare variabilă audio |
Utilizați această opțiune pentru a configura mesajul audio pentru a fi redat dinamic clienților. De exemplu, puteți configura această variabilă pentru a reda mesajul audio în mai multe limbi, pe baza preferințelor clientului în timpul interacțiunii. Pentru a configura variabila audio, faceți clic pe Adăugare variabilă audio. Introduceți valoarea variabilei sub forma unei expresii cu pietricele. Pentru informații suplimentare, consultați Sintaxa șablonului de pietricele.
| ||
|
Faceți solicitarea întreruptibilă |
Caseta de selectare Setare solicitare întreruptibilă vă permite să indicați dacă solicitarea configurată poate fi întreruptă de intrarea sau evenimentul apelantului. În mod implicit, solicitările nu pot fi întrerupte. Dacă este important ca apelantul să audă solicitarea, nu permiteți întreruperea acesteia.
|
Setări de solicitare cu textul transformat în vorbire activat
În mod implicit, redarea vocală a textului nu este activată. Pentru a utiliza redarea vocală a textului în mesajele dvs., activați butonul de comutare Text-to-Speech . Puteți configura până la un total de cinci solicitări audio (mesaje text transformat în vorbire, fișiere audio și variabile de solicitare audio combinate). Mesajul complet este redat apelantului în ordinea configurată, alternând între mesajele text transformate în vorbire, fișierele audio și variabilele de prompt audio configurate.
|
Parametru |
Descriere | ||
|---|---|---|---|
|
Conector |
Opțiunile Limbă și voce se modifică în funcție de conectorul selectat. Selecția dictează limba, sexul și tonul pe care sistemul le utilizează pentru a citi apelantului mesajele text transformat în vorbire. Dacă utilizați Google TTS, puteți previzualiza diferitele opțiuni pe pagina Google Text to Speech . | ||
|
Înlocuirea setărilor implicite de limbă și voce |
Utilizați acest comutator pentru a suprascrie setările vocale configurate în variabila | ||
|
Ieșire voce |
Indică numele vocii de ieșire. Acest câmp apare numai dacă activați butonul de comutare Înlocuire limbă implicită și setări vocale. Selectați numele vocii de ieșire din lista derulantă.
| ||
|
Adăugarea unui mesaj text în vorbire |
Atunci când creați solicitarea, puteți utiliza textul transformat în vorbire sau o combinație de fișiere audio preînregistrate și mesaje text transformat în vorbire. Faceți clic pe Adăugare mesaj text transformat în vorbire pentru a adăuga un nou câmp de introducere a textului la secțiunea Solicitare. Aici puteți tasta mesajul care este citit apelantului cu limba și vocea selectate. Câmpul acceptă două tipuri de intrări: text brut (text simplu) sau date formatate SSML. Puteți utiliza variabile și ca parte a mesajului pentru a citi conținutul dinamic. Pentru a specifica o variabilă, utilizați această sintaxă: | ||
|
Adăugați un fișier audio |
Pentru a alterna mesajele text transformate în vorbire cu fișiere audio preînregistrate, faceți clic pe Adăugare fișier audio. Acest lucru adaugă un rând nou la configurația în care puteți selecta un fișier audio dintr-o listă verticală. Pentru a elimina un element din secvență, faceți clic pe pictograma Ștergere de lângă elementul respectiv. Pictograma Ștergere nu este vizibilă atunci când este configurat un singur câmp, deoarece este necesar cel puțin un mesaj sau un fișier audio. | ||
|
Adăugare variabilă audio |
Utilizați această opțiune pentru a configura mesajul audio pentru a fi redat dinamic clienților. De exemplu, puteți configura această variabilă pentru a reda mesajul audio în mai multe limbi, pe baza preferințelor clientului în timpul interacțiunii. Pentru a configura variabila audio, faceți clic pe Adăugare variabilă audio. Introduceți valoarea variabilei sub forma unei expresii cu pietricele. Pentru informații suplimentare, consultați Sintaxa șablonului de pietricele.
| ||
|
Faceți solicitarea întreruptibilă |
Caseta de selectare Setare solicitare întreruptibilă vă permite să indicați dacă solicitarea configurată poate fi întreruptă de intrarea sau evenimentul apelantului. În mod implicit, solicitările nu pot fi întrerupte. Dacă este important ca apelantul să audă solicitarea, nu permiteți întreruperea acesteia.
|
Setări pentru redarea vocală a textului
Setările de transformare a textului în vorbire includ următoarele setări care sunt utilizate pentru a valida intrarea DTMF așteptată de la apelant.
Setările de transformare a textului în vorbire nu se aplică pentru conectorul Cisco Cloud Text-to-Speech. |
|
Parametru |
Descriere |
|---|---|
|
Rata de vorbire |
Indică rata vorbirii. Măriți sau micșorați intrarea numerică pentru a menține rata ideală de vorbire și pentru a controla rata de vorbire de ieșire. Valorile valide pentru intrarea numerică sunt cuprinse între 0,25 și 4,0 cuvinte pe minut (wpm). Valoarea implicită este 1,0 cpm. |
|
Câștig în volum |
Indică creșterea sau scăderea volumului de ieșire. Măriți sau micșorați intrarea numerică pentru a menține volumul ideal al vorbirii de ieșire. Intrările valide pentru intrarea numerică sunt cuprinse între –96,0 decibeli și 16,0 decibeli (dB). Valoarea prestabilită este 0,0 dB. |
Setări avansate
Activitatea Colectare cifre include următoarele setări avansate care sunt utilizate pentru a valida intrarea DTMF așteptată de la apelant.
|
Parametru |
Descriere | ||
|---|---|---|---|
|
Expirare fără intrare |
Indică durata maximă în care activitatea Colectare cifre așteaptă intrarea, înainte de a trece la calea Expirare intrare. Valoarea prestabilită este 3 de secunde. | ||
|
Expirare între cifre |
Indică durata maximă de așteptare a activității Colectare cifre între cifre, înainte de a continua fluxul. Acest lucru se întâmplă numai după introducerea a cel puțin unei cifre. Apelantul poate introduce simbolul terminator pentru a indica faptul că intrarea este finalizată, astfel încât apelul să continue fără a aștepta expirarea între cifre.
| ||
|
Cifre minime |
Indică numărul minim de cifre pe care trebuie să le introducă apelantul. Valoarea implicită este 1. Dacă apelantul introduce intrarea care este mai mică decât această valoare, fluxul urmează calea de intrare necorelată care este configurată în secțiunea Tratarea erorilor . | ||
|
Cifre maxime |
Indică numărul maxim de cifre pe care le poate introduce apelantul. Valoarea implicită este 10. Dacă apelantul introduce intrarea care este mai mare decât această valoare, fluxul urmează calea de intrare necorelată care este configurată în secțiunea Tratarea erorilor . | ||
|
Simbolul terminator |
Indică caracterul pe care apelantul îl poate introduce pentru a specifica sfârșitul intrării. Simbolul Terminator poate fi # sau *, în funcție de configurație. În mod implicit, simbolul terminator este #. |
Variabile de ieșire
Activitatea Colectare cifre include variabila de ieșire {{CollectDigits.DigitsEntered}} . Când fluxul este executat, această variabilă stochează intrarea DTMF pe care apelantul a introdus-o în timpul interacțiunii sale cu activitatea. Utilizați această variabilă în activitățile ulterioare pentru a controla secvența fluxului. Numele variabilei se modifică dinamic pe baza etichetei asociate cu activitatea Colectare cifre. Sistemul trebuie să captureze mai multe valori variabile dacă fluxul utilizează mai multe activități de colectare a cifrelor în flux. Pentru mai multe informații, consultați Variabile de ieșire a evenimentelor.
Meniu
Activitatea din meniu vă permite să construiți o experiență Interactive Voice Response (IVR) în fluxul dvs. Activitatea redă o solicitare care permite apelantului să introducă o cifră DTMF. Pe baza cifrei pe care o introduce apelantul, fluxul poate lua o cale diferită.
Un meniu poate avea 1–10 ramuri care sunt reprezentate de cifrele 0–9.
Puteți utiliza activitatea din meniu cu sau fără textul transformat în vorbire activat. Opțiunile de configurare se modifică în consecință.
Puteți configura aceste căi de tratare a erorilor pentru a gestiona erorile de execuție a fluxului:
|
Cale |
Descriere |
|---|---|
|
Expirare intrare |
Indică calea de ieșire a erorii, pe care o ia fluxul după ce se scurge durata de expirare a intrării. Configurarea acestei căi garantează faptul că apelantul nu este inactiv prea mult timp. Modificați durata de expirare a intrării în secțiunea Setări avansate din panoul proprietăți. Luați în considerare redarea unui mesaj pentru a clarifica ce se așteaptă de la apelant, apoi reveniți înapoi, la începutul activității. |
|
Intrare fără corespondent |
Indică calea de ieșire a erorii, pe care o ia fluxul dacă apelantul introduce o intrare DTMF care nu este configurată în secțiunea Linkuri din meniul personalizat. Configurarea acestei căi garantează faptul că apelantului îi este permis să reînceapă activitatea și să reîncerce. Luați în considerare redarea unui mesaj pentru a clarifica ce se așteaptă de la apelant, apoi reveniți înapoi, la începutul activității. |
Următoarele secțiuni vă permit să configurați activitatea din meniu:
Setări generale
|
Parametru |
Descriere |
|---|---|
|
Etichetă activitate |
Introduceți un nume pentru activitate. |
|
Descriere activitate |
(Opțional) Introduceți o descriere pentru activitate. |
Mesaj
Setări de solicitare fără text transformat în vorbire
În mod implicit, redarea vocală a textului nu este activată. Pentru a utiliza textul transformat în vorbire în mesajul dvs., activați butonul de comutare Text-to-Speech . Alegeți fișierul audio din lista derulantă. Puteți configura până la un total de cinci solicitări audio (fișiere audio și variabile de prompt audio combinate). Activitatea redă apelantului mesajul complet în ordinea configurată, alternând între fișierele audio și variabilele de prompt audio configurate.
Dacă oricare dintre intrările din lista ordonată este goală, sistemul lansează o eroare de flux. Rezolvați aceste erori înainte de a publica fluxul. |
|
Parametru |
Descriere | ||
|---|---|---|---|
|
Adăugați fișiere audio |
Pentru a configura solicitarea fără text transformat în vorbire, adăugați cel puțin un fișier audio preînregistrat. Alegeți fișierul din câmpul derulant etichetat 1. Pentru a adăuga mai multe fișiere audio, faceți clic pe Adăugare nou. Pentru a elimina un fișier audio din secvență, faceți clic pe pictograma Ștergere care apare lângă lista derulantă. Deoarece este necesar cel puțin un fișier audio, pictograma Ștergere nu este vizibilă dacă este vizibil un singur câmp vertical.
| ||
|
Adăugare variabilă audio |
Utilizați această opțiune pentru a configura mesajul audio pentru a fi redat dinamic clienților. De exemplu, puteți configura această variabilă pentru a reda mesajul audio în mai multe limbi, pe baza preferințelor clientului în timpul interacțiunii. Pentru a configura variabila audio, faceți clic pe Adăugare variabilă audio. Introduceți valoarea variabilei sub forma unei expresii cu pietricele. Pentru informații suplimentare, consultați Sintaxa șablonului de pietricele.
| ||
|
Faceți solicitarea întreruptibilă |
Această opțiune vă permite să indicați dacă solicitarea configurată poate fi întreruptă de intrarea sau evenimentul apelantului. În mod implicit, opțiunea Setare prompt întreruptibilă nu este bifată pentru activitatea din meniu. Dacă doriți ca apelantul să poată întrerupe meniul atunci când introduce DTMF intrare, luați în considerare întreruperea mesajului.
|
Setări de solicitare cu text transformat în vorbire
Pentru a utiliza textul transformat în vorbire în mesajul dvs., activați butonul de comutare Text-to-Speech . Puteți configura până la un total de cinci solicitări audio (mesaje text transformate în vorbire, fișiere audio și variabile de solicitări audio combinate). Activitatea redă apelantului mesajul complet în ordinea configurată, alternând între mesajele text transformate în vorbire, fișierele audio și variabilele de solicitare audio.
|
Parametru |
Descriere | ||
|---|---|---|---|
|
Conector |
Alegeți un conector pentru a autentifica serviciul de transformare a textului în vorbire. Lista derulantă afișează numele conectorilor Google care sunt configurați în Control Hub. | ||
|
Înlocuirea setărilor implicite de limbă și voce |
Utilizați acest buton de comutare pentru a suprascrie setările de voce configurate în variabila | ||
|
Ieșire voce |
Selectați numele vocii de ieșire din lista derulantă.
| ||
|
Adăugați fișiere audio |
Pentru a alterna mesajele text transformate în vorbire cu fișiere audio preînregistrate, faceți clic pe Adăugare fișier audio. Acest lucru adaugă un rând nou la configurație, unde puteți alege un fișier audio dintr-o listă derulantă. Pentru a elimina un element din secvență, faceți clic pe pictograma Ștergere de lângă elementul respectiv. Deoarece este necesar cel puțin un mesaj sau un fișier audio, pictograma Ștergere nu este vizibilă atunci când este configurat un singur câmp. | ||
|
Adăugarea unui mesaj text în vorbire |
Atunci când creați solicitarea, puteți utiliza exclusiv text transformat în vorbire sau puteți utiliza o combinație de fișiere audio preînregistrate și mesaje text transformat în vorbire. Faceți clic pe Adăugare mesaj text transformat în vorbire pentru a adăuga un nou câmp de introducere a textului la secțiunea de creare a solicitării. Puteți tasta mesajul care trebuie citit apelantului utilizând limba și vocea selectate. Câmpul acceptă două tipuri de intrări: text brut (text simplu) sau date formatate Speech Synthesis Markup Language (SSML). De asemenea, puteți utiliza variabile ca parte a mesajului pentru a citi conținutul dinamic. Dacă tastați o variabilă, utilizați această sintaxă: | ||
|
Adăugare variabilă audio |
Utilizați această opțiune pentru a configura mesajul audio pentru a fi redat dinamic clienților. De exemplu, puteți configura această variabilă pentru a reda mesajul audio în mai multe limbi, pe baza preferințelor clientului în timpul interacțiunii. Pentru a configura variabila audio, faceți clic pe Adăugare variabilă audio. Introduceți valoarea variabilei sub forma unei expresii cu pietricele. Pentru informații suplimentare, consultați Sintaxa șablonului de pietricele.
| ||
|
Faceți solicitarea întreruptibilă |
Această opțiune vă permite să indicați dacă solicitarea configurată poate fi întreruptă de intrarea sau evenimentul apelantului. În mod implicit, opțiunea Setare prompt întreruptibilă nu este bifată pentru activitatea din meniu. Dacă doriți ca apelantul să poată întrerupe meniul atunci când introduce DTMF intrare, luați în considerare întreruperea mesajului.
|
Linkuri către meniuri personalizate
Opțiunea Linkuri meniu personalizat vă permite să configurați unul sau mai multe linkuri de meniu pe baza cerințelor organizaționale.
Această capacitate ajută unul sau mai mulți utilizatori să selecteze diferite ramuri din flux pe baza cifrei selectate.
Puteți configura până la zece linkuri de meniu personalizat. |
|
Parametru |
Descriere |
|---|---|
|
CIFRE |
Alegeți un număr din lista derulantă. DIGIT corespunde intrării DTMF pe care apelantul o introduce pentru a indica ce cale a fluxului să urmeze. Cifrele 0‐9 sunt disponibile pentru selecție și puteți selecta fiecare opțiune o singură dată. |
|
DESCRIEREA LINKULUI |
Adăugați o descriere pentru a indica calea fluxului căreia îi corespunde cifra. De exemplu, dacă apăsarea 1 conduce apelantul la o coadă care vă poate ajuta cu o întrebare despre vânzări, tastați |
|
Adăugare |
Faceți clic pe Adăugare nou pentru a adăuga mai multe linkuri de meniu. Puteți adăuga o cifră și o descriere a linkului pentru fiecare rând. Puteți adăuga până la zece linkuri. |
Puteți configura linkurile de meniu atât în panoul Proprietăți, cât și în activitatea în sine. Acest lucru permite diferite opțiuni de configurare care se bazează pe preferințele utilizatorului. Sistemul actualizează conținutul în timp real în ambele locații atunci când se face o editare. |
Setări text redat prin vorbire
Setările de transformare a textului în vorbire includ următoarele setări care sunt utilizate pentru a valida intrarea DTMF așteptată de la apelant.
Setările de transformare a textului în vorbire nu se aplică pentru conectorul Cisco Cloud Text-to-Speech. |
|
Parametru |
Descriere |
|---|---|
|
Rata de vorbire |
Indică rata vorbirii. Măriți sau micșorați intrarea numerică pentru a menține rata ideală de vorbire și pentru a controla rata de vorbire de ieșire. Valorile valide pentru intrarea numerică sunt cuprinse între 0,25 și 4,0 cuvinte pe minut (wpm). Valoarea implicită este 1,0 cpm. |
|
Câștig în volum |
Indică creșterea sau scăderea volumului de ieșire. Măriți sau micșorați intrarea numerică pentru a menține volumul ideal al vorbirii de ieșire. Intrările valide pentru intrarea numerică sunt cuprinse între –96,0 decibeli și 16,0 decibeli (dB). Valoarea prestabilită este 0,0 dB. |
|
Expirare intrare |
Specifică timpul maxim în care activitatea așteaptă intrarea înainte de a continua pe calea Expirare intrare. Valoarea prestabilită este 3 de secunde. |
Variabilă de ieșire
Activitatea din meniu utilizează variabila de ieșire {{Menu.OptionEntered}} . Când sistemul execută fluxul, această variabilă stochează intrarea DTMF pe care apelantul a introdus-o în timpul interacțiunii sale cu meniul.
Puteți utiliza variabila de ieșire {{Menu.OptionEntered}} în activitățile ulterioare pentru a controla secvența de flux. Numele variabilei se modifică dinamic pe baza etichetei asociate cu activitatea din meniu. Sistemul poate captura mai multe valori variabile atunci când fluxul utilizează mai multe activități din meniu. Pentru mai multe informații despre acest tip de variabilă, consultați Variabile de ieșire activitate.
Transfer orb
Transferul unui apel vocal către un număr de format (DN) extern sau terț prin Interactive Voice Response (IVR) fără intervenția agentului declanșează activitatea de transfer orb.
Activitatea de transfer orb se aplică atunci când un apel trebuie transferat către un DN extern sau terț pe baza unui set de criterii de flux. Transferul poate fi, de asemenea, inițiat la o punte externă. Setul de criterii configurat declanșează activitatea.
În cazul transferului orb, limitările anterioare ale abilităților vor fi reținute atunci când un apel este transferat într-o coadă bazată pe abilități. Acest lucru se datorează faptului că limitările de calificare sunt calculate atunci când se execută un flux. Cu toate acestea, deoarece fluxul nu este executat în cazul transferului orb, limitările anterioare ale abilităților sunt păstrate.
Puteți configura o cale de tratare a erorilor (Eroare nedefinită) pentru a trata erorile de sistem care pot surveni în timpul execuției fluxului. Pentru mai multe informații, consultați Fluxuri de evenimente. |
Următoarele secțiuni vă permit să configurați activitatea de transfer orb.
|
Setări generale
|
Parametru |
Descriere |
|---|---|
|
Etichetă activitate |
Introduceți un nume pentru activitate. |
|
Descriere activitate |
(Opțional) Introduceți o descriere pentru activitate. |
Transferul numărului de apelare
Secțiunea Transfer număr de apelare indică DN-ul către care este transferat un apel. Puteți introduce numărul manual sau puteți selecta un număr dinamic printr-o variabilă.
|
Parametru |
Descriere |
|---|---|
|
Transferul numărului de apelare |
Introduceți DN-ul către care trebuie transferat un apel. Acesta poate fi un număr specific care este introdus manual sau un număr dinamic care este indicat printr-o variabilă de flux. |
|
Număr de format specific |
Introduceți numărul la care trebuie transferat apelul. |
|
Număr de format variabil |
Alegeți variabila de debit din lista derulantă. Variabila stochează numărul la care trebuie transferat apelul. |
Agent virtual
Înainte de a utiliza un agent virtual:
-
Configurați un agent Dialogflow. Pentru mai multe informații despre construirea unui agent Dialogflow în Google Cloud, consultați Construirea unui agent.
Includeți
Salutca expresie de instruire în limba preferată pentru agentul Dialogflow pentru a începe o conversație cu apelantul. Puteți adăuga această frază de instruire în intenția implicită de întâmpinare sau în orice altă intenție a agentului Dialogflow. Pentru mai multe informații, consultați Intenții.În funcție de modul în care configurați agentul Dialogflow, puteți utiliza activitatea agentului virtual pentru a gestiona diferite tipuri de cazuri de utilizare.
-
Configurați un agent virtual în Control Hub. Pentru mai multe informații, consultați Configurarea unui agent virtual pentru Webex Contact Center.
Puteți configura o cale de tratare a erorilor (Eroare nedefinită) pentru a trata erorile de sistem care pot surveni în timpul execuției fluxului. Pentru mai multe informații, consultați Fluxuri de evenimente. |
Următoarele secțiuni vă permit să configurați activitatea Agent virtual:
Setări generale
|
Parametru |
Descriere |
|---|---|
|
Etichetă activitate |
Introduceți un nume pentru activitate. |
|
Descriere activitate |
(Opțional) Introduceți o descriere pentru activitate. |
Experiență conversațională
|
Parametru |
Descriere | ||
|---|---|---|---|
| Agent virtual | Alegeți un agent virtual în Control Hub. Agentul virtual alimentează conversația în limbaj natural ca parte a experienței IVR cu apelantul. | ||
|
Faceți solicitările întreruptibile |
Permite clienților să întrerupă agentul virtual pentru a face noi solicitări sau pentru a încheia apelul. | ||
|
Înlocuirea setărilor implicite de limbă și voce |
Utilizați acest buton de comutare pentru a suprascrie setările de limbă și voce care sunt configurate în
| ||
|
Limba de intrare |
Indică limba utilizată de client în timp ce vorbește cu agentul virtual. Acest câmp apare numai dacă activați butonul de comutare Înlocuire limbă implicită și setări vocale.
Implementările vocale ale agentului virtual din Webex Contact Center acceptă doar limbi cu modelul de recunoaștere ca apel telefonic îmbunătățit(consultați Voci și limbi acceptate care sunt disponibile cu Dialogflow Essentials (ES) (consultați Referințe lingvistice). | ||
|
Ieșire voce |
Valoarea implicită este
|
Pentru mai multe informații despre vocile text transformat în vorbire, consultați Voci și limbi acceptate.
Trecere variabilă
Parametrii opționali din activitatea Agent virtual pot conține informații de identificare personală (PII). Webex Contact Center trimite acești parametri către Google Dialogflow ca variabile pentru a implementa logica conversațională avansată cu botul.
|
Parametru |
Descriere |
|---|---|
|
Valoare-cheie | Parametrul cheie-valoare vă permite să introduceți un nume de variabilă și valoarea asociată. Puteți introduce valori variabile utilizând sintaxa acoladelor duble curbate. De exemplu, dacă doriți să returnați soldul contului unui client pe baza ANI, cheia și valoarea pot fi: Cheie: valoare: Centrul de contact trimite aceste valori ale parametrilor la Google Dialogflow ca valoare JSON în |
Setări avansate
| Parametru |
Descriere |
|---|---|
|
Expirare fără intrare |
Indică perioada de timp în care agentul virtual așteaptă intrarea clientului (voce sau DTMF). Valoarea prestabilită este 5 de secunde. Valoarea poate varia între 1 și 30 de secunde. |
|
Număr maxim de încercări fără intrare | Indică de câte ori agentul virtual așteaptă intrarea clientului (voce sau DTMF). Valoarea implicită este 3. Valoarea poate varia de la 0 la 9. La expirarea numărului maxim de încercări, agentul virtual iese cu variabilade ieșire ErrorCode setată la valoarea max_no_input. |
|
Expirare între cifre |
Perioada de timp în care agentul virtual așteaptă următoarea intrare DTMF de la client înainte ca agentul virtual să continue în fluxul de conversație. Valoarea prestabilită este 3 de secunde. Valoarea poate varia de la 0 la 30 de secunde. |
|
Simbolul terminator |
Caracterul pe care clientul îl poate introduce pentru a indica sfârșitul intrării. Simbolul Terminator poate fi # sau *, în funcție de configurație. |
|
Întârzierea rezilierii |
Permite agentului virtual să finalizeze ultimul mesaj înainte ca activitatea să se oprească și să treacă la pasul următor din flux. De exemplu, dacă doriți ca agentul virtual să indice ceva apelantului înainte ca sistemul să escaladeze apelul către un agent, luați în considerare timpul necesar pentru a finaliza mesajul final înainte de escaladare. Valoarea poate varia între 1 și 30 de secunde. |
|
Rata de vorbire |
Indică rata vorbirii. Măriți sau micșorați intrarea numerică pentru a menține rata ideală de vorbire și pentru a controla rata de vorbire de ieșire. Valorile valide pentru intrarea numerică sunt cuprinse între 0,25 și 4,0 cuvinte pe minut (wpm). Valoarea implicită este 1,0 cpm. |
|
Câștig în volum |
Indică creșterea sau scăderea volumului de ieșire. Măriți sau micșorați intrarea numerică pentru a menține volumul ideal al vorbirii de ieșire. Intrările valide pentru intrarea numerică sunt cuprinse între –96,0 decibeli și 16,0 decibeli (dB). Valoarea prestabilită este 0,0 dB. |
|
Activați transcrierea conversației |
Permite desktopului să afișeze transcrierea conversației dintre agentul virtual și client. De asemenea, transcrierea brută este disponibilă prin intermediul unui URL dinamic. Puteți utiliza acest URL pentru a extrage anumite secțiuni din transcriere utilizând o solicitare HTTP. |
Variabile de ieșire
Aceste variabile stochează starea de ieșire a evenimentului care are loc în timpul conversației dintre agentul virtual și client.
|
Variabilă de ieșire |
Descriere | ||
|---|---|---|---|
|
VVA. LastIntent |
Stochează ultima intenție declanșată de agentul virtual înainte de a trece la escaladare sau la intenția tratată. | ||
|
VVA. TranscriptURL |
Stochează URL-ul care indică transcrierea conversației dintre agentul virtual și client. | ||
|
VVA. Cod de eroare |
Stochează codul de stare a cărui valoare depinde de rezultatul conversației dintre agentul virtual și client. Această variabilă conține una dintre următoarele valori:
|
Rezultate
Indică căile de ieșire pentru agentul virtual care apar pe baza rezultatului conversației dintre agentul virtual și client.
-
Gestionat: Dialogflow ia această cale dacă sistemul declanșează intenția Tratat.
-
Escaladat: Dialogflow ia această cale dacă sistemul declanșează intenția de escaladare.
Pentru mai multe informații despre intențiile din fluxul de dialog, consultați Intenții.
Tratarea erorilor
Indică calea de ieșire a agentului virtual care se bazează pe eroarea care apare în timpul conversației dintre agentul virtual și client.
Eroare: fluxul ia această cale în orice scenariu de eroare.
Dacă există o eroare, centrul de contact nu redă niciun mesaj audio pentru a notifica clientul despre eroare, în mod implicit. Dezvoltatorul fluxului poate configura o activitate Play Message fie generic, fie pe baza codului de eroare, așa cum este descris în secțiunea Variabile de ieșire.
Funcționalitatea căilor de ieșire depinde de configurația și fluxul definite de administrator. |
Reapelare
Activitatea de apelare inversă este disponibilă numai dacă coada de așteptare preferată și caracteristica Apel invers sunt activate pentru întreprindere. În mod implicit, activitatea de apelare inversă creează o activitate de apelare inversă de curtoazie în aceeași coadă în care a fost efectuat inițial apelul. Dacă preferați, puteți configura o altă coadă. Dacă utilizați aceeași coadă, activitatea își păstrează poziția în coadă până când următorul agent este disponibil.
Când proiectați un flux, o interacțiune de consultare nu poate include o activitate de apelare inversă de curtoazie. |
Dacă se preferă o coadă nouă, plasați activitatea în partea de jos a cozii preferate. Pe măsură ce un agent acceptă sarcina, se inițiază apelarea inversă. Dacă apelantul nu răspunde, Apel invers nu este reîncercat.
Puteți configura o cale de tratare a erorilor (Eroare nedefinită) pentru a trata erorile de sistem care pot surveni în timpul execuției fluxului. Pentru mai multe informații, consultați Fluxuri de evenimente. |
Următoarele secțiuni vă permit să configurați activitatea de apelare inversă:
|
Parametru |
Descriere |
|---|---|
|
Etichetă activitate |
Introduceți un nume pentru activitate. |
|
Descriere activitate |
(Opțional) Introduceți o descriere pentru activitate. |
Setări apelare inversă
Secțiunea Setări apelare inversă definește numărul de apelare inversă și coada în care trebuie plasat apelantul pentru solicitarea de apelare inversă. Sistemul rezervă locul apelantului în coada de așteptare până când următorul agent este disponibil.
|
Parametru |
Descriere |
|---|---|
|
Număr de apelare inversă |
Introduceți numărul de apelare la care apelantul urmează să primească reapelarea. Alegeți variabila din lista verticală care conține numărul de apelare inversă, cum ar fi ANI asociat apelului. Variabila poate fi un număr care este colectat într-o activitate Colectare cifre din fluxul de apeluri. Dacă nu se face nicio selecție, se utilizează ANI-ul apelantului. Numărul de apel invers este stocat în variabila de ieșire a În mod implicit, butonul de comutare pentru Înregistrare apelare inversă la altă destinație? este setat pe dezactivat. Apelul invers este înregistrat pe aceeași destinație aflată în coadă. Dacă agentul preferat este ocupat și nu este disponibil, setați butonul de comutare activat pentru a selecta o nouă destinație de apelare inversă. Destinația se schimbă de la agent la coadă. Nu puteți schimba destinația direct la un alt agent, ci doar la o coadă care conține agenți. |
|
Coadă de apelare inversă |
Alegeți una dintre opțiunile disponibile pentru coada de apelare inversă din lista derulantă:
|
|
Apel invers ANI |
Activează configurarea ANI de apelare inversă pentru clienți atunci când primesc o reapelare. Apelarea inversă din curtoazie Configurarea ANI nu este obligatorie. Alegeți una dintre opțiunile disponibile:
|
Trebuie să utilizați o activitate de Deconectare persoană de contact pentru a termina o ramură de flux care utilizează o activitate de apelare inversă. În caz contrar, apelul nu se încheie atunci când este plasată o solicitare de apelare inversă. |
Administratorii de flux ar trebui să testeze caracteristica într-un mediu non-producție pentru a se asigura că ANI configurat ca parte a variabilei ANI este corect sau nu. Dacă ANI furnizat este incorect, apelul invers comută la sistemul implicit ANI.
Acestea sunt scenariile în care ANI personalizat este configurat și validat pentru Tenant Management și Flow Control. Pe baza stivei pe care o utilizați, puteți vedea validări care se aplică numai stivei respective.
|
Descriere |
Administrare chiriaș – intrare ANI |
PreDial/Apel invers de curtoazie–Intrare ANI (Controlul fluxului) |
Validare |
|---|---|---|---|
|
ANI fără cod de țară |
Fără prefixul țării. De exemplu, 2567312213 |
Fără prefixul țării. De exemplu: 2567312213 |
ANI valabil. Se utilizează același ANI. |
|
Intrarea ANI pentru gestionarea clienților este cu codul de țară, iar intrarea ANI pentru controlul fluxului este fără codul de țară configurat. |
Cu prefixul țării. De exemplu, +1-2567312213 |
Fără prefixul țării. De exemplu, 2567312213 |
ANI nevalid. DNIS este utilizat |
|
Intrarea ANI pentru gestionarea clienților este fără cod de țară, iar intrarea ANI pentru controlul fluxului este configurată cu codul de țară configurat |
Fără prefixul țării. De exemplu, 2567312213 |
Cu prefixul țării. De exemplu, +1-2567312213 |
ANI nevalid. Se utilizează DNIS. |
|
Intrarea ANI pentru gestionarea clienților și intrarea ANI pentru controlul fluxului au codul de țară configurat. |
Cu prefixul țării. De exemplu, +1-2567312213 |
Cu prefixul țării. De exemplu, +1-2567312213 |
ANI valabil. Se utilizează același ANI. |
|
Intrarea ANI pentru gestionarea clienților nu are spațiu între ele, iar intrarea ANI pentru controlul fluxului are spațiu între ele. |
Nu există spațiu între număr. De exemplu, +1-2567312213 |
Spațiu între număr. De exemplu, +1-256 7312213 |
ANI valabil. Se utilizează același ANI. |
|
Intrarea ANI pentru gestionarea clienților nu are cratime între ele, iar intrarea ANI pentru controlul fluxului are cratime între ele. |
Fără cratime între număr. De exemplu, +1-2567312213 |
Cratime între număr. De exemplu, +1-256-731-2213 |
ANI valabil. Se utilizează același ANI. |
|
Intrarea ANI pentru controlul fluxului corespunde ultimelor cifre ale intrării ANI pentru gestionarea clienților. |
Completați contribuția ANI. De exemplu, +1-2567312213 |
Ultimele patru cifre se potrivesc. De exemplu, 2213 |
ANI nevalid. Se utilizează DNIS. |
|
Intrarea ANI pentru controlul fluxului are mai multe cifre configurate decât intrarea ANI pentru gestionarea clienților. |
Intrare parțială ANI. De exemplu, 2213 |
Intrare ANI din 10 cifre. De exemplu, 2567312213 |
ANI nevalid. Se utilizează DNIS. |
|
Intrarea ANI pentru gestionarea entităților găzduite este configurată, iar intrarea ANI pentru controlul fluxului nu este configurată. |
Completați contribuția ANI. De exemplu, +1-2567312213 |
ANI nu este configurat. |
ANI nevalid. Se utilizează DNIS. |
|
Controlul fluxului ANI nu include simbolul plus. |
Se folosește simbolul Plus. De exemplu, +1-2567312213 |
Simbolul Plus nu este utilizat. De exemplu, 12567312213 |
ANI nevalid. Se utilizează DNIS. |
Variabile de ieșire
Când se declanșează Callback, se actualizează următoarele variabile:
|
Variabilă de ieșire |
Descriere |
|---|---|
|
Cod de eșec |
Stochează codul de eroare. Sistemul setează această valoare numai atunci când activitatea nu reușește. |
|
FailureDescription |
Stochează detaliile erorii. Sistemul setează această valoare numai atunci când activitatea nu reușește. |
Coduri de eroare
Următoarele sunt codurile de eroare și descrierile pentru activitatea de apelare inversă:
|
Cod de eșec |
Valoarea codului de eroare |
Descrierea eșecului |
|---|---|---|
|
1 |
INVALID_REQUEST |
A fost efectuată o solicitare nevalidă în cadrul activității. |
|
2 |
CALLBACK_NOT_SUPPORTED_ON_CHILD_INTERACTION |
Apelarea inversă nu este permisă în cazul unui contact cu un copil. |
|
3 |
INVALID_QUEUE |
A fost specificată o coadă nevalidă în activitate. |
|
4 |
INVALID_DESTINATION |
Numărul de destinație pentru reapelare nu este valid. |
|
5 |
FEATURE_NOT_ENABLED |
Caracteristica nu este activată în aplicația Webex Contact Center. |
|
6 |
SYSTEM_ERROR |
Sistemul a întâmpinat o eroare internă. |
Obțineți informații despre coadă
Activitatea Preluare informații despre coadă furnizează poziția curentă a apelantului în coadă (PIQ) și timpul estimat de așteptare (EWT), împreună cu alte variabile de ieșire a activității. Puteți utiliza aceste variabile pentru a determina disponibilitatea agenților într-o coadă și pentru a direcționa apelurile în altă parte, atunci când este necesar.
Următoarele secțiuni ale Designerului de flux vă permit să configurați activitatea Preluare informații despre coadă:
Setări generale
|
Parametru |
Descriere |
|---|---|
|
Etichetă activitate |
Introduceți un nume pentru activitate. |
|
Descriere activitate |
(Opțional) Introduceți o descriere pentru activitate. |
Informații despre coadă și timp de retrospectivă
|
Parametru |
Descriere |
|---|---|
|
Informații despre coadă |
Alegeți numele cozii pentru care trebuie să preluați timpul estimat de așteptare al apelantului și poziția curentă în coadă. Puteți gestiona cozile utilizând Portalul de management. |
|
Timp de retrospectivă |
Specificați timpul de retrospectivă utilizat pentru a calcula EWT după declanșatoarele Obținere informații despre coadă. Specificați durata numai în minute. Asigurați-vă că intrarea are numai valori numerice. Intervalul de valori acceptat este de 5-240 de minute. |
Activitatea Preluare informații despre coadă are trei tipuri de ramuri ale fluxului de ieșire. Aceste ramuri se declanșează pe baza stării și valorilor returnate ale EWT, PIQ și a statisticilor în timp real pentru alte variabile de ieșire.
-
Succes: Această ramură se declanșează atunci când atât EWT, cât și PIQ API returnează valori variabile pozitive. În acest flux, puteți prelua și accesa valori valide ale variabilelor EWT și PIQ.
-
Flux de informații insuficient: Această ramură se declanșează atunci când PIQ API returnează o valoare variabilă validă, iar EWT are valoarea –1. În acest flux, aveți posibilitatea să regăsiți și să accesați valoarea PIQ, dar API EWT nu reușește din cauza datelor insuficiente pentru a calcula valoarea EWT.
-
Eroare: Această ramură se declanșează atunci când PIQ API, EWT API sau unul sau mai multe API-uri de statistici în timp real nu reușesc sau returnează valori nevalide. EWT API eșuează din alte motive decât datele insuficiente pentru calcularea valorii EWT.
Variabile de ieșire
Când se declanșează informațiile despre coadă, se actualizează următoarele variabile:
|
Variabilă de ieșire |
Descriere |
|---|---|
|
Poziție în coadă (PIQ) |
Stochează valoarea pentru poziția curentă a apelantului în coada de așteptare pentru coada selectată. Dacă persoana de contact nu este în coadă atunci când fluxul invocă această activitate, valoarea PIQ este setată la numărul de contacte care așteaptă în prezent în coadă + 1. Aceasta identifică poziția contactului în coadă, dacă contactul este în coadă după executarea activității GetQueueInfo. |
|
EstimedWaitTime (EWT) |
Stochează perioada aproximativă de timp în care o activitate trebuie să aștepte într-o coadă înainte de a primi răspuns de la un agent. EWT se calculează pentru fiecare coadă și se bazează pe timpul mediu în care apelurile anterioare din aceeași coadă au așteptat un agent. EWT utilizează intrarea parametrului Timp retrospectiv și este raportat în milisecunde (ms). |
|
LoggedOnAgentsCurrent |
Stochează numărul de agenți din grupul de distribuire a apelurilor curent, pentru coada selectată, conectați la desktop. Dacă activitatea este utilizată înainte de punerea în coadă, statisticile pentru agenții din ciclul curent al grupului de distribuire a apelurilor vor fi returnate pe baza primului ciclu al grupului de distribuire a apelurilor. |
|
LoggedOnAgentsAll |
Stochează numărul total de agenți din toate grupurile de distribuire a apelurilor, pentru coada selectată, care sunt conectați la desktop. Această valoare se poate modifica pe măsură ce grupurile de distribuire a apelurilor se modifică în timp în coadă. |
|
DisponibiliAgențiCurent |
Stochează numărul de agenți din grupul curent de distribuire a apelurilor, pentru coada selectată, care sunt disponibili să accepte contactul. Dacă activitatea este utilizată înainte de punerea în coadă, statisticile pentru agenții din ciclul curent al grupului de distribuire a apelurilor vor fi returnate pe baza primului ciclu al grupului de distribuire a apelurilor. |
|
DisponibiliAgențiToți |
Stochează numărul total de agenți din toate grupurile de distribuire a apelurilor, pentru coada selectată, care sunt disponibili să accepte apelul. Această valoare se poate modifica pe măsură ce grupurile de distribuire a apelurilor se modifică în timp în coadă. |
|
ApeluriÎn coadă |
Stochează numărul total de apeluri din coada selectată. |
|
OldestCallTime |
Stochează numărul de secunde în care cel mai vechi apel s-a aflat în coada selectată. |
|
Cod de eșec |
Stochează codul de eroare. Sistemul setează această valoare numai atunci când activitatea nu reușește. |
|
FailureDescription |
Stochează detaliile erorii. Sistemul setează această valoare numai atunci când activitatea nu reușește. |
Calculul timpului estimat de așteptare
Timpul estimat de așteptare (EWT) este raportat în ms.
Pentru a calcula EWT, aplicația colectează toate eșantioanele valide statistic (un eșantion este media timpilor de așteptare pentru activitățile care s-au conectat cu succes la un agent într-un interval de un minut) pentru ultimele XX minute specificate de timpul de retrospectivă definit de utilizator. Valoarea medie a probelor colectate este utilizată ca EWT.
Probele valide statistic sunt acele probe colectate, pentru care valoarea maximă pentru CoV (Coeficientul de variație a timpilor de așteptare pentru acele sarcini care s-au conectat la un agent în fiecare interval de un minut) scade sub 40%.
Dacă procentul de eșantioane valide colectate pentru timpul de retrospectivă definit de utilizator scade sub 40%, EWT nu este calculat.
Coduri de eroare
Următoarele sunt codurile de eroare și descrierile pentru activitatea Preluare informații despre coadă:
|
Cod de eșec |
Valoarea codului de eroare |
Descrierea eșecului |
|---|---|---|
|
1 |
SYSTEM_ERROR |
Sistemul a întâmpinat o eroare internă. |
|
2 |
STALE_DATA |
Datele returnate nu sunt actualizate. |
|
3 |
INSUFFICIENT_DATA |
Datele returnate de activitate nu sunt complete. |
|
4 |
INVALID_QUEUE |
A fost specificată o coadă nevalidă în activitate. |
Informații avansate despre coadă
Activitatea Informații complexe din coadă returnează numărul în timp real al agenților care se află în starea Disponibil într-o coadă și sunt conectați pentru un anumit set de abilități, împreună cu alte informații despre coadă. Dezvoltatorii de fluxuri utilizează activitatea Informații complexe despre coadă pentru a programa fluxul. Proiectanții de flux iau decizii pe baza activității Informații complexe despre coadă.
Puteți configura o cale de tratare a erorilor (Eroare nedefinită) pentru a trata erorile de sistem care pot surveni în timpul execuției fluxului. Pentru mai multe informații, consultați Fluxuri de evenimente. |
Următoarele secțiuni ale Designerului de flux vă permit să configurați activitatea Informații complexe despre coadă:
Setări generale
|
Parametru |
Descriere |
|---|---|
|
Etichetă activitate |
Introduceți un nume pentru activitate. |
|
Descriere activitate |
(Opțional) Introduceți o descriere pentru activitate. |
Variabile de ieșire
Când se declanșează activitatea Informații complexe despre coadă, se actualizează următoarele variabile:
|
Variabilă de ieșire |
Descriere |
|---|---|
|
Poziție în coadă (PIQ) |
Stochează valoarea pentru poziția curentă a apelantului în coada selectată. Dacă persoana de contact nu este în coadă atunci când fluxul invocă această activitate, valoarea PIQ este setată la numărul de contacte care așteaptă în prezent în coadă + 1. Aceasta identifică poziția persoanei de contact în coadă dacă persoana de contact este plasată în coadă după executarea activității AdvancedQueueInformation. |
|
LoggedOnAgentsCurrent |
Stochează numărul de agenți din grupul de distribuire a apelurilor curent pentru coada selectată, conectați la desktop. Statisticile pentru agenții din grupul de distribuire a apelurilor curent vor returna -1 după considerarea grupului curent de distribuire a apelurilor ca N/A înainte de a intra în coadă. |
|
LoggedOnAgentsAll |
Stochează numărul total de agenți din toate grupurile de distribuire a apelurilor pentru coada selectată, care sunt conectați la desktop. Această valoare se poate modifica pe măsură ce grupurile de distribuire a apelurilor se modifică în timp în coadă. |
|
DisponibiliAgențiCurent |
Stochează numărul de agenți din grupul de distribuire a apelurilor curent pentru coada selectată, care sunt disponibili să accepte contactul. Statisticile pentru agenții din grupul de distribuire a apelurilor curent vor returna -1 după considerarea grupului curent de distribuire a apelurilor ca N/A înainte de a intra în coadă. |
|
DisponibiliAgențiToți |
Stochează numărul total de agenți din toate grupurile de distribuire a apelurilor pentru coada selectată, care sunt disponibili să accepte apelul. Această valoare se poate modifica pe măsură ce grupurile de distribuire a apelurilor se modifică în timp în coadă. |
|
Grupul curent |
Stochează valoarea grupului curent de distribuire a apelurilor în care contactul este parcat într-o anumită coadă. |
|
TotalGrupuri |
Stochează valoarea numărului total de grupuri de distribuire a apelurilor din coada de așteptare pentru persoana de contact. |
|
Cod de eșec |
Stochează codul de eroare. Sistemul setează această valoare numai atunci când activitatea nu reușește. |
|
FailureDescription |
Stochează detaliile erorii. Sistemul setează această valoare numai atunci când activitatea nu reușește. |
Coduri de eroare
Următoarele sunt codurile de eroare și descrierile pentru activitatea Informații complexe despre coadă:
|
Cod de eșec |
Valoarea codului de eroare |
Descrierea eșecului |
|---|---|---|
|
1 |
INVALID_REQUEST |
A fost efectuată o solicitare nevalidă în cadrul activității. |
|
2 |
QUEUE_NOT_FOUND |
Coada selectată în activitate nu a fost găsită. |
|
3 |
FEATURE_NOT_ENABLED |
Caracteristica nu este activată în aplicația Webex Contact Center. |
|
4 |
DATABASE_OPERATION_FAILURE |
Operațiunea bazei de date nu a reușit în timpul executării activității. |
|
5 |
INVALID_QUEUE |
A fost specificată o coadă nevalidă în activitate. |
Deconectare contact
Utilizați această activitate de terminare pentru a deconecta un segment activ al unui apel. Această activitate este necesară dacă niciun agent nu se alătură apelului pentru a se deconecta manual.
De exemplu, utilizați această activitate înainte ca un apel să fie pus în coadă sau după ce ați scriptat o renunțare la experiența de așteptare. Puteți utiliza oricâte activități de contact de deconectare doriți atunci când vă construiți fluxul, pentru a vă asigura că apelul este terminat, indiferent de calea de curgere pe care o ia.
Aveți opțiunea de a oferi fiecărei activități o etichetă și o descriere unice, dar nu este necesară nicio altă configurare.
Puteți configura o cale de tratare a erorilor (Eroare nedefinită) pentru a trata erorile de sistem care pot surveni în timpul execuției fluxului. Pentru mai multe informații, consultați Fluxuri de evenimente. |
|
Parametru |
Descriere |
|---|---|
|
Etichetă activitate |
Introduceți un nume pentru activitate. |
|
Descriere activitate |
(Opțional) Introduceți o descriere pentru activitate. |
Variabile de ieșire
Această activitate nu are variabile de ieșire disponibile.
Plasare în coadă contact
Activitatea Plasare în coadă contact plasează o persoană de contact într-o coadă. Când utilizați această activitate în fluxul principal, expuneți un set de evenimente în fila Fluxuri de evenimente. Pentru mai multe informații despre aceste evenimente, consultați Evenimente.
Puteți configura o cale de tratare a erorilor (Eroare nedefinită) pentru a trata erorile de sistem care pot surveni în timpul execuției fluxului. Pentru mai multe informații, consultați Fluxuri de evenimente. |
Următoarele secțiuni vă permit să configurați activitatea Plasare în coadă contact:
Setări generale
|
Parametru |
Descriere |
|---|---|
|
Etichetă activitate |
Introduceți un nume pentru activitate. |
|
Descriere activitate |
(Opțional) Introduceți o descriere pentru activitate. |
Dacă nu vedeți câmpurile cum ar fi Coadă statică, Coadă variabilă, Prioritate variabilă, Valoare abilitate variabilă, Setare prioritate contact și Verificare variabilă disponibilitate agenți, contactați Asistența Cisco pentru a activa semnalizatorul caracteristicii corespunzătoare. |
Tratare contacte
Utilizați secțiunea Tratare contacte pentru a opta dacă toate contactele trebuie să fie incluse într-o singură coadă sau dacă selectarea cozii trebuie să se modifice pe baza valorii unei variabile de flux.
| Parametru | Descriere | ||
|---|---|---|---|
|
Coadă statică |
Faceți clic pe butonul radio Coadă statică pentru a dirija contactele către o singură coadă aleasă din lista derulantă Coadă. Toate contactele care provin de la punctul de intrare asociat cu fluxul de lucru configurat sunt dirijate către coada aleasă. | ||
|
Coadă |
Selectați o coadă din lista derulantă Coadă pentru a dirija contactele care provin din punctul de intrare asociat cu fluxul de lucru.
| ||
|
Coadă variabilă |
Faceți clic pe butonul radio Coadă variabilă pentru a utiliza o variabilă de coadă pentru a selecta dinamic o coadă pentru dirijarea contactelor. De asemenea, puteți alege o Coadă de fallback în cazul în care variabila cozii eșuează în timpul execuției fluxului. | ||
|
Variabilă coadă |
Selectați o variabilă de flux din lista derulantă Variabilă coadă, care produce un ID de coadă valid. Variabila de flux indică coada ce trebuie selectată dinamic în timpul execuției fluxului. Coada de fallback este utilizată numai variabila cozii nu reușește să returneze un ID de coadă valid. Acest câmp apare când faceți clic pe butonul radio Coadă variabilă. | ||
|
Coadă de fallback |
Selectați ID-ul cozii din lista derulantă Coadă de fallback. În cazul în care variabila cozii returnează un ID de coadă nevalid, contactele sunt plasate în coadă în coada de fallback selectată. Dacă faceți clic pe butonul radio Coadă variabilă, nu puteți introduce cerințele de abilitate pentru coada care utilizează rutarea bazată pe abilități. În acest caz, contactele sunt dirijate către agentul disponibil de cel mai mult timp, care suprascrie algoritmul de dirijare a cozii selectat. Acest câmp apare doar când faceți clic pe butonul radio Coadă variabilă. | ||
|
Verificare disponibilitate agenți |
Activați butonul de comutare Verificare disponibilitate agenți pentru a exclude echipele fără agenți disponibili din dirijare, în timp ce timpul în coadă avansează. Grupul de distribuire a apelurilor din coada selectată poate omite pentru a găsi mai repede un agent. În mod prestabilit, acest buton de comutare este dezactivat. | ||
|
Verificare întotdeauna disponibilitate agenți |
Faceți clic pe butonul radio Verificare întotdeauna disponibilitate agenți pentru a activa verificarea disponibilității agenților. În mod prestabilit, butonul radio este activat. Această opțiune apare numai dacă activați butonul de comutare Verificare disponibilitate agenți. | ||
|
Verificare variabilă disponibilitate agenți |
Faceți clic pe butonul radio Verificare variabilă disponibilitate agenți pentru a selecta o variabilă de flux din lista derulantă Verificare variabilă de disponibilitate agenți, care returnează o valoare booleană. Valoarea booleană determină dacă se verifică disponibilitatea agenților în coadă variabilei. Această opțiune apare numai dacă activați butonul de comutare Verificare disponibilitate agenți. | ||
|
Setare prioritate contacte |
Activați butonul de comutare Setare prioritate contact dacă doriți să atribuiți o prioritate contactelor din coadă. În mod prestabilit, acest buton de comutare este dezactivat. Contactul cu cea mai mare prioritate din toate cozile (voce și digital) este atribuit următorului agent disponibil, care este:
Contactele sunt tratate după cum urmează:
| ||
|
Prioritate statică |
Setați prioritatea statică dacă doriți să atribuiți o prioritate înainte de a publica fluxul. Puteți vedea acest câmp numai când este activat butonul de comutare Setare prioritate contacte. Selectați o prioritate din lista derulantă Nivel prioritate statică. Puteți seta o prioritate de la P1 la P9, unde P1 este cea mai înaltă și P9 este cea mai redusă. | ||
|
Prioritate variabilă |
Selectați prioritatea variabilă dacă prioritatea contactelor trebuie să se schimbe dinamic, cu fiecare execuție a fluxului. Acest câmp apare numai când este activat butonul de comutare Setare prioritate contacte. Selectați o variabilă de flux care returnează un număr întreg cu prioritate de la 1 la 9, din lista derulantă Variabilă proprietate contacte. Dacă prioritatea nu este în intervalul 1–9, atunci prioritatea implicită este 10. |
Cerinţe de abilităţi
Când coada selectată utilizează dirijarea bazată pe abilități, se afișează alte secțiuni pentru a configura cerințele de abilități și relaxarea abilităților.
Puteți să adăugați una sau mai multe cerințe de abilități de atribuit unui contact din această coadă, pe baza cozii selectate.
Dacă nu specificați abilități, toți agenții disponibili din coada selectată sunt eligibili pentru a primi contacte. |
|
Parametru |
Descriere | ||
|---|---|---|---|
|
Abilitate |
Selectați abilitatea dorită din lista derulantă. Configurați definițiile abilităților în Portalul de management. | ||
|
Condiție |
Selectați condiția dorită din lista derulantă. Opțiunile condițiilor se bazează pe tipul de abilitate ales.
Condițiile disponibile sunt: IS, IS NOT, >= , <= | ||
|
Valoare |
Faceți clic pe butonul radio Valoare abilitate statică pentru a selecta valorile de abilități statice, specificate în câmpul Valoare abilitate. Faceți clic pe butonul radio Valoare abilitate variabilă pentru a selecta valoarea abilității dintr-o variabilă de flux listată în lista derulantă Variabilă. Dacă valoarea abilității este nevalidă, toate cerințele și relaxările abilităților, care sunt asociate cu contactul care a venit prin intermediul QueueContactActivity, sunt eliminate. |
Relaxare abilităţi
Utilizați setările de relaxare a abilităților pentru a reduce sau a elimina cerințele de abilități atribuite unui flux, ca răspuns la timpii excesivi de așteptare ai clienților. Această setare vă permite să extindeți setul de agenți disponibili să servească contacte.
Utilizați intervalele de timp uzuale pentru a alinia relaxarea abilităților cu logica cozii din flux și cu setările de distribuire a apelurilor, configurate pentru echipele din coadă. |
Pentru a configura relaxarea abilităților:
-
Activați butonul de comutare Activare relaxare abilități, pentru a configura relaxarea abilităților.
Activați acest buton de comutare pentru a copia și a afișa cerințele de abilități inițiale în mod prestabilit. Acest lucru vă permite să configurați relaxarea abilităților cu un set ideal de abilități.
Setați câmpul După așteptare în coadă timp de la durata în secunde care trebuie să fie depășită înainte de aplicarea relaxării abilităților în coadă. Timpul prestabilit de așteptare este de 60 secunde.
-
Puteți să adăugați, să editați sau să ștergeți cerințele de relaxare a abilităților.
-
Faceți clic pe Adăugare cerință de abilități pentru a adăuga o nouă cerință de relaxare a abilităților.
-
Faceți clic pe Ștergere pentru a șterge cerința de relaxare a abilităților.
-
Faceți clic pe Editare pentru a edita cerința de relaxare a abilităților.
-
-
Faceți clic pe Adăugare pas de relaxare abilități pentru a adăuga un nou grup de relaxare a abilităților.
Cerințele de abilități prestabilite, care apar în pasul 1, facilitează setarea cerințelor de relaxare a abilităților.
Coduri de eroare
Următoarele sunt codurile de eroare și descrierile pentru activitatea Persoană de contact din coada de așteptare:
|
Cod de eșec |
Valoarea codului de eroare |
Descrierea eșecului |
|---|---|---|
|
1 |
INVALID_REQUEST |
Parametrii specificați în activitate nu sunt validi. |
|
2 |
INVALID_ROUTING_STRATEGY |
Strategia de rutare aleasă este nevalidă. |
|
3 |
INVALID_WAIT_TIME |
Timpul de așteptare definit nu este valid. |
|
4 |
INVALID_QUEUE |
A fost specificată o coadă nevalidă în activitate. |
|
5 |
ROUTING_LIMIT_EXCEEDED |
Rutarea a atins limita maximă. |
|
6 |
SYSTEM_ERROR |
Sistemul a întâmpinat o eroare internă. |
|
7 |
VTEAM_TRANSITION_LIMIT_REACHED |
Contactul a atins limita maximă de la a fi plasat în coadă la mai multe cozi. |
|
8 |
OWNER_ASSIGNED_TO_INTERACTION |
Contactul este deja atribuit unui agent. |
Escaladarea grupului de distribuire a apelurilor
Activitatea Grupului de distribuire a apelurilor Escaladare permite administratorilor să transmită un contact din coadă la următorul sau ultimul grup de distribuire a apelurilor. Acest lucru oferă administratorilor un control și o flexibilitate mai bune pentru a gestiona contactele care sunt parcate într-o coadă.
Puteți configura o cale de tratare a erorilor (Eroare nedefinită) pentru a trata erorile de sistem care pot surveni în timpul execuției fluxului. Pentru mai multe informații, consultați Fluxuri de evenimente. |
Următoarele secțiuni ale Designerului de flux vă permit să configurați activitatea grupului de distribuire a apelurilor Escaladare:
Setări generale
|
Parametru |
Descriere |
|---|---|
|
Etichetă activitate |
Introduceți un nume pentru activitate. |
|
Descriere activitate |
(Opțional) Introduceți o descriere pentru activitate. |
Variabile de ieșire
Când se declanșează activitatea grupului de distribuire a apelurilor de escaladare, se actualizează următoarele variabile:
|
Variabilă de ieșire |
Descriere |
|---|---|
|
Grupul curent |
Stochează valoarea grupului curent de distribuire a apelurilor în care contactul este parcat într-o anumită coadă. |
|
TotalGrupuri |
Stochează valoarea numărului total de grupuri de distribuire a apelurilor din coada de așteptare pentru persoana de contact. |
|
Cod de eșec |
Stochează codul de eroare. Sistemul setează această valoare numai atunci când activitatea nu reușește. |
|
FailureDescription |
Stochează detaliile erorii. Sistemul setează această valoare numai atunci când activitatea nu reușește. |
Coduri de eroare
Următoarele sunt codurile de eroare și descrierile pentru activitatea grupului de distribuire a apelurilor Escaladare:
|
Cod de eșec |
Valoarea codului de eroare |
Descrierea eșecului |
|---|---|---|
|
1 |
INVALID_REQUEST |
A fost efectuată o solicitare nevalidă în cadrul activității. |
|
2 |
CONTACT_NOT_QUEUED |
Contactul nu este în coadă. |
|
3 |
FEATURE_NOT_ENABLED |
Caracteristica nu este activată în aplicația Webex Contact Center. |
Coadă la agent
Activitatea Coadă către agent permite dirijarea bazată pe agent. Activitatea Coadă la agent direcționează contactele direct către agentul preferat. Pentru informații despre rutarea bazată pe agent, consultați Rutarea bazată pe agent.
Activitatea Coadă la agent identifică un agent după ID-ul Webex de agent al centrului de contact sau după adresa de e-mail.
Dacă agentul este disponibil, puteți configura activitatea Coadă la agent pentru a direcționa contactul către un agent preferat. Dacă agentul nu este disponibil, puteți configura activitatea Coadă la agent pentru a parca contactul lângă agentul respectiv până când agentul devine disponibil.
Dezvoltatorul fluxului poate înlănțui o activitate de coadă la agent cu o altă activitate de coadă la agent, pentru a direcționa contactele către agenți preferați consecutivi. Dezvoltatorul fluxului poate, de asemenea, să înlănțuie o activitate de agent de coadă cu o activitate de contact de coadă pentru a ruta contactul utilizând o coadă obișnuită atunci când niciunul dintre agenții preferați nu este disponibil.
Dezvoltatorul fluxului poate înlănțui o activitate de agent de coadă la o activitate de apelare inversă în fluxurile de flux principal și de evenimente. Acest lucru ajută la configurarea apelării inverse pentru agentul preferat căruia i-a fost trimis inițial apelul în coadă, ca parte a activității agentului din coada de așteptare.
Utilizați activitatea Apelare inversă după activitatea Persoană de contact din coadă sau Coadă la agent. |
Activitatea Coadă la agent declanșează următoarele evenimente în fila Fluxuri de evenimente din fluxul principal:
-
AgentAnswered: activitatea din coada de așteptare către agent declanșează acest eveniment atunci când un agent răspunde la un apel de intrare.
-
AgentDeconectat: activitatea Coadă la agent declanșează acest eveniment atunci când agentul se deconectează de la un apel live.
Puteți configura o cale de tratare a erorilor (Eroare nedefinită) pentru a trata erorile de sistem care pot surveni în timpul execuției fluxului. Pentru mai multe informații, consultați Fluxuri de evenimente. |
Următoarele secțiuni vă permit să configurați activitatea Coadă la agent:
-
Setări generale
-
Tratare contacte
Pentru a configura activitatea din coada de așteptare către agent:
| 1 |
În Designerul de flux, glisați și fixați activitatea Cozii către agent din biblioteca de activități pe pânză. | ||
| 2 |
Faceți clic pe activitatea Coadă la agent pentru a configura setările de activitate. | ||
| 3 |
În secțiunea Setări generale, introduceți următoarele informații: | ||
| 4 |
În secțiunea Tratarea contactelor , alegeți o variabilă agent din lista derulantă. Activitatea Coadă la agent asociază această variabilă de flux cu adresa de e-mail a agentului sau cu ID-ul agentului pe care doriți să îl alegeți pentru fiecare execuție de flux. | ||
| 5 |
Alegeți adresa de e-mail sau ID-ul agentului din lista verticală Tip căutare agent pentru a direcționa contactele către agentul preferat.
| ||
| 6 |
Activați butonul de comutare Setare prioritate contact pentru a prioritiza contactele care așteaptă în coadă. În mod implicit, butonul de comutare este dezactivat. Activitatea Coadă la agent gestionează contactele după cum urmează:
| ||
| 7 |
Alegeți ID-ul cozii de raportare din lista verticală Coada de raportare. Activitatea Coadă la agent raportează detaliile persoanei de contact utilizând coada de raportare: Coada de raportare specifică, de asemenea, configurația pentru:
| ||
| 8 |
Activați butonul de comutare Parcare contact dacă agentul nu este disponibil dacă doriți să parcați contactul către un agent preferat până când agentul devine disponibil. Dacă agentul nu este disponibil și butonul de comutare Parcare contact dacă agentul nu este disponibil este dezactivat, contactul nu reușește să ajungă la agent. Activitatea Coadă la agent iese din ramura de eșec la următoarea activitate din flux cu ieșirea corespunzătoare. | ||
| 9 |
Alegeți ID-ul cozii de recuperare din lista verticală Coada de recuperare. Activitatea Coadă la agent plasează în coadă contactele din coada de recuperare atunci când:
Puteți configura coada de recuperare cu cel mai lung agent disponibil. Coada de recuperare nu acceptă rutarea bazată pe abilități. |
Activitatea Coadă la agent are succes atunci când persoana de contact se conectează la agentul preferat. Un scenariu de eroare apare atunci când o persoană de contact nu reușește să ajungă la agent.
Scenarii de eroare
O persoană de contact nu reușește să ia legătura cu agentul atunci când:
-
Un agent preferat nu este disponibil, iar parcarea este dezactivată pentru persoana de contact.
-
O căutare variabilă nu poate găsi agentul preferat.
Variabile de ieșire a activității
Variabilele de ieșire a activității stochează datele capturate din activități și sunt create automat atunci când adăugați activități specifice pe pânză.
Coada de așteptare pentru activitatea agentului are următoarele variabile de ieșire:
|
Variabilă de ieșire |
Descriere |
|---|---|
|
QueueToAgent.AgentId |
Stochează ID-ul agentului la care este coadă contactul. |
|
QueueToAgent.FailureDescription |
Stochează descrierea scenariului de eroare atunci când contactul nu reușește să ajungă în coadă. |
|
QueueToAgent.FailureCode |
Stochează valoarea codului de eroare pentru scenariul de eroare atunci când contactul nu reușește să intre în coadă. |
|
QueueToAgent.AgentState |
Stochează stările agentului preferat atunci când încearcă să pună contactul în coadă. |
|
QueueToAgent.AgentIdleCode |
Stochează descrierea codului inactiv al agentului preferat. |
Variabila de ieșire QueueToAgent.FailureCode conține una dintre următoarele valori atunci când apare o eroare. Fiecare valoare indică un cod de eroare și o descriere a erorii.
|
Cod de eșec |
Valoarea codului de eroare |
Descrierea eșecului |
|---|---|---|
|
1 |
AGENT_UNAVAILABLE |
Agentul nu este momentan în starea disponibilă. |
|
2 |
AGENT_NOT_FOUND |
Activitatea Coadă la agent nu poate găsi agentul după ID-ul agentului sau adresa de e-mail. |
|
3 |
AGENT_NOT_LOGGED_IN |
Agentul nu este conectat momentan. |
|
4 |
FEATURE_NOT_ENABLED |
Caracteristica de rutare bazată pe agent nu este activată. |
|
5 |
INVALID_VTEAM_ERROR |
Coada de raportare sau recuperare este nevalidă. |
|
6 |
AGENT_BUSY |
Agentul este disponibil, dar este angajat într-un alt apel. |
Următorul tabel afișează valorile aplicabile QueueToAgent.AgentState și QueueToAgent.AgentIdleCode .
|
Caz de utilizare |
AgentState |
AgentIdleCode |
|---|---|---|
|
NOT_APPLICABLE |
NOT_APPLICABLE |
|
Agentul este rezervat pentru acest apel. |
DISPONIBILE |
NOT_APPLICABLE |
|
Parcați contactul dacă agentul nu este disponibil, butonul de comutare este activat și agentul este inactiv |
Inactiv |
<Nume AuxCode> Codul inactiv selectat de agent în Agent Desktop. |
|
Parcați contactul dacă agentul nu este disponibil, butonul de comutare este activat și canalul agentului este ocupat |
DISPONIBILE |
NOT_APPLICABLE |
|
Parcați contactul dacă agentul nu este disponibil, butonul de comutare este Dezactivat și agentul este inactiv |
Inactiv |
<Nume AuxCode> Codul inactiv selectat de agent în Agent Desktop. |
|
Parcați contactul dacă agentul nu este disponibil, butonul de comutare este dezactivat, agentul este disponibil și canalul agentului este ocupat |
DISPONIBILE |
NOT_APPLICABLE |
Setarea ID-ului apelantului
Utilizați activitatea Setare ID apelant pentru a defini ID-ul apelantului care se afișează în timpul unui apel. Activitatea Setare ID apelant va fi utilizată numai pe fluxurile de evenimente. Setarea ID-ului apelantului este o activitate terminală care marchează sfârșitul unui flux de evenimente PreDial apărut. Activitatea Set Caller ID ajută la configurarea ANI pentru următoarele scenarii:
-
Apeluri de intrare
-
Apeluri de apelare
-
Apel invers de curtoazie
-
Campanie de previzualizare
-
Apel invers web
-
Executați fluxul
-
Transfer la numărul de format
-
Consultare pentru a forma numărul
-
Consultați agentul
-
Consultați EP-DN/coada de așteptare
-
Transfer către PE/coada de așteptare
Puteți configura această activitate lângă o rutină de tratare a evenimentelor PreDial. ANI necesar poate fi configurat utilizând Setare activitate ID apelant pe baza serviciului de identificare a numărului format (DNIS), a tipului de operație sau a tipului de participant.
Dacă introduceți un număr aleatoriu, sistemul verifică acest număr cu maparea EP-DN implicită care este configurată în Control Hub sau Management Portal. Dacă există o neconcordanță, sistemul o direcționează înapoi la ANI implicită. Pentru mai multe informații despre validarea personalizată a ANI, consultați Apel invers. |
|
Parametru |
Descriere |
|---|---|
|
ID apelant static |
Alegeți un număr de apelare care este mapat la un punct de intrare, din lista derulantă. Dacă nu selectați un număr, sistemul consideră valoarea implicită în funcție de scenariul apelului. |
|
ID apelant variabil |
Alegeți o variabilă validă (un număr E.164, cu o mapare EP-DN validă) din lista derulantă. Dacă nu selectați un număr, sistemul consideră valoarea implicită în funcție de scenariul apelului. Dacă furnizați un număr care nu este în formatul de număr E.164, sistemul utilizează valoarea implicită, în funcție de scenariul apelului. |
|
Pentru ca ANI să funcționeze conform așteptărilor în diferite scenarii de cereri de propuneri, aveți nevoie de un mediu de generație următoare.
Utilizarea ANI pentru mai multe scenarii care sunt aplicabile în mediul Next Generation sunt:
|
Scenariu |
Configurare |
Rezultat: ANI |
|---|---|---|
|
Clientul apelează |
Rutina de tratare a evenimentelor PreDial nu este configurată |
|
|
Clientul apelează |
Rutina de tratare a evenimentelor PreDial este configurată |
ANI este prezentat pe dispozitivul agentului - așa cum este definit în activitatea Setare ID apelant |
|
Apelare agent |
Rutina de tratare a evenimentelor PreDial nu este configurată |
Atât dispozitivul persoanei de contact, cât și dispozitivul agentului sunt prezentate cu ANI de apelare selectat de agent dacă agentul selectează un ANI de apelare pe desktop. În caz contrar, dispozitivul persoanei de contact și dispozitivul agentului sunt ambele prezentate cu ANI implicit al entității găzduite. |
|
Apelare agent |
Rutina de tratare a evenimentelor PreDial este configurată |
Pentru dispozitivul fiecărui participant, poate fi reținut ANI de apelare agent selectat, dacă este selectat, sau poate fi personalizat, așa cum este definit în activitatea Setare ID apelant. |
|
Apel invers de curtoazie |
ANI client definit în activitatea de apelare inversă |
ANI definit la activitatea de apelare inversă este prezentat dispozitivului contactului. |
|
Apel invers de curtoazie |
|
Setarea activității configurate pentru ID-ul apelantului va avea prioritate. |
|
Apel invers de curtoazie |
|
|
|
Apel invers de curtoazie |
|
ANI implicit entitate găzduită este prezentată pe dispozitivul contactului. |
|
Transfer agent, consultare |
Rutina de tratare a evenimentelor PreDial este configurată |
Configurarea setării ID-ului apelantului este afișată pe dispozitivul Agent-2 consultat transferat. |
Controlul înregistrării
Designerul de flux oferă o activitate de control al înregistrării în scopul obținerii consimțământului de înregistrare de la utilizator sau apelant. Înregistrarea consimțământului este una dintre proprietățile de configurare disponibile ca parte a acestei activități. Utilizați o activitate din meniu pentru a captura consimțământul utilizatorului într-o variabilă de flux boolean. În timpul unei interacțiuni, dacă doriți să capturați valoarea consimțământului pentru a genera un raport, utilizați variabila booleană ca intrare pentru valoarea proprietății de consimțământ a activității Recording Control. Apoi, puteți marca variabila utilizată pentru a captura consimțământul apelantului ca raportabilă.
Dezvoltatorul fluxului poate determina dacă consimțământul de înregistrare pentru un apel trebuie să fie capturat sau nu, în scopuri de raportare. Atunci când un client dorește să obțină consimțământul pentru înregistrare, utilizați variabile globale pentru a genera un raport de consimțământ. Când un client nu dorește să obțină consimțământul pentru înregistrare, utilizați variabile locale. Acest lucru oferă o mai bună flexibilitate pentru chiriași și clienți pentru a gestiona utilizarea variabilelor.
Puteți configura controlul înregistrării utilizând acești pași:
-
În Designerul de flux, glisați și fixați activitatea Recording Control din biblioteca de activități pe pânză.
-
Faceți clic pe activitatea Control înregistrare pentru a configura setările de activitate.
-
În Setări generale, introduceți un nume pentru activitate în Etichetă activitate.
-
(Opțional) În câmpul Descriere activitate , introduceți o descriere pentru activitate.
-
În Setări control înregistrare, selectați o variabilă de flux din lista derulantă pentru Activare înregistrare.
O activitate de meniu pentru IVR (Interactive Voice Response) și o activitate de control al înregistrării, atunci când sunt utilizate împreună în flux, permit captarea consimțământului de înregistrare. Se acordă prioritate setării consimțământului utilizatorului în flux, comparativ cu nivelul entității găzduite sau la nivel de coadă sau înregistrării setărilor de configurare a nivelului de program.
Controlul înregistrării poate fi gestionat în următoarele scenarii:
-
În cazul în care configurația consimțământului utilizatorului este setată la Da în flux, atunci apelul este înregistrat, indiferent de configurația de înregistrare setată la nivel de entitate găzduită sau coadă sau de program de înregistrare.
-
Dacă utilizatorul nu este de acord și configurația este setată la Nu în flux, atunci apelul nu este înregistrat, indiferent de configurația de înregistrare setată la nivel de entitate găzduită sau coadă sau de program de înregistrare.
-
Dacă consimțământul utilizatorului nu este configurat în flux, dar o configurație este setată la Da la oricare dintre celelalte niveluri, cum ar fi chiriaș sau coadă sau program de înregistrare, atunci apelul este înregistrat.
-
Dacă consimțământul utilizatorului nu este configurat și o configurație este setată la Nu la toate nivelurile, cum ar fi chiriașul, coada de așteptare și programul de înregistrare, apelul nu este înregistrat.
În plus, alte configurații de înregistrare, cum ar fi Continuare la transfer, Reluare în pauză activată și Pauză durată etc., sunt aplicate în continuare pe baza ierarhiei existente, cum ar fi nivelul entității găzduite, al cozii sau al programului de înregistrare.
Variabile de ieșire
Această activitate nu are variabile de ieșire.
Înregistrați activitatea
Activitatea Înregistrare înregistrează intrarea vocală sau rostirea apelanților la care se poate face referire în același flux de apeluri. Această activitate este disponibilă numai pentru clienții care utilizează platforma media Next Generation. Sistemul stochează fișierele audio înregistrate numai în timpul apelului, după care aceste fișiere sunt șterse automat din sistem. În prezent, fișierele audio înregistrate sunt într-un format necriptat. Nu recomandăm înregistrarea informațiilor sensibile utilizând această funcție.
|
| 1 |
conectați-vă la Control Hub, alegeți Servicii > Centru de contact> Fluxuri. | ||||||||||||||||||||||||||
| 2 |
Faceți clic pe Gestionare fluxuri , apoi faceți clic pe Creare fluxuri. | ||||||||||||||||||||||||||
| 3 |
În câmpul Nume flux, introduceți un nume unic și faceți clic pe Pornire flux de construcție. Apare fereastra Proiectant flux. | ||||||||||||||||||||||||||
| 4 |
Glisați și fixați activitatea Înregistrare din biblioteca de activități pe pânza fluxului principal. | ||||||||||||||||||||||||||
| 5 |
În Setări generale, efectuați următoarele acțiuni:
| ||||||||||||||||||||||||||
| 6 |
În Setări înregistrare, configurați următoarele câmpuri:
| ||||||||||||||||||||||||||
| 7 |
În secțiunea Variabile de ieșire, vizualizați următoarele variabile:
Următorul tabel listează codurile de eroare și descrierile pentru activitatea Înregistrare:
|
Activități din controlul fluxului
Pornire flux
Activitatea Start Flow apare în mod implicit pe pânza Main Flow și nu poate fi ștearsă. Această activitate indică evenimentul care declanșează acest flux. Această activitate dictează modul în care fluxul poate fi utilizat și tipurile de activități disponibile pentru configurare.
Singurul eveniment de declanșare a fluxului disponibil în prezent este |
Activitatea Start Flow este etichetată automat cu numele evenimentului declanșator de flux selectat. Acest lucru vă permite să vedeți rapid ce tip de flux este construit.
Variabile de ieșire
Numărul și tipul variabilelor de ieșire asociate cu activitatea Start Flow depind de evenimentul declanșator de flux selectat. Aceste variabile stochează date care sunt capturate în momentul declanșării fluxului. De exemplu, cele trei variabile de ieșire descrise mai jos sunt expuse prin evenimentul NewPhoneContact .
Utilizați aceste variabile în activitățile ulterioare pentru a controla secvența fluxului.
-
NewPhoneContact.ANIIdentificarea automată a numărului (ANI) este o caracteristică a unei rețele de telecomunicații pentru a determina automat numărul de telefon originar al unui apel. Această variabilă stochează numărul de telefon al apelantului care a
declanșat evenimentul NewPhoneContact. -
NewPhoneContact.DNISServiciul de identificare a numărului format (DNIS) este un serviciu care identifică numărul de telefon format inițial al unui apel. Această variabilă stochează numărul de telefon pe care apelantul l-a apelat pentru a declanșa
evenimentul NewPhoneContact. -
NewPhoneContact.InteractionIDAceastă variabilă stochează un identificator unic Webex Contact Center, care este asociat cu fiecare interacțiune declanșată de
evenimentul NewPhoneContact. -
NewPhoneContact.PSTNRegionAceastă variabilă indică regiunea PSTN care este configurată în maparea Punct de intrare (EP) - Număr de apelare (DN) pentru serviciile media regionale de voce. Această variabilă este acceptată numai pe platforma vocală Next Generation.
Flux final
End Flow este o activitate terminală care marchează sfârșitul unei căi de flux. Puteți utiliza orice număr de activități End Flow pentru a vă construi fluxul și a vă asigura că toate căile de flux se termină.
Nu utilizați activitatea End Flow într-un flux IVR. Utilizarea fluxului final cu IVR poate duce la blocarea aerului și apelul nu se poate deconecta. |
Puteți oferi fiecărei activități o etichetă și o descriere unice.
| Parametru | Descriere |
|---|---|
|
Etichetă activitate |
Introduceți un nume pentru activitate. |
|
Descriere activitate |
(Opțional) Introduceți o descriere pentru activitate. |
Setare variabilă
Utilizați activitatea Setare variabilă pentru a seta valoarea pentru o variabilă. Puteți modifica valoarea variabilei pe baza cerințelor dvs. sau în funcție de un flux.
Puteți configura o cale de tratare a erorilor (Eroare nedefinită) pentru a trata erorile de sistem care pot surveni în timpul execuției fluxului. Pentru mai multe informații, consultați Tratarea erorilor.
Următoarele secțiuni vă permit să configurați activitatea Setare variabilă:
Setări generale
|
Parametru |
Descriere |
|---|---|
|
Etichetă activitate |
Introduceți un nume pentru activitate. |
|
Descriere activitate |
(Opțional) Introduceți o descriere pentru activitate. |
Setări variabile
|
Parametru |
Descriere |
|---|---|
|
Variabilă |
Selectați variabila din lista derulantă. Numai variabilele flux personalizate pot fi setate la valori personalizate. Variabilele predefinite au valori fixe, așa cum sunt dictate de execuția fluxului. |
|
Valoare variabilă | Faceți clic pe butonul radio Setare valoare pentru a seta variabila la o anumită valoare. Tipul de câmp de intrare se schimbă pe baza tipului de date al variabilei selectate. Pentru a afla mai multe despre tipurile de date variabile, consultați Crearea variabilelor de flux particularizate. Dacă valoarea este un șir, puteți să introduceți text de bază sau o expresie.Pentru a introduce o expresie, utilizați sintaxa Faceți clic pe butonul radio Setare la variabilă pentru a seta valoarea variabilei la valoarea altei variabile din flux. Selectați o variabilă din lista derulantă. Toate variabilele din flux sunt disponibile pentru selecție. |
Cerere BRE
Utilizați activitatea Solicitare BRE pentru a prelua datele din Business Rules Engine (BRE) al organizației dvs. pentru a le utiliza în flux. Activitatea Solicitare BRE utilizează protocoale HTTP standard pentru a prelua date de la BRE.
Următoarele secțiuni vă permit să configurați activitatea Solicitare BRE:
Setări generale
|
Parametru |
Descriere |
|---|---|
|
Etichetă activitate |
Introduceți un nume pentru activitate. |
|
Descriere activitate |
(Opțional) Introduceți o descriere pentru activitate. |
Parametri interogare
Ca parte a solicitării BRE, puteți transmite parametrii furnizați în apelul API către BRE. În coloanele Valoare-cheie, puteți introduce cheia pentru interogare și valoarea asociată de trimis împreună cu interogarea. De asemenea, puteți utiliza sintaxa acoladelor duble curbate pentru a trece valorile variabilelor.
Activitatea BRE are un parametru de interogare predefinit: context. Acest parametru de interogare este transmis în apelul API către BRE.
ID-ul |
|
Parametru |
Descriere |
|---|---|
|
Context |
Conține motivul solicitării. Acest parametru obligatoriu nu poate fi editat sau șters. Acest parametru trebuie să conțină aceeași valoare ca valoarea specificată în contextul |
|
ANI |
Conține numărul de telefon de proveniență al apelului. Acesta este un parametru implicit pe care îl puteți edita sau șterge, pe baza configurației regulilor din BRE. Un exemplu de valoare pentru ANI este |
|
Timeout de răspuns | Specifică timeoutul conexiunii pentru solicitarea BRE. Valoarea implicită este setată la 2000 milisecunde. |
|
Numărul de reîncercări |
Specifică de câte ori este încercată solicitarea BRE după eșec. Acest parametru este utilizat în cazul în care codul de stare este 5xx; De exemplu, 500 sau 501. |
Pentru a adăuga un parametru de interogare, faceți clic pe Adăugare nou. Aceasta adaugă un rând în care puteți introduce perechile de valori cheie. Puteți adăuga oricâți parametri de interogare este necesar, ca parte a solicitării BRE.
Setări de analiză
Această secțiune vă permite să analizați răspunsul din solicitarea BRE în diferite variabile:
|
Parametru |
Descriere |
|---|---|
|
Variabilă de răspuns |
Alegeți o variabilă la care doriți să extrageți o anumită secțiune din obiectul de răspuns solicitare BRE. Puteți alege numai variabile de flux personalizat din lista derulantă. |
|
Expresie traseu |
Definiți expresia traseului pentru analizarea obiectului de răspuns. În funcție de tipul de structură de date a obiectului de răspuns și de cazurile de utilizare pentru extragerea unui subset de informații, expresia căii variază. Datele sunt normalizate la o ierarhie de obiecte înainte de executarea expresiei căii, astfel încât JSONPath este utilizat în obiectul de răspuns, indiferent de tipul de conținut configurat. |
Variabile de ieșire
Solicitarea BRE returnează două variabile de ieșire:
-
BRERequest1.httpResponseBody: Returnează corpul de răspuns pentru solicitarea BRE. -
BRERequest1.httpStatusCode: Returnează codul de stare al solicitării BRE.Aceste coduri de răspuns sunt clasificate în următoarele categorii:
-
Răspunsuri informative (100–199)
-
Răspunsuri încununate de succes (200–299)
-
Redirecționări (300–399)
-
Erori client (400–499)
-
Erori de server (500–599)
-
Formate tip de conținut
Următoarele exemple descriu formatele tipului de conținut de intrare eșantion și răspunsul JSON.
Tipul de conținut XML
Utilizați acest instrument pentru a converti XML în format JSON https://codeshack.io/xml-to-json-converter/.
XML Format de intrare:
<notă> <la>Tove</la> <from>Jani</from> <heading>Reminder</heading> <body>Test application</body> </note> Date/răspuns normalizat JSON
{ "note": { "to": "Tove", "from": "Jani", "heading": "Memento", "body": "Aplicație de testare" } } Exemplu de expresie a căii JSON: utilizați $.note.from pentru a obține valoarea ca Jani.
Tip de conținut TOML
Utilizați acest instrument pentru a converti TOML în format JSONhttps://www.convertjson.com/toml-to-json.htm.
Format de intrare TOML:
title = "Exemplu TOML" [proprietar] nume = "Tom Preston-Werner" dob = 1979-05-27T07:32:00-08:00 Date/răspuns normalizat JSON
{ "title": "Exemplu TOML", "owner": { "name": "Tom Preston-Werner", "dob": "1979-05-27T15:32:00.000Z" } } } Exemplu de expresie a căii JSON: Utilizați $.owner.name pentru a obține valoarea ca'Tom Preston-Werner'.
Tip de conținut YAML
Utilizați acest instrument pentru a converti YAML în format JSON https://www.convertjson.com/yaml-to-json.htm.
Format de intrare YAML:
# Un angajat record martin: nume: Martin D'vloper de locuri de muncă: Dezvoltator abilitate: Elite Date/răspuns normalizat JSON
{ "martin": { "name": "Martin D'vloper", "job": "Dezvoltator", "abilitate": "Elite" } } Exemplu de expresie a căii JSON: Utilizați $.martin.job pentru a obține valoarea Dezvoltator.
Tip de conținut JSON
Utilizați JSON Expression Evaluator https://jsonpath.herokuapp.com/.
Format intrare JSON:
{ "martin": { "name": "Martin D'vloper", "job": "Dezvoltator", "abilitate": "Elite" } } Date/răspuns normalizat JSON
{ "martin": { "name": "Martin D'vloper", "job": "Dezvoltator", "abilitate": "Elite" } } Exemplu de expresie a căii JSON: Utilizați $.martin.job pentru a obține valoarea Dezvoltator.
Cerere HTTP
Activitatea Solicitare HTTP preia informații de la o sursă de date externă, cum ar fi un CRM, utilizând protocoale HTTP standard.
Atributele de bază Auth și OAuth 2.0 sunt acceptate pentru punctele finale autentificate.
Următoarele secțiuni vă permit să configurați activitatea de solicitare HTTP:
Setări generale
|
Parametru |
Descriere |
|---|---|
|
Etichetă activitate |
Introduceți un nume pentru activitatea de solicitare HTTP. |
|
Descriere activitate |
(Opțional) Introduceți o descriere pentru activitate. |
Setări solicitare HTTP
|
Parametru |
Descriere |
|---|---|
|
Utilizați punctul final autentificat |
Permite capacitatea de a face o solicitare HTTP către un punct final autentificat. În mod implicit, acest buton de comutare este activat. |
|
Conector |
Alegeți conectorul din lista derulantă. Lista verticală afișează numele conectorilor configurați în Control Hub. Conectorul furnizează o locație comună pentru stocarea acreditărilor pentru serviciul pe care doriți să îl accesați. De exemplu, Salesforce Connector validează și permite conectivitatea la contul Salesforce. Acest conector poate fi apoi referit din cadrul activității de solicitare HTTP pentru a face o solicitare. Aceasta creează, în esență, secțiunea de domeniu a adresei URL. Pentru a configura un conector în Control Hub, consultați articolul Configurarea conectorilor de integrare pentru Webex Contact Center . |
|
Solicitare cale |
Introduceți calea solicitării pentru solicitarea HTTP. Acest câmp se afișează atunci când butonul de comutare Utilizare punct final autentificat este activat. |
|
Adresa URL a solicitării |
Definește URL-ul solicitării care acoperă atât căile domeniului, cât și căile de solicitare pentru punctele finale neautentificate. Acest câmp se afișează atunci când butonul de comutare Utilizare punct final autentificat este dezactivat. |
|
Tipuri de metode: OBȚINEȚI, POSTAȚI, PUNEȚI, PATCH, ȘTERGEȚI, OPȚIUNI, CAP |
Definește activitatea de solicitare HTTP care acceptă următoarele metode populare:
|
|
Parametri interogare | Definește parametrii pe care îi transmiteți ca parte a solicitării HTTP. Serverul web furnizează acești parametri suplimentari pentru a utiliza, de exemplu, pentru a face o solicitare GET. În coloanele Valoare-cheie, introduceți cheia pentru interogare și valoarea asociată care trebuie trimisă împreună cu interogarea. Parametrii sunt o listă de perechi cheie-valoare care sunt separate cu simbolul ampersand (&). De asemenea, puteți utiliza valorile variabilelor din sintaxa acoladelor duble curbate pentru a trece valorile variabilelor. De exemplu, dacă doriți să preluați soldul contului unui client pe baza ANI, în funcție de API-urile serviciului de stocare a datelor, cheia și valoarea pot fi: Cheie: valoare: |
|
Anteturi de solicitare HTTP |
Definește anteturile HTTP care permit clientului să transmită informații suplimentare cu o solicitare HTTP. Anteturile solicitărilor, cum ar fi Acceptare, Acceptare-* sau Dacă-*, permit efectuarea de solicitări condiționate împreună cu alte anteturi, cum ar fi Cookie și User-Agent. De exemplu, ca parte a unei solicitări GET, utilizați: Pentru a adăuga un antet HTTP, faceți clic pe Adăugare nou. Aceasta adaugă un rând în care puteți introduce perechile cheie-valoare respective. Puteți adăuga oricâte anteturi HTTP este necesar, ca parte a solicitării HTTP. |
|
Tip de conţinut |
Specifică tipul de conținut așteptat al corpului solicitării. Application/ JSON, Form URL Encoded, TOML XML , File și YAML sunt tipuri de conținut acceptate. |
|
Corpul solicitării |
Specifică octeții de date transmiși într-un mesaj de tranzacție HTTP, imediat după anteturi, dacă există. În anumite tipuri de solicitări HTTP, cum ar fi o solicitare POST sau PUT, puteți trimite un corp de solicitare care specifică conținutul de actualizat la resursa țintă. Dacă alegeți tipul de conținut ca fișier, apar coloanele CONTENT și FILE NAME. Lista verticală CONȚINUT afișează lista variabilelor JSON din variabilele de flux și ieșire din activitățile de înregistrare.
|
|
Timeout de răspuns |
Specifică durata de expirare a conexiunii pentru solicitarea HTTP. Valoarea implicită este setată la 2000 milisecunde. |
|
Numărul de reîncercări |
Specifică de câte ori este încercată solicitarea HTTP după eșec. Reîncercarea pentru service nu este disponibilă. Acest parametru este utilizat în cazul în care codul de stare este 5xx; De exemplu, 500 sau 501. |
Setări de analiză
Această secțiune vă permite să analizați răspunsul generat de solicitarea HTTP în diferite variabile. Această configurație este opțională, deoarece nu toate scenariile de solicitare HTTP necesită analiză.
|
Parametru |
Descriere |
|---|---|
|
Tip de conţinut |
Specifică tipul de conținut așteptat al corpului de răspuns. JSON, TOML, XML și YAML sunt tipurile de conținut acceptate. |
|
Variabilă de ieșire |
Alegeți o variabilă pentru a conține datele dintr-o anumită secțiune a obiectului de răspuns solicitare HTTP. |
|
Expresie traseu |
Definiți expresia traseului pentru analizarea obiectului de răspuns. În funcție de structura de date a obiectului de răspuns și de motivul extragerii unui subset de informații, expresia căii variază. Datele sunt normalizate la o ierarhie de obiecte înainte de executarea expresiei căii, astfel încât JSONPath este utilizat în obiectul de răspuns, indiferent de tipul de conținut configurat. |
Variabile de ieșire
Solicitarea HTTP returnează următoarele variabile de ieșire:
-
HTTPRequest1.httpStatusCode: Returnează codul de stare al HTTP.Aceste coduri de răspuns sunt clasificate în cinci categorii principale:
-
Răspunsuri informative (100–199)
-
Răspunsuri încununate de succes (200–299)
-
Redirecționări (300–399)
-
Erori client (400–499)
-
Erori de server (500–599)
-
-
HTTPRequest1.httpResponseBody: returnează corpul de răspuns pentru solicitarea HTTP. -
HTTPRequest1.httpResponseHeaders: Returnează informațiile de antet din răspuns.
Formate tip de conținut
Următoarele exemple descriu formatele tipului de conținut de intrare eșantion și răspunsul JSON.
Tipul de conținut XML
Utilizați acest instrument pentru a converti XML în format JSON https://codeshack.io/xml-to-json-converter/.
XML Format de intrare:
<notă> <la>Tove</la> <from>Jani</from> <heading>Reminder</heading> <body>Test application</body> </note> Date/răspuns normalizat JSON
{ "note": { "to": "Tove", "from": "Jani", "heading": "Memento", "body": "Aplicație de testare" } } Exemplu de expresie a căii JSON: utilizați $.note.from pentru a obține valoarea ca Jani.
Tip de conținut TOML
Utilizați acest instrument pentru a converti TOML în format JSONhttps://www.convertjson.com/toml-to-json.htm.
Format de intrare TOML:
title = "Exemplu TOML" [proprietar] nume = "Tom Preston-Werner" dob = 1979-05-27T07:32:00-08:00 Date/răspuns normalizat JSON
{ "title": "Exemplu TOML", "owner": { "name": "Tom Preston-Werner", "dob": "1979-05-27T15:32:00.000Z" } } } Exemplu de expresie a căii JSON: Utilizați $.owner.name pentru a obține valoarea ca'Tom Preston-Werner'.
Tip de conținut YAML
Utilizați acest instrument pentru a converti YAML în format JSON https://www.convertjson.com/yaml-to-json.htm.
Format de intrare YAML:
# Un angajat record martin: nume: Martin D'vloper de locuri de muncă: Dezvoltator abilitate: Elite Date/răspuns normalizat JSON
{ "martin": { "name": "Martin D'vloper", "job": "Dezvoltator", "abilitate": "Elite" } } Exemplu de expresie a căii JSON: Utilizați $.martin.job pentru a obține valoarea Dezvoltator.
Tip de conținut JSON
Utilizați JSON Expression Evaluator https://jsonpath.herokuapp.com/.
Format intrare JSON:
{ "martin": { "name": "Martin D'vloper", "job": "Dezvoltator", "abilitate": "Elite" } } Date/răspuns normalizat JSON
{ "martin": { "name": "Martin D'vloper", "job": "Dezvoltator", "abilitate": "Elite" } } Exemplu de expresie a căii JSON: Utilizați $.martin.job pentru a obține valoarea Dezvoltator.
Analiza
Utilizați activitatea Analiză pentru a extrage informații din obiectul de date. Activitatea de analiză preia șirul de intrare (JSON, TOML, XML și YAML) și îl convertește într-o structură JSON pe baza datelor specificate. Apoi puteți atribui structura JSON unei variabile utilizând o expresie de cale JSON.
Puteți configura o cale de tratare a erorilor (Eroare nedefinită) pentru a trata erorile de sistem care pot surveni în timpul execuției fluxului. Pentru mai multe informații, consultați Tratarea erorilor.
Următoarele secțiuni vă permit să configurați activitatea Analizare:
Setări generale
|
Parametru |
Descriere |
|---|---|
|
Etichetă activitate |
Introduceți un nume pentru activitate. |
|
Descriere activitate |
(Opțional) Introduceți o descriere pentru activitate |
Setări de analiză
|
Parametru |
Descriere |
|---|---|
|
Variabilă de intrare |
Specifică variabila care stochează obiectul de date de utilizat pentru analiză. |
|
Tip de conținut |
Specifică tipul de conținut așteptat al obiectului de date. JSON, TOML, XML și YAML sunt tipuri de conținut acceptate. |
|
Variabilă de ieșire |
Alegeți o variabilă pentru a conține datele dintr-o anumită secțiune a obiectului de răspuns solicitare HTTP. |
|
Expresie traseu |
Definiți expresia traseului pentru analizarea obiectului de răspuns. În funcție de structura de date a obiectului de răspuns și de motivul extragerii unui subset de informații, expresia căii variază. Datele sunt normalizate la o ierarhie de obiecte înainte de executarea expresiei căii, astfel încât JSONPath este utilizat în obiectul de răspuns, indiferent de tipul de conținut configurat. Expresiile de cale ar trebui să confirme expresiile Jayway JSONPath. Pentru mai multe informații, consultați https://github.com/json-path/JsonPath. |
Formate tip de conținut
Următoarele exemple descriu formatele tipului de conținut de intrare eșantion și răspunsul JSON.
Tipul de conținut XML
Utilizați acest instrument pentru a converti XML în format JSON https://codeshack.io/xml-to-json-converter/.
XML Format de intrare:
<notă> <la>Tove</la> <from>Jani</from> <heading>Reminder</heading> <body>Test application</body> </note> Date/răspuns normalizat JSON
{ "note": { "to": "Tove", "from": "Jani", "heading": "Memento", "body": "Aplicație de testare" } } Exemplu de expresie a căii JSON: utilizați $.note.from pentru a obține valoarea ca Jani.
Tip de conținut TOML
Utilizați acest instrument pentru a converti TOML în format JSONhttps://www.convertjson.com/toml-to-json.htm.
Format de intrare TOML:
title = "Exemplu TOML" [proprietar] nume = "Tom Preston-Werner" dob = 1979-05-27T07:32:00-08:00 Date/răspuns normalizat JSON
{ "title": "Exemplu TOML", "owner": { "name": "Tom Preston-Werner", "dob": "1979-05-27T15:32:00.000Z" } } } Exemplu de expresie a căii JSON: Utilizați $.owner.name pentru a obține valoarea ca'Tom Preston-Werner'.
Tip de conținut YAML
Utilizați acest instrument pentru a converti YAML în format JSON https://www.convertjson.com/yaml-to-json.htm.
Format de intrare YAML:
# Un angajat record martin: nume: Martin D'vloper de locuri de muncă: Dezvoltator abilitate: Elite Date/răspuns normalizat JSON
{ "martin": { "name": "Martin D'vloper", "job": "Dezvoltator", "abilitate": "Elite" } } Exemplu de expresie a căii JSON: Utilizați $.martin.job pentru a obține valoarea Dezvoltator.
Tip de conținut JSON
Utilizați JSON Expression Evaluator https://jsonpath.herokuapp.com/.
Format intrare JSON:
{ "martin": { "name": "Martin D'vloper", "job": "Dezvoltator", "abilitate": "Elite" } } Date/răspuns normalizat JSON
{ "martin": { "name": "Martin D'vloper", "job": "Dezvoltator", "abilitate": "Elite" } } Exemplu de expresie a căii JSON: Utilizați $.martin.job pentru a obține valoarea Dezvoltator.
Condiție
Activitatea Condiție reprezintă o decizie. Fluxul ia calea Adevărat sau Fals, în funcție de îndeplinirea condiției.
Puteți configura o cale de tratare a erorilor (Eroare nedefinită) pentru a trata erorile de sistem care pot surveni în timpul execuției fluxului. Pentru mai multe informații, consultați Fluxuri de evenimente. |
Următoarele secțiuni vă permit să configurați parametrii de condiție și ieșirile:
Setări generale
|
Parametru |
Descriere |
|---|---|
|
Etichetă activitate |
Introduceți un nume pentru activitate. |
|
Descriere activitate |
(Opțional) Introduceți o descriere pentru activitate. |
Expresie
Încadrați fiecare expresie după cum urmează: {{Introducere expresie}}.
Exemplu: {{HTTPRequest1.httpStatusCode == 200}}
Dacă utilizați o expresie fără acolade, sistemul lansează o eroare de flux.
|
Condiție |
Descriere |
|---|---|
|
Condiție |
Alegeți condiția din lista derulantă:
|
Caz
Utilizați activitatea Caz dacă există mai multe posibilități sau rezultate într-un anumit punct de decizie din fluxul de apeluri.
De exemplu, puteți utiliza o activitate Caz pentru a defini diferite ferestre pop-up pe ecran pentru diferite echipe de agenți, în funcție de numele echipei. Fiecare caz devine o ramură din care definiți căile corespunzătoare. Fluxul continuă pe calea care se evaluează ca fiind adevărată pentru o anumită instanță a fluxului. Fiecare activitate de caz are o valoare implicită pe care sistemul o utilizează pentru orice caz nedefinit. Dacă niciunul dintre cazuri nu este adevărat, cazul implicit este evaluat ca adevărat și fluxul continuă de-a lungul acelei ramuri.
Puteți configura o cale de tratare a erorilor (Eroare nedefinită) pentru a trata erorile de sistem care pot surveni în timpul execuției fluxului. Pentru mai multe informații, consultați Fluxuri de evenimente. |
Următoarele secțiuni vă permit să configurați activitatea Caz:
Setări generale
|
Parametru |
Descriere |
|---|---|
|
Etichetă activitate |
Introduceți un nume pentru activitate. |
|
Descriere activitate |
(Opțional) Introduceți o descriere pentru activitate. |
Caz
|
Parametru |
Descriere |
|---|---|
|
Variabilă |
Alegeți o variabilă în raport cu care doriți să evaluați diferitele cazuri. Alegeți variabila din lista derulantă. |
|
Expresie |
Introduceți o expresie pentru a evalua diferitele cazuri împotrivă. Utilizați sintaxa șablonului de pietriș pentru a defini expresia. Pentru mai multe informații despre sintaxa șablonului de pietriș, consultați Sintaxa șablonului de pietriș. |
|
Caz |
Definește diferitele cazuri pentru a le compara cu variabila sau expresia. Puteți adăuga până la 20 de declarații de caz pentru fiecare activitate. Faceți clic pe Adăugare nou pentru a adăuga un bloc nou de instrucțiuni de caz pentru a compara cu o valoare statică, o variabilă sau o expresie. Dacă utilizați o variabilă sau o expresie, utilizați sintaxa șablonului de pietriș. Pentru mai multe informații despre sintaxa șablonului de pietriș, consultați Sintaxa șablonului de pietriș. |
|
Ieşire |
Descriere |
|---|---|
|
Adevărat |
Calea de urmat dacă condiția este îndeplinită. |
|
Fals |
Calea de urmat dacă condiția nu este îndeplinită. |
Goto
Înlănțuirea fluxului vă oferă posibilitatea de a înlănțui mai multe fluxuri. Pentru a realiza înlănțuirea fluxului, puteți adăuga activitatea de terminare GoTo pe pânză și puteți indica dacă fluxul curent ar trebui să meargă la un punct de intrare sau la un alt flux. Pentru mai multe informații, consultați Înlănțuirea fluxului.
Dacă biblioteca de activități nu afișează activitatea GoTo, contactați asistența Cisco pentru a activa semnalizatorul de caracteristici corespunzător. |
Puteți configura o cale de tratare a erorilor (Eroare nedefinită) pentru a trata erorile de sistem care pot surveni în timpul execuției fluxului. Pentru mai multe informații, consultați Fluxuri de evenimente. |
Următoarele secțiuni vă permit să configurați activitatea GoTo:
Setări generale
|
Parametru |
Descriere |
|---|---|
|
Etichetă activitate |
Introduceți un nume pentru activitate. |
|
Descriere activitate |
(Opțional) Introduceți o descriere pentru activitate. |
Setări destinație flux
Puteți modifica experiența apelantului în funcție de timp (dacă predați apelul la un punct de intrare) sau puteți reutiliza un singur flux în mai multe scenarii (dacă predați apelul unui flux). Pe baza opțiunii GoTo, variabilele de flux sunt transmise din fluxul curent după cum urmează:
-
Accesați Punct de intrare: Variabilele de flux personalizate și variabilele globale cu același nume și tip de date sunt copiate din fluxul curent în fluxul asociat punctului de intrare.
-
Accesați fluxul: variabilele de flux care sunt configurate în secțiunea Maparea variabilelor sunt copiate din fluxul curent în fluxul nou.
|
Parametru |
Descriere |
|---|---|
|
Salt la punctul de intrare |
Alegeți această opțiune dacă fluxul curent ar trebui să meargă la un punct de intrare. În caseta combo, introduceți punctul de intrare dacă logica fluxului se modifică pe baza strategiei de rutare activă la momentul transferului. Variabilele de flux personalizate și variabilele globale cu același nume și tip de date sunt copiate din primul flux în noul flux asociat punctului de intrare. Se afișează numai punctele de intrare telefonică care sunt create în Webex Contact Center Management Portal. |
|
Mergi la flux |
Alegeți această opțiune dacă fluxul curent ar trebui să treacă la un alt flux. În caseta combo, alegeți fluxul de destinație din lista derulantă. Lista verticală de destinație listează numai fluxurile publicate. Puteți mapa manual variabilele pe două fluxuri în secțiunea Maparea variabilelor de flux. |
Maparea variabilelor de flux
Dacă alegeți opțiunea Salt la flux , se afișează secțiunea Mapare variabilă flux. Variabilele de flux și variabilele globale cu același nume și același tip de date între fluxuri sunt mapate automat. Această caracteristică vă ajută să editați, să ștergeți sau să adăugați mai multe mapări variabile între fluxul curent și fluxul de destinație.
Când mapați o variabilă JSON de la un flux principal la fluxul țintă în activitatea GoTo, stocați ieșirea JSON într-o altă variabilă, cum ar fi un șir sau orice alt tip de variabilă și mapați-o la același tip de variabilă din fluxul țintă. |
|
Parametru |
Descriere |
|---|---|
|
Harta variabilelor curente |
Listează toate variabilele de flux și variabilele globale din fluxul curent. Puteți mapa aceeași variabilă la mai multe variabile din fluxul de destinație. În caseta combo, introduceți variabila de mapat. |
|
Spre variabila destinație |
Lista tuturor variabilelor de flux și a variabilelor globale din fluxul de destinație care vor fi copiate din fluxul curent după transfer. În caseta combo, introduceți variabila care este mapată în fluxul de destinație. Puteți mapa variabilele din fluxul de destinație o singură dată, în timp ce puteți mapa variabilele din fluxul curent de mai multe ori. |
Pentru a adăuga, edita sau șterge mapări de variabile:
-
Pentru a edita o mapare variabilă, alegeți fluxul corespunzător din lista derulantă.
După ce selectați o variabilă din listele derulante Variabile curente hartă sau Variabilă destinație , cealaltă listă verticală afișează numai variabilele aceluiași tip de date.
De exemplu, dacă alegeți
customerIdde tipÎntregdin lista verticală Variabile curente hartă, lista verticală Către variabila destinație afișează numai variabilele de tipÎntregdin noul flux. -
Faceți clic pe pictograma Ștergere pentru a șterge o mapare variabilă.
-
Faceți clic pe Adăugare nou pentru a adăuga o nouă mapare a variabilelor. Alegeți variabilele care vor fi mapate în listele derulante Variabile curente hartă și Variabilă destinație la .
Detalii variabile
Secțiunea Detalii variabile flux curent afișează toate variabilele de flux și globale din fluxul curent.
Secțiunea Detalii variabile flux destinație afișează toate variabilele de flux și globale din fluxul de destinație.
Puteți da clic pe etichetă pentru informații despre o variabilă. Când selectați o variabilă pentru mapare, variabila devine verde, ceea ce vă ajută să vedeți ceea ce a fost deja mapat.
Program de lucru
Activitatea din programul de lucru vă permite să utilizați orele de lucru și nelucrătoare, cum ar fi sărbătorile și suprascrierile din organizația dvs., care sunt definite în Control Hub. Puteți să adăugați activitatea din programul de lucru într-un flux și să atribuiți acel flux unui punct de intrare. Folosind această activitate, puteți consuma ore de lucru, sărbători și rescrieri pentru a consolida mai multe strategii de rutare pentru toate planificările lor într-un singur flux.
Utilizați activitatea Ore de lucru pentru a programa un program de funcționare într-un flux. Această activitate determină dacă un anumit program este activ la un moment dat și direcționează execuția fluxului în consecință.
Administratorii pot gestiona entitățile din programul de lucru din Control Hub. Pentru mai multe informații, consultați Configurarea programului de lucru.
Puteți configura o cale de tratare a erorilor (Eroare nedefinită) pentru a gestiona erorile de sistem care pot apărea în timpul executării fluxului. Pentru mai multe informații, consultați Tratarea erorilor. |
Următoarele secțiuni vă permit să configurați activitatea din programul de lucru:
Setări generale
|
Parametru |
Descriere |
|---|---|
|
Etichetă activitate |
Introduceți un nume pentru activitate. |
|
Descriere activitate |
(Opțional) Introduceți o descriere pentru activitate. |
Detalii program
În secțiunea Detalii planificare, puteți alege o oră de lucru din lista derulantă pentru a defini când sunt executate diferite căi ale fluxului. Programul indică schimbul care este definit în obiectul orelor de lucru ale orei de lucru alese. Fluxul este executat în principal pe baza intervalului de timp definit în schimbarea orei de lucru alese. Alte entități din programul de lucru, cum ar fi listele de sărbători și suprascrierile, au prioritate față de programul de lucru dacă programul coincide cu programul curent al schimburilor.
Dacă oricare dintre intrările din lista ordonată este goală, Designerul de flux lansează o eroare de validare a fluxului. Trebuie să rezolvați aceste erori înainte de a publica fluxul. |
Noduri pentru orele de lucru
Puteți configura următoarele noduri în activitatea din programul de lucru:
|
Parametru |
Descriere |
|---|---|
| Suprascrie |
Dacă ora curentă este definită ca o suprascriere, ca în lista Înlocuiri, activitatea preia ramura Suprascriere, indiferent de orele de schimb menționate în orele de lucru alese. |
| Sărbători legale |
In cazul in care ziua curenta este o zi de sarbatoare astfel cum este definita in Lista Sarbatorilor de Pasari, activitatea se desfasoara indiferent de programul de lucru mentionat in programul de lucru ales. |
| Lucru |
Acesta este nodul principal care ia în considerare temporizarea schimbului menționată în ora lucrătoare selectată în secțiunea Detalii program. Activitatea preia această ramură dacă ora curentă se potrivește cu timpul de schimb ales. |
| Implicit |
Activitatea preia ramura implicită dacă niciuna dintre cele de mai sus nu evaluează. |
Variabile de ieșire
Activitatea programului de lucru utilizează următoarele variabile de ieșire.
|
Nume variabilă |
Descriere |
|---|---|
|
|
În timpul execuției fluxului, această variabilă stochează numele schimbului definit în ora de lucru. |
|
|
În timpul executării fluxului, această variabilă stochează numele sărbătorii dacă ziua curentă este o sărbătoare, așa cum este definită în Lista sărbătorilor. |
|
|
În timpul executării fluxului, această variabilă stochează numele suprascrierii care se potrivește cu ora curentă, așa cum este definită în Înlocuiri. |
|
|
Această variabilă stochează care dintre nodurile de mai sus a fost ales în timpul execuției fluxului, cum ar fi orele de lucru, sărbătorile, suprascrierea sau implicită. |
Aşteaptă
Activitatea Așteptare vă permite să întrerupeți executarea fluxului pentru o durată specificată. Când configurați această activitate cu perioada de așteptare, executarea fluxului se întrerupe pentru durata specificată în activitatea de așteptare în calea de execuție.
Nu recomandăm utilizarea activității Așteptați atunci când o sesiune IVR este activă, deoarece poate cauza expirarea sesiunii IVR. În astfel de cazuri, contactul va experimenta aer mort, ducând la eșecuri ale apelurilor. Recomandăm insistent designerilor de flux să utilizeze activitatea Așteptare în |
Activitatea Așteptare are un caracter generic. Când proiectați un flux, puteți plasa această activitate după orice activitate, conform cerințelor dvs. De exemplu, în timpul reîncercării reapelării, această activitate întrerupe executarea fluxului și reîncearcă apelarea inversă.
Următoarele secțiuni vă permit să configurați activitatea de așteptare:
Setări generale
|
Parametru |
Descriere |
|---|---|
|
Etichetă activitate |
Introduceți un nume pentru activitatea Așteptați. |
|
Descriere activitate |
(Opțional) Introduceți o descriere pentru activitate. |
Setări de așteptare
|
Parametru |
Descriere |
|---|---|
|
Durată | Alegeți o durată în format HH:MM:SS pentru a specifica durata de timp pentru care execuția fluxului se întrerupe cu minimum 10 secunde și maximum 72 de ore. Faceți clic pe câmpul Durată pentru a seta ora. Dacă introduceți câmpurile minute și secunde la mai mult de 59, automat implicit la 59. Dacă setați câmpul ore la peste 72, vi se solicită să introduceți durata între 00:00:10 și 72:00:00. În prezent, există o abatere de până la câteva milisecunde în timpul executării acestei activități. Nu utilizați activitatea de așteptare în cazuri de utilizare care necesită precizie ridicată. |
Variabile de ieșire
Nu este disponibilă nicio variabilă de ieșire în această activitate.
Alocare procentuală
Activitatea de alocare procentuală vă permite să distribuiți traficul de apeluri pe diferite căi dintr-un flux. Aveți posibilitatea să utilizați această activitate ca mecanism de ramificare a fluxului pe mai multe căi de flux și să creați mai multe căi de ieșire pentru a aloca contacte la diferite cozi, site-uri și servere externe.
Sistemul utilizează un algoritm Weighted Round Robin (WRR) pentru a distribui traficul și acest lucru poate crea dezechilibre. Algoritmul se resetează de fiecare dată când publicați fluxul. Vă recomandăm să testați execuția fluxului înainte de a implementa modificările în producție. Să luăm un exemplu de distribuție procentuală de 50%, 30% și, respectiv, 20% pentru a înțelege distribuția a 10 apeluri sub WRR. În cele din urmă, sistemul va distribui apelurile în mod egal, cum ar fi 5 pe calea de ieșire 1, 3 pe calea de ieșire 2, 2 pe calea de ieșire 3. Cu toate acestea, acest lucru se întâmplă dinamic într-o manieră ajustată cu greutățile de 5: 3: 2. Un rezultat posibil al distribuției este următorul, luând 10 apeluri consecutive, cum ar fi Calea 1, Calea 2, Calea 1, Calea 2, Calea 3, Calea 1, Calea 2, Calea 3. Este important să rețineți că aceasta este o distribuție posibilă și că distribuțiile de contact sunt ajustate cu diferite distribuții ale sarcinii. |
Mai mult, puteți adăuga activitatea de alocare procentuală înainte de activitatea de feedback pentru a configura modul în care doriți să gestionați traficul de apeluri. Puteți aloca 50% din feedback prin e-mail, 30% din SMS și 20% din sondaj.
În mod similar, într-un mediu geografic divers, puteți configura activitatea de alocare procentuală pentru a trimite 10% din contacte la Boston, 5% la Chicago și pentru a distribui restul de 85% unui alt set de locații.
Puteți configura o cale de tratare a erorilor (Eroare nedefinită) pentru a trata erorile de sistem care pot surveni în timpul execuției fluxului. Pentru mai multe informații, consultați Tratarea erorilor. |
nainte de a începe
| 1 |
În Designerul de flux, glisați și fixați activitatea de alocare procentuală din biblioteca de activități pe pânza principală. | ||||
| 2 |
Faceți clic pe activitatea Alocare procentuală pentru a configura setările activității. | ||||
| 3 |
În Setări generale:
| ||||
| 4 |
În Procent de alocare, creați căile de alocare necesare. Inițial, sistemul stabilește calea implicită de alocare la 100%. Puteți edita valoarea procentuală și descrierea și, de asemenea, puteți adăuga căi noi.
|
Suport pentru fluxurile de lucru din punctul de intrare pentru apelare
Următoarele activități și evenimente sunt acceptate atunci când creați fluxuri de lucru pentru contactele vocale de apelare:
-
Cerere HTTP
-
Condiție
-
Analiza
-
Setare variabilă
-
Program de lucru
-
Flux final
-
Fereastră Pop
-
Eveniment preDial
Toți operatorii de evenimente, după caz, sunt acceptați. Rutinele de tratare a evenimentelor, cum ar fi evenimentul PreDial, Agentul oferit și așa mai departe, vor fi populate pe baza activităților pe care le adăugați în fluxul principal. Variabilele globale și variabilele locale sunt acceptate ca parte a fluxului.
Următoarele activități nu sunt acceptate atunci când creați fluxuri de lucru pentru contactele vocale de apelare:
-
Plasare în coadă contact
-
Coadă la agent
-
Reapelare
-
Căutare coadă
-
Informații avansate despre coadă
-
Transfer orb
-
Escaladarea grupului de distribuire a apelurilor
-
IVR mesaj
Pe baza activităților de mai sus, sistemul va sprijini cu grație căile de eroare și succes fără probleme.
Când proiectați un flux pentru Punct de intrare apelare, nu includeți o activitate Contact deconectare la sfârșitul fluxului. Dacă utilizați o activitate Persoană de contact deconectare în flux, acest lucru face ca fluxul să încheie apelul și să solicite o încheiere, în timp ce apelul de apelare este de fapt activ și conectat. |
Evenimente
Fila Fluxuri de evenimente conține următoarele rutine de tratare a evenimentelor pe care le utilizați în diferite activități:
-
OnGlobalErrorAcest eveniment facilitează tratarea erorilor globale. Sistemul declanșează acest eveniment atunci când nu configurați linkurile de cale de eroare pe o activitate. Toate activitățile din gestionarea apelurilor și activitățile din controlul fluxului expun acest eveniment. Pentru mai multe informații, consultați Fluxul de lucru OnGlobalError.
-
AgentRăspunsSistemul declanșează acest eveniment atunci când un agent răspunde la un apel de intrare și întrerupe experiența persoanei de contact într-o coadă.
Activitățile care deschid acest eveniment sunt Ecran pop-up și Coadă de contact.
-
TelefonContactÎncheiatSistemul declanșează acest eveniment atunci când un apel live se deconectează și elimină toți participanții. Evenimentul este disponibil dacă utilizați activitățile selectate de gestionare a apelurilor într-un flux, cum ar fi Ecran pop-up și Feedback. Acest eveniment nu necesită escaladarea la un agent.
Când creați un flux, nu adăugați nicio activitate IVR după evenimentul
PhoneContactEnded. În timpul executării fluxului, fluxul nu va funcționa atunci când adăugați o activitate după încheierea contactului.Numai activitatea Persoană de contact din coada de așteptare expune acest eveniment.
-
AgentDeconectatSistemul declanșează acest eveniment atunci când ultimul agent se deconectează de la un apel live, lăsând clientul singur pe linie.
Activitatea Persoană de contact din coada de așteptare expune acest eveniment.
-
AgentOferitSistemul declanșează acest eveniment atunci când unui agent i se oferă un contact vocal. Acest eveniment permite dezvoltatorului fluxului să configureze mai multe activități acceptate care fac parte din tratarea evenimentelor. De exemplu, un dezvoltator de flux poate configura o activitate de ecran pop-up pentru un eveniment AgentOferit. Această configurație furnizează agentului informații legate de client, înainte ca agentul să preia sau să răspundă la un apel. Acest eveniment este asociat cu
NewPhoneContact.Puteți vizualiza variabilele asociate în Variabile de ieșire eveniment.
-
Apel inversEșuatSistemul declanșează acest eveniment atunci când o reapelare inversă de curtoazie nu reușește. Acest eveniment este disponibil dacă utilizați activitatea de apelare inversă în fluxul principal.
-
Sistemul reîncearcă o apelare inversă numai atunci când o reapelare nu reușește de la sfârșitul contactului. Apelul invers nu reușește atunci când contactul este ocupat sau nu este disponibil sau nu există niciun răspuns de la un agent.
-
De asemenea, apelul nu reușește de la sfârșitul agentului atunci când telefonul unui agent nu este accesibil sau agentul refuză apelul. Apelul este mutat înapoi în coadă și este direcționat din nou către un agent disponibil.
Pentru a utiliza o reîncercare de apelare inversă într-un flux, configurați o variabilă de flux local (utilizând activitatea SetVariable ) cu valoarea 0 și incrementați-o după cum este necesar. Asigurați-vă că valoarea este mai mică decât valoarea numărului de variabile Reîncercare.
Puteți atașa alte evenimente de care aveți nevoie în flux pentru a încerca o reîncercare de apelare inversă. Includeți o activitate de așteptare urmată de o apelare inversă sau de oricare dintre activitățile de așteptare, cum ar fi Coadă la agent și Contact de coadă în flux. Utilizați aceste activități în orice combinație sau ordine, după activitatea Așteptare.
Pentru a încheia reîncercările:
-
Pentru o stare reală, utilizați activitatea End Flow. Nu utilizați o activitate de deconectare.
-
Pentru o condiție falsă, utilizați o Deconectare după ce este configurată o variabilă Reîncercare în flux. În acest caz, toate încercările de reîncercare sunt finalizate și nu există reîncercări disponibile.
-
Numărul maxim de încercări de reîncercare a apelării inverse este de 10. Timpul maxim în care interacțiunea poate rămâne în sistem este de 14 zile. Oricare dintre acestea are loc mai întâi este considerată durata de viață a unei interacțiuni pentru configurarea unei reîncercări.
-
Când utilizați o activitate de așteptare, intervalul minim de întârziere dintre reîncercări este de 10 secunde, iar intervalul maxim de întârziere dintre reîncercări este de 72 de ore.
-
Când starea unui contact este în expirare parcată și dacă sunt disponibile încercări de reîncercare, se generează un eveniment CallbackFail. Rutina de tratare a evenimentelor configurată în flux continuă să reîncerce reapelarea inversă pentru încercările rămase.
-
Atunci când o reapelare către un contact eșuează, contactul este scos în coadă și se generează evenimentul Apel inversNu a reușit. Rutina de tratare a reîncercării o poate pune din nou în coadă utilizând oricare dintre activități, cum ar fi Apel invers (aceeași destinație sau destinație), Contact coadă și/sau Coadă la agent.
-
-
PreapelareCa parte a NewPhoneContact, evenimentul PreDial permite dezvoltatorului fluxului să seteze sau să personalizeze ID-ul apelantului utilizând activitatea Setare ID apelant.
Atunci când creați un flux de lucru, acest eveniment este disponibil pe fila Fluxuri de evenimente din Designerul de flux. Acesta este un eveniment care se încheie prin configurarea activității Setare ID apelant. Acest eveniment este declanșat atât pentru agent, cât și pentru client, pe baza scenariului de apel.
Pentru ca apelurile de campanie să reușească, apelurile agentului și apelurile clienților trebuie efectuate din aceeași regiune media. Regiunea mass-media este selectată pe baza ANI/CLID a cererii de propuneri atunci când este prezentată mass-media. Punerea în corespondență între ANI și regiunea mass-media se realizează în Control Hub. ANI care sunt selectate la apelul agentului și la apelul clientului, dacă sunt controlate prin intermediul evenimentului PreDial din flux, ar trebui alese astfel încât ambele apeluri să emane din aceeași regiune.
De exemplu, dacă un agent se află în Singapore, dar apelurile clienților urmează să fie efectuate în Statele Unite, ANI pentru apelul clientului poate fi selectat astfel încât regiunea media să fie SUA. În mod similar, ANI selectat pentru apelul agentului în evenimentul PreDial ar trebui, de asemenea, să fie ales astfel încât regiunea media selectată să fie SUA.
Următorul tabel furnizează lista tipurilor de operații și tipurile de participanți corespunzătoare pentru
PreDial.operationType.Tabelul 51. Tipuri de operații și participanți legate de PreDial.operationType PreDial.OperationType
PreDial.ParticipantType
INTRAREAgent
APELAREAgent, Client
COURTESY_CALLBACKAgent, Client
PREVIEW_CAMPAIGNAgent, Client
WEB_CALLBACKAgent, Client
TRANSFER_TO_DNDN
TRANSFER_TO_AGENTAgent
CONSULT_TO_DNDN
CONSULT_TO_AGENTAgent
CONSULT_TO_QUEUEAgent
CONSULT_TO_EP_DNEP-DN
-
Personalizarea ANI nu este aplicabilă supervizorului atunci când este configurată monitorizarea apelurilor.
-
Configurați fiecare cale de tratare a evenimentelor PreDial cu Set Caller ID ca activitate terminală, altfel contactul poate fi abandonat.
-
Suportul de flux este necesar pentru orice scenariu de intrare sau de ieșire pentru a utiliza rutina de tratare a evenimentelor PreDial.
-
Nu utilizați activități de flux care plasează în coadă un contact cu rutina de tratare a evenimentelor PreDial.
-
Pentru ANI configurat împotriva unui contact de ieșire, apelul este direcționat prin regiunea la care este mapat agentul ANI, indiferent de regiunea în care se află contactul. De exemplu, dacă o organizație are centre de contact în SUA și Australia și se declanșează un apel de ieșire pentru un contact aflat în SUA cu agentul ANI mapat la regiunea Australia, apelul este direcționat prin Australia.
Consultați tabelul Utilizarea ANI pentru mai multe scenarii într-un mediu de generație următoare din secțiunea Setare ID apelant pentru utilizarea ANI în diferite scenarii de apel.
Puteți vizualiza variabilele asociate în Variabile de ieșire eveniment.
-
Fluxul de lucru OnGlobalError
În timp ce creați un flux, puteți seta calea de eroare a unei activități pentru a gestiona o eroare de activitate sau o eroare generică pe care o primiți în timpul executării fluxului.
Dacă primiți o eroare în timpul executării fluxului, execuția continuă cu următoarea activitate definită în calea de eroare. Dacă nu configurați calea de eroare în fluxul principal, puteți seta în continuare evenimentul OnGlobalError disponibil în fila Fluxuri de evenimente pentru a gestiona eroarea de execuție a fluxului.
Dacă nu reușiți să definiți căi de eroare atât în fluxul principal , cât și în fluxul de evenimente, fluxul se termină atunci când apare o eroare în timpul executării fluxului.
Să luăm în considerare un scenariu în care configurați activitatea Setare variabilă într-un flux.
Puteți seta nodul de eroare nedefinită al activității setate variabile pe fluxul principal pentru a gestiona orice erori de sistem în timpul executării fluxului. Dacă nu doriți să definiți calea de eroare în fluxul principal, puteți totuși să accesați fila Flux de evenimente și să configurați fluxul de evenimente OnGlobalError .
În exemplul de mai sus, Redare mesaj este anexată la rutina de tratare a evenimentelor OnGlobalError . Dacă există o eroare de sistem în timpul executării activității Set Variable în Main Flow , sistemul va lua înconsiderare mai întâi configurația făcută în activitatea Set Variable (Setare activitate variabilă ). Dacă nu este definită nicio cale de eroare, sistemul verifică rutina de tratare a evenimentelor OnGlobalError în fluxul de evenimente. Deoarece o activitate Mesaj Redare este atașată la evenimentul OnGlobalError din exemplul de mai sus, sistemul redă mesajul și încheie fluxul.
Variabile și expresii în Designerul de flux
Designerul de flux are următoarele tipuri de variabile:
Variabile de flux personalizate
Variabilele de flux personalizate sunt variabile configurabile ale diferitelor tipuri de date, pe care le puteți utiliza pe tot parcursul fluxului. Puteți crea câte variabile de flux aveți nevoie pentru a satisface logica din fluxul dvs.
Variabile securizate
Puteți marca variabilele fluxul ca Securizate pentru a preveni jurnalizarea și stocarea informațiilor confidențiale, cum ar fi datele de identificare personală (informațiile personale) și datele din industria cardurilor de plată (PCI). Puteți seta variabilele securizate ca Vizibile pentru agenți sau Editabile de către agenți pentru a controla modul în care sunt prezentate aceste variabile în Agent Desktop.
În mod prestabilit, toate variabilele existente din fluxurile implementate se comportă ca variabile nesecurizate. Deschideți aceste fluxuri în modul de editare pentru a revizui și a păstra variabilele securizate după cum este necesar.
În maparea variabilelor fluxului, nu puteți mapa o variabilă securizată cu o variabilă nesecurizată în activitatea GoTo.
Nu puteți marca variabilele globale ca securizate.
Crearea variabilelor de flux personalizate
| 1 |
Din bara de navigare Portal de management, selectați . | ||||||||||||||||||||
| 2 |
Faceți clic pe pictograma sub formă elipsă de lângă flux și faceți clic pe Deschidere. Apare fereastra Proiectant flux.
| ||||||||||||||||||||
| 3 |
Din panoul Configurare, deschideți secțiunea Definiție variabilă. | ||||||||||||||||||||
| 4 |
Faceți clic pe Adăugare variabilă flux. | ||||||||||||||||||||
| 5 |
Introduceți numele și descrierea variabilei. | ||||||||||||||||||||
| 6 |
Selectați un Tip de variabilă din lista derulantă.
Tipurile de variabile acceptate sunt:
| ||||||||||||||||||||
| 7 |
Specificați valoarea prestabilită a variabilei, conform tipului de variabilă ales. | ||||||||||||||||||||
| 8 |
(Opțional) Dacă activați butonul de comutare Conține informații sensibile, sistemul marchează variabila ca variabilă sigură. În timpul execuției fluxului, sistemul nu jurnalizează și nu stochează nicio informație care este transmisă prin intermediul acestei variabile. | ||||||||||||||||||||
| 9 |
(Opțional) Dacă activați butonul de comutare Marcare agent vizibil, variabila a de pe desktop împreună cu valoarea capturată ca parte a fluxului. Când activați butonul de comutare Marcare pentru vizibilitate agent, apar următoarele câmpuri:
| ||||||||||||||||||||
| 10 |
Faceți clic pe Salvare. Când salvați o variabilă de flux personalizată, variabila este salvată ca etichetă în panoul Proprietăți globale din Desktop. Dacă ați marcat variabila ca Vizibilă pentru agent, eticheta afișează o pictogramă sub formă de căști, pentru identificare ușoară. |
Exemplu: ordinea variabilelor de flux afișate în Desktop
Când creați variabile marcate ca Vizibilă pentru agent, Desktop afișează aceste variabile într-o anumită ordine.
De exemplu, dacă creați următoarele variabile de flux: CustomerType, SubscribedCustomer, CustomerCount, CallRatio, dob, Datetest.
Desktop primește aceste variabile de la Proiectantul de flux în următoarea ordine: CallRatio, CustomerCount, CustomerType, SubscribedCustomer, ANI, DN, dob, ronaTimeout, Datetest.
Desktop afișează variabilele în următoarea ordine, de la stânga la dreapta, în interfața cu utilizatorul:
-
Variabilele clientului, Număr de telefon, DN, Coadă, Durată fără răspuns
-
Variabilele de flux sunt sortate în ordine alfabetică, cu variabile care încep cu majuscule primele, urmate de variabilele cu minuscule: CallRatio, CustomerCount, CustomerType, Datetest, SubscribedCustomer, dob.
Editarea variabilelor de flux personalizate
Dacă variabila este deja în curs de utilizare, nu puteți edita tipul de variabilă. Acest lucru poate avea implicații majore asupra fluxului. Deci această acțiune este interzisă. În acest caz, câmpul derulant Tip de variabilă este dezactivat și apare un mesaj de avertizare.
La editarea unei variabile, modificările efectuate apar în tot fluxul și în popoverul care apare când faceți clic pe o variabilă de flux în panoul Proprietăți globale.
Pentru a edita o variabilă de flux personalizată, efectuați pașii următori:
| 1 |
Din bara de navigare Portal de management, selectați . |
| 2 |
Faceți clic pe pictograma sub formă elipsă de lângă flux și faceți clic pe Deschidere. Apare fereastra Proiectant flux.
|
| 3 |
Faceți clic pe o etichetă de variabilă din panoul Proprietăți globale, pe care doriți s-o editați. Se afișează o fereastră popover care prezintă un rezumat al informațiilor care sunt configurate inițial pentru variabilă.
|
| 4 |
Faceți clic pe Editare în colțul din dreapta sus al popoverului. Apare căsuța de dialog Editare variabilă flux. Dacă variabila nu este utilizată în flux, toate câmpurile sunt editabile. Puteți să modificați numele, descrierea, tipul și valoarea variabilei. |
| 5 |
Faceți clic pe pictograma Informații din acest mesaj pentru a vedea o listă a activităților în care este utilizată variabila. Dacă doriți să continuați editarea variabilei, eliminați variabila din toate configurațiile fluxului înainte de a încerca să editați din nou. |
| 6 |
Efectuați modificările necesare. Butonul Salvare rămâne dezactivat până când efectuați o modificare. |
| 7 |
Faceți clic pe Salvare. |
Ștergerea variabilelor de flux personalizate
Dacă variabila este utilizată într-un flux, nu o puteți șterge. Acest lucru are implicații majore asupra fluxului. În acest caz, butonul Ștergere din fereastra Ștergere variabilă este dezactivat și apare o listă de activități în care este utilizată variabila.
Activitățile sunt grupate în funcție de apariția lor în fila Flux principal sau Fluxuri de evenimente. Dacă doriți să ștergeți o variabilă care este în curs de utilizare, eliminați-o din toate configurațiile fluxului înainte de a încerca să ștergeți.
Pentru a șterge o variabilă de flux personalizată, efectuați pașii următori:
| 1 |
Din bara de navigare a Portalului de management, selectați . |
| 2 |
Faceți clic pe pictograma sub formă elipsă de lângă flux și faceți clic pe Deschidere. Apare fereastra Proiectant flux.
|
| 3 |
În panoul Proprietăți globale, faceți clic pe pictograma Ștergere care apare pe eticheta variabilei pe care doriți s-o ștergeți. |
Variabile predefinite
Proiectantul de flux creează automat variabile predefinite când utilizați anumite evenimente și activități într-un flux.
O listă a variabilelor predefinite disponibile apare în secțiunea Variabile predefinite din panoul Proprietăți flux global. De asemenea, acestea apar în panoul Proprietăți pentru evenimentul sau activitatea selectată.
Faceți clic pe fiecare variabilă pentru a deschide o fereastră pop-up care explică tipul de date pe care-l stochează variabila, astfel încât să știți cum să utilizați variabila în fluxul dvs.
În timp ce majoritatea atributelor unei variabile de ieșire a evenimentului sunt predefinite și nu pot fi editate, puteți să editați variabila pentru a modifica desemnarea variabilei globale.
Variabile de ieșire a evenimentului
Variabilele de ieșire a evenimentelor sunt asociate în mod specific cu evenimente și preiau nomenclatura: <EventName>.<VariableName>.
Toate variabilele de ieșire a evenimentelor disponibile pentru utilizare într-un flux apar automat în panoul Proprietăți globale după ce un eveniment este introdus în flux și, de asemenea, în panoul Proprietăți pentru activitatea asociată de tratare a evenimentelor.
Variabilele de ieșire a evenimentului disponibile sunt:
-
NewPhoneContact.ANI -
NewPhoneContact.DNIS -
NewPhoneContact.InteractionID -
NewPhoneContact.PSTNRegion -
AgentAnswered.AgentID -
AgentAnswered.AgentName -
AgentAnswered.AgentSessionID -
AgentAnswered.QueueID -
AgentAnswered.QueueName -
AgentAnswered.TeamID -
AgentAnswered.TeamName -
AgentAnswered.TenantID -
AgentAnswered.CAD -
PhoneContactEnded.AgentID -
PhoneContactEnded.TeamID -
PhoneContactEnded.QueueID -
TelefonContactEnded.InboundChannel -
PhoneContactEnded.RoutingStrategyID -
AgentOffered.agentId -
AgentOffered.agentName -
AgentOffered.agentSessionId -
AgentOffered.queueId -
AgentOffered.queueName -
AgentOffered.teamId -
AgentOffer.teamName -
AgentOffered.tenantId -
AgentOffered.callAssociatedData -
AgentOffered.AgentID -
AgentOffered.AgentName -
AgentOffered.AgentSessionID -
AgentOffered.QueueID -
AgentOffer.QueueName -
AgentOffered.TeamID -
AgentOffered.TeamName -
AgentOffer.TenantID -
AgentOffered.CAD -
PreDial.direction -
PreDial.participantType -
PreDial.dialNumber -
PreDial.otherPartyDn -
PreDial.epDn -
PreDial.agentSelectedAni -
PreDial.operationType
Personalizarea variabilelor de sistem
Puteți personaliza eticheta desktop numai pentru variabilele Număr de telefon și DNIS (Serviciul de identificare a numărului format). Puteți crea un alias al acestor variabile și îl puteți configura utilizând activitatea Setare variabilă din flux.
| 1 |
Din bara de navigare Portal de management, selectați . |
| 2 |
Faceți clic pe pictograma sub formă elipsă de lângă flux și faceți clic pe Deschidere. Apare fereastra Proiectant flux.
|
| 3 |
Din panoul Proprietăți flux global, deschideți secțiunea Definiție variabilă . |
| 4 |
Faceți clic pe fila Configurare. |
| 5 |
Faceți clic pe Adăugare variabilă flux. |
| 6 |
Introduceți numele și descrierea variabilei. |
| 7 |
Alegeți Șir în lista verticală Tip variabilă. |
| 8 |
Activați butonul de comutare Faceți agentul vizibil. |
| 9 |
În câmpul Etichetă desktop, introduceți eticheta desktop dorită pentru variabilă. |
| 10 |
Faceți clic pe Salvare. Acest lucru creează variabila.
|
| 11 |
Din biblioteca de activități, glisați activitatea Setare variabilă în pânză. |
| 12 |
În secțiunea Setări variabile din panoul Setări activitate , procedați astfel: Când publicați fluxul, variabila de flux nou creată înlocuiește variabila de sistem aleasă. În timpul executării fluxului, eticheta desktop a variabilei nou create apare în panoul Popover și interacțiune intrare de pe desktop.
|
Variabile de ieșire a activității
Variabilele de ieșire a activității stochează datele capturate din activități și sunt create automat atunci când adăugați activități specifice la pânză. Variabilele de ieșire activitate utilizează următoarea sintaxă: <ActivityName>.<VariableName> unde ActivityName se modifică dinamic în funcție de activitate.
Dacă un flux utilizează o activitate de mai multe ori, fiecare activitate are o instanță unică a fiecărei variabile de ieșire a activității asociate. Toate variabilele de ieșire a activității disponibile pentru utilizare într-un flux apar automat în panoul Proprietăți globale atunci când introduceți o activitate în flux și, de asemenea, în panoul Proprietăți pentru activitatea asociată.
Variabilele de ieșire a activității disponibile sunt:
-
Menu.OptionEntered: Stochează opțiunea de meniu selectată de apelant în timpul instanței de activitate din meniu. Aceasta este o singură cifră de la 0 la 9. -
CollectDigits.DigitsEntered: Stochează cifrele introduse de apelant în timpul instanței de activitate Colectare cifre. Numărul de cifre depinde de configurația activității. -
HTTPRequest.HTTPStatusCode: stochează codul de stare primit când se încearcă solicitarea HTTP. -
HTTPRequest.HTTPResponseBody: stochează răspunsul atunci când solicitarea HTTP este declanșată cu succes. -
HTTPRequest.ResponseHeaders: stochează anteturile trimise ca parte a solicitării HTTP. -
VirtualAgent.IntentTriggered: stochează intenția care a declanșat experiența conversațională pentru a fi gestionată sau escaladată. -
GetQueueInfo.EWT: stochează valoarea pentru timpul estimat de așteptare pentru coada selectată. -
GetQueueInfo.PIQ: Stochează valoarea poziției dintr-o coadă pentru coada selectată.
Variabile globale
Variabilele globale sunt variabile personalizate pe care le puteți vizualiza și accesa atunci când creați fluxuri. Administratorul creează variabile globale în modulul de asigurare a accesului al Portalului de management. Pentru mai multe informații, consultați globale Variabile globale.
În calitate de dezvoltator de flux, puteți consuma aceste variabile conform cerințelor dvs. Puteți adăuga aceste variabile într-un flux. De asemenea, puteți să editați și să eliminați o variabilă globală după ce o adăugați la flux.
Adăugarea unei variabile globale într-un flux
Puteți adăuga maximum 30 de variabile într-un flux. Acest număr nu include variabilele care nu fac obiectul raportării și care nu pot fi vizualizate de agenți.
Dacă doriți să adăugați mai multe variabile dincolo de limita maximă, trebuie să ștergeți un număr egal de variabile existente. Pentru mai multe informații despre cum să ștergeți o variabilă globală, consultați Eliminarea variabilelor globale dintr-un flux. |
În timpul creării fluxului, o variabilă globală de tip String poate fi inițializată cu o lungime maximă de 256 de caractere. Dar în timpul executării fluxului, variabila poate fi actualizată pentru a conține până la 1024 de caractere. Depășirea acestei limite poate avea un comportament nedorit, cum ar fi erori ale apelurilor și valori nevalide. |
Pentru a adăuga variabile globale într-un flux:
| 1 |
Din bara de navigare Portal de management, selectați . |
| 2 |
Faceți clic pe pictograma sub formă elipsă de lângă flux și faceți clic pe Deschidere. Apare fereastra Proiectant flux.
|
| 3 |
În panoul Proprietăți flux global, defilați în jos la secțiunea Definiție variabilă> Variabile predefinite . |
| 4 |
În secțiunea Variabile globale, faceți clic pe Adăugare variabile globale. Apare caseta de dialog Adăugare variabile globale. Acesta afișează toate variabilele globale pe care administratorul le-a creat în modulul de asigurare a accesului .
|
| 5 |
(Opțional) Utilizați câmpul Căutare variabile globale pentru a filtra și a căuta variabilele globale necesare din listă. |
| 6 |
Bifați casetele de selectare ale variabilelor globale necesare din listă și faceți clic pe Adăugare. Sistemul afișează variabilele alese în secțiunea Variabile globale.
În mod implicit, fiecare variabilă poartă câmpuri de metadate definite de administrator, cum ar fi Raportabil, Agent vizibil, Editabil agent și Etichetă desktop. Dacă administratorul modifică valorile metadatelor în timp ce variabila globală este utilizată, modificările efectuate în Portalul de management se reflectă în fluxuri (cu o întârziere de expirare a memoriei cache de 8 ore). |
Editarea variabilei globale dintr-un flux
Când editați o variabilă globală, nu puteți modifica nicio valoare de metadate a unei variabile globale în proiectantul de flux. Totuși, puteți modifica valoarea implicită utilizând butonul de comutare Suprascriere valoare prestabilită.
Pentru a edita o variabilă globală dintr-un flux:
| 1 |
Din bara de navigare Portal de management, selectați . | ||
| 2 |
Faceți clic pe pictograma sub formă elipsă de lângă flux și faceți clic pe Deschidere. Apare fereastra Proiectant flux.
| ||
| 3 |
În panoul Proprietăți flux global, defilați în jos la secțiunea Definiție variabilă> Variabile predefinite . | ||
| 4 |
În panoul Variabilă globală, faceți clic pe o variabilă globală și faceți clic pe editare ( Apare caseta de dialog Editare variabile globale. Afișează detaliile variabilei globale alese, cum ar fi tipul variabilei, valoarea implicită, eticheta desktop și agentul editabil.
| ||
| 5 |
(Opțional) Activați butonul de comutare Suprascriere configurații portal pentru a suprascrie valorile existente care sunt configurate în Management Portal. Acest lucru vă permite să modificați valorile câmpurilor, cum ar fi Valoare implicită, Vizualizare agent, Editabil agent și Etichetă desktop.
| ||
| 6 |
Efectuați modificările necesare. | ||
| 7 |
Faceți clic pe Salvare. |
Eliminarea variabilelor globale dintr-un flux
Puteți elimina o variabilă globală care nu este utilizată în niciun flux.
Dacă nu puteți elimina o variabilă globală, contactați administratorul pentru a activa semnalizatorul de caracteristici pentru a elimina variabilele globale din flux. |
Pentru a elimina o variabilă globală dintr-un flux:
| 1 |
Din bara de navigare a Portalului de management, selectați . |
| 2 |
Faceți clic pe pictograma sub formă elipsă de lângă flux și faceți clic pe Deschidere. Apare fereastra Proiectant flux.
|
| 3 |
În panoul Proprietăți flux global, defilați în jos la secțiunea Definiție variabilă> Variabile predefinite . |
| 4 |
În panoul Variabile globale, faceți clic pe pictograma de eliminare (x) a variabilei globale pe care doriți să o eliminați. Un mesaj pop-up vă solicită să confirmați acțiunea.
|
| 5 |
Faceți clic pe Ștergere. Acest lucru elimină variabila globală selectată din listă.
|
Variabile vizibile pe desktop
Puteți configura următoarele tipuri de variabile pentru panoul Fereastră pop-up și Interacțiune de intrare de pe Desktop pentru apelurile vocale primite și efectuate:
-
Variabile de sistem, cum ar fi numărul de telefon, DNIS (Serviciul de identificare a numărului format), numele cozii și expirarea RONA
-
Variabile globale care sunt create și gestionate în Management Portal
-
Variabile de flux personalizate care sunt create și gestionate în Designerul de flux
|
- Fereastră pop-up de intrare pe desktop
- Fereastra pop-up de intrare apare atunci când un agent primește un apel de intrare sau formează un apel efectuat. Afișează informații cheie despre client în funcție de variabilele configurate în Designerul de flux. Puteți seta o ordine de apariție a fiecăreia dintre aceste variabile în fereastra pop-up de intrare, care poate include orice combinație a variabilelor de flux de sistem, globale și personalizate. De asemenea, puteți edita eticheta desktop a acestor variabile.
- Puteți personaliza eticheta desktop a variabilelor de sistem, cum ar fi numărul de telefon și DNIS. Pentru mai multe informații, consultați Particularizarea variabilelor de sistem.
- Pentru apelurile primite și efectuate, puteți alege minimum trei și maximum șase variabile. Pentru apelurile de consultare, agentul consultat va vizualiza alte trei variabile, cum ar fi Numele agentului, DN-ul agentului și Echipa agentului, care sunt adăugate în mod implicit la listă.
-
Nu puteți configura variabile care conțin informații confidențiale în fereastra pop-up de intrare de pe desktop.
- Pentru mai multe informații despre modul de configurare a variabilelor pentru popoverul de intrare, consultați Configurarea variabilelor pentru popoverul de intrare.
- Panoul de interacțiune
- Panoul Interacțiune de pe desktop apare după ce agentul acceptă apelul de intrare sau de ieșire. Afișează informațiile setate în variabilele panoului de interacțiune care sunt configurate în Designerul de flux. Puteți alege maximum 30 de variabile. Puteți seta o ordine de apariție a fiecăreia dintre aceste variabile în panoul de interacțiune, care poate include orice combinație a variabilelor de flux de sistem, globale și particularizate. De asemenea, puteți edita eticheta desktop a acestor variabile.
- Puteți personaliza eticheta desktop a variabilelor de sistem, cum ar fi numărul de telefon și DNIS. Pentru mai multe informații, consultați Particularizarea variabilelor de sistem.
- Pentru mai multe informații despre modul de configurare a variabilelor pentru panoul Interacțiune, consultați Configurarea variabilelor pentru panoul Interacțiune.
Configurarea variabilelor pentru pop-overul de intrare
nainte de a începe
Configurați variabilele în fereastra pop-up de intrare pentru apelurile de intrare și de ieșire.
-
Trebuie să creați variabilele pe care doriți să le adăugați în fereastra pop-up de intrare de pe desktop. Pentru mai multe informații, consultați Crearea unei variabile globale și Crearea variabilelor de flux personalizate.
-
Trebuie să marcați variabilele ca Agent vizibil. Pentru mai multe informații despre cum să marcați o variabilă globală ca agent vizibil, consultați Editarea variabilei globale într-un flux.
| 1 |
Din bara de navigare Portal de management, selectați . |
| 2 |
Pentru a crea un flux, faceţi clic pe Nou. Pentru a edita un flux existent, faceți clic pe pictograma sub formă de elipsă de lângă flux și faceți clic pe Deschidere. Apare fereastra Proiectant flux.
|
| 3 |
Din panoul Proprietăți flux global, deschideți secțiunea Definiție variabilă . |
| 4 |
Faceți clic pe fila Vizibilitate și ordine desktop. |
| 5 |
În secțiunea Fereastră pop-up de intrare, faceți clic pe Selectare variabile pentru popover de intrare. Apare fereastra Selectare variabile la pop-overul de intrare. Acesta afișează toate variabilele care includ patru variabile implicite de sistem, cum ar fi numărul de telefon, DNIS, numele cozii și expirarea RONA. Variabilele de sistem, cum ar fi numărul de telefon, DNS și numele cozii, sunt selectate în mod implicit, pe care le puteți debifa atunci când adăugați mai multe variabile.
|
| 6 |
Utilizați următoarele opțiuni de căutare pentru a filtra lista: Lista este populată automat cu variabile conform intrărilor de criterii.
|
| 7 |
Bifați casetele de selectare ale variabilelor pe care doriți să le alegeți pentru fereastra pop-up primită. Puteți alege minimum trei și maximum șase variabile. |
| 8 |
Faceți clic pe Salvare. Puteți omite acest pas dacă activați butonul de comutare Salvare automată. Variabilele alese apar în secțiunea Popover de intrare.
|
| 9 |
Utilizați pictograma ghidaj ( |
| 10 |
(Opțional) Faceți clic pe pictograma x de lângă o variabilă pentru a elimina variabila respectivă din listă. |
Configurarea variabilelor pentru panoul Interacțiune
nainte de a începe
Configurați variabilele din panoul Interacțiune pentru apelurile de intrare și de ieșire.
-
Trebuie să creați variabilele pe care doriți să le adăugați în fereastra pop-up de intrare de pe desktop. Pentru mai multe informații, consultați Crearea unei variabile globale și Crearea variabilelor de flux personalizate.
-
Trebuie să marcați variabilele ca Agent vizibil. Pentru mai multe informații despre cum să marcați o variabilă globală ca agent vizibil, consultați Editarea variabilei globale într-un flux.
| 1 |
Din bara de navigare Portal de management, selectați . |
| 2 |
Pentru a crea un flux, faceţi clic pe Nou. Pentru a edita un flux existent, faceți clic pe pictograma sub formă de elipsă de lângă flux și faceți clic pe Deschidere. Apare fereastra Proiectant flux.
|
| 3 |
Din panoul Proprietăți flux global, deschideți secțiunea Definiție variabilă . |
| 4 |
Faceți clic pe fila Vizibilitate și ordine desktop. |
| 5 |
În secțiunea Panou de interacțiuni, faceți clic pe Selectare variabile pentru panoul de interacțiune. Apare fereastra Selectare variabile din panoul de interacțiune. Acesta afișează toate variabilele împreună cu patru variabile de sistem, cum ar fi numărul de telefon, DNIS, numele cozii și expirarea RONA.
|
| 6 |
Utilizați următoarele opțiuni de căutare pentru a filtra lista: Lista este populată automat cu variabile conform intrărilor de criterii.
|
| 7 |
Bifați casetele de selectare ale variabilelor pe care doriți să le alegeți pentru panoul Interacțiune. Puteți alege maximum 30 de variabile. |
| 8 |
Utilizați pictograma ghidaj ( |
| 9 |
Faceți clic pe Salvare. Puteți omite acest pas dacă activați butonul de comutare Salvare automată. Variabilele alese apar în secțiunea Panou de interacțiune.
|
| 10 |
(Opțional) Faceți clic pe pictograma x de lângă o variabilă pentru a elimina variabila respectivă din listă. |
Variabile JSON
Variabilele JSON sunt variabile de flux personalizate de tip JSON. Puteți crea variabile JSON în Designerul de flux. Pentru informații suplimentare, consultați Crearea variabilelor de flux particularizate.
Puteți utiliza următoarele activități pentru a stoca datele în variabila JSON: HTTP Request , Parse și Set Variable.
În activitățile HTTP și Analizare , puteți extrage date utilizând expresia filtrului de cale JSON și le puteți stoca în variabila JSON.
În Setare activitate variabilă , puteți utiliza variabila JSON din opțiunea Setare valoare în următoarele moduri:
-
Tastați valoarea JSON în căsuța de text. De exemplu:
{ "userId":"rirani", "jobTitleName":"Developer", "firstName":"Romin", "lastName":"Irani", "preferredFullName":"Romin Irani", "employeeCode":"E1", "region":"CA", "phoneNumber":"408-xxxxx67", "emailAddress":"rirani@xyz.com" } -
Utilizați o expresie Pebble.
Utilizarea variabilelor JSON în expresia cu pietriș
-
Acces separat prin puncte:Puteți utiliza accesul separat prin puncte (.) în expresia Pebble pentru variabila JSON în activitățile de gestionare a apelurilor și de control al fluxului.
Sintaxă:
{{ jsonVariableName.fieldName }}unde,jsonVariableName.fieldNametrebuie evaluat la un câmp din variabila JSON.În fragmentul de cod eșantion anterior, dacă extrageți angajatul într-o variabilă numită
empvarutilizând HTTP sau Parse:utilizați
{{empvar.employeeCode}}pentru a obține valoarea caE1. -
Accesul la index al matricei JSON:Puteți accesa un anumit index din matricea JSON, similar cu Sintaxa Pebble. Pentru mai multe detalii despre accesul la index în Pebble, vizitați https://pebbletemplates.io/wiki/guide/basic-usage/, de exemplu:
Dacă extrageți matricea Employees JSON într-o variabilă numită{ "Angajați" : [ { "userId":"rirani", "jobTitleName":"Developer", "firstName":"Romin", "lastName":"Irani", "preferredFullName":"Romin Irani", "employeeCode":"E1", }, { "userId":"thanks", "jobTitleName":"Program Manager", "firstName":"Tom", "lastName":"Hanks", "preferredFullName":"Tom Hanks", "employeeCode":"E3", "directReports":[ { "userId":"John", "jobTitleName":"Developer", "firstName":"John", "lastName":"Irani", "preferredFullName":"John Irani", "employeeCode":"E2" }, { " userId":"Sam", "jobTitleName":"Dezvoltator", "prenume":"Sam", "lastName":"Das", "preferredFullName":"Sam Das", "employeeCode":"E2" } ] } ] }varfolosind HTTP sau Parse:-
Utilizați
{{ var[0]}}pentru a obține detaliileangajatului lui Riranicare este manager. -
Utilizați
{{ var[1].directReports[0] }}pentru a obține detaliile angajatului luiJohn, care este un raportant direct al managerului. -
Use
{{ var[1].directReports[0].preferredFullName }}pentru a obține valoarea caJohn Irani. -
Use
{{ var[0].preferredFullName }}pentru a obține valoarea caRomin Irani.
-
Utilizarea variabilei JSON în solicitarea HTTP
Pentru a utiliza o variabilă JSON ca corp de solicitare al unei solicitări HTTP, utilizați mai întâi activitatea Setare variabilă pentru a converti variabila JSON într-un șir. De exemplu, în secțiunea Setare activitate variabilă Setări variabilă, setați o variabilă jsonString cu valoarea ca {{ jsonVariable }}.
Utilizați această variabilă ca intrare pentru setările HTTP. De exemplu, în secțiunea Setări solicitare HTTP, setați corpul solicitării ca {{ jsonString }} .
Scrierea expresiilor
Majoritatea câmpurilor de introducere a textului din Designerul de flux acceptă expresii de scriere. Expresiile nu sunt necesare, dar permit o funcționalitate puternică de scriptare prin variabile pentru utilizatorii avansați. De asemenea, puteți introduce text și numere de bază în aceleași câmpuri de introducere pentru fluxuri simple, dacă nu aveți nevoie de expresii.
Înfășurați fiecare expresie între paranteze duble, ondulate, așa cum se vede aici: {{Introducere expresie}}
De exemplu, dacă doriți să combinați două variabile șir, trebuie să utilizați {{var1+var2}}. Pentru mai multe informații, consultați: https://pebbletemplates.io/.
Sintaxa șablonului de pietriș
Toate câmpurile de intrare din Designerul de flux utilizează o sintaxă de expresie open-source numită Șabloane de pietriș: https://pebbletemplates.io/.
Următoarele simboluri sunt acceptate în Pebble Templates: ==, !=, <, >, <=, >=, +, -, *, / . Pentru a tasta variabile particularizate într-o expresie, utilizați această sintaxă: {{variable}}
Operatorii logici sunt, de asemenea, acceptați. Pentru mai multe informații, consultați https://pebbletemplates.io/wiki/operator/logic/.
Vă recomandăm să examinați documentația șablonului de pietriș înainte de a utiliza expresii în Designerul de flux. Pentru informații despre expresiile scrise, consultați documentele la: https://pebbletemplates.io/wiki/.
De exemplu, în acest caz de utilizare a condiției de bază, expresia verifică dacă numărul de cont al apelantului este mai mare sau egal cu o anumită valoare. Pe baza modului în care expresia evaluează pentru o execuție de flux dată, fluxul poate lua calea Adevărat sau Fals.
Filtre personalizate pentru pietriș
Timbru temporal de epocă
Puteți utiliza următoarele filtre Pebble pentru a returna marca temporală a epocii pentru Now sau un șir de dată dat:
Timbrul temporal al epocii pentru moment:
{{ now() | epocă }} => fusul orar UTC implicit și în secunde {{ now() | epoch(inMillis=true) }} => fusul orar UTC implicit și în milisecunde Exemplu: {{ now() | epoch }} -> 1667471488 {{ now() | epoch(inMillis=true) }} -> 1667471522829Timbrul temporal al epocii pentru o anumită dată:
{{ '2017-10-19 16:18:03.779' | epoch(format='aaaa-MM-zz HH:mm:ss. SSS', inMillis=true) }} => format personalizat și în milisecunde {{ '2017-10-19 16:18:03.779' | epoch(format='yyyy-MM-dd HH:mm:ss. SSS', inMillis=true, timeZone='America/Phoenix') }} => format personalizat cu fus orar și în milisecunde Exemplu: {{ '2017-10-19 16:18:03.779' | epoch(format='aaaa-MM-zz HH:mm:ss. SSS', inMillis=true) }} -> 1508429883779 {{ '2017-10-19 16:18:03.779' | epoch(format='yyyy-MM-dd HH:mm:ss. SSS', inMillis=true, timeZone='America/Phoenix') }} -> 1508455083779Validarea expresiilor
Dacă un câmp de introducere detectează că se utilizează o expresie (adică este introdusă sintaxa {{ }}), apare o pictogramă albastră în colțul din dreapta jos al câmpului.
Faceți clic pe pictograma albastră pentru a deschide un mod în care puteți testa și modifica expresia până când obțineți rezultatul dorit.
Modul de exprimare a testului conține următoarele câmpuri:
-
Expresie: Afișează expresia care a fost introdusă inițial în câmpul de introducere din configurația activității.
-
Câmpuri variabile: Fiecare variabilă utilizată în expresie are un câmp suport în care puteți introduce o valoare variabilă eșantion. Introduceți o valoare pentru fiecare variabilă, apoi faceți clic pe Test pentru a vedea rezultatele dacă expresia este executată cu parametrii introduși.
Pentru a seta variabile într-o expresie, utilizați numai formatul {{nume variabilă}}. De exemplu, {{NewPhoneContact.ANI}} este o sintaxă variabilă.
-
Rezultat: Afișează rezultatul expresiei după ce faceți clic pe Test. Dacă rezultatele sunt diferite de cele așteptate, modificați expresia după cum doriți. Dacă efectuați modificări la configurație, faceți clic pe Aplicare modificări pentru a actualiza expresia în configurația activității.
Crearea și gestionarea fluxurilor
Crearea unui flux
Puteți crea și gestiona fluxuri utilizând modulul Resurse de rutare. Când proiectați un flux, o interacțiune de consultare nu poate conține o activitate de apelare inversă de curtoazie, feedback la sondaj după apel sau activitate de transfer orb.
Atunci când creați un flux, dacă numărul de noduri depășește 100, este posibil să apară latență în Designerul de flux. În astfel de cazuri, vă recomandăm să utilizați caracteristicile Flow Chaining și Dynamic Variabiles pentru a descompune un flux mare în fluxuri mai mici ușor de gestionat. Pentru mai multe informații, consultați Înlănțuirea fluxului și contactul din coada de așteptare. |
| 1 |
Din bara de navigare Portal de management, selectați Strategie de dirijare > Fluxuri. | ||
| 2 |
Faceţi clic pe Nou. | ||
| 3 |
În câmpul Nume flux, introduceți un nume unic.
| ||
| 4 |
Faceți clic pe Începere creare flux. Apare fereastra Proiectant flux. | ||
| 5 |
În secțiunea Setări generale, introduceți descrierea fluxului. Această descriere nu poate fi modificată ulterior. | ||
| 6 |
(Opțional) Configurați următoarele setări în secțiunea Setări vizualizare .
| ||
| 7 |
Efectuați următoarele activități pentru a crea fluxul: |
Editare variabile de flux
Nu puteți edita o variabilă atunci când este utilizată. Nu puteți edita tipul de variabilă după crearea variabilei.
| 1 |
Din bara de navigare a Portalului de management, selectați . |
| 2 |
Faceți clic pe pictograma puncte de suspensie de lângă fluxul pe care doriți să îl editați și faceți clic pe Deschidere. |
| 3 |
Faceți clic pe o etichetă variabilă din panoul Proprietăți flux global. O fereastră pop-up afișează un rezumat al informațiilor variabilei.
|
| 4 |
Faceți clic pe Editare în colțul din dreapta sus al ferestrei pop-up. |
| 5 |
Selectați o variabilă care nu este utilizată în flux. |
| 6 |
Efectuați modificările necesare asupra numelui, descrierii, valorii și configurațiilor variabilei variabilei. |
Modificarea unui flux
Utilizați butonul de comutare Editați pentru a edita un flux. Dacă activați butonul de comutare, alți dezvoltatori de flux nu vor putea edita fluxul în același timp. Când deschideți un flux, acesta trece implicit la modul doar în citire. Activați butonul de comutare Editați pentru a edita fluxul.
Designerul de flux vă permite acum să marcați variabilele care conțin informații sensibile ca Securizate. Când deschideți un flux existent care conține variabile de flux, primiți o solicitare de a revizui și de a marca acele variabile ca securizate conform cerințelor dvs. Pentru mai multe informații despre variabilele securizate, consultați Variabile securizate.
| 1 |
Din bara de navigare a Portalului de management, alegeți . Apare un tabel care listează toate fluxurile de entități găzduite existente. Tabelul conține următoarele câmpuri:
| ||||||||||||||||
| 2 |
Faceți clic pe pictograma puncte de suspensie de lângă fluxul pe care doriți să îl editați și faceți clic pe Deschidere. Dacă fluxul selectat are variabile de flux, un mesaj vă solicită să marcați variabilele ca sigure. Puteți efectua modificările fluxului numai dacă este activat butonul de comutare Editați pe. Dacă butonul de comutare Editare activată este dezactivat, fluxul apare în modul doar în citire. | ||||||||||||||||
| 3 |
Faceți clic pe Accesare selectare variabile securizate pentru a deschide caseta de dialog Editare variabile securizate .
| ||||||||||||||||
| 4 |
Bifați casetele de selectare ale variabilelor care conțin informații confidențiale și faceți clic pe Salvare. Fereastra designerului de flux afișează variabilele selectate cu o pictogramă lacăt lângă numele variabilelor. Fluxul selectat se deschide în modul doar în citire. | ||||||||||||||||
| 5 |
Activați butonul de comutare Editare pentru a efectua modificări în flux. | ||||||||||||||||
| 6 |
Editați fluxul schiței după cum doriți.
| ||||||||||||||||
| 7 |
Faceți clic pe Salvare pentru a salva fluxul dacă dezactivați butonul de comutare Salvare automată. |
Căutarea entităților dintr-un flux
Funcționalitatea de căutare din Designerul de flux permite dezvoltatorilor de flux să caute entități într-un flux și să acceseze rapid locațiile acestora. Pentru fluxurile care sunt mai elaborate și mai complexe, utilizați această capacitate de căutare pentru a evita efortul manual în găsirea entităților dorite.
Puteți căuta următoarele entități în flux folosind această funcție de căutare:
-
Numele, descrierile și intrările activității
-
Numele variabilelor
-
Expresii de pietriș
-
Proprietăți de curgere
Puteți găsi și înlocui textul liber în câmpuri, cum ar fi intrări de text, descrieri, expresii cu pietriș și așa mai departe.
| 1 |
Din bara de navigare a Portalului de management, alegeți . |
| 2 |
Faceți clic pe punctele de suspensie (...) de lângă fluxul pe care doriți să îl editați și faceți clic pe Deschidere. |
| 3 |
În caseta de căutare care apare în colțul din dreapta sus, introduceți cuvântul cheie (numele activității, numele variabilei sau șirul) și apăsați pe Enter. Alternativ, puteți declanșa caseta de căutare utilizând comenzile rapide de la tastatură: Cmd + K (pentru macOS) și ctrl + k (pentru Windows). Rezultatele căutării apar într-un panou de căutare separat, în partea stângă a ecranului.
|
| 4 |
(Opțional) Alegeți unul sau mai multe tipuri de entități din lista derulantă pentru a filtra rezultatele căutării. |
| 5 |
Pentru a găsi și a înlocui un text, procedați astfel: |
Aplicarea etichetelor de versiune la un flux
Vă recomandăm să urmați cele mai bune practici de adăugare a etichetei versiunii pentru a construi un ciclu de viață al fluxului prin diferite faze, cum ar fi dezvoltarea, testarea și trăirea pentru un control mai bun în timp ce gestionați fluxul de producție. În loc să aplicați modificările direct fluxului, puteți publica fluxul prin faze înainte de a implementa fluxul în producție. Această caracteristică vă ajută să evitați suprascrierea fluxului curent în producție.
Când publicați un flux, puteți asocia o etichetă de versiune, cum ar fi Live, Test sau Dev, cu noua versiune de flux, pe lângă numele fluxului. Acest lucru oferă posibilitatea de a atașa versiuni diferite ale aceluiași flux la diferite puncte de intrare sau activitate GoTo. Cea mai recentă este eticheta de versiune implicită pe care nu o puteți elimina dintr-o versiune de flux. Puteți aplica orice altă etichetă de versiune împreună cu cele mai recente.
Mai mult, puteți atașa mai multe versiuni ale aceluiași flux la un punct de intrare. În timpul configurării unui punct de intrare, puteți alege un flux împreună cu una dintre etichetele de versiune asociate.
Când deschideți fluxul în modul de editare, vedeți publicată versiunea Schiță din cea mai recentă versiune de flux. Când publicați această versiune schiță, aceasta îi va asocia eticheta Cea mai recentă versiune. La un moment dat, un singur flux are asociată eticheta Cea mai recentă versiune. Aceasta corespunde ultimei versiuni publicate a fluxului. |
nainte de a începe
Trebuie să publicați fluxul cel puțin o dată.
| 1 |
Din bara de navigare a Portalului de management, alegeți . | ||
| 2 |
Faceți clic pe pictograma puncte de suspensie de lângă fluxul pe care doriți să îl editați și faceți clic pe Deschidere. | ||
| 3 |
Editați fluxul. | ||
| 4 |
Faceți clic pe Salvare pentru a salva fluxul dacă dezactivați butonul de comutare Salvare automată. | ||
| 5 |
Activați butonul de comutare Validare pentru a activa publicarea. | ||
| 6 |
Dați clic pe Publicați. | ||
| 7 |
(Opțional) În caseta de dialog Publicare flux , introduceți o notă despre versiune sau despre orice informații pe care doriți să le partajați cu alți dezvoltatori de fluxuri. | ||
| 8 |
În mod implicit, cea mai recentă este selectată ca etichetă de versiune care indică cea mai recentă versiune a fluxului. Puteți aplica mai multe etichete de versiune la o versiune de flux, cum ar fi live, dev sau testare, din lista verticală Adăugare etichetă versiune. Dacă o anumită etichetă de versiune este deja mapată la un punct de intrare, apare o alertă lângă eticheta de versiune din lista verticală, care spune că eticheta este mapată la un punct de intrare. | ||
| 9 |
Dați clic pe Publicați. După ce alegeți una sau mai multe etichete de versiune adecvate și publicați, puteți utiliza această versiune a fluxului atunci când atribuiți unui punct de intrare. | ||
| 10 |
(Opțional) Faceți clic pe pictograma cronometru de lângă numărul versiunii pentru a vizualiza istoricul versiunilor fluxului. Apare modalitatea Istoric versiuni, care afișează următoarele detalii pentru versiunile active și alte versiuni ale fluxului:
Utilizați oricare dintre următoarele atribute de căutare a cuvintelor cheie pentru a filtra tabelul:
Faceți clic pe pictograma Vizualizare a oricărui rând pentru a vizualiza fluxul publicat în versiunea aleasă. | ||
| 11 |
(Opțional) Faceți clic pe pictograma Vizualizare a oricărui rând pentru a vizualiza fluxul publicat în versiunea aleasă.
|
Activarea sau dezactivarea opțiunii de salvare automată
| 1 |
Din bara de navigare Portal de management, selectați Strategie de dirijare > Fluxuri. |
| 2 |
Pentru a crea un flux, faceţi clic pe Nou. Pentru a edita un flux existent, faceți clic pe pictograma sub formă de elipsă de lângă flux și faceți clic pe Deschidere. |
| 3 |
Pentru a activa opțiunea de salvare automată, setați butonul de comutare Salvare automată la ACTIVAT. |
| 4 |
Pentru a dezactiva opțiunea de salvare automată: După ce dezactivați opțiunea Salvare automată, salvați manual modificările. În caz contrar, veți pierde modificările aduse fluxului. |
Copierea și lipirea activităților
Ca dezvoltator de fluxuri, puteți să copiați și să lipiți o activitate sau un grup de activități în același flux, astfel încât să nu trebuie să configurați aceste activități de la zero. În acest scop, puteți să selectați o singură activitate sau un grup de activități la un moment dat și să le reutilizați în același flux. Când copiați activități, sistemul creează duplicate ale activităților respective și copiază toate setările și linkurile configurate.
| 1 |
Din bara de navigare Portal de management, selectați Strategie de dirijare > Fluxuri. |
| 2 |
Pentru a crea un flux, faceţi clic pe Nou. Pentru a edita un flux existent, faceți clic pe pictograma sub formă de elipsă de lângă flux și faceți clic pe Deschidere. |
| 3 |
Alegeţi una dintre opțiunile următoare: Ca alternativă, puteți să apăsați Ctrl + C de pe tastatură pentru a copia activitățile selectate și să apăsați Ctrl + V pentru a lipi activitățile selectate pe pânză. |
| 4 |
Rearanjați activitățile copiate conform cerințelor dvs. |
Validarea unui flux
Validați un flux pentru a vă asigura că ați configurat toate câmpurile obligatorii și că structura fluxului este valabilă. Validarea nu poate determina modul în care sistemul execută fluxul în timpul rulării și nu garantează că fluxul rulează conform așteptărilor.
Când validarea reușește, lăsați comutatorul Validare activat. Nu puteți publica fluxul decât dacă validarea reușește.
| 1 |
Din bara de navigare a Portalului de management, alegeți . | ||
| 2 |
Selectați un flux. | ||
| 3 |
Setați comutatorul Validare la Activat. Validarea începe și erorile se afișează în fereastră. În timpul validării, sistemul afișează erorile în aceste moduri:
| ||
| 4 |
Dacă închideți fereastra Detalii validare și doriți să o redeschideți, faceți clic pe butonul Erori de flux. | ||
| 5 |
Opţional. Dacă există erori, setați comutatorul Validare la Dezactivat. Trebuie să remediați erorile și să reporniți validarea.
|
Copierea unui flux
| 1 |
Din bara de navigare a Portalului de management, alegeți . |
| 2 |
Faceți clic pe pictograma puncte de suspensie de lângă fluxul pe care doriți să îl copiați și faceți clic pe Copiere. Numele fluxului copiat are acest format: Copy_FlowName_FlowID unde Nume flux este numele fluxului original, iar FlowID este un identificator unic pentru fluxul original. |
| 3 |
Deschideți fluxul copiat în Designerul de flux pentru a edita numele. |
Exportul unui flux
Pentru a extrage o definiție de flux ca fișier JSON, utilizați opțiunea Export. Ulterior, puteți importa fișierul JSON pentru a crea același flux pe o altă entitate găzduită. Pentru a importa un flux, consultați Importați un flux.
| 1 |
Din bara de navigare Portal de management, selectați . |
| 2 |
Faceți clic pe pictograma puncte de suspensie de lângă fluxul pe care doriți să îl exportați și faceți clic pe Export. |
| 3 |
În caseta de dialog care se deschide, selectați Salvare și faceți clic pe OK pentru a descărca fișierul flux. Fișierul se descarcă în sistemul local cu numele de fișier existent în format JSON. |
Importul unui flux
Pentru a importa un flux în entitatea găzduită, utilizați opțiunea Import. Trebuie să exportați fluxul ca fișier JSON de la o altă entitate găzduită înainte de a-l importa. Pentru a exporta un flux, consultați Exportați un flux.
Pentru a reutiliza un flux existent în cadrul aceleiași entități găzduite, utilizați opțiunea Copiere. Pentru mai multe informații, consultați Copierea unui flux. |
| 1 |
Din bara de navigare Portal de management, selectați . | ||
| 2 |
Faceți clic pe Import și alegeți fișierul flux care este în format JSON din sistemul local. | ||
| 3 |
Faceți clic pe Deschidere pentru a importa fișierul. Fluxul este importat în entitatea găzduită.
|
Ce trebuie să faceți în continuare
Puteți modifica sau publica fluxul. Pentru mai multe informații, consultați Lucrul cu fluxurile.
Publicarea unui flux
Puteți publica un flux după ce sistemul validează fluxul și îl găsește fără erori. Puteți utiliza un flux publicat în Strategii de rutare punct de intrare.
Înainte de a publica un flux, asigurați-vă că sunteți pe deplin mulțumit de configurație și că fluxul este adecvat pentru utilizarea în interacțiunile live ale centrului de contact. Editarea unui flux publicat nu este pe deplin acceptată.
Butonul Flux de publicare este dezactivat atât timp cât comutatorul Validare este dezactivat. Butonul Flux de publicare rămâne dezactivat dacă există erori active în flux.
Când faceți clic pe butonul Publicare flux , apare fereastra de confirmare Publicare flux . Înainte de a publica un flux, asigurați-vă că toate expresiile funcționează și că fluxul se comportă după cum doriți.
Dacă apare o eroare:
-
Veți vedea o fereastră de notificare cu ID-ul de urmărire și
ID-ul fluxului.Contactați asistența Cisco pentru asistență în cazul erorilor. Asistența necesită ID-uldeurmărire. -
Faceți clic pe butonul Reîncercare publicare .
| 1 |
Din bara de navigare a Portalului de management, alegeți . | ||
| 2 |
Selectați un flux. | ||
| 3 |
Dați clic pe Publicați pentru a publica fluxul. Dacă fluxul se publică cu succes, veți vedea mesajul de confirmare. | ||
| 4 |
Selectați una dintre următoarele opțiuni:
|
Revocarea unui flux
Puteți reveni fluxul publicat în prezent la o versiune de flux publicată anterior. După ce selectați o versiune anterioară a fluxului, trebuie să confirmați selecția înainte de a reveni la flux. Când fluxul este inversat cu succes, fluxul selectat apare în modul de editare în Designerul de flux, cu un nou număr de versiune. Puteți face modificările necesare și puteți publica din nou fluxul.
nainte de a începe
Fluxul trebuie să fi fost publicat anterior.
| 1 |
Din bara de navigare Portal de management, selectați . |
| 2 |
Faceți clic pe pictograma puncte de suspensie de lângă un flux care este publicat și faceți clic pe Deschidere. Apare fereastra Proiectant flux.
|
| 3 |
Faceți clic pe Revenire. Apare fereastra Revenire flux . Afișează toate fluxurile publicate anterior cu detalii precum numărul versiunii, data și ora creării și nota de publicare.
Puteți vedea până la 20 de înregistrări în această listă. |
| 4 |
Selectați un flux din această listă și faceți clic pe Revenire. Un mesaj vă avertizează că veți pierde progresul fluxului existent după revenire și vă solicită să confirmați acțiunea. |
| 5 |
Faceți clic pe Confirmare și revenire. Numele butonului se schimbă în Revenire flux în timp ce se încarcă noul flux. Apare un mesaj care afirmă că fluxul a fost inversat cu succes. |
| 6 |
Faceți clic pe Accesați fluxul. Sistemul deschide fluxul inversat în modul de editare. |
Ștergerea unui flux
Dacă un flux are starea Publicare, acesta poate face parte dintr-o configurație a strategiei de dirijare. Asigurați-vă că știți unde este utilizat un flux înainte de a-l șterge. În caz contrar, ați putea afecta interacțiunile live ale centrului de contact.
| 1 |
Din bara de navigare a Portalului de management, alegeți . |
| 2 |
Faceți clic pe pictograma puncte de suspensie de lângă fluxul pe care doriți să îl ștergeți și faceți clic pe Ștergere. |
| 3 |
Faceți clic pe Da pentru a confirma. |
Strategii de rutare a punctelor de intrare
O strategie de dirijare a punctelor de intrare este o configurație care controlează comportamentul de rutare al unui contact atunci când contactul ajunge la un punct de intrare. Când un contact ajunge la un punct de intrare, motorul de rutare verifică ce strategie de rutare a punctului de intrare este activă la un moment dat și urmează acea configurație.
Secțiunea Control apel din configurația Strategiei de rutare a punctelor de intrare vă permite să alegeți un flux care controlează experiența apelanților în timpul interacțiunii lor. Cu aplicația Designer de flux, puteți configura un flux end-to-end care controlează atât tratamentul inițial al apelului în IVR, cât și experiența cozii după ce contactul este în coadă.
Alegeți un flux din lista verticală Flux pentru a indica fluxul care controlează această experiență de apel de la un capăt la altul în intervalul de timp specificat în strategia de dirijare. Numai fluxurile care au fost publicate din aplicația Designerul de flux sunt disponibile din această listă verticală.
Fluxurile sunt disponibile numai pentru punctele de intrare în telefonie. Nu puteți suprascrie nicio setare din flux din Strategia de rutare a punctului de intrare.
Strategii de dirijare a cozilor de așteptare
O strategie de dirijare a cozilor este o configurație care controlează comportamentul de rutare al unui contact atunci când contactul ajunge la o coadă. Când un contact ajunge la o coadă, motorul de rutare verifică ce strategie de dirijare a cozilor este activă la un moment dat și urmează configurația respectivă.
Clienții care au strategii de dirijare a cozilor într Webex centru de contact le pot accesa, dar nu pot crea strategii noi. Recomandăm tuturor clienților să își treacă configurațiile la Cozile de așteptare.
|
Tratarea erorilor
Calea de tratare a erorilor apare pentru fiecare activitate care este configurată într-un flux. Puteți configura calea de tratare a erorilor pentru a trata erorile care pot apărea în timpul execuției fluxului. Calea de tratare a erorilor apare în mod prestabilit și este opțională de configurat. Dacă nu configurați calea de tratare a erorilor în activitate, alertele apar în timpul validării fluxului. Însă puteți să publicați fluxul cu alerte de validare.
Erorile care apar în timpul execuției fluxului sunt clasificate în linii mari în două tipuri:
-
Erori de executare a activității: indicați erorile care apar în timpul execuției funcționale a activității. De exemplu, apare o eroare de activitate atunci când un client introduce o intrare necorespondentă în timpul executării activității din meniu .
-
Erori de sistem/globale: Indicați erorile care apar în sistem în timpul executării activităților. De exemplu, erorile de sistem apar atunci când există o expresie pietricică nevalidă în timpul executării activității Set Variable (Setare variabilă ).
-
Eroare nedefinită: Acest nod de eroare stabilește calea de ieșire a erorii pe care fluxul o ia atunci când există erori de sistem nedefinite în timpul executării fluxului. Puteți să configurați fluxul pentru erori nedefinite conectând calea de ieșire a acestei activități la activitățile corespunzătoare.
Următoarele activități de control al fluxului nu au nodul de eroare nedefinit - Pornire flux, Sfârșit flux, Solicitare HTTP și Analiză.
Dacă nu vedeți nodul Eroare nedefinită în nicio activitate, contactați Asistența Cisco pentru a activa semnalizatorul de caracteristici corespunzător.
-
Configurați căile de tratare a erorilor pentru a optimiza fluxul. Dacă nu există nicio cale de tratare a erorilor configurată pentru activitate, fluxul utilizează calea implicită care este configurată în rutina |
Înșiruire a fluxurilor
Înlănțuirea fluxului vă oferă posibilitatea de a lega mai multe fluxuri. Puteți modifica experiența apelantului în funcție de timp (dacă predați apelul la un punct de intrare) sau puteți reutiliza un singur flux în mai multe scenarii (dacă predați apelul unui flux). Utilizați GoTo pentru a înlănțui mai multe fluxuri. Puteți mapa variabilele de flux de-a lungul fluxurilor pentru a vă asigura că datele persistă în experiența apelurilor de la un capăt la altul.
Exemplu: Înregistrarea vaccinării
Pentru a gestiona clienții care participă la o campanie de vaccinare, puteți oferi două opțiuni: una pentru clienții premium și cealaltă pentru clienții generali.
Atunci când clienții generali sună, sistemul predă apelul fluxului asociat cu punctul de intrare care gestionează înregistrările. Pe baza strategiilor activede rutare a punctelor de intrare, sistemul direcționează apelul către agentul corespunzător pentru a înregistra clientul general.
Când clienții premium sună, sistemul predă apelul unui alt flux pentru a rezerva o întâlnire.
Probleme cunoscute cu înlănțuirea fluxului
-
Nu puteți șterge un punct de intrare care este utilizat în înlănțuirea fluxului. Înainte de a șterge un punct de intrare, asigurați-vă că ștergeți toate resursele, cum ar fi cozile și fluxurile, care sunt asociate cu punctul de intrare.
-
Nu puteți șterge un flux care este utilizat în înlănțuirea fluxului. Înainte de a șterge fluxul, asigurați-vă că ștergeți toate referințele la flux care au fost create ca parte a înlănțuirii fluxului.
-
Dacă ștergeți forțat un punct de intrare sau un flux care este utilizat în înlănțuirea fluxului din portalul de management, interfața cu utilizatorul pentru controlul fluxului nu validează și nu afișează niciun mesaj de eroare care să indice faptul că un punct de intrare sau un flux a fost șters.
Urmărirea fluxului
Urmărirea fluxului este un proces de depanare după apel din Designerul de flux, care permite dezvoltatorilor de fluxuri să obțină informații despre flux și să vizualizeze calea urmată pentru un apel. Această caracteristică permite, de asemenea, dezvoltatorilor de flux să vizualizeze toate informațiile relevante din calea de execuție a controlului fluxului, care ajută la depanarea fluxurilor și depanarea oricăror probleme care apar în timpul executării fluxului.
Dacă ați aplicat mai multe etichete de versiune unui flux, puteți urmări fluxul și în ceea ce privește acele etichete de versiune. Pentru mai multe informații, consultați Aplicarea etichetelor de versiune la un flux.
O interacțiune rezumă și corelează un set de activități asociate cu călătoria unei persoane de contact printr-un centru de contact. Un ID de interacțiune este un ID unic generat de sistem care identifică o anumită interacțiune. ID-urile de interacțiune corelează călătoria interacțiunilor prin diferite căi care vă solicită să identificați scenariile de eșec și căile de eroare a activității pentru a depana execuția fluxului.
Puteți utiliza urmărirea fluxului pentru a vizualiza diferite căi de control al apelurilor după executarea fluxului în producție. Acest lucru asigură verificarea tuturor setărilor de activitate și a altor configurații de flux dependent pentru o execuție reușită a fluxului.
nainte de a începe
Trebuie să publicați și să executați un flux, astfel încât să se stabilească cel puțin o interacțiune. Pentru mai multe informații, consultați Crearea și gestionarea fluxurilor.
| 1 |
Din bara de navigare a Portalului de management, selectați . |
| 2 |
Faceți clic pe pictograma puncte de suspensie de lângă fluxul pe care doriți să îl editați și faceți clic pe Deschidere. |
| 3 |
Faceți clic pe Depanare. Apare panoul Interacțiuni . Un tabel afișează cele mai recente 100 de interacțiuni pentru flux. Puteți vedea următoarele detalii în tabel:
|
| 4 |
(Opțional) Utilizați opțiunea de căutare pentru a filtra lista cu următorii parametri de căutare:
|
| 5 |
Alegeți o interacțiune din tabel. Calea de activitate selectată este evidențiată în pânză. Se deschide o nouă filă care afișează succesiunea activităților executate în timpul interacțiunii. Acesta prezintă următoarele detalii:
Puteți alege mai multe interacțiuni care se deschid în file separate. |
| 6 |
Selectați o activitate pentru a vizualiza următoarele detalii:
|
| 7 |
(Opțional) Faceți clic pe pictograma de copiere ( |
Coduri de eroare Flow Designer
Designerul de flux returnează coduri de eroare pentru a afișa natura sau motivul unei erori. Utilizați următorul tabel pentru a identifica eroarea și descrierea acesteia.
|
Cod eroare |
Descriere |
|---|---|
|
FC1001 |
Versiunea Flow nu a fost găsită. Reîmprospătați pagina sau creați un flux nou. |
|
FC1002 |
Activitatea de pornire nu a fost găsită. Reîmprospătați pagina sau creați un flux nou. O activitate Start apare implicit atunci când creați un flux nou. |
|
FC1003 |
Unul sau mai multe fluxuri de evenimente nu au o pornire validă. Adăugați o activitate de tratare a evenimentelor la începutul fiecărui flux de evenimente. |
|
FC1004 |
Toate ramurile non-eveniment trebuie să conducă la nodul final. |
|
FC1005 |
Una dintre configurațiile variabilei este nevalidă. Pentru fiecare variabilă, asigurați-vă că tipul de date configurat și valoarea variabilei sunt compatibile. |
|
FC1006 |
Unul sau mai multe porturi din activitate nu sunt conectate. Asigurați-vă că toate porturile sunt conectate la o altă activitate printr-un link. |
|
FC1007 |
Adăugați o descriere pentru activitate. |
|
FC1008 |
Unele dintre variabile au același nume. Asigurați-vă că toate variabilele au un nume unic. |
|
FC1009 |
Expresia este nevalidă. |
|
FC1010 |
Condiția nu este validă. |
|
FC1011 |
O legătură din fluxul principal este întreruptă. Ștergeți linkul pentru a remedia eroarea. |
|
FC1012 |
Un link din fluxul de evenimente este întrerupt. Ștergeți linkul pentru a remedia eroarea. |
|
FC1013 |
Activitatea este utilizată în mai multe fluxuri de evenimente. Fluxurile de evenimente nu pot partaja activități comune și trebuie să aibă un început și un sfârșit unic. |
|
FC1014 |
Contactul din coadă trebuie să încheie fluxul. Legătura de ieșire se poate conecta numai la o activitate de flux final. |
|
FC1015 |
Unul sau mai multe câmpuri din activitate nu sunt configurate corect. Urmați cerințele fiecărui câmp pentru a corecta toate erorile și introduceți intrări valide. |
|
FC1016 |
Un alt utilizator a creat un flux care intră în conflict cu numele acestui flux. Editați numele fluxului pentru a-l face unic. |
|
FC1017 |
O activitate are săgeți care provin de la ea însăși și indică spre ea însăși. |
Pentru mai multe informații despre erorile serverului GraphQL, consultați https://www.apollographql.com/docs/react/data/error-handling/.
Monitorizarea apelurilor
Modulul de monitorizare a apelurilor permite utilizatorilor autorizați să monitorizeze silențios orice apel activ gestionat de serviciul Webex Contact Center în orice moment, în orice locație și să verifice dacă clienții sunt deserviți într-o manieră profesională. Utilizatorii autorizați pot, de asemenea, să creeze programe de monitorizare, să instruiască un agent care este conectat la un apel prin furnizarea de comentarii pe care numai agentul le poate auzi și să intervină în apeluri după cum este necesar.
Prezentare generală a monitorizării
Modulul Webex Contact Center Call Monitoring permite managerilor centrelor de contact să monitorizeze calitatea serviciilor furnizate în centrele lor de contact multisource. Printr-o interfață web simplificată, utilizatorii autorizați pot selecta o combinație de una sau mai multe cozi, site-uri și echipe, precum și un agent specific pe care doresc să îl monitorizeze. După introducerea acestor criterii, sistemul plasează o solicitare de monitorizare a următorului apel care corespunde combinației tuturor criteriilor atunci când apelul este distribuit către locul de destinație. Monitorizarea se poate face în mod continuu, o singură dată (ad-hoc) sau programat, iar utilizatorii autorizați pot monitoriza un apel care este deja în desfășurare.
Semnalul audio pentru apel este transmis printr-un apel telefonic de intrare, utilizând un număr de telefon asociat cu utilizatorul implicat în monitorizare. Supraveghetorii autorizați pot instrui un agent în timpul unui apel conectat, furnizând comentarii pe care numai agentul le poate auzi și poate interveni într-un apel și poate deveni parte a conversației dintre agent și client.
Rețineți următoarele:
-
Nu puteți face o solicitare de monitorizare continuă și o solicitare ad-hoc pentru aceeași țintă în același timp.
-
Dacă se face o solicitare programată și o solicitare continuă pentru aceeași țintă, cererea continuă are prioritate. Când solicitarea continuă este întreruptă sau anulată, solicitarea programată este activată.
-
Dacă se formulează o cerere programată și o solicitare ad-hoc pentru aceeași țintă, cererea ad-hoc are prioritate. Atunci când solicitarea ad-hoc este anulată sau finalizată, solicitarea programată este activată.
-
Dacă vă deconectați de la Portalul de management în timp ce o solicitare de monitorizare este încă activă, un mesaj vă întreabă dacă doriți să anulați solicitarea de monitorizare sau să continuați monitorizarea.
Dacă selectați Da, toate solicitările active ad-hoc sau de monitorizare continuă sunt anulate după ce vă deconectați. Orice solicitări programate sunt suspendate.
Monitorizarea apelurilor
Pagina Monitorizare apel oferă o interfață pentru monitorizarea unui apel în mod continuu sau unic.
| 1 |
Din bara de navigare a portalului de management, selectați Monitorizare apeluri. | ||||||||||
| 2 |
În panoul Filtru monitorizare, specificați una sau mai multe cozi, site-uri, echipe și agenți pe care doriți să îi monitorizați. Dacă setați o coadă, un site, o echipă sau o listă de agenți la Toate, aceasta include numai entitățile la care aveți acces în solicitare. | ||||||||||
| 3 |
În câmpul Număr de apel invers, introduceți numărul de telefon și faceți clic pe Înregistrare. Dacă trebuie să actualizați un număr, introduceți noul număr de apelare inversă și faceți clic pe Actualizare. Introduceți numărul de reapelare în unul dintre următoarele formate:
| ||||||||||
| 4 |
Pentru a împiedica afișarea acestei sesiuni de monitorizare pe Portalul de management pentru alți utilizatori, bifați caseta de selectare Utilizare mod invizibil. | ||||||||||
| 5 |
Faceți clic pe una dintre opțiunile din tabelul următor pentru a trimite solicitarea de monitorizare a apelurilor.
Solicitarea dvs. apare în lista Monitorizare solicitări, împreună cu orice solicitări în așteptare de la alți agenți. Apelul monitorizat apare în lista Apeluri monitorizate. Pentru mai multe informații despre pagina Monitorizare apel, consultați Vizualizarea informațiilor de monitorizare a apelurilor. | ||||||||||
| 6 |
Dacă profilul dvs. de utilizator are autorizare, puteți face clic pe butonul Coach sau Barge In din coloana Acțiune pentru a instrui agentul sau a intra în apelul monitorizat. Pentru detalii, consultați Intrarea forțată într-un apel. | ||||||||||
| 7 |
Când apelul se termină, faceți clic pe Monitorizare apel următor pentru a monitoriza următorul apel din coadă. Alternativ, dacă alegeți opțiunea Monitorizare continuă, sistemul vă trimite următorul apel din coadă. | ||||||||||
| 8 |
Faceți clic pe Anulare pentru a anula activitatea de monitorizare pentru solicitarea respectivă. Dacă selectați Monitorizare continuă, faceți clic pebutonul Pauză pentru a opri temporar apelurile recepționate. Puteți face clic pe butonul Reluare pentru a relua monitorizarea apelurilor.
|
Antrenează un agent
În cazul în care caracteristica Îndrumător Whisper este activată în profilul dvs. de utilizator, puteți vorbi cu un agent care este monitorizat fără a fi auzit de client.
-
Sesiunea de coaching continuă, chiar dacă apelul este transferat către un alt agent, până când apelul fie se termină, fie este transferat la un alt număr (transfer agent-la-DN).
-
Dacă agentul instruit se consultă cu un alt agent, auziți muzică în așteptare și nu puteți continua instruirea agentului până când apelantul nu este scos din așteptare.
În timp ce instruiți un agent, puteți interveni în apel dacă este activată caracteristica Intrare forțată în profilul dvs. de utilizator.
Pentru a instrui în tăcere un agent:
| 1 |
În timp ce monitorizați un apel (așa cum este descris în Monitorizare apeluri) și apelul este conectat la un agent, faceți clic pe Instruire. Nu faceți clic pe Coach dacă apelul așteaptă într-o coadă după ce a fost transferat de agent într-o altă coadă. Acest lucru face ca cererea ta de antrenor să eșueze. Butonul Coach nu este disponibil atunci când agentul transferă apelul către un alt număr (transfer DN). |
| 2 |
Furnizați instrucțiuni verbale agentului. |
| 3 |
Pentru a vă elimina din apel, închideți telefonul. Apelul este eliminat din lista Apeluri monitorizate. |
Intrați într-un apel
| 1 |
În timp ce monitorizați sau instruiți un apel și apelul este conectat la un agent (și nu așteptați într-o coadă), faceți clic pe Intrare forțată. Sunteți conectat imediat la apel. Butonul Intrare dispare din pagină. |
| 2 |
Pentru a vă elimina din apel, închideți telefonul. Apelul este eliminat din lista Apeluri monitorizate. |
Vizualizarea informațiilor de monitorizare a apelurilor
Pentru a vizualiza informațiile de monitorizare a apelurilor, din bara de navigare a Portalului de management, faceți clic pe Monitorizare apeluri
Pagina Monitorizare apeluri afișează următoarele:
-
Controale pentru solicitarea unei sesiuni de monitorizare. Pentru informații suplimentare, consultați Monitorizarea apelurilor.
-
O diagramă a apelurilor active și în coadă pentru coadă, care este selectată în prezent în panoul Filtru monitorizare din partea stângă a paginii.
-
Tabelul Monitoring Requests/Calls Being Monitorizat, care afișează cele două liste descrise în secțiunile următoare.
Dacă redimensionați fereastra Monitorizare apeluri la o dimensiune foarte îngustă, tabelul Solicitări/Apeluri monitorizate se afișează în partea de jos a ferestrei. Poate părea că tabelul lipsește, dar îl puteți vedea dacă defilați în partea de jos a ferestrei.
Lista apelurilor monitorizate
Lista Apeluri monitorizate afișează informații despre toate apelurile monitorizate în prezent în întreprinderea dvs.
Atunci când un apel monitorizat este transferat către un anumit număr de telefon (transfer agent-DN), acesta este eliminat din lista Apeluri monitorizate și, prin urmare, butoanele Coach și Barge In nu mai sunt disponibile. |
|
Coloane |
Descriere |
|---|---|
|
Coadă |
Coada care a primit apelul. |
|
Site |
Locația centrului de contact către care a fost distribuit apelul. |
|
Echipă |
Echipa căreia i-a fost distribuit apelul. |
|
Agent |
Numele agentului monitorizat sau un cod numeric de identificare, dacă la apel a răspuns o resursă de echipă bazată pe capacitate, nu un agent Webex al centrului de contact. |
|
Starea monitorizării |
Stadiul sesiunii de monitorizare:
|
|
Nume supervizor |
Numele persoanei care monitorizează apelul. |
|
Număr de supervizor |
Numărul de telefon al persoanei care monitorizează apelul. |
|
Durată (mm:ss) |
Numărul de minute și secunde de la sosirea apelului. |
|
Acțiune |
Butoane pe care puteți face clic pentru a instrui sau a intra într-un apel care este monitorizat, dacă este autorizat de profilul dvs. de utilizator. |
Lista cererilor de monitorizare
Lista Monitorizare solicitări afișează informații despre toate solicitările de monitorizare din întreprinderea dvs.
Dacă o solicitare de monitorizare include mai multe cozi, site-uri, echipe sau agenți, puteți afișa o listă a acestora într-un sfat instrument, plasând mouse-ul pe o valoare din coloana Coadă, Site, Echipă sau Agent.
|
Coloane |
Descriere |
|---|---|
|
Tip solicitare |
Tipurile de solicitări sunt:
|
|
Coadă |
Cozile incluse în cerere. Dacă sunt incluse mai multe cozi, puteți afișa o listă a acestora indicând spre valoarea afișată în coloană. |
|
Site |
Site-urile incluse în cerere. Dacă sunt incluse mai multe site-uri, puteți afișa o listă a acestora indicând valoarea afișată în coloană. |
|
Echipă |
Echipele incluse în cerere. Dacă sunt incluse mai multe echipe, puteți afișa o listă a acestora indicând valoarea afișată în coloană. |
|
Agent |
Agenții incluși în cerere. Dacă sunt incluși mai mulți agenți, puteți afișa o listă a acestora indicând valoarea afișată în coloană. |
|
Starea monitorizării |
Stadiul sesiunii de monitorizare:
|
|
Nume supervizor |
Numele persoanei care a depus cererea. |
|
Număr de supervizor |
Numărul de telefon al persoanei care a trimis solicitarea. |
|
Acțiune |
Butoane pe care puteți face clic pentru a întrerupe, a relua sau a anula o solicitare de monitorizare. |
Lucrul cu programele de monitorizare
Pagina Programări de monitorizare din modulul Monitorizare apeluri permite utilizatorilor autorizați să programeze solicitări de monitorizare a apelurilor la anumite ore ale zilei sau săptămânii. Rețineți următoarele:
-
Cu excepția cazului în care profilul dvs. de utilizator autorizează altfel, puteți vizualiza și edita numai acele programe de monitorizare a apelurilor pe care le-ați creat.
-
Orele de început și de sfârșit specificate în Programul de monitorizare a apelurilor utilizează timpul întreprinderii. Cu toate acestea, apelurile sunt monitorizate în ora locală. Asigurați-vă că ajustați acest lucru atunci când specificați orele de început și de sfârșit în programele de monitorizare.
Crearea sau editarea unui program de monitorizare
Pentru a crea un nou program de monitorizare sau pentru a edita un program existent:
| 1 |
Din bara de navigare a Portalului de management, selectați apeluri. | ||||||||||||||||||
| 2 |
Pentru a crea o programare nouă:
| ||||||||||||||||||
| 3 |
Pentru a copia sau edita o programare existentă din vizualizarea listă, faceți clic pe butonul puncte de suspensie de lângă o programare listată și alegeți Copiere sau Editare. | ||||||||||||||||||
| 4 |
În pagina care apare, specificați setările corespunzătoare, așa cum este descris în tabelul următor:
| ||||||||||||||||||
| 5 |
Faceți clic pe Salvare. |
Activarea sau dezactivarea programelor de monitorizare
Puteți activa sau dezactiva un program de monitorizare editând câmpul Stare din setările pentru planificare sau puteți face clic pe un buton din pagina Monitorizare programări în vizualizare listă, după cum urmează:
| 1 |
Din bara de navigare a Portalului de management, selectați apeluri. |
| 2 |
Faceți clic pe butonul puncte de suspensie de lângă un program listat și faceți clic pe Activare sau pe Dezactivare . |
Exportul listei de programe de monitorizare
Pentru a exporta lista de planificare de monitorizare într-un instrument de analiză a datelor, cum ar fi Microsoft Excel:
| 1 |
Din bara de navigare a Portalului de management, selectați apeluri. |
| 2 |
În vizualizarea listă, faceți clic pe Acțiune în partea din dreapta sus a antetului paginii și alegeți Excel sau CSV. |
| 3 |
În caseta de dialog care se deschide, faceți clic pe Deschidere pentru a deschide fișierul sau faceți clic pe Salvare, navigați la directorul în care doriți să salvați fișierul, apoi faceți clic pe Salvare. |
Ștergerea unui program de monitorizare
Pentru a șterge un program de monitorizare:
| 1 |
Din bara de navigare a Portalului de management, selectați apeluri. |
| 2 |
În vizualizarea listă, faceți clic pe butonul puncte de suspensie de lângă o programare listată și faceți clic pe Ștergere. |
| 3 |
Faceți clic pe Da pentru a confirma ștergerea. |
Înregistrarea apelurilor
Modulul opțional de înregistrare a apelurilor permite utilizatorilor autorizați să înregistreze orice apel activ gestionat de Webex Contact Center.
Utilizatorii autorizați pot crea programe de înregistrare cu o perioadă de timp. Alegeți coada, echipa, site-ul și agentul pentru care doriți să înregistrați apeluri vocale. Sistemul începe apoi să înregistreze apelurile care corespund criteriilor.
De asemenea, puteți înregistra apelurile după ce obțineți consimțământul clientului și puteți configura această setare la nivel de flux. Pentru mai multe informații, consultați Controlul înregistrării. Configurația de înregistrare a nivelului de flux va suprascrie orice altă configurație de înregistrare.
Deoarece nu puteți determina numărul total de apeluri primite și numărul de apeluri de înregistrat, Webex Contact Center utilizează modelarea predictivă pentru a decide ce apeluri să înregistreze. Modelele includ generator de numere pseudoaleatoare (PRNG) sau generator determinist de biți aleatoare (DRBG). Precizia procentului de apeluri înregistrate crește odată cu numărul de contacte.
Indiferent de durata înregistrării apelurilor, primele două ore ale fiecărei înregistrări a apelurilor sunt disponibile în Webex Contact Center. |
Înregistrările sunt transferate zilnic în depozitul de înregistrări al întreprinderii dvs. printr-o rețea privată virtuală criptată securizată (VPN). Depozitul de înregistrări este un server independent găzduit într-o locație aleasă de întreprinderea dvs., cum ar fi locația sediului centrului de contact sau facilitatea de date. Întreprinderea dvs. are control deplin asupra duratei de stocare a acestor înregistrări.
Înregistrările sunt în format standard .wav și numai utilizatorii autorizați pot accesa direct aceste înregistrări și le pot revizui folosind utilitare standard terțe. Administratorii externi sau parteneri nu pot descărca sau reda aceste înregistrări.
De asemenea, puteți utiliza caracteristicile modulului opțional Webex Contact Center Recording Management pentru a căuta și reda fișiere înregistrate.
|
Înregistrarea segmentelor
Înregistrarea segmentelor se referă la funcționalitatea care permite înregistrarea interacțiunilor în segmente separate, discrete, pe baza anumitor condiții sau declanșatoare. Acest lucru este util pentru asigurarea monitorizării conformității și a managementului calității. În contextul înregistrării segmentelor, există câteva diferențe între platforma media clasică și platforma media Next Generation care sunt evidențiate în tabelul următor:
|
Caracteristică |
Platforma media clasică |
Platforma media Next Generation |
|---|---|---|
|
Numele de fișier al segmentului | În formatul combined-n.wav | În formatul <RecordingId>-segment.wav |
|
Gestionarea muzicii în așteptare (MoH) | Înregistrarea segmentului este audibilă | Înregistrările segmentelor prezintă tăcere în timpul perioadelor MOH, în timp ce înregistrările combinate păstrează MOH. |
|
Desemnarea canalului | Canalul 1 este atribuit agentului, iar canalul 2 tuturor celorlalte părți din înregistrările segmentelor | Canalul 1 este atribuit apelantului, iar canalul 2 tuturor celorlalte părți din înregistrările segmentelor |
Crearea sau editarea unui program de înregistrare
Pentru a crea sau a edita un program de înregistrare a apelurilor:
| 1 |
Din bara de navigare a Portalului de management, selectați modulul Înregistrare apeluri . | ||||||||||||||||||||||||||
| 2 |
Pe pagina Programarea înregistrărilor , selectați o coadă din lista verticală Coadă . Sunt afișate toate programele de înregistrare a apelurilor pentru acea coadă. De aici, puteți:
| ||||||||||||||||||||||||||
| 3 |
Pentru a crea o programare nouă:
| ||||||||||||||||||||||||||
| 4 |
Pentru a copia sau a edita o programare existentă, din vizualizarea listă, faceți clic pe butonul puncte de suspensie de lângă o programare listată și faceți clic pe Copiere sau Editare. | ||||||||||||||||||||||||||
| 5 |
În pagina care apare, specificați setările corespunzătoare, așa cum este descris în tabelul următor, apoi faceți clic pe Salvare.
|
Ștergerea unui program de înregistrare
| 1 |
Din bara de navigare a Portalului de management, selectați modulul Înregistrare apeluri . |
| 2 |
Pe pagina Programarea înregistrărilor , selectați o coadă din lista verticală Coadă . |
| 3 |
Faceți clic pe butonul puncte de suspensie de lângă un program listat și faceți clic pe Ștergere. |
Modulul opțional Webex Contact Center Recording Management permite utilizatorilor autorizați să caute și să redea fișiere audio înregistrate prin caracteristica Webex Contact Center Call Recording. În plus, utilizatorii autorizați pot crea etichete care pot fi atribuite fișierelor audio pentru a fi utilizate drept criterii de căutare, pot specifica variabilele CADglobal (cunoscute anterior ca CAD) de stocat împreună cu înregistrările și pot vizualiza activitatea recentă de gestionare a înregistrărilor.
Pentru obiectele de configurare care au fost șterse, nu va fi disponibilă o opțiune de filtrare a datelor utilizând numele obiectelor șterse. Se recomandă interogarea și preluarea datelor după un interval de date. Setul de rezultate va conține detalii despre apelurile gestionate pentru acele obiecte de configurare care sunt șterse definitiv. |
Căutați și redați înregistrări
Pentru a căuta și a reda o înregistrare:
| 1 |
Din bara de navigare a portalului de management, selectați Gestionare înregistrări. În mod implicit, pagina de căutare listează înregistrările pentru ultimele 13 luni de la data curentă. Pentru a căuta pe baza unor criterii specifice, utilizați următoarele câmpuri de căutare din panoul din stânga pentru a filtra înregistrările:
| ||||||||||
| 2 |
Pentru a filtra lista pe baza mai multor criterii, faceți clic pe butonul Căutare avansată. În caseta de dialog care apare, puteți filtra rezultatele căutării pe baza duratei înregistrării și a atributelor apelului:
| ||||||||||
| 3 |
Faceți clic pe butonul Căutare pentru a căuta. Dacă criteriile de căutare corespund, pagina Rezultate căutare listează înregistrările. | ||||||||||
| 4 |
Faceți clic pe butonul puncte de suspensie de lângă o intrare. Apar următoarele opțiuni:
|
Atribuirea și eliminarea etichetelor
Puteți atribui aceeași etichetă mai multor înregistrări și puteți atribui mai multe etichete unei înregistrări individuale.
Pentru a atribui o etichetă unei înregistrări sau pentru a elimina o etichetă dintr-o înregistrare:
| 1 |
Din bara de navigare a portalului de management, selectați Gestionare înregistrări. |
| 2 |
Pe pagina Căutare , efectuați o căutare pentru înregistrările cărora doriți fie să le atribuiți etichete, fie să le eliminați, așa cum este descris. |
| 3 |
Faceți clic pe butonul puncte de suspensie de lângă o înregistrare listată pe pagina cu rezultatele căutării și faceți clic pe Etichete. În partea superioară a casetei de dialog care se deschide, lista de etichete atribuite înregistrării este afișată în dreapta și o listă de etichete disponibile este afișată în stânga. |
| 4 |
Pentru a atribui o etichetă înregistrării, selectați o etichetă din lista din stânga și faceți clic pe Atribuire etichetă pentru a o muta în lista din dreapta. |
| 5 |
Pentru a elimina o etichetă din înregistrare, selectați o etichetă din lista din dreapta și faceți clic pe Eliminare etichetă pentru a o muta în lista din dreapta. |
| 6 |
Când ați terminat, faceți clic pe Salvare. |
Atribute de căutare
Pagina Gestionare înregistrare> Atribute căutare oferă acces la controalele unde puteți efectua activitățile descrise în următoarele subiecte:
Crearea și exportul etichetelor
Secțiunea Etichete din permite utilizatorilor autorizați să creeze și să exporte o listă de etichete care pot fi atribuite înregistrărilor (consultați Atribuirea și eliminarea etichetelor).
Pentru a crea o etichetă sau a exporta o listă de etichete:
| 1 |
Din bara de navigare a portalului de management, selectați căutare. |
| 2 |
În secțiunea Taguri a paginii care apare, efectuați una dintre următoarele acțiuni:
|
Bine ați venit la Webex Contact Center. Următoarele subiecte oferă o scurtă perspectivă Webex Contact Center.
Webex Prezentare generală a centrului de contact
Centrele de contact ale întreprinderilor multisourcing utilizează o combinație de soluții de aprovizionare, inclusiv captive, externalizate și offshore. Mediul tipic de centru de contact multisource este complex din punct de vedere organizațional, constând din locații situate în întreaga lume și angajat de angajați direcți ai companiei și / sau agenți externalizați.
În acest mediu, majoritatea locațiilor funcționează independent și utilizează tehnologii disparate pentru centrul de contact, inclusiv rutare, soluții administrative și instrumente de raportare. Această combinație de instrumente și tehnologii face ca atât managementul, cât și monitorizarea calității în diferite locații să fie extrem de provocatoare.
Cisco Webex Contact Center oferă o soluție unică care combină centrul de contact și tehnologiile IP într-un serviciu global de gestionare a apelurilor. Soluția Webex Contact Center este construită pe tehnologia Cisco Midpoint Call Management®, un punct de control centralizat pentru gestionarea și monitorizarea apelurilor și contactelor într-un mediu eterogen de centru de contact.
Oferit ca serviciu cloud, Webex Contact Center oferă întreprinderilor control deplin asupra cozilor de așteptare globale ale centrelor de contact și creează aspectul unui mediu de centru de contact unic, unificat. Apelurile, chaturile și e-mailurile sunt distribuite către site-urile centrului de contact unde sunt disponibili agenți. Atunci când agenții sunt ocupați, contactele sunt plasate în coadă centralizată, astfel încât să poată fi deservite de următorul agent disponibil, indiferent de locația fizică a agentului.
În contextul de voce, prin plasarea centralizată a apelurilor în coadă, întreprinderile pot descărca funcția de așteptare de la echipamentele lor locale, obținând astfel economii substanțiale de costuri în hardware-ul de telecomunicații, taxele rutiere și utilizarea lățimii de bandă. Mai important, un apel poate fi direcționat către următorul agent disponibil în orice locație, deoarece punctul final al apelului poate fi oriunde pe glob, Webex Contact Center integrează perfect agenții la distanță și agenții de acasă în mediul centrului de contact cu surse multiple al întreprinderii.
Despre site-uri, echipe, puncte de intrare și cozi
O entitate găzduită Webex centru de contact este o întreprindere care are centre de contact la unul sau mai multe locații. Întreprinderea are, de asemenea, puncte de intrare pentru contactele de intrare care sunt asociate cu cozi. Contactele primite pot fi numere gratuite pentru apeluri vocale, adrese de e-mail desemnate pentru e-mailuri sau chat-uri cu agenții. De exemplu, o întreprindere denumită Acme poate avea un punct de intrare denumit Bun venit. Welcome clasifică contactele în AcmeBilling și distribuie echipelor de agenți din Chicago, Manila și Bangalore.
Fiecare profil de entitate găzduită Webex centru de contact constă din site-uri, echipe, puncte de intrare și cozi.
-
Un site este o locație fizică a centrului de contact sub controlul întreprinderii sau al unui externalizator. De exemplu, Acme ar putea avea site-uri în Chicago, Manila și Bangalore.
-
O echipă este un grup de agenți dintr-un anumit loc care se ocupă de un anumit tip de contact. De exemplu, Acme poate avea echipe la site-ul lor din Chicago care sunt numite Chi_Billing, Chi_Sales și Chi_GoldCustomerService și echipe la site-ul lor din Bangalore numite Bgl_Billing, Bgl_GoldCustomerService și Bgl_Experts. Agenții pot fi atribuiți mai multor echipe, dar un agent poate face service doar pentru o singură echipă la un moment dat.
-
Un punct de intrare este locul inițial de aterizare pentru contactele clienților pe sistemul Webex Contact Center. Pentru contactele vocale, de obicei, unul sau mai multe numere gratuite sau de apelare sunt asociate cu un punct de intrare. IVR tratament de apel se efectuează în timp ce un apel se află în punctul de intrare.
-
O coadă este locul în care contactele active sunt păstrate în timp ce așteaptă să fie tratate de un agent. Persoanele de contact sunt mutate de la punctul de intrare într-o coadă și sunt distribuite agenților.
Entitățile găzduite care utilizează caracteristica de apelare sunt, de asemenea, configurate cu cel puțin un punct de intrare pentru apelare și o coadă de apelare.
Managerii de telecomunicații, managerii centrelor de contact și alți reprezentanți ai întreprinderii care sunt autorizați să acceseze serviciul Webex Contact Center au o viziune asupra activității centrului de contact la întreprinderea lor prin intermediul Webex Contact Center Management Portal.
În plus față de site-uri, echipe, puncte de intrare și cozi, modulul de asigurare a accesului al Webex Contact Center Management Portal oferă o interfață pentru adăugarea agenților și atribuirea lor echipelor. Fiecare agent este configurat cu un profil desktop, o valoare care determină nivelurile de permisiune ale agentului și comportamentele Agent Desktop, inclusiv codurile de încheiere și inactive disponibile agentului. Astfel, ar trebui să adăugați coduri de încheiere și inactive înainte de a defini profiluri desktop și să definiți profiluri desktop înainte de a defini agenți. Dacă întreprinderii i se asigură caracteristica opțională de dirijare bazată pe competențe, trebuie să adăugați și profiluri de abilități și abilități înainte de a defini echipe și agenți.
Webex Portalul de management al centrului de contact
Puteți accesa portalul Webex de gestionare a centrului de contact printr-un browser web. Portalul oferă acces la Webex module ale centrului de contact care permit utilizatorilor autorizați să efectueze diverse activități, cum ar fi:
-
Vizualizați date în timp real și istorice ale centrului de contact
-
Monitorizați silențios interacțiunile direcționate către site-urile de destinație
-
Crearea conturilor de agent și a altor resurse ale centrului de contact
-
Creați și editați strategii programate de rutare a contactelor și strategii de capacitate a echipei pentru a controla tratamentul și distribuția contactelor
În plus, pagina de destinație Webex Contact Center Management Portal afișează grafice ale activității apelurilor în timp real și istorice și ale stării curente a agentului.
Profilul de utilizator atribuit determină accesul la modulele și funcționalitățile Webex Contact Center.
Pentru informații despre cum să accesați și să lucrați cu Webex Portalul de management al centrului de contact, consultați Browsere acceptate pentru Management Portal.
Webex Module Contact Center
După ce faceți Login la Portalul de management, faceți clic pe modulul din bara de navigare pe care doriți să îl accesați. Dacă bara de navigare este restrânsă, faceți clic pe butonul de navigare din colțul din stânga sus al paginii de destinație a Portalului de management pentru a o extinde. Dacă nu puteți vedea un modul în interfața dvs., atunci fie nu aveți permisiunile corespunzătoare pentru a accesa modulul, fie este un modul opțional la care întreprinderea dvs. nu are licență.
Următorul tabel descrie modulele pe care utilizatorii autorizați le pot accesa prin intermediul Webex Contact Center Management Portal.
|
Modulul |
Descriere |
|---|---|
|
Pregătire |
Permite utilizatorilor autorizați să creeze, să vizualizeze și să editeze setările furnizate pentru întreprindere. Modulul oferă acces la pista de audit, raportul privind abilitățile agenților, raportul privind elementele furnizate și raportul privind competențele furnizate. |
|
Raportare și analiză |
Permite utilizatorilor autorizați să segmenteze, să profileze și să vizualizeze datele din sistemele centrelor de contact. Modulul ajută, de asemenea, la identificarea variabilelor cheie care influențează productivitatea și rezultatele dorite ale afacerii. Pentru mai multe informații, consultați Webex Contact Center Analyzer Ghidul utilizatorului. |
|
Reguli de afaceri |
Permite utilizatorilor autorizați ai modulului Analizator să încorporeze datele clienților în mediul Webex Contact Center pentru rutare personalizată. |
|
Agent Desktop |
Permite utilizatorilor autorizați să acceseze interfața desktop pentru gestionarea contactelor clienților și a capacităților de supervizor. Pentru mai multe informații, consultați Webex Ghidul utilizatorului pentru Agent Desktop centrului de contact și Webex Ghidul utilizatorului desktop pentru supervizorul centrului de contact. |
|
Strategia de rutare |
Oferă o interfață de utilizator bazată pe web pentru gestionarea și configurarea strategiilor de gestionare a contactelor. Utilizatorii autorizați pot crea și programa strategii globale de rutare și capacitate de echipă și le pot modifica în timp real ca răspuns la schimbările din dinamica afacerii. Pentru mai multe informații, consultați Rutarea contactelor. |
|
Raport solicitare apel invers web |
Permite utilizatorilor autorizați să vizualizeze informații despre solicitările de apelare inversă Web. Pentru informații suplimentare, consultați Vizualizarea unui raport de solicitare a apelării inverse web. |
|
Monitorizarea apelurilor |
Permite utilizatorilor autorizați să monitorizeze în tăcere calitatea serviciilor furnizate în centrele lor de contact cu surse multiple. Puterea serviciului Webex Contact Center constă în capacitatea unică de a monitoriza orice apel din orice locație. Printr-o interfață web simplificată, utilizatorii pot selecta coada, echipa, site-ul sau agentul pe care doresc să îl monitorizeze în tăcere. Utilizatorii autorizați pot furniza instrucțiuni agentului monitorizat fără a fi auziți de apelant și se pot alătura unui apel monitorizat și pot participa la conversație. Pentru informații suplimentare, consultați Monitorizarea apelurilor. |
|
Înregistrarea apelurilor |
Modul opțional care permite utilizatorilor autorizați să înregistreze apelurile. |
|
Gestionarea înregistrărilor |
Modul opțional care permite utilizatorilor autorizați să caute și să redea apelurile înregistrate prin caracteristica Webex de înregistrare a apelurilor din centrul de contact. Pentru mai multe informații, consultați Gestionarea înregistrărilor. |
|
Pista de audit |
Permite utilizatorilor autorizați să vizualizeze detalii despre modificările de asigurare a accesului efectuate pentru întreprinderea lor și să exporte datele către un instrument de analiză a datelor, cum ar fi Microsoft Excel. Pentru mai multe informații, consultați Accesarea rapoartelor urmăririi de audit. |
|
Note de lansare |
Permite utilizatorilor autorizați să vizualizeze și să descarce notele privind versiunea. Pentru mai multe informații, consultați Accesarea notelor de lansare. |
Despre fusurile orare
Toate datele și orele afișate pe portalul Webex de gestionare a centrului de contact și în modulele Webex Contact Center reflectă fusul orar furnizat pentru întreprindere, cu următoarele excepții:
-
Datele și orele afișate pe paginile principale ale modulelor Rapoarte în timp real și Monitorizare apeluri reflectă ora browserului.
-
Valorile de timp din strategiile de rutare se bazează pe fusul orar care este furnizat pentru punctul de intrare sau coadă. Dacă nu este specificat niciun fus orar, fusul orar este prevăzut pentru întreprindere.
Datele sunt convertite la ora UTC atunci când sunt salvate în baza de date, astfel încât comportamentul sistemului, cum ar fi rutarea orei din zi, este aplicat universal în rețeaua centrului de contact pentru mai multe locații, indiferent de fusurile orare în care se află site-urile. Sistemul filtrează rapoartele istorice pe baza fusului orar al întreprinderii.
Pentru a specifica un alt fus orar pentru afișarea valorilor de timp în strategiile de rutare, consultați Vizualizarea strategiilor de rutare după fusul orar.
Atunci când editați fusul orar al unei entități găzduite, trebuie să vă reconectați pentru a vedea modificările. |
Conformitatea cu reglementările PCI
Webex Contact Center este complet compatibil cu Payment Card Industry (PCI) pentru a proteja organizațiile clienților împotriva pierderilor de date în timp ce utilizează canale vocale și digitale. Protejăm și securizăm datele PCI și informațiile conexe, respectând cu strictețe Standardul de securitate a datelor din industria cardurilor de plată (PCI DSS). Această conformitate vă permite să:
-
Împiedicați înregistrarea și stocarea oricăror informații sensibile legate de datele PCI.
-
Mascați și criptați informațiile sensibile ale clienților, cum ar fi detaliile cardului de debit sau de credit.
-
Eliminați atașamentele dacă sunt detectate date PCI.
-
Restricționați atașamentele din serviciile de e-mail și chat dacă acestea conțin informații despre deținătorul cardului.
-
Permiteți administratorilor să configureze fie pentru a respinge, fie pentru a elimina conținutul e-mailului sau chatului dacă are date PCI în linia de subiect a e-mailului sau în e-mail sau în corpul chatului.
Pentru mai multe informații, consultați Webex Fișa de date privind confidențialitatea centrului de contact din Cisco Trust Portal.
În Webex Contact Center, PCI este activat în mod implicit.
Imaginile încorporate nu sunt acceptate în atașări. |
Pentru informații despre canalele digitale acceptate și detaliile de configurare ale acestora, vizitați Configurarea canalelor digitale în Webex Contact Center.
Această caracteristică permite agentului să efectueze un apel de ieșire din Agent Desktop. După conversația cu un client, agentul poate transfera apelul într-o altă coadă din centrul de contact.
Maparea transferului de apelare la punctul de intrare a cozii la un DN
Pentru a mapa punctul de intrare Transfer de apelare la coadă la un DN:
| 1 |
Alegeți punctul de intrare Transfer apelare la coadă din lista verticală Punct de intrare atunci când mapați un punct de intrare. |
| 2 |
Salvați maparea. Agentul poate utiliza acum această mapare pe Agent Desktop pentru a transfera un apel de ieșire. |
Transferul unui apel de apelare într-o coadă de pe Agent Desktop
Pentru a transfera un apel de apelare într-o coadă:
| 1 |
Din Agent Desktop, efectuați un apel de ieșire. Pentru mai multe informații, consultați secțiunea despre cum se efectuează apelul Cisco Webex Contact Center Agent Desktop Ghidul utilizatorului. |
| 2 |
După conversație, transferați apelul în coada configurată. Pentru mai multe informații, consultați secțiunea despre cum se transferă un apel către o altă coadă în Cisco Webex Contact Center Agent Desktop Ghidul utilizatorului. |
Vizualizarea raportului de statistici privind apelarea agenților
Agentul care tratează un apel poate transfera apelul către alt flux asociat cu un punct de intrare. Variabilele CADGlobal (cunoscut anterior ca CAD) cu același nume și tip de date sunt copiate din primul flux în noul flux care este activ în punctul de intrare asociat.
De exemplu, dacă un client este conectat cu un agent care tratează tranzacții cu carduri de debit, dar intenționează să tranzacționeze cu carduri de credit, agentul care deservește clientul poate transfera acum apelul în fluxul pentru carduri de credit.
Flux de activități pentru a transfera un apel către un punct de intrare
Agentul a acceptat solicitarea de apel de la un client. Agentul poate transfera apelul vocal activ (de intrare și de ieșire) către un alt punct de intrare.
-
Agentul face clic pe Transfer în Agent Desktop și alege punctul de intrare din lista verticală Coadă .
Pentru mai multe informații despre cum să transferați un apel, consultați Ghidul Cisco Webex Contact Center Agent Desktop utilizare.
După ce apelul este transferat la un punct de intrare, apelul nu poate fi direcționat înapoi la același agent care a transferat apelul.
-
În timpul transferului, valorile variabilelor globale cu același nume și tip de date sunt copiate în noul flux asociat cu punctul de intrare selectat mai sus.
Orice variabile globale din primul flux care nu se potrivesc cu numele și tipul de date al variabilelor globale din noul flux nu sunt preluate.
Exemplu
Când agentul transferă apelul de la flow1 la flow2 asociat cu un punct de intrare:
-
-
Dacă atât flow1 cât și flow2 au o variabilă
globală customerIDde tip Integer și flow2 este activ, valoarea variabileiglobale customerIDeste copiată din flow1 în flow2. -
Dacă flow1 și flow2 au variabila var1 cu tipul de date Întreg în flow1 și String în flow2, atunci var1 nu este transferat de la flow1 la flow2.
-
Dacă atât flow1 cât și flow2 au o variabilă globală var1 de tip Integer, iar activități precum Set Variable sau HTTP Request actualizează valoarea var1 din flow2, atunci var1 din flow2 are noua valoare.
Pentru mai multe informații despre variabilele globale, consultați globale Variabile globale.
-
-
Caracteristica de înregistrare stereo înlocuiește fișierul de ieșire mono combinat cu un fișier de ieșire stereo. Fișierul stereo furnizează fluxurile audio ale agentului și ale celuilalt participant (apelantul sau partea apelată) ca două canale audio separate într-o singură înregistrare. Acest lucru permite analize vocale mai bune decât într-un fișier mono, unde sunetul este combinat într-un singur flux.
Redarea unui fișier înregistrat stereo
Pentru a reda un fișier înregistrat stereo, modulul Webex Contact Center Recording Management permite utilizatorilor autorizați să caute și să redea fișiere audio stereo înregistrate. Pentru mai multe informații, căutați și redați înregistrări.
Coada este locul în care contactul așteaptă înainte ca sistemul să atribuie unui agent sau un număr de apelare. Coada de așteptare este creată în modulul de asigurare a accesului al Portalului de management.
Clientului i se prezintă opțiunea de renunțare la meniul de așteptare cu informații despre timpul estimat de așteptare și poziția în coada de așteptare. Clientul poate alege să renunțe și să iasă din coadă.
Flux de activități pentru a configura funcționalitatea de renunțare
Flux de activități pentru a configura funcționalitatea de renunțare
Pentru a configura funcționalitatea de renunțare:
| 1 |
Creați un nou flux de renunțare la coadă din portalul de gestionare a Cisco Webex Contact Center (). |
| 2 |
Configurați activitatea Redare muzică în Designerul de flux. Specificați fișierul audio, durata muzicii și decalajul de pornire. |
| 3 |
Configurați activitatea persoanei de contact din coadă pentru a plasa persoana de contact într-o coadă sau activitatea Coadă către agent pentru a direcționa persoana de contact direct către un agent preferat. |
| 4 |
Configurați activitatea Preluare informații despre coadă pentru a cunoaște poziția curentă în coadă și timpul estimat de așteptare. |
| 5 |
Configurați activitatea din meniu pentru promptul de așteptare în coadă sau pentru promptul de renunțare la coadă cu funcționalitatea text redat prin vorbire activată. |
| 6 |
Configurați fluxul de apelare inversă dacă persoana de contact alege să renunțe la coadă și se înregistrează pentru o reapelare în selecția promptă de renunțare la coadă. |
| 7 |
Faceți clic pe Publicare flux. Pentru mai multe informații, consultați publicarea unui flux. |
Vizualizarea raportului de renunțare la coada de așteptare
Raportul Renunțare la coadă captează timpul mediu de așteptare într-o coadă după ce clientul alege să renunțe la coadă. Pentru mai multe informații despre modul de vizualizare a raportului de renunțare la coadă, consultați Ghidul utilizatorului Webex Contact Center Analyzer.
Această caracteristică permite utilizatorului (care are o licență Webex Calling) să utilizeze DN-ul Webex Calling ca dispozitiv preferat pentru punctul final al agentului atunci când este utilizat cu Agent Desktop Webex Contact Center. Acest lucru ajută agentul să fie la distanță pe dispozitivele sale Webex Calling și, de asemenea, să ofere transferuri de apeluri în rețea utilizatorilor interni pe ambele soluții, ocolind PSTN.
Webex Contact Center acceptă toate caracteristicile acceptate de Webex Calling.
Flux de activități Webex Calling integrare
Această caracteristică este aplicabilă numai clienților cu abonament Webex Calling.
Pentru a integra Webex Calling cu Webex Contact Center și a mapa DN-urile:
| 1 |
Administratorul partener poate utiliza articolul Introducere cu clienții Cisco Webex Contact Center și integrați selectând opțiunea Webex Calling. |
| 2 |
Numerele de apelare trebuie configurate așa cum se recomandă în articolul Webex Calling Gestionarea numărului în locație. |
| 3 |
După adăugarea numerelor de apelare, mapați-le la punctul de intrare. Pentru mai multe detalii, consultați Mapări puncte de intrare. |
Prezentare generală
Profilurile multimedia mixte oferă administratorilor Webex Contact Center posibilitatea de a configura tipurile de canale media (voce, chat, e-mail și social media) și numărul de contacte ale fiecărui canal media pe care un agent le poate gestiona simultan.
Administratorii pot configura profiluri multimedia de următoarele tipuri:
-
Compus
-
Timp Real Compus
-
Exclusiv
După aceea, administratorul poate asocia profilul multimedia agenților la nivel de locație, echipă sau agent.
Avantajele profilurilor multimedia mixte
Profilurile multimedia mixte permit organizațiilor să acorde o atenție deosebită clienților, promovând o mai bună calitate a serviciilor, o experiență îmbunătățită a clienților și rate de conversie mai bune. De asemenea, organizațiile pot echilibra încărcarea pe canalele media atunci când se confruntă cu o încărcare inegală pe unele canale, permițând utilizarea eficientă a agenților.
Configurarea profilurilor multimedia mixte
Pentru a configura profiluri multimedia mixte:
-
Administratorul configurează profilul multimedia mixt utilizând setările multimedia din modulul de asigurare a accesului al portalului de management.
-
Administratorul asociază profilul multimedia combinat unui agent, unei echipe sau unui site.
În Agent Desktop, agenților li se atribuie contacte pe baza profilului multimedia asociat acestora în orice moment.
Administratorii și supervizorii pot vizualiza setările profilului multimedia al agenților și numărul de contacte ale fiecărui tip de canal media gestionat de agenți, prin intermediul raportului Detalii agent. Acest raport este disponibil în Webex Contact Center Analyzer.
Configurarea unui profil multimedia
Ca administrator, procedați astfel pentru a configura un profil multimedia:
-
Din bara de navigare Portal de management, selectați Asigurare > profiluri multimedia.
-
Pe pagina Profiluri multimedia, faceți clic pe + pentru a crea un profil multimedia nou sau faceți clic pe butonul puncte de suspensie pentru a edita un profil multimedia existent.
-
În secțiunea Detalii media, selectați profilul multimedia mixt, după cum este necesar. Tipurile de profiluri multimedia disponibile sunt:
-
Mixt: Vă permite să specificați canalele media și numărul de contacte pe canal media pe care un agent le poate gestiona simultan (de exemplu, 1 voce, 3 chaturi și 5 e-mailuri).
-
Mixt în timp real: Contactele unui singur canal media în timp real (fie voce, fie chat) vor fi atribuite unui agent la un moment dat, împreună cu contactele altor tipuri de canale media (e-mail și social media).
Pentru profilurile multimedia în timp real mixte și mixte, numărul maxim de contacte care pot fi atribuite unui agent este 1 pentru voce și 5 pentru chat, e-mail și social media.
-
Exclusiv: Selectați acest tip de profil pentru a atribui un singur contact agentului pe toate canalele media, la un moment dat.
-
Pentru informații suplimentare, consultați Crearea unui profil multimedia.
Asocierea unui profil multimedia la un agent, la o echipă sau la un site
După ce configurați profilul multimedia, asociați profilul cu un site, o echipă sau un agent prin intermediul modulului de asigurare a accesului din Portalul de management. Pentru mai multe informații, consultați Site-uri, echipe și utilizatori.
Un profil multimedia asociat cu un agent are prioritate față de profilul multimedia al echipei agentului. Un profil multimedia al echipei are prioritate față de profilul multimedia asociat site-ului. |
Atribuirea contactelor agenților
În Agent Desktop, contactele sunt atribuite unui agent pe baza profilului multimedia asociat agentului. Pentru mai multe informații, consultați secțiunea despre cum să lucrați cu Agent Desktop din Ghidul Cisco Webex Contact Center Agent Desktop utilizare.
Vizualizare detalii agent
În calitate de administrator sau supervizor, puteți vizualiza setările profilului multimedia al agenților și numărul de contacte din fiecare tip de canal gestionate de agenți, prin intermediul raportului Detalii agent din Webex Contact Center Analyzer.
Pentru mai multe informații, consultați Raportul detalii agent din capitolul Vizualizare din Ghidul utilizatoruluiCisco Webex Contact Center Analyzer.
Despre Callback de curtoazie
Unui client care apelează centrul de contact i se poate oferi opțiunea de a primi o reapelare, în loc să aștepte în coadă pentru a lua legătura cu un agent. Clientului i se poate oferi opțiunea de apelare inversă în timpul orelor de vârf, când timpul de așteptare este mai lung, sau în timpul orelor nelucrătoare ale centrului de contact.
Avantajele apelului invers de curtoazie
Apelarea inversă de curtoazie permite centrului de contact să ofere o calitate mai bună a serviciilor și să crească păstrarea clienților. Experiența clientului este îmbunătățită, deoarece persoana de contact primește un apel proactiv de la un agent, în loc să aștepte pentru a se conecta la agent.
Configurarea apelării inverse de curtoazie
Pentru a configura apelarea inversă de curtoazie, dezvoltatorul fluxului trebuie să configureze fluxul de apelare inversă utilizând Designerul de flux.
|
Atunci când un client apelează centrul de contact și așteaptă la coadă un agent, clientului i se poate oferi opțiunea de a renunța la coadă și de a primi în schimb un apel invers. Poziția clientului în coada de așteptare este păstrată pentru primirea apelului invers. Persoana de contact va rămâne într-o coadă pe baza duratei setate în configurația MAX_TIME_IN_QUEUE. Atunci când un agent este disponibil, agentului i se oferă solicitarea de apelare inversă în Agent Desktop, pe baza poziției clientului în coada de așteptare. După ce agentul acceptă solicitarea de apelare inversă, apelul este apelat către client. Când interacțiunea se termină, agentul alege un cod de încheiere pentru a încheia apelul.
Un raport de apelare inversă de curtoazie este disponibil în Webex Contact Center Analyzer, pentru ca supervizorul și administratorul să vizualizeze statisticile de apelare inversă. În plus, agenții pot obține informații despre statisticile lor de apelare inversă prin intermediul Statistici echipă - Istoric
Raportul Statistici privind performanța agentului (APS).
Configurarea fluxului de apelare inversă
Asigurați-vă că administratorul a configurat punctul de intrare de intrare și coada de așteptare pentru reapelare de curtoazie. Pentru mai multe informații despre cum se configurează punctele de intrare și cozile, consultați Puncte de intrare și cozi. |
În calitate de dezvoltator de fluxuri, configurați fluxul de apelare inversă de curtoazie utilizând Designerul de flux. Figura următoare ilustrează un exemplu de flux de apelare inversă de curtoazie:

Pentru mai multe informații despre modul de configurare a unui flux utilizând Designerul de flux, consultați Prezentarea generală a Designerului de flux.
Următorii pași rezumă exemplul de flux de apelare inversă de curtoazie:
-
Clientul apelează la IVR.
-
Contactul cu clientul este direcționat către o coadă corespunzătoare, în conformitate cu configurația Meniu și contact din coadă. Fluxul eșantionului și succesiunea pașilor descriși aici se bazează pe acest scenariu.
Alternativ, puteți permite clientului să renunțe la apel și să primească o reapelare înainte ca apelul să fie direcționat către o coadă de așteptare; De exemplu, în afara programului de lucru al centrului de contact. Contactul poate fi apoi direcționat către o coadă corespunzătoare prin configurarea activității de apelare inversă.
Atunci când clientul așteaptă într-o coadă (apelul este parcat) pentru un agent, puteți angaja clientul cu următoarele activități:
-
Redare muzică: Redă un fișier .wav static în timp ce clientul așteaptă la coadă.
-
Redare mesaj: Informează clientul despre poziția în coada de așteptare (PIQ) și timpul estimat de așteptare (EWT) utilizând această activitate. Utilizați activitatea Obțineți informații despre coadă pentru a prelua EWT/PIQ.
Puteți configura activitatea Muzică Play și activitatea Play Message pentru a reda fișierele audio intermitent, până când un agent este disponibil sau până când clientul renunță la coadă.
-
-
Clientului i se poate oferi o opțiune de meniu Opt Out of Queue, bazată pe EWT/PIQ. Puteți configura oricare dintre următoarele opțiuni atunci când clientul renunță la coadă:
-
Părăsire poștă vocală: configurați o activitate de transfer orb pentru a permite clientului să lase un mesaj de poștă vocală atunci când clientul renunță la coadă.
-
Primiți un apel invers de curtoazie: Poziția clientului în coada de așteptare este păstrată pentru a primi un apel invers de curtoazie.
Următoarele activități vă permit să configurați reapelarea:
-
Meniu: Configurați un meniu de apelare inversă pentru a permite clientului să aleagă un număr de apelare inversă.
Clientul poate furniza numărul de apelare inversă sau numărul ANI (identificarea automată a numărului) al clientului este utilizat ca număr implicit de apel invers.
Puteți utiliza activitățile Colectare cifre și Setare variabilă pentru a seta numărul de apelare inversă, așa cum este ilustrat în fluxul de apelare inversă.
-
Apel invers: Configurați activitatea de apelare inversă pentru a efectua apelarea inversă de curtoazie. Aveți posibilitatea să configurați activitatea de apelare inversă pentru a utiliza aceeași coadă ca apelul de intrare sau o coadă diferită pentru a efectua apelarea inversă.
Nu configurați apelarea inversă pentru a utiliza o coadă deservită de o echipă bazată pe capacitate (CBT), deoarece aceasta duce la nereușita apelului. Procesarea apelării inverse necesită un ID de agent, iar CBT-urile nu au agenți individuali atribuiți.
Dacă selectați aceeași coadă pentru a efectua apelarea inversă, clientul este apelat înapoi atunci când agentul este disponibil în coadă, pe baza poziției clientului în coadă.
Dacă selectați o altă coadă pentru a efectua apelarea inversă, solicitarea de apelare inversă este plasată la sfârșitul noii cozi.
Aveți posibilitatea să selectați o coadă statică sau o coadă variabilă atunci când configurați activitatea de apelare inversă. Pentru mai multe informații despre setarea parametrilor de activitate Apel invers, consultați Apel invers.
-
Aveți posibilitatea să configurați un mesaj de confirmare a înregistrării apelării inverse și apoi să deconectați contactul, utilizând activitățile Redare mesaj și Deconectare contact.
-
|
Efectuați un apel invers de curtoazie
După ce clientul renunță la coadă, se inițiază o solicitare de apelare inversă către client atunci când un agent este disponibil în coadă, pe baza poziției contactului în coadă. Agentului i se oferă cererea de apelare inversă în Agent Desktop.
|
După ce agentul acceptă apelul, apelul este apelat către client. Clientul primește apelul de la un ANI asociat centrului de contact. Pentru mai multe informații despre ANI, consultați Identificarea automată a numerelor de apelare (ANI).
În cazul în care clientul nu răspunde la apel sau respinge apelul, solicitarea de reapelare este anulată. În cazul în care clientul răspunde la apel, solicitarea de apelare inversă este marcată ca procesată.
Când interacțiunea se termină, agentul alege un cod de încheiere pentru a încheia apelul.
Pentru mai multe informații despre modul de procesare a unei solicitări de apelare inversă prin intermediul Agent Desktop, consultați Reapelare de curtoazie
din Gestionare apeluri vocale
Capitol din Cisco Webex Contact Center Agent Desktop Ghidul utilizatorului.
Vizualizați rapoartele de apelare inversă de curtoazie
Următoarele rapoarte sunt disponibile pentru reapelare de curtoazie:
-
Raport de apelare inversă de curtoazie: Permite administratorilor și supraveghetorilor să vizualizeze statisticile de apelare inversă. Pentru mai multe informații, consultați Raportul de apelare inversă de curtoazie din capitolul Vizualizare din Ghidul utilizatoruluiCisco Webex Contact Center Analyzer.
-
Statistici echipă - Raport istoric: Permite agenților să obțină informații despre performanța lor în ceea ce privește contactele de apelare inversă. Raportul APS este disponibil în Agent Desktop. Pentru mai multe informații, consultați Raportul Statistici echipă - Istoric din capitolul Rapoarte statistice privind performanța agenților din Ghidul utilizatorului Cisco Webex Contact Center Agent Desktop.
Prezentare generală
Webex Contact Center oferă întreprinderilor posibilitatea de a gestiona campanii de previzualizare la ieșire utilizând aplicația LCM (List and Campaign Manager).
Pentru a putea gestiona campaniile, compania trebuie să fi achiziționat SKU Campaign Manager. |
Configurarea gestionării campaniilor
Administratorul centrului de contact efectuează următoarele activități pentru a configura campanii de previzualizare la ieșire:
-
Administratorul asigură gestionarea campaniilor pentru întreprindere. Acest lucru permite capacitatea de ieșire (voce), în plus față de capacitatea de intrare multicanal pentru gestionarea campaniilor.
-
Administratorul configurează campaniile de previzualizare la ieșire utilizând interfața LCM. Administratorul configurează aceeași echipă în coada de așteptare de apelare, așa cum s-a confirmat în LCM.
Agenții pot apoi să inițieze și să efectueze apeluri de campanie de ieșire din Agent Desktop.
Un administrator poate accesa și configura rapoartele de campanie disponibile în modulele Cisco Webex Contact Center Campaign Manager. În plus, administratorii și supraveghetorii pot vizualiza statisticile campaniei prin intermediul integrării OEM cu raportul Acqueon, pentru a măsura eficiența campaniilor. Raportul este disponibil în Ghidul utilizatorului Cisco Webex Contact Center Analyzer.
Configurarea gestionării campaniilor
În calitate de administrator, va trebui să faceți următoarele pentru a configura gestionarea campaniilor pentru întreprinderea dvs.:
nainte de a începe
-
Puteți configura și utiliza campanii de ieșire numai dacă întreprinderea dvs. a achiziționat licența de agent premium și SKU Campaign Manager.
-
Pentru apelurile de campanie progresivă de ieșire, asigurați-vă că utilizați Acqueon LCM versiunea 23.10 și versiunile ulterioare.
| 1 |
În bara de navigare a Portalului de management, selectați Asigurare asigurare și selectați întreprinderea. |
| 2 |
Pe pagina întreprinderii, alegeți fila Asigurare a accesului și activați Gestionarea campaniei. Pentru mai multe informații, consultați Asigurarea accesului. |
| 3 |
Conectați-vă la organizația client din Control Hub. |
| 4 |
Navigați la Servicii > Contact Center. |
| 5 |
Din panoul de navigare Contact Center, selectați Setări entitate găzduită > Integrări > conectori. |
| 6 |
Sub Conectori particularizați, faceți clic pe Configurare. Se afișează ecranul Configurare conectorpersonalizat. Dacă ați adăugat deja alți conectori și doriți să adăugați acest conector, faceți clic pe Adăugare mai multe. |
| 7 |
Introduceți un nume pentru conector. |
| 8 |
Selectați un tip de autentificare din lista derulantă. |
| 9 |
În Domeniu de resurse, introduceți linkul către numele domeniului pe care vi-l oferă Campaign Manager. Acest link este trimis prin e-mail. |
| 10 |
Introduceți numele de utilizator și parola furnizate de Campaign Manager pentru organizația dvs. Numele de utilizator și parola vă sunt trimise prin e-mail. |
| 11 |
Introduceți detaliile URL-ului de validare. |
| 12 |
Faceți clic pe OK pentru a salva conectorul. Aceasta este o activitate unică pentru configurarea conectorului. |
| 13 |
Configurați campaniile de ieșire utilizând interfața LCM. Webex datele centrului de contact, cum ar fi punctele de intrare, echipele și codurile de încheiere, vă sunt disponibile în interfața LCM pentru a configura campaniile. În plus, interfața LCM vă permite să configurați întrebările și răspunsurile care vor fi afișate în ghidul de apeluri la nivel de campanie. |
Ce trebuie să faceți în continuare
Pentru mai multe informații despre configurarea campaniilor folosind LCM, consultați Ghidul utilizatorului Cisco Webex Contact Center Campaign Manager.
Efectuarea apelurilor de campanie de ieșire
Apeluri de campanie de previzualizare de ieșire
Un agent care nu gestionează contactele active poate face clic pe pictograma Contact campanie din Agent Desktop pentru a iniția un apel de campanie de previzualizare de ieșire. Managementul campaniei sincronizează starea agentului și informațiile echipei pentru întreprindere în timp real. Managementul campaniei preia dinamic o persoană de contact la care poate apela un agent, pe baza campaniilor de previzualizare care sunt active în prezent pentru echipa agentului. Pot exista mai multe campanii active în același timp. Datele de contact sunt afișate agentului. Agentul poate efectua apoi apelul campaniei de previzualizare de ieșire.
Pentru apelurile de previzualizare, punctul de intrare de apelare configurat în campanie este în uz și permite configurarea unui flux pentru campanie, permițând astfel configurarea unui aspect de Agent Desktop personalizat pentru popoverul de intrare și panoul de interacțiune.
Un ghid de apeluri este disponibil pentru ca agentul să ghideze clientul printr-o secvență de întrebări și răspunsuri specifice campaniei. Agentul încheie apelul pe baza rezultatului apelului.
Pentru mai multe informații despre efectuarea apelurilor campaniei de previzualizare la ieșire, consultați Efectuarea unui apel de campanie de previzualizare la ieșire.
Apeluri de campanie progresive de ieșire
Agenții nu trebuie să inițieze manual apelul de ieșire în apelatorul progresiv. Când un agent finalizează un apel și trece la starea Disponibil, apelatorul apelează automat următorul număr din lista de contacte. Apelatorul apelează câte un contact pentru fiecare agent disponibil. Apelatoarele progresive sunt ideale în cazul în care apelurile sunt similare în natură, cum ar fi campaniile, iar agenții beneficiază atunci când sistemul îi conectează la contact.
Ca administrator, puteți să creați campanii și să configurați modul de apelare ca progresiv. Puteți mapa punctele de intrare de apelare la campanie și puteți crea o coadă de apelare pentru fiecare campanie. Trebuie să configurați programul de lucru pentru campania progresivă de ieșire, deoarece strategiile de dirijare nu sunt acceptate pentru campaniile progresive.
În timpul configurării noului chiriaș, ca parte a configurării Managerului de campanie, administratorul va crea manual câmpuri precum codul poștal, codul de zonă, numele statului și fusul orar, pe baza nevoilor clientului.
Versiunile anterioare ale Managerului de campanie utilizate cu Webex Contact Center 1.0 au câmpuri precum Cod poștal, Prefix, Nume județ și Fus orar care sunt populate automat. Ca parte a upgrade-ului la o entitate găzduită nouă, dacă aceste câmpuri sunt utilizate, aceste câmpuri trebuie create manual și transmise către Campaign Manager. În cazul campaniilor progresive, clienții care folosesc Webex Contact Center 1.0 sau versiuni anterioare ale Managerului de campanii vor trebui să facă upgrade versiunii de Campaign Manager pentru a folosi toate funcțiile. |
Aceștia sunt pașii pentru crearea unei campanii progresive:
| 1 |
Creați o echipă bazată pe agenți și asociați agenții. |
| 2 |
Creați o coadă de apelare și adăugați echipa. Doar echipele din prima grupă vor fi luate în considerare. |
| 3 |
Creați variabile globale pentru datele clienților care sunt importate în LCM. Nu faceți variabilele globale raportabile dacă acestea conțin informații de identificare personală (PII). Setați Agent vizibil ca adevărat pentru orice variabilă care urmează să fie afișată pe Agent Desktop. Puteți crea maximum 28 de variabile globale în acest scop.
|
| 4 |
Creați un flux pentru apelul progresiv. Adăugați variabilele globale care urmează să fie afișate pe Agent Desktop în panoul de interacțiuni. Creați o variabilă cu numele campaignId (sensibil la litere mari și mici) și eticheta desktop ca nume de campanie. |
| 5 |
Creați un punct de intrare pentru apelare și faceți referire la coada de apelare și la fluxul pe care l-ați creat mai sus. |
| 6 |
Apoi, puteți face referire la punctul de intrare de apelare din Acqueon Engagement LCM atunci când creați grupul de campanii. În plus, puteți configura ghidul de apeluri cu întrebări și răspunsuri pentru o campanie. |
Ce trebuie să faceți în continuare
Pentru mai multe informații despre efectuarea apelurilor de campanie progresivă de ieșire, consultați Efectuarea unui apel de campanie progresivă de ieșire.
Rapoarte de gestionare a campaniei
Următoarele rapoarte specifice campaniei sunt disponibile în Webex Contact Center:
-
Rapoartele Managerului de campanie: Rapoartele Managerului de campanie sunt disponibile în modulele Cisco Webex Contact Center Manager de campanie. În calitate de administrator, puteți configura rapoarte în timp real și istorice și puteți programa rapoarte care să fie trimise periodic către destinatari specificați.
Pentru mai multe informații despre rapoartele din Campaign Manager, consultați Cisco Webex Contact Center Campaign Manager Reports Guide.
-
Integrare OEM cu raportul Acqueon: Supervizorii și administratorii pot vizualiza statisticile campaniilor de ieșire prin intermediul raportului istoric din Analizator pentru a obține informații despre eficiența campaniilor.
Pentru mai multe informații, consultați secțiunea Rapoarte istorice din capitolul Vizualizare din Ghidul utilizatorului Cisco Webex Contact Center Analyzer.
Webex Contact Center oferă funcționalitatea Self Service pentru a gestiona solicitările clienților fără a implica agenți umani. Self Service utilizează sistemul Interactive Voice Response (IVR) din fluxul de apeluri. Această IVR include activități de bază, cum ar fi Redare mesaj, Colectare cifre și Meniu. Toate aceste activități pot, de asemenea, să redea sunetul dinamic prin funcționalitatea Text-to-Speech.
Dimensiunea maximă acceptată pentru fișierele audio este de 8 MB. Formatul de fișier acceptat este .wav. Pentru mai multe informații, consultați Lucrul cu fișierele de resurse. |
Puteți extinde interacțiunile în Self Service pentru a avea agenți virtuali în flux. Agentul virtual poate înțelege enunțurile apelantului pentru a oferi o experiență conversațională de autoservire.
Puteți utiliza Designerul de flux pentru a scripta orice cazuri posibile de utilizare în spațiul Self Service. Pentru mai multe informații, consultați Activități în Designerul de flux.
Configurați punctul de intrare și selectați fluxul în strategia de rutare
Configurați punctul de intrare și selectați fluxul în strategia de rutare în portalul de management.
Pentru mai multe informații despre modul de configurare a punctului de intrare, consultați Punctul de intrare și cozile. Pentru mai multe informații despre modul de selectare a fluxului în Strategia de rutare, consultați Vizualizarea, crearea, ștergerea și modificarea strategiilor de rutare.
Activarea unui agent virtual
Un agent virtual gestionează conversațiile cu clienții dvs. Agentul virtual înțelege intenția conversației și asistă clientul ca parte a experienței IVR. Agentul virtual este alimentat de capacitățile Google Dialogflow. Administratorul are acces la transcrierea IVR conversaționale.
Agentul virtual acceptă următoarele codecuri audio:
|
| 1 |
Creați un agent Dialogflow pentru a integra experiența conversațională în sistemul IVR. Pentru mai multe informații, consultați Construirea unui agent Dialogflow.
| ||
| 2 |
Configurați un agent virtual în Control Hub. Pentru informații suplimentare, consultați Configurarea agentului virtual. | ||
| 3 |
Adăugați o activitate de agent virtual la fluxul de apeluri pentru a gestiona interogările clienților în format conversațional. Pentru mai multe informații, consultați Crearea activității agentului virtual în Designerul de flux. |
Construiți un agent Dialogflow
Configurați Google Dialogflow:
|
Construiți un agent Dialogflow care oferă răspunsuri automate. |
Configurare agent virtual
După ce descărcați cheia de autentificare, încărcați cheia de autentificare alegând fișierul JSON pentru a crea agentul virtual în Control Hub.
Administratorul trebuie să configureze un agent virtual în Control Hub.
După configurarea unui agent virtual în Control Hub, administratorul poate configura activitatea agentului virtual în Designerul de flux.
Crearea activității VA în Designerul de flux
După configurarea agentului virtual în Control Hub, configurați activitatea agentului virtual în designerul de flux.
Puteți adăuga un agent virtual la un flux de apeluri pentru a gestiona întrebările clienților într-un format conversațional. Agentul virtual înțelege intenția conversației și asistă clientul ca parte a experienței IVR. Pentru informații suplimentare, consultați Agentul virtual.
Transfer orb
Activitatea de transfer orb se referă la un proces în care un contact este transferat către un număr de formare extern (DN) și un punct de intrare prin IVR, fără intervenția agentului.
Activitatea de transfer orb este aplicabilă atunci când un apel trebuie transferat către un număr de format extern și către un punct de intrare. Transferul poate fi, de asemenea, inițiat la o punte externă. Pentru informații suplimentare, consultați Blind Transfer.
Deconectare contact
Această activitate este utilizată pentru a deconecta contactul de la apel. Aceasta se referă la sfârșitul unui contact din IVR.
Pentru informații suplimentare, consultați Deconectarea contactului.
IVR Transcriere și variabile globale CAD în Agent Desktop
Administratorul poate oferi acces unui agent pentru a vizualiza transcrierea IVR conversațională și pentru a vizualiza sau edita variabilele CADglobal (cunoscute anterior ca CAD) pe baza configurațiilor setate în fluxul de apeluri.
Un agent poate vizualiza transcrierea IVR conversațională și variabilele globale CAD extrase din transcrierea IVR conversațională pe baza permisiunilor setate în fluxul de apeluri de către administrator. Pentru mai multe informații despre transcrierea IVR conversaționale din Agent Desktop, consultați secțiunea IVR Transcriere din Ghidul Cisco Webex Contact Center Agent Desktop utilizare.
Pentru mai multe informații despre variabilele globale CAD din Agent Desktop, consultați secțiunea Variabile de date asociate apelurilor din Ghidul utilizatorului Cisco Webex Contact Center Agent Desktop.
Raport flux dialog IVR și CVA în Analizator
Raportul Flux dialog IVR și CVA permite administratorilor și supervizorilor să vizualizeze indicatorii operaționali cu autoservire.
Pentru mai multe informații despre raportul fluxului de dialog IVR și CVA din Analizator, consultați secțiunea IVR și Raportul fluxului de dialog CVA din Ghidul utilizatorului Cisco Webex Contact Center Analyzer.
Text-to-speech
Funcția Text-to-Speech este susținută de API-urile Google Text-to-Speech. Pentru a activa această funcționalitate, trebuie să configurați un cont Google Cloud și serviciul Text redat prin vorbire.
Cu textul transformat în vorbire, puteți converti șiruri, cuvinte, propoziții și variabile arbitrare într-un discurs uman real, care este redat dinamic apelantului. Aceasta este în loc să redați un sunet preînregistrat.
Pentru a activa redarea vocală a textului, urmați acest flux de activități:
| 1 |
Creați un cont de serviciu pentru a descărca cheia privată. Pentru mai multe informații, consultați Crearea unui cont de serviciu pentru Google Connector. |
| 2 |
Configurați Google Connector în Control Hub pentru a activa capacitatea Text-to-Speech în Designerul de flux. Pentru mai multe informații, consultați Configurarea unui conector Google. |
| 3 |
Pentru a utiliza redarea vocală a textului în mesajul dvs., activați comutatorul Text transformat în vorbire. Pentru mai multe informații, consultați Comutarea textului transformat în vorbire. |
Creați un cont de serviciu pentru Google Connector
Finalizați următoarea procedură pentru a configura Google Connector:
|
Creați un cont de serviciu și descărcați fișierul JSON care conține cheia de autentificare. |
Configurați un conector Google
După ce descărcați cheia de autentificare, încărcați cheia de autentificare alegând fișierul JSON pentru a configura conectorul Google în Control Hub.
-
Administratorul trebuie să configureze un conector (consultați fila Google) în Control Hub.
-
Adăugați capacitatea de a citi mesaje dinamice. Aceste mesaje pot conține variabile și pot fi utilizate într-o secvență cu fișiere audio.
-
Dacă utilizați variabile, utilizați această sintaxă: {{ variabilă }}. De asemenea, puteți utiliza SSML pentru a construi mesajul. Dacă utilizați SSML, introduceți-l în interiorul etichetelor <vorbiți>< / vorbiți> .
-
Pentru a afla mai multe despre etichetele Google, consultați: https://developers.google.com/assistant/conversational/df-asdk/ssml%22
După crearea conectorului, administratorul poate activa funcționalitatea Text-to-Speech.
Comutare text transformat în vorbire
Comutatorul Text-to-Speech vă permite să creați vorbire umană sintetică, cu sunet natural, ca parte a activităților din fluxul dvs., care pot reda mesaje apelantului, inclusiv Meniu , Redare mesaj și Colectare cifre. Cu Text-to-Speech, puteți converti șiruri, cuvinte, propoziții și variabile arbitrare într-un discurs uman real. Aceasta este în loc să redați un sunet preînregistrat.
Text-to-Speech necesită două tipuri de intrări: text brut (text simplu) sau date formatate în limbaj de marcare a sintezei vorbirii (formatate SSML).
După crearea conectorului Google, activați comutatorul Text-To-Speech în activitățile IVR din Designerul de flux. Pentru mai multe informații, consultați Meniu, Redare mesaj, Colectare cifre.
Acest capitol descrie activitățile pe care trebuie să le efectuați prima dată când vă conectați la Webex Contact Center.
Cerințe Sistem
Această secțiune detaliază cerințele de sistem pentru diverse aplicații ale centrului de contact.
Browsere acceptate pentru Management Portal
Următorul tabel listează sistemele de operare și browserele acceptate pentru diverse dispozitive client pentru a accesa portalul Webex de gestionare a centrului de contact:
|
Browser |
Microsoft Windows 10 |
Microsoft Windows 11 |
Mac OS X |
Chromebook |
|---|---|---|---|---|
|
Google Chrome |
76.0.3809 |
103.0.5060.114 |
76.0.3809 sau o versiune ulterioară |
76.0.3809 sau o versiune ulterioară |
|
Mozilla Firefox |
ESR 68 sau versiuni ESR ulterioare |
ESR V102.0 sau mai mare |
ESR 68 și versiunile ESR ulterioare |
NA |
|
Microsoft Edge |
42.17134 sau o versiune ulterioară |
103.0.1264.44 sau o versiune ulterioară |
NA |
NA |
|
Chromium |
NA |
NA |
NA |
79 sau o versiune ulterioară |
Accesul la domeniu este necesar pentru desktop
Pentru a vă asigura că desktopul răspunde conform așteptărilor din rețeaua dvs., adăugați următoarele domenii la lista permisă de firewall/VPN (rețea privată virtuală):
Un * afișat la începutul unei adrese URL (de exemplu, *.webex.com) indică faptul că serviciile din domeniul de nivel superior și toate subdomeniile trebuie să fie accesibile. |
| Domeniu / URL | Descriere |
|---|---|
| Webex URL-urile serviciilor centrului de contact | |
|
cdn.jsdelivr.net cdnjs.cloudflare.com unpkg.com:443 jquery.com:443 *.jquery.com:443 *.broadcloudpbx.net:443 |
Servicii Content Delivery Network (CDN) pentru livrarea eficientă a fișierelor statice. |
|
*.cisco.com:443 *.ciscoccservice.com:443 ciscoccservice.com:443 |
Micro-servicii Contact Center. |
|
*.ciscospark.com:443 *.wbx2.com:443 *.webex.com:443 |
Webex micro-servicii. |
| Servicii suplimentare legate de Webex Contact Center—Domenii terțe | |
|
*.cloudcherry.com:443 cloudcherry.com:443 |
Platforma Webex Experience Management (cunoscută anterior ca Cloud Cherry). |
|
*.imiengage.io:443 imiengage.io:443 |
Canale digitale. |
|
*.mixpanel.com:443 mixpanel.com:443 *.split.io:443 *.lr-ingest.com:443 *.pendo.io:443 |
Urmărirea performanței, capturarea erorilor și a blocărilor și valorile sesiunii. |
Limite de sistem în Webex Contact Center
Această secțiune despre limitele de sistem conține toate configurațiile și limitele de vizualizare care se aplică portalului Webex de gestionare a centrului de contact.
Tabelul listează limitele maxime de sistem pentru tipurile de obiecte de configurare și atributele obiectelor de configurare. Pentru detalii despre atributele din cadrul fiecărei entități, consultați Asigurarea accesului. Unele valori ale limitelor de sistem pot varia în funcție de anumite platforme. Secțiunea Detalii serviciu din organizația Control Hub va afișa serviciul canalului vocal ca Clasic sau Generație următoare.
|
Tip obiect de configurare |
Atributul obiectului de configurare |
Limita maximă permisă pentru chiriași bazată pe clasicul |
Limita maximă permisă pentru chiriași bazată pe generația următoare |
|---|---|---|---|
|
Site-uri | Activ |
150 |
300 |
|
Site-uri |
Inactiv |
100 |
100 |
|
Echipe |
Bazat pe agent |
750 |
3000 |
|
Echipe |
Agent - Utilizatori |
100 |
100 |
|
Echipe |
Agent - Utilizatori inactivi |
50 | 100 |
|
Echipe |
Bazat pe capacitate |
40 | 40 |
|
Echipe | Bazat pe capacitate - Activ |
100 |
100 |
|
Echipe |
Bazat pe capacitate - Inactiv |
100 |
100 |
|
Cod auxiliar |
Inactiv |
1000 |
1000 |
|
Coduri auxiliare |
Încheiere |
1000 |
1000 |
|
Tip de lucru |
Inactiv |
1000 |
1000 |
|
Tip de lucru |
Încheiere |
1000 |
1000 |
| Coduri auxiliare |
Inactiv - Inactiv |
100 |
100 |
|
Coduri auxiliare |
Încheiere - Inactiv |
100 |
100 |
|
Tip de lucru |
Inactiv - Inactiv |
100 |
100 |
|
Tip de lucru |
Încheiere - Inactiv |
100 |
100 |
|
Puncte de intrare | Activ |
1000 |
6000 |
|
Puncte de intrare |
Inactiv |
100 |
100 |
|
Puncte de intrare oudial | Activ |
500 |
1000 |
|
Puncte de intrare oudial |
Inactiv |
100 |
100 |
|
Utilizatori | Activ |
7500 | 20000 |
|
Utilizatori |
Inactiv |
5000 | 5000 |
|
Utilizatori |
Agenţi |
2500 |
5000 |
|
Utilizatori |
Supervizori |
750 |
3000 |
|
Utilizatori |
Echipe | 50 |
50 |
|
Profiluri multimedia | Activ |
100 |
150 |
|
Profiluri multimedia |
Inactiv |
100 |
100 |
|
Aspecte desktop | Activ |
100 |
200 |
|
Aspecte desktop |
Inactiv |
100 |
100 |
|
Abilități | Activ |
1000 | 1000 |
|
Abilități |
Inactiv |
1000 | 1000 |
|
Abilități |
Text |
200 | 200 |
|
Abilități |
Lungimea textului |
50 |
50 |
|
Abilități |
Limitele Enum |
200 |
200 |
|
Abilități |
Lungimea enum |
50 |
50 |
|
Profiluri de abilități |
9000 |
9000 | |
|
Profiluri de abilități | Abilități |
50 |
50 |
|
Variabile globale | Activ |
5000 |
5000 |
|
Variabile globale |
Inactiv |
100 |
100 |
|
Regula pragului |
Activ |
500 |
1000 |
|
Regula pragului |
Inactiv |
100 |
100 |
|
Profiluri desktop |
Activ |
300 |
1500 |
|
Profiluri desktop |
Inactiv |
100 |
100 |
|
Profiluri desktop |
Expirare maximă de înfășurare automată |
600000 milisecunde |
600000 milisecunde |
|
Profiluri desktop |
Coduri auxiliare - coduri de încheiere |
50 |
50 |
|
Profiluri desktop |
Coduri auxiliare - coduri inactive |
50 |
50 |
|
Profiluri desktop |
Obiective de transfer |
150 |
150 |
|
Profiluri desktop |
Echipe de prieteni |
150 |
150 |
|
Profiluri desktop |
Planuri de apelare |
10 |
10 |
|
Profiluri desktop |
Criterii de validare a numărului de apelare a agentului |
10 |
10 |
|
Profiluri desktop |
Cozi de statistici vizibile |
100 |
100 |
|
Profiluri desktop |
Echipe de statistici vizibile |
100 |
100 |
|
Profiluri de utilizator |
Activ |
750 |
1500 |
|
Profiluri de utilizator |
Inactiv |
100 |
100 |
|
Profiluri de utilizator |
Drepturi de acces - site-uri |
20 |
20 |
|
Profiluri de utilizator |
Drepturi de acces - echipe |
100 |
100 |
|
Profiluri de utilizator |
Drepturi de acces - puncte de intrare |
50 |
50 |
|
Profiluri de utilizator |
Drepturi de acces - cozi |
250 |
250 |
|
Strategia de rutare |
Global |
100 |
200 |
|
Strategia de rutare |
Puncte de intrare globale |
500 |
500 |
|
Strategia de rutare |
Per punct de intrare |
20 |
20 |
|
Numere formate |
Punct de intrare |
15000 |
15000 |
|
Numere formate |
Per punct de intrare |
100 |
500 |
|
Coadă serviciu contact |
Intrare |
5000 |
11000 |
|
Coadă serviciu contact |
Intrare - inactiv |
100 |
100 |
|
Coadă serviciu contact |
Ieșire |
2500 |
5000 |
|
Coadă serviciu contact |
Ieșire - Inactiv |
100 |
100 |
|
Coadă serviciu contact |
Grupuri de distribuire |
20 |
20 |
|
Coadă serviciu contact |
Grupuri de distribuție - echipe |
50 |
50 |
|
Coadă serviciu contact |
Grupuri de distribuție - total echipe |
250 |
250 |
|
Coadă serviciu contact |
Pragul nivelului de servicii - telefonie |
86400 de secunde |
86400 de secunde |
|
Coadă serviciu contact |
Pragul nivelului de servicii - chat |
86400 de secunde |
86400 de secunde |
|
Coadă serviciu contact |
Pragul nivelului serviciilor - digital |
604800 de secunde |
604800 de secunde |
|
Coadă serviciu contact |
Prag nivel serviciu - e-mail |
1209600 de secunde |
1209600 de secunde |
|
Coadă serviciu contact |
Timpul maxim petrecut la coadă - telefonie |
86400 de secunde |
86400 de secunde |
|
Coadă serviciu contact |
Timpul maxim petrecut la coadă - chat-uri |
86400 de secunde |
86400 de secunde |
|
Coadă serviciu contact |
Timpul maxim petrecut la coadă - digital |
604800 de secunde |
604800 de secunde |
|
Coadă serviciu contact |
Timpul maxim petrecut la coadă - e-mail |
1209600 de secunde |
1209600 de secunde |
| Program de înregistrare a apelurilor |
Per coadă |
20 |
20 |
|
Program monitorizare apeluri |
1000 |
2000 | |
|
Program monitorizare apeluri |
Cozi |
250 |
250 |
|
Program monitorizare apeluri |
Site-uri |
20 |
20 |
|
Program monitorizare apeluri |
Echipe |
100 |
100 |
|
Program monitorizare apeluri |
Agenţi |
500 |
500 |
|
Program înregistrare apeluri |
Site-uri |
20 |
20 |
|
Program înregistrare apeluri |
Echipe |
100 |
100 |
|
Program înregistrare apeluri |
Agenţi |
500 |
500 |
|
Agendă |
3000 |
3000 | |
|
Agendă |
Intrări |
6000 |
6000 |
|
Agendă |
Total intrări |
100000 |
100000 |
|
Apelare ANI |
300 |
400 | |
|
Apelare ANI |
Intrare |
500 |
200 |
|
Apelare ANI |
Total intrări |
2000 |
2000 |
|
Fișier audio |
17250 |
17250 | |
|
Fișier audio | Dimensiune în octeți |
5242880 |
5242880 |
|
Fișier audio |
Dimensiunea totală în octeți |
2097152000 |
2097152000 |
|
Monitorizarea apelurilor |
Tablou de bord - cozi |
250 |
250 |
|
Monitorizarea apelurilor |
Tablou de bord - site-uri |
20 |
20 |
|
Monitorizarea apelurilor |
Tablou de bord - echipe |
100 |
100 |
|
Monitorizarea apelurilor |
Tablou de bord - agenți |
500 |
500 |
|
Gestionarea înregistrărilor |
Cozi |
250 |
250 |
|
Gestionarea înregistrărilor |
Site-uri |
20 |
20 |
|
Gestionarea înregistrărilor |
Echipe |
100 |
100 |
|
Gestionarea înregistrărilor |
Agenţi |
500 |
500 |
|
Gestionarea înregistrărilor |
Coduri de încheiere |
50 |
50 |
|
Gestionarea înregistrărilor |
Tags |
50 |
50 |
|
Monitorizarea apelurilor |
Număr maxim de sesiuni simultane |
500 |
500 |
|
Numărul maxim de sesiuni simultane de supervizare |
Numărul maxim de sesiuni simultane de supervizare |
500 |
500 |
|
Program de lucru |
5000 |
5000 | |
|
Suprascrie |
Suprascrie |
5000 |
5000 |
|
Lista de vacante |
5000 |
5000 | |
|
Program de lucru |
Lucru |
50 |
50 |
|
Suprascrie |
Suprascrie |
100 |
100 |
|
Lista de vacante |
150 |
150 | |
|
Număr de conectori |
Per conector Tip |
30 | |
|
CCAI Config |
100 |
Tabelul listează limitele de sistem pentru vizualizarea filtrelor pe interfața de utilizare a Portalului de management pentru gestionarea înregistrărilor, înregistrarea apelurilor și caracteristicile programelor de monitorizare a apelurilor:
|
Aplicație/Caracteristică |
Tipuri de obiecte cu filtre |
Descriere |
Limita maximă permisă |
|---|---|---|---|
|
Gestionarea înregistrărilor |
Cozi |
Numărul maxim de filtre pentru cozi. |
250 |
|
Site-uri |
Numărul maxim de filtre pentru site-uri. |
20 | |
|
Echipe |
Numărul maxim de filtre pentru echipe. |
100 | |
|
Agenţi |
Numărul maxim de filtre pentru agenți. |
500 | |
|
Coduri de încheiere |
Numărul maxim de filtre pentru codurile de înfășurare. |
50 | |
|
Tags |
Numărul maxim de filtre pentru etichete. |
50 | |
|
Programe de înregistrare a apelurilor |
Site-uri |
Numărul maxim de filtre pentru site-uri. |
20 |
|
Echipe |
Numărul maxim de filtre pentru echipe. |
100 | |
|
Agenţi |
Numărul maxim de filtre pentru agenți. |
500 | |
|
Tablou de bord de monitorizare a apelurilor |
Cozi |
Numărul maxim de filtre pentru cozi. |
250 |
|
Site-uri |
Numărul maxim de filtre pentru site-uri. |
20 | |
|
Echipe |
Numărul maxim de filtre pentru echipe. |
100 | |
|
Agenţi |
Numărul maxim de filtre pentru agenți. |
500 | |
|
Programe de monitorizare a apelurilor |
Cozi |
Numărul maxim de filtre pentru cozi. |
250 |
|
Site-uri |
Numărul maxim de filtre pentru site-uri. |
20 | |
|
Echipe |
Numărul maxim de filtre pentru echipe. |
100 | |
|
Agenţi |
Numărul maxim de filtre pentru agenți. |
500 |
Entitățile listate au o limită maximă a numărului de caractere care pot fi utilizate pentru câmpul Nume .
|
|
|
Numele nu poate depăși 80 de caractere. Poate conține caractere alfanumerice, caractere de subliniere și cratime. |
Tabelul listează limitele de configurare acceptate pentru rutare și punerea în coadă. Limitele active sunt limitele operabile pentru ca configurațiile să funcționeze optim. Limitele maxime sunt limitele limită pentru ca configurațiile să funcționeze la capacitate maximă. Vă recomandăm să utilizați valori de configurare care se încadrează în parametrii menționați în coloana Limite maxime din acest tabel.
|
Configurații |
Limite active |
Limite maxime |
|---|---|---|
|
Numărul maxim de agenți pentru o echipă |
50 |
100 |
|
Numărul maxim de echipe pentru un grup de distribuire a apelurilor |
50 |
50 |
|
Numărul maxim de grupuri de distribuire a apelurilor dintr-o coadă |
20 |
20 |
|
Numărul maxim de echipe dintr-o coadă, în toate grupurile de distribuire a apelurilor |
250 |
250 |
|
Numărul maxim de agenți pentru o coadă (numărul maxim de agenți dintr-o echipă x numărul maxim de echipe pentru un grup de distribuire a apelurilor x numărul maxim de grupuri de distribuire a apelurilor din coadă) |
500 |
NA |
|
Timpul maxim într-o coadă (voce) |
1 zi |
1 zi |
|
Competențe maxime pentru un profil de competențe |
50 |
50 |
|
Număr maxim pentru o echipă bazată pe capacitate |
100 |
100 |
|
Echipe bazate pe capacitate maximă pentru o organizație |
20 |
40 |
|
Numărul maxim de apeluri simultane pentru echipele bazate pe capacitate (numărul maxim pentru o echipă bazată pe capacitate x numărul maxim de echipe bazate pe capacitate pentru o organizație) |
2000 |
NA |
|
Cerințe maxime de calificare pentru o persoană de contact |
10 |
10 |
|
Numărul maxim de cozi pentru o organizație |
1000 |
2000 |
|
Numărul maxim de apeluri simultane pentru monitorizarea apelurilor |
500 |
NA |
|
Numărul maxim de agenți dintr-o campanie |
500 |
500 |
|
Numărul maxim de agenți configurați pentru o campanie |
NA |
NA |
|
Numărul maxim de campanii de previzualizare pentru o organizație |
NA |
NA |
|
Numărul maxim de campanii de previzualizare configurate pentru o organizație |
NA |
NA |
|
Numărul maxim de campanii progresive pentru o organizație |
100 |
100 |
|
Numărul maxim de campanii progresive configurate pentru o organizație |
NA |
NA |
conectați-vă la Portalul de management
conectați-vă la portalul Webex de gestionare a centrului de contact printr-un browser web cu acreditările de conectare. Puteți accesa modulele și funcționalitățile la care administratorul acordă acces.
Pentru a vă conecta la Portalul de management:
| 1 |
Conectați-vă la https://admin.webex.com. | ||
| 2 |
Faceți clic pe Servicii din panoul din stânga. | ||
| 3 |
Pe cardul Centru de contact, faceți clic pe Setări. | ||
| 4 |
În secțiunea Configurare avansată, faceți clic pe legătura Portal de management. Puteți marca acest link și puteți accesa portalul direct cu acest link. Apare pagina de destinație a Portalului de management. Pentru informații suplimentare, consultați Despre componentele portalului de management.
|
Despre componentele portalului de management
Pagina de destinație a Portalului de administrare a centrului de contact Webex are mai multe componente pe care le puteți accesa pe baza autorizării.
Următorul tabel descrie componentele paginii de destinație a Portalului de management:
|
Componentă |
Descriere |
|---|---|
|
Bara de navigare |
Afișează modulele pe care sunteți autorizat să le accesați. Pentru mai multe informații, consultați Webex Modulele centrului de contact Puteți vedea fie numele modulului, fie, dacă bara de navigare este restrânsă, o pictogramă care reprezintă modulul. Treceți cu indicatorul mouse-ului peste o pictogramă pentru a afișa numele modulului. Pentru a extinde sau a restrânge bara de navigare, dați clic pe butonul din partea stângă sus a paginii de destinație. |
|
Dashboard |
Afișează numărul de apeluri care sunt în prezent în IVR, în coadă, conectate și numărul de agenți disponibili în prezent. Restul acestui panou afișează patru diagrame. Trei dintre acestea furnizează statistici în timp real pentru activitatea curentă a apelurilor, activitatea apelurilor pe intervale și activitatea agenților la nivel de site. Al patrulea grafic oferă statistici istorice. Puteți face clic pe pictograma din partea de sus a unei diagrame pentru a afișa raportul corespunzător în fereastra modulului Raportare și analiză . Pentru a modifica dimensiunea unei diagrame, indicați spre un colț sau o muchie și, atunci când indicatorul mouse-ului se transformă într-o săgeată cu două capete, glisați colțul sau muchia pentru a micșora sau mări diagrama. Pentru a restaura dimensiunea originală a diagramelor redimensionate, faceți clic pe Reinițializare widgeturi. |
|
Butonul Setări |
Extinde și restrânge un panou în care aveți posibilitatea să efectuați următoarele:
|
|
Butonul Numele dvs. |
Afișează următoarele opțiuni într-o listă verticală:
|
Despre dashboarduri
Pagina de destinație Webex Contact Center Management Portal oferă următoarele tablouri de bord:
-
Punct de intrare - Tablou de bord la nivel de site (implicit)
-
Prezentare generală a centrului de contact - În timp real
-
Prezentare generală a centrului de contact - istoric
-
Date de stare agent - În timp real
Pentru informații detaliate despre vizualizările disponibile în fiecare tablou de bord, consultați secțiunea Vizualizarea din Ghidul utilizatoruluiCisco Webex Contact Center Analyzer.
Puteți accesa tablourile de bord din lista derulantă din colțul din stânga sus al filei Tablou de bord .
|
Punct de intrare - Tablou de bord la nivel de site
Afișează informații despre numărul de contacte aflate în IVR și cozi.
-
Instantaneu Punct de intrare IVR În timp real - Diagramă: Indică numărul de apeluri care sunt în IVR.
-
Interval punct de intrare În timp real - Diagramă: Indică numărul de contacte (voce, e-mail și chat) per punct de intrare în timp real pentru un anumit interval. În mod implicit, intervalul este de 30 de minute, iar durata este de la începutul zilei.
-
Interval site - Diagramă: Indică numărul de contacte conectate (voce, e-mail și chat) pe site în timp real de la începutul zilei.
-
Volum contacte punct de intrare - Diagramă: Indică numărul de contacte conectate per punct de intrare la un interval zilnic, pentru ultimele șapte zile.
Prezentare generală a centrului de contact - istoric
Afișează informații despre contactele tratate, contactele abandonate și contactele din cozi pentru o durată și un interval de timp specificate. Puteți utiliza listele derulante Interval și Durată din tabloul de bord pentru a filtra datele pe baza intervalului de timp și a duratei selectate. Pentru a reîmprospăta datele, utilizați pictograma Reîmprospătare .
Sunt disponibile următoarele informații:
-
Nivel mediu de serviciu: Indică procentul de contacte care sunt tratate în cadrul nivelului de serviciu configurat pentru coadă.
-
Total contacte tratate: Indică numărul total de contacte (voce, e-mail, social media și chat) tratate.
-
Total contacte abandonate: indică numărul total de contacte (voce, e-mail, social media și chat) abandonate.
-
Timpul mediu tratat: Indică timpul mediu necesar pentru tratarea unui contact (voce, e-mail, socializare și chat).
-
Cel mai lung contact din coadă: Indică timpul petrecut la coadă pentru contactul (voce, e-mail, social media sau chat) cu cel mai lung timp de așteptare.
-
Detalii de contact în coadă: Afișează detaliile contactelor (voce, e-mail, social media și chat) care sunt în prezent în coadă.
În plus, tabloul de bord Detalii echipă - Istoric afișează următoarele informații într-o durată și un interval de timp specificate:
-
Echipe
-
Agenți în echipe
-
Conectare agent
-
Contactele gestionate de agenți
Puteți filtra datele utilizând următoarele filtre disponibile în tabloul de bord:
-
Nume agent
-
Nume echipă
-
Interval
-
Durată
Date de stare agent - În timp real
În calitate de administrator sau supervizor, puteți monitoriza datele de stare a agentului utilizând tabloul de bord Date stare agent - În timp real. Tabloul de bord afișează următoarele informații:
-
Numele agentului.
-
Site-ul și echipa la care este atribuit agentul.
-
Ora de conectare a agentului.
-
Cea mai recentă stare cunoscută a agentului.
-
Durata în care agentul s-a aflat în cea mai recentă stare.
-
Codul inactiv, dacă agentul este în starea Inactiv .
Filtrele din partea de sus a tabloului de bord vă permit să afișați datele de stare a agentului pentru site-urile, echipele sau agenții selectați. Lista de site-uri, echipe sau agenți disponibili în filtre depinde de echipele sau site-urile la care administratorul sau supervizorul are drepturi de acces. Pentru mai multe informații, consultați Drepturi de acces.
Date stare agent - Tabloul de bord în timp real vă oferă posibilitatea de a deconecta agenții pe baza stării agentului. Cele mai recente stări și descrieri ale agenților sunt disponibile în tabelul următor.
|
Cea mai recentă stare |
Indică faptul că |
|---|---|
|
Conectați |
Agentul este conectat la cel puțin un canal. Această stare include, de asemenea, Soneria și Înfășurarea. O pictogramă indică cel mai recent canal conectat în câmpul Durată stare. |
|
Disponibil |
Agentul este disponibil pe desktop, dar nu a primit un contact activ. |
|
Inactiv |
Agentul a setat o stare Inactiv. Consultați câmpul Cod inactiv pentru mai multe informații. |
Este disponibilă o opțiune de deconectare forțată a unui agent, dacă nu este posibilă o deconectare obișnuită. Administratorul sau supervizorul trebuie să fie precaut atunci când deconectează forțat agentul, deoarece contactele curente ale agentului sunt șterse. |
Pentru canalele de chat și e-mail, atunci când supervizorul încearcă să deconecteze forțat un agent din Portalul de management, agentul este deconectat; Dar sesiunea de chat rămâne deschisă. Funcționalitatea de curățare a contactelor nu este disponibilă pentru aceste canale. |
Pentru a deconecta un agent, faceți clic pe Deconectare în câmpul Acțiune . Primiți o notificare că agentul este deconectat cu succes.
Puteți accesa tabloul de bord Date stare agent - În timp real numai dacă aveți permisiuni de vizualizare sau editare pentru modulul Agenți de deconectare. Pentru a deconecta agenții, trebuie să aveți permisiuni de editare pentru modul. Pentru mai multe informații, consultați Setările modulului. |
|
Pentru mai multe informații despre rapoarte, consultați secțiunea Tipuri de înregistrări disponibile în fiecare depozit din Ghidul Webex Contact Center Analyzer utilizare.
Modificarea culorilor interfeței cu utilizatorul
Puteți seta culori sau skin-uri în panoul de selecție și în bannerul de pe pagini:
| 1 |
Faceți clic pe pictograma Angrenaje din colțul din dreapta sus al Portalului de management. |
| 2 |
Faceți clic pe fila care afișează pictograma Cheie și selectați o fațetă. Culorile se schimbă imediat.
|
| 3 |
(Opțional) Faceți clic pe pictograma Resetare pentru a restabili culoarea implicită. |
Crearea unei teme particularizate
Puteți particulariza culoarea și imaginile bannerului pentru interfața cu utilizatorul a Portalului de management prin crearea unei teme particularizate. Trebuie să aveți autorizația corespunzătoare pentru a particulariza interfața cu utilizatorul.
Pentru a crea o temă particularizată:
| 1 |
Faceți clic pe pictograma Angrenaje din colțul din dreapta sus al Portalului de management. |
| 2 |
Faceți clic pe fila care afișează pictograma Temă particularizată. |
| 3 |
În Culoare banner, introduceți codul HTML (hexazecimal) pentru o culoare sau faceți clic pe caseta mică din dreapta și selectați o culoare. |
| 4 |
(Opțional) Faceți clic pe butonul folder pentru fiecare tip de imagine listat, navigați la fișierul imagine din sistemul dvs. pe care doriți să îl utilizați și faceți clic pe Deschidere. Tipurile de fișiere acceptate sunt PNG, JPG, JPEG și GIF. |
| 5 |
Faceți clic pe Salvare. Interfața cu utilizatorul se actualizează cu noua temă.
|
| 6 |
(Opțional) Faceți clic pe Resetare pentru a reveni la modificări. |
Vizualizarea și regenerarea tastei API
Pentru a vizualiza sau a regenera cheia API:
| 1 |
Faceți clic pe pictograma Angrenaje din colțul din dreapta sus al Portalului de management. |
| 2 |
Faceți clic pe fila care afișează pictograma API Tastă . |
| 3 |
(Opțional) Faceți clic pe link pentru a vizualiza tasta API. |
| 4 |
Faceți clic pe Regenerare cheie pentru a regenera cheia API. |
Accesarea rapoartelor pistei de audit
Pagina Urmărire audit oferă o interfață în care puteți vizualiza detalii despre modificările aduse contului de modulul de asigurare a accesului în ultimii trei ani. Cu toate acestea, puteți prelua date numai pentru o perioadă de șapte zile. De asemenea, puteți descărca detaliile într-un fișier Microsoft Excel sau Adobe PDF. Asigurați-vă că aveți permisiunea de a vizualiza rapoartele.
Pentru a afișa un raport de urmărire de audit:
| 1 |
Din bara de navigare Portal de management, selectați Urmărire audit. | ||||||||
| 2 |
Selectați filtrele:
| ||||||||
| 3 |
Faceți clic pe Aplicare filtre. | ||||||||
| 4 |
(opțional) Faceți clic pe Descărcare PDF sau pe Descărcare EXCEL pentru a descărca raportul. |
Webex Experience Management este o platformă Customer Experience Management (CEM) care vă permite să vă vedeți afacerea din perspectiva clienților dvs. și să vedeți experiența lor cu marca. Webex Experience Management susține cartografierea parcursului clienților, analiza textului și modelarea predictivă utilizând feedback-ul colectat de la clienți prin diferite canale, cum ar fi e-mailul, SMS și Interactive Voice Response (IVR). Pentru mai multe informații, consultați Cisco Webex Experience Management Prezentare generală.
-
Sondaj privind experiența clienților: Administratorii pot configura și trimite sondaje după apel clienților, după o interacțiune, pentru a colecta feedback despre interacțiunea lor.
-
Gadget Customer Experience Journey (CEJ): afișează toate răspunsurile anterioare la chestionar de la un client într-o listă cronologică. Agentul și supervizorul utilizează acest gadget pentru a obține context despre experiențele anterioare ale clientului cu afacerea și pentru a interacționa cu acestea în mod corespunzător. Administratorii pot configura și adăuga widgetul CEJ în Agent Desktop Webex Contact Center.
-
Gadget Customer Experience Analytics (CEA): afișează experiența generală a interacțiunii clientului cu agenții utilizând valori standard în domeniu, cum ar fi NPS, CSAT și CES sau alți KPI urmăriți în cadrul Webex Experience Management. Administratorii pot configura și adăuga widgetul CEA în Agent Desktop Webex Contact Center.
Sondaj Webex Experience Management după apel
Sondajele Webex Experience Management Post Call colectează feedback de la clienți pentru a determina performanța centrului de contact și a serviciilor relevante. Cu Webex Experience Management, puteți efectua una dintre următoarele acțiuni:
- Configurați sondaje după apel și inițiați-le peste IVR atunci când agenții termină apelurile în Agent Desktop Webex Contact Center.
- Trimiteți sondaje după apel clientului prin e-mail sau SMS după terminarea apelului.
Pentru un chestionar peste IVR, după ce un agent termină apelul, Webex Contact Center transferă apelul către Webex Experience Management iar clientul primește chestionarul în linie. Clientul poate interveni în timpul sondajului inline și poate utiliza tastatura pentru a răspunde la sondaj.
Pentru un sondaj prin e-mail sau SMS, puteți configura Webex Contact Center să trimită un e-mail sau un SMS care conține un mesaj împreună cu un link pentru lansarea sondajului.
Puteți colecta, analiza și prezenta datele din diverse sondaje ca widgeturi pe Agent Desktop Webex Contact Center.
Configurarea contului Webex Experience Management
Pentru a crea un cont Webex Experience Management:
| 1 |
Trimiteți formularul Procesul de asigurare a calității (A2Q) pentru Cisco Webex Experience Management. Furnizați o adresă de e-mail corectă a administratorului de asigurare a accesului în formularul A2Q pentru a vă asigura că sunt primite informații despre notificarea de setare și accesul la serviciu. |
| 2 |
Ca parte a procesului de creare a contului, se efectuează următoarele acțiuni:
|
| 3 |
După crearea și asigurarea accesului contului, informațiile de predare sunt trimise la adresa de e-mail a administratorului furnizată în formularul A2Q. E-mailurile de predare conțin acreditări și alte informații esențiale despre contul dvs. Inițial, spațiile și widgeturile sunt create ca parte a asigurării accesului contului Webex Experience Management. Pentru a afla mai multe despre diferitele widgeturi implicite din Gestionarea experienței, cum să utilizați Biblioteca de valori pentru a crea widgeturi suplimentare de gestionare a experienței și cum să exportați și să obțineți informații semnificative din acestea, consultați Webex Experience Management Widgeturi. |
| 4 |
Adăugați widgeturile Webex Experience Management ca widget Agent Desktop în aspectul Agent Desktop. Pentru mai multe informații, consultați Cisco Webex Experience Management Widgeturi și gadgeturi. |
Crearea unui conector Webex Experience Management
După ce primiți e-mailurile de predare cu acreditările și alte informații esențiale despre contul dvs. Webex Experience Management, utilizați acreditările pentru a crea un conector Webex Experience Management în Control Hub.
| 1 |
Configurați Webex Experience Management Connector în Control Hub. |
| 2 |
Creați activitatea de feedback în Webex Contact Center Management Portal. |
Crearea activității de feedback în Designerul de flux
După ce creați conectorul Webex Experience Management, configurați sondajele după apel.
Configurarea unui IVR sondaj după apel
Pașii pentru activarea IVR sondaj după apel într-Webex Contact Center sunt următorii:
| 1 |
Creați și configurați chestionarele în Webex Experience Management pentru trimiterea IVR sondaje către client.
| ||
| 2 |
Creați o activitate de feedback bazată pe voce în Designerul de flux. Pentru mai multe informații, consultați Activitatea de feedback . |
Validarea răspunsului DTMF intrare într-IVR sondaj după apel
Webex Contact Center validează răspunsurile de intrare Dual-Tone Multi-Frequency (DTMF) de la clienți în timpul IVR sondaje după apel.
Puteți configura numărul maxim de încercări de reîncercare în cazul în care nu sunt introduse DTMF nevalide sau nu există nicio, precum și mesaje de notificare audio (pentru introducerea nevalidă, expirare și depășirea numărului maxim de reîncercări) pentru chestionare, utilizând Webex Experience Management.
Pentru informații suplimentare, consultați Reîncercare și expirare Setări în sondajul IVR după apel în documentația Webex Experience Management.
În cazul în care clientul introduce o intrare DTMF nevalidă sau nu introduce nicio intrare DTMF la o întrebare de chestionar în intervalul de timp specificat ( parametrul Expirare din activitatea Feedback), centrul de contact:
-
Notifică clientul despre intrarea nevalidă sau expirarea redând mesajul audio care este configurat în chestionarul chestionarului din Webex Experience Management.
-
Redă aceeași întrebare de chestionar clientului pe baza numărului de încercări de reîncercare care este configurat în chestionarul de chestionar din Webex Experience Management.
Când numărul maxim de încercări de reîncercare pentru introducerea și expirarea nevalide depășește, centrul de contact:
-
Notifică clientul că numărul maxim de reîncercări a fost depășit, redând mesajul audio care este configurat în chestionarul de chestionar din Webex Experience Management.
-
Omite întrebările rămase din chestionar și redă mesajul de mulțumire (dacă în Webex Experience Management este configurată o notă de mulțumire) pentru a încheia chestionarul.
|
Configurarea sondajului după apel SMS sau prin e-mail
Pentru a configura modulul Webex Experience Management Invitație pentru trimiterea de sondaje SMS/Email către client:
nainte de a începe
Modulul găzduit de partener în soluția Invitații Webex Experience Management este obligatoriu pentru ca sondajele SMS/Email să funcționeze.
Pentru informații despre modulul găzduit de parteneri, consultați Cisco Webex Experience Management Documentul de arhitectură al modulului de invitații.
| 1 |
Furnizați infrastructura necesară pentru implementarea componentelor găzduite de parteneri ale modulului Invitații Webex Experience Management. Pentru mai multe informații, consultați Infra Provisioning Guide For Webex Experience Management Invitations Module. |
| 2 |
Implementați componentele găzduite de parteneri. Pentru informații despre modul de implementare a componentelor găzduite de parteneri, consultați Ghidul de implementare pentru modulul de invitații. |
| 3 |
Creați șabloane de expediere pe Webex Experience Management. Pentru informații suplimentare, consultați Ghidul utilizatorului pentru expediere. |
| 4 |
Creați o activitate de feedback bazată pe SMS/e-mail într Webex Portalul de management al centrului de contact. Pentru mai multe informații, consultați Feedback. |
Vizualizarea widgeturilor Agent Desktop
După ce configurați widgeturile Agent Desktop, puteți vizualiza widgeturile Customer Experience Journey (CEJ) și Customer Experience Analytics (CEA). Pentru mai multe informații despre modul de configurare a widgeturilor, consultați Cisco Webex Experience Management Widgeturi.
|
Vizualizați widgeturile CEJ și CEA în Agent Desktop. Pentru mai multe informații, consultați secțiunea despre Webex Experience Management din Ghidul Cisco Webex Contact Center Agent Desktop utilizare. |
Depanarea problemelor portalului de management
Probleme ale portalului de management
Dacă întâmpinați o problemă cu Management Portal, următorul tabel vă poate ajuta să rezolvați problema.
|
Problemă |
Descriere/Soluție |
|---|---|
|
Nu puteți face Login la Portalul de management. |
Asigurați-vă că ați introdus numele de utilizator și parola corecte. |
|
Nu puteți accesa un modul din Portalul de Management sau nu puteți vedea unele puncte de intrare sau cozi. |
Nu aveți privilegiile corecte pentru a accesa aceste module, puncte de intrare sau cozi. Contactați administratorul Webex Contact Center. |
|
Portalul de management nu afișează date pentru agenți sau apeluri sau arată că nu este conectat niciun agent. |
Asigurați-vă că setarea de confidențialitate pentru Internet Explorer este setată la Mediu. |
|
Ocazional, mesajul |
Deconectați-vă de la sesiunea curentă Webex Contact Center. Închideți toate ferestrele rămase Webex Contact Center și conectați-vă din nou. |
|
Când redimensionați vizualizarea Agent a unui raport agent în timp real, sfaturile ecran pentru codurile inactive și de încadrare sunt afișate uneori în zona graficului, nu lângă cursor. |
Maximizați fereastra pentru a afișa sfatul ecran lângă cursor. |
|
Sunt raportate prea multe apeluri abandonate. |
Escaladați la asistența pentru clienți. |
|
În timp ce vizualizați o diagramă într-un raport sau pe o pagină de monitorizare, vedeți următorul mesaj |
Sistemul nu a putut reîmprospăta datele din diagramă de la ora indicată în mesaj, de obicei din cauza unei întreruperi intermitente a rețelei sau a unei probleme de server. Dacă problema persistă câteva minute, notificați administratorul de sistem. |
|
Rapoartele în timp real nu se reîmprospătează pe Portalul de management. |
Escaladați la asistența pentru clienți. |
|
Statisticile raportului în timp real nu sunt afișate. |
Escaladați la asistența pentru clienți. |
|
Într-un raport de agent în timp real, numărul de înfășurări și numărul de coduri de încheiere introduse nu corespund. |
Această discrepanță apare atunci când un agent face Logout în timp ce se află încă în starea Wrap-up fără a selecta un cod de concluzionare. Instruiți agenții să intre întotdeauna în starea Inactiv și apoi faceți clic pe butonul Deconectare pentru a vă deconecta, în loc să închideți browserul în timp ce sunteți conectat. |
|
Modificările aduse numelor codurilor inactive și de încheiere existente nu apar imediat în rapoartele agenților. În schimb, rapoartele agenților afișează numele de cod anterioare înainte de a fi editate sau N/A pentru un cod nou. |
Deconectați-vă și apoi conectați-vă din nou pentru a vedea modificările. |
|
Când sunt exportate într-CSV format, datele din vizualizarea agent a unui instantaneu curent raport agent se afișează incorect. |
Valoarea de timp se afișează în două celule în loc de una atunci când este exportată într-CSV format. Acest lucru se datorează faptului că o virgulă separă ziua de dată și oră în câmpul Timp conectare. |
|
Când exportați date de raport istoric în Microsoft Excel care include data și ora în format hh:mm:ss, Excel afișează numai orele și minutele, nu secundele. |
În mod implicit, Excel afișează datele în format hh:mm. Cu toate acestea, aveți posibilitatea să faceți dublu clic în celulă pentru a vedea datele în format hh:mm:ss. |
|
Pentru o echipă nouă, datele din raportul interval agent se afișează la intervale de jumătate de oră din momentul în care un agent din echipă se conectează după repornirea sistemului. |
Acest lucru este tranzitoriu pentru echipele care se conectează pentru prima dată. În mod normal, datele se afișează la intervale de jumătate de oră de la miezul nopții. |
|
În modulul Rapoarte istorice, ocazional, parametrii pentru un raport implicit particularizat nu sunt salvate după ce vă deconectați și vă conectați din nou. |
După ce salvați un raport personalizat, așteptați 10-15 secunde înainte de a vă deconecta. |
|
Nu puteți face o solicitare de monitorizare. |
Asigurați-vă că utilizați DN-ul și prefixul corecte. |
|
Sesiunea de monitorizare lăsată deschisă timp de o oră sau mai mult afișează o pagină goală sau un comportament neașteptat |
Închideți modulul și redeschideți-l. |
|
Telefonul supervizorului sună chiar și atunci când solicitarea de monitorizare este pentru o coadă diferită. |
Dacă se face o solicitare de monitorizare pentru o echipă și dacă mai multe cozi utilizează aceeași echipă pentru rutare, oricare dintre apelurile cozii pentru acea echipă poate fi monitorizat. |
|
Un apel se termină, dar ecranul de monitorizare indică faptul că apelul este încă în desfășurare. |
Escaladați la asistența pentru clienți |
|
Agenții conectați nu pot vedea modificările aduse profilului de abilități. |
Agentul trebuie să se conecteze din nou pentru a vizualiza modificările. |
Raportarea problemelor Portalului de management către asistența pentru clienți
Atunci când escaladați o problemă legată de Portalul de management la asistența Cisco Webex Contact Center pentru clienți, asigurați-vă că furnizați următoarele informații:
-
Numele de conectare și numele de utilizator al persoanei care întâmpină problema.
-
Momentul în care problema a fost observată pentru prima dată.
-
Dacă problema a apărut în modulul de monitorizare, numărul pe care supervizorul încerca să-l apeleze și un ID de sesiune de apel, dacă este disponibil.
Depanarea problemelor desktop
Întreruperi ale rețelei
Dacă survine o întrerupere a rețelei care durează mai puțin de două minute, desktopul afișează un mesaj de reconectare , apoi se reconectează cu succes.
Dacă o întrerupere a rețelei durează mai mult de două minute, instruiți agenții să închidă fereastra curentă Desktop, apoi conectați-vă utilizând URL-ul principal. Dacă conectarea nu reușește cu URL-ul principal, instruiți agenții să utilizeze datele de conectare la centrul de aplicații de rezervă.
Escaladarea tuturor întreruperilor de rețea; Raportați ora la care a apărut problema și numărul de agenți afectați.
Dacă rețeaua către centrul de aplicații principal nu funcționează, utilizatorii Portalului de management nu pot vizualiza statistici.
Probleme cu aplicația desktop
Dacă întâmpinați o problemă cu aplicația Desktop, următorul tabel vă poate ajuta să rezolvați problema.
|
Problemă |
Descriere/Soluție |
|---|---|
|
Nu vă puteți conecta la Desktop. |
|
|
În timpul conectării, apare mesajul |
Verificați formatul DN-ului pe care l-ați introdus și asigurați-vă că numărul este valid. |
|
Ați închis accidental fereastra browserului în timpul unui apel. |
Dacă închideți fereastra browserului în timpul unui apel, nu vă puteți conecta din nou până când nu finalizați apelul. Dacă închideți fereastra browserului în timp ce apelul este în așteptare, sistemul scoate automat apelul din așteptare. |
|
Când reîmprospătați fereastra Desktop, sunteți deconectat și se afișează ecranul de conectare. |
Conectați-vă din nou. Evitați reîmprospătarea ferestrei în timp ce sunteți conectat. |
|
Bara de stare de pe desktop afișează |
|
|
După reconectarea la sistem în urma unei întreruperi a rețelei, sunteți deconectat brusc. |
conectați-vă din nou la Desktop. Dacă nu vă puteți conecta, treceți la Asistența pentru clienți. |
|
Relansarea desktopului în timp ce sunteți conectat poate crea probleme |
Nu deschideți mai mult de o aplicație desktop simultan pe desktop. |
|
Desktopul devine foarte lent. |
Acest lucru se poate întâmpla atunci când lăsați desktopul deschis pentru perioade lungi de timp. Închideți atât desktopul, cât și browserul după ce vă deconectați de la sistem. Dacă acest lucru nu ajută, încheiați procesul din Managerul de activități Windows. |
|
Desktopul deconectează ocazional agenți în urma unei întreruperi a rețelei. |
conectați-vă din nou la Desktop. |
|
Desktopul nu este afișat. |
Minimizați desktopul, apoi restaurați-l din bara de activități. |
|
Paginile de lansare și graficele nu se afișează corect. |
Asigurați-vă că în Internet Explorer, opțiunea Afișare imagini este selectată în fila Complex din caseta de dialog Opțiuni Internet. |
|
Sunteți disponibil, dar nu vi se trimit apeluri. |
Asigurați-vă că sunteți în starea Disponibil și că sunteți conectat la echipa corectă. |
|
Vorbiți cu un client, dar bara de stare Desktop afișează |
Raportați incidentul la asistența pentru clienți. |
|
Softphone-ul agentului nu sună, dar bara de stare Desktop afișează |
Asigurați-vă că ați introdus DN-ul corect. |
|
Bara de stare a desktopului afișează |
Verificați dacă cablul de rețea al computerului a fost deconectat sau slăbit. Dacă nu vedeți un mesaj care indică faptul că a existat o problemă de rețea, treceți la Asistența pentru clienți. |
|
Răspundeți la un apel, dar apelul se deconectează după 30 de secunde. |
Dacă |
|
Browserul Internet Explorer se blochează. |
Deschideți Windows Task Manager și încheiați toate procesele browserului. |
|
Apar blocante ale ferestrelor pop-up. |
Din Internet Explorer meniul Instrumente , dezactivați blocarea ferestrelor pop-up. |
|
Bara de stare Desktop afișează o stare conectată în timp ce sună telefonul. |
Raportați incidentul la asistența pentru clienți. |
|
Un apel de ieșire eșuează. |
Asigurați-vă că ați introdus DN-ul și prefixul corecte. |
|
În timpul unui transfer orb, detaliile apelului nu se afișează pe desktopul agentului primitor în timp ce agentul respectiv se află în starea Rezervat. |
Starea Rezervat este tranzitorie. Detaliile apelului se afișează atunci când al doilea agent răspunde la apel. |
Probleme audio
Dacă întâmpinați probleme audio cu desktopul, următorul tabel vă ajută să rezolvați problemele.
|
Problemă |
Descriere/Soluție | ||
|---|---|---|---|
|
Ecou sau volum redus |
Verificați setările telefonului. Dacă utilizați un softphone, verificați setările Microsoft Windows și softphone. |
||
|
Jitter/Stutter audio -SAU- Latență ridicată |
Conectivitate slabă, probabil din cauza unei probleme de rețea. Asigurați-vă că PC-ul dvs. nu rulează și alt software care utilizează audio. Escaladați la asistența pentru clienți. |
||
|
Discuție încrucișată |
Escaladați la asistența pentru clienți. |
||
|
Sunet unidirecțional |
Asigurați-vă că nu aveți sunetul dezactivat. Dacă nu, treceți la asistența pentru clienți. |
||
| Zgomot de fundal |
Caracteristica de eliminare a zgomotului de fundal este activată implicit pentru organizația dvs. În situațiile în care agentul dorește să audă zgomot de fundal de la client, contactați asistența pentru clienți pentru a dezactiva semnalizatorul caracteristicii.
|
Raportarea problemelor Agent Desktop către asistența pentru clienți
Atunci când escaladați o problemă Agent Desktop la Webex de asistență pentru clienți centru de contact, asigurați-vă că furnizați următoarele informații:
-
Solicitați agentului să furnizeze o captură de ecran a ecranului Agent Desktop.
-
Includeți ora la care problema a fost observată pentru prima dată.
Parametrii raportului apelului
Următorul tabel descrie parametrii disponibili în Webex rapoarte de apeluri în timp real și istorice ale Contact Center. În tabel, CSR este o abreviere pentru înregistrarea sesiunii clientului.
|
Parametru |
Descriere |
Raport | ||
|---|---|---|---|---|
|
% abandonate |
Procentul de apeluri care au fost abandonate în intervalul de raportare. (Abandonat/Total) * 100 |
Rapoarte de interval de apeluri în timp real pentru cozi și abilități în funcție de coadă; Rapoarte istorice privind apelurile pentru cozi |
||
|
% cu răspuns |
Numărul de apeluri la care s-a răspuns împărțit la numărul de apeluri care au intrat în coadă minus apelurile scurte înmulțit cu 100. (Răspuns/(Răspuns + Abandonat)) * 100 |
Rapoarte de interval de apeluri în timp real pentru cozi și abilități în funcție de coadă; Rapoarte istorice privind apelurile pentru cozi |
||
|
Abandonat |
Numărul de apeluri care au fost abandonate în timpul intervalului de raport. Un apel abandonat este un apel care a fost oprit fără a fi distribuit către un amplasament destinație, dar care a fost în sistem pentru mai mult timp decât timpul specificat pentru pragul de apel scurt alocat întreprinderii. |
Rapoarte de interval de apeluri în timp real pentru cozi și abilități în funcție de coadă; Rapoarte istorice privind apelurile pentru cozi |
||
|
Ora abandonării |
Perioada cumulată de timp în care apelurile s-au aflat în sistem mai mult decât timpul specificat de pragul pentru apeluri scurte, dar s-au terminat înainte de a fi distribuite unui agent sau altei resurse. |
Rapoarte de interval de apeluri în timp real pentru cozi și abilități în funcție de coadă; Rapoarte istorice privind apelurile pentru cozi |
||
|
Abandonat în SL |
Numărul de apeluri care au fost terminate în timp ce vă aflați în coadă în cadrul pragului Nivel serviciu furnizat pentru coadă sau abilitate (într-un interval de abilități după raportul de coadă).
|
Rapoarte de interval de apeluri în timp real pentru cozi și abilități în funcție de coadă; Rapoarte istorice privind apelurile pentru cozi |
||
|
Nivel ajustat al serviciului % |
Numărul de apeluri la care s-a răspuns sau au fost abandonate în cadrul pragului nivelului de serviciu prevăzut pentru coadă sau abilitate (într-un interval de competențe la raportul de coadă), împărțit la numărul total de apeluri (inclusiv apelurile abandonate) înmulțit cu 100. ((La nivel de serviciu + Abandonat în cadrul SL)/(Răspuns + Abandonat)) * 100
|
Rapoarte de interval de apeluri în timp real pentru cozi și abilități în funcție de coadă; Rapoarte istorice de apeluri pentru cozi, site-uri și echipe |
||
|
Agent |
Numele agentului care a gestionat apelul sau un cod numeric de identificare, dacă apelul a fost gestionat de o resursă de echipă bazată pe capacitate, nu de un agent Webex al centrului de contact. |
CSR |
||
|
Ora de începere a agentului |
Momentul în care agentul a pus mâna pe telefon și a început să vorbească cu apelantul. |
CSR |
||
|
ANI |
Cifrele ANI livrate odată cu apelul. ANI sau identificarea automată a numărului este un serviciu furnizat de compania de telefonie care furnizează numărul de telefon al apelantului împreună cu apelul. |
CSR |
||
|
Cu răspuns |
Numărul de apeluri care au fost direcționate din coadă către un agent sau o resursă disponibilă și au fost preluate de către agent sau resursă. |
Rapoarte privind intervalele de apeluri în timp real pentru cozi, abilități după coadă, site-uri și echipe; Rapoarte istorice de apeluri pentru cozi, site-uri și echipe |
||
|
Durată răspuns |
Intervalul de timp cumulat între momentul în care apelurile au intrat în coadă și momentul în care au fost preluate (conectare la un agent sau la altă resursă) în timpul intervalului de raport. Deoarece timpul de răspuns este calculat după ce apelul este preluat, timpul de răspuns pentru apelurile care sunt în așteptarea răspunsului nu este reflectat în raport. |
Rapoarte privind intervalele de apeluri în timp real pentru cozi, abilități după coadă, site-uri și echipe; Rapoarte istorice de apeluri pentru cozi, site-uri și echipe |
||
|
Agenți disponibili |
Numărul de agenți conectați care se află în prezent în starea Disponibil. |
Raport instantaneu apel |
||
|
Durată medie abandon |
Durata totală de timp în care apelurile au fost în sistem înainte de a fi abandonate împărțită la numărul total de apeluri abandonate: Timp abandonat/Abandonat |
Rapoarte de interval de apeluri în timp real pentru cozi și abilități în funcție de coadă; Rapoarte istorice privind apelurile pentru cozi |
||
|
Timp mediu conectat |
Timpul total de conectare împărțit la numărul total de apeluri la care s-a răspuns în intervalul de raportare: Timp conectat/(Răspuns + Răspuns secundar) |
Rapoarte privind intervalele de apeluri în timp real pentru cozi, abilități după coadă, site-uri și echipe; Rapoarte istorice de apeluri pentru cozi, site-uri și echipe |
||
|
Timp Mediu la Efectuare |
Durata medie de timp petrecută cu gestionarea unui apel (timpul conectat plus timpul de încheiere), împărțită la numărul de apeluri la care s-a răspuns: Timp conectat+Timp de încheiere/(Răspuns + Răspuns secundar) |
Rapoarte privind intervalele de apeluri în timp real pentru cozi, abilități după coadă, site-uri și echipe; Rapoarte istorice de apeluri pentru cozi, site-uri și echipe |
||
|
Ora IVR medie |
Durata totală de timp în care apelurile au fost în sistemul IVR împărțită la numărul total de apeluri care au fost în sistemul IVR. |
Rapoarte în timp real privind intervalul apelurilor și istoricul apelurilor pentru punctele de intrare |
||
|
Timp mediu în coadă |
Durata totală de timp în care apelurile s-au aflat în coadă împărțită la numărul total de apeluri care au fost puse în coadă: Timp în coadă/În coadă |
Rapoarte de interval de apeluri în timp real pentru cozi și abilități în funcție de coadă; Rapoarte istorice de apeluri pentru cozi. |
||
|
Viteză medie de răspuns |
Timpul total de răspuns împărțit la numărul total de apeluri la care s-a răspuns: Timp răspuns/răspuns |
Rapoarte privind intervalele de apeluri în timp real pentru cozi, abilități după coadă, site-uri și echipe; Rapoarte istorice de apeluri pentru cozi, site-uri și echipe |
||
|
Timp mediu de încheiere |
Durata totală a agenților petrecuți în starea Wrap-up împărțită la numărul total de apeluri la care s-a răspuns: Timp de încheiere/(răspuns + răspuns secundar) |
Rapoarte privind intervalele de apeluri în timp real pentru cozi, abilități după coadă, site-uri și echipe; Rapoarte istorice de apeluri pentru cozi, site-uri și echipe |
||
|
Total transferuri oarbe |
De câte ori apelul a fost transferat din coadă de către agent fără ca primul agent să se consulte sau să se confere cu partea căreia i-a fost transferat apelul |
CSR |
||
|
Transferuri oarbe |
Subsetul de apeluri transferate care au fost transferate de agent către un alt agent sau către un DN extern fără ca primul agent să se consulte sau să se confere cu partea căreia i-a fost transferat apelul. |
Rapoarte privind intervalele de apeluri în timp real pentru cozi, abilități după coadă, site-uri și echipe; Rapoarte istorice de apeluri pentru cozi, site-uri și echipe |
||
|
Durată apel |
Perioada de timp dintre momentul în care apelul a ajuns la punctul de intrare sau la coadă și momentul în care a fost terminat. |
CSR |
||
|
Ora finalizării apelului |
Ora la care apelul a fost terminat. |
CSR |
||
|
Oră de pornire apel |
Ora la care apelul a ajuns la punctul de intrare sau la coadă. |
CSR |
||
|
Terminat |
Numărul de apeluri care s-au încheiat în timpul intervalului de raport. Apelurile preluate, abandonate și deconectate sunt incluse în total. Apelurile transferate și apelurile scurte nu sunt contorizate. |
Rapoarte privind intervalele de apeluri în timp real pentru cozi, abilități după coadă, site-uri și echipe; Rapoarte istorice de apeluri pentru cozi, site-uri și echipe |
||
|
Total conferințe |
De câte ori agentul a stabilit un apel conferință cu apelantul și cu un alt agent. |
CSR |
||
|
Total conferințe |
De câte ori agenții au inițiat un apel conferință către un agent sau un număr extern. |
Rapoarte privind intervalele de apeluri în timp real pentru cozi, abilități după coadă, site-uri și echipe; Rapoarte istorice de apeluri pentru cozi, site-uri și echipe |
||
|
Ora conferinței |
Durata de timp pe care un agent a petrecut-o în conferință cu apelantul și cu un alt agent. |
CSR |
||
|
Conectați |
Numărul de apeluri conectate în prezent la un agent. |
Raport instantaneu apel |
||
|
Durată conectare |
Intervalul de timp dintre momentul în care un agent sau o altă resursă a răspuns la apeluri și momentul în care apelurile au fost terminate. Deoarece timpul de conectare nu este calculat până când apelul nu este terminat, timpul de conectare al unui apel care este încă în desfășurare nu este reflectat în raport. |
Rapoarte de interval de apel în timp real pentru site-uri, echipe, cozi și abilități după coadă; Rapoarte istorice de apeluri pentru cozi, site-uri și echipe |
||
|
Durată conectare |
Durata totală de timp în care apelul a fost conectat la un agent (durata convorbirilor plus durata de așteptare). |
CSR |
||
|
Total consultări |
De câte ori agenții au inițiat o consultare cu un alt agent sau cu cineva la un număr extern în timpul unui apel. |
Rapoarte privind intervalele de apeluri în timp real pentru cozi, abilități după coadă, site-uri și echipe; Rapoarte istorice de apeluri pentru cozi, site-uri și echipe |
||
|
Total consultări |
De câte ori agentul a consultat un alt agent în timpul apelului. |
CSR |
||
|
Erori de consultare |
De câte ori agenții nu au răspuns la o invitație de consultare. |
CSR |
||
|
Timp de consultare |
Timpul pe care un agent l-a petrecut consultându-se cu un alt agent în timpul acestui apel. |
CSR |
||
|
Total răspunsuri CTQ |
De câte ori s-a răspuns la solicitările de consultare pentru coada de așteptare. |
Rapoarte privind intervalele de apeluri în timp real pentru cozi, abilități după coadă, site-uri și echipe; Rapoarte istorice de apeluri pentru cozi, site-uri și echipe |
||
|
Timp de răspuns CTQ |
Perioada cumulată de timp dintre momentul în care s-a răspuns la solicitările de consultare în coada de așteptare și momentul în care s-au încheiat consultările. |
Rapoarte istorice de apeluri pentru cozi, site-uri și echipe |
||
|
Total solicitări CTQ |
De câte ori au fost inițiate solicitări de consultare pentru coada de așteptare. |
Rapoarte privind intervalele de apeluri în timp real pentru cozi, abilități după coadă, site-uri și echipe; Rapoarte istorice de apeluri pentru cozi, site-uri și echipe; CSR |
||
|
Ora solicitării CTQ |
Perioada cumulată de timp dintre momentul în care au fost inițiate cererile de consultare în coada de așteptare și momentul în care consultările s-au încheiat. |
Rapoarte istorice de apeluri pentru cozi, site-uri și echipe; CSR |
||
|
% nivel actual serviciu |
Procentul de apeluri din coadă care nu au atins încă pragul nivelului serviciului prevăzut pentru coadă (într-un raport de coadă) sau abilitate (în rândurile de abilități ale unui raport de abilități pentru fiecare coadă).
|
Raport instantaneu apel |
||
|
Deconectat |
Numărul de apeluri care au fost preluate (și anume au fost conectate de un agent sau distribuite la și acceptate de către un amplasament destinație), dar care au fost apoi imediat deconectate conform pragului de Deconectare bruscă alocat pentru întreprindere. |
Rapoarte privind intervalele de apeluri în timp real pentru cozi, abilități după coadă, site-uri și echipe; Rapoarte istorice de apeluri pentru cozi, site-uri și echipe |
||
|
DN |
Numărul format de apelant (DNIS). |
Toate rapoartele DN Canned |
||
|
DNIS |
Cifrele DNIS livrate odată cu apelul. DNIS sau Serviciul de identificare a numerelor formate este un serviciu furnizat de compania de telefonie, care transmite un șir de cifre indicând numărul folosit de apelant, împreună cu apelul. |
CSR |
||
|
Punct de intrare |
Numele punctului de intrare asociat apelului. |
CSR |
||
|
Din punctul de intrare |
Numărul de apeluri care au intrat în această coadă după ce au fost clasificate în coadă dintr-un punct de intrare de către scriptul de control al apelurilor IVR. Numărul de apeluri care au intrat în această coadă după ce au fost clasificate în coadă dintr-un punct de intrare de fluxul de IVR. |
Rapoarte de interval de apeluri în timp real pentru cozi și abilități în funcție de coadă; Rapoarte istorice privind apelurile pentru cozi |
||
|
Din punctul de intrare |
Numărul de apeluri care au intrat în acest punct de intrare dintr-un alt punct de intrare. |
Rapoarte în timp real privind intervalul apelurilor și istoricul apelurilor pentru punctele de intrare |
||
|
Apeluri monitorizate complet |
Numărul de apeluri care au fost monitorizate de la început până la sfârșit. |
Raport apeluri monitorizate |
||
|
Durată tratare |
Durata de timp petrecută pentru gestionarea apelului (Timp conectat + Timp de încheiere). |
CSR |
||
|
Durată tratare |
Durata cumulată a gestionării apelurilor: Timp conectat + Timp de încheiere |
Rapoarte privind intervalele de apeluri în timp real pentru cozi, abilități după coadă, site-uri și echipe; Rapoarte istorice de apeluri pentru cozi, site-uri și echipe |
||
|
Tip de gestionare |
Cum a fost gestionat apelul. Valori posibile:
|
CSR |
||
|
Total în așteptare |
De câte ori apelul a fost pus în așteptare. |
|
||
|
Durată în aşteptare |
Perioada de timp în care apelul a fost în așteptare în această coadă (pentru o coadă CSR) sau în toate cozile subiacente (pentru un punct de intrare CSR). |
CSR |
||
|
În IVR |
Numărul de apeluri care sunt în prezent în sistemul IVR. |
Raport instantaneu apel |
||
|
În coadă |
Numărul de apeluri aflate în prezent în cozile care sunt acoperite în raport. În cazul rapoartelor de intrare, acesta este numărul de apeluri care se află în prezent în cozi alimentate de punctul de intrare. În rapoartele punct de intrare și coadă, puteți face clic pe un număr din această coloană pentru a afișa diagrama Vârsta apelurilor în coadă radială într-o fereastră pop-up. Diagrama afișează numărul de apeluri care au fost în coadă pentru durata de timp reprezentată de trei segmente de timp. Segmentele de timp sunt derivate prin împărțirea valorii celui mai lung timp din coadă la trei, rotunjirea valorii rezultate la cele mai apropiate 10 secunde și apoi înmulțirea acelei valori cu 1, 2 și 3. De exemplu, dacă valoarea celui mai lung timp din coadă este de 85 de secunde, atunci 85/3=28,3, care este rotunjită în jos la 20, iar diagrama afișează segmente de timp de 20, 40 și 60 de secunde. |
Raport instantaneu apel |
||
|
La nivel de serviciu |
Numărul de apeluri la care s-a răspuns în cadrul pragului Nivel serviciu furnizat pentru această coadă sau abilitate (într-un interval de abilități pentru fiecare raport de coadă).
|
Rapoarte de interval de apeluri în timp real pentru cozi și abilități în funcție de coadă; Rapoarte istorice de apeluri pentru cozi, site-uri și echipe |
||
|
Apeluri monitorizate invizibil |
Numărul de apeluri care au fost monitorizate utilizând modul invizibil, care împiedică afișarea sesiunii de monitorizare pe alte portaluri de management decât cel al supervizorului inițiator. |
Raport apeluri monitorizate |
||
|
IVR finalizat |
Numărul de apeluri care s-au încheiat în IVR dar nu au fost apeluri scurte. |
Rapoarte în timp real privind intervalul apelurilor și istoricul apelurilor pentru punctele de intrare |
||
|
Durată IVR |
Durata de timp în care apelul a fost în sistemul IVR. |
CSR |
||
|
Durată IVR |
Durata cumulată a apelurilor de timp a fost în sistemul IVR. |
Rapoarte în timp real privind intervalul apelurilor și istoricul apelurilor pentru punctele de intrare |
||
|
Agenți conectați |
Numărul de agenți care sunt în prezent conectați la această echipă sau la toate echipele de la acest amplasament. La nivel de coadă, acesta este numărul de agenți conectați la toate echipele de pe site-urile care deservesc această coadă. |
Raport instantaneu apel |
||
|
Cel mai lung apel din coada de așteptare |
Cea mai lungă perioadă de timp în care un apel a fost în fiecare coadă acoperită în raport. |
Raport instantaneu apel |
||
|
Timp maxim de așteptare |
Cea mai lungă perioadă de timp în care un apel a stat la coadă așteptând să primească răspuns. |
Rapoarte istorice privind apelurile pentru cozi |
||
|
Apeluri monitorizate la mijlocul apelului |
Numărul de apeluri a căror monitorizare a început după ce apelul era deja în desfășurare. |
Raport apeluri monitorizate |
||
|
Semnalizator monitorizare |
Indiferent dacă apelul a fost sau nu monitorizat, antrenat sau intervenit. Valori posibile:
Pentru informații despre monitorizare, consultați Monitorizarea apelurilor. |
CSR |
||
|
Nou |
Numărul de apeluri externe primite la punctul de intrare. |
Rapoarte în timp real privind intervalul apelurilor și istoricul apelurilor pentru punctele de intrare |
||
|
Nou |
Numărul de apeluri care au intrat în sistem prin intermediul unui anumit număr format. |
Toate rapoartele DN Canned |
||
|
Nu. de transferuri |
De câte ori a fost transferat apelul de către un agent. |
CSR |
||
|
Overflow |
Numărul de apeluri care au fost trimise către numărul de depășire a fost furnizat pentru coadă și la care s-a răspuns. De obicei, un apel este trimis către un număr de depășire dacă este plasat în coadă mai mult decât timpul maxim specificat în strategia de rutare sau deoarece a survenit o eroare la trimiterea apelului către un agent. Dacă apelul nu este preluat, acesta este inclus în numărul Abandonat sau Deconectat la terminarea apelului. |
Rapoarte de interval de apeluri în timp real pentru cozi și abilități în funcție de coadă; Rapoarte istorice privind apelurile pentru cozi |
||
|
Coadă |
Numele cozii asociate apelului. |
CSR |
||
|
Coadă |
Numele cozii care a fost monitorizată. |
Raport Apeluri monitorizate |
||
|
Timp de coadă |
Perioada de timp în care apelul s-a aflat într-o coadă așteptând să fie trimis către un site de destinație. |
CSR |
||
|
În coadă |
Numărul de apeluri introduse în coadă în timpul acestui interval. |
Rapoarte de interval de apeluri în timp real pentru cozi și abilități în funcție de coadă; Rapoarte istorice privind apelurile pentru cozi |
||
|
Timp în coadă |
Durata cumulată de timp în care apelurile au fost în coadă, așteptând să fie trimise către un agent sau altă resursă. Deoarece timpul din coadă este calculat după ce apelul părăsește coada, timpul din coadă pentru un apel care este încă în coadă nu este reflectat în raport. |
Rapoarte de interval de apeluri în timp real pentru cozi și abilități în funcție de coadă; Rapoarte istorice privind apelurile pentru cozi |
||
|
Înregistrați steagul |
Dacă apelul a fost sau nu înregistrat de Webex Contact Center prin funcția opțională de înregistrare a apelurilor. |
CSR |
||
|
Replasat în coadă |
Numărul de apeluri care au părăsit această coadă după ce au fost transferate de agent într-o altă coadă. Pentru ca apelurile să fie repuse în coadă, primul agent face clic pe butonul Coadă, selectează o coadă din lista verticală și face clic pe Transfer. |
Rapoarte privind intervalele de apeluri în timp real pentru cozi, abilități după coadă, site-uri și echipe; Rapoarte istorice de apeluri pentru cozi, site-uri și echipe |
||
|
S nr. |
Un număr de ordine care identifică fiecare segment al unui apel pe măsură ce se deplasează prin sistemul Webex Contact Center. Faceți clic pe o intrare din această coloană pentru a deschide o fereastră care afișează istoricul apelului pe parcursul ciclului său de viață. |
CSR |
||
|
Răspuns secundar |
Numărul de apeluri la care a răspuns un agent după ce a fost transferat agentului de către un alt agent. |
Rapoarte privind intervalele de apeluri în timp real pentru cozi, abilități după coadă, site-uri și echipe; Rapoarte istorice de apeluri pentru cozi, site-uri și echipe |
||
|
% nivel serviciu |
Numărul de apeluri la care s-a răspuns în cadrul pragului nivelului de serviciu prevăzut pentru coadă sau abilitate (într-un interval de competențe la raportul de coadă), împărțit la numărul total de apeluri (inclusiv apelurile abandonate) înmulțit cu 100: ((la nivel de serviciu)/(răspuns + abandonat)) * 100
|
Rapoarte de interval de apeluri în timp real pentru cozi și abilități în funcție de coadă; Rapoarte istorice de apeluri pentru cozi, site-uri și echipe. |
||
|
ID sesiune |
O valoare atribuită de sistem care identifică în mod unic un apel pe parcursul ciclului său de viață. |
CSR |
||
|
Scurt |
Numărul de apeluri care au fost terminate în cadrul pragului pentru apeluri scurte prevăzut pentru întreprindere fără a fi distribuite către un site de destinație sau conectate la un agent. |
Rapoarte în timp real privind intervalul apelurilor și istoricul apelurilor pentru punctele de intrare |
||
|
Scurt |
Numărul de apeluri care au fost terminate în cadrul pragului de Apel scurt desemnat întreprinderii fără a fi conectat la un agent. |
Rapoarte de interval de apeluri în timp real pentru cozi și abilități în funcție de coadă; Rapoarte istorice privind apelurile pentru cozi |
||
|
Site |
Locația centrului de contact către care a fost distribuit apelul. |
CSR |
||
|
Site |
Numele site-ului care a fost monitorizat. |
Raport apeluri monitorizate |
||
|
Echipă |
Numele echipei către care a fost distribuit apelul. |
CSR |
||
|
Echipă |
Numele echipei care a fost monitorizată. |
Raport apeluri monitorizate |
||
|
Partea care reziliază |
Cine a încheiat apelul: agentul sau apelantul |
CSR |
||
|
Tip de oprire |
Cum a fost încheiat apelul. Valori posibile:
|
CSR |
||
|
Până la punctul de intrare |
Numărul de apeluri care au fost transferate către un alt punct de intrare. |
Rapoarte în timp real privind intervalul apelurilor și istoricul apelurilor pentru punctele de intrare |
||
|
La coadă |
Numărul de apeluri care au fost trimise către o coadă. |
Rapoarte în timp real privind intervalul apelurilor și istoricul apelurilor pentru punctele de intrare |
||
|
Total apeluri monitorizate |
Numărul total de apeluri monitorizate în intervalul de timp al raportului. |
Raport apeluri monitorizate |
||
|
Erori de transfer |
De câte ori a apărut o eroare în timpul procesului de transfer. |
CSR |
||
|
Transferate |
Suma tuturor apelurilor transferate din această coadă către un agent, un DN extern sau o altă coadă Webex Contact Center: Transferat afară + Replasat în coadă |
Rapoarte privind intervalele de apeluri în timp real pentru cozi, abilități după coadă, site-uri și echipe; Rapoarte istorice de apeluri pentru cozi, site-uri și echipe |
||
|
De intrare transferate |
Numărul de apeluri care au fost transferate la acest punct de intrare de către un agent. |
Rapoarte în timp real privind intervalul apelurilor și istoricul apelurilor pentru punctele de intrare |
||
|
De intrare transferate |
Numărul de apeluri care au intrat în această coadă după ce au fost transferate în coadă de către un agent care a făcut clic pe butonul Coadă , a selectat o coadă din lista verticală și a făcut clic pe Transfer. |
Rapoarte de interval de apeluri în timp real pentru cozi și abilități în funcție de coadă; Rapoarte istorice privind apelurile pentru cozi |
||
|
Număr transferat |
Numărul de telefon la care agentul a transferat apelul într-un transfer agent-DN. Acest parametru apare în fereastra Webex Contact Center care se deschide atunci când faceți clic pe o intrare din S No. (număr secvențial) coloana unui punct de intrare sau a unei înregistrări cu detalii despre apelul de coadă (CSR). |
CSR |
||
|
Transferat afară |
Numărul de apeluri care au părăsit această coadă după ce au fost transferate de un agent către un DN extern sau către alt agent. Apelurile transferate rezultă atunci când un agent face clic pe butonul Agent , selectează un agent din lista verticală și face clic pe Transfer sau când agentul face clic pe butonul DN, introduce un număr de telefon și face clic pe Transfer. Apelurile transferate pot începe ca o consultare sau conferință, dar sunt considerate ca transferate numai atunci când primul agent finalizează transferul către a doua parte. |
Rapoarte privind intervalele de apeluri în timp real pentru cozi, abilități după coadă, site-uri și echipe; Rapoarte istorice de apeluri pentru cozi, site-uri și echipe |
||
|
Concluzionare |
Codul de încheiere pe care agentul l-a dat pentru apel. Rețineți că, dacă agentul încheie apelul după generarea CSR, CSR corespunzătoare este actualizat după ce agentul selectează codul de încheiere pentru acel apel. |
CSR |
||
|
Timp de încheiere |
Durata de timp pe care un agent a petrecut-o în starea Concluzionare în timpul apelului. |
CSR |
||
|
Timp de încheiere |
Durata cumulată a agenților petrecuți în starea Concluzionare în timpul apelului. |
Rapoarte privind intervalele de apeluri în timp real pentru cozi, abilități după coadă, site-uri și echipe; Rapoarte istorice de apeluri pentru cozi, site-uri și echipe |
Parametri raport agent
Următorul tabel descrie parametrii disponibili în Webex rapoarte în timp real ale agenților Contact Center și istoric. În tabel, ADR este o abreviere pentru Raport detalii agent.
|
Parametru |
Descriere |
Raport | ||
|---|---|---|---|---|
|
Acțiune |
Pictogramele pe care puteți face clic pentru a efectua o acțiune:
|
Vizualizări instantanee/echipă și abilități |
||
|
Agent |
Numele unui agent din raport. Dacă întreprinderea utilizează caracteristica Multimedia și raportul include mai multe canale media, puteți să faceți clic pe săgeata de restrângere sau să extindeți săgeata din stânga numelui unui agent pentru a restrânge sau extinde datele grupate după tipul de canal. |
Instantaneu/vizualizare agent; Interval agent în timp real/nivel de agent |
||
|
Replasare în coadă agent |
De câte ori un agent a replasat în coadă un apel de intrare. |
Rezumatul agentului istoric și rapoartele de interval; ADR; Instantaneu/vizualizare agent; Raport Urmărire agent |
||
|
Transfer agent |
De câte ori un agent a transferat un apel de intrare către alt agent. |
Rezumatul agentului istoric și rapoartele de interval; ADR; Raport Urmărire agent |
||
|
Disponibil |
Număr: de câte ori un agent a intrat în starea Disponibil. Timptotal e: Durata totală petrecută de un agent în starea Disponibil. Timp mediu: (Nu în ADR sau în vizualizarea Instantaneu/Agent sau în raportul Urmărire agent) Durata medie de timp în care agenții s-au aflat în starea Disponibil (Timp total disponibil împărțit la Număr disponibil). % timp: (numai în ADR) Procentul de timp în care agentul s-a aflat în starea Disponibil. |
Rezumatul agentului istoric și rapoartele de interval; Vizualizare ADR & Instantaneu/Agent; Raport Urmărire agent |
||
|
Disponibil |
Numărul de agenți aflați în starea Disponibil sau, în vizualizarea Abilități, numărul de agenți din starea Disponibil care posedă abilitatea. |
Instantaneu / site, abilități și abilități după vizualizările echipei |
||
|
Durată disponibilitate |
Perioada de timp în care agenții au fost în starea Disponibil în intervalul de timp. |
Rapoarte în timp real privind intervalele de agent |
||
|
Timpul mediu conectat |
Timpul conectat împărțit la numărul de apeluri care au fost conectate în intervalul de timp. |
Interval de competențe în timp real în funcție de echipă |
||
|
Timp Mediu la Efectuare |
Durata medie de timp petrecută cu gestionarea unui apel (timpul conectat plus timpul de încheiere, împărțit la numărul de apeluri). |
Interval de competențe în timp real în funcție de echipă |
||
|
Transfer orb |
De câte ori un agent a transferat un apel de intrare fără a consulta mai întâi. |
Rezumatul agentului istoric și rapoartele de interval; ADR; Instantaneu/vizualizare agent; Raport Urmărire agent |
||
|
Apeluri gestionate |
Numărul de apeluri pe care le-a gestionat agentul (sau, pentru vizualizarea Abilități, numărul de apeluri pe care agentul le-a gestionat pentru abilitatea respectivă) de la conectare. Așezați cursorul peste un număr din această coloană pentru a afișa o fereastră pop-up care arată codurile de încheiere introduse de agent și de câte ori a fost introdus fiecare cod. |
Instantaneu/Vizualizare echipă și Vizualizare abilități |
||
|
Apeluri gestionate |
Numărul total de apeluri de intrare și de ieșire gestionate. |
Rezumat istoric agent și rapoarte de interval |
||
|
Canal |
Canalul media asociat activității. (Apare numai dacă întreprinderea dvs. utilizează caracteristica Multimedia.) |
ADR; Raport Urmărire agent |
||
|
Conferinţă |
De câte ori agentul a inițiat un apel conferință. |
Rezumatul agentului istoric și rapoartele de interval; ADR; Instantaneu/vizualizare agent; Raport Urmărire agent |
||
|
Conectați |
Numărul de agenți conectați în prezent la un apel de intrare sau, în vizualizarea Abilități, numărul de agenți conectați la un apel care posedă abilitatea respectivă. |
Instantaneu / site, abilități și abilități după vizualizările echipei |
||
|
Durată conectare |
Perioada de timp în care apelurile de intrare au fost conectate la un agent în intervalul de timp (durata convorbirilor plus durata de așteptare). |
Interval de competențe în timp real în funcție de echipă |
||
|
Consultare |
Număr: de câte ori un agent a răspuns la o solicitare de consultare plus de câte ori a consultat un agent alți agenți. Timp total: Timpul total de răspuns la consultare plus timpul total de solicitare a consultării. Timp mediu: (Nu este în ADR sau în raportul de urmărire a agentului) Durata medie a timpului de consultare (timpul total de consultare împărțit la numărul de consultări). |
Rezumatul agentului istoric și rapoartele de interval; ADR; Raport Urmărire agent |
||
|
Consultă răspunsul |
Număr: de câte ori un agent a răspuns la o solicitare de consultare din partea altui agent. Timp total: timpul total petrecut de un agent răspunzând solicitărilor de consultare din partea agenților. Timp mediu: (Nu apare în raportul ADR sau Urmărire agent) Durata medie de timp petrecută de agenți răspunzând solicitărilor de consultare (timpul total de răspuns la consultare împărțit la numărul de răspunsuri consultate). % timp: (Numai în raportul ADR și Urmărire agent) Procentul de timp pe care agentul l-a petrecut răspunzând solicitărilor de consultare. |
Rezumatul agentului istoric și rapoartele de interval; ADR; Raport Urmărire agent |
||
|
Cerere de consultare |
Contorizare: de câte ori un agent a trimis o solicitare de consultare altui agent. Total Time: Timpul total pe care un agent l-a petrecut consultându-se cu alți agenți. Timp mediu: (Nu apare în raportul ADR sau de urmărire a agentului) Durata medie de timp petrecută de agenți consultându-se cu alți agenți (Timpul total de solicitare a consultării împărțit la Numărul de solicitări de consultare). % de timp: (numai în raportul ADR și Urmărire agent) Procentul de timp pe care agentul l-a petrecut consultându-se cu alți agenți în timpul unui apel de intrare. |
Rezumatul agentului istoric și rapoartele de interval; ADR; Raport Urmărire agent |
||
|
Consultanta |
Numărul de agenți care se consultă în prezent cu un alt agent. |
Instantaneu/Site și abilități în funcție de vizualizările echipei |
||
|
CTQ |
Numărul de agenți care se consultă în prezent cu un alt agent după inițierea sau răspunsul la o solicitare de consultare în coada de așteptare. |
Instantaneu/vizualizare site |
||
|
Starea Curentă |
Starea actuală a agentului. În vizualizările Echipă și Abilități, dacă starea curentă este Inactiv, codul inactiv selectat de agent este afișat între paranteze. Niciun cod nu arată dacă agentul tocmai s-a conectat și nu a selectat un cod inactiv. |
Vizualizări instantanee/echipă, abilități și agent |
||
|
Total deconectați |
Numărul de apeluri care au fost conectate la un agent, dar care au fost apoi deconectate imediat în cadrul pragului de deconectare bruscă prevăzut pentru întreprindere. |
Rezumatul istoric al agentului și rapoartele intervalului agentului; ADR; Raport Urmărire agent |
||
|
Număr de rețineri deconectate |
De câte ori un apel de intrare a fost deconectat în timp ce apelantul era în așteptare. |
Instantaneu/Vizualizare agent |
||
|
DN |
Numărul de apelare utilizat de agent pentru a face Login la Agent Desktop. |
Vizualizări instantanee / echipă, agent și abilități; ADR; Raport Urmărire agent |
||
|
Durată |
Perioada de timp în care agentul a fost în stat. |
Raport de urmărire a agentului |
||
|
Ora finală a deconectării |
Data și ora la care agentul s-a deconectat. Această coloană apare numai în rapoartele de sumar la nivel de agent. |
Rezumat istoric agent/nivel agent |
||
|
În aşteptare |
Numărul de agenți în starea Conectat care au pus apelantul în așteptare. |
Instantaneu/vizualizare site și abilități după vizualizarea echipă |
||
|
Durată în aşteptare |
Durata de timp în care apelanții au fost în așteptare în intervalul de timp. |
Interval de competențe în timp real în funcție de echipă |
||
|
Inactiv |
De câte ori agentul a intrat în starea Inactiv dintr-o altă stare. Așezați cursorul peste un număr din această coloană pentru a afișa o fereastră pop-up care arată codurile inactive introduse de agent și de câte ori a fost introdus fiecare cod.
|
Vizualizări instantanee/echipă și abilități |
||
|
Inactiv |
Numărul de agenți aflați în prezent în starea Inactiv. |
Instantaneu/Site și abilități în funcție de vizualizările echipei |
||
|
Inactiv |
Număr: De câte ori un agent a intrat în starea Inactiv. Timp total: timpul total petrecut de agenți în starea Inactiv. Durată medie:(Indisponibil în raportul ADR sau Urmărire agent) Durata medie de timp în care agenții au fost în starea Inactiv (Timp total de inactivitate împărțit la Număr de inactivi). % timp.:(Nu este disponibil în rapoartele Rezumat agent și Interval) Procentul de timp în care agentul s-a aflat în starea Inactiv. |
Rezumatul agentului istoric și rapoartele de interval; ADR; Raport Urmărire agent |
||
|
Inactiv |
Număr: De câte ori agentul a intrat în starea Inactiv dintr-o altă stare. Așezați cursorul peste numărul din acest câmp pentru a vedea codurile inactive introduse de agent și de câte ori a fost utilizat fiecare cod.
|
Instantaneu/Vizualizare agent |
||
|
Durată inactivitate |
Perioada de timp în care agenții au fost în starea Inactiv în intervalul de timp. |
Rapoarte în timp real privind intervalele de agent |
||
|
În Apelare |
Numărul de agenți care sunt conectați la sau sunt în etapa de concluzionare a unui apel de ieșire. |
Instantaneu/vizualizare site și abilități după vizualizarea echipă |
||
|
În Apelare |
De câte ori agentul a fost conectat la un apel de apelare sau a încheiat un apel de apelare. |
Instantaneu/Vizualizare echipă |
||
|
În timp |
Momentul în care agentul a intrat în stare. |
Raport Urmărire agent |
||
|
Intrare |
Timp rezervat: Perioada de timp în care agenții au fost în starea Rezervat, timp în care apelurile primite sunau, dar nu primiseră încă răspuns. Număr de răspunsuri: Numărul de apeluri de intrare la care a răspuns un agent în intervalul de timp. Timp de convorbire: Durata de timp în care agenții vorbeau la apelurile de intrare în intervalul de timp. Timp în așteptare: perioada de timp în care apelurile de intrare au fost în așteptare în intervalul de timp. Timp conectat: Durata de timp în care apelurile de intrare au fost conectate la un agent în intervalul de timp (durata convorbirilor de intrare plus durata de așteptare pentru intrare). Timp de încheiere: Durata de timp petrecută de agenți în starea Wrap-up după un apel de intrare în intervalul de timp. Timp mediu conectat: Timpul conectat de intrare împărțit la numărul de apeluri de intrare care au fost conectate în intervalul de timp. Durata medie de gestionare: Durata medie de timp petrecută pentru gestionarea unui apel de intrare (timpul conectat la intrare, plus timpul de încheiere la intrare, împărțit la numărul de apeluri de intrare). |
Rapoarte în timp real privind intervalele de agent |
||
|
Durată medie de gestionare apel de intrare |
Durata medie de timp petrecută pentru gestionarea unui apel (timpul total conectat plus timpul total de așteptare și timpul total de încheiere, împărțit la numărul de conexiuni). |
Instantaneu/Vizualizare agent |
||
|
Timp mediu de ghidare la intrare |
Durata medie de timp petrecută pentru gestionarea unui apel de intrare (timpul total conectat la intrare, plus timpul total de încheiere, împărțit la numărul de conexiuni de intrare). |
Rezumatul agentului istoric și rapoartele de interval; ADR; Raport Urmărire agent |
||
|
Conectat la intrare |
Număr de rețineri: de câte ori un agent a pus un apelant de intrare în așteptare. Număr de conexiuni: Numărul de apeluri de intrare care au fost conectate la un agent. Total Talk Time: Perioada totală de timp în care un agent a vorbit cu un apelant. Timp total de așteptare: durata totală a apelurilor de intrare au fost în așteptare. Timp total: durata totală de timp în care agenții au fost conectați la apelurile primite. Durată medie de așteptare: (Nu este în ADR sau în vizualizarea Instantaneu/Agent sau în raportul Urmărire agent) Timpul mediu de așteptare pentru apelurile de intrare (Timpul total de așteptare împărțit la Numărul de rețineri). Durată medie: (Nu este în ADR sau în vizualizarea Instantaneu/Agent) Durata medie a conectării la intrare (Durata totală împărțită la Numărul de conexiuni). % timp de convorbire: (numai în raportul ADR și Urmărire agent) Procentul de timp conectat la intrare în care agentul vorbea cu apelantul. % timp de așteptare: (numai în ADR) Procentul de timp conectat la intrare în care apelantul a fost în așteptare. % timp: (numai în ADR) Procentul de timp în care agentul a fost conectat la un apel de intrare. |
Rezumatul agentului istoric și rapoartele de interval; ADR; Instantaneu/vizualizare agent; Raport Urmărire agent |
||
|
Inbound Consult |
Număr: de câte ori un agent a răspuns la o solicitare de consultare plus de câte ori a consultat un agent alți agenți. Timp total: Timpul total de răspuns la consultare plus timpul total de solicitare a consultării. |
Instantaneu/Vizualizare agent |
||
|
Răspuns consultat de intrare |
Număr: de câte ori un agent a răspuns la o solicitare de consultare de la un alt agent care gestiona un apel de intrare. Timp total: timpul total petrecut de un agent răspunzând solicitărilor de consultare de la agenții care gestionează apelurile primite. |
Instantaneu/Vizualizare agent |
||
|
Solicitare de consultare de intrare |
Contorizare: de câte ori un agent a trimis o solicitare de consultare altui agent în timpul unui apel de intrare. Timp total: Durata totală pe care un agent a petrecut-o consultându-se cu alți agenți în timpul apelurilor primite. |
Instantaneu/Vizualizare agent |
||
|
CTQ de intrare |
Număr: Număr de răspunsuri CTQ de intrare plus Număr de solicitări CTQ de intrare. Timp total: Timp total de răspuns CTQ de intrare plus Timp total de solicitare CTQ de intrare. |
Instantaneu/Vizualizare agent |
||
|
Răspuns CTQ de intrare |
Contorizare: de câte ori un agent a răspuns la o solicitare de consultare în coada de așteptare de la un agent care gestiona un apel de intrare. Timp total: timpul total petrecut de un agent răspunzând solicitărilor de consultare în coada de așteptare de la agenții care gestionează apelurile primite. |
Instantaneu/vizualizare agent; Rezumatul agentului istoric și rapoartele de interval; ADR |
||
|
Solicitare CTQ de intrare |
Contorizare: de câte ori un agent a inițiat o consultare pentru a sta la coadă în timp ce gestiona un apel de intrare. Timp total: perioada totală de timp dintre momentul în care un agent a inițiat solicitări de consultare în coada de așteptare în timp ce gestiona apelurile primite și momentul în care consultările s-au încheiat. |
Instantaneu/vizualizare agent; Rezumatul agentului istoric și rapoartele de interval; ADR |
||
|
Intrare rezervată |
Numărare: (Nu este în ADR sau în raportul de urmărire a agentului) De câte ori un agent a intrat în starea Rezervat de intrare, în timpul căreia un apel vine la stația unui agent, dar nu a primit încă răspuns. Timp total: Durata totală petrecută de un agent în starea Rezervat. Timp mediu: Durata medie de timp în care agenții s-au aflat în starea Rezervat de intrare (Timp total disponibil împărțit la Număr disponibil). % timp: (numai în raportul ADR și Urmărire agent) Procentul de timp în care agentul s-a aflat în starea Rezervat de intrare. |
Instantaneu/Vizualizare agent |
||
|
Transferuri de intrare |
Numărul de apeluri de intrare pe care agentul le-a transferat către alt agent, coadă sau număr. |
Instantaneu/Vizualizare agent |
||
|
Încheiere intrare |
Count: De câte ori un agent a intrat în starea Wrap-up după un apel de intrare. În vizualizarea Instantaneu/Agent, puteți așeza cursorul peste un număr din această coloană pentru a vedea codurile de încadrare introduse de agent și de câte ori a fost utilizat fiecare cod. Timp total: Durata totală pe care un agent a petrecut-o în starea Concluzionare după un apel de intrare. Durată medie: (Nu este în ADR, raportul Urmărire agent sau vizualizarea Instantaneu/agent) Durata medie de timp în care agenții s-au aflat în starea Concluzionare după un apel de intrare (Timp total de încheiere împărțit la Număr de concluzionare). % timp: (Numai în raportul ADR și Urmărire agent) Procentul de timp în care agentul s-a aflat în starea Concluzionare după un apel de intrare. |
Rezumatul agentului istoric și rapoartele de interval; ADR; Raport de urmărire a agentului; Instantaneu/Vizualizare agent |
||
|
Ora de Conectare Inițială |
Data și ora la care agentul s-a conectat. |
Rezumat istoric agent/nivel agent |
||
|
Total conectări |
Numărul total de ori în care un agent a păcătuit în acea zi. Apare numai dacă este selectat Agenți în lista verticală Afișare rezultate după. |
Rezumat istoric agent/nivel agent |
||
|
Oră Conectare |
Data și ora la care agentul s-a conectat la Agent Desktop. |
Vizualizări instantanee / echipă, agent și abilități; ADR; Raport Urmărire agent |
||
|
Ora deconectării |
Data și ora la care agentul s-a deconectat de la Agent Desktop. |
ADR; Raport Urmărire agent |
||
|
Nu răspunde |
Numărul de agenți aflați momentan în starea Fără răspuns. |
Instantaneu/Site și abilități în funcție de vizualizările echipei |
||
|
Nu răspunde |
Număr: de câte ori un agent s-a aflat în starea Nu răspunde. Timp total: timpul total petrecut de un agent în starea Nu răspunde. Durată medie: (Nu în ADR sau în vizualizarea instantaneu/agent sau în raportul de urmărire a agentului) Durata medie de timp în care agenții s-au aflat în starea Nu răspunde (timpul total de nerăspuns împărțit la numărul de persoane care nu răspunde). % timp: (Numai în raportul ADR și Urmărire agent) Procentul de timp în care agentul s-a aflat în starea Nu răspunde. |
Rezumatul agentului istoric și rapoartele de interval; ADR; Raport de urmărire a agentului; Instantaneu/Vizualizare agent |
||
|
Durată fără răspuns |
Durata de timp petrecută de agenți în starea Nu răspunde în intervalul de timp. |
Rapoarte în timp real privind intervalele de agent |
||
|
Numărul de apeluri |
Numărul de apeluri de intrare care au fost conectate la site sau la echipă în intervalul de timp. |
Interval de competențe în timp real în funcție de echipă |
||
|
Rată de ocupare |
Măsura timpului pe care agentul l-a petrecut în apeluri în comparație cu timpul disponibil și timpul inactiv, calculat prin împărțirea timpului total conectat (timpul conectat la intrare plus timpul conectat la apel) plus timpul total de încheiere (timpul de încheiere la intrare plus timpul de încheiere a apelului) la orele personalului. |
Instantaneu/vizualizare agent; Rapoarte în timp real privind intervalul agentului; Rezumatul istoric al agentului, intervalul agentului, raportul ADR și urmărirea agentului |
||
|
Rată de ocupare |
Măsura timpului pe care agentul l-a petrecut în apeluri în comparație cu timpul disponibil și timpul inactiv, calculat prin împărțirea timpului conectat la intrare plus timpul de încheiere la orele personalului. |
Interval de competențe în timp real în funcție de echipă |
||
|
Timp liber |
Momentul în care agentul a părăsit statul. |
Raport Urmărire agent |
||
|
Apelare |
Încercat: numărul de apeluri pe care agenții le-au inițiat în intervalul de timp. Conectat: Numărul de apeluri de ieșire care au fost conectate la un agent în intervalul de timp. Timp rezervat: Perioada de timp în care agenții s-au aflat în starea Apelare rezervată, o stare care indică faptul că agentul a inițiat un apel de apelare, dar apelul nu este conectat încă. Timp de convorbire: Perioada de timp în care agenții vorbeau la apelurile de apelare în intervalul de timp. Tim în așteptare: perioada de timp în care apelurile de apelare au fost în așteptare în intervalul de timp. Timp conectat: perioada de timp în care apelurile de apelare au fost conectate la un agent în intervalul de timp (durata convorbirilor de apelare plus durata de așteptare pentru apelare). Timp mediu conectat: Timp conectat de apelare împărțit la numărul de apeluri de ieșire care au fost conectate în intervalul de timp. Timp de încheiere: Durata de timp petrecută de agenți în starea Concluzionare după un apel de apelare în intervalul de timp. Durată medie de gestionare: Durata medie de timp petrecută pentru gestionarea unui apel de apelare (timpul conectat la apelare plus timpul de încheiere a apelării, împărțit la numărul de apeluri de ieșire). |
Rapoarte în timp real privind intervalele de agent |
||
|
Durată medie mâner apelare |
Durata medie de timp petrecut cu gestionarea unui apel de ieșire (Durată totală conectat apel de ieșire + Durată totală concluzionare apel de ieșire împărțit la Total conectări apel de ieșire). |
Rezumatul istoric al agentului, intervalul agentului, raportul ADR și urmărirea agentului |
||
|
Conferință de apelare |
Numărul de apeluri de apelare pe care agentul le-a efectuat în conferință cu o altă persoană. |
Instantaneu/Vizualizare agent |
||
|
Apelare conectată |
Tentativă de numărare: De câte ori un agent a încercat să efectueze un apel de apelare. Număr de conexiuni: Numărul de apeluri de ieșire care au fost conectate la un agent. Număr de rețineri: de câte ori un agent a pus un apel de apelare în așteptare. Total Talk Time: Perioada totală de timp în care un agent a vorbit cu o parte într-un apel de apelare. Timp total de așteptare: durata totală a apelurilor de apelare a fost în așteptare. Timp total: Durata totală de timp în care agenții au fost conectați la apelurile de apelare. Durată medie de așteptare: (Nu este în ADR, raportul Urmărire agent sau Instantaneu/vizualizare agent) Durata medie de așteptare pentru apelurile de ieșire (timpul total de așteptare împărțit la numărul de rețineri). Timp mediu. (Nu se află în ADR, în raportul Urmărire agent sau în vizualizarea Instantaneu/Agent) Durata medie a conexiunii de apelare (durata totală împărțită la numărul de conexiuni). |
Rezumatul agentului istoric și rapoartele de interval; ADR; Raport de urmărire a agentului; Instantaneu/Vizualizare agent |
||
|
Consultativ outdial |
Număr: Număr de răspunsuri pentru consultații de apelare plus număr de solicitări de consultare pentru apelare. Timp total: Timpul total de răspuns al consultării de apelare plus timpul total de solicitare a consultării de apelare. |
Instantaneu/Vizualizare agent |
||
|
Răspuns consultație apelare |
Număr: de câte ori agentul a răspuns la o solicitare de consultare de la un alt agent care se afla într-un apel de apelare. Total Time: Perioada de timp în care agentul a fost consultat de un alt agent care se afla într-un apel de apelare. |
Instantaneu/Vizualizare agent |
||
|
Cerere de consultare apelare |
Contorizare: De câte ori agentul a consultat un alt agent în timpul unui apel de apelare. Timp total: Perioada de timp în care agentul a consultat un alt agent în timpul unui apel de apelare. |
Instantaneu/Vizualizare agent |
||
|
CTQ apelare |
Număr: Număr de răspunsuri CTQ apelare plus Număr de solicitări CTQ de apelare. Timp total: Timp total de răspuns CTQ apelare plus Timp total solicitare CTQ apelare |
Instantaneu/Vizualizare agent |
||
|
Răspuns CTQ apelare |
Contorizare: de câte ori un agent a răspuns la o solicitare de consultare pentru coada de așteptare de la un agent care gestiona un apel de apelare. Timp total: timpul total petrecut de un agent răspunzând solicitărilor de consultare în coada de așteptare de la agenții care gestionează apelurile de apelare. |
Instantaneu/vizualizare agent; Rezumatul agentului istoric și rapoartele de interval; ADR |
||
|
Solicitare CTQ apelare |
Contorizare: de câte ori un agent a inițiat o consultare pentru a sta la coadă în timp ce gestiona un apel de intrare. Timp total: perioada totală de timp dintre momentul în care un agent a inițiat solicitări de consultare în coada de așteptare în timp ce gestiona apelurile primite și momentul în care consultările s-au încheiat. |
Instantaneu/vizualizare agent; Rezumatul agentului istoric și rapoartele de interval; ADR |
||
|
Apelare rezervată |
Număr: De câte ori un agent s-a aflat în starea Apelare rezervată, o stare care indică faptul că agentul a inițiat un apel de apelare, dar apelul nu este conectat încă. Timp total: Durata totală de timp în care un agent s-a aflat în starea Apelare rezervată. Durată medie: (Nu este în ADR, raportul Urmărire agent sau Instantaneu/vizualizare agent) Durata medie de timp în care agenții s-au aflat în starea Apelare rezervată (Timp total împărțit la număr). |
Rezumatul agentului istoric și rapoartele de interval; ADR; Raport de urmărire a agentului; Instantaneu/Vizualizare agent |
||
|
Transferuri de apelare |
Numărul de apeluri de apelare pe care agentul le-a transferat altui agent, altei cozi de așteptare sau altui număr. |
Instantaneu/Vizualizare agent |
||
|
Încheiere apelare |
Număr: De câte ori un agent a intrat în starea Concluzionare după un apel de apelare. Timp total: Durata totală pe care un agent a petrecut-o în starea Concluzionare după un apel de apelare. Durată medie: (Nu în ADR, raportul Urmărire agent sau vizualizarea Instantaneu/Agent) Durata medie de timp în care agenții s-au aflat în starea Concluzionare după un apel de apelare (Timp total de încheiere a apelării împărțit la Număr de înfășurare apelare). |
Rezumatul agentului istoric și rapoartele de interval; ADR; Raport de urmărire a agentului; Instantaneu/Vizualizare agent |
||
|
Coadă |
Dacă agentul gestionează în prezent un apel, numele cozii în care a intrat apelul. |
Vizualizări instantanee/echipă, agent și abilități |
||
|
Motiv |
Motivul pentru care agentul s-a deconectat. De exemplu:
Alte motive pot apărea ocazional. |
ADR; Raport Urmărire agent |
||
|
Rezervat |
Numărul de agenți aflați în prezent în starea Rezervat, în timpul cărora un apel intră, dar nu a primit încă răspuns. |
Instantaneu/vizualizare site și abilități după vizualizarea echipă |
||
|
Rezervat |
Numărul de agenți din statul rezervat care posedă abilitatea. |
Instantaneu/Vizualizare abilități |
||
|
Site |
Numele unui amplasament. Dacă întreprinderea utilizează caracteristica Multimedia și raportul include mai multe canale media, puteți să faceți clic pe săgeata de restrângere sau să extindeți săgeata din stânga numelui unei echipe pentru a restrânge sau extinde datele grupate după tipul de canal. În vizualizarea Site a unui raport agent instantaneu curent, aveți posibilitatea să efectuați următoarele:
|
Instantaneu/vizualizare site; Rapoarte privind intervalele de agent în timp real (cu excepția rapoartelor la nivel de agent) |
||
|
Site |
Se află locul unde se află echipa pentru care agentul se ocupa de apeluri. |
ADR; Raport Urmărire agent |
||
|
Abilitate |
Numele abilității. În vizualizarea Abilitate din raportul agent instantaneu curent, puteți efectua următoarele:
|
Instantaneu/Vizualizare abilități; Interval de competențe în timp real în funcție de echipă |
||
|
Ore personal |
Perioada de timp în care agentul a fost conectat. |
Vizualizări instantanee/echipă, agent și abilități |
||
|
Ore personal |
Perioada de timp în care agentul a fost conectat în intervalul de timp. |
Rapoarte în timp real privind intervalul agenților și intervalul de competențe în funcție de echipă |
||
|
Ore personal |
Durata totală de timp în care agenți au fost conectați. |
Rezumat istoric agent și rapoarte de interval |
||
|
Ore personal |
Durata de timp în care agentul a fost conectat în timpul fiecărei sesiuni de conectare. |
ADR; Raport Urmărire agent |
||
|
Stare |
Ora la care agentul s-a conectat și s-a deconectat și fiecare stare în care s-a aflat agentul în timpul sesiunii de conectare:
|
Raport Urmărire agent |
||
|
Vorbesc |
Numărul de agenți din starea Conectat care vorbesc în prezent cu un apelant. |
Instantaneu/Site și abilități în funcție de vizualizările echipei |
||
|
Durată convorbire |
Perioada de timp în care agenții vorbeau cu apelanții în intervalul de timp. |
Interval de competențe în timp real în funcție de echipă |
||
|
Echipă |
Numele unei echipe din raport. În vizualizarea Echipă și în vizualizarea Abilități după echipă dintr-un raport agent instantaneu curent, puteți efectua următoarele:
În vizualizarea Echipă, puteți să faceți clic pe numele unui agent pentru a detalia vizualizarea Agent pentru agentul respectiv. |
Instantaneu/Vizualizare echipă &; Abilități după vizualizarea echipei; Raport interval agent în timp real/echipă și abilități la nivel de echipă |
||
|
Echipă |
Echipa pentru care agentul se ocupa de apeluri. |
ADR; Raport Urmărire agent |
||
|
Ora în starea curentă |
Perioada de timp în care agentul a fost în starea curentă. |
Vizualizări instantanee/echipă, agent și abilități |
||
|
Total apeluri |
Apeluri cu răspuns la intrare plus Încercări de apelare a apelurilor. |
Rapoarte în timp real privind intervalele de agent |
||
|
Total conectați |
Numărul de agenți conectați în prezent sau, în vizualizarea Abilități, numărul de agenți conectați în prezent care posedă abilitatea. |
Instantaneu / site, echipă, abilitate și abilități după vizualizările echipei |
||
|
Canale autentificate |
Numărul de canale media la care agenții sunt conectați în prezent. Apare numai dacă întreprinderea utilizează caracteristica Multimedia. |
Instantaneu / site, echipă, abilitate și abilități după vizualizările echipei |
||
|
Concluzionare |
Numărul de agenți aflați momentan în starea Concluzionare. |
Instantaneu/Site și abilități după vizualizarea echipei |
||
|
Timp de încheiere |
Durata de timp petrecută de agenți în starea Wrap-up după un apel de intrare în intervalul de timp. |
Interval de competențe în timp real în funcție de echipă |
Parametrii raportului de abilități istorice
Următorul tabel descrie parametrii disponibili în Webex rapoarte istorice Abilități după cozi ale centrului de contact. Asteriscurile (*) marchează parametrii care sunt disponibili numai într-un raport rezumat al abilităților, pe care îl puteți afișa prin detalierea unui nume de abilitate într-un raport Abilități după coadă.
|
Parametru |
Descriere |
Raport |
|---|---|---|
|
% apeluri corelate |
Procentul de apeluri pentru care valoarea inițială a abilității cerute de apel a fost egală cu valoarea finală atunci când apelul a fost distribuit unui agent. (Apeluri corelate * 100)/ (Conectat + Abandonat + Reclasificat) |
Abilități după coadă |
|
Abandonat |
Numărul de apeluri cu această cerință de calificare care au fost abandonate în timpul intervalului de raportare. |
Abilități după coadă |
|
Abandonat în SL |
Numărul de apeluri care au fost terminate în timp ce se aflau în coadă în cadrul pragului Nivel serviciu prevăzut pentru această abilitate. |
Abilități după coadă |
|
Timp Mediu la Efectuare |
Durata medie de timp petrecută gestionând un apel cu această cerință de competență (timpul total conectat plus timpul total de încheiere, împărțit la apelurile gestionate). |
Abilități după coadă și abilități după agenți |
|
Conectați |
Numărul de apeluri cu această cerință de calificare care au fost conectate în timpul intervalului de raportare. |
Abilități după coadă și abilități după agenți |
|
Conectat în cadrul SL |
Numărul de apeluri cu această cerință de abilitate care au fost conectate în cadrul pragului Nivel serviciu furnizat pentru această abilitate. |
Abilități după coadă și abilități după agenți |
|
Operandul final* |
Tipul de operand de abilități care a fost atribuit apelului atunci când a fost distribuit unui agent cu o abilitate corespunzătoare. |
Abilități după coadă |
|
Valoare finală* |
Valoarea cerinței de abilități atribuită apelului atunci când apelul a fost distribuit unui agent. |
Abilități după coadă |
|
Operand inițial* |
Tipul de operand de abilități care a fost atribuit apelului atunci când a fost distribuit în coadă. Valori posibile:
|
Abilități după coadă |
|
Valoare inițială* |
Valoarea cerinței de abilități atribuită apelului atunci când a ajuns în coadă. |
Abilități după coadă |
|
Operand |
Tipul de operand de abilități care a fost atribuit apelului atunci când a fost distribuit agentului. Valori posibile:
|
Aptitudini ale agenților |
|
Reclasificate |
Numărul de apeluri cu această cerință de abilitate care au fost transferate din coadă de către sistem. |
Abilități după coadă |
|
Reclasificat în cadrul SL |
Numărul de apeluri cu această cerință de abilitate care au fost transferate din coadă de către sistem în cadrul pragului Nivel serviciu prevăzut pentru abilitate. |
Abilități după coadă |
|
Abilitate |
Numele unei abilități. Într-un raport Competențe după coadă, puteți face clic pe o intrare din această coloană pentru a detalia activitatea zilnică pentru luna respectivă (dintr-un rezumat lunar) sau pentru a vizualiza date la jumătate de oră pentru o zi (dintr-un rezumat zilnic). |
Abilități în funcție de coadă Abilități de către agenți |
|
Total |
Numărul total de apeluri. |
Abilități după coadă |
|
Valoare |
Valoarea cerinței de abilități atribuită apelului atunci când apelul a fost distribuit agentului. |
Aptitudini ale agenților |
Parametrii raportului Alerte de prag istoric
Dacă întreprinderea utilizează caracteristica alerte de prag și profilul de utilizator vă autorizează să vizualizați alerte, puteți utiliza controalele din pagina Alerte de prag din modulul Rapoarte istorice pentru a afișa detalii despre alertele de prag care au fost declanșate între miezul nopții zilei curente și acum trei luni. Următorul tabel descrie parametrii disponibili.
|
Parametru |
Descriere |
|---|---|
|
Recunoscut |
Dacă un supraveghetor a recunoscut sau nu alerta. |
|
Timp recunoscut |
Momentul în care alerta a fost confirmată. |
|
Valoare efectivă |
Valoarea reală care a declanșat alerta. |
|
Arhivate |
Dacă un supraveghetor a arhivat sau nu alerta. |
|
Comentarii |
Comentarii opționale, dacă există, introduse de supraveghetorul care a confirmat alerta. |
|
Metrice |
Valoarea cu care este asociat pragul. |
|
Operand |
> (mai mare decât) >= (mai mare sau egal cu) < (mai mic decât) <= (mai mic sau egal cu) = (egal cu) |
|
Supervizor |
Numele supraveghetorului care a confirmat alerta. |
|
Ora |
Data și ora la care a fost declanșată alerta de prag. |
|
Interval de declanșare |
Numărul de secunde specificat în regula de prag ca interval în care sistemul ar trebui să genereze o singură alertă pentru verificarea regulii de prag. |
|
Valoare de declanșare |
Valoarea pe care regula de prag a definit-o ca declanșator. |
Parametrii raportului Valori de utilizare
Următorul tabel descrie parametrii disponibili în Raportul privind valorile de utilizare.
|
Coloane |
Descriere |
|---|---|
|
Durata apelurilor (min) |
Perioada totală de timp dintre momentul în care au sosit apelurile de intrare sau apelurile de ieșire au fost efectuate și momentul în care au fost terminate. |
|
Intrare |
Total apeluri: numărul total de apeluri primite. Apeluri conectate: Numărul de apeluri de intrare care au fost conectate la un agent. IVR Durată (min): numărul de minute în care apelurile au fost în sistemul IVR. Durata cozii (sec): numărul de secunde în care apelurile s-au aflat într-o coadă. Timp de convorbire (min): numărul de minute în care agenții vorbeau cu apelanții. Timp de așteptare (min): numărul de minute în care apelurile de intrare au fost în așteptare. |
|
Lună |
Luna în care a avut loc activitatea de apel. |
|
Apelare |
Total apeluri: numărul total de apeluri efectuate. Apeluri conectate: Numărul de apeluri de ieșire care au fost conectate la un agent. Timp de convorbire (min): Numărul de minute în care un agent a vorbit cu o parte într-un apel de apelare. Timp de așteptare (min): Numărul de minute în care apelurile de apelare au fost în așteptare. |
|
Apeluri înregistrate |
Numărul de apeluri care au fost înregistrate. |
|
Total apeluri |
Numărul total de apeluri de intrare și de ieșire. |
Asigurarea accesului la Webex Contact Center este un pas important care include diverse activități pentru configurarea Webex Contact Center. Pentru detalii, consultați următoarele secțiuni.
Setările clientului
Acum puteți accesa setările entității găzduite direct din Control Hub al Centrului de contact Webex recent îmbunătățit. Pentru mai multe informații, vizitați ajutorul pentru setările entității găzduite din Centrul Webex ajutor. Dacă accesați în continuare setările entității găzduite printr Webex Portalul de gestionare a centrului de contact, puteți continua cu următoarele instrucțiuni. |
Aveți posibilitatea să utilizați portalul Webex de gestionare a centrului de contact pentru a configura entitățile găzduite pe care administratorul le asigură accesul pentru întreprinderea dvs. Pentru a vizualiza setările entității găzduite pentru întreprinderea dvs., faceți clic pe numele întreprinderii dvs. sub modulul Asigurare a accesului din bara de navigare.
Faceți clic pe următoarele file pentru a configura setările entității găzduite:
Setări generale
Fila Setări generale afișează următoarele setări.
În tabelul următor, marcajul de selectare (✓) din coloana Entitate găzduită indică setările specificate de utilizatorii autorizați ai întreprinderii dvs. În mod similar, semnul ✓ din coloana Partner identifică setările specificate de administratorul partenerului. ✓ din coloana Webex Contact Center identifică setările specificate de administratorul Webex Contact Center.
Pentru a modifica setările, dați clic pe Editați în partea de jos a paginii.
|
Setare |
Descriere |
Client |
Partener |
Webex Contact Center |
|---|---|---|---|---|
|
Detalii chiriaș |
||||
|
Nume |
Numele întreprinderii dvs. |
✓ |
✓ |
✓ |
|
Descriere |
(Opțional) Descrierea pentru întreprinderea dvs. |
✓ |
✓ |
✓ |
|
Ora locală |
Fusul orar pe care îl furnizați pentru întreprinderea dvs. Pentru informații suplimentare, consultați Despre fusurile orare. |
✓ |
✓ |
✓ |
|
Stare |
Starea clientului. Nu puteți modifica starea clientului. |
Setări desktop
Secțiunea Desktop afișează următoarele setări.
-
Experiență agent: setați expirarea inactivității și intervalul de concluzionare automată.
-
Caracteristici de voce: activați sau dezactivați impunerea DN-ului implicit, terminarea apelului și încheierea consultării.
-
Timeouts RONA: Configurați timeout-urile RONA (Redirection on No Answer) pentru apelurile fără răspuns.
-
Setări sistem: setați timeouturile de recuperare a conexiunii pierdute.
Gestionarea timeouturilor RONA
Administratorii centrului de contact pot gestiona setările de expirare Redirection on No Answer (RONA) pentru agenți și clienți.
Pentru a configura setările de expirare RONA atât pentru scenariile de apeluri de intrare, cât și pentru cele de ieșire:
| 1 |
Conectați-vă la organizația client din Control Hub. | ||||||||||||||||||||||
| 2 |
Navigați la . | ||||||||||||||||||||||
| 3 |
În secțiunea Expirare RONA, introduceți valorile de expirare în secunde, pentru canale. Tabelul afișează valoarea implicită și intervalul permis pentru setările de expirare RONA.
| ||||||||||||||||||||||
| 4 |
Faceți clic pe Salvare. |
Pregătire
Fila Asigurare (Provisioning) afișează următoarele setări. Administratorul partenerului și administratorul Webex Contact Center specifică aceste setări.
Pentru a modifica setările, dați clic pe Editați în partea de jos a paginii.
|
Setare |
Descriere |
|---|---|
|
Profil de sistem |
|
|
Opțiuni pentru forța de muncă |
Permite supervizorilor să gestioneze resursele umane. Supervizorii pot analiza și ajusta proactiv realitățile zilnice și pot lua decizii mai inteligente pentru a gestiona resursele pentru a optimiza nivelurile de servicii. Opțiunile pentru forța de muncă permit una sau mai multe dintre următoarele opțiuni de optimizare a forței de muncă pentru întreprinderea dvs.:
Disponibilitatea acestor caracteristici depinde de licența dvs. Contactați administratorul organizației pentru mai multe informații. |
|
Managementul campaniei |
Activează lista de software terță parte și modulul Campaign Manager (LCM) pentru o entitate găzduită. LCM gestionează încărcarea, selectarea și reprogramarea contactelor. De asemenea, oferă rapoarte ale managerilor de campanie. Disponibilitatea acestei caracteristici depinde de licența dvs. Contactați administratorul organizației pentru mai multe informații. |
|
Vorbire activată IVR |
Dacă această setare este Da, întreprinderea dvs. permite clienților să posteze întrebări sau preocupări într-un limbaj simplu în sistem. Disponibilitatea acestei caracteristici depinde de licența dvs. Contactați administratorul organizației pentru mai multe informații. |
Setări
Fila Setări afișează următoarele setări. Un asterisc (*) indică faptul că setările nu sunt disponibile pentru entitățile găzduite cu licențe standard.
În tabelul de mai jos, marcajul ✓ din coloana Entitate găzduită indică setările specificate de utilizatorii autorizați ai întreprinderii dvs. În mod similar, marcajul ✓ din coloana Partner identifică setările specificate de administratorul partenerului. ✓ din coloana Webex Contact Center identifică setările specificate de administratorul Webex Contact Center.
Pentru a modifica setările, dați clic pe Editați în partea de jos a paginii.
|
Setare |
Descriere |
Client |
Partener |
Webex Contact Center | ||
|---|---|---|---|---|---|---|
|
Setări apel |
||||||
|
Prag apeluri scurte |
Intervalul de timp, în secunde, pentru a determina dacă apelul este scurt sau abandonat. |
✓ |
✓ |
✓ |
||
|
Prag de deconectare bruscă |
Intervalul de timp, în secunde, pentru a determina dacă agentul gestionează apelul sau apelul este încheiat. Timpul determină dacă există o problemă cu conectivitatea sau cu comportamentul agentului. Puteți considera un apel ca fiind deconectat, dacă apelul se termină în acest interval de timp după ce ajunge la un site de destinație. |
✓ |
✓ |
✓ |
||
|
ANI de apelare prestabilit |
Numărul de apelare implicit pentru entitatea găzduită pentru efectuarea apelurilor de apelare. Numărul de apelare implicit este afișat în ID-ul apelantului clientului, dacă un agent nu selectează un anumit ANI (identificare automată a numerelor) de apelare pentru un apel de apelare.
|
✓ |
||||
|
Setări expirare |
||||||
|
Expirare inactivitate desktop |
Expirarea inactivității desktopului vă permite să deconectați automat un agent de pe desktop după ce acesta a fost inactiv pentru perioada de timp specificată. Un agent este considerat inactiv pentru că nu efectuează nicio activitate pe Agent Desktop în timp ce se află în starea inactivă. Activitatea agentului include gestionarea contactelor, lucrul la widgeturi personalizate sau efectuarea oricărei activități pe Agent Desktop. Setarea implicită este setată la Nu. Dacă setarea rămâne la Nu, agenții care sunt conectați vor fi taxați pentru utilizarea licenței de agent până când sesiunea lor este deconectată în mod explicit. Dacă setarea este Da, sistemul deconectează automat un agent după ce a fost inactiv pe durata de expirare furnizată. Puteți specifica o valoare de expirare inactivă de la 3 la 10.000 de minute. |
✓ |
✓ |
✓ |
||
|
Setări contact vocal concomitent |
||||||
|
Drepturile simultane pentru contactul vocal |
Numărul de sesiuni de contact de voce simultane pentru care clientul deține drepturi. Aceste drepturi se bazează pe următoarea formulă: (Numărul de licențe de Agent standard confirmate + numărul de licențe de Agent premium confirmate) x 3) + numărul de licențe de port IVR suplimentare O sesiune (interacțiune) cu protecție la supraîncărcare include toate apelurile de intrare și de ieșire asociate acelei sesiuni.
|
|||||
|
Procentaj de supratensiune a contactelor vocale |
Procentul de sesiuni de contacte de voce la care poate avea acces clientul, peste drepturile de contact voce simultan. Procentul de supraîncărcare predefinit este de 30%. |
|||||
|
Pragul maxim de contacte vocale simultane |
Numărul maxim de sesiuni de contacte de voce simultane la care poate avea acces clientul. Centrul de contact întrerupe orice contacte voce de intrare sau ieșire după atingerea acestui prag. Această valoare este derivată din câmpurile Drepturi de contact de voce simultan și Procentaj creștere contacte voce. De exemplu, dacă drepturile la contact vocal simultane sunt 300 și procentul de supratensiune este de 30% (valoare implicită), pragul maxim de contact vocal simultan se calculează după cum urmează: 300 x 1,3 = 390
|
|||||
|
Setări contacte digitale simultane |
||||||
|
Drepturile simultane de contact digital |
Numărul de sesiuni simultane de contact digital la care are dreptul clientul respectiv. Aceste drepturi se bazează pe următoarea formulă: (Numărul de licențe Standard Agent angajate + Numărul de licențe de Agent Premium angajate) x 2 x 15
|
|||||
|
Procentul de creștere bruscă a contactelor digitale |
Procentul de sesiuni de contact digital pe care le poate avea entitatea găzduită, în plus față de drepturile simultane de contact digital. Procentul de supraîncărcare predefinit este de 30%. |
|||||
|
Pragul maxim de contacte digitale simultane |
Numărul maxim de sesiuni simultane de contact digital permise pentru entitatea găzduită. Centrul de contact renunță la orice contacte digitale noi după atingerea acestui prag. Valoarea pragului maxim de contact digital simultan este setată la 30% mai mare decât drepturile de contact digital simultan. Pragul digital maxim simultan = drepturi simultane la contacte digitale * 1.3. Această valoare este derivată din câmpurile Drepturi contact digital simultane și Procent supratensiune contact digital: Pragul maxim digital concurent = (Numărul de licențe Standard Agent angajate + Numărul de licențe de Agent Premium angajate) x 2 x 15 x 1.3 De exemplu, dacă drepturile la contactul digital simultane sunt 300 și procentul de supradinamică este de 30% (valoare implicită), pragul maxim de contact digital simultan se calculează după cum urmează: 300*1.3 = 390
|
|||||
|
Alte setări |
||||||
|
Numărul maxim de încercări de apelare inversă |
De câte ori sistemul încearcă o apelare inversă solicitată dacă încercarea inițială de apelare inversă eșuează. |
✓ |
✓ |
✓ |
||
|
Reîncercați intervalul de apelare inversă |
Numărul de secunde dintre încercările de apelare inversă în cazul în care încercarea inițială de apelare inversă eșuează. |
✓ |
✓ |
✓ |
||
|
Pauză/Reluare activată |
Dacă această setare este Da, agenții pot întrerupe și relua înregistrarea unui apel. De exemplu, agentul poate întrerupe înregistrarea unui apel în timp ce obține informații sensibile de la client, cum ar fi informațiile despre cardul de credit. Dacă această setare este Nu, puteți activa această caracteristică pentru cozi individuale în alt moment.
|
✓ |
✓ |
✓ |
||
|
Durata pauzei înregistrării |
Această setare specifică perioada de timp pentru care sistemul întrerupe înregistrarea apelurilor. După ce a trecut timpul, sistemul începe automat înregistrarea apelului. |
✓ |
✓ |
✓ |
||
|
Verificare disponibilitate agenți |
Dacă această setare este Da, sistemul nu direcționează niciun contact către echipele fără agenți conectați. Dacă această setare este Nu, o puteți activa pentru cozi individuale. Pentru mai multe informații, consultați Adăugarea unui punct de intrare sau a unei cozi. |
✓ |
✓ |
✓ |
||
|
Înregistrați toate apelurile |
Dacă această setare este Da, sistemul înregistrează toate apelurile de intrare și de ieșire. Dacă această setare este Nu, sistemul înregistrează apelurile pe baza setărilor pentru fiecare coadă. |
✓ |
✓ |
✓ |
Puncte de intrare și cozi
Punctele de intrare și cozile sunt tipuri de echipe virtuale. O echipă virtuală este un loc de așteptare pentru solicitările primite de la clienți.
Puteți crea puncte de intrare și cozi în funcție de modul în care administratorul Webex Contact Center v-a configurat profilul.
Punct de intrare
Punctul de intrare este locul inițial de aterizare pentru un contact client în sistemul Webex Contact Center. Pentru apelurile clientului, puteți asocia unul sau mai multe numere gratuite sau de apelare cu un anumit punct de intrare. Sistemul efectuează IVR tratament de apel pentru un apel în timp ce apelul se află în punctul de intrare.
Puteți atribui un flux unui punct de intrare. Mai mult, dacă doriți să implementați programul de lucru pentru a defini orele de lucru și nelucrătoare pentru centrul dvs. de contact, puteți alege un flux care are configurată activitatea din programul de lucru și îl puteți atribui punctului de intrare.
Vă recomandăm insistent să atribuiți fluxuri noi direct unui punct de intrare, utilizând activitatea din programul de lucru. Pentru fluxurile existente, ar trebui, de asemenea, să planificați migrarea configurațiilor fluxului strategiei de rutare la punctul de intrare utilizând programul de lucru.
Dacă un flux este asociat unui punct de intrare și utilizează programul de lucru, acesta va avea prioritate față de același flux care este asociat și cu o strategie de rutare.
Pentru mai multe informații despre cum să configurați programul de lucru într-un flux, consultați Programul de lucru.
Pentru a utiliza punctele de intrare pentru tipul de canal de telefonie, asigurați-vă că procedați astfel:
-
Mapați un număr de apelare (DN) la punctul de intrare. Pentru mai multe informații, consultați Mapări puncte de intrare.
-
Atribuiți un flux unui punct de intrare. Pentru mai multe informații, consultați Crearea unui punct de intrare.
-
Contactați administratorul centrului de contact Webex pentru alte configurații de asigurare a accesului.
Coadă
O coadă de intrare este locul în care contactul cu clientul așteaptă înainte ca sistemul să atribuie clientul unui agent sau unui DN.
Coada de așteptare de intrare care reprezintă un distribuitor automat de apeluri (ACD) terț este cunoscută sub numele de coadă proxy. Apelurile trimise către un ACD extern sunt distribuite agenților de către ACD extern. Webex Contact Center utilizează cozi proxy pentru a urmări activitatea de apel care are loc în cozile de ACD externe. Există două tipuri de cozi proxy: dedicate și partajate. Agenții conectați la o coadă de așteptare proxy dedicată deservesc numai clientul Webex Contact Center; agenții conectați la o coadă partajată deservesc mai mulți clienți.
Punct de intrare apel
Punctul de intrare pentru apelare este prevăzut pentru apelurile clienților de ieșire (apelare) în sistemul Webex Contact Center.
În lista Punct de intrare apelare, se creează automat un transfer de apelare generat de sistem către punctul de intrare al cozii . Dacă apelurile de apelare trebuie transferate în coadă, mapați DN-ul la punctul de intrare Transfer de apelare la coadă. Pentru mai multe informații despre maparea unui punct de intrare de apelare, consultați Maparea unui punct de intrare.
Nu puteți edita transferul de apelare generat de sistem către punctul de intrare al cozii. |
Coadă de apeluri
Coada de apelare în care contactul client așteaptă ca sistemul să atribuie clientul unui agent sau unui DN.
Crearea unui punct de intrare
Pentru a crea un punct de intrare:
| 1 |
Din bara de navigare a Portalului de management, selectați . | ||||||||||||||||||||
| 2 |
Alegeți Punct de intrare. | ||||||||||||||||||||
| 3 |
Faceți clic pe + Punct de intrare nou. | ||||||||||||||||||||
| 4 |
În zona Setări generale, introduceți următoarele setări:
| ||||||||||||||||||||
| 5 |
În zona Setări avansate, introduceți următoarele setări:
| ||||||||||||||||||||
| 6 |
Faceți clic pe Salvare. |
Vizualizarea detaliilor unui punct de intrare
| 1 |
Din bara de navigare a Portalului de management, selectați . | ||||||||||||||
| 2 |
Alegeți Punct de intrare. | ||||||||||||||
| 3 |
Faceți clic pe pictograma puncte de suspensie de lângă un punct de intrare și faceți clic pe Vizualizare. Puteți vizualiza următoarele detalii:
|
Editarea unui punct de intrare
Pentru a edita un punct de intrare sau un punct de intrare de apelare:
| 1 |
Din bara de navigare a Portalului de management, selectați . | ||||||||||||||||
| 2 |
Alegeți Punct de intrare. | ||||||||||||||||
| 3 |
Faceți clic pe pictograma puncte de suspensie de lângă un punct de intrare și faceți clic pe Editare. | ||||||||||||||||
| 4 |
Puteți edita următoarele câmpuri:
Dacă vizualizați o coadă proxy, puteți face clic pe butonul de căutare din câmpul Date centralizator DNIS pentru a deschide o fereastră pop-up care afișează lista intrărilor DNIS pentru coadă. Puteți face clic pe un buton din partea de jos a ferestrei pop-up pentru a tipări lista sau pentru a descărca datele ca fișier .csv. Dacă editați o coadă proxy configurată pentru a utiliza caracteristica coduri de zonă blocate, puteți face clic pe butonul editare pentru a edita lista codurilor de zonă blocate. Pentru mai multe informații, consultați Blocarea unui cod zonal |
Copierea unui punct de intrare
| 1 |
Din bara de navigare a Portalului de management, selectați . | ||||||||||||||||
| 2 |
Alegeți Punct de intrare. | ||||||||||||||||
| 3 |
Faceți clic pe pictograma puncte de suspensie de lângă un punct de intrare și faceți clic pe Copiere. Apare o copie a punctului de intrare selectat. Câmpurile au aceleași valori ca punctul de intrare original.
Puteți salva același punct de intrare cu un nume diferit sau puteți edita și salva punctul de intrare. | ||||||||||||||||
| 4 |
Puteți edita următoarele detalii:
|
Crearea unui punct de intrare pentru apelare
Pentru a crea un punct de intrare pentru apelare:
| 1 |
Din bara de navigare a Portalului de management, selectați . | ||||||||||||||||||||||||||
| 2 |
Alegeți Punct de intrare apel. | ||||||||||||||||||||||||||
| 3 |
Faceți clic pe + Punct de intrare apelare. | ||||||||||||||||||||||||||
| 4 |
În zona Setări generale, introduceți următoarele setări:
| ||||||||||||||||||||||||||
| 5 |
În zona Setări avansate, introduceți următoarele setări:
| ||||||||||||||||||||||||||
| 6 |
Faceți clic pe Salvare. |
Vizualizarea detaliilor unui punct de intrare pentru apelare
| 1 |
Din bara de navigare a Portalului de management, selectați . | ||||||||||||||
| 2 |
Alegeți Punct de intrare apel. | ||||||||||||||
| 3 |
Faceți clic pe pictograma puncte de suspensie de lângă un punct de intrare și faceți clic pe Vizualizare. Puteți vizualiza următoarele detalii:
|
Editarea unui punct de intrare pentru apelare
Pentru a edita un punct de intrare de apelare:
| 1 |
Din bara de navigare a Portalului de management, selectați . | ||||||||||||||||
| 2 |
Alegeți Punct de intrare apel. | ||||||||||||||||
| 3 |
Faceți clic pe pictograma puncte de suspensie de lângă un punct de intrare de apelare și faceți clic pe Editare. | ||||||||||||||||
| 4 |
Puteți edita următoarele câmpuri:
|
Copierea unui punct de intrare pentru apelare
| 1 |
Din bara de navigare a Portalului de management, selectați . | ||||||||||||||||
| 2 |
Alegeți Punct de intrare apel. | ||||||||||||||||
| 3 |
Faceți clic pe pictograma puncte de suspensie de lângă un punct de intrare și faceți clic pe Copiere. Apare o copie a punctului de intrare de apelare selectat. Câmpurile au aceleași valori ca punctul de intrare inițial al apelării.
Aveți posibilitatea să salvați același punct de intrare de ieșire cu un nume diferit sau să editați și să salvați punctul de intrare pentru apelare. Puteți edita următoarele detalii:
|
Crearea unei cozi sau a unei cozi de apelare
Pentru a crea o coadă sau o coadă de apelare:
În prezent, această caracteristică nu este acceptată. |
| 1 |
Din bara de navigare a Portalului de management, selectați . | ||||||||||||||||||||||||||||||||||||||||||||||||||||||||||||||
| 2 |
Alegeți Coadă sau Coadă de apelare. | ||||||||||||||||||||||||||||||||||||||||||||||||||||||||||||||
| 3 |
Faceți clic pe+ Coadă nouă sau + Coadă de apelare nouă. | ||||||||||||||||||||||||||||||||||||||||||||||||||||||||||||||
| 4 |
Introduceți următoarele setări pentru coadă și faceți clic pe Salvare:
|
Vizualizarea detaliilor unei cozi sau ale unei cozi de apelare
| 1 |
Din bara de navigare a Portalului de management, selectați . | ||||||||||||||||||||||||||||||||||||||||||||||||||||||||||||||
| 2 |
Alegeți Coadă sau Coadă de apelare. | ||||||||||||||||||||||||||||||||||||||||||||||||||||||||||||||
| 3 |
Faceți clic pe pictograma puncte de suspensie de lângă o coadă și faceți clic pe Vizualizare. Puteți vizualiza următoarele detalii:
|
Editarea unei cozi sau a unei cozi de apelare
Pentru a edita o coadă sau o coadă de apelare:
| 1 |
Din bara de navigare a Portalului de management, selectați . | ||||||||||||||||||||||||||||||||||||||||||||||||||||||||||||||||
| 2 |
Alegeți Coadă sau Coadă de apelare. | ||||||||||||||||||||||||||||||||||||||||||||||||||||||||||||||||
| 3 |
Faceți clic pe pictograma puncte de suspensie de lângă o coadă și faceți clic pe Editare. | ||||||||||||||||||||||||||||||||||||||||||||||||||||||||||||||||
| 4 |
Puteți edita următoarele câmpuri:
|
Copierea unei cozi sau a unei cozi de apelare
Pentru a copia o coadă sau o coadă de apelare:
| 1 |
Din bara de navigare a Portalului de management, selectați . | ||||||||||||||||||||||||||||||||||||||||||||||||||||||||||||||||
| 2 |
Alegeți Coadă sau Coadă de apelare. | ||||||||||||||||||||||||||||||||||||||||||||||||||||||||||||||||
| 3 |
Faceți clic pe pictograma puncte de suspensie de lângă o coadă și faceți clic pe Copiere. Apare o copie a paginii Coadă sau Coadă de apelare. Câmpurile au aceleași valori ca și coada inițială.
Puteți salva aceeași coadă cu un nume diferit sau puteți edita coada. | ||||||||||||||||||||||||||||||||||||||||||||||||||||||||||||||||
| 4 |
Puteți să editați următoarele detalii și să faceți clic pe Salvare:
|
Dezactivarea unui punct de intrare sau a unei cozi
Nu puteți dezactiva un punct de intrare sau o coadă dacă le asociați cu orice alte entități, cum ar fi numere de apelare sau altă strategie de rutare. Când încercați să dezactivați aceste puncte de intrare sau cozi, primiți un mesaj de eroare. Faceți clic pe pictograma de informații de la sfârșitul mesajului pentru a vizualiza lista tuturor entităților asociate.
După ce dezactivați un punct de intrare sau o coadă, îl puteți vedea în continuare în pagina Puncte de intrare/Cozi ca Inactiv. Rapoartele istorice afișează, de asemenea, detalii despre punctele de intrare sau cozile dezactivate.
În pagina Puncte de intrare/Cozi, puteți face clic pe pictograma puncte de suspensie și apoi pe pictograma de restaurare pentru a reactiva un punct de intrare sau o coadă.
Pentru a dezactiva un punct de intrare sau o coadă:
| 1 |
Din bara de navigare a Portalului de management, selectați . | ||
| 2 |
Alegeți tipul de punct de intrare sau coadă pe care doriți să îl dezactivați. | ||
| 3 |
Faceți clic pe pictograma puncte de suspensie de lângă un punct de intrare sau o coadă și faceți clic pe Marcare inactiv. | ||
| 4 |
Faceți clic pe Da pentru a confirma.
|
Activarea unui punct de intrare sau a unei cozi
| 1 |
Din bara de navigare a Portalului de management, selectați . |
| 2 |
Alegeți tipul de punct de intrare sau coadă pe care doriți să îl activați. |
| 3 |
Faceți clic pe pictograma puncte de suspensie de lângă punctul de intrare sau coada cu starea Neactiv și faceți clic pe Restaurare. |
| 4 |
Faceți clic pe Da pentru a confirma. Starea punctului de intrare sau a cozii se schimbă în Activ.
|
Site-uri
Un site este o locație fizică a centrului de contact, aflată sub controlul întreprinderii dvs. De exemplu, Enterprise Acme poate avea site-uri în Chicago, Manila și Bangalore cu agenți pentru a gestiona contactele clienților.
Când creați un site, sistemul adaugă automat o echipă și un profil multimedia la noul site. Puteți modifica numele echipei și alte setări, dar nu puteți schimba tipul echipei de la Bazat pe capacitate la Bazat pe agent. Nu ștergeți echipa fără a adăuga o altă echipă pentru noul site.
Crearea unui site
| 1 |
Din bara de navigare Portal de management, alegeți . | ||||||||||
| 2 |
Faceți clic pe + Site nou. | ||||||||||
| 3 |
Introduceți următoarele detalii și dați clic pe Salvați:
| ||||||||||
Vizualizarea detaliilor unui site
Pentru a vizualiza detaliile unui site:
| 1 |
Din bara de navigare Portal de management, alegeți . |
| 2 |
Faceți clic pe pictograma puncte de suspensie de lângă site-ul pe care doriți să îl vizualizați și faceți clic pe Vizualizare. |
| 3 |
Puteți vizualiza următoarele setări: |
Editarea unui site
Pentru a edita un site:
| 1 |
Din bara de navigare Portal de management, alegeți . | ||||||||||||
| 2 |
Faceți clic pe pictograma puncte de suspensie de lângă site-ul pe care doriți să îl editați și faceți clic pe Editare. | ||||||||||||
| 3 |
Puteți edita următoarele setări. Faceți clic pe Salvare după ce ați efectuat modificările:
|
Dezactivarea unui site
Nu puteți dezactiva un site dacă agenții sau echipele active sunt asociate cu site-ul. Dacă încercați să dezactivați un astfel de site, un mesaj vă informează că nu puteți dezactiva site-ul. Aveți posibilitatea să faceți clic pe pictograma informații din mesaj pentru a vizualiza lista entităților asociate cu acest site.
Dacă dezactivați un site, îl puteți vedea în continuare în pagina Site-uri ca Inactiv. Rapoartele istorice afișează, de asemenea, detalii despre site-urile dezactivate.
Pentru a dezactiva un site:
| 1 |
Din bara de navigare Portal de management, alegeți . | ||
| 2 |
Faceți clic pe pictograma puncte de suspensie de lângă site-ul pe care doriți să îl dezactivați și faceți clic pe Marcare inactiv. | ||
| 3 |
Faceți clic pe Da pentru a confirma. Starea site-ului se modifică la Inactiv.
|
Activarea unui site
Pentru a activa un site:
| 1 |
Din bara de navigare Portal de management, alegeți . |
| 2 |
Faceți clic pe pictograma puncte de suspensie de lângă site-ul pe care doriți să îl activați și faceți clic pe Restaurare. |
| 3 |
Faceți clic pe Da pentru a confirma. Starea site-ului se schimbă la Activ.
|
Echipe
O echipă este un grup de persoane care susțin un anumit grup de funcții. De exemplu, sprijinirea clienților Gold sau gestionarea facturării și așa mai departe. O echipă este formată din agenți și este asociată cu un anumit site.
Creați o echipă
| 1 |
Din bara de navigare Portal de management, alegeți . | ||||||||||||||||||||||||||||||||||
| 2 |
Faceți clic pe + Echipă nouă. | ||||||||||||||||||||||||||||||||||
| 3 |
Introduceți următoarele detalii:
| ||||||||||||||||||||||||||||||||||
| 4 |
Faceți clic pe Salvare. |
Vezi o echipă
| 1 |
Din bara de navigare Portal de management, alegeți . |
| 2 |
Faceți clic pe pictograma puncte de suspensie de lângă echipa pe care doriți să o vizualizați și faceți clic pe Vizualizare. Puteți vizualiza toate detaliile configurate. |
Editarea unei echipe
| 1 |
Din bara de navigare Portal de management, alegeți . | ||||||||||||||||||||||||||||||||
| 2 |
Faceți clic pe pictograma puncte de suspensie de lângă echipa pe care doriți să o editați și faceți clic pe Editare. Puteți edita următoarele setări:
| ||||||||||||||||||||||||||||||||
| 3 |
Faceți clic pe Salvare. |
Dezactivarea unei echipe
Nu puteți dezactiva echipele asociate cu agenți sau strategii active de rutare. Când încercați să dezactivați astfel de echipe, Management Portal afișează un mesaj că echipa nu poate fi dezactivată. Puteți face clic pe pictograma de informații din mesaj pentru a vizualiza lista entităților asociate cu o echipă.
Dacă dezactivați o echipă, veți vedea în continuare pagina Echipe ca Neactivă. Rapoartele istorice afișează, de asemenea, detalii despre echipele dezactivate.
| 1 |
Din bara de navigare Portal de management, alegeți . | ||
| 2 |
Faceți clic pe pictograma puncte de suspensie de lângă echipa pe care doriți să o dezactivați și faceți clic pe Marcare inactiv. | ||
| 3 |
Faceți clic pe Da pentru a confirma. Starea echipei se schimbă în Neactiv.
|
Activați o echipă
| 1 |
Din bara de navigare Portal de management, alegeți . |
| 2 |
Faceți clic pe pictograma puncte de suspensie de lângă echipa pe care doriți să o activați și faceți clic pe Restaurare. |
| 3 |
Faceți clic pe Da pentru a confirma. Starea echipei se schimbă în Activ.
|
Utilizatori
Utilizatorii unui centru de contact sunt agenți, supervizori și manageri. Un profil de utilizator definește privilegiile de acces ale unui utilizator pentru Portalul de management. Modulele Management Portal oferă utilizatorilor vizibilitate și control în timp real asupra resurselor pentru care sunt responsabili.
Un cont de utilizator agent trebuie să includă un profil de utilizator care acordă acces la modulul Agent Desktop și trebuie să includă un profil desktop, așa cum este descris înProfiluri desktop. Agenții utilizează desktopul Webex Contact Center pentru a gestiona interacțiunile cu clienții, iar supervizorii pentru a gestiona capacitățile supraveghetorilor.
Puteți crea și șterge utilizatori prin Control Hub. Management Portal sincronizează utilizatorii cu licențele centrului de contact din Control Hub, indiferent de starea acestora. |
În mod implicit, vi se afișează numai utilizatorii activi. Pentru a vizualiza utilizatorii inactivi, bifați caseta de selectare Afișare utilizatori inactivi.
Vizualizarea detaliilor unui utilizator
| 1 |
Din bara de navigare Portal de management, selectați . | ||||||||||||||||||||||||||||||||||||||||||
| 2 |
Pentru a vizualiza detaliile unui utilizator, faceți clic pe pictograma puncte de suspensie de lângă prenume, apoi faceți clic pe Vizualizare. | ||||||||||||||||||||||||||||||||||||||||||
| 3 |
Puteți căuta utilizatori utilizând unul dintre următorii parametri:
Rezultatele căutării afișează 20 de utilizatori pe pagină. Introduceți oricare trei caractere în caseta Căutare . Rezultatele căutării afișează utilizatorii care corespund criteriilor de căutare. Urmați unul dintre acești pași pentru a naviga în pagina listei de utilizatori:
Puteți vizualiza următoarele detalii ale utilizatorului:
|
Editarea unui utilizator
| 1 |
Din bara de navigare Portal de management, selectați . | ||||||||||||||||||||||||||||||||||||||||||||||||||||||||||||||||||||||||||
| 2 |
Pentru a edita detaliile unui utilizator, faceți clic pe butonul puncte de suspensie de lângă prenumele utilizatorului, apoi faceți clic pe Editare. Puteți edita următoarele setări:
Puteți edita următoarele setări din Cisco Webex Control Hub:
| ||||||||||||||||||||||||||||||||||||||||||||||||||||||||||||||||||||||||||
Exportul elementelor furnizate pentru un utilizator
| 1 |
Din bara de navigare Portal de management, selectați . | ||||||||||||||||
| 2 |
Faceți clic pe pictograma puncte de suspensie de lângă un nume de utilizator și faceți clic pe Excel sau PDF. Raportul conține detalii cu privire la următoarele elemente:
|
Revocarea cheii API pentru un utilizator
| 1 |
Din bara de navigare Portal de management, selectați . |
| 2 |
Faceți clic pe pictograma elipsă de lângă utilizatorul necesar și faceți clic pe Revocare API cheie. Apare un mesaj că ați revocat cu succes cheia de API pentru utilizator.
Dacă nu mapați o cheie API la profilul acelui utilizator, apare un mesaj de eroare că utilizatorul nu are o cheie API. |
Actualizarea și încărcarea șablonului de agent
Pentru a încărca simultan detaliile mai multor agenți:
| 1 |
Din bara de navigare Portal de management, selectați . |
| 2 |
Pentru a descărca șablonul, faceți clic pe butonul Export ca CSV ( |
| 3 |
Faceți clic pe Actualizare în bloc( |
| 4 |
Răsfoiți șablonul Agent Update din sistemul local și alegeți șablonul. |
| 5 |
Faceți clic pe Încărcare. |
| 6 |
(Opțional) Verificați starea încărcării din Stare operațiuni în bloc în Asigurare acces. |
Profiluri de utilizator
Profilurile de utilizator determină caracteristicile accesibile unui utilizator în Cisco Contact Center.
Gestionarea unui profil de utilizator
Pentru a crea un profil de utilizator:
| 1 |
Din bara de navigare Portal de management, selectați . |
| 2 |
Faceți clic pe + Profil de utilizator nou. |
| 3 |
Introduceți detaliile în filele următoare și faceți clic pe Salvare în fiecare filă. |
| 4 |
Din pagina Profiluri utilizator, puteți efectua și următoarele:
|
Setări generale
Când configurați un profil de utilizator nou sau editați un profil de utilizator existent, aveți posibilitatea să modificați următoarele setări în fila Setări generale.
|
Parametru |
Descriere | ||
|---|---|---|---|
|
Nume |
Introduceți un nume pentru profilul de utilizator. Când copiați un profil de utilizator, sistemul adaugă cuvintele copy_of înainte de numele profilului de utilizator original. Puteți păstra același nume sau îl puteți edita conform cerințelor dvs. |
||
|
Descriere |
(Opțional) Introduceți o descriere pentru profil. |
||
|
Tip profil |
Selectați un tip pentru a determina nivelul de privilegii pentru acest profil. Pentru Management Portal, maparea generică a profilului și a modulelor sunt:
Nu puteți edita tipul de profil mai târziu. |
||
|
Stare |
Puteți vizualiza și modifica această setare numai atunci când editați sau copiați un profil de utilizator. |
Setări modul
Puteți utiliza profiluri de utilizator pentru a controla accesul la Portalul de management. Fila Setări modul vă permite să specificați permisiuni pentru modulele Portalului de management. Puteți seta accesul la modul atunci când creați un profil de utilizator nou sau puteți edita sau copia un profil de utilizator existent.
Accesul la modul are următoarele opțiuni:
Dacă faceți clic pe Toate pentru acces la modul, atunci profilul de utilizator poate accesa toate modulele. Faceți clic pe Specific dacă doriți să oferiți utilizatorului acces numai la modulele selectate.
Puteți specifica accesul la următoarele module specifice.
|
Setare |
Descriere | ||
|---|---|---|---|
|
Caracteristici suplimentare de supraveghere |
Permite administratorului să gestioneze caracteristici suplimentare de supraveghere pentru agenți. Pentru a activa următoarea setare, faceți clic pe butonul de comutare:
|
||
|
Agent Desktop |
Permite utilizatorului să acceseze desktopul. |
||
|
Monitorizarea apelurilor |
Permite utilizatorului să monitorizeze în tăcere calitatea serviciilor furnizate clienților prin intermediul centrelor de contact cu surse multiple. Utilizatorul poate monitoriza silențios o coadă, o echipă, un site sau un agent selectat dacă activați monitorizarea apelurilor pentru utilizator. Pentru a activa următoarele setări, faceți clic pe butonul de comutare:
|
||
|
Înregistrarea apelurilor |
Permite utilizatorului să înregistreze orice apel activ Webex Contact Center. Utilizatorul poate selecta apelul dintr-o coadă, dintr-o echipă, dintr-un site sau dintr-un agent și poate specifica durata pentru care să înregistreze apelul. |
||
|
Multimedia |
Permite utilizatorilor autorizați să aleagă un profil multimedia pentru utilizator, care include toate tipurile de conținut media, cum ar fi voce, chat, e-mail și social media. Dacă opțiunea Multimedia nu este activată, atunci când editați detaliile utilizatorului prin intermediul opțiunii Furnizare > utilizatori, lista verticală Profil multimedia afișează numai profilul de telefonie implicit. Utilizatorii care s-au abonat la planul Flex 3.0 pot accesa următoarele: • Canale digitale - Acces numai la chat și e-mail • Canale sociale - Acces la integrări sociale
|
||
|
Pregătire |
Oferă utilizatorului acces la modulul de asigurare a accesului. Utilizatorul poate efectua activități de asigurare a accesului pentru întreprindere numai dacă selectați Editare în lista verticală de asigurare a accesului . Puteți controla accesul unui utilizator administrator pentru a efectua următoarele activități de asigurare a accesului pentru întreprindere:
|
||
|
Gestionarea înregistrărilor |
Oferă acces la modulul Recording Management, care permite utilizatorului să caute și să redea fișiere audio înregistrate prin intermediul funcției Webex Contact Center Call Recording. Puteți activa următoarele permisiuni pentru modulul Recording Management:
Această setare permite supervizorilor să acceseze widgetul de management al calității prin intermediul desktopului. |
||
|
Raportare și analiză |
Oferă acces la modulul de raportare și analiză. Modulul de Raportare și Analiză permite utilizatorului să segmenteze, să profileze și să vizualizeze datele din sistemele de contact center. Acest modul ajută, de asemenea, la identificarea variabilelor cheie care influențează productivitatea și rezultatele dorite ale afacerii. Utilizatorii pot configura și modifica schemele analizorului folosind acest modul. Puteți oferi utilizatorului acces la Regulile comerciale dacă ați activat permisiunile de vizualizare sau de editare pentru modulul Raportare și analiză. Regulile de afaceri permit utilizatorului să încorporeze datele clienților în mediul Webex Contact Center pentru rutare personalizată și alte implementări generice. |
||
|
Resurse de rutare |
Vă oferă acces la interfața cu utilizatorul bazată pe web pentru gestionarea și configurarea strategiilor de gestionare a apelurilor. Puteți crea și programa strategii globale de rutare a apelurilor și de capacitate a echipei și le puteți modifica în timp real ca răspuns la schimbările din dinamica afacerii. Puteți activa următoarele permisiuni pentru modulul Strategie de rutare:
|
||
|
Vă oferă acces la modulul de control al fluxului pe baza opțiunii selectate, cum ar fi Fără, Vizualizare șiEditare . Puteți oferi utilizatorului acces la Gestionare scripturi flux apeluri și dacă ați activat permisiunea Vizualizare sau Editare pentru modulul Strategie de rutare.
|
|||
|
Optimizarea forței de muncă |
Permite supervizorului să acceseze caracteristicile de optimizare a forței de muncă pentru a gestiona resursele umane. Supervizorii pot analiza și gestiona proactiv resursele pentru optimizarea nivelurilor de servicii.
|
Drepturi de acces
Aveți posibilitatea să configurați următoarele setări din fila Drepturi de acces atunci când configurați un profil de utilizator nou sau editați un profil de utilizator existent:
-
Puncte de intrare
-
Cozi
-
Site-uri
-
Echipe
Din lista derulantă, alegeți entitățile specifice pe care utilizatorul le poate accesa. Puteți alege Toate pentru a oferi acces tuturor entităților de acel tip.
Vizualizarea detaliilor unui profil de utilizator
| 1 |
Din bara de navigare Portal de management, selectați . |
| 2 |
Faceți clic pe pictograma puncte de suspensie de lângă un profil de utilizator și faceți clic pe Vizualizare. |
| 3 |
Puteți vizualiza următoarele detalii: |
Editarea unui profil de utilizator
| 1 |
Din bara de navigare Portal de management, selectați . |
| 2 |
Faceți clic pe pictograma puncte de suspensie de lângă un profil de utilizator pe care doriți să îl editați și faceți clic pe Editare. |
| 3 |
Puteți edita detaliile în filele următoare și puteți face clic pe Salvare în fiecare filă: |
Dezactivarea unui profil de utilizator
nainte de a începe
Pentru a dezactiva un profil de utilizator:
| 1 |
Din bara de navigare Portal de management, selectați . | ||
| 2 |
Faceți clic pe pictograma puncte de suspensie de lângă un profil de utilizator și faceți clic pe Marcare inactiv. | ||
| 3 |
Faceți clic pe Da pentru a confirma. Starea profilului de utilizator se modifică la Inactiv.
|
Activarea unui profil de utilizator
| 1 |
Din bara de navigare Portal de management, selectați . |
| 2 |
Faceți clic pe pictograma puncte de suspensie de lângă profilul de utilizator pe care doriți să îl activați și faceți clic pe Restaurare. |
| 3 |
Faceți clic pe Da pentru a confirma. Starea profilului de utilizator se schimbă la Activ.
|
Copierea unui profil de utilizator
Pentru a copia un profil de utilizator:
| 1 |
Din bara de navigare a Portalului de management, selectați . |
| 2 |
Faceți clic pe pictograma puncte de suspensie de lângă un profil de utilizator pe care doriți să îl copiați și faceți clic pe Copiere. |
| 3 |
Introduceți detaliile în filele următoare și faceți clic pe Salvare în fiecare filă. |
Tipuri de activități
Atunci când creați un cod inactiv sau de încheiere, îl asociați cu un tip de lucru. Tipurile de lucru grupează codurile inactive și de încheiere în rapoartele auxiliare.
Crearea unui tip de lucru
Pentru a crea un tip de lucru:
| 1 |
Din bara de navigare Portal de gestionare, alegeți | ||||||||
| 2 |
Faceți clic pe + Tip de lucru nou. | ||||||||
| 3 |
Introduceți următoarele detalii și dați clic pe Salvați:
|
Editarea unui tip de lucru
Pentru a edita un tip de lucru:
| 1 |
Din bara de navigare Portal de gestionare, alegeți | ||||||||||
| 2 |
Faceți clic pe pictograma puncte de suspensie de lângă tipul de lucru pe care doriți să îl editați și faceți clic pe Editare. Cu excepția Tipului, puteți edita următoarele setări:
|
Dezactivarea unui tip de lucru
Nu puteți dezactiva un tip de lucru dacă există coduri auxiliare care sunt asociate cu tipul de lucru. Când încercați să dezactivați un astfel de tip de lucru, un mesaj vă informează că nu puteți dezactiva tipul de lucru. Aveți posibilitatea să faceți clic pe pictograma informații din mesaj pentru a vizualiza lista entităților pe care le-ați asociat cu acest tip de lucru.
După ce dezactivați un tip de lucru, îl puteți vedea în continuare în pagina Tipuri de lucru ca Tipuri de lucru inactiv. Rapoartele istorice afișează, de asemenea, detalii despre tipurile de lucru dezactivate.
Pentru a dezactiva un tip de lucru:
| 1 |
Din bara de navigare Portal de gestionare, alegeți | ||
| 2 |
Faceți clic pe pictograma puncte de suspensie de lângă tipul de lucru pe care doriți să îl dezactivați și faceți clic pe Marcare inactiv. | ||
| 3 |
Faceți clic pe Da pentru a confirma. Starea tipului de lucru se modifică la Inactiv.
|
Activarea unui tip de lucru
Pentru a activa un tip de lucru:
| 1 |
Din bara de navigare Portal de gestionare, alegeți |
| 2 |
Faceți clic pe pictograma puncte de suspensie de lângă tipul de lucru pe care doriți să îl activați și faceți clic pe Restaurare. |
| 3 |
Faceți clic pe Da pentru a confirma. Starea tipului de lucru se schimbă în Activ.
|
Coduri auxiliare
Codurile inactive sau de încheiere sunt două tipuri de coduri auxiliare. Agenții selectează codurile Inactiv sau Wrap-Up într-Webex Agent Desktop Contact Center pentru a indica indisponibilitatea sau starea contactelor clienților. Codurile inactive indică de obicei de ce un agent nu este disponibil pentru a prelua contactele clienților, cum ar fi în timpul unei pauze de prânz sau al unei întâlniri. Codurile de încadrare indică rezultatul contactelor clientului, de exemplu, agentul a escaladat contactul sau a vândut un serviciu.
Asociați fiecare cod inactiv sau de încheiere cu un tip de lucru. Tipurile de lucru sunt valori pe care sistemul le utilizează pentru a grupa codurile inactive și de încadrare în rapoartele auxiliare. Pentru informații suplimentare, consultați Crearea unui tip de lucru.
Agenții pot utiliza un cod inactiv sau de încadrare dacă atribuiți codul profilului lor. Trebuie să adăugați cel puțin un cod inactiv și un cod de încheiere într-un profil desktop. Pentru informații suplimentare, consultați Profiluri desktop.
Dacă întreprinderea utilizează caracteristica de apelare, se recomandă să creați un cod de concluzionare, cum ar fi |
Crearea codurilor inactive sau de încheiere
Pentru a crea un cod inactiv sau de încheiere:
| 1 |
Din bara de navigare a Portalului de management, selectați . Apare pagina Coduri auxiliare coduri inactive. Pentru a vizualiza lista codurilor de încheiere, faceți clic pe Coduri de încadrare în partea de sus a paginii.
| ||||||||||||||
| 2 |
Faceți clic pe + Cod nou de inactivitate sau + Cod nou de încheiere. | ||||||||||||||
| 3 |
Introduceți următoarele detalii și faceți clic pe Salvare.
|
Editarea codurilor inactive sau de încheiere
| 1 |
Din bara de navigare a Portalului de management, selectați . | ||||||||||||
| 2 |
Faceți clic pe pictograma puncte de suspensie de lângă codul inactiv sau de încheiere pe care doriți să îl editați și faceți clic pe Editare. | ||||||||||||
| 3 |
Introduceți următoarele detalii și faceți clic pe Salvare.
|
Ștergerea codurilor inactive sau de încadrare
Nu puteți șterge codul inactiv sau de încheiere care este setat ca implicit. Un mesaj vă informează că nu puteți suspenda sau șterge codul auxiliar implicit dacă încercați să îl ștergeți. Trebuie să setați un alt cod inactiv sau de concluzionare la implicit înainte de a șterge codul de încheiere sau inactiv ales. Consultați Editarea codurilor inactive sau de concluzionare pentru a modifica setarea implicită.
| 1 |
Din bara de navigare a Portalului de management, selectați . | ||
| 2 |
Faceți clic pe pictograma puncte de suspensie de lângă codul inactiv sau de încheiere și faceți clic pe Marcare inactiv. | ||
| 3 |
Faceți clic pe Da pentru a confirma. Starea codului inactiv sau de încheiere se modifică la Inactiv.
|
Profiluri desktop
Profilul desktop este un grup de permisiuni și comportamente pentru desktop pe care le atribuiți agenților și supervizorilor. Fiecare profil desktop specifică următoarele permisiuni și setări:
-
Transfer coadă
-
Consultarea și transferul agenților
-
Coduri de încheiere și inactive
-
Valori expirare concluzionare
-
Agent automat disponibil
-
Capacități de apelare
-
Capacități de apelare a numerelor
-
Accesul la statisticile personale ale agentului
-
Răspuns automat
Pentru rapoartele din panoul Statistici personale agent (APS) de pe Agent Desktop, se aplică setările profilului desktop.
Crearea unui profil desktop
Pentru a crea un profil desktop:
| 1 |
Din bara de navigare Portal de management, selectați Profiluri desktop. |
| 2 |
Faceți clic pe + Profil desktop nou și introduceți următoarele setări: |
Informaţii generale
Fila Informații generale afișează următoarele setări.
|
Setare |
Descriere | ||
|---|---|---|---|
|
Nume |
Introduceți un nume pentru profilul desktop. Puteți crea un profil desktop dintr-o copie a altui profil desktop. Când copiați un profil, sistemul redenumește copia. Numele copiei constă din numele profilului din care se face copia și cuvintele copy_of adăugate ca prefix. Aveți posibilitatea să păstrați numele atribuit de sistem fișierului sau să îl redenumiți. |
||
|
Descriere |
(Opțional) Introduceți o descriere pentru profil. |
||
|
Stare |
Această setare apare numai în pagina Editare, pentru a indica dacă profilul este activ.
|
||
|
Tip părinte |
Alegeți un tip părinte:
|
||
|
Nume părinte |
Această setare este disponibilă dacă alegeți Tip părinte ca site. Alegeți site-ul pentru care este disponibil acest profil desktop. |
||
|
Ferestre pop-up pe ecran |
Faceți clic pe Activat sau Dezactivat pentru a specifica dacă doriți să permiteți ecrane pop-up externe. |
||
|
Răspuns automat |
Faceți clic pe Da sau Nu pentru a specifica dacă apelurile de intrare și de ieșire de pe Agent Desktop trebuie să răspundă automat pentru un agent. Dacă alegeți Da, răspunsul automat funcționează în ambele scenarii următoare: Scenariul 1: Pe platforma media de voce Next Generation, agentul utilizează desktopul ca opțiune de canal vocal. Scenariul 2: Sunt îndeplinite toate condițiile următoare: Dacă alegeți Da, răspunsul automat funcționează atunci când există toate condițiile următoare:
Atunci când există toate condițiile precedente, apelurile sunt preluate automat pentru agenții cu un singur dispozitiv. Agenții cu mai multe dispozitive trebuie să răspundă manual la apeluri. Apelurile primite către un agent primesc răspuns automat și apar pe Agent Desktop. Cu apelurile de apelare, sucursala către agent este răspunsă automat. Sistemul nu invocă funcția de răspuns automat pentru destinațiile de apelare simultană sau dacă agentul redirecționează sau redirecționează apelul.
|
Coduri auxiliare
Pagina Profil desktop> Coduri auxiliare afișează setările pentru codurile de încheiere și inactivitate și permisiunile care sunt legate de încheiere și disponibilitatea agentului.
|
Setare |
Descriere |
|
Setări de încheiere |
Când faceți clic pe Încheiere automată cu expirare și introduceți ora, sistemul introduce automat codul implicit de încheiere după ce un agent finalizează o conversație. Cu toate acestea, agentul poate selecta un cod diferit în perioada de timp specificată aici. Faceți clic pe Concluzionare manuală dacă doriți ca agentul să selecteze un cod de încadrare după finalizarea unui apel. Nu este asociată nicio expirare cu încheierea manuală. |
|
Agent disponibil după apelare |
Faceți clic pe Activat dacă doriți ca agentul să intre în starea Disponibil după finalizarea și încheierea unui apel de apelare. În mod implicit, un agent devine disponibil după apelul de apelare. Cu toate acestea, dacă agentul nu dorește să fie disponibil după apelul de apelare, el sau ea poate selecta o stare inactivă din lista verticală Stare disponibilitate agent de pe desktop înainte ca apelul să fie încheiat. Faceți clic pe Dezactivat dacă doriți ca agentul să intre în starea Inactiv după finalizarea și încheierea unui apel de apelare. |
|
Permitere extensie de încheiere automată |
Faceți clic pe Activat dacă doriți ca agenții să anuleze timpul de concluzionare automată și să extindă timpul de încheiere. Când această opțiune este setată la Activat, sistemul afișează opțiunea Anulare concluzionare automată atunci când agentul se află în modul de înfășurare automată. |
|
Coduri de încheiere |
Specificați codurile de încadrare pe care agenții le pot selecta atunci când încheie o persoană de contact:
Trebuie să adăugați codul implicit de concluzionare în lista Coduri selectate. Sistemul utilizează codul implicit atunci când ați activat Concluzionarea automată în profilul agentului. Acești agenți nu introduc coduri de înfășurare. |
|
Coduri inactive |
Specificați codurile Idle pe care agenții le pot selecta în Agent Desktop:
Trebuie să adăugați codul inactiv implicit în lista Selectate. Sistemul utilizează coduri implicite în următoarele scenarii:
|
Colaborare
Pagina Profil desktop > colaborare afișează următoarele setări:
|
Setare |
Descriere | ||
|---|---|---|---|
|
Ținte de transfer punct de intrare/coadă |
Specificați punctele de intrare sau cozile pe care agenții le pot alege din lista verticală Coadă din Agent Desktop:
|
||
|
Echipe de prieteni |
Specificați echipele pe care agenții le pot alege din lista verticală Agent din Agent Desktop. Agenții se pot consulta, pot conferi și transfera apeluri către agenți de la echipele pe care le aleg.
|
||
|
Consultare pentru coadă |
Faceți clic pe Activat dacă doriți ca agentul să poată selecta o coadă din lista verticală Coadă ca țintă pentru o consultare. Ținta trebuie să fie o coadă de așteptare Webex Contact Center de intrare.
|
Plan de apelare
Pagina Plan de apelare desktop vă permite să configurați setările legate de apelarea agentului. Următorul tabel descrie aceste setări.
|
Setare |
Descriere | ||
|---|---|---|---|
|
Apelare activată |
Dacă doriți ca agentul să poată efectua apeluri de apelare, faceți clic pe câmpul Apelare activată pentru a comuta la Da. Dacă nu doriți ca agentul să efectueze apeluri de apelare, faceți clic pe câmpul Apelare activată pentru a comuta la Nu. Această setare împiedică apariția tastaturii telefonice pe Agent Desktop.
|
||
|
Punct de intrare de apelare |
Dacă setați Apelare activată la Da, alegeți un punct de intrare pe care agentul îl poate utiliza pentru a efectua apeluri de apelare din lista verticală din câmpul Punct de intrare apel. |
||
|
Agendă |
Alegeți o agendă din lista derulantă din câmpul Agendă . O agendă include numerele de apelare rapidă din care agentul poate alege pentru a efectua apeluri de apelare și consultare. Dacă setați Apelare activată la Nu și alegeți o agendă, agentul poate selecta un nume din agendă pentru consultări și transferuri, dar nu poate efectua apeluri de apelare. Alegeți Fără dacă nu doriți să puneți o agendă la dispoziția agentului. Consultați Crearea unei agende pentru informații suplimentare. |
||
|
Plan de apelare activat |
Dacă doriți ca agentul să poată efectua apeluri de apelare ad-hoc, faceți clic pe câmpul Plan de apelare activat pentru a comuta la Da. Dacă nu doriți ca agentul să poată efectua apeluri de apelare ad-hoc, faceți clic pe câmpul Plan de apelare activat pentru a comuta la Nu. Când setarea Plan de apelare activat este Nu și setarea Apelare activată este Da, agentul poate efectua un apel de apelare, dar numai fie selectând o intrare din agendă, fie tastând un nume din agendă în câmpul Introducere număr de apelat de pe tastatura telefonică. |
||
|
Selectați Plan de apelare |
Această setare apare numai dacă setați Plan de apelare activat la Da. Alegeți unul sau mai multe planuri de apelare pe care sistemul să le utilizeze pentru a valida numerele de apelare (DN) pe care agentul le introduce în câmpul Introduceți numărul de apelat . Sunt disponibile două planuri de apelare implicite. De asemenea, puteți crea planuri de apelare particularizate pentru întreprinderea dvs. Planurile de apelare implicite sunt:
|
||
|
Apelare ANI |
Această setare apare numai dacă setați Apelare activată la Da. Opțional, din lista derulantă din câmpul ANI apelare, alegeți numele asociat listei de numere de telefon pe care agentul le poate utiliza pentru a efectua un apel de apelare. Sistemul utilizează numărul utilizat de agent ca ID de apelant pentru apel. Pentru mai multe informații, consultați Crearea unui ANI de apelare. |
Validare DN agent
Pagina de opțiuni Profil desktop> Canal vocal afișează următoarele setări.
|
Setare |
Descriere | ||
|---|---|---|---|
| Opțiunile canalului de voce |
Agent DN— Permite agenților să se conecteze utilizând un DN Extension — Permite agenților să se conecteze printr-un anumit număr de extensie |
||
|
Validare pentru DN agent |
Faceți clic pe Nerestricționat pentru a permite agenților să utilizeze orice DN pentru a se conecta prin solicitarea Acreditări stație de pe Agent Desktop.
Pentru a restricționa DN-ul pe care îl poate introduce agentul, faceți clic pe una dintre următoarele:
|
||
|
Criterii de validare |
Această setare apare numai dacă setați Validare DN agent la Criterii de validare. Selectați planul de apelare de utilizat pentru validarea DN:
|
Statistici Agent
Pagina Profil desktop> Statistici agent afișează următoarele setări.
|
Setare |
Descriere | ||
|---|---|---|---|
|
Statistici Agent |
Faceți clic pe Activat sau Dezactivat pentru a specifica dacă doriți ca agenții să își vizualizeze statisticile personale în Agent Desktop. |
||
|
Statistici coadă |
Această setare controlează dacă agentul poate afișa statistici pentru toate cozile sau pentru unele dintre acestea în fila Statistici personal agent. Alegeţi una dintre opțiunile următoare:
|
||
|
Statistici echipe conectate |
Faceți clic pe Activat sau Dezactivat pentru a specifica dacă agentul poate vizualiza statistici pentru echipă.
|
||
|
Statistici echipă |
Această setare controlează dacă agentul poate afișa statistici pentru toate echipele sau pentru unele dintre acestea în fila Statistici personal agent. Alegeţi una dintre opțiunile următoare:
|
||
|
Acces la înregistrări |
Această caracteristică nu este acceptată în prezent. În mod implicit, este setat la Nu. |
Praguri de agent
Pagina Praguri agent apare numai dacă întreprinderea utilizează caracteristica Alerte de prag. Această pagină oferă setări pentru a specifica alertele pe care agentul le poate afișa în fila Statistici personale agent din Agent Desktop.
Această caracteristică nu este acceptată. Activarea sau dezactivarea pragului Se permite agent sub setările entității găzduite pentru a afișa pragul agentului pe pagina de profil desktop va fi eliminată cândva. |
Dacă întreprinderea utilizează caracteristica Alerte prag agent, pagina furnizează, de asemenea, setări pentru a specifica pragurile asociate agentului.
Pentru informații suplimentare, consultați Reguli de prag.
|
Setare |
Descriere |
|---|---|
|
Alerte de prag vizibile de agent |
Alegeți reguli din lista verticală pentru a specifica alertele pe care doriți să le primească agentul. Atunci când un agent încalcă o regulă de prag, sistemul generează o alertă și o afișează în fila Statistici personale agent din Agent Desktop. |
|
Activarea alertelor de prag de agent |
Această setare apare numai dacă întreprinderea utilizează caracteristica Alerte prag agent. Faceți clic pe Activat sau Dezactivat pentru a specifica dacă doriți ca agentul și supervizorul să primească alerte atunci când agentul încalcă regulile de prag specificate. Dacă agentul încalcă o regulă selectată, sistemul generează alerta și o afișează în secțiunea Alerte prag agent din fila Statistici personale agent. Supervizorul primește, de asemenea, alerta în Webex Contact Center Management Portal. |
|
Alerte de prag |
Acest lucru este disponibil dacă activați alertele de prag. Dacă sunt disponibile alerte de prag vizibile de agent, alegeți regulile pentru declanșarea alertelor din lista verticală. Alegeți reguli din lista verticală pentru a specifica avertizările pe care doriți să le primească agentul și supervizorul. |
Expirare agent
Timeout agent vă permite să deconectați automat un agent de pe desktop după ce acesta a fost inactiv pentru perioada de timp specificată. Un agent este considerat inactiv dacă nu efectuează nicio activitate pe Agent Desktop în timp ce se află în starea inactivă. Activitatea agentului include gestionarea contactelor, lucrul la widgeturi personalizate sau efectuarea oricărei activități pe Agent Desktop.
|
Setare |
Descriere |
|
Expirare inactivitate desktop |
Alegeți o setare de expirare inactivă pentru un agent dintre următoarele opțiuni: Valoare implicită: Selectați această opțiune pentru a moșteni valorile date în Setări expirare la nivel de entitate găzduită. Valoare personalizată: Tastați valoarea în minute pentru a seta expirarea inactivă. Introduceți orice valoare cuprinsă între 3 și 10.000 de minute în caseta text. Aceasta suprascrie valoarea dată în Setări expirare la nivel de entitate găzduită. |
Vizualizarea detaliilor unui profil desktop
| 1 |
Din bara de navigare Portal de management, selectați Profiluri desktop. |
| 2 |
Faceți clic pe pictograma puncte de suspensie de lângă profilul desktop pe care doriți să îl vizualizați și faceți clic pe Vizualizare. Puteți vizualiza următoarele detalii: |
| 3 |
(Opțional) Faceți clic pe Editare în fiecare filă pentru a edita setările. |
Editarea unui profil desktop
| 1 |
Din bara de navigare Webex Portal centru de contact, alegeți Asigurare acces. |
| 2 |
Alegeți Profiluri desktop. Apare pagina Profiluri desktop. Această pagină afișează o listă de profiluri desktop. |
| 3 |
Faceți clic pe pictograma puncte de suspensie de lângă profilul desktop pe care doriți să îl editați și faceți clic pe Editare. Puteți edita următoarele detalii: |
Copierea unui profil desktop
| 1 |
Din bara de navigare Portal de management, selectați Asigurare furnizare > Profiluri desktop. |
| 2 |
Faceți clic pe pictograma puncte de suspensie de lângă profilul desktop pe care doriți să îl copiați și faceți clic pe Copiere. Puteți edita următoarele detalii în profilul desktop copiat: |
| 3 |
(Opțional) Faceți clic pe Editare în fiecare filă pentru a edita setările. |
Dezactivarea unui profil desktop
Nu puteți dezactiva un profil desktop dacă îl asociați cu alte entități, cum ar fi numere de formare sau orice altă strategie de rutare. Când încercați să dezactivați aceste profiluri desktop, primiți un mesaj de eroare. Faceți clic pe pictograma de informații de la sfârșitul mesajului pentru a vizualiza lista tuturor entităților asociate.
După ce dezactivați un profil desktop, îl puteți vedea în continuare în pagina Profiluri desktop ca Inactiv. Rapoartele istorice afișează, de asemenea, detalii despre profilul desktop dezactivat.
| 1 |
Din bara de navigare Portal de management, selectați Asigurare furnizare > Profiluri desktop. | ||
| 2 |
Faceți clic pe pictograma puncte de suspensie de lângă un profil desktop și faceți clic pe Marcare inactiv. | ||
| 3 |
Faceți clic pe Da pentru a confirma. Starea profilului desktopului se schimbă la Inactiv.
|
Activarea unui profil desktop
| 1 |
Din bara de navigare Portal de management, selectați Asigurare furnizare > Profiluri desktop. |
| 2 |
Faceți clic pe pictograma puncte de suspensie de lângă un profil desktop cu starea Inactiv și faceți clic pe Restaurare. |
| 3 |
Faceți clic pe Da pentru a confirma. Starea profilului desktopului se schimbă la Activ.
|
Agende
Agende conțin intrări cu numere de telefon. În loc să introducă manual un număr la pornirea unui apel, agenții pot utiliza agenda pentru a selecta o intrare de apelat. Agenții pot accesa o agendă după ce o adăugați la profilul lor desktop. Pentru informații suplimentare, consultați Planul de apelare din profilurile desktop.
Puteți crea agende care sunt disponibile pentru toate site-urile sau numai pentru un anumit site. Valoarea Maxim registre de adrese din setările de entitate găzduită ale întreprinderii determină numărul de agende pe care le puteți crea. Pentru mai multe informații, consultați Setările entității găzduite.
Când o agendă este actualizată, administratorul trebuie să informeze agenții să reîncarce bowser-ul sau să se deconecteze și să se conecteze din nou pentru a vizualiza actualizările. |
Crearea unei agende
Pentru a crea o agendă nouă:
| 1 |
Din bara de navigare Portal de management, selectați . | ||||||||||
| 2 |
Faceți clic pe + Agendă nouă. | ||||||||||
| 3 |
Introduceți următoarele detalii și faceți clic pe Salvare.
| ||||||||||
| 4 |
(Opțional) În Entry List (Listă intrare), faceți clic pe pictograma + pentru a adăuga intrări noi în agendă. | ||||||||||
| 5 |
În caseta de dialog Adăugare agendă , introduceți următoarele detalii:
|
Editarea unei agende
| 1 |
Din bara de navigare Portal de management, selectați . | ||||||||
| 2 |
Faceți clic pe butonul puncte de suspensie de lângă agenda pe care doriți să o editați și faceți clic pe Editare. Puteți edita următoarele câmpuri în fila Setări generale:
| ||||||||
| 3 |
În secțiunea Listă de intrări, sub coloana Acțiune , faceți clic pe butonul de editare pentru a edita o intrare. | ||||||||
| 4 |
Puteți edita următoarele în caseta de dialog Editare agendă :
| ||||||||
| 5 |
(Opțional) În secțiunea Listă de intrări, sub coloana Acțiune , faceți clic pe Ștergere pentru a șterge o intrare. | ||||||||
| 6 |
(Opțional) Faceți clic pe + pictogramă pentru a adăuga o nouă intrare la lista de intrări. | ||||||||
| 7 |
Faceți clic pe Salvare. |
Ștergerea unei agende
Nu puteți șterge o agendă dacă o asociați cu alte entități, cum ar fi profilul desktop. Când încercați să ștergeți aceste agende, primiți un mesaj de eroare. Faceți clic pe pictograma de informații de la sfârșitul mesajului pentru a vizualiza lista tuturor entităților asociate.
| 1 |
Din bara de navigare a Portalului de management, selectați . |
| 2 |
Faceți clic pe pictograma puncte de suspensie de lângă agenda pe care doriți să o ștergeți și faceți clic pe Ștergere. |
| 3 |
Faceți clic pe Da pentru a confirma. |
Identificarea automată a numerelor de apelare (ANI)
Caracteristica de identificare automată a numărului de apelare (ANI) permite unui agent să selecteze un număr de telefon ca ID de apelant pentru un apel de apelare.
Pentru a pune la dispoziția unui agent o listă ANI de apelare, adăugați lista ANI apelare la un profil desktop și atribuiți profilul agentului. Pentru informații suplimentare, consultați Profiluri desktop.
Crearea unui ANI de apelare
Pentru a crea un ANI de apelare:
| 1 |
Din bara de navigare a Portalului de management, selectați Apelare. | ||||||||
| 2 |
Faceți clic pe + Apelare nouă ANI. | ||||||||
| 3 |
Introduceți următoarele detalii în secțiunea Setări generale:
| ||||||||
| 4 |
Faceți clic pe pictograma + din secțiunea Lista de intrări ANI de apelare pentru a adăuga o nouă intrare ANI de apelare. | ||||||||
| 5 |
Introduceți următoarele detalii în caseta de dialog Adăugare ANI apelare:
| ||||||||
| 6 |
Repetați pașii 5 și 6 pentru a adăuga în listă o altă intrare ANI de apelare. | ||||||||
| 7 |
Faceți clic pe Salvare. Intrările nou adăugate se află în secțiunea Lista de intrări ANI de apelare. |
Editarea unui ANI de apelare
Pentru a edita un ANI de apelare:
| 1 |
Din bara de navigare a Portalului de management, selectați Apelare. |
| 2 |
Faceți clic pe pictograma puncte de suspensie de lângă ANI de apelare pe care doriți să o editați și faceți clic pe Editare. |
| 3 |
Puteți edita următoarele:
|
| 4 |
Faceți clic pe Salvare. |
Ștergerea unui ANI de apelare
Nu puteți șterge un ANI de apelare dacă l-ați asociat cu orice entitate, de exemplu, un profil desktop. |
Pentru a șterge un ANI de apelare:
| 1 |
Din bara de navigare a Portalului de management, selectați Apelare. |
| 2 |
Faceți clic pe pictograma puncte de suspensie de lângă ANI de apelare pe care doriți să o ștergeți și faceți clic pe Ștergere. |
| 3 |
Faceți clic pe Da pentru a confirma. |
Planuri de apelare
Pagina Plan de apelare vă permite să definiți criterii de validare pentru:
-
Număr de format (DN) utilizat de un agent pentru a face Login la Agent Desktop.
-
DN utilizat de un agent pentru apelare.
Dacă satisfaceți cerințele preliminare de validare, sistemul validează DN-urile pe care agenții le introduc în mediul desktop în raport cu regulile de sintaxă definite în unul sau mai multe planuri de apelare. Următorul tabel descrie cerințele preliminare pentru validare.
|
Utilizare DN |
Cerințe preliminare de validare | ||
|---|---|---|---|
|
Agent Desktop conectare |
Configurați profilurile desktop> Validare DN agent după cum urmează:
|
||
|
Apeluri de apelare |
Configurați profilurile > planul de apelare desktop după cum urmează:
|
Dacă permiteți agenților să introducă DN-uri fără a necesita validare și intrările lor nu respectă sintaxa validă, Desktopul respinge conectările și apelurile de ieșire eșuează. |
Puteți alege dintre două planuri de apelare implicite și puteți crea noi planuri de apelare. Planurile de apelare implicite sunt:
-
NE
-
Orice format
Planul implicit de apelare din SUA acceptă intrări precum:
-
1-800-555-1234
-
1 (800) 555-1234
-
18005551234
-
18005551234,,,222
În acest exemplu, virgulele indică pauze înainte de introducerea unui număr de extensie.
Planul de apelare implicit Orice format acceptă intrări precum:
-
123
-
5551234
-
555-1234
-
8005551234
-
1800FLOWERS
-
Bruce.Matthews
Puteți utiliza planul de apelare Orice format pentru a valida un DN, prima parte a unei adrese de e-mail sau un identificator uniform de resurse (URI) Session Initiation Protocol (SIP). |
Toate planurile de apelare necesită o expresie regulată pentru ca sistemul să recunoască ceea ce definește o intrare validă. Expresia regulată cuprinde regulile de sintaxă pe care sistemul le folosește pentru a interpreta ceea ce este valid.
Puteți crea planuri de apelare separate, cu expresii regulate corespunzătoare, pentru a specifica sintaxa necesară pentru:
-
DN utilizat de un agent pentru a se conecta la fereastra pop-up Acreditări stație desktop .
-
DN pe care un agent îl introduce în câmpul Introduceți numărul de apelat din tastatura desktop.
Opțional, aveți posibilitatea să specificați un prefix și caractere pe care sistemul trebuie să le elimine de la intrarea din tastatura telefonică.
Expresiile regulate ale planurilor de apelare implicite sunt descrise în secțiunile următoare. Puteți consulta regulile de sintaxă descrise în aceste secțiuni pentru a vă ghida în formularea expresiilor regulate pentru planurile de apelare pe care le creați.
Pentru un apel de apelare, sistemul efectuează următorii pași pentru a determina validitatea unei înregistrări efectuate de un agent în câmpul Introducere număr de apelat de pe tastatura de apelare desktop:
-
Eliminați caracterele specificate în câmpul Caractere decupate din planul de apelare de la intrarea din câmpul Introduceți numărul de apelat .
În planurile de apelare implicite SUA și Orice format , caracterele decupate specificate sunt parantezele din stânga, parantezele din dreapta, spațiul și cratima.
-
Validați intrarea rezultată în conformitate cu criteriile definite în exprimarea regulată a planului de apelare ales. Dacă intrarea îndeplinește criteriile, este considerată validă.
-
Dacă intrarea este nevalidă, pregătiți intrarea specificată în câmpul Prefix .
În planul de apelare din SUA , prefixul specificat este numărul 1.
-
Validați din nou intrarea rezultată în conformitate cu expresia regulată definită.
Expresie regulată pentru planul implicit de apelare din SUA
Expresia regulată specificată pentru planul de apelare din SUA este:
1[0-9]{3}[2-9][0-9]{6}([,]{1,10}[0-9]+){0,1}
În continuare este o descriere a ceea ce specifică această expresie regulată.
-
Prima cifră trebuie să fie 1.
-
Trebuie să urmeze trei cifre în intervalul 0-9.
{3} înseamnă 3 cifre în intervalul precedent [0-9]
-
Trebuie să urmeze o cifră în intervalul 2-9.
-
Trebuie să urmeze șase cifre în intervalul 0-9.
{6} înseamnă șase cifre din intervalul precedent [0-9]
-
Poate urma zero sau o apariție a următoarei secvențe: între una și zece virgule [,] urmate de una sau mai multe cifre [0-9].
{1,10} înseamnă una până la zece pauze, după cum se specifică printr-o virgulă [,] per pauză
+ înseamnă una sau mai multe cifre din intervalul precedent [0-9]
{0,1} înseamnă zero sau o apariție a secvenței de pauze [,] urmată de una sau mai multe cifre în intervalul precedent [0-9]
Expresie regulată pentru planul de apelare implicit Orice format
Expresia regulată specificată pentru planul de apelare Any Format este:
([0-9a-zA-Z]+[-._])*[0-9a-zA-Z]+
În continuare este o descriere a ceea ce specifică această expresie regulată.
-
Intrarea tastaturii telefonice poate începe cu zero sau mai multe seturi din următoarea secvență:
Unul sau mai multe caractere alfanumerice [0-9a-zA-Z] urmate de o cratimă, punct sau caractere de subliniere [-._].
-
+ înseamnă unul sau mai multe caractere alfanumerice din intervalul precedent [0-9a-zA-Z]
-
* înseamnă zero sau mai mult din secvența precedentă de caractere alfanumerice [0-9a-zA-Z] urmată de o cratimă, punct sau subliniere [-._].
-
-
Trebuie să urmeze unul sau mai multe caractere alfanumerice [0-9a-zA-Z].
Crearea unui plan de apelare
nainte de a începe
| 1 |
Din bara de navigare a portalului de management, selectați . Apare pagina Plan de apelare. Această pagină afișează o listă a planurilor de apelare existente. | ||||||||||
| 2 |
Faceți clic pe + Plan nou de apelare. | ||||||||||
| 3 |
Configurați următoarele setări.
| ||||||||||
| 4 |
Faceți clic pe Salvare. |
Editarea unui plan de apelare
nainte de a începe
| 1 |
Din bara de navigare a portalului de management, selectați . Apare pagina Plan de apelare. Această pagină afișează o listă a planurilor de apelare existente. | ||||||||||
| 2 |
Faceți clic pe pictograma puncte de suspensie de lângă planul de apelare pe care doriți să îl editați și alegeți Editare. Apare pagina Editare plan de apelare.
| ||||||||||
| 3 |
Puteți edita setările descrise în tabelul următor. Când ați terminat de editat, faceți clic pe Salvare.
|
Ștergerea unui plan de apelare
nainte de a începe
-
Aveți nevoie de privilegii de administrator pentru a finaliza această procedură.
-
Înainte de a șterge un plan de apelare, asigurați-vă că acesta nu este furnizat pentru un profil desktop sau utilizat pentru a valida numărul de apelare (DN) de conectare al unui agent. Dacă nu puteți șterge un plan de apelare, contactați administratorul cu drepturi depline.
| 1 |
Din bara de navigare a Portalului de management, selectați Apare pagina Plan de apelare. Această pagină afișează o listă cu toate planurile de apelare existente. |
| 2 |
Faceți clic pe pictograma puncte de suspensie de lângă planul de apelare pe care doriți să îl ștergeți și alegeți Ștergere. Capul sus! apare caseta de dialog.
|
| 3 |
Faceți clic pe Da pentru a confirma. |
Variabile globale
Variabilele globale sunt variabile particularizate definite în modulul de asigurare a accesului și accesibile pe parcursul unui flux. Dezvoltatorii de flux pot adăuga variabile globale la flux, după cum este necesar. Pentru mai multe informații, consultați Variabile globale.
Variabilele globale sunt specifice canalului de voce Webex Contact Center. Acestea colectează unul dintre următoarele tipuri de valori de date:
-
Date introduse de apelant: date pe care un client le introduce folosind IVR în timpul unui apel, cum ar fi un număr de cont.
-
Date introduse de agent: date pe care un agent le introduce în panoul Control interacțiune de pe Desktop în timpul unui apel activ cu un client, cum ar fi un număr de caz sau un cod de acțiune.
Puteți crea orice număr de variabile globale. Cu toate acestea, puteți activa numai până la 100 de variabile globale pentru raportare simultan.
Pentru informații suplimentare, consultați Crearea unei variabile globale.
În mod implicit, vi se afișează numai variabile globale active. Pentru a vizualiza variabilele globale inactive, bifați caseta de selectare Afișare variabile globale inactive.
|
Variabile definite de sistem
Variabilele definite de sistem sunt variabilele globale predefinite utilizate de centrul de contact Webex.
Puteți edita variabilele definite de sistem în modulul de asigurare a accesului; Dar nu puteți crea sau dezactiva variabile definite de sistem. |
Webex Contact Center utilizează următoarele variabile definite de sistem:
-
Global_FeedbackSurveyOptin: Indică dacă clientul alege să participe la (opt-in) sau să nu participe la (opt-out) la un sondaj după apel. Tipul variabilei este definit ca șir; în timp ce valoarea implicită este
neinițializată, ceea ce înseamnă că nu există nicio valoare inițială. -
Global_Language: indică limba folosită de un client în flux. Tipul variabilei este definit ca String; iar valoarea implicită este
en-US. Pentru mai multe informații, consultați Webex Experience Management Suport lingvistic. -
Global_VoiceName: Indică numele înregistrat de ieșire utilizat în flux. Tipul variabilei este definit ca Șir; în timp ce valoarea implicită este
Automat. Când valoarea esteAutomat, Google Dialogflow alege numele vocii pentru o anumită limbă.
Crearea unei variabile globale
| 1 |
Din bara de navigare a Portalului de management, selectați globale. | ||||||||||||||
| 2 |
Faceți clic pe + Variabilă globală nouă. Apare fereastra Variabilă globală.
| ||||||||||||||
| 3 |
Introduceți un Nume pentru variabilă.
| ||||||||||||||
| 4 |
Introduceți o Descriere pentru variabilă. | ||||||||||||||
| 5 |
Alegeți unul dintre următoarele tipuri din lista derulantă Tip variabilă și specificați valoarea variabilei.
| ||||||||||||||
| 6 |
(Opțional) Dezactivați butonul de comutare Stare pentru a face variabila Inactiv. | ||||||||||||||
| 7 |
(Opțional) Activați butonul de comutare Creare raportabil pentru a afișa variabila în Analizator în scopuri de raportare.
| ||||||||||||||
| 8 |
(Opțional) Activați butonul de comutare Creare agent vizibil pentru a afișa variabila pe desktop împreună cu valoarea introdusă ca parte a fluxului. Când activați butonul de comutare Faceți agentul vizibil, apar următoarele configurații:
| ||||||||||||||
| 9 |
Faceți clic pe Salvare. |
Editarea unei variabile globale
Pentru a edita o variabilă globală:
| 1 |
Din bara de navigare a Portalului de management, selectați globale. | ||
| 2 |
Faceți clic pe pictograma puncte de suspensie de lângă variabila globală necesară și faceți clic pe Editare. | ||
| 3 |
Efectuați modificările necesare și faceți clic pe Salvare.
|
Dezactivarea unei variabile globale
| 1 |
Din bara de navigare a Portalului de management, selectați globale. | ||
| 2 |
Faceți clic pe pictograma puncte de suspensie de lângă variabila globală pe care doriți să o dezactivați și faceți clic pe Marcare inactiv. | ||
| 3 |
Faceți clic pe Da pentru a confirma. Starea variabilei globale se schimbă la Inactiv.
|
Activarea unei variabile globale
| 1 |
Din bara de navigare a Portalului de management, selectați globale. |
| 2 |
Faceți clic pe pictograma puncte de suspensie de lângă variabila globală necesară și faceți clic pe Restaurare. |
| 3 |
Faceți clic pe Da pentru a confirma. Starea se schimbă de la Inactiv la Activ. |
Profiluri multimedia
Dacă administratorul permite multimedia pentru întreprinderea dvs., puteți atribui fiecărui agent un profil multimedia. Fiecare profil specifică numărul fiecărui tip de suport media, cum ar fi e-mail, chat sau telefon, pe care agentul îl poate gestiona simultan.
Caracteristica multimedia opțională permite sistemului Webex Contact Center să gestioneze strategiile de rutare pentru contactele de e-mail, telefon și chat.
Puteți atribui profiluri multimedia site-urilor, echipelor sau agenților individuali. În mod implicit, sistemul atribuie Default_Telephony_Profile fiecărui site. Nu puteți edita sau șterge acest profil, dar puteți reatribui site-ului un profil multimedia diferit.
Toate echipele de sub un site au același profil multimedia ca cel al site-ului, cu excepția cazului în care atribuiți un profil diferit echipelor. În mod similar, toți agenții din cadrul echipelor au același profil ca cel al echipei, cu excepția cazului în care modificați profilul agenților.
Crearea unui profil multimedia
Pentru a configura un profil multimedia:
| 1 |
Din bara de navigare a Portalului de management, selectați |
| 2 |
Faceți clic pe + Profil multimedia nou. |
| 3 |
Procedaţi după cum urmează: |
| 4 |
Faceți clic pe Salvare. |
Vizualizarea detaliilor unui profil multimedia
| 1 |
Din bara de navigare Webex Portal centru de contact, alegeți Asigurare acces. |
| 2 |
Faceți clic pe pictograma puncte de suspensie de lângă un profil multimedia și faceți clic pe Vizualizare. |
| 3 |
(Opțional) Faceți clic pe Editare pentru a modifica setările. Pentru informații suplimentare, consultați Editarea unui profil multimedia. |
| 4 |
(Opțional) Faceți clic pe Ștergere pentru a dezactiva setările. Pentru informații suplimentare, consultați Dezactivarea unui profil multimedia. |
Editarea unui profil multimedia
| 1 |
Din bara de navigare Portal de management, selectați multimedia. |
| 2 |
Faceți clic pe pictograma puncte de suspensie de lângă un profil multimedia și faceți clic pe Editare. |
| 3 |
Procedaţi după cum urmează: |
| 4 |
Faceți clic pe Salvare. |
Dezactivarea unui profil multimedia
Nu puteți dezactiva un profil multimedia dacă îl asociați cu orice entitate. |
| 1 |
Din bara de navigare Portal de management, selectați multimedia. | ||
| 2 |
Faceți clic pe pictograma puncte de suspensie de lângă profilul multimedia pe care doriți să îl dezactivați și faceți clic pe Marcare ca inactiv. | ||
| 3 |
Faceți clic pe Da pentru a confirma. Starea profilului multimedia se schimbă la Inactiv.
|
Activarea unui profil multimedia
| 1 |
Din bara de navigare Portal de management, selectați multimedia. |
| 2 |
Faceți clic pe pictograma puncte de suspensie de lângă un profil multimedia cu starea Inactiv și faceți clic pe Restaurare. |
| 3 |
Faceți clic pe Da pentru a confirma. Starea profilului multimedia se schimbă la Activ.
|
Machetă desktop
Caracteristica Aspect desktop vă permite să configurați Webex Contact Center Desktop conform cerințelor afacerii dvs. Puteți personaliza elemente precum sigla, titlul și widgeturile. Pentru lista completă a elementelor pe care le puteți particulariza, consultați Definirea unui aspect desktop particularizat. Puteți să creați un aspect desktop și să îl atribuiți unei echipe. Acest aspect generează experiența agentului pe desktop pentru toți agenții care se conectează ca parte a acelei echipe.
Există două tipuri de machete:
-
Aspect global: Acest aspect este un aspect generat de sistem care este atribuit în mod implicit atunci când creați o echipă. Pentru mai multe informații, consultați Crearea unei echipe. Atunci când creați o echipă, Aspectul global este setat automat ca aspect desktop pentru echipă. Nu puteți șterge această machetă.
-
Aspect particularizat: Un aspect care oferă o experiență desktop particularizată. Puteți crea un aspect particularizat pentru una sau mai multe echipe.
Dacă atribuiți un nou aspect desktop atunci când un agent este conectat, agentul trebuie să reîncarce pagina pentru a vedea noul aspect. |
Desktopul Webex Contact Center acceptă trei persoane:
-
Agent
-
Supervizor
-
Supervizor și agent
Fișierul de aspect JSON are secțiuni separate pentru fiecare dintre persoane. Administratorul trebuie să configureze setările pentru fiecare persoană în secțiunea corespunzătoare a fișierului de aspect JSON. Pentru mai multe informații despre un fișier de aspect JSON eșantion, consultați Proprietăți de nivel superior aspect JSON.
Când Cisco adaugă o caracteristică nouă la aspectul desktop, aspectul nemodificat este actualizat automat cu noile caracteristici. Aspectul desktop actualizat este disponibil automat pentru echipele existente care utilizează aspectul desktop nemodificat. Utilizatorii de desktop care utilizează aspectul desktop nemodificat primesc noile caracteristici bazate pe aspect atunci când se conectează sau reîncarcă browserul.
Dacă utilizați |
Crearea unui aspect desktop
Pentru a crea un aspect desktop particularizat:
nainte de a începe
| 1 |
Din bara de navigare Portal de management, selectați desktop. | ||||||||||||||
| 2 |
Faceți clic pe Aspect nou. | ||||||||||||||
| 3 |
Introduceți următoarele detalii:
| ||||||||||||||
| 4 |
Încărcați fișierul JSON pe care l-ați particularizat pentru a defini aspectul desktop particularizat.
| ||||||||||||||
| 5 |
Dacă aspectul personalizat încărcat are erori de validare, faceți clic pe Restaurare pentru a restabili aspectul prestabilit. | ||||||||||||||
| 6 |
Faceți clic pe Salvare pentru a salva configurația. Important: Pentru a verifica experiența aspectului, consultați Vizualizarea experienței aspectului pe desktop. |
Vizualizați experiența aspectului pe desktop
| 1 |
Creați o echipă de testare. Pentru mai multe informații, consultați Crearea unei echipe. |
| 2 |
Alocați-vă echipei de testare. |
| 3 |
Din bara de navigare Management Portal, selectați Desktop Agent Desktop. |
| 4 |
Selectați echipa de testare și validați experiența. |
Definirea unui aspect desktop particularizat
Acest subiect discută despre cum să creați un aspect personalizat prin editarea fișierului JSON și oferă exemple de cazuri de utilizare pentru a începe să utilizați widgeturi precum widgetul Customer Experience Management Metrics și widgetul Customer Experience Journey.
Înainte de a începe
Următoarele sunt abilități bune pentru a personaliza aspectul desktopului:
-
Înțelegerea structurii HTML
-
Înțelegerea modelului arborelui documentelor într-un browser
-
Înțelegerea formatului JSON
Prezentare generală a aspectului desktopului
Pe desktop, există două tipuri de widgeturi - bazate pe iframe și bazate pe componente web. Antetul, navigarea (pagina personalizată), zona persistentă, zona fără cap și panoul auxiliar sunt zona personalizabilă dintr-un desktop. Acestea nu sunt widget-uri.
Următoarea listă detaliază spațiile pe care le puteți configura. Imaginile ilustrează aspectul desktopului:
-
Zona Titlu și siglă: Acest spațiu afișează sigla și numele Webex Contact Center (implicit) în colțul din stânga sus al ecranului.
-
Zona antetului orizontal: Acest spațiu are o zonă configurabilă care este populată cu widgeturi personalizate. Aceste widgeturi pot afișa, de exemplu, informații în linie și meniuri derulante. Deoarece înălțimea acestui antet este de numai 64 pixeli, înălțimea widgetului nu poate depăși înălțimea antetului.
-
Zona spațiului de lucru : acest spațiu se modifică conform selecției din bara de navigare sau atunci când un agent interacționează cu clienții. Atunci când un agent se află într-un apel, această zonă afișează panoul de control al interacțiunii și informații auxiliare (care include widgeturi personalizate și widgeturi persistente). Atunci când un agent interacționează prin e-mail, chat sau canale sociale, această zonă afișează zona spațiului de lucru și panoul de informații auxiliare (care include zona widgetului persistent).
Pagina particularizată se afișează pe interfața Desktop din panoul spațiului de lucru. Puteți accesa pagina particularizată prin pictogramele din bara de navigare. Fiecare pagină personalizată poate conține unul sau mai multe widgeturi personalizate.
Custom Widget este o aplicație terță parte care este configurată în aspectul JSON. Puteți plasa widgetul personalizat pe pagina personalizată, fila particularizată (panoul Informații auxiliare) sau pe antetul orizontal al desktopului.
-
Zona Barei de navigare: Utilizați acest spațiu pentru a adăuga elemente de navigare pentru a accesa pagini personalizate.
Proprietăți de nivel superior ale aspectului JSON
Roluri
Aspectul JSON implicit are următoarele trei roluri.
-
agent— pentru a seta Aspectul desktop care să fie afișat atunci când un agent se conectează la Desktopul Webex al centrului de contact pentru a gestiona activitățile agentului.
-
supervisor—Pentru a seta Aspectul desktop de afișat atunci când un supervizor se conectează la Webex Contact Center Desktop pentru a gestiona doar capacitățile supervizorului.
Atunci când un supervizor se conectează la Desktop, se aplică aspectul desktop specificat pentru echipa principală. Dacă nu furnizați o echipă principală, se aplică aspectul global. În mod implicit, rapoartele APS sunt dezactivate.
-
supervisorAgent — Pentru a seta Aspectul desktop de afișat atunci când un supervizor se conectează la Webex Contact Center Desktop pentru a gestiona atât capacitățile supervizorului, cât și activitățile agentului.
Puteți fie să adăugați, fie să modificați widgeturi pentru fiecare rol în persoana corespunzătoare a fișierului de aspect JSON relevant. |
Următoarele sunt proprietățile de nivel superior pentru aspectul JSON pe baza rolului:
{ "agent": { "version": "0.1.0", "appTitle": "Webex Contact Center", "logo": "", "taskPageIllustration": "https://www.abc.com/image/logo.jpg", "stopNavigateOnAcceptTask": false, "dragDropEnabled": false, "notificationTimer": 8, "maximumNotificationCount": 3, "browserNotificationTimer": 8, "wxmConfigured": false, "desktopChatApp": { "webexConfigured": false, } "headerActions": ["outdial", "notification"], "area": { "advancedHeader": { ... }, "panou": { ... }, "navigare": { ... }, "persistent": { ... }, "fără cap": { ... } }, }, "supervisor": { "version": "0.1.0", "appTitle": "Webex Contact Center", "logo": "", "taskPageIllustration": "https://www.abc.com/image/logo.jpg", "stopNavigateOnAcceptTask": false, "dragDropEnabled": false, "notificationTimer": 8, "maximumNotificationCount": 3, "browserNotificationTimer": 8, "wxmConfigured": false, "desktopChatApp": { "webexConfigured": false, } "headerActions": ["outdial", "notification"], "area": { "advancedHeader": { ... }, "panou": { ... }, "navigare": { ... }, "persistent": { ... }, "fără cap": { ... }, "homePage": { ... } }, } "supervisorAgent": { "version": "0.1.0", "appTitle": "Webex Contact Center", "logo": "", "taskPageIllustration": "https://www.abc.com/image/logo.jpg", "stopNavigateOnAcceptTask": false, "dragDropEnabled": false, "notificationTimer": 8, "maximumNotificationCount": 3, "browserNotificationTimer": 8, "wxmConfigured": false, "desktopChatApp": { "webexConfigured": false, } "headerActions": ["outdial", "notification"], "area": { "advancedHeader": { ... }, "panou": { ... }, "navigare": { ... }, "persistent": { ... }, "fără cap": { ... } }, } },
|
appTitle
Pentru a specifica un titlu în antetul orizontal al desktopului. Titlul implicit este Webex Contact Center.
Exemplu:
"appTitle": "Webex Contact Center"Titlul implicit al aplicației este schimbat din Contact Center Desktop |
Titlul poate fi text, o imagine sau un șir gol. Textul titlului apare pe două rânduri. Dacă textul se extinde dincolo de al doilea rând, se afișează o pictogramă puncte de suspensie și sfatul ecran afișează titlul complet. Stilurile nu pot fi aplicate titlului.
Puteți fie să utilizați URI-uri de date (Uniform Resource Identifier), fie să găzduiți o imagine titlu personalizată într-o rețea de livrare a conținutului (CDN), într-o găleată Amazon Web Services (AWS) Simple Storage Service (S3) sau într-un serviciu de găzduire similar, apoi să specificați adresa URL a imaginii găzduite. Formatele de imagine de titlu acceptate sunt PNG, JPG, JPEG, GIF, SVG și WebP. Dimensiunea acceptată a imaginii titlului este de 184 x 32 pixeli (lățime x înălțime).
siglă
Pentru a specifica un URL pentru sigla companiei. Dacă nu furnizați un URL, atunci sigla Webex Contact Center apare în mod implicit.
Exemplu:
"Logo": "https://my-cdn.com/logo.png"Puteți găzdui o imagine logo personalizată pe o găleată CDN, Amazon Web Services (AWS) Simple Storage Service (S3) sau pe un serviciu de găzduire similar, apoi specificați adresa URL a imaginii găzduite. Formatele de imagine cu siglă acceptate sunt PNG, JPG, JPEG, GIF, SVG și WebP. Dimensiunea acceptată a imaginii siglei este de 96 x 32 pixeli (lățime x înălțime).
| Condiție | Exemplu | appTitle | siglă |
|---|---|---|---|
| Dacă appTitle și sigla nu sunt configurate |
|
Fără titlu | Siglă implicită |
| Dacă appTitle și sigla sunt configurate |
|
Text configurat | Siglă configurată |
| Dacă appTitle este configurat și sigla nu este configurată |
|
Text configurat | Siglă implicită |
|
Dacă appTitle nu este configurat și sigla este configurată
|
|
Fără titlu | Siglă configurată |
| Dacă appTitle este configurat și sigla nu este preferată |
|
Text configurat | Fără logo |
|
Dacă appTitle nu este configurat și sigla nu este preferată
|
|
Fără titlu | Fără logo |
| Dacă appTitle este adăugat ca imagine și sigla este configurată |
|
Imagine configurată | Siglă configurată |
|
Dacă appTitle este adăugat ca imagine și sigla nu este configurată
|
|
Imagine configurată | Siglă implicită |
|
Dacă appTitle este adăugat ca imagine și sigla nu este preferată
|
|
Imagine configurată | Fără logo |
|
taskPageIlustrație
Pentru a specifica o ilustrație particularizată pentru pagina de activități pe baza preferințelor organizației și a alinierii mărcii. Când un agent se conectează, pagina de activități afișează ilustrația configurată ca fundal. În mod implicit, pagina de activități apare fără ilustrație.
Exemplu:
"taskPageIllustration": "https://www.abc.com/image/logo.jpg",Puteți fie să utilizați URI-uri de date, fie să găzduiți o ilustrație personalizată într-o rețea de livrare a conținutului (CDN), într-o găleată Amazon Web Services (AWS) Simple Storage Service (S3) sau într-un serviciu de găzduire similar, apoi să specificați adresa URL ilustrației găzduite. Ilustrația poate fi configurată la nivel global sau de echipă pe baza definiției aspectului. Asigurați-vă că configurați URL-ul corect pentru a împiedica afișarea imaginii rupte pe desktop.
Formatele acceptate de ilustrare a paginii de activități sunt PNG, JPG, JPEG, GIF, SVG și WebP. Dimensiunea recomandată a ilustrației este de 400 x 400 pixeli (lățime x înălțime). Dacă dimensiunea ilustrației particularizate este mai mare decât dimensiunea recomandată, dimensiunea ilustrației este ajustată pe baza raportului de aspect din pagina de activități. Dacă dimensiunea ilustrației particularizate este mai mică decât dimensiunea recomandată, dimensiunea reală a ilustrației este păstrată în pagina de activități.
stopNavigateOnAcceptTask
Pentru a determina dacă să deplaseze focalizarea pe o activitate nou acceptată, atunci când agentul acceptă noua activitate în timp ce lucrează la o activitate anterioară. Valoarea implicită este false.
Exemplu:
"stopNavigateOnAcceptTask": falsDacă valoarea este setată ca true, atunci când utilizatorul acceptă o nouă activitate pe desktop, accentul este păstrat pe sarcina anterioară și nu trece la sarcina nou acceptată. Această setare împiedică utilizatorul să piardă date atunci când acceptă o nouă solicitare.
De exemplu, luați în considerare faptul că Agentul 1 este pe chat cu Clientul 1 și simultan într-un apel vocal cu Clientul 2. În timpul apelului vocal, Agentul 1 actualizează detaliile clientului 2 în panoul Control interacțiune. În prezent, Agentul 1 are două activități active în panoul Listă activități, iar accentul se pune pe panoul Control interacțiune. Atunci când Agentul 1 acceptă o nouă solicitare de chat de la Clientul 3, accentul rămâne pe panoul Control interacțiune cu Clientul 2 și nu trece la solicitarea de chat nou acceptată.
Pentru a păstra focalizarea pe activitatea anterioară și a nu trece la activitatea nou acceptată, selectați aspectul particularizat cu valoarea proprietății stopNavigateOnAcceptTask setată la true.
Dacă valoarea proprietății stopNavigateOnAcceptTask nu este introdusă în aspectul JSON, desktopul mută focalizarea pe activitatea nou acceptată. Comportamentul este similar cu atunci când valoarea proprietății stopNavigateOnAcceptTask este setată la false.
|
dragDropEnabled
Pentru a activa glisarea și plasarea și redimensionarea widgeturilor din paginile personalizate, setați valoarea la true. Valoarea implicită este false.
Exemplu:
"dragDropEnabled": falsPentru informații suplimentare despre activarea caracteristicii de glisare și fixare pentru filele din panoul Informații auxiliare, consultați Panoul de informații auxiliare.
Temporizator notificare
Pentru a seta durata (în secunde) după care notificările desktop de pe desktop sunt închise automat. Notificarea apare în colțul din dreapta sus al Desktopului. Valoarea implicită de expirare este de 8 secunde. Intervalul valid pentru valorile de expirare este de 1-10 secunde. Pentru ca modificările de expirare să aibă efect, browserul trebuie să fie reîmprospătat după efectuarea modificărilor.
Exemplu:
"notificationTimer": 8maximumNotificationCount
Pentru a seta numărul de notificări desktop care vor fi afișate simultan pe desktop. Valoarea implicită este 3. Intervalul pentru notificările desktop este de la 1 la 10. Notificările desktop sunt suprapuse. Dacă există multe notificări, acestea apar cu o ușoară întârziere, în funcție de setările timerului de notificare.
Exemplu:
"maximumNotificationCount": 3browserNotificationTimer
Pentru a seta durata (în secunde) după care notificările de prăjitor de pâine ale browserului de pe desktop sunt închise automat. Toaster este o notificare de browser nativ care apare numai dacă desktopul nu este fereastra sau fila activă a browserului. Fereastra sau fila Browser desktop este inactivă atunci când
-
Lucrați cu alte ferestre sau file de browser.
-
Lucrați cu alte aplicații.
-
Ați minimizat fereastra browserului desktop.
Notificarea apare în colțul din dreapta sus al Desktopului. Valoarea implicită de expirare este de 8 secunde. Intervalul recomandat pentru valorile de expirare este de 5-15 secunde. Pentru ca modificările de expirare să aibă efect, browserul trebuie să fie reîmprospătat după efectuarea modificărilor.
Exemplu:
"browserNotificationTimer": 8Expirarea configurată pentru notificările browserului depinde de sistemul de operare și de setările browserului. Valoarea de expirare este respectată în browser-ul Chrome pentru Windows OS, Chrome OS și macOS. Cu toate acestea, celelalte browsere compatibile nu respectă în mod consecvent valoarea configurată de expirare a notificării . |
wxmConfigurat
(Opțional) Pentru a configura Webex Experience Management, setați valoarea la true. Valoarea implicită este false. Pentru mai multe informații, consultați Adăugarea widgeturilor la Webex Contact Center.
Exemplu:
"wxmConfigured": adevăratdesktopChatApp
Pentru a configura mai multe aplicații de chat oferite de Cisco, cum ar fi aplicația Webex.
webexConfigurat
Webex aplicație, împreună cu funcționalitățile sale de mesagerie și întâlnire, pot fi configurate pe desktop. Această configurație permite agenților să colaboreze cu alți agenți, supraveghetori și experți în domeniu (IMM-uri) din organizația lor fără a naviga departe de desktop.
|
Pentru a configura Webex aplicație pe desktop:
-
În Cisco Webex Control Hub, când adăugați servicii pentru un utilizator, bifați caseta de selectare Mesagerie complexă (). Pentru mai multe informații, consultați Gestionarea conturilor de utilizator în Cisco Webex Administrare site.
-
În Aspect desktop particularizat, setați
valoarea proprietății webexConfiguredlatrue.Exemplu:
"desktopChatApp": { "webexConfigured": adevărat },Valoarea implicită a
proprietății webexConfiguredestefalse.
Aplicația Webex este disponibilă pentru rolurile agent, supervizor și supervizorAgent numai dacă setați
valoarea proprietății webexConfiguredlatruepentru fiecare dintre aceste roluri. Agentul, supervizorul sau supervizorul nu se poate deconecta de la Webex aplicație.Pentru a afișa
 (Webex) din antetul orizontal al desktopului, introduceți valoarea
(Webex) din antetul orizontal al desktopului, introduceți valoarea webexînproprietatea headerActions. Pentru mai multe informații, consultați headerActions.Pentru a activa Webex aplicație pentru o anumită echipă, selectați aspectul particularizat cu
valoarea proprietății webexConfiguredsetată latrue. Pentru mai multe informații, consultați Crearea unei echipe.
Puteți configura Webex aplicație în panoul Informații auxiliare, pagina personalizată și, de asemenea, widgetul personalizat. Pentru informații suplimentare, consultați Panoul de informații auxiliare.
Notificare aplicație Webex
Valorile specificate utilizând proprietățile orderTimer și browserNotificationTimer pentru cronometrul de notificare sunt aplicabile Webex aplicație. Valoarea implicită de expirare este de 8 secunde pentru aceste proprietăți. Pentru informații suplimentare, consultați orderTimer și browserNotificationTimer.
headerActions
Pentru a modifica ordinea pictogramelor din antetul orizontal al desktopului. Ordinea implicită este următoarea:
-
 (Webex)
(Webex) -
 (Apel de apelare)
(Apel de apelare) -
 (Centrul de notificări)
(Centrul de notificări)
Setați valoarea proprietății headerActions după cum urmează:
|
Nume pictogramă |
Valoarea proprietății headerActions |
|---|---|
|
Webex App |
webex |
|
Apelare Externă |
apelare |
|
Centrul de Notificări |
notificare |
Exemplu:
"headerActions": ["webex", "outdial", "notification"],
Valoarea |
Pentru a modifica ordinea implicită a pictogramelor, introduceți proprietatea headerActions și valorile din aspectul particularizat în consecință.
Exemplu:
"headerActions": ["notificare", "outdial", "webex"],
|
Zona
Proprietatea zonă este secțiunea centrală a Aspect desktop. Puteți defini aspectul conform zonei.
"area": { "header": { ... }, "advancedHeader: { { "comp": "widget-1", "atribute": { ... }, "script": .... } }, "panou": { ... }, "navigare": { ... }, "persistent": { ... }, "fără cap": { ... } },Puteți configura următoarele obiecte de zonă :
-
Panou: Reprezintă al doilea panou sau panoul cel mai din dreapta din panoul Informații auxiliare.
-
Navigare: Reprezintă paginile personalizate și elementele lor de navigare care sunt corelate cu paginile.
-
Persistent: Reprezintă widgeturile la nivel de pagină care sunt persistente și se afișează pe toate paginile de pe desktop.
-
Fără cap: Reprezintă widgeturile care nu au o interfață vizuală, dar execută logica în fundal.
Dacă este configurată proprietatea advancedHeader, proprietățile header și headerActions trebuie eliminate. |
advancedHeader
Pentru a personaliza vizibilitatea și a schimba ordinea pictogramelor din antetul orizontal al desktopului. Ordinea implicită este următoarea:
-
 (Webex)
(Webex) -
 (Apel de apelare)
(Apel de apelare) -
 (Centrul de notificări)
(Centrul de notificări) -
 (Selector stare agent)
(Selector stare agent)
Setați valoarea proprietății advancedHeader după cum urmează:
|
Nume pictogramă |
Valoarea proprietății headerActions |
|---|---|
|
Webex App |
agentx-webex |
|
Apelare Externă |
Apelare AgentX |
|
Centrul de Notificări |
AgentX-Notificare |
|
Selector stare agent |
agentx-stare-selector |
Exemplu:
"advancedHeader": [ { "comp": "agentx-webex" }, { "comp": "agentx-outdial" }, { "comp": "agentx-notification" }, { "comp": "agentx-state-selector" } { "comp": "widget-1", "atribute": { ... }, "script": .... } ]Valoarea |
Pentru a modifica ordinea implicită a pictogramelor, introduceți proprietatea advancedHeader și valorile din aspectul particularizat în consecință.
Widget-urile curg în meniul derulant de la stânga la dreapta.
|
Pagina principală
Când vă conectați la desktop, aterizați pe pagina de pornire.
Pagina principală este aplicabilă numai supervizorilor și personalului SupervisorAgent. |
Puteți vizualiza următoarele widgeturi pe pagina principală. Widgeturile Analizator sunt furnizate în mod implicit, dar administratorul poate configura, de asemenea, widgeturi persistente și personalizate. Pentru mai multe informații, consultați Proprietățile de nivel superior ale aspectului JSON.
Widget-uri analizor
În mod implicit, widgetul Analizator se afișează pe pagina de pornire desktop.
Configurarea aspectului paginii de pornire
Puteți configura pagina de pornire a desktopului pentru a afișa aspectul bazat pe preferințele organizației dvs. și pe alinierea mărcii. Editați câmpul Pagina de pornire pentru a configura pagina de pornire. Aveți posibilitatea să configurați următoarele componente pentru a fi afișate în pagina de pornire atunci când un utilizator se conectează la desktop:
-
Un mesaj de bun venit
-
Pictograma Activitate din bara de navigare pentru a naviga la panoul Activități. Pictograma Activitate este afișată pentru rolul Supervizor și Supervizor și Agent, cu caracteristica de monitorizare a apelurilor activată. Panoul de activități afișează solicitările primite de la clienți, interacțiunile active și anterioare cu clienții și solicitările de monitorizare activă.
-
Filtrați secțiuni precum Nume coadă, Tip canal și Echipe gestionate.
Următorul tabel descrie proprietățile paginii care sunt necesare pentru configurarea paginii de pornire:
|
Proprietate |
Descriere și cod | ||
|---|---|---|---|
|
Pagina > useFlexLayout |
Aspectul flexibil este o componentă web nouă. Nu schimbă widgeturile existente. Noul aspect flexibil utilizează același format de configurare a aspectului într-un mod simplificat. Este compatibil cu versiunile anterioare și nu afectează widgeturile existente. Trebuie să configurați aspectul JSON. Pentru a configura aspectul JSON, furnizați înălțimea și lățimea widgetului. Widgetul este randat în aceeași secvență în care este configurat în interiorul aspectului JSON. Widgeturile au o marjă implicită de 8 px. Aspectul JSON se bazează pe dimensiunile (lățime x înălțime) și coordonatele (X, Y și Z) widgeturilor. Aspectul flexibil acceptă capabilități precum redimensionarea widgeturilor individuale, maximizarea widgeturilor și așa mai departe. Înălțimea widgeturilor individuale este măsurată în pixeli. 1 unitate de înălțime = 40 pixeli. Lățimea widgetului depinde de numărul de coloane din container și de numărul de coloane care se modifică în funcție de lățimea containerului. Widgeturile sunt afișate de la stânga la dreapta. Motorul avansat de aspect utilizează logica personalizată pentru a aplica ajustarea spațiului orizontal și vertical al widgeturilor. Inițial, aspectul se încarcă orizontal. După încărcarea orizontală, widgetul se încarcă vertical și asigură utilizarea optimă a spațiului. Configurați widgeturile pe baza dimensiunii ecranului. Puteți mări sau micșora lățimea widgeturilor, în funcție de dimensiunea ecranului. Acest lucru face widget-urile mai lizibile și mai ușor de utilizat. Dispunerea flexibilă oferă puncte de întrerupere standard, cum ar fi mare, mediu, mic și foarte mic.
| ||
|
Pagina > comp |
Asigurați-vă că furnizați o componentă particularizată unică. Componenta | ||
|
Pagină > pageHeader |
Asigurați-vă că specificați un șir de titlu care poate fi static, dinamic sau ambele. Componenta
| ||
|
Pagină > paginăSubHeader |
Asigurați-vă că adăugați un subantet care se afișează pe desktop. Utilizatorul poate adăuga Go to Analyzer în subantet.
|
Widget-uri antet
Antetul este utilizat pentru a afișa informații în linie, pentru a adăuga meniuri verticale și așa mai departe. Deoarece containerul antet are spațiu vertical limitat, înălțimea totală a antetului este de numai 64 pixeli. Pentru mai multe informații despre alinierea aspectului, consultați secțiunea de proprietăți a aspectului .
Exemplu:
"header":{ "id":"header", "widgets":{ "head1":{ "comp":"header-widget-one", "script":"https://my-cdn.com/dynamic-widgets/header-widget-one.js", }, "head2":{ "comp":"header-widget-two", "script":"https://my-cdn.com/dynamic-widgets/header-widget-two.js", } }, "layout":{ "areas":[[ "head1", "head2" ]], "size": { "cols": [1, 1], "rows": [1] } } }
Pentru a adăuga un sfat ecran pentru un widget antet, încadrați componenta cu md-tooltip. Introduceți informațiile despre sfatul ecran în proprietatea mesajului .
Exemplu:
"header": { "id": "dw-header", "widgets": { "head1": { "comp": "md-tooltip", "attributes": { "message": "Netlify" }, "children": [{ "comp": "agentx-wc-iframe", "attributes": { "src": "https://keen-jackson-8d352f.netlify.app" }] }, }, }Trebuie să adăugați atributele de stil, afișare și înălțime pentru a configura orice widget prin iFrame în zona widgetului personalizabil din antet. Valoarea celei mai potrivite pentru atributul înălțime este de 64 pixeli.
Asigurați-vă că adăugați atributele de stil la widgeturile de antet existente pentru ca acestea să se încarce conform așteptărilor în iFrame. |
Exemplu:
"head1": { "comp": "agentx-wc-iframe", "atribute": { "src": "https://widget-kad.s3.amazonaws.com/Headers/Timer/Timer.htm", "style": "height:64px; display:flex;" } },Vă recomandăm să utilizați un singur rând cu mai multe coloane pentru antet, deoarece înălțimea antetului este de numai 64 de pixeli. Pentru mai multe informații despre aliniere, consultați secțiunea de proprietăți a aspectului . |
Navigare (pagini personalizate)
În această secțiune, puteți adăuga pagini care apar în bara de navigare din stânga. Specificați o pictogramă de navigare și un URL unic pentru ca widgetul să apară pe bara de navigare. Vă recomandăm să utilizați un anumit prefix pentru adresa URL pentru a evita conflictele. Pentru mai multe detalii, consultați secțiunea de proprietăți nav.
De asemenea, puteți avea o colecție de widgeturi care se pot afișa pe această pagină. Pagina poate avea un singur widget care apare pe ecran sau o colecție de widgeturi într-o grilă. Pentru mai multe detalii despre aranjarea grilei, consultați secțiunea de proprietăți de aspect.
Nu este necesar să adăugați un ambalaj cu zonă dinamică la arborele widgeturilor. Aceasta înseamnă că puteți trage și plasa și redimensiona widgeturile pe paginile personalizate atunci când activați această opțiune. |
Exemplu:
{ "nav": { "label": "Custom Page", "icon": "stored-info", "iconType": "momentum", "navigateTo": "dynamic-tabs", "align": "top", "isDefaultLandingPage": true }, "page": { "id": "my - custom - page", "useFlexLayout": true, "widgets": { " comp1": { "comp": "md-tabs", "children": [{ "comp": "md-tab", "textContent": "Shift Timer", "atribute": { "slot": "tab" } }, { "comp": "md-tab-panel", "atribute": { "slot": "panel" }, "children": [{ "comp": "my - custom - timer", "source": http: my-cdn.com/my-custom-timer.js "wrapper": { "title": "Shift Timer", "maximizeAreaName": "app-maximize-area" }] }] }, { "comp": "md-tab", "textContent": "Bursa de valori", "responsive": "false" "atribute": { "slot": "tab" }, }, { "comp": "md-tab-panel", "atribute": { "slot": "panel" }, "copii": [{ "comp": "agentx-wc-iframe", "responsive": "false" "atribute": { "src": "https://widget-kad.s3.amazonaws.com/Trading.htm" }, "wrapper": { "title": "Bursa de valori", "maximizeAreaName": "app-maximize-area" } }], }, { "comp": "md-tab", "textContent": "Widget3", "atribute": { "slot": "tab" } }, { "comp": "md-tab-panel", "textContent": "Trei conținut", "atribute": { "slot": "panou" } } ] }, "comp2": { "comp": "my - google - maps - component", "source": "https://my-cdn.com/my-google.maps.js "wrapper": { "title": "Google Map", "maximizeAreaName": "app-maximize-area" } } }, "layout": { "areas": [ ["left", "right"] ], "size": { "cols": [1, 1], "rows": [1] } } },Următorul tabel descrie proprietățile de navigare și de pagină , împreună cu proprietățile fiu:
|
Proprietate |
Descriere și cod | ||
|---|---|---|---|
|
nav > etichetă |
Această proprietate indică identificatorul de navigare în pagină. Cititorul de ecran citește această proprietate și apare în sfatul ecran. Acești parametri sunt necesari pentru a afișa pagina particularizată pe bara de navigare. Proprietatea | ||
|
nav > iconType |
Această proprietate reprezintă tipul de pictogramă care se afișează în bara de navigare pentru pagina particularizată. Sunt disponibile următoarele tipuri de pictograme:
| ||
|
nav > pictogramă |
Această proprietate reprezintă numele pictogramei din biblioteca Momentum sau din URL-ul CDN. | ||
|
nav > aliniere |
Această proprietate vă ajută să aliniați pictograma în partea de sus sau de jos a barei de navigare.
| ||
|
nav > isDefaultLandingPage | Această proprietate specifică pagina de destinație prestabilită pentru agenții din Agent Desktop. Setați această proprietate la true pentru a face pagina barei de navigare pagina de destinație implicită care apare pentru agenți după conectarea la Agent Desktop. Dacă mai multe pagini din bara de navigare au această proprietate setată la true, sistemul consideră că prima pagină din bara de navigare devine pagina de destinație implicită. Dacă nicio pagină din bara de navigare nu are această proprietate setată la true, pagina de pornire acționează ca pagină de destinație implicită.
| ||
|
nav > navigateTo |
Această proprietate specifică numele paginii particularizate. Acest nume apare în bara de adrese atunci când agentul navighează.
|
|
Proprietate |
Descriere și cod | ||
|---|---|---|---|
|
ID > pagina |
În Unitatea | ||
|
pagina > utilizareFlexLayout |
Aspectul flexibil este o componentă web nouă. Nu schimbă widgeturile existente. Noul aspect flexibil utilizează același format de configurare a aspectului într-un mod simplificat. Este compatibil cu versiunile anterioare și nu afectează widgeturile existente. Trebuie să configurați aspectul JSON. Pentru a configura aspectul JSON, furnizați înălțimea și lățimea widgetului. Widgetul este randat în aceeași secvență în care este configurat în interiorul aspectului JSON. Widgeturile au o marjă implicită de 8 px. Aspectul JSON se bazează pe dimensiunile (lățime x înălțime) și coordonatele (X, Y și Z) widgeturilor. Aspectul flexibil acceptă capabilități precum redimensionarea widgeturilor individuale, maximizarea widgeturilor și așa mai departe. Înălțimea widgeturilor individuale este măsurată în pixeli. 1 unitate de înălțime = 40 pixeli. Lățimea widgetului depinde de numărul de coloane din container și de numărul de coloane care se modifică în funcție de lățimea containerului. Widgeturile sunt afișate de la stânga la dreapta. Motorul avansat de aspect utilizează logica personalizată pentru a aplica ajustarea spațiului orizontal și vertical al widgeturilor. Inițial, aspectul se încarcă orizontal. După încărcarea orizontală, widgetul se încarcă vertical și asigură utilizarea optimă a spațiului. Configurați widgeturile pe baza dimensiunii ecranului. Puteți mări sau micșora lățimea widgeturilor, în funcție de dimensiunea ecranului. Acest lucru face widget-urile mai lizibile și mai ușor de utilizat. Dispunerea flexibilă oferă puncte de întrerupere standard, cum ar fi mare, mediu, mic și foarte mic.
| ||
|
page > widget-uri pagină > comp |
Vă ajută să definiți widgeturile personalizate. Pentru a plasa mai multe widgeturi, specificați opțiunile widgetului în ordine. Asigurați-vă că dați fiecărui widget un nume unic de zonă. Utilizați-l mai târziu în secțiunea de aspect. Această proprietate reprezintă numele elementului HTML particularizat (cunoscut sub numele de componentă web sau orice alt element - dacă doriți să îl utilizați ca ambalaj). Pentru mai multe informații, consultați exemple de cazuri de utilizare. Introduceți aici numele elementului particularizat, fără paranteze unghiulare ("<" sau ">"). De exemplu, "elementul meu personalizat". Fiecare intrare din secțiunea widgeturi acceptă următorul format: | ||
|
pagină > script |
(Opțional) Această proprietate este necesară numai atunci când încărcați widgetul sau componenta dintr-o locație la distanță, cum ar fi un CDN.
| ||
|
Proprietățile > pagină |
Aveți posibilitatea să specificați proprietățile pe care trebuie să le transmiteți pentru componenta web. | ||
|
Adaptabil la > pagină |
Determină dacă o componentă web sau un widget bazat pe iFrame care este adăugat în aspectul personalizat la nivel de Configurați această proprietate cu una dintre următoarele valori:
| ||
|
atribute > pagină |
Puteți specifica atributele componentei Web în această secțiune. | ||
|
Vizibilitatea paginii > |
Specifică dacă widgeturile oferite de Cisco, adăugate în aspectul personalizat la nivel de Widgeturile oferite de Cisco sunt Istoric contacte, Cisco Webex Experience Management, Transcriere IVR, Previzualizare ghid apeluri campanie și Ecran pop-up.
| ||
|
Pagina > copii |
Această proprietate este partea centrală a aspectului. În Pentru a afla despre transmiterea valorilor STORE ca proprietăți, consultați Partajarea datelor de pe desktop în widgeturi. Avantajul secțiunii de matrice "copii" este că puteți utiliza componentele web existente în specificațiile aspectului dvs., care fac deja parte din pachetul Desktop. Câteva dintre componentele web ale pachetului desktop includ:
Pentru mai multe informații despre atributele pentru fila persistentă, consultați Atributele pentru filele persistente. | ||
|
page > textContent |
Vă ajută să adăugați conținut text. | ||
|
stil > pagină |
Vă ajută să atribuiți un anumit stil CSS componentei dvs. | ||
|
pagina > wrapper |
Învelișul widgetului vă permite să adăugați o bară de instrumente deasupra widgetului. Bara de instrumente poate conține un titlu și Asigurați-vă că utilizați valoarea prestabilită ca "app-maximize-area". În prezent, este disponibilă numai valoarea implicită. | ||
|
ID pagină > înveliș> |
(Opțional) Ambalajul widgetului componentei web vă permite să actualizați titlul widgetului dinamic utilizând un identificator unic. Introduceți valoarea proprietății ID
Pentru a actualiza titlul widgetului bazat pe iFrame, utilizați conținutul iFrame din același domeniu. Următorul este un exemplu de exemplu: | ||
|
pagina > agentx-wc-iframe |
Vă permite să încorporați o pagină web într-un iFrame care apare ca widget pe desktop. Puteți utiliza widgetul iFrame numit "agentx-wc-iframe". | ||
|
aspect pagină > | Vă permite să aranjați widgeturile pe o pagină. Următorul format reprezintă un aspect de grilă: Aici puteți defini grila cu numele zonelor pe care le-ați definit în secțiunea widget-uri . Următorul exemplu arată cum este specificat aspectul a trei rânduri și trei coloane: În secțiunea de dimensiuni, numerele reprezintă fracțiunea de spațiu pe care un widget o poate ocupa, în raport cu celelalte widgeturi. Toate cele trei coloane ocupă 1 fracțiune egală de spațiu. Cu o lățime disponibilă de 100%, fiecare widget ocupă 33,33% din spațiul orizontal. Un alt exemplu de caz de utilizare, dacă setați ca "cols": [1, 2, 2], înseamnă că spațiul total este împărțit la 5 (1 + 2 + 2) și primul widget ocupă 20% din spațiul orizontal. Al doilea și al treilea widget iau 40% fiecare. Pentru mai multe informații, consultați Concepte de bază ale aspectului grilei. | ||
|
pagină > RĂDĂCINĂ |
Imbricarea machetelor se numește sublayout. În cazul în care aveți machete imbricate în configurația machetei, trebuie să aveți un singur obiect "ROOT" ca părinte pentru submachete. În caz contrar, configurația aspectului poate fi plată dacă nu este necesară imbricarea. Acest subaspect oferă mai mult control asupra comportamentului de redimensionare a aspectului. Proprietatea machetă pagină trebuie să fie de tip Înregistrare<șir, Aspect>. Proprietatea machetă vă permite să aranjați widgeturile pe o pagină. Această instalare creează o grilă în aspectul ROOT cu două subgrile pe care le puteți redimensiona independent. Redimensionarea unei componente afectează componentele din acel subaspect.
Buclă infinită: Dacă includeți aspectul ROOT ca subaspect al ROOT, acesta provoacă o eroare "stiva de apeluri a depășit" și rulează într-o buclă infinită. Același subaspect (N) ori: dacă includeți subaspectul în grilă de mai multe ori cu același nume și dacă redimensionați unul dintre ele, toate subaspectele sunt redimensionate automat. Dacă acesta nu este comportamentul dorit, redenumiți fiecare dintre subaspecte cu un nume unic. |
Atribute pentru filele persistente
Pentru a seta filele din paginile personalizate și widgeturile personalizate ca persistente, introduceți atributele pentru md-tabs în aspectul personalizat.
Exemplu: Setați filele ca persistente
{ "comp": "md-tabs", "atribute": { "persist-selection": true, "tabs-id": "unique-id pentru toate filele împreună în container" }, }|
Proprietate |
Descriere |
|---|---|
|
persistență-selecție |
Pentru a seta |
|
File-ID |
Identificare unică pentru toate filele împreună în container. |
Când setați md-tab-urile să fie persistente (persist-selection: true), Agent Desktop păstrează selecția filelor chiar dacă un agent comută între pagini sau widgeturi de pe desktop.
|
Configurare widgeturi persistente
Puteți configura orice widget personalizat pentru a fi persistent. Widgeturile persistente se afișează pe toate paginile desktopului. Widgeturile persistente se afișează ca filă nouă în panoul Informații auxiliare numai atunci când aveți o solicitare de contact sau o conversație activă. De exemplu, Exemplu de widget persistent.
Widgeturile persistente nu se afișează pe pagina principală în modul în care se afișează pe celelalte pagini. Cu toate acestea, dacă aveți o interacțiune activă, widgeturile persistente se afișează în pagina de pornire ca parte a panoului Informații auxiliare. De exemplu, când ați răspuns la un apel, se afișează panoul Control interacțiune, iar widgetul Eșantion persistent se afișează ca parte a panoului Informații auxiliare.
Exemplu:
"area": { "persistent": [{ "comp": "md-tab", "atribute": { "slot": "tab" }, "copii": [{ "comp": "md-icon", "atribute": { "name": "emoticons_16" } }, { "comp": "span", "textContent": "Custom Page Widget" } ] }, { "comp": "md-tab-panel", "atribute": { "slot": "panel" }, "copii": [{ "comp": "dynamic-area", "properties": { "area": { "id": "dw-panel-two", "widgets": { "comp1": { "comp": "agentx-wc-iframe", "atribute": { "src": "https://blog.logrocket.com/the-ultimate-guide-to-iframes/" }, "wrapper": { "title": "AgentX iFrame", "maximizeAreaName": "app-maximize-area" } }, "comp2": { "comp": "uuip-widget-two", "script": "./dynamic-widgets/widget-two.js", "attributes": { "title": "conținut WIDGET 2" }, "wrapper": { "title": "Widget 2 title", "maximizeAreaName": "app-maximize-area" } } }, "layout": { "areas": [ ["comp1", "comp2"] ], "size": { "cols": [1, 1], "rows": [1] } } } }] }Când personalizezi un widget, poți alege oricare dintre opțiuni:
-
Găzduiți o aplicație pe o pagină web care poate fi încorporată într-un iframe.
-
Creați un widget personalizat.
Cerințele tehnice pentru widgeturi sunt descrise în Documentația de dezvoltare a widgeturilorpentru desktop. Ca editor de aspect, asigurați-vă că aveți aceste detalii:
-
Care este numele elementului HTML particularizat (cunoscut sub numele de componentă web)?
-
Care este adresa URL către sursa rețelei de difuzare a conținutului (CDN) care găzduiește pachetul JavaScript?
Panou Informații Auxiliare
Panoul Informații auxiliare de pe desktop afișează filele care includ widgeturile (implicite) și widgeturile personalizate oferite de Cisco. Următoarele widgeturi oferite de Cisco apar în filele predefinite:
-
Istoric contacte
-
Transcriere IVR
-
Călătoria experienței clienților
-
Fereastră Pop
Puteți utiliza panoul Informații auxiliare pentru:
-
Adăugarea filelor
-
Modificarea ordinii tabulatorilor
-
Eliminarea filelor predefinite
-
Marcarea filelor particularizate ca glisabile
-
Adăugarea sfaturilor ecran la filele particularizate
-
Adăugați opțiunea Resetare ordine tabulatori
Exemplu:
"panel": { "comp": "md-tabs", "atribute": { "class": "widget-tabs" }, "children": [{ "comp": "md-tab", "atribute": { "slot": "tab", "class": "widget-pane-tab" }, "children": [{ "comp": "slot", "atribute": { "name": "CONTACT_HISTORY_TAB" }] }] }, { "comp": "md-tab-panel", "atribute": { "slot": "panel", "class": "widget-pane" }, "children": [{ "comp": "slot", "atribute": { "name": "CONTACT_HISTORY" }] }, { "comp": "md-tab", "atribute": { "slot": "tab", "class": "widget-pane-tab" }, "children": [{ "comp": "md-icon", "atribute": { "name": "pop-out_16" } }, { "comp": "span", "textContent": "Screen Pop" } ], "vizibilitate": "SCREEN_POP" }, { "comp": "md-tab-panel", "atribute": { "slot": "panel", "class": "widget-pane" }, "children": [{ "comp": "#SCREEN_POP" }], }, { "comp": "md-tab", "atribute": { "slot": "tab" }, "children": [{ "comp": "md-icon", "atribute": { "name": "emoticons_16" } }, { "comp": "span", "textContent": "Custom Widget" } ] }, { "comp": "md-tab-panel", "atribute": { "slot": "panel" }, "children": [{ "comp": "dynamic-area", "properties": { "area": { "id": "dw-panel-two", "widgets": { "comp1": { "comp": "agentx-wc-iframe", "atribute": { "src": "https://blog.logrocket.com/the-ultimate-guide-to-iframes/" }, "wrapper": { "title": "AgentX iFrame", "maximizeAreaName": "app-maximize-area" } }, "comp2": { "comp": "widget-one", "script": "https://my-cdn.com/dynamic-widgets/widget-one.js", "wrapper": { "title": "Widget title", "maximizeAreaName": "app-maximize-area" } } }, "layout": { "areas": [ ["comp1"], ["comp2"] ], "size": { "cols": [1], "rows": [1, 1] } } } } }] },Puteți configura widgetul Customer Experience Journey după ce activați Customer Experience Management Metrics pe Portalul de management. |
În panoul Informații auxiliare, adăugați file noi pentru a plasa widgeturile personalizate. Nu se aplică reguli speciale aici, iar componenta de cuibărire este așa cum era de așteptat și descrisă în secțiunea pentru copii . Pentru mai multe informații, consultați proprietatea Copiii a paginii.
Următoarele sunt exemple specifice pentru particularizarea anteturilor filelor:
Exemplu de plasare a pictogramelor și etichetelor în proprietatea copiilor
{ "comp": "md-tab", "atribute": { "slot": "tab", "class": "widget-pane-tab" }, "children": [{ "comp": "md-icon", "atribute": { "name": "transcript_16" } }, { "comp": "span", "textContent": "My Widget Tab" } ], },Exemplu de plasare a imaginii (cu CSS) și a etichetelor în proprietatea copiilor
{ "comp": "md-tab", "atribute": { "slot": "tab" }, "copii": [{ "comp": "span", "atribute": { "style": "align-items: center; display: flex;" }, "children": [{ "comp": "img", "attributes": { "src": "http: //my-cdn.com/icon.svg", "width": 16, "height": 16, "style": "margin-right: 0.5rem;" } }, { "comp": "span", "textContent": "My Widget Tab" } ] }], },Lista verticală Mai multe file apare automat când panoul Informații auxiliare conține mai multe file.
Trebuie să adăugați un sfat ecran pentru filă particularizată pentru lizibilitate și accesibilitate. Pentru a adăuga un sfat ecran pentru o filă particularizată, încadrați componenta cu md-tooltip. Introduceți informațiile despre sfatul ecran în proprietatea mesajului și aplicați valorile proprietății de stil așa cum se arată în exemplul următor.
"comp": "md-tooltip", "atribute": { "class": "widget-tabs", "message": "Sample Tab 1", "style": "max-width: 252px; lățime min: 110px; preaplin: ascuns; supraîncărcare text: puncte de suspensie; spațiu alb: nowrap; afișaj: bloc în linie; margine-jos: -10px;" },Pentru o filă personalizată, vă recomandăm o lățime maximă de 252 pixeli și o lățime minimă de 110 pixeli. |
Pentru a activa caracteristica de glisare și fixare din fila particularizată, adăugați următoarea proprietate în cadrul atributelor:
"comp": "md-tabs", "atribute": { "class": "widget-tabs", "draggable": true, "comp-unique-id": "sample-dynamic-custom-tabs" },-
tragebil:setați valoarea proprietății glisabilela true. -
comp-unique-id: introduceți o valoare unică pentru a identifica componenta.Exemplu:
"comp-unique-id": "sample-dynamic-custom-tabs"
Dacă activați glisarea și fixarea pentru o filă particularizată, agentul poate glisa și fixa fila în poziția dorită din panoul Informații auxiliare. Pentru a reseta filele la ordinea implicită a tabulatorilor, adăugați următoarea proprietate:
"comp": "agentx-wc-more-actions-widget", "atribute": { "slot": "setări", "class": "widget-pane", "tabs-unique-id": "sample-dynamic-custom-tabs" },-
agentx-wc-more-actions-widget: Introduceți componenta care se afișează ca Mai multe acțiuni ( ) din panoul Informații auxiliare.
) din panoul Informații auxiliare. -
slot="settings": introduceți un atribut în cadrul componentei care este afișat ca opțiune de resetare a ordinii filelor în lista verticală Mai multe acțiuni . Agenții pot reseta filele din panoul Informații auxiliare la ordinea implicită, făcând clic pe pictograma > Resetați ordinea filelor.
> Resetați ordinea filelor. -
tabs-unique-id: introduceți aceeași valoare unică definită pentruproprietatea comp-unique-idpentru a mapa și resetacomponentele md-tabs.
Următorul exemplu de cod utilizează funcțiile Mai multe acțiuni și Resetare ordine tabulatori .
"comp": "agentx-wc-more-actions-widget", "atribute": { "slot": "setări", "class": "widget-pane", "tabs-unique-id": "sample-dynamic-custom-tabs" }, "children": [{ "comp": "div", "atribute": { "textContent": "acțiune personalizată", "slot": "custom-action" }, "children": [{ "comp": "agentx-wc-notes-header-widget" }, { "comp": "agentx-wc-menu-notification" } ] }], }În mod implicit, sunt definite sfatul ecran, pictograma puncte de suspensie și resetarea ordinii tabulatorilor pentru filele predefinite. |
Lista derulantă Mai multe acțiuni poate fi extinsă pentru a adăuga componente sau widgeturi personalizate suplimentare după opțiunea Resetare ordine file. Următorul este un set eșantion de valori ale proprietăților stilului care pot fi aplicate componentelor suplimentare.
"comp": "md-tooltip", "atribute": { "class": "widget-tabs", "message": "Sample Element", "style": "max-width: 252px; lățime min: 110px; preaplin: ascuns; supraîncărcare text: puncte de suspensie; spațiu alb: nowrap; afișaj: bloc în linie; margine-jos: -10px;" },Caracteristica tragere și fixare nu este acceptată pentru componentele sau widgeturile particularizate suplimentare care sunt adăugate la lista verticală Mai multe acțiuni . |
Widget-uri fără cap
În secțiunea fără cap, puteți adăuga widget-uri care sunt ascunse și nu apar pe Agent Desktop. Aceste widgeturi sunt utilizate pentru a executa logica în fundal. Această secțiune este utilă pentru a declanșa evenimente care apar pe desktop și pentru a executa logica specifică widgetului. De exemplu, deschiderea unui ecran pop-up CRM personalizat pentru un SMS la sosirea acestuia.
Exemplu:
"headless":{ "id":"headless", "widgets":{ "comp1":{ "comp":"headless-widget-one", "script":"https://my-cdn.com/dynamic-widgets/headless-widget-one.js", }, "comp2":{ "comp":"headless-widget-two", "script":"https://my-cdn.com/dynamic-widgets/headless-widget-two.js", } }, "layout":{ "areas":[[ "comp1", comp2" ]], "size": { "cols": [1, 1], "rows": [1] } } } }
Partajarea datelor de pe desktop pe widgeturi
Pentru a primi date în timp real prin proprietăți sau atribute într-un widget personalizat, atribuiți valorile STORE corespunzătoare în configurația JSON a aspectului.
În plus, pentru a accesa datele prin intermediul abonaților JavaScript SDK, puteți, de asemenea, să transmiteți datele prin proprietăți sau atribute. În cazul în care componenta este construită pentru a reacționa la modificările proprietăților sau atributelor, obțineți actualizări de date în timp real de la Agent Desktop, care se numește furnizor de date.
În prezent, avem un singur furnizor de date sub un MAGAZIN cheie. Pentru mai multe informații, consultați secțiunea Furnizor de date - Proprietăți și atribute widget din Ghidul dezvoltatorului Cisco Webex Contact Center desktop.
Previzualizare apel campanie
Administratorul creează campanii, configurează modul de apelare (previzualizare) și atribuie campaniile echipelor. Dacă un agent face parte dintr-o echipă căreia îi sunt atribuite campanii, agentul poate efectua un apel de campanie de previzualizare de ieșire. Pentru informații suplimentare, consultați Manualul Cisco Webex Contact Center utilizare Campaign Manager.
Administratorul configurează următoarele în aspectul personalizat pentru a activa previzualizarea persoanei de contact a campaniei pentru un agent.
Contact campanie
Administratorul adaugă widgetul Contact campanie în containerul antet al aspectului personalizat. Contactul de campanie afișează informațiile de contact ale clientului pe baza proprietăților definite. Pentru mai multe informații despre alinierea aspectului, consultați secțiunea de proprietăți a aspectului .
Exemplu:
"header":{ "id":"dw-header", "widgets":{ "acqueon-component":{ "comp": "agentx-preview-campaign", "properties":{ "isCampaignManagementEnabled": "$STORE.agent.isCampaignManagementEnabled", "agentDbId": "$STORE.agent.acqueonAgentId", "lcmUrl": "$STORE.agent.lcmUrl", "isCallInProgress": "$STORE.agentContact.isActiveCall", "outdialEntryPointId": "$STORE.agent.outDialEp", "teamId": "$STORE.agent.getAcqueonTeamId", "campaignManagerAdditionalInfo": "$STORE.agent.campaignManagerAdditionalInfo", "orgId": "$STORE.agent.orgId", "dialerProxyHost": "$STORE.envVaribles.serviceUrls.dialerProxyHost", "isProgressiveCampaignEnabled": "$STORE.app.featureFlags.isProgressiveCampaignEnabled" } } }, "layout":{ "areas":[ [ "acqueon-component" ] ], "size":{ "cols":[1], "rows":[1] } } }Ghid de apeluri
Widgetul Ghid de apeluri se afișează în panoul Informații auxiliare de pe desktop. Ghidul de apeluri afișează întrebările și răspunsurile la nivel de campanie. Agentului i se solicită să citească setul de întrebări din ghidul de apeluri și să trimită răspunsurile.
Exemplu:
"panel":{ "comp":"md-tabs", "attributes":{ "class":"widget-tabs" }, "children":[ { "comp":"md-tab", "attributes":{ "slot":"tab", "class":"widget-pane-tab" }, "children":[ { "comp":"md-icon", "attributes":{ "name":"icon-note_16" } }, { "comp":"span", "textContent":"Call Guide" } ], "visibility":"CALL_GUIDE" }, { "comp":"md-tab-panel", "attributes":{ "slot":"panel", "class":"widget-pane" }, "children":[ { "comp": "acqueon-call-guide", "script": "http://localhost:5555//index.js", // include link-ul CDN aici " wrapper":{ "title":"Call Guide", "maximizeAreaName":"app-maximize-area" }, "properties":{ "lcmKey":"$STORE.agentContact.getCallGuideProps.LCMKey", "agentDbId":"$STORE.agent.acqueonAgentId", "lcmUrl":"$STORE.agent.lcmUrl", "campaignManagerAdditionalInfo":"$STORE.agent.campaignManagerAdditionalInfo" "orgId": "$STORE.agent.orgId", "dialerProxyHost": "$STORE.envVaribles.serviceUrls.dialerProxyHost", "isProgressiveCampaignEnabled": "$STORE.app.featureFlags.isProgressiveCampaignEnabled" } } ], "vizibilitate":"CALL_GUIDE" } ] }
|
Fereastră Pop
În Aspect desktop, puteți configura ecranul pop-up într-unul din următoarele moduri:
-
Ca pagină particularizată
-
Ca unul dintre widget-uri în pagina particularizată
-
Ca filă în panoul Informații auxiliare
Ecranul pop-up este afișat pe desktop pe baza următorilor factori:
Pentru canalul de voce:
-
Configurația definită în Aspect desktop
-
Activitatea ferestrelor pop-up pe ecran definită în Designerul de flux
Pentru noile canale digitale:
-
Configurația definită în Aspect desktop
-
Nodul pop-up pe ecran definit în Generatorul de flux de conectare
Pentru mai multe informații despre configurarea ferestrei pop-up pe ecran, consultați Fereastră pop-up pe ecran.
Configurarea ferestrei pop-up pe ecran în bara de navigare
Puteți configura ecranul pop-up ca pagină personalizată sau ca unul dintre widgeturile dintr-o pagină personalizată. Pentru a accesa pagina particularizată Fereastră pop-up pe ecran, faceți clic pe pictograma Fereastră pop-up pe ecran din bara de navigare. Pentru a accesa widgetul Fereastră pop-up pe ecran din pagina particularizată, faceți clic pe pictograma particularizată din bara de navigare. Pentru informații suplimentare despre proprietățile de navigare , consultați Navigarea (pagini particularizate).
Exemplu: ecran pop-up ca pagină particularizată
{ "nav": { "label": "Screen Pop", "icon": "pop-out", "iconType": "momentum", "navigateTo": "/screenpop", "align": "top" }, "page": { "id": "agentx-wc-screen-pop", "widgets": { "comp1": { "comp": "agentx-wc-screen-pop", "properties": { "screenPopUrl": "$STORE.session.screenpop.screenPopSelector" } } }, "layout": { "areas": [ ["comp1"] ], "size": { "cols": [1], "rows": [1] } }, "visibility": "SCREEN_POP" }Exemplu: ecran pop-up ca widget în pagina personalizată
"comp1": { "comp": "agentx-wc-screen-pop", "properties": { "screenPopUrl": "$STORE.session.screenpop.screenPopSelector" }Dacă ecranul pop-up nu este configurat în Designerul de flux, pagina particularizată apare necompletată. Pentru mai multe informații despre configurarea ferestrei pop-up pe ecran în Designerul de flux, consultați Fereastră pop-up pe ecran. |
Configurarea ferestrei pop-up pe ecran în panoul de informații auxiliare
Puteți configura ecranul pop-up să apară ca filă în panoul Informații auxiliare.
În mod implicit, Fereastră pop-up pe ecran apare ca o subfilă nouă în fila Fereastră pop-up pe ecran din panoul Informații auxiliare dacă fereastra pop-up pe ecran este configurată pentru a fi afișată ca În interiorul desktopului în Designerul de flux. |
Adăugați următorul atribut în secțiunea panoului pentru a include fereastra pop-up pe ecran ca filă în panoul Informații auxiliare. Pentru mai multe informații despre detaliile panoului , consultați Panoul de informații auxiliare.
Exemplu: Ecran pop-up ca filă în Panoul de informații auxiliare
{ "comp":"md-tab", "atribute":{ "slot":"tab", "class":"widget-pane-tab" }, "copii":[ { "comp": "md-icon", "atribute": { "name": "pop-out_16" }}, { "comp": "span", "textContent": "Screen Pop" }], "visibility": "SCREEN_POP" }, { "comp": "md-tab-panel", "atribute": { "slot": "panel", "class": "widget-pane" }, "children": [{ "comp": "#SCREEN_POP" } ], }Opțiunea de afișare a ecranului pop-up definită în Designerul de flux are prioritate față de configurația definită în Aspect desktop. De exemplu, să considerăm că ați configurat următoarele setări pentru ecranul pop-pop:
Când are loc evenimentul pentru care este configurat ecranul pop-up, ecranul pop-up este afișat în afara desktopului - adică într-o filă nouă de browser. |
Exemple de cazuri de utilizare
-
Configurați și accesați widgetul Customer Experience Management Metrics din bara de navigare
-
Panoul de informații auxiliare implicit cu istoricul contactelor și fereastra pop-up pe ecran
-
Panou de informații auxiliare cu widget Customer Experience Journey
Configurați și accesați widgetul Customer Experience Management Metrics din bara de navigare
Exemplu:
{ "nav": { "label": "Customer Experience Management Metrics", "icon": "/app/images/wxm.bcd45cc3.svg", "iconType": "other", "navigateTo": "wxm-metrics", "align": "top" }, "page": { "id": "wxm-metrics", "widgets": { "comp1": { "comp": "agentx-wc-cloudcherry-widget", "attributes": { "metrics": true }, "properties": { "userModel": "$STORE.app.userModel", "spaceId": "", "metricsId": "", "teamId": "$STORE.agent.teamName", "ani": "$STORE.agentContact.taskSelected.ani", "isDarkMode": "$STORE.app. darkMode" }, "wrapper": { "title": "Customer Experience Journey", "maximizeAreaName": "app-maximize-area" } } }, "layout": { "areas": [ ["comp1"] ], "size": { "cols": [1], "rows": [1] } } },Pentru a obține spaceId și metricsId, consultați Webex Experience Management documentația. |
Utilizarea filelor din pagina particularizată
Exemplu:
{ "nav": { "label": "File dinamice", "pictogramă": "stocat-info", "iconType": "momentum", "navigateTo": "tab-dinamic", "align": "top" }, "page": { "id": "page-id-tabs", "widgets": { "comp1": { "comp": "md-tabs", "children": [{ "comp": "md-tab", "textContent": "One", "attributes": { "slot": "tab" }}, { "comp": "md-tab-panel", "atribute": { "slot": "panel" }, "children": [{ "comp": "widget-two", "script": "http:/my-cdn.com/dynamic-widgets/widget-two.js" }] }, { "comp": "md-tab", "textContent": "Două", "atribute": { "slot": "tab" } }, { "comp": "md-tab-panel", "textContent": "Două conținut", "atribute": { "slot": "panel" } } ] }, "comp2": { "comp": "widget-doi", "script": " http:/my-cdn.com/dynamic-widgets/widget-two.js" } }, "layout": { "areas": [ ["comp1", "comp2"] ], "size": { "cols": [1, 1], "rows": [1] } } } }Panou de informații auxiliare implicit cu istoric contacte și fereastră pop-up pe ecran
Exemplu:
"panel": { "comp": "md-tabs", "atribute": { "class": "widget-tabs" }, "children": [{ "comp": "md-tab", "atribute": { "slot": "tab", "class": "widget-pane-tab" }, "children": [{ "comp": "slot", "attributes": { "name": "CONTACT_HISTORY_TAB" }] }, { "comp": "md-tab-panel", "atribute": { "slot": "panel", "class": "widget-pane" }, "children": [{ "comp": "slot", "atribute": { "name": "CONTACT_HISTORY" }] }, ] }, { "comp": "md-tab", "atribute": { "slot": "tab", "class": "widget-pane-tab" }, { "comp": "md-tab", "atribute": { "slot": "tab", "class": "widget-pane-tab" }, "copii": [{ "comp": "slot", "atribute": { "nume": "SCREEN_POP_TAB" } }], "vizibilitate": "SCREEN_POP" }, { "comp": "md-tab-panel", "atribute": { "slot": "panou", "clasă": "widget-panou" }, "copii": [{ "comp": "slot", "atribute": { "nume": "SCREEN_POP" }], "vizibilitate": "SCREEN_POP" } },Panou de informații auxiliare cu widget Customer Experience Journey
Exemplu:
"panel": { "comp": "md-tabs", "atribute": { "class": "widget-tabs" }, "children": [{ "comp": "md-tab", "attributes": { "slot": "tab" }, "children": [{ "comp": "slot", "attributes": { "name": "WXM_JOURNEY_TAB" } }], "visibility": "WXM_JOURNEY" }, { "comp": "md-tab-panel", "attributes": { "slot": "panel", "class": "widget-pane" }, "children": [{ "comp": "agentx-wc-cloudcherry-widget", "properties": { "userModel": "$STORE.app.userModel", "spaceId": "", "metricsId": "", "teamId": "$STORE.agent. teamName", "ani": "$STORE.agentContact.taskSelected.ani", "isDarkMode": "$STORE.app.darkMode" }, "wrapper": { "title": "Customer Experience Journey", "maximizeAreaName": "app-maximize-area" } }], { "comp": "md-tab", "atribute": { "slot": "tab", "class": "widget-pane-tab" }, "children": { "comp": "md-tab", "atribute": { "slot": "tab", "class": "widget-pane-tab" }, "children": [{ "comp": "slot", "atribute": { "name": "CONTACT_HISTORY_TAB" }] }, { "comp": "md-tab-panel", "atribute": { "slot": "panou", "clasă": "widget-panou" }, "copii": [{ "comp": "slot", "atribute": { "nume": "CONTACT_HISTORY" }] }] }, { "comp": "md-tab", "atribute": { "slot": "tab", "class": "widget-pane-tab" }, "copii": [{ "comp": "slot", "atribute": { "name": "SCREEN_POP_TAB" } }], "vizibilitate": "SCREEN_POP" }, { "comp": "md-tab-panel", "atribute": { "slot": "panel", "class": "widget-pane" }, "children": [{ "comp": "slot", "atribute": { "name": "SCREEN_POP" }], "vizibilitate": "SCREEN_POP" } "vizibilitate": "SCREEN_POP" }, },Scurtături din taste
Comenzile rapide de la tastatură definesc un mod alternativ de a efectua o anumită acțiune pe desktop. Pentru mai multe informații despre comenzile rapide de la tastatură definite de sistem, consultați secțiunea Comenzi rapide de la tastatură Access din capitolul Introducere Cisco Webex Contact Center Agent Desktop Ghidul utilizatorului.
Ordinea numărului tastei de comandă rapidă din bara de navigare Agent Desktop se bazează pe ordinea în care widgetul sau pagina particularizată asociată este configurată în Aspect desktop. De exemplu, dacă pictograma Cisco Webex Experience Management este al treilea element din bara de navigare, Ctrl + Alt + 3 deschide pagina Cisco Webex Experience Management. |
Dezvoltatorul poate înregistra comenzile rapide de la tastatură pentru widgeturi personalizate utilizând modulul Tastă de comenzi rapide. Pentru mai multe informații, consultați Cisco Webex Contact Center Ghidul dezvoltatorului desktop.
Conflicte de comenzi rapide de la tastatură
Conflictele de comenzi rapide de la tastatură apar dacă mai multe widgeturi utilizează aceeași comandă rapidă de la tastatură. Acest lucru face ca comanda rapidă de la tastatură să fie dezactivată până la rezolvarea conflictului.
Conflictele de comenzi rapide de la tastatură pot apărea în următoarele scenarii:
| Scenariu |
Rezolvare |
|---|---|
|
Conflictele pot apărea atunci când două widgeturi (widget personalizat sau widget desktop furnizat de Cisco) au aceeași comandă rapidă de la tastatură și ambele sunt pe aceeași pagină. |
Mutați unul dintre widgeturi (widget personalizat) pe altă pagină. Rezoluția este aplicabilă tuturor widgeturilor care nu sunt la nivel de pagină. |
|
Conflictele pot apărea atunci când comanda rapidă de la tastatură este aceeași pentru un widget personalizat și un widget la nivel de pagină. |
Acest conflict nu poate fi rezolvat de administratorul Agent Desktop. |
|
Localizare
Următoarele sunt limbile compatibile:
Bulgară, Catalană, Chineză (China), Chineză (Taiwan), Croată, Cehă, Daneză, Olandeză, Engleză (UK), Engleză (US), Finlandeză, Franceză, Germană, Ungară, Italiană, Japoneză, Coreeană, Norvegiană, Poloneză, Portugheză (Brazilia), Portugheză (Portugalia), Română, Rusă, Serbă, Slovacă, Slovenă, Spaniolă, Suedeză și Turcă.
Limba interfeței de utilizare desktop se bazează pe setările preferințelor de limbă din browser. De exemplu, să ne imaginăm că ați selectat limba preferată ca franceză pe browser-ul Firefox. Când lansați desktopul în browserul Firefox, interfața de utilizare desktop apare în Franais (franceză). Cu toate acestea, antetul orizontal, bara de navigare și alte componente adăugate în Aspect desktop nu sunt localizate pe baza setărilor preferințelor de limbă din browser.
Localizați componentele desktopului
Pentru a localiza componentele desktopului,
-
Utilizați cheile de localizare existente setate în
fișierul app.json. Dacă cheile de localizare nu sunt setate, se utilizează limba implicită Engleză (SUA). Puteți trimite o solicitare de serviciu către Asistența Cisco pentru a adăuga o cheie de localizare lafișierul app.json.Exemplu: cheie de localizare
{ "common": { "buttonTitle": "Stop Timer" } } -
Introduceți următoarea proprietate sensibilă la litere mari și mici în fișierul JSON Aspect desktop pentru a localiza o componentă:
"textContent": "$I 18N.<cheie>",unde <cheie> se referă la cheia de localizare corespunzătoare din
fișierul app.json.
Exemplu: Localizați componenta antetului
"header": { "id": "header", "widgets": { "head1": { "comp": "md-button", "attributes": { "slot": "menu-trigger", "style": "height: 64px" }, "children": [{ "comp": "span", "textContent": "$I 18N.common.buttonTitle", } }, }, }Exemplu: Localizare componentă filă în panoul Informații auxiliare
"panel": { "comp": "md-tab", "atribute": { "slot": "tab" }, "copii": [{ "comp": "span", "textContent": "$I 18N.panelTwo.screenPopTitle" }] }Vizualizarea unui aspect desktop
| 1 |
Din bara de navigare Portal de management, selectați desktop. | ||||||||||
| 2 |
Selectați pictograma puncte de suspensie de lângă numele Aspect desktop pe care trebuie să îl vizualizați și faceți clic pe Vizualizare. | ||||||||||
| 3 |
Vizualizați următoarele detalii:
|
Editarea unui aspect desktop
| 1 |
Din bara de navigare Portal de management, selectați desktop. | ||||||||||||||
| 2 |
Selectați pictograma puncte de suspensie de lângă Aspect desktop pe care trebuie să îl editați și faceți clic pe Editare. | ||||||||||||||
| 3 |
Editați următoarele detalii:
| ||||||||||||||
| 4 |
După ce ați particularizat fișierul, faceți clic pe Încărcare pentru a încărca fișierul JSON particularizat.
| ||||||||||||||
| 5 |
(Opțional) Faceți clic pe Restaurare pentru a restaura aspectul implicit. | ||||||||||||||
| 6 |
Faceți clic pe Salvare pentru a salva configurația. Important: Pentru a verifica experiența aspectului, consultați Vizualizarea experienței aspectului pe desktop. |
Copierea unui aspect desktop
| 1 |
Din bara de navigare Portal de management, selectați desktop. | ||||||||||||||
| 2 |
Selectați pictograma puncte de suspensie de lângă Aspect desktop pe care trebuie să îl copiați și faceți clic pe Copiere.
| ||||||||||||||
| 3 |
Editați următoarele detalii:
| ||||||||||||||
| 4 |
După ce ați particularizat local fișierul JSON, faceți clic pe Încărcare pentru a încărca fișierul. Sistemul Webex Contact Center începe să valideze fișierul JSON.
| ||||||||||||||
| 5 |
(Opțional) Faceți clic pe Restaurare pentru a restaura aspectul implicit. | ||||||||||||||
| 6 |
Faceți clic pe Salvare pentru a salva configurația. |
Dezactivarea unui aspect desktop
Nu puteți dezactiva un aspect desktop dacă aspectul este atribuit unei echipe. Când încercați să dezactivați un astfel de aspect, un mesaj vă informează că nu puteți dezactiva aspectul desktop. Puteți face clic pe pictograma de informații din mesaj pentru a vizualiza lista de entități pe care le-ați asociat cu acest aspect desktop.
După ce dezactivați un aspect desktop, îl puteți vedea în continuare în pagina de aspect desktop ca Neactiv.
Pentru a dezactiva un aspect desktop:
| 1 |
Din bara de navigare Portal de management, selectați desktop. | ||
| 2 |
Faceți clic pe pictograma puncte de suspensie de lângă aspectul desktop pe care doriți să îl dezactivați și faceți clic pe Marcare inactiv. | ||
| 3 |
Faceți clic pe Da pentru a confirma. Starea aspectului desktopului se modifică la Inactiv.
|
Activarea unui aspect desktop
| 1 |
Din bara de navigare Portal de management, selectați desktop. |
| 2 |
Faceți clic pe pictograma puncte de suspensie de lângă aspectul desktop pe care doriți să îl activați și faceți clic pe Restaurare. |
| 3 |
Faceți clic pe Da pentru a confirma. Starea aspectului desktopului se modifică la Activ.
|
Definiții de abilități
Rutarea bazată pe abilități este o caracteristică opțională Webex centru de contact care vă permite să atribuiți cerințe privind abilitățile, cum ar fi fluența în limba sau expertiza produsului, apelurilor primite, astfel încât acestea să poată fi distribuite agenților cu un set corespunzător de abilități.
Pagina Definiții abilități oferă o interfață pentru vizualizarea, crearea și editarea abilităților care pot fi atribuite apelurilor și profilurilor de abilități, care pot fi apoi atribuite echipelor sau agenților individuali. Pentru mai multe informații, consultați Despre rutarea bazată pe abilități și profilurile de abilități.
Numărul maxim de abilități active pe care le puteți crea este determinat de valorile Maximum Skills și Maximum Text Skills furnizate pentru întreprinderea dvs. Pentru mai multe informații, consultați Setările entității găzduite.
Crearea unei definiții a abilităților
| 1 |
Pe bara de navigare a portalului, alegeți . | ||||||||||||||
| 2 |
Pe pagina Definiții abilități, apasă pe + Definiție nouă a abilităților. | ||||||||||||||
| 3 |
Specificați setările de abilitate așa cum sunt descrise în acest tabel.
| ||||||||||||||
| 4 |
Faceți clic pe Salvare. | ||||||||||||||
| 5 |
Pentru a reseta setările din toate câmpurile, faceți clic pe Resetare. |
Editarea unei definiții de abilități
Pentru a vizualiza și edita o definiție de abilitate:
| 1 |
Pe bara de navigare a Portalului de management, alegeți . | ||||||||||||||
| 2 |
Faceți clic pe pictograma puncte de suspensie de lângă abilitatea pe care doriți să o editați și faceți clic pe Editare. | ||||||||||||||
| 3 |
Editați setările de abilități așa cum este descris în acest tabel.
| ||||||||||||||
| 4 |
Faceți clic pe Salvare. |
Dezactivarea unei definiții de abilități
| 1 |
Pe bara de navigare a Portalului de management, alegeți . | ||
| 2 |
Faceți clic pe pictograma puncte de suspensie pe lângă abilitatea pe care doriți să o ștergeți și faceți clic pe Marcare inactiv. | ||
| 3 |
Faceți clic pe Da pentru a confirma.
|
Activarea unei definiții de abilități
| 1 |
Pe bara de navigare a Portalului de management, alegeți . |
| 2 |
Faceți clic pe pictograma puncte de suspensie de lângă o abilitate cu starea Neactiv și faceți clic pe Restaurare. |
| 3 |
Faceți clic pe Da pentru a confirma. Starea abilității se schimbă în Activ.
|
Profiluri de abilități
Un profil de abilități este un set de abilități, fiecare cu o valoare atribuită, pe care le atribuiți unei echipe bazate pe agent sau unui agent individual. De exemplu, puteți atribui unei abilități de limba engleză un nivel ridicat de competență într-un profil de calificare și un nivel inferior într-un alt profil.
Dacă atribuiți un profil de abilități unei echipe, toți agenții care sunt conectați la acea echipă sunt asociați cu acel profil de abilități, cu excepția cazului în care unui agent i se atribuie un anumit profil de abilități.
|
Crearea unui profil de abilități
| 1 |
Pe bara de navigare a Portalului de management, alegeți . |
| 2 |
Pe pagina Profiluri de abilități, faceți clic pe + Profil nou de abilități. |
| 3 |
Introduceți numele profilului și descrierea abilității. |
| 4 |
Selectați abilitățile active pe care doriți să le atribuiți din lista Abilități active. |
| 5 |
Oferiți valoarea adecvată a abilităților. Pentru mai multe informații, consultați Definițiile abilităților. |
| 6 |
Faceți clic pe Salvare pentru a salva profilul de abilități. |
| 7 |
(Opțional) Faceți clic pe Resetare pentru a reseta valorile din toate câmpurile. |
Editarea unui profil de abilități
| 1 |
Pe bara de navigare a Portalului de management, alegeți . |
| 2 |
Faceți clic pe pictograma puncte de suspensie de lângă profilul abilității și faceți clic pe Editare. |
| 3 |
Editați numele, descrierea și abilitățile active. |
| 4 |
Faceți clic pe Salvare pentru a salva profilul de abilități. |
Copierea unui profil de abilități
| 1 |
Pe bara de navigare a Portalului de management, alegeți . |
| 2 |
Faceți clic pe pictograma puncte de suspensie de lângă un profil de abilitate și faceți clic pe Copiere. |
| 3 |
Editați detaliile necesare. |
| 4 |
Faceți clic pe Salvare pentru a salva profilul de abilități. |
Ștergerea unui profil de abilități
| 1 |
Pe bara de navigare a Portalului de management, alegeți . |
| 2 |
Faceți clic pe pictograma puncte de suspensie de lângă profilul de abilități pe care doriți să îl ștergeți și alegeți Ștergere. |
| 3 |
Faceți clic pe Da pentru a confirma. |
Reguli pentru praguri
Dacă întreprinderea utilizează caracteristica Alerte de prag, utilizatorii autorizați pot crea reguli de prag pentru a monitoriza datele despre agenți și apeluri.
Valori privind apelurile
Puteți configura reguli de prag pentru valorile apelurilor. Pentru fiecare regulă, specificați o valoare care declanșează alerta. Configurați valorile privind apelurile conform descrierii din acest tabel.
|
Metrice |
Tip entitate |
Tip valoare declanșatoare |
|---|---|---|
|
Apeluri abandonate |
Coadă |
Total |
|
Timp mediu în coadă |
Coadă |
Durată |
|
Viteză medie de răspuns |
Coadă |
Durată |
|
Apeluri transferate orb |
Coadă |
Total |
|
Apeluri IVR |
Punct de intrare |
Total |
|
Cel mai lung timp petrecut la coadă |
Coadă |
Durată |
|
Numărul de apeluri din coadă |
Coadă |
Total |
|
Apeluri de depășire |
Coadă |
Total |
|
Prag de nivel al serviciului |
Coadă |
Procentaj |
|
Apeluri scurte |
Punct de intrare |
Total |
|
Apeluri transferate |
Coadă |
Total |
Indicatori agent
Puteți configura reguli de prag pentru indicatorii agenților. Pentru fiecare regulă, specificați o valoare care declanșează alerta. Configurați indicatorii agentului așa cum este descris în acest tabel.
|
Metrice |
Tip entitate |
Tip valoare declanșatoare |
|---|---|---|
|
Agenți disponibili |
Site sau echipă |
Total |
|
Agenți conectați |
Site sau echipă |
Total |
|
Ora curentă disponibilă |
Agent |
Durată |
|
Ora conectării curente |
Agent |
Durată |
|
Ora curentă de așteptare |
Agent |
Durată |
|
Timp de inactivitate curent |
Agent |
Durată |
|
Ora curentă de încheiere |
Agent |
Durată |
|
IB Timpul mediu de manipulare |
Site sau echipă |
Durată |
|
Agenți inactivi |
Site sau echipă |
Total |
|
Agenți care nu răspund |
Site sau echipă |
Total |
|
Numărul de agenți în apelare |
Site sau echipă |
Total |
|
Numărul de agenți conectați |
Site sau echipă |
Total |
|
Timp mediu de manipulare OB |
Site sau echipă |
Durată |
|
Rată de ocupare |
Site sau echipă |
Procentaj |
|
Durată totală disponibil |
Agent |
Durată |
|
Durată totală inactiv |
Agent |
Durată |
În mod implicit, numărul maxim de reguli de prag permise pentru o entitate găzduită este 50. Pentru a crește această sumă la o limită mai mare, contactați asistența Cisco.
Crearea unei reguli de prag
O alertă de prag este afișată în raportul Statistici privind peformanța agentului pe Agent Desktop dacă setați Agent vizibil la Da pentru regula de prag și selectați alerta de prag din profilul desktop. Pentru informații suplimentare, consultați Profiluri desktop.
| 1 |
Din bara de navigare a Portalului de management, selectați . | ||||||||||||||||||||||||||||||
| 2 |
Pe pagina Reguli prag:
| ||||||||||||||||||||||||||||||
| 3 |
Specificați sau modificați setările pentru regulă. Puteți specifica sau modifica următoarele setări în zona Setări generale :
Puteți specifica sau modifica următoarele setări în zona Informații entitate :
Puteți specifica sau modifica următoarele setări în zona Informații prag:
Puteți specifica sau modifica următoarele setări în zona Informații e-mail :
| ||||||||||||||||||||||||||||||
| 4 |
Faceți clic pe Salvare. |
Copierea unei reguli de prag
| 1 |
Din bara de navigare a Portalului de management, selectați . | ||||||||||
| 2 |
Pe pagina Reguli prag, faceți clic pe butonul puncte de suspensie de lângă o regulă listată și faceți clic pe Copiere. | ||||||||||
| 3 |
Specificați sau modificați setările pentru regulă. Puteți specifica sau modifica următoarele setări în zona Setări generale :
| ||||||||||
| 4 |
Puteți specifica sau modifica următoarele setări în zona Informații entitate :
| ||||||||||
| 5 |
Puteți specifica sau modifica următoarele setări în zona Informații prag:
| ||||||||||
| 6 |
Puteți specifica sau modifica următoarele setări în zona Informații e-mail :
| ||||||||||
| 7 |
Faceți clic pe Salvare. |
Editarea unei reguli de prag
| 1 |
Din bara de navigare a Portalului de management, selectați . | ||||||||||
| 2 |
Pe pagina Reguli prag:
| ||||||||||
| 3 |
Specificați sau modificați setările pentru regulă. Puteți specifica sau modifica următoarele setări în zona Setări generale :
| ||||||||||
| 4 |
Puteți specifica sau modifica următoarele setări în zona Informații prag:
| ||||||||||
| 5 |
Puteți specifica sau modifica următoarele setări în zona Informații e-mail :
| ||||||||||
| 6 |
Faceți clic pe Salvare. |
Dezactivarea unei reguli de prag
nainte de a începe
| 1 |
Din bara de navigare Portal de management, selectați . | ||
| 2 |
Faceți clic pe pictograma puncte de suspensie de lângă regula de prag pe care doriți să o dezactivați și faceți clic pe Marcare inactivă. | ||
| 3 |
Faceți clic pe Da pentru a confirma. Starea regulii de prag se modifică în Inactiv.
|
Activarea unei reguli de prag
| 1 |
Pe bara de navigare a Portalului de management, alegeți . |
| 2 |
Faceți clic pe pictograma puncte de suspensie de lângă o regulă de prag cu starea Neactiv și faceți clic pe Restaurare. |
| 3 |
Faceți clic pe Da pentru a confirma. Starea regulii de prag se schimbă în Activ.
|
Mapări puncte de intrare
Pagina Mapări puncte de intrare este o interfață pentru gestionarea mapărilor între punctele de intrare și următoarele:
-
Numere de formare (DN)
-
PSTN Webex Contact Center
-
Punte POP de voce
-
Webex Calling
-
-
Mesagerie socială
În mod implicit, sunt listate toate mapările DN la punctul de intrare. Dacă este necesar, puteți filtra lista selectând o intrare din lista verticală Selectare punct intrare . Lista afișează DN, punctul de intrare, tipul de număr și ID-ul.
Dacă DN-ul unui punct de intrare nu este în formatul corect, apelul nu reușește să se conecteze. De exemplu, dacă DN-ul punctului de intrare este în formatul (xxx xxx xxx) și formatul DN al punctului de intrare este (+1 xxx xxx xxx), apelul nu reușește să se conecteze. |
Următoarele puncte se aplică dacă aveți un add-on Cisco PSTN:
|
Pentru a utiliza un punct de intrare, trebuie să mapați un număr de apelare la punctul de intrare.
Cartografierea unui punct de intrare
Pentru a mapa un punct de intrare:
| 1 |
Pe bara de navigare Portal de management, faceți clic pe intrare. | ||||||||||||||||||||||||
| 2 |
Faceți clic pe Mapări puncte de intrare și alegeți lista corespunzătoare de mapare: DN la Mapări puncte de intrare.
| ||||||||||||||||||||||||
| 3 |
Faceți clic pe + Mapare DN nouă la EP. | ||||||||||||||||||||||||
| 4 |
Introduceți următoarele câmpuri:
| ||||||||||||||||||||||||
| 5 |
(Numai pentru SMS) După ce alegeți punctul de intrare, un URL-ul Webhook este populat pe pagină. Copiați URL-ul Webhook și configurați MessageBird. Această configurație ajută la schimbul de mesaje SMS cu MessageBird. | ||||||||||||||||||||||||
| 6 |
Faceți clic pe Salvare. |
Editarea numărului de apelare la mapările punctelor de intrare
| 1 |
Din bara de navigare Portal de management, faceți clic pe intrare. | ||
| 2 |
Alegeți lista corespunzătoare:
| ||
| 3 |
Pentru a edita o mapare, faceți clic pe pictograma puncte de suspensie de lângă un număr de apelare sau un canal de mesagerie social media și faceți clic pe Editare. | ||
| 4 |
Efectuați modificările și dați clic pe Salvați.
|
Ștergerea numărului de apelare la mapările punctelor de intrare
| 1 |
Din bara de navigare Portal de management, faceți clic pe . | ||
| 2 |
Alegeți lista corespunzătoare:
| ||
| 3 |
Faceți clic pe DN la mapările punctelor de intrare. | ||
| 4 |
Faceți clic pe pictograma puncte de suspensie de lângă intrarea pe care doriți să o ștergeți și faceți clic pe Ștergere. | ||
| 5 |
Faceți clic pe Da pentru a confirma.
|
Rapoarte pentru elementele provizionate
Utilizați Portalul de management pentru a genera rapoarte despre resursele active pe care administratorul centrului de contact Webex le furnizează pentru întreprinderea dvs. Puteți vizualiza următoarele rapoarte:
|
Raport |
Descriere | ||
|---|---|---|---|
|
Raport de amplasament |
Detaliile site-urilor pentru întreprinderea dvs. Pentru mai multe informații, consultați Despre site-uri, echipe, puncte de intrare și cozi |
||
|
Raport echipă |
Detaliile echipelor pentru întreprinderea dvs. Pentru mai multe informații, consultați Despre site-uri, echipe, puncte de intrare și cozi |
||
|
Raport agent |
Detaliile agenților pentru întreprinderea dvs. Pentru informații suplimentare, consultați Profiluri desktop. |
||
|
Raportul PE inbound |
Detaliile punctelor de intrare pentru întreprinderea dvs. Pentru mai multe informații, consultați Puncte de intrare și cozi. |
||
|
Raport cozi de intrare |
Detaliile cozilor pentru întreprinderea dvs. Pentru mai multe informații, consultați Puncte de intrare și cozi. |
||
|
Raport PE de apelare |
Detaliile punctelor de intrare pentru apelare pentru întreprinderea dvs. Pentru mai multe informații, consultați Puncte de intrare și cozi. |
||
|
Raport cozi de apelare |
Detaliile cozilor de apelare pentru întreprinderea dvs. Pentru mai multe informații, consultați Puncte de intrare și cozi. |
||
|
Raport de profil desktop |
Detaliile profilurilor desktop pentru întreprinderea dvs. Pentru informații suplimentare, consultați Profiluri desktop. |
||
|
Raport de abilități |
Detaliile abilităților disponibile pentru întreprinderea dvs. Acest raport este disponibil dacă întreprinderea dvs. utilizează rutarea bazată pe abilități. Pentru mai multe informații despre modul de definire a competențelor pentru întreprinderea dvs., consultați Definițiile abilităților.
|
||
|
Raport profil de abilități |
Detaliile cartografierii competențelor și profilurile corespunzătoare. Acest raport este disponibil dacă întreprinderea dvs. utilizează rutarea bazată pe abilități. Pentru mai multe informații despre modul de definire a profilurilor pentru abilități, consultați Profiluri de abilități. |
||
|
Raport de rutare |
Detalii despre maparea strategiilor de rutare cu punctele de intrare, cozile și echipele. Pentru mai multe informații despre modul de definire a strategiilor de rutare, consultați Despre rutarea contactelor. |
||
|
Raport privind competențele agentului |
Detalii despre agenți și abilitățile lor corespunzătoare. Acest raport este disponibil dacă întreprinderea dvs. utilizează rutarea bazată pe abilități. Pentru mai multe informații despre cum să definiți abilitățile pentru profilurile de întreprindere și desktop, consultați Definițiile abilităților și profilurile desktop. Notă: În prezent, nu acceptăm rutarea bazată pe abilități. |
Gestionarea rapoartelor pentru elementele cu acces asigurat
Pentru a trimite raportul prin e-mail sau pentru a descărca raportul pentru orice element furnizat:
| 1 |
Din bara de navigare Portal de management, selectați . | ||
| 2 |
Selectați tipul necesar de raport. Pentru mai multe informații despre tipurile de rapoarte, consultați Rapoarte pentru elementele furnizate. | ||
| 3 |
Descărcați raportul ca foaie Excel sau PDF.
|
Ștergerea definitivă a obiectelor inactive
Webex Contact Center permite administratorilor să șteargă definitiv obiectele de configurare care au fost marcate ca inactive. Acest lucru ajută clienții să elimine configurațiile nedorite, să păstreze o amprentă ușoară a configurației și să îmbunătățească performanța aplicațiilor. Înainte de a șterge definitiv un obiect de configurare, va trebui să îl marcați inactiv. De asemenea, puteți șterge periodic obiectele inactive utilizând o setare automată la nivel de entitate găzduită, de ștergere automată.
Puteți șterge definitiv următoarele tipuri de obiecte de configurare:
-
Utilizatori
-
Profiluri de utilizator
-
Profiluri desktop
-
Tipuri de activități
-
Coduri auxiliare
-
Reguli pentru praguri
-
Profil de îndemânare
-
Echipe
-
Site-uri
-
Puncte de intrare
-
Punct de intrare de apelare
-
Cozi
-
Cozi de apelare
-
Aspecte desktop
-
Variabile globale
-
Profiluri multimedia
-
Definiții de abilități
Numărul maxim de utilizatori inactivi este 5000. Numărul maxim de obiecte inactive pentru toate celelalte tipuri de obiecte este 100. Dacă această limită este atinsă, trebuie să ștergeți obiectele inactive pentru a putea dezactiva mai multe obiecte. Dacă obiectul de configurare are obiecte asociate, trebuie să dezactivați toate obiectele la care se face referire.
| 1 |
Din bara de navigare Portal de management, selectați Asigurare furnizare. | ||
| 2 |
Selectați o entitate. | ||
| 3 |
Pentru a șterge manual un obiect de configurare, pe pagina entității, faceți clic pe pictograma puncte de suspensie de lângă obiect. Selectați Ștergere. | ||
| 4 |
În caseta de dialog care vă informează că obiectul va fi șters definitiv și nu poate fi recuperat, faceți clic pe Da. Apare un mesaj că obiectul este șters definitiv.
|
Despre Business Rules Engine
Business Rules Engine (BRE) furnizează clienților o modalitate de a-și încorpora datele în mediul Webex Contact Center pentru dirijarea personalizată, precum și pentru implementarea generală. Administratorii pot utiliza soluția BRE cu Webex Contact Center pentru a utiliza datele de afaceri pentru organizația lor în fluxuri.
Despre rutarea contactelor
Modulul Strategie de rutare oferă un mediu flexibil pentru direcționarea contactelor către cea mai bună resursă, indiferent de locație. Fiecare contact de intrare ajunge la un punct de intrare, de unde este trimis la coada de așteptare pentru distribuire între echipe la locațiile centrului de contact, în conformitate cu strategiile de rutare programate, strategiile programate pentru capacitatea echipei și setările de prioritate a cozilor specificate în modulul Strategie de rutare.
În plus, dacă întreprinderea dvs. utilizează caracteristica de apelare, fiecare apel de apelare trece printr-un punct de intrare de apelare și o coadă de apelare în conformitate cu strategiile de rutare din modulul Strategie de rutare.
Deși exemplele din secțiunile următoare se referă la contacte telefonice, aceleași opțiuni de dirijare a contactelor sunt disponibile și pentru alte tipuri de suporturi. |
Fiecare contact ajunge la un punct de intrare, unde o strategie de rutare aplică logica de afaceri. Pe baza criteriilor evaluate în strategia de rutare, sistemul selectează o coadă corespunzătoare pentru a distribui contactul uneia dintre echipele disponibile.
Despre rutarea bazată pe abilități
Rutarea bazată pe abilități (SBR) este o caracteristică opțională care potrivește nevoile contactelor cu agenții care au abilitățile necesare pentru a satisface cel mai bine aceste nevoi. SBR este disponibil atât pentru contactele vocale, cât și pentru contactele canalului digital. Când apelurile ajung la un punct de intrare, SBR clasifică apelurile în subseturi. Puteți direcționa apelurile din fiecare subset către agenți care posedă un set necesar de abilități, cum ar fi fluența lingvistică sau expertiza produsului.
SBR atribuie cerințe de abilitate apelurilor dintr-un flux. Pe baza cerințelor de abilități atribuite, apelurile intră într-o coadă pentru a fi distribuite agenților care au abilități de potrivire. Puteți configura SBR într-un mod care elimină sau reduce cerințele de calificare ale agenților dacă un agent nu este disponibil într-un interval de timp specificat în coadă. Pentru mai multe informații, consultați Definițiile abilităților. Pentru a elimina sau a reduce cerințele privind abilitățile, specificați relaxările abilităților în activitatea Persoană de contact din coada de așteptare.
SBR potrivește toate cerințele de calificare ale contactelor cu abilitățile agenților. Dacă una dintre cerințele de abilitate ale unei persoane de contact este nevalidă deoarece valorile abilității nu sunt definite corect în flux, SBR nu poate găsi un agent compatibil. În astfel de cazuri, apelul este direcționat către cel mai lung agent disponibil.
SBR oferă următoarele capacități:
-
Potriviți cerințele de îndemânare ale contactelor cu agenții care au acele abilități specifice.
-
Adăugați cerințe de abilități la contacte și direcționați contactele cu aceleași cerințe de abilități la o singură coadă. Pentru mai multe informații, consultați Activitatea persoanelor de contact din coada de așteptare.
-
Configurați diferite echipe de agenți cu un set de agenți pentru a servi o coadă de așteptare. Pentru mai multe informații, consultați Crearea unei cozi și a unei cozi de apelare.
-
Mapați diverse abilități la profilurile acestor agenți. Pentru informații suplimentare, consultați Profiluri de agent.
În exemplul precedent, contactul C1 necesită abilitatea A, iar contactul C2 necesită atât abilitatea A, cât și abilitatea B. Când C2 intră în coadă, este nevoie de agenți atât cu abilitatea A, cât și cu abilitatea B. Pentru cel mai bun serviciu pentru clienți, mapați C2 la echipa care are atât abilitatea A, cât și abilitatea B. Nu mapați C2 la o echipă care are doar abilitatea A sau abilitatea B. Dacă mapați C2 la o echipă care are doar abilitatea A sau abilitatea B, C2 devine cel mai lung contact din starea parcată.
Tipuri de rutare bazate pe abilități
SBR direcționează contactele către agenți pe baza cerințelor de calificare ale persoanei de contact care sunt configurate în flux. Pentru mai multe informații, consultați Despre rutarea bazată pe abilități.
Puteți activa SBR în setările tipului de rutare a cozii atunci când creați o coadă. Pentru mai multe informații, consultați Crearea unei cozi și a unei cozi de apelare. SBR direcționează contactele către agenți într-unul din următoarele moduri atunci când sunt disponibili mai mulți agenți cu setul de abilități necesar:
-
Cel mai lung agent disponibil
-
Cel mai bun agent disponibil
Cel mai lung agent disponibil: SBR direcționează contactele către agentul care a fost disponibil pentru cea mai lungă durată.
Cel mai bun agent disponibil: SBR direcționează contactele către agentul care are cel mai înalt nivel de competență în abilitate. Pentru a direcționa contactele către cel mai bun agent disponibil:
-
Configurați cerințele de abilități ale persoanei de contact cu condiția necesară, astfel încât contactul să fie întotdeauna direcționat către un agent cu cel mai înalt nivel de competență:
-
Dacă alegeți <= condiție pentru cerințele de îndemânare ale contactului, o valoare mai mică indică o potrivire mai bună cu cerința contactului.
-
Dacă alegeți >= condiție pentru cerințele de îndemânare ale contactului, o valoare mai mare indică o potrivire mai bună cu cerința contactului.
-
Dacă alegeți condiția IS pentru cerințele de îndemânare ale contactului, o valoare mai mare indică o potrivire mai bună cu cerința contactului.
Pentru mai multe informații, consultați Cerințe privind abilitățile în activitatea persoanelor de contact din coadă.
-
-
Atribuiți nivelul de competență unui agent atunci când creați definiții de abilități și profiluri de agent.
De exemplu, puteți direcționa contactele către agenți cu abilități de vorbire în limba engleză ca competență lingvistică. Luați în considerare doi agenți: agentul 1 cu un nivel de competență în limba engleză de 3 și agentul 2 cu un nivel de competență în limba engleză de 6. Ambii agenți sunt disponibili în coada de așteptare.
-
În cazul în care configurați cerința de competențe a persoanei de contact cu <= condiție în flux, agentul 1 cu un nivel de competență în limba engleză de 3 este cel mai bun agent disponibil din coadă pentru a se conecta la persoana de contact.
-
În cazul în care configurați cerința de competențe a persoanei de contact cu >= condiție în flux, agentul 2 cu un nivel de competență în limba engleză de 6 este cel mai bun agent disponibil din coadă pentru a se conecta la contact.
Informații avansate despre coadă
Caracteristica Informații avansate despre coadă vă permite să evaluați dacă abilitățile agenților conectați și disponibili într-o coadă corespund cerințelor de abilități ale persoanei de contact, fără a pune contactele în coadă pentru o perioadă lungă de timp. Activitatea GetQueueInfo furnizează numărul de agenți care sunt conectați și disponibili. Cu toate acestea, această activitate nu furnizează informații despre agenții conectați care au abilități specifice care corespund cerinței unei anumite persoane de contact. Pentru mai multe informații despre activitatea GetQueueInfo , consultați Obținerea informațiilor despre coadă.
La un moment dat al zilei, este posibil să nu existe agenți care să fie calificați corespunzător pentru a se potrivi cerințelor de calificare ale unui anumit contact. Administratorul are nevoie de informații despre acești agenți înainte și după punerea în coadă a unui contact pentru a iniția acțiuni alternative, cum ar fi redarea unui mesaj, furnizarea unei opțiuni de apelare inversă sau escaladarea la o altă coadă.
Administratorul poate face următoarele:
-
Dacă această activitate este invocată înainte de punerea în coadă a persoanei de contact, fluxul utilizează cerințele de abilități care sunt configurate în și echipele din ultimul grup de distribuire a apelurilor. Aceasta determină numărul de agenți conectați și disponibili și populează
variabilele de ieșire LoggedOnAgentsAllșiAvailableAgentsAll. Sistemul setează variabilade ieșire CurrentGroupla –1.
Valoarea
1pentruGrupulcurent indică faptul că persoana de contact nu este încă în coadă atunci când este invocată activitatea. Proiectanții de flux pot utiliza variabilade ieșire CurrentGroupși pot determina dacă contactul nu este în coadă. -
Dacă această activitate este invocată după plasarea contactului în coadă, sistemul ia în considerare abilitățile curente ale contactului. Abilitățile din ciclul curent de relaxare a abilităților și echipele din grupul curent de distribuire a apelurilor vor fi utilizate pentru a calcula agenții disponibili și conectați. Aceste valori sunt populate în variabilele
de ieșire LoggedOnAgentsCurrentșiAvailableAgentsCurrent. Sistemul utilizează abilitățile din ciclul curent de relaxare a abilităților și din ultimul grup de distribuire a apelurilor pentru a calcula agenții conectați și disponibili și stochează aceste valori în variabilelede ieșire LoggedOnAgentsAllșiAvailableAgentsAll. Sistemul stochează, de asemenea, valori în variabilele deieșire PIQ,CurrentGroupșiTotalGroups.
Puteți invoca această activitate pentru cozile bazate pe LAA. Cu toate acestea, cerințele de abilități care sunt configurate pentru această activitate nu se aplică pentru cozile bazate pe LAA. Puteți utiliza această activitate într-o buclă. Designerul de flux invocă activitatea Informații avansate din coada de așteptare atunci când execută fluxul. În Designerul de flux, aveți posibilitatea să creați fluxuri utilizând activitatea Informații complexe despre coadă numai dacă semnalizatorul de caracteristici este activat pentru această caracteristică. Nu puteți lucra cu fluxuri care au activitatea Informații complexe despre coadă în Designerul de flux, dacă semnalizatorul de caracteristici este dezactivat. Asigurați-vă că semnalizatorul de caracteristici este activat pentru activitatea Informații complexe despre coadă. |
Ca parte a informațiilor complexe despre coadă, atunci când un contact este parcat într-o coadă și utilizați informațiile complexe despre coadă pentru a interoga o altă stivă de coadă, acest lucru nu va fi acceptat și va duce la o eroare. Pentru mai multe informații despre codul de răspuns la eroare, consultați Informații complexe despre coadă. |
Escaladarea grupului de distribuire a apelurilor
Aplicația utilizează bucla în post coadă pentru a trece rapid la următorul grup de distribuire a apelurilor sau la ultimul. De obicei, administratorii utilizează această activitate pentru a identifica contactele care sunt parcate împotriva grupurilor de escaladare. Aceste grupuri de escaladare au cel puțin un agent conectat care are abilități de potrivire sau nu are agenți conectați.
Aplicația utilizează activitatea QueueContact și apelează activitatea avansată GetQueueInfo pentru a determina dacă există agenți conectați la un anumit grup de distribuire a apelurilor. Dacă niciun agent nu este conectat la un anumit grup de distribuire a apelurilor, designerul de flux utilizează activitatea EscalateCallDistribution pentru a trece la următorul sau la ultimul grup de distribuire a apelurilor din serie. Dacă un agent este disponibil în grupul escaladat, centrul Webex contact direcționează contactul către agentul respectiv. Dacă nu, centrul Webex contact parchează contactul imediat în acel grup de distribuire a apelurilor.
Pentru mai multe informații despre activitatea QueueContact, consultați Queue Contact.
Un caz de utilizare client este o coadă care are multe grupuri de distribuire a apelurilor. Dacă un agent nu este disponibil în primul grup de distribuire a apelurilor pentru a răspunde la un apel, proiectantul fluxului redirecționează apelul către un alt grup de distribuire a apelurilor din cadrul cozii. La fiecare nivel, numărul agenților din grupul de distribuție a apelurilor crește, astfel încât există o șansă mai mare ca apelul să fie preluat. În anumite momente ale zilei, este posibil ca agenții din acest grup sau din alte grupuri să nu fie disponibili.
Pentru cozile bazate pe SBR și LAA, dacă invocați activitatea EscalateCallDistribution pe o persoană de contact care nu este încă în coadă, aceasta are ca rezultat o eroare și iese calea de eroare în activitatea de flux.
În Designerul de flux, puteți crea fluxuri utilizând activitatea EscalateCallDistributionGroup numai dacă semnalizatorul de caracteristici este activat pentru această caracteristică. Nu puteți lucra cu fluxuri care au activitatea EscalateCallDistributionGroup în Designerul de flux, dacă semnalizatorul caracteristicii este dezactivat. Asigurați-vă că semnalizatorul de caracteristici este activat pentru activitatea EscalateCallDistributionGroup. |
Dirijarea contactelor parcate
SBR parchează contactele într-o coadă până când un agent se conectează cu contactele.
Atunci când agenții devin disponibili, SBR dirijează contactele utilizând una dintre următoarele metode de selecție:
-
Selectarea contactelor pe bază de abilități
-
Selectarea contactelor bazate pe primul intrat, primul ieșit (FIFO)
În mod implicit, selectarea persoanelor de contact bazate pe competențe este activată pentru organizația dvs. |
Selectarea contactelor pe bază de abilități
În selectarea contactelor bazate pe abilități, contactele sunt selectate pe baza potrivirii exacte dintre cerințele de calificare ale persoanei de contact și abilitățile agentului. Selectarea contactelor pe bază de abilități nu atribuie contacte agenților pe bază FIFO. Dacă cerințele de calificare ale persoanei de contact se potrivesc exact cu abilitățile agentului, persoana de contact se conectează la agent, indiferent de poziția sa în coadă. Dacă există mai multe astfel de contacte cu aceleași cerințe de abilități, selectarea persoanelor de contact pe bază de abilități filtrează contactele din coadă și le atribuie agentului în următoarea ordine:
-
Prioritate
-
Marcaj temporal (de la cel mai vechi la cel mai nou)
De exemplu, luați în considerare faptul că contactul C1 care necesită un agent cu abilitatea A și contactul C2 care necesită un agent cu abilitatea B așteaptă în coadă pentru a se conecta la un agent. Contactul C3, care necesită un agent cu abilitatea C, intră, de asemenea, în coadă. Dacă un agent cu abilitatea C devine disponibil, C3 nu așteaptă ca C1 și C2 să se conecteze la agenți, deoarece cerințele de abilitate ale C3 se potrivesc exact cu agentul care are abilitatea C.
Selectarea contactelor bazate pe primul intrat, primul ieșit (FIFO)
Primul contact care intră în coadă are cea mai mare prioritate pentru a se conecta cu un agent. Primul contact se conectează la un agent atunci când devine disponibil un agent cu abilități de potrivire. Dacă abilitățile agentului nu corespund cerințelor de calificare ale primului contact care este parcat în coadă, agentul nu se conectează la primul contact. Chiar dacă abilitățile agentului corespund cerințelor de calificare ale altor contacte din coadă, contactele rămân parcate până când primul contact găsește un agent.
De exemplu, luați în considerare două contacte: C1 este primul contact care intră în coadă care necesită un agent cu abilitatea A și C2 este al doilea contact care intră în coadă care necesită un agent cu abilitatea B. Când un agent cu abilitatea B devine disponibil, C2 nu se conectează la abilitatea B. Deoarece C1 este primul contact care intră în coadă, SBR așteaptă ca un agent cu abilitatea A să fie disponibil pentru a se conecta mai întâi la C1. C2 se conectează la abilitatea B numai după ce C1 găsește un agent.
Pentru a activa selectarea contactelor pe bază de FIFO pentru organizația dvs., contactați asistența Cisco. |
Configurarea rutării bazate pe abilități
| 1 |
Definiți abilitățile. Pentru mai multe informații, consultați Definițiile abilităților. |
| 2 |
Definiți profilurile de abilități. Pentru mai multe informații, consultați Profiluri de abilități. |
| 3 |
Atribuiți profilurile de abilități echipelor sau agenților. Puteți atribui un profil de abilități fiecărei echipe bazate pe agenți. Toți agenții conectați la echipă sunt asociați cu acel profil de abilități. Cu toate acestea, puteți atribui, de asemenea, un profil de abilități unui agent individual, care suprascrie profilul de abilități al echipei. Pentru mai multe informații, consultați Crearea unei echipe și. Vizualizarea detaliilor unui utilizator
|
| 4 |
Atribuiți profilurile de abilități agenților. Puteți atribui un profil de abilități unui agent individual sau unei echipe. Pentru informații suplimentare, consultați Vizualizarea detaliilor unui utilizator. |
| 5 |
Creați puncte de intrare și cozi. |
| 6 |
Creați o coadă cu un tip de canal ca telefonie și un tip de rutare a cozii ca bazat pe competențe. |
| 7 |
Creați sau încărcați un script de control al apelului care definește modul de tratare a apelului. Pentru mai multe informații, consultați Lucrul cu scripturile de control al apelurilor. |
| 8 |
Creați un flux care definește modul de tratare a apelului. Pentru mai multe informații, consultați Crearea și gestionarea fluxurilor. |
| 9 |
Adăugați o activitate Persoană de contact din coadă și selectați coada pentru care este configurată rutarea bazată pe abilități. Pentru informații suplimentare, consultați Persoana de contact din coada de așteptare. |
| 10 |
Creați o strategie de rutare a punctelor de intrare și a cozilor. În strategia de rutare a punctului de intrare, atribuiți cerințe de abilitate apelurilor în timpul tratamentului apelurilor definite în scriptul de control al apelurilor. Pentru informații suplimentare, consultați Atribuirea cerințelor privind abilitățile apelurilor primite. Apelurile sunt apoi distribuite în coada specificată, unde așteaptă un agent cu abilitățile necesare. În strategia de dirijare a cozilor, specificați opțiuni pentru identificarea agenților care să deservească apelurile recepționate. Dacă un agent cu abilitățile necesare nu devine disponibil într-un interval de timp specificat, puteți elimina sau reduce cerința privind abilitățile. Pentru mai multe informații, consultați Crearea unui profil desktop. |
| 11 |
Creați o strategie de rutare a punctelor de intrare și selectați fluxul pe care l-ați creat. Pentru mai multe informații, consultați Crearea unei strategii de rutare. |
Rutare bazată pe agent
Rutarea bazată pe agent este o caracteristică opțională care direcționează sau plasează în coadă un contact direct către agentul preferat. O căutare a agentului cu adresa de e-mail a agentului sau ID-ul agentului direcționează un contact către agentul preferat. Activitatea de coadă către agent din flux ajută la realizarea rutării bazate pe agent. Pentru informații suplimentare, consultați secțiunea Activitatea agentului din coada de așteptare.
Un contact poate avea unul sau mai mulți agenți preferați. Maparea între contacte și agenții lor preferați este gestionată într-o aplicație externă Webex afara Centrului de contact. Căutarea agentului preferat pentru orice contact se efectuează utilizând activitatea de solicitare HTTP din flux. Activitatea Solicitare HTTP preia maparea din aplicația externă. Pentru a direcționa sau parca contactul cu agentul preferat, puteți configura activitatea Coadă la agent în flux. Activitatea Coadă la agent vă permite să specificați agentul după ID-ul Webex al agentului centrului de contact sau după adresa de e-mail. De asemenea, puteți parca contactul împotriva unui agent preferat dacă agentul preferat nu este disponibil imediat.
Puteți lua în considerare înlănțuirea unei activități din flux pentru a ruta sau a pune în coadă contactele.
De exemplu, puteți lega o activitate din coada de așteptare către agent de o altă activitate din coada de așteptare către agent pentru a pune în coadă un contact mai multor agenți preferați. Puteți lega o activitate a persoanei de contact din coada de așteptare de activitatea Coadă la agent pentru a direcționa o persoană de contact dacă niciunul dintre agenții preferați nu este disponibil pentru acel contact.
Rutarea bazată pe agent este utilă în următoarele scenarii:
-
Rutarea preferată a agenților: clientul poate atribui contacte agenților dedicați sau directorilor de relații. În astfel de scenarii, rutarea bazată pe agent direcționează contactele direct către acel agent preferat.
-
Ultima rutare a agentului: atunci când un contact apelează înapoi centrul de contact de mai multe ori pentru a interacționa cu un agent, rutarea bazată pe agent poate direcționa contactul către ultimul agent care s-a ocupat de acel contact.
În ambele cazuri de utilizare, detaliile persoanei de contact și maparea agentului sunt stocate în afara centrului de contact Webex. Activitatea HTTP preia datele. Activitatea Coadă la agent direcționează contactul către agentul preferat sau către ultimul agent.
În cazul profilurilor multimedia mixte în timp real sau exclusive, dacă agentul preferat gestionează deja un canal în timp real, agentul va fi considerat ocupat, iar apelul nu va fi direcționat imediat către agentul preferat.
Pentru a configura rutarea bazată pe agent:
Înainte de a începe:
Trebuie să exportați ID-ul de agent Webex Contact Center și adresa de e-mail a agentului din Webex Contact Center într-o aplicație externă. Webex Contact Center nu stochează maparea între agent și contactele sale.
-
Preluați maparea dintre agent și persoana de contact din aplicația externă utilizând activitatea Solicitare HTTP din Designerul de flux (Din bara de navigare a portalului de management, alegeți Strategie de rutare>Flux și faceți pentru a crea un flux nou). Pentru mai multe informații, consultați secțiunea Solicitare HTTP.
-
Configurați coada la Activitatea agentului în Designerul de flux. Puteți furniza setările generale și detaliile de tratare a contactelor pentru a ruta contactul. Pentru informații suplimentare, consultați secțiunea Activitatea agentului din coada de așteptare.
Despre suprascrierile globale de rutare
O suprascriere globală de dirijare este o strategie de dirijare care se aplică unuia sau mai multor puncte de intrare ale telefoniei. Atunci când un apel ajunge la un punct de intrare, motorul de rutare verifică dacă există o suprascriere globală de dirijare pentru acel punct de intrare. Dacă există o suprascriere globală de dirijare, aceasta devine strategia curentă de dirijare pentru punctul de intrare, suprascriind orice strategii standard de rutare asociate cu acel punct de intrare.
Crearea unei suprascrieri globale de rutare vă permite să modificați strategiile de rutare rapid și ușor pentru mai multe puncte de intrare simultan în situații de urgență, în loc să modificați fiecare strategie de rutare individual.
Suprascrierile globale de dirijare funcționează în fusul orar al entității găzduite.
Configurarea profilurilor multimedia
Dacă întreprinderea dvs. utilizează canale sociale, chat și rutare e-mail în plus față de voce, atunci profilurile multimedia sunt activate. Puteți asocia site-uri și agenți cu profiluri multimedia.
| 1 |
Definiți profilurile multimedia. Dacă întreprinderea dvs. se abonează la caracteristica Multimedia, fiecare agent este asociat cu un profil multimedia, care specifică câte contacte din fiecare tip media poate gestiona simultan agentul. Pentru informații suplimentare, consultați Profiluri multimedia. |
| 2 |
Atribuiți profiluri multimedia site-urilor, echipelor sau agenților. Când este activată opțiunea Multimedia, fiecare site este asociat cu un profil multimedia. Fiecare echipă bazată pe agent de la un anumit site este asociată cu profilul atribuit acelui site, cu excepția cazului în care echipei i se atribuie un profil multimedia diferit. În mod similar, fiecare agent conectat la o echipă este asociat cu profilul echipei, cu excepția cazului în care agentului i se atribuie un profil multimedia diferit. Pentru mai multe informații, consultați Site-uri , Crearea unei echipe șiUtilizatori . |
| 3 |
Creați puncte de intrare și cozi separate pentru fiecare tip media. Pentru mai multe informații, consultați Crearea unui punct de intrare. |
| 4 |
Colaborați cu Webex Contact Center Operations pentru a crea strategii de rutare configurate să utilizeze un script specializat de control al apelurilor. |
| 5 |
Colaborați cu furnizorul CRM specific pentru a configura interacțiunea multimedia la nivel de agent. Alternativ, puteți configura strategia de rutare a cozilor de așteptare pentru a atribui contacte multimedia (chat, e-mail, canale sociale) agenților dvs. |
Lucrul cu fișierele de resurse
Pentru a vizualiza resursele, selectați Strategie de dirijare din bara de navigare a Portalului de management.
Puteți alege să vedeți fișierele audio, e-mailurile predefinite sau răspunsurile predefinite la chat.
Încărcarea unui fișier de resurse audio
Webex Contact Center acceptă încărcarea fișierelor audio .wav cu următoarele specificații:
-
Canale: 1
-
Rata de eșantionare: 8000
-
Exemplu de codificare: legea u pe 8 biți
-
Înregistrare mono (pentru înregistrarea combinată, a apelantului sau a agentului)
-
Canale: 1
-
Rata de eșantionare: 8000
-
Precizie: 16 biți
-
Exemplu de codificare: GSM
-
Durata maximă de înregistrare: 2 ore
-
-
Înregistrare stereo (pentru înregistrare combinată)
-
Canale: 2
-
Rata de eșantionare: 8000
-
Precizie: 13 biți
-
Exemplu de codificare: 4-bit IMA ADPCM
-
Durata maximă de înregistrare: 2 ore
-
În mod implicit, numai înregistrarea mono este activată pentru toți chiriașii. |
| 1 |
Din bara de navigare Portal de management, selectați Strategie de dirijare. |
| 2 |
Din pagina Strategie de dirijare, alegeți Resurse |
| 3 |
Faceţi clic pe Nou. |
| 4 |
Pe pagina Încărcare resursă , faceți clic pe Răsfoire. |
| 5 |
Navigați la fișierul din sistem și faceți clic pe Deschidere. Câmpul Fișier afișează calea și numele de fișier ale fișierului încărcat, iar câmpul Nume resursă afișează numele fișierului. |
| 6 |
Faceți clic pe Salvare. |
Editarea unui fișier de resurse audio
Nu actualizați resursele utilizate în prezent de sistem. |
| 1 |
Din bara de navigare Portal de management, selectați Strategie de dirijare. |
| 2 |
Din pagina Strategie de dirijare, alegeți Resurse |
| 3 |
Faceți clic pe butonul Puncte de suspensie de lângă numele resursei și faceți clic pe Editare. |
| 4 |
Pe pagina Suprascriere resursă , faceți clic pe Răsfoire. |
| 5 |
Navigați la fișierul din sistem și faceți clic pe Deschidere. Câmpul Fișier afișează calea și numele de fișier ale fișierului încărcat, iar câmpul Nume resursă afișează numele fișierului. Pentru specificațiile fișierelor audio, consultați Încărcarea unui fișier de resurse audio. |
| 6 |
Faceți clic pe Salvare. |
| 7 |
Faceți clic pe Da pentru a confirma suprascrierea fișierului audio. |
Redarea sau descărcarea unui fișier .wav
| 1 |
Din bara de navigare Portal de management, selectați Strategie de dirijare. |
| 2 |
Din pagina Strategie de dirijare, alegeți Resurse |
| 3 |
Faceți clic pe butonul puncte de suspensie de lângă numele fișierului și faceți clic pe Redare. |
| 4 |
În caseta de dialog care se deschide, specificați dacă doriți să deschideți sau să salvați fișierul. Când faceți clic pe Deschidere, playerul media instalat pe computer se deschide și redă fișierul. Dacă nu este instalat un player media compatibil, se deschide o casetă de dialog care vă solicită să descărcați un player. |
Actualizarea unui fișier de resurse
| 1 |
Din bara de navigare Portal de management, selectați Strategie de dirijare. |
| 2 |
Din pagina Strategie de dirijare, alegeți Resurse . |
| 3 |
Faceți clic pe butonul puncte de suspensie de lângă numele fișierului și faceți clic pe Editare. |
| 4 |
Efectuați modificările necesare resursei. |
| 5 |
Faceți clic pe Salvare. |
Copierea unui fișier de resurse
Funcția de copiere vă permite să creați copii de rezervă ale solicitărilor și ale altor fișiere de resurse. Numai fișierele cu extensia .wav pot fi copiate.
| 1 |
Din bara de navigare Portal de management, selectați Strategie de dirijare. |
| 2 |
Din pagina Strategie de dirijare, alegeți Resurse |
| 3 |
Faceți clic pe butonul puncte de suspensie de lângă numele fișierului și faceți clic pe Copiere. |
| 4 |
În pagina care apare, introduceți un nume pentru fișierul copiat sau lăsați numele implicit (Copy_ este adăugat la numele original). |
| 5 |
Faceți clic pe Salvare. |
Exportul referințelor într-un fișier media
Aveți posibilitatea să vizualizați sau să exportați o listă care afișează numele fiecărei strategii de rutare care face referire la un fișier media specificat, împreună cu numele punctului de intrare sau al cozii asociate. În cazul unei strategii globale de dirijare, lista arată 0 în loc de numele unui punct de intrare sau al unei cozi.
Pentru a vizualiza sau a exporta referințele într-un fișier media:
| 1 |
Din bara de navigare Portal de management, selectați Strategie de dirijare. |
| 2 |
Din pagina Strategie de dirijare, alegeți Resurse |
| 3 |
Faceți clic pe butonul puncte de suspensie de lângă numele fișierului și faceți clic pe Excel sau CSV. |
| 4 |
În caseta de dialog care se deschide, specificați dacă doriți să deschideți sau să salvați fișierul. |
Crearea unui șablon de e-mail predefinit
Puteți predefini șablonul de e-mail pe care agenții îl utilizează pentru a comunica cu clienții. O organizație poate avea un singur șablon predefinit pentru e-mail.
Pentru a edita sau a șterge șablonul, faceți clic pe butonul puncte de suspensie de lângă șablon în pagina E-mailuri predefinite.
Nu puteți utiliza șabloanele de e-mail predefinite pentru e-mailurile cu răspuns rapid. |
Pentru a crea un șablon de e-mail:
| 1 |
Din bara de navigare Portal de management, selectați Strategie de dirijare. | ||
| 2 |
Din pagina Strategie de dirijare, alegeți Resurse | ||
| 3 |
Faceţi clic pe Nou.
| ||
| 4 |
În caseta de dialog New Predefined Email , procedați astfel: |
Configurarea unui șablon de chat predefinit
nainte de a începe
Punctele de intrare reprezintă destinațiile inițiale pentru toate tipurile de canale din Webex Contact Center. Sistemul trimite contactul către un agent pe baza strategiei de dirijare care este setată pentru un punct de intrare.
Puteți configura un șablon de chat pentru fiecare punct de intrare. Pentru mai multe informații, consultați Puncte de intrare și cozi.
Numai clienții a căror organizație este furnizată pe o platformă integrată Webex Calling existentă pot configura un șablon de chat pentru centrul lor de contact. |
| 1 |
Conectați-vă la organizația clientului de la adresa https://admin.webex.com. | ||
| 2 |
Din panoul de navigare din partea stângă, în secțiunea Servicii, faceți clic pe . | ||
| 3 |
Alegeţi una din opţiunile următoare:
Sistemul afișează expertul Șablon de chat. | ||
| 4 |
Pe pagina Definire șablon:
| ||
| 5 |
Pe pagina Mesaj proactiv, În afara programului:
| ||
| 6 |
Pe pagina Informație client, faceți clic pe fiecare dintre câmpurile din cardul Previzualizare și modificați atributele. Clientul utilizează aceste atribute pentru a completa formularul.
| ||
| 7 |
Pe pagina Agent virtual:
| ||
| 8 |
Pe pagina Branding și identitate, Mesaje de stare:
| ||
| 9 |
În pagina Feedback, introduceți Eticheta și Text sugestie în cardul Atribute pentru a primi feedbackul clientului. | ||
| 10 |
În pagina Finalizat, faceți clic pe Terminare.
|
Creați un răspuns predefinit la chat
-
Engleză americană
-
Japoneză
-
Italiană
-
Franceză
-
Germană
-
Spaniolă
Puteți configura 50 de răspunsuri pe limbă, pe coadă, pentru un total de 300 de răspunsuri pe coadă. Agenții pot vedea răspunsurile din coada lor pe baza setărilor de limbă din browserul lor local. Astfel, agenții pot vedea doar 50 de răspunsuri simultan.
| 1 |
Din bara de navigare Portal de management, selectați Strategie de dirijare. | ||||||||||||
| 2 |
Din pagina Strategie de dirijare, alegeți Resurse chat. | ||||||||||||
| 3 |
Faceţi clic pe Nou. | ||||||||||||
| 4 |
Introduceți următoarele detalii:
| ||||||||||||
| 5 |
Faceți clic pe Salvare. |
Configurarea resurselor de rutare
Puteți alege fie o resursă de rutare, fie un flux. Dacă alegeți o resursă de rutare, nu puteți personaliza configurațiile de control al fluxului, cum ar fi Personalizare ANI, Ecran pop-up, Variabilă globală etc., ca parte a experienței de apelare. Vă recomandăm să utilizați fluxuri în loc de resurse de rutare pentru a beneficia de orice configurații avansate, cum ar fi ecran pop-up, Personalizare ANI și așa mai departe. Pentru mai multe informații, consultați Crearea unui flux.
Strategiile de rutare vor fi depășite în viitor. Se recomandă utilizarea fluxurilor configurate cu ore de lucru și puncte de intrare pentru apelare. |
Dacă doriți să continuați cu strategiile de rutare, luați în considerare următoarele aspecte. Pentru fiecare punct de intrare și coadă, ar trebui să creați un set de strategii de rutare implicite care să acopere toate intervalele de timp. În plus, puteți programa o strategie alternativă dincolo de strategia implicită pentru orice interval de timp. De exemplu, coada 1 ar putea avea o strategie BusyHour pentru tura normală de zi și o strategie în afara orelor de program pentru orele non-lucrătoare.
Semnalizați programul zilnic normal ca strategie implicită. Puteți crea o strategie non-implicită, cum ar fi un program de sărbători pentru un interval de timp care se suprapune cu strategia implicită. O strategie care nu este semnalizată ca implicită suprascrie o strategie implicită și este utilizată ca excepție de la programarea prestabilită. Aceasta înseamnă că sistemul verifică mai întâi o strategie care nu este semnalizată ca implicită și, dacă nu există, sistemul utilizează strategia implicită.
Când strategia implicită este strategia curentă (adică strategia care rulează în prezent), sistemul verifică la fiecare trei minute dacă există o strategie non-implicită și, dacă se găsește una, devine strategia curentă.
Dacă nu este specificată nicio strategie pentru un interval de timp și nu există o strategie implicită pentru intervalul de timp, ultima strategie utilizată de sistem poate continua ca strategie curentă, chiar dacă a expirat. În acest caz, sistemul verifică în fiecare minut o strategie validă și, de îndată ce găsește una, acea strategie devine strategia curentă.
Despre tipurile de echipă
Când creați sau modificați o strategie de dirijare a cozilor de așteptare, apar următoarele opțiuni:
-
Echipele bazate pe agenți au un număr cunoscut de agenți atribuiți echipelor. Utilizatorii autorizați atribuie un profil desktop uneia sau mai multor echipe. Acești agenți utilizează Agent Desktop pentru a interacționa cu sistemul Webex Contact Center.
-
Echipele bazate pe capacitate nu au agenți specifici atribuiți, iar agenții nu utilizează Agent Desktop. De exemplu, un externalizator ar putea avea echipe care utilizează un PBX sau un ACD pentru a gestiona apelurile. Puteți utiliza o echipă bazată pe capacitate pentru a reprezenta o casetă de poștă vocală sau un grup de agenți, pe care Webex Contact Center nu le gestionează.
Capacitatea acestor echipe se bazează pe setarea capacității echipei furnizate, care poate suprascrie strategiile de capacitate a echipei. Pentru mai multe informații, consultați Programarea capacității echipei. În cazul în care capacitatea reală a echipei este mai mare sau mai mică decât valoarea utilizată în prezent de sistem, rezultatul este fie insuficient, fie prea multe apeluri pentru agenți. Acest lucru face ca proiectarea strategiei să fie mai dificilă.
Când utilizați getNumAgentsLoggedIn API, răspunsul include numărul de agenți conectați împreună cu numărul de echipe bazate pe capacitate care sunt considerate active. |
Atunci când creați o strategie de dirijare, puteți combina tipurile de echipe. Rețineți că precizia rutării apelurilor către echipe bazate pe capacitate depinde de numărul de capacitate specificat.
Limitările echipelor bazate pe capacitate atunci când se utilizează platforma clasică
Webex Contact Center atribuie apeluri echipei bazate pe capacitate transferând apelul către un număr de apelare (DN). După transferul apelului către un DN, Webex Contact Center se deconectează de la apel. Webex Contact Center nu cunoaște starea apelului; adică, dacă echipa bazată pe capacitate răspunde, gestionează sau respinge apelul.
Această limitare determină următoarele comportamente:
-
Urmărirea contactului după transferul apelului nu este posibilă.
-
Detectarea erorilor RONA sau a apelurilor nu este posibilă
-
Înregistrarea apelului nu este posibilă.
-
Obținerea valorilor Timp de conectare și Timp gestionat nu este posibilă. Raportul de apelare afișează valoarea ca zero (0).
-
Setarea capacității nu este aplicabilă, prin urmare, mai multe apeluri ar putea merge la echipa bazată pe capacitate.
Atunci când utilizați platforma media Next Generation, Webex Contact Center atribuie apeluri echipelor bazate pe capacitate, în care Webex Contact Center:
-
Gestionează starea apelului și determină dacă apelul direcționat către o echipă bazată pe capacitate este răspuns, tratat sau respins.
-
Monitorizează starea generală a apelurilor, inclusiv terminarea apelurilor, și decide când să actualizeze valoarea consumului echipei bazate pe capacitate. De exemplu, dacă apelul este terminat, capacitatea trebuie mărită și invers.
-
Obțineți valorile Timp de conectare și Timp gestionat.
Atunci când o strategie statică de echilibrare a încărcării include atât echipe bazate pe agenți, cât și echipe bazate pe capacitate, sistemul distribuie apelurile fie echipelor bazate pe agenți, fie echipelor bazate pe capacitate, în ordinea în care sunt configurate. Odată ce capacitatea echipelor bazate pe capacitate atinge limita maximă, apelurile sunt direcționate către echipele bazate pe agenți, dacă agenții sunt disponibili. Dacă apelul este în coadă, acesta poate fi direcționat către echipe bazate pe agenți sau pe capacitate, în funcție de echipa care are resurse disponibile. Dacă nicio echipă nu are capacitate, apelurile sunt puse în coadă până când capacitatea devine disponibilă. Această strategie de echilibrare a încărcării asigură gestionarea eficientă a apelurilor și supraîncărcarea niciunei echipe. |
Vizualizarea strategiilor de dirijare pentru un punct de intrare sau o coadă
Pentru a vizualiza toate strategiile de rutare pentru un punct de intrare sau o coadă:
| 1 |
Din bara de navigare Portal de management, selectați Strategie de dirijare. | ||
| 2 |
Alegeți un punct de intrare sau o coadă din lista verticală Selectare punct de intrare pentru a afișa strategiile de dirijare pentru acel punct de intrare sau coadă. Pentru mai multe informații despre parametrii care se afișează în pagina Strategie de dirijare, consultați Parametrii strategiei de rutare. Secțiunea superioară a vizualizării listă afișează un tabel care listează toate strategiile de rutare disponibile pentru punctul de intrare sau coada selectată.
| ||
| 3 |
Pentru a vedea detalii pentru o strategie, faceți clic pe punctele de suspensie de lângă strategia de dirijare și faceți clic pe Editare. Secțiunea inferioară a paginii Strategie de rutare afișează tabelul Detalii mapare strategie de rutare, care:
| ||
| 4 |
Faceți clic pe Salvare. |
Parametrii strategiei de rutare
Următorul tabel descrie parametrii care apar în pagina Strategie de dirijare.
|
Coloane |
Descriere | ||
|---|---|---|---|
|
Nume |
Afișează numele pe care îl atribuiți strategiei. Nu puteți schimba numele strategiei după ce ați creat-o. | ||
|
ID |
Afișează numărul atribuit de sistem al strategiei. | ||
|
Stare |
Indică starea strategiei.
| ||
|
Default |
Indică dacă strategia este implicită. O strategie care nu este semnalizată ca implicită suprascrie o strategie implicită și poate înlocui programarea prestabilită. | ||
|
Șablon de chat |
Identifică șablonul de chat utilizat pentru strategia de rutare. | ||
|
Repetarea |
Specifică dacă strategia se repetă zilnic sau numai în anumite zile ale săptămânii. | ||
|
Data de începere |
Afișează data la care începe strategia. | ||
|
Data de finalizare |
Afișează data la care se încheie strategia. | ||
|
Ora începerii |
Afișează ora la care începe strategia (în format de 24 de ore) pentru orice zi dată din intervalul de date specificat. | ||
|
Timpul de finalizare |
Afișează ora la care se încheie strategia (în format de 24 de ore) pentru orice zi din intervalul de date specificat. | ||
|
Ora locală |
Afișează fusul orar dacă activați caracteristica Fus orar multiplu atunci când creați punctul de intrare sau coada. | ||
|
Fluxul |
Listează fluxurile de apeluri asociate atunci când se execută o strategie de rutare. |
Vizualizarea strategiilor curente de dirijare
Puteți vizualiza o listă de strategii de rutare implementate în prezent pentru mai multe puncte de intrare sau cozi.
| 1 |
Din bara de navigare Portal de management, selectați Strategie de dirijare. |
| 2 |
Din pagina Strategie de dirijare, selectați curente de dirijare. |
| 3 |
Alegeți Toate din lista derulantă pentru a vizualiza strategiile curente pentru toate punctele de intrare sau cozile. |
| 4 |
Faceți clic pe Aplicare. Tabelul oferă detalii despre strategiile curente de dirijare pentru punctele de intrare sau cozile selectate. Coloana Script de control afișează numele scripturilor de control al apelurilor care sunt asociate cu punctele de intrare sau cozile listate. Tabelul oferă detalii despre strategiile curente de dirijare pentru punctele de intrare sau cozile selectate. Coloana Flux afișează numele fluxurilor de apeluri asociate punctelor de intrare sau cozilor listate. |
Vizualizarea strategiilor de dirijare după fusul orar
Dacă activați caracteristica Fus orar multiplu pentru întreprinderea dvs., puteți configura punctele de intrare și cozile cu fusuri orare. Valorile de timp utilizate în strategiile de rutare se bazează pe fusul orar pe care îl configurați pentru punctul de intrare sau coadă. Dacă nu configurați fusurile orare cu puncte de intrare și cozi, sistemul utilizează fusul orar pe care îl configurați pentru întreprinderea dvs. (de obicei, sediul central).
Când faceți clic pe butonul nume din partea din dreapta sus a paginii Strategie de dirijare, toate fusurile orare pe care le configurați pentru puncte de intrare sau cozi apar într-o listă verticală.
Dacă nu activați caracteristica Fus orar multiplu pentru întreprinderea dvs., valorile de timp din strategiile de dirijare se bazează pe fusul orar pe care îl configurați pentru întreprindere.
Dacă fusul orar respectă ora de vară, ora se ajustează automat la schimbarea orei de vară.
| 1 |
În Portalul de management, faceți clic pe pictograma roată dințată din colțul din dreapta sus pentru a vizualiza panoul de setări cu trei sau patru taste Tab. |
| 2 |
Faceți clic pe pictograma roți dințate. Selectați un fus orar din lista verticală Fus orar . |
| 3 |
Faceți clic pe Aplicare. |
| 4 |
Din bara de navigare a portalului de management, selectați Strategie de dirijare pentru a vizualiza strategiile de rutare pe baza fusului orar selectat. |
Crearea unei strategii de rutare
Utilizați această procedură pentru a crea noi strategii de rutare. De asemenea, puteți crea o nouă strategie prin editarea unei strategii existente și modificarea parametrilor în conformitate cu cerințele.
Înainte de a crea strategii noi:
-
Creați întotdeauna o strategie activă pentru fiecare interval de timp. Dacă nu specificați o strategie activă pentru un interval de timp, sistemul o utilizează pe cea implicită. Dacă nu există o strategie implicită, ultima strategie utilizată de sistem poate continua ca strategie curentă, deși a expirat.
-
Puteți crea cu ușurință o nouă strategie dintr-o strategie existentă, puteți modifica unele setări și o puteți salva ca strategie nouă.
-
Puteți avea o singură strategie de dirijare pentru fiecare punct de intrare în chat sau e-mail.
Nu puteți avea o strategie globală de dirijare pentru punctele de intrare pentru chat și e-mail.
-
Nu puteți salva modificările aduse unei strategii active atunci când datele sau orele programate intră în conflict cu o strategie activă existentă.
nainte de a începe
Trebuie să creați un șablon de chat înainte de a crea o strategie de rutare pentru chat.
| 1 |
Din bara de navigare Portal de management, selectați Strategie de dirijare. | ||||||||||||||||||||||||||||||||||||||||||||||||||||||||||||||||||||||||||||||||||||||||||||||||||||||||||||||||||||||||||||||||||||||||||||||||||||||||
| 2 |
În pagina Strategie de dirijare, alegeți . | ||||||||||||||||||||||||||||||||||||||||||||||||||||||||||||||||||||||||||||||||||||||||||||||||||||||||||||||||||||||||||||||||||||||||||||||||||||||||
| 3 |
Alegeți un punct de intrare din lista verticală Selectare punct de intrare. | ||||||||||||||||||||||||||||||||||||||||||||||||||||||||||||||||||||||||||||||||||||||||||||||||||||||||||||||||||||||||||||||||||||||||||||||||||||||||
| 4 |
Efectuați una dintre următoarele acțiuni în vizualizarea listă:
| ||||||||||||||||||||||||||||||||||||||||||||||||||||||||||||||||||||||||||||||||||||||||||||||||||||||||||||||||||||||||||||||||||||||||||||||||||||||||
| 5 |
Introduceți sau modificați setările conform descrierii din tabelele următoare.
| ||||||||||||||||||||||||||||||||||||||||||||||||||||||||||||||||||||||||||||||||||||||||||||||||||||||||||||||||||||||||||||||||||||||||||||||||||||||||
Modificarea unei strategii de rutare
Înainte de a modifica o strategie de rutare, rețineți următoarele:
-
Deși nu puteți copia strategia curentă, puteți modifica oricare dintre setările sale, cu excepția celor care afectează timpul sau data execuției. Aceste modificări nu au niciun efect asupra versiunii programate recurente a strategiei.
-
Atunci când modificați strategia curentă, modificările intră în vigoare imediat pentru apelurile noi și rămân în vigoare până la încheierea strategiei curente. Dacă există apeluri în coadă atunci când se efectuează modificările, apelurile existente în coadă urmează strategia originală, cu excepția cazului în care bifați caseta de selectare Se aplică modificările la apelurile curente din coadă din dreapta butonului Salvare .
Modificările aduse strategiei curente de rutare a punctelor de intrare prin e-mail sau chat se aplică, de asemenea, strategiilor de rutare active corespunzătoare.
-
Când modificați o strategie care nu este strategia curentă, modificările intră în vigoare în conformitate cu orele programate specificate în strategie.
| 1 |
Din bara de navigare Portal de management, selectați Strategie de dirijare. |
| 2 |
Pe pagina Strategie de dirijare, alegeți un punct de intrare sau o coadă din lista verticală Selectare punct de intrare/coadă . |
| 3 |
Faceți clic pe butonul puncte de suspensie de lângă strategia pe care doriți să o modificați și alegeți Editați. |
| 4 |
Dacă modificați o strategie globală de dirijare: |
| 5 |
Faceți modificările. Pentru informații despre fiecare setare, consultați tabelul cu descrierile setărilor din Crearea unei strategii de dirijare. |
| 6 |
Dacă modificați strategia curentă și doriți ca modificările să se aplice apelurilor aflate în prezent în coadă, bifați caseta de selectare Se aplică modificările la apelurile curente din coadă din partea din dreapta jos a paginii. Dacă nu bifați această casetă de selectare, modificările se aplică numai apelurilor noi. |
| 7 |
Dați clic pe Salvați pentru a salva modificările. |
Strategii de rutare: ștergere și restaurare
Când ștergeți o strategie de dirijare, sistemul mută strategia în pagina Strategii de rutare șterse sau Suprascrieri globale de rutare șterse, unde poate fi restaurată sau ștearsă definitiv în termen de 30 de zile. După 30 de zile, sistemul șterge definitiv strategia de rutare.
Când ștergeți o strategie curentă, sistemul activează următoarea strategie programată pentru acea perioadă de timp. Nu ștergeți o strategie curentă decât dacă este disponibilă o strategie alternativă. |
Ștergerea unei strategii standard de dirijare
| 1 |
Din bara de navigare Portal de management, selectați Strategie de dirijare. |
| 2 |
Pe pagina Strategie de dirijare, alegeți un punct de intrare sau o coadă din lista verticală Selectare punct de intrare/coadă . |
| 3 |
Faceți clic pe butonul puncte de suspensie de lângă strategia de dirijare pe care doriți să o ștergeți și faceți clic pe Ștergere. |
| 4 |
Faceți clic pe Da pentru a confirma. Sistemul mută strategia în pagina Strategii de rutare șterse, unde poate fi restaurată sau ștearsă definitiv (consultați Restaurarea sau ștergerea definitivă a unei strategii de rutare). |
Restaurarea sau ștergerea definitivă a unei strategii de dirijare
| 1 |
Din bara de navigare Portal de management, selectați Strategie de dirijare. | ||
| 2 |
Pe pagina Strategie de dirijare, faceți clic pe Strategii șterse . | ||
| 3 |
Alegeți un punct de intrare sau o coadă din lista verticală Selectare punct de intrare/coadă . | ||
| 4 |
Faceți clic pe butonul puncte de suspensie de lângă strategia pe care doriți să o restaurați sau să o ștergeți definitiv și alegeți una dintre următoarele variante:
| ||
| 5 |
Dacă restaurați o strategie, modificați setările după cum este necesar și faceți clic pe Restaurare.
Dacă vreuna dintre setări intră în conflict cu o strategie de rutare existentă, un mesaj vă informează. În acest caz, trebuie să modificați setările înainte de a putea restabili strategia. |
Audio în așteptare
Atunci când un apel este plasat în coadă în rețea, un fișier audio continuă să fie redat până când apelul este distribuit unei echipe cu capacitate disponibilă. Dacă apelul este plasat în coadă mai mult decât lungimea conținutului audio, fișierul audio face buclă înapoi și repornește de la început.
Vă recomandăm ca fișierul audio să includă un scurt mesaj de întârziere, urmat de muzică. Mesajul trebuie să anunțe numele cozii asociate, să instruiască apelantul să aștepte pentru următorul agent disponibil și să includă un avertisment că apelurile pot fi monitorizate.
Puteți înregistra un fișier audio pentru fiecare strategie, astfel încât mesajul să poată varia în funcție de ora din zi, ziua săptămânii, programul de vacanță și alți factori.
Lucrul cu suprascrierile globale de dirijare
O suprascriere globală de dirijare este o strategie de dirijare care se aplică unuia sau mai multor puncte de intrare ale telefoniei. Atunci când un apel ajunge la un punct de intrare, motorul de rutare verifică dacă există o suprascriere globală de dirijare pentru acel punct de intrare. Dacă există o suprascriere globală de dirijare, aceasta devine strategia curentă de dirijare pentru punctul de intrare, suprascriind orice strategii standard de rutare asociate cu acel punct de intrare.
Crearea unei suprascrieri globale de rutare vă permite să modificați strategiile de rutare rapid și ușor pentru mai multe puncte de intrare simultan în situații de urgență, în loc să modificați fiecare strategie de rutare individual.
Suprascrierile globale de dirijare funcționează în fusul orar al entității găzduite.
Vizualizarea suprascrierilor globale ale rutelor
Utilizați această procedură pentru a vizualiza o listă de suprascrieri globale ale rutelor.
nainte de a începe
Aveți nevoie de privilegii de acces de administrator pentru a efectua această procedură.
| 1 |
Din bara de navigare Portal de management, selectați Strategie de dirijare. Se deschide pagina Strategie de dirijare. |
| 2 |
Din bara de meniu, selectați . Se deschide pagina Global Routing Overrides (Suprascrieri globale de rutare) pentru a afișa Global Routing Overrides List . Această pagină afișează toate suprascrierile de rute globale existente. Puteți utiliza funcția Căutare din partea dreaptă sus a zonei Listă pentru a vă găsi ținta. Consultați Parametrii globali de suprascriere a rutelor pentru o descriere a parametrilor care sunt vizibili în pagină. |
| 3 |
(Opțional) Pentru a exporta lista de suprascrieri globale de rutare pentru analiza datelor, faceți clic pe butonul puncte de suspensie de lângă partea din dreapta sus a paginii și faceți clic pe Excel sau CSV. |
| 4 |
(Opțional) Pentru a afișa detaliile unei suprascrieri de rutare sau pentru a o edita, faceți clic pe butonul puncte de suspensie din partea stângă a suprascrierilor listate, apoi faceți clic pe Editare. Consultați Editarea unei suprascrieri globale de rutare pentru detalii suplimentare despre editarea unei suprascrieri de rutare. |
Crearea suprascrierilor globale de dirijare
Puteți modifica fluxul de tratare a contactelor pentru mai multe puncte de intrare a telefoniei în același timp, cum ar fi pentru o vacanță sau o situație de urgență. Preconfigurați unul sau mai multe fluxuri pe care le puteți aplica rapid ca suprascriere atunci când este necesar. Atunci când devine activă, suprascrierea globală a rutei se aplică numai apelurilor noi, în timp ce apelurile active urmează strategiile curente de rutare a punctelor de intrare.
În mod implicit, creați suprascrieri globale de rutare în fusul orar al entității găzduite. Toate datele care sunt afișate pe pagina sau tabloul de bord Global Routing Overrides se bazează pe fusul orar al entității găzduite. |
Puteți alege între două metode pentru a crea o suprascriere globală de rutare:
Crearea unei suprascrieri globale a rutelor
Utilizați această procedură pentru a crea o suprascriere globală a rutei.
nainte de a începe
Aveți nevoie de privilegii de acces de administrator pentru a efectua această procedură.
| 1 |
Din bara de navigare Portal de management, selectați Strategie de dirijare. Se deschide pagina Strategie de dirijare. |
| 2 |
Din bara de meniu, selectați globale de rutare. Se deschide pagina Global Routing Overrides (Suprascrieri globale de rutare) pentru a afișa Global Routing Overrides List . Această pagină afișează toate suprascrierile de rute globale existente. |
| 3 |
Din pagina Global Routing Overrides , faceți clic pe + New Override. Se deschide pagina Creare suprascriere globală rutare . |
| 4 |
Configurați noua suprascriere globală a rutei, așa cum este descris în Parametrii globali de suprascriere a rutei. |
| 5 |
Faceți clic pe Salvare sau pe Anulare. |
Crearea unei suprascrieri globale de rutare dintr-o copie
Utilizați această procedură pentru a crea o suprascriere globală de dirijare pornind de la o copie a unei suprascrieri existente.
nainte de a începe
Aveți nevoie de privilegii de acces de administrator pentru a efectua această procedură.
| 1 |
Din bara de navigare Portal de management, selectați Strategie de dirijare. Se deschide pagina Strategie de dirijare. |
| 2 |
Din bara de meniu, selectați globale de rutare. Se deschide pagina Global Routing Overrides (Suprascrieri globale de rutare) pentru a afișa Global Routing Overrides List . Această pagină afișează toate suprascrierile de rute globale existente. |
| 3 |
Localizați suprascrierea globală de rutare pe care doriți să o copiați pentru a crea o nouă suprascriere. Puteți utiliza funcția Căutare din partea dreaptă sus a zonei Global Routing Overrides List pentru a vă găsi ținta. |
| 4 |
Faceți clic pe butonul puncte de suspensie din partea stângă a unei suprascrieri listate, apoi faceți clic pe Copiere. Se deschide pagina Copiere suprascriere rutare globală. |
| 5 |
Modificați setările după cum este necesar și în conformitate cu instrucțiunile furnizate în Parametrii globali de suprascriere a rutei. |
| 6 |
Faceți clic pe Salvare sau pe Anulare. |
Editarea unei suprascrieri globale a rutelor
Utilizați această procedură pentru a edita o suprascriere globală de rutare existentă.
nainte de a începe
Aveți nevoie de privilegii de acces de administrator pentru a efectua această procedură.
| 1 |
Din bara de navigare Portal de management, selectați Strategie de dirijare. Se deschide pagina Strategie de dirijare. |
| 2 |
Din bara de meniu, selectați globale de rutare. Se deschide pagina Global Routing Overrides (Suprascrieri globale de rutare) pentru a afișa Global Routing Overrides List . Această pagină afișează toate suprascrierile de rute globale existente. |
| 3 |
Localizați suprascrierea globală a rutelor pe care doriți să o editați. Puteți utiliza funcția Căutare din partea dreaptă sus a zonei Global Routing Overrides List pentru a vă găsi ținta. |
| 4 |
Faceți clic pe butonul puncte de suspensie din partea stângă a punctului de intrare pe care doriți să îl modificați, apoi faceți clic pe Editare. Se deschide pagina Suprascriere globală rutare . |
| 5 |
Editați parametrii de suprascriere a rutei în conformitate cu informațiile furnizate în Parametrii globali de suprascriere a rutei. |
| 6 |
Faceți clic pe Salvare sau pe Anulare. |
Parametrii globali de suprascriere a rutării
Pagina Parametri pentru pagina Global Routing Overrides
Următorul tabel listează și descrie parametrii pe care îi vedeți în zona Global Routing Overrides List din pagina Global Routing Overrides .
|
Coloane |
Descriere | ||
|---|---|---|---|
|
Nume |
Afișează numele pe care îl atribuiți suprascrierii. Nu puteți modifica numele suprascris după ce l-ați creat. | ||
|
ID |
Afișează numărul atribuit de sistem pentru suprascriere. | ||
|
Stare |
Indică starea suprascrierii.
| ||
|
Default |
Indică dacă suprascrierea globală de rutare este strategia de rutare implicită (Da) sau nu este strategia de rutare implicită (Nu). | ||
|
Repetarea |
Specifică dacă suprascrierea se repetă zilnic sau numai în anumite zile ale săptămânii. | ||
|
Data de începere |
Afișează data la care începe suprascrierea. | ||
|
Data de finalizare |
Afișează data la care se încheie suprascrierea. | ||
|
Ora începerii |
Afișează ora la care începe înlocuirea (în format de 24 de ore) pentru orice zi dată din intervalul de date specificat. | ||
|
Timpul de finalizare |
Afișează ora la care se încheie înlocuirea (în format de 24 de ore) pentru orice zi dată din intervalul de date specificat. | ||
|
Ora locală |
Afișează fusul orar al entității găzduite. Suprascrierile globale de dirijare funcționează în fusul orar al entității găzduite. | ||
|
Fluxul |
Listează fluxurile de apeluri asociate atunci când se execută o suprascriere de rutare. |
Parametrii pentru crearea, suprascrierea, copierea și restaurarea paginilor de suprascriere a rutelor Gobal
Următorul tabel listează și descrie parametrii pe care îi vedeți pe:
-
Creați pagina Global Routing Override
-
Suprascriere pagină Global Routing Override
-
Copiați pagina Suprascriere rutare globală
-
Pagina Restabilire suprascriere rutare globală
Utilizați aceste informații pentru a configura suprascrieri noi sau copiate și pentru a le edita pe cele existente.
| Parametru |
Descriere | ||||
|---|---|---|---|---|---|
|
Setări generale | |||||
|
Nume |
Introduceți numele pentru suprascrierea globală a rutei. Nu puteți schimba numele după ce este creat. În cazul în care copiați o suprascriere, puteți modifica numele copiei. | ||||
|
Nume întreprindere |
Afișează numele entității găzduite. | ||||
|
Tip Canal |
Afișează singurul tip valid de canal: Telefonie | ||||
|
Puncte de intrare sau cozi |
Acest câmp apare numai în cazul în care creați sau copiați o suprascriere globală de dirijare. Alegeți punctele de intrare sau cozile cărora li se aplică suprascrierea globală a rutelor. | ||||
|
Tip Redirecționare |
Această opțiune este disponibilă numai pentru cozi. Nu este disponibil pentru cozile proxy.
| ||||
|
Tip rutare (continuare) |
| ||||
|
Stare |
Faceți clic pe butonul de comutare Stare pentru a seta starea suprascrierii globale a rutării la Activ sau Neactiv . Când este setată la Activ, suprascrierea rutării se activează și se dezactivează la datele și la orele specificate în câmpurile asociate Dată de început și de sfârșit și Oră de început și de sfârșit. | ||||
|
Setări de oră | |||||
|
Fus orar |
Afișează fusul orar al entității găzduite. Suprascrierile globale de dirijare funcționează în fusul orar al entității găzduite. | ||||
|
Data de începere Data de finalizare |
Faceți clic în fiecare dintre aceste câmpuri și utilizați controalele calendarului pentru a specifica data de început (data la care suprascrierea globală a rutării devine efectivă) și data de sfârșit (data la care expiră suprascrierea globală a rutei). | ||||
|
Ora începerii Timpul de finalizare |
Introduceți în format de 24 de ore (0000–2400) ora din zi la care doriți să înceapă și să se termine suprascrierea globală a rutei. | ||||
|
Ziua săptămânii |
Din lista derulantă:
| ||||
|
Setări avansate | |||||
|
Muzică în așteptare |
Din lista verticală, alegeți numele fișierului audio (.wav) de redat pentru apeluri atunci când un agent pune un apel în așteptare. Muzica din coadă (MIQ) este gestionată din flux. Atunci când un contact este plasat în coadă și dacă nu este disponibil niciun agent, clientul este angajat cu MIQ. | ||||
|
Timpul maxim petrecut în coadă |
Dacă aceasta este o strategie standard de rutare a cozilor de așteptare Webex Contact Center, introduceți durata de așteptare, în secunde, înainte ca sistemul să direcționeze un apel în coadă către numărul de destinație de depășire furnizat pentru coadă. Cisco recomandă setarea acesteia la 1800 (30 de minute) sau la de trei ori lungimea medie a cozii în timpul orelor de vârf. Dacă aceasta este o strategie de rutare a e-mailurilor, setați acest parametru la o valoare suficient de mare pentru a evita depășirea. În mod implicit, acest câmp adoptă valoarea furnizată pentru coadă.
| ||||
|
Reîncercări în cadrul echipei |
Dacă aceasta este o strategie standard de rutare a cozilor de așteptare Webex Contact Center, specificați numărul maxim de încercări pe care le face sistemul pentru a trimite un apel către o echipă înainte de a direcționa apelul către următoarea echipă disponibilă. Sistemul nu mai încearcă să trimită apelul către acea echipă. Excepţii:
| ||||
|
Semnalizare ca strategie de rutare implicită |
Această setare este disponibilă numai dacă creați o suprascriere nouă sau copiați una existentă. Setați la Da dacă doriți ca această suprascriere globală de rutare să fie suprascrierea implicită a rutării globale pentru intervalul de timp specificat pentru acest punct de intrare sau coadă de așteptare. Setați la Nu pentru a crea o excepție de la programarea implicită, cum ar fi o sărbătoare. Această suprascriere suprascrie suprascrierea implicită. Adică, sistemul verifică mai întâi dacă există o suprascriere care nu este semnalizată ca implicită și, dacă nu există, sistemul utilizează suprascrierea implicită.
| ||||
|
Control apeluri | |||||
|
Control Script |
Selectați un script de control al apelurilor din lista derulantă. Fiecare strategie trebuie să aibă asociat un script de control, care definește modul în care sunt gestionate apelurile. Dacă este cazul, modificați parametrii impliciti ai scriptului în câmpurile afișate. Pentru informații suplimentare, consultați Atribuirea scripturilor și parametrilor de control al apelurilor.
| ||||
|
Fluxul |
Alegeți un flux care să suprascrie comportamentul de tratare a contactelor pentru punctele de intrare selectate în perioada de timp configurată. | ||||
|
Distribuție apeluri |
Acest parametru se aplică numai cozilor. Nu se aplică cozilor proxy. Dacă aceasta este o strategie standard de dirijare a cozilor, specificați echipele pe care doriți să le asociați cu această strategie și organizați-le în grupuri. Consultați "Specificarea setărilor de distribuire a apelurilor" de la pagina 166 pentru detalii. În plus, procedați astfel (așa cum este descris în "Atribuirea echipelor și setărilor de relaxare a abilităților grupurilor" începând cu pagina 168): • Dacă tipul de rutare este Load Balance, alocați spread-uri procentuale sau capacități fiecărei echipe din Grupa 1. Puteți adăuga grupuri suplimentare, dar nu puteți atribui spread-uri procentuale sau capacități echipelor din acele grupuri suplimentare. • Dacă tipul de rutare este prioritar, atribuiți priorități. Rețineți că o anumită prioritate poate fi atribuită unei singure echipe din cadrul strategiei (de exemplu, o singură echipă poate avea o prioritate de 1 atribuită acesteia). • Dacă tipul de rutare este bazat pe abilități, specificați setările de relaxare a abilităților, dacă este cazul. Dacă aceasta este o strategie de dirijare pentru o coadă de apelare, trebuie să specificați o echipă în secțiunea Distribuție apeluri. Echipa specificată este doar un substituent și nu este utilizată. În plus, asigurați-vă că ați creat un singur grup pentru o strategie de rutare a cozilor de apelare. |
Ștergerea unei suprascrieri globale de rutare
Utilizați această procedură pentru a șterge o strategie globală de rutare.
nainte de a începe
| 1 |
Din bara de navigare Portal de management, selectați Strategie de dirijare. Se deschide pagina Strategie de dirijare. |
| 2 |
Din bara de meniu, selectați globale de rutare. Se deschide pagina Global Routing Overrides (Suprascrieri globale de rutare) pentru a afișa Global Routing Overrides List . Această pagină afișează toate suprascrierile de rute globale existente. Consultați Parametrii globali de suprascriere a rutării pentru o descriere a elementelor vizibile în pagină. |
| 3 |
Localizați suprascrierea globală a rutelor pe care doriți să o editați. Puteți utiliza funcția Căutare din partea dreaptă sus a zonei Global Routing Overrides List pentru a vă găsi ținta. |
| 4 |
Faceți clic pe butonul puncte de suspensie din stânga suprascrierii rutei pe care doriți să o ștergeți, apoi faceți clic pe Șterge. În caseta de dialog de confirmare care se deschide, faceți clic pe OK. Suprascrierea rutării se mută la pagina Ștergere globală suprascrieri rutare, unde așteaptă restaurarea sau ștergerea definitivă. Pentru mai multe informații, consultați Restaurarea sau ștergerea definitivă a unei strategii de rutare. |
Restabilirea sau ștergerea definitivă a unei suprascrieri globale a rutei
Utilizați această procedură pentru a restabili sau a șterge definitiv o suprascriere globală a rutei.
nainte de a începe
| 1 |
Din bara de navigare Portal de management, selectați Strategie de dirijare. Se deschide pagina Strategie de dirijare. |
| 2 |
Din bara de meniu, selectați . Se deschide pagina Global Routing Overrides (Suprascrieri globale de rutare) pentru a afișa Global Routing Overrides List . Această pagină afișează toate suprascrierile de rute globale existente. Consultați Parametrii globali de suprascriere a rutelor pentru o descriere a parametrilor care sunt vizibili în pagină. |
| 3 |
Faceți clic pe butonul Suprascrieri globale de dirijare șterse din partea dreaptă sus a paginii. Se deschide pagina Ștergere globală suprascrieri rutare, afișând o listă de suprascrieri de rutare șterse, dacă există. |
| 4 |
În vizualizarea Listă globală de suprascrieri a rutelor șterse, localizați suprascrierea rutării pe care doriți fie să o restaurați, fie să o ștergeți definitiv. Puteți utiliza funcția Căutare din extrema dreaptă a paginii pentru a vă localiza ținta. |
| 5 |
Faceți clic pe butonul puncte de suspensie din partea stângă a suprascrierii rutei pe care doriți fie să o restaurați, fie să o ștergeți definitiv și efectuați una dintre următoarele acțiuni: |
Prezentare generală a designerului de flux
Designerul de flux oferă o interfață pentru a crea fluxuri în timp real pentru a vă satisface cerințele organizaționale. Activitățile predefinite legate de gestionarea apelurilor și controlul fluxului servesc drept elemente de bază pentru crearea fluxului. Interfața drag-and-drop a Designerului de flux asigură configurarea ușoară a componentelor fluxului. Puteți seta proprietățile fiecărei activități care influențează execuția fluxului. De asemenea, puteți configura variabile și expresii pentru a defini logica fluxului.
Noțiuni de bază
Înainte de a utiliza Designerul de flux, trebuie să furnizați mai multe entități din Webex Contact Center Management Portal și Control Hub. Puteți utiliza aceste entități direct, ca parte a Designerului de flux (de exemplu, Cozi și fișiere audio) sau indirect pentru a activa rutarea contactelor (de exemplu, Distribuție apeluri în Strategii de rutare a cozilor).
Trebuie să configurați următoarele elemente înainte de a crea fluxuri în Designerul de flux:
-
Puncte de intrare
-
Coadă
-
Agenţi
-
Profil Utilizator
-
Profil desktop
-
Echipe
-
Agent virtual
-
Fișiere audio
Terminologie cheie
În acest capitol se face trimitere la următorii termeni:
-
Activitate: Un singur pas al unui flux, reprezentat de un nod în interfața Designerului de flux. De exemplu, redați un mesaj sau efectuați o solicitare HTTP. Acesta este elementul care este tras și aruncat de utilizator într-un flux.
Pentru proprietățile de activitate bazate pe lista verticală, filtrul de căutare este activat în mod implicit. Dacă există un număr mai mare de opțiuni disponibile într-o listă verticală care depășește limita prestabilită, puteți introduce un cuvânt cheie de căutat și puteți alege opțiunea dorită din rezultatul completat automat.
-
Eveniment: Un stimul intern sau extern al sistemului care poate determina executarea unui flux sau a unei căi de curgere. Acestea pot fi mesaje Kafka, cereri HTTP externe, acțiuni ale utilizatorilor etc. Designerul de flux este o aplicație bazată pe evenimente care execută fluxuri ca răspuns la evenimente. Dacă și când sunt declanșate anumite evenimente, fluxurile sunt executate automat așa cum au fost configurate.
-
Flux: O secvență definită de utilizator de activități care sunt executate ca răspuns la un eveniment.
-
Link: Un link este săgeata care conectează o activitate la alta. Acesta indică direcția fluxului și dependența dintre evenimente. Pentru a șterge un link și a întrerupe conexiunea dintre două activități, faceți clic pe link pentru a afișa pictograma de ștergere și continuați să ștergeți linia.
Accesarea aplicației Designerul de flux
Designerul de flux utilizează sign-on unic (SSO) utilizând Cisco Common Identity. Dacă sunteți deja logat la Cisco Webex Control Hub sau la Cisco Webex Contact Center Management Portal și când încercați să accesați Flow Designer, veți avea automat acces la aplicație. Dacă nu, sistemul vă solicită să introduceți acreditările SSO în ecranul standard de conectare.
nainte de a începe
Pentru a accesa aplicația Flow Designer, trebuie să aveți o licență Premium Agent și un profil de utilizator care are drepturi de editare a modulului Strategii de rutare.
|
Din bara de navigare a Portalului de management, selectați nou. |
Cerințe pentru browserul Flow Designer
Următorul tabel listează browserele compatibile.
|
Browser |
Microsoft Windows 10 |
Microsoft Windows 11 |
Mac OS X |
Chromebook |
|---|---|---|---|---|
|
Google Chrome |
76.0.3809 |
103.0.5060.114 |
76.0.3809 sau o versiune ulterioară |
76.0.3809 sau o versiune ulterioară |
|
Mozilla Firefox |
ESR 68 sau versiuni ESR ulterioare |
ESR V102.0 sau mai mare |
ESR 68 și versiunile ESR ulterioare |
NA |
|
Microsoft Edge |
42.17134 sau o versiune ulterioară |
103.0.1264.44 sau o versiune ulterioară |
NA |
NA |
|
Chromium |
NA |
NA |
NA |
79 sau o versiune ulterioară |
Configurați următoarele opțiuni de browser:
-
Activați cookie-urile și datele privind site-urile.
-
Setați nivelul de securitate la Mediu.
-
Activați opțiunea Imagine.
-
Dezactivați blocarea ferestrelor pop-up.
-
Activați JavaScript.
Cerințe de e-mail pentru designerul de flux
Designerul de flux acceptă următoarele servere de e-mail:
-
Office 365
-
Gmail
Aspectul Designerului de flux
Biblioteca de activități
Biblioteca de activități cuprinde lista activităților asociate cu Designerul de flux. Utilizatorul poate trage și plasa activitățile pe pânzele fluxului principal sau fluxurilor de evenimente pentru a-și proiecta fluxurile. Biblioteca de activități are următoarele secțiuni:
-
GESTIONAREA APELURILOR: Utilizați activități de gestionare a apelurilor pentru a construi fluxuri care gestionează interacțiunile vocale în centrul de contact. Acestea sunt specifice cazului de utilizare a gestionării apelurilor prin Interactive Voice Response (IVR) și agenți virtuali sau umani.
-
CONTROLUL FLUXULUI: Activitățile de control al fluxului sunt agnostice față de tipul de flux și le utilizați pentru a controla logica din flux, indiferent de cazul de utilizare.
Puteți ascunde și extinde biblioteca de activități după cum doriți, pentru a mări spațiul de lucru pe pânză între configurații.
Pânza, fluxul principal și fluxuri de evenimente
Pânza este spațiul de lucru gri pe care plasați activitățile. Utilizați comenzile din partea din stânga jos a ecranului pentru a vă deplasa pe pânză și pentru a mări și micșora. Nu există constrângeri privind dimensiunea fluxului sau utilizarea pânzei.
Designerul de flux are două file care permit spațiu suplimentar pe pânză:
Aceste file separă logic diferitele căi ale fluxului dvs. și creează un spațiu de lucru mai organizat.
Fluxul principal
Utilizați fila Flux principal pentru a crea scriptul fluxul principal pe baza evenimentului de declanșare definit în activitatea Începere flux. În fila Flux principal, configurați experiența completă pentru un apelant, începând de la meniul Cisco Unified IP Interactive Voice Response (IVR), până la renunțarea sau încheierea apelului. Fluxul conține pași previzibili pe care sistemul îi execută într-o secvență.
Fluxuri de evenimente
În orice moment al executării fluxului principal, sistemul declanșează evenimente care întrerup fluxul principal. De exemplu, când un agent răspunde la un apel telefonic, este întreruptă experiența apelantului din coadă. Dacă doriți să definiți un comportament unic pentru momentul declanșării acestor evenimente, puteți să creați scripturi pentru fluxuri de evenimente opționale. Fluxurile de evenimente sunt asincrone față de fluxul principal. Nu puteți prevedea dacă sau când va fi declanșat un flux de eveniment. Din acest motiv, fluxurile de evenimente sunt opționale și sunt destinate să extindă funcționalitățile fluxului principal.
Puteți configura mai multe fluxuri de gestionare a evenimentelor în pânza Fluxuri de evenimente. Fiecare flux de evenimente trebuie să aibă un început și un sfârșit unic, fără activități comune. |
Pentru mai multe informații despre rutinele de tratare a evenimentelor, consultați Evenimente.
Bara de instrumente Zoom
Bara de instrumente Zoom din Proiectant flux are butoane de proprietăți globale, de micșorare și de mărire pentru a afișa panoul Proprietăți globale și pentru a minimiza sau a maximiza conținutul de pe pânză.
-
Proprietăți globale: Faceți clic pe pictograma
Pentru a deschide panoul Proprietăți globale. Pentru mai multe informații, consultați Panoul de proprietăți. -
Mărire: Faceți clic pe pictograma
Din bara de instrumente. Când ajungeți la limita maximă, butonul este dezactivat. -
Micșorare: Faceți clic pe pictograma
Din bara de instrumente. Când ajungeți la limita maximă, butonul este dezactivat. -
Copierea și lipirea activităților: Faceți clic pe pictograma
 Din bara de instrumente pentru a copia și lipi activitățile selectate pe pânză. Pentru mai multe informații, consultați Copierea și lipirea activităților.
Din bara de instrumente pentru a copia și lipi activitățile selectate pe pânză. Pentru mai multe informații, consultați Copierea și lipirea activităților.
Panoul Proprietăți
Proiectantul fluxului are un panou de proprietăți, care apare în partea dreaptă a aplicației. Setați parametrii fie pentru flux (proprietățile globale), fie pentru o activitate selectată. Puteți să ascundeți și să extindeți panoul pentru a mări spațiul de lucru de pe pânză între configurații.
Panoul Proprietăți globale se afișează în mod prestabilit la încărcarea fluxului. Faceți clic pe pictograma  Pentru a deschide panoul Proprietăți globale. Unitatea
Pentru a deschide panoul Proprietăți globale. Unitatea  Vă ajută să deschideți și să închideți panoul de proprietăți atunci când lucrați la fluxuri. De asemenea, puteți să faceți clic oriunde pe pânza goală pentru a reveni la vizualizarea panoului Proprietăți globale. Panoul Proprietăți globale nu este vizibil când selectați o activitate.
Vă ajută să deschideți și să închideți panoul de proprietăți atunci când lucrați la fluxuri. De asemenea, puteți să faceți clic oriunde pe pânza goală pentru a reveni la vizualizarea panoului Proprietăți globale. Panoul Proprietăți globale nu este vizibil când selectați o activitate.
Următoarele configurații sunt incluse în panoul Proprietăți globale:
-
(Opțional) Introduceți o descriere a fluxului.
-
Gestionați variabilele personalizate și predefinite. Pentru mai multe informații despre variabilele de flux, consultați Setare variabilă.
-
Vizualizați informații despre istoricul fluxului, inclusiv proprietarul, data ultimei editări și numărul versiunii fluxului.
Faceți clic pe pictogramaPentru a închide panoul Proprietăți globale.
Momentan nu există nicio caracteristică de control al versiunilor. Versiunea fluxului reprezintă numărul de publicări al fluxului.
Panoul antet
Panoul Antet afișează numele fluxului, care se actualizează dinamic atunci când editați numele fluxului din panoul Proprietăți globale. Panoul antet are un buton Deconectare . Designerul de flux vă permite să salvați o schiță de flux existentă dacă doriți să reveniți și să continuați să lucrați mai târziu.
Pentru a salva schițele fluxurilor sau pentru a închide aplicația, faceți clic pe Salvare flux și Deconectare în colțul din dreapta sus al aplicației.
Panoul subsol
Panoul subsol are următoarele:
-
Salvare automată activată: partea stângă a panoului Subsol indică faptul că salvarea automată este activată. Fluxurile sunt salvate pentru a evita pierderea datelor și apare o notificare de eroare dacă salvarea automată este suspendată.
Există un scenariu în care datele ar putea fi pierdute dacă închideți fereastra browserului în timp ce datele sunt salvate automat. Vă recomandăm să așteptați câteva secunde după ce modificați fluxul înainte de a închide browserul.
-
Versiunea aplicației: Partea stângă a panoului Subsol afișează versiunea aplicației Designer flux. Puteți utiliza versiunea pentru depanarea erorilor din Designerul de flux.
-
Validarea fluxului: validarea fluxului verifică dacă există erori în structura unui flux care vor împiedica funcționarea fluxului. Puteți activa oricând comutatorul de validare din dreapta panoului de subsol. În mod implicit, validarea nu rulează pe partea din spate, deci nu se afișează erori în fereastră. Când comutatorul este activat, începe validarea backend-ului și orice erori din flux sunt afișate în interfața cu utilizatorul. Pentru mai multe informații despre validarea fluxului, consultați Validarea unui flux.
-
Publicarea fluxului: Înainte de a putea publica un flux, trebuie să validați fluxul și să rezolvați erorile. Butonul Publicare este dezactivat dacă comutatorul Validare este dezactivat. După activarea validării, butonul Publicare rămâne dezactivat dacă există erori active în flux. Pentru mai multe informații despre Flow Publishing, consultați Publicarea unui flux.
Activități și evenimente Flow Designer
Activități din tratarea apelurilor
Obțineți informații despre coadă
Informații avansate despre coadă
Redați muzică
Activitatea Muzică Play redă muzică atunci când sosește un apel sau se află într-o coadă. Puteți alege un fișier audio de redat atunci când puneți un apelant în așteptare.
Puteți configura o cale de tratare a erorilor (Eroare nedefinită) pentru a trata erorile de sistem care pot surveni în timpul execuției fluxului. Pentru mai multe informații, consultați Tratarea erorilor. |
Următoarele secțiuni vă permit să configurați activitatea Muzică Play:
Setări generale
|
Parametru |
Descriere |
|---|---|
|
Etichetă activitate |
Introduceți un nume pentru activitate. |
|
Descriere activitate |
(Opțional) Introduceți o descriere pentru activitate. |
Setări pentru muzică
Dacă oricare dintre intrările din lista ordonată este goală, sistemul lansează o eroare de flux. Rezolvați aceste erori înainte de a publica fluxul. |
|
Parametru |
Descriere | ||
|---|---|---|---|
| Fișier audio static | Alegeți această opțiune dacă doriți să configurați sunetul static pentru a fi redat din pagina Resurse din Portalul de management. Alegeți numele fișierului audio (.wav) din lista verticală Fișier muzică. Pentru mai multe informații, consultați Încărcarea unui fișier de resurse audio. | ||
| Fișier audio dinamic |
Alegeți această opțiune dacă doriți să configurați sunetul pentru a fi redat dinamic într-un singur flux. De exemplu, puteți configura această variabilă pentru a reda mesajul audio în mai multe limbi, pe baza preferințelor clientului în timpul interacțiunii. Pentru a configura fișierul audio dinamic, introduceți valoarea variabilei audio sub forma unei expresii cu pietricele. Pentru informații suplimentare, consultați Sintaxa șablonului de pietricele.
| ||
|
Pornire decalaj |
Setați durata în secunde pentru redarea fișierului muzical. De exemplu, să presupunem că fișierul de muzică are 60 de secunde. Dacă decalajul de pornire este setat la 45 de secunde și durata muzicii este de 30 de secunde, fișierul redă ultimele 15 secunde și revine la început și redă primele 15 secunde. 0 este ora de începere. Puteți introduce decalajul de pornire ca număr static (exemplu: 20) sau ca expresie (exemplu: Asigurați-vă că intrarea are valori numerice. | ||
|
Durata muzicii |
Specificați durata în secunde pentru fișierul muzical selectat. (De exemplu, 30 de secunde). Puteți introduce durata muzicii ca număr static (exemplu: 20) sau expresie (exemplu: Asigurați-vă că intrarea are valori numerice. Dacă decalajul de pornire și durata muzicii sunt mai lungi decât lungimea fișierului, muzica revine în buclă la început și continuă să fie redată. |
Când includeți activitatea Muzică redare înainte de activitatea de solicitare HTTP într-un flux de apeluri, solicitarea HTTP se execută numai după ce sunetul este redat complet. |
Feedback
Configurați activitatea Feedback pentru a iniția sondaje după apel (susținute de Webex Experience Management) pentru a colecta feedback de la apelanți. Sunt disponibile următoarele tipuri de sondaje:
-
IVR Sondaje după apel: configurați activitatea Feedback în pânza Fluxuri de evenimente din Designerul de flux, după
evenimentul Deconectatde agent. În funcție de configurarea din Webex Experience Management, centrul de contact redă apelanților un chestionar IVR.Apelantul utilizează tastatura pentru a răspunde la sondaj. Dacă apelantul răspunde parțial la chestionar nerăspunzând în intervalul de timp configurat sau furnizând date de intrare nevalide, centrul de contact trimite răspunsuri parțiale la chestionar către Webex Experience Management.
Asigurați-vă că utilizați activitatea Deconectare persoană de contact după activitatea Feedback pentru a încheia apelul IVR.
-
Sondaje după e-mail sau SMS după apel: configurați activitatea Feedback în fila Fluxuri de evenimente din Designerul de flux după evenimentul ContactTelefon.
În funcție de regulile politicii de expediere stabilite în Webex Experience Management, centrul de contact trimite un sondaj apelanților prin e-mail sau SMS.
Atunci când proiectați un flux, o interacțiune de consultare nu poate include o activitate de feedback la sondaj după apel.
Puteți configura o cale de tratare a erorilor (Eroare nedefinită) pentru a trata erorile de sistem care pot surveni în timpul execuției fluxului. Pentru mai multe informații, consultați Fluxuri de evenimente. |
Următoarele secțiuni vă permit să configurați activitatea Feedback:
Setări generale
|
Parametru |
Descriere |
|---|---|
|
Etichetă activitate |
Introduceți numele activității. |
|
Descriere activitate |
(Opțional) Introduceți o descriere pentru activitate. |
Sondaj
Pentru a administra un chestionar clientului, selectați dintr-o listă de chestionare pentru voce sau expedieri pentru sondaje prin e-mail sau SMS. Chestionarele și invitațiile care sunt configurate în Webex Experience Management sunt disponibile în listă.
| Parametru | Descriere |
|---|---|
|
Bazat pe voce |
Pentru a reda clientului un chestionar în linie, procedați astfel:
|
|
Bazat pe e-mail/SMS |
Pentru a furniza clientului un sondaj offline prin e-mail/SMS, procedați astfel:
|
Setări de limbă
Gestionați limba în care clientul experimentează chestionarul. Dacă limba nu este acceptată în Webex Experience Management, limba de rezervă este engleza (SUA). Pentru mai multe informații, consultați Webex Experience Management Suport lingvistic.
| Parametru | Descriere |
|---|---|
|
Înlocuirea setărilor de limbă |
Activați butonul de comutare Înlocuire setări limbă pentru a seta orice limbă particularizată pentru Webex Experience Management.
Dacă butonul de comutare Înlocuire setări limbă nu este activat, variabila |
Informaţii client
Specificați informațiile despre client care vor fi transmise împreună cu preîncărcările pe care Webex Experience Management le trimite pentru a captura răspunsul la chestionar. În funcție de configurațiile de expediere setate în Webex Experience Management, centrul de contact trimite informațiile de precompletare.
| Parametru | Descriere |
|---|---|
|
ID client | (Opțional) Selectați un identificator unic pentru client din lista derulantă. |
|
| (Opțional) Selectați adresa de e-mail a clientului din lista derulantă. |
|
Număr de telefon | (Opțional) Selectați numărul de telefon al clientului din lista derulantă. |
Trecere variabilă
Specificați variabilele suplimentare ca preîncărcări particularizate care sunt transmise (în plus față de răspunsurile la chestionar) de la Webex Contact Center la Webex Experience Management.
|
Parametru |
Descriere | ||
|---|---|---|---|
|
Valoare-cheie | Indică parametrii variabili opționali pe care centrul de contact îi transmite Webex Experience Management. Coloanele Cheie și Valoare vă permit să introduceți un nume de variabilă și valoarea asociată. Valoarea variabilei poate fi un șir, un întreg sau o expresie cu sintaxă dublă acoladă curbată (în cazul variabilei flux). Pentru mai multe informații, consultați Variabile de flux particularizate. Pentru a adăuga un parametru variabil, faceți clic pe Adăugare nou. Aceasta adaugă un rând în care puteți introduce perechea cheie-valoare respectivă.
|
Setări avansate
Activitatea Feedback are următoarele setări pentru a ajuta la validarea răspunsurilor DTMF așteptate de la clienți.
|
Parametru |
Descriere |
|---|---|
|
Expirare |
Indică durata maximă pentru care activitatea așteaptă răspunsul clientului. Valoarea prestabilită este 3 de secunde. |
Puteți configura numărul maxim de încercări de reîncercare în cazul în care nu sunt introduse DTMF nevalide sau nu există nicio, precum și mesaje de notificare audio (pentru introducerea nevalidă, expirare și depășirea numărului maxim de reîncercări) pentru chestionare, utilizând Webex Experience Management. Pentru informații suplimentare, consultați Reîncercare și expirare Setări în sondajul IVR după apel în documentația Webex Experience Management. |
Redare mesaj
Activitatea Redare mesaj redă un mesaj neîntreruptibil apelantului. Puteți utiliza activitatea Redare mesaj cu sau fără capacitatea de transformare a textului în vorbire activată. Opțiunile de configurare se modifică în consecință.
|
Următoarele secțiuni vă permit să configurați activitatea Mesaj de redare:
Setări generale
|
Parametru |
Descriere |
|---|---|
|
Etichetă activitate |
Introduceți un nume pentru activitate. |
|
Descriere activitate |
(Opțional) Introduceți o descriere pentru activitate. |
Mesaj
Dacă nu doriți să utilizați capacitatea Text-to-Speech din mesajul dvs., dezactivați butonul de comutare Text-to-Speech . În mod implicit, redarea vocală a textului nu este activată.
Puteți configura până la cinci solicitări audio (fișiere audio și variabile de solicitare audio combinate). Mesajul complet este redat apelantului în ordinea configurată, alternând între fișierele audio și variabilele promptului audio.
Dacă oricare dintre intrările din lista ordonată este goală, sistemul răspunde cu o eroare de flux. Rezolvați aceste erori înainte de a publica fluxul. |
|
Parametru |
Descriere | ||
|---|---|---|---|
|
Adăugați fișiere audio |
Pentru a configura solicitarea fără text transformat în vorbire, adăugați cel puțin un fișier audio preînregistrat. Alegeți fișierul audio dorit din lista derulantă etichetată ca 1. Pentru a adăuga mai multe fișiere audio, faceți clic pe Adăugare nou. Fișierele sunt redate apelantului în ordinea în care apar. Pentru a elimina un fișier audio din secvență, faceți clic pe pictograma Ștergere care apare lângă fiecare listă derulantă. | ||
|
Adăugare variabilă audio |
Utilizați această opțiune pentru a configura mesajul audio pentru a fi redat dinamic clienților. De exemplu, puteți configura această variabilă pentru a reda mesajul audio în mai multe limbi, pe baza preferințelor clientului în timpul interacțiunii. Pentru a configura variabila audio, faceți clic pe Adăugare variabilă audio. Introduceți valoarea variabilei sub forma unei expresii cu pietricele. Pentru informații suplimentare, consultați Sintaxa șablonului de pietricele.
|
Pentru a utiliza capacitatea Text-to-Speech din mesajul dvs., activați butonul de comutare Text-to-Speech . Puteți configura până la un total de cinci solicitări audio (mesaje text transformate în vorbire, fișiere audio și variabile de solicitări audio combinate). Mesajul complet este redat apelantului în ordinea configurată, alternând între mesajele text transformate în vorbire, fișierele audio și variabilele de solicitare audio.
|
Parametru |
Descriere | ||
|---|---|---|---|
|
Conector |
Indică conectorul pentru autentificarea serviciului Text-to-Speech. Lista derulantă afișează numele tuturor conectorilor Google din Control Hub. Sunt afișați numai conectorii activi. Selectați conectorul din lista derulantă. | ||
|
Înlocuirea setărilor implicite de limbă și voce |
Utilizați acest buton de comutare pentru a suprascrie setările de voce configurate în variabila | ||
|
Ieșire voce |
Indică numele vocii de ieșire. Acest câmp apare numai dacă activați butonul de comutare Înlocuire limbă implicită și setări vocale. Selectați numele vocii de ieșire din lista derulantă.
| ||
| Adăugați un fișier audio |
Pentru a alterna mesajele text transformate în vorbire cu fișiere audio preînregistrate, faceți clic pe Adăugare fișier audio. Aceasta adaugă un rând nou la configurație, unde puteți alege fișierul audio dorit din lista derulantă. Pentru a elimina un element din secvență, faceți clic pe pictograma Ștergere care apare lângă intrarea corespunzătoare sau lista verticală. | ||
| Adăugarea unui mesaj text transformat în vorbire |
Pentru a construi solicitarea, utilizați textul transformat în vorbire sau o combinație de fișiere audio preînregistrate și mesaje text transformat în vorbire. Faceți clic pe Adăugare mesaj text transformat în vorbire pentru a adăuga un nou câmp de introducere a textului la secțiunea de creare a solicitării. În acest câmp, tastați mesajul care va fi redat apelantului în limba și vocea selectate. Câmpul acceptă două tipuri de intrări: date formatate text brut (text simplu) sau Speech Synthesis Markup Language (SSML). De asemenea, puteți utiliza variabile ca parte a mesajului pentru a citi conținutul dinamic. | ||
|
Adăugare variabilă audio |
Utilizați această opțiune pentru a configura mesajul audio pentru a fi redat dinamic clienților. De exemplu, puteți configura această variabilă pentru a reda mesajul audio în mai multe limbi, pe baza preferințelor clientului în timpul interacțiunii. Pentru a configura variabila audio, faceți clic pe Adăugare variabilă audio. Introduceți valoarea variabilei sub forma unei expresii cu pietricele. Pentru informații suplimentare, consultați Sintaxa șablonului de pietricele.
|
Setări pentru redarea vocală a textului
Setările de transformare a textului în vorbire includ următoarele setări care sunt utilizate pentru a valida intrarea DTMF așteptată de la apelant.
|
Parametru |
Descriere |
|---|---|
|
Rata de vorbire |
Indică rata vorbirii. Măriți sau micșorați intrarea numerică pentru a menține rata ideală de vorbire și pentru a controla rata de vorbire de ieșire. Valorile valide pentru intrarea numerică sunt cuprinse între 0,25 și 4,0 cuvinte pe minut (wpm). Valoarea implicită este 1,0 cpm. |
|
Câștig în volum |
Indică creșterea sau scăderea volumului de ieșire. Măriți sau micșorați intrarea numerică pentru a menține volumul ideal al vorbirii de ieșire. Intrările valide pentru intrarea numerică sunt cuprinse între –96,0 decibeli și 16,0 decibeli (dB). Valoarea prestabilită este 0,0 dB. |
|
Fereastră Pop
Un ecran pop-up este o fereastră sau o căsuță de dialog care apare pe desktopul unui agent când agentul răspunde la apelul unui client. Agentul obține mai multe informații despre apelant, în vederea continuării unei conversații. Pentru informații suplimentare, consultați secțiunea despre Agent Desktop din Ghidul de utilizare Cisco Webex Contact Center Agent Desktop.
Activitatea ecranului pop-up devine relevantă numai după ce un agent se implică într-o interacțiune. De obicei, utilizează evenimentul AgentAnswered și evenimentul PhoneContactEnded.
Când utilizați această activitate în fluxul principal, expuneți un set de evenimente în fila Fluxuri de evenimente. Pentru mai multe informații despre aceste evenimente, consultați Evenimente.
Puteți crea un singur eveniment de tratare a fluxului pentru fiecare eveniment. De exemplu, când un agent acceptă un apel primit, se afișează un ecran pop-up. Activitatea ecranului pop-up conține informații care se bazează pe variabilele fluxului. Ecranul pop-up integrează Webex Contact Center cu alte aplicații de business, cum ar fi CRM (Salesforce), instrumente pentru gestionarea tichetelor și sistemul de introducere a comenzilor.
Finalizați această configurare în fila Fluxuri de evenimente din Proiectant flux. Pentru a defini diferitele comportamente din ecranul pop-up, care se bazează pe criteriile fluxului principal, utilizați o condiție sau o activitate de caz. Puteți defini un ecran pop-up pentru fiecare flux.
Puteți configura o cale de tratare a erorilor (Eroare nedefinită) pentru a trata erorile de sistem care pot surveni în timpul execuției fluxului. Pentru mai multe informații, consultați Fluxuri de evenimente. |
Ecranul pop-up pentru noile canale digitale trebuie configurat în Connect Flow Builder. Pentru mai multe informații, consultați https://help.imiconnect.io/docs/wxcc-overview. |
Următoarele secțiuni vă permit să configurați activitatea ecranului pop-up:
Setări generale
|
Parametru |
Descriere |
|---|---|
|
Etichetă activitate |
Introduceți un nume pentru activitate. |
|
Descriere activitate |
(Opțional) Introduceți o descriere pentru activitate. |
Setări URL
Utilizați opțiunea Setări URL pentru a defini un URL pentru configurațiile ecranelor pop-up. Pentru a tasta o variabilă, utilizați sintaxa {{variabile}}.
De exemplu, {{NewPhoneContact.ANI}}.
|
Parametru |
Descriere |
|---|---|
|
URL ecran pop-up |
Introduceți adresa URL a site-ului web dorit, cum ar fi http://www.salesforce.com. După ce agentul răspunde la un apel, URL-ul configurat populează ecranul pop-up de pe desktop. |
|
Parametri interogare |
Introduceți diferitele variabile în payload. Pentru a adăuga un nou parametru de interogare, faceți clic pe Adăugare nou. Introduceți detaliile atribut-valoare în câmpurile CHEIE și, respectiv, VALOARE. |
|
Etichetă desktop pentru ecran pop-up |
Introduceți un text personalizat scurt și intuitiv, care să înlocuiască URL-ul ecranului pop-up din Agent Desktop. După ce agentul preia sau termină un apel, această etichetă apare ca hyperlink în notificarea Ecran pop-up din Agent Desktop. De exemplu, dacă adresa URL a ferestrei pop-up pe ecran este http://www.salesforce.com iar eticheta desktop a ferestrei pop-up pe ecran este Salesforce, sistemul afișează hyperlinkul ca Salesforce în notificarea Fereastră pop-up pe ecran. Această etichetă apare și în fila pop Ecran pop-up. Dacă lipsește eticheta ecranului pop-up, sistemul afișează ecranul pop-up cu eticheta prestabilită. |
Setări afișaj
|
Parametru |
Descriere |
|---|---|
|
Filă nouă browser |
Ecranul pop-up se afișează într-o nouă filă de browser de fiecare dată, fără a afecta ecranul pop-up existent. |
|
Filă existentă ecran pop-up |
Ecranul pop-up se afișează în fila existentă a browserului, care înlocuiește ecranul pop-up anterior. |
|
În cadrul Desktop |
Ecranul pop-up se afișează ca filă în panoul Informații auxiliare din Desktop. Dacă opțiunea de afișare a ecranului pop-ul este În cadrul Desktop, ecranul pop-up se afișează în panoul Informații auxiliare pe durata apelului. Ecranul pop-up este păstrat chiar și când selectați o activitate din alt tip de canal, din panoul Listă de activități. |
Dacă opțiunea de afișare a ecranului pop-up este În cadrul Desktop sau Filă existentă browser, datele introduse în ecranul pop-up pentru un apel se pierd dacă agentul acceptă un apel nou. Pentru a preveni pierderea datelor, configurați opțiunea de afișare Filă nouă browser. De exemplu, luați în considerare faptul că opțiunea de afișare a ecranului pop-up este În cadrul Desktop. Dacă agentul acceptă un apel nou primit în timp ce introduceți date în ecranul pop-up pentru un apel anterior, datele care se introduc pentru apelul anterior se pierd când apare ecranul pop-up pentru noul apel. |
Colectarea cifrelor
Activitatea Colectare cifre solicită apelantului să introducă o intrare Dual-Tone Multi-Frequency (DTMF), cum ar fi un număr de cont. Similar activităților Redare mesaj și Meniu, activitatea Colectare cifre poate utiliza fișiere audio, mesaje text transformate în vorbire sau o combinație a celor două.
Această activitate acceptă DTMF cifre de intrare de la 0 la 9. Apelantul poate introduce # sau * ca simbol de terminare pentru a indica sfârșitul intrării DTMF.
|
Puteți configura aceste căi de tratare a erorilor pentru a gestiona erorile de execuție a fluxului:
|
Cale |
Descriere |
|---|---|
|
Expirare intrare |
Indică calea de ieșire a erorii, pe care o ia fluxul după ce se scurge durata de expirare a intrării. Configurarea acestei căi garantează faptul că apelantul nu este inactiv prea mult timp. Modificați durata de expirare a intrării în secțiunea Setări avansate din panoul proprietăți. Luați în considerare redarea unui mesaj pentru a clarifica ce se așteaptă de la apelant, apoi reveniți înapoi, la începutul activității. |
|
Intrare fără corespondent |
Indică calea de ieșire a erorii, pe care o ia fluxul dacă apelantul introduce o intrare DTMF care nu este configurată în secțiunea Linkuri din meniul personalizat. Configurarea acestei căi garantează faptul că apelantului îi este permis să reînceapă activitatea și să reîncerce. Luați în considerare redarea unui mesaj pentru a clarifica ce se așteaptă de la apelant, apoi reveniți înapoi, la începutul activității. |
|
Eroare nedefinită |
Pentru mai multe informații, consultați Tratarea erorilor. |
Puteți configura activitatea Colectare cifre utilizând următoarele setări:
-
Setări de solicitare fără text transformat în vorbire activat
-
Setări de solicitare cu textul transformat în vorbire activat
Setări generale
|
Parametru |
Descriere |
|---|---|
|
Etichetă activitate |
Introduceți un nume pentru activitate. |
|
Descriere activitate |
(Opțional) Introduceți o descriere pentru activitate. |
Setări de solicitare fără text transformat în vorbire activat
În mod implicit, redarea vocală a textului nu este activată. Pentru a configura solicitarea fără text transformat în vorbire, adăugați cel puțin un fișier audio preînregistrat. Alegeți fișierul audio din lista derulantă. Puteți configura până la un total de cinci solicitări audio (fișiere audio și variabile de prompt audio combinate). Mesajul complet este redat apelantului în ordinea configurată, alternând între fișierele audio și variabilele promptului audio.
Dacă oricare dintre intrările din lista ordonată este goală, sistemul afișează o eroare de flux. Rezolvați aceste erori înainte de a publica fluxul. |
|
Parametru |
Descriere | ||
|---|---|---|---|
|
Adăugați fișiere audio |
Pentru a adăuga mai multe fișiere audio, faceți clic pe Adăugare nou. Fișierele sunt redate apelantului în ordinea în care sunt configurate. Pentru a elimina un fișier audio din secvență, faceți clic pe pictograma Ștergere care apare lângă fiecare listă derulantă. Pictograma Ștergere nu apare atunci când este disponibilă o singură listă verticală, deoarece aveți nevoie de cel puțin un fișier audio pentru solicitare.
| ||
|
Adăugare variabilă audio |
Utilizați această opțiune pentru a configura mesajul audio pentru a fi redat dinamic clienților. De exemplu, puteți configura această variabilă pentru a reda mesajul audio în mai multe limbi, pe baza preferințelor clientului în timpul interacțiunii. Pentru a configura variabila audio, faceți clic pe Adăugare variabilă audio. Introduceți valoarea variabilei sub forma unei expresii cu pietricele. Pentru informații suplimentare, consultați Sintaxa șablonului de pietricele.
| ||
|
Faceți solicitarea întreruptibilă |
Caseta de selectare Setare solicitare întreruptibilă vă permite să indicați dacă solicitarea configurată poate fi întreruptă de intrarea sau evenimentul apelantului. În mod implicit, solicitările nu pot fi întrerupte. Dacă este important ca apelantul să audă solicitarea, nu permiteți întreruperea acesteia.
|
Setări de solicitare cu textul transformat în vorbire activat
În mod implicit, redarea vocală a textului nu este activată. Pentru a utiliza redarea vocală a textului în mesajele dvs., activați butonul de comutare Text-to-Speech . Puteți configura până la un total de cinci solicitări audio (mesaje text transformat în vorbire, fișiere audio și variabile de solicitare audio combinate). Mesajul complet este redat apelantului în ordinea configurată, alternând între mesajele text transformate în vorbire, fișierele audio și variabilele de prompt audio configurate.
|
Parametru |
Descriere | ||
|---|---|---|---|
|
Conector |
Opțiunile Limbă și voce se modifică în funcție de conectorul selectat. Selecția dictează limba, sexul și tonul pe care sistemul le utilizează pentru a citi apelantului mesajele text transformat în vorbire. Dacă utilizați Google TTS, puteți previzualiza diferitele opțiuni pe pagina Google Text to Speech . | ||
|
Înlocuirea setărilor implicite de limbă și voce |
Utilizați acest comutator pentru a suprascrie setările vocale configurate în variabila | ||
|
Ieșire voce |
Indică numele vocii de ieșire. Acest câmp apare numai dacă activați butonul de comutare Înlocuire limbă implicită și setări vocale. Selectați numele vocii de ieșire din lista derulantă.
| ||
|
Adăugarea unui mesaj text în vorbire |
Atunci când creați solicitarea, puteți utiliza textul transformat în vorbire sau o combinație de fișiere audio preînregistrate și mesaje text transformat în vorbire. Faceți clic pe Adăugare mesaj text transformat în vorbire pentru a adăuga un nou câmp de introducere a textului la secțiunea Solicitare. Aici puteți tasta mesajul care este citit apelantului cu limba și vocea selectate. Câmpul acceptă două tipuri de intrări: text brut (text simplu) sau date formatate SSML. Puteți utiliza variabile și ca parte a mesajului pentru a citi conținutul dinamic. Pentru a specifica o variabilă, utilizați această sintaxă: | ||
|
Adăugați un fișier audio |
Pentru a alterna mesajele text transformate în vorbire cu fișiere audio preînregistrate, faceți clic pe Adăugare fișier audio. Acest lucru adaugă un rând nou la configurația în care puteți selecta un fișier audio dintr-o listă verticală. Pentru a elimina un element din secvență, faceți clic pe pictograma Ștergere de lângă elementul respectiv. Pictograma Ștergere nu este vizibilă atunci când este configurat un singur câmp, deoarece este necesar cel puțin un mesaj sau un fișier audio. | ||
|
Adăugare variabilă audio |
Utilizați această opțiune pentru a configura mesajul audio pentru a fi redat dinamic clienților. De exemplu, puteți configura această variabilă pentru a reda mesajul audio în mai multe limbi, pe baza preferințelor clientului în timpul interacțiunii. Pentru a configura variabila audio, faceți clic pe Adăugare variabilă audio. Introduceți valoarea variabilei sub forma unei expresii cu pietricele. Pentru informații suplimentare, consultați Sintaxa șablonului de pietricele.
| ||
|
Faceți solicitarea întreruptibilă |
Caseta de selectare Setare solicitare întreruptibilă vă permite să indicați dacă solicitarea configurată poate fi întreruptă de intrarea sau evenimentul apelantului. În mod implicit, solicitările nu pot fi întrerupte. Dacă este important ca apelantul să audă solicitarea, nu permiteți întreruperea acesteia.
|
Setări pentru redarea vocală a textului
Setările de transformare a textului în vorbire includ următoarele setări care sunt utilizate pentru a valida intrarea DTMF așteptată de la apelant.
Setările de transformare a textului în vorbire nu se aplică pentru conectorul Cisco Cloud Text-to-Speech. |
|
Parametru |
Descriere |
|---|---|
|
Rata de vorbire |
Indică rata vorbirii. Măriți sau micșorați intrarea numerică pentru a menține rata ideală de vorbire și pentru a controla rata de vorbire de ieșire. Valorile valide pentru intrarea numerică sunt cuprinse între 0,25 și 4,0 cuvinte pe minut (wpm). Valoarea implicită este 1,0 cpm. |
|
Câștig în volum |
Indică creșterea sau scăderea volumului de ieșire. Măriți sau micșorați intrarea numerică pentru a menține volumul ideal al vorbirii de ieșire. Intrările valide pentru intrarea numerică sunt cuprinse între –96,0 decibeli și 16,0 decibeli (dB). Valoarea prestabilită este 0,0 dB. |
Setări avansate
Activitatea Colectare cifre include următoarele setări avansate care sunt utilizate pentru a valida intrarea DTMF așteptată de la apelant.
|
Parametru |
Descriere | ||
|---|---|---|---|
|
Expirare fără intrare |
Indică durata maximă în care activitatea Colectare cifre așteaptă intrarea, înainte de a trece la calea Expirare intrare. Valoarea prestabilită este 3 de secunde. | ||
|
Expirare între cifre |
Indică durata maximă de așteptare a activității Colectare cifre între cifre, înainte de a continua fluxul. Acest lucru se întâmplă numai după introducerea a cel puțin unei cifre. Apelantul poate introduce simbolul terminator pentru a indica faptul că intrarea este finalizată, astfel încât apelul să continue fără a aștepta expirarea între cifre.
| ||
|
Cifre minime |
Indică numărul minim de cifre pe care trebuie să le introducă apelantul. Valoarea implicită este 1. Dacă apelantul introduce intrarea care este mai mică decât această valoare, fluxul urmează calea de intrare necorelată care este configurată în secțiunea Tratarea erorilor . | ||
|
Cifre maxime |
Indică numărul maxim de cifre pe care le poate introduce apelantul. Valoarea implicită este 10. Dacă apelantul introduce intrarea care este mai mare decât această valoare, fluxul urmează calea de intrare necorelată care este configurată în secțiunea Tratarea erorilor . | ||
|
Simbolul terminator |
Indică caracterul pe care apelantul îl poate introduce pentru a specifica sfârșitul intrării. Simbolul Terminator poate fi # sau *, în funcție de configurație. În mod implicit, simbolul terminator este #. |
Variabile de ieșire
Activitatea Colectare cifre include variabila de ieșire {{CollectDigits.DigitsEntered}} . Când fluxul este executat, această variabilă stochează intrarea DTMF pe care apelantul a introdus-o în timpul interacțiunii sale cu activitatea. Utilizați această variabilă în activitățile ulterioare pentru a controla secvența fluxului. Numele variabilei se modifică dinamic pe baza etichetei asociate cu activitatea Colectare cifre. Sistemul trebuie să captureze mai multe valori variabile dacă fluxul utilizează mai multe activități de colectare a cifrelor în flux. Pentru mai multe informații, consultați Variabile de ieșire a evenimentelor.
Meniu
Activitatea din meniu vă permite să construiți o experiență Interactive Voice Response (IVR) în fluxul dvs. Activitatea redă o solicitare care permite apelantului să introducă o cifră DTMF. Pe baza cifrei pe care o introduce apelantul, fluxul poate lua o cale diferită.
Un meniu poate avea 1–10 ramuri care sunt reprezentate de cifrele 0–9.
Puteți utiliza activitatea din meniu cu sau fără textul transformat în vorbire activat. Opțiunile de configurare se modifică în consecință.
Puteți configura aceste căi de tratare a erorilor pentru a gestiona erorile de execuție a fluxului:
|
Cale |
Descriere |
|---|---|
|
Expirare intrare |
Indică calea de ieșire a erorii, pe care o ia fluxul după ce se scurge durata de expirare a intrării. Configurarea acestei căi garantează faptul că apelantul nu este inactiv prea mult timp. Modificați durata de expirare a intrării în secțiunea Setări avansate din panoul proprietăți. Luați în considerare redarea unui mesaj pentru a clarifica ce se așteaptă de la apelant, apoi reveniți înapoi, la începutul activității. |
|
Intrare fără corespondent |
Indică calea de ieșire a erorii, pe care o ia fluxul dacă apelantul introduce o intrare DTMF care nu este configurată în secțiunea Linkuri din meniul personalizat. Configurarea acestei căi garantează faptul că apelantului îi este permis să reînceapă activitatea și să reîncerce. Luați în considerare redarea unui mesaj pentru a clarifica ce se așteaptă de la apelant, apoi reveniți înapoi, la începutul activității. |
Următoarele secțiuni vă permit să configurați activitatea din meniu:
Setări generale
|
Parametru |
Descriere |
|---|---|
|
Etichetă activitate |
Introduceți un nume pentru activitate. |
|
Descriere activitate |
(Opțional) Introduceți o descriere pentru activitate. |
Mesaj
Setări de solicitare fără text transformat în vorbire
În mod implicit, redarea vocală a textului nu este activată. Pentru a utiliza textul transformat în vorbire în mesajul dvs., activați butonul de comutare Text-to-Speech . Alegeți fișierul audio din lista derulantă. Puteți configura până la un total de cinci solicitări audio (fișiere audio și variabile de prompt audio combinate). Activitatea redă apelantului mesajul complet în ordinea configurată, alternând între fișierele audio și variabilele de prompt audio configurate.
Dacă oricare dintre intrările din lista ordonată este goală, sistemul lansează o eroare de flux. Rezolvați aceste erori înainte de a publica fluxul. |
|
Parametru |
Descriere | ||
|---|---|---|---|
|
Adăugați fișiere audio |
Pentru a configura solicitarea fără text transformat în vorbire, adăugați cel puțin un fișier audio preînregistrat. Alegeți fișierul din câmpul derulant etichetat 1. Pentru a adăuga mai multe fișiere audio, faceți clic pe Adăugare nou. Pentru a elimina un fișier audio din secvență, faceți clic pe pictograma Ștergere care apare lângă lista derulantă. Deoarece este necesar cel puțin un fișier audio, pictograma Ștergere nu este vizibilă dacă este vizibil un singur câmp vertical.
| ||
|
Adăugare variabilă audio |
Utilizați această opțiune pentru a configura mesajul audio pentru a fi redat dinamic clienților. De exemplu, puteți configura această variabilă pentru a reda mesajul audio în mai multe limbi, pe baza preferințelor clientului în timpul interacțiunii. Pentru a configura variabila audio, faceți clic pe Adăugare variabilă audio. Introduceți valoarea variabilei sub forma unei expresii cu pietricele. Pentru informații suplimentare, consultați Sintaxa șablonului de pietricele.
| ||
|
Faceți solicitarea întreruptibilă |
Această opțiune vă permite să indicați dacă solicitarea configurată poate fi întreruptă de intrarea sau evenimentul apelantului. În mod implicit, opțiunea Setare prompt întreruptibilă nu este bifată pentru activitatea din meniu. Dacă doriți ca apelantul să poată întrerupe meniul atunci când introduce DTMF intrare, luați în considerare întreruperea mesajului.
|
Setări de solicitare cu text transformat în vorbire
Pentru a utiliza textul transformat în vorbire în mesajul dvs., activați butonul de comutare Text-to-Speech . Puteți configura până la un total de cinci solicitări audio (mesaje text transformate în vorbire, fișiere audio și variabile de solicitări audio combinate). Activitatea redă apelantului mesajul complet în ordinea configurată, alternând între mesajele text transformate în vorbire, fișierele audio și variabilele de solicitare audio.
|
Parametru |
Descriere | ||
|---|---|---|---|
|
Conector |
Alegeți un conector pentru a autentifica serviciul de transformare a textului în vorbire. Lista derulantă afișează numele conectorilor Google care sunt configurați în Control Hub. | ||
|
Înlocuirea setărilor implicite de limbă și voce |
Utilizați acest buton de comutare pentru a suprascrie setările de voce configurate în variabila | ||
|
Ieșire voce |
Selectați numele vocii de ieșire din lista derulantă.
| ||
|
Adăugați fișiere audio |
Pentru a alterna mesajele text transformate în vorbire cu fișiere audio preînregistrate, faceți clic pe Adăugare fișier audio. Acest lucru adaugă un rând nou la configurație, unde puteți alege un fișier audio dintr-o listă derulantă. Pentru a elimina un element din secvență, faceți clic pe pictograma Ștergere de lângă elementul respectiv. Deoarece este necesar cel puțin un mesaj sau un fișier audio, pictograma Ștergere nu este vizibilă atunci când este configurat un singur câmp. | ||
|
Adăugarea unui mesaj text în vorbire |
Atunci când creați solicitarea, puteți utiliza exclusiv text transformat în vorbire sau puteți utiliza o combinație de fișiere audio preînregistrate și mesaje text transformat în vorbire. Faceți clic pe Adăugare mesaj text transformat în vorbire pentru a adăuga un nou câmp de introducere a textului la secțiunea de creare a solicitării. Puteți tasta mesajul care trebuie citit apelantului utilizând limba și vocea selectate. Câmpul acceptă două tipuri de intrări: text brut (text simplu) sau date formatate Speech Synthesis Markup Language (SSML). De asemenea, puteți utiliza variabile ca parte a mesajului pentru a citi conținutul dinamic. Dacă tastați o variabilă, utilizați această sintaxă: | ||
|
Adăugare variabilă audio |
Utilizați această opțiune pentru a configura mesajul audio pentru a fi redat dinamic clienților. De exemplu, puteți configura această variabilă pentru a reda mesajul audio în mai multe limbi, pe baza preferințelor clientului în timpul interacțiunii. Pentru a configura variabila audio, faceți clic pe Adăugare variabilă audio. Introduceți valoarea variabilei sub forma unei expresii cu pietricele. Pentru informații suplimentare, consultați Sintaxa șablonului de pietricele.
| ||
|
Faceți solicitarea întreruptibilă |
Această opțiune vă permite să indicați dacă solicitarea configurată poate fi întreruptă de intrarea sau evenimentul apelantului. În mod implicit, opțiunea Setare prompt întreruptibilă nu este bifată pentru activitatea din meniu. Dacă doriți ca apelantul să poată întrerupe meniul atunci când introduce DTMF intrare, luați în considerare întreruperea mesajului.
|
Linkuri către meniuri personalizate
Opțiunea Linkuri meniu personalizat vă permite să configurați unul sau mai multe linkuri de meniu pe baza cerințelor organizaționale.
Această capacitate ajută unul sau mai mulți utilizatori să selecteze diferite ramuri din flux pe baza cifrei selectate.
Puteți configura până la zece linkuri de meniu personalizat. |
|
Parametru |
Descriere |
|---|---|
|
CIFRE |
Alegeți un număr din lista derulantă. DIGIT corespunde intrării DTMF pe care apelantul o introduce pentru a indica ce cale a fluxului să urmeze. Cifrele 0‐9 sunt disponibile pentru selecție și puteți selecta fiecare opțiune o singură dată. |
|
DESCRIEREA LINKULUI |
Adăugați o descriere pentru a indica calea fluxului căreia îi corespunde cifra. De exemplu, dacă apăsarea 1 conduce apelantul la o coadă care vă poate ajuta cu o întrebare despre vânzări, tastați |
|
Adăugare |
Faceți clic pe Adăugare nou pentru a adăuga mai multe linkuri de meniu. Puteți adăuga o cifră și o descriere a linkului pentru fiecare rând. Puteți adăuga până la zece linkuri. |
Puteți configura linkurile de meniu atât în panoul Proprietăți, cât și în activitatea în sine. Acest lucru permite diferite opțiuni de configurare care se bazează pe preferințele utilizatorului. Sistemul actualizează conținutul în timp real în ambele locații atunci când se face o editare. |
Setări text redat prin vorbire
Setările de transformare a textului în vorbire includ următoarele setări care sunt utilizate pentru a valida intrarea DTMF așteptată de la apelant.
Setările de transformare a textului în vorbire nu se aplică pentru conectorul Cisco Cloud Text-to-Speech. |
|
Parametru |
Descriere |
|---|---|
|
Rata de vorbire |
Indică rata vorbirii. Măriți sau micșorați intrarea numerică pentru a menține rata ideală de vorbire și pentru a controla rata de vorbire de ieșire. Valorile valide pentru intrarea numerică sunt cuprinse între 0,25 și 4,0 cuvinte pe minut (wpm). Valoarea implicită este 1,0 cpm. |
|
Câștig în volum |
Indică creșterea sau scăderea volumului de ieșire. Măriți sau micșorați intrarea numerică pentru a menține volumul ideal al vorbirii de ieșire. Intrările valide pentru intrarea numerică sunt cuprinse între –96,0 decibeli și 16,0 decibeli (dB). Valoarea prestabilită este 0,0 dB. |
|
Expirare intrare |
Specifică timpul maxim în care activitatea așteaptă intrarea înainte de a continua pe calea Expirare intrare. Valoarea prestabilită este 3 de secunde. |
Variabilă de ieșire
Activitatea din meniu utilizează variabila de ieșire {{Menu.OptionEntered}} . Când sistemul execută fluxul, această variabilă stochează intrarea DTMF pe care apelantul a introdus-o în timpul interacțiunii sale cu meniul.
Puteți utiliza variabila de ieșire {{Menu.OptionEntered}} în activitățile ulterioare pentru a controla secvența de flux. Numele variabilei se modifică dinamic pe baza etichetei asociate cu activitatea din meniu. Sistemul poate captura mai multe valori variabile atunci când fluxul utilizează mai multe activități din meniu. Pentru mai multe informații despre acest tip de variabilă, consultați Variabile de ieșire activitate.
Transfer orb
Transferul unui apel vocal către un număr de format (DN) extern sau terț prin Interactive Voice Response (IVR) fără intervenția agentului declanșează activitatea de transfer orb.
Activitatea de transfer orb se aplică atunci când un apel trebuie transferat către un DN extern sau terț pe baza unui set de criterii de flux. Transferul poate fi, de asemenea, inițiat la o punte externă. Setul de criterii configurat declanșează activitatea.
În cazul transferului orb, limitările anterioare ale abilităților vor fi reținute atunci când un apel este transferat într-o coadă bazată pe abilități. Acest lucru se datorează faptului că limitările de calificare sunt calculate atunci când se execută un flux. Cu toate acestea, deoarece fluxul nu este executat în cazul transferului orb, limitările anterioare ale abilităților sunt păstrate.
Puteți configura o cale de tratare a erorilor (Eroare nedefinită) pentru a trata erorile de sistem care pot surveni în timpul execuției fluxului. Pentru mai multe informații, consultați Fluxuri de evenimente. |
Următoarele secțiuni vă permit să configurați activitatea de transfer orb.
|
Setări generale
|
Parametru |
Descriere |
|---|---|
|
Etichetă activitate |
Introduceți un nume pentru activitate. |
|
Descriere activitate |
(Opțional) Introduceți o descriere pentru activitate. |
Transferul numărului de apelare
Secțiunea Transfer număr de apelare indică DN-ul către care este transferat un apel. Puteți introduce numărul manual sau puteți selecta un număr dinamic printr-o variabilă.
|
Parametru |
Descriere |
|---|---|
|
Transferul numărului de apelare |
Introduceți DN-ul către care trebuie transferat un apel. Acesta poate fi un număr specific care este introdus manual sau un număr dinamic care este indicat printr-o variabilă de flux. |
|
Număr de format specific |
Introduceți numărul la care trebuie transferat apelul. |
|
Număr de format variabil |
Alegeți variabila de debit din lista derulantă. Variabila stochează numărul la care trebuie transferat apelul. |
Agent virtual
Înainte de a utiliza un agent virtual:
-
Configurați un agent Dialogflow. Pentru mai multe informații despre construirea unui agent Dialogflow în Google Cloud, consultați Construirea unui agent.
Includeți
Salutca expresie de instruire în limba preferată pentru agentul Dialogflow pentru a începe o conversație cu apelantul. Puteți adăuga această frază de instruire în intenția implicită de întâmpinare sau în orice altă intenție a agentului Dialogflow. Pentru mai multe informații, consultați Intenții.În funcție de modul în care configurați agentul Dialogflow, puteți utiliza activitatea agentului virtual pentru a gestiona diferite tipuri de cazuri de utilizare.
-
Configurați un agent virtual în Control Hub. Pentru mai multe informații, consultați Configurarea unui agent virtual pentru Webex Contact Center.
Puteți configura o cale de tratare a erorilor (Eroare nedefinită) pentru a trata erorile de sistem care pot surveni în timpul execuției fluxului. Pentru mai multe informații, consultați Fluxuri de evenimente. |
Următoarele secțiuni vă permit să configurați activitatea Agent virtual:
Setări generale
|
Parametru |
Descriere |
|---|---|
|
Etichetă activitate |
Introduceți un nume pentru activitate. |
|
Descriere activitate |
(Opțional) Introduceți o descriere pentru activitate. |
Experiență conversațională
|
Parametru |
Descriere | ||
|---|---|---|---|
| Agent virtual | Alegeți un agent virtual în Control Hub. Agentul virtual alimentează conversația în limbaj natural ca parte a experienței IVR cu apelantul. | ||
|
Faceți solicitările întreruptibile |
Permite clienților să întrerupă agentul virtual pentru a face noi solicitări sau pentru a încheia apelul. | ||
|
Înlocuirea setărilor implicite de limbă și voce |
Utilizați acest buton de comutare pentru a suprascrie setările de limbă și voce care sunt configurate în
| ||
|
Limba de intrare |
Indică limba utilizată de client în timp ce vorbește cu agentul virtual. Acest câmp apare numai dacă activați butonul de comutare Înlocuire limbă implicită și setări vocale.
Implementările vocale ale agentului virtual din Webex Contact Center acceptă doar limbi cu modelul de recunoaștere ca apel telefonic îmbunătățit(consultați Voci și limbi acceptate care sunt disponibile cu Dialogflow Essentials (ES) (consultați Referințe lingvistice). | ||
|
Ieșire voce |
Valoarea implicită este
|
Pentru mai multe informații despre vocile text transformat în vorbire, consultați Voci și limbi acceptate.
Trecere variabilă
Parametrii opționali din activitatea Agent virtual pot conține informații de identificare personală (PII). Webex Contact Center trimite acești parametri către Google Dialogflow ca variabile pentru a implementa logica conversațională avansată cu botul.
|
Parametru |
Descriere |
|---|---|
|
Valoare-cheie | Parametrul cheie-valoare vă permite să introduceți un nume de variabilă și valoarea asociată. Puteți introduce valori variabile utilizând sintaxa acoladelor duble curbate. De exemplu, dacă doriți să returnați soldul contului unui client pe baza ANI, cheia și valoarea pot fi: Cheie: valoare: Centrul de contact trimite aceste valori ale parametrilor la Google Dialogflow ca valoare JSON în |
Setări avansate
| Parametru |
Descriere |
|---|---|
|
Expirare fără intrare |
Indică perioada de timp în care agentul virtual așteaptă intrarea clientului (voce sau DTMF). Valoarea prestabilită este 5 de secunde. Valoarea poate varia între 1 și 30 de secunde. |
|
Număr maxim de încercări fără intrare | Indică de câte ori agentul virtual așteaptă intrarea clientului (voce sau DTMF). Valoarea implicită este 3. Valoarea poate varia de la 0 la 9. La expirarea numărului maxim de încercări, agentul virtual iese cu variabilade ieșire ErrorCode setată la valoarea max_no_input. |
|
Expirare între cifre |
Perioada de timp în care agentul virtual așteaptă următoarea intrare DTMF de la client înainte ca agentul virtual să continue în fluxul de conversație. Valoarea prestabilită este 3 de secunde. Valoarea poate varia de la 0 la 30 de secunde. |
|
Simbolul terminator |
Caracterul pe care clientul îl poate introduce pentru a indica sfârșitul intrării. Simbolul Terminator poate fi # sau *, în funcție de configurație. |
|
Întârzierea rezilierii |
Permite agentului virtual să finalizeze ultimul mesaj înainte ca activitatea să se oprească și să treacă la pasul următor din flux. De exemplu, dacă doriți ca agentul virtual să indice ceva apelantului înainte ca sistemul să escaladeze apelul către un agent, luați în considerare timpul necesar pentru a finaliza mesajul final înainte de escaladare. Valoarea poate varia între 1 și 30 de secunde. |
|
Rata de vorbire |
Indică rata vorbirii. Măriți sau micșorați intrarea numerică pentru a menține rata ideală de vorbire și pentru a controla rata de vorbire de ieșire. Valorile valide pentru intrarea numerică sunt cuprinse între 0,25 și 4,0 cuvinte pe minut (wpm). Valoarea implicită este 1,0 cpm. |
|
Câștig în volum |
Indică creșterea sau scăderea volumului de ieșire. Măriți sau micșorați intrarea numerică pentru a menține volumul ideal al vorbirii de ieșire. Intrările valide pentru intrarea numerică sunt cuprinse între –96,0 decibeli și 16,0 decibeli (dB). Valoarea prestabilită este 0,0 dB. |
|
Activați transcrierea conversației |
Permite desktopului să afișeze transcrierea conversației dintre agentul virtual și client. De asemenea, transcrierea brută este disponibilă prin intermediul unui URL dinamic. Puteți utiliza acest URL pentru a extrage anumite secțiuni din transcriere utilizând o solicitare HTTP. |
Variabile de ieșire
Aceste variabile stochează starea de ieșire a evenimentului care are loc în timpul conversației dintre agentul virtual și client.
|
Variabilă de ieșire |
Descriere | ||
|---|---|---|---|
|
VVA. LastIntent |
Stochează ultima intenție declanșată de agentul virtual înainte de a trece la escaladare sau la intenția tratată. | ||
|
VVA. TranscriptURL |
Stochează URL-ul care indică transcrierea conversației dintre agentul virtual și client. | ||
|
VVA. Cod de eroare |
Stochează codul de stare a cărui valoare depinde de rezultatul conversației dintre agentul virtual și client. Această variabilă conține una dintre următoarele valori:
|
Rezultate
Indică căile de ieșire pentru agentul virtual care apar pe baza rezultatului conversației dintre agentul virtual și client.
-
Gestionat: Dialogflow ia această cale dacă sistemul declanșează intenția Tratat.
-
Escaladat: Dialogflow ia această cale dacă sistemul declanșează intenția de escaladare.
Pentru mai multe informații despre intențiile din fluxul de dialog, consultați Intenții.
Tratarea erorilor
Indică calea de ieșire a agentului virtual care se bazează pe eroarea care apare în timpul conversației dintre agentul virtual și client.
Eroare: fluxul ia această cale în orice scenariu de eroare.
Dacă există o eroare, centrul de contact nu redă niciun mesaj audio pentru a notifica clientul despre eroare, în mod implicit. Dezvoltatorul fluxului poate configura o activitate Play Message fie generic, fie pe baza codului de eroare, așa cum este descris în secțiunea Variabile de ieșire.
Funcționalitatea căilor de ieșire depinde de configurația și fluxul definite de administrator. |
Reapelare
Activitatea de apelare inversă este disponibilă numai dacă coada de așteptare preferată și caracteristica Apel invers sunt activate pentru întreprindere. În mod implicit, activitatea de apelare inversă creează o activitate de apelare inversă de curtoazie în aceeași coadă în care a fost efectuat inițial apelul. Dacă preferați, puteți configura o altă coadă. Dacă utilizați aceeași coadă, activitatea își păstrează poziția în coadă până când următorul agent este disponibil.
Când proiectați un flux, o interacțiune de consultare nu poate include o activitate de apelare inversă de curtoazie. |
Dacă se preferă o coadă nouă, plasați activitatea în partea de jos a cozii preferate. Pe măsură ce un agent acceptă sarcina, se inițiază apelarea inversă. Dacă apelantul nu răspunde, Apel invers nu este reîncercat.
Puteți configura o cale de tratare a erorilor (Eroare nedefinită) pentru a trata erorile de sistem care pot surveni în timpul execuției fluxului. Pentru mai multe informații, consultați Fluxuri de evenimente. |
Următoarele secțiuni vă permit să configurați activitatea de apelare inversă:
|
Parametru |
Descriere |
|---|---|
|
Etichetă activitate |
Introduceți un nume pentru activitate. |
|
Descriere activitate |
(Opțional) Introduceți o descriere pentru activitate. |
Setări apelare inversă
Secțiunea Setări apelare inversă definește numărul de apelare inversă și coada în care trebuie plasat apelantul pentru solicitarea de apelare inversă. Sistemul rezervă locul apelantului în coada de așteptare până când următorul agent este disponibil.
|
Parametru |
Descriere |
|---|---|
|
Număr de apelare inversă |
Introduceți numărul de apelare la care apelantul urmează să primească reapelarea. Alegeți variabila din lista verticală care conține numărul de apelare inversă, cum ar fi ANI asociat apelului. Variabila poate fi un număr care este colectat într-o activitate Colectare cifre din fluxul de apeluri. Dacă nu se face nicio selecție, se utilizează ANI-ul apelantului. Numărul de apel invers este stocat în variabila de ieșire a În mod implicit, butonul de comutare pentru Înregistrare apelare inversă la altă destinație? este setat pe dezactivat. Apelul invers este înregistrat pe aceeași destinație aflată în coadă. Dacă agentul preferat este ocupat și nu este disponibil, setați butonul de comutare activat pentru a selecta o nouă destinație de apelare inversă. Destinația se schimbă de la agent la coadă. Nu puteți schimba destinația direct la un alt agent, ci doar la o coadă care conține agenți. |
|
Coadă de apelare inversă |
Alegeți una dintre opțiunile disponibile pentru coada de apelare inversă din lista derulantă:
|
|
Apel invers ANI |
Activează configurarea ANI de apelare inversă pentru clienți atunci când primesc o reapelare. Apelarea inversă din curtoazie Configurarea ANI nu este obligatorie. Alegeți una dintre opțiunile disponibile:
|
Trebuie să utilizați o activitate de Deconectare persoană de contact pentru a termina o ramură de flux care utilizează o activitate de apelare inversă. În caz contrar, apelul nu se încheie atunci când este plasată o solicitare de apelare inversă. |
Administratorii de flux ar trebui să testeze caracteristica într-un mediu non-producție pentru a se asigura că ANI configurat ca parte a variabilei ANI este corect sau nu. Dacă ANI furnizat este incorect, apelul invers comută la sistemul implicit ANI.
Acestea sunt scenariile în care ANI personalizat este configurat și validat pentru Tenant Management și Flow Control. Pe baza stivei pe care o utilizați, puteți vedea validări care se aplică numai stivei respective.
|
Descriere |
Administrare chiriaș – intrare ANI |
PreDial/Apel invers de curtoazie–Intrare ANI (Controlul fluxului) |
Validare |
|---|---|---|---|
|
ANI fără cod de țară |
Fără prefixul țării. De exemplu, 2567312213 |
Fără prefixul țării. De exemplu: 2567312213 |
ANI valabil. Se utilizează același ANI. |
|
Intrarea ANI pentru gestionarea clienților este cu codul de țară, iar intrarea ANI pentru controlul fluxului este fără codul de țară configurat. |
Cu prefixul țării. De exemplu, +1-2567312213 |
Fără prefixul țării. De exemplu, 2567312213 |
ANI nevalid. DNIS este utilizat |
|
Intrarea ANI pentru gestionarea clienților este fără cod de țară, iar intrarea ANI pentru controlul fluxului este configurată cu codul de țară configurat |
Fără prefixul țării. De exemplu, 2567312213 |
Cu prefixul țării. De exemplu, +1-2567312213 |
ANI nevalid. Se utilizează DNIS. |
|
Intrarea ANI pentru gestionarea clienților și intrarea ANI pentru controlul fluxului au codul de țară configurat. |
Cu prefixul țării. De exemplu, +1-2567312213 |
Cu prefixul țării. De exemplu, +1-2567312213 |
ANI valabil. Se utilizează același ANI. |
|
Intrarea ANI pentru gestionarea clienților nu are spațiu între ele, iar intrarea ANI pentru controlul fluxului are spațiu între ele. |
Nu există spațiu între număr. De exemplu, +1-2567312213 |
Spațiu între număr. De exemplu, +1-256 7312213 |
ANI valabil. Se utilizează același ANI. |
|
Intrarea ANI pentru gestionarea clienților nu are cratime între ele, iar intrarea ANI pentru controlul fluxului are cratime între ele. |
Fără cratime între număr. De exemplu, +1-2567312213 |
Cratime între număr. De exemplu, +1-256-731-2213 |
ANI valabil. Se utilizează același ANI. |
|
Intrarea ANI pentru controlul fluxului corespunde ultimelor cifre ale intrării ANI pentru gestionarea clienților. |
Completați contribuția ANI. De exemplu, +1-2567312213 |
Ultimele patru cifre se potrivesc. De exemplu, 2213 |
ANI nevalid. Se utilizează DNIS. |
|
Intrarea ANI pentru controlul fluxului are mai multe cifre configurate decât intrarea ANI pentru gestionarea clienților. |
Intrare parțială ANI. De exemplu, 2213 |
Intrare ANI din 10 cifre. De exemplu, 2567312213 |
ANI nevalid. Se utilizează DNIS. |
|
Intrarea ANI pentru gestionarea entităților găzduite este configurată, iar intrarea ANI pentru controlul fluxului nu este configurată. |
Completați contribuția ANI. De exemplu, +1-2567312213 |
ANI nu este configurat. |
ANI nevalid. Se utilizează DNIS. |
|
Controlul fluxului ANI nu include simbolul plus. |
Se folosește simbolul Plus. De exemplu, +1-2567312213 |
Simbolul Plus nu este utilizat. De exemplu, 12567312213 |
ANI nevalid. Se utilizează DNIS. |
Variabile de ieșire
Când se declanșează Callback, se actualizează următoarele variabile:
|
Variabilă de ieșire |
Descriere |
|---|---|
|
Cod de eșec |
Stochează codul de eroare. Sistemul setează această valoare numai atunci când activitatea nu reușește. |
|
FailureDescription |
Stochează detaliile erorii. Sistemul setează această valoare numai atunci când activitatea nu reușește. |
Coduri de eroare
Următoarele sunt codurile de eroare și descrierile pentru activitatea de apelare inversă:
|
Cod de eșec |
Valoarea codului de eroare |
Descrierea eșecului |
|---|---|---|
|
1 |
INVALID_REQUEST |
A fost efectuată o solicitare nevalidă în cadrul activității. |
|
2 |
CALLBACK_NOT_SUPPORTED_ON_CHILD_INTERACTION |
Apelarea inversă nu este permisă în cazul unui contact cu un copil. |
|
3 |
INVALID_QUEUE |
A fost specificată o coadă nevalidă în activitate. |
|
4 |
INVALID_DESTINATION |
Numărul de destinație pentru reapelare nu este valid. |
|
5 |
FEATURE_NOT_ENABLED |
Caracteristica nu este activată în aplicația Webex Contact Center. |
|
6 |
SYSTEM_ERROR |
Sistemul a întâmpinat o eroare internă. |
Obțineți informații despre coadă
Activitatea Preluare informații despre coadă furnizează poziția curentă a apelantului în coadă (PIQ) și timpul estimat de așteptare (EWT), împreună cu alte variabile de ieșire a activității. Puteți utiliza aceste variabile pentru a determina disponibilitatea agenților într-o coadă și pentru a direcționa apelurile în altă parte, atunci când este necesar.
Următoarele secțiuni ale Designerului de flux vă permit să configurați activitatea Preluare informații despre coadă:
Setări generale
|
Parametru |
Descriere |
|---|---|
|
Etichetă activitate |
Introduceți un nume pentru activitate. |
|
Descriere activitate |
(Opțional) Introduceți o descriere pentru activitate. |
Informații despre coadă și timp de retrospectivă
|
Parametru |
Descriere |
|---|---|
|
Informații despre coadă |
Alegeți numele cozii pentru care trebuie să preluați timpul estimat de așteptare al apelantului și poziția curentă în coadă. Puteți gestiona cozile utilizând Portalul de management. |
|
Timp de retrospectivă |
Specificați timpul de retrospectivă utilizat pentru a calcula EWT după declanșatoarele Obținere informații despre coadă. Specificați durata numai în minute. Asigurați-vă că intrarea are numai valori numerice. Intervalul de valori acceptat este de 5-240 de minute. |
Activitatea Preluare informații despre coadă are trei tipuri de ramuri ale fluxului de ieșire. Aceste ramuri se declanșează pe baza stării și valorilor returnate ale EWT, PIQ și a statisticilor în timp real pentru alte variabile de ieșire.
-
Succes: Această ramură se declanșează atunci când atât EWT, cât și PIQ API returnează valori variabile pozitive. În acest flux, puteți prelua și accesa valori valide ale variabilelor EWT și PIQ.
-
Flux de informații insuficient: Această ramură se declanșează atunci când PIQ API returnează o valoare variabilă validă, iar EWT are valoarea –1. În acest flux, aveți posibilitatea să regăsiți și să accesați valoarea PIQ, dar API EWT nu reușește din cauza datelor insuficiente pentru a calcula valoarea EWT.
-
Eroare: Această ramură se declanșează atunci când PIQ API, EWT API sau unul sau mai multe API-uri de statistici în timp real nu reușesc sau returnează valori nevalide. EWT API eșuează din alte motive decât datele insuficiente pentru calcularea valorii EWT.
Variabile de ieșire
Când se declanșează informațiile despre coadă, se actualizează următoarele variabile:
|
Variabilă de ieșire |
Descriere |
|---|---|
|
Poziție în coadă (PIQ) |
Stochează valoarea pentru poziția curentă a apelantului în coada de așteptare pentru coada selectată. Dacă persoana de contact nu este în coadă atunci când fluxul invocă această activitate, valoarea PIQ este setată la numărul de contacte care așteaptă în prezent în coadă + 1. Aceasta identifică poziția contactului în coadă, dacă contactul este în coadă după executarea activității GetQueueInfo. |
|
EstimedWaitTime (EWT) |
Stochează perioada aproximativă de timp în care o activitate trebuie să aștepte într-o coadă înainte de a primi răspuns de la un agent. EWT se calculează pentru fiecare coadă și se bazează pe timpul mediu în care apelurile anterioare din aceeași coadă au așteptat un agent. EWT utilizează intrarea parametrului Timp retrospectiv și este raportat în milisecunde (ms). |
|
LoggedOnAgentsCurrent |
Stochează numărul de agenți din grupul de distribuire a apelurilor curent, pentru coada selectată, conectați la desktop. Dacă activitatea este utilizată înainte de punerea în coadă, statisticile pentru agenții din ciclul curent al grupului de distribuire a apelurilor vor fi returnate pe baza primului ciclu al grupului de distribuire a apelurilor. |
|
LoggedOnAgentsAll |
Stochează numărul total de agenți din toate grupurile de distribuire a apelurilor, pentru coada selectată, care sunt conectați la desktop. Această valoare se poate modifica pe măsură ce grupurile de distribuire a apelurilor se modifică în timp în coadă. |
|
DisponibiliAgențiCurent |
Stochează numărul de agenți din grupul curent de distribuire a apelurilor, pentru coada selectată, care sunt disponibili să accepte contactul. Dacă activitatea este utilizată înainte de punerea în coadă, statisticile pentru agenții din ciclul curent al grupului de distribuire a apelurilor vor fi returnate pe baza primului ciclu al grupului de distribuire a apelurilor. |
|
DisponibiliAgențiToți |
Stochează numărul total de agenți din toate grupurile de distribuire a apelurilor, pentru coada selectată, care sunt disponibili să accepte apelul. Această valoare se poate modifica pe măsură ce grupurile de distribuire a apelurilor se modifică în timp în coadă. |
|
ApeluriÎn coadă |
Stochează numărul total de apeluri din coada selectată. |
|
OldestCallTime |
Stochează numărul de secunde în care cel mai vechi apel s-a aflat în coada selectată. |
|
Cod de eșec |
Stochează codul de eroare. Sistemul setează această valoare numai atunci când activitatea nu reușește. |
|
FailureDescription |
Stochează detaliile erorii. Sistemul setează această valoare numai atunci când activitatea nu reușește. |
Calculul timpului estimat de așteptare
Timpul estimat de așteptare (EWT) este raportat în ms.
Pentru a calcula EWT, aplicația colectează toate eșantioanele valide statistic (un eșantion este media timpilor de așteptare pentru activitățile care s-au conectat cu succes la un agent într-un interval de un minut) pentru ultimele XX minute specificate de timpul de retrospectivă definit de utilizator. Valoarea medie a probelor colectate este utilizată ca EWT.
Probele valide statistic sunt acele probe colectate, pentru care valoarea maximă pentru CoV (Coeficientul de variație a timpilor de așteptare pentru acele sarcini care s-au conectat la un agent în fiecare interval de un minut) scade sub 40%.
Dacă procentul de eșantioane valide colectate pentru timpul de retrospectivă definit de utilizator scade sub 40%, EWT nu este calculat.
Coduri de eroare
Următoarele sunt codurile de eroare și descrierile pentru activitatea Preluare informații despre coadă:
|
Cod de eșec |
Valoarea codului de eroare |
Descrierea eșecului |
|---|---|---|
|
1 |
SYSTEM_ERROR |
Sistemul a întâmpinat o eroare internă. |
|
2 |
STALE_DATA |
Datele returnate nu sunt actualizate. |
|
3 |
INSUFFICIENT_DATA |
Datele returnate de activitate nu sunt complete. |
|
4 |
INVALID_QUEUE |
A fost specificată o coadă nevalidă în activitate. |
Informații avansate despre coadă
Activitatea Informații complexe din coadă returnează numărul în timp real al agenților care se află în starea Disponibil într-o coadă și sunt conectați pentru un anumit set de abilități, împreună cu alte informații despre coadă. Dezvoltatorii de fluxuri utilizează activitatea Informații complexe despre coadă pentru a programa fluxul. Proiectanții de flux iau decizii pe baza activității Informații complexe despre coadă.
Puteți configura o cale de tratare a erorilor (Eroare nedefinită) pentru a trata erorile de sistem care pot surveni în timpul execuției fluxului. Pentru mai multe informații, consultați Fluxuri de evenimente. |
Următoarele secțiuni ale Designerului de flux vă permit să configurați activitatea Informații complexe despre coadă:
Setări generale
|
Parametru |
Descriere |
|---|---|
|
Etichetă activitate |
Introduceți un nume pentru activitate. |
|
Descriere activitate |
(Opțional) Introduceți o descriere pentru activitate. |
Variabile de ieșire
Când se declanșează activitatea Informații complexe despre coadă, se actualizează următoarele variabile:
|
Variabilă de ieșire |
Descriere |
|---|---|
|
Poziție în coadă (PIQ) |
Stochează valoarea pentru poziția curentă a apelantului în coada selectată. Dacă persoana de contact nu este în coadă atunci când fluxul invocă această activitate, valoarea PIQ este setată la numărul de contacte care așteaptă în prezent în coadă + 1. Aceasta identifică poziția persoanei de contact în coadă dacă persoana de contact este plasată în coadă după executarea activității AdvancedQueueInformation. |
|
LoggedOnAgentsCurrent |
Stochează numărul de agenți din grupul de distribuire a apelurilor curent pentru coada selectată, conectați la desktop. Statisticile pentru agenții din grupul de distribuire a apelurilor curent vor returna -1 după considerarea grupului curent de distribuire a apelurilor ca N/A înainte de a intra în coadă. |
|
LoggedOnAgentsAll |
Stochează numărul total de agenți din toate grupurile de distribuire a apelurilor pentru coada selectată, care sunt conectați la desktop. Această valoare se poate modifica pe măsură ce grupurile de distribuire a apelurilor se modifică în timp în coadă. |
|
DisponibiliAgențiCurent |
Stochează numărul de agenți din grupul de distribuire a apelurilor curent pentru coada selectată, care sunt disponibili să accepte contactul. Statisticile pentru agenții din grupul de distribuire a apelurilor curent vor returna -1 după considerarea grupului curent de distribuire a apelurilor ca N/A înainte de a intra în coadă. |
|
DisponibiliAgențiToți |
Stochează numărul total de agenți din toate grupurile de distribuire a apelurilor pentru coada selectată, care sunt disponibili să accepte apelul. Această valoare se poate modifica pe măsură ce grupurile de distribuire a apelurilor se modifică în timp în coadă. |
|
Grupul curent |
Stochează valoarea grupului curent de distribuire a apelurilor în care contactul este parcat într-o anumită coadă. |
|
TotalGrupuri |
Stochează valoarea numărului total de grupuri de distribuire a apelurilor din coada de așteptare pentru persoana de contact. |
|
Cod de eșec |
Stochează codul de eroare. Sistemul setează această valoare numai atunci când activitatea nu reușește. |
|
FailureDescription |
Stochează detaliile erorii. Sistemul setează această valoare numai atunci când activitatea nu reușește. |
Coduri de eroare
Următoarele sunt codurile de eroare și descrierile pentru activitatea Informații complexe despre coadă:
|
Cod de eșec |
Valoarea codului de eroare |
Descrierea eșecului |
|---|---|---|
|
1 |
INVALID_REQUEST |
A fost efectuată o solicitare nevalidă în cadrul activității. |
|
2 |
QUEUE_NOT_FOUND |
Coada selectată în activitate nu a fost găsită. |
|
3 |
FEATURE_NOT_ENABLED |
Caracteristica nu este activată în aplicația Webex Contact Center. |
|
4 |
DATABASE_OPERATION_FAILURE |
Operațiunea bazei de date nu a reușit în timpul executării activității. |
|
5 |
INVALID_QUEUE |
A fost specificată o coadă nevalidă în activitate. |
Deconectare contact
Utilizați această activitate de terminare pentru a deconecta un segment activ al unui apel. Această activitate este necesară dacă niciun agent nu se alătură apelului pentru a se deconecta manual.
De exemplu, utilizați această activitate înainte ca un apel să fie pus în coadă sau după ce ați scriptat o renunțare la experiența de așteptare. Puteți utiliza oricâte activități de contact de deconectare doriți atunci când vă construiți fluxul, pentru a vă asigura că apelul este terminat, indiferent de calea de curgere pe care o ia.
Aveți opțiunea de a oferi fiecărei activități o etichetă și o descriere unice, dar nu este necesară nicio altă configurare.
Puteți configura o cale de tratare a erorilor (Eroare nedefinită) pentru a trata erorile de sistem care pot surveni în timpul execuției fluxului. Pentru mai multe informații, consultați Fluxuri de evenimente. |
|
Parametru |
Descriere |
|---|---|
|
Etichetă activitate |
Introduceți un nume pentru activitate. |
|
Descriere activitate |
(Opțional) Introduceți o descriere pentru activitate. |
Variabile de ieșire
Această activitate nu are variabile de ieșire disponibile.
Plasare în coadă contact
Activitatea Plasare în coadă contact plasează o persoană de contact într-o coadă. Când utilizați această activitate în fluxul principal, expuneți un set de evenimente în fila Fluxuri de evenimente. Pentru mai multe informații despre aceste evenimente, consultați Evenimente.
Puteți configura o cale de tratare a erorilor (Eroare nedefinită) pentru a trata erorile de sistem care pot surveni în timpul execuției fluxului. Pentru mai multe informații, consultați Fluxuri de evenimente. |
Următoarele secțiuni vă permit să configurați activitatea Plasare în coadă contact:
Setări generale
|
Parametru |
Descriere |
|---|---|
|
Etichetă activitate |
Introduceți un nume pentru activitate. |
|
Descriere activitate |
(Opțional) Introduceți o descriere pentru activitate. |
Dacă nu vedeți câmpurile cum ar fi Coadă statică, Coadă variabilă, Prioritate variabilă, Valoare abilitate variabilă, Setare prioritate contact și Verificare variabilă disponibilitate agenți, contactați Asistența Cisco pentru a activa semnalizatorul caracteristicii corespunzătoare. |
Tratare contacte
Utilizați secțiunea Tratare contacte pentru a opta dacă toate contactele trebuie să fie incluse într-o singură coadă sau dacă selectarea cozii trebuie să se modifice pe baza valorii unei variabile de flux.
| Parametru | Descriere | ||
|---|---|---|---|
|
Coadă statică |
Faceți clic pe butonul radio Coadă statică pentru a dirija contactele către o singură coadă aleasă din lista derulantă Coadă. Toate contactele care provin de la punctul de intrare asociat cu fluxul de lucru configurat sunt dirijate către coada aleasă. | ||
|
Coadă |
Selectați o coadă din lista derulantă Coadă pentru a dirija contactele care provin din punctul de intrare asociat cu fluxul de lucru.
| ||
|
Coadă variabilă |
Faceți clic pe butonul radio Coadă variabilă pentru a utiliza o variabilă de coadă pentru a selecta dinamic o coadă pentru dirijarea contactelor. De asemenea, puteți alege o Coadă de fallback în cazul în care variabila cozii eșuează în timpul execuției fluxului. | ||
|
Variabilă coadă |
Selectați o variabilă de flux din lista derulantă Variabilă coadă, care produce un ID de coadă valid. Variabila de flux indică coada ce trebuie selectată dinamic în timpul execuției fluxului. Coada de fallback este utilizată numai variabila cozii nu reușește să returneze un ID de coadă valid. Acest câmp apare când faceți clic pe butonul radio Coadă variabilă. | ||
|
Coadă de fallback |
Selectați ID-ul cozii din lista derulantă Coadă de fallback. În cazul în care variabila cozii returnează un ID de coadă nevalid, contactele sunt plasate în coadă în coada de fallback selectată. Dacă faceți clic pe butonul radio Coadă variabilă, nu puteți introduce cerințele de abilitate pentru coada care utilizează rutarea bazată pe abilități. În acest caz, contactele sunt dirijate către agentul disponibil de cel mai mult timp, care suprascrie algoritmul de dirijare a cozii selectat. Acest câmp apare doar când faceți clic pe butonul radio Coadă variabilă. | ||
|
Verificare disponibilitate agenți |
Activați butonul de comutare Verificare disponibilitate agenți pentru a exclude echipele fără agenți disponibili din dirijare, în timp ce timpul în coadă avansează. Grupul de distribuire a apelurilor din coada selectată poate omite pentru a găsi mai repede un agent. În mod prestabilit, acest buton de comutare este dezactivat. | ||
|
Verificare întotdeauna disponibilitate agenți |
Faceți clic pe butonul radio Verificare întotdeauna disponibilitate agenți pentru a activa verificarea disponibilității agenților. În mod prestabilit, butonul radio este activat. Această opțiune apare numai dacă activați butonul de comutare Verificare disponibilitate agenți. | ||
|
Verificare variabilă disponibilitate agenți |
Faceți clic pe butonul radio Verificare variabilă disponibilitate agenți pentru a selecta o variabilă de flux din lista derulantă Verificare variabilă de disponibilitate agenți, care returnează o valoare booleană. Valoarea booleană determină dacă se verifică disponibilitatea agenților în coadă variabilei. Această opțiune apare numai dacă activați butonul de comutare Verificare disponibilitate agenți. | ||
|
Setare prioritate contacte |
Activați butonul de comutare Setare prioritate contact dacă doriți să atribuiți o prioritate contactelor din coadă. În mod prestabilit, acest buton de comutare este dezactivat. Contactul cu cea mai mare prioritate din toate cozile (voce și digital) este atribuit următorului agent disponibil, care este:
Contactele sunt tratate după cum urmează:
| ||
|
Prioritate statică |
Setați prioritatea statică dacă doriți să atribuiți o prioritate înainte de a publica fluxul. Puteți vedea acest câmp numai când este activat butonul de comutare Setare prioritate contacte. Selectați o prioritate din lista derulantă Nivel prioritate statică. Puteți seta o prioritate de la P1 la P9, unde P1 este cea mai înaltă și P9 este cea mai redusă. | ||
|
Prioritate variabilă |
Selectați prioritatea variabilă dacă prioritatea contactelor trebuie să se schimbe dinamic, cu fiecare execuție a fluxului. Acest câmp apare numai când este activat butonul de comutare Setare prioritate contacte. Selectați o variabilă de flux care returnează un număr întreg cu prioritate de la 1 la 9, din lista derulantă Variabilă proprietate contacte. Dacă prioritatea nu este în intervalul 1–9, atunci prioritatea implicită este 10. |
Cerinţe de abilităţi
Când coada selectată utilizează dirijarea bazată pe abilități, se afișează alte secțiuni pentru a configura cerințele de abilități și relaxarea abilităților.
Puteți să adăugați una sau mai multe cerințe de abilități de atribuit unui contact din această coadă, pe baza cozii selectate.
Dacă nu specificați abilități, toți agenții disponibili din coada selectată sunt eligibili pentru a primi contacte. |
|
Parametru |
Descriere | ||
|---|---|---|---|
|
Abilitate |
Selectați abilitatea dorită din lista derulantă. Configurați definițiile abilităților în Portalul de management. | ||
|
Condiție |
Selectați condiția dorită din lista derulantă. Opțiunile condițiilor se bazează pe tipul de abilitate ales.
Condițiile disponibile sunt: IS, IS NOT, >= , <= | ||
|
Valoare |
Faceți clic pe butonul radio Valoare abilitate statică pentru a selecta valorile de abilități statice, specificate în câmpul Valoare abilitate. Faceți clic pe butonul radio Valoare abilitate variabilă pentru a selecta valoarea abilității dintr-o variabilă de flux listată în lista derulantă Variabilă. Dacă valoarea abilității este nevalidă, toate cerințele și relaxările abilităților, care sunt asociate cu contactul care a venit prin intermediul QueueContactActivity, sunt eliminate. |
Relaxare abilităţi
Utilizați setările de relaxare a abilităților pentru a reduce sau a elimina cerințele de abilități atribuite unui flux, ca răspuns la timpii excesivi de așteptare ai clienților. Această setare vă permite să extindeți setul de agenți disponibili să servească contacte.
Utilizați intervalele de timp uzuale pentru a alinia relaxarea abilităților cu logica cozii din flux și cu setările de distribuire a apelurilor, configurate pentru echipele din coadă. |
Pentru a configura relaxarea abilităților:
-
Activați butonul de comutare Activare relaxare abilități, pentru a configura relaxarea abilităților.
Activați acest buton de comutare pentru a copia și a afișa cerințele de abilități inițiale în mod prestabilit. Acest lucru vă permite să configurați relaxarea abilităților cu un set ideal de abilități.
Setați câmpul După așteptare în coadă timp de la durata în secunde care trebuie să fie depășită înainte de aplicarea relaxării abilităților în coadă. Timpul prestabilit de așteptare este de 60 secunde.
-
Puteți să adăugați, să editați sau să ștergeți cerințele de relaxare a abilităților.
-
Faceți clic pe Adăugare cerință de abilități pentru a adăuga o nouă cerință de relaxare a abilităților.
-
Faceți clic pe Ștergere pentru a șterge cerința de relaxare a abilităților.
-
Faceți clic pe Editare pentru a edita cerința de relaxare a abilităților.
-
-
Faceți clic pe Adăugare pas de relaxare abilități pentru a adăuga un nou grup de relaxare a abilităților.
Cerințele de abilități prestabilite, care apar în pasul 1, facilitează setarea cerințelor de relaxare a abilităților.
Coduri de eroare
Următoarele sunt codurile de eroare și descrierile pentru activitatea Persoană de contact din coada de așteptare:
|
Cod de eșec |
Valoarea codului de eroare |
Descrierea eșecului |
|---|---|---|
|
1 |
INVALID_REQUEST |
Parametrii specificați în activitate nu sunt validi. |
|
2 |
INVALID_ROUTING_STRATEGY |
Strategia de rutare aleasă este nevalidă. |
|
3 |
INVALID_WAIT_TIME |
Timpul de așteptare definit nu este valid. |
|
4 |
INVALID_QUEUE |
A fost specificată o coadă nevalidă în activitate. |
|
5 |
ROUTING_LIMIT_EXCEEDED |
Rutarea a atins limita maximă. |
|
6 |
SYSTEM_ERROR |
Sistemul a întâmpinat o eroare internă. |
|
7 |
VTEAM_TRANSITION_LIMIT_REACHED |
Contactul a atins limita maximă de la a fi plasat în coadă la mai multe cozi. |
|
8 |
OWNER_ASSIGNED_TO_INTERACTION |
Contactul este deja atribuit unui agent. |
Escaladarea grupului de distribuire a apelurilor
Activitatea Grupului de distribuire a apelurilor Escaladare permite administratorilor să transmită un contact din coadă la următorul sau ultimul grup de distribuire a apelurilor. Acest lucru oferă administratorilor un control și o flexibilitate mai bune pentru a gestiona contactele care sunt parcate într-o coadă.
Puteți configura o cale de tratare a erorilor (Eroare nedefinită) pentru a trata erorile de sistem care pot surveni în timpul execuției fluxului. Pentru mai multe informații, consultați Fluxuri de evenimente. |
Următoarele secțiuni ale Designerului de flux vă permit să configurați activitatea grupului de distribuire a apelurilor Escaladare:
Setări generale
|
Parametru |
Descriere |
|---|---|
|
Etichetă activitate |
Introduceți un nume pentru activitate. |
|
Descriere activitate |
(Opțional) Introduceți o descriere pentru activitate. |
Variabile de ieșire
Când se declanșează activitatea grupului de distribuire a apelurilor de escaladare, se actualizează următoarele variabile:
|
Variabilă de ieșire |
Descriere |
|---|---|
|
Grupul curent |
Stochează valoarea grupului curent de distribuire a apelurilor în care contactul este parcat într-o anumită coadă. |
|
TotalGrupuri |
Stochează valoarea numărului total de grupuri de distribuire a apelurilor din coada de așteptare pentru persoana de contact. |
|
Cod de eșec |
Stochează codul de eroare. Sistemul setează această valoare numai atunci când activitatea nu reușește. |
|
FailureDescription |
Stochează detaliile erorii. Sistemul setează această valoare numai atunci când activitatea nu reușește. |
Coduri de eroare
Următoarele sunt codurile de eroare și descrierile pentru activitatea grupului de distribuire a apelurilor Escaladare:
|
Cod de eșec |
Valoarea codului de eroare |
Descrierea eșecului |
|---|---|---|
|
1 |
INVALID_REQUEST |
A fost efectuată o solicitare nevalidă în cadrul activității. |
|
2 |
CONTACT_NOT_QUEUED |
Contactul nu este în coadă. |
|
3 |
FEATURE_NOT_ENABLED |
Caracteristica nu este activată în aplicația Webex Contact Center. |
Coadă la agent
Activitatea Coadă către agent permite dirijarea bazată pe agent. Activitatea Coadă la agent direcționează contactele direct către agentul preferat. Pentru informații despre rutarea bazată pe agent, consultați Rutarea bazată pe agent.
Activitatea Coadă la agent identifică un agent după ID-ul Webex de agent al centrului de contact sau după adresa de e-mail.
Dacă agentul este disponibil, puteți configura activitatea Coadă la agent pentru a direcționa contactul către un agent preferat. Dacă agentul nu este disponibil, puteți configura activitatea Coadă la agent pentru a parca contactul lângă agentul respectiv până când agentul devine disponibil.
Dezvoltatorul fluxului poate înlănțui o activitate de coadă la agent cu o altă activitate de coadă la agent, pentru a direcționa contactele către agenți preferați consecutivi. Dezvoltatorul fluxului poate, de asemenea, să înlănțuie o activitate de agent de coadă cu o activitate de contact de coadă pentru a ruta contactul utilizând o coadă obișnuită atunci când niciunul dintre agenții preferați nu este disponibil.
Dezvoltatorul fluxului poate înlănțui o activitate de agent de coadă la o activitate de apelare inversă în fluxurile de flux principal și de evenimente. Acest lucru ajută la configurarea apelării inverse pentru agentul preferat căruia i-a fost trimis inițial apelul în coadă, ca parte a activității agentului din coada de așteptare.
Utilizați activitatea Apelare inversă după activitatea Persoană de contact din coadă sau Coadă la agent. |
Activitatea Coadă la agent declanșează următoarele evenimente în fila Fluxuri de evenimente din fluxul principal:
-
AgentAnswered: activitatea din coada de așteptare către agent declanșează acest eveniment atunci când un agent răspunde la un apel de intrare.
-
AgentDeconectat: activitatea Coadă la agent declanșează acest eveniment atunci când agentul se deconectează de la un apel live.
Puteți configura o cale de tratare a erorilor (Eroare nedefinită) pentru a trata erorile de sistem care pot surveni în timpul execuției fluxului. Pentru mai multe informații, consultați Fluxuri de evenimente. |
Următoarele secțiuni vă permit să configurați activitatea Coadă la agent:
-
Setări generale
-
Tratare contacte
Pentru a configura activitatea din coada de așteptare către agent:
| 1 |
În Designerul de flux, glisați și fixați activitatea Cozii către agent din biblioteca de activități pe pânză. | ||
| 2 |
Faceți clic pe activitatea Coadă la agent pentru a configura setările de activitate. | ||
| 3 |
În secțiunea Setări generale, introduceți următoarele informații: | ||
| 4 |
În secțiunea Tratarea contactelor , alegeți o variabilă agent din lista derulantă. Activitatea Coadă la agent asociază această variabilă de flux cu adresa de e-mail a agentului sau cu ID-ul agentului pe care doriți să îl alegeți pentru fiecare execuție de flux. | ||
| 5 |
Alegeți adresa de e-mail sau ID-ul agentului din lista verticală Tip căutare agent pentru a direcționa contactele către agentul preferat.
| ||
| 6 |
Activați butonul de comutare Setare prioritate contact pentru a prioritiza contactele care așteaptă în coadă. În mod implicit, butonul de comutare este dezactivat. Activitatea Coadă la agent gestionează contactele după cum urmează:
| ||
| 7 |
Alegeți ID-ul cozii de raportare din lista verticală Coada de raportare. Activitatea Coadă la agent raportează detaliile persoanei de contact utilizând coada de raportare: Coada de raportare specifică, de asemenea, configurația pentru:
| ||
| 8 |
Activați butonul de comutare Parcare contact dacă agentul nu este disponibil dacă doriți să parcați contactul către un agent preferat până când agentul devine disponibil. Dacă agentul nu este disponibil și butonul de comutare Parcare contact dacă agentul nu este disponibil este dezactivat, contactul nu reușește să ajungă la agent. Activitatea Coadă la agent iese din ramura de eșec la următoarea activitate din flux cu ieșirea corespunzătoare. | ||
| 9 |
Alegeți ID-ul cozii de recuperare din lista verticală Coada de recuperare. Activitatea Coadă la agent plasează în coadă contactele din coada de recuperare atunci când:
Puteți configura coada de recuperare cu cel mai lung agent disponibil. Coada de recuperare nu acceptă rutarea bazată pe abilități. |
Activitatea Coadă la agent are succes atunci când persoana de contact se conectează la agentul preferat. Un scenariu de eroare apare atunci când o persoană de contact nu reușește să ajungă la agent.
Scenarii de eroare
O persoană de contact nu reușește să ia legătura cu agentul atunci când:
-
Un agent preferat nu este disponibil, iar parcarea este dezactivată pentru persoana de contact.
-
O căutare variabilă nu poate găsi agentul preferat.
Variabile de ieșire a activității
Variabilele de ieșire a activității stochează datele capturate din activități și sunt create automat atunci când adăugați activități specifice pe pânză.
Coada de așteptare pentru activitatea agentului are următoarele variabile de ieșire:
|
Variabilă de ieșire |
Descriere |
|---|---|
|
QueueToAgent.AgentId |
Stochează ID-ul agentului la care este coadă contactul. |
|
QueueToAgent.FailureDescription |
Stochează descrierea scenariului de eroare atunci când contactul nu reușește să ajungă în coadă. |
|
QueueToAgent.FailureCode |
Stochează valoarea codului de eroare pentru scenariul de eroare atunci când contactul nu reușește să intre în coadă. |
|
QueueToAgent.AgentState |
Stochează stările agentului preferat atunci când încearcă să pună contactul în coadă. |
|
QueueToAgent.AgentIdleCode |
Stochează descrierea codului inactiv al agentului preferat. |
Variabila de ieșire QueueToAgent.FailureCode conține una dintre următoarele valori atunci când apare o eroare. Fiecare valoare indică un cod de eroare și o descriere a erorii.
|
Cod de eșec |
Valoarea codului de eroare |
Descrierea eșecului |
|---|---|---|
|
1 |
AGENT_UNAVAILABLE |
Agentul nu este momentan în starea disponibilă. |
|
2 |
AGENT_NOT_FOUND |
Activitatea Coadă la agent nu poate găsi agentul după ID-ul agentului sau adresa de e-mail. |
|
3 |
AGENT_NOT_LOGGED_IN |
Agentul nu este conectat momentan. |
|
4 |
FEATURE_NOT_ENABLED |
Caracteristica de rutare bazată pe agent nu este activată. |
|
5 |
INVALID_VTEAM_ERROR |
Coada de raportare sau recuperare este nevalidă. |
|
6 |
AGENT_BUSY |
Agentul este disponibil, dar este angajat într-un alt apel. |
Următorul tabel afișează valorile aplicabile QueueToAgent.AgentState și QueueToAgent.AgentIdleCode .
|
Caz de utilizare |
AgentState |
AgentIdleCode |
|---|---|---|
|
NOT_APPLICABLE |
NOT_APPLICABLE |
|
Agentul este rezervat pentru acest apel. |
DISPONIBILE |
NOT_APPLICABLE |
|
Parcați contactul dacă agentul nu este disponibil, butonul de comutare este activat și agentul este inactiv |
Inactiv |
<Nume AuxCode> Codul inactiv selectat de agent în Agent Desktop. |
|
Parcați contactul dacă agentul nu este disponibil, butonul de comutare este activat și canalul agentului este ocupat |
DISPONIBILE |
NOT_APPLICABLE |
|
Parcați contactul dacă agentul nu este disponibil, butonul de comutare este Dezactivat și agentul este inactiv |
Inactiv |
<Nume AuxCode> Codul inactiv selectat de agent în Agent Desktop. |
|
Parcați contactul dacă agentul nu este disponibil, butonul de comutare este dezactivat, agentul este disponibil și canalul agentului este ocupat |
DISPONIBILE |
NOT_APPLICABLE |
Setarea ID-ului apelantului
Utilizați activitatea Setare ID apelant pentru a defini ID-ul apelantului care se afișează în timpul unui apel. Activitatea Setare ID apelant va fi utilizată numai pe fluxurile de evenimente. Setarea ID-ului apelantului este o activitate terminală care marchează sfârșitul unui flux de evenimente PreDial apărut. Activitatea Set Caller ID ajută la configurarea ANI pentru următoarele scenarii:
-
Apeluri de intrare
-
Apeluri de apelare
-
Apel invers de curtoazie
-
Campanie de previzualizare
-
Apel invers web
-
Executați fluxul
-
Transfer la numărul de format
-
Consultare pentru a forma numărul
-
Consultați agentul
-
Consultați EP-DN/coada de așteptare
-
Transfer către PE/coada de așteptare
Puteți configura această activitate lângă o rutină de tratare a evenimentelor PreDial. ANI necesar poate fi configurat utilizând Setare activitate ID apelant pe baza serviciului de identificare a numărului format (DNIS), a tipului de operație sau a tipului de participant.
Dacă introduceți un număr aleatoriu, sistemul verifică acest număr cu maparea EP-DN implicită care este configurată în Control Hub sau Management Portal. Dacă există o neconcordanță, sistemul o direcționează înapoi la ANI implicită. Pentru mai multe informații despre validarea personalizată a ANI, consultați Apel invers. |
|
Parametru |
Descriere |
|---|---|
|
ID apelant static |
Alegeți un număr de apelare care este mapat la un punct de intrare, din lista derulantă. Dacă nu selectați un număr, sistemul consideră valoarea implicită în funcție de scenariul apelului. |
|
ID apelant variabil |
Alegeți o variabilă validă (un număr E.164, cu o mapare EP-DN validă) din lista derulantă. Dacă nu selectați un număr, sistemul consideră valoarea implicită în funcție de scenariul apelului. Dacă furnizați un număr care nu este în formatul de număr E.164, sistemul utilizează valoarea implicită, în funcție de scenariul apelului. |
|
Pentru ca ANI să funcționeze conform așteptărilor în diferite scenarii de cereri de propuneri, aveți nevoie de un mediu de generație următoare.
Utilizarea ANI pentru mai multe scenarii care sunt aplicabile în mediul Next Generation sunt:
|
Scenariu |
Configurare |
Rezultat: ANI |
|---|---|---|
|
Clientul apelează |
Rutina de tratare a evenimentelor PreDial nu este configurată |
|
|
Clientul apelează |
Rutina de tratare a evenimentelor PreDial este configurată |
ANI este prezentat pe dispozitivul agentului - așa cum este definit în activitatea Setare ID apelant |
|
Apelare agent |
Rutina de tratare a evenimentelor PreDial nu este configurată |
Atât dispozitivul persoanei de contact, cât și dispozitivul agentului sunt prezentate cu ANI de apelare selectat de agent dacă agentul selectează un ANI de apelare pe desktop. În caz contrar, dispozitivul persoanei de contact și dispozitivul agentului sunt ambele prezentate cu ANI implicit al entității găzduite. |
|
Apelare agent |
Rutina de tratare a evenimentelor PreDial este configurată |
Pentru dispozitivul fiecărui participant, poate fi reținut ANI de apelare agent selectat, dacă este selectat, sau poate fi personalizat, așa cum este definit în activitatea Setare ID apelant. |
|
Apel invers de curtoazie |
ANI client definit în activitatea de apelare inversă |
ANI definit la activitatea de apelare inversă este prezentat dispozitivului contactului. |
|
Apel invers de curtoazie |
|
Setarea activității configurate pentru ID-ul apelantului va avea prioritate. |
|
Apel invers de curtoazie |
|
|
|
Apel invers de curtoazie |
|
ANI implicit entitate găzduită este prezentată pe dispozitivul contactului. |
|
Transfer agent, consultare |
Rutina de tratare a evenimentelor PreDial este configurată |
Configurarea setării ID-ului apelantului este afișată pe dispozitivul Agent-2 consultat transferat. |
Controlul înregistrării
Designerul de flux oferă o activitate de control al înregistrării în scopul obținerii consimțământului de înregistrare de la utilizator sau apelant. Înregistrarea consimțământului este una dintre proprietățile de configurare disponibile ca parte a acestei activități. Utilizați o activitate din meniu pentru a captura consimțământul utilizatorului într-o variabilă de flux boolean. În timpul unei interacțiuni, dacă doriți să capturați valoarea consimțământului pentru a genera un raport, utilizați variabila booleană ca intrare pentru valoarea proprietății de consimțământ a activității Recording Control. Apoi, puteți marca variabila utilizată pentru a captura consimțământul apelantului ca raportabilă.
Dezvoltatorul fluxului poate determina dacă consimțământul de înregistrare pentru un apel trebuie să fie capturat sau nu, în scopuri de raportare. Atunci când un client dorește să obțină consimțământul pentru înregistrare, utilizați variabile globale pentru a genera un raport de consimțământ. Când un client nu dorește să obțină consimțământul pentru înregistrare, utilizați variabile locale. Acest lucru oferă o mai bună flexibilitate pentru chiriași și clienți pentru a gestiona utilizarea variabilelor.
Puteți configura controlul înregistrării utilizând acești pași:
-
În Designerul de flux, glisați și fixați activitatea Recording Control din biblioteca de activități pe pânză.
-
Faceți clic pe activitatea Control înregistrare pentru a configura setările de activitate.
-
În Setări generale, introduceți un nume pentru activitate în Etichetă activitate.
-
(Opțional) În câmpul Descriere activitate , introduceți o descriere pentru activitate.
-
În Setări control înregistrare, selectați o variabilă de flux din lista derulantă pentru Activare înregistrare.
O activitate de meniu pentru IVR (Interactive Voice Response) și o activitate de control al înregistrării, atunci când sunt utilizate împreună în flux, permit captarea consimțământului de înregistrare. Se acordă prioritate setării consimțământului utilizatorului în flux, comparativ cu nivelul entității găzduite sau la nivel de coadă sau înregistrării setărilor de configurare a nivelului de program.
Controlul înregistrării poate fi gestionat în următoarele scenarii:
-
În cazul în care configurația consimțământului utilizatorului este setată la Da în flux, atunci apelul este înregistrat, indiferent de configurația de înregistrare setată la nivel de entitate găzduită sau coadă sau de program de înregistrare.
-
Dacă utilizatorul nu este de acord și configurația este setată la Nu în flux, atunci apelul nu este înregistrat, indiferent de configurația de înregistrare setată la nivel de entitate găzduită sau coadă sau de program de înregistrare.
-
Dacă consimțământul utilizatorului nu este configurat în flux, dar o configurație este setată la Da la oricare dintre celelalte niveluri, cum ar fi chiriaș sau coadă sau program de înregistrare, atunci apelul este înregistrat.
-
Dacă consimțământul utilizatorului nu este configurat și o configurație este setată la Nu la toate nivelurile, cum ar fi chiriașul, coada de așteptare și programul de înregistrare, apelul nu este înregistrat.
În plus, alte configurații de înregistrare, cum ar fi Continuare la transfer, Reluare în pauză activată și Pauză durată etc., sunt aplicate în continuare pe baza ierarhiei existente, cum ar fi nivelul entității găzduite, al cozii sau al programului de înregistrare.
Variabile de ieșire
Această activitate nu are variabile de ieșire.
Înregistrați activitatea
Activitatea Înregistrare înregistrează intrarea vocală sau rostirea apelanților la care se poate face referire în același flux de apeluri. Această activitate este disponibilă numai pentru clienții care utilizează platforma media Next Generation. Sistemul stochează fișierele audio înregistrate numai în timpul apelului, după care aceste fișiere sunt șterse automat din sistem. În prezent, fișierele audio înregistrate sunt într-un format necriptat. Nu recomandăm înregistrarea informațiilor sensibile utilizând această funcție.
|
| 1 |
conectați-vă la Control Hub, alegeți Servicii > Centru de contact> Fluxuri. | ||||||||||||||||||||||||||
| 2 |
Faceți clic pe Gestionare fluxuri , apoi faceți clic pe Creare fluxuri. | ||||||||||||||||||||||||||
| 3 |
În câmpul Nume flux, introduceți un nume unic și faceți clic pe Pornire flux de construcție. Apare fereastra Proiectant flux. | ||||||||||||||||||||||||||
| 4 |
Glisați și fixați activitatea Înregistrare din biblioteca de activități pe pânza fluxului principal. | ||||||||||||||||||||||||||
| 5 |
În Setări generale, efectuați următoarele acțiuni:
| ||||||||||||||||||||||||||
| 6 |
În Setări înregistrare, configurați următoarele câmpuri:
| ||||||||||||||||||||||||||
| 7 |
În secțiunea Variabile de ieșire, vizualizați următoarele variabile:
Următorul tabel listează codurile de eroare și descrierile pentru activitatea Înregistrare:
|
Activități din controlul fluxului
Pornire flux
Activitatea Start Flow apare în mod implicit pe pânza Main Flow și nu poate fi ștearsă. Această activitate indică evenimentul care declanșează acest flux. Această activitate dictează modul în care fluxul poate fi utilizat și tipurile de activități disponibile pentru configurare.
Singurul eveniment de declanșare a fluxului disponibil în prezent este |
Activitatea Start Flow este etichetată automat cu numele evenimentului declanșator de flux selectat. Acest lucru vă permite să vedeți rapid ce tip de flux este construit.
Variabile de ieșire
Numărul și tipul variabilelor de ieșire asociate cu activitatea Start Flow depind de evenimentul declanșator de flux selectat. Aceste variabile stochează date care sunt capturate în momentul declanșării fluxului. De exemplu, cele trei variabile de ieșire descrise mai jos sunt expuse prin evenimentul NewPhoneContact .
Utilizați aceste variabile în activitățile ulterioare pentru a controla secvența fluxului.
-
NewPhoneContact.ANIIdentificarea automată a numărului (ANI) este o caracteristică a unei rețele de telecomunicații pentru a determina automat numărul de telefon originar al unui apel. Această variabilă stochează numărul de telefon al apelantului care a
declanșat evenimentul NewPhoneContact. -
NewPhoneContact.DNISServiciul de identificare a numărului format (DNIS) este un serviciu care identifică numărul de telefon format inițial al unui apel. Această variabilă stochează numărul de telefon pe care apelantul l-a apelat pentru a declanșa
evenimentul NewPhoneContact. -
NewPhoneContact.InteractionIDAceastă variabilă stochează un identificator unic Webex Contact Center, care este asociat cu fiecare interacțiune declanșată de
evenimentul NewPhoneContact. -
NewPhoneContact.PSTNRegionAceastă variabilă indică regiunea PSTN care este configurată în maparea Punct de intrare (EP) - Număr de apelare (DN) pentru serviciile media regionale de voce. Această variabilă este acceptată numai pe platforma vocală Next Generation.
Flux final
End Flow este o activitate terminală care marchează sfârșitul unei căi de flux. Puteți utiliza orice număr de activități End Flow pentru a vă construi fluxul și a vă asigura că toate căile de flux se termină.
Nu utilizați activitatea End Flow într-un flux IVR. Utilizarea fluxului final cu IVR poate duce la blocarea aerului și apelul nu se poate deconecta. |
Puteți oferi fiecărei activități o etichetă și o descriere unice.
| Parametru | Descriere |
|---|---|
|
Etichetă activitate |
Introduceți un nume pentru activitate. |
|
Descriere activitate |
(Opțional) Introduceți o descriere pentru activitate. |
Setare variabilă
Utilizați activitatea Setare variabilă pentru a seta valoarea pentru o variabilă. Puteți modifica valoarea variabilei pe baza cerințelor dvs. sau în funcție de un flux.
Puteți configura o cale de tratare a erorilor (Eroare nedefinită) pentru a trata erorile de sistem care pot surveni în timpul execuției fluxului. Pentru mai multe informații, consultați Tratarea erorilor.
Următoarele secțiuni vă permit să configurați activitatea Setare variabilă:
Setări generale
|
Parametru |
Descriere |
|---|---|
|
Etichetă activitate |
Introduceți un nume pentru activitate. |
|
Descriere activitate |
(Opțional) Introduceți o descriere pentru activitate. |
Setări variabile
|
Parametru |
Descriere |
|---|---|
|
Variabilă |
Selectați variabila din lista derulantă. Numai variabilele flux personalizate pot fi setate la valori personalizate. Variabilele predefinite au valori fixe, așa cum sunt dictate de execuția fluxului. |
|
Valoare variabilă | Faceți clic pe butonul radio Setare valoare pentru a seta variabila la o anumită valoare. Tipul de câmp de intrare se schimbă pe baza tipului de date al variabilei selectate. Pentru a afla mai multe despre tipurile de date variabile, consultați Crearea variabilelor de flux particularizate. Dacă valoarea este un șir, puteți să introduceți text de bază sau o expresie.Pentru a introduce o expresie, utilizați sintaxa Faceți clic pe butonul radio Setare la variabilă pentru a seta valoarea variabilei la valoarea altei variabile din flux. Selectați o variabilă din lista derulantă. Toate variabilele din flux sunt disponibile pentru selecție. |
Cerere BRE
Utilizați activitatea Solicitare BRE pentru a prelua datele din Business Rules Engine (BRE) al organizației dvs. pentru a le utiliza în flux. Activitatea Solicitare BRE utilizează protocoale HTTP standard pentru a prelua date de la BRE.
Următoarele secțiuni vă permit să configurați activitatea Solicitare BRE:
Setări generale
|
Parametru |
Descriere |
|---|---|
|
Etichetă activitate |
Introduceți un nume pentru activitate. |
|
Descriere activitate |
(Opțional) Introduceți o descriere pentru activitate. |
Parametri interogare
Ca parte a solicitării BRE, puteți transmite parametrii furnizați în apelul API către BRE. În coloanele Valoare-cheie, puteți introduce cheia pentru interogare și valoarea asociată de trimis împreună cu interogarea. De asemenea, puteți utiliza sintaxa acoladelor duble curbate pentru a trece valorile variabilelor.
Activitatea BRE are un parametru de interogare predefinit: context. Acest parametru de interogare este transmis în apelul API către BRE.
ID-ul |
|
Parametru |
Descriere |
|---|---|
|
Context |
Conține motivul solicitării. Acest parametru obligatoriu nu poate fi editat sau șters. Acest parametru trebuie să conțină aceeași valoare ca valoarea specificată în contextul |
|
ANI |
Conține numărul de telefon de proveniență al apelului. Acesta este un parametru implicit pe care îl puteți edita sau șterge, pe baza configurației regulilor din BRE. Un exemplu de valoare pentru ANI este |
|
Timeout de răspuns | Specifică timeoutul conexiunii pentru solicitarea BRE. Valoarea implicită este setată la 2000 milisecunde. |
|
Numărul de reîncercări |
Specifică de câte ori este încercată solicitarea BRE după eșec. Acest parametru este utilizat în cazul în care codul de stare este 5xx; De exemplu, 500 sau 501. |
Pentru a adăuga un parametru de interogare, faceți clic pe Adăugare nou. Aceasta adaugă un rând în care puteți introduce perechile de valori cheie. Puteți adăuga oricâți parametri de interogare este necesar, ca parte a solicitării BRE.
Setări de analiză
Această secțiune vă permite să analizați răspunsul din solicitarea BRE în diferite variabile:
|
Parametru |
Descriere |
|---|---|
|
Variabilă de răspuns |
Alegeți o variabilă la care doriți să extrageți o anumită secțiune din obiectul de răspuns solicitare BRE. Puteți alege numai variabile de flux personalizat din lista derulantă. |
|
Expresie traseu |
Definiți expresia traseului pentru analizarea obiectului de răspuns. În funcție de tipul de structură de date a obiectului de răspuns și de cazurile de utilizare pentru extragerea unui subset de informații, expresia căii variază. Datele sunt normalizate la o ierarhie de obiecte înainte de executarea expresiei căii, astfel încât JSONPath este utilizat în obiectul de răspuns, indiferent de tipul de conținut configurat. |
Variabile de ieșire
Solicitarea BRE returnează două variabile de ieșire:
-
BRERequest1.httpResponseBody: Returnează corpul de răspuns pentru solicitarea BRE. -
BRERequest1.httpStatusCode: Returnează codul de stare al solicitării BRE.Aceste coduri de răspuns sunt clasificate în următoarele categorii:
-
Răspunsuri informative (100–199)
-
Răspunsuri încununate de succes (200–299)
-
Redirecționări (300–399)
-
Erori client (400–499)
-
Erori de server (500–599)
-
Formate tip de conținut
Următoarele exemple descriu formatele tipului de conținut de intrare eșantion și răspunsul JSON.
Tipul de conținut XML
Utilizați acest instrument pentru a converti XML în format JSON https://codeshack.io/xml-to-json-converter/.
XML Format de intrare:
<notă> <la>Tove</la> <from>Jani</from> <heading>Reminder</heading> <body>Test application</body> </note> Date/răspuns normalizat JSON
{ "note": { "to": "Tove", "from": "Jani", "heading": "Memento", "body": "Aplicație de testare" } } Exemplu de expresie a căii JSON: utilizați $.note.from pentru a obține valoarea ca Jani.
Tip de conținut TOML
Utilizați acest instrument pentru a converti TOML în format JSONhttps://www.convertjson.com/toml-to-json.htm.
Format de intrare TOML:
title = "Exemplu TOML" [proprietar] nume = "Tom Preston-Werner" dob = 1979-05-27T07:32:00-08:00 Date/răspuns normalizat JSON
{ "title": "Exemplu TOML", "owner": { "name": "Tom Preston-Werner", "dob": "1979-05-27T15:32:00.000Z" } } } Exemplu de expresie a căii JSON: Utilizați $.owner.name pentru a obține valoarea ca'Tom Preston-Werner'.
Tip de conținut YAML
Utilizați acest instrument pentru a converti YAML în format JSON https://www.convertjson.com/yaml-to-json.htm.
Format de intrare YAML:
# Un angajat record martin: nume: Martin D'vloper de locuri de muncă: Dezvoltator abilitate: Elite Date/răspuns normalizat JSON
{ "martin": { "name": "Martin D'vloper", "job": "Dezvoltator", "abilitate": "Elite" } } Exemplu de expresie a căii JSON: Utilizați $.martin.job pentru a obține valoarea Dezvoltator.
Tip de conținut JSON
Utilizați JSON Expression Evaluator https://jsonpath.herokuapp.com/.
Format intrare JSON:
{ "martin": { "name": "Martin D'vloper", "job": "Dezvoltator", "abilitate": "Elite" } } Date/răspuns normalizat JSON
{ "martin": { "name": "Martin D'vloper", "job": "Dezvoltator", "abilitate": "Elite" } } Exemplu de expresie a căii JSON: Utilizați $.martin.job pentru a obține valoarea Dezvoltator.
Cerere HTTP
Activitatea Solicitare HTTP preia informații de la o sursă de date externă, cum ar fi un CRM, utilizând protocoale HTTP standard.
Atributele de bază Auth și OAuth 2.0 sunt acceptate pentru punctele finale autentificate.
Următoarele secțiuni vă permit să configurați activitatea de solicitare HTTP:
Setări generale
|
Parametru |
Descriere |
|---|---|
|
Etichetă activitate |
Introduceți un nume pentru activitatea de solicitare HTTP. |
|
Descriere activitate |
(Opțional) Introduceți o descriere pentru activitate. |
Setări solicitare HTTP
|
Parametru |
Descriere |
|---|---|
|
Utilizați punctul final autentificat |
Permite capacitatea de a face o solicitare HTTP către un punct final autentificat. În mod implicit, acest buton de comutare este activat. |
|
Conector |
Alegeți conectorul din lista derulantă. Lista verticală afișează numele conectorilor configurați în Control Hub. Conectorul furnizează o locație comună pentru stocarea acreditărilor pentru serviciul pe care doriți să îl accesați. De exemplu, Salesforce Connector validează și permite conectivitatea la contul Salesforce. Acest conector poate fi apoi referit din cadrul activității de solicitare HTTP pentru a face o solicitare. Aceasta creează, în esență, secțiunea de domeniu a adresei URL. Pentru a configura un conector în Control Hub, consultați articolul Configurarea conectorilor de integrare pentru Webex Contact Center . |
|
Solicitare cale |
Introduceți calea solicitării pentru solicitarea HTTP. Acest câmp se afișează atunci când butonul de comutare Utilizare punct final autentificat este activat. |
|
Adresa URL a solicitării |
Definește URL-ul solicitării care acoperă atât căile domeniului, cât și căile de solicitare pentru punctele finale neautentificate. Acest câmp se afișează atunci când butonul de comutare Utilizare punct final autentificat este dezactivat. |
|
Tipuri de metode: OBȚINEȚI, POSTAȚI, PUNEȚI, PATCH, ȘTERGEȚI, OPȚIUNI, CAP |
Definește activitatea de solicitare HTTP care acceptă următoarele metode populare:
|
|
Parametri interogare | Definește parametrii pe care îi transmiteți ca parte a solicitării HTTP. Serverul web furnizează acești parametri suplimentari pentru a utiliza, de exemplu, pentru a face o solicitare GET. În coloanele Valoare-cheie, introduceți cheia pentru interogare și valoarea asociată care trebuie trimisă împreună cu interogarea. Parametrii sunt o listă de perechi cheie-valoare care sunt separate cu simbolul ampersand (&). De asemenea, puteți utiliza valorile variabilelor din sintaxa acoladelor duble curbate pentru a trece valorile variabilelor. De exemplu, dacă doriți să preluați soldul contului unui client pe baza ANI, în funcție de API-urile serviciului de stocare a datelor, cheia și valoarea pot fi: Cheie: valoare: |
|
Anteturi de solicitare HTTP |
Definește anteturile HTTP care permit clientului să transmită informații suplimentare cu o solicitare HTTP. Anteturile solicitărilor, cum ar fi Acceptare, Acceptare-* sau Dacă-*, permit efectuarea de solicitări condiționate împreună cu alte anteturi, cum ar fi Cookie și User-Agent. De exemplu, ca parte a unei solicitări GET, utilizați: Pentru a adăuga un antet HTTP, faceți clic pe Adăugare nou. Aceasta adaugă un rând în care puteți introduce perechile cheie-valoare respective. Puteți adăuga oricâte anteturi HTTP este necesar, ca parte a solicitării HTTP. |
|
Tip de conţinut |
Specifică tipul de conținut așteptat al corpului solicitării. Application/ JSON, Form URL Encoded, TOML XML , File și YAML sunt tipuri de conținut acceptate. |
|
Corpul solicitării |
Specifică octeții de date transmiși într-un mesaj de tranzacție HTTP, imediat după anteturi, dacă există. În anumite tipuri de solicitări HTTP, cum ar fi o solicitare POST sau PUT, puteți trimite un corp de solicitare care specifică conținutul de actualizat la resursa țintă. Dacă alegeți tipul de conținut ca fișier, apar coloanele CONTENT și FILE NAME. Lista verticală CONȚINUT afișează lista variabilelor JSON din variabilele de flux și ieșire din activitățile de înregistrare.
|
|
Timeout de răspuns |
Specifică durata de expirare a conexiunii pentru solicitarea HTTP. Valoarea implicită este setată la 2000 milisecunde. |
|
Numărul de reîncercări |
Specifică de câte ori este încercată solicitarea HTTP după eșec. Reîncercarea pentru service nu este disponibilă. Acest parametru este utilizat în cazul în care codul de stare este 5xx; De exemplu, 500 sau 501. |
Setări de analiză
Această secțiune vă permite să analizați răspunsul generat de solicitarea HTTP în diferite variabile. Această configurație este opțională, deoarece nu toate scenariile de solicitare HTTP necesită analiză.
|
Parametru |
Descriere |
|---|---|
|
Tip de conţinut |
Specifică tipul de conținut așteptat al corpului de răspuns. JSON, TOML, XML și YAML sunt tipurile de conținut acceptate. |
|
Variabilă de ieșire |
Alegeți o variabilă pentru a conține datele dintr-o anumită secțiune a obiectului de răspuns solicitare HTTP. |
|
Expresie traseu |
Definiți expresia traseului pentru analizarea obiectului de răspuns. În funcție de structura de date a obiectului de răspuns și de motivul extragerii unui subset de informații, expresia căii variază. Datele sunt normalizate la o ierarhie de obiecte înainte de executarea expresiei căii, astfel încât JSONPath este utilizat în obiectul de răspuns, indiferent de tipul de conținut configurat. |
Variabile de ieșire
Solicitarea HTTP returnează următoarele variabile de ieșire:
-
HTTPRequest1.httpStatusCode: Returnează codul de stare al HTTP.Aceste coduri de răspuns sunt clasificate în cinci categorii principale:
-
Răspunsuri informative (100–199)
-
Răspunsuri încununate de succes (200–299)
-
Redirecționări (300–399)
-
Erori client (400–499)
-
Erori de server (500–599)
-
-
HTTPRequest1.httpResponseBody: returnează corpul de răspuns pentru solicitarea HTTP. -
HTTPRequest1.httpResponseHeaders: Returnează informațiile de antet din răspuns.
Formate tip de conținut
Următoarele exemple descriu formatele tipului de conținut de intrare eșantion și răspunsul JSON.
Tipul de conținut XML
Utilizați acest instrument pentru a converti XML în format JSON https://codeshack.io/xml-to-json-converter/.
XML Format de intrare:
<notă> <la>Tove</la> <from>Jani</from> <heading>Reminder</heading> <body>Test application</body> </note> Date/răspuns normalizat JSON
{ "note": { "to": "Tove", "from": "Jani", "heading": "Memento", "body": "Aplicație de testare" } } Exemplu de expresie a căii JSON: utilizați $.note.from pentru a obține valoarea ca Jani.
Tip de conținut TOML
Utilizați acest instrument pentru a converti TOML în format JSONhttps://www.convertjson.com/toml-to-json.htm.
Format de intrare TOML:
title = "Exemplu TOML" [proprietar] nume = "Tom Preston-Werner" dob = 1979-05-27T07:32:00-08:00 Date/răspuns normalizat JSON
{ "title": "Exemplu TOML", "owner": { "name": "Tom Preston-Werner", "dob": "1979-05-27T15:32:00.000Z" } } } Exemplu de expresie a căii JSON: Utilizați $.owner.name pentru a obține valoarea ca'Tom Preston-Werner'.
Tip de conținut YAML
Utilizați acest instrument pentru a converti YAML în format JSON https://www.convertjson.com/yaml-to-json.htm.
Format de intrare YAML:
# Un angajat record martin: nume: Martin D'vloper de locuri de muncă: Dezvoltator abilitate: Elite Date/răspuns normalizat JSON
{ "martin": { "name": "Martin D'vloper", "job": "Dezvoltator", "abilitate": "Elite" } } Exemplu de expresie a căii JSON: Utilizați $.martin.job pentru a obține valoarea Dezvoltator.
Tip de conținut JSON
Utilizați JSON Expression Evaluator https://jsonpath.herokuapp.com/.
Format intrare JSON:
{ "martin": { "name": "Martin D'vloper", "job": "Dezvoltator", "abilitate": "Elite" } } Date/răspuns normalizat JSON
{ "martin": { "name": "Martin D'vloper", "job": "Dezvoltator", "abilitate": "Elite" } } Exemplu de expresie a căii JSON: Utilizați $.martin.job pentru a obține valoarea Dezvoltator.
Analiza
Utilizați activitatea Analiză pentru a extrage informații din obiectul de date. Activitatea de analiză preia șirul de intrare (JSON, TOML, XML și YAML) și îl convertește într-o structură JSON pe baza datelor specificate. Apoi puteți atribui structura JSON unei variabile utilizând o expresie de cale JSON.
Puteți configura o cale de tratare a erorilor (Eroare nedefinită) pentru a trata erorile de sistem care pot surveni în timpul execuției fluxului. Pentru mai multe informații, consultați Tratarea erorilor.
Următoarele secțiuni vă permit să configurați activitatea Analizare:
Setări generale
|
Parametru |
Descriere |
|---|---|
|
Etichetă activitate |
Introduceți un nume pentru activitate. |
|
Descriere activitate |
(Opțional) Introduceți o descriere pentru activitate |
Setări de analiză
|
Parametru |
Descriere |
|---|---|
|
Variabilă de intrare |
Specifică variabila care stochează obiectul de date de utilizat pentru analiză. |
|
Tip de conținut |
Specifică tipul de conținut așteptat al obiectului de date. JSON, TOML, XML și YAML sunt tipuri de conținut acceptate. |
|
Variabilă de ieșire |
Alegeți o variabilă pentru a conține datele dintr-o anumită secțiune a obiectului de răspuns solicitare HTTP. |
|
Expresie traseu |
Definiți expresia traseului pentru analizarea obiectului de răspuns. În funcție de structura de date a obiectului de răspuns și de motivul extragerii unui subset de informații, expresia căii variază. Datele sunt normalizate la o ierarhie de obiecte înainte de executarea expresiei căii, astfel încât JSONPath este utilizat în obiectul de răspuns, indiferent de tipul de conținut configurat. Expresiile de cale ar trebui să confirme expresiile Jayway JSONPath. Pentru mai multe informații, consultați https://github.com/json-path/JsonPath. |
Formate tip de conținut
Următoarele exemple descriu formatele tipului de conținut de intrare eșantion și răspunsul JSON.
Tipul de conținut XML
Utilizați acest instrument pentru a converti XML în format JSON https://codeshack.io/xml-to-json-converter/.
XML Format de intrare:
<notă> <la>Tove</la> <from>Jani</from> <heading>Reminder</heading> <body>Test application</body> </note> Date/răspuns normalizat JSON
{ "note": { "to": "Tove", "from": "Jani", "heading": "Memento", "body": "Aplicație de testare" } } Exemplu de expresie a căii JSON: utilizați $.note.from pentru a obține valoarea ca Jani.
Tip de conținut TOML
Utilizați acest instrument pentru a converti TOML în format JSONhttps://www.convertjson.com/toml-to-json.htm.
Format de intrare TOML:
title = "Exemplu TOML" [proprietar] nume = "Tom Preston-Werner" dob = 1979-05-27T07:32:00-08:00 Date/răspuns normalizat JSON
{ "title": "Exemplu TOML", "owner": { "name": "Tom Preston-Werner", "dob": "1979-05-27T15:32:00.000Z" } } } Exemplu de expresie a căii JSON: Utilizați $.owner.name pentru a obține valoarea ca'Tom Preston-Werner'.
Tip de conținut YAML
Utilizați acest instrument pentru a converti YAML în format JSON https://www.convertjson.com/yaml-to-json.htm.
Format de intrare YAML:
# Un angajat record martin: nume: Martin D'vloper de locuri de muncă: Dezvoltator abilitate: Elite Date/răspuns normalizat JSON
{ "martin": { "name": "Martin D'vloper", "job": "Dezvoltator", "abilitate": "Elite" } } Exemplu de expresie a căii JSON: Utilizați $.martin.job pentru a obține valoarea Dezvoltator.
Tip de conținut JSON
Utilizați JSON Expression Evaluator https://jsonpath.herokuapp.com/.
Format intrare JSON:
{ "martin": { "name": "Martin D'vloper", "job": "Dezvoltator", "abilitate": "Elite" } } Date/răspuns normalizat JSON
{ "martin": { "name": "Martin D'vloper", "job": "Dezvoltator", "abilitate": "Elite" } } Exemplu de expresie a căii JSON: Utilizați $.martin.job pentru a obține valoarea Dezvoltator.
Condiție
Activitatea Condiție reprezintă o decizie. Fluxul ia calea Adevărat sau Fals, în funcție de îndeplinirea condiției.
Puteți configura o cale de tratare a erorilor (Eroare nedefinită) pentru a trata erorile de sistem care pot surveni în timpul execuției fluxului. Pentru mai multe informații, consultați Fluxuri de evenimente. |
Următoarele secțiuni vă permit să configurați parametrii de condiție și ieșirile:
Setări generale
|
Parametru |
Descriere |
|---|---|
|
Etichetă activitate |
Introduceți un nume pentru activitate. |
|
Descriere activitate |
(Opțional) Introduceți o descriere pentru activitate. |
Expresie
Încadrați fiecare expresie după cum urmează: {{Introducere expresie}}.
Exemplu: {{HTTPRequest1.httpStatusCode == 200}}
Dacă utilizați o expresie fără acolade, sistemul lansează o eroare de flux.
|
Condiție |
Descriere |
|---|---|
|
Condiție |
Alegeți condiția din lista derulantă:
|
Caz
Utilizați activitatea Caz dacă există mai multe posibilități sau rezultate într-un anumit punct de decizie din fluxul de apeluri.
De exemplu, puteți utiliza o activitate Caz pentru a defini diferite ferestre pop-up pe ecran pentru diferite echipe de agenți, în funcție de numele echipei. Fiecare caz devine o ramură din care definiți căile corespunzătoare. Fluxul continuă pe calea care se evaluează ca fiind adevărată pentru o anumită instanță a fluxului. Fiecare activitate de caz are o valoare implicită pe care sistemul o utilizează pentru orice caz nedefinit. Dacă niciunul dintre cazuri nu este adevărat, cazul implicit este evaluat ca adevărat și fluxul continuă de-a lungul acelei ramuri.
Puteți configura o cale de tratare a erorilor (Eroare nedefinită) pentru a trata erorile de sistem care pot surveni în timpul execuției fluxului. Pentru mai multe informații, consultați Fluxuri de evenimente. |
Următoarele secțiuni vă permit să configurați activitatea Caz:
Setări generale
|
Parametru |
Descriere |
|---|---|
|
Etichetă activitate |
Introduceți un nume pentru activitate. |
|
Descriere activitate |
(Opțional) Introduceți o descriere pentru activitate. |
Caz
|
Parametru |
Descriere |
|---|---|
|
Variabilă |
Alegeți o variabilă în raport cu care doriți să evaluați diferitele cazuri. Alegeți variabila din lista derulantă. |
|
Expresie |
Introduceți o expresie pentru a evalua diferitele cazuri împotrivă. Utilizați sintaxa șablonului de pietriș pentru a defini expresia. Pentru mai multe informații despre sintaxa șablonului de pietriș, consultați Sintaxa șablonului de pietriș. |
|
Caz |
Definește diferitele cazuri pentru a le compara cu variabila sau expresia. Puteți adăuga până la 20 de declarații de caz pentru fiecare activitate. Faceți clic pe Adăugare nou pentru a adăuga un bloc nou de instrucțiuni de caz pentru a compara cu o valoare statică, o variabilă sau o expresie. Dacă utilizați o variabilă sau o expresie, utilizați sintaxa șablonului de pietriș. Pentru mai multe informații despre sintaxa șablonului de pietriș, consultați Sintaxa șablonului de pietriș. |
|
Ieşire |
Descriere |
|---|---|
|
Adevărat |
Calea de urmat dacă condiția este îndeplinită. |
|
Fals |
Calea de urmat dacă condiția nu este îndeplinită. |
Goto
Înlănțuirea fluxului vă oferă posibilitatea de a înlănțui mai multe fluxuri. Pentru a realiza înlănțuirea fluxului, puteți adăuga activitatea de terminare GoTo pe pânză și puteți indica dacă fluxul curent ar trebui să meargă la un punct de intrare sau la un alt flux. Pentru mai multe informații, consultați Înlănțuirea fluxului.
Dacă biblioteca de activități nu afișează activitatea GoTo, contactați asistența Cisco pentru a activa semnalizatorul de caracteristici corespunzător. |
Puteți configura o cale de tratare a erorilor (Eroare nedefinită) pentru a trata erorile de sistem care pot surveni în timpul execuției fluxului. Pentru mai multe informații, consultați Fluxuri de evenimente. |
Următoarele secțiuni vă permit să configurați activitatea GoTo:
Setări generale
|
Parametru |
Descriere |
|---|---|
|
Etichetă activitate |
Introduceți un nume pentru activitate. |
|
Descriere activitate |
(Opțional) Introduceți o descriere pentru activitate. |
Setări destinație flux
Puteți modifica experiența apelantului în funcție de timp (dacă predați apelul la un punct de intrare) sau puteți reutiliza un singur flux în mai multe scenarii (dacă predați apelul unui flux). Pe baza opțiunii GoTo, variabilele de flux sunt transmise din fluxul curent după cum urmează:
-
Accesați Punct de intrare: Variabilele de flux personalizate și variabilele globale cu același nume și tip de date sunt copiate din fluxul curent în fluxul asociat punctului de intrare.
-
Accesați fluxul: variabilele de flux care sunt configurate în secțiunea Maparea variabilelor sunt copiate din fluxul curent în fluxul nou.
|
Parametru |
Descriere |
|---|---|
|
Salt la punctul de intrare |
Alegeți această opțiune dacă fluxul curent ar trebui să meargă la un punct de intrare. În caseta combo, introduceți punctul de intrare dacă logica fluxului se modifică pe baza strategiei de rutare activă la momentul transferului. Variabilele de flux personalizate și variabilele globale cu același nume și tip de date sunt copiate din primul flux în noul flux asociat punctului de intrare. Se afișează numai punctele de intrare telefonică care sunt create în Webex Contact Center Management Portal. |
|
Mergi la flux |
Alegeți această opțiune dacă fluxul curent ar trebui să treacă la un alt flux. În caseta combo, alegeți fluxul de destinație din lista derulantă. Lista verticală de destinație listează numai fluxurile publicate. Puteți mapa manual variabilele pe două fluxuri în secțiunea Maparea variabilelor de flux. |
Maparea variabilelor de flux
Dacă alegeți opțiunea Salt la flux , se afișează secțiunea Mapare variabilă flux. Variabilele de flux și variabilele globale cu același nume și același tip de date între fluxuri sunt mapate automat. Această caracteristică vă ajută să editați, să ștergeți sau să adăugați mai multe mapări variabile între fluxul curent și fluxul de destinație.
Când mapați o variabilă JSON de la un flux principal la fluxul țintă în activitatea GoTo, stocați ieșirea JSON într-o altă variabilă, cum ar fi un șir sau orice alt tip de variabilă și mapați-o la același tip de variabilă din fluxul țintă. |
|
Parametru |
Descriere |
|---|---|
|
Harta variabilelor curente |
Listează toate variabilele de flux și variabilele globale din fluxul curent. Puteți mapa aceeași variabilă la mai multe variabile din fluxul de destinație. În caseta combo, introduceți variabila de mapat. |
|
Spre variabila destinație |
Lista tuturor variabilelor de flux și a variabilelor globale din fluxul de destinație care vor fi copiate din fluxul curent după transfer. În caseta combo, introduceți variabila care este mapată în fluxul de destinație. Puteți mapa variabilele din fluxul de destinație o singură dată, în timp ce puteți mapa variabilele din fluxul curent de mai multe ori. |
Pentru a adăuga, edita sau șterge mapări de variabile:
-
Pentru a edita o mapare variabilă, alegeți fluxul corespunzător din lista derulantă.
După ce selectați o variabilă din listele derulante Variabile curente hartă sau Variabilă destinație , cealaltă listă verticală afișează numai variabilele aceluiași tip de date.
De exemplu, dacă alegeți
customerIdde tipÎntregdin lista verticală Variabile curente hartă, lista verticală Către variabila destinație afișează numai variabilele de tipÎntregdin noul flux. -
Faceți clic pe pictograma Ștergere pentru a șterge o mapare variabilă.
-
Faceți clic pe Adăugare nou pentru a adăuga o nouă mapare a variabilelor. Alegeți variabilele care vor fi mapate în listele derulante Variabile curente hartă și Variabilă destinație la .
Detalii variabile
Secțiunea Detalii variabile flux curent afișează toate variabilele de flux și globale din fluxul curent.
Secțiunea Detalii variabile flux destinație afișează toate variabilele de flux și globale din fluxul de destinație.
Puteți da clic pe etichetă pentru informații despre o variabilă. Când selectați o variabilă pentru mapare, variabila devine verde, ceea ce vă ajută să vedeți ceea ce a fost deja mapat.
Program de lucru
Activitatea din programul de lucru vă permite să utilizați orele de lucru și nelucrătoare, cum ar fi sărbătorile și suprascrierile din organizația dvs., care sunt definite în Control Hub. Puteți să adăugați activitatea din programul de lucru într-un flux și să atribuiți acel flux unui punct de intrare. Folosind această activitate, puteți consuma ore de lucru, sărbători și rescrieri pentru a consolida mai multe strategii de rutare pentru toate planificările lor într-un singur flux.
Utilizați activitatea Ore de lucru pentru a programa un program de funcționare într-un flux. Această activitate determină dacă un anumit program este activ la un moment dat și direcționează execuția fluxului în consecință.
Administratorii pot gestiona entitățile din programul de lucru din Control Hub. Pentru mai multe informații, consultați Configurarea programului de lucru.
Puteți configura o cale de tratare a erorilor (Eroare nedefinită) pentru a gestiona erorile de sistem care pot apărea în timpul executării fluxului. Pentru mai multe informații, consultați Tratarea erorilor. |
Următoarele secțiuni vă permit să configurați activitatea din programul de lucru:
Setări generale
|
Parametru |
Descriere |
|---|---|
|
Etichetă activitate |
Introduceți un nume pentru activitate. |
|
Descriere activitate |
(Opțional) Introduceți o descriere pentru activitate. |
Detalii program
În secțiunea Detalii planificare, puteți alege o oră de lucru din lista derulantă pentru a defini când sunt executate diferite căi ale fluxului. Programul indică schimbul care este definit în obiectul orelor de lucru ale orei de lucru alese. Fluxul este executat în principal pe baza intervalului de timp definit în schimbarea orei de lucru alese. Alte entități din programul de lucru, cum ar fi listele de sărbători și suprascrierile, au prioritate față de programul de lucru dacă programul coincide cu programul curent al schimburilor.
Dacă oricare dintre intrările din lista ordonată este goală, Designerul de flux lansează o eroare de validare a fluxului. Trebuie să rezolvați aceste erori înainte de a publica fluxul. |
Noduri pentru orele de lucru
Puteți configura următoarele noduri în activitatea din programul de lucru:
|
Parametru |
Descriere |
|---|---|
| Suprascrie |
Dacă ora curentă este definită ca o suprascriere, ca în lista Înlocuiri, activitatea preia ramura Suprascriere, indiferent de orele de schimb menționate în orele de lucru alese. |
| Sărbători legale |
In cazul in care ziua curenta este o zi de sarbatoare astfel cum este definita in Lista Sarbatorilor de Pasari, activitatea se desfasoara indiferent de programul de lucru mentionat in programul de lucru ales. |
| Lucru |
Acesta este nodul principal care ia în considerare temporizarea schimbului menționată în ora lucrătoare selectată în secțiunea Detalii program. Activitatea preia această ramură dacă ora curentă se potrivește cu timpul de schimb ales. |
| Implicit |
Activitatea preia ramura implicită dacă niciuna dintre cele de mai sus nu evaluează. |
Variabile de ieșire
Activitatea programului de lucru utilizează următoarele variabile de ieșire.
|
Nume variabilă |
Descriere |
|---|---|
|
|
În timpul execuției fluxului, această variabilă stochează numele schimbului definit în ora de lucru. |
|
|
În timpul executării fluxului, această variabilă stochează numele sărbătorii dacă ziua curentă este o sărbătoare, așa cum este definită în Lista sărbătorilor. |
|
|
În timpul executării fluxului, această variabilă stochează numele suprascrierii care se potrivește cu ora curentă, așa cum este definită în Înlocuiri. |
|
|
Această variabilă stochează care dintre nodurile de mai sus a fost ales în timpul execuției fluxului, cum ar fi orele de lucru, sărbătorile, suprascrierea sau implicită. |
Aşteaptă
Activitatea Așteptare vă permite să întrerupeți executarea fluxului pentru o durată specificată. Când configurați această activitate cu perioada de așteptare, executarea fluxului se întrerupe pentru durata specificată în activitatea de așteptare în calea de execuție.
Nu recomandăm utilizarea activității Așteptați atunci când o sesiune IVR este activă, deoarece poate cauza expirarea sesiunii IVR. În astfel de cazuri, contactul va experimenta aer mort, ducând la eșecuri ale apelurilor. Recomandăm insistent designerilor de flux să utilizeze activitatea Așteptare în |
Activitatea Așteptare are un caracter generic. Când proiectați un flux, puteți plasa această activitate după orice activitate, conform cerințelor dvs. De exemplu, în timpul reîncercării reapelării, această activitate întrerupe executarea fluxului și reîncearcă apelarea inversă.
Următoarele secțiuni vă permit să configurați activitatea de așteptare:
Setări generale
|
Parametru |
Descriere |
|---|---|
|
Etichetă activitate |
Introduceți un nume pentru activitatea Așteptați. |
|
Descriere activitate |
(Opțional) Introduceți o descriere pentru activitate. |
Setări de așteptare
|
Parametru |
Descriere |
|---|---|
|
Durată | Alegeți o durată în format HH:MM:SS pentru a specifica durata de timp pentru care execuția fluxului se întrerupe cu minimum 10 secunde și maximum 72 de ore. Faceți clic pe câmpul Durată pentru a seta ora. Dacă introduceți câmpurile minute și secunde la mai mult de 59, automat implicit la 59. Dacă setați câmpul ore la peste 72, vi se solicită să introduceți durata între 00:00:10 și 72:00:00. În prezent, există o abatere de până la câteva milisecunde în timpul executării acestei activități. Nu utilizați activitatea de așteptare în cazuri de utilizare care necesită precizie ridicată. |
Variabile de ieșire
Nu este disponibilă nicio variabilă de ieșire în această activitate.
Alocare procentuală
Activitatea de alocare procentuală vă permite să distribuiți traficul de apeluri pe diferite căi dintr-un flux. Aveți posibilitatea să utilizați această activitate ca mecanism de ramificare a fluxului pe mai multe căi de flux și să creați mai multe căi de ieșire pentru a aloca contacte la diferite cozi, site-uri și servere externe.
Sistemul utilizează un algoritm Weighted Round Robin (WRR) pentru a distribui traficul și acest lucru poate crea dezechilibre. Algoritmul se resetează de fiecare dată când publicați fluxul. Vă recomandăm să testați execuția fluxului înainte de a implementa modificările în producție. Să luăm un exemplu de distribuție procentuală de 50%, 30% și, respectiv, 20% pentru a înțelege distribuția a 10 apeluri sub WRR. În cele din urmă, sistemul va distribui apelurile în mod egal, cum ar fi 5 pe calea de ieșire 1, 3 pe calea de ieșire 2, 2 pe calea de ieșire 3. Cu toate acestea, acest lucru se întâmplă dinamic într-o manieră ajustată cu greutățile de 5: 3: 2. Un rezultat posibil al distribuției este următorul, luând 10 apeluri consecutive, cum ar fi Calea 1, Calea 2, Calea 1, Calea 2, Calea 3, Calea 1, Calea 2, Calea 3. Este important să rețineți că aceasta este o distribuție posibilă și că distribuțiile de contact sunt ajustate cu diferite distribuții ale sarcinii. |
Mai mult, puteți adăuga activitatea de alocare procentuală înainte de activitatea de feedback pentru a configura modul în care doriți să gestionați traficul de apeluri. Puteți aloca 50% din feedback prin e-mail, 30% din SMS și 20% din sondaj.
În mod similar, într-un mediu geografic divers, puteți configura activitatea de alocare procentuală pentru a trimite 10% din contacte la Boston, 5% la Chicago și pentru a distribui restul de 85% unui alt set de locații.
Puteți configura o cale de tratare a erorilor (Eroare nedefinită) pentru a trata erorile de sistem care pot surveni în timpul execuției fluxului. Pentru mai multe informații, consultați Tratarea erorilor. |
nainte de a începe
| 1 |
În Designerul de flux, glisați și fixați activitatea de alocare procentuală din biblioteca de activități pe pânza principală. | ||||
| 2 |
Faceți clic pe activitatea Alocare procentuală pentru a configura setările activității. | ||||
| 3 |
În Setări generale:
| ||||
| 4 |
În Procent de alocare, creați căile de alocare necesare. Inițial, sistemul stabilește calea implicită de alocare la 100%. Puteți edita valoarea procentuală și descrierea și, de asemenea, puteți adăuga căi noi.
|
Suport pentru fluxurile de lucru din punctul de intrare pentru apelare
Următoarele activități și evenimente sunt acceptate atunci când creați fluxuri de lucru pentru contactele vocale de apelare:
-
Cerere HTTP
-
Condiție
-
Analiza
-
Setare variabilă
-
Program de lucru
-
Flux final
-
Fereastră Pop
-
Eveniment preDial
Toți operatorii de evenimente, după caz, sunt acceptați. Rutinele de tratare a evenimentelor, cum ar fi evenimentul PreDial, Agentul oferit și așa mai departe, vor fi populate pe baza activităților pe care le adăugați în fluxul principal. Variabilele globale și variabilele locale sunt acceptate ca parte a fluxului.
Următoarele activități nu sunt acceptate atunci când creați fluxuri de lucru pentru contactele vocale de apelare:
-
Plasare în coadă contact
-
Coadă la agent
-
Reapelare
-
Căutare coadă
-
Informații avansate despre coadă
-
Transfer orb
-
Escaladarea grupului de distribuire a apelurilor
-
IVR mesaj
Pe baza activităților de mai sus, sistemul va sprijini cu grație căile de eroare și succes fără probleme.
Când proiectați un flux pentru Punct de intrare apelare, nu includeți o activitate Contact deconectare la sfârșitul fluxului. Dacă utilizați o activitate Persoană de contact deconectare în flux, acest lucru face ca fluxul să încheie apelul și să solicite o încheiere, în timp ce apelul de apelare este de fapt activ și conectat. |
Evenimente
Fila Fluxuri de evenimente conține următoarele rutine de tratare a evenimentelor pe care le utilizați în diferite activități:
-
OnGlobalErrorAcest eveniment facilitează tratarea erorilor globale. Sistemul declanșează acest eveniment atunci când nu configurați linkurile de cale de eroare pe o activitate. Toate activitățile din gestionarea apelurilor și activitățile din controlul fluxului expun acest eveniment. Pentru mai multe informații, consultați Fluxul de lucru OnGlobalError.
-
AgentRăspunsSistemul declanșează acest eveniment atunci când un agent răspunde la un apel de intrare și întrerupe experiența persoanei de contact într-o coadă.
Activitățile care deschid acest eveniment sunt Ecran pop-up și Coadă de contact.
-
TelefonContactÎncheiatSistemul declanșează acest eveniment atunci când un apel live se deconectează și elimină toți participanții. Evenimentul este disponibil dacă utilizați activitățile selectate de gestionare a apelurilor într-un flux, cum ar fi Ecran pop-up și Feedback. Acest eveniment nu necesită escaladarea la un agent.
Când creați un flux, nu adăugați nicio activitate IVR după evenimentul
PhoneContactEnded. În timpul executării fluxului, fluxul nu va funcționa atunci când adăugați o activitate după încheierea contactului.Numai activitatea Persoană de contact din coada de așteptare expune acest eveniment.
-
AgentDeconectatSistemul declanșează acest eveniment atunci când ultimul agent se deconectează de la un apel live, lăsând clientul singur pe linie.
Activitatea Persoană de contact din coada de așteptare expune acest eveniment.
-
AgentOferitSistemul declanșează acest eveniment atunci când unui agent i se oferă un contact vocal. Acest eveniment permite dezvoltatorului fluxului să configureze mai multe activități acceptate care fac parte din tratarea evenimentelor. De exemplu, un dezvoltator de flux poate configura o activitate de ecran pop-up pentru un eveniment AgentOferit. Această configurație furnizează agentului informații legate de client, înainte ca agentul să preia sau să răspundă la un apel. Acest eveniment este asociat cu
NewPhoneContact.Puteți vizualiza variabilele asociate în Variabile de ieșire eveniment.
-
Apel inversEșuatSistemul declanșează acest eveniment atunci când o reapelare inversă de curtoazie nu reușește. Acest eveniment este disponibil dacă utilizați activitatea de apelare inversă în fluxul principal.
-
Sistemul reîncearcă o apelare inversă numai atunci când o reapelare nu reușește de la sfârșitul contactului. Apelul invers nu reușește atunci când contactul este ocupat sau nu este disponibil sau nu există niciun răspuns de la un agent.
-
De asemenea, apelul nu reușește de la sfârșitul agentului atunci când telefonul unui agent nu este accesibil sau agentul refuză apelul. Apelul este mutat înapoi în coadă și este direcționat din nou către un agent disponibil.
Pentru a utiliza o reîncercare de apelare inversă într-un flux, configurați o variabilă de flux local (utilizând activitatea SetVariable ) cu valoarea 0 și incrementați-o după cum este necesar. Asigurați-vă că valoarea este mai mică decât valoarea numărului de variabile Reîncercare.
Puteți atașa alte evenimente de care aveți nevoie în flux pentru a încerca o reîncercare de apelare inversă. Includeți o activitate de așteptare urmată de o apelare inversă sau de oricare dintre activitățile de așteptare, cum ar fi Coadă la agent și Contact de coadă în flux. Utilizați aceste activități în orice combinație sau ordine, după activitatea Așteptare.
Pentru a încheia reîncercările:
-
Pentru o stare reală, utilizați activitatea End Flow. Nu utilizați o activitate de deconectare.
-
Pentru o condiție falsă, utilizați o Deconectare după ce este configurată o variabilă Reîncercare în flux. În acest caz, toate încercările de reîncercare sunt finalizate și nu există reîncercări disponibile.
-
Numărul maxim de încercări de reîncercare a apelării inverse este de 10. Timpul maxim în care interacțiunea poate rămâne în sistem este de 14 zile. Oricare dintre acestea are loc mai întâi este considerată durata de viață a unei interacțiuni pentru configurarea unei reîncercări.
-
Când utilizați o activitate de așteptare, intervalul minim de întârziere dintre reîncercări este de 10 secunde, iar intervalul maxim de întârziere dintre reîncercări este de 72 de ore.
-
Când starea unui contact este în expirare parcată și dacă sunt disponibile încercări de reîncercare, se generează un eveniment CallbackFail. Rutina de tratare a evenimentelor configurată în flux continuă să reîncerce reapelarea inversă pentru încercările rămase.
-
Atunci când o reapelare către un contact eșuează, contactul este scos în coadă și se generează evenimentul Apel inversNu a reușit. Rutina de tratare a reîncercării o poate pune din nou în coadă utilizând oricare dintre activități, cum ar fi Apel invers (aceeași destinație sau destinație), Contact coadă și/sau Coadă la agent.
-
-
PreapelareCa parte a NewPhoneContact, evenimentul PreDial permite dezvoltatorului fluxului să seteze sau să personalizeze ID-ul apelantului utilizând activitatea Setare ID apelant.
Atunci când creați un flux de lucru, acest eveniment este disponibil pe fila Fluxuri de evenimente din Designerul de flux. Acesta este un eveniment care se încheie prin configurarea activității Setare ID apelant. Acest eveniment este declanșat atât pentru agent, cât și pentru client, pe baza scenariului de apel.
Pentru ca apelurile de campanie să reușească, apelurile agentului și apelurile clienților trebuie efectuate din aceeași regiune media. Regiunea mass-media este selectată pe baza ANI/CLID a cererii de propuneri atunci când este prezentată mass-media. Punerea în corespondență între ANI și regiunea mass-media se realizează în Control Hub. ANI care sunt selectate la apelul agentului și la apelul clientului, dacă sunt controlate prin intermediul evenimentului PreDial din flux, ar trebui alese astfel încât ambele apeluri să emane din aceeași regiune.
De exemplu, dacă un agent se află în Singapore, dar apelurile clienților urmează să fie efectuate în Statele Unite, ANI pentru apelul clientului poate fi selectat astfel încât regiunea media să fie SUA. În mod similar, ANI selectat pentru apelul agentului în evenimentul PreDial ar trebui, de asemenea, să fie ales astfel încât regiunea media selectată să fie SUA.
Următorul tabel furnizează lista tipurilor de operații și tipurile de participanți corespunzătoare pentru
PreDial.operationType.Tabelul 51. Tipuri de operații și participanți legate de PreDial.operationType PreDial.OperationType
PreDial.ParticipantType
INTRAREAgent
APELAREAgent, Client
COURTESY_CALLBACKAgent, Client
PREVIEW_CAMPAIGNAgent, Client
WEB_CALLBACKAgent, Client
TRANSFER_TO_DNDN
TRANSFER_TO_AGENTAgent
CONSULT_TO_DNDN
CONSULT_TO_AGENTAgent
CONSULT_TO_QUEUEAgent
CONSULT_TO_EP_DNEP-DN
-
Personalizarea ANI nu este aplicabilă supervizorului atunci când este configurată monitorizarea apelurilor.
-
Configurați fiecare cale de tratare a evenimentelor PreDial cu Set Caller ID ca activitate terminală, altfel contactul poate fi abandonat.
-
Suportul de flux este necesar pentru orice scenariu de intrare sau de ieșire pentru a utiliza rutina de tratare a evenimentelor PreDial.
-
Nu utilizați activități de flux care plasează în coadă un contact cu rutina de tratare a evenimentelor PreDial.
-
Pentru ANI configurat împotriva unui contact de ieșire, apelul este direcționat prin regiunea la care este mapat agentul ANI, indiferent de regiunea în care se află contactul. De exemplu, dacă o organizație are centre de contact în SUA și Australia și se declanșează un apel de ieșire pentru un contact aflat în SUA cu agentul ANI mapat la regiunea Australia, apelul este direcționat prin Australia.
Consultați tabelul Utilizarea ANI pentru mai multe scenarii într-un mediu de generație următoare din secțiunea Setare ID apelant pentru utilizarea ANI în diferite scenarii de apel.
Puteți vizualiza variabilele asociate în Variabile de ieșire eveniment.
-
Fluxul de lucru OnGlobalError
În timp ce creați un flux, puteți seta calea de eroare a unei activități pentru a gestiona o eroare de activitate sau o eroare generică pe care o primiți în timpul executării fluxului.
Dacă primiți o eroare în timpul executării fluxului, execuția continuă cu următoarea activitate definită în calea de eroare. Dacă nu configurați calea de eroare în fluxul principal, puteți seta în continuare evenimentul OnGlobalError disponibil în fila Fluxuri de evenimente pentru a gestiona eroarea de execuție a fluxului.
Dacă nu reușiți să definiți căi de eroare atât în fluxul principal , cât și în fluxul de evenimente, fluxul se termină atunci când apare o eroare în timpul executării fluxului.
Să luăm în considerare un scenariu în care configurați activitatea Setare variabilă într-un flux.
Puteți seta nodul de eroare nedefinită al activității setate variabile pe fluxul principal pentru a gestiona orice erori de sistem în timpul executării fluxului. Dacă nu doriți să definiți calea de eroare în fluxul principal, puteți totuși să accesați fila Flux de evenimente și să configurați fluxul de evenimente OnGlobalError .
În exemplul de mai sus, Redare mesaj este anexată la rutina de tratare a evenimentelor OnGlobalError . Dacă există o eroare de sistem în timpul executării activității Set Variable în Main Flow , sistemul va lua înconsiderare mai întâi configurația făcută în activitatea Set Variable (Setare activitate variabilă ). Dacă nu este definită nicio cale de eroare, sistemul verifică rutina de tratare a evenimentelor OnGlobalError în fluxul de evenimente. Deoarece o activitate Mesaj Redare este atașată la evenimentul OnGlobalError din exemplul de mai sus, sistemul redă mesajul și încheie fluxul.
Variabile și expresii în Designerul de flux
Designerul de flux are următoarele tipuri de variabile:
Variabile de flux personalizate
Variabilele de flux personalizate sunt variabile configurabile ale diferitelor tipuri de date, pe care le puteți utiliza pe tot parcursul fluxului. Puteți crea câte variabile de flux aveți nevoie pentru a satisface logica din fluxul dvs.
Variabile securizate
Puteți marca variabilele fluxul ca Securizate pentru a preveni jurnalizarea și stocarea informațiilor confidențiale, cum ar fi datele de identificare personală (informațiile personale) și datele din industria cardurilor de plată (PCI). Puteți seta variabilele securizate ca Vizibile pentru agenți sau Editabile de către agenți pentru a controla modul în care sunt prezentate aceste variabile în Agent Desktop.
În mod prestabilit, toate variabilele existente din fluxurile implementate se comportă ca variabile nesecurizate. Deschideți aceste fluxuri în modul de editare pentru a revizui și a păstra variabilele securizate după cum este necesar.
În maparea variabilelor fluxului, nu puteți mapa o variabilă securizată cu o variabilă nesecurizată în activitatea GoTo.
Nu puteți marca variabilele globale ca securizate.
Crearea variabilelor de flux personalizate
| 1 |
Din bara de navigare Portal de management, selectați . | ||||||||||||||||||||
| 2 |
Faceți clic pe pictograma sub formă elipsă de lângă flux și faceți clic pe Deschidere. Apare fereastra Proiectant flux.
| ||||||||||||||||||||
| 3 |
Din panoul Configurare, deschideți secțiunea Definiție variabilă. | ||||||||||||||||||||
| 4 |
Faceți clic pe Adăugare variabilă flux. | ||||||||||||||||||||
| 5 |
Introduceți numele și descrierea variabilei. | ||||||||||||||||||||
| 6 |
Selectați un Tip de variabilă din lista derulantă.
Tipurile de variabile acceptate sunt:
| ||||||||||||||||||||
| 7 |
Specificați valoarea prestabilită a variabilei, conform tipului de variabilă ales. | ||||||||||||||||||||
| 8 |
(Opțional) Dacă activați butonul de comutare Conține informații sensibile, sistemul marchează variabila ca variabilă sigură. În timpul execuției fluxului, sistemul nu jurnalizează și nu stochează nicio informație care este transmisă prin intermediul acestei variabile. | ||||||||||||||||||||
| 9 |
(Opțional) Dacă activați butonul de comutare Marcare agent vizibil, variabila a de pe desktop împreună cu valoarea capturată ca parte a fluxului. Când activați butonul de comutare Marcare pentru vizibilitate agent, apar următoarele câmpuri:
| ||||||||||||||||||||
| 10 |
Faceți clic pe Salvare. Când salvați o variabilă de flux personalizată, variabila este salvată ca etichetă în panoul Proprietăți globale din Desktop. Dacă ați marcat variabila ca Vizibilă pentru agent, eticheta afișează o pictogramă sub formă de căști, pentru identificare ușoară. |
Exemplu: ordinea variabilelor de flux afișate în Desktop
Când creați variabile marcate ca Vizibilă pentru agent, Desktop afișează aceste variabile într-o anumită ordine.
De exemplu, dacă creați următoarele variabile de flux: CustomerType, SubscribedCustomer, CustomerCount, CallRatio, dob, Datetest.
Desktop primește aceste variabile de la Proiectantul de flux în următoarea ordine: CallRatio, CustomerCount, CustomerType, SubscribedCustomer, ANI, DN, dob, ronaTimeout, Datetest.
Desktop afișează variabilele în următoarea ordine, de la stânga la dreapta, în interfața cu utilizatorul:
-
Variabilele clientului, Număr de telefon, DN, Coadă, Durată fără răspuns
-
Variabilele de flux sunt sortate în ordine alfabetică, cu variabile care încep cu majuscule primele, urmate de variabilele cu minuscule: CallRatio, CustomerCount, CustomerType, Datetest, SubscribedCustomer, dob.
Editarea variabilelor de flux personalizate
Dacă variabila este deja în curs de utilizare, nu puteți edita tipul de variabilă. Acest lucru poate avea implicații majore asupra fluxului. Deci această acțiune este interzisă. În acest caz, câmpul derulant Tip de variabilă este dezactivat și apare un mesaj de avertizare.
La editarea unei variabile, modificările efectuate apar în tot fluxul și în popoverul care apare când faceți clic pe o variabilă de flux în panoul Proprietăți globale.
Pentru a edita o variabilă de flux personalizată, efectuați pașii următori:
| 1 |
Din bara de navigare Portal de management, selectați . |
| 2 |
Faceți clic pe pictograma sub formă elipsă de lângă flux și faceți clic pe Deschidere. Apare fereastra Proiectant flux.
|
| 3 |
Faceți clic pe o etichetă de variabilă din panoul Proprietăți globale, pe care doriți s-o editați. Se afișează o fereastră popover care prezintă un rezumat al informațiilor care sunt configurate inițial pentru variabilă.
|
| 4 |
Faceți clic pe Editare în colțul din dreapta sus al popoverului. Apare căsuța de dialog Editare variabilă flux. Dacă variabila nu este utilizată în flux, toate câmpurile sunt editabile. Puteți să modificați numele, descrierea, tipul și valoarea variabilei. |
| 5 |
Faceți clic pe pictograma Informații din acest mesaj pentru a vedea o listă a activităților în care este utilizată variabila. Dacă doriți să continuați editarea variabilei, eliminați variabila din toate configurațiile fluxului înainte de a încerca să editați din nou. |
| 6 |
Efectuați modificările necesare. Butonul Salvare rămâne dezactivat până când efectuați o modificare. |
| 7 |
Faceți clic pe Salvare. |
Ștergerea variabilelor de flux personalizate
Dacă variabila este utilizată într-un flux, nu o puteți șterge. Acest lucru are implicații majore asupra fluxului. În acest caz, butonul Ștergere din fereastra Ștergere variabilă este dezactivat și apare o listă de activități în care este utilizată variabila.
Activitățile sunt grupate în funcție de apariția lor în fila Flux principal sau Fluxuri de evenimente. Dacă doriți să ștergeți o variabilă care este în curs de utilizare, eliminați-o din toate configurațiile fluxului înainte de a încerca să ștergeți.
Pentru a șterge o variabilă de flux personalizată, efectuați pașii următori:
| 1 |
Din bara de navigare a Portalului de management, selectați . |
| 2 |
Faceți clic pe pictograma sub formă elipsă de lângă flux și faceți clic pe Deschidere. Apare fereastra Proiectant flux.
|
| 3 |
În panoul Proprietăți globale, faceți clic pe pictograma Ștergere care apare pe eticheta variabilei pe care doriți s-o ștergeți. |
Variabile predefinite
Proiectantul de flux creează automat variabile predefinite când utilizați anumite evenimente și activități într-un flux.
O listă a variabilelor predefinite disponibile apare în secțiunea Variabile predefinite din panoul Proprietăți flux global. De asemenea, acestea apar în panoul Proprietăți pentru evenimentul sau activitatea selectată.
Faceți clic pe fiecare variabilă pentru a deschide o fereastră pop-up care explică tipul de date pe care-l stochează variabila, astfel încât să știți cum să utilizați variabila în fluxul dvs.
În timp ce majoritatea atributelor unei variabile de ieșire a evenimentului sunt predefinite și nu pot fi editate, puteți să editați variabila pentru a modifica desemnarea variabilei globale.
Variabile de ieșire a evenimentului
Variabilele de ieșire a evenimentelor sunt asociate în mod specific cu evenimente și preiau nomenclatura: <EventName>.<VariableName>.
Toate variabilele de ieșire a evenimentelor disponibile pentru utilizare într-un flux apar automat în panoul Proprietăți globale după ce un eveniment este introdus în flux și, de asemenea, în panoul Proprietăți pentru activitatea asociată de tratare a evenimentelor.
Variabilele de ieșire a evenimentului disponibile sunt:
-
NewPhoneContact.ANI -
NewPhoneContact.DNIS -
NewPhoneContact.InteractionID -
NewPhoneContact.PSTNRegion -
AgentAnswered.AgentID -
AgentAnswered.AgentName -
AgentAnswered.AgentSessionID -
AgentAnswered.QueueID -
AgentAnswered.QueueName -
AgentAnswered.TeamID -
AgentAnswered.TeamName -
AgentAnswered.TenantID -
AgentAnswered.CAD -
PhoneContactEnded.AgentID -
PhoneContactEnded.TeamID -
PhoneContactEnded.QueueID -
TelefonContactEnded.InboundChannel -
PhoneContactEnded.RoutingStrategyID -
AgentOffered.agentId -
AgentOffered.agentName -
AgentOffered.agentSessionId -
AgentOffered.queueId -
AgentOffered.queueName -
AgentOffered.teamId -
AgentOffer.teamName -
AgentOffered.tenantId -
AgentOffered.callAssociatedData -
AgentOffered.AgentID -
AgentOffered.AgentName -
AgentOffered.AgentSessionID -
AgentOffered.QueueID -
AgentOffer.QueueName -
AgentOffered.TeamID -
AgentOffered.TeamName -
AgentOffer.TenantID -
AgentOffered.CAD -
PreDial.direction -
PreDial.participantType -
PreDial.dialNumber -
PreDial.otherPartyDn -
PreDial.epDn -
PreDial.agentSelectedAni -
PreDial.operationType
Personalizarea variabilelor de sistem
Puteți personaliza eticheta desktop numai pentru variabilele Număr de telefon și DNIS (Serviciul de identificare a numărului format). Puteți crea un alias al acestor variabile și îl puteți configura utilizând activitatea Setare variabilă din flux.
| 1 |
Din bara de navigare Portal de management, selectați . |
| 2 |
Faceți clic pe pictograma sub formă elipsă de lângă flux și faceți clic pe Deschidere. Apare fereastra Proiectant flux.
|
| 3 |
Din panoul Proprietăți flux global, deschideți secțiunea Definiție variabilă . |
| 4 |
Faceți clic pe fila Configurare. |
| 5 |
Faceți clic pe Adăugare variabilă flux. |
| 6 |
Introduceți numele și descrierea variabilei. |
| 7 |
Alegeți Șir în lista verticală Tip variabilă. |
| 8 |
Activați butonul de comutare Faceți agentul vizibil. |
| 9 |
În câmpul Etichetă desktop, introduceți eticheta desktop dorită pentru variabilă. |
| 10 |
Faceți clic pe Salvare. Acest lucru creează variabila.
|
| 11 |
Din biblioteca de activități, glisați activitatea Setare variabilă în pânză. |
| 12 |
În secțiunea Setări variabile din panoul Setări activitate , procedați astfel: Când publicați fluxul, variabila de flux nou creată înlocuiește variabila de sistem aleasă. În timpul executării fluxului, eticheta desktop a variabilei nou create apare în panoul Popover și interacțiune intrare de pe desktop.
|
Variabile de ieșire a activității
Variabilele de ieșire a activității stochează datele capturate din activități și sunt create automat atunci când adăugați activități specifice la pânză. Variabilele de ieșire activitate utilizează următoarea sintaxă: <ActivityName>.<VariableName> unde ActivityName se modifică dinamic în funcție de activitate.
Dacă un flux utilizează o activitate de mai multe ori, fiecare activitate are o instanță unică a fiecărei variabile de ieșire a activității asociate. Toate variabilele de ieșire a activității disponibile pentru utilizare într-un flux apar automat în panoul Proprietăți globale atunci când introduceți o activitate în flux și, de asemenea, în panoul Proprietăți pentru activitatea asociată.
Variabilele de ieșire a activității disponibile sunt:
-
Menu.OptionEntered: Stochează opțiunea de meniu selectată de apelant în timpul instanței de activitate din meniu. Aceasta este o singură cifră de la 0 la 9. -
CollectDigits.DigitsEntered: Stochează cifrele introduse de apelant în timpul instanței de activitate Colectare cifre. Numărul de cifre depinde de configurația activității. -
HTTPRequest.HTTPStatusCode: stochează codul de stare primit când se încearcă solicitarea HTTP. -
HTTPRequest.HTTPResponseBody: stochează răspunsul atunci când solicitarea HTTP este declanșată cu succes. -
HTTPRequest.ResponseHeaders: stochează anteturile trimise ca parte a solicitării HTTP. -
VirtualAgent.IntentTriggered: stochează intenția care a declanșat experiența conversațională pentru a fi gestionată sau escaladată. -
GetQueueInfo.EWT: stochează valoarea pentru timpul estimat de așteptare pentru coada selectată. -
GetQueueInfo.PIQ: Stochează valoarea poziției dintr-o coadă pentru coada selectată.
Variabile globale
Variabilele globale sunt variabile personalizate pe care le puteți vizualiza și accesa atunci când creați fluxuri. Administratorul creează variabile globale în modulul de asigurare a accesului al Portalului de management. Pentru mai multe informații, consultați globale Variabile globale.
În calitate de dezvoltator de flux, puteți consuma aceste variabile conform cerințelor dvs. Puteți adăuga aceste variabile într-un flux. De asemenea, puteți să editați și să eliminați o variabilă globală după ce o adăugați la flux.
Adăugarea unei variabile globale într-un flux
Puteți adăuga maximum 30 de variabile într-un flux. Acest număr nu include variabilele care nu fac obiectul raportării și care nu pot fi vizualizate de agenți.
Dacă doriți să adăugați mai multe variabile dincolo de limita maximă, trebuie să ștergeți un număr egal de variabile existente. Pentru mai multe informații despre cum să ștergeți o variabilă globală, consultați Eliminarea variabilelor globale dintr-un flux. |
În timpul creării fluxului, o variabilă globală de tip String poate fi inițializată cu o lungime maximă de 256 de caractere. Dar în timpul executării fluxului, variabila poate fi actualizată pentru a conține până la 1024 de caractere. Depășirea acestei limite poate avea un comportament nedorit, cum ar fi erori ale apelurilor și valori nevalide. |
Pentru a adăuga variabile globale într-un flux:
| 1 |
Din bara de navigare Portal de management, selectați . |
| 2 |
Faceți clic pe pictograma sub formă elipsă de lângă flux și faceți clic pe Deschidere. Apare fereastra Proiectant flux.
|
| 3 |
În panoul Proprietăți flux global, defilați în jos la secțiunea Definiție variabilă> Variabile predefinite . |
| 4 |
În secțiunea Variabile globale, faceți clic pe Adăugare variabile globale. Apare caseta de dialog Adăugare variabile globale. Acesta afișează toate variabilele globale pe care administratorul le-a creat în modulul de asigurare a accesului .
|
| 5 |
(Opțional) Utilizați câmpul Căutare variabile globale pentru a filtra și a căuta variabilele globale necesare din listă. |
| 6 |
Bifați casetele de selectare ale variabilelor globale necesare din listă și faceți clic pe Adăugare. Sistemul afișează variabilele alese în secțiunea Variabile globale.
În mod implicit, fiecare variabilă poartă câmpuri de metadate definite de administrator, cum ar fi Raportabil, Agent vizibil, Editabil agent și Etichetă desktop. Dacă administratorul modifică valorile metadatelor în timp ce variabila globală este utilizată, modificările efectuate în Portalul de management se reflectă în fluxuri (cu o întârziere de expirare a memoriei cache de 8 ore). |
Editarea variabilei globale dintr-un flux
Când editați o variabilă globală, nu puteți modifica nicio valoare de metadate a unei variabile globale în proiectantul de flux. Totuși, puteți modifica valoarea implicită utilizând butonul de comutare Suprascriere valoare prestabilită.
Pentru a edita o variabilă globală dintr-un flux:
| 1 |
Din bara de navigare Portal de management, selectați . | ||
| 2 |
Faceți clic pe pictograma sub formă elipsă de lângă flux și faceți clic pe Deschidere. Apare fereastra Proiectant flux.
| ||
| 3 |
În panoul Proprietăți flux global, defilați în jos la secțiunea Definiție variabilă> Variabile predefinite . | ||
| 4 |
În panoul Variabilă globală, faceți clic pe o variabilă globală și faceți clic pe editare ( Apare caseta de dialog Editare variabile globale. Afișează detaliile variabilei globale alese, cum ar fi tipul variabilei, valoarea implicită, eticheta desktop și agentul editabil.
| ||
| 5 |
(Opțional) Activați butonul de comutare Suprascriere configurații portal pentru a suprascrie valorile existente care sunt configurate în Management Portal. Acest lucru vă permite să modificați valorile câmpurilor, cum ar fi Valoare implicită, Vizualizare agent, Editabil agent și Etichetă desktop.
| ||
| 6 |
Efectuați modificările necesare. | ||
| 7 |
Faceți clic pe Salvare. |
Eliminarea variabilelor globale dintr-un flux
Puteți elimina o variabilă globală care nu este utilizată în niciun flux.
Dacă nu puteți elimina o variabilă globală, contactați administratorul pentru a activa semnalizatorul de caracteristici pentru a elimina variabilele globale din flux. |
Pentru a elimina o variabilă globală dintr-un flux:
| 1 |
Din bara de navigare a Portalului de management, selectați . |
| 2 |
Faceți clic pe pictograma sub formă elipsă de lângă flux și faceți clic pe Deschidere. Apare fereastra Proiectant flux.
|
| 3 |
În panoul Proprietăți flux global, defilați în jos la secțiunea Definiție variabilă> Variabile predefinite . |
| 4 |
În panoul Variabile globale, faceți clic pe pictograma de eliminare (x) a variabilei globale pe care doriți să o eliminați. Un mesaj pop-up vă solicită să confirmați acțiunea.
|
| 5 |
Faceți clic pe Ștergere. Acest lucru elimină variabila globală selectată din listă.
|
Variabile vizibile pe desktop
Puteți configura următoarele tipuri de variabile pentru panoul Fereastră pop-up și Interacțiune de intrare de pe Desktop pentru apelurile vocale primite și efectuate:
-
Variabile de sistem, cum ar fi numărul de telefon, DNIS (Serviciul de identificare a numărului format), numele cozii și expirarea RONA
-
Variabile globale care sunt create și gestionate în Management Portal
-
Variabile de flux personalizate care sunt create și gestionate în Designerul de flux
|
- Fereastră pop-up de intrare pe desktop
- Fereastra pop-up de intrare apare atunci când un agent primește un apel de intrare sau formează un apel efectuat. Afișează informații cheie despre client în funcție de variabilele configurate în Designerul de flux. Puteți seta o ordine de apariție a fiecăreia dintre aceste variabile în fereastra pop-up de intrare, care poate include orice combinație a variabilelor de flux de sistem, globale și personalizate. De asemenea, puteți edita eticheta desktop a acestor variabile.
- Puteți personaliza eticheta desktop a variabilelor de sistem, cum ar fi numărul de telefon și DNIS. Pentru mai multe informații, consultați Particularizarea variabilelor de sistem.
- Pentru apelurile primite și efectuate, puteți alege minimum trei și maximum șase variabile. Pentru apelurile de consultare, agentul consultat va vizualiza alte trei variabile, cum ar fi Numele agentului, DN-ul agentului și Echipa agentului, care sunt adăugate în mod implicit la listă.
-
Nu puteți configura variabile care conțin informații confidențiale în fereastra pop-up de intrare de pe desktop.
- Pentru mai multe informații despre modul de configurare a variabilelor pentru popoverul de intrare, consultați Configurarea variabilelor pentru popoverul de intrare.
- Panoul de interacțiune
- Panoul Interacțiune de pe desktop apare după ce agentul acceptă apelul de intrare sau de ieșire. Afișează informațiile setate în variabilele panoului de interacțiune care sunt configurate în Designerul de flux. Puteți alege maximum 30 de variabile. Puteți seta o ordine de apariție a fiecăreia dintre aceste variabile în panoul de interacțiune, care poate include orice combinație a variabilelor de flux de sistem, globale și particularizate. De asemenea, puteți edita eticheta desktop a acestor variabile.
- Puteți personaliza eticheta desktop a variabilelor de sistem, cum ar fi numărul de telefon și DNIS. Pentru mai multe informații, consultați Particularizarea variabilelor de sistem.
- Pentru mai multe informații despre modul de configurare a variabilelor pentru panoul Interacțiune, consultați Configurarea variabilelor pentru panoul Interacțiune.
Configurarea variabilelor pentru pop-overul de intrare
nainte de a începe
Configurați variabilele în fereastra pop-up de intrare pentru apelurile de intrare și de ieșire.
-
Trebuie să creați variabilele pe care doriți să le adăugați în fereastra pop-up de intrare de pe desktop. Pentru mai multe informații, consultați Crearea unei variabile globale și Crearea variabilelor de flux personalizate.
-
Trebuie să marcați variabilele ca Agent vizibil. Pentru mai multe informații despre cum să marcați o variabilă globală ca agent vizibil, consultați Editarea variabilei globale într-un flux.
| 1 |
Din bara de navigare Portal de management, selectați . |
| 2 |
Pentru a crea un flux, faceţi clic pe Nou. Pentru a edita un flux existent, faceți clic pe pictograma sub formă de elipsă de lângă flux și faceți clic pe Deschidere. Apare fereastra Proiectant flux.
|
| 3 |
Din panoul Proprietăți flux global, deschideți secțiunea Definiție variabilă . |
| 4 |
Faceți clic pe fila Vizibilitate și ordine desktop. |
| 5 |
În secțiunea Fereastră pop-up de intrare, faceți clic pe Selectare variabile pentru popover de intrare. Apare fereastra Selectare variabile la pop-overul de intrare. Acesta afișează toate variabilele care includ patru variabile implicite de sistem, cum ar fi numărul de telefon, DNIS, numele cozii și expirarea RONA. Variabilele de sistem, cum ar fi numărul de telefon, DNS și numele cozii, sunt selectate în mod implicit, pe care le puteți debifa atunci când adăugați mai multe variabile.
|
| 6 |
Utilizați următoarele opțiuni de căutare pentru a filtra lista: Lista este populată automat cu variabile conform intrărilor de criterii.
|
| 7 |
Bifați casetele de selectare ale variabilelor pe care doriți să le alegeți pentru fereastra pop-up primită. Puteți alege minimum trei și maximum șase variabile. |
| 8 |
Faceți clic pe Salvare. Puteți omite acest pas dacă activați butonul de comutare Salvare automată. Variabilele alese apar în secțiunea Popover de intrare.
|
| 9 |
Utilizați pictograma ghidaj ( |
| 10 |
(Opțional) Faceți clic pe pictograma x de lângă o variabilă pentru a elimina variabila respectivă din listă. |
Configurarea variabilelor pentru panoul Interacțiune
nainte de a începe
Configurați variabilele din panoul Interacțiune pentru apelurile de intrare și de ieșire.
-
Trebuie să creați variabilele pe care doriți să le adăugați în fereastra pop-up de intrare de pe desktop. Pentru mai multe informații, consultați Crearea unei variabile globale și Crearea variabilelor de flux personalizate.
-
Trebuie să marcați variabilele ca Agent vizibil. Pentru mai multe informații despre cum să marcați o variabilă globală ca agent vizibil, consultați Editarea variabilei globale într-un flux.
| 1 |
Din bara de navigare Portal de management, selectați . |
| 2 |
Pentru a crea un flux, faceţi clic pe Nou. Pentru a edita un flux existent, faceți clic pe pictograma sub formă de elipsă de lângă flux și faceți clic pe Deschidere. Apare fereastra Proiectant flux.
|
| 3 |
Din panoul Proprietăți flux global, deschideți secțiunea Definiție variabilă . |
| 4 |
Faceți clic pe fila Vizibilitate și ordine desktop. |
| 5 |
În secțiunea Panou de interacțiuni, faceți clic pe Selectare variabile pentru panoul de interacțiune. Apare fereastra Selectare variabile din panoul de interacțiune. Acesta afișează toate variabilele împreună cu patru variabile de sistem, cum ar fi numărul de telefon, DNIS, numele cozii și expirarea RONA.
|
| 6 |
Utilizați următoarele opțiuni de căutare pentru a filtra lista: Lista este populată automat cu variabile conform intrărilor de criterii.
|
| 7 |
Bifați casetele de selectare ale variabilelor pe care doriți să le alegeți pentru panoul Interacțiune. Puteți alege maximum 30 de variabile. |
| 8 |
Utilizați pictograma ghidaj ( |
| 9 |
Faceți clic pe Salvare. Puteți omite acest pas dacă activați butonul de comutare Salvare automată. Variabilele alese apar în secțiunea Panou de interacțiune.
|
| 10 |
(Opțional) Faceți clic pe pictograma x de lângă o variabilă pentru a elimina variabila respectivă din listă. |
Variabile JSON
Variabilele JSON sunt variabile de flux personalizate de tip JSON. Puteți crea variabile JSON în Designerul de flux. Pentru informații suplimentare, consultați Crearea variabilelor de flux particularizate.
Puteți utiliza următoarele activități pentru a stoca datele în variabila JSON: HTTP Request , Parse și Set Variable.
În activitățile HTTP și Analizare , puteți extrage date utilizând expresia filtrului de cale JSON și le puteți stoca în variabila JSON.
În Setare activitate variabilă , puteți utiliza variabila JSON din opțiunea Setare valoare în următoarele moduri:
-
Tastați valoarea JSON în căsuța de text. De exemplu:
{ "userId":"rirani", "jobTitleName":"Developer", "firstName":"Romin", "lastName":"Irani", "preferredFullName":"Romin Irani", "employeeCode":"E1", "region":"CA", "phoneNumber":"408-xxxxx67", "emailAddress":"rirani@xyz.com" } -
Utilizați o expresie Pebble.
Utilizarea variabilelor JSON în expresia cu pietriș
-
Acces separat prin puncte:Puteți utiliza accesul separat prin puncte (.) în expresia Pebble pentru variabila JSON în activitățile de gestionare a apelurilor și de control al fluxului.
Sintaxă:
{{ jsonVariableName.fieldName }}unde,jsonVariableName.fieldNametrebuie evaluat la un câmp din variabila JSON.În fragmentul de cod eșantion anterior, dacă extrageți angajatul într-o variabilă numită
empvarutilizând HTTP sau Parse:utilizați
{{empvar.employeeCode}}pentru a obține valoarea caE1. -
Accesul la index al matricei JSON:Puteți accesa un anumit index din matricea JSON, similar cu Sintaxa Pebble. Pentru mai multe detalii despre accesul la index în Pebble, vizitați https://pebbletemplates.io/wiki/guide/basic-usage/, de exemplu:
Dacă extrageți matricea Employees JSON într-o variabilă numită{ "Angajați" : [ { "userId":"rirani", "jobTitleName":"Developer", "firstName":"Romin", "lastName":"Irani", "preferredFullName":"Romin Irani", "employeeCode":"E1", }, { "userId":"thanks", "jobTitleName":"Program Manager", "firstName":"Tom", "lastName":"Hanks", "preferredFullName":"Tom Hanks", "employeeCode":"E3", "directReports":[ { "userId":"John", "jobTitleName":"Developer", "firstName":"John", "lastName":"Irani", "preferredFullName":"John Irani", "employeeCode":"E2" }, { " userId":"Sam", "jobTitleName":"Dezvoltator", "prenume":"Sam", "lastName":"Das", "preferredFullName":"Sam Das", "employeeCode":"E2" } ] } ] }varfolosind HTTP sau Parse:-
Utilizați
{{ var[0]}}pentru a obține detaliileangajatului lui Riranicare este manager. -
Utilizați
{{ var[1].directReports[0] }}pentru a obține detaliile angajatului luiJohn, care este un raportant direct al managerului. -
Use
{{ var[1].directReports[0].preferredFullName }}pentru a obține valoarea caJohn Irani. -
Use
{{ var[0].preferredFullName }}pentru a obține valoarea caRomin Irani.
-
Utilizarea variabilei JSON în solicitarea HTTP
Pentru a utiliza o variabilă JSON ca corp de solicitare al unei solicitări HTTP, utilizați mai întâi activitatea Setare variabilă pentru a converti variabila JSON într-un șir. De exemplu, în secțiunea Setare activitate variabilă Setări variabilă, setați o variabilă jsonString cu valoarea ca {{ jsonVariable }}.
Utilizați această variabilă ca intrare pentru setările HTTP. De exemplu, în secțiunea Setări solicitare HTTP, setați corpul solicitării ca {{ jsonString }} .
Scrierea expresiilor
Majoritatea câmpurilor de introducere a textului din Designerul de flux acceptă expresii de scriere. Expresiile nu sunt necesare, dar permit o funcționalitate puternică de scriptare prin variabile pentru utilizatorii avansați. De asemenea, puteți introduce text și numere de bază în aceleași câmpuri de introducere pentru fluxuri simple, dacă nu aveți nevoie de expresii.
Înfășurați fiecare expresie între paranteze duble, ondulate, așa cum se vede aici: {{Introducere expresie}}
De exemplu, dacă doriți să combinați două variabile șir, trebuie să utilizați {{var1+var2}}. Pentru mai multe informații, consultați: https://pebbletemplates.io/.
Sintaxa șablonului de pietriș
Toate câmpurile de intrare din Designerul de flux utilizează o sintaxă de expresie open-source numită Șabloane de pietriș: https://pebbletemplates.io/.
Următoarele simboluri sunt acceptate în Pebble Templates: ==, !=, <, >, <=, >=, +, -, *, / . Pentru a tasta variabile particularizate într-o expresie, utilizați această sintaxă: {{variable}}
Operatorii logici sunt, de asemenea, acceptați. Pentru mai multe informații, consultați https://pebbletemplates.io/wiki/operator/logic/.
Vă recomandăm să examinați documentația șablonului de pietriș înainte de a utiliza expresii în Designerul de flux. Pentru informații despre expresiile scrise, consultați documentele la: https://pebbletemplates.io/wiki/.
De exemplu, în acest caz de utilizare a condiției de bază, expresia verifică dacă numărul de cont al apelantului este mai mare sau egal cu o anumită valoare. Pe baza modului în care expresia evaluează pentru o execuție de flux dată, fluxul poate lua calea Adevărat sau Fals.
Filtre personalizate pentru pietriș
Timbru temporal de epocă
Puteți utiliza următoarele filtre Pebble pentru a returna marca temporală a epocii pentru Now sau un șir de dată dat:
Timbrul temporal al epocii pentru moment:
{{ now() | epocă }} => fusul orar UTC implicit și în secunde {{ now() | epoch(inMillis=true) }} => fusul orar UTC implicit și în milisecunde Exemplu: {{ now() | epoch }} -> 1667471488 {{ now() | epoch(inMillis=true) }} -> 1667471522829Timbrul temporal al epocii pentru o anumită dată:
{{ '2017-10-19 16:18:03.779' | epoch(format='aaaa-MM-zz HH:mm:ss. SSS', inMillis=true) }} => format personalizat și în milisecunde {{ '2017-10-19 16:18:03.779' | epoch(format='yyyy-MM-dd HH:mm:ss. SSS', inMillis=true, timeZone='America/Phoenix') }} => format personalizat cu fus orar și în milisecunde Exemplu: {{ '2017-10-19 16:18:03.779' | epoch(format='aaaa-MM-zz HH:mm:ss. SSS', inMillis=true) }} -> 1508429883779 {{ '2017-10-19 16:18:03.779' | epoch(format='yyyy-MM-dd HH:mm:ss. SSS', inMillis=true, timeZone='America/Phoenix') }} -> 1508455083779Validarea expresiilor
Dacă un câmp de introducere detectează că se utilizează o expresie (adică este introdusă sintaxa {{ }}), apare o pictogramă albastră în colțul din dreapta jos al câmpului.
Faceți clic pe pictograma albastră pentru a deschide un mod în care puteți testa și modifica expresia până când obțineți rezultatul dorit.
Modul de exprimare a testului conține următoarele câmpuri:
-
Expresie: Afișează expresia care a fost introdusă inițial în câmpul de introducere din configurația activității.
-
Câmpuri variabile: Fiecare variabilă utilizată în expresie are un câmp suport în care puteți introduce o valoare variabilă eșantion. Introduceți o valoare pentru fiecare variabilă, apoi faceți clic pe Test pentru a vedea rezultatele dacă expresia este executată cu parametrii introduși.
Pentru a seta variabile într-o expresie, utilizați numai formatul {{nume variabilă}}. De exemplu, {{NewPhoneContact.ANI}} este o sintaxă variabilă.
-
Rezultat: Afișează rezultatul expresiei după ce faceți clic pe Test. Dacă rezultatele sunt diferite de cele așteptate, modificați expresia după cum doriți. Dacă efectuați modificări la configurație, faceți clic pe Aplicare modificări pentru a actualiza expresia în configurația activității.
Crearea și gestionarea fluxurilor
Crearea unui flux
Puteți crea și gestiona fluxuri utilizând modulul Resurse de rutare. Când proiectați un flux, o interacțiune de consultare nu poate conține o activitate de apelare inversă de curtoazie, feedback la sondaj după apel sau activitate de transfer orb.
Atunci când creați un flux, dacă numărul de noduri depășește 100, este posibil să apară latență în Designerul de flux. În astfel de cazuri, vă recomandăm să utilizați caracteristicile Flow Chaining și Dynamic Variabiles pentru a descompune un flux mare în fluxuri mai mici ușor de gestionat. Pentru mai multe informații, consultați Înlănțuirea fluxului și contactul din coada de așteptare. |
| 1 |
Din bara de navigare Portal de management, selectați Strategie de dirijare > Fluxuri. | ||
| 2 |
Faceţi clic pe Nou. | ||
| 3 |
În câmpul Nume flux, introduceți un nume unic.
| ||
| 4 |
Faceți clic pe Începere creare flux. Apare fereastra Proiectant flux. | ||
| 5 |
În secțiunea Setări generale, introduceți descrierea fluxului. Această descriere nu poate fi modificată ulterior. | ||
| 6 |
(Opțional) Configurați următoarele setări în secțiunea Setări vizualizare .
| ||
| 7 |
Efectuați următoarele activități pentru a crea fluxul: |
Editare variabile de flux
Nu puteți edita o variabilă atunci când este utilizată. Nu puteți edita tipul de variabilă după crearea variabilei.
| 1 |
Din bara de navigare a Portalului de management, selectați . |
| 2 |
Faceți clic pe pictograma puncte de suspensie de lângă fluxul pe care doriți să îl editați și faceți clic pe Deschidere. |
| 3 |
Faceți clic pe o etichetă variabilă din panoul Proprietăți flux global. O fereastră pop-up afișează un rezumat al informațiilor variabilei.
|
| 4 |
Faceți clic pe Editare în colțul din dreapta sus al ferestrei pop-up. |
| 5 |
Selectați o variabilă care nu este utilizată în flux. |
| 6 |
Efectuați modificările necesare asupra numelui, descrierii, valorii și configurațiilor variabilei variabilei. |
Modificarea unui flux
Utilizați butonul de comutare Editați pentru a edita un flux. Dacă activați butonul de comutare, alți dezvoltatori de flux nu vor putea edita fluxul în același timp. Când deschideți un flux, acesta trece implicit la modul doar în citire. Activați butonul de comutare Editați pentru a edita fluxul.
Designerul de flux vă permite acum să marcați variabilele care conțin informații sensibile ca Securizate. Când deschideți un flux existent care conține variabile de flux, primiți o solicitare de a revizui și de a marca acele variabile ca securizate conform cerințelor dvs. Pentru mai multe informații despre variabilele securizate, consultați Variabile securizate.
| 1 |
Din bara de navigare a Portalului de management, alegeți . Apare un tabel care listează toate fluxurile de entități găzduite existente. Tabelul conține următoarele câmpuri:
| ||||||||||||||||
| 2 |
Faceți clic pe pictograma puncte de suspensie de lângă fluxul pe care doriți să îl editați și faceți clic pe Deschidere. Dacă fluxul selectat are variabile de flux, un mesaj vă solicită să marcați variabilele ca sigure. Puteți efectua modificările fluxului numai dacă este activat butonul de comutare Editați pe. Dacă butonul de comutare Editare activată este dezactivat, fluxul apare în modul doar în citire. | ||||||||||||||||
| 3 |
Faceți clic pe Accesare selectare variabile securizate pentru a deschide caseta de dialog Editare variabile securizate .
| ||||||||||||||||
| 4 |
Bifați casetele de selectare ale variabilelor care conțin informații confidențiale și faceți clic pe Salvare. Fereastra designerului de flux afișează variabilele selectate cu o pictogramă lacăt lângă numele variabilelor. Fluxul selectat se deschide în modul doar în citire. | ||||||||||||||||
| 5 |
Activați butonul de comutare Editare pentru a efectua modificări în flux. | ||||||||||||||||
| 6 |
Editați fluxul schiței după cum doriți.
| ||||||||||||||||
| 7 |
Faceți clic pe Salvare pentru a salva fluxul dacă dezactivați butonul de comutare Salvare automată. |
Căutarea entităților dintr-un flux
Funcționalitatea de căutare din Designerul de flux permite dezvoltatorilor de flux să caute entități într-un flux și să acceseze rapid locațiile acestora. Pentru fluxurile care sunt mai elaborate și mai complexe, utilizați această capacitate de căutare pentru a evita efortul manual în găsirea entităților dorite.
Puteți căuta următoarele entități în flux folosind această funcție de căutare:
-
Numele, descrierile și intrările activității
-
Numele variabilelor
-
Expresii de pietriș
-
Proprietăți de curgere
Puteți găsi și înlocui textul liber în câmpuri, cum ar fi intrări de text, descrieri, expresii cu pietriș și așa mai departe.
| 1 |
Din bara de navigare a Portalului de management, alegeți . |
| 2 |
Faceți clic pe punctele de suspensie (...) de lângă fluxul pe care doriți să îl editați și faceți clic pe Deschidere. |
| 3 |
În caseta de căutare care apare în colțul din dreapta sus, introduceți cuvântul cheie (numele activității, numele variabilei sau șirul) și apăsați pe Enter. Alternativ, puteți declanșa caseta de căutare utilizând comenzile rapide de la tastatură: Cmd + K (pentru macOS) și ctrl + k (pentru Windows). Rezultatele căutării apar într-un panou de căutare separat, în partea stângă a ecranului.
|
| 4 |
(Opțional) Alegeți unul sau mai multe tipuri de entități din lista derulantă pentru a filtra rezultatele căutării. |
| 5 |
Pentru a găsi și a înlocui un text, procedați astfel: |
Aplicarea etichetelor de versiune la un flux
Vă recomandăm să urmați cele mai bune practici de adăugare a etichetei versiunii pentru a construi un ciclu de viață al fluxului prin diferite faze, cum ar fi dezvoltarea, testarea și trăirea pentru un control mai bun în timp ce gestionați fluxul de producție. În loc să aplicați modificările direct fluxului, puteți publica fluxul prin faze înainte de a implementa fluxul în producție. Această caracteristică vă ajută să evitați suprascrierea fluxului curent în producție.
Când publicați un flux, puteți asocia o etichetă de versiune, cum ar fi Live, Test sau Dev, cu noua versiune de flux, pe lângă numele fluxului. Acest lucru oferă posibilitatea de a atașa versiuni diferite ale aceluiași flux la diferite puncte de intrare sau activitate GoTo. Cea mai recentă este eticheta de versiune implicită pe care nu o puteți elimina dintr-o versiune de flux. Puteți aplica orice altă etichetă de versiune împreună cu cele mai recente.
Mai mult, puteți atașa mai multe versiuni ale aceluiași flux la un punct de intrare. În timpul configurării unui punct de intrare, puteți alege un flux împreună cu una dintre etichetele de versiune asociate.
Când deschideți fluxul în modul de editare, vedeți publicată versiunea Schiță din cea mai recentă versiune de flux. Când publicați această versiune schiță, aceasta îi va asocia eticheta Cea mai recentă versiune. La un moment dat, un singur flux are asociată eticheta Cea mai recentă versiune. Aceasta corespunde ultimei versiuni publicate a fluxului. |
nainte de a începe
Trebuie să publicați fluxul cel puțin o dată.
| 1 |
Din bara de navigare a Portalului de management, alegeți . | ||
| 2 |
Faceți clic pe pictograma puncte de suspensie de lângă fluxul pe care doriți să îl editați și faceți clic pe Deschidere. | ||
| 3 |
Editați fluxul. | ||
| 4 |
Faceți clic pe Salvare pentru a salva fluxul dacă dezactivați butonul de comutare Salvare automată. | ||
| 5 |
Activați butonul de comutare Validare pentru a activa publicarea. | ||
| 6 |
Dați clic pe Publicați. | ||
| 7 |
(Opțional) În caseta de dialog Publicare flux , introduceți o notă despre versiune sau despre orice informații pe care doriți să le partajați cu alți dezvoltatori de fluxuri. | ||
| 8 |
În mod implicit, cea mai recentă este selectată ca etichetă de versiune care indică cea mai recentă versiune a fluxului. Puteți aplica mai multe etichete de versiune la o versiune de flux, cum ar fi live, dev sau testare, din lista verticală Adăugare etichetă versiune. Dacă o anumită etichetă de versiune este deja mapată la un punct de intrare, apare o alertă lângă eticheta de versiune din lista verticală, care spune că eticheta este mapată la un punct de intrare. | ||
| 9 |
Dați clic pe Publicați. După ce alegeți una sau mai multe etichete de versiune adecvate și publicați, puteți utiliza această versiune a fluxului atunci când atribuiți unui punct de intrare. | ||
| 10 |
(Opțional) Faceți clic pe pictograma cronometru de lângă numărul versiunii pentru a vizualiza istoricul versiunilor fluxului. Apare modalitatea Istoric versiuni, care afișează următoarele detalii pentru versiunile active și alte versiuni ale fluxului:
Utilizați oricare dintre următoarele atribute de căutare a cuvintelor cheie pentru a filtra tabelul:
Faceți clic pe pictograma Vizualizare a oricărui rând pentru a vizualiza fluxul publicat în versiunea aleasă. | ||
| 11 |
(Opțional) Faceți clic pe pictograma Vizualizare a oricărui rând pentru a vizualiza fluxul publicat în versiunea aleasă.
|
Activarea sau dezactivarea opțiunii de salvare automată
| 1 |
Din bara de navigare Portal de management, selectați Strategie de dirijare > Fluxuri. |
| 2 |
Pentru a crea un flux, faceţi clic pe Nou. Pentru a edita un flux existent, faceți clic pe pictograma sub formă de elipsă de lângă flux și faceți clic pe Deschidere. |
| 3 |
Pentru a activa opțiunea de salvare automată, setați butonul de comutare Salvare automată la ACTIVAT. |
| 4 |
Pentru a dezactiva opțiunea de salvare automată: După ce dezactivați opțiunea Salvare automată, salvați manual modificările. În caz contrar, veți pierde modificările aduse fluxului. |
Copierea și lipirea activităților
Ca dezvoltator de fluxuri, puteți să copiați și să lipiți o activitate sau un grup de activități în același flux, astfel încât să nu trebuie să configurați aceste activități de la zero. În acest scop, puteți să selectați o singură activitate sau un grup de activități la un moment dat și să le reutilizați în același flux. Când copiați activități, sistemul creează duplicate ale activităților respective și copiază toate setările și linkurile configurate.
| 1 |
Din bara de navigare Portal de management, selectați Strategie de dirijare > Fluxuri. |
| 2 |
Pentru a crea un flux, faceţi clic pe Nou. Pentru a edita un flux existent, faceți clic pe pictograma sub formă de elipsă de lângă flux și faceți clic pe Deschidere. |
| 3 |
Alegeţi una dintre opțiunile următoare: Ca alternativă, puteți să apăsați Ctrl + C de pe tastatură pentru a copia activitățile selectate și să apăsați Ctrl + V pentru a lipi activitățile selectate pe pânză. |
| 4 |
Rearanjați activitățile copiate conform cerințelor dvs. |
Validarea unui flux
Validați un flux pentru a vă asigura că ați configurat toate câmpurile obligatorii și că structura fluxului este valabilă. Validarea nu poate determina modul în care sistemul execută fluxul în timpul rulării și nu garantează că fluxul rulează conform așteptărilor.
Când validarea reușește, lăsați comutatorul Validare activat. Nu puteți publica fluxul decât dacă validarea reușește.
| 1 |
Din bara de navigare a Portalului de management, alegeți . | ||
| 2 |
Selectați un flux. | ||
| 3 |
Setați comutatorul Validare la Activat. Validarea începe și erorile se afișează în fereastră. În timpul validării, sistemul afișează erorile în aceste moduri:
| ||
| 4 |
Dacă închideți fereastra Detalii validare și doriți să o redeschideți, faceți clic pe butonul Erori de flux. | ||
| 5 |
Opţional. Dacă există erori, setați comutatorul Validare la Dezactivat. Trebuie să remediați erorile și să reporniți validarea.
|
Copierea unui flux
| 1 |
Din bara de navigare a Portalului de management, alegeți . |
| 2 |
Faceți clic pe pictograma puncte de suspensie de lângă fluxul pe care doriți să îl copiați și faceți clic pe Copiere. Numele fluxului copiat are acest format: Copy_FlowName_FlowID unde Nume flux este numele fluxului original, iar FlowID este un identificator unic pentru fluxul original. |
| 3 |
Deschideți fluxul copiat în Designerul de flux pentru a edita numele. |
Exportul unui flux
Pentru a extrage o definiție de flux ca fișier JSON, utilizați opțiunea Export. Ulterior, puteți importa fișierul JSON pentru a crea același flux pe o altă entitate găzduită. Pentru a importa un flux, consultați Importați un flux.
| 1 |
Din bara de navigare Portal de management, selectați . |
| 2 |
Faceți clic pe pictograma puncte de suspensie de lângă fluxul pe care doriți să îl exportați și faceți clic pe Export. |
| 3 |
În caseta de dialog care se deschide, selectați Salvare și faceți clic pe OK pentru a descărca fișierul flux. Fișierul se descarcă în sistemul local cu numele de fișier existent în format JSON. |
Importul unui flux
Pentru a importa un flux în entitatea găzduită, utilizați opțiunea Import. Trebuie să exportați fluxul ca fișier JSON de la o altă entitate găzduită înainte de a-l importa. Pentru a exporta un flux, consultați Exportați un flux.
Pentru a reutiliza un flux existent în cadrul aceleiași entități găzduite, utilizați opțiunea Copiere. Pentru mai multe informații, consultați Copierea unui flux. |
| 1 |
Din bara de navigare Portal de management, selectați . | ||
| 2 |
Faceți clic pe Import și alegeți fișierul flux care este în format JSON din sistemul local. | ||
| 3 |
Faceți clic pe Deschidere pentru a importa fișierul. Fluxul este importat în entitatea găzduită.
|
Ce trebuie să faceți în continuare
Puteți modifica sau publica fluxul. Pentru mai multe informații, consultați Lucrul cu fluxurile.
Publicarea unui flux
Puteți publica un flux după ce sistemul validează fluxul și îl găsește fără erori. Puteți utiliza un flux publicat în Strategii de rutare punct de intrare.
Înainte de a publica un flux, asigurați-vă că sunteți pe deplin mulțumit de configurație și că fluxul este adecvat pentru utilizarea în interacțiunile live ale centrului de contact. Editarea unui flux publicat nu este pe deplin acceptată.
Butonul Flux de publicare este dezactivat atât timp cât comutatorul Validare este dezactivat. Butonul Flux de publicare rămâne dezactivat dacă există erori active în flux.
Când faceți clic pe butonul Publicare flux , apare fereastra de confirmare Publicare flux . Înainte de a publica un flux, asigurați-vă că toate expresiile funcționează și că fluxul se comportă după cum doriți.
Dacă apare o eroare:
-
Veți vedea o fereastră de notificare cu ID-ul de urmărire și
ID-ul fluxului.Contactați asistența Cisco pentru asistență în cazul erorilor. Asistența necesită ID-uldeurmărire. -
Faceți clic pe butonul Reîncercare publicare .
| 1 |
Din bara de navigare a Portalului de management, alegeți . | ||
| 2 |
Selectați un flux. | ||
| 3 |
Dați clic pe Publicați pentru a publica fluxul. Dacă fluxul se publică cu succes, veți vedea mesajul de confirmare. | ||
| 4 |
Selectați una dintre următoarele opțiuni:
|
Revocarea unui flux
Puteți reveni fluxul publicat în prezent la o versiune de flux publicată anterior. După ce selectați o versiune anterioară a fluxului, trebuie să confirmați selecția înainte de a reveni la flux. Când fluxul este inversat cu succes, fluxul selectat apare în modul de editare în Designerul de flux, cu un nou număr de versiune. Puteți face modificările necesare și puteți publica din nou fluxul.
nainte de a începe
Fluxul trebuie să fi fost publicat anterior.
| 1 |
Din bara de navigare Portal de management, selectați . |
| 2 |
Faceți clic pe pictograma puncte de suspensie de lângă un flux care este publicat și faceți clic pe Deschidere. Apare fereastra Proiectant flux.
|
| 3 |
Faceți clic pe Revenire. Apare fereastra Revenire flux . Afișează toate fluxurile publicate anterior cu detalii precum numărul versiunii, data și ora creării și nota de publicare.
Puteți vedea până la 20 de înregistrări în această listă. |
| 4 |
Selectați un flux din această listă și faceți clic pe Revenire. Un mesaj vă avertizează că veți pierde progresul fluxului existent după revenire și vă solicită să confirmați acțiunea. |
| 5 |
Faceți clic pe Confirmare și revenire. Numele butonului se schimbă în Revenire flux în timp ce se încarcă noul flux. Apare un mesaj care afirmă că fluxul a fost inversat cu succes. |
| 6 |
Faceți clic pe Accesați fluxul. Sistemul deschide fluxul inversat în modul de editare. |
Ștergerea unui flux
Dacă un flux are starea Publicare, acesta poate face parte dintr-o configurație a strategiei de dirijare. Asigurați-vă că știți unde este utilizat un flux înainte de a-l șterge. În caz contrar, ați putea afecta interacțiunile live ale centrului de contact.
| 1 |
Din bara de navigare a Portalului de management, alegeți . |
| 2 |
Faceți clic pe pictograma puncte de suspensie de lângă fluxul pe care doriți să îl ștergeți și faceți clic pe Ștergere. |
| 3 |
Faceți clic pe Da pentru a confirma. |
Strategii de rutare a punctelor de intrare
O strategie de dirijare a punctelor de intrare este o configurație care controlează comportamentul de rutare al unui contact atunci când contactul ajunge la un punct de intrare. Când un contact ajunge la un punct de intrare, motorul de rutare verifică ce strategie de rutare a punctului de intrare este activă la un moment dat și urmează acea configurație.
Secțiunea Control apel din configurația Strategiei de rutare a punctelor de intrare vă permite să alegeți un flux care controlează experiența apelanților în timpul interacțiunii lor. Cu aplicația Designer de flux, puteți configura un flux end-to-end care controlează atât tratamentul inițial al apelului în IVR, cât și experiența cozii după ce contactul este în coadă.
Alegeți un flux din lista verticală Flux pentru a indica fluxul care controlează această experiență de apel de la un capăt la altul în intervalul de timp specificat în strategia de dirijare. Numai fluxurile care au fost publicate din aplicația Designerul de flux sunt disponibile din această listă verticală.
Fluxurile sunt disponibile numai pentru punctele de intrare în telefonie. Nu puteți suprascrie nicio setare din flux din Strategia de rutare a punctului de intrare.
Strategii de dirijare a cozilor de așteptare
O strategie de dirijare a cozilor este o configurație care controlează comportamentul de rutare al unui contact atunci când contactul ajunge la o coadă. Când un contact ajunge la o coadă, motorul de rutare verifică ce strategie de dirijare a cozilor este activă la un moment dat și urmează configurația respectivă.
Clienții care au strategii de dirijare a cozilor într Webex centru de contact le pot accesa, dar nu pot crea strategii noi. Recomandăm tuturor clienților să își treacă configurațiile la Cozile de așteptare.
|
Tratarea erorilor
Calea de tratare a erorilor apare pentru fiecare activitate care este configurată într-un flux. Puteți configura calea de tratare a erorilor pentru a trata erorile care pot apărea în timpul execuției fluxului. Calea de tratare a erorilor apare în mod prestabilit și este opțională de configurat. Dacă nu configurați calea de tratare a erorilor în activitate, alertele apar în timpul validării fluxului. Însă puteți să publicați fluxul cu alerte de validare.
Erorile care apar în timpul execuției fluxului sunt clasificate în linii mari în două tipuri:
-
Erori de executare a activității: indicați erorile care apar în timpul execuției funcționale a activității. De exemplu, apare o eroare de activitate atunci când un client introduce o intrare necorespondentă în timpul executării activității din meniu .
-
Erori de sistem/globale: Indicați erorile care apar în sistem în timpul executării activităților. De exemplu, erorile de sistem apar atunci când există o expresie pietricică nevalidă în timpul executării activității Set Variable (Setare variabilă ).
-
Eroare nedefinită: Acest nod de eroare stabilește calea de ieșire a erorii pe care fluxul o ia atunci când există erori de sistem nedefinite în timpul executării fluxului. Puteți să configurați fluxul pentru erori nedefinite conectând calea de ieșire a acestei activități la activitățile corespunzătoare.
Următoarele activități de control al fluxului nu au nodul de eroare nedefinit - Pornire flux, Sfârșit flux, Solicitare HTTP și Analiză.
Dacă nu vedeți nodul Eroare nedefinită în nicio activitate, contactați Asistența Cisco pentru a activa semnalizatorul de caracteristici corespunzător.
-
Configurați căile de tratare a erorilor pentru a optimiza fluxul. Dacă nu există nicio cale de tratare a erorilor configurată pentru activitate, fluxul utilizează calea implicită care este configurată în rutina |
Înșiruire a fluxurilor
Înlănțuirea fluxului vă oferă posibilitatea de a lega mai multe fluxuri. Puteți modifica experiența apelantului în funcție de timp (dacă predați apelul la un punct de intrare) sau puteți reutiliza un singur flux în mai multe scenarii (dacă predați apelul unui flux). Utilizați GoTo pentru a înlănțui mai multe fluxuri. Puteți mapa variabilele de flux de-a lungul fluxurilor pentru a vă asigura că datele persistă în experiența apelurilor de la un capăt la altul.
Exemplu: Înregistrarea vaccinării
Pentru a gestiona clienții care participă la o campanie de vaccinare, puteți oferi două opțiuni: una pentru clienții premium și cealaltă pentru clienții generali.
Atunci când clienții generali sună, sistemul predă apelul fluxului asociat cu punctul de intrare care gestionează înregistrările. Pe baza strategiilor activede rutare a punctelor de intrare, sistemul direcționează apelul către agentul corespunzător pentru a înregistra clientul general.
Când clienții premium sună, sistemul predă apelul unui alt flux pentru a rezerva o întâlnire.
Probleme cunoscute cu înlănțuirea fluxului
-
Nu puteți șterge un punct de intrare care este utilizat în înlănțuirea fluxului. Înainte de a șterge un punct de intrare, asigurați-vă că ștergeți toate resursele, cum ar fi cozile și fluxurile, care sunt asociate cu punctul de intrare.
-
Nu puteți șterge un flux care este utilizat în înlănțuirea fluxului. Înainte de a șterge fluxul, asigurați-vă că ștergeți toate referințele la flux care au fost create ca parte a înlănțuirii fluxului.
-
Dacă ștergeți forțat un punct de intrare sau un flux care este utilizat în înlănțuirea fluxului din portalul de management, interfața cu utilizatorul pentru controlul fluxului nu validează și nu afișează niciun mesaj de eroare care să indice faptul că un punct de intrare sau un flux a fost șters.
Urmărirea fluxului
Urmărirea fluxului este un proces de depanare după apel din Designerul de flux, care permite dezvoltatorilor de fluxuri să obțină informații despre flux și să vizualizeze calea urmată pentru un apel. Această caracteristică permite, de asemenea, dezvoltatorilor de flux să vizualizeze toate informațiile relevante din calea de execuție a controlului fluxului, care ajută la depanarea fluxurilor și depanarea oricăror probleme care apar în timpul executării fluxului.
Dacă ați aplicat mai multe etichete de versiune unui flux, puteți urmări fluxul și în ceea ce privește acele etichete de versiune. Pentru mai multe informații, consultați Aplicarea etichetelor de versiune la un flux.
O interacțiune rezumă și corelează un set de activități asociate cu călătoria unei persoane de contact printr-un centru de contact. Un ID de interacțiune este un ID unic generat de sistem care identifică o anumită interacțiune. ID-urile de interacțiune corelează călătoria interacțiunilor prin diferite căi care vă solicită să identificați scenariile de eșec și căile de eroare a activității pentru a depana execuția fluxului.
Puteți utiliza urmărirea fluxului pentru a vizualiza diferite căi de control al apelurilor după executarea fluxului în producție. Acest lucru asigură verificarea tuturor setărilor de activitate și a altor configurații de flux dependent pentru o execuție reușită a fluxului.
nainte de a începe
Trebuie să publicați și să executați un flux, astfel încât să se stabilească cel puțin o interacțiune. Pentru mai multe informații, consultați Crearea și gestionarea fluxurilor.
| 1 |
Din bara de navigare a Portalului de management, selectați . |
| 2 |
Faceți clic pe pictograma puncte de suspensie de lângă fluxul pe care doriți să îl editați și faceți clic pe Deschidere. |
| 3 |
Faceți clic pe Depanare. Apare panoul Interacțiuni . Un tabel afișează cele mai recente 100 de interacțiuni pentru flux. Puteți vedea următoarele detalii în tabel:
|
| 4 |
(Opțional) Utilizați opțiunea de căutare pentru a filtra lista cu următorii parametri de căutare:
|
| 5 |
Alegeți o interacțiune din tabel. Calea de activitate selectată este evidențiată în pânză. Se deschide o nouă filă care afișează succesiunea activităților executate în timpul interacțiunii. Acesta prezintă următoarele detalii:
Puteți alege mai multe interacțiuni care se deschid în file separate. |
| 6 |
Selectați o activitate pentru a vizualiza următoarele detalii:
|
| 7 |
(Opțional) Faceți clic pe pictograma de copiere ( |
Coduri de eroare Flow Designer
Designerul de flux returnează coduri de eroare pentru a afișa natura sau motivul unei erori. Utilizați următorul tabel pentru a identifica eroarea și descrierea acesteia.
|
Cod eroare |
Descriere |
|---|---|
|
FC1001 |
Versiunea Flow nu a fost găsită. Reîmprospătați pagina sau creați un flux nou. |
|
FC1002 |
Activitatea de pornire nu a fost găsită. Reîmprospătați pagina sau creați un flux nou. O activitate Start apare implicit atunci când creați un flux nou. |
|
FC1003 |
Unul sau mai multe fluxuri de evenimente nu au o pornire validă. Adăugați o activitate de tratare a evenimentelor la începutul fiecărui flux de evenimente. |
|
FC1004 |
Toate ramurile non-eveniment trebuie să conducă la nodul final. |
|
FC1005 |
Una dintre configurațiile variabilei este nevalidă. Pentru fiecare variabilă, asigurați-vă că tipul de date configurat și valoarea variabilei sunt compatibile. |
|
FC1006 |
Unul sau mai multe porturi din activitate nu sunt conectate. Asigurați-vă că toate porturile sunt conectate la o altă activitate printr-un link. |
|
FC1007 |
Adăugați o descriere pentru activitate. |
|
FC1008 |
Unele dintre variabile au același nume. Asigurați-vă că toate variabilele au un nume unic. |
|
FC1009 |
Expresia este nevalidă. |
|
FC1010 |
Condiția nu este validă. |
|
FC1011 |
O legătură din fluxul principal este întreruptă. Ștergeți linkul pentru a remedia eroarea. |
|
FC1012 |
Un link din fluxul de evenimente este întrerupt. Ștergeți linkul pentru a remedia eroarea. |
|
FC1013 |
Activitatea este utilizată în mai multe fluxuri de evenimente. Fluxurile de evenimente nu pot partaja activități comune și trebuie să aibă un început și un sfârșit unic. |
|
FC1014 |
Contactul din coadă trebuie să încheie fluxul. Legătura de ieșire se poate conecta numai la o activitate de flux final. |
|
FC1015 |
Unul sau mai multe câmpuri din activitate nu sunt configurate corect. Urmați cerințele fiecărui câmp pentru a corecta toate erorile și introduceți intrări valide. |
|
FC1016 |
Un alt utilizator a creat un flux care intră în conflict cu numele acestui flux. Editați numele fluxului pentru a-l face unic. |
|
FC1017 |
O activitate are săgeți care provin de la ea însăși și indică spre ea însăși. |
Pentru mai multe informații despre erorile serverului GraphQL, consultați https://www.apollographql.com/docs/react/data/error-handling/.
Monitorizarea apelurilor
Modulul de monitorizare a apelurilor permite utilizatorilor autorizați să monitorizeze silențios orice apel activ gestionat de serviciul Webex Contact Center în orice moment, în orice locație și să verifice dacă clienții sunt deserviți într-o manieră profesională. Utilizatorii autorizați pot, de asemenea, să creeze programe de monitorizare, să instruiască un agent care este conectat la un apel prin furnizarea de comentarii pe care numai agentul le poate auzi și să intervină în apeluri după cum este necesar.
Prezentare generală a monitorizării
Modulul Webex Contact Center Call Monitoring permite managerilor centrelor de contact să monitorizeze calitatea serviciilor furnizate în centrele lor de contact multisource. Printr-o interfață web simplificată, utilizatorii autorizați pot selecta o combinație de una sau mai multe cozi, site-uri și echipe, precum și un agent specific pe care doresc să îl monitorizeze. După introducerea acestor criterii, sistemul plasează o solicitare de monitorizare a următorului apel care corespunde combinației tuturor criteriilor atunci când apelul este distribuit către locul de destinație. Monitorizarea se poate face în mod continuu, o singură dată (ad-hoc) sau programat, iar utilizatorii autorizați pot monitoriza un apel care este deja în desfășurare.
Semnalul audio pentru apel este transmis printr-un apel telefonic de intrare, utilizând un număr de telefon asociat cu utilizatorul implicat în monitorizare. Supraveghetorii autorizați pot instrui un agent în timpul unui apel conectat, furnizând comentarii pe care numai agentul le poate auzi și poate interveni într-un apel și poate deveni parte a conversației dintre agent și client.
Rețineți următoarele:
-
Nu puteți face o solicitare de monitorizare continuă și o solicitare ad-hoc pentru aceeași țintă în același timp.
-
Dacă se face o solicitare programată și o solicitare continuă pentru aceeași țintă, cererea continuă are prioritate. Când solicitarea continuă este întreruptă sau anulată, solicitarea programată este activată.
-
Dacă se formulează o cerere programată și o solicitare ad-hoc pentru aceeași țintă, cererea ad-hoc are prioritate. Atunci când solicitarea ad-hoc este anulată sau finalizată, solicitarea programată este activată.
-
Dacă vă deconectați de la Portalul de management în timp ce o solicitare de monitorizare este încă activă, un mesaj vă întreabă dacă doriți să anulați solicitarea de monitorizare sau să continuați monitorizarea.
Dacă selectați Da, toate solicitările active ad-hoc sau de monitorizare continuă sunt anulate după ce vă deconectați. Orice solicitări programate sunt suspendate.
Monitorizarea apelurilor
Pagina Monitorizare apel oferă o interfață pentru monitorizarea unui apel în mod continuu sau unic.
| 1 |
Din bara de navigare a portalului de management, selectați Monitorizare apeluri. | ||||||||||
| 2 |
În panoul Filtru monitorizare, specificați una sau mai multe cozi, site-uri, echipe și agenți pe care doriți să îi monitorizați. Dacă setați o coadă, un site, o echipă sau o listă de agenți la Toate, aceasta include numai entitățile la care aveți acces în solicitare. | ||||||||||
| 3 |
În câmpul Număr de apel invers, introduceți numărul de telefon și faceți clic pe Înregistrare. Dacă trebuie să actualizați un număr, introduceți noul număr de apelare inversă și faceți clic pe Actualizare. Introduceți numărul de reapelare în unul dintre următoarele formate:
| ||||||||||
| 4 |
Pentru a împiedica afișarea acestei sesiuni de monitorizare pe Portalul de management pentru alți utilizatori, bifați caseta de selectare Utilizare mod invizibil. | ||||||||||
| 5 |
Faceți clic pe una dintre opțiunile din tabelul următor pentru a trimite solicitarea de monitorizare a apelurilor.
Solicitarea dvs. apare în lista Monitorizare solicitări, împreună cu orice solicitări în așteptare de la alți agenți. Apelul monitorizat apare în lista Apeluri monitorizate. Pentru mai multe informații despre pagina Monitorizare apel, consultați Vizualizarea informațiilor de monitorizare a apelurilor. | ||||||||||
| 6 |
Dacă profilul dvs. de utilizator are autorizare, puteți face clic pe butonul Coach sau Barge In din coloana Acțiune pentru a instrui agentul sau a intra în apelul monitorizat. Pentru detalii, consultați Intrarea forțată într-un apel. | ||||||||||
| 7 |
Când apelul se termină, faceți clic pe Monitorizare apel următor pentru a monitoriza următorul apel din coadă. Alternativ, dacă alegeți opțiunea Monitorizare continuă, sistemul vă trimite următorul apel din coadă. | ||||||||||
| 8 |
Faceți clic pe Anulare pentru a anula activitatea de monitorizare pentru solicitarea respectivă. Dacă selectați Monitorizare continuă, faceți clic pebutonul Pauză pentru a opri temporar apelurile recepționate. Puteți face clic pe butonul Reluare pentru a relua monitorizarea apelurilor.
|
Antrenează un agent
În cazul în care caracteristica Îndrumător Whisper este activată în profilul dvs. de utilizator, puteți vorbi cu un agent care este monitorizat fără a fi auzit de client.
-
Sesiunea de coaching continuă, chiar dacă apelul este transferat către un alt agent, până când apelul fie se termină, fie este transferat la un alt număr (transfer agent-la-DN).
-
Dacă agentul instruit se consultă cu un alt agent, auziți muzică în așteptare și nu puteți continua instruirea agentului până când apelantul nu este scos din așteptare.
În timp ce instruiți un agent, puteți interveni în apel dacă este activată caracteristica Intrare forțată în profilul dvs. de utilizator.
Pentru a instrui în tăcere un agent:
| 1 |
În timp ce monitorizați un apel (așa cum este descris în Monitorizare apeluri) și apelul este conectat la un agent, faceți clic pe Instruire. Nu faceți clic pe Coach dacă apelul așteaptă într-o coadă după ce a fost transferat de agent într-o altă coadă. Acest lucru face ca cererea ta de antrenor să eșueze. Butonul Coach nu este disponibil atunci când agentul transferă apelul către un alt număr (transfer DN). |
| 2 |
Furnizați instrucțiuni verbale agentului. |
| 3 |
Pentru a vă elimina din apel, închideți telefonul. Apelul este eliminat din lista Apeluri monitorizate. |
Intrați într-un apel
| 1 |
În timp ce monitorizați sau instruiți un apel și apelul este conectat la un agent (și nu așteptați într-o coadă), faceți clic pe Intrare forțată. Sunteți conectat imediat la apel. Butonul Intrare dispare din pagină. |
| 2 |
Pentru a vă elimina din apel, închideți telefonul. Apelul este eliminat din lista Apeluri monitorizate. |
Vizualizarea informațiilor de monitorizare a apelurilor
Pentru a vizualiza informațiile de monitorizare a apelurilor, din bara de navigare a Portalului de management, faceți clic pe Monitorizare apeluri
Pagina Monitorizare apeluri afișează următoarele:
-
Controale pentru solicitarea unei sesiuni de monitorizare. Pentru informații suplimentare, consultați Monitorizarea apelurilor.
-
O diagramă a apelurilor active și în coadă pentru coadă, care este selectată în prezent în panoul Filtru monitorizare din partea stângă a paginii.
-
Tabelul Monitoring Requests/Calls Being Monitorizat, care afișează cele două liste descrise în secțiunile următoare.
Dacă redimensionați fereastra Monitorizare apeluri la o dimensiune foarte îngustă, tabelul Solicitări/Apeluri monitorizate se afișează în partea de jos a ferestrei. Poate părea că tabelul lipsește, dar îl puteți vedea dacă defilați în partea de jos a ferestrei.
Lista apelurilor monitorizate
Lista Apeluri monitorizate afișează informații despre toate apelurile monitorizate în prezent în întreprinderea dvs.
Atunci când un apel monitorizat este transferat către un anumit număr de telefon (transfer agent-DN), acesta este eliminat din lista Apeluri monitorizate și, prin urmare, butoanele Coach și Barge In nu mai sunt disponibile. |
|
Coloane |
Descriere |
|---|---|
|
Coadă |
Coada care a primit apelul. |
|
Site |
Locația centrului de contact către care a fost distribuit apelul. |
|
Echipă |
Echipa căreia i-a fost distribuit apelul. |
|
Agent |
Numele agentului monitorizat sau un cod numeric de identificare, dacă la apel a răspuns o resursă de echipă bazată pe capacitate, nu un agent Webex al centrului de contact. |
|
Starea monitorizării |
Stadiul sesiunii de monitorizare:
|
|
Nume supervizor |
Numele persoanei care monitorizează apelul. |
|
Număr de supervizor |
Numărul de telefon al persoanei care monitorizează apelul. |
|
Durată (mm:ss) |
Numărul de minute și secunde de la sosirea apelului. |
|
Acțiune |
Butoane pe care puteți face clic pentru a instrui sau a intra într-un apel care este monitorizat, dacă este autorizat de profilul dvs. de utilizator. |
Lista cererilor de monitorizare
Lista Monitorizare solicitări afișează informații despre toate solicitările de monitorizare din întreprinderea dvs.
Dacă o solicitare de monitorizare include mai multe cozi, site-uri, echipe sau agenți, puteți afișa o listă a acestora într-un sfat instrument, plasând mouse-ul pe o valoare din coloana Coadă, Site, Echipă sau Agent.
|
Coloane |
Descriere |
|---|---|
|
Tip solicitare |
Tipurile de solicitări sunt:
|
|
Coadă |
Cozile incluse în cerere. Dacă sunt incluse mai multe cozi, puteți afișa o listă a acestora indicând spre valoarea afișată în coloană. |
|
Site |
Site-urile incluse în cerere. Dacă sunt incluse mai multe site-uri, puteți afișa o listă a acestora indicând valoarea afișată în coloană. |
|
Echipă |
Echipele incluse în cerere. Dacă sunt incluse mai multe echipe, puteți afișa o listă a acestora indicând valoarea afișată în coloană. |
|
Agent |
Agenții incluși în cerere. Dacă sunt incluși mai mulți agenți, puteți afișa o listă a acestora indicând valoarea afișată în coloană. |
|
Starea monitorizării |
Stadiul sesiunii de monitorizare:
|
|
Nume supervizor |
Numele persoanei care a depus cererea. |
|
Număr de supervizor |
Numărul de telefon al persoanei care a trimis solicitarea. |
|
Acțiune |
Butoane pe care puteți face clic pentru a întrerupe, a relua sau a anula o solicitare de monitorizare. |
Lucrul cu programele de monitorizare
Pagina Programări de monitorizare din modulul Monitorizare apeluri permite utilizatorilor autorizați să programeze solicitări de monitorizare a apelurilor la anumite ore ale zilei sau săptămânii. Rețineți următoarele:
-
Cu excepția cazului în care profilul dvs. de utilizator autorizează altfel, puteți vizualiza și edita numai acele programe de monitorizare a apelurilor pe care le-ați creat.
-
Orele de început și de sfârșit specificate în Programul de monitorizare a apelurilor utilizează timpul întreprinderii. Cu toate acestea, apelurile sunt monitorizate în ora locală. Asigurați-vă că ajustați acest lucru atunci când specificați orele de început și de sfârșit în programele de monitorizare.
Crearea sau editarea unui program de monitorizare
Pentru a crea un nou program de monitorizare sau pentru a edita un program existent:
| 1 |
Din bara de navigare a Portalului de management, selectați apeluri. | ||||||||||||||||||
| 2 |
Pentru a crea o programare nouă:
| ||||||||||||||||||
| 3 |
Pentru a copia sau edita o programare existentă din vizualizarea listă, faceți clic pe butonul puncte de suspensie de lângă o programare listată și alegeți Copiere sau Editare. | ||||||||||||||||||
| 4 |
În pagina care apare, specificați setările corespunzătoare, așa cum este descris în tabelul următor:
| ||||||||||||||||||
| 5 |
Faceți clic pe Salvare. |
Activarea sau dezactivarea programelor de monitorizare
Puteți activa sau dezactiva un program de monitorizare editând câmpul Stare din setările pentru planificare sau puteți face clic pe un buton din pagina Monitorizare programări în vizualizare listă, după cum urmează:
| 1 |
Din bara de navigare a Portalului de management, selectați apeluri. |
| 2 |
Faceți clic pe butonul puncte de suspensie de lângă un program listat și faceți clic pe Activare sau pe Dezactivare . |
Exportul listei de programe de monitorizare
Pentru a exporta lista de planificare de monitorizare într-un instrument de analiză a datelor, cum ar fi Microsoft Excel:
| 1 |
Din bara de navigare a Portalului de management, selectați apeluri. |
| 2 |
În vizualizarea listă, faceți clic pe Acțiune în partea din dreapta sus a antetului paginii și alegeți Excel sau CSV. |
| 3 |
În caseta de dialog care se deschide, faceți clic pe Deschidere pentru a deschide fișierul sau faceți clic pe Salvare, navigați la directorul în care doriți să salvați fișierul, apoi faceți clic pe Salvare. |
Ștergerea unui program de monitorizare
Pentru a șterge un program de monitorizare:
| 1 |
Din bara de navigare a Portalului de management, selectați apeluri. |
| 2 |
În vizualizarea listă, faceți clic pe butonul puncte de suspensie de lângă o programare listată și faceți clic pe Ștergere. |
| 3 |
Faceți clic pe Da pentru a confirma ștergerea. |
Înregistrarea apelurilor
Modulul opțional de înregistrare a apelurilor permite utilizatorilor autorizați să înregistreze orice apel activ gestionat de Webex Contact Center.
Utilizatorii autorizați pot crea programe de înregistrare cu o perioadă de timp. Alegeți coada, echipa, site-ul și agentul pentru care doriți să înregistrați apeluri vocale. Sistemul începe apoi să înregistreze apelurile care corespund criteriilor.
De asemenea, puteți înregistra apelurile după ce obțineți consimțământul clientului și puteți configura această setare la nivel de flux. Pentru mai multe informații, consultați Controlul înregistrării. Configurația de înregistrare a nivelului de flux va suprascrie orice altă configurație de înregistrare.
Deoarece nu puteți determina numărul total de apeluri primite și numărul de apeluri de înregistrat, Webex Contact Center utilizează modelarea predictivă pentru a decide ce apeluri să înregistreze. Modelele includ generator de numere pseudoaleatoare (PRNG) sau generator determinist de biți aleatoare (DRBG). Precizia procentului de apeluri înregistrate crește odată cu numărul de contacte.
Indiferent de durata înregistrării apelurilor, primele două ore ale fiecărei înregistrări a apelurilor sunt disponibile în Webex Contact Center. |
Înregistrările sunt transferate zilnic în depozitul de înregistrări al întreprinderii dvs. printr-o rețea privată virtuală criptată securizată (VPN). Depozitul de înregistrări este un server independent găzduit într-o locație aleasă de întreprinderea dvs., cum ar fi locația sediului centrului de contact sau facilitatea de date. Întreprinderea dvs. are control deplin asupra duratei de stocare a acestor înregistrări.
Înregistrările sunt în format standard .wav și numai utilizatorii autorizați pot accesa direct aceste înregistrări și le pot revizui folosind utilitare standard terțe. Administratorii externi sau parteneri nu pot descărca sau reda aceste înregistrări.
De asemenea, puteți utiliza caracteristicile modulului opțional Webex Contact Center Recording Management pentru a căuta și reda fișiere înregistrate.
|
Înregistrarea segmentelor
Înregistrarea segmentelor se referă la funcționalitatea care permite înregistrarea interacțiunilor în segmente separate, discrete, pe baza anumitor condiții sau declanșatoare. Acest lucru este util pentru asigurarea monitorizării conformității și a managementului calității. În contextul înregistrării segmentelor, există câteva diferențe între platforma media clasică și platforma media Next Generation care sunt evidențiate în tabelul următor:
|
Caracteristică |
Platforma media clasică |
Platforma media Next Generation |
|---|---|---|
|
Numele de fișier al segmentului | În formatul combined-n.wav | În formatul <RecordingId>-segment.wav |
|
Gestionarea muzicii în așteptare (MoH) | Înregistrarea segmentului este audibilă | Înregistrările segmentelor prezintă tăcere în timpul perioadelor MOH, în timp ce înregistrările combinate păstrează MOH. |
|
Desemnarea canalului | Canalul 1 este atribuit agentului, iar canalul 2 tuturor celorlalte părți din înregistrările segmentelor | Canalul 1 este atribuit apelantului, iar canalul 2 tuturor celorlalte părți din înregistrările segmentelor |
Crearea sau editarea unui program de înregistrare
Pentru a crea sau a edita un program de înregistrare a apelurilor:
| 1 |
Din bara de navigare a Portalului de management, selectați modulul Înregistrare apeluri . | ||||||||||||||||||||||||||
| 2 |
Pe pagina Programarea înregistrărilor , selectați o coadă din lista verticală Coadă . Sunt afișate toate programele de înregistrare a apelurilor pentru acea coadă. De aici, puteți:
| ||||||||||||||||||||||||||
| 3 |
Pentru a crea o programare nouă:
| ||||||||||||||||||||||||||
| 4 |
Pentru a copia sau a edita o programare existentă, din vizualizarea listă, faceți clic pe butonul puncte de suspensie de lângă o programare listată și faceți clic pe Copiere sau Editare. | ||||||||||||||||||||||||||
| 5 |
În pagina care apare, specificați setările corespunzătoare, așa cum este descris în tabelul următor, apoi faceți clic pe Salvare.
|
Ștergerea unui program de înregistrare
| 1 |
Din bara de navigare a Portalului de management, selectați modulul Înregistrare apeluri . |
| 2 |
Pe pagina Programarea înregistrărilor , selectați o coadă din lista verticală Coadă . |
| 3 |
Faceți clic pe butonul puncte de suspensie de lângă un program listat și faceți clic pe Ștergere. |
Modulul opțional Webex Contact Center Recording Management permite utilizatorilor autorizați să caute și să redea fișiere audio înregistrate prin caracteristica Webex Contact Center Call Recording. În plus, utilizatorii autorizați pot crea etichete care pot fi atribuite fișierelor audio pentru a fi utilizate drept criterii de căutare, pot specifica variabilele CADglobal (cunoscute anterior ca CAD) de stocat împreună cu înregistrările și pot vizualiza activitatea recentă de gestionare a înregistrărilor.
Pentru obiectele de configurare care au fost șterse, nu va fi disponibilă o opțiune de filtrare a datelor utilizând numele obiectelor șterse. Se recomandă interogarea și preluarea datelor după un interval de date. Setul de rezultate va conține detalii despre apelurile gestionate pentru acele obiecte de configurare care sunt șterse definitiv. |
Căutați și redați înregistrări
Pentru a căuta și a reda o înregistrare:
| 1 |
Din bara de navigare a portalului de management, selectați Gestionare înregistrări. În mod implicit, pagina de căutare listează înregistrările pentru ultimele 13 luni de la data curentă. Pentru a căuta pe baza unor criterii specifice, utilizați următoarele câmpuri de căutare din panoul din stânga pentru a filtra înregistrările:
| ||||||||||
| 2 |
Pentru a filtra lista pe baza mai multor criterii, faceți clic pe butonul Căutare avansată. În caseta de dialog care apare, puteți filtra rezultatele căutării pe baza duratei înregistrării și a atributelor apelului:
| ||||||||||
| 3 |
Faceți clic pe butonul Căutare pentru a căuta. Dacă criteriile de căutare corespund, pagina Rezultate căutare listează înregistrările. | ||||||||||
| 4 |
Faceți clic pe butonul puncte de suspensie de lângă o intrare. Apar următoarele opțiuni:
|
Atribuirea și eliminarea etichetelor
Puteți atribui aceeași etichetă mai multor înregistrări și puteți atribui mai multe etichete unei înregistrări individuale.
Pentru a atribui o etichetă unei înregistrări sau pentru a elimina o etichetă dintr-o înregistrare:
| 1 |
Din bara de navigare a portalului de management, selectați Gestionare înregistrări. |
| 2 |
Pe pagina Căutare , efectuați o căutare pentru înregistrările cărora doriți fie să le atribuiți etichete, fie să le eliminați, așa cum este descris. |
| 3 |
Faceți clic pe butonul puncte de suspensie de lângă o înregistrare listată pe pagina cu rezultatele căutării și faceți clic pe Etichete. În partea superioară a casetei de dialog care se deschide, lista de etichete atribuite înregistrării este afișată în dreapta și o listă de etichete disponibile este afișată în stânga. |
| 4 |
Pentru a atribui o etichetă înregistrării, selectați o etichetă din lista din stânga și faceți clic pe Atribuire etichetă pentru a o muta în lista din dreapta. |
| 5 |
Pentru a elimina o etichetă din înregistrare, selectați o etichetă din lista din dreapta și faceți clic pe Eliminare etichetă pentru a o muta în lista din dreapta. |
| 6 |
Când ați terminat, faceți clic pe Salvare. |
Atribute de căutare
Pagina Gestionare înregistrare> Atribute căutare oferă acces la controalele unde puteți efectua activitățile descrise în următoarele subiecte:
Crearea și exportul etichetelor
Secțiunea Etichete din permite utilizatorilor autorizați să creeze și să exporte o listă de etichete care pot fi atribuite înregistrărilor (consultați Atribuirea și eliminarea etichetelor).
Pentru a crea o etichetă sau a exporta o listă de etichete:
| 1 |
Din bara de navigare a portalului de management, selectați căutare. |
| 2 |
În secțiunea Taguri a paginii care apare, efectuați una dintre următoarele acțiuni:
|
Bine ați venit la Webex Contact Center. Următoarele subiecte oferă o scurtă perspectivă Webex Contact Center.
Webex Prezentare generală a centrului de contact
Centrele de contact ale întreprinderilor multisourcing utilizează o combinație de soluții de aprovizionare, inclusiv captive, externalizate și offshore. Mediul tipic de centru de contact multisource este complex din punct de vedere organizațional, constând din locații situate în întreaga lume și angajat de angajați direcți ai companiei și / sau agenți externalizați.
În acest mediu, majoritatea locațiilor funcționează independent și utilizează tehnologii disparate pentru centrul de contact, inclusiv rutare, soluții administrative și instrumente de raportare. Această combinație de instrumente și tehnologii face ca atât managementul, cât și monitorizarea calității în diferite locații să fie extrem de provocatoare.
Cisco Webex Contact Center oferă o soluție unică care combină centrul de contact și tehnologiile IP într-un serviciu global de gestionare a apelurilor. Soluția Webex Contact Center este construită pe tehnologia Cisco Midpoint Call Management®, un punct de control centralizat pentru gestionarea și monitorizarea apelurilor și contactelor într-un mediu eterogen de centru de contact.
Oferit ca serviciu cloud, Webex Contact Center oferă întreprinderilor control deplin asupra cozilor de așteptare globale ale centrelor de contact și creează aspectul unui mediu de centru de contact unic, unificat. Apelurile, chaturile și e-mailurile sunt distribuite către site-urile centrului de contact unde sunt disponibili agenți. Atunci când agenții sunt ocupați, contactele sunt plasate în coadă centralizată, astfel încât să poată fi deservite de următorul agent disponibil, indiferent de locația fizică a agentului.
În contextul de voce, prin plasarea centralizată a apelurilor în coadă, întreprinderile pot descărca funcția de așteptare de la echipamentele lor locale, obținând astfel economii substanțiale de costuri în hardware-ul de telecomunicații, taxele rutiere și utilizarea lățimii de bandă. Mai important, un apel poate fi direcționat către următorul agent disponibil în orice locație, deoarece punctul final al apelului poate fi oriunde pe glob, Webex Contact Center integrează perfect agenții la distanță și agenții de acasă în mediul centrului de contact cu surse multiple al întreprinderii.
Despre site-uri, echipe, puncte de intrare și cozi
O entitate găzduită Webex centru de contact este o întreprindere care are centre de contact la unul sau mai multe locații. Întreprinderea are, de asemenea, puncte de intrare pentru contactele de intrare care sunt asociate cu cozi. Contactele primite pot fi numere gratuite pentru apeluri vocale, adrese de e-mail desemnate pentru e-mailuri sau chat-uri cu agenții. De exemplu, o întreprindere denumită Acme poate avea un punct de intrare denumit Bun venit. Welcome clasifică contactele în AcmeBilling și distribuie echipelor de agenți din Chicago, Manila și Bangalore.
Fiecare profil de entitate găzduită Webex centru de contact constă din site-uri, echipe, puncte de intrare și cozi.
-
Un site este o locație fizică a centrului de contact sub controlul întreprinderii sau al unui externalizator. De exemplu, Acme ar putea avea site-uri în Chicago, Manila și Bangalore.
-
O echipă este un grup de agenți dintr-un anumit loc care se ocupă de un anumit tip de contact. De exemplu, Acme poate avea echipe la site-ul lor din Chicago care sunt numite Chi_Billing, Chi_Sales și Chi_GoldCustomerService și echipe la site-ul lor din Bangalore numite Bgl_Billing, Bgl_GoldCustomerService și Bgl_Experts. Agenții pot fi atribuiți mai multor echipe, dar un agent poate face service doar pentru o singură echipă la un moment dat.
-
Un punct de intrare este locul inițial de aterizare pentru contactele clienților pe sistemul Webex Contact Center. Pentru contactele vocale, de obicei, unul sau mai multe numere gratuite sau de apelare sunt asociate cu un punct de intrare. IVR tratament de apel se efectuează în timp ce un apel se află în punctul de intrare.
-
O coadă este locul în care contactele active sunt păstrate în timp ce așteaptă să fie tratate de un agent. Persoanele de contact sunt mutate de la punctul de intrare într-o coadă și sunt distribuite agenților.
Entitățile găzduite care utilizează caracteristica de apelare sunt, de asemenea, configurate cu cel puțin un punct de intrare pentru apelare și o coadă de apelare.
Managerii de telecomunicații, managerii centrelor de contact și alți reprezentanți ai întreprinderii care sunt autorizați să acceseze serviciul Webex Contact Center au o viziune asupra activității centrului de contact la întreprinderea lor prin intermediul Webex Contact Center Management Portal.
În plus față de site-uri, echipe, puncte de intrare și cozi, modulul de asigurare a accesului al Webex Contact Center Management Portal oferă o interfață pentru adăugarea agenților și atribuirea lor echipelor. Fiecare agent este configurat cu un profil desktop, o valoare care determină nivelurile de permisiune ale agentului și comportamentele Agent Desktop, inclusiv codurile de încheiere și inactive disponibile agentului. Astfel, ar trebui să adăugați coduri de încheiere și inactive înainte de a defini profiluri desktop și să definiți profiluri desktop înainte de a defini agenți. Dacă întreprinderii i se asigură caracteristica opțională de dirijare bazată pe competențe, trebuie să adăugați și profiluri de abilități și abilități înainte de a defini echipe și agenți.
Webex Portalul de management al centrului de contact
Puteți accesa portalul Webex de gestionare a centrului de contact printr-un browser web. Portalul oferă acces la Webex module ale centrului de contact care permit utilizatorilor autorizați să efectueze diverse activități, cum ar fi:
-
Vizualizați date în timp real și istorice ale centrului de contact
-
Monitorizați silențios interacțiunile direcționate către site-urile de destinație
-
Crearea conturilor de agent și a altor resurse ale centrului de contact
-
Creați și editați strategii programate de rutare a contactelor și strategii de capacitate a echipei pentru a controla tratamentul și distribuția contactelor
În plus, pagina de destinație Webex Contact Center Management Portal afișează grafice ale activității apelurilor în timp real și istorice și ale stării curente a agentului.
Profilul de utilizator atribuit determină accesul la modulele și funcționalitățile Webex Contact Center.
Pentru informații despre cum să accesați și să lucrați cu Webex Portalul de management al centrului de contact, consultați Browsere acceptate pentru Management Portal.
Webex Module Contact Center
După ce faceți Login la Portalul de management, faceți clic pe modulul din bara de navigare pe care doriți să îl accesați. Dacă bara de navigare este restrânsă, faceți clic pe butonul de navigare din colțul din stânga sus al paginii de destinație a Portalului de management pentru a o extinde. Dacă nu puteți vedea un modul în interfața dvs., atunci fie nu aveți permisiunile corespunzătoare pentru a accesa modulul, fie este un modul opțional la care întreprinderea dvs. nu are licență.
Următorul tabel descrie modulele pe care utilizatorii autorizați le pot accesa prin intermediul Webex Contact Center Management Portal.
|
Modulul |
Descriere |
|---|---|
|
Pregătire |
Permite utilizatorilor autorizați să creeze, să vizualizeze și să editeze setările furnizate pentru întreprindere. Modulul oferă acces la pista de audit, raportul privind abilitățile agenților, raportul privind elementele furnizate și raportul privind competențele furnizate. |
|
Raportare și analiză |
Permite utilizatorilor autorizați să segmenteze, să profileze și să vizualizeze datele din sistemele centrelor de contact. Modulul ajută, de asemenea, la identificarea variabilelor cheie care influențează productivitatea și rezultatele dorite ale afacerii. Pentru mai multe informații, consultați Webex Contact Center Analyzer Ghidul utilizatorului. |
|
Reguli de afaceri |
Permite utilizatorilor autorizați ai modulului Analizator să încorporeze datele clienților în mediul Webex Contact Center pentru rutare personalizată. |
|
Agent Desktop |
Permite utilizatorilor autorizați să acceseze interfața desktop pentru gestionarea contactelor clienților și a capacităților de supervizor. Pentru mai multe informații, consultați Webex Ghidul utilizatorului pentru Agent Desktop centrului de contact și Webex Ghidul utilizatorului desktop pentru supervizorul centrului de contact. |
|
Strategia de rutare |
Oferă o interfață de utilizator bazată pe web pentru gestionarea și configurarea strategiilor de gestionare a contactelor. Utilizatorii autorizați pot crea și programa strategii globale de rutare și capacitate de echipă și le pot modifica în timp real ca răspuns la schimbările din dinamica afacerii. Pentru mai multe informații, consultați Rutarea contactelor. |
|
Raport solicitare apel invers web |
Permite utilizatorilor autorizați să vizualizeze informații despre solicitările de apelare inversă Web. Pentru informații suplimentare, consultați Vizualizarea unui raport de solicitare a apelării inverse web. |
|
Monitorizarea apelurilor |
Permite utilizatorilor autorizați să monitorizeze în tăcere calitatea serviciilor furnizate în centrele lor de contact cu surse multiple. Puterea serviciului Webex Contact Center constă în capacitatea unică de a monitoriza orice apel din orice locație. Printr-o interfață web simplificată, utilizatorii pot selecta coada, echipa, site-ul sau agentul pe care doresc să îl monitorizeze în tăcere. Utilizatorii autorizați pot furniza instrucțiuni agentului monitorizat fără a fi auziți de apelant și se pot alătura unui apel monitorizat și pot participa la conversație. Pentru informații suplimentare, consultați Monitorizarea apelurilor. |
|
Înregistrarea apelurilor |
Modul opțional care permite utilizatorilor autorizați să înregistreze apelurile. |
|
Gestionarea înregistrărilor |
Modul opțional care permite utilizatorilor autorizați să caute și să redea apelurile înregistrate prin caracteristica Webex de înregistrare a apelurilor din centrul de contact. Pentru mai multe informații, consultați Gestionarea înregistrărilor. |
|
Pista de audit |
Permite utilizatorilor autorizați să vizualizeze detalii despre modificările de asigurare a accesului efectuate pentru întreprinderea lor și să exporte datele către un instrument de analiză a datelor, cum ar fi Microsoft Excel. Pentru mai multe informații, consultați Accesarea rapoartelor urmăririi de audit. |
|
Note de lansare |
Permite utilizatorilor autorizați să vizualizeze și să descarce notele privind versiunea. Pentru mai multe informații, consultați Accesarea notelor de lansare. |
Despre fusurile orare
Toate datele și orele afișate pe portalul Webex de gestionare a centrului de contact și în modulele Webex Contact Center reflectă fusul orar furnizat pentru întreprindere, cu următoarele excepții:
-
Datele și orele afișate pe paginile principale ale modulelor Rapoarte în timp real și Monitorizare apeluri reflectă ora browserului.
-
Valorile de timp din strategiile de rutare se bazează pe fusul orar care este furnizat pentru punctul de intrare sau coadă. Dacă nu este specificat niciun fus orar, fusul orar este prevăzut pentru întreprindere.
Datele sunt convertite la ora UTC atunci când sunt salvate în baza de date, astfel încât comportamentul sistemului, cum ar fi rutarea orei din zi, este aplicat universal în rețeaua centrului de contact pentru mai multe locații, indiferent de fusurile orare în care se află site-urile. Sistemul filtrează rapoartele istorice pe baza fusului orar al întreprinderii.
Pentru a specifica un alt fus orar pentru afișarea valorilor de timp în strategiile de rutare, consultați Vizualizarea strategiilor de rutare după fusul orar.
Atunci când editați fusul orar al unei entități găzduite, trebuie să vă reconectați pentru a vedea modificările. |
Conformitatea cu reglementările PCI
Webex Contact Center este complet compatibil cu Payment Card Industry (PCI) pentru a proteja organizațiile clienților împotriva pierderilor de date în timp ce utilizează canale vocale și digitale. Protejăm și securizăm datele PCI și informațiile conexe, respectând cu strictețe Standardul de securitate a datelor din industria cardurilor de plată (PCI DSS). Această conformitate vă permite să:
-
Împiedicați înregistrarea și stocarea oricăror informații sensibile legate de datele PCI.
-
Mascați și criptați informațiile sensibile ale clienților, cum ar fi detaliile cardului de debit sau de credit.
-
Eliminați atașamentele dacă sunt detectate date PCI.
-
Restricționați atașamentele din serviciile de e-mail și chat dacă acestea conțin informații despre deținătorul cardului.
-
Permiteți administratorilor să configureze fie pentru a respinge, fie pentru a elimina conținutul e-mailului sau chatului dacă are date PCI în linia de subiect a e-mailului sau în e-mail sau în corpul chatului.
Pentru mai multe informații, consultați Webex Fișa de date privind confidențialitatea centrului de contact din Cisco Trust Portal.
În Webex Contact Center, PCI este activat în mod implicit.
Imaginile încorporate nu sunt acceptate în atașări. |
Pentru informații despre canalele digitale acceptate și detaliile de configurare ale acestora, vizitați Configurarea canalelor digitale în Webex Contact Center.
Această caracteristică permite agentului să efectueze un apel de ieșire din Agent Desktop. După conversația cu un client, agentul poate transfera apelul într-o altă coadă din centrul de contact.
Maparea transferului de apelare la punctul de intrare a cozii la un DN
Pentru a mapa punctul de intrare Transfer de apelare la coadă la un DN:
| 1 |
Alegeți punctul de intrare Transfer apelare la coadă din lista verticală Punct de intrare atunci când mapați un punct de intrare. |
| 2 |
Salvați maparea. Agentul poate utiliza acum această mapare pe Agent Desktop pentru a transfera un apel de ieșire. |
Transferul unui apel de apelare într-o coadă de pe Agent Desktop
Pentru a transfera un apel de apelare într-o coadă:
| 1 |
Din Agent Desktop, efectuați un apel de ieșire. Pentru mai multe informații, consultați secțiunea despre cum se efectuează apelul Cisco Webex Contact Center Agent Desktop Ghidul utilizatorului. |
| 2 |
După conversație, transferați apelul în coada configurată. Pentru mai multe informații, consultați secțiunea despre cum se transferă un apel către o altă coadă în Cisco Webex Contact Center Agent Desktop Ghidul utilizatorului. |
Vizualizarea raportului de statistici privind apelarea agenților
Agentul care tratează un apel poate transfera apelul către alt flux asociat cu un punct de intrare. Variabilele globale (cunoscute anterior ca CAD) cu același nume și tip de date sunt copiate din primul flux în noul flux care este activ în punctul de intrare asociat.
De exemplu, dacă un client este conectat cu un agent care tratează tranzacții cu carduri de debit, dar intenționează să tranzacționeze cu carduri de credit, agentul care deservește clientul poate transfera acum apelul în fluxul pentru carduri de credit.
Flux de activități pentru a transfera un apel către un punct de intrare
Agentul a acceptat solicitarea de apel de la un client. Agentul poate transfera apelul vocal activ (de intrare și de ieșire) către un alt punct de intrare.
-
Agentul face clic pe Transfer în Agent Desktop și alege punctul de intrare din lista verticală Coadă .
Pentru mai multe informații despre cum să transferați un apel, consultați Ghidul Cisco Webex Contact Center Agent Desktop utilizare.
După ce apelul este transferat la un punct de intrare, apelul nu poate fi direcționat înapoi la același agent care a transferat apelul.
-
În timpul transferului, valorile variabilelor globale cu același nume și tip de date sunt copiate în noul flux asociat cu punctul de intrare selectat mai sus.
Orice variabile globale din primul flux care nu se potrivesc cu numele și tipul de date al variabilelor globale din noul flux nu sunt preluate.
Exemplu
Când agentul transferă apelul de la flow1 la flow2 asociat cu un punct de intrare:
-
-
Dacă atât flow1 cât și flow2 au o variabilă
globală customerIDde tip Integer și flow2 este activ, valoarea variabileiglobale customerIDeste copiată din flow1 în flow2. -
Dacă flow1 și flow2 au variabila var1 cu tipul de date Întreg în flow1 și String în flow2, atunci var1 nu este transferat de la flow1 la flow2.
-
Dacă atât flow1 cât și flow2 au o variabilă globală var1 de tip Integer, iar activități precum Set Variable sau HTTP Request actualizează valoarea var1 din flow2, atunci var1 din flow2 are noua valoare.
Pentru mai multe informații despre variabilele globale, consultați globale Variabile globale.
-
-
Caracteristica de înregistrare stereo înlocuiește fișierul de ieșire mono combinat cu un fișier de ieșire stereo. Fișierul stereo furnizează fluxurile audio ale agentului și ale celuilalt participant (apelantul sau partea apelată) ca două canale audio separate într-o singură înregistrare. Acest lucru permite analize vocale mai bune decât într-un fișier mono, unde sunetul este combinat într-un singur flux.
Redarea unui fișier înregistrat stereo
Pentru a reda un fișier înregistrat stereo, modulul Webex Contact Center Recording Management permite utilizatorilor autorizați să caute și să redea fișiere audio stereo înregistrate. Pentru mai multe informații, consultați Căutarea și redarea înregistrărilor.
Coada este locul în care contactul așteaptă înainte ca sistemul să atribuie unui agent sau un număr de apelare. Coada de așteptare este creată în modulul de asigurare a accesului al Portalului de management.
Clientului i se prezintă opțiunea de renunțare la meniul de așteptare cu informații despre timpul estimat de așteptare și poziția în coada de așteptare. Clientul poate alege să renunțe și să iasă din coadă.
Flux de activități pentru a configura funcționalitatea de renunțare
Flux de activități pentru a configura funcționalitatea de renunțare
Pentru a configura funcționalitatea de renunțare:
| 1 |
Creați un nou flux de renunțare la coadă din portalul de gestionare a Cisco Webex Contact Center (). |
| 2 |
Configurați activitatea Redare muzică în Designerul de flux. Specificați fișierul audio, durata muzicii și decalajul de pornire. |
| 3 |
Configurați activitatea persoanei de contact din coadă pentru a plasa persoana de contact într-o coadă sau activitatea Coadă către agent pentru a direcționa persoana de contact direct către un agent preferat. |
| 4 |
Configurați activitatea Preluare informații despre coadă pentru a cunoaște poziția curentă în coadă și timpul estimat de așteptare. |
| 5 |
Configurați activitatea din meniu pentru promptul de așteptare în coadă sau pentru promptul de renunțare la coadă cu funcționalitatea text redat prin vorbire activată. |
| 6 |
Configurați fluxul de apelare inversă dacă persoana de contact alege să renunțe la coadă și se înregistrează pentru o reapelare în selecția promptă de renunțare la coadă. |
| 7 |
Faceți clic pe Publicare flux. Pentru mai multe informații, consultați publicarea unui flux. |
Vizualizarea raportului de renunțare la coada de așteptare
Raportul Renunțare la coadă captează timpul mediu de așteptare într-o coadă după ce clientul alege să renunțe la coadă. Pentru mai multe informații despre modul de vizualizare a raportului de renunțare la coadă, consultați Ghidul utilizatorului Webex Contact Center Analyzer.
Această caracteristică permite utilizatorului (care are o licență Webex Calling) să utilizeze DN-ul Webex Calling ca dispozitiv preferat pentru punctul final al agentului atunci când este utilizat cu Agent Desktop Webex Contact Center. Acest lucru ajută agentul să fie la distanță pe dispozitivele sale Webex Calling și, de asemenea, să ofere transferuri de apeluri în rețea utilizatorilor interni pe ambele soluții, ocolind PSTN.
Webex Contact Center acceptă toate caracteristicile acceptate de Webex Calling.
Flux de activități Webex Calling integrare
Această caracteristică este aplicabilă numai clienților cu abonament Webex Calling.
Pentru a integra Webex Calling cu Webex Contact Center și a mapa DN-urile:
| 1 |
Administratorul partener poate utiliza articolul Introducere cu clienții Cisco Webex Contact Center și integrați selectând opțiunea Webex Calling. |
| 2 |
Numerele de apelare trebuie configurate așa cum se recomandă în articolul Webex Calling Gestionarea numărului în locație. |
| 3 |
După adăugarea numerelor de apelare, mapați-le la punctul de intrare. Pentru mai multe detalii, consultați Mapări puncte de intrare. |
Prezentare generală
Profilurile multimedia mixte oferă administratorilor Webex Contact Center posibilitatea de a configura tipurile de canale media (voce, chat, e-mail și social media) și numărul de contacte ale fiecărui canal media pe care un agent le poate gestiona simultan.
Administratorii pot configura profiluri multimedia de următoarele tipuri:
-
Compus
-
Timp Real Compus
-
Exclusiv
După aceea, administratorul poate asocia profilul multimedia agenților la nivel de locație, echipă sau agent.
Avantajele profilurilor multimedia mixte
Profilurile multimedia mixte permit organizațiilor să acorde o atenție deosebită clienților, promovând o mai bună calitate a serviciilor, o experiență îmbunătățită a clienților și rate de conversie mai bune. De asemenea, organizațiile pot echilibra încărcarea pe canalele media atunci când se confruntă cu o încărcare inegală pe unele canale, permițând utilizarea eficientă a agenților.
Configurarea profilurilor multimedia mixte
Pentru a configura profiluri multimedia mixte:
-
Administratorul configurează profilul multimedia mixt utilizând setările multimedia din modulul de asigurare a accesului al portalului de management.
-
Administratorul asociază profilul multimedia combinat unui agent, unei echipe sau unui site.
În Agent Desktop, agenților li se atribuie contacte pe baza profilului multimedia asociat acestora în orice moment.
Administratorii și supervizorii pot vizualiza setările profilului multimedia al agenților și numărul de contacte ale fiecărui tip de canal media gestionat de agenți, prin intermediul raportului Detalii agent. Acest raport este disponibil în Webex Contact Center Analyzer.
Configurarea unui profil multimedia
Ca administrator, procedați astfel pentru a configura un profil multimedia:
-
Din bara de navigare Portal de management, selectați Asigurare > profiluri multimedia.
-
Pe pagina Profiluri multimedia, faceți clic pe + pentru a crea un profil multimedia nou sau faceți clic pe butonul puncte de suspensie pentru a edita un profil multimedia existent.
-
În secțiunea Detalii media, selectați profilul multimedia mixt, după cum este necesar. Tipurile de profiluri multimedia disponibile sunt:
-
Mixt: Vă permite să specificați canalele media și numărul de contacte pe canal media pe care un agent le poate gestiona simultan (de exemplu, 1 voce, 3 chaturi și 5 e-mailuri).
-
Mixt în timp real: Contactele unui singur canal media în timp real (fie voce, fie chat) vor fi atribuite unui agent la un moment dat, împreună cu contactele altor tipuri de canale media (e-mail și social media).
Pentru profilurile multimedia în timp real mixte și mixte, numărul maxim de contacte care pot fi atribuite unui agent este 1 pentru voce și 5 pentru chat, e-mail și social media.
-
Exclusiv: Selectați acest tip de profil pentru a atribui un singur contact agentului pe toate canalele media, la un moment dat.
-
Pentru informații suplimentare, consultați Crearea unui profil multimedia.
Asocierea unui profil multimedia la un agent, la o echipă sau la un site
După ce configurați profilul multimedia, asociați profilul cu un site, o echipă sau un agent prin intermediul modulului de asigurare a accesului din Portalul de management. Pentru mai multe informații, consultați Site-uri, echipe și utilizatori.
Un profil multimedia asociat cu un agent are prioritate față de profilul multimedia al echipei agentului. Un profil multimedia al echipei are prioritate față de profilul multimedia asociat site-ului. |
Atribuirea contactelor agenților
În Agent Desktop, contactele sunt atribuite unui agent pe baza profilului multimedia asociat agentului. Pentru mai multe informații, consultați secțiunea despre cum să lucrați cu Agent Desktop din Ghidul Cisco Webex Contact Center Agent Desktop utilizare.
Vizualizare detalii agent
În calitate de administrator sau supervizor, puteți vizualiza setările profilului multimedia al agenților și numărul de contacte din fiecare tip de canal gestionate de agenți, prin intermediul raportului Detalii agent din Webex Contact Center Analyzer.
Pentru mai multe informații, consultați Raportul detalii agent din capitolul Vizualizare din Ghidul utilizatoruluiCisco Webex Contact Center Analyzer.
Despre Callback de curtoazie
Unui client care apelează centrul de contact i se poate oferi opțiunea de a primi o reapelare, în loc să aștepte în coadă pentru a lua legătura cu un agent. Clientului i se poate oferi opțiunea de apelare inversă în timpul orelor de vârf, când timpul de așteptare este mai lung, sau în timpul orelor nelucrătoare ale centrului de contact.
Avantajele apelului invers de curtoazie
Apelarea inversă de curtoazie permite centrului de contact să ofere o calitate mai bună a serviciilor și să crească păstrarea clienților. Experiența clientului este îmbunătățită, deoarece persoana de contact primește un apel proactiv de la un agent, în loc să aștepte pentru a se conecta la agent.
Configurarea apelării inverse de curtoazie
Pentru a configura apelarea inversă de curtoazie, dezvoltatorul fluxului trebuie să configureze fluxul de apelare inversă utilizând Designerul de flux.
|
Atunci când un client apelează centrul de contact și așteaptă la coadă un agent, clientului i se poate oferi opțiunea de a renunța la coadă și de a primi în schimb un apel invers. Poziția clientului în coada de așteptare este păstrată pentru primirea apelului invers. Persoana de contact va rămâne într-o coadă pe baza duratei setate în configurația MAX_TIME_IN_QUEUE. Atunci când un agent este disponibil, agentului i se oferă solicitarea de apelare inversă în Agent Desktop, pe baza poziției clientului în coada de așteptare. După ce agentul acceptă solicitarea de apelare inversă, apelul este apelat către client. Când interacțiunea se termină, agentul alege un cod de încheiere pentru a încheia apelul.
Un raport de apelare inversă de curtoazie este disponibil în Webex Contact Center Analyzer, pentru ca supervizorul și administratorul să vizualizeze statisticile de apelare inversă. În plus, agenții pot obține informații despre statisticile lor de apelare inversă prin intermediul Statistici echipă - Istoric
Raportul Statistici privind performanța agentului (APS).
Configurarea fluxului de apelare inversă
Asigurați-vă că administratorul a configurat punctul de intrare de intrare și coada de așteptare pentru reapelare de curtoazie. Pentru mai multe informații despre cum se configurează punctele de intrare și cozile, consultați Puncte de intrare și cozi. |
În calitate de dezvoltator de fluxuri, configurați fluxul de apelare inversă de curtoazie utilizând Designerul de flux. Figura următoare ilustrează un exemplu de flux de apelare inversă de curtoazie:

Pentru mai multe informații despre modul de configurare a unui flux utilizând Designerul de flux, consultați Prezentarea generală a Designerului de flux.
Următorii pași rezumă exemplul de flux de apelare inversă de curtoazie:
-
Clientul apelează la IVR.
-
Contactul cu clientul este direcționat către o coadă corespunzătoare, în conformitate cu configurația Meniu și contact din coadă. Fluxul eșantionului și succesiunea pașilor descriși aici se bazează pe acest scenariu.
Alternativ, puteți permite clientului să renunțe la apel și să primească o reapelare înainte ca apelul să fie direcționat către o coadă de așteptare; De exemplu, în afara programului de lucru al centrului de contact. Contactul poate fi apoi direcționat către o coadă corespunzătoare prin configurarea activității de apelare inversă.
Atunci când clientul așteaptă într-o coadă (apelul este parcat) pentru un agent, puteți angaja clientul cu următoarele activități:
-
Redare muzică: Redă un fișier .wav static în timp ce clientul așteaptă la coadă.
-
Redare mesaj: Informează clientul despre poziția în coada de așteptare (PIQ) și timpul estimat de așteptare (EWT) utilizând această activitate. Utilizați activitatea Obțineți informații despre coadă pentru a prelua EWT/PIQ.
Puteți configura activitatea Muzică Play și activitatea Play Message pentru a reda fișierele audio intermitent, până când un agent este disponibil sau până când clientul renunță la coadă.
-
-
Clientului i se poate oferi o opțiune de meniu Opt Out of Queue, bazată pe EWT/PIQ. Puteți configura oricare dintre următoarele opțiuni atunci când clientul renunță la coadă:
-
Părăsire poștă vocală: configurați o activitate de transfer orb pentru a permite clientului să lase un mesaj de poștă vocală atunci când clientul renunță la coadă.
-
Primiți un apel invers de curtoazie: Poziția clientului în coada de așteptare este păstrată pentru a primi un apel invers de curtoazie.
Următoarele activități vă permit să configurați reapelarea:
-
Meniu: Configurați un meniu de apelare inversă pentru a permite clientului să aleagă un număr de apelare inversă.
Clientul poate furniza numărul de apelare inversă sau numărul ANI (identificarea automată a numărului) al clientului este utilizat ca număr implicit de apel invers.
Puteți utiliza activitățile Colectare cifre și Setare variabilă pentru a seta numărul de apelare inversă, așa cum este ilustrat în fluxul de apelare inversă.
-
Apel invers: Configurați activitatea de apelare inversă pentru a efectua apelarea inversă de curtoazie. Aveți posibilitatea să configurați activitatea de apelare inversă pentru a utiliza aceeași coadă ca apelul de intrare sau o coadă diferită pentru a efectua apelarea inversă.
Nu configurați apelarea inversă pentru a utiliza o coadă deservită de o echipă bazată pe capacitate (CBT), deoarece aceasta duce la nereușita apelului. Procesarea apelării inverse necesită un ID de agent, iar CBT-urile nu au agenți individuali atribuiți.
Dacă selectați aceeași coadă pentru a efectua apelarea inversă, clientul este apelat înapoi atunci când agentul este disponibil în coadă, pe baza poziției clientului în coadă.
Dacă selectați o altă coadă pentru a efectua apelarea inversă, solicitarea de apelare inversă este plasată la sfârșitul noii cozi.
Aveți posibilitatea să selectați o coadă statică sau o coadă variabilă atunci când configurați activitatea de apelare inversă. Pentru mai multe informații despre setarea parametrilor de activitate Apel invers, consultați Apel invers.
-
Aveți posibilitatea să configurați un mesaj de confirmare a înregistrării apelării inverse și apoi să deconectați contactul, utilizând activitățile Redare mesaj și Deconectare contact.
-
|
Efectuați un apel invers de curtoazie
După ce clientul renunță la coadă, se inițiază o solicitare de apelare inversă către client atunci când un agent este disponibil în coadă, pe baza poziției contactului în coadă. Agentului i se oferă cererea de apelare inversă în Agent Desktop.
|
După ce agentul acceptă apelul, apelul este apelat către client. Clientul primește apelul de la un ANI asociat centrului de contact. Pentru mai multe informații despre ANI, consultați Identificarea automată a numerelor de apelare (ANI).
În cazul în care clientul nu răspunde la apel sau respinge apelul, solicitarea de reapelare este anulată. În cazul în care clientul răspunde la apel, solicitarea de apelare inversă este marcată ca procesată.
Când interacțiunea se termină, agentul alege un cod de încheiere pentru a încheia apelul.
Pentru mai multe informații despre modul de procesare a unei solicitări de apelare inversă prin intermediul Agent Desktop, consultați Reapelare de curtoazie
din Gestionare apeluri vocale
Capitol din Cisco Webex Contact Center Agent Desktop Ghidul utilizatorului.
Vizualizați rapoartele de apelare inversă de curtoazie
Următoarele rapoarte sunt disponibile pentru reapelare de curtoazie:
-
Raport de apelare inversă de curtoazie: Permite administratorilor și supraveghetorilor să vizualizeze statisticile de apelare inversă. Pentru mai multe informații, consultați Raportul de apelare inversă de curtoazie din capitolul Vizualizare din Ghidul utilizatoruluiCisco Webex Contact Center Analyzer.
-
Statistici echipă - Raport istoric: Permite agenților să obțină informații despre performanța lor în ceea ce privește contactele de apelare inversă. Raportul APS este disponibil în Agent Desktop. Pentru mai multe informații, consultați Raportul Statistici echipă - Istoric din capitolul Rapoarte statistice privind performanța agenților din Ghidul utilizatorului Cisco Webex Contact Center Agent Desktop.
Webex Contact Center oferă funcționalitatea Self Service pentru a gestiona solicitările clienților fără a implica agenți umani. Self Service utilizează sistemul Interactive Voice Response (IVR) din fluxul de apeluri. Această IVR include activități de bază, cum ar fi Redare mesaj, Colectare cifre și Meniu. Toate aceste activități pot, de asemenea, să redea sunetul dinamic prin funcționalitatea Text-to-Speech.
Dimensiunea maximă acceptată pentru fișierele audio este de 8 MB. Formatul de fișier acceptat este .wav. Pentru mai multe informații, consultați Lucrul cu fișierele de resurse. |
Puteți extinde interacțiunile în Self Service pentru a avea agenți virtuali în flux. Agentul virtual poate înțelege enunțurile apelantului pentru a oferi o experiență conversațională de autoservire.
Puteți utiliza Designerul de flux pentru a scripta orice cazuri posibile de utilizare în spațiul Self Service. Pentru mai multe informații, consultați Activități în Designerul de flux.
Configurați punctul de intrare și selectați fluxul în strategia de rutare
Configurați punctul de intrare și selectați fluxul în strategia de rutare în portalul de management.
Pentru mai multe informații despre modul de configurare a punctului de intrare, consultați Punctul de intrare și cozile. Pentru mai multe informații despre modul de selectare a fluxului în Strategia de rutare, consultați Vizualizarea, crearea, ștergerea și modificarea strategiilor de rutare.
Activarea unui agent virtual
Un agent virtual gestionează conversațiile cu clienții dvs. Agentul virtual înțelege intenția conversației și asistă clientul ca parte a experienței IVR. Agentul virtual este alimentat de capacitățile Google Dialogflow. Administratorul are acces la transcrierea IVR conversaționale.
Agentul virtual acceptă următoarele codecuri audio:
|
| 1 |
Creați un agent Dialogflow pentru a integra experiența conversațională în sistemul IVR. Pentru mai multe informații, consultați Construirea unui agent Dialogflow.
| ||
| 2 |
Configurați un agent virtual în Control Hub. Pentru informații suplimentare, consultați Configurarea agentului virtual. | ||
| 3 |
Adăugați o activitate de agent virtual la fluxul de apeluri pentru a gestiona interogările clienților în format conversațional. Pentru mai multe informații, consultați Crearea activității agentului virtual în Designerul de flux. |
Construiți un agent Dialogflow
Configurați Google Dialogflow:
|
Construiți un agent Dialogflow care oferă răspunsuri automate. |
Configurare agent virtual
După ce descărcați cheia de autentificare, încărcați cheia de autentificare alegând fișierul JSON pentru a crea agentul virtual în Control Hub.
Administratorul trebuie să configureze un agent virtual în Control Hub.
După configurarea unui agent virtual în Control Hub, administratorul poate configura activitatea agentului virtual în Designerul de flux.
Crearea activității VA în Designerul de flux
După configurarea agentului virtual în Control Hub, configurați activitatea agentului virtual în designerul de flux.
Puteți adăuga un agent virtual la un flux de apeluri pentru a gestiona întrebările clienților într-un format conversațional. Agentul virtual înțelege intenția conversației și asistă clientul ca parte a experienței IVR. Pentru informații suplimentare, consultați Agentul virtual.
Transfer orb
Activitatea de transfer orb se referă la un proces în care un contact este transferat către un număr de formare extern (DN) și un punct de intrare prin IVR, fără intervenția agentului.
Activitatea de transfer orb este aplicabilă atunci când un apel trebuie transferat către un număr de format extern și către un punct de intrare. Transferul poate fi, de asemenea, inițiat la o punte externă. Pentru informații suplimentare, consultați Blind Transfer.
Deconectare contact
Această activitate este utilizată pentru a deconecta contactul de la apel. Aceasta se referă la sfârșitul unui contact din IVR.
Pentru informații suplimentare, consultați Deconectarea contactului.
IVR Transcriere și variabile globale în Agent Desktop
Administratorul poate oferi acces unui agent pentru a vizualiza transcrierea IVR conversaționale și pentru a vizualiza sau edita variabilele globale (cunoscute anterior ca CAD) pe baza configurațiilor setate în fluxul de apeluri.
Un agent poate vizualiza transcrierea IVR conversaționale și variabilele globale extrase din transcrierea IVR conversațională pe baza permisiunilor setate în fluxul de apeluri de către administrator. Pentru mai multe informații despre transcrierea IVR conversaționale din Agent Desktop, consultați secțiunea IVR Transcriere din Ghidul Cisco Webex Contact Center Agent Desktop utilizare.
Pentru mai multe informații despre variabilele globale din Agent Desktop, consultați secțiunea Variabile de date asociate apelurilor din Ghidul utilizatorului Cisco Webex Contact Center Agent Desktop.
Raport flux dialog IVR și CVA în Analizator
Raportul Flux dialog IVR și CVA permite administratorilor și supervizorilor să vizualizeze indicatorii operaționali cu autoservire.
Pentru mai multe informații despre raportul fluxului de dialog IVR și CVA din Analizator, consultați secțiunea IVR și Raportul fluxului de dialog CVA din Ghidul utilizatorului Cisco Webex Contact Center Analyzer.
Text-to-speech
Funcția Text-to-Speech este susținută de API-urile Google Text-to-Speech. Pentru a activa această funcționalitate, trebuie să configurați un cont Google Cloud și serviciul Text redat prin vorbire.
Cu textul transformat în vorbire, puteți converti șiruri, cuvinte, propoziții și variabile arbitrare într-un discurs uman real, care este redat dinamic apelantului. Aceasta este în loc să redați un sunet preînregistrat.
Pentru a activa redarea vocală a textului, urmați acest flux de activități:
| 1 |
Creați un cont de serviciu pentru a descărca cheia privată. Pentru mai multe informații, consultați Crearea unui cont de serviciu pentru Google Connector. |
| 2 |
Configurați Google Connector în Control Hub pentru a activa capacitatea Text-to-Speech în Designerul de flux. Pentru mai multe informații, consultați Configurarea unui conector Google. |
| 3 |
Pentru a utiliza redarea vocală a textului în mesajul dvs., activați comutatorul Text transformat în vorbire. Pentru mai multe informații, consultați Comutarea textului transformat în vorbire. |
Creați un cont de serviciu pentru Google Connector
Finalizați următoarea procedură pentru a configura Google Connector:
|
Creați un cont de serviciu și descărcați fișierul JSON care conține cheia de autentificare. |
Configurați un conector Google
După ce descărcați cheia de autentificare, încărcați cheia de autentificare alegând fișierul JSON pentru a configura conectorul Google în Control Hub.
-
Administratorul trebuie să configureze un conector (consultați fila Google) în Control Hub.
-
Adăugați capacitatea de a citi mesaje dinamice. Aceste mesaje pot conține variabile și pot fi utilizate într-o secvență cu fișiere audio.
-
Dacă utilizați variabile, utilizați această sintaxă: {{ variabilă }}. De asemenea, puteți utiliza SSML pentru a construi mesajul. Dacă utilizați SSML, introduceți-l în interiorul etichetelor <vorbiți>< / vorbiți> .
-
Pentru a afla mai multe despre etichetele Google, consultați: https://developers.google.com/assistant/conversational/df-asdk/ssml%22
După crearea conectorului, administratorul poate activa funcționalitatea Text-to-Speech.
Comutare text transformat în vorbire
Comutatorul Text-to-Speech vă permite să creați vorbire umană sintetică, cu sunet natural, ca parte a activităților din fluxul dvs., care pot reda mesaje apelantului, inclusiv Meniu , Redare mesaj și Colectare cifre. Cu Text-to-Speech, puteți converti șiruri, cuvinte, propoziții și variabile arbitrare într-un discurs uman real. Aceasta este în loc să redați un sunet preînregistrat.
Text-to-Speech necesită două tipuri de intrări: text brut (text simplu) sau date formatate în limbaj de marcare a sintezei vorbirii (formatate SSML).
După crearea conectorului Google, activați comutatorul Text-To-Speech în activitățile IVR din Designerul de flux. Pentru mai multe informații, consultați Meniu, Redare mesaj, Colectare cifre.
Webex Experience Management este o platformă Customer Experience Management (CEM) care vă permite să vă vedeți afacerea din perspectiva clienților dvs. și să vedeți experiența lor cu marca. Webex Experience Management susține cartografierea parcursului clienților, analiza textului și modelarea predictivă utilizând feedback-ul colectat de la clienți prin diferite canale, cum ar fi e-mailul, SMS și Interactive Voice Response (IVR). Pentru mai multe informații, consultați Cisco Webex Experience Management Prezentare generală.
-
Sondaj privind experiența clienților: Administratorii pot configura și trimite sondaje după apel clienților, după o interacțiune, pentru a colecta feedback despre interacțiunea lor.
-
Gadget Customer Experience Journey (CEJ): afișează toate răspunsurile anterioare la chestionar de la un client într-o listă cronologică. Agentul și supervizorul utilizează acest gadget pentru a obține context despre experiențele anterioare ale clientului cu afacerea și pentru a interacționa cu acestea în mod corespunzător. Administratorii pot configura și adăuga widgetul CEJ în Agent Desktop Webex Contact Center.
-
Gadget Customer Experience Analytics (CEA): afișează experiența generală a interacțiunii clientului cu agenții utilizând valori standard în domeniu, cum ar fi NPS, CSAT și CES sau alți KPI urmăriți în cadrul Webex Experience Management. Administratorii pot configura și adăuga widgetul CEA în Agent Desktop Webex Contact Center.
Sondaj Webex Experience Management după apel
Sondajele Webex Experience Management Post Call colectează feedback de la clienți pentru a determina performanța centrului de contact și a serviciilor relevante. Cu Webex Experience Management, puteți efectua una dintre următoarele acțiuni:
- Configurați sondaje după apel și inițiați-le peste IVR atunci când agenții termină apelurile în Agent Desktop Webex Contact Center.
- Trimiteți sondaje după apel clientului prin e-mail sau SMS după terminarea apelului.
Pentru un chestionar peste IVR, după ce un agent termină apelul, Webex Contact Center transferă apelul către Webex Experience Management iar clientul primește chestionarul în linie. Clientul poate interveni în timpul sondajului inline și poate utiliza tastatura pentru a răspunde la sondaj.
Pentru un sondaj prin e-mail sau SMS, puteți configura Webex Contact Center să trimită un e-mail sau un SMS care conține un mesaj împreună cu un link pentru lansarea sondajului.
Puteți colecta, analiza și prezenta datele din diverse sondaje ca widgeturi pe Agent Desktop Webex Contact Center.
Configurarea contului Webex Experience Management
Pentru a crea un cont Webex Experience Management:
| 1 |
Trimiteți formularul Procesul de asigurare a calității (A2Q) pentru Cisco Webex Experience Management. Furnizați o adresă de e-mail corectă a administratorului de asigurare a accesului în formularul A2Q pentru a vă asigura că sunt primite informații despre notificarea de setare și accesul la serviciu. |
| 2 |
Ca parte a procesului de creare a contului, se efectuează următoarele acțiuni:
|
| 3 |
După crearea și asigurarea accesului contului, informațiile de predare sunt trimise la adresa de e-mail a administratorului furnizată în formularul A2Q. E-mailurile de predare conțin acreditări și alte informații esențiale despre contul dvs. Inițial, spațiile și widgeturile sunt create ca parte a asigurării accesului contului Webex Experience Management. Pentru a afla mai multe despre diferitele widgeturi implicite din Gestionarea experienței, cum să utilizați Biblioteca de valori pentru a crea widgeturi suplimentare de gestionare a experienței și cum să exportați și să obțineți informații semnificative din acestea, consultați Webex Experience Management Widgeturi. |
| 4 |
Adăugați widgeturile Webex Experience Management ca widget Agent Desktop în aspectul Agent Desktop. Pentru mai multe informații, consultați Cisco Webex Experience Management Widgeturi și gadgeturi. |
Crearea unui conector Webex Experience Management
După ce primiți e-mailurile de predare cu acreditările și alte informații esențiale despre contul dvs. Webex Experience Management, utilizați acreditările pentru a crea un conector Webex Experience Management în Control Hub.
| 1 |
Configurați Webex Experience Management Connector în Control Hub. |
| 2 |
Creați activitatea de feedback în Webex Contact Center Management Portal. |
Crearea activității de feedback în Designerul de flux
După ce creați conectorul Webex Experience Management, configurați sondajele după apel.
Configurarea unui IVR sondaj după apel
Pașii pentru activarea IVR sondaj după apel într-Webex Contact Center sunt următorii:
| 1 |
Creați și configurați chestionarele în Webex Experience Management pentru trimiterea IVR sondaje către client.
| ||
| 2 |
Creați o activitate de feedback bazată pe voce în Designerul de flux. Pentru mai multe informații, consultați Activitatea de feedback . |
Validarea răspunsului DTMF intrare într-IVR sondaj după apel
Webex Contact Center validează răspunsurile de intrare Dual-Tone Multi-Frequency (DTMF) de la clienți în timpul IVR sondaje după apel.
Puteți configura numărul maxim de încercări de reîncercare în cazul în care nu sunt introduse DTMF nevalide sau nu există nicio, precum și mesaje de notificare audio (pentru introducerea nevalidă, expirare și depășirea numărului maxim de reîncercări) pentru chestionare, utilizând Webex Experience Management.
Pentru informații suplimentare, consultați Reîncercare și expirare Setări în sondajul IVR după apel în documentația Webex Experience Management.
În cazul în care clientul introduce o intrare DTMF nevalidă sau nu introduce nicio intrare DTMF la o întrebare de chestionar în intervalul de timp specificat ( parametrul Expirare din activitatea Feedback), centrul de contact:
-
Notifică clientul despre intrarea nevalidă sau expirarea redând mesajul audio care este configurat în chestionarul chestionarului din Webex Experience Management.
-
Redă aceeași întrebare de chestionar clientului pe baza numărului de încercări de reîncercare care este configurat în chestionarul de chestionar din Webex Experience Management.
Când numărul maxim de încercări de reîncercare pentru introducerea și expirarea nevalide depășește, centrul de contact:
-
Notifică clientul că numărul maxim de reîncercări a fost depășit, redând mesajul audio care este configurat în chestionarul de chestionar din Webex Experience Management.
-
Omite întrebările rămase din chestionar și redă mesajul de mulțumire (dacă în Webex Experience Management este configurată o notă de mulțumire) pentru a încheia chestionarul.
|
Configurarea sondajului după apel SMS sau prin e-mail
Pentru a configura modulul Webex Experience Management Invitație pentru trimiterea de sondaje SMS/Email către client:
nainte de a începe
Modulul găzduit de partener în soluția Invitații Webex Experience Management este obligatoriu pentru ca sondajele SMS/Email să funcționeze.
Pentru informații despre modulul găzduit de parteneri, consultați Cisco Webex Experience Management Documentul de arhitectură al modulului de invitații.
| 1 |
Furnizați infrastructura necesară pentru implementarea componentelor găzduite de parteneri ale modulului Invitații Webex Experience Management. Pentru mai multe informații, consultați Infra Provisioning Guide For Webex Experience Management Invitations Module. |
| 2 |
Implementați componentele găzduite de parteneri. Pentru informații despre modul de implementare a componentelor găzduite de parteneri, consultați Ghidul de implementare pentru modulul de invitații. |
| 3 |
Creați șabloane de expediere pe Webex Experience Management. Pentru informații suplimentare, consultați Ghidul utilizatorului pentru expediere. |
| 4 |
Creați o activitate de feedback bazată pe SMS/e-mail într Webex Portalul de management al centrului de contact. Pentru mai multe informații, consultați Feedback. |
Vizualizarea widgeturilor Agent Desktop
După ce configurați widgeturile Agent Desktop, puteți vizualiza widgeturile Customer Experience Journey (CEJ) și Customer Experience Analytics (CEA). Pentru mai multe informații despre modul de configurare a widgeturilor, consultați Cisco Webex Experience Management Widgeturi.
|
Vizualizați widgeturile CEJ și CEA în Agent Desktop. Pentru mai multe informații, consultați secțiunea despre Webex Experience Management din Ghidul Cisco Webex Contact Center Agent Desktop utilizare. |
Acest capitol descrie activitățile pe care trebuie să le efectuați prima dată când vă conectați la Webex Contact Center.
Cerințe Sistem
Această secțiune detaliază cerințele de sistem pentru diverse aplicații ale centrului de contact.
Browsere acceptate pentru Management Portal
Următorul tabel listează sistemele de operare și browserele acceptate pentru diverse dispozitive client pentru a accesa portalul Webex de gestionare a centrului de contact:
|
Browser |
Microsoft Windows 10 |
Microsoft Windows 11 |
Mac OS X |
Chromebook |
|---|---|---|---|---|
|
Google Chrome |
76.0.3809 |
103.0.5060.114 |
76.0.3809 sau o versiune ulterioară |
76.0.3809 sau o versiune ulterioară |
|
Mozilla Firefox |
ESR 68 sau versiuni ESR ulterioare |
ESR V102.0 sau mai mare |
ESR 68 și versiunile ESR ulterioare |
NA |
|
Microsoft Edge |
42.17134 sau o versiune ulterioară |
103.0.1264.44 sau o versiune ulterioară |
NA |
NA |
|
Chromium |
NA |
NA |
NA |
79 sau o versiune ulterioară |
Accesul la domeniu este necesar pentru desktop
Pentru a vă asigura că desktopul răspunde conform așteptărilor din rețeaua dvs., adăugați următoarele domenii la lista permisă de firewall/VPN (rețea privată virtuală):
Un * afișat la începutul unei adrese URL (de exemplu, *.webex.com) indică faptul că serviciile din domeniul de nivel superior și toate subdomeniile trebuie să fie accesibile. |
| Domeniu / URL | Descriere |
|---|---|
| Webex URL-urile serviciilor centrului de contact | |
|
cdn.jsdelivr.net cdnjs.cloudflare.com unpkg.com:443 jquery.com:443 *.jquery.com:443 *.broadcloudpbx.net:443 |
Servicii Content Delivery Network (CDN) pentru livrarea eficientă a fișierelor statice. |
|
*.cisco.com:443 *.ciscoccservice.com:443 ciscoccservice.com:443 |
Micro-servicii Contact Center. |
|
*.ciscospark.com:443 *.wbx2.com:443 *.webex.com:443 |
Webex micro-servicii. |
| Servicii suplimentare legate de Webex Contact Center—Domenii terțe | |
|
*.cloudcherry.com:443 cloudcherry.com:443 |
Platforma Webex Experience Management (cunoscută anterior ca Cloud Cherry). |
|
*.imiengage.io:443 imiengage.io:443 |
Canale digitale. |
|
*.mixpanel.com:443 mixpanel.com:443 *.split.io:443 *.lr-ingest.com:443 *.pendo.io:443 |
Urmărirea performanței, capturarea erorilor și a blocărilor și valorile sesiunii. |
Limite de sistem în Webex Contact Center
Această secțiune despre limitele de sistem conține toate configurațiile și limitele de vizualizare care se aplică portalului Webex de gestionare a centrului de contact.
Tabelul listează limitele maxime de sistem pentru tipurile de obiecte de configurare și atributele obiectelor de configurare. Pentru detalii despre atributele din cadrul fiecărei entități, consultați Asigurarea accesului. Unele valori ale limitelor de sistem pot varia în funcție de anumite platforme. Secțiunea Detalii serviciu din organizația Control Hub va afișa serviciul canalului vocal ca Clasic sau Generație următoare.
|
Tip obiect de configurare |
Atributul obiectului de configurare |
Limita maximă permisă pentru chiriași bazată pe clasicul |
Limita maximă permisă pentru chiriași bazată pe generația următoare |
|---|---|---|---|
|
Site-uri | Activ |
150 |
300 |
|
Site-uri |
Inactiv |
100 |
100 |
|
Echipe |
Bazat pe agent |
750 |
3000 |
|
Echipe |
Agent - Utilizatori |
100 |
100 |
|
Echipe |
Agent - Utilizatori inactivi |
50 | 100 |
|
Echipe |
Bazat pe capacitate |
40 | 40 |
|
Echipe | Bazat pe capacitate - Activ |
100 |
100 |
|
Echipe |
Bazat pe capacitate - Inactiv |
100 |
100 |
|
Cod auxiliar |
Inactiv |
1000 |
1000 |
|
Coduri auxiliare |
Încheiere |
1000 |
1000 |
|
Tip de lucru |
Inactiv |
1000 |
1000 |
|
Tip de lucru |
Încheiere |
1000 |
1000 |
| Coduri auxiliare |
Inactiv - Inactiv |
100 |
100 |
|
Coduri auxiliare |
Încheiere - Inactiv |
100 |
100 |
|
Tip de lucru |
Inactiv - Inactiv |
100 |
100 |
|
Tip de lucru |
Încheiere - Inactiv |
100 |
100 |
|
Puncte de intrare | Activ |
1000 |
6000 |
|
Puncte de intrare |
Inactiv |
100 |
100 |
|
Puncte de intrare oudial | Activ |
500 |
1000 |
|
Puncte de intrare oudial |
Inactiv |
100 |
100 |
|
Utilizatori | Activ |
7500 | 20000 |
|
Utilizatori |
Inactiv |
5000 | 5000 |
|
Utilizatori |
Agenţi |
2500 |
5000 |
|
Utilizatori |
Supervizori |
750 |
3000 |
|
Utilizatori |
Echipe | 50 |
50 |
|
Profiluri multimedia | Activ |
100 |
150 |
|
Profiluri multimedia |
Inactiv |
100 |
100 |
|
Aspecte desktop | Activ |
100 |
200 |
|
Aspecte desktop |
Inactiv |
100 |
100 |
|
Abilități | Activ |
1000 | 1000 |
|
Abilități |
Inactiv |
1000 | 1000 |
|
Abilități |
Text |
200 | 200 |
|
Abilități |
Lungimea textului |
50 |
50 |
|
Abilități |
Limitele Enum |
200 |
200 |
|
Abilități |
Lungimea enum |
50 |
50 |
|
Profiluri de abilități |
9000 |
9000 | |
|
Profiluri de abilități | Abilități |
50 |
50 |
|
Variabile globale | Activ |
5000 |
5000 |
|
Variabile globale |
Inactiv |
100 |
100 |
|
Regula pragului |
Activ |
500 |
1000 |
|
Regula pragului |
Inactiv |
100 |
100 |
|
Profiluri desktop |
Activ |
300 |
1500 |
|
Profiluri desktop |
Inactiv |
100 |
100 |
|
Profiluri desktop |
Expirare maximă de înfășurare automată |
600000 milisecunde |
600000 milisecunde |
|
Profiluri desktop |
Coduri auxiliare - coduri de încheiere |
50 |
50 |
|
Profiluri desktop |
Coduri auxiliare - coduri inactive |
50 |
50 |
|
Profiluri desktop |
Obiective de transfer |
150 |
150 |
|
Profiluri desktop |
Echipe de prieteni |
150 |
150 |
|
Profiluri desktop |
Planuri de apelare |
10 |
10 |
|
Profiluri desktop |
Criterii de validare a numărului de apelare a agentului |
10 |
10 |
|
Profiluri desktop |
Cozi de statistici vizibile |
100 |
100 |
|
Profiluri desktop |
Echipe de statistici vizibile |
100 |
100 |
|
Profiluri de utilizator |
Activ |
750 |
1500 |
|
Profiluri de utilizator |
Inactiv |
100 |
100 |
|
Profiluri de utilizator |
Drepturi de acces - site-uri |
20 |
20 |
|
Profiluri de utilizator |
Drepturi de acces - echipe |
100 |
100 |
|
Profiluri de utilizator |
Drepturi de acces - puncte de intrare |
50 |
50 |
|
Profiluri de utilizator |
Drepturi de acces - cozi |
250 |
250 |
|
Strategia de rutare |
Global |
100 |
200 |
|
Strategia de rutare |
Puncte de intrare globale |
500 |
500 |
|
Strategia de rutare |
Per punct de intrare |
20 |
20 |
|
Numere formate |
Punct de intrare |
15000 |
15000 |
|
Numere formate |
Per punct de intrare |
100 |
500 |
|
Coadă serviciu contact |
Intrare |
5000 |
11000 |
|
Coadă serviciu contact |
Intrare - inactiv |
100 |
100 |
|
Coadă serviciu contact |
Ieșire |
2500 |
5000 |
|
Coadă serviciu contact |
Ieșire - Inactiv |
100 |
100 |
|
Coadă serviciu contact |
Grupuri de distribuire |
20 |
20 |
|
Coadă serviciu contact |
Grupuri de distribuție - echipe |
50 |
50 |
|
Coadă serviciu contact |
Grupuri de distribuție - total echipe |
250 |
250 |
|
Coadă serviciu contact |
Pragul nivelului de servicii - telefonie |
86400 de secunde |
86400 de secunde |
|
Coadă serviciu contact |
Pragul nivelului de servicii - chat |
86400 de secunde |
86400 de secunde |
|
Coadă serviciu contact |
Pragul nivelului serviciilor - digital |
604800 de secunde |
604800 de secunde |
|
Coadă serviciu contact |
Prag nivel serviciu - e-mail |
1209600 de secunde |
1209600 de secunde |
|
Coadă serviciu contact |
Timpul maxim petrecut la coadă - telefonie |
86400 de secunde |
86400 de secunde |
|
Coadă serviciu contact |
Timpul maxim petrecut la coadă - chat-uri |
86400 de secunde |
86400 de secunde |
|
Coadă serviciu contact |
Timpul maxim petrecut la coadă - digital |
604800 de secunde |
604800 de secunde |
|
Coadă serviciu contact |
Timpul maxim petrecut la coadă - e-mail |
1209600 de secunde |
1209600 de secunde |
| Program de înregistrare a apelurilor |
Per coadă |
20 |
20 |
|
Program monitorizare apeluri |
1000 |
2000 | |
|
Program monitorizare apeluri |
Cozi |
250 |
250 |
|
Program monitorizare apeluri |
Site-uri |
20 |
20 |
|
Program monitorizare apeluri |
Echipe |
100 |
100 |
|
Program monitorizare apeluri |
Agenţi |
500 |
500 |
|
Program înregistrare apeluri |
Site-uri |
20 |
20 |
|
Program înregistrare apeluri |
Echipe |
100 |
100 |
|
Program înregistrare apeluri |
Agenţi |
500 |
500 |
|
Agendă |
3000 |
3000 | |
|
Agendă |
Intrări |
6000 |
6000 |
|
Agendă |
Total intrări |
100000 |
100000 |
|
Apelare ANI |
300 |
400 | |
|
Apelare ANI |
Intrare |
500 |
200 |
|
Apelare ANI |
Total intrări |
2000 |
2000 |
|
Fișier audio |
17250 |
17250 | |
|
Fișier audio | Dimensiune în octeți |
5242880 |
5242880 |
|
Fișier audio |
Dimensiunea totală în octeți |
2097152000 |
2097152000 |
|
Monitorizarea apelurilor |
Tablou de bord - cozi |
250 |
250 |
|
Monitorizarea apelurilor |
Tablou de bord - site-uri |
20 |
20 |
|
Monitorizarea apelurilor |
Tablou de bord - echipe |
100 |
100 |
|
Monitorizarea apelurilor |
Tablou de bord - agenți |
500 |
500 |
|
Gestionarea înregistrărilor |
Cozi |
250 |
250 |
|
Gestionarea înregistrărilor |
Site-uri |
20 |
20 |
|
Gestionarea înregistrărilor |
Echipe |
100 |
100 |
|
Gestionarea înregistrărilor |
Agenţi |
500 |
500 |
|
Gestionarea înregistrărilor |
Coduri de încheiere |
50 |
50 |
|
Gestionarea înregistrărilor |
Tags |
50 |
50 |
|
Monitorizarea apelurilor |
Număr maxim de sesiuni simultane |
500 |
500 |
|
Numărul maxim de sesiuni simultane de supervizare |
Numărul maxim de sesiuni simultane de supervizare |
500 |
500 |
|
Program de lucru |
5000 |
5000 | |
|
Suprascrie |
Suprascrie |
5000 |
5000 |
|
Lista de vacante |
5000 |
5000 | |
|
Program de lucru |
Lucru |
50 |
50 |
|
Suprascrie |
Suprascrie |
100 |
100 |
|
Lista de vacante |
150 |
150 | |
|
Număr de conectori |
Per conector Tip |
30 | |
|
CCAI Config |
100 |
Tabelul listează limitele de sistem pentru vizualizarea filtrelor pe interfața de utilizare a Portalului de management pentru gestionarea înregistrărilor, înregistrarea apelurilor și caracteristicile programelor de monitorizare a apelurilor:
|
Aplicație/Caracteristică |
Tipuri de obiecte cu filtre |
Descriere |
Limita maximă permisă |
|---|---|---|---|
|
Gestionarea înregistrărilor |
Cozi |
Numărul maxim de filtre pentru cozi. |
250 |
|
Site-uri |
Numărul maxim de filtre pentru site-uri. |
20 | |
|
Echipe |
Numărul maxim de filtre pentru echipe. |
100 | |
|
Agenţi |
Numărul maxim de filtre pentru agenți. |
500 | |
|
Coduri de încheiere |
Numărul maxim de filtre pentru codurile de înfășurare. |
50 | |
|
Tags |
Numărul maxim de filtre pentru etichete. |
50 | |
|
Programe de înregistrare a apelurilor |
Site-uri |
Numărul maxim de filtre pentru site-uri. |
20 |
|
Echipe |
Numărul maxim de filtre pentru echipe. |
100 | |
|
Agenţi |
Numărul maxim de filtre pentru agenți. |
500 | |
|
Tablou de bord de monitorizare a apelurilor |
Cozi |
Numărul maxim de filtre pentru cozi. |
250 |
|
Site-uri |
Numărul maxim de filtre pentru site-uri. |
20 | |
|
Echipe |
Numărul maxim de filtre pentru echipe. |
100 | |
|
Agenţi |
Numărul maxim de filtre pentru agenți. |
500 | |
|
Programe de monitorizare a apelurilor |
Cozi |
Numărul maxim de filtre pentru cozi. |
250 |
|
Site-uri |
Numărul maxim de filtre pentru site-uri. |
20 | |
|
Echipe |
Numărul maxim de filtre pentru echipe. |
100 | |
|
Agenţi |
Numărul maxim de filtre pentru agenți. |
500 |
Entitățile listate au o limită maximă a numărului de caractere care pot fi utilizate pentru câmpul Nume .
|
|
|
Numele nu poate depăși 80 de caractere. Poate conține caractere alfanumerice, caractere de subliniere și cratime. |
Tabelul listează limitele de configurare acceptate pentru rutare și punerea în coadă. Limitele active sunt limitele operabile pentru ca configurațiile să funcționeze optim. Limitele maxime sunt limitele limită pentru ca configurațiile să funcționeze la capacitate maximă. Vă recomandăm să utilizați valori de configurare care se încadrează în parametrii menționați în coloana Limite maxime din acest tabel.
|
Configurații |
Limite active |
Limite maxime |
|---|---|---|
|
Numărul maxim de agenți pentru o echipă |
50 |
100 |
|
Numărul maxim de echipe pentru un grup de distribuire a apelurilor |
50 |
50 |
|
Numărul maxim de grupuri de distribuire a apelurilor dintr-o coadă |
20 |
20 |
|
Numărul maxim de echipe dintr-o coadă, în toate grupurile de distribuire a apelurilor |
250 |
250 |
|
Numărul maxim de agenți pentru o coadă (numărul maxim de agenți dintr-o echipă x numărul maxim de echipe pentru un grup de distribuire a apelurilor x numărul maxim de grupuri de distribuire a apelurilor din coadă) |
500 |
NA |
|
Timpul maxim într-o coadă (voce) |
1 zi |
1 zi |
|
Competențe maxime pentru un profil de competențe |
50 |
50 |
|
Număr maxim pentru o echipă bazată pe capacitate |
100 |
100 |
|
Echipe bazate pe capacitate maximă pentru o organizație |
20 |
40 |
|
Numărul maxim de apeluri simultane pentru echipele bazate pe capacitate (numărul maxim pentru o echipă bazată pe capacitate x numărul maxim de echipe bazate pe capacitate pentru o organizație) |
2000 |
NA |
|
Cerințe maxime de calificare pentru o persoană de contact |
10 |
10 |
|
Numărul maxim de cozi pentru o organizație |
1000 |
2000 |
|
Numărul maxim de apeluri simultane pentru monitorizarea apelurilor |
500 |
NA |
|
Numărul maxim de agenți dintr-o campanie |
500 |
500 |
|
Numărul maxim de agenți configurați pentru o campanie |
NA |
NA |
|
Numărul maxim de campanii de previzualizare pentru o organizație |
NA |
NA |
|
Numărul maxim de campanii de previzualizare configurate pentru o organizație |
NA |
NA |
|
Numărul maxim de campanii progresive pentru o organizație |
100 |
100 |
|
Numărul maxim de campanii progresive configurate pentru o organizație |
NA |
NA |
conectați-vă la Portalul de management
conectați-vă la portalul Webex de gestionare a centrului de contact printr-un browser web cu acreditările de conectare. Puteți accesa modulele și funcționalitățile la care administratorul acordă acces.
Pentru a vă conecta la Portalul de management:
| 1 |
Conectați-vă la https://admin.webex.com. | ||
| 2 |
Faceți clic pe Servicii din panoul din stânga. | ||
| 3 |
Pe cardul Centru de contact, faceți clic pe Setări. | ||
| 4 |
În secțiunea Configurare avansată, faceți clic pe legătura Portal de management. Puteți marca acest link și puteți accesa portalul direct cu acest link. Apare pagina de destinație a Portalului de management. Pentru informații suplimentare, consultați Despre componentele portalului de management.
|
Despre componentele portalului de management
Pagina de destinație a Portalului de administrare a centrului de contact Webex are mai multe componente pe care le puteți accesa pe baza autorizării.
Următorul tabel descrie componentele paginii de destinație a Portalului de management:
|
Componentă |
Descriere |
|---|---|
|
Bara de navigare |
Afișează modulele pe care sunteți autorizat să le accesați. Pentru mai multe informații, consultați Webex Modulele centrului de contact Puteți vedea fie numele modulului, fie, dacă bara de navigare este restrânsă, o pictogramă care reprezintă modulul. Treceți cu indicatorul mouse-ului peste o pictogramă pentru a afișa numele modulului. Pentru a extinde sau a restrânge bara de navigare, dați clic pe butonul din partea stângă sus a paginii de destinație. |
|
Dashboard |
Afișează numărul de apeluri care sunt în prezent în IVR, în coadă, conectate și numărul de agenți disponibili în prezent. Restul acestui panou afișează patru diagrame. Trei dintre acestea furnizează statistici în timp real pentru activitatea curentă a apelurilor, activitatea apelurilor pe intervale și activitatea agenților la nivel de site. Al patrulea grafic oferă statistici istorice. Puteți face clic pe pictograma din partea de sus a unei diagrame pentru a afișa raportul corespunzător în fereastra modulului Raportare și analiză . Pentru a modifica dimensiunea unei diagrame, indicați spre un colț sau o muchie și, atunci când indicatorul mouse-ului se transformă într-o săgeată cu două capete, glisați colțul sau muchia pentru a micșora sau mări diagrama. Pentru a restaura dimensiunea originală a diagramelor redimensionate, faceți clic pe Reinițializare widgeturi. |
|
Butonul Setări |
Extinde și restrânge un panou în care aveți posibilitatea să efectuați următoarele:
|
|
Butonul Numele dvs. |
Afișează următoarele opțiuni într-o listă verticală:
|
Despre dashboarduri
Pagina de destinație Webex Contact Center Management Portal oferă următoarele tablouri de bord:
-
Punct de intrare - Tablou de bord la nivel de site (implicit)
-
Prezentare generală a centrului de contact - În timp real
-
Prezentare generală a centrului de contact - istoric
-
Date de stare agent - În timp real
Pentru informații detaliate despre vizualizările disponibile în fiecare tablou de bord, consultați secțiunea Vizualizarea din Ghidul utilizatoruluiCisco Webex Contact Center Analyzer.
Puteți accesa tablourile de bord din lista derulantă din colțul din stânga sus al filei Tablou de bord .
|
Punct de intrare - Tablou de bord la nivel de site
Afișează informații despre numărul de contacte aflate în IVR și cozi.
-
Instantaneu Punct de intrare IVR În timp real - Diagramă: Indică numărul de apeluri care sunt în IVR.
-
Interval punct de intrare În timp real - Diagramă: Indică numărul de contacte (voce, e-mail și chat) per punct de intrare în timp real pentru un anumit interval. În mod implicit, intervalul este de 30 de minute, iar durata este de la începutul zilei.
-
Interval site - Diagramă: Indică numărul de contacte conectate (voce, e-mail și chat) pe site în timp real de la începutul zilei.
-
Volum contacte punct de intrare - Diagramă: Indică numărul de contacte conectate per punct de intrare la un interval zilnic, pentru ultimele șapte zile.
Prezentare generală a centrului de contact - istoric
Afișează informații despre contactele tratate, contactele abandonate și contactele din cozi pentru o durată și un interval de timp specificate. Puteți utiliza listele derulante Interval și Durată din tabloul de bord pentru a filtra datele pe baza intervalului de timp și a duratei selectate. Pentru a reîmprospăta datele, utilizați pictograma Reîmprospătare .
Sunt disponibile următoarele informații:
-
Nivel mediu de serviciu: Indică procentul de contacte care sunt tratate în cadrul nivelului de serviciu configurat pentru coadă.
-
Total contacte tratate: Indică numărul total de contacte (voce, e-mail, social media și chat) tratate.
-
Total contacte abandonate: indică numărul total de contacte (voce, e-mail, social media și chat) abandonate.
-
Timpul mediu tratat: Indică timpul mediu necesar pentru tratarea unui contact (voce, e-mail, socializare și chat).
-
Cel mai lung contact din coadă: Indică timpul petrecut la coadă pentru contactul (voce, e-mail, social media sau chat) cu cel mai lung timp de așteptare.
-
Detalii de contact în coadă: Afișează detaliile contactelor (voce, e-mail, social media și chat) care sunt în prezent în coadă.
În plus, tabloul de bord Detalii echipă - Istoric afișează următoarele informații într-o durată și un interval de timp specificate:
-
Echipe
-
Agenți în echipe
-
Conectare agent
-
Contactele gestionate de agenți
Puteți filtra datele utilizând următoarele filtre disponibile în tabloul de bord:
-
Nume agent
-
Nume echipă
-
Interval
-
Durată
Date de stare agent - În timp real
În calitate de administrator sau supervizor, puteți monitoriza datele de stare a agentului utilizând tabloul de bord Date stare agent - În timp real. Tabloul de bord afișează următoarele informații:
-
Numele agentului.
-
Site-ul și echipa la care este atribuit agentul.
-
Ora de conectare a agentului.
-
Cea mai recentă stare cunoscută a agentului.
-
Durata în care agentul s-a aflat în cea mai recentă stare.
-
Codul inactiv, dacă agentul este în starea Inactiv .
Filtrele din partea de sus a tabloului de bord vă permit să afișați datele de stare a agentului pentru site-urile, echipele sau agenții selectați. Lista de site-uri, echipe sau agenți disponibili în filtre depinde de echipele sau site-urile la care administratorul sau supervizorul are drepturi de acces. Pentru mai multe informații, consultați Drepturi de acces.
Date stare agent - Tabloul de bord în timp real vă oferă posibilitatea de a deconecta agenții pe baza stării agentului. Cele mai recente stări și descrieri ale agenților sunt disponibile în tabelul următor.
|
Cea mai recentă stare |
Indică faptul că |
|---|---|
|
Conectați |
Agentul este conectat la cel puțin un canal. Această stare include, de asemenea, Soneria și Înfășurarea. O pictogramă indică cel mai recent canal conectat în câmpul Durată stare. |
|
Disponibil |
Agentul este disponibil pe desktop, dar nu a primit un contact activ. |
|
Inactiv |
Agentul a setat o stare Inactiv. Consultați câmpul Cod inactiv pentru mai multe informații. |
Este disponibilă o opțiune de deconectare forțată a unui agent, dacă nu este posibilă o deconectare obișnuită. Administratorul sau supervizorul trebuie să fie precaut atunci când deconectează forțat agentul, deoarece contactele curente ale agentului sunt șterse. |
Pentru canalele de chat și e-mail, atunci când supervizorul încearcă să deconecteze forțat un agent din Portalul de management, agentul este deconectat; Dar sesiunea de chat rămâne deschisă. Funcționalitatea de curățare a contactelor nu este disponibilă pentru aceste canale. |
Pentru a deconecta un agent, faceți clic pe Deconectare în câmpul Acțiune . Primiți o notificare că agentul este deconectat cu succes.
Puteți accesa tabloul de bord Date stare agent - În timp real numai dacă aveți permisiuni de vizualizare sau editare pentru modulul Agenți de deconectare. Pentru a deconecta agenții, trebuie să aveți permisiuni de editare pentru modul. Pentru mai multe informații, consultați Setările modulului. |
|
Pentru mai multe informații despre rapoarte, consultați secțiunea Tipuri de înregistrări disponibile în fiecare depozit din Ghidul Webex Contact Center Analyzer utilizare.
Modificarea culorilor interfeței cu utilizatorul
Puteți seta culori sau skin-uri în panoul de selecție și în bannerul de pe pagini:
| 1 |
Faceți clic pe pictograma Angrenaje din colțul din dreapta sus al Portalului de management. |
| 2 |
Faceți clic pe fila care afișează pictograma Cheie și selectați o fațetă. Culorile se schimbă imediat.
|
| 3 |
(Opțional) Faceți clic pe pictograma Resetare pentru a restabili culoarea implicită. |
Crearea unei teme particularizate
Puteți particulariza culoarea și imaginile bannerului pentru interfața cu utilizatorul a Portalului de management prin crearea unei teme particularizate. Trebuie să aveți autorizația corespunzătoare pentru a particulariza interfața cu utilizatorul.
Pentru a crea o temă particularizată:
| 1 |
Faceți clic pe pictograma Angrenaje din colțul din dreapta sus al Portalului de management. |
| 2 |
Faceți clic pe fila care afișează pictograma Temă particularizată. |
| 3 |
În Culoare banner, introduceți codul HTML (hexazecimal) pentru o culoare sau faceți clic pe caseta mică din dreapta și selectați o culoare. |
| 4 |
(Opțional) Faceți clic pe butonul folder pentru fiecare tip de imagine listat, navigați la fișierul imagine din sistemul dvs. pe care doriți să îl utilizați și faceți clic pe Deschidere. Tipurile de fișiere acceptate sunt PNG, JPG, JPEG și GIF. |
| 5 |
Faceți clic pe Salvare. Interfața cu utilizatorul se actualizează cu noua temă.
|
| 6 |
(Opțional) Faceți clic pe Resetare pentru a reveni la modificări. |
Vizualizarea și regenerarea tastei API
Pentru a vizualiza sau a regenera cheia API:
| 1 |
Faceți clic pe pictograma Angrenaje din colțul din dreapta sus al Portalului de management. |
| 2 |
Faceți clic pe fila care afișează pictograma API Tastă . |
| 3 |
(Opțional) Faceți clic pe link pentru a vizualiza tasta API. |
| 4 |
Faceți clic pe Regenerare cheie pentru a regenera cheia API. |
Accesarea rapoartelor pistei de audit
Pagina Urmărire audit oferă o interfață în care puteți vizualiza detalii despre modificările aduse contului de modulul de asigurare a accesului în ultimii trei ani. Cu toate acestea, puteți prelua date numai pentru o perioadă de șapte zile. De asemenea, puteți descărca detaliile într-un fișier Microsoft Excel sau Adobe PDF. Asigurați-vă că aveți permisiunea de a vizualiza rapoartele.
Pentru a afișa un raport de urmărire de audit:
| 1 |
Din bara de navigare Portal de management, selectați Urmărire audit. | ||||||||
| 2 |
Selectați filtrele:
| ||||||||
| 3 |
Faceți clic pe Aplicare filtre. | ||||||||
| 4 |
(opțional) Faceți clic pe Descărcare PDF sau pe Descărcare EXCEL pentru a descărca raportul. |
Depanarea problemelor portalului de management
Probleme ale portalului de management
Dacă întâmpinați o problemă cu Management Portal, următorul tabel vă poate ajuta să rezolvați problema.
|
Problemă |
Descriere/Soluție |
|---|---|
|
Nu puteți face Login la Portalul de management. |
Asigurați-vă că ați introdus numele de utilizator și parola corecte. |
|
Nu puteți accesa un modul din Portalul de Management sau nu puteți vedea unele puncte de intrare sau cozi. |
Nu aveți privilegiile corecte pentru a accesa aceste module, puncte de intrare sau cozi. Contactați administratorul Webex Contact Center. |
|
Portalul de management nu afișează date pentru agenți sau apeluri sau arată că nu este conectat niciun agent. |
Asigurați-vă că setarea de confidențialitate pentru Internet Explorer este setată la Mediu. |
|
Ocazional, mesajul |
Deconectați-vă de la sesiunea curentă Webex Contact Center. Închideți toate ferestrele rămase Webex Contact Center și conectați-vă din nou. |
|
Când redimensionați vizualizarea Agent a unui raport agent în timp real, sfaturile ecran pentru codurile inactive și de încadrare sunt afișate uneori în zona graficului, nu lângă cursor. |
Maximizați fereastra pentru a afișa sfatul ecran lângă cursor. |
|
Sunt raportate prea multe apeluri abandonate. |
Escaladați la asistența pentru clienți. |
|
În timp ce vizualizați o diagramă într-un raport sau pe o pagină de monitorizare, vedeți următorul mesaj |
Sistemul nu a putut reîmprospăta datele din diagramă de la ora indicată în mesaj, de obicei din cauza unei întreruperi intermitente a rețelei sau a unei probleme de server. Dacă problema persistă câteva minute, notificați administratorul de sistem. |
|
Rapoartele în timp real nu se reîmprospătează pe Portalul de management. |
Escaladați la asistența pentru clienți. |
|
Statisticile raportului în timp real nu sunt afișate. |
Escaladați la asistența pentru clienți. |
|
Într-un raport de agent în timp real, numărul de înfășurări și numărul de coduri de încheiere introduse nu corespund. |
Această discrepanță apare atunci când un agent face Logout în timp ce se află încă în starea Wrap-up fără a selecta un cod de concluzionare. Instruiți agenții să intre întotdeauna în starea Inactiv și apoi faceți clic pe butonul Deconectare pentru a vă deconecta, în loc să închideți browserul în timp ce sunteți conectat. |
|
Modificările aduse numelor codurilor inactive și de încheiere existente nu apar imediat în rapoartele agenților. În schimb, rapoartele agenților afișează numele de cod anterioare înainte de a fi editate sau N/A pentru un cod nou. |
Deconectați-vă și apoi conectați-vă din nou pentru a vedea modificările. |
|
Când sunt exportate într-CSV format, datele din vizualizarea agent a unui instantaneu curent raport agent se afișează incorect. |
Valoarea de timp se afișează în două celule în loc de una atunci când este exportată într-CSV format. Acest lucru se datorează faptului că o virgulă separă ziua de dată și oră în câmpul Timp conectare. |
|
Când exportați date de raport istoric în Microsoft Excel care include data și ora în format hh:mm:ss, Excel afișează numai orele și minutele, nu secundele. |
În mod implicit, Excel afișează datele în format hh:mm. Cu toate acestea, aveți posibilitatea să faceți dublu clic în celulă pentru a vedea datele în format hh:mm:ss. |
|
Pentru o echipă nouă, datele din raportul interval agent se afișează la intervale de jumătate de oră din momentul în care un agent din echipă se conectează după repornirea sistemului. |
Acest lucru este tranzitoriu pentru echipele care se conectează pentru prima dată. În mod normal, datele se afișează la intervale de jumătate de oră de la miezul nopții. |
|
În modulul Rapoarte istorice, ocazional, parametrii pentru un raport implicit particularizat nu sunt salvate după ce vă deconectați și vă conectați din nou. |
După ce salvați un raport personalizat, așteptați 10-15 secunde înainte de a vă deconecta. |
|
Nu puteți face o solicitare de monitorizare. |
Asigurați-vă că utilizați DN-ul și prefixul corecte. |
|
Sesiunea de monitorizare lăsată deschisă timp de o oră sau mai mult afișează o pagină goală sau un comportament neașteptat |
Închideți modulul și redeschideți-l. |
|
Telefonul supervizorului sună chiar și atunci când solicitarea de monitorizare este pentru o coadă diferită. |
Dacă se face o solicitare de monitorizare pentru o echipă și dacă mai multe cozi utilizează aceeași echipă pentru rutare, oricare dintre apelurile cozii pentru acea echipă poate fi monitorizat. |
|
Un apel se termină, dar ecranul de monitorizare indică faptul că apelul este încă în desfășurare. |
Escaladați la asistența pentru clienți |
|
Agenții conectați nu pot vedea modificările aduse profilului de abilități. |
Agentul trebuie să se conecteze din nou pentru a vizualiza modificările. |
Raportarea problemelor Portalului de management către asistența pentru clienți
Atunci când escaladați o problemă legată de Portalul de management la asistența Cisco Webex Contact Center pentru clienți, asigurați-vă că furnizați următoarele informații:
-
Numele de conectare și numele de utilizator al persoanei care întâmpină problema.
-
Momentul în care problema a fost observată pentru prima dată.
-
Dacă problema a apărut în modulul de monitorizare, numărul pe care supervizorul încerca să-l apeleze și un ID de sesiune de apel, dacă este disponibil.
Depanarea problemelor desktop
Întreruperi ale rețelei
Dacă survine o întrerupere a rețelei care durează mai puțin de două minute, desktopul afișează un mesaj de reconectare , apoi se reconectează cu succes.
Dacă o întrerupere a rețelei durează mai mult de două minute, instruiți agenții să închidă fereastra curentă Desktop, apoi conectați-vă utilizând URL-ul principal. Dacă conectarea nu reușește cu URL-ul principal, instruiți agenții să utilizeze datele de conectare la centrul de aplicații de rezervă.
Escaladarea tuturor întreruperilor de rețea; Raportați ora la care a apărut problema și numărul de agenți afectați.
Dacă rețeaua către centrul de aplicații principal nu funcționează, utilizatorii Portalului de management nu pot vizualiza statistici.
Probleme cu aplicația desktop
Dacă întâmpinați o problemă cu aplicația Desktop, următorul tabel vă poate ajuta să rezolvați problema.
|
Problemă |
Descriere/Soluție |
|---|---|
|
Nu vă puteți conecta la Desktop. |
|
|
În timpul conectării, apare mesajul |
Verificați formatul DN-ului pe care l-ați introdus și asigurați-vă că numărul este valid. |
|
Ați închis accidental fereastra browserului în timpul unui apel. |
Dacă închideți fereastra browserului în timpul unui apel, nu vă puteți conecta din nou până când nu finalizați apelul. Dacă închideți fereastra browserului în timp ce apelul este în așteptare, sistemul scoate automat apelul din așteptare. |
|
Când reîmprospătați fereastra Desktop, sunteți deconectat și se afișează ecranul de conectare. |
Conectați-vă din nou. Evitați reîmprospătarea ferestrei în timp ce sunteți conectat. |
|
Bara de stare de pe desktop afișează |
|
|
După reconectarea la sistem în urma unei întreruperi a rețelei, sunteți deconectat brusc. |
conectați-vă din nou la Desktop. Dacă nu vă puteți conecta, treceți la Asistența pentru clienți. |
|
Relansarea desktopului în timp ce sunteți conectat poate crea probleme |
Nu deschideți mai mult de o aplicație desktop simultan pe desktop. |
|
Desktopul devine foarte lent. |
Acest lucru se poate întâmpla atunci când lăsați desktopul deschis pentru perioade lungi de timp. Închideți atât desktopul, cât și browserul după ce vă deconectați de la sistem. Dacă acest lucru nu ajută, încheiați procesul din Managerul de activități Windows. |
|
Desktopul deconectează ocazional agenți în urma unei întreruperi a rețelei. |
conectați-vă din nou la Desktop. |
|
Desktopul nu este afișat. |
Minimizați desktopul, apoi restaurați-l din bara de activități. |
|
Paginile de lansare și graficele nu se afișează corect. |
Asigurați-vă că în Internet Explorer, opțiunea Afișare imagini este selectată în fila Complex din caseta de dialog Opțiuni Internet. |
|
Sunteți disponibil, dar nu vi se trimit apeluri. |
Asigurați-vă că sunteți în starea Disponibil și că sunteți conectat la echipa corectă. |
|
Vorbiți cu un client, dar bara de stare Desktop afișează |
Raportați incidentul la asistența pentru clienți. |
|
Softphone-ul agentului nu sună, dar bara de stare Desktop afișează |
Asigurați-vă că ați introdus DN-ul corect. |
|
Bara de stare a desktopului afișează |
Verificați dacă cablul de rețea al computerului a fost deconectat sau slăbit. Dacă nu vedeți un mesaj care indică faptul că a existat o problemă de rețea, treceți la Asistența pentru clienți. |
|
Răspundeți la un apel, dar apelul se deconectează după 30 de secunde. |
Dacă |
|
Browserul Internet Explorer se blochează. |
Deschideți Windows Task Manager și încheiați toate procesele browserului. |
|
Apar blocante ale ferestrelor pop-up. |
Din Internet Explorer meniul Instrumente , dezactivați blocarea ferestrelor pop-up. |
|
Bara de stare Desktop afișează o stare conectată în timp ce sună telefonul. |
Raportați incidentul la asistența pentru clienți. |
|
Un apel de ieșire eșuează. |
Asigurați-vă că ați introdus DN-ul și prefixul corecte. |
|
În timpul unui transfer orb, detaliile apelului nu se afișează pe desktopul agentului primitor în timp ce agentul respectiv se află în starea Rezervat. |
Starea Rezervat este tranzitorie. Detaliile apelului se afișează atunci când al doilea agent răspunde la apel. |
Probleme audio
Dacă întâmpinați probleme audio cu desktopul, următorul tabel vă ajută să rezolvați problemele.
|
Problemă |
Descriere/Soluție | ||
|---|---|---|---|
|
Ecou sau volum redus |
Verificați setările telefonului. Dacă utilizați un softphone, verificați setările Microsoft Windows și softphone. |
||
|
Jitter/Stutter audio -SAU- Latență ridicată |
Conectivitate slabă, probabil din cauza unei probleme de rețea. Asigurați-vă că PC-ul dvs. nu rulează și alt software care utilizează audio. Escaladați la asistența pentru clienți. |
||
|
Discuție încrucișată |
Escaladați la asistența pentru clienți. |
||
|
Sunet unidirecțional |
Asigurați-vă că nu aveți sunetul dezactivat. Dacă nu, treceți la asistența pentru clienți. |
||
| Zgomot de fundal |
Caracteristica de eliminare a zgomotului de fundal este activată implicit pentru organizația dvs. În situațiile în care agentul dorește să audă zgomot de fundal de la client, contactați asistența pentru clienți pentru a dezactiva semnalizatorul caracteristicii.
|
Raportarea problemelor Agent Desktop către asistența pentru clienți
Atunci când escaladați o problemă Agent Desktop la Webex de asistență pentru clienți centru de contact, asigurați-vă că furnizați următoarele informații:
-
Solicitați agentului să furnizeze o captură de ecran a ecranului Agent Desktop.
-
Includeți ora la care problema a fost observată pentru prima dată.
Parametrii raportului apelului
Următorul tabel descrie parametrii disponibili în Webex rapoarte de apeluri în timp real și istorice ale Contact Center. În tabel, CSR este o abreviere pentru înregistrarea sesiunii clientului.
|
Parametru |
Descriere |
Raport | ||
|---|---|---|---|---|
|
% abandonate |
Procentul de apeluri care au fost abandonate în intervalul de raportare. (Abandonat/Total) * 100 |
Rapoarte de interval de apeluri în timp real pentru cozi și abilități în funcție de coadă; Rapoarte istorice privind apelurile pentru cozi |
||
|
% cu răspuns |
Numărul de apeluri la care s-a răspuns împărțit la numărul de apeluri care au intrat în coadă minus apelurile scurte înmulțit cu 100. (Răspuns/(Răspuns + Abandonat)) * 100 |
Rapoarte de interval de apeluri în timp real pentru cozi și abilități în funcție de coadă; Rapoarte istorice privind apelurile pentru cozi |
||
|
Abandonat |
Numărul de apeluri care au fost abandonate în timpul intervalului de raport. Un apel abandonat este un apel care a fost oprit fără a fi distribuit către un amplasament destinație, dar care a fost în sistem pentru mai mult timp decât timpul specificat pentru pragul de apel scurt alocat întreprinderii. |
Rapoarte de interval de apeluri în timp real pentru cozi și abilități în funcție de coadă; Rapoarte istorice privind apelurile pentru cozi |
||
|
Ora abandonării |
Perioada cumulată de timp în care apelurile s-au aflat în sistem mai mult decât timpul specificat de pragul pentru apeluri scurte, dar s-au terminat înainte de a fi distribuite unui agent sau altei resurse. |
Rapoarte de interval de apeluri în timp real pentru cozi și abilități în funcție de coadă; Rapoarte istorice privind apelurile pentru cozi |
||
|
Abandonat în SL |
Numărul de apeluri care au fost terminate în timp ce vă aflați în coadă în cadrul pragului Nivel serviciu furnizat pentru coadă sau abilitate (într-un interval de abilități după raportul de coadă).
|
Rapoarte de interval de apeluri în timp real pentru cozi și abilități în funcție de coadă; Rapoarte istorice privind apelurile pentru cozi |
||
|
Nivel ajustat al serviciului % |
Numărul de apeluri la care s-a răspuns sau au fost abandonate în cadrul pragului nivelului de serviciu prevăzut pentru coadă sau abilitate (într-un interval de competențe la raportul de coadă), împărțit la numărul total de apeluri (inclusiv apelurile abandonate) înmulțit cu 100. ((La nivel de serviciu + Abandonat în cadrul SL)/(Răspuns + Abandonat)) * 100
|
Rapoarte de interval de apeluri în timp real pentru cozi și abilități în funcție de coadă; Rapoarte istorice de apeluri pentru cozi, site-uri și echipe |
||
|
Agent |
Numele agentului care a gestionat apelul sau un cod numeric de identificare, dacă apelul a fost gestionat de o resursă de echipă bazată pe capacitate, nu de un agent Webex al centrului de contact. |
CSR |
||
|
Ora de începere a agentului |
Momentul în care agentul a pus mâna pe telefon și a început să vorbească cu apelantul. |
CSR |
||
|
ANI |
Cifrele ANI livrate odată cu apelul. ANI sau identificarea automată a numărului este un serviciu furnizat de compania de telefonie care furnizează numărul de telefon al apelantului împreună cu apelul. |
CSR |
||
|
Cu răspuns |
Numărul de apeluri care au fost direcționate din coadă către un agent sau o resursă disponibilă și au fost preluate de către agent sau resursă. |
Rapoarte privind intervalele de apeluri în timp real pentru cozi, abilități după coadă, site-uri și echipe; Rapoarte istorice de apeluri pentru cozi, site-uri și echipe |
||
|
Durată răspuns |
Intervalul de timp cumulat între momentul în care apelurile au intrat în coadă și momentul în care au fost preluate (conectare la un agent sau la altă resursă) în timpul intervalului de raport. Deoarece timpul de răspuns este calculat după ce apelul este preluat, timpul de răspuns pentru apelurile care sunt în așteptarea răspunsului nu este reflectat în raport. |
Rapoarte privind intervalele de apeluri în timp real pentru cozi, abilități după coadă, site-uri și echipe; Rapoarte istorice de apeluri pentru cozi, site-uri și echipe |
||
|
Agenți disponibili |
Numărul de agenți conectați care se află în prezent în starea Disponibil. |
Raport instantaneu apel |
||
|
Durată medie abandon |
Durata totală de timp în care apelurile au fost în sistem înainte de a fi abandonate împărțită la numărul total de apeluri abandonate: Timp abandonat/Abandonat |
Rapoarte de interval de apeluri în timp real pentru cozi și abilități în funcție de coadă; Rapoarte istorice privind apelurile pentru cozi |
||
|
Timp mediu conectat |
Timpul total de conectare împărțit la numărul total de apeluri la care s-a răspuns în intervalul de raportare: Timp conectat/(Răspuns + Răspuns secundar) |
Rapoarte privind intervalele de apeluri în timp real pentru cozi, abilități după coadă, site-uri și echipe; Rapoarte istorice de apeluri pentru cozi, site-uri și echipe |
||
|
Timp Mediu la Efectuare |
Durata medie de timp petrecută cu gestionarea unui apel (timpul conectat plus timpul de încheiere), împărțită la numărul de apeluri la care s-a răspuns: Timp conectat+Timp de încheiere/(Răspuns + Răspuns secundar) |
Rapoarte privind intervalele de apeluri în timp real pentru cozi, abilități după coadă, site-uri și echipe; Rapoarte istorice de apeluri pentru cozi, site-uri și echipe |
||
|
Ora IVR medie |
Durata totală de timp în care apelurile au fost în sistemul IVR împărțită la numărul total de apeluri care au fost în sistemul IVR. |
Rapoarte în timp real privind intervalul apelurilor și istoricul apelurilor pentru punctele de intrare |
||
|
Timp mediu în coadă |
Durata totală de timp în care apelurile s-au aflat în coadă împărțită la numărul total de apeluri care au fost puse în coadă: Timp în coadă/În coadă |
Rapoarte de interval de apeluri în timp real pentru cozi și abilități în funcție de coadă; Rapoarte istorice de apeluri pentru cozi. |
||
|
Viteză medie de răspuns |
Timpul total de răspuns împărțit la numărul total de apeluri la care s-a răspuns: Timp răspuns/răspuns |
Rapoarte privind intervalele de apeluri în timp real pentru cozi, abilități după coadă, site-uri și echipe; Rapoarte istorice de apeluri pentru cozi, site-uri și echipe |
||
|
Timp mediu de încheiere |
Durata totală a agenților petrecuți în starea Wrap-up împărțită la numărul total de apeluri la care s-a răspuns: Timp de încheiere/(răspuns + răspuns secundar) |
Rapoarte privind intervalele de apeluri în timp real pentru cozi, abilități după coadă, site-uri și echipe; Rapoarte istorice de apeluri pentru cozi, site-uri și echipe |
||
|
Total transferuri oarbe |
De câte ori apelul a fost transferat din coadă de către agent fără ca primul agent să se consulte sau să se confere cu partea căreia i-a fost transferat apelul |
CSR |
||
|
Transferuri oarbe |
Subsetul de apeluri transferate care au fost transferate de agent către un alt agent sau către un DN extern fără ca primul agent să se consulte sau să se confere cu partea căreia i-a fost transferat apelul. |
Rapoarte privind intervalele de apeluri în timp real pentru cozi, abilități după coadă, site-uri și echipe; Rapoarte istorice de apeluri pentru cozi, site-uri și echipe |
||
|
Durată apel |
Perioada de timp dintre momentul în care apelul a ajuns la punctul de intrare sau la coadă și momentul în care a fost terminat. |
CSR |
||
|
Ora finalizării apelului |
Ora la care apelul a fost terminat. |
CSR |
||
|
Oră de pornire apel |
Ora la care apelul a ajuns la punctul de intrare sau la coadă. |
CSR |
||
|
Terminat |
Numărul de apeluri care s-au încheiat în timpul intervalului de raport. Apelurile preluate, abandonate și deconectate sunt incluse în total. Apelurile transferate și apelurile scurte nu sunt contorizate. |
Rapoarte privind intervalele de apeluri în timp real pentru cozi, abilități după coadă, site-uri și echipe; Rapoarte istorice de apeluri pentru cozi, site-uri și echipe |
||
|
Total conferințe |
De câte ori agentul a stabilit un apel conferință cu apelantul și cu un alt agent. |
CSR |
||
|
Total conferințe |
De câte ori agenții au inițiat un apel conferință către un agent sau un număr extern. |
Rapoarte privind intervalele de apeluri în timp real pentru cozi, abilități după coadă, site-uri și echipe; Rapoarte istorice de apeluri pentru cozi, site-uri și echipe |
||
|
Ora conferinței |
Durata de timp pe care un agent a petrecut-o în conferință cu apelantul și cu un alt agent. |
CSR |
||
|
Conectați |
Numărul de apeluri conectate în prezent la un agent. |
Raport instantaneu apel |
||
|
Durată conectare |
Intervalul de timp dintre momentul în care un agent sau o altă resursă a răspuns la apeluri și momentul în care apelurile au fost terminate. Deoarece timpul de conectare nu este calculat până când apelul nu este terminat, timpul de conectare al unui apel care este încă în desfășurare nu este reflectat în raport. |
Rapoarte de interval de apel în timp real pentru site-uri, echipe, cozi și abilități după coadă; Rapoarte istorice de apeluri pentru cozi, site-uri și echipe |
||
|
Durată conectare |
Durata totală de timp în care apelul a fost conectat la un agent (durata convorbirilor plus durata de așteptare). |
CSR |
||
|
Total consultări |
De câte ori agenții au inițiat o consultare cu un alt agent sau cu cineva la un număr extern în timpul unui apel. |
Rapoarte privind intervalele de apeluri în timp real pentru cozi, abilități după coadă, site-uri și echipe; Rapoarte istorice de apeluri pentru cozi, site-uri și echipe |
||
|
Total consultări |
De câte ori agentul a consultat un alt agent în timpul apelului. |
CSR |
||
|
Erori de consultare |
De câte ori agenții nu au răspuns la o invitație de consultare. |
CSR |
||
|
Timp de consultare |
Timpul pe care un agent l-a petrecut consultându-se cu un alt agent în timpul acestui apel. |
CSR |
||
|
Total răspunsuri CTQ |
De câte ori s-a răspuns la solicitările de consultare pentru coada de așteptare. |
Rapoarte privind intervalele de apeluri în timp real pentru cozi, abilități după coadă, site-uri și echipe; Rapoarte istorice de apeluri pentru cozi, site-uri și echipe |
||
|
Timp de răspuns CTQ |
Perioada cumulată de timp dintre momentul în care s-a răspuns la solicitările de consultare în coada de așteptare și momentul în care s-au încheiat consultările. |
Rapoarte istorice de apeluri pentru cozi, site-uri și echipe |
||
|
Total solicitări CTQ |
De câte ori au fost inițiate solicitări de consultare pentru coada de așteptare. |
Rapoarte privind intervalele de apeluri în timp real pentru cozi, abilități după coadă, site-uri și echipe; Rapoarte istorice de apeluri pentru cozi, site-uri și echipe; CSR |
||
|
Ora solicitării CTQ |
Perioada cumulată de timp dintre momentul în care au fost inițiate cererile de consultare în coada de așteptare și momentul în care consultările s-au încheiat. |
Rapoarte istorice de apeluri pentru cozi, site-uri și echipe; CSR |
||
|
% nivel actual serviciu |
Procentul de apeluri din coadă care nu au atins încă pragul nivelului serviciului prevăzut pentru coadă (într-un raport de coadă) sau abilitate (în rândurile de abilități ale unui raport de abilități pentru fiecare coadă).
|
Raport instantaneu apel |
||
|
Deconectat |
Numărul de apeluri care au fost preluate (și anume au fost conectate de un agent sau distribuite la și acceptate de către un amplasament destinație), dar care au fost apoi imediat deconectate conform pragului de Deconectare bruscă alocat pentru întreprindere. |
Rapoarte privind intervalele de apeluri în timp real pentru cozi, abilități după coadă, site-uri și echipe; Rapoarte istorice de apeluri pentru cozi, site-uri și echipe |
||
|
DN |
Numărul format de apelant (DNIS). |
Toate rapoartele DN Canned |
||
|
DNIS |
Cifrele DNIS livrate odată cu apelul. DNIS sau Serviciul de identificare a numerelor formate este un serviciu furnizat de compania de telefonie, care transmite un șir de cifre indicând numărul folosit de apelant, împreună cu apelul. |
CSR |
||
|
Punct de intrare |
Numele punctului de intrare asociat apelului. |
CSR |
||
|
Din punctul de intrare |
Numărul de apeluri care au intrat în această coadă după ce au fost clasificate în coadă dintr-un punct de intrare de către scriptul de control al apelurilor IVR. Numărul de apeluri care au intrat în această coadă după ce au fost clasificate în coadă dintr-un punct de intrare de fluxul de IVR. |
Rapoarte de interval de apeluri în timp real pentru cozi și abilități în funcție de coadă; Rapoarte istorice privind apelurile pentru cozi |
||
|
Din punctul de intrare |
Numărul de apeluri care au intrat în acest punct de intrare dintr-un alt punct de intrare. |
Rapoarte în timp real privind intervalul apelurilor și istoricul apelurilor pentru punctele de intrare |
||
|
Apeluri monitorizate complet |
Numărul de apeluri care au fost monitorizate de la început până la sfârșit. |
Raport apeluri monitorizate |
||
|
Durată tratare |
Durata de timp petrecută pentru gestionarea apelului (Timp conectat + Timp de încheiere). |
CSR |
||
|
Durată tratare |
Durata cumulată a gestionării apelurilor: Timp conectat + Timp de încheiere |
Rapoarte privind intervalele de apeluri în timp real pentru cozi, abilități după coadă, site-uri și echipe; Rapoarte istorice de apeluri pentru cozi, site-uri și echipe |
||
|
Tip de gestionare |
Cum a fost gestionat apelul. Valori posibile:
|
CSR |
||
|
Total în așteptare |
De câte ori apelul a fost pus în așteptare. |
|
||
|
Durată în aşteptare |
Perioada de timp în care apelul a fost în așteptare în această coadă (pentru o coadă CSR) sau în toate cozile subiacente (pentru un punct de intrare CSR). |
CSR |
||
|
În IVR |
Numărul de apeluri care sunt în prezent în sistemul IVR. |
Raport instantaneu apel |
||
|
În coadă |
Numărul de apeluri aflate în prezent în cozile care sunt acoperite în raport. În cazul rapoartelor de intrare, acesta este numărul de apeluri care se află în prezent în cozi alimentate de punctul de intrare. În rapoartele punct de intrare și coadă, puteți face clic pe un număr din această coloană pentru a afișa diagrama Vârsta apelurilor în coadă radială într-o fereastră pop-up. Diagrama afișează numărul de apeluri care au fost în coadă pentru durata de timp reprezentată de trei segmente de timp. Segmentele de timp sunt derivate prin împărțirea valorii celui mai lung timp din coadă la trei, rotunjirea valorii rezultate la cele mai apropiate 10 secunde și apoi înmulțirea acelei valori cu 1, 2 și 3. De exemplu, dacă valoarea celui mai lung timp din coadă este de 85 de secunde, atunci 85/3=28,3, care este rotunjită în jos la 20, iar diagrama afișează segmente de timp de 20, 40 și 60 de secunde. |
Raport instantaneu apel |
||
|
La nivel de serviciu |
Numărul de apeluri la care s-a răspuns în cadrul pragului Nivel serviciu furnizat pentru această coadă sau abilitate (într-un interval de abilități pentru fiecare raport de coadă).
|
Rapoarte de interval de apeluri în timp real pentru cozi și abilități în funcție de coadă; Rapoarte istorice de apeluri pentru cozi, site-uri și echipe |
||
|
Apeluri monitorizate invizibil |
Numărul de apeluri care au fost monitorizate utilizând modul invizibil, care împiedică afișarea sesiunii de monitorizare pe alte portaluri de management decât cel al supervizorului inițiator. |
Raport apeluri monitorizate |
||
|
IVR finalizat |
Numărul de apeluri care s-au încheiat în IVR dar nu au fost apeluri scurte. |
Rapoarte în timp real privind intervalul apelurilor și istoricul apelurilor pentru punctele de intrare |
||
|
Durată IVR |
Durata de timp în care apelul a fost în sistemul IVR. |
CSR |
||
|
Durată IVR |
Durata cumulată a apelurilor de timp a fost în sistemul IVR. |
Rapoarte în timp real privind intervalul apelurilor și istoricul apelurilor pentru punctele de intrare |
||
|
Agenți conectați |
Numărul de agenți care sunt în prezent conectați la această echipă sau la toate echipele de la acest amplasament. La nivel de coadă, acesta este numărul de agenți conectați la toate echipele de pe site-urile care deservesc această coadă. |
Raport instantaneu apel |
||
|
Cel mai lung apel din coada de așteptare |
Cea mai lungă perioadă de timp în care un apel a fost în fiecare coadă acoperită în raport. |
Raport instantaneu apel |
||
|
Timp maxim de așteptare |
Cea mai lungă perioadă de timp în care un apel a stat la coadă așteptând să primească răspuns. |
Rapoarte istorice privind apelurile pentru cozi |
||
|
Apeluri monitorizate la mijlocul apelului |
Numărul de apeluri a căror monitorizare a început după ce apelul era deja în desfășurare. |
Raport apeluri monitorizate |
||
|
Semnalizator monitorizare |
Indiferent dacă apelul a fost sau nu monitorizat, antrenat sau intervenit. Valori posibile:
Pentru informații despre monitorizare, consultați Monitorizarea apelurilor. |
CSR |
||
|
Nou |
Numărul de apeluri externe primite la punctul de intrare. |
Rapoarte în timp real privind intervalul apelurilor și istoricul apelurilor pentru punctele de intrare |
||
|
Nou |
Numărul de apeluri care au intrat în sistem prin intermediul unui anumit număr format. |
Toate rapoartele DN Canned |
||
|
Nu. de transferuri |
De câte ori a fost transferat apelul de către un agent. |
CSR |
||
|
Overflow |
Numărul de apeluri care au fost trimise către numărul de depășire a fost furnizat pentru coadă și la care s-a răspuns. De obicei, un apel este trimis către un număr de depășire dacă este plasat în coadă mai mult decât timpul maxim specificat în strategia de rutare sau deoarece a survenit o eroare la trimiterea apelului către un agent. Dacă apelul nu este preluat, acesta este inclus în numărul Abandonat sau Deconectat la terminarea apelului. |
Rapoarte de interval de apeluri în timp real pentru cozi și abilități în funcție de coadă; Rapoarte istorice privind apelurile pentru cozi |
||
|
Coadă |
Numele cozii asociate apelului. |
CSR |
||
|
Coadă |
Numele cozii care a fost monitorizată. |
Raport Apeluri monitorizate |
||
|
Timp de coadă |
Perioada de timp în care apelul s-a aflat într-o coadă așteptând să fie trimis către un site de destinație. |
CSR |
||
|
În coadă |
Numărul de apeluri introduse în coadă în timpul acestui interval. |
Rapoarte de interval de apeluri în timp real pentru cozi și abilități în funcție de coadă; Rapoarte istorice privind apelurile pentru cozi |
||
|
Timp în coadă |
Durata cumulată de timp în care apelurile au fost în coadă, așteptând să fie trimise către un agent sau altă resursă. Deoarece timpul din coadă este calculat după ce apelul părăsește coada, timpul din coadă pentru un apel care este încă în coadă nu este reflectat în raport. |
Rapoarte de interval de apeluri în timp real pentru cozi și abilități în funcție de coadă; Rapoarte istorice privind apelurile pentru cozi |
||
|
Înregistrați steagul |
Dacă apelul a fost sau nu înregistrat de Webex Contact Center prin funcția opțională de înregistrare a apelurilor. |
CSR |
||
|
Replasat în coadă |
Numărul de apeluri care au părăsit această coadă după ce au fost transferate de agent într-o altă coadă. Pentru ca apelurile să fie repuse în coadă, primul agent face clic pe butonul Coadă, selectează o coadă din lista verticală și face clic pe Transfer. |
Rapoarte privind intervalele de apeluri în timp real pentru cozi, abilități după coadă, site-uri și echipe; Rapoarte istorice de apeluri pentru cozi, site-uri și echipe |
||
|
S nr. |
Un număr de ordine care identifică fiecare segment al unui apel pe măsură ce se deplasează prin sistemul Webex Contact Center. Faceți clic pe o intrare din această coloană pentru a deschide o fereastră care afișează istoricul apelului pe parcursul ciclului său de viață. |
CSR |
||
|
Răspuns secundar |
Numărul de apeluri la care a răspuns un agent după ce a fost transferat agentului de către un alt agent. |
Rapoarte privind intervalele de apeluri în timp real pentru cozi, abilități după coadă, site-uri și echipe; Rapoarte istorice de apeluri pentru cozi, site-uri și echipe |
||
|
% nivel serviciu |
Numărul de apeluri la care s-a răspuns în cadrul pragului nivelului de serviciu prevăzut pentru coadă sau abilitate (într-un interval de competențe la raportul de coadă), împărțit la numărul total de apeluri (inclusiv apelurile abandonate) înmulțit cu 100: ((la nivel de serviciu)/(răspuns + abandonat)) * 100
|
Rapoarte de interval de apeluri în timp real pentru cozi și abilități în funcție de coadă; Rapoarte istorice de apeluri pentru cozi, site-uri și echipe. |
||
|
ID sesiune |
O valoare atribuită de sistem care identifică în mod unic un apel pe parcursul ciclului său de viață. |
CSR |
||
|
Scurt |
Numărul de apeluri care au fost terminate în cadrul pragului pentru apeluri scurte prevăzut pentru întreprindere fără a fi distribuite către un site de destinație sau conectate la un agent. |
Rapoarte în timp real privind intervalul apelurilor și istoricul apelurilor pentru punctele de intrare |
||
|
Scurt |
Numărul de apeluri care au fost terminate în cadrul pragului de Apel scurt desemnat întreprinderii fără a fi conectat la un agent. |
Rapoarte de interval de apeluri în timp real pentru cozi și abilități în funcție de coadă; Rapoarte istorice privind apelurile pentru cozi |
||
|
Site |
Locația centrului de contact către care a fost distribuit apelul. |
CSR |
||
|
Site |
Numele site-ului care a fost monitorizat. |
Raport apeluri monitorizate |
||
|
Echipă |
Numele echipei către care a fost distribuit apelul. |
CSR |
||
|
Echipă |
Numele echipei care a fost monitorizată. |
Raport apeluri monitorizate |
||
|
Partea care reziliază |
Cine a încheiat apelul: agentul sau apelantul |
CSR |
||
|
Tip de oprire |
Cum a fost încheiat apelul. Valori posibile:
|
CSR |
||
|
Până la punctul de intrare |
Numărul de apeluri care au fost transferate către un alt punct de intrare. |
Rapoarte în timp real privind intervalul apelurilor și istoricul apelurilor pentru punctele de intrare |
||
|
La coadă |
Numărul de apeluri care au fost trimise către o coadă. |
Rapoarte în timp real privind intervalul apelurilor și istoricul apelurilor pentru punctele de intrare |
||
|
Total apeluri monitorizate |
Numărul total de apeluri monitorizate în intervalul de timp al raportului. |
Raport apeluri monitorizate |
||
|
Erori de transfer |
De câte ori a apărut o eroare în timpul procesului de transfer. |
CSR |
||
|
Transferate |
Suma tuturor apelurilor transferate din această coadă către un agent, un DN extern sau o altă coadă Webex Contact Center: Transferat afară + Replasat în coadă |
Rapoarte privind intervalele de apeluri în timp real pentru cozi, abilități după coadă, site-uri și echipe; Rapoarte istorice de apeluri pentru cozi, site-uri și echipe |
||
|
De intrare transferate |
Numărul de apeluri care au fost transferate la acest punct de intrare de către un agent. |
Rapoarte în timp real privind intervalul apelurilor și istoricul apelurilor pentru punctele de intrare |
||
|
De intrare transferate |
Numărul de apeluri care au intrat în această coadă după ce au fost transferate în coadă de către un agent care a făcut clic pe butonul Coadă , a selectat o coadă din lista verticală și a făcut clic pe Transfer. |
Rapoarte de interval de apeluri în timp real pentru cozi și abilități în funcție de coadă; Rapoarte istorice privind apelurile pentru cozi |
||
|
Număr transferat |
Numărul de telefon la care agentul a transferat apelul într-un transfer agent-DN. Acest parametru apare în fereastra Webex Contact Center care se deschide atunci când faceți clic pe o intrare din S No. (număr secvențial) coloana unui punct de intrare sau a unei înregistrări cu detalii despre apelul de coadă (CSR). |
CSR |
||
|
Transferat afară |
Numărul de apeluri care au părăsit această coadă după ce au fost transferate de un agent către un DN extern sau către alt agent. Apelurile transferate rezultă atunci când un agent face clic pe butonul Agent , selectează un agent din lista verticală și face clic pe Transfer sau când agentul face clic pe butonul DN, introduce un număr de telefon și face clic pe Transfer. Apelurile transferate pot începe ca o consultare sau conferință, dar sunt considerate ca transferate numai atunci când primul agent finalizează transferul către a doua parte. |
Rapoarte privind intervalele de apeluri în timp real pentru cozi, abilități după coadă, site-uri și echipe; Rapoarte istorice de apeluri pentru cozi, site-uri și echipe |
||
|
Concluzionare |
Codul de încheiere pe care agentul l-a dat pentru apel. Rețineți că, dacă agentul încheie apelul după generarea CSR, CSR corespunzătoare este actualizat după ce agentul selectează codul de încheiere pentru acel apel. |
CSR |
||
|
Timp de încheiere |
Durata de timp pe care un agent a petrecut-o în starea Concluzionare în timpul apelului. |
CSR |
||
|
Timp de încheiere |
Durata cumulată a agenților petrecuți în starea Concluzionare în timpul apelului. |
Rapoarte privind intervalele de apeluri în timp real pentru cozi, abilități după coadă, site-uri și echipe; Rapoarte istorice de apeluri pentru cozi, site-uri și echipe |
Parametri raport agent
Următorul tabel descrie parametrii disponibili în Webex rapoarte în timp real ale agenților Contact Center și istoric. În tabel, ADR este o abreviere pentru Raport detalii agent.
|
Parametru |
Descriere |
Raport | ||
|---|---|---|---|---|
|
Acțiune |
Pictogramele pe care puteți face clic pentru a efectua o acțiune:
|
Vizualizări instantanee/echipă și abilități |
||
|
Agent |
Numele unui agent din raport. Dacă întreprinderea utilizează caracteristica Multimedia și raportul include mai multe canale media, puteți să faceți clic pe săgeata de restrângere sau să extindeți săgeata din stânga numelui unui agent pentru a restrânge sau extinde datele grupate după tipul de canal. |
Instantaneu/vizualizare agent; Interval agent în timp real/nivel de agent |
||
|
Replasare în coadă agent |
De câte ori un agent a replasat în coadă un apel de intrare. |
Rezumatul agentului istoric și rapoartele de interval; ADR; Instantaneu/vizualizare agent; Raport Urmărire agent |
||
|
Transfer agent |
De câte ori un agent a transferat un apel de intrare către alt agent. |
Rezumatul agentului istoric și rapoartele de interval; ADR; Raport Urmărire agent |
||
|
Disponibil |
Număr: de câte ori un agent a intrat în starea Disponibil. Timptotal e: Durata totală petrecută de un agent în starea Disponibil. Timp mediu: (Nu în ADR sau în vizualizarea Instantaneu/Agent sau în raportul Urmărire agent) Durata medie de timp în care agenții s-au aflat în starea Disponibil (Timp total disponibil împărțit la Număr disponibil). % timp: (numai în ADR) Procentul de timp în care agentul s-a aflat în starea Disponibil. |
Rezumatul agentului istoric și rapoartele de interval; Vizualizare ADR & Instantaneu/Agent; Raport Urmărire agent |
||
|
Disponibil |
Numărul de agenți aflați în starea Disponibil sau, în vizualizarea Abilități, numărul de agenți din starea Disponibil care posedă abilitatea. |
Instantaneu / site, abilități și abilități după vizualizările echipei |
||
|
Durată disponibilitate |
Perioada de timp în care agenții au fost în starea Disponibil în intervalul de timp. |
Rapoarte în timp real privind intervalele de agent |
||
|
Timpul mediu conectat |
Timpul conectat împărțit la numărul de apeluri care au fost conectate în intervalul de timp. |
Interval de competențe în timp real în funcție de echipă |
||
|
Timp Mediu la Efectuare |
Durata medie de timp petrecută cu gestionarea unui apel (timpul conectat plus timpul de încheiere, împărțit la numărul de apeluri). |
Interval de competențe în timp real în funcție de echipă |
||
|
Transfer orb |
De câte ori un agent a transferat un apel de intrare fără a consulta mai întâi. |
Rezumatul agentului istoric și rapoartele de interval; ADR; Instantaneu/vizualizare agent; Raport Urmărire agent |
||
|
Apeluri gestionate |
Numărul de apeluri pe care le-a gestionat agentul (sau, pentru vizualizarea Abilități, numărul de apeluri pe care agentul le-a gestionat pentru abilitatea respectivă) de la conectare. Așezați cursorul peste un număr din această coloană pentru a afișa o fereastră pop-up care arată codurile de încheiere introduse de agent și de câte ori a fost introdus fiecare cod. |
Instantaneu/Vizualizare echipă și Vizualizare abilități |
||
|
Apeluri gestionate |
Numărul total de apeluri de intrare și de ieșire gestionate. |
Rezumat istoric agent și rapoarte de interval |
||
|
Canal |
Canalul media asociat activității. (Apare numai dacă întreprinderea dvs. utilizează caracteristica Multimedia.) |
ADR; Raport Urmărire agent |
||
|
Conferinţă |
De câte ori agentul a inițiat un apel conferință. |
Rezumatul agentului istoric și rapoartele de interval; ADR; Instantaneu/vizualizare agent; Raport Urmărire agent |
||
|
Conectați |
Numărul de agenți conectați în prezent la un apel de intrare sau, în vizualizarea Abilități, numărul de agenți conectați la un apel care posedă abilitatea respectivă. |
Instantaneu / site, abilități și abilități după vizualizările echipei |
||
|
Durată conectare |
Perioada de timp în care apelurile de intrare au fost conectate la un agent în intervalul de timp (durata convorbirilor plus durata de așteptare). |
Interval de competențe în timp real în funcție de echipă |
||
|
Consultare |
Număr: de câte ori un agent a răspuns la o solicitare de consultare plus de câte ori a consultat un agent alți agenți. Timp total: Timpul total de răspuns la consultare plus timpul total de solicitare a consultării. Timp mediu: (Nu este în ADR sau în raportul de urmărire a agentului) Durata medie a timpului de consultare (timpul total de consultare împărțit la numărul de consultări). |
Rezumatul agentului istoric și rapoartele de interval; ADR; Raport Urmărire agent |
||
|
Consultă răspunsul |
Număr: de câte ori un agent a răspuns la o solicitare de consultare din partea altui agent. Timp total: timpul total petrecut de un agent răspunzând solicitărilor de consultare din partea agenților. Timp mediu: (Nu apare în raportul ADR sau Urmărire agent) Durata medie de timp petrecută de agenți răspunzând solicitărilor de consultare (timpul total de răspuns la consultare împărțit la numărul de răspunsuri consultate). % timp: (Numai în raportul ADR și Urmărire agent) Procentul de timp pe care agentul l-a petrecut răspunzând solicitărilor de consultare. |
Rezumatul agentului istoric și rapoartele de interval; ADR; Raport Urmărire agent |
||
|
Cerere de consultare |
Contorizare: de câte ori un agent a trimis o solicitare de consultare altui agent. Total Time: Timpul total pe care un agent l-a petrecut consultându-se cu alți agenți. Timp mediu: (Nu apare în raportul ADR sau de urmărire a agentului) Durata medie de timp petrecută de agenți consultându-se cu alți agenți (Timpul total de solicitare a consultării împărțit la Numărul de solicitări de consultare). % de timp: (numai în raportul ADR și Urmărire agent) Procentul de timp pe care agentul l-a petrecut consultându-se cu alți agenți în timpul unui apel de intrare. |
Rezumatul agentului istoric și rapoartele de interval; ADR; Raport Urmărire agent |
||
|
Consultanta |
Numărul de agenți care se consultă în prezent cu un alt agent. |
Instantaneu/Site și abilități în funcție de vizualizările echipei |
||
|
CTQ |
Numărul de agenți care se consultă în prezent cu un alt agent după inițierea sau răspunsul la o solicitare de consultare în coada de așteptare. |
Instantaneu/vizualizare site |
||
|
Starea Curentă |
Starea actuală a agentului. În vizualizările Echipă și Abilități, dacă starea curentă este Inactiv, codul inactiv selectat de agent este afișat între paranteze. Niciun cod nu arată dacă agentul tocmai s-a conectat și nu a selectat un cod inactiv. |
Vizualizări instantanee/echipă, abilități și agent |
||
|
Total deconectați |
Numărul de apeluri care au fost conectate la un agent, dar care au fost apoi deconectate imediat în cadrul pragului de deconectare bruscă prevăzut pentru întreprindere. |
Rezumatul istoric al agentului și rapoartele intervalului agentului; ADR; Raport Urmărire agent |
||
|
Număr de rețineri deconectate |
De câte ori un apel de intrare a fost deconectat în timp ce apelantul era în așteptare. |
Instantaneu/Vizualizare agent |
||
|
DN |
Numărul de apelare utilizat de agent pentru a face Login la Agent Desktop. |
Vizualizări instantanee / echipă, agent și abilități; ADR; Raport Urmărire agent |
||
|
Durată |
Perioada de timp în care agentul a fost în stat. |
Raport de urmărire a agentului |
||
|
Ora finală a deconectării |
Data și ora la care agentul s-a deconectat. Această coloană apare numai în rapoartele de sumar la nivel de agent. |
Rezumat istoric agent/nivel agent |
||
|
În aşteptare |
Numărul de agenți în starea Conectat care au pus apelantul în așteptare. |
Instantaneu/vizualizare site și abilități după vizualizarea echipă |
||
|
Durată în aşteptare |
Durata de timp în care apelanții au fost în așteptare în intervalul de timp. |
Interval de competențe în timp real în funcție de echipă |
||
|
Inactiv |
De câte ori agentul a intrat în starea Inactiv dintr-o altă stare. Așezați cursorul peste un număr din această coloană pentru a afișa o fereastră pop-up care arată codurile inactive introduse de agent și de câte ori a fost introdus fiecare cod.
|
Vizualizări instantanee/echipă și abilități |
||
|
Inactiv |
Numărul de agenți aflați în prezent în starea Inactiv. |
Instantaneu/Site și abilități în funcție de vizualizările echipei |
||
|
Inactiv |
Număr: De câte ori un agent a intrat în starea Inactiv. Timp total: timpul total petrecut de agenți în starea Inactiv. Durată medie:(Indisponibil în raportul ADR sau Urmărire agent) Durata medie de timp în care agenții au fost în starea Inactiv (Timp total de inactivitate împărțit la Număr de inactivi). % timp.:(Nu este disponibil în rapoartele Rezumat agent și Interval) Procentul de timp în care agentul s-a aflat în starea Inactiv. |
Rezumatul agentului istoric și rapoartele de interval; ADR; Raport Urmărire agent |
||
|
Inactiv |
Număr: De câte ori agentul a intrat în starea Inactiv dintr-o altă stare. Așezați cursorul peste numărul din acest câmp pentru a vedea codurile inactive introduse de agent și de câte ori a fost utilizat fiecare cod.
|
Instantaneu/Vizualizare agent |
||
|
Durată inactivitate |
Perioada de timp în care agenții au fost în starea Inactiv în intervalul de timp. |
Rapoarte în timp real privind intervalele de agent |
||
|
În Apelare |
Numărul de agenți care sunt conectați la sau sunt în etapa de concluzionare a unui apel de ieșire. |
Instantaneu/vizualizare site și abilități după vizualizarea echipă |
||
|
În Apelare |
De câte ori agentul a fost conectat la un apel de apelare sau a încheiat un apel de apelare. |
Instantaneu/Vizualizare echipă |
||
|
În timp |
Momentul în care agentul a intrat în stare. |
Raport Urmărire agent |
||
|
Intrare |
Timp rezervat: Perioada de timp în care agenții au fost în starea Rezervat, timp în care apelurile primite sunau, dar nu primiseră încă răspuns. Număr de răspunsuri: Numărul de apeluri de intrare la care a răspuns un agent în intervalul de timp. Timp de convorbire: Durata de timp în care agenții vorbeau la apelurile de intrare în intervalul de timp. Timp în așteptare: perioada de timp în care apelurile de intrare au fost în așteptare în intervalul de timp. Timp conectat: Durata de timp în care apelurile de intrare au fost conectate la un agent în intervalul de timp (durata convorbirilor de intrare plus durata de așteptare pentru intrare). Timp de încheiere: Durata de timp petrecută de agenți în starea Wrap-up după un apel de intrare în intervalul de timp. Timp mediu conectat: Timpul conectat de intrare împărțit la numărul de apeluri de intrare care au fost conectate în intervalul de timp. Durata medie de gestionare: Durata medie de timp petrecută pentru gestionarea unui apel de intrare (timpul conectat la intrare, plus timpul de încheiere la intrare, împărțit la numărul de apeluri de intrare). |
Rapoarte în timp real privind intervalele de agent |
||
|
Durată medie de gestionare apel de intrare |
Durata medie de timp petrecută pentru gestionarea unui apel (timpul total conectat plus timpul total de așteptare și timpul total de încheiere, împărțit la numărul de conexiuni). |
Instantaneu/Vizualizare agent |
||
|
Timp mediu de ghidare la intrare |
Durata medie de timp petrecută pentru gestionarea unui apel de intrare (timpul total conectat la intrare, plus timpul total de încheiere, împărțit la numărul de conexiuni de intrare). |
Rezumatul agentului istoric și rapoartele de interval; ADR; Raport Urmărire agent |
||
|
Conectat la intrare |
Număr de rețineri: de câte ori un agent a pus un apelant de intrare în așteptare. Număr de conexiuni: Numărul de apeluri de intrare care au fost conectate la un agent. Total Talk Time: Perioada totală de timp în care un agent a vorbit cu un apelant. Timp total de așteptare: durata totală a apelurilor de intrare au fost în așteptare. Timp total: durata totală de timp în care agenții au fost conectați la apelurile primite. Durată medie de așteptare: (Nu este în ADR sau în vizualizarea Instantaneu/Agent sau în raportul Urmărire agent) Timpul mediu de așteptare pentru apelurile de intrare (Timpul total de așteptare împărțit la Numărul de rețineri). Durată medie: (Nu este în ADR sau în vizualizarea Instantaneu/Agent) Durata medie a conectării la intrare (Durata totală împărțită la Numărul de conexiuni). % timp de convorbire: (numai în raportul ADR și Urmărire agent) Procentul de timp conectat la intrare în care agentul vorbea cu apelantul. % timp de așteptare: (numai în ADR) Procentul de timp conectat la intrare în care apelantul a fost în așteptare. % timp: (numai în ADR) Procentul de timp în care agentul a fost conectat la un apel de intrare. |
Rezumatul agentului istoric și rapoartele de interval; ADR; Instantaneu/vizualizare agent; Raport Urmărire agent |
||
|
Inbound Consult |
Număr: de câte ori un agent a răspuns la o solicitare de consultare plus de câte ori a consultat un agent alți agenți. Timp total: Timpul total de răspuns la consultare plus timpul total de solicitare a consultării. |
Instantaneu/Vizualizare agent |
||
|
Răspuns consultat de intrare |
Număr: de câte ori un agent a răspuns la o solicitare de consultare de la un alt agent care gestiona un apel de intrare. Timp total: timpul total petrecut de un agent răspunzând solicitărilor de consultare de la agenții care gestionează apelurile primite. |
Instantaneu/Vizualizare agent |
||
|
Solicitare de consultare de intrare |
Contorizare: de câte ori un agent a trimis o solicitare de consultare altui agent în timpul unui apel de intrare. Timp total: Durata totală pe care un agent a petrecut-o consultându-se cu alți agenți în timpul apelurilor primite. |
Instantaneu/Vizualizare agent |
||
|
CTQ de intrare |
Număr: Număr de răspunsuri CTQ de intrare plus Număr de solicitări CTQ de intrare. Timp total: Timp total de răspuns CTQ de intrare plus Timp total de solicitare CTQ de intrare. |
Instantaneu/Vizualizare agent |
||
|
Răspuns CTQ de intrare |
Contorizare: de câte ori un agent a răspuns la o solicitare de consultare în coada de așteptare de la un agent care gestiona un apel de intrare. Timp total: timpul total petrecut de un agent răspunzând solicitărilor de consultare în coada de așteptare de la agenții care gestionează apelurile primite. |
Instantaneu/vizualizare agent; Rezumatul agentului istoric și rapoartele de interval; ADR |
||
|
Solicitare CTQ de intrare |
Contorizare: de câte ori un agent a inițiat o consultare pentru a sta la coadă în timp ce gestiona un apel de intrare. Timp total: perioada totală de timp dintre momentul în care un agent a inițiat solicitări de consultare în coada de așteptare în timp ce gestiona apelurile primite și momentul în care consultările s-au încheiat. |
Instantaneu/vizualizare agent; Rezumatul agentului istoric și rapoartele de interval; ADR |
||
|
Intrare rezervată |
Numărare: (Nu este în ADR sau în raportul de urmărire a agentului) De câte ori un agent a intrat în starea Rezervat de intrare, în timpul căreia un apel vine la stația unui agent, dar nu a primit încă răspuns. Timp total: Durata totală petrecută de un agent în starea Rezervat. Timp mediu: Durata medie de timp în care agenții s-au aflat în starea Rezervat de intrare (Timp total disponibil împărțit la Număr disponibil). % timp: (numai în raportul ADR și Urmărire agent) Procentul de timp în care agentul s-a aflat în starea Rezervat de intrare. |
Instantaneu/Vizualizare agent |
||
|
Transferuri de intrare |
Numărul de apeluri de intrare pe care agentul le-a transferat către alt agent, coadă sau număr. |
Instantaneu/Vizualizare agent |
||
|
Încheiere intrare |
Count: De câte ori un agent a intrat în starea Wrap-up după un apel de intrare. În vizualizarea Instantaneu/Agent, puteți așeza cursorul peste un număr din această coloană pentru a vedea codurile de încadrare introduse de agent și de câte ori a fost utilizat fiecare cod. Timp total: Durata totală pe care un agent a petrecut-o în starea Concluzionare după un apel de intrare. Durată medie: (Nu este în ADR, raportul Urmărire agent sau vizualizarea Instantaneu/agent) Durata medie de timp în care agenții s-au aflat în starea Concluzionare după un apel de intrare (Timp total de încheiere împărțit la Număr de concluzionare). % timp: (Numai în raportul ADR și Urmărire agent) Procentul de timp în care agentul s-a aflat în starea Concluzionare după un apel de intrare. |
Rezumatul agentului istoric și rapoartele de interval; ADR; Raport de urmărire a agentului; Instantaneu/Vizualizare agent |
||
|
Ora de Conectare Inițială |
Data și ora la care agentul s-a conectat. |
Rezumat istoric agent/nivel agent |
||
|
Total conectări |
Numărul total de ori în care un agent a păcătuit în acea zi. Apare numai dacă este selectat Agenți în lista verticală Afișare rezultate după. |
Rezumat istoric agent/nivel agent |
||
|
Oră Conectare |
Data și ora la care agentul s-a conectat la Agent Desktop. |
Vizualizări instantanee / echipă, agent și abilități; ADR; Raport Urmărire agent |
||
|
Ora deconectării |
Data și ora la care agentul s-a deconectat de la Agent Desktop. |
ADR; Raport Urmărire agent |
||
|
Nu răspunde |
Numărul de agenți aflați momentan în starea Fără răspuns. |
Instantaneu/Site și abilități în funcție de vizualizările echipei |
||
|
Nu răspunde |
Număr: de câte ori un agent s-a aflat în starea Nu răspunde. Timp total: timpul total petrecut de un agent în starea Nu răspunde. Durată medie: (Nu în ADR sau în vizualizarea instantaneu/agent sau în raportul de urmărire a agentului) Durata medie de timp în care agenții s-au aflat în starea Nu răspunde (timpul total de nerăspuns împărțit la numărul de persoane care nu răspunde). % timp: (Numai în raportul ADR și Urmărire agent) Procentul de timp în care agentul s-a aflat în starea Nu răspunde. |
Rezumatul agentului istoric și rapoartele de interval; ADR; Raport de urmărire a agentului; Instantaneu/Vizualizare agent |
||
|
Durată fără răspuns |
Durata de timp petrecută de agenți în starea Nu răspunde în intervalul de timp. |
Rapoarte în timp real privind intervalele de agent |
||
|
Numărul de apeluri |
Numărul de apeluri de intrare care au fost conectate la site sau la echipă în intervalul de timp. |
Interval de competențe în timp real în funcție de echipă |
||
|
Rată de ocupare |
Măsura timpului pe care agentul l-a petrecut în apeluri în comparație cu timpul disponibil și timpul inactiv, calculat prin împărțirea timpului total conectat (timpul conectat la intrare plus timpul conectat la apel) plus timpul total de încheiere (timpul de încheiere la intrare plus timpul de încheiere a apelului) la orele personalului. |
Instantaneu/vizualizare agent; Rapoarte în timp real privind intervalul agentului; Rezumatul istoric al agentului, intervalul agentului, raportul ADR și urmărirea agentului |
||
|
Rată de ocupare |
Măsura timpului pe care agentul l-a petrecut în apeluri în comparație cu timpul disponibil și timpul inactiv, calculat prin împărțirea timpului conectat la intrare plus timpul de încheiere la orele personalului. |
Interval de competențe în timp real în funcție de echipă |
||
|
Timp liber |
Momentul în care agentul a părăsit statul. |
Raport Urmărire agent |
||
|
Apelare |
Încercat: numărul de apeluri pe care agenții le-au inițiat în intervalul de timp. Conectat: Numărul de apeluri de ieșire care au fost conectate la un agent în intervalul de timp. Timp rezervat: Perioada de timp în care agenții s-au aflat în starea Apelare rezervată, o stare care indică faptul că agentul a inițiat un apel de apelare, dar apelul nu este conectat încă. Timp de convorbire: Perioada de timp în care agenții vorbeau la apelurile de apelare în intervalul de timp. Tim în așteptare: perioada de timp în care apelurile de apelare au fost în așteptare în intervalul de timp. Timp conectat: perioada de timp în care apelurile de apelare au fost conectate la un agent în intervalul de timp (durata convorbirilor de apelare plus durata de așteptare pentru apelare). Timp mediu conectat: Timp conectat de apelare împărțit la numărul de apeluri de ieșire care au fost conectate în intervalul de timp. Timp de încheiere: Durata de timp petrecută de agenți în starea Concluzionare după un apel de apelare în intervalul de timp. Durată medie de gestionare: Durata medie de timp petrecută pentru gestionarea unui apel de apelare (timpul conectat la apelare plus timpul de încheiere a apelării, împărțit la numărul de apeluri de ieșire). |
Rapoarte în timp real privind intervalele de agent |
||
|
Durată medie mâner apelare |
Durata medie de timp petrecut cu gestionarea unui apel de ieșire (Durată totală conectat apel de ieșire + Durată totală concluzionare apel de ieșire împărțit la Total conectări apel de ieșire). |
Rezumatul istoric al agentului, intervalul agentului, raportul ADR și urmărirea agentului |
||
|
Conferință de apelare |
Numărul de apeluri de apelare pe care agentul le-a efectuat în conferință cu o altă persoană. |
Instantaneu/Vizualizare agent |
||
|
Apelare conectată |
Tentativă de numărare: De câte ori un agent a încercat să efectueze un apel de apelare. Număr de conexiuni: Numărul de apeluri de ieșire care au fost conectate la un agent. Număr de rețineri: de câte ori un agent a pus un apel de apelare în așteptare. Total Talk Time: Perioada totală de timp în care un agent a vorbit cu o parte într-un apel de apelare. Timp total de așteptare: durata totală a apelurilor de apelare a fost în așteptare. Timp total: Durata totală de timp în care agenții au fost conectați la apelurile de apelare. Durată medie de așteptare: (Nu este în ADR, raportul Urmărire agent sau Instantaneu/vizualizare agent) Durata medie de așteptare pentru apelurile de ieșire (timpul total de așteptare împărțit la numărul de rețineri). Timp mediu. (Nu se află în ADR, în raportul Urmărire agent sau în vizualizarea Instantaneu/Agent) Durata medie a conexiunii de apelare (durata totală împărțită la numărul de conexiuni). |
Rezumatul agentului istoric și rapoartele de interval; ADR; Raport de urmărire a agentului; Instantaneu/Vizualizare agent |
||
|
Consultativ outdial |
Număr: Număr de răspunsuri pentru consultații de apelare plus număr de solicitări de consultare pentru apelare. Timp total: Timpul total de răspuns al consultării de apelare plus timpul total de solicitare a consultării de apelare. |
Instantaneu/Vizualizare agent |
||
|
Răspuns consultație apelare |
Număr: de câte ori agentul a răspuns la o solicitare de consultare de la un alt agent care se afla într-un apel de apelare. Total Time: Perioada de timp în care agentul a fost consultat de un alt agent care se afla într-un apel de apelare. |
Instantaneu/Vizualizare agent |
||
|
Cerere de consultare apelare |
Contorizare: De câte ori agentul a consultat un alt agent în timpul unui apel de apelare. Timp total: Perioada de timp în care agentul a consultat un alt agent în timpul unui apel de apelare. |
Instantaneu/Vizualizare agent |
||
|
CTQ apelare |
Număr: Număr de răspunsuri CTQ apelare plus Număr de solicitări CTQ de apelare. Timp total: Timp total de răspuns CTQ apelare plus Timp total solicitare CTQ apelare |
Instantaneu/Vizualizare agent |
||
|
Răspuns CTQ apelare |
Contorizare: de câte ori un agent a răspuns la o solicitare de consultare pentru coada de așteptare de la un agent care gestiona un apel de apelare. Timp total: timpul total petrecut de un agent răspunzând solicitărilor de consultare în coada de așteptare de la agenții care gestionează apelurile de apelare. |
Instantaneu/vizualizare agent; Rezumatul agentului istoric și rapoartele de interval; ADR |
||
|
Solicitare CTQ apelare |
Contorizare: de câte ori un agent a inițiat o consultare pentru a sta la coadă în timp ce gestiona un apel de intrare. Timp total: perioada totală de timp dintre momentul în care un agent a inițiat solicitări de consultare în coada de așteptare în timp ce gestiona apelurile primite și momentul în care consultările s-au încheiat. |
Instantaneu/vizualizare agent; Rezumatul agentului istoric și rapoartele de interval; ADR |
||
|
Apelare rezervată |
Număr: De câte ori un agent s-a aflat în starea Apelare rezervată, o stare care indică faptul că agentul a inițiat un apel de apelare, dar apelul nu este conectat încă. Timp total: Durata totală de timp în care un agent s-a aflat în starea Apelare rezervată. Durată medie: (Nu este în ADR, raportul Urmărire agent sau Instantaneu/vizualizare agent) Durata medie de timp în care agenții s-au aflat în starea Apelare rezervată (Timp total împărțit la număr). |
Rezumatul agentului istoric și rapoartele de interval; ADR; Raport de urmărire a agentului; Instantaneu/Vizualizare agent |
||
|
Transferuri de apelare |
Numărul de apeluri de apelare pe care agentul le-a transferat altui agent, altei cozi de așteptare sau altui număr. |
Instantaneu/Vizualizare agent |
||
|
Încheiere apelare |
Număr: De câte ori un agent a intrat în starea Concluzionare după un apel de apelare. Timp total: Durata totală pe care un agent a petrecut-o în starea Concluzionare după un apel de apelare. Durată medie: (Nu în ADR, raportul Urmărire agent sau vizualizarea Instantaneu/Agent) Durata medie de timp în care agenții s-au aflat în starea Concluzionare după un apel de apelare (Timp total de încheiere a apelării împărțit la Număr de înfășurare apelare). |
Rezumatul agentului istoric și rapoartele de interval; ADR; Raport de urmărire a agentului; Instantaneu/Vizualizare agent |
||
|
Coadă |
Dacă agentul gestionează în prezent un apel, numele cozii în care a intrat apelul. |
Vizualizări instantanee/echipă, agent și abilități |
||
|
Motiv |
Motivul pentru care agentul s-a deconectat. De exemplu:
Alte motive pot apărea ocazional. |
ADR; Raport Urmărire agent |
||
|
Rezervat |
Numărul de agenți aflați în prezent în starea Rezervat, în timpul cărora un apel intră, dar nu a primit încă răspuns. |
Instantaneu/vizualizare site și abilități după vizualizarea echipă |
||
|
Rezervat |
Numărul de agenți din statul rezervat care posedă abilitatea. |
Instantaneu/Vizualizare abilități |
||
|
Site |
Numele unui amplasament. Dacă întreprinderea utilizează caracteristica Multimedia și raportul include mai multe canale media, puteți să faceți clic pe săgeata de restrângere sau să extindeți săgeata din stânga numelui unei echipe pentru a restrânge sau extinde datele grupate după tipul de canal. În vizualizarea Site a unui raport agent instantaneu curent, aveți posibilitatea să efectuați următoarele:
|
Instantaneu/vizualizare site; Rapoarte privind intervalele de agent în timp real (cu excepția rapoartelor la nivel de agent) |
||
|
Site |
Se află locul unde se află echipa pentru care agentul se ocupa de apeluri. |
ADR; Raport Urmărire agent |
||
|
Abilitate |
Numele abilității. În vizualizarea Abilitate din raportul agent instantaneu curent, puteți efectua următoarele:
|
Instantaneu/Vizualizare abilități; Interval de competențe în timp real în funcție de echipă |
||
|
Ore personal |
Perioada de timp în care agentul a fost conectat. |
Vizualizări instantanee/echipă, agent și abilități |
||
|
Ore personal |
Perioada de timp în care agentul a fost conectat în intervalul de timp. |
Rapoarte în timp real privind intervalul agenților și intervalul de competențe în funcție de echipă |
||
|
Ore personal |
Durata totală de timp în care agenți au fost conectați. |
Rezumat istoric agent și rapoarte de interval |
||
|
Ore personal |
Durata de timp în care agentul a fost conectat în timpul fiecărei sesiuni de conectare. |
ADR; Raport Urmărire agent |
||
|
Stare |
Ora la care agentul s-a conectat și s-a deconectat și fiecare stare în care s-a aflat agentul în timpul sesiunii de conectare:
|
Raport Urmărire agent |
||
|
Vorbesc |
Numărul de agenți din starea Conectat care vorbesc în prezent cu un apelant. |
Instantaneu/Site și abilități în funcție de vizualizările echipei |
||
|
Durată convorbire |
Perioada de timp în care agenții vorbeau cu apelanții în intervalul de timp. |
Interval de competențe în timp real în funcție de echipă |
||
|
Echipă |
Numele unei echipe din raport. În vizualizarea Echipă și în vizualizarea Abilități după echipă dintr-un raport agent instantaneu curent, puteți efectua următoarele:
În vizualizarea Echipă, puteți să faceți clic pe numele unui agent pentru a detalia vizualizarea Agent pentru agentul respectiv. |
Instantaneu/Vizualizare echipă &; Abilități după vizualizarea echipei; Raport interval agent în timp real/echipă și abilități la nivel de echipă |
||
|
Echipă |
Echipa pentru care agentul se ocupa de apeluri. |
ADR; Raport Urmărire agent |
||
|
Ora în starea curentă |
Perioada de timp în care agentul a fost în starea curentă. |
Vizualizări instantanee/echipă, agent și abilități |
||
|
Total apeluri |
Apeluri cu răspuns la intrare plus Încercări de apelare a apelurilor. |
Rapoarte în timp real privind intervalele de agent |
||
|
Total conectați |
Numărul de agenți conectați în prezent sau, în vizualizarea Abilități, numărul de agenți conectați în prezent care posedă abilitatea. |
Instantaneu / site, echipă, abilitate și abilități după vizualizările echipei |
||
|
Canale autentificate |
Numărul de canale media la care agenții sunt conectați în prezent. Apare numai dacă întreprinderea utilizează caracteristica Multimedia. |
Instantaneu / site, echipă, abilitate și abilități după vizualizările echipei |
||
|
Concluzionare |
Numărul de agenți aflați momentan în starea Concluzionare. |
Instantaneu/Site și abilități după vizualizarea echipei |
||
|
Timp de încheiere |
Durata de timp petrecută de agenți în starea Wrap-up după un apel de intrare în intervalul de timp. |
Interval de competențe în timp real în funcție de echipă |
Parametrii raportului de abilități istorice
Următorul tabel descrie parametrii disponibili în Webex rapoarte istorice Abilități după cozi ale centrului de contact. Asteriscurile (*) marchează parametrii care sunt disponibili numai într-un raport rezumat al abilităților, pe care îl puteți afișa prin detalierea unui nume de abilitate într-un raport Abilități după coadă.
|
Parametru |
Descriere |
Raport |
|---|---|---|
|
% apeluri corelate |
Procentul de apeluri pentru care valoarea inițială a abilității cerute de apel a fost egală cu valoarea finală atunci când apelul a fost distribuit unui agent. (Apeluri corelate * 100)/ (Conectat + Abandonat + Reclasificat) |
Abilități după coadă |
|
Abandonat |
Numărul de apeluri cu această cerință de calificare care au fost abandonate în timpul intervalului de raportare. |
Abilități după coadă |
|
Abandonat în SL |
Numărul de apeluri care au fost terminate în timp ce se aflau în coadă în cadrul pragului Nivel serviciu prevăzut pentru această abilitate. |
Abilități după coadă |
|
Timp Mediu la Efectuare |
Durata medie de timp petrecută gestionând un apel cu această cerință de competență (timpul total conectat plus timpul total de încheiere, împărțit la apelurile gestionate). |
Abilități după coadă și abilități după agenți |
|
Conectați |
Numărul de apeluri cu această cerință de calificare care au fost conectate în timpul intervalului de raportare. |
Abilități după coadă și abilități după agenți |
|
Conectat în cadrul SL |
Numărul de apeluri cu această cerință de abilitate care au fost conectate în cadrul pragului Nivel serviciu furnizat pentru această abilitate. |
Abilități după coadă și abilități după agenți |
|
Operandul final* |
Tipul de operand de abilități care a fost atribuit apelului atunci când a fost distribuit unui agent cu o abilitate corespunzătoare. |
Abilități după coadă |
|
Valoare finală* |
Valoarea cerinței de abilități atribuită apelului atunci când apelul a fost distribuit unui agent. |
Abilități după coadă |
|
Operand inițial* |
Tipul de operand de abilități care a fost atribuit apelului atunci când a fost distribuit în coadă. Valori posibile:
|
Abilități după coadă |
|
Valoare inițială* |
Valoarea cerinței de abilități atribuită apelului atunci când a ajuns în coadă. |
Abilități după coadă |
|
Operand |
Tipul de operand de abilități care a fost atribuit apelului atunci când a fost distribuit agentului. Valori posibile:
|
Aptitudini ale agenților |
|
Reclasificate |
Numărul de apeluri cu această cerință de abilitate care au fost transferate din coadă de către sistem. |
Abilități după coadă |
|
Reclasificat în cadrul SL |
Numărul de apeluri cu această cerință de abilitate care au fost transferate din coadă de către sistem în cadrul pragului Nivel serviciu prevăzut pentru abilitate. |
Abilități după coadă |
|
Abilitate |
Numele unei abilități. Într-un raport Competențe după coadă, puteți face clic pe o intrare din această coloană pentru a detalia activitatea zilnică pentru luna respectivă (dintr-un rezumat lunar) sau pentru a vizualiza date la jumătate de oră pentru o zi (dintr-un rezumat zilnic). |
Abilități în funcție de coadă Abilități de către agenți |
|
Total |
Numărul total de apeluri. |
Abilități după coadă |
|
Valoare |
Valoarea cerinței de abilități atribuită apelului atunci când apelul a fost distribuit agentului. |
Aptitudini ale agenților |
Parametrii raportului Alerte de prag istoric
Dacă întreprinderea utilizează caracteristica alerte de prag și profilul de utilizator vă autorizează să vizualizați alerte, puteți utiliza controalele din pagina Alerte de prag din modulul Rapoarte istorice pentru a afișa detalii despre alertele de prag care au fost declanșate între miezul nopții zilei curente și acum trei luni. Următorul tabel descrie parametrii disponibili.
|
Parametru |
Descriere |
|---|---|
|
Recunoscut |
Dacă un supraveghetor a recunoscut sau nu alerta. |
|
Timp recunoscut |
Momentul în care alerta a fost confirmată. |
|
Valoare efectivă |
Valoarea reală care a declanșat alerta. |
|
Arhivate |
Dacă un supraveghetor a arhivat sau nu alerta. |
|
Comentarii |
Comentarii opționale, dacă există, introduse de supraveghetorul care a confirmat alerta. |
|
Metrice |
Valoarea cu care este asociat pragul. |
|
Operand |
> (mai mare decât) >= (mai mare sau egal cu) < (mai mic decât) <= (mai mic sau egal cu) = (egal cu) |
|
Supervizor |
Numele supraveghetorului care a confirmat alerta. |
|
Ora |
Data și ora la care a fost declanșată alerta de prag. |
|
Interval de declanșare |
Numărul de secunde specificat în regula de prag ca interval în care sistemul ar trebui să genereze o singură alertă pentru verificarea regulii de prag. |
|
Valoare de declanșare |
Valoarea pe care regula de prag a definit-o ca declanșator. |
Parametrii raportului Valori de utilizare
Următorul tabel descrie parametrii disponibili în Raportul privind valorile de utilizare.
|
Coloane |
Descriere |
|---|---|
|
Durata apelurilor (min) |
Perioada totală de timp dintre momentul în care au sosit apelurile de intrare sau apelurile de ieșire au fost efectuate și momentul în care au fost terminate. |
|
Intrare |
Total apeluri: numărul total de apeluri primite. Apeluri conectate: Numărul de apeluri de intrare care au fost conectate la un agent. IVR Durată (min): numărul de minute în care apelurile au fost în sistemul IVR. Durata cozii (sec): numărul de secunde în care apelurile s-au aflat într-o coadă. Timp de convorbire (min): numărul de minute în care agenții vorbeau cu apelanții. Timp de așteptare (min): numărul de minute în care apelurile de intrare au fost în așteptare. |
|
Lună |
Luna în care a avut loc activitatea de apel. |
|
Apelare |
Total apeluri: numărul total de apeluri efectuate. Apeluri conectate: Numărul de apeluri de ieșire care au fost conectate la un agent. Timp de convorbire (min): Numărul de minute în care un agent a vorbit cu o parte într-un apel de apelare. Timp de așteptare (min): Numărul de minute în care apelurile de apelare au fost în așteptare. |
|
Apeluri înregistrate |
Numărul de apeluri care au fost înregistrate. |
|
Total apeluri |
Numărul total de apeluri de intrare și de ieșire. |
Asigurarea accesului la Webex Contact Center este un pas important care include diverse activități pentru configurarea Webex Contact Center. Pentru detalii, consultați următoarele secțiuni.
Setările clientului
Acum puteți accesa setările entității găzduite direct din Control Hub al Centrului de contact Webex recent îmbunătățit. Pentru mai multe informații, vizitați ajutorul pentru setările entității găzduite din Centrul Webex ajutor. Dacă accesați în continuare setările entității găzduite printr Webex Portalul de gestionare a centrului de contact, puteți continua cu următoarele instrucțiuni. |
Aveți posibilitatea să utilizați portalul Webex de gestionare a centrului de contact pentru a configura entitățile găzduite pe care administratorul le asigură accesul pentru întreprinderea dvs. Pentru a vizualiza setările entității găzduite pentru întreprinderea dvs., faceți clic pe numele întreprinderii dvs. sub modulul Asigurare a accesului din bara de navigare.
Faceți clic pe următoarele file pentru a configura setările entității găzduite:
Setări generale
Fila Setări generale afișează următoarele setări.
În tabelul următor, marcajul de selectare (✓) din coloana Entitate găzduită indică setările specificate de utilizatorii autorizați ai întreprinderii dvs. În mod similar, semnul ✓ din coloana Partner identifică setările specificate de administratorul partenerului. ✓ din coloana Webex Contact Center identifică setările specificate de administratorul Webex Contact Center.
Pentru a modifica setările, dați clic pe Editați în partea de jos a paginii.
|
Setare |
Descriere |
Client |
Partener |
Webex Contact Center |
|---|---|---|---|---|
|
Detalii chiriaș |
||||
|
Nume |
Numele întreprinderii dvs. |
✓ |
✓ |
✓ |
|
Descriere |
(Opțional) Descrierea pentru întreprinderea dvs. |
✓ |
✓ |
✓ |
|
Ora locală |
Fusul orar pe care îl furnizați pentru întreprinderea dvs. Pentru informații suplimentare, consultați Despre fusurile orare. |
✓ |
✓ |
✓ |
|
Stare |
Starea clientului. Nu puteți modifica starea clientului. |
Setări desktop
Secțiunea Desktop afișează următoarele setări.
-
Experiență agent: setați expirarea inactivității și intervalul de concluzionare automată.
-
Caracteristici de voce: activați sau dezactivați impunerea DN-ului implicit, terminarea apelului și încheierea consultării.
-
Timeouts RONA: Configurați timeout-urile RONA (Redirection on No Answer) pentru apelurile fără răspuns.
-
Setări sistem: setați timeouturile de recuperare a conexiunii pierdute.
Gestionarea timeouturilor RONA
Administratorii centrului de contact pot gestiona setările de expirare Redirection on No Answer (RONA) pentru agenți și clienți.
Pentru a configura setările de expirare RONA atât pentru scenariile de apeluri de intrare, cât și pentru cele de ieșire:
| 1 |
Conectați-vă la organizația client din Control Hub. | ||||||||||||||||||||||
| 2 |
Navigați la . | ||||||||||||||||||||||
| 3 |
În secțiunea Expirare RONA, introduceți valorile de expirare în secunde, pentru canale. Tabelul afișează valoarea implicită și intervalul permis pentru setările de expirare RONA.
| ||||||||||||||||||||||
| 4 |
Faceți clic pe Salvare. |
Pregătire
Fila Asigurare (Provisioning) afișează următoarele setări. Administratorul partenerului și administratorul Webex Contact Center specifică aceste setări.
Pentru a modifica setările, dați clic pe Editați în partea de jos a paginii.
|
Setare |
Descriere |
|---|---|
|
Profil de sistem |
|
|
Opțiuni pentru forța de muncă |
Permite supervizorilor să gestioneze resursele umane. Supervizorii pot analiza și ajusta proactiv realitățile zilnice și pot lua decizii mai inteligente pentru a gestiona resursele pentru a optimiza nivelurile de servicii. Opțiunile pentru forța de muncă permit una sau mai multe dintre următoarele opțiuni de optimizare a forței de muncă pentru întreprinderea dvs.:
Disponibilitatea acestor caracteristici depinde de licența dvs. Contactați administratorul organizației pentru mai multe informații. |
|
Managementul campaniei |
Activează lista de software terță parte și modulul Campaign Manager (LCM) pentru o entitate găzduită. LCM gestionează încărcarea, selectarea și reprogramarea contactelor. De asemenea, oferă rapoarte ale managerilor de campanie. Disponibilitatea acestei caracteristici depinde de licența dvs. Contactați administratorul organizației pentru mai multe informații. |
|
Vorbire activată IVR |
Dacă această setare este Da, întreprinderea dvs. permite clienților să posteze întrebări sau preocupări într-un limbaj simplu în sistem. Disponibilitatea acestei caracteristici depinde de licența dvs. Contactați administratorul organizației pentru mai multe informații. |
Setări
Fila Setări afișează următoarele setări. Un asterisc (*) indică faptul că setările nu sunt disponibile pentru entitățile găzduite cu licențe standard.
În tabelul de mai jos, marcajul ✓ din coloana Entitate găzduită indică setările specificate de utilizatorii autorizați ai întreprinderii dvs. În mod similar, marcajul ✓ din coloana Partner identifică setările specificate de administratorul partenerului. ✓ din coloana Webex Contact Center identifică setările specificate de administratorul Webex Contact Center.
Pentru a modifica setările, dați clic pe Editați în partea de jos a paginii.
|
Setare |
Descriere |
Client |
Partener |
Webex Contact Center | ||
|---|---|---|---|---|---|---|
|
Setări apel |
||||||
|
Prag apeluri scurte |
Intervalul de timp, în secunde, pentru a determina dacă apelul este scurt sau abandonat. |
✓ |
✓ |
✓ |
||
|
Prag de deconectare bruscă |
Intervalul de timp, în secunde, pentru a determina dacă agentul gestionează apelul sau apelul este încheiat. Timpul determină dacă există o problemă cu conectivitatea sau cu comportamentul agentului. Puteți considera un apel ca fiind deconectat, dacă apelul se termină în acest interval de timp după ce ajunge la un site de destinație. |
✓ |
✓ |
✓ |
||
|
ANI de apelare prestabilit |
Numărul de apelare implicit pentru entitatea găzduită pentru efectuarea apelurilor de apelare. Numărul de apelare implicit este afișat în ID-ul apelantului clientului, dacă un agent nu selectează un anumit ANI (identificare automată a numerelor) de apelare pentru un apel de apelare.
|
✓ |
||||
|
Setări expirare |
||||||
|
Expirare inactivitate desktop |
Expirarea inactivității desktopului vă permite să deconectați automat un agent de pe desktop după ce acesta a fost inactiv pentru perioada de timp specificată. Un agent este considerat inactiv pentru că nu efectuează nicio activitate pe Agent Desktop în timp ce se află în starea inactivă. Activitatea agentului include gestionarea contactelor, lucrul la widgeturi personalizate sau efectuarea oricărei activități pe Agent Desktop. Setarea implicită este setată la Nu. Dacă setarea rămâne la Nu, agenții care sunt conectați vor fi taxați pentru utilizarea licenței de agent până când sesiunea lor este deconectată în mod explicit. Dacă setarea este Da, sistemul deconectează automat un agent după ce a fost inactiv pe durata de expirare furnizată. Puteți specifica o valoare de expirare inactivă de la 3 la 10.000 de minute. |
✓ |
✓ |
✓ |
||
|
Setări contact vocal concomitent |
||||||
|
Drepturile simultane pentru contactul vocal |
Numărul de sesiuni de contact de voce simultane pentru care clientul deține drepturi. Aceste drepturi se bazează pe următoarea formulă: (Numărul de licențe de Agent standard confirmate + numărul de licențe de Agent premium confirmate) x 3) + numărul de licențe de port IVR suplimentare O sesiune (interacțiune) cu protecție la supraîncărcare include toate apelurile de intrare și de ieșire asociate acelei sesiuni.
|
|||||
|
Procentaj de supratensiune a contactelor vocale |
Procentul de sesiuni de contacte de voce la care poate avea acces clientul, peste drepturile de contact voce simultan. Procentul de supraîncărcare predefinit este de 30%. |
|||||
|
Pragul maxim de contacte vocale simultane |
Numărul maxim de sesiuni de contacte de voce simultane la care poate avea acces clientul. Centrul de contact întrerupe orice contacte voce de intrare sau ieșire după atingerea acestui prag. Această valoare este derivată din câmpurile Drepturi de contact de voce simultan și Procentaj creștere contacte voce. De exemplu, dacă drepturile la contact vocal simultane sunt 300 și procentul de supratensiune este de 30% (valoare implicită), pragul maxim de contact vocal simultan se calculează după cum urmează: 300 x 1,3 = 390
|
|||||
|
Setări contacte digitale simultane |
||||||
|
Drepturile simultane de contact digital |
Numărul de sesiuni simultane de contact digital la care are dreptul clientul respectiv. Aceste drepturi se bazează pe următoarea formulă: (Numărul de licențe Standard Agent angajate + Numărul de licențe de Agent Premium angajate) x 2 x 15
|
|||||
|
Procentul de creștere bruscă a contactelor digitale |
Procentul de sesiuni de contact digital pe care le poate avea entitatea găzduită, în plus față de drepturile simultane de contact digital. Procentul de supraîncărcare predefinit este de 30%. |
|||||
|
Pragul maxim de contacte digitale simultane |
Numărul maxim de sesiuni simultane de contact digital permise pentru entitatea găzduită. Centrul de contact renunță la orice contacte digitale noi după atingerea acestui prag. Valoarea pragului maxim de contact digital simultan este setată la 30% mai mare decât drepturile de contact digital simultan. Pragul digital maxim simultan = drepturi simultane la contacte digitale * 1.3. Această valoare este derivată din câmpurile Drepturi contact digital simultane și Procent supratensiune contact digital: Pragul maxim digital concurent = (Numărul de licențe Standard Agent angajate + Numărul de licențe de Agent Premium angajate) x 2 x 15 x 1.3 De exemplu, dacă drepturile la contactul digital simultane sunt 300 și procentul de supradinamică este de 30% (valoare implicită), pragul maxim de contact digital simultan se calculează după cum urmează: 300*1.3 = 390
|
|||||
|
Alte setări |
||||||
|
Numărul maxim de încercări de apelare inversă |
De câte ori sistemul încearcă o apelare inversă solicitată dacă încercarea inițială de apelare inversă eșuează. |
✓ |
✓ |
✓ |
||
|
Reîncercați intervalul de apelare inversă |
Numărul de secunde dintre încercările de apelare inversă în cazul în care încercarea inițială de apelare inversă eșuează. |
✓ |
✓ |
✓ |
||
|
Pauză/Reluare activată |
Dacă această setare este Da, agenții pot întrerupe și relua înregistrarea unui apel. De exemplu, agentul poate întrerupe înregistrarea unui apel în timp ce obține informații sensibile de la client, cum ar fi informațiile despre cardul de credit. Dacă această setare este Nu, puteți activa această caracteristică pentru cozi individuale în alt moment.
|
✓ |
✓ |
✓ |
||
|
Durata pauzei înregistrării |
Această setare specifică perioada de timp pentru care sistemul întrerupe înregistrarea apelurilor. După ce a trecut timpul, sistemul începe automat înregistrarea apelului. |
✓ |
✓ |
✓ |
||
|
Verificare disponibilitate agenți |
Dacă această setare este Da, sistemul nu direcționează niciun contact către echipele fără agenți conectați. Dacă această setare este Nu, o puteți activa pentru cozi individuale. Pentru mai multe informații, consultați Adăugarea unui punct de intrare sau a unei cozi. |
✓ |
✓ |
✓ |
||
|
Înregistrați toate apelurile |
Dacă această setare este Da, sistemul înregistrează toate apelurile de intrare și de ieșire. Dacă această setare este Nu, sistemul înregistrează apelurile pe baza setărilor pentru fiecare coadă. |
✓ |
✓ |
✓ |
Puncte de intrare și cozi
Punctele de intrare și cozile sunt tipuri de echipe virtuale. O echipă virtuală este un loc de așteptare pentru solicitările primite de la clienți.
Puteți crea puncte de intrare și cozi în funcție de modul în care administratorul Webex Contact Center v-a configurat profilul.
Punct de intrare
Punctul de intrare este locul inițial de aterizare pentru un contact client în sistemul Webex Contact Center. Pentru apelurile clientului, puteți asocia unul sau mai multe numere gratuite sau de apelare cu un anumit punct de intrare. Sistemul efectuează IVR tratament de apel pentru un apel în timp ce apelul se află în punctul de intrare.
Puteți atribui un flux unui punct de intrare. Mai mult, dacă doriți să implementați programul de lucru pentru a defini orele de lucru și nelucrătoare pentru centrul dvs. de contact, puteți alege un flux care are configurată activitatea din programul de lucru și îl puteți atribui punctului de intrare.
Vă recomandăm insistent să atribuiți fluxuri noi direct unui punct de intrare, utilizând activitatea din programul de lucru. Pentru fluxurile existente, ar trebui, de asemenea, să planificați migrarea configurațiilor fluxului strategiei de rutare la punctul de intrare utilizând programul de lucru.
Dacă un flux este asociat unui punct de intrare și utilizează programul de lucru, acesta va avea prioritate față de același flux care este asociat și cu o strategie de rutare.
Pentru mai multe informații despre cum să configurați programul de lucru într-un flux, consultați Programul de lucru.
Pentru a utiliza punctele de intrare pentru tipul de canal de telefonie, asigurați-vă că procedați astfel:
-
Mapați un număr de apelare (DN) la punctul de intrare. Pentru mai multe informații, consultați Mapări puncte de intrare.
-
Atribuiți un flux unui punct de intrare. Pentru mai multe informații, consultați Crearea unui punct de intrare.
-
Contactați administratorul centrului de contact Webex pentru alte configurații de asigurare a accesului.
Coadă
O coadă de intrare este locul în care contactul cu clientul așteaptă înainte ca sistemul să atribuie clientul unui agent sau unui DN.
Coada de așteptare de intrare care reprezintă un distribuitor automat de apeluri (ACD) terț este cunoscută sub numele de coadă proxy. Apelurile trimise către un ACD extern sunt distribuite agenților de către ACD extern. Webex Contact Center utilizează cozi proxy pentru a urmări activitatea de apel care are loc în cozile de ACD externe. Există două tipuri de cozi proxy: dedicate și partajate. Agenții conectați la o coadă de așteptare proxy dedicată deservesc numai clientul Webex Contact Center; agenții conectați la o coadă partajată deservesc mai mulți clienți.
Punct de intrare apel
Punctul de intrare pentru apelare este prevăzut pentru apelurile clienților de ieșire (apelare) în sistemul Webex Contact Center.
În lista Punct de intrare apelare, se creează automat un transfer de apelare generat de sistem către punctul de intrare al cozii . Dacă apelurile de apelare trebuie transferate în coadă, mapați DN-ul la punctul de intrare Transfer de apelare la coadă. Pentru mai multe informații despre maparea unui punct de intrare de apelare, consultați Maparea unui punct de intrare.
Nu puteți edita transferul de apelare generat de sistem către punctul de intrare al cozii. |
Coadă de apeluri
Coada de apelare în care contactul client așteaptă ca sistemul să atribuie clientul unui agent sau unui DN.
Crearea unui punct de intrare
Pentru a crea un punct de intrare:
| 1 |
Din bara de navigare a Portalului de management, selectați . | ||||||||||||||||||||
| 2 |
Alegeți Punct de intrare. | ||||||||||||||||||||
| 3 |
Faceți clic pe + Punct de intrare nou. | ||||||||||||||||||||
| 4 |
În zona Setări generale, introduceți următoarele setări:
| ||||||||||||||||||||
| 5 |
În zona Setări avansate, introduceți următoarele setări:
| ||||||||||||||||||||
| 6 |
Faceți clic pe Salvare. |
Vizualizarea detaliilor unui punct de intrare
| 1 |
Din bara de navigare a Portalului de management, selectați . | ||||||||||||||
| 2 |
Alegeți Punct de intrare. | ||||||||||||||
| 3 |
Faceți clic pe pictograma puncte de suspensie de lângă un punct de intrare și faceți clic pe Vizualizare. Puteți vizualiza următoarele detalii:
|
Editarea unui punct de intrare
Pentru a edita un punct de intrare sau un punct de intrare de apelare:
| 1 |
Din bara de navigare a Portalului de management, selectați . | ||||||||||||||||
| 2 |
Alegeți Punct de intrare. | ||||||||||||||||
| 3 |
Faceți clic pe pictograma puncte de suspensie de lângă un punct de intrare și faceți clic pe Editare. | ||||||||||||||||
| 4 |
Puteți edita următoarele câmpuri:
Dacă vizualizați o coadă proxy, puteți face clic pe butonul de căutare din câmpul Date centralizator DNIS pentru a deschide o fereastră pop-up care afișează lista intrărilor DNIS pentru coadă. Puteți face clic pe un buton din partea de jos a ferestrei pop-up pentru a tipări lista sau pentru a descărca datele ca fișier .csv. Dacă editați o coadă proxy configurată pentru a utiliza caracteristica coduri de zonă blocate, puteți face clic pe butonul editare pentru a edita lista codurilor de zonă blocate. Pentru mai multe informații, consultați Blocarea unui cod zonal |
Copierea unui punct de intrare
| 1 |
Din bara de navigare a Portalului de management, selectați . | ||||||||||||||||
| 2 |
Alegeți Punct de intrare. | ||||||||||||||||
| 3 |
Faceți clic pe pictograma puncte de suspensie de lângă un punct de intrare și faceți clic pe Copiere. Apare o copie a punctului de intrare selectat. Câmpurile au aceleași valori ca punctul de intrare original.
Puteți salva același punct de intrare cu un nume diferit sau puteți edita și salva punctul de intrare. | ||||||||||||||||
| 4 |
Puteți edita următoarele detalii:
|
Crearea unui punct de intrare pentru apelare
Pentru a crea un punct de intrare pentru apelare:
| 1 |
Din bara de navigare a Portalului de management, selectați . | ||||||||||||||||||||||||||
| 2 |
Alegeți Punct de intrare apel. | ||||||||||||||||||||||||||
| 3 |
Faceți clic pe + Punct de intrare apelare. | ||||||||||||||||||||||||||
| 4 |
În zona Setări generale, introduceți următoarele setări:
| ||||||||||||||||||||||||||
| 5 |
În zona Setări avansate, introduceți următoarele setări:
| ||||||||||||||||||||||||||
| 6 |
Faceți clic pe Salvare. |
Vizualizarea detaliilor unui punct de intrare pentru apelare
| 1 |
Din bara de navigare a Portalului de management, selectați . | ||||||||||||||
| 2 |
Alegeți Punct de intrare apel. | ||||||||||||||
| 3 |
Faceți clic pe pictograma puncte de suspensie de lângă un punct de intrare și faceți clic pe Vizualizare. Puteți vizualiza următoarele detalii:
|
Editarea unui punct de intrare pentru apelare
Pentru a edita un punct de intrare de apelare:
| 1 |
Din bara de navigare a Portalului de management, selectați . | ||||||||||||||||
| 2 |
Alegeți Punct de intrare apel. | ||||||||||||||||
| 3 |
Faceți clic pe pictograma puncte de suspensie de lângă un punct de intrare de apelare și faceți clic pe Editare. | ||||||||||||||||
| 4 |
Puteți edita următoarele câmpuri:
|
Copierea unui punct de intrare pentru apelare
| 1 |
Din bara de navigare a Portalului de management, selectați . | ||||||||||||||||
| 2 |
Alegeți Punct de intrare apel. | ||||||||||||||||
| 3 |
Faceți clic pe pictograma puncte de suspensie de lângă un punct de intrare și faceți clic pe Copiere. Apare o copie a punctului de intrare de apelare selectat. Câmpurile au aceleași valori ca punctul de intrare inițial al apelării.
Aveți posibilitatea să salvați același punct de intrare de ieșire cu un nume diferit sau să editați și să salvați punctul de intrare pentru apelare. Puteți edita următoarele detalii:
|
Crearea unei cozi sau a unei cozi de apelare
Pentru a crea o coadă sau o coadă de apelare:
În prezent, această caracteristică nu este acceptată. |
| 1 |
Din bara de navigare a Portalului de management, selectați . | ||||||||||||||||||||||||||||||||||||||||||||||||||||||||||||||
| 2 |
Alegeți Coadă sau Coadă de apelare. | ||||||||||||||||||||||||||||||||||||||||||||||||||||||||||||||
| 3 |
Faceți clic pe+ Coadă nouă sau + Coadă de apelare nouă. | ||||||||||||||||||||||||||||||||||||||||||||||||||||||||||||||
| 4 |
Introduceți următoarele setări pentru coadă și faceți clic pe Salvare:
|
Vizualizarea detaliilor unei cozi sau ale unei cozi de apelare
| 1 |
Din bara de navigare a Portalului de management, selectați . | ||||||||||||||||||||||||||||||||||||||||||||||||||||||||||||||
| 2 |
Alegeți Coadă sau Coadă de apelare. | ||||||||||||||||||||||||||||||||||||||||||||||||||||||||||||||
| 3 |
Faceți clic pe pictograma puncte de suspensie de lângă o coadă și faceți clic pe Vizualizare. Puteți vizualiza următoarele detalii:
|
Editarea unei cozi sau a unei cozi de apelare
Pentru a edita o coadă sau o coadă de apelare:
| 1 |
Din bara de navigare a Portalului de management, selectați . | ||||||||||||||||||||||||||||||||||||||||||||||||||||||||||||||||
| 2 |
Alegeți Coadă sau Coadă de apelare. | ||||||||||||||||||||||||||||||||||||||||||||||||||||||||||||||||
| 3 |
Faceți clic pe pictograma puncte de suspensie de lângă o coadă și faceți clic pe Editare. | ||||||||||||||||||||||||||||||||||||||||||||||||||||||||||||||||
| 4 |
Puteți edita următoarele câmpuri:
|
Copierea unei cozi sau a unei cozi de apelare
Pentru a copia o coadă sau o coadă de apelare:
| 1 |
Din bara de navigare a Portalului de management, selectați . | ||||||||||||||||||||||||||||||||||||||||||||||||||||||||||||||||
| 2 |
Alegeți Coadă sau Coadă de apelare. | ||||||||||||||||||||||||||||||||||||||||||||||||||||||||||||||||
| 3 |
Faceți clic pe pictograma puncte de suspensie de lângă o coadă și faceți clic pe Copiere. Apare o copie a paginii Coadă sau Coadă de apelare. Câmpurile au aceleași valori ca și coada inițială.
Puteți salva aceeași coadă cu un nume diferit sau puteți edita coada. | ||||||||||||||||||||||||||||||||||||||||||||||||||||||||||||||||
| 4 |
Puteți să editați următoarele detalii și să faceți clic pe Salvare:
|
Dezactivarea unui punct de intrare sau a unei cozi
Nu puteți dezactiva un punct de intrare sau o coadă dacă le asociați cu orice alte entități, cum ar fi numere de apelare sau altă strategie de rutare. Când încercați să dezactivați aceste puncte de intrare sau cozi, primiți un mesaj de eroare. Faceți clic pe pictograma de informații de la sfârșitul mesajului pentru a vizualiza lista tuturor entităților asociate.
După ce dezactivați un punct de intrare sau o coadă, îl puteți vedea în continuare în pagina Puncte de intrare/Cozi ca Inactiv. Rapoartele istorice afișează, de asemenea, detalii despre punctele de intrare sau cozile dezactivate.
În pagina Puncte de intrare/Cozi, puteți face clic pe pictograma puncte de suspensie și apoi pe pictograma de restaurare pentru a reactiva un punct de intrare sau o coadă.
Pentru a dezactiva un punct de intrare sau o coadă:
| 1 |
Din bara de navigare a Portalului de management, selectați . | ||
| 2 |
Alegeți tipul de punct de intrare sau coadă pe care doriți să îl dezactivați. | ||
| 3 |
Faceți clic pe pictograma puncte de suspensie de lângă un punct de intrare sau o coadă și faceți clic pe Marcare inactiv. | ||
| 4 |
Faceți clic pe Da pentru a confirma.
|
Activarea unui punct de intrare sau a unei cozi
| 1 |
Din bara de navigare a Portalului de management, selectați . |
| 2 |
Alegeți tipul de punct de intrare sau coadă pe care doriți să îl activați. |
| 3 |
Faceți clic pe pictograma puncte de suspensie de lângă punctul de intrare sau coada cu starea Neactiv și faceți clic pe Restaurare. |
| 4 |
Faceți clic pe Da pentru a confirma. Starea punctului de intrare sau a cozii se schimbă în Activ.
|
Site-uri
Un site este o locație fizică a centrului de contact, aflată sub controlul întreprinderii dvs. De exemplu, Enterprise Acme poate avea site-uri în Chicago, Manila și Bangalore cu agenți pentru a gestiona contactele clienților.
Când creați un site, sistemul adaugă automat o echipă și un profil multimedia la noul site. Puteți modifica numele echipei și alte setări, dar nu puteți schimba tipul echipei de la Bazat pe capacitate la Bazat pe agent. Nu ștergeți echipa fără a adăuga o altă echipă pentru noul site.
Crearea unui site
| 1 |
Din bara de navigare Portal de management, alegeți . | ||||||||||
| 2 |
Faceți clic pe + Site nou. | ||||||||||
| 3 |
Introduceți următoarele detalii și dați clic pe Salvați:
| ||||||||||
Vizualizarea detaliilor unui site
Pentru a vizualiza detaliile unui site:
| 1 |
Din bara de navigare Portal de management, alegeți . |
| 2 |
Faceți clic pe pictograma puncte de suspensie de lângă site-ul pe care doriți să îl vizualizați și faceți clic pe Vizualizare. |
| 3 |
Puteți vizualiza următoarele setări: |
Editarea unui site
Pentru a edita un site:
| 1 |
Din bara de navigare Portal de management, alegeți . | ||||||||||||
| 2 |
Faceți clic pe pictograma puncte de suspensie de lângă site-ul pe care doriți să îl editați și faceți clic pe Editare. | ||||||||||||
| 3 |
Puteți edita următoarele setări. Faceți clic pe Salvare după ce ați efectuat modificările:
|
Dezactivarea unui site
Nu puteți dezactiva un site dacă agenții sau echipele active sunt asociate cu site-ul. Dacă încercați să dezactivați un astfel de site, un mesaj vă informează că nu puteți dezactiva site-ul. Aveți posibilitatea să faceți clic pe pictograma informații din mesaj pentru a vizualiza lista entităților asociate cu acest site.
Dacă dezactivați un site, îl puteți vedea în continuare în pagina Site-uri ca Inactiv. Rapoartele istorice afișează, de asemenea, detalii despre site-urile dezactivate.
Pentru a dezactiva un site:
| 1 |
Din bara de navigare Portal de management, alegeți . | ||
| 2 |
Faceți clic pe pictograma puncte de suspensie de lângă site-ul pe care doriți să îl dezactivați și faceți clic pe Marcare inactiv. | ||
| 3 |
Faceți clic pe Da pentru a confirma. Starea site-ului se modifică la Inactiv.
|
Activarea unui site
Pentru a activa un site:
| 1 |
Din bara de navigare Portal de management, alegeți . |
| 2 |
Faceți clic pe pictograma puncte de suspensie de lângă site-ul pe care doriți să îl activați și faceți clic pe Restaurare. |
| 3 |
Faceți clic pe Da pentru a confirma. Starea site-ului se schimbă la Activ.
|
Echipe
O echipă este un grup de persoane care susțin un anumit grup de funcții. De exemplu, sprijinirea clienților Gold sau gestionarea facturării și așa mai departe. O echipă este formată din agenți și este asociată cu un anumit site.
Creați o echipă
| 1 |
Din bara de navigare Portal de management, alegeți . | ||||||||||||||||||||||||||||||||||
| 2 |
Faceți clic pe + Echipă nouă. | ||||||||||||||||||||||||||||||||||
| 3 |
Introduceți următoarele detalii:
| ||||||||||||||||||||||||||||||||||
| 4 |
Faceți clic pe Salvare. |
Vezi o echipă
| 1 |
Din bara de navigare Portal de management, alegeți . |
| 2 |
Faceți clic pe pictograma puncte de suspensie de lângă echipa pe care doriți să o vizualizați și faceți clic pe Vizualizare. Puteți vizualiza toate detaliile configurate. |
Editarea unei echipe
| 1 |
Din bara de navigare Portal de management, alegeți . | ||||||||||||||||||||||||||||||||
| 2 |
Faceți clic pe pictograma puncte de suspensie de lângă echipa pe care doriți să o editați și faceți clic pe Editare. Puteți edita următoarele setări:
| ||||||||||||||||||||||||||||||||
| 3 |
Faceți clic pe Salvare. |
Dezactivarea unei echipe
Nu puteți dezactiva echipele asociate cu agenți sau strategii active de rutare. Când încercați să dezactivați astfel de echipe, Management Portal afișează un mesaj că echipa nu poate fi dezactivată. Puteți face clic pe pictograma de informații din mesaj pentru a vizualiza lista entităților asociate cu o echipă.
Dacă dezactivați o echipă, veți vedea în continuare pagina Echipe ca Neactivă. Rapoartele istorice afișează, de asemenea, detalii despre echipele dezactivate.
| 1 |
Din bara de navigare Portal de management, alegeți . | ||
| 2 |
Faceți clic pe pictograma puncte de suspensie de lângă echipa pe care doriți să o dezactivați și faceți clic pe Marcare inactiv. | ||
| 3 |
Faceți clic pe Da pentru a confirma. Starea echipei se schimbă în Neactiv.
|
Activați o echipă
| 1 |
Din bara de navigare Portal de management, alegeți . |
| 2 |
Faceți clic pe pictograma puncte de suspensie de lângă echipa pe care doriți să o activați și faceți clic pe Restaurare. |
| 3 |
Faceți clic pe Da pentru a confirma. Starea echipei se schimbă în Activ.
|
Utilizatori
Utilizatorii unui centru de contact sunt agenți, supervizori și manageri. Un profil de utilizator definește privilegiile de acces ale unui utilizator pentru Portalul de management. Modulele Management Portal oferă utilizatorilor vizibilitate și control în timp real asupra resurselor pentru care sunt responsabili.
Un cont de utilizator agent trebuie să includă un profil de utilizator care acordă acces la modulul Agent Desktop și trebuie să includă un profil desktop, așa cum este descris înProfiluri desktop. Agenții utilizează desktopul Webex Contact Center pentru a gestiona interacțiunile cu clienții, iar supervizorii pentru a gestiona capacitățile supraveghetorilor.
Puteți crea și șterge utilizatori prin Control Hub. Management Portal sincronizează utilizatorii cu licențele centrului de contact din Control Hub, indiferent de starea acestora. |
În mod implicit, vi se afișează numai utilizatorii activi. Pentru a vizualiza utilizatorii inactivi, bifați caseta de selectare Afișare utilizatori inactivi.
Vizualizarea detaliilor unui utilizator
| 1 |
Din bara de navigare Portal de management, selectați . | ||||||||||||||||||||||||||||||||||||||||||
| 2 |
Pentru a vizualiza detaliile unui utilizator, faceți clic pe pictograma puncte de suspensie de lângă prenume, apoi faceți clic pe Vizualizare. | ||||||||||||||||||||||||||||||||||||||||||
| 3 |
Puteți căuta utilizatori utilizând unul dintre următorii parametri:
Rezultatele căutării afișează 20 de utilizatori pe pagină. Introduceți oricare trei caractere în caseta Căutare . Rezultatele căutării afișează utilizatorii care corespund criteriilor de căutare. Urmați unul dintre acești pași pentru a naviga în pagina listei de utilizatori:
Puteți vizualiza următoarele detalii ale utilizatorului:
|
Editarea unui utilizator
| 1 |
Din bara de navigare Portal de management, selectați . | ||||||||||||||||||||||||||||||||||||||||||||||||||||||||||||||||||||||||||
| 2 |
Pentru a edita detaliile unui utilizator, faceți clic pe butonul puncte de suspensie de lângă prenumele utilizatorului, apoi faceți clic pe Editare. Puteți edita următoarele setări:
Puteți edita următoarele setări din Cisco Webex Control Hub:
| ||||||||||||||||||||||||||||||||||||||||||||||||||||||||||||||||||||||||||
Exportul elementelor furnizate pentru un utilizator
| 1 |
Din bara de navigare Portal de management, selectați . | ||||||||||||||||
| 2 |
Faceți clic pe pictograma puncte de suspensie de lângă un nume de utilizator și faceți clic pe Excel sau PDF. Raportul conține detalii cu privire la următoarele elemente:
|
Revocarea cheii API pentru un utilizator
| 1 |
Din bara de navigare Portal de management, selectați . |
| 2 |
Faceți clic pe pictograma elipsă de lângă utilizatorul necesar și faceți clic pe Revocare API cheie. Apare un mesaj că ați revocat cu succes cheia de API pentru utilizator.
Dacă nu mapați o cheie API la profilul acelui utilizator, apare un mesaj de eroare că utilizatorul nu are o cheie API. |
Actualizarea și încărcarea șablonului de agent
Pentru a încărca simultan detaliile mai multor agenți:
| 1 |
Din bara de navigare Portal de management, selectați . |
| 2 |
Pentru a descărca șablonul, faceți clic pe butonul Export ca CSV ( |
| 3 |
Faceți clic pe Actualizare în bloc( |
| 4 |
Răsfoiți șablonul Agent Update din sistemul local și alegeți șablonul. |
| 5 |
Faceți clic pe Încărcare. |
| 6 |
(Opțional) Verificați starea încărcării din Stare operațiuni în bloc în Asigurare acces. |
Profiluri de utilizator
Profilurile de utilizator determină caracteristicile accesibile unui utilizator în Cisco Contact Center.
Gestionarea unui profil de utilizator
Pentru a crea un profil de utilizator:
| 1 |
Din bara de navigare Portal de management, selectați . |
| 2 |
Faceți clic pe + Profil de utilizator nou. |
| 3 |
Introduceți detaliile în filele următoare și faceți clic pe Salvare în fiecare filă. |
| 4 |
Din pagina Profiluri utilizator, puteți efectua și următoarele:
|
Setări generale
Când configurați un profil de utilizator nou sau editați un profil de utilizator existent, aveți posibilitatea să modificați următoarele setări în fila Setări generale.
|
Parametru |
Descriere | ||
|---|---|---|---|
|
Nume |
Introduceți un nume pentru profilul de utilizator. Când copiați un profil de utilizator, sistemul adaugă cuvintele copy_of înainte de numele profilului de utilizator original. Puteți păstra același nume sau îl puteți edita conform cerințelor dvs. |
||
|
Descriere |
(Opțional) Introduceți o descriere pentru profil. |
||
|
Tip profil |
Selectați un tip pentru a determina nivelul de privilegii pentru acest profil. Pentru Management Portal, maparea generică a profilului și a modulelor sunt:
Nu puteți edita tipul de profil mai târziu. |
||
|
Stare |
Puteți vizualiza și modifica această setare numai atunci când editați sau copiați un profil de utilizator. |
Setări modul
Puteți utiliza profiluri de utilizator pentru a controla accesul la Portalul de management. Fila Setări modul vă permite să specificați permisiuni pentru modulele Portalului de management. Puteți seta accesul la modul atunci când creați un profil de utilizator nou sau puteți edita sau copia un profil de utilizator existent.
Accesul la modul are următoarele opțiuni:
Dacă faceți clic pe Toate pentru acces la modul, atunci profilul de utilizator poate accesa toate modulele. Faceți clic pe Specific dacă doriți să oferiți utilizatorului acces numai la modulele selectate.
Puteți specifica accesul la următoarele module specifice.
|
Setare |
Descriere | ||
|---|---|---|---|
|
Caracteristici suplimentare de supraveghere |
Permite administratorului să gestioneze caracteristici suplimentare de supraveghere pentru agenți. Pentru a activa următoarea setare, faceți clic pe butonul de comutare:
|
||
|
Agent Desktop |
Permite utilizatorului să acceseze desktopul. |
||
|
Monitorizarea apelurilor |
Permite utilizatorului să monitorizeze în tăcere calitatea serviciilor furnizate clienților prin intermediul centrelor de contact cu surse multiple. Utilizatorul poate monitoriza silențios o coadă, o echipă, un site sau un agent selectat dacă activați monitorizarea apelurilor pentru utilizator. Pentru a activa următoarele setări, faceți clic pe butonul de comutare:
|
||
|
Înregistrarea apelurilor |
Permite utilizatorului să înregistreze orice apel activ Webex Contact Center. Utilizatorul poate selecta apelul dintr-o coadă, dintr-o echipă, dintr-un site sau dintr-un agent și poate specifica durata pentru care să înregistreze apelul. |
||
|
Multimedia |
Permite utilizatorilor autorizați să aleagă un profil multimedia pentru utilizator, care include toate tipurile de conținut media, cum ar fi voce, chat, e-mail și social media. Dacă opțiunea Multimedia nu este activată, atunci când editați detaliile utilizatorului prin intermediul opțiunii Furnizare > utilizatori, lista verticală Profil multimedia afișează numai profilul de telefonie implicit. Utilizatorii care s-au abonat la planul Flex 3.0 pot accesa următoarele: • Canale digitale - Acces numai la chat și e-mail • Canale sociale - Acces la integrări sociale
|
||
|
Pregătire |
Oferă utilizatorului acces la modulul de asigurare a accesului. Utilizatorul poate efectua activități de asigurare a accesului pentru întreprindere numai dacă selectați Editare în lista verticală de asigurare a accesului . Puteți controla accesul unui utilizator administrator pentru a efectua următoarele activități de asigurare a accesului pentru întreprindere:
|
||
|
Gestionarea înregistrărilor |
Oferă acces la modulul Recording Management, care permite utilizatorului să caute și să redea fișiere audio înregistrate prin intermediul funcției Webex Contact Center Call Recording. Puteți activa următoarele permisiuni pentru modulul Recording Management:
Această setare permite supervizorilor să acceseze widgetul de management al calității prin intermediul desktopului. |
||
|
Raportare și analiză |
Oferă acces la modulul de raportare și analiză. Modulul de Raportare și Analiză permite utilizatorului să segmenteze, să profileze și să vizualizeze datele din sistemele de contact center. Acest modul ajută, de asemenea, la identificarea variabilelor cheie care influențează productivitatea și rezultatele dorite ale afacerii. Utilizatorii pot configura și modifica schemele analizorului folosind acest modul. Puteți oferi utilizatorului acces la Regulile comerciale dacă ați activat permisiunile de vizualizare sau de editare pentru modulul Raportare și analiză. Regulile de afaceri permit utilizatorului să încorporeze datele clienților în mediul Webex Contact Center pentru rutare personalizată și alte implementări generice. |
||
|
Resurse de rutare |
Vă oferă acces la interfața cu utilizatorul bazată pe web pentru gestionarea și configurarea strategiilor de gestionare a apelurilor. Puteți crea și programa strategii globale de rutare a apelurilor și de capacitate a echipei și le puteți modifica în timp real ca răspuns la schimbările din dinamica afacerii. Puteți activa următoarele permisiuni pentru modulul Strategie de rutare:
|
||
|
Vă oferă acces la modulul de control al fluxului pe baza opțiunii selectate, cum ar fi Fără, Vizualizare șiEditare . Puteți oferi utilizatorului acces la Gestionare scripturi flux apeluri și dacă ați activat permisiunea Vizualizare sau Editare pentru modulul Strategie de rutare.
|
|||
|
Optimizarea forței de muncă |
Permite supervizorului să acceseze caracteristicile de optimizare a forței de muncă pentru a gestiona resursele umane. Supervizorii pot analiza și gestiona proactiv resursele pentru optimizarea nivelurilor de servicii.
|
Drepturi de acces
Aveți posibilitatea să configurați următoarele setări din fila Drepturi de acces atunci când configurați un profil de utilizator nou sau editați un profil de utilizator existent:
-
Puncte de intrare
-
Cozi
-
Site-uri
-
Echipe
Din lista derulantă, alegeți entitățile specifice pe care utilizatorul le poate accesa. Puteți alege Toate pentru a oferi acces tuturor entităților de acel tip.
Vizualizarea detaliilor unui profil de utilizator
| 1 |
Din bara de navigare Portal de management, selectați . |
| 2 |
Faceți clic pe pictograma puncte de suspensie de lângă un profil de utilizator și faceți clic pe Vizualizare. |
| 3 |
Puteți vizualiza următoarele detalii: |
Editarea unui profil de utilizator
| 1 |
Din bara de navigare Portal de management, selectați . |
| 2 |
Faceți clic pe pictograma puncte de suspensie de lângă un profil de utilizator pe care doriți să îl editați și faceți clic pe Editare. |
| 3 |
Puteți edita detaliile în filele următoare și puteți face clic pe Salvare în fiecare filă: |
Dezactivarea unui profil de utilizator
nainte de a începe
Pentru a dezactiva un profil de utilizator:
| 1 |
Din bara de navigare Portal de management, selectați . | ||
| 2 |
Faceți clic pe pictograma puncte de suspensie de lângă un profil de utilizator și faceți clic pe Marcare inactiv. | ||
| 3 |
Faceți clic pe Da pentru a confirma. Starea profilului de utilizator se modifică la Inactiv.
|
Activarea unui profil de utilizator
| 1 |
Din bara de navigare Portal de management, selectați . |
| 2 |
Faceți clic pe pictograma puncte de suspensie de lângă profilul de utilizator pe care doriți să îl activați și faceți clic pe Restaurare. |
| 3 |
Faceți clic pe Da pentru a confirma. Starea profilului de utilizator se schimbă la Activ.
|
Copierea unui profil de utilizator
Pentru a copia un profil de utilizator:
| 1 |
Din bara de navigare a Portalului de management, selectați . |
| 2 |
Faceți clic pe pictograma puncte de suspensie de lângă un profil de utilizator pe care doriți să îl copiați și faceți clic pe Copiere. |
| 3 |
Introduceți detaliile în filele următoare și faceți clic pe Salvare în fiecare filă. |
Tipuri de activități
Atunci când creați un cod inactiv sau de încheiere, îl asociați cu un tip de lucru. Tipurile de lucru grupează codurile inactive și de încheiere în rapoartele auxiliare.
Crearea unui tip de lucru
Pentru a crea un tip de lucru:
| 1 |
Din bara de navigare Portal de gestionare, alegeți | ||||||||
| 2 |
Faceți clic pe + Tip de lucru nou. | ||||||||
| 3 |
Introduceți următoarele detalii și dați clic pe Salvați:
|
Editarea unui tip de lucru
Pentru a edita un tip de lucru:
| 1 |
Din bara de navigare Portal de gestionare, alegeți | ||||||||||
| 2 |
Faceți clic pe pictograma puncte de suspensie de lângă tipul de lucru pe care doriți să îl editați și faceți clic pe Editare. Cu excepția Tipului, puteți edita următoarele setări:
|
Dezactivarea unui tip de lucru
Nu puteți dezactiva un tip de lucru dacă există coduri auxiliare care sunt asociate cu tipul de lucru. Când încercați să dezactivați un astfel de tip de lucru, un mesaj vă informează că nu puteți dezactiva tipul de lucru. Aveți posibilitatea să faceți clic pe pictograma informații din mesaj pentru a vizualiza lista entităților pe care le-ați asociat cu acest tip de lucru.
După ce dezactivați un tip de lucru, îl puteți vedea în continuare în pagina Tipuri de lucru ca Tipuri de lucru inactiv. Rapoartele istorice afișează, de asemenea, detalii despre tipurile de lucru dezactivate.
Pentru a dezactiva un tip de lucru:
| 1 |
Din bara de navigare Portal de gestionare, alegeți | ||
| 2 |
Faceți clic pe pictograma puncte de suspensie de lângă tipul de lucru pe care doriți să îl dezactivați și faceți clic pe Marcare inactiv. | ||
| 3 |
Faceți clic pe Da pentru a confirma. Starea tipului de lucru se modifică la Inactiv.
|
Activarea unui tip de lucru
Pentru a activa un tip de lucru:
| 1 |
Din bara de navigare Portal de gestionare, alegeți |
| 2 |
Faceți clic pe pictograma puncte de suspensie de lângă tipul de lucru pe care doriți să îl activați și faceți clic pe Restaurare. |
| 3 |
Faceți clic pe Da pentru a confirma. Starea tipului de lucru se schimbă în Activ.
|
Coduri auxiliare
Codurile inactive sau de încheiere sunt două tipuri de coduri auxiliare. Agenții selectează codurile Inactiv sau Wrap-Up într-Webex Agent Desktop Contact Center pentru a indica indisponibilitatea sau starea contactelor clienților. Codurile inactive indică de obicei de ce un agent nu este disponibil pentru a prelua contactele clienților, cum ar fi în timpul unei pauze de prânz sau al unei întâlniri. Codurile de încadrare indică rezultatul contactelor clientului, de exemplu, agentul a escaladat contactul sau a vândut un serviciu.
Asociați fiecare cod inactiv sau de încheiere cu un tip de lucru. Tipurile de lucru sunt valori pe care sistemul le utilizează pentru a grupa codurile inactive și de încadrare în rapoartele auxiliare. Pentru informații suplimentare, consultați Crearea unui tip de lucru.
Agenții pot utiliza un cod inactiv sau de încadrare dacă atribuiți codul profilului lor. Trebuie să adăugați cel puțin un cod inactiv și un cod de încheiere într-un profil desktop. Pentru informații suplimentare, consultați Profiluri desktop.
Dacă întreprinderea utilizează caracteristica de apelare, se recomandă să creați un cod de concluzionare, cum ar fi |
Crearea codurilor inactive sau de încheiere
Pentru a crea un cod inactiv sau de încheiere:
| 1 |
Din bara de navigare a Portalului de management, selectați . Apare pagina Coduri auxiliare coduri inactive. Pentru a vizualiza lista codurilor de încheiere, faceți clic pe Coduri de încadrare în partea de sus a paginii.
| ||||||||||||||
| 2 |
Faceți clic pe + Cod nou de inactivitate sau + Cod nou de încheiere. | ||||||||||||||
| 3 |
Introduceți următoarele detalii și faceți clic pe Salvare.
|
Editarea codurilor inactive sau de încheiere
| 1 |
Din bara de navigare a Portalului de management, selectați . | ||||||||||||
| 2 |
Faceți clic pe pictograma puncte de suspensie de lângă codul inactiv sau de încheiere pe care doriți să îl editați și faceți clic pe Editare. | ||||||||||||
| 3 |
Introduceți următoarele detalii și faceți clic pe Salvare.
|
Ștergerea codurilor inactive sau de încadrare
Nu puteți șterge codul inactiv sau de încheiere care este setat ca implicit. Un mesaj vă informează că nu puteți suspenda sau șterge codul auxiliar implicit dacă încercați să îl ștergeți. Trebuie să setați un alt cod inactiv sau de concluzionare la implicit înainte de a șterge codul de încheiere sau inactiv ales. Consultați Editarea codurilor inactive sau de concluzionare pentru a modifica setarea implicită.
| 1 |
Din bara de navigare a Portalului de management, selectați . | ||
| 2 |
Faceți clic pe pictograma puncte de suspensie de lângă codul inactiv sau de încheiere și faceți clic pe Marcare inactiv. | ||
| 3 |
Faceți clic pe Da pentru a confirma. Starea codului inactiv sau de încheiere se modifică la Inactiv.
|
Profiluri desktop
Profilul desktop este un grup de permisiuni și comportamente pentru desktop pe care le atribuiți agenților și supervizorilor. Fiecare profil desktop specifică următoarele permisiuni și setări:
-
Transfer coadă
-
Consultarea și transferul agenților
-
Coduri de încheiere și inactive
-
Valori expirare concluzionare
-
Agent automat disponibil
-
Capacități de apelare
-
Capacități de apelare a numerelor
-
Accesul la statisticile personale ale agentului
-
Răspuns automat
Pentru rapoartele din panoul Statistici personale agent (APS) de pe Agent Desktop, se aplică setările profilului desktop.
Crearea unui profil desktop
Pentru a crea un profil desktop:
| 1 |
Din bara de navigare Portal de management, selectați Profiluri desktop. |
| 2 |
Faceți clic pe + Profil desktop nou și introduceți următoarele setări: |
Informaţii generale
Fila Informații generale afișează următoarele setări.
|
Setare |
Descriere | ||
|---|---|---|---|
|
Nume |
Introduceți un nume pentru profilul desktop. Puteți crea un profil desktop dintr-o copie a altui profil desktop. Când copiați un profil, sistemul redenumește copia. Numele copiei constă din numele profilului din care se face copia și cuvintele copy_of adăugate ca prefix. Aveți posibilitatea să păstrați numele atribuit de sistem fișierului sau să îl redenumiți. |
||
|
Descriere |
(Opțional) Introduceți o descriere pentru profil. |
||
|
Stare |
Această setare apare numai în pagina Editare, pentru a indica dacă profilul este activ.
|
||
|
Tip părinte |
Alegeți un tip părinte:
|
||
|
Nume părinte |
Această setare este disponibilă dacă alegeți Tip părinte ca site. Alegeți site-ul pentru care este disponibil acest profil desktop. |
||
|
Ferestre pop-up pe ecran |
Faceți clic pe Activat sau Dezactivat pentru a specifica dacă doriți să permiteți ecrane pop-up externe. |
||
|
Răspuns automat |
Faceți clic pe Da sau Nu pentru a specifica dacă apelurile de intrare și de ieșire de pe Agent Desktop trebuie să răspundă automat pentru un agent. Dacă alegeți Da, răspunsul automat funcționează în ambele scenarii următoare: Scenariul 1: Pe platforma media de voce Next Generation, agentul utilizează desktopul ca opțiune de canal vocal. Scenariul 2: Sunt îndeplinite toate condițiile următoare: Dacă alegeți Da, răspunsul automat funcționează atunci când există toate condițiile următoare:
Atunci când există toate condițiile precedente, apelurile sunt preluate automat pentru agenții cu un singur dispozitiv. Agenții cu mai multe dispozitive trebuie să răspundă manual la apeluri. Apelurile primite către un agent primesc răspuns automat și apar pe Agent Desktop. Cu apelurile de apelare, sucursala către agent este răspunsă automat. Sistemul nu invocă funcția de răspuns automat pentru destinațiile de apelare simultană sau dacă agentul redirecționează sau redirecționează apelul.
|
Coduri auxiliare
Pagina Profil desktop> Coduri auxiliare afișează setările pentru codurile de încheiere și inactivitate și permisiunile care sunt legate de încheiere și disponibilitatea agentului.
|
Setare |
Descriere |
|
Setări de încheiere |
Când faceți clic pe Încheiere automată cu expirare și introduceți ora, sistemul introduce automat codul implicit de încheiere după ce un agent finalizează o conversație. Cu toate acestea, agentul poate selecta un cod diferit în perioada de timp specificată aici. Faceți clic pe Concluzionare manuală dacă doriți ca agentul să selecteze un cod de încadrare după finalizarea unui apel. Nu este asociată nicio expirare cu încheierea manuală. |
|
Agent disponibil după apelare |
Faceți clic pe Activat dacă doriți ca agentul să intre în starea Disponibil după finalizarea și încheierea unui apel de apelare. În mod implicit, un agent devine disponibil după apelul de apelare. Cu toate acestea, dacă agentul nu dorește să fie disponibil după apelul de apelare, el sau ea poate selecta o stare inactivă din lista verticală Stare disponibilitate agent de pe desktop înainte ca apelul să fie încheiat. Faceți clic pe Dezactivat dacă doriți ca agentul să intre în starea Inactiv după finalizarea și încheierea unui apel de apelare. |
|
Permitere extensie de încheiere automată |
Faceți clic pe Activat dacă doriți ca agenții să anuleze timpul de concluzionare automată și să extindă timpul de încheiere. Când această opțiune este setată la Activat, sistemul afișează opțiunea Anulare concluzionare automată atunci când agentul se află în modul de înfășurare automată. |
|
Coduri de încheiere |
Specificați codurile de încadrare pe care agenții le pot selecta atunci când încheie o persoană de contact:
Trebuie să adăugați codul implicit de concluzionare în lista Coduri selectate. Sistemul utilizează codul implicit atunci când ați activat Concluzionarea automată în profilul agentului. Acești agenți nu introduc coduri de înfășurare. |
|
Coduri inactive |
Specificați codurile Idle pe care agenții le pot selecta în Agent Desktop:
Trebuie să adăugați codul inactiv implicit în lista Selectate. Sistemul utilizează coduri implicite în următoarele scenarii:
|
Colaborare
Pagina Profil desktop > colaborare afișează următoarele setări:
|
Setare |
Descriere | ||
|---|---|---|---|
|
Ținte de transfer punct de intrare/coadă |
Specificați punctele de intrare sau cozile pe care agenții le pot alege din lista verticală Coadă din Agent Desktop:
|
||
|
Echipe de prieteni |
Specificați echipele pe care agenții le pot alege din lista verticală Agent din Agent Desktop. Agenții se pot consulta, pot conferi și transfera apeluri către agenți de la echipele pe care le aleg.
|
||
|
Consultare pentru coadă |
Faceți clic pe Activat dacă doriți ca agentul să poată selecta o coadă din lista verticală Coadă ca țintă pentru o consultare. Ținta trebuie să fie o coadă de așteptare Webex Contact Center de intrare.
|
Plan de apelare
Pagina Plan de apelare desktop vă permite să configurați setările legate de apelarea agentului. Următorul tabel descrie aceste setări.
|
Setare |
Descriere | ||
|---|---|---|---|
|
Apelare activată |
Dacă doriți ca agentul să poată efectua apeluri de apelare, faceți clic pe câmpul Apelare activată pentru a comuta la Da. Dacă nu doriți ca agentul să efectueze apeluri de apelare, faceți clic pe câmpul Apelare activată pentru a comuta la Nu. Această setare împiedică apariția tastaturii telefonice pe Agent Desktop.
|
||
|
Punct de intrare de apelare |
Dacă setați Apelare activată la Da, alegeți un punct de intrare pe care agentul îl poate utiliza pentru a efectua apeluri de apelare din lista verticală din câmpul Punct de intrare apel. |
||
|
Agendă |
Alegeți o agendă din lista derulantă din câmpul Agendă . O agendă include numerele de apelare rapidă din care agentul poate alege pentru a efectua apeluri de apelare și consultare. Dacă setați Apelare activată la Nu și alegeți o agendă, agentul poate selecta un nume din agendă pentru consultări și transferuri, dar nu poate efectua apeluri de apelare. Alegeți Fără dacă nu doriți să puneți o agendă la dispoziția agentului. Consultați Crearea unei agende pentru informații suplimentare. |
||
|
Plan de apelare activat |
Dacă doriți ca agentul să poată efectua apeluri de apelare ad-hoc, faceți clic pe câmpul Plan de apelare activat pentru a comuta la Da. Dacă nu doriți ca agentul să poată efectua apeluri de apelare ad-hoc, faceți clic pe câmpul Plan de apelare activat pentru a comuta la Nu. Când setarea Plan de apelare activat este Nu și setarea Apelare activată este Da, agentul poate efectua un apel de apelare, dar numai fie selectând o intrare din agendă, fie tastând un nume din agendă în câmpul Introducere număr de apelat de pe tastatura telefonică. |
||
|
Selectați Plan de apelare |
Această setare apare numai dacă setați Plan de apelare activat la Da. Alegeți unul sau mai multe planuri de apelare pe care sistemul să le utilizeze pentru a valida numerele de apelare (DN) pe care agentul le introduce în câmpul Introduceți numărul de apelat . Sunt disponibile două planuri de apelare implicite. De asemenea, puteți crea planuri de apelare particularizate pentru întreprinderea dvs. Planurile de apelare implicite sunt:
|
||
|
Apelare ANI |
Această setare apare numai dacă setați Apelare activată la Da. Opțional, din lista derulantă din câmpul ANI apelare, alegeți numele asociat listei de numere de telefon pe care agentul le poate utiliza pentru a efectua un apel de apelare. Sistemul utilizează numărul utilizat de agent ca ID de apelant pentru apel. Pentru mai multe informații, consultați Crearea unui ANI de apelare. |
Validare DN agent
Pagina de opțiuni Profil desktop> Canal vocal afișează următoarele setări.
|
Setare |
Descriere | ||
|---|---|---|---|
| Opțiunile canalului de voce |
Agent DN— Permite agenților să se conecteze utilizând un DN Extension — Permite agenților să se conecteze printr-un anumit număr de extensie |
||
|
Validare pentru DN agent |
Faceți clic pe Nerestricționat pentru a permite agenților să utilizeze orice DN pentru a se conecta prin solicitarea Acreditări stație de pe Agent Desktop.
Pentru a restricționa DN-ul pe care îl poate introduce agentul, faceți clic pe una dintre următoarele:
|
||
|
Criterii de validare |
Această setare apare numai dacă setați Validare DN agent la Criterii de validare. Selectați planul de apelare de utilizat pentru validarea DN:
|
Statistici Agent
Pagina Profil desktop> Statistici agent afișează următoarele setări.
|
Setare |
Descriere | ||
|---|---|---|---|
|
Statistici Agent |
Faceți clic pe Activat sau Dezactivat pentru a specifica dacă doriți ca agenții să își vizualizeze statisticile personale în Agent Desktop. |
||
|
Statistici coadă |
Această setare controlează dacă agentul poate afișa statistici pentru toate cozile sau pentru unele dintre acestea în fila Statistici personal agent. Alegeţi una dintre opțiunile următoare:
|
||
|
Statistici echipe conectate |
Faceți clic pe Activat sau Dezactivat pentru a specifica dacă agentul poate vizualiza statistici pentru echipă.
|
||
|
Statistici echipă |
Această setare controlează dacă agentul poate afișa statistici pentru toate echipele sau pentru unele dintre acestea în fila Statistici personal agent. Alegeţi una dintre opțiunile următoare:
|
||
|
Acces la înregistrări |
Această caracteristică nu este acceptată în prezent. În mod implicit, este setat la Nu. |
Praguri de agent
Pagina Praguri agent apare numai dacă întreprinderea utilizează caracteristica Alerte de prag. Această pagină oferă setări pentru a specifica alertele pe care agentul le poate afișa în fila Statistici personale agent din Agent Desktop.
Această caracteristică nu este acceptată. Activarea sau dezactivarea pragului Se permite agent sub setările entității găzduite pentru a afișa pragul agentului pe pagina de profil desktop va fi eliminată cândva. |
Dacă întreprinderea utilizează caracteristica Alerte prag agent, pagina furnizează, de asemenea, setări pentru a specifica pragurile asociate agentului.
Pentru informații suplimentare, consultați Reguli de prag.
|
Setare |
Descriere |
|---|---|
|
Alerte de prag vizibile de agent |
Alegeți reguli din lista verticală pentru a specifica alertele pe care doriți să le primească agentul. Atunci când un agent încalcă o regulă de prag, sistemul generează o alertă și o afișează în fila Statistici personale agent din Agent Desktop. |
|
Activarea alertelor de prag de agent |
Această setare apare numai dacă întreprinderea utilizează caracteristica Alerte prag agent. Faceți clic pe Activat sau Dezactivat pentru a specifica dacă doriți ca agentul și supervizorul să primească alerte atunci când agentul încalcă regulile de prag specificate. Dacă agentul încalcă o regulă selectată, sistemul generează alerta și o afișează în secțiunea Alerte prag agent din fila Statistici personale agent. Supervizorul primește, de asemenea, alerta în Webex Contact Center Management Portal. |
|
Alerte de prag |
Acest lucru este disponibil dacă activați alertele de prag. Dacă sunt disponibile alerte de prag vizibile de agent, alegeți regulile pentru declanșarea alertelor din lista verticală. Alegeți reguli din lista verticală pentru a specifica avertizările pe care doriți să le primească agentul și supervizorul. |
Expirare agent
Timeout agent vă permite să deconectați automat un agent de pe desktop după ce acesta a fost inactiv pentru perioada de timp specificată. Un agent este considerat inactiv dacă nu efectuează nicio activitate pe Agent Desktop în timp ce se află în starea inactivă. Activitatea agentului include gestionarea contactelor, lucrul la widgeturi personalizate sau efectuarea oricărei activități pe Agent Desktop.
|
Setare |
Descriere |
|
Expirare inactivitate desktop |
Alegeți o setare de expirare inactivă pentru un agent dintre următoarele opțiuni: Valoare implicită: Selectați această opțiune pentru a moșteni valorile date în Setări expirare la nivel de entitate găzduită. Valoare personalizată: Tastați valoarea în minute pentru a seta expirarea inactivă. Introduceți orice valoare cuprinsă între 3 și 10.000 de minute în caseta text. Aceasta suprascrie valoarea dată în Setări expirare la nivel de entitate găzduită. |
Vizualizarea detaliilor unui profil desktop
| 1 |
Din bara de navigare Portal de management, selectați Profiluri desktop. |
| 2 |
Faceți clic pe pictograma puncte de suspensie de lângă profilul desktop pe care doriți să îl vizualizați și faceți clic pe Vizualizare. Puteți vizualiza următoarele detalii: |
| 3 |
(Opțional) Faceți clic pe Editare în fiecare filă pentru a edita setările. |
Editarea unui profil desktop
| 1 |
Din bara de navigare Webex Portal centru de contact, alegeți Asigurare acces. |
| 2 |
Alegeți Profiluri desktop. Apare pagina Profiluri desktop. Această pagină afișează o listă de profiluri desktop. |
| 3 |
Faceți clic pe pictograma puncte de suspensie de lângă profilul desktop pe care doriți să îl editați și faceți clic pe Editare. Puteți edita următoarele detalii: |
Copierea unui profil desktop
| 1 |
Din bara de navigare Portal de management, selectați Asigurare furnizare > Profiluri desktop. |
| 2 |
Faceți clic pe pictograma puncte de suspensie de lângă profilul desktop pe care doriți să îl copiați și faceți clic pe Copiere. Puteți edita următoarele detalii în profilul desktop copiat: |
| 3 |
(Opțional) Faceți clic pe Editare în fiecare filă pentru a edita setările. |
Dezactivarea unui profil desktop
Nu puteți dezactiva un profil desktop dacă îl asociați cu alte entități, cum ar fi numere de formare sau orice altă strategie de rutare. Când încercați să dezactivați aceste profiluri desktop, primiți un mesaj de eroare. Faceți clic pe pictograma de informații de la sfârșitul mesajului pentru a vizualiza lista tuturor entităților asociate.
După ce dezactivați un profil desktop, îl puteți vedea în continuare în pagina Profiluri desktop ca Inactiv. Rapoartele istorice afișează, de asemenea, detalii despre profilul desktop dezactivat.
| 1 |
Din bara de navigare Portal de management, selectați Asigurare furnizare > Profiluri desktop. | ||
| 2 |
Faceți clic pe pictograma puncte de suspensie de lângă un profil desktop și faceți clic pe Marcare inactiv. | ||
| 3 |
Faceți clic pe Da pentru a confirma. Starea profilului desktopului se schimbă la Inactiv.
|
Activarea unui profil desktop
| 1 |
Din bara de navigare Portal de management, selectați Asigurare furnizare > Profiluri desktop. |
| 2 |
Faceți clic pe pictograma puncte de suspensie de lângă un profil desktop cu starea Inactiv și faceți clic pe Restaurare. |
| 3 |
Faceți clic pe Da pentru a confirma. Starea profilului desktopului se schimbă la Activ.
|
Agende
Agende conțin intrări cu numere de telefon. În loc să introducă manual un număr la pornirea unui apel, agenții pot utiliza agenda pentru a selecta o intrare de apelat. Agenții pot accesa o agendă după ce o adăugați la profilul lor desktop. Pentru informații suplimentare, consultați Planul de apelare din profilurile desktop.
Puteți crea agende care sunt disponibile pentru toate site-urile sau numai pentru un anumit site. Valoarea Maxim registre de adrese din setările de entitate găzduită ale întreprinderii determină numărul de agende pe care le puteți crea. Pentru mai multe informații, consultați Setările entității găzduite.
Când o agendă este actualizată, administratorul trebuie să informeze agenții să reîncarce bowser-ul sau să se deconecteze și să se conecteze din nou pentru a vizualiza actualizările. |
Crearea unei agende
Pentru a crea o agendă nouă:
| 1 |
Din bara de navigare Portal de management, selectați . | ||||||||||
| 2 |
Faceți clic pe + Agendă nouă. | ||||||||||
| 3 |
Introduceți următoarele detalii și faceți clic pe Salvare.
| ||||||||||
| 4 |
(Opțional) În Entry List (Listă intrare), faceți clic pe pictograma + pentru a adăuga intrări noi în agendă. | ||||||||||
| 5 |
În caseta de dialog Adăugare agendă , introduceți următoarele detalii:
|
Editarea unei agende
| 1 |
Din bara de navigare Portal de management, selectați . | ||||||||
| 2 |
Faceți clic pe butonul puncte de suspensie de lângă agenda pe care doriți să o editați și faceți clic pe Editare. Puteți edita următoarele câmpuri în fila Setări generale:
| ||||||||
| 3 |
În secțiunea Listă de intrări, sub coloana Acțiune , faceți clic pe butonul de editare pentru a edita o intrare. | ||||||||
| 4 |
Puteți edita următoarele în caseta de dialog Editare agendă :
| ||||||||
| 5 |
(Opțional) În secțiunea Listă de intrări, sub coloana Acțiune , faceți clic pe Ștergere pentru a șterge o intrare. | ||||||||
| 6 |
(Opțional) Faceți clic pe + pictogramă pentru a adăuga o nouă intrare la lista de intrări. | ||||||||
| 7 |
Faceți clic pe Salvare. |
Ștergerea unei agende
Nu puteți șterge o agendă dacă o asociați cu alte entități, cum ar fi profilul desktop. Când încercați să ștergeți aceste agende, primiți un mesaj de eroare. Faceți clic pe pictograma de informații de la sfârșitul mesajului pentru a vizualiza lista tuturor entităților asociate.
| 1 |
Din bara de navigare a Portalului de management, selectați . |
| 2 |
Faceți clic pe pictograma puncte de suspensie de lângă agenda pe care doriți să o ștergeți și faceți clic pe Ștergere. |
| 3 |
Faceți clic pe Da pentru a confirma. |
Identificarea automată a numerelor de apelare (ANI)
Caracteristica de identificare automată a numărului de apelare (ANI) permite unui agent să selecteze un număr de telefon ca ID de apelant pentru un apel de apelare.
Pentru a pune la dispoziția unui agent o listă ANI de apelare, adăugați lista ANI apelare la un profil desktop și atribuiți profilul agentului. Pentru informații suplimentare, consultați Profiluri desktop.
Crearea unui ANI de apelare
Pentru a crea un ANI de apelare:
| 1 |
Din bara de navigare a Portalului de management, selectați Apelare. | ||||||||
| 2 |
Faceți clic pe + Apelare nouă ANI. | ||||||||
| 3 |
Introduceți următoarele detalii în secțiunea Setări generale:
| ||||||||
| 4 |
Faceți clic pe pictograma + din secțiunea Lista de intrări ANI de apelare pentru a adăuga o nouă intrare ANI de apelare. | ||||||||
| 5 |
Introduceți următoarele detalii în caseta de dialog Adăugare ANI apelare:
| ||||||||
| 6 |
Repetați pașii 5 și 6 pentru a adăuga în listă o altă intrare ANI de apelare. | ||||||||
| 7 |
Faceți clic pe Salvare. Intrările nou adăugate se află în secțiunea Lista de intrări ANI de apelare. |
Editarea unui ANI de apelare
Pentru a edita un ANI de apelare:
| 1 |
Din bara de navigare a Portalului de management, selectați Apelare. |
| 2 |
Faceți clic pe pictograma puncte de suspensie de lângă ANI de apelare pe care doriți să o editați și faceți clic pe Editare. |
| 3 |
Puteți edita următoarele:
|
| 4 |
Faceți clic pe Salvare. |
Ștergerea unui ANI de apelare
Nu puteți șterge un ANI de apelare dacă l-ați asociat cu orice entitate, de exemplu, un profil desktop. |
Pentru a șterge un ANI de apelare:
| 1 |
Din bara de navigare a Portalului de management, selectați Apelare. |
| 2 |
Faceți clic pe pictograma puncte de suspensie de lângă ANI de apelare pe care doriți să o ștergeți și faceți clic pe Ștergere. |
| 3 |
Faceți clic pe Da pentru a confirma. |
Planuri de apelare
Pagina Plan de apelare vă permite să definiți criterii de validare pentru:
-
Număr de format (DN) utilizat de un agent pentru a face Login la Agent Desktop.
-
DN utilizat de un agent pentru apelare.
Dacă satisfaceți cerințele preliminare de validare, sistemul validează DN-urile pe care agenții le introduc în mediul desktop în raport cu regulile de sintaxă definite în unul sau mai multe planuri de apelare. Următorul tabel descrie cerințele preliminare pentru validare.
|
Utilizare DN |
Cerințe preliminare de validare | ||
|---|---|---|---|
|
Agent Desktop conectare |
Configurați profilurile desktop> Validare DN agent după cum urmează:
|
||
|
Apeluri de apelare |
Configurați profilurile > planul de apelare desktop după cum urmează:
|
Dacă permiteți agenților să introducă DN-uri fără a necesita validare și intrările lor nu respectă sintaxa validă, Desktopul respinge conectările și apelurile de ieșire eșuează. |
Puteți alege dintre două planuri de apelare implicite și puteți crea noi planuri de apelare. Planurile de apelare implicite sunt:
-
NE
-
Orice format
Planul implicit de apelare din SUA acceptă intrări precum:
-
1-800-555-1234
-
1 (800) 555-1234
-
18005551234
-
18005551234,,,222
În acest exemplu, virgulele indică pauze înainte de introducerea unui număr de extensie.
Planul de apelare implicit Orice format acceptă intrări precum:
-
123
-
5551234
-
555-1234
-
8005551234
-
1800FLOWERS
-
Bruce.Matthews
Puteți utiliza planul de apelare Orice format pentru a valida un DN, prima parte a unei adrese de e-mail sau un identificator uniform de resurse (URI) Session Initiation Protocol (SIP). |
Toate planurile de apelare necesită o expresie regulată pentru ca sistemul să recunoască ceea ce definește o intrare validă. Expresia regulată cuprinde regulile de sintaxă pe care sistemul le folosește pentru a interpreta ceea ce este valid.
Puteți crea planuri de apelare separate, cu expresii regulate corespunzătoare, pentru a specifica sintaxa necesară pentru:
-
DN utilizat de un agent pentru a se conecta la fereastra pop-up Acreditări stație desktop .
-
DN pe care un agent îl introduce în câmpul Introduceți numărul de apelat din tastatura desktop.
Opțional, aveți posibilitatea să specificați un prefix și caractere pe care sistemul trebuie să le elimine de la intrarea din tastatura telefonică.
Expresiile regulate ale planurilor de apelare implicite sunt descrise în secțiunile următoare. Puteți consulta regulile de sintaxă descrise în aceste secțiuni pentru a vă ghida în formularea expresiilor regulate pentru planurile de apelare pe care le creați.
Pentru un apel de apelare, sistemul efectuează următorii pași pentru a determina validitatea unei înregistrări efectuate de un agent în câmpul Introducere număr de apelat de pe tastatura de apelare desktop:
-
Eliminați caracterele specificate în câmpul Caractere decupate din planul de apelare de la intrarea din câmpul Introduceți numărul de apelat .
În planurile de apelare implicite SUA și Orice format , caracterele decupate specificate sunt parantezele din stânga, parantezele din dreapta, spațiul și cratima.
-
Validați intrarea rezultată în conformitate cu criteriile definite în exprimarea regulată a planului de apelare ales. Dacă intrarea îndeplinește criteriile, este considerată validă.
-
Dacă intrarea este nevalidă, pregătiți intrarea specificată în câmpul Prefix .
În planul de apelare din SUA , prefixul specificat este numărul 1.
-
Validați din nou intrarea rezultată în conformitate cu expresia regulată definită.
Expresie regulată pentru planul implicit de apelare din SUA
Expresia regulată specificată pentru planul de apelare din SUA este:
1[0-9]{3}[2-9][0-9]{6}([,]{1,10}[0-9]+){0,1}
În continuare este o descriere a ceea ce specifică această expresie regulată.
-
Prima cifră trebuie să fie 1.
-
Trebuie să urmeze trei cifre în intervalul 0-9.
{3} înseamnă 3 cifre în intervalul precedent [0-9]
-
Trebuie să urmeze o cifră în intervalul 2-9.
-
Trebuie să urmeze șase cifre în intervalul 0-9.
{6} înseamnă șase cifre din intervalul precedent [0-9]
-
Poate urma zero sau o apariție a următoarei secvențe: între una și zece virgule [,] urmate de una sau mai multe cifre [0-9].
{1,10} înseamnă una până la zece pauze, după cum se specifică printr-o virgulă [,] per pauză
+ înseamnă una sau mai multe cifre din intervalul precedent [0-9]
{0,1} înseamnă zero sau o apariție a secvenței de pauze [,] urmată de una sau mai multe cifre în intervalul precedent [0-9]
Expresie regulată pentru planul de apelare implicit Orice format
Expresia regulată specificată pentru planul de apelare Any Format este:
([0-9a-zA-Z]+[-._])*[0-9a-zA-Z]+
În continuare este o descriere a ceea ce specifică această expresie regulată.
-
Intrarea tastaturii telefonice poate începe cu zero sau mai multe seturi din următoarea secvență:
Unul sau mai multe caractere alfanumerice [0-9a-zA-Z] urmate de o cratimă, punct sau caractere de subliniere [-._].
-
+ înseamnă unul sau mai multe caractere alfanumerice din intervalul precedent [0-9a-zA-Z]
-
* înseamnă zero sau mai mult din secvența precedentă de caractere alfanumerice [0-9a-zA-Z] urmată de o cratimă, punct sau subliniere [-._].
-
-
Trebuie să urmeze unul sau mai multe caractere alfanumerice [0-9a-zA-Z].
Crearea unui plan de apelare
nainte de a începe
| 1 |
Din bara de navigare a portalului de management, selectați . Apare pagina Plan de apelare. Această pagină afișează o listă a planurilor de apelare existente. | ||||||||||
| 2 |
Faceți clic pe + Plan nou de apelare. | ||||||||||
| 3 |
Configurați următoarele setări.
| ||||||||||
| 4 |
Faceți clic pe Salvare. |
Editarea unui plan de apelare
nainte de a începe
| 1 |
Din bara de navigare a portalului de management, selectați . Apare pagina Plan de apelare. Această pagină afișează o listă a planurilor de apelare existente. | ||||||||||
| 2 |
Faceți clic pe pictograma puncte de suspensie de lângă planul de apelare pe care doriți să îl editați și alegeți Editare. Apare pagina Editare plan de apelare.
| ||||||||||
| 3 |
Puteți edita setările descrise în tabelul următor. Când ați terminat de editat, faceți clic pe Salvare.
|
Ștergerea unui plan de apelare
nainte de a începe
-
Aveți nevoie de privilegii de administrator pentru a finaliza această procedură.
-
Înainte de a șterge un plan de apelare, asigurați-vă că acesta nu este furnizat pentru un profil desktop sau utilizat pentru a valida numărul de apelare (DN) de conectare al unui agent. Dacă nu puteți șterge un plan de apelare, contactați administratorul cu drepturi depline.
| 1 |
Din bara de navigare a Portalului de management, selectați Apare pagina Plan de apelare. Această pagină afișează o listă cu toate planurile de apelare existente. |
| 2 |
Faceți clic pe pictograma puncte de suspensie de lângă planul de apelare pe care doriți să îl ștergeți și alegeți Ștergere. Capul sus! apare caseta de dialog.
|
| 3 |
Faceți clic pe Da pentru a confirma. |
Variabile globale
Variabilele globale sunt variabile particularizate definite în modulul de asigurare a accesului și accesibile pe parcursul unui flux. Dezvoltatorii de flux pot adăuga variabile globale la flux, după cum este necesar. Pentru mai multe informații, consultați Variabile globale.
Variabilele globale sunt specifice canalului de voce Webex Contact Center. Acestea colectează unul dintre următoarele tipuri de valori de date:
-
Date introduse de apelant: date pe care un client le introduce folosind IVR în timpul unui apel, cum ar fi un număr de cont.
-
Date introduse de agent: date pe care un agent le introduce în panoul Control interacțiune de pe Desktop în timpul unui apel activ cu un client, cum ar fi un număr de caz sau un cod de acțiune.
Puteți crea orice număr de variabile globale. Cu toate acestea, puteți activa numai până la 100 de variabile globale pentru raportare simultan.
Pentru informații suplimentare, consultați Crearea unei variabile globale.
În mod implicit, vi se afișează numai variabile globale active. Pentru a vizualiza variabilele globale inactive, bifați caseta de selectare Afișare variabile globale inactive.
|
Variabile definite de sistem
Variabilele definite de sistem sunt variabilele globale predefinite utilizate de centrul de contact Webex.
Puteți edita variabilele definite de sistem în modulul de asigurare a accesului; Dar nu puteți crea sau dezactiva variabile definite de sistem. |
Webex Contact Center utilizează următoarele variabile definite de sistem:
-
Global_FeedbackSurveyOptin: Indică dacă clientul alege să participe la (opt-in) sau să nu participe la (opt-out) la un sondaj după apel. Tipul variabilei este definit ca șir; în timp ce valoarea implicită este
neinițializată, ceea ce înseamnă că nu există nicio valoare inițială. -
Global_Language: indică limba folosită de un client în flux. Tipul variabilei este definit ca String; iar valoarea implicită este
en-US. Pentru mai multe informații, consultați Webex Experience Management Suport lingvistic. -
Global_VoiceName: Indică numele înregistrat de ieșire utilizat în flux. Tipul variabilei este definit ca Șir; în timp ce valoarea implicită este
Automat. Când valoarea esteAutomat, Google Dialogflow alege numele vocii pentru o anumită limbă.
Crearea unei variabile globale
| 1 |
Din bara de navigare a Portalului de management, selectați globale. | ||||||||||||||
| 2 |
Faceți clic pe + Variabilă globală nouă. Apare fereastra Variabilă globală.
| ||||||||||||||
| 3 |
Introduceți un Nume pentru variabilă.
| ||||||||||||||
| 4 |
Introduceți o Descriere pentru variabilă. | ||||||||||||||
| 5 |
Alegeți unul dintre următoarele tipuri din lista derulantă Tip variabilă și specificați valoarea variabilei.
| ||||||||||||||
| 6 |
(Opțional) Dezactivați butonul de comutare Stare pentru a face variabila Inactiv. | ||||||||||||||
| 7 |
(Opțional) Activați butonul de comutare Creare raportabil pentru a afișa variabila în Analizator în scopuri de raportare.
| ||||||||||||||
| 8 |
(Opțional) Activați butonul de comutare Creare agent vizibil pentru a afișa variabila pe desktop împreună cu valoarea introdusă ca parte a fluxului. Când activați butonul de comutare Faceți agentul vizibil, apar următoarele configurații:
| ||||||||||||||
| 9 |
Faceți clic pe Salvare. |
Editarea unei variabile globale
Pentru a edita o variabilă globală:
| 1 |
Din bara de navigare a Portalului de management, selectați globale. | ||
| 2 |
Faceți clic pe pictograma puncte de suspensie de lângă variabila globală necesară și faceți clic pe Editare. | ||
| 3 |
Efectuați modificările necesare și faceți clic pe Salvare.
|
Dezactivarea unei variabile globale
| 1 |
Din bara de navigare a Portalului de management, selectați globale. | ||
| 2 |
Faceți clic pe pictograma puncte de suspensie de lângă variabila globală pe care doriți să o dezactivați și faceți clic pe Marcare inactiv. | ||
| 3 |
Faceți clic pe Da pentru a confirma. Starea variabilei globale se schimbă la Inactiv.
|
Activarea unei variabile globale
| 1 |
Din bara de navigare a Portalului de management, selectați globale. |
| 2 |
Faceți clic pe pictograma puncte de suspensie de lângă variabila globală necesară și faceți clic pe Restaurare. |
| 3 |
Faceți clic pe Da pentru a confirma. Starea se schimbă de la Inactiv la Activ. |
Profiluri multimedia
Dacă administratorul permite multimedia pentru întreprinderea dvs., puteți atribui fiecărui agent un profil multimedia. Fiecare profil specifică numărul fiecărui tip de suport media, cum ar fi e-mail, chat sau telefon, pe care agentul îl poate gestiona simultan.
Caracteristica multimedia opțională permite sistemului Webex Contact Center să gestioneze strategiile de rutare pentru contactele de e-mail, telefon și chat.
Puteți atribui profiluri multimedia site-urilor, echipelor sau agenților individuali. În mod implicit, sistemul atribuie Default_Telephony_Profile fiecărui site. Nu puteți edita sau șterge acest profil, dar puteți reatribui site-ului un profil multimedia diferit.
Toate echipele de sub un site au același profil multimedia ca cel al site-ului, cu excepția cazului în care atribuiți un profil diferit echipelor. În mod similar, toți agenții din cadrul echipelor au același profil ca cel al echipei, cu excepția cazului în care modificați profilul agenților.
Crearea unui profil multimedia
Pentru a configura un profil multimedia:
| 1 |
Din bara de navigare a Portalului de management, selectați |
| 2 |
Faceți clic pe + Profil multimedia nou. |
| 3 |
Procedaţi după cum urmează: |
| 4 |
Faceți clic pe Salvare. |
Vizualizarea detaliilor unui profil multimedia
| 1 |
Din bara de navigare Webex Portal centru de contact, alegeți Asigurare acces. |
| 2 |
Faceți clic pe pictograma puncte de suspensie de lângă un profil multimedia și faceți clic pe Vizualizare. |
| 3 |
(Opțional) Faceți clic pe Editare pentru a modifica setările. Pentru informații suplimentare, consultați Editarea unui profil multimedia. |
| 4 |
(Opțional) Faceți clic pe Ștergere pentru a dezactiva setările. Pentru informații suplimentare, consultați Dezactivarea unui profil multimedia. |
Editarea unui profil multimedia
| 1 |
Din bara de navigare Portal de management, selectați multimedia. |
| 2 |
Faceți clic pe pictograma puncte de suspensie de lângă un profil multimedia și faceți clic pe Editare. |
| 3 |
Procedaţi după cum urmează: |
| 4 |
Faceți clic pe Salvare. |
Dezactivarea unui profil multimedia
Nu puteți dezactiva un profil multimedia dacă îl asociați cu orice entitate. |
| 1 |
Din bara de navigare Portal de management, selectați multimedia. | ||
| 2 |
Faceți clic pe pictograma puncte de suspensie de lângă profilul multimedia pe care doriți să îl dezactivați și faceți clic pe Marcare ca inactiv. | ||
| 3 |
Faceți clic pe Da pentru a confirma. Starea profilului multimedia se schimbă la Inactiv.
|
Activarea unui profil multimedia
| 1 |
Din bara de navigare Portal de management, selectați multimedia. |
| 2 |
Faceți clic pe pictograma puncte de suspensie de lângă un profil multimedia cu starea Inactiv și faceți clic pe Restaurare. |
| 3 |
Faceți clic pe Da pentru a confirma. Starea profilului multimedia se schimbă la Activ.
|
Machetă desktop
Caracteristica Aspect desktop vă permite să configurați Webex Contact Center Desktop conform cerințelor afacerii dvs. Puteți personaliza elemente precum sigla, titlul și widgeturile. Pentru lista completă a elementelor pe care le puteți particulariza, consultați Definirea unui aspect desktop particularizat. Puteți să creați un aspect desktop și să îl atribuiți unei echipe. Acest aspect generează experiența agentului pe desktop pentru toți agenții care se conectează ca parte a acelei echipe.
Există două tipuri de machete:
-
Aspect global: Acest aspect este un aspect generat de sistem care este atribuit în mod implicit atunci când creați o echipă. Pentru mai multe informații, consultați Crearea unei echipe. Atunci când creați o echipă, Aspectul global este setat automat ca aspect desktop pentru echipă. Nu puteți șterge această machetă.
-
Aspect particularizat: Un aspect care oferă o experiență desktop particularizată. Puteți crea un aspect particularizat pentru una sau mai multe echipe.
Dacă atribuiți un nou aspect desktop atunci când un agent este conectat, agentul trebuie să reîncarce pagina pentru a vedea noul aspect. |
Desktopul Webex Contact Center acceptă trei persoane:
-
Agent
-
Supervizor
-
Supervizor și agent
Fișierul de aspect JSON are secțiuni separate pentru fiecare dintre persoane. Administratorul trebuie să configureze setările pentru fiecare persoană în secțiunea corespunzătoare a fișierului de aspect JSON. Pentru mai multe informații despre un fișier de aspect JSON eșantion, consultați Proprietăți de nivel superior aspect JSON.
Când Cisco adaugă o caracteristică nouă la aspectul desktop, aspectul nemodificat este actualizat automat cu noile caracteristici. Aspectul desktop actualizat este disponibil automat pentru echipele existente care utilizează aspectul desktop nemodificat. Utilizatorii de desktop care utilizează aspectul desktop nemodificat primesc noile caracteristici bazate pe aspect atunci când se conectează sau reîncarcă browserul.
Dacă utilizați |
Crearea unui aspect desktop
Pentru a crea un aspect desktop particularizat:
nainte de a începe
| 1 |
Din bara de navigare Portal de management, selectați desktop. | ||||||||||||||
| 2 |
Faceți clic pe Aspect nou. | ||||||||||||||
| 3 |
Introduceți următoarele detalii:
| ||||||||||||||
| 4 |
Încărcați fișierul JSON pe care l-ați particularizat pentru a defini aspectul desktop particularizat.
| ||||||||||||||
| 5 |
Dacă aspectul personalizat încărcat are erori de validare, faceți clic pe Restaurare pentru a restabili aspectul prestabilit. | ||||||||||||||
| 6 |
Faceți clic pe Salvare pentru a salva configurația. Important: Pentru a verifica experiența aspectului, consultați Vizualizarea experienței aspectului pe desktop. |
Vizualizați experiența aspectului pe desktop
| 1 |
Creați o echipă de testare. Pentru mai multe informații, consultați Crearea unei echipe. |
| 2 |
Alocați-vă echipei de testare. |
| 3 |
Din bara de navigare Management Portal, selectați Desktop Agent Desktop. |
| 4 |
Selectați echipa de testare și validați experiența. |
Definirea unui aspect desktop particularizat
Acest subiect discută despre cum să creați un aspect personalizat prin editarea fișierului JSON și oferă exemple de cazuri de utilizare pentru a începe să utilizați widgeturi precum widgetul Customer Experience Management Metrics și widgetul Customer Experience Journey.
Înainte de a începe
Următoarele sunt abilități bune pentru a personaliza aspectul desktopului:
-
Înțelegerea structurii HTML
-
Înțelegerea modelului arborelui documentelor într-un browser
-
Înțelegerea formatului JSON
Prezentare generală a aspectului desktopului
Pe desktop, există două tipuri de widgeturi - bazate pe iframe și bazate pe componente web. Antetul, navigarea (pagina personalizată), zona persistentă, zona fără cap și panoul auxiliar sunt zona personalizabilă dintr-un desktop. Acestea nu sunt widget-uri.
Următoarea listă detaliază spațiile pe care le puteți configura. Imaginile ilustrează aspectul desktopului:
-
Zona Titlu și siglă: Acest spațiu afișează sigla și numele Webex Contact Center (implicit) în colțul din stânga sus al ecranului.
-
Zona antetului orizontal: Acest spațiu are o zonă configurabilă care este populată cu widgeturi personalizate. Aceste widgeturi pot afișa, de exemplu, informații în linie și meniuri derulante. Deoarece înălțimea acestui antet este de numai 64 pixeli, înălțimea widgetului nu poate depăși înălțimea antetului.
-
Zona spațiului de lucru : acest spațiu se modifică conform selecției din bara de navigare sau atunci când un agent interacționează cu clienții. Atunci când un agent se află într-un apel, această zonă afișează panoul de control al interacțiunii și informații auxiliare (care include widgeturi personalizate și widgeturi persistente). Atunci când un agent interacționează prin e-mail, chat sau canale sociale, această zonă afișează zona spațiului de lucru și panoul de informații auxiliare (care include zona widgetului persistent).
Pagina particularizată se afișează pe interfața Desktop din panoul spațiului de lucru. Puteți accesa pagina particularizată prin pictogramele din bara de navigare. Fiecare pagină personalizată poate conține unul sau mai multe widgeturi personalizate.
Custom Widget este o aplicație terță parte care este configurată în aspectul JSON. Puteți plasa widgetul personalizat pe pagina personalizată, fila particularizată (panoul Informații auxiliare) sau pe antetul orizontal al desktopului.
-
Zona Barei de navigare: Utilizați acest spațiu pentru a adăuga elemente de navigare pentru a accesa pagini personalizate.
Proprietăți de nivel superior ale aspectului JSON
Roluri
Aspectul JSON implicit are următoarele trei roluri.
-
agent— pentru a seta Aspectul desktop care să fie afișat atunci când un agent se conectează la Desktopul Webex al centrului de contact pentru a gestiona activitățile agentului.
-
supervisor—Pentru a seta Aspectul desktop de afișat atunci când un supervizor se conectează la Webex Contact Center Desktop pentru a gestiona doar capacitățile supervizorului.
Atunci când un supervizor se conectează la Desktop, se aplică aspectul desktop specificat pentru echipa principală. Dacă nu furnizați o echipă principală, se aplică aspectul global. În mod implicit, rapoartele APS sunt dezactivate.
-
supervisorAgent — Pentru a seta Aspectul desktop de afișat atunci când un supervizor se conectează la Webex Contact Center Desktop pentru a gestiona atât capacitățile supervizorului, cât și activitățile agentului.
Puteți fie să adăugați, fie să modificați widgeturi pentru fiecare rol în persoana corespunzătoare a fișierului de aspect JSON relevant. |
Următoarele sunt proprietățile de nivel superior pentru aspectul JSON pe baza rolului:
{ "agent": { "version": "0.1.0", "appTitle": "Webex Contact Center", "logo": "", "taskPageIllustration": "https://www.abc.com/image/logo.jpg", "stopNavigateOnAcceptTask": false, "dragDropEnabled": false, "notificationTimer": 8, "maximumNotificationCount": 3, "browserNotificationTimer": 8, "wxmConfigured": false, "desktopChatApp": { "webexConfigured": false, } "headerActions": ["outdial", "notification"], "area": { "advancedHeader": { ... }, "panou": { ... }, "navigare": { ... }, "persistent": { ... }, "fără cap": { ... } }, }, "supervisor": { "version": "0.1.0", "appTitle": "Webex Contact Center", "logo": "", "taskPageIllustration": "https://www.abc.com/image/logo.jpg", "stopNavigateOnAcceptTask": false, "dragDropEnabled": false, "notificationTimer": 8, "maximumNotificationCount": 3, "browserNotificationTimer": 8, "wxmConfigured": false, "desktopChatApp": { "webexConfigured": false, } "headerActions": ["outdial", "notification"], "area": { "advancedHeader": { ... }, "panou": { ... }, "navigare": { ... }, "persistent": { ... }, "fără cap": { ... }, "homePage": { ... } }, } "supervisorAgent": { "version": "0.1.0", "appTitle": "Webex Contact Center", "logo": "", "taskPageIllustration": "https://www.abc.com/image/logo.jpg", "stopNavigateOnAcceptTask": false, "dragDropEnabled": false, "notificationTimer": 8, "maximumNotificationCount": 3, "browserNotificationTimer": 8, "wxmConfigured": false, "desktopChatApp": { "webexConfigured": false, } "headerActions": ["outdial", "notification"], "area": { "advancedHeader": { ... }, "panou": { ... }, "navigare": { ... }, "persistent": { ... }, "fără cap": { ... } }, } },
|
appTitle
Pentru a specifica un titlu în antetul orizontal al desktopului. Titlul implicit este Webex Contact Center.
Exemplu:
"appTitle": "Webex Contact Center"Titlul implicit al aplicației este schimbat din Contact Center Desktop |
Titlul poate fi text, o imagine sau un șir gol. Textul titlului apare pe două rânduri. Dacă textul se extinde dincolo de al doilea rând, se afișează o pictogramă puncte de suspensie și sfatul ecran afișează titlul complet. Stilurile nu pot fi aplicate titlului.
Puteți fie să utilizați URI-uri de date (Uniform Resource Identifier), fie să găzduiți o imagine titlu personalizată într-o rețea de livrare a conținutului (CDN), într-o găleată Amazon Web Services (AWS) Simple Storage Service (S3) sau într-un serviciu de găzduire similar, apoi să specificați adresa URL a imaginii găzduite. Formatele de imagine de titlu acceptate sunt PNG, JPG, JPEG, GIF, SVG și WebP. Dimensiunea acceptată a imaginii titlului este de 184 x 32 pixeli (lățime x înălțime).
siglă
Pentru a specifica un URL pentru sigla companiei. Dacă nu furnizați un URL, atunci sigla Webex Contact Center apare în mod implicit.
Exemplu:
"Logo": "https://my-cdn.com/logo.png"Puteți găzdui o imagine logo personalizată pe o găleată CDN, Amazon Web Services (AWS) Simple Storage Service (S3) sau pe un serviciu de găzduire similar, apoi specificați adresa URL a imaginii găzduite. Formatele de imagine cu siglă acceptate sunt PNG, JPG, JPEG, GIF, SVG și WebP. Dimensiunea acceptată a imaginii siglei este de 96 x 32 pixeli (lățime x înălțime).
| Condiție | Exemplu | appTitle | siglă |
|---|---|---|---|
| Dacă appTitle și sigla nu sunt configurate |
|
Fără titlu | Siglă implicită |
| Dacă appTitle și sigla sunt configurate |
|
Text configurat | Siglă configurată |
| Dacă appTitle este configurat și sigla nu este configurată |
|
Text configurat | Siglă implicită |
|
Dacă appTitle nu este configurat și sigla este configurată
|
|
Fără titlu | Siglă configurată |
| Dacă appTitle este configurat și sigla nu este preferată |
|
Text configurat | Fără logo |
|
Dacă appTitle nu este configurat și sigla nu este preferată
|
|
Fără titlu | Fără logo |
| Dacă appTitle este adăugat ca imagine și sigla este configurată |
|
Imagine configurată | Siglă configurată |
|
Dacă appTitle este adăugat ca imagine și sigla nu este configurată
|
|
Imagine configurată | Siglă implicită |
|
Dacă appTitle este adăugat ca imagine și sigla nu este preferată
|
|
Imagine configurată | Fără logo |
|
taskPageIlustrație
Pentru a specifica o ilustrație particularizată pentru pagina de activități pe baza preferințelor organizației și a alinierii mărcii. Când un agent se conectează, pagina de activități afișează ilustrația configurată ca fundal. În mod implicit, pagina de activități apare fără ilustrație.
Exemplu:
"taskPageIllustration": "https://www.abc.com/image/logo.jpg",Puteți fie să utilizați URI-uri de date, fie să găzduiți o ilustrație personalizată într-o rețea de livrare a conținutului (CDN), într-o găleată Amazon Web Services (AWS) Simple Storage Service (S3) sau într-un serviciu de găzduire similar, apoi să specificați adresa URL ilustrației găzduite. Ilustrația poate fi configurată la nivel global sau de echipă pe baza definiției aspectului. Asigurați-vă că configurați URL-ul corect pentru a împiedica afișarea imaginii rupte pe desktop.
Formatele acceptate de ilustrare a paginii de activități sunt PNG, JPG, JPEG, GIF, SVG și WebP. Dimensiunea recomandată a ilustrației este de 400 x 400 pixeli (lățime x înălțime). Dacă dimensiunea ilustrației particularizate este mai mare decât dimensiunea recomandată, dimensiunea ilustrației este ajustată pe baza raportului de aspect din pagina de activități. Dacă dimensiunea ilustrației particularizate este mai mică decât dimensiunea recomandată, dimensiunea reală a ilustrației este păstrată în pagina de activități.
stopNavigateOnAcceptTask
Pentru a determina dacă să deplaseze focalizarea pe o activitate nou acceptată, atunci când agentul acceptă noua activitate în timp ce lucrează la o activitate anterioară. Valoarea implicită este false.
Exemplu:
"stopNavigateOnAcceptTask": falsDacă valoarea este setată ca true, atunci când utilizatorul acceptă o nouă activitate pe desktop, accentul este păstrat pe sarcina anterioară și nu trece la sarcina nou acceptată. Această setare împiedică utilizatorul să piardă date atunci când acceptă o nouă solicitare.
De exemplu, luați în considerare faptul că Agentul 1 este pe chat cu Clientul 1 și simultan într-un apel vocal cu Clientul 2. În timpul apelului vocal, Agentul 1 actualizează detaliile clientului 2 în panoul Control interacțiune. În prezent, Agentul 1 are două activități active în panoul Listă activități, iar accentul se pune pe panoul Control interacțiune. Atunci când Agentul 1 acceptă o nouă solicitare de chat de la Clientul 3, accentul rămâne pe panoul Control interacțiune cu Clientul 2 și nu trece la solicitarea de chat nou acceptată.
Pentru a păstra focalizarea pe activitatea anterioară și a nu trece la activitatea nou acceptată, selectați aspectul particularizat cu valoarea proprietății stopNavigateOnAcceptTask setată la true.
Dacă valoarea proprietății stopNavigateOnAcceptTask nu este introdusă în aspectul JSON, desktopul mută focalizarea pe activitatea nou acceptată. Comportamentul este similar cu atunci când valoarea proprietății stopNavigateOnAcceptTask este setată la false.
|
dragDropEnabled
Pentru a activa glisarea și plasarea și redimensionarea widgeturilor din paginile personalizate, setați valoarea la true. Valoarea implicită este false.
Exemplu:
"dragDropEnabled": falsPentru informații suplimentare despre activarea caracteristicii de glisare și fixare pentru filele din panoul Informații auxiliare, consultați Panoul de informații auxiliare.
Temporizator notificare
Pentru a seta durata (în secunde) după care notificările desktop de pe desktop sunt închise automat. Notificarea apare în colțul din dreapta sus al Desktopului. Valoarea implicită de expirare este de 8 secunde. Intervalul valid pentru valorile de expirare este de 1-10 secunde. Pentru ca modificările de expirare să aibă efect, browserul trebuie să fie reîmprospătat după efectuarea modificărilor.
Exemplu:
"notificationTimer": 8maximumNotificationCount
Pentru a seta numărul de notificări desktop care vor fi afișate simultan pe desktop. Valoarea implicită este 3. Intervalul pentru notificările desktop este de la 1 la 10. Notificările desktop sunt suprapuse. Dacă există multe notificări, acestea apar cu o ușoară întârziere, în funcție de setările timerului de notificare.
Exemplu:
"maximumNotificationCount": 3browserNotificationTimer
Pentru a seta durata (în secunde) după care notificările de prăjitor de pâine ale browserului de pe desktop sunt închise automat. Toaster este o notificare de browser nativ care apare numai dacă desktopul nu este fereastra sau fila activă a browserului. Fereastra sau fila Browser desktop este inactivă atunci când
-
Lucrați cu alte ferestre sau file de browser.
-
Lucrați cu alte aplicații.
-
Ați minimizat fereastra browserului desktop.
Notificarea apare în colțul din dreapta sus al Desktopului. Valoarea implicită de expirare este de 8 secunde. Intervalul recomandat pentru valorile de expirare este de 5-15 secunde. Pentru ca modificările de expirare să aibă efect, browserul trebuie să fie reîmprospătat după efectuarea modificărilor.
Exemplu:
"browserNotificationTimer": 8Expirarea configurată pentru notificările browserului depinde de sistemul de operare și de setările browserului. Valoarea de expirare este respectată în browser-ul Chrome pentru Windows OS, Chrome OS și macOS. Cu toate acestea, celelalte browsere compatibile nu respectă în mod consecvent valoarea configurată de expirare a notificării . |
wxmConfigurat
(Opțional) Pentru a configura Webex Experience Management, setați valoarea la true. Valoarea implicită este false. Pentru mai multe informații, consultați Adăugarea widgeturilor la Webex Contact Center.
Exemplu:
"wxmConfigured": adevăratdesktopChatApp
Pentru a configura mai multe aplicații de chat oferite de Cisco, cum ar fi aplicația Webex.
webexConfigurat
Webex aplicație, împreună cu funcționalitățile sale de mesagerie și întâlnire, pot fi configurate pe desktop. Această configurație permite agenților să colaboreze cu alți agenți, supraveghetori și experți în domeniu (IMM-uri) din organizația lor fără a naviga departe de desktop.
|
Pentru a configura Webex aplicație pe desktop:
-
În Cisco Webex Control Hub, când adăugați servicii pentru un utilizator, bifați caseta de selectare Mesagerie complexă (). Pentru mai multe informații, consultați Gestionarea conturilor de utilizator în Cisco Webex Administrare site.
-
În Aspect desktop particularizat, setați
valoarea proprietății webexConfiguredlatrue.Exemplu:
"desktopChatApp": { "webexConfigured": adevărat },Valoarea implicită a
proprietății webexConfiguredestefalse.
Aplicația Webex este disponibilă pentru rolurile agent, supervizor și supervizorAgent numai dacă setați
valoarea proprietății webexConfiguredlatruepentru fiecare dintre aceste roluri. Agentul, supervizorul sau supervizorul nu se poate deconecta de la Webex aplicație.Pentru a afișa
 (Webex) din antetul orizontal al desktopului, introduceți valoarea
(Webex) din antetul orizontal al desktopului, introduceți valoarea webexînproprietatea headerActions. Pentru mai multe informații, consultați headerActions.Pentru a activa Webex aplicație pentru o anumită echipă, selectați aspectul particularizat cu
valoarea proprietății webexConfiguredsetată latrue. Pentru mai multe informații, consultați Crearea unei echipe.
Puteți configura Webex aplicație în panoul Informații auxiliare, pagina personalizată și, de asemenea, widgetul personalizat. Pentru informații suplimentare, consultați Panoul de informații auxiliare.
Notificare aplicație Webex
Valorile specificate utilizând proprietățile orderTimer și browserNotificationTimer pentru cronometrul de notificare sunt aplicabile Webex aplicație. Valoarea implicită de expirare este de 8 secunde pentru aceste proprietăți. Pentru informații suplimentare, consultați orderTimer și browserNotificationTimer.
headerActions
Pentru a modifica ordinea pictogramelor din antetul orizontal al desktopului. Ordinea implicită este următoarea:
-
 (Webex)
(Webex) -
 (Apel de apelare)
(Apel de apelare) -
 (Centrul de notificări)
(Centrul de notificări)
Setați valoarea proprietății headerActions după cum urmează:
|
Nume pictogramă |
Valoarea proprietății headerActions |
|---|---|
|
Webex App |
webex |
|
Apelare Externă |
apelare |
|
Centrul de Notificări |
notificare |
Exemplu:
"headerActions": ["webex", "outdial", "notification"],
Valoarea |
Pentru a modifica ordinea implicită a pictogramelor, introduceți proprietatea headerActions și valorile din aspectul particularizat în consecință.
Exemplu:
"headerActions": ["notificare", "outdial", "webex"],
|
Zona
Proprietatea zonă este secțiunea centrală a Aspect desktop. Puteți defini aspectul conform zonei.
"area": { "header": { ... }, "advancedHeader: { { "comp": "widget-1", "atribute": { ... }, "script": .... } }, "panou": { ... }, "navigare": { ... }, "persistent": { ... }, "fără cap": { ... } },Puteți configura următoarele obiecte de zonă :
-
Panou: Reprezintă al doilea panou sau panoul cel mai din dreapta din panoul Informații auxiliare.
-
Navigare: Reprezintă paginile personalizate și elementele lor de navigare care sunt corelate cu paginile.
-
Persistent: Reprezintă widgeturile la nivel de pagină care sunt persistente și se afișează pe toate paginile de pe desktop.
-
Fără cap: Reprezintă widgeturile care nu au o interfață vizuală, dar execută logica în fundal.
Dacă este configurată proprietatea advancedHeader, proprietățile header și headerActions trebuie eliminate. |
advancedHeader
Pentru a personaliza vizibilitatea și a schimba ordinea pictogramelor din antetul orizontal al desktopului. Ordinea implicită este următoarea:
-
 (Webex)
(Webex) -
 (Apel de apelare)
(Apel de apelare) -
 (Centrul de notificări)
(Centrul de notificări) -
 (Selector stare agent)
(Selector stare agent)
Setați valoarea proprietății advancedHeader după cum urmează:
|
Nume pictogramă |
Valoarea proprietății headerActions |
|---|---|
|
Webex App |
agentx-webex |
|
Apelare Externă |
Apelare AgentX |
|
Centrul de Notificări |
AgentX-Notificare |
|
Selector stare agent |
agentx-stare-selector |
Exemplu:
"advancedHeader": [ { "comp": "agentx-webex" }, { "comp": "agentx-outdial" }, { "comp": "agentx-notification" }, { "comp": "agentx-state-selector" } { "comp": "widget-1", "atribute": { ... }, "script": .... } ]Valoarea |
Pentru a modifica ordinea implicită a pictogramelor, introduceți proprietatea advancedHeader și valorile din aspectul particularizat în consecință.
Widget-urile curg în meniul derulant de la stânga la dreapta.
|
Pagina principală
Când vă conectați la desktop, aterizați pe pagina de pornire.
Pagina principală este aplicabilă numai supervizorilor și personalului SupervisorAgent. |
Puteți vizualiza următoarele widgeturi pe pagina principală. Widgeturile Analizator sunt furnizate în mod implicit, dar administratorul poate configura, de asemenea, widgeturi persistente și personalizate. Pentru mai multe informații, consultați Proprietățile de nivel superior ale aspectului JSON.
Widget-uri analizor
În mod implicit, widgetul Analizator se afișează pe pagina de pornire desktop.
Configurarea aspectului paginii de pornire
Puteți configura pagina de pornire a desktopului pentru a afișa aspectul bazat pe preferințele organizației dvs. și pe alinierea mărcii. Editați câmpul Pagina de pornire pentru a configura pagina de pornire. Aveți posibilitatea să configurați următoarele componente pentru a fi afișate în pagina de pornire atunci când un utilizator se conectează la desktop:
-
Un mesaj de bun venit
-
Pictograma Activitate din bara de navigare pentru a naviga la panoul Activități. Pictograma Activitate este afișată pentru rolul Supervizor și Supervizor și Agent, cu caracteristica de monitorizare a apelurilor activată. Panoul de activități afișează solicitările primite de la clienți, interacțiunile active și anterioare cu clienții și solicitările de monitorizare activă.
-
Filtrați secțiuni precum Nume coadă, Tip canal și Echipe gestionate.
Următorul tabel descrie proprietățile paginii care sunt necesare pentru configurarea paginii de pornire:
|
Proprietate |
Descriere și cod | ||
|---|---|---|---|
|
Pagina > useFlexLayout |
Aspectul flexibil este o componentă web nouă. Nu schimbă widgeturile existente. Noul aspect flexibil utilizează același format de configurare a aspectului într-un mod simplificat. Este compatibil cu versiunile anterioare și nu afectează widgeturile existente. Trebuie să configurați aspectul JSON. Pentru a configura aspectul JSON, furnizați înălțimea și lățimea widgetului. Widgetul este randat în aceeași secvență în care este configurat în interiorul aspectului JSON. Widgeturile au o marjă implicită de 8 px. Aspectul JSON se bazează pe dimensiunile (lățime x înălțime) și coordonatele (X, Y și Z) widgeturilor. Aspectul flexibil acceptă capabilități precum redimensionarea widgeturilor individuale, maximizarea widgeturilor și așa mai departe. Înălțimea widgeturilor individuale este măsurată în pixeli. 1 unitate de înălțime = 40 pixeli. Lățimea widgetului depinde de numărul de coloane din container și de numărul de coloane care se modifică în funcție de lățimea containerului. Widgeturile sunt afișate de la stânga la dreapta. Motorul avansat de aspect utilizează logica personalizată pentru a aplica ajustarea spațiului orizontal și vertical al widgeturilor. Inițial, aspectul se încarcă orizontal. După încărcarea orizontală, widgetul se încarcă vertical și asigură utilizarea optimă a spațiului. Configurați widgeturile pe baza dimensiunii ecranului. Puteți mări sau micșora lățimea widgeturilor, în funcție de dimensiunea ecranului. Acest lucru face widget-urile mai lizibile și mai ușor de utilizat. Dispunerea flexibilă oferă puncte de întrerupere standard, cum ar fi mare, mediu, mic și foarte mic.
| ||
|
Pagina > comp |
Asigurați-vă că furnizați o componentă particularizată unică. Componenta | ||
|
Pagină > pageHeader |
Asigurați-vă că specificați un șir de titlu care poate fi static, dinamic sau ambele. Componenta
| ||
|
Pagină > paginăSubHeader |
Asigurați-vă că adăugați un subantet care se afișează pe desktop. Utilizatorul poate adăuga Go to Analyzer în subantet.
|
Widget-uri antet
Antetul este utilizat pentru a afișa informații în linie, pentru a adăuga meniuri verticale și așa mai departe. Deoarece containerul antet are spațiu vertical limitat, înălțimea totală a antetului este de numai 64 pixeli. Pentru mai multe informații despre alinierea aspectului, consultați secțiunea de proprietăți a aspectului .
Exemplu:
"header":{ "id":"header", "widgets":{ "head1":{ "comp":"header-widget-one", "script":"https://my-cdn.com/dynamic-widgets/header-widget-one.js", }, "head2":{ "comp":"header-widget-two", "script":"https://my-cdn.com/dynamic-widgets/header-widget-two.js", } }, "layout":{ "areas":[[ "head1", "head2" ]], "size": { "cols": [1, 1], "rows": [1] } } }
Pentru a adăuga un sfat ecran pentru un widget antet, încadrați componenta cu md-tooltip. Introduceți informațiile despre sfatul ecran în proprietatea mesajului .
Exemplu:
"header": { "id": "dw-header", "widgets": { "head1": { "comp": "md-tooltip", "attributes": { "message": "Netlify" }, "children": [{ "comp": "agentx-wc-iframe", "attributes": { "src": "https://keen-jackson-8d352f.netlify.app" }] }, }, }Trebuie să adăugați atributele de stil, afișare și înălțime pentru a configura orice widget prin iFrame în zona widgetului personalizabil din antet. Valoarea celei mai potrivite pentru atributul înălțime este de 64 pixeli.
Asigurați-vă că adăugați atributele de stil la widgeturile de antet existente pentru ca acestea să se încarce conform așteptărilor în iFrame. |
Exemplu:
"head1": { "comp": "agentx-wc-iframe", "atribute": { "src": "https://widget-kad.s3.amazonaws.com/Headers/Timer/Timer.htm", "style": "height:64px; display:flex;" } },Vă recomandăm să utilizați un singur rând cu mai multe coloane pentru antet, deoarece înălțimea antetului este de numai 64 de pixeli. Pentru mai multe informații despre aliniere, consultați secțiunea de proprietăți a aspectului . |
Navigare (pagini personalizate)
În această secțiune, puteți adăuga pagini care apar în bara de navigare din stânga. Specificați o pictogramă de navigare și un URL unic pentru ca widgetul să apară pe bara de navigare. Vă recomandăm să utilizați un anumit prefix pentru adresa URL pentru a evita conflictele. Pentru mai multe detalii, consultați secțiunea de proprietăți nav.
De asemenea, puteți avea o colecție de widgeturi care se pot afișa pe această pagină. Pagina poate avea un singur widget care apare pe ecran sau o colecție de widgeturi într-o grilă. Pentru mai multe detalii despre aranjarea grilei, consultați secțiunea de proprietăți de aspect.
Nu este necesar să adăugați un ambalaj cu zonă dinamică la arborele widgeturilor. Aceasta înseamnă că puteți trage și plasa și redimensiona widgeturile pe paginile personalizate atunci când activați această opțiune. |
Exemplu:
{ "nav": { "label": "Custom Page", "icon": "stored-info", "iconType": "momentum", "navigateTo": "dynamic-tabs", "align": "top", "isDefaultLandingPage": true }, "page": { "id": "my - custom - page", "useFlexLayout": true, "widgets": { " comp1": { "comp": "md-tabs", "children": [{ "comp": "md-tab", "textContent": "Shift Timer", "atribute": { "slot": "tab" } }, { "comp": "md-tab-panel", "atribute": { "slot": "panel" }, "children": [{ "comp": "my - custom - timer", "source": http: my-cdn.com/my-custom-timer.js "wrapper": { "title": "Shift Timer", "maximizeAreaName": "app-maximize-area" }] }] }, { "comp": "md-tab", "textContent": "Bursa de valori", "responsive": "false" "atribute": { "slot": "tab" }, }, { "comp": "md-tab-panel", "atribute": { "slot": "panel" }, "copii": [{ "comp": "agentx-wc-iframe", "responsive": "false" "atribute": { "src": "https://widget-kad.s3.amazonaws.com/Trading.htm" }, "wrapper": { "title": "Bursa de valori", "maximizeAreaName": "app-maximize-area" } }], }, { "comp": "md-tab", "textContent": "Widget3", "atribute": { "slot": "tab" } }, { "comp": "md-tab-panel", "textContent": "Trei conținut", "atribute": { "slot": "panou" } } ] }, "comp2": { "comp": "my - google - maps - component", "source": "https://my-cdn.com/my-google.maps.js "wrapper": { "title": "Google Map", "maximizeAreaName": "app-maximize-area" } } }, "layout": { "areas": [ ["left", "right"] ], "size": { "cols": [1, 1], "rows": [1] } } },Următorul tabel descrie proprietățile de navigare și de pagină , împreună cu proprietățile fiu:
|
Proprietate |
Descriere și cod | ||
|---|---|---|---|
|
nav > etichetă |
Această proprietate indică identificatorul de navigare în pagină. Cititorul de ecran citește această proprietate și apare în sfatul ecran. Acești parametri sunt necesari pentru a afișa pagina particularizată pe bara de navigare. Proprietatea | ||
|
nav > iconType |
Această proprietate reprezintă tipul de pictogramă care se afișează în bara de navigare pentru pagina particularizată. Sunt disponibile următoarele tipuri de pictograme:
| ||
|
nav > pictogramă |
Această proprietate reprezintă numele pictogramei din biblioteca Momentum sau din URL-ul CDN. | ||
|
nav > aliniere |
Această proprietate vă ajută să aliniați pictograma în partea de sus sau de jos a barei de navigare.
| ||
|
nav > isDefaultLandingPage | Această proprietate specifică pagina de destinație prestabilită pentru agenții din Agent Desktop. Setați această proprietate la true pentru a face pagina barei de navigare pagina de destinație implicită care apare pentru agenți după conectarea la Agent Desktop. Dacă mai multe pagini din bara de navigare au această proprietate setată la true, sistemul consideră că prima pagină din bara de navigare devine pagina de destinație implicită. Dacă nicio pagină din bara de navigare nu are această proprietate setată la true, pagina de pornire acționează ca pagină de destinație implicită.
| ||
|
nav > navigateTo |
Această proprietate specifică numele paginii particularizate. Acest nume apare în bara de adrese atunci când agentul navighează.
|
|
Proprietate |
Descriere și cod | ||
|---|---|---|---|
|
ID > pagina |
În Unitatea | ||
|
pagina > utilizareFlexLayout |
Aspectul flexibil este o componentă web nouă. Nu schimbă widgeturile existente. Noul aspect flexibil utilizează același format de configurare a aspectului într-un mod simplificat. Este compatibil cu versiunile anterioare și nu afectează widgeturile existente. Trebuie să configurați aspectul JSON. Pentru a configura aspectul JSON, furnizați înălțimea și lățimea widgetului. Widgetul este randat în aceeași secvență în care este configurat în interiorul aspectului JSON. Widgeturile au o marjă implicită de 8 px. Aspectul JSON se bazează pe dimensiunile (lățime x înălțime) și coordonatele (X, Y și Z) widgeturilor. Aspectul flexibil acceptă capabilități precum redimensionarea widgeturilor individuale, maximizarea widgeturilor și așa mai departe. Înălțimea widgeturilor individuale este măsurată în pixeli. 1 unitate de înălțime = 40 pixeli. Lățimea widgetului depinde de numărul de coloane din container și de numărul de coloane care se modifică în funcție de lățimea containerului. Widgeturile sunt afișate de la stânga la dreapta. Motorul avansat de aspect utilizează logica personalizată pentru a aplica ajustarea spațiului orizontal și vertical al widgeturilor. Inițial, aspectul se încarcă orizontal. După încărcarea orizontală, widgetul se încarcă vertical și asigură utilizarea optimă a spațiului. Configurați widgeturile pe baza dimensiunii ecranului. Puteți mări sau micșora lățimea widgeturilor, în funcție de dimensiunea ecranului. Acest lucru face widget-urile mai lizibile și mai ușor de utilizat. Dispunerea flexibilă oferă puncte de întrerupere standard, cum ar fi mare, mediu, mic și foarte mic.
| ||
|
page > widget-uri pagină > comp |
Vă ajută să definiți widgeturile personalizate. Pentru a plasa mai multe widgeturi, specificați opțiunile widgetului în ordine. Asigurați-vă că dați fiecărui widget un nume unic de zonă. Utilizați-l mai târziu în secțiunea de aspect. Această proprietate reprezintă numele elementului HTML particularizat (cunoscut sub numele de componentă web sau orice alt element - dacă doriți să îl utilizați ca ambalaj). Pentru mai multe informații, consultați exemple de cazuri de utilizare. Introduceți aici numele elementului particularizat, fără paranteze unghiulare ("<" sau ">"). De exemplu, "elementul meu personalizat". Fiecare intrare din secțiunea widgeturi acceptă următorul format: | ||
|
pagină > script |
(Opțional) Această proprietate este necesară numai atunci când încărcați widgetul sau componenta dintr-o locație la distanță, cum ar fi un CDN.
| ||
|
Proprietățile > pagină |
Aveți posibilitatea să specificați proprietățile pe care trebuie să le transmiteți pentru componenta web. | ||
|
Adaptabil la > pagină |
Determină dacă o componentă web sau un widget bazat pe iFrame care este adăugat în aspectul personalizat la nivel de Configurați această proprietate cu una dintre următoarele valori:
| ||
|
atribute > pagină |
Puteți specifica atributele componentei Web în această secțiune. | ||
|
Vizibilitatea paginii > |
Specifică dacă widgeturile oferite de Cisco, adăugate în aspectul personalizat la nivel de Widgeturile oferite de Cisco sunt Istoric contacte, Cisco Webex Experience Management, Transcriere IVR, Previzualizare ghid apeluri campanie și Ecran pop-up.
| ||
|
Pagina > copii |
Această proprietate este partea centrală a aspectului. În Pentru a afla despre transmiterea valorilor STORE ca proprietăți, consultați Partajarea datelor de pe desktop în widgeturi. Avantajul secțiunii de matrice "copii" este că puteți utiliza componentele web existente în specificațiile aspectului dvs., care fac deja parte din pachetul Desktop. Câteva dintre componentele web ale pachetului desktop includ:
Pentru mai multe informații despre atributele pentru fila persistentă, consultați Atributele pentru filele persistente. | ||
|
page > textContent |
Vă ajută să adăugați conținut text. | ||
|
stil > pagină |
Vă ajută să atribuiți un anumit stil CSS componentei dvs. | ||
|
pagina > wrapper |
Învelișul widgetului vă permite să adăugați o bară de instrumente deasupra widgetului. Bara de instrumente poate conține un titlu și Asigurați-vă că utilizați valoarea prestabilită ca "app-maximize-area". În prezent, este disponibilă numai valoarea implicită. | ||
|
ID pagină > înveliș> |
(Opțional) Ambalajul widgetului componentei web vă permite să actualizați titlul widgetului dinamic utilizând un identificator unic. Introduceți valoarea proprietății ID
Pentru a actualiza titlul widgetului bazat pe iFrame, utilizați conținutul iFrame din același domeniu. Următorul este un exemplu de exemplu: | ||
|
pagina > agentx-wc-iframe |
Vă permite să încorporați o pagină web într-un iFrame care apare ca widget pe desktop. Puteți utiliza widgetul iFrame numit "agentx-wc-iframe". | ||
|
aspect pagină > | Vă permite să aranjați widgeturile pe o pagină. Următorul format reprezintă un aspect de grilă: Aici puteți defini grila cu numele zonelor pe care le-ați definit în secțiunea widget-uri . Următorul exemplu arată cum este specificat aspectul a trei rânduri și trei coloane: În secțiunea de dimensiuni, numerele reprezintă fracțiunea de spațiu pe care un widget o poate ocupa, în raport cu celelalte widgeturi. Toate cele trei coloane ocupă 1 fracțiune egală de spațiu. Cu o lățime disponibilă de 100%, fiecare widget ocupă 33,33% din spațiul orizontal. Un alt exemplu de caz de utilizare, dacă setați ca "cols": [1, 2, 2], înseamnă că spațiul total este împărțit la 5 (1 + 2 + 2) și primul widget ocupă 20% din spațiul orizontal. Al doilea și al treilea widget iau 40% fiecare. Pentru mai multe informații, consultați Concepte de bază ale aspectului grilei. | ||
|
pagină > RĂDĂCINĂ |
Imbricarea machetelor se numește sublayout. În cazul în care aveți machete imbricate în configurația machetei, trebuie să aveți un singur obiect "ROOT" ca părinte pentru submachete. În caz contrar, configurația aspectului poate fi plată dacă nu este necesară imbricarea. Acest subaspect oferă mai mult control asupra comportamentului de redimensionare a aspectului. Proprietatea machetă pagină trebuie să fie de tip Înregistrare<șir, Aspect>. Proprietatea machetă vă permite să aranjați widgeturile pe o pagină. Această instalare creează o grilă în aspectul ROOT cu două subgrile pe care le puteți redimensiona independent. Redimensionarea unei componente afectează componentele din acel subaspect.
Buclă infinită: Dacă includeți aspectul ROOT ca subaspect al ROOT, acesta provoacă o eroare "stiva de apeluri a depășit" și rulează într-o buclă infinită. Același subaspect (N) ori: dacă includeți subaspectul în grilă de mai multe ori cu același nume și dacă redimensionați unul dintre ele, toate subaspectele sunt redimensionate automat. Dacă acesta nu este comportamentul dorit, redenumiți fiecare dintre subaspecte cu un nume unic. |
Atribute pentru filele persistente
Pentru a seta filele din paginile personalizate și widgeturile personalizate ca persistente, introduceți atributele pentru md-tabs în aspectul personalizat.
Exemplu: Setați filele ca persistente
{ "comp": "md-tabs", "atribute": { "persist-selection": true, "tabs-id": "unique-id pentru toate filele împreună în container" }, }|
Proprietate |
Descriere |
|---|---|
|
persistență-selecție |
Pentru a seta |
|
File-ID |
Identificare unică pentru toate filele împreună în container. |
Când setați md-tab-urile să fie persistente (persist-selection: true), Agent Desktop păstrează selecția filelor chiar dacă un agent comută între pagini sau widgeturi de pe desktop.
|
Configurare widgeturi persistente
Puteți configura orice widget personalizat pentru a fi persistent. Widgeturile persistente se afișează pe toate paginile desktopului. Widgeturile persistente se afișează ca filă nouă în panoul Informații auxiliare numai atunci când aveți o solicitare de contact sau o conversație activă. De exemplu, Exemplu de widget persistent.
Widgeturile persistente nu se afișează pe pagina principală în modul în care se afișează pe celelalte pagini. Cu toate acestea, dacă aveți o interacțiune activă, widgeturile persistente se afișează în pagina de pornire ca parte a panoului Informații auxiliare. De exemplu, când ați răspuns la un apel, se afișează panoul Control interacțiune, iar widgetul Eșantion persistent se afișează ca parte a panoului Informații auxiliare.
Exemplu:
"area": { "persistent": [{ "comp": "md-tab", "atribute": { "slot": "tab" }, "copii": [{ "comp": "md-icon", "atribute": { "name": "emoticons_16" } }, { "comp": "span", "textContent": "Custom Page Widget" } ] }, { "comp": "md-tab-panel", "atribute": { "slot": "panel" }, "copii": [{ "comp": "dynamic-area", "properties": { "area": { "id": "dw-panel-two", "widgets": { "comp1": { "comp": "agentx-wc-iframe", "atribute": { "src": "https://blog.logrocket.com/the-ultimate-guide-to-iframes/" }, "wrapper": { "title": "AgentX iFrame", "maximizeAreaName": "app-maximize-area" } }, "comp2": { "comp": "uuip-widget-two", "script": "./dynamic-widgets/widget-two.js", "attributes": { "title": "conținut WIDGET 2" }, "wrapper": { "title": "Widget 2 title", "maximizeAreaName": "app-maximize-area" } } }, "layout": { "areas": [ ["comp1", "comp2"] ], "size": { "cols": [1, 1], "rows": [1] } } } }] }Când personalizezi un widget, poți alege oricare dintre opțiuni:
-
Găzduiți o aplicație pe o pagină web care poate fi încorporată într-un iframe.
-
Creați un widget personalizat.
Cerințele tehnice pentru widgeturi sunt descrise în Documentația de dezvoltare a widgeturilorpentru desktop. Ca editor de aspect, asigurați-vă că aveți aceste detalii:
-
Care este numele elementului HTML particularizat (cunoscut sub numele de componentă web)?
-
Care este adresa URL către sursa rețelei de difuzare a conținutului (CDN) care găzduiește pachetul JavaScript?
Panou Informații Auxiliare
Panoul Informații auxiliare de pe desktop afișează filele care includ widgeturile (implicite) și widgeturile personalizate oferite de Cisco. Următoarele widgeturi oferite de Cisco apar în filele predefinite:
-
Istoric contacte
-
Transcriere IVR
-
Călătoria experienței clienților
-
Fereastră Pop
Puteți utiliza panoul Informații auxiliare pentru:
-
Adăugarea filelor
-
Modificarea ordinii tabulatorilor
-
Eliminarea filelor predefinite
-
Marcarea filelor particularizate ca glisabile
-
Adăugarea sfaturilor ecran la filele particularizate
-
Adăugați opțiunea Resetare ordine tabulatori
Exemplu:
"panel": { "comp": "md-tabs", "atribute": { "class": "widget-tabs" }, "children": [{ "comp": "md-tab", "atribute": { "slot": "tab", "class": "widget-pane-tab" }, "children": [{ "comp": "slot", "atribute": { "name": "CONTACT_HISTORY_TAB" }] }] }, { "comp": "md-tab-panel", "atribute": { "slot": "panel", "class": "widget-pane" }, "children": [{ "comp": "slot", "atribute": { "name": "CONTACT_HISTORY" }] }, { "comp": "md-tab", "atribute": { "slot": "tab", "class": "widget-pane-tab" }, "children": [{ "comp": "md-icon", "atribute": { "name": "pop-out_16" } }, { "comp": "span", "textContent": "Screen Pop" } ], "vizibilitate": "SCREEN_POP" }, { "comp": "md-tab-panel", "atribute": { "slot": "panel", "class": "widget-pane" }, "children": [{ "comp": "#SCREEN_POP" }], }, { "comp": "md-tab", "atribute": { "slot": "tab" }, "children": [{ "comp": "md-icon", "atribute": { "name": "emoticons_16" } }, { "comp": "span", "textContent": "Custom Widget" } ] }, { "comp": "md-tab-panel", "atribute": { "slot": "panel" }, "children": [{ "comp": "dynamic-area", "properties": { "area": { "id": "dw-panel-two", "widgets": { "comp1": { "comp": "agentx-wc-iframe", "atribute": { "src": "https://blog.logrocket.com/the-ultimate-guide-to-iframes/" }, "wrapper": { "title": "AgentX iFrame", "maximizeAreaName": "app-maximize-area" } }, "comp2": { "comp": "widget-one", "script": "https://my-cdn.com/dynamic-widgets/widget-one.js", "wrapper": { "title": "Widget title", "maximizeAreaName": "app-maximize-area" } } }, "layout": { "areas": [ ["comp1"], ["comp2"] ], "size": { "cols": [1], "rows": [1, 1] } } } } }] },Puteți configura widgetul Customer Experience Journey după ce activați Customer Experience Management Metrics pe Portalul de management. |
În panoul Informații auxiliare, adăugați file noi pentru a plasa widgeturile personalizate. Nu se aplică reguli speciale aici, iar componenta de cuibărire este așa cum era de așteptat și descrisă în secțiunea pentru copii . Pentru mai multe informații, consultați proprietatea Copiii a paginii.
Următoarele sunt exemple specifice pentru particularizarea anteturilor filelor:
Exemplu de plasare a pictogramelor și etichetelor în proprietatea copiilor
{ "comp": "md-tab", "atribute": { "slot": "tab", "class": "widget-pane-tab" }, "children": [{ "comp": "md-icon", "atribute": { "name": "transcript_16" } }, { "comp": "span", "textContent": "My Widget Tab" } ], },Exemplu de plasare a imaginii (cu CSS) și a etichetelor în proprietatea copiilor
{ "comp": "md-tab", "atribute": { "slot": "tab" }, "copii": [{ "comp": "span", "atribute": { "style": "align-items: center; display: flex;" }, "children": [{ "comp": "img", "attributes": { "src": "http: //my-cdn.com/icon.svg", "width": 16, "height": 16, "style": "margin-right: 0.5rem;" } }, { "comp": "span", "textContent": "My Widget Tab" } ] }], },Lista verticală Mai multe file apare automat când panoul Informații auxiliare conține mai multe file.
Trebuie să adăugați un sfat ecran pentru filă particularizată pentru lizibilitate și accesibilitate. Pentru a adăuga un sfat ecran pentru o filă particularizată, încadrați componenta cu md-tooltip. Introduceți informațiile despre sfatul ecran în proprietatea mesajului și aplicați valorile proprietății de stil așa cum se arată în exemplul următor.
"comp": "md-tooltip", "atribute": { "class": "widget-tabs", "message": "Sample Tab 1", "style": "max-width: 252px; lățime min: 110px; preaplin: ascuns; supraîncărcare text: puncte de suspensie; spațiu alb: nowrap; afișaj: bloc în linie; margine-jos: -10px;" },Pentru o filă personalizată, vă recomandăm o lățime maximă de 252 pixeli și o lățime minimă de 110 pixeli. |
Pentru a activa caracteristica de glisare și fixare din fila particularizată, adăugați următoarea proprietate în cadrul atributelor:
"comp": "md-tabs", "atribute": { "class": "widget-tabs", "draggable": true, "comp-unique-id": "sample-dynamic-custom-tabs" },-
tragebil:setați valoarea proprietății glisabilela true. -
comp-unique-id: introduceți o valoare unică pentru a identifica componenta.Exemplu:
"comp-unique-id": "sample-dynamic-custom-tabs"
Dacă activați glisarea și fixarea pentru o filă particularizată, agentul poate glisa și fixa fila în poziția dorită din panoul Informații auxiliare. Pentru a reseta filele la ordinea implicită a tabulatorilor, adăugați următoarea proprietate:
"comp": "agentx-wc-more-actions-widget", "atribute": { "slot": "setări", "class": "widget-pane", "tabs-unique-id": "sample-dynamic-custom-tabs" },-
agentx-wc-more-actions-widget: Introduceți componenta care se afișează ca Mai multe acțiuni ( ) din panoul Informații auxiliare.
) din panoul Informații auxiliare. -
slot="settings": introduceți un atribut în cadrul componentei care este afișat ca opțiune de resetare a ordinii filelor în lista verticală Mai multe acțiuni . Agenții pot reseta filele din panoul Informații auxiliare la ordinea implicită, făcând clic pe pictograma > Resetați ordinea filelor.
> Resetați ordinea filelor. -
tabs-unique-id: introduceți aceeași valoare unică definită pentruproprietatea comp-unique-idpentru a mapa și resetacomponentele md-tabs.
Următorul exemplu de cod utilizează funcțiile Mai multe acțiuni și Resetare ordine tabulatori .
"comp": "agentx-wc-more-actions-widget", "atribute": { "slot": "setări", "class": "widget-pane", "tabs-unique-id": "sample-dynamic-custom-tabs" }, "children": [{ "comp": "div", "atribute": { "textContent": "acțiune personalizată", "slot": "custom-action" }, "children": [{ "comp": "agentx-wc-notes-header-widget" }, { "comp": "agentx-wc-menu-notification" } ] }], }În mod implicit, sunt definite sfatul ecran, pictograma puncte de suspensie și resetarea ordinii tabulatorilor pentru filele predefinite. |
Lista derulantă Mai multe acțiuni poate fi extinsă pentru a adăuga componente sau widgeturi personalizate suplimentare după opțiunea Resetare ordine file. Următorul este un set eșantion de valori ale proprietăților stilului care pot fi aplicate componentelor suplimentare.
"comp": "md-tooltip", "atribute": { "class": "widget-tabs", "message": "Sample Element", "style": "max-width: 252px; lățime min: 110px; preaplin: ascuns; supraîncărcare text: puncte de suspensie; spațiu alb: nowrap; afișaj: bloc în linie; margine-jos: -10px;" },Caracteristica tragere și fixare nu este acceptată pentru componentele sau widgeturile particularizate suplimentare care sunt adăugate la lista verticală Mai multe acțiuni . |
Widget-uri fără cap
În secțiunea fără cap, puteți adăuga widget-uri care sunt ascunse și nu apar pe Agent Desktop. Aceste widgeturi sunt utilizate pentru a executa logica în fundal. Această secțiune este utilă pentru a declanșa evenimente care apar pe desktop și pentru a executa logica specifică widgetului. De exemplu, deschiderea unui ecran pop-up CRM personalizat pentru un SMS la sosirea acestuia.
Exemplu:
"headless":{ "id":"headless", "widgets":{ "comp1":{ "comp":"headless-widget-one", "script":"https://my-cdn.com/dynamic-widgets/headless-widget-one.js", }, "comp2":{ "comp":"headless-widget-two", "script":"https://my-cdn.com/dynamic-widgets/headless-widget-two.js", } }, "layout":{ "areas":[[ "comp1", comp2" ]], "size": { "cols": [1, 1], "rows": [1] } } } }
Partajarea datelor de pe desktop pe widgeturi
Pentru a primi date în timp real prin proprietăți sau atribute într-un widget personalizat, atribuiți valorile STORE corespunzătoare în configurația JSON a aspectului.
În plus, pentru a accesa datele prin intermediul abonaților JavaScript SDK, puteți, de asemenea, să transmiteți datele prin proprietăți sau atribute. În cazul în care componenta este construită pentru a reacționa la modificările proprietăților sau atributelor, obțineți actualizări de date în timp real de la Agent Desktop, care se numește furnizor de date.
În prezent, avem un singur furnizor de date sub un MAGAZIN cheie. Pentru mai multe informații, consultați secțiunea Furnizor de date - Proprietăți și atribute widget din Ghidul dezvoltatorului Cisco Webex Contact Center desktop.
Previzualizare apel campanie
Administratorul creează campanii, configurează modul de apelare (previzualizare) și atribuie campaniile echipelor. Dacă un agent face parte dintr-o echipă căreia îi sunt atribuite campanii, agentul poate efectua un apel de campanie de previzualizare de ieșire. Pentru informații suplimentare, consultați Manualul Cisco Webex Contact Center utilizare Campaign Manager.
Administratorul configurează următoarele în aspectul personalizat pentru a activa previzualizarea persoanei de contact a campaniei pentru un agent.
Contact campanie
Administratorul adaugă widgetul Contact campanie în containerul antet al aspectului personalizat. Contactul de campanie afișează informațiile de contact ale clientului pe baza proprietăților definite. Pentru mai multe informații despre alinierea aspectului, consultați secțiunea de proprietăți a aspectului .
Exemplu:
"header":{ "id":"dw-header", "widgets":{ "acqueon-component":{ "comp": "agentx-preview-campaign", "properties":{ "isCampaignManagementEnabled": "$STORE.agent.isCampaignManagementEnabled", "agentDbId": "$STORE.agent.acqueonAgentId", "lcmUrl": "$STORE.agent.lcmUrl", "isCallInProgress": "$STORE.agentContact.isActiveCall", "outdialEntryPointId": "$STORE.agent.outDialEp", "teamId": "$STORE.agent.getAcqueonTeamId", "campaignManagerAdditionalInfo": "$STORE.agent.campaignManagerAdditionalInfo", "orgId": "$STORE.agent.orgId", "dialerProxyHost": "$STORE.envVaribles.serviceUrls.dialerProxyHost", "isProgressiveCampaignEnabled": "$STORE.app.featureFlags.isProgressiveCampaignEnabled" } } }, "layout":{ "areas":[ [ "acqueon-component" ] ], "size":{ "cols":[1], "rows":[1] } } }Ghid de apeluri
Widgetul Ghid de apeluri se afișează în panoul Informații auxiliare de pe desktop. Ghidul de apeluri afișează întrebările și răspunsurile la nivel de campanie. Agentului i se solicită să citească setul de întrebări din ghidul de apeluri și să trimită răspunsurile.
Exemplu:
"panel":{ "comp":"md-tabs", "attributes":{ "class":"widget-tabs" }, "children":[ { "comp":"md-tab", "attributes":{ "slot":"tab", "class":"widget-pane-tab" }, "children":[ { "comp":"md-icon", "attributes":{ "name":"icon-note_16" } }, { "comp":"span", "textContent":"Call Guide" } ], "visibility":"CALL_GUIDE" }, { "comp":"md-tab-panel", "attributes":{ "slot":"panel", "class":"widget-pane" }, "children":[ { "comp": "acqueon-call-guide", "script": "http://localhost:5555//index.js", // include link-ul CDN aici " wrapper":{ "title":"Call Guide", "maximizeAreaName":"app-maximize-area" }, "properties":{ "lcmKey":"$STORE.agentContact.getCallGuideProps.LCMKey", "agentDbId":"$STORE.agent.acqueonAgentId", "lcmUrl":"$STORE.agent.lcmUrl", "campaignManagerAdditionalInfo":"$STORE.agent.campaignManagerAdditionalInfo" "orgId": "$STORE.agent.orgId", "dialerProxyHost": "$STORE.envVaribles.serviceUrls.dialerProxyHost", "isProgressiveCampaignEnabled": "$STORE.app.featureFlags.isProgressiveCampaignEnabled" } } ], "vizibilitate":"CALL_GUIDE" } ] }
|
Fereastră Pop
În Aspect desktop, puteți configura ecranul pop-up într-unul din următoarele moduri:
-
Ca pagină particularizată
-
Ca unul dintre widget-uri în pagina particularizată
-
Ca filă în panoul Informații auxiliare
Ecranul pop-up este afișat pe desktop pe baza următorilor factori:
Pentru canalul de voce:
-
Configurația definită în Aspect desktop
-
Activitatea ferestrelor pop-up pe ecran definită în Designerul de flux
Pentru noile canale digitale:
-
Configurația definită în Aspect desktop
-
Nodul pop-up pe ecran definit în Generatorul de flux de conectare
Pentru mai multe informații despre configurarea ferestrei pop-up pe ecran, consultați Fereastră pop-up pe ecran.
Configurarea ferestrei pop-up pe ecran în bara de navigare
Puteți configura ecranul pop-up ca pagină personalizată sau ca unul dintre widgeturile dintr-o pagină personalizată. Pentru a accesa pagina particularizată Fereastră pop-up pe ecran, faceți clic pe pictograma Fereastră pop-up pe ecran din bara de navigare. Pentru a accesa widgetul Fereastră pop-up pe ecran din pagina particularizată, faceți clic pe pictograma particularizată din bara de navigare. Pentru informații suplimentare despre proprietățile de navigare , consultați Navigarea (pagini particularizate).
Exemplu: ecran pop-up ca pagină particularizată
{ "nav": { "label": "Screen Pop", "icon": "pop-out", "iconType": "momentum", "navigateTo": "/screenpop", "align": "top" }, "page": { "id": "agentx-wc-screen-pop", "widgets": { "comp1": { "comp": "agentx-wc-screen-pop", "properties": { "screenPopUrl": "$STORE.session.screenpop.screenPopSelector" } } }, "layout": { "areas": [ ["comp1"] ], "size": { "cols": [1], "rows": [1] } }, "visibility": "SCREEN_POP" }Exemplu: ecran pop-up ca widget în pagina personalizată
"comp1": { "comp": "agentx-wc-screen-pop", "properties": { "screenPopUrl": "$STORE.session.screenpop.screenPopSelector" }Dacă ecranul pop-up nu este configurat în Designerul de flux, pagina particularizată apare necompletată. Pentru mai multe informații despre configurarea ferestrei pop-up pe ecran în Designerul de flux, consultați Fereastră pop-up pe ecran. |
Configurarea ferestrei pop-up pe ecran în panoul de informații auxiliare
Puteți configura ecranul pop-up să apară ca filă în panoul Informații auxiliare.
În mod implicit, Fereastră pop-up pe ecran apare ca o subfilă nouă în fila Fereastră pop-up pe ecran din panoul Informații auxiliare dacă fereastra pop-up pe ecran este configurată pentru a fi afișată ca În interiorul desktopului în Designerul de flux. |
Adăugați următorul atribut în secțiunea panoului pentru a include fereastra pop-up pe ecran ca filă în panoul Informații auxiliare. Pentru mai multe informații despre detaliile panoului , consultați Panoul de informații auxiliare.
Exemplu: Ecran pop-up ca filă în Panoul de informații auxiliare
{ "comp":"md-tab", "atribute":{ "slot":"tab", "class":"widget-pane-tab" }, "copii":[ { "comp": "md-icon", "atribute": { "name": "pop-out_16" }}, { "comp": "span", "textContent": "Screen Pop" }], "visibility": "SCREEN_POP" }, { "comp": "md-tab-panel", "atribute": { "slot": "panel", "class": "widget-pane" }, "children": [{ "comp": "#SCREEN_POP" } ], }Opțiunea de afișare a ecranului pop-up definită în Designerul de flux are prioritate față de configurația definită în Aspect desktop. De exemplu, să considerăm că ați configurat următoarele setări pentru ecranul pop-pop:
Când are loc evenimentul pentru care este configurat ecranul pop-up, ecranul pop-up este afișat în afara desktopului - adică într-o filă nouă de browser. |
Exemple de cazuri de utilizare
-
Configurați și accesați widgetul Customer Experience Management Metrics din bara de navigare
-
Panoul de informații auxiliare implicit cu istoricul contactelor și fereastra pop-up pe ecran
-
Panou de informații auxiliare cu widget Customer Experience Journey
Configurați și accesați widgetul Customer Experience Management Metrics din bara de navigare
Exemplu:
{ "nav": { "label": "Customer Experience Management Metrics", "icon": "/app/images/wxm.bcd45cc3.svg", "iconType": "other", "navigateTo": "wxm-metrics", "align": "top" }, "page": { "id": "wxm-metrics", "widgets": { "comp1": { "comp": "agentx-wc-cloudcherry-widget", "attributes": { "metrics": true }, "properties": { "userModel": "$STORE.app.userModel", "spaceId": "", "metricsId": "", "teamId": "$STORE.agent.teamName", "ani": "$STORE.agentContact.taskSelected.ani", "isDarkMode": "$STORE.app. darkMode" }, "wrapper": { "title": "Customer Experience Journey", "maximizeAreaName": "app-maximize-area" } } }, "layout": { "areas": [ ["comp1"] ], "size": { "cols": [1], "rows": [1] } } },Pentru a obține spaceId și metricsId, consultați Webex Experience Management documentația. |
Utilizarea filelor din pagina particularizată
Exemplu:
{ "nav": { "label": "File dinamice", "pictogramă": "stocat-info", "iconType": "momentum", "navigateTo": "tab-dinamic", "align": "top" }, "page": { "id": "page-id-tabs", "widgets": { "comp1": { "comp": "md-tabs", "children": [{ "comp": "md-tab", "textContent": "One", "attributes": { "slot": "tab" }}, { "comp": "md-tab-panel", "atribute": { "slot": "panel" }, "children": [{ "comp": "widget-two", "script": "http:/my-cdn.com/dynamic-widgets/widget-two.js" }] }, { "comp": "md-tab", "textContent": "Două", "atribute": { "slot": "tab" } }, { "comp": "md-tab-panel", "textContent": "Două conținut", "atribute": { "slot": "panel" } } ] }, "comp2": { "comp": "widget-doi", "script": " http:/my-cdn.com/dynamic-widgets/widget-two.js" } }, "layout": { "areas": [ ["comp1", "comp2"] ], "size": { "cols": [1, 1], "rows": [1] } } } }Panou de informații auxiliare implicit cu istoric contacte și fereastră pop-up pe ecran
Exemplu:
"panel": { "comp": "md-tabs", "atribute": { "class": "widget-tabs" }, "children": [{ "comp": "md-tab", "atribute": { "slot": "tab", "class": "widget-pane-tab" }, "children": [{ "comp": "slot", "attributes": { "name": "CONTACT_HISTORY_TAB" }] }, { "comp": "md-tab-panel", "atribute": { "slot": "panel", "class": "widget-pane" }, "children": [{ "comp": "slot", "atribute": { "name": "CONTACT_HISTORY" }] }, ] }, { "comp": "md-tab", "atribute": { "slot": "tab", "class": "widget-pane-tab" }, { "comp": "md-tab", "atribute": { "slot": "tab", "class": "widget-pane-tab" }, "copii": [{ "comp": "slot", "atribute": { "nume": "SCREEN_POP_TAB" } }], "vizibilitate": "SCREEN_POP" }, { "comp": "md-tab-panel", "atribute": { "slot": "panou", "clasă": "widget-panou" }, "copii": [{ "comp": "slot", "atribute": { "nume": "SCREEN_POP" }], "vizibilitate": "SCREEN_POP" } },Panou de informații auxiliare cu widget Customer Experience Journey
Exemplu:
"panel": { "comp": "md-tabs", "atribute": { "class": "widget-tabs" }, "children": [{ "comp": "md-tab", "attributes": { "slot": "tab" }, "children": [{ "comp": "slot", "attributes": { "name": "WXM_JOURNEY_TAB" } }], "visibility": "WXM_JOURNEY" }, { "comp": "md-tab-panel", "attributes": { "slot": "panel", "class": "widget-pane" }, "children": [{ "comp": "agentx-wc-cloudcherry-widget", "properties": { "userModel": "$STORE.app.userModel", "spaceId": "", "metricsId": "", "teamId": "$STORE.agent. teamName", "ani": "$STORE.agentContact.taskSelected.ani", "isDarkMode": "$STORE.app.darkMode" }, "wrapper": { "title": "Customer Experience Journey", "maximizeAreaName": "app-maximize-area" } }], { "comp": "md-tab", "atribute": { "slot": "tab", "class": "widget-pane-tab" }, "children": { "comp": "md-tab", "atribute": { "slot": "tab", "class": "widget-pane-tab" }, "children": [{ "comp": "slot", "atribute": { "name": "CONTACT_HISTORY_TAB" }] }, { "comp": "md-tab-panel", "atribute": { "slot": "panou", "clasă": "widget-panou" }, "copii": [{ "comp": "slot", "atribute": { "nume": "CONTACT_HISTORY" }] }] }, { "comp": "md-tab", "atribute": { "slot": "tab", "class": "widget-pane-tab" }, "copii": [{ "comp": "slot", "atribute": { "name": "SCREEN_POP_TAB" } }], "vizibilitate": "SCREEN_POP" }, { "comp": "md-tab-panel", "atribute": { "slot": "panel", "class": "widget-pane" }, "children": [{ "comp": "slot", "atribute": { "name": "SCREEN_POP" }], "vizibilitate": "SCREEN_POP" } "vizibilitate": "SCREEN_POP" }, },Scurtături din taste
Comenzile rapide de la tastatură definesc un mod alternativ de a efectua o anumită acțiune pe desktop. Pentru mai multe informații despre comenzile rapide de la tastatură definite de sistem, consultați secțiunea Comenzi rapide de la tastatură Access din capitolul Introducere Cisco Webex Contact Center Agent Desktop Ghidul utilizatorului.
Ordinea numărului tastei de comandă rapidă din bara de navigare Agent Desktop se bazează pe ordinea în care widgetul sau pagina particularizată asociată este configurată în Aspect desktop. De exemplu, dacă pictograma Cisco Webex Experience Management este al treilea element din bara de navigare, Ctrl + Alt + 3 deschide pagina Cisco Webex Experience Management. |
Dezvoltatorul poate înregistra comenzile rapide de la tastatură pentru widgeturi personalizate utilizând modulul Tastă de comenzi rapide. Pentru mai multe informații, consultați Cisco Webex Contact Center Ghidul dezvoltatorului desktop.
Conflicte de comenzi rapide de la tastatură
Conflictele de comenzi rapide de la tastatură apar dacă mai multe widgeturi utilizează aceeași comandă rapidă de la tastatură. Acest lucru face ca comanda rapidă de la tastatură să fie dezactivată până la rezolvarea conflictului.
Conflictele de comenzi rapide de la tastatură pot apărea în următoarele scenarii:
| Scenariu |
Rezolvare |
|---|---|
|
Conflictele pot apărea atunci când două widgeturi (widget personalizat sau widget desktop furnizat de Cisco) au aceeași comandă rapidă de la tastatură și ambele sunt pe aceeași pagină. |
Mutați unul dintre widgeturi (widget personalizat) pe altă pagină. Rezoluția este aplicabilă tuturor widgeturilor care nu sunt la nivel de pagină. |
|
Conflictele pot apărea atunci când comanda rapidă de la tastatură este aceeași pentru un widget personalizat și un widget la nivel de pagină. |
Acest conflict nu poate fi rezolvat de administratorul Agent Desktop. |
|
Localizare
Următoarele sunt limbile compatibile:
Bulgară, Catalană, Chineză (China), Chineză (Taiwan), Croată, Cehă, Daneză, Olandeză, Engleză (UK), Engleză (US), Finlandeză, Franceză, Germană, Ungară, Italiană, Japoneză, Coreeană, Norvegiană, Poloneză, Portugheză (Brazilia), Portugheză (Portugalia), Română, Rusă, Serbă, Slovacă, Slovenă, Spaniolă, Suedeză și Turcă.
Limba interfeței de utilizare desktop se bazează pe setările preferințelor de limbă din browser. De exemplu, să ne imaginăm că ați selectat limba preferată ca franceză pe browser-ul Firefox. Când lansați desktopul în browserul Firefox, interfața de utilizare desktop apare în Franais (franceză). Cu toate acestea, antetul orizontal, bara de navigare și alte componente adăugate în Aspect desktop nu sunt localizate pe baza setărilor preferințelor de limbă din browser.
Localizați componentele desktopului
Pentru a localiza componentele desktopului,
-
Utilizați cheile de localizare existente setate în
fișierul app.json. Dacă cheile de localizare nu sunt setate, se utilizează limba implicită Engleză (SUA). Puteți trimite o solicitare de serviciu către Asistența Cisco pentru a adăuga o cheie de localizare lafișierul app.json.Exemplu: cheie de localizare
{ "common": { "buttonTitle": "Stop Timer" } } -
Introduceți următoarea proprietate sensibilă la litere mari și mici în fișierul JSON Aspect desktop pentru a localiza o componentă:
"textContent": "$I 18N.<cheie>",unde <cheie> se referă la cheia de localizare corespunzătoare din
fișierul app.json.
Exemplu: Localizați componenta antetului
"header": { "id": "header", "widgets": { "head1": { "comp": "md-button", "attributes": { "slot": "menu-trigger", "style": "height: 64px" }, "children": [{ "comp": "span", "textContent": "$I 18N.common.buttonTitle", } }, }, }Exemplu: Localizare componentă filă în panoul Informații auxiliare
"panel": { "comp": "md-tab", "atribute": { "slot": "tab" }, "copii": [{ "comp": "span", "textContent": "$I 18N.panelTwo.screenPopTitle" }] }Vizualizarea unui aspect desktop
| 1 |
Din bara de navigare Portal de management, selectați desktop. | ||||||||||
| 2 |
Selectați pictograma puncte de suspensie de lângă numele Aspect desktop pe care trebuie să îl vizualizați și faceți clic pe Vizualizare. | ||||||||||
| 3 |
Vizualizați următoarele detalii:
|
Editarea unui aspect desktop
| 1 |
Din bara de navigare Portal de management, selectați desktop. | ||||||||||||||
| 2 |
Selectați pictograma puncte de suspensie de lângă Aspect desktop pe care trebuie să îl editați și faceți clic pe Editare. | ||||||||||||||
| 3 |
Editați următoarele detalii:
| ||||||||||||||
| 4 |
După ce ați particularizat fișierul, faceți clic pe Încărcare pentru a încărca fișierul JSON particularizat.
| ||||||||||||||
| 5 |
(Opțional) Faceți clic pe Restaurare pentru a restaura aspectul implicit. | ||||||||||||||
| 6 |
Faceți clic pe Salvare pentru a salva configurația. Important: Pentru a verifica experiența aspectului, consultați Vizualizarea experienței aspectului pe desktop. |
Copierea unui aspect desktop
| 1 |
Din bara de navigare Portal de management, selectați desktop. | ||||||||||||||
| 2 |
Selectați pictograma puncte de suspensie de lângă Aspect desktop pe care trebuie să îl copiați și faceți clic pe Copiere.
| ||||||||||||||
| 3 |
Editați următoarele detalii:
| ||||||||||||||
| 4 |
După ce ați particularizat local fișierul JSON, faceți clic pe Încărcare pentru a încărca fișierul. Sistemul Webex Contact Center începe să valideze fișierul JSON.
| ||||||||||||||
| 5 |
(Opțional) Faceți clic pe Restaurare pentru a restaura aspectul implicit. | ||||||||||||||
| 6 |
Faceți clic pe Salvare pentru a salva configurația. |
Dezactivarea unui aspect desktop
Nu puteți dezactiva un aspect desktop dacă aspectul este atribuit unei echipe. Când încercați să dezactivați un astfel de aspect, un mesaj vă informează că nu puteți dezactiva aspectul desktop. Puteți face clic pe pictograma de informații din mesaj pentru a vizualiza lista de entități pe care le-ați asociat cu acest aspect desktop.
După ce dezactivați un aspect desktop, îl puteți vedea în continuare în pagina de aspect desktop ca Neactiv.
Pentru a dezactiva un aspect desktop:
| 1 |
Din bara de navigare Portal de management, selectați desktop. | ||
| 2 |
Faceți clic pe pictograma puncte de suspensie de lângă aspectul desktop pe care doriți să îl dezactivați și faceți clic pe Marcare inactiv. | ||
| 3 |
Faceți clic pe Da pentru a confirma. Starea aspectului desktopului se modifică la Inactiv.
|
Activarea unui aspect desktop
| 1 |
Din bara de navigare Portal de management, selectați desktop. |
| 2 |
Faceți clic pe pictograma puncte de suspensie de lângă aspectul desktop pe care doriți să îl activați și faceți clic pe Restaurare. |
| 3 |
Faceți clic pe Da pentru a confirma. Starea aspectului desktopului se modifică la Activ.
|
Definiții de abilități
Rutarea bazată pe abilități este o caracteristică opțională Webex centru de contact care vă permite să atribuiți cerințe privind abilitățile, cum ar fi fluența în limba sau expertiza produsului, apelurilor primite, astfel încât acestea să poată fi distribuite agenților cu un set corespunzător de abilități.
Pagina Definiții abilități oferă o interfață pentru vizualizarea, crearea și editarea abilităților care pot fi atribuite apelurilor și profilurilor de abilități, care pot fi apoi atribuite echipelor sau agenților individuali. Pentru mai multe informații, consultați Despre rutarea bazată pe abilități și profilurile de abilități.
Numărul maxim de abilități active pe care le puteți crea este determinat de valorile Maximum Skills și Maximum Text Skills furnizate pentru întreprinderea dvs. Pentru mai multe informații, consultați Setările entității găzduite.
Crearea unei definiții a abilităților
| 1 |
Pe bara de navigare a portalului, alegeți . | ||||||||||||||
| 2 |
Pe pagina Definiții abilități, apasă pe + Definiție nouă a abilităților. | ||||||||||||||
| 3 |
Specificați setările de abilitate așa cum sunt descrise în acest tabel.
| ||||||||||||||
| 4 |
Faceți clic pe Salvare. | ||||||||||||||
| 5 |
Pentru a reseta setările din toate câmpurile, faceți clic pe Resetare. |
Editarea unei definiții de abilități
Pentru a vizualiza și edita o definiție de abilitate:
| 1 |
Pe bara de navigare a Portalului de management, alegeți . | ||||||||||||||
| 2 |
Faceți clic pe pictograma puncte de suspensie de lângă abilitatea pe care doriți să o editați și faceți clic pe Editare. | ||||||||||||||
| 3 |
Editați setările de abilități așa cum este descris în acest tabel.
| ||||||||||||||
| 4 |
Faceți clic pe Salvare. |
Dezactivarea unei definiții de abilități
| 1 |
Pe bara de navigare a Portalului de management, alegeți . | ||
| 2 |
Faceți clic pe pictograma puncte de suspensie pe lângă abilitatea pe care doriți să o ștergeți și faceți clic pe Marcare inactiv. | ||
| 3 |
Faceți clic pe Da pentru a confirma.
|
Activarea unei definiții de abilități
| 1 |
Pe bara de navigare a Portalului de management, alegeți . |
| 2 |
Faceți clic pe pictograma puncte de suspensie de lângă o abilitate cu starea Neactiv și faceți clic pe Restaurare. |
| 3 |
Faceți clic pe Da pentru a confirma. Starea abilității se schimbă în Activ.
|
Profiluri de abilități
Un profil de abilități este un set de abilități, fiecare cu o valoare atribuită, pe care le atribuiți unei echipe bazate pe agent sau unui agent individual. De exemplu, puteți atribui unei abilități de limba engleză un nivel ridicat de competență într-un profil de calificare și un nivel inferior într-un alt profil.
Dacă atribuiți un profil de abilități unei echipe, toți agenții care sunt conectați la acea echipă sunt asociați cu acel profil de abilități, cu excepția cazului în care unui agent i se atribuie un anumit profil de abilități.
|
Crearea unui profil de abilități
| 1 |
Pe bara de navigare a Portalului de management, alegeți . |
| 2 |
Pe pagina Profiluri de abilități, faceți clic pe + Profil nou de abilități. |
| 3 |
Introduceți numele profilului și descrierea abilității. |
| 4 |
Selectați abilitățile active pe care doriți să le atribuiți din lista Abilități active. |
| 5 |
Oferiți valoarea adecvată a abilităților. Pentru mai multe informații, consultați Definițiile abilităților. |
| 6 |
Faceți clic pe Salvare pentru a salva profilul de abilități. |
| 7 |
(Opțional) Faceți clic pe Resetare pentru a reseta valorile din toate câmpurile. |
Editarea unui profil de abilități
| 1 |
Pe bara de navigare a Portalului de management, alegeți . |
| 2 |
Faceți clic pe pictograma puncte de suspensie de lângă profilul abilității și faceți clic pe Editare. |
| 3 |
Editați numele, descrierea și abilitățile active. |
| 4 |
Faceți clic pe Salvare pentru a salva profilul de abilități. |
Copierea unui profil de abilități
| 1 |
Pe bara de navigare a Portalului de management, alegeți . |
| 2 |
Faceți clic pe pictograma puncte de suspensie de lângă un profil de abilitate și faceți clic pe Copiere. |
| 3 |
Editați detaliile necesare. |
| 4 |
Faceți clic pe Salvare pentru a salva profilul de abilități. |
Ștergerea unui profil de abilități
| 1 |
Pe bara de navigare a Portalului de management, alegeți . |
| 2 |
Faceți clic pe pictograma puncte de suspensie de lângă profilul de abilități pe care doriți să îl ștergeți și alegeți Ștergere. |
| 3 |
Faceți clic pe Da pentru a confirma. |
Reguli pentru praguri
Dacă întreprinderea utilizează caracteristica Alerte de prag, utilizatorii autorizați pot crea reguli de prag pentru a monitoriza datele despre agenți și apeluri.
Valori privind apelurile
Puteți configura reguli de prag pentru valorile apelurilor. Pentru fiecare regulă, specificați o valoare care declanșează alerta. Configurați valorile privind apelurile conform descrierii din acest tabel.
|
Metrice |
Tip entitate |
Tip valoare declanșatoare |
|---|---|---|
|
Apeluri abandonate |
Coadă |
Total |
|
Timp mediu în coadă |
Coadă |
Durată |
|
Viteză medie de răspuns |
Coadă |
Durată |
|
Apeluri transferate orb |
Coadă |
Total |
|
Apeluri IVR |
Punct de intrare |
Total |
|
Cel mai lung timp petrecut la coadă |
Coadă |
Durată |
|
Numărul de apeluri din coadă |
Coadă |
Total |
|
Apeluri de depășire |
Coadă |
Total |
|
Prag de nivel al serviciului |
Coadă |
Procentaj |
|
Apeluri scurte |
Punct de intrare |
Total |
|
Apeluri transferate |
Coadă |
Total |
Indicatori agent
Puteți configura reguli de prag pentru indicatorii agenților. Pentru fiecare regulă, specificați o valoare care declanșează alerta. Configurați indicatorii agentului așa cum este descris în acest tabel.
|
Metrice |
Tip entitate |
Tip valoare declanșatoare |
|---|---|---|
|
Agenți disponibili |
Site sau echipă |
Total |
|
Agenți conectați |
Site sau echipă |
Total |
|
Ora curentă disponibilă |
Agent |
Durată |
|
Ora conectării curente |
Agent |
Durată |
|
Ora curentă de așteptare |
Agent |
Durată |
|
Timp de inactivitate curent |
Agent |
Durată |
|
Ora curentă de încheiere |
Agent |
Durată |
|
IB Timpul mediu de manipulare |
Site sau echipă |
Durată |
|
Agenți inactivi |
Site sau echipă |
Total |
|
Agenți care nu răspund |
Site sau echipă |
Total |
|
Numărul de agenți în apelare |
Site sau echipă |
Total |
|
Numărul de agenți conectați |
Site sau echipă |
Total |
|
Timp mediu de manipulare OB |
Site sau echipă |
Durată |
|
Rată de ocupare |
Site sau echipă |
Procentaj |
|
Durată totală disponibil |
Agent |
Durată |
|
Durată totală inactiv |
Agent |
Durată |
În mod implicit, numărul maxim de reguli de prag permise pentru o entitate găzduită este 50. Pentru a crește această sumă la o limită mai mare, contactați asistența Cisco.
Crearea unei reguli de prag
O alertă de prag este afișată în raportul Statistici privind peformanța agentului pe Agent Desktop dacă setați Agent vizibil la Da pentru regula de prag și selectați alerta de prag din profilul desktop. Pentru informații suplimentare, consultați Profiluri desktop.
| 1 |
Din bara de navigare a Portalului de management, selectați . | ||||||||||||||||||||||||||||||
| 2 |
Pe pagina Reguli prag:
| ||||||||||||||||||||||||||||||
| 3 |
Specificați sau modificați setările pentru regulă. Puteți specifica sau modifica următoarele setări în zona Setări generale :
Puteți specifica sau modifica următoarele setări în zona Informații entitate :
Puteți specifica sau modifica următoarele setări în zona Informații prag:
Puteți specifica sau modifica următoarele setări în zona Informații e-mail :
| ||||||||||||||||||||||||||||||
| 4 |
Faceți clic pe Salvare. |
Copierea unei reguli de prag
| 1 |
Din bara de navigare a Portalului de management, selectați . | ||||||||||
| 2 |
Pe pagina Reguli prag, faceți clic pe butonul puncte de suspensie de lângă o regulă listată și faceți clic pe Copiere. | ||||||||||
| 3 |
Specificați sau modificați setările pentru regulă. Puteți specifica sau modifica următoarele setări în zona Setări generale :
| ||||||||||
| 4 |
Puteți specifica sau modifica următoarele setări în zona Informații entitate :
| ||||||||||
| 5 |
Puteți specifica sau modifica următoarele setări în zona Informații prag:
| ||||||||||
| 6 |
Puteți specifica sau modifica următoarele setări în zona Informații e-mail :
| ||||||||||
| 7 |
Faceți clic pe Salvare. |
Editarea unei reguli de prag
| 1 |
Din bara de navigare a Portalului de management, selectați . | ||||||||||
| 2 |
Pe pagina Reguli prag:
| ||||||||||
| 3 |
Specificați sau modificați setările pentru regulă. Puteți specifica sau modifica următoarele setări în zona Setări generale :
| ||||||||||
| 4 |
Puteți specifica sau modifica următoarele setări în zona Informații prag:
| ||||||||||
| 5 |
Puteți specifica sau modifica următoarele setări în zona Informații e-mail :
| ||||||||||
| 6 |
Faceți clic pe Salvare. |
Dezactivarea unei reguli de prag
nainte de a începe
| 1 |
Din bara de navigare Portal de management, selectați . | ||
| 2 |
Faceți clic pe pictograma puncte de suspensie de lângă regula de prag pe care doriți să o dezactivați și faceți clic pe Marcare inactivă. | ||
| 3 |
Faceți clic pe Da pentru a confirma. Starea regulii de prag se modifică în Inactiv.
|
Activarea unei reguli de prag
| 1 |
Pe bara de navigare a Portalului de management, alegeți . |
| 2 |
Faceți clic pe pictograma puncte de suspensie de lângă o regulă de prag cu starea Neactiv și faceți clic pe Restaurare. |
| 3 |
Faceți clic pe Da pentru a confirma. Starea regulii de prag se schimbă în Activ.
|
Mapări puncte de intrare
Pagina Mapări puncte de intrare este o interfață pentru gestionarea mapărilor între punctele de intrare și următoarele:
-
Numere de formare (DN)
-
PSTN Webex Contact Center
-
Punte POP de voce
-
Webex Calling
-
-
Mesagerie socială
În mod implicit, sunt listate toate mapările DN la punctul de intrare. Dacă este necesar, puteți filtra lista selectând o intrare din lista verticală Selectare punct intrare . Lista afișează DN, punctul de intrare, tipul de număr și ID-ul.
Dacă DN-ul unui punct de intrare nu este în formatul corect, apelul nu reușește să se conecteze. De exemplu, dacă DN-ul punctului de intrare este în formatul (xxx xxx xxx) și formatul DN al punctului de intrare este (+1 xxx xxx xxx), apelul nu reușește să se conecteze. |
Următoarele puncte se aplică dacă aveți un add-on Cisco PSTN:
|
Pentru a utiliza un punct de intrare, trebuie să mapați un număr de apelare la punctul de intrare.
Cartografierea unui punct de intrare
Pentru a mapa un punct de intrare:
| 1 |
Pe bara de navigare Portal de management, faceți clic pe intrare. | ||||||||||||||||||||||||
| 2 |
Faceți clic pe Mapări puncte de intrare și alegeți lista corespunzătoare de mapare: DN la Mapări puncte de intrare.
| ||||||||||||||||||||||||
| 3 |
Faceți clic pe + Mapare DN nouă la EP. | ||||||||||||||||||||||||
| 4 |
Introduceți următoarele câmpuri:
| ||||||||||||||||||||||||
| 5 |
(Numai pentru SMS) După ce alegeți punctul de intrare, un URL-ul Webhook este populat pe pagină. Copiați URL-ul Webhook și configurați MessageBird. Această configurație ajută la schimbul de mesaje SMS cu MessageBird. | ||||||||||||||||||||||||
| 6 |
Faceți clic pe Salvare. |
Editarea numărului de apelare la mapările punctelor de intrare
| 1 |
Din bara de navigare Portal de management, faceți clic pe intrare. | ||
| 2 |
Alegeți lista corespunzătoare:
| ||
| 3 |
Pentru a edita o mapare, faceți clic pe pictograma puncte de suspensie de lângă un număr de apelare sau un canal de mesagerie social media și faceți clic pe Editare. | ||
| 4 |
Efectuați modificările și dați clic pe Salvați.
|
Ștergerea numărului de apelare la mapările punctelor de intrare
| 1 |
Din bara de navigare Portal de management, faceți clic pe . | ||
| 2 |
Alegeți lista corespunzătoare:
| ||
| 3 |
Faceți clic pe DN la mapările punctelor de intrare. | ||
| 4 |
Faceți clic pe pictograma puncte de suspensie de lângă intrarea pe care doriți să o ștergeți și faceți clic pe Ștergere. | ||
| 5 |
Faceți clic pe Da pentru a confirma.
|
Rapoarte pentru elementele provizionate
Utilizați Portalul de management pentru a genera rapoarte despre resursele active pe care administratorul centrului de contact Webex le furnizează pentru întreprinderea dvs. Puteți vizualiza următoarele rapoarte:
|
Raport |
Descriere | ||
|---|---|---|---|
|
Raport de amplasament |
Detaliile site-urilor pentru întreprinderea dvs. Pentru mai multe informații, consultați Despre site-uri, echipe, puncte de intrare și cozi |
||
|
Raport echipă |
Detaliile echipelor pentru întreprinderea dvs. Pentru mai multe informații, consultați Despre site-uri, echipe, puncte de intrare și cozi |
||
|
Raport agent |
Detaliile agenților pentru întreprinderea dvs. Pentru informații suplimentare, consultați Profiluri desktop. |
||
|
Raportul PE inbound |
Detaliile punctelor de intrare pentru întreprinderea dvs. Pentru mai multe informații, consultați Puncte de intrare și cozi. |
||
|
Raport cozi de intrare |
Detaliile cozilor pentru întreprinderea dvs. Pentru mai multe informații, consultați Puncte de intrare și cozi. |
||
|
Raport PE de apelare |
Detaliile punctelor de intrare pentru apelare pentru întreprinderea dvs. Pentru mai multe informații, consultați Puncte de intrare și cozi. |
||
|
Raport cozi de apelare |
Detaliile cozilor de apelare pentru întreprinderea dvs. Pentru mai multe informații, consultați Puncte de intrare și cozi. |
||
|
Raport de profil desktop |
Detaliile profilurilor desktop pentru întreprinderea dvs. Pentru informații suplimentare, consultați Profiluri desktop. |
||
|
Raport de abilități |
Detaliile abilităților disponibile pentru întreprinderea dvs. Acest raport este disponibil dacă întreprinderea dvs. utilizează rutarea bazată pe abilități. Pentru mai multe informații despre modul de definire a competențelor pentru întreprinderea dvs., consultați Definițiile abilităților.
|
||
|
Raport profil de abilități |
Detaliile cartografierii competențelor și profilurile corespunzătoare. Acest raport este disponibil dacă întreprinderea dvs. utilizează rutarea bazată pe abilități. Pentru mai multe informații despre modul de definire a profilurilor pentru abilități, consultați Profiluri de abilități. |
||
|
Raport de rutare |
Detalii despre maparea strategiilor de rutare cu punctele de intrare, cozile și echipele. Pentru mai multe informații despre modul de definire a strategiilor de rutare, consultați Despre rutarea contactelor. |
||
|
Raport privind competențele agentului |
Detalii despre agenți și abilitățile lor corespunzătoare. Acest raport este disponibil dacă întreprinderea dvs. utilizează rutarea bazată pe abilități. Pentru mai multe informații despre cum să definiți abilitățile pentru profilurile de întreprindere și desktop, consultați Definițiile abilităților și profilurile desktop. Notă: În prezent, nu acceptăm rutarea bazată pe abilități. |
Gestionarea rapoartelor pentru elementele cu acces asigurat
Pentru a trimite raportul prin e-mail sau pentru a descărca raportul pentru orice element furnizat:
| 1 |
Din bara de navigare Portal de management, selectați . | ||
| 2 |
Selectați tipul necesar de raport. Pentru mai multe informații despre tipurile de rapoarte, consultați Rapoarte pentru elementele furnizate. | ||
| 3 |
Descărcați raportul ca foaie Excel sau PDF.
|
Ștergerea definitivă a obiectelor inactive
Webex Contact Center permite administratorilor să șteargă definitiv obiectele de configurare care au fost marcate ca inactive. Acest lucru ajută clienții să elimine configurațiile nedorite, să păstreze o amprentă ușoară a configurației și să îmbunătățească performanța aplicațiilor. Înainte de a șterge definitiv un obiect de configurare, va trebui să îl marcați inactiv. De asemenea, puteți șterge periodic obiectele inactive utilizând o setare automată la nivel de entitate găzduită, de ștergere automată.
Puteți șterge definitiv următoarele tipuri de obiecte de configurare:
-
Utilizatori
-
Profiluri de utilizator
-
Profiluri desktop
-
Tipuri de activități
-
Coduri auxiliare
-
Reguli pentru praguri
-
Profil de îndemânare
-
Echipe
-
Site-uri
-
Puncte de intrare
-
Punct de intrare de apelare
-
Cozi
-
Cozi de apelare
-
Aspecte desktop
-
Variabile globale
-
Profiluri multimedia
-
Definiții de abilități
Numărul maxim de utilizatori inactivi este 5000. Numărul maxim de obiecte inactive pentru toate celelalte tipuri de obiecte este 100. Dacă această limită este atinsă, trebuie să ștergeți obiectele inactive pentru a putea dezactiva mai multe obiecte. Dacă obiectul de configurare are obiecte asociate, trebuie să dezactivați toate obiectele la care se face referire.
| 1 |
Din bara de navigare Portal de management, selectați Asigurare furnizare. | ||
| 2 |
Selectați o entitate. | ||
| 3 |
Pentru a șterge manual un obiect de configurare, pe pagina entității, faceți clic pe pictograma puncte de suspensie de lângă obiect. Selectați Ștergere. | ||
| 4 |
În caseta de dialog care vă informează că obiectul va fi șters definitiv și nu poate fi recuperat, faceți clic pe Da. Apare un mesaj că obiectul este șters definitiv.
|
Despre Business Rules Engine
Business Rules Engine (BRE) furnizează clienților o modalitate de a-și încorpora datele în mediul Webex Contact Center pentru dirijarea personalizată, precum și pentru implementarea generală. Administratorii pot utiliza soluția BRE cu Webex Contact Center pentru a utiliza datele de afaceri pentru organizația lor în fluxuri.
Despre rutarea contactelor
Modulul Strategie de rutare oferă un mediu flexibil pentru direcționarea contactelor către cea mai bună resursă, indiferent de locație. Fiecare contact de intrare ajunge la un punct de intrare, de unde este trimis la coada de așteptare pentru distribuire între echipe la locațiile centrului de contact, în conformitate cu strategiile de rutare programate, strategiile programate pentru capacitatea echipei și setările de prioritate a cozilor specificate în modulul Strategie de rutare.
În plus, dacă întreprinderea dvs. utilizează caracteristica de apelare, fiecare apel de apelare trece printr-un punct de intrare de apelare și o coadă de apelare în conformitate cu strategiile de rutare din modulul Strategie de rutare.
Deși exemplele din secțiunile următoare se referă la contacte telefonice, aceleași opțiuni de dirijare a contactelor sunt disponibile și pentru alte tipuri de suporturi. |
Fiecare contact ajunge la un punct de intrare, unde o strategie de rutare aplică logica de afaceri. Pe baza criteriilor evaluate în strategia de rutare, sistemul selectează o coadă corespunzătoare pentru a distribui contactul uneia dintre echipele disponibile.
Despre rutarea bazată pe abilități
Rutarea bazată pe abilități (SBR) este o caracteristică opțională care potrivește nevoile contactelor cu agenții care au abilitățile necesare pentru a satisface cel mai bine aceste nevoi. SBR este disponibil atât pentru contactele vocale, cât și pentru contactele canalului digital. Când apelurile ajung la un punct de intrare, SBR clasifică apelurile în subseturi. Puteți direcționa apelurile din fiecare subset către agenți care posedă un set necesar de abilități, cum ar fi fluența lingvistică sau expertiza produsului.
SBR atribuie cerințe de abilitate apelurilor dintr-un flux. Pe baza cerințelor de abilități atribuite, apelurile intră într-o coadă pentru a fi distribuite agenților care au abilități de potrivire. Puteți configura SBR într-un mod care elimină sau reduce cerințele de calificare ale agenților dacă un agent nu este disponibil într-un interval de timp specificat în coadă. Pentru mai multe informații, consultați Definițiile abilităților. Pentru a elimina sau a reduce cerințele privind abilitățile, specificați relaxările abilităților în activitatea Persoană de contact din coada de așteptare.
SBR potrivește toate cerințele de calificare ale contactelor cu abilitățile agenților. Dacă una dintre cerințele de abilitate ale unei persoane de contact este nevalidă deoarece valorile abilității nu sunt definite corect în flux, SBR nu poate găsi un agent compatibil. În astfel de cazuri, apelul este direcționat către cel mai lung agent disponibil.
SBR oferă următoarele capacități:
-
Potriviți cerințele de îndemânare ale contactelor cu agenții care au acele abilități specifice.
-
Adăugați cerințe de abilități la contacte și direcționați contactele cu aceleași cerințe de abilități la o singură coadă. Pentru mai multe informații, consultați Activitatea persoanelor de contact din coada de așteptare.
-
Configurați diferite echipe de agenți cu un set de agenți pentru a servi o coadă de așteptare. Pentru mai multe informații, consultați Crearea unei cozi și a unei cozi de apelare.
-
Mapați diverse abilități la profilurile acestor agenți. Pentru informații suplimentare, consultați Profiluri de agent.
În exemplul precedent, contactul C1 necesită abilitatea A, iar contactul C2 necesită atât abilitatea A, cât și abilitatea B. Când C2 intră în coadă, este nevoie de agenți atât cu abilitatea A, cât și cu abilitatea B. Pentru cel mai bun serviciu pentru clienți, mapați C2 la echipa care are atât abilitatea A, cât și abilitatea B. Nu mapați C2 la o echipă care are doar abilitatea A sau abilitatea B. Dacă mapați C2 la o echipă care are doar abilitatea A sau abilitatea B, C2 devine cel mai lung contact din starea parcată.
Tipuri de rutare bazate pe abilități
SBR direcționează contactele către agenți pe baza cerințelor de calificare ale persoanei de contact care sunt configurate în flux. Pentru mai multe informații, consultați Despre rutarea bazată pe abilități.
Puteți activa SBR în setările tipului de rutare a cozii atunci când creați o coadă. Pentru mai multe informații, consultați Crearea unei cozi și a unei cozi de apelare. SBR direcționează contactele către agenți într-unul din următoarele moduri atunci când sunt disponibili mai mulți agenți cu setul de abilități necesar:
-
Cel mai lung agent disponibil
-
Cel mai bun agent disponibil
Cel mai lung agent disponibil: SBR direcționează contactele către agentul care a fost disponibil pentru cea mai lungă durată.
Cel mai bun agent disponibil: SBR direcționează contactele către agentul care are cel mai înalt nivel de competență în abilitate. Pentru a direcționa contactele către cel mai bun agent disponibil:
-
Configurați cerințele de abilități ale persoanei de contact cu condiția necesară, astfel încât contactul să fie întotdeauna direcționat către un agent cu cel mai înalt nivel de competență:
-
Dacă alegeți <= condiție pentru cerințele de îndemânare ale contactului, o valoare mai mică indică o potrivire mai bună cu cerința contactului.
-
Dacă alegeți >= condiție pentru cerințele de îndemânare ale contactului, o valoare mai mare indică o potrivire mai bună cu cerința contactului.
-
Dacă alegeți condiția IS pentru cerințele de îndemânare ale contactului, o valoare mai mare indică o potrivire mai bună cu cerința contactului.
Pentru mai multe informații, consultați Cerințe privind abilitățile în activitatea persoanelor de contact din coadă.
-
-
Atribuiți nivelul de competență unui agent atunci când creați definiții de abilități și profiluri de agent.
De exemplu, puteți direcționa contactele către agenți cu abilități de vorbire în limba engleză ca competență lingvistică. Luați în considerare doi agenți: agentul 1 cu un nivel de competență în limba engleză de 3 și agentul 2 cu un nivel de competență în limba engleză de 6. Ambii agenți sunt disponibili în coada de așteptare.
-
În cazul în care configurați cerința de competențe a persoanei de contact cu <= condiție în flux, agentul 1 cu un nivel de competență în limba engleză de 3 este cel mai bun agent disponibil din coadă pentru a se conecta la persoana de contact.
-
În cazul în care configurați cerința de competențe a persoanei de contact cu >= condiție în flux, agentul 2 cu un nivel de competență în limba engleză de 6 este cel mai bun agent disponibil din coadă pentru a se conecta la contact.
Informații avansate despre coadă
Caracteristica Informații avansate despre coadă vă permite să evaluați dacă abilitățile agenților conectați și disponibili într-o coadă corespund cerințelor de abilități ale persoanei de contact, fără a pune contactele în coadă pentru o perioadă lungă de timp. Activitatea GetQueueInfo furnizează numărul de agenți care sunt conectați și disponibili. Cu toate acestea, această activitate nu furnizează informații despre agenții conectați care au abilități specifice care corespund cerinței unei anumite persoane de contact. Pentru mai multe informații despre activitatea GetQueueInfo , consultați Obținerea informațiilor despre coadă.
La un moment dat al zilei, este posibil să nu existe agenți care să fie calificați corespunzător pentru a se potrivi cerințelor de calificare ale unui anumit contact. Administratorul are nevoie de informații despre acești agenți înainte și după punerea în coadă a unui contact pentru a iniția acțiuni alternative, cum ar fi redarea unui mesaj, furnizarea unei opțiuni de apelare inversă sau escaladarea la o altă coadă.
Administratorul poate face următoarele:
-
Dacă această activitate este invocată înainte de punerea în coadă a persoanei de contact, fluxul utilizează cerințele de abilități care sunt configurate în și echipele din ultimul grup de distribuire a apelurilor. Aceasta determină numărul de agenți conectați și disponibili și populează
variabilele de ieșire LoggedOnAgentsAllșiAvailableAgentsAll. Sistemul setează variabilade ieșire CurrentGroupla –1.
Valoarea
1pentruGrupulcurent indică faptul că persoana de contact nu este încă în coadă atunci când este invocată activitatea. Proiectanții de flux pot utiliza variabilade ieșire CurrentGroupși pot determina dacă contactul nu este în coadă. -
Dacă această activitate este invocată după plasarea contactului în coadă, sistemul ia în considerare abilitățile curente ale contactului. Abilitățile din ciclul curent de relaxare a abilităților și echipele din grupul curent de distribuire a apelurilor vor fi utilizate pentru a calcula agenții disponibili și conectați. Aceste valori sunt populate în variabilele
de ieșire LoggedOnAgentsCurrentșiAvailableAgentsCurrent. Sistemul utilizează abilitățile din ciclul curent de relaxare a abilităților și din ultimul grup de distribuire a apelurilor pentru a calcula agenții conectați și disponibili și stochează aceste valori în variabilelede ieșire LoggedOnAgentsAllșiAvailableAgentsAll. Sistemul stochează, de asemenea, valori în variabilele deieșire PIQ,CurrentGroupșiTotalGroups.
Puteți invoca această activitate pentru cozile bazate pe LAA. Cu toate acestea, cerințele de abilități care sunt configurate pentru această activitate nu se aplică pentru cozile bazate pe LAA. Puteți utiliza această activitate într-o buclă. Designerul de flux invocă activitatea Informații avansate din coada de așteptare atunci când execută fluxul. În Designerul de flux, aveți posibilitatea să creați fluxuri utilizând activitatea Informații complexe despre coadă numai dacă semnalizatorul de caracteristici este activat pentru această caracteristică. Nu puteți lucra cu fluxuri care au activitatea Informații complexe despre coadă în Designerul de flux, dacă semnalizatorul de caracteristici este dezactivat. Asigurați-vă că semnalizatorul de caracteristici este activat pentru activitatea Informații complexe despre coadă. |
Ca parte a informațiilor complexe despre coadă, atunci când un contact este parcat într-o coadă și utilizați informațiile complexe despre coadă pentru a interoga o altă stivă de coadă, acest lucru nu va fi acceptat și va duce la o eroare. Pentru mai multe informații despre codul de răspuns la eroare, consultați Informații complexe despre coadă. |
Escaladarea grupului de distribuire a apelurilor
Aplicația utilizează bucla în post coadă pentru a trece rapid la următorul grup de distribuire a apelurilor sau la ultimul. De obicei, administratorii utilizează această activitate pentru a identifica contactele care sunt parcate împotriva grupurilor de escaladare. Aceste grupuri de escaladare au cel puțin un agent conectat care are abilități de potrivire sau nu are agenți conectați.
Aplicația utilizează activitatea QueueContact și apelează activitatea avansată GetQueueInfo pentru a determina dacă există agenți conectați la un anumit grup de distribuire a apelurilor. Dacă niciun agent nu este conectat la un anumit grup de distribuire a apelurilor, designerul de flux utilizează activitatea EscalateCallDistribution pentru a trece la următorul sau la ultimul grup de distribuire a apelurilor din serie. Dacă un agent este disponibil în grupul escaladat, centrul Webex contact direcționează contactul către agentul respectiv. Dacă nu, centrul Webex contact parchează contactul imediat în acel grup de distribuire a apelurilor.
Pentru mai multe informații despre activitatea QueueContact, consultați Queue Contact.
Un caz de utilizare client este o coadă care are multe grupuri de distribuire a apelurilor. Dacă un agent nu este disponibil în primul grup de distribuire a apelurilor pentru a răspunde la un apel, proiectantul fluxului redirecționează apelul către un alt grup de distribuire a apelurilor din cadrul cozii. La fiecare nivel, numărul agenților din grupul de distribuție a apelurilor crește, astfel încât există o șansă mai mare ca apelul să fie preluat. În anumite momente ale zilei, este posibil ca agenții din acest grup sau din alte grupuri să nu fie disponibili.
Pentru cozile bazate pe SBR și LAA, dacă invocați activitatea EscalateCallDistribution pe o persoană de contact care nu este încă în coadă, aceasta are ca rezultat o eroare și iese calea de eroare în activitatea de flux.
În Designerul de flux, puteți crea fluxuri utilizând activitatea EscalateCallDistributionGroup numai dacă semnalizatorul de caracteristici este activat pentru această caracteristică. Nu puteți lucra cu fluxuri care au activitatea EscalateCallDistributionGroup în Designerul de flux, dacă semnalizatorul caracteristicii este dezactivat. Asigurați-vă că semnalizatorul de caracteristici este activat pentru activitatea EscalateCallDistributionGroup. |
Dirijarea contactelor parcate
SBR parchează contactele într-o coadă până când un agent se conectează cu contactele.
Atunci când agenții devin disponibili, SBR dirijează contactele utilizând una dintre următoarele metode de selecție:
-
Selectarea contactelor pe bază de abilități
-
Selectarea contactelor bazate pe primul intrat, primul ieșit (FIFO)
În mod implicit, selectarea persoanelor de contact bazate pe competențe este activată pentru organizația dvs. |
Selectarea contactelor pe bază de abilități
În selectarea contactelor bazate pe abilități, contactele sunt selectate pe baza potrivirii exacte dintre cerințele de calificare ale persoanei de contact și abilitățile agentului. Selectarea contactelor pe bază de abilități nu atribuie contacte agenților pe bază FIFO. Dacă cerințele de calificare ale persoanei de contact se potrivesc exact cu abilitățile agentului, persoana de contact se conectează la agent, indiferent de poziția sa în coadă. Dacă există mai multe astfel de contacte cu aceleași cerințe de abilități, selectarea persoanelor de contact pe bază de abilități filtrează contactele din coadă și le atribuie agentului în următoarea ordine:
-
Prioritate
-
Marcaj temporal (de la cel mai vechi la cel mai nou)
De exemplu, luați în considerare faptul că contactul C1 care necesită un agent cu abilitatea A și contactul C2 care necesită un agent cu abilitatea B așteaptă în coadă pentru a se conecta la un agent. Contactul C3, care necesită un agent cu abilitatea C, intră, de asemenea, în coadă. Dacă un agent cu abilitatea C devine disponibil, C3 nu așteaptă ca C1 și C2 să se conecteze la agenți, deoarece cerințele de abilitate ale C3 se potrivesc exact cu agentul care are abilitatea C.
Selectarea contactelor bazate pe primul intrat, primul ieșit (FIFO)
Primul contact care intră în coadă are cea mai mare prioritate pentru a se conecta cu un agent. Primul contact se conectează la un agent atunci când devine disponibil un agent cu abilități de potrivire. Dacă abilitățile agentului nu corespund cerințelor de calificare ale primului contact care este parcat în coadă, agentul nu se conectează la primul contact. Chiar dacă abilitățile agentului corespund cerințelor de calificare ale altor contacte din coadă, contactele rămân parcate până când primul contact găsește un agent.
De exemplu, luați în considerare două contacte: C1 este primul contact care intră în coadă care necesită un agent cu abilitatea A și C2 este al doilea contact care intră în coadă care necesită un agent cu abilitatea B. Când un agent cu abilitatea B devine disponibil, C2 nu se conectează la abilitatea B. Deoarece C1 este primul contact care intră în coadă, SBR așteaptă ca un agent cu abilitatea A să fie disponibil pentru a se conecta mai întâi la C1. C2 se conectează la abilitatea B numai după ce C1 găsește un agent.
Pentru a activa selectarea contactelor pe bază de FIFO pentru organizația dvs., contactați asistența Cisco. |
Configurarea rutării bazate pe abilități
| 1 |
Definiți abilitățile. Pentru mai multe informații, consultați Definițiile abilităților. |
| 2 |
Definiți profilurile de abilități. Pentru mai multe informații, consultați Profiluri de abilități. |
| 3 |
Atribuiți profilurile de abilități echipelor sau agenților. Puteți atribui un profil de abilități fiecărei echipe bazate pe agenți. Toți agenții conectați la echipă sunt asociați cu acel profil de abilități. Cu toate acestea, puteți atribui, de asemenea, un profil de abilități unui agent individual, care suprascrie profilul de abilități al echipei. Pentru mai multe informații, consultați Crearea unei echipe și. Vizualizarea detaliilor unui utilizator
|
| 4 |
Atribuiți profilurile de abilități agenților. Puteți atribui un profil de abilități unui agent individual sau unei echipe. Pentru informații suplimentare, consultați Vizualizarea detaliilor unui utilizator. |
| 5 |
Creați puncte de intrare și cozi. |
| 6 |
Creați o coadă cu un tip de canal ca telefonie și un tip de rutare a cozii ca bazat pe competențe. |
| 7 |
Creați sau încărcați un script de control al apelului care definește modul de tratare a apelului. Pentru mai multe informații, consultați Lucrul cu scripturile de control al apelurilor. |
| 8 |
Creați un flux care definește modul de tratare a apelului. Pentru mai multe informații, consultați Crearea și gestionarea fluxurilor. |
| 9 |
Adăugați o activitate Persoană de contact din coadă și selectați coada pentru care este configurată rutarea bazată pe abilități. Pentru informații suplimentare, consultați Persoana de contact din coada de așteptare. |
| 10 |
Creați o strategie de rutare a punctelor de intrare și a cozilor. În strategia de rutare a punctului de intrare, atribuiți cerințe de abilitate apelurilor în timpul tratamentului apelurilor definite în scriptul de control al apelurilor. Pentru informații suplimentare, consultați Atribuirea cerințelor privind abilitățile apelurilor primite. Apelurile sunt apoi distribuite în coada specificată, unde așteaptă un agent cu abilitățile necesare. În strategia de dirijare a cozilor, specificați opțiuni pentru identificarea agenților care să deservească apelurile recepționate. Dacă un agent cu abilitățile necesare nu devine disponibil într-un interval de timp specificat, puteți elimina sau reduce cerința privind abilitățile. Pentru mai multe informații, consultați Crearea unui profil desktop. |
| 11 |
Creați o strategie de rutare a punctelor de intrare și selectați fluxul pe care l-ați creat. Pentru mai multe informații, consultați Crearea unei strategii de rutare. |
Rutare bazată pe agent
Rutarea bazată pe agent este o caracteristică opțională care direcționează sau plasează în coadă un contact direct către agentul preferat. O căutare a agentului cu adresa de e-mail a agentului sau ID-ul agentului direcționează un contact către agentul preferat. Activitatea de coadă către agent din flux ajută la realizarea rutării bazate pe agent. Pentru informații suplimentare, consultați secțiunea Activitatea agentului din coada de așteptare.
Un contact poate avea unul sau mai mulți agenți preferați. Maparea între contacte și agenții lor preferați este gestionată într-o aplicație externă Webex afara Centrului de contact. Căutarea agentului preferat pentru orice contact se efectuează utilizând activitatea de solicitare HTTP din flux. Activitatea Solicitare HTTP preia maparea din aplicația externă. Pentru a direcționa sau parca contactul cu agentul preferat, puteți configura activitatea Coadă la agent în flux. Activitatea Coadă la agent vă permite să specificați agentul după ID-ul Webex al agentului centrului de contact sau după adresa de e-mail. De asemenea, puteți parca contactul împotriva unui agent preferat dacă agentul preferat nu este disponibil imediat.
Puteți lua în considerare înlănțuirea unei activități din flux pentru a ruta sau a pune în coadă contactele.
De exemplu, puteți lega o activitate din coada de așteptare către agent de o altă activitate din coada de așteptare către agent pentru a pune în coadă un contact mai multor agenți preferați. Puteți lega o activitate a persoanei de contact din coada de așteptare de activitatea Coadă la agent pentru a direcționa o persoană de contact dacă niciunul dintre agenții preferați nu este disponibil pentru acel contact.
Rutarea bazată pe agent este utilă în următoarele scenarii:
-
Rutarea preferată a agenților: clientul poate atribui contacte agenților dedicați sau directorilor de relații. În astfel de scenarii, rutarea bazată pe agent direcționează contactele direct către acel agent preferat.
-
Ultima rutare a agentului: atunci când un contact apelează înapoi centrul de contact de mai multe ori pentru a interacționa cu un agent, rutarea bazată pe agent poate direcționa contactul către ultimul agent care s-a ocupat de acel contact.
În ambele cazuri de utilizare, detaliile persoanei de contact și maparea agentului sunt stocate în afara centrului de contact Webex. Activitatea HTTP preia datele. Activitatea Coadă la agent direcționează contactul către agentul preferat sau către ultimul agent.
În cazul profilurilor multimedia mixte în timp real sau exclusive, dacă agentul preferat gestionează deja un canal în timp real, agentul va fi considerat ocupat, iar apelul nu va fi direcționat imediat către agentul preferat.
Pentru a configura rutarea bazată pe agent:
Înainte de a începe:
Trebuie să exportați ID-ul de agent Webex Contact Center și adresa de e-mail a agentului din Webex Contact Center într-o aplicație externă. Webex Contact Center nu stochează maparea între agent și contactele sale.
-
Preluați maparea dintre agent și persoana de contact din aplicația externă utilizând activitatea Solicitare HTTP din Designerul de flux (Din bara de navigare a portalului de management, alegeți Strategie de rutare>Flux și faceți pentru a crea un flux nou). Pentru mai multe informații, consultați secțiunea Solicitare HTTP.
-
Configurați coada la Activitatea agentului în Designerul de flux. Puteți furniza setările generale și detaliile de tratare a contactelor pentru a ruta contactul. Pentru informații suplimentare, consultați secțiunea Activitatea agentului din coada de așteptare.
Despre suprascrierile globale de rutare
O suprascriere globală de dirijare este o strategie de dirijare care se aplică unuia sau mai multor puncte de intrare ale telefoniei. Atunci când un apel ajunge la un punct de intrare, motorul de rutare verifică dacă există o suprascriere globală de dirijare pentru acel punct de intrare. Dacă există o suprascriere globală de dirijare, aceasta devine strategia curentă de dirijare pentru punctul de intrare, suprascriind orice strategii standard de rutare asociate cu acel punct de intrare.
Crearea unei suprascrieri globale de rutare vă permite să modificați strategiile de rutare rapid și ușor pentru mai multe puncte de intrare simultan în situații de urgență, în loc să modificați fiecare strategie de rutare individual.
Suprascrierile globale de dirijare funcționează în fusul orar al entității găzduite.
Configurarea profilurilor multimedia
Dacă întreprinderea dvs. utilizează canale sociale, chat și rutare e-mail în plus față de voce, atunci profilurile multimedia sunt activate. Puteți asocia site-uri și agenți cu profiluri multimedia.
| 1 |
Definiți profilurile multimedia. Dacă întreprinderea dvs. se abonează la caracteristica Multimedia, fiecare agent este asociat cu un profil multimedia, care specifică câte contacte din fiecare tip media poate gestiona simultan agentul. Pentru informații suplimentare, consultați Profiluri multimedia. |
| 2 |
Atribuiți profiluri multimedia site-urilor, echipelor sau agenților. Când este activată opțiunea Multimedia, fiecare site este asociat cu un profil multimedia. Fiecare echipă bazată pe agent de la un anumit site este asociată cu profilul atribuit acelui site, cu excepția cazului în care echipei i se atribuie un profil multimedia diferit. În mod similar, fiecare agent conectat la o echipă este asociat cu profilul echipei, cu excepția cazului în care agentului i se atribuie un profil multimedia diferit. Pentru mai multe informații, consultați Site-uri , Crearea unei echipe șiUtilizatori . |
| 3 |
Creați puncte de intrare și cozi separate pentru fiecare tip media. Pentru mai multe informații, consultați Crearea unui punct de intrare. |
| 4 |
Colaborați cu Webex Contact Center Operations pentru a crea strategii de rutare configurate să utilizeze un script specializat de control al apelurilor. |
| 5 |
Colaborați cu furnizorul CRM specific pentru a configura interacțiunea multimedia la nivel de agent. Alternativ, puteți configura strategia de rutare a cozilor de așteptare pentru a atribui contacte multimedia (chat, e-mail, canale sociale) agenților dvs. |
Lucrul cu fișierele de resurse
Pentru a vizualiza resursele, selectați Strategie de dirijare din bara de navigare a Portalului de management.
Puteți alege să vedeți fișierele audio, e-mailurile predefinite sau răspunsurile predefinite la chat.
Încărcarea unui fișier de resurse audio
Webex Contact Center acceptă încărcarea fișierelor audio .wav cu următoarele specificații:
-
Canale: 1
-
Rata de eșantionare: 8000
-
Exemplu de codificare: legea u pe 8 biți
-
Înregistrare mono (pentru înregistrarea combinată, a apelantului sau a agentului)
-
Canale: 1
-
Rata de eșantionare: 8000
-
Precizie: 16 biți
-
Exemplu de codificare: GSM
-
Durata maximă de înregistrare: 2 ore
-
-
Înregistrare stereo (pentru înregistrare combinată)
-
Canale: 2
-
Rata de eșantionare: 8000
-
Precizie: 13 biți
-
Exemplu de codificare: 4-bit IMA ADPCM
-
Durata maximă de înregistrare: 2 ore
-
În mod implicit, numai înregistrarea mono este activată pentru toți chiriașii. |
| 1 |
Din bara de navigare Portal de management, selectați Strategie de dirijare. |
| 2 |
Din pagina Strategie de dirijare, alegeți Resurse |
| 3 |
Faceţi clic pe Nou. |
| 4 |
Pe pagina Încărcare resursă , faceți clic pe Răsfoire. |
| 5 |
Navigați la fișierul din sistem și faceți clic pe Deschidere. Câmpul Fișier afișează calea și numele de fișier ale fișierului încărcat, iar câmpul Nume resursă afișează numele fișierului. |
| 6 |
Faceți clic pe Salvare. |
Editarea unui fișier de resurse audio
Nu actualizați resursele utilizate în prezent de sistem. |
| 1 |
Din bara de navigare Portal de management, selectați Strategie de dirijare. |
| 2 |
Din pagina Strategie de dirijare, alegeți Resurse |
| 3 |
Faceți clic pe butonul Puncte de suspensie de lângă numele resursei și faceți clic pe Editare. |
| 4 |
Pe pagina Suprascriere resursă , faceți clic pe Răsfoire. |
| 5 |
Navigați la fișierul din sistem și faceți clic pe Deschidere. Câmpul Fișier afișează calea și numele de fișier ale fișierului încărcat, iar câmpul Nume resursă afișează numele fișierului. Pentru specificațiile fișierelor audio, consultați Încărcarea unui fișier de resurse audio. |
| 6 |
Faceți clic pe Salvare. |
| 7 |
Faceți clic pe Da pentru a confirma suprascrierea fișierului audio. |
Redarea sau descărcarea unui fișier .wav
| 1 |
Din bara de navigare Portal de management, selectați Strategie de dirijare. |
| 2 |
Din pagina Strategie de dirijare, alegeți Resurse |
| 3 |
Faceți clic pe butonul puncte de suspensie de lângă numele fișierului și faceți clic pe Redare. |
| 4 |
În caseta de dialog care se deschide, specificați dacă doriți să deschideți sau să salvați fișierul. Când faceți clic pe Deschidere, playerul media instalat pe computer se deschide și redă fișierul. Dacă nu este instalat un player media compatibil, se deschide o casetă de dialog care vă solicită să descărcați un player. |
Actualizarea unui fișier de resurse
| 1 |
Din bara de navigare Portal de management, selectați Strategie de dirijare. |
| 2 |
Din pagina Strategie de dirijare, alegeți Resurse . |
| 3 |
Faceți clic pe butonul puncte de suspensie de lângă numele fișierului și faceți clic pe Editare. |
| 4 |
Efectuați modificările necesare resursei. |
| 5 |
Faceți clic pe Salvare. |
Copierea unui fișier de resurse
Funcția de copiere vă permite să creați copii de rezervă ale solicitărilor și ale altor fișiere de resurse. Numai fișierele cu extensia .wav pot fi copiate.
| 1 |
Din bara de navigare Portal de management, selectați Strategie de dirijare. |
| 2 |
Din pagina Strategie de dirijare, alegeți Resurse |
| 3 |
Faceți clic pe butonul puncte de suspensie de lângă numele fișierului și faceți clic pe Copiere. |
| 4 |
În pagina care apare, introduceți un nume pentru fișierul copiat sau lăsați numele implicit (Copy_ este adăugat la numele original). |
| 5 |
Faceți clic pe Salvare. |
Exportul referințelor într-un fișier media
Aveți posibilitatea să vizualizați sau să exportați o listă care afișează numele fiecărei strategii de rutare care face referire la un fișier media specificat, împreună cu numele punctului de intrare sau al cozii asociate. În cazul unei strategii globale de dirijare, lista arată 0 în loc de numele unui punct de intrare sau al unei cozi.
Pentru a vizualiza sau a exporta referințele într-un fișier media:
| 1 |
Din bara de navigare Portal de management, selectați Strategie de dirijare. |
| 2 |
Din pagina Strategie de dirijare, alegeți Resurse |
| 3 |
Faceți clic pe butonul puncte de suspensie de lângă numele fișierului și faceți clic pe Excel sau CSV. |
| 4 |
În caseta de dialog care se deschide, specificați dacă doriți să deschideți sau să salvați fișierul. |
Crearea unui șablon de e-mail predefinit
Puteți predefini șablonul de e-mail pe care agenții îl utilizează pentru a comunica cu clienții. O organizație poate avea un singur șablon predefinit pentru e-mail.
Pentru a edita sau a șterge șablonul, faceți clic pe butonul puncte de suspensie de lângă șablon în pagina E-mailuri predefinite.
Nu puteți utiliza șabloanele de e-mail predefinite pentru e-mailurile cu răspuns rapid. |
Pentru a crea un șablon de e-mail:
| 1 |
Din bara de navigare Portal de management, selectați Strategie de dirijare. | ||
| 2 |
Din pagina Strategie de dirijare, alegeți Resurse | ||
| 3 |
Faceţi clic pe Nou.
| ||
| 4 |
În caseta de dialog New Predefined Email , procedați astfel: |
Configurarea unui șablon de chat predefinit
nainte de a începe
Punctele de intrare reprezintă destinațiile inițiale pentru toate tipurile de canale din Webex Contact Center. Sistemul trimite contactul către un agent pe baza strategiei de dirijare care este setată pentru un punct de intrare.
Puteți configura un șablon de chat pentru fiecare punct de intrare. Pentru mai multe informații, consultați Puncte de intrare și cozi.
Numai clienții a căror organizație este furnizată pe o platformă integrată Webex Calling existentă pot configura un șablon de chat pentru centrul lor de contact. |
| 1 |
Conectați-vă la organizația clientului de la adresa https://admin.webex.com. | ||
| 2 |
Din panoul de navigare din partea stângă, în secțiunea Servicii, faceți clic pe . | ||
| 3 |
Alegeţi una din opţiunile următoare:
Sistemul afișează expertul Șablon de chat. | ||
| 4 |
Pe pagina Definire șablon:
| ||
| 5 |
Pe pagina Mesaj proactiv, În afara programului:
| ||
| 6 |
Pe pagina Informație client, faceți clic pe fiecare dintre câmpurile din cardul Previzualizare și modificați atributele. Clientul utilizează aceste atribute pentru a completa formularul.
| ||
| 7 |
Pe pagina Agent virtual:
| ||
| 8 |
Pe pagina Branding și identitate, Mesaje de stare:
| ||
| 9 |
În pagina Feedback, introduceți Eticheta și Text sugestie în cardul Atribute pentru a primi feedbackul clientului. | ||
| 10 |
În pagina Finalizat, faceți clic pe Terminare.
|
Creați un răspuns predefinit la chat
-
Engleză americană
-
Japoneză
-
Italiană
-
Franceză
-
Germană
-
Spaniolă
Puteți configura 50 de răspunsuri pe limbă, pe coadă, pentru un total de 300 de răspunsuri pe coadă. Agenții pot vedea răspunsurile din coada lor pe baza setărilor de limbă din browserul lor local. Astfel, agenții pot vedea doar 50 de răspunsuri simultan.
| 1 |
Din bara de navigare Portal de management, selectați Strategie de dirijare. | ||||||||||||
| 2 |
Din pagina Strategie de dirijare, alegeți Resurse chat. | ||||||||||||
| 3 |
Faceţi clic pe Nou. | ||||||||||||
| 4 |
Introduceți următoarele detalii:
| ||||||||||||
| 5 |
Faceți clic pe Salvare. |
Configurarea resurselor de rutare
Puteți alege fie o resursă de rutare, fie un flux. Dacă alegeți o resursă de rutare, nu puteți personaliza configurațiile de control al fluxului, cum ar fi Personalizare ANI, Ecran pop-up, Variabilă globală etc., ca parte a experienței de apelare. Vă recomandăm să utilizați fluxuri în loc de resurse de rutare pentru a beneficia de orice configurații avansate, cum ar fi ecran pop-up, Personalizare ANI și așa mai departe. Pentru mai multe informații, consultați Crearea unui flux.
Strategiile de rutare vor fi depășite în viitor. Se recomandă utilizarea fluxurilor configurate cu ore de lucru și puncte de intrare pentru apelare. |
Dacă doriți să continuați cu strategiile de rutare, luați în considerare următoarele aspecte. Pentru fiecare punct de intrare și coadă, ar trebui să creați un set de strategii de rutare implicite care să acopere toate intervalele de timp. În plus, puteți programa o strategie alternativă dincolo de strategia implicită pentru orice interval de timp. De exemplu, coada 1 ar putea avea o strategie BusyHour pentru tura normală de zi și o strategie în afara orelor de program pentru orele non-lucrătoare.
Semnalizați programul zilnic normal ca strategie implicită. Puteți crea o strategie non-implicită, cum ar fi un program de sărbători pentru un interval de timp care se suprapune cu strategia implicită. O strategie care nu este semnalizată ca implicită suprascrie o strategie implicită și este utilizată ca excepție de la programarea prestabilită. Aceasta înseamnă că sistemul verifică mai întâi o strategie care nu este semnalizată ca implicită și, dacă nu există, sistemul utilizează strategia implicită.
Când strategia implicită este strategia curentă (adică strategia care rulează în prezent), sistemul verifică la fiecare trei minute dacă există o strategie non-implicită și, dacă se găsește una, devine strategia curentă.
Dacă nu este specificată nicio strategie pentru un interval de timp și nu există o strategie implicită pentru intervalul de timp, ultima strategie utilizată de sistem poate continua ca strategie curentă, chiar dacă a expirat. În acest caz, sistemul verifică în fiecare minut o strategie validă și, de îndată ce găsește una, acea strategie devine strategia curentă.
Despre tipurile de echipă
Când creați sau modificați o strategie de dirijare a cozilor de așteptare, apar următoarele opțiuni:
-
Echipele bazate pe agenți au un număr cunoscut de agenți atribuiți echipelor. Utilizatorii autorizați atribuie un profil desktop uneia sau mai multor echipe. Acești agenți utilizează Agent Desktop pentru a interacționa cu sistemul Webex Contact Center.
-
Echipele bazate pe capacitate nu au agenți specifici atribuiți, iar agenții nu utilizează Agent Desktop. De exemplu, un externalizator ar putea avea echipe care utilizează un PBX sau un ACD pentru a gestiona apelurile. Puteți utiliza o echipă bazată pe capacitate pentru a reprezenta o casetă de poștă vocală sau un grup de agenți, pe care Webex Contact Center nu le gestionează.
Capacitatea acestor echipe se bazează pe setarea capacității echipei furnizate, care poate suprascrie strategiile de capacitate a echipei. Pentru mai multe informații, consultați Programarea capacității echipei. În cazul în care capacitatea reală a echipei este mai mare sau mai mică decât valoarea utilizată în prezent de sistem, rezultatul este fie insuficient, fie prea multe apeluri pentru agenți. Acest lucru face ca proiectarea strategiei să fie mai dificilă.
Când utilizați getNumAgentsLoggedIn API, răspunsul include numărul de agenți conectați împreună cu numărul de echipe bazate pe capacitate care sunt considerate active. |
Atunci când creați o strategie de dirijare, puteți combina tipurile de echipe. Rețineți că precizia rutării apelurilor către echipe bazate pe capacitate depinde de numărul de capacitate specificat.
Limitările echipelor bazate pe capacitate atunci când se utilizează platforma clasică
Webex Contact Center atribuie apeluri echipei bazate pe capacitate transferând apelul către un număr de apelare (DN). După transferul apelului către un DN, Webex Contact Center se deconectează de la apel. Webex Contact Center nu cunoaște starea apelului; adică, dacă echipa bazată pe capacitate răspunde, gestionează sau respinge apelul.
Această limitare determină următoarele comportamente:
-
Urmărirea contactului după transferul apelului nu este posibilă.
-
Detectarea erorilor RONA sau a apelurilor nu este posibilă
-
Înregistrarea apelului nu este posibilă.
-
Obținerea valorilor Timp de conectare și Timp gestionat nu este posibilă. Raportul de apelare afișează valoarea ca zero (0).
-
Setarea capacității nu este aplicabilă, prin urmare, mai multe apeluri ar putea merge la echipa bazată pe capacitate.
Atunci când utilizați platforma media Next Generation, Webex Contact Center atribuie apeluri echipelor bazate pe capacitate, în care Webex Contact Center:
-
Gestionează starea apelului și determină dacă apelul direcționat către o echipă bazată pe capacitate este răspuns, tratat sau respins.
-
Monitorizează starea generală a apelurilor, inclusiv terminarea apelurilor, și decide când să actualizeze valoarea consumului echipei bazate pe capacitate. De exemplu, dacă apelul este terminat, capacitatea trebuie mărită și invers.
-
Obțineți valorile Timp de conectare și Timp gestionat.
Atunci când o strategie statică de echilibrare a încărcării include atât echipe bazate pe agenți, cât și echipe bazate pe capacitate, sistemul distribuie apelurile fie echipelor bazate pe agenți, fie echipelor bazate pe capacitate, în ordinea în care sunt configurate. Odată ce capacitatea echipelor bazate pe capacitate atinge limita maximă, apelurile sunt direcționate către echipele bazate pe agenți, dacă agenții sunt disponibili. Dacă apelul este în coadă, acesta poate fi direcționat către echipe bazate pe agenți sau pe capacitate, în funcție de echipa care are resurse disponibile. Dacă nicio echipă nu are capacitate, apelurile sunt puse în coadă până când capacitatea devine disponibilă. Această strategie de echilibrare a încărcării asigură gestionarea eficientă a apelurilor și supraîncărcarea niciunei echipe. |
Vizualizarea strategiilor de dirijare pentru un punct de intrare sau o coadă
Pentru a vizualiza toate strategiile de rutare pentru un punct de intrare sau o coadă:
| 1 |
Din bara de navigare Portal de management, selectați Strategie de dirijare. | ||
| 2 |
Alegeți un punct de intrare sau o coadă din lista verticală Selectare punct de intrare pentru a afișa strategiile de dirijare pentru acel punct de intrare sau coadă. Pentru mai multe informații despre parametrii care se afișează în pagina Strategie de dirijare, consultați Parametrii strategiei de rutare. Secțiunea superioară a vizualizării listă afișează un tabel care listează toate strategiile de rutare disponibile pentru punctul de intrare sau coada selectată.
| ||
| 3 |
Pentru a vedea detalii pentru o strategie, faceți clic pe punctele de suspensie de lângă strategia de dirijare și faceți clic pe Editare. Secțiunea inferioară a paginii Strategie de rutare afișează tabelul Detalii mapare strategie de rutare, care:
| ||
| 4 |
Faceți clic pe Salvare. |
Parametrii strategiei de rutare
Următorul tabel descrie parametrii care apar în pagina Strategie de dirijare.
|
Coloane |
Descriere | ||
|---|---|---|---|
|
Nume |
Afișează numele pe care îl atribuiți strategiei. Nu puteți schimba numele strategiei după ce ați creat-o. | ||
|
ID |
Afișează numărul atribuit de sistem al strategiei. | ||
|
Stare |
Indică starea strategiei.
| ||
|
Default |
Indică dacă strategia este implicită. O strategie care nu este semnalizată ca implicită suprascrie o strategie implicită și poate înlocui programarea prestabilită. | ||
|
Șablon de chat |
Identifică șablonul de chat utilizat pentru strategia de rutare. | ||
|
Repetarea |
Specifică dacă strategia se repetă zilnic sau numai în anumite zile ale săptămânii. | ||
|
Data de începere |
Afișează data la care începe strategia. | ||
|
Data de finalizare |
Afișează data la care se încheie strategia. | ||
|
Ora începerii |
Afișează ora la care începe strategia (în format de 24 de ore) pentru orice zi dată din intervalul de date specificat. | ||
|
Timpul de finalizare |
Afișează ora la care se încheie strategia (în format de 24 de ore) pentru orice zi din intervalul de date specificat. | ||
|
Ora locală |
Afișează fusul orar dacă activați caracteristica Fus orar multiplu atunci când creați punctul de intrare sau coada. | ||
|
Fluxul |
Listează fluxurile de apeluri asociate atunci când se execută o strategie de rutare. |
Vizualizarea strategiilor curente de dirijare
Puteți vizualiza o listă de strategii de rutare implementate în prezent pentru mai multe puncte de intrare sau cozi.
| 1 |
Din bara de navigare Portal de management, selectați Strategie de dirijare. |
| 2 |
Din pagina Strategie de dirijare, selectați curente de dirijare. |
| 3 |
Alegeți Toate din lista derulantă pentru a vizualiza strategiile curente pentru toate punctele de intrare sau cozile. |
| 4 |
Faceți clic pe Aplicare. Tabelul oferă detalii despre strategiile curente de dirijare pentru punctele de intrare sau cozile selectate. Coloana Script de control afișează numele scripturilor de control al apelurilor care sunt asociate cu punctele de intrare sau cozile listate. Tabelul oferă detalii despre strategiile curente de dirijare pentru punctele de intrare sau cozile selectate. Coloana Flux afișează numele fluxurilor de apeluri asociate punctelor de intrare sau cozilor listate. |
Vizualizarea strategiilor de dirijare după fusul orar
Dacă activați caracteristica Fus orar multiplu pentru întreprinderea dvs., puteți configura punctele de intrare și cozile cu fusuri orare. Valorile de timp utilizate în strategiile de rutare se bazează pe fusul orar pe care îl configurați pentru punctul de intrare sau coadă. Dacă nu configurați fusurile orare cu puncte de intrare și cozi, sistemul utilizează fusul orar pe care îl configurați pentru întreprinderea dvs. (de obicei, sediul central).
Când faceți clic pe butonul nume din partea din dreapta sus a paginii Strategie de dirijare, toate fusurile orare pe care le configurați pentru puncte de intrare sau cozi apar într-o listă verticală.
Dacă nu activați caracteristica Fus orar multiplu pentru întreprinderea dvs., valorile de timp din strategiile de dirijare se bazează pe fusul orar pe care îl configurați pentru întreprindere.
Dacă fusul orar respectă ora de vară, ora se ajustează automat la schimbarea orei de vară.
| 1 |
În Portalul de management, faceți clic pe pictograma roată dințată din colțul din dreapta sus pentru a vizualiza panoul de setări cu trei sau patru taste Tab. |
| 2 |
Faceți clic pe pictograma roți dințate. Selectați un fus orar din lista verticală Fus orar . |
| 3 |
Faceți clic pe Aplicare. |
| 4 |
Din bara de navigare a portalului de management, selectați Strategie de dirijare pentru a vizualiza strategiile de rutare pe baza fusului orar selectat. |
Crearea unei strategii de rutare
Utilizați această procedură pentru a crea noi strategii de rutare. De asemenea, puteți crea o nouă strategie prin editarea unei strategii existente și modificarea parametrilor în conformitate cu cerințele.
Înainte de a crea strategii noi:
-
Creați întotdeauna o strategie activă pentru fiecare interval de timp. Dacă nu specificați o strategie activă pentru un interval de timp, sistemul o utilizează pe cea implicită. Dacă nu există o strategie implicită, ultima strategie utilizată de sistem poate continua ca strategie curentă, deși a expirat.
-
Puteți crea cu ușurință o nouă strategie dintr-o strategie existentă, puteți modifica unele setări și o puteți salva ca strategie nouă.
-
Puteți avea o singură strategie de dirijare pentru fiecare punct de intrare în chat sau e-mail.
Nu puteți avea o strategie globală de dirijare pentru punctele de intrare pentru chat și e-mail.
-
Nu puteți salva modificările aduse unei strategii active atunci când datele sau orele programate intră în conflict cu o strategie activă existentă.
nainte de a începe
Trebuie să creați un șablon de chat înainte de a crea o strategie de rutare pentru chat.
| 1 |
Din bara de navigare Portal de management, selectați Strategie de dirijare. | ||||||||||||||||||||||||||||||||||||||||||||||||||||||||||||||||||||||||||||||||||||||||||||||||||||||||||||||||||||||||||||||||||||||||||||||||||||||||
| 2 |
În pagina Strategie de dirijare, alegeți . | ||||||||||||||||||||||||||||||||||||||||||||||||||||||||||||||||||||||||||||||||||||||||||||||||||||||||||||||||||||||||||||||||||||||||||||||||||||||||
| 3 |
Alegeți un punct de intrare din lista verticală Selectare punct de intrare. | ||||||||||||||||||||||||||||||||||||||||||||||||||||||||||||||||||||||||||||||||||||||||||||||||||||||||||||||||||||||||||||||||||||||||||||||||||||||||
| 4 |
Efectuați una dintre următoarele acțiuni în vizualizarea listă:
| ||||||||||||||||||||||||||||||||||||||||||||||||||||||||||||||||||||||||||||||||||||||||||||||||||||||||||||||||||||||||||||||||||||||||||||||||||||||||
| 5 |
Introduceți sau modificați setările conform descrierii din tabelele următoare.
| ||||||||||||||||||||||||||||||||||||||||||||||||||||||||||||||||||||||||||||||||||||||||||||||||||||||||||||||||||||||||||||||||||||||||||||||||||||||||
Modificarea unei strategii de rutare
Înainte de a modifica o strategie de rutare, rețineți următoarele:
-
Deși nu puteți copia strategia curentă, puteți modifica oricare dintre setările sale, cu excepția celor care afectează timpul sau data execuției. Aceste modificări nu au niciun efect asupra versiunii programate recurente a strategiei.
-
Atunci când modificați strategia curentă, modificările intră în vigoare imediat pentru apelurile noi și rămân în vigoare până la încheierea strategiei curente. Dacă există apeluri în coadă atunci când se efectuează modificările, apelurile existente în coadă urmează strategia originală, cu excepția cazului în care bifați caseta de selectare Se aplică modificările la apelurile curente din coadă din dreapta butonului Salvare .
Modificările aduse strategiei curente de rutare a punctelor de intrare prin e-mail sau chat se aplică, de asemenea, strategiilor de rutare active corespunzătoare.
-
Când modificați o strategie care nu este strategia curentă, modificările intră în vigoare în conformitate cu orele programate specificate în strategie.
| 1 |
Din bara de navigare Portal de management, selectați Strategie de dirijare. |
| 2 |
Pe pagina Strategie de dirijare, alegeți un punct de intrare sau o coadă din lista verticală Selectare punct de intrare/coadă . |
| 3 |
Faceți clic pe butonul puncte de suspensie de lângă strategia pe care doriți să o modificați și alegeți Editați. |
| 4 |
Dacă modificați o strategie globală de dirijare: |
| 5 |
Faceți modificările. Pentru informații despre fiecare setare, consultați tabelul cu descrierile setărilor din Crearea unei strategii de dirijare. |
| 6 |
Dacă modificați strategia curentă și doriți ca modificările să se aplice apelurilor aflate în prezent în coadă, bifați caseta de selectare Se aplică modificările la apelurile curente din coadă din partea din dreapta jos a paginii. Dacă nu bifați această casetă de selectare, modificările se aplică numai apelurilor noi. |
| 7 |
Dați clic pe Salvați pentru a salva modificările. |
Strategii de rutare: ștergere și restaurare
Când ștergeți o strategie de dirijare, sistemul mută strategia în pagina Strategii de rutare șterse sau Suprascrieri globale de rutare șterse, unde poate fi restaurată sau ștearsă definitiv în termen de 30 de zile. După 30 de zile, sistemul șterge definitiv strategia de rutare.
Când ștergeți o strategie curentă, sistemul activează următoarea strategie programată pentru acea perioadă de timp. Nu ștergeți o strategie curentă decât dacă este disponibilă o strategie alternativă. |
Ștergerea unei strategii standard de dirijare
| 1 |
Din bara de navigare Portal de management, selectați Strategie de dirijare. |
| 2 |
Pe pagina Strategie de dirijare, alegeți un punct de intrare sau o coadă din lista verticală Selectare punct de intrare/coadă . |
| 3 |
Faceți clic pe butonul puncte de suspensie de lângă strategia de dirijare pe care doriți să o ștergeți și faceți clic pe Ștergere. |
| 4 |
Faceți clic pe Da pentru a confirma. Sistemul mută strategia în pagina Strategii de rutare șterse, unde poate fi restaurată sau ștearsă definitiv (consultați Restaurarea sau ștergerea definitivă a unei strategii de rutare). |
Restaurarea sau ștergerea definitivă a unei strategii de dirijare
| 1 |
Din bara de navigare Portal de management, selectați Strategie de dirijare. | ||
| 2 |
Pe pagina Strategie de dirijare, faceți clic pe Strategii șterse . | ||
| 3 |
Alegeți un punct de intrare sau o coadă din lista verticală Selectare punct de intrare/coadă . | ||
| 4 |
Faceți clic pe butonul puncte de suspensie de lângă strategia pe care doriți să o restaurați sau să o ștergeți definitiv și alegeți una dintre următoarele variante:
| ||
| 5 |
Dacă restaurați o strategie, modificați setările după cum este necesar și faceți clic pe Restaurare.
Dacă vreuna dintre setări intră în conflict cu o strategie de rutare existentă, un mesaj vă informează. În acest caz, trebuie să modificați setările înainte de a putea restabili strategia. |
Audio în așteptare
Atunci când un apel este plasat în coadă în rețea, un fișier audio continuă să fie redat până când apelul este distribuit unei echipe cu capacitate disponibilă. Dacă apelul este plasat în coadă mai mult decât lungimea conținutului audio, fișierul audio face buclă înapoi și repornește de la început.
Vă recomandăm ca fișierul audio să includă un scurt mesaj de întârziere, urmat de muzică. Mesajul trebuie să anunțe numele cozii asociate, să instruiască apelantul să aștepte pentru următorul agent disponibil și să includă un avertisment că apelurile pot fi monitorizate.
Puteți înregistra un fișier audio pentru fiecare strategie, astfel încât mesajul să poată varia în funcție de ora din zi, ziua săptămânii, programul de vacanță și alți factori.
Lucrul cu suprascrierile globale de dirijare
O suprascriere globală de dirijare este o strategie de dirijare care se aplică unuia sau mai multor puncte de intrare ale telefoniei. Atunci când un apel ajunge la un punct de intrare, motorul de rutare verifică dacă există o suprascriere globală de dirijare pentru acel punct de intrare. Dacă există o suprascriere globală de dirijare, aceasta devine strategia curentă de dirijare pentru punctul de intrare, suprascriind orice strategii standard de rutare asociate cu acel punct de intrare.
Crearea unei suprascrieri globale de rutare vă permite să modificați strategiile de rutare rapid și ușor pentru mai multe puncte de intrare simultan în situații de urgență, în loc să modificați fiecare strategie de rutare individual.
Suprascrierile globale de dirijare funcționează în fusul orar al entității găzduite.
Vizualizarea suprascrierilor globale ale rutelor
Utilizați această procedură pentru a vizualiza o listă de suprascrieri globale ale rutelor.
nainte de a începe
Aveți nevoie de privilegii de acces de administrator pentru a efectua această procedură.
| 1 |
Din bara de navigare Portal de management, selectați Strategie de dirijare. Se deschide pagina Strategie de dirijare. |
| 2 |
Din bara de meniu, selectați . Se deschide pagina Global Routing Overrides (Suprascrieri globale de rutare) pentru a afișa Global Routing Overrides List . Această pagină afișează toate suprascrierile de rute globale existente. Puteți utiliza funcția Căutare din partea dreaptă sus a zonei Listă pentru a vă găsi ținta. Consultați Parametrii globali de suprascriere a rutelor pentru o descriere a parametrilor care sunt vizibili în pagină. |
| 3 |
(Opțional) Pentru a exporta lista de suprascrieri globale de rutare pentru analiza datelor, faceți clic pe butonul puncte de suspensie de lângă partea din dreapta sus a paginii și faceți clic pe Excel sau CSV. |
| 4 |
(Opțional) Pentru a afișa detaliile unei suprascrieri de rutare sau pentru a o edita, faceți clic pe butonul puncte de suspensie din partea stângă a suprascrierilor listate, apoi faceți clic pe Editare. Consultați Editarea unei suprascrieri globale de rutare pentru detalii suplimentare despre editarea unei suprascrieri de rutare. |
Crearea suprascrierilor globale de dirijare
Puteți modifica fluxul de tratare a contactelor pentru mai multe puncte de intrare a telefoniei în același timp, cum ar fi pentru o vacanță sau o situație de urgență. Preconfigurați unul sau mai multe fluxuri pe care le puteți aplica rapid ca suprascriere atunci când este necesar. Atunci când devine activă, suprascrierea globală a rutei se aplică numai apelurilor noi, în timp ce apelurile active urmează strategiile curente de rutare a punctelor de intrare.
În mod implicit, creați suprascrieri globale de rutare în fusul orar al entității găzduite. Toate datele care sunt afișate pe pagina sau tabloul de bord Global Routing Overrides se bazează pe fusul orar al entității găzduite. |
Puteți alege între două metode pentru a crea o suprascriere globală de rutare:
Crearea unei suprascrieri globale a rutelor
Utilizați această procedură pentru a crea o suprascriere globală a rutei.
nainte de a începe
Aveți nevoie de privilegii de acces de administrator pentru a efectua această procedură.
| 1 |
Din bara de navigare Portal de management, selectați Strategie de dirijare. Se deschide pagina Strategie de dirijare. |
| 2 |
Din bara de meniu, selectați globale de rutare. Se deschide pagina Global Routing Overrides (Suprascrieri globale de rutare) pentru a afișa Global Routing Overrides List . Această pagină afișează toate suprascrierile de rute globale existente. |
| 3 |
Din pagina Global Routing Overrides , faceți clic pe + New Override. Se deschide pagina Creare suprascriere globală rutare . |
| 4 |
Configurați noua suprascriere globală a rutei, așa cum este descris în Parametrii globali de suprascriere a rutei. |
| 5 |
Faceți clic pe Salvare sau pe Anulare. |
Crearea unei suprascrieri globale de rutare dintr-o copie
Utilizați această procedură pentru a crea o suprascriere globală de dirijare pornind de la o copie a unei suprascrieri existente.
nainte de a începe
Aveți nevoie de privilegii de acces de administrator pentru a efectua această procedură.
| 1 |
Din bara de navigare Portal de management, selectați Strategie de dirijare. Se deschide pagina Strategie de dirijare. |
| 2 |
Din bara de meniu, selectați globale de rutare. Se deschide pagina Global Routing Overrides (Suprascrieri globale de rutare) pentru a afișa Global Routing Overrides List . Această pagină afișează toate suprascrierile de rute globale existente. |
| 3 |
Localizați suprascrierea globală de rutare pe care doriți să o copiați pentru a crea o nouă suprascriere. Puteți utiliza funcția Căutare din partea dreaptă sus a zonei Global Routing Overrides List pentru a vă găsi ținta. |
| 4 |
Faceți clic pe butonul puncte de suspensie din partea stângă a unei suprascrieri listate, apoi faceți clic pe Copiere. Se deschide pagina Copiere suprascriere rutare globală. |
| 5 |
Modificați setările după cum este necesar și în conformitate cu instrucțiunile furnizate în Parametrii globali de suprascriere a rutei. |
| 6 |
Faceți clic pe Salvare sau pe Anulare. |
Editarea unei suprascrieri globale a rutelor
Utilizați această procedură pentru a edita o suprascriere globală de rutare existentă.
nainte de a începe
Aveți nevoie de privilegii de acces de administrator pentru a efectua această procedură.
| 1 |
Din bara de navigare Portal de management, selectați Strategie de dirijare. Se deschide pagina Strategie de dirijare. |
| 2 |
Din bara de meniu, selectați globale de rutare. Se deschide pagina Global Routing Overrides (Suprascrieri globale de rutare) pentru a afișa Global Routing Overrides List . Această pagină afișează toate suprascrierile de rute globale existente. |
| 3 |
Localizați suprascrierea globală a rutelor pe care doriți să o editați. Puteți utiliza funcția Căutare din partea dreaptă sus a zonei Global Routing Overrides List pentru a vă găsi ținta. |
| 4 |
Faceți clic pe butonul puncte de suspensie din partea stângă a punctului de intrare pe care doriți să îl modificați, apoi faceți clic pe Editare. Se deschide pagina Suprascriere globală rutare . |
| 5 |
Editați parametrii de suprascriere a rutei în conformitate cu informațiile furnizate în Parametrii globali de suprascriere a rutei. |
| 6 |
Faceți clic pe Salvare sau pe Anulare. |
Parametrii globali de suprascriere a rutării
Pagina Parametri pentru pagina Global Routing Overrides
Următorul tabel listează și descrie parametrii pe care îi vedeți în zona Global Routing Overrides List din pagina Global Routing Overrides .
|
Coloane |
Descriere | ||
|---|---|---|---|
|
Nume |
Afișează numele pe care îl atribuiți suprascrierii. Nu puteți modifica numele suprascris după ce l-ați creat. | ||
|
ID |
Afișează numărul atribuit de sistem pentru suprascriere. | ||
|
Stare |
Indică starea suprascrierii.
| ||
|
Default |
Indică dacă suprascrierea globală de rutare este strategia de rutare implicită (Da) sau nu este strategia de rutare implicită (Nu). | ||
|
Repetarea |
Specifică dacă suprascrierea se repetă zilnic sau numai în anumite zile ale săptămânii. | ||
|
Data de începere |
Afișează data la care începe suprascrierea. | ||
|
Data de finalizare |
Afișează data la care se încheie suprascrierea. | ||
|
Ora începerii |
Afișează ora la care începe înlocuirea (în format de 24 de ore) pentru orice zi dată din intervalul de date specificat. | ||
|
Timpul de finalizare |
Afișează ora la care se încheie înlocuirea (în format de 24 de ore) pentru orice zi dată din intervalul de date specificat. | ||
|
Ora locală |
Afișează fusul orar al entității găzduite. Suprascrierile globale de dirijare funcționează în fusul orar al entității găzduite. | ||
|
Fluxul |
Listează fluxurile de apeluri asociate atunci când se execută o suprascriere de rutare. |
Parametrii pentru crearea, suprascrierea, copierea și restaurarea paginilor de suprascriere a rutelor Gobal
Următorul tabel listează și descrie parametrii pe care îi vedeți pe:
-
Creați pagina Global Routing Override
-
Suprascriere pagină Global Routing Override
-
Copiați pagina Suprascriere rutare globală
-
Pagina Restabilire suprascriere rutare globală
Utilizați aceste informații pentru a configura suprascrieri noi sau copiate și pentru a le edita pe cele existente.
| Parametru |
Descriere | ||||
|---|---|---|---|---|---|
|
Setări generale | |||||
|
Nume |
Introduceți numele pentru suprascrierea globală a rutei. Nu puteți schimba numele după ce este creat. În cazul în care copiați o suprascriere, puteți modifica numele copiei. | ||||
|
Nume întreprindere |
Afișează numele entității găzduite. | ||||
|
Tip Canal |
Afișează singurul tip valid de canal: Telefonie | ||||
|
Puncte de intrare sau cozi |
Acest câmp apare numai în cazul în care creați sau copiați o suprascriere globală de dirijare. Alegeți punctele de intrare sau cozile cărora li se aplică suprascrierea globală a rutelor. | ||||
|
Tip Redirecționare |
Această opțiune este disponibilă numai pentru cozi. Nu este disponibil pentru cozile proxy.
| ||||
|
Tip rutare (continuare) |
| ||||
|
Stare |
Faceți clic pe butonul de comutare Stare pentru a seta starea suprascrierii globale a rutării la Activ sau Neactiv . Când este setată la Activ, suprascrierea rutării se activează și se dezactivează la datele și la orele specificate în câmpurile asociate Dată de început și de sfârșit și Oră de început și de sfârșit. | ||||
|
Setări de oră | |||||
|
Fus orar |
Afișează fusul orar al entității găzduite. Suprascrierile globale de dirijare funcționează în fusul orar al entității găzduite. | ||||
|
Data de începere Data de finalizare |
Faceți clic în fiecare dintre aceste câmpuri și utilizați controalele calendarului pentru a specifica data de început (data la care suprascrierea globală a rutării devine efectivă) și data de sfârșit (data la care expiră suprascrierea globală a rutei). | ||||
|
Ora începerii Timpul de finalizare |
Introduceți în format de 24 de ore (0000–2400) ora din zi la care doriți să înceapă și să se termine suprascrierea globală a rutei. | ||||
|
Ziua săptămânii |
Din lista derulantă:
| ||||
|
Setări avansate | |||||
|
Muzică în așteptare |
Din lista verticală, alegeți numele fișierului audio (.wav) de redat pentru apeluri atunci când un agent pune un apel în așteptare. Muzica din coadă (MIQ) este gestionată din flux. Atunci când un contact este plasat în coadă și dacă nu este disponibil niciun agent, clientul este angajat cu MIQ. | ||||
|
Timpul maxim petrecut în coadă |
Dacă aceasta este o strategie standard de rutare a cozilor de așteptare Webex Contact Center, introduceți durata de așteptare, în secunde, înainte ca sistemul să direcționeze un apel în coadă către numărul de destinație de depășire furnizat pentru coadă. Cisco recomandă setarea acesteia la 1800 (30 de minute) sau la de trei ori lungimea medie a cozii în timpul orelor de vârf. Dacă aceasta este o strategie de rutare a e-mailurilor, setați acest parametru la o valoare suficient de mare pentru a evita depășirea. În mod implicit, acest câmp adoptă valoarea furnizată pentru coadă.
| ||||
|
Reîncercări în cadrul echipei |
Dacă aceasta este o strategie standard de rutare a cozilor de așteptare Webex Contact Center, specificați numărul maxim de încercări pe care le face sistemul pentru a trimite un apel către o echipă înainte de a direcționa apelul către următoarea echipă disponibilă. Sistemul nu mai încearcă să trimită apelul către acea echipă. Excepţii:
| ||||
|
Semnalizare ca strategie de rutare implicită |
Această setare este disponibilă numai dacă creați o suprascriere nouă sau copiați una existentă. Setați la Da dacă doriți ca această suprascriere globală de rutare să fie suprascrierea implicită a rutării globale pentru intervalul de timp specificat pentru acest punct de intrare sau coadă de așteptare. Setați la Nu pentru a crea o excepție de la programarea implicită, cum ar fi o sărbătoare. Această suprascriere suprascrie suprascrierea implicită. Adică, sistemul verifică mai întâi dacă există o suprascriere care nu este semnalizată ca implicită și, dacă nu există, sistemul utilizează suprascrierea implicită.
| ||||
|
Control apeluri | |||||
|
Control Script |
Selectați un script de control al apelurilor din lista derulantă. Fiecare strategie trebuie să aibă asociat un script de control, care definește modul în care sunt gestionate apelurile. Dacă este cazul, modificați parametrii impliciti ai scriptului în câmpurile afișate. Pentru informații suplimentare, consultați Atribuirea scripturilor și parametrilor de control al apelurilor.
| ||||
|
Fluxul |
Alegeți un flux care să suprascrie comportamentul de tratare a contactelor pentru punctele de intrare selectate în perioada de timp configurată. | ||||
|
Distribuție apeluri |
Acest parametru se aplică numai cozilor. Nu se aplică cozilor proxy. Dacă aceasta este o strategie standard de dirijare a cozilor, specificați echipele pe care doriți să le asociați cu această strategie și organizați-le în grupuri. Consultați "Specificarea setărilor de distribuire a apelurilor" de la pagina 166 pentru detalii. În plus, procedați astfel (așa cum este descris în "Atribuirea echipelor și setărilor de relaxare a abilităților grupurilor" începând cu pagina 168): • Dacă tipul de rutare este Load Balance, alocați spread-uri procentuale sau capacități fiecărei echipe din Grupa 1. Puteți adăuga grupuri suplimentare, dar nu puteți atribui spread-uri procentuale sau capacități echipelor din acele grupuri suplimentare. • Dacă tipul de rutare este prioritar, atribuiți priorități. Rețineți că o anumită prioritate poate fi atribuită unei singure echipe din cadrul strategiei (de exemplu, o singură echipă poate avea o prioritate de 1 atribuită acesteia). • Dacă tipul de rutare este bazat pe abilități, specificați setările de relaxare a abilităților, dacă este cazul. Dacă aceasta este o strategie de dirijare pentru o coadă de apelare, trebuie să specificați o echipă în secțiunea Distribuție apeluri. Echipa specificată este doar un substituent și nu este utilizată. În plus, asigurați-vă că ați creat un singur grup pentru o strategie de rutare a cozilor de apelare. |
Ștergerea unei suprascrieri globale de rutare
Utilizați această procedură pentru a șterge o strategie globală de rutare.
nainte de a începe
| 1 |
Din bara de navigare Portal de management, selectați Strategie de dirijare. Se deschide pagina Strategie de dirijare. |
| 2 |
Din bara de meniu, selectați globale de rutare. Se deschide pagina Global Routing Overrides (Suprascrieri globale de rutare) pentru a afișa Global Routing Overrides List . Această pagină afișează toate suprascrierile de rute globale existente. Consultați Parametrii globali de suprascriere a rutării pentru o descriere a elementelor vizibile în pagină. |
| 3 |
Localizați suprascrierea globală a rutelor pe care doriți să o editați. Puteți utiliza funcția Căutare din partea dreaptă sus a zonei Global Routing Overrides List pentru a vă găsi ținta. |
| 4 |
Faceți clic pe butonul puncte de suspensie din stânga suprascrierii rutei pe care doriți să o ștergeți, apoi faceți clic pe Șterge. În caseta de dialog de confirmare care se deschide, faceți clic pe OK. Suprascrierea rutării se mută la pagina Ștergere globală suprascrieri rutare, unde așteaptă restaurarea sau ștergerea definitivă. Pentru mai multe informații, consultați Restaurarea sau ștergerea definitivă a unei strategii de rutare. |
Restabilirea sau ștergerea definitivă a unei suprascrieri globale a rutei
Utilizați această procedură pentru a restabili sau a șterge definitiv o suprascriere globală a rutei.
nainte de a începe
| 1 |
Din bara de navigare Portal de management, selectați Strategie de dirijare. Se deschide pagina Strategie de dirijare. |
| 2 |
Din bara de meniu, selectați . Se deschide pagina Global Routing Overrides (Suprascrieri globale de rutare) pentru a afișa Global Routing Overrides List . Această pagină afișează toate suprascrierile de rute globale existente. Consultați Parametrii globali de suprascriere a rutelor pentru o descriere a parametrilor care sunt vizibili în pagină. |
| 3 |
Faceți clic pe butonul Suprascrieri globale de dirijare șterse din partea dreaptă sus a paginii. Se deschide pagina Ștergere globală suprascrieri rutare, afișând o listă de suprascrieri de rutare șterse, dacă există. |
| 4 |
În vizualizarea Listă globală de suprascrieri a rutelor șterse, localizați suprascrierea rutării pe care doriți fie să o restaurați, fie să o ștergeți definitiv. Puteți utiliza funcția Căutare din extrema dreaptă a paginii pentru a vă localiza ținta. |
| 5 |
Faceți clic pe butonul puncte de suspensie din partea stângă a suprascrierii rutei pe care doriți fie să o restaurați, fie să o ștergeți definitiv și efectuați una dintre următoarele acțiuni: |
Prezentare generală a designerului de flux
Designerul de flux oferă o interfață pentru a crea fluxuri în timp real pentru a vă satisface cerințele organizaționale. Activitățile predefinite legate de gestionarea apelurilor și controlul fluxului servesc drept elemente de bază pentru crearea fluxului. Interfața drag-and-drop a Designerului de flux asigură configurarea ușoară a componentelor fluxului. Puteți seta proprietățile fiecărei activități care influențează execuția fluxului. De asemenea, puteți configura variabile și expresii pentru a defini logica fluxului.
Noțiuni de bază
Înainte de a utiliza Designerul de flux, trebuie să furnizați mai multe entități din Webex Contact Center Management Portal și Control Hub. Puteți utiliza aceste entități direct, ca parte a Designerului de flux (de exemplu, Cozi și fișiere audio) sau indirect pentru a activa rutarea contactelor (de exemplu, Distribuție apeluri în Strategii de rutare a cozilor).
Trebuie să configurați următoarele elemente înainte de a crea fluxuri în Designerul de flux:
-
Puncte de intrare
-
Coadă
-
Agenţi
-
Profil Utilizator
-
Profil desktop
-
Echipe
-
Agent virtual
-
Fișiere audio
Terminologie cheie
În acest capitol se face trimitere la următorii termeni:
-
Activitate: Un singur pas al unui flux, reprezentat de un nod în interfața Designerului de flux. De exemplu, redați un mesaj sau efectuați o solicitare HTTP. Acesta este elementul care este tras și aruncat de utilizator într-un flux.
Pentru proprietățile de activitate bazate pe lista verticală, filtrul de căutare este activat în mod implicit. Dacă există un număr mai mare de opțiuni disponibile într-o listă verticală care depășește limita prestabilită, puteți introduce un cuvânt cheie de căutat și puteți alege opțiunea dorită din rezultatul completat automat.
-
Eveniment: Un stimul intern sau extern al sistemului care poate determina executarea unui flux sau a unei căi de curgere. Acestea pot fi mesaje Kafka, cereri HTTP externe, acțiuni ale utilizatorilor etc. Designerul de flux este o aplicație bazată pe evenimente care execută fluxuri ca răspuns la evenimente. Dacă și când sunt declanșate anumite evenimente, fluxurile sunt executate automat așa cum au fost configurate.
-
Flux: O secvență definită de utilizator de activități care sunt executate ca răspuns la un eveniment.
-
Link: Un link este săgeata care conectează o activitate la alta. Acesta indică direcția fluxului și dependența dintre evenimente. Pentru a șterge un link și a întrerupe conexiunea dintre două activități, faceți clic pe link pentru a afișa pictograma de ștergere și continuați să ștergeți linia.
Accesarea aplicației Designerul de flux
Designerul de flux utilizează sign-on unic (SSO) utilizând Cisco Common Identity. Dacă sunteți deja logat la Cisco Webex Control Hub sau la Cisco Webex Contact Center Management Portal și când încercați să accesați Flow Designer, veți avea automat acces la aplicație. Dacă nu, sistemul vă solicită să introduceți acreditările SSO în ecranul standard de conectare.
nainte de a începe
Pentru a accesa aplicația Flow Designer, trebuie să aveți o licență Premium Agent și un profil de utilizator care are drepturi de editare a modulului Strategii de rutare.
|
Din bara de navigare a Portalului de management, selectați nou. |
Cerințe pentru browserul Flow Designer
Următorul tabel listează browserele compatibile.
|
Browser |
Microsoft Windows 10 |
Microsoft Windows 11 |
Mac OS X |
Chromebook |
|---|---|---|---|---|
|
Google Chrome |
76.0.3809 |
103.0.5060.114 |
76.0.3809 sau o versiune ulterioară |
76.0.3809 sau o versiune ulterioară |
|
Mozilla Firefox |
ESR 68 sau versiuni ESR ulterioare |
ESR V102.0 sau mai mare |
ESR 68 și versiunile ESR ulterioare |
NA |
|
Microsoft Edge |
42.17134 sau o versiune ulterioară |
103.0.1264.44 sau o versiune ulterioară |
NA |
NA |
|
Chromium |
NA |
NA |
NA |
79 sau o versiune ulterioară |
Configurați următoarele opțiuni de browser:
-
Activați cookie-urile și datele privind site-urile.
-
Setați nivelul de securitate la Mediu.
-
Activați opțiunea Imagine.
-
Dezactivați blocarea ferestrelor pop-up.
-
Activați JavaScript.
Cerințe de e-mail pentru designerul de flux
Designerul de flux acceptă următoarele servere de e-mail:
-
Office 365
-
Gmail
Aspectul Designerului de flux
Biblioteca de activități
Biblioteca de activități cuprinde lista activităților asociate cu Designerul de flux. Utilizatorul poate trage și plasa activitățile pe pânzele fluxului principal sau fluxurilor de evenimente pentru a-și proiecta fluxurile. Biblioteca de activități are următoarele secțiuni:
-
GESTIONAREA APELURILOR: Utilizați activități de gestionare a apelurilor pentru a construi fluxuri care gestionează interacțiunile vocale în centrul de contact. Acestea sunt specifice cazului de utilizare a gestionării apelurilor prin Interactive Voice Response (IVR) și agenți virtuali sau umani.
-
CONTROLUL FLUXULUI: Activitățile de control al fluxului sunt agnostice față de tipul de flux și le utilizați pentru a controla logica din flux, indiferent de cazul de utilizare.
Puteți ascunde și extinde biblioteca de activități după cum doriți, pentru a mări spațiul de lucru pe pânză între configurații.
Pânza, fluxul principal și fluxuri de evenimente
Pânza este spațiul de lucru gri pe care plasați activitățile. Utilizați comenzile din partea din stânga jos a ecranului pentru a vă deplasa pe pânză și pentru a mări și micșora. Nu există constrângeri privind dimensiunea fluxului sau utilizarea pânzei.
Designerul de flux are două file care permit spațiu suplimentar pe pânză:
Aceste file separă logic diferitele căi ale fluxului dvs. și creează un spațiu de lucru mai organizat.
Fluxul principal
Utilizați fila Flux principal pentru a crea scriptul fluxul principal pe baza evenimentului de declanșare definit în activitatea Începere flux. În fila Flux principal, configurați experiența completă pentru un apelant, începând de la meniul Cisco Unified IP Interactive Voice Response (IVR), până la renunțarea sau încheierea apelului. Fluxul conține pași previzibili pe care sistemul îi execută într-o secvență.
Fluxuri de evenimente
În orice moment al executării fluxului principal, sistemul declanșează evenimente care întrerup fluxul principal. De exemplu, când un agent răspunde la un apel telefonic, este întreruptă experiența apelantului din coadă. Dacă doriți să definiți un comportament unic pentru momentul declanșării acestor evenimente, puteți să creați scripturi pentru fluxuri de evenimente opționale. Fluxurile de evenimente sunt asincrone față de fluxul principal. Nu puteți prevedea dacă sau când va fi declanșat un flux de eveniment. Din acest motiv, fluxurile de evenimente sunt opționale și sunt destinate să extindă funcționalitățile fluxului principal.
Puteți configura mai multe fluxuri de gestionare a evenimentelor în pânza Fluxuri de evenimente. Fiecare flux de evenimente trebuie să aibă un început și un sfârșit unic, fără activități comune. |
Pentru mai multe informații despre rutinele de tratare a evenimentelor, consultați Evenimente.
Bara de instrumente Zoom
Bara de instrumente Zoom din Proiectant flux are butoane de proprietăți globale, de micșorare și de mărire pentru a afișa panoul Proprietăți globale și pentru a minimiza sau a maximiza conținutul de pe pânză.
-
Proprietăți globale: Faceți clic pe pictograma
Pentru a deschide panoul Proprietăți globale. Pentru mai multe informații, consultați Panoul de proprietăți. -
Mărire: Faceți clic pe pictograma
Din bara de instrumente. Când ajungeți la limita maximă, butonul este dezactivat. -
Micșorare: Faceți clic pe pictograma
Din bara de instrumente. Când ajungeți la limita maximă, butonul este dezactivat. -
Copierea și lipirea activităților: Faceți clic pe pictograma
 Din bara de instrumente pentru a copia și lipi activitățile selectate pe pânză. Pentru mai multe informații, consultați Copierea și lipirea activităților.
Din bara de instrumente pentru a copia și lipi activitățile selectate pe pânză. Pentru mai multe informații, consultați Copierea și lipirea activităților.
Panoul Proprietăți
Proiectantul fluxului are un panou de proprietăți, care apare în partea dreaptă a aplicației. Setați parametrii fie pentru flux (proprietățile globale), fie pentru o activitate selectată. Puteți să ascundeți și să extindeți panoul pentru a mări spațiul de lucru de pe pânză între configurații.
Panoul Proprietăți globale se afișează în mod prestabilit la încărcarea fluxului. Faceți clic pe pictograma  Pentru a deschide panoul Proprietăți globale. Unitatea
Pentru a deschide panoul Proprietăți globale. Unitatea  Vă ajută să deschideți și să închideți panoul de proprietăți atunci când lucrați la fluxuri. De asemenea, puteți să faceți clic oriunde pe pânza goală pentru a reveni la vizualizarea panoului Proprietăți globale. Panoul Proprietăți globale nu este vizibil când selectați o activitate.
Vă ajută să deschideți și să închideți panoul de proprietăți atunci când lucrați la fluxuri. De asemenea, puteți să faceți clic oriunde pe pânza goală pentru a reveni la vizualizarea panoului Proprietăți globale. Panoul Proprietăți globale nu este vizibil când selectați o activitate.
Următoarele configurații sunt incluse în panoul Proprietăți globale:
-
(Opțional) Introduceți o descriere a fluxului.
-
Gestionați variabilele personalizate și predefinite. Pentru mai multe informații despre variabilele de flux, consultați Setare variabilă.
-
Vizualizați informații despre istoricul fluxului, inclusiv proprietarul, data ultimei editări și numărul versiunii fluxului.
Faceți clic pe pictogramaPentru a închide panoul Proprietăți globale.
Momentan nu există nicio caracteristică de control al versiunilor. Versiunea fluxului reprezintă numărul de publicări al fluxului.
Panoul antet
Panoul Antet afișează numele fluxului, care se actualizează dinamic atunci când editați numele fluxului din panoul Proprietăți globale. Panoul antet are un buton Deconectare . Designerul de flux vă permite să salvați o schiță de flux existentă dacă doriți să reveniți și să continuați să lucrați mai târziu.
Pentru a salva schițele fluxurilor sau pentru a închide aplicația, faceți clic pe Salvare flux și Deconectare în colțul din dreapta sus al aplicației.
Panoul subsol
Panoul subsol are următoarele:
-
Salvare automată activată: partea stângă a panoului Subsol indică faptul că salvarea automată este activată. Fluxurile sunt salvate pentru a evita pierderea datelor și apare o notificare de eroare dacă salvarea automată este suspendată.
Există un scenariu în care datele ar putea fi pierdute dacă închideți fereastra browserului în timp ce datele sunt salvate automat. Vă recomandăm să așteptați câteva secunde după ce modificați fluxul înainte de a închide browserul.
-
Versiunea aplicației: Partea stângă a panoului Subsol afișează versiunea aplicației Designer flux. Puteți utiliza versiunea pentru depanarea erorilor din Designerul de flux.
-
Validarea fluxului: validarea fluxului verifică dacă există erori în structura unui flux care vor împiedica funcționarea fluxului. Puteți activa oricând comutatorul de validare din dreapta panoului de subsol. În mod implicit, validarea nu rulează pe partea din spate, deci nu se afișează erori în fereastră. Când comutatorul este activat, începe validarea backend-ului și orice erori din flux sunt afișate în interfața cu utilizatorul. Pentru mai multe informații despre validarea fluxului, consultați Validarea unui flux.
-
Publicarea fluxului: Înainte de a putea publica un flux, trebuie să validați fluxul și să rezolvați erorile. Butonul Publicare este dezactivat dacă comutatorul Validare este dezactivat. După activarea validării, butonul Publicare rămâne dezactivat dacă există erori active în flux. Pentru mai multe informații despre Flow Publishing, consultați Publicarea unui flux.
Activități și evenimente Flow Designer
Activități din tratarea apelurilor
Obțineți informații despre coadă
Informații avansate despre coadă
Redați muzică
Activitatea Muzică Play redă muzică atunci când sosește un apel sau se află într-o coadă. Puteți alege un fișier audio de redat atunci când puneți un apelant în așteptare.
Puteți configura o cale de tratare a erorilor (Eroare nedefinită) pentru a trata erorile de sistem care pot surveni în timpul execuției fluxului. Pentru mai multe informații, consultați Tratarea erorilor. |
Următoarele secțiuni vă permit să configurați activitatea Muzică Play:
Setări generale
|
Parametru |
Descriere |
|---|---|
|
Etichetă activitate |
Introduceți un nume pentru activitate. |
|
Descriere activitate |
(Opțional) Introduceți o descriere pentru activitate. |
Setări pentru muzică
Dacă oricare dintre intrările din lista ordonată este goală, sistemul lansează o eroare de flux. Rezolvați aceste erori înainte de a publica fluxul. |
|
Parametru |
Descriere | ||
|---|---|---|---|
| Fișier audio static | Alegeți această opțiune dacă doriți să configurați sunetul static pentru a fi redat din pagina Resurse din Portalul de management. Alegeți numele fișierului audio (.wav) din lista verticală Fișier muzică. Pentru mai multe informații, consultați Încărcarea unui fișier de resurse audio. | ||
| Fișier audio dinamic |
Alegeți această opțiune dacă doriți să configurați sunetul pentru a fi redat dinamic într-un singur flux. De exemplu, puteți configura această variabilă pentru a reda mesajul audio în mai multe limbi, pe baza preferințelor clientului în timpul interacțiunii. Pentru a configura fișierul audio dinamic, introduceți valoarea variabilei audio sub forma unei expresii cu pietricele. Pentru informații suplimentare, consultați Sintaxa șablonului de pietricele.
| ||
|
Pornire decalaj |
Setați durata în secunde pentru redarea fișierului muzical. De exemplu, să presupunem că fișierul de muzică are 60 de secunde. Dacă decalajul de pornire este setat la 45 de secunde și durata muzicii este de 30 de secunde, fișierul redă ultimele 15 secunde și revine la început și redă primele 15 secunde. 0 este ora de începere. Puteți introduce decalajul de pornire ca număr static (exemplu: 20) sau ca expresie (exemplu: Asigurați-vă că intrarea are valori numerice. | ||
|
Durata muzicii |
Specificați durata în secunde pentru fișierul muzical selectat. (De exemplu, 30 de secunde). Puteți introduce durata muzicii ca număr static (exemplu: 20) sau expresie (exemplu: Asigurați-vă că intrarea are valori numerice. Dacă decalajul de pornire și durata muzicii sunt mai lungi decât lungimea fișierului, muzica revine în buclă la început și continuă să fie redată. |
Când includeți activitatea Muzică redare înainte de activitatea de solicitare HTTP într-un flux de apeluri, solicitarea HTTP se execută numai după ce sunetul este redat complet. |
Feedback
Configurați activitatea Feedback pentru a iniția sondaje după apel (susținute de Webex Experience Management) pentru a colecta feedback de la apelanți. Sunt disponibile următoarele tipuri de sondaje:
-
IVR Sondaje după apel: configurați activitatea Feedback în pânza Fluxuri de evenimente din Designerul de flux, după
evenimentul Deconectatde agent. În funcție de configurarea din Webex Experience Management, centrul de contact redă apelanților un chestionar IVR.Apelantul utilizează tastatura pentru a răspunde la sondaj. Dacă apelantul răspunde parțial la chestionar nerăspunzând în intervalul de timp configurat sau furnizând date de intrare nevalide, centrul de contact trimite răspunsuri parțiale la chestionar către Webex Experience Management.
Asigurați-vă că utilizați activitatea Deconectare persoană de contact după activitatea Feedback pentru a încheia apelul IVR.
-
Sondaje după e-mail sau SMS după apel: configurați activitatea Feedback în fila Fluxuri de evenimente din Designerul de flux după evenimentul ContactTelefon.
În funcție de regulile politicii de expediere stabilite în Webex Experience Management, centrul de contact trimite un sondaj apelanților prin e-mail sau SMS.
Atunci când proiectați un flux, o interacțiune de consultare nu poate include o activitate de feedback la sondaj după apel.
Puteți configura o cale de tratare a erorilor (Eroare nedefinită) pentru a trata erorile de sistem care pot surveni în timpul execuției fluxului. Pentru mai multe informații, consultați Fluxuri de evenimente. |
Următoarele secțiuni vă permit să configurați activitatea Feedback:
Setări generale
|
Parametru |
Descriere |
|---|---|
|
Etichetă activitate |
Introduceți numele activității. |
|
Descriere activitate |
(Opțional) Introduceți o descriere pentru activitate. |
Sondaj
Pentru a administra un chestionar clientului, selectați dintr-o listă de chestionare pentru voce sau expedieri pentru sondaje prin e-mail sau SMS. Chestionarele și invitațiile care sunt configurate în Webex Experience Management sunt disponibile în listă.
| Parametru | Descriere |
|---|---|
|
Bazat pe voce |
Pentru a reda clientului un chestionar în linie, procedați astfel:
|
|
Bazat pe e-mail/SMS |
Pentru a furniza clientului un sondaj offline prin e-mail/SMS, procedați astfel:
|
Setări de limbă
Gestionați limba în care clientul experimentează chestionarul. Dacă limba nu este acceptată în Webex Experience Management, limba de rezervă este engleza (SUA). Pentru mai multe informații, consultați Webex Experience Management Suport lingvistic.
| Parametru | Descriere |
|---|---|
|
Înlocuirea setărilor de limbă |
Activați butonul de comutare Înlocuire setări limbă pentru a seta orice limbă particularizată pentru Webex Experience Management.
Dacă butonul de comutare Înlocuire setări limbă nu este activat, variabila |
Informaţii client
Specificați informațiile despre client care vor fi transmise împreună cu preîncărcările pe care Webex Experience Management le trimite pentru a captura răspunsul la chestionar. În funcție de configurațiile de expediere setate în Webex Experience Management, centrul de contact trimite informațiile de precompletare.
| Parametru | Descriere |
|---|---|
|
ID client | (Opțional) Selectați un identificator unic pentru client din lista derulantă. |
|
| (Opțional) Selectați adresa de e-mail a clientului din lista derulantă. |
|
Număr de telefon | (Opțional) Selectați numărul de telefon al clientului din lista derulantă. |
Trecere variabilă
Specificați variabilele suplimentare ca preîncărcări particularizate care sunt transmise (în plus față de răspunsurile la chestionar) de la Webex Contact Center la Webex Experience Management.
|
Parametru |
Descriere | ||
|---|---|---|---|
|
Valoare-cheie | Indică parametrii variabili opționali pe care centrul de contact îi transmite Webex Experience Management. Coloanele Cheie și Valoare vă permit să introduceți un nume de variabilă și valoarea asociată. Valoarea variabilei poate fi un șir, un întreg sau o expresie cu sintaxă dublă acoladă curbată (în cazul variabilei flux). Pentru mai multe informații, consultați Variabile de flux particularizate. Pentru a adăuga un parametru variabil, faceți clic pe Adăugare nou. Aceasta adaugă un rând în care puteți introduce perechea cheie-valoare respectivă.
|
Setări avansate
Activitatea Feedback are următoarele setări pentru a ajuta la validarea răspunsurilor DTMF așteptate de la clienți.
|
Parametru |
Descriere |
|---|---|
|
Expirare |
Indică durata maximă pentru care activitatea așteaptă răspunsul clientului. Valoarea prestabilită este 3 de secunde. |
Puteți configura numărul maxim de încercări de reîncercare în cazul în care nu sunt introduse DTMF nevalide sau nu există nicio, precum și mesaje de notificare audio (pentru introducerea nevalidă, expirare și depășirea numărului maxim de reîncercări) pentru chestionare, utilizând Webex Experience Management. Pentru informații suplimentare, consultați Reîncercare și expirare Setări în sondajul IVR după apel în documentația Webex Experience Management. |
Redare mesaj
Activitatea Redare mesaj redă un mesaj neîntreruptibil apelantului. Puteți utiliza activitatea Redare mesaj cu sau fără capacitatea de transformare a textului în vorbire activată. Opțiunile de configurare se modifică în consecință.
|
Următoarele secțiuni vă permit să configurați activitatea Mesaj de redare:
Setări generale
|
Parametru |
Descriere |
|---|---|
|
Etichetă activitate |
Introduceți un nume pentru activitate. |
|
Descriere activitate |
(Opțional) Introduceți o descriere pentru activitate. |
Mesaj
Dacă nu doriți să utilizați capacitatea Text-to-Speech din mesajul dvs., dezactivați butonul de comutare Text-to-Speech . În mod implicit, redarea vocală a textului nu este activată.
Puteți configura până la cinci solicitări audio (fișiere audio și variabile de solicitare audio combinate). Mesajul complet este redat apelantului în ordinea configurată, alternând între fișierele audio și variabilele promptului audio.
Dacă oricare dintre intrările din lista ordonată este goală, sistemul răspunde cu o eroare de flux. Rezolvați aceste erori înainte de a publica fluxul. |
|
Parametru |
Descriere | ||
|---|---|---|---|
|
Adăugați fișiere audio |
Pentru a configura solicitarea fără text transformat în vorbire, adăugați cel puțin un fișier audio preînregistrat. Alegeți fișierul audio dorit din lista derulantă etichetată ca 1. Pentru a adăuga mai multe fișiere audio, faceți clic pe Adăugare nou. Fișierele sunt redate apelantului în ordinea în care apar. Pentru a elimina un fișier audio din secvență, faceți clic pe pictograma Ștergere care apare lângă fiecare listă derulantă. | ||
|
Adăugare variabilă audio |
Utilizați această opțiune pentru a configura mesajul audio pentru a fi redat dinamic clienților. De exemplu, puteți configura această variabilă pentru a reda mesajul audio în mai multe limbi, pe baza preferințelor clientului în timpul interacțiunii. Pentru a configura variabila audio, faceți clic pe Adăugare variabilă audio. Introduceți valoarea variabilei sub forma unei expresii cu pietricele. Pentru informații suplimentare, consultați Sintaxa șablonului de pietricele.
|
Pentru a utiliza capacitatea Text-to-Speech din mesajul dvs., activați butonul de comutare Text-to-Speech . Puteți configura până la un total de cinci solicitări audio (mesaje text transformate în vorbire, fișiere audio și variabile de solicitări audio combinate). Mesajul complet este redat apelantului în ordinea configurată, alternând între mesajele text transformate în vorbire, fișierele audio și variabilele de solicitare audio.
|
Parametru |
Descriere | ||
|---|---|---|---|
|
Conector |
Indică conectorul pentru autentificarea serviciului Text-to-Speech. Lista derulantă afișează numele tuturor conectorilor Google din Control Hub. Sunt afișați numai conectorii activi. Selectați conectorul din lista derulantă. | ||
|
Înlocuirea setărilor implicite de limbă și voce |
Utilizați acest buton de comutare pentru a suprascrie setările de voce configurate în variabila | ||
|
Ieșire voce |
Indică numele vocii de ieșire. Acest câmp apare numai dacă activați butonul de comutare Înlocuire limbă implicită și setări vocale. Selectați numele vocii de ieșire din lista derulantă.
| ||
| Adăugați un fișier audio |
Pentru a alterna mesajele text transformate în vorbire cu fișiere audio preînregistrate, faceți clic pe Adăugare fișier audio. Aceasta adaugă un rând nou la configurație, unde puteți alege fișierul audio dorit din lista derulantă. Pentru a elimina un element din secvență, faceți clic pe pictograma Ștergere care apare lângă intrarea corespunzătoare sau lista verticală. | ||
| Adăugarea unui mesaj text transformat în vorbire |
Pentru a construi solicitarea, utilizați textul transformat în vorbire sau o combinație de fișiere audio preînregistrate și mesaje text transformat în vorbire. Faceți clic pe Adăugare mesaj text transformat în vorbire pentru a adăuga un nou câmp de introducere a textului la secțiunea de creare a solicitării. În acest câmp, tastați mesajul care va fi redat apelantului în limba și vocea selectate. Câmpul acceptă două tipuri de intrări: date formatate text brut (text simplu) sau Speech Synthesis Markup Language (SSML). De asemenea, puteți utiliza variabile ca parte a mesajului pentru a citi conținutul dinamic. | ||
|
Adăugare variabilă audio |
Utilizați această opțiune pentru a configura mesajul audio pentru a fi redat dinamic clienților. De exemplu, puteți configura această variabilă pentru a reda mesajul audio în mai multe limbi, pe baza preferințelor clientului în timpul interacțiunii. Pentru a configura variabila audio, faceți clic pe Adăugare variabilă audio. Introduceți valoarea variabilei sub forma unei expresii cu pietricele. Pentru informații suplimentare, consultați Sintaxa șablonului de pietricele.
|
Setări pentru redarea vocală a textului
Setările de transformare a textului în vorbire includ următoarele setări care sunt utilizate pentru a valida intrarea DTMF așteptată de la apelant.
|
Parametru |
Descriere | ||
|---|---|---|---|
|
Rata de vorbire |
Indică rata vorbirii. Măriți sau micșorați intrarea numerică pentru a menține rata ideală de vorbire și pentru a controla rata de vorbire de ieșire. Valorile valide pentru intrarea numerică sunt cuprinse între 0,25 și 4,0 cuvinte pe minut (wpm). Valoarea implicită este 1,0 cpm. | ||
|
Câștig în volum |
Indică creșterea sau scăderea volumului de ieșire. Măriți sau micșorați intrarea numerică pentru a menține volumul ideal al vorbirii de ieșire.
Intrările valide pentru intrarea numerică sunt cuprinse între –96,0 decibeli și 16,0 decibeli (dB). Valoarea prestabilită este 0,0 dB. |
|
Fereastră Pop
Un ecran pop-up este o fereastră sau o căsuță de dialog care apare pe desktopul unui agent când agentul răspunde la apelul unui client. Agentul obține mai multe informații despre apelant, în vederea continuării unei conversații. Pentru informații suplimentare, consultați secțiunea despre Agent Desktop din Ghidul de utilizare Cisco Webex Contact Center Agent Desktop.
Activitatea ecranului pop-up devine relevantă numai după ce un agent se implică într-o interacțiune. De obicei, utilizează evenimentul AgentAnswered și evenimentul PhoneContactEnded.
Când utilizați această activitate în fluxul principal, expuneți un set de evenimente în fila Fluxuri de evenimente. Pentru mai multe informații despre aceste evenimente, consultați Evenimente.
Puteți crea un singur eveniment de tratare a fluxului pentru fiecare eveniment. De exemplu, când un agent acceptă un apel primit, se afișează un ecran pop-up. Activitatea ecranului pop-up conține informații care se bazează pe variabilele fluxului. Ecranul pop-up integrează Webex Contact Center cu alte aplicații de business, cum ar fi CRM (Salesforce), instrumente pentru gestionarea tichetelor și sistemul de introducere a comenzilor.
Finalizați această configurare în fila Fluxuri de evenimente din Proiectant flux. Pentru a defini diferitele comportamente din ecranul pop-up, care se bazează pe criteriile fluxului principal, utilizați o condiție sau o activitate de caz. Puteți defini un ecran pop-up pentru fiecare flux.
Puteți configura o cale de tratare a erorilor (Eroare nedefinită) pentru a trata erorile de sistem care pot surveni în timpul execuției fluxului. Pentru mai multe informații, consultați Fluxuri de evenimente. |
Ecranul pop-up pentru noile canale digitale trebuie configurat în Connect Flow Builder. Pentru mai multe informații, consultați https://help.imiconnect.io/docs/wxcc-overview. |
Următoarele secțiuni vă permit să configurați activitatea ecranului pop-up:
Setări generale
|
Parametru |
Descriere |
|---|---|
|
Etichetă activitate |
Introduceți un nume pentru activitate. |
|
Descriere activitate |
(Opțional) Introduceți o descriere pentru activitate. |
Setări URL
Utilizați opțiunea Setări URL pentru a defini un URL pentru configurațiile ecranelor pop-up. Pentru a tasta o variabilă, utilizați sintaxa {{variabile}}.
De exemplu, {{NewPhoneContact.ANI}}.
|
Parametru |
Descriere |
|---|---|
|
URL ecran pop-up |
Introduceți adresa URL a site-ului web dorit, cum ar fi http://www.salesforce.com. După ce agentul răspunde la un apel, URL-ul configurat populează ecranul pop-up de pe desktop. |
|
Parametri interogare |
Introduceți diferitele variabile în payload. Pentru a adăuga un nou parametru de interogare, faceți clic pe Adăugare nou. Introduceți detaliile atribut-valoare în câmpurile CHEIE și, respectiv, VALOARE. |
|
Etichetă desktop pentru ecran pop-up |
Introduceți un text personalizat scurt și intuitiv, care să înlocuiască URL-ul ecranului pop-up din Agent Desktop. După ce agentul preia sau termină un apel, această etichetă apare ca hyperlink în notificarea Ecran pop-up din Agent Desktop. De exemplu, dacă adresa URL a ferestrei pop-up pe ecran este http://www.salesforce.com iar eticheta desktop a ferestrei pop-up pe ecran este Salesforce, sistemul afișează hyperlinkul ca Salesforce în notificarea Fereastră pop-up pe ecran. Această etichetă apare și în fila pop Ecran pop-up. Dacă lipsește eticheta ecranului pop-up, sistemul afișează ecranul pop-up cu eticheta prestabilită. |
Setări afișaj
|
Parametru |
Descriere |
|---|---|
|
Filă nouă browser |
Ecranul pop-up se afișează într-o nouă filă de browser de fiecare dată, fără a afecta ecranul pop-up existent. |
|
Filă existentă ecran pop-up |
Ecranul pop-up se afișează în fila existentă a browserului, care înlocuiește ecranul pop-up anterior. |
|
În cadrul Desktop |
Ecranul pop-up se afișează ca filă în panoul Informații auxiliare din Desktop. Dacă opțiunea de afișare a ecranului pop-ul este În cadrul Desktop, ecranul pop-up se afișează în panoul Informații auxiliare pe durata apelului. Ecranul pop-up este păstrat chiar și când selectați o activitate din alt tip de canal, din panoul Listă de activități. |
Dacă opțiunea de afișare a ecranului pop-up este În cadrul Desktop sau Filă existentă browser, datele introduse în ecranul pop-up pentru un apel se pierd dacă agentul acceptă un apel nou. Pentru a preveni pierderea datelor, configurați opțiunea de afișare Filă nouă browser. De exemplu, luați în considerare faptul că opțiunea de afișare a ecranului pop-up este În cadrul Desktop. Dacă agentul acceptă un apel nou primit în timp ce introduceți date în ecranul pop-up pentru un apel anterior, datele care se introduc pentru apelul anterior se pierd când apare ecranul pop-up pentru noul apel. |
Colectarea cifrelor
Activitatea Colectare cifre solicită apelantului să introducă o intrare Dual-Tone Multi-Frequency (DTMF), cum ar fi un număr de cont. Similar activităților Redare mesaj și Meniu, activitatea Colectare cifre poate utiliza fișiere audio, mesaje text transformate în vorbire sau o combinație a celor două.
Această activitate acceptă DTMF cifre de intrare de la 0 la 9. Apelantul poate introduce # sau * ca simbol de terminare pentru a indica sfârșitul intrării DTMF.
|
Puteți configura aceste căi de tratare a erorilor pentru a gestiona erorile de execuție a fluxului:
|
Cale |
Descriere |
|---|---|
|
Expirare intrare |
Indică calea de ieșire a erorii, pe care o ia fluxul după ce se scurge durata de expirare a intrării. Configurarea acestei căi garantează faptul că apelantul nu este inactiv prea mult timp. Modificați durata de expirare a intrării în secțiunea Setări avansate din panoul proprietăți. Luați în considerare redarea unui mesaj pentru a clarifica ce se așteaptă de la apelant, apoi reveniți înapoi, la începutul activității. |
|
Intrare fără corespondent |
Indică calea de ieșire a erorii, pe care o ia fluxul dacă apelantul introduce o intrare DTMF care nu este configurată în secțiunea Linkuri din meniul personalizat. Configurarea acestei căi garantează faptul că apelantului îi este permis să reînceapă activitatea și să reîncerce. Luați în considerare redarea unui mesaj pentru a clarifica ce se așteaptă de la apelant, apoi reveniți înapoi, la începutul activității. |
|
Eroare nedefinită |
Pentru mai multe informații, consultați Tratarea erorilor. |
Puteți configura activitatea Colectare cifre utilizând următoarele setări:
-
Setări de solicitare fără text transformat în vorbire activat
-
Setări de solicitare cu textul transformat în vorbire activat
Setări generale
|
Parametru |
Descriere |
|---|---|
|
Etichetă activitate |
Introduceți un nume pentru activitate. |
|
Descriere activitate |
(Opțional) Introduceți o descriere pentru activitate. |
Setări de solicitare fără text transformat în vorbire activat
În mod implicit, redarea vocală a textului nu este activată. Pentru a configura solicitarea fără text transformat în vorbire, adăugați cel puțin un fișier audio preînregistrat. Alegeți fișierul audio din lista derulantă. Puteți configura până la un total de cinci solicitări audio (fișiere audio și variabile de prompt audio combinate). Mesajul complet este redat apelantului în ordinea configurată, alternând între fișierele audio și variabilele promptului audio.
Dacă oricare dintre intrările din lista ordonată este goală, sistemul afișează o eroare de flux. Rezolvați aceste erori înainte de a publica fluxul. |
|
Parametru |
Descriere | ||
|---|---|---|---|
|
Adăugați fișiere audio |
Pentru a adăuga mai multe fișiere audio, faceți clic pe Adăugare nou. Fișierele sunt redate apelantului în ordinea în care sunt configurate. Pentru a elimina un fișier audio din secvență, faceți clic pe pictograma Ștergere care apare lângă fiecare listă derulantă. Pictograma Ștergere nu apare atunci când este disponibilă o singură listă verticală, deoarece aveți nevoie de cel puțin un fișier audio pentru solicitare.
| ||
|
Adăugare variabilă audio |
Utilizați această opțiune pentru a configura mesajul audio pentru a fi redat dinamic clienților. De exemplu, puteți configura această variabilă pentru a reda mesajul audio în mai multe limbi, pe baza preferințelor clientului în timpul interacțiunii. Pentru a configura variabila audio, faceți clic pe Adăugare variabilă audio. Introduceți valoarea variabilei sub forma unei expresii cu pietricele. Pentru informații suplimentare, consultați Sintaxa șablonului de pietricele.
| ||
|
Faceți solicitarea întreruptibilă |
Caseta de selectare Setare solicitare întreruptibilă vă permite să indicați dacă solicitarea configurată poate fi întreruptă de intrarea sau evenimentul apelantului. În mod implicit, solicitările nu pot fi întrerupte. Dacă este important ca apelantul să audă solicitarea, nu permiteți întreruperea acesteia.
|
Setări de solicitare cu textul transformat în vorbire activat
În mod implicit, redarea vocală a textului nu este activată. Pentru a utiliza redarea vocală a textului în mesajele dvs., activați butonul de comutare Text-to-Speech . Puteți configura până la un total de cinci solicitări audio (mesaje text transformat în vorbire, fișiere audio și variabile de solicitare audio combinate). Mesajul complet este redat apelantului în ordinea configurată, alternând între mesajele text transformate în vorbire, fișierele audio și variabilele de prompt audio configurate.
|
Parametru |
Descriere | ||
|---|---|---|---|
|
Conector |
Opțiunile Limbă și voce se modifică în funcție de conectorul selectat. Selecția dictează limba, sexul și tonul pe care sistemul le utilizează pentru a citi apelantului mesajele text transformat în vorbire. Dacă utilizați Google TTS, puteți previzualiza diferitele opțiuni pe pagina Google Text to Speech . | ||
|
Înlocuirea setărilor implicite de limbă și voce |
Utilizați acest comutator pentru a suprascrie setările vocale configurate în variabila | ||
|
Ieșire voce |
Indică numele vocii de ieșire. Acest câmp apare numai dacă activați butonul de comutare Înlocuire limbă implicită și setări vocale. Selectați numele vocii de ieșire din lista derulantă.
| ||
|
Adăugarea unui mesaj text în vorbire |
Atunci când creați solicitarea, puteți utiliza textul transformat în vorbire sau o combinație de fișiere audio preînregistrate și mesaje text transformat în vorbire. Faceți clic pe Adăugare mesaj text transformat în vorbire pentru a adăuga un nou câmp de introducere a textului la secțiunea Solicitare. Aici puteți tasta mesajul care este citit apelantului cu limba și vocea selectate. Câmpul acceptă două tipuri de intrări: text brut (text simplu) sau date formatate SSML. Puteți utiliza variabile și ca parte a mesajului pentru a citi conținutul dinamic. Pentru a specifica o variabilă, utilizați această sintaxă: | ||
|
Adăugați un fișier audio |
Pentru a alterna mesajele text transformate în vorbire cu fișiere audio preînregistrate, faceți clic pe Adăugare fișier audio. Acest lucru adaugă un rând nou la configurația în care puteți selecta un fișier audio dintr-o listă verticală. Pentru a elimina un element din secvență, faceți clic pe pictograma Ștergere de lângă elementul respectiv. Pictograma Ștergere nu este vizibilă atunci când este configurat un singur câmp, deoarece este necesar cel puțin un mesaj sau un fișier audio. | ||
|
Adăugare variabilă audio |
Utilizați această opțiune pentru a configura mesajul audio pentru a fi redat dinamic clienților. De exemplu, puteți configura această variabilă pentru a reda mesajul audio în mai multe limbi, pe baza preferințelor clientului în timpul interacțiunii. Pentru a configura variabila audio, faceți clic pe Adăugare variabilă audio. Introduceți valoarea variabilei sub forma unei expresii cu pietricele. Pentru informații suplimentare, consultați Sintaxa șablonului de pietricele.
| ||
|
Faceți solicitarea întreruptibilă |
Caseta de selectare Setare solicitare întreruptibilă vă permite să indicați dacă solicitarea configurată poate fi întreruptă de intrarea sau evenimentul apelantului. În mod implicit, solicitările nu pot fi întrerupte. Dacă este important ca apelantul să audă solicitarea, nu permiteți întreruperea acesteia.
|
Setări pentru redarea vocală a textului
Setările de transformare a textului în vorbire includ următoarele setări care sunt utilizate pentru a valida intrarea DTMF așteptată de la apelant.
|
Parametru |
Descriere | ||
|---|---|---|---|
|
Rata de vorbire |
Indică rata vorbirii. Măriți sau micșorați intrarea numerică pentru a menține rata ideală de vorbire și pentru a controla rata de vorbire de ieșire. Valorile valide pentru intrarea numerică sunt cuprinse între 0,25 și 4,0 cuvinte pe minut (wpm). Valoarea implicită este 1,0 cpm. | ||
|
Câștig în volum |
Indică creșterea sau scăderea volumului de ieșire. Măriți sau micșorați intrarea numerică pentru a menține volumul ideal al vorbirii de ieșire.
Intrările valide pentru intrarea numerică sunt cuprinse între –96,0 decibeli și 16,0 decibeli (dB). Valoarea prestabilită este 0,0 dB. |
Setări avansate
Activitatea Colectare cifre include următoarele setări avansate care sunt utilizate pentru a valida intrarea DTMF așteptată de la apelant.
|
Parametru |
Descriere | ||
|---|---|---|---|
|
Expirare fără intrare |
Indică durata maximă în care activitatea Colectare cifre așteaptă intrarea, înainte de a trece la calea Expirare intrare. Valoarea prestabilită este 3 de secunde. | ||
|
Expirare între cifre |
Indică durata maximă de așteptare a activității Colectare cifre între cifre, înainte de a continua fluxul. Acest lucru se întâmplă numai după introducerea a cel puțin unei cifre. Apelantul poate introduce simbolul terminator pentru a indica faptul că intrarea este finalizată, astfel încât apelul să continue fără a aștepta expirarea între cifre.
| ||
|
Cifre minime |
Indică numărul minim de cifre pe care trebuie să le introducă apelantul. Valoarea implicită este 1. Dacă apelantul introduce intrarea care este mai mică decât această valoare, fluxul urmează calea de intrare necorelată care este configurată în secțiunea Tratarea erorilor . | ||
|
Cifre maxime |
Indică numărul maxim de cifre pe care le poate introduce apelantul. Valoarea implicită este 10. Dacă apelantul introduce intrarea care este mai mare decât această valoare, fluxul urmează calea de intrare necorelată care este configurată în secțiunea Tratarea erorilor . | ||
|
Simbolul terminator |
Indică caracterul pe care apelantul îl poate introduce pentru a specifica sfârșitul intrării. Simbolul Terminator poate fi # sau *, în funcție de configurație. În mod implicit, simbolul terminator este #. |
Variabile de ieșire
Activitatea Colectare cifre include variabila de ieșire {{CollectDigits.DigitsEntered}} . Când fluxul este executat, această variabilă stochează intrarea DTMF pe care apelantul a introdus-o în timpul interacțiunii sale cu activitatea. Utilizați această variabilă în activitățile ulterioare pentru a controla secvența fluxului. Numele variabilei se modifică dinamic pe baza etichetei asociate cu activitatea Colectare cifre. Sistemul trebuie să captureze mai multe valori variabile dacă fluxul utilizează mai multe activități de colectare a cifrelor în flux. Pentru mai multe informații, consultați Variabile de ieșire a evenimentelor.
Meniu
Activitatea din meniu vă permite să construiți o experiență Interactive Voice Response (IVR) în fluxul dvs. Activitatea redă o solicitare care permite apelantului să introducă o cifră DTMF. Pe baza cifrei pe care o introduce apelantul, fluxul poate lua o cale diferită.
Un meniu poate avea 1–10 ramuri care sunt reprezentate de cifrele 0–9.
Puteți utiliza activitatea din meniu cu sau fără textul transformat în vorbire activat. Opțiunile de configurare se modifică în consecință.
Puteți configura aceste căi de tratare a erorilor pentru a gestiona erorile de execuție a fluxului:
|
Cale |
Descriere |
|---|---|
|
Expirare intrare |
Indică calea de ieșire a erorii, pe care o ia fluxul după ce se scurge durata de expirare a intrării. Configurarea acestei căi garantează faptul că apelantul nu este inactiv prea mult timp. Modificați durata de expirare a intrării în secțiunea Setări avansate din panoul proprietăți. Luați în considerare redarea unui mesaj pentru a clarifica ce se așteaptă de la apelant, apoi reveniți înapoi, la începutul activității. |
|
Intrare fără corespondent |
Indică calea de ieșire a erorii, pe care o ia fluxul dacă apelantul introduce o intrare DTMF care nu este configurată în secțiunea Linkuri din meniul personalizat. Configurarea acestei căi garantează faptul că apelantului îi este permis să reînceapă activitatea și să reîncerce. Luați în considerare redarea unui mesaj pentru a clarifica ce se așteaptă de la apelant, apoi reveniți înapoi, la începutul activității. |
Următoarele secțiuni vă permit să configurați activitatea din meniu:
Setări generale
|
Parametru |
Descriere |
|---|---|
|
Etichetă activitate |
Introduceți un nume pentru activitate. |
|
Descriere activitate |
(Opțional) Introduceți o descriere pentru activitate. |
Mesaj
Setări de solicitare fără text transformat în vorbire
În mod implicit, redarea vocală a textului nu este activată. Pentru a utiliza textul transformat în vorbire în mesajul dvs., activați butonul de comutare Text-to-Speech . Alegeți fișierul audio din lista derulantă. Puteți configura până la un total de cinci solicitări audio (fișiere audio și variabile de prompt audio combinate). Activitatea redă apelantului mesajul complet în ordinea configurată, alternând între fișierele audio și variabilele de prompt audio configurate.
Dacă oricare dintre intrările din lista ordonată este goală, sistemul lansează o eroare de flux. Rezolvați aceste erori înainte de a publica fluxul. |
|
Parametru |
Descriere | ||
|---|---|---|---|
|
Adăugați fișiere audio |
Pentru a configura solicitarea fără text transformat în vorbire, adăugați cel puțin un fișier audio preînregistrat. Alegeți fișierul din câmpul derulant etichetat 1. Pentru a adăuga mai multe fișiere audio, faceți clic pe Adăugare nou. Pentru a elimina un fișier audio din secvență, faceți clic pe pictograma Ștergere care apare lângă lista derulantă. Deoarece este necesar cel puțin un fișier audio, pictograma Ștergere nu este vizibilă dacă este vizibil un singur câmp vertical.
| ||
|
Adăugare variabilă audio |
Utilizați această opțiune pentru a configura mesajul audio pentru a fi redat dinamic clienților. De exemplu, puteți configura această variabilă pentru a reda mesajul audio în mai multe limbi, pe baza preferințelor clientului în timpul interacțiunii. Pentru a configura variabila audio, faceți clic pe Adăugare variabilă audio. Introduceți valoarea variabilei sub forma unei expresii cu pietricele. Pentru informații suplimentare, consultați Sintaxa șablonului de pietricele.
| ||
|
Faceți solicitarea întreruptibilă |
Această opțiune vă permite să indicați dacă solicitarea configurată poate fi întreruptă de intrarea sau evenimentul apelantului. În mod implicit, opțiunea Setare prompt întreruptibilă nu este bifată pentru activitatea din meniu. Dacă doriți ca apelantul să poată întrerupe meniul atunci când introduce DTMF intrare, luați în considerare întreruperea mesajului.
|
Setări de solicitare cu text transformat în vorbire
Pentru a utiliza textul transformat în vorbire în mesajul dvs., activați butonul de comutare Text-to-Speech . Puteți configura până la un total de cinci solicitări audio (mesaje text transformate în vorbire, fișiere audio și variabile de solicitări audio combinate). Activitatea redă apelantului mesajul complet în ordinea configurată, alternând între mesajele text transformate în vorbire, fișierele audio și variabilele de solicitare audio.
|
Parametru |
Descriere | ||
|---|---|---|---|
|
Conector |
Alegeți un conector pentru a autentifica serviciul de transformare a textului în vorbire. Lista derulantă afișează numele conectorilor Google care sunt configurați în Control Hub. | ||
|
Înlocuirea setărilor implicite de limbă și voce |
Utilizați acest buton de comutare pentru a suprascrie setările de voce configurate în variabila | ||
|
Ieșire voce |
Selectați numele vocii de ieșire din lista derulantă.
| ||
|
Adăugați fișiere audio |
Pentru a alterna mesajele text transformate în vorbire cu fișiere audio preînregistrate, faceți clic pe Adăugare fișier audio. Acest lucru adaugă un rând nou la configurație, unde puteți alege un fișier audio dintr-o listă derulantă. Pentru a elimina un element din secvență, faceți clic pe pictograma Ștergere de lângă elementul respectiv. Deoarece este necesar cel puțin un mesaj sau un fișier audio, pictograma Ștergere nu este vizibilă atunci când este configurat un singur câmp. | ||
|
Adăugarea unui mesaj text în vorbire |
Atunci când creați solicitarea, puteți utiliza exclusiv text transformat în vorbire sau puteți utiliza o combinație de fișiere audio preînregistrate și mesaje text transformat în vorbire. Faceți clic pe Adăugare mesaj text transformat în vorbire pentru a adăuga un nou câmp de introducere a textului la secțiunea de creare a solicitării. Puteți tasta mesajul care trebuie citit apelantului utilizând limba și vocea selectate. Câmpul acceptă două tipuri de intrări: text brut (text simplu) sau date formatate Speech Synthesis Markup Language (SSML). De asemenea, puteți utiliza variabile ca parte a mesajului pentru a citi conținutul dinamic. Dacă tastați o variabilă, utilizați această sintaxă: | ||
|
Adăugare variabilă audio |
Utilizați această opțiune pentru a configura mesajul audio pentru a fi redat dinamic clienților. De exemplu, puteți configura această variabilă pentru a reda mesajul audio în mai multe limbi, pe baza preferințelor clientului în timpul interacțiunii. Pentru a configura variabila audio, faceți clic pe Adăugare variabilă audio. Introduceți valoarea variabilei sub forma unei expresii cu pietricele. Pentru informații suplimentare, consultați Sintaxa șablonului de pietricele.
| ||
|
Faceți solicitarea întreruptibilă |
Această opțiune vă permite să indicați dacă solicitarea configurată poate fi întreruptă de intrarea sau evenimentul apelantului. În mod implicit, opțiunea Setare prompt întreruptibilă nu este bifată pentru activitatea din meniu. Dacă doriți ca apelantul să poată întrerupe meniul atunci când introduce DTMF intrare, luați în considerare întreruperea mesajului.
|
Linkuri către meniuri personalizate
Opțiunea Linkuri meniu personalizat vă permite să configurați unul sau mai multe linkuri de meniu pe baza cerințelor organizaționale.
Această capacitate ajută unul sau mai mulți utilizatori să selecteze diferite ramuri din flux pe baza cifrei selectate.
Puteți configura până la zece linkuri de meniu personalizat. |
|
Parametru |
Descriere |
|---|---|
|
CIFRE |
Alegeți un număr din lista derulantă. DIGIT corespunde intrării DTMF pe care apelantul o introduce pentru a indica ce cale a fluxului să urmeze. Cifrele 0‐9 sunt disponibile pentru selecție și puteți selecta fiecare opțiune o singură dată. |
|
DESCRIEREA LINKULUI |
Adăugați o descriere pentru a indica calea fluxului căreia îi corespunde cifra. De exemplu, dacă apăsarea 1 conduce apelantul la o coadă care vă poate ajuta cu o întrebare despre vânzări, tastați |
|
Adăugare |
Faceți clic pe Adăugare nou pentru a adăuga mai multe linkuri de meniu. Puteți adăuga o cifră și o descriere a linkului pentru fiecare rând. Puteți adăuga până la zece linkuri. |
Puteți configura linkurile de meniu atât în panoul Proprietăți, cât și în activitatea în sine. Acest lucru permite diferite opțiuni de configurare care se bazează pe preferințele utilizatorului. Sistemul actualizează conținutul în timp real în ambele locații atunci când se face o editare. |
Setări text redat prin vorbire
Setările de transformare a textului în vorbire includ următoarele setări care sunt utilizate pentru a valida intrarea DTMF așteptată de la apelant.
|
Parametru |
Descriere | ||
|---|---|---|---|
|
Rata de vorbire |
Indică rata vorbirii. Măriți sau micșorați intrarea numerică pentru a menține rata ideală de vorbire și pentru a controla rata de vorbire de ieșire. Valorile valide pentru intrarea numerică sunt cuprinse între 0,25 și 4,0 cuvinte pe minut (wpm). Valoarea implicită este 1,0 cpm. | ||
|
Câștig în volum |
Indică creșterea sau scăderea volumului de ieșire. Măriți sau micșorați intrarea numerică pentru a menține volumul ideal al vorbirii de ieșire.
Intrările valide pentru intrarea numerică sunt cuprinse între –96,0 decibeli și 16,0 decibeli (dB). Valoarea prestabilită este 0,0 dB. | ||
|
Expirare intrare |
Specifică timpul maxim în care activitatea așteaptă intrarea înainte de a continua pe calea Expirare intrare. Valoarea prestabilită este 3 de secunde. |
Variabilă de ieșire
Activitatea din meniu utilizează variabila de ieșire {{Menu.OptionEntered}} . Când sistemul execută fluxul, această variabilă stochează intrarea DTMF pe care apelantul a introdus-o în timpul interacțiunii sale cu meniul.
Puteți utiliza variabila de ieșire {{Menu.OptionEntered}} în activitățile ulterioare pentru a controla secvența de flux. Numele variabilei se modifică dinamic pe baza etichetei asociate cu activitatea din meniu. Sistemul poate captura mai multe valori variabile atunci când fluxul utilizează mai multe activități din meniu. Pentru mai multe informații despre acest tip de variabilă, consultați Variabile de ieșire activitate.
Transfer orb
Transferul unui apel vocal către un număr de format (DN) extern sau terț prin Interactive Voice Response (IVR) fără intervenția agentului declanșează activitatea de transfer orb.
Activitatea de transfer orb se aplică atunci când un apel trebuie transferat către un DN extern sau terț pe baza unui set de criterii de flux. Transferul poate fi, de asemenea, inițiat la o punte externă. Setul de criterii configurat declanșează activitatea.
În cazul transferului orb, limitările anterioare ale abilităților vor fi reținute atunci când un apel este transferat într-o coadă bazată pe abilități. Acest lucru se datorează faptului că limitările de calificare sunt calculate atunci când se execută un flux. Cu toate acestea, deoarece fluxul nu este executat în cazul transferului orb, limitările anterioare ale abilităților sunt păstrate.
Puteți configura o cale de tratare a erorilor (Eroare nedefinită) pentru a trata erorile de sistem care pot surveni în timpul execuției fluxului. Pentru mai multe informații, consultați Fluxuri de evenimente. |
Următoarele secțiuni vă permit să configurați activitatea de transfer orb.
|
Setări generale
|
Parametru |
Descriere |
|---|---|
|
Etichetă activitate |
Introduceți un nume pentru activitate. |
|
Descriere activitate |
(Opțional) Introduceți o descriere pentru activitate. |
Transferul numărului de apelare
Secțiunea Transfer număr de apelare indică DN-ul către care este transferat un apel. Puteți introduce numărul manual sau puteți selecta un număr dinamic printr-o variabilă.
|
Parametru |
Descriere |
|---|---|
|
Transferul numărului de apelare |
Introduceți DN-ul către care trebuie transferat un apel. Acesta poate fi un număr specific care este introdus manual sau un număr dinamic care este indicat printr-o variabilă de flux. |
|
Număr de format specific |
Introduceți numărul la care trebuie transferat apelul. |
|
Număr de format variabil |
Alegeți variabila de debit din lista derulantă. Variabila stochează numărul la care trebuie transferat apelul. |
Agent virtual
Înainte de a utiliza un agent virtual:
-
Configurați un agent Dialogflow. Pentru mai multe informații despre construirea unui agent Dialogflow în Google Cloud, consultați Construirea unui agent.
Includeți
Salutca expresie de instruire în limba preferată pentru agentul Dialogflow pentru a începe o conversație cu apelantul. Puteți adăuga această frază de instruire în intenția implicită de întâmpinare sau în orice altă intenție a agentului Dialogflow. Pentru mai multe informații, consultați Intenții.În funcție de modul în care configurați agentul Dialogflow, puteți utiliza activitatea agentului virtual pentru a gestiona diferite tipuri de cazuri de utilizare.
-
Configurați un agent virtual în Control Hub. Pentru mai multe informații, consultați Configurarea unui agent virtual pentru Webex Contact Center.
Puteți configura o cale de tratare a erorilor (Eroare nedefinită) pentru a trata erorile de sistem care pot surveni în timpul execuției fluxului. Pentru mai multe informații, consultați Fluxuri de evenimente. |
Următoarele secțiuni vă permit să configurați activitatea Agent virtual:
Setări generale
|
Parametru |
Descriere |
|---|---|
|
Etichetă activitate |
Introduceți un nume pentru activitate. |
|
Descriere activitate |
(Opțional) Introduceți o descriere pentru activitate. |
Experiență conversațională
|
Parametru |
Descriere | ||
|---|---|---|---|
| Agent virtual | Alegeți un agent virtual în Control Hub. Agentul virtual alimentează conversația în limbaj natural ca parte a experienței IVR cu apelantul. | ||
|
Faceți solicitările întreruptibile |
Permite clienților să întrerupă agentul virtual pentru a face noi solicitări sau pentru a încheia apelul. | ||
|
Înlocuirea setărilor implicite de limbă și voce |
Utilizați acest buton de comutare pentru a suprascrie setările de limbă și voce care sunt configurate în
| ||
|
Limba de intrare |
Indică limba utilizată de client în timp ce vorbește cu agentul virtual. Acest câmp apare numai dacă activați butonul de comutare Înlocuire limbă implicită și setări vocale.
Implementările vocale ale agentului virtual din Webex Contact Center acceptă doar limbi cu modelul de recunoaștere ca apel telefonic îmbunătățit(consultați Voci și limbi acceptate care sunt disponibile cu Dialogflow Essentials (ES) (consultați Referințe lingvistice). | ||
|
Ieșire voce |
Valoarea implicită este
|
Pentru mai multe informații despre vocile text transformat în vorbire, consultați Voci și limbi acceptate.
Trecere variabilă
Parametrii opționali din activitatea Agent virtual pot conține informații de identificare personală (PII). Webex Contact Center trimite acești parametri către Google Dialogflow ca variabile pentru a implementa logica conversațională avansată cu botul.
|
Parametru |
Descriere |
|---|---|
|
Valoare-cheie | Parametrul cheie-valoare vă permite să introduceți un nume de variabilă și valoarea asociată. Puteți introduce valori variabile utilizând sintaxa acoladelor duble curbate. De exemplu, dacă doriți să returnați soldul contului unui client pe baza ANI, cheia și valoarea pot fi: Cheie: valoare: Centrul de contact trimite aceste valori ale parametrilor la Google Dialogflow ca valoare JSON în |
Setări avansate
| Parametru |
Descriere | ||
|---|---|---|---|
|
Expirare fără intrare |
Indică perioada de timp în care agentul virtual așteaptă intrarea clientului (voce sau DTMF). Valoarea prestabilită este 5 de secunde. Valoarea poate varia între 1 și 30 de secunde. | ||
|
Număr maxim de încercări fără intrare | Indică de câte ori agentul virtual așteaptă intrarea clientului (voce sau DTMF). Valoarea implicită este 3. Valoarea poate varia de la 0 la 9. La expirarea numărului maxim de încercări, agentul virtual iese cu variabilade ieșire ErrorCode setată la valoarea max_no_input. | ||
|
Expirare între cifre |
Perioada de timp în care agentul virtual așteaptă următoarea intrare DTMF de la client înainte ca agentul virtual să continue în fluxul de conversație. Valoarea prestabilită este 3 de secunde. Valoarea poate varia de la 0 la 30 de secunde. | ||
|
Simbolul terminator |
Caracterul pe care clientul îl poate introduce pentru a indica sfârșitul intrării. Simbolul Terminator poate fi # sau *, în funcție de configurație. | ||
|
Întârzierea rezilierii |
Permite agentului virtual să finalizeze ultimul mesaj înainte ca activitatea să se oprească și să treacă la pasul următor din flux. De exemplu, dacă doriți ca agentul virtual să indice ceva apelantului înainte ca sistemul să escaladeze apelul către un agent, luați în considerare timpul necesar pentru a finaliza mesajul final înainte de escaladare. Valoarea poate varia între 1 și 30 de secunde. | ||
|
Rata de vorbire |
Indică rata vorbirii. Măriți sau micșorați intrarea numerică pentru a menține rata ideală de vorbire și pentru a controla rata de vorbire de ieșire. Valorile valide pentru intrarea numerică sunt cuprinse între 0,25 și 4,0 cuvinte pe minut (wpm). Valoarea implicită este 1,0 cpm. | ||
|
Câștig în volum |
Indică creșterea sau scăderea volumului de ieșire. Măriți sau micșorați intrarea numerică pentru a menține volumul ideal al vorbirii de ieșire.
Intrările valide pentru intrarea numerică sunt cuprinse între –96,0 decibeli și 16,0 decibeli (dB). Valoarea prestabilită este 0,0 dB. | ||
|
Activați transcrierea conversației |
Permite desktopului să afișeze transcrierea conversației dintre agentul virtual și client. De asemenea, transcrierea brută este disponibilă prin intermediul unui URL dinamic. Puteți utiliza acest URL pentru a extrage anumite secțiuni din transcriere utilizând o solicitare HTTP. |
Variabile de ieșire
Aceste variabile stochează starea de ieșire a evenimentului care are loc în timpul conversației dintre agentul virtual și client.
|
Variabilă de ieșire |
Descriere | ||
|---|---|---|---|
|
VVA. LastIntent |
Stochează ultima intenție declanșată de agentul virtual înainte de a trece la escaladare sau la intenția tratată. | ||
|
VVA. TranscriptURL |
Stochează URL-ul care indică transcrierea conversației dintre agentul virtual și client. | ||
|
VVA. Cod de eroare |
Stochează codul de stare a cărui valoare depinde de rezultatul conversației dintre agentul virtual și client. Această variabilă conține una dintre următoarele valori:
|
Rezultate
Indică căile de ieșire pentru agentul virtual care apar pe baza rezultatului conversației dintre agentul virtual și client.
-
Gestionat: Dialogflow ia această cale dacă sistemul declanșează intenția Tratat.
-
Escaladat: Dialogflow ia această cale dacă sistemul declanșează intenția de escaladare.
Pentru mai multe informații despre intențiile din fluxul de dialog, consultați Intenții.
Tratarea erorilor
Indică calea de ieșire a agentului virtual care se bazează pe eroarea care apare în timpul conversației dintre agentul virtual și client.
Eroare: fluxul ia această cale în orice scenariu de eroare.
Dacă există o eroare, centrul de contact nu redă niciun mesaj audio pentru a notifica clientul despre eroare, în mod implicit. Dezvoltatorul fluxului poate configura o activitate Play Message fie generic, fie pe baza codului de eroare, așa cum este descris în secțiunea Variabile de ieșire.
Funcționalitatea căilor de ieșire depinde de configurația și fluxul definite de administrator. |
Reapelare
Activitatea de apelare inversă este disponibilă numai dacă coada de așteptare preferată și caracteristica Apel invers sunt activate pentru întreprindere. În mod implicit, activitatea de apelare inversă creează o activitate de apelare inversă de curtoazie în aceeași coadă în care a fost efectuat inițial apelul. Dacă preferați, puteți configura o altă coadă. Dacă utilizați aceeași coadă, activitatea își păstrează poziția în coadă până când următorul agent este disponibil.
Când proiectați un flux, o interacțiune de consultare nu poate include o activitate de apelare inversă de curtoazie. |
Dacă se preferă o coadă nouă, plasați activitatea în partea de jos a cozii preferate. Pe măsură ce un agent acceptă sarcina, se inițiază apelarea inversă. Dacă apelantul nu răspunde, Apel invers nu este reîncercat.
Puteți configura o cale de tratare a erorilor (Eroare nedefinită) pentru a trata erorile de sistem care pot surveni în timpul execuției fluxului. Pentru mai multe informații, consultați Fluxuri de evenimente. |
Următoarele secțiuni vă permit să configurați activitatea de apelare inversă:
|
Parametru |
Descriere |
|---|---|
|
Etichetă activitate |
Introduceți un nume pentru activitate. |
|
Descriere activitate |
(Opțional) Introduceți o descriere pentru activitate. |
Setări apelare inversă
Secțiunea Setări apelare inversă definește numărul de apelare inversă și coada în care trebuie plasat apelantul pentru solicitarea de apelare inversă. Sistemul rezervă locul apelantului în coada de așteptare până când următorul agent este disponibil.
|
Parametru |
Descriere |
|---|---|
|
Număr de apelare inversă |
Introduceți numărul de apelare la care apelantul urmează să primească reapelarea. Alegeți variabila din lista verticală care conține numărul de apelare inversă, cum ar fi ANI asociat apelului. Variabila poate fi un număr care este colectat într-o activitate Colectare cifre din fluxul de apeluri. Dacă nu se face nicio selecție, se utilizează ANI-ul apelantului. Numărul de apel invers este stocat în variabila de ieșire a În mod implicit, butonul de comutare pentru Înregistrare apelare inversă la altă destinație? este setat pe dezactivat. Apelul invers este înregistrat pe aceeași destinație aflată în coadă. Dacă agentul preferat este ocupat și nu este disponibil, setați butonul de comutare activat pentru a selecta o nouă destinație de apelare inversă. Destinația se schimbă de la agent la coadă. Nu puteți schimba destinația direct la un alt agent, ci doar la o coadă care conține agenți. |
|
Coadă de apelare inversă |
Alegeți una dintre opțiunile disponibile pentru coada de apelare inversă din lista derulantă:
|
|
Apel invers ANI |
Activează configurarea ANI de apelare inversă pentru clienți atunci când primesc o reapelare. Apelarea inversă din curtoazie Configurarea ANI nu este obligatorie. Alegeți una dintre opțiunile disponibile:
|
Trebuie să utilizați o activitate de Deconectare persoană de contact pentru a termina o ramură de flux care utilizează o activitate de apelare inversă. În caz contrar, apelul nu se încheie atunci când este plasată o solicitare de apelare inversă. |
Administratorii de flux ar trebui să testeze caracteristica într-un mediu non-producție pentru a se asigura că ANI configurat ca parte a variabilei ANI este corect sau nu. Dacă ANI furnizat este incorect, apelul invers comută la sistemul implicit ANI.
Acestea sunt scenariile în care ANI personalizat este configurat și validat pentru Tenant Management și Flow Control. Pe baza stivei pe care o utilizați, puteți vedea validări care se aplică numai stivei respective.
|
Descriere |
Administrare chiriaș – intrare ANI |
PreDial/Apel invers de curtoazie–Intrare ANI (Controlul fluxului) |
Validare |
|---|---|---|---|
|
ANI fără cod de țară |
Fără prefixul țării. De exemplu, 2567312213 |
Fără prefixul țării. De exemplu: 2567312213 |
ANI valabil. Se utilizează același ANI. |
|
Intrarea ANI pentru gestionarea clienților este cu codul de țară, iar intrarea ANI pentru controlul fluxului este fără codul de țară configurat. |
Cu prefixul țării. De exemplu, +1-2567312213 |
Fără prefixul țării. De exemplu, 2567312213 |
ANI nevalid. DNIS este utilizat |
|
Intrarea ANI pentru gestionarea clienților este fără cod de țară, iar intrarea ANI pentru controlul fluxului este configurată cu codul de țară configurat |
Fără prefixul țării. De exemplu, 2567312213 |
Cu prefixul țării. De exemplu, +1-2567312213 |
ANI nevalid. Se utilizează DNIS. |
|
Intrarea ANI pentru gestionarea clienților și intrarea ANI pentru controlul fluxului au codul de țară configurat. |
Cu prefixul țării. De exemplu, +1-2567312213 |
Cu prefixul țării. De exemplu, +1-2567312213 |
ANI valabil. Se utilizează același ANI. |
|
Intrarea ANI pentru gestionarea clienților nu are spațiu între ele, iar intrarea ANI pentru controlul fluxului are spațiu între ele. |
Nu există spațiu între număr. De exemplu, +1-2567312213 |
Spațiu între număr. De exemplu, +1-256 7312213 |
ANI valabil. Se utilizează același ANI. |
|
Intrarea ANI pentru gestionarea clienților nu are cratime între ele, iar intrarea ANI pentru controlul fluxului are cratime între ele. |
Fără cratime între număr. De exemplu, +1-2567312213 |
Cratime între număr. De exemplu, +1-256-731-2213 |
ANI valabil. Se utilizează același ANI. |
|
Intrarea ANI pentru controlul fluxului corespunde ultimelor cifre ale intrării ANI pentru gestionarea clienților. |
Completați contribuția ANI. De exemplu, +1-2567312213 |
Ultimele patru cifre se potrivesc. De exemplu, 2213 |
ANI nevalid. Se utilizează DNIS. |
|
Intrarea ANI pentru controlul fluxului are mai multe cifre configurate decât intrarea ANI pentru gestionarea clienților. |
Intrare parțială ANI. De exemplu, 2213 |
Intrare ANI din 10 cifre. De exemplu, 2567312213 |
ANI nevalid. Se utilizează DNIS. |
|
Intrarea ANI pentru gestionarea entităților găzduite este configurată, iar intrarea ANI pentru controlul fluxului nu este configurată. |
Completați contribuția ANI. De exemplu, +1-2567312213 |
ANI nu este configurat. |
ANI nevalid. Se utilizează DNIS. |
|
Controlul fluxului ANI nu include simbolul plus. |
Se folosește simbolul Plus. De exemplu, +1-2567312213 |
Simbolul Plus nu este utilizat. De exemplu, 12567312213 |
ANI nevalid. Se utilizează DNIS. |
Variabile de ieșire
Când se declanșează Callback, se actualizează următoarele variabile:
|
Variabilă de ieșire |
Descriere |
|---|---|
|
Cod de eșec |
Stochează codul de eroare. Sistemul setează această valoare numai atunci când activitatea nu reușește. |
|
FailureDescription |
Stochează detaliile erorii. Sistemul setează această valoare numai atunci când activitatea nu reușește. |
Coduri de eroare
Următoarele sunt codurile de eroare și descrierile pentru activitatea de apelare inversă:
|
Cod de eșec |
Valoarea codului de eroare |
Descrierea eșecului |
|---|---|---|
|
1 |
INVALID_REQUEST |
A fost efectuată o solicitare nevalidă în cadrul activității. |
|
2 |
CALLBACK_NOT_SUPPORTED_ON_CHILD_INTERACTION |
Apelarea inversă nu este permisă în cazul unui contact cu un copil. |
|
3 |
INVALID_QUEUE |
A fost specificată o coadă nevalidă în activitate. |
|
4 |
INVALID_DESTINATION |
Numărul de destinație pentru reapelare nu este valid. |
|
5 |
FEATURE_NOT_ENABLED |
Caracteristica nu este activată în aplicația Webex Contact Center. |
|
6 |
SYSTEM_ERROR |
Sistemul a întâmpinat o eroare internă. |
Obțineți informații despre coadă
Activitatea Preluare informații despre coadă furnizează poziția curentă a apelantului în coadă (PIQ) și timpul estimat de așteptare (EWT), împreună cu alte variabile de ieșire a activității. Puteți utiliza aceste variabile pentru a determina disponibilitatea agenților într-o coadă și pentru a direcționa apelurile în altă parte, atunci când este necesar.
Următoarele secțiuni ale Designerului de flux vă permit să configurați activitatea Preluare informații despre coadă:
Setări generale
|
Parametru |
Descriere |
|---|---|
|
Etichetă activitate |
Introduceți un nume pentru activitate. |
|
Descriere activitate |
(Opțional) Introduceți o descriere pentru activitate. |
Informații despre coadă și timp de retrospectivă
|
Parametru |
Descriere |
|---|---|
|
Informații despre coadă |
Alegeți numele cozii pentru care trebuie să preluați timpul estimat de așteptare al apelantului și poziția curentă în coadă. Puteți gestiona cozile utilizând Portalul de management. |
|
Timp de retrospectivă |
Specificați timpul de retrospectivă utilizat pentru a calcula EWT după declanșatoarele Obținere informații despre coadă. Specificați durata numai în minute. Asigurați-vă că intrarea are numai valori numerice. Intervalul de valori acceptat este de 5-240 de minute. |
Activitatea Preluare informații despre coadă are trei tipuri de ramuri ale fluxului de ieșire. Aceste ramuri se declanșează pe baza stării și valorilor returnate ale EWT, PIQ și a statisticilor în timp real pentru alte variabile de ieșire.
-
Succes: Această ramură se declanșează atunci când atât EWT, cât și PIQ API returnează valori variabile pozitive. În acest flux, puteți prelua și accesa valori valide ale variabilelor EWT și PIQ.
-
Flux de informații insuficient: Această ramură se declanșează atunci când PIQ API returnează o valoare variabilă validă, iar EWT are valoarea –1. În acest flux, aveți posibilitatea să regăsiți și să accesați valoarea PIQ, dar API EWT nu reușește din cauza datelor insuficiente pentru a calcula valoarea EWT.
-
Eroare: Această ramură se declanșează atunci când PIQ API, EWT API sau unul sau mai multe API-uri de statistici în timp real nu reușesc sau returnează valori nevalide. EWT API eșuează din alte motive decât datele insuficiente pentru calcularea valorii EWT.
Variabile de ieșire
Când se declanșează informațiile despre coadă, se actualizează următoarele variabile:
|
Variabilă de ieșire |
Descriere |
|---|---|
|
Poziție în coadă (PIQ) |
Stochează valoarea pentru poziția curentă a apelantului în coada de așteptare pentru coada selectată. Dacă persoana de contact nu este în coadă atunci când fluxul invocă această activitate, valoarea PIQ este setată la numărul de contacte care așteaptă în prezent în coadă + 1. Aceasta identifică poziția contactului în coadă, dacă contactul este în coadă după executarea activității GetQueueInfo. |
|
EstimedWaitTime (EWT) |
Stochează perioada aproximativă de timp în care o activitate trebuie să aștepte într-o coadă înainte de a primi răspuns de la un agent. EWT se calculează pentru fiecare coadă și se bazează pe timpul mediu în care apelurile anterioare din aceeași coadă au așteptat un agent. EWT utilizează intrarea parametrului Timp retrospectiv și este raportat în milisecunde (ms). |
|
LoggedOnAgentsCurrent |
Stochează numărul de agenți din grupul de distribuire a apelurilor curent, pentru coada selectată, conectați la desktop. Dacă activitatea este utilizată înainte de punerea în coadă, statisticile pentru agenții din ciclul curent al grupului de distribuire a apelurilor vor fi returnate pe baza primului ciclu al grupului de distribuire a apelurilor. |
|
LoggedOnAgentsAll |
Stochează numărul total de agenți din toate grupurile de distribuire a apelurilor, pentru coada selectată, care sunt conectați la desktop. Această valoare se poate modifica pe măsură ce grupurile de distribuire a apelurilor se modifică în timp în coadă. |
|
DisponibiliAgențiCurent |
Stochează numărul de agenți din grupul curent de distribuire a apelurilor, pentru coada selectată, care sunt disponibili să accepte contactul. Dacă activitatea este utilizată înainte de punerea în coadă, statisticile pentru agenții din ciclul curent al grupului de distribuire a apelurilor vor fi returnate pe baza primului ciclu al grupului de distribuire a apelurilor. |
|
DisponibiliAgențiToți |
Stochează numărul total de agenți din toate grupurile de distribuire a apelurilor, pentru coada selectată, care sunt disponibili să accepte apelul. Această valoare se poate modifica pe măsură ce grupurile de distribuire a apelurilor se modifică în timp în coadă. |
|
ApeluriÎn coadă |
Stochează numărul total de apeluri din coada selectată. |
|
OldestCallTime |
Stochează numărul de secunde în care cel mai vechi apel s-a aflat în coada selectată. |
|
Cod de eșec |
Stochează codul de eroare. Sistemul setează această valoare numai atunci când activitatea nu reușește. |
|
FailureDescription |
Stochează detaliile erorii. Sistemul setează această valoare numai atunci când activitatea nu reușește. |
Calculul timpului estimat de așteptare
Timpul estimat de așteptare (EWT) este raportat în ms.
Pentru a calcula EWT, aplicația colectează toate eșantioanele valide statistic (un eșantion este media timpilor de așteptare pentru activitățile care s-au conectat cu succes la un agent într-un interval de un minut) pentru ultimele XX minute specificate de timpul de retrospectivă definit de utilizator. Valoarea medie a probelor colectate este utilizată ca EWT.
Probele valide statistic sunt acele probe colectate, pentru care valoarea maximă pentru CoV (Coeficientul de variație a timpilor de așteptare pentru acele sarcini care s-au conectat la un agent în fiecare interval de un minut) scade sub 40%.
Dacă procentul de eșantioane valide colectate pentru timpul de retrospectivă definit de utilizator scade sub 40%, EWT nu este calculat.
Coduri de eroare
Următoarele sunt codurile de eroare și descrierile pentru activitatea Preluare informații despre coadă:
|
Cod de eșec |
Valoarea codului de eroare |
Descrierea eșecului |
|---|---|---|
|
1 |
SYSTEM_ERROR |
Sistemul a întâmpinat o eroare internă. |
|
2 |
STALE_DATA |
Datele returnate nu sunt actualizate. |
|
3 |
INSUFFICIENT_DATA |
Datele returnate de activitate nu sunt complete. |
|
4 |
INVALID_QUEUE |
A fost specificată o coadă nevalidă în activitate. |
Informații avansate despre coadă
Activitatea Informații complexe din coadă returnează numărul în timp real al agenților care se află în starea Disponibil într-o coadă și sunt conectați pentru un anumit set de abilități, împreună cu alte informații despre coadă. Dezvoltatorii de fluxuri utilizează activitatea Informații complexe despre coadă pentru a programa fluxul. Proiectanții de flux iau decizii pe baza activității Informații complexe despre coadă.
Puteți configura o cale de tratare a erorilor (Eroare nedefinită) pentru a trata erorile de sistem care pot surveni în timpul execuției fluxului. Pentru mai multe informații, consultați Fluxuri de evenimente. |
Următoarele secțiuni ale Designerului de flux vă permit să configurați activitatea Informații complexe despre coadă:
Setări generale
|
Parametru |
Descriere |
|---|---|
|
Etichetă activitate |
Introduceți un nume pentru activitate. |
|
Descriere activitate |
(Opțional) Introduceți o descriere pentru activitate. |
Variabile de ieșire
Când se declanșează activitatea Informații complexe despre coadă, se actualizează următoarele variabile:
|
Variabilă de ieșire |
Descriere |
|---|---|
|
Poziție în coadă (PIQ) |
Stochează valoarea pentru poziția curentă a apelantului în coada selectată. Dacă persoana de contact nu este în coadă atunci când fluxul invocă această activitate, valoarea PIQ este setată la numărul de contacte care așteaptă în prezent în coadă + 1. Aceasta identifică poziția persoanei de contact în coadă dacă persoana de contact este plasată în coadă după executarea activității AdvancedQueueInformation. |
|
LoggedOnAgentsCurrent |
Stochează numărul de agenți din grupul de distribuire a apelurilor curent pentru coada selectată, conectați la desktop. Statisticile pentru agenții din grupul de distribuire a apelurilor curent vor returna -1 după considerarea grupului curent de distribuire a apelurilor ca N/A înainte de a intra în coadă. |
|
LoggedOnAgentsAll |
Stochează numărul total de agenți din toate grupurile de distribuire a apelurilor pentru coada selectată, care sunt conectați la desktop. Această valoare se poate modifica pe măsură ce grupurile de distribuire a apelurilor se modifică în timp în coadă. |
|
DisponibiliAgențiCurent |
Stochează numărul de agenți din grupul de distribuire a apelurilor curent pentru coada selectată, care sunt disponibili să accepte contactul. Statisticile pentru agenții din grupul de distribuire a apelurilor curent vor returna -1 după considerarea grupului curent de distribuire a apelurilor ca N/A înainte de a intra în coadă. |
|
DisponibiliAgențiToți |
Stochează numărul total de agenți din toate grupurile de distribuire a apelurilor pentru coada selectată, care sunt disponibili să accepte apelul. Această valoare se poate modifica pe măsură ce grupurile de distribuire a apelurilor se modifică în timp în coadă. |
|
Grupul curent |
Stochează valoarea grupului curent de distribuire a apelurilor în care contactul este parcat într-o anumită coadă. |
|
TotalGrupuri |
Stochează valoarea numărului total de grupuri de distribuire a apelurilor din coada de așteptare pentru persoana de contact. |
|
Cod de eșec |
Stochează codul de eroare. Sistemul setează această valoare numai atunci când activitatea nu reușește. |
|
FailureDescription |
Stochează detaliile erorii. Sistemul setează această valoare numai atunci când activitatea nu reușește. |
Coduri de eroare
Următoarele sunt codurile de eroare și descrierile pentru activitatea Informații complexe despre coadă:
|
Cod de eșec |
Valoarea codului de eroare |
Descrierea eșecului |
|---|---|---|
|
1 |
INVALID_REQUEST |
A fost efectuată o solicitare nevalidă în cadrul activității. |
|
2 |
QUEUE_NOT_FOUND |
Coada selectată în activitate nu a fost găsită. |
|
3 |
FEATURE_NOT_ENABLED |
Caracteristica nu este activată în aplicația Webex Contact Center. |
|
4 |
DATABASE_OPERATION_FAILURE |
Operațiunea bazei de date nu a reușit în timpul executării activității. |
|
5 |
INVALID_QUEUE |
A fost specificată o coadă nevalidă în activitate. |
Deconectare contact
Utilizați această activitate de terminare pentru a deconecta un segment activ al unui apel. Această activitate este necesară dacă niciun agent nu se alătură apelului pentru a se deconecta manual.
De exemplu, utilizați această activitate înainte ca un apel să fie pus în coadă sau după ce ați scriptat o renunțare la experiența de așteptare. Puteți utiliza oricâte activități de contact de deconectare doriți atunci când vă construiți fluxul, pentru a vă asigura că apelul este terminat, indiferent de calea de curgere pe care o ia.
Aveți opțiunea de a oferi fiecărei activități o etichetă și o descriere unice, dar nu este necesară nicio altă configurare.
Puteți configura o cale de tratare a erorilor (Eroare nedefinită) pentru a trata erorile de sistem care pot surveni în timpul execuției fluxului. Pentru mai multe informații, consultați Fluxuri de evenimente. |
|
Parametru |
Descriere |
|---|---|
|
Etichetă activitate |
Introduceți un nume pentru activitate. |
|
Descriere activitate |
(Opțional) Introduceți o descriere pentru activitate. |
Variabile de ieșire
Această activitate nu are variabile de ieșire disponibile.
Plasare în coadă contact
Activitatea Plasare în coadă contact plasează o persoană de contact într-o coadă. Când utilizați această activitate în fluxul principal, expuneți un set de evenimente în fila Fluxuri de evenimente. Pentru mai multe informații despre aceste evenimente, consultați Evenimente.
Puteți configura o cale de tratare a erorilor (Eroare nedefinită) pentru a trata erorile de sistem care pot surveni în timpul execuției fluxului. Pentru mai multe informații, consultați Fluxuri de evenimente. |
Următoarele secțiuni vă permit să configurați activitatea Plasare în coadă contact:
Setări generale
|
Parametru |
Descriere |
|---|---|
|
Etichetă activitate |
Introduceți un nume pentru activitate. |
|
Descriere activitate |
(Opțional) Introduceți o descriere pentru activitate. |
Dacă nu vedeți câmpurile cum ar fi Coadă statică, Coadă variabilă, Prioritate variabilă, Valoare abilitate variabilă, Setare prioritate contact și Verificare variabilă disponibilitate agenți, contactați Asistența Cisco pentru a activa semnalizatorul caracteristicii corespunzătoare. |
Tratare contacte
Utilizați secțiunea Tratare contacte pentru a opta dacă toate contactele trebuie să fie incluse într-o singură coadă sau dacă selectarea cozii trebuie să se modifice pe baza valorii unei variabile de flux.
| Parametru | Descriere | ||
|---|---|---|---|
|
Coadă statică |
Faceți clic pe butonul radio Coadă statică pentru a dirija contactele către o singură coadă aleasă din lista derulantă Coadă. Toate contactele care provin de la punctul de intrare asociat cu fluxul de lucru configurat sunt dirijate către coada aleasă. | ||
|
Coadă |
Selectați o coadă din lista derulantă Coadă pentru a dirija contactele care provin din punctul de intrare asociat cu fluxul de lucru.
| ||
|
Coadă variabilă |
Faceți clic pe butonul radio Coadă variabilă pentru a utiliza o variabilă de coadă pentru a selecta dinamic o coadă pentru dirijarea contactelor. De asemenea, puteți alege o Coadă de fallback în cazul în care variabila cozii eșuează în timpul execuției fluxului. | ||
|
Variabilă coadă |
Selectați o variabilă de flux din lista derulantă Variabilă coadă, care produce un ID de coadă valid. Variabila de flux indică coada ce trebuie selectată dinamic în timpul execuției fluxului. Coada de fallback este utilizată numai variabila cozii nu reușește să returneze un ID de coadă valid. Acest câmp apare când faceți clic pe butonul radio Coadă variabilă. | ||
|
Coadă de fallback |
Selectați ID-ul cozii din lista derulantă Coadă de fallback. În cazul în care variabila cozii returnează un ID de coadă nevalid, contactele sunt plasate în coadă în coada de fallback selectată. Dacă faceți clic pe butonul radio Coadă variabilă, nu puteți introduce cerințele de abilitate pentru coada care utilizează rutarea bazată pe abilități. În acest caz, contactele sunt dirijate către agentul disponibil de cel mai mult timp, care suprascrie algoritmul de dirijare a cozii selectat. Acest câmp apare doar când faceți clic pe butonul radio Coadă variabilă. | ||
|
Verificare disponibilitate agenți |
Activați butonul de comutare Verificare disponibilitate agenți pentru a exclude echipele fără agenți disponibili din dirijare, în timp ce timpul în coadă avansează. Grupul de distribuire a apelurilor din coada selectată poate omite pentru a găsi mai repede un agent. În mod prestabilit, acest buton de comutare este dezactivat. | ||
|
Verificare întotdeauna disponibilitate agenți |
Faceți clic pe butonul radio Verificare întotdeauna disponibilitate agenți pentru a activa verificarea disponibilității agenților. În mod prestabilit, butonul radio este activat. Această opțiune apare numai dacă activați butonul de comutare Verificare disponibilitate agenți. | ||
|
Verificare variabilă disponibilitate agenți |
Faceți clic pe butonul radio Verificare variabilă disponibilitate agenți pentru a selecta o variabilă de flux din lista derulantă Verificare variabilă de disponibilitate agenți, care returnează o valoare booleană. Valoarea booleană determină dacă se verifică disponibilitatea agenților în coadă variabilei. Această opțiune apare numai dacă activați butonul de comutare Verificare disponibilitate agenți. | ||
|
Setare prioritate contacte |
Activați butonul de comutare Setare prioritate contact dacă doriți să atribuiți o prioritate contactelor din coadă. În mod prestabilit, acest buton de comutare este dezactivat. Contactul cu cea mai mare prioritate din toate cozile (voce și digital) este atribuit următorului agent disponibil, care este:
Contactele sunt tratate după cum urmează:
| ||
|
Prioritate statică |
Setați prioritatea statică dacă doriți să atribuiți o prioritate înainte de a publica fluxul. Puteți vedea acest câmp numai când este activat butonul de comutare Setare prioritate contacte. Selectați o prioritate din lista derulantă Nivel prioritate statică. Puteți seta o prioritate de la P1 la P9, unde P1 este cea mai înaltă și P9 este cea mai redusă. | ||
|
Prioritate variabilă |
Selectați prioritatea variabilă dacă prioritatea contactelor trebuie să se schimbe dinamic, cu fiecare execuție a fluxului. Acest câmp apare numai când este activat butonul de comutare Setare prioritate contacte. Selectați o variabilă de flux care returnează un număr întreg cu prioritate de la 1 la 9, din lista derulantă Variabilă proprietate contacte. Dacă prioritatea nu este în intervalul 1–9, atunci prioritatea implicită este 10. |
Cerinţe de abilităţi
Când coada selectată utilizează dirijarea bazată pe abilități, se afișează alte secțiuni pentru a configura cerințele de abilități și relaxarea abilităților.
Puteți să adăugați una sau mai multe cerințe de abilități de atribuit unui contact din această coadă, pe baza cozii selectate.
Dacă nu specificați abilități, toți agenții disponibili din coada selectată sunt eligibili pentru a primi contacte. |
|
Parametru |
Descriere | ||
|---|---|---|---|
|
Abilitate |
Selectați abilitatea dorită din lista derulantă. Configurați definițiile abilităților în Portalul de management. | ||
|
Condiție |
Selectați condiția dorită din lista derulantă. Opțiunile condițiilor se bazează pe tipul de abilitate ales.
Condițiile disponibile sunt: IS, IS NOT, >= , <= | ||
|
Valoare |
Faceți clic pe butonul radio Valoare abilitate statică pentru a selecta valorile de abilități statice, specificate în câmpul Valoare abilitate. Faceți clic pe butonul radio Valoare abilitate variabilă pentru a selecta valoarea abilității dintr-o variabilă de flux listată în lista derulantă Variabilă. Dacă valoarea abilității este nevalidă, toate cerințele și relaxările abilităților, care sunt asociate cu contactul care a venit prin intermediul QueueContactActivity, sunt eliminate. |
Relaxare abilităţi
Utilizați setările de relaxare a abilităților pentru a reduce sau a elimina cerințele de abilități atribuite unui flux, ca răspuns la timpii excesivi de așteptare ai clienților. Această setare vă permite să extindeți setul de agenți disponibili să servească contacte.
Utilizați intervalele de timp uzuale pentru a alinia relaxarea abilităților cu logica cozii din flux și cu setările de distribuire a apelurilor, configurate pentru echipele din coadă. |
Pentru a configura relaxarea abilităților:
-
Activați butonul de comutare Activare relaxare abilități, pentru a configura relaxarea abilităților.
Activați acest buton de comutare pentru a copia și a afișa cerințele de abilități inițiale în mod prestabilit. Acest lucru vă permite să configurați relaxarea abilităților cu un set ideal de abilități.
Setați câmpul După așteptare în coadă timp de la durata în secunde care trebuie să fie depășită înainte de aplicarea relaxării abilităților în coadă. Timpul prestabilit de așteptare este de 60 secunde.
-
Puteți să adăugați, să editați sau să ștergeți cerințele de relaxare a abilităților.
-
Faceți clic pe Adăugare cerință de abilități pentru a adăuga o nouă cerință de relaxare a abilităților.
-
Faceți clic pe Ștergere pentru a șterge cerința de relaxare a abilităților.
-
Faceți clic pe Editare pentru a edita cerința de relaxare a abilităților.
-
-
Faceți clic pe Adăugare pas de relaxare abilități pentru a adăuga un nou grup de relaxare a abilităților.
Cerințele de abilități prestabilite, care apar în pasul 1, facilitează setarea cerințelor de relaxare a abilităților.
Coduri de eroare
Următoarele sunt codurile de eroare și descrierile pentru activitatea Persoană de contact din coada de așteptare:
|
Cod de eșec |
Valoarea codului de eroare |
Descrierea eșecului |
|---|---|---|
|
1 |
INVALID_REQUEST |
Parametrii specificați în activitate nu sunt validi. |
|
2 |
INVALID_ROUTING_STRATEGY |
Strategia de rutare aleasă este nevalidă. |
|
3 |
INVALID_WAIT_TIME |
Timpul de așteptare definit nu este valid. |
|
4 |
INVALID_QUEUE |
A fost specificată o coadă nevalidă în activitate. |
|
5 |
ROUTING_LIMIT_EXCEEDED |
Rutarea a atins limita maximă. |
|
6 |
SYSTEM_ERROR |
Sistemul a întâmpinat o eroare internă. |
|
7 |
VTEAM_TRANSITION_LIMIT_REACHED |
Contactul a atins limita maximă de la a fi plasat în coadă la mai multe cozi. |
|
8 |
OWNER_ASSIGNED_TO_INTERACTION |
Contactul este deja atribuit unui agent. |
Escaladarea grupului de distribuire a apelurilor
Activitatea Grupului de distribuire a apelurilor Escaladare permite administratorilor să transmită un contact din coadă la următorul sau ultimul grup de distribuire a apelurilor. Acest lucru oferă administratorilor un control și o flexibilitate mai bune pentru a gestiona contactele care sunt parcate într-o coadă.
Puteți configura o cale de tratare a erorilor (Eroare nedefinită) pentru a trata erorile de sistem care pot surveni în timpul execuției fluxului. Pentru mai multe informații, consultați Fluxuri de evenimente. |
Următoarele secțiuni ale Designerului de flux vă permit să configurați activitatea grupului de distribuire a apelurilor Escaladare:
Setări generale
|
Parametru |
Descriere |
|---|---|
|
Etichetă activitate |
Introduceți un nume pentru activitate. |
|
Descriere activitate |
(Opțional) Introduceți o descriere pentru activitate. |
Variabile de ieșire
Când se declanșează activitatea grupului de distribuire a apelurilor de escaladare, se actualizează următoarele variabile:
|
Variabilă de ieșire |
Descriere |
|---|---|
|
Grupul curent |
Stochează valoarea grupului curent de distribuire a apelurilor în care contactul este parcat într-o anumită coadă. |
|
TotalGrupuri |
Stochează valoarea numărului total de grupuri de distribuire a apelurilor din coada de așteptare pentru persoana de contact. |
|
Cod de eșec |
Stochează codul de eroare. Sistemul setează această valoare numai atunci când activitatea nu reușește. |
|
FailureDescription |
Stochează detaliile erorii. Sistemul setează această valoare numai atunci când activitatea nu reușește. |
Coduri de eroare
Următoarele sunt codurile de eroare și descrierile pentru activitatea grupului de distribuire a apelurilor Escaladare:
|
Cod de eșec |
Valoarea codului de eroare |
Descrierea eșecului |
|---|---|---|
|
1 |
INVALID_REQUEST |
A fost efectuată o solicitare nevalidă în cadrul activității. |
|
2 |
CONTACT_NOT_QUEUED |
Contactul nu este în coadă. |
|
3 |
FEATURE_NOT_ENABLED |
Caracteristica nu este activată în aplicația Webex Contact Center. |
Coadă la agent
Activitatea Coadă către agent permite dirijarea bazată pe agent. Activitatea Coadă la agent direcționează contactele direct către agentul preferat. Pentru informații despre rutarea bazată pe agent, consultați Rutarea bazată pe agent.
Activitatea Coadă la agent identifică un agent după ID-ul Webex de agent al centrului de contact sau după adresa de e-mail.
Dacă agentul este disponibil, puteți configura activitatea Coadă la agent pentru a direcționa contactul către un agent preferat. Dacă agentul nu este disponibil, puteți configura activitatea Coadă la agent pentru a parca contactul lângă agentul respectiv până când agentul devine disponibil.
Dezvoltatorul fluxului poate înlănțui o activitate de coadă la agent cu o altă activitate de coadă la agent, pentru a direcționa contactele către agenți preferați consecutivi. Dezvoltatorul fluxului poate, de asemenea, să înlănțuie o activitate de agent de coadă cu o activitate de contact de coadă pentru a ruta contactul utilizând o coadă obișnuită atunci când niciunul dintre agenții preferați nu este disponibil.
Dezvoltatorul fluxului poate înlănțui o activitate de agent de coadă la o activitate de apelare inversă în fluxurile de flux principal și de evenimente. Acest lucru ajută la configurarea apelării inverse pentru agentul preferat căruia i-a fost trimis inițial apelul în coadă, ca parte a activității agentului din coada de așteptare.
Utilizați activitatea Apelare inversă după activitatea Persoană de contact din coadă sau Coadă la agent. |
Activitatea Coadă la agent declanșează următoarele evenimente în fila Fluxuri de evenimente din fluxul principal:
-
AgentAnswered: activitatea din coada de așteptare către agent declanșează acest eveniment atunci când un agent răspunde la un apel de intrare.
-
AgentDeconectat: activitatea Coadă la agent declanșează acest eveniment atunci când agentul se deconectează de la un apel live.
Puteți configura o cale de tratare a erorilor (Eroare nedefinită) pentru a trata erorile de sistem care pot surveni în timpul execuției fluxului. Pentru mai multe informații, consultați Fluxuri de evenimente. |
Următoarele secțiuni vă permit să configurați activitatea Coadă la agent:
-
Setări generale
-
Tratare contacte
Pentru a configura activitatea din coada de așteptare către agent:
| 1 |
În Designerul de flux, glisați și fixați activitatea Cozii către agent din biblioteca de activități pe pânză. | ||
| 2 |
Faceți clic pe activitatea Coadă la agent pentru a configura setările de activitate. | ||
| 3 |
În secțiunea Setări generale, introduceți următoarele informații: | ||
| 4 |
În secțiunea Tratarea contactelor , alegeți o variabilă agent din lista derulantă. Activitatea Coadă la agent asociază această variabilă de flux cu adresa de e-mail a agentului sau cu ID-ul agentului pe care doriți să îl alegeți pentru fiecare execuție de flux. | ||
| 5 |
Alegeți adresa de e-mail sau ID-ul agentului din lista verticală Tip căutare agent pentru a direcționa contactele către agentul preferat.
| ||
| 6 |
Activați butonul de comutare Setare prioritate contact pentru a prioritiza contactele care așteaptă în coadă. În mod implicit, butonul de comutare este dezactivat. Activitatea Coadă la agent gestionează contactele după cum urmează:
| ||
| 7 |
Alegeți ID-ul cozii de raportare din lista verticală Coada de raportare. Activitatea Coadă la agent raportează detaliile persoanei de contact utilizând coada de raportare: Coada de raportare specifică, de asemenea, configurația pentru:
| ||
| 8 |
Activați butonul de comutare Parcare contact dacă agentul nu este disponibil dacă doriți să parcați contactul către un agent preferat până când agentul devine disponibil. Dacă agentul nu este disponibil și butonul de comutare Parcare contact dacă agentul nu este disponibil este dezactivat, contactul nu reușește să ajungă la agent. Activitatea Coadă la agent iese din ramura de eșec la următoarea activitate din flux cu ieșirea corespunzătoare. | ||
| 9 |
Alegeți ID-ul cozii de recuperare din lista verticală Coada de recuperare. Activitatea Coadă la agent plasează în coadă contactele din coada de recuperare atunci când:
Puteți configura coada de recuperare cu cel mai lung agent disponibil. Coada de recuperare nu acceptă rutarea bazată pe abilități. |
Activitatea Coadă la agent are succes atunci când persoana de contact se conectează la agentul preferat. Un scenariu de eroare apare atunci când o persoană de contact nu reușește să ajungă la agent.
Scenarii de eroare
O persoană de contact nu reușește să ia legătura cu agentul atunci când:
-
Un agent preferat nu este disponibil, iar parcarea este dezactivată pentru persoana de contact.
-
O căutare variabilă nu poate găsi agentul preferat.
Variabile de ieșire a activității
Variabilele de ieșire a activității stochează datele capturate din activități și sunt create automat atunci când adăugați activități specifice pe pânză.
Coada de așteptare pentru activitatea agentului are următoarele variabile de ieșire:
|
Variabilă de ieșire |
Descriere |
|---|---|
|
QueueToAgent.AgentId |
Stochează ID-ul agentului la care este coadă contactul. |
|
QueueToAgent.FailureDescription |
Stochează descrierea scenariului de eroare atunci când contactul nu reușește să ajungă în coadă. |
|
QueueToAgent.FailureCode |
Stochează valoarea codului de eroare pentru scenariul de eroare atunci când contactul nu reușește să intre în coadă. |
|
QueueToAgent.AgentState |
Stochează stările agentului preferat atunci când încearcă să pună contactul în coadă. |
|
QueueToAgent.AgentIdleCode |
Stochează descrierea codului inactiv al agentului preferat. |
Variabila de ieșire QueueToAgent.FailureCode conține una dintre următoarele valori atunci când apare o eroare. Fiecare valoare indică un cod de eroare și o descriere a erorii.
|
Cod de eșec |
Valoarea codului de eroare |
Descrierea eșecului |
|---|---|---|
|
1 |
AGENT_UNAVAILABLE |
Agentul nu este momentan în starea disponibilă. |
|
2 |
AGENT_NOT_FOUND |
Activitatea Coadă la agent nu poate găsi agentul după ID-ul agentului sau adresa de e-mail. |
|
3 |
AGENT_NOT_LOGGED_IN |
Agentul nu este conectat momentan. |
|
4 |
FEATURE_NOT_ENABLED |
Caracteristica de rutare bazată pe agent nu este activată. |
|
5 |
INVALID_VTEAM_ERROR |
Coada de raportare sau recuperare este nevalidă. |
|
6 |
AGENT_BUSY |
Agentul este disponibil, dar este angajat într-un alt apel. |
Următorul tabel afișează valorile aplicabile QueueToAgent.AgentState și QueueToAgent.AgentIdleCode .
|
Caz de utilizare |
AgentState |
AgentIdleCode |
|---|---|---|
|
NOT_APPLICABLE |
NOT_APPLICABLE |
|
Agentul este rezervat pentru acest apel. |
DISPONIBILE |
NOT_APPLICABLE |
|
Parcați contactul dacă agentul nu este disponibil, butonul de comutare este activat și agentul este inactiv |
Inactiv |
<Nume AuxCode> Codul inactiv selectat de agent în Agent Desktop. |
|
Parcați contactul dacă agentul nu este disponibil, butonul de comutare este activat și canalul agentului este ocupat |
DISPONIBILE |
NOT_APPLICABLE |
|
Parcați contactul dacă agentul nu este disponibil, butonul de comutare este Dezactivat și agentul este inactiv |
Inactiv |
<Nume AuxCode> Codul inactiv selectat de agent în Agent Desktop. |
|
Parcați contactul dacă agentul nu este disponibil, butonul de comutare este dezactivat, agentul este disponibil și canalul agentului este ocupat |
DISPONIBILE |
NOT_APPLICABLE |
Setarea ID-ului apelantului
Utilizați activitatea Setare ID apelant pentru a defini ID-ul apelantului care se afișează în timpul unui apel. Activitatea Setare ID apelant va fi utilizată numai pe fluxurile de evenimente. Setarea ID-ului apelantului este o activitate terminală care marchează sfârșitul unui flux de evenimente PreDial apărut. Activitatea Set Caller ID ajută la configurarea ANI pentru următoarele scenarii:
-
Apeluri de intrare
-
Apeluri de apelare
-
Apel invers de curtoazie
-
Campanie de previzualizare
-
Apel invers web
-
Executați fluxul
-
Transfer la numărul de format
-
Consultare pentru a forma numărul
-
Consultați agentul
-
Consultați EP-DN/coada de așteptare
-
Transfer către PE/coada de așteptare
Puteți configura această activitate lângă o rutină de tratare a evenimentelor PreDial. ANI necesar poate fi configurat utilizând Setare activitate ID apelant pe baza serviciului de identificare a numărului format (DNIS), a tipului de operație sau a tipului de participant.
Puteți configura DN-ul agentului ca un ANI personalizat, astfel încât agentul apelant să poată vedea DN-ul/numărul extensiei agentului apelant atunci când este contactat. Acest lucru reduce șansele ca apelurile interne să fie abandonate. De exemplu, atunci când un utilizator de front office (agentul centrului de contact) apelează un utilizator back-office (un angajat intern), utilizatorul back-office poate vedea ID-ul intern al apelantului (număr de contact/extensie) al agentului, minimizând astfel respingerile apelurilor.
În acest scop, apelantul poate vedea numărul de contact / extensia numai atunci când agentul apelant este contactat prin apelare, consultare sau transfer către DN, iar DN este adăugat la lista numerelor de contact.
Trebuie să adăugați numărul de contact la lista de numere interne pentru o organizație din Control Hub. Pentru mai multe informații despre cum se adaugă un număr de contact, consultați Adăugarea numărului de contact sau a extensiei.
Dacă introduceți un număr aleatoriu, sistemul verifică acest număr cu maparea EP-DN implicită care este configurată în Control Hub sau Management Portal. Dacă există o neconcordanță, sistemul o direcționează înapoi la ANI implicită. Pentru mai multe informații despre validarea personalizată a ANI, consultați Apel invers. |
|
Parametru |
Descriere |
|---|---|
|
ID apelant static |
Alegeți un număr de apelare care este mapat la un punct de intrare, din lista derulantă. Dacă nu selectați un număr, sistemul consideră valoarea implicită în funcție de scenariul apelului. |
|
ID apelant variabil |
Alegeți o variabilă validă (un număr E.164, cu o mapare EP-DN validă) din lista derulantă. Dacă nu selectați un număr, sistemul consideră valoarea implicită în funcție de scenariul apelului. Dacă furnizați un număr care nu este în formatul de număr E.164, sistemul utilizează valoarea implicită, în funcție de scenariul apelului. Pentru a permite extensii interne ca ANI personalizat pentru apelanți, atunci când configurați fluxul de preapelare pentru client/agent consultat sau dn/agent transferat sau dn, alegeți |
|
Pentru ca ANI să funcționeze conform așteptărilor în diferite scenarii de cereri de propuneri, aveți nevoie de un mediu de generație următoare.
Utilizarea ANI pentru mai multe scenarii care sunt aplicabile în mediul Next Generation sunt:
|
Scenariu |
Configurare |
Rezultat: ANI |
|---|---|---|
|
Clientul apelează |
Rutina de tratare a evenimentelor PreDial nu este configurată |
|
|
Clientul apelează |
Rutina de tratare a evenimentelor PreDial este configurată |
ANI este prezentat pe dispozitivul agentului - așa cum este definit în activitatea Setare ID apelant |
|
Apelare agent |
Rutina de tratare a evenimentelor PreDial nu este configurată |
Atât dispozitivul persoanei de contact, cât și dispozitivul agentului sunt prezentate cu ANI de apelare selectat de agent dacă agentul selectează un ANI de apelare pe desktop. În caz contrar, dispozitivul persoanei de contact și dispozitivul agentului sunt ambele prezentate cu ANI implicit al entității găzduite. |
|
Apelare agent |
Rutina de tratare a evenimentelor PreDial este configurată |
Pentru dispozitivul fiecărui participant, poate fi reținut ANI de apelare agent selectat, dacă este selectat, sau poate fi personalizat, așa cum este definit în activitatea Setare ID apelant. |
|
Apel invers de curtoazie |
ANI client definit în activitatea de apelare inversă |
ANI definit la activitatea de apelare inversă este prezentat dispozitivului contactului. |
|
Apel invers de curtoazie |
|
Setarea activității configurate pentru ID-ul apelantului va avea prioritate. |
|
Apel invers de curtoazie |
|
|
|
Apel invers de curtoazie |
|
ANI implicit entitate găzduită este prezentată pe dispozitivul contactului. |
|
Transfer agent, consultare |
Rutina de tratare a evenimentelor PreDial este configurată |
Configurarea setării ID-ului apelantului este afișată pe dispozitivul Agent-2 consultat transferat. |
Creați un număr de contact sau o extensie
Puteți adăuga un număr de contact la lista de numere interne pentru organizația dvs. ANI personalizate vor fi vizibile pentru aceste contacte adăugate. Puteți fie să adăugați câte un singur număr de contact la un moment dat, fie să utilizați operațiunile în bloc pentru a încărca numerele de contact ca fișier CSV.
Pentru mai multe informații despre modul în care efectuați operațiunile în bloc pentru a crea, modifica, importa sau exporta obiecte de configurare în Control Hub, consultați Operațiuni în bloc în centrul Webex de contact.
Pentru a adăuga un număr de contact sau o extensie:
| 1 |
conectați-vă la organizația client utilizând URL-ul Control Hub# https://admin.webex.com/. |
| 2 |
Accesați Setări centru de contact> |
| 3 |
Faceți clic pe Adăugare mai multe pentru a adăuga un nou număr de contact/extensie în listă. Puteți crea numărul de contact/extensia într-un interval cuprins între 2 și 9 cifre. Numărul de contact/extensia poate începe cu 0. Puteți adăuga maximum 5000 de numere de contact/extensii per organizație. |
Controlul înregistrării
Designerul de flux oferă o activitate de control al înregistrării în scopul obținerii consimțământului de înregistrare de la utilizator sau apelant. Înregistrarea consimțământului este una dintre proprietățile de configurare disponibile ca parte a acestei activități. Utilizați o activitate din meniu pentru a captura consimțământul utilizatorului într-o variabilă de flux boolean. În timpul unei interacțiuni, dacă doriți să capturați valoarea consimțământului pentru a genera un raport, utilizați variabila booleană ca intrare pentru valoarea proprietății de consimțământ a activității Recording Control. Apoi, puteți marca variabila utilizată pentru a captura consimțământul apelantului ca raportabilă.
Dezvoltatorul fluxului poate determina dacă consimțământul de înregistrare pentru un apel trebuie să fie capturat sau nu, în scopuri de raportare. Atunci când un client dorește să obțină consimțământul pentru înregistrare, utilizați variabile globale pentru a genera un raport de consimțământ. Când un client nu dorește să obțină consimțământul pentru înregistrare, utilizați variabile locale. Acest lucru oferă o mai bună flexibilitate pentru chiriași și clienți pentru a gestiona utilizarea variabilelor.
Puteți configura controlul înregistrării utilizând acești pași:
-
În Designerul de flux, glisați și fixați activitatea Recording Control din biblioteca de activități pe pânză.
-
Faceți clic pe activitatea Control înregistrare pentru a configura setările de activitate.
-
În Setări generale, introduceți un nume pentru activitate în Etichetă activitate.
-
(Opțional) În câmpul Descriere activitate , introduceți o descriere pentru activitate.
-
În Setări control înregistrare, selectați o variabilă de flux din lista derulantă pentru Activare înregistrare.
O activitate de meniu pentru IVR (Interactive Voice Response) și o activitate de control al înregistrării, atunci când sunt utilizate împreună în flux, permit captarea consimțământului de înregistrare. Se acordă prioritate setării consimțământului utilizatorului în flux, comparativ cu nivelul entității găzduite sau la nivel de coadă sau înregistrării setărilor de configurare a nivelului de program.
Controlul înregistrării poate fi gestionat în următoarele scenarii:
-
În cazul în care configurația consimțământului utilizatorului este setată la Da în flux, atunci apelul este înregistrat, indiferent de configurația de înregistrare setată la nivel de entitate găzduită sau coadă sau de program de înregistrare.
-
Dacă utilizatorul nu este de acord și configurația este setată la Nu în flux, atunci apelul nu este înregistrat, indiferent de configurația de înregistrare setată la nivel de entitate găzduită sau coadă sau de program de înregistrare.
-
Dacă consimțământul utilizatorului nu este configurat în flux, dar o configurație este setată la Da la oricare dintre celelalte niveluri, cum ar fi chiriaș sau coadă sau program de înregistrare, atunci apelul este înregistrat.
-
Dacă consimțământul utilizatorului nu este configurat și o configurație este setată la Nu la toate nivelurile, cum ar fi chiriașul, coada de așteptare și programul de înregistrare, apelul nu este înregistrat.
În plus, alte configurații de înregistrare, cum ar fi Continuare la transfer, Reluare în pauză activată și Pauză durată etc., sunt aplicate în continuare pe baza ierarhiei existente, cum ar fi nivelul entității găzduite, al cozii sau al programului de înregistrare.
Variabile de ieșire
Această activitate nu are variabile de ieșire.
Înregistrați activitatea
Activitatea Înregistrare înregistrează intrarea vocală sau rostirea apelanților la care se poate face referire în același flux de apeluri. Această activitate este disponibilă numai pentru clienții care utilizează platforma media Next Generation. Sistemul stochează fișierele audio înregistrate numai în timpul apelului, după care aceste fișiere sunt șterse automat din sistem. În prezent, fișierele audio înregistrate sunt într-un format necriptat. Nu recomandăm înregistrarea informațiilor sensibile utilizând această funcție.
|
| 1 |
conectați-vă la Control Hub, alegeți Servicii > Centru de contact> Fluxuri. | ||||||||||||||||||||||||||
| 2 |
Faceți clic pe Gestionare fluxuri , apoi faceți clic pe Creare fluxuri. | ||||||||||||||||||||||||||
| 3 |
În câmpul Nume flux, introduceți un nume unic și faceți clic pe Pornire flux de construcție. Apare fereastra Proiectant flux. | ||||||||||||||||||||||||||
| 4 |
Glisați și fixați activitatea Înregistrare din biblioteca de activități pe pânza fluxului principal. | ||||||||||||||||||||||||||
| 5 |
În Setări generale, efectuați următoarele acțiuni:
| ||||||||||||||||||||||||||
| 6 |
În Setări înregistrare, configurați următoarele câmpuri:
| ||||||||||||||||||||||||||
| 7 |
În secțiunea Variabile de ieșire, vizualizați următoarele variabile:
Următorul tabel listează codurile de eroare și descrierile pentru activitatea Înregistrare:
|
Activități din controlul fluxului
Pornire flux
Activitatea Start Flow apare în mod implicit pe pânza Main Flow și nu poate fi ștearsă. Această activitate indică evenimentul care declanșează acest flux. Această activitate dictează modul în care fluxul poate fi utilizat și tipurile de activități disponibile pentru configurare.
Singurul eveniment de declanșare a fluxului disponibil în prezent este |
Activitatea Start Flow este etichetată automat cu numele evenimentului declanșator de flux selectat. Acest lucru vă permite să vedeți rapid ce tip de flux este construit.
Variabile de ieșire
Numărul și tipul variabilelor de ieșire asociate cu activitatea Start Flow depind de evenimentul declanșator de flux selectat. Aceste variabile stochează date care sunt capturate în momentul declanșării fluxului. De exemplu, cele trei variabile de ieșire descrise mai jos sunt expuse prin evenimentul NewPhoneContact .
Utilizați aceste variabile în activitățile ulterioare pentru a controla secvența fluxului.
-
NewPhoneContact.ANIIdentificarea automată a numărului (ANI) este o caracteristică a unei rețele de telecomunicații pentru a determina automat numărul de telefon originar al unui apel. Această variabilă stochează numărul de telefon al apelantului care a
declanșat evenimentul NewPhoneContact. -
NewPhoneContact.DNISServiciul de identificare a numărului format (DNIS) este un serviciu care identifică numărul de telefon format inițial al unui apel. Această variabilă stochează numărul de telefon pe care apelantul l-a apelat pentru a declanșa
evenimentul NewPhoneContact. -
NewPhoneContact.InteractionIDAceastă variabilă stochează un identificator unic Webex Contact Center, care este asociat cu fiecare interacțiune declanșată de
evenimentul NewPhoneContact. -
NewPhoneContact.PSTNRegionAceastă variabilă indică regiunea PSTN care este configurată în maparea Punct de intrare (EP) - Număr de apelare (DN) pentru serviciile media regionale de voce. Această variabilă este acceptată numai pe platforma vocală Next Generation.
Flux final
End Flow este o activitate terminală care marchează sfârșitul unei căi de flux. Puteți utiliza orice număr de activități End Flow pentru a vă construi fluxul și a vă asigura că toate căile de flux se termină.
Nu utilizați activitatea End Flow într-un flux IVR. Utilizarea fluxului final cu IVR poate duce la blocarea aerului și apelul nu se poate deconecta. |
Puteți oferi fiecărei activități o etichetă și o descriere unice.
| Parametru | Descriere |
|---|---|
|
Etichetă activitate |
Introduceți un nume pentru activitate. |
|
Descriere activitate |
(Opțional) Introduceți o descriere pentru activitate. |
Setare variabilă
Utilizați activitatea Setare variabilă pentru a seta valoarea pentru o variabilă. Puteți modifica valoarea variabilei pe baza cerințelor dvs. sau în funcție de un flux.
Puteți configura o cale de tratare a erorilor (Eroare nedefinită) pentru a trata erorile de sistem care pot surveni în timpul execuției fluxului. Pentru mai multe informații, consultați Tratarea erorilor.
Următoarele secțiuni vă permit să configurați activitatea Setare variabilă:
Setări generale
|
Parametru |
Descriere |
|---|---|
|
Etichetă activitate |
Introduceți un nume pentru activitate. |
|
Descriere activitate |
(Opțional) Introduceți o descriere pentru activitate. |
Setări variabile
|
Parametru |
Descriere |
|---|---|
|
Variabilă |
Selectați variabila din lista derulantă. Numai variabilele flux personalizate pot fi setate la valori personalizate. Variabilele predefinite au valori fixe, așa cum sunt dictate de execuția fluxului. |
|
Valoare variabilă | Faceți clic pe butonul radio Setare valoare pentru a seta variabila la o anumită valoare. Tipul de câmp de intrare se schimbă pe baza tipului de date al variabilei selectate. Pentru a afla mai multe despre tipurile de date variabile, consultați Crearea variabilelor de flux particularizate. Dacă valoarea este un șir, puteți să introduceți text de bază sau o expresie.Pentru a introduce o expresie, utilizați sintaxa Faceți clic pe butonul radio Setare la variabilă pentru a seta valoarea variabilei la valoarea altei variabile din flux. Selectați o variabilă din lista derulantă. Toate variabilele din flux sunt disponibile pentru selecție. |
Cerere BRE
Utilizați activitatea Solicitare BRE pentru a prelua datele din Business Rules Engine (BRE) al organizației dvs. pentru a le utiliza în flux. Activitatea Solicitare BRE utilizează protocoale HTTP standard pentru a prelua date de la BRE.
Următoarele secțiuni vă permit să configurați activitatea Solicitare BRE:
Setări generale
|
Parametru |
Descriere |
|---|---|
|
Etichetă activitate |
Introduceți un nume pentru activitate. |
|
Descriere activitate |
(Opțional) Introduceți o descriere pentru activitate. |
Parametri interogare
Ca parte a solicitării BRE, puteți transmite parametrii furnizați în apelul API către BRE. În coloanele Valoare-cheie, puteți introduce cheia pentru interogare și valoarea asociată de trimis împreună cu interogarea. De asemenea, puteți utiliza sintaxa acoladelor duble curbate pentru a trece valorile variabilelor.
Activitatea BRE are un parametru de interogare predefinit: context. Acest parametru de interogare este transmis în apelul API către BRE.
ID-ul |
|
Parametru |
Descriere |
|---|---|
|
Context |
Conține motivul solicitării. Acest parametru obligatoriu nu poate fi editat sau șters. Acest parametru trebuie să conțină aceeași valoare ca valoarea specificată în contextul |
|
ANI |
Conține numărul de telefon de proveniență al apelului. Acesta este un parametru implicit pe care îl puteți edita sau șterge, pe baza configurației regulilor din BRE. Un exemplu de valoare pentru ANI este |
|
Timeout de răspuns | Specifică timeoutul conexiunii pentru solicitarea BRE. Valoarea implicită este setată la 2000 milisecunde. |
|
Numărul de reîncercări |
Specifică de câte ori este încercată solicitarea BRE după eșec. Acest parametru este utilizat în cazul în care codul de stare este 5xx; De exemplu, 500 sau 501. |
Pentru a adăuga un parametru de interogare, faceți clic pe Adăugare nou. Aceasta adaugă un rând în care puteți introduce perechile de valori cheie. Puteți adăuga oricâți parametri de interogare este necesar, ca parte a solicitării BRE.
Setări de analiză
Această secțiune vă permite să analizați răspunsul din solicitarea BRE în diferite variabile:
|
Parametru |
Descriere |
|---|---|
|
Variabilă de răspuns |
Alegeți o variabilă la care doriți să extrageți o anumită secțiune din obiectul de răspuns solicitare BRE. Puteți alege numai variabile de flux personalizat din lista derulantă. |
|
Expresie traseu |
Definiți expresia traseului pentru analizarea obiectului de răspuns. În funcție de tipul de structură de date a obiectului de răspuns și de cazurile de utilizare pentru extragerea unui subset de informații, expresia căii variază. Datele sunt normalizate la o ierarhie de obiecte înainte de executarea expresiei căii, astfel încât JSONPath este utilizat în obiectul de răspuns, indiferent de tipul de conținut configurat. |
Variabile de ieșire
Solicitarea BRE returnează două variabile de ieșire:
-
BRERequest1.httpResponseBody: Returnează corpul de răspuns pentru solicitarea BRE. -
BRERequest1.httpStatusCode: Returnează codul de stare al solicitării BRE.Aceste coduri de răspuns sunt clasificate în următoarele categorii:
-
Răspunsuri informative (100–199)
-
Răspunsuri încununate de succes (200–299)
-
Redirecționări (300–399)
-
Erori client (400–499)
-
Erori de server (500–599)
-
Formate tip de conținut
Următoarele exemple descriu formatele tipului de conținut de intrare eșantion și răspunsul JSON.
Tipul de conținut XML
Utilizați acest instrument pentru a converti XML în format JSON https://codeshack.io/xml-to-json-converter/.
XML Format de intrare:
<notă> <la>Tove</la> <from>Jani</from> <heading>Reminder</heading> <body>Test application</body> </note> Date/răspuns normalizat JSON
{ "note": { "to": "Tove", "from": "Jani", "heading": "Memento", "body": "Aplicație de testare" } } Exemplu de expresie a căii JSON: utilizați $.note.from pentru a obține valoarea ca Jani.
Tip de conținut TOML
Utilizați acest instrument pentru a converti TOML în format JSONhttps://www.convertjson.com/toml-to-json.htm.
Format de intrare TOML:
title = "Exemplu TOML" [proprietar] nume = "Tom Preston-Werner" dob = 1979-05-27T07:32:00-08:00 Date/răspuns normalizat JSON
{ "title": "Exemplu TOML", "owner": { "name": "Tom Preston-Werner", "dob": "1979-05-27T15:32:00.000Z" } } } Exemplu de expresie a căii JSON: Utilizați $.owner.name pentru a obține valoarea ca'Tom Preston-Werner'.
Tip de conținut YAML
Utilizați acest instrument pentru a converti YAML în format JSON https://www.convertjson.com/yaml-to-json.htm.
Format de intrare YAML:
# Un angajat record martin: nume: Martin D'vloper de locuri de muncă: Dezvoltator abilitate: Elite Date/răspuns normalizat JSON
{ "martin": { "name": "Martin D'vloper", "job": "Dezvoltator", "abilitate": "Elite" } } Exemplu de expresie a căii JSON: Utilizați $.martin.job pentru a obține valoarea Dezvoltator.
Tip de conținut JSON
Utilizați JSON Expression Evaluator https://jsonpath.herokuapp.com/.
Format intrare JSON:
{ "martin": { "name": "Martin D'vloper", "job": "Dezvoltator", "abilitate": "Elite" } } Date/răspuns normalizat JSON
{ "martin": { "name": "Martin D'vloper", "job": "Dezvoltator", "abilitate": "Elite" } } Exemplu de expresie a căii JSON: Utilizați $.martin.job pentru a obține valoarea Dezvoltator.
Cerere HTTP
Activitatea Solicitare HTTP preia informații de la o sursă de date externă, cum ar fi un CRM, utilizând protocoale HTTP standard.
Atributele de bază Auth și OAuth 2.0 sunt acceptate pentru punctele finale autentificate.
Următoarele secțiuni vă permit să configurați activitatea de solicitare HTTP:
Setări generale
|
Parametru |
Descriere |
|---|---|
|
Etichetă activitate |
Introduceți un nume pentru activitatea de solicitare HTTP. |
|
Descriere activitate |
(Opțional) Introduceți o descriere pentru activitate. |
Setări solicitare HTTP
|
Parametru |
Descriere |
|---|---|
|
Utilizați punctul final autentificat |
Permite capacitatea de a face o solicitare HTTP către un punct final autentificat. În mod implicit, acest buton de comutare este activat. |
|
Conector |
Alegeți conectorul din lista derulantă. Lista verticală afișează numele conectorilor configurați în Control Hub. Conectorul furnizează o locație comună pentru stocarea acreditărilor pentru serviciul pe care doriți să îl accesați. De exemplu, Salesforce Connector validează și permite conectivitatea la contul Salesforce. Acest conector poate fi apoi referit din cadrul activității de solicitare HTTP pentru a face o solicitare. Aceasta creează, în esență, secțiunea de domeniu a adresei URL. Pentru a configura un conector în Control Hub, consultați articolul Configurarea conectorilor de integrare pentru Webex Contact Center . |
|
Solicitare cale |
Introduceți calea solicitării pentru solicitarea HTTP. Acest câmp se afișează atunci când butonul de comutare Utilizare punct final autentificat este activat. |
|
Adresa URL a solicitării |
Definește URL-ul solicitării care acoperă atât căile domeniului, cât și căile de solicitare pentru punctele finale neautentificate. Acest câmp se afișează atunci când butonul de comutare Utilizare punct final autentificat este dezactivat. |
|
Tipuri de metode: OBȚINEȚI, POSTAȚI, PUNEȚI, PATCH, ȘTERGEȚI, OPȚIUNI, CAP |
Definește activitatea de solicitare HTTP care acceptă următoarele metode populare:
|
|
Parametri interogare | Definește parametrii pe care îi transmiteți ca parte a solicitării HTTP. Serverul web furnizează acești parametri suplimentari pentru a utiliza, de exemplu, pentru a face o solicitare GET. În coloanele Valoare-cheie, introduceți cheia pentru interogare și valoarea asociată care trebuie trimisă împreună cu interogarea. Parametrii sunt o listă de perechi cheie-valoare care sunt separate cu simbolul ampersand (&). De asemenea, puteți utiliza valorile variabilelor din sintaxa acoladelor duble curbate pentru a trece valorile variabilelor. De exemplu, dacă doriți să preluați soldul contului unui client pe baza ANI, în funcție de API-urile serviciului de stocare a datelor, cheia și valoarea pot fi: Cheie: valoare: |
|
Anteturi de solicitare HTTP |
Definește anteturile HTTP care permit clientului să transmită informații suplimentare cu o solicitare HTTP. Anteturile solicitărilor, cum ar fi Acceptare, Acceptare-* sau Dacă-*, permit efectuarea de solicitări condiționate împreună cu alte anteturi, cum ar fi Cookie și User-Agent. De exemplu, ca parte a unei solicitări GET, utilizați: Pentru a adăuga un antet HTTP, faceți clic pe Adăugare nou. Aceasta adaugă un rând în care puteți introduce perechile cheie-valoare respective. Puteți adăuga oricâte anteturi HTTP este necesar, ca parte a solicitării HTTP. |
|
Tip de conţinut |
Specifică tipul de conținut așteptat al corpului solicitării. Application/ JSON, Form URL Encoded, TOML XML , File și YAML sunt tipuri de conținut acceptate. |
|
Corpul solicitării |
Specifică octeții de date transmiși într-un mesaj de tranzacție HTTP, imediat după anteturi, dacă există. În anumite tipuri de solicitări HTTP, cum ar fi o solicitare POST sau PUT, puteți trimite un corp de solicitare care specifică conținutul de actualizat la resursa țintă. Dacă alegeți tipul de conținut ca fișier, apar coloanele CONTENT și FILE NAME. Lista verticală CONȚINUT afișează lista variabilelor JSON din variabilele de flux și ieșire din activitățile de înregistrare.
|
|
Timeout de răspuns |
Specifică durata de expirare a conexiunii pentru solicitarea HTTP. Valoarea implicită este setată la 2000 milisecunde. |
|
Numărul de reîncercări |
Specifică de câte ori este încercată solicitarea HTTP după eșec. Reîncercarea pentru service nu este disponibilă. Acest parametru este utilizat în cazul în care codul de stare este 5xx; De exemplu, 500 sau 501. |
Setări de analiză
Această secțiune vă permite să analizați răspunsul generat de solicitarea HTTP în diferite variabile. Această configurație este opțională, deoarece nu toate scenariile de solicitare HTTP necesită analiză.
|
Parametru |
Descriere |
|---|---|
|
Tip de conţinut |
Specifică tipul de conținut așteptat al corpului de răspuns. JSON, TOML, XML și YAML sunt tipurile de conținut acceptate. |
|
Variabilă de ieșire |
Alegeți o variabilă pentru a conține datele dintr-o anumită secțiune a obiectului de răspuns solicitare HTTP. |
|
Expresie traseu |
Definiți expresia traseului pentru analizarea obiectului de răspuns. În funcție de structura de date a obiectului de răspuns și de motivul extragerii unui subset de informații, expresia căii variază. Datele sunt normalizate la o ierarhie de obiecte înainte de executarea expresiei căii, astfel încât JSONPath este utilizat în obiectul de răspuns, indiferent de tipul de conținut configurat. |
Variabile de ieșire
Solicitarea HTTP returnează următoarele variabile de ieșire:
-
HTTPRequest1.httpStatusCode: Returnează codul de stare al HTTP.Aceste coduri de răspuns sunt clasificate în cinci categorii principale:
-
Răspunsuri informative (100–199)
-
Răspunsuri încununate de succes (200–299)
-
Redirecționări (300–399)
-
Erori client (400–499)
-
Erori de server (500–599)
-
-
HTTPRequest1.httpResponseBody: returnează corpul de răspuns pentru solicitarea HTTP. -
HTTPRequest1.httpResponseHeaders: Returnează informațiile de antet din răspuns.
Formate tip de conținut
Următoarele exemple descriu formatele tipului de conținut de intrare eșantion și răspunsul JSON.
Tipul de conținut XML
Utilizați acest instrument pentru a converti XML în format JSON https://codeshack.io/xml-to-json-converter/.
XML Format de intrare:
<notă> <la>Tove</la> <from>Jani</from> <heading>Reminder</heading> <body>Test application</body> </note> Date/răspuns normalizat JSON
{ "note": { "to": "Tove", "from": "Jani", "heading": "Memento", "body": "Aplicație de testare" } } Exemplu de expresie a căii JSON: utilizați $.note.from pentru a obține valoarea ca Jani.
Tip de conținut TOML
Utilizați acest instrument pentru a converti TOML în format JSONhttps://www.convertjson.com/toml-to-json.htm.
Format de intrare TOML:
title = "Exemplu TOML" [proprietar] nume = "Tom Preston-Werner" dob = 1979-05-27T07:32:00-08:00 Date/răspuns normalizat JSON
{ "title": "Exemplu TOML", "owner": { "name": "Tom Preston-Werner", "dob": "1979-05-27T15:32:00.000Z" } } } Exemplu de expresie a căii JSON: Utilizați $.owner.name pentru a obține valoarea ca'Tom Preston-Werner'.
Tip de conținut YAML
Utilizați acest instrument pentru a converti YAML în format JSON https://www.convertjson.com/yaml-to-json.htm.
Format de intrare YAML:
# Un angajat record martin: nume: Martin D'vloper de locuri de muncă: Dezvoltator abilitate: Elite Date/răspuns normalizat JSON
{ "martin": { "name": "Martin D'vloper", "job": "Dezvoltator", "abilitate": "Elite" } } Exemplu de expresie a căii JSON: Utilizați $.martin.job pentru a obține valoarea Dezvoltator.
Tip de conținut JSON
Utilizați JSON Expression Evaluator https://jsonpath.herokuapp.com/.
Format intrare JSON:
{ "martin": { "name": "Martin D'vloper", "job": "Dezvoltator", "abilitate": "Elite" } } Date/răspuns normalizat JSON
{ "martin": { "name": "Martin D'vloper", "job": "Dezvoltator", "abilitate": "Elite" } } Exemplu de expresie a căii JSON: Utilizați $.martin.job pentru a obține valoarea Dezvoltator.
Analiza
Utilizați activitatea Analiză pentru a extrage informații din obiectul de date. Activitatea de analiză preia șirul de intrare (JSON, TOML, XML și YAML) și îl convertește într-o structură JSON pe baza datelor specificate. Apoi puteți atribui structura JSON unei variabile utilizând o expresie de cale JSON.
Puteți configura o cale de tratare a erorilor (Eroare nedefinită) pentru a trata erorile de sistem care pot surveni în timpul execuției fluxului. Pentru mai multe informații, consultați Tratarea erorilor.
Următoarele secțiuni vă permit să configurați activitatea Analizare:
Setări generale
|
Parametru |
Descriere |
|---|---|
|
Etichetă activitate |
Introduceți un nume pentru activitate. |
|
Descriere activitate |
(Opțional) Introduceți o descriere pentru activitate |
Setări de analiză
|
Parametru |
Descriere |
|---|---|
|
Variabilă de intrare |
Specifică variabila care stochează obiectul de date de utilizat pentru analiză. |
|
Tip de conținut |
Specifică tipul de conținut așteptat al obiectului de date. JSON, TOML, XML și YAML sunt tipuri de conținut acceptate. |
|
Variabilă de ieșire |
Alegeți o variabilă pentru a conține datele dintr-o anumită secțiune a obiectului de răspuns solicitare HTTP. |
|
Expresie traseu |
Definiți expresia traseului pentru analizarea obiectului de răspuns. În funcție de structura de date a obiectului de răspuns și de motivul extragerii unui subset de informații, expresia căii variază. Datele sunt normalizate la o ierarhie de obiecte înainte de executarea expresiei căii, astfel încât JSONPath este utilizat în obiectul de răspuns, indiferent de tipul de conținut configurat. Expresiile de cale ar trebui să confirme expresiile Jayway JSONPath. Pentru mai multe informații, consultați https://github.com/json-path/JsonPath. |
Formate tip de conținut
Următoarele exemple descriu formatele tipului de conținut de intrare eșantion și răspunsul JSON.
Tipul de conținut XML
Utilizați acest instrument pentru a converti XML în format JSON https://codeshack.io/xml-to-json-converter/.
XML Format de intrare:
<notă> <la>Tove</la> <from>Jani</from> <heading>Reminder</heading> <body>Test application</body> </note> Date/răspuns normalizat JSON
{ "note": { "to": "Tove", "from": "Jani", "heading": "Memento", "body": "Aplicație de testare" } } Exemplu de expresie a căii JSON: utilizați $.note.from pentru a obține valoarea ca Jani.
Tip de conținut TOML
Utilizați acest instrument pentru a converti TOML în format JSON https://www.convertjson.com/toml-to-json.htm.
Format de intrare TOML:
title = "Exemplu TOML" [proprietar] nume = "Tom Preston-Werner" dob = 1979-05-27T07:32:00-08:00 Date/răspuns normalizat JSON
{ "title": "Exemplu TOML", "owner": { "name": "Tom Preston-Werner", "dob": "1979-05-27T15:32:00.000Z" } } } Exemplu de expresie a căii JSON: Utilizați $.owner.name pentru a obține valoarea ca'Tom Preston-Werner'.
Tip de conținut YAML
Utilizați acest instrument pentru a converti YAML în format JSON https://www.convertjson.com/yaml-to-json.htm.
Format de intrare YAML:
# Un angajat record martin: nume: Martin D'vloper de locuri de muncă: Dezvoltator abilitate: Elite Date/răspuns normalizat JSON
{ "martin": { "name": "Martin D'vloper", "job": "Dezvoltator", "abilitate": "Elite" } } Exemplu de expresie a căii JSON: Utilizați $.martin.job pentru a obține valoarea Dezvoltator.
Tip de conținut JSON
Utilizați JSON Expression Evaluator https://jsonpath.herokuapp.com/.
Format intrare JSON:
{ "martin": { "name": "Martin D'vloper", "job": "Dezvoltator", "abilitate": "Elite" } } Date/răspuns normalizat JSON
{ "martin": { "name": "Martin D'vloper", "job": "Dezvoltator", "abilitate": "Elite" } } Exemplu de expresie a căii JSON: Utilizați $.martin.job pentru a obține valoarea Dezvoltator.
Condiție
Activitatea Condiție reprezintă o decizie. Fluxul ia calea Adevărat sau Fals, în funcție de îndeplinirea condiției.
Puteți configura o cale de tratare a erorilor (Eroare nedefinită) pentru a trata erorile de sistem care pot surveni în timpul execuției fluxului. Pentru mai multe informații, consultați Fluxuri de evenimente. |
Următoarele secțiuni vă permit să configurați parametrii de condiție și ieșirile:
Setări generale
|
Parametru |
Descriere |
|---|---|
|
Etichetă activitate |
Introduceți un nume pentru activitate. |
|
Descriere activitate |
(Opțional) Introduceți o descriere pentru activitate. |
Expresie
Încadrați fiecare expresie după cum urmează: {{Introducere expresie}}.
Exemplu: {{HTTPRequest1.httpStatusCode == 200}}
Dacă utilizați o expresie fără acolade, sistemul lansează o eroare de flux.
|
Condiție |
Descriere |
|---|---|
|
Condiție |
Alegeți condiția din lista derulantă:
|
Caz
Utilizați activitatea Caz dacă există mai multe posibilități sau rezultate într-un anumit punct de decizie din fluxul de apeluri.
De exemplu, puteți utiliza o activitate Caz pentru a defini diferite ferestre pop-up pe ecran pentru diferite echipe de agenți, în funcție de numele echipei. Fiecare caz devine o ramură din care definiți căile corespunzătoare. Fluxul continuă pe calea care se evaluează ca fiind adevărată pentru o anumită instanță a fluxului. Fiecare activitate de caz are o valoare implicită pe care sistemul o utilizează pentru orice caz nedefinit. Dacă niciunul dintre cazuri nu este adevărat, cazul implicit este evaluat ca adevărat și fluxul continuă de-a lungul acelei ramuri.
Puteți configura o cale de tratare a erorilor (Eroare nedefinită) pentru a trata erorile de sistem care pot surveni în timpul execuției fluxului. Pentru mai multe informații, consultați Fluxuri de evenimente. |
Următoarele secțiuni vă permit să configurați activitatea Caz:
Setări generale
|
Parametru |
Descriere |
|---|---|
|
Etichetă activitate |
Introduceți un nume pentru activitate. |
|
Descriere activitate |
(Opțional) Introduceți o descriere pentru activitate. |
Caz
|
Parametru |
Descriere |
|---|---|
|
Variabilă |
Alegeți o variabilă în raport cu care doriți să evaluați diferitele cazuri. Alegeți variabila din lista derulantă. |
|
Expresie |
Introduceți o expresie pentru a evalua diferitele cazuri împotrivă. Utilizați sintaxa șablonului de pietriș pentru a defini expresia. Pentru mai multe informații despre sintaxa șablonului de pietriș, consultați Sintaxa șablonului de pietriș. |
|
Caz |
Definește diferitele cazuri pentru a le compara cu variabila sau expresia. Puteți adăuga până la 20 de declarații de caz pentru fiecare activitate. Faceți clic pe Adăugare nou pentru a adăuga un bloc nou de instrucțiuni de caz pentru a compara cu o valoare statică, o variabilă sau o expresie. Dacă utilizați o variabilă sau o expresie, utilizați sintaxa șablonului de pietriș. Pentru mai multe informații despre sintaxa șablonului de pietriș, consultați Sintaxa șablonului de pietriș. |
|
Ieşire |
Descriere |
|---|---|
|
Adevărat |
Calea de urmat dacă condiția este îndeplinită. |
|
Fals |
Calea de urmat dacă condiția nu este îndeplinită. |
Goto
Înlănțuirea fluxului vă oferă posibilitatea de a înlănțui mai multe fluxuri. Pentru a realiza înlănțuirea fluxului, puteți adăuga activitatea de terminare GoTo pe pânză și puteți indica dacă fluxul curent ar trebui să meargă la un punct de intrare sau la un alt flux. Pentru mai multe informații, consultați Înlănțuirea fluxului.
Dacă biblioteca de activități nu afișează activitatea GoTo, contactați asistența Cisco pentru a activa semnalizatorul de caracteristici corespunzător. |
Puteți configura o cale de tratare a erorilor (Eroare nedefinită) pentru a trata erorile de sistem care pot surveni în timpul execuției fluxului. Pentru mai multe informații, consultați Fluxuri de evenimente. |
Următoarele secțiuni vă permit să configurați activitatea GoTo:
Setări generale
|
Parametru |
Descriere |
|---|---|
|
Etichetă activitate |
Introduceți un nume pentru activitate. |
|
Descriere activitate |
(Opțional) Introduceți o descriere pentru activitate. |
Setări destinație flux
Puteți modifica experiența apelantului în funcție de timp (dacă predați apelul la un punct de intrare) sau puteți reutiliza un singur flux în mai multe scenarii (dacă predați apelul unui flux).
Pe baza opțiunii GoTo, variabilele de flux sunt transmise din fluxul curent după cum urmează:
-
Accesați Punct de intrare: Variabilele de flux personalizate și variabilele globale cu același nume și tip de date sunt copiate din fluxul curent în fluxul asociat punctului de intrare.
-
Accesați fluxul: variabilele de flux care sunt configurate în secțiunea Maparea variabilelor sunt copiate din fluxul curent în fluxul nou.
|
Parametru |
Descriere |
|---|---|
|
Salt la punctul de intrare |
Alegeți această opțiune dacă fluxul curent ar trebui să meargă la un punct de intrare. În caseta combo, introduceți punctul de intrare dacă logica fluxului se modifică pe baza strategiei de rutare activă la momentul transferului. Variabilele de flux personalizate și variabilele globale cu același nume și tip de date sunt copiate din primul flux în noul flux asociat punctului de intrare. Se afișează numai punctele de intrare telefonică care sunt create în Webex Contact Center Management Portal. |
|
Mergi la flux |
Alegeți această opțiune dacă fluxul curent ar trebui să treacă la un alt flux. În caseta combo, alegeți fluxul de destinație din lista derulantă. Lista verticală de destinație listează numai fluxurile publicate. Puteți vizualiza debitul dorit într-o filă separată. Pentru a vizualiza un flux, puteți fie să faceți clic pe opțiunea Vizualizare care apare în timp ce selectați un flux din listă, fie să faceți clic pe opțiunea Vizualizare flux selectat după ce ați selectat un flux în opțiunea Flux GoTo. Puteți mapa manual variabilele pe două fluxuri în secțiunea Maparea variabilelor de flux. |
Maparea variabilelor de flux
Dacă alegeți opțiunea Salt la flux , se afișează secțiunea Mapare variabilă flux. Variabilele de flux și variabilele globale cu același nume și același tip de date între fluxuri sunt mapate automat. Această caracteristică vă ajută să editați, să ștergeți sau să adăugați mai multe mapări variabile între fluxul curent și fluxul de destinație.
Când mapați o variabilă JSON de la un flux principal la fluxul țintă în activitatea GoTo, stocați ieșirea JSON într-o altă variabilă, cum ar fi un șir sau orice alt tip de variabilă și mapați-o la același tip de variabilă din fluxul țintă. |
|
Parametru |
Descriere |
|---|---|
|
Harta variabilelor curente |
Listează toate variabilele de flux și variabilele globale din fluxul curent. Puteți mapa aceeași variabilă la mai multe variabile din fluxul de destinație. În caseta combo, introduceți variabila de mapat. |
|
Spre variabila destinație |
Lista tuturor variabilelor de flux și a variabilelor globale din fluxul de destinație care vor fi copiate din fluxul curent după transfer. În caseta combo, introduceți variabila care este mapată în fluxul de destinație. Puteți mapa variabilele din fluxul de destinație o singură dată, în timp ce puteți mapa variabilele din fluxul curent de mai multe ori. |
Pentru a adăuga, edita sau șterge mapări de variabile:
-
Pentru a edita o mapare variabilă, alegeți fluxul corespunzător din lista derulantă.
După ce selectați o variabilă din listele derulante Variabile curente hartă sau Variabilă destinație , cealaltă listă verticală afișează numai variabilele aceluiași tip de date.
De exemplu, dacă alegeți
customerIdde tipÎntregdin lista verticală Variabile curente hartă, lista verticală Către variabila destinație afișează numai variabilele de tipÎntregdin noul flux. -
Faceți clic pe pictograma Ștergere pentru a șterge o mapare variabilă.
-
Faceți clic pe Adăugare nou pentru a adăuga o nouă mapare a variabilelor. Alegeți variabilele care vor fi mapate în listele derulante Variabile curente hartă și Variabilă destinație la .
Detalii variabile
Secțiunea Detalii variabile flux curent afișează toate variabilele de flux și globale din fluxul curent.
Secțiunea Detalii variabile flux destinație afișează toate variabilele de flux și globale din fluxul de destinație.
Puteți da clic pe etichetă pentru informații despre o variabilă. Când selectați o variabilă pentru mapare, variabila devine verde, ceea ce vă ajută să vedeți ceea ce a fost deja mapat.
Program de lucru
Activitatea din programul de lucru vă permite să utilizați orele de lucru și nelucrătoare, cum ar fi sărbătorile și suprascrierile din organizația dvs., care sunt definite în Control Hub. Puteți să adăugați activitatea din programul de lucru într-un flux și să atribuiți acel flux unui punct de intrare. Folosind această activitate, puteți consuma ore de lucru, sărbători și rescrieri pentru a consolida mai multe strategii de rutare pentru toate planificările lor într-un singur flux.
Utilizați activitatea Ore de lucru pentru a programa un program de funcționare într-un flux. Această activitate determină dacă un anumit program este activ la un moment dat și direcționează execuția fluxului în consecință.
Administratorii pot gestiona entitățile din programul de lucru din Control Hub. Pentru mai multe informații, consultați Configurarea programului de lucru.
Puteți configura o cale de tratare a erorilor (Eroare nedefinită) pentru a gestiona erorile de sistem care pot apărea în timpul executării fluxului. Pentru mai multe informații, consultați Tratarea erorilor. |
Următoarele secțiuni vă permit să configurați activitatea din programul de lucru:
Setări generale
|
Parametru |
Descriere |
|---|---|
|
Etichetă activitate |
Introduceți un nume pentru activitate. |
|
Descriere activitate |
(Opțional) Introduceți o descriere pentru activitate. |
Detalii program
În secțiunea Detalii planificare, puteți alege o oră de lucru din lista derulantă pentru a defini când sunt executate diferite căi ale fluxului. Programul indică schimbul care este definit în obiectul orelor de lucru ale orei de lucru alese. Fluxul este executat în principal pe baza intervalului de timp definit în schimbarea orei de lucru alese. Alte entități din programul de lucru, cum ar fi listele de sărbători și suprascrierile, au prioritate față de programul de lucru dacă programul coincide cu programul curent al schimburilor.
Dacă oricare dintre intrările din lista ordonată este goală, Designerul de flux lansează o eroare de validare a fluxului. Trebuie să rezolvați aceste erori înainte de a publica fluxul. |
Noduri pentru orele de lucru
Puteți configura următoarele noduri în activitatea din programul de lucru:
|
Parametru |
Descriere |
|---|---|
| Suprascrie |
Dacă ora curentă este definită ca o suprascriere, ca în lista Înlocuiri, activitatea preia ramura Suprascriere, indiferent de orele de schimb menționate în orele de lucru alese. |
| Sărbători legale |
In cazul in care ziua curenta este o zi de sarbatoare astfel cum este definita in Lista Sarbatorilor de Pasari, activitatea se desfasoara indiferent de programul de lucru mentionat in programul de lucru ales. |
| Lucru |
Acesta este nodul principal care ia în considerare temporizarea schimbului menționată în ora lucrătoare selectată în secțiunea Detalii program. Activitatea preia această ramură dacă ora curentă se potrivește cu timpul de schimb ales. |
| Implicit |
Activitatea preia ramura implicită dacă niciuna dintre cele de mai sus nu evaluează. |
Variabile de ieșire
Activitatea programului de lucru utilizează următoarele variabile de ieșire.
|
Nume variabilă |
Descriere |
|---|---|
|
|
În timpul execuției fluxului, această variabilă stochează numele schimbului definit în ora de lucru. |
|
|
În timpul executării fluxului, această variabilă stochează numele sărbătorii dacă ziua curentă este o sărbătoare, așa cum este definită în Lista sărbătorilor. |
|
|
În timpul executării fluxului, această variabilă stochează numele suprascrierii care se potrivește cu ora curentă, așa cum este definită în Înlocuiri. |
|
|
Această variabilă stochează care dintre nodurile de mai sus a fost ales în timpul execuției fluxului, cum ar fi orele de lucru, sărbătorile, suprascrierea sau implicită. |
Aşteaptă
Activitatea Așteptare vă permite să întrerupeți executarea fluxului pentru o durată specificată. Când configurați această activitate cu perioada de așteptare, executarea fluxului se întrerupe pentru durata specificată în activitatea de așteptare în calea de execuție.
Nu recomandăm utilizarea activității Așteptați atunci când o sesiune IVR este activă, deoarece poate cauza expirarea sesiunii IVR. În astfel de cazuri, contactul va experimenta aer mort, ducând la eșecuri ale apelurilor. Recomandăm insistent designerilor de flux să utilizeze activitatea Așteptare în |
Activitatea Așteptare are un caracter generic. Când proiectați un flux, puteți plasa această activitate după orice activitate, conform cerințelor dvs. De exemplu, în timpul reîncercării reapelării, această activitate întrerupe executarea fluxului și reîncearcă apelarea inversă.
Următoarele secțiuni vă permit să configurați activitatea de așteptare:
Setări generale
|
Parametru |
Descriere |
|---|---|
|
Etichetă activitate |
Introduceți un nume pentru activitatea Așteptați. |
|
Descriere activitate |
(Opțional) Introduceți o descriere pentru activitate. |
Setări de așteptare
|
Parametru |
Descriere |
|---|---|
|
Durată | Alegeți o durată în format HH:MM:SS pentru a specifica durata de timp pentru care execuția fluxului se întrerupe cu minimum 10 secunde și maximum 72 de ore. Faceți clic pe câmpul Durată pentru a seta ora. Dacă introduceți câmpurile minute și secunde la mai mult de 59, automat implicit la 59. Dacă setați câmpul ore la peste 72, vi se solicită să introduceți durata între 00:00:10 și 72:00:00. În prezent, există o abatere de până la câteva milisecunde în timpul executării acestei activități. Nu utilizați activitatea de așteptare în cazuri de utilizare care necesită precizie ridicată. |
Variabile de ieșire
Nu este disponibilă nicio variabilă de ieșire în această activitate.
Alocare procentuală
Activitatea de alocare procentuală vă permite să distribuiți traficul de apeluri pe diferite căi dintr-un flux. Aveți posibilitatea să utilizați această activitate ca mecanism de ramificare a fluxului pe mai multe căi de flux și să creați mai multe căi de ieșire pentru a aloca contacte la diferite cozi, site-uri și servere externe.
Sistemul utilizează un algoritm Weighted Round Robin (WRR) pentru a distribui traficul și acest lucru poate crea dezechilibre. Algoritmul se resetează de fiecare dată când publicați fluxul. Vă recomandăm să testați execuția fluxului înainte de a implementa modificările în producție. Să luăm un exemplu de distribuție procentuală de 50%, 30% și, respectiv, 20% pentru a înțelege distribuția a 10 apeluri sub WRR. În cele din urmă, sistemul va distribui apelurile în mod egal, cum ar fi 5 pe calea de ieșire 1, 3 pe calea de ieșire 2, 2 pe calea de ieșire 3. Cu toate acestea, acest lucru se întâmplă dinamic într-o manieră ajustată cu greutățile de 5: 3: 2. Un rezultat posibil al distribuției este următorul, luând 10 apeluri consecutive, cum ar fi Calea 1, Calea 2, Calea 1, Calea 2, Calea 3, Calea 1, Calea 2, Calea 3. Este important să rețineți că aceasta este o distribuție posibilă și că distribuțiile de contact sunt ajustate cu diferite distribuții ale sarcinii. Activitatea de alocare procentuală permite acum valori procentuale cuprinse între 0 și 100. Administratorii pot utiliza setarea 0% pentru a crea cazuri de utilizare a tablourilor de distribuție. Acest lucru permite oprirea traficului în mod implicit. Cu toate acestea, puteți activa aceste conexiuni mai târziu pentru a aloca distribuții mai mari de 0%. |
Mai mult, puteți adăuga activitatea de alocare procentuală înainte de activitatea de feedback pentru a configura modul în care doriți să gestionați traficul de apeluri. Puteți aloca 50% din feedback prin e-mail, 30% din SMS și 20% din sondaj.
În mod similar, într-un mediu geografic divers, puteți configura activitatea de alocare procentuală pentru a trimite 10% din contacte la Boston, 5% la Chicago și pentru a distribui restul de 85% unui alt set de locații.
Puteți configura o cale de tratare a erorilor (Eroare nedefinită) pentru a trata erorile de sistem care pot surveni în timpul execuției fluxului. Pentru mai multe informații, consultați Tratarea erorilor. |
nainte de a începe
| 1 |
În Designerul de flux, glisați și fixați activitatea de alocare procentuală din biblioteca de activități pe pânza principală. | ||||
| 2 |
Faceți clic pe activitatea Alocare procentuală pentru a configura setările activității. | ||||
| 3 |
În Setări generale:
| ||||
| 4 |
În Procent de alocare, creați căile de alocare necesare. Inițial, sistemul stabilește calea implicită de alocare la 100%. Puteți edita valoarea procentuală și descrierea și, de asemenea, puteți adăuga căi noi.
|
Suport pentru fluxurile de lucru din punctul de intrare pentru apelare
Următoarele activități și evenimente sunt acceptate atunci când creați fluxuri de lucru pentru contactele vocale de apelare:
-
Cerere HTTP
-
Condiție
-
Analiza
-
Setare variabilă
-
Program de lucru
-
Flux final
-
Fereastră Pop
-
Eveniment preDial
Toți operatorii de evenimente, după caz, sunt acceptați. Rutinele de tratare a evenimentelor, cum ar fi evenimentul PreDial, Agentul oferit și așa mai departe, vor fi populate pe baza activităților pe care le adăugați în fluxul principal. Variabilele globale și variabilele locale sunt acceptate ca parte a fluxului.
Următoarele activități nu sunt acceptate atunci când creați fluxuri de lucru pentru contactele vocale de apelare:
-
Plasare în coadă contact
-
Coadă la agent
-
Reapelare
-
Căutare coadă
-
Informații avansate despre coadă
-
Transfer orb
-
Escaladarea grupului de distribuire a apelurilor
-
IVR mesaj
Pe baza activităților de mai sus, sistemul va sprijini cu grație căile de eroare și succes fără probleme.
Când proiectați un flux pentru Punct de intrare apelare, nu includeți o activitate Contact deconectare la sfârșitul fluxului. Dacă utilizați o activitate Persoană de contact deconectare în flux, acest lucru face ca fluxul să încheie apelul și să solicite o încheiere, în timp ce apelul de apelare este de fapt activ și conectat. |
Evenimente
Fila Fluxuri de evenimente conține următoarele rutine de tratare a evenimentelor pe care le utilizați în diferite activități:
-
OnGlobalErrorAcest eveniment facilitează tratarea erorilor globale. Sistemul declanșează acest eveniment atunci când nu configurați linkurile de cale de eroare pe o activitate. Toate activitățile din gestionarea apelurilor și activitățile din controlul fluxului expun acest eveniment. Pentru mai multe informații, consultați Fluxul de lucru OnGlobalError.
-
AgentRăspunsSistemul declanșează acest eveniment atunci când un agent răspunde la un apel de intrare și întrerupe experiența persoanei de contact într-o coadă.
Activitățile care deschid acest eveniment sunt Ecran pop-up și Coadă de contact.
-
TelefonContactÎncheiatSistemul declanșează acest eveniment atunci când un apel live se deconectează și elimină toți participanții. Evenimentul este disponibil dacă utilizați activitățile selectate de gestionare a apelurilor într-un flux, cum ar fi Ecran pop-up și Feedback. Acest eveniment nu necesită escaladarea la un agent.
Când creați un flux, nu adăugați nicio activitate IVR după evenimentul
PhoneContactEnded. În timpul executării fluxului, fluxul nu va funcționa atunci când adăugați o activitate după încheierea contactului.Numai activitatea Persoană de contact din coada de așteptare expune acest eveniment.
-
AgentDeconectatSistemul declanșează acest eveniment atunci când ultimul agent se deconectează de la un apel live, lăsând clientul singur pe linie.
Activitatea Persoană de contact din coada de așteptare expune acest eveniment.
-
AgentOferitSistemul declanșează acest eveniment atunci când unui agent i se oferă un contact vocal. Acest eveniment permite dezvoltatorului fluxului să configureze mai multe activități acceptate care fac parte din tratarea evenimentelor. De exemplu, un dezvoltator de flux poate configura o activitate de ecran pop-up pentru un eveniment AgentOferit. Această configurație furnizează agentului informații legate de client, înainte ca agentul să preia sau să răspundă la un apel. Acest eveniment este asociat cu
NewPhoneContact.Puteți vizualiza variabilele asociate în Variabile de ieșire eveniment.
-
Apel inversEșuatSistemul declanșează acest eveniment atunci când o reapelare inversă de curtoazie nu reușește. Acest eveniment este disponibil dacă utilizați activitatea de apelare inversă în fluxul principal.
-
Sistemul reîncearcă o apelare inversă numai atunci când o reapelare nu reușește de la sfârșitul contactului. Apelul invers nu reușește atunci când contactul este ocupat sau nu este disponibil sau nu există niciun răspuns de la un agent.
-
De asemenea, apelul nu reușește de la sfârșitul agentului atunci când telefonul unui agent nu este accesibil sau agentul refuză apelul. Apelul este mutat înapoi în coadă și este direcționat din nou către un agent disponibil.
Pentru a utiliza o reîncercare de apelare inversă într-un flux, configurați o variabilă de flux local (utilizând activitatea SetVariable ) cu valoarea 0 și incrementați-o după cum este necesar. Asigurați-vă că valoarea este mai mică decât valoarea numărului de variabile Reîncercare.
Puteți atașa alte evenimente de care aveți nevoie în flux pentru a încerca o reîncercare de apelare inversă. Includeți o activitate de așteptare urmată de o apelare inversă sau de oricare dintre activitățile de așteptare, cum ar fi Coadă la agent și Contact de coadă în flux. Utilizați aceste activități în orice combinație sau ordine, după activitatea Așteptare.
Pentru a încheia reîncercările:
-
Pentru o stare reală, utilizați activitatea End Flow. Nu utilizați o activitate de deconectare.
-
Pentru o condiție falsă, utilizați o Deconectare după ce este configurată o variabilă Reîncercare în flux. În acest caz, toate încercările de reîncercare sunt finalizate și nu există reîncercări disponibile.
-
Numărul maxim de încercări de reîncercare a apelării inverse este de 10. Timpul maxim în care interacțiunea poate rămâne în sistem este de 14 zile. Oricare dintre acestea are loc mai întâi este considerată durata de viață a unei interacțiuni pentru configurarea unei reîncercări.
-
Când utilizați o activitate de așteptare, intervalul minim de întârziere dintre reîncercări este de 10 secunde, iar intervalul maxim de întârziere dintre reîncercări este de 72 de ore.
-
Când starea unui contact este în expirare parcată și dacă sunt disponibile încercări de reîncercare, se generează un eveniment CallbackFail. Rutina de tratare a evenimentelor configurată în flux continuă să reîncerce reapelarea inversă pentru încercările rămase.
-
Atunci când o reapelare către un contact eșuează, contactul este scos în coadă și se generează evenimentul Apel inversNu a reușit. Rutina de tratare a reîncercării o poate pune din nou în coadă utilizând oricare dintre activități, cum ar fi Apel invers (aceeași destinație sau destinație), Contact coadă și/sau Coadă la agent.
-
-
PreapelareCa parte a NewPhoneContact, evenimentul PreDial permite dezvoltatorului fluxului să seteze sau să personalizeze ID-ul apelantului utilizând activitatea Setare ID apelant.
Atunci când creați un flux de lucru, acest eveniment este disponibil pe fila Fluxuri de evenimente din Designerul de flux. Acesta este un eveniment care se încheie prin configurarea activității Setare ID apelant. Acest eveniment este declanșat atât pentru agent, cât și pentru client, pe baza scenariului de apel.
Pentru ca apelurile de campanie să reușească, apelurile agentului și apelurile clienților trebuie efectuate din aceeași regiune media. Regiunea mass-media este selectată pe baza ANI/CLID a cererii de propuneri atunci când este prezentată mass-media. Punerea în corespondență între ANI și regiunea mass-media se realizează în Control Hub. ANI care sunt selectate la apelul agentului și la apelul clientului, dacă sunt controlate prin intermediul evenimentului PreDial din flux, ar trebui alese astfel încât ambele apeluri să emane din aceeași regiune.
De exemplu, dacă un agent se află în Singapore, dar apelurile clienților urmează să fie efectuate în Statele Unite, ANI pentru apelul clientului poate fi selectat astfel încât regiunea media să fie SUA. În mod similar, ANI selectat pentru apelul agentului în evenimentul PreDial ar trebui, de asemenea, să fie ales astfel încât regiunea media selectată să fie SUA.
Următorul tabel furnizează lista tipurilor de operații și tipurile de participanți corespunzătoare pentru
PreDial.operationType.Tabelul 51. Tipuri de operații și participanți legate de PreDial.operationType PreDial.OperationType
PreDial.ParticipantType
INTRAREAgent
APELAREAgent, Client
COURTESY_CALLBACKAgent, Client
PREVIEW_CAMPAIGNAgent, Client
WEB_CALLBACKAgent, Client
TRANSFER_TO_DNDN
TRANSFER_TO_AGENTAgent
CONSULT_TO_DNDN
CONSULT_TO_AGENTAgent
CONSULT_TO_QUEUEAgent
CONSULT_TO_EP_DNEP-DN
-
Personalizarea ANI nu este aplicabilă supervizorului atunci când este configurată monitorizarea apelurilor.
-
Configurați fiecare cale de tratare a evenimentelor PreDial cu Set Caller ID ca activitate terminală, altfel contactul poate fi abandonat.
-
Suportul de flux este necesar pentru orice scenariu de intrare sau de ieșire pentru a utiliza rutina de tratare a evenimentelor PreDial.
-
Nu utilizați activități de flux care plasează în coadă un contact cu rutina de tratare a evenimentelor PreDial.
-
Pentru ANI configurat împotriva unui contact de ieșire, apelul este direcționat prin regiunea la care este mapat agentul ANI, indiferent de regiunea în care se află contactul. De exemplu, dacă o organizație are centre de contact în SUA și Australia și se declanșează un apel de ieșire pentru un contact aflat în SUA cu agentul ANI mapat la regiunea Australia, apelul este direcționat prin Australia.
Consultați tabelul Utilizarea ANI pentru mai multe scenarii într-un mediu de generație următoare din secțiunea Setare ID apelant pentru utilizarea ANI în diferite scenarii de apel.
Puteți vizualiza variabilele asociate în Variabile de ieșire eveniment.
-
Fluxul de lucru OnGlobalError
În timp ce creați un flux, puteți seta calea de eroare a unei activități pentru a gestiona o eroare de activitate sau o eroare generică pe care o primiți în timpul executării fluxului.
Dacă primiți o eroare în timpul executării fluxului, execuția continuă cu următoarea activitate definită în calea de eroare. Dacă nu configurați calea de eroare în fluxul principal, puteți seta în continuare evenimentul OnGlobalError disponibil în fila Fluxuri de evenimente pentru a gestiona eroarea de execuție a fluxului.
Dacă nu reușiți să definiți căi de eroare atât în fluxul principal , cât și în fluxul de evenimente, fluxul se termină atunci când apare o eroare în timpul executării fluxului.
Să luăm în considerare un scenariu în care configurați activitatea Setare variabilă într-un flux.
Puteți seta nodul de eroare nedefinită al activității setate variabile pe fluxul principal pentru a gestiona orice erori de sistem în timpul executării fluxului. Dacă nu doriți să definiți calea de eroare în fluxul principal, puteți totuși să accesați fila Flux de evenimente și să configurați fluxul de evenimente OnGlobalError .
În exemplul de mai sus, Redare mesaj este anexată la rutina de tratare a evenimentelor OnGlobalError . Dacă există o eroare de sistem în timpul executării activității Set Variable în Main Flow , sistemul va lua înconsiderare mai întâi configurația făcută în activitatea Set Variable (Setare activitate variabilă ). Dacă nu este definită nicio cale de eroare, sistemul verifică rutina de tratare a evenimentelor OnGlobalError în fluxul de evenimente. Deoarece o activitate Mesaj Redare este atașată la evenimentul OnGlobalError din exemplul de mai sus, sistemul redă mesajul și încheie fluxul.
Variabile și expresii în Designerul de flux
Designerul de flux are următoarele tipuri de variabile:
Variabile de flux personalizate
Variabilele de flux personalizate sunt variabile configurabile ale diferitelor tipuri de date, pe care le puteți utiliza pe tot parcursul fluxului. Puteți crea câte variabile de flux aveți nevoie pentru a satisface logica din fluxul dvs.
Variabile securizate
Puteți marca variabilele fluxul ca Securizate pentru a preveni jurnalizarea și stocarea informațiilor confidențiale, cum ar fi datele de identificare personală (informațiile personale) și datele din industria cardurilor de plată (PCI). Puteți seta variabilele securizate ca Vizibile pentru agenți sau Editabile de către agenți pentru a controla modul în care sunt prezentate aceste variabile în Agent Desktop.
În mod prestabilit, toate variabilele existente din fluxurile implementate se comportă ca variabile nesecurizate. Deschideți aceste fluxuri în modul de editare pentru a revizui și a păstra variabilele securizate după cum este necesar.
În maparea variabilelor fluxului, nu puteți mapa o variabilă securizată cu o variabilă nesecurizată în activitatea GoTo.
Nu puteți marca variabilele globale ca securizate.
Crearea variabilelor de flux personalizate
| 1 |
Din bara de navigare Portal de management, selectați . | ||||||||||||||||||||
| 2 |
Faceți clic pe pictograma sub formă elipsă de lângă flux și faceți clic pe Deschidere. Apare fereastra Proiectant flux.
| ||||||||||||||||||||
| 3 |
Din panoul Configurare, deschideți secțiunea Definiție variabilă. | ||||||||||||||||||||
| 4 |
Faceți clic pe Adăugare variabilă flux. | ||||||||||||||||||||
| 5 |
Introduceți numele și descrierea variabilei. | ||||||||||||||||||||
| 6 |
Selectați un Tip de variabilă din lista derulantă.
Tipurile de variabile acceptate sunt:
| ||||||||||||||||||||
| 7 |
Specificați valoarea prestabilită a variabilei, conform tipului de variabilă ales. | ||||||||||||||||||||
| 8 |
(Opțional) Dacă activați butonul de comutare Conține informații sensibile, sistemul marchează variabila ca variabilă sigură. În timpul execuției fluxului, sistemul nu jurnalizează și nu stochează nicio informație care este transmisă prin intermediul acestei variabile. | ||||||||||||||||||||
| 9 |
(Opțional) Dacă activați butonul de comutare Marcare agent vizibil, variabila a de pe desktop împreună cu valoarea capturată ca parte a fluxului. Când activați butonul de comutare Marcare pentru vizibilitate agent, apar următoarele câmpuri:
| ||||||||||||||||||||
| 10 |
Faceți clic pe Salvare. Când salvați o variabilă de flux personalizată, variabila este salvată ca etichetă în panoul Proprietăți globale din Desktop. Dacă ați marcat variabila ca Vizibilă pentru agent, eticheta afișează o pictogramă sub formă de căști, pentru identificare ușoară. |
Exemplu: ordinea variabilelor de flux afișate în Desktop
Când creați variabile marcate ca Vizibilă pentru agent, Desktop afișează aceste variabile într-o anumită ordine.
De exemplu, dacă creați următoarele variabile de flux: CustomerType, SubscribedCustomer, CustomerCount, CallRatio, dob, Datetest.
Desktop primește aceste variabile de la Proiectantul de flux în următoarea ordine: CallRatio, CustomerCount, CustomerType, SubscribedCustomer, ANI, DN, dob, ronaTimeout, Datetest.
Desktop afișează variabilele în următoarea ordine, de la stânga la dreapta, în interfața cu utilizatorul:
-
Variabilele clientului, Număr de telefon, DN, Coadă, Durată fără răspuns
-
Variabilele de flux sunt sortate în ordine alfabetică, cu variabile care încep cu majuscule primele, urmate de variabilele cu minuscule: CallRatio, CustomerCount, CustomerType, Datetest, SubscribedCustomer, dob.
Editarea variabilelor de flux personalizate
Dacă variabila este deja în curs de utilizare, nu puteți edita tipul de variabilă. Acest lucru poate avea implicații majore asupra fluxului. Deci această acțiune este interzisă. În acest caz, câmpul derulant Tip de variabilă este dezactivat și apare un mesaj de avertizare.
La editarea unei variabile, modificările efectuate apar în tot fluxul și în popoverul care apare când faceți clic pe o variabilă de flux în panoul Proprietăți globale.
Pentru a edita o variabilă de flux personalizată, efectuați pașii următori:
| 1 |
Din bara de navigare Portal de management, selectați . |
| 2 |
Faceți clic pe pictograma sub formă elipsă de lângă flux și faceți clic pe Deschidere. Apare fereastra Proiectant flux.
|
| 3 |
Faceți clic pe o etichetă de variabilă din panoul Proprietăți globale, pe care doriți s-o editați. Se afișează o fereastră popover care prezintă un rezumat al informațiilor care sunt configurate inițial pentru variabilă.
|
| 4 |
Faceți clic pe Editare în colțul din dreapta sus al popoverului. Apare căsuța de dialog Editare variabilă flux. Dacă variabila nu este utilizată în flux, toate câmpurile sunt editabile. Puteți să modificați numele, descrierea, tipul și valoarea variabilei. |
| 5 |
Faceți clic pe pictograma Informații din acest mesaj pentru a vedea o listă a activităților în care este utilizată variabila. Dacă doriți să continuați editarea variabilei, eliminați variabila din toate configurațiile fluxului înainte de a încerca să editați din nou. |
| 6 |
Efectuați modificările necesare. Butonul Salvare rămâne dezactivat până când efectuați o modificare. |
| 7 |
Faceți clic pe Salvare. |
Ștergerea variabilelor de flux personalizate
Dacă variabila este utilizată într-un flux, nu o puteți șterge. Acest lucru are implicații majore asupra fluxului. În acest caz, butonul Ștergere din fereastra Ștergere variabilă este dezactivat și apare o listă de activități în care este utilizată variabila.
Activitățile sunt grupate în funcție de apariția lor în fila Flux principal sau Fluxuri de evenimente. Dacă doriți să ștergeți o variabilă care este în curs de utilizare, eliminați-o din toate configurațiile fluxului înainte de a încerca să ștergeți.
Pentru a șterge o variabilă de flux personalizată, efectuați pașii următori:
| 1 |
Din bara de navigare a Portalului de management, selectați . |
| 2 |
Faceți clic pe pictograma sub formă elipsă de lângă flux și faceți clic pe Deschidere. Apare fereastra Proiectant flux.
|
| 3 |
În panoul Proprietăți globale, faceți clic pe pictograma Ștergere care apare pe eticheta variabilei pe care doriți s-o ștergeți. |
Variabile predefinite
Proiectantul de flux creează automat variabile predefinite când utilizați anumite evenimente și activități într-un flux.
O listă a variabilelor predefinite disponibile apare în secțiunea Variabile predefinite din panoul Proprietăți flux global. De asemenea, acestea apar în panoul Proprietăți pentru evenimentul sau activitatea selectată.
Faceți clic pe fiecare variabilă pentru a deschide o fereastră pop-up care explică tipul de date pe care-l stochează variabila, astfel încât să știți cum să utilizați variabila în fluxul dvs.
În timp ce majoritatea atributelor unei variabile de ieșire a evenimentului sunt predefinite și nu pot fi editate, puteți să editați variabila pentru a modifica desemnarea variabilei globale.
Variabile de ieșire a evenimentului
Variabilele de ieșire a evenimentelor sunt asociate în mod specific cu evenimente și preiau nomenclatura: <EventName>.<VariableName>.
Toate variabilele de ieșire a evenimentelor disponibile pentru utilizare într-un flux apar automat în panoul Proprietăți globale după ce un eveniment este introdus în flux și, de asemenea, în panoul Proprietăți pentru activitatea asociată de tratare a evenimentelor.
Variabilele de ieșire a evenimentului disponibile sunt:
-
NewPhoneContact.ANI -
NewPhoneContact.DNIS -
NewPhoneContact.InteractionID -
NewPhoneContact.PSTNRegion -
AgentAnswered.AgentID -
AgentAnswered.AgentName -
AgentAnswered.AgentSessionID -
AgentAnswered.QueueID -
AgentAnswered.QueueName -
AgentAnswered.TeamID -
AgentAnswered.TeamName -
AgentAnswered.TenantID -
AgentAnswered.CAD -
PhoneContactEnded.AgentID -
PhoneContactEnded.TeamID -
PhoneContactEnded.QueueID -
TelefonContactEnded.InboundChannel -
PhoneContactEnded.RoutingStrategyID -
AgentOffered.agentId -
AgentOffered.agentName -
AgentOffered.agentSessionId -
AgentOffered.queueId -
AgentOffered.queueName -
AgentOffered.teamId -
AgentOffer.teamName -
AgentOffered.tenantId -
AgentOffered.callAssociatedData -
AgentOffered.AgentID -
AgentOffered.AgentName -
AgentOffered.AgentSessionID -
AgentOffered.QueueID -
AgentOffer.QueueName -
AgentOffered.TeamID -
AgentOffered.TeamName -
AgentOffer.TenantID -
AgentOffered.CAD -
PreDial.direction -
PreDial.participantType -
PreDial.dialNumber -
PreDial.otherPartyDn -
PreDial.epDn -
PreDial.agentSelectedAni -
PreDial.operationType
Personalizarea variabilelor de sistem
Puteți personaliza eticheta desktop numai pentru variabilele Număr de telefon și DNIS (Serviciul de identificare a numărului format). Puteți crea un alias al acestor variabile și îl puteți configura utilizând activitatea Setare variabilă din flux.
| 1 |
Din bara de navigare Portal de management, selectați . |
| 2 |
Faceți clic pe pictograma sub formă elipsă de lângă flux și faceți clic pe Deschidere. Apare fereastra Proiectant flux.
|
| 3 |
Din panoul Proprietăți flux global, deschideți secțiunea Definiție variabilă . |
| 4 |
Faceți clic pe fila Configurare. |
| 5 |
Faceți clic pe Adăugare variabilă flux. |
| 6 |
Introduceți numele și descrierea variabilei. |
| 7 |
Alegeți Șir în lista verticală Tip variabilă. |
| 8 |
Activați butonul de comutare Faceți agentul vizibil. |
| 9 |
În câmpul Etichetă desktop, introduceți eticheta desktop dorită pentru variabilă. |
| 10 |
Faceți clic pe Salvare. Acest lucru creează variabila.
|
| 11 |
Din biblioteca de activități, glisați activitatea Setare variabilă în pânză. |
| 12 |
În secțiunea Setări variabile din panoul Setări activitate , procedați astfel: Când publicați fluxul, variabila de flux nou creată înlocuiește variabila de sistem aleasă. În timpul executării fluxului, eticheta desktop a variabilei nou create apare în panoul Popover și interacțiune intrare de pe desktop.
|
Variabile de ieșire a activității
Variabilele de ieșire a activității stochează datele capturate din activități și sunt create automat atunci când adăugați activități specifice la pânză. Variabilele de ieșire activitate utilizează următoarea sintaxă: <ActivityName>.<VariableName> unde ActivityName se modifică dinamic în funcție de activitate.
Dacă un flux utilizează o activitate de mai multe ori, fiecare activitate are o instanță unică a fiecărei variabile de ieșire a activității asociate. Toate variabilele de ieșire a activității disponibile pentru utilizare într-un flux apar automat în panoul Proprietăți globale atunci când introduceți o activitate în flux și, de asemenea, în panoul Proprietăți pentru activitatea asociată.
Variabilele de ieșire a activității disponibile sunt:
-
Menu.OptionEntered: Stochează opțiunea de meniu selectată de apelant în timpul instanței de activitate din meniu. Aceasta este o singură cifră de la 0 la 9. -
CollectDigits.DigitsEntered: Stochează cifrele introduse de apelant în timpul instanței de activitate Colectare cifre. Numărul de cifre depinde de configurația activității. -
HTTPRequest.HTTPStatusCode: stochează codul de stare primit când se încearcă solicitarea HTTP. -
HTTPRequest.HTTPResponseBody: stochează răspunsul atunci când solicitarea HTTP este declanșată cu succes. -
HTTPRequest.ResponseHeaders: stochează anteturile trimise ca parte a solicitării HTTP. -
VirtualAgent.IntentTriggered: stochează intenția care a declanșat experiența conversațională pentru a fi gestionată sau escaladată. -
GetQueueInfo.EWT: stochează valoarea pentru timpul estimat de așteptare pentru coada selectată. -
GetQueueInfo.PIQ: Stochează valoarea poziției dintr-o coadă pentru coada selectată.
Variabile globale
Variabilele globale sunt variabile personalizate pe care le puteți vizualiza și accesa atunci când creați fluxuri. Administratorul creează variabile globale în modulul de asigurare a accesului al Portalului de management. Pentru mai multe informații, consultați globale Variabile globale.
În calitate de dezvoltator de flux, puteți consuma aceste variabile conform cerințelor dvs. Puteți adăuga aceste variabile într-un flux. De asemenea, puteți să editați și să eliminați o variabilă globală după ce o adăugați la flux.
Adăugarea unei variabile globale într-un flux
Puteți adăuga maximum 30 de variabile într-un flux. Acest număr nu include variabilele care nu fac obiectul raportării și care nu pot fi vizualizate de agenți.
Dacă doriți să adăugați mai multe variabile dincolo de limita maximă, trebuie să ștergeți un număr egal de variabile existente. Pentru mai multe informații despre cum să ștergeți o variabilă globală, consultați Eliminarea variabilelor globale dintr-un flux. |
În timpul creării fluxului, o variabilă globală de tip String poate fi inițializată cu o lungime maximă de 256 de caractere. Dar în timpul executării fluxului, variabila poate fi actualizată pentru a conține până la 1024 de caractere. Depășirea acestei limite poate avea un comportament nedorit, cum ar fi erori ale apelurilor și valori nevalide. |
Pentru a adăuga variabile globale într-un flux:
| 1 |
Din bara de navigare a Portalului de management, selectați . |
| 2 |
Faceți clic pe pictograma sub formă elipsă de lângă flux și faceți clic pe Deschidere. Apare fereastra Proiectant flux.
|
| 3 |
În panoul Proprietăți flux global, defilați în jos la secțiunea Definiție variabilă> Variabile predefinite . |
| 4 |
În secțiunea Variabile globale, faceți clic pe Adăugare variabile globale. Apare caseta de dialog Adăugare variabile globale. Acesta afișează toate variabilele globale pe care administratorul le-a creat în modulul de asigurare a accesului .
|
| 5 |
(Opțional) Utilizați câmpul Căutare variabile globale pentru a filtra și a căuta variabilele globale necesare din listă. |
| 6 |
Bifați casetele de selectare ale variabilelor globale necesare din listă și faceți clic pe Adăugare. Sistemul afișează variabilele alese în secțiunea Variabile globale.
În mod implicit, fiecare variabilă poartă câmpuri de metadate definite de administrator, cum ar fi Raportabil, Agent vizibil, Editabil agent și Etichetă desktop. Dacă administratorul modifică valorile metadatelor în timp ce variabila globală este utilizată, modificările efectuate în Portalul de management se reflectă în fluxuri (cu o întârziere de expirare a memoriei cache de 8 ore). |
Editarea variabilei globale dintr-un flux
Când editați o variabilă globală, nu puteți modifica nicio valoare de metadate a unei variabile globale în proiectantul de flux. Totuși, puteți modifica valoarea implicită utilizând butonul de comutare Suprascriere valoare prestabilită.
Pentru a edita o variabilă globală dintr-un flux:
| 1 |
Din bara de navigare Portal de management, selectați . | ||
| 2 |
Faceți clic pe pictograma sub formă elipsă de lângă flux și faceți clic pe Deschidere. Apare fereastra Proiectant flux.
| ||
| 3 |
În panoul Proprietăți flux global, defilați în jos la secțiunea Definiție variabilă> Variabile predefinite . | ||
| 4 |
În panoul Variabilă globală, faceți clic pe o variabilă globală și faceți clic pe editare ( Apare caseta de dialog Editare variabile globale. Afișează detaliile variabilei globale alese, cum ar fi tipul variabilei, valoarea implicită, eticheta desktop și agentul editabil.
| ||
| 5 |
(Opțional) Activați butonul de comutare Suprascriere configurații portal pentru a suprascrie valorile existente care sunt configurate în Management Portal. Acest lucru vă permite să modificați valorile câmpurilor, cum ar fi Valoare implicită, Vizualizare agent, Editabil agent și Etichetă desktop.
| ||
| 6 |
Efectuați modificările necesare. | ||
| 7 |
Faceți clic pe Salvare. |
Eliminarea variabilelor globale dintr-un flux
Puteți elimina o variabilă globală care nu este utilizată în niciun flux.
Dacă nu puteți elimina o variabilă globală, contactați administratorul pentru a activa semnalizatorul de caracteristici pentru a elimina variabilele globale din flux. |
Pentru a elimina o variabilă globală dintr-un flux:
| 1 |
Din bara de navigare a Portalului de management, selectați . |
| 2 |
Faceți clic pe pictograma sub formă elipsă de lângă flux și faceți clic pe Deschidere. Apare fereastra Proiectant flux.
|
| 3 |
În panoul Proprietăți flux global, defilați în jos la secțiunea Definiție variabilă> Variabile predefinite . |
| 4 |
În panoul Variabile globale, faceți clic pe pictograma de eliminare (x) a variabilei globale pe care doriți să o eliminați. Un mesaj pop-up vă solicită să confirmați acțiunea.
|
| 5 |
Faceți clic pe Ștergere. Acest lucru elimină variabila globală selectată din listă.
|
Variabile vizibile pe desktop
Puteți configura următoarele tipuri de variabile pentru panoul Fereastră pop-up și Interacțiune de intrare de pe Desktop pentru apelurile vocale primite și efectuate:
-
Variabile de sistem, cum ar fi numărul de telefon, DNIS (Serviciul de identificare a numărului format), numele cozii și expirarea RONA
-
Variabile globale care sunt create și gestionate în Management Portal
-
Variabile de flux personalizate care sunt create și gestionate în Designerul de flux
|
- Fereastră pop-up de intrare pe desktop
- Fereastra pop-up de intrare apare atunci când un agent primește un apel de intrare sau formează un apel efectuat. Afișează informații cheie despre client în funcție de variabilele configurate în Designerul de flux. Puteți seta o ordine de apariție a fiecăreia dintre aceste variabile în fereastra pop-up de intrare, care poate include orice combinație a variabilelor de flux de sistem, globale și personalizate. De asemenea, puteți edita eticheta desktop a acestor variabile.
- Puteți personaliza eticheta desktop a variabilelor de sistem, cum ar fi numărul de telefon și DNIS. Pentru mai multe informații, consultați Particularizarea variabilelor de sistem.
- Pentru apelurile primite și efectuate, puteți alege minimum trei și maximum șase variabile. Pentru apelurile de consultare, agentul consultat va vizualiza alte trei variabile, cum ar fi Numele agentului, DN-ul agentului și Echipa agentului, care sunt adăugate în mod implicit la listă.
-
Nu puteți configura variabile care conțin informații confidențiale în fereastra pop-up de intrare de pe desktop.
- Pentru mai multe informații despre modul de configurare a variabilelor pentru popoverul de intrare, consultați Configurarea variabilelor pentru popoverul de intrare.
- Panoul de interacțiune
- Panoul Interacțiune de pe desktop apare după ce agentul acceptă apelul de intrare sau de ieșire. Afișează informațiile setate în variabilele panoului de interacțiune care sunt configurate în Designerul de flux. Puteți alege maximum 30 de variabile. Puteți seta o ordine de apariție a fiecăreia dintre aceste variabile în panoul de interacțiune, care poate include orice combinație a variabilelor de flux de sistem, globale și particularizate. De asemenea, puteți edita eticheta desktop a acestor variabile.
- Puteți personaliza eticheta desktop a variabilelor de sistem, cum ar fi numărul de telefon și DNIS. Pentru mai multe informații, consultați Particularizarea variabilelor de sistem.
- Pentru mai multe informații despre modul de configurare a variabilelor pentru panoul Interacțiune, consultați Configurarea variabilelor pentru panoul Interacțiune.
Configurarea variabilelor pentru pop-overul de intrare
nainte de a începe
Configurați variabilele în fereastra pop-up de intrare pentru apelurile de intrare și de ieșire.
-
Trebuie să creați variabilele pe care doriți să le adăugați în fereastra pop-up de intrare de pe desktop. Pentru mai multe informații, consultați Crearea unei variabile globale și Crearea variabilelor de flux personalizate.
-
Trebuie să marcați variabilele ca Agent vizibil. Pentru mai multe informații despre cum să marcați o variabilă globală ca agent vizibil, consultați Editarea variabilei globale într-un flux.
| 1 |
Din bara de navigare a Portalului de management, selectați . |
| 2 |
Pentru a crea un flux, faceţi clic pe Nou. Pentru a edita un flux existent, faceți clic pe pictograma sub formă de elipsă de lângă flux și faceți clic pe Deschidere. Apare fereastra Proiectant flux.
|
| 3 |
Din panoul Proprietăți flux global, deschideți secțiunea Definiție variabilă . |
| 4 |
Faceți clic pe fila Vizibilitate și ordine desktop. |
| 5 |
În secțiunea Fereastră pop-up de intrare, faceți clic pe Selectare variabile pentru popover de intrare. Apare fereastra Selectare variabile la pop-overul de intrare. Acesta afișează toate variabilele care includ patru variabile implicite de sistem, cum ar fi numărul de telefon, DNIS, numele cozii și expirarea RONA. Variabilele de sistem, cum ar fi numărul de telefon, DNS și numele cozii, sunt selectate în mod implicit, pe care le puteți debifa atunci când adăugați mai multe variabile.
|
| 6 |
Utilizați următoarele opțiuni de căutare pentru a filtra lista: Lista este populată automat cu variabile conform intrărilor de criterii.
|
| 7 |
Bifați casetele de selectare ale variabilelor pe care doriți să le alegeți pentru fereastra pop-up primită. Puteți alege minimum trei și maximum șase variabile. |
| 8 |
Faceți clic pe Salvare. Puteți omite acest pas dacă activați butonul de comutare Salvare automată. Variabilele alese apar în secțiunea Popover de intrare.
|
| 9 |
Utilizați pictograma ghidaj ( |
| 10 |
(Opțional) Faceți clic pe pictograma x de lângă o variabilă pentru a elimina variabila respectivă din listă. |
Configurarea variabilelor pentru panoul Interacțiune
nainte de a începe
Configurați variabilele din panoul Interacțiune pentru apelurile de intrare și de ieșire.
-
Trebuie să creați variabilele pe care doriți să le adăugați în fereastra pop-up de intrare de pe desktop. Pentru mai multe informații, consultați Crearea unei variabile globale și Crearea variabilelor de flux personalizate.
-
Trebuie să marcați variabilele ca Agent vizibil. Pentru mai multe informații despre cum să marcați o variabilă globală ca agent vizibil, consultați Editarea variabilei globale într-un flux.
| 1 |
Din bara de navigare Portal de management, selectați . |
| 2 |
Pentru a crea un flux, faceţi clic pe Nou. Pentru a edita un flux existent, faceți clic pe pictograma sub formă de elipsă de lângă flux și faceți clic pe Deschidere. Apare fereastra Proiectant flux.
|
| 3 |
Din panoul Proprietăți flux global, deschideți secțiunea Definiție variabilă . |
| 4 |
Faceți clic pe fila Vizibilitate și ordine desktop. |
| 5 |
În secțiunea Panou de interacțiuni, faceți clic pe Selectare variabile pentru panoul de interacțiune. Apare fereastra Selectare variabile din panoul de interacțiune. Acesta afișează toate variabilele împreună cu patru variabile de sistem, cum ar fi numărul de telefon, DNIS, numele cozii și expirarea RONA.
|
| 6 |
Utilizați următoarele opțiuni de căutare pentru a filtra lista: Lista este populată automat cu variabile conform intrărilor de criterii.
|
| 7 |
Bifați casetele de selectare ale variabilelor pe care doriți să le alegeți pentru panoul Interacțiune. Puteți alege maximum 30 de variabile. |
| 8 |
Utilizați pictograma ghidaj ( |
| 9 |
Faceți clic pe Salvare. Puteți omite acest pas dacă activați butonul de comutare Salvare automată. Variabilele alese apar în secțiunea Panou de interacțiune.
|
| 10 |
(Opțional) Faceți clic pe pictograma x de lângă o variabilă pentru a elimina variabila respectivă din listă. |
Variabile JSON
Variabilele JSON sunt variabile de flux personalizate de tip JSON. Puteți crea variabile JSON în Designerul de flux. Pentru informații suplimentare, consultați Crearea variabilelor de flux particularizate.
Puteți utiliza următoarele activități pentru a stoca datele în variabila JSON: HTTP Request , Parse și Set Variable.
În activitățile HTTP și Analizare , puteți extrage date utilizând expresia filtrului de cale JSON și le puteți stoca în variabila JSON.
În Setare activitate variabilă , puteți utiliza variabila JSON din opțiunea Setare valoare în următoarele moduri:
-
Tastați valoarea JSON în căsuța de text. De exemplu:
{ "userId":"rirani", "jobTitleName":"Developer", "firstName":"Romin", "lastName":"Irani", "preferredFullName":"Romin Irani", "employeeCode":"E1", "region":"CA", "phoneNumber":"408-xxxxx67", "emailAddress":"rirani@xyz.com" } -
Utilizați o expresie Pebble.
Utilizarea variabilelor JSON în expresia cu pietriș
-
Acces separat prin puncte:Puteți utiliza accesul separat prin puncte (.) în expresia Pebble pentru variabila JSON în activitățile de gestionare a apelurilor și de control al fluxului.
Sintaxă:
{{ jsonVariableName.fieldName }}unde,jsonVariableName.fieldNametrebuie evaluat la un câmp din variabila JSON.În fragmentul de cod eșantion anterior, dacă extrageți angajatul într-o variabilă numită
empvarutilizând HTTP sau Parse:utilizați
{{empvar.employeeCode}}pentru a obține valoarea caE1. -
Accesul la index al matricei JSON:Puteți accesa un anumit index din matricea JSON, similar cu Sintaxa Pebble. Pentru mai multe detalii despre accesul la index în Pebble, vizitați https://pebbletemplates.io/wiki/guide/basic-usage/, de exemplu:
Dacă extrageți matricea Employees JSON într-o variabilă numită{ "Angajați" : [ { "userId":"rirani", "jobTitleName":"Developer", "firstName":"Romin", "lastName":"Irani", "preferredFullName":"Romin Irani", "employeeCode":"E1", }, { "userId":"thanks", "jobTitleName":"Program Manager", "firstName":"Tom", "lastName":"Hanks", "preferredFullName":"Tom Hanks", "employeeCode":"E3", "directReports":[ { "userId":"John", "jobTitleName":"Developer", "firstName":"John", "lastName":"Irani", "preferredFullName":"John Irani", "employeeCode":"E2" }, { " userId":"Sam", "jobTitleName":"Dezvoltator", "prenume":"Sam", "lastName":"Das", "preferredFullName":"Sam Das", "employeeCode":"E2" } ] } ] }varfolosind HTTP sau Parse:-
Utilizați
{{ var[0]}}pentru a obține detaliileangajatului lui Riranicare este manager. -
Utilizați
{{ var[1].directReports[0] }}pentru a obține detaliile angajatului luiJohn, care este un raportant direct al managerului. -
Use
{{ var[1].directReports[0].preferredFullName }}pentru a obține valoarea caJohn Irani. -
Use
{{ var[0].preferredFullName }}pentru a obține valoarea caRomin Irani.
-
Utilizarea variabilei JSON în solicitarea HTTP
Pentru a utiliza o variabilă JSON ca corp de solicitare al unei solicitări HTTP, utilizați mai întâi activitatea Setare variabilă pentru a converti variabila JSON într-un șir. De exemplu, în secțiunea Setare activitate variabilă Setări variabilă, setați o variabilă jsonString cu valoarea ca {{ jsonVariable }}.
Utilizați această variabilă ca intrare pentru setările HTTP. De exemplu, în secțiunea Setări solicitare HTTP, setați corpul solicitării ca {{ jsonString }} .
Scrierea expresiilor
Majoritatea câmpurilor de introducere a textului din Designerul de flux acceptă expresii de scriere. Expresiile nu sunt necesare, dar permit o funcționalitate puternică de scriptare prin variabile pentru utilizatorii avansați. De asemenea, puteți introduce text și numere de bază în aceleași câmpuri de introducere pentru fluxuri simple, dacă nu aveți nevoie de expresii.
Înfășurați fiecare expresie între paranteze duble, ondulate, așa cum se vede aici: {{Introducere expresie}}
De exemplu, dacă doriți să combinați două variabile șir, trebuie să utilizați {{var1+var2}}. Pentru mai multe informații, consultați: https://pebbletemplates.io/.
Sintaxa șablonului de pietriș
Toate câmpurile de intrare din Designerul de flux utilizează o sintaxă de expresie open-source numită Șabloane de pietriș: https://pebbletemplates.io/.
Următoarele simboluri sunt acceptate în Pebble Templates: ==, !=, <, >, <=, >=, +, -, *, / . Pentru a tasta variabile particularizate într-o expresie, utilizați această sintaxă: {{variable}}
Operatorii logici sunt, de asemenea, acceptați. Pentru mai multe informații, consultați https://pebbletemplates.io/wiki/operator/logic/.
Vă recomandăm să examinați documentația șablonului de pietriș înainte de a utiliza expresii în Designerul de flux. Pentru informații despre expresiile scrise, consultați documentele la: https://pebbletemplates.io/wiki/.
De exemplu, în acest caz de utilizare a condiției de bază, expresia verifică dacă numărul de cont al apelantului este mai mare sau egal cu o anumită valoare. Pe baza modului în care expresia evaluează pentru o execuție de flux dată, fluxul poate lua calea Adevărat sau Fals.
Filtre personalizate pentru pietriș
Timbru temporal de epocă
Puteți utiliza următoarele filtre Pebble pentru a returna marca temporală a epocii pentru Now sau un șir de dată dat:
Timbrul temporal al epocii pentru moment:
{{ now() | epocă }} => fusul orar UTC implicit și în secunde {{ now() | epoch(inMillis=true) }} => fusul orar UTC implicit și în milisecunde Exemplu: {{ now() | epoch }} -> 1667471488 {{ now() | epoch(inMillis=true) }} -> 1667471522829Timbrul temporal al epocii pentru o anumită dată:
{{ '2017-10-19 16:18:03.779' | epoch(format='aaaa-MM-zz HH:mm:ss. SSS', inMillis=true) }} => format personalizat și în milisecunde {{ '2017-10-19 16:18:03.779' | epoch(format='yyyy-MM-dd HH:mm:ss. SSS', inMillis=true, timeZone='America/Phoenix') }} => format personalizat cu fus orar și în milisecunde Exemplu: {{ '2017-10-19 16:18:03.779' | epoch(format='aaaa-MM-zz HH:mm:ss. SSS', inMillis=true) }} -> 1508429883779 {{ '2017-10-19 16:18:03.779' | epoch(format='yyyy-MM-dd HH:mm:ss. SSS', inMillis=true, timeZone='America/Phoenix') }} -> 1508455083779Validarea expresiilor
Dacă un câmp de introducere detectează că se utilizează o expresie (adică este introdusă sintaxa {{ }}), apare o pictogramă albastră în colțul din dreapta jos al câmpului.
Faceți clic pe pictograma albastră pentru a deschide un mod în care puteți testa și modifica expresia până când obțineți rezultatul dorit.
Modul de exprimare a testului conține următoarele câmpuri:
-
Expresie: Afișează expresia care a fost introdusă inițial în câmpul de introducere din configurația activității.
-
Câmpuri variabile: Fiecare variabilă utilizată în expresie are un câmp suport în care puteți introduce o valoare variabilă eșantion. Introduceți o valoare pentru fiecare variabilă, apoi faceți clic pe Test pentru a vedea rezultatele dacă expresia este executată cu parametrii introduși.
Pentru a seta variabile într-o expresie, utilizați numai formatul {{nume variabilă}}. De exemplu, {{NewPhoneContact.ANI}} este o sintaxă variabilă.
-
Rezultat: Afișează rezultatul expresiei după ce faceți clic pe Test. Dacă rezultatele sunt diferite de cele așteptate, modificați expresia după cum doriți. Dacă efectuați modificări la configurație, faceți clic pe Aplicare modificări pentru a actualiza expresia în configurația activității.
Crearea și gestionarea fluxurilor
Crearea unui flux
Puteți crea și gestiona fluxuri utilizând modulul Resurse de rutare. Când proiectați un flux, o interacțiune de consultare nu poate conține o activitate de apelare inversă de curtoazie, feedback la sondaj după apel sau activitate de transfer orb.
Atunci când creați un flux, dacă numărul de noduri depășește 100, este posibil să apară latență în Designerul de flux. În astfel de cazuri, vă recomandăm să utilizați caracteristicile Flow Chaining și Dynamic Variabiles pentru a descompune un flux mare în fluxuri mai mici ușor de gestionat. Pentru mai multe informații, consultați Înlănțuirea fluxului și contactul din coada de așteptare. |
| 1 |
Din bara de navigare Portal de management, selectați Strategie de dirijare > Fluxuri. | ||
| 2 |
Faceţi clic pe Nou. | ||
| 3 |
În câmpul Nume flux, introduceți un nume unic.
| ||
| 4 |
Faceți clic pe Începere creare flux. Apare fereastra Proiectant flux. | ||
| 5 |
În secțiunea Setări generale, introduceți descrierea fluxului. Această descriere nu poate fi modificată ulterior. | ||
| 6 |
(Opțional) Configurați următoarele setări în secțiunea Setări vizualizare .
| ||
| 7 |
Efectuați următoarele activități pentru a crea fluxul: |
Editare variabile de flux
Nu puteți edita o variabilă atunci când este utilizată. Nu puteți edita tipul de variabilă după crearea variabilei.
| 1 |
Din bara de navigare a Portalului de management, selectați . |
| 2 |
Faceți clic pe pictograma puncte de suspensie de lângă fluxul pe care doriți să îl editați și faceți clic pe Deschidere. |
| 3 |
Faceți clic pe o etichetă variabilă din panoul Proprietăți flux global. O fereastră pop-up afișează un rezumat al informațiilor variabilei.
|
| 4 |
Faceți clic pe Editare în colțul din dreapta sus al ferestrei pop-up. |
| 5 |
Selectați o variabilă care nu este utilizată în flux. |
| 6 |
Efectuați modificările necesare asupra numelui, descrierii, valorii și configurațiilor variabilei variabilei. |
Modificarea unui flux
Utilizați butonul de comutare Editați pentru a edita un flux. Dacă activați butonul de comutare, alți dezvoltatori de flux nu vor putea edita fluxul în același timp. Când deschideți un flux, acesta trece implicit la modul doar în citire. Activați butonul de comutare Editați pentru a edita fluxul.
Designerul de flux vă permite acum să marcați variabilele care conțin informații sensibile ca Securizate. Când deschideți un flux existent care conține variabile de flux, primiți o solicitare de a revizui și de a marca acele variabile ca securizate conform cerințelor dvs. Pentru mai multe informații despre variabilele securizate, consultați Variabile securizate.
| 1 |
Din bara de navigare a Portalului de management, alegeți . Apare un tabel care listează toate fluxurile de entități găzduite existente. Tabelul conține următoarele câmpuri:
| ||||||||||||||||
| 2 |
Faceți clic pe pictograma puncte de suspensie de lângă fluxul pe care doriți să îl editați și faceți clic pe Deschidere. Dacă fluxul selectat are variabile de flux, un mesaj vă solicită să marcați variabilele ca sigure. Puteți efectua modificările fluxului numai dacă este activat butonul de comutare Editați pe. Dacă butonul de comutare Editare activată este dezactivat, fluxul apare în modul doar în citire. | ||||||||||||||||
| 3 |
Faceți clic pe Accesare selectare variabile securizate pentru a deschide caseta de dialog Editare variabile securizate .
| ||||||||||||||||
| 4 |
Bifați casetele de selectare ale variabilelor care conțin informații confidențiale și faceți clic pe Salvare. Fereastra designerului de flux afișează variabilele selectate cu o pictogramă lacăt lângă numele variabilelor. Fluxul selectat se deschide în modul doar în citire. | ||||||||||||||||
| 5 |
Activați butonul de comutare Editare pentru a efectua modificări în flux. | ||||||||||||||||
| 6 |
Editați fluxul schiței după cum doriți.
| ||||||||||||||||
| 7 |
Faceți clic pe Salvare pentru a salva fluxul dacă dezactivați butonul de comutare Salvare automată. |
Căutarea entităților dintr-un flux
Funcționalitatea de căutare din Designerul de flux permite dezvoltatorilor de flux să caute entități într-un flux și să acceseze rapid locațiile acestora. Pentru fluxurile care sunt mai elaborate și mai complexe, utilizați această capacitate de căutare pentru a evita efortul manual în găsirea entităților dorite.
Puteți căuta următoarele entități în flux folosind această funcție de căutare:
-
Numele, descrierile și intrările activității
-
Numele variabilelor
-
Expresii de pietriș
-
Proprietăți de curgere
Puteți găsi și înlocui textul liber în câmpuri, cum ar fi intrări de text, descrieri, expresii cu pietriș și așa mai departe.
| 1 |
Din bara de navigare a Portalului de management, selectați . |
| 2 |
Faceți clic pe punctele de suspensie (...) de lângă fluxul pe care doriți să îl editați și faceți clic pe Deschidere. |
| 3 |
În caseta de căutare care apare în colțul din dreapta sus, introduceți cuvântul cheie (numele activității, numele variabilei sau șirul) și apăsați pe Enter. Alternativ, puteți declanșa caseta de căutare utilizând comenzile rapide de la tastatură: Cmd + K (pentru macOS) și ctrl + k (pentru Windows). Rezultatele căutării apar într-un panou de căutare separat, în partea stângă a ecranului.
|
| 4 |
(Opțional) Alegeți unul sau mai multe tipuri de entități din lista derulantă pentru a filtra rezultatele căutării. |
| 5 |
Pentru a găsi și a înlocui un text, procedați astfel: |
Aplicarea etichetelor de versiune la un flux
Vă recomandăm să urmați cele mai bune practici de adăugare a etichetei versiunii pentru a construi un ciclu de viață al fluxului prin diferite faze, cum ar fi dezvoltarea, testarea și trăirea pentru un control mai bun în timp ce gestionați fluxul de producție. În loc să aplicați modificările direct fluxului, puteți publica fluxul prin faze înainte de a implementa fluxul în producție. Această caracteristică vă ajută să evitați suprascrierea fluxului curent în producție.
Când publicați un flux, puteți asocia o etichetă de versiune, cum ar fi Live, Test sau Dev, cu noua versiune de flux, pe lângă numele fluxului. Acest lucru oferă posibilitatea de a atașa versiuni diferite ale aceluiași flux la diferite puncte de intrare sau activitate GoTo. Cea mai recentă este eticheta de versiune implicită pe care nu o puteți elimina dintr-o versiune de flux. Puteți aplica orice altă etichetă de versiune împreună cu cele mai recente.
Mai mult, puteți atașa mai multe versiuni ale aceluiași flux la un punct de intrare. În timpul configurării unui punct de intrare, puteți alege un flux împreună cu una dintre etichetele de versiune asociate.
Când deschideți fluxul în modul de editare, vedeți publicată versiunea Schiță din cea mai recentă versiune de flux. Când publicați această versiune schiță, aceasta îi va asocia eticheta Cea mai recentă versiune. La un moment dat, un singur flux are asociată eticheta Cea mai recentă versiune. Aceasta corespunde ultimei versiuni publicate a fluxului. |
nainte de a începe
Trebuie să publicați fluxul cel puțin o dată.
| 1 |
Din bara de navigare a Portalului de management, alegeți . | ||
| 2 |
Faceți clic pe pictograma puncte de suspensie de lângă fluxul pe care doriți să îl editați și faceți clic pe Deschidere. | ||
| 3 |
Editați fluxul. | ||
| 4 |
Faceți clic pe Salvare pentru a salva fluxul dacă dezactivați butonul de comutare Salvare automată. | ||
| 5 |
Activați butonul de comutare Validare pentru a activa publicarea. | ||
| 6 |
Dați clic pe Publicați. | ||
| 7 |
(Opțional) În caseta de dialog Publicare flux , introduceți o notă despre versiune sau despre orice informații pe care doriți să le partajați cu alți dezvoltatori de fluxuri. | ||
| 8 |
În mod implicit, cea mai recentă este selectată ca etichetă de versiune care indică cea mai recentă versiune a fluxului. Puteți aplica mai multe etichete de versiune la o versiune de flux, cum ar fi live, dev sau testare, din lista verticală Adăugare etichetă versiune. Dacă o anumită etichetă de versiune este deja mapată la un punct de intrare, apare o alertă lângă eticheta de versiune din lista verticală, care spune că eticheta este mapată la un punct de intrare. | ||
| 9 |
Dați clic pe Publicați. După ce alegeți una sau mai multe etichete de versiune adecvate și publicați, puteți utiliza această versiune a fluxului atunci când atribuiți unui punct de intrare. | ||
| 10 |
(Opțional) Faceți clic pe pictograma cronometru de lângă numărul versiunii pentru a vizualiza istoricul versiunilor fluxului. Apare modalitatea Istoric versiuni, care afișează următoarele detalii pentru versiunile active și alte versiuni ale fluxului:
Utilizați oricare dintre următoarele atribute de căutare a cuvintelor cheie pentru a filtra tabelul:
Faceți clic pe pictograma Vizualizare a oricărui rând pentru a vizualiza fluxul publicat în versiunea aleasă. | ||
| 11 |
(Opțional) Faceți clic pe pictograma Vizualizare a oricărui rând pentru a vizualiza fluxul publicat în versiunea aleasă.
|
Activarea sau dezactivarea opțiunii de salvare automată
| 1 |
Din bara de navigare Portal de management, selectați Strategie de dirijare > Fluxuri. |
| 2 |
Pentru a crea un flux, faceţi clic pe Nou. Pentru a edita un flux existent, faceți clic pe pictograma sub formă de elipsă de lângă flux și faceți clic pe Deschidere. |
| 3 |
Pentru a activa opțiunea de salvare automată, setați butonul de comutare Salvare automată la ACTIVAT. |
| 4 |
Pentru a dezactiva opțiunea de salvare automată: După ce dezactivați opțiunea Salvare automată, salvați manual modificările. În caz contrar, veți pierde modificările aduse fluxului. |
Copierea și lipirea activităților
Ca dezvoltator de fluxuri, puteți să copiați și să lipiți o activitate sau un grup de activități în același flux, astfel încât să nu trebuie să configurați aceste activități de la zero. În acest scop, puteți să selectați o singură activitate sau un grup de activități la un moment dat și să le reutilizați în același flux. Când copiați activități, sistemul creează duplicate ale activităților respective și copiază toate setările și linkurile configurate.
| 1 |
Din bara de navigare Portal de management, selectați Strategie de dirijare > Fluxuri. |
| 2 |
Pentru a crea un flux, faceţi clic pe Nou. Pentru a edita un flux existent, faceți clic pe pictograma sub formă de elipsă de lângă flux și faceți clic pe Deschidere. |
| 3 |
Alegeţi una dintre opțiunile următoare: Ca alternativă, puteți să apăsați Ctrl + C de pe tastatură pentru a copia activitățile selectate și să apăsați Ctrl + V pentru a lipi activitățile selectate pe pânză. |
| 4 |
Rearanjați activitățile copiate conform cerințelor dvs. |
Validarea unui flux
Validați un flux pentru a vă asigura că ați configurat toate câmpurile obligatorii și că structura fluxului este valabilă. Validarea nu poate determina modul în care sistemul execută fluxul în timpul rulării și nu garantează că fluxul rulează conform așteptărilor.
Când validarea reușește, lăsați comutatorul Validare activat. Nu puteți publica fluxul decât dacă validarea reușește.
| 1 |
Din bara de navigare a Portalului de management, alegeți . | ||
| 2 |
Selectați un flux. | ||
| 3 |
Setați comutatorul Validare la Activat. Validarea începe și erorile se afișează în fereastră. În timpul validării, sistemul afișează erorile în aceste moduri:
| ||
| 4 |
Dacă închideți fereastra Detalii validare și doriți să o redeschideți, faceți clic pe butonul Erori de flux. | ||
| 5 |
Opţional. Dacă există erori, setați comutatorul Validare la Dezactivat. Trebuie să remediați erorile și să reporniți validarea.
|
Copierea unui flux
| 1 |
Din bara de navigare a Portalului de management, alegeți . |
| 2 |
Faceți clic pe pictograma puncte de suspensie de lângă fluxul pe care doriți să îl copiați și faceți clic pe Copiere. Numele fluxului copiat are acest format: Copy_FlowName_FlowID unde Nume flux este numele fluxului original, iar FlowID este un identificator unic pentru fluxul original. |
| 3 |
Deschideți fluxul copiat în Designerul de flux pentru a edita numele. |
Exportul unui flux
Pentru a extrage o definiție de flux ca fișier JSON, utilizați opțiunea Export. Ulterior, puteți importa fișierul JSON pentru a crea același flux pe o altă entitate găzduită. Pentru a importa un flux, consultați Importați un flux.
| 1 |
Din bara de navigare Portal de management, selectați . |
| 2 |
Faceți clic pe pictograma puncte de suspensie de lângă fluxul pe care doriți să îl exportați și faceți clic pe Export. |
| 3 |
În caseta de dialog care se deschide, selectați Salvare și faceți clic pe OK pentru a descărca fișierul flux. Fișierul se descarcă în sistemul local cu numele de fișier existent în format JSON. |
Importul unui flux
Pentru a importa un flux în entitatea găzduită, utilizați opțiunea Import. Trebuie să exportați fluxul ca fișier JSON de la o altă entitate găzduită înainte de a-l importa. Pentru a exporta un flux, consultați Exportați un flux.
Pentru a reutiliza un flux existent în cadrul aceleiași entități găzduite, utilizați opțiunea Copiere. Pentru mai multe informații, consultați Copierea unui flux. |
| 1 |
Din bara de navigare Portal de management, selectați . | ||
| 2 |
Faceți clic pe Import și alegeți fișierul flux care este în format JSON din sistemul local. | ||
| 3 |
Faceți clic pe Deschidere pentru a importa fișierul. Fluxul este importat în entitatea găzduită.
|
Ce trebuie să faceți în continuare
Puteți modifica sau publica fluxul. Pentru mai multe informații, consultați Lucrul cu fluxurile.
Publicarea unui flux
Puteți publica un flux după ce sistemul validează fluxul și îl găsește fără erori. Puteți utiliza un flux publicat în Strategii de rutare punct de intrare.
Înainte de a publica un flux, asigurați-vă că sunteți pe deplin mulțumit de configurație și că fluxul este adecvat pentru utilizarea în interacțiunile live ale centrului de contact. Editarea unui flux publicat nu este pe deplin acceptată.
Butonul Flux de publicare este dezactivat atât timp cât comutatorul Validare este dezactivat. Butonul Flux de publicare rămâne dezactivat dacă există erori active în flux.
Când faceți clic pe butonul Publicare flux , apare fereastra de confirmare Publicare flux . Înainte de a publica un flux, asigurați-vă că toate expresiile funcționează și că fluxul se comportă după cum doriți.
Dacă apare o eroare:
-
Veți vedea o fereastră de notificare cu ID-ul de urmărire și
ID-ul fluxului.Contactați asistența Cisco pentru asistență în cazul erorilor. Asistența necesită ID-uldeurmărire. -
Faceți clic pe butonul Reîncercare publicare .
| 1 |
Din bara de navigare a Portalului de management, alegeți . | ||
| 2 |
Selectați un flux. | ||
| 3 |
Dați clic pe Publicați pentru a publica fluxul. Dacă fluxul se publică cu succes, veți vedea mesajul de confirmare. | ||
| 4 |
Selectați una dintre următoarele opțiuni:
|
Ștergerea unui flux
Dacă un flux are starea Publicare, acesta poate face parte dintr-o configurație a strategiei de dirijare. Asigurați-vă că știți unde este utilizat un flux înainte de a-l șterge. În caz contrar, ați putea afecta interacțiunile live ale centrului de contact.
| 1 |
Din bara de navigare a Portalului de management, alegeți . |
| 2 |
Faceți clic pe pictograma puncte de suspensie de lângă fluxul pe care doriți să îl ștergeți și faceți clic pe Ștergere. |
| 3 |
Faceți clic pe Da pentru a confirma. |
Strategii de rutare a punctelor de intrare
O strategie de dirijare a punctelor de intrare este o configurație care controlează comportamentul de rutare al unui contact atunci când contactul ajunge la un punct de intrare. Când un contact ajunge la un punct de intrare, motorul de rutare verifică ce strategie de rutare a punctului de intrare este activă la un moment dat și urmează acea configurație.
Secțiunea Control apel din configurația Strategiei de rutare a punctelor de intrare vă permite să alegeți un flux care controlează experiența apelanților în timpul interacțiunii lor. Cu aplicația Designer de flux, puteți configura un flux end-to-end care controlează atât tratamentul inițial al apelului în IVR, cât și experiența cozii după ce contactul este în coadă.
Alegeți un flux din lista verticală Flux pentru a indica fluxul care controlează această experiență de apel de la un capăt la altul în intervalul de timp specificat în strategia de dirijare. Numai fluxurile care au fost publicate din aplicația Designerul de flux sunt disponibile din această listă verticală.
Fluxurile sunt disponibile numai pentru punctele de intrare în telefonie. Nu puteți suprascrie nicio setare din flux din Strategia de rutare a punctului de intrare.
Strategii de dirijare a cozilor de așteptare
O strategie de dirijare a cozilor este o configurație care controlează comportamentul de rutare al unui contact atunci când contactul ajunge la o coadă. Când un contact ajunge la o coadă, motorul de rutare verifică ce strategie de dirijare a cozilor este activă la un moment dat și urmează configurația respectivă.
Clienții care au strategii de dirijare a cozilor într Webex centru de contact le pot accesa, dar nu pot crea strategii noi. Recomandăm tuturor clienților să își treacă configurațiile la Cozile de așteptare.
|
Crearea și gestionarea subfluxurilor
Designerul de flux oferă un mecanism de modularizare a fluxurilor mari într-o serie de fluxuri logice mai mici de complexitate mai mică. Subfluxurile sunt fluxuri mai mici pe care le puteți utiliza în mai multe fluxuri pentru a realiza o anumită activitate. Acest lucru face fluxurile mai modulare și mai ușor de gestionat în bucăți mai mici și, astfel, evită complexitățile care apar din crearea unor fluxuri mai mari. Următoarele sunt câteva dintre caracteristicile importante ale subfluxurilor:
-
Puteți crea subfluxuri la nivel de organizație pentru a le face disponibile intern. De exemplu, puteți vizualiza și invoca subfluxuri care sunt disponibile în cadrul aceleiași organizații. Puteți crea maximum 200 de subfluxuri per organizație.
-
Puteți invoca un subflux dintr-un flux pentru a executa logica fără a vă lega la un punct de intrare sau a părăsi fluxul principal.
-
Puteți reutiliza subfluxurile de mai multe ori într-un flux principal sau în fluxurile principale din cadrul organizației.
-
Puteți trece variabile între fluxul părinte și subfluxuri și puteți mapa variabilele de intrare și ieșire de la fluxul principal la subflux și invers. Acest lucru face ca aceste variabile utilizate în subflux să fie independente de variabilele utilizate în fluxul părinte care invocă subfluxul.
Nu puteți transmite variabile globale într-un subflux. Cu toate acestea, ca soluție, puteți transmite variabile globale la subflux printr-o variabilă locală.
-
Puteți publica subfluxul independent. Cu toate acestea, modificările efectuate în subflux vor avea efect numai după ce republicați fluxul principal.
-
Puteți atașa o etichetă de versiune, cum ar fi Live, Dev și Test, la un subflux, astfel încât să puteți efectua o testare completă a fluxului principal în mediile respective.
-
Subfluxurile trebuie invocate din fluxurile principale. Nu puteți invoca un alt subflux dintr-un subflux.
-
Nu puteți lega un subflux de la un punct de intrare sau de la o strategie de rutare a cozilor.
-
Puteți importa și exporta subfluxuri în mod independent.
Crearea unui subflux
Puteți crea și gestiona subfluxuri în Control Hub.
nainte de a începe
| 1 |
conectați-vă la organizația dvs. client utilizând URL-ul Control Hub - https://admin.webex.com/. | ||
| 2 |
Accesați Centru de | ||
| 3 |
Dați clic pe . | ||
| 4 |
În câmpul Nume subflux, introduceți numele subfluxului. Numele subfluxului trebuie să fie unic. Nu trebuie să conțină spații. Singurele caractere speciale permise sunt _ (subliniere) și - (cratimă). Lungimea permisă este de 80 de caractere. | ||
| 5 |
Faceți clic pe Începeți să construiți subflux. Apare fereastra Proiectant flux. | ||
| 6 |
În secțiunea Setări generale, introduceți descrierea subfluxului. Puteți modifica această descriere mai târziu. | ||
| 7 |
În secțiunea Setări vizualizare , configurați caracteristici precum Legături curbate, Culoare legătură, Culoare cale eroare, Culoare selecție și Grosime. | ||
| 8 |
În secțiunea Definiție variabilă, adăugați variabilele necesare care vor fi utilizate în timp ce vă conectați la fluxul principal.
Toate variabilele de mai sus pot fi de tip șir, întreg, dată și oră, boolean, zecimal și JSON. | ||
| 9 |
Efectuați următoarele activități pentru a crea subfluxul:
|
Editarea unui subflux
Dacă editați un subflux și îl publicați, modificările efectuate în subflux au efect în fluxul principal numai după publicarea fluxului principal.
Pentru a modifica un subflux:
nainte de a începe
| 1 |
Conectați-vă la Control Hub. |
| 2 |
Accesați Centru de |
| 3 |
Dați clic pe subfluxul pe care doriți să îl editați. |
| 4 |
Activați butonul de comutare Editare pentru a efectua modificări asupra subfluxului. |
| 5 |
Efectuați modificările necesare la subflux. Faceți clic pe Salvare pentru a salva fluxul dacă dezactivați butonul de comutare Salvare automată. |
Ștergerea unui subflux
Nu puteți șterge un subflux dacă este utilizat într-un flux principal publicat, indiferent dacă este sau nu Live sau atașat la un punct de intrare. Cu toate acestea, puteți elimina subfluxul din acel flux principal sau puteți șterge mai întâi fluxul principal pentru a șterge acel subflux.
nainte de a începe
| 1 |
Conectați-vă la Control Hub. |
| 2 |
Accesați Centru de |
| 3 |
Faceți clic pe pictograma puncte de suspensie verticale de pe rândul de subflux pe care doriți să îl ștergeți și faceți clic pe Ștergere. |
| 4 |
Faceți clic pe Da pentru a confirma. |
Adăugarea subfluxului la un flux principal
Puteți adăuga un subflux în mai multe fluxuri principale.
nainte de a începe
| 1 |
Conectați-vă la Control Hub. |
| 2 |
Accesați Centru de . De asemenea, puteți adăuga un subflux la un flux principal din bara de navigare a Portalului de management. Alegeți . Faceți clic pe pictograma puncte de suspensie de lângă fluxul pe care doriți să îl editați și faceți clic pe Deschidere. |
| 3 |
Dați clic pe fluxul pe care doriți să îl modificați pentru a adăuga un subflux. Apare fereastra Proiectant flux. |
| 4 |
Faceți clic pe fila Subfluxuri . Apare o listă de subfluxuri create pentru organizația/entitatea găzduită aleasă. |
| 5 |
Glisați și fixați subfluxul necesar din listă pe pânză pentru a-l adăuga la fluxul principal. Puteți vizualiza detaliile subfluxului ales, cum ar fi numele, versiunea subfluxului împreună cu eticheta versiunii și toate variabilele configurate în subflux. Opțional, faceți clic pe butonul Vizualizare de lângă numele subfluxului pentru a deschide subfluxul într-o filă nouă din browser. Mai mult, dacă nu ați setat nicio etichetă de versiune pentru acest subflux, aceasta este setată implicit la Cele mai recente. |
| 6 |
În secțiunea Variabile de intrare subflux, mapați variabilele principale de flux la variabilele de intrare de subflux. Asigurați-vă că mapați același tip de date pentru a permite subfluxului să funcționeze fără erori. În mod similar, în secțiunea Variabile de ieșire subflux, mapați variabilele de ieșire de subflux la variabilele principale de flux cu același tip de date. |
| 7 |
Publicați fluxul principal. |
Ce trebuie să faceți în continuare
Tratarea erorilor
Calea de tratare a erorilor apare pentru fiecare activitate care este configurată într-un flux. Puteți configura calea de tratare a erorilor pentru a trata erorile care pot apărea în timpul execuției fluxului. Calea de tratare a erorilor apare în mod prestabilit și este opțională de configurat. Dacă nu configurați calea de tratare a erorilor în activitate, alertele apar în timpul validării fluxului. Însă puteți să publicați fluxul cu alerte de validare.
Erorile care apar în timpul execuției fluxului sunt clasificate în linii mari în două tipuri:
-
Erori de executare a activității: indicați erorile care apar în timpul execuției funcționale a activității. De exemplu, apare o eroare de activitate atunci când un client introduce o intrare necorespondentă în timpul executării activității din meniu .
-
Erori de sistem/globale: Indicați erorile care apar în sistem în timpul executării activităților. De exemplu, erorile de sistem apar atunci când există o expresie pietricică nevalidă în timpul executării activității Set Variable (Setare variabilă ).
-
Eroare nedefinită: Acest nod de eroare stabilește calea de ieșire a erorii pe care fluxul o ia atunci când există erori de sistem nedefinite în timpul executării fluxului. Puteți să configurați fluxul pentru erori nedefinite conectând calea de ieșire a acestei activități la activitățile corespunzătoare.
Următoarele activități de control al fluxului nu au nodul de eroare nedefinit - Pornire flux, Sfârșit flux, Solicitare HTTP și Analiză.
Dacă nu vedeți nodul Eroare nedefinită în nicio activitate, contactați Asistența Cisco pentru a activa semnalizatorul de caracteristici corespunzător.
-
Configurați căile de tratare a erorilor pentru a optimiza fluxul. Dacă nu există nicio cale de tratare a erorilor configurată pentru activitate, fluxul utilizează calea implicită care este configurată în rutina |
Înșiruire a fluxurilor
Înlănțuirea fluxului vă oferă posibilitatea de a lega mai multe fluxuri. Puteți modifica experiența apelantului în funcție de timp (dacă predați apelul la un punct de intrare) sau puteți reutiliza un singur flux în mai multe scenarii (dacă predați apelul unui flux). Utilizați GoTo pentru a înlănțui mai multe fluxuri. Puteți mapa variabilele de flux de-a lungul fluxurilor pentru a vă asigura că datele persistă în experiența apelurilor de la un capăt la altul.
Exemplu: Înregistrarea vaccinării
Pentru a gestiona clienții care participă la o campanie de vaccinare, puteți oferi două opțiuni: una pentru clienții premium și cealaltă pentru clienții generali.
Atunci când clienții generali sună, sistemul predă apelul fluxului asociat cu punctul de intrare care gestionează înregistrările. Pe baza strategiilor activede rutare a punctelor de intrare, sistemul direcționează apelul către agentul corespunzător pentru a înregistra clientul general.
Când clienții premium sună, sistemul predă apelul unui alt flux pentru a rezerva o întâlnire.
Probleme cunoscute cu înlănțuirea fluxului
-
Nu puteți șterge un punct de intrare care este utilizat în înlănțuirea fluxului. Înainte de a șterge un punct de intrare, asigurați-vă că ștergeți toate resursele, cum ar fi cozile și fluxurile, care sunt asociate cu punctul de intrare.
-
Nu puteți șterge un flux care este utilizat în înlănțuirea fluxului. Înainte de a șterge fluxul, asigurați-vă că ștergeți toate referințele la flux care au fost create ca parte a înlănțuirii fluxului.
-
Dacă ștergeți forțat un punct de intrare sau un flux care este utilizat în înlănțuirea fluxului din portalul de management, interfața cu utilizatorul pentru controlul fluxului nu validează și nu afișează niciun mesaj de eroare care să indice faptul că un punct de intrare sau un flux a fost șters.
Urmărirea fluxului
Urmărirea fluxului este un proces de depanare după apel din Designerul de flux, care permite dezvoltatorilor de fluxuri să obțină informații despre flux și să vizualizeze calea urmată pentru un apel. Această caracteristică permite, de asemenea, dezvoltatorilor de flux să vizualizeze toate informațiile relevante din calea de execuție a controlului fluxului, care ajută la depanarea fluxurilor și depanarea oricăror probleme care apar în timpul executării fluxului.
Dacă ați aplicat mai multe etichete de versiune unui flux, puteți urmări fluxul și în ceea ce privește acele etichete de versiune. Pentru mai multe informații, consultați Aplicarea etichetelor de versiune la un flux.
O interacțiune rezumă și corelează un set de activități asociate cu călătoria unei persoane de contact printr-un centru de contact. Un ID de interacțiune este un ID unic generat de sistem care identifică o anumită interacțiune. ID-urile de interacțiune corelează călătoria interacțiunilor prin diferite căi care vă solicită să identificați scenariile de eșec și căile de eroare a activității pentru a depana execuția fluxului.
Puteți utiliza urmărirea fluxului pentru a vizualiza diferite căi de control al apelurilor după executarea fluxului în producție. Acest lucru asigură verificarea tuturor setărilor de activitate și a altor configurații de flux dependent pentru o execuție reușită a fluxului.
nainte de a începe
Trebuie să publicați și să executați un flux, astfel încât să se stabilească cel puțin o interacțiune. Pentru mai multe informații, consultați Crearea și gestionarea fluxurilor.
| 1 |
Din bara de navigare a Portalului de management, selectați . |
| 2 |
Faceți clic pe pictograma puncte de suspensie de lângă fluxul pe care doriți să îl editați și faceți clic pe Deschidere. |
| 3 |
Faceți clic pe Depanare. Apare panoul Interacțiuni . Un tabel afișează cele mai recente 100 de interacțiuni pentru flux. Puteți vedea următoarele detalii în tabel:
|
| 4 |
(Opțional) Utilizați opțiunea de căutare pentru a filtra lista cu următorii parametri de căutare:
|
| 5 |
Alegeți o interacțiune din tabel. Calea de activitate selectată este evidențiată în pânză. Se deschide o nouă filă care afișează succesiunea activităților executate în timpul interacțiunii. Acesta prezintă următoarele detalii:
Puteți alege mai multe interacțiuni care se deschid în file separate. |
| 6 |
Selectați o activitate pentru a vizualiza următoarele detalii:
|
| 7 |
(Opțional) Faceți clic pe pictograma de copiere ( |
Coduri de eroare Flow Designer
Designerul de flux returnează coduri de eroare pentru a afișa natura sau motivul unei erori. Utilizați următorul tabel pentru a identifica eroarea și descrierea acesteia.
|
Cod eroare |
Descriere |
|---|---|
|
FC1001 |
Versiunea Flow nu a fost găsită. Reîmprospătați pagina sau creați un flux nou. |
|
FC1002 |
Activitatea de pornire nu a fost găsită. Reîmprospătați pagina sau creați un flux nou. O activitate Start apare implicit atunci când creați un flux nou. |
|
FC1003 |
Unul sau mai multe fluxuri de evenimente nu au o pornire validă. Adăugați o activitate de tratare a evenimentelor la începutul fiecărui flux de evenimente. |
|
FC1004 |
Toate ramurile non-eveniment trebuie să conducă la nodul final. |
|
FC1005 |
Una dintre configurațiile variabilei este nevalidă. Pentru fiecare variabilă, asigurați-vă că tipul de date configurat și valoarea variabilei sunt compatibile. |
|
FC1006 |
Unul sau mai multe porturi din activitate nu sunt conectate. Asigurați-vă că toate porturile sunt conectate la o altă activitate printr-un link. |
|
FC1007 |
Adăugați o descriere pentru activitate. |
|
FC1008 |
Unele dintre variabile au același nume. Asigurați-vă că toate variabilele au un nume unic. |
|
FC1009 |
Expresia este nevalidă. |
|
FC1010 |
Condiția nu este validă. |
|
FC1011 |
O legătură din fluxul principal este întreruptă. Ștergeți linkul pentru a remedia eroarea. |
|
FC1012 |
Un link din fluxul de evenimente este întrerupt. Ștergeți linkul pentru a remedia eroarea. |
|
FC1013 |
Activitatea este utilizată în mai multe fluxuri de evenimente. Fluxurile de evenimente nu pot partaja activități comune și trebuie să aibă un început și un sfârșit unic. |
|
FC1014 |
Contactul din coadă trebuie să încheie fluxul. Legătura de ieșire se poate conecta numai la o activitate de flux final. |
|
FC1015 |
Unul sau mai multe câmpuri din activitate nu sunt configurate corect. Urmați cerințele fiecărui câmp pentru a corecta toate erorile și introduceți intrări valide. |
|
FC1016 |
Un alt utilizator a creat un flux care intră în conflict cu numele acestui flux. Editați numele fluxului pentru a-l face unic. |
|
FC1017 |
O activitate are săgeți care provin de la ea însăși și indică spre ea însăși. |
Pentru mai multe informații despre erorile serverului GraphQL, consultați https://www.apollographql.com/docs/react/data/error-handling/.
Monitorizarea apelurilor
Modulul de monitorizare a apelurilor permite utilizatorilor autorizați să monitorizeze silențios orice apel activ gestionat de serviciul Webex Contact Center în orice moment, în orice locație și să verifice dacă clienții sunt deserviți într-o manieră profesională. Utilizatorii autorizați pot, de asemenea, să creeze programe de monitorizare, să instruiască un agent care este conectat la un apel prin furnizarea de comentarii pe care numai agentul le poate auzi și să intervină în apeluri după cum este necesar.
Prezentare generală a monitorizării
Modulul Webex Contact Center Call Monitoring permite managerilor centrelor de contact să monitorizeze calitatea serviciilor furnizate în centrele lor de contact multisource. Printr-o interfață web simplificată, utilizatorii autorizați pot selecta o combinație de una sau mai multe cozi, site-uri și echipe, precum și un agent specific pe care doresc să îl monitorizeze. După introducerea acestor criterii, sistemul plasează o solicitare de monitorizare a următorului apel care corespunde combinației tuturor criteriilor atunci când apelul este distribuit către locul de destinație. Monitorizarea se poate face în mod continuu, o singură dată (ad-hoc) sau programat, iar utilizatorii autorizați pot monitoriza un apel care este deja în desfășurare.
Semnalul audio pentru apel este transmis printr-un apel telefonic de intrare, utilizând un număr de telefon asociat cu utilizatorul implicat în monitorizare. Supraveghetorii autorizați pot instrui un agent în timpul unui apel conectat, furnizând comentarii pe care numai agentul le poate auzi și poate interveni într-un apel și poate deveni parte a conversației dintre agent și client.
Rețineți următoarele:
-
Nu puteți face o solicitare de monitorizare continuă și o solicitare ad-hoc pentru aceeași țintă în același timp.
-
Dacă se face o solicitare programată și o solicitare continuă pentru aceeași țintă, cererea continuă are prioritate. Când solicitarea continuă este întreruptă sau anulată, solicitarea programată este activată.
-
Dacă se formulează o cerere programată și o solicitare ad-hoc pentru aceeași țintă, cererea ad-hoc are prioritate. Atunci când solicitarea ad-hoc este anulată sau finalizată, solicitarea programată este activată.
-
Dacă vă deconectați de la Portalul de management în timp ce o solicitare de monitorizare este încă activă, un mesaj vă întreabă dacă doriți să anulați solicitarea de monitorizare sau să continuați monitorizarea.
Dacă selectați Da, toate solicitările active ad-hoc sau de monitorizare continuă sunt anulate după ce vă deconectați. Orice solicitări programate sunt suspendate.
Monitorizarea apelurilor
Pagina Monitorizare apel oferă o interfață pentru monitorizarea unui apel în mod continuu sau unic.
| 1 |
Din bara de navigare a portalului de management, selectați Monitorizare apeluri. | ||||||||||
| 2 |
În panoul Filtru monitorizare, specificați una sau mai multe cozi, site-uri, echipe și agenți pe care doriți să îi monitorizați. Dacă setați o coadă, un site, o echipă sau o listă de agenți la Toate, aceasta include numai entitățile la care aveți acces în solicitare. | ||||||||||
| 3 |
În câmpul Număr de apel invers, introduceți numărul de telefon și faceți clic pe Înregistrare. Dacă trebuie să actualizați un număr, introduceți noul număr de apelare inversă și faceți clic pe Actualizare. Introduceți numărul de reapelare în unul dintre următoarele formate:
| ||||||||||
| 4 |
Pentru a împiedica afișarea acestei sesiuni de monitorizare pe Portalul de management pentru alți utilizatori, bifați caseta de selectare Utilizare mod invizibil. | ||||||||||
| 5 |
Faceți clic pe una dintre opțiunile din tabelul următor pentru a trimite solicitarea de monitorizare a apelurilor.
Solicitarea dvs. apare în lista Monitorizare solicitări, împreună cu orice solicitări în așteptare de la alți agenți. Apelul monitorizat apare în lista Apeluri monitorizate. Pentru mai multe informații despre pagina Monitorizare apel, consultați Vizualizarea informațiilor de monitorizare a apelurilor. | ||||||||||
| 6 |
Dacă profilul dvs. de utilizator are autorizare, puteți face clic pe butonul Coach sau Barge In din coloana Acțiune pentru a instrui agentul sau a intra în apelul monitorizat. Pentru detalii, consultați Intrarea forțată într-un apel. | ||||||||||
| 7 |
Când apelul se termină, faceți clic pe Monitorizare apel următor pentru a monitoriza următorul apel din coadă. Alternativ, dacă alegeți opțiunea Monitorizare continuă, sistemul vă trimite următorul apel din coadă. | ||||||||||
| 8 |
Faceți clic pe Anulare pentru a anula activitatea de monitorizare pentru solicitarea respectivă. Dacă selectați Monitorizare continuă, faceți clic pebutonul Pauză pentru a opri temporar apelurile recepționate. Puteți face clic pe butonul Reluare pentru a relua monitorizarea apelurilor.
|
Antrenează un agent
În cazul în care caracteristica Îndrumător Whisper este activată în profilul dvs. de utilizator, puteți vorbi cu un agent care este monitorizat fără a fi auzit de client.
-
Sesiunea de coaching continuă, chiar dacă apelul este transferat către un alt agent, până când apelul fie se termină, fie este transferat la un alt număr (transfer agent-la-DN).
-
Dacă agentul instruit se consultă cu un alt agent, auziți muzică în așteptare și nu puteți continua instruirea agentului până când apelantul nu este scos din așteptare.
În timp ce instruiți un agent, puteți interveni în apel dacă este activată caracteristica Intrare forțată în profilul dvs. de utilizator.
Pentru a instrui în tăcere un agent:
| 1 |
În timp ce monitorizați un apel (așa cum este descris în Monitorizare apeluri) și apelul este conectat la un agent, faceți clic pe Instruire. Nu faceți clic pe Coach dacă apelul așteaptă într-o coadă după ce a fost transferat de agent într-o altă coadă. Acest lucru face ca cererea ta de antrenor să eșueze. Butonul Coach nu este disponibil atunci când agentul transferă apelul către un alt număr (transfer DN). |
| 2 |
Furnizați instrucțiuni verbale agentului. |
| 3 |
Pentru a vă elimina din apel, închideți telefonul. Apelul este eliminat din lista Apeluri monitorizate. |
Intrați într-un apel
| 1 |
În timp ce monitorizați sau instruiți un apel și apelul este conectat la un agent (și nu așteptați într-o coadă), faceți clic pe Intrare forțată. Sunteți conectat imediat la apel. Butonul Intrare dispare din pagină. |
| 2 |
Pentru a vă elimina din apel, închideți telefonul. Apelul este eliminat din lista Apeluri monitorizate. |
Vizualizarea informațiilor de monitorizare a apelurilor
Pentru a vizualiza informațiile de monitorizare a apelurilor, din bara de navigare a Portalului de management, faceți clic pe Monitorizare apeluri
Pagina Monitorizare apeluri afișează următoarele:
-
Controale pentru solicitarea unei sesiuni de monitorizare. Pentru informații suplimentare, consultați Monitorizarea apelurilor.
-
O diagramă a apelurilor active și în coadă pentru coadă, care este selectată în prezent în panoul Filtru monitorizare din partea stângă a paginii.
-
Tabelul Monitoring Requests/Calls Being Monitorizat, care afișează cele două liste descrise în secțiunile următoare.
Dacă redimensionați fereastra Monitorizare apeluri la o dimensiune foarte îngustă, tabelul Solicitări/Apeluri monitorizate se afișează în partea de jos a ferestrei. Poate părea că tabelul lipsește, dar îl puteți vedea dacă defilați în partea de jos a ferestrei.
Lista apelurilor monitorizate
Lista Apeluri monitorizate afișează informații despre toate apelurile monitorizate în prezent în întreprinderea dvs.
Atunci când un apel monitorizat este transferat către un anumit număr de telefon (transfer agent-DN), acesta este eliminat din lista Apeluri monitorizate și, prin urmare, butoanele Coach și Barge In nu mai sunt disponibile. |
|
Coloane |
Descriere |
|---|---|
|
Coadă |
Coada care a primit apelul. |
|
Site |
Locația centrului de contact către care a fost distribuit apelul. |
|
Echipă |
Echipa căreia i-a fost distribuit apelul. |
|
Agent |
Numele agentului monitorizat sau un cod numeric de identificare, dacă la apel a răspuns o resursă de echipă bazată pe capacitate, nu un agent Webex al centrului de contact. |
|
Starea monitorizării |
Stadiul sesiunii de monitorizare:
|
|
Nume supervizor |
Numele persoanei care monitorizează apelul. |
|
Număr de supervizor |
Numărul de telefon al persoanei care monitorizează apelul. |
|
Durată (mm:ss) |
Numărul de minute și secunde de la sosirea apelului. |
|
Acțiune |
Butoane pe care puteți face clic pentru a instrui sau a intra într-un apel care este monitorizat, dacă este autorizat de profilul dvs. de utilizator. |
Lista cererilor de monitorizare
Lista Monitorizare solicitări afișează informații despre toate solicitările de monitorizare din întreprinderea dvs.
Dacă o solicitare de monitorizare include mai multe cozi, site-uri, echipe sau agenți, puteți afișa o listă a acestora într-un sfat instrument, plasând mouse-ul pe o valoare din coloana Coadă, Site, Echipă sau Agent.
|
Coloane |
Descriere |
|---|---|
|
Tip solicitare |
Tipurile de solicitări sunt:
|
|
Coadă |
Cozile incluse în cerere. Dacă sunt incluse mai multe cozi, puteți afișa o listă a acestora indicând spre valoarea afișată în coloană. |
|
Site |
Site-urile incluse în cerere. Dacă sunt incluse mai multe site-uri, puteți afișa o listă a acestora indicând valoarea afișată în coloană. |
|
Echipă |
Echipele incluse în cerere. Dacă sunt incluse mai multe echipe, puteți afișa o listă a acestora indicând valoarea afișată în coloană. |
|
Agent |
Agenții incluși în cerere. Dacă sunt incluși mai mulți agenți, puteți afișa o listă a acestora indicând valoarea afișată în coloană. |
|
Starea monitorizării |
Stadiul sesiunii de monitorizare:
|
|
Nume supervizor |
Numele persoanei care a depus cererea. |
|
Număr de supervizor |
Numărul de telefon al persoanei care a trimis solicitarea. |
|
Acțiune |
Butoane pe care puteți face clic pentru a întrerupe, a relua sau a anula o solicitare de monitorizare. |
Lucrul cu programele de monitorizare
Pagina Programări de monitorizare din modulul Monitorizare apeluri permite utilizatorilor autorizați să programeze solicitări de monitorizare a apelurilor la anumite ore ale zilei sau săptămânii. Rețineți următoarele:
-
Cu excepția cazului în care profilul dvs. de utilizator autorizează altfel, puteți vizualiza și edita numai acele programe de monitorizare a apelurilor pe care le-ați creat.
-
Orele de început și de sfârșit specificate în Programul de monitorizare a apelurilor utilizează timpul întreprinderii. Cu toate acestea, apelurile sunt monitorizate în ora locală. Asigurați-vă că ajustați acest lucru atunci când specificați orele de început și de sfârșit în programele de monitorizare.
Crearea sau editarea unui program de monitorizare
Pentru a crea un nou program de monitorizare sau pentru a edita un program existent:
| 1 |
Din bara de navigare a Portalului de management, selectați apeluri. | ||||||||||||||||||
| 2 |
Pentru a crea o programare nouă:
| ||||||||||||||||||
| 3 |
Pentru a copia sau edita o programare existentă din vizualizarea listă, faceți clic pe butonul puncte de suspensie de lângă o programare listată și alegeți Copiere sau Editare. | ||||||||||||||||||
| 4 |
În pagina care apare, specificați setările corespunzătoare, așa cum este descris în tabelul următor:
| ||||||||||||||||||
| 5 |
Faceți clic pe Salvare. |
Activarea sau dezactivarea programelor de monitorizare
Puteți activa sau dezactiva un program de monitorizare editând câmpul Stare din setările pentru planificare sau puteți face clic pe un buton din pagina Monitorizare programări în vizualizare listă, după cum urmează:
| 1 |
Din bara de navigare a Portalului de management, selectați apeluri. |
| 2 |
Faceți clic pe butonul puncte de suspensie de lângă un program listat și faceți clic pe Activare sau pe Dezactivare . |
Exportul listei de programe de monitorizare
Pentru a exporta lista de planificare de monitorizare într-un instrument de analiză a datelor, cum ar fi Microsoft Excel:
| 1 |
Din bara de navigare a Portalului de management, selectați apeluri. |
| 2 |
În vizualizarea listă, faceți clic pe Acțiune în partea din dreapta sus a antetului paginii și alegeți Excel sau CSV. |
| 3 |
În caseta de dialog care se deschide, faceți clic pe Deschidere pentru a deschide fișierul sau faceți clic pe Salvare, navigați la directorul în care doriți să salvați fișierul, apoi faceți clic pe Salvare. |
Ștergerea unui program de monitorizare
Pentru a șterge un program de monitorizare:
| 1 |
Din bara de navigare a Portalului de management, selectați apeluri. |
| 2 |
În vizualizarea listă, faceți clic pe butonul puncte de suspensie de lângă o programare listată și faceți clic pe Ștergere. |
| 3 |
Faceți clic pe Da pentru a confirma ștergerea. |
Înregistrarea apelurilor
Modulul opțional de înregistrare a apelurilor permite utilizatorilor autorizați să înregistreze orice apel activ gestionat de Webex Contact Center.
Utilizatorii autorizați pot crea programe de înregistrare cu o perioadă de timp. Alegeți coada, echipa, site-ul și agentul pentru care doriți să înregistrați apeluri vocale. Sistemul începe apoi să înregistreze apelurile care corespund criteriilor.
De asemenea, puteți înregistra apelurile după ce obțineți consimțământul clientului și puteți configura această setare la nivel de flux. Pentru mai multe informații, consultați Controlul înregistrării. Configurația de înregistrare a nivelului de flux va suprascrie orice altă configurație de înregistrare.
Deoarece nu puteți determina numărul total de apeluri primite și numărul de apeluri de înregistrat, Webex Contact Center utilizează modelarea predictivă pentru a decide ce apeluri să înregistreze. Modelele includ generator de numere pseudoaleatoare (PRNG) sau generator determinist de biți aleatoare (DRBG). Precizia procentului de apeluri înregistrate crește odată cu numărul de contacte.
Indiferent de durata înregistrării apelurilor, primele două ore ale fiecărei înregistrări a apelurilor sunt disponibile în Webex Contact Center. |
Înregistrările sunt transferate zilnic în depozitul de înregistrări al întreprinderii dvs. printr-o rețea privată virtuală criptată securizată (VPN). Depozitul de înregistrări este un server independent găzduit într-o locație aleasă de întreprinderea dvs., cum ar fi locația sediului centrului de contact sau facilitatea de date. Întreprinderea dvs. are control deplin asupra duratei de stocare a acestor înregistrări.
Înregistrările sunt în format standard .wav și numai utilizatorii autorizați pot accesa direct aceste înregistrări și le pot revizui folosind utilitare standard terțe. Administratorii externi sau parteneri nu pot descărca sau reda aceste înregistrări.
De asemenea, puteți utiliza caracteristicile modulului opțional Webex Contact Center Recording Management pentru a căuta și reda fișiere înregistrate.
|
Înregistrarea segmentelor
Înregistrarea segmentelor se referă la funcționalitatea care permite înregistrarea interacțiunilor în segmente separate, discrete, pe baza anumitor condiții sau declanșatoare. Acest lucru este util pentru asigurarea monitorizării conformității și a managementului calității. În contextul înregistrării segmentelor, există câteva diferențe între platforma media clasică și platforma media Next Generation care sunt evidențiate în tabelul următor:
|
Caracteristică |
Platforma media clasică |
Platforma media Next Generation |
|---|---|---|
|
Numele de fișier al segmentului | În formatul combined-n.wav | În formatul <RecordingId>-segment.wav |
|
Gestionarea muzicii în așteptare (MoH) | Înregistrarea segmentului este audibilă | Înregistrările segmentelor prezintă tăcere în timpul perioadelor MOH, în timp ce înregistrările combinate păstrează MOH. |
|
Desemnarea canalului | Canalul 1 este atribuit agentului, iar canalul 2 tuturor celorlalte părți din înregistrările segmentelor | Canalul 1 este atribuit apelantului, iar canalul 2 tuturor celorlalte părți din înregistrările segmentelor |
Crearea sau editarea unui program de înregistrare
Pentru a crea sau a edita un program de înregistrare a apelurilor:
| 1 |
Din bara de navigare a Portalului de management, selectați modulul Înregistrare apeluri . | ||||||||||||||||||||||||||
| 2 |
Pe pagina Programarea înregistrărilor , selectați o coadă din lista verticală Coadă . Sunt afișate toate programele de înregistrare a apelurilor pentru acea coadă. De aici, puteți:
| ||||||||||||||||||||||||||
| 3 |
Pentru a crea o programare nouă:
| ||||||||||||||||||||||||||
| 4 |
Pentru a copia sau a edita o programare existentă, din vizualizarea listă, faceți clic pe butonul puncte de suspensie de lângă o programare listată și faceți clic pe Copiere sau Editare. | ||||||||||||||||||||||||||
| 5 |
În pagina care apare, specificați setările corespunzătoare, așa cum este descris în tabelul următor, apoi faceți clic pe Salvare.
|
Ștergerea unui program de înregistrare
| 1 |
Din bara de navigare a Portalului de management, selectați modulul Înregistrare apeluri . |
| 2 |
Pe pagina Programarea înregistrărilor , selectați o coadă din lista verticală Coadă . |
| 3 |
Faceți clic pe butonul puncte de suspensie de lângă un program listat și faceți clic pe Ștergere. |
Modulul opțional Webex Contact Center Recording Management permite utilizatorilor autorizați să caute și să redea fișiere audio înregistrate prin caracteristica Webex Contact Center Call Recording. În plus, utilizatorii autorizați pot crea etichete care pot fi atribuite fișierelor audio pentru a fi utilizate drept criterii de căutare, pot specifica variabilele globale (cunoscute anterior ca CAD) de stocat împreună cu înregistrările și pot vizualiza activitatea recentă de gestionare a înregistrărilor.
Pentru obiectele de configurare care au fost șterse, nu va fi disponibilă o opțiune de filtrare a datelor utilizând numele obiectelor șterse. Se recomandă interogarea și preluarea datelor după un interval de date. Setul de rezultate va conține detalii despre apelurile gestionate pentru acele obiecte de configurare care sunt șterse definitiv. |
Înregistrare stereo
Caracteristica de înregistrare stereo înlocuiește fișierul de ieșire mono combinat cu un fișier de ieșire stereo. Fișierul stereo furnizează fluxurile audio ale agentului și ale celuilalt participant (apelantul sau partea apelată) ca două canale audio separate într-o singură înregistrare. Acest lucru permite analize vocale mai bune decât într-un fișier mono, unde sunetul este combinat într-un singur flux.
Pentru a reda un fișier înregistrat stereo, modulul Webex Contact Center Recording Management permite utilizatorilor autorizați să caute și să redea fișiere audio stereo înregistrate. Pentru mai multe informații, consultați Căutarea și redarea înregistrărilor.
Căutați și redați înregistrări
Pentru a căuta și a reda o înregistrare:
| 1 |
Din bara de navigare a portalului de management, selectați Gestionare înregistrări. În mod implicit, pagina de căutare listează înregistrările pentru ultimele 13 luni de la data curentă. Pentru a căuta pe baza unor criterii specifice, utilizați următoarele câmpuri de căutare din panoul din stânga pentru a filtra înregistrările:
| ||||||||||
| 2 |
Pentru a filtra lista pe baza mai multor criterii, faceți clic pe butonul Căutare avansată. În caseta de dialog care apare, puteți filtra rezultatele căutării pe baza duratei înregistrării și a atributelor apelului:
| ||||||||||
| 3 |
Faceți clic pe butonul Căutare pentru a căuta. Dacă criteriile de căutare corespund, pagina Rezultate căutare listează înregistrările. | ||||||||||
| 4 |
Faceți clic pe butonul puncte de suspensie de lângă o intrare. Apar următoarele opțiuni:
|
Atribuirea și eliminarea etichetelor
Puteți atribui aceeași etichetă mai multor înregistrări și puteți atribui mai multe etichete unei înregistrări individuale.
Pentru a atribui o etichetă unei înregistrări sau pentru a elimina o etichetă dintr-o înregistrare:
| 1 |
Din bara de navigare a portalului de management, selectați Gestionare înregistrări. |
| 2 |
Pe pagina Căutare , efectuați o căutare pentru înregistrările cărora doriți fie să le atribuiți etichete, fie să le eliminați, așa cum este descris. |
| 3 |
Faceți clic pe butonul puncte de suspensie de lângă o înregistrare listată pe pagina cu rezultatele căutării și faceți clic pe Etichete. În partea superioară a casetei de dialog care se deschide, lista de etichete atribuite înregistrării este afișată în dreapta și o listă de etichete disponibile este afișată în stânga. |
| 4 |
Pentru a atribui o etichetă înregistrării, selectați o etichetă din lista din stânga și faceți clic pe Atribuire etichetă pentru a o muta în lista din dreapta. |
| 5 |
Pentru a elimina o etichetă din înregistrare, selectați o etichetă din lista din dreapta și faceți clic pe Eliminare etichetă pentru a o muta în lista din dreapta. |
| 6 |
Când ați terminat, faceți clic pe Salvare. |
Atribute de căutare
Pagina Gestionare înregistrare> Atribute căutare oferă acces la controalele unde puteți efectua activitățile descrise în următoarele subiecte:
Crearea și exportul etichetelor
Secțiunea Etichete din permite utilizatorilor autorizați să creeze și să exporte o listă de etichete care pot fi atribuite înregistrărilor (consultați Atribuirea și eliminarea etichetelor).
Pentru a crea o etichetă sau a exporta o listă de etichete:
| 1 |
Din bara de navigare a portalului de management, selectați căutare. |
| 2 |
În secțiunea Taguri a paginii care apare, efectuați una dintre următoarele acțiuni:
|
Bine ați venit la Webex Contact Center. Următoarele subiecte oferă o scurtă perspectivă Webex Contact Center.
Webex Prezentare generală a centrului de contact
Centrele de contact ale întreprinderilor multisourcing utilizează o combinație de soluții de aprovizionare, inclusiv captive, externalizate și offshore. Mediul tipic de centru de contact multisource este complex din punct de vedere organizațional, constând din locații situate în întreaga lume și angajat de angajați direcți ai companiei și / sau agenți externalizați.
În acest mediu, majoritatea locațiilor funcționează independent și utilizează tehnologii disparate pentru centrul de contact, inclusiv rutare, soluții administrative și instrumente de raportare. Această combinație de instrumente și tehnologii face ca atât managementul, cât și monitorizarea calității în diferite locații să fie extrem de provocatoare.
Cisco Webex Contact Center oferă o soluție unică care combină centrul de contact și tehnologiile IP într-un serviciu global de gestionare a apelurilor. Soluția Webex Contact Center este construită pe tehnologia Cisco Midpoint Call Management®, un punct de control centralizat pentru gestionarea și monitorizarea apelurilor și contactelor într-un mediu eterogen de centru de contact.
Oferit ca serviciu cloud, Webex Contact Center oferă întreprinderilor control deplin asupra cozilor de așteptare globale ale centrelor de contact și creează aspectul unui mediu de centru de contact unic, unificat. Apelurile, chaturile și e-mailurile sunt distribuite către site-urile centrului de contact unde sunt disponibili agenți. Atunci când agenții sunt ocupați, contactele sunt plasate în coadă centralizată, astfel încât să poată fi deservite de următorul agent disponibil, indiferent de locația fizică a agentului.
În contextul de voce, prin plasarea centralizată a apelurilor în coadă, întreprinderile pot descărca funcția de așteptare de la echipamentele lor locale, obținând astfel economii substanțiale de costuri în hardware-ul de telecomunicații, taxele rutiere și utilizarea lățimii de bandă. Mai important, un apel poate fi direcționat către următorul agent disponibil în orice locație, deoarece punctul final al apelului poate fi oriunde pe glob, Webex Contact Center integrează perfect agenții la distanță și agenții de acasă în mediul centrului de contact cu surse multiple al întreprinderii.
Despre site-uri, echipe, puncte de intrare și cozi
O entitate găzduită Webex centru de contact este o întreprindere care are centre de contact la unul sau mai multe locații. Întreprinderea are, de asemenea, puncte de intrare pentru contactele de intrare care sunt asociate cu cozi. Contactele primite pot fi numere gratuite pentru apeluri vocale, adrese de e-mail desemnate pentru e-mailuri sau chat-uri cu agenții. De exemplu, o întreprindere denumită Acme poate avea un punct de intrare denumit Bun venit. Welcome clasifică contactele în AcmeBilling și distribuie echipelor de agenți din Chicago, Manila și Bangalore.
Fiecare profil de entitate găzduită Webex centru de contact constă din site-uri, echipe, puncte de intrare și cozi.
-
Un site este o locație fizică a centrului de contact sub controlul întreprinderii sau al unui externalizator. De exemplu, Acme ar putea avea site-uri în Chicago, Manila și Bangalore.
-
O echipă este un grup de agenți dintr-un anumit loc care se ocupă de un anumit tip de contact. De exemplu, Acme poate avea echipe la site-ul lor din Chicago care sunt numite Chi_Billing, Chi_Sales și Chi_GoldCustomerService și echipe la site-ul lor din Bangalore numite Bgl_Billing, Bgl_GoldCustomerService și Bgl_Experts. Agenții pot fi atribuiți mai multor echipe, dar un agent poate face service doar pentru o singură echipă la un moment dat.
-
Un punct de intrare este locul inițial de aterizare pentru contactele clienților pe sistemul Webex Contact Center. Pentru contactele vocale, de obicei, unul sau mai multe numere gratuite sau de apelare sunt asociate cu un punct de intrare. IVR tratament de apel se efectuează în timp ce un apel se află în punctul de intrare.
-
O coadă este locul în care contactele active sunt păstrate în timp ce așteaptă să fie tratate de un agent. Persoanele de contact sunt mutate de la punctul de intrare într-o coadă și sunt distribuite agenților.
Entitățile găzduite care utilizează caracteristica de apelare sunt, de asemenea, configurate cu cel puțin un punct de intrare pentru apelare și o coadă de apelare.
Managerii de telecomunicații, managerii centrelor de contact și alți reprezentanți ai întreprinderii care sunt autorizați să acceseze serviciul Webex Contact Center au o viziune asupra activității centrului de contact la întreprinderea lor prin intermediul Webex Contact Center Management Portal.
În plus față de site-uri, echipe, puncte de intrare și cozi, modulul de asigurare a accesului al Webex Contact Center Management Portal oferă o interfață pentru adăugarea agenților și atribuirea lor echipelor. Fiecare agent este configurat cu un profil desktop, o valoare care determină nivelurile de permisiune ale agentului și comportamentele Agent Desktop, inclusiv codurile de încheiere și inactive disponibile agentului. Astfel, ar trebui să adăugați coduri de încheiere și inactive înainte de a defini profiluri desktop și să definiți profiluri desktop înainte de a defini agenți. Dacă întreprinderii i se asigură caracteristica opțională de dirijare bazată pe competențe, trebuie să adăugați și profiluri de abilități și abilități înainte de a defini echipe și agenți.
Webex Portalul de management al centrului de contact
Puteți accesa portalul Webex de gestionare a centrului de contact printr-un browser web. Portalul oferă acces la Webex module ale centrului de contact care permit utilizatorilor autorizați să efectueze diverse activități, cum ar fi:
-
Vizualizați date în timp real și istorice ale centrului de contact
-
Monitorizați silențios interacțiunile direcționate către site-urile de destinație
-
Crearea conturilor de agent și a altor resurse ale centrului de contact
-
Creați și editați strategii programate de rutare a contactelor și strategii de capacitate a echipei pentru a controla tratamentul și distribuția contactelor
În plus, pagina de destinație Webex Contact Center Management Portal afișează grafice ale activității apelurilor în timp real și istorice și ale stării curente a agentului.
Profilul de utilizator atribuit determină accesul la modulele și funcționalitățile Webex Contact Center.
Pentru informații despre cum să accesați și să lucrați cu Webex Portalul de management al centrului de contact, consultați Browsere acceptate pentru Management Portal.
Webex Module Contact Center
După ce faceți Login la Portalul de management, faceți clic pe modulul din bara de navigare pe care doriți să îl accesați. Dacă bara de navigare este restrânsă, faceți clic pe butonul de navigare din colțul din stânga sus al paginii de destinație a Portalului de management pentru a o extinde. Dacă nu puteți vedea un modul în interfața dvs., atunci fie nu aveți permisiunile corespunzătoare pentru a accesa modulul, fie este un modul opțional la care întreprinderea dvs. nu are licență.
Următorul tabel descrie modulele pe care utilizatorii autorizați le pot accesa prin intermediul Webex Contact Center Management Portal.
|
Modulul |
Descriere |
|---|---|
|
Pregătire |
Permite utilizatorilor autorizați să creeze, să vizualizeze și să editeze setările furnizate pentru întreprindere. Modulul oferă acces la pista de audit, raportul privind abilitățile agenților, raportul privind elementele furnizate și raportul privind competențele furnizate. |
|
Raportare și analiză |
Permite utilizatorilor autorizați să segmenteze, să profileze și să vizualizeze datele din sistemele centrelor de contact. Modulul ajută, de asemenea, la identificarea variabilelor cheie care influențează productivitatea și rezultatele dorite ale afacerii. Pentru mai multe informații, consultați Webex Contact Center Analyzer Ghidul utilizatorului. |
|
Reguli de afaceri |
Permite utilizatorilor autorizați ai modulului Analizator să încorporeze datele clienților în mediul Webex Contact Center pentru rutare personalizată. |
|
Agent Desktop |
Permite utilizatorilor autorizați să acceseze interfața desktop pentru gestionarea contactelor clienților și a capacităților de supervizor. Pentru mai multe informații, consultați Webex Ghidul utilizatorului pentru Agent Desktop centrului de contact și Webex Ghidul utilizatorului desktop pentru supervizorul centrului de contact. |
|
Strategia de rutare |
Oferă o interfață de utilizator bazată pe web pentru gestionarea și configurarea strategiilor de gestionare a contactelor. Utilizatorii autorizați pot crea și programa strategii globale de rutare și capacitate de echipă și le pot modifica în timp real ca răspuns la schimbările din dinamica afacerii. Pentru mai multe informații, consultați Rutarea contactelor. |
|
Raport solicitare apel invers web |
Permite utilizatorilor autorizați să vizualizeze informații despre solicitările de apelare inversă Web. Pentru informații suplimentare, consultați Vizualizarea unui raport de solicitare a apelării inverse web. |
|
Monitorizarea apelurilor |
Permite utilizatorilor autorizați să monitorizeze în tăcere calitatea serviciilor furnizate în centrele lor de contact cu surse multiple. Puterea serviciului Webex Contact Center constă în capacitatea unică de a monitoriza orice apel din orice locație. Printr-o interfață web simplificată, utilizatorii pot selecta coada, echipa, site-ul sau agentul pe care doresc să îl monitorizeze în tăcere. Utilizatorii autorizați pot furniza instrucțiuni agentului monitorizat fără a fi auziți de apelant și se pot alătura unui apel monitorizat și pot participa la conversație. Pentru informații suplimentare, consultați Monitorizarea apelurilor. |
|
Înregistrarea apelurilor |
Modul opțional care permite utilizatorilor autorizați să înregistreze apelurile. |
|
Gestionarea înregistrărilor |
Modul opțional care permite utilizatorilor autorizați să caute și să redea apelurile înregistrate prin caracteristica Webex de înregistrare a apelurilor din centrul de contact. Pentru mai multe informații, consultați Gestionarea înregistrărilor. |
|
Pista de audit |
Permite utilizatorilor autorizați să vizualizeze detalii despre modificările de asigurare a accesului efectuate pentru întreprinderea lor și să exporte datele către un instrument de analiză a datelor, cum ar fi Microsoft Excel. Pentru mai multe informații, consultați Accesarea rapoartelor urmăririi de audit. |
|
Note de lansare |
Permite utilizatorilor autorizați să vizualizeze și să descarce notele privind versiunea. Pentru mai multe informații, consultați Accesarea notelor de lansare. |
Despre fusurile orare
Toate datele și orele afișate pe portalul Webex de gestionare a centrului de contact și în modulele Webex Contact Center reflectă fusul orar furnizat pentru întreprindere, cu următoarele excepții:
-
Datele și orele afișate pe paginile principale ale modulelor Rapoarte în timp real și Monitorizare apeluri reflectă ora browserului.
-
Valorile de timp din strategiile de rutare se bazează pe fusul orar care este furnizat pentru punctul de intrare sau coadă. Dacă nu este specificat niciun fus orar, fusul orar este prevăzut pentru întreprindere.
Datele sunt convertite la ora UTC atunci când sunt salvate în baza de date, astfel încât comportamentul sistemului, cum ar fi rutarea orei din zi, este aplicat universal în rețeaua centrului de contact pentru mai multe locații, indiferent de fusurile orare în care se află site-urile. Sistemul filtrează rapoartele istorice pe baza fusului orar al întreprinderii.
Pentru a specifica un alt fus orar pentru afișarea valorilor de timp în strategiile de rutare, consultați Vizualizarea strategiilor de rutare după fusul orar.
Atunci când editați fusul orar al unei entități găzduite, trebuie să vă reconectați pentru a vedea modificările. |
Conformitatea cu reglementările PCI
Webex Contact Center este complet compatibil cu Payment Card Industry (PCI) pentru a proteja organizațiile clienților împotriva pierderilor de date în timp ce utilizează canale vocale și digitale. Protejăm și securizăm datele PCI și informațiile conexe, respectând cu strictețe Standardul de securitate a datelor din industria cardurilor de plată (PCI DSS). Această conformitate vă permite să:
-
Împiedicați înregistrarea și stocarea oricăror informații sensibile legate de datele PCI.
-
Mascați și criptați informațiile sensibile ale clienților, cum ar fi detaliile cardului de debit sau de credit.
-
Eliminați atașamentele dacă sunt detectate date PCI.
-
Restricționați atașamentele din serviciile de e-mail și chat dacă acestea conțin informații despre deținătorul cardului.
-
Permiteți administratorilor să configureze fie pentru a respinge, fie pentru a elimina conținutul e-mailului sau chatului dacă are date PCI în linia de subiect a e-mailului sau în e-mail sau în corpul chatului.
Pentru mai multe informații, consultați Webex Fișa de date privind confidențialitatea centrului de contact din Cisco Trust Portal.
În Webex Contact Center, PCI este activat în mod implicit.
Imaginile încorporate nu sunt acceptate în atașări. |
Pentru informații despre canalele digitale acceptate și detaliile de configurare ale acestora, vizitați Configurarea canalelor digitale în Webex Contact Center.
Această caracteristică permite agentului să efectueze un apel de ieșire din Agent Desktop. După conversația cu un client, agentul poate transfera apelul într-o altă coadă din centrul de contact.
Maparea transferului de apelare la punctul de intrare a cozii la un DN
Pentru a mapa punctul de intrare Transfer de apelare la coadă la un DN:
| 1 |
Alegeți punctul de intrare Transfer apelare la coadă din lista verticală Punct de intrare atunci când mapați un punct de intrare. |
| 2 |
Salvați maparea. Agentul poate utiliza acum această mapare pe Agent Desktop pentru a transfera un apel de ieșire. |
Transferul unui apel de apelare într-o coadă de pe Agent Desktop
Pentru a transfera un apel de apelare într-o coadă:
| 1 |
Din Agent Desktop, efectuați un apel de ieșire. Pentru mai multe informații, consultați secțiunea despre cum se efectuează apelul Cisco Webex Contact Center Agent Desktop Ghidul utilizatorului. |
| 2 |
După conversație, transferați apelul în coada configurată. Pentru mai multe informații, consultați secțiunea despre cum se transferă un apel către o altă coadă în Cisco Webex Contact Center Agent Desktop Ghidul utilizatorului. |
Vizualizarea raportului de statistici privind apelarea agenților
Agentul care tratează un apel poate transfera apelul către alt flux asociat cu un punct de intrare. Variabilele globale (cunoscute anterior ca CAD) cu același nume și tip de date sunt copiate din primul flux în noul flux care este activ în punctul de intrare asociat.
De exemplu, dacă un client este conectat cu un agent care tratează tranzacții cu carduri de debit, dar intenționează să tranzacționeze cu carduri de credit, agentul care deservește clientul poate transfera acum apelul în fluxul pentru carduri de credit.
Flux de activități pentru a transfera un apel către un punct de intrare
Agentul a acceptat solicitarea de apel de la un client. Agentul poate transfera apelul vocal activ (de intrare și de ieșire) către un alt punct de intrare.
-
Agentul face clic pe Transfer în Agent Desktop și alege punctul de intrare din lista verticală Coadă .
Pentru mai multe informații despre cum să transferați un apel, consultați Ghidul Cisco Webex Contact Center Agent Desktop utilizare.
După ce apelul este transferat la un punct de intrare, apelul nu poate fi direcționat înapoi la același agent care a transferat apelul.
-
În timpul transferului, valorile variabilelor globale cu același nume și tip de date sunt copiate în noul flux asociat cu punctul de intrare selectat mai sus.
Orice variabile globale din primul flux care nu se potrivesc cu numele și tipul de date al variabilelor globale din noul flux nu sunt preluate.
Exemplu
Când agentul transferă apelul de la flow1 la flow2 asociat cu un punct de intrare:
-
-
Dacă atât flow1 cât și flow2 au o variabilă
globală customerIDde tip Integer și flow2 este activ, valoarea variabileiglobale customerIDeste copiată din flow1 în flow2. -
Dacă flow1 și flow2 au variabila var1 cu tipul de date Întreg în flow1 și String în flow2, atunci var1 nu este transferat de la flow1 la flow2.
-
Dacă atât flow1 cât și flow2 au o variabilă globală var1 de tip Integer, iar activități precum Set Variable sau HTTP Request actualizează valoarea var1 din flow2, atunci var1 din flow2 are noua valoare.
Pentru mai multe informații despre variabilele globale, consultați globale Variabile globale.
-
-
Caracteristica de înregistrare stereo înlocuiește fișierul de ieșire mono combinat cu un fișier de ieșire stereo. Fișierul stereo furnizează fluxurile audio ale agentului și ale celuilalt participant (apelantul sau partea apelată) ca două canale audio separate într-o singură înregistrare. Acest lucru permite analize vocale mai bune decât într-un fișier mono, unde sunetul este combinat într-un singur flux.
Redarea unui fișier înregistrat stereo
Pentru a reda un fișier înregistrat stereo, modulul Webex Contact Center Recording Management permite utilizatorilor autorizați să caute și să redea fișiere audio stereo înregistrate. Pentru mai multe informații, consultați Căutarea și redarea înregistrărilor.
Coada este locul în care contactul așteaptă înainte ca sistemul să atribuie unui agent sau un număr de apelare. Coada de așteptare este creată în modulul de asigurare a accesului al Portalului de management.
Clientului i se prezintă opțiunea de renunțare la meniul de așteptare cu informații despre timpul estimat de așteptare și poziția în coada de așteptare. Clientul poate alege să renunțe și să iasă din coadă.
Flux de activități pentru a configura funcționalitatea de renunțare
Flux de activități pentru a configura funcționalitatea de renunțare
Pentru a configura funcționalitatea de renunțare:
| 1 |
Creați un nou flux de renunțare la coadă din portalul de gestionare a Cisco Webex Contact Center (). |
| 2 |
Configurați activitatea Redare muzică în Designerul de flux. Specificați fișierul audio, durata muzicii și decalajul de pornire. |
| 3 |
Configurați activitatea persoanei de contact din coadă pentru a plasa persoana de contact într-o coadă sau activitatea Coadă către agent pentru a direcționa persoana de contact direct către un agent preferat. |
| 4 |
Configurați activitatea Preluare informații despre coadă pentru a cunoaște poziția curentă în coadă și timpul estimat de așteptare. |
| 5 |
Configurați activitatea din meniu pentru promptul de așteptare în coadă sau pentru promptul de renunțare la coadă cu funcționalitatea text redat prin vorbire activată. |
| 6 |
Configurați fluxul de apelare inversă dacă persoana de contact alege să renunțe la coadă și se înregistrează pentru o reapelare în selecția promptă de renunțare la coadă. |
| 7 |
Faceți clic pe Publicare flux. Pentru mai multe informații, consultați publicarea unui flux. |
Vizualizarea raportului de renunțare la coada de așteptare
Raportul Renunțare la coadă captează timpul mediu de așteptare într-o coadă după ce clientul alege să renunțe la coadă. Pentru mai multe informații despre modul de vizualizare a raportului de renunțare la coadă, consultați Ghidul utilizatorului Webex Contact Center Analyzer.
Această caracteristică permite utilizatorului (care are o licență Webex Calling) să utilizeze DN-ul Webex Calling ca dispozitiv preferat pentru punctul final al agentului atunci când este utilizat cu Agent Desktop Webex Contact Center. Acest lucru ajută agentul să fie la distanță pe dispozitivele sale Webex Calling și, de asemenea, să ofere transferuri de apeluri în rețea utilizatorilor interni pe ambele soluții, ocolind PSTN.
Webex Contact Center acceptă toate caracteristicile acceptate de Webex Calling.
Flux de activități Webex Calling integrare
Această caracteristică este aplicabilă numai clienților cu abonament Webex Calling.
Pentru a integra Webex Calling cu Webex Contact Center și a mapa DN-urile:
| 1 |
Administratorul partener poate utiliza articolul Introducere cu clienții Cisco Webex Contact Center și integrați selectând opțiunea Webex Calling. |
| 2 |
Numerele de apelare trebuie configurate așa cum se recomandă în articolul Webex Calling Gestionarea numărului în locație. |
| 3 |
După adăugarea numerelor de apelare, mapați-le la punctul de intrare. Pentru mai multe detalii, consultați Mapări puncte de intrare. |
Prezentare generală
Profilurile multimedia mixte oferă administratorilor Webex Contact Center posibilitatea de a configura tipurile de canale media (voce, chat, e-mail și social media) și numărul de contacte ale fiecărui canal media pe care un agent le poate gestiona simultan.
Administratorii pot configura profiluri multimedia de următoarele tipuri:
-
Compus
-
Timp Real Compus
-
Exclusiv
După aceea, administratorul poate asocia profilul multimedia agenților la nivel de locație, echipă sau agent.
Avantajele profilurilor multimedia mixte
Profilurile multimedia mixte permit organizațiilor să acorde o atenție deosebită clienților, promovând o mai bună calitate a serviciilor, o experiență îmbunătățită a clienților și rate de conversie mai bune. De asemenea, organizațiile pot echilibra încărcarea pe canalele media atunci când se confruntă cu o încărcare inegală pe unele canale, permițând utilizarea eficientă a agenților.
Configurarea profilurilor multimedia mixte
Pentru a configura profiluri multimedia mixte:
-
Administratorul configurează profilul multimedia mixt utilizând setările multimedia din modulul de asigurare a accesului al portalului de management.
-
Administratorul asociază profilul multimedia combinat unui agent, unei echipe sau unui site.
În Agent Desktop, agenților li se atribuie contacte pe baza profilului multimedia asociat acestora în orice moment.
Administratorii și supervizorii pot vizualiza setările profilului multimedia al agenților și numărul de contacte ale fiecărui tip de canal media gestionat de agenți, prin intermediul raportului Detalii agent. Acest raport este disponibil în Webex Contact Center Analyzer.
Configurarea unui profil multimedia
Ca administrator, procedați astfel pentru a configura un profil multimedia:
-
Din bara de navigare Portal de management, selectați Asigurare > profiluri multimedia.
-
Pe pagina Profiluri multimedia, faceți clic pe + pentru a crea un profil multimedia nou sau faceți clic pe butonul puncte de suspensie pentru a edita un profil multimedia existent.
-
În secțiunea Detalii media, selectați profilul multimedia mixt, după cum este necesar. Tipurile de profiluri multimedia disponibile sunt:
-
Mixt: Vă permite să specificați canalele media și numărul de contacte pe canal media pe care un agent le poate gestiona simultan (de exemplu, 1 voce, 3 chaturi și 5 e-mailuri).
-
Mixt în timp real: Contactele unui singur canal media în timp real (fie voce, fie chat) vor fi atribuite unui agent la un moment dat, împreună cu contactele altor tipuri de canale media (e-mail și social media).
Pentru profilurile multimedia în timp real mixte și mixte, numărul maxim de contacte care pot fi atribuite unui agent este 1 pentru voce și 5 pentru chat, e-mail și social media.
-
Exclusiv: Selectați acest tip de profil pentru a atribui un singur contact agentului pe toate canalele media, la un moment dat.
-
Pentru informații suplimentare, consultați Crearea unui profil multimedia.
Asocierea unui profil multimedia la un agent, la o echipă sau la un site
După ce configurați profilul multimedia, asociați profilul cu un site, o echipă sau un agent prin intermediul modulului de asigurare a accesului din Portalul de management. Pentru mai multe informații, consultați Site-uri, echipe și utilizatori.
Un profil multimedia asociat cu un agent are prioritate față de profilul multimedia al echipei agentului. Un profil multimedia al echipei are prioritate față de profilul multimedia asociat site-ului. |
Atribuirea contactelor agenților
În Agent Desktop, contactele sunt atribuite unui agent pe baza profilului multimedia asociat agentului. Pentru mai multe informații, consultați secțiunea despre cum să lucrați cu Agent Desktop din Ghidul Cisco Webex Contact Center Agent Desktop utilizare.
Vizualizare detalii agent
În calitate de administrator sau supervizor, puteți vizualiza setările profilului multimedia al agenților și numărul de contacte din fiecare tip de canal gestionate de agenți, prin intermediul raportului Detalii agent din Webex Contact Center Analyzer.
Pentru mai multe informații, consultați Raportul detalii agent din capitolul Vizualizare din Ghidul utilizatoruluiCisco Webex Contact Center Analyzer.
Despre Callback de curtoazie
Unui client care apelează centrul de contact i se poate oferi opțiunea de a primi o reapelare, în loc să aștepte în coadă pentru a lua legătura cu un agent. Clientului i se poate oferi opțiunea de apelare inversă în timpul orelor de vârf, când timpul de așteptare este mai lung, sau în timpul orelor nelucrătoare ale centrului de contact.
Avantajele apelului invers de curtoazie
Apelarea inversă de curtoazie permite centrului de contact să ofere o calitate mai bună a serviciilor și să crească păstrarea clienților. Experiența clientului este îmbunătățită, deoarece persoana de contact primește un apel proactiv de la un agent, în loc să aștepte pentru a se conecta la agent.
Configurarea apelării inverse de curtoazie
Pentru a configura apelarea inversă de curtoazie, dezvoltatorul fluxului trebuie să configureze fluxul de apelare inversă utilizând Designerul de flux.
|
Atunci când un client apelează centrul de contact și așteaptă la coadă un agent, clientului i se poate oferi opțiunea de a renunța la coadă și de a primi în schimb un apel invers. Poziția clientului în coada de așteptare este păstrată pentru primirea apelului invers. Persoana de contact va rămâne într-o coadă pe baza duratei setate în configurația MAX_TIME_IN_QUEUE. Atunci când un agent este disponibil, agentului i se oferă solicitarea de apelare inversă în Agent Desktop, pe baza poziției clientului în coada de așteptare. După ce agentul acceptă solicitarea de apelare inversă, apelul este apelat către client. Când interacțiunea se termină, agentul alege un cod de încheiere pentru a încheia apelul.
Un raport de apelare inversă de curtoazie este disponibil în Webex Contact Center Analyzer, pentru ca supervizorul și administratorul să vizualizeze statisticile de apelare inversă. În plus, agenții pot obține informații despre statisticile lor de apelare inversă prin intermediul Statistici echipă - Istoric
Raportul Statistici privind performanța agentului (APS).
Configurarea fluxului de apelare inversă
Asigurați-vă că administratorul a configurat punctul de intrare de intrare și coada de așteptare pentru reapelare de curtoazie. Pentru mai multe informații despre cum se configurează punctele de intrare și cozile, consultați Puncte de intrare și cozi. |
În calitate de dezvoltator de fluxuri, configurați fluxul de apelare inversă de curtoazie utilizând Designerul de flux. Figura următoare ilustrează un exemplu de flux de apelare inversă de curtoazie:

Pentru mai multe informații despre modul de configurare a unui flux utilizând Designerul de flux, consultați Prezentarea generală a Designerului de flux.
Următorii pași rezumă exemplul de flux de apelare inversă de curtoazie:
-
Clientul apelează la IVR.
-
Contactul cu clientul este direcționat către o coadă corespunzătoare, în conformitate cu configurația Meniu și contact din coadă. Fluxul eșantionului și succesiunea pașilor descriși aici se bazează pe acest scenariu.
Alternativ, puteți permite clientului să renunțe la apel și să primească o reapelare înainte ca apelul să fie direcționat către o coadă de așteptare; De exemplu, în afara programului de lucru al centrului de contact. Contactul poate fi apoi direcționat către o coadă corespunzătoare prin configurarea activității de apelare inversă.
Atunci când clientul așteaptă într-o coadă (apelul este parcat) pentru un agent, puteți angaja clientul cu următoarele activități:
-
Redare muzică: Redă un fișier .wav static în timp ce clientul așteaptă la coadă.
-
Redare mesaj: Informează clientul despre poziția în coada de așteptare (PIQ) și timpul estimat de așteptare (EWT) utilizând această activitate. Utilizați activitatea Obțineți informații despre coadă pentru a prelua EWT/PIQ.
Puteți configura activitatea Muzică Play și activitatea Play Message pentru a reda fișierele audio intermitent, până când un agent este disponibil sau până când clientul renunță la coadă.
-
-
Clientului i se poate oferi o opțiune de meniu Opt Out of Queue, bazată pe EWT/PIQ. Puteți configura oricare dintre următoarele opțiuni atunci când clientul renunță la coadă:
-
Părăsire poștă vocală: configurați o activitate de transfer orb pentru a permite clientului să lase un mesaj de poștă vocală atunci când clientul renunță la coadă.
-
Primiți un apel invers de curtoazie: Poziția clientului în coada de așteptare este păstrată pentru a primi un apel invers de curtoazie.
Următoarele activități vă permit să configurați reapelarea:
-
Meniu: Configurați un meniu de apelare inversă pentru a permite clientului să aleagă un număr de apelare inversă.
Clientul poate furniza numărul de apelare inversă sau numărul ANI (identificarea automată a numărului) al clientului este utilizat ca număr implicit de apel invers.
Puteți utiliza activitățile Colectare cifre și Setare variabilă pentru a seta numărul de apelare inversă, așa cum este ilustrat în fluxul de apelare inversă.
-
Apel invers: Configurați activitatea de apelare inversă pentru a efectua apelarea inversă de curtoazie. Aveți posibilitatea să configurați activitatea de apelare inversă pentru a utiliza aceeași coadă ca apelul de intrare sau o coadă diferită pentru a efectua apelarea inversă.
Nu configurați apelarea inversă pentru a utiliza o coadă deservită de o echipă bazată pe capacitate (CBT), deoarece aceasta duce la nereușita apelului. Procesarea apelării inverse necesită un ID de agent, iar CBT-urile nu au agenți individuali atribuiți.
Dacă selectați aceeași coadă pentru a efectua apelarea inversă, clientul este apelat înapoi atunci când agentul este disponibil în coadă, pe baza poziției clientului în coadă.
Dacă selectați o altă coadă pentru a efectua apelarea inversă, solicitarea de apelare inversă este plasată la sfârșitul noii cozi.
Aveți posibilitatea să selectați o coadă statică sau o coadă variabilă atunci când configurați activitatea de apelare inversă. Pentru mai multe informații despre setarea parametrilor de activitate Apel invers, consultați Apel invers.
-
Aveți posibilitatea să configurați un mesaj de confirmare a înregistrării apelării inverse și apoi să deconectați contactul, utilizând activitățile Redare mesaj și Deconectare contact.
-
|
Efectuați un apel invers de curtoazie
După ce clientul renunță la coadă, se inițiază o solicitare de apelare inversă către client atunci când un agent este disponibil în coadă, pe baza poziției contactului în coadă. Agentului i se oferă cererea de apelare inversă în Agent Desktop.
|
După ce agentul acceptă apelul, apelul este apelat către client. Clientul primește apelul de la un ANI asociat centrului de contact. Pentru mai multe informații despre ANI, consultați Identificarea automată a numerelor de apelare (ANI).
În cazul în care clientul nu răspunde la apel sau respinge apelul, solicitarea de reapelare este anulată. În cazul în care clientul răspunde la apel, solicitarea de apelare inversă este marcată ca procesată.
Când interacțiunea se termină, agentul alege un cod de încheiere pentru a încheia apelul.
Pentru mai multe informații despre modul de procesare a unei solicitări de apelare inversă prin intermediul Agent Desktop, consultați Reapelare de curtoazie
din Gestionare apeluri vocale
Capitol din Cisco Webex Contact Center Agent Desktop Ghidul utilizatorului.
Vizualizați rapoartele de apelare inversă de curtoazie
Următoarele rapoarte sunt disponibile pentru reapelare de curtoazie:
-
Raport de apelare inversă de curtoazie: Permite administratorilor și supraveghetorilor să vizualizeze statisticile de apelare inversă. Pentru mai multe informații, consultați Raportul de apelare inversă de curtoazie din capitolul Vizualizare din Ghidul utilizatoruluiCisco Webex Contact Center Analyzer.
-
Statistici echipă - Raport istoric: Permite agenților să obțină informații despre performanța lor în ceea ce privește contactele de apelare inversă. Raportul APS este disponibil în Agent Desktop. Pentru mai multe informații, consultați Raportul Statistici echipă - Istoric din capitolul Rapoarte statistice privind performanța agenților din Ghidul utilizatorului Cisco Webex Contact Center Agent Desktop.
Webex Contact Center oferă funcționalitatea Self Service pentru a gestiona solicitările clienților fără a implica agenți umani. Self Service utilizează sistemul Interactive Voice Response (IVR) din fluxul de apeluri. Această IVR include activități de bază, cum ar fi Redare mesaj, Colectare cifre și Meniu. Toate aceste activități pot, de asemenea, să redea sunetul dinamic prin funcționalitatea Text-to-Speech.
Dimensiunea maximă acceptată pentru fișierele audio este de 8 MB. Formatul de fișier acceptat este .wav. Pentru mai multe informații, consultați Lucrul cu fișierele de resurse. |
Puteți extinde interacțiunile în Self Service pentru a avea agenți virtuali în flux. Agentul virtual poate înțelege enunțurile apelantului pentru a oferi o experiență conversațională de autoservire.
Puteți utiliza Designerul de flux pentru a scripta orice cazuri posibile de utilizare în spațiul Self Service. Pentru mai multe informații, consultați Activități în Designerul de flux.
Configurați punctul de intrare și selectați fluxul în strategia de rutare
Configurați punctul de intrare și selectați fluxul în strategia de rutare în portalul de management.
Pentru mai multe informații despre modul de configurare a punctului de intrare, consultați Punctul de intrare și cozile. Pentru mai multe informații despre modul de selectare a fluxului în Strategia de rutare, consultați Vizualizarea, crearea, ștergerea și modificarea strategiilor de rutare.
Activarea unui agent virtual
Un agent virtual gestionează conversațiile cu clienții dvs. Agentul virtual înțelege intenția conversației și asistă clientul ca parte a experienței IVR. Agentul virtual este alimentat de capacitățile Google Dialogflow. Administratorul are acces la transcrierea IVR conversaționale.
Agentul virtual acceptă următoarele codecuri audio:
|
| 1 |
Creați un agent Dialogflow pentru a integra experiența conversațională în sistemul IVR. Pentru mai multe informații, consultați Construirea unui agent Dialogflow.
| ||
| 2 |
Configurați un agent virtual în Control Hub. Pentru informații suplimentare, consultați Configurarea agentului virtual. | ||
| 3 |
Adăugați o activitate de agent virtual la fluxul de apeluri pentru a gestiona interogările clienților în format conversațional. Pentru mai multe informații, consultați Crearea activității agentului virtual în Designerul de flux. |
Construiți un agent Dialogflow
Configurați Google Dialogflow:
|
Construiți un agent Dialogflow care oferă răspunsuri automate. |
Configurare agent virtual
După ce descărcați cheia de autentificare, încărcați cheia de autentificare alegând fișierul JSON pentru a crea agentul virtual în Control Hub.
Administratorul trebuie să configureze un agent virtual în Control Hub.
După configurarea unui agent virtual în Control Hub, administratorul poate configura activitatea agentului virtual în Designerul de flux.
Crearea activității VA în Designerul de flux
După configurarea agentului virtual în Control Hub, configurați activitatea agentului virtual în designerul de flux.
Puteți adăuga un agent virtual la un flux de apeluri pentru a gestiona întrebările clienților într-un format conversațional. Agentul virtual înțelege intenția conversației și asistă clientul ca parte a experienței IVR. Pentru informații suplimentare, consultați Agentul virtual.
Transfer orb
Activitatea de transfer orb se referă la un proces în care un contact este transferat către un număr de formare extern (DN) și un punct de intrare prin IVR, fără intervenția agentului.
Activitatea de transfer orb este aplicabilă atunci când un apel trebuie transferat către un număr de format extern și către un punct de intrare. Transferul poate fi, de asemenea, inițiat la o punte externă. Pentru informații suplimentare, consultați Blind Transfer.
Deconectare contact
Această activitate este utilizată pentru a deconecta contactul de la apel. Aceasta se referă la sfârșitul unui contact din IVR.
Pentru informații suplimentare, consultați Deconectarea contactului.
IVR Transcriere și variabile globale în Agent Desktop
Administratorul poate oferi acces unui agent pentru a vizualiza transcrierea IVR conversaționale și pentru a vizualiza sau edita variabilele globale (cunoscute anterior ca CAD) pe baza configurațiilor setate în fluxul de apeluri.
Un agent poate vizualiza transcrierea IVR conversaționale și variabilele globale extrase din transcrierea IVR conversațională pe baza permisiunilor setate în fluxul de apeluri de către administrator. Pentru mai multe informații despre transcrierea IVR conversaționale din Agent Desktop, consultați secțiunea IVR Transcriere din Ghidul Cisco Webex Contact Center Agent Desktop utilizare.
Pentru mai multe informații despre variabilele globale din Agent Desktop, consultați secțiunea Variabile de date asociate apelurilor din Ghidul utilizatorului Cisco Webex Contact Center Agent Desktop.
Raport flux dialog IVR și CVA în Analizator
Raportul Flux dialog IVR și CVA permite administratorilor și supervizorilor să vizualizeze indicatorii operaționali cu autoservire.
Pentru mai multe informații despre raportul fluxului de dialog IVR și CVA din Analizator, consultați secțiunea IVR și Raportul fluxului de dialog CVA din Ghidul utilizatorului Cisco Webex Contact Center Analyzer.
Text-to-speech
Funcția Text-to-Speech este susținută de API-urile Google Text-to-Speech. Pentru a activa această funcționalitate, trebuie să configurați un cont Google Cloud și serviciul Text redat prin vorbire.
Cu textul transformat în vorbire, puteți converti șiruri, cuvinte, propoziții și variabile arbitrare într-un discurs uman real, care este redat dinamic apelantului. Aceasta este în loc să redați un sunet preînregistrat.
Pentru a activa redarea vocală a textului, urmați acest flux de activități:
| 1 |
Creați un cont de serviciu pentru a descărca cheia privată. Pentru mai multe informații, consultați Crearea unui cont de serviciu pentru Google Connector. |
| 2 |
Configurați Google Connector în Control Hub pentru a activa capacitatea Text-to-Speech în Designerul de flux. Pentru mai multe informații, consultați Configurarea unui conector Google. |
| 3 |
Pentru a utiliza redarea vocală a textului în mesajul dvs., activați comutatorul Text transformat în vorbire. Pentru mai multe informații, consultați Comutarea textului transformat în vorbire. |
Creați un cont de serviciu pentru Google Connector
Finalizați următoarea procedură pentru a configura Google Connector:
|
Creați un cont de serviciu și descărcați fișierul JSON care conține cheia de autentificare. |
Configurați un conector Google
După ce descărcați cheia de autentificare, încărcați cheia de autentificare alegând fișierul JSON pentru a configura conectorul Google în Control Hub.
-
Administratorul trebuie să configureze un conector (consultați fila Google) în Control Hub.
-
Adăugați capacitatea de a citi mesaje dinamice. Aceste mesaje pot conține variabile și pot fi utilizate într-o secvență cu fișiere audio.
-
Dacă utilizați variabile, utilizați această sintaxă: {{ variabilă }}. De asemenea, puteți utiliza SSML pentru a construi mesajul. Dacă utilizați SSML, introduceți-l în interiorul etichetelor <vorbiți>< / vorbiți> .
-
Pentru a afla mai multe despre etichetele Google, consultați: https://developers.google.com/assistant/conversational/df-asdk/ssml%22
După crearea conectorului, administratorul poate activa funcționalitatea Text-to-Speech.
Comutare text transformat în vorbire
Comutatorul Text-to-Speech vă permite să creați vorbire umană sintetică, cu sunet natural, ca parte a activităților din fluxul dvs., care pot reda mesaje apelantului, inclusiv Meniu , Redare mesaj și Colectare cifre. Cu Text-to-Speech, puteți converti șiruri, cuvinte, propoziții și variabile arbitrare într-un discurs uman real. Aceasta este în loc să redați un sunet preînregistrat.
Text-to-Speech necesită două tipuri de intrări: text brut (text simplu) sau date formatate în limbaj de marcare a sintezei vorbirii (formatate SSML).
După crearea conectorului Google, activați comutatorul Text-To-Speech în activitățile IVR din Designerul de flux. Pentru mai multe informații, consultați Meniu, Redare mesaj, Colectare cifre.
Webex Experience Management este o platformă Customer Experience Management (CEM) care vă permite să vă vedeți afacerea din perspectiva clienților dvs. și să vedeți experiența lor cu marca. Webex Experience Management susține cartografierea parcursului clienților, analiza textului și modelarea predictivă utilizând feedback-ul colectat de la clienți prin diferite canale, cum ar fi e-mailul, SMS și Interactive Voice Response (IVR). Pentru mai multe informații, consultați Cisco Webex Experience Management Prezentare generală.
-
Sondaj privind experiența clienților: Administratorii pot configura și trimite sondaje după apel clienților, după o interacțiune, pentru a colecta feedback despre interacțiunea lor.
-
Gadget Customer Experience Journey (CEJ): afișează toate răspunsurile anterioare la chestionar de la un client într-o listă cronologică. Agentul și supervizorul utilizează acest gadget pentru a obține context despre experiențele anterioare ale clientului cu afacerea și pentru a interacționa cu acestea în mod corespunzător. Administratorii pot configura și adăuga widgetul CEJ în Agent Desktop Webex Contact Center.
-
Gadget Customer Experience Analytics (CEA): afișează experiența generală a interacțiunii clientului cu agenții utilizând valori standard în domeniu, cum ar fi NPS, CSAT și CES sau alți KPI urmăriți în cadrul Webex Experience Management. Administratorii pot configura și adăuga widgetul CEA în Agent Desktop Webex Contact Center.
Sondaj Webex Experience Management după apel
Sondajele Webex Experience Management Post Call colectează feedback de la clienți pentru a determina performanța centrului de contact și a serviciilor relevante. Cu Webex Experience Management, puteți efectua una dintre următoarele acțiuni:
- Configurați sondaje după apel și inițiați-le peste IVR atunci când agenții termină apelurile în Agent Desktop Webex Contact Center.
- Trimiteți sondaje după apel clientului prin e-mail sau SMS după terminarea apelului.
Pentru un chestionar peste IVR, după ce un agent termină apelul, Webex Contact Center transferă apelul către Webex Experience Management iar clientul primește chestionarul în linie. Clientul poate interveni în timpul sondajului inline și poate utiliza tastatura pentru a răspunde la sondaj.
Pentru un sondaj prin e-mail sau SMS, puteți configura Webex Contact Center să trimită un e-mail sau un SMS care conține un mesaj împreună cu un link pentru lansarea sondajului.
Puteți colecta, analiza și prezenta datele din diverse sondaje ca widgeturi pe Agent Desktop Webex Contact Center.
Configurarea contului Webex Experience Management
Pentru a crea un cont Webex Experience Management:
| 1 |
Trimiteți formularul Procesul de asigurare a calității (A2Q) pentru Cisco Webex Experience Management. Furnizați o adresă de e-mail corectă a administratorului de asigurare a accesului în formularul A2Q pentru a vă asigura că sunt primite informații despre notificarea de setare și accesul la serviciu. |
| 2 |
Ca parte a procesului de creare a contului, se efectuează următoarele acțiuni:
|
| 3 |
După crearea și asigurarea accesului contului, informațiile de predare sunt trimise la adresa de e-mail a administratorului furnizată în formularul A2Q. E-mailurile de predare conțin acreditări și alte informații esențiale despre contul dvs. Inițial, spațiile și widgeturile sunt create ca parte a asigurării accesului contului Webex Experience Management. Pentru a afla mai multe despre diferitele widgeturi implicite din Gestionarea experienței, cum să utilizați Biblioteca de valori pentru a crea widgeturi suplimentare de gestionare a experienței și cum să exportați și să obțineți informații semnificative din acestea, consultați Webex Experience Management Widgeturi. |
| 4 |
Adăugați widgeturile Webex Experience Management ca widget Agent Desktop în aspectul Agent Desktop. Pentru mai multe informații, consultați Cisco Webex Experience Management Widgeturi și gadgeturi. |
Crearea unui conector Webex Experience Management
După ce primiți e-mailurile de predare cu acreditările și alte informații esențiale despre contul dvs. Webex Experience Management, utilizați acreditările pentru a crea un conector Webex Experience Management în Control Hub.
| 1 |
Configurați Webex Experience Management Connector în Control Hub. |
| 2 |
Creați activitatea de feedback în Webex Contact Center Management Portal. |
Crearea activității de feedback în Designerul de flux
După ce creați conectorul Webex Experience Management, configurați sondajele după apel.
Configurarea unui IVR sondaj după apel
Pașii pentru activarea IVR sondaj după apel într-Webex Contact Center sunt următorii:
| 1 |
Creați și configurați chestionarele în Webex Experience Management pentru trimiterea IVR sondaje către client.
| ||
| 2 |
Creați o activitate de feedback bazată pe voce în Designerul de flux. Pentru mai multe informații, consultați Activitatea de feedback . |
Validarea răspunsului DTMF intrare într-IVR sondaj după apel
Webex Contact Center validează răspunsurile de intrare Dual-Tone Multi-Frequency (DTMF) de la clienți în timpul IVR sondaje după apel.
Puteți configura numărul maxim de încercări de reîncercare în cazul în care nu sunt introduse DTMF nevalide sau nu există nicio, precum și mesaje de notificare audio (pentru introducerea nevalidă, expirare și depășirea numărului maxim de reîncercări) pentru chestionare, utilizând Webex Experience Management.
Pentru informații suplimentare, consultați Reîncercare și expirare Setări în sondajul IVR după apel în documentația Webex Experience Management.
În cazul în care clientul introduce o intrare DTMF nevalidă sau nu introduce nicio intrare DTMF la o întrebare de chestionar în intervalul de timp specificat ( parametrul Expirare din activitatea Feedback), centrul de contact:
-
Notifică clientul despre intrarea nevalidă sau expirarea redând mesajul audio care este configurat în chestionarul chestionarului din Webex Experience Management.
-
Redă aceeași întrebare de chestionar clientului pe baza numărului de încercări de reîncercare care este configurat în chestionarul de chestionar din Webex Experience Management.
Când numărul maxim de încercări de reîncercare pentru introducerea și expirarea nevalide depășește, centrul de contact:
-
Notifică clientul că numărul maxim de reîncercări a fost depășit, redând mesajul audio care este configurat în chestionarul de chestionar din Webex Experience Management.
-
Omite întrebările rămase din chestionar și redă mesajul de mulțumire (dacă în Webex Experience Management este configurată o notă de mulțumire) pentru a încheia chestionarul.
|
Configurarea sondajului după apel SMS sau prin e-mail
Pentru a configura modulul Webex Experience Management Invitație pentru trimiterea de sondaje SMS/Email către client:
nainte de a începe
Modulul găzduit de partener în soluția Invitații Webex Experience Management este obligatoriu pentru ca sondajele SMS/Email să funcționeze.
Pentru informații despre modulul găzduit de parteneri, consultați Cisco Webex Experience Management Documentul de arhitectură al modulului de invitații.
| 1 |
Furnizați infrastructura necesară pentru implementarea componentelor găzduite de parteneri ale modulului Invitații Webex Experience Management. Pentru mai multe informații, consultați Infra Provisioning Guide For Webex Experience Management Invitations Module. |
| 2 |
Implementați componentele găzduite de parteneri. Pentru informații despre modul de implementare a componentelor găzduite de parteneri, consultați Ghidul de implementare pentru modulul de invitații. |
| 3 |
Creați șabloane de expediere pe Webex Experience Management. Pentru informații suplimentare, consultați Ghidul utilizatorului pentru expediere. |
| 4 |
Creați o activitate de feedback bazată pe SMS/e-mail într Webex Portalul de management al centrului de contact. Pentru mai multe informații, consultați Feedback. |
Vizualizarea widgeturilor Agent Desktop
După ce configurați widgeturile Agent Desktop, puteți vizualiza widgeturile Customer Experience Journey (CEJ) și Customer Experience Analytics (CEA). Pentru mai multe informații despre modul de configurare a widgeturilor, consultați Cisco Webex Experience Management Widgeturi.
|
Vizualizați widgeturile CEJ și CEA în Agent Desktop. Pentru mai multe informații, consultați secțiunea despre Webex Experience Management din Ghidul Cisco Webex Contact Center Agent Desktop utilizare. |
Acest capitol descrie activitățile pe care trebuie să le efectuați prima dată când vă conectați la Webex Contact Center.
Cerințe Sistem
Această secțiune detaliază cerințele de sistem pentru diverse aplicații ale centrului de contact.
Browsere acceptate pentru Management Portal
Următorul tabel listează sistemele de operare și browserele acceptate pentru diverse dispozitive client pentru a accesa portalul Webex de gestionare a centrului de contact:
|
Browser |
Microsoft Windows 10 |
Microsoft Windows 11 |
Mac OS X |
Chromebook |
|---|---|---|---|---|
|
Google Chrome |
76.0.3809 |
103.0.5060.114 |
76.0.3809 sau o versiune ulterioară |
76.0.3809 sau o versiune ulterioară |
|
Mozilla Firefox |
ESR 68 sau versiuni ESR ulterioare |
ESR V102.0 sau mai mare |
ESR 68 și versiunile ESR ulterioare |
NA |
|
Microsoft Edge |
42.17134 sau o versiune ulterioară |
103.0.1264.44 sau o versiune ulterioară |
NA |
NA |
|
Chromium |
NA |
NA |
NA |
79 sau o versiune ulterioară |
Accesul la domeniu este necesar pentru desktop
Pentru a vă asigura că desktopul răspunde conform așteptărilor din rețeaua dvs., adăugați următoarele domenii la lista permisă de firewall/VPN (rețea privată virtuală):
Un * afișat la începutul unei adrese URL (de exemplu, *.webex.com) indică faptul că serviciile din domeniul de nivel superior și toate subdomeniile trebuie să fie accesibile. |
| Domeniu / URL | Descriere |
|---|---|
| Webex URL-urile serviciilor centrului de contact | |
|
cdn.jsdelivr.net cdnjs.cloudflare.com unpkg.com:443 jquery.com:443 *.jquery.com:443 *.broadcloudpbx.net:443 |
Servicii Content Delivery Network (CDN) pentru livrarea eficientă a fișierelor statice. |
|
*.cisco.com:443 *.ciscoccservice.com:443 ciscoccservice.com:443 |
Micro-servicii Contact Center. |
|
*.ciscospark.com:443 *.wbx2.com:443 *.webex.com:443 |
Webex micro-servicii. |
| Servicii suplimentare legate de Webex Contact Center—Domenii terțe | |
|
*.cloudcherry.com:443 cloudcherry.com:443 |
Platforma Webex Experience Management (cunoscută anterior ca Cloud Cherry). |
|
*.imiengage.io:443 imiengage.io:443 |
Canale digitale. |
|
*.mixpanel.com:443 mixpanel.com:443 *.split.io:443 *.lr-ingest.com:443 *.pendo.io:443 |
Urmărirea performanței, capturarea erorilor și a blocărilor și valorile sesiunii. |
Limite de sistem în Webex Contact Center
Această secțiune despre limitele de sistem conține toate configurațiile și limitele de vizualizare care se aplică portalului Webex de gestionare a centrului de contact.
Tabelul listează limitele maxime de sistem pentru tipurile de obiecte de configurare și atributele obiectelor de configurare. Pentru detalii despre atributele din cadrul fiecărei entități, consultați Asigurarea accesului. Unele valori ale limitelor de sistem pot varia în funcție de anumite platforme. Secțiunea Detalii serviciu din organizația Control Hub va afișa serviciul canalului vocal ca Clasic sau Generație următoare.
|
Tip obiect de configurare |
Atributul obiectului de configurare |
Limita maximă permisă pentru chiriași bazată pe clasicul |
Limita maximă permisă pentru chiriași bazată pe generația următoare |
|---|---|---|---|
|
Site-uri | Activ |
150 |
300 |
|
Site-uri |
Inactiv |
100 |
100 |
|
Echipe |
Bazat pe agent |
750 |
3000 |
|
Echipe |
Agent - Utilizatori |
100 |
100 |
|
Echipe |
Agent - Utilizatori inactivi |
50 | 100 |
|
Echipe |
Bazat pe capacitate |
40 | 40 |
|
Echipe | Bazat pe capacitate - Activ |
100 |
100 |
|
Echipe |
Bazat pe capacitate - Inactiv |
100 |
100 |
|
Cod auxiliar |
Inactiv |
1000 |
1000 |
|
Coduri auxiliare |
Încheiere |
1000 |
1000 |
|
Tip de lucru |
Inactiv |
1000 |
1000 |
|
Tip de lucru |
Încheiere |
1000 |
1000 |
| Coduri auxiliare |
Inactiv - Inactiv |
100 |
100 |
|
Coduri auxiliare |
Încheiere - Inactiv |
100 |
100 |
|
Tip de lucru |
Inactiv - Inactiv |
100 |
100 |
|
Tip de lucru |
Încheiere - Inactiv |
100 |
100 |
|
Puncte de intrare | Activ |
1000 |
6000 |
|
Puncte de intrare |
Inactiv |
100 |
100 |
|
Puncte de intrare oudial | Activ |
500 |
1000 |
|
Puncte de intrare oudial |
Inactiv |
100 |
100 |
|
Utilizatori | Activ |
7500 | 20000 |
|
Utilizatori |
Inactiv |
5000 | 5000 |
|
Utilizatori |
Agenţi |
2500 |
5000 |
|
Utilizatori |
Supervizori |
750 |
3000 |
|
Utilizatori |
Echipe | 50 |
50 |
|
Profiluri multimedia | Activ |
100 |
150 |
|
Profiluri multimedia |
Inactiv |
100 |
100 |
|
Aspecte desktop | Activ |
100 |
200 |
|
Aspecte desktop |
Inactiv |
100 |
100 |
|
Abilități | Activ |
1000 | 1000 |
|
Abilități |
Inactiv |
1000 | 1000 |
|
Abilități |
Text |
200 | 200 |
|
Abilități |
Lungimea textului |
50 |
50 |
|
Abilități |
Limitele Enum |
200 |
200 |
|
Abilități |
Lungimea enum |
50 |
50 |
|
Profiluri de abilități |
9000 |
9000 | |
|
Profiluri de abilități | Abilități |
50 |
50 |
|
Variabile globale | Activ |
5000 |
5000 |
|
Variabile globale |
Inactiv |
100 |
100 |
|
Regula pragului |
Activ |
500 |
1000 |
|
Regula pragului |
Inactiv |
100 |
100 |
|
Profiluri desktop |
Activ |
300 |
1500 |
|
Profiluri desktop |
Inactiv |
100 |
100 |
|
Profiluri desktop |
Expirare maximă de înfășurare automată |
600000 milisecunde |
600000 milisecunde |
|
Profiluri desktop |
Coduri auxiliare - coduri de încheiere |
50 |
50 |
|
Profiluri desktop |
Coduri auxiliare - coduri inactive |
50 |
50 |
|
Profiluri desktop |
Obiective de transfer |
150 |
150 |
|
Profiluri desktop |
Echipe de prieteni |
150 |
150 |
|
Profiluri desktop |
Planuri de apelare |
10 |
10 |
|
Profiluri desktop |
Criterii de validare a numărului de apelare a agentului |
10 |
10 |
|
Profiluri desktop |
Cozi de statistici vizibile |
100 |
100 |
|
Profiluri desktop |
Echipe de statistici vizibile |
100 |
100 |
|
Profiluri de utilizator |
Activ |
750 |
1500 |
|
Profiluri de utilizator |
Inactiv |
100 |
100 |
|
Profiluri de utilizator |
Drepturi de acces - site-uri |
20 |
20 |
|
Profiluri de utilizator |
Drepturi de acces - echipe |
100 |
100 |
|
Profiluri de utilizator |
Drepturi de acces - puncte de intrare |
50 |
50 |
|
Profiluri de utilizator |
Drepturi de acces - cozi |
250 |
250 |
|
Strategia de rutare |
Global |
100 |
200 |
|
Strategia de rutare |
Puncte de intrare globale |
500 |
500 |
|
Strategia de rutare |
Per punct de intrare |
20 |
20 |
|
Numere formate |
Punct de intrare |
15000 |
15000 |
|
Numere formate |
Per punct de intrare |
100 |
500 |
|
Coadă serviciu contact |
Intrare |
5000 |
11000 |
|
Coadă serviciu contact |
Intrare - inactiv |
100 |
100 |
|
Coadă serviciu contact |
Ieșire |
2500 |
5000 |
|
Coadă serviciu contact |
Ieșire - Inactiv |
100 |
100 |
|
Coadă serviciu contact |
Grupuri de distribuire |
20 |
20 |
|
Coadă serviciu contact |
Grupuri de distribuție - echipe |
50 |
50 |
|
Coadă serviciu contact |
Grupuri de distribuție - total echipe |
250 |
250 |
|
Coadă serviciu contact |
Pragul nivelului de servicii - telefonie |
86400 de secunde |
86400 de secunde |
|
Coadă serviciu contact |
Pragul nivelului de servicii - chat |
86400 de secunde |
86400 de secunde |
|
Coadă serviciu contact |
Pragul nivelului serviciilor - digital |
604800 de secunde |
604800 de secunde |
|
Coadă serviciu contact |
Prag nivel serviciu - e-mail |
1209600 de secunde |
1209600 de secunde |
|
Coadă serviciu contact |
Timpul maxim petrecut la coadă - telefonie |
86400 de secunde |
86400 de secunde |
|
Coadă serviciu contact |
Timpul maxim petrecut la coadă - chat-uri |
86400 de secunde |
86400 de secunde |
|
Coadă serviciu contact |
Timpul maxim petrecut la coadă - digital |
604800 de secunde |
604800 de secunde |
|
Coadă serviciu contact |
Timpul maxim petrecut la coadă - e-mail |
1209600 de secunde |
1209600 de secunde |
| Program de înregistrare a apelurilor |
Per coadă |
20 |
20 |
|
Program monitorizare apeluri |
1000 |
2000 | |
|
Program monitorizare apeluri |
Cozi |
250 |
250 |
|
Program monitorizare apeluri |
Site-uri |
20 |
20 |
|
Program monitorizare apeluri |
Echipe |
100 |
100 |
|
Program monitorizare apeluri |
Agenţi |
500 |
500 |
|
Program înregistrare apeluri |
Site-uri |
20 |
20 |
|
Program înregistrare apeluri |
Echipe |
100 |
100 |
|
Program înregistrare apeluri |
Agenţi |
500 |
500 |
|
Agendă |
3000 |
3000 | |
|
Agendă |
Intrări |
6000 |
6000 |
|
Agendă |
Total intrări |
100000 |
100000 |
|
Apelare ANI |
300 |
400 | |
|
Apelare ANI |
Intrare |
500 |
200 |
|
Apelare ANI |
Total intrări |
2000 |
2000 |
|
Fișier audio |
17250 |
17250 | |
|
Fișier audio | Dimensiune în octeți |
5242880 |
5242880 |
|
Fișier audio |
Dimensiunea totală în octeți |
2097152000 |
2097152000 |
|
Monitorizarea apelurilor |
Tablou de bord - cozi |
250 |
250 |
|
Monitorizarea apelurilor |
Tablou de bord - site-uri |
20 |
20 |
|
Monitorizarea apelurilor |
Tablou de bord - echipe |
100 |
100 |
|
Monitorizarea apelurilor |
Tablou de bord - agenți |
500 |
500 |
|
Gestionarea înregistrărilor |
Cozi |
250 |
250 |
|
Gestionarea înregistrărilor |
Site-uri |
20 |
20 |
|
Gestionarea înregistrărilor |
Echipe |
100 |
100 |
|
Gestionarea înregistrărilor |
Agenţi |
500 |
500 |
|
Gestionarea înregistrărilor |
Coduri de încheiere |
50 |
50 |
|
Gestionarea înregistrărilor |
Tags |
50 |
50 |
|
Monitorizarea apelurilor |
Număr maxim de sesiuni simultane |
500 |
500 |
|
Numărul maxim de sesiuni simultane de supervizare |
Numărul maxim de sesiuni simultane de supervizare |
500 |
500 |
|
Program de lucru |
5000 |
5000 | |
|
Suprascrie |
Suprascrie |
5000 |
5000 |
|
Lista de vacante |
5000 |
5000 | |
|
Program de lucru |
Lucru |
50 |
50 |
|
Suprascrie |
Suprascrie |
100 |
100 |
|
Lista de vacante |
150 |
150 | |
|
Număr de conectori |
Per conector Tip |
30 | |
|
CCAI Config |
100 |
Tabelul listează limitele de sistem pentru vizualizarea filtrelor pe interfața de utilizare a Portalului de management pentru gestionarea înregistrărilor, înregistrarea apelurilor și caracteristicile programelor de monitorizare a apelurilor:
|
Aplicație/Caracteristică |
Tipuri de obiecte cu filtre |
Descriere |
Limita maximă permisă |
|---|---|---|---|
|
Gestionarea înregistrărilor |
Cozi |
Numărul maxim de filtre pentru cozi. |
250 |
|
Site-uri |
Numărul maxim de filtre pentru site-uri. |
20 | |
|
Echipe |
Numărul maxim de filtre pentru echipe. |
100 | |
|
Agenţi |
Numărul maxim de filtre pentru agenți. |
500 | |
|
Coduri de încheiere |
Numărul maxim de filtre pentru codurile de înfășurare. |
50 | |
|
Tags |
Numărul maxim de filtre pentru etichete. |
50 | |
|
Programe de înregistrare a apelurilor |
Site-uri |
Numărul maxim de filtre pentru site-uri. |
20 |
|
Echipe |
Numărul maxim de filtre pentru echipe. |
100 | |
|
Agenţi |
Numărul maxim de filtre pentru agenți. |
500 | |
|
Tablou de bord de monitorizare a apelurilor |
Cozi |
Numărul maxim de filtre pentru cozi. |
250 |
|
Site-uri |
Numărul maxim de filtre pentru site-uri. |
20 | |
|
Echipe |
Numărul maxim de filtre pentru echipe. |
100 | |
|
Agenţi |
Numărul maxim de filtre pentru agenți. |
500 | |
|
Programe de monitorizare a apelurilor |
Cozi |
Numărul maxim de filtre pentru cozi. |
250 |
|
Site-uri |
Numărul maxim de filtre pentru site-uri. |
20 | |
|
Echipe |
Numărul maxim de filtre pentru echipe. |
100 | |
|
Agenţi |
Numărul maxim de filtre pentru agenți. |
500 |
Entitățile listate au o limită maximă a numărului de caractere care pot fi utilizate pentru câmpul Nume .
|
|
|
Numele nu poate depăși 80 de caractere. Poate conține caractere alfanumerice, caractere de subliniere și cratime. |
Tabelul listează limitele de configurare acceptate pentru rutare și punerea în coadă. Limitele active sunt limitele operabile pentru ca configurațiile să funcționeze optim. Limitele maxime sunt limitele limită pentru ca configurațiile să funcționeze la capacitate maximă. Vă recomandăm să utilizați valori de configurare care se încadrează în parametrii menționați în coloana Limite maxime din acest tabel.
|
Configurații |
Limite active |
Limite maxime |
|---|---|---|
|
Numărul maxim de agenți pentru o echipă |
50 |
100 |
|
Numărul maxim de echipe pentru un grup de distribuire a apelurilor |
50 |
50 |
|
Numărul maxim de grupuri de distribuire a apelurilor dintr-o coadă |
20 |
20 |
|
Numărul maxim de echipe dintr-o coadă, în toate grupurile de distribuire a apelurilor |
250 |
250 |
|
Numărul maxim de agenți pentru o coadă (numărul maxim de agenți dintr-o echipă x numărul maxim de echipe pentru un grup de distribuire a apelurilor x numărul maxim de grupuri de distribuire a apelurilor din coadă) |
500 |
NA |
|
Timpul maxim într-o coadă (voce) |
1 zi |
1 zi |
|
Competențe maxime pentru un profil de competențe |
50 |
50 |
|
Număr maxim pentru o echipă bazată pe capacitate |
100 |
100 |
|
Echipe bazate pe capacitate maximă pentru o organizație |
20 |
40 |
|
Numărul maxim de apeluri simultane pentru echipele bazate pe capacitate (numărul maxim pentru o echipă bazată pe capacitate x numărul maxim de echipe bazate pe capacitate pentru o organizație) |
2000 |
NA |
|
Cerințe maxime de calificare pentru o persoană de contact |
10 |
10 |
|
Numărul maxim de cozi pentru o organizație |
1000 |
2000 |
|
Numărul maxim de apeluri simultane pentru monitorizarea apelurilor |
500 |
NA |
|
Numărul maxim de agenți dintr-o campanie |
500 |
500 |
|
Numărul maxim de agenți configurați pentru o campanie |
NA |
NA |
|
Numărul maxim de campanii de previzualizare pentru o organizație |
NA |
NA |
|
Numărul maxim de campanii de previzualizare configurate pentru o organizație |
NA |
NA |
|
Numărul maxim de campanii progresive pentru o organizație |
100 |
100 |
|
Numărul maxim de campanii progresive configurate pentru o organizație |
NA |
NA |
conectați-vă la Portalul de management
conectați-vă la portalul Webex de gestionare a centrului de contact printr-un browser web cu acreditările de conectare. Puteți accesa modulele și funcționalitățile la care administratorul acordă acces.
Pentru a vă conecta la Portalul de management:
| 1 |
Conectați-vă la https://admin.webex.com. | ||
| 2 |
Faceți clic pe Servicii din panoul din stânga. | ||
| 3 |
Pe cardul Centru de contact, faceți clic pe Setări. | ||
| 4 |
În secțiunea Configurare avansată, faceți clic pe legătura Portal de management. Puteți marca acest link și puteți accesa portalul direct cu acest link. Apare pagina de destinație a Portalului de management. Pentru informații suplimentare, consultați Despre componentele portalului de management.
|
Despre componentele portalului de management
Pagina de destinație a Portalului de administrare a centrului de contact Webex are mai multe componente pe care le puteți accesa pe baza autorizării.
Următorul tabel descrie componentele paginii de destinație a Portalului de management:
|
Componentă |
Descriere |
|---|---|
|
Bara de navigare |
Afișează modulele pe care sunteți autorizat să le accesați. Pentru mai multe informații, consultați Webex Modulele centrului de contact Puteți vedea fie numele modulului, fie, dacă bara de navigare este restrânsă, o pictogramă care reprezintă modulul. Treceți cu indicatorul mouse-ului peste o pictogramă pentru a afișa numele modulului. Pentru a extinde sau a restrânge bara de navigare, dați clic pe butonul din partea stângă sus a paginii de destinație. |
|
Dashboard |
Afișează numărul de apeluri care sunt în prezent în IVR, în coadă, conectate și numărul de agenți disponibili în prezent. Restul acestui panou afișează patru diagrame. Trei dintre acestea furnizează statistici în timp real pentru activitatea curentă a apelurilor, activitatea apelurilor pe intervale și activitatea agenților la nivel de site. Al patrulea grafic oferă statistici istorice. Puteți face clic pe pictograma din partea de sus a unei diagrame pentru a afișa raportul corespunzător în fereastra modulului Raportare și analiză . Pentru a modifica dimensiunea unei diagrame, indicați spre un colț sau o muchie și, atunci când indicatorul mouse-ului se transformă într-o săgeată cu două capete, glisați colțul sau muchia pentru a micșora sau mări diagrama. Pentru a restaura dimensiunea originală a diagramelor redimensionate, faceți clic pe Reinițializare widgeturi. |
|
Butonul Setări |
Extinde și restrânge un panou în care aveți posibilitatea să efectuați următoarele:
|
|
Butonul Numele dvs. |
Afișează următoarele opțiuni într-o listă verticală:
|
Despre dashboarduri
Pagina de destinație Webex Contact Center Management Portal oferă următoarele tablouri de bord:
-
Punct de intrare - Tablou de bord la nivel de site (implicit)
-
Prezentare generală a centrului de contact - În timp real
-
Prezentare generală a centrului de contact - istoric
-
Date de stare agent - În timp real
Pentru informații detaliate despre vizualizările disponibile în fiecare tablou de bord, consultați secțiunea Vizualizarea din Ghidul utilizatoruluiCisco Webex Contact Center Analyzer.
Puteți accesa tablourile de bord din lista derulantă din colțul din stânga sus al filei Tablou de bord .
|
Punct de intrare - Tablou de bord la nivel de site
Afișează informații despre numărul de contacte aflate în IVR și cozi.
-
Instantaneu Punct de intrare IVR În timp real - Diagramă: Indică numărul de apeluri care sunt în IVR.
-
Interval punct de intrare În timp real - Diagramă: Indică numărul de contacte (voce, e-mail și chat) per punct de intrare în timp real pentru un anumit interval. În mod implicit, intervalul este de 30 de minute, iar durata este de la începutul zilei.
-
Interval site - Diagramă: Indică numărul de contacte conectate (voce, e-mail și chat) pe site în timp real de la începutul zilei.
-
Volum contacte punct de intrare - Diagramă: Indică numărul de contacte conectate per punct de intrare la un interval zilnic, pentru ultimele șapte zile.
Prezentare generală a centrului de contact - istoric
Afișează informații despre contactele tratate, contactele abandonate și contactele din cozi pentru o durată și un interval de timp specificate. Puteți utiliza listele derulante Interval și Durată din tabloul de bord pentru a filtra datele pe baza intervalului de timp și a duratei selectate. Pentru a reîmprospăta datele, utilizați pictograma Reîmprospătare .
Sunt disponibile următoarele informații:
-
Nivel mediu de serviciu: Indică procentul de contacte care sunt tratate în cadrul nivelului de serviciu configurat pentru coadă.
-
Total contacte tratate: Indică numărul total de contacte (voce, e-mail, social media și chat) tratate.
-
Total contacte abandonate: indică numărul total de contacte (voce, e-mail, social media și chat) abandonate.
-
Timpul mediu tratat: Indică timpul mediu necesar pentru tratarea unui contact (voce, e-mail, socializare și chat).
-
Cel mai lung contact din coadă: Indică timpul petrecut la coadă pentru contactul (voce, e-mail, social media sau chat) cu cel mai lung timp de așteptare.
-
Detalii de contact în coadă: Afișează detaliile contactelor (voce, e-mail, social media și chat) care sunt în prezent în coadă.
În plus, tabloul de bord Detalii echipă - Istoric afișează următoarele informații într-o durată și un interval de timp specificate:
-
Echipe
-
Agenți în echipe
-
Conectare agent
-
Contactele gestionate de agenți
Puteți filtra datele utilizând următoarele filtre disponibile în tabloul de bord:
-
Nume agent
-
Nume echipă
-
Interval
-
Durată
Date de stare agent - În timp real
În calitate de administrator sau supervizor, puteți monitoriza datele de stare a agentului utilizând tabloul de bord Date stare agent - În timp real. Tabloul de bord afișează următoarele informații:
-
Numele agentului.
-
Site-ul și echipa la care este atribuit agentul.
-
Ora de conectare a agentului.
-
Cea mai recentă stare cunoscută a agentului.
-
Durata în care agentul s-a aflat în cea mai recentă stare.
-
Codul inactiv, dacă agentul este în starea Inactiv .
Filtrele din partea de sus a tabloului de bord vă permit să afișați datele de stare a agentului pentru site-urile, echipele sau agenții selectați. Lista de site-uri, echipe sau agenți disponibili în filtre depinde de echipele sau site-urile la care administratorul sau supervizorul are drepturi de acces. Pentru mai multe informații, consultați Drepturi de acces.
Date stare agent - Tabloul de bord în timp real vă oferă posibilitatea de a deconecta agenții pe baza stării agentului. Cele mai recente stări și descrieri ale agenților sunt disponibile în tabelul următor.
|
Cea mai recentă stare |
Indică faptul că |
|---|---|
|
Conectați |
Agentul este conectat la cel puțin un canal. Această stare include, de asemenea, Soneria și Înfășurarea. O pictogramă indică cel mai recent canal conectat în câmpul Durată stare. |
|
Disponibil |
Agentul este disponibil pe desktop, dar nu a primit un contact activ. |
|
Inactiv |
Agentul a setat o stare Inactiv. Consultați câmpul Cod inactiv pentru mai multe informații. |
Este disponibilă o opțiune de deconectare forțată a unui agent, dacă nu este posibilă o deconectare obișnuită. Administratorul sau supervizorul trebuie să fie precaut atunci când deconectează forțat agentul, deoarece contactele curente ale agentului sunt șterse. |
Pentru canalele de chat și e-mail, atunci când supervizorul încearcă să deconecteze forțat un agent din Portalul de management, agentul este deconectat; Dar sesiunea de chat rămâne deschisă. Funcționalitatea de curățare a contactelor nu este disponibilă pentru aceste canale. |
Pentru a deconecta un agent, faceți clic pe Deconectare în câmpul Acțiune . Primiți o notificare că agentul este deconectat cu succes.
Puteți accesa tabloul de bord Date stare agent - În timp real numai dacă aveți permisiuni de vizualizare sau editare pentru modulul Agenți de deconectare. Pentru a deconecta agenții, trebuie să aveți permisiuni de editare pentru modul. Pentru mai multe informații, consultați Setările modulului. |
|
Pentru mai multe informații despre rapoarte, consultați secțiunea Tipuri de înregistrări disponibile în fiecare depozit din Ghidul Webex Contact Center Analyzer utilizare.
Modificarea culorilor interfeței cu utilizatorul
Puteți seta culori sau skin-uri în panoul de selecție și în bannerul de pe pagini:
| 1 |
Faceți clic pe pictograma Angrenaje din colțul din dreapta sus al Portalului de management. |
| 2 |
Faceți clic pe fila care afișează pictograma Cheie și selectați o fațetă. Culorile se schimbă imediat.
|
| 3 |
(Opțional) Faceți clic pe pictograma Resetare pentru a restabili culoarea implicită. |
Crearea unei teme particularizate
Puteți particulariza culoarea și imaginile bannerului pentru interfața cu utilizatorul a Portalului de management prin crearea unei teme particularizate. Trebuie să aveți autorizația corespunzătoare pentru a particulariza interfața cu utilizatorul.
Pentru a crea o temă particularizată:
| 1 |
Faceți clic pe pictograma Angrenaje din colțul din dreapta sus al Portalului de management. |
| 2 |
Faceți clic pe fila care afișează pictograma Temă particularizată. |
| 3 |
În Culoare banner, introduceți codul HTML (hexazecimal) pentru o culoare sau faceți clic pe caseta mică din dreapta și selectați o culoare. |
| 4 |
(Opțional) Faceți clic pe butonul folder pentru fiecare tip de imagine listat, navigați la fișierul imagine din sistemul dvs. pe care doriți să îl utilizați și faceți clic pe Deschidere. Tipurile de fișiere acceptate sunt PNG, JPG, JPEG și GIF. |
| 5 |
Faceți clic pe Salvare. Interfața cu utilizatorul se actualizează cu noua temă.
|
| 6 |
(Opțional) Faceți clic pe Resetare pentru a reveni la modificări. |
Vizualizarea și regenerarea tastei API
Pentru a vizualiza sau a regenera cheia API:
| 1 |
Faceți clic pe pictograma Angrenaje din colțul din dreapta sus al Portalului de management. |
| 2 |
Faceți clic pe fila care afișează pictograma API Tastă . |
| 3 |
(Opțional) Faceți clic pe link pentru a vizualiza tasta API. |
| 4 |
Faceți clic pe Regenerare cheie pentru a regenera cheia API. |
Accesarea rapoartelor pistei de audit
Pagina Urmărire audit oferă o interfață în care puteți vizualiza detalii despre modificările aduse contului de modulul de asigurare a accesului în ultimii trei ani. Cu toate acestea, puteți prelua date numai pentru o perioadă de șapte zile. De asemenea, puteți descărca detaliile într-un fișier Microsoft Excel sau Adobe PDF. Asigurați-vă că aveți permisiunea de a vizualiza rapoartele.
Pentru a afișa un raport de urmărire de audit:
| 1 |
Din bara de navigare Portal de management, selectați Urmărire audit. | ||||||||
| 2 |
Selectați filtrele:
| ||||||||
| 3 |
Faceți clic pe Aplicare filtre. | ||||||||
| 4 |
(opțional) Faceți clic pe Descărcare PDF sau pe Descărcare EXCEL pentru a descărca raportul. |
Depanarea problemelor portalului de management
Probleme ale portalului de management
Dacă întâmpinați o problemă cu Management Portal, următorul tabel vă poate ajuta să rezolvați problema.
|
Problemă |
Descriere/Soluție |
|---|---|
|
Nu puteți face Login la Portalul de management. |
Asigurați-vă că ați introdus numele de utilizator și parola corecte. |
|
Nu puteți accesa un modul din Portalul de Management sau nu puteți vedea unele puncte de intrare sau cozi. |
Nu aveți privilegiile corecte pentru a accesa aceste module, puncte de intrare sau cozi. Contactați administratorul Webex Contact Center. |
|
Portalul de management nu afișează date pentru agenți sau apeluri sau arată că nu este conectat niciun agent. |
Asigurați-vă că setarea de confidențialitate pentru Internet Explorer este setată la Mediu. |
|
Ocazional, mesajul |
Deconectați-vă de la sesiunea curentă Webex Contact Center. Închideți toate ferestrele rămase Webex Contact Center și conectați-vă din nou. |
|
Când redimensionați vizualizarea Agent a unui raport agent în timp real, sfaturile ecran pentru codurile inactive și de încadrare sunt afișate uneori în zona graficului, nu lângă cursor. |
Maximizați fereastra pentru a afișa sfatul ecran lângă cursor. |
|
Sunt raportate prea multe apeluri abandonate. |
Escaladați la asistența pentru clienți. |
|
În timp ce vizualizați o diagramă într-un raport sau pe o pagină de monitorizare, vedeți următorul mesaj |
Sistemul nu a putut reîmprospăta datele din diagramă de la ora indicată în mesaj, de obicei din cauza unei întreruperi intermitente a rețelei sau a unei probleme de server. Dacă problema persistă câteva minute, notificați administratorul de sistem. |
|
Rapoartele în timp real nu se reîmprospătează pe Portalul de management. |
Escaladați la asistența pentru clienți. |
|
Statisticile raportului în timp real nu sunt afișate. |
Escaladați la asistența pentru clienți. |
|
Într-un raport de agent în timp real, numărul de înfășurări și numărul de coduri de încheiere introduse nu corespund. |
Această discrepanță apare atunci când un agent face Logout în timp ce se află încă în starea Wrap-up fără a selecta un cod de concluzionare. Instruiți agenții să intre întotdeauna în starea Inactiv și apoi faceți clic pe butonul Deconectare pentru a vă deconecta, în loc să închideți browserul în timp ce sunteți conectat. |
|
Modificările aduse numelor codurilor inactive și de încheiere existente nu apar imediat în rapoartele agenților. În schimb, rapoartele agenților afișează numele de cod anterioare înainte de a fi editate sau N/A pentru un cod nou. |
Deconectați-vă și apoi conectați-vă din nou pentru a vedea modificările. |
|
Când sunt exportate într-CSV format, datele din vizualizarea agent a unui instantaneu curent raport agent se afișează incorect. |
Valoarea de timp se afișează în două celule în loc de una atunci când este exportată într-CSV format. Acest lucru se datorează faptului că o virgulă separă ziua de dată și oră în câmpul Timp conectare. |
|
Când exportați date de raport istoric în Microsoft Excel care include data și ora în format hh:mm:ss, Excel afișează numai orele și minutele, nu secundele. |
În mod implicit, Excel afișează datele în format hh:mm. Cu toate acestea, aveți posibilitatea să faceți dublu clic în celulă pentru a vedea datele în format hh:mm:ss. |
|
Pentru o echipă nouă, datele din raportul interval agent se afișează la intervale de jumătate de oră din momentul în care un agent din echipă se conectează după repornirea sistemului. |
Acest lucru este tranzitoriu pentru echipele care se conectează pentru prima dată. În mod normal, datele se afișează la intervale de jumătate de oră de la miezul nopții. |
|
În modulul Rapoarte istorice, ocazional, parametrii pentru un raport implicit particularizat nu sunt salvate după ce vă deconectați și vă conectați din nou. |
După ce salvați un raport personalizat, așteptați 10-15 secunde înainte de a vă deconecta. |
|
Nu puteți face o solicitare de monitorizare. |
Asigurați-vă că utilizați DN-ul și prefixul corecte. |
|
Sesiunea de monitorizare lăsată deschisă timp de o oră sau mai mult afișează o pagină goală sau un comportament neașteptat |
Închideți modulul și redeschideți-l. |
|
Telefonul supervizorului sună chiar și atunci când solicitarea de monitorizare este pentru o coadă diferită. |
Dacă se face o solicitare de monitorizare pentru o echipă și dacă mai multe cozi utilizează aceeași echipă pentru rutare, oricare dintre apelurile cozii pentru acea echipă poate fi monitorizat. |
|
Un apel se termină, dar ecranul de monitorizare indică faptul că apelul este încă în desfășurare. |
Escaladați la asistența pentru clienți |
|
Agenții conectați nu pot vedea modificările aduse profilului de abilități. |
Agentul trebuie să se conecteze din nou pentru a vizualiza modificările. |
Raportarea problemelor Portalului de management către asistența pentru clienți
Atunci când escaladați o problemă legată de Portalul de management la asistența Cisco Webex Contact Center pentru clienți, asigurați-vă că furnizați următoarele informații:
-
Numele de conectare și numele de utilizator al persoanei care întâmpină problema.
-
Momentul în care problema a fost observată pentru prima dată.
-
Dacă problema a apărut în modulul de monitorizare, numărul pe care supervizorul încerca să-l apeleze și un ID de sesiune de apel, dacă este disponibil.
Depanarea problemelor desktop
Întreruperi ale rețelei
Dacă survine o întrerupere a rețelei care durează mai puțin de două minute, desktopul afișează un mesaj de reconectare , apoi se reconectează cu succes.
Dacă o întrerupere a rețelei durează mai mult de două minute, instruiți agenții să închidă fereastra curentă Desktop, apoi conectați-vă utilizând URL-ul principal. Dacă conectarea nu reușește cu URL-ul principal, instruiți agenții să utilizeze datele de conectare la centrul de aplicații de rezervă.
Escaladarea tuturor întreruperilor de rețea; Raportați ora la care a apărut problema și numărul de agenți afectați.
Dacă rețeaua către centrul de aplicații principal nu funcționează, utilizatorii Portalului de management nu pot vizualiza statistici.
Probleme cu aplicația desktop
Dacă întâmpinați o problemă cu aplicația Desktop, următorul tabel vă poate ajuta să rezolvați problema.
|
Problemă |
Descriere/Soluție |
|---|---|
|
Nu vă puteți conecta la Desktop. |
|
|
În timpul conectării, apare mesajul |
Verificați formatul DN-ului pe care l-ați introdus și asigurați-vă că numărul este valid. |
|
Ați închis accidental fereastra browserului în timpul unui apel. |
Dacă închideți fereastra browserului în timpul unui apel, nu vă puteți conecta din nou până când nu finalizați apelul. Dacă închideți fereastra browserului în timp ce apelul este în așteptare, sistemul scoate automat apelul din așteptare. |
|
Când reîmprospătați fereastra Desktop, sunteți deconectat și se afișează ecranul de conectare. |
Conectați-vă din nou. Evitați reîmprospătarea ferestrei în timp ce sunteți conectat. |
|
Bara de stare de pe desktop afișează |
|
|
După reconectarea la sistem în urma unei întreruperi a rețelei, sunteți deconectat brusc. |
conectați-vă din nou la Desktop. Dacă nu vă puteți conecta, treceți la Asistența pentru clienți. |
|
Relansarea desktopului în timp ce sunteți conectat poate crea probleme |
Nu deschideți mai mult de o aplicație desktop simultan pe desktop. |
|
Desktopul devine foarte lent. |
Acest lucru se poate întâmpla atunci când lăsați desktopul deschis pentru perioade lungi de timp. Închideți atât desktopul, cât și browserul după ce vă deconectați de la sistem. Dacă acest lucru nu ajută, încheiați procesul din Managerul de activități Windows. |
|
Desktopul deconectează ocazional agenți în urma unei întreruperi a rețelei. |
conectați-vă din nou la Desktop. |
|
Desktopul nu este afișat. |
Minimizați desktopul, apoi restaurați-l din bara de activități. |
|
Paginile de lansare și graficele nu se afișează corect. |
Asigurați-vă că în Internet Explorer, opțiunea Afișare imagini este selectată în fila Complex din caseta de dialog Opțiuni Internet. |
|
Sunteți disponibil, dar nu vi se trimit apeluri. |
Asigurați-vă că sunteți în starea Disponibil și că sunteți conectat la echipa corectă. |
|
Vorbiți cu un client, dar bara de stare Desktop afișează |
Raportați incidentul la asistența pentru clienți. |
|
Softphone-ul agentului nu sună, dar bara de stare Desktop afișează |
Asigurați-vă că ați introdus DN-ul corect. |
|
Bara de stare a desktopului afișează |
Verificați dacă cablul de rețea al computerului a fost deconectat sau slăbit. Dacă nu vedeți un mesaj care indică faptul că a existat o problemă de rețea, treceți la Asistența pentru clienți. |
|
Răspundeți la un apel, dar apelul se deconectează după 30 de secunde. |
Dacă |
|
Browserul Internet Explorer se blochează. |
Deschideți Windows Task Manager și încheiați toate procesele browserului. |
|
Apar blocante ale ferestrelor pop-up. |
Din Internet Explorer meniul Instrumente , dezactivați blocarea ferestrelor pop-up. |
|
Bara de stare Desktop afișează o stare conectată în timp ce sună telefonul. |
Raportați incidentul la asistența pentru clienți. |
|
Un apel de ieșire eșuează. |
Asigurați-vă că ați introdus DN-ul și prefixul corecte. |
|
În timpul unui transfer orb, detaliile apelului nu se afișează pe desktopul agentului primitor în timp ce agentul respectiv se află în starea Rezervat. |
Starea Rezervat este tranzitorie. Detaliile apelului se afișează atunci când al doilea agent răspunde la apel. |
Probleme audio
Dacă întâmpinați probleme audio cu desktopul, următorul tabel vă ajută să rezolvați problemele.
|
Problemă |
Descriere/Soluție | ||
|---|---|---|---|
|
Ecou sau volum redus |
Verificați setările telefonului. Dacă utilizați un softphone, verificați setările Microsoft Windows și softphone. |
||
|
Jitter/Stutter audio -SAU- Latență ridicată |
Conectivitate slabă, probabil din cauza unei probleme de rețea. Asigurați-vă că PC-ul dvs. nu rulează și alt software care utilizează audio. Escaladați la asistența pentru clienți. |
||
|
Discuție încrucișată |
Escaladați la asistența pentru clienți. |
||
|
Sunet unidirecțional |
Asigurați-vă că nu aveți sunetul dezactivat. Dacă nu, treceți la asistența pentru clienți. |
||
| Zgomot de fundal |
Caracteristica de eliminare a zgomotului de fundal este activată implicit pentru organizația dvs. În situațiile în care agentul dorește să audă zgomot de fundal de la client, contactați asistența pentru clienți pentru a dezactiva semnalizatorul caracteristicii.
|
Raportarea problemelor Agent Desktop către asistența pentru clienți
Atunci când escaladați o problemă Agent Desktop la Webex de asistență pentru clienți centru de contact, asigurați-vă că furnizați următoarele informații:
-
Solicitați agentului să furnizeze o captură de ecran a ecranului Agent Desktop.
-
Includeți ora la care problema a fost observată pentru prima dată.
Parametrii raportului apelului
Următorul tabel descrie parametrii disponibili în Webex rapoarte de apeluri în timp real și istorice ale Contact Center. În tabel, CSR este o abreviere pentru înregistrarea sesiunii clientului.
|
Parametru |
Descriere |
Raport | ||
|---|---|---|---|---|
|
% abandonate |
Procentul de apeluri care au fost abandonate în intervalul de raportare. (Abandonat/Total) * 100 |
Rapoarte de interval de apeluri în timp real pentru cozi și abilități în funcție de coadă; Rapoarte istorice privind apelurile pentru cozi |
||
|
% cu răspuns |
Numărul de apeluri la care s-a răspuns împărțit la numărul de apeluri care au intrat în coadă minus apelurile scurte înmulțit cu 100. (Răspuns/(Răspuns + Abandonat)) * 100 |
Rapoarte de interval de apeluri în timp real pentru cozi și abilități în funcție de coadă; Rapoarte istorice privind apelurile pentru cozi |
||
|
Abandonat |
Numărul de apeluri care au fost abandonate în timpul intervalului de raport. Un apel abandonat este un apel care a fost oprit fără a fi distribuit către un amplasament destinație, dar care a fost în sistem pentru mai mult timp decât timpul specificat pentru pragul de apel scurt alocat întreprinderii. |
Rapoarte de interval de apeluri în timp real pentru cozi și abilități în funcție de coadă; Rapoarte istorice privind apelurile pentru cozi |
||
|
Ora abandonării |
Perioada cumulată de timp în care apelurile s-au aflat în sistem mai mult decât timpul specificat de pragul pentru apeluri scurte, dar s-au terminat înainte de a fi distribuite unui agent sau altei resurse. |
Rapoarte de interval de apeluri în timp real pentru cozi și abilități în funcție de coadă; Rapoarte istorice privind apelurile pentru cozi |
||
|
Abandonat în SL |
Numărul de apeluri care au fost terminate în timp ce vă aflați în coadă în cadrul pragului Nivel serviciu furnizat pentru coadă sau abilitate (într-un interval de abilități după raportul de coadă).
|
Rapoarte de interval de apeluri în timp real pentru cozi și abilități în funcție de coadă; Rapoarte istorice privind apelurile pentru cozi |
||
|
Nivel ajustat al serviciului % |
Numărul de apeluri la care s-a răspuns sau au fost abandonate în cadrul pragului nivelului de serviciu prevăzut pentru coadă sau abilitate (într-un interval de competențe la raportul de coadă), împărțit la numărul total de apeluri (inclusiv apelurile abandonate) înmulțit cu 100. ((La nivel de serviciu + Abandonat în cadrul SL)/(Răspuns + Abandonat)) * 100
|
Rapoarte de interval de apeluri în timp real pentru cozi și abilități în funcție de coadă; Rapoarte istorice de apeluri pentru cozi, site-uri și echipe |
||
|
Agent |
Numele agentului care a gestionat apelul sau un cod numeric de identificare, dacă apelul a fost gestionat de o resursă de echipă bazată pe capacitate, nu de un agent Webex al centrului de contact. |
CSR |
||
|
Ora de începere a agentului |
Momentul în care agentul a pus mâna pe telefon și a început să vorbească cu apelantul. |
CSR |
||
|
ANI |
Cifrele ANI livrate odată cu apelul. ANI sau identificarea automată a numărului este un serviciu furnizat de compania de telefonie care furnizează numărul de telefon al apelantului împreună cu apelul. |
CSR |
||
|
Cu răspuns |
Numărul de apeluri care au fost direcționate din coadă către un agent sau o resursă disponibilă și au fost preluate de către agent sau resursă. |
Rapoarte privind intervalele de apeluri în timp real pentru cozi, abilități după coadă, site-uri și echipe; Rapoarte istorice de apeluri pentru cozi, site-uri și echipe |
||
|
Durată răspuns |
Intervalul de timp cumulat între momentul în care apelurile au intrat în coadă și momentul în care au fost preluate (conectare la un agent sau la altă resursă) în timpul intervalului de raport. Deoarece timpul de răspuns este calculat după ce apelul este preluat, timpul de răspuns pentru apelurile care sunt în așteptarea răspunsului nu este reflectat în raport. |
Rapoarte privind intervalele de apeluri în timp real pentru cozi, abilități după coadă, site-uri și echipe; Rapoarte istorice de apeluri pentru cozi, site-uri și echipe |
||
|
Agenți disponibili |
Numărul de agenți conectați care se află în prezent în starea Disponibil. |
Raport instantaneu apel |
||
|
Durată medie abandon |
Durata totală de timp în care apelurile au fost în sistem înainte de a fi abandonate împărțită la numărul total de apeluri abandonate: Timp abandonat/Abandonat |
Rapoarte de interval de apeluri în timp real pentru cozi și abilități în funcție de coadă; Rapoarte istorice privind apelurile pentru cozi |
||
|
Timp mediu conectat |
Timpul total de conectare împărțit la numărul total de apeluri la care s-a răspuns în intervalul de raportare: Timp conectat/(Răspuns + Răspuns secundar) |
Rapoarte privind intervalele de apeluri în timp real pentru cozi, abilități după coadă, site-uri și echipe; Rapoarte istorice de apeluri pentru cozi, site-uri și echipe |
||
|
Timp Mediu la Efectuare |
Durata medie de timp petrecută cu gestionarea unui apel (timpul conectat plus timpul de încheiere), împărțită la numărul de apeluri la care s-a răspuns: Timp conectat+Timp de încheiere/(Răspuns + Răspuns secundar) |
Rapoarte privind intervalele de apeluri în timp real pentru cozi, abilități după coadă, site-uri și echipe; Rapoarte istorice de apeluri pentru cozi, site-uri și echipe |
||
|
Ora IVR medie |
Durata totală de timp în care apelurile au fost în sistemul IVR împărțită la numărul total de apeluri care au fost în sistemul IVR. |
Rapoarte în timp real privind intervalul apelurilor și istoricul apelurilor pentru punctele de intrare |
||
|
Timp mediu în coadă |
Durata totală de timp în care apelurile s-au aflat în coadă împărțită la numărul total de apeluri care au fost puse în coadă: Timp în coadă/În coadă |
Rapoarte de interval de apeluri în timp real pentru cozi și abilități în funcție de coadă; Rapoarte istorice de apeluri pentru cozi. |
||
|
Viteză medie de răspuns |
Timpul total de răspuns împărțit la numărul total de apeluri la care s-a răspuns: Timp răspuns/răspuns |
Rapoarte privind intervalele de apeluri în timp real pentru cozi, abilități după coadă, site-uri și echipe; Rapoarte istorice de apeluri pentru cozi, site-uri și echipe |
||
|
Timp mediu de încheiere |
Durata totală a agenților petrecuți în starea Wrap-up împărțită la numărul total de apeluri la care s-a răspuns: Timp de încheiere/(răspuns + răspuns secundar) |
Rapoarte privind intervalele de apeluri în timp real pentru cozi, abilități după coadă, site-uri și echipe; Rapoarte istorice de apeluri pentru cozi, site-uri și echipe |
||
|
Total transferuri oarbe |
De câte ori apelul a fost transferat din coadă de către agent fără ca primul agent să se consulte sau să se confere cu partea căreia i-a fost transferat apelul |
CSR |
||
|
Transferuri oarbe |
Subsetul de apeluri transferate care au fost transferate de agent către un alt agent sau către un DN extern fără ca primul agent să se consulte sau să se confere cu partea căreia i-a fost transferat apelul. |
Rapoarte privind intervalele de apeluri în timp real pentru cozi, abilități după coadă, site-uri și echipe; Rapoarte istorice de apeluri pentru cozi, site-uri și echipe |
||
|
Durată apel |
Perioada de timp dintre momentul în care apelul a ajuns la punctul de intrare sau la coadă și momentul în care a fost terminat. |
CSR |
||
|
Ora finalizării apelului |
Ora la care apelul a fost terminat. |
CSR |
||
|
Oră de pornire apel |
Ora la care apelul a ajuns la punctul de intrare sau la coadă. |
CSR |
||
|
Terminat |
Numărul de apeluri care s-au încheiat în timpul intervalului de raport. Apelurile preluate, abandonate și deconectate sunt incluse în total. Apelurile transferate și apelurile scurte nu sunt contorizate. |
Rapoarte privind intervalele de apeluri în timp real pentru cozi, abilități după coadă, site-uri și echipe; Rapoarte istorice de apeluri pentru cozi, site-uri și echipe |
||
|
Total conferințe |
De câte ori agentul a stabilit un apel conferință cu apelantul și cu un alt agent. |
CSR |
||
|
Total conferințe |
De câte ori agenții au inițiat un apel conferință către un agent sau un număr extern. |
Rapoarte privind intervalele de apeluri în timp real pentru cozi, abilități după coadă, site-uri și echipe; Rapoarte istorice de apeluri pentru cozi, site-uri și echipe |
||
|
Ora conferinței |
Durata de timp pe care un agent a petrecut-o în conferință cu apelantul și cu un alt agent. |
CSR |
||
|
Conectați |
Numărul de apeluri conectate în prezent la un agent. |
Raport instantaneu apel |
||
|
Durată conectare |
Intervalul de timp dintre momentul în care un agent sau o altă resursă a răspuns la apeluri și momentul în care apelurile au fost terminate. Deoarece timpul de conectare nu este calculat până când apelul nu este terminat, timpul de conectare al unui apel care este încă în desfășurare nu este reflectat în raport. |
Rapoarte de interval de apel în timp real pentru site-uri, echipe, cozi și abilități după coadă; Rapoarte istorice de apeluri pentru cozi, site-uri și echipe |
||
|
Durată conectare |
Durata totală de timp în care apelul a fost conectat la un agent (durata convorbirilor plus durata de așteptare). |
CSR |
||
|
Total consultări |
De câte ori agenții au inițiat o consultare cu un alt agent sau cu cineva la un număr extern în timpul unui apel. |
Rapoarte privind intervalele de apeluri în timp real pentru cozi, abilități după coadă, site-uri și echipe; Rapoarte istorice de apeluri pentru cozi, site-uri și echipe |
||
|
Total consultări |
De câte ori agentul a consultat un alt agent în timpul apelului. |
CSR |
||
|
Erori de consultare |
De câte ori agenții nu au răspuns la o invitație de consultare. |
CSR |
||
|
Timp de consultare |
Timpul pe care un agent l-a petrecut consultându-se cu un alt agent în timpul acestui apel. |
CSR |
||
|
Total răspunsuri CTQ |
De câte ori s-a răspuns la solicitările de consultare pentru coada de așteptare. |
Rapoarte privind intervalele de apeluri în timp real pentru cozi, abilități după coadă, site-uri și echipe; Rapoarte istorice de apeluri pentru cozi, site-uri și echipe |
||
|
Timp de răspuns CTQ |
Perioada cumulată de timp dintre momentul în care s-a răspuns la solicitările de consultare în coada de așteptare și momentul în care s-au încheiat consultările. |
Rapoarte istorice de apeluri pentru cozi, site-uri și echipe |
||
|
Total solicitări CTQ |
De câte ori au fost inițiate solicitări de consultare pentru coada de așteptare. |
Rapoarte privind intervalele de apeluri în timp real pentru cozi, abilități după coadă, site-uri și echipe; Rapoarte istorice de apeluri pentru cozi, site-uri și echipe; CSR |
||
|
Ora solicitării CTQ |
Perioada cumulată de timp dintre momentul în care au fost inițiate cererile de consultare în coada de așteptare și momentul în care consultările s-au încheiat. |
Rapoarte istorice de apeluri pentru cozi, site-uri și echipe; CSR |
||
|
% nivel actual serviciu |
Procentul de apeluri din coadă care nu au atins încă pragul nivelului serviciului prevăzut pentru coadă (într-un raport de coadă) sau abilitate (în rândurile de abilități ale unui raport de abilități pentru fiecare coadă).
|
Raport instantaneu apel |
||
|
Deconectat |
Numărul de apeluri care au fost preluate (și anume au fost conectate de un agent sau distribuite la și acceptate de către un amplasament destinație), dar care au fost apoi imediat deconectate conform pragului de Deconectare bruscă alocat pentru întreprindere. |
Rapoarte privind intervalele de apeluri în timp real pentru cozi, abilități după coadă, site-uri și echipe; Rapoarte istorice de apeluri pentru cozi, site-uri și echipe |
||
|
DN |
Numărul format de apelant (DNIS). |
Toate rapoartele DN Canned |
||
|
DNIS |
Cifrele DNIS livrate odată cu apelul. DNIS sau Serviciul de identificare a numerelor formate este un serviciu furnizat de compania de telefonie, care transmite un șir de cifre indicând numărul folosit de apelant, împreună cu apelul. |
CSR |
||
|
Punct de intrare |
Numele punctului de intrare asociat apelului. |
CSR |
||
|
Din punctul de intrare |
Numărul de apeluri care au intrat în această coadă după ce au fost clasificate în coadă dintr-un punct de intrare de către scriptul de control al apelurilor IVR. Numărul de apeluri care au intrat în această coadă după ce au fost clasificate în coadă dintr-un punct de intrare de fluxul de IVR. |
Rapoarte de interval de apeluri în timp real pentru cozi și abilități în funcție de coadă; Rapoarte istorice privind apelurile pentru cozi |
||
|
Din punctul de intrare |
Numărul de apeluri care au intrat în acest punct de intrare dintr-un alt punct de intrare. |
Rapoarte în timp real privind intervalul apelurilor și istoricul apelurilor pentru punctele de intrare |
||
|
Apeluri monitorizate complet |
Numărul de apeluri care au fost monitorizate de la început până la sfârșit. |
Raport apeluri monitorizate |
||
|
Durată tratare |
Durata de timp petrecută pentru gestionarea apelului (Timp conectat + Timp de încheiere). |
CSR |
||
|
Durată tratare |
Durata cumulată a gestionării apelurilor: Timp conectat + Timp de încheiere |
Rapoarte privind intervalele de apeluri în timp real pentru cozi, abilități după coadă, site-uri și echipe; Rapoarte istorice de apeluri pentru cozi, site-uri și echipe |
||
|
Tip de gestionare |
Cum a fost gestionat apelul. Valori posibile:
|
CSR |
||
|
Total în așteptare |
De câte ori apelul a fost pus în așteptare. |
|
||
|
Durată în aşteptare |
Perioada de timp în care apelul a fost în așteptare în această coadă (pentru o coadă CSR) sau în toate cozile subiacente (pentru un punct de intrare CSR). |
CSR |
||
|
În IVR |
Numărul de apeluri care sunt în prezent în sistemul IVR. |
Raport instantaneu apel |
||
|
În coadă |
Numărul de apeluri aflate în prezent în cozile care sunt acoperite în raport. În cazul rapoartelor de intrare, acesta este numărul de apeluri care se află în prezent în cozi alimentate de punctul de intrare. În rapoartele punct de intrare și coadă, puteți face clic pe un număr din această coloană pentru a afișa diagrama Vârsta apelurilor în coadă radială într-o fereastră pop-up. Diagrama afișează numărul de apeluri care au fost în coadă pentru durata de timp reprezentată de trei segmente de timp. Segmentele de timp sunt derivate prin împărțirea valorii celui mai lung timp din coadă la trei, rotunjirea valorii rezultate la cele mai apropiate 10 secunde și apoi înmulțirea acelei valori cu 1, 2 și 3. De exemplu, dacă valoarea celui mai lung timp din coadă este de 85 de secunde, atunci 85/3=28,3, care este rotunjită în jos la 20, iar diagrama afișează segmente de timp de 20, 40 și 60 de secunde. |
Raport instantaneu apel |
||
|
La nivel de serviciu |
Numărul de apeluri la care s-a răspuns în cadrul pragului Nivel serviciu furnizat pentru această coadă sau abilitate (într-un interval de abilități pentru fiecare raport de coadă).
|
Rapoarte de interval de apeluri în timp real pentru cozi și abilități în funcție de coadă; Rapoarte istorice de apeluri pentru cozi, site-uri și echipe |
||
|
Apeluri monitorizate invizibil |
Numărul de apeluri care au fost monitorizate utilizând modul invizibil, care împiedică afișarea sesiunii de monitorizare pe alte portaluri de management decât cel al supervizorului inițiator. |
Raport apeluri monitorizate |
||
|
IVR finalizat |
Numărul de apeluri care s-au încheiat în IVR dar nu au fost apeluri scurte. |
Rapoarte în timp real privind intervalul apelurilor și istoricul apelurilor pentru punctele de intrare |
||
|
Durată IVR |
Durata de timp în care apelul a fost în sistemul IVR. |
CSR |
||
|
Durată IVR |
Durata cumulată a apelurilor de timp a fost în sistemul IVR. |
Rapoarte în timp real privind intervalul apelurilor și istoricul apelurilor pentru punctele de intrare |
||
|
Agenți conectați |
Numărul de agenți care sunt în prezent conectați la această echipă sau la toate echipele de la acest amplasament. La nivel de coadă, acesta este numărul de agenți conectați la toate echipele de pe site-urile care deservesc această coadă. |
Raport instantaneu apel |
||
|
Cel mai lung apel din coada de așteptare |
Cea mai lungă perioadă de timp în care un apel a fost în fiecare coadă acoperită în raport. |
Raport instantaneu apel |
||
|
Timp maxim de așteptare |
Cea mai lungă perioadă de timp în care un apel a stat la coadă așteptând să primească răspuns. |
Rapoarte istorice privind apelurile pentru cozi |
||
|
Apeluri monitorizate la mijlocul apelului |
Numărul de apeluri a căror monitorizare a început după ce apelul era deja în desfășurare. |
Raport apeluri monitorizate |
||
|
Semnalizator monitorizare |
Indiferent dacă apelul a fost sau nu monitorizat, antrenat sau intervenit. Valori posibile:
Pentru informații despre monitorizare, consultați Monitorizarea apelurilor. |
CSR |
||
|
Nou |
Numărul de apeluri externe primite la punctul de intrare. |
Rapoarte în timp real privind intervalul apelurilor și istoricul apelurilor pentru punctele de intrare |
||
|
Nou |
Numărul de apeluri care au intrat în sistem prin intermediul unui anumit număr format. |
Toate rapoartele DN Canned |
||
|
Nu. de transferuri |
De câte ori a fost transferat apelul de către un agent. |
CSR |
||
|
Overflow |
Numărul de apeluri care au fost trimise către numărul de depășire a fost furnizat pentru coadă și la care s-a răspuns. De obicei, un apel este trimis către un număr de depășire dacă este plasat în coadă mai mult decât timpul maxim specificat în strategia de rutare sau deoarece a survenit o eroare la trimiterea apelului către un agent. Dacă apelul nu este preluat, acesta este inclus în numărul Abandonat sau Deconectat la terminarea apelului. |
Rapoarte de interval de apeluri în timp real pentru cozi și abilități în funcție de coadă; Rapoarte istorice privind apelurile pentru cozi |
||
|
Coadă |
Numele cozii asociate apelului. |
CSR |
||
|
Coadă |
Numele cozii care a fost monitorizată. |
Raport Apeluri monitorizate |
||
|
Timp de coadă |
Perioada de timp în care apelul s-a aflat într-o coadă așteptând să fie trimis către un site de destinație. |
CSR |
||
|
În coadă |
Numărul de apeluri introduse în coadă în timpul acestui interval. |
Rapoarte de interval de apeluri în timp real pentru cozi și abilități în funcție de coadă; Rapoarte istorice privind apelurile pentru cozi |
||
|
Timp în coadă |
Durata cumulată de timp în care apelurile au fost în coadă, așteptând să fie trimise către un agent sau altă resursă. Deoarece timpul din coadă este calculat după ce apelul părăsește coada, timpul din coadă pentru un apel care este încă în coadă nu este reflectat în raport. |
Rapoarte de interval de apeluri în timp real pentru cozi și abilități în funcție de coadă; Rapoarte istorice privind apelurile pentru cozi |
||
|
Înregistrați steagul |
Dacă apelul a fost sau nu înregistrat de Webex Contact Center prin funcția opțională de înregistrare a apelurilor. |
CSR |
||
|
Replasat în coadă |
Numărul de apeluri care au părăsit această coadă după ce au fost transferate de agent într-o altă coadă. Pentru ca apelurile să fie repuse în coadă, primul agent face clic pe butonul Coadă, selectează o coadă din lista verticală și face clic pe Transfer. |
Rapoarte privind intervalele de apeluri în timp real pentru cozi, abilități după coadă, site-uri și echipe; Rapoarte istorice de apeluri pentru cozi, site-uri și echipe |
||
|
S nr. |
Un număr de ordine care identifică fiecare segment al unui apel pe măsură ce se deplasează prin sistemul Webex Contact Center. Faceți clic pe o intrare din această coloană pentru a deschide o fereastră care afișează istoricul apelului pe parcursul ciclului său de viață. |
CSR |
||
|
Răspuns secundar |
Numărul de apeluri la care a răspuns un agent după ce a fost transferat agentului de către un alt agent. |
Rapoarte privind intervalele de apeluri în timp real pentru cozi, abilități după coadă, site-uri și echipe; Rapoarte istorice de apeluri pentru cozi, site-uri și echipe |
||
|
% nivel serviciu |
Numărul de apeluri la care s-a răspuns în cadrul pragului nivelului de serviciu prevăzut pentru coadă sau abilitate (într-un interval de competențe la raportul de coadă), împărțit la numărul total de apeluri (inclusiv apelurile abandonate) înmulțit cu 100: ((la nivel de serviciu)/(răspuns + abandonat)) * 100
|
Rapoarte de interval de apeluri în timp real pentru cozi și abilități în funcție de coadă; Rapoarte istorice de apeluri pentru cozi, site-uri și echipe. |
||
|
ID sesiune |
O valoare atribuită de sistem care identifică în mod unic un apel pe parcursul ciclului său de viață. |
CSR |
||
|
Scurt |
Numărul de apeluri care au fost terminate în cadrul pragului pentru apeluri scurte prevăzut pentru întreprindere fără a fi distribuite către un site de destinație sau conectate la un agent. |
Rapoarte în timp real privind intervalul apelurilor și istoricul apelurilor pentru punctele de intrare |
||
|
Scurt |
Numărul de apeluri care au fost terminate în cadrul pragului de Apel scurt desemnat întreprinderii fără a fi conectat la un agent. |
Rapoarte de interval de apeluri în timp real pentru cozi și abilități în funcție de coadă; Rapoarte istorice privind apelurile pentru cozi |
||
|
Site |
Locația centrului de contact către care a fost distribuit apelul. |
CSR |
||
|
Site |
Numele site-ului care a fost monitorizat. |
Raport apeluri monitorizate |
||
|
Echipă |
Numele echipei către care a fost distribuit apelul. |
CSR |
||
|
Echipă |
Numele echipei care a fost monitorizată. |
Raport apeluri monitorizate |
||
|
Partea care reziliază |
Cine a încheiat apelul: agentul sau apelantul |
CSR |
||
|
Tip de oprire |
Cum a fost încheiat apelul. Valori posibile:
|
CSR |
||
|
Până la punctul de intrare |
Numărul de apeluri care au fost transferate către un alt punct de intrare. |
Rapoarte în timp real privind intervalul apelurilor și istoricul apelurilor pentru punctele de intrare |
||
|
La coadă |
Numărul de apeluri care au fost trimise către o coadă. |
Rapoarte în timp real privind intervalul apelurilor și istoricul apelurilor pentru punctele de intrare |
||
|
Total apeluri monitorizate |
Numărul total de apeluri monitorizate în intervalul de timp al raportului. |
Raport apeluri monitorizate |
||
|
Erori de transfer |
De câte ori a apărut o eroare în timpul procesului de transfer. |
CSR |
||
|
Transferate |
Suma tuturor apelurilor transferate din această coadă către un agent, un DN extern sau o altă coadă Webex Contact Center: Transferat afară + Replasat în coadă |
Rapoarte privind intervalele de apeluri în timp real pentru cozi, abilități după coadă, site-uri și echipe; Rapoarte istorice de apeluri pentru cozi, site-uri și echipe |
||
|
De intrare transferate |
Numărul de apeluri care au fost transferate la acest punct de intrare de către un agent. |
Rapoarte în timp real privind intervalul apelurilor și istoricul apelurilor pentru punctele de intrare |
||
|
De intrare transferate |
Numărul de apeluri care au intrat în această coadă după ce au fost transferate în coadă de către un agent care a făcut clic pe butonul Coadă , a selectat o coadă din lista verticală și a făcut clic pe Transfer. |
Rapoarte de interval de apeluri în timp real pentru cozi și abilități în funcție de coadă; Rapoarte istorice privind apelurile pentru cozi |
||
|
Număr transferat |
Numărul de telefon la care agentul a transferat apelul într-un transfer agent-DN. Acest parametru apare în fereastra Webex Contact Center care se deschide atunci când faceți clic pe o intrare din S No. (număr secvențial) coloana unui punct de intrare sau a unei înregistrări cu detalii despre apelul de coadă (CSR). |
CSR |
||
|
Transferat afară |
Numărul de apeluri care au părăsit această coadă după ce au fost transferate de un agent către un DN extern sau către alt agent. Apelurile transferate rezultă atunci când un agent face clic pe butonul Agent , selectează un agent din lista verticală și face clic pe Transfer sau când agentul face clic pe butonul DN, introduce un număr de telefon și face clic pe Transfer. Apelurile transferate pot începe ca o consultare sau conferință, dar sunt considerate ca transferate numai atunci când primul agent finalizează transferul către a doua parte. |
Rapoarte privind intervalele de apeluri în timp real pentru cozi, abilități după coadă, site-uri și echipe; Rapoarte istorice de apeluri pentru cozi, site-uri și echipe |
||
|
Concluzionare |
Codul de încheiere pe care agentul l-a dat pentru apel. Rețineți că, dacă agentul încheie apelul după generarea CSR, CSR corespunzătoare este actualizat după ce agentul selectează codul de încheiere pentru acel apel. |
CSR |
||
|
Timp de încheiere |
Durata de timp pe care un agent a petrecut-o în starea Concluzionare în timpul apelului. |
CSR |
||
|
Timp de încheiere |
Durata cumulată a agenților petrecuți în starea Concluzionare în timpul apelului. |
Rapoarte privind intervalele de apeluri în timp real pentru cozi, abilități după coadă, site-uri și echipe; Rapoarte istorice de apeluri pentru cozi, site-uri și echipe |
Parametri raport agent
Următorul tabel descrie parametrii disponibili în Webex rapoarte în timp real ale agenților Contact Center și istoric. În tabel, ADR este o abreviere pentru Raport detalii agent.
|
Parametru |
Descriere |
Raport | ||
|---|---|---|---|---|
|
Acțiune |
Pictogramele pe care puteți face clic pentru a efectua o acțiune:
|
Vizualizări instantanee/echipă și abilități |
||
|
Agent |
Numele unui agent din raport. Dacă întreprinderea utilizează caracteristica Multimedia și raportul include mai multe canale media, puteți să faceți clic pe săgeata de restrângere sau să extindeți săgeata din stânga numelui unui agent pentru a restrânge sau extinde datele grupate după tipul de canal. |
Instantaneu/vizualizare agent; Interval agent în timp real/nivel de agent |
||
|
Replasare în coadă agent |
De câte ori un agent a replasat în coadă un apel de intrare. |
Rezumatul agentului istoric și rapoartele de interval; ADR; Instantaneu/vizualizare agent; Raport Urmărire agent |
||
|
Transfer agent |
De câte ori un agent a transferat un apel de intrare către alt agent. |
Rezumatul agentului istoric și rapoartele de interval; ADR; Raport Urmărire agent |
||
|
Disponibil |
Număr: de câte ori un agent a intrat în starea Disponibil. Timptotal e: Durata totală petrecută de un agent în starea Disponibil. Timp mediu: (Nu în ADR sau în vizualizarea Instantaneu/Agent sau în raportul Urmărire agent) Durata medie de timp în care agenții s-au aflat în starea Disponibil (Timp total disponibil împărțit la Număr disponibil). % timp: (numai în ADR) Procentul de timp în care agentul s-a aflat în starea Disponibil. |
Rezumatul agentului istoric și rapoartele de interval; Vizualizare ADR & Instantaneu/Agent; Raport Urmărire agent |
||
|
Disponibil |
Numărul de agenți aflați în starea Disponibil sau, în vizualizarea Abilități, numărul de agenți din starea Disponibil care posedă abilitatea. |
Instantaneu / site, abilități și abilități după vizualizările echipei |
||
|
Durată disponibilitate |
Perioada de timp în care agenții au fost în starea Disponibil în intervalul de timp. |
Rapoarte în timp real privind intervalele de agent |
||
|
Timpul mediu conectat |
Timpul conectat împărțit la numărul de apeluri care au fost conectate în intervalul de timp. |
Interval de competențe în timp real în funcție de echipă |
||
|
Timp Mediu la Efectuare |
Durata medie de timp petrecută cu gestionarea unui apel (timpul conectat plus timpul de încheiere, împărțit la numărul de apeluri). |
Interval de competențe în timp real în funcție de echipă |
||
|
Transfer orb |
De câte ori un agent a transferat un apel de intrare fără a consulta mai întâi. |
Rezumatul agentului istoric și rapoartele de interval; ADR; Instantaneu/vizualizare agent; Raport Urmărire agent |
||
|
Apeluri gestionate |
Numărul de apeluri pe care le-a gestionat agentul (sau, pentru vizualizarea Abilități, numărul de apeluri pe care agentul le-a gestionat pentru abilitatea respectivă) de la conectare. Așezați cursorul peste un număr din această coloană pentru a afișa o fereastră pop-up care arată codurile de încheiere introduse de agent și de câte ori a fost introdus fiecare cod. |
Instantaneu/Vizualizare echipă și Vizualizare abilități |
||
|
Apeluri gestionate |
Numărul total de apeluri de intrare și de ieșire gestionate. |
Rezumat istoric agent și rapoarte de interval |
||
|
Canal |
Canalul media asociat activității. (Apare numai dacă întreprinderea dvs. utilizează caracteristica Multimedia.) |
ADR; Raport Urmărire agent |
||
|
Conferinţă |
De câte ori agentul a inițiat un apel conferință. |
Rezumatul agentului istoric și rapoartele de interval; ADR; Instantaneu/vizualizare agent; Raport Urmărire agent |
||
|
Conectați |
Numărul de agenți conectați în prezent la un apel de intrare sau, în vizualizarea Abilități, numărul de agenți conectați la un apel care posedă abilitatea respectivă. |
Instantaneu / site, abilități și abilități după vizualizările echipei |
||
|
Durată conectare |
Perioada de timp în care apelurile de intrare au fost conectate la un agent în intervalul de timp (durata convorbirilor plus durata de așteptare). |
Interval de competențe în timp real în funcție de echipă |
||
|
Consultare |
Număr: de câte ori un agent a răspuns la o solicitare de consultare plus de câte ori a consultat un agent alți agenți. Timp total: Timpul total de răspuns la consultare plus timpul total de solicitare a consultării. Timp mediu: (Nu este în ADR sau în raportul de urmărire a agentului) Durata medie a timpului de consultare (timpul total de consultare împărțit la numărul de consultări). |
Rezumatul agentului istoric și rapoartele de interval; ADR; Raport Urmărire agent |
||
|
Consultă răspunsul |
Număr: de câte ori un agent a răspuns la o solicitare de consultare din partea altui agent. Timp total: timpul total petrecut de un agent răspunzând solicitărilor de consultare din partea agenților. Timp mediu: (Nu apare în raportul ADR sau Urmărire agent) Durata medie de timp petrecută de agenți răspunzând solicitărilor de consultare (timpul total de răspuns la consultare împărțit la numărul de răspunsuri consultate). % timp: (Numai în raportul ADR și Urmărire agent) Procentul de timp pe care agentul l-a petrecut răspunzând solicitărilor de consultare. |
Rezumatul agentului istoric și rapoartele de interval; ADR; Raport Urmărire agent |
||
|
Cerere de consultare |
Contorizare: de câte ori un agent a trimis o solicitare de consultare altui agent. Total Time: Timpul total pe care un agent l-a petrecut consultându-se cu alți agenți. Timp mediu: (Nu apare în raportul ADR sau de urmărire a agentului) Durata medie de timp petrecută de agenți consultându-se cu alți agenți (Timpul total de solicitare a consultării împărțit la Numărul de solicitări de consultare). % de timp: (numai în raportul ADR și Urmărire agent) Procentul de timp pe care agentul l-a petrecut consultându-se cu alți agenți în timpul unui apel de intrare. |
Rezumatul agentului istoric și rapoartele de interval; ADR; Raport Urmărire agent |
||
|
Consultanta |
Numărul de agenți care se consultă în prezent cu un alt agent. |
Instantaneu/Site și abilități în funcție de vizualizările echipei |
||
|
CTQ |
Numărul de agenți care se consultă în prezent cu un alt agent după inițierea sau răspunsul la o solicitare de consultare în coada de așteptare. |
Instantaneu/vizualizare site |
||
|
Starea Curentă |
Starea actuală a agentului. În vizualizările Echipă și Abilități, dacă starea curentă este Inactiv, codul inactiv selectat de agent este afișat între paranteze. Niciun cod nu arată dacă agentul tocmai s-a conectat și nu a selectat un cod inactiv. |
Vizualizări instantanee/echipă, abilități și agent |
||
|
Total deconectați |
Numărul de apeluri care au fost conectate la un agent, dar care au fost apoi deconectate imediat în cadrul pragului de deconectare bruscă prevăzut pentru întreprindere. |
Rezumatul istoric al agentului și rapoartele intervalului agentului; ADR; Raport Urmărire agent |
||
|
Număr de rețineri deconectate |
De câte ori un apel de intrare a fost deconectat în timp ce apelantul era în așteptare. |
Instantaneu/Vizualizare agent |
||
|
DN |
Numărul de apelare utilizat de agent pentru a face Login la Agent Desktop. |
Vizualizări instantanee / echipă, agent și abilități; ADR; Raport Urmărire agent |
||
|
Durată |
Perioada de timp în care agentul a fost în stat. |
Raport de urmărire a agentului |
||
|
Ora finală a deconectării |
Data și ora la care agentul s-a deconectat. Această coloană apare numai în rapoartele de sumar la nivel de agent. |
Rezumat istoric agent/nivel agent |
||
|
În aşteptare |
Numărul de agenți în starea Conectat care au pus apelantul în așteptare. |
Instantaneu/vizualizare site și abilități după vizualizarea echipă |
||
|
Durată în aşteptare |
Durata de timp în care apelanții au fost în așteptare în intervalul de timp. |
Interval de competențe în timp real în funcție de echipă |
||
|
Inactiv |
De câte ori agentul a intrat în starea Inactiv dintr-o altă stare. Așezați cursorul peste un număr din această coloană pentru a afișa o fereastră pop-up care arată codurile inactive introduse de agent și de câte ori a fost introdus fiecare cod.
|
Vizualizări instantanee/echipă și abilități |
||
|
Inactiv |
Numărul de agenți aflați în prezent în starea Inactiv. |
Instantaneu/Site și abilități în funcție de vizualizările echipei |
||
|
Inactiv |
Număr: De câte ori un agent a intrat în starea Inactiv. Timp total: timpul total petrecut de agenți în starea Inactiv. Durată medie:(Indisponibil în raportul ADR sau Urmărire agent) Durata medie de timp în care agenții au fost în starea Inactiv (Timp total de inactivitate împărțit la Număr de inactivi). % timp.:(Nu este disponibil în rapoartele Rezumat agent și Interval) Procentul de timp în care agentul s-a aflat în starea Inactiv. |
Rezumatul agentului istoric și rapoartele de interval; ADR; Raport Urmărire agent |
||
|
Inactiv |
Număr: De câte ori agentul a intrat în starea Inactiv dintr-o altă stare. Așezați cursorul peste numărul din acest câmp pentru a vedea codurile inactive introduse de agent și de câte ori a fost utilizat fiecare cod.
|
Instantaneu/Vizualizare agent |
||
|
Durată inactivitate |
Perioada de timp în care agenții au fost în starea Inactiv în intervalul de timp. |
Rapoarte în timp real privind intervalele de agent |
||
|
În Apelare |
Numărul de agenți care sunt conectați la sau sunt în etapa de concluzionare a unui apel de ieșire. |
Instantaneu/vizualizare site și abilități după vizualizarea echipă |
||
|
În Apelare |
De câte ori agentul a fost conectat la un apel de apelare sau a încheiat un apel de apelare. |
Instantaneu/Vizualizare echipă |
||
|
În timp |
Momentul în care agentul a intrat în stare. |
Raport Urmărire agent |
||
|
Intrare |
Timp rezervat: Perioada de timp în care agenții au fost în starea Rezervat, timp în care apelurile primite sunau, dar nu primiseră încă răspuns. Număr de răspunsuri: Numărul de apeluri de intrare la care a răspuns un agent în intervalul de timp. Timp de convorbire: Durata de timp în care agenții vorbeau la apelurile de intrare în intervalul de timp. Timp în așteptare: perioada de timp în care apelurile de intrare au fost în așteptare în intervalul de timp. Timp conectat: Durata de timp în care apelurile de intrare au fost conectate la un agent în intervalul de timp (durata convorbirilor de intrare plus durata de așteptare pentru intrare). Timp de încheiere: Durata de timp petrecută de agenți în starea Wrap-up după un apel de intrare în intervalul de timp. Timp mediu conectat: Timpul conectat de intrare împărțit la numărul de apeluri de intrare care au fost conectate în intervalul de timp. Durata medie de gestionare: Durata medie de timp petrecută pentru gestionarea unui apel de intrare (timpul conectat la intrare, plus timpul de încheiere la intrare, împărțit la numărul de apeluri de intrare). |
Rapoarte în timp real privind intervalele de agent |
||
|
Durată medie de gestionare apel de intrare |
Durata medie de timp petrecută pentru gestionarea unui apel (timpul total conectat plus timpul total de așteptare și timpul total de încheiere, împărțit la numărul de conexiuni). |
Instantaneu/Vizualizare agent |
||
|
Timp mediu de ghidare la intrare |
Durata medie de timp petrecută pentru gestionarea unui apel de intrare (timpul total conectat la intrare, plus timpul total de încheiere, împărțit la numărul de conexiuni de intrare). |
Rezumatul agentului istoric și rapoartele de interval; ADR; Raport Urmărire agent |
||
|
Conectat la intrare |
Număr de rețineri: de câte ori un agent a pus un apelant de intrare în așteptare. Număr de conexiuni: Numărul de apeluri de intrare care au fost conectate la un agent. Total Talk Time: Perioada totală de timp în care un agent a vorbit cu un apelant. Timp total de așteptare: durata totală a apelurilor de intrare au fost în așteptare. Timp total: durata totală de timp în care agenții au fost conectați la apelurile primite. Durată medie de așteptare: (Nu este în ADR sau în vizualizarea Instantaneu/Agent sau în raportul Urmărire agent) Timpul mediu de așteptare pentru apelurile de intrare (Timpul total de așteptare împărțit la Numărul de rețineri). Durată medie: (Nu este în ADR sau în vizualizarea Instantaneu/Agent) Durata medie a conectării la intrare (Durata totală împărțită la Numărul de conexiuni). % timp de convorbire: (numai în raportul ADR și Urmărire agent) Procentul de timp conectat la intrare în care agentul vorbea cu apelantul. % timp de așteptare: (numai în ADR) Procentul de timp conectat la intrare în care apelantul a fost în așteptare. % timp: (numai în ADR) Procentul de timp în care agentul a fost conectat la un apel de intrare. |
Rezumatul agentului istoric și rapoartele de interval; ADR; Instantaneu/vizualizare agent; Raport Urmărire agent |
||
|
Inbound Consult |
Număr: de câte ori un agent a răspuns la o solicitare de consultare plus de câte ori a consultat un agent alți agenți. Timp total: Timpul total de răspuns la consultare plus timpul total de solicitare a consultării. |
Instantaneu/Vizualizare agent |
||
|
Răspuns consultat de intrare |
Număr: de câte ori un agent a răspuns la o solicitare de consultare de la un alt agent care gestiona un apel de intrare. Timp total: timpul total petrecut de un agent răspunzând solicitărilor de consultare de la agenții care gestionează apelurile primite. |
Instantaneu/Vizualizare agent |
||
|
Solicitare de consultare de intrare |
Contorizare: de câte ori un agent a trimis o solicitare de consultare altui agent în timpul unui apel de intrare. Timp total: Durata totală pe care un agent a petrecut-o consultându-se cu alți agenți în timpul apelurilor primite. |
Instantaneu/Vizualizare agent |
||
|
CTQ de intrare |
Număr: Număr de răspunsuri CTQ de intrare plus Număr de solicitări CTQ de intrare. Timp total: Timp total de răspuns CTQ de intrare plus Timp total de solicitare CTQ de intrare. |
Instantaneu/Vizualizare agent |
||
|
Răspuns CTQ de intrare |
Contorizare: de câte ori un agent a răspuns la o solicitare de consultare în coada de așteptare de la un agent care gestiona un apel de intrare. Timp total: timpul total petrecut de un agent răspunzând solicitărilor de consultare în coada de așteptare de la agenții care gestionează apelurile primite. |
Instantaneu/vizualizare agent; Rezumatul agentului istoric și rapoartele de interval; ADR |
||
|
Solicitare CTQ de intrare |
Contorizare: de câte ori un agent a inițiat o consultare pentru a sta la coadă în timp ce gestiona un apel de intrare. Timp total: perioada totală de timp dintre momentul în care un agent a inițiat solicitări de consultare în coada de așteptare în timp ce gestiona apelurile primite și momentul în care consultările s-au încheiat. |
Instantaneu/vizualizare agent; Rezumatul agentului istoric și rapoartele de interval; ADR |
||
|
Intrare rezervată |
Numărare: (Nu este în ADR sau în raportul de urmărire a agentului) De câte ori un agent a intrat în starea Rezervat de intrare, în timpul căreia un apel vine la stația unui agent, dar nu a primit încă răspuns. Timp total: Durata totală petrecută de un agent în starea Rezervat. Timp mediu: Durata medie de timp în care agenții s-au aflat în starea Rezervat de intrare (Timp total disponibil împărțit la Număr disponibil). % timp: (numai în raportul ADR și Urmărire agent) Procentul de timp în care agentul s-a aflat în starea Rezervat de intrare. |
Instantaneu/Vizualizare agent |
||
|
Transferuri de intrare |
Numărul de apeluri de intrare pe care agentul le-a transferat către alt agent, coadă sau număr. |
Instantaneu/Vizualizare agent |
||
|
Încheiere intrare |
Count: De câte ori un agent a intrat în starea Wrap-up după un apel de intrare. În vizualizarea Instantaneu/Agent, puteți așeza cursorul peste un număr din această coloană pentru a vedea codurile de încadrare introduse de agent și de câte ori a fost utilizat fiecare cod. Timp total: Durata totală pe care un agent a petrecut-o în starea Concluzionare după un apel de intrare. Durată medie: (Nu este în ADR, raportul Urmărire agent sau vizualizarea Instantaneu/agent) Durata medie de timp în care agenții s-au aflat în starea Concluzionare după un apel de intrare (Timp total de încheiere împărțit la Număr de concluzionare). % timp: (Numai în raportul ADR și Urmărire agent) Procentul de timp în care agentul s-a aflat în starea Concluzionare după un apel de intrare. |
Rezumatul agentului istoric și rapoartele de interval; ADR; Raport de urmărire a agentului; Instantaneu/Vizualizare agent |
||
|
Ora de Conectare Inițială |
Data și ora la care agentul s-a conectat. |
Rezumat istoric agent/nivel agent |
||
|
Total conectări |
Numărul total de ori în care un agent a păcătuit în acea zi. Apare numai dacă este selectat Agenți în lista verticală Afișare rezultate după. |
Rezumat istoric agent/nivel agent |
||
|
Oră Conectare |
Data și ora la care agentul s-a conectat la Agent Desktop. |
Vizualizări instantanee / echipă, agent și abilități; ADR; Raport Urmărire agent |
||
|
Ora deconectării |
Data și ora la care agentul s-a deconectat de la Agent Desktop. |
ADR; Raport Urmărire agent |
||
|
Nu răspunde |
Numărul de agenți aflați momentan în starea Fără răspuns. |
Instantaneu/Site și abilități în funcție de vizualizările echipei |
||
|
Nu răspunde |
Număr: de câte ori un agent s-a aflat în starea Nu răspunde. Timp total: timpul total petrecut de un agent în starea Nu răspunde. Durată medie: (Nu în ADR sau în vizualizarea instantaneu/agent sau în raportul de urmărire a agentului) Durata medie de timp în care agenții s-au aflat în starea Nu răspunde (timpul total de nerăspuns împărțit la numărul de persoane care nu răspunde). % timp: (Numai în raportul ADR și Urmărire agent) Procentul de timp în care agentul s-a aflat în starea Nu răspunde. |
Rezumatul agentului istoric și rapoartele de interval; ADR; Raport de urmărire a agentului; Instantaneu/Vizualizare agent |
||
|
Durată fără răspuns |
Durata de timp petrecută de agenți în starea Nu răspunde în intervalul de timp. |
Rapoarte în timp real privind intervalele de agent |
||
|
Numărul de apeluri |
Numărul de apeluri de intrare care au fost conectate la site sau la echipă în intervalul de timp. |
Interval de competențe în timp real în funcție de echipă |
||
|
Rată de ocupare |
Măsura timpului pe care agentul l-a petrecut în apeluri în comparație cu timpul disponibil și timpul inactiv, calculat prin împărțirea timpului total conectat (timpul conectat la intrare plus timpul conectat la apel) plus timpul total de încheiere (timpul de încheiere la intrare plus timpul de încheiere a apelului) la orele personalului. |
Instantaneu/vizualizare agent; Rapoarte în timp real privind intervalul agentului; Rezumatul istoric al agentului, intervalul agentului, raportul ADR și urmărirea agentului |
||
|
Rată de ocupare |
Măsura timpului pe care agentul l-a petrecut în apeluri în comparație cu timpul disponibil și timpul inactiv, calculat prin împărțirea timpului conectat la intrare plus timpul de încheiere la orele personalului. |
Interval de competențe în timp real în funcție de echipă |
||
|
Timp liber |
Momentul în care agentul a părăsit statul. |
Raport Urmărire agent |
||
|
Apelare |
Încercat: numărul de apeluri pe care agenții le-au inițiat în intervalul de timp. Conectat: Numărul de apeluri de ieșire care au fost conectate la un agent în intervalul de timp. Timp rezervat: Perioada de timp în care agenții s-au aflat în starea Apelare rezervată, o stare care indică faptul că agentul a inițiat un apel de apelare, dar apelul nu este conectat încă. Timp de convorbire: Perioada de timp în care agenții vorbeau la apelurile de apelare în intervalul de timp. Tim în așteptare: perioada de timp în care apelurile de apelare au fost în așteptare în intervalul de timp. Timp conectat: perioada de timp în care apelurile de apelare au fost conectate la un agent în intervalul de timp (durata convorbirilor de apelare plus durata de așteptare pentru apelare). Timp mediu conectat: Timp conectat de apelare împărțit la numărul de apeluri de ieșire care au fost conectate în intervalul de timp. Timp de încheiere: Durata de timp petrecută de agenți în starea Concluzionare după un apel de apelare în intervalul de timp. Durată medie de gestionare: Durata medie de timp petrecută pentru gestionarea unui apel de apelare (timpul conectat la apelare plus timpul de încheiere a apelării, împărțit la numărul de apeluri de ieșire). |
Rapoarte în timp real privind intervalele de agent |
||
|
Durată medie mâner apelare |
Durata medie de timp petrecut cu gestionarea unui apel de ieșire (Durată totală conectat apel de ieșire + Durată totală concluzionare apel de ieșire împărțit la Total conectări apel de ieșire). |
Rezumatul istoric al agentului, intervalul agentului, raportul ADR și urmărirea agentului |
||
|
Conferință de apelare |
Numărul de apeluri de apelare pe care agentul le-a efectuat în conferință cu o altă persoană. |
Instantaneu/Vizualizare agent |
||
|
Apelare conectată |
Tentativă de numărare: De câte ori un agent a încercat să efectueze un apel de apelare. Număr de conexiuni: Numărul de apeluri de ieșire care au fost conectate la un agent. Număr de rețineri: de câte ori un agent a pus un apel de apelare în așteptare. Total Talk Time: Perioada totală de timp în care un agent a vorbit cu o parte într-un apel de apelare. Timp total de așteptare: durata totală a apelurilor de apelare a fost în așteptare. Timp total: Durata totală de timp în care agenții au fost conectați la apelurile de apelare. Durată medie de așteptare: (Nu este în ADR, raportul Urmărire agent sau Instantaneu/vizualizare agent) Durata medie de așteptare pentru apelurile de ieșire (timpul total de așteptare împărțit la numărul de rețineri). Timp mediu. (Nu se află în ADR, în raportul Urmărire agent sau în vizualizarea Instantaneu/Agent) Durata medie a conexiunii de apelare (durata totală împărțită la numărul de conexiuni). |
Rezumatul agentului istoric și rapoartele de interval; ADR; Raport de urmărire a agentului; Instantaneu/Vizualizare agent |
||
|
Consultativ outdial |
Număr: Număr de răspunsuri pentru consultații de apelare plus număr de solicitări de consultare pentru apelare. Timp total: Timpul total de răspuns al consultării de apelare plus timpul total de solicitare a consultării de apelare. |
Instantaneu/Vizualizare agent |
||
|
Răspuns consultație apelare |
Număr: de câte ori agentul a răspuns la o solicitare de consultare de la un alt agent care se afla într-un apel de apelare. Total Time: Perioada de timp în care agentul a fost consultat de un alt agent care se afla într-un apel de apelare. |
Instantaneu/Vizualizare agent |
||
|
Cerere de consultare apelare |
Contorizare: De câte ori agentul a consultat un alt agent în timpul unui apel de apelare. Timp total: Perioada de timp în care agentul a consultat un alt agent în timpul unui apel de apelare. |
Instantaneu/Vizualizare agent |
||
|
CTQ apelare |
Număr: Număr de răspunsuri CTQ apelare plus Număr de solicitări CTQ de apelare. Timp total: Timp total de răspuns CTQ apelare plus Timp total solicitare CTQ apelare |
Instantaneu/Vizualizare agent |
||
|
Răspuns CTQ apelare |
Contorizare: de câte ori un agent a răspuns la o solicitare de consultare pentru coada de așteptare de la un agent care gestiona un apel de apelare. Timp total: timpul total petrecut de un agent răspunzând solicitărilor de consultare în coada de așteptare de la agenții care gestionează apelurile de apelare. |
Instantaneu/vizualizare agent; Rezumatul agentului istoric și rapoartele de interval; ADR |
||
|
Solicitare CTQ apelare |
Contorizare: de câte ori un agent a inițiat o consultare pentru a sta la coadă în timp ce gestiona un apel de intrare. Timp total: perioada totală de timp dintre momentul în care un agent a inițiat solicitări de consultare în coada de așteptare în timp ce gestiona apelurile primite și momentul în care consultările s-au încheiat. |
Instantaneu/vizualizare agent; Rezumatul agentului istoric și rapoartele de interval; ADR |
||
|
Apelare rezervată |
Număr: De câte ori un agent s-a aflat în starea Apelare rezervată, o stare care indică faptul că agentul a inițiat un apel de apelare, dar apelul nu este conectat încă. Timp total: Durata totală de timp în care un agent s-a aflat în starea Apelare rezervată. Durată medie: (Nu este în ADR, raportul Urmărire agent sau Instantaneu/vizualizare agent) Durata medie de timp în care agenții s-au aflat în starea Apelare rezervată (Timp total împărțit la număr). |
Rezumatul agentului istoric și rapoartele de interval; ADR; Raport de urmărire a agentului; Instantaneu/Vizualizare agent |
||
|
Transferuri de apelare |
Numărul de apeluri de apelare pe care agentul le-a transferat altui agent, altei cozi de așteptare sau altui număr. |
Instantaneu/Vizualizare agent |
||
|
Încheiere apelare |
Număr: De câte ori un agent a intrat în starea Concluzionare după un apel de apelare. Timp total: Durata totală pe care un agent a petrecut-o în starea Concluzionare după un apel de apelare. Durată medie: (Nu în ADR, raportul Urmărire agent sau vizualizarea Instantaneu/Agent) Durata medie de timp în care agenții s-au aflat în starea Concluzionare după un apel de apelare (Timp total de încheiere a apelării împărțit la Număr de înfășurare apelare). |
Rezumatul agentului istoric și rapoartele de interval; ADR; Raport de urmărire a agentului; Instantaneu/Vizualizare agent |
||
|
Coadă |
Dacă agentul gestionează în prezent un apel, numele cozii în care a intrat apelul. |
Vizualizări instantanee/echipă, agent și abilități |
||
|
Motiv |
Motivul pentru care agentul s-a deconectat. De exemplu:
Alte motive pot apărea ocazional. |
ADR; Raport Urmărire agent |
||
|
Rezervat |
Numărul de agenți aflați în prezent în starea Rezervat, în timpul cărora un apel intră, dar nu a primit încă răspuns. |
Instantaneu/vizualizare site și abilități după vizualizarea echipă |
||
|
Rezervat |
Numărul de agenți din statul rezervat care posedă abilitatea. |
Instantaneu/Vizualizare abilități |
||
|
Site |
Numele unui amplasament. Dacă întreprinderea utilizează caracteristica Multimedia și raportul include mai multe canale media, puteți să faceți clic pe săgeata de restrângere sau să extindeți săgeata din stânga numelui unei echipe pentru a restrânge sau extinde datele grupate după tipul de canal. În vizualizarea Site a unui raport agent instantaneu curent, aveți posibilitatea să efectuați următoarele:
|
Instantaneu/vizualizare site; Rapoarte privind intervalele de agent în timp real (cu excepția rapoartelor la nivel de agent) |
||
|
Site |
Se află locul unde se află echipa pentru care agentul se ocupa de apeluri. |
ADR; Raport Urmărire agent |
||
|
Abilitate |
Numele abilității. În vizualizarea Abilitate din raportul agent instantaneu curent, puteți efectua următoarele:
|
Instantaneu/Vizualizare abilități; Interval de competențe în timp real în funcție de echipă |
||
|
Ore personal |
Perioada de timp în care agentul a fost conectat. |
Vizualizări instantanee/echipă, agent și abilități |
||
|
Ore personal |
Perioada de timp în care agentul a fost conectat în intervalul de timp. |
Rapoarte în timp real privind intervalul agenților și intervalul de competențe în funcție de echipă |
||
|
Ore personal |
Durata totală de timp în care agenți au fost conectați. |
Rezumat istoric agent și rapoarte de interval |
||
|
Ore personal |
Durata de timp în care agentul a fost conectat în timpul fiecărei sesiuni de conectare. |
ADR; Raport Urmărire agent |
||
|
Stare |
Ora la care agentul s-a conectat și s-a deconectat și fiecare stare în care s-a aflat agentul în timpul sesiunii de conectare:
|
Raport Urmărire agent |
||
|
Vorbesc |
Numărul de agenți din starea Conectat care vorbesc în prezent cu un apelant. |
Instantaneu/Site și abilități în funcție de vizualizările echipei |
||
|
Durată convorbire |
Perioada de timp în care agenții vorbeau cu apelanții în intervalul de timp. |
Interval de competențe în timp real în funcție de echipă |
||
|
Echipă |
Numele unei echipe din raport. În vizualizarea Echipă și în vizualizarea Abilități după echipă dintr-un raport agent instantaneu curent, puteți efectua următoarele:
În vizualizarea Echipă, puteți să faceți clic pe numele unui agent pentru a detalia vizualizarea Agent pentru agentul respectiv. |
Instantaneu/Vizualizare echipă &; Abilități după vizualizarea echipei; Raport interval agent în timp real/echipă și abilități la nivel de echipă |
||
|
Echipă |
Echipa pentru care agentul se ocupa de apeluri. |
ADR; Raport Urmărire agent |
||
|
Ora în starea curentă |
Perioada de timp în care agentul a fost în starea curentă. |
Vizualizări instantanee/echipă, agent și abilități |
||
|
Total apeluri |
Apeluri cu răspuns la intrare plus Încercări de apelare a apelurilor. |
Rapoarte în timp real privind intervalele de agent |
||
|
Total conectați |
Numărul de agenți conectați în prezent sau, în vizualizarea Abilități, numărul de agenți conectați în prezent care posedă abilitatea. |
Instantaneu / site, echipă, abilitate și abilități după vizualizările echipei |
||
|
Canale autentificate |
Numărul de canale media la care agenții sunt conectați în prezent. Apare numai dacă întreprinderea utilizează caracteristica Multimedia. |
Instantaneu / site, echipă, abilitate și abilități după vizualizările echipei |
||
|
Concluzionare |
Numărul de agenți aflați momentan în starea Concluzionare. |
Instantaneu/Site și abilități după vizualizarea echipei |
||
|
Timp de încheiere |
Durata de timp petrecută de agenți în starea Wrap-up după un apel de intrare în intervalul de timp. |
Interval de competențe în timp real în funcție de echipă |
Parametrii raportului de abilități istorice
Următorul tabel descrie parametrii disponibili în Webex rapoarte istorice Abilități după cozi ale centrului de contact. Asteriscurile (*) marchează parametrii care sunt disponibili numai într-un raport rezumat al abilităților, pe care îl puteți afișa prin detalierea unui nume de abilitate într-un raport Abilități după coadă.
|
Parametru |
Descriere |
Raport |
|---|---|---|
|
% apeluri corelate |
Procentul de apeluri pentru care valoarea inițială a abilității cerute de apel a fost egală cu valoarea finală atunci când apelul a fost distribuit unui agent. (Apeluri corelate * 100)/ (Conectat + Abandonat + Reclasificat) |
Abilități după coadă |
|
Abandonat |
Numărul de apeluri cu această cerință de calificare care au fost abandonate în timpul intervalului de raportare. |
Abilități după coadă |
|
Abandonat în SL |
Numărul de apeluri care au fost terminate în timp ce se aflau în coadă în cadrul pragului Nivel serviciu prevăzut pentru această abilitate. |
Abilități după coadă |
|
Timp Mediu la Efectuare |
Durata medie de timp petrecută gestionând un apel cu această cerință de competență (timpul total conectat plus timpul total de încheiere, împărțit la apelurile gestionate). |
Abilități după coadă și abilități după agenți |
|
Conectați |
Numărul de apeluri cu această cerință de calificare care au fost conectate în timpul intervalului de raportare. |
Abilități după coadă și abilități după agenți |
|
Conectat în cadrul SL |
Numărul de apeluri cu această cerință de abilitate care au fost conectate în cadrul pragului Nivel serviciu furnizat pentru această abilitate. |
Abilități după coadă și abilități după agenți |
|
Operandul final* |
Tipul de operand de abilități care a fost atribuit apelului atunci când a fost distribuit unui agent cu o abilitate corespunzătoare. |
Abilități după coadă |
|
Valoare finală* |
Valoarea cerinței de abilități atribuită apelului atunci când apelul a fost distribuit unui agent. |
Abilități după coadă |
|
Operand inițial* |
Tipul de operand de abilități care a fost atribuit apelului atunci când a fost distribuit în coadă. Valori posibile:
|
Abilități după coadă |
|
Valoare inițială* |
Valoarea cerinței de abilități atribuită apelului atunci când a ajuns în coadă. |
Abilități după coadă |
|
Operand |
Tipul de operand de abilități care a fost atribuit apelului atunci când a fost distribuit agentului. Valori posibile:
|
Aptitudini ale agenților |
|
Reclasificate |
Numărul de apeluri cu această cerință de abilitate care au fost transferate din coadă de către sistem. |
Abilități după coadă |
|
Reclasificat în cadrul SL |
Numărul de apeluri cu această cerință de abilitate care au fost transferate din coadă de către sistem în cadrul pragului Nivel serviciu prevăzut pentru abilitate. |
Abilități după coadă |
|
Abilitate |
Numele unei abilități. Într-un raport Competențe după coadă, puteți face clic pe o intrare din această coloană pentru a detalia activitatea zilnică pentru luna respectivă (dintr-un rezumat lunar) sau pentru a vizualiza date la jumătate de oră pentru o zi (dintr-un rezumat zilnic). |
Abilități în funcție de coadă Abilități de către agenți |
|
Total |
Numărul total de apeluri. |
Abilități după coadă |
|
Valoare |
Valoarea cerinței de abilități atribuită apelului atunci când apelul a fost distribuit agentului. |
Aptitudini ale agenților |
Parametrii raportului Alerte de prag istoric
Dacă întreprinderea utilizează caracteristica alerte de prag și profilul de utilizator vă autorizează să vizualizați alerte, puteți utiliza controalele din pagina Alerte de prag din modulul Rapoarte istorice pentru a afișa detalii despre alertele de prag care au fost declanșate între miezul nopții zilei curente și acum trei luni. Următorul tabel descrie parametrii disponibili.
|
Parametru |
Descriere |
|---|---|
|
Recunoscut |
Dacă un supraveghetor a recunoscut sau nu alerta. |
|
Timp recunoscut |
Momentul în care alerta a fost confirmată. |
|
Valoare efectivă |
Valoarea reală care a declanșat alerta. |
|
Arhivate |
Dacă un supraveghetor a arhivat sau nu alerta. |
|
Comentarii |
Comentarii opționale, dacă există, introduse de supraveghetorul care a confirmat alerta. |
|
Metrice |
Valoarea cu care este asociat pragul. |
|
Operand |
> (mai mare decât) >= (mai mare sau egal cu) < (mai mic decât) <= (mai mic sau egal cu) = (egal cu) |
|
Supervizor |
Numele supraveghetorului care a confirmat alerta. |
|
Ora |
Data și ora la care a fost declanșată alerta de prag. |
|
Interval de declanșare |
Numărul de secunde specificat în regula de prag ca interval în care sistemul ar trebui să genereze o singură alertă pentru verificarea regulii de prag. |
|
Valoare de declanșare |
Valoarea pe care regula de prag a definit-o ca declanșator. |
Parametrii raportului Valori de utilizare
Următorul tabel descrie parametrii disponibili în Raportul privind valorile de utilizare.
|
Coloane |
Descriere |
|---|---|
|
Durata apelurilor (min) |
Perioada totală de timp dintre momentul în care au sosit apelurile de intrare sau apelurile de ieșire au fost efectuate și momentul în care au fost terminate. |
|
Intrare |
Total apeluri: numărul total de apeluri primite. Apeluri conectate: Numărul de apeluri de intrare care au fost conectate la un agent. IVR Durată (min): numărul de minute în care apelurile au fost în sistemul IVR. Durata cozii (sec): numărul de secunde în care apelurile s-au aflat într-o coadă. Timp de convorbire (min): numărul de minute în care agenții vorbeau cu apelanții. Timp de așteptare (min): numărul de minute în care apelurile de intrare au fost în așteptare. |
|
Lună |
Luna în care a avut loc activitatea de apel. |
|
Apelare |
Total apeluri: numărul total de apeluri efectuate. Apeluri conectate: Numărul de apeluri de ieșire care au fost conectate la un agent. Timp de convorbire (min): Numărul de minute în care un agent a vorbit cu o parte într-un apel de apelare. Timp de așteptare (min): Numărul de minute în care apelurile de apelare au fost în așteptare. |
|
Apeluri înregistrate |
Numărul de apeluri care au fost înregistrate. |
|
Total apeluri |
Numărul total de apeluri de intrare și de ieșire. |
Asigurarea accesului la Webex Contact Center este un pas important care include diverse activități pentru configurarea Webex Contact Center. Pentru detalii, consultați următoarele secțiuni.
Setările clientului
Acum puteți accesa setările entității găzduite direct din Control Hub al Centrului de contact Webex recent îmbunătățit. Pentru mai multe informații, vizitați ajutorul pentru setările entității găzduite din Centrul Webex ajutor. Dacă accesați în continuare setările entității găzduite printr Webex Portalul de gestionare a centrului de contact, puteți continua cu următoarele instrucțiuni. |
Aveți posibilitatea să utilizați portalul Webex de gestionare a centrului de contact pentru a configura entitățile găzduite pe care administratorul le asigură accesul pentru întreprinderea dvs. Pentru a vizualiza setările entității găzduite pentru întreprinderea dvs., faceți clic pe numele întreprinderii dvs. sub modulul Asigurare a accesului din bara de navigare.
Faceți clic pe următoarele file pentru a configura setările entității găzduite:
Setări generale
Fila Setări generale afișează următoarele setări.
În tabelul următor, marcajul de selectare (✓) din coloana Entitate găzduită indică setările specificate de utilizatorii autorizați ai întreprinderii dvs. În mod similar, semnul ✓ din coloana Partner identifică setările specificate de administratorul partenerului. ✓ din coloana Webex Contact Center identifică setările specificate de administratorul Webex Contact Center.
Pentru a modifica setările, dați clic pe Editați în partea de jos a paginii.
|
Setare |
Descriere |
Client |
Partener |
Webex Contact Center |
|---|---|---|---|---|
|
Detalii chiriaș |
||||
|
Nume |
Numele întreprinderii dvs. |
✓ |
✓ |
✓ |
|
Descriere |
(Opțional) Descrierea pentru întreprinderea dvs. |
✓ |
✓ |
✓ |
|
Ora locală |
Fusul orar pe care îl furnizați pentru întreprinderea dvs. Pentru informații suplimentare, consultați Despre fusurile orare. |
✓ |
✓ |
✓ |
|
Stare |
Starea clientului. Nu puteți modifica starea clientului. |
Setări desktop
Secțiunea Desktop afișează următoarele setări.
-
Experiență agent: setați expirarea inactivității și intervalul de concluzionare automată.
-
Caracteristici de voce: activați sau dezactivați impunerea DN-ului implicit, terminarea apelului și încheierea consultării.
-
Timeouts RONA: Configurați timeout-urile RONA (Redirection on No Answer) pentru apelurile fără răspuns.
-
Setări sistem: setați timeouturile de recuperare a conexiunii pierdute.
Gestionarea timeouturilor RONA
Administratorii centrului de contact pot gestiona setările de expirare Redirection on No Answer (RONA) pentru agenți și clienți.
Pentru a configura setările de expirare RONA atât pentru scenariile de apeluri de intrare, cât și pentru cele de ieșire:
| 1 |
Conectați-vă la organizația client din Control Hub. | ||||||||||||||||||||||
| 2 |
Navigați la . | ||||||||||||||||||||||
| 3 |
În secțiunea Expirare RONA, introduceți valorile de expirare în secunde, pentru canale. Tabelul afișează valoarea implicită și intervalul permis pentru setările de expirare RONA.
| ||||||||||||||||||||||
| 4 |
Faceți clic pe Salvare. |
Pregătire
Fila Asigurare (Provisioning) afișează următoarele setări. Administratorul partenerului și administratorul Webex Contact Center specifică aceste setări.
Pentru a modifica setările, dați clic pe Editați în partea de jos a paginii.
|
Setare |
Descriere |
|---|---|
|
Profil de sistem |
|
|
Opțiuni pentru forța de muncă |
Permite supervizorilor să gestioneze resursele umane. Supervizorii pot analiza și ajusta proactiv realitățile zilnice și pot lua decizii mai inteligente pentru a gestiona resursele pentru a optimiza nivelurile de servicii. Opțiunile pentru forța de muncă permit una sau mai multe dintre următoarele opțiuni de optimizare a forței de muncă pentru întreprinderea dvs.:
Disponibilitatea acestor caracteristici depinde de licența dvs. Contactați administratorul organizației pentru mai multe informații. |
|
Managementul campaniei |
Activează lista de software terță parte și modulul Campaign Manager (LCM) pentru o entitate găzduită. LCM gestionează încărcarea, selectarea și reprogramarea contactelor. De asemenea, oferă rapoarte ale managerilor de campanie. Disponibilitatea acestei caracteristici depinde de licența dvs. Contactați administratorul organizației pentru mai multe informații. |
|
Vorbire activată IVR |
Dacă această setare este Da, întreprinderea dvs. permite clienților să posteze întrebări sau preocupări într-un limbaj simplu în sistem. Disponibilitatea acestei caracteristici depinde de licența dvs. Contactați administratorul organizației pentru mai multe informații. |
Setări
Fila Setări afișează următoarele setări. Un asterisc (*) indică faptul că setările nu sunt disponibile pentru entitățile găzduite cu licențe standard.
În tabelul de mai jos, marcajul ✓ din coloana Entitate găzduită indică setările specificate de utilizatorii autorizați ai întreprinderii dvs. În mod similar, marcajul ✓ din coloana Partner identifică setările specificate de administratorul partenerului. ✓ din coloana Webex Contact Center identifică setările specificate de administratorul Webex Contact Center.
Pentru a modifica setările, dați clic pe Editați în partea de jos a paginii.
|
Setare |
Descriere |
Client |
Partener |
Webex Contact Center | ||
|---|---|---|---|---|---|---|
|
Setări apel |
||||||
|
Prag apeluri scurte |
Intervalul de timp, în secunde, pentru a determina dacă apelul este scurt sau abandonat. |
✓ |
✓ |
✓ |
||
|
Prag de deconectare bruscă |
Intervalul de timp, în secunde, pentru a determina dacă agentul gestionează apelul sau apelul este încheiat. Timpul determină dacă există o problemă cu conectivitatea sau cu comportamentul agentului. Puteți considera un apel ca fiind deconectat, dacă apelul se termină în acest interval de timp după ce ajunge la un site de destinație. |
✓ |
✓ |
✓ |
||
|
ANI de apelare prestabilit |
Numărul de apelare implicit pentru entitatea găzduită pentru efectuarea apelurilor de apelare. Numărul de apelare implicit este afișat în ID-ul apelantului clientului, dacă un agent nu selectează un anumit ANI (identificare automată a numerelor) de apelare pentru un apel de apelare.
|
✓ |
||||
|
Setări expirare |
||||||
|
Expirare inactivitate desktop |
Expirarea inactivității desktopului vă permite să deconectați automat un agent de pe desktop după ce acesta a fost inactiv pentru perioada de timp specificată. Un agent este considerat inactiv pentru că nu efectuează nicio activitate pe Agent Desktop în timp ce se află în starea inactivă. Activitatea agentului include gestionarea contactelor, lucrul la widgeturi personalizate sau efectuarea oricărei activități pe Agent Desktop. Setarea implicită este setată la Nu. Dacă setarea rămâne la Nu, agenții care sunt conectați vor fi taxați pentru utilizarea licenței de agent până când sesiunea lor este deconectată în mod explicit. Dacă setarea este Da, sistemul deconectează automat un agent după ce a fost inactiv pe durata de expirare furnizată. Puteți specifica o valoare de expirare inactivă de la 3 la 10.000 de minute. |
✓ |
✓ |
✓ |
||
|
Setări contact vocal concomitent |
||||||
|
Drepturile simultane pentru contactul vocal |
Numărul de sesiuni de contact de voce simultane pentru care clientul deține drepturi. Aceste drepturi se bazează pe următoarea formulă: (Numărul de licențe de Agent standard confirmate + numărul de licențe de Agent premium confirmate) x 3) + numărul de licențe de port IVR suplimentare O sesiune (interacțiune) cu protecție la supraîncărcare include toate apelurile de intrare și de ieșire asociate acelei sesiuni.
|
|||||
|
Procentaj de supratensiune a contactelor vocale |
Procentul de sesiuni de contacte de voce la care poate avea acces clientul, peste drepturile de contact voce simultan. Procentul de supraîncărcare predefinit este de 30%. |
|||||
|
Pragul maxim de contacte vocale simultane |
Numărul maxim de sesiuni de contacte de voce simultane la care poate avea acces clientul. Centrul de contact întrerupe orice contacte voce de intrare sau ieșire după atingerea acestui prag. Această valoare este derivată din câmpurile Drepturi de contact de voce simultan și Procentaj creștere contacte voce. De exemplu, dacă drepturile la contact vocal simultane sunt 300 și procentul de supratensiune este de 30% (valoare implicită), pragul maxim de contact vocal simultan se calculează după cum urmează: 300 x 1,3 = 390
|
|||||
|
Setări contacte digitale simultane |
||||||
|
Drepturile simultane de contact digital |
Numărul de sesiuni simultane de contact digital la care are dreptul clientul respectiv. Aceste drepturi se bazează pe următoarea formulă: (Numărul de licențe Standard Agent angajate + Numărul de licențe de Agent Premium angajate) x 2 x 15
|
|||||
|
Procentul de creștere bruscă a contactelor digitale |
Procentul de sesiuni de contact digital pe care le poate avea entitatea găzduită, în plus față de drepturile simultane de contact digital. Procentul de supraîncărcare predefinit este de 30%. |
|||||
|
Pragul maxim de contacte digitale simultane |
Numărul maxim de sesiuni simultane de contact digital permise pentru entitatea găzduită. Centrul de contact renunță la orice contacte digitale noi după atingerea acestui prag. Valoarea pragului maxim de contact digital simultan este setată la 30% mai mare decât drepturile de contact digital simultan. Pragul digital maxim simultan = drepturi simultane la contacte digitale * 1.3. Această valoare este derivată din câmpurile Drepturi contact digital simultane și Procent supratensiune contact digital: Pragul maxim digital concurent = (Numărul de licențe Standard Agent angajate + Numărul de licențe de Agent Premium angajate) x 2 x 15 x 1.3 De exemplu, dacă drepturile la contactul digital simultane sunt 300 și procentul de supradinamică este de 30% (valoare implicită), pragul maxim de contact digital simultan se calculează după cum urmează: 300*1.3 = 390
|
|||||
|
Alte setări |
||||||
|
Numărul maxim de încercări de apelare inversă |
De câte ori sistemul încearcă o apelare inversă solicitată dacă încercarea inițială de apelare inversă eșuează. |
✓ |
✓ |
✓ |
||
|
Reîncercați intervalul de apelare inversă |
Numărul de secunde dintre încercările de apelare inversă în cazul în care încercarea inițială de apelare inversă eșuează. |
✓ |
✓ |
✓ |
||
|
Pauză/Reluare activată |
Dacă această setare este Da, agenții pot întrerupe și relua înregistrarea unui apel. De exemplu, agentul poate întrerupe înregistrarea unui apel în timp ce obține informații sensibile de la client, cum ar fi informațiile despre cardul de credit. Dacă această setare este Nu, puteți activa această caracteristică pentru cozi individuale în alt moment.
|
✓ |
✓ |
✓ |
||
|
Durata pauzei înregistrării |
Această setare specifică perioada de timp pentru care sistemul întrerupe înregistrarea apelurilor. După ce a trecut timpul, sistemul începe automat înregistrarea apelului. |
✓ |
✓ |
✓ |
||
|
Verificare disponibilitate agenți |
Dacă această setare este Da, sistemul nu direcționează niciun contact către echipele fără agenți conectați. Dacă această setare este Nu, o puteți activa pentru cozi individuale. Pentru mai multe informații, consultați Adăugarea unui punct de intrare sau a unei cozi. |
✓ |
✓ |
✓ |
||
|
Înregistrați toate apelurile |
Dacă această setare este Da, sistemul înregistrează toate apelurile de intrare și de ieșire. Dacă această setare este Nu, sistemul înregistrează apelurile pe baza setărilor pentru fiecare coadă. |
✓ |
✓ |
✓ |
Puncte de intrare și cozi
Punctele de intrare și cozile sunt tipuri de echipe virtuale. O echipă virtuală este un loc de așteptare pentru solicitările primite de la clienți.
Puteți crea puncte de intrare și cozi în funcție de modul în care administratorul Webex Contact Center v-a configurat profilul.
Punct de intrare
Punctul de intrare este locul inițial de aterizare pentru un contact client în sistemul Webex Contact Center. Pentru apelurile clientului, puteți asocia unul sau mai multe numere gratuite sau de apelare cu un anumit punct de intrare. Sistemul efectuează IVR tratament de apel pentru un apel în timp ce apelul se află în punctul de intrare.
Puteți atribui un flux unui punct de intrare. Mai mult, dacă doriți să implementați programul de lucru pentru a defini orele de lucru și nelucrătoare pentru centrul dvs. de contact, puteți alege un flux care are configurată activitatea din programul de lucru și îl puteți atribui punctului de intrare.
Vă recomandăm insistent să atribuiți fluxuri noi direct unui punct de intrare, utilizând activitatea din programul de lucru. Pentru fluxurile existente, ar trebui, de asemenea, să planificați migrarea configurațiilor fluxului strategiei de rutare la punctul de intrare utilizând programul de lucru.
Dacă un flux este asociat unui punct de intrare și utilizează programul de lucru, acesta va avea prioritate față de același flux care este asociat și cu o strategie de rutare.
Pentru mai multe informații despre cum să configurați programul de lucru într-un flux, consultați Programul de lucru.
Pentru a utiliza punctele de intrare pentru tipul de canal de telefonie, asigurați-vă că procedați astfel:
-
Mapați un număr de apelare (DN) la punctul de intrare. Pentru mai multe informații, consultați Mapări puncte de intrare.
-
Atribuiți un flux unui punct de intrare. Pentru mai multe informații, consultați Crearea unui punct de intrare.
-
Contactați administratorul centrului de contact Webex pentru alte configurații de asigurare a accesului.
Coadă
O coadă de intrare este locul în care contactul cu clientul așteaptă înainte ca sistemul să atribuie clientul unui agent sau unui DN.
Coada de așteptare de intrare care reprezintă un distribuitor automat de apeluri (ACD) terț este cunoscută sub numele de coadă proxy. Apelurile trimise către un ACD extern sunt distribuite agenților de către ACD extern. Webex Contact Center utilizează cozi proxy pentru a urmări activitatea de apel care are loc în cozile de ACD externe. Există două tipuri de cozi proxy: dedicate și partajate. Agenții conectați la o coadă de așteptare proxy dedicată deservesc numai clientul Webex Contact Center; agenții conectați la o coadă partajată deservesc mai mulți clienți.
Punct de intrare apel
Punctul de intrare pentru apelare este prevăzut pentru apelurile clienților de ieșire (apelare) în sistemul Webex Contact Center.
În lista Punct de intrare apelare, se creează automat un transfer de apelare generat de sistem către punctul de intrare al cozii . Dacă apelurile de apelare trebuie transferate în coadă, mapați DN-ul la punctul de intrare Transfer de apelare la coadă. Pentru mai multe informații despre maparea unui punct de intrare de apelare, consultați Maparea unui punct de intrare.
Nu puteți edita transferul de apelare generat de sistem către punctul de intrare al cozii. |
Coadă de apeluri
Coada de apelare în care contactul client așteaptă ca sistemul să atribuie clientul unui agent sau unui DN.
Crearea unui punct de intrare
Pentru a crea un punct de intrare:
| 1 |
Din bara de navigare a Portalului de management, selectați . | ||||||||||||||||||||
| 2 |
Alegeți Punct de intrare. | ||||||||||||||||||||
| 3 |
Faceți clic pe + Punct de intrare nou. | ||||||||||||||||||||
| 4 |
În zona Setări generale, introduceți următoarele setări:
| ||||||||||||||||||||
| 5 |
În zona Setări avansate, introduceți următoarele setări:
| ||||||||||||||||||||
| 6 |
Faceți clic pe Salvare. |
Vizualizarea detaliilor unui punct de intrare
| 1 |
Din bara de navigare a Portalului de management, selectați . | ||||||||||||||
| 2 |
Alegeți Punct de intrare. | ||||||||||||||
| 3 |
Faceți clic pe pictograma puncte de suspensie de lângă un punct de intrare și faceți clic pe Vizualizare. Puteți vizualiza următoarele detalii:
|
Editarea unui punct de intrare
Pentru a edita un punct de intrare sau un punct de intrare de apelare:
| 1 |
Din bara de navigare a Portalului de management, selectați . | ||||||||||||||||
| 2 |
Alegeți Punct de intrare. | ||||||||||||||||
| 3 |
Faceți clic pe pictograma puncte de suspensie de lângă un punct de intrare și faceți clic pe Editare. | ||||||||||||||||
| 4 |
Puteți edita următoarele câmpuri:
Dacă vizualizați o coadă proxy, puteți face clic pe butonul de căutare din câmpul Date centralizator DNIS pentru a deschide o fereastră pop-up care afișează lista intrărilor DNIS pentru coadă. Puteți face clic pe un buton din partea de jos a ferestrei pop-up pentru a tipări lista sau pentru a descărca datele ca fișier .csv. Dacă editați o coadă proxy configurată pentru a utiliza caracteristica coduri de zonă blocate, puteți face clic pe butonul editare pentru a edita lista codurilor de zonă blocate. Pentru mai multe informații, consultați Blocarea unui cod zonal |
Copierea unui punct de intrare
| 1 |
Din bara de navigare a Portalului de management, selectați . | ||||||||||||||||
| 2 |
Alegeți Punct de intrare. | ||||||||||||||||
| 3 |
Faceți clic pe pictograma puncte de suspensie de lângă un punct de intrare și faceți clic pe Copiere. Apare o copie a punctului de intrare selectat. Câmpurile au aceleași valori ca punctul de intrare original.
Puteți salva același punct de intrare cu un nume diferit sau puteți edita și salva punctul de intrare. | ||||||||||||||||
| 4 |
Puteți edita următoarele detalii:
|
Crearea unui punct de intrare pentru apelare
Pentru a crea un punct de intrare pentru apelare:
| 1 |
Din bara de navigare a Portalului de management, selectați . | ||||||||||||||||||||||||||
| 2 |
Alegeți Punct de intrare apel. | ||||||||||||||||||||||||||
| 3 |
Faceți clic pe + Punct de intrare apelare. | ||||||||||||||||||||||||||
| 4 |
În zona Setări generale, introduceți următoarele setări:
| ||||||||||||||||||||||||||
| 5 |
În zona Setări avansate, introduceți următoarele setări:
| ||||||||||||||||||||||||||
| 6 |
Faceți clic pe Salvare. |
Vizualizarea detaliilor unui punct de intrare pentru apelare
| 1 |
Din bara de navigare a Portalului de management, selectați . | ||||||||||||||
| 2 |
Alegeți Punct de intrare apel. | ||||||||||||||
| 3 |
Faceți clic pe pictograma puncte de suspensie de lângă un punct de intrare și faceți clic pe Vizualizare. Puteți vizualiza următoarele detalii:
|
Editarea unui punct de intrare pentru apelare
Pentru a edita un punct de intrare de apelare:
| 1 |
Din bara de navigare a Portalului de management, selectați . | ||||||||||||||||
| 2 |
Alegeți Punct de intrare apel. | ||||||||||||||||
| 3 |
Faceți clic pe pictograma puncte de suspensie de lângă un punct de intrare de apelare și faceți clic pe Editare. | ||||||||||||||||
| 4 |
Puteți edita următoarele câmpuri:
|
Copierea unui punct de intrare pentru apelare
| 1 |
Din bara de navigare a Portalului de management, selectați . | ||||||||||||||||
| 2 |
Alegeți Punct de intrare apel. | ||||||||||||||||
| 3 |
Faceți clic pe pictograma puncte de suspensie de lângă un punct de intrare și faceți clic pe Copiere. Apare o copie a punctului de intrare de apelare selectat. Câmpurile au aceleași valori ca punctul de intrare inițial al apelării.
Aveți posibilitatea să salvați același punct de intrare de ieșire cu un nume diferit sau să editați și să salvați punctul de intrare pentru apelare. Puteți edita următoarele detalii:
|
Crearea unei cozi sau a unei cozi de apelare
Pentru a crea o coadă sau o coadă de apelare:
În prezent, această caracteristică nu este acceptată. |
| 1 |
Din bara de navigare a Portalului de management, selectați . | ||||||||||||||||||||||||||||||||||||||||||||||||||||||||||||||
| 2 |
Alegeți Coadă sau Coadă de apelare. | ||||||||||||||||||||||||||||||||||||||||||||||||||||||||||||||
| 3 |
Faceți clic pe+ Coadă nouă sau + Coadă de apelare nouă. | ||||||||||||||||||||||||||||||||||||||||||||||||||||||||||||||
| 4 |
Introduceți următoarele setări pentru coadă și faceți clic pe Salvare:
|
Vizualizarea detaliilor unei cozi sau ale unei cozi de apelare
| 1 |
Din bara de navigare a Portalului de management, selectați . | ||||||||||||||||||||||||||||||||||||||||||||||||||||||||||||||
| 2 |
Alegeți Coadă sau Coadă de apelare. | ||||||||||||||||||||||||||||||||||||||||||||||||||||||||||||||
| 3 |
Faceți clic pe pictograma puncte de suspensie de lângă o coadă și faceți clic pe Vizualizare. Puteți vizualiza următoarele detalii:
|
Editarea unei cozi sau a unei cozi de apelare
Pentru a edita o coadă sau o coadă de apelare:
| 1 |
Din bara de navigare a Portalului de management, selectați . | ||||||||||||||||||||||||||||||||||||||||||||||||||||||||||||||||
| 2 |
Alegeți Coadă sau Coadă de apelare. | ||||||||||||||||||||||||||||||||||||||||||||||||||||||||||||||||
| 3 |
Faceți clic pe pictograma puncte de suspensie de lângă o coadă și faceți clic pe Editare. | ||||||||||||||||||||||||||||||||||||||||||||||||||||||||||||||||
| 4 |
Puteți edita următoarele câmpuri:
|
Copierea unei cozi sau a unei cozi de apelare
Pentru a copia o coadă sau o coadă de apelare:
| 1 |
Din bara de navigare a Portalului de management, selectați . | ||||||||||||||||||||||||||||||||||||||||||||||||||||||||||||||||
| 2 |
Alegeți Coadă sau Coadă de apelare. | ||||||||||||||||||||||||||||||||||||||||||||||||||||||||||||||||
| 3 |
Faceți clic pe pictograma puncte de suspensie de lângă o coadă și faceți clic pe Copiere. Apare o copie a paginii Coadă sau Coadă de apelare. Câmpurile au aceleași valori ca și coada inițială.
Puteți salva aceeași coadă cu un nume diferit sau puteți edita coada. | ||||||||||||||||||||||||||||||||||||||||||||||||||||||||||||||||
| 4 |
Puteți să editați următoarele detalii și să faceți clic pe Salvare:
|
Dezactivarea unui punct de intrare sau a unei cozi
Nu puteți dezactiva un punct de intrare sau o coadă dacă le asociați cu orice alte entități, cum ar fi numere de apelare sau altă strategie de rutare. Când încercați să dezactivați aceste puncte de intrare sau cozi, primiți un mesaj de eroare. Faceți clic pe pictograma de informații de la sfârșitul mesajului pentru a vizualiza lista tuturor entităților asociate.
După ce dezactivați un punct de intrare sau o coadă, îl puteți vedea în continuare în pagina Puncte de intrare/Cozi ca Inactiv. Rapoartele istorice afișează, de asemenea, detalii despre punctele de intrare sau cozile dezactivate.
În pagina Puncte de intrare/Cozi, puteți face clic pe pictograma puncte de suspensie și apoi pe pictograma de restaurare pentru a reactiva un punct de intrare sau o coadă.
Pentru a dezactiva un punct de intrare sau o coadă:
| 1 |
Din bara de navigare a Portalului de management, selectați . | ||
| 2 |
Alegeți tipul de punct de intrare sau coadă pe care doriți să îl dezactivați. | ||
| 3 |
Faceți clic pe pictograma puncte de suspensie de lângă un punct de intrare sau o coadă și faceți clic pe Marcare inactiv. | ||
| 4 |
Faceți clic pe Da pentru a confirma.
|
Activarea unui punct de intrare sau a unei cozi
| 1 |
Din bara de navigare a Portalului de management, selectați . |
| 2 |
Alegeți tipul de punct de intrare sau coadă pe care doriți să îl activați. |
| 3 |
Faceți clic pe pictograma puncte de suspensie de lângă punctul de intrare sau coada cu starea Neactiv și faceți clic pe Restaurare. |
| 4 |
Faceți clic pe Da pentru a confirma. Starea punctului de intrare sau a cozii se schimbă în Activ.
|
Site-uri
Un site este o locație fizică a centrului de contact, aflată sub controlul întreprinderii dvs. De exemplu, Enterprise Acme poate avea site-uri în Chicago, Manila și Bangalore cu agenți pentru a gestiona contactele clienților.
Când creați un site, sistemul adaugă automat o echipă și un profil multimedia la noul site. Puteți modifica numele echipei și alte setări, dar nu puteți schimba tipul echipei de la Bazat pe capacitate la Bazat pe agent. Nu ștergeți echipa fără a adăuga o altă echipă pentru noul site.
Crearea unui site
| 1 |
Din bara de navigare Portal de management, alegeți . | ||||||||||
| 2 |
Faceți clic pe + Site nou. | ||||||||||
| 3 |
Introduceți următoarele detalii și dați clic pe Salvați:
| ||||||||||
Vizualizarea detaliilor unui site
Pentru a vizualiza detaliile unui site:
| 1 |
Din bara de navigare Portal de management, alegeți . |
| 2 |
Faceți clic pe pictograma puncte de suspensie de lângă site-ul pe care doriți să îl vizualizați și faceți clic pe Vizualizare. |
| 3 |
Puteți vizualiza următoarele setări: |
Editarea unui site
Pentru a edita un site:
| 1 |
Din bara de navigare Portal de management, alegeți . | ||||||||||||
| 2 |
Faceți clic pe pictograma puncte de suspensie de lângă site-ul pe care doriți să îl editați și faceți clic pe Editare. | ||||||||||||
| 3 |
Puteți edita următoarele setări. Faceți clic pe Salvare după ce ați efectuat modificările:
|
Dezactivarea unui site
Nu puteți dezactiva un site dacă agenții sau echipele active sunt asociate cu site-ul. Dacă încercați să dezactivați un astfel de site, un mesaj vă informează că nu puteți dezactiva site-ul. Aveți posibilitatea să faceți clic pe pictograma informații din mesaj pentru a vizualiza lista entităților asociate cu acest site.
Dacă dezactivați un site, îl puteți vedea în continuare în pagina Site-uri ca Inactiv. Rapoartele istorice afișează, de asemenea, detalii despre site-urile dezactivate.
Pentru a dezactiva un site:
| 1 |
Din bara de navigare Portal de management, alegeți . | ||
| 2 |
Faceți clic pe pictograma puncte de suspensie de lângă site-ul pe care doriți să îl dezactivați și faceți clic pe Marcare inactiv. | ||
| 3 |
Faceți clic pe Da pentru a confirma. Starea site-ului se modifică la Inactiv.
|
Activarea unui site
Pentru a activa un site:
| 1 |
Din bara de navigare Portal de management, alegeți . |
| 2 |
Faceți clic pe pictograma puncte de suspensie de lângă site-ul pe care doriți să îl activați și faceți clic pe Restaurare. |
| 3 |
Faceți clic pe Da pentru a confirma. Starea site-ului se schimbă la Activ.
|
Echipe
O echipă este un grup de persoane care susțin un anumit grup de funcții. De exemplu, sprijinirea clienților Gold sau gestionarea facturării și așa mai departe. O echipă este formată din agenți și este asociată cu un anumit site.
Creați o echipă
| 1 |
Din bara de navigare Portal de management, alegeți . | ||||||||||||||||||||||||||||||||||
| 2 |
Faceți clic pe + Echipă nouă. | ||||||||||||||||||||||||||||||||||
| 3 |
Introduceți următoarele detalii:
| ||||||||||||||||||||||||||||||||||
| 4 |
Faceți clic pe Salvare. |
Vezi o echipă
| 1 |
Din bara de navigare Portal de management, alegeți . |
| 2 |
Faceți clic pe pictograma puncte de suspensie de lângă echipa pe care doriți să o vizualizați și faceți clic pe Vizualizare. Puteți vizualiza toate detaliile configurate. |
Editarea unei echipe
| 1 |
Din bara de navigare Portal de management, alegeți . | ||||||||||||||||||||||||||||||||
| 2 |
Faceți clic pe pictograma puncte de suspensie de lângă echipa pe care doriți să o editați și faceți clic pe Editare. Puteți edita următoarele setări:
| ||||||||||||||||||||||||||||||||
| 3 |
Faceți clic pe Salvare. |
Dezactivarea unei echipe
Nu puteți dezactiva echipele asociate cu agenți sau strategii active de rutare. Când încercați să dezactivați astfel de echipe, Management Portal afișează un mesaj că echipa nu poate fi dezactivată. Puteți face clic pe pictograma de informații din mesaj pentru a vizualiza lista entităților asociate cu o echipă.
Dacă dezactivați o echipă, veți vedea în continuare pagina Echipe ca Neactivă. Rapoartele istorice afișează, de asemenea, detalii despre echipele dezactivate.
| 1 |
Din bara de navigare Portal de management, alegeți . | ||
| 2 |
Faceți clic pe pictograma puncte de suspensie de lângă echipa pe care doriți să o dezactivați și faceți clic pe Marcare inactiv. | ||
| 3 |
Faceți clic pe Da pentru a confirma. Starea echipei se schimbă în Neactiv.
|
Activați o echipă
| 1 |
Din bara de navigare Portal de management, alegeți . |
| 2 |
Faceți clic pe pictograma puncte de suspensie de lângă echipa pe care doriți să o activați și faceți clic pe Restaurare. |
| 3 |
Faceți clic pe Da pentru a confirma. Starea echipei se schimbă în Activ.
|
Utilizatori
Utilizatorii unui centru de contact sunt agenți, supervizori și manageri. Un profil de utilizator definește privilegiile de acces ale unui utilizator pentru Portalul de management. Modulele Management Portal oferă utilizatorilor vizibilitate și control în timp real asupra resurselor pentru care sunt responsabili.
Un cont de utilizator agent trebuie să includă un profil de utilizator care acordă acces la modulul Agent Desktop și trebuie să includă un profil desktop, așa cum este descris înProfiluri desktop. Agenții utilizează desktopul Webex Contact Center pentru a gestiona interacțiunile cu clienții, iar supervizorii pentru a gestiona capacitățile supraveghetorilor.
Puteți crea și șterge utilizatori prin Control Hub. Management Portal sincronizează utilizatorii cu licențele centrului de contact din Control Hub, indiferent de starea acestora. |
În mod implicit, vi se afișează numai utilizatorii activi. Pentru a vizualiza utilizatorii inactivi, bifați caseta de selectare Afișare utilizatori inactivi.
Vizualizarea detaliilor unui utilizator
| 1 |
Din bara de navigare Portal de management, selectați . | ||||||||||||||||||||||||||||||||||||||||||
| 2 |
Pentru a vizualiza detaliile unui utilizator, faceți clic pe pictograma puncte de suspensie de lângă prenume, apoi faceți clic pe Vizualizare. | ||||||||||||||||||||||||||||||||||||||||||
| 3 |
Puteți căuta utilizatori utilizând unul dintre următorii parametri:
Rezultatele căutării afișează 20 de utilizatori pe pagină. Introduceți oricare trei caractere în caseta Căutare . Rezultatele căutării afișează utilizatorii care corespund criteriilor de căutare. Urmați unul dintre acești pași pentru a naviga în pagina listei de utilizatori:
Puteți vizualiza următoarele detalii ale utilizatorului:
|
Editarea unui utilizator
| 1 |
Din bara de navigare Portal de management, selectați . | ||||||||||||||||||||||||||||||||||||||||||||||||||||||||||||||||||||||||||
| 2 |
Pentru a edita detaliile unui utilizator, faceți clic pe butonul puncte de suspensie de lângă prenumele utilizatorului, apoi faceți clic pe Editare. Puteți edita următoarele setări:
Puteți edita următoarele setări din Cisco Webex Control Hub:
| ||||||||||||||||||||||||||||||||||||||||||||||||||||||||||||||||||||||||||
Exportul elementelor furnizate pentru un utilizator
| 1 |
Din bara de navigare Portal de management, selectați . | ||||||||||||||||
| 2 |
Faceți clic pe pictograma puncte de suspensie de lângă un nume de utilizator și faceți clic pe Excel sau PDF. Raportul conține detalii cu privire la următoarele elemente:
|
Revocarea cheii API pentru un utilizator
| 1 |
Din bara de navigare Portal de management, selectați . |
| 2 |
Faceți clic pe pictograma elipsă de lângă utilizatorul necesar și faceți clic pe Revocare API cheie. Apare un mesaj că ați revocat cu succes cheia de API pentru utilizator.
Dacă nu mapați o cheie API la profilul acelui utilizator, apare un mesaj de eroare că utilizatorul nu are o cheie API. |
Actualizarea și încărcarea șablonului de agent
Pentru a încărca simultan detaliile mai multor agenți:
| 1 |
Din bara de navigare Portal de management, selectați . |
| 2 |
Pentru a descărca șablonul, faceți clic pe butonul Export ca CSV ( |
| 3 |
Faceți clic pe Actualizare în bloc( |
| 4 |
Răsfoiți șablonul Agent Update din sistemul local și alegeți șablonul. |
| 5 |
Faceți clic pe Încărcare. |
| 6 |
(Opțional) Verificați starea încărcării din Stare operațiuni în bloc în Asigurare acces. |
Profiluri de utilizator
Profilurile de utilizator determină caracteristicile accesibile unui utilizator în Cisco Contact Center.
Gestionarea unui profil de utilizator
Pentru a crea un profil de utilizator:
| 1 |
Din bara de navigare Portal de management, selectați . |
| 2 |
Faceți clic pe + Profil de utilizator nou. |
| 3 |
Introduceți detaliile în filele următoare și faceți clic pe Salvare în fiecare filă. |
| 4 |
Din pagina Profiluri utilizator, puteți efectua și următoarele:
|
Setări generale
Când configurați un profil de utilizator nou sau editați un profil de utilizator existent, aveți posibilitatea să modificați următoarele setări în fila Setări generale.
|
Parametru |
Descriere | ||
|---|---|---|---|
|
Nume |
Introduceți un nume pentru profilul de utilizator. Când copiați un profil de utilizator, sistemul adaugă cuvintele copy_of înainte de numele profilului de utilizator original. Puteți păstra același nume sau îl puteți edita conform cerințelor dvs. |
||
|
Descriere |
(Opțional) Introduceți o descriere pentru profil. |
||
|
Tip profil |
Selectați un tip pentru a determina nivelul de privilegii pentru acest profil. Pentru Management Portal, maparea generică a profilului și a modulelor sunt:
Nu puteți edita tipul de profil mai târziu. |
||
|
Stare |
Puteți vizualiza și modifica această setare numai atunci când editați sau copiați un profil de utilizator. |
Setări modul
Puteți utiliza profiluri de utilizator pentru a controla accesul la Portalul de management. Fila Setări modul vă permite să specificați permisiuni pentru modulele Portalului de management. Puteți seta accesul la modul atunci când creați un profil de utilizator nou sau puteți edita sau copia un profil de utilizator existent.
Accesul la modul are următoarele opțiuni:
Dacă faceți clic pe Toate pentru acces la modul, atunci profilul de utilizator poate accesa toate modulele. Faceți clic pe Specific dacă doriți să oferiți utilizatorului acces numai la modulele selectate.
Puteți specifica accesul la următoarele module specifice.
|
Setare |
Descriere | ||
|---|---|---|---|
|
Caracteristici suplimentare de supraveghere |
Permite administratorului să gestioneze caracteristici suplimentare de supraveghere pentru agenți. Pentru a activa următoarea setare, faceți clic pe butonul de comutare:
|
||
|
Agent Desktop |
Permite utilizatorului să acceseze desktopul. |
||
|
Monitorizarea apelurilor |
Permite utilizatorului să monitorizeze în tăcere calitatea serviciilor furnizate clienților prin intermediul centrelor de contact cu surse multiple. Utilizatorul poate monitoriza silențios o coadă, o echipă, un site sau un agent selectat dacă activați monitorizarea apelurilor pentru utilizator. Pentru a activa următoarele setări, faceți clic pe butonul de comutare:
|
||
|
Înregistrarea apelurilor |
Permite utilizatorului să înregistreze orice apel activ Webex Contact Center. Utilizatorul poate selecta apelul dintr-o coadă, dintr-o echipă, dintr-un site sau dintr-un agent și poate specifica durata pentru care să înregistreze apelul. |
||
|
Multimedia |
Permite utilizatorilor autorizați să aleagă un profil multimedia pentru utilizator, care include toate tipurile de conținut media, cum ar fi voce, chat, e-mail și social media. Dacă opțiunea Multimedia nu este activată, atunci când editați detaliile utilizatorului prin intermediul opțiunii Furnizare > utilizatori, lista verticală Profil multimedia afișează numai profilul de telefonie implicit. Utilizatorii care s-au abonat la planul Flex 3.0 pot accesa următoarele: • Canale digitale - Acces numai la chat și e-mail • Canale sociale - Acces la integrări sociale
|
||
|
Pregătire |
Oferă utilizatorului acces la modulul de asigurare a accesului. Utilizatorul poate efectua activități de asigurare a accesului pentru întreprindere numai dacă selectați Editare în lista verticală de asigurare a accesului . Puteți controla accesul unui utilizator administrator pentru a efectua următoarele activități de asigurare a accesului pentru întreprindere:
|
||
|
Gestionarea înregistrărilor |
Oferă acces la modulul Recording Management, care permite utilizatorului să caute și să redea fișiere audio înregistrate prin intermediul funcției Webex Contact Center Call Recording. Puteți activa următoarele permisiuni pentru modulul Recording Management:
Această setare permite supervizorilor să acceseze widgetul de management al calității prin intermediul desktopului. |
||
|
Raportare și analiză |
Oferă acces la modulul de raportare și analiză. Modulul de Raportare și Analiză permite utilizatorului să segmenteze, să profileze și să vizualizeze datele din sistemele de contact center. Acest modul ajută, de asemenea, la identificarea variabilelor cheie care influențează productivitatea și rezultatele dorite ale afacerii. Utilizatorii pot configura și modifica schemele analizorului folosind acest modul. Puteți oferi utilizatorului acces la Regulile comerciale dacă ați activat permisiunile de vizualizare sau de editare pentru modulul Raportare și analiză. Regulile de afaceri permit utilizatorului să încorporeze datele clienților în mediul Webex Contact Center pentru rutare personalizată și alte implementări generice. |
||
|
Resurse de rutare |
Vă oferă acces la interfața cu utilizatorul bazată pe web pentru gestionarea și configurarea strategiilor de gestionare a apelurilor. Puteți crea și programa strategii globale de rutare a apelurilor și de capacitate a echipei și le puteți modifica în timp real ca răspuns la schimbările din dinamica afacerii. Puteți activa următoarele permisiuni pentru modulul Strategie de rutare:
|
||
|
Vă oferă acces la modulul de control al fluxului pe baza opțiunii selectate, cum ar fi Fără, Vizualizare șiEditare . Puteți oferi utilizatorului acces la Gestionare scripturi flux apeluri și dacă ați activat permisiunea Vizualizare sau Editare pentru modulul Strategie de rutare.
|
|||
|
Optimizarea forței de muncă |
Permite supervizorului să acceseze caracteristicile de optimizare a forței de muncă pentru a gestiona resursele umane. Supervizorii pot analiza și gestiona proactiv resursele pentru optimizarea nivelurilor de servicii.
|
Drepturi de acces
Aveți posibilitatea să configurați următoarele setări din fila Drepturi de acces atunci când configurați un profil de utilizator nou sau editați un profil de utilizator existent:
-
Puncte de intrare
-
Cozi
-
Site-uri
-
Echipe
Din lista derulantă, alegeți entitățile specifice pe care utilizatorul le poate accesa. Puteți alege Toate pentru a oferi acces tuturor entităților de acel tip.
Vizualizarea detaliilor unui profil de utilizator
| 1 |
Din bara de navigare Portal de management, selectați . |
| 2 |
Faceți clic pe pictograma puncte de suspensie de lângă un profil de utilizator și faceți clic pe Vizualizare. |
| 3 |
Puteți vizualiza următoarele detalii: |
Editarea unui profil de utilizator
| 1 |
Din bara de navigare Portal de management, selectați . |
| 2 |
Faceți clic pe pictograma puncte de suspensie de lângă un profil de utilizator pe care doriți să îl editați și faceți clic pe Editare. |
| 3 |
Puteți edita detaliile în filele următoare și puteți face clic pe Salvare în fiecare filă: |
Dezactivarea unui profil de utilizator
nainte de a începe
Pentru a dezactiva un profil de utilizator:
| 1 |
Din bara de navigare Portal de management, selectați . | ||
| 2 |
Faceți clic pe pictograma puncte de suspensie de lângă un profil de utilizator și faceți clic pe Marcare inactiv. | ||
| 3 |
Faceți clic pe Da pentru a confirma. Starea profilului de utilizator se modifică la Inactiv.
|
Activarea unui profil de utilizator
| 1 |
Din bara de navigare Portal de management, selectați . |
| 2 |
Faceți clic pe pictograma puncte de suspensie de lângă profilul de utilizator pe care doriți să îl activați și faceți clic pe Restaurare. |
| 3 |
Faceți clic pe Da pentru a confirma. Starea profilului de utilizator se schimbă la Activ.
|
Copierea unui profil de utilizator
Pentru a copia un profil de utilizator:
| 1 |
Din bara de navigare a Portalului de management, selectați . |
| 2 |
Faceți clic pe pictograma puncte de suspensie de lângă un profil de utilizator pe care doriți să îl copiați și faceți clic pe Copiere. |
| 3 |
Introduceți detaliile în filele următoare și faceți clic pe Salvare în fiecare filă. |
Tipuri de activități
Atunci când creați un cod inactiv sau de încheiere, îl asociați cu un tip de lucru. Tipurile de lucru grupează codurile inactive și de încheiere în rapoartele auxiliare.
Crearea unui tip de lucru
Pentru a crea un tip de lucru:
| 1 |
Din bara de navigare Portal de gestionare, alegeți | ||||||||
| 2 |
Faceți clic pe + Tip de lucru nou. | ||||||||
| 3 |
Introduceți următoarele detalii și dați clic pe Salvați:
|
Editarea unui tip de lucru
Pentru a edita un tip de lucru:
| 1 |
Din bara de navigare Portal de gestionare, alegeți | ||||||||||
| 2 |
Faceți clic pe pictograma puncte de suspensie de lângă tipul de lucru pe care doriți să îl editați și faceți clic pe Editare. Cu excepția Tipului, puteți edita următoarele setări:
|
Dezactivarea unui tip de lucru
Nu puteți dezactiva un tip de lucru dacă există coduri auxiliare care sunt asociate cu tipul de lucru. Când încercați să dezactivați un astfel de tip de lucru, un mesaj vă informează că nu puteți dezactiva tipul de lucru. Aveți posibilitatea să faceți clic pe pictograma informații din mesaj pentru a vizualiza lista entităților pe care le-ați asociat cu acest tip de lucru.
După ce dezactivați un tip de lucru, îl puteți vedea în continuare în pagina Tipuri de lucru ca Tipuri de lucru inactiv. Rapoartele istorice afișează, de asemenea, detalii despre tipurile de lucru dezactivate.
Pentru a dezactiva un tip de lucru:
| 1 |
Din bara de navigare Portal de gestionare, alegeți | ||
| 2 |
Faceți clic pe pictograma puncte de suspensie de lângă tipul de lucru pe care doriți să îl dezactivați și faceți clic pe Marcare inactiv. | ||
| 3 |
Faceți clic pe Da pentru a confirma. Starea tipului de lucru se modifică la Inactiv.
|
Activarea unui tip de lucru
Pentru a activa un tip de lucru:
| 1 |
Din bara de navigare Portal de gestionare, alegeți |
| 2 |
Faceți clic pe pictograma puncte de suspensie de lângă tipul de lucru pe care doriți să îl activați și faceți clic pe Restaurare. |
| 3 |
Faceți clic pe Da pentru a confirma. Starea tipului de lucru se schimbă în Activ.
|
Coduri auxiliare
Codurile inactive sau de încheiere sunt două tipuri de coduri auxiliare. Agenții selectează codurile Inactiv sau Wrap-Up într-Webex Agent Desktop Contact Center pentru a indica indisponibilitatea sau starea contactelor clienților. Codurile inactive indică de obicei de ce un agent nu este disponibil pentru a prelua contactele clienților, cum ar fi în timpul unei pauze de prânz sau al unei întâlniri. Codurile de încadrare indică rezultatul contactelor clientului, de exemplu, agentul a escaladat contactul sau a vândut un serviciu.
Asociați fiecare cod inactiv sau de încheiere cu un tip de lucru. Tipurile de lucru sunt valori pe care sistemul le utilizează pentru a grupa codurile inactive și de încadrare în rapoartele auxiliare. Pentru informații suplimentare, consultați Crearea unui tip de lucru.
Agenții pot utiliza un cod inactiv sau de încadrare dacă atribuiți codul profilului lor. Trebuie să adăugați cel puțin un cod inactiv și un cod de încheiere într-un profil desktop. Pentru informații suplimentare, consultați Profiluri desktop.
Dacă întreprinderea utilizează caracteristica de apelare, se recomandă să creați un cod de concluzionare, cum ar fi |
Crearea codurilor inactive sau de încheiere
Pentru a crea un cod inactiv sau de încheiere:
| 1 |
Din bara de navigare a Portalului de management, selectați . Apare pagina Coduri auxiliare coduri inactive. Pentru a vizualiza lista codurilor de încheiere, faceți clic pe Coduri de încadrare în partea de sus a paginii.
| ||||||||||||||
| 2 |
Faceți clic pe + Cod nou de inactivitate sau + Cod nou de încheiere. | ||||||||||||||
| 3 |
Introduceți următoarele detalii și faceți clic pe Salvare.
|
Editarea codurilor inactive sau de încheiere
| 1 |
Din bara de navigare a Portalului de management, selectați . | ||||||||||||
| 2 |
Faceți clic pe pictograma puncte de suspensie de lângă codul inactiv sau de încheiere pe care doriți să îl editați și faceți clic pe Editare. | ||||||||||||
| 3 |
Introduceți următoarele detalii și faceți clic pe Salvare.
|
Ștergerea codurilor inactive sau de încadrare
Nu puteți șterge codul inactiv sau de încheiere care este setat ca implicit. Un mesaj vă informează că nu puteți suspenda sau șterge codul auxiliar implicit dacă încercați să îl ștergeți. Trebuie să setați un alt cod inactiv sau de concluzionare la implicit înainte de a șterge codul de încheiere sau inactiv ales. Consultați Editarea codurilor inactive sau de concluzionare pentru a modifica setarea implicită.
| 1 |
Din bara de navigare a Portalului de management, selectați . | ||
| 2 |
Faceți clic pe pictograma puncte de suspensie de lângă codul inactiv sau de încheiere și faceți clic pe Marcare inactiv. | ||
| 3 |
Faceți clic pe Da pentru a confirma. Starea codului inactiv sau de încheiere se modifică la Inactiv.
|
Profiluri desktop
Profilul desktop este un grup de permisiuni și comportamente pentru desktop pe care le atribuiți agenților și supervizorilor. Fiecare profil desktop specifică următoarele permisiuni și setări:
-
Transfer coadă
-
Consultarea și transferul agenților
-
Coduri de încheiere și inactive
-
Valori expirare concluzionare
-
Agent automat disponibil
-
Capacități de apelare
-
Capacități de apelare a numerelor
-
Accesul la statisticile personale ale agentului
-
Răspuns automat
Pentru rapoartele din panoul Statistici personale agent (APS) de pe Agent Desktop, se aplică setările profilului desktop.
Crearea unui profil desktop
Pentru a crea un profil desktop:
| 1 |
Din bara de navigare Portal de management, selectați Profiluri desktop. |
| 2 |
Faceți clic pe + Profil desktop nou și introduceți următoarele setări: |
Informaţii generale
Fila Informații generale afișează următoarele setări.
|
Setare |
Descriere | ||
|---|---|---|---|
|
Nume |
Introduceți un nume pentru profilul desktop. Puteți crea un profil desktop dintr-o copie a altui profil desktop. Când copiați un profil, sistemul redenumește copia. Numele copiei constă din numele profilului din care se face copia și cuvintele copy_of adăugate ca prefix. Aveți posibilitatea să păstrați numele atribuit de sistem fișierului sau să îl redenumiți. |
||
|
Descriere |
(Opțional) Introduceți o descriere pentru profil. |
||
|
Stare |
Această setare apare numai în pagina Editare, pentru a indica dacă profilul este activ.
|
||
|
Tip părinte |
Alegeți un tip părinte:
|
||
|
Nume părinte |
Această setare este disponibilă dacă alegeți Tip părinte ca site. Alegeți site-ul pentru care este disponibil acest profil desktop. |
||
|
Ferestre pop-up pe ecran |
Faceți clic pe Activat sau Dezactivat pentru a specifica dacă doriți să permiteți ecrane pop-up externe. |
||
|
Răspuns automat |
Faceți clic pe Da sau Nu pentru a specifica dacă apelurile de intrare și de ieșire de pe Agent Desktop trebuie să răspundă automat pentru un agent. Dacă alegeți Da, răspunsul automat funcționează în ambele scenarii următoare: Scenariul 1: Pe platforma media de voce Next Generation, agentul utilizează desktopul ca opțiune de canal vocal. Scenariul 2: Sunt îndeplinite toate condițiile următoare: Dacă alegeți Da, răspunsul automat funcționează atunci când există toate condițiile următoare:
Atunci când există toate condițiile precedente, apelurile sunt preluate automat pentru agenții cu un singur dispozitiv. Agenții cu mai multe dispozitive trebuie să răspundă manual la apeluri. Apelurile primite către un agent primesc răspuns automat și apar pe Agent Desktop. Cu apelurile de apelare, sucursala către agent este răspunsă automat. Sistemul nu invocă funcția de răspuns automat pentru destinațiile de apelare simultană sau dacă agentul redirecționează sau redirecționează apelul.
|
Coduri auxiliare
Pagina Profil desktop> Coduri auxiliare afișează setările pentru codurile de încheiere și inactivitate și permisiunile care sunt legate de încheiere și disponibilitatea agentului.
|
Setare |
Descriere |
|
Setări de încheiere |
Când faceți clic pe Încheiere automată cu expirare și introduceți ora, sistemul introduce automat codul implicit de încheiere după ce un agent finalizează o conversație. Cu toate acestea, agentul poate selecta un cod diferit în perioada de timp specificată aici. Faceți clic pe Concluzionare manuală dacă doriți ca agentul să selecteze un cod de încadrare după finalizarea unui apel. Nu este asociată nicio expirare cu încheierea manuală. |
|
Agent disponibil după apelare |
Faceți clic pe Activat dacă doriți ca agentul să intre în starea Disponibil după finalizarea și încheierea unui apel de apelare. În mod implicit, un agent devine disponibil după apelul de apelare. Cu toate acestea, dacă agentul nu dorește să fie disponibil după apelul de apelare, el sau ea poate selecta o stare inactivă din lista verticală Stare disponibilitate agent de pe desktop înainte ca apelul să fie încheiat. Faceți clic pe Dezactivat dacă doriți ca agentul să intre în starea Inactiv după finalizarea și încheierea unui apel de apelare. |
|
Permitere extensie de încheiere automată |
Faceți clic pe Activat dacă doriți ca agenții să anuleze timpul de concluzionare automată și să extindă timpul de încheiere. Când această opțiune este setată la Activat, sistemul afișează opțiunea Anulare concluzionare automată atunci când agentul se află în modul de înfășurare automată. |
|
Coduri de încheiere |
Specificați codurile de încadrare pe care agenții le pot selecta atunci când încheie o persoană de contact:
Trebuie să adăugați codul implicit de concluzionare în lista Coduri selectate. Sistemul utilizează codul implicit atunci când ați activat Concluzionarea automată în profilul agentului. Acești agenți nu introduc coduri de înfășurare. |
|
Coduri inactive |
Specificați codurile Idle pe care agenții le pot selecta în Agent Desktop:
Trebuie să adăugați codul inactiv implicit în lista Selectate. Sistemul utilizează coduri implicite în următoarele scenarii:
|
Colaborare
Pagina Profil desktop > colaborare afișează următoarele setări:
|
Setare |
Descriere | ||
|---|---|---|---|
|
Ținte de transfer punct de intrare/coadă |
Specificați punctele de intrare sau cozile pe care agenții le pot alege din lista verticală Coadă din Agent Desktop:
|
||
|
Echipe de prieteni |
Specificați echipele pe care agenții le pot alege din lista verticală Agent din Agent Desktop. Agenții se pot consulta, pot conferi și transfera apeluri către agenți de la echipele pe care le aleg.
|
||
|
Consultare pentru coadă |
Faceți clic pe Activat dacă doriți ca agentul să poată selecta o coadă din lista verticală Coadă ca țintă pentru o consultare. Ținta trebuie să fie o coadă de așteptare Webex Contact Center de intrare.
|
Plan de apelare
Pagina Plan de apelare desktop vă permite să configurați setările legate de apelarea agentului. Următorul tabel descrie aceste setări.
|
Setare |
Descriere | ||
|---|---|---|---|
|
Apelare activată |
Dacă doriți ca agentul să poată efectua apeluri de apelare, faceți clic pe câmpul Apelare activată pentru a comuta la Da. Dacă nu doriți ca agentul să efectueze apeluri de apelare, faceți clic pe câmpul Apelare activată pentru a comuta la Nu. Această setare împiedică apariția tastaturii telefonice pe Agent Desktop.
|
||
|
Punct de intrare de apelare |
Dacă setați Apelare activată la Da, alegeți un punct de intrare pe care agentul îl poate utiliza pentru a efectua apeluri de apelare din lista verticală din câmpul Punct de intrare apel. |
||
|
Agendă |
Alegeți o agendă din lista derulantă din câmpul Agendă . O agendă include numerele de apelare rapidă din care agentul poate alege pentru a efectua apeluri de apelare și consultare. Dacă setați Apelare activată la Nu și alegeți o agendă, agentul poate selecta un nume din agendă pentru consultări și transferuri, dar nu poate efectua apeluri de apelare. Alegeți Fără dacă nu doriți să puneți o agendă la dispoziția agentului. Consultați Crearea unei agende pentru informații suplimentare. |
||
|
Plan de apelare activat |
Dacă doriți ca agentul să poată efectua apeluri de apelare ad-hoc, faceți clic pe câmpul Plan de apelare activat pentru a comuta la Da. Dacă nu doriți ca agentul să poată efectua apeluri de apelare ad-hoc, faceți clic pe câmpul Plan de apelare activat pentru a comuta la Nu. Când setarea Plan de apelare activat este Nu și setarea Apelare activată este Da, agentul poate efectua un apel de apelare, dar numai fie selectând o intrare din agendă, fie tastând un nume din agendă în câmpul Introducere număr de apelat de pe tastatura telefonică. |
||
|
Selectați Plan de apelare |
Această setare apare numai dacă setați Plan de apelare activat la Da. Alegeți unul sau mai multe planuri de apelare pe care sistemul să le utilizeze pentru a valida numerele de apelare (DN) pe care agentul le introduce în câmpul Introduceți numărul de apelat . Sunt disponibile două planuri de apelare implicite. De asemenea, puteți crea planuri de apelare particularizate pentru întreprinderea dvs. Planurile de apelare implicite sunt:
|
||
|
Apelare ANI |
Această setare apare numai dacă setați Apelare activată la Da. Opțional, din lista derulantă din câmpul ANI apelare, alegeți numele asociat listei de numere de telefon pe care agentul le poate utiliza pentru a efectua un apel de apelare. Sistemul utilizează numărul utilizat de agent ca ID de apelant pentru apel. Pentru mai multe informații, consultați Crearea unui ANI de apelare. |
Validare DN agent
Pagina de opțiuni Profil desktop> Canal vocal afișează următoarele setări.
|
Setare |
Descriere | ||
|---|---|---|---|
| Opțiunile canalului de voce |
Agent DN— Permite agenților să se conecteze utilizând un DN Extension — Permite agenților să se conecteze printr-un anumit număr de extensie |
||
|
Validare pentru DN agent |
Faceți clic pe Nerestricționat pentru a permite agenților să utilizeze orice DN pentru a se conecta prin solicitarea Acreditări stație de pe Agent Desktop.
Pentru a restricționa DN-ul pe care îl poate introduce agentul, faceți clic pe una dintre următoarele:
|
||
|
Criterii de validare |
Această setare apare numai dacă setați Validare DN agent la Criterii de validare. Selectați planul de apelare de utilizat pentru validarea DN:
|
Statistici Agent
Pagina Profil desktop> Statistici agent afișează următoarele setări.
|
Setare |
Descriere | ||
|---|---|---|---|
|
Statistici Agent |
Faceți clic pe Activat sau Dezactivat pentru a specifica dacă doriți ca agenții să își vizualizeze statisticile personale în Agent Desktop. |
||
|
Statistici coadă |
Această setare controlează dacă agentul poate afișa statistici pentru toate cozile sau pentru unele dintre acestea în fila Statistici personal agent. Alegeţi una dintre opțiunile următoare:
|
||
|
Statistici echipe conectate |
Faceți clic pe Activat sau Dezactivat pentru a specifica dacă agentul poate vizualiza statistici pentru echipă.
|
||
|
Statistici echipă |
Această setare controlează dacă agentul poate afișa statistici pentru toate echipele sau pentru unele dintre acestea în fila Statistici personal agent. Alegeţi una dintre opțiunile următoare:
|
||
|
Acces la înregistrări |
Această caracteristică nu este acceptată în prezent. În mod implicit, este setat la Nu. |
Praguri de agent
Pagina Praguri agent apare numai dacă întreprinderea utilizează caracteristica Alerte de prag. Această pagină oferă setări pentru a specifica alertele pe care agentul le poate afișa în fila Statistici personale agent din Agent Desktop.
Această caracteristică nu este acceptată. Activarea sau dezactivarea pragului Se permite agent sub setările entității găzduite pentru a afișa pragul agentului pe pagina de profil desktop va fi eliminată cândva. |
Dacă întreprinderea utilizează caracteristica Alerte prag agent, pagina furnizează, de asemenea, setări pentru a specifica pragurile asociate agentului.
Pentru informații suplimentare, consultați Reguli de prag.
|
Setare |
Descriere |
|---|---|
|
Alerte de prag vizibile de agent |
Alegeți reguli din lista verticală pentru a specifica alertele pe care doriți să le primească agentul. Atunci când un agent încalcă o regulă de prag, sistemul generează o alertă și o afișează în fila Statistici personale agent din Agent Desktop. |
|
Activarea alertelor de prag de agent |
Această setare apare numai dacă întreprinderea utilizează caracteristica Alerte prag agent. Faceți clic pe Activat sau Dezactivat pentru a specifica dacă doriți ca agentul și supervizorul să primească alerte atunci când agentul încalcă regulile de prag specificate. Dacă agentul încalcă o regulă selectată, sistemul generează alerta și o afișează în secțiunea Alerte prag agent din fila Statistici personale agent. Supervizorul primește, de asemenea, alerta în Webex Contact Center Management Portal. |
|
Alerte de prag |
Acest lucru este disponibil dacă activați alertele de prag. Dacă sunt disponibile alerte de prag vizibile de agent, alegeți regulile pentru declanșarea alertelor din lista verticală. Alegeți reguli din lista verticală pentru a specifica avertizările pe care doriți să le primească agentul și supervizorul. |
Expirare agent
Timeout agent vă permite să deconectați automat un agent de pe desktop după ce acesta a fost inactiv pentru perioada de timp specificată. Un agent este considerat inactiv dacă nu efectuează nicio activitate pe Agent Desktop în timp ce se află în starea inactivă. Activitatea agentului include gestionarea contactelor, lucrul la widgeturi personalizate sau efectuarea oricărei activități pe Agent Desktop.
|
Setare |
Descriere |
|
Expirare inactivitate desktop |
Alegeți o setare de expirare inactivă pentru un agent dintre următoarele opțiuni: Valoare implicită: Selectați această opțiune pentru a moșteni valorile date în Setări expirare la nivel de entitate găzduită. Valoare personalizată: Tastați valoarea în minute pentru a seta expirarea inactivă. Introduceți orice valoare cuprinsă între 3 și 10.000 de minute în caseta text. Aceasta suprascrie valoarea dată în Setări expirare la nivel de entitate găzduită. |
Vizualizarea detaliilor unui profil desktop
| 1 |
Din bara de navigare Portal de management, selectați Profiluri desktop. |
| 2 |
Faceți clic pe pictograma puncte de suspensie de lângă profilul desktop pe care doriți să îl vizualizați și faceți clic pe Vizualizare. Puteți vizualiza următoarele detalii: |
| 3 |
(Opțional) Faceți clic pe Editare în fiecare filă pentru a edita setările. |
Editarea unui profil desktop
| 1 |
Din bara de navigare Webex Portal centru de contact, alegeți Asigurare acces. |
| 2 |
Alegeți Profiluri desktop. Apare pagina Profiluri desktop. Această pagină afișează o listă de profiluri desktop. |
| 3 |
Faceți clic pe pictograma puncte de suspensie de lângă profilul desktop pe care doriți să îl editați și faceți clic pe Editare. Puteți edita următoarele detalii: |
Copierea unui profil desktop
| 1 |
Din bara de navigare Portal de management, selectați Asigurare furnizare > Profiluri desktop. |
| 2 |
Faceți clic pe pictograma puncte de suspensie de lângă profilul desktop pe care doriți să îl copiați și faceți clic pe Copiere. Puteți edita următoarele detalii în profilul desktop copiat: |
| 3 |
(Opțional) Faceți clic pe Editare în fiecare filă pentru a edita setările. |
Dezactivarea unui profil desktop
Nu puteți dezactiva un profil desktop dacă îl asociați cu alte entități, cum ar fi numere de formare sau orice altă strategie de rutare. Când încercați să dezactivați aceste profiluri desktop, primiți un mesaj de eroare. Faceți clic pe pictograma de informații de la sfârșitul mesajului pentru a vizualiza lista tuturor entităților asociate.
După ce dezactivați un profil desktop, îl puteți vedea în continuare în pagina Profiluri desktop ca Inactiv. Rapoartele istorice afișează, de asemenea, detalii despre profilul desktop dezactivat.
| 1 |
Din bara de navigare Portal de management, selectați Asigurare furnizare > Profiluri desktop. | ||
| 2 |
Faceți clic pe pictograma puncte de suspensie de lângă un profil desktop și faceți clic pe Marcare inactiv. | ||
| 3 |
Faceți clic pe Da pentru a confirma. Starea profilului desktopului se schimbă la Inactiv.
|
Activarea unui profil desktop
| 1 |
Din bara de navigare Portal de management, selectați Asigurare furnizare > Profiluri desktop. |
| 2 |
Faceți clic pe pictograma puncte de suspensie de lângă un profil desktop cu starea Inactiv și faceți clic pe Restaurare. |
| 3 |
Faceți clic pe Da pentru a confirma. Starea profilului desktopului se schimbă la Activ.
|
Agende
Agende conțin intrări cu numere de telefon. În loc să introducă manual un număr la pornirea unui apel, agenții pot utiliza agenda pentru a selecta o intrare de apelat. Agenții pot accesa o agendă după ce o adăugați la profilul lor desktop. Pentru informații suplimentare, consultați Planul de apelare din profilurile desktop.
Puteți crea agende care sunt disponibile pentru toate site-urile sau numai pentru un anumit site. Valoarea Maxim registre de adrese din setările de entitate găzduită ale întreprinderii determină numărul de agende pe care le puteți crea. Pentru mai multe informații, consultați Setările entității găzduite.
Când o agendă este actualizată, administratorul trebuie să informeze agenții să reîncarce bowser-ul sau să se deconecteze și să se conecteze din nou pentru a vizualiza actualizările. |
Crearea unei agende
Pentru a crea o agendă nouă:
| 1 |
Din bara de navigare Portal de management, selectați . | ||||||||||
| 2 |
Faceți clic pe + Agendă nouă. | ||||||||||
| 3 |
Introduceți următoarele detalii și faceți clic pe Salvare.
| ||||||||||
| 4 |
(Opțional) În Entry List (Listă intrare), faceți clic pe pictograma + pentru a adăuga intrări noi în agendă. | ||||||||||
| 5 |
În caseta de dialog Adăugare agendă , introduceți următoarele detalii:
|
Editarea unei agende
| 1 |
Din bara de navigare Portal de management, selectați . | ||||||||
| 2 |
Faceți clic pe butonul puncte de suspensie de lângă agenda pe care doriți să o editați și faceți clic pe Editare. Puteți edita următoarele câmpuri în fila Setări generale:
| ||||||||
| 3 |
În secțiunea Listă de intrări, sub coloana Acțiune , faceți clic pe butonul de editare pentru a edita o intrare. | ||||||||
| 4 |
Puteți edita următoarele în caseta de dialog Editare agendă :
| ||||||||
| 5 |
(Opțional) În secțiunea Listă de intrări, sub coloana Acțiune , faceți clic pe Ștergere pentru a șterge o intrare. | ||||||||
| 6 |
(Opțional) Faceți clic pe + pictogramă pentru a adăuga o nouă intrare la lista de intrări. | ||||||||
| 7 |
Faceți clic pe Salvare. |
Ștergerea unei agende
Nu puteți șterge o agendă dacă o asociați cu alte entități, cum ar fi profilul desktop. Când încercați să ștergeți aceste agende, primiți un mesaj de eroare. Faceți clic pe pictograma de informații de la sfârșitul mesajului pentru a vizualiza lista tuturor entităților asociate.
| 1 |
Din bara de navigare a Portalului de management, selectați . |
| 2 |
Faceți clic pe pictograma puncte de suspensie de lângă agenda pe care doriți să o ștergeți și faceți clic pe Ștergere. |
| 3 |
Faceți clic pe Da pentru a confirma. |
Identificarea automată a numerelor de apelare (ANI)
Caracteristica de identificare automată a numărului de apelare (ANI) permite unui agent să selecteze un număr de telefon ca ID de apelant pentru un apel de apelare.
Pentru a pune la dispoziția unui agent o listă ANI de apelare, adăugați lista ANI apelare la un profil desktop și atribuiți profilul agentului. Pentru informații suplimentare, consultați Profiluri desktop.
Crearea unui ANI de apelare
Pentru a crea un ANI de apelare:
| 1 |
Din bara de navigare a Portalului de management, selectați Apelare. | ||||||||
| 2 |
Faceți clic pe + Apelare nouă ANI. | ||||||||
| 3 |
Introduceți următoarele detalii în secțiunea Setări generale:
| ||||||||
| 4 |
Faceți clic pe pictograma + din secțiunea Lista de intrări ANI de apelare pentru a adăuga o nouă intrare ANI de apelare. | ||||||||
| 5 |
Introduceți următoarele detalii în caseta de dialog Adăugare ANI apelare:
| ||||||||
| 6 |
Repetați pașii 5 și 6 pentru a adăuga în listă o altă intrare ANI de apelare. | ||||||||
| 7 |
Faceți clic pe Salvare. Intrările nou adăugate se află în secțiunea Lista de intrări ANI de apelare. |
Editarea unui ANI de apelare
Pentru a edita un ANI de apelare:
| 1 |
Din bara de navigare a Portalului de management, selectați Apelare. |
| 2 |
Faceți clic pe pictograma puncte de suspensie de lângă ANI de apelare pe care doriți să o editați și faceți clic pe Editare. |
| 3 |
Puteți edita următoarele:
|
| 4 |
Faceți clic pe Salvare. |
Ștergerea unui ANI de apelare
Nu puteți șterge un ANI de apelare dacă l-ați asociat cu orice entitate, de exemplu, un profil desktop. |
Pentru a șterge un ANI de apelare:
| 1 |
Din bara de navigare a Portalului de management, selectați Apelare. |
| 2 |
Faceți clic pe pictograma puncte de suspensie de lângă ANI de apelare pe care doriți să o ștergeți și faceți clic pe Ștergere. |
| 3 |
Faceți clic pe Da pentru a confirma. |
Planuri de apelare
Pagina Plan de apelare vă permite să definiți criterii de validare pentru:
-
Număr de format (DN) utilizat de un agent pentru a face Login la Agent Desktop.
-
DN utilizat de un agent pentru apelare.
Dacă satisfaceți cerințele preliminare de validare, sistemul validează DN-urile pe care agenții le introduc în mediul desktop în raport cu regulile de sintaxă definite în unul sau mai multe planuri de apelare. Următorul tabel descrie cerințele preliminare pentru validare.
|
Utilizare DN |
Cerințe preliminare de validare | ||
|---|---|---|---|
|
Agent Desktop conectare |
Configurați profilurile desktop> Validare DN agent după cum urmează:
|
||
|
Apeluri de apelare |
Configurați profilurile > planul de apelare desktop după cum urmează:
|
Dacă permiteți agenților să introducă DN-uri fără a necesita validare și intrările lor nu respectă sintaxa validă, Desktopul respinge conectările și apelurile de ieșire eșuează. |
Puteți alege dintre două planuri de apelare implicite și puteți crea noi planuri de apelare. Planurile de apelare implicite sunt:
-
NE
-
Orice format
Planul implicit de apelare din SUA acceptă intrări precum:
-
1-800-555-1234
-
1 (800) 555-1234
-
18005551234
-
18005551234,,,222
În acest exemplu, virgulele indică pauze înainte de introducerea unui număr de extensie.
Planul de apelare implicit Orice format acceptă intrări precum:
-
123
-
5551234
-
555-1234
-
8005551234
-
1800FLOWERS
-
Bruce.Matthews
Puteți utiliza planul de apelare Orice format pentru a valida un DN, prima parte a unei adrese de e-mail sau un identificator uniform de resurse (URI) Session Initiation Protocol (SIP). |
Toate planurile de apelare necesită o expresie regulată pentru ca sistemul să recunoască ceea ce definește o intrare validă. Expresia regulată cuprinde regulile de sintaxă pe care sistemul le folosește pentru a interpreta ceea ce este valid.
Puteți crea planuri de apelare separate, cu expresii regulate corespunzătoare, pentru a specifica sintaxa necesară pentru:
-
DN utilizat de un agent pentru a se conecta la fereastra pop-up Acreditări stație desktop .
-
DN pe care un agent îl introduce în câmpul Introduceți numărul de apelat din tastatura desktop.
Opțional, aveți posibilitatea să specificați un prefix și caractere pe care sistemul trebuie să le elimine de la intrarea din tastatura telefonică.
Expresiile regulate ale planurilor de apelare implicite sunt descrise în secțiunile următoare. Puteți consulta regulile de sintaxă descrise în aceste secțiuni pentru a vă ghida în formularea expresiilor regulate pentru planurile de apelare pe care le creați.
Pentru un apel de apelare, sistemul efectuează următorii pași pentru a determina validitatea unei înregistrări efectuate de un agent în câmpul Introducere număr de apelat de pe tastatura de apelare desktop:
-
Eliminați caracterele specificate în câmpul Caractere decupate din planul de apelare de la intrarea din câmpul Introduceți numărul de apelat .
În planurile de apelare implicite SUA și Orice format , caracterele decupate specificate sunt parantezele din stânga, parantezele din dreapta, spațiul și cratima.
-
Validați intrarea rezultată în conformitate cu criteriile definite în exprimarea regulată a planului de apelare ales. Dacă intrarea îndeplinește criteriile, este considerată validă.
-
Dacă intrarea este nevalidă, pregătiți intrarea specificată în câmpul Prefix .
În planul de apelare din SUA , prefixul specificat este numărul 1.
-
Validați din nou intrarea rezultată în conformitate cu expresia regulată definită.
Expresie regulată pentru planul implicit de apelare din SUA
Expresia regulată specificată pentru planul de apelare din SUA este:
1[0-9]{3}[2-9][0-9]{6}([,]{1,10}[0-9]+){0,1}
În continuare este o descriere a ceea ce specifică această expresie regulată.
-
Prima cifră trebuie să fie 1.
-
Trebuie să urmeze trei cifre în intervalul 0-9.
{3} înseamnă 3 cifre în intervalul precedent [0-9]
-
Trebuie să urmeze o cifră în intervalul 2-9.
-
Trebuie să urmeze șase cifre în intervalul 0-9.
{6} înseamnă șase cifre din intervalul precedent [0-9]
-
Poate urma zero sau o apariție a următoarei secvențe: între una și zece virgule [,] urmate de una sau mai multe cifre [0-9].
{1,10} înseamnă una până la zece pauze, după cum se specifică printr-o virgulă [,] per pauză
+ înseamnă una sau mai multe cifre din intervalul precedent [0-9]
{0,1} înseamnă zero sau o apariție a secvenței de pauze [,] urmată de una sau mai multe cifre în intervalul precedent [0-9]
Expresie regulată pentru planul de apelare implicit Orice format
Expresia regulată specificată pentru planul de apelare Any Format este:
([0-9a-zA-Z]+[-._])*[0-9a-zA-Z]+
În continuare este o descriere a ceea ce specifică această expresie regulată.
-
Intrarea tastaturii telefonice poate începe cu zero sau mai multe seturi din următoarea secvență:
Unul sau mai multe caractere alfanumerice [0-9a-zA-Z] urmate de o cratimă, punct sau caractere de subliniere [-._].
-
+ înseamnă unul sau mai multe caractere alfanumerice din intervalul precedent [0-9a-zA-Z]
-
* înseamnă zero sau mai mult din secvența precedentă de caractere alfanumerice [0-9a-zA-Z] urmată de o cratimă, punct sau subliniere [-._].
-
-
Trebuie să urmeze unul sau mai multe caractere alfanumerice [0-9a-zA-Z].
Crearea unui plan de apelare
nainte de a începe
| 1 |
Din bara de navigare a portalului de management, selectați . Apare pagina Plan de apelare. Această pagină afișează o listă a planurilor de apelare existente. | ||||||||||
| 2 |
Faceți clic pe + Plan nou de apelare. | ||||||||||
| 3 |
Configurați următoarele setări.
| ||||||||||
| 4 |
Faceți clic pe Salvare. |
Editarea unui plan de apelare
nainte de a începe
| 1 |
Din bara de navigare a portalului de management, selectați . Apare pagina Plan de apelare. Această pagină afișează o listă a planurilor de apelare existente. | ||||||||||
| 2 |
Faceți clic pe pictograma puncte de suspensie de lângă planul de apelare pe care doriți să îl editați și alegeți Editare. Apare pagina Editare plan de apelare.
| ||||||||||
| 3 |
Puteți edita setările descrise în tabelul următor. Când ați terminat de editat, faceți clic pe Salvare.
|
Ștergerea unui plan de apelare
nainte de a începe
-
Aveți nevoie de privilegii de administrator pentru a finaliza această procedură.
-
Înainte de a șterge un plan de apelare, asigurați-vă că acesta nu este furnizat pentru un profil desktop sau utilizat pentru a valida numărul de apelare (DN) de conectare al unui agent. Dacă nu puteți șterge un plan de apelare, contactați administratorul cu drepturi depline.
| 1 |
Din bara de navigare a Portalului de management, selectați Apare pagina Plan de apelare. Această pagină afișează o listă cu toate planurile de apelare existente. |
| 2 |
Faceți clic pe pictograma puncte de suspensie de lângă planul de apelare pe care doriți să îl ștergeți și alegeți Ștergere. Capul sus! apare caseta de dialog.
|
| 3 |
Faceți clic pe Da pentru a confirma. |
Variabile globale
Variabilele globale sunt variabile particularizate definite în modulul de asigurare a accesului și accesibile pe parcursul unui flux. Dezvoltatorii de flux pot adăuga variabile globale la flux, după cum este necesar. Pentru mai multe informații, consultați Variabile globale.
Variabilele globale sunt specifice canalului de voce Webex Contact Center. Acestea colectează unul dintre următoarele tipuri de valori de date:
-
Date introduse de apelant: date pe care un client le introduce folosind IVR în timpul unui apel, cum ar fi un număr de cont.
-
Date introduse de agent: date pe care un agent le introduce în panoul Control interacțiune de pe Desktop în timpul unui apel activ cu un client, cum ar fi un număr de caz sau un cod de acțiune.
Puteți crea orice număr de variabile globale. Cu toate acestea, puteți activa numai până la 100 de variabile globale pentru raportare simultan.
Pentru informații suplimentare, consultați Crearea unei variabile globale.
În mod implicit, vi se afișează numai variabile globale active. Pentru a vizualiza variabilele globale inactive, bifați caseta de selectare Afișare variabile globale inactive.
|
Variabile definite de sistem
Variabilele definite de sistem sunt variabilele globale predefinite utilizate de centrul de contact Webex.
Puteți edita variabilele definite de sistem în modulul de asigurare a accesului; Dar nu puteți crea sau dezactiva variabile definite de sistem. |
Webex Contact Center utilizează următoarele variabile definite de sistem:
-
Global_FeedbackSurveyOptin: Indică dacă clientul alege să participe la (opt-in) sau să nu participe la (opt-out) la un sondaj după apel. Tipul variabilei este definit ca șir; în timp ce valoarea implicită este
neinițializată, ceea ce înseamnă că nu există nicio valoare inițială. -
Global_Language: indică limba folosită de un client în flux. Tipul variabilei este definit ca String; iar valoarea implicită este
en-US. Pentru mai multe informații, consultați Webex Experience Management Suport lingvistic. -
Global_VoiceName: Indică numele înregistrat de ieșire utilizat în flux. Tipul variabilei este definit ca Șir; în timp ce valoarea implicită este
Automat. Când valoarea esteAutomat, Google Dialogflow alege numele vocii pentru o anumită limbă.
Crearea unei variabile globale
| 1 |
Din bara de navigare a Portalului de management, selectați globale. | ||||||||||||||
| 2 |
Faceți clic pe + Variabilă globală nouă. Apare fereastra Variabilă globală.
| ||||||||||||||
| 3 |
Introduceți un Nume pentru variabilă.
| ||||||||||||||
| 4 |
Introduceți o Descriere pentru variabilă. | ||||||||||||||
| 5 |
Alegeți unul dintre următoarele tipuri din lista derulantă Tip variabilă și specificați valoarea variabilei.
| ||||||||||||||
| 6 |
(Opțional) Dezactivați butonul de comutare Stare pentru a face variabila Inactiv. | ||||||||||||||
| 7 |
(Opțional) Activați butonul de comutare Creare raportabil pentru a afișa variabila în Analizator în scopuri de raportare.
| ||||||||||||||
| 8 |
(Opțional) Activați butonul de comutare Creare agent vizibil pentru a afișa variabila pe desktop împreună cu valoarea introdusă ca parte a fluxului. Când activați butonul de comutare Faceți agentul vizibil, apar următoarele configurații:
| ||||||||||||||
| 9 |
Faceți clic pe Salvare. |
Editarea unei variabile globale
Pentru a edita o variabilă globală:
| 1 |
Din bara de navigare a Portalului de management, selectați globale. | ||
| 2 |
Faceți clic pe pictograma puncte de suspensie de lângă variabila globală necesară și faceți clic pe Editare. | ||
| 3 |
Efectuați modificările necesare și faceți clic pe Salvare.
|
Dezactivarea unei variabile globale
| 1 |
Din bara de navigare a Portalului de management, selectați globale. | ||
| 2 |
Faceți clic pe pictograma puncte de suspensie de lângă variabila globală pe care doriți să o dezactivați și faceți clic pe Marcare inactiv. | ||
| 3 |
Faceți clic pe Da pentru a confirma. Starea variabilei globale se schimbă la Inactiv.
|
Activarea unei variabile globale
| 1 |
Din bara de navigare a Portalului de management, selectați globale. |
| 2 |
Faceți clic pe pictograma puncte de suspensie de lângă variabila globală necesară și faceți clic pe Restaurare. |
| 3 |
Faceți clic pe Da pentru a confirma. Starea se schimbă de la Inactiv la Activ. |
Profiluri multimedia
Dacă administratorul permite multimedia pentru întreprinderea dvs., puteți atribui fiecărui agent un profil multimedia. Fiecare profil specifică numărul fiecărui tip de suport media, cum ar fi e-mail, chat sau telefon, pe care agentul îl poate gestiona simultan.
Caracteristica multimedia opțională permite sistemului Webex Contact Center să gestioneze strategiile de rutare pentru contactele de e-mail, telefon și chat.
Puteți atribui profiluri multimedia site-urilor, echipelor sau agenților individuali. În mod implicit, sistemul atribuie Default_Telephony_Profile fiecărui site. Nu puteți edita sau șterge acest profil, dar puteți reatribui site-ului un profil multimedia diferit.
Toate echipele de sub un site au același profil multimedia ca cel al site-ului, cu excepția cazului în care atribuiți un profil diferit echipelor. În mod similar, toți agenții din cadrul echipelor au același profil ca cel al echipei, cu excepția cazului în care modificați profilul agenților.
Crearea unui profil multimedia
Pentru a configura un profil multimedia:
| 1 |
Din bara de navigare a Portalului de management, selectați |
| 2 |
Faceți clic pe + Profil multimedia nou. |
| 3 |
Procedaţi după cum urmează: |
| 4 |
Faceți clic pe Salvare. |
Vizualizarea detaliilor unui profil multimedia
| 1 |
Din bara de navigare Webex Portal centru de contact, alegeți Asigurare acces. |
| 2 |
Faceți clic pe pictograma puncte de suspensie de lângă un profil multimedia și faceți clic pe Vizualizare. |
| 3 |
(Opțional) Faceți clic pe Editare pentru a modifica setările. Pentru informații suplimentare, consultați Editarea unui profil multimedia. |
| 4 |
(Opțional) Faceți clic pe Ștergere pentru a dezactiva setările. Pentru informații suplimentare, consultați Dezactivarea unui profil multimedia. |
Editarea unui profil multimedia
| 1 |
Din bara de navigare Portal de management, selectați multimedia. |
| 2 |
Faceți clic pe pictograma puncte de suspensie de lângă un profil multimedia și faceți clic pe Editare. |
| 3 |
Procedaţi după cum urmează: |
| 4 |
Faceți clic pe Salvare. |
Dezactivarea unui profil multimedia
Nu puteți dezactiva un profil multimedia dacă îl asociați cu orice entitate. |
| 1 |
Din bara de navigare Portal de management, selectați multimedia. | ||
| 2 |
Faceți clic pe pictograma puncte de suspensie de lângă profilul multimedia pe care doriți să îl dezactivați și faceți clic pe Marcare ca inactiv. | ||
| 3 |
Faceți clic pe Da pentru a confirma. Starea profilului multimedia se schimbă la Inactiv.
|
Activarea unui profil multimedia
| 1 |
Din bara de navigare Portal de management, selectați multimedia. |
| 2 |
Faceți clic pe pictograma puncte de suspensie de lângă un profil multimedia cu starea Inactiv și faceți clic pe Restaurare. |
| 3 |
Faceți clic pe Da pentru a confirma. Starea profilului multimedia se schimbă la Activ.
|
Machetă desktop
Caracteristica Aspect desktop vă permite să configurați Webex Contact Center Desktop conform cerințelor afacerii dvs. Puteți personaliza elemente precum sigla, titlul și widgeturile. Pentru lista completă a elementelor pe care le puteți particulariza, consultați Definirea unui aspect desktop particularizat. Puteți să creați un aspect desktop și să îl atribuiți unei echipe. Acest aspect generează experiența agentului pe desktop pentru toți agenții care se conectează ca parte a acelei echipe.
Există două tipuri de machete:
-
Aspect global: Acest aspect este un aspect generat de sistem care este atribuit în mod implicit atunci când creați o echipă. Pentru mai multe informații, consultați Crearea unei echipe. Atunci când creați o echipă, Aspectul global este setat automat ca aspect desktop pentru echipă. Nu puteți șterge această machetă.
-
Aspect particularizat: Un aspect care oferă o experiență desktop particularizată. Puteți crea un aspect particularizat pentru una sau mai multe echipe.
Dacă atribuiți un nou aspect desktop atunci când un agent este conectat, agentul trebuie să reîncarce pagina pentru a vedea noul aspect. |
Desktopul Webex Contact Center acceptă trei persoane:
-
Agent
-
Supervizor
-
Supervizor și agent
Fișierul de aspect JSON are secțiuni separate pentru fiecare dintre persoane. Administratorul trebuie să configureze setările pentru fiecare persoană în secțiunea corespunzătoare a fișierului de aspect JSON. Pentru mai multe informații despre un fișier de aspect JSON eșantion, consultați Proprietăți de nivel superior aspect JSON.
Când Cisco adaugă o caracteristică nouă la aspectul desktop, aspectul nemodificat este actualizat automat cu noile caracteristici. Aspectul desktop actualizat este disponibil automat pentru echipele existente care utilizează aspectul desktop nemodificat. Utilizatorii de desktop care utilizează aspectul desktop nemodificat primesc noile caracteristici bazate pe aspect atunci când se conectează sau reîncarcă browserul.
Dacă utilizați |
Crearea unui aspect desktop
Pentru a crea un aspect desktop particularizat:
nainte de a începe
| 1 |
Din bara de navigare Portal de management, selectați desktop. | ||||||||||||||
| 2 |
Faceți clic pe Aspect nou. | ||||||||||||||
| 3 |
Introduceți următoarele detalii:
| ||||||||||||||
| 4 |
Încărcați fișierul JSON pe care l-ați particularizat pentru a defini aspectul desktop particularizat.
| ||||||||||||||
| 5 |
Dacă aspectul personalizat încărcat are erori de validare, faceți clic pe Restaurare pentru a restabili aspectul prestabilit. | ||||||||||||||
| 6 |
Faceți clic pe Salvare pentru a salva configurația. Important: Pentru a verifica experiența aspectului, consultați Vizualizarea experienței aspectului pe desktop. |
Vizualizați experiența aspectului pe desktop
| 1 |
Creați o echipă de testare. Pentru mai multe informații, consultați Crearea unei echipe. |
| 2 |
Alocați-vă echipei de testare. |
| 3 |
Din bara de navigare Management Portal, selectați Desktop Agent Desktop. |
| 4 |
Selectați echipa de testare și validați experiența. |
Definirea unui aspect desktop particularizat
Acest subiect discută despre cum să creați un aspect personalizat prin editarea fișierului JSON și oferă exemple de cazuri de utilizare pentru a începe să utilizați widgeturi precum widgetul Customer Experience Management Metrics și widgetul Customer Experience Journey.
Înainte de a începe
Următoarele sunt abilități bune pentru a personaliza aspectul desktopului:
-
Înțelegerea structurii HTML
-
Înțelegerea modelului arborelui documentelor într-un browser
-
Înțelegerea formatului JSON
Prezentare generală a aspectului desktopului
Pe desktop, există două tipuri de widgeturi - bazate pe iframe și bazate pe componente web. Antetul, navigarea (pagina personalizată), zona persistentă, zona fără cap și panoul auxiliar sunt zona personalizabilă dintr-un desktop. Acestea nu sunt widget-uri.
Următoarea listă detaliază spațiile pe care le puteți configura. Imaginile ilustrează aspectul desktopului:
-
Zona Titlu și siglă: Acest spațiu afișează sigla și numele Webex Contact Center (implicit) în colțul din stânga sus al ecranului.
-
Zona antetului orizontal: Acest spațiu are o zonă configurabilă care este populată cu widgeturi personalizate. Aceste widgeturi pot afișa, de exemplu, informații în linie și meniuri derulante. Deoarece înălțimea acestui antet este de numai 64 pixeli, înălțimea widgetului nu poate depăși înălțimea antetului.
-
Zona spațiului de lucru : acest spațiu se modifică conform selecției din bara de navigare sau atunci când un agent interacționează cu clienții. Atunci când un agent se află într-un apel, această zonă afișează panoul de control al interacțiunii și informații auxiliare (care include widgeturi personalizate și widgeturi persistente). Atunci când un agent interacționează prin e-mail, chat sau canale sociale, această zonă afișează zona spațiului de lucru și panoul de informații auxiliare (care include zona widgetului persistent).
Pagina particularizată se afișează pe interfața Desktop din panoul spațiului de lucru. Puteți accesa pagina particularizată prin pictogramele din bara de navigare. Fiecare pagină personalizată poate conține unul sau mai multe widgeturi personalizate.
Custom Widget este o aplicație terță parte care este configurată în aspectul JSON. Puteți plasa widgetul personalizat pe pagina personalizată, fila particularizată (panoul Informații auxiliare) sau pe antetul orizontal al desktopului.
-
Zona Barei de navigare: Utilizați acest spațiu pentru a adăuga elemente de navigare pentru a accesa pagini personalizate.
Proprietăți de nivel superior ale aspectului JSON
Roluri
Aspectul JSON implicit are următoarele trei roluri.
-
agent— pentru a seta Aspectul desktop care să fie afișat atunci când un agent se conectează la Desktopul Webex al centrului de contact pentru a gestiona activitățile agentului.
-
supervisor—Pentru a seta Aspectul desktop de afișat atunci când un supervizor se conectează la Webex Contact Center Desktop pentru a gestiona doar capacitățile supervizorului.
Atunci când un supervizor se conectează la Desktop, se aplică aspectul desktop specificat pentru echipa principală. Dacă nu furnizați o echipă principală, se aplică aspectul global. În mod implicit, rapoartele APS sunt dezactivate.
-
supervisorAgent — Pentru a seta Aspectul desktop de afișat atunci când un supervizor se conectează la Webex Contact Center Desktop pentru a gestiona atât capacitățile supervizorului, cât și activitățile agentului.
Puteți fie să adăugați, fie să modificați widgeturi pentru fiecare rol în persoana corespunzătoare a fișierului de aspect JSON relevant. |
Următoarele sunt proprietățile de nivel superior pentru aspectul JSON pe baza rolului:
{ "agent": { "version": "0.1.0", "appTitle": "Webex Contact Center", "logo": "", "taskPageIllustration": "https://www.abc.com/image/logo.jpg", "stopNavigateOnAcceptTask": false, "dragDropEnabled": false, "notificationTimer": 8, "maximumNotificationCount": 3, "browserNotificationTimer": 8, "wxmConfigured": false, "desktopChatApp": { "webexConfigured": false, } "headerActions": ["outdial", "notification"], "area": { "advancedHeader": { ... }, "panou": { ... }, "navigare": { ... }, "persistent": { ... }, "fără cap": { ... } }, }, "supervisor": { "version": "0.1.0", "appTitle": "Webex Contact Center", "logo": "", "taskPageIllustration": "https://www.abc.com/image/logo.jpg", "stopNavigateOnAcceptTask": false, "dragDropEnabled": false, "notificationTimer": 8, "maximumNotificationCount": 3, "browserNotificationTimer": 8, "wxmConfigured": false, "desktopChatApp": { "webexConfigured": false, } "headerActions": ["outdial", "notification"], "area": { "advancedHeader": { ... }, "panou": { ... }, "navigare": { ... }, "persistent": { ... }, "fără cap": { ... }, "homePage": { ... } }, } "supervisorAgent": { "version": "0.1.0", "appTitle": "Webex Contact Center", "logo": "", "taskPageIllustration": "https://www.abc.com/image/logo.jpg", "stopNavigateOnAcceptTask": false, "dragDropEnabled": false, "notificationTimer": 8, "maximumNotificationCount": 3, "browserNotificationTimer": 8, "wxmConfigured": false, "desktopChatApp": { "webexConfigured": false, } "headerActions": ["outdial", "notification"], "area": { "advancedHeader": { ... }, "panou": { ... }, "navigare": { ... }, "persistent": { ... }, "fără cap": { ... } }, } },
|
appTitle
Pentru a specifica un titlu în antetul orizontal al desktopului. Titlul implicit este Webex Contact Center.
Exemplu:
"appTitle": "Webex Contact Center"Titlul implicit al aplicației este schimbat din Contact Center Desktop |
Titlul poate fi text, o imagine sau un șir gol. Textul titlului apare pe două rânduri. Dacă textul se extinde dincolo de al doilea rând, se afișează o pictogramă puncte de suspensie și sfatul ecran afișează titlul complet. Stilurile nu pot fi aplicate titlului.
Puteți fie să utilizați URI-uri de date (Uniform Resource Identifier), fie să găzduiți o imagine titlu personalizată într-o rețea de livrare a conținutului (CDN), într-o găleată Amazon Web Services (AWS) Simple Storage Service (S3) sau într-un serviciu de găzduire similar, apoi să specificați adresa URL a imaginii găzduite. Formatele de imagine de titlu acceptate sunt PNG, JPG, JPEG, GIF, SVG și WebP. Dimensiunea acceptată a imaginii titlului este de 184 x 32 pixeli (lățime x înălțime).
siglă
Pentru a specifica un URL pentru sigla companiei. Dacă nu furnizați un URL, atunci sigla Webex Contact Center apare în mod implicit.
Exemplu:
"Logo": "https://my-cdn.com/logo.png"Puteți găzdui o imagine logo personalizată pe o găleată CDN, Amazon Web Services (AWS) Simple Storage Service (S3) sau pe un serviciu de găzduire similar, apoi specificați adresa URL a imaginii găzduite. Formatele de imagine cu siglă acceptate sunt PNG, JPG, JPEG, GIF, SVG și WebP. Dimensiunea acceptată a imaginii siglei este de 96 x 32 pixeli (lățime x înălțime).
| Condiție | Exemplu | appTitle | siglă |
|---|---|---|---|
| Dacă appTitle și sigla nu sunt configurate |
|
Fără titlu | Siglă implicită |
| Dacă appTitle și sigla sunt configurate |
|
Text configurat | Siglă configurată |
| Dacă appTitle este configurat și sigla nu este configurată |
|
Text configurat | Siglă implicită |
|
Dacă appTitle nu este configurat și sigla este configurată
|
|
Fără titlu | Siglă configurată |
| Dacă appTitle este configurat și sigla nu este preferată |
|
Text configurat | Fără logo |
|
Dacă appTitle nu este configurat și sigla nu este preferată
|
|
Fără titlu | Fără logo |
| Dacă appTitle este adăugat ca imagine și sigla este configurată |
|
Imagine configurată | Siglă configurată |
|
Dacă appTitle este adăugat ca imagine și sigla nu este configurată
|
|
Imagine configurată | Siglă implicită |
|
Dacă appTitle este adăugat ca imagine și sigla nu este preferată
|
|
Imagine configurată | Fără logo |
|
taskPageIlustrație
Pentru a specifica o ilustrație particularizată pentru pagina de activități pe baza preferințelor organizației și a alinierii mărcii. Când un agent se conectează, pagina de activități afișează ilustrația configurată ca fundal. În mod implicit, pagina de activități apare fără ilustrație.
Exemplu:
"taskPageIllustration": "https://www.abc.com/image/logo.jpg",Puteți fie să utilizați URI-uri de date, fie să găzduiți o ilustrație personalizată într-o rețea de livrare a conținutului (CDN), într-o găleată Amazon Web Services (AWS) Simple Storage Service (S3) sau într-un serviciu de găzduire similar, apoi să specificați adresa URL ilustrației găzduite. Ilustrația poate fi configurată la nivel global sau de echipă pe baza definiției aspectului. Asigurați-vă că configurați URL-ul corect pentru a împiedica afișarea imaginii rupte pe desktop.
Formatele acceptate de ilustrare a paginii de activități sunt PNG, JPG, JPEG, GIF, SVG și WebP. Dimensiunea recomandată a ilustrației este de 400 x 400 pixeli (lățime x înălțime). Dacă dimensiunea ilustrației particularizate este mai mare decât dimensiunea recomandată, dimensiunea ilustrației este ajustată pe baza raportului de aspect din pagina de activități. Dacă dimensiunea ilustrației particularizate este mai mică decât dimensiunea recomandată, dimensiunea reală a ilustrației este păstrată în pagina de activități.
stopNavigateOnAcceptTask
Pentru a determina dacă să deplaseze focalizarea pe o activitate nou acceptată, atunci când agentul acceptă noua activitate în timp ce lucrează la o activitate anterioară. Valoarea implicită este false.
Exemplu:
"stopNavigateOnAcceptTask": falsDacă valoarea este setată ca true, atunci când utilizatorul acceptă o nouă activitate pe desktop, accentul este păstrat pe sarcina anterioară și nu trece la sarcina nou acceptată. Această setare împiedică utilizatorul să piardă date atunci când acceptă o nouă solicitare.
De exemplu, luați în considerare faptul că Agentul 1 este pe chat cu Clientul 1 și simultan într-un apel vocal cu Clientul 2. În timpul apelului vocal, Agentul 1 actualizează detaliile clientului 2 în panoul Control interacțiune. În prezent, Agentul 1 are două activități active în panoul Listă activități, iar accentul se pune pe panoul Control interacțiune. Atunci când Agentul 1 acceptă o nouă solicitare de chat de la Clientul 3, accentul rămâne pe panoul Control interacțiune cu Clientul 2 și nu trece la solicitarea de chat nou acceptată.
Pentru a păstra focalizarea pe activitatea anterioară și a nu trece la activitatea nou acceptată, selectați aspectul particularizat cu valoarea proprietății stopNavigateOnAcceptTask setată la true.
Dacă valoarea proprietății stopNavigateOnAcceptTask nu este introdusă în aspectul JSON, desktopul mută focalizarea pe activitatea nou acceptată. Comportamentul este similar cu atunci când valoarea proprietății stopNavigateOnAcceptTask este setată la false.
|
dragDropEnabled
Pentru a activa glisarea și plasarea și redimensionarea widgeturilor din paginile personalizate, setați valoarea la true. Valoarea implicită este false.
Exemplu:
"dragDropEnabled": falsPentru informații suplimentare despre activarea caracteristicii de glisare și fixare pentru filele din panoul Informații auxiliare, consultați Panoul de informații auxiliare.
Temporizator notificare
Pentru a seta durata (în secunde) după care notificările desktop de pe desktop sunt închise automat. Notificarea apare în colțul din dreapta sus al Desktopului. Valoarea implicită de expirare este de 8 secunde. Intervalul valid pentru valorile de expirare este de 1-10 secunde. Pentru ca modificările de expirare să aibă efect, browserul trebuie să fie reîmprospătat după efectuarea modificărilor.
Exemplu:
"notificationTimer": 8maximumNotificationCount
Pentru a seta numărul de notificări desktop care vor fi afișate simultan pe desktop. Valoarea implicită este 3. Intervalul pentru notificările desktop este de la 1 la 10. Notificările desktop sunt suprapuse. Dacă există multe notificări, acestea apar cu o ușoară întârziere, în funcție de setările timerului de notificare.
Exemplu:
"maximumNotificationCount": 3browserNotificationTimer
Pentru a seta durata (în secunde) după care notificările de prăjitor de pâine ale browserului de pe desktop sunt închise automat. Toaster este o notificare de browser nativ care apare numai dacă desktopul nu este fereastra sau fila activă a browserului. Fereastra sau fila Browser desktop este inactivă atunci când
-
Lucrați cu alte ferestre sau file de browser.
-
Lucrați cu alte aplicații.
-
Ați minimizat fereastra browserului desktop.
Notificarea apare în colțul din dreapta sus al Desktopului. Valoarea implicită de expirare este de 8 secunde. Intervalul recomandat pentru valorile de expirare este de 5-15 secunde. Pentru ca modificările de expirare să aibă efect, browserul trebuie să fie reîmprospătat după efectuarea modificărilor.
Exemplu:
"browserNotificationTimer": 8Expirarea configurată pentru notificările browserului depinde de sistemul de operare și de setările browserului. Valoarea de expirare este respectată în browser-ul Chrome pentru Windows OS, Chrome OS și macOS. Cu toate acestea, celelalte browsere compatibile nu respectă în mod consecvent valoarea configurată de expirare a notificării . |
wxmConfigurat
(Opțional) Pentru a configura Webex Experience Management, setați valoarea la true. Valoarea implicită este false. Pentru mai multe informații, consultați Adăugarea widgeturilor la Webex Contact Center.
Exemplu:
"wxmConfigured": adevăratdesktopChatApp
Pentru a configura mai multe aplicații de chat oferite de Cisco, cum ar fi aplicația Webex.
webexConfigurat
Webex aplicație, împreună cu funcționalitățile sale de mesagerie și întâlnire, pot fi configurate pe desktop. Această configurație permite agenților să colaboreze cu alți agenți, supraveghetori și experți în domeniu (IMM-uri) din organizația lor fără a naviga departe de desktop.
|
Pentru a configura Webex aplicație pe desktop:
-
În Cisco Webex Control Hub, când adăugați servicii pentru un utilizator, bifați caseta de selectare Mesagerie complexă (). Pentru mai multe informații, consultați Gestionarea conturilor de utilizator în Cisco Webex Administrare site.
-
În Aspect desktop particularizat, setați
valoarea proprietății webexConfiguredlatrue.Exemplu:
"desktopChatApp": { "webexConfigured": adevărat },Valoarea implicită a
proprietății webexConfiguredestefalse.
Aplicația Webex este disponibilă pentru rolurile agent, supervizor și supervizorAgent numai dacă setați
valoarea proprietății webexConfiguredlatruepentru fiecare dintre aceste roluri. Agentul, supervizorul sau supervizorul nu se poate deconecta de la Webex aplicație.Pentru a afișa
 (Webex) din antetul orizontal al desktopului, introduceți valoarea
(Webex) din antetul orizontal al desktopului, introduceți valoarea webexînproprietatea headerActions. Pentru mai multe informații, consultați headerActions.Pentru a activa Webex aplicație pentru o anumită echipă, selectați aspectul particularizat cu
valoarea proprietății webexConfiguredsetată latrue. Pentru mai multe informații, consultați Crearea unei echipe.
Puteți configura Webex aplicație în panoul Informații auxiliare, pagina personalizată și, de asemenea, widgetul personalizat. Pentru informații suplimentare, consultați Panoul de informații auxiliare.
Notificare aplicație Webex
Valorile specificate utilizând proprietățile orderTimer și browserNotificationTimer pentru cronometrul de notificare sunt aplicabile Webex aplicație. Valoarea implicită de expirare este de 8 secunde pentru aceste proprietăți. Pentru informații suplimentare, consultați orderTimer și browserNotificationTimer.
headerActions
Pentru a modifica ordinea pictogramelor din antetul orizontal al desktopului. Ordinea implicită este următoarea:
-
 (Webex)
(Webex) -
 (Apel de apelare)
(Apel de apelare) -
 (Centrul de notificări)
(Centrul de notificări)
Setați valoarea proprietății headerActions după cum urmează:
|
Nume pictogramă |
Valoarea proprietății headerActions |
|---|---|
|
Webex App |
webex |
|
Apelare Externă |
apelare |
|
Centrul de Notificări |
notificare |
Exemplu:
"headerActions": ["webex", "outdial", "notification"],
Valoarea |
Pentru a modifica ordinea implicită a pictogramelor, introduceți proprietatea headerActions și valorile din aspectul particularizat în consecință.
Exemplu:
"headerActions": ["notificare", "outdial", "webex"],
|
Zona
Proprietatea zonă este secțiunea centrală a Aspect desktop. Puteți defini aspectul conform zonei.
"area": { "header": { ... }, "advancedHeader: { { "comp": "widget-1", "atribute": { ... }, "script": .... } }, "panou": { ... }, "navigare": { ... }, "persistent": { ... }, "fără cap": { ... } },Puteți configura următoarele obiecte de zonă :
-
Panou: Reprezintă al doilea panou sau panoul cel mai din dreapta din panoul Informații auxiliare.
-
Navigare: Reprezintă paginile personalizate și elementele lor de navigare care sunt corelate cu paginile.
-
Persistent: Reprezintă widgeturile la nivel de pagină care sunt persistente și se afișează pe toate paginile de pe desktop.
-
Fără cap: Reprezintă widgeturile care nu au o interfață vizuală, dar execută logica în fundal.
Dacă este configurată proprietatea advancedHeader, proprietățile header și headerActions trebuie eliminate. |
advancedHeader
Pentru a personaliza vizibilitatea și a schimba ordinea pictogramelor din antetul orizontal al desktopului. Ordinea implicită este următoarea:
-
 (Webex)
(Webex) -
 (Apel de apelare)
(Apel de apelare) -
 (Centrul de notificări)
(Centrul de notificări) -
 (Selector stare agent)
(Selector stare agent)
Setați valoarea proprietății advancedHeader după cum urmează:
|
Nume pictogramă |
Valoarea proprietății headerActions |
|---|---|
|
Webex App |
agentx-webex |
|
Apelare Externă |
Apelare AgentX |
|
Centrul de Notificări |
AgentX-Notificare |
|
Selector stare agent |
agentx-stare-selector |
Exemplu:
"advancedHeader": [ { "comp": "agentx-webex" }, { "comp": "agentx-outdial" }, { "comp": "agentx-notification" }, { "comp": "agentx-state-selector" } { "comp": "widget-1", "atribute": { ... }, "script": .... } ]Valoarea |
Pentru a modifica ordinea implicită a pictogramelor, introduceți proprietatea advancedHeader și valorile din aspectul particularizat în consecință.
Widget-urile curg în meniul derulant de la stânga la dreapta.
|
Pagina principală
Când vă conectați la desktop, aterizați pe pagina de pornire.
Pagina principală este aplicabilă numai supervizorilor și personalului SupervisorAgent. |
Puteți vizualiza următoarele widgeturi pe pagina principală. Widgeturile Analizator sunt furnizate în mod implicit, dar administratorul poate configura, de asemenea, widgeturi persistente și personalizate. Pentru mai multe informații, consultați Proprietățile de nivel superior ale aspectului JSON.
Widget-uri analizor
În mod implicit, widgetul Analizator se afișează pe pagina de pornire desktop.
Configurarea aspectului paginii de pornire
Puteți configura pagina de pornire a desktopului pentru a afișa aspectul bazat pe preferințele organizației dvs. și pe alinierea mărcii. Editați câmpul Pagina de pornire pentru a configura pagina de pornire. Aveți posibilitatea să configurați următoarele componente pentru a fi afișate în pagina de pornire atunci când un utilizator se conectează la desktop:
-
Un mesaj de bun venit
-
Pictograma Activitate din bara de navigare pentru a naviga la panoul Activități. Pictograma Activitate este afișată pentru rolul Supervizor și Supervizor și Agent, cu caracteristica de monitorizare a apelurilor activată. Panoul de activități afișează solicitările primite de la clienți, interacțiunile active și anterioare cu clienții și solicitările de monitorizare activă.
-
Filtrați secțiuni precum Nume coadă, Tip canal și Echipe gestionate.
Următorul tabel descrie proprietățile paginii care sunt necesare pentru configurarea paginii de pornire:
|
Proprietate |
Descriere și cod | ||
|---|---|---|---|
|
Pagina > useFlexLayout |
Aspectul flexibil este o componentă web nouă. Nu schimbă widgeturile existente. Noul aspect flexibil utilizează același format de configurare a aspectului într-un mod simplificat. Este compatibil cu versiunile anterioare și nu afectează widgeturile existente. Trebuie să configurați aspectul JSON. Pentru a configura aspectul JSON, furnizați înălțimea și lățimea widgetului. Widgetul este randat în aceeași secvență în care este configurat în interiorul aspectului JSON. Widgeturile au o marjă implicită de 8 px. Aspectul JSON se bazează pe dimensiunile (lățime x înălțime) și coordonatele (X, Y și Z) widgeturilor. Aspectul flexibil acceptă capabilități precum redimensionarea widgeturilor individuale, maximizarea widgeturilor și așa mai departe. Înălțimea widgeturilor individuale este măsurată în pixeli. 1 unitate de înălțime = 40 pixeli. Lățimea widgetului depinde de numărul de coloane din container și de numărul de coloane care se modifică în funcție de lățimea containerului. Widgeturile sunt afișate de la stânga la dreapta. Motorul avansat de aspect utilizează logica personalizată pentru a aplica ajustarea spațiului orizontal și vertical al widgeturilor. Inițial, aspectul se încarcă orizontal. După încărcarea orizontală, widgetul se încarcă vertical și asigură utilizarea optimă a spațiului. Configurați widgeturile pe baza dimensiunii ecranului. Puteți mări sau micșora lățimea widgeturilor, în funcție de dimensiunea ecranului. Acest lucru face widget-urile mai lizibile și mai ușor de utilizat. Dispunerea flexibilă oferă puncte de întrerupere standard, cum ar fi mare, mediu, mic și foarte mic.
| ||
|
Pagina > comp |
Asigurați-vă că furnizați o componentă particularizată unică. Componenta | ||
|
Pagină > pageHeader |
Asigurați-vă că specificați un șir de titlu care poate fi static, dinamic sau ambele. Componenta
| ||
|
Pagină > paginăSubHeader |
Asigurați-vă că adăugați un subantet care se afișează pe desktop. Utilizatorul poate adăuga Go to Analyzer în subantet.
|
Widget-uri antet
Antetul este utilizat pentru a afișa informații în linie, pentru a adăuga meniuri verticale și așa mai departe. Deoarece containerul antet are spațiu vertical limitat, înălțimea totală a antetului este de numai 64 pixeli. Pentru mai multe informații despre alinierea aspectului, consultați secțiunea de proprietăți a aspectului .
Exemplu:
"header":{ "id":"header", "widgets":{ "head1":{ "comp":"header-widget-one", "script":"https://my-cdn.com/dynamic-widgets/header-widget-one.js", }, "head2":{ "comp":"header-widget-two", "script":"https://my-cdn.com/dynamic-widgets/header-widget-two.js", } }, "layout":{ "areas":[[ "head1", "head2" ]], "size": { "cols": [1, 1], "rows": [1] } } }
Pentru a adăuga un sfat ecran pentru un widget antet, încadrați componenta cu md-tooltip. Introduceți informațiile despre sfatul ecran în proprietatea mesajului .
Exemplu:
"header": { "id": "dw-header", "widgets": { "head1": { "comp": "md-tooltip", "attributes": { "message": "Netlify" }, "children": [{ "comp": "agentx-wc-iframe", "attributes": { "src": "https://keen-jackson-8d352f.netlify.app" }] }, }, }Trebuie să adăugați atributele de stil, afișare și înălțime pentru a configura orice widget prin iFrame în zona widgetului personalizabil din antet. Valoarea celei mai potrivite pentru atributul înălțime este de 64 pixeli.
Asigurați-vă că adăugați atributele de stil la widgeturile de antet existente pentru ca acestea să se încarce conform așteptărilor în iFrame. |
Exemplu:
"head1": { "comp": "agentx-wc-iframe", "atribute": { "src": "https://widget-kad.s3.amazonaws.com/Headers/Timer/Timer.htm", "style": "height:64px; display:flex;" } },Vă recomandăm să utilizați un singur rând cu mai multe coloane pentru antet, deoarece înălțimea antetului este de numai 64 de pixeli. Pentru mai multe informații despre aliniere, consultați secțiunea de proprietăți a aspectului . |
Navigare (pagini personalizate)
În această secțiune, puteți adăuga pagini care apar în bara de navigare din stânga. Specificați o pictogramă de navigare și un URL unic pentru ca widgetul să apară pe bara de navigare. Vă recomandăm să utilizați un anumit prefix pentru adresa URL pentru a evita conflictele. Pentru mai multe detalii, consultați secțiunea de proprietăți nav.
De asemenea, puteți avea o colecție de widgeturi care se pot afișa pe această pagină. Pagina poate avea un singur widget care apare pe ecran sau o colecție de widgeturi într-o grilă. Pentru mai multe detalii despre aranjarea grilei, consultați secțiunea de proprietăți de aspect.
Nu este necesar să adăugați un ambalaj cu zonă dinamică la arborele widgeturilor. Aceasta înseamnă că puteți trage și plasa și redimensiona widgeturile pe paginile personalizate atunci când activați această opțiune. |
Exemplu:
{ "nav": { "label": "Custom Page", "icon": "stored-info", "iconType": "momentum", "navigateTo": "dynamic-tabs", "align": "top", "isDefaultLandingPage": true }, "page": { "id": "my - custom - page", "useFlexLayout": true, "widgets": { " comp1": { "comp": "md-tabs", "children": [{ "comp": "md-tab", "textContent": "Shift Timer", "atribute": { "slot": "tab" } }, { "comp": "md-tab-panel", "atribute": { "slot": "panel" }, "children": [{ "comp": "my - custom - timer", "source": http: my-cdn.com/my-custom-timer.js "wrapper": { "title": "Shift Timer", "maximizeAreaName": "app-maximize-area" }] }] }, { "comp": "md-tab", "textContent": "Bursa de valori", "responsive": "false" "atribute": { "slot": "tab" }, }, { "comp": "md-tab-panel", "atribute": { "slot": "panel" }, "copii": [{ "comp": "agentx-wc-iframe", "responsive": "false" "atribute": { "src": "https://widget-kad.s3.amazonaws.com/Trading.htm" }, "wrapper": { "title": "Bursa de valori", "maximizeAreaName": "app-maximize-area" } }], }, { "comp": "md-tab", "textContent": "Widget3", "atribute": { "slot": "tab" } }, { "comp": "md-tab-panel", "textContent": "Trei conținut", "atribute": { "slot": "panou" } } ] }, "comp2": { "comp": "my - google - maps - component", "source": "https://my-cdn.com/my-google.maps.js "wrapper": { "title": "Google Map", "maximizeAreaName": "app-maximize-area" } } }, "layout": { "areas": [ ["left", "right"] ], "size": { "cols": [1, 1], "rows": [1] } } },Următorul tabel descrie proprietățile de navigare și de pagină , împreună cu proprietățile fiu:
|
Proprietate |
Descriere și cod | ||
|---|---|---|---|
|
nav > etichetă |
Această proprietate indică identificatorul de navigare în pagină. Cititorul de ecran citește această proprietate și apare în sfatul ecran. Acești parametri sunt necesari pentru a afișa pagina particularizată pe bara de navigare. Proprietatea | ||
|
nav > iconType |
Această proprietate reprezintă tipul de pictogramă care se afișează în bara de navigare pentru pagina particularizată. Sunt disponibile următoarele tipuri de pictograme:
| ||
|
nav > pictogramă |
Această proprietate reprezintă numele pictogramei din biblioteca Momentum sau din URL-ul CDN. | ||
|
nav > aliniere |
Această proprietate vă ajută să aliniați pictograma în partea de sus sau de jos a barei de navigare.
| ||
|
nav > isDefaultLandingPage | Această proprietate specifică pagina de destinație prestabilită pentru agenții din Agent Desktop. Setați această proprietate la true pentru a face pagina barei de navigare pagina de destinație implicită care apare pentru agenți după conectarea la Agent Desktop. Dacă mai multe pagini din bara de navigare au această proprietate setată la true, sistemul consideră că prima pagină din bara de navigare devine pagina de destinație implicită. Dacă nicio pagină din bara de navigare nu are această proprietate setată la true, pagina de pornire acționează ca pagină de destinație implicită.
| ||
|
nav > navigateTo |
Această proprietate specifică numele paginii particularizate. Acest nume apare în bara de adrese atunci când agentul navighează.
|
|
Proprietate |
Descriere și cod | ||
|---|---|---|---|
|
ID > pagina |
În Unitatea | ||
|
pagina > utilizareFlexLayout |
Aspectul flexibil este o componentă web nouă. Nu schimbă widgeturile existente. Noul aspect flexibil utilizează același format de configurare a aspectului într-un mod simplificat. Este compatibil cu versiunile anterioare și nu afectează widgeturile existente. Trebuie să configurați aspectul JSON. Pentru a configura aspectul JSON, furnizați înălțimea și lățimea widgetului. Widgetul este randat în aceeași secvență în care este configurat în interiorul aspectului JSON. Widgeturile au o marjă implicită de 8 px. Aspectul JSON se bazează pe dimensiunile (lățime x înălțime) și coordonatele (X, Y și Z) widgeturilor. Aspectul flexibil acceptă capabilități precum redimensionarea widgeturilor individuale, maximizarea widgeturilor și așa mai departe. Înălțimea widgeturilor individuale este măsurată în pixeli. 1 unitate de înălțime = 40 pixeli. Lățimea widgetului depinde de numărul de coloane din container și de numărul de coloane care se modifică în funcție de lățimea containerului. Widgeturile sunt afișate de la stânga la dreapta. Motorul avansat de aspect utilizează logica personalizată pentru a aplica ajustarea spațiului orizontal și vertical al widgeturilor. Inițial, aspectul se încarcă orizontal. După încărcarea orizontală, widgetul se încarcă vertical și asigură utilizarea optimă a spațiului. Configurați widgeturile pe baza dimensiunii ecranului. Puteți mări sau micșora lățimea widgeturilor, în funcție de dimensiunea ecranului. Acest lucru face widget-urile mai lizibile și mai ușor de utilizat. Dispunerea flexibilă oferă puncte de întrerupere standard, cum ar fi mare, mediu, mic și foarte mic.
| ||
|
page > widget-uri pagină > comp |
Vă ajută să definiți widgeturile personalizate. Pentru a plasa mai multe widgeturi, specificați opțiunile widgetului în ordine. Asigurați-vă că dați fiecărui widget un nume unic de zonă. Utilizați-l mai târziu în secțiunea de aspect. Această proprietate reprezintă numele elementului HTML particularizat (cunoscut sub numele de componentă web sau orice alt element - dacă doriți să îl utilizați ca ambalaj). Pentru mai multe informații, consultați exemple de cazuri de utilizare. Introduceți aici numele elementului particularizat, fără paranteze unghiulare ("<" sau ">"). De exemplu, "elementul meu personalizat". Fiecare intrare din secțiunea widgeturi acceptă următorul format: | ||
|
pagină > script |
(Opțional) Această proprietate este necesară numai atunci când încărcați widgetul sau componenta dintr-o locație la distanță, cum ar fi un CDN.
| ||
|
Proprietățile > pagină |
Aveți posibilitatea să specificați proprietățile pe care trebuie să le transmiteți pentru componenta web. | ||
|
Adaptabil la > pagină |
Determină dacă o componentă web sau un widget bazat pe iFrame care este adăugat în aspectul personalizat la nivel de Configurați această proprietate cu una dintre următoarele valori:
| ||
|
atribute > pagină |
Puteți specifica atributele componentei Web în această secțiune. | ||
|
Vizibilitatea paginii > |
Specifică dacă widgeturile oferite de Cisco, adăugate în aspectul personalizat la nivel de Widgeturile oferite de Cisco sunt Istoric contacte, Cisco Webex Experience Management, Transcriere IVR, Previzualizare ghid apeluri campanie și Ecran pop-up.
| ||
|
Pagina > copii |
Această proprietate este partea centrală a aspectului. În Pentru a afla despre transmiterea valorilor STORE ca proprietăți, consultați Partajarea datelor de pe desktop în widgeturi. Avantajul secțiunii de matrice "copii" este că puteți utiliza componentele web existente în specificațiile aspectului dvs., care fac deja parte din pachetul Desktop. Câteva dintre componentele web ale pachetului desktop includ:
Pentru mai multe informații despre atributele pentru fila persistentă, consultați Atributele pentru filele persistente. | ||
|
page > textContent |
Vă ajută să adăugați conținut text. | ||
|
stil > pagină |
Vă ajută să atribuiți un anumit stil CSS componentei dvs. | ||
|
pagina > wrapper |
Învelișul widgetului vă permite să adăugați o bară de instrumente deasupra widgetului. Bara de instrumente poate conține un titlu și Asigurați-vă că utilizați valoarea prestabilită ca "app-maximize-area". În prezent, este disponibilă numai valoarea implicită. | ||
|
ID pagină > înveliș> |
(Opțional) Ambalajul widgetului componentei web vă permite să actualizați titlul widgetului dinamic utilizând un identificator unic. Introduceți valoarea proprietății ID
Pentru a actualiza titlul widgetului bazat pe iFrame, utilizați conținutul iFrame din același domeniu. Următorul este un exemplu de exemplu: | ||
|
pagina > agentx-wc-iframe |
Vă permite să încorporați o pagină web într-un iFrame care apare ca widget pe desktop. Puteți utiliza widgetul iFrame numit "agentx-wc-iframe". | ||
|
aspect pagină > | Vă permite să aranjați widgeturile pe o pagină. Următorul format reprezintă un aspect de grilă: Aici puteți defini grila cu numele zonelor pe care le-ați definit în secțiunea widget-uri . Următorul exemplu arată cum este specificat aspectul a trei rânduri și trei coloane: În secțiunea de dimensiuni, numerele reprezintă fracțiunea de spațiu pe care un widget o poate ocupa, în raport cu celelalte widgeturi. Toate cele trei coloane ocupă 1 fracțiune egală de spațiu. Cu o lățime disponibilă de 100%, fiecare widget ocupă 33,33% din spațiul orizontal. Un alt exemplu de caz de utilizare, dacă setați ca "cols": [1, 2, 2], înseamnă că spațiul total este împărțit la 5 (1 + 2 + 2) și primul widget ocupă 20% din spațiul orizontal. Al doilea și al treilea widget iau 40% fiecare. Pentru mai multe informații, consultați Concepte de bază ale aspectului grilei. | ||
|
pagină > RĂDĂCINĂ |
Imbricarea machetelor se numește sublayout. În cazul în care aveți machete imbricate în configurația machetei, trebuie să aveți un singur obiect "ROOT" ca părinte pentru submachete. În caz contrar, configurația aspectului poate fi plată dacă nu este necesară imbricarea. Acest subaspect oferă mai mult control asupra comportamentului de redimensionare a aspectului. Proprietatea machetă pagină trebuie să fie de tip Înregistrare<șir, Aspect>. Proprietatea machetă vă permite să aranjați widgeturile pe o pagină. Această instalare creează o grilă în aspectul ROOT cu două subgrile pe care le puteți redimensiona independent. Redimensionarea unei componente afectează componentele din acel subaspect.
Buclă infinită: Dacă includeți aspectul ROOT ca subaspect al ROOT, acesta provoacă o eroare "stiva de apeluri a depășit" și rulează într-o buclă infinită. Același subaspect (N) ori: dacă includeți subaspectul în grilă de mai multe ori cu același nume și dacă redimensionați unul dintre ele, toate subaspectele sunt redimensionate automat. Dacă acesta nu este comportamentul dorit, redenumiți fiecare dintre subaspecte cu un nume unic. |
Atribute pentru filele persistente
Pentru a seta filele din paginile personalizate și widgeturile personalizate ca persistente, introduceți atributele pentru md-tabs în aspectul personalizat.
Exemplu: Setați filele ca persistente
{ "comp": "md-tabs", "atribute": { "persist-selection": true, "tabs-id": "unique-id pentru toate filele împreună în container" }, }|
Proprietate |
Descriere |
|---|---|
|
persistență-selecție |
Pentru a seta |
|
File-ID |
Identificare unică pentru toate filele împreună în container. |
Când setați md-tab-urile să fie persistente (persist-selection: true), Agent Desktop păstrează selecția filelor chiar dacă un agent comută între pagini sau widgeturi de pe desktop.
|
Configurare widgeturi persistente
Puteți configura orice widget personalizat pentru a fi persistent. Widgeturile persistente se afișează pe toate paginile desktopului. Widgeturile persistente se afișează ca filă nouă în panoul Informații auxiliare numai atunci când aveți o solicitare de contact sau o conversație activă. De exemplu, Exemplu de widget persistent.
Widgeturile persistente nu se afișează pe pagina principală în modul în care se afișează pe celelalte pagini. Cu toate acestea, dacă aveți o interacțiune activă, widgeturile persistente se afișează în pagina de pornire ca parte a panoului Informații auxiliare. De exemplu, când ați răspuns la un apel, se afișează panoul Control interacțiune, iar widgetul Eșantion persistent se afișează ca parte a panoului Informații auxiliare.
Exemplu:
"area": { "persistent": [{ "comp": "md-tab", "atribute": { "slot": "tab" }, "copii": [{ "comp": "md-icon", "atribute": { "name": "emoticons_16" } }, { "comp": "span", "textContent": "Custom Page Widget" } ] }, { "comp": "md-tab-panel", "atribute": { "slot": "panel" }, "copii": [{ "comp": "dynamic-area", "properties": { "area": { "id": "dw-panel-two", "widgets": { "comp1": { "comp": "agentx-wc-iframe", "atribute": { "src": "https://blog.logrocket.com/the-ultimate-guide-to-iframes/" }, "wrapper": { "title": "AgentX iFrame", "maximizeAreaName": "app-maximize-area" } }, "comp2": { "comp": "uuip-widget-two", "script": "./dynamic-widgets/widget-two.js", "attributes": { "title": "conținut WIDGET 2" }, "wrapper": { "title": "Widget 2 title", "maximizeAreaName": "app-maximize-area" } } }, "layout": { "areas": [ ["comp1", "comp2"] ], "size": { "cols": [1, 1], "rows": [1] } } } }] }Când personalizezi un widget, poți alege oricare dintre opțiuni:
-
Găzduiți o aplicație pe o pagină web care poate fi încorporată într-un iframe.
-
Creați un widget personalizat.
Cerințele tehnice pentru widgeturi sunt descrise în Documentația de dezvoltare a widgeturilorpentru desktop. Ca editor de aspect, asigurați-vă că aveți aceste detalii:
-
Care este numele elementului HTML particularizat (cunoscut sub numele de componentă web)?
-
Care este adresa URL către sursa rețelei de difuzare a conținutului (CDN) care găzduiește pachetul JavaScript?
Panou Informații Auxiliare
Panoul Informații auxiliare de pe desktop afișează filele care includ widgeturile (implicite) și widgeturile personalizate oferite de Cisco. Următoarele widgeturi oferite de Cisco apar în filele predefinite:
-
Istoric contacte
-
Transcriere IVR
-
Călătoria experienței clienților
-
Fereastră Pop
Puteți utiliza panoul Informații auxiliare pentru:
-
Adăugarea filelor
-
Modificarea ordinii tabulatorilor
-
Eliminarea filelor predefinite
-
Marcarea filelor particularizate ca glisabile
-
Adăugarea sfaturilor ecran la filele particularizate
-
Adăugați opțiunea Resetare ordine tabulatori
Exemplu:
"panel": { "comp": "md-tabs", "atribute": { "class": "widget-tabs" }, "children": [{ "comp": "md-tab", "atribute": { "slot": "tab", "class": "widget-pane-tab" }, "children": [{ "comp": "slot", "atribute": { "name": "CONTACT_HISTORY_TAB" }] }] }, { "comp": "md-tab-panel", "atribute": { "slot": "panel", "class": "widget-pane" }, "children": [{ "comp": "slot", "atribute": { "name": "CONTACT_HISTORY" }] }, { "comp": "md-tab", "atribute": { "slot": "tab", "class": "widget-pane-tab" }, "children": [{ "comp": "md-icon", "atribute": { "name": "pop-out_16" } }, { "comp": "span", "textContent": "Screen Pop" } ], "vizibilitate": "SCREEN_POP" }, { "comp": "md-tab-panel", "atribute": { "slot": "panel", "class": "widget-pane" }, "children": [{ "comp": "#SCREEN_POP" }], }, { "comp": "md-tab", "atribute": { "slot": "tab" }, "children": [{ "comp": "md-icon", "atribute": { "name": "emoticons_16" } }, { "comp": "span", "textContent": "Custom Widget" } ] }, { "comp": "md-tab-panel", "atribute": { "slot": "panel" }, "children": [{ "comp": "dynamic-area", "properties": { "area": { "id": "dw-panel-two", "widgets": { "comp1": { "comp": "agentx-wc-iframe", "atribute": { "src": "https://blog.logrocket.com/the-ultimate-guide-to-iframes/" }, "wrapper": { "title": "AgentX iFrame", "maximizeAreaName": "app-maximize-area" } }, "comp2": { "comp": "widget-one", "script": "https://my-cdn.com/dynamic-widgets/widget-one.js", "wrapper": { "title": "Widget title", "maximizeAreaName": "app-maximize-area" } } }, "layout": { "areas": [ ["comp1"], ["comp2"] ], "size": { "cols": [1], "rows": [1, 1] } } } } }] },Puteți configura widgetul Customer Experience Journey după ce activați Customer Experience Management Metrics pe Portalul de management. |
În panoul Informații auxiliare, adăugați file noi pentru a plasa widgeturile personalizate. Nu se aplică reguli speciale aici, iar componenta de cuibărire este așa cum era de așteptat și descrisă în secțiunea pentru copii . Pentru mai multe informații, consultați proprietatea Copiii a paginii.
Următoarele sunt exemple specifice pentru particularizarea anteturilor filelor:
Exemplu de plasare a pictogramelor și etichetelor în proprietatea copiilor
{ "comp": "md-tab", "atribute": { "slot": "tab", "class": "widget-pane-tab" }, "children": [{ "comp": "md-icon", "atribute": { "name": "transcript_16" } }, { "comp": "span", "textContent": "My Widget Tab" } ], },Exemplu de plasare a imaginii (cu CSS) și a etichetelor în proprietatea copiilor
{ "comp": "md-tab", "atribute": { "slot": "tab" }, "copii": [{ "comp": "span", "atribute": { "style": "align-items: center; display: flex;" }, "children": [{ "comp": "img", "attributes": { "src": "http: //my-cdn.com/icon.svg", "width": 16, "height": 16, "style": "margin-right: 0.5rem;" } }, { "comp": "span", "textContent": "My Widget Tab" } ] }], },Lista verticală Mai multe file apare automat când panoul Informații auxiliare conține mai multe file.
Trebuie să adăugați un sfat ecran pentru filă particularizată pentru lizibilitate și accesibilitate. Pentru a adăuga un sfat ecran pentru o filă particularizată, încadrați componenta cu md-tooltip. Introduceți informațiile despre sfatul ecran în proprietatea mesajului și aplicați valorile proprietății de stil așa cum se arată în exemplul următor.
"comp": "md-tooltip", "atribute": { "class": "widget-tabs", "message": "Sample Tab 1", "style": "max-width: 252px; lățime min: 110px; preaplin: ascuns; supraîncărcare text: puncte de suspensie; spațiu alb: nowrap; afișaj: bloc în linie; margine-jos: -10px;" },Pentru o filă personalizată, vă recomandăm o lățime maximă de 252 pixeli și o lățime minimă de 110 pixeli. |
Pentru a activa caracteristica de glisare și fixare din fila particularizată, adăugați următoarea proprietate în cadrul atributelor:
"comp": "md-tabs", "atribute": { "class": "widget-tabs", "draggable": true, "comp-unique-id": "sample-dynamic-custom-tabs" },-
tragebil:setați valoarea proprietății glisabilela true. -
comp-unique-id: introduceți o valoare unică pentru a identifica componenta.Exemplu:
"comp-unique-id": "sample-dynamic-custom-tabs"
Dacă activați glisarea și fixarea pentru o filă particularizată, agentul poate glisa și fixa fila în poziția dorită din panoul Informații auxiliare. Pentru a reseta filele la ordinea implicită a tabulatorilor, adăugați următoarea proprietate:
"comp": "agentx-wc-more-actions-widget", "atribute": { "slot": "setări", "class": "widget-pane", "tabs-unique-id": "sample-dynamic-custom-tabs" },-
agentx-wc-more-actions-widget: Introduceți componenta care se afișează ca Mai multe acțiuni ( ) din panoul Informații auxiliare.
) din panoul Informații auxiliare. -
slot="settings": introduceți un atribut în cadrul componentei care este afișat ca opțiune de resetare a ordinii filelor în lista verticală Mai multe acțiuni . Agenții pot reseta filele din panoul Informații auxiliare la ordinea implicită, făcând clic pe pictograma > Resetați ordinea filelor.
> Resetați ordinea filelor. -
tabs-unique-id: introduceți aceeași valoare unică definită pentruproprietatea comp-unique-idpentru a mapa și resetacomponentele md-tabs.
Următorul exemplu de cod utilizează funcțiile Mai multe acțiuni și Resetare ordine tabulatori .
"comp": "agentx-wc-more-actions-widget", "atribute": { "slot": "setări", "class": "widget-pane", "tabs-unique-id": "sample-dynamic-custom-tabs" }, "children": [{ "comp": "div", "atribute": { "textContent": "acțiune personalizată", "slot": "custom-action" }, "children": [{ "comp": "agentx-wc-notes-header-widget" }, { "comp": "agentx-wc-menu-notification" } ] }], }În mod implicit, sunt definite sfatul ecran, pictograma puncte de suspensie și resetarea ordinii tabulatorilor pentru filele predefinite. |
Lista derulantă Mai multe acțiuni poate fi extinsă pentru a adăuga componente sau widgeturi personalizate suplimentare după opțiunea Resetare ordine file. Următorul este un set eșantion de valori ale proprietăților stilului care pot fi aplicate componentelor suplimentare.
"comp": "md-tooltip", "atribute": { "class": "widget-tabs", "message": "Sample Element", "style": "max-width: 252px; lățime min: 110px; preaplin: ascuns; supraîncărcare text: puncte de suspensie; spațiu alb: nowrap; afișaj: bloc în linie; margine-jos: -10px;" },Caracteristica tragere și fixare nu este acceptată pentru componentele sau widgeturile particularizate suplimentare care sunt adăugate la lista verticală Mai multe acțiuni . |
Widget-uri fără cap
În secțiunea fără cap, puteți adăuga widget-uri care sunt ascunse și nu apar pe Agent Desktop. Aceste widgeturi sunt utilizate pentru a executa logica în fundal. Această secțiune este utilă pentru a declanșa evenimente care apar pe desktop și pentru a executa logica specifică widgetului. De exemplu, deschiderea unui ecran pop-up CRM personalizat pentru un SMS la sosirea acestuia.
Exemplu:
"headless":{ "id":"headless", "widgets":{ "comp1":{ "comp":"headless-widget-one", "script":"https://my-cdn.com/dynamic-widgets/headless-widget-one.js", }, "comp2":{ "comp":"headless-widget-two", "script":"https://my-cdn.com/dynamic-widgets/headless-widget-two.js", } }, "layout":{ "areas":[[ "comp1", comp2" ]], "size": { "cols": [1, 1], "rows": [1] } } } }
Partajarea datelor de pe desktop pe widgeturi
Pentru a primi date în timp real prin proprietăți sau atribute într-un widget personalizat, atribuiți valorile STORE corespunzătoare în configurația JSON a aspectului.
În plus, pentru a accesa datele prin intermediul abonaților JavaScript SDK, puteți, de asemenea, să transmiteți datele prin proprietăți sau atribute. În cazul în care componenta este construită pentru a reacționa la modificările proprietăților sau atributelor, obțineți actualizări de date în timp real de la Agent Desktop, care se numește furnizor de date.
În prezent, avem un singur furnizor de date sub un MAGAZIN cheie. Pentru mai multe informații, consultați secțiunea Furnizor de date - Proprietăți și atribute widget din Ghidul dezvoltatorului Cisco Webex Contact Center desktop.
Previzualizare apel campanie
Administratorul creează campanii, configurează modul de apelare (previzualizare) și atribuie campaniile echipelor. Dacă un agent face parte dintr-o echipă căreia îi sunt atribuite campanii, agentul poate efectua un apel de campanie de previzualizare de ieșire. Pentru informații suplimentare, consultați Manualul Cisco Webex Contact Center utilizare Campaign Manager.
Administratorul configurează următoarele în aspectul personalizat pentru a activa previzualizarea persoanei de contact a campaniei pentru un agent.
Contact campanie
Administratorul adaugă widgetul Contact campanie în containerul antet al aspectului personalizat. Contactul de campanie afișează informațiile de contact ale clientului pe baza proprietăților definite. Pentru mai multe informații despre alinierea aspectului, consultați secțiunea de proprietăți a aspectului .
Exemplu:
"header":{ "id":"dw-header", "widgets":{ "acqueon-component":{ "comp": "agentx-preview-campaign", "properties":{ "isCampaignManagementEnabled": "$STORE.agent.isCampaignManagementEnabled", "agentDbId": "$STORE.agent.acqueonAgentId", "lcmUrl": "$STORE.agent.lcmUrl", "isCallInProgress": "$STORE.agentContact.isActiveCall", "outdialEntryPointId": "$STORE.agent.outDialEp", "teamId": "$STORE.agent.getAcqueonTeamId", "campaignManagerAdditionalInfo": "$STORE.agent.campaignManagerAdditionalInfo", "orgId": "$STORE.agent.orgId", "dialerProxyHost": "$STORE.envVaribles.serviceUrls.dialerProxyHost", "isProgressiveCampaignEnabled": "$STORE.app.featureFlags.isProgressiveCampaignEnabled" } } }, "layout":{ "areas":[ [ "acqueon-component" ] ], "size":{ "cols":[1], "rows":[1] } } }Ghid de apeluri
Widgetul Ghid de apeluri se afișează în panoul Informații auxiliare de pe desktop. Ghidul de apeluri afișează întrebările și răspunsurile la nivel de campanie. Agentului i se solicită să citească setul de întrebări din ghidul de apeluri și să trimită răspunsurile.
Exemplu:
"panel":{ "comp":"md-tabs", "attributes":{ "class":"widget-tabs" }, "children":[ { "comp":"md-tab", "attributes":{ "slot":"tab", "class":"widget-pane-tab" }, "children":[ { "comp":"md-icon", "attributes":{ "name":"icon-note_16" } }, { "comp":"span", "textContent":"Call Guide" } ], "visibility":"CALL_GUIDE" }, { "comp":"md-tab-panel", "attributes":{ "slot":"panel", "class":"widget-pane" }, "children":[ { "comp": "acqueon-call-guide", "script": "http://localhost:5555//index.js", // include link-ul CDN aici " wrapper":{ "title":"Call Guide", "maximizeAreaName":"app-maximize-area" }, "properties":{ "lcmKey":"$STORE.agentContact.getCallGuideProps.LCMKey", "agentDbId":"$STORE.agent.acqueonAgentId", "lcmUrl":"$STORE.agent.lcmUrl", "campaignManagerAdditionalInfo":"$STORE.agent.campaignManagerAdditionalInfo" "orgId": "$STORE.agent.orgId", "dialerProxyHost": "$STORE.envVaribles.serviceUrls.dialerProxyHost", "isProgressiveCampaignEnabled": "$STORE.app.featureFlags.isProgressiveCampaignEnabled" } } ], "vizibilitate":"CALL_GUIDE" } ] }
|
Fereastră Pop
În Aspect desktop, puteți configura ecranul pop-up într-unul din următoarele moduri:
-
Ca pagină particularizată
-
Ca unul dintre widget-uri în pagina particularizată
-
Ca filă în panoul Informații auxiliare
Ecranul pop-up este afișat pe desktop pe baza următorilor factori:
Pentru canalul de voce:
-
Configurația definită în Aspect desktop
-
Activitatea ferestrelor pop-up pe ecran definită în Designerul de flux
Pentru noile canale digitale:
-
Configurația definită în Aspect desktop
-
Nodul pop-up pe ecran definit în Generatorul de flux de conectare
Pentru mai multe informații despre configurarea ferestrei pop-up pe ecran, consultați Fereastră pop-up pe ecran.
Configurarea ferestrei pop-up pe ecran în bara de navigare
Puteți configura ecranul pop-up ca pagină personalizată sau ca unul dintre widgeturile dintr-o pagină personalizată. Pentru a accesa pagina particularizată Fereastră pop-up pe ecran, faceți clic pe pictograma Fereastră pop-up pe ecran din bara de navigare. Pentru a accesa widgetul Fereastră pop-up pe ecran din pagina particularizată, faceți clic pe pictograma particularizată din bara de navigare. Pentru informații suplimentare despre proprietățile de navigare , consultați Navigarea (pagini particularizate).
Exemplu: ecran pop-up ca pagină particularizată
{ "nav": { "label": "Screen Pop", "icon": "pop-out", "iconType": "momentum", "navigateTo": "/screenpop", "align": "top" }, "page": { "id": "agentx-wc-screen-pop", "widgets": { "comp1": { "comp": "agentx-wc-screen-pop", "properties": { "screenPopUrl": "$STORE.session.screenpop.screenPopSelector" } } }, "layout": { "areas": [ ["comp1"] ], "size": { "cols": [1], "rows": [1] } }, "visibility": "SCREEN_POP" }Exemplu: ecran pop-up ca widget în pagina personalizată
"comp1": { "comp": "agentx-wc-screen-pop", "properties": { "screenPopUrl": "$STORE.session.screenpop.screenPopSelector" }Dacă ecranul pop-up nu este configurat în Designerul de flux, pagina particularizată apare necompletată. Pentru mai multe informații despre configurarea ferestrei pop-up pe ecran în Designerul de flux, consultați Fereastră pop-up pe ecran. |
Configurarea ferestrei pop-up pe ecran în panoul de informații auxiliare
Puteți configura ecranul pop-up să apară ca filă în panoul Informații auxiliare.
În mod implicit, Fereastră pop-up pe ecran apare ca o subfilă nouă în fila Fereastră pop-up pe ecran din panoul Informații auxiliare dacă fereastra pop-up pe ecran este configurată pentru a fi afișată ca În interiorul desktopului în Designerul de flux. |
Adăugați următorul atribut în secțiunea panoului pentru a include fereastra pop-up pe ecran ca filă în panoul Informații auxiliare. Pentru mai multe informații despre detaliile panoului , consultați Panoul de informații auxiliare.
Exemplu: Ecran pop-up ca filă în Panoul de informații auxiliare
{ "comp":"md-tab", "atribute":{ "slot":"tab", "class":"widget-pane-tab" }, "copii":[ { "comp": "md-icon", "atribute": { "name": "pop-out_16" }}, { "comp": "span", "textContent": "Screen Pop" }], "visibility": "SCREEN_POP" }, { "comp": "md-tab-panel", "atribute": { "slot": "panel", "class": "widget-pane" }, "children": [{ "comp": "#SCREEN_POP" } ], }Opțiunea de afișare a ecranului pop-up definită în Designerul de flux are prioritate față de configurația definită în Aspect desktop. De exemplu, să considerăm că ați configurat următoarele setări pentru ecranul pop-pop:
Când are loc evenimentul pentru care este configurat ecranul pop-up, ecranul pop-up este afișat în afara desktopului - adică într-o filă nouă de browser. |
Exemple de cazuri de utilizare
-
Configurați și accesați widgetul Customer Experience Management Metrics din bara de navigare
-
Panoul de informații auxiliare implicit cu istoricul contactelor și fereastra pop-up pe ecran
-
Panou de informații auxiliare cu widget Customer Experience Journey
Configurați și accesați widgetul Customer Experience Management Metrics din bara de navigare
Exemplu:
{ "nav": { "label": "Customer Experience Management Metrics", "icon": "/app/images/wxm.bcd45cc3.svg", "iconType": "other", "navigateTo": "wxm-metrics", "align": "top" }, "page": { "id": "wxm-metrics", "widgets": { "comp1": { "comp": "agentx-wc-cloudcherry-widget", "attributes": { "metrics": true }, "properties": { "userModel": "$STORE.app.userModel", "spaceId": "", "metricsId": "", "teamId": "$STORE.agent.teamName", "ani": "$STORE.agentContact.taskSelected.ani", "isDarkMode": "$STORE.app. darkMode" }, "wrapper": { "title": "Customer Experience Journey", "maximizeAreaName": "app-maximize-area" } } }, "layout": { "areas": [ ["comp1"] ], "size": { "cols": [1], "rows": [1] } } },Pentru a obține spaceId și metricsId, consultați Webex Experience Management documentația. |
Utilizarea filelor din pagina particularizată
Exemplu:
{ "nav": { "label": "File dinamice", "pictogramă": "stocat-info", "iconType": "momentum", "navigateTo": "tab-dinamic", "align": "top" }, "page": { "id": "page-id-tabs", "widgets": { "comp1": { "comp": "md-tabs", "children": [{ "comp": "md-tab", "textContent": "One", "attributes": { "slot": "tab" }}, { "comp": "md-tab-panel", "atribute": { "slot": "panel" }, "children": [{ "comp": "widget-two", "script": "http:/my-cdn.com/dynamic-widgets/widget-two.js" }] }, { "comp": "md-tab", "textContent": "Două", "atribute": { "slot": "tab" } }, { "comp": "md-tab-panel", "textContent": "Două conținut", "atribute": { "slot": "panel" } } ] }, "comp2": { "comp": "widget-doi", "script": " http:/my-cdn.com/dynamic-widgets/widget-two.js" } }, "layout": { "areas": [ ["comp1", "comp2"] ], "size": { "cols": [1, 1], "rows": [1] } } } }Panou de informații auxiliare implicit cu istoric contacte și fereastră pop-up pe ecran
Exemplu:
"panel": { "comp": "md-tabs", "atribute": { "class": "widget-tabs" }, "children": [{ "comp": "md-tab", "atribute": { "slot": "tab", "class": "widget-pane-tab" }, "children": [{ "comp": "slot", "attributes": { "name": "CONTACT_HISTORY_TAB" }] }, { "comp": "md-tab-panel", "atribute": { "slot": "panel", "class": "widget-pane" }, "children": [{ "comp": "slot", "atribute": { "name": "CONTACT_HISTORY" }] }, ] }, { "comp": "md-tab", "atribute": { "slot": "tab", "class": "widget-pane-tab" }, { "comp": "md-tab", "atribute": { "slot": "tab", "class": "widget-pane-tab" }, "copii": [{ "comp": "slot", "atribute": { "nume": "SCREEN_POP_TAB" } }], "vizibilitate": "SCREEN_POP" }, { "comp": "md-tab-panel", "atribute": { "slot": "panou", "clasă": "widget-panou" }, "copii": [{ "comp": "slot", "atribute": { "nume": "SCREEN_POP" }], "vizibilitate": "SCREEN_POP" } },Panou de informații auxiliare cu widget Customer Experience Journey
Exemplu:
"panel": { "comp": "md-tabs", "atribute": { "class": "widget-tabs" }, "children": [{ "comp": "md-tab", "attributes": { "slot": "tab" }, "children": [{ "comp": "slot", "attributes": { "name": "WXM_JOURNEY_TAB" } }], "visibility": "WXM_JOURNEY" }, { "comp": "md-tab-panel", "attributes": { "slot": "panel", "class": "widget-pane" }, "children": [{ "comp": "agentx-wc-cloudcherry-widget", "properties": { "userModel": "$STORE.app.userModel", "spaceId": "", "metricsId": "", "teamId": "$STORE.agent. teamName", "ani": "$STORE.agentContact.taskSelected.ani", "isDarkMode": "$STORE.app.darkMode" }, "wrapper": { "title": "Customer Experience Journey", "maximizeAreaName": "app-maximize-area" } }], { "comp": "md-tab", "atribute": { "slot": "tab", "class": "widget-pane-tab" }, "children": { "comp": "md-tab", "atribute": { "slot": "tab", "class": "widget-pane-tab" }, "children": [{ "comp": "slot", "atribute": { "name": "CONTACT_HISTORY_TAB" }] }, { "comp": "md-tab-panel", "atribute": { "slot": "panou", "clasă": "widget-panou" }, "copii": [{ "comp": "slot", "atribute": { "nume": "CONTACT_HISTORY" }] }] }, { "comp": "md-tab", "atribute": { "slot": "tab", "class": "widget-pane-tab" }, "copii": [{ "comp": "slot", "atribute": { "name": "SCREEN_POP_TAB" } }], "vizibilitate": "SCREEN_POP" }, { "comp": "md-tab-panel", "atribute": { "slot": "panel", "class": "widget-pane" }, "children": [{ "comp": "slot", "atribute": { "name": "SCREEN_POP" }], "vizibilitate": "SCREEN_POP" } "vizibilitate": "SCREEN_POP" }, },Scurtături din taste
Comenzile rapide de la tastatură definesc un mod alternativ de a efectua o anumită acțiune pe desktop. Pentru mai multe informații despre comenzile rapide de la tastatură definite de sistem, consultați secțiunea Comenzi rapide de la tastatură Access din capitolul Introducere Cisco Webex Contact Center Agent Desktop Ghidul utilizatorului.
Ordinea numărului tastei de comandă rapidă din bara de navigare Agent Desktop se bazează pe ordinea în care widgetul sau pagina particularizată asociată este configurată în Aspect desktop. De exemplu, dacă pictograma Cisco Webex Experience Management este al treilea element din bara de navigare, Ctrl + Alt + 3 deschide pagina Cisco Webex Experience Management. |
Dezvoltatorul poate înregistra comenzile rapide de la tastatură pentru widgeturi personalizate utilizând modulul Tastă de comenzi rapide. Pentru mai multe informații, consultați Cisco Webex Contact Center Ghidul dezvoltatorului desktop.
Conflicte de comenzi rapide de la tastatură
Conflictele de comenzi rapide de la tastatură apar dacă mai multe widgeturi utilizează aceeași comandă rapidă de la tastatură. Acest lucru face ca comanda rapidă de la tastatură să fie dezactivată până la rezolvarea conflictului.
Conflictele de comenzi rapide de la tastatură pot apărea în următoarele scenarii:
| Scenariu |
Rezolvare |
|---|---|
|
Conflictele pot apărea atunci când două widgeturi (widget personalizat sau widget desktop furnizat de Cisco) au aceeași comandă rapidă de la tastatură și ambele sunt pe aceeași pagină. |
Mutați unul dintre widgeturi (widget personalizat) pe altă pagină. Rezoluția este aplicabilă tuturor widgeturilor care nu sunt la nivel de pagină. |
|
Conflictele pot apărea atunci când comanda rapidă de la tastatură este aceeași pentru un widget personalizat și un widget la nivel de pagină. |
Acest conflict nu poate fi rezolvat de administratorul Agent Desktop. |
|
Localizare
Următoarele sunt limbile compatibile:
Bulgară, Catalană, Chineză (China), Chineză (Taiwan), Croată, Cehă, Daneză, Olandeză, Engleză (UK), Engleză (US), Finlandeză, Franceză, Germană, Ungară, Italiană, Japoneză, Coreeană, Norvegiană, Poloneză, Portugheză (Brazilia), Portugheză (Portugalia), Română, Rusă, Serbă, Slovacă, Slovenă, Spaniolă, Suedeză și Turcă.
Limba interfeței de utilizare desktop se bazează pe setările preferințelor de limbă din browser. De exemplu, să ne imaginăm că ați selectat limba preferată ca franceză pe browser-ul Firefox. Când lansați desktopul în browserul Firefox, interfața de utilizare desktop apare în Franais (franceză). Cu toate acestea, antetul orizontal, bara de navigare și alte componente adăugate în Aspect desktop nu sunt localizate pe baza setărilor preferințelor de limbă din browser.
Localizați componentele desktopului
Pentru a localiza componentele desktopului,
-
Utilizați cheile de localizare existente setate în
fișierul app.json. Dacă cheile de localizare nu sunt setate, se utilizează limba implicită Engleză (SUA). Puteți trimite o solicitare de serviciu către Asistența Cisco pentru a adăuga o cheie de localizare lafișierul app.json.Exemplu: cheie de localizare
{ "common": { "buttonTitle": "Stop Timer" } } -
Introduceți următoarea proprietate sensibilă la litere mari și mici în fișierul JSON Aspect desktop pentru a localiza o componentă:
"textContent": "$I 18N.<cheie>",unde <cheie> se referă la cheia de localizare corespunzătoare din
fișierul app.json.
Exemplu: Localizați componenta antetului
"header": { "id": "header", "widgets": { "head1": { "comp": "md-button", "attributes": { "slot": "menu-trigger", "style": "height: 64px" }, "children": [{ "comp": "span", "textContent": "$I 18N.common.buttonTitle", } }, }, }Exemplu: Localizare componentă filă în panoul Informații auxiliare
"panel": { "comp": "md-tab", "atribute": { "slot": "tab" }, "copii": [{ "comp": "span", "textContent": "$I 18N.panelTwo.screenPopTitle" }] }Vizualizarea unui aspect desktop
| 1 |
Din bara de navigare Portal de management, selectați desktop. | ||||||||||
| 2 |
Selectați pictograma puncte de suspensie de lângă numele Aspect desktop pe care trebuie să îl vizualizați și faceți clic pe Vizualizare. | ||||||||||
| 3 |
Vizualizați următoarele detalii:
|
Editarea unui aspect desktop
| 1 |
Din bara de navigare Portal de management, selectați desktop. | ||||||||||||||
| 2 |
Selectați pictograma puncte de suspensie de lângă Aspect desktop pe care trebuie să îl editați și faceți clic pe Editare. | ||||||||||||||
| 3 |
Editați următoarele detalii:
| ||||||||||||||
| 4 |
După ce ați particularizat fișierul, faceți clic pe Încărcare pentru a încărca fișierul JSON particularizat.
| ||||||||||||||
| 5 |
(Opțional) Faceți clic pe Restaurare pentru a restaura aspectul implicit. | ||||||||||||||
| 6 |
Faceți clic pe Salvare pentru a salva configurația. Important: Pentru a verifica experiența aspectului, consultați Vizualizarea experienței aspectului pe desktop. |
Copierea unui aspect desktop
| 1 |
Din bara de navigare Portal de management, selectați desktop. | ||||||||||||||
| 2 |
Selectați pictograma puncte de suspensie de lângă Aspect desktop pe care trebuie să îl copiați și faceți clic pe Copiere.
| ||||||||||||||
| 3 |
Editați următoarele detalii:
| ||||||||||||||
| 4 |
După ce ați particularizat local fișierul JSON, faceți clic pe Încărcare pentru a încărca fișierul. Sistemul Webex Contact Center începe să valideze fișierul JSON.
| ||||||||||||||
| 5 |
(Opțional) Faceți clic pe Restaurare pentru a restaura aspectul implicit. | ||||||||||||||
| 6 |
Faceți clic pe Salvare pentru a salva configurația. |
Dezactivarea unui aspect desktop
Nu puteți dezactiva un aspect desktop dacă aspectul este atribuit unei echipe. Când încercați să dezactivați un astfel de aspect, un mesaj vă informează că nu puteți dezactiva aspectul desktop. Puteți face clic pe pictograma de informații din mesaj pentru a vizualiza lista de entități pe care le-ați asociat cu acest aspect desktop.
După ce dezactivați un aspect desktop, îl puteți vedea în continuare în pagina de aspect desktop ca Neactiv.
Pentru a dezactiva un aspect desktop:
| 1 |
Din bara de navigare Portal de management, selectați desktop. | ||
| 2 |
Faceți clic pe pictograma puncte de suspensie de lângă aspectul desktop pe care doriți să îl dezactivați și faceți clic pe Marcare inactiv. | ||
| 3 |
Faceți clic pe Da pentru a confirma. Starea aspectului desktopului se modifică la Inactiv.
|
Activarea unui aspect desktop
| 1 |
Din bara de navigare Portal de management, selectați desktop. |
| 2 |
Faceți clic pe pictograma puncte de suspensie de lângă aspectul desktop pe care doriți să îl activați și faceți clic pe Restaurare. |
| 3 |
Faceți clic pe Da pentru a confirma. Starea aspectului desktopului se modifică la Activ.
|
Definiții de abilități
Rutarea bazată pe abilități este o caracteristică opțională Webex centru de contact care vă permite să atribuiți cerințe privind abilitățile, cum ar fi fluența în limba sau expertiza produsului, apelurilor primite, astfel încât acestea să poată fi distribuite agenților cu un set corespunzător de abilități.
Pagina Definiții abilități oferă o interfață pentru vizualizarea, crearea și editarea abilităților care pot fi atribuite apelurilor și profilurilor de abilități, care pot fi apoi atribuite echipelor sau agenților individuali. Pentru mai multe informații, consultați Despre rutarea bazată pe abilități și profilurile de abilități.
Numărul maxim de abilități active pe care le puteți crea este determinat de valorile Maximum Skills și Maximum Text Skills furnizate pentru întreprinderea dvs. Pentru mai multe informații, consultați Setările entității găzduite.
Crearea unei definiții a abilităților
| 1 |
Pe bara de navigare a portalului, alegeți . | ||||||||||||||
| 2 |
Pe pagina Definiții abilități, apasă pe + Definiție nouă a abilităților. | ||||||||||||||
| 3 |
Specificați setările de abilitate așa cum sunt descrise în acest tabel.
| ||||||||||||||
| 4 |
Faceți clic pe Salvare. | ||||||||||||||
| 5 |
Pentru a reseta setările din toate câmpurile, faceți clic pe Resetare. |
Editarea unei definiții de abilități
Pentru a vizualiza și edita o definiție de abilitate:
| 1 |
Pe bara de navigare a Portalului de management, alegeți . | ||||||||||||||
| 2 |
Faceți clic pe pictograma puncte de suspensie de lângă abilitatea pe care doriți să o editați și faceți clic pe Editare. | ||||||||||||||
| 3 |
Editați setările de abilități așa cum este descris în acest tabel.
| ||||||||||||||
| 4 |
Faceți clic pe Salvare. |
Dezactivarea unei definiții de abilități
| 1 |
Pe bara de navigare a Portalului de management, alegeți . | ||
| 2 |
Faceți clic pe pictograma puncte de suspensie pe lângă abilitatea pe care doriți să o ștergeți și faceți clic pe Marcare inactiv. | ||
| 3 |
Faceți clic pe Da pentru a confirma.
|
Activarea unei definiții de abilități
| 1 |
Pe bara de navigare a Portalului de management, alegeți . |
| 2 |
Faceți clic pe pictograma puncte de suspensie de lângă o abilitate cu starea Neactiv și faceți clic pe Restaurare. |
| 3 |
Faceți clic pe Da pentru a confirma. Starea abilității se schimbă în Activ.
|
Profiluri de abilități
Un profil de abilități este un set de abilități, fiecare cu o valoare atribuită, pe care le atribuiți unei echipe bazate pe agent sau unui agent individual. De exemplu, puteți atribui unei abilități de limba engleză un nivel ridicat de competență într-un profil de calificare și un nivel inferior într-un alt profil.
Dacă atribuiți un profil de abilități unei echipe, toți agenții care sunt conectați la acea echipă sunt asociați cu acel profil de abilități, cu excepția cazului în care unui agent i se atribuie un anumit profil de abilități.
|
Crearea unui profil de abilități
| 1 |
Pe bara de navigare a Portalului de management, alegeți . |
| 2 |
Pe pagina Profiluri de abilități, faceți clic pe + Profil nou de abilități. |
| 3 |
Introduceți numele profilului și descrierea abilității. |
| 4 |
Selectați abilitățile active pe care doriți să le atribuiți din lista Abilități active. |
| 5 |
Oferiți valoarea adecvată a abilităților. Pentru mai multe informații, consultați Definițiile abilităților. |
| 6 |
Faceți clic pe Salvare pentru a salva profilul de abilități. |
| 7 |
(Opțional) Faceți clic pe Resetare pentru a reseta valorile din toate câmpurile. |
Editarea unui profil de abilități
| 1 |
Pe bara de navigare a Portalului de management, alegeți . |
| 2 |
Faceți clic pe pictograma puncte de suspensie de lângă profilul abilității și faceți clic pe Editare. |
| 3 |
Editați numele, descrierea și abilitățile active. |
| 4 |
Faceți clic pe Salvare pentru a salva profilul de abilități. |
Copierea unui profil de abilități
| 1 |
Pe bara de navigare a Portalului de management, alegeți . |
| 2 |
Faceți clic pe pictograma puncte de suspensie de lângă un profil de abilitate și faceți clic pe Copiere. |
| 3 |
Editați detaliile necesare. |
| 4 |
Faceți clic pe Salvare pentru a salva profilul de abilități. |
Ștergerea unui profil de abilități
| 1 |
Pe bara de navigare a Portalului de management, alegeți . |
| 2 |
Faceți clic pe pictograma puncte de suspensie de lângă profilul de abilități pe care doriți să îl ștergeți și alegeți Ștergere. |
| 3 |
Faceți clic pe Da pentru a confirma. |
Reguli pentru praguri
Dacă întreprinderea utilizează caracteristica Alerte de prag, utilizatorii autorizați pot crea reguli de prag pentru a monitoriza datele despre agenți și apeluri.
Valori privind apelurile
Puteți configura reguli de prag pentru valorile apelurilor. Pentru fiecare regulă, specificați o valoare care declanșează alerta. Configurați valorile privind apelurile conform descrierii din acest tabel.
|
Metrice |
Tip entitate |
Tip valoare declanșatoare |
|---|---|---|
|
Apeluri abandonate |
Coadă |
Total |
|
Timp mediu în coadă |
Coadă |
Durată |
|
Viteză medie de răspuns |
Coadă |
Durată |
|
Apeluri transferate orb |
Coadă |
Total |
|
Apeluri IVR |
Punct de intrare |
Total |
|
Cel mai lung timp petrecut la coadă |
Coadă |
Durată |
|
Numărul de apeluri din coadă |
Coadă |
Total |
|
Apeluri de depășire |
Coadă |
Total |
|
Prag de nivel al serviciului |
Coadă |
Procentaj |
|
Apeluri scurte |
Punct de intrare |
Total |
|
Apeluri transferate |
Coadă |
Total |
Indicatori agent
Puteți configura reguli de prag pentru indicatorii agenților. Pentru fiecare regulă, specificați o valoare care declanșează alerta. Configurați indicatorii agentului așa cum este descris în acest tabel.
|
Metrice |
Tip entitate |
Tip valoare declanșatoare |
|---|---|---|
|
Agenți disponibili |
Site sau echipă |
Total |
|
Agenți conectați |
Site sau echipă |
Total |
|
Ora curentă disponibilă |
Agent |
Durată |
|
Ora conectării curente |
Agent |
Durată |
|
Ora curentă de așteptare |
Agent |
Durată |
|
Timp de inactivitate curent |
Agent |
Durată |
|
Ora curentă de încheiere |
Agent |
Durată |
|
IB Timpul mediu de manipulare |
Site sau echipă |
Durată |
|
Agenți inactivi |
Site sau echipă |
Total |
|
Agenți care nu răspund |
Site sau echipă |
Total |
|
Numărul de agenți în apelare |
Site sau echipă |
Total |
|
Numărul de agenți conectați |
Site sau echipă |
Total |
|
Timp mediu de manipulare OB |
Site sau echipă |
Durată |
|
Rată de ocupare |
Site sau echipă |
Procentaj |
|
Durată totală disponibil |
Agent |
Durată |
|
Durată totală inactiv |
Agent |
Durată |
În mod implicit, numărul maxim de reguli de prag permise pentru o entitate găzduită este 50. Pentru a crește această sumă la o limită mai mare, contactați asistența Cisco.
Crearea unei reguli de prag
O alertă de prag este afișată în raportul Statistici privind peformanța agentului pe Agent Desktop dacă setați Agent vizibil la Da pentru regula de prag și selectați alerta de prag din profilul desktop. Pentru informații suplimentare, consultați Profiluri desktop.
| 1 |
Din bara de navigare a Portalului de management, selectați . | ||||||||||||||||||||||||||||||
| 2 |
Pe pagina Reguli prag:
| ||||||||||||||||||||||||||||||
| 3 |
Specificați sau modificați setările pentru regulă. Puteți specifica sau modifica următoarele setări în zona Setări generale :
Puteți specifica sau modifica următoarele setări în zona Informații entitate :
Puteți specifica sau modifica următoarele setări în zona Informații prag:
Puteți specifica sau modifica următoarele setări în zona Informații e-mail :
| ||||||||||||||||||||||||||||||
| 4 |
Faceți clic pe Salvare. |
Copierea unei reguli de prag
| 1 |
Din bara de navigare a Portalului de management, selectați . | ||||||||||
| 2 |
Pe pagina Reguli prag, faceți clic pe butonul puncte de suspensie de lângă o regulă listată și faceți clic pe Copiere. | ||||||||||
| 3 |
Specificați sau modificați setările pentru regulă. Puteți specifica sau modifica următoarele setări în zona Setări generale :
| ||||||||||
| 4 |
Puteți specifica sau modifica următoarele setări în zona Informații entitate :
| ||||||||||
| 5 |
Puteți specifica sau modifica următoarele setări în zona Informații prag:
| ||||||||||
| 6 |
Puteți specifica sau modifica următoarele setări în zona Informații e-mail :
| ||||||||||
| 7 |
Faceți clic pe Salvare. |
Editarea unei reguli de prag
| 1 |
Din bara de navigare a Portalului de management, selectați . | ||||||||||
| 2 |
Pe pagina Reguli prag:
| ||||||||||
| 3 |
Specificați sau modificați setările pentru regulă. Puteți specifica sau modifica următoarele setări în zona Setări generale :
| ||||||||||
| 4 |
Puteți specifica sau modifica următoarele setări în zona Informații prag:
| ||||||||||
| 5 |
Puteți specifica sau modifica următoarele setări în zona Informații e-mail :
| ||||||||||
| 6 |
Faceți clic pe Salvare. |
Dezactivarea unei reguli de prag
nainte de a începe
| 1 |
Din bara de navigare Portal de management, selectați . | ||
| 2 |
Faceți clic pe pictograma puncte de suspensie de lângă regula de prag pe care doriți să o dezactivați și faceți clic pe Marcare inactivă. | ||
| 3 |
Faceți clic pe Da pentru a confirma. Starea regulii de prag se modifică în Inactiv.
|
Activarea unei reguli de prag
| 1 |
Pe bara de navigare a Portalului de management, alegeți . |
| 2 |
Faceți clic pe pictograma puncte de suspensie de lângă o regulă de prag cu starea Neactiv și faceți clic pe Restaurare. |
| 3 |
Faceți clic pe Da pentru a confirma. Starea regulii de prag se schimbă în Activ.
|
Mapări puncte de intrare
Pagina Mapări puncte de intrare este o interfață pentru gestionarea mapărilor între punctele de intrare și următoarele:
-
Numere de formare (DN)
-
PSTN Webex Contact Center
-
Punte POP de voce
-
Webex Calling
-
-
Mesagerie socială
În mod implicit, sunt listate toate mapările DN la punctul de intrare. Dacă este necesar, puteți filtra lista selectând o intrare din lista verticală Selectare punct intrare . Lista afișează DN, punctul de intrare, tipul de număr și ID-ul.
Dacă DN-ul unui punct de intrare nu este în formatul corect, apelul nu reușește să se conecteze. De exemplu, dacă DN-ul punctului de intrare este în formatul (xxx xxx xxx) și formatul DN al punctului de intrare este (+1 xxx xxx xxx), apelul nu reușește să se conecteze. |
Următoarele puncte se aplică dacă aveți un add-on Cisco PSTN:
|
Pentru a utiliza un punct de intrare, trebuie să mapați un număr de apelare la punctul de intrare.
Cartografierea unui punct de intrare
Pentru a mapa un punct de intrare:
| 1 |
Pe bara de navigare Portal de management, faceți clic pe intrare. | ||||||||||||||||||||||||
| 2 |
Faceți clic pe Mapări puncte de intrare și alegeți lista corespunzătoare de mapare: DN la Mapări puncte de intrare.
| ||||||||||||||||||||||||
| 3 |
Faceți clic pe + Mapare DN nouă la EP. | ||||||||||||||||||||||||
| 4 |
Introduceți următoarele câmpuri:
| ||||||||||||||||||||||||
| 5 |
(Numai pentru SMS) După ce alegeți punctul de intrare, un URL-ul Webhook este populat pe pagină. Copiați URL-ul Webhook și configurați MessageBird. Această configurație ajută la schimbul de mesaje SMS cu MessageBird. | ||||||||||||||||||||||||
| 6 |
Faceți clic pe Salvare. |
Editarea numărului de apelare la mapările punctelor de intrare
| 1 |
Din bara de navigare Portal de management, faceți clic pe intrare. | ||
| 2 |
Alegeți lista corespunzătoare:
| ||
| 3 |
Pentru a edita o mapare, faceți clic pe pictograma puncte de suspensie de lângă un număr de apelare sau un canal de mesagerie social media și faceți clic pe Editare. | ||
| 4 |
Efectuați modificările și dați clic pe Salvați.
|
Ștergerea numărului de apelare la mapările punctelor de intrare
| 1 |
Din bara de navigare Portal de management, faceți clic pe . | ||
| 2 |
Alegeți lista corespunzătoare:
| ||
| 3 |
Faceți clic pe DN la mapările punctelor de intrare. | ||
| 4 |
Faceți clic pe pictograma puncte de suspensie de lângă intrarea pe care doriți să o ștergeți și faceți clic pe Ștergere. | ||
| 5 |
Faceți clic pe Da pentru a confirma.
|
Rapoarte pentru elementele provizionate
Utilizați Portalul de management pentru a genera rapoarte despre resursele active pe care administratorul centrului de contact Webex le furnizează pentru întreprinderea dvs. Puteți vizualiza următoarele rapoarte:
|
Raport |
Descriere | ||
|---|---|---|---|
|
Raport de amplasament |
Detaliile site-urilor pentru întreprinderea dvs. Pentru mai multe informații, consultați Despre site-uri, echipe, puncte de intrare și cozi |
||
|
Raport echipă |
Detaliile echipelor pentru întreprinderea dvs. Pentru mai multe informații, consultați Despre site-uri, echipe, puncte de intrare și cozi |
||
|
Raport agent |
Detaliile agenților pentru întreprinderea dvs. Pentru informații suplimentare, consultați Profiluri desktop. |
||
|
Raportul PE inbound |
Detaliile punctelor de intrare pentru întreprinderea dvs. Pentru mai multe informații, consultați Puncte de intrare și cozi. |
||
|
Raport cozi de intrare |
Detaliile cozilor pentru întreprinderea dvs. Pentru mai multe informații, consultați Puncte de intrare și cozi. |
||
|
Raport PE de apelare |
Detaliile punctelor de intrare pentru apelare pentru întreprinderea dvs. Pentru mai multe informații, consultați Puncte de intrare și cozi. |
||
|
Raport cozi de apelare |
Detaliile cozilor de apelare pentru întreprinderea dvs. Pentru mai multe informații, consultați Puncte de intrare și cozi. |
||
|
Raport de profil desktop |
Detaliile profilurilor desktop pentru întreprinderea dvs. Pentru informații suplimentare, consultați Profiluri desktop. |
||
|
Raport de abilități |
Detaliile abilităților disponibile pentru întreprinderea dvs. Acest raport este disponibil dacă întreprinderea dvs. utilizează rutarea bazată pe abilități. Pentru mai multe informații despre modul de definire a competențelor pentru întreprinderea dvs., consultați Definițiile abilităților.
|
||
|
Raport profil de abilități |
Detaliile cartografierii competențelor și profilurile corespunzătoare. Acest raport este disponibil dacă întreprinderea dvs. utilizează rutarea bazată pe abilități. Pentru mai multe informații despre modul de definire a profilurilor pentru abilități, consultați Profiluri de abilități. |
||
|
Raport de rutare |
Detalii despre maparea strategiilor de rutare cu punctele de intrare, cozile și echipele. Pentru mai multe informații despre modul de definire a strategiilor de rutare, consultați Despre rutarea contactelor. |
||
|
Raport privind competențele agentului |
Detalii despre agenți și abilitățile lor corespunzătoare. Acest raport este disponibil dacă întreprinderea dvs. utilizează rutarea bazată pe abilități. Pentru mai multe informații despre cum să definiți abilitățile pentru profilurile de întreprindere și desktop, consultați Definițiile abilităților și profilurile desktop. Notă: În prezent, nu acceptăm rutarea bazată pe abilități. |
Gestionarea rapoartelor pentru elementele cu acces asigurat
Pentru a trimite raportul prin e-mail sau pentru a descărca raportul pentru orice element furnizat:
| 1 |
Din bara de navigare Portal de management, selectați . | ||
| 2 |
Selectați tipul necesar de raport. Pentru mai multe informații despre tipurile de rapoarte, consultați Rapoarte pentru elementele furnizate. | ||
| 3 |
Descărcați raportul ca foaie Excel sau PDF.
|
Ștergerea definitivă a obiectelor inactive
Webex Contact Center permite administratorilor să șteargă definitiv obiectele de configurare care au fost marcate ca inactive. Acest lucru ajută clienții să elimine configurațiile nedorite, să păstreze o amprentă ușoară a configurației și să îmbunătățească performanța aplicațiilor. Înainte de a șterge definitiv un obiect de configurare, va trebui să îl marcați inactiv. De asemenea, puteți șterge periodic obiectele inactive utilizând o setare automată la nivel de entitate găzduită, de ștergere automată.
Puteți șterge definitiv următoarele tipuri de obiecte de configurare:
-
Utilizatori
-
Profiluri de utilizator
-
Profiluri desktop
-
Tipuri de activități
-
Coduri auxiliare
-
Reguli pentru praguri
-
Profil de îndemânare
-
Echipe
-
Site-uri
-
Puncte de intrare
-
Punct de intrare de apelare
-
Cozi
-
Cozi de apelare
-
Aspecte desktop
-
Variabile globale
-
Profiluri multimedia
-
Definiții de abilități
Numărul maxim de utilizatori inactivi este 5000. Numărul maxim de obiecte inactive pentru toate celelalte tipuri de obiecte este 100. Dacă această limită este atinsă, trebuie să ștergeți obiectele inactive pentru a putea dezactiva mai multe obiecte. Dacă obiectul de configurare are obiecte asociate, trebuie să dezactivați toate obiectele la care se face referire.
| 1 |
Din bara de navigare Portal de management, selectați Asigurare furnizare. | ||
| 2 |
Selectați o entitate. | ||
| 3 |
Pentru a șterge manual un obiect de configurare, pe pagina entității, faceți clic pe pictograma puncte de suspensie de lângă obiect. Selectați Ștergere. | ||
| 4 |
În caseta de dialog care vă informează că obiectul va fi șters definitiv și nu poate fi recuperat, faceți clic pe Da. Apare un mesaj că obiectul este șters definitiv.
|
Despre Business Rules Engine
Business Rules Engine (BRE) furnizează clienților o modalitate de a-și încorpora datele în mediul Webex Contact Center pentru dirijarea personalizată, precum și pentru implementarea generală. Administratorii pot utiliza soluția BRE cu Webex Contact Center pentru a utiliza datele de afaceri pentru organizația lor în fluxuri.
Despre rutarea contactelor
Modulul Strategie de rutare oferă un mediu flexibil pentru direcționarea contactelor către cea mai bună resursă, indiferent de locație. Fiecare contact de intrare ajunge la un punct de intrare, de unde este trimis la coada de așteptare pentru distribuire între echipe la locațiile centrului de contact, în conformitate cu strategiile de rutare programate, strategiile programate pentru capacitatea echipei și setările de prioritate a cozilor specificate în modulul Strategie de rutare.
În plus, dacă întreprinderea dvs. utilizează caracteristica de apelare, fiecare apel de apelare trece printr-un punct de intrare de apelare și o coadă de apelare în conformitate cu strategiile de rutare din modulul Strategie de rutare.
Deși exemplele din secțiunile următoare se referă la contacte telefonice, aceleași opțiuni de dirijare a contactelor sunt disponibile și pentru alte tipuri de suporturi. |
Fiecare contact ajunge la un punct de intrare, unde o strategie de rutare aplică logica de afaceri. Pe baza criteriilor evaluate în strategia de rutare, sistemul selectează o coadă corespunzătoare pentru a distribui contactul uneia dintre echipele disponibile.
Despre rutarea bazată pe abilități
Rutarea bazată pe abilități (SBR) este o caracteristică opțională care potrivește nevoile contactelor cu agenții care au abilitățile necesare pentru a satisface cel mai bine aceste nevoi. SBR este disponibil atât pentru contactele vocale, cât și pentru contactele canalului digital. Când apelurile ajung la un punct de intrare, SBR clasifică apelurile în subseturi. Puteți direcționa apelurile din fiecare subset către agenți care posedă un set necesar de abilități, cum ar fi fluența lingvistică sau expertiza produsului.
SBR atribuie cerințe de abilitate apelurilor dintr-un flux. Pe baza cerințelor de abilități atribuite, apelurile intră într-o coadă pentru a fi distribuite agenților care au abilități de potrivire. Puteți configura SBR într-un mod care elimină sau reduce cerințele de calificare ale agenților dacă un agent nu este disponibil într-un interval de timp specificat în coadă. Pentru mai multe informații, consultați Definițiile abilităților. Pentru a elimina sau a reduce cerințele privind abilitățile, specificați relaxările abilităților în activitatea Persoană de contact din coada de așteptare.
SBR potrivește toate cerințele de calificare ale contactelor cu abilitățile agenților. Dacă una dintre cerințele de abilitate ale unei persoane de contact este nevalidă deoarece valorile abilității nu sunt definite corect în flux, SBR nu poate găsi un agent compatibil. În astfel de cazuri, apelul este direcționat către cel mai lung agent disponibil.
SBR oferă următoarele capacități:
-
Potriviți cerințele de îndemânare ale contactelor cu agenții care au acele abilități specifice.
-
Adăugați cerințe de abilități la contacte și direcționați contactele cu aceleași cerințe de abilități la o singură coadă. Pentru mai multe informații, consultați Activitatea persoanelor de contact din coada de așteptare.
-
Configurați diferite echipe de agenți cu un set de agenți pentru a servi o coadă de așteptare. Pentru mai multe informații, consultați Crearea unei cozi și a unei cozi de apelare.
-
Mapați diverse abilități la profilurile acestor agenți. Pentru informații suplimentare, consultați Profiluri de agent.
În exemplul precedent, contactul C1 necesită abilitatea A, iar contactul C2 necesită atât abilitatea A, cât și abilitatea B. Când C2 intră în coadă, este nevoie de agenți atât cu abilitatea A, cât și cu abilitatea B. Pentru cel mai bun serviciu pentru clienți, mapați C2 la echipa care are atât abilitatea A, cât și abilitatea B. Nu mapați C2 la o echipă care are doar abilitatea A sau abilitatea B. Dacă mapați C2 la o echipă care are doar abilitatea A sau abilitatea B, C2 devine cel mai lung contact din starea parcată.
Tipuri de rutare bazate pe abilități
SBR direcționează contactele către agenți pe baza cerințelor de calificare ale persoanei de contact care sunt configurate în flux. Pentru mai multe informații, consultați Despre rutarea bazată pe abilități.
Puteți activa SBR în setările tipului de rutare a cozii atunci când creați o coadă. Pentru mai multe informații, consultați Crearea unei cozi și a unei cozi de apelare. SBR direcționează contactele către agenți într-unul din următoarele moduri atunci când sunt disponibili mai mulți agenți cu setul de abilități necesar:
-
Cel mai lung agent disponibil
-
Cel mai bun agent disponibil
Cel mai lung agent disponibil: SBR direcționează contactele către agentul care a fost disponibil pentru cea mai lungă durată.
Cel mai bun agent disponibil: SBR direcționează contactele către agentul care are cel mai înalt nivel de competență în abilitate. Pentru a direcționa contactele către cel mai bun agent disponibil:
-
Configurați cerințele de abilități ale persoanei de contact cu condiția necesară, astfel încât contactul să fie întotdeauna direcționat către un agent cu cel mai înalt nivel de competență:
-
Dacă alegeți <= condiție pentru cerințele de îndemânare ale contactului, o valoare mai mică indică o potrivire mai bună cu cerința contactului.
-
Dacă alegeți >= condiție pentru cerințele de îndemânare ale contactului, o valoare mai mare indică o potrivire mai bună cu cerința contactului.
-
Dacă alegeți condiția IS pentru cerințele de îndemânare ale contactului, o valoare mai mare indică o potrivire mai bună cu cerința contactului.
Pentru mai multe informații, consultați Cerințe privind abilitățile în activitatea persoanelor de contact din coadă.
-
-
Atribuiți nivelul de competență unui agent atunci când creați definiții de abilități și profiluri de agent.
De exemplu, puteți direcționa contactele către agenți cu abilități de vorbire în limba engleză ca competență lingvistică. Luați în considerare doi agenți: agentul 1 cu un nivel de competență în limba engleză de 3 și agentul 2 cu un nivel de competență în limba engleză de 6. Ambii agenți sunt disponibili în coada de așteptare.
-
În cazul în care configurați cerința de competențe a persoanei de contact cu <= condiție în flux, agentul 1 cu un nivel de competență în limba engleză de 3 este cel mai bun agent disponibil din coadă pentru a se conecta la persoana de contact.
-
În cazul în care configurați cerința de competențe a persoanei de contact cu >= condiție în flux, agentul 2 cu un nivel de competență în limba engleză de 6 este cel mai bun agent disponibil din coadă pentru a se conecta la contact.
Informații avansate despre coadă
Caracteristica Informații avansate despre coadă vă permite să evaluați dacă abilitățile agenților conectați și disponibili într-o coadă corespund cerințelor de abilități ale persoanei de contact, fără a pune contactele în coadă pentru o perioadă lungă de timp. Activitatea GetQueueInfo furnizează numărul de agenți care sunt conectați și disponibili. Cu toate acestea, această activitate nu furnizează informații despre agenții conectați care au abilități specifice care corespund cerinței unei anumite persoane de contact. Pentru mai multe informații despre activitatea GetQueueInfo , consultați Obținerea informațiilor despre coadă.
La un moment dat al zilei, este posibil să nu existe agenți care să fie calificați corespunzător pentru a se potrivi cerințelor de calificare ale unui anumit contact. Administratorul are nevoie de informații despre acești agenți înainte și după punerea în coadă a unui contact pentru a iniția acțiuni alternative, cum ar fi redarea unui mesaj, furnizarea unei opțiuni de apelare inversă sau escaladarea la o altă coadă.
Administratorul poate face următoarele:
-
Dacă această activitate este invocată înainte de punerea în coadă a persoanei de contact, fluxul utilizează cerințele de abilități care sunt configurate în și echipele din ultimul grup de distribuire a apelurilor. Aceasta determină numărul de agenți conectați și disponibili și populează
variabilele de ieșire LoggedOnAgentsAllșiAvailableAgentsAll. Sistemul setează variabilade ieșire CurrentGroupla –1.
Valoarea
1pentruGrupulcurent indică faptul că persoana de contact nu este încă în coadă atunci când este invocată activitatea. Proiectanții de flux pot utiliza variabilade ieșire CurrentGroupși pot determina dacă contactul nu este în coadă. -
Dacă această activitate este invocată după plasarea contactului în coadă, sistemul ia în considerare abilitățile curente ale contactului. Abilitățile din ciclul curent de relaxare a abilităților și echipele din grupul curent de distribuire a apelurilor vor fi utilizate pentru a calcula agenții disponibili și conectați. Aceste valori sunt populate în variabilele
de ieșire LoggedOnAgentsCurrentșiAvailableAgentsCurrent. Sistemul utilizează abilitățile din ciclul curent de relaxare a abilităților și din ultimul grup de distribuire a apelurilor pentru a calcula agenții conectați și disponibili și stochează aceste valori în variabilelede ieșire LoggedOnAgentsAllșiAvailableAgentsAll. Sistemul stochează, de asemenea, valori în variabilele deieșire PIQ,CurrentGroupșiTotalGroups.
Puteți invoca această activitate pentru cozile bazate pe LAA. Cu toate acestea, cerințele de abilități care sunt configurate pentru această activitate nu se aplică pentru cozile bazate pe LAA. Puteți utiliza această activitate într-o buclă. Designerul de flux invocă activitatea Informații avansate din coada de așteptare atunci când execută fluxul. În Designerul de flux, aveți posibilitatea să creați fluxuri utilizând activitatea Informații complexe despre coadă numai dacă semnalizatorul de caracteristici este activat pentru această caracteristică. Nu puteți lucra cu fluxuri care au activitatea Informații complexe despre coadă în Designerul de flux, dacă semnalizatorul de caracteristici este dezactivat. Asigurați-vă că semnalizatorul de caracteristici este activat pentru activitatea Informații complexe despre coadă. |
Ca parte a informațiilor complexe despre coadă, atunci când un contact este parcat într-o coadă și utilizați informațiile complexe despre coadă pentru a interoga o altă stivă de coadă, acest lucru nu va fi acceptat și va duce la o eroare. Pentru mai multe informații despre codul de răspuns la eroare, consultați Informații complexe despre coadă. |
Escaladarea grupului de distribuire a apelurilor
Aplicația utilizează bucla în post coadă pentru a trece rapid la următorul grup de distribuire a apelurilor sau la ultimul. De obicei, administratorii utilizează această activitate pentru a identifica contactele care sunt parcate împotriva grupurilor de escaladare. Aceste grupuri de escaladare au cel puțin un agent conectat care are abilități de potrivire sau nu are agenți conectați.
Aplicația utilizează activitatea QueueContact și apelează activitatea avansată GetQueueInfo pentru a determina dacă există agenți conectați la un anumit grup de distribuire a apelurilor. Dacă niciun agent nu este conectat la un anumit grup de distribuire a apelurilor, designerul de flux utilizează activitatea EscalateCallDistribution pentru a trece la următorul sau la ultimul grup de distribuire a apelurilor din serie. Dacă un agent este disponibil în grupul escaladat, centrul Webex contact direcționează contactul către agentul respectiv. Dacă nu, centrul Webex contact parchează contactul imediat în acel grup de distribuire a apelurilor.
Pentru mai multe informații despre activitatea QueueContact, consultați Queue Contact.
Un caz de utilizare client este o coadă care are multe grupuri de distribuire a apelurilor. Dacă un agent nu este disponibil în primul grup de distribuire a apelurilor pentru a răspunde la un apel, proiectantul fluxului redirecționează apelul către un alt grup de distribuire a apelurilor din cadrul cozii. La fiecare nivel, numărul agenților din grupul de distribuție a apelurilor crește, astfel încât există o șansă mai mare ca apelul să fie preluat. În anumite momente ale zilei, este posibil ca agenții din acest grup sau din alte grupuri să nu fie disponibili.
Pentru cozile bazate pe SBR și LAA, dacă invocați activitatea EscalateCallDistribution pe o persoană de contact care nu este încă în coadă, aceasta are ca rezultat o eroare și iese calea de eroare în activitatea de flux.
În Designerul de flux, puteți crea fluxuri utilizând activitatea EscalateCallDistributionGroup numai dacă semnalizatorul de caracteristici este activat pentru această caracteristică. Nu puteți lucra cu fluxuri care au activitatea EscalateCallDistributionGroup în Designerul de flux, dacă semnalizatorul caracteristicii este dezactivat. Asigurați-vă că semnalizatorul de caracteristici este activat pentru activitatea EscalateCallDistributionGroup. |
Dirijarea contactelor parcate
SBR parchează contactele într-o coadă până când un agent se conectează cu contactele.
Atunci când agenții devin disponibili, SBR dirijează contactele utilizând una dintre următoarele metode de selecție:
-
Selectarea contactelor pe bază de abilități
-
Selectarea contactelor bazate pe primul intrat, primul ieșit (FIFO)
În mod implicit, selectarea persoanelor de contact bazate pe competențe este activată pentru organizația dvs. |
Selectarea contactelor pe bază de abilități
În selectarea contactelor bazate pe abilități, contactele sunt selectate pe baza potrivirii exacte dintre cerințele de calificare ale persoanei de contact și abilitățile agentului. Selectarea contactelor pe bază de abilități nu atribuie contacte agenților pe bază FIFO. Dacă cerințele de calificare ale persoanei de contact se potrivesc exact cu abilitățile agentului, persoana de contact se conectează la agent, indiferent de poziția sa în coadă. Dacă există mai multe astfel de contacte cu aceleași cerințe de abilități, selectarea persoanelor de contact pe bază de abilități filtrează contactele din coadă și le atribuie agentului în următoarea ordine:
-
Prioritate
-
Marcaj temporal (de la cel mai vechi la cel mai nou)
De exemplu, luați în considerare faptul că contactul C1 care necesită un agent cu abilitatea A și contactul C2 care necesită un agent cu abilitatea B așteaptă în coadă pentru a se conecta la un agent. Contactul C3, care necesită un agent cu abilitatea C, intră, de asemenea, în coadă. Dacă un agent cu abilitatea C devine disponibil, C3 nu așteaptă ca C1 și C2 să se conecteze la agenți, deoarece cerințele de abilitate ale C3 se potrivesc exact cu agentul care are abilitatea C.
Selectarea contactelor bazate pe primul intrat, primul ieșit (FIFO)
Primul contact care intră în coadă are cea mai mare prioritate pentru a se conecta cu un agent. Primul contact se conectează la un agent atunci când devine disponibil un agent cu abilități de potrivire. Dacă abilitățile agentului nu corespund cerințelor de calificare ale primului contact care este parcat în coadă, agentul nu se conectează la primul contact. Chiar dacă abilitățile agentului corespund cerințelor de calificare ale altor contacte din coadă, contactele rămân parcate până când primul contact găsește un agent.
De exemplu, luați în considerare două contacte: C1 este primul contact care intră în coadă care necesită un agent cu abilitatea A și C2 este al doilea contact care intră în coadă care necesită un agent cu abilitatea B. Când un agent cu abilitatea B devine disponibil, C2 nu se conectează la abilitatea B. Deoarece C1 este primul contact care intră în coadă, SBR așteaptă ca un agent cu abilitatea A să fie disponibil pentru a se conecta mai întâi la C1. C2 se conectează la abilitatea B numai după ce C1 găsește un agent.
Pentru a activa selectarea contactelor pe bază de FIFO pentru organizația dvs., contactați asistența Cisco. |
Configurarea rutării bazate pe abilități
| 1 |
Definiți abilitățile. Pentru mai multe informații, consultați Definițiile abilităților. |
| 2 |
Definiți profilurile de abilități. Pentru mai multe informații, consultați Profiluri de abilități. |
| 3 |
Atribuiți profilurile de abilități echipelor sau agenților. Puteți atribui un profil de abilități fiecărei echipe bazate pe agenți. Toți agenții conectați la echipă sunt asociați cu acel profil de abilități. Cu toate acestea, puteți atribui, de asemenea, un profil de abilități unui agent individual, care suprascrie profilul de abilități al echipei. Pentru mai multe informații, consultați Crearea unei echipe și. Vizualizarea detaliilor unui utilizator
|
| 4 |
Atribuiți profilurile de abilități agenților. Puteți atribui un profil de abilități unui agent individual sau unei echipe. Pentru informații suplimentare, consultați Vizualizarea detaliilor unui utilizator. |
| 5 |
Creați puncte de intrare și cozi. |
| 6 |
Creați o coadă cu un tip de canal ca telefonie și un tip de rutare a cozii ca bazat pe competențe. |
| 7 |
Creați sau încărcați un script de control al apelului care definește modul de tratare a apelului. Pentru mai multe informații, consultați Lucrul cu scripturile de control al apelurilor. |
| 8 |
Creați un flux care definește modul de tratare a apelului. Pentru mai multe informații, consultați Crearea și gestionarea fluxurilor. |
| 9 |
Adăugați o activitate Persoană de contact din coadă și selectați coada pentru care este configurată rutarea bazată pe abilități. Pentru informații suplimentare, consultați Persoana de contact din coada de așteptare. |
| 10 |
Creați o strategie de rutare a punctelor de intrare și a cozilor. În strategia de rutare a punctului de intrare, atribuiți cerințe de abilitate apelurilor în timpul tratamentului apelurilor definite în scriptul de control al apelurilor. Pentru informații suplimentare, consultați Atribuirea cerințelor privind abilitățile apelurilor primite. Apelurile sunt apoi distribuite în coada specificată, unde așteaptă un agent cu abilitățile necesare. În strategia de dirijare a cozilor, specificați opțiuni pentru identificarea agenților care să deservească apelurile recepționate. Dacă un agent cu abilitățile necesare nu devine disponibil într-un interval de timp specificat, puteți elimina sau reduce cerința privind abilitățile. Pentru mai multe informații, consultați Crearea unui profil desktop. |
| 11 |
Creați o strategie de rutare a punctelor de intrare și selectați fluxul pe care l-ați creat. Pentru mai multe informații, consultați Crearea unei strategii de rutare. |
Rutare bazată pe agent
Rutarea bazată pe agent este o caracteristică opțională care direcționează sau plasează în coadă un contact direct către agentul preferat. O căutare a agentului cu adresa de e-mail a agentului sau ID-ul agentului direcționează un contact către agentul preferat. Activitatea de coadă către agent din flux ajută la realizarea rutării bazate pe agent. Pentru informații suplimentare, consultați secțiunea Activitatea agentului din coada de așteptare.
Un contact poate avea unul sau mai mulți agenți preferați. Maparea între contacte și agenții lor preferați este gestionată într-o aplicație externă Webex afara Centrului de contact. Căutarea agentului preferat pentru orice contact se efectuează utilizând activitatea de solicitare HTTP din flux. Activitatea Solicitare HTTP preia maparea din aplicația externă. Pentru a direcționa sau parca contactul cu agentul preferat, puteți configura activitatea Coadă la agent în flux. Activitatea Coadă la agent vă permite să specificați agentul după ID-ul Webex al agentului centrului de contact sau după adresa de e-mail. De asemenea, puteți parca contactul împotriva unui agent preferat dacă agentul preferat nu este disponibil imediat.
Puteți lua în considerare înlănțuirea unei activități din flux pentru a ruta sau a pune în coadă contactele.
De exemplu, puteți lega o activitate din coada de așteptare către agent de o altă activitate din coada de așteptare către agent pentru a pune în coadă un contact mai multor agenți preferați. Puteți lega o activitate a persoanei de contact din coada de așteptare de activitatea Coadă la agent pentru a direcționa o persoană de contact dacă niciunul dintre agenții preferați nu este disponibil pentru acel contact.
Rutarea bazată pe agent este utilă în următoarele scenarii:
-
Rutarea preferată a agenților: clientul poate atribui contacte agenților dedicați sau directorilor de relații. În astfel de scenarii, rutarea bazată pe agent direcționează contactele direct către acel agent preferat.
-
Ultima rutare a agentului: atunci când un contact apelează înapoi centrul de contact de mai multe ori pentru a interacționa cu un agent, rutarea bazată pe agent poate direcționa contactul către ultimul agent care s-a ocupat de acel contact.
În ambele cazuri de utilizare, detaliile persoanei de contact și maparea agentului sunt stocate în afara centrului de contact Webex. Activitatea HTTP preia datele. Activitatea Coadă la agent direcționează contactul către agentul preferat sau către ultimul agent.
În cazul profilurilor multimedia mixte în timp real sau exclusive, dacă agentul preferat gestionează deja un canal în timp real, agentul va fi considerat ocupat, iar apelul nu va fi direcționat imediat către agentul preferat.
Pentru a configura rutarea bazată pe agent:
Înainte de a începe:
Trebuie să exportați ID-ul de agent Webex Contact Center și adresa de e-mail a agentului din Webex Contact Center într-o aplicație externă. Webex Contact Center nu stochează maparea între agent și contactele sale.
-
Preluați maparea dintre agent și persoana de contact din aplicația externă utilizând activitatea Solicitare HTTP din Designerul de flux (Din bara de navigare a portalului de management, alegeți Strategie de rutare>Flux și faceți pentru a crea un flux nou). Pentru mai multe informații, consultați secțiunea Solicitare HTTP.
-
Configurați coada la Activitatea agentului în Designerul de flux. Puteți furniza setările generale și detaliile de tratare a contactelor pentru a ruta contactul. Pentru informații suplimentare, consultați secțiunea Activitatea agentului din coada de așteptare.
Despre suprascrierile globale de rutare
O suprascriere globală de dirijare este o strategie de dirijare care se aplică unuia sau mai multor puncte de intrare ale telefoniei. Atunci când un apel ajunge la un punct de intrare, motorul de rutare verifică dacă există o suprascriere globală de dirijare pentru acel punct de intrare. Dacă există o suprascriere globală de dirijare, aceasta devine strategia curentă de dirijare pentru punctul de intrare, suprascriind orice strategii standard de rutare asociate cu acel punct de intrare.
Crearea unei suprascrieri globale de rutare vă permite să modificați strategiile de rutare rapid și ușor pentru mai multe puncte de intrare simultan în situații de urgență, în loc să modificați fiecare strategie de rutare individual.
Suprascrierile globale de dirijare funcționează în fusul orar al entității găzduite.
Configurarea profilurilor multimedia
Dacă întreprinderea dvs. utilizează canale sociale, chat și rutare e-mail în plus față de voce, atunci profilurile multimedia sunt activate. Puteți asocia site-uri și agenți cu profiluri multimedia.
| 1 |
Definiți profilurile multimedia. Dacă întreprinderea dvs. se abonează la caracteristica Multimedia, fiecare agent este asociat cu un profil multimedia, care specifică câte contacte din fiecare tip media poate gestiona simultan agentul. Pentru informații suplimentare, consultați Profiluri multimedia. |
| 2 |
Atribuiți profiluri multimedia site-urilor, echipelor sau agenților. Când este activată opțiunea Multimedia, fiecare site este asociat cu un profil multimedia. Fiecare echipă bazată pe agent de la un anumit site este asociată cu profilul atribuit acelui site, cu excepția cazului în care echipei i se atribuie un profil multimedia diferit. În mod similar, fiecare agent conectat la o echipă este asociat cu profilul echipei, cu excepția cazului în care agentului i se atribuie un profil multimedia diferit. Pentru mai multe informații, consultați Site-uri , Crearea unei echipe șiUtilizatori . |
| 3 |
Creați puncte de intrare și cozi separate pentru fiecare tip media. Pentru mai multe informații, consultați Crearea unui punct de intrare. |
| 4 |
Colaborați cu Webex Contact Center Operations pentru a crea strategii de rutare configurate să utilizeze un script specializat de control al apelurilor. |
| 5 |
Colaborați cu furnizorul CRM specific pentru a configura interacțiunea multimedia la nivel de agent. Alternativ, puteți configura strategia de rutare a cozilor de așteptare pentru a atribui contacte multimedia (chat, e-mail, canale sociale) agenților dvs. |
Lucrul cu fișierele de resurse
Pentru a vizualiza resursele, selectați Strategie de dirijare din bara de navigare a Portalului de management.
Puteți alege să vedeți fișierele audio, e-mailurile predefinite sau răspunsurile predefinite la chat.
Încărcarea unui fișier de resurse audio
Webex Contact Center acceptă încărcarea fișierelor audio .wav cu următoarele specificații:
-
Canale: 1
-
Rata de eșantionare: 8000
-
Exemplu de codificare: legea u pe 8 biți
-
Înregistrare mono (pentru înregistrarea combinată, a apelantului sau a agentului)
-
Canale: 1
-
Rata de eșantionare: 8000
-
Precizie: 16 biți
-
Exemplu de codificare: GSM
-
Durata maximă de înregistrare: 2 ore
-
-
Înregistrare stereo (pentru înregistrare combinată)
-
Canale: 2
-
Rata de eșantionare: 8000
-
Precizie: 13 biți
-
Exemplu de codificare: 4-bit IMA ADPCM
-
Durata maximă de înregistrare: 2 ore
-
În mod implicit, numai înregistrarea mono este activată pentru toți chiriașii. |
| 1 |
Din bara de navigare Portal de management, selectați Strategie de dirijare. |
| 2 |
Din pagina Strategie de dirijare, alegeți Resurse |
| 3 |
Faceţi clic pe Nou. |
| 4 |
Pe pagina Încărcare resursă , faceți clic pe Răsfoire. |
| 5 |
Navigați la fișierul din sistem și faceți clic pe Deschidere. Câmpul Fișier afișează calea și numele de fișier ale fișierului încărcat, iar câmpul Nume resursă afișează numele fișierului. |
| 6 |
Faceți clic pe Salvare. |
Editarea unui fișier de resurse audio
Nu actualizați resursele utilizate în prezent de sistem. |
| 1 |
Din bara de navigare Portal de management, selectați Strategie de dirijare. |
| 2 |
Din pagina Strategie de dirijare, alegeți Resurse |
| 3 |
Faceți clic pe butonul Puncte de suspensie de lângă numele resursei și faceți clic pe Editare. |
| 4 |
Pe pagina Suprascriere resursă , faceți clic pe Răsfoire. |
| 5 |
Navigați la fișierul din sistem și faceți clic pe Deschidere. Câmpul Fișier afișează calea și numele de fișier ale fișierului încărcat, iar câmpul Nume resursă afișează numele fișierului. Pentru specificațiile fișierelor audio, consultați Încărcarea unui fișier de resurse audio. |
| 6 |
Faceți clic pe Salvare. |
| 7 |
Faceți clic pe Da pentru a confirma suprascrierea fișierului audio. |
Redarea sau descărcarea unui fișier .wav
| 1 |
Din bara de navigare Portal de management, selectați Strategie de dirijare. |
| 2 |
Din pagina Strategie de dirijare, alegeți Resurse |
| 3 |
Faceți clic pe butonul puncte de suspensie de lângă numele fișierului și faceți clic pe Redare. |
| 4 |
În caseta de dialog care se deschide, specificați dacă doriți să deschideți sau să salvați fișierul. Când faceți clic pe Deschidere, playerul media instalat pe computer se deschide și redă fișierul. Dacă nu este instalat un player media compatibil, se deschide o casetă de dialog care vă solicită să descărcați un player. |
Actualizarea unui fișier de resurse
| 1 |
Din bara de navigare Portal de management, selectați Strategie de dirijare. |
| 2 |
Din pagina Strategie de dirijare, alegeți Resurse . |
| 3 |
Faceți clic pe butonul puncte de suspensie de lângă numele fișierului și faceți clic pe Editare. |
| 4 |
Efectuați modificările necesare resursei. |
| 5 |
Faceți clic pe Salvare. |
Copierea unui fișier de resurse
Funcția de copiere vă permite să creați copii de rezervă ale solicitărilor și ale altor fișiere de resurse. Numai fișierele cu extensia .wav pot fi copiate.
| 1 |
Din bara de navigare Portal de management, selectați Strategie de dirijare. |
| 2 |
Din pagina Strategie de dirijare, alegeți Resurse |
| 3 |
Faceți clic pe butonul puncte de suspensie de lângă numele fișierului și faceți clic pe Copiere. |
| 4 |
În pagina care apare, introduceți un nume pentru fișierul copiat sau lăsați numele implicit (Copy_ este adăugat la numele original). |
| 5 |
Faceți clic pe Salvare. |
Exportul referințelor într-un fișier media
Aveți posibilitatea să vizualizați sau să exportați o listă care afișează numele fiecărei strategii de rutare care face referire la un fișier media specificat, împreună cu numele punctului de intrare sau al cozii asociate. În cazul unei strategii globale de dirijare, lista arată 0 în loc de numele unui punct de intrare sau al unei cozi.
Pentru a vizualiza sau a exporta referințele într-un fișier media:
| 1 |
Din bara de navigare Portal de management, selectați Strategie de dirijare. |
| 2 |
Din pagina Strategie de dirijare, alegeți Resurse |
| 3 |
Faceți clic pe butonul puncte de suspensie de lângă numele fișierului și faceți clic pe Excel sau CSV. |
| 4 |
În caseta de dialog care se deschide, specificați dacă doriți să deschideți sau să salvați fișierul. |
Crearea unui șablon de e-mail predefinit
Puteți predefini șablonul de e-mail pe care agenții îl utilizează pentru a comunica cu clienții. O organizație poate avea un singur șablon predefinit pentru e-mail.
Pentru a edita sau a șterge șablonul, faceți clic pe butonul puncte de suspensie de lângă șablon în pagina E-mailuri predefinite.
Nu puteți utiliza șabloanele de e-mail predefinite pentru e-mailurile cu răspuns rapid. |
Pentru a crea un șablon de e-mail:
| 1 |
Din bara de navigare Portal de management, selectați Strategie de dirijare. | ||
| 2 |
Din pagina Strategie de dirijare, alegeți Resurse | ||
| 3 |
Faceţi clic pe Nou.
| ||
| 4 |
În caseta de dialog New Predefined Email , procedați astfel: |
Configurarea unui șablon de chat predefinit
nainte de a începe
Punctele de intrare reprezintă destinațiile inițiale pentru toate tipurile de canale din Webex Contact Center. Sistemul trimite contactul către un agent pe baza strategiei de dirijare care este setată pentru un punct de intrare.
Puteți configura un șablon de chat pentru fiecare punct de intrare. Pentru mai multe informații, consultați Puncte de intrare și cozi.
Numai clienții a căror organizație este furnizată pe o platformă integrată Webex Calling existentă pot configura un șablon de chat pentru centrul lor de contact. |
| 1 |
Conectați-vă la organizația clientului de la adresa https://admin.webex.com. | ||
| 2 |
Din panoul de navigare din partea stângă, în secțiunea Servicii, faceți clic pe . | ||
| 3 |
Alegeţi una din opţiunile următoare:
Sistemul afișează expertul Șablon de chat. | ||
| 4 |
Pe pagina Definire șablon:
| ||
| 5 |
Pe pagina Mesaj proactiv, În afara programului:
| ||
| 6 |
Pe pagina Informație client, faceți clic pe fiecare dintre câmpurile din cardul Previzualizare și modificați atributele. Clientul utilizează aceste atribute pentru a completa formularul.
| ||
| 7 |
Pe pagina Agent virtual:
| ||
| 8 |
Pe pagina Branding și identitate, Mesaje de stare:
| ||
| 9 |
În pagina Feedback, introduceți Eticheta și Text sugestie în cardul Atribute pentru a primi feedbackul clientului. | ||
| 10 |
În pagina Finalizat, faceți clic pe Terminare.
|
Creați un răspuns predefinit la chat
-
Engleză americană
-
Japoneză
-
Italiană
-
Franceză
-
Germană
-
Spaniolă
Puteți configura 50 de răspunsuri pe limbă, pe coadă, pentru un total de 300 de răspunsuri pe coadă. Agenții pot vedea răspunsurile din coada lor pe baza setărilor de limbă din browserul lor local. Astfel, agenții pot vedea doar 50 de răspunsuri simultan.
| 1 |
Din bara de navigare Portal de management, selectați Strategie de dirijare. | ||||||||||||
| 2 |
Din pagina Strategie de dirijare, alegeți Resurse chat. | ||||||||||||
| 3 |
Faceţi clic pe Nou. | ||||||||||||
| 4 |
Introduceți următoarele detalii:
| ||||||||||||
| 5 |
Faceți clic pe Salvare. |
Configurarea resurselor de rutare
Puteți alege fie o resursă de rutare, fie un flux. Dacă alegeți o resursă de rutare, nu puteți personaliza configurațiile de control al fluxului, cum ar fi Personalizare ANI, Ecran pop-up, Variabilă globală etc., ca parte a experienței de apelare. Vă recomandăm să utilizați fluxuri în loc de resurse de rutare pentru a beneficia de orice configurații avansate, cum ar fi ecran pop-up, Personalizare ANI și așa mai departe. Pentru mai multe informații, consultați Crearea unui flux.
Strategiile de rutare vor fi depășite în viitor. Se recomandă utilizarea fluxurilor configurate cu ore de lucru și puncte de intrare pentru apelare. |
Dacă doriți să continuați cu strategiile de rutare, luați în considerare următoarele aspecte. Pentru fiecare punct de intrare și coadă, ar trebui să creați un set de strategii de rutare implicite care să acopere toate intervalele de timp. În plus, puteți programa o strategie alternativă dincolo de strategia implicită pentru orice interval de timp. De exemplu, coada 1 ar putea avea o strategie BusyHour pentru tura normală de zi și o strategie în afara orelor de program pentru orele non-lucrătoare.
Semnalizați programul zilnic normal ca strategie implicită. Puteți crea o strategie non-implicită, cum ar fi un program de sărbători pentru un interval de timp care se suprapune cu strategia implicită. O strategie care nu este semnalizată ca implicită suprascrie o strategie implicită și este utilizată ca excepție de la programarea prestabilită. Aceasta înseamnă că sistemul verifică mai întâi o strategie care nu este semnalizată ca implicită și, dacă nu există, sistemul utilizează strategia implicită.
Când strategia implicită este strategia curentă (adică strategia care rulează în prezent), sistemul verifică la fiecare trei minute dacă există o strategie non-implicită și, dacă se găsește una, devine strategia curentă.
Dacă nu este specificată nicio strategie pentru un interval de timp și nu există o strategie implicită pentru intervalul de timp, ultima strategie utilizată de sistem poate continua ca strategie curentă, chiar dacă a expirat. În acest caz, sistemul verifică în fiecare minut o strategie validă și, de îndată ce găsește una, acea strategie devine strategia curentă.
Despre tipurile de echipă
Când creați sau modificați o strategie de dirijare a cozilor de așteptare, apar următoarele opțiuni:
-
Echipele bazate pe agenți au un număr cunoscut de agenți atribuiți echipelor. Utilizatorii autorizați atribuie un profil desktop uneia sau mai multor echipe. Acești agenți utilizează Agent Desktop pentru a interacționa cu sistemul Webex Contact Center.
-
Echipele bazate pe capacitate nu au agenți specifici atribuiți, iar agenții nu utilizează Agent Desktop. De exemplu, un externalizator ar putea avea echipe care utilizează un PBX sau un ACD pentru a gestiona apelurile. Puteți utiliza o echipă bazată pe capacitate pentru a reprezenta o casetă de poștă vocală sau un grup de agenți, pe care Webex Contact Center nu le gestionează.
Capacitatea acestor echipe se bazează pe setarea capacității echipei furnizate, care poate suprascrie strategiile de capacitate a echipei. Pentru mai multe informații, consultați Programarea capacității echipei. În cazul în care capacitatea reală a echipei este mai mare sau mai mică decât valoarea utilizată în prezent de sistem, rezultatul este fie insuficient, fie prea multe apeluri pentru agenți. Acest lucru face ca proiectarea strategiei să fie mai dificilă.
Când utilizați getNumAgentsLoggedIn API, răspunsul include numărul de agenți conectați împreună cu numărul de echipe bazate pe capacitate care sunt considerate active. |
Atunci când creați o strategie de dirijare, puteți combina tipurile de echipe. Rețineți că precizia rutării apelurilor către echipe bazate pe capacitate depinde de numărul de capacitate specificat.
Limitările echipelor bazate pe capacitate atunci când se utilizează platforma clasică
Webex Contact Center atribuie apeluri echipei bazate pe capacitate transferând apelul către un număr de apelare (DN). După transferul apelului către un DN, Webex Contact Center se deconectează de la apel. Webex Contact Center nu cunoaște starea apelului; adică, dacă echipa bazată pe capacitate răspunde, gestionează sau respinge apelul.
Această limitare determină următoarele comportamente:
-
Urmărirea contactului după transferul apelului nu este posibilă.
-
Detectarea erorilor RONA sau a apelurilor nu este posibilă
-
Înregistrarea apelului nu este posibilă.
-
Obținerea valorilor Timp de conectare și Timp gestionat nu este posibilă. Raportul de apelare afișează valoarea ca zero (0).
-
Setarea capacității nu este aplicabilă, prin urmare, mai multe apeluri ar putea merge la echipa bazată pe capacitate.
Atunci când utilizați platforma media Next Generation, Webex Contact Center atribuie apeluri echipelor bazate pe capacitate, în care Webex Contact Center:
-
Gestionează starea apelului și determină dacă apelul direcționat către o echipă bazată pe capacitate este răspuns, tratat sau respins.
-
Monitorizează starea generală a apelurilor, inclusiv terminarea apelurilor, și decide când să actualizeze valoarea consumului echipei bazate pe capacitate. De exemplu, dacă apelul este terminat, capacitatea trebuie mărită și invers.
-
Obțineți valorile Timp de conectare și Timp gestionat.
Atunci când o strategie statică de echilibrare a încărcării include atât echipe bazate pe agenți, cât și echipe bazate pe capacitate, sistemul distribuie apelurile fie echipelor bazate pe agenți, fie echipelor bazate pe capacitate, în ordinea în care sunt configurate. Odată ce capacitatea echipelor bazate pe capacitate atinge limita maximă, apelurile sunt direcționate către echipele bazate pe agenți, dacă agenții sunt disponibili. Dacă apelul este în coadă, acesta poate fi direcționat către echipe bazate pe agenți sau pe capacitate, în funcție de echipa care are resurse disponibile. Dacă nicio echipă nu are capacitate, apelurile sunt puse în coadă până când capacitatea devine disponibilă. Această strategie de echilibrare a încărcării asigură gestionarea eficientă a apelurilor și supraîncărcarea niciunei echipe. |
Vizualizarea strategiilor de dirijare pentru un punct de intrare sau o coadă
Pentru a vizualiza toate strategiile de rutare pentru un punct de intrare sau o coadă:
| 1 |
Din bara de navigare Portal de management, selectați Strategie de dirijare. | ||
| 2 |
Alegeți un punct de intrare sau o coadă din lista verticală Selectare punct de intrare pentru a afișa strategiile de dirijare pentru acel punct de intrare sau coadă. Pentru mai multe informații despre parametrii care se afișează în pagina Strategie de dirijare, consultați Parametrii strategiei de rutare. Secțiunea superioară a vizualizării listă afișează un tabel care listează toate strategiile de rutare disponibile pentru punctul de intrare sau coada selectată.
| ||
| 3 |
Pentru a vedea detalii pentru o strategie, faceți clic pe punctele de suspensie de lângă strategia de dirijare și faceți clic pe Editare. Secțiunea inferioară a paginii Strategie de rutare afișează tabelul Detalii mapare strategie de rutare, care:
| ||
| 4 |
Faceți clic pe Salvare. |
Parametrii strategiei de rutare
Următorul tabel descrie parametrii care apar în pagina Strategie de dirijare.
|
Coloane |
Descriere | ||
|---|---|---|---|
|
Nume |
Afișează numele pe care îl atribuiți strategiei. Nu puteți schimba numele strategiei după ce ați creat-o. | ||
|
ID |
Afișează numărul atribuit de sistem al strategiei. | ||
|
Stare |
Indică starea strategiei.
| ||
|
Default |
Indică dacă strategia este implicită. O strategie care nu este semnalizată ca implicită suprascrie o strategie implicită și poate înlocui programarea prestabilită. | ||
|
Șablon de chat |
Identifică șablonul de chat utilizat pentru strategia de rutare. | ||
|
Repetarea |
Specifică dacă strategia se repetă zilnic sau numai în anumite zile ale săptămânii. | ||
|
Data de începere |
Afișează data la care începe strategia. | ||
|
Data de finalizare |
Afișează data la care se încheie strategia. | ||
|
Ora începerii |
Afișează ora la care începe strategia (în format de 24 de ore) pentru orice zi dată din intervalul de date specificat. | ||
|
Timpul de finalizare |
Afișează ora la care se încheie strategia (în format de 24 de ore) pentru orice zi din intervalul de date specificat. | ||
|
Ora locală |
Afișează fusul orar dacă activați caracteristica Fus orar multiplu atunci când creați punctul de intrare sau coada. | ||
|
Fluxul |
Listează fluxurile de apeluri asociate atunci când se execută o strategie de rutare. |
Vizualizarea strategiilor curente de dirijare
Puteți vizualiza o listă de strategii de rutare implementate în prezent pentru mai multe puncte de intrare sau cozi.
| 1 |
Din bara de navigare Portal de management, selectați Strategie de dirijare. |
| 2 |
Din pagina Strategie de dirijare, selectați curente de dirijare. |
| 3 |
Alegeți Toate din lista derulantă pentru a vizualiza strategiile curente pentru toate punctele de intrare sau cozile. |
| 4 |
Faceți clic pe Aplicare. Tabelul oferă detalii despre strategiile curente de dirijare pentru punctele de intrare sau cozile selectate. Coloana Script de control afișează numele scripturilor de control al apelurilor care sunt asociate cu punctele de intrare sau cozile listate. Tabelul oferă detalii despre strategiile curente de dirijare pentru punctele de intrare sau cozile selectate. Coloana Flux afișează numele fluxurilor de apeluri asociate punctelor de intrare sau cozilor listate. |
Vizualizarea strategiilor de dirijare după fusul orar
Dacă activați caracteristica Fus orar multiplu pentru întreprinderea dvs., puteți configura punctele de intrare și cozile cu fusuri orare. Valorile de timp utilizate în strategiile de rutare se bazează pe fusul orar pe care îl configurați pentru punctul de intrare sau coadă. Dacă nu configurați fusurile orare cu puncte de intrare și cozi, sistemul utilizează fusul orar pe care îl configurați pentru întreprinderea dvs. (de obicei, sediul central).
Când faceți clic pe butonul nume din partea din dreapta sus a paginii Strategie de dirijare, toate fusurile orare pe care le configurați pentru puncte de intrare sau cozi apar într-o listă verticală.
Dacă nu activați caracteristica Fus orar multiplu pentru întreprinderea dvs., valorile de timp din strategiile de dirijare se bazează pe fusul orar pe care îl configurați pentru întreprindere.
Dacă fusul orar respectă ora de vară, ora se ajustează automat la schimbarea orei de vară.
| 1 |
În Portalul de management, faceți clic pe pictograma roată dințată din colțul din dreapta sus pentru a vizualiza panoul de setări cu trei sau patru taste Tab. |
| 2 |
Faceți clic pe pictograma roți dințate. Selectați un fus orar din lista verticală Fus orar . |
| 3 |
Faceți clic pe Aplicare. |
| 4 |
Din bara de navigare a portalului de management, selectați Strategie de dirijare pentru a vizualiza strategiile de rutare pe baza fusului orar selectat. |
Crearea unei strategii de rutare
Utilizați această procedură pentru a crea noi strategii de rutare. De asemenea, puteți crea o nouă strategie prin editarea unei strategii existente și modificarea parametrilor în conformitate cu cerințele.
Înainte de a crea strategii noi:
-
Creați întotdeauna o strategie activă pentru fiecare interval de timp. Dacă nu specificați o strategie activă pentru un interval de timp, sistemul o utilizează pe cea implicită. Dacă nu există o strategie implicită, ultima strategie utilizată de sistem poate continua ca strategie curentă, deși a expirat.
-
Puteți crea cu ușurință o nouă strategie dintr-o strategie existentă, puteți modifica unele setări și o puteți salva ca strategie nouă.
-
Puteți avea o singură strategie de dirijare pentru fiecare punct de intrare în chat sau e-mail.
Nu puteți avea o strategie globală de dirijare pentru punctele de intrare pentru chat și e-mail.
-
Nu puteți salva modificările aduse unei strategii active atunci când datele sau orele programate intră în conflict cu o strategie activă existentă.
nainte de a începe
Trebuie să creați un șablon de chat înainte de a crea o strategie de rutare pentru chat.
| 1 |
Din bara de navigare Portal de management, selectați Strategie de dirijare. | ||||||||||||||||||||||||||||||||||||||||||||||||||||||||||||||||||||||||||||||||||||||||||||||||||||||||||||||||||||||||||||||||||||||||||||||||||||||||
| 2 |
În pagina Strategie de dirijare, alegeți . | ||||||||||||||||||||||||||||||||||||||||||||||||||||||||||||||||||||||||||||||||||||||||||||||||||||||||||||||||||||||||||||||||||||||||||||||||||||||||
| 3 |
Alegeți un punct de intrare din lista verticală Selectare punct de intrare. | ||||||||||||||||||||||||||||||||||||||||||||||||||||||||||||||||||||||||||||||||||||||||||||||||||||||||||||||||||||||||||||||||||||||||||||||||||||||||
| 4 |
Efectuați una dintre următoarele acțiuni în vizualizarea listă:
| ||||||||||||||||||||||||||||||||||||||||||||||||||||||||||||||||||||||||||||||||||||||||||||||||||||||||||||||||||||||||||||||||||||||||||||||||||||||||
| 5 |
Introduceți sau modificați setările conform descrierii din tabelele următoare.
| ||||||||||||||||||||||||||||||||||||||||||||||||||||||||||||||||||||||||||||||||||||||||||||||||||||||||||||||||||||||||||||||||||||||||||||||||||||||||
Modificarea unei strategii de rutare
Înainte de a modifica o strategie de rutare, rețineți următoarele:
-
Deși nu puteți copia strategia curentă, puteți modifica oricare dintre setările sale, cu excepția celor care afectează timpul sau data execuției. Aceste modificări nu au niciun efect asupra versiunii programate recurente a strategiei.
-
Atunci când modificați strategia curentă, modificările intră în vigoare imediat pentru apelurile noi și rămân în vigoare până la încheierea strategiei curente. Dacă există apeluri în coadă atunci când se efectuează modificările, apelurile existente în coadă urmează strategia originală, cu excepția cazului în care bifați caseta de selectare Se aplică modificările la apelurile curente din coadă din dreapta butonului Salvare .
Modificările aduse strategiei curente de rutare a punctelor de intrare prin e-mail sau chat se aplică, de asemenea, strategiilor de rutare active corespunzătoare.
-
Când modificați o strategie care nu este strategia curentă, modificările intră în vigoare în conformitate cu orele programate specificate în strategie.
| 1 |
Din bara de navigare Portal de management, selectați Strategie de dirijare. |
| 2 |
Pe pagina Strategie de dirijare, alegeți un punct de intrare sau o coadă din lista verticală Selectare punct de intrare/coadă . |
| 3 |
Faceți clic pe butonul puncte de suspensie de lângă strategia pe care doriți să o modificați și alegeți Editați. |
| 4 |
Dacă modificați o strategie globală de dirijare: |
| 5 |
Faceți modificările. Pentru informații despre fiecare setare, consultați tabelul cu descrierile setărilor din Crearea unei strategii de dirijare. |
| 6 |
Dacă modificați strategia curentă și doriți ca modificările să se aplice apelurilor aflate în prezent în coadă, bifați caseta de selectare Se aplică modificările la apelurile curente din coadă din partea din dreapta jos a paginii. Dacă nu bifați această casetă de selectare, modificările se aplică numai apelurilor noi. |
| 7 |
Dați clic pe Salvați pentru a salva modificările. |
Strategii de rutare: ștergere și restaurare
Când ștergeți o strategie de dirijare, sistemul mută strategia în pagina Strategii de rutare șterse sau Suprascrieri globale de rutare șterse, unde poate fi restaurată sau ștearsă definitiv în termen de 30 de zile. După 30 de zile, sistemul șterge definitiv strategia de rutare.
Când ștergeți o strategie curentă, sistemul activează următoarea strategie programată pentru acea perioadă de timp. Nu ștergeți o strategie curentă decât dacă este disponibilă o strategie alternativă. |
Ștergerea unei strategii standard de dirijare
| 1 |
Din bara de navigare Portal de management, selectați Strategie de dirijare. |
| 2 |
Pe pagina Strategie de dirijare, alegeți un punct de intrare sau o coadă din lista verticală Selectare punct de intrare/coadă . |
| 3 |
Faceți clic pe butonul puncte de suspensie de lângă strategia de dirijare pe care doriți să o ștergeți și faceți clic pe Ștergere. |
| 4 |
Faceți clic pe Da pentru a confirma. Sistemul mută strategia în pagina Strategii de rutare șterse, unde poate fi restaurată sau ștearsă definitiv (consultați Restaurarea sau ștergerea definitivă a unei strategii de rutare). |
Restaurarea sau ștergerea definitivă a unei strategii de dirijare
| 1 |
Din bara de navigare Portal de management, selectați Strategie de dirijare. | ||
| 2 |
Pe pagina Strategie de dirijare, faceți clic pe Strategii șterse . | ||
| 3 |
Alegeți un punct de intrare sau o coadă din lista verticală Selectare punct de intrare/coadă . | ||
| 4 |
Faceți clic pe butonul puncte de suspensie de lângă strategia pe care doriți să o restaurați sau să o ștergeți definitiv și alegeți una dintre următoarele variante:
| ||
| 5 |
Dacă restaurați o strategie, modificați setările după cum este necesar și faceți clic pe Restaurare.
Dacă vreuna dintre setări intră în conflict cu o strategie de rutare existentă, un mesaj vă informează. În acest caz, trebuie să modificați setările înainte de a putea restabili strategia. |
Audio în așteptare
Atunci când un apel este plasat în coadă în rețea, un fișier audio continuă să fie redat până când apelul este distribuit unei echipe cu capacitate disponibilă. Dacă apelul este plasat în coadă mai mult decât lungimea conținutului audio, fișierul audio face buclă înapoi și repornește de la început.
Vă recomandăm ca fișierul audio să includă un scurt mesaj de întârziere, urmat de muzică. Mesajul trebuie să anunțe numele cozii asociate, să instruiască apelantul să aștepte pentru următorul agent disponibil și să includă un avertisment că apelurile pot fi monitorizate.
Puteți înregistra un fișier audio pentru fiecare strategie, astfel încât mesajul să poată varia în funcție de ora din zi, ziua săptămânii, programul de vacanță și alți factori.
Lucrul cu suprascrierile globale de dirijare
O suprascriere globală de dirijare este o strategie de dirijare care se aplică unuia sau mai multor puncte de intrare ale telefoniei. Atunci când un apel ajunge la un punct de intrare, motorul de rutare verifică dacă există o suprascriere globală de dirijare pentru acel punct de intrare. Dacă există o suprascriere globală de dirijare, aceasta devine strategia curentă de dirijare pentru punctul de intrare, suprascriind orice strategii standard de rutare asociate cu acel punct de intrare.
Crearea unei suprascrieri globale de rutare vă permite să modificați strategiile de rutare rapid și ușor pentru mai multe puncte de intrare simultan în situații de urgență, în loc să modificați fiecare strategie de rutare individual.
Suprascrierile globale de dirijare funcționează în fusul orar al entității găzduite.
Vizualizarea suprascrierilor globale ale rutelor
Utilizați această procedură pentru a vizualiza o listă de suprascrieri globale ale rutelor.
nainte de a începe
Aveți nevoie de privilegii de acces de administrator pentru a efectua această procedură.
| 1 |
Din bara de navigare Portal de management, selectați Strategie de dirijare. Se deschide pagina Strategie de dirijare. |
| 2 |
Din bara de meniu, selectați . Se deschide pagina Global Routing Overrides (Suprascrieri globale de rutare) pentru a afișa Global Routing Overrides List . Această pagină afișează toate suprascrierile de rute globale existente. Puteți utiliza funcția Căutare din partea dreaptă sus a zonei Listă pentru a vă găsi ținta. Consultați Parametrii globali de suprascriere a rutelor pentru o descriere a parametrilor care sunt vizibili în pagină. |
| 3 |
(Opțional) Pentru a exporta lista de suprascrieri globale de rutare pentru analiza datelor, faceți clic pe butonul puncte de suspensie de lângă partea din dreapta sus a paginii și faceți clic pe Excel sau CSV. |
| 4 |
(Opțional) Pentru a afișa detaliile unei suprascrieri de rutare sau pentru a o edita, faceți clic pe butonul puncte de suspensie din partea stângă a suprascrierilor listate, apoi faceți clic pe Editare. Consultați Editarea unei suprascrieri globale de rutare pentru detalii suplimentare despre editarea unei suprascrieri de rutare. |
Crearea suprascrierilor globale de dirijare
Puteți modifica fluxul de tratare a contactelor pentru mai multe puncte de intrare a telefoniei în același timp, cum ar fi pentru o vacanță sau o situație de urgență. Preconfigurați unul sau mai multe fluxuri pe care le puteți aplica rapid ca suprascriere atunci când este necesar. Atunci când devine activă, suprascrierea globală a rutei se aplică numai apelurilor noi, în timp ce apelurile active urmează strategiile curente de rutare a punctelor de intrare.
În mod implicit, creați suprascrieri globale de rutare în fusul orar al entității găzduite. Toate datele care sunt afișate pe pagina sau tabloul de bord Global Routing Overrides se bazează pe fusul orar al entității găzduite. |
Puteți alege între două metode pentru a crea o suprascriere globală de rutare:
Crearea unei suprascrieri globale a rutelor
Utilizați această procedură pentru a crea o suprascriere globală a rutei.
nainte de a începe
Aveți nevoie de privilegii de acces de administrator pentru a efectua această procedură.
| 1 |
Din bara de navigare Portal de management, selectați Strategie de dirijare. Se deschide pagina Strategie de dirijare. |
| 2 |
Din bara de meniu, selectați globale de rutare. Se deschide pagina Global Routing Overrides (Suprascrieri globale de rutare) pentru a afișa Global Routing Overrides List . Această pagină afișează toate suprascrierile de rute globale existente. |
| 3 |
Din pagina Global Routing Overrides , faceți clic pe + New Override. Se deschide pagina Creare suprascriere globală rutare . |
| 4 |
Configurați noua suprascriere globală a rutei, așa cum este descris în Parametrii globali de suprascriere a rutei. |
| 5 |
Faceți clic pe Salvare sau pe Anulare. |
Crearea unei suprascrieri globale de rutare dintr-o copie
Utilizați această procedură pentru a crea o suprascriere globală de dirijare pornind de la o copie a unei suprascrieri existente.
nainte de a începe
Aveți nevoie de privilegii de acces de administrator pentru a efectua această procedură.
| 1 |
Din bara de navigare Portal de management, selectați Strategie de dirijare. Se deschide pagina Strategie de dirijare. |
| 2 |
Din bara de meniu, selectați globale de rutare. Se deschide pagina Global Routing Overrides (Suprascrieri globale de rutare) pentru a afișa Global Routing Overrides List . Această pagină afișează toate suprascrierile de rute globale existente. |
| 3 |
Localizați suprascrierea globală de rutare pe care doriți să o copiați pentru a crea o nouă suprascriere. Puteți utiliza funcția Căutare din partea dreaptă sus a zonei Global Routing Overrides List pentru a vă găsi ținta. |
| 4 |
Faceți clic pe butonul puncte de suspensie din partea stângă a unei suprascrieri listate, apoi faceți clic pe Copiere. Se deschide pagina Copiere suprascriere rutare globală. |
| 5 |
Modificați setările după cum este necesar și în conformitate cu instrucțiunile furnizate în Parametrii globali de suprascriere a rutei. |
| 6 |
Faceți clic pe Salvare sau pe Anulare. |
Editarea unei suprascrieri globale a rutelor
Utilizați această procedură pentru a edita o suprascriere globală de rutare existentă.
nainte de a începe
Aveți nevoie de privilegii de acces de administrator pentru a efectua această procedură.
| 1 |
Din bara de navigare Portal de management, selectați Strategie de dirijare. Se deschide pagina Strategie de dirijare. |
| 2 |
Din bara de meniu, selectați globale de rutare. Se deschide pagina Global Routing Overrides (Suprascrieri globale de rutare) pentru a afișa Global Routing Overrides List . Această pagină afișează toate suprascrierile de rute globale existente. |
| 3 |
Localizați suprascrierea globală a rutelor pe care doriți să o editați. Puteți utiliza funcția Căutare din partea dreaptă sus a zonei Global Routing Overrides List pentru a vă găsi ținta. |
| 4 |
Faceți clic pe butonul puncte de suspensie din partea stângă a punctului de intrare pe care doriți să îl modificați, apoi faceți clic pe Editare. Se deschide pagina Suprascriere globală rutare . |
| 5 |
Editați parametrii de suprascriere a rutei în conformitate cu informațiile furnizate în Parametrii globali de suprascriere a rutei. |
| 6 |
Faceți clic pe Salvare sau pe Anulare. |
Parametrii globali de suprascriere a rutării
Pagina Parametri pentru pagina Global Routing Overrides
Următorul tabel listează și descrie parametrii pe care îi vedeți în zona Global Routing Overrides List din pagina Global Routing Overrides .
|
Coloane |
Descriere | ||
|---|---|---|---|
|
Nume |
Afișează numele pe care îl atribuiți suprascrierii. Nu puteți modifica numele suprascris după ce l-ați creat. | ||
|
ID |
Afișează numărul atribuit de sistem pentru suprascriere. | ||
|
Stare |
Indică starea suprascrierii.
| ||
|
Default |
Indică dacă suprascrierea globală de rutare este strategia de rutare implicită (Da) sau nu este strategia de rutare implicită (Nu). | ||
|
Repetarea |
Specifică dacă suprascrierea se repetă zilnic sau numai în anumite zile ale săptămânii. | ||
|
Data de începere |
Afișează data la care începe suprascrierea. | ||
|
Data de finalizare |
Afișează data la care se încheie suprascrierea. | ||
|
Ora începerii |
Afișează ora la care începe înlocuirea (în format de 24 de ore) pentru orice zi dată din intervalul de date specificat. | ||
|
Timpul de finalizare |
Afișează ora la care se încheie înlocuirea (în format de 24 de ore) pentru orice zi dată din intervalul de date specificat. | ||
|
Ora locală |
Afișează fusul orar al entității găzduite. Suprascrierile globale de dirijare funcționează în fusul orar al entității găzduite. | ||
|
Fluxul |
Listează fluxurile de apeluri asociate atunci când se execută o suprascriere de rutare. |
Parametrii pentru crearea, suprascrierea, copierea și restaurarea paginilor de suprascriere a rutelor Gobal
Următorul tabel listează și descrie parametrii pe care îi vedeți pe:
-
Creați pagina Global Routing Override
-
Suprascriere pagină Global Routing Override
-
Copiați pagina Suprascriere rutare globală
-
Pagina Restabilire suprascriere rutare globală
Utilizați aceste informații pentru a configura suprascrieri noi sau copiate și pentru a le edita pe cele existente.
| Parametru |
Descriere | ||||
|---|---|---|---|---|---|
|
Setări generale | |||||
|
Nume |
Introduceți numele pentru suprascrierea globală a rutei. Nu puteți schimba numele după ce este creat. În cazul în care copiați o suprascriere, puteți modifica numele copiei. | ||||
|
Nume întreprindere |
Afișează numele entității găzduite. | ||||
|
Tip Canal |
Afișează singurul tip valid de canal: Telefonie | ||||
|
Puncte de intrare sau cozi |
Acest câmp apare numai în cazul în care creați sau copiați o suprascriere globală de dirijare. Alegeți punctele de intrare sau cozile cărora li se aplică suprascrierea globală a rutelor. | ||||
|
Tip Redirecționare |
Această opțiune este disponibilă numai pentru cozi. Nu este disponibil pentru cozile proxy.
| ||||
|
Tip rutare (continuare) |
| ||||
|
Stare |
Faceți clic pe butonul de comutare Stare pentru a seta starea suprascrierii globale a rutării la Activ sau Neactiv . Când este setată la Activ, suprascrierea rutării se activează și se dezactivează la datele și la orele specificate în câmpurile asociate Dată de început și de sfârșit și Oră de început și de sfârșit. | ||||
|
Setări de oră | |||||
|
Fus orar |
Afișează fusul orar al entității găzduite. Suprascrierile globale de dirijare funcționează în fusul orar al entității găzduite. | ||||
|
Data de începere Data de finalizare |
Faceți clic în fiecare dintre aceste câmpuri și utilizați controalele calendarului pentru a specifica data de început (data la care suprascrierea globală a rutării devine efectivă) și data de sfârșit (data la care expiră suprascrierea globală a rutei). | ||||
|
Ora începerii Timpul de finalizare |
Introduceți în format de 24 de ore (0000–2400) ora din zi la care doriți să înceapă și să se termine suprascrierea globală a rutei. | ||||
|
Ziua săptămânii |
Din lista derulantă:
| ||||
|
Setări avansate | |||||
|
Muzică în așteptare |
Din lista verticală, alegeți numele fișierului audio (.wav) de redat pentru apeluri atunci când un agent pune un apel în așteptare. Muzica din coadă (MIQ) este gestionată din flux. Atunci când un contact este plasat în coadă și dacă nu este disponibil niciun agent, clientul este angajat cu MIQ. | ||||
|
Timpul maxim petrecut în coadă |
Dacă aceasta este o strategie standard de rutare a cozilor de așteptare Webex Contact Center, introduceți durata de așteptare, în secunde, înainte ca sistemul să direcționeze un apel în coadă către numărul de destinație de depășire furnizat pentru coadă. Cisco recomandă setarea acesteia la 1800 (30 de minute) sau la de trei ori lungimea medie a cozii în timpul orelor de vârf. Dacă aceasta este o strategie de rutare a e-mailurilor, setați acest parametru la o valoare suficient de mare pentru a evita depășirea. În mod implicit, acest câmp adoptă valoarea furnizată pentru coadă.
| ||||
|
Reîncercări în cadrul echipei |
Dacă aceasta este o strategie standard de rutare a cozilor de așteptare Webex Contact Center, specificați numărul maxim de încercări pe care le face sistemul pentru a trimite un apel către o echipă înainte de a direcționa apelul către următoarea echipă disponibilă. Sistemul nu mai încearcă să trimită apelul către acea echipă. Excepţii:
| ||||
|
Semnalizare ca strategie de rutare implicită |
Această setare este disponibilă numai dacă creați o suprascriere nouă sau copiați una existentă. Setați la Da dacă doriți ca această suprascriere globală de rutare să fie suprascrierea implicită a rutării globale pentru intervalul de timp specificat pentru acest punct de intrare sau coadă de așteptare. Setați la Nu pentru a crea o excepție de la programarea implicită, cum ar fi o sărbătoare. Această suprascriere suprascrie suprascrierea implicită. Adică, sistemul verifică mai întâi dacă există o suprascriere care nu este semnalizată ca implicită și, dacă nu există, sistemul utilizează suprascrierea implicită.
| ||||
|
Control apeluri | |||||
|
Control Script |
Selectați un script de control al apelurilor din lista derulantă. Fiecare strategie trebuie să aibă asociat un script de control, care definește modul în care sunt gestionate apelurile. Dacă este cazul, modificați parametrii impliciti ai scriptului în câmpurile afișate. Pentru informații suplimentare, consultați Atribuirea scripturilor și parametrilor de control al apelurilor.
| ||||
|
Fluxul |
Alegeți un flux care să suprascrie comportamentul de tratare a contactelor pentru punctele de intrare selectate în perioada de timp configurată. | ||||
|
Distribuție apeluri |
Acest parametru se aplică numai cozilor. Nu se aplică cozilor proxy. Dacă aceasta este o strategie standard de dirijare a cozilor, specificați echipele pe care doriți să le asociați cu această strategie și organizați-le în grupuri. Consultați "Specificarea setărilor de distribuire a apelurilor" de la pagina 166 pentru detalii. În plus, procedați astfel (așa cum este descris în "Atribuirea echipelor și setărilor de relaxare a abilităților grupurilor" începând cu pagina 168): • Dacă tipul de rutare este Load Balance, alocați spread-uri procentuale sau capacități fiecărei echipe din Grupa 1. Puteți adăuga grupuri suplimentare, dar nu puteți atribui spread-uri procentuale sau capacități echipelor din acele grupuri suplimentare. • Dacă tipul de rutare este prioritar, atribuiți priorități. Rețineți că o anumită prioritate poate fi atribuită unei singure echipe din cadrul strategiei (de exemplu, o singură echipă poate avea o prioritate de 1 atribuită acesteia). • Dacă tipul de rutare este bazat pe abilități, specificați setările de relaxare a abilităților, dacă este cazul. Dacă aceasta este o strategie de dirijare pentru o coadă de apelare, trebuie să specificați o echipă în secțiunea Distribuție apeluri. Echipa specificată este doar un substituent și nu este utilizată. În plus, asigurați-vă că ați creat un singur grup pentru o strategie de rutare a cozilor de apelare. |
Ștergerea unei suprascrieri globale de rutare
Utilizați această procedură pentru a șterge o strategie globală de rutare.
nainte de a începe
| 1 |
Din bara de navigare Portal de management, selectați Strategie de dirijare. Se deschide pagina Strategie de dirijare. |
| 2 |
Din bara de meniu, selectați globale de rutare. Se deschide pagina Global Routing Overrides (Suprascrieri globale de rutare) pentru a afișa Global Routing Overrides List . Această pagină afișează toate suprascrierile de rute globale existente. Consultați Parametrii globali de suprascriere a rutării pentru o descriere a elementelor vizibile în pagină. |
| 3 |
Localizați suprascrierea globală a rutelor pe care doriți să o editați. Puteți utiliza funcția Căutare din partea dreaptă sus a zonei Global Routing Overrides List pentru a vă găsi ținta. |
| 4 |
Faceți clic pe butonul puncte de suspensie din stânga suprascrierii rutei pe care doriți să o ștergeți, apoi faceți clic pe Șterge. În caseta de dialog de confirmare care se deschide, faceți clic pe OK. Suprascrierea rutării se mută la pagina Ștergere globală suprascrieri rutare, unde așteaptă restaurarea sau ștergerea definitivă. Pentru mai multe informații, consultați Restaurarea sau ștergerea definitivă a unei strategii de rutare. |
Restabilirea sau ștergerea definitivă a unei suprascrieri globale a rutei
Utilizați această procedură pentru a restabili sau a șterge definitiv o suprascriere globală a rutei.
nainte de a începe
| 1 |
Din bara de navigare Portal de management, selectați Strategie de dirijare. Se deschide pagina Strategie de dirijare. |
| 2 |
Din bara de meniu, selectați . Se deschide pagina Global Routing Overrides (Suprascrieri globale de rutare) pentru a afișa Global Routing Overrides List . Această pagină afișează toate suprascrierile de rute globale existente. Consultați Parametrii globali de suprascriere a rutelor pentru o descriere a parametrilor care sunt vizibili în pagină. |
| 3 |
Faceți clic pe butonul Suprascrieri globale de dirijare șterse din partea dreaptă sus a paginii. Se deschide pagina Ștergere globală suprascrieri rutare, afișând o listă de suprascrieri de rutare șterse, dacă există. |
| 4 |
În vizualizarea Listă globală de suprascrieri a rutelor șterse, localizați suprascrierea rutării pe care doriți fie să o restaurați, fie să o ștergeți definitiv. Puteți utiliza funcția Căutare din extrema dreaptă a paginii pentru a vă localiza ținta. |
| 5 |
Faceți clic pe butonul puncte de suspensie din partea stângă a suprascrierii rutei pe care doriți fie să o restaurați, fie să o ștergeți definitiv și efectuați una dintre următoarele acțiuni: |
Prezentare generală a designerului de flux
Designerul de flux oferă o interfață pentru a crea fluxuri în timp real pentru a vă satisface cerințele organizaționale. Activitățile predefinite legate de gestionarea apelurilor și controlul fluxului servesc drept elemente de bază pentru crearea fluxului. Interfața drag-and-drop a Designerului de flux asigură configurarea ușoară a componentelor fluxului. Puteți seta proprietățile fiecărei activități care influențează execuția fluxului. De asemenea, puteți configura variabile și expresii pentru a defini logica fluxului.
Noțiuni de bază
Înainte de a utiliza Designerul de flux, trebuie să furnizați mai multe entități din Webex Contact Center Management Portal și Control Hub. Puteți utiliza aceste entități direct, ca parte a Designerului de flux (de exemplu, Cozi și fișiere audio) sau indirect pentru a activa rutarea contactelor (de exemplu, Distribuție apeluri în Strategii de rutare a cozilor).
Trebuie să configurați următoarele elemente înainte de a crea fluxuri în Designerul de flux:
-
Puncte de intrare
-
Coadă
-
Agenţi
-
Profil Utilizator
-
Profil desktop
-
Echipe
-
Agent virtual
-
Fișiere audio
Terminologie cheie
În acest capitol se face trimitere la următorii termeni:
-
Activitate: Un singur pas al unui flux, reprezentat de un nod în interfața Designerului de flux. De exemplu, redați un mesaj sau efectuați o solicitare HTTP. Acesta este elementul care este tras și aruncat de utilizator într-un flux.
Pentru proprietățile de activitate bazate pe lista verticală, filtrul de căutare este activat în mod implicit. Dacă există un număr mai mare de opțiuni disponibile într-o listă verticală care depășește limita prestabilită, puteți introduce un cuvânt cheie de căutat și puteți alege opțiunea dorită din rezultatul completat automat.
-
Eveniment: Un stimul intern sau extern al sistemului care poate determina executarea unui flux sau a unei căi de curgere. Acestea pot fi mesaje Kafka, cereri HTTP externe, acțiuni ale utilizatorilor etc. Designerul de flux este o aplicație bazată pe evenimente care execută fluxuri ca răspuns la evenimente. Dacă și când sunt declanșate anumite evenimente, fluxurile sunt executate automat așa cum au fost configurate.
-
Flux: O secvență definită de utilizator de activități care sunt executate ca răspuns la un eveniment.
-
Link: Un link este săgeata care conectează o activitate la alta. Acesta indică direcția fluxului și dependența dintre evenimente. Pentru a șterge un link și a întrerupe conexiunea dintre două activități, faceți clic pe link pentru a afișa pictograma de ștergere și continuați să ștergeți linia.
Accesarea aplicației Designerul de flux
Designerul de flux utilizează sign-on unic (SSO) utilizând Cisco Common Identity. Dacă sunteți deja logat la Cisco Webex Control Hub sau la Cisco Webex Contact Center Management Portal și când încercați să accesați Flow Designer, veți avea automat acces la aplicație. Dacă nu, sistemul vă solicită să introduceți acreditările SSO în ecranul standard de conectare.
nainte de a începe
Pentru a accesa aplicația Flow Designer, trebuie să aveți o licență Premium Agent și un profil de utilizator care are drepturi de editare a modulului Strategii de rutare.
|
Din bara de navigare a Portalului de management, selectați nou. |
Cerințe pentru browserul Flow Designer
Următorul tabel listează browserele compatibile.
|
Browser |
Microsoft Windows 10 |
Microsoft Windows 11 |
Mac OS X |
Chromebook |
|---|---|---|---|---|
|
Google Chrome |
76.0.3809 |
103.0.5060.114 |
76.0.3809 sau o versiune ulterioară |
76.0.3809 sau o versiune ulterioară |
|
Mozilla Firefox |
ESR 68 sau versiuni ESR ulterioare |
ESR V102.0 sau mai mare |
ESR 68 și versiunile ESR ulterioare |
NA |
|
Microsoft Edge |
42.17134 sau o versiune ulterioară |
103.0.1264.44 sau o versiune ulterioară |
NA |
NA |
|
Chromium |
NA |
NA |
NA |
79 sau o versiune ulterioară |
Configurați următoarele opțiuni de browser:
-
Activați cookie-urile și datele privind site-urile.
-
Setați nivelul de securitate la Mediu.
-
Activați opțiunea Imagine.
-
Dezactivați blocarea ferestrelor pop-up.
-
Activați JavaScript.
Cerințe de e-mail pentru designerul de flux
Designerul de flux acceptă următoarele servere de e-mail:
-
Office 365
-
Gmail
Aspectul Designerului de flux
Biblioteca de activități
Biblioteca de activități cuprinde lista activităților asociate cu Designerul de flux. Utilizatorul poate trage și plasa activitățile pe pânzele fluxului principal sau fluxurilor de evenimente pentru a-și proiecta fluxurile. Biblioteca de activități are următoarele secțiuni:
-
GESTIONAREA APELURILOR: Utilizați activități de gestionare a apelurilor pentru a construi fluxuri care gestionează interacțiunile vocale în centrul de contact. Acestea sunt specifice cazului de utilizare a gestionării apelurilor prin Interactive Voice Response (IVR) și agenți virtuali sau umani.
-
CONTROLUL FLUXULUI: Activitățile de control al fluxului sunt agnostice față de tipul de flux și le utilizați pentru a controla logica din flux, indiferent de cazul de utilizare.
Puteți ascunde și extinde biblioteca de activități după cum doriți, pentru a mări spațiul de lucru pe pânză între configurații.
Pânza, fluxul principal și fluxuri de evenimente
Pânza este spațiul de lucru gri pe care plasați activitățile. Utilizați comenzile din partea din stânga jos a ecranului pentru a vă deplasa pe pânză și pentru a mări și micșora. Nu există constrângeri privind dimensiunea fluxului sau utilizarea pânzei.
Designerul de flux are două file care permit spațiu suplimentar pe pânză:
Aceste file separă logic diferitele căi ale fluxului dvs. și creează un spațiu de lucru mai organizat.
Fluxul principal
Utilizați fila Flux principal pentru a crea scriptul fluxul principal pe baza evenimentului de declanșare definit în activitatea Începere flux. În fila Flux principal, configurați experiența completă pentru un apelant, începând de la meniul Cisco Unified IP Interactive Voice Response (IVR), până la renunțarea sau încheierea apelului. Fluxul conține pași previzibili pe care sistemul îi execută într-o secvență.
Fluxuri de evenimente
În orice moment al executării fluxului principal, sistemul declanșează evenimente care întrerup fluxul principal. De exemplu, când un agent răspunde la un apel telefonic, este întreruptă experiența apelantului din coadă. Dacă doriți să definiți un comportament unic pentru momentul declanșării acestor evenimente, puteți să creați scripturi pentru fluxuri de evenimente opționale. Fluxurile de evenimente sunt asincrone față de fluxul principal. Nu puteți prevedea dacă sau când va fi declanșat un flux de eveniment. Din acest motiv, fluxurile de evenimente sunt opționale și sunt destinate să extindă funcționalitățile fluxului principal.
Puteți configura mai multe fluxuri de gestionare a evenimentelor în pânza Fluxuri de evenimente. Fiecare flux de evenimente trebuie să aibă un început și un sfârșit unic, fără activități comune. |
Pentru mai multe informații despre rutinele de tratare a evenimentelor, consultați Evenimente.
Bara de instrumente Zoom
Bara de instrumente Zoom din Proiectant flux are butoane de proprietăți globale, de micșorare și de mărire pentru a afișa panoul Proprietăți globale și pentru a minimiza sau a maximiza conținutul de pe pânză.
-
Proprietăți globale: Faceți clic pe pictograma
Pentru a deschide panoul Proprietăți globale. Pentru mai multe informații, consultați Panoul de proprietăți. -
Mărire: Faceți clic pe pictograma
Din bara de instrumente. Când ajungeți la limita maximă, butonul este dezactivat. -
Micșorare: Faceți clic pe pictograma
Din bara de instrumente. Când ajungeți la limita maximă, butonul este dezactivat. -
Copierea și lipirea activităților: Faceți clic pe pictograma
 Din bara de instrumente pentru a copia și lipi activitățile selectate pe pânză. Pentru mai multe informații, consultați Copierea și lipirea activităților.
Din bara de instrumente pentru a copia și lipi activitățile selectate pe pânză. Pentru mai multe informații, consultați Copierea și lipirea activităților.
Panoul Proprietăți
Proiectantul fluxului are un panou de proprietăți, care apare în partea dreaptă a aplicației. Setați parametrii fie pentru flux (proprietățile globale), fie pentru o activitate selectată. Puteți să ascundeți și să extindeți panoul pentru a mări spațiul de lucru de pe pânză între configurații.
Panoul Proprietăți globale se afișează în mod prestabilit la încărcarea fluxului. Faceți clic pe pictograma  Pentru a deschide panoul Proprietăți globale. Unitatea
Pentru a deschide panoul Proprietăți globale. Unitatea  Vă ajută să deschideți și să închideți panoul de proprietăți atunci când lucrați la fluxuri. De asemenea, puteți să faceți clic oriunde pe pânza goală pentru a reveni la vizualizarea panoului Proprietăți globale. Panoul Proprietăți globale nu este vizibil când selectați o activitate.
Vă ajută să deschideți și să închideți panoul de proprietăți atunci când lucrați la fluxuri. De asemenea, puteți să faceți clic oriunde pe pânza goală pentru a reveni la vizualizarea panoului Proprietăți globale. Panoul Proprietăți globale nu este vizibil când selectați o activitate.
Următoarele configurații sunt incluse în panoul Proprietăți globale:
-
(Opțional) Introduceți o descriere a fluxului.
-
Gestionați variabilele personalizate și predefinite. Pentru mai multe informații despre variabilele de flux, consultați Setare variabilă.
-
Vizualizați informații despre istoricul fluxului, inclusiv proprietarul, data ultimei editări și numărul versiunii fluxului.
Faceți clic pe pictogramaPentru a închide panoul Proprietăți globale.
Momentan nu există nicio caracteristică de control al versiunilor. Versiunea fluxului reprezintă numărul de publicări al fluxului.
Panoul antet
Panoul Antet afișează numele fluxului, care se actualizează dinamic atunci când editați numele fluxului din panoul Proprietăți globale. Panoul antet are un buton Deconectare . Designerul de flux vă permite să salvați o schiță de flux existentă dacă doriți să reveniți și să continuați să lucrați mai târziu.
Pentru a salva schițele fluxurilor sau pentru a închide aplicația, faceți clic pe Salvare flux și Deconectare în colțul din dreapta sus al aplicației.
Panoul subsol
Panoul subsol are următoarele:
-
Salvare automată activată: partea stângă a panoului Subsol indică faptul că salvarea automată este activată. Fluxurile sunt salvate pentru a evita pierderea datelor și apare o notificare de eroare dacă salvarea automată este suspendată.
Există un scenariu în care datele ar putea fi pierdute dacă închideți fereastra browserului în timp ce datele sunt salvate automat. Vă recomandăm să așteptați câteva secunde după ce modificați fluxul înainte de a închide browserul.
-
Versiunea aplicației: Partea stângă a panoului Subsol afișează versiunea aplicației Designer flux. Puteți utiliza versiunea pentru depanarea erorilor din Designerul de flux.
-
Validarea fluxului: validarea fluxului verifică dacă există erori în structura unui flux care vor împiedica funcționarea fluxului. Puteți activa oricând comutatorul de validare din dreapta panoului de subsol. În mod implicit, validarea nu rulează pe partea din spate, deci nu se afișează erori în fereastră. Când comutatorul este activat, începe validarea backend-ului și orice erori din flux sunt afișate în interfața cu utilizatorul. Pentru mai multe informații despre validarea fluxului, consultați Validarea unui flux.
-
Publicarea fluxului: Înainte de a putea publica un flux, trebuie să validați fluxul și să rezolvați erorile. Butonul Publicare este dezactivat dacă comutatorul Validare este dezactivat. După activarea validării, butonul Publicare rămâne dezactivat dacă există erori active în flux. Pentru mai multe informații despre Flow Publishing, consultați Publicarea unui flux.
Activități și evenimente Flow Designer
Activități din tratarea apelurilor
Obțineți informații despre coadă
Informații avansate despre coadă
Redați muzică
Activitatea Muzică Play redă muzică atunci când sosește un apel sau se află într-o coadă. Puteți alege un fișier audio de redat atunci când puneți un apelant în așteptare.
Puteți configura o cale de tratare a erorilor (Eroare nedefinită) pentru a trata erorile de sistem care pot surveni în timpul execuției fluxului. Pentru mai multe informații, consultați Tratarea erorilor. |
Următoarele secțiuni vă permit să configurați activitatea Muzică Play:
Setări generale
|
Parametru |
Descriere |
|---|---|
|
Etichetă activitate |
Introduceți un nume pentru activitate. |
|
Descriere activitate |
(Opțional) Introduceți o descriere pentru activitate. |
Setări pentru muzică
Dacă oricare dintre intrările din lista ordonată este goală, sistemul lansează o eroare de flux. Rezolvați aceste erori înainte de a publica fluxul. |
|
Parametru |
Descriere | ||
|---|---|---|---|
| Fișier audio static | Alegeți această opțiune dacă doriți să configurați sunetul static pentru a fi redat din pagina Resurse din Portalul de management. Alegeți numele fișierului audio (.wav) din lista verticală Fișier muzică. Pentru mai multe informații, consultați Încărcarea unui fișier de resurse audio. | ||
| Fișier audio dinamic |
Alegeți această opțiune dacă doriți să configurați sunetul pentru a fi redat dinamic într-un singur flux. De exemplu, puteți configura această variabilă pentru a reda mesajul audio în mai multe limbi, pe baza preferințelor clientului în timpul interacțiunii. Pentru a configura fișierul audio dinamic, introduceți valoarea variabilei audio sub forma unei expresii cu pietricele. Pentru informații suplimentare, consultați Sintaxa șablonului de pietricele.
| ||
|
Pornire decalaj |
Setați durata în secunde pentru redarea fișierului muzical. De exemplu, să presupunem că fișierul de muzică are 60 de secunde. Dacă decalajul de pornire este setat la 45 de secunde și durata muzicii este de 30 de secunde, fișierul redă ultimele 15 secunde și revine la început și redă primele 15 secunde. 0 este ora de începere. Puteți introduce decalajul de pornire ca număr static (exemplu: 20) sau ca expresie (exemplu: Asigurați-vă că intrarea are valori numerice. | ||
|
Durata muzicii |
Specificați durata în secunde pentru fișierul muzical selectat. (De exemplu, 30 de secunde). Puteți introduce durata muzicii ca număr static (exemplu: 20) sau expresie (exemplu: Asigurați-vă că intrarea are valori numerice. Dacă decalajul de pornire și durata muzicii sunt mai lungi decât lungimea fișierului, muzica revine în buclă la început și continuă să fie redată. |
Când includeți activitatea Muzică redare înainte de activitatea de solicitare HTTP într-un flux de apeluri, solicitarea HTTP se execută numai după ce sunetul este redat complet. |
Feedback
Configurați activitatea Feedback pentru a iniția sondaje după apel (susținute de Webex Experience Management) pentru a colecta feedback de la apelanți. Sunt disponibile următoarele tipuri de sondaje:
-
IVR Sondaje după apel: configurați activitatea Feedback în pânza Fluxuri de evenimente din Designerul de flux, după
evenimentul Deconectatde agent. În funcție de configurarea din Webex Experience Management, centrul de contact redă apelanților un chestionar IVR.Apelantul utilizează tastatura pentru a răspunde la sondaj. Dacă apelantul răspunde parțial la chestionar nerăspunzând în intervalul de timp configurat sau furnizând date de intrare nevalide, centrul de contact trimite răspunsuri parțiale la chestionar către Webex Experience Management.
Asigurați-vă că utilizați activitatea Deconectare persoană de contact după activitatea Feedback pentru a încheia apelul IVR.
-
Sondaje după e-mail sau SMS după apel: configurați activitatea Feedback în fila Fluxuri de evenimente din Designerul de flux după evenimentul ContactTelefon.
În funcție de regulile politicii de expediere stabilite în Webex Experience Management, centrul de contact trimite un sondaj apelanților prin e-mail sau SMS.
Atunci când proiectați un flux, o interacțiune de consultare nu poate include o activitate de feedback la sondaj după apel.
Puteți configura o cale de tratare a erorilor (Eroare nedefinită) pentru a trata erorile de sistem care pot surveni în timpul execuției fluxului. Pentru mai multe informații, consultați Fluxuri de evenimente. |
Următoarele secțiuni vă permit să configurați activitatea Feedback:
Setări generale
|
Parametru |
Descriere |
|---|---|
|
Etichetă activitate |
Introduceți numele activității. |
|
Descriere activitate |
(Opțional) Introduceți o descriere pentru activitate. |
Sondaj
Pentru a administra un chestionar clientului, selectați dintr-o listă de chestionare pentru voce sau expedieri pentru sondaje prin e-mail sau SMS. Chestionarele și invitațiile care sunt configurate în Webex Experience Management sunt disponibile în listă.
| Parametru | Descriere |
|---|---|
|
Bazat pe voce |
Pentru a reda clientului un chestionar în linie, procedați astfel:
|
|
Bazat pe e-mail/SMS |
Pentru a furniza clientului un sondaj offline prin e-mail/SMS, procedați astfel:
|
Setări de limbă
Gestionați limba în care clientul experimentează chestionarul. Dacă limba nu este acceptată în Webex Experience Management, limba de rezervă este engleza (SUA). Pentru mai multe informații, consultați Webex Experience Management Suport lingvistic.
| Parametru | Descriere |
|---|---|
|
Înlocuirea setărilor de limbă |
Activați butonul de comutare Înlocuire setări limbă pentru a seta orice limbă particularizată pentru Webex Experience Management.
Dacă butonul de comutare Înlocuire setări limbă nu este activat, variabila |
Informaţii client
Specificați informațiile despre client care vor fi transmise împreună cu preîncărcările pe care Webex Experience Management le trimite pentru a captura răspunsul la chestionar. În funcție de configurațiile de expediere setate în Webex Experience Management, centrul de contact trimite informațiile de precompletare.
| Parametru | Descriere |
|---|---|
|
ID client | (Opțional) Selectați un identificator unic pentru client din lista derulantă. |
|
| (Opțional) Selectați adresa de e-mail a clientului din lista derulantă. |
|
Număr de telefon | (Opțional) Selectați numărul de telefon al clientului din lista derulantă. |
Trecere variabilă
Specificați variabilele suplimentare ca preîncărcări particularizate care sunt transmise (în plus față de răspunsurile la chestionar) de la Webex Contact Center la Webex Experience Management.
|
Parametru |
Descriere | ||
|---|---|---|---|
|
Valoare-cheie | Indică parametrii variabili opționali pe care centrul de contact îi transmite Webex Experience Management. Coloanele Cheie și Valoare vă permit să introduceți un nume de variabilă și valoarea asociată. Valoarea variabilei poate fi un șir, un întreg sau o expresie cu sintaxă dublă acoladă curbată (în cazul variabilei flux). Pentru mai multe informații, consultați Variabile de flux particularizate. Pentru a adăuga un parametru variabil, faceți clic pe Adăugare nou. Aceasta adaugă un rând în care puteți introduce perechea cheie-valoare respectivă.
|
Setări avansate
Activitatea Feedback are următoarele setări pentru a ajuta la validarea răspunsurilor DTMF așteptate de la clienți.
|
Parametru |
Descriere |
|---|---|
|
Expirare |
Indică durata maximă pentru care activitatea așteaptă răspunsul clientului. Valoarea prestabilită este 3 de secunde. |
Puteți configura numărul maxim de încercări de reîncercare în cazul în care nu sunt introduse DTMF nevalide sau nu există nicio, precum și mesaje de notificare audio (pentru introducerea nevalidă, expirare și depășirea numărului maxim de reîncercări) pentru chestionare, utilizând Webex Experience Management. Pentru informații suplimentare, consultați Reîncercare și expirare Setări în sondajul IVR după apel în documentația Webex Experience Management. |
Redare mesaj
Activitatea Redare mesaj redă un mesaj neîntreruptibil apelantului. Puteți utiliza activitatea Redare mesaj cu sau fără capacitatea de transformare a textului în vorbire activată. Opțiunile de configurare se modifică în consecință.
|
Următoarele secțiuni vă permit să configurați activitatea Mesaj de redare:
Setări generale
|
Parametru |
Descriere |
|---|---|
|
Etichetă activitate |
Introduceți un nume pentru activitate. |
|
Descriere activitate |
(Opțional) Introduceți o descriere pentru activitate. |
Mesaj
Dacă nu doriți să utilizați capacitatea Text-to-Speech din mesajul dvs., dezactivați butonul de comutare Text-to-Speech . În mod implicit, redarea vocală a textului nu este activată.
Puteți configura până la cinci solicitări audio (fișiere audio și variabile de solicitare audio combinate). Mesajul complet este redat apelantului în ordinea configurată, alternând între fișierele audio și variabilele promptului audio.
Dacă oricare dintre intrările din lista ordonată este goală, sistemul răspunde cu o eroare de flux. Rezolvați aceste erori înainte de a publica fluxul. |
|
Parametru |
Descriere | ||
|---|---|---|---|
|
Adăugați fișiere audio |
Pentru a configura solicitarea fără text transformat în vorbire, adăugați cel puțin un fișier audio preînregistrat. Alegeți fișierul audio dorit din lista derulantă etichetată ca 1. Pentru a adăuga mai multe fișiere audio, faceți clic pe Adăugare nou. Fișierele sunt redate apelantului în ordinea în care apar. Pentru a elimina un fișier audio din secvență, faceți clic pe pictograma Ștergere care apare lângă fiecare listă derulantă. | ||
|
Adăugare variabilă audio |
Utilizați această opțiune pentru a configura mesajul audio pentru a fi redat dinamic clienților. De exemplu, puteți configura această variabilă pentru a reda mesajul audio în mai multe limbi, pe baza preferințelor clientului în timpul interacțiunii. Pentru a configura variabila audio, faceți clic pe Adăugare variabilă audio. Introduceți valoarea variabilei sub forma unei expresii cu pietricele. Pentru informații suplimentare, consultați Sintaxa șablonului de pietricele.
|
Pentru a utiliza capacitatea Text-to-Speech din mesajul dvs., activați butonul de comutare Text-to-Speech . Puteți configura până la un total de cinci solicitări audio (mesaje text transformate în vorbire, fișiere audio și variabile de solicitări audio combinate). Mesajul complet este redat apelantului în ordinea configurată, alternând între mesajele text transformate în vorbire, fișierele audio și variabilele de solicitare audio.
|
Parametru |
Descriere | ||
|---|---|---|---|
|
Conector |
Indică conectorul pentru autentificarea serviciului Text-to-Speech. Lista derulantă afișează numele tuturor conectorilor Google din Control Hub. Sunt afișați numai conectorii activi. Selectați conectorul din lista derulantă. | ||
|
Înlocuirea setărilor implicite de limbă și voce |
Utilizați acest buton de comutare pentru a suprascrie setările de voce configurate în variabila | ||
|
Ieșire voce |
Indică numele vocii de ieșire. Acest câmp apare numai dacă activați butonul de comutare Înlocuire limbă implicită și setări vocale. Selectați numele vocii de ieșire din lista derulantă.
| ||
| Adăugați un fișier audio |
Pentru a alterna mesajele text transformate în vorbire cu fișiere audio preînregistrate, faceți clic pe Adăugare fișier audio. Aceasta adaugă un rând nou la configurație, unde puteți alege fișierul audio dorit din lista derulantă. Pentru a elimina un element din secvență, faceți clic pe pictograma Ștergere care apare lângă intrarea corespunzătoare sau lista verticală. | ||
| Adăugarea unui mesaj text transformat în vorbire |
Pentru a construi solicitarea, utilizați textul transformat în vorbire sau o combinație de fișiere audio preînregistrate și mesaje text transformat în vorbire. Faceți clic pe Adăugare mesaj text transformat în vorbire pentru a adăuga un nou câmp de introducere a textului la secțiunea de creare a solicitării. În acest câmp, tastați mesajul care va fi redat apelantului în limba și vocea selectate. Câmpul acceptă două tipuri de intrări: date formatate text brut (text simplu) sau Speech Synthesis Markup Language (SSML). De asemenea, puteți utiliza variabile ca parte a mesajului pentru a citi conținutul dinamic. | ||
|
Adăugare variabilă audio |
Utilizați această opțiune pentru a configura mesajul audio pentru a fi redat dinamic clienților. De exemplu, puteți configura această variabilă pentru a reda mesajul audio în mai multe limbi, pe baza preferințelor clientului în timpul interacțiunii. Pentru a configura variabila audio, faceți clic pe Adăugare variabilă audio. Introduceți valoarea variabilei sub forma unei expresii cu pietricele. Pentru informații suplimentare, consultați Sintaxa șablonului de pietricele.
|
Setări pentru redarea vocală a textului
Setările de transformare a textului în vorbire includ următoarele setări care sunt utilizate pentru a valida intrarea DTMF așteptată de la apelant.
|
Parametru |
Descriere | ||
|---|---|---|---|
|
Rata de vorbire |
Indică rata vorbirii. Măriți sau micșorați intrarea numerică pentru a menține rata ideală de vorbire și pentru a controla rata de vorbire de ieșire. Valorile valide pentru intrarea numerică sunt cuprinse între 0,25 și 4,0 cuvinte pe minut (wpm). Valoarea implicită este 1,0 cpm. | ||
|
Câștig în volum |
Indică creșterea sau scăderea volumului de ieșire. Măriți sau micșorați intrarea numerică pentru a menține volumul ideal al vorbirii de ieșire.
Intrările valide pentru intrarea numerică sunt cuprinse între –96,0 decibeli și 16,0 decibeli (dB). Valoarea prestabilită este 0,0 dB. |
|
Fereastră Pop
Un ecran pop-up este o fereastră sau o căsuță de dialog care apare pe desktopul unui agent când agentul răspunde la apelul unui client. Agentul obține mai multe informații despre apelant, în vederea continuării unei conversații. Pentru informații suplimentare, consultați secțiunea despre Agent Desktop din Ghidul de utilizare Cisco Webex Contact Center Agent Desktop.
Activitatea ecranului pop-up devine relevantă numai după ce un agent se implică într-o interacțiune. De obicei, utilizează evenimentul AgentAnswered și evenimentul PhoneContactEnded.
Când utilizați această activitate în fluxul principal, expuneți un set de evenimente în fila Fluxuri de evenimente. Pentru mai multe informații despre aceste evenimente, consultați Evenimente.
Puteți crea un singur eveniment de tratare a fluxului pentru fiecare eveniment. De exemplu, când un agent acceptă un apel primit, se afișează un ecran pop-up. Activitatea ecranului pop-up conține informații care se bazează pe variabilele fluxului. Ecranul pop-up integrează Webex Contact Center cu alte aplicații de business, cum ar fi CRM (Salesforce), instrumente pentru gestionarea tichetelor și sistemul de introducere a comenzilor.
Finalizați această configurare în fila Fluxuri de evenimente din Proiectant flux. Pentru a defini diferitele comportamente din ecranul pop-up, care se bazează pe criteriile fluxului principal, utilizați o condiție sau o activitate de caz. Puteți defini un ecran pop-up pentru fiecare flux.
Puteți configura o cale de tratare a erorilor (Eroare nedefinită) pentru a trata erorile de sistem care pot surveni în timpul execuției fluxului. Pentru mai multe informații, consultați Fluxuri de evenimente. |
Ecranul pop-up pentru noile canale digitale trebuie configurat în Connect Flow Builder. Pentru mai multe informații, consultați https://help.imiconnect.io/docs/wxcc-overview. |
Următoarele secțiuni vă permit să configurați activitatea ecranului pop-up:
Setări generale
|
Parametru |
Descriere |
|---|---|
|
Etichetă activitate |
Introduceți un nume pentru activitate. |
|
Descriere activitate |
(Opțional) Introduceți o descriere pentru activitate. |
Setări URL
Utilizați opțiunea Setări URL pentru a defini un URL pentru configurațiile ecranelor pop-up. Pentru a tasta o variabilă, utilizați sintaxa {{variabile}}.
De exemplu, {{NewPhoneContact.ANI}}.
|
Parametru |
Descriere |
|---|---|
|
URL ecran pop-up |
Introduceți adresa URL a site-ului web dorit, cum ar fi http://www.salesforce.com. După ce agentul răspunde la un apel, URL-ul configurat populează ecranul pop-up de pe desktop. |
|
Parametri interogare |
Introduceți diferitele variabile în payload. Pentru a adăuga un nou parametru de interogare, faceți clic pe Adăugare nou. Introduceți detaliile atribut-valoare în câmpurile CHEIE și, respectiv, VALOARE. |
|
Etichetă desktop pentru ecran pop-up |
Introduceți un text personalizat scurt și intuitiv, care să înlocuiască URL-ul ecranului pop-up din Agent Desktop. După ce agentul preia sau termină un apel, această etichetă apare ca hyperlink în notificarea Ecran pop-up din Agent Desktop. De exemplu, dacă adresa URL a ferestrei pop-up pe ecran este http://www.salesforce.com iar eticheta desktop a ferestrei pop-up pe ecran este Salesforce, sistemul afișează hyperlinkul ca Salesforce în notificarea Fereastră pop-up pe ecran. Această etichetă apare și în fila pop Ecran pop-up. Dacă lipsește eticheta ecranului pop-up, sistemul afișează ecranul pop-up cu eticheta prestabilită. |
Setări afișaj
|
Parametru |
Descriere |
|---|---|
|
Filă nouă browser |
Ecranul pop-up se afișează într-o nouă filă de browser de fiecare dată, fără a afecta ecranul pop-up existent. |
|
Filă existentă ecran pop-up |
Ecranul pop-up se afișează în fila existentă a browserului, care înlocuiește ecranul pop-up anterior. |
|
În cadrul Desktop |
Ecranul pop-up se afișează ca filă în panoul Informații auxiliare din Desktop. Dacă opțiunea de afișare a ecranului pop-ul este În cadrul Desktop, ecranul pop-up se afișează în panoul Informații auxiliare pe durata apelului. Ecranul pop-up este păstrat chiar și când selectați o activitate din alt tip de canal, din panoul Listă de activități. |
Dacă opțiunea de afișare a ecranului pop-up este În cadrul Desktop sau Filă existentă browser, datele introduse în ecranul pop-up pentru un apel se pierd dacă agentul acceptă un apel nou. Pentru a preveni pierderea datelor, configurați opțiunea de afișare Filă nouă browser. De exemplu, luați în considerare faptul că opțiunea de afișare a ecranului pop-up este În cadrul Desktop. Dacă agentul acceptă un apel nou primit în timp ce introduceți date în ecranul pop-up pentru un apel anterior, datele care se introduc pentru apelul anterior se pierd când apare ecranul pop-up pentru noul apel. |
Colectarea cifrelor
Activitatea Colectare cifre solicită apelantului să introducă o intrare Dual-Tone Multi-Frequency (DTMF), cum ar fi un număr de cont. Similar activităților Redare mesaj și Meniu, activitatea Colectare cifre poate utiliza fișiere audio, mesaje text transformate în vorbire sau o combinație a celor două.
Această activitate acceptă DTMF cifre de intrare de la 0 la 9. Apelantul poate introduce # sau * ca simbol de terminare pentru a indica sfârșitul intrării DTMF.
|
Puteți configura aceste căi de tratare a erorilor pentru a gestiona erorile de execuție a fluxului:
|
Cale |
Descriere |
|---|---|
|
Expirare intrare |
Indică calea de ieșire a erorii, pe care o ia fluxul după ce se scurge durata de expirare a intrării. Configurarea acestei căi garantează faptul că apelantul nu este inactiv prea mult timp. Modificați durata de expirare a intrării în secțiunea Setări avansate din panoul proprietăți. Luați în considerare redarea unui mesaj pentru a clarifica ce se așteaptă de la apelant, apoi reveniți înapoi, la începutul activității. |
|
Intrare fără corespondent |
Indică calea de ieșire a erorii, pe care o ia fluxul dacă apelantul introduce o intrare DTMF care nu este configurată în secțiunea Linkuri din meniul personalizat. Configurarea acestei căi garantează faptul că apelantului îi este permis să reînceapă activitatea și să reîncerce. Luați în considerare redarea unui mesaj pentru a clarifica ce se așteaptă de la apelant, apoi reveniți înapoi, la începutul activității. |
|
Eroare nedefinită |
Pentru mai multe informații, consultați Tratarea erorilor. |
Puteți configura activitatea Colectare cifre utilizând următoarele setări:
-
Setări de solicitare fără text transformat în vorbire activat
-
Setări de solicitare cu textul transformat în vorbire activat
Setări generale
|
Parametru |
Descriere |
|---|---|
|
Etichetă activitate |
Introduceți un nume pentru activitate. |
|
Descriere activitate |
(Opțional) Introduceți o descriere pentru activitate. |
Setări de solicitare fără text transformat în vorbire activat
În mod implicit, redarea vocală a textului nu este activată. Pentru a configura solicitarea fără text transformat în vorbire, adăugați cel puțin un fișier audio preînregistrat. Alegeți fișierul audio din lista derulantă. Puteți configura până la un total de cinci solicitări audio (fișiere audio și variabile de prompt audio combinate). Mesajul complet este redat apelantului în ordinea configurată, alternând între fișierele audio și variabilele promptului audio.
Dacă oricare dintre intrările din lista ordonată este goală, sistemul afișează o eroare de flux. Rezolvați aceste erori înainte de a publica fluxul. |
|
Parametru |
Descriere | ||
|---|---|---|---|
|
Adăugați fișiere audio |
Pentru a adăuga mai multe fișiere audio, faceți clic pe Adăugare nou. Fișierele sunt redate apelantului în ordinea în care sunt configurate. Pentru a elimina un fișier audio din secvență, faceți clic pe pictograma Ștergere care apare lângă fiecare listă derulantă. Pictograma Ștergere nu apare atunci când este disponibilă o singură listă verticală, deoarece aveți nevoie de cel puțin un fișier audio pentru solicitare.
| ||
|
Adăugare variabilă audio |
Utilizați această opțiune pentru a configura mesajul audio pentru a fi redat dinamic clienților. De exemplu, puteți configura această variabilă pentru a reda mesajul audio în mai multe limbi, pe baza preferințelor clientului în timpul interacțiunii. Pentru a configura variabila audio, faceți clic pe Adăugare variabilă audio. Introduceți valoarea variabilei sub forma unei expresii cu pietricele. Pentru informații suplimentare, consultați Sintaxa șablonului de pietricele.
| ||
|
Faceți solicitarea întreruptibilă |
Caseta de selectare Setare solicitare întreruptibilă vă permite să indicați dacă solicitarea configurată poate fi întreruptă de intrarea sau evenimentul apelantului. În mod implicit, solicitările nu pot fi întrerupte. Dacă este important ca apelantul să audă solicitarea, nu permiteți întreruperea acesteia.
|
Setări de solicitare cu textul transformat în vorbire activat
În mod implicit, redarea vocală a textului nu este activată. Pentru a utiliza redarea vocală a textului în mesajele dvs., activați butonul de comutare Text-to-Speech . Puteți configura până la un total de cinci solicitări audio (mesaje text transformat în vorbire, fișiere audio și variabile de solicitare audio combinate). Mesajul complet este redat apelantului în ordinea configurată, alternând între mesajele text transformate în vorbire, fișierele audio și variabilele de prompt audio configurate.
|
Parametru |
Descriere | ||
|---|---|---|---|
|
Conector |
Opțiunile Limbă și voce se modifică în funcție de conectorul selectat. Selecția dictează limba, sexul și tonul pe care sistemul le utilizează pentru a citi apelantului mesajele text transformat în vorbire. Dacă utilizați Google TTS, puteți previzualiza diferitele opțiuni pe pagina Google Text to Speech . | ||
|
Înlocuirea setărilor implicite de limbă și voce |
Utilizați acest comutator pentru a suprascrie setările vocale configurate în variabila | ||
|
Ieșire voce |
Indică numele vocii de ieșire. Acest câmp apare numai dacă activați butonul de comutare Înlocuire limbă implicită și setări vocale. Selectați numele vocii de ieșire din lista derulantă.
| ||
|
Adăugarea unui mesaj text în vorbire |
Atunci când creați solicitarea, puteți utiliza textul transformat în vorbire sau o combinație de fișiere audio preînregistrate și mesaje text transformat în vorbire. Faceți clic pe Adăugare mesaj text transformat în vorbire pentru a adăuga un nou câmp de introducere a textului la secțiunea Solicitare. Aici puteți tasta mesajul care este citit apelantului cu limba și vocea selectate. Câmpul acceptă două tipuri de intrări: text brut (text simplu) sau date formatate SSML. Puteți utiliza variabile și ca parte a mesajului pentru a citi conținutul dinamic. Pentru a specifica o variabilă, utilizați această sintaxă: | ||
|
Adăugați un fișier audio |
Pentru a alterna mesajele text transformate în vorbire cu fișiere audio preînregistrate, faceți clic pe Adăugare fișier audio. Acest lucru adaugă un rând nou la configurația în care puteți selecta un fișier audio dintr-o listă verticală. Pentru a elimina un element din secvență, faceți clic pe pictograma Ștergere de lângă elementul respectiv. Pictograma Ștergere nu este vizibilă atunci când este configurat un singur câmp, deoarece este necesar cel puțin un mesaj sau un fișier audio. | ||
|
Adăugare variabilă audio |
Utilizați această opțiune pentru a configura mesajul audio pentru a fi redat dinamic clienților. De exemplu, puteți configura această variabilă pentru a reda mesajul audio în mai multe limbi, pe baza preferințelor clientului în timpul interacțiunii. Pentru a configura variabila audio, faceți clic pe Adăugare variabilă audio. Introduceți valoarea variabilei sub forma unei expresii cu pietricele. Pentru informații suplimentare, consultați Sintaxa șablonului de pietricele.
| ||
|
Faceți solicitarea întreruptibilă |
Caseta de selectare Setare solicitare întreruptibilă vă permite să indicați dacă solicitarea configurată poate fi întreruptă de intrarea sau evenimentul apelantului. În mod implicit, solicitările nu pot fi întrerupte. Dacă este important ca apelantul să audă solicitarea, nu permiteți întreruperea acesteia.
|
Setări pentru redarea vocală a textului
Setările de transformare a textului în vorbire includ următoarele setări care sunt utilizate pentru a valida intrarea DTMF așteptată de la apelant.
|
Parametru |
Descriere | ||
|---|---|---|---|
|
Rata de vorbire |
Indică rata vorbirii. Măriți sau micșorați intrarea numerică pentru a menține rata ideală de vorbire și pentru a controla rata de vorbire de ieșire. Valorile valide pentru intrarea numerică sunt cuprinse între 0,25 și 4,0 cuvinte pe minut (wpm). Valoarea implicită este 1,0 cpm. | ||
|
Câștig în volum |
Indică creșterea sau scăderea volumului de ieșire. Măriți sau micșorați intrarea numerică pentru a menține volumul ideal al vorbirii de ieșire.
Intrările valide pentru intrarea numerică sunt cuprinse între –96,0 decibeli și 16,0 decibeli (dB). Valoarea prestabilită este 0,0 dB. |
Setări avansate
Activitatea Colectare cifre include următoarele setări avansate care sunt utilizate pentru a valida intrarea DTMF așteptată de la apelant.
|
Parametru |
Descriere | ||
|---|---|---|---|
|
Expirare fără intrare |
Indică durata maximă în care activitatea Colectare cifre așteaptă intrarea, înainte de a trece la calea Expirare intrare. Valoarea prestabilită este 3 de secunde. | ||
|
Expirare între cifre |
Indică durata maximă de așteptare a activității Colectare cifre între cifre, înainte de a continua fluxul. Acest lucru se întâmplă numai după introducerea a cel puțin unei cifre. Apelantul poate introduce simbolul terminator pentru a indica faptul că intrarea este finalizată, astfel încât apelul să continue fără a aștepta expirarea între cifre.
| ||
|
Cifre minime |
Indică numărul minim de cifre pe care trebuie să le introducă apelantul. Valoarea implicită este 1. Dacă apelantul introduce intrarea care este mai mică decât această valoare, fluxul urmează calea de intrare necorelată care este configurată în secțiunea Tratarea erorilor . | ||
|
Cifre maxime |
Indică numărul maxim de cifre pe care le poate introduce apelantul. Valoarea implicită este 10. Dacă apelantul introduce intrarea care este mai mare decât această valoare, fluxul urmează calea de intrare necorelată care este configurată în secțiunea Tratarea erorilor . | ||
|
Simbolul terminator |
Indică caracterul pe care apelantul îl poate introduce pentru a specifica sfârșitul intrării. Simbolul Terminator poate fi # sau *, în funcție de configurație. În mod implicit, simbolul terminator este #. |
Variabile de ieșire
Activitatea Colectare cifre include variabila de ieșire {{CollectDigits.DigitsEntered}} . Când fluxul este executat, această variabilă stochează intrarea DTMF pe care apelantul a introdus-o în timpul interacțiunii sale cu activitatea. Utilizați această variabilă în activitățile ulterioare pentru a controla secvența fluxului. Numele variabilei se modifică dinamic pe baza etichetei asociate cu activitatea Colectare cifre. Sistemul trebuie să captureze mai multe valori variabile dacă fluxul utilizează mai multe activități de colectare a cifrelor în flux. Pentru mai multe informații, consultați Variabile de ieșire a evenimentelor.
Meniu
Activitatea din meniu vă permite să construiți o experiență Interactive Voice Response (IVR) în fluxul dvs. Activitatea redă o solicitare care permite apelantului să introducă o cifră DTMF. Pe baza cifrei pe care o introduce apelantul, fluxul poate lua o cale diferită.
Un meniu poate avea 1–10 ramuri care sunt reprezentate de cifrele 0–9.
Puteți utiliza activitatea din meniu cu sau fără textul transformat în vorbire activat. Opțiunile de configurare se modifică în consecință.
Puteți configura aceste căi de tratare a erorilor pentru a gestiona erorile de execuție a fluxului:
|
Cale |
Descriere |
|---|---|
|
Expirare intrare |
Indică calea de ieșire a erorii, pe care o ia fluxul după ce se scurge durata de expirare a intrării. Configurarea acestei căi garantează faptul că apelantul nu este inactiv prea mult timp. Modificați durata de expirare a intrării în secțiunea Setări avansate din panoul proprietăți. Luați în considerare redarea unui mesaj pentru a clarifica ce se așteaptă de la apelant, apoi reveniți înapoi, la începutul activității. |
|
Intrare fără corespondent |
Indică calea de ieșire a erorii, pe care o ia fluxul dacă apelantul introduce o intrare DTMF care nu este configurată în secțiunea Linkuri din meniul personalizat. Configurarea acestei căi garantează faptul că apelantului îi este permis să reînceapă activitatea și să reîncerce. Luați în considerare redarea unui mesaj pentru a clarifica ce se așteaptă de la apelant, apoi reveniți înapoi, la începutul activității. |
Următoarele secțiuni vă permit să configurați activitatea din meniu:
Setări generale
|
Parametru |
Descriere |
|---|---|
|
Etichetă activitate |
Introduceți un nume pentru activitate. |
|
Descriere activitate |
(Opțional) Introduceți o descriere pentru activitate. |
Mesaj
Setări de solicitare fără text transformat în vorbire
În mod implicit, redarea vocală a textului nu este activată. Pentru a utiliza textul transformat în vorbire în mesajul dvs., activați butonul de comutare Text-to-Speech . Alegeți fișierul audio din lista derulantă. Puteți configura până la un total de cinci solicitări audio (fișiere audio și variabile de prompt audio combinate). Activitatea redă apelantului mesajul complet în ordinea configurată, alternând între fișierele audio și variabilele de prompt audio configurate.
Dacă oricare dintre intrările din lista ordonată este goală, sistemul lansează o eroare de flux. Rezolvați aceste erori înainte de a publica fluxul. |
|
Parametru |
Descriere | ||
|---|---|---|---|
|
Adăugați fișiere audio |
Pentru a configura solicitarea fără text transformat în vorbire, adăugați cel puțin un fișier audio preînregistrat. Alegeți fișierul din câmpul derulant etichetat 1. Pentru a adăuga mai multe fișiere audio, faceți clic pe Adăugare nou. Pentru a elimina un fișier audio din secvență, faceți clic pe pictograma Ștergere care apare lângă lista derulantă. Deoarece este necesar cel puțin un fișier audio, pictograma Ștergere nu este vizibilă dacă este vizibil un singur câmp vertical.
| ||
|
Adăugare variabilă audio |
Utilizați această opțiune pentru a configura mesajul audio pentru a fi redat dinamic clienților. De exemplu, puteți configura această variabilă pentru a reda mesajul audio în mai multe limbi, pe baza preferințelor clientului în timpul interacțiunii. Pentru a configura variabila audio, faceți clic pe Adăugare variabilă audio. Introduceți valoarea variabilei sub forma unei expresii cu pietricele. Pentru informații suplimentare, consultați Sintaxa șablonului de pietricele.
| ||
|
Faceți solicitarea întreruptibilă |
Această opțiune vă permite să indicați dacă solicitarea configurată poate fi întreruptă de intrarea sau evenimentul apelantului. În mod implicit, opțiunea Setare prompt întreruptibilă nu este bifată pentru activitatea din meniu. Dacă doriți ca apelantul să poată întrerupe meniul atunci când introduce DTMF intrare, luați în considerare întreruperea mesajului.
|
Setări de solicitare cu text transformat în vorbire
Pentru a utiliza textul transformat în vorbire în mesajul dvs., activați butonul de comutare Text-to-Speech . Puteți configura până la un total de cinci solicitări audio (mesaje text transformate în vorbire, fișiere audio și variabile de solicitări audio combinate). Activitatea redă apelantului mesajul complet în ordinea configurată, alternând între mesajele text transformate în vorbire, fișierele audio și variabilele de solicitare audio.
|
Parametru |
Descriere | ||
|---|---|---|---|
|
Conector |
Alegeți un conector pentru a autentifica serviciul de transformare a textului în vorbire. Lista derulantă afișează numele conectorilor Google care sunt configurați în Control Hub. | ||
|
Înlocuirea setărilor implicite de limbă și voce |
Utilizați acest buton de comutare pentru a suprascrie setările de voce configurate în variabila | ||
|
Ieșire voce |
Selectați numele vocii de ieșire din lista derulantă.
| ||
|
Adăugați fișiere audio |
Pentru a alterna mesajele text transformate în vorbire cu fișiere audio preînregistrate, faceți clic pe Adăugare fișier audio. Acest lucru adaugă un rând nou la configurație, unde puteți alege un fișier audio dintr-o listă derulantă. Pentru a elimina un element din secvență, faceți clic pe pictograma Ștergere de lângă elementul respectiv. Deoarece este necesar cel puțin un mesaj sau un fișier audio, pictograma Ștergere nu este vizibilă atunci când este configurat un singur câmp. | ||
|
Adăugarea unui mesaj text în vorbire |
Atunci când creați solicitarea, puteți utiliza exclusiv text transformat în vorbire sau puteți utiliza o combinație de fișiere audio preînregistrate și mesaje text transformat în vorbire. Faceți clic pe Adăugare mesaj text transformat în vorbire pentru a adăuga un nou câmp de introducere a textului la secțiunea de creare a solicitării. Puteți tasta mesajul care trebuie citit apelantului utilizând limba și vocea selectate. Câmpul acceptă două tipuri de intrări: text brut (text simplu) sau date formatate Speech Synthesis Markup Language (SSML). De asemenea, puteți utiliza variabile ca parte a mesajului pentru a citi conținutul dinamic. Dacă tastați o variabilă, utilizați această sintaxă: | ||
|
Adăugare variabilă audio |
Utilizați această opțiune pentru a configura mesajul audio pentru a fi redat dinamic clienților. De exemplu, puteți configura această variabilă pentru a reda mesajul audio în mai multe limbi, pe baza preferințelor clientului în timpul interacțiunii. Pentru a configura variabila audio, faceți clic pe Adăugare variabilă audio. Introduceți valoarea variabilei sub forma unei expresii cu pietricele. Pentru informații suplimentare, consultați Sintaxa șablonului de pietricele.
| ||
|
Faceți solicitarea întreruptibilă |
Această opțiune vă permite să indicați dacă solicitarea configurată poate fi întreruptă de intrarea sau evenimentul apelantului. În mod implicit, opțiunea Setare prompt întreruptibilă nu este bifată pentru activitatea din meniu. Dacă doriți ca apelantul să poată întrerupe meniul atunci când introduce DTMF intrare, luați în considerare întreruperea mesajului.
|
Linkuri către meniuri personalizate
Opțiunea Linkuri meniu personalizat vă permite să configurați unul sau mai multe linkuri de meniu pe baza cerințelor organizaționale.
Această capacitate ajută unul sau mai mulți utilizatori să selecteze diferite ramuri din flux pe baza cifrei selectate.
Puteți configura până la zece linkuri de meniu personalizat. |
|
Parametru |
Descriere |
|---|---|
|
CIFRE |
Alegeți un număr din lista derulantă. DIGIT corespunde intrării DTMF pe care apelantul o introduce pentru a indica ce cale a fluxului să urmeze. Cifrele 0‐9 sunt disponibile pentru selecție și puteți selecta fiecare opțiune o singură dată. |
|
DESCRIEREA LINKULUI |
Adăugați o descriere pentru a indica calea fluxului căreia îi corespunde cifra. De exemplu, dacă apăsarea 1 conduce apelantul la o coadă care vă poate ajuta cu o întrebare despre vânzări, tastați |
|
Adăugare |
Faceți clic pe Adăugare nou pentru a adăuga mai multe linkuri de meniu. Puteți adăuga o cifră și o descriere a linkului pentru fiecare rând. Puteți adăuga până la zece linkuri. |
Puteți configura linkurile de meniu atât în panoul Proprietăți, cât și în activitatea în sine. Acest lucru permite diferite opțiuni de configurare care se bazează pe preferințele utilizatorului. Sistemul actualizează conținutul în timp real în ambele locații atunci când se face o editare. |
Setări text redat prin vorbire
Setările de transformare a textului în vorbire includ următoarele setări care sunt utilizate pentru a valida intrarea DTMF așteptată de la apelant.
|
Parametru |
Descriere | ||
|---|---|---|---|
|
Rata de vorbire |
Indică rata vorbirii. Măriți sau micșorați intrarea numerică pentru a menține rata ideală de vorbire și pentru a controla rata de vorbire de ieșire. Valorile valide pentru intrarea numerică sunt cuprinse între 0,25 și 4,0 cuvinte pe minut (wpm). Valoarea implicită este 1,0 cpm. | ||
|
Câștig în volum |
Indică creșterea sau scăderea volumului de ieșire. Măriți sau micșorați intrarea numerică pentru a menține volumul ideal al vorbirii de ieșire.
Intrările valide pentru intrarea numerică sunt cuprinse între –96,0 decibeli și 16,0 decibeli (dB). Valoarea prestabilită este 0,0 dB. | ||
|
Expirare intrare |
Specifică timpul maxim în care activitatea așteaptă intrarea înainte de a continua pe calea Expirare intrare. Valoarea prestabilită este 3 de secunde. |
Variabilă de ieșire
Activitatea din meniu utilizează variabila de ieșire {{Menu.OptionEntered}} . Când sistemul execută fluxul, această variabilă stochează intrarea DTMF pe care apelantul a introdus-o în timpul interacțiunii sale cu meniul.
Puteți utiliza variabila de ieșire {{Menu.OptionEntered}} în activitățile ulterioare pentru a controla secvența de flux. Numele variabilei se modifică dinamic pe baza etichetei asociate cu activitatea din meniu. Sistemul poate captura mai multe valori variabile atunci când fluxul utilizează mai multe activități din meniu. Pentru mai multe informații despre acest tip de variabilă, consultați Variabile de ieșire activitate.
Transfer orb
Transferul unui apel vocal către un număr de format (DN) extern sau terț prin Interactive Voice Response (IVR) fără intervenția agentului declanșează activitatea de transfer orb.
Activitatea de transfer orb se aplică atunci când un apel trebuie transferat către un DN extern sau terț pe baza unui set de criterii de flux. Transferul poate fi, de asemenea, inițiat la o punte externă. Setul de criterii configurat declanșează activitatea.
În cazul transferului orb, limitările anterioare ale abilităților vor fi reținute atunci când un apel este transferat într-o coadă bazată pe abilități. Acest lucru se datorează faptului că limitările de calificare sunt calculate atunci când se execută un flux. Cu toate acestea, deoarece fluxul nu este executat în cazul transferului orb, limitările anterioare ale abilităților sunt păstrate.
Puteți configura o cale de tratare a erorilor (Eroare nedefinită) pentru a trata erorile de sistem care pot surveni în timpul execuției fluxului. Pentru mai multe informații, consultați Fluxuri de evenimente. |
Următoarele secțiuni vă permit să configurați activitatea de transfer orb.
|
Setări generale
|
Parametru |
Descriere |
|---|---|
|
Etichetă activitate |
Introduceți un nume pentru activitate. |
|
Descriere activitate |
(Opțional) Introduceți o descriere pentru activitate. |
Transferul numărului de apelare
Secțiunea Transfer număr de apelare indică DN-ul către care este transferat un apel. Puteți introduce numărul manual sau puteți selecta un număr dinamic printr-o variabilă.
|
Parametru |
Descriere |
|---|---|
|
Transferul numărului de apelare |
Introduceți DN-ul către care trebuie transferat un apel. Acesta poate fi un număr specific care este introdus manual sau un număr dinamic care este indicat printr-o variabilă de flux. |
|
Număr de format specific |
Introduceți numărul la care trebuie transferat apelul. |
|
Număr de format variabil |
Alegeți variabila de debit din lista derulantă. Variabila stochează numărul la care trebuie transferat apelul. |
Agent virtual
Înainte de a utiliza un agent virtual:
-
Configurați un agent Dialogflow. Pentru mai multe informații despre construirea unui agent Dialogflow în Google Cloud, consultați Construirea unui agent.
Includeți
Salutca expresie de instruire în limba preferată pentru agentul Dialogflow pentru a începe o conversație cu apelantul. Puteți adăuga această frază de instruire în intenția implicită de întâmpinare sau în orice altă intenție a agentului Dialogflow. Pentru mai multe informații, consultați Intenții.În funcție de modul în care configurați agentul Dialogflow, puteți utiliza activitatea agentului virtual pentru a gestiona diferite tipuri de cazuri de utilizare.
-
Configurați un agent virtual în Control Hub. Pentru mai multe informații, consultați Configurarea unui agent virtual pentru Webex Contact Center.
Puteți configura o cale de tratare a erorilor (Eroare nedefinită) pentru a trata erorile de sistem care pot surveni în timpul execuției fluxului. Pentru mai multe informații, consultați Fluxuri de evenimente. |
Următoarele secțiuni vă permit să configurați activitatea Agent virtual:
Setări generale
|
Parametru |
Descriere |
|---|---|
|
Etichetă activitate |
Introduceți un nume pentru activitate. |
|
Descriere activitate |
(Opțional) Introduceți o descriere pentru activitate. |
Experiență conversațională
|
Parametru |
Descriere | ||
|---|---|---|---|
| Agent virtual | Alegeți un agent virtual în Control Hub. Agentul virtual alimentează conversația în limbaj natural ca parte a experienței IVR cu apelantul. | ||
|
Faceți solicitările întreruptibile |
Permite clienților să întrerupă agentul virtual pentru a face noi solicitări sau pentru a încheia apelul. | ||
|
Înlocuirea setărilor implicite de limbă și voce |
Utilizați acest buton de comutare pentru a suprascrie setările de limbă și voce care sunt configurate în
| ||
|
Limba de intrare |
Indică limba utilizată de client în timp ce vorbește cu agentul virtual. Acest câmp apare numai dacă activați butonul de comutare Înlocuire limbă implicită și setări vocale.
Implementările vocale ale agentului virtual din Webex Contact Center acceptă doar limbi cu modelul de recunoaștere ca apel telefonic îmbunătățit(consultați Voci și limbi acceptate care sunt disponibile cu Dialogflow Essentials (ES) (consultați Referințe lingvistice). | ||
|
Ieșire voce |
Valoarea implicită este
|
Pentru mai multe informații despre vocile text transformat în vorbire, consultați Voci și limbi acceptate.
Trecere variabilă
Parametrii opționali din activitatea Agent virtual pot conține informații de identificare personală (PII). Webex Contact Center trimite acești parametri către Google Dialogflow ca variabile pentru a implementa logica conversațională avansată cu botul.
|
Parametru |
Descriere |
|---|---|
|
Valoare-cheie | Parametrul cheie-valoare vă permite să introduceți un nume de variabilă și valoarea asociată. Puteți introduce valori variabile utilizând sintaxa acoladelor duble curbate. De exemplu, dacă doriți să returnați soldul contului unui client pe baza ANI, cheia și valoarea pot fi: Cheie: valoare: Centrul de contact trimite aceste valori ale parametrilor la Google Dialogflow ca valoare JSON în |
Setări avansate
| Parametru |
Descriere | ||
|---|---|---|---|
|
Expirare fără intrare |
Indică perioada de timp în care agentul virtual așteaptă intrarea clientului (voce sau DTMF). Valoarea prestabilită este 5 de secunde. Valoarea poate varia între 1 și 30 de secunde. | ||
|
Număr maxim de încercări fără intrare | Indică de câte ori agentul virtual așteaptă intrarea clientului (voce sau DTMF). Valoarea implicită este 3. Valoarea poate varia de la 0 la 9. La expirarea numărului maxim de încercări, agentul virtual iese cu variabilade ieșire ErrorCode setată la valoarea max_no_input. | ||
|
Expirare între cifre |
Perioada de timp în care agentul virtual așteaptă următoarea intrare DTMF de la client înainte ca agentul virtual să continue în fluxul de conversație. Valoarea prestabilită este 3 de secunde. Valoarea poate varia de la 0 la 30 de secunde. | ||
|
Simbolul terminator |
Caracterul pe care clientul îl poate introduce pentru a indica sfârșitul intrării. Simbolul Terminator poate fi # sau *, în funcție de configurație. | ||
|
Întârzierea rezilierii |
Permite agentului virtual să finalizeze ultimul mesaj înainte ca activitatea să se oprească și să treacă la pasul următor din flux. De exemplu, dacă doriți ca agentul virtual să indice ceva apelantului înainte ca sistemul să escaladeze apelul către un agent, luați în considerare timpul necesar pentru a finaliza mesajul final înainte de escaladare. Valoarea poate varia între 1 și 30 de secunde. | ||
|
Rata de vorbire |
Indică rata vorbirii. Măriți sau micșorați intrarea numerică pentru a menține rata ideală de vorbire și pentru a controla rata de vorbire de ieșire. Valorile valide pentru intrarea numerică sunt cuprinse între 0,25 și 4,0 cuvinte pe minut (wpm). Valoarea implicită este 1,0 cpm. | ||
|
Câștig în volum |
Indică creșterea sau scăderea volumului de ieșire. Măriți sau micșorați intrarea numerică pentru a menține volumul ideal al vorbirii de ieșire.
Intrările valide pentru intrarea numerică sunt cuprinse între –96,0 decibeli și 16,0 decibeli (dB). Valoarea prestabilită este 0,0 dB. | ||
|
Activați transcrierea conversației |
Permite desktopului să afișeze transcrierea conversației dintre agentul virtual și client. De asemenea, transcrierea brută este disponibilă prin intermediul unui URL dinamic. Puteți utiliza acest URL pentru a extrage anumite secțiuni din transcriere utilizând o solicitare HTTP. |
Variabile de ieșire
Aceste variabile stochează starea de ieșire a evenimentului care are loc în timpul conversației dintre agentul virtual și client.
|
Variabilă de ieșire |
Descriere | ||
|---|---|---|---|
|
VVA. LastIntent |
Stochează ultima intenție declanșată de agentul virtual înainte de a trece la escaladare sau la intenția tratată. | ||
|
VVA. TranscriptURL |
Stochează URL-ul care indică transcrierea conversației dintre agentul virtual și client. | ||
|
VVA. Cod de eroare |
Stochează codul de stare a cărui valoare depinde de rezultatul conversației dintre agentul virtual și client. Această variabilă conține una dintre următoarele valori:
|
Rezultate
Indică căile de ieșire pentru agentul virtual care apar pe baza rezultatului conversației dintre agentul virtual și client.
-
Gestionat: Dialogflow ia această cale dacă sistemul declanșează intenția Tratat.
-
Escaladat: Dialogflow ia această cale dacă sistemul declanșează intenția de escaladare.
Pentru mai multe informații despre intențiile din fluxul de dialog, consultați Intenții.
Tratarea erorilor
Indică calea de ieșire a agentului virtual care se bazează pe eroarea care apare în timpul conversației dintre agentul virtual și client.
Eroare: fluxul ia această cale în orice scenariu de eroare.
Dacă există o eroare, centrul de contact nu redă niciun mesaj audio pentru a notifica clientul despre eroare, în mod implicit. Dezvoltatorul fluxului poate configura o activitate Play Message fie generic, fie pe baza codului de eroare, așa cum este descris în secțiunea Variabile de ieșire.
Funcționalitatea căilor de ieșire depinde de configurația și fluxul definite de administrator. |
Reapelare
Activitatea de apelare inversă este disponibilă numai dacă coada de așteptare preferată și caracteristica Apel invers sunt activate pentru întreprindere. În mod implicit, activitatea de apelare inversă creează o activitate de apelare inversă de curtoazie în aceeași coadă în care a fost efectuat inițial apelul. Dacă preferați, puteți configura o altă coadă. Dacă utilizați aceeași coadă, activitatea își păstrează poziția în coadă până când următorul agent este disponibil.
Când proiectați un flux, o interacțiune de consultare nu poate include o activitate de apelare inversă de curtoazie. |
Dacă se preferă o coadă nouă, plasați activitatea în partea de jos a cozii preferate. Pe măsură ce un agent acceptă sarcina, se inițiază apelarea inversă. Dacă apelantul nu răspunde, Apel invers nu este reîncercat.
Puteți configura o cale de tratare a erorilor (Eroare nedefinită) pentru a trata erorile de sistem care pot surveni în timpul execuției fluxului. Pentru mai multe informații, consultați Fluxuri de evenimente. |
Următoarele secțiuni vă permit să configurați activitatea de apelare inversă:
|
Parametru |
Descriere |
|---|---|
|
Etichetă activitate |
Introduceți un nume pentru activitate. |
|
Descriere activitate |
(Opțional) Introduceți o descriere pentru activitate. |
Setări apelare inversă
Secțiunea Setări apelare inversă definește numărul de apelare inversă și coada în care trebuie plasat apelantul pentru solicitarea de apelare inversă. Sistemul rezervă locul apelantului în coada de așteptare până când următorul agent este disponibil.
|
Parametru |
Descriere |
|---|---|
|
Număr de apelare inversă |
Introduceți numărul de apelare la care apelantul urmează să primească reapelarea. Alegeți variabila din lista verticală care conține numărul de apelare inversă, cum ar fi ANI asociat apelului. Variabila poate fi un număr care este colectat într-o activitate Colectare cifre din fluxul de apeluri. Dacă nu se face nicio selecție, se utilizează ANI-ul apelantului. Numărul de apel invers este stocat în variabila de ieșire a În mod implicit, butonul de comutare pentru Înregistrare apelare inversă la altă destinație? este setat pe dezactivat. Apelul invers este înregistrat pe aceeași destinație aflată în coadă. Dacă agentul preferat este ocupat și nu este disponibil, setați butonul de comutare activat pentru a selecta o nouă destinație de apelare inversă. Destinația se schimbă de la agent la coadă. Nu puteți schimba destinația direct la un alt agent, ci doar la o coadă care conține agenți. |
|
Coadă de apelare inversă |
Alegeți una dintre opțiunile disponibile pentru coada de apelare inversă din lista derulantă:
|
|
Apel invers ANI |
Activează configurarea ANI de apelare inversă pentru clienți atunci când primesc o reapelare. Apelarea inversă din curtoazie Configurarea ANI nu este obligatorie. Alegeți una dintre opțiunile disponibile:
|
Trebuie să utilizați o activitate de Deconectare persoană de contact pentru a termina o ramură de flux care utilizează o activitate de apelare inversă. În caz contrar, apelul nu se încheie atunci când este plasată o solicitare de apelare inversă. |
Administratorii de flux ar trebui să testeze caracteristica într-un mediu non-producție pentru a se asigura că ANI configurat ca parte a variabilei ANI este corect sau nu. Dacă ANI furnizat este incorect, apelul invers comută la sistemul implicit ANI.
Acestea sunt scenariile în care ANI personalizat este configurat și validat pentru Tenant Management și Flow Control. Pe baza stivei pe care o utilizați, puteți vedea validări care se aplică numai stivei respective.
|
Descriere |
Administrare chiriaș – intrare ANI |
PreDial/Apel invers de curtoazie–Intrare ANI (Controlul fluxului) |
Validare |
|---|---|---|---|
|
ANI fără cod de țară |
Fără prefixul țării. De exemplu, 2567312213 |
Fără prefixul țării. De exemplu: 2567312213 |
ANI valabil. Se utilizează același ANI. |
|
Intrarea ANI pentru gestionarea clienților este cu codul de țară, iar intrarea ANI pentru controlul fluxului este fără codul de țară configurat. |
Cu prefixul țării. De exemplu, +1-2567312213 |
Fără prefixul țării. De exemplu, 2567312213 |
ANI nevalid. DNIS este utilizat |
|
Intrarea ANI pentru gestionarea clienților este fără cod de țară, iar intrarea ANI pentru controlul fluxului este configurată cu codul de țară configurat |
Fără prefixul țării. De exemplu, 2567312213 |
Cu prefixul țării. De exemplu, +1-2567312213 |
ANI nevalid. Se utilizează DNIS. |
|
Intrarea ANI pentru gestionarea clienților și intrarea ANI pentru controlul fluxului au codul de țară configurat. |
Cu prefixul țării. De exemplu, +1-2567312213 |
Cu prefixul țării. De exemplu, +1-2567312213 |
ANI valabil. Se utilizează același ANI. |
|
Intrarea ANI pentru gestionarea clienților nu are spațiu între ele, iar intrarea ANI pentru controlul fluxului are spațiu între ele. |
Nu există spațiu între număr. De exemplu, +1-2567312213 |
Spațiu între număr. De exemplu, +1-256 7312213 |
ANI valabil. Se utilizează același ANI. |
|
Intrarea ANI pentru gestionarea clienților nu are cratime între ele, iar intrarea ANI pentru controlul fluxului are cratime între ele. |
Fără cratime între număr. De exemplu, +1-2567312213 |
Cratime între număr. De exemplu, +1-256-731-2213 |
ANI valabil. Se utilizează același ANI. |
|
Intrarea ANI pentru controlul fluxului corespunde ultimelor cifre ale intrării ANI pentru gestionarea clienților. |
Completați contribuția ANI. De exemplu, +1-2567312213 |
Ultimele patru cifre se potrivesc. De exemplu, 2213 |
ANI nevalid. Se utilizează DNIS. |
|
Intrarea ANI pentru controlul fluxului are mai multe cifre configurate decât intrarea ANI pentru gestionarea clienților. |
Intrare parțială ANI. De exemplu, 2213 |
Intrare ANI din 10 cifre. De exemplu, 2567312213 |
ANI nevalid. Se utilizează DNIS. |
|
Intrarea ANI pentru gestionarea entităților găzduite este configurată, iar intrarea ANI pentru controlul fluxului nu este configurată. |
Completați contribuția ANI. De exemplu, +1-2567312213 |
ANI nu este configurat. |
ANI nevalid. Se utilizează DNIS. |
|
Controlul fluxului ANI nu include simbolul plus. |
Se folosește simbolul Plus. De exemplu, +1-2567312213 |
Simbolul Plus nu este utilizat. De exemplu, 12567312213 |
ANI nevalid. Se utilizează DNIS. |
Variabile de ieșire
Când se declanșează Callback, se actualizează următoarele variabile:
|
Variabilă de ieșire |
Descriere |
|---|---|
|
Cod de eșec |
Stochează codul de eroare. Sistemul setează această valoare numai atunci când activitatea nu reușește. |
|
FailureDescription |
Stochează detaliile erorii. Sistemul setează această valoare numai atunci când activitatea nu reușește. |
Coduri de eroare
Următoarele sunt codurile de eroare și descrierile pentru activitatea de apelare inversă:
|
Cod de eșec |
Valoarea codului de eroare |
Descrierea eșecului |
|---|---|---|
|
1 |
INVALID_REQUEST |
A fost efectuată o solicitare nevalidă în cadrul activității. |
|
2 |
CALLBACK_NOT_SUPPORTED_ON_CHILD_INTERACTION |
Apelarea inversă nu este permisă în cazul unui contact cu un copil. |
|
3 |
INVALID_QUEUE |
A fost specificată o coadă nevalidă în activitate. |
|
4 |
INVALID_DESTINATION |
Numărul de destinație pentru reapelare nu este valid. |
|
5 |
FEATURE_NOT_ENABLED |
Caracteristica nu este activată în aplicația Webex Contact Center. |
|
6 |
SYSTEM_ERROR |
Sistemul a întâmpinat o eroare internă. |
Obțineți informații despre coadă
Activitatea Preluare informații despre coadă furnizează poziția curentă a apelantului în coadă (PIQ) și timpul estimat de așteptare (EWT), împreună cu alte variabile de ieșire a activității. Puteți utiliza aceste variabile pentru a determina disponibilitatea agenților într-o coadă și pentru a direcționa apelurile în altă parte, atunci când este necesar.
Următoarele secțiuni ale Designerului de flux vă permit să configurați activitatea Preluare informații despre coadă:
Setări generale
|
Parametru |
Descriere |
|---|---|
|
Etichetă activitate |
Introduceți un nume pentru activitate. |
|
Descriere activitate |
(Opțional) Introduceți o descriere pentru activitate. |
Informații despre coadă și timp de retrospectivă
|
Parametru |
Descriere |
|---|---|
|
Informații despre coadă |
Alegeți numele cozii pentru care trebuie să preluați timpul estimat de așteptare al apelantului și poziția curentă în coadă. Puteți gestiona cozile utilizând Portalul de management. |
|
Timp de retrospectivă |
Specificați timpul de retrospectivă utilizat pentru a calcula EWT după declanșatoarele Obținere informații despre coadă. Specificați durata numai în minute. Asigurați-vă că intrarea are numai valori numerice. Intervalul de valori acceptat este de 5-240 de minute. |
Activitatea Preluare informații despre coadă are trei tipuri de ramuri ale fluxului de ieșire. Aceste ramuri se declanșează pe baza stării și valorilor returnate ale EWT, PIQ și a statisticilor în timp real pentru alte variabile de ieșire.
-
Succes: Această ramură se declanșează atunci când atât EWT, cât și PIQ API returnează valori variabile pozitive. În acest flux, puteți prelua și accesa valori valide ale variabilelor EWT și PIQ.
-
Flux de informații insuficient: Această ramură se declanșează atunci când PIQ API returnează o valoare variabilă validă, iar EWT are valoarea –1. În acest flux, aveți posibilitatea să regăsiți și să accesați valoarea PIQ, dar API EWT nu reușește din cauza datelor insuficiente pentru a calcula valoarea EWT.
-
Eroare: Această ramură se declanșează atunci când PIQ API, EWT API sau unul sau mai multe API-uri de statistici în timp real nu reușesc sau returnează valori nevalide. EWT API eșuează din alte motive decât datele insuficiente pentru calcularea valorii EWT.
Variabile de ieșire
Când se declanșează informațiile despre coadă, se actualizează următoarele variabile:
|
Variabilă de ieșire |
Descriere |
|---|---|
|
Poziție în coadă (PIQ) |
Stochează valoarea pentru poziția curentă a apelantului în coada de așteptare pentru coada selectată. Dacă persoana de contact nu este în coadă atunci când fluxul invocă această activitate, valoarea PIQ este setată la numărul de contacte care așteaptă în prezent în coadă + 1. Aceasta identifică poziția contactului în coadă, dacă contactul este în coadă după executarea activității GetQueueInfo. |
|
EstimedWaitTime (EWT) |
Stochează perioada aproximativă de timp în care o activitate trebuie să aștepte într-o coadă înainte de a primi răspuns de la un agent. EWT se calculează pentru fiecare coadă și se bazează pe timpul mediu în care apelurile anterioare din aceeași coadă au așteptat un agent. EWT utilizează intrarea parametrului Timp retrospectiv și este raportat în milisecunde (ms). |
|
LoggedOnAgentsCurrent |
Stochează numărul de agenți din grupul de distribuire a apelurilor curent, pentru coada selectată, conectați la desktop. Dacă activitatea este utilizată înainte de punerea în coadă, statisticile pentru agenții din ciclul curent al grupului de distribuire a apelurilor vor fi returnate pe baza primului ciclu al grupului de distribuire a apelurilor. |
|
LoggedOnAgentsAll |
Stochează numărul total de agenți din toate grupurile de distribuire a apelurilor, pentru coada selectată, care sunt conectați la desktop. Această valoare se poate modifica pe măsură ce grupurile de distribuire a apelurilor se modifică în timp în coadă. |
|
DisponibiliAgențiCurent |
Stochează numărul de agenți din grupul curent de distribuire a apelurilor, pentru coada selectată, care sunt disponibili să accepte contactul. Dacă activitatea este utilizată înainte de punerea în coadă, statisticile pentru agenții din ciclul curent al grupului de distribuire a apelurilor vor fi returnate pe baza primului ciclu al grupului de distribuire a apelurilor. |
|
DisponibiliAgențiToți |
Stochează numărul total de agenți din toate grupurile de distribuire a apelurilor, pentru coada selectată, care sunt disponibili să accepte apelul. Această valoare se poate modifica pe măsură ce grupurile de distribuire a apelurilor se modifică în timp în coadă. |
|
ApeluriÎn coadă |
Stochează numărul total de apeluri din coada selectată. |
|
OldestCallTime |
Stochează numărul de secunde în care cel mai vechi apel s-a aflat în coada selectată. |
|
Cod de eșec |
Stochează codul de eroare. Sistemul setează această valoare numai atunci când activitatea nu reușește. |
|
FailureDescription |
Stochează detaliile erorii. Sistemul setează această valoare numai atunci când activitatea nu reușește. |
Calculul timpului estimat de așteptare
Timpul estimat de așteptare (EWT) este raportat în ms.
Pentru a calcula EWT, aplicația colectează toate eșantioanele valide statistic (un eșantion este media timpilor de așteptare pentru activitățile care s-au conectat cu succes la un agent într-un interval de un minut) pentru ultimele XX minute specificate de timpul de retrospectivă definit de utilizator. Valoarea medie a probelor colectate este utilizată ca EWT.
Probele valide statistic sunt acele probe colectate, pentru care valoarea maximă pentru CoV (Coeficientul de variație a timpilor de așteptare pentru acele sarcini care s-au conectat la un agent în fiecare interval de un minut) scade sub 40%.
Dacă procentul de eșantioane valide colectate pentru timpul de retrospectivă definit de utilizator scade sub 40%, EWT nu este calculat.
Coduri de eroare
Următoarele sunt codurile de eroare și descrierile pentru activitatea Preluare informații despre coadă:
|
Cod de eșec |
Valoarea codului de eroare |
Descrierea eșecului |
|---|---|---|
|
1 |
SYSTEM_ERROR |
Sistemul a întâmpinat o eroare internă. |
|
2 |
STALE_DATA |
Datele returnate nu sunt actualizate. |
|
3 |
INSUFFICIENT_DATA |
Datele returnate de activitate nu sunt complete. |
|
4 |
INVALID_QUEUE |
A fost specificată o coadă nevalidă în activitate. |
Informații avansate despre coadă
Activitatea Informații complexe din coadă returnează numărul în timp real al agenților care se află în starea Disponibil într-o coadă și sunt conectați pentru un anumit set de abilități, împreună cu alte informații despre coadă. Dezvoltatorii de fluxuri utilizează activitatea Informații complexe despre coadă pentru a programa fluxul. Proiectanții de flux iau decizii pe baza activității Informații complexe despre coadă.
Puteți configura o cale de tratare a erorilor (Eroare nedefinită) pentru a trata erorile de sistem care pot surveni în timpul execuției fluxului. Pentru mai multe informații, consultați Fluxuri de evenimente. |
Următoarele secțiuni ale Designerului de flux vă permit să configurați activitatea Informații complexe despre coadă:
Setări generale
|
Parametru |
Descriere |
|---|---|
|
Etichetă activitate |
Introduceți un nume pentru activitate. |
|
Descriere activitate |
(Opțional) Introduceți o descriere pentru activitate. |
Variabile de ieșire
Când se declanșează activitatea Informații complexe despre coadă, se actualizează următoarele variabile:
|
Variabilă de ieșire |
Descriere |
|---|---|
|
Poziție în coadă (PIQ) |
Stochează valoarea pentru poziția curentă a apelantului în coada selectată. Dacă persoana de contact nu este în coadă atunci când fluxul invocă această activitate, valoarea PIQ este setată la numărul de contacte care așteaptă în prezent în coadă + 1. Aceasta identifică poziția persoanei de contact în coadă dacă persoana de contact este plasată în coadă după executarea activității AdvancedQueueInformation. |
|
LoggedOnAgentsCurrent |
Stochează numărul de agenți din grupul de distribuire a apelurilor curent pentru coada selectată, conectați la desktop. Statisticile pentru agenții din grupul de distribuire a apelurilor curent vor returna -1 după considerarea grupului curent de distribuire a apelurilor ca N/A înainte de a intra în coadă. |
|
LoggedOnAgentsAll |
Stochează numărul total de agenți din toate grupurile de distribuire a apelurilor pentru coada selectată, care sunt conectați la desktop. Această valoare se poate modifica pe măsură ce grupurile de distribuire a apelurilor se modifică în timp în coadă. |
|
DisponibiliAgențiCurent |
Stochează numărul de agenți din grupul de distribuire a apelurilor curent pentru coada selectată, care sunt disponibili să accepte contactul. Statisticile pentru agenții din grupul de distribuire a apelurilor curent vor returna -1 după considerarea grupului curent de distribuire a apelurilor ca N/A înainte de a intra în coadă. |
|
DisponibiliAgențiToți |
Stochează numărul total de agenți din toate grupurile de distribuire a apelurilor pentru coada selectată, care sunt disponibili să accepte apelul. Această valoare se poate modifica pe măsură ce grupurile de distribuire a apelurilor se modifică în timp în coadă. |
|
Grupul curent |
Stochează valoarea grupului curent de distribuire a apelurilor în care contactul este parcat într-o anumită coadă. |
|
TotalGrupuri |
Stochează valoarea numărului total de grupuri de distribuire a apelurilor din coada de așteptare pentru persoana de contact. |
|
Cod de eșec |
Stochează codul de eroare. Sistemul setează această valoare numai atunci când activitatea nu reușește. |
|
FailureDescription |
Stochează detaliile erorii. Sistemul setează această valoare numai atunci când activitatea nu reușește. |
Coduri de eroare
Următoarele sunt codurile de eroare și descrierile pentru activitatea Informații complexe despre coadă:
|
Cod de eșec |
Valoarea codului de eroare |
Descrierea eșecului |
|---|---|---|
|
1 |
INVALID_REQUEST |
A fost efectuată o solicitare nevalidă în cadrul activității. |
|
2 |
QUEUE_NOT_FOUND |
Coada selectată în activitate nu a fost găsită. |
|
3 |
FEATURE_NOT_ENABLED |
Caracteristica nu este activată în aplicația Webex Contact Center. |
|
4 |
DATABASE_OPERATION_FAILURE |
Operațiunea bazei de date nu a reușit în timpul executării activității. |
|
5 |
INVALID_QUEUE |
A fost specificată o coadă nevalidă în activitate. |
Deconectare contact
Utilizați această activitate de terminare pentru a deconecta un segment activ al unui apel. Această activitate este necesară dacă niciun agent nu se alătură apelului pentru a se deconecta manual.
De exemplu, utilizați această activitate înainte ca un apel să fie pus în coadă sau după ce ați scriptat o renunțare la experiența de așteptare. Puteți utiliza oricâte activități de contact de deconectare doriți atunci când vă construiți fluxul, pentru a vă asigura că apelul este terminat, indiferent de calea de curgere pe care o ia.
Aveți opțiunea de a oferi fiecărei activități o etichetă și o descriere unice, dar nu este necesară nicio altă configurare.
Puteți configura o cale de tratare a erorilor (Eroare nedefinită) pentru a trata erorile de sistem care pot surveni în timpul execuției fluxului. Pentru mai multe informații, consultați Fluxuri de evenimente. |
|
Parametru |
Descriere |
|---|---|
|
Etichetă activitate |
Introduceți un nume pentru activitate. |
|
Descriere activitate |
(Opțional) Introduceți o descriere pentru activitate. |
Variabile de ieșire
Această activitate nu are variabile de ieșire disponibile.
Plasare în coadă contact
Activitatea Plasare în coadă contact plasează o persoană de contact într-o coadă. Când utilizați această activitate în fluxul principal, expuneți un set de evenimente în fila Fluxuri de evenimente. Pentru mai multe informații despre aceste evenimente, consultați Evenimente.
Puteți configura o cale de tratare a erorilor (Eroare nedefinită) pentru a trata erorile de sistem care pot surveni în timpul execuției fluxului. Pentru mai multe informații, consultați Fluxuri de evenimente. |
Următoarele secțiuni vă permit să configurați activitatea Plasare în coadă contact:
Setări generale
|
Parametru |
Descriere |
|---|---|
|
Etichetă activitate |
Introduceți un nume pentru activitate. |
|
Descriere activitate |
(Opțional) Introduceți o descriere pentru activitate. |
Dacă nu vedeți câmpurile cum ar fi Coadă statică, Coadă variabilă, Prioritate variabilă, Valoare abilitate variabilă, Setare prioritate contact și Verificare variabilă disponibilitate agenți, contactați Asistența Cisco pentru a activa semnalizatorul caracteristicii corespunzătoare. |
Tratare contacte
Utilizați secțiunea Tratare contacte pentru a opta dacă toate contactele trebuie să fie incluse într-o singură coadă sau dacă selectarea cozii trebuie să se modifice pe baza valorii unei variabile de flux.
| Parametru | Descriere | ||
|---|---|---|---|
|
Coadă statică |
Faceți clic pe butonul radio Coadă statică pentru a dirija contactele către o singură coadă aleasă din lista derulantă Coadă. Toate contactele care provin de la punctul de intrare asociat cu fluxul de lucru configurat sunt dirijate către coada aleasă. | ||
|
Coadă |
Selectați o coadă din lista derulantă Coadă pentru a dirija contactele care provin din punctul de intrare asociat cu fluxul de lucru.
| ||
|
Coadă variabilă |
Faceți clic pe butonul radio Coadă variabilă pentru a utiliza o variabilă de coadă pentru a selecta dinamic o coadă pentru dirijarea contactelor. De asemenea, puteți alege o Coadă de fallback în cazul în care variabila cozii eșuează în timpul execuției fluxului. | ||
|
Variabilă coadă |
Selectați o variabilă de flux din lista derulantă Variabilă coadă, care produce un ID de coadă valid. Variabila de flux indică coada ce trebuie selectată dinamic în timpul execuției fluxului. Coada de fallback este utilizată numai variabila cozii nu reușește să returneze un ID de coadă valid. Acest câmp apare când faceți clic pe butonul radio Coadă variabilă. | ||
|
Coadă de fallback |
Selectați ID-ul cozii din lista derulantă Coadă de fallback. În cazul în care variabila cozii returnează un ID de coadă nevalid, contactele sunt plasate în coadă în coada de fallback selectată. Dacă faceți clic pe butonul radio Coadă variabilă, nu puteți introduce cerințele de abilitate pentru coada care utilizează rutarea bazată pe abilități. În acest caz, contactele sunt dirijate către agentul disponibil de cel mai mult timp, care suprascrie algoritmul de dirijare a cozii selectat. Acest câmp apare doar când faceți clic pe butonul radio Coadă variabilă. | ||
|
Verificare disponibilitate agenți |
Activați butonul de comutare Verificare disponibilitate agenți pentru a exclude echipele fără agenți disponibili din dirijare, în timp ce timpul în coadă avansează. Grupul de distribuire a apelurilor din coada selectată poate omite pentru a găsi mai repede un agent. În mod prestabilit, acest buton de comutare este dezactivat. | ||
|
Verificare întotdeauna disponibilitate agenți |
Faceți clic pe butonul radio Verificare întotdeauna disponibilitate agenți pentru a activa verificarea disponibilității agenților. În mod prestabilit, butonul radio este activat. Această opțiune apare numai dacă activați butonul de comutare Verificare disponibilitate agenți. | ||
|
Verificare variabilă disponibilitate agenți |
Faceți clic pe butonul radio Verificare variabilă disponibilitate agenți pentru a selecta o variabilă de flux din lista derulantă Verificare variabilă de disponibilitate agenți, care returnează o valoare booleană. Valoarea booleană determină dacă se verifică disponibilitatea agenților în coadă variabilei. Această opțiune apare numai dacă activați butonul de comutare Verificare disponibilitate agenți. | ||
|
Setare prioritate contacte |
Activați butonul de comutare Setare prioritate contact dacă doriți să atribuiți o prioritate contactelor din coadă. În mod prestabilit, acest buton de comutare este dezactivat. Contactul cu cea mai mare prioritate din toate cozile (voce și digital) este atribuit următorului agent disponibil, care este:
Contactele sunt tratate după cum urmează:
| ||
|
Prioritate statică |
Setați prioritatea statică dacă doriți să atribuiți o prioritate înainte de a publica fluxul. Puteți vedea acest câmp numai când este activat butonul de comutare Setare prioritate contacte. Selectați o prioritate din lista derulantă Nivel prioritate statică. Puteți seta o prioritate de la P1 la P9, unde P1 este cea mai înaltă și P9 este cea mai redusă. | ||
|
Prioritate variabilă |
Selectați prioritatea variabilă dacă prioritatea contactelor trebuie să se schimbe dinamic, cu fiecare execuție a fluxului. Acest câmp apare numai când este activat butonul de comutare Setare prioritate contacte. Selectați o variabilă de flux care returnează un număr întreg cu prioritate de la 1 la 9, din lista derulantă Variabilă proprietate contacte. Dacă prioritatea nu este în intervalul 1–9, atunci prioritatea implicită este 10. |
Cerinţe de abilităţi
Când coada selectată utilizează dirijarea bazată pe abilități, se afișează alte secțiuni pentru a configura cerințele de abilități și relaxarea abilităților.
Puteți să adăugați una sau mai multe cerințe de abilități de atribuit unui contact din această coadă, pe baza cozii selectate.
Dacă nu specificați abilități, toți agenții disponibili din coada selectată sunt eligibili pentru a primi contacte. |
|
Parametru |
Descriere | ||
|---|---|---|---|
|
Abilitate |
Selectați abilitatea dorită din lista derulantă. Configurați definițiile abilităților în Portalul de management. | ||
|
Condiție |
Selectați condiția dorită din lista derulantă. Opțiunile condițiilor se bazează pe tipul de abilitate ales.
Condițiile disponibile sunt: IS, IS NOT, >= , <= | ||
|
Valoare |
Faceți clic pe butonul radio Valoare abilitate statică pentru a selecta valorile de abilități statice, specificate în câmpul Valoare abilitate. Faceți clic pe butonul radio Valoare abilitate variabilă pentru a selecta valoarea abilității dintr-o variabilă de flux listată în lista derulantă Variabilă. Dacă valoarea abilității este nevalidă, toate cerințele și relaxările abilităților, care sunt asociate cu contactul care a venit prin intermediul QueueContactActivity, sunt eliminate. |
Relaxare abilităţi
Utilizați setările de relaxare a abilităților pentru a reduce sau a elimina cerințele de abilități atribuite unui flux, ca răspuns la timpii excesivi de așteptare ai clienților. Această setare vă permite să extindeți setul de agenți disponibili să servească contacte.
Utilizați intervalele de timp uzuale pentru a alinia relaxarea abilităților cu logica cozii din flux și cu setările de distribuire a apelurilor, configurate pentru echipele din coadă. |
Pentru a configura relaxarea abilităților:
-
Activați butonul de comutare Activare relaxare abilități, pentru a configura relaxarea abilităților.
Activați acest buton de comutare pentru a copia și a afișa cerințele de abilități inițiale în mod prestabilit. Acest lucru vă permite să configurați relaxarea abilităților cu un set ideal de abilități.
Setați câmpul După așteptare în coadă timp de la durata în secunde care trebuie să fie depășită înainte de aplicarea relaxării abilităților în coadă. Timpul prestabilit de așteptare este de 60 secunde.
-
Puteți să adăugați, să editați sau să ștergeți cerințele de relaxare a abilităților.
-
Faceți clic pe Adăugare cerință de abilități pentru a adăuga o nouă cerință de relaxare a abilităților.
-
Faceți clic pe Ștergere pentru a șterge cerința de relaxare a abilităților.
-
Faceți clic pe Editare pentru a edita cerința de relaxare a abilităților.
-
-
Faceți clic pe Adăugare pas de relaxare abilități pentru a adăuga un nou grup de relaxare a abilităților.
Cerințele de abilități prestabilite, care apar în pasul 1, facilitează setarea cerințelor de relaxare a abilităților.
Coduri de eroare
Următoarele sunt codurile de eroare și descrierile pentru activitatea Persoană de contact din coada de așteptare:
|
Cod de eșec |
Valoarea codului de eroare |
Descrierea eșecului |
|---|---|---|
|
1 |
INVALID_REQUEST |
Parametrii specificați în activitate nu sunt validi. |
|
2 |
INVALID_ROUTING_STRATEGY |
Strategia de rutare aleasă este nevalidă. |
|
3 |
INVALID_WAIT_TIME |
Timpul de așteptare definit nu este valid. |
|
4 |
INVALID_QUEUE |
A fost specificată o coadă nevalidă în activitate. |
|
5 |
ROUTING_LIMIT_EXCEEDED |
Rutarea a atins limita maximă. |
|
6 |
SYSTEM_ERROR |
Sistemul a întâmpinat o eroare internă. |
|
7 |
VTEAM_TRANSITION_LIMIT_REACHED |
Contactul a atins limita maximă de la a fi plasat în coadă la mai multe cozi. |
|
8 |
OWNER_ASSIGNED_TO_INTERACTION |
Contactul este deja atribuit unui agent. |
Escaladarea grupului de distribuire a apelurilor
Activitatea Grupului de distribuire a apelurilor Escaladare permite administratorilor să transmită un contact din coadă la următorul sau ultimul grup de distribuire a apelurilor. Acest lucru oferă administratorilor un control și o flexibilitate mai bune pentru a gestiona contactele care sunt parcate într-o coadă.
Puteți configura o cale de tratare a erorilor (Eroare nedefinită) pentru a trata erorile de sistem care pot surveni în timpul execuției fluxului. Pentru mai multe informații, consultați Fluxuri de evenimente. |
Următoarele secțiuni ale Designerului de flux vă permit să configurați activitatea grupului de distribuire a apelurilor Escaladare:
Setări generale
|
Parametru |
Descriere |
|---|---|
|
Etichetă activitate |
Introduceți un nume pentru activitate. |
|
Descriere activitate |
(Opțional) Introduceți o descriere pentru activitate. |
Variabile de ieșire
Când se declanșează activitatea grupului de distribuire a apelurilor de escaladare, se actualizează următoarele variabile:
|
Variabilă de ieșire |
Descriere |
|---|---|
|
Grupul curent |
Stochează valoarea grupului curent de distribuire a apelurilor în care contactul este parcat într-o anumită coadă. |
|
TotalGrupuri |
Stochează valoarea numărului total de grupuri de distribuire a apelurilor din coada de așteptare pentru persoana de contact. |
|
Cod de eșec |
Stochează codul de eroare. Sistemul setează această valoare numai atunci când activitatea nu reușește. |
|
FailureDescription |
Stochează detaliile erorii. Sistemul setează această valoare numai atunci când activitatea nu reușește. |
Coduri de eroare
Următoarele sunt codurile de eroare și descrierile pentru activitatea grupului de distribuire a apelurilor Escaladare:
|
Cod de eșec |
Valoarea codului de eroare |
Descrierea eșecului |
|---|---|---|
|
1 |
INVALID_REQUEST |
A fost efectuată o solicitare nevalidă în cadrul activității. |
|
2 |
CONTACT_NOT_QUEUED |
Contactul nu este în coadă. |
|
3 |
FEATURE_NOT_ENABLED |
Caracteristica nu este activată în aplicația Webex Contact Center. |
Coadă la agent
Activitatea Coadă către agent permite dirijarea bazată pe agent. Activitatea Coadă la agent direcționează contactele direct către agentul preferat. Pentru informații despre rutarea bazată pe agent, consultați Rutarea bazată pe agent.
Activitatea Coadă la agent identifică un agent după ID-ul Webex de agent al centrului de contact sau după adresa de e-mail.
Dacă agentul este disponibil, puteți configura activitatea Coadă la agent pentru a direcționa contactul către un agent preferat. Dacă agentul nu este disponibil, puteți configura activitatea Coadă la agent pentru a parca contactul lângă agentul respectiv până când agentul devine disponibil.
Dezvoltatorul fluxului poate înlănțui o activitate de coadă la agent cu o altă activitate de coadă la agent, pentru a direcționa contactele către agenți preferați consecutivi. Dezvoltatorul fluxului poate, de asemenea, să înlănțuie o activitate de agent de coadă cu o activitate de contact de coadă pentru a ruta contactul utilizând o coadă obișnuită atunci când niciunul dintre agenții preferați nu este disponibil.
Dezvoltatorul fluxului poate înlănțui o activitate de agent de coadă la o activitate de apelare inversă în fluxurile de flux principal și de evenimente. Acest lucru ajută la configurarea apelării inverse pentru agentul preferat căruia i-a fost trimis inițial apelul în coadă, ca parte a activității agentului din coada de așteptare.
Utilizați activitatea Apelare inversă după activitatea Persoană de contact din coadă sau Coadă la agent. |
Activitatea Coadă la agent declanșează următoarele evenimente în fila Fluxuri de evenimente din fluxul principal:
-
AgentAnswered: activitatea din coada de așteptare către agent declanșează acest eveniment atunci când un agent răspunde la un apel de intrare.
-
AgentDeconectat: activitatea Coadă la agent declanșează acest eveniment atunci când agentul se deconectează de la un apel live.
Puteți configura o cale de tratare a erorilor (Eroare nedefinită) pentru a trata erorile de sistem care pot surveni în timpul execuției fluxului. Pentru mai multe informații, consultați Fluxuri de evenimente. |
Următoarele secțiuni vă permit să configurați activitatea Coadă la agent:
-
Setări generale
-
Tratare contacte
Pentru a configura activitatea din coada de așteptare către agent:
| 1 |
În Designerul de flux, glisați și fixați activitatea Cozii către agent din biblioteca de activități pe pânză. | ||
| 2 |
Faceți clic pe activitatea Coadă la agent pentru a configura setările de activitate. | ||
| 3 |
În secțiunea Setări generale, introduceți următoarele informații: | ||
| 4 |
În secțiunea Tratarea contactelor , alegeți o variabilă agent din lista derulantă. Activitatea Coadă la agent asociază această variabilă de flux cu adresa de e-mail a agentului sau cu ID-ul agentului pe care doriți să îl alegeți pentru fiecare execuție de flux. | ||
| 5 |
Alegeți adresa de e-mail sau ID-ul agentului din lista verticală Tip căutare agent pentru a direcționa contactele către agentul preferat.
| ||
| 6 |
Activați butonul de comutare Setare prioritate contact pentru a prioritiza contactele care așteaptă în coadă. În mod implicit, butonul de comutare este dezactivat. Activitatea Coadă la agent gestionează contactele după cum urmează:
| ||
| 7 |
Alegeți ID-ul cozii de raportare din lista verticală Coada de raportare. Activitatea Coadă la agent raportează detaliile persoanei de contact utilizând coada de raportare: Coada de raportare specifică, de asemenea, configurația pentru:
| ||
| 8 |
Activați butonul de comutare Parcare contact dacă agentul nu este disponibil dacă doriți să parcați contactul către un agent preferat până când agentul devine disponibil. Dacă agentul nu este disponibil și butonul de comutare Parcare contact dacă agentul nu este disponibil este dezactivat, contactul nu reușește să ajungă la agent. Activitatea Coadă la agent iese din ramura de eșec la următoarea activitate din flux cu ieșirea corespunzătoare. | ||
| 9 |
Alegeți ID-ul cozii de recuperare din lista verticală Coada de recuperare. Activitatea Coadă la agent plasează în coadă contactele din coada de recuperare atunci când:
Puteți configura coada de recuperare cu cel mai lung agent disponibil. Coada de recuperare nu acceptă rutarea bazată pe abilități. |
Activitatea Coadă la agent are succes atunci când persoana de contact se conectează la agentul preferat. Un scenariu de eroare apare atunci când o persoană de contact nu reușește să ajungă la agent.
Scenarii de eroare
O persoană de contact nu reușește să ia legătura cu agentul atunci când:
-
Un agent preferat nu este disponibil, iar parcarea este dezactivată pentru persoana de contact.
-
O căutare variabilă nu poate găsi agentul preferat.
Variabile de ieșire a activității
Variabilele de ieșire a activității stochează datele capturate din activități și sunt create automat atunci când adăugați activități specifice pe pânză.
Coada de așteptare pentru activitatea agentului are următoarele variabile de ieșire:
|
Variabilă de ieșire |
Descriere |
|---|---|
|
QueueToAgent.AgentId |
Stochează ID-ul agentului la care este coadă contactul. |
|
QueueToAgent.FailureDescription |
Stochează descrierea scenariului de eroare atunci când contactul nu reușește să ajungă în coadă. |
|
QueueToAgent.FailureCode |
Stochează valoarea codului de eroare pentru scenariul de eroare atunci când contactul nu reușește să intre în coadă. |
|
QueueToAgent.AgentState |
Stochează stările agentului preferat atunci când încearcă să pună contactul în coadă. |
|
QueueToAgent.AgentIdleCode |
Stochează descrierea codului inactiv al agentului preferat. |
Variabila de ieșire QueueToAgent.FailureCode conține una dintre următoarele valori atunci când apare o eroare. Fiecare valoare indică un cod de eroare și o descriere a erorii.
|
Cod de eșec |
Valoarea codului de eroare |
Descrierea eșecului |
|---|---|---|
|
1 |
AGENT_UNAVAILABLE |
Agentul nu este momentan în starea disponibilă. |
|
2 |
AGENT_NOT_FOUND |
Activitatea Coadă la agent nu poate găsi agentul după ID-ul agentului sau adresa de e-mail. |
|
3 |
AGENT_NOT_LOGGED_IN |
Agentul nu este conectat momentan. |
|
4 |
FEATURE_NOT_ENABLED |
Caracteristica de rutare bazată pe agent nu este activată. |
|
5 |
INVALID_VTEAM_ERROR |
Coada de raportare sau recuperare este nevalidă. |
|
6 |
AGENT_BUSY |
Agentul este disponibil, dar este angajat într-un alt apel. |
Următorul tabel afișează valorile aplicabile QueueToAgent.AgentState și QueueToAgent.AgentIdleCode .
|
Caz de utilizare |
AgentState |
AgentIdleCode |
|---|---|---|
|
NOT_APPLICABLE |
NOT_APPLICABLE |
|
Agentul este rezervat pentru acest apel. |
DISPONIBILE |
NOT_APPLICABLE |
|
Parcați contactul dacă agentul nu este disponibil, butonul de comutare este activat și agentul este inactiv |
Inactiv |
<Nume AuxCode> Codul inactiv selectat de agent în Agent Desktop. |
|
Parcați contactul dacă agentul nu este disponibil, butonul de comutare este activat și canalul agentului este ocupat |
DISPONIBILE |
NOT_APPLICABLE |
|
Parcați contactul dacă agentul nu este disponibil, butonul de comutare este Dezactivat și agentul este inactiv |
Inactiv |
<Nume AuxCode> Codul inactiv selectat de agent în Agent Desktop. |
|
Parcați contactul dacă agentul nu este disponibil, butonul de comutare este dezactivat, agentul este disponibil și canalul agentului este ocupat |
DISPONIBILE |
NOT_APPLICABLE |
Setarea ID-ului apelantului
Utilizați activitatea Setare ID apelant pentru a defini ID-ul apelantului care se afișează în timpul unui apel. Activitatea Setare ID apelant va fi utilizată numai pe fluxurile de evenimente. Setarea ID-ului apelantului este o activitate terminală care marchează sfârșitul unui flux de evenimente PreDial apărut. Activitatea Set Caller ID ajută la configurarea ANI pentru următoarele scenarii:
-
Apeluri de intrare
-
Apeluri de apelare
-
Apel invers de curtoazie
-
Campanie de previzualizare
-
Apel invers web
-
Executați fluxul
-
Transfer la numărul de format
-
Consultare pentru a forma numărul
-
Consultați agentul
-
Consultați EP-DN/coada de așteptare
-
Transfer către PE/coada de așteptare
Puteți configura această activitate lângă o rutină de tratare a evenimentelor PreDial. ANI necesar poate fi configurat utilizând Setare activitate ID apelant pe baza serviciului de identificare a numărului format (DNIS), a tipului de operație sau a tipului de participant.
Puteți configura DN-ul agentului ca un ANI personalizat, astfel încât agentul apelant să poată vedea DN-ul/numărul extensiei agentului apelant atunci când este contactat. Acest lucru reduce șansele ca apelurile interne să fie abandonate. De exemplu, atunci când un utilizator de front office (agentul centrului de contact) apelează un utilizator back-office (un angajat intern), utilizatorul back-office poate vedea ID-ul intern al apelantului (număr de contact/extensie) al agentului, minimizând astfel respingerile apelurilor.
În acest scop, apelantul poate vedea numărul de contact / extensia numai atunci când agentul apelant este contactat prin apelare, consultare sau transfer către DN, iar DN este adăugat la lista numerelor de contact.
Trebuie să adăugați numărul de contact la lista de numere interne pentru o organizație din Control Hub. Pentru mai multe informații despre cum se adaugă un număr de contact, consultați Adăugarea numărului de contact sau a extensiei.
Dacă introduceți un număr aleatoriu, sistemul verifică acest număr cu maparea EP-DN implicită care este configurată în Control Hub sau Management Portal. Dacă există o neconcordanță, sistemul o direcționează înapoi la ANI implicită. Pentru mai multe informații despre validarea personalizată a ANI, consultați Apel invers. |
|
Parametru |
Descriere |
|---|---|
|
ID apelant static |
Alegeți un număr de apelare care este mapat la un punct de intrare, din lista derulantă. Dacă nu selectați un număr, sistemul consideră valoarea implicită în funcție de scenariul apelului. |
|
ID apelant variabil |
Alegeți o variabilă validă (un număr E.164, cu o mapare EP-DN validă) din lista derulantă. Dacă nu selectați un număr, sistemul consideră valoarea implicită în funcție de scenariul apelului. Dacă furnizați un număr care nu este în formatul de număr E.164, sistemul utilizează valoarea implicită, în funcție de scenariul apelului. Pentru a permite extensii interne ca ANI personalizat pentru apelanți, atunci când configurați fluxul de preapelare pentru client/agent consultat sau dn/agent transferat sau dn, alegeți |
|
Pentru ca ANI să funcționeze conform așteptărilor în diferite scenarii de cereri de propuneri, aveți nevoie de un mediu de generație următoare.
Utilizarea ANI pentru mai multe scenarii care sunt aplicabile în mediul Next Generation sunt:
|
Scenariu |
Configurare |
Rezultat: ANI |
|---|---|---|
|
Clientul apelează |
Rutina de tratare a evenimentelor PreDial nu este configurată |
|
|
Clientul apelează |
Rutina de tratare a evenimentelor PreDial este configurată |
ANI este prezentat pe dispozitivul agentului - așa cum este definit în activitatea Setare ID apelant |
|
Apelare agent |
Rutina de tratare a evenimentelor PreDial nu este configurată |
Atât dispozitivul persoanei de contact, cât și dispozitivul agentului sunt prezentate cu ANI de apelare selectat de agent dacă agentul selectează un ANI de apelare pe desktop. În caz contrar, dispozitivul persoanei de contact și dispozitivul agentului sunt ambele prezentate cu ANI implicit al entității găzduite. |
|
Apelare agent |
Rutina de tratare a evenimentelor PreDial este configurată |
Pentru dispozitivul fiecărui participant, poate fi reținut ANI de apelare agent selectat, dacă este selectat, sau poate fi personalizat, așa cum este definit în activitatea Setare ID apelant. |
|
Apel invers de curtoazie |
ANI client definit în activitatea de apelare inversă |
ANI definit la activitatea de apelare inversă este prezentat dispozitivului contactului. |
|
Apel invers de curtoazie |
|
Setarea activității configurate pentru ID-ul apelantului va avea prioritate. |
|
Apel invers de curtoazie |
|
|
|
Apel invers de curtoazie |
|
ANI implicit entitate găzduită este prezentată pe dispozitivul contactului. |
|
Transfer agent, consultare |
Rutina de tratare a evenimentelor PreDial este configurată |
Configurarea setării ID-ului apelantului este afișată pe dispozitivul Agent-2 consultat transferat. |
Creați un număr de contact sau o extensie
Puteți adăuga un număr de contact la lista de numere interne pentru organizația dvs. ANI personalizate vor fi vizibile pentru aceste contacte adăugate. Puteți fie să adăugați câte un singur număr de contact la un moment dat, fie să utilizați operațiunile în bloc pentru a încărca numerele de contact ca fișier CSV.
Pentru mai multe informații despre modul în care efectuați operațiunile în bloc pentru a crea, modifica, importa sau exporta obiecte de configurare în Control Hub, consultați Operațiuni în bloc în centrul Webex de contact.
Pentru a adăuga un număr de contact sau o extensie:
| 1 |
conectați-vă la organizația client utilizând URL-ul Control Hub# https://admin.webex.com/. |
| 2 |
Accesați Setări centru de contact> |
| 3 |
Faceți clic pe Adăugare mai multe pentru a adăuga un nou număr de contact/extensie în listă. Puteți crea numărul de contact/extensia într-un interval cuprins între 2 și 9 cifre. Numărul de contact/extensia poate începe cu 0. Puteți adăuga maximum 5000 de numere de contact/extensii per organizație. |
Controlul înregistrării
Designerul de flux oferă o activitate de control al înregistrării în scopul obținerii consimțământului de înregistrare de la utilizator sau apelant. Înregistrarea consimțământului este una dintre proprietățile de configurare disponibile ca parte a acestei activități. Utilizați o activitate din meniu pentru a captura consimțământul utilizatorului într-o variabilă de flux boolean. În timpul unei interacțiuni, dacă doriți să capturați valoarea consimțământului pentru a genera un raport, utilizați variabila booleană ca intrare pentru valoarea proprietății de consimțământ a activității Recording Control. Apoi, puteți marca variabila utilizată pentru a captura consimțământul apelantului ca raportabilă.
Dezvoltatorul fluxului poate determina dacă consimțământul de înregistrare pentru un apel trebuie să fie capturat sau nu, în scopuri de raportare. Atunci când un client dorește să obțină consimțământul pentru înregistrare, utilizați variabile globale pentru a genera un raport de consimțământ. Când un client nu dorește să obțină consimțământul pentru înregistrare, utilizați variabile locale. Acest lucru oferă o mai bună flexibilitate pentru chiriași și clienți pentru a gestiona utilizarea variabilelor.
Puteți configura controlul înregistrării utilizând acești pași:
-
În Designerul de flux, glisați și fixați activitatea Recording Control din biblioteca de activități pe pânză.
-
Faceți clic pe activitatea Control înregistrare pentru a configura setările de activitate.
-
În Setări generale, introduceți un nume pentru activitate în Etichetă activitate.
-
(Opțional) În câmpul Descriere activitate , introduceți o descriere pentru activitate.
-
În Setări control înregistrare, selectați o variabilă de flux din lista derulantă pentru Activare înregistrare.
O activitate de meniu pentru IVR (Interactive Voice Response) și o activitate de control al înregistrării, atunci când sunt utilizate împreună în flux, permit captarea consimțământului de înregistrare. Se acordă prioritate setării consimțământului utilizatorului în flux, comparativ cu nivelul entității găzduite sau la nivel de coadă sau înregistrării setărilor de configurare a nivelului de program.
Controlul înregistrării poate fi gestionat în următoarele scenarii:
-
În cazul în care configurația consimțământului utilizatorului este setată la Da în flux, atunci apelul este înregistrat, indiferent de configurația de înregistrare setată la nivel de entitate găzduită sau coadă sau de program de înregistrare.
-
Dacă utilizatorul nu este de acord și configurația este setată la Nu în flux, atunci apelul nu este înregistrat, indiferent de configurația de înregistrare setată la nivel de entitate găzduită sau coadă sau de program de înregistrare.
-
Dacă consimțământul utilizatorului nu este configurat în flux, dar o configurație este setată la Da la oricare dintre celelalte niveluri, cum ar fi chiriaș sau coadă sau program de înregistrare, atunci apelul este înregistrat.
-
Dacă consimțământul utilizatorului nu este configurat și o configurație este setată la Nu la toate nivelurile, cum ar fi chiriașul, coada de așteptare și programul de înregistrare, apelul nu este înregistrat.
În plus, alte configurații de înregistrare, cum ar fi Continuare la transfer, Reluare în pauză activată și Pauză durată etc., sunt aplicate în continuare pe baza ierarhiei existente, cum ar fi nivelul entității găzduite, al cozii sau al programului de înregistrare.
Variabile de ieșire
Această activitate nu are variabile de ieșire.
Înregistrați activitatea
Activitatea Înregistrare înregistrează intrarea vocală sau rostirea apelanților la care se poate face referire în același flux de apeluri. Această activitate este disponibilă numai pentru clienții care utilizează platforma media Next Generation. Sistemul stochează fișierele audio înregistrate numai în timpul apelului, după care aceste fișiere sunt șterse automat din sistem. În prezent, fișierele audio înregistrate sunt într-un format necriptat. Nu recomandăm înregistrarea informațiilor sensibile utilizând această funcție.
|
| 1 |
conectați-vă la Control Hub, alegeți Servicii > Centru de contact> Fluxuri. | ||||||||||||||||||||||||||
| 2 |
Faceți clic pe Gestionare fluxuri , apoi faceți clic pe Creare fluxuri. | ||||||||||||||||||||||||||
| 3 |
În câmpul Nume flux, introduceți un nume unic și faceți clic pe Pornire flux de construcție. Apare fereastra Proiectant flux. | ||||||||||||||||||||||||||
| 4 |
Glisați și fixați activitatea Înregistrare din biblioteca de activități pe pânza fluxului principal. | ||||||||||||||||||||||||||
| 5 |
În Setări generale, efectuați următoarele acțiuni:
| ||||||||||||||||||||||||||
| 6 |
În Setări înregistrare, configurați următoarele câmpuri:
| ||||||||||||||||||||||||||
| 7 |
În secțiunea Variabile de ieșire, vizualizați următoarele variabile:
Următorul tabel listează codurile de eroare și descrierile pentru activitatea Înregistrare:
|
Activități din controlul fluxului
Pornire flux
Activitatea Start Flow apare în mod implicit pe pânza Main Flow și nu poate fi ștearsă. Această activitate indică evenimentul care declanșează acest flux. Această activitate dictează modul în care fluxul poate fi utilizat și tipurile de activități disponibile pentru configurare.
Singurul eveniment de declanșare a fluxului disponibil în prezent este |
Activitatea Start Flow este etichetată automat cu numele evenimentului declanșator de flux selectat. Acest lucru vă permite să vedeți rapid ce tip de flux este construit.
Variabile de ieșire
Numărul și tipul variabilelor de ieșire asociate cu activitatea Start Flow depind de evenimentul declanșator de flux selectat. Aceste variabile stochează date care sunt capturate în momentul declanșării fluxului. De exemplu, cele trei variabile de ieșire descrise mai jos sunt expuse prin evenimentul NewPhoneContact .
Utilizați aceste variabile în activitățile ulterioare pentru a controla secvența fluxului.
-
NewPhoneContact.ANIIdentificarea automată a numărului (ANI) este o caracteristică a unei rețele de telecomunicații pentru a determina automat numărul de telefon originar al unui apel. Această variabilă stochează numărul de telefon al apelantului care a
declanșat evenimentul NewPhoneContact. -
NewPhoneContact.DNISServiciul de identificare a numărului format (DNIS) este un serviciu care identifică numărul de telefon format inițial al unui apel. Această variabilă stochează numărul de telefon pe care apelantul l-a apelat pentru a declanșa
evenimentul NewPhoneContact. -
NewPhoneContact.InteractionIDAceastă variabilă stochează un identificator unic Webex Contact Center, care este asociat cu fiecare interacțiune declanșată de
evenimentul NewPhoneContact. -
NewPhoneContact.PSTNRegionAceastă variabilă indică regiunea PSTN care este configurată în maparea Punct de intrare (EP) - Număr de apelare (DN) pentru serviciile media regionale de voce. Această variabilă este acceptată numai pe platforma vocală Next Generation.
Flux final
End Flow este o activitate terminală care marchează sfârșitul unei căi de flux. Puteți utiliza orice număr de activități End Flow pentru a vă construi fluxul și a vă asigura că toate căile de flux se termină.
Nu utilizați activitatea End Flow într-un flux IVR. Utilizarea fluxului final cu IVR poate duce la blocarea aerului și apelul nu se poate deconecta. |
Puteți oferi fiecărei activități o etichetă și o descriere unice.
| Parametru | Descriere |
|---|---|
|
Etichetă activitate |
Introduceți un nume pentru activitate. |
|
Descriere activitate |
(Opțional) Introduceți o descriere pentru activitate. |
Setare variabilă
Utilizați activitatea Setare variabilă pentru a seta valoarea pentru o variabilă. Puteți modifica valoarea variabilei pe baza cerințelor dvs. sau în funcție de un flux.
Puteți configura o cale de tratare a erorilor (Eroare nedefinită) pentru a trata erorile de sistem care pot surveni în timpul execuției fluxului. Pentru mai multe informații, consultați Tratarea erorilor.
Următoarele secțiuni vă permit să configurați activitatea Setare variabilă:
Setări generale
|
Parametru |
Descriere |
|---|---|
|
Etichetă activitate |
Introduceți un nume pentru activitate. |
|
Descriere activitate |
(Opțional) Introduceți o descriere pentru activitate. |
Setări variabile
|
Parametru |
Descriere |
|---|---|
|
Variabilă |
Selectați variabila din lista derulantă. Numai variabilele flux personalizate pot fi setate la valori personalizate. Variabilele predefinite au valori fixe, așa cum sunt dictate de execuția fluxului. |
|
Valoare variabilă | Faceți clic pe butonul radio Setare valoare pentru a seta variabila la o anumită valoare. Tipul de câmp de intrare se schimbă pe baza tipului de date al variabilei selectate. Pentru a afla mai multe despre tipurile de date variabile, consultați Crearea variabilelor de flux particularizate. Dacă valoarea este un șir, puteți să introduceți text de bază sau o expresie.Pentru a introduce o expresie, utilizați sintaxa Faceți clic pe butonul radio Setare la variabilă pentru a seta valoarea variabilei la valoarea altei variabile din flux. Selectați o variabilă din lista derulantă. Toate variabilele din flux sunt disponibile pentru selecție. |
Cerere BRE
Utilizați activitatea Solicitare BRE pentru a prelua datele din Business Rules Engine (BRE) al organizației dvs. pentru a le utiliza în flux. Activitatea Solicitare BRE utilizează protocoale HTTP standard pentru a prelua date de la BRE.
Următoarele secțiuni vă permit să configurați activitatea Solicitare BRE:
Setări generale
|
Parametru |
Descriere |
|---|---|
|
Etichetă activitate |
Introduceți un nume pentru activitate. |
|
Descriere activitate |
(Opțional) Introduceți o descriere pentru activitate. |
Parametri interogare
Ca parte a solicitării BRE, puteți transmite parametrii furnizați în apelul API către BRE. În coloanele Valoare-cheie, puteți introduce cheia pentru interogare și valoarea asociată de trimis împreună cu interogarea. De asemenea, puteți utiliza sintaxa acoladelor duble curbate pentru a trece valorile variabilelor.
Activitatea BRE are un parametru de interogare predefinit: context. Acest parametru de interogare este transmis în apelul API către BRE.
ID-ul |
|
Parametru |
Descriere |
|---|---|
|
Context |
Conține motivul solicitării. Acest parametru obligatoriu nu poate fi editat sau șters. Acest parametru trebuie să conțină aceeași valoare ca valoarea specificată în contextul |
|
ANI |
Conține numărul de telefon de proveniență al apelului. Acesta este un parametru implicit pe care îl puteți edita sau șterge, pe baza configurației regulilor din BRE. Un exemplu de valoare pentru ANI este |
|
Timeout de răspuns | Specifică timeoutul conexiunii pentru solicitarea BRE. Valoarea implicită este setată la 2000 milisecunde. |
|
Numărul de reîncercări |
Specifică de câte ori este încercată solicitarea BRE după eșec. Acest parametru este utilizat în cazul în care codul de stare este 5xx; De exemplu, 500 sau 501. |
Pentru a adăuga un parametru de interogare, faceți clic pe Adăugare nou. Aceasta adaugă un rând în care puteți introduce perechile de valori cheie. Puteți adăuga oricâți parametri de interogare este necesar, ca parte a solicitării BRE.
Setări de analiză
Această secțiune vă permite să analizați răspunsul din solicitarea BRE în diferite variabile:
|
Parametru |
Descriere |
|---|---|
|
Variabilă de răspuns |
Alegeți o variabilă la care doriți să extrageți o anumită secțiune din obiectul de răspuns solicitare BRE. Puteți alege numai variabile de flux personalizat din lista derulantă. |
|
Expresie traseu |
Definiți expresia traseului pentru analizarea obiectului de răspuns. În funcție de tipul de structură de date a obiectului de răspuns și de cazurile de utilizare pentru extragerea unui subset de informații, expresia căii variază. Datele sunt normalizate la o ierarhie de obiecte înainte de executarea expresiei căii, astfel încât JSONPath este utilizat în obiectul de răspuns, indiferent de tipul de conținut configurat. |
Variabile de ieșire
Solicitarea BRE returnează două variabile de ieșire:
-
BRERequest1.httpResponseBody: Returnează corpul de răspuns pentru solicitarea BRE. -
BRERequest1.httpStatusCode: Returnează codul de stare al solicitării BRE.Aceste coduri de răspuns sunt clasificate în următoarele categorii:
-
Răspunsuri informative (100–199)
-
Răspunsuri încununate de succes (200–299)
-
Redirecționări (300–399)
-
Erori client (400–499)
-
Erori de server (500–599)
-
Formate tip de conținut
Următoarele exemple descriu formatele tipului de conținut de intrare eșantion și răspunsul JSON.
Tipul de conținut XML
Utilizați acest instrument pentru a converti XML în format JSON https://codeshack.io/xml-to-json-converter/.
XML Format de intrare:
<notă> <la>Tove</la> <from>Jani</from> <heading>Reminder</heading> <body>Test application</body> </note> Date/răspuns normalizat JSON
{ "note": { "to": "Tove", "from": "Jani", "heading": "Memento", "body": "Aplicație de testare" } } Exemplu de expresie a căii JSON: utilizați $.note.from pentru a obține valoarea ca Jani.
Tip de conținut TOML
Utilizați acest instrument pentru a converti TOML în format JSONhttps://www.convertjson.com/toml-to-json.htm.
Format de intrare TOML:
title = "Exemplu TOML" [proprietar] nume = "Tom Preston-Werner" dob = 1979-05-27T07:32:00-08:00 Date/răspuns normalizat JSON
{ "title": "Exemplu TOML", "owner": { "name": "Tom Preston-Werner", "dob": "1979-05-27T15:32:00.000Z" } } } Exemplu de expresie a căii JSON: Utilizați $.owner.name pentru a obține valoarea ca'Tom Preston-Werner'.
Tip de conținut YAML
Utilizați acest instrument pentru a converti YAML în format JSON https://www.convertjson.com/yaml-to-json.htm.
Format de intrare YAML:
# Un angajat record martin: nume: Martin D'vloper de locuri de muncă: Dezvoltator abilitate: Elite Date/răspuns normalizat JSON
{ "martin": { "name": "Martin D'vloper", "job": "Dezvoltator", "abilitate": "Elite" } } Exemplu de expresie a căii JSON: Utilizați $.martin.job pentru a obține valoarea Dezvoltator.
Tip de conținut JSON
Utilizați JSON Expression Evaluator https://jsonpath.herokuapp.com/.
Format intrare JSON:
{ "martin": { "name": "Martin D'vloper", "job": "Dezvoltator", "abilitate": "Elite" } } Date/răspuns normalizat JSON
{ "martin": { "name": "Martin D'vloper", "job": "Dezvoltator", "abilitate": "Elite" } } Exemplu de expresie a căii JSON: Utilizați $.martin.job pentru a obține valoarea Dezvoltator.
Cerere HTTP
Activitatea Solicitare HTTP preia informații de la o sursă de date externă, cum ar fi un CRM, utilizând protocoale HTTP standard.
Atributele de bază Auth și OAuth 2.0 sunt acceptate pentru punctele finale autentificate.
Următoarele secțiuni vă permit să configurați activitatea de solicitare HTTP:
Setări generale
|
Parametru |
Descriere |
|---|---|
|
Etichetă activitate |
Introduceți un nume pentru activitatea de solicitare HTTP. |
|
Descriere activitate |
(Opțional) Introduceți o descriere pentru activitate. |
Setări solicitare HTTP
|
Parametru |
Descriere |
|---|---|
|
Utilizați punctul final autentificat |
Permite capacitatea de a face o solicitare HTTP către un punct final autentificat. În mod implicit, acest buton de comutare este activat. |
|
Conector |
Alegeți conectorul din lista derulantă. Lista verticală afișează numele conectorilor configurați în Control Hub. Conectorul furnizează o locație comună pentru stocarea acreditărilor pentru serviciul pe care doriți să îl accesați. De exemplu, Salesforce Connector validează și permite conectivitatea la contul Salesforce. Acest conector poate fi apoi referit din cadrul activității de solicitare HTTP pentru a face o solicitare. Aceasta creează, în esență, secțiunea de domeniu a adresei URL. Pentru a configura un conector în Control Hub, consultați articolul Configurarea conectorilor de integrare pentru Webex Contact Center . |
|
Solicitare cale |
Introduceți calea solicitării pentru solicitarea HTTP. Acest câmp se afișează atunci când butonul de comutare Utilizare punct final autentificat este activat. |
|
Adresa URL a solicitării |
Definește URL-ul solicitării care acoperă atât căile domeniului, cât și căile de solicitare pentru punctele finale neautentificate. Acest câmp se afișează atunci când butonul de comutare Utilizare punct final autentificat este dezactivat. |
|
Tipuri de metode: OBȚINEȚI, POSTAȚI, PUNEȚI, PATCH, ȘTERGEȚI, OPȚIUNI, CAP |
Definește activitatea de solicitare HTTP care acceptă următoarele metode populare:
|
|
Parametri interogare | Definește parametrii pe care îi transmiteți ca parte a solicitării HTTP. Serverul web furnizează acești parametri suplimentari pentru a utiliza, de exemplu, pentru a face o solicitare GET. În coloanele Valoare-cheie, introduceți cheia pentru interogare și valoarea asociată care trebuie trimisă împreună cu interogarea. Parametrii sunt o listă de perechi cheie-valoare care sunt separate cu simbolul ampersand (&). De asemenea, puteți utiliza valorile variabilelor din sintaxa acoladelor duble curbate pentru a trece valorile variabilelor. De exemplu, dacă doriți să preluați soldul contului unui client pe baza ANI, în funcție de API-urile serviciului de stocare a datelor, cheia și valoarea pot fi: Cheie: valoare: |
|
Anteturi de solicitare HTTP |
Definește anteturile HTTP care permit clientului să transmită informații suplimentare cu o solicitare HTTP. Anteturile solicitărilor, cum ar fi Acceptare, Acceptare-* sau Dacă-*, permit efectuarea de solicitări condiționate împreună cu alte anteturi, cum ar fi Cookie și User-Agent. De exemplu, ca parte a unei solicitări GET, utilizați: Pentru a adăuga un antet HTTP, faceți clic pe Adăugare nou. Aceasta adaugă un rând în care puteți introduce perechile cheie-valoare respective. Puteți adăuga oricâte anteturi HTTP este necesar, ca parte a solicitării HTTP. |
|
Tip de conţinut |
Specifică tipul de conținut așteptat al corpului solicitării. Application/ JSON, Form URL Encoded, TOML XML , File și YAML sunt tipuri de conținut acceptate. |
|
Corpul solicitării |
Specifică octeții de date transmiși într-un mesaj de tranzacție HTTP, imediat după anteturi, dacă există. În anumite tipuri de solicitări HTTP, cum ar fi o solicitare POST sau PUT, puteți trimite un corp de solicitare care specifică conținutul de actualizat la resursa țintă. Dacă alegeți tipul de conținut ca fișier, apar coloanele CONTENT și FILE NAME. Lista verticală CONȚINUT afișează lista variabilelor JSON din variabilele de flux și ieșire din activitățile de înregistrare.
|
|
Timeout de răspuns |
Specifică durata de expirare a conexiunii pentru solicitarea HTTP. Valoarea implicită este setată la 2000 milisecunde. |
|
Numărul de reîncercări |
Specifică de câte ori este încercată solicitarea HTTP după eșec. Reîncercarea pentru service nu este disponibilă. Acest parametru este utilizat în cazul în care codul de stare este 5xx; De exemplu, 500 sau 501. |
Setări de analiză
Această secțiune vă permite să analizați răspunsul generat de solicitarea HTTP în diferite variabile. Această configurație este opțională, deoarece nu toate scenariile de solicitare HTTP necesită analiză.
|
Parametru |
Descriere |
|---|---|
|
Tip de conţinut |
Specifică tipul de conținut așteptat al corpului de răspuns. JSON, TOML, XML și YAML sunt tipurile de conținut acceptate. |
|
Variabilă de ieșire |
Alegeți o variabilă pentru a conține datele dintr-o anumită secțiune a obiectului de răspuns solicitare HTTP. |
|
Expresie traseu |
Definiți expresia traseului pentru analizarea obiectului de răspuns. În funcție de structura de date a obiectului de răspuns și de motivul extragerii unui subset de informații, expresia căii variază. Datele sunt normalizate la o ierarhie de obiecte înainte de executarea expresiei căii, astfel încât JSONPath este utilizat în obiectul de răspuns, indiferent de tipul de conținut configurat. |
Variabile de ieșire
Solicitarea HTTP returnează următoarele variabile de ieșire:
-
HTTPRequest1.httpStatusCode: Returnează codul de stare al HTTP.Aceste coduri de răspuns sunt clasificate în cinci categorii principale:
-
Răspunsuri informative (100–199)
-
Răspunsuri încununate de succes (200–299)
-
Redirecționări (300–399)
-
Erori client (400–499)
-
Erori de server (500–599)
-
-
HTTPRequest1.httpResponseBody: returnează corpul de răspuns pentru solicitarea HTTP. -
HTTPRequest1.httpResponseHeaders: Returnează informațiile de antet din răspuns.
Formate tip de conținut
Următoarele exemple descriu formatele tipului de conținut de intrare eșantion și răspunsul JSON.
Tipul de conținut XML
Utilizați acest instrument pentru a converti XML în format JSON https://codeshack.io/xml-to-json-converter/.
XML Format de intrare:
<notă> <la>Tove</la> <from>Jani</from> <heading>Reminder</heading> <body>Test application</body> </note> Date/răspuns normalizat JSON
{ "note": { "to": "Tove", "from": "Jani", "heading": "Memento", "body": "Aplicație de testare" } } Exemplu de expresie a căii JSON: utilizați $.note.from pentru a obține valoarea ca Jani.
Tip de conținut TOML
Utilizați acest instrument pentru a converti TOML în format JSONhttps://www.convertjson.com/toml-to-json.htm.
Format de intrare TOML:
title = "Exemplu TOML" [proprietar] nume = "Tom Preston-Werner" dob = 1979-05-27T07:32:00-08:00 Date/răspuns normalizat JSON
{ "title": "Exemplu TOML", "owner": { "name": "Tom Preston-Werner", "dob": "1979-05-27T15:32:00.000Z" } } } Exemplu de expresie a căii JSON: Utilizați $.owner.name pentru a obține valoarea ca'Tom Preston-Werner'.
Tip de conținut YAML
Utilizați acest instrument pentru a converti YAML în format JSON https://www.convertjson.com/yaml-to-json.htm.
Format de intrare YAML:
# Un angajat record martin: nume: Martin D'vloper de locuri de muncă: Dezvoltator abilitate: Elite Date/răspuns normalizat JSON
{ "martin": { "name": "Martin D'vloper", "job": "Dezvoltator", "abilitate": "Elite" } } Exemplu de expresie a căii JSON: Utilizați $.martin.job pentru a obține valoarea Dezvoltator.
Tip de conținut JSON
Utilizați JSON Expression Evaluator https://jsonpath.herokuapp.com/.
Format intrare JSON:
{ "martin": { "name": "Martin D'vloper", "job": "Dezvoltator", "abilitate": "Elite" } } Date/răspuns normalizat JSON
{ "martin": { "name": "Martin D'vloper", "job": "Dezvoltator", "abilitate": "Elite" } } Exemplu de expresie a căii JSON: Utilizați $.martin.job pentru a obține valoarea Dezvoltator.
Analiza
Utilizați activitatea Analiză pentru a extrage informații din obiectul de date. Activitatea de analiză preia șirul de intrare (JSON, TOML, XML și YAML) și îl convertește într-o structură JSON pe baza datelor specificate. Apoi puteți atribui structura JSON unei variabile utilizând o expresie de cale JSON.
Puteți configura o cale de tratare a erorilor (Eroare nedefinită) pentru a trata erorile de sistem care pot surveni în timpul execuției fluxului. Pentru mai multe informații, consultați Tratarea erorilor.
Următoarele secțiuni vă permit să configurați activitatea Analizare:
Setări generale
|
Parametru |
Descriere |
|---|---|
|
Etichetă activitate |
Introduceți un nume pentru activitate. |
|
Descriere activitate |
(Opțional) Introduceți o descriere pentru activitate |
Setări de analiză
|
Parametru |
Descriere |
|---|---|
|
Variabilă de intrare |
Specifică variabila care stochează obiectul de date de utilizat pentru analiză. |
|
Tip de conținut |
Specifică tipul de conținut așteptat al obiectului de date. JSON, TOML, XML și YAML sunt tipuri de conținut acceptate. |
|
Variabilă de ieșire |
Alegeți o variabilă pentru a conține datele dintr-o anumită secțiune a obiectului de răspuns solicitare HTTP. |
|
Expresie traseu |
Definiți expresia traseului pentru analizarea obiectului de răspuns. În funcție de structura de date a obiectului de răspuns și de motivul extragerii unui subset de informații, expresia căii variază. Datele sunt normalizate la o ierarhie de obiecte înainte de executarea expresiei căii, astfel încât JSONPath este utilizat în obiectul de răspuns, indiferent de tipul de conținut configurat. Expresiile de cale ar trebui să confirme expresiile Jayway JSONPath. Pentru mai multe informații, consultați https://github.com/json-path/JsonPath. |
Formate tip de conținut
Următoarele exemple descriu formatele tipului de conținut de intrare eșantion și răspunsul JSON.
Tipul de conținut XML
Utilizați acest instrument pentru a converti XML în format JSON https://codeshack.io/xml-to-json-converter/.
XML Format de intrare:
<notă> <la>Tove</la> <from>Jani</from> <heading>Reminder</heading> <body>Test application</body> </note> Date/răspuns normalizat JSON
{ "note": { "to": "Tove", "from": "Jani", "heading": "Memento", "body": "Aplicație de testare" } } Exemplu de expresie a căii JSON: utilizați $.note.from pentru a obține valoarea ca Jani.
Tip de conținut TOML
Utilizați acest instrument pentru a converti TOML în format JSON https://www.convertjson.com/toml-to-json.htm.
Format de intrare TOML:
title = "Exemplu TOML" [proprietar] nume = "Tom Preston-Werner" dob = 1979-05-27T07:32:00-08:00 Date/răspuns normalizat JSON
{ "title": "Exemplu TOML", "owner": { "name": "Tom Preston-Werner", "dob": "1979-05-27T15:32:00.000Z" } } } Exemplu de expresie a căii JSON: Utilizați $.owner.name pentru a obține valoarea ca'Tom Preston-Werner'.
Tip de conținut YAML
Utilizați acest instrument pentru a converti YAML în format JSON https://www.convertjson.com/yaml-to-json.htm.
Format de intrare YAML:
# Un angajat record martin: nume: Martin D'vloper de locuri de muncă: Dezvoltator abilitate: Elite Date/răspuns normalizat JSON
{ "martin": { "name": "Martin D'vloper", "job": "Dezvoltator", "abilitate": "Elite" } } Exemplu de expresie a căii JSON: Utilizați $.martin.job pentru a obține valoarea Dezvoltator.
Tip de conținut JSON
Utilizați JSON Expression Evaluator https://jsonpath.herokuapp.com/.
Format intrare JSON:
{ "martin": { "name": "Martin D'vloper", "job": "Dezvoltator", "abilitate": "Elite" } } Date/răspuns normalizat JSON
{ "martin": { "name": "Martin D'vloper", "job": "Dezvoltator", "abilitate": "Elite" } } Exemplu de expresie a căii JSON: Utilizați $.martin.job pentru a obține valoarea Dezvoltator.
Condiție
Activitatea Condiție reprezintă o decizie. Fluxul ia calea Adevărat sau Fals, în funcție de îndeplinirea condiției.
Puteți configura o cale de tratare a erorilor (Eroare nedefinită) pentru a trata erorile de sistem care pot surveni în timpul execuției fluxului. Pentru mai multe informații, consultați Fluxuri de evenimente. |
Următoarele secțiuni vă permit să configurați parametrii de condiție și ieșirile:
Setări generale
|
Parametru |
Descriere |
|---|---|
|
Etichetă activitate |
Introduceți un nume pentru activitate. |
|
Descriere activitate |
(Opțional) Introduceți o descriere pentru activitate. |
Expresie
Încadrați fiecare expresie după cum urmează: {{Introducere expresie}}.
Exemplu: {{HTTPRequest1.httpStatusCode == 200}}
Dacă utilizați o expresie fără acolade, sistemul lansează o eroare de flux.
|
Condiție |
Descriere |
|---|---|
|
Condiție |
Alegeți condiția din lista derulantă:
|
Caz
Utilizați activitatea Caz dacă există mai multe posibilități sau rezultate într-un anumit punct de decizie din fluxul de apeluri.
De exemplu, puteți utiliza o activitate Caz pentru a defini diferite ferestre pop-up pe ecran pentru diferite echipe de agenți, în funcție de numele echipei. Fiecare caz devine o ramură din care definiți căile corespunzătoare. Fluxul continuă pe calea care se evaluează ca fiind adevărată pentru o anumită instanță a fluxului. Fiecare activitate de caz are o valoare implicită pe care sistemul o utilizează pentru orice caz nedefinit. Dacă niciunul dintre cazuri nu este adevărat, cazul implicit este evaluat ca adevărat și fluxul continuă de-a lungul acelei ramuri.
Puteți configura o cale de tratare a erorilor (Eroare nedefinită) pentru a trata erorile de sistem care pot surveni în timpul execuției fluxului. Pentru mai multe informații, consultați Fluxuri de evenimente. |
Următoarele secțiuni vă permit să configurați activitatea Caz:
Setări generale
|
Parametru |
Descriere |
|---|---|
|
Etichetă activitate |
Introduceți un nume pentru activitate. |
|
Descriere activitate |
(Opțional) Introduceți o descriere pentru activitate. |
Caz
|
Parametru |
Descriere |
|---|---|
|
Variabilă |
Alegeți o variabilă în raport cu care doriți să evaluați diferitele cazuri. Alegeți variabila din lista derulantă. |
|
Expresie |
Introduceți o expresie pentru a evalua diferitele cazuri împotrivă. Utilizați sintaxa șablonului de pietriș pentru a defini expresia. Pentru mai multe informații despre sintaxa șablonului de pietriș, consultați Sintaxa șablonului de pietriș. |
|
Caz |
Definește diferitele cazuri pentru a le compara cu variabila sau expresia. Puteți adăuga până la 20 de declarații de caz pentru fiecare activitate. Faceți clic pe Adăugare nou pentru a adăuga un bloc nou de instrucțiuni de caz pentru a compara cu o valoare statică, o variabilă sau o expresie. Dacă utilizați o variabilă sau o expresie, utilizați sintaxa șablonului de pietriș. Pentru mai multe informații despre sintaxa șablonului de pietriș, consultați Sintaxa șablonului de pietriș. |
|
Ieşire |
Descriere |
|---|---|
|
Adevărat |
Calea de urmat dacă condiția este îndeplinită. |
|
Fals |
Calea de urmat dacă condiția nu este îndeplinită. |
Goto
Înlănțuirea fluxului vă oferă posibilitatea de a înlănțui mai multe fluxuri. Pentru a realiza înlănțuirea fluxului, puteți adăuga activitatea de terminare GoTo pe pânză și puteți indica dacă fluxul curent ar trebui să meargă la un punct de intrare sau la un alt flux. Pentru mai multe informații, consultați Înlănțuirea fluxului.
Dacă biblioteca de activități nu afișează activitatea GoTo, contactați asistența Cisco pentru a activa semnalizatorul de caracteristici corespunzător. |
Puteți configura o cale de tratare a erorilor (Eroare nedefinită) pentru a trata erorile de sistem care pot surveni în timpul execuției fluxului. Pentru mai multe informații, consultați Fluxuri de evenimente. |
Următoarele secțiuni vă permit să configurați activitatea GoTo:
Setări generale
|
Parametru |
Descriere |
|---|---|
|
Etichetă activitate |
Introduceți un nume pentru activitate. |
|
Descriere activitate |
(Opțional) Introduceți o descriere pentru activitate. |
Setări destinație flux
Puteți modifica experiența apelantului în funcție de timp (dacă predați apelul la un punct de intrare) sau puteți reutiliza un singur flux în mai multe scenarii (dacă predați apelul unui flux).
Pe baza opțiunii GoTo, variabilele de flux sunt transmise din fluxul curent după cum urmează:
-
Accesați Punct de intrare: Variabilele de flux personalizate și variabilele globale cu același nume și tip de date sunt copiate din fluxul curent în fluxul asociat punctului de intrare.
-
Accesați fluxul: variabilele de flux care sunt configurate în secțiunea Maparea variabilelor sunt copiate din fluxul curent în fluxul nou.
|
Parametru |
Descriere |
|---|---|
|
Salt la punctul de intrare |
Alegeți această opțiune dacă fluxul curent ar trebui să meargă la un punct de intrare. În caseta combo, introduceți punctul de intrare dacă logica fluxului se modifică pe baza strategiei de rutare activă la momentul transferului. Variabilele de flux personalizate și variabilele globale cu același nume și tip de date sunt copiate din primul flux în noul flux asociat punctului de intrare. Se afișează numai punctele de intrare telefonică care sunt create în Webex Contact Center Management Portal. |
|
Mergi la flux |
Alegeți această opțiune dacă fluxul curent ar trebui să treacă la un alt flux. În caseta combo, alegeți fluxul de destinație din lista derulantă. Lista verticală de destinație listează numai fluxurile publicate. Puteți vizualiza debitul dorit într-o filă separată. Pentru a vizualiza un flux, puteți fie să faceți clic pe opțiunea Vizualizare care apare în timp ce selectați un flux din listă, fie să faceți clic pe opțiunea Vizualizare flux selectat după ce ați selectat un flux în opțiunea Flux GoTo. Puteți mapa manual variabilele pe două fluxuri în secțiunea Maparea variabilelor de flux. |
Maparea variabilelor de flux
Dacă alegeți opțiunea Salt la flux , se afișează secțiunea Mapare variabilă flux. Variabilele de flux și variabilele globale cu același nume și același tip de date între fluxuri sunt mapate automat. Această caracteristică vă ajută să editați, să ștergeți sau să adăugați mai multe mapări variabile între fluxul curent și fluxul de destinație.
Când mapați o variabilă JSON de la un flux principal la fluxul țintă în activitatea GoTo, stocați ieșirea JSON într-o altă variabilă, cum ar fi un șir sau orice alt tip de variabilă și mapați-o la același tip de variabilă din fluxul țintă. |
|
Parametru |
Descriere |
|---|---|
|
Harta variabilelor curente |
Listează toate variabilele de flux și variabilele globale din fluxul curent. Puteți mapa aceeași variabilă la mai multe variabile din fluxul de destinație. În caseta combo, introduceți variabila de mapat. |
|
Spre variabila destinație |
Lista tuturor variabilelor de flux și a variabilelor globale din fluxul de destinație care vor fi copiate din fluxul curent după transfer. În caseta combo, introduceți variabila care este mapată în fluxul de destinație. Puteți mapa variabilele din fluxul de destinație o singură dată, în timp ce puteți mapa variabilele din fluxul curent de mai multe ori. |
Pentru a adăuga, edita sau șterge mapări de variabile:
-
Pentru a edita o mapare variabilă, alegeți fluxul corespunzător din lista derulantă.
După ce selectați o variabilă din listele derulante Variabile curente hartă sau Variabilă destinație , cealaltă listă verticală afișează numai variabilele aceluiași tip de date.
De exemplu, dacă alegeți
customerIdde tipÎntregdin lista verticală Variabile curente hartă, lista verticală Către variabila destinație afișează numai variabilele de tipÎntregdin noul flux. -
Faceți clic pe pictograma Ștergere pentru a șterge o mapare variabilă.
-
Faceți clic pe Adăugare nou pentru a adăuga o nouă mapare a variabilelor. Alegeți variabilele care vor fi mapate în listele derulante Variabile curente hartă și Variabilă destinație la .
Detalii variabile
Secțiunea Detalii variabile flux curent afișează toate variabilele de flux și globale din fluxul curent.
Secțiunea Detalii variabile flux destinație afișează toate variabilele de flux și globale din fluxul de destinație.
Puteți da clic pe etichetă pentru informații despre o variabilă. Când selectați o variabilă pentru mapare, variabila devine verde, ceea ce vă ajută să vedeți ceea ce a fost deja mapat.
Program de lucru
Activitatea din programul de lucru vă permite să utilizați orele de lucru și nelucrătoare, cum ar fi sărbătorile și suprascrierile din organizația dvs., care sunt definite în Control Hub. Puteți să adăugați activitatea din programul de lucru într-un flux și să atribuiți acel flux unui punct de intrare. Folosind această activitate, puteți consuma ore de lucru, sărbători și rescrieri pentru a consolida mai multe strategii de rutare pentru toate planificările lor într-un singur flux.
Utilizați activitatea Ore de lucru pentru a programa un program de funcționare într-un flux. Această activitate determină dacă un anumit program este activ la un moment dat și direcționează execuția fluxului în consecință.
Administratorii pot gestiona entitățile din programul de lucru din Control Hub. Pentru mai multe informații, consultați Configurarea programului de lucru.
Puteți configura o cale de tratare a erorilor (Eroare nedefinită) pentru a gestiona erorile de sistem care pot apărea în timpul executării fluxului. Pentru mai multe informații, consultați Tratarea erorilor. |
Următoarele secțiuni vă permit să configurați activitatea din programul de lucru:
Setări generale
|
Parametru |
Descriere |
|---|---|
|
Etichetă activitate |
Introduceți un nume pentru activitate. |
|
Descriere activitate |
(Opțional) Introduceți o descriere pentru activitate. |
Detalii program
În secțiunea Detalii planificare, puteți alege o oră de lucru din lista derulantă pentru a defini când sunt executate diferite căi ale fluxului. Programul indică schimbul care este definit în obiectul orelor de lucru ale orei de lucru alese. Fluxul este executat în principal pe baza intervalului de timp definit în schimbarea orei de lucru alese. Alte entități din programul de lucru, cum ar fi listele de sărbători și suprascrierile, au prioritate față de programul de lucru dacă programul coincide cu programul curent al schimburilor.
Dacă oricare dintre intrările din lista ordonată este goală, Designerul de flux lansează o eroare de validare a fluxului. Trebuie să rezolvați aceste erori înainte de a publica fluxul. |
Noduri pentru orele de lucru
Puteți configura următoarele noduri în activitatea din programul de lucru:
|
Parametru |
Descriere |
|---|---|
| Suprascrie |
Dacă ora curentă este definită ca o suprascriere, ca în lista Înlocuiri, activitatea preia ramura Suprascriere, indiferent de orele de schimb menționate în orele de lucru alese. |
| Sărbători legale |
In cazul in care ziua curenta este o zi de sarbatoare astfel cum este definita in Lista Sarbatorilor de Pasari, activitatea se desfasoara indiferent de programul de lucru mentionat in programul de lucru ales. |
| Lucru |
Acesta este nodul principal care ia în considerare temporizarea schimbului menționată în ora lucrătoare selectată în secțiunea Detalii program. Activitatea preia această ramură dacă ora curentă se potrivește cu timpul de schimb ales. |
| Implicit |
Activitatea preia ramura implicită dacă niciuna dintre cele de mai sus nu evaluează. |
Variabile de ieșire
Activitatea programului de lucru utilizează următoarele variabile de ieșire.
|
Nume variabilă |
Descriere |
|---|---|
|
|
În timpul execuției fluxului, această variabilă stochează numele schimbului definit în ora de lucru. |
|
|
În timpul executării fluxului, această variabilă stochează numele sărbătorii dacă ziua curentă este o sărbătoare, așa cum este definită în Lista sărbătorilor. |
|
|
În timpul executării fluxului, această variabilă stochează numele suprascrierii care se potrivește cu ora curentă, așa cum este definită în Înlocuiri. |
|
|
Această variabilă stochează care dintre nodurile de mai sus a fost ales în timpul execuției fluxului, cum ar fi orele de lucru, sărbătorile, suprascrierea sau implicită. |
Aşteaptă
Activitatea Așteptare vă permite să întrerupeți executarea fluxului pentru o durată specificată. Când configurați această activitate cu perioada de așteptare, executarea fluxului se întrerupe pentru durata specificată în activitatea de așteptare în calea de execuție.
Nu recomandăm utilizarea activității Așteptați atunci când o sesiune IVR este activă, deoarece poate cauza expirarea sesiunii IVR. În astfel de cazuri, contactul va experimenta aer mort, ducând la eșecuri ale apelurilor. Recomandăm insistent designerilor de flux să utilizeze activitatea Așteptare în |
Activitatea Așteptare are un caracter generic. Când proiectați un flux, puteți plasa această activitate după orice activitate, conform cerințelor dvs. De exemplu, în timpul reîncercării reapelării, această activitate întrerupe executarea fluxului și reîncearcă apelarea inversă.
Următoarele secțiuni vă permit să configurați activitatea de așteptare:
Setări generale
|
Parametru |
Descriere |
|---|---|
|
Etichetă activitate |
Introduceți un nume pentru activitatea Așteptați. |
|
Descriere activitate |
(Opțional) Introduceți o descriere pentru activitate. |
Setări de așteptare
|
Parametru |
Descriere |
|---|---|
|
Durată | Alegeți o durată în format HH:MM:SS pentru a specifica durata de timp pentru care execuția fluxului se întrerupe cu minimum 10 secunde și maximum 72 de ore. Faceți clic pe câmpul Durată pentru a seta ora. Dacă introduceți câmpurile minute și secunde la mai mult de 59, automat implicit la 59. Dacă setați câmpul ore la peste 72, vi se solicită să introduceți durata între 00:00:10 și 72:00:00. În prezent, există o abatere de până la câteva milisecunde în timpul executării acestei activități. Nu utilizați activitatea de așteptare în cazuri de utilizare care necesită precizie ridicată. |
Variabile de ieșire
Nu este disponibilă nicio variabilă de ieșire în această activitate.
Alocare procentuală
Activitatea de alocare procentuală vă permite să distribuiți traficul de apeluri pe diferite căi dintr-un flux. Aveți posibilitatea să utilizați această activitate ca mecanism de ramificare a fluxului pe mai multe căi de flux și să creați mai multe căi de ieșire pentru a aloca contacte la diferite cozi, site-uri și servere externe.
Sistemul utilizează un algoritm Weighted Round Robin (WRR) pentru a distribui traficul și acest lucru poate crea dezechilibre. Algoritmul se resetează de fiecare dată când publicați fluxul. Vă recomandăm să testați execuția fluxului înainte de a implementa modificările în producție. Să luăm un exemplu de distribuție procentuală de 50%, 30% și, respectiv, 20% pentru a înțelege distribuția a 10 apeluri sub WRR. În cele din urmă, sistemul va distribui apelurile în mod egal, cum ar fi 5 pe calea de ieșire 1, 3 pe calea de ieșire 2, 2 pe calea de ieșire 3. Cu toate acestea, acest lucru se întâmplă dinamic într-o manieră ajustată cu greutățile de 5: 3: 2. Un rezultat posibil al distribuției este următorul, luând 10 apeluri consecutive, cum ar fi Calea 1, Calea 2, Calea 1, Calea 2, Calea 3, Calea 1, Calea 2, Calea 3. Este important să rețineți că aceasta este o distribuție posibilă și că distribuțiile de contact sunt ajustate cu diferite distribuții ale sarcinii. Activitatea de alocare procentuală permite acum valori procentuale cuprinse între 0 și 100. Administratorii pot utiliza setarea 0% pentru a crea cazuri de utilizare a tablourilor de distribuție. Acest lucru permite oprirea traficului în mod implicit. Cu toate acestea, puteți activa aceste conexiuni mai târziu pentru a aloca distribuții mai mari de 0%. |
Mai mult, puteți adăuga activitatea de alocare procentuală înainte de activitatea de feedback pentru a configura modul în care doriți să gestionați traficul de apeluri. Puteți aloca 50% din feedback prin e-mail, 30% din SMS și 20% din sondaj.
În mod similar, într-un mediu geografic divers, puteți configura activitatea de alocare procentuală pentru a trimite 10% din contacte la Boston, 5% la Chicago și pentru a distribui restul de 85% unui alt set de locații.
Puteți configura o cale de tratare a erorilor (Eroare nedefinită) pentru a trata erorile de sistem care pot surveni în timpul execuției fluxului. Pentru mai multe informații, consultați Tratarea erorilor. |
nainte de a începe
| 1 |
În Designerul de flux, glisați și fixați activitatea de alocare procentuală din biblioteca de activități pe pânza principală. | ||||
| 2 |
Faceți clic pe activitatea Alocare procentuală pentru a configura setările activității. | ||||
| 3 |
În Setări generale:
| ||||
| 4 |
În Procent de alocare, creați căile de alocare necesare. Inițial, sistemul stabilește calea implicită de alocare la 100%. Puteți edita valoarea procentuală și descrierea și, de asemenea, puteți adăuga căi noi.
|
Suport pentru fluxurile de lucru din punctul de intrare pentru apelare
Următoarele activități și evenimente sunt acceptate atunci când creați fluxuri de lucru pentru contactele vocale de apelare:
-
Cerere HTTP
-
Condiție
-
Analiza
-
Setare variabilă
-
Program de lucru
-
Flux final
-
Fereastră Pop
-
Eveniment preDial
Toți operatorii de evenimente, după caz, sunt acceptați. Rutinele de tratare a evenimentelor, cum ar fi evenimentul PreDial, Agentul oferit și așa mai departe, vor fi populate pe baza activităților pe care le adăugați în fluxul principal. Variabilele globale și variabilele locale sunt acceptate ca parte a fluxului.
Următoarele activități nu sunt acceptate atunci când creați fluxuri de lucru pentru contactele vocale de apelare:
-
Plasare în coadă contact
-
Coadă la agent
-
Reapelare
-
Căutare coadă
-
Informații avansate despre coadă
-
Transfer orb
-
Escaladarea grupului de distribuire a apelurilor
-
IVR mesaj
Pe baza activităților de mai sus, sistemul va sprijini cu grație căile de eroare și succes fără probleme.
Când proiectați un flux pentru Punct de intrare apelare, nu includeți o activitate Contact deconectare la sfârșitul fluxului. Dacă utilizați o activitate Persoană de contact deconectare în flux, acest lucru face ca fluxul să încheie apelul și să solicite o încheiere, în timp ce apelul de apelare este de fapt activ și conectat. |
Evenimente
Fila Fluxuri de evenimente conține următoarele rutine de tratare a evenimentelor pe care le utilizați în diferite activități:
-
OnGlobalErrorAcest eveniment facilitează tratarea erorilor globale. Sistemul declanșează acest eveniment atunci când nu configurați linkurile de cale de eroare pe o activitate. Toate activitățile din gestionarea apelurilor și activitățile din controlul fluxului expun acest eveniment. Pentru mai multe informații, consultați Fluxul de lucru OnGlobalError.
-
AgentRăspunsSistemul declanșează acest eveniment atunci când un agent răspunde la un apel de intrare și întrerupe experiența persoanei de contact într-o coadă.
Activitățile care deschid acest eveniment sunt Ecran pop-up și Coadă de contact.
-
TelefonContactÎncheiatSistemul declanșează acest eveniment atunci când un apel live se deconectează și elimină toți participanții. Evenimentul este disponibil dacă utilizați activitățile selectate de gestionare a apelurilor într-un flux, cum ar fi Ecran pop-up și Feedback. Acest eveniment nu necesită escaladarea la un agent.
Când creați un flux, nu adăugați nicio activitate IVR după evenimentul
PhoneContactEnded. În timpul executării fluxului, fluxul nu va funcționa atunci când adăugați o activitate după încheierea contactului.Numai activitatea Persoană de contact din coada de așteptare expune acest eveniment.
-
AgentDeconectatSistemul declanșează acest eveniment atunci când ultimul agent se deconectează de la un apel live, lăsând clientul singur pe linie.
Activitatea Persoană de contact din coada de așteptare expune acest eveniment.
-
AgentOferitSistemul declanșează acest eveniment atunci când unui agent i se oferă un contact vocal. Acest eveniment permite dezvoltatorului fluxului să configureze mai multe activități acceptate care fac parte din tratarea evenimentelor. De exemplu, un dezvoltator de flux poate configura o activitate de ecran pop-up pentru un eveniment AgentOferit. Această configurație furnizează agentului informații legate de client, înainte ca agentul să preia sau să răspundă la un apel. Acest eveniment este asociat cu
NewPhoneContact.Puteți vizualiza variabilele asociate în Variabile de ieșire eveniment.
-
Apel inversEșuatSistemul declanșează acest eveniment atunci când o reapelare inversă de curtoazie nu reușește. Acest eveniment este disponibil dacă utilizați activitatea de apelare inversă în fluxul principal.
-
Sistemul reîncearcă o apelare inversă numai atunci când o reapelare nu reușește de la sfârșitul contactului. Apelul invers nu reușește atunci când contactul este ocupat sau nu este disponibil sau nu există niciun răspuns de la un agent.
-
De asemenea, apelul nu reușește de la sfârșitul agentului atunci când telefonul unui agent nu este accesibil sau agentul refuză apelul. Apelul este mutat înapoi în coadă și este direcționat din nou către un agent disponibil.
Pentru a utiliza o reîncercare de apelare inversă într-un flux, configurați o variabilă de flux local (utilizând activitatea SetVariable ) cu valoarea 0 și incrementați-o după cum este necesar. Asigurați-vă că valoarea este mai mică decât valoarea numărului de variabile Reîncercare.
Puteți atașa alte evenimente de care aveți nevoie în flux pentru a încerca o reîncercare de apelare inversă. Includeți o activitate de așteptare urmată de o apelare inversă sau de oricare dintre activitățile de așteptare, cum ar fi Coadă la agent și Contact de coadă în flux. Utilizați aceste activități în orice combinație sau ordine, după activitatea Așteptare.
Pentru a încheia reîncercările:
-
Pentru o stare reală, utilizați activitatea End Flow. Nu utilizați o activitate de deconectare.
-
Pentru o condiție falsă, utilizați o Deconectare după ce este configurată o variabilă Reîncercare în flux. În acest caz, toate încercările de reîncercare sunt finalizate și nu există reîncercări disponibile.
-
Numărul maxim de încercări de reîncercare a apelării inverse este de 10. Timpul maxim în care interacțiunea poate rămâne în sistem este de 14 zile. Oricare dintre acestea are loc mai întâi este considerată durata de viață a unei interacțiuni pentru configurarea unei reîncercări.
-
Când utilizați o activitate de așteptare, intervalul minim de întârziere dintre reîncercări este de 10 secunde, iar intervalul maxim de întârziere dintre reîncercări este de 72 de ore.
-
Când starea unui contact este în expirare parcată și dacă sunt disponibile încercări de reîncercare, se generează un eveniment CallbackFail. Rutina de tratare a evenimentelor configurată în flux continuă să reîncerce reapelarea inversă pentru încercările rămase.
-
Atunci când o reapelare către un contact eșuează, contactul este scos în coadă și se generează evenimentul Apel inversNu a reușit. Rutina de tratare a reîncercării o poate pune din nou în coadă utilizând oricare dintre activități, cum ar fi Apel invers (aceeași destinație sau destinație), Contact coadă și/sau Coadă la agent.
-
-
PreapelareCa parte a NewPhoneContact, evenimentul PreDial permite dezvoltatorului fluxului să seteze sau să personalizeze ID-ul apelantului utilizând activitatea Setare ID apelant.
Atunci când creați un flux de lucru, acest eveniment este disponibil pe fila Fluxuri de evenimente din Designerul de flux. Acesta este un eveniment care se încheie prin configurarea activității Setare ID apelant. Acest eveniment este declanșat atât pentru agent, cât și pentru client, pe baza scenariului de apel.
Pentru ca apelurile de campanie să reușească, apelurile agentului și apelurile clienților trebuie efectuate din aceeași regiune media. Regiunea mass-media este selectată pe baza ANI/CLID a cererii de propuneri atunci când este prezentată mass-media. Punerea în corespondență între ANI și regiunea mass-media se realizează în Control Hub. ANI care sunt selectate la apelul agentului și la apelul clientului, dacă sunt controlate prin intermediul evenimentului PreDial din flux, ar trebui alese astfel încât ambele apeluri să emane din aceeași regiune.
De exemplu, dacă un agent se află în Singapore, dar apelurile clienților urmează să fie efectuate în Statele Unite, ANI pentru apelul clientului poate fi selectat astfel încât regiunea media să fie SUA. În mod similar, ANI selectat pentru apelul agentului în evenimentul PreDial ar trebui, de asemenea, să fie ales astfel încât regiunea media selectată să fie SUA.
Următorul tabel furnizează lista tipurilor de operații și tipurile de participanți corespunzătoare pentru
PreDial.operationType.Tabelul 51. Tipuri de operații și participanți legate de PreDial.operationType PreDial.OperationType
PreDial.ParticipantType
INTRAREAgent
APELAREAgent, Client
COURTESY_CALLBACKAgent, Client
PREVIEW_CAMPAIGNAgent, Client
WEB_CALLBACKAgent, Client
TRANSFER_TO_DNDN
TRANSFER_TO_AGENTAgent
CONSULT_TO_DNDN
CONSULT_TO_AGENTAgent
CONSULT_TO_QUEUEAgent
CONSULT_TO_EP_DNEP-DN
-
Personalizarea ANI nu este aplicabilă supervizorului atunci când este configurată monitorizarea apelurilor.
-
Configurați fiecare cale de tratare a evenimentelor PreDial cu Set Caller ID ca activitate terminală, altfel contactul poate fi abandonat.
-
Suportul de flux este necesar pentru orice scenariu de intrare sau de ieșire pentru a utiliza rutina de tratare a evenimentelor PreDial.
-
Nu utilizați activități de flux care plasează în coadă un contact cu rutina de tratare a evenimentelor PreDial.
-
Pentru ANI configurat împotriva unui contact de ieșire, apelul este direcționat prin regiunea la care este mapat agentul ANI, indiferent de regiunea în care se află contactul. De exemplu, dacă o organizație are centre de contact în SUA și Australia și se declanșează un apel de ieșire pentru un contact aflat în SUA cu agentul ANI mapat la regiunea Australia, apelul este direcționat prin Australia.
Consultați tabelul Utilizarea ANI pentru mai multe scenarii într-un mediu de generație următoare din secțiunea Setare ID apelant pentru utilizarea ANI în diferite scenarii de apel.
Puteți vizualiza variabilele asociate în Variabile de ieșire eveniment.
-
Fluxul de lucru OnGlobalError
În timp ce creați un flux, puteți seta calea de eroare a unei activități pentru a gestiona o eroare de activitate sau o eroare generică pe care o primiți în timpul executării fluxului.
Dacă primiți o eroare în timpul executării fluxului, execuția continuă cu următoarea activitate definită în calea de eroare. Dacă nu configurați calea de eroare în fluxul principal, puteți seta în continuare evenimentul OnGlobalError disponibil în fila Fluxuri de evenimente pentru a gestiona eroarea de execuție a fluxului.
Dacă nu reușiți să definiți căi de eroare atât în fluxul principal , cât și în fluxul de evenimente, fluxul se termină atunci când apare o eroare în timpul executării fluxului.
Să luăm în considerare un scenariu în care configurați activitatea Setare variabilă într-un flux.
Puteți seta nodul de eroare nedefinită al activității setate variabile pe fluxul principal pentru a gestiona orice erori de sistem în timpul executării fluxului. Dacă nu doriți să definiți calea de eroare în fluxul principal, puteți totuși să accesați fila Flux de evenimente și să configurați fluxul de evenimente OnGlobalError .
În exemplul de mai sus, Redare mesaj este anexată la rutina de tratare a evenimentelor OnGlobalError . Dacă există o eroare de sistem în timpul executării activității Set Variable în Main Flow , sistemul va lua înconsiderare mai întâi configurația făcută în activitatea Set Variable (Setare activitate variabilă ). Dacă nu este definită nicio cale de eroare, sistemul verifică rutina de tratare a evenimentelor OnGlobalError în fluxul de evenimente. Deoarece o activitate Mesaj Redare este atașată la evenimentul OnGlobalError din exemplul de mai sus, sistemul redă mesajul și încheie fluxul.
Variabile și expresii în Designerul de flux
Designerul de flux are următoarele tipuri de variabile:
Variabile de flux personalizate
Variabilele de flux personalizate sunt variabile configurabile ale diferitelor tipuri de date, pe care le puteți utiliza pe tot parcursul fluxului. Puteți crea câte variabile de flux aveți nevoie pentru a satisface logica din fluxul dvs.
Variabile securizate
Puteți marca variabilele fluxul ca Securizate pentru a preveni jurnalizarea și stocarea informațiilor confidențiale, cum ar fi datele de identificare personală (informațiile personale) și datele din industria cardurilor de plată (PCI). Puteți seta variabilele securizate ca Vizibile pentru agenți sau Editabile de către agenți pentru a controla modul în care sunt prezentate aceste variabile în Agent Desktop.
În mod prestabilit, toate variabilele existente din fluxurile implementate se comportă ca variabile nesecurizate. Deschideți aceste fluxuri în modul de editare pentru a revizui și a păstra variabilele securizate după cum este necesar.
În maparea variabilelor fluxului, nu puteți mapa o variabilă securizată cu o variabilă nesecurizată în activitatea GoTo.
Nu puteți marca variabilele globale ca securizate.
Crearea variabilelor de flux personalizate
| 1 |
Din bara de navigare Portal de management, selectați . | ||||||||||||||||||||
| 2 |
Faceți clic pe pictograma sub formă elipsă de lângă flux și faceți clic pe Deschidere. Apare fereastra Proiectant flux.
| ||||||||||||||||||||
| 3 |
Din panoul Configurare, deschideți secțiunea Definiție variabilă. | ||||||||||||||||||||
| 4 |
Faceți clic pe Adăugare variabilă flux. | ||||||||||||||||||||
| 5 |
Introduceți numele și descrierea variabilei. | ||||||||||||||||||||
| 6 |
Selectați un Tip de variabilă din lista derulantă.
Tipurile de variabile acceptate sunt:
| ||||||||||||||||||||
| 7 |
Specificați valoarea prestabilită a variabilei, conform tipului de variabilă ales. | ||||||||||||||||||||
| 8 |
(Opțional) Dacă activați butonul de comutare Conține informații sensibile, sistemul marchează variabila ca variabilă sigură. În timpul execuției fluxului, sistemul nu jurnalizează și nu stochează nicio informație care este transmisă prin intermediul acestei variabile. | ||||||||||||||||||||
| 9 |
(Opțional) Dacă activați butonul de comutare Marcare agent vizibil, variabila a de pe desktop împreună cu valoarea capturată ca parte a fluxului. Când activați butonul de comutare Marcare pentru vizibilitate agent, apar următoarele câmpuri:
| ||||||||||||||||||||
| 10 |
Faceți clic pe Salvare. Când salvați o variabilă de flux personalizată, variabila este salvată ca etichetă în panoul Proprietăți globale din Desktop. Dacă ați marcat variabila ca Vizibilă pentru agent, eticheta afișează o pictogramă sub formă de căști, pentru identificare ușoară. |
Exemplu: ordinea variabilelor de flux afișate în Desktop
Când creați variabile marcate ca Vizibilă pentru agent, Desktop afișează aceste variabile într-o anumită ordine.
De exemplu, dacă creați următoarele variabile de flux: CustomerType, SubscribedCustomer, CustomerCount, CallRatio, dob, Datetest.
Desktop primește aceste variabile de la Proiectantul de flux în următoarea ordine: CallRatio, CustomerCount, CustomerType, SubscribedCustomer, ANI, DN, dob, ronaTimeout, Datetest.
Desktop afișează variabilele în următoarea ordine, de la stânga la dreapta, în interfața cu utilizatorul:
-
Variabilele clientului, Număr de telefon, DN, Coadă, Durată fără răspuns
-
Variabilele de flux sunt sortate în ordine alfabetică, cu variabile care încep cu majuscule primele, urmate de variabilele cu minuscule: CallRatio, CustomerCount, CustomerType, Datetest, SubscribedCustomer, dob.
Editarea variabilelor de flux personalizate
Dacă variabila este deja în curs de utilizare, nu puteți edita tipul de variabilă. Acest lucru poate avea implicații majore asupra fluxului. Deci această acțiune este interzisă. În acest caz, câmpul derulant Tip de variabilă este dezactivat și apare un mesaj de avertizare.
La editarea unei variabile, modificările efectuate apar în tot fluxul și în popoverul care apare când faceți clic pe o variabilă de flux în panoul Proprietăți globale.
Pentru a edita o variabilă de flux personalizată, efectuați pașii următori:
| 1 |
Din bara de navigare Portal de management, selectați . |
| 2 |
Faceți clic pe pictograma sub formă elipsă de lângă flux și faceți clic pe Deschidere. Apare fereastra Proiectant flux.
|
| 3 |
Faceți clic pe o etichetă de variabilă din panoul Proprietăți globale, pe care doriți s-o editați. Se afișează o fereastră popover care prezintă un rezumat al informațiilor care sunt configurate inițial pentru variabilă.
|
| 4 |
Faceți clic pe Editare în colțul din dreapta sus al popoverului. Apare căsuța de dialog Editare variabilă flux. Dacă variabila nu este utilizată în flux, toate câmpurile sunt editabile. Puteți să modificați numele, descrierea, tipul și valoarea variabilei. |
| 5 |
Faceți clic pe pictograma Informații din acest mesaj pentru a vedea o listă a activităților în care este utilizată variabila. Dacă doriți să continuați editarea variabilei, eliminați variabila din toate configurațiile fluxului înainte de a încerca să editați din nou. |
| 6 |
Efectuați modificările necesare. Butonul Salvare rămâne dezactivat până când efectuați o modificare. |
| 7 |
Faceți clic pe Salvare. |
Ștergerea variabilelor de flux personalizate
Dacă variabila este utilizată într-un flux, nu o puteți șterge. Acest lucru are implicații majore asupra fluxului. În acest caz, butonul Ștergere din fereastra Ștergere variabilă este dezactivat și apare o listă de activități în care este utilizată variabila.
Activitățile sunt grupate în funcție de apariția lor în fila Flux principal sau Fluxuri de evenimente. Dacă doriți să ștergeți o variabilă care este în curs de utilizare, eliminați-o din toate configurațiile fluxului înainte de a încerca să ștergeți.
Pentru a șterge o variabilă de flux personalizată, efectuați pașii următori:
| 1 |
Din bara de navigare a Portalului de management, selectați . |
| 2 |
Faceți clic pe pictograma sub formă elipsă de lângă flux și faceți clic pe Deschidere. Apare fereastra Proiectant flux.
|
| 3 |
În panoul Proprietăți globale, faceți clic pe pictograma Ștergere care apare pe eticheta variabilei pe care doriți s-o ștergeți. |
Variabile predefinite
Proiectantul de flux creează automat variabile predefinite când utilizați anumite evenimente și activități într-un flux.
O listă a variabilelor predefinite disponibile apare în secțiunea Variabile predefinite din panoul Proprietăți flux global. De asemenea, acestea apar în panoul Proprietăți pentru evenimentul sau activitatea selectată.
Faceți clic pe fiecare variabilă pentru a deschide o fereastră pop-up care explică tipul de date pe care-l stochează variabila, astfel încât să știți cum să utilizați variabila în fluxul dvs.
În timp ce majoritatea atributelor unei variabile de ieșire a evenimentului sunt predefinite și nu pot fi editate, puteți să editați variabila pentru a modifica desemnarea variabilei globale.
Variabile de ieșire a evenimentului
Variabilele de ieșire a evenimentelor sunt asociate în mod specific cu evenimente și preiau nomenclatura: <EventName>.<VariableName>.
Toate variabilele de ieșire a evenimentelor disponibile pentru utilizare într-un flux apar automat în panoul Proprietăți globale după ce un eveniment este introdus în flux și, de asemenea, în panoul Proprietăți pentru activitatea asociată de tratare a evenimentelor.
Variabilele de ieșire a evenimentului disponibile sunt:
-
NewPhoneContact.ANI -
NewPhoneContact.DNIS -
NewPhoneContact.InteractionID -
NewPhoneContact.PSTNRegion -
AgentAnswered.AgentID -
AgentAnswered.AgentName -
AgentAnswered.AgentSessionID -
AgentAnswered.QueueID -
AgentAnswered.QueueName -
AgentAnswered.TeamID -
AgentAnswered.TeamName -
AgentAnswered.TenantID -
AgentAnswered.CAD -
PhoneContactEnded.AgentID -
PhoneContactEnded.TeamID -
PhoneContactEnded.QueueID -
TelefonContactEnded.InboundChannel -
PhoneContactEnded.RoutingStrategyID -
AgentOffered.agentId -
AgentOffered.agentName -
AgentOffered.agentSessionId -
AgentOffered.queueId -
AgentOffered.queueName -
AgentOffered.teamId -
AgentOffer.teamName -
AgentOffered.tenantId -
AgentOffered.callAssociatedData -
AgentOffered.AgentID -
AgentOffered.AgentName -
AgentOffered.AgentSessionID -
AgentOffered.QueueID -
AgentOffer.QueueName -
AgentOffered.TeamID -
AgentOffered.TeamName -
AgentOffer.TenantID -
AgentOffered.CAD -
PreDial.direction -
PreDial.participantType -
PreDial.dialNumber -
PreDial.otherPartyDn -
PreDial.epDn -
PreDial.agentSelectedAni -
PreDial.operationType
Personalizarea variabilelor de sistem
Puteți personaliza eticheta desktop numai pentru variabilele Număr de telefon și DNIS (Serviciul de identificare a numărului format). Puteți crea un alias al acestor variabile și îl puteți configura utilizând activitatea Setare variabilă din flux.
| 1 |
Din bara de navigare Portal de management, selectați . |
| 2 |
Faceți clic pe pictograma sub formă elipsă de lângă flux și faceți clic pe Deschidere. Apare fereastra Proiectant flux.
|
| 3 |
Din panoul Proprietăți flux global, deschideți secțiunea Definiție variabilă . |
| 4 |
Faceți clic pe fila Configurare. |
| 5 |
Faceți clic pe Adăugare variabilă flux. |
| 6 |
Introduceți numele și descrierea variabilei. |
| 7 |
Alegeți Șir în lista verticală Tip variabilă. |
| 8 |
Activați butonul de comutare Faceți agentul vizibil. |
| 9 |
În câmpul Etichetă desktop, introduceți eticheta desktop dorită pentru variabilă. |
| 10 |
Faceți clic pe Salvare. Acest lucru creează variabila.
|
| 11 |
Din biblioteca de activități, glisați activitatea Setare variabilă în pânză. |
| 12 |
În secțiunea Setări variabile din panoul Setări activitate , procedați astfel: Când publicați fluxul, variabila de flux nou creată înlocuiește variabila de sistem aleasă. În timpul executării fluxului, eticheta desktop a variabilei nou create apare în panoul Popover și interacțiune intrare de pe desktop.
|
Variabile de ieșire a activității
Variabilele de ieșire a activității stochează datele capturate din activități și sunt create automat atunci când adăugați activități specifice la pânză. Variabilele de ieșire activitate utilizează următoarea sintaxă: <ActivityName>.<VariableName> unde ActivityName se modifică dinamic în funcție de activitate.
Dacă un flux utilizează o activitate de mai multe ori, fiecare activitate are o instanță unică a fiecărei variabile de ieșire a activității asociate. Toate variabilele de ieșire a activității disponibile pentru utilizare într-un flux apar automat în panoul Proprietăți globale atunci când introduceți o activitate în flux și, de asemenea, în panoul Proprietăți pentru activitatea asociată.
Variabilele de ieșire a activității disponibile sunt:
-
Menu.OptionEntered: Stochează opțiunea de meniu selectată de apelant în timpul instanței de activitate din meniu. Aceasta este o singură cifră de la 0 la 9. -
CollectDigits.DigitsEntered: Stochează cifrele introduse de apelant în timpul instanței de activitate Colectare cifre. Numărul de cifre depinde de configurația activității. -
HTTPRequest.HTTPStatusCode: stochează codul de stare primit când se încearcă solicitarea HTTP. -
HTTPRequest.HTTPResponseBody: stochează răspunsul atunci când solicitarea HTTP este declanșată cu succes. -
HTTPRequest.ResponseHeaders: stochează anteturile trimise ca parte a solicitării HTTP. -
VirtualAgent.IntentTriggered: stochează intenția care a declanșat experiența conversațională pentru a fi gestionată sau escaladată. -
GetQueueInfo.EWT: stochează valoarea pentru timpul estimat de așteptare pentru coada selectată. -
GetQueueInfo.PIQ: Stochează valoarea poziției dintr-o coadă pentru coada selectată.
Variabile globale
Variabilele globale sunt variabile personalizate pe care le puteți vizualiza și accesa atunci când creați fluxuri. Administratorul creează variabile globale în modulul de asigurare a accesului al Portalului de management. Pentru mai multe informații, consultați globale Variabile globale.
În calitate de dezvoltator de flux, puteți consuma aceste variabile conform cerințelor dvs. Puteți adăuga aceste variabile într-un flux. De asemenea, puteți să editați și să eliminați o variabilă globală după ce o adăugați la flux.
Adăugarea unei variabile globale într-un flux
Puteți adăuga maximum 30 de variabile într-un flux. Acest număr nu include variabilele care nu fac obiectul raportării și care nu pot fi vizualizate de agenți.
Dacă doriți să adăugați mai multe variabile dincolo de limita maximă, trebuie să ștergeți un număr egal de variabile existente. Pentru mai multe informații despre cum să ștergeți o variabilă globală, consultați Eliminarea variabilelor globale dintr-un flux. |
În timpul creării fluxului, o variabilă globală de tip String poate fi inițializată cu o lungime maximă de 256 de caractere. Dar în timpul executării fluxului, variabila poate fi actualizată pentru a conține până la 1024 de caractere. Depășirea acestei limite poate avea un comportament nedorit, cum ar fi erori ale apelurilor și valori nevalide. |
Pentru a adăuga variabile globale într-un flux:
| 1 |
Din bara de navigare a Portalului de management, selectați . |
| 2 |
Faceți clic pe pictograma sub formă elipsă de lângă flux și faceți clic pe Deschidere. Apare fereastra Proiectant flux.
|
| 3 |
În panoul Proprietăți flux global, defilați în jos la secțiunea Definiție variabilă> Variabile predefinite . |
| 4 |
În secțiunea Variabile globale, faceți clic pe Adăugare variabile globale. Apare caseta de dialog Adăugare variabile globale. Acesta afișează toate variabilele globale pe care administratorul le-a creat în modulul de asigurare a accesului .
|
| 5 |
(Opțional) Utilizați câmpul Căutare variabile globale pentru a filtra și a căuta variabilele globale necesare din listă. |
| 6 |
Bifați casetele de selectare ale variabilelor globale necesare din listă și faceți clic pe Adăugare. Sistemul afișează variabilele alese în secțiunea Variabile globale.
În mod implicit, fiecare variabilă poartă câmpuri de metadate definite de administrator, cum ar fi Raportabil, Agent vizibil, Editabil agent și Etichetă desktop. Dacă administratorul modifică valorile metadatelor în timp ce variabila globală este utilizată, modificările efectuate în Portalul de management se reflectă în fluxuri (cu o întârziere de expirare a memoriei cache de 8 ore). |
Editarea variabilei globale dintr-un flux
Când editați o variabilă globală, nu puteți modifica nicio valoare de metadate a unei variabile globale în proiectantul de flux. Totuși, puteți modifica valoarea implicită utilizând butonul de comutare Suprascriere valoare prestabilită.
Pentru a edita o variabilă globală dintr-un flux:
| 1 |
Din bara de navigare Portal de management, selectați . | ||
| 2 |
Faceți clic pe pictograma sub formă elipsă de lângă flux și faceți clic pe Deschidere. Apare fereastra Proiectant flux.
| ||
| 3 |
În panoul Proprietăți flux global, defilați în jos la secțiunea Definiție variabilă> Variabile predefinite . | ||
| 4 |
În panoul Variabilă globală, faceți clic pe o variabilă globală și faceți clic pe editare ( Apare caseta de dialog Editare variabile globale. Afișează detaliile variabilei globale alese, cum ar fi tipul variabilei, valoarea implicită, eticheta desktop și agentul editabil.
| ||
| 5 |
(Opțional) Activați butonul de comutare Suprascriere configurații portal pentru a suprascrie valorile existente care sunt configurate în Management Portal. Acest lucru vă permite să modificați valorile câmpurilor, cum ar fi Valoare implicită, Vizualizare agent, Editabil agent și Etichetă desktop.
| ||
| 6 |
Efectuați modificările necesare. | ||
| 7 |
Faceți clic pe Salvare. |
Eliminarea variabilelor globale dintr-un flux
Puteți elimina o variabilă globală care nu este utilizată în niciun flux.
Dacă nu puteți elimina o variabilă globală, contactați administratorul pentru a activa semnalizatorul de caracteristici pentru a elimina variabilele globale din flux. |
Pentru a elimina o variabilă globală dintr-un flux:
| 1 |
Din bara de navigare a Portalului de management, selectați . |
| 2 |
Faceți clic pe pictograma sub formă elipsă de lângă flux și faceți clic pe Deschidere. Apare fereastra Proiectant flux.
|
| 3 |
În panoul Proprietăți flux global, defilați în jos la secțiunea Definiție variabilă> Variabile predefinite . |
| 4 |
În panoul Variabile globale, faceți clic pe pictograma de eliminare (x) a variabilei globale pe care doriți să o eliminați. Un mesaj pop-up vă solicită să confirmați acțiunea.
|
| 5 |
Faceți clic pe Ștergere. Acest lucru elimină variabila globală selectată din listă.
|
Variabile vizibile pe desktop
Puteți configura următoarele tipuri de variabile pentru panoul Fereastră pop-up și Interacțiune de intrare de pe Desktop pentru apelurile vocale primite și efectuate:
-
Variabile de sistem, cum ar fi numărul de telefon, DNIS (Serviciul de identificare a numărului format), numele cozii și expirarea RONA
-
Variabile globale care sunt create și gestionate în Management Portal
-
Variabile de flux personalizate care sunt create și gestionate în Designerul de flux
|
- Fereastră pop-up de intrare pe desktop
- Fereastra pop-up de intrare apare atunci când un agent primește un apel de intrare sau formează un apel efectuat. Afișează informații cheie despre client în funcție de variabilele configurate în Designerul de flux. Puteți seta o ordine de apariție a fiecăreia dintre aceste variabile în fereastra pop-up de intrare, care poate include orice combinație a variabilelor de flux de sistem, globale și personalizate. De asemenea, puteți edita eticheta desktop a acestor variabile.
- Puteți personaliza eticheta desktop a variabilelor de sistem, cum ar fi numărul de telefon și DNIS. Pentru mai multe informații, consultați Particularizarea variabilelor de sistem.
- Pentru apelurile primite și efectuate, puteți alege minimum trei și maximum șase variabile. Pentru apelurile de consultare, agentul consultat va vizualiza alte trei variabile, cum ar fi Numele agentului, DN-ul agentului și Echipa agentului, care sunt adăugate în mod implicit la listă.
-
Nu puteți configura variabile care conțin informații confidențiale în fereastra pop-up de intrare de pe desktop.
- Pentru mai multe informații despre modul de configurare a variabilelor pentru popoverul de intrare, consultați Configurarea variabilelor pentru popoverul de intrare.
- Panoul de interacțiune
- Panoul Interacțiune de pe desktop apare după ce agentul acceptă apelul de intrare sau de ieșire. Afișează informațiile setate în variabilele panoului de interacțiune care sunt configurate în Designerul de flux. Puteți alege maximum 30 de variabile. Puteți seta o ordine de apariție a fiecăreia dintre aceste variabile în panoul de interacțiune, care poate include orice combinație a variabilelor de flux de sistem, globale și particularizate. De asemenea, puteți edita eticheta desktop a acestor variabile.
- Puteți personaliza eticheta desktop a variabilelor de sistem, cum ar fi numărul de telefon și DNIS. Pentru mai multe informații, consultați Particularizarea variabilelor de sistem.
- Pentru mai multe informații despre modul de configurare a variabilelor pentru panoul Interacțiune, consultați Configurarea variabilelor pentru panoul Interacțiune.
Configurarea variabilelor pentru pop-overul de intrare
nainte de a începe
Configurați variabilele în fereastra pop-up de intrare pentru apelurile de intrare și de ieșire.
-
Trebuie să creați variabilele pe care doriți să le adăugați în fereastra pop-up de intrare de pe desktop. Pentru mai multe informații, consultați Crearea unei variabile globale și Crearea variabilelor de flux personalizate.
-
Trebuie să marcați variabilele ca Agent vizibil. Pentru mai multe informații despre cum să marcați o variabilă globală ca agent vizibil, consultați Editarea variabilei globale într-un flux.
| 1 |
Din bara de navigare a Portalului de management, selectați . |
| 2 |
Pentru a crea un flux, faceţi clic pe Nou. Pentru a edita un flux existent, faceți clic pe pictograma sub formă de elipsă de lângă flux și faceți clic pe Deschidere. Apare fereastra Proiectant flux.
|
| 3 |
Din panoul Proprietăți flux global, deschideți secțiunea Definiție variabilă . |
| 4 |
Faceți clic pe fila Vizibilitate și ordine desktop. |
| 5 |
În secțiunea Fereastră pop-up de intrare, faceți clic pe Selectare variabile pentru popover de intrare. Apare fereastra Selectare variabile la pop-overul de intrare. Acesta afișează toate variabilele care includ patru variabile implicite de sistem, cum ar fi numărul de telefon, DNIS, numele cozii și expirarea RONA. Variabilele de sistem, cum ar fi numărul de telefon, DNS și numele cozii, sunt selectate în mod implicit, pe care le puteți debifa atunci când adăugați mai multe variabile.
|
| 6 |
Utilizați următoarele opțiuni de căutare pentru a filtra lista: Lista este populată automat cu variabile conform intrărilor de criterii.
|
| 7 |
Bifați casetele de selectare ale variabilelor pe care doriți să le alegeți pentru fereastra pop-up primită. Puteți alege minimum trei și maximum șase variabile. |
| 8 |
Faceți clic pe Salvare. Puteți omite acest pas dacă activați butonul de comutare Salvare automată. Variabilele alese apar în secțiunea Popover de intrare.
|
| 9 |
Utilizați pictograma ghidaj ( |
| 10 |
(Opțional) Faceți clic pe pictograma x de lângă o variabilă pentru a elimina variabila respectivă din listă. |
Configurarea variabilelor pentru panoul Interacțiune
nainte de a începe
Configurați variabilele din panoul Interacțiune pentru apelurile de intrare și de ieșire.
-
Trebuie să creați variabilele pe care doriți să le adăugați în fereastra pop-up de intrare de pe desktop. Pentru mai multe informații, consultați Crearea unei variabile globale și Crearea variabilelor de flux personalizate.
-
Trebuie să marcați variabilele ca Agent vizibil. Pentru mai multe informații despre cum să marcați o variabilă globală ca agent vizibil, consultați Editarea variabilei globale într-un flux.
| 1 |
Din bara de navigare Portal de management, selectați . |
| 2 |
Pentru a crea un flux, faceţi clic pe Nou. Pentru a edita un flux existent, faceți clic pe pictograma sub formă de elipsă de lângă flux și faceți clic pe Deschidere. Apare fereastra Proiectant flux.
|
| 3 |
Din panoul Proprietăți flux global, deschideți secțiunea Definiție variabilă . |
| 4 |
Faceți clic pe fila Vizibilitate și ordine desktop. |
| 5 |
În secțiunea Panou de interacțiuni, faceți clic pe Selectare variabile pentru panoul de interacțiune. Apare fereastra Selectare variabile din panoul de interacțiune. Acesta afișează toate variabilele împreună cu patru variabile de sistem, cum ar fi numărul de telefon, DNIS, numele cozii și expirarea RONA.
|
| 6 |
Utilizați următoarele opțiuni de căutare pentru a filtra lista: Lista este populată automat cu variabile conform intrărilor de criterii.
|
| 7 |
Bifați casetele de selectare ale variabilelor pe care doriți să le alegeți pentru panoul Interacțiune. Puteți alege maximum 30 de variabile. |
| 8 |
Utilizați pictograma ghidaj ( |
| 9 |
Faceți clic pe Salvare. Puteți omite acest pas dacă activați butonul de comutare Salvare automată. Variabilele alese apar în secțiunea Panou de interacțiune.
|
| 10 |
(Opțional) Faceți clic pe pictograma x de lângă o variabilă pentru a elimina variabila respectivă din listă. |
Variabile JSON
Variabilele JSON sunt variabile de flux personalizate de tip JSON. Puteți crea variabile JSON în Designerul de flux. Pentru informații suplimentare, consultați Crearea variabilelor de flux particularizate.
Puteți utiliza următoarele activități pentru a stoca datele în variabila JSON: HTTP Request , Parse și Set Variable.
În activitățile HTTP și Analizare , puteți extrage date utilizând expresia filtrului de cale JSON și le puteți stoca în variabila JSON.
În Setare activitate variabilă , puteți utiliza variabila JSON din opțiunea Setare valoare în următoarele moduri:
-
Tastați valoarea JSON în căsuța de text. De exemplu:
{ "userId":"rirani", "jobTitleName":"Developer", "firstName":"Romin", "lastName":"Irani", "preferredFullName":"Romin Irani", "employeeCode":"E1", "region":"CA", "phoneNumber":"408-xxxxx67", "emailAddress":"rirani@xyz.com" } -
Utilizați o expresie Pebble.
Utilizarea variabilelor JSON în expresia cu pietriș
-
Acces separat prin puncte:Puteți utiliza accesul separat prin puncte (.) în expresia Pebble pentru variabila JSON în activitățile de gestionare a apelurilor și de control al fluxului.
Sintaxă:
{{ jsonVariableName.fieldName }}unde,jsonVariableName.fieldNametrebuie evaluat la un câmp din variabila JSON.În fragmentul de cod eșantion anterior, dacă extrageți angajatul într-o variabilă numită
empvarutilizând HTTP sau Parse:utilizați
{{empvar.employeeCode}}pentru a obține valoarea caE1. -
Accesul la index al matricei JSON:Puteți accesa un anumit index din matricea JSON, similar cu Sintaxa Pebble. Pentru mai multe detalii despre accesul la index în Pebble, vizitați https://pebbletemplates.io/wiki/guide/basic-usage/, de exemplu:
Dacă extrageți matricea Employees JSON într-o variabilă numită{ "Angajați" : [ { "userId":"rirani", "jobTitleName":"Developer", "firstName":"Romin", "lastName":"Irani", "preferredFullName":"Romin Irani", "employeeCode":"E1", }, { "userId":"thanks", "jobTitleName":"Program Manager", "firstName":"Tom", "lastName":"Hanks", "preferredFullName":"Tom Hanks", "employeeCode":"E3", "directReports":[ { "userId":"John", "jobTitleName":"Developer", "firstName":"John", "lastName":"Irani", "preferredFullName":"John Irani", "employeeCode":"E2" }, { " userId":"Sam", "jobTitleName":"Dezvoltator", "prenume":"Sam", "lastName":"Das", "preferredFullName":"Sam Das", "employeeCode":"E2" } ] } ] }varfolosind HTTP sau Parse:-
Utilizați
{{ var[0]}}pentru a obține detaliileangajatului lui Riranicare este manager. -
Utilizați
{{ var[1].directReports[0] }}pentru a obține detaliile angajatului luiJohn, care este un raportant direct al managerului. -
Use
{{ var[1].directReports[0].preferredFullName }}pentru a obține valoarea caJohn Irani. -
Use
{{ var[0].preferredFullName }}pentru a obține valoarea caRomin Irani.
-
Utilizarea variabilei JSON în solicitarea HTTP
Pentru a utiliza o variabilă JSON ca corp de solicitare al unei solicitări HTTP, utilizați mai întâi activitatea Setare variabilă pentru a converti variabila JSON într-un șir. De exemplu, în secțiunea Setare activitate variabilă Setări variabilă, setați o variabilă jsonString cu valoarea ca {{ jsonVariable }}.
Utilizați această variabilă ca intrare pentru setările HTTP. De exemplu, în secțiunea Setări solicitare HTTP, setați corpul solicitării ca {{ jsonString }} .
Scrierea expresiilor
Majoritatea câmpurilor de introducere a textului din Designerul de flux acceptă expresii de scriere. Expresiile nu sunt necesare, dar permit o funcționalitate puternică de scriptare prin variabile pentru utilizatorii avansați. De asemenea, puteți introduce text și numere de bază în aceleași câmpuri de introducere pentru fluxuri simple, dacă nu aveți nevoie de expresii.
Înfășurați fiecare expresie între paranteze duble, ondulate, așa cum se vede aici: {{Introducere expresie}}
De exemplu, dacă doriți să combinați două variabile șir, trebuie să utilizați {{var1+var2}}. Pentru mai multe informații, consultați: https://pebbletemplates.io/.
Sintaxa șablonului de pietriș
Toate câmpurile de intrare din Designerul de flux utilizează o sintaxă de expresie open-source numită Șabloane de pietriș: https://pebbletemplates.io/.
Următoarele simboluri sunt acceptate în Pebble Templates: ==, !=, <, >, <=, >=, +, -, *, / . Pentru a tasta variabile particularizate într-o expresie, utilizați această sintaxă: {{variable}}
Operatorii logici sunt, de asemenea, acceptați. Pentru mai multe informații, consultați https://pebbletemplates.io/wiki/operator/logic/.
Vă recomandăm să examinați documentația șablonului de pietriș înainte de a utiliza expresii în Designerul de flux. Pentru informații despre expresiile scrise, consultați documentele la: https://pebbletemplates.io/wiki/.
De exemplu, în acest caz de utilizare a condiției de bază, expresia verifică dacă numărul de cont al apelantului este mai mare sau egal cu o anumită valoare. Pe baza modului în care expresia evaluează pentru o execuție de flux dată, fluxul poate lua calea Adevărat sau Fals.
Filtre personalizate pentru pietriș
Timbru temporal de epocă
Puteți utiliza următoarele filtre Pebble pentru a returna marca temporală a epocii pentru Now sau un șir de dată dat:
Timbrul temporal al epocii pentru moment:
{{ now() | epocă }} => fusul orar UTC implicit și în secunde {{ now() | epoch(inMillis=true) }} => fusul orar UTC implicit și în milisecunde Exemplu: {{ now() | epoch }} -> 1667471488 {{ now() | epoch(inMillis=true) }} -> 1667471522829Timbrul temporal al epocii pentru o anumită dată:
{{ '2017-10-19 16:18:03.779' | epoch(format='aaaa-MM-zz HH:mm:ss. SSS', inMillis=true) }} => format personalizat și în milisecunde {{ '2017-10-19 16:18:03.779' | epoch(format='yyyy-MM-dd HH:mm:ss. SSS', inMillis=true, timeZone='America/Phoenix') }} => format personalizat cu fus orar și în milisecunde Exemplu: {{ '2017-10-19 16:18:03.779' | epoch(format='aaaa-MM-zz HH:mm:ss. SSS', inMillis=true) }} -> 1508429883779 {{ '2017-10-19 16:18:03.779' | epoch(format='yyyy-MM-dd HH:mm:ss. SSS', inMillis=true, timeZone='America/Phoenix') }} -> 1508455083779Validarea expresiilor
Dacă un câmp de introducere detectează că se utilizează o expresie (adică este introdusă sintaxa {{ }}), apare o pictogramă albastră în colțul din dreapta jos al câmpului.
Faceți clic pe pictograma albastră pentru a deschide un mod în care puteți testa și modifica expresia până când obțineți rezultatul dorit.
Modul de exprimare a testului conține următoarele câmpuri:
-
Expresie: Afișează expresia care a fost introdusă inițial în câmpul de introducere din configurația activității.
-
Câmpuri variabile: Fiecare variabilă utilizată în expresie are un câmp suport în care puteți introduce o valoare variabilă eșantion. Introduceți o valoare pentru fiecare variabilă, apoi faceți clic pe Test pentru a vedea rezultatele dacă expresia este executată cu parametrii introduși.
Pentru a seta variabile într-o expresie, utilizați numai formatul {{nume variabilă}}. De exemplu, {{NewPhoneContact.ANI}} este o sintaxă variabilă.
-
Rezultat: Afișează rezultatul expresiei după ce faceți clic pe Test. Dacă rezultatele sunt diferite de cele așteptate, modificați expresia după cum doriți. Dacă efectuați modificări la configurație, faceți clic pe Aplicare modificări pentru a actualiza expresia în configurația activității.
Crearea și gestionarea fluxurilor
Crearea unui flux
Puteți crea și gestiona fluxuri utilizând modulul Resurse de rutare. Când proiectați un flux, o interacțiune de consultare nu poate conține o activitate de apelare inversă de curtoazie, feedback la sondaj după apel sau activitate de transfer orb.
Atunci când creați un flux, dacă numărul de noduri depășește 100, este posibil să apară latență în Designerul de flux. În astfel de cazuri, vă recomandăm să utilizați caracteristicile Flow Chaining și Dynamic Variabiles pentru a descompune un flux mare în fluxuri mai mici ușor de gestionat. Pentru mai multe informații, consultați Înlănțuirea fluxului și contactul din coada de așteptare. |
| 1 |
Din bara de navigare Portal de management, selectați Strategie de dirijare > Fluxuri. | ||
| 2 |
Faceţi clic pe Nou. | ||
| 3 |
În câmpul Nume flux, introduceți un nume unic.
| ||
| 4 |
Faceți clic pe Începere creare flux. Apare fereastra Proiectant flux. | ||
| 5 |
În secțiunea Setări generale, introduceți descrierea fluxului. Această descriere nu poate fi modificată ulterior. | ||
| 6 |
(Opțional) Configurați următoarele setări în secțiunea Setări vizualizare .
| ||
| 7 |
Efectuați următoarele activități pentru a crea fluxul: |
Editare variabile de flux
Nu puteți edita o variabilă atunci când este utilizată. Nu puteți edita tipul de variabilă după crearea variabilei.
| 1 |
Din bara de navigare a Portalului de management, selectați . |
| 2 |
Faceți clic pe pictograma puncte de suspensie de lângă fluxul pe care doriți să îl editați și faceți clic pe Deschidere. |
| 3 |
Faceți clic pe o etichetă variabilă din panoul Proprietăți flux global. O fereastră pop-up afișează un rezumat al informațiilor variabilei.
|
| 4 |
Faceți clic pe Editare în colțul din dreapta sus al ferestrei pop-up. |
| 5 |
Selectați o variabilă care nu este utilizată în flux. |
| 6 |
Efectuați modificările necesare asupra numelui, descrierii, valorii și configurațiilor variabilei variabilei. |
Modificarea unui flux
Utilizați butonul de comutare Editați pentru a edita un flux. Dacă activați butonul de comutare, alți dezvoltatori de flux nu vor putea edita fluxul în același timp. Când deschideți un flux, acesta trece implicit la modul doar în citire. Activați butonul de comutare Editați pentru a edita fluxul.
Designerul de flux vă permite acum să marcați variabilele care conțin informații sensibile ca Securizate. Când deschideți un flux existent care conține variabile de flux, primiți o solicitare de a revizui și de a marca acele variabile ca securizate conform cerințelor dvs. Pentru mai multe informații despre variabilele securizate, consultați Variabile securizate.
| 1 |
Din bara de navigare a Portalului de management, alegeți . Apare un tabel care listează toate fluxurile de entități găzduite existente. Tabelul conține următoarele câmpuri:
| ||||||||||||||||
| 2 |
Faceți clic pe pictograma puncte de suspensie de lângă fluxul pe care doriți să îl editați și faceți clic pe Deschidere. Dacă fluxul selectat are variabile de flux, un mesaj vă solicită să marcați variabilele ca sigure. Puteți efectua modificările fluxului numai dacă este activat butonul de comutare Editați pe. Dacă butonul de comutare Editare activată este dezactivat, fluxul apare în modul doar în citire. | ||||||||||||||||
| 3 |
Faceți clic pe Accesare selectare variabile securizate pentru a deschide caseta de dialog Editare variabile securizate .
| ||||||||||||||||
| 4 |
Bifați casetele de selectare ale variabilelor care conțin informații confidențiale și faceți clic pe Salvare. Fereastra designerului de flux afișează variabilele selectate cu o pictogramă lacăt lângă numele variabilelor. Fluxul selectat se deschide în modul doar în citire. | ||||||||||||||||
| 5 |
Activați butonul de comutare Editare pentru a efectua modificări în flux. | ||||||||||||||||
| 6 |
Editați fluxul schiței după cum doriți.
| ||||||||||||||||
| 7 |
Faceți clic pe Salvare pentru a salva fluxul dacă dezactivați butonul de comutare Salvare automată. |
Căutarea entităților dintr-un flux
Funcționalitatea de căutare din Designerul de flux permite dezvoltatorilor de flux să caute entități într-un flux și să acceseze rapid locațiile acestora. Pentru fluxurile care sunt mai elaborate și mai complexe, utilizați această capacitate de căutare pentru a evita efortul manual în găsirea entităților dorite.
Puteți căuta următoarele entități în flux folosind această funcție de căutare:
-
Numele, descrierile și intrările activității
-
Numele variabilelor
-
Expresii de pietriș
-
Proprietăți de curgere
Puteți găsi și înlocui textul liber în câmpuri, cum ar fi intrări de text, descrieri, expresii cu pietriș și așa mai departe.
| 1 |
Din bara de navigare a Portalului de management, selectați . |
| 2 |
Faceți clic pe punctele de suspensie (...) de lângă fluxul pe care doriți să îl editați și faceți clic pe Deschidere. |
| 3 |
În caseta de căutare care apare în colțul din dreapta sus, introduceți cuvântul cheie (numele activității, numele variabilei sau șirul) și apăsați pe Enter. Alternativ, puteți declanșa caseta de căutare utilizând comenzile rapide de la tastatură: Cmd + K (pentru macOS) și ctrl + k (pentru Windows). Rezultatele căutării apar într-un panou de căutare separat, în partea stângă a ecranului.
|
| 4 |
(Opțional) Alegeți unul sau mai multe tipuri de entități din lista derulantă pentru a filtra rezultatele căutării. |
| 5 |
Pentru a găsi și a înlocui un text, procedați astfel: |
Aplicarea etichetelor de versiune la un flux
Vă recomandăm să urmați cele mai bune practici de adăugare a etichetei versiunii pentru a construi un ciclu de viață al fluxului prin diferite faze, cum ar fi dezvoltarea, testarea și trăirea pentru un control mai bun în timp ce gestionați fluxul de producție. În loc să aplicați modificările direct fluxului, puteți publica fluxul prin faze înainte de a implementa fluxul în producție. Această caracteristică vă ajută să evitați suprascrierea fluxului curent în producție.
Când publicați un flux, puteți asocia o etichetă de versiune, cum ar fi Live, Test sau Dev, cu noua versiune de flux, pe lângă numele fluxului. Acest lucru oferă posibilitatea de a atașa versiuni diferite ale aceluiași flux la diferite puncte de intrare sau activitate GoTo. Cea mai recentă este eticheta de versiune implicită pe care nu o puteți elimina dintr-o versiune de flux. Puteți aplica orice altă etichetă de versiune împreună cu cele mai recente.
Mai mult, puteți atașa mai multe versiuni ale aceluiași flux la un punct de intrare. În timpul configurării unui punct de intrare, puteți alege un flux împreună cu una dintre etichetele de versiune asociate.
Când deschideți fluxul în modul de editare, vedeți publicată versiunea Schiță din cea mai recentă versiune de flux. Când publicați această versiune schiță, aceasta îi va asocia eticheta Cea mai recentă versiune. La un moment dat, un singur flux are asociată eticheta Cea mai recentă versiune. Aceasta corespunde ultimei versiuni publicate a fluxului. |
nainte de a începe
Trebuie să publicați fluxul cel puțin o dată.
| 1 |
Din bara de navigare a Portalului de management, alegeți . | ||
| 2 |
Faceți clic pe pictograma puncte de suspensie de lângă fluxul pe care doriți să îl editați și faceți clic pe Deschidere. | ||
| 3 |
Editați fluxul. | ||
| 4 |
Faceți clic pe Salvare pentru a salva fluxul dacă dezactivați butonul de comutare Salvare automată. | ||
| 5 |
Activați butonul de comutare Validare pentru a activa publicarea. | ||
| 6 |
Dați clic pe Publicați. | ||
| 7 |
(Opțional) În caseta de dialog Publicare flux , introduceți o notă despre versiune sau despre orice informații pe care doriți să le partajați cu alți dezvoltatori de fluxuri. | ||
| 8 |
În mod implicit, cea mai recentă este selectată ca etichetă de versiune care indică cea mai recentă versiune a fluxului. Puteți aplica mai multe etichete de versiune la o versiune de flux, cum ar fi live, dev sau testare, din lista verticală Adăugare etichetă versiune. Dacă o anumită etichetă de versiune este deja mapată la un punct de intrare, apare o alertă lângă eticheta de versiune din lista verticală, care spune că eticheta este mapată la un punct de intrare. | ||
| 9 |
Dați clic pe Publicați. După ce alegeți una sau mai multe etichete de versiune adecvate și publicați, puteți utiliza această versiune a fluxului atunci când atribuiți unui punct de intrare. | ||
| 10 |
(Opțional) Faceți clic pe pictograma cronometru de lângă numărul versiunii pentru a vizualiza istoricul versiunilor fluxului. Apare modalitatea Istoric versiuni, care afișează următoarele detalii pentru versiunile active și alte versiuni ale fluxului:
Utilizați oricare dintre următoarele atribute de căutare a cuvintelor cheie pentru a filtra tabelul:
Faceți clic pe pictograma Vizualizare a oricărui rând pentru a vizualiza fluxul publicat în versiunea aleasă. | ||
| 11 |
(Opțional) Faceți clic pe pictograma Vizualizare a oricărui rând pentru a vizualiza fluxul publicat în versiunea aleasă.
|
Activarea sau dezactivarea opțiunii de salvare automată
| 1 |
Din bara de navigare Portal de management, selectați Strategie de dirijare > Fluxuri. |
| 2 |
Pentru a crea un flux, faceţi clic pe Nou. Pentru a edita un flux existent, faceți clic pe pictograma sub formă de elipsă de lângă flux și faceți clic pe Deschidere. |
| 3 |
Pentru a activa opțiunea de salvare automată, setați butonul de comutare Salvare automată la ACTIVAT. |
| 4 |
Pentru a dezactiva opțiunea de salvare automată: După ce dezactivați opțiunea Salvare automată, salvați manual modificările. În caz contrar, veți pierde modificările aduse fluxului. |
Copierea și lipirea activităților
Ca dezvoltator de fluxuri, puteți să copiați și să lipiți o activitate sau un grup de activități în același flux, astfel încât să nu trebuie să configurați aceste activități de la zero. În acest scop, puteți să selectați o singură activitate sau un grup de activități la un moment dat și să le reutilizați în același flux. Când copiați activități, sistemul creează duplicate ale activităților respective și copiază toate setările și linkurile configurate.
| 1 |
Din bara de navigare Portal de management, selectați Strategie de dirijare > Fluxuri. |
| 2 |
Pentru a crea un flux, faceţi clic pe Nou. Pentru a edita un flux existent, faceți clic pe pictograma sub formă de elipsă de lângă flux și faceți clic pe Deschidere. |
| 3 |
Alegeţi una dintre opțiunile următoare: Ca alternativă, puteți să apăsați Ctrl + C de pe tastatură pentru a copia activitățile selectate și să apăsați Ctrl + V pentru a lipi activitățile selectate pe pânză. |
| 4 |
Rearanjați activitățile copiate conform cerințelor dvs. |
Validarea unui flux
Validați un flux pentru a vă asigura că ați configurat toate câmpurile obligatorii și că structura fluxului este valabilă. Validarea nu poate determina modul în care sistemul execută fluxul în timpul rulării și nu garantează că fluxul rulează conform așteptărilor.
Când validarea reușește, lăsați comutatorul Validare activat. Nu puteți publica fluxul decât dacă validarea reușește.
| 1 |
Din bara de navigare a Portalului de management, alegeți . | ||
| 2 |
Selectați un flux. | ||
| 3 |
Setați comutatorul Validare la Activat. Validarea începe și erorile se afișează în fereastră. În timpul validării, sistemul afișează erorile în aceste moduri:
| ||
| 4 |
Dacă închideți fereastra Detalii validare și doriți să o redeschideți, faceți clic pe butonul Erori de flux. | ||
| 5 |
Opţional. Dacă există erori, setați comutatorul Validare la Dezactivat. Trebuie să remediați erorile și să reporniți validarea.
|
Copierea unui flux
| 1 |
Din bara de navigare a Portalului de management, alegeți . |
| 2 |
Faceți clic pe pictograma puncte de suspensie de lângă fluxul pe care doriți să îl copiați și faceți clic pe Copiere. Numele fluxului copiat are acest format: Copy_FlowName_FlowID unde Nume flux este numele fluxului original, iar FlowID este un identificator unic pentru fluxul original. |
| 3 |
Deschideți fluxul copiat în Designerul de flux pentru a edita numele. |
Exportul unui flux
Pentru a extrage o definiție de flux ca fișier JSON, utilizați opțiunea Export. Ulterior, puteți importa fișierul JSON pentru a crea același flux pe o altă entitate găzduită. Pentru a importa un flux, consultați Importați un flux.
| 1 |
Din bara de navigare Portal de management, selectați . |
| 2 |
Faceți clic pe pictograma puncte de suspensie de lângă fluxul pe care doriți să îl exportați și faceți clic pe Export. |
| 3 |
În caseta de dialog care se deschide, selectați Salvare și faceți clic pe OK pentru a descărca fișierul flux. Fișierul se descarcă în sistemul local cu numele de fișier existent în format JSON. |
Importul unui flux
Pentru a importa un flux în entitatea găzduită, utilizați opțiunea Import. Trebuie să exportați fluxul ca fișier JSON de la o altă entitate găzduită înainte de a-l importa. Pentru a exporta un flux, consultați Exportați un flux.
Pentru a reutiliza un flux existent în cadrul aceleiași entități găzduite, utilizați opțiunea Copiere. Pentru mai multe informații, consultați Copierea unui flux. |
| 1 |
Din bara de navigare Portal de management, selectați . | ||
| 2 |
Faceți clic pe Import și alegeți fișierul flux care este în format JSON din sistemul local. | ||
| 3 |
Faceți clic pe Deschidere pentru a importa fișierul. Fluxul este importat în entitatea găzduită.
|
Ce trebuie să faceți în continuare
Puteți modifica sau publica fluxul. Pentru mai multe informații, consultați Lucrul cu fluxurile.
Publicarea unui flux
Puteți publica un flux după ce sistemul validează fluxul și îl găsește fără erori. Puteți utiliza un flux publicat în Strategii de rutare punct de intrare.
Înainte de a publica un flux, asigurați-vă că sunteți pe deplin mulțumit de configurație și că fluxul este adecvat pentru utilizarea în interacțiunile live ale centrului de contact. Editarea unui flux publicat nu este pe deplin acceptată.
Butonul Flux de publicare este dezactivat atât timp cât comutatorul Validare este dezactivat. Butonul Flux de publicare rămâne dezactivat dacă există erori active în flux.
Când faceți clic pe butonul Publicare flux , apare fereastra de confirmare Publicare flux . Înainte de a publica un flux, asigurați-vă că toate expresiile funcționează și că fluxul se comportă după cum doriți.
Dacă apare o eroare:
-
Veți vedea o fereastră de notificare cu ID-ul de urmărire și
ID-ul fluxului.Contactați asistența Cisco pentru asistență în cazul erorilor. Asistența necesită ID-uldeurmărire. -
Faceți clic pe butonul Reîncercare publicare .
| 1 |
Din bara de navigare a Portalului de management, alegeți . | ||
| 2 |
Selectați un flux. | ||
| 3 |
Dați clic pe Publicați pentru a publica fluxul. Dacă fluxul se publică cu succes, veți vedea mesajul de confirmare. | ||
| 4 |
Selectați una dintre următoarele opțiuni:
|
Ștergerea unui flux
Dacă un flux are starea Publicare, acesta poate face parte dintr-o configurație a strategiei de dirijare. Asigurați-vă că știți unde este utilizat un flux înainte de a-l șterge. În caz contrar, ați putea afecta interacțiunile live ale centrului de contact.
| 1 |
Din bara de navigare a Portalului de management, alegeți . |
| 2 |
Faceți clic pe pictograma puncte de suspensie de lângă fluxul pe care doriți să îl ștergeți și faceți clic pe Ștergere. |
| 3 |
Faceți clic pe Da pentru a confirma. |
Strategii de rutare a punctelor de intrare
O strategie de dirijare a punctelor de intrare este o configurație care controlează comportamentul de rutare al unui contact atunci când contactul ajunge la un punct de intrare. Când un contact ajunge la un punct de intrare, motorul de rutare verifică ce strategie de rutare a punctului de intrare este activă la un moment dat și urmează acea configurație.
Secțiunea Control apel din configurația Strategiei de rutare a punctelor de intrare vă permite să alegeți un flux care controlează experiența apelanților în timpul interacțiunii lor. Cu aplicația Designer de flux, puteți configura un flux end-to-end care controlează atât tratamentul inițial al apelului în IVR, cât și experiența cozii după ce contactul este în coadă.
Alegeți un flux din lista verticală Flux pentru a indica fluxul care controlează această experiență de apel de la un capăt la altul în intervalul de timp specificat în strategia de dirijare. Numai fluxurile care au fost publicate din aplicația Designerul de flux sunt disponibile din această listă verticală.
Fluxurile sunt disponibile numai pentru punctele de intrare în telefonie. Nu puteți suprascrie nicio setare din flux din Strategia de rutare a punctului de intrare.
Strategii de dirijare a cozilor de așteptare
O strategie de dirijare a cozilor este o configurație care controlează comportamentul de rutare al unui contact atunci când contactul ajunge la o coadă. Când un contact ajunge la o coadă, motorul de rutare verifică ce strategie de dirijare a cozilor este activă la un moment dat și urmează configurația respectivă.
Clienții care au strategii de dirijare a cozilor într Webex centru de contact le pot accesa, dar nu pot crea strategii noi. Recomandăm tuturor clienților să își treacă configurațiile la Cozile de așteptare.
|
Crearea și gestionarea subfluxurilor
Designerul de flux oferă un mecanism de modularizare a fluxurilor mari într-o serie de fluxuri logice mai mici de complexitate mai mică. Subfluxurile sunt fluxuri mai mici pe care le puteți utiliza în mai multe fluxuri pentru a realiza o anumită activitate. Acest lucru face fluxurile mai modulare și mai ușor de gestionat în bucăți mai mici și, astfel, evită complexitățile care apar din crearea unor fluxuri mai mari. Următoarele sunt câteva dintre caracteristicile importante ale subfluxurilor:
-
Puteți crea subfluxuri la nivel de organizație pentru a le face disponibile intern. De exemplu, puteți vizualiza și invoca subfluxuri care sunt disponibile în cadrul aceleiași organizații. Puteți crea maximum 200 de subfluxuri per organizație.
-
Puteți invoca un subflux dintr-un flux pentru a executa logica fără a vă lega la un punct de intrare sau a părăsi fluxul principal.
-
Puteți reutiliza subfluxurile de mai multe ori într-un flux principal sau în fluxurile principale din cadrul organizației.
-
Puteți trece variabile între fluxul părinte și subfluxuri și puteți mapa variabilele de intrare și ieșire de la fluxul principal la subflux și invers. Acest lucru face ca aceste variabile utilizate în subflux să fie independente de variabilele utilizate în fluxul părinte care invocă subfluxul.
Nu puteți transmite variabile globale într-un subflux. Cu toate acestea, ca soluție, puteți transmite variabile globale la subflux printr-o variabilă locală.
-
Puteți publica subfluxul independent. Cu toate acestea, modificările efectuate în subflux vor avea efect numai după ce republicați fluxul principal.
-
Puteți atașa o etichetă de versiune, cum ar fi Live, Dev și Test, la un subflux, astfel încât să puteți efectua o testare completă a fluxului principal în mediile respective.
-
Subfluxurile trebuie invocate din fluxurile principale. Nu puteți invoca un alt subflux dintr-un subflux.
-
Nu puteți lega un subflux de la un punct de intrare sau de la o strategie de rutare a cozilor.
-
Puteți importa și exporta subfluxuri în mod independent.
Crearea unui subflux
Puteți crea și gestiona subfluxuri în Control Hub.
nainte de a începe
| 1 |
conectați-vă la organizația dvs. client utilizând URL-ul Control Hub - https://admin.webex.com/. | ||
| 2 |
Accesați Centru de | ||
| 3 |
Dați clic pe . | ||
| 4 |
În câmpul Nume subflux, introduceți numele subfluxului. Numele subfluxului trebuie să fie unic. Nu trebuie să conțină spații. Singurele caractere speciale permise sunt _ (subliniere) și - (cratimă). Lungimea permisă este de 80 de caractere. | ||
| 5 |
Faceți clic pe Începeți să construiți subflux. Apare fereastra Proiectant flux. | ||
| 6 |
În secțiunea Setări generale, introduceți descrierea subfluxului. Puteți modifica această descriere mai târziu. | ||
| 7 |
În secțiunea Setări vizualizare , configurați caracteristici precum Legături curbate, Culoare legătură, Culoare cale eroare, Culoare selecție și Grosime. | ||
| 8 |
În secțiunea Definiție variabilă, adăugați variabilele necesare care vor fi utilizate în timp ce vă conectați la fluxul principal.
Toate variabilele de mai sus pot fi de tip șir, întreg, dată și oră, boolean, zecimal și JSON. | ||
| 9 |
Efectuați următoarele activități pentru a crea subfluxul:
|
Editarea unui subflux
Dacă editați un subflux și îl publicați, modificările efectuate în subflux au efect în fluxul principal numai după publicarea fluxului principal.
Pentru a modifica un subflux:
nainte de a începe
| 1 |
Conectați-vă la Control Hub. |
| 2 |
Accesați Centru de |
| 3 |
Dați clic pe subfluxul pe care doriți să îl editați. |
| 4 |
Activați butonul de comutare Editare pentru a efectua modificări asupra subfluxului. |
| 5 |
Efectuați modificările necesare la subflux. Faceți clic pe Salvare pentru a salva fluxul dacă dezactivați butonul de comutare Salvare automată. |
Ștergerea unui subflux
Nu puteți șterge un subflux dacă este utilizat într-un flux principal publicat, indiferent dacă este sau nu Live sau atașat la un punct de intrare. Cu toate acestea, puteți elimina subfluxul din acel flux principal sau puteți șterge mai întâi fluxul principal pentru a șterge acel subflux.
nainte de a începe
| 1 |
Conectați-vă la Control Hub. |
| 2 |
Accesați Centru de |
| 3 |
Faceți clic pe pictograma puncte de suspensie verticale de pe rândul de subflux pe care doriți să îl ștergeți și faceți clic pe Ștergere. |
| 4 |
Faceți clic pe Da pentru a confirma. |
Adăugarea subfluxului la un flux principal
Puteți adăuga un subflux în mai multe fluxuri principale.
nainte de a începe
| 1 |
Conectați-vă la Control Hub. |
| 2 |
Accesați Centru de . De asemenea, puteți adăuga un subflux la un flux principal din bara de navigare a Portalului de management. Alegeți . Faceți clic pe pictograma puncte de suspensie de lângă fluxul pe care doriți să îl editați și faceți clic pe Deschidere. |
| 3 |
Dați clic pe fluxul pe care doriți să îl modificați pentru a adăuga un subflux. Apare fereastra Proiectant flux. |
| 4 |
Faceți clic pe fila Subfluxuri . Apare o listă de subfluxuri create pentru organizația/entitatea găzduită aleasă. |
| 5 |
Glisați și fixați subfluxul necesar din listă pe pânză pentru a-l adăuga la fluxul principal. Puteți vizualiza detaliile subfluxului ales, cum ar fi numele, versiunea subfluxului împreună cu eticheta versiunii și toate variabilele configurate în subflux. Opțional, faceți clic pe butonul Vizualizare de lângă numele subfluxului pentru a deschide subfluxul într-o filă nouă din browser. Mai mult, dacă nu ați setat nicio etichetă de versiune pentru acest subflux, aceasta este setată implicit la Cele mai recente. |
| 6 |
În secțiunea Variabile de intrare subflux, mapați variabilele principale de flux la variabilele de intrare de subflux. Asigurați-vă că mapați același tip de date pentru a permite subfluxului să funcționeze fără erori. În mod similar, în secțiunea Variabile de ieșire subflux, mapați variabilele de ieșire de subflux la variabilele principale de flux cu același tip de date. |
| 7 |
Publicați fluxul principal. |
Ce trebuie să faceți în continuare
Tratarea erorilor
Calea de tratare a erorilor apare pentru fiecare activitate care este configurată într-un flux. Puteți configura calea de tratare a erorilor pentru a trata erorile care pot apărea în timpul execuției fluxului. Calea de tratare a erorilor apare în mod prestabilit și este opțională de configurat. Dacă nu configurați calea de tratare a erorilor în activitate, alertele apar în timpul validării fluxului. Însă puteți să publicați fluxul cu alerte de validare.
Erorile care apar în timpul execuției fluxului sunt clasificate în linii mari în două tipuri:
-
Erori de executare a activității: indicați erorile care apar în timpul execuției funcționale a activității. De exemplu, apare o eroare de activitate atunci când un client introduce o intrare necorespondentă în timpul executării activității din meniu .
-
Erori de sistem/globale: Indicați erorile care apar în sistem în timpul executării activităților. De exemplu, erorile de sistem apar atunci când există o expresie pietricică nevalidă în timpul executării activității Set Variable (Setare variabilă ).
-
Eroare nedefinită: Acest nod de eroare stabilește calea de ieșire a erorii pe care fluxul o ia atunci când există erori de sistem nedefinite în timpul executării fluxului. Puteți să configurați fluxul pentru erori nedefinite conectând calea de ieșire a acestei activități la activitățile corespunzătoare.
Următoarele activități de control al fluxului nu au nodul de eroare nedefinit - Pornire flux, Sfârșit flux, Solicitare HTTP și Analiză.
Dacă nu vedeți nodul Eroare nedefinită în nicio activitate, contactați Asistența Cisco pentru a activa semnalizatorul de caracteristici corespunzător.
-
Configurați căile de tratare a erorilor pentru a optimiza fluxul. Dacă nu există nicio cale de tratare a erorilor configurată pentru activitate, fluxul utilizează calea implicită care este configurată în rutina |
Înșiruire a fluxurilor
Înlănțuirea fluxului vă oferă posibilitatea de a lega mai multe fluxuri. Puteți modifica experiența apelantului în funcție de timp (dacă predați apelul la un punct de intrare) sau puteți reutiliza un singur flux în mai multe scenarii (dacă predați apelul unui flux). Utilizați GoTo pentru a înlănțui mai multe fluxuri. Puteți mapa variabilele de flux de-a lungul fluxurilor pentru a vă asigura că datele persistă în experiența apelurilor de la un capăt la altul.
Exemplu: Înregistrarea vaccinării
Pentru a gestiona clienții care participă la o campanie de vaccinare, puteți oferi două opțiuni: una pentru clienții premium și cealaltă pentru clienții generali.
Atunci când clienții generali sună, sistemul predă apelul fluxului asociat cu punctul de intrare care gestionează înregistrările. Pe baza strategiilor activede rutare a punctelor de intrare, sistemul direcționează apelul către agentul corespunzător pentru a înregistra clientul general.
Când clienții premium sună, sistemul predă apelul unui alt flux pentru a rezerva o întâlnire.
Probleme cunoscute cu înlănțuirea fluxului
-
Nu puteți șterge un punct de intrare care este utilizat în înlănțuirea fluxului. Înainte de a șterge un punct de intrare, asigurați-vă că ștergeți toate resursele, cum ar fi cozile și fluxurile, care sunt asociate cu punctul de intrare.
-
Nu puteți șterge un flux care este utilizat în înlănțuirea fluxului. Înainte de a șterge fluxul, asigurați-vă că ștergeți toate referințele la flux care au fost create ca parte a înlănțuirii fluxului.
-
Dacă ștergeți forțat un punct de intrare sau un flux care este utilizat în înlănțuirea fluxului din portalul de management, interfața cu utilizatorul pentru controlul fluxului nu validează și nu afișează niciun mesaj de eroare care să indice faptul că un punct de intrare sau un flux a fost șters.
Urmărirea fluxului
Urmărirea fluxului este un proces de depanare după apel din Designerul de flux, care permite dezvoltatorilor de fluxuri să obțină informații despre flux și să vizualizeze calea urmată pentru un apel. Această caracteristică permite, de asemenea, dezvoltatorilor de flux să vizualizeze toate informațiile relevante din calea de execuție a controlului fluxului, care ajută la depanarea fluxurilor și depanarea oricăror probleme care apar în timpul executării fluxului.
Dacă ați aplicat mai multe etichete de versiune unui flux, puteți urmări fluxul și în ceea ce privește acele etichete de versiune. Pentru mai multe informații, consultați Aplicarea etichetelor de versiune la un flux.
O interacțiune rezumă și corelează un set de activități asociate cu călătoria unei persoane de contact printr-un centru de contact. Un ID de interacțiune este un ID unic generat de sistem care identifică o anumită interacțiune. ID-urile de interacțiune corelează călătoria interacțiunilor prin diferite căi care vă solicită să identificați scenariile de eșec și căile de eroare a activității pentru a depana execuția fluxului.
Puteți utiliza urmărirea fluxului pentru a vizualiza diferite căi de control al apelurilor după executarea fluxului în producție. Acest lucru asigură verificarea tuturor setărilor de activitate și a altor configurații de flux dependent pentru o execuție reușită a fluxului.
nainte de a începe
Trebuie să publicați și să executați un flux, astfel încât să se stabilească cel puțin o interacțiune. Pentru mai multe informații, consultați Crearea și gestionarea fluxurilor.
| 1 |
Din bara de navigare a Portalului de management, selectați . |
| 2 |
Faceți clic pe pictograma puncte de suspensie de lângă fluxul pe care doriți să îl editați și faceți clic pe Deschidere. |
| 3 |
Faceți clic pe Depanare. Apare panoul Interacțiuni . Un tabel afișează cele mai recente 100 de interacțiuni pentru flux. Puteți vedea următoarele detalii în tabel:
|
| 4 |
(Opțional) Utilizați opțiunea de căutare pentru a filtra lista cu următorii parametri de căutare:
|
| 5 |
Alegeți o interacțiune din tabel. Calea de activitate selectată este evidențiată în pânză. Se deschide o nouă filă care afișează succesiunea activităților executate în timpul interacțiunii. Acesta prezintă următoarele detalii:
Puteți alege mai multe interacțiuni care se deschid în file separate. |
| 6 |
Selectați o activitate pentru a vizualiza următoarele detalii:
|
| 7 |
(Opțional) Faceți clic pe pictograma de copiere ( |
Coduri de eroare Flow Designer
Designerul de flux returnează coduri de eroare pentru a afișa natura sau motivul unei erori. Utilizați următorul tabel pentru a identifica eroarea și descrierea acesteia.
|
Cod eroare |
Descriere |
|---|---|
|
FC1001 |
Versiunea Flow nu a fost găsită. Reîmprospătați pagina sau creați un flux nou. |
|
FC1002 |
Activitatea de pornire nu a fost găsită. Reîmprospătați pagina sau creați un flux nou. O activitate Start apare implicit atunci când creați un flux nou. |
|
FC1003 |
Unul sau mai multe fluxuri de evenimente nu au o pornire validă. Adăugați o activitate de tratare a evenimentelor la începutul fiecărui flux de evenimente. |
|
FC1004 |
Toate ramurile non-eveniment trebuie să conducă la nodul final. |
|
FC1005 |
Una dintre configurațiile variabilei este nevalidă. Pentru fiecare variabilă, asigurați-vă că tipul de date configurat și valoarea variabilei sunt compatibile. |
|
FC1006 |
Unul sau mai multe porturi din activitate nu sunt conectate. Asigurați-vă că toate porturile sunt conectate la o altă activitate printr-un link. |
|
FC1007 |
Adăugați o descriere pentru activitate. |
|
FC1008 |
Unele dintre variabile au același nume. Asigurați-vă că toate variabilele au un nume unic. |
|
FC1009 |
Expresia este nevalidă. |
|
FC1010 |
Condiția nu este validă. |
|
FC1011 |
O legătură din fluxul principal este întreruptă. Ștergeți linkul pentru a remedia eroarea. |
|
FC1012 |
Un link din fluxul de evenimente este întrerupt. Ștergeți linkul pentru a remedia eroarea. |
|
FC1013 |
Activitatea este utilizată în mai multe fluxuri de evenimente. Fluxurile de evenimente nu pot partaja activități comune și trebuie să aibă un început și un sfârșit unic. |
|
FC1014 |
Contactul din coadă trebuie să încheie fluxul. Legătura de ieșire se poate conecta numai la o activitate de flux final. |
|
FC1015 |
Unul sau mai multe câmpuri din activitate nu sunt configurate corect. Urmați cerințele fiecărui câmp pentru a corecta toate erorile și introduceți intrări valide. |
|
FC1016 |
Un alt utilizator a creat un flux care intră în conflict cu numele acestui flux. Editați numele fluxului pentru a-l face unic. |
|
FC1017 |
O activitate are săgeți care provin de la ea însăși și indică spre ea însăși. |
Pentru mai multe informații despre erorile serverului GraphQL, consultați https://www.apollographql.com/docs/react/data/error-handling/.
Monitorizarea apelurilor
Modulul de monitorizare a apelurilor permite utilizatorilor autorizați să monitorizeze silențios orice apel activ gestionat de serviciul Webex Contact Center în orice moment, în orice locație și să verifice dacă clienții sunt deserviți într-o manieră profesională. Utilizatorii autorizați pot, de asemenea, să creeze programe de monitorizare, să instruiască un agent care este conectat la un apel prin furnizarea de comentarii pe care numai agentul le poate auzi și să intervină în apeluri după cum este necesar.
Prezentare generală a monitorizării
Modulul Webex Contact Center Call Monitoring permite managerilor centrelor de contact să monitorizeze calitatea serviciilor furnizate în centrele lor de contact multisource. Printr-o interfață web simplificată, utilizatorii autorizați pot selecta o combinație de una sau mai multe cozi, site-uri și echipe, precum și un agent specific pe care doresc să îl monitorizeze. După introducerea acestor criterii, sistemul plasează o solicitare de monitorizare a următorului apel care corespunde combinației tuturor criteriilor atunci când apelul este distribuit către locul de destinație. Monitorizarea se poate face în mod continuu, o singură dată (ad-hoc) sau programat, iar utilizatorii autorizați pot monitoriza un apel care este deja în desfășurare.
Semnalul audio pentru apel este transmis printr-un apel telefonic de intrare, utilizând un număr de telefon asociat cu utilizatorul implicat în monitorizare. Supraveghetorii autorizați pot instrui un agent în timpul unui apel conectat, furnizând comentarii pe care numai agentul le poate auzi și poate interveni într-un apel și poate deveni parte a conversației dintre agent și client.
Rețineți următoarele:
-
Nu puteți face o solicitare de monitorizare continuă și o solicitare ad-hoc pentru aceeași țintă în același timp.
-
Dacă se face o solicitare programată și o solicitare continuă pentru aceeași țintă, cererea continuă are prioritate. Când solicitarea continuă este întreruptă sau anulată, solicitarea programată este activată.
-
Dacă se formulează o cerere programată și o solicitare ad-hoc pentru aceeași țintă, cererea ad-hoc are prioritate. Atunci când solicitarea ad-hoc este anulată sau finalizată, solicitarea programată este activată.
-
Dacă vă deconectați de la Portalul de management în timp ce o solicitare de monitorizare este încă activă, un mesaj vă întreabă dacă doriți să anulați solicitarea de monitorizare sau să continuați monitorizarea.
Dacă selectați Da, toate solicitările active ad-hoc sau de monitorizare continuă sunt anulate după ce vă deconectați. Orice solicitări programate sunt suspendate.
Monitorizarea apelurilor
Pagina Monitorizare apel oferă o interfață pentru monitorizarea unui apel în mod continuu sau unic.
| 1 |
Din bara de navigare a portalului de management, selectați Monitorizare apeluri. | ||||||||||
| 2 |
În panoul Filtru monitorizare, specificați una sau mai multe cozi, site-uri, echipe și agenți pe care doriți să îi monitorizați. Dacă setați o coadă, un site, o echipă sau o listă de agenți la Toate, aceasta include numai entitățile la care aveți acces în solicitare. | ||||||||||
| 3 |
În câmpul Număr de apel invers, introduceți numărul de telefon și faceți clic pe Înregistrare. Dacă trebuie să actualizați un număr, introduceți noul număr de apelare inversă și faceți clic pe Actualizare. Introduceți numărul de reapelare în unul dintre următoarele formate:
| ||||||||||
| 4 |
Pentru a împiedica afișarea acestei sesiuni de monitorizare pe Portalul de management pentru alți utilizatori, bifați caseta de selectare Utilizare mod invizibil. | ||||||||||
| 5 |
Faceți clic pe una dintre opțiunile din tabelul următor pentru a trimite solicitarea de monitorizare a apelurilor.
Solicitarea dvs. apare în lista Monitorizare solicitări, împreună cu orice solicitări în așteptare de la alți agenți. Apelul monitorizat apare în lista Apeluri monitorizate. Pentru mai multe informații despre pagina Monitorizare apel, consultați Vizualizarea informațiilor de monitorizare a apelurilor. | ||||||||||
| 6 |
Dacă profilul dvs. de utilizator are autorizare, puteți face clic pe butonul Coach sau Barge In din coloana Acțiune pentru a instrui agentul sau a intra în apelul monitorizat. Pentru detalii, consultați Intrarea forțată într-un apel. | ||||||||||
| 7 |
Când apelul se termină, faceți clic pe Monitorizare apel următor pentru a monitoriza următorul apel din coadă. Alternativ, dacă alegeți opțiunea Monitorizare continuă, sistemul vă trimite următorul apel din coadă. | ||||||||||
| 8 |
Faceți clic pe Anulare pentru a anula activitatea de monitorizare pentru solicitarea respectivă. Dacă selectați Monitorizare continuă, faceți clic pebutonul Pauză pentru a opri temporar apelurile recepționate. Puteți face clic pe butonul Reluare pentru a relua monitorizarea apelurilor.
|
Antrenează un agent
În cazul în care caracteristica Îndrumător Whisper este activată în profilul dvs. de utilizator, puteți vorbi cu un agent care este monitorizat fără a fi auzit de client.
-
Sesiunea de coaching continuă, chiar dacă apelul este transferat către un alt agent, până când apelul fie se termină, fie este transferat la un alt număr (transfer agent-la-DN).
-
Dacă agentul instruit se consultă cu un alt agent, auziți muzică în așteptare și nu puteți continua instruirea agentului până când apelantul nu este scos din așteptare.
În timp ce instruiți un agent, puteți interveni în apel dacă este activată caracteristica Intrare forțată în profilul dvs. de utilizator.
Pentru a instrui în tăcere un agent:
| 1 |
În timp ce monitorizați un apel (așa cum este descris în Monitorizare apeluri) și apelul este conectat la un agent, faceți clic pe Instruire. Nu faceți clic pe Coach dacă apelul așteaptă într-o coadă după ce a fost transferat de agent într-o altă coadă. Acest lucru face ca cererea ta de antrenor să eșueze. Butonul Coach nu este disponibil atunci când agentul transferă apelul către un alt număr (transfer DN). |
| 2 |
Furnizați instrucțiuni verbale agentului. |
| 3 |
Pentru a vă elimina din apel, închideți telefonul. Apelul este eliminat din lista Apeluri monitorizate. |
Intrați într-un apel
| 1 |
În timp ce monitorizați sau instruiți un apel și apelul este conectat la un agent (și nu așteptați într-o coadă), faceți clic pe Intrare forțată. Sunteți conectat imediat la apel. Butonul Intrare dispare din pagină. |
| 2 |
Pentru a vă elimina din apel, închideți telefonul. Apelul este eliminat din lista Apeluri monitorizate. |
Vizualizarea informațiilor de monitorizare a apelurilor
Pentru a vizualiza informațiile de monitorizare a apelurilor, din bara de navigare a Portalului de management, faceți clic pe Monitorizare apeluri
Pagina Monitorizare apeluri afișează următoarele:
-
Controale pentru solicitarea unei sesiuni de monitorizare. Pentru informații suplimentare, consultați Monitorizarea apelurilor.
-
O diagramă a apelurilor active și în coadă pentru coadă, care este selectată în prezent în panoul Filtru monitorizare din partea stângă a paginii.
-
Tabelul Monitoring Requests/Calls Being Monitorizat, care afișează cele două liste descrise în secțiunile următoare.
Dacă redimensionați fereastra Monitorizare apeluri la o dimensiune foarte îngustă, tabelul Solicitări/Apeluri monitorizate se afișează în partea de jos a ferestrei. Poate părea că tabelul lipsește, dar îl puteți vedea dacă defilați în partea de jos a ferestrei.
Lista apelurilor monitorizate
Lista Apeluri monitorizate afișează informații despre toate apelurile monitorizate în prezent în întreprinderea dvs.
Atunci când un apel monitorizat este transferat către un anumit număr de telefon (transfer agent-DN), acesta este eliminat din lista Apeluri monitorizate și, prin urmare, butoanele Coach și Barge In nu mai sunt disponibile. |
|
Coloane |
Descriere |
|---|---|
|
Coadă |
Coada care a primit apelul. |
|
Site |
Locația centrului de contact către care a fost distribuit apelul. |
|
Echipă |
Echipa căreia i-a fost distribuit apelul. |
|
Agent |
Numele agentului monitorizat sau un cod numeric de identificare, dacă la apel a răspuns o resursă de echipă bazată pe capacitate, nu un agent Webex al centrului de contact. |
|
Starea monitorizării |
Stadiul sesiunii de monitorizare:
|
|
Nume supervizor |
Numele persoanei care monitorizează apelul. |
|
Număr de supervizor |
Numărul de telefon al persoanei care monitorizează apelul. |
|
Durată (mm:ss) |
Numărul de minute și secunde de la sosirea apelului. |
|
Acțiune |
Butoane pe care puteți face clic pentru a instrui sau a intra într-un apel care este monitorizat, dacă este autorizat de profilul dvs. de utilizator. |
Lista cererilor de monitorizare
Lista Monitorizare solicitări afișează informații despre toate solicitările de monitorizare din întreprinderea dvs.
Dacă o solicitare de monitorizare include mai multe cozi, site-uri, echipe sau agenți, puteți afișa o listă a acestora într-un sfat instrument, plasând mouse-ul pe o valoare din coloana Coadă, Site, Echipă sau Agent.
|
Coloane |
Descriere |
|---|---|
|
Tip solicitare |
Tipurile de solicitări sunt:
|
|
Coadă |
Cozile incluse în cerere. Dacă sunt incluse mai multe cozi, puteți afișa o listă a acestora indicând spre valoarea afișată în coloană. |
|
Site |
Site-urile incluse în cerere. Dacă sunt incluse mai multe site-uri, puteți afișa o listă a acestora indicând valoarea afișată în coloană. |
|
Echipă |
Echipele incluse în cerere. Dacă sunt incluse mai multe echipe, puteți afișa o listă a acestora indicând valoarea afișată în coloană. |
|
Agent |
Agenții incluși în cerere. Dacă sunt incluși mai mulți agenți, puteți afișa o listă a acestora indicând valoarea afișată în coloană. |
|
Starea monitorizării |
Stadiul sesiunii de monitorizare:
|
|
Nume supervizor |
Numele persoanei care a depus cererea. |
|
Număr de supervizor |
Numărul de telefon al persoanei care a trimis solicitarea. |
|
Acțiune |
Butoane pe care puteți face clic pentru a întrerupe, a relua sau a anula o solicitare de monitorizare. |
Lucrul cu programele de monitorizare
Pagina Programări de monitorizare din modulul Monitorizare apeluri permite utilizatorilor autorizați să programeze solicitări de monitorizare a apelurilor la anumite ore ale zilei sau săptămânii. Rețineți următoarele:
-
Cu excepția cazului în care profilul dvs. de utilizator autorizează altfel, puteți vizualiza și edita numai acele programe de monitorizare a apelurilor pe care le-ați creat.
-
Orele de început și de sfârșit specificate în Programul de monitorizare a apelurilor utilizează timpul întreprinderii. Cu toate acestea, apelurile sunt monitorizate în ora locală. Asigurați-vă că ajustați acest lucru atunci când specificați orele de început și de sfârșit în programele de monitorizare.
Crearea sau editarea unui program de monitorizare
Pentru a crea un nou program de monitorizare sau pentru a edita un program existent:
| 1 |
Din bara de navigare a Portalului de management, selectați apeluri. | ||||||||||||||||||
| 2 |
Pentru a crea o programare nouă:
| ||||||||||||||||||
| 3 |
Pentru a copia sau edita o programare existentă din vizualizarea listă, faceți clic pe butonul puncte de suspensie de lângă o programare listată și alegeți Copiere sau Editare. | ||||||||||||||||||
| 4 |
În pagina care apare, specificați setările corespunzătoare, așa cum este descris în tabelul următor:
| ||||||||||||||||||
| 5 |
Faceți clic pe Salvare. |
Activarea sau dezactivarea programelor de monitorizare
Puteți activa sau dezactiva un program de monitorizare editând câmpul Stare din setările pentru planificare sau puteți face clic pe un buton din pagina Monitorizare programări în vizualizare listă, după cum urmează:
| 1 |
Din bara de navigare a Portalului de management, selectați apeluri. |
| 2 |
Faceți clic pe butonul puncte de suspensie de lângă un program listat și faceți clic pe Activare sau pe Dezactivare . |
Exportul listei de programe de monitorizare
Pentru a exporta lista de planificare de monitorizare într-un instrument de analiză a datelor, cum ar fi Microsoft Excel:
| 1 |
Din bara de navigare a Portalului de management, selectați apeluri. |
| 2 |
În vizualizarea listă, faceți clic pe Acțiune în partea din dreapta sus a antetului paginii și alegeți Excel sau CSV. |
| 3 |
În caseta de dialog care se deschide, faceți clic pe Deschidere pentru a deschide fișierul sau faceți clic pe Salvare, navigați la directorul în care doriți să salvați fișierul, apoi faceți clic pe Salvare. |
Ștergerea unui program de monitorizare
Pentru a șterge un program de monitorizare:
| 1 |
Din bara de navigare a Portalului de management, selectați apeluri. |
| 2 |
În vizualizarea listă, faceți clic pe butonul puncte de suspensie de lângă o programare listată și faceți clic pe Ștergere. |
| 3 |
Faceți clic pe Da pentru a confirma ștergerea. |
Înregistrarea apelurilor
Modulul opțional de înregistrare a apelurilor permite utilizatorilor autorizați să înregistreze orice apel activ gestionat de Webex Contact Center.
Utilizatorii autorizați pot crea programe de înregistrare cu o perioadă de timp. Alegeți coada, echipa, site-ul și agentul pentru care doriți să înregistrați apeluri vocale. Sistemul începe apoi să înregistreze apelurile care corespund criteriilor.
De asemenea, puteți înregistra apelurile după ce obțineți consimțământul clientului și puteți configura această setare la nivel de flux. Pentru mai multe informații, consultați Controlul înregistrării. Configurația de înregistrare a nivelului de flux va suprascrie orice altă configurație de înregistrare.
Deoarece nu puteți determina numărul total de apeluri primite și numărul de apeluri de înregistrat, Webex Contact Center utilizează modelarea predictivă pentru a decide ce apeluri să înregistreze. Modelele includ generator de numere pseudoaleatoare (PRNG) sau generator determinist de biți aleatoare (DRBG). Precizia procentului de apeluri înregistrate crește odată cu numărul de contacte.
Indiferent de durata înregistrării apelurilor, primele două ore ale fiecărei înregistrări a apelurilor sunt disponibile în Webex Contact Center. |
Înregistrările sunt transferate zilnic în depozitul de înregistrări al întreprinderii dvs. printr-o rețea privată virtuală criptată securizată (VPN). Depozitul de înregistrări este un server independent găzduit într-o locație aleasă de întreprinderea dvs., cum ar fi locația sediului centrului de contact sau facilitatea de date. Întreprinderea dvs. are control deplin asupra duratei de stocare a acestor înregistrări.
Înregistrările sunt în format standard .wav și numai utilizatorii autorizați pot accesa direct aceste înregistrări și le pot revizui folosind utilitare standard terțe. Administratorii externi sau parteneri nu pot descărca sau reda aceste înregistrări.
De asemenea, puteți utiliza caracteristicile modulului opțional Webex Contact Center Recording Management pentru a căuta și reda fișiere înregistrate.
|
Înregistrarea segmentelor
Înregistrarea segmentelor se referă la funcționalitatea care permite înregistrarea interacțiunilor în segmente separate, discrete, pe baza anumitor condiții sau declanșatoare. Acest lucru este util pentru asigurarea monitorizării conformității și a managementului calității. În contextul înregistrării segmentelor, există câteva diferențe între platforma media clasică și platforma media Next Generation care sunt evidențiate în tabelul următor:
|
Caracteristică |
Platforma media clasică |
Platforma media Next Generation |
|---|---|---|
|
Numele de fișier al segmentului | În formatul combined-n.wav | În formatul <RecordingId>-segment.wav |
|
Gestionarea muzicii în așteptare (MoH) | Înregistrarea segmentului este audibilă | Înregistrările segmentelor prezintă tăcere în timpul perioadelor MOH, în timp ce înregistrările combinate păstrează MOH. |
|
Desemnarea canalului | Canalul 1 este atribuit agentului, iar canalul 2 tuturor celorlalte părți din înregistrările segmentelor | Canalul 1 este atribuit apelantului, iar canalul 2 tuturor celorlalte părți din înregistrările segmentelor |
Crearea sau editarea unui program de înregistrare
Pentru a crea sau a edita un program de înregistrare a apelurilor:
| 1 |
Din bara de navigare a Portalului de management, selectați modulul Înregistrare apeluri . | ||||||||||||||||||||||||||
| 2 |
Pe pagina Programarea înregistrărilor , selectați o coadă din lista verticală Coadă . Sunt afișate toate programele de înregistrare a apelurilor pentru acea coadă. De aici, puteți:
| ||||||||||||||||||||||||||
| 3 |
Pentru a crea o programare nouă:
| ||||||||||||||||||||||||||
| 4 |
Pentru a copia sau a edita o programare existentă, din vizualizarea listă, faceți clic pe butonul puncte de suspensie de lângă o programare listată și faceți clic pe Copiere sau Editare. | ||||||||||||||||||||||||||
| 5 |
În pagina care apare, specificați setările corespunzătoare, așa cum este descris în tabelul următor, apoi faceți clic pe Salvare.
|
Ștergerea unui program de înregistrare
| 1 |
Din bara de navigare a Portalului de management, selectați modulul Înregistrare apeluri . |
| 2 |
Pe pagina Programarea înregistrărilor , selectați o coadă din lista verticală Coadă . |
| 3 |
Faceți clic pe butonul puncte de suspensie de lângă un program listat și faceți clic pe Ștergere. |
Modulul opțional Webex Contact Center Recording Management permite utilizatorilor autorizați să caute și să redea fișiere audio înregistrate prin caracteristica Webex Contact Center Call Recording. În plus, utilizatorii autorizați pot crea etichete care pot fi atribuite fișierelor audio pentru a fi utilizate drept criterii de căutare, pot specifica variabilele globale (cunoscute anterior ca CAD) de stocat împreună cu înregistrările și pot vizualiza activitatea recentă de gestionare a înregistrărilor.
Pentru obiectele de configurare care au fost șterse, nu va fi disponibilă o opțiune de filtrare a datelor utilizând numele obiectelor șterse. Se recomandă interogarea și preluarea datelor după un interval de date. Setul de rezultate va conține detalii despre apelurile gestionate pentru acele obiecte de configurare care sunt șterse definitiv. |
Înregistrare stereo
Caracteristica de înregistrare stereo înlocuiește fișierul de ieșire mono combinat cu un fișier de ieșire stereo. Fișierul stereo furnizează fluxurile audio ale agentului și ale celuilalt participant (apelantul sau partea apelată) ca două canale audio separate într-o singură înregistrare. Acest lucru permite analize vocale mai bune decât într-un fișier mono, unde sunetul este combinat într-un singur flux.
Pentru a reda un fișier înregistrat stereo, modulul Webex Contact Center Recording Management permite utilizatorilor autorizați să caute și să redea fișiere audio stereo înregistrate. Pentru mai multe informații, consultați Căutarea și redarea înregistrărilor.
Căutați și redați înregistrări
Pentru a căuta și a reda o înregistrare:
| 1 |
Din bara de navigare a portalului de management, selectați Gestionare înregistrări. În mod implicit, pagina de căutare listează înregistrările pentru ultimele 13 luni de la data curentă. Pentru a căuta pe baza unor criterii specifice, utilizați următoarele câmpuri de căutare din panoul din stânga pentru a filtra înregistrările:
| ||||||||||
| 2 |
Pentru a filtra lista pe baza mai multor criterii, faceți clic pe butonul Căutare avansată. În caseta de dialog care apare, puteți filtra rezultatele căutării pe baza duratei înregistrării și a atributelor apelului:
| ||||||||||
| 3 |
Faceți clic pe butonul Căutare pentru a căuta. Dacă criteriile de căutare corespund, pagina Rezultate căutare listează înregistrările. | ||||||||||
| 4 |
Faceți clic pe butonul puncte de suspensie de lângă o intrare. Apar următoarele opțiuni:
|
Atribuirea și eliminarea etichetelor
Puteți atribui aceeași etichetă mai multor înregistrări și puteți atribui mai multe etichete unei înregistrări individuale.
Pentru a atribui o etichetă unei înregistrări sau pentru a elimina o etichetă dintr-o înregistrare:
| 1 |
Din bara de navigare a portalului de management, selectați Gestionare înregistrări. |
| 2 |
Pe pagina Căutare , efectuați o căutare pentru înregistrările cărora doriți fie să le atribuiți etichete, fie să le eliminați, așa cum este descris. |
| 3 |
Faceți clic pe butonul puncte de suspensie de lângă o înregistrare listată pe pagina cu rezultatele căutării și faceți clic pe Etichete. În partea superioară a casetei de dialog care se deschide, lista de etichete atribuite înregistrării este afișată în dreapta și o listă de etichete disponibile este afișată în stânga. |
| 4 |
Pentru a atribui o etichetă înregistrării, selectați o etichetă din lista din stânga și faceți clic pe Atribuire etichetă pentru a o muta în lista din dreapta. |
| 5 |
Pentru a elimina o etichetă din înregistrare, selectați o etichetă din lista din dreapta și faceți clic pe Eliminare etichetă pentru a o muta în lista din dreapta. |
| 6 |
Când ați terminat, faceți clic pe Salvare. |
Atribute de căutare
Pagina Gestionare înregistrare> Atribute căutare oferă acces la controalele unde puteți efectua activitățile descrise în următoarele subiecte:
Crearea și exportul etichetelor
Secțiunea Etichete din permite utilizatorilor autorizați să creeze și să exporte o listă de etichete care pot fi atribuite înregistrărilor (consultați Atribuirea și eliminarea etichetelor).
Pentru a crea o etichetă sau a exporta o listă de etichete:
| 1 |
Din bara de navigare a portalului de management, selectați căutare. |
| 2 |
În secțiunea Taguri a paginii care apare, efectuați una dintre următoarele acțiuni:
|
 ) pictogramă.
) pictogramă. ) pictogramă.
) pictogramă. (
(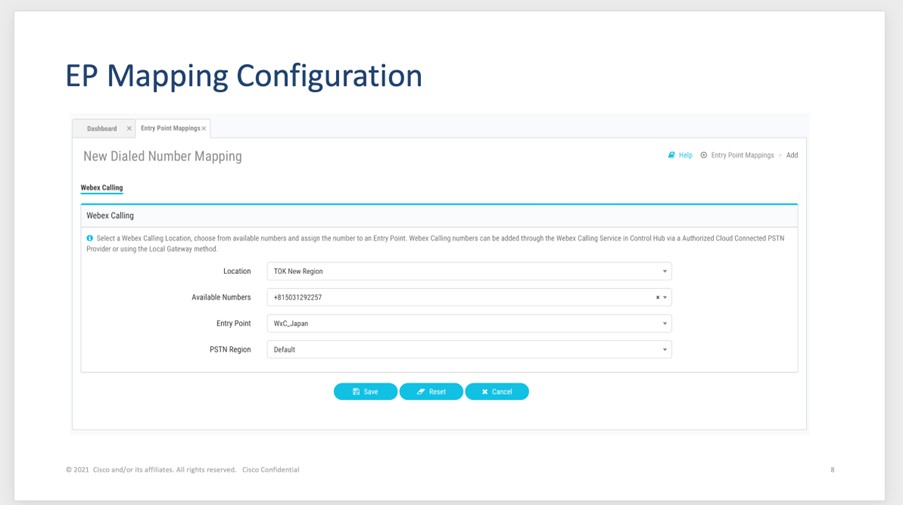
 (Informații) din mesajul de eroare pentru a vizualiza lista entităților asociate cu numărul de apelare selectat. Puteți șterge maparea Număr de apelare la punct de intrare numai dacă entitățile asociate sunt șterse.
(Informații) din mesajul de eroare pentru a vizualiza lista entităților asociate cu numărul de apelare selectat. Puteți șterge maparea Număr de apelare la punct de intrare numai dacă entitățile asociate sunt șterse. ) pentru a înlocui toate aparițiile din flux.
) pentru a înlocui toate aparițiile din flux.
