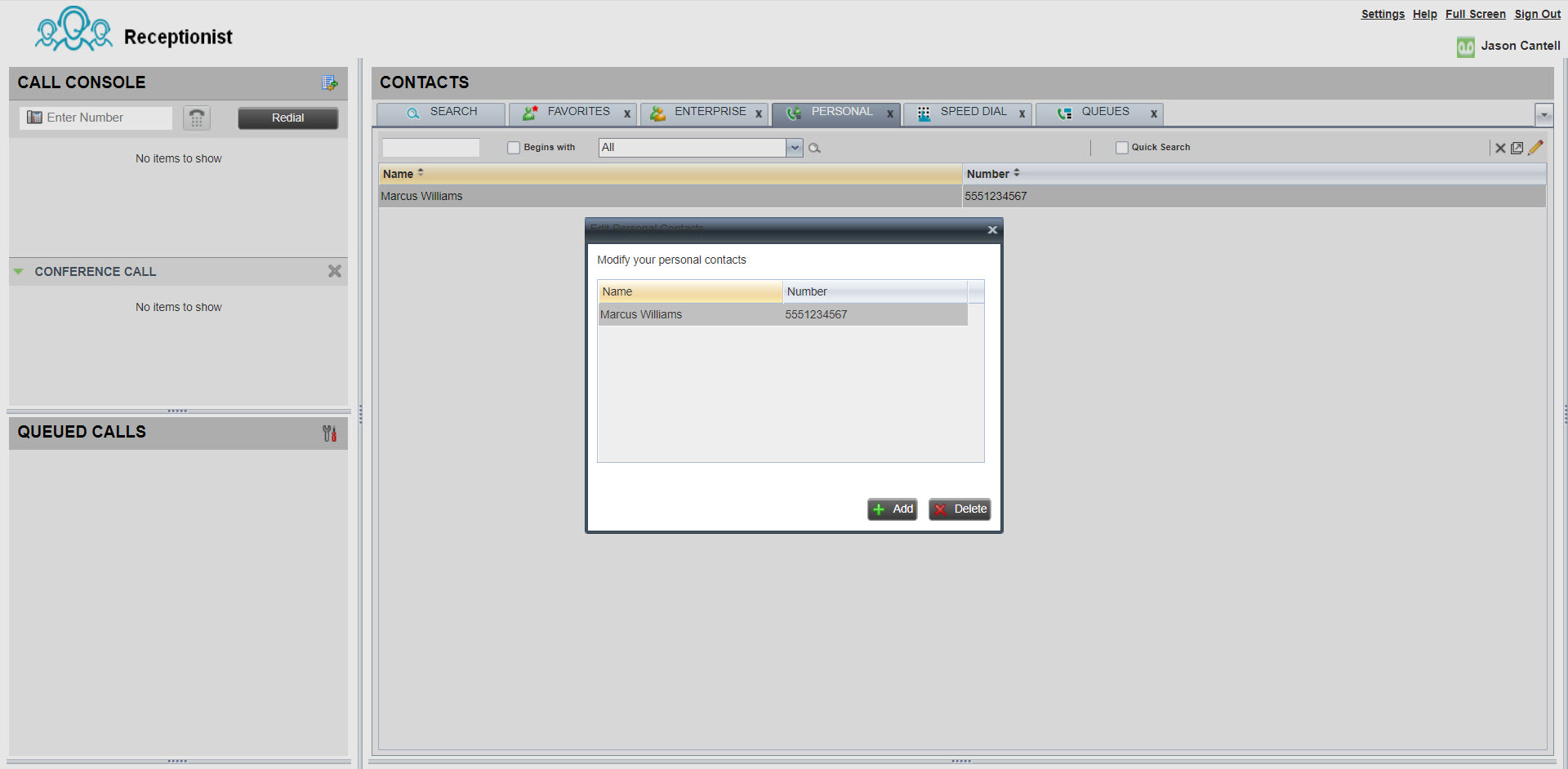- Start
- /
- Artikel

Aan de slag met de client van receptionist
 In dit artikel
In dit artikel Feedback?
Feedback?De client van de receptionist is een webgebaseerde tool die uw bureautelefoon combineert met een bureaubladinterface en waarmee u gesprekken naar gebruikers binnen uw organisatie kunt verwerken. U kunt binnenkomende gesprekken screenen, gesprekken en contactpersonen beheren en gesprekken in een wachtrij controleren.
Aankondiging beëindiging ondersteuning
De client van de receptionist is gedeactiveerd en op 8 juli 2024 is de ondersteuning beëindigd. Alle bestaande clientgebruikers van receptionisten kunnen migreren naar de Webex-beantwoordersconsole. U kunt de client van de receptionist echter blijven gebruiken tot het einde van de abonnementsperiode. Cisco brengt geen nieuwe functionaliteit voor de receptionist-client uit, tenzij Cisco een probleem als ernstniveau 1 of kritieke beveiligingskwetsbaarheden beschouwt. Als u ervoor kiest de client van de receptionist te blijven gebruiken, moet u ervoor zorgen dat u de migratie naar de Webex-beantwoordersconsole plant vóór het einde van uw huidige contract.
Zie voor meer informatie Webex Receptionist Client Retirement FAQ en Aan de slag met de beantwoordersconsole.
Aanmelden bij het dashboard
Open Receptionist vanuit User Hub. Na aanmelding kunt u met de weergavevensters in het dashboard het volgende doen:
-
Algemene berichten, instellingen voor toepassingen en informatie over uw gebruikersaccount en gespreksstatus bekijken.
-
Uw huidige instellingen weergeven en wijzigen.
-
Actieve gesprekken bekijken en beheren vanaf de gespreksconsole.
-
Contactpersonen maken en beheren.
-
Gesprekken in de wachtrij controleren en beheren vanuit het deelvenster Gesprekken in de wachtrij.
Voordat u begint
U hebt een bureautelefoon of Webex-app nodig om gesprekken te plaatsen en/of te ontvangen.
| 1 |
Meld u aan bij User Hub en klik vervolgens op |
| 2 |
Kies Cisco als de optie voor aanmelding. 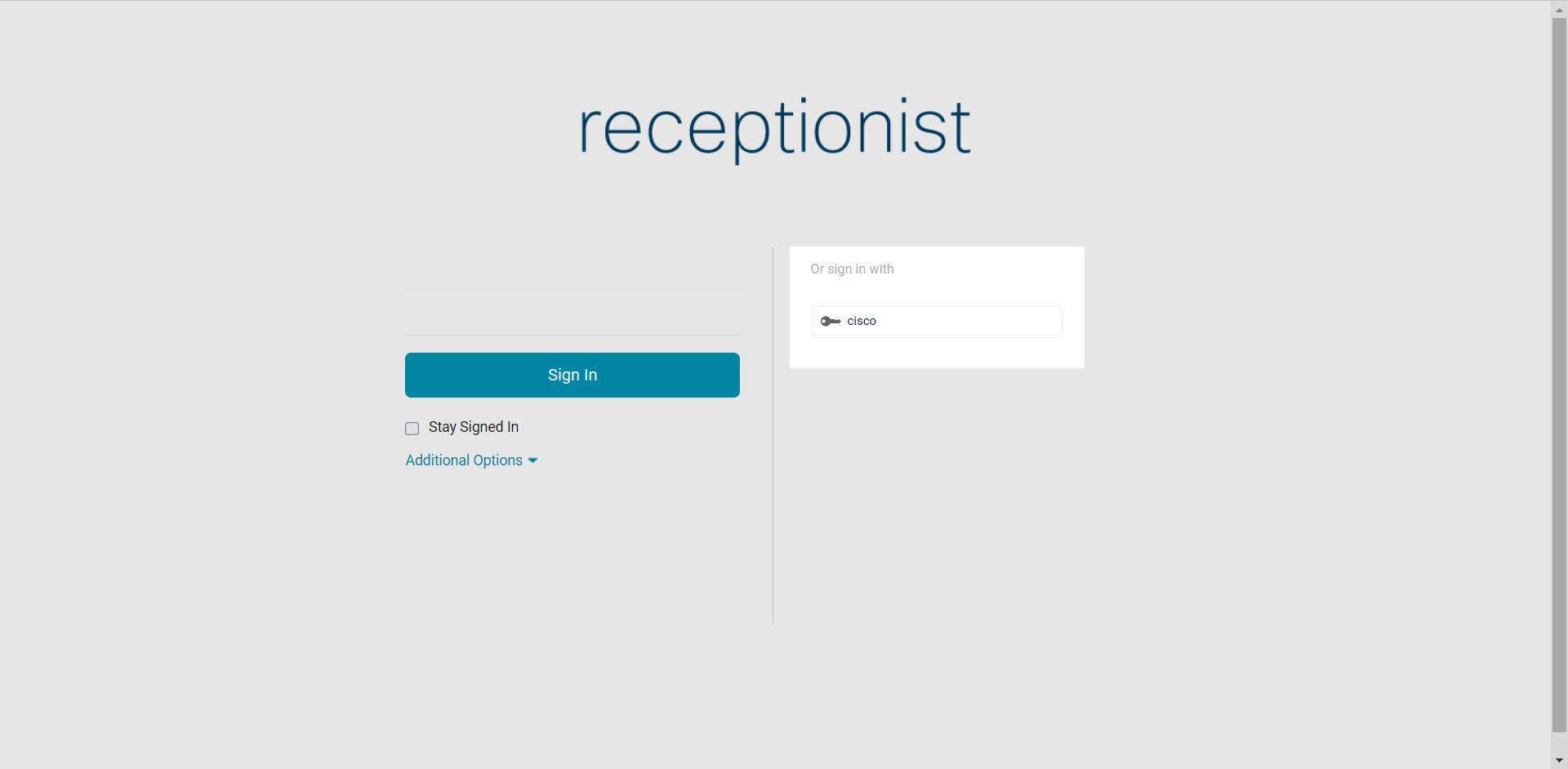 |
De volgende stap
Uw contactpersonen beheren
U kunt contactpersonen maken en beheren binnen Receptionist om eenvoudig te bellen naar opgeslagen nummers. Nadat u een contactpersoon hebt gemaakt, kunt u een contactpersoon bijwerken, verwijderen, statisch controleren (dit wordt gebruikt als u dezelfde contactpersonen dagelijks controleert), een contactpersoon dynamisch controleren (dit wordt gebruikt om zo nodig geselecteerde contactpersonen te bekijken) en een opmerking aan de contactpersoon toevoegen.
Het maximale aantal contactpersonen dat u statisch kunt controleren is 200. Het maximale aantal contactpersonen dat dynamisch kan worden gecontroleerd is 100.
| 1 |
Selecteer in het deelvenster Contactpersonen het tabblad Persoonlijk. |
| 2 |
Klik op het pictogram Bewerken om een persoonlijke contactpersoon toe te voegen, bij te werken of te verwijderen. |
| 3 |
Om een opmerking aan een contactpersoon toe te voegen, selecteert u de contactpersoon en klikt u op Aantekeningen. |
Een oproep plaatsen
| 1 |
Gebruik de kiezer in het deelvenster Gespreksconsole of klik op Herhalen. |
| 2 |
Selecteer in het deelvenster Contactpersonen de contactpersoon die u wilt kiezen. Hier kunt u er ook voor kiezen om de gespreksgeschiedenis te bekijken of om een specifieke contactpersoon te zoeken. |
| 3 |
Klik op BELLEN. 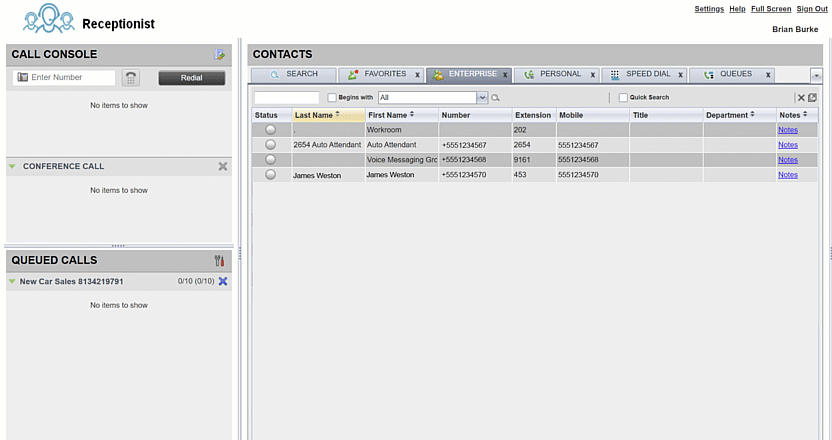 |
Een conferentiegesprek starten
Voordat u begint
Open Receptionist vanuit de Calling-gebruikersportal. Raadpleeg Aanmelden bij het dashboard voor stappen om u aan te melden.
| 1 |
Plaats tijdens een actief gesprek een tweede gesprek (via de kiezer of via het deelvenster Contactpersonen). |
| 2 |
Nadat het gesprek is verbonden, klikt u op CONF.  |
| 3 |
(Optioneel) Als u een specifiek gesprek uit de conferentie wilt verwijderen, beweegt u de muis over het gesprek dat u wilt verwijderen en klikt u op Beëindigen. |
| 4 |
(Optioneel) Klik op Conferentie verlaten om het gesprek af te sluiten. Als u de initiator van de conferentie bent, wordt het gesprek beëindigd voor alle deelnemers, tenzij het gesprek een gesprek van 3 partijen is, worden de andere 2 partijen teruggezet naar een rechtstreeks gesprek. Als u deelneemt aan de conferentie, laat de conferentie de andere verbonden partijen na als u de conferentie verlaat. U kunt een conferentiegesprek starten met twee gesprekken die al actief zijn door een van de gesprekken te selecteren en met de muis over het toe te voegen gesprek te bewegen. Vervolgens kunt u op Conferentie klikken. |
Wilt u zien hoe het wordt gedaan? Bekijk deze videodemonstrati e over het plaatsen van een conferentiegesprek met de receptionist.
Een oproep beantwoorden
Klik in het deelvenster Console op Beantwoorden.
Gesprekken automatisch beantwoorden in client van receptionist
Uitgaande gesprekken
Voor uitgaande gesprekken wordt het eerste gesprek naar de telefoon van de receptionistenclient automatisch beantwoord en wordt het uitgaande gesprek naar de bestemming geplaatst.
Hierdoor hoeft een receptionist het eerste gesprek niet aan zichzelf te beantwoorden voordat het uitgaande gesprek wordt geplaatst.
-
Gebruik de kiezer of selecteer de contactpersoon om de persoon te bellen die u wilt.
-
Klik op Kiezen om het gesprek te plaatsen.
-
Het eerste gesprek naar de receptie wordt automatisch beantwoord en het gesprek wordt op het bestemmingsnummer of toestel geplaatst.
-
Inkomende gesprekken
Voor inkomende gesprekken naar de receptionist wordt de knop voor automatisch beantwoorden weergegeven in de client van de receptionist. U kunt deze knop in- of uitschakelen.
Met de knop Automatisch beantwoorden kunt u automatisch beantwoorden in- of uitschakelen voor gesprekken naar de client van de receptionist.
-
UIT (standaard) - U moet elk binnenkomend gesprek handmatig beantwoorden.
-
AAN - Inkomende oproepen naar de receptionist worden automatisch beantwoord.
Een actief gesprek in de wacht zetten
Met de client van de receptionist kunt u meerdere gesprekken tegelijkertijd beheren. U kunt een actief gesprek in de wacht zetten. Of u kunt tijdens een actief gesprek een binnenkomend gesprek beantwoorden. Uw eerste gesprek wordt dan automatisch in de wacht gezet.
-
Tijdens een actief gesprek klikt u in het deelvenster Console op WACHT voor het gesprek dat u in de wacht wilt zetten.
-
Klik op Beantwoorden om het gesprek te hervatten.
U kunt meerdere gesprekken beheren vanaf de gespreksconsole. Als u deelneemt aan een actief gesprek en een nieuw gesprek ontvangt, klikt u op Beantwoorden om het nieuwe gesprek te beantwoorden. Het eerste gesprek wordt automatisch in de wacht gezet.
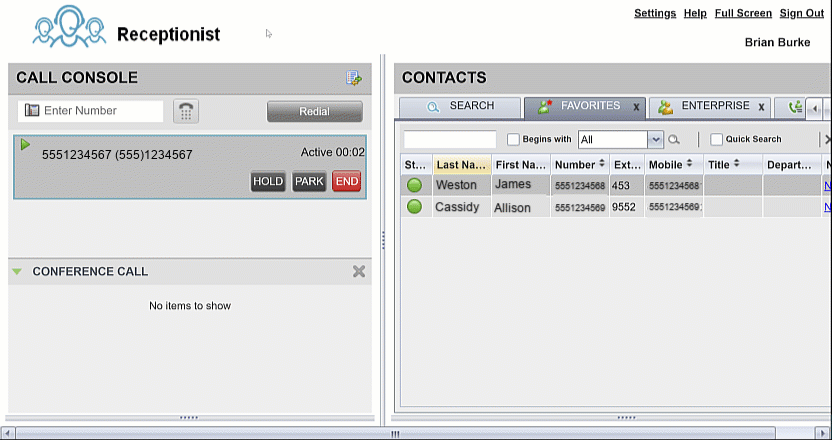
Een gesprek doorverbinden
| 1 |
Tijdens een actief gesprek gebruikt u de kiezer of selecteert u de contactpersoon om de persoon te bellen naar wie u wilt doorverbinden. Het eerste gesprek wordt automatisch in de wacht gezet. |
| 2 |
(Optioneel) Kondig het gesprek aan. |
| 3 |
Als u het gesprek zonder aankondiging (blinde overdracht) wilt doorverbinden, klikt u op Doorverbinden nadat u de overdrachtsbestemming hebt gekozen. |
| 4 |
Beweeg de muis over het actieve gesprek en klik op Doorverbinden. 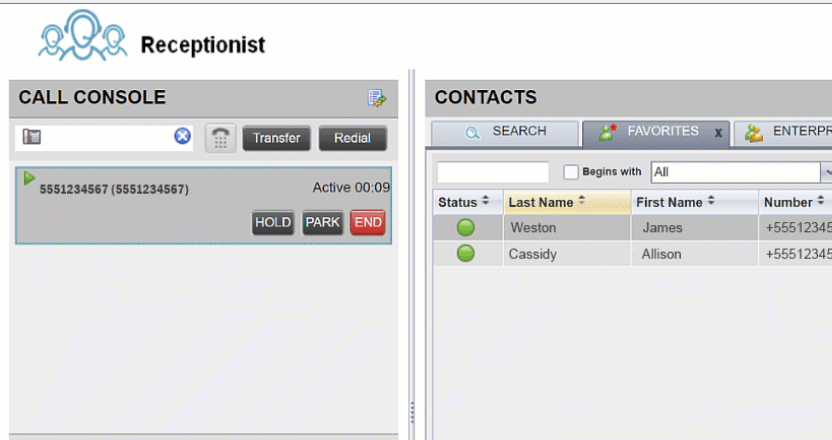 |
Gesprekken in de wachtrij controleren
Voordat u begint
Open Receptionist vanuit de Calling-gebruikersportal. Raadpleeg Aanmelden bij het dashboard voor stappen om u aan te melden.
| 1 |
Selecteer in het deelvenster Gesprekken in de wachtrij de wachtrijen die u wilt controleren. |
| 2 |
Selecteer . |
| 3 |
Selecteer de wachtrij die u wilt bewaken. |
| 4 |
Klik op Opslaan. |
| 5 |
Als u een gesprek in de wacht wilt aannemen, plaatst u de muisaanwijzer op het gesprek in het deelvenster Gesprekken in de wachtrij en klikt u op het deelvenster en klikt u op Ophalen. |
| 6 |
Om gesprekken in een wachtrij te bekijken en prioriteit te geven, plaatst u de muis op het gesprek in het deelvenster Gesprekken in de wachtrij en klikt u op Volgorde wijzigen. Het gesprek wordt naar het begin van de wachtrij verplaatst. 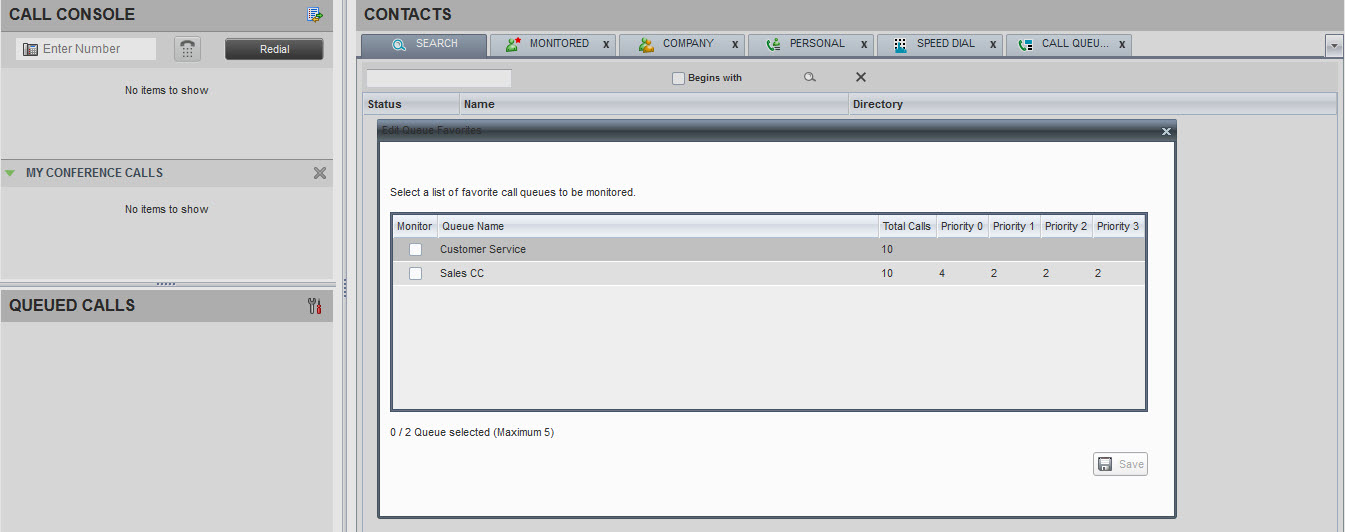 |
Wilt u zien hoe het wordt gedaan? Bekijk deze videodemonstratie over het bewaken van gesprekken in een wachtrij in Receptionist.
Een gesprek rechtstreeks naar voicemail overzetten
Voordat u begint
Open Receptionist vanuit de Calling-gebruikersportal. Raadpleeg Aanmelden bij het dashboard voor stappen om u aan te melden.
| 1 |
Gebruik tijdens een actief gesprek de kiezer om de persoon te bellen naar wie u het gesprek wilt doorverbinden of klik op de contactpersoon. |
| 2 |
Selecteer de bestemmingscontactpersoon in het deelvenster Contactpersonen. |
| 3 |
Plaats de muis op de contactpersoon en klik op VM. Deze optie is alleen beschikbaar als voicemail is toegewezen aan de contactpersoon en deze is ingeschakeld. 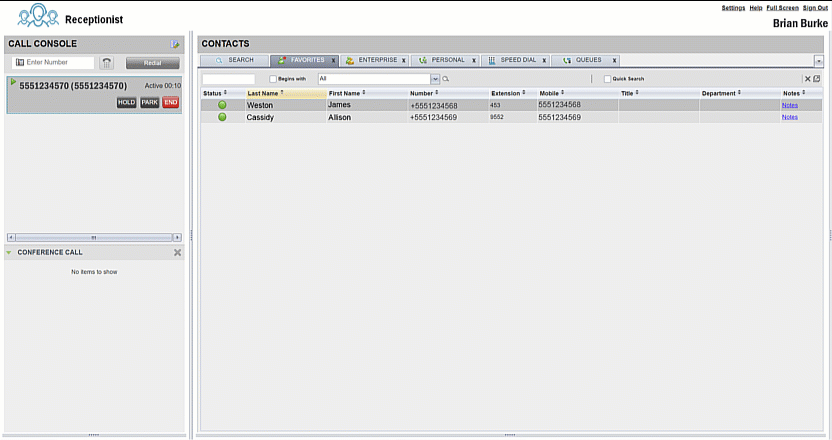 |