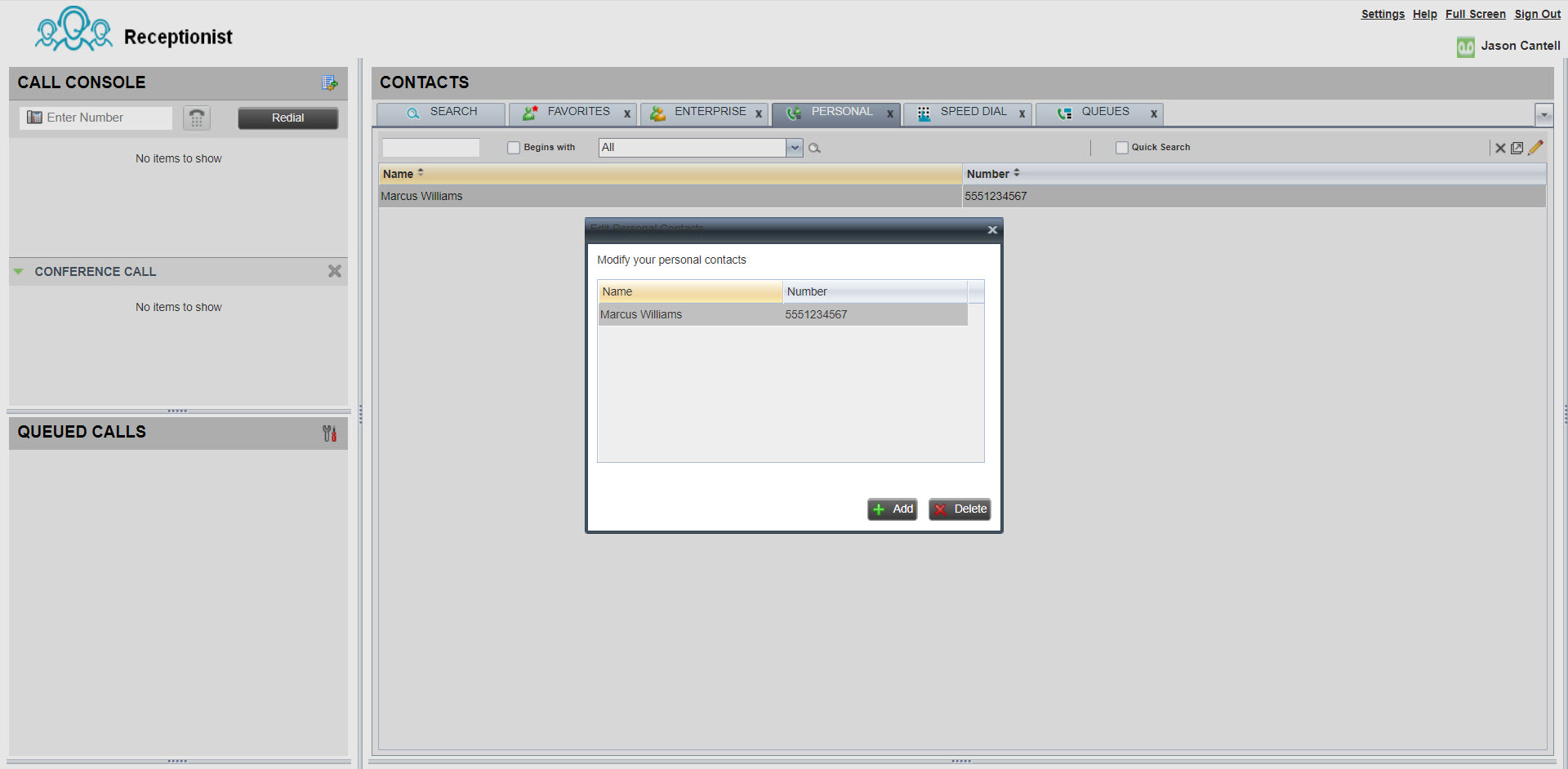- Strona główna
- /
- Artykuł

Wprowadzenie do funkcji klienta pracownika recepcji
 W tym artykule
W tym artykule Opinia?
Opinia?Klient recepcjonista to narzędzie internetowe, które łączy telefon biurkowy z interfejsem pulpitu i umożliwia przetwarzanie połączeń do użytkowników w organizacji. W kolejce można wyświetlać połączenia przychodzące, zarządzać połączeniami i kontaktami oraz monitorować połączenia.
Ogłoszenie o zakończeniu wsparcia
Klient Recepcjonista jest na emeryturze, a 8 lipca 2024 r. to koniec wsparcia. Wszyscy istniejący użytkownicy klientów recepcjonistów mogą migrować do konsoli asystenta Webex. Możesz jednak nadal korzystać z Klienta Recepcjonisty do końca okresu subskrypcji. Cisco nie wyda żadnych nowych funkcji dla klienta recepcjonisty, chyba że Cisco uzna każdy problem za powagę 1 lub krytyczne luki w zabezpieczeniach. Jeśli zdecydujesz się kontynuować korzystanie z klienta recepcjonisty, upewnij się, że migracja do Webex Attendant Console zostanie zaplanowana przed zakończeniem aktualnej umowy.
Aby uzyskać szczegółowe informacje, zobacz FAQ dotyczące emerytury klientów recepcjonistów Webex i Zacznij pracę z konsolą operatora.
Zaloguj się na desce rozdzielczej
Uzyskaj dostęp do Recepcjonisty z poziomu User Hub. Po zalogowaniu okienka ekranu na pulpicie nawigacyjnym umożliwiają:
-
Wyświetlanie wiadomości globalnych, ustawień aplikacji oraz informacji o koncie użytkownika i stanie połączenia.
-
Wyświetlanie i zmienianie bieżących ustawień.
-
Wyświetlaj aktywne połączenia i zarządzaj nimi z poziomu konsoli połączeń.
-
Twórz kontakty i zarządzaj nimi.
-
Monitoruj połączenia w kolejce i zarządzaj nimi z poziomu okienka połączeń w kolejce.
Przed rozpoczęciem
Do nawiązywania i/lub odbierania połączeń potrzebny jest telefon biurkowy lub aplikacja Webex.
| 1 |
Zaloguj się do User Hub, a następnie kliknij |
| 2 |
Wybierz opcję logowania Cisco . 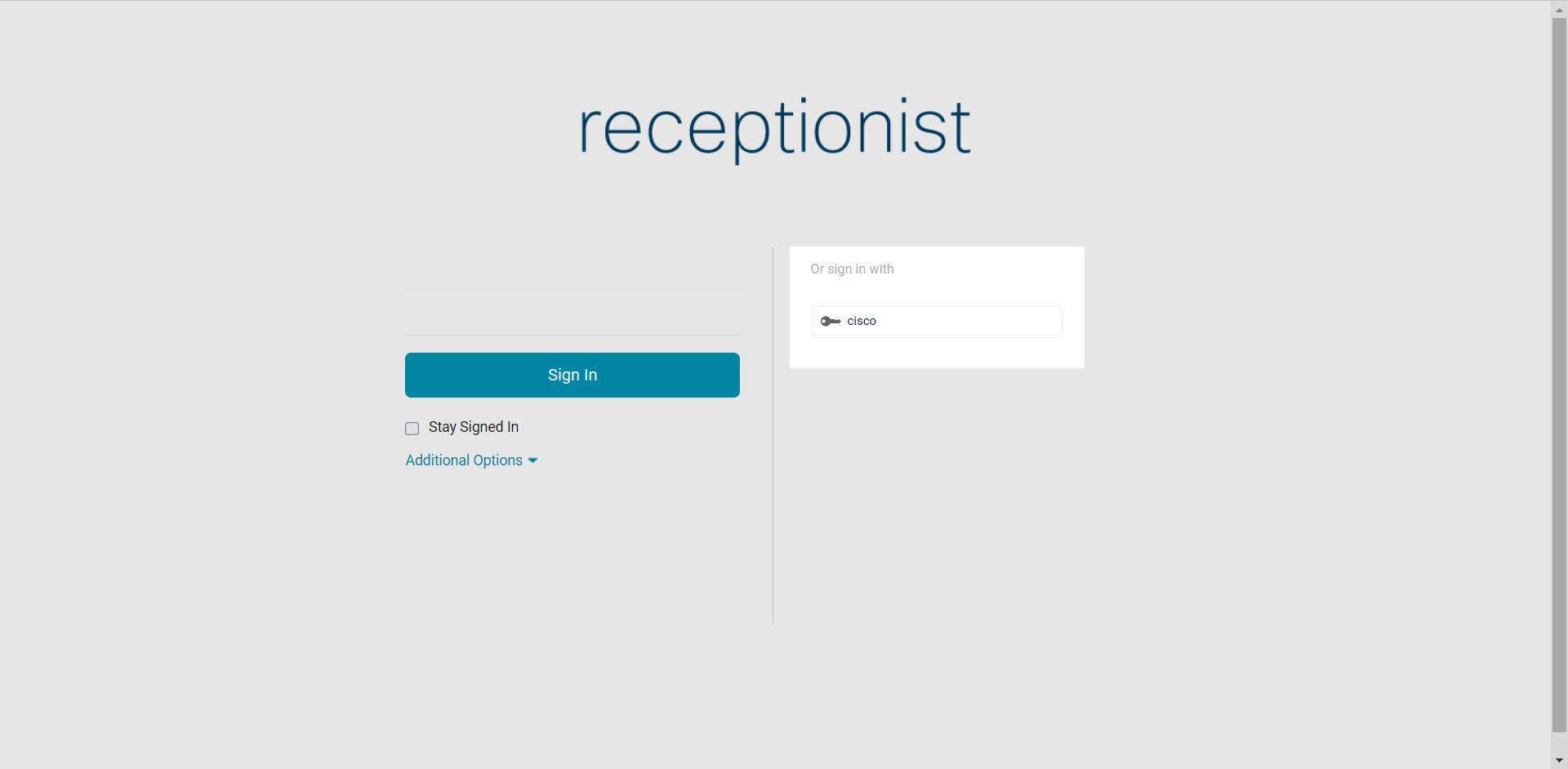 |
Co dalej?
Zarządzaj swoimi kontaktami
Możesz tworzyć i zarządzać kontaktami w Recepcjonistce, aby łatwo wykonywać połączenia z zapisanymi numerami. Po utworzeniu kontaktu można aktualizować, usuwać, monitorować kontakt statycznie (używany, jeśli codziennie monitorujesz te same kontakty), monitorować kontakt dynamicznie (używany do wyświetlania wybranych kontaktów w razie potrzeby) i dodawać notatkę do kontaktu.
Maksymalna liczba kontaktów, które można monitorować statycznie, wynosi 200. Maksymalna liczba kontaktów, które można dynamicznie monitorować, wynosi 100.
| 1 |
W okienku kontaktów wybierz kartę Osobiste. |
| 2 |
Kliknij ikonę Edytuj, aby dodać, zaktualizować lub usunąć kontakt osobisty. |
| 3 |
Aby dodać notatkę do kontaktu, zaznacz kontakt i kliknij pozycję Notatki. |
Nawiązywanie połączenia
| 1 |
W okienku konsoli połączeń użyj dialera lub kliknij pozycję Wybierz ponownie. |
| 2 |
W okienku kontaktów wybierz kontakt, który chcesz wybrać. W tym miejscu możesz również wyświetlić historię połączeń lub wyszukać konkretny kontakt. |
| 3 |
Kliknij PRZYCISK ZADZWOŃ. 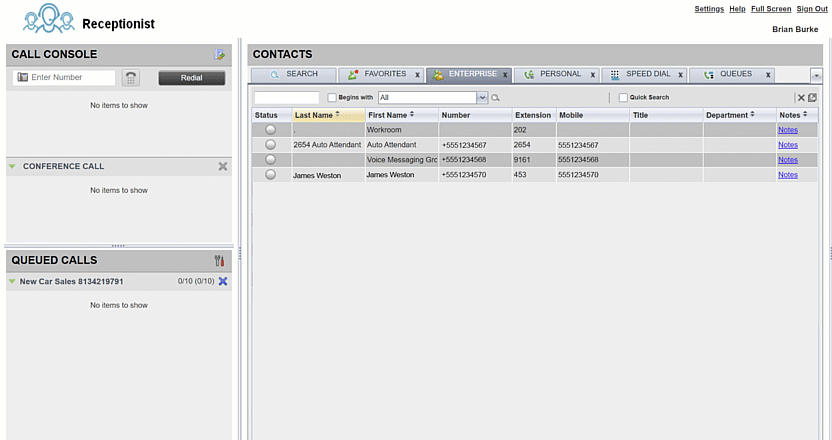 |
Nawiąż połączenie konferencyjne
Przed rozpoczęciem
Uzyskaj dostęp do recepcjonistki z portalu użytkownikówdzwoniących. Aby uzyskać instrukcje dotyczące logowania, zobacz Logowanie się do pulpitu nawigacyjnego.
| 1 |
Podczas aktywnego połączenia nałącz drugie połączenie (z poziomu dialera lub okienka kontaktów). |
| 2 |
Po nawiązaniu połączenia kliknij przycisk CONF.  |
| 3 |
(Opcjonalnie) Aby usunąć określone połączenie z konferencji, najedź kursorem na połączenie, które chcesz usunąć, a następnie kliknij w Zakończ. |
| 4 |
(Opcjonalnie) Aby zakończyć połączenie, kliknij opcję Opuść konferencję. Jeśli jesteś inicjatorem konferencji, połączenie zakończy się dla wszystkich uczestników, chyba że połączenie jest połączeniem 3-stronicowym, pozostałe 2 strony powrócą do połączenia bezpośredniego. Jeśli jesteś uczestnikiem konferencji, konferencja opuści pozostałe strony połączone, jeśli opuścisz konferencję. Możesz rozpocząć połączenie konferencyjne z dwoma połączeniami, które są już aktywne, wybierając jedno z połączeń, a następnie najeżdżając kursorem na połączenie, aby dodać i klikając pozycję Konferencja. |
Chcesz zobaczyć, jak to się robi? Obejrzyj tę demonstrację wide o, jak nawiązać połączenie konferencyjne za pomocą pracownika recepcji.
Odbierz połączenie
W okienku konsoli kliknij pozycję Odpowiedz.
Automatyczne odbieranie połączeń w kliencie recepcji
Połączenia wychodzące
W przypadku połączeń wychodzących połączenie początkowe z telefonem klienta recepcji jest odbierane automatycznie, a połączenie wychodzące jest przekierowywane do miejsca docelowego.
Usuwa to potrzebę odebrania sobie pierwszego połączenia przez osobę przyjmującą klienta przed nawiązaniem połączenia wychodzącego.
-
Użyj dialera lub wybierz kontakt, aby zadzwonić do osoby, której chcesz.
-
Kliknij przycisk Wybierz , aby nawiązać połączenie.
-
Początkowe połączenie z recepcją zostanie automatycznie odebrane, a połączenie zostanie przekierowane na numer docelowy lub numer wewnętrzny.
-
Połączenia przychodzące
W przypadku połączeń przychodzących do recepcjonisty przycisk automatycznej odpowiedzi jest wyświetlany w kliencie recepcjonisty. Możesz włączyć lub wyłączyć ten przycisk.
Przycisk automatycznego odbierania włącza lub wyłącza automatyczne odbieranie dla połączeń wykonanych z klientem recepcjonistki.
-
OFF (Domyślnie) – każde połączenie przychodzące należy odbierać ręcznie.
-
WŁ. — Połączenia przychodzące do osoby przyjmującej są odbierane automatycznie.
Wstrzymaj połączenie aktywne
Klient Recepcjonista umożliwia zarządzanie wieloma połączeniami jednocześnie. Aktywne połączenie można wstrzymać. Możesz też odebrać połączenie przychodzące podczas aktywnego połączenia, a pierwsze połączenie zostanie automatycznie wstrzymane.
-
W okienku konsoli podczas aktywnego połączenia kliknij pozycję WSTRZYMAJ przy połączeniu, które chcesz wstrzymać.
-
Kliknij przycisk Odbierz, aby wznowić połączenie.
Możesz zarządzać wieloma połączeniami z poziomu konsoli połączeń. Jeśli korzystasz z aktywnego połączenia i odbierasz nowe połączenie, kliknij przycisk Odbierz, aby odebrać nowe połączenie. Pierwsze połączenie zostanie automatycznie wstrzymane.
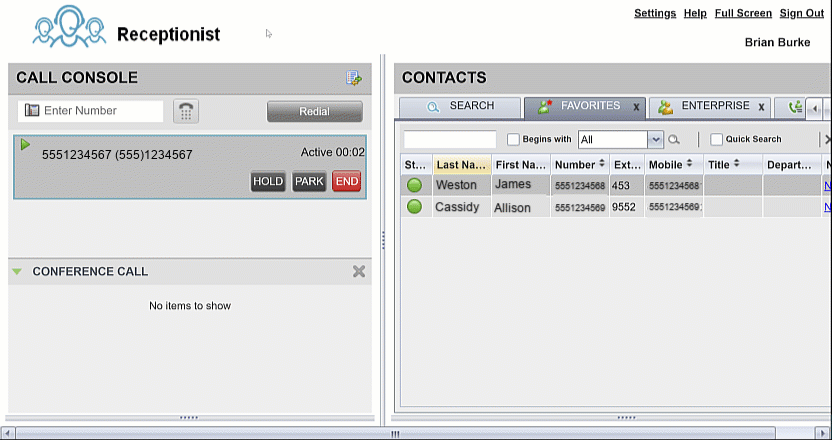
Przekaż połączenie
| 1 |
Podczas aktywnego połączenia użyj dialera lub wybierz kontakt, aby zadzwonić do osoby, do której chcesz się przenieść. Pierwsze połączenie zostanie automatycznie wstrzymane. |
| 2 |
(Opcjonalnie) Ogłoś rozmowę. |
| 3 |
Aby przenieść połączenie bez zapowiedzi (transfer w ciemno), kliknij przycisk Przenieś po wybraniu miejsca docelowego transferu. |
| 4 |
Najedź kursorem na aktywne połączenie, a następnie kliknij Przenieś. 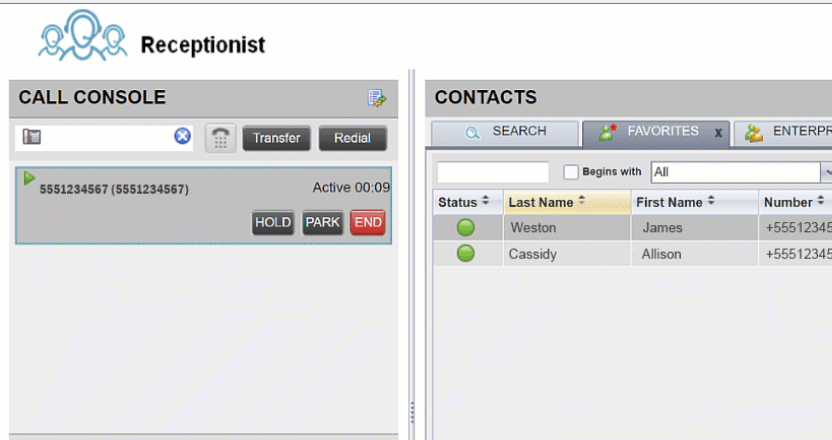 |
Monitoruj połączenia w kolejce
Przed rozpoczęciem
Uzyskaj dostęp do recepcjonistki z portalu użytkownikówdzwoniących. Aby uzyskać instrukcje dotyczące logowania, zobacz Logowanie się do pulpitu nawigacyjnego.
| 1 |
W okienku Połączenia w kolejce wybierz kolejki, które chcesz monitorować. |
| 2 |
Wybierz . |
| 3 |
Wybierz kolejkę, którą chcesz monitorować. |
| 4 |
Kliknij opcję Zapisz. |
| 5 |
Aby odebrać połączenie oczekujące w kolejce, najedź kursorem na połączenie na panelu Połączenia w kolejce , kliknij na panelu, a następnie kliknij opcję Pobierz. |
| 6 |
Aby wyświetlić połączenia w kolejce i nadać im priorytety, najedź kursorem na wywołanie w okienku Połączenia w kolejce i kliknij pozycję Kolejnośćponownie . Połączenie zostanie przeniesione na przód kolejki. 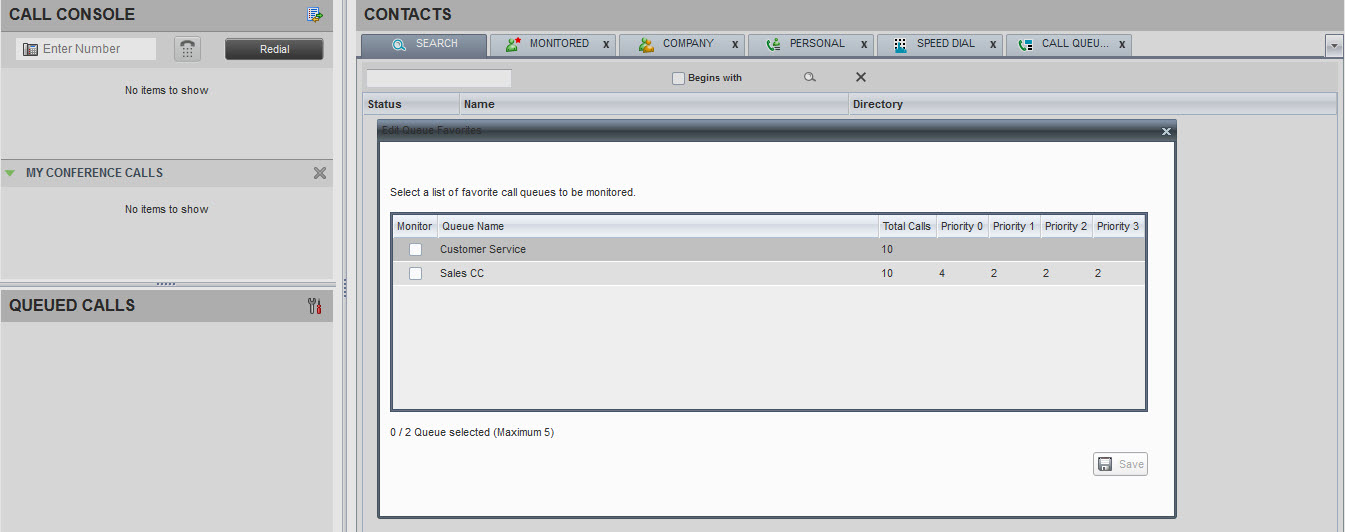 |
Chcesz zobaczyć, jak to się robi? Obejrzyj tę prezentację wideo opisującą sposób monitorowania połączeń w kolejce u pracownika recepcji.
Przekieruj połączenie bezpośrednio na pocztę głosową
Przed rozpoczęciem
Uzyskaj dostęp do recepcjonistki z portalu użytkownikówdzwoniących. Aby uzyskać instrukcje dotyczące logowania, zobacz Logowanie się do pulpitu nawigacyjnego.
| 1 |
Podczas aktywnego połączenia użyj dialera, aby zadzwonić do osoby, do której chcesz przenieść dane, lub kliknąć kontakt. |
| 2 |
W okienku kontaktów wybierz kontakt docelowy. |
| 3 |
Najedź kursorem na kontakt i kliknij VM. Ta opcja jest dostępna tylko wtedy, gdy do kontaktu przypisano i włączono wiadomości głosowe. 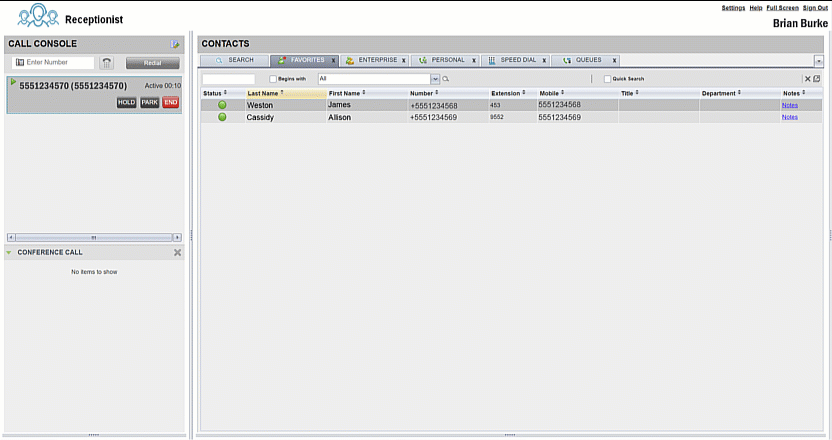 |