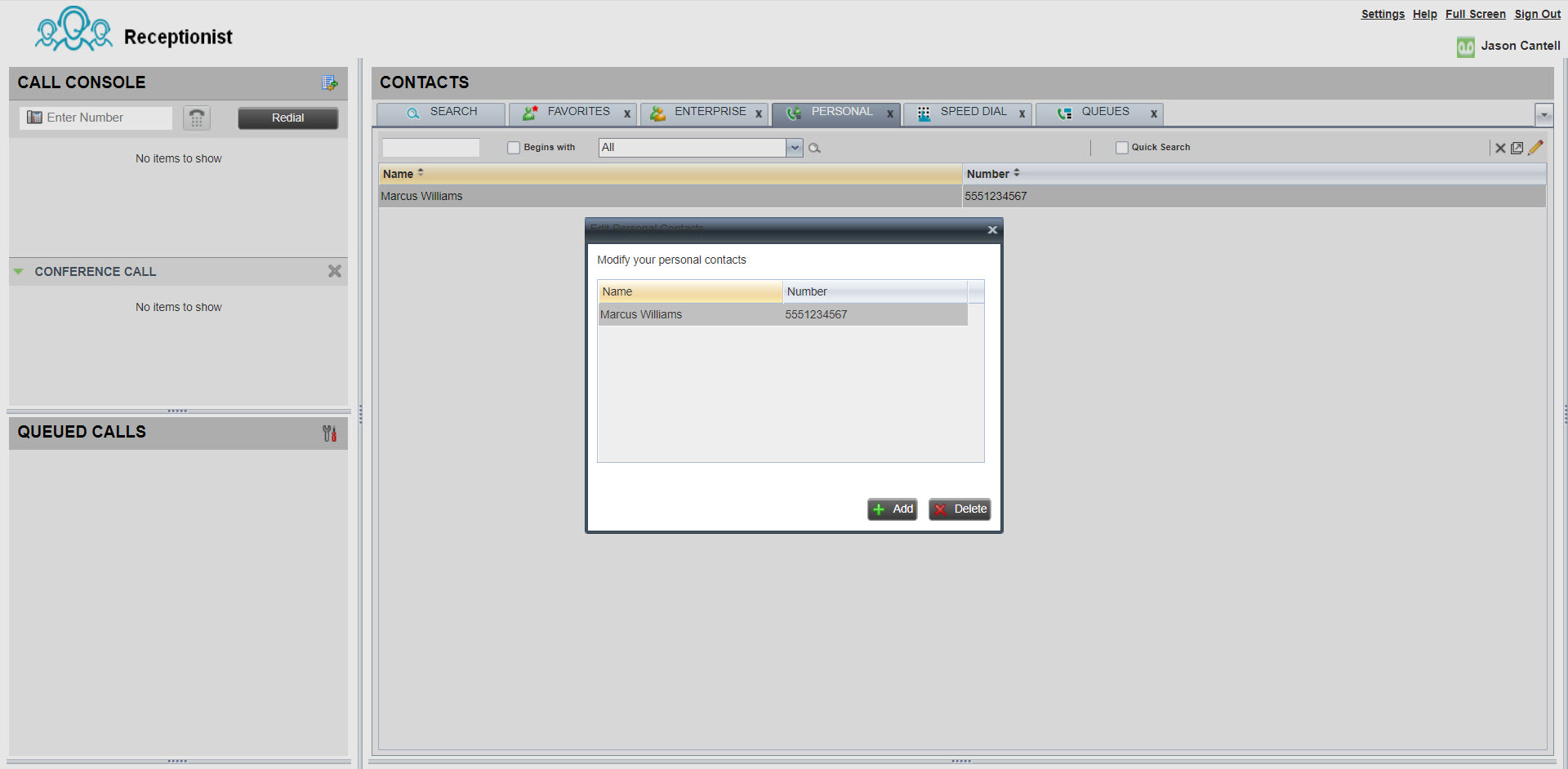- Página inicial
- /
- Artigo

Comece com seu cliente recepcionista
 Neste artigo
Neste artigo Comentários?
Comentários?O Cliente recepcionista é uma ferramenta baseada na web que combina seu telefone de mesa com uma interface de desktop e permite que você processe chamadas para usuários dentro da sua organização. Você pode filtrar chamadas recebidas, gerenciar chamadas e contatos e monitorar chamadas em uma fila.
Anúncio de fim de suporte
O Cliente recepcionista é aposentado e 8 de julho de 2024 é o fim do suporte. Todos os usuários de clientes recepcionistas existentes podem migrar para o Console de atendimento Webex. No entanto, você pode continuar a usar o Cliente recepcionista até o final do termo de assinatura. A Cisco não liberará nenhuma nova funcionalidade para o Cliente Recepcionista, a menos que a Cisco considere qualquer problema como gravidade 1 ou vulnerabilidades críticas de segurança. Se você optar por continuar usando o cliente Recepcionista, assegure-se de planejar a migração para o Console de atendimento Webex antes do término do contrato atual.
Para obter detalhes, consulte Perguntas frequentes sobre retirada do cliente recepcionista Webex e Introdução ao Console de atendimento .
Iniciar sessão no painel
Acesse o Recepcionista no Hub do usuário. Uma vez conectado, os painéis de exibição no painel permitirão que você:
-
Visualize mensagens globais, configurações de aplicativos e informações sobre sua conta de usuário e o estado da chamada.
-
Visualize e altere suas configurações atuais.
-
Visualize e gerencie chamadas ativas no console de chamadas.
-
Crie e gerencie contatos.
-
Monitore e gerencie chamadas em fila no painel de Chamadas em fila.
Antes de começar
Você precisa de um telefone de mesa ou aplicativo Webex para fazer e/ou receber chamadas.
| 1 |
Iniciar sessão em Hub Do Usuárioe clique em |
| 2 |
Escolha a opção de início de sessão da Cisco. 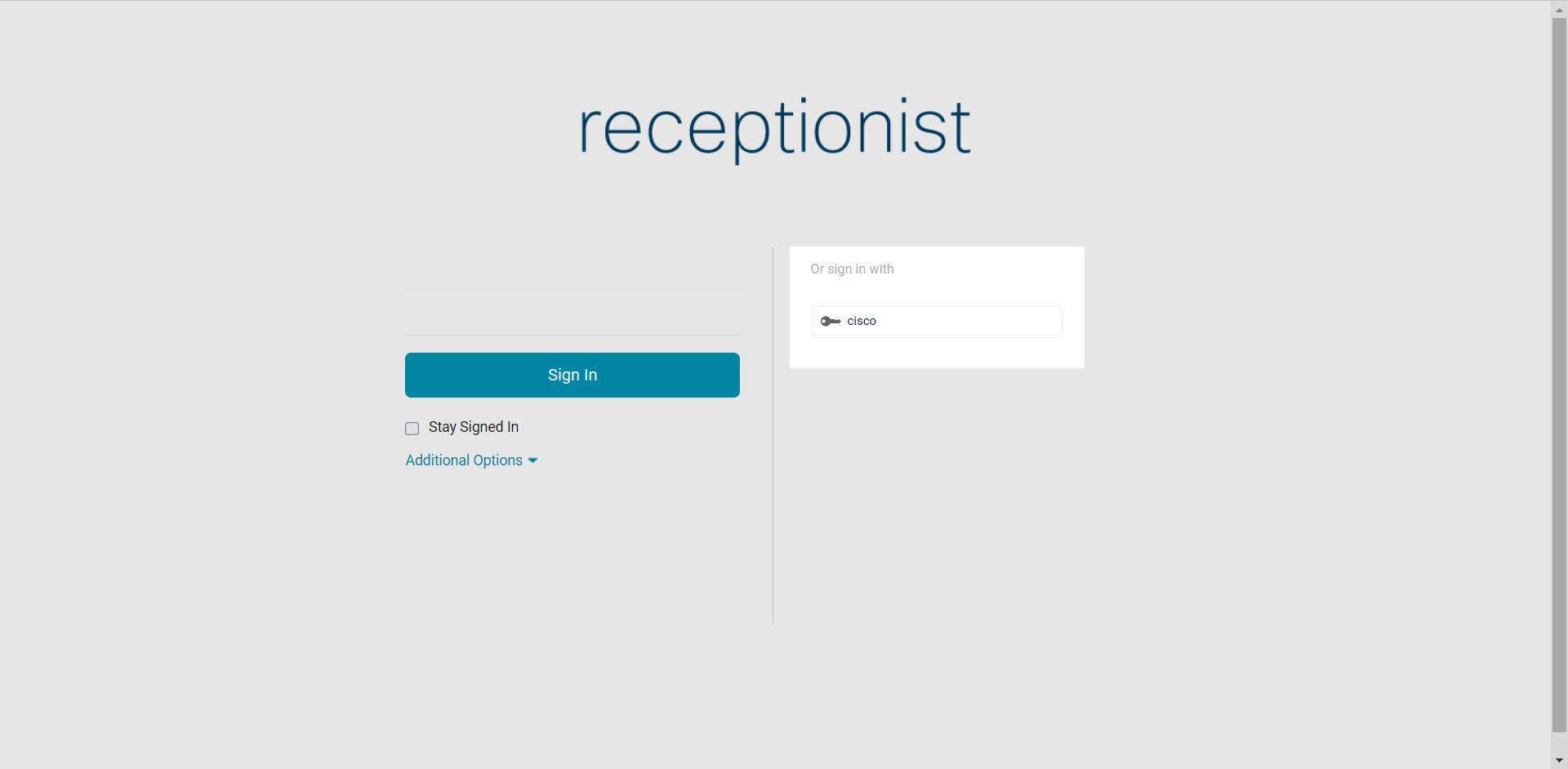 |
O que fazer em seguida
Gerencie seus contatos
Você pode criar e gerenciar contatos no Recepcionista para fazer chamadas facilmente a números armazenados. Depois de criar um contato, você poderá atualizar, excluir, monitorar um contato estaticamente (usado se você monitora os mesmos contatos diariamente), monitorar um contato dinamicamente (usado para visualizar os contatos selecionados, conforme necessário) e adicionar uma nota ao contato.
O número máximo de contatos que você pode monitorar estaticamente é 200. O número máximo de contatos que podem ser monitorados dinamicamente é 100.
| 1 |
No painel de contatos, selecione a guia Pessoal. |
| 2 |
Clique no ícone Editar para adicionar, atualizar ou excluir um contato pessoal. |
| 3 |
Para adicionar uma nota a um contato, selecione o contato e clique em Notas. |
Fazer uma chamada
| 1 |
No painel do Console de chamadas, use o discador ou clique em Rediscar. |
| 2 |
No painel de Contatos, selecione um contato a ser discado. Aqui, você também poderá optar por visualizar o histórico de chamadas ou pesquisar um contato específico. |
| 3 |
Clique em LIGAR. 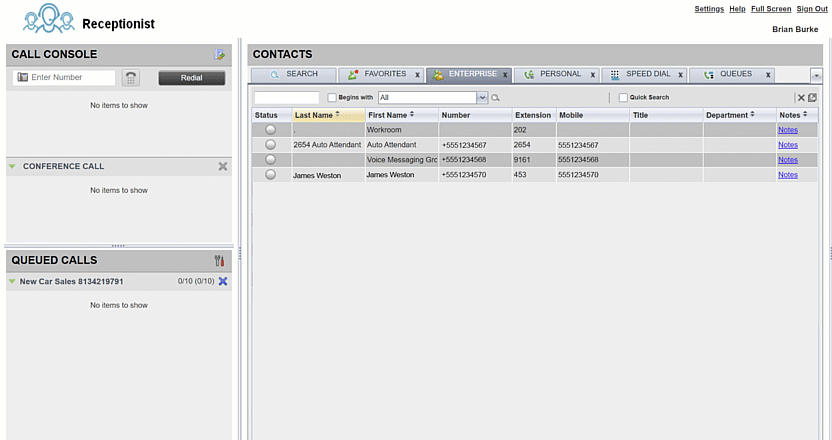 |
Fazer uma chamada de conferência
Antes de começar
Acesse o Recepcionista no Portal do usuário Calling. Para saber as etapas sobre como iniciar sessão, consulte Iniciar sessão no painel.
| 1 |
Quando em uma chamada ativa, faça uma segunda chamada (do discador ou do painel de Contatos). |
| 2 |
Depois que a chamada for conectada, clique em CONF .  |
| 3 |
(Opcional) Para remover uma chamada específica da conferência, passe o mouse sobre a chamada que você deseja remover e clique em Encerrar. |
| 4 |
(Opcional) Para sair da chamada, clique em Sair da conferência . Se você for o iniciador da conferência, a chamada será encerrada para todos os participantes, a menos que a chamada seja uma chamada de 3 participantes, as outras 2 partes serão revertidas para uma chamada direta. Se você for um participante da conferência, a conferência deixará as outras partes conectadas se você sair da conferência. Você pode iniciar uma chamada de conferência com duas chamadas que já estão ativas selecionando uma das chamadas e, em seguida, passando o mouse sobre ela para adicioná-la e clicando em Conferência. |
Deseja ver como ele é feito? Assista a esta demonstração de vídeo sobre como fazer uma chamada de conferência usando o Recepcionista.
Atender à chamada
No painel do Console, clique em Atender.
Atendimento automático de chamadas no cliente recepcionista
Chamadas De Saída
Em chamadas de saída, a chamada inicial para o telefone do cliente recepcionista é atendida automaticamente e a chamada de saída é feita para o destino.
Isso remove a necessidade de um recepcionista atender a chamada inicial para si mesmo antes da chamada de saída ser feita.
-
Use o discador ou selecione o contato para ligar para a pessoa que você deseja.
-
Clique em Discar para fazer a chamada.
-
A chamada inicial para a recepção é atendida automaticamente e a chamada é feita para o número de destino ou ramal.
-
Chamadas recebidas
Para chamadas de entrada para o recepcionista, o botão de resposta automática é exposto no cliente recepcionista. Você pode ativar ou desativar esse botão.
O botão de resposta automática ativa ou desativa a resposta automática para chamadas feitas para o cliente recepcionista.
-
DESATIVADO (Padrão) - Você precisa atender manualmente cada chamada recebida.
-
ON - As chamadas recebidas para o recepcionista são atendidas automaticamente.
Colocar uma chamada ativa em espera
O Cliente recepcionista permite que você gerencie várias chamadas simultaneamente. Você pode colocar uma chamada ativa em espera. Ou atender uma chamada recebida, durante uma chamada ativa, e sua primeira chamada será automaticamente colocada em espera.
-
No painel do Console, durante uma chamada ativa, clique em EM ESPERA na chamada que você deseja colocar em espera.
-
Clique em Atender para retomar a chamada.
Você pode gerenciar várias chamadas no console de chamadas. Se você estiver em uma chamada ativa e receber uma nova chamada, clique em Atender para atender a nova chamada. Sua primeira chamada será automaticamente colocada em espera.
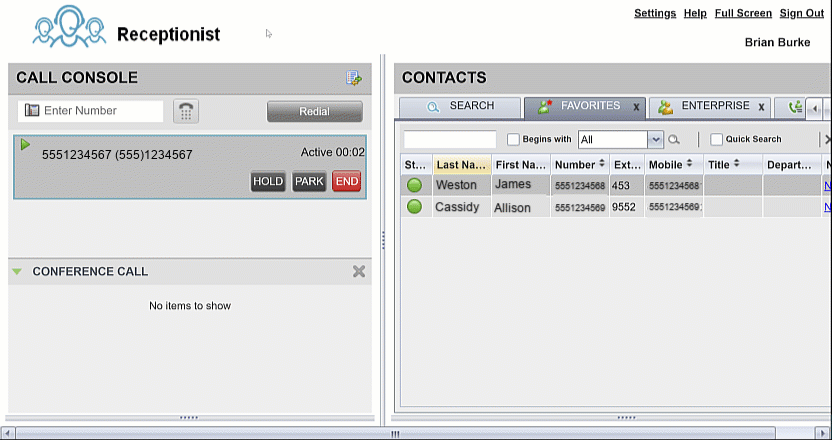
Transferir uma chamada
| 1 |
Durante uma chamada ativa, use o discador ou selecione o contato a quem você deseja transferir. Sua primeira chamada será automaticamente colocada em espera. |
| 2 |
(Opcional) Anuncie a chamada. |
| 3 |
Para transferir a chamada sem um anúncio (transferência sem aviso), clique em Transferir após discar para o destino da transferência. |
| 4 |
Passe o mouse sobre a chamada ativa e clique em Transferir. 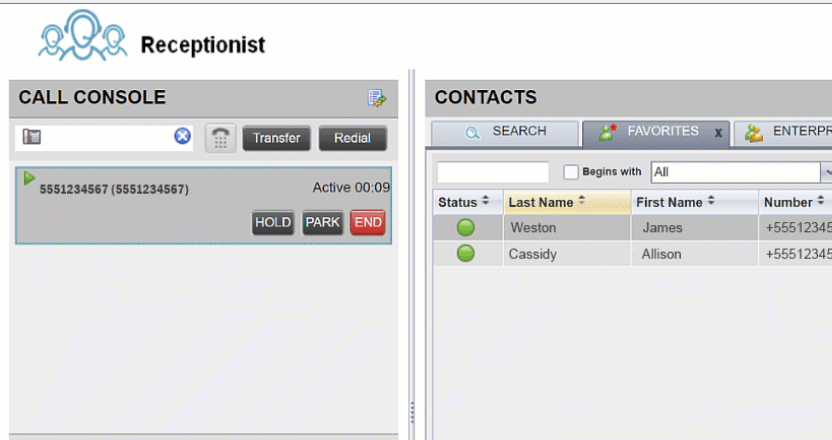 |
Monitorar chamadas em fila
Antes de começar
Acesse o Recepcionista no Portal do usuário Calling. Para saber as etapas sobre como iniciar sessão, consulte Iniciar sessão no painel.
| 1 |
No painel de Chamadas em fila, selecione as filas que você deseja monitorar. |
| 2 |
Selecione . |
| 3 |
Selecione a fila que você deseja monitorar. |
| 4 |
Clique em Salvar. |
| 5 |
Para atender uma chamada em espera na fila, passe o mouse sobre a chamada no painel Chamadas em fila e clique no painel e clique em Recuperar . |
| 6 |
Para visualizar e priorizar as chamadas em uma fila, passe o mouse sobre a chamada no painel de Chamadas em fila e clique em Reorganizar. A chamada é transferida para a frente da fila. 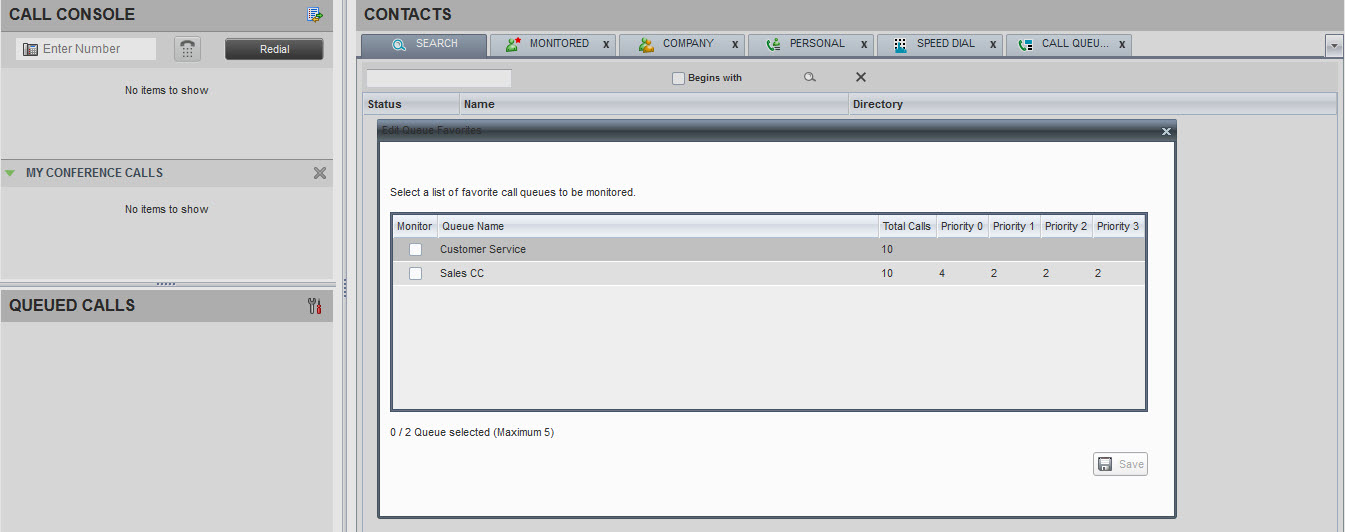 |
Deseja ver como ele é feito? Assista a esta demonstração de vídeo sobre como monitorar chamadas em uma fila no Recepcionista.
Transferir uma chamada diretamente para o correio de voz
Antes de começar
Acesse o Recepcionista no Portal do usuário Calling. Para saber as etapas sobre como iniciar sessão, consulte Iniciar sessão no painel.
| 1 |
Durante uma chamada ativa, use o discador para discar para a pessoa à qual você deseja transferir a chamada ou clique no contato. |
| 2 |
No painel de Contatos, selecione o contato de destino. |
| 3 |
Passe o mouse sobre o contato e clique em VM. Esta opção estará disponível apenas se o contato tiver mensagens de voz atribuídas e ativadas. 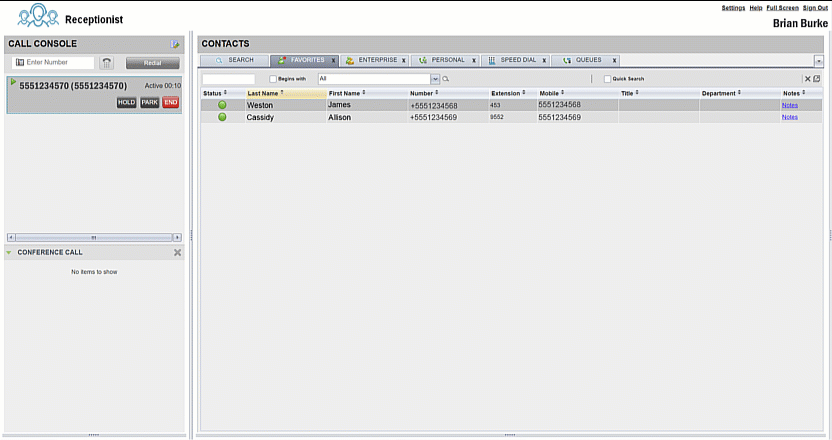 |