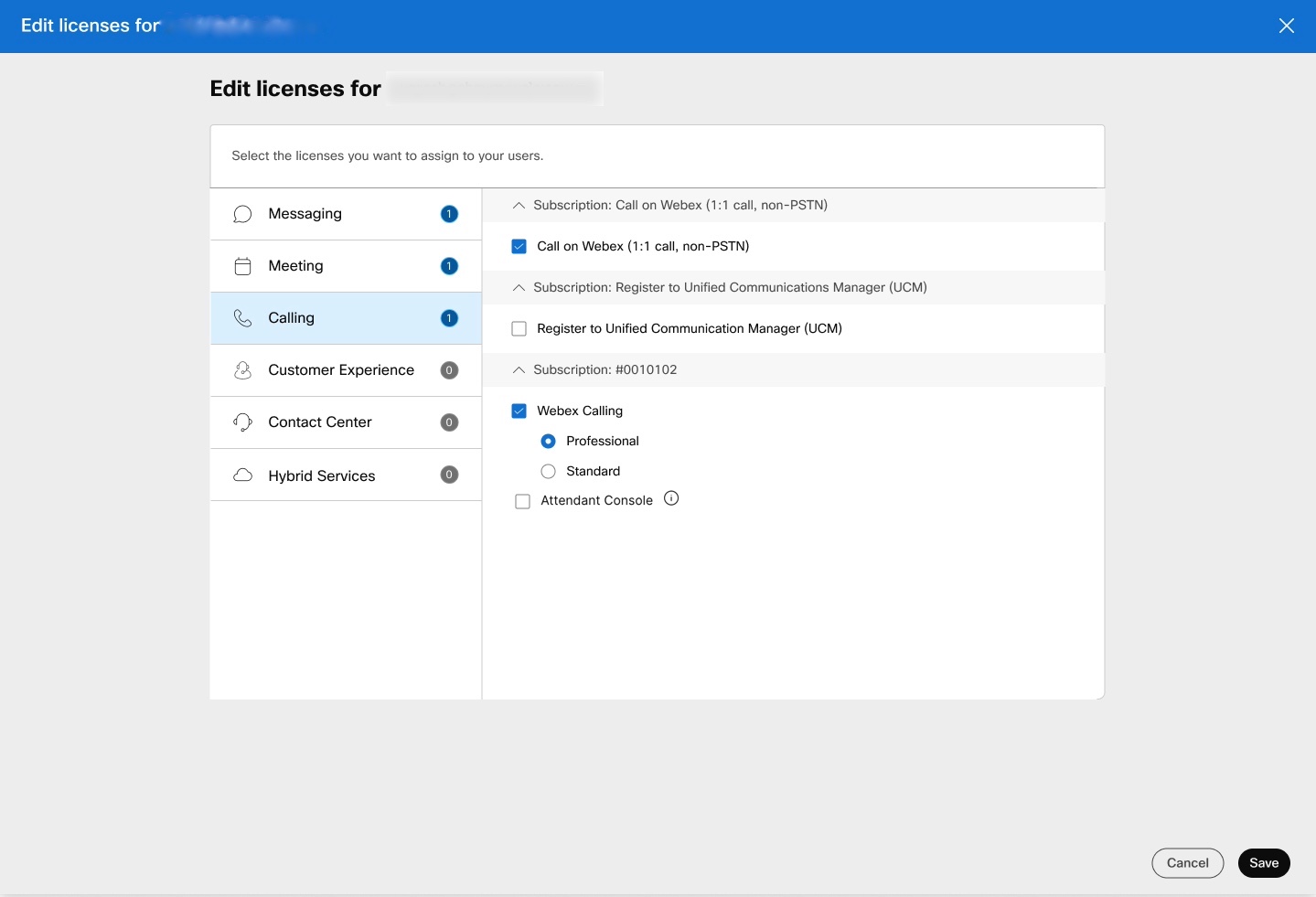As an administrator with full privileges, you can edit specific service licenses for individual users in Control Hub.
| 1 |
Sign in to Control Hub and go to Users. | ||||||
| 2 |
Select a user and go to . The list of services currently assigned to the user appears.
| ||||||
| 3 |
Click Edit Licenses. | ||||||
| 4 |
Choose a service from the list.
| ||||||
| 5 |
Select the subscription to add or remove, and click Save.
| ||||||
| 6 |
If you've assigned a Webex Meetings license, choose an account type to assign the user with for each Webex Meetings site, and click Save.
|
Want to see how it's done? Watch this video demonstration on how to edit the service license for individual users in the Control Hub.
If you want to assign a different license to an existing external user whose status is Pending, you must first delete the user, and then add them again. When you remove all licenses from an external user, they won’t show up in the External users list anymore.
| 1 |
Sign in to Control Hub and go to . |
| 2 |
Select a user and click . |
| 3 |
Uncheck the licenses, and click Save. |
What to do next
Add the external user again with the license that you want to change for them.