You can set up users in your organization with different administrator roles. Users can become full administrators, or a combination of support administrators, user and device administrators, device administrators, read-only administrators, or compliance officers. You can also see a list of all or specific administrators in Control Hub, including device administrators and compliance officers.
Managing roles in Control Hub
We recommend that you share administrative responsibilities within your organization. Even in small organizations, we recommend having more than one person holding the full administrator role, to ensure availability.
As a full administrator, you can assign various administrative roles to people in your organization, to streamline responsibilities and share accountability for managing the organization.
For example, a compliance officer can access user-generated content as necessary for legal/compliance purposes. This is likely to be a different person than a support administrator, who can access analytics and troubleshooting information.
This article describes how to manage administrative roles and lists the privileges associated with each role.
If you're managing multiple Webex organizations for your customers, see administrator roles in Partner Hub.
| 1 |
Sign in to Control Hub, go to Users, and choose a user. If you're a partner, open the customer organization where you want to assign roles, and then access that organization's Users page.
| ||||||
| 2 |
In the Summary tab, go to Administrator roles. There's a comma-separated list of the user's administrative roles, or
None if they don't have any.
| ||||||
| 3 |
Select roles for the user. For meetings site administrator roles, click Edit next to Webex Site administrator roles. Select roles for each Webex site that you want the user to manage.
| ||||||
| 4 |
Click Save. |
Want to see how it's done? Watch this video demonstration on how to assign organization account roles in Control Hub.
If you want to see who has a particular role, or roles:
| 1 |
Sign in to https://admin.webex.com, and open the Users page. |
| 2 |
Use the Filter control to select which roles you'd like to find. This action updates the user list, to show only those users who have the selected roles. 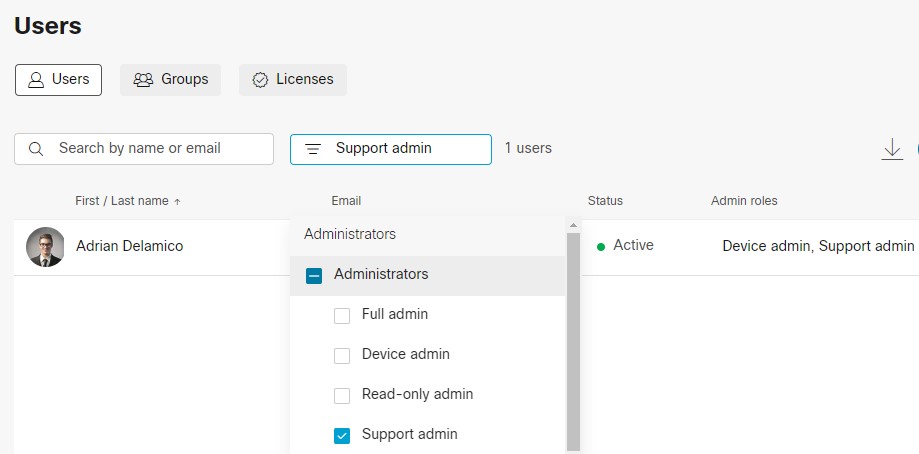
|
You can export a full or filtered list of administrators in your organization as a CSV file to bulk manage them. The following table shows you the data that the CSV file exports.
|
Column Name |
Description |
|---|---|
|
First / Last name |
The names (First<space>Last) of the exported administrators. |
|
User ID/Email |
The unique IDs (email addresses) of the exported users. |
|
Admin Role |
Comma separated lists of administrative roles held by the exported users. |
| 1 |
Sign in to https://admin.webex.com, and open the Users page. | ||
| 2 |
Filter the user list by the roles you want to see. | ||
| 3 |
Click the Export button The CSV file automatically downloads once it's ready.
|
Role types
Each role determines the privilege level you have in Control Hub. If you have full administrator privileges, you can assign one or more roles to any user in your organization.
When your account is first set up, the administrator from the partner organization becomes the full administrator for your organization, and can set up additional administrators.
Users that you add to your organization have no administrative privileges at first. Here's a list of the responsibilities you can assign:
-
User management—The user can add and delete users, assign administrative roles to users, manage users statuses, and manage licenses for users.
-
Device management—The user can register or deregister new devices and phone numbers, generate activation codes, and manage workspaces.
-
Company policy and templates—The user can manage the Webex app content retention policy and configure security settings such as blocking file uploads and blocking external communications.
-
Analytics and reports—The user can only access the Analytics tab to view Webex services usage data.
-
Troubleshooting—The user can only access the Troubleshooting tab to view recent Webex meetings details.
-
Webex site management—The user can add, modify, and delete Webex sites if the partner enabled Webex site management for customers.
-
Admin actions audit log—The user can view and export administrator activity logs.
-
Access to user-generated content—The user can access the Events API and eDiscovery reports to see user-generated content in the Webex app.
-
Legal hold—The user can override the Webex App content retention policy to support legal cases.
-
View organization support cases—The user can access the Cisco Support Case Manager to see the status of the organization's support cases.
The Webex Calling Detailed Call History API access role allows the user to have access to the REST API that collects data for Webex Calling Detailed Call History reports. See the Webex Calling Detailed Call History API documentation for details. |
This table only lists organization-wide administrative roles. For more information on service-specific administrator roles, such as Webex site administrator and Webex Contact Center administrator, you can read about them in the sections below. |
|
Access |
Full administrator |
Read-only administrator |
Support administrator |
User and device administrator |
Device administrator |
Compliance officers |
Advanced troubleshooting access |
|---|---|---|---|---|---|---|---|
|
Add/Delete users and assign licenses |
✔ |
Read-only |
|
✔ |
|
|
|
|
Assign roles to users |
✔ |
Read-only |
|
|
|
|
|
|
Device management |
✔ |
Read-only |
|
✔ | ✔ |
|
|
|
Company policy and templates |
✔ |
Read-only |
|
|
|
|
|
|
Analytics and reports |
✔ |
Read-only |
✔ |
|
|
|
|
|
Troubleshooting |
✔ |
Read-only |
✔ |
|
|
|
|
|
Licenses and upgrades |
✔ |
Read-only |
|
✔ |
|
|
|
|
Organization settings |
✔ |
Read-only |
|
|
|
|
|
|
App integrations |
✔ |
Read-only |
|
|
|
|
|
|
Webex site management |
✔ |
Read-only |
|
|
|
|
|
|
Admin actions audit log |
✔ |
|
|
|
|
|
|
|
Access to user-generated content |
|
|
|
|
|
✔ |
|
|
Legal hold |
|
|
|
|
|
✔ |
|
|
Access to join in-progress meetings |
|
|
|
|
|
|
✔ |
|
Access to live meetings |
|
|
|
|
|
|
✔ |
|
Product email notifications | ✔ |
|
|
|
|
|
|
|
View organization support cases |
✔ |
✔ |
✔ |
✔ |
✔ |
|
✔ |
This role allows full administrators, read-only administrators, and support administrators to access the Live Meeting page in the Troubleshooting tab, and lets full administrators join meetings that are in progress with just the click of a button. If participants are having issues during meetings, administrators with this role can quickly find those meetings to join and help sort out the issues.
For more information about the Live Meeting page and the Admin Join feature, see Advanced Diagnostics and Troubleshooting in Control Hub.
Full administrators can assign the Advanced Troubleshooting Access role to another full administrator, read-only administrator, or support administrator within their organization. Full administrators can’t assign the Advanced Troubleshooting Access role to themselves. Another full administrator must assign the role to them. |
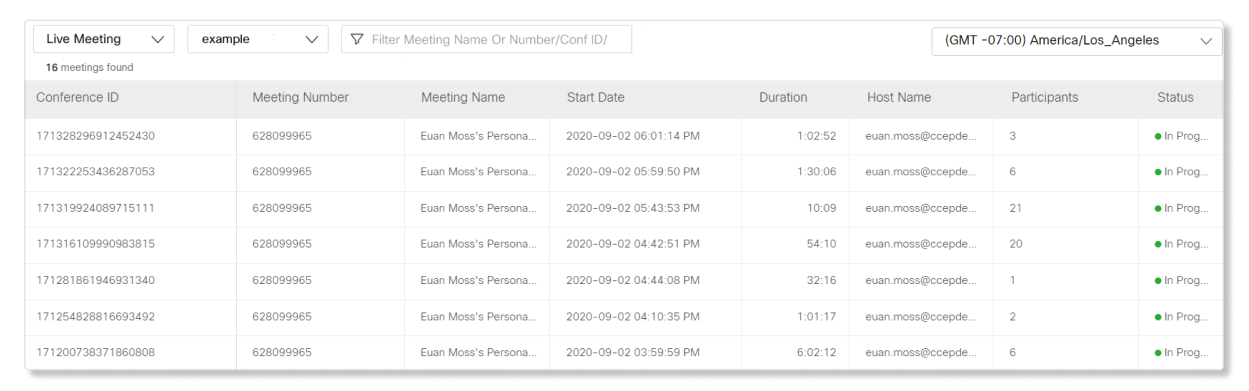
You can only assign Webex site administrator roles to users in Control Hub-managed meeting sites. These roles can't be assigned in Control Hub to manage Site Administration-managed meeting sites. |
Webex site administrators only have access to the users and settings for the Webex site that they're assigned to in Control Hub. You can assign a user as an administrator for more than one Webex site. Users that are assigned with the site administrator role must sign in to Control Hub once after being assigned the role before they can get admin access to the meeting sites.
If your organization has a lot of Webex sites to manage, assign users as Webex site, Webex user, or Webex read-only administrators to define ownership and to split up administrative responsibilities for each Webex site.
Webex site administrators and Webex user administrators can only manage Webex Meetings-related settings for users in customer organizations to which they're assigned.
Webex site administrators don't use a Webex Meetings license for the Webex site that they're assigned to, but they won't have any host privileges. If you want a Webex site administrator to have hosting privileges, assign a host license to them. |
Meeting Content Administrator role
If you want to allow Webex site administrators to also access, retrieve, and manage meeting artifacts, such as recordings and transcriptions, through APIs or a web interface, you can toggle a switch to assign them as a Meeting Content admin. This role allows you to assign users with granular access to specific Webex sites instead of allowing them access to all sites.
To assign the Meeting Content admin role to a user:
- Sign in to Control Hub, go to Users, and choose a user.
- In the user's Profile tab, find Administrator roles.
- In the Services section, click Edit next to Webex site administrator roles.
- Toggle the Assign Meeting content admin for all eligible sites on.
The user must be assigned one of the Webex site administrator roles for a site in order to have access to the Meeting Content admin role. - Click Done.
- Click Save.
| Access | Webex Site Admin | Webex User Admin | Webex Read-only Admin | Meeting Content Admin |
|---|---|---|---|---|
|
User Management |
✔ (User Settings. Can't add or delete users to Control Hub org.) |
✔ (User Settings. Can't add or delete users to Control Hub org.) |
Read-only |
✔ (User Settings. Can't add or delete users to Control Hub org.) |
|
Analytics and Reports |
Read-only |
Read-only |
Read-only |
Read-only |
|
Licenses* |
✔ |
✔ |
Read-only |
✔ |
|
Assign Roles* |
✔ |
Read-only |
Read-only |
✔ |
|
Site Configuration* |
✔ |
Read-only |
Read-only |
✔ |
| Recordings and transcripts* |
✔ | |||
* For their assigned Webex sites only. |
Webex Contact Center provides a dedicated Contact Center Service Administrator role that allows users to administer and manage the contact center service and licenses. This role can be assigned to external administrators, and users within the customer organization. For more information about Contact Center administrator roles, see this article.
The following table describes the contact center-specific privileges of all Control Hub administrator roles:
|
Customer Organization |
External Organization | ||
|---|---|---|---|
|
Partner Organization |
Any Other Organization | ||
|
Full Administrator |
|
Can perform all administrative activities similar to full administrators from a customer organization, with the following exception:
|
|
|
Contact Center Service Administrator |
NA |
Can perform all administrative activities similar to full administrators from a customer organization, with the following exception:
|
|
|
Provisioning Administrator |
NA |
|
NA |
|
Read-only Administrator |
Cannot access the Webex Contact Center administrative interfaces (Control Hub and Management Portal). |
Can access the Webex Contact Center administrative interfaces (Control Hub and Management Portal) in read-only mode only. |
|
The Webex Events administrator role has access to Webex Events (formerly Socio) and can grant access to others.
When the user with this role signs in to Control Hub, they can:
- See the page.
-
On that page, click the Launch Webex Events portal button to open Socio.
(Administrators who do not have this specific role see an inactive button)
You can distribute administration across the organization by delegating administration of certain services in locations. This enables you to efficiently handle location-level management without impacting the entire organization.
You can add anyone outside of your organization as an external administrator. Administrators from a partner organization are also considered external administrators in your organization. You can also manage external administrator privileges, and define them as external full administrators, external read-only administrators, and provisioning administrators. Provisioning administrators are added when a partner provisions your Webex services orders.
Anyone outside your organization that has access your organization’s Control Hub is shown in the Users section under the External Administrators tab. |
Support staff that access your organization will generally have the role of read-only administrator. Read-only administrator access is automatically revoked after some time. You can grant or deny administrative access to anyone.
Assigning external administrators for "break glass" scenarios
You can assign external administrators as a way to access your organization in case of emergency sign-in issues, such as if SSO isn't working properly for a SSO-configured organization.
Access to Webex Meetings sites
The external admin must sign in to Control Hub once after being assigned the external full administrator role before they can get admin access to meeting sites.
Removing partner external administrators as a customer
You can remove external administrators from your organization at any time. But as long as an active selling relationship exists between your organization and the partner that you purchased services from, then that partner can regain access to your organization by assigning themselves the role of Provisioning Administrator, which means that the partner will always have access to your organization. The partner can’t assign themselves access as Full Administrator. If you don’t want for the partner you purchased services from to have access to your organization at all, then you must contact the partner.
| Access | External full administrator | External read-only administrator | Provisional administrator |
|---|---|---|---|
| User Management | ✔ | Read-only | X |
| Device Management | ✔ | Read-only | X |
| Company Policy and Templates | ✔ | Read-only | X |
| Troubleshooting | ✔ | Read-only | X |
| Support Metrics and Notifications | ✔ | Read-only | X |
| Licenses and Upgrades | ✔ | Read-only | ✔ For the services the partner sold. |
| Assign roles | ✔ | Read-only | X |
| Provision orders | ✔ | X | ✔ For the services the partner sold. |
| Add and delete sites | ✔ For the sites belonging to the subscription which the partner sold. | X | ✔ For the services the partner sold. |
| Add external administrators | X | X | X |
| Locations | ✔ | Read-only | ✔ |
External administrators can't add additional external administrators to your organization. |
Assign external administrators as full, read-only, or provisioning administrators in order to clearly define what their responsibilities are in your organization. Dividing administrative responsibilities can also ensure greater accountability within your organization.
You can add anyone outside your organization as an external administrator to help maintain your Webex services and users. External administrators can't add additional external administrators to your organization.
Users in free self-sign up organizations can be added as external administrators. But, users that are part of the consumer organization can't be added as an external administrator. Control Hub will indicate an error when you try to verify the emails of users who are in the consumer organization. |
| 1 |
Sign in to Control Hub at https://admin.webex.com, and open the Users page. |
| 2 |
Filter the user list by All external administrators to see the list of external admins. |
| 3 |
Click Add external administrator. |
| 4 |
Enter the administrator's email address and click Verify email. |
| 5 |
If this user belongs to a partner organization that manages your subscription, choose Full administrator privileges or Provisioning administrator privileges. If they are from any other organization, choose:
|
| 6 |
Click OK. |
You can choose what information is shared or withheld from external administrators.
As a full administrator of your organization, you can also adjust the administrator privileges for external administrators.
| 1 |
Sign in to Control Hub, then open the Users page. | ||
| 2 |
Filter the user list by All external administrators to see the list of external admins. | ||
| 3 |
Select the user you want to edit. | ||
| 4 |
Choose one of the following:
|
 at the top-right.
at the top-right.
