- Начало
- /
- Статия

Управление на телефонни номера в Control Hub
 В тази статия
В тази статияВ Control Hub администраторите могат да преглеждат, активират, премахват, добавят телефонни номера към своите организация, както и прехвърляне на телефонни номера между различни местоположения.
Добавете телефонни номера
Преди да започнете
-
Числата трябва да следват формата E.164 за всички страни, с изключение на Съединените щати, които също могат да следват националния формат.
-
В зависимост от държавата, номерата се форматират според местните изисквания за набиране. Например, ако се изисква код на държавата, можете да въведете числа със или без кода, като кодът е с префикс.
| 1 |
Влезте в контролния хъб. |
| 2 |
Отидете на Услуги , и изберете . |
| 3 |
Кликнете върху . |
| 4 |
Изберете местоположение от падащото меню Местоположение. |
| 5 |
Щракнете върху Напред. |
| 6 |
За да активирате номерата по-късно, включете Активирайте номерата по-късно . При активиране на тази опция телефонните номера са достъпни за конфигуриране незабавно. Свържете се директно с вашия оператор, за да активирате номера. Активирайте тази опция, ако пренасяте номера по-късно. |
| 7 |
Въведете всеки телефонен номер за добавяне. Разделете всяко число със запетая. Можете да добавите до 1000 номера. Числата се потвърждават автоматично, когато добавите запетая или натиснете Enter. |
| 8 |
Щракнете върху Запиши. Новите телефонни номера се показват в списъка ви с номера. Допълнителна проверка се извършва, след като щракнете върху Запазване. Например, ако за местоположението съществува добавен номер, се появява съобщение за грешка и не можете да запазите. Премахнете всички невалидни числа и кликнете върху Запазване отново. |
Активиране или премахване на телефонни номера
| 1 |
Влезте в контролния хъб. |
| 2 |
Отидете на Услуги , и изберете . |
| 3 |
За да активирате телефонен номер, щракнете Ако неактивен номер е присвоен на функция, потребител или работно пространство, той остава неактивен, докато не бъде активиран. Изберете Активирайте под Действия или като използвате метода за групово активиране, който е описан в Активирайте номера на едро . |
| 4 |
За да премахнете телефонен номер, щракнете Ако телефонният номер вече е присвоен на потребител, работно пространство или функция, опцията за изтриване не е налична. Не можете да премахнете последния номер от организация. Добавете нов временен номер към организацията, за да отмените и премахнете последния номер. |
Активирайте числата групово
| 1 |
Влезте в контролния хъб. |
| 2 |
Отидете на Услуги , и изберете . |
| 3 |
Можете да филтрирате списъка си с номера въз основа на конкретно местоположение, състояние или и двете. Кликнете върху Неактивен, за да видите само номерата, които са в неактивно състояние. |
| 4 |
Изберете Активирайте номерата от горната част на вашия списък. Можете да активирате 500 номера наведнъж. |
| 5 |
Щракнете върху Активирайте за да потвърди. |
Изтрийте групово телефонни номера
Преди да започнете
Само телефонни номера, които не са присвоени, могат да бъдат изтривани групово.
Ако номер принадлежи към блок от числа, той не може да бъде изтрит, освен ако всички номера в този блок не са присвоени.
| 1 |
Влезте в контролния хъб. |
| 2 |
Отидете на . |
| 3 |
Изберете телефонните номера, които искате да изтриете. 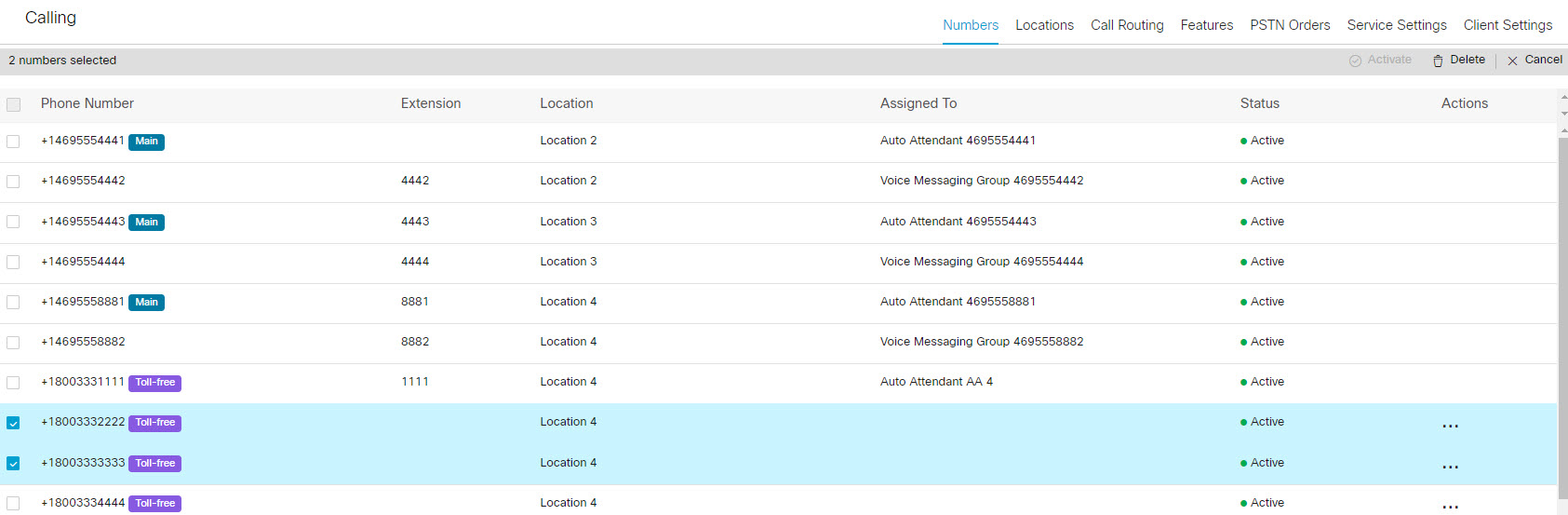 |
| 4 |
Кликнете върху Изтриване от горното навигационно меню. Можете да изберете Изтрийте от Управлявайте . |
| 5 |
Потвърдете изтриването си. |
| 6 |
Процесът на групово изтриване започва и може да се види в диспечера на задачите. Числата, които не можете да изтриете, се показват като грешки. Типичните грешки включват:
|
Преместете телефонни номера от едно място на друго
Можете да премествате телефонни номера в Control Hub от едно местоположение на друго.
Преди да започнете
-
Могат да се преместват само телефонни номера, предоставени в рамките на една и съща държава.
-
Телефонните номера трябва да бъдат предоставени от същия доставчик на PSTN или от локален шлюз.
-
Телефонните номера трябва да са активни и не могат да бъдат присвоени на потребител, работно пространство или услуга за местоположение като автоматичен оператор или група за търсене.
-
Основният номер на местоположение не може да бъде преместен.
| 1 |
Влезте в контролния хъб. |
| 2 |
Отидете на Услуги , и изберете . |
| 3 |
Щракнете върху Управлявайте и изберете Премести се . |
| 4 |
Изберете местоположението на източника, за да преместите числата. |
| 5 |
Изберете телефонните номера, които искате да преместите. 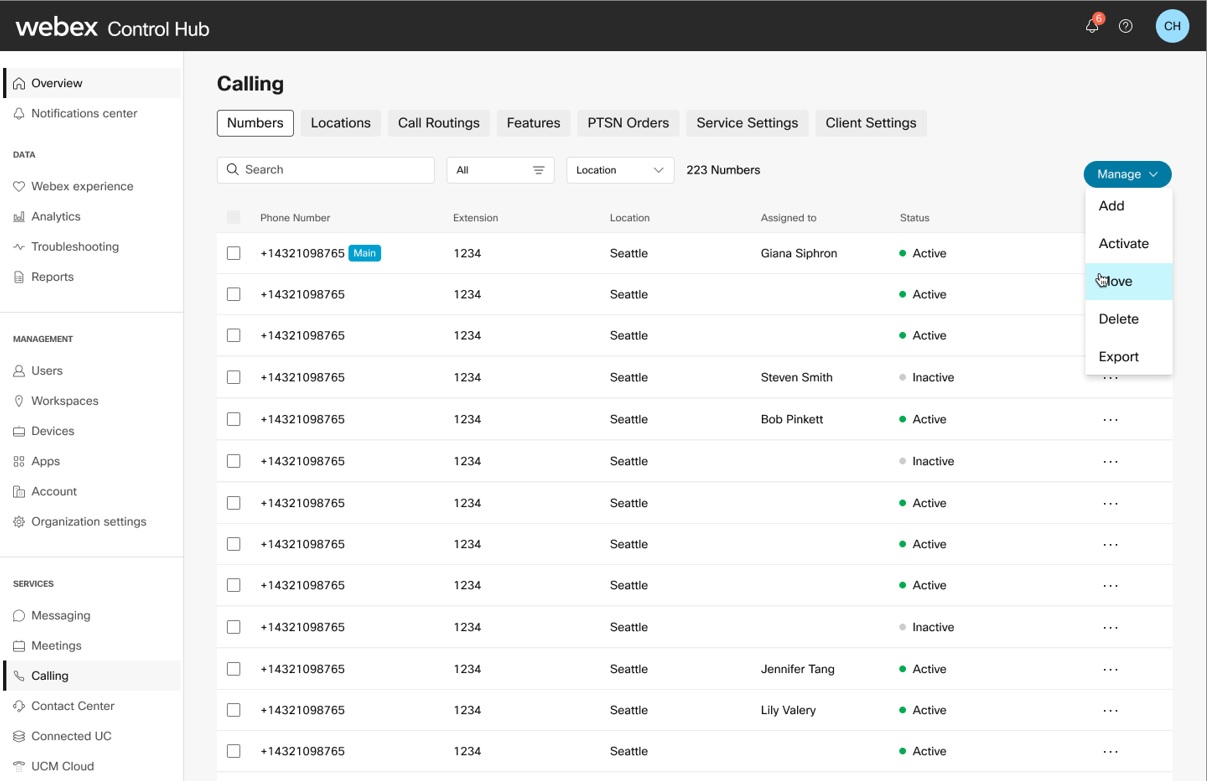 |
| 6 |
Кликнете върху Преместване от горното навигационно меню. |
| 7 |
Изберете целевото местоположение, към което искате да преместите числата. |
| 8 |
Процесът на преместване започва и може да се види в диспечера на задачите. Числата, които не могат да бъдат преместени, се показват като грешки. Типична грешка е опит за преместване на номер, който е присвоен на потребител или услуга. |
Търсете и филтрирайте телефонни номера и разширения
Можете да търсите и филтрирате номера, за да намерите бързо номера, които не са присвоени или неактивни.
| 1 |
Влезте в контролния хъб. |
| 2 |
Отидете на Услуги , и изберете . |
| 3 |
Използвайте лентата за търсене, за да намерите телефонен номер или разширение. |
| 4 |
Изберете желания филтър, който да приложите към вашите телефонни номера в горната част на страницата. Филтрирайте по Всички, Неприсвоени, Присвоени, Неактивни, Само разширение или Безплатно . Можете да филтрирате телефонни номера въз основа на местоположение, като изберете местоположение от падащо меню. Ако на местоположение е присвоен префикс за маршрутизиране, всички изяви на разширения, присвоени на това местоположение, включват префикса за маршрутизиране пред вътрешен номер. Например, 888-1000 (разширение на префикс за маршрутизиране). |
Вземете списък с телефонни номера
| 1 |
Влезте в контролния хъб. |
| 2 |
Отидете на Услуги , и изберете . |
| 3 |
Кликнете върху , за да изтеглите CSV файл със списъка с телефонни номера за вашата организация. |


