- Начало
- /
- Статия



Конфигуриране и управление на услуги за изпълнителни директори и изпълнителни асистенти
 В тази статия
В тази статия Обратна връзка?
Обратна връзка?Като ръководител можете да добавяте асистенти към вашия пул от ръководители, които да управляват повикванията вместо вас, докато като ръководен асистент можете да осъществявате, отговаряте, прихващате и пренасочвате повиквания по подходящ начин от името на вашия ръководител.
Конфигуриране на вашата услуга за ръководител
Като ръководител можете да зададете кога и какви видове обаждания може да обработва даден асистент. Асистентите могат да се включат или откажат, ако е необходимо.
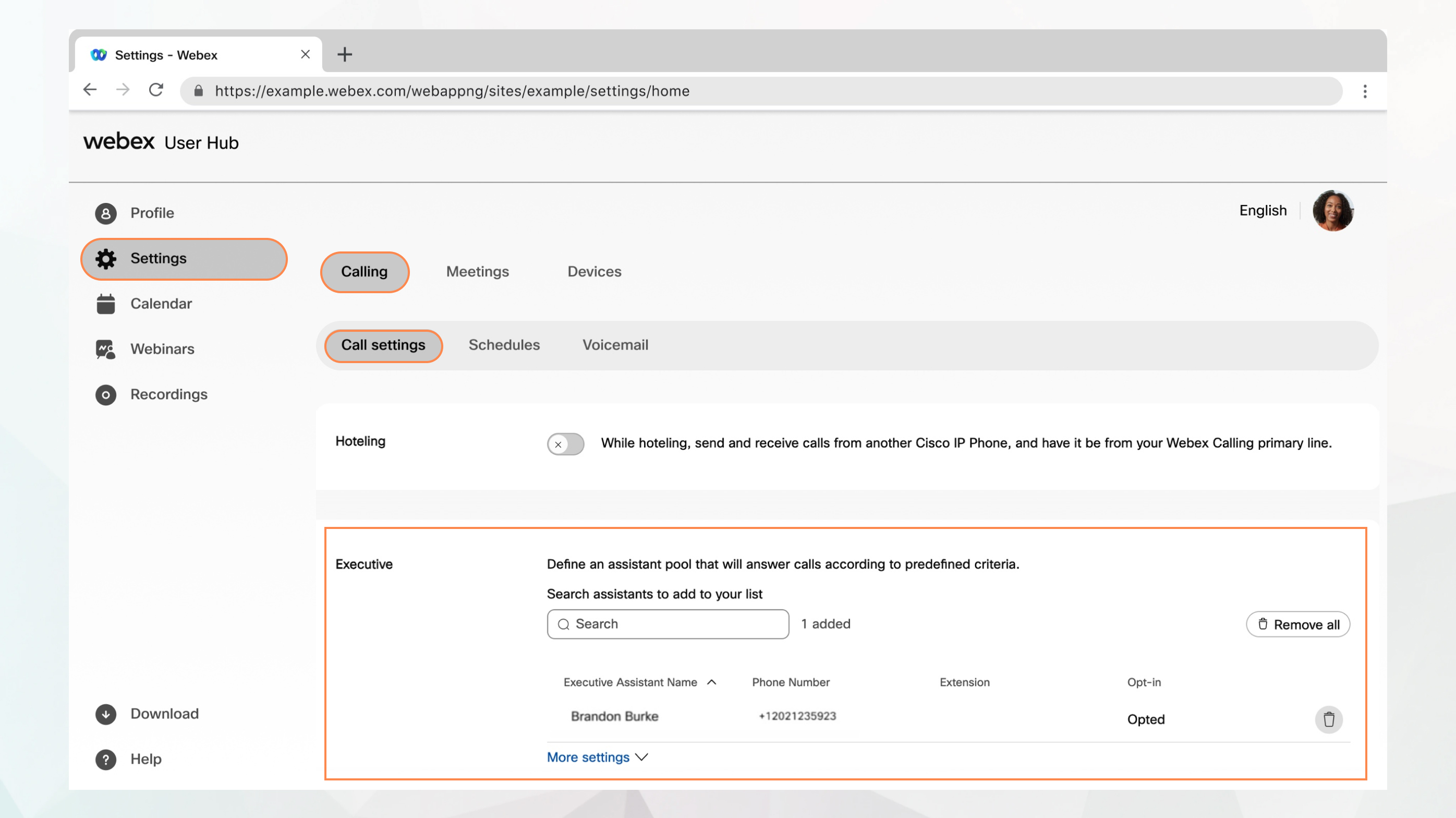
Преди да започнете
-
Вашият администратор трябва да е активирал услугите за ръководител и ръководен асистент, за да имате достъп до тях и да ги конфигурирате. Ако не виждате тази настройка, обърнете се към вашия администратор.
-
Ръководителят трябва да ви включи в своя резерв от асистенти.
-
Можете да конфигурирате всички настройки за обаждания от Потребителския център, като отидете на .
Опцията Разговори е достъпна само за потребители с лиценз за Webex разговори. Ако не виждате опцията Calling, това означава, че нямате лиценз за Webex Calling.
Ако искате да разберете с коя услуга за обаждания сте настроени, можете да проверите от приложението Webex. За повече подробности вижте Разберете каква услуга за обаждания имате.
Настройване на опции за пръстени, опции за преобръщане и представяне на ИД на повикващия
С функцията за предупреждение можете да конфигурирате опции за пръстени за входящи повиквания, опции за преобръщане и презентация на ИД на повикващия.
| 1 |
Влезте в Потребителски център. |
| 2 |
Отидете на . |
| 3 |
Отидете в секцията „ Изпълнителен директор “ и щракнете върху „Още настройки“ . |
| 4 |
Изберете един от следните Режим на предупреждение:
|
| 5 |
Изберете как да се обработват повикванията, ако никой не отговори.
Можете да зададете времето (в секунди), след което да се пренасочват неотговорените повиквания. |
| 6 |
Изберете ид името и номера на повикващия, които да се показват на телефона на асистента за входящи обаждания от вашия ред. |
| 7 |
Щракнете върху Запиши. |
Какво да направите след това
Разрешаване на известията за обаждания на допълнителни местоположения
Можете да изберете да предупреждавате за допълнителни местоположения с помощта на изпълнителната услуга. Можете също да изберете да добавите пръстен пръски към тези сигнали.
| 1 |
Влезте в Потребителски център. |
| 2 |
Отидете на . |
| 3 |
Отидете в секцията „ Изпълнителен директор “ и щракнете върху „Още настройки“ . |
| 4 |
Включете Местоположение за звънене. |
| 5 |
Изберете Тип предупреждение от падащото меню:
|
| 6 |
Изберете местоположенията, за които искате да изпратите сигнал:
|
| 7 |
Щракнете върху Запиши. |
Филтриране на обажданията, изпратени до вашия асистент
Използвайте филтриране на повиквания, за да решите кои повиквания да отидат до вашия асистент.
| 1 |
Влезте в Потребителски център. |
| 2 |
Отидете на . |
| 3 |
Отидете в секцията „ Изпълнителен директор “ и щракнете върху „Още настройки“ . |
| 4 |
Включете Филтриране на повиквания. |
| 5 |
Изберете една от следните опции:
|
| 6 |
Щракнете върху Запиши. Можете да активирате или дезактивирате опцията за филтриране на обажданията с помощта на телефона на бюрото си. Използвайте следните кодове за достъп до функции (FAC), които могат да бъдат въведени чрез клавиатурата на телефона, за да управлявате определени функции, за да активирате или деактивирате опциите за филтриране на повиквания, които сте настроили в Потребителския център.
|
Присвояване на помощници на вашия помощник пул
| 1 |
Влезте в Потребителски център. |
| 2 |
Отидете на . |
| 3 |
Отидете в секцията „Изпълнителен директор “ . |
| 4 |
Търсете и изберете потребителите, които да добавите към вашия набор от асистенти. |
| 5 |
Щракнете върху Запиши. |
Управление на вашата услуга за асистент на ръководител
Ако вашият администратор ви е настроил като асистент с функцията „Ръководен асистент“ (известна също като „Шеф-администратор“), можете да осъществявате и отговаряте на повиквания от името на вашия мениджър. Ако имате повече от един мениджър, можете да изберете съответната линия, когато осъществявате повикване.
Включване или изключване на функцията за изпълнителен асистент
| 1 |
Влезте в Потребителски център. |
| 2 |
Отидете на . |
| 3 |
Отидете в секцията „Изпълнителен асистент“. Показва се списъкът с ръководители, на които сте назначени като асистент, заедно с опцията за включване или отказване.
|
| 4 |
За да се включите в услугата за асистент на ръководител, изберете ръководителя и след това отметнете Включване. За да се откажете, отметнете Отказ. |
| 5 |
Щракнете върху Запиши. Можете да се включите или изключите от услугата за изпълнителен асистент, като въведете съответните кодове за достъп до функции (FAC) на клавиатурата на телефона.
|
Пренасочване на повикванията към вашия изпълнителен асистент
| 1 |
Влезте в Потребителски център. |
| 2 |
Отидете на . |
| 3 |
Отидете в секцията „Изпълнителен асистент“. |
| 4 |
Въведете телефонния номер, към който да се пренасочват повикванията, в полето Задаване на телефонен номер и изберете Пренасочване на филтрирани повиквания. |
| 5 |
Щракнете върху Запиши. |


