Reclamar usuarios a su organización (“convertir” usuarios)
 ¿Comentarios?
¿Comentarios?A partir del 25 de febrero, los usuarios con reclamos retrasados en organizaciones empresariales no podrán transferir conversaciones antiguas de Webex a sus nuevas cuentas desde sus pruebas gratuitas. La opción Reclamación retrasada se creó inicialmente para ayudar a las empresas a administrar usuarios de Webex preexistentes dentro de su organización. Permitió a los usuarios seguir usando su cuenta y datos personales o transferir sus datos a una nueva organización. Sin embargo, esta opción no se puede admitir cuando los datos se mueven entre clústeres. Para minimizar la confusión y los errores, hemos eliminado la función de reclamo de retraso de Webex. Si aún no lo han hecho, sugerimos alertar a todos los usuarios reclamados para que migren sus conversaciones de Webex.
Las organizaciones del Centro de control deben planificar la migración de todos los usuarios reclamados para fines de marzo de 2025.
Si su organización tiene sitios administrados por la Administración del sitio
Le recomendamos encarecidamente que reclame usuarios antes de actualizar su sitio desde Administrador del sitio a Centro de control. Si reclama usuarios en su organización después de que el sitio se haya actualizado a Control Hub, esos usuarios pueden perder el acceso a las reuniones y a los recursos de reuniones en el sitio.
Como solución alternativa, puede hacer lo siguiente para asegurarse de que los usuarios no pierdan el acceso a las reuniones ni a los recursos de las reuniones en el sitio después de que este se haya actualizado a Control Hub:
- Para usuarios con privilegios de administrador externo en la organización o el sitio:
- Eliminar todo acceso administrativo externo a la organización y al sitio.
- Eliminar la licencia del sitio de reunión.
- Después de reclamar el usuario, vuelva a otorgarle la licencia al usuario en el sitio. También puede restaurar sus privilegios de administrador externo.
- Para usuarios habituales:
- Eliminar la licencia del sitio de reunión.
- Reclama el usuario para tu organización.
- Vuelva a otorgarle la licencia a ese usuario en el sitio.
Lea esto antes de intentar reclamar usuarios:
-
Deshabilite la sincronización de directorios en el Conector de directorio antes de reclamar usuarios.
Si ejecuta una sincronización y los usuarios reclamados no están en su directorio, el proceso de sincronización podría eliminar los usuarios reclamados. Le recomendamos que realice una prueba con una sincronización en secodespués de reclamar los usuarios.
-
Verifique sus dominios en Control Hub, para que pueda reclamar cualquier usuario cuyas cuentas usen esos dominios en sus direcciones de correo electrónico.
No tiene que reclamar los dominios para reclamar a los usuarios. Para obtener más información, consulte Administrar sus dominios.
-
Decida si permitirá que los usuarios migren contenido de su cuenta anterior a su nueva cuenta.
-
Para permitir la migración, habilite la configuración Permitir que los usuarios traigan sus conversaciones de Webex consigo en la página Reclamar usuarios o en la página Configuración de la organización.
-
Si habilita esta configuración, Webex utiliza el proceso de reclamo demorado para reclamar a los usuarios que son elegibles para migrar su contenido.
Esta característica se aplica solo a las cuentas personales de Webex. Puede migrar un usuario de una organización empresarial a otra, pero no puede transferir sus conversaciones de Webex. Al eliminar su organización original, se elimina permanentemente toda la información asociada con su organización, incluidos los datos de todos los usuarios. Perderá datos como los mensajes y archivos de la Aplicación de Webex, y todos los datos de Webex Meetings, incluidas las URL de Webex Meetings y las grabaciones de reuniones.
-
-
Si permite que los usuarios lleven sus contenidos, puede reclamarlos mediante una de las siguientes opciones:
-
Reclamación inmediata—Webex agrega las cuentas a su organización de inmediato y usted puede comenzar a administrarlas y asignarles licencias. Los usuarios pueden decidir qué hacer con su antigua cuenta de usuario la próxima vez que inicien sesión.
-
Reclamo retrasado—Los usuarios tienen 14 días para decidir si migran sus conversaciones de Webex de su cuenta anterior a su nueva cuenta. Si no toman una decisión en 14 días, Webex mueve automáticamente sus cuentas y conversaciones de Webex a su organización. Si no desea que los usuarios lleven consigo sus conversaciones de Webex, puede desactivar la opción de reclamo demorado.
A partir del 25 de febrero, los clientes empresariales ya no tendrán acceso a la opción Reclamación retrasada. Los clientes de Webex para el gobierno deben planificar la migración de todos los reclamos retrasados para fines de marzo de 2025.
No todos los usuarios son elegibles para reclamos demorados. Los usuarios de las siguientes organizaciones no tendrán disponible la opción de reclamo demorado y perderán su contenido si los reclama a su organización:
- Usuarios en organizaciones creadas después del 5 de mayo de 2020. Para obtener más información, consulte Nuevo centro de datos de aplicaciones Webex para la región de América del Norte.
- Usuarios en organizaciones empresariales.
-
-
Elija uno de los siguientes métodos para reclamar usuarios:
-
Método 1: Reclamar usuarios—Le muestra una lista de hasta 100 usuarios que puede reclamar fuera de su organización.
-
Método 2: Reclamar o modificar usuarios en masa con un archivo CSV—Exporta un archivo CSV de todos los usuarios fuera de su organización que puede reclamar. Puede editar el archivo CSV para elegir a quién desea reclamar.
-
| 1 |
Inicie sesión en Control Hub, luego, en Administración, seleccione Usuarios y haga clic en la flecha hacia abajo junto a Agregar usuarios. |
| 2 |
Haga clic en Reclamar usuarios. Esta opción solo se muestra cuando hay usuarios disponibles para reclamar. |
| 3 |
Haga clic en Lista seleccionabley, a continuación, haga clic en Siguiente. |
| 4 |
(Opcional) Utilice el menú desplegable para ordenar su lista de usuarios por dominio. |
| 5 |
Seleccione los usuarios que desea reclamar y luego haga clic en Siguiente. |
| 6 |
Siga el asistente para asignar licencias a los usuarios, luego haga clic en Siguiente. Si usa asignación automática de licencias, Webex asigna licencias a los nuevos usuarios.
|
| 7 |
(Opcional) Revise los nuevos usuarios que ha seleccionado y las licencias que les está asignando. Esta pantalla no se muestra si utiliza asignaciones de licencia automáticas. |
| 8 |
Marque Entiendo que reclamar estos usuarios es permanente y acepto continuar, luego haga clic en Reclamar usuarios. |
Para alternar entre reclamo inmediato o reclamo retrasado para un usuario, debe exportar un archivo CSV diferente después de habilitar o deshabilitar Permitir que los usuarios traigan su conversación de Webex con ellos.
| 1 |
Inicie sesión en Control Hub, luego, en Administración, seleccione Usuarios y haga clic en la flecha hacia abajo junto a Agregar usuarios. |
| 2 |
Haga clic en Administrar usuarios por CSV. |
| 3 |
Tenga en cuenta lo siguiente:
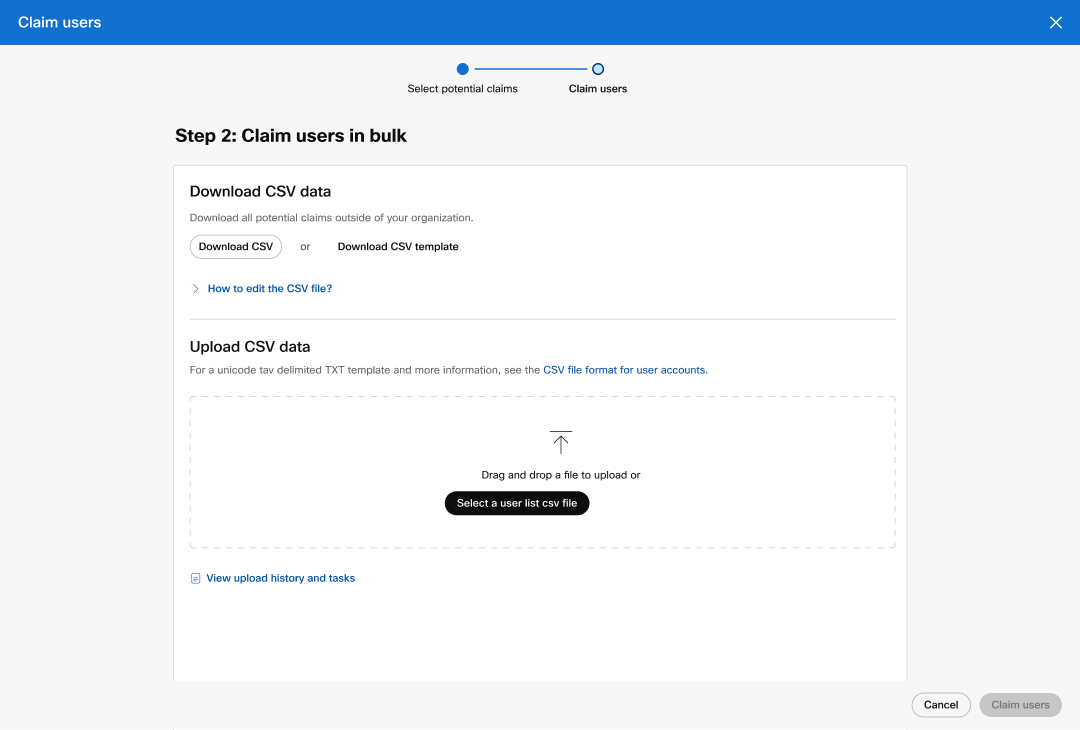 |
| 4 |
Modifique los usuarios en el archivo CSV según sea necesario. |
| 5 |
Haga clic en Elegir un archivo para cargar el archivo CSV y haga clic en Reclamar usuarios. Si utiliza asignación automática de licencias, Webex asigna licencias a estos usuarios importados.
|
| 6 |
(Opcional) Puede comprobar el estado de la importación en curso. |
Cuando retira su reclamo sobre un usuario, ese usuario vuelve a su organización anterior y mantiene su estado anterior.
Puede retractarse de un reclamo si el usuario aún no ha iniciado sesión (lo que activa su cuenta en su organización) y no han transcurrido más de 14 días desde que se realizó el reclamo.
Si su organización ha reclamado usuarios, la opción de retractar reclamo no está disponible.
En la siguiente tabla se describen algunas condiciones que afectan si usted puede retractarse de un reclamo de usuario.
|
Condiciones |
¿Puedo retirar el reclamo de un usuario con reclamo demorado? |
¿Puedo retirar el reclamo de un usuario con reclamo inmediato? |
|---|---|---|
|
El usuario inició sesión y seleccionó una opción. |
No |
No |
|
El usuario no ha iniciado sesión y han pasado 14 días desde el reclamo. |
No |
No |
|
El usuario no ha iniciado sesión y han pasado menos de 14 días desde el reclamo. |
Sí |
Sí |
Antes de comenzar
| 1 |
Inicie sesión en Control Huby, luego, en Administración, seleccione Usuarios. |
| 2 |
Ordenar la lista de usuarios por Estado. |
| 3 |
Según cómo haya reclamado al usuario, elija una de estas opciones:
|
| 4 |
Seleccione Retirar. |
Cuando reclama un usuario, Control Hub le envía una notificación por correo electrónico:
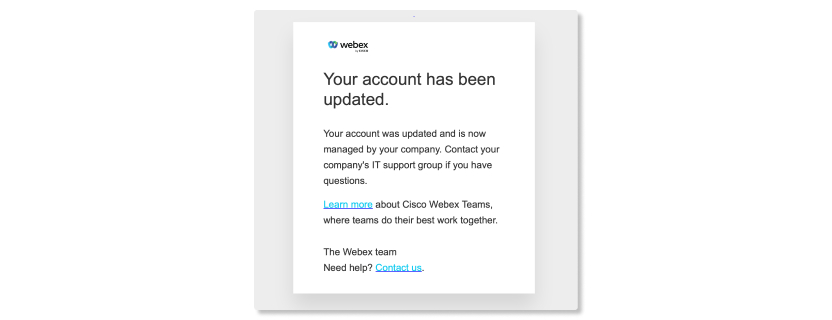
A continuación, el usuario puede elegir qué hacer con su cuenta anterior antes de trasladarse a su organización. Según cómo haya reclamado al usuario, el usuario puede elegir entre las siguientes opciones:
Reclamo inmediato
Los usuarios que fueron reclamados de inmediato tienen dos opciones entre las que pueden elegir:
-
Cambiar la dirección de correo electrónico y conservar la cuenta original.
-
Eliminar su cuenta original.
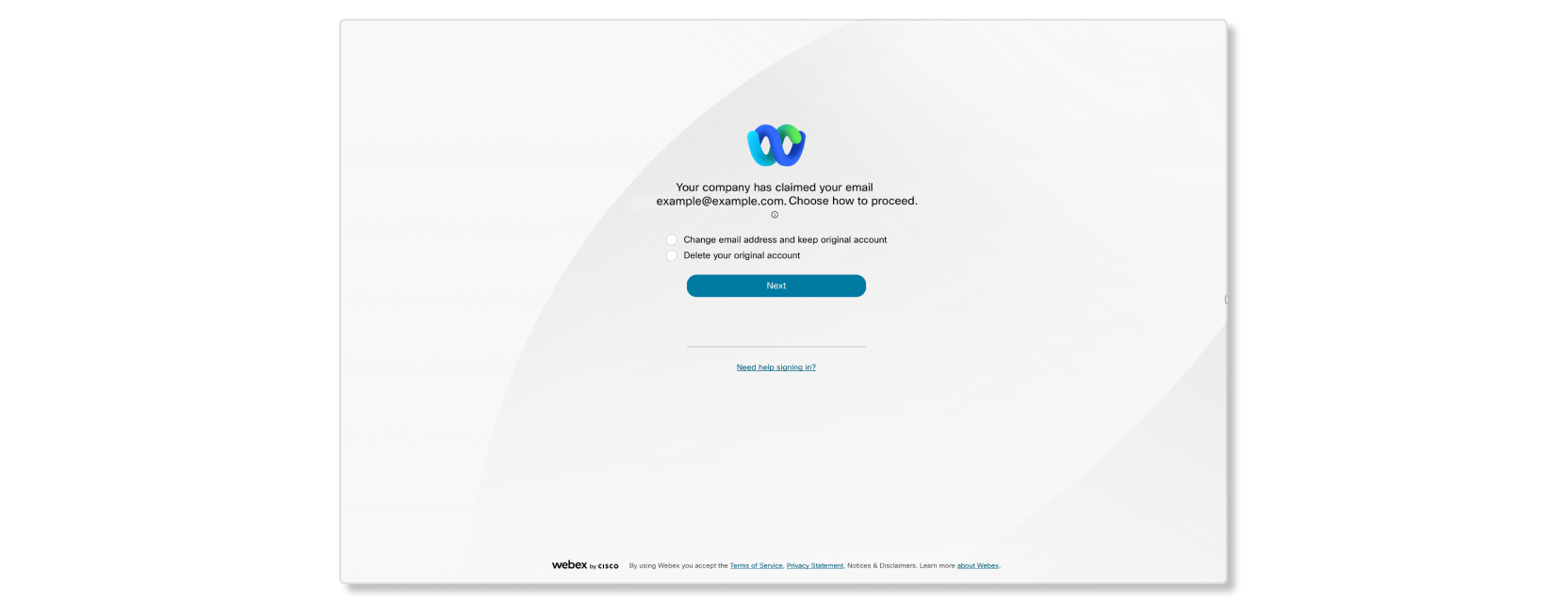
Reclamo demorado
A partir del 25 de febrero, los usuarios con reclamos retrasados no podrán transferir conversaciones antiguas de Webex a sus nuevas cuentas desde sus pruebas gratuitas. Si aún no lo han hecho, sugerimos alertar a todos los usuarios reclamados para que migren sus conversaciones de Webex.
Cualquier reclamo retrasado en Webex para organizaciones gubernamentales debe completar sus migraciones antes de fines de marzo de 2025.
Los usuarios con el estado Reclamación retrasada pueden hacer lo siguiente:
-
Cambiar la dirección de correo electrónico y mantener la cuenta original.
-
Transferir contenido de la cuenta original a la nueva cuenta.
-
Eliminar la cuenta original.
En algunos casos, los usuarios solo pueden tener la opción de cambiar el nombre asociado a la cuenta. Si el usuario cambia el nombre de la cuenta, eso consume una licencia paga en otra organización.
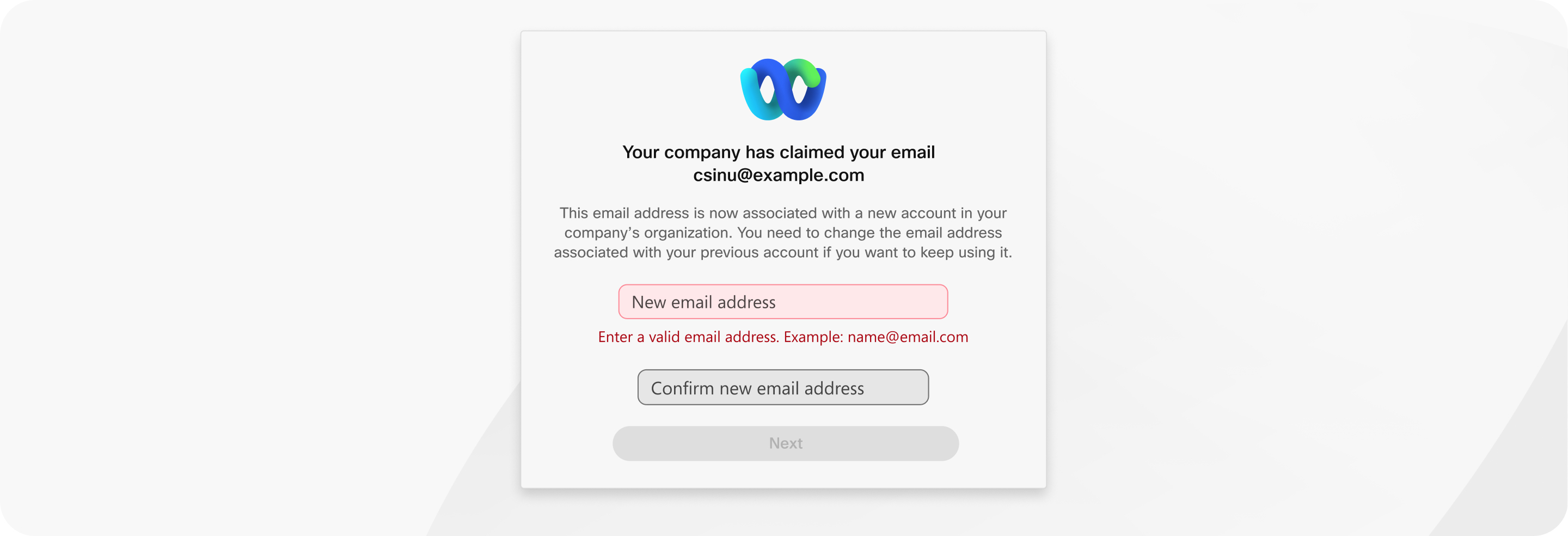
Si otra organización reclama un usuario de su organización, podrá ver que la dirección de correo electrónico de ese usuario termina en .convert-user.local.
No puedes eliminar usuarios reclamados por otra organización. Su estado se actualiza automáticamente después de que eligen qué hacer con sus cuentas antiguas.
- ¿Todos los usuarios reclamados aparecen como Activos en mi organización?
-
Los usuarios reclamados coinciden con el estado que tenían en su organización anterior. Por ejemplo, si el estado de un usuario era No verificado en su organización anterior, entonces su estado es No verificado cuando los incorpora a su organización.
- ¿Se aplica la política de retención de mi organización a los usuarios reclamados cuando migran su contenido?
-
Sí, la política de retención de su organización se aplica a todos los espacios y los contenidos de los usuarios que reclama.
- ¿Qué sucede si un usuario con reclamo demorado no realiza ninguna acción durante el período de 14 días?
-
Un usuario tiene el estado Reclamo retrasado hasta que decida qué hacer con su cuenta anterior. Si el usuario no realiza ninguna acción en un plazo de 14 días, Webex migra automáticamente su cuenta y el contenido anterior de Webex a su organización.
- ¿Cómo verifico el estado de mis usuarios reclamados?
-
Abra la página Usuarios en su organización para ver los usuarios reclamados. Los usuarios con reclamo inmediato aparecen con el estado que tenían en su organización anterior. Los usuarios con reclamos demorados tienen el estado Reclamo demorado hasta un máximo de 14 días. Esto significa que aún pueden elegir cómo proceder con su cuenta anterior.
- ¿Por qué no veo algunos usuarios con el dominio de mi organización en la lista de usuarios elegibles para reclamar?
-
- No puede reclamar un usuario de una organización que utiliza el inicio de sesión único (SSO).
- No puedes reclamar un usuario de un dominio que esté verificado por otra organización, incluso si has verificado el mismo dominio en tu organización. Para obtener más información, consulte Administrar sus dominios.
- No puede reclamar un usuario de una organización que utiliza la sincronización de directorios.
- ¿Qué sucede si el usuario inicia sesión en su cuenta después de que se haya producido el reclamo? ¿El administrador aún puede retirar el reclamo?
-
No, una vez que el usuario inicia sesión, no puede retirar el reclamo.
- ¿Cómo puedo localizar el conjunto exacto de usuarios que son elegibles para retirar el reclamo?
- Filtre la lista de usuarios por Estado.
- ¿La organización de la que reclamo un usuario puede retirar un reclamo que hizo mi organización?
-
No, la organización que inició el proceso de reclamo puede retirar el reclamo.
- ¿Puedo retirar el reclamo de los usuarios de forma masiva?
-
No, puede retirar el reclamo de cada usuario afectado.

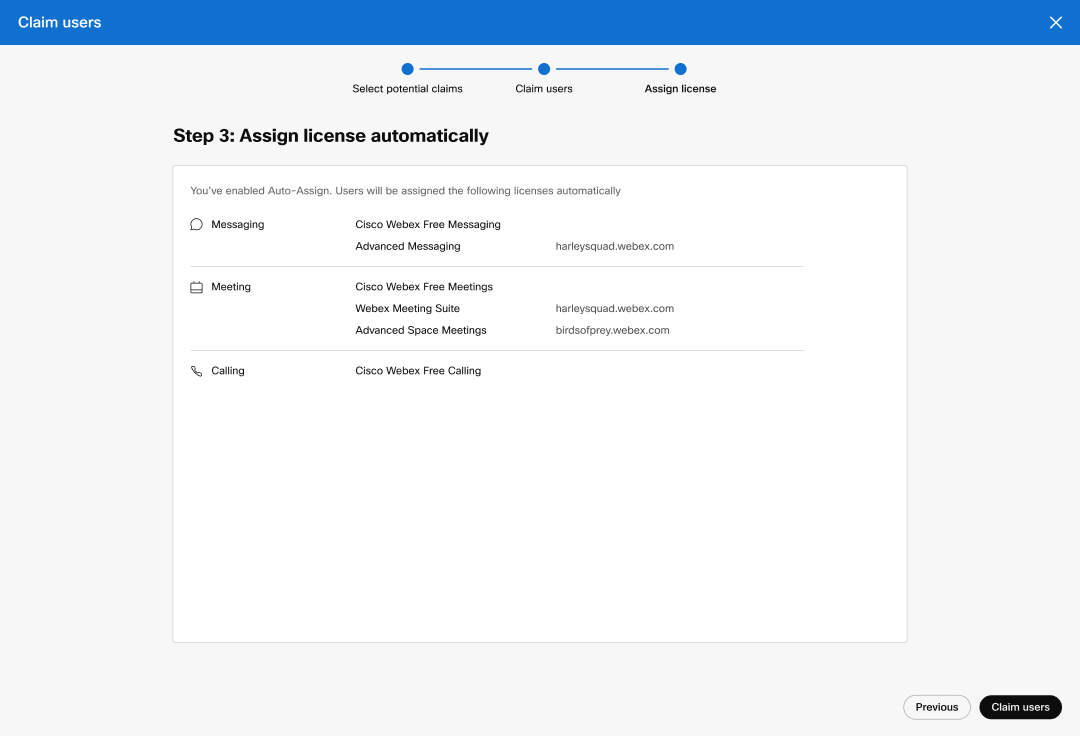
 junto a un usuario reclamado recientemente y luego seleccione
junto a un usuario reclamado recientemente y luego seleccione 
