Suradnja s webex sastancima u HubSpotu
 Želite li poslati povratne informacije?
Želite li poslati povratne informacije?Poboljšajte iskustvo suradnje sa svojim nadređenima i korisnicima. Jednostavno zakažite sastanak s jednim kontaktom usluge HubSpot ili više njih i pristupite snimkama i prijepisima sastanaka, sve unutar usluge HubSpot. Želite li dijeliti stranicu za rezervacije usluge HubSpot? Konfigurirajte Webex kao zadanu vezu za videokonferencije i konvertirajte svaki HubSpot sastanak u Webex sastanak.
VAŽNO: Cisco Webex objavljuje prekid integracije Hubspot s uslugom Webex. Ta integracija više neće biti podržana, a nove instalacije neće biti moguće nakon 30. travnja 2024. Ako je integracija već omogućena, onda bi trebala nastaviti raditi do 31. srpnja 2024.
Hubspot Bot nema utjecaja na ovu obavijest i i dalje će biti podržan.
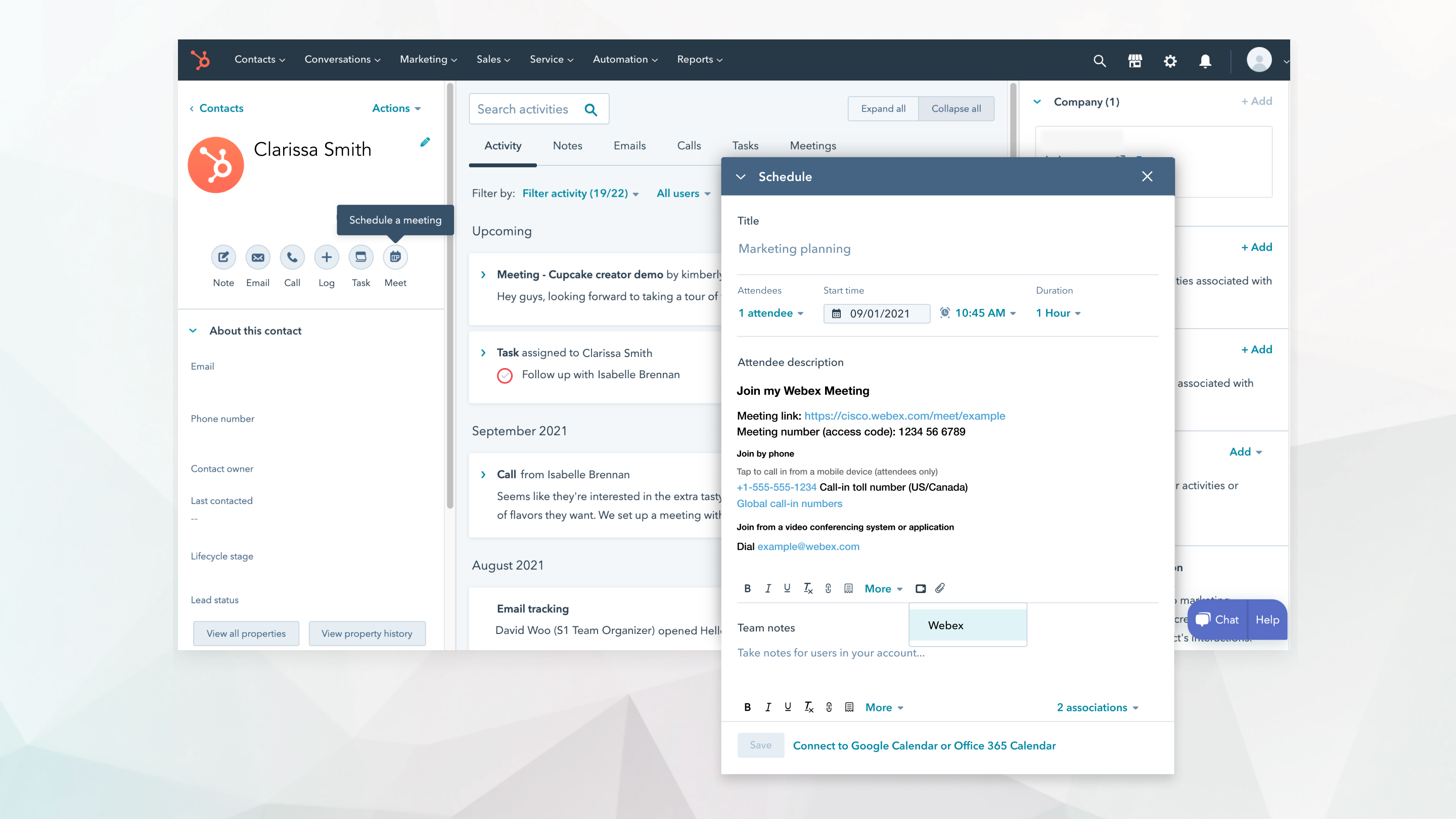
Je li taj članak bio koristan?


