Співпрацюйте з вебекс-зустрічами в HubSpot
 Надіслати відгук?
Надіслати відгук?Перенесіть співпрацю з потенційними й поточними клієнтами на новий рівень. Легко заплануйте нараду з одним або кількома контактами HubSpot та отримайте доступ до записів і тексту стенограми наради — і все це, не виходячи з HubSpot. Надаєте спільний доступ до сторінки бронювання HubSpot? Налаштуйте Webex як посилання на відеоконференцію за замовчуванням і перетворіть кожну нараду HubSpot у нараду Webex.
ВАЖЛИВО. Cisco Webex оголошує про припинення інтеграції Hubspot із Webex. Ця інтеграція більше не підтримуватиметься, і нові установки не будуть доступні після 30 квітня 2024 р. Якщо інтеграцію вже ввімкнено, вона має працювати до 31 липня 2024 р.
Це оголошення не впливає на бот Hubspot , і його підтримку буде продовжено.
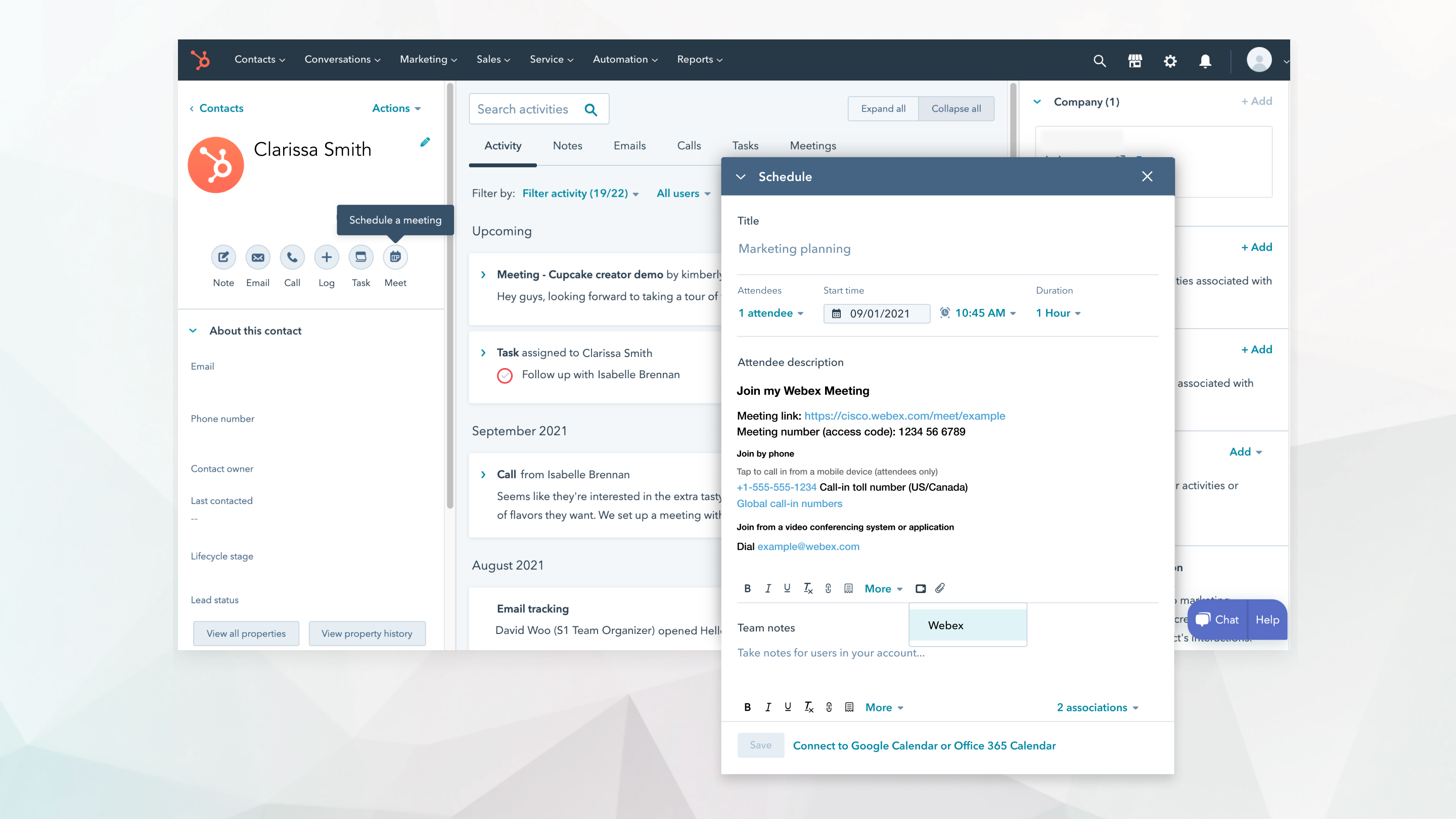
Чи була ця стаття корисною?


