Samarbeta med Webex Meetings i Hub Ett-
 Har du feedback?
Har du feedback?Höj din samarbetsupplevelse med dina kontakter och kunder. Schemalägg enkelt ett möte med en eller flera av dina HubSpot-kontakter och få åtkomst till mötesinspelningar och transkriptioner, allt i HubSpot. Vill du dela din bokningssida för HubSpot? Konfigurera Webex som standardlänk för videokonferenser och konvertera alla HubSpot-möten till ett Webex-möte.
VIKTIGT: Cisco Webex meddelar att Hubspot-integreringen med Webex avbryts. Denna integrering kommer inte längre att stödjas och inga nya installationer kommer att vara möjliga efter den 30 april 2024. Om du redan har aktiverat integreringen bör den fortsätta att fungera fram till den 31 juli 2024.
Hubspot bot påverkas inte av detta meddelande och kommer att fortsätta att stödjas.
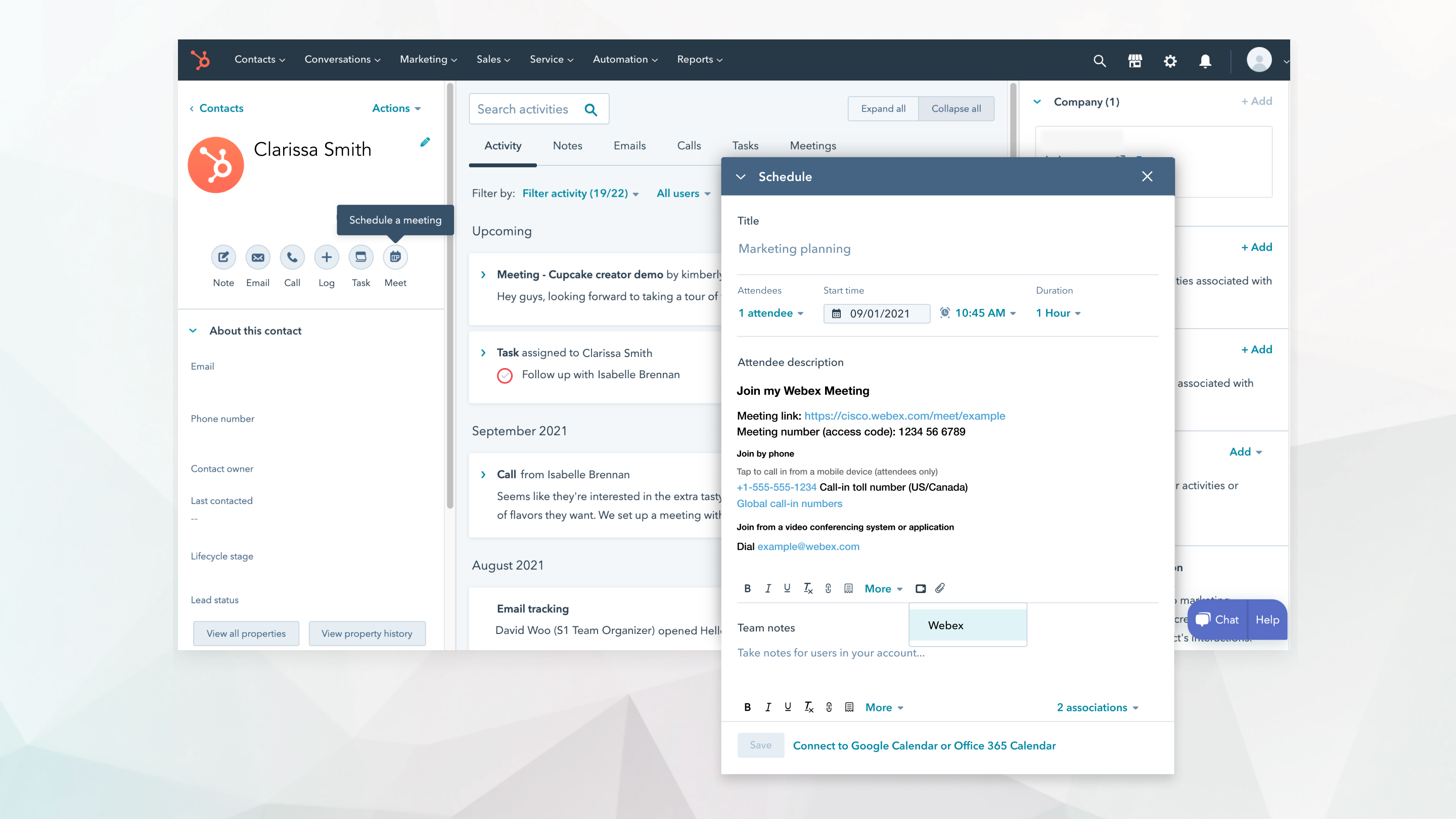
Var den här artikeln användbar?


