Współpracuj ze spotkaniami Webex w HubSpot
 Opinia?
Opinia?Popraw jakość współpracy z potencjalnymi i obecnymi klientami. Z poziomu aplikacji HubSpot łatwo zaplanujesz spotkanie z jednym lub kilkoma kontaktami HubSpot i uzyskasz dostęp do nagrań oraz transkrypcji spotkań. Udostępniasz swoją stronę rezerwacji HubSpot? Skonfiguruj Webex jako domyślne łącze do wideokonferencji i przekształcaj każde spotkanie HubSpot na spotkanie Webex.
WAŻNE: Cisco Webex ogłasza zakończenie integracji Hubspot z Webex. Integracja ta nie będzie już obsługiwana, a nowe instalacje nie będą możliwe po 30 kwietnia 2024 r. Jeśli integracja jest już włączona, powinna być kontynuowana do 31 lipca 2024 r.
Oświadczenie to nie ma wpływu na Hubspot Bot i będzie nadal wspierane.
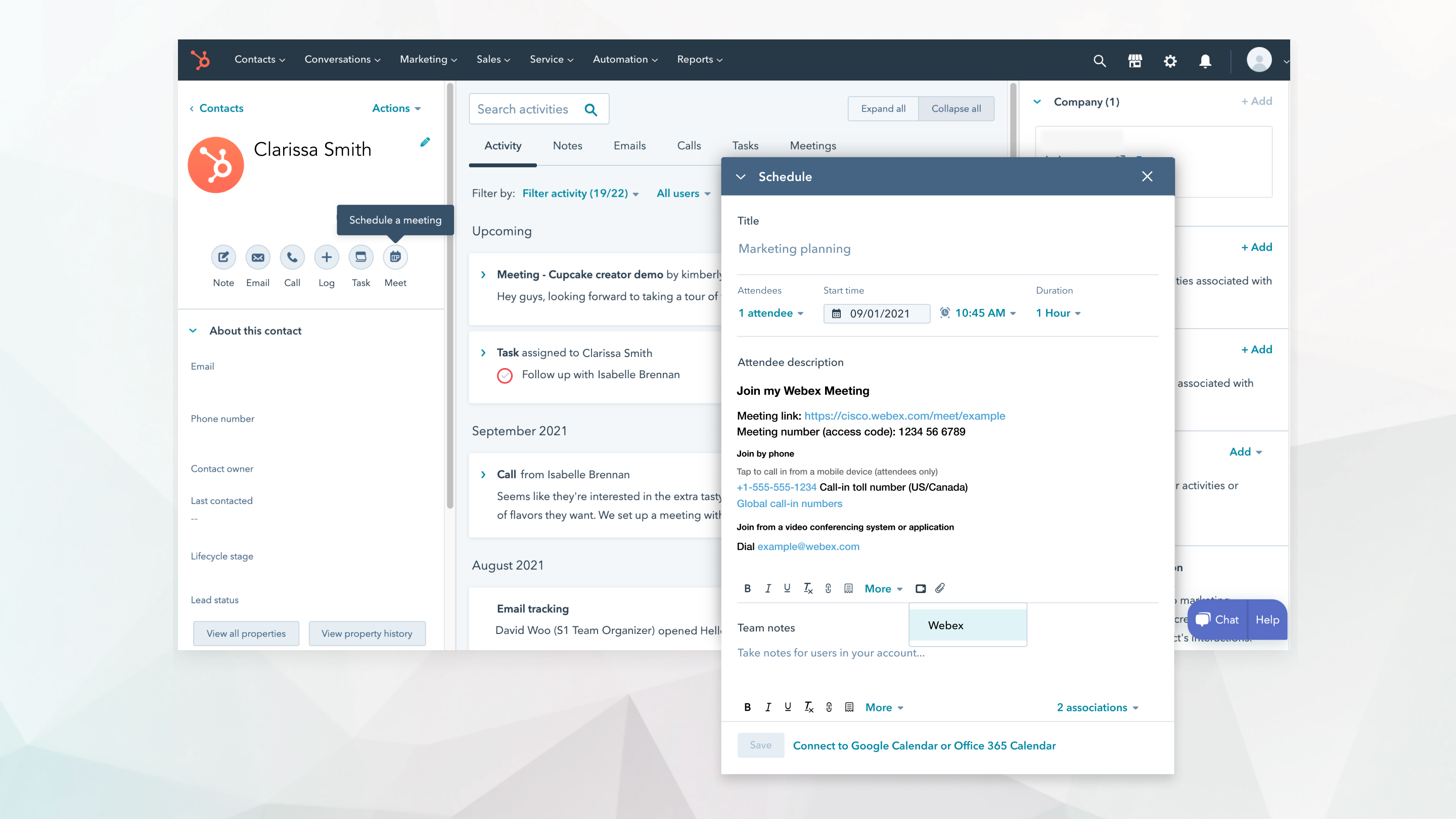
Czy ten artykuł był pomocny?


