HubSpot の Webex Meetings でコラボレーションする
 フィードバックがある場合
フィードバックがある場合リードと顧客のコラボレーション エクスペリエンスを向上します。HubSpot のコンタクトに含まれている 1 人または複数の人とのミーティングのスケジュールを簡単に設定でき、HubSpot でミーティングの録画や音声テキストにもアクセスできます。HubSpot の予約ページを共有するには、Webex をデフォルトのビデオ会議リンクに設定し、すべての HubSpot ミーティングを Webex ミーティングに変換します。
重要: Cisco Webex が Hubspot と Webex の統合の中止を発表しました。このインテグレーションはサポートされなくなり、2024年4月30日以降に新しいインストールを行うことはできません。インテグレーションがすでに有効になっている場合は、2024 年 7 月 31 日まで機能し続ける必要があります。
Hubspot Bot はこの通知の影響を受けず、引き続きサポートされます。
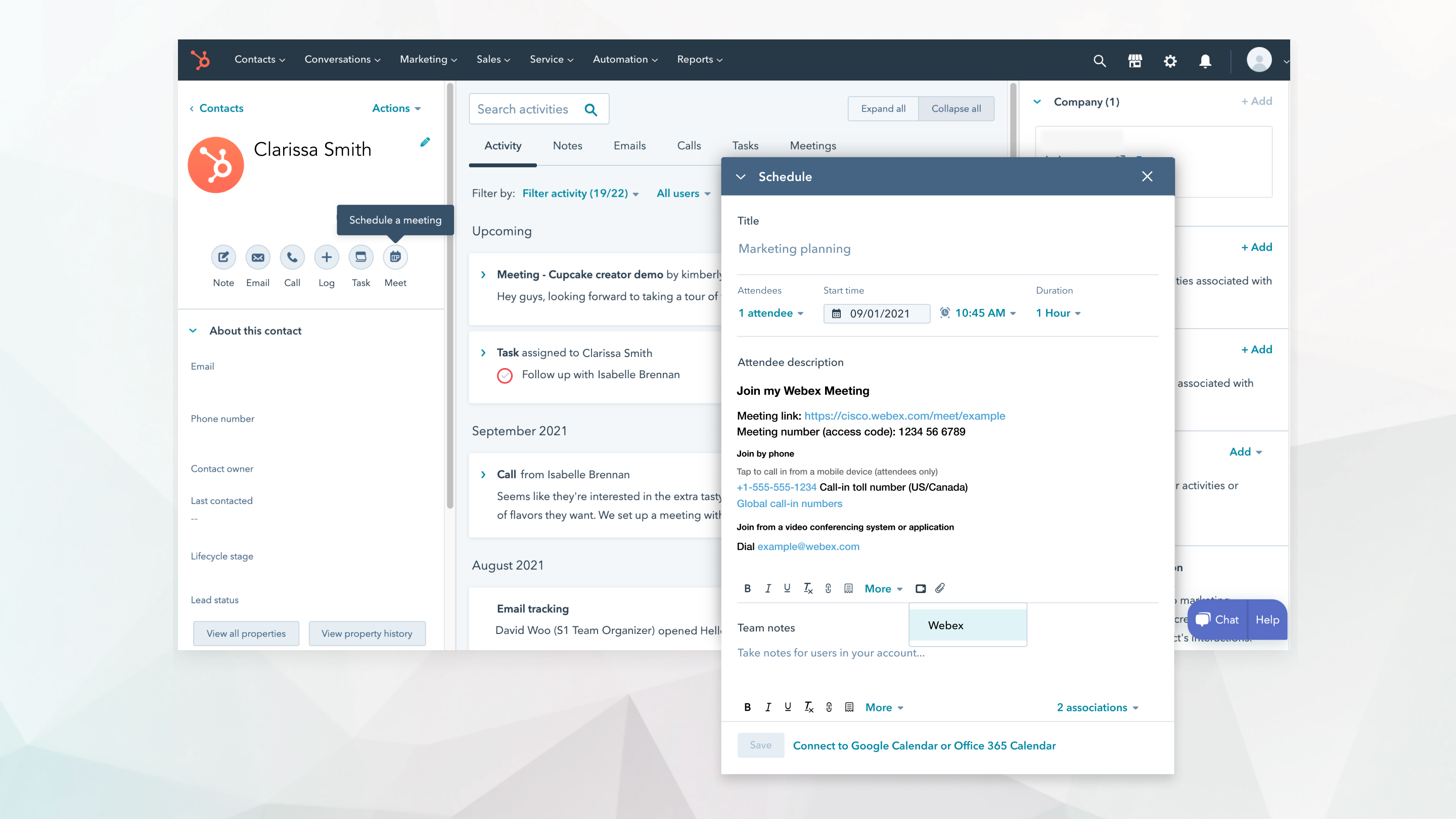
この投稿記事は役に立ちましたか?


