Zusammenarbeit mit Webex Meetings in Hub Ein
 Feedback?
Feedback?Verbessern Sie die Zusammenarbeit mit Ihren Leads und Kunden. Sie können ganz einfach ein Meeting mit einem oder mehreren Ihrer HubSpot-Kontakte ansetzen und auf Aufzeichnungen und Abschriften des Meetings zugreifen – alles innerhalb von HubSpot. Sie möchten Ihre HubSpot-Buchungsseite teilen? Konfigurieren Sie Webex als standardmäßigen Videokonferenz-Link und wandeln Sie jedes HubSpot-Meeting in ein Webex Meeting um.
WICHTIG : Cisco Webex kündigt den Abbruch der Hubspot-Integration mit Webex an. Diese Integration wird nicht mehr unterstützt, und es werden keine neuen Installationen über den 30. April 2024 hinaus möglich sein. Wenn Sie die Integration bereits aktiviert haben, sollte sie bis zum 31. Juli 2024 funktionieren.
Der Hubspot-Bot ist von dieser Ankündigung nicht betroffen und wird weiterhin unterstützt.
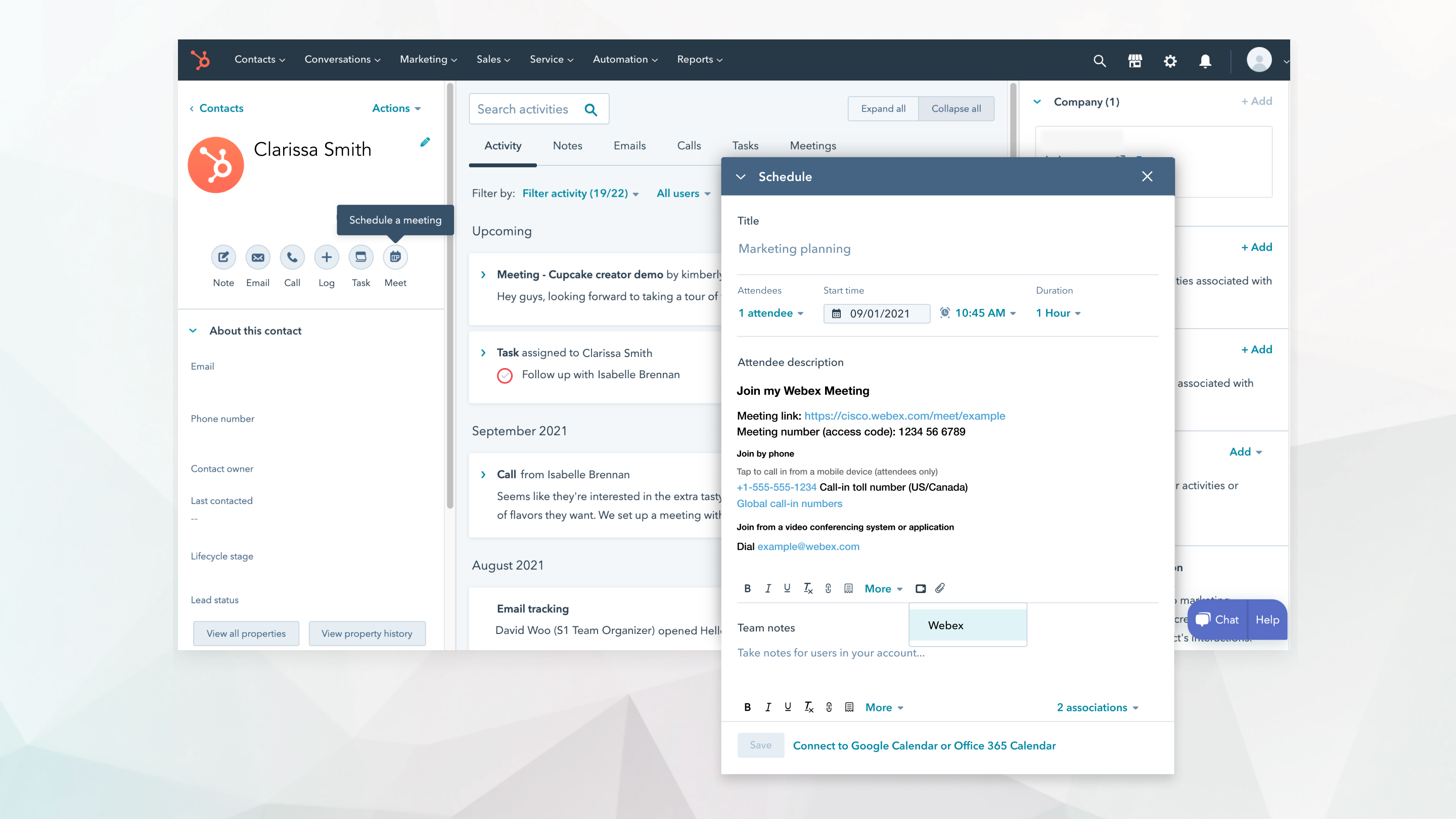
War dieser Artikel hilfreich für Sie?


