- Home
- /
- Articolo



Attributi utente in Control Hub
 In questo articolo
In questo articolo Feedback?
Feedback?Puoi creare e assegnare attributi per categorizzare gli utenti e memorizzare le informazioni in un modo facilmente filtrabile.
Attributi di profilo obbligatori
Quando viene eseguito l'onboarding di un nuovo nella tua organizzazione, puoi contrassegnare attributi di profilo specifici come obbligatori. Questi attributi sono standard in tutte le organizzazioni. Gli attributi di profilo obbligatori sono attributi che devono essere forniti al momento dell'onboarding dell'utente, altrimenti l'onboarding avrà esito negativo. Gli attributi di profilo disponibili sono:
| Attributo di profilo | Descrizione |
|---|---|
| Indirizzo e-mail dell'utente. Questo attributo è sempre contrassegnato come obbligatorio. | |
| Nome | Nome dell'utente. |
| Cognome | Cognome dell'utente. |
| Nome visualizzato | Il nome che l'utente preferisce. |
| Titolo | La mansione dell'utente. |
| Reparto | Il reparto in cui lavora l'utente. |
| Indirizzo | Indirizzo dell'utente. |
| Città | Città associata all'indirizzo dell'utente. |
| Stato/provincia | Stato associato all'indirizzo dell'utente. |
| CAP/Codice postale | Codice postale associato all'indirizzo dell'utente. |
| Paese | Paese associato all'indirizzo dell'utente. |
| Fuso orario | Fuso orario associato alla posizione dell'utente. |
| Telefono ufficio | Numero di telefono assegnato all'utente. |
| Telefono cellulare | Numero di telefono personale dell'utente. |
| Telefono alternativo 1 | Un altro numero di telefono per contattare l'utente. |
| Telefono alternativo 2 | Un altro numero di telefono per contattare l'utente. |
Impostazione di attributi di profilo come obbligatori
Se imposti attributi personalizzati come obbligatori, l'utente deve inserire gli attributi richiesti, altrimenti l'onboarding avrà esito negativo. Rifletti attentamente prima di impostare gli attributi personalizzati come obbligatori.
| 1 |
Accedi a Control Hub e vai a . |
| 2 |
Seleziona la casella di controllo accanto agli attributi di profilo che desideri impostare come obbligatori. |
| 3 |
Fai clic su Salva. |
Pronomi
Puoi consentire agli utenti di assegnare pronomi a se stessi. A seconda che tu desideri caricare un elenco di pronomi selezionabili o desideri che gli utenti personalizzino il proprio pronome, i pronomi disponibili cambiano.
Creazione di attributi personalizzati
Puoi avere fino a 15 attributi personalizzati nella tua organizzazione.
| 1 |
Accedi a Control Hub e vai a . |
| 2 |
Seleziona Attributi personalizzati. |
| 3 |
Fai clic su Aggiungi un attributo. |
| 4 |
Assegna un nome visualizzato all'attributo. |
| 5 |
Seleziona la casella di controllo Obbligatorio o Bloccato. |
| 6 |
Effettua una selezione dai seguenti tipi di input:
|
| 7 |
Fai clic su Salva. |
Informazioni sugli attributi personalizzati
Gli attributi personalizzati sono attributi utente specifici dell'organizzazione che puoi impostare e definire per la tua organizzazione. Tutte le organizzazioni iniziano con zero attributi personalizzati. Puoi aggiungere attributi personalizzati in base alle esigenze della tua organizzazione, ma puoi avere solo un massimo di 15 attributi personalizzati.
Nomi visualizzati per attributi personalizzati
Per impostazione predefinita, gli attributi personalizzati sono denominati extensionAttribute1, extensionAttribute2 e così via, fino a 15, ma è possibile assegnare nomi visualizzati a tali attributi. I nomi visualizzati possono essere costituiti da un massimo 128 caratteri e non possono essere uguali ai nomi visualizzati di altri attributi personalizzati nell'organizzazione o di qualsiasi attributo utente esistente.
Quando agli attributi personalizzati vengono assegnati nomi visualizzati, tali nomi vengono utilizzati durante l'onboarding degli utenti in Control Hub e quando si mappano gli attributi degli interni a codici di verifica su siti di riunioni. Tuttavia, quando si utilizzano API e file CSV per l'onboarding degli utenti, si applicano i nomi fissi standard per gli attributi personalizzati.
Valori per attributi personalizzati
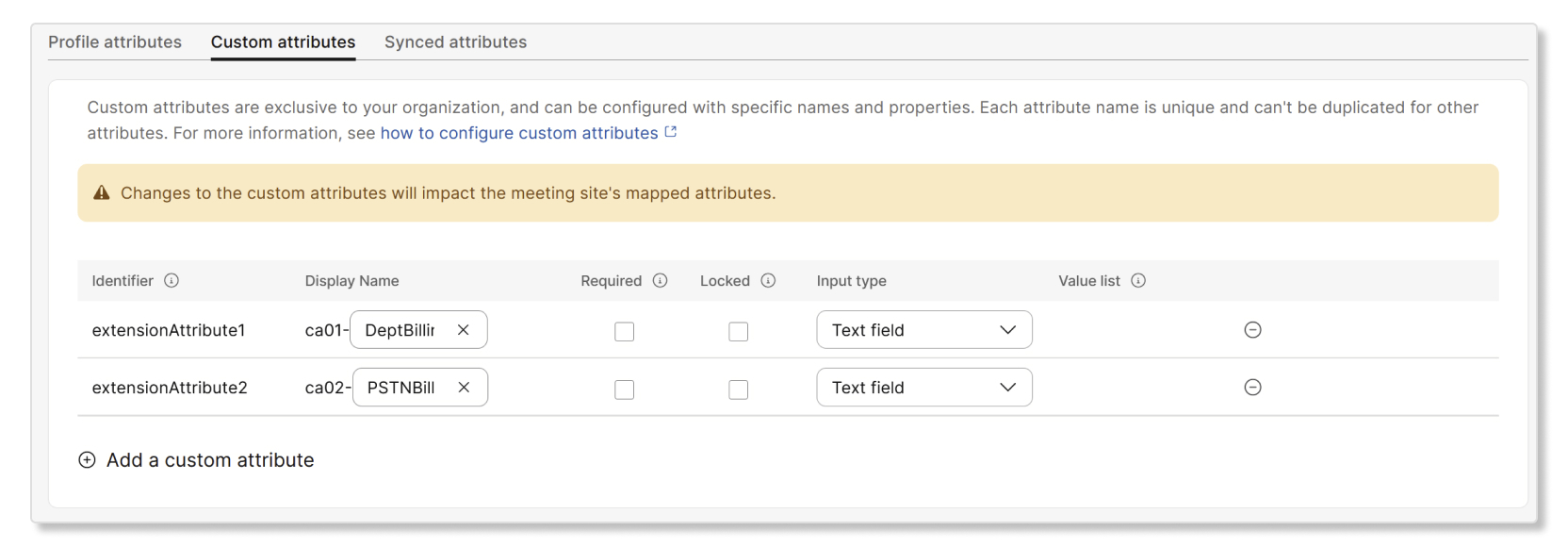
I valori utente per gli attributi personalizzati possono essere testo aperto, scelto da un set di valori predefinito o una combinazione di entrambi. Questi valori possono essere caricati nella stessa parte di Control Hub in cui aggiungi attributi personalizzati per la tua organizzazione. Un attributo personalizzato può avere fino a 500 valori predefiniti.
Contrassegna attributi personalizzati come obbligatori o bloccati
Gli attributi personalizzati possono essere contrassegnati come obbligatori. Se contrassegni attributi personalizzati come obbligatori, un valore per tale attributo deve essere incluso quando aggiungi utenti all'organizzazione o quando gli utenti si registrano automaticamente. Rifletti attentamente prima di impostare gli attributi personalizzati come obbligatori.
Gli attributi personalizzati possono anche essere contrassegnati come bloccati. Bloccato significa che gli utenti non possono visualizzare o modificare tali attributi.
Rimozione di attributi personalizzati
Se devi sostituire un attributo personalizzato, puoi rimuoverlo solo se non sono presenti codici di verifica di siti di riunioni mappati a tale attributo. Per rimuovere un attributo personalizzato mappato a codici di verifica su un sito della riunione, devi prima annullare la mappatura di tale attributo nelle mappe di codici di verifica per tutti i siti di riunioni che lo utilizzano.
La rimozione di un attributo personalizzato non comporta l'eliminazione dei dati associati a tale attributo. Ciò significa che se rimuovi accidentalmente un attributo personalizzato e lo aggiungi nuovamente, l'attributo avrà lo stesso nome visualizzato precedente. Quando rimuovi un attributo, è possibile che gli attributi personalizzati non vengano visualizzati nello stesso ordine.
Come vengono utilizzati gli attributi personalizzati?
Gli attributi personalizzati possono essere utilizzati in qualsiasi modo desideri, ma esisteva in precedenza un modo per usare gli attributi personalizzati per codici di verifica su siti di riunioni. Prima, ogni sito disponeva di propri codici di verifica che dovevano essere inseriti automaticamente per gli utenti su ciascun sito. Ora, puoi mappare tali codici di verifica ad attributi del profilo utente e attributi personalizzati. Ciò consente di inserire automaticamente i codici di verifica per siti di riunioni da tali attributi.
È disponibile una procedura guidata in Control Hub che consente di mappare i codici di verifica ad attributi personalizzati o altri attributi di profilo. Inoltre, tutti i siti ora possono utilizzare gli stessi attributi personalizzati.
Attributi sincronizzati
Gli attributi sincronizzati vengono inseriti in Control Hub solo da origini esterne, come Directory Connector. I processi di onboarding utente automatizzati, come Connettore directory, non supportano attributi personalizzati. Non utilizzare attributi personalizzati se la tua organizzazione utilizza uno di tali processi automatizzati. Al contrario, ti consigliamo di utilizzare gli attributi sincronizzati.
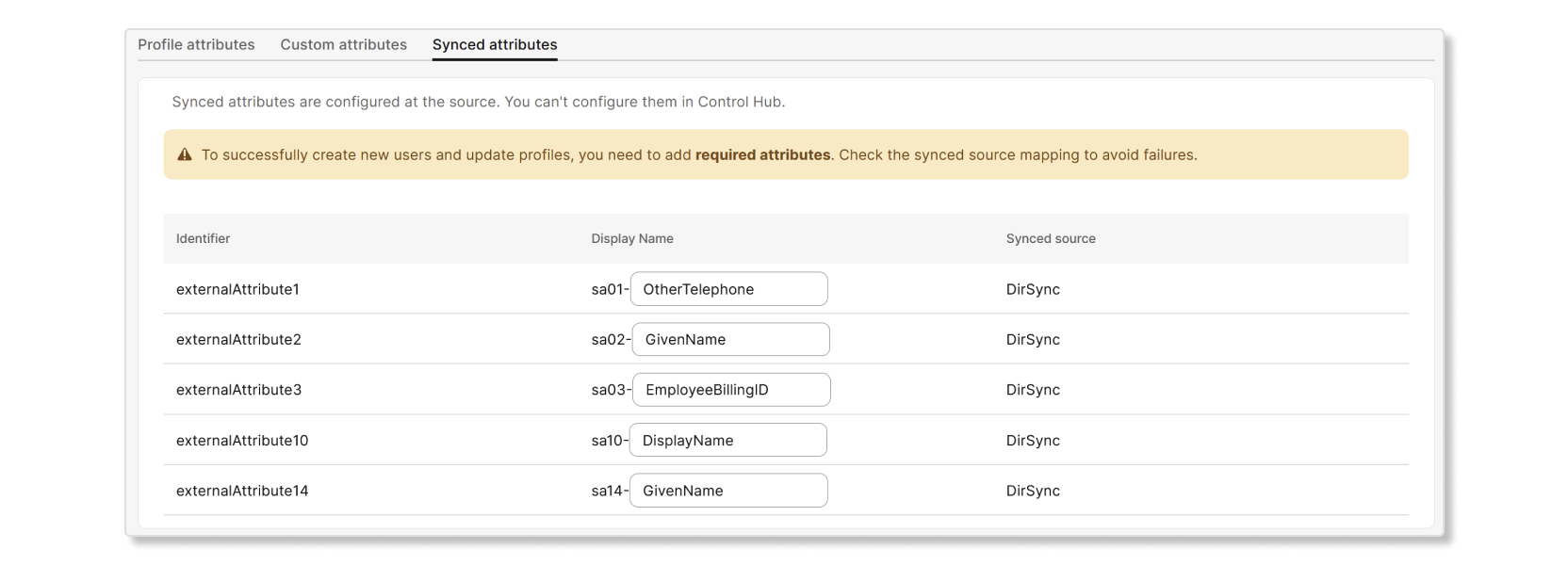
Mappa codici di verifica con attributi utente
Puoi modificare l'impostazione di qualsiasi sito gestito di Control Hub in modo che utilizzi codici di verifica mappati anziché codici di verifica classici. Il processo per la mappatura di codici ad attributi di profilo utente o personalizzati è un'operazione una tantum per sito ed è simile indipendentemente dal fatto che il sito disponga già di codici di verifica o meno.
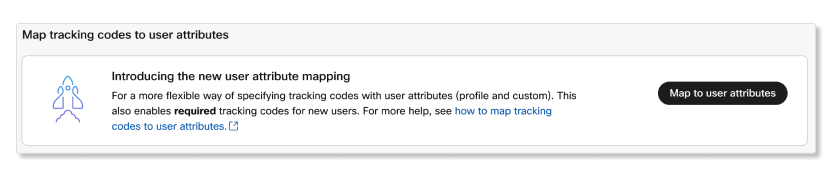
Ti consigliamo di mappare i codici di verifica agli attributi poiché questo processo:
- Assicura la congruenza con i dati utente nell'organizzazione. Puoi mappare i codici di verifica agli stessi attributi utente in più siti in modo che eventuali modifiche apportate a un attributo utente aggiorneranno i codici di verifica in tutti i siti.
- Ti consente di utilizzare i codici di verifica per i siti come necessario.
- Abilita i codici di verifica obbligatori. In precedenza, i codici di verifica obbligatori non erano possibili su siti di riunioni gestiti da Control Hub.
- Inserisce automaticamente i dati dei codici di verifica attraverso un'origine di sincronizzazione se l'organizzazione utilizza processi di onboarding utente automatizzati, come Directory Connector, Azure AD o SAML.
Per i siti di riunioni che utilizzano reparto come un codice di verifica, ti consigliamo di mappare tale codice di verifica all'attributo del profilo utente reparto anziché a un attributo personalizzato. Poiché reparto è un attributo di profilo standard in Control Hub, questo scenario sarà più efficiente nella maggior parte dei casi.
Tieni presente che questo attributo reparto, insieme ad altri attributi utente, non verrà inserito per utenti esterni.
| 1 |
Accedi a Control Hub vai a Riunione. | ||||||||||||||||||||||||||||||||||||||||
| 2 |
Seleziona un sito, quindi vai a . | ||||||||||||||||||||||||||||||||||||||||
| 3 |
Seleziona Mappa con attributi utente. | ||||||||||||||||||||||||||||||||||||||||
| 4 |
Seleziona Apri riepilogo dei codici di verifica. 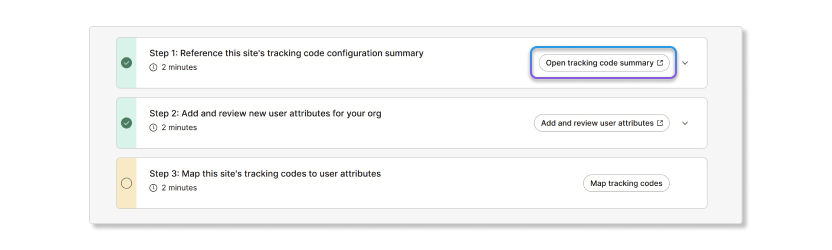 | ||||||||||||||||||||||||||||||||||||||||
| 5 |
Fai clic su Scarica riepilogo configurazione. Devi scaricare una copia della configurazione dei codici di verifica corrente. Questo riepilogo sarà necessario per i passaggi successivi che assicurano che tutti i valori degli attributi siano coerenti con i codici di verifica correnti. Puoi anche scaricare gli elenchi di codici di verifica precedenti come file CSV per caricare gli stessi valori per gli attributi personalizzati. 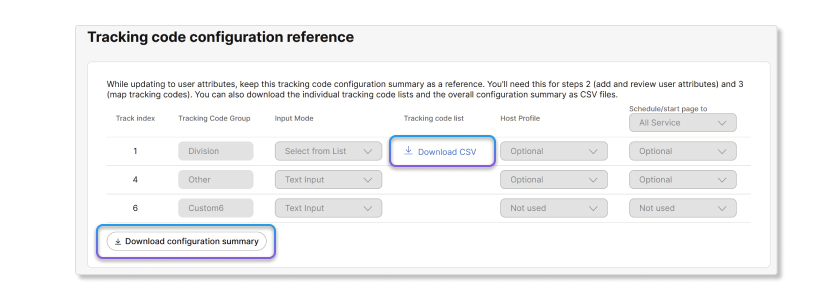 | ||||||||||||||||||||||||||||||||||||||||
| 6 |
Torna alla procedura guidata e seleziona Aggiungi e rivedi attributi utente. 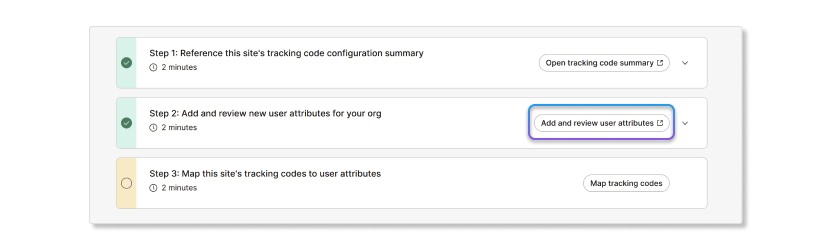 | ||||||||||||||||||||||||||||||||||||||||
| 7 |
Configura eventuali nuovi attributi personalizzati necessari per questo sito. Gli attributi personalizzati non sono applicabili per organizzazioni che sincronizzano gli utenti con Connettore directory, Azure AD, eccetera. Puoi utilizzare questa operazione come un'opportunità per rivedere i nomi visualizzati per i codici di verifica. Una volta apportate le modifiche necessarie, fai clic su Salva. Gli attributi bloccati sono simili a AdminSet nei codici di verifica del sito per riunioni classici. Quando contrassegni un attributo personalizzato come bloccato, gli utenti non potranno visualizzare tale attributo.Se premi Salva in questo passaggio, qualsiasi attributo personalizzato aggiunto, rimosso o contrassegnato come obbligatorio ha immediatamente effetto per l'organizzazione. I nuovi utenti di cui è stato eseguito l'onboarding nell'organizzazione devono rispettare questa configurazione degli attributi personalizzati aggiornata, altrimenti l'onboarding avrà esito negativo. Rifletti attentamente prima di impostare gli attributi personalizzati come obbligatori. 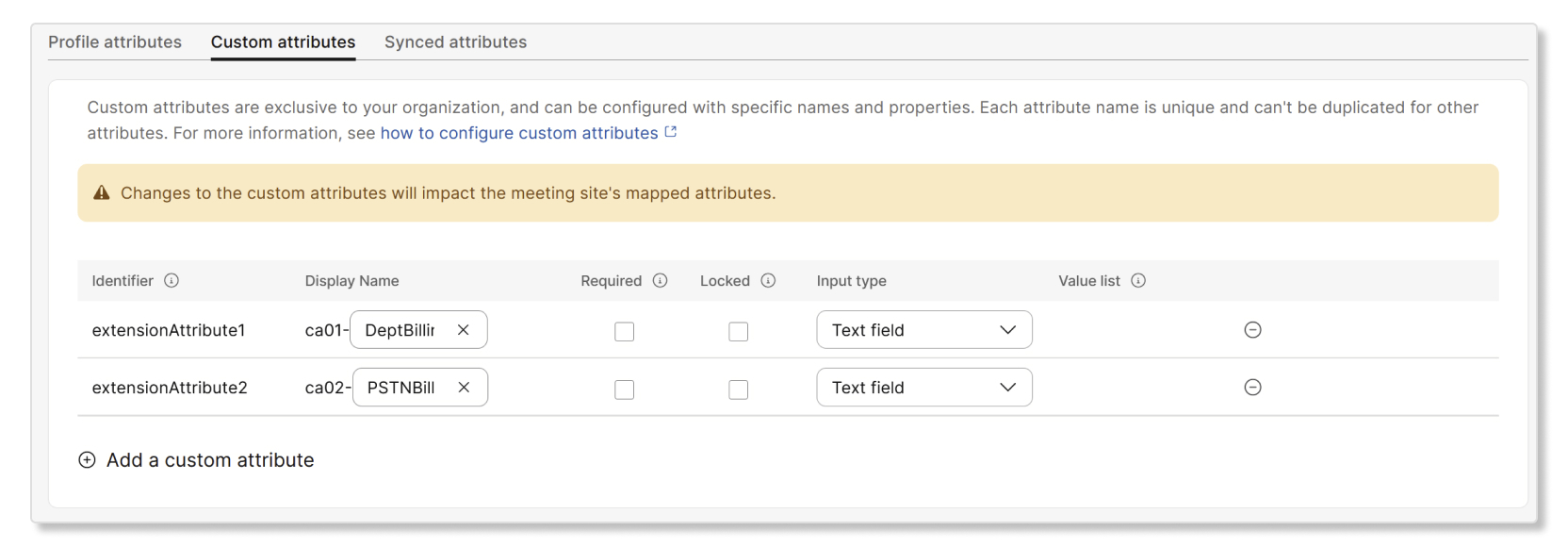 | ||||||||||||||||||||||||||||||||||||||||
| 8 |
Torna alla procedura guidata e seleziona Mappa codici di verifica. 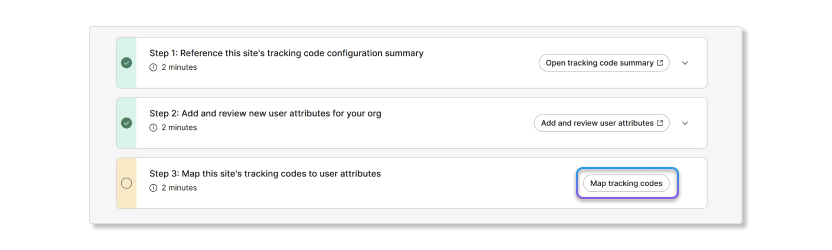 | ||||||||||||||||||||||||||||||||||||||||
| 9 |
Utilizza l'elenco a discesa per mappare i codici di verifica agli attributi del profilo utente o personalizzati dell'organizzazione. Quando esegui la mappatura di un codice di verifica del sito a un attributo, il sistema prima esegue la mappatura prima degli attributi preesistenti che corrispondono ai nomi dei codici di verifica se il tipo di input è impostato su campo di testo. Al termine, fai clic su Avanti. Se l'organizzazione utilizza un processo di onboarding utente automatizzato come Directory Connector o Azure AD, non eseguire la mappatura dei codici di verifica ad attributi personalizzati. Al contrario, mappa i codici di verifica ad attributi sincronizzati. In precedenza, i codici di verifica potevano essere configurati in modo diverso in base al centro. Tutti i centri (Meetings, Events, Webinars e così via) ora condividono una singola configurazione di pianificazione. Quando mappi un attributo come obbligatorio, tale attributo sarà richiesto al momento della pianificazione in Webex Meetings, Webex Webinars, eccetera. 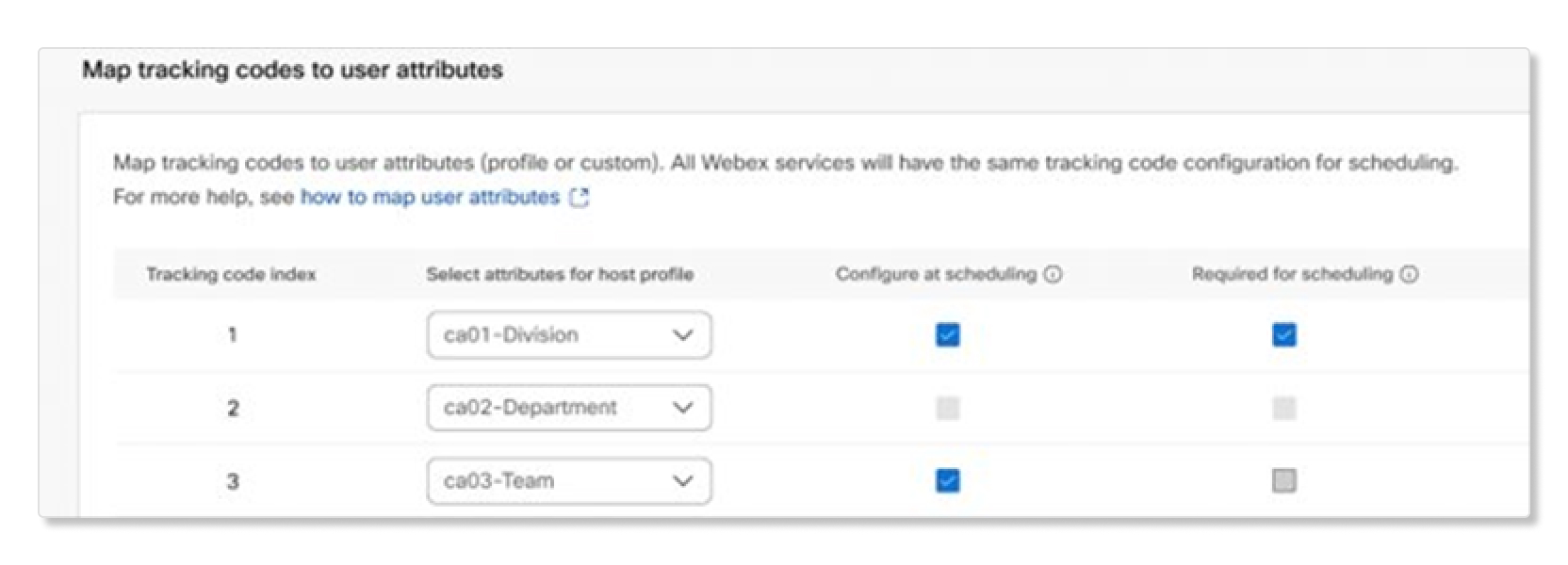 | ||||||||||||||||||||||||||||||||||||||||
| 10 |
Fai clic su Sincronizza codici di verifica. Si consiglia di eseguire un backup dei valori dei codici di verifica per gli utenti eseguendo un'esportazione degli utenti del sito per il sito della riunione. 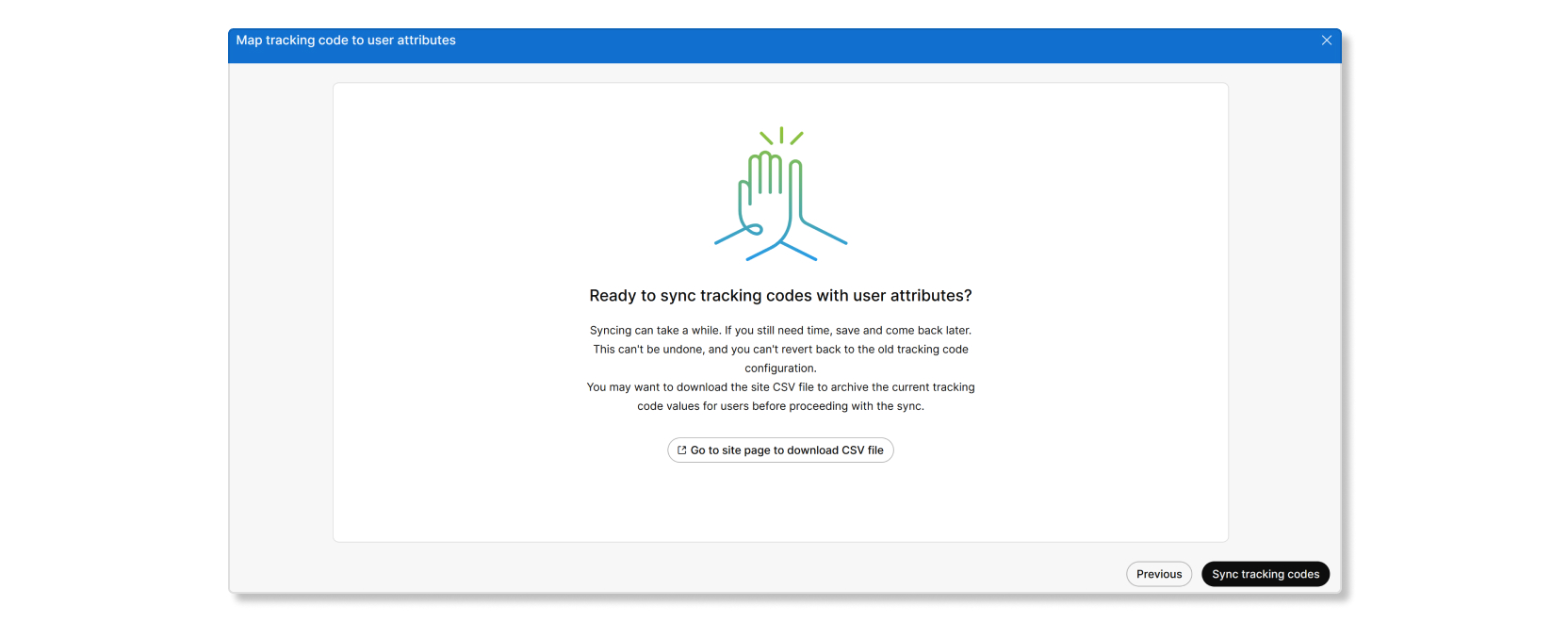 Quando esegui la mappatura di codici di verifica ad attributi personalizzati, l'unica origine attendibile dei dati proviene da Webex Identity anziché da ogni singolo sito di riunioni. La sincronizzazione esegue una copia una tantum dei valori utente dei codici di verifica per gli attributi mappati che non sono già compilati per gli utenti, il che significa che l'ordine dei siti per cui sincronizzi i codici di verifica è importante. Quando sincronizzi il primo sito, i valori dei codici di verifica per gli utenti di tale sito vengono copiati nell'attributo utente mappato per quell'utente in Control Hub, ma solo se tale valore non è già inserito per l'utente. Questa è un'operazione una tantum irreversibile, quindi assicurati di avere mappato correttamente i codici di verifica. Se non sei certo della mappatura, non sincronizzare i codici di verifica finché non hai verificato che tutto sia corretto. Nella tabella seguente vengono delineati i possibili scenari in cui i dati prevalgono sui codici di verifica originali. In questi scenari, il codice di verifica e l'attributo mappato sono la città dell'utente.
Alcuni valori dei codici di verifica potrebbero non essere copiati dal sito agli attributi utente durante la sincronizzazione Se il valore di un utente per un sito mappato è già inserito al momento della sincronizzazione, il valore di verifica di tale sito non viene copiato nell'attributo mappato in Control Hub per tale utente. Per evitare che i dati prevalgano su altri codici di verifica per gli utenti, ti consigliamo di mappare e sincronizzare i dati di un sito di riunioni con i dati dei codici di verifica più recenti per gli utenti. I valori dei codici di verifica non vengono copiati dai siti che mappano i codici di verifica a campi utente sincronizzati tramite origini esterne, ad esempio Directory Connector o Azure AD. Se non sei pronto per la sincronizzazione, puoi annullare la procedura guidata. Puoi tornare alla procedura guidata e termina la sincronizzazione dei dati successivamente. | ||||||||||||||||||||||||||||||||||||||||


