- ホーム
- /
- 投稿記事



Control Hub のユーザー属性
 この記事の内容
この記事の内容 フィードバックがある場合
フィードバックがある場合属性を作成して割り当てることで、ユーザーを分類し、簡単にフィルタリングできる方法で 情報を保存できます。
必須のプロファイル属性
新規ユーザーが組織にオンボーディングされる際に、特定のプロファイル属性を必須としてマークすることができます。これらの属性は、すべての組織で標準化されています。必須のプロファイル属性は、ユーザーのオンボーディング時に指定する必要がある属性です。指定しないとオンボーディングが失敗します。使用可能なプロファイルの属性は次のとおりです。
| プロファイルの属性 | 説明 |
|---|---|
| メール | ユーザーのメールアドレスです。この属性は常に必須としてマークされます。 |
| 名 | ユーザーの名です。 |
| 姓 | ユーザーの姓です。 |
| 表示名 | ユーザーが希望する名前です。 |
| 肩書き | ユーザーの職位です。 |
| 部門 | ユーザーが所属する部門です。 |
| 住所 | ユーザーの居住地です。 |
| 市区町村 | ユーザーの住所に関連付けられた市区町村です。 |
| 都道府県 | ユーザーの住所に関連付けられた都道府県です。 |
| 郵便番号 | ユーザーの住所に関連付けられた郵便番号です。 |
| 国 | ユーザーの住所に関連付けられた国です。 |
| タイムゾーン | ユーザーの住所に関連付けられたタイムゾーンです。 |
| オフィス電話番号 | ユーザーに付与されている指定電話番号です。 |
| 携帯電話 | ユーザーの個人使用の電話番号です。 |
| 代替電話 1 | ユーザーへの連絡に使用する別の連絡先電話番号です。 |
| 代替電話 2 | ユーザーへの連絡に使用する別の連絡先電話番号です。 |
プロファイル属性を必須としてマークする
カスタム属性が必須としてマークされると、ユーザーはそれらの必須の属性を必ず入力しなければなりません。入力しないとオンボーディングが失敗します。カスタム属性を必須としてマークする場合は、慎重に行ってください。
| 1 |
Control Hub にサインインし、 の順に移動します。 |
| 2 |
必須としてマークするプロファイル属性の横にあるチェックボックスをオンにします。 |
| 3 |
[保存] をクリックします。 |
代名詞
ユーザー自身に代名詞の指定を許可できます。選択可能な代名詞のリストをアップロードするか、ユーザーに自分でカスタマイズしてもらうかによって、使用可能な代名詞は異なります。
カスタム属性を作成する
組織で最大 15 個のカスタム属性を設定できます。
| 1 |
Control Hub にサインインし、 に移動します。 |
| 2 |
[カスタム属性] を選択します。 |
| 3 |
[属性を追加] をクリックします。 |
| 4 |
属性に表示名を割り当てます。 |
| 5 |
[必須] または [ロック] のチェックボックスをオンにします。 |
| 6 |
次の入力タイプから選択します。
|
| 7 |
[保存] をクリックします。 |
カスタム属性について
カスタム属性は組織固有のユーザー属性であり、組織向けにセットアップおよび定義できます。最初は、どの組織にもカスタム属性は設定されていません。組織のニーズに応じてカスタム属性を追加できますが、追加できるカスタム属性は最大 15 個です。
カスタム属性の表示名
デフォルトでは、カスタム属性は extensionAttribute1、extensionAttribute2 という名前で、最大 15 個までですが、これらの属性に表示名を割り当てることができます。表示名の長さは最大 128 文字であり、組織の他のカスタム属性または既存のユーザー属性と同じ表示名は使用できません。
カスタム属性に表示名が指定されている場合、これらの名前は、Control Hub でのユーザーのオンボーディング、およびミーティングサイトで拡張属性をトラッキングコードにマッピングするときに使用されます。ただし、API および CSV ファイルを使用してユーザーをオンボーディングする場合は、カスタム属性の標準の固定名が適用されます。
カスタム属性の値
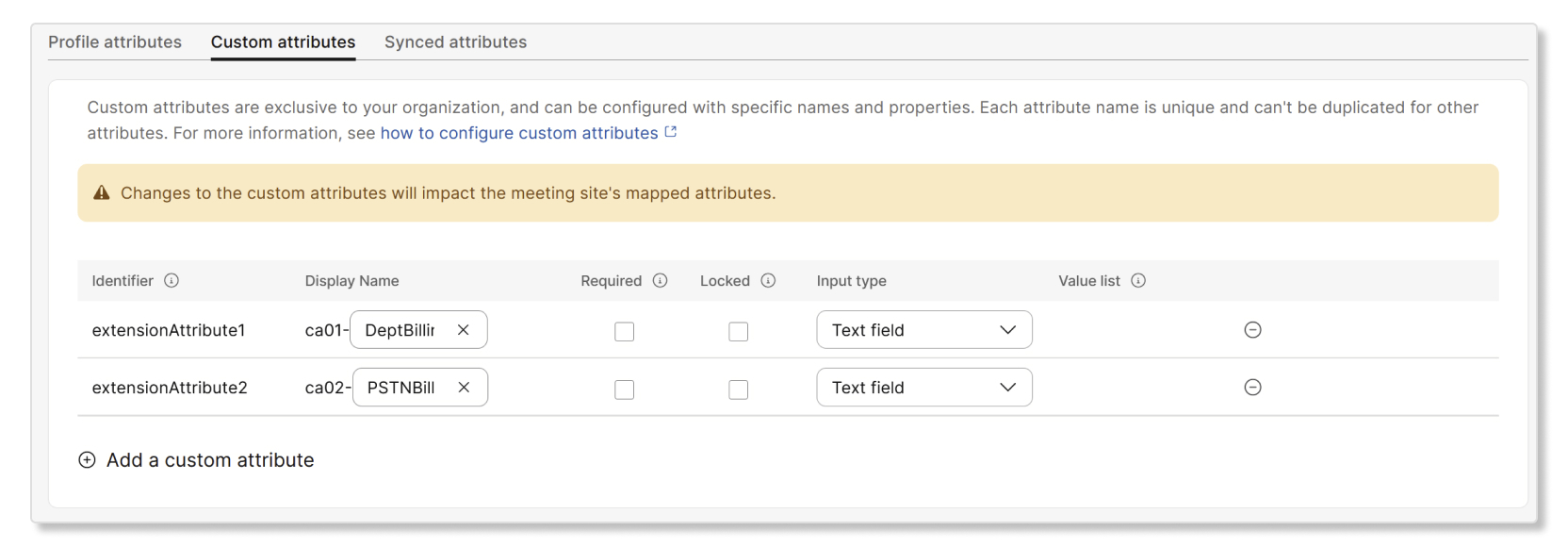
カスタム属性のユーザー値は、オープン テキスト、事前定義された値のセットから選択、または両方の組み合わせを使用できます。これらの値は、Control Hub の組織のカスタム属性を追加するのと同じ場所でアップロードできます。カスタム属性には、最大で 500 個の値を事前定義できます。
カスタム属性を必須としてマークするか、ロックされています
カスタム属性は必須としてマークできます。カスタム属性を必須としてマークする場合、組織にユーザーを追加するとき、またはユーザーがセルフサインアップするときに、その属性の値を含める必要があります。カスタム属性を必須としてマークする場合は、慎重に行ってください。
カスタム属性は、ロック済みとしてマークすることもできます。ロック済み とは、ユーザーがこれらの属性を表示または変更できないことを意味します。
カスタム属性の削除
カスタム属性を置換しなければならない場合、ミーティングサイトのトラッキングコードがマッピングされていなければその属性を削除できます。ミーティングサイトのトラッキングコードにマッピングされているカスタム属性を削除するには、まず、それを使用するすべてのミーティングサイトのトラッキングコード マップからその属性のマッピングを解除する必要があります。
カスタム属性を削除しても、その属性に関連付けられているデータは削除されません。つまり、カスタム属性を誤って削除し、再度追加すると、属性には以前の同じ表示名が使用されます。属性を削除すると、カスタム属性が同じ順番で表示されなくなる場合があります。
カスタム属性の使用方法
カスタム属性は必要に応じた方法で使用できますが、ミーティングサイトのトラッキングコードでは既にカスタム属性が使用されています。以前はサイトごとに、サイトのユーザーに対して入力しなければならない独自のトラッキングコードがありました。現在は、これらのトラッキングコードをユーザープロファイルの属性とカスタム属性にマッピングできます。これにより、それらの属性からミーティングサイトのトラッキングコードが自動的に入力されるようになります。
Control Hub のウィザードを使用すれば、トラッキングコードをカスタム属性やその他のプロファイル属性に簡単にマッピングできます。さらに、すべてのサイトで同じカスタム属性を使用できるようになりました。
同期された属性
同期された属性は、Directory Connector のような外部ソースからのみ Control Hub に取り込まれます。Directory Connector などの自動ユーザーのオンボーディング プロセスは、カスタム属性をサポートしていません。組織でこれらの自動化されたプロセスを使用している場合は、カスタム属性を使用しないようにしてください。代わりに、同期された属性を使用することをおすすめします。
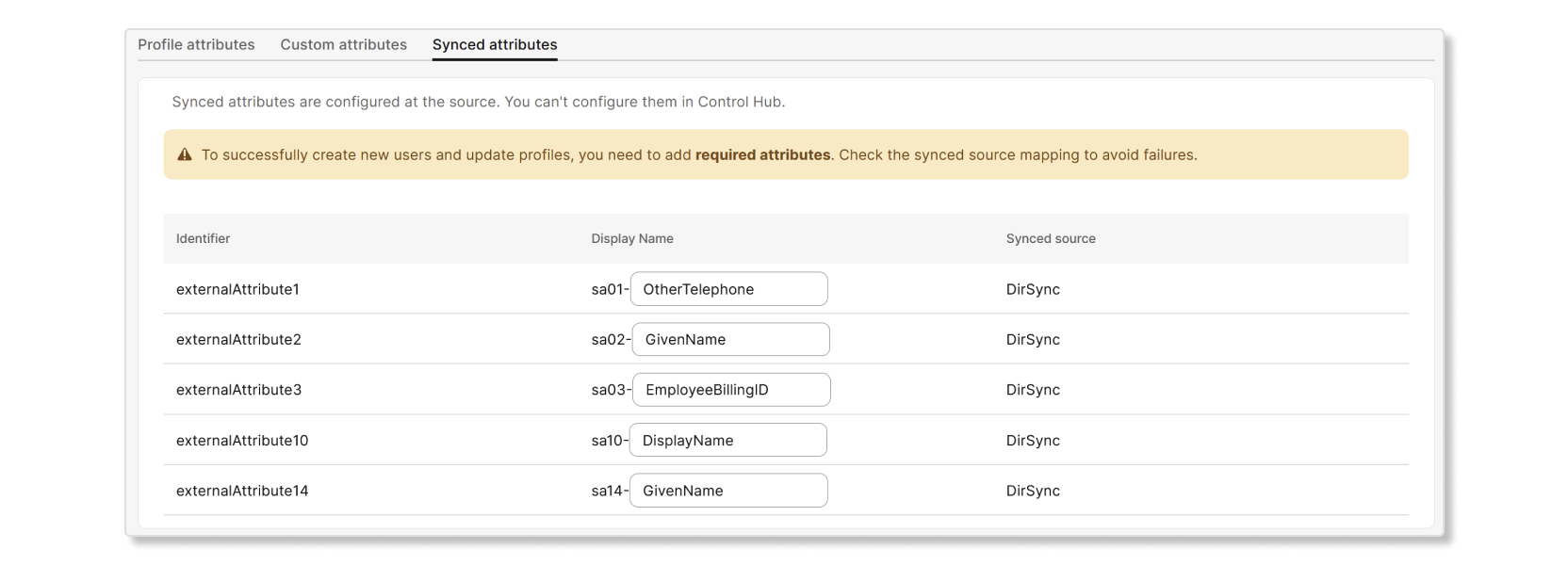
トラッキングコードをユーザー属性にマッピング
Control Hub で管理されているサイトでは、従来のトラッキングコードの使用からマッピングされたトラッキングコードに切り替えることができます。トラッキングコードをカスタム属性またはユーザープロファイルの属性にマッピングするプロセスは、サイトごとに 1 回限りの操作です。サイトに既にトラッキングコードがあるかどうかにかかわらず、方法は同じです。
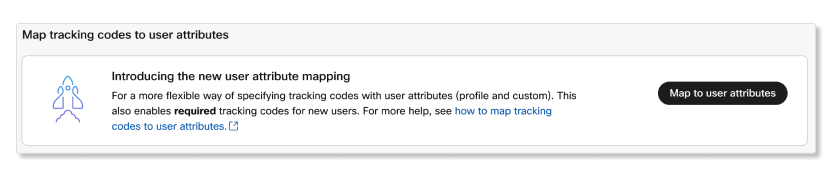
このプロセスには次のような利点があるため、トラッキングコードを属性にマッピングすることをおすすめします。
- 組織内のユーザー データとの整合性を確保します。トラッキングコードを複数のサイトの同じユーザー属性にマッピングできるため、ユーザー属性を変更するとすべてのサイトのトラッキングコードが更新されます。
- 必要に応じて、サイトのトラッキングコードを使用できます。
- トラッキングコードを必須にできます。以前は、Control Hub で管理されるミーティングサイトでは、トラッキングコードを必須にすることはできませんでした。
- 組織が自動化されたユーザー オンボーディング プロセス (Directory Connector、Azure AD、SAML など) を使用している場合、同期ソースを通して自動的にトラッキングコードのデータが入力されます。
トラッキングコードに部門を使用するミーティングサイトの場合は、カスタム属性ではなく、部門のユーザープロファイルの属性にそのトラッキングコードをマッピングすることをおすすめします。部門は Control Hub の標準的なプロファイル属性であるため、ほとんどの場合で、このシナリオの方が効率的になります。
部門の属性は、他のユーザー属性と同様に、外部ユーザーには入力されません。
| 1 |
Control Hub にサインインし、[ミーティング] に移動します。 | ||||||||||||||||||||||||||||||||||||||||
| 2 |
サイトを選択し、 に移動します。 | ||||||||||||||||||||||||||||||||||||||||
| 3 |
[ユーザー属性にマッピング] を選択します。 | ||||||||||||||||||||||||||||||||||||||||
| 4 |
[トラッキングコードの概要を開く] を選択します。 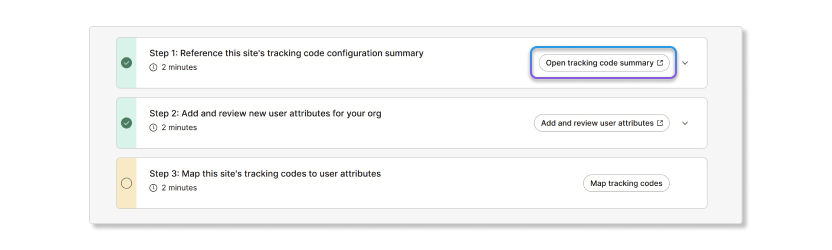 | ||||||||||||||||||||||||||||||||||||||||
| 5 |
[設定の概要をダウンロード] をクリックします。最新のトラッキングコード設定のコピーをダウンロードする必要があるため、すべての属性値が現在のトラッキングコードと一致していることを確認できるように、この概要が次のステップで必要になります。 以前のトラッキングコード リストを CSV ファイルとしてダウンロードして、カスタム属性に同じ値をアップロードすることもできます。 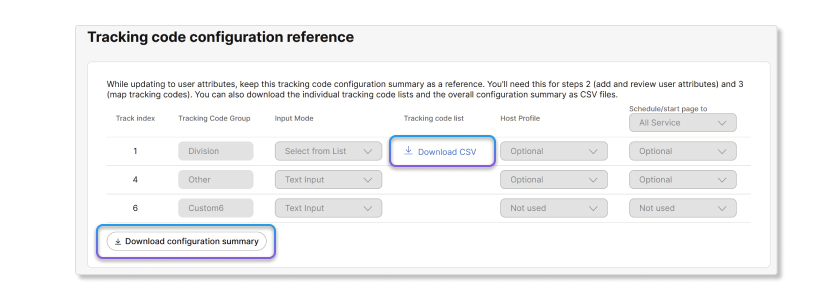 | ||||||||||||||||||||||||||||||||||||||||
| 6 |
ウィザードに戻り、[ユーザー属性の追加と確認] を選択します。 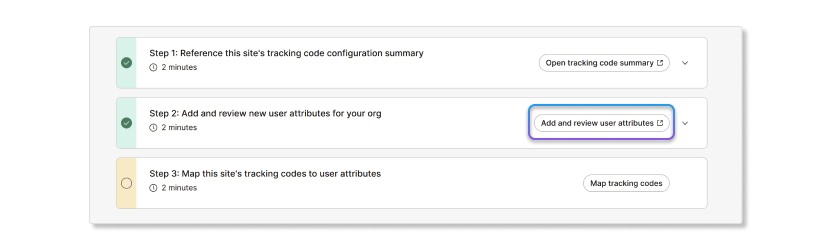 | ||||||||||||||||||||||||||||||||||||||||
| 7 |
このサイトに必要な新しいカスタム属性を設定します。カスタム属性は、ユーザーを Directory Connector、Azure AD などと同期する組織には適用されません。この手順を使用して、トラッキング コードの表示名を確認できます。必要な変更を加えたら、[保存] をクリックします ロックされた属性は、従来のミーティング サイト トラッキング コードの AdminSet と似ています。カスタム属性をロック済みとしてマークすると、ユーザーにはその属性が表示されなくなります。このステップで保存をクリックすると、追加または削除したカスタム属性や、必須とマークしたカスタム属性はただちに組織に適用されます。組織にオンボーディングされた新規ユーザーは、この更新されたカスタム属性設定に準拠する必要があります。準拠しないとユーザーのオンボーディングが失敗します。カスタム属性を必須としてマークする場合は、慎重に行ってください。 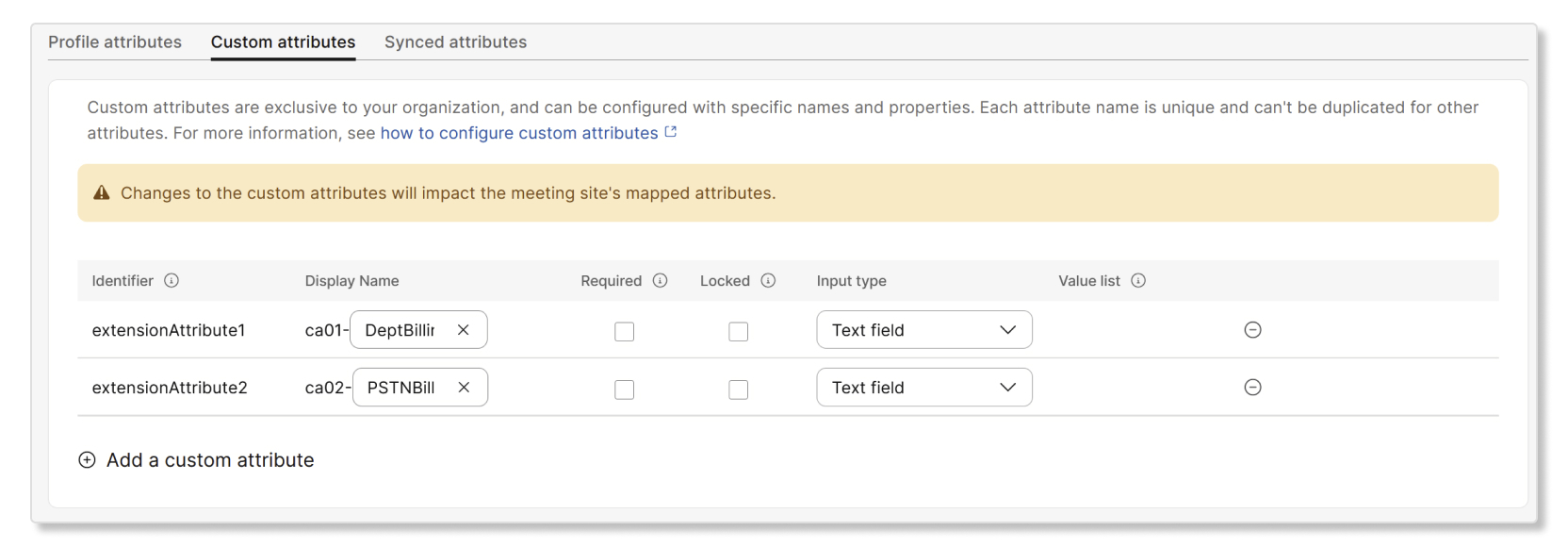 | ||||||||||||||||||||||||||||||||||||||||
| 8 |
ウィザードに戻り、[トラッキングコードをマッピング] を選択します。 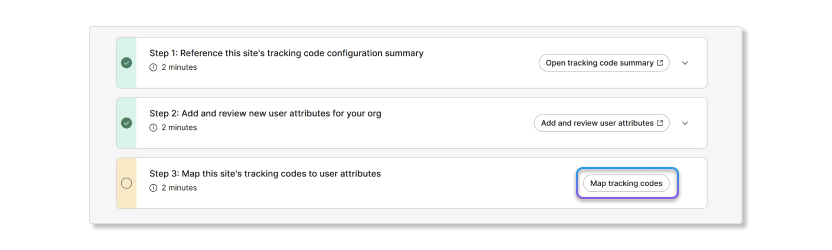 | ||||||||||||||||||||||||||||||||||||||||
| 9 |
ドロップダウン リストを使用して、組織のカスタム属性またはユーザープロファイルの属性にトラッキングコードをマッピングします。サイトのトラッキングコードを属性にマッピングするとき、入力タイプがテキスト フィールドに設定されている場合、システムはトラッキングコード名に一致する既存の属性にまずマッピングします。すべて完了したら、[次へ] をクリックします。 組織が Directory Connector または Azure AD などの自動化されたユーザー オンボーディング プロセスを使用している場合、トラッキングコードをカスタム属性にマッピングしないでください。代わりに、同期された属性にトラッキングコードをマッピングします。 以前は、センターごとに異なるトラッキングコードを設定できました。現在は、すべてのセンター (Meetings、Events、Webinars など) で、単一のスケジューリング設定が共有されるようになっています。属性を必須としてマッピングすると、Webex Meetings、Webex Webinars などでのスケジューリングの際に属性が必須になります。 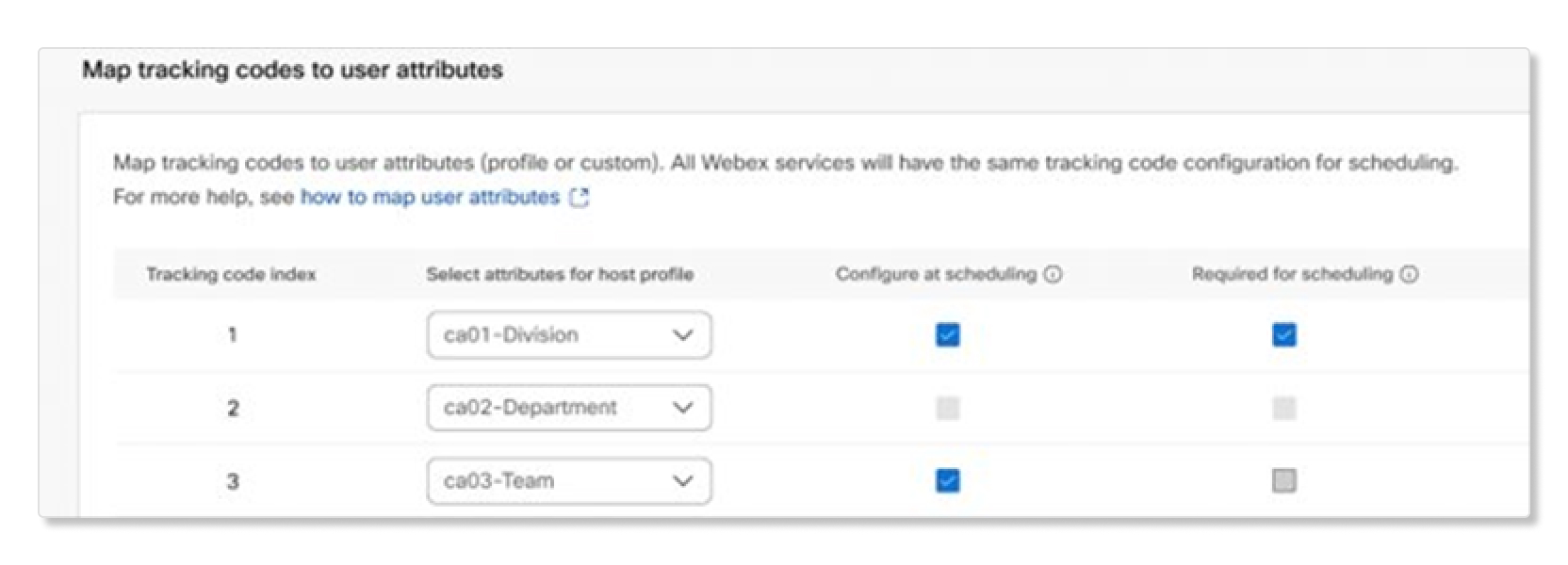 | ||||||||||||||||||||||||||||||||||||||||
| 10 |
[トラッキングコードを同期] をクリックします。 ミーティングサイトのユーザーエクスポートを行うことにより、ユーザーのトラッキング コードの値をバックアップすることをおすすめします。 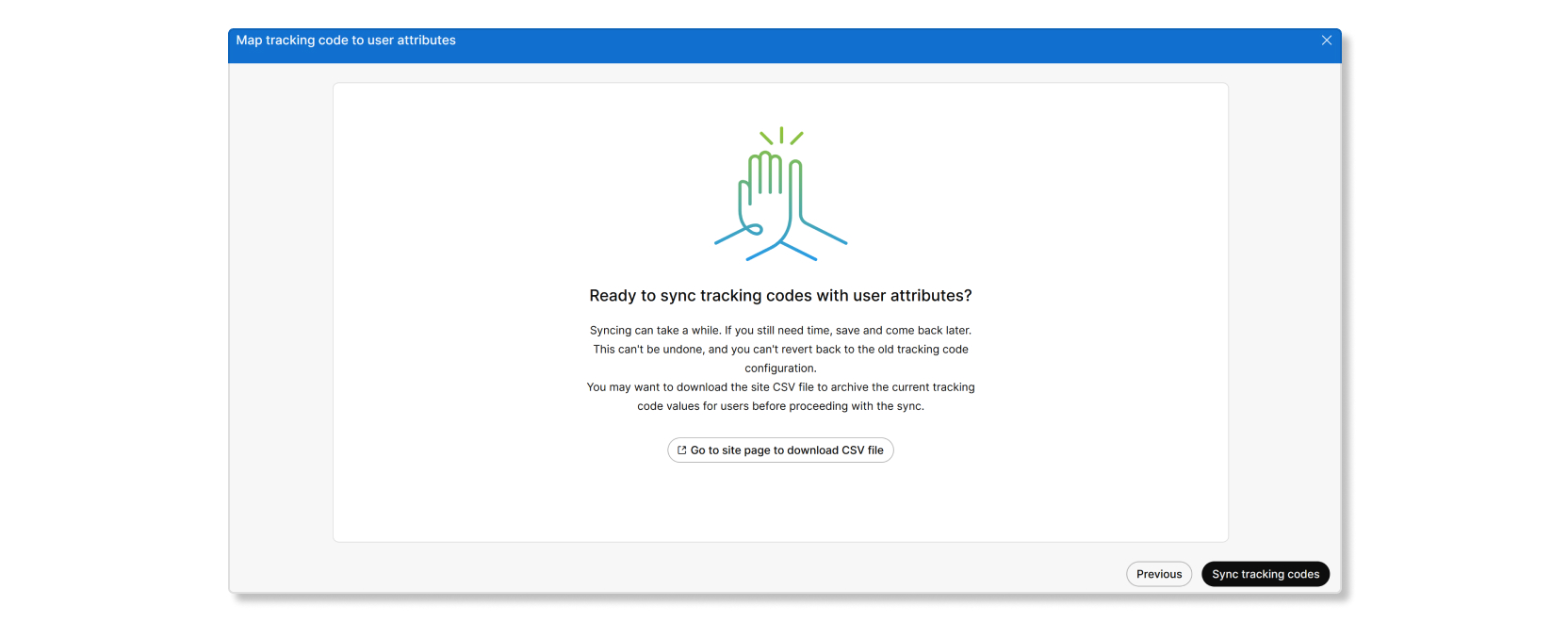 トラッキングコードをカスタム属性にマッピングすると、データの信頼できる唯一の情報源は、個々のミーティングサイトではなく、Webex Identity になります。 同期すると、トラッキングコードのユーザー値が、ユーザーのまだ入力されていないマッピング済み属性に 1 回コピーされます。つまり、トラッキングコードを最初に同期するサイトの順序が重要になります。最初のサイトを同期するとき、そのサイトのユーザーのトラッキングコード値が、Control Hub のそのユーザーのマッピング済みユーザー属性にコピーされますが、これはその値がユーザーに対してまだ入力されていない場合に限ります。 この操作は元に戻せない 1 回限りの操作であるため、トラッキングコードが正しくマッピングされていることを確認してください。マッピングが正確であるかわからない場合は、すべての情報が正しいことを確認するまでトラッキングコードを同期しないでください。 次の表では、データによって元のトラッキングコードが置き換えられるシナリオについて説明しています。これらのシナリオでは、トラッキングコードとマッピング済みの属性はユーザーの市区町村です。
トラッキングコードの一部の値が、同期中にサイトからユーザー属性にコピーされない場合 同期時に、マッピングされたサイトのユーザーの値が既に入力されている場合は、そのサイトのトラッキング値はそのユーザーの Control Hub のマッピングされた属性にコピーされません。 ユーザーの他のトラッキングコードのデータが置き換えられるのを避けるために、ミーティングサイトのデータを最新のユーザー トラッキングコードのデータにマッピングして同期することをおすすめします。 Directory Connector または Azure AD などの外部ソース経由で同期されるユーザー フィールドに、トラッキングコードをマッピングするサイトからトラッキングコードの値がコピーされることはありません。 同期を行う準備ができていない場合は、ウィザードをキャンセルできます。準備ができたら、ウィザードに戻ってデータ同期を完了させることができます。 | ||||||||||||||||||||||||||||||||||||||||


