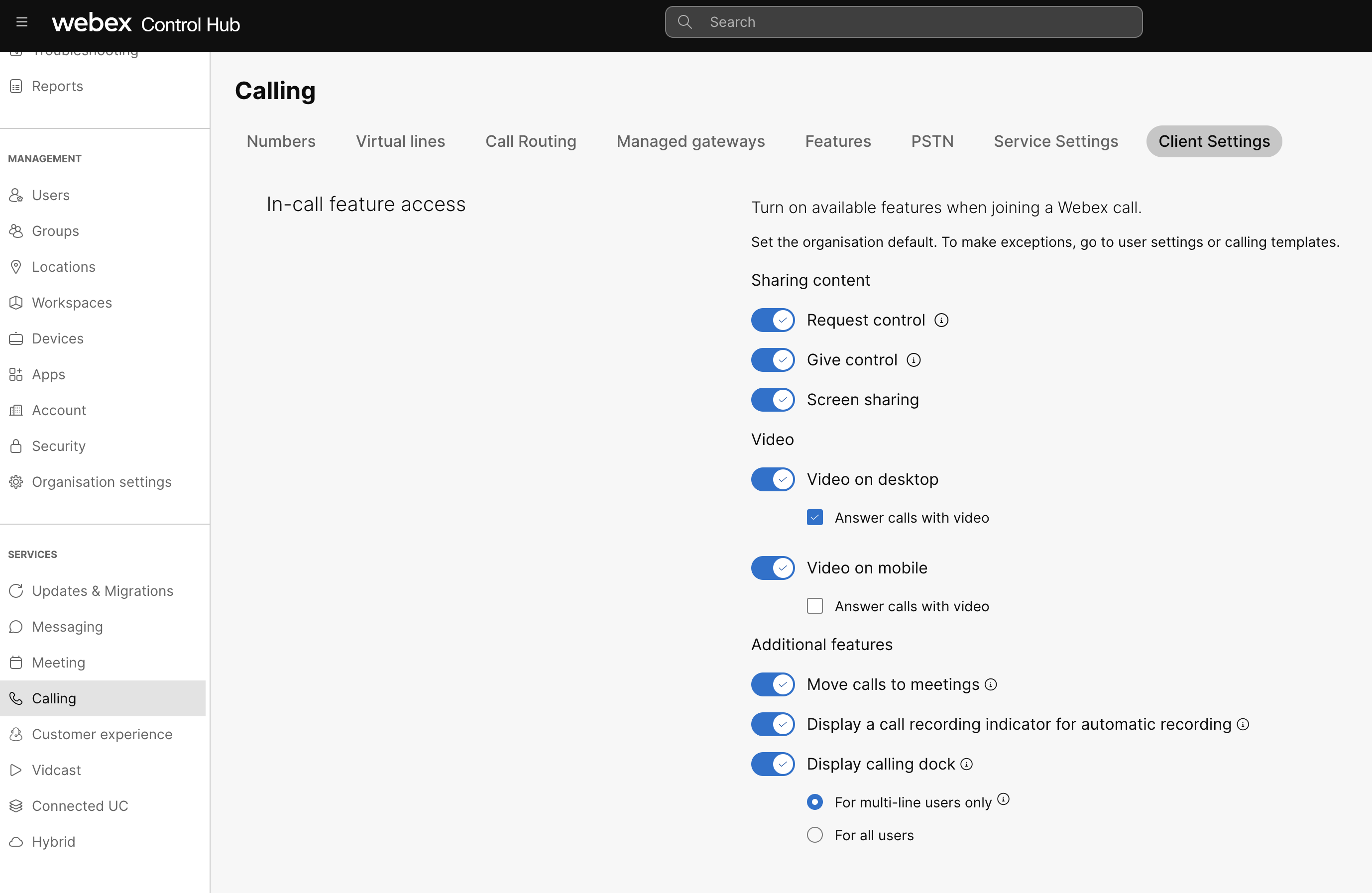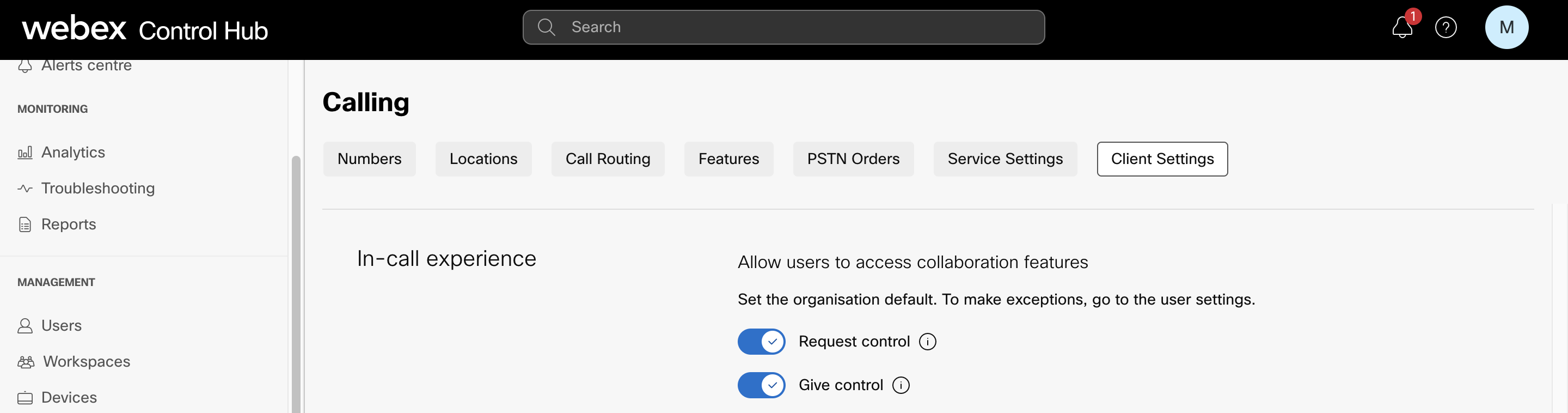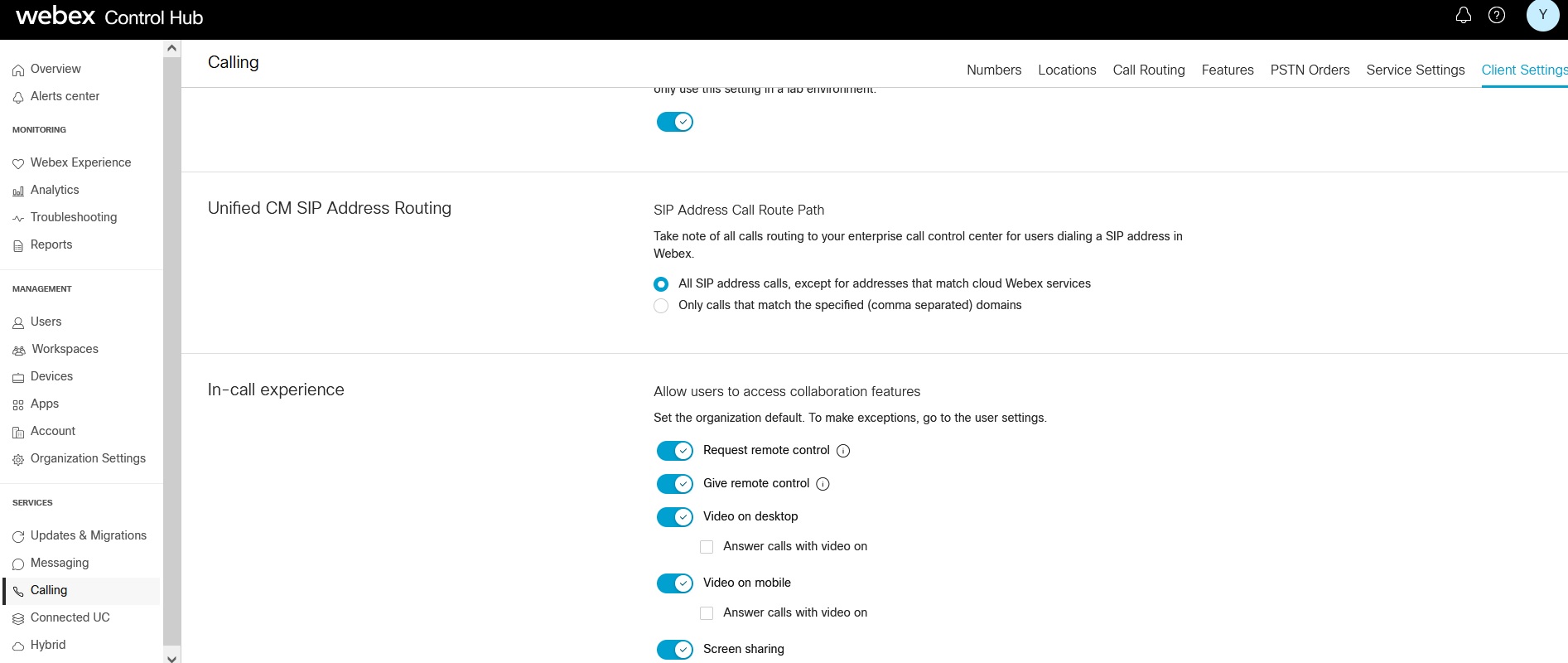選択したユーザー画面共有内通話設定に割り当て、リモート コントロール へのアクセスを提供し、デスクトップとモバイルでビデオをプロビジョニングすることができます。Webex アプリの管理コントロールにアクセスすることもできます。たとえば、Control Hub を通話をミーティングに移動するように設定することもできます。
管理者は Control Hub からこの設定を使用して、通話中の機能を管理したり、個々のユーザー、ユーザーのグループ、組織レベルで Webex アプリの主要機能の管理コントロールを使用したりできます。パートナー Webex Calling 、顧客管理者、または販売管理者権限を持つすべての管理者は、これらの設定を構成することができます。
組織レベルに設定された設定は、ユーザーに対して自動的に設定されます。ユーザがユーザレベルの設定を有効にした場合、ユーザ設定は組織レベルの設定を上書きします。
| 1 |
Control Hub にサインインします。
|
| 2 |
[]の順に移動します。
|
| 3 |
[Cilent設定 ] を選択し、[インコール機能アクセス ] セクションまでスクロールします。
|
| 4 |
トグルを選択して以下のオプションを有効または無効にします。
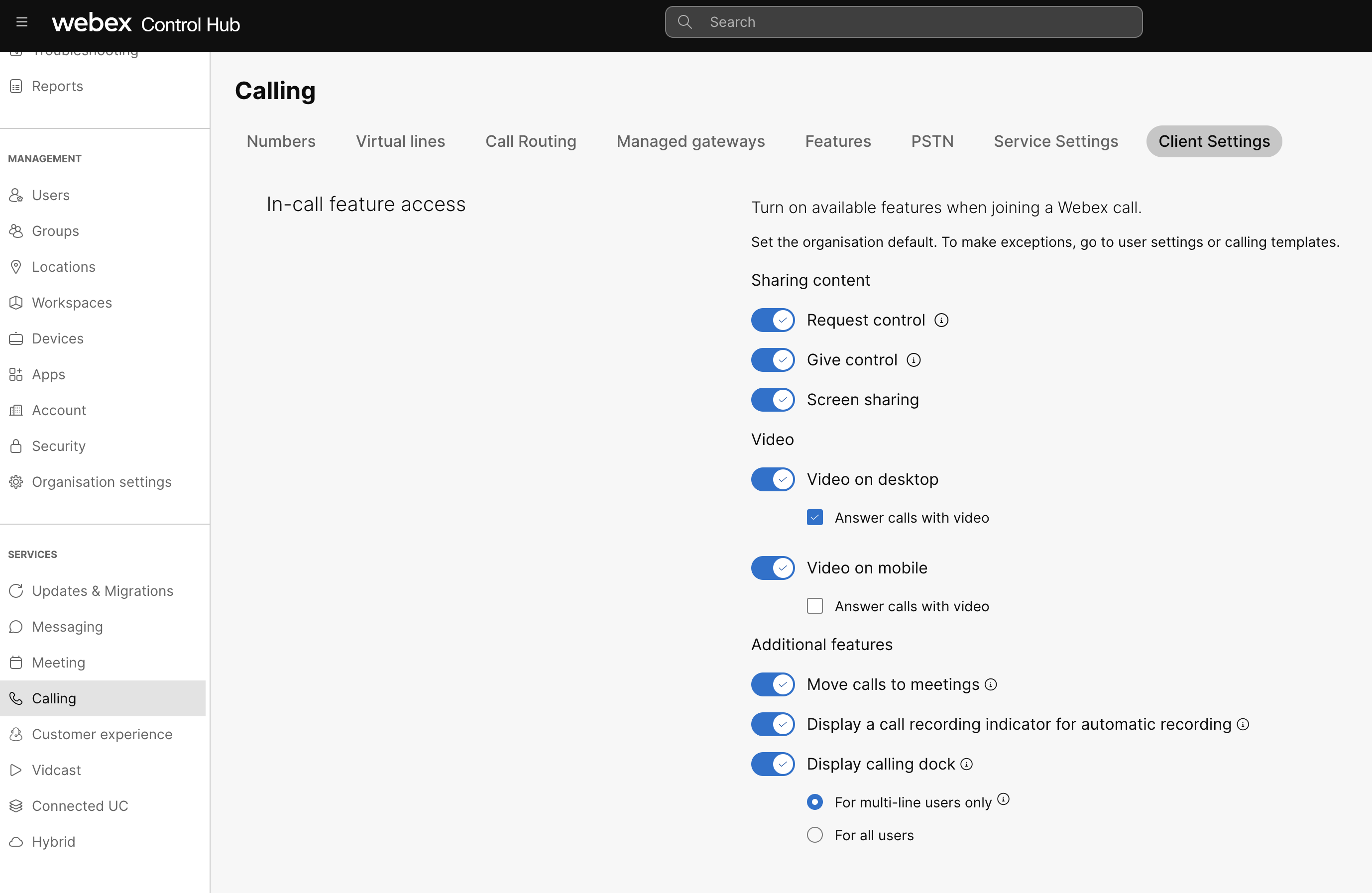
-
コンテンツ共有中
完全な管理者権限を持つパートナーと顧客は、Webex アプリの Calling およびその他の Webex サービスのリモート デスクトップ コントロール (RDC) を無効にできます。RDC の有効化と無効化は、すべての Calling ライセンスで使用できます。Control Hub の組織またはユーザー レベルの設定を構成できます。
組織のリモート デスクトップ コントロールを有効または無効にする
開始する前に
-
組織レベルで設定された設定は、作成時にユーザーに自動的に適用されます。
-
Control Hub から、RDC に関して組織のデフォルトを設定できます。ユーザーの例外を作成するには、[ユーザー設定] に移動します。
-
ユーザー レベルで RDC 設定を構成すると、組織のデフォルト設定には戻りません。
-
Control Hub にサインインします。
-
[サービス] 。
-
インコール機能アクセスから次のトグルを選択して、RDC デフォルト設定を有効または無効にします。
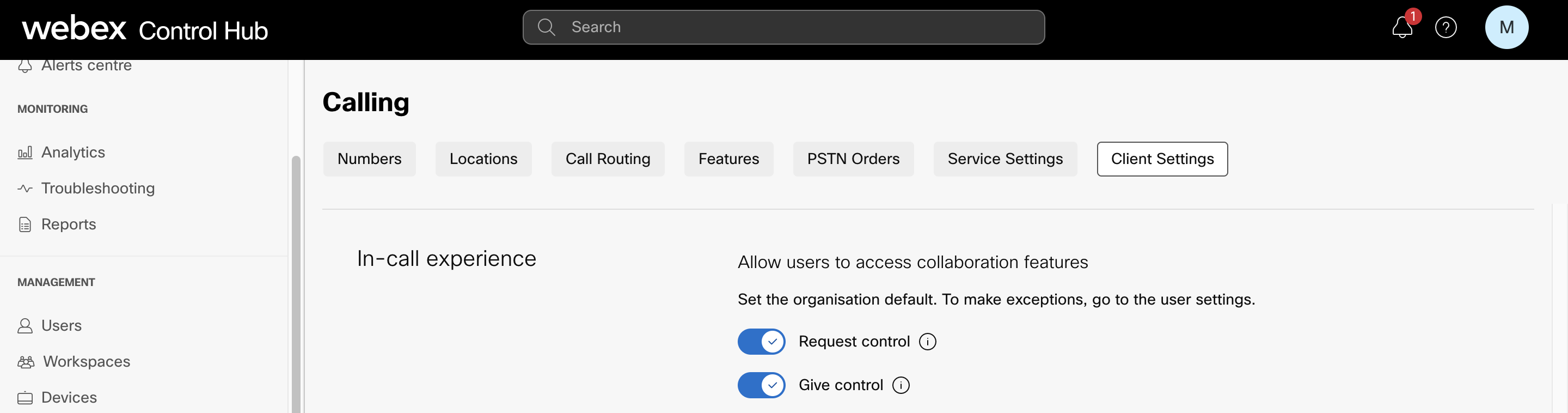
ユーザーのリモート デスクトップ コントロールを有効または無効にする
-
Control Hub にサインインします。
-
[]の順に移動します。
-
変更するユーザーを選択し、[通話 ] タブをクリックします。
-
[ユーザーコールエクスペリエンス ] セクションに移動し、[インコール機能アクセス] をクリックします。
- [コンテンツの共有 ] セクションで、次のトグルを選択して RDC オプションを有効または無効にします。
画面の共有
完全な管理者権限を持つパートナーと顧客は、Control Hub での通話の画面共有およびその他の通話内機能を有効または無効にできます。
組織のユーザーを画面共有または無効化する
管理者 Webex Calling 、サイト管理者は、画面共有、モバイルまたはデスクトップのビデオ、サイト管理へのアクセスなど、組織レベルのリモート コントロール。コントロール ハブを有効画面共有は、すべての通話ライセンスで利用可能で、Control Hub の組織、ユーザー、またはユーザー グループ レベルで構成されています。
デフォルトでは、切画面共有有効で、組織全体に適用されます。組織画面共有変更される場合、これらの設定は、組織の下のすべてのユーザーに適用されます。
組織レベルの画面共有機能を有効にするには、次の手順を実行します。
-
Control Hub にサインインします。
-
[サービス] 。設定ページが表示されます。
-
通話 内のエクスペリエンスから、[画面共有] トグル を 選択して、組織レベルで画面を共有します。
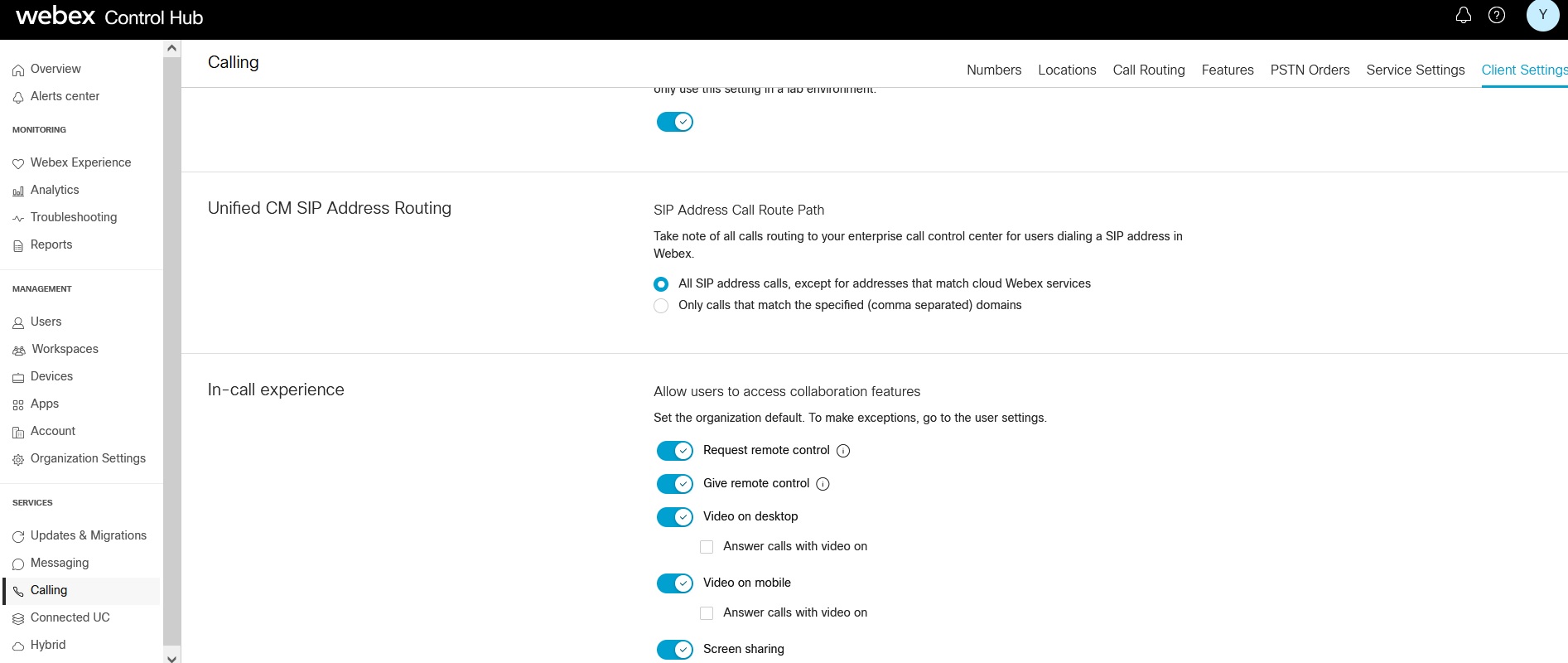 ユーザーのユーザーの画面共有を有効または無効にする
選択 Webex Calling 管理者は、選択した画面共有の設定を有効にできます。この値は組織レベルおよびユーザーグループレベルの設定より優先されます。 -
Control Hub にサインインします。
-
[]の順に移動します。
-
変更するユーザーを選択します。
-
[] の順に移動します。
-
ユーザーの画面共有を有効または無効にするには、[コンテンツ共有 ]セクションの[画面共有 ]トグルを選択します。
この設定がユーザーに対して設定された後、さらに変更がユーザーレベルで行います。ユーザー設定は、組織のデフォルト設定に自動的に戻るされません。
ユーザーグループの画面共有を有効または無効にする
管理者は、Calling テンプレートを使用してユーザー グループの画面共有を有効にできます。Calling テンプレートで設定された値は、グループ内のすべてのユーザに適用されます。
Calling テンプレートを使用して、グループ全体の設定を適用できます。Control Hub では、既存のテンプレートを検索し、適用される設定を表示し、テンプレートを複製し、テンプレートをユーザーグループに割り当てることができます。詳細については、「設定テンプレートの設定 」の記事の「通話テンプレートの管理」セクションを参照してください。
ユーザー グループの通話を有効画面共有無効にするための、有効または無効のトグルが有効になっている通話画面共有特定します。ユーザー グループ レベルで画面共有機能を監視するには、次の手順を実行します。
-
Control Hub にサインインします。
-
[] の順に移動します。
-
の順に移動します。
-
変更するユーザーグループを選択します。
-
[割り当て ]タブに移動し、[設定テンプレート ]でユーザーグループにテンプレートを割り当てます。これにより、すべてのユーザーが有効に画面共有します。
通話テンプレートを適用する際に考慮すべきポインタは何点ですか。
-
ユーザーが組織にオンボードの場合、ユーザーは組織レベルから設定を継承します。
-
ユーザーがユーザー グループに追加される場合、通話テンプレートからの設定が適用されます。
-
ユーザーが複数のユーザーグループに属する場合、最も小さい順位を持つテンプレートが最も高い優先順位を持ち、そのテンプレート設定が適用されます。
-
ユーザーに個々のユーザー設定がある場合、これらの設定はユーザーグループまたは組織レベルの設定より事前に設定されます。
- ビデオ
-
デスクトップのビデオ—デスクトップユーザーはビデオ通話をサポートし、ビデオをオンにして通話に応答するためのデフォルトを設定できます。
また、 ビデオで通話に応答する オプションは、ビデオで通話を自動的に開始します。トグルスイッチがオンになっており、ビデオオンオプションでコールに応答するオプションがデフォルトで選択されています。
-
モバイルのビデオ—モバイルユーザーはビデオ通話をサポートし、ビデオをオンにして通話に応答するためのデフォルトを設定できます。
また、 ビデオで通話に応答する オプションは、ビデオで通話を自動的に開始します。トグルスイッチがオンになっており、ビデオオンオプションでコールに応答するオプションがデフォルトで選択されています。
- その他の機能
通話をミーティングに移動—ユーザーはアクティブな通話をすべての参加者とともに完全な Webex ミーティングに移動できます。
自動録音用の通話録音インジケータを表示する—ミーティングのすべての参加者に通話が録音されていることを知らせる視覚的なインジケータを表示します。
通話ドックの表示:すべての通話を管理するための別のウィンドウへのアクセスを提供します。
コールドックの表示 トグルがOFFに設定されている場合、サブコントロールは非表示になります。
ユーザーに対してこれらの設定を構成する際に、ユーザーレベルでさらに変更を加えることができます。ユーザー設定は、組織のデフォルト設定に自動的に戻るされません。
コーリング テンプレートを使用して、組織全体のユーザー グループ設定を構成できます。テンプレートを作成し、ユーザーグループに割り当てることができます。テンプレートの設定は、グループ内のすべてのユーザに適用されます。詳細については、「通話テンプレート 」を参照してください。
|
 フィードバックがある場合
フィードバックがある場合