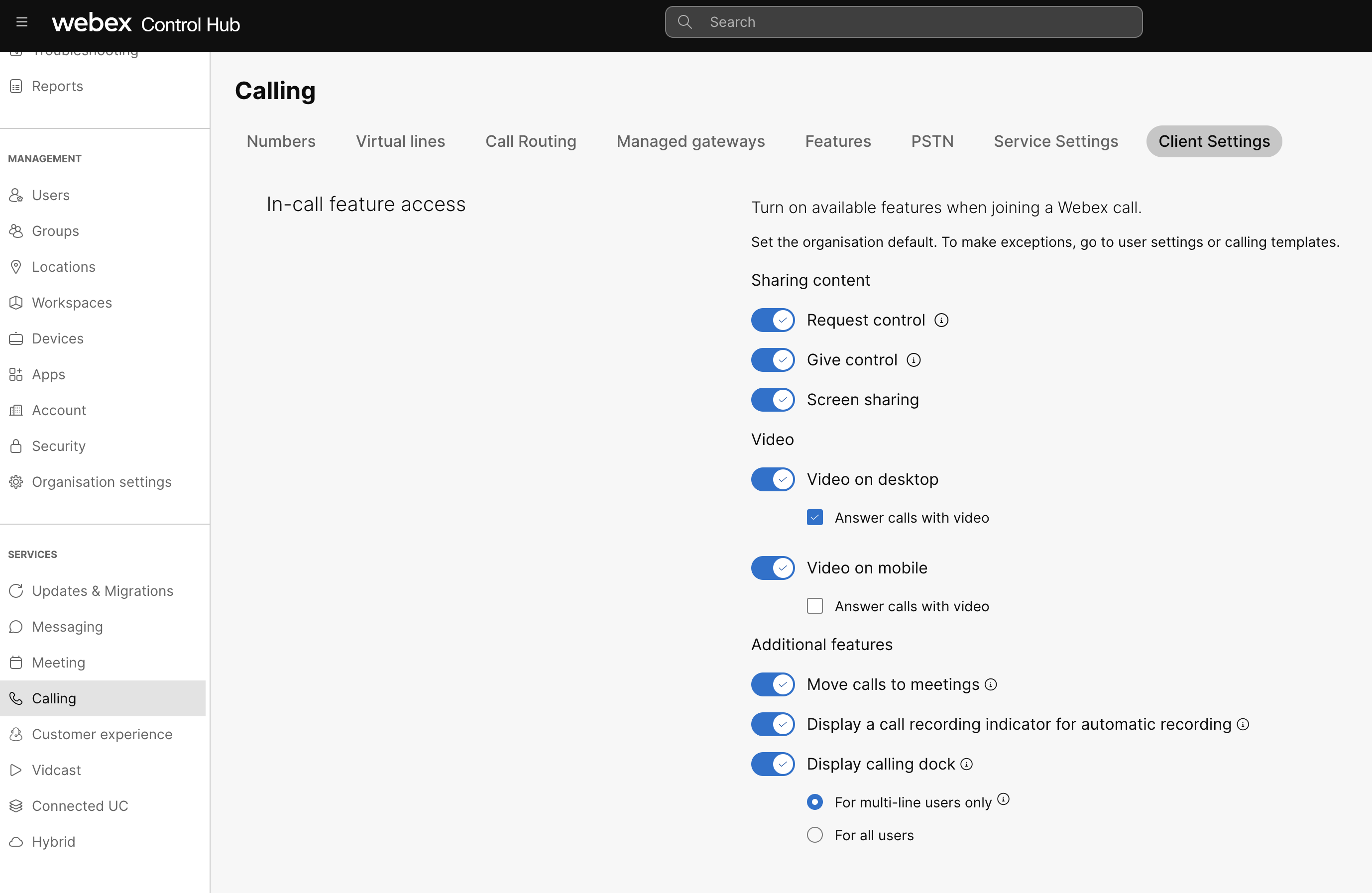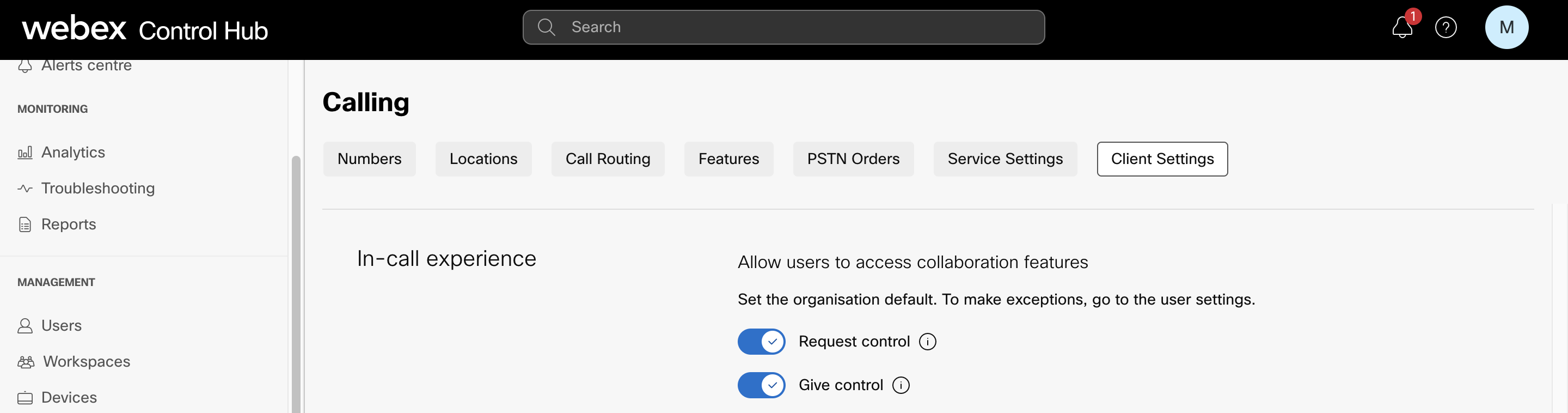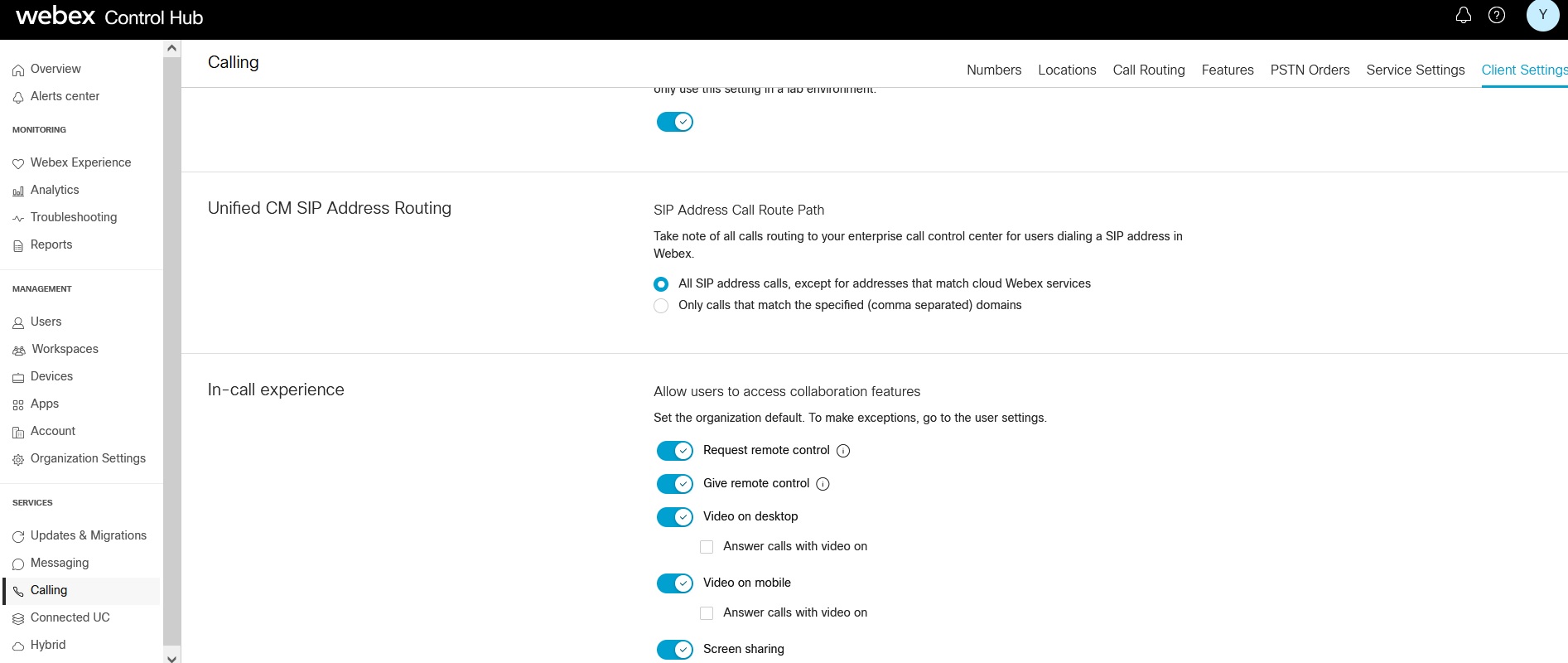您可以監控畫面共用使用者通話中設定的功能、提供對視遠端控制的存取、在桌面及行動版上提供啟用視音訊。您還可以存取Webex應用程式中的管理控制項,例如設定將通話移至會議透過 Control Hub。
管理員可以從 Control Hub 使用此設定來管理通話中功能,或在Webex應用程式中針對個別使用者、使用者群組和組織層級使用主要功能的管理控制項。所有 Webex Calling 合作夥伴管理員、客戶管理員或銷售管理員特權的管理員可以進行這些設定。
為組織層級設定的設定會自動為使用者設定。如果使用者已啟用使用者層級設定,則使用者設定會覆蓋組織層級設定。
| 1 |
登入 Control Hub。
|
| 2 |
轉至。
|
| 3 |
選取用戶端設定 並捲動至通話中功能存取 區段。
|
| 4 |
選取切換以啟用或停用下列選項:
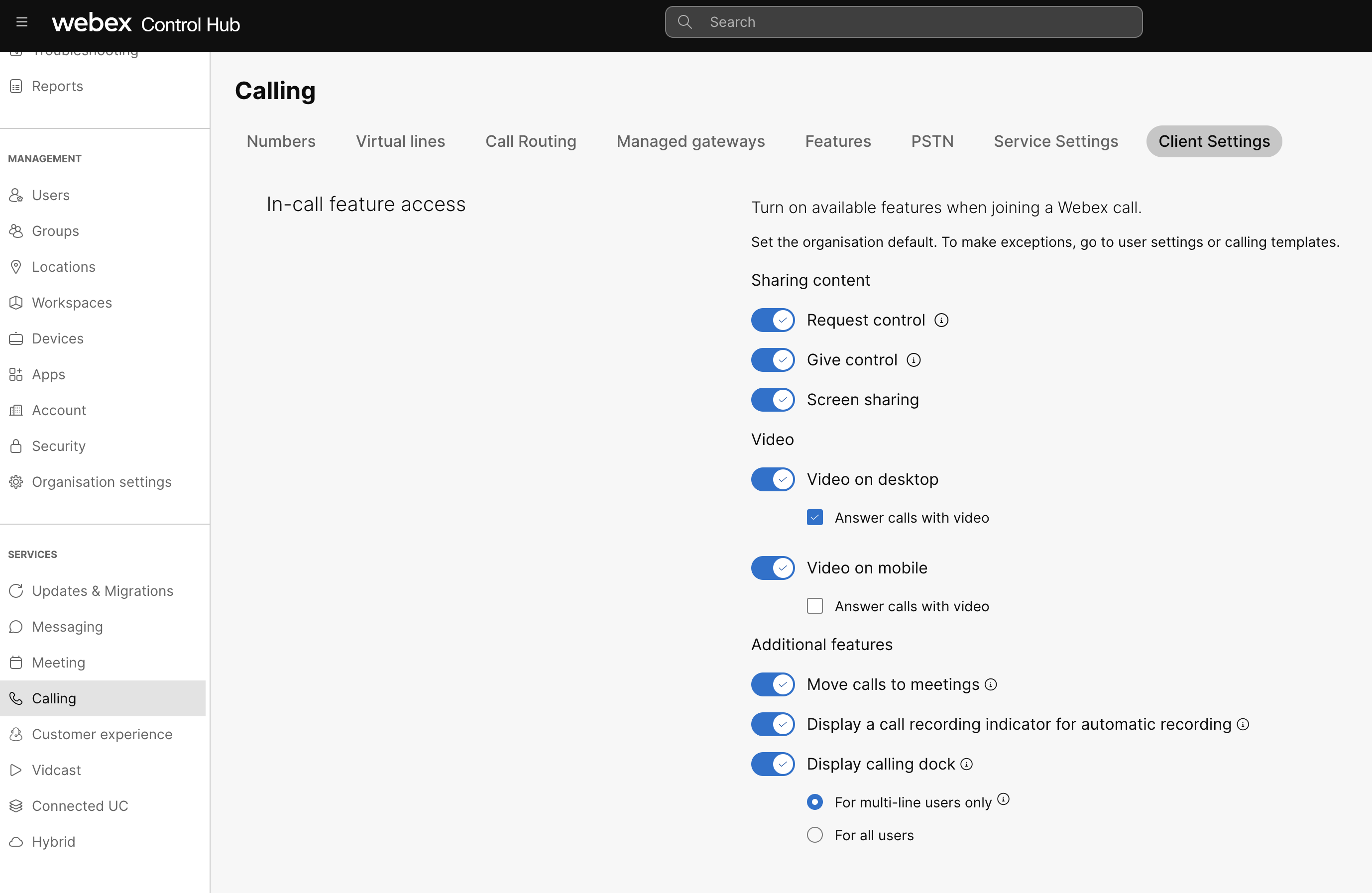
-
共用內容
具有完全管理員權限的合作夥伴和客戶可以在Webex應用程式上為 Calling 和其他Webex服務停用遠端桌面控制 (RDC)。所有通話授權都可啟用和停用 RDC。您可以在 Control Hub 中的組織層級或使用者層級配置設定。
為您的組織啟用或停用遠端桌面控制
開始之前
-
在組織層級設定的設定會在您建立使用者時自動套用至使用者。
-
在 Control Hub 中,您可以為 RDC 設定組織預設值。若要為使用者設定例外情況,請移至使用者設定。
-
當您在使用者層級設定 RDC 設定後,它不會恢復為組織的預設設定。
-
登入 Control Hub。
-
前往服務
-
從通話中功能存取,選取下列切換來啟用或停用 RDC 預設設定:
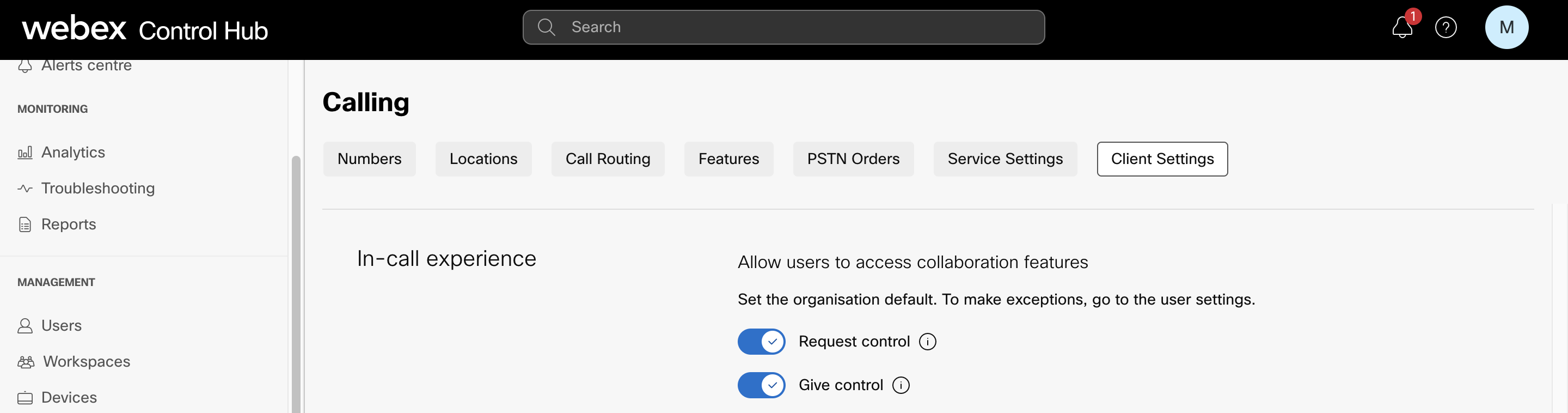
為使用者啟用或停用遠端桌面控制
-
登入 Control Hub。
-
轉至。
-
選取您要修改的使用者,然後按一下正在呼叫 標籤。
-
轉至使用者通話體驗 區段,然後按一下通話中功能存取。
- 從共用內容 區段中,選取下列切換來啟用或停用 RDC 選項:
螢幕共用
具有完全管理員權限的合作夥伴和客戶可以在 Control Hub 上為通話啟用或停用螢幕共用及其他通話中功能。
為組織畫面共用或停用
管理員 Webex Calling 啟用組織層級的設定,例如畫面共用、行動或桌面上的視遠端控制。啟用和停用畫面共用所有通話授權都可用,且在 Control Hub 的組織、使用者或使用者群組層級上進行配置。
預設會啟用畫面共用切換,並適用于整個組織。如果在畫面共用修改此設定,則這些設定會適用于組織下的所有使用者。
若要為組織層級啟用螢幕共用功能,請完成下列步驟:
-
登入 Control Hub。
-
前往服務 顯示設定頁面。
-
從 通話中體驗中,選取 螢幕共用切換 以在組織層級共用螢幕。
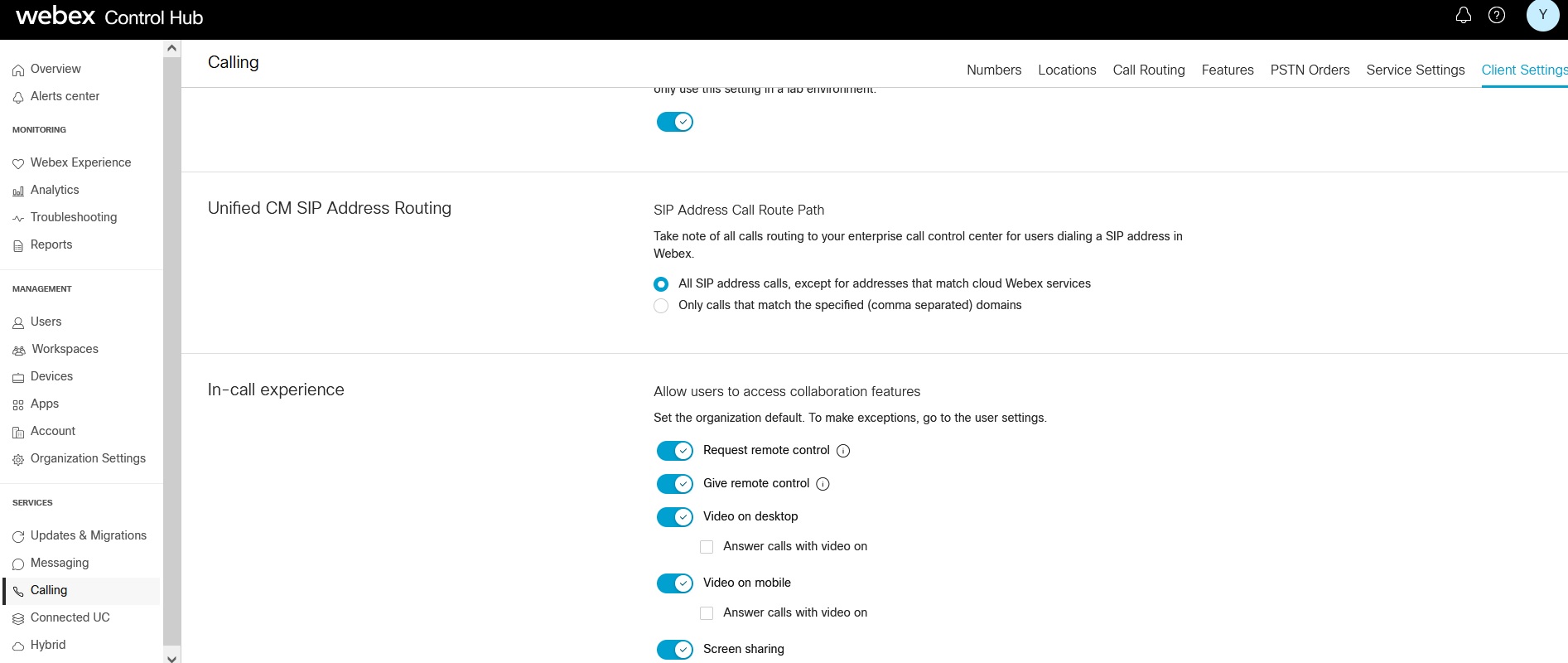 為使用者畫面共用或停用
管理員 Webex Calling 選取的使用者畫面共用啟用此密碼。此值優先于組織層級和使用者群組層級的設定。 -
登入 Control Hub。
-
轉至。
-
選取要修改的使用者。
-
轉至。
-
選取螢幕共用 在 下切換共用內容 部分,為使用者啟用或停用共用螢幕。
為使用者設定此設定後,在使用者層級進行進一步修改。使用者設定不會自動返回至組織的預設設定。
為使用者畫面共用啟用或停用
管理員可以透過呼叫範本為使用者群組啟用螢幕共用。在呼叫範本中設定的值適用於群組中的所有使用者。
您可以使用通話範本為整個群組套用設定。Control Hub 協助搜尋現有範本、檢視已套用的設定、複製範本,以及將範本指定給使用者群組。請參閱「管理呼叫範本」中的「配置設定範本 文章以了解詳細資訊。
為啟用和停用使用者畫面共用群組的通話功能,請識別已啟用切換畫面共用通話範本。若要在使用者群組層級監控螢幕共用功能,請完成下列步驟:
-
登入 Control Hub。
-
轉至。
-
轉至。
-
選取您要修改的使用者群組。
-
導覽至指派 標籤下,設定範本 為使用者群組指定範本。這樣做可確保所有使用者都畫面共用啟用。
在應用通話範本時,要考慮幾個指示器:
-
當使用者加入組織時,使用者會從組織層級繼承設定。
-
如果將使用者新加入使用者群組,則適用來自通話範本的設定。
-
如果使用者屬於多個使用者群組,則等級最低之範本會採用最高優先順序別,並適用該範本設定。
-
如果使用者具有個別使用者設定,則這些設定會先于使用者群組或組織層級的設定。
- 影片
-
桌面上的視訊— 允許桌面使用者支援視訊通話,並設定在開啟視訊的情況下接聽來電的預設值。
此外,使用視訊接聽來電 選項自動起始使用視訊進行通話。切換開關為「開啟」,且預設情況下會選取「開啟視訊接聽來電」選項。
-
行動裝置上的視訊- 允許行動使用者支援視訊通話,並設定在開啟視訊的情況下接聽來電的預設值。
此外,使用視訊接聽來電 選項自動起始使用視訊進行通話。切換開關為「開啟」,且預設情況下會選取「開啟視訊接聽來電」選項。
- 其他功能
將通話移至會議- 允許使用者與所有參加者一起將進行中的通話移至完整Webex會議。
顯示通話錄音指示器以進行自動錄音- 顯示視覺指示,以通知會議中的所有參加者通話正在被錄音。
顯示通話基座- 提供對單獨視窗的存取權來管理所有電話呼叫。
子控制項會隱藏,如果顯示通話基座 切換設定為關閉。
為使用者配置這些設定時,您可以在使用者層級進行進一步修改。使用者設定不會自動返回至組織的預設設定。
您可以透過通話範本為整個組織設定使用者群組設定。您可以建立範本並指定給使用者群組。範本中的設定適用於群組中的所有使用者。請參閱呼叫範本 以取得詳細資料。
|
 意見回饋?
意見回饋?