Webex アプリ | ミーティングで手話通訳を使用する
 フィードバックがある場合
フィードバックがある場合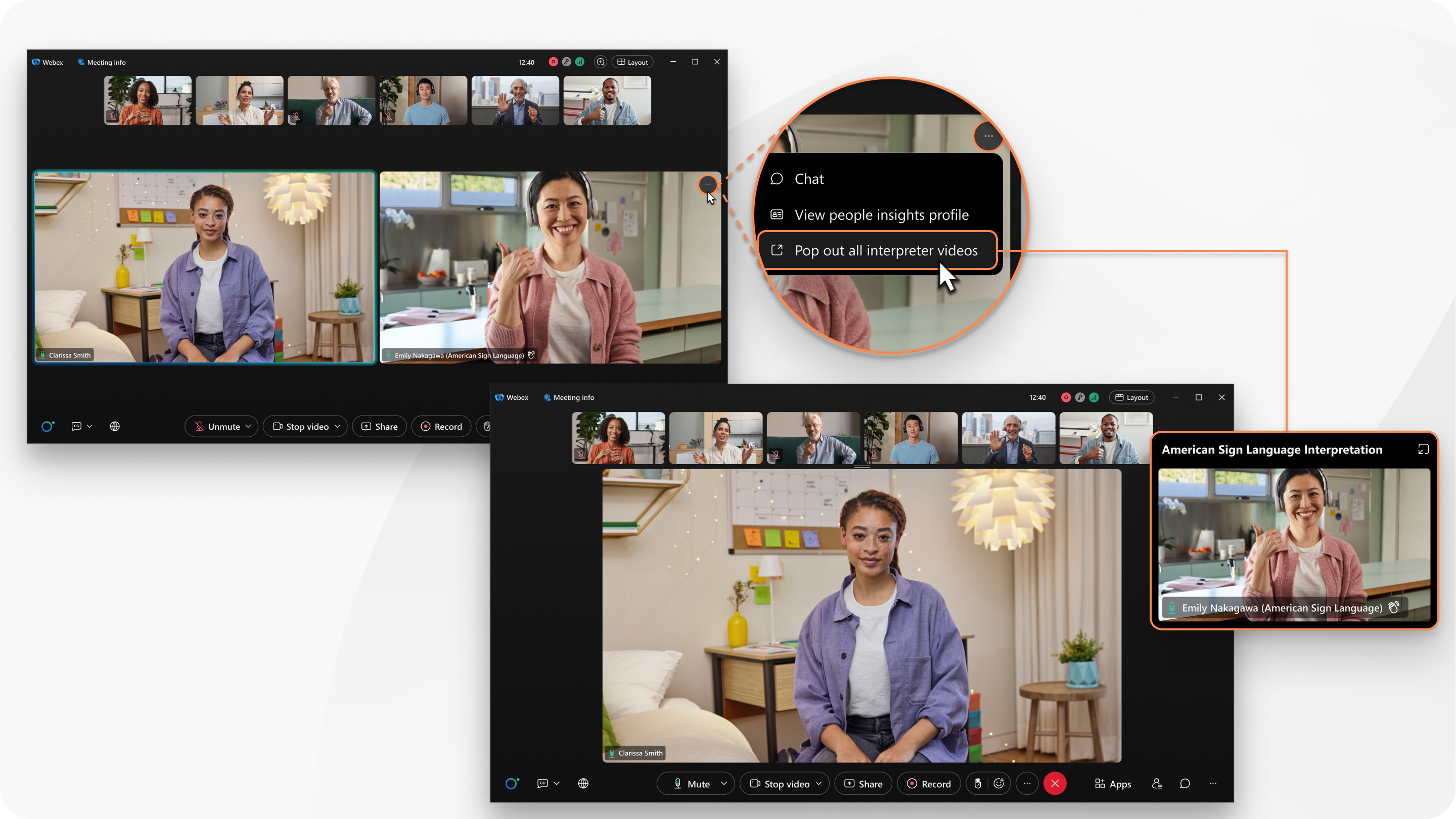
手話通訳者のロールを持つ参加者は、サムネイルビデオで名前の隣にインジケーター () が表示され、他の参加者と区別できます。参加者リストには、見出し「通訳者」の下に各自の名前が表示されます。
手話通訳は、Webex のスケジュール済みミーティング、パーソナル会議室のミーティング、スペースに関連付けられているミーティングで利用できます。
この機能は Webex Suite ミーティング プラットフォームで利用できます。ミーティングで Webex Suite ミーティングプラットフォームが使用されているかどうかを確認します。
ホスト
ミーティングの主催者として、手話チャンネルを選択し、手話通訳者を割り当てます。ミーティングのスケジュール時に通訳者を事前に割り当てると、ミーティングの開始時にアプリが自動的に手話通訳を有効にします。そうでない場合は、ミーティング開始後に手話通訳を有効にし、通訳者を割り当てることができます。
ミーティング中に、必要に応じて手話チャンネルを追加し、より多くの通訳者を割り当てることができます。
以下は、主催者として実行できるタスクです。
手話通訳者
通訳者は、聴覚障害のある出席者がミーティングで何が起こっているのかを理解できるようにすることが重要です。元のミーティングの音声が聞こえ、アクティブなスピーカーが表示されるため、割り当てられた手話で通訳できます。
ミーティングで手話通訳者の役割を管理する方法をご覧ください。
出席者
出席者として、ミーティングで手話通訳が利用可能な場合、表示する手話チャンネルを選択します。通訳者は、アクティブなスピーカーまたは共有コンテンツの右側にある専用ビデオ チャネルに表示されます。
ミーティングで手話通訳を表示する方法をご覧ください。
既知の問題
ミーティングで手話通訳が有効になっている場合、デバイスで手話通訳を利用できない場合でも、デバイスで参加する参加者には [通訳] アイコンが表示されます。この問題はまもなく解決します。
アイコンが表示されます。この問題はまもなく解決します。
制限
- 手話通訳者および手話チャンネルを選択した参加者には、同期されたステージ コンテンツが表示されません。
- 手話通訳者および手話チャンネルを選択する参加者は、ステージ上またはポップアウトウィンドウで最大 8 人の参加者を表示できます。
- 主催者はブレイクアウト セッションと手話通訳を同時に開始することはできません。それぞれ独立して開始します。
- 同じ主催者アカウントを使用して複数のデバイスでミーティングに参加する場合、最初に参加したデバイスのみが手話通訳を管理できます。
- ミーティング中、主催者は追加後に手話チャンネルを削除できません。
言語チャンネルに割り当てられたインタプリタが 1 つしかない場合、主催者はそのインタプリタを削除することはできませんが、別のインタプリタで置き換えることができます。チャンネルに複数の通訳者が割り当てられている場合、主催者は通訳者を削除できます。
回避策: 主催者はすべての言語チャンネルを削除し、同じミーティングに新しいチャンネルを追加できます。そのためには、手話通訳を終 了してから、新しい手話通訳者を割り当てます。


