Webex 회의 또는 웨비나 중에 닫힌 자막 표시 또는 숨기기
 피드백이 있습니까?
피드백이 있습니까?-
42.3 이상 사이트의 경우 닫힌 자막의 맨 앞에 말하는 사람의 이름이 포함됩니다.
-
Webex는 이전 회의나 웨비나에서 자막을 사용했는지 기억하여 다음 회의나 웨비나에서 자동으로 자막을 켭니다.
-
각 사용자가 자막을 켜면 해당 자막을 볼 수 있지만, 해당 사용자는 회의에 참여하기 전에 표시되었던 자막을 볼 수 없습니다.
-
자막은 회의가 녹화된 경우에만 저장됩니다.
-
Linux는 Webex 앱에서 자막 기능을 지원합니다.
-
부적절한 단어가 사용되는 경우, 부적절한 언어의 일부 문자가 별표로 대체되어 표시됩니다. 당사는 일반적으로 사용되는 부적절한 단어와 구절에서 생성된 자체 비속어 필터를 만들었습니다. 우리는 새로운 단어와 구문을 발견할 때마다 계속해서 추가합니다.
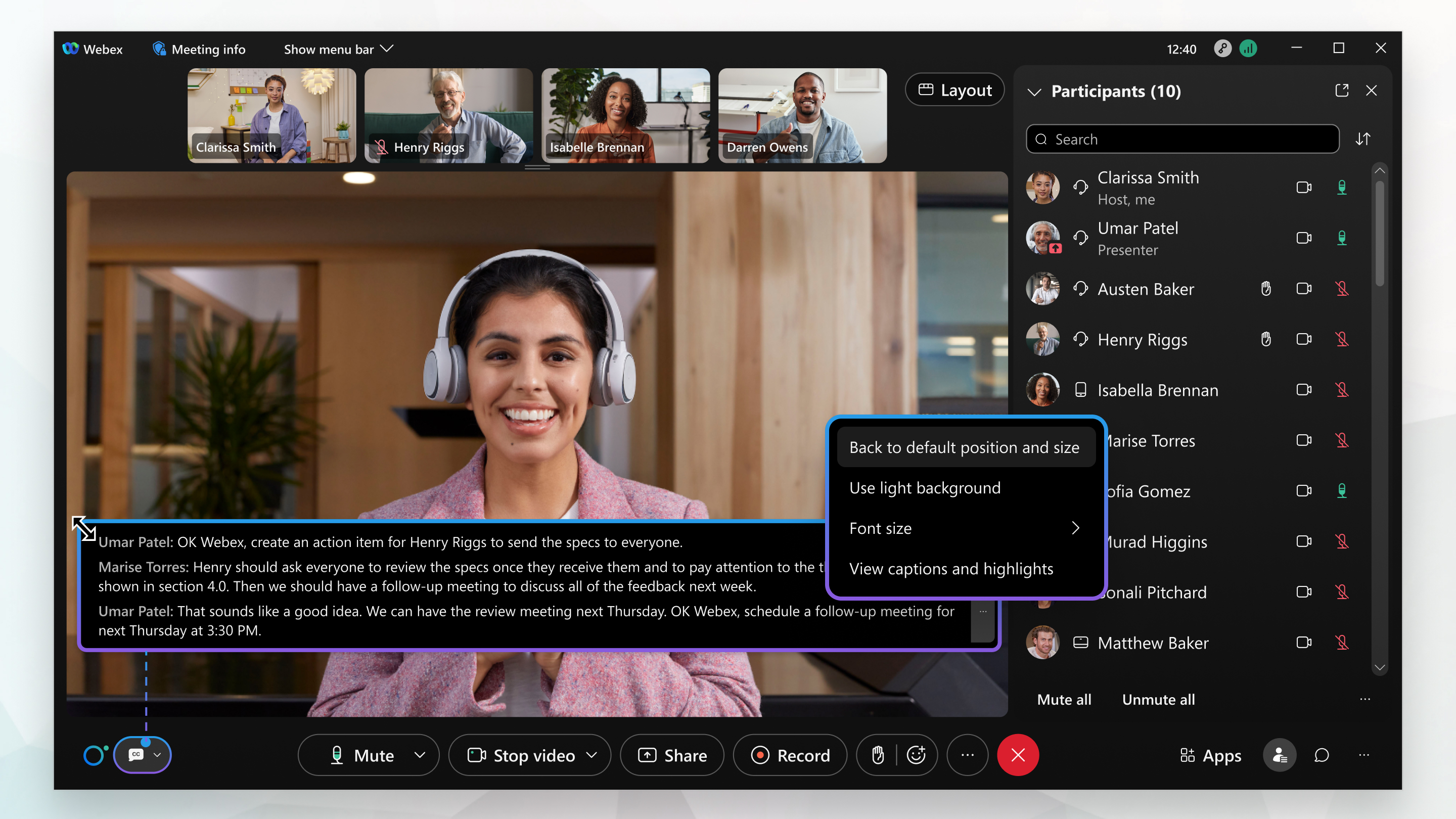
아무도 말하지 않고 있는 경우 4초 후에 마지막 자막이 사라집니다.
|
자막을 표시하려면 화면의 왼쪽 하단에 있는 자막 처리 표시 한 번에 텍스트 줄 수를 더 많이 또는 더 적게 표시하려면 자막 처리 상자의 크기를 조정합니다. 상자의 아무 가장자리를 가리키고 크기 조정 핸들을 드래그합니다. 상자를 원래 크기와 위치로 되돌리려면 . |
다음에 수행할 작업
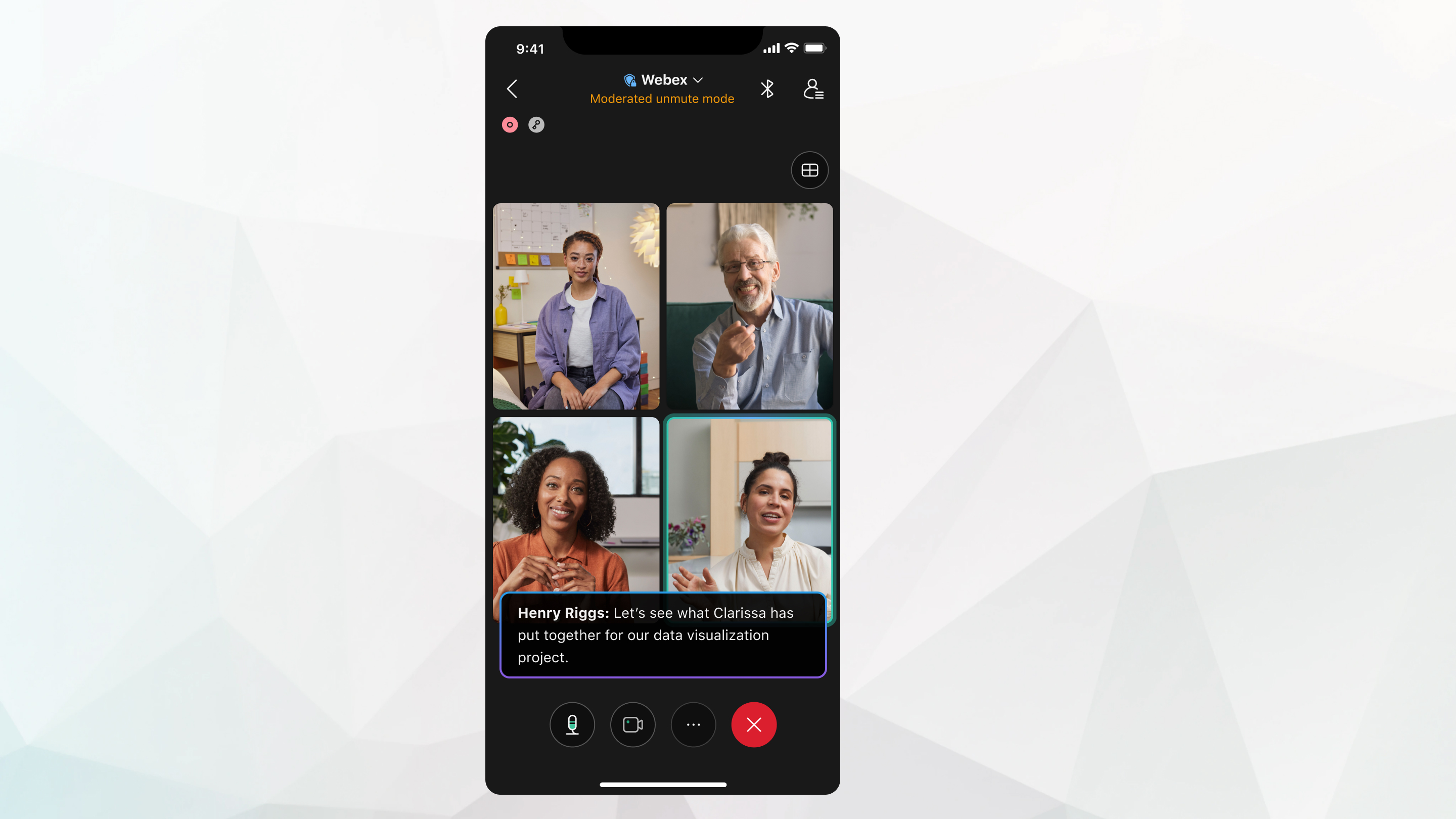
아무도 말하지 않고 있는 경우 4초 후에 마지막 자막이 사라집니다.
| 1 |
|
| 2 |
자막 처리를 켜거나 끕니다. |
| 3 |
해당 설정을 저장하려면 자막 처리 설정을 종료합니다. |
다음에 수행할 작업
Webex Assistant 또는 자막 기능이 꺼진 상태에서 회의가 녹화된 경우 회의 후 페이지 대본( )가 없습니다.
녹화와 Webex Assistant 또는 자막 기능이 모두 켜져 있는 경우 회의 후 페이지 대본( )에는 Webex Assistant 또는 자막이 사용된 회의 부분만 포함됩니다.

 를 클릭합니다.
를 클릭합니다.


