Webex 会議またはウェビナー中に字幕を表示または非表示にする
 フィードバックがある場合
フィードバックがある場合-
42.3 以降のサイトでは、クローズド キャプションの先頭にスピーカーの名前が表示されるようになりました。
-
Webex は、前回の会議またはウェビナーで字幕を使用したかどうかを記憶し、次回の会議またはウェビナーで自動的に字幕をオンにします。
-
各ユーザーは字幕をオンにすると字幕を利用できますが、会議に参加する前に表示されていた字幕は見ることができません。
-
クローズドキャプションは会議が記録された場合にのみ保存されます。
-
Linux は Webex アプリでクローズド キャプションをサポートします。
-
不快な単語が使用されている場合、そのような単語の一部の文字がアスタリスクで置き換えられます。当社では、よくある不快な言葉とフレーズを基にして、独自の不快語句フィルターを作成しました。特定された単語やフレーズは、引き続き追加していきます。
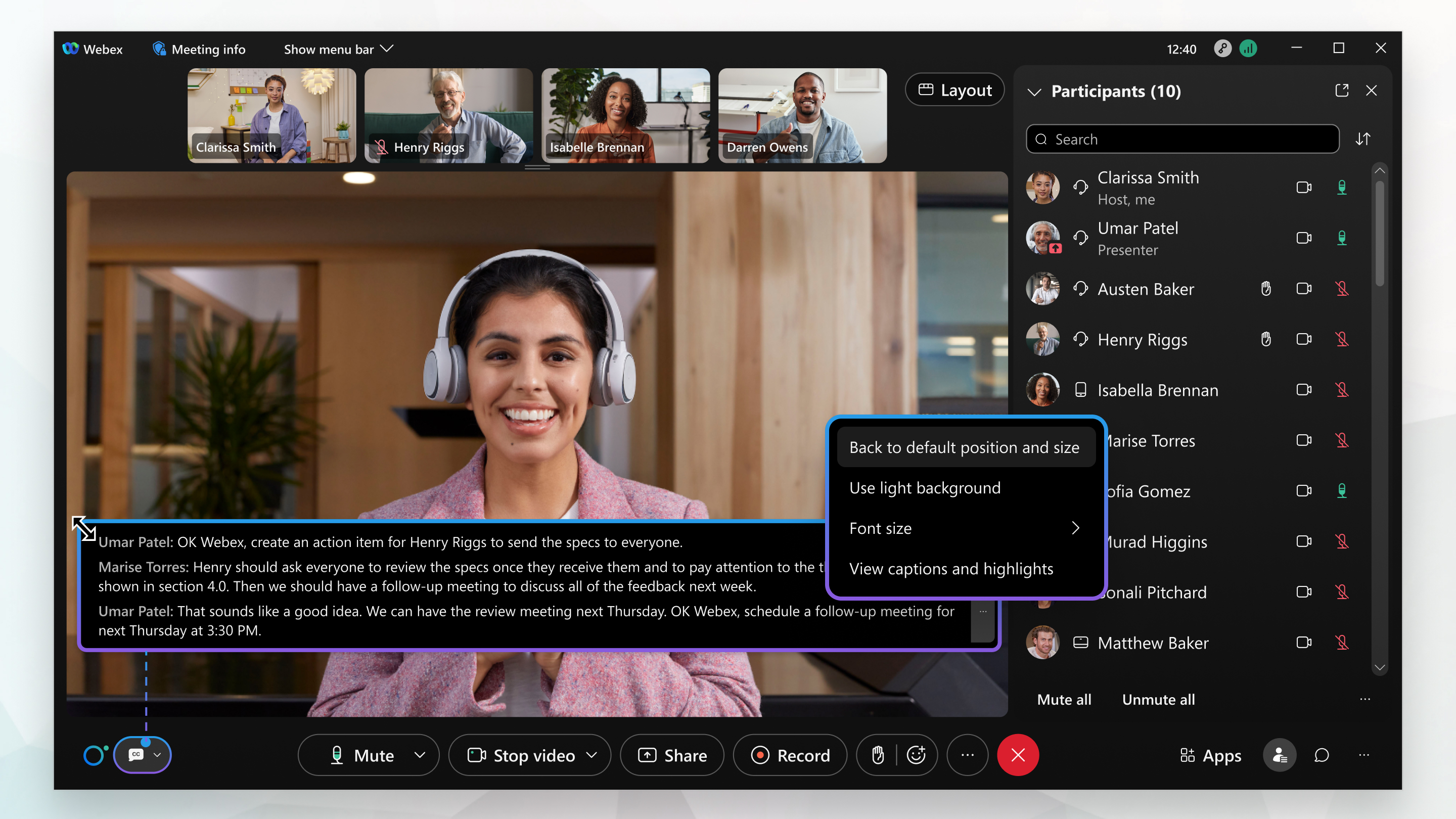
誰も話していない場合、最後の字幕は 4 秒後に消えます。
|
字幕を表示するには、画面左下にある [字幕を表示] 一度に表示する行数を調整するには、字幕ボックスのサイズを変更します。ボックスのいずれかの先端にカーソルを当て、サイズ変更ハンドルをドラッグします。ボックスのサイズと位置を元に戻すには、 をクリックします。 |
次に行うこと
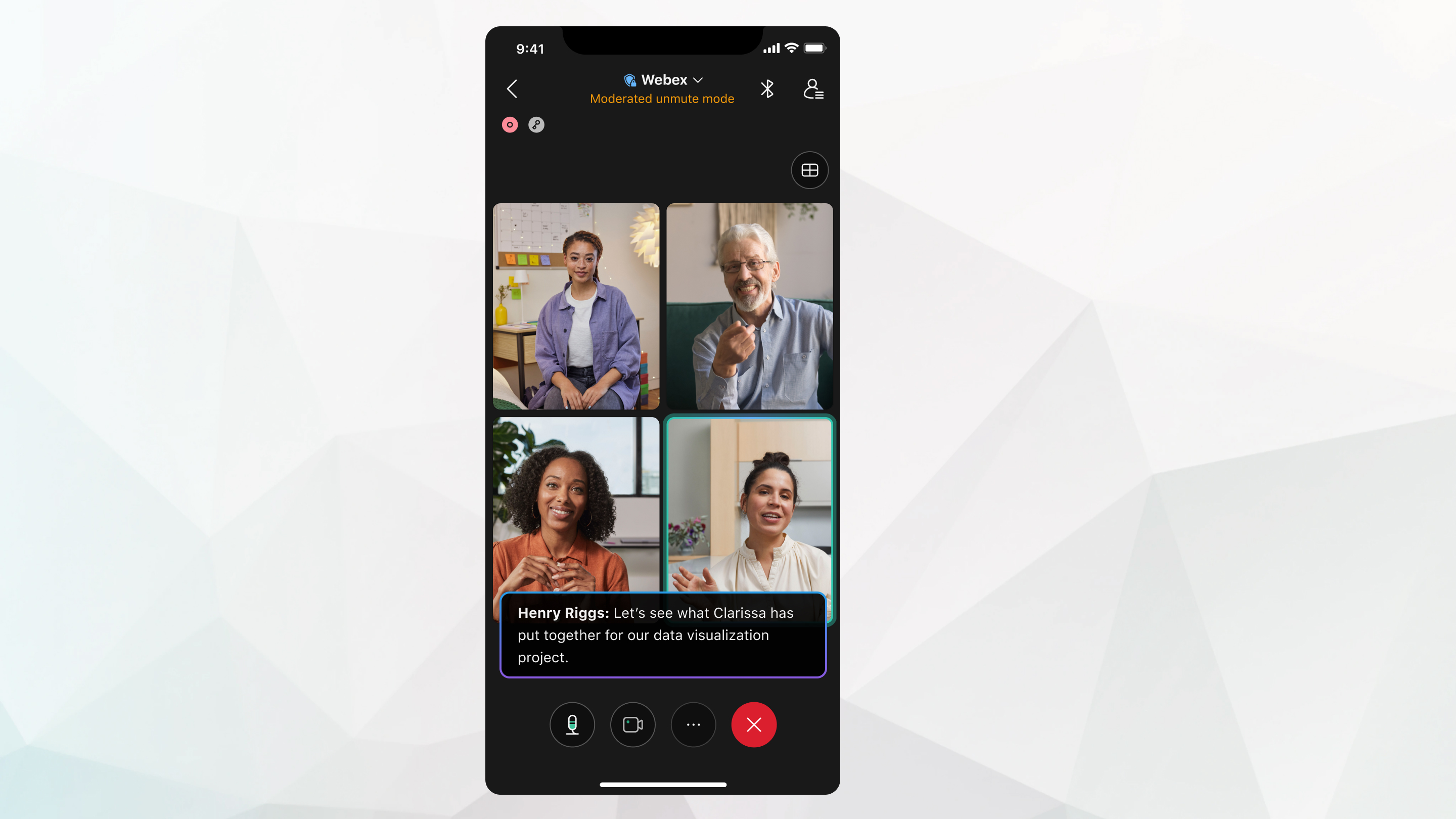
誰も話していない場合、最後の字幕は 4 秒後に消えます。
| 1 |
|
| 2 |
[字幕] をオンまたはオフに切り替えます。 |
| 3 |
字幕の設定を終了すると、設定が保存されます。 |
次に行うこと
Webex Assistantまたは字幕をオンにせずに会議が録画された場合、会議後のページのトランスクリプト( )は利用できません。
録画とWebex Assistantまたは字幕の両方がオンになっている場合、会議後のページのトランスクリプト( )には、Webex Assistant またはクローズド キャプションがオンになっていた会議の部分のみが含まれます。

 を選択します。
を選択します。


