Untertitel während eines Webex-Meetings oder Webinars ein- oder ausblenden
 Feedback?
Feedback?-
Bei Sites ab Version 42.3 enthalten Untertitel jetzt vorne den Namen des Sprechers.
-
Webex merkt sich, ob Sie in Ihrem vorherigen Meeting oder Webinar Untertitel verwendet haben, und aktiviert diese automatisch für Ihr nächstes Meeting.
-
Untertitel stehen jedem einzelnen Benutzer zur Verfügung, wenn er sie aktiviert. Er kann jedoch nicht die Untertitel sehen, die vor seinem Beitritt zum Meeting angezeigt wurden.
-
Untertitel werden nur gespeichert, wenn das Meeting aufgezeichnet wurde.
-
Linux unterstützt Untertitel in der Webex-App.
-
Wenn Beleidigungen ausgesprochen werden, werden einige Buchstaben in der entsprechenden Beleidigung durch Sternchen ersetzt. Wir haben unseren eigenen Schimpfwortfilter erstellt, der gängige beleidigende Wörter und Phrasen erkennt. Wir fügen weiterhin Wörter und Ausdrücke hinzu, sobald sie uns bekannt werden.
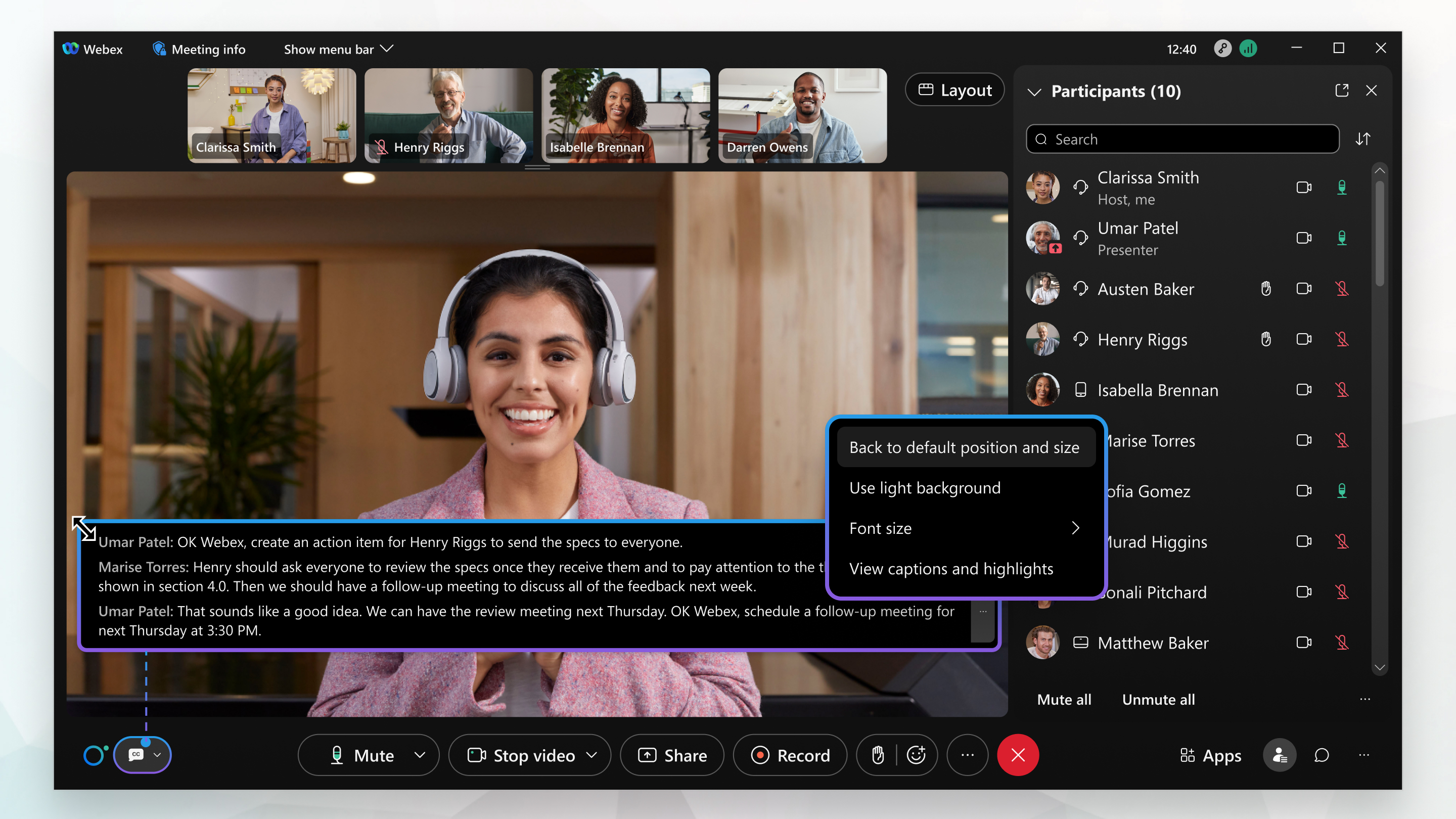
Wenn niemand spricht, verschwindet die letzte Zeile nach vier Sekunden.
|
Um Untertitel anzuzeigen, wählen Sie am unteren linken Bildschirmrand Untertitel anzeigen Um mehr oder weniger Textzeilen gleichzeitig anzuzeigen, passen Sie die Größe des Untertitelfelds an. Wählen Sie eine beliebige Ecke des Feldes aus und ziehen Sie daran, um die Größe zu ändern. Um die ursprüngliche Größe und Position des Feldes wiederherzustellen, wählen Sie aus. |
Nächste Schritte
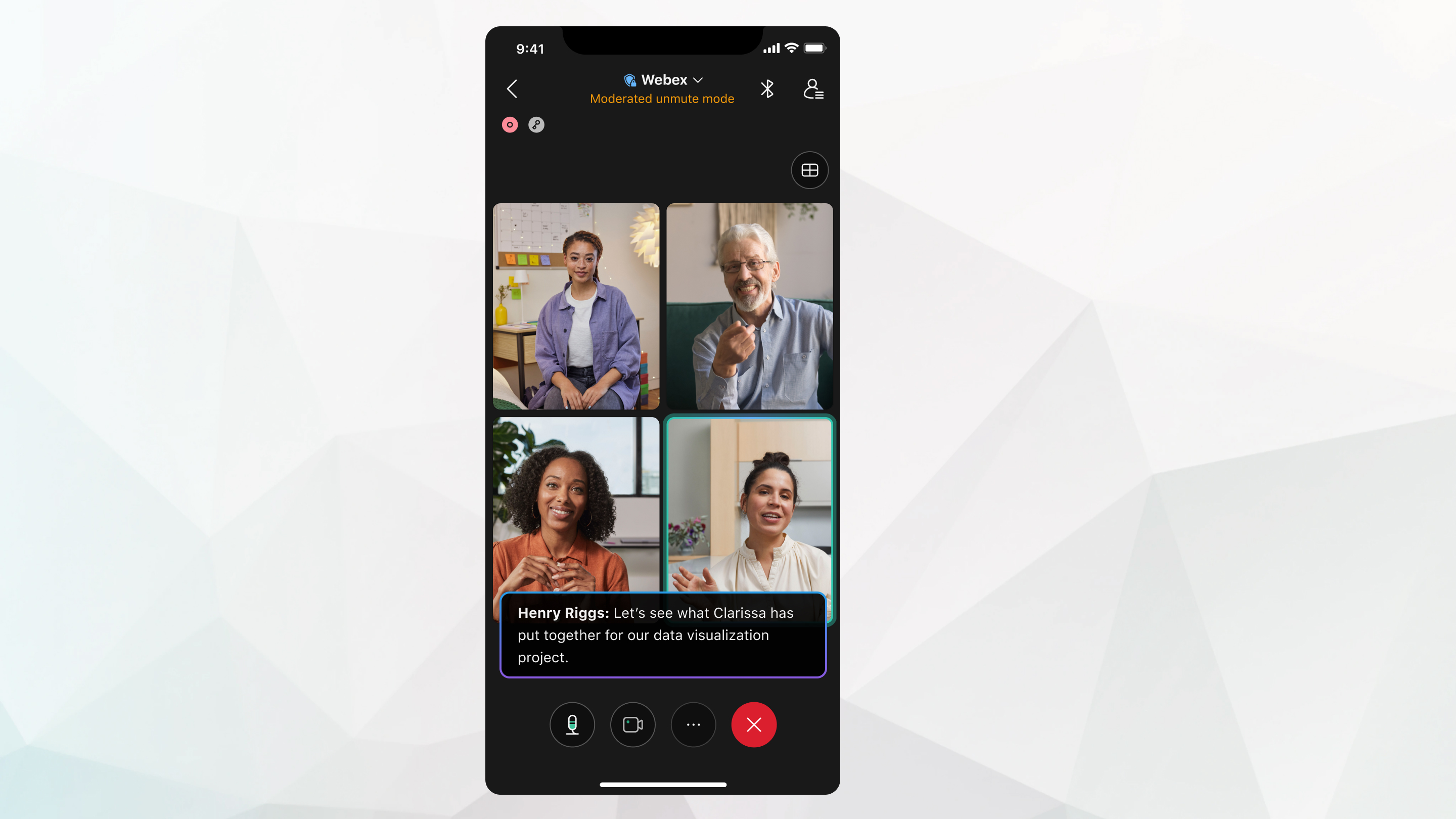
Wenn niemand spricht, verschwindet die letzte Zeile nach vier Sekunden.
| 1 |
Tippen Sie auf |
| 2 |
Aktivieren oder deaktivieren Sie die Option Untertitel. |
| 3 |
Schließen Sie die Untertiteleinstellungen, um diese Einstellungen zu speichern. |
Nächste Schritte
Wenn das Meeting ohne aktivierten Webex Assistant oder Untertitel aufgezeichnet wird, wird das Transkript der Seite nach dem Meeting (in ) ist nicht verfügbar.
Wenn sowohl die Aufzeichnung als auch Webex Assistant oder Untertitel aktiviert sind, wird das Transkript der Seite nach dem Meeting (in ) umfasst nur den Teil des Meetings, in dem Webex Assistant oder Untertitel aktiviert waren.

 aus.
aus.


