- 홈
- /
- 문서

Webex Calling 장치 구성 및 관리
 이 문서에서
이 문서에서 피드백이 있습니까?
피드백이 있습니까?Control Hub에서 사용자 및 작업 공간에 대해 장치를 지정하고 관리할 수 있습니다. MAC 주소로 추가하거나, 장치에 입력할 활성화 코드를 생성하여 추가할지 선택하십시오.
전화기를 사용자에게 추가
Control Hub를 사용하여 개인 사용을 위해 사용자에게 전화를 할당할 수 있습니다. 여기 에 나열된 전화는 Webex Calling을 지원합니다. 이러한 모든 전화기는 MAC 주소를 사용하여 추가할 수 있지만, 다음 하위 집합만 활성화 코드를 사용하여 등록할 수 있습니다.
-
Cisco IP Phone 6800 시리즈 멀티플랫폼 전화 (오디오 전화—6821, 6841, 6851, 6861, 6871)
-
Cisco IP Phone 7800 시리즈 멀티플랫폼 전화(오디오 전화 — 7811, 7821, 7841, 7861)
-
Cisco IP Phone 8800 시리즈 멀티플랫폼 전화(오디오 전화 — 8811, 8841, 8851, 8861)
-
Cisco IP Phone 8800 시리즈 멀티플랫폼 전화(비디오 전화 — 8845, 8865)
-
Cisco IP Conference Phone 7832 및 8832
-
Cisco Video Phone 8875
-
Cisco Desk Phone 9800 시리즈
Control Hub에서 DECT 기본 장치(DECT 송수화기가 아님)만 지정할 수 있습니다. 사용자에게 베이스 유닛을 지정한 후 DECT 핸드셋을 해당 베이스 유닛에 수동으로 페어링합니다. 자세한 정보는 송수화기를 베이스 스테이션에 연결을 참조하십시오.
| 1 | |
| 2 |
로 이동합니다. > 사용자 > 를 선택하여 사용자 섹션에서 사용자에게 장치를 추가할 수도 있습니다.
|
| 3 |
사용자에게 장치를 지정하려면 개인 사용 을 선택한 후 다음을 클릭합니다. |
| 4 |
전화의 소유자의 사용자 이름 또는 실제 이름을 입력하고 결과에서 사용자를 선택한 후 다음을 클릭합니다. |
| 5 |
사용자에 대해 설정할 장치의 유형을 선택합니다.
|
| 6 |
활성화 코드(옵션이 나타나는 경우) 또는 MAC 주소로 전화를 등록할지 선택한 후 저장을 클릭합니다.
타사 장치를 사용할 때 제한 사항이 적용될 수도 있습니다. 장치에 대해 활성화 코드를 생성하도록 선택했지만 해당 코드를 아직 사용하지 않은 경우, 해당 장치의 상태는 지정된 사용자의 장치 섹션 및 Control Hub의 기본 장치 목록에서 활성화 중 으로 표시됩니다. 장치 상태 업데이트는 Control Hub에서 최대 10분이 소요될 수 있습니다. 사용자에게 지정된 장치를 수정하거나 관리하려면 이 문서에서 사용자에 대해 장치 관리 섹션을 참조하십시오. |
전화를 새로운 작업 공간에 추가
사람들이 업무 중일 때 휴게실, 로비 및 회의실과 같은 장소에 모입니다. 해당 작업 공간에서 공유된 Webex 장치를 설정하고, 서비스를 추가한 후 협업이 진행되는 것을 확인할 수 있습니다.
작업 공간 장치는 특정 사용자에게 지정되지 않지만, 물리적 위치에 지정되므로 공유된 사용을 허용합니다.
나열된 장치 는 Webex Calling을 지원합니다. MAC 주소를 사용하여 대부분의 장치를 등록하고, 활성화 코드를 사용하여 다음 하위 집합만 등록할 수 있습니다.
-
Cisco IP Phone 6800 시리즈 멀티플랫폼 전화(오디오 전화 — 6821, 6841, 6851)
-
Cisco IP Phone 7800 시리즈 멀티플랫폼 전화(오디오 전화 — 7811, 7821, 7841, 7861)
-
Cisco IP Phone 8800 시리즈 멀티플랫폼 전화(오디오 전화 — 8811, 8841, 8851, 8861)
-
Cisco IP Phone 8800 시리즈 멀티플랫폼 전화(비디오 전화 — 8845, 8865)
-
Cisco IP Conference Phone 7832 및 8832
-
Cisco Desk Phone 9800 시리즈
시작하기 전에
- 전문 작업 공간 라이센스가 있는 작업 공간에 최대 5개의 Cisco 데스크 폰, Cisco MPP 전화, 무선, ATA 또는 타사 장치를 추가할 수 있습니다.
- 새로운 작업 공간 페이지에서만 전문 작업 공간에 여러 장치를 추가할 수 있습니다. 새로운 작업 공간 페이지를 사용하려면 작업 공간 페이지의 상단 오른쪽 모서리에서 새로운 작업 공간 시도 를 켭니다.
- 공통 영역 작업 공간 라이센스가 있는 작업 공간에 한 개의 장치만 추가할 수 있습니다.
| 1 | |
| 2 |
로 이동합니다. 로 이동하여 장치를 새로운 작업 공간에 추가할 수도 있습니다.
|
| 3 |
공유된 사용을 선택한 후 다음을 클릭합니다. |
| 4 |
새 작업 공간을 선택한 후 다음을 클릭합니다. |
| 5 |
작업 공간의 이름(예: 실제 룸의 이름)을 입력하고, 회의실 유형을 선택하고, 회의실 용량을 추가한 후 작업 공간의 위치를 선택합니다. 다음을 클릭합니다. 작업 공간 이름은 128자보다 길 수 없으며, %, #, <, >, /, \ 및 " 문자를 포함할 수 없습니다. |
| 6 |
작업 공간에 대해 설정하고자 하는 장치의 유형을 선택합니다.
|
| 7 |
활성화 코드(옵션이 나타나는 경우) 또는 MAC 주소로 전화를 등록할지 선택한 후 다음을 클릭합니다.
Webex Calling의 경우, 작업 공간에 공유 전화를 한 대만 추가할 수 있습니다. Cisco IP Conference Phone 7832의 경우 일부 소프트키를 사용할 수 없습니다. 소프트키 전체를 사용해야 하는 경우, 이 전화를 사용자에게 지정하는 것이 좋습니다. |
| 8 |
통화 서비스를 클릭하고 작업 공간에 지정하고자 하는 가입 및 라이센스 유형을 선택합니다.
라이센스에서 사용할 수 있는 기능에 대해 자세히 알아보려면 Webex Calling에 대해 라이센스 유형별로 사용할 수 있는 기능을 참조하십시오. |
| 9 |
위치 및 전화 번호(선택하는 위치에 따라 결정됨)를 지정한 후 저장을 클릭합니다. 내선 번호를 지정할 수 있는 옵션도 있습니다. 야간 재동기화 중에 위치가 업데이트됩니다. 전문 작업 공간에 다른 장치를 추가하려는 경우, 다음 방법 중 하나로 실행할 수 있습니다.
작업 공간에 지정된 장치를 수정하거나 관리하려면 작업 공간에 대해 장치 관리 섹션을 참조하십시오. |
기존 MPP 전화를 다른 사용자 또는 장치로 재지정하기
사용자/작업 공간에 지정된 전화를 다른 Webex Calling 사용자/workspace에 Webex Calling 다음 단계를 따르십시오.
| 1 | |
| 2 |
현재 장치가 지정된 사용자/작업 공간으로 이동합니다. 다음 시나리오에서 장치를 재지정할 수 있습니다.
|
| 3 |
전화에서 설정 메뉴로 이동하고 다음 단계를 완료하여 전화를 재지정합니다. |
| 4 |
사용자/ workspace 에 전화를 지정하거나, 새로운 workspace 에 전화를 추가하고 추가에 있는 안내를 따르고 사용자/workspace에 전화를 추가합니다. |
| 5 |
Control Hub에서 장치를 추가할 때 전화기에서 다음 작업을 완료합니다. |
사용자에게 보드, 데스크 또는 회의실 장치 추가
Board, Desk 또는 Room 장치를 다른 사용자에게 개인 장치로 지정하면 해당 장치에서 직접 Webex 통화 및 미팅을 받을 수 있습니다. 자세한 내용은 사용자에게 개인 Board, Desk 또는 회의실 장치 지정을 참조하십시오.
Board, 데스크 또는 회의실 장치를 새로운 작업 공간에 추가
사용자가 업무하고 있을 때 식당, 로비, 회의실 등 다양한 작업 공간에 모일 수 있습니다. 이러한 작업 공간에서 공유 Cisco Webex 장치를 설정하고, 서비스를 추가한 후 협업이 진행되도록 지켜볼 수 있습니다.
작업 공간 장치의 주요 원칙은 특정 사용자에게 지정되지 않고, 물리적인 위치에 지정되어 공유된 사용을 허용한다는 것입니다.
여기에 나열된 장치는 Webex Calling을 지원합니다.
| 1 | |
| 2 |
로 이동합니다. 작업 공간 섹션에서 를 탐색하여 새로운 작업 공간에 장치를 추가할 수도 있습니다.
|
| 3 |
공유된 사용 을 선택하고 다음을 클릭합니다. |
| 4 |
새 작업 공간 을 선택하고 다음을 클릭합니다. |
| 5 |
작업 공간의 이름(예: 실제 룸의 이름)을 입력하고, 회의실 유형을 선택하고, 회의실 용량을 추가한 후 작업 공간의 위치를 선택합니다. 그 후 다음을 클릭합니다. |
| 6 |
Cisco Room 및 데스크 장치를 선택합니다. |
| 7 |
다음 서비스 중 하나를 선택하고 다음을 클릭합니다.
|
| 8 |
Cisco Webex Calling 서비스를 선택한 경우, 작업 공간에 지정하고자 하는 가입 및 라이센스 유형을 선택합니다.
라이센스에서 사용할 수 있는 기능에 대해 자세히 알아보려면 Webex Calling에 대해 라이센스 유형별로 사용할 수 있는 기능을 참조하십시오. |
| 9 |
위치, 전화 번호(선택하는 위치에 의해 결정됨), 내선 번호를 지정한 후 저장을 클릭합니다. |
| 10 |
제공된 코드를 사용하여 장치를 활성화합니다. 활성화 코드를 복사하고 이메일로 보내거나 인쇄할 수 있습니다. |
장치를 일괄적으로 추가 및 지정
사용자 및 작업 공간에 여러 장치를 지정하려면 필요한 정보로 CSV 파일을 생성하고 몇 가지 간단한 단계로 해당 장치를 활성화할 수 있습니다.
- Professional 작업 공간 라이센스가 있는 작업 공간에 최대 5개의 Cisco 데스크 폰, Cisco MPP 전화, ATA 또는 타사 장치를 추가할 수 있습니다.
- 공통 영역 작업 공간 라이센스가 있는 작업 공간에 한 개의 장치만 추가할 수 있습니다.
여기에 나열된 장치는 Webex Calling을 지원합니다. MAC 주소를 사용하여 모든 장치를 등록할 수 있습니다. 단, 활성화 코드를 사용하여 다음 장치 하위 집합을 등록합니다.
-
Cisco IP Phone 6800 시리즈 멀티플랫폼 전화(오디오 전화 — 6821, 6841, 6851)
-
Cisco IP Phone 7800 시리즈 멀티플랫폼 전화(오디오 전화 — 7811, 7821, 7841, 7861)
-
Cisco IP Phone 8800 시리즈 멀티플랫폼 전화(오디오 전화 — 8811, 8841, 8851, 8861)
-
Cisco IP Phone 8800 시리즈 멀티플랫폼 전화(비디오 전화 — 8845, 8865)
-
Cisco IP Conference Phone 7832 및 8832
-
Cisco Video Phone 8875
-
Cisco Desk Phone 9800 시리즈
| 1 | ||||||||||||||||||||||||||||||||||||||
| 2 |
로 이동합니다. | |||||||||||||||||||||||||||||||||||||
| 3 |
다음 옵션 중 하나를 선택하고 다운로드를 클릭합니다.
다음 표를 사용하여 CSV 파일을 준비할 수 있습니다.
다음 필드는 Webex Calling 사용자 및 작업 공간에 장치를 지정할 때 필수입니다.
해당하는 전화 번호 및 내선 번호 필드는 이전에 디렉토리 번호 및 다이렉트 라인으로 지정되었습니다. 해당 열 이름은 잠시 동안 계속 지원됩니다. CSV 파일당 1000개의 장치로 수를 제한할 것을 권장합니다. 1000개 이상의 장치를 추가하려면 두 번째 CSV 파일을 사용하십시오. | |||||||||||||||||||||||||||||||||||||
| 4 |
스프레드시트를 기입합니다. | |||||||||||||||||||||||||||||||||||||
| 5 |
드래그하고 드롭하거나 파일 선택을 클릭하여 CSV 파일을 업로드합니다. | |||||||||||||||||||||||||||||||||||||
| 6 |
MAC 주소가 비어 있는 경우, 활성화 코드가 발송되는 위치를 선택할 수 있는 옵션을 사용할 수 있습니다.
사용자 또는 사용자가 활성화하려면 장치에 활성화 코드를 입력해야 합니다. | |||||||||||||||||||||||||||||||||||||
| 7 |
제출을 클릭합니다. 장치가 활성화되면 업데이트된 상태를 표시합니다.
멀티프래폼 장치에서 사용자가 장치에 활성화 코드를 입력할 수 있도록 11.2.3MSR1 이상의 펌웨어 로드를 실행하고 있어야 합니다. 전화 펌웨어 업그레이드에 대한 정보는 이 문서를 참조하십시오. |
장치 목록 내보내기
사용자 및 작업 공간에 지정된 장치의 목록을 확인하려면 CSV 파일을 내보낼 수 있습니다.
Control Hub 에 로그인하고 장치로 이동합니다.
장치 목록에서 여러 장치를 선택하고 내보내기 옵션을 선택합니다. CSV 파일에 포함할 필드를 선택하고 콘텐츠를 로컬 폴더로 내보낼 수 있습니다.
CSV 파일에 표시되는 필드는 디바이스와 플랫폼의 연결에 따라 달라집니다. 따라서 일부 필드는 출력 파일에서 사용할 수 없습니다.
사용자에 대해 장치 관리
조직 내에서 사용자에게 지정된 장치에 대해 추가, 제거, 재부팅, 활성화 확인 또는 새로운 활성화 코드를 만들 수 있습니다. 이는 필요할 때 사용자 화면에서 장치를 보고 관리하는 데 유용할 수 있습니다.
| 1 | |
| 2 |
로 이동합니다. |
| 3 |
사용자를 선택하고 장치를 클릭합니다. |
| 4 |
이 사용자에게 장치를 추가하려면 장치 추가를 클릭합니다. 사용자에게 이미 장치가 지정되었으며 다른 장치를 추가하려는 경우, 를 클릭합니다. 사용자에게 장치를 추가하는 방법에 대한 자세한 정보는 사용자에게 전화 추가 섹션을 참조하십시오. |
| 5 |
기존 장치를 수정하려면 장치 이름을 선택합니다. 이렇게 하면 장치 페이지로 이동합니다. 여기에서 장치 설정 보기 및 편집, 장치 삭제, 장치 재부팅 또는 장치의 새로운 활성화 코드 만들기 작업을 수행할 수 있습니다. 전화 설정 구성에 대한 자세한 정보는 전화 설정 구성 및 업데이트를 참조하십시오. |
| 6 |
사용자에게 추가된 장치가 Webex Aware인 경우, 다이어그램에 표시된 같이 Webex 인식 옵션이 장치 아래에 표시됩니다. Webex Aware는 장치가 Webex 플랫폼에보드된 후 전화에서 지원하는 Webex 기능에 액세스할 수 있는 권한을 나타냅니다.
|
| 7 |
작업을 클릭하여 장치를 관리합니다. MPP 장치에 대해 구성 변경 사항을 적용하거나 펌웨어를 업데이트하기 위한 작업 도움말. 작업 탭에는 Webex 인식이 활성화된 장치에 대한 다음 옵션이 있습니다.
|
작업 공간에 대해 장치 관리
작업 공간 프로필에서 직접 장치를 추가하고 관리할 수 있습니다. 작업 공간 장치에는 팩스와 같은 ATA 장치가 포함할 수 있습니다. 작업 공간 장치를 호텔링 호스트로 설정할 수 있습니다. 호텔링에 대한 자세한 정보는 Control Hub에서 호텔링을 참조하십시오.
| 1 | |
| 2 |
으로 이동합니다. |
| 3 |
수정할 작업 공간을 선택하십시오. |
| 4 |
장치를 추가하려면 장치 목록에서 장치 추가 를 클릭합니다. 작업 공간에 장치를 추가하는 방법에 대한 자세한 정보는 새 작업 공간에 전화 추가 섹션을 참조하십시오. |
| 5 |
기존 장치를 수정하려면 장치 이름을 선택합니다. 이렇게 하면 장치 페이지로 이동합니다. 여기에서 장치 설정 보기 및 편집, 장치 삭제, 장치 재부팅, 그리고 장치를 호텔링 호스트로 사용하도록 활성화 작업을 수행할 수 있습니다. 전화 설정 구성에 대한 자세한 정보는 전화 설정 구성 및 업데이트를 참조하십시오. |
| 6 |
Workspace에 추가된 장치가 Webex Aware인 경우, 다이어그램에 표시된 같이 장치 아래에 Webex 인식 옵션이 표시됩니다. Webex Aware는 장치가 Webex 플랫폼에보드된 후 전화에서 지원하는 Webex 기능에 액세스할 수 있는 권한을 나타냅니다.
|
| 7 |
작업을 클릭하여 장치를 관리합니다. MPP 장치에 대해 구성 변경 사항을 적용하거나 펌웨어를 업데이트하기 위한 작업 도움말. 작업 탭에는 Webex 인식이 활성화된 장치에 대한 다음 옵션이 있습니다.
|
라인 구성 - MPP 장치에 대해 라인 추가 및 재정렬
전화기에 기본, 공유 및 가상 라인을 할당하기 위한 회선 구성 기능을 사용하면 동일한 장치에서 여러 개의 공유 회선이 나타날 수 있습니다. ATA에 대한 포트 구성 환경은 변경되지 않습니다.
다음은 전화기의 회선 구성 기능에 대한 업데이트입니다.
-
기본 라인
-
장치의 소유자를 할당하고 장치의 첫 번째 회선 위치를 차지하는지 확인합니다.
-
다른 모양을 추가하려면 해당 행의 모양을 늘립니다.
-
-
공유된 라인 / 가상 라인
-
사용 가능한 공유 통화 표시(SCA)로 조직 내에서 통화 활성화된 사용자 또는 작업 공간에서 공유된 라인을 지정하십시오.
-
공유 회선 행의 모양을 증가하여 다른 모양을 추가합니다.
사용자 또는 작업 공간에 대해 사용할 수 있는 SCA 제한은 지정 가능한 모양을 제한할 수도 있습니다.
-
각 공유 회선에 회선 색인을 지정합니다. 드래그 앤 드롭을 통해 공유 회선을 다시 배열할 수 있습니다.
회선의 개별 모양을 구분할 수 없습니다.
-
사용자의 를 사용하여 장치에서 공유된 라인 색인의 위치를 정렬합니다.
-
-
모양
-
동일한 기본, 공유 또는 가상 라인의 여러 모양을 개별 가중치 라인 집합으로 구성합니다.
-
가중치 회선은 -1, -2 등으로 접미사를 붙입니다(Cisco 전화기만 해당).
-
첫 번째 가중치 회선 형태(LA)로 전화벨이 울립니다.
-
-
새로운 요약 정보 (페이지 하단에 위치)
-
고유한 SIP 등록 회선 – 전화기가 지원할 수 있는 고유한 SIP 등록 계정 수를 표시합니다. 현재 지원되는 최대 계정의 수는 16개입니다.
-
총 회선 형태(LA) – 장치에서 지원하는 지정 가능한 회선 형태(LA)의 총 수를 표시합니다. 전화 모델에서 KEM을 지원하는 경우 최대 화면 표시의 수에 확장된 용량이 포함됩니다.
-
-
일괄 회선 지정 및 공개 API
- 회선을 지정하기 위한 일괄 CSV 및 공용 API 방법에는 "표시" 기능이 포함됩니다.
위치에서 공유된 라인에 대한 자세한 정보는 위치에서 공유된 라인 및 가상 라인의 구성을 참조하십시오.
사용자가 단축 다이얼을 MPP 전화에 추가하면 Control Hub에 표시되지 않습니다. 단축 다이얼은 공유 회선 구성에서 덮어쓸 수 있습니다.
| 1 | |
| 2 |
사용자 또는 작업 공간 으로 이동합니다(수정할 장치가 지정된 위치에 따라 다름). |
| 3 |
사용자 또는 작업 공간을 선택하십시오. |
| 4 |
장치 로 이동하고 공유된 라인을 추가하거나 수정하고자 하는 장치를 클릭합니다. 이렇게 하면 장치 페이지로 이동합니다. |
| 5 |
장치 관리 아래에서 라인 구성을 클릭합니다. |
| 6 |
공유된 라인 모양을 추가하려면 동일한 공유 회선 또는 가상 회선을 전화기의 여러 개별 회선 키에 할당할 수 있습니다. 해당 회선의 모양 열에서
회선을 표시할 순서대로 추가할 수 있습니다. 라인 모양을 다시 정렬하려면 삭제하고 표시할 순서대로 목록에 추가합니다. 사용자에게 장치에 구성된 다른 사용자/그룹의 번호가 있는 경우, 공유된 라인에 대해 라인 레이블 을 추가할 수 있습니다. 이 회선 레이블은 한 개의 공유 회선 형태(LA)를 다른 하나와 식별하는 데 도움이 됩니다. 라인을 제거하려면 |
| 7 |
저장을 클릭합니다. |
사용자에 대해 ATA 장치 구성
Control Hub에서 사용자에게 지정된 아날로그 전화 어댑터(ATA) 장치에서 포트를 구성할 수 있습니다. 현재 사용할 수 있는 ATA 장치에 대한 두 가지 구성은 두 개의 포트가 있는 장치와 24개의 포트가 있는 장치입니다.
| 1 | |
| 2 |
로 이동합니다. |
| 3 |
수정할 사용자를 선택하고 장치로 스크롤합니다. |
| 4 |
추가하거나 수정할 장치를 선택합니다. |
| 5 |
이 장치의 사용자 아래에서 포트 구성을 클릭합니다. |
| 6 |
공유된 포트 구성을 추가하려면 |
| 7 |
이름 또는 전화 번호를 입력하고 표시되는 옵션 중에서 선택한 후 저장을 클릭합니다. 장치 없는 작업 공간만 조회 창에 나타납니다. |
| 8 |
장치에서 T.38 팩스 압축을 요구하는 경우, T.38 열에서 박스를 체크하거나 사용자 수준 압축 옵션을 다시 정의한 후 저장을 클릭합니다. 작업 공간에는 ATA가 있을 수 있습니다. 팩스기에서 유용합니다. |
위치에 번호 추가
고객 조직에서 언제든지 데스크 및 회의실 장치에 전화 번호를 추가할 수 있습니다. 평가판을 사용하고 있거나 유료 가입으로 변환했는지 여부와 관계없습니다.
Control Hub에서 추가할 수 있는 전화 번호의 수를 250개에서 1000개로 증가했습니다.
| 1 | |
| 2 |
로 이동한 후 번호 추가를 클릭합니다. |
| 3 |
위치 및 번호 유형을 지정합니다. 번호를 포트하는 경우, 현재 비용 청구 번호 및 새로운 비용 청구 번호를 입력합니다. |
| 4 |
위치, 시/도, 지역 번호, 프리픽스 (선택 사항)를 지정한 후 검색을 클릭합니다. 사용 가능한 번호가 표시됩니다. |
| 5 |
위치에 추가하고자 하는 번호를 선택하십시오. 선택하는 번호는 선택된 번호 필드로 이동합니다. |
| 6 |
저장을 클릭합니다. |
주문된 PSTN 번호의 상태 확인
멀티플래폼 전화(MPP) 연결된 보조자—헤드셋 및 키 확장 모듈(KEM)
보조 프로그램(헤드셋/KEM)을 MPP 장치에 연결하면 Control Hub의 장치 탭 아래에 인벤토리 항목으로 나타납니다. Control Hub 장치 인벤토리에서 보조 프로그램 모델, 상태 및 해당 프로그램이 소속된 사용자를 찾을 수 있습니다. 보조 프로그램을 선택할 때 보조 프로그램 시리얼 번호 및 현재 소프트웨어 버전과 같은 추가 정보를 확인할 수 있습니다. 보조 프로그램 필드는 보조 프로그램이 MPP에 연결되어 있는 한 "온라인"이라고 보고합니다. MPP 연결된 헤드셋은 장치 관리에서 사용할 수 있는 최신 버전으로 소프트웨어를 자동으로 업그레이드합니다.
|
전화 모델 |
Cisco 헤드셋 520 시리즈 |
Cisco 헤드셋 530 시리즈 |
Cisco 헤드셋 560 시리즈 |
Cisco 헤드셋 730 시리즈 |
|---|---|---|---|---|
|
Cisco IP Phone 8811/8841/8845 |
— |
— |
RJ9 및 RJ11 |
— |
|
Cisco IP Phone 8851/8861/8865 |
USB |
USB |
USB RJ9 및 RJ11 |
— |
|
Cisco IP Phone 7811/7821/7841/7861 |
— |
— |
— |
— |
|
Cisco IP Phone 6821/6841/6851/6861 |
— |
— |
— |
— |
|
Cisco IP Phone 6871 |
USB |
USB |
USB |
— |
|
Cisco IP Conference Phone 7832/8832 |
— |
— |
— |
— |
|
전화 모델 |
KEM |
|---|---|
|
Cisco IP Phone 8811/8841/8845 |
— |
|
Cisco IP Phone 8851/8861/8865 |
BEKEM CP-8800-A-KEM CP-8800-V-KEM |
|
Cisco IP Phone 7811/7821/7841/7861 |
— |
|
Cisco IP Phone 6821/6841/6861/6871 |
— |
|
Cisco IP Phone 6851 |
CP-68KEM-3PCC |
|
Cisco IP Conference Phone 7832/8832 |
— |

 작업
작업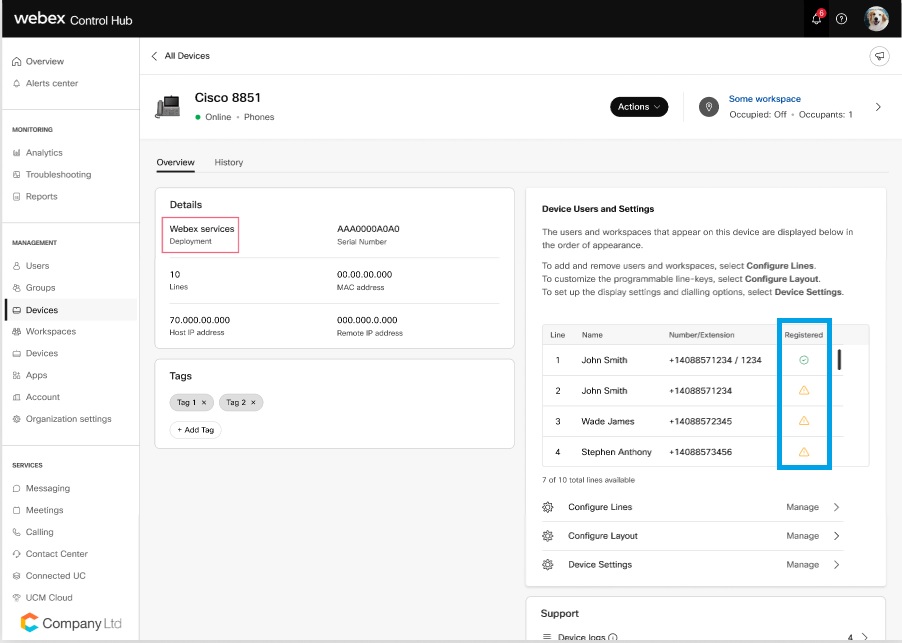
 아이콘을 클릭하고 이름 또는 전화 번호로 검색한 후 라인을 선택합니다.
아이콘을 클릭하고 이름 또는 전화 번호로 검색한 후 라인을 선택합니다.
 아이콘을 클릭합니다. 회선에서 기본 사용자를 제거할 수 없습니다. 1.
아이콘을 클릭합니다. 회선에서 기본 사용자를 제거할 수 없습니다. 1. 아이콘을 클릭합니다.
아이콘을 클릭합니다.
