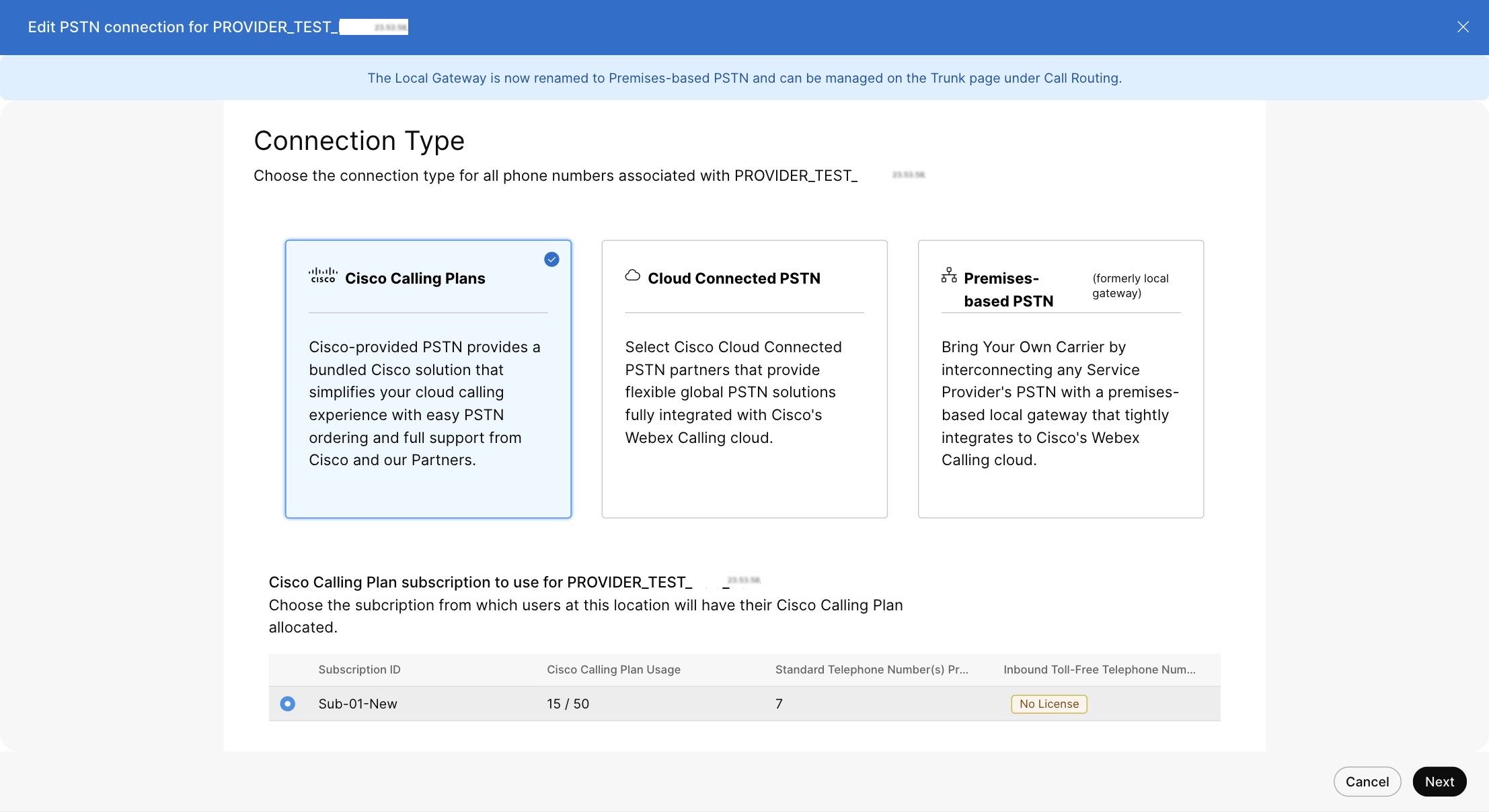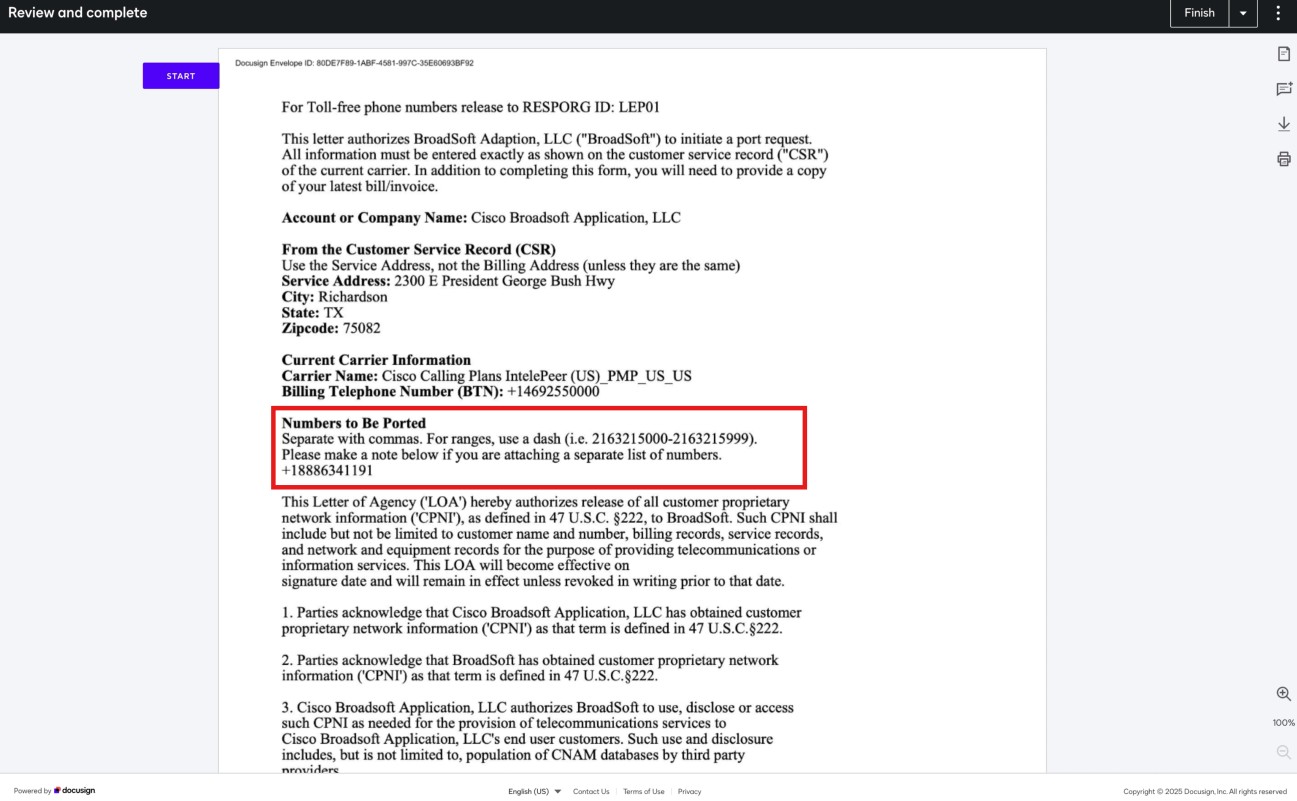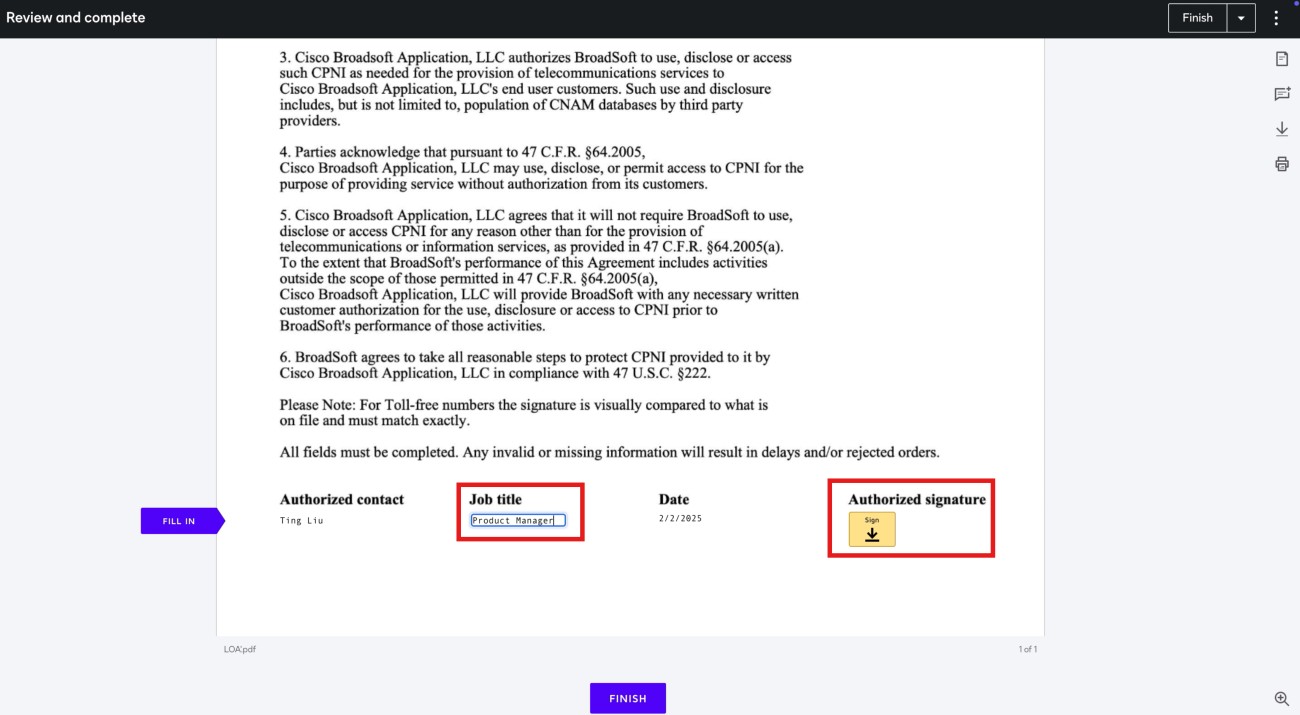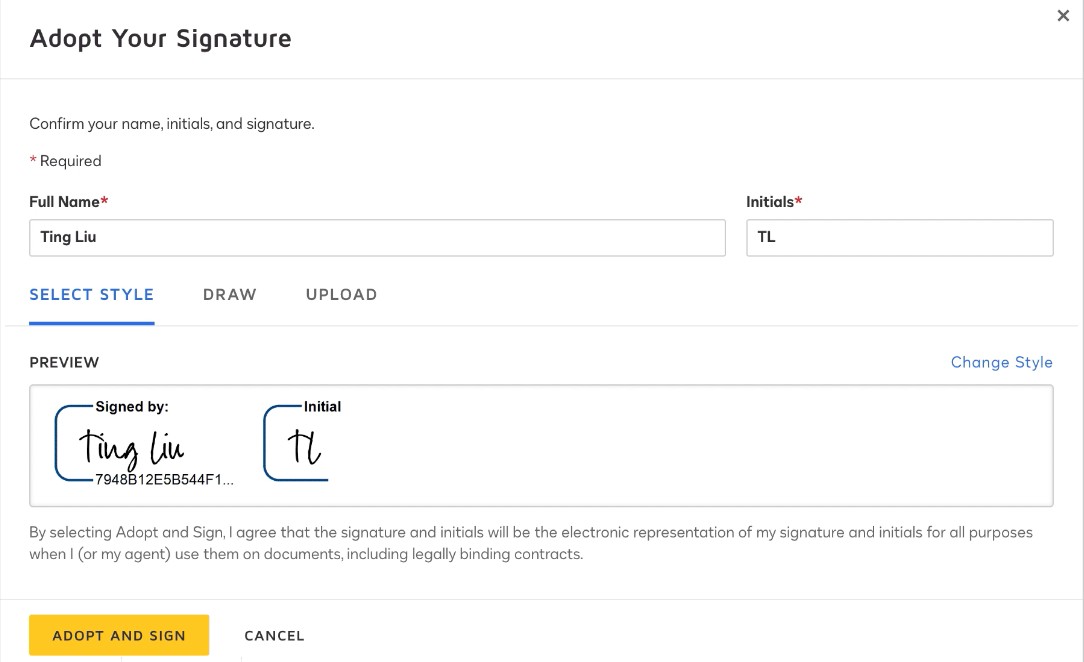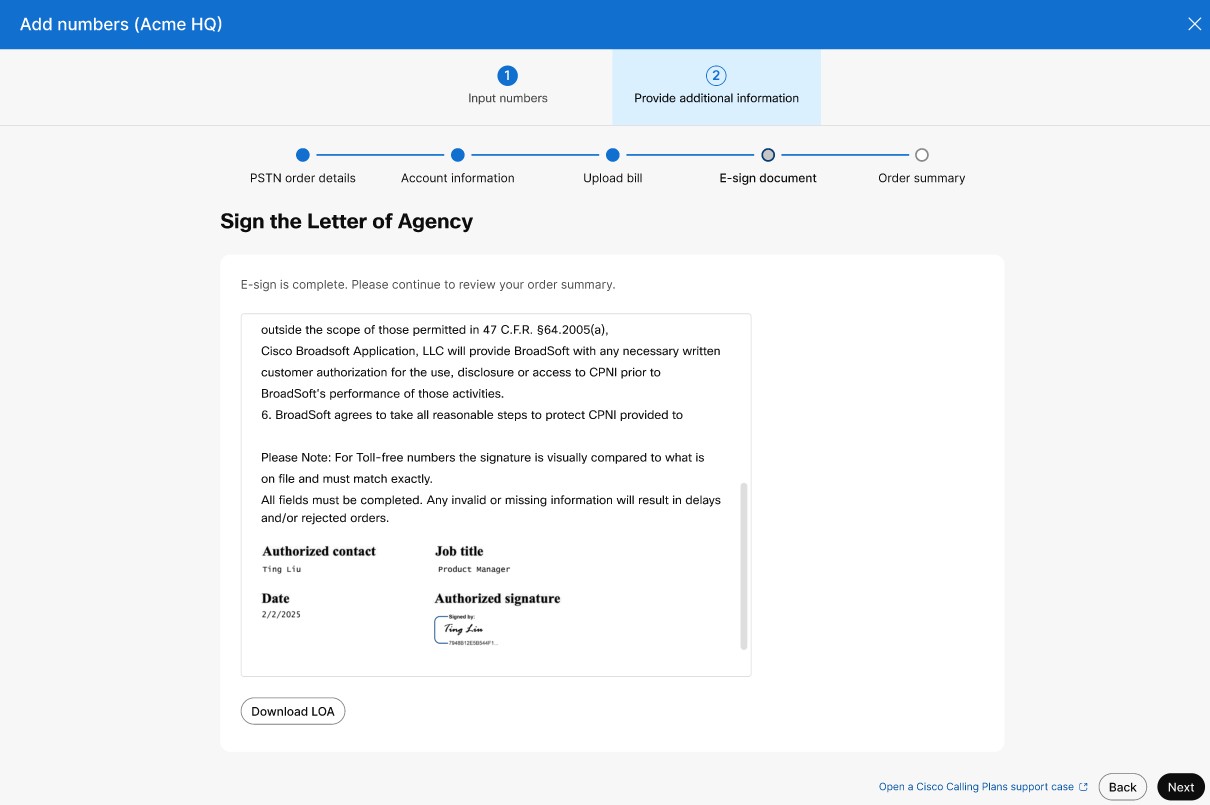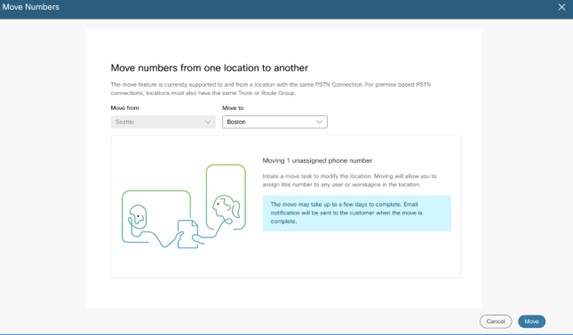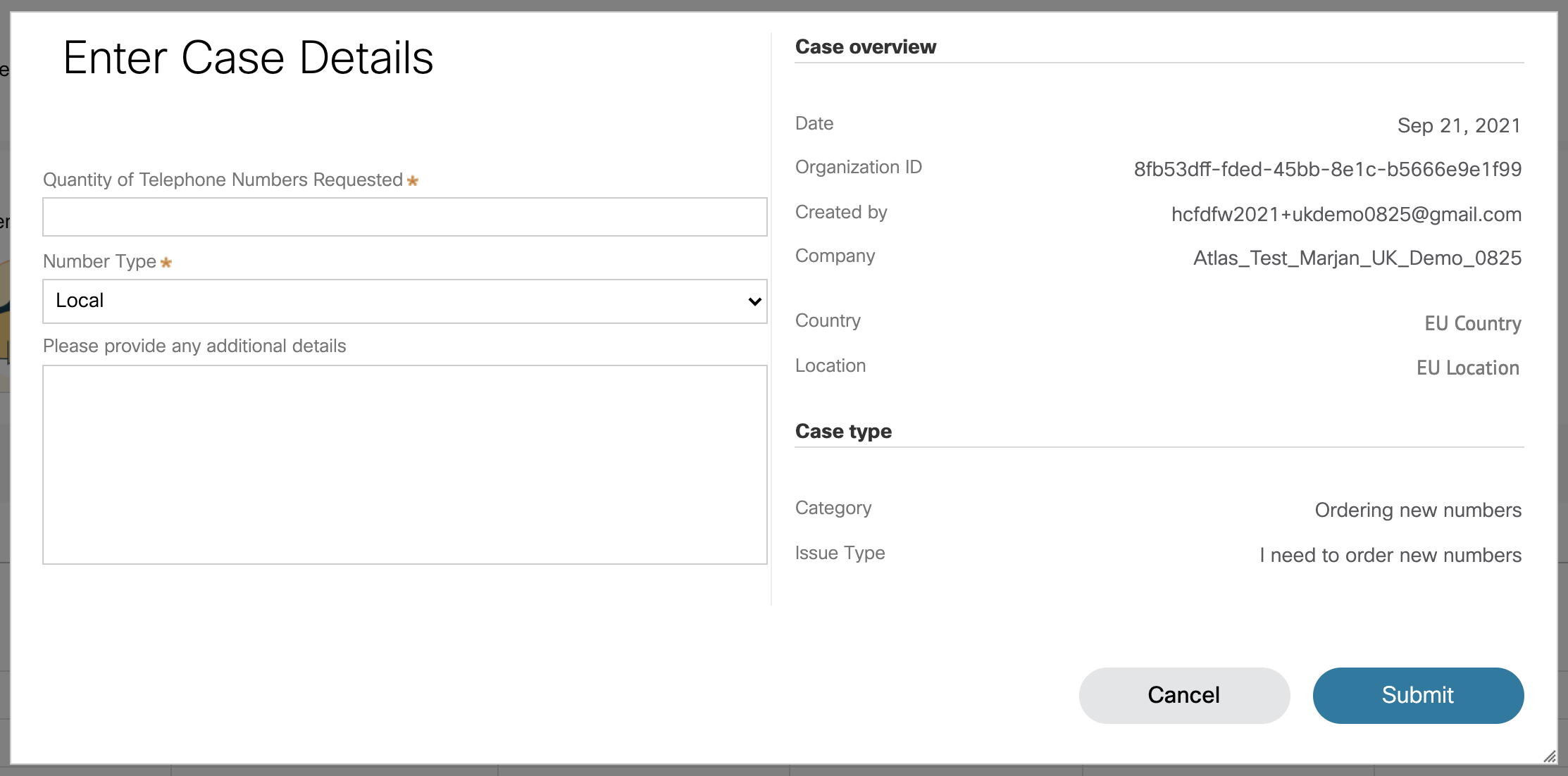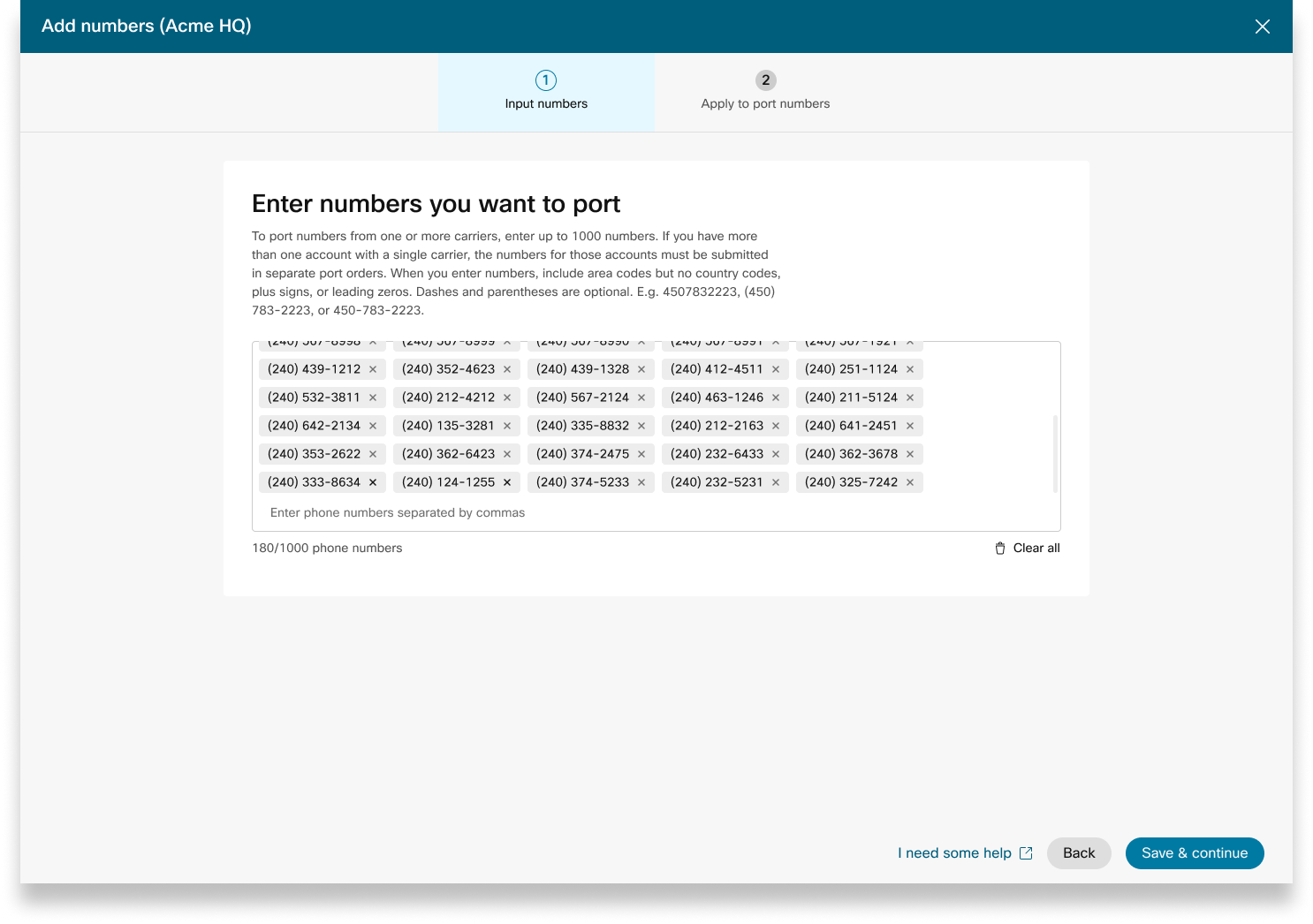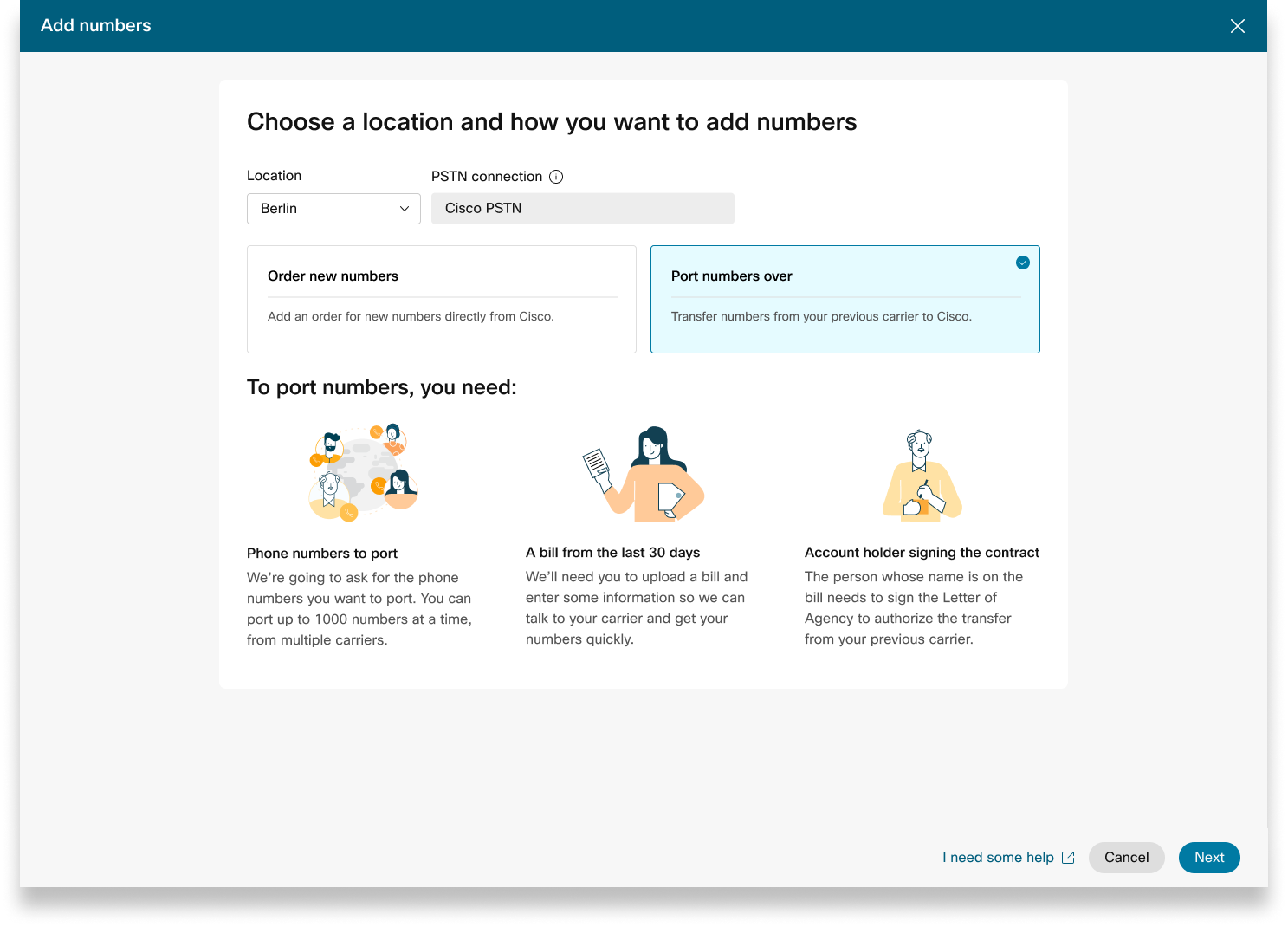Kom i gang med Cisco-ringeplanene
 Tilbakemelding?
Tilbakemelding?Du kan velge forskjellige tilkoblinger for applikasjoner med flere nettsteder. Du kan for eksempel velge Cisco Calling Plans for én lokasjon, Cloud-Connected PSTN (CCP) for en annen lokasjon og Local Gateway for den tredje lokasjonen. Når du velger Cisco-anropsabonnementer, gjelder følgende.
Generelle retningslinjer for nummerbestilling
-
Cisco gir ingen garanti for tilgjengeligheten av telefonnumre, selv om nummeret er oppført av Cisco som tilgjengelig.
-
Du skal ikke leie ut eller selge telefonnumre levert av Cisco.
-
Navnet på oppringer-ID-en gjenspeiler ikke alltid navnet du forespurte.
-
Cisco behandler alle telefonnumre som toveisnumre.
- For bestilling av nytt nummer
-
Du kan bestille numre fra Cisco individuelt eller i en sammenhengende blokk, der numrene er i sekvensiell rekkefølge (det vil si en «blokkrekkefølge»).
-
Du kan bestille en blokkordre i trinn på 10, 50 eller 100.
-
Du kan ikke slette individuelle tall som ble bestilt som en del av en blokkrekkefølge. For å fjerne en del av blokken, slett hele blokken og skriv deretter inn nye tall.
-
Du kan ikke bestille en blokk med gratisnumre. For øyeblikket er gratisnumre bare tilgjengelige i USA og Canada for Cisco-anropsabonnementer.
-
Krav
-
Partnere må være en autorisert Webex Calling-partner og ha godtatt det nye Webex Calling-tillegget gjennom registrering i Webex Calling PSTN-programmet.
-
Minst én forpliktet lisens for utgående anropsplaner må kjøpes for å gi tilgang til alle tjenester knyttet til Cisco-anropsplaner.
Begrensninger
-
Ciscos anropsabonnementer er for øyeblikket tilgjengelige i bestemte land.
-
Du kan bestille maksimalt 100 nye standard telefonnumre om gangen. Ytterligere numre kan legges inn som en separat bestilling.
-
Du kan ikke bestille en blokk med gratisnumre.
-
Cisco-anropsabonnementer støtter bare Webex-kontaktsenteret ved bruk av tjenestenumre. Hvis du vil ha mer informasjon om Webex-kontaktsenteret, kan du se Kom i gang med Webex-kontaktsenteret.
-
Med unntak av 911-anrop støtter ikke Cisco Calling Plans anrop til X11-tjenester, inkludert anrop til katalogtjenester.
-
Enkelte premiumtjenester og internasjonale destinasjoner er kanskje ikke tilgjengelige for driftsformål. Hvis det er behov for spesifikke destinasjoner som ikke er generelt tilgjengelige, kan kunder åpne en støttesak for å forespørre om tilgjengelighet.
-
Webex Online støtter bare én plassering som er angitt som standard med Cisco-anropsabonnementet.
Cisco-anropsabonnementer er tilgjengelige for teknisk evaluering som en del av prøveperioden for Webex Calling. Selv om prøveversjoner av Cisco Calling Plans er gratis å bruke, er det noen nødvendige begrensninger i prøvefasen.
Siden du kan konvertere prøvekontoer til betalte kontoer, er den nødvendige forskriftsdokumentasjonen, som nevnt i delen «Bestill nye telefonnumre» under hvert land, også obligatorisk for prøvetjenester. Disse dokumentene er lovpålagt av landets regulatorer for at vårt team for levering av telefonnumre (TN) skal kunne anskaffe numrene.
-
Hver prøvekonto kan tildele opptil 10 standard telefonnumre fra Cisco Calling Plans med Webex Calling. Det er ikke tillatt å tildele mer enn 10 numre per prøveperiode.
-
Bare nye, standard telefonnumre støttes i prøveversjoner. Porterte numre, påfølgende blokkeringer og innkommende gratisnumre støttes ikke på prøvekontoer. Du kan heller ikke portere numre fra en prøveperiode. Du må konvertere til en betalt konto hvis du ønsker å bruke disse funksjonene.
-
Internasjonale anrop, sammen med Premium Service-anropstyper I & II er blokkert fra bruk i prøveperioden.
-
Forretnings-SMS er ikke tilgjengelig på prøvekontoer for Webex Calling.
-
Prøvekontoer er kun ment for tekniske evalueringsformål, og ikke for normal kommersiell drift. Derfor er nødetatene kun ment for teknisk evaluering; faktiske nødanrop kan ikke garanteres. Brukere bør ikke foreta faktiske nødanrop på en prøvekonto.
Når du bestiller for å konvertere en Webex Calling-prøveperiode med Cisco Calling Plans til et betalt abonnement, må du bestille minst én forpliktet Cisco Calling Plan-lisens for å opprettholde telefonnumrene og konfigurasjonen som brukes i prøveperioden.
-
Cisco-anropsabonnementer (Cisco PSTN)
-
Skytilkoblet PSTN
-
Lokalbasert PSTN (lokal gateway må aktiveres separat). Hvis du vil ha mer informasjon, kan du se Konfigurere lokalebasert PSTN i Control Hub.)
| 1 |
Logg inn på Kontrollhub. |
| 2 |
Gå til og velg stedet du vil oppdatere. |
| 3 |
Velg fanen Anrop og klikk på Administrer ved siden av PTSN-tilkobling. |
| 4 |
Velg Cisco-anropsabonnementer og klikk på Neste. |
| 5 |
Skriv inn kontaktinformasjonen og klikk på Neste. Dette feltet er for kontaktinformasjonen til personen som skal signere den juridiske kontrakten med Cisco. |
| 6 |
Skriv inn adressen til nødetatene (ESA), og klikk på Lagre. Som standard brukes ESA-en som angis her på alle telefonnumre for dette stedet. Du kan endre ESA for en enkelt bruker om nødvendig. For eksempel kan det hende du må endre ESA-en hvis du har en ekstern ansatt som jobber hjemmefra. |
| 7 |
Gjør ett av følgende på sammendragsskjermen:
|
Før du begynner
-
Cisco-anropsabonnementet må være aktivert for nettstedet ditt før du kan bestille nye telefonnumre, inkludert gratisnumre, via Control Hub.
-
Når du ber om nye numre, kan du legge inn bestemte numre eller en blokk med sammenhengende numre. Du kan også la systemet tilordne numre fra søkebeholdningen basert på landet, staten, retningsnummeret og prefikset du velger.
-
Som standard gjelder nødadressen (ESA) som ble angitt for en plassering under oppsettet av Cisco-anropsabonnementet, for alle telefonnumre for den plasseringen.
-
Hvis lokasjonsabonnementet har tjenestenummerlisensen, kan du legge til numrene som et tjenestenummer.
-
Du kan endre det eksisterende standardnummeret til et tjenestenummer på en Cisco-anropsplanplassering med tjenestenummerlisensen.
-
Du kan flytte tjenestenumre mellom Cisco-anropsplanlokasjoner med tjenestenummerlisensen.
| 1 |
Logg inn på Kontrollhub. |
| 2 |
Gå til .  |
| 3 |
Fra rullegardinmenyen Administrer velger du Legg til. |
| 4 |
Velg en plassering og PSTN-nummer i rullegardinmenyen Nummertype på siden for å legge til numre. |
| 5 |
Velg Bestill nye numre og klikk på Neste. |
| 6 |
Velg ett av følgende alternativer:
|
| 7 |
Angi numrene du vil bestille ved å velge Land, Statog Retningsnummer eller By for å søke etter. |
| 8 |
Skriv inn hvor mange tall du vil skal velges automatisk for deg, og klikk på Søk. Du får en liste over tilgjengelige numre basert på kriteriene du har valgt. |
| 9 |
Velg nummertypen du vil bestille fra:
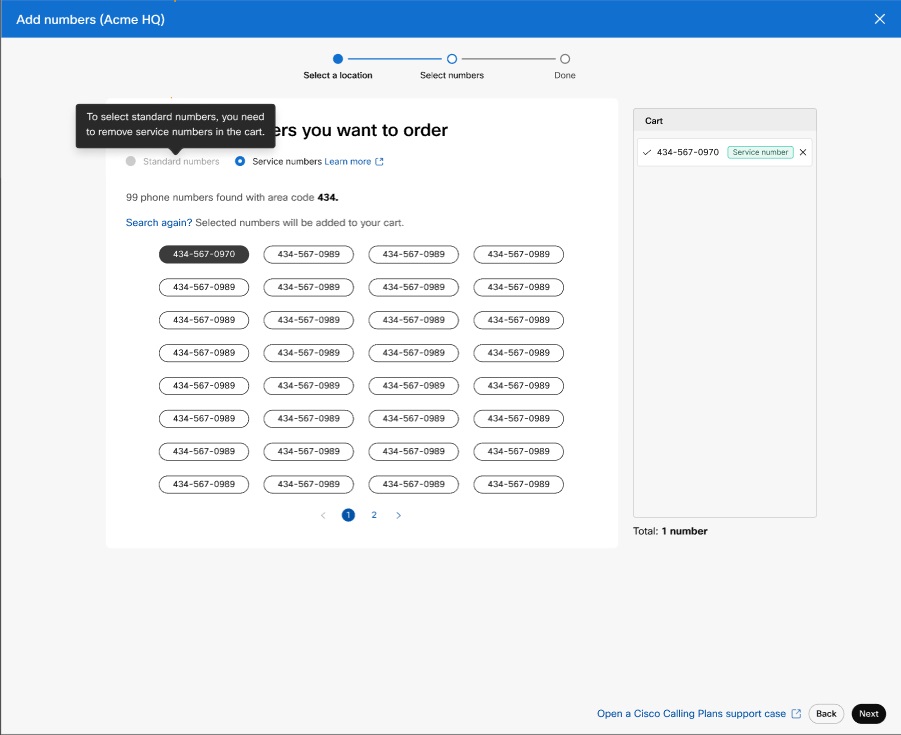
|
| 10 |
Klikk på numrene du vil bestille, og klikk deretter på Bestill. Tallene du valgte vises i handlekurven.
|
| 11 |
På bekreftelsessiden for bestillingsinnsending velger du PSTN-bestillinger for å sjekke bestillingsstatusen. |
| 12 |
Godta tjenestevilkårene for å aktivere de nye numrene. Lenken Bruksvilkår er kun tilgjengelig for kundeadministratorer. Partnere ser bare en melding om at tjenestevilkårene må signeres av kunden. |
Med Cisco-anropsabonnementet kan du bestille blokker med telefonnumre direkte fra Cisco via Control Hub.
Før du begynner
-
Bestilling av blokker med tall er kun tilgjengelig for kunder med et betalt abonnement.
-
Maksimalt antall blokknumre som kan bestilles er 100.
-
Tall som er ordnet i en blokk kan bare slettes hvis hele blokken slettes.
-
Som standard brukes nødnummeradressen (ESA) som ble angitt for en plassering under oppsettet av Cisco-anropsabonnementet, på alle telefonnumre for den plasseringen.
| 1 |
Logg inn på Kontrollhub. |
| 2 |
Gå til .  |
| 3 |
Fra rullegardinmenyen Administrer velger du Legg til. |
| 4 |
Velg en plassering og PSTN-nummer i rullegardinmenyen Nummertype på siden for å legge til numre, og klikk deretter på Neste. |
| 5 |
Velg Bestill nye numreog klikk på Neste. |
| 6 |
Velg veksleknappen for Hent et sett med tall som følger etter hverandre i rekkefølge. |
| 7 |
Fra rullegardinmenyen velger du antall blokknumre du trenger. |
| 8 |
Spesifiser Stat og bruk enten Retningsnummer/Prefiks eller By som søkekriterier, og klikk på Søk. |
| 9 |
Velg fra listen over tilgjengelige tallblokker, basert på søkekriteriene dine, og klikk på Bestill. |
| 10 |
På bekreftelsessiden for bestillingen velger du PSTN-bestillinger for å sjekke bestillingsstatusen. Dette bringer deg til siden PSTN-bestillinger. |
| 11 |
Godta tjenestevilkårene for å aktivere de nye numrene. |
Før du begynner
Vi anbefaler på det sterkeste at du leser og gjør deg kjent med Retningslinjer og policyer for portering av numre for Cisco-anropsabonnement før du begynner å portere numrene.
-
Aktiver Cisco-anropsabonnement for nettstedet ditt før du porterer inn telefonnumre via Control Hub.
-
Det kreves et signert agenturbrev (LOA) som gir Cisco tillatelse til å legge inn bestillinger hos den nåværende PSTN-operatøren for å flytte tjenesten til Cisco. Den nåværende kontoinnehaveren eller den autoriserte signatøren må signere LOA. Du blir bedt om å signere bruksavtalen mens du fullfører porteringstrinnene.
-
Sørg for at du har en nylig faktura fra de siste 30 dagene i PNG- eller PDF-format fra din nåværende PSTN-leverandør. Under porteringen blir du bedt om å laste opp en kopi av regningen din.
-
For å sikre en vellykket portering, sørg for at du har følgende informasjon klar:
-
Liste over alle telefonnumre som skal porteres
-
Gjeldende PSTN-leverandørkontoinformasjon
-
Kundeservicerapport (CSR) hvis tilgjengelig
-
Kontoens PIN-kode, hvis en finnes
Når du porterer numre og velger numrene som skal porteres inn, anbefaler vi at du vurderer alle numre som mottar innkommende anrop. Se Retningslinjer og policyer for nummerportering i Cisco-anropsabonnementet for mer informasjon.
-
-
Som standard brukes nødnummeradressen (ESA) som ble angitt for en plassering under oppsettet av Cisco-anropsabonnementet, på alle telefonnumre for den plasseringen.
Når du ber om å portere et nummer, er det kun ringetjenester relatert til nummeret som porteres i USA og Canada. For portering av numre for meldingstjenester, se Aktiver forretnings-SMS for mer informasjon.
| 1 |
Logg inn på Kontrollhub. |
| 2 |
Gå til .  |
| 3 |
Velg en plassering på siden Legg til nye numre. |
| 4 |
Fra rullegardinmenyen Administrer velger du Legg til. |
| 5 |
Velg en plassering og PSTN-nummer i Nummertype på siden for å legge til numre, og klikk deretter på Neste. |
| 6 |
Velg Portnumre over og klikk på Neste. |
| 7 |
Du kan velge å legge sammen tallene slik:
Du kan bare velge Servicenummer hvis Cisco-anropsabonnementet ditt har en servicenummerlisens. Kontakt partneren din for å få kjøpe tjenestenumre til abonnementet ditt. |
| 8 |
Legg til telefonnummeret du vil portere over, og klikk deretter på Lagre & fortsett. En portabilitetssjekk kjøres automatisk når du taster inn tallene. Uthevede tall kan ikke overføres. PSTN teknisk støtte støtter videre gjennomgang av disse tilfellene. Du kan legge til opptil 1000 telefonnumre. 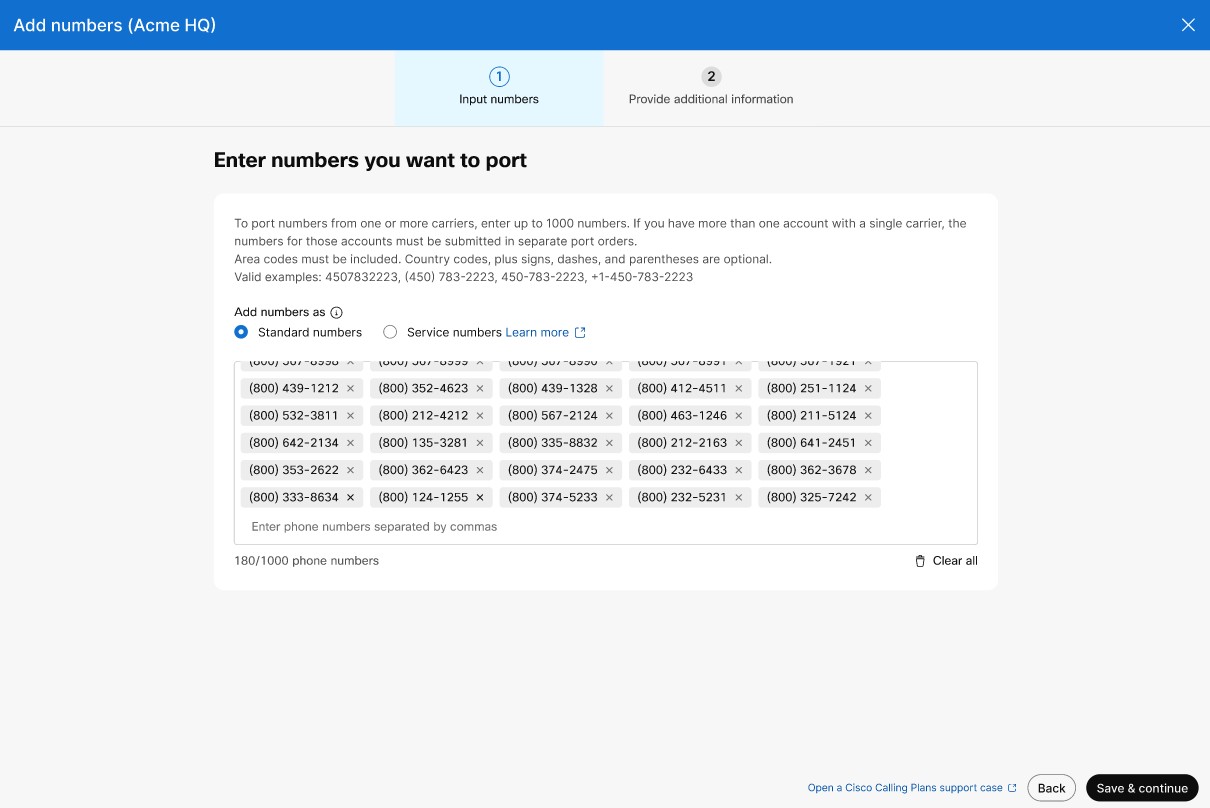 |
| 9 |
I delen for PSTN-ordredetaljer vises standard e-postadresse for kontakt, der du vil motta status for porteringsordren. Legg til en e-postadresse i Flere kontakter hvis du vil motta e-postvarsler på flere e-postadresser. Klikk på Neste. |
| 10 |
Skriv inn kontoinformasjonen din hos din nåværende leverandør. Sørg for at informasjonen som er oppgitt samsvarer med din nåværende leverandørregning. Klikk på Neste. |
| 11 |
Last opp en faktura fra din tidligere leverandør. Sørg for at regningen er fra de siste 30 dagene og er i PNG- eller PDF-format. Klikk på Neste. |
| 12 |
For telefonnumre, skriv inn fornavn og etternavn og stillingstittel for å signere agenturbrevet (LOA). Klikk på Signer & Send inn. |
| 13 |
(Valgfritt) Hvis du porterer inn gratisnumre, følg disse trinnene for å signere en LOA: |
| 14 |
Se gjennom bestillingen din og klikk på Neste. |
| 15 |
Skjermbildet for bestillingsinnsending viser et sammendrag av porteringen din i bestillingen. Klikk på Ferdig. Control Hub utfører en foreløpig feilkontroll før du sender inn en port i rekkefølge. Hvis det oppdages problemer med en porteringsordre, mottar administratorer et e-postvarsel, og det vises en feilmelding på skjermbildet for PSTN-ordrer.  Bedrifts-SMS kan aktiveres etter at telefonnumrene er portert. Se Aktiver forretnings-SMS for mer informasjon. |
Før du begynner
Vi anbefaler på det sterkeste at du leser og gjør deg kjent med Retningslinjer og policyer for portering av numre for Cisco-anropsabonnement før du begynner å portere numrene.
-
Aktiver Cisco-anropsabonnementet for nettstedet ditt før du flytter telefonnumre via Control Hub.
-
For å sikre en vellykket flytting, sørg for at du har følgende informasjon klar:
-
Liste over alle telefonnumre som skal flyttes
-
Kontoens PIN-kode hvis en finnes.
-
-
Som standard brukes nødnummeradressen (ESA) som ble angitt for en plassering under oppsettet av Cisco-anropsabonnementet, på alle telefonnumre for den plasseringen.
| 1 |
Logg inn på Kontrollhub. |
| 2 |
Gå til . |
| 3 |
Velg stedet du vil flytte nummeret fra, og klikk deretter på Neste. |
| 4 |
Fra rullegardinlisten Flytt til velger du plasseringen du vil flytte nummeret til, og klikker deretter på Flytt.
|
| 5 |
En flytteordre opprettes og kan vises på siden PSTN-ordrer.
Du kan også se statusen til flytteordren på siden Oppgaver.
|
Når du bestiller nye numre eller porterer eksisterende numre, kan du sjekke ordrestatusen eller varsler om avvisning av portering i Control Hub.
Et migreringsbanner vises når det finnes steder å migrere fra ikke-integrert CCP til integrert CCP.
-
Fra kundevisningen i https://admin.webex.com, gå til Ringer og klikk deretter på PSTN.
En status tildeles for hver bestilling.
-
Gå til .
En status tildeles for hver bestilling.
Velg en ordre for å sjekke statusen.
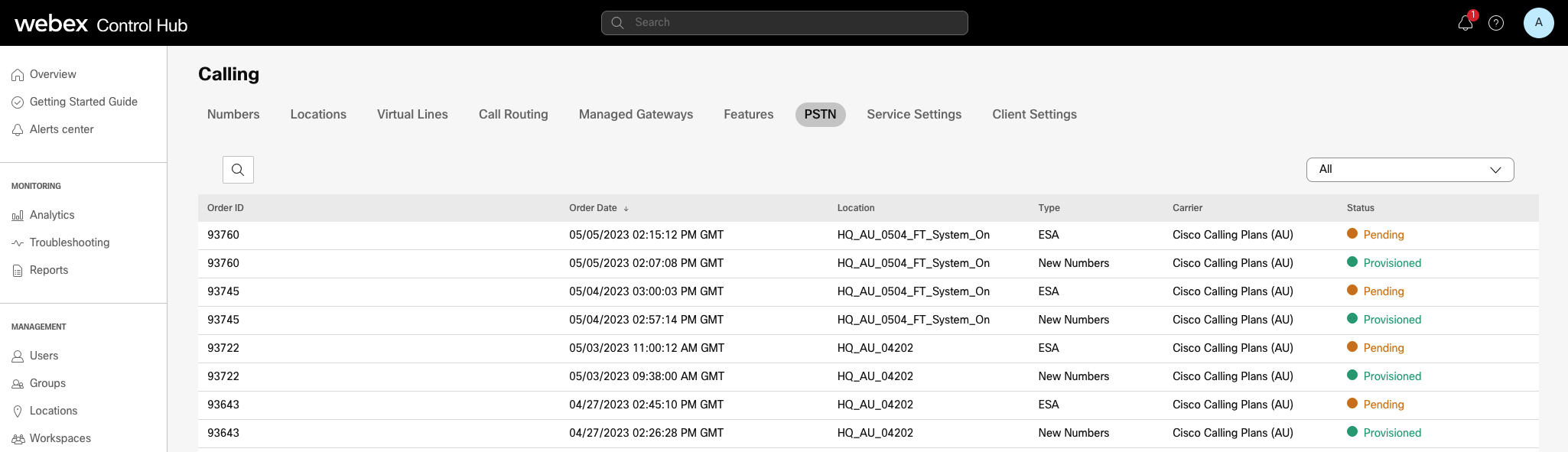
-
For gratis porteringsordre, klikk på en ventende ordre for å sjekke om det kreves informasjon i denne ordren.
- Klikk på Tilleggsinformasjon. Den viser om det er ventende kontoinformasjon eller opplasting av fakturaer.
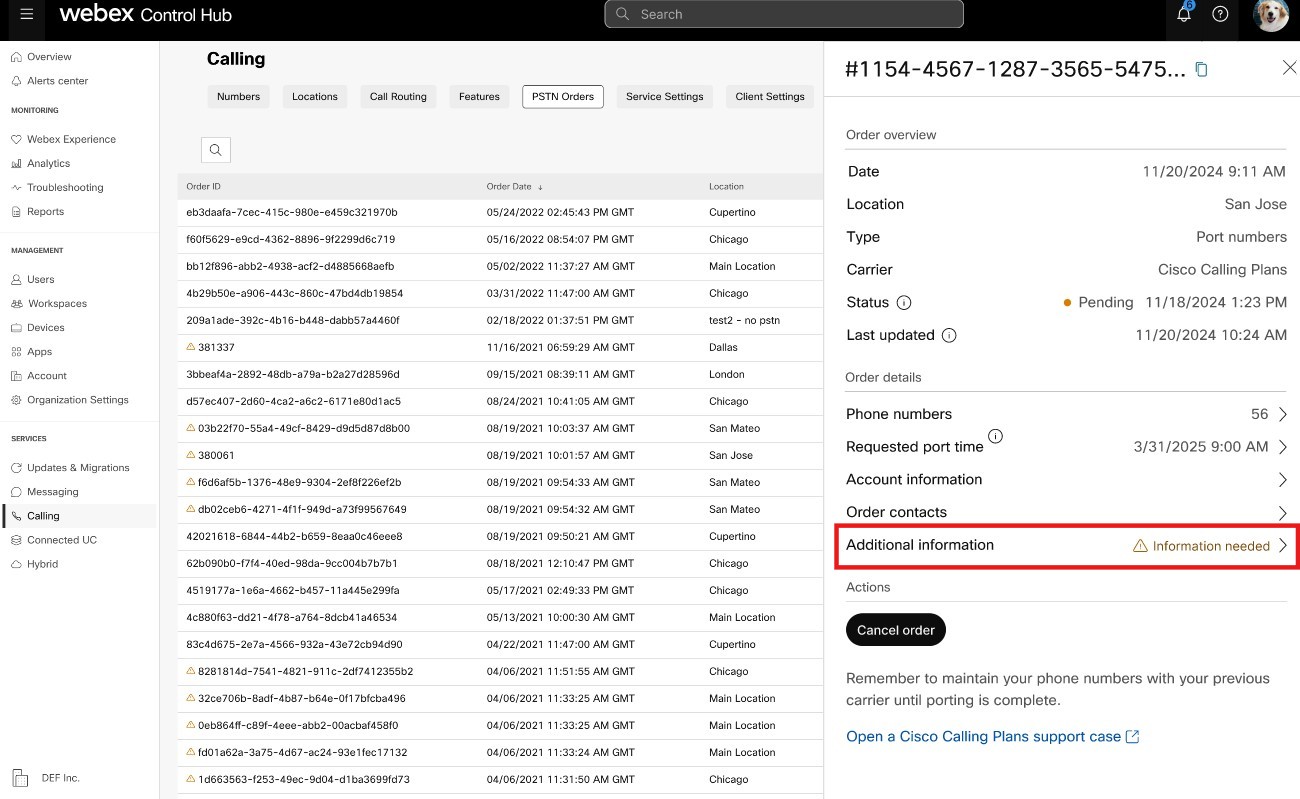
-
I seksjonen Tilleggsinformasjon kan du klikke på handling kreves og legge til informasjon etter behov.
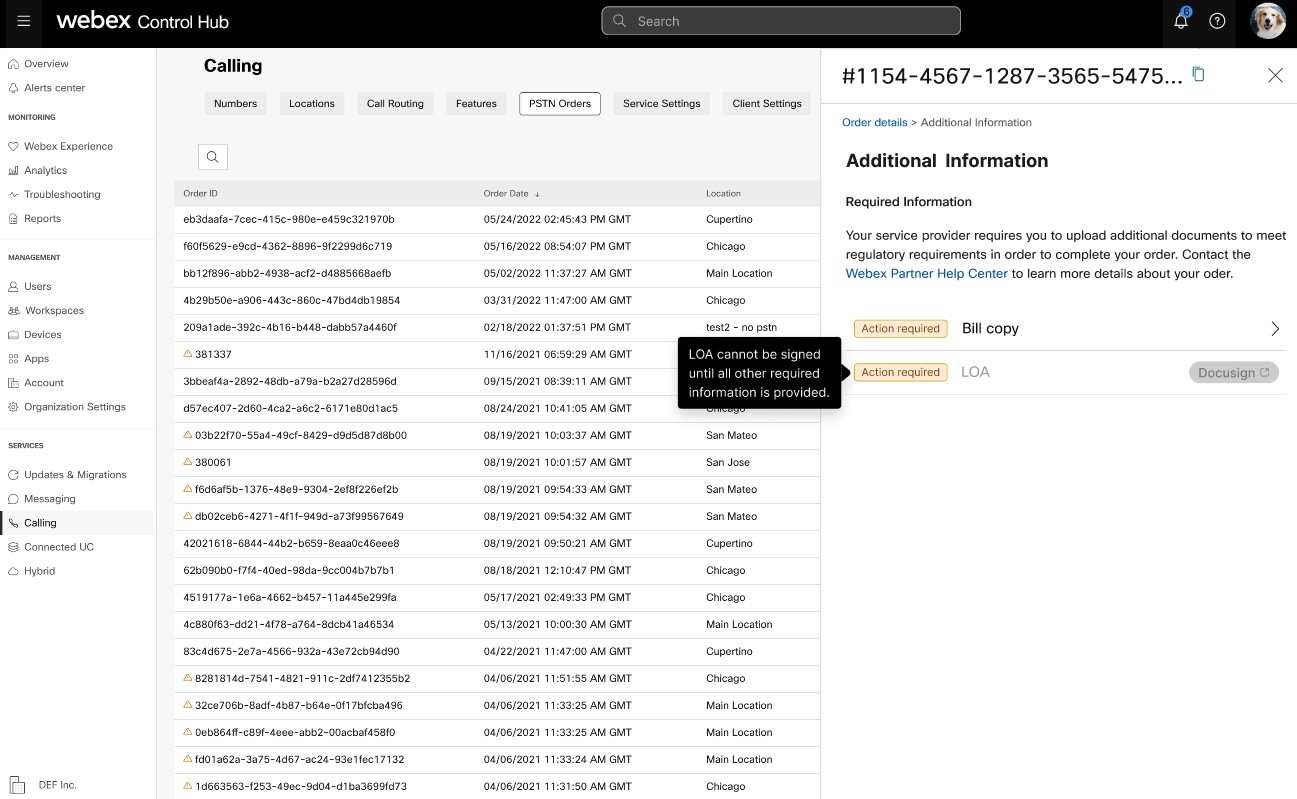
Hvis du oppdaterer kontoinformasjon eller forfallsdato for en bestilling, må du signere agenturavtalen (LAO) på nytt. Du kan bare signere en LOA-avtale etter at alle nødvendige handlinger er fullført.
- Klikk på Tilleggsinformasjon. Den viser om det er ventende kontoinformasjon eller opplasting av fakturaer.
Statusverdier for nye nummerordrer
|
Vist status |
Beskrivelse |
|---|---|
|
I påvente av |
Ny nummerrekkefølge opprettes av brukeren. |
|
Tilrettelagt |
Nye numre er klargjort. |
|
Feil |
Det er oppdaget et problem med den nye tallrekkefølgen. Opprett en TAC-billett for å få hjelp. |
Statusverdier for porterte nummerordrer
|
Vist status |
Beskrivelse |
|---|---|
|
I påvente av |
Brukeren er i ferd med å creating/filling i detaljene i porteringsordren. Når ordren er sendt inn, vil den fortsatt vise Venter inntil Cisco validerer og godtar porteringsordren. |
|
Handling kreves |
Denne statusen vises når informasjon venter på behandling, for eksempel kontoinformasjon, forfallsdato eller nødvendig dokumentasjon. |
|
Avvist |
Porteringsproblem er oppdaget. Se tabellen over porteringsfeil for ytterligere detaljer. Alternativt kan du gå til Control Hub og klikke på lenken PSTN-hjelp for teknisk PSTN-støtte. |
|
Innsendt |
Porteringsordren er validert og akseptert. |
|
FOC mottatt |
Bekreftelse på FOC-dato fra forrige PSTN-leverandør mottatt. |
|
Fullført |
Porteringsprosessen er fullført. |
|
Avlyst |
Ordren er kansellert. |
Feilmeldinger ved portering
|
Viste feil |
Beskrivelse |
Slik fikser du |
|---|---|---|
|
| ||
|
Kontonummeravvik |
Kontonummeret samsvarer ikke med nummeret i kundeservicerapporten (CSR) |
Oppdater feltet Kontonummer på PSTN-ordren og send den inn på nytt. For noen operatører kan kontonummeret være det samme som BTN-nummeret eller selve telefonnummeret. |
|
Kontonummer kreves |
Kontonummeret ble ikke oppgitt, men er obligatorisk. |
Oppdater feltet Kontonummer på PSTN-ordren og send den inn på nytt. For noen operatører kan kontonummeret være det samme som BTN-nummeret eller selve telefonnummeret. |
|
Kontonavnet stemmer ikke overens |
Personen som autoriserer samsvarer ikke med navnet på (CSR-en). |
Oppdater feltet Godkjent navn på konto i PSTN-ordren og send den inn på nytt. |
|
BTN-avvik |
BTN eller ATN samsvarer ikke med det på CSR-en. |
Oppdater feltet Telefonnummer for fakturering fra operatør i PSTN-bestillingen og send den inn på nytt. |
|
Uoverensstemmelse mellom firmanavn |
Enhetsnavnet samsvarer ikke med det som er på CSR-en. |
Oppdater feltet Firmanavn med tidligere transportør på PSTN-bestillingen og send den inn på nytt. |
|
Flere BTN-er |
OSP krever at denne porteringsordren deles opp og sendes inn som separate ordrer. |
Avbryt den gjeldende PSTN-ordren og opprett nye, flere PSTN-ordrer. Opprett én for hver gruppe med tall som har samme BTN. |
|
FOC avvist av tapende operatør |
OSP kan ikke imøtekomme den forespurte FOC-datoen. |
Oppdater feltet Port fullført dato i PSTN-ordren og send den inn på nytt. |
|
Ukjent |
Gå til Kontrollhub og klikk på PSTN-hjelp-lenken for teknisk PSTN-støtte. |
Gå til Kontrollhub og klikk på PSTN-hjelp-lenken for teknisk PSTN-støtte. |
|
Ugyldig PIN-kode |
Passcode/PIN må være tilgjengelig for trådløs port. |
Oppdater feltet PIN på PSTN-ordren og send den inn på nytt. |
|
Venter på bestilling |
OSP-en har en ventende LSR på kontoen (for eksempel en portout eller adresseendring). |
Fjern de aktuelle telefonnumrene fra PSTN-ordren og send den inn på nytt. |
|
Venter på hoved-BTN |
BTN er et av telefonnumrene som porteres. Brukeren må angi porteringsordretype, handling for gjenværende numre og nytt faktureringstelefonnummer deretter. |
Fjern hoved-BTN-en fra listen over telefonnumre som porteres, og send inn bestillingen på nytt. Vennligst inkluder hoved-BTN-en i den siste iterasjonen av tall (hvis du porterer tall i flere iterasjoner). |
|
Avvik i tjenesteadresse |
Stedsinformasjonen samsvarer ikke med den på kundeservicemeldingen. |
Oppdater feltene Serviceadresse, Statog By og send inn bestillingen på nytt. |
|
TN har en spesiell funksjon |
Noen av telefonnumrene kan ikke porteres fordi de har en spesialfunksjon (for eksempel ekstern viderekobling av anrop). |
Fjern nummer(er) med spesialfunksjoner fra PSTN-bestillingen og send inn på nytt. Eller fjern tildeling av spesialfunksjoner fra numrene som porteres. |
|
TN-avvik |
Noen av telefonnumrene tilhører ikke sluttbrukeren. |
Fjern det/de aktuelle nummeret/numrene og send inn bestillingen på nytt. |
|
TN ikke bærbar |
Noen av telefonnumrene kan ikke porteres fordi de er inaktive eller ikke er en del av sluttbrukerens konto. |
Prøv å fjerne det/de aktuelle nummeret/numrene og send inn PSTN-ordren på nytt. |
|
Ustøttet prissenter |
Ratesenteret er ikke bærbart. |
Fjern det/de aktuelle nummeret/numrene og send inn bestillingen på nytt. |
|
Zip/postal kodeavvik |
Postnummeret samsvarer ikke med det på CSR-en. |
Oppdater feltet Postnummer og send inn bestillingen på nytt. |
|
Tidligere faktura fra operatøren er ugyldig |
Fakturaen er ugyldig. |
Gå til PSTN-ordredetaljer, og åpne deretter seksjonen Forrige faktura fra operatøren . Last opp riktig fakturafil og send inn bestillingen på nytt. |
|
LOA ugyldig |
LOA-en er ugyldig. |
Signer LOA og send PSTN-ordren på nytt. Alternativt kan du gå til Control Hub og klikke på lenken PSTN-hjelp for teknisk PSTN-støtte. |
PSTN – Offentlig telefonnett
CSR – Kundeservicerapport
FOC – Fast ordreforpliktelse
OSP – Gammel tjenesteleverandør
BTN – Faktureringstelefonnummer
ATN – Kontotelefonnummer
Kortvisningen viser PSTN-leverandøren som er tilgjengelig for Webex Calling-kunden før konfigurering av PSTN-plasseringen. PSTN-visningen viser både leverandører og bestillinger.

Du kan bruke søkefilteret for å filtrere innhold basert på tjenestetype og marked. Bruk vekslealternativet for å endre visningen fra Kompakt til Tabell. Den kompakte visningen hjelper deg med å endre størrelsen på kortet for å vise leverandørdetaljene uten tjenesteinformasjonen.
Leverandørskjermen viser de ulike leverandørkortene med en liste over støttede tjenestetyper. Leverandørseksjonen er klassifisert i følgende:
-
Foretrukne ringeleverandører
-
Sertifiserte ringeleverandører
-
Ringeleverandører
Klikk på alternativet Lær mer på kortet for å se detaljer om leverandøren. Den viser Bruk søkefeltet til å velge PSTN-tjenesteleverandøren basert på Ciscos preferanse for forretningsforhold, for eksempel sertifisert leverandør og anropsleverandør.
Leverandørene inkluderer følgende:
-
Leverandørsammendrag
-
Liste over steder konfigurert med denne leverandøren
-
Liste over markeder der leverandøren er tilgjengelig for de støttede tjenestene.
Hvis kunden har PSTN-lokasjoner der anropstjenester ikke er konfigurert, vises handlingslinjen Velg denne leverandøren. Bruk dette alternativet til å konfigurere tjenesten for PSTN-lokasjonen.
Den foretrukne visningen i Kontrollhuben viser anropsleverandørene som den administrerende partneren foretrekker å bruke. Du kan imidlertid se alle tilgjengelige anropsleverandører med Webex Calling. Denne delen inneholder følgende:

-
Velg plasseringen fra rullegardinmenyen.
-
Velg abonnementstypen for brukerne som skal bruke Cisco Calling-abonnementene. Klikk på Neste.
-
Fyll ut feltene for konfigurasjon av Kontraktsinformasjon og Nødadresse.
Oppsettet av PSTN-tjenesten er nå fullført.
| 1 |
Logg inn på Kontrollhub. |
| 2 |
Gå til og velg stedet du vil oppdatere. |
| 3 |
Ved siden av PSTN-tilkobling klikker du på Administrer. |
| 4 |
Ved siden av adressen til nødnummeret klikker du på Rediger. |
| 5 |
Skriv inn den nye adressen og klikk på Lagre. |
For å konfigurere en ESA for en bruker, må du sørge for at følgende betingelser er oppfylt:
- Brukeren har fått tildelt et primært telefonnummer som ikke er mobilt.
- Brukerens plassering er i USA eller Canada.
Disse betingelsene er nødvendige fordi ESA-en er knyttet til brukerens telefonnummer og plassering. Dette oppsettet muliggjør nøyaktig ruting av nødanrop og korrekt tilbakeringing til brukeren via nødnummeret (ECBN) som er knyttet til deres plassering eller telefonnummer.
| 1 |
Logg inn på Kontrollhub. |
| 2 |
Gå til . |
| 3 |
Velg brukeren du vil endre, og klikk på Ringer. |
| 4 |
Velg høyre pil for å utvide innstillingene for primært telefonnummer under Numre. |
| 5 |
Under Adresse for nødtjenestervelger du Tilpasset adresse. Skriv inn følgende detaljer. I tilfelle en nødsituasjon vil det lokale nødetaten bruke denne adressen til å finne den som ringer.
|
| 6 |
Oppdater informasjonen for arbeidsområdet og klikk på Valider. Når en tjenesteadresse legges inn, validerer systemet adressen. Hvis systemet ikke finner adressen, vises en Foreslått adresse i et sidepanel. Se gjennom den foreslåtte adressen og klikk på Bruk for å oppdatere adressen for nødetatene. Klikk på Lagre for å lagre endringene. |
En tilpasset nødadresse overstyrer stedets standard nødadresse for den spesifikke brukeren.
Webex Calling tilbyr tjenestenumre for bruk med nettstedstjenester som automatisk svarer, samtalekø, søkegrupper og mer. Disse numrene kan også brukes for Webex kontaktsenter.
For å bestille et servicenummer, bør du vurdere disse punktene:
-
Servicenumre på Cisco-anropsabonnementer er for øyeblikket bare tilgjengelige i USA og Canada.
-
Du kan endre alle utilordnede numre på et sted som ikke er mobil- eller gratisnumre fra standardnummer til servicenummer.
-
Du kan bare tilordne tjenestenumre til nettstedstjenester som automatisk svarer, samtalekø, søkegrupper og mer.
-
Du kan bruke tjenestenumre som et hovednummer for en Webex-plassering og bruke det som en innringer-ID for en bruker eller et arbeidsområde.
Servicenumre bestilles og porteres til Cisco-anropsabonnementer ved hjelp av samme prosess som vanlige telefonnumre eller sammenhengende blokker med numre. Når brukerne går gjennom bestillings- og porteringsprosessen, vil de bli tilbudt muligheten til å bestille eller portere numre som «Standardnumre» eller «Servicenumre».
Bestill nye numre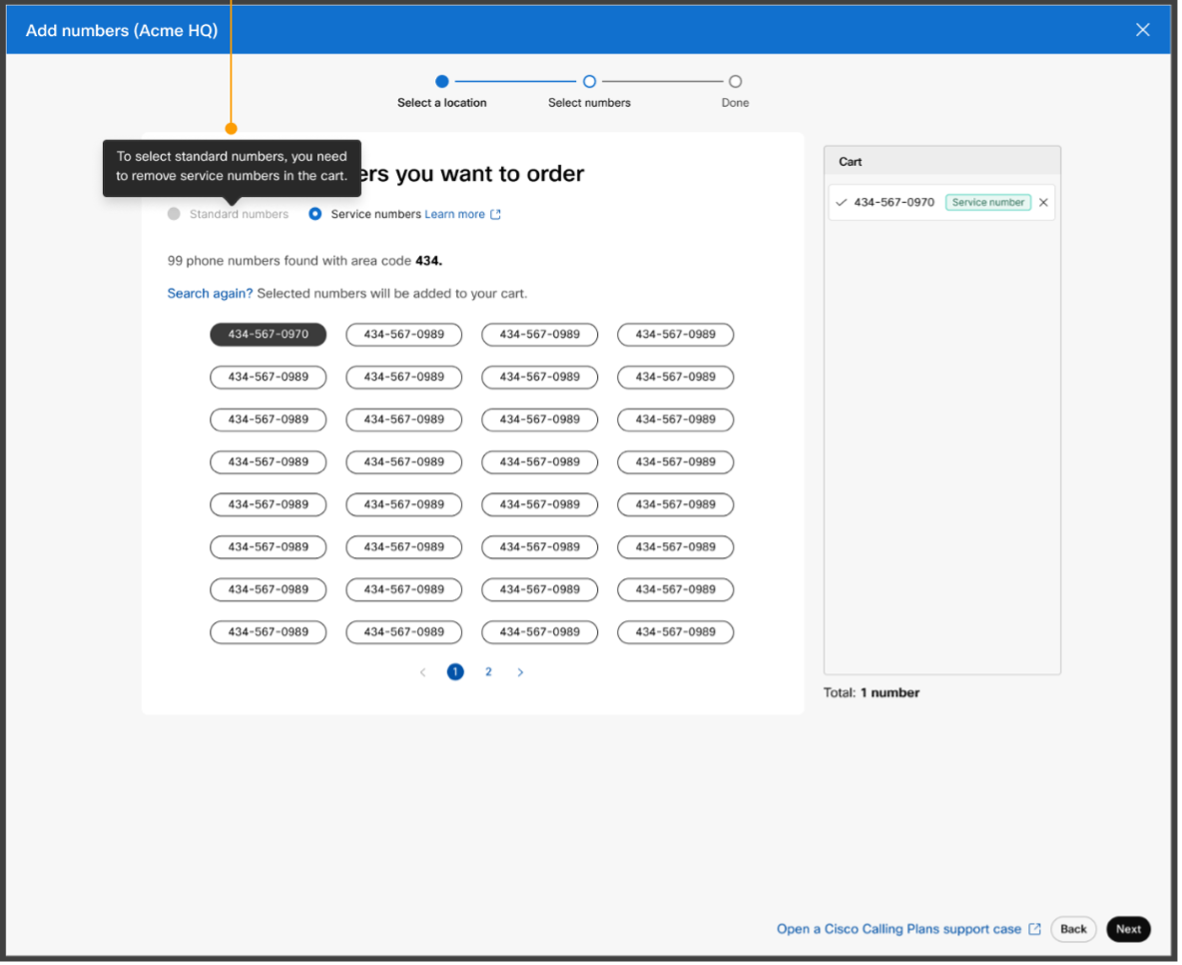
Portnumre
-
Gratisnumre legges til som gratisnumre uavhengig av valg.
-
Hvis alternativet for tjenestenumre er nedtonet, kontakt partneren din for å sikre at riktig lisens er brukt på abonnementet ditt.
-
Hver ny ordre eller porteringsordre kan bare inneholde servicenumre eller standardnumre – men ikke begge deler.Flere bestillinger kan brukes til å bestille en blanding av nummertyper, eller nummertypene kan endres etter bestilling og portering.
For å endre et eksisterende standardnummer til et tjenestenummer, følg disse trinnene:
- Logg inn på Kontrollhub.
- Gå til .
-
Velg tallet du vil endre ved hjelp av rullegardinmenyen Handlinger. Velg Endre fra rullegardinmenyen. Vinduet Endre numre viser at du endrer nummertypen fra Standard til Servicenummer. Klikk på Lagre.
- I Tall-vinduet ser du nå servicenummerindikasjonen ved siden av nummeret.
Tall-siden på Control Hub har et filter for tjenestenumre. Nummer-siden viser antall tildelte tjenestenumre og en tjenestenummerindikasjon for det relevante nummeret.
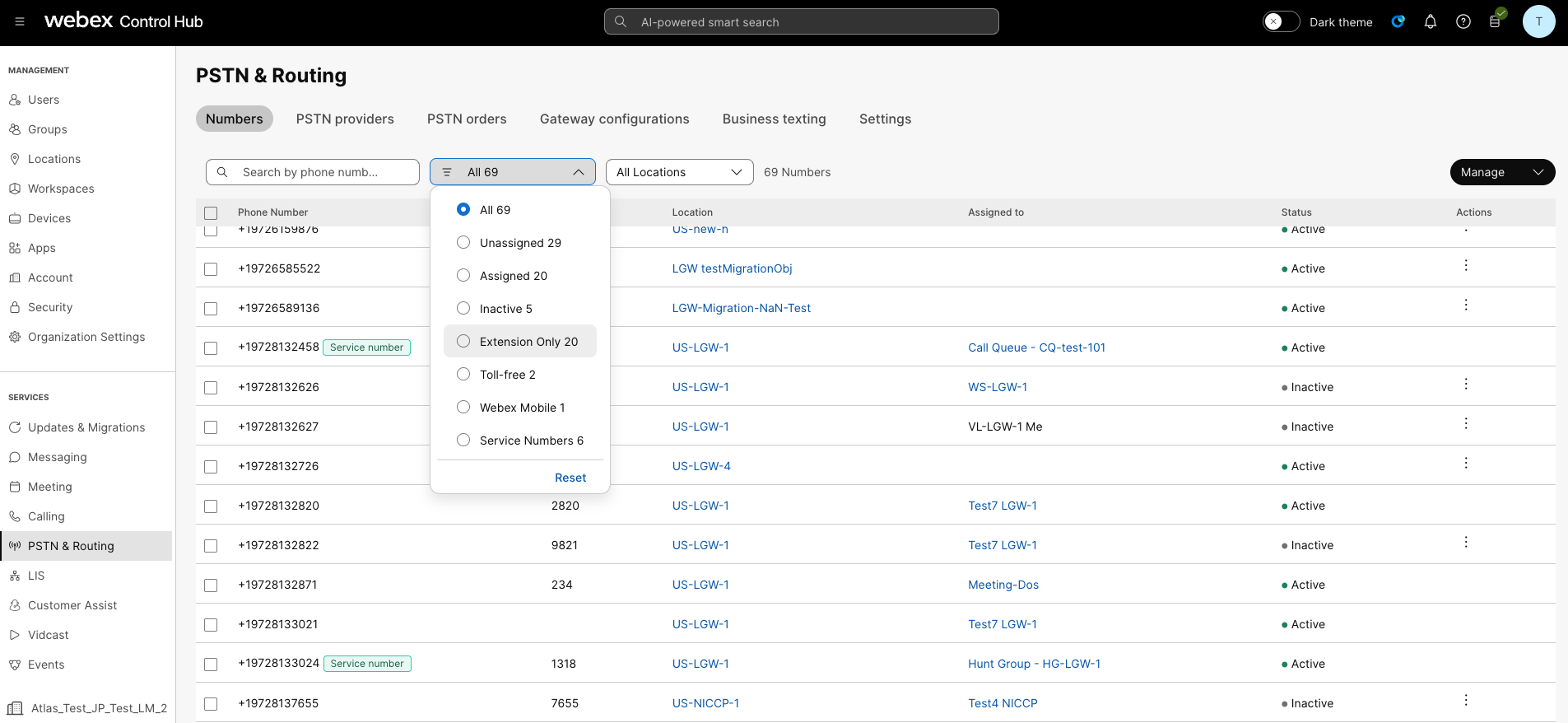
Webex Calling tilbyr fleksible ringeplaner og muligheten til å velge PSTN-løsningen som passer kravet. Over tid kan det hende du må migrere til en annen PSTN-løsning på grunn av endringer i forretningsmiljøet eller andre faktorer.
Bruk denne matrisen til å finne ut de potensielle PSTN-migreringsstiene for Webex Calling.

Webex Calling støtter følgende PSTN-migreringsbaner:
-
Bruke selvbetjening via kontrollhub
-
Lokalbasert PSTN, ikke-integrert CCPP og ikke-integrerte IntelePeer til Cisco-anropsabonnementer. Se Migrer til Cisco Calling-abonnementer.
-
Ikke-integrert CCP-leverandør, inkludert ikke-integrert Intelepeer til en lokalbasert løsning. Se, Konfigurer lokalebasert PSTN i Control Hub
-
Lokalbasert løsning for ikke-integrert CCPP. Du må oppdatere tilkoblingstypen i Control Hub og velge en CCPP-partner. Denne typen migrering krever ingen ytterligere konfigurasjon.
-
-
Bruk av manuell migrering
-
Lokalbasert løsning til integrert CCP-leverandør
-
Integrert CCP-leverandør til ikke-integrert CCP-leverandør (unntak: Ikke-integrert Intelepeer støttes ikke som mål-CCP-leverandør)
-
Integrert CCP-leverandør til lokalebasert løsning
-
For å bruke den manuelle migreringsprosessen må du opprette en ny plassering, flytte TN-er og brukere til den nye plasseringen og konfigurere nettstedet på nytt. services/service oppgaver. Under migreringen opplever du tjenesteavbrudd, og det er risiko for datatap.
Her er en liste over PSTN-migreringsstier som ikke støttes:
-
Cisco-anropsabonnementer til integrert Intelepeer
-
Integrerte Intelepeer til Cisco-anropsabonnementer
Minimumsbestillingen som kreves er én utgående samtaleplan (OCP). Fakturering inkluderer kostnader for utgående ringeabonnementer, telefonnumre og bruk av internasjonale samtaler. Din månedlige faktura fra Cisco inneholder informasjon om samtaleaktivitet, gebyrer og gjeldende avgifter og skatter. Det er ingen ekstra kostnader forbundet med portering av telefonnumre.
Når faktureringen starter:
-
Utgående ringeabonnementer bestilt i CCW begynner å faktureres på den forespurte tjenestedatoen (RSD).
-
Utgående anropsabonnementer som er klargjort i Control Hub, begynner å faktureres umiddelbart.
-
Telefonnumre som er klargjort i Control Hub, starter faktureringen umiddelbart, eller hvis de porteres fra en annen leverandør, starter faktureringen når porteringen er fullført.
Priser for utgående samtaleplaner:
-
Priser for utgående ringeplaner og telefonnumre beregnes forholdsmessig ved hjelp av samme forholdsmessige metode som brukes til å beregne prisene for Webex Calling-lisenser.
-
Prisene for internasjonale samtaler varierer fra land til land og faktureres måneden etter forbruk.
Se Cisco Calling Plan-faktura for detaljer.
Støtte for Cisco-anropsabonnementer tilbys av ulike støtteavdelinger, avhengig av behovet ditt.
|
Støtteavdeling |
Hensikt |
Kontaktinformasjon |
|---|---|---|
|
Partnerhjelp (PhD) |
Partnerveiledning and/or forespørsler om dokumentasjon, forhåndstilbud på regulatorisk avgift og andre forespørsler om Ciscos tilbud om ringeabonnementer. |
Nord-Amerika: 1-844-613-6108 EMEA: +44 129 366 10 20 Asia-Stillehavsregionen: +61 3 7017 7272 E-post: webexcalling-phd@cisco.com |
|
PSTN Teknisk støtte (PTS) |
|
Gå til Kontrollhub og klikk på PSTN-hjelp-lenken for teknisk PSTN-støtte. |
|
TAC |
Problemer med Control Hub-funksjonalitet Problemer med tjenesten, for eksempel tapte anrop, problemer med samtalekvaliteten eller tjenesteavbrudd |
Nord-Amerika: 1-800-553-2447 EMEA: +32 2 704 5555 Asia-Stillehavsregionen: +61 2 8446 7411 E-post: tac@cisco.com Se også: |
|
Faktura & Samlinger |
MVA, betaling og andre fakturaforespørsler |
Kontakt innkreveren av fakturaen via e-post eller telefon |
|
Cisco SaaS-støtteteam (CES) |
|
Se Partner Support Playbook og Cisco Calling Plans – Vanlige spørsmål Opprett en sak via lenken nedenfor hvis den nødvendige informasjonen ikke finnes i strategien. https://customerservice.cloudapps.cisco.com/ |
Du kan velge forskjellige tilkoblinger for applikasjoner på flere steder. Du kan for eksempel velge Cisco Calling Plans for én lokasjon, Cloud-Connected PSTN (CCP) for en annen lokasjon og Local Gateway for den tredje lokasjonen. Når du velger Cisco-anropsabonnementer, gjelder følgende.
Krav
-
Partnere må være en autorisert Webex Calling-partner og ha godtatt det nye Webex Calling-tillegget gjennom registrering i Webex Calling PSTN-programmet.
-
Minst én forpliktet lisens for utgående anropsplaner må kjøpes for å gi tilgang til alle tjenester knyttet til Cisco-anropsplaner.
Begrensninger
-
Ciscos anropsabonnementer er for øyeblikket tilgjengelige i bestemte land.
-
Eksisterende Webex Calling-lokasjoner eller telefonnumre kan bare overføres til Cisco Calling-abonnementer i visse scenarier. Hvis du vil ha mer informasjon om støttede migreringsbaner, kan du se delen Støttede baner for PSTN-migrering.
-
Du kan bestille maksimalt 100 nye standard telefonnumre om gangen. Ytterligere numre kan legges inn som en separat bestilling.
-
Gratisnumre er ikke tilgjengelige for øyeblikket. Du kan ikke bestille nye gratisnumre eller portere eksisterende gratisnumre til Cisco-anropsabonnementene.
-
Cisco-anropsabonnementer støttes ikke med Webex kontaktsenter eller er autorisert for bruk der det foretas samtaler med høyt volum eller uvanlig korte eller lange samtaler. Hvis du vil ha mer informasjon om Webex kontaktsenter, kan du se Kom i gang med Webex kontaktsenter.
-
Enkelte premiumtjenester og internasjonale destinasjoner er kanskje ikke tilgjengelige for driftsformål. Hvis det er behov for spesifikke destinasjoner som ikke er generelt tilgjengelige, kan kunder åpne en supportsak for å forespørre om tilgjengelighet.
Kortvisningen viser PSTN-leverandøren som er tilgjengelig for Webex Calling-kunden før konfigurering av PSTN-plasseringen. PSTN-visningen viser både leverandører og bestillinger.

Du kan bruke søkefilteret for å filtrere innhold basert på tjenestetype og marked. Bruk vekslealternativet for å endre visningen fra Kompakt til Tabell. Den kompakte visningen hjelper deg med å endre størrelsen på kortet for å vise leverandørdetaljene uten tjenesteinformasjonen.
Leverandørskjermen viser de ulike leverandørkortene med en liste over støttede tjenestetyper. Leverandørseksjonen er klassifisert i følgende:
-
Foretrukne ringeleverandører
-
Sertifiserte ringeleverandører
-
Ringeleverandører
Klikk på alternativet Lær mer på kortet for å se detaljer om leverandøren. Den viser Bruk søkefeltet til å velge PSTN-tjenesteleverandøren basert på Ciscos preferanse for forretningsforhold, for eksempel sertifisert leverandør og anropsleverandør.
Leverandørene inkluderer følgende:
-
Leverandørsammendrag
-
Liste over steder konfigurert med denne leverandøren
-
Liste over markeder der leverandøren er tilgjengelig for de støttede tjenestene.
Hvis kunden har PSTN-lokasjoner der anropstjenester ikke er konfigurert, vises handlingslinjen Velg denne leverandøren. Bruk dette alternativet til å konfigurere tjenesten for PSTN-lokasjonen.
Den foretrukne visningen i Kontrollhuben viser anropsleverandørene som den administrerende partneren foretrekker å bruke. Du kan imidlertid se alle tilgjengelige anropsleverandører med Webex Calling. Denne delen inneholder følgende:

-
Velg plasseringen fra rullegardinmenyen.
-
Velg abonnementstypen for brukerne som skal bruke Cisco Calling-abonnementene. Klikk på Neste.
-
Fyll ut feltene for konfigurasjon av Kontraktsinformasjon og Nødadresse.
Oppsettet av PSTN-tjenesten er nå fullført.
Cisco-anropsabonnementer er tilgjengelige for teknisk evaluering som en del av prøveperioden for Webex Calling. Selv om prøveversjoner av Cisco Calling Plans er gratis å bruke, er det noen nødvendige begrensninger i prøvefasen.
Siden du kan konvertere prøvekontoer til betalte kontoer, er den nødvendige forskriftsdokumentasjonen, som nevnt i delen «Bestill nye telefonnumre» under hvert land, også obligatorisk for prøvetjenester. Disse dokumentene er lovpålagt av landets regulatorer for at vårt team for levering av telefonnumre (TN) skal kunne anskaffe numrene.
-
Hver prøvekonto kan tildele opptil 10 standard telefonnumre fra Cisco Calling Plans med Webex Calling. Det er ikke tillatt å tildele mer enn 10 numre per prøveperiode.
-
Bare nye, standard telefonnumre støttes i prøveversjoner. Porterte numre, påfølgende blokkeringer og innkommende gratisnumre støttes ikke på prøvekontoer. Du kan heller ikke portere numre fra en prøveperiode. Du må konvertere til en betalt konto hvis du ønsker å bruke disse funksjonene.
-
Internasjonale anrop, sammen med Premium Service-anropstyper I & II er blokkert fra bruk i prøveperioden.
-
Forretnings-SMS er ikke tilgjengelig på prøvekontoer for Webex Calling.
-
Prøvekontoer er kun ment for tekniske evalueringsformål, og ikke for normal kommersiell drift. Derfor er nødetatene kun ment for teknisk evaluering; faktiske nødanrop kan ikke garanteres. Brukere bør ikke foreta faktiske nødanrop på en prøvekonto.
Når du bestiller for å konvertere en Webex Calling-prøveperiode med Cisco Calling Plans til et betalt abonnement, må du bestille minst én forpliktet Cisco Calling Plan-lisens for å opprettholde telefonnumrene og konfigurasjonen som brukes i prøveperioden.
-
Cisco-anropsabonnementer (Cisco PSTN)
-
Skytilkoblet PSTN
-
Lokalbasert PSTN (lokal gateway må aktiveres separat). Hvis du vil ha mer informasjon, kan du se Konfigurere lokalebasert PSTN i Control Hub.)
| 1 |
Logg inn på Kontrollhub. |
| 2 |
Gå til og velg stedet du vil oppdatere. |
| 3 |
Velg fanen Anrop og klikk på Administrer ved siden av PTSN-tilkobling. |
| 4 |
Velg Cisco-anropsabonnementer og klikk på Neste. |
| 5 |
Skriv inn kontaktinformasjonen og klikk på Neste. Dette feltet er for kontaktinformasjonen til personen som skal signere den juridiske kontrakten med Cisco. |
| 6 |
Skriv inn adressen til nødetatene (ESA), og klikk på Lagre. Som standard brukes ESA-en som angis her på alle telefonnumre for dette stedet. Du kan endre ESA for en enkelt bruker om nødvendig. For eksempel kan det hende du må endre ESA-en hvis du har en ekstern ansatt som jobber hjemmefra. |
| 7 |
Gjør ett av følgende på sammendragsskjermen:
|
Før du begynner
-
Cisco-anropsabonnementet må være aktivert for nettstedet ditt før du kan bestille nye telefonnumre via Control Hub.
-
Som standard brukes nødnummeradressen (ESA) som ble angitt for en plassering under oppsettet av Cisco-anropsabonnementet, på alle telefonnumre for den plasseringen.
- Oppgi følgende informasjon for bekreftelse av bedriftsidentitet:
- Fornavn og etternavn på den juridiske representanten
- Kontakt telefonnummer
- Kopi av pass eller eventuelt ID-kort
- Firmanavn
- Lokalt selskapsregistreringsbevis
- MVA-nummer
- Oppgi følgende informasjon for adresseverifisering:
- Adresse som samsvarer med DID-retningsnummeret (gate, bygningsnummer, postnummer, by og land)
- Bevis på adresse, ikke eldre enn de siste 3 månedene
| 1 |
Logg inn på Kontrollhub. |
| 2 |
Gå til .  |
| 3 |
Fra rullegardinmenyen Administrer velger du Legg til. |
| 4 |
Velg en Sted og PSTN-nummer i rullegardinmenyen Nummertype på siden for å legge til numre. Du blir henvist til Kontakt kundestøtte for å bestille nye numre. |
| 5 |
Klikk på Kontakt kundestøtte. Stedsinformasjonen din fylles automatisk ut i vinduet Saksdetaljer.
|
| 6 |
Angi hvor mange nye numre du ber om i feltet Antall forespurte telefonnumre. |
| 7 |
Fra rullegardinlisten Nummertype velger du Lokal eller Nasjonal, alt etter hva som er tilfelle. |
| 8 |
(Valgfritt) Skriv inn tilleggsinformasjonen. |
| 9 |
Klikk på Send inn. Du mottar et PSTN-ordrenummer som vises på PSTN-bestillingssiden. Det kan ta opptil 5–7 virkedager for bestillings- og dokumentgodkjenningsprosessen. |
Før du begynner
Vi anbefaler på det sterkeste at du leser og gjør deg kjent med Retningslinjer og policyer for portering av numre for Cisco-anropsabonnement før du begynner å portere numrene.
-
Aktiver Cisco-anropsabonnement for plasseringen din før du porterer telefonnumre via Control Hub.
-
Krev et signert agenturbrev (LOA) som gir Cisco tillatelse til å legge inn bestillinger hos den nåværende PSTN-operatøren for å flytte tjenesten til Cisco. LOA må signeres av innehaveren av den nåværende kontoen eller den autoriserte signataren. Du blir bedt om å signere bruksavtalen mens du fullfører porteringstrinnene.
-
Sørg for at du har en nylig faktura i PNG- eller PDF-format fra din nåværende PSTN-leverandør. Regningen må ikke være eldre enn 30 dager. Mens du fullfører porteringstrinnene, blir du bedt om å laste opp en kopi av regningen din.
-
For vellykket portering, sørg for at du har følgende informasjon klar:
-
Liste over alle telefonnumre som skal porteres (ikke gratisnummer)
-
Gjeldende PSTN-leverandørkontoinformasjon
-
Kundeservicerapport (CSR) hvis tilgjengelig
-
Konto-PIN-koden din, hvis en finnes
-
MVA-nummer eller skatte-ID
Enkelte land krever disse tilleggsdokumentene:
-
Belgia
Bevis på lokal adresse (regning for strøm, vann og andre forsyninger osv.), datert innen de siste tre månedene
-
Nederland
-
Bevis på lokal adresse (regning for strøm, etc.) datert innen de siste tre månedene
-
Selskapsregistreringsdokument
-
-
Polen
-
Selskapsregistreringsdokument
-
Gyldig Passport/ID Kort til den autoriserende personen
-
-
-
Når du planlegger hvilke numre som skal porteres inn, anbefaler vi at du vurderer alle numre som mottar innkommende anrop. Se Ciscos retningslinjer for anropsabonnement for mer informasjon.
-
Som standard gjelder nødadressen (ESA) som ble angitt for en plassering under oppsettet av Cisco-anropsabonnementet, for alle telefonnumre for den plasseringen.
Som administrator kan du flytte eksisterende telefonnumre fra ditt nåværende PSTN til alternativet for Cisco-anropsabonnement. Følgende er typene porteringstjenester:
- Standardport: Når et telefonnummer flyttes fra én tjenesteleverandør til en annen, uten spesielle omstendigheter. For eksempel er det en standardportering å portere et nummer fra operatør A til operatør B innenfor samme land og tjenesteområde.
- Blandet operatørport: En mer kompleks porteringssituasjon som involverer flere operatører eller tjenesteleverandører. For eksempel er portering av et tallområde i en blokk som tilhører to eller flere nettverksoperatører en blandet operatorportering.
Portering av numre gjøres i et fast tidsrom i følgende land:
| Porteringstidsluke | Land |
|---|---|
| Mandag til fredag mellom kl. 08.00 og 15.00 | Sveits, Belgia, Sverige |
| Mandag til fredag mellom kl. 09.00 og 16.00 | Nederland, Litauen, Luxembourg, Danmark |
| Mandag til fredag mellom kl. 08.00 og 17.00 | Finland |
Forespørsler om portering utenom åpningstid vurderes individuelt og avhenger av de involverte transportørene. Vi kan ikke garantere at portering utenom åpningstid er tilgjengelig.
| 1 |
Logg inn på Kontrollhub. |
| 2 |
Gå til . |
| 3 |
Fra rullegardinmenyen Administrer velger du Legg til. |
| 4 |
Velg en plassering og PSTN-nummer i rullegardinmenyen Nummertype på siden for å legge til numre, og klikk deretter på Neste. |
| 5 |
Velg Portnumre over og klikk på Neste. |
| 6 |
Legg til telefonnumrene du vil portere, og klikk deretter på Lagre & fortsett. |
| 7 |
Skriv inn dato og klokkeslett innen når du vil at porteringen skal fullføres. Sett timeplanen basert på dine preferanser. Men det er ikke garantert at porteringen av numrene dine er fullført på nøyaktig den valgte datoen og klokkeslettet. |
| 8 |
(Valgfritt) Skriv inn en ekstra e-postadresse, i tillegg til standardkontakten som er oppført, for å motta varsler om statusen for porteringsordren. |
| 9 |
Klikk på Neste. |
| 10 |
Skriv inn din nåværende operatørkontoinformasjon i de oppgitte feltene. Sørg for at dette samsvarer med informasjonen på den forrige fakturaen fra operatøren din. |
| 11 |
Klikk på Neste. |
| 12 |
Last opp den forrige fakturaen din fra operatøren (ikke eldre enn 30 dager). |
| 13 |
Klikk på Neste. |
| 14 |
Last opp LOA-en. Den autoriserte kontakten for din tidligere operatørkonto må laste opp den signerte LOA-en. Åpne en sak med Webex Partner hjelpesenter for å få LOA-en som kreves for landet ditt, og last opp den signerte kopien her. Hvis du ikke er den autoriserte kontakten, hopper du over dette trinnet. Den personen kan komme tilbake og laste opp den signerte brukeravtalen senere. Vi sender en påminnelse til kontaktpersonene dine. |
| 15 |
Klikk på Lagre & fortsett. |
| 16 |
Portordren din er sendt inn. Du kan sjekke ordrestatusen i PSTN-ordrer. |
| 17 |
Klikk på Ferdig. Vårt supportteam kontakter deg angående eventuelle tilleggsdokumenter som kreves for å fullføre porteringsforespørselen din. Du kan laste opp de forespurte dokumentene i høyre panel i bestillingen. Datoen for fast ordreforpliktelse (FOC) kan være to virkedager senere enn innsendingsdatoen. En FOC er datoen da den tapende operatøren oppgir at de gir ut et telefonnummer til den vinnende operatøren. Etter at den tapende operatøren bekrefter porteringsforespørselen, kan du avbryte eller utsette porteringsforespørselen i henhold til følgende regler: Disse tidsrammene er estimater og er ikke bundet av noen tjenestenivåavtale.
Hvis det skjer en portering og du må rulle numrene tilbake til den forrige operatøren, bør du ta opp slike forespørsler med PTS-teamet så snart som mulig. Tilbakerullinger er ikke alltid mulig, og det kan kreve at du sender en forespørsel om tilbakeportering til den forrige operatøren. |
Når du bestiller nye numre eller porterer eksisterende numre, kan du sjekke ordrestatusen eller varsler om avvisning av portering i Control Hub.
Et migreringsbanner vises når det finnes steder som må migreres fra ikke-integrert CCP til integrert CCP.
-
Logg inn på Kontrollhub.
-
Gå til .
Hver innsendte bestilling har en statusverdi.
Velg en ordre for å sjekke statusen.
Statusverdier for nye nummerordrer
|
Vist status |
Beskrivelse |
|---|---|
|
I påvente av |
En ny nummerrekkefølge har blitt opprettet av brukeren. |
|
Tilrettelagt |
Nye numre er klargjort. |
|
Feil |
Det er oppdaget et problem med den nye tallrekkefølgen. Opprett en TAC-billett for å få hjelp. |
|
Handling kreves |
Klikk for å kontakte PTS for å få hjelp. |
Statusverdier for porterte nummerordrer
|
Vist status |
Beskrivelse |
|---|---|
|
I påvente av |
Brukeren er i ferd med å creating/filling i detaljene i porteringsordren. Når ordren er sendt inn, vil den fortsatt vise Venter inntil Cisco validerer og godtar porteringsordren. |
|
Avvist |
Porteringsproblem er oppdaget. Se tabellen over porteringsfeil for ytterligere detaljer. Om nødvendig, gå til Control Hub og klikk på lenken PSTN-hjelp for teknisk PSTN-støtte. |
|
Innsendt |
Porteringsordren er validert og akseptert. |
|
FOC mottatt |
Bekreftelse på FOC-dato fra forrige PSTN-leverandør mottatt. |
|
Fullført |
Porteringsprosessen er fullført. |
|
Avlyst |
Ordren er kansellert. |
Feilmeldinger ved portering
|
Viste feil |
Beskrivelse |
Slik fikser du |
|---|---|---|
|
| ||
|
Kontonummeravvik |
Kontonummeret samsvarer ikke med nummeret i kundeservicerapporten (CSR) |
Oppdater feltet Kontonummer på PSTN-ordren og send den inn på nytt. For noen operatører kan kontonummeret være det samme som BTN-nummeret eller selve telefonnummeret. |
|
Kontonummer kreves |
Kontonummeret ble ikke oppgitt, men er obligatorisk. |
Oppdater feltet Kontonummer på PSTN-ordren og send den inn på nytt. For noen operatører kan kontonummeret være det samme som BTN-nummeret eller selve telefonnummeret. |
|
Kontonavnet stemmer ikke overens |
Personen som autoriserer samsvarer ikke med navnet på (CSR-en). |
Oppdater feltet Godkjent navn på konto i PSTN-ordren og send den inn på nytt. |
|
BTN-avvik |
BTN eller ATN samsvarer ikke med det på CSR-en. |
Oppdater feltet Telefonnummer for fakturering fra operatør i PSTN-bestillingen og send den inn på nytt. |
|
Uoverensstemmelse mellom firmanavn |
Enhetsnavnet samsvarer ikke med det som er på CSR-en. |
Oppdater feltet Firmanavn med tidligere transportør på PSTN-bestillingen og send den inn på nytt. |
|
Flere BTN-er |
OSP krever at denne porteringsordren deles opp og sendes inn som separate ordrer. |
Avbryt den gjeldende PSTN-ordren og opprett en ny PSTN-ordre med flere abonnementer. Opprett én for hver gruppe med tall som har samme BTN. |
|
FOC avvist av tapende operatør |
OSP kan ikke imøtekomme den forespurte FOC-datoen. |
Oppdater feltet Port fullført dato i PSTN-ordren og send den inn på nytt. |
|
Ukjent |
Gå til Kontrollhub og klikk på lenken PSTN-hjelp for teknisk PSTN-støtte. |
Gå til Kontrollhub og klikk på lenken PSTN-hjelp for teknisk PSTN-støtte. |
|
Ugyldig PIN-kode |
Passcode/PIN må være tilgjengelig for trådløs port. |
Oppdater feltet PIN på PSTN-ordren og send den inn på nytt. |
|
Venter på bestilling |
OSP-en har en ventende LSR på kontoen (for eksempel en portout eller adresseendring). |
Fjern de aktuelle telefonnumrene fra PSTN-ordren og send den inn på nytt. |
|
Venter på hoved-BTN |
BTN er et av telefonnumrene som porteres. Brukeren må angi porteringsordretype, handling for gjenværende numre og nytt faktureringstelefonnummer deretter. |
Fjern hoved-BTN-en fra listen over telefonnumre som porteres, og send inn bestillingen på nytt. Inkluder hoved-BTN-en i den siste iterasjonen av tall (hvis tall porteres i flere iterasjoner). |
|
Avvik i tjenesteadresse |
Stedsinformasjonen samsvarer ikke med den på kundeservicemeldingen. |
Oppdater feltene Serviceadresse, Statog By og send inn bestillingen på nytt. |
|
TN har en spesiell funksjon |
Noen av telefonnumrene kan ikke porteres fordi de har en spesialfunksjon (for eksempel ekstern viderekobling av anrop). |
Fjern numre med spesialfunksjoner fra PSTN-bestillingen og send den inn på nytt. Eller fjern tildelingen av spesialfunksjoner fra numrene som porteres. |
|
TN-avvik |
Noen av telefonnumrene tilhører ikke sluttbrukeren. |
Fjern ett eller flere av de aktuelle numrene og send inn bestillingen på nytt. |
|
TN ikke bærbar |
Noen av telefonnumrene kan ikke porteres fordi de er inaktive eller ikke er en del av sluttbrukerens konto. |
Prøv å fjerne ett eller flere av de aktuelle numrene og send inn PSTN-bestillingen på nytt. |
|
Ustøttet prissenter |
Ratesenteret er ikke bærbart. |
Fjern ett eller flere av de aktuelle numrene og send inn bestillingen på nytt. |
|
Zip/postal kodeavvik |
Postnummeret samsvarer ikke med det på CSR-en. |
Oppdater feltet Postnummer og send inn bestillingen på nytt. |
|
Tidligere faktura fra operatøren er ugyldig |
Fakturaen er ugyldig. |
Gå til PSTN-ordredetaljer, og åpne deretter seksjonen Forrige faktura fra operatøren . Last opp riktig fakturafil og send inn bestillingen på nytt. |
|
LOA ugyldig |
LOA-en er ugyldig. |
Signer LOA og send PSTN-ordren på nytt. Alternativt kan du gå til Control Hub og klikke på lenken PSTN-hjelp for teknisk PSTN-støtte. |
PSTN – Offentlig telefonnett
CSR – Kundeservicerapport
FOC – Fast ordreforpliktelse
OSP – Gammel tjenesteleverandør
BTN – Faktureringstelefonnummer
ATN – Kontotelefonnummer
For å konfigurere en ESA for en bruker, må du sørge for at følgende betingelser er oppfylt:
- Brukeren har fått tildelt et primært telefonnummer som ikke er mobilt.
- Brukerens plassering er i USA eller Canada.
Disse betingelsene er nødvendige fordi ESA-en er knyttet til brukerens telefonnummer og plassering. Dette oppsettet muliggjør nøyaktig ruting av nødanrop og korrekt tilbakeringing til brukeren via nødnummeret (ECBN) som er knyttet til deres plassering eller telefonnummer.
| 1 |
Logg inn på Kontrollhub. |
| 2 |
Gå til . |
| 3 |
Velg brukeren du vil endre, og klikk på Ringer. |
| 4 |
Velg høyre pil for å utvide innstillingene for primært telefonnummer under Numre. |
| 5 |
Under Adresse for nødtjenestervelger du Tilpasset adresse. Skriv inn følgende detaljer. I tilfelle en nødsituasjon vil det lokale nødetaten bruke denne adressen til å finne den som ringer.
|
| 6 |
Oppdater informasjonen for arbeidsområdet og klikk på Valider. Når en tjenesteadresse legges inn, validerer systemet adressen. Hvis systemet ikke finner adressen, vises en Foreslått adresse i et sidepanel. Se gjennom den foreslåtte adressen og klikk på Bruk for å oppdatere adressen for nødetatene. Klikk på Lagre for å lagre endringene. |
En tilpasset nødadresse overstyrer stedets standard nødadresse for den spesifikke brukeren.
| 1 |
Logg inn på Kontrollhub. |
| 2 |
Gå til og velg stedet du vil oppdatere. |
| 3 |
Ved siden av PSTN-tilkobling klikker du på Administrer. |
| 4 |
Ved siden av adressen til nødnummeret klikker du på Rediger. |
| 5 |
Skriv inn den nye adressen og klikk på Lagre. |
Webex Calling tilbyr fleksible ringeplaner og muligheten til å velge PSTN-løsningen som passer kravet. Over tid kan det hende du må migrere til en annen PSTN-løsning på grunn av endringer i forretningsmiljøet eller andre faktorer.
Bruk denne matrisen til å finne ut de potensielle PSTN-migreringsstiene for Webex Calling.

Webex Calling støtter følgende PSTN-migreringsbaner:
-
Bruke selvbetjening via kontrollhub
-
Lokalbasert PSTN, ikke-integrert CCPP og ikke-integrerte IntelePeer til Cisco-anropsabonnementer. Se Migrer til Cisco Calling-abonnementer.
-
Ikke-integrert CCP-leverandør, inkludert ikke-integrert Intelepeer til en lokalbasert løsning. Se, Konfigurer lokalebasert PSTN i Control Hub
-
Lokalbasert løsning for ikke-integrert CCPP. Du må oppdatere tilkoblingstypen i Control Hub og velge en CCPP-partner. Denne typen migrering krever ingen ytterligere konfigurasjon.
-
-
Bruk av manuell migrering
-
Lokalbasert løsning til integrert CCP-leverandør
-
Integrert CCP-leverandør til ikke-integrert CCP-leverandør (unntak: Ikke-integrert Intelepeer støttes ikke som mål-CCP-leverandør)
-
Integrert CCP-leverandør til lokalebasert løsning
-
For å bruke den manuelle migreringsprosessen må du opprette en ny plassering, flytte TN-er og brukere til den nye plasseringen og konfigurere nettstedet på nytt. services/service oppgaver. Under migreringen opplever du tjenesteavbrudd, og det er risiko for datatap.
Her er en liste over PSTN-migreringsstier som ikke støttes:
-
Cisco-anropsabonnementer til integrert Intelepeer
-
Integrerte Intelepeer til Cisco-anropsabonnementer
Minimumsbestillingen som kreves er én utgående samtaleplan (OCP). Fakturering inkluderer kostnader for utgående ringeabonnementer, telefonnumre og bruk av internasjonale samtaler. Din månedlige faktura fra Cisco inneholder informasjon om samtaleaktivitet, gebyrer og gjeldende avgifter og skatter. Det er ingen ekstra kostnader forbundet med portering av telefonnumre.
Når faktureringen starter:
-
Utgående ringeabonnementer bestilt i CCW begynner å faktureres på den forespurte tjenestedatoen (RSD).
-
Utgående anropsabonnementer som er klargjort i Control Hub, begynner å faktureres umiddelbart.
-
Telefonnumre som er klargjort i Control Hub, starter faktureringen umiddelbart, eller hvis de porteres fra en annen leverandør, starter faktureringen når porteringen er fullført.
Priser for utgående samtaleplaner:
-
Priser for utgående ringeplaner og telefonnumre beregnes forholdsmessig ved hjelp av samme forholdsmessige metode som brukes til å beregne prisene for Webex Calling-lisenser.
-
Prisene for internasjonale samtaler varierer fra land til land og faktureres måneden etter forbruk.
Se Cisco Calling Plan-faktura for detaljer.
Støtte for Cisco-anropsabonnementer tilbys av ulike støtteavdelinger, avhengig av behovet ditt.
|
Støtteavdeling |
Hensikt |
Kontaktinformasjon |
|---|---|---|
|
Partnerhjelp (PhD) |
Partnerveiledning and/or forespørsler om dokumentasjon, forhåndstilbud på regulatorisk avgift og andre forespørsler om Ciscos tilbud om ringeabonnementer. |
Nord-Amerika: 1-844-613-6108 EMEA: +44 129 366 10 20 Asia-Stillehavsregionen: +61 3 7017 7272 E-post: webexcalling-phd@cisco.com |
|
PSTN Teknisk støtte (PTS) |
|
Gå til Kontrollhub og klikk på PSTN-hjelp-lenken for teknisk PSTN-støtte. |
|
TAC |
Problemer med Control Hub-funksjonalitet Problemer med tjenesten, for eksempel tapte anrop, problemer med samtalekvaliteten eller tjenesteavbrudd |
Nord-Amerika: 1-800-553-2447 EMEA: +32 2 704 5555 Asia-Stillehavsregionen: +61 2 8446 7411 E-post: tac@cisco.com Se også: |
|
Faktura & Samlinger |
MVA, betaling og andre fakturaforespørsler |
Kontakt innkreveren av fakturaen via e-post eller telefon |
|
Cisco SaaS-støtteteam (CES) |
|
Se Partner Support Playbook og Cisco Calling Plans – Vanlige spørsmål Opprett en sak via lenken nedenfor hvis den nødvendige informasjonen ikke finnes i strategien. https://customerservice.cloudapps.cisco.com/ |
Du kan velge forskjellige tilkoblinger for applikasjoner på flere steder. Du kan for eksempel velge Cisco Calling Plans for én lokasjon, Cloud-Connected PSTN (CCP) for en annen lokasjon og Local Gateway for den tredje lokasjonen. Når du velger Cisco-anropsabonnementer, gjelder følgende.
Krav
-
Partnere må være en autorisert Webex Calling-partner og ha godtatt det nye Webex Calling-tillegget gjennom registrering i Webex Calling PSTN-programmet.
-
Minst én forpliktet lisens for utgående anropsplaner må kjøpes for å gi tilgang til alle tjenester knyttet til Cisco-anropsplaner.
Begrensninger
-
Ciscos anropsabonnementer er for øyeblikket tilgjengelige i bestemte land.
-
Eksisterende Webex Calling-lokasjoner eller telefonnumre kan bare overføres til Cisco Calling-abonnementer i visse scenarier. Hvis du vil ha mer informasjon om støttede migreringsbaner, kan du se delen Støttede baner for PSTN-migrering.
-
Du kan bestille maksimalt 100 nye standard telefonnumre om gangen. Ytterligere numre kan legges inn som en separat bestilling.
-
Du kan ikke bestille en blokk med gratisnumre.
-
Cisco-anropsabonnementer støttes ikke med Webex kontaktsenter eller er autorisert for bruk der det foretas samtaler med høyt volum eller uvanlig korte eller lange samtaler. Hvis du vil ha mer informasjon om Webex kontaktsenter, kan du se Kom i gang med Webex kontaktsenter.
-
Med unntak av 911-anrop støtter ikke Cisco Calling Plans anrop til X11-tjenester, inkludert anrop til katalogtjenester.
-
Enkelte premiumtjenester og internasjonale destinasjoner er kanskje ikke tilgjengelige for driftsformål. Hvis det er behov for spesifikke destinasjoner som ikke er generelt tilgjengelige, kan kunder åpne en supportsak for å forespørre om tilgjengelighet.
Kortvisningen viser PSTN-leverandøren som er tilgjengelig for Webex Calling-kunden før konfigurering av PSTN-plasseringen. PSTN-visningen viser både leverandører og bestillinger.

Du kan bruke søkefilteret for å filtrere innhold basert på tjenestetype og marked. Bruk vekslealternativet for å endre visningen fra Kompakt til Tabell. Den kompakte visningen hjelper deg med å endre størrelsen på kortet for å vise leverandørdetaljene uten tjenesteinformasjonen.
Leverandørskjermen viser de ulike leverandørkortene med en liste over støttede tjenestetyper. Leverandørseksjonen er klassifisert i følgende:
-
Foretrukne ringeleverandører
-
Sertifiserte ringeleverandører
-
Ringeleverandører
Klikk på alternativet Lær mer på kortet for å se detaljer om leverandøren. Den viser Bruk søkefeltet til å velge PSTN-tjenesteleverandøren basert på Ciscos preferanse for forretningsforhold, for eksempel sertifisert leverandør og anropsleverandør.
Leverandørene inkluderer følgende:
-
Leverandørsammendrag
-
Liste over steder konfigurert med denne leverandøren
-
Liste over markeder der leverandøren er tilgjengelig for de støttede tjenestene.
Hvis kunden har PSTN-lokasjoner der anropstjenester ikke er konfigurert, vises handlingslinjen Velg denne leverandøren. Bruk dette alternativet til å konfigurere tjenesten for PSTN-lokasjonen.
Den foretrukne visningen i Kontrollhuben viser anropsleverandørene som den administrerende partneren foretrekker å bruke. Du kan imidlertid se alle tilgjengelige anropsleverandører med Webex Calling. Denne delen inneholder følgende:

-
Velg plasseringen fra rullegardinmenyen.
-
Velg abonnementstypen for brukerne som skal bruke Cisco Calling-abonnementene. Klikk på Neste.
-
Fyll ut feltene for konfigurasjon av Kontraktsinformasjon og Nødadresse.
Oppsettet av PSTN-tjenesten er nå fullført.
Cisco-anropsabonnementer er tilgjengelige for teknisk evaluering som en del av prøveperioden for Webex Calling. Selv om prøveversjoner av Cisco Calling Plans er gratis å bruke, er det noen nødvendige begrensninger i prøvefasen.
Siden du kan konvertere prøvekontoer til betalte kontoer, er den nødvendige forskriftsdokumentasjonen, som nevnt i delen «Bestill nye telefonnumre» under hvert land, også obligatorisk for prøvetjenester. Disse dokumentene er lovpålagt av landets regulatorer for at vårt team for levering av telefonnumre (TN) skal kunne anskaffe numrene.
-
Hver prøvekonto kan tildele opptil 10 standard telefonnumre fra Cisco Calling Plans med Webex Calling. Det er ikke tillatt å tildele mer enn 10 numre per prøveperiode.
-
Bare nye, standard telefonnumre støttes i prøveversjoner. Porterte numre, påfølgende blokkeringer og innkommende gratisnumre støttes ikke på prøvekontoer. Du kan heller ikke portere numre fra en prøveperiode. Du må konvertere til en betalt konto hvis du ønsker å bruke disse funksjonene.
-
Internasjonale anrop, sammen med Premium Service-anropstyper I & II er blokkert fra bruk i prøveperioden.
-
Forretnings-SMS er ikke tilgjengelig på prøvekontoer for Webex Calling.
-
Prøvekontoer er kun ment for tekniske evalueringsformål, og ikke for normal kommersiell drift. Derfor er nødetatene kun ment for teknisk evaluering; faktiske nødanrop kan ikke garanteres. Brukere bør ikke foreta faktiske nødanrop på en prøvekonto.
Når du bestiller for å konvertere en Webex Calling-prøveperiode med Cisco Calling Plans til et betalt abonnement, må du bestille minst én forpliktet Cisco Calling Plan-lisens for å opprettholde telefonnumrene og konfigurasjonen som brukes i prøveperioden.
-
Cisco-anropsabonnementer (Cisco PSTN)
-
Skytilkoblet PSTN
-
Lokalbasert PSTN (lokal gateway må aktiveres separat). Hvis du vil ha mer informasjon, kan du se Konfigurere lokalebasert PSTN i Control Hub.)
| 1 |
Logg inn på Kontrollhub. |
| 2 |
Gå til og velg stedet du vil oppdatere. |
| 3 |
Velg fanen Anrop og klikk på Administrer ved siden av PTSN-tilkobling. |
| 4 |
Velg Cisco-anropsabonnementer og klikk på Neste. |
| 5 |
Skriv inn kontaktinformasjonen og klikk på Neste. Dette feltet er for kontaktinformasjonen til personen som skal signere den juridiske kontrakten med Cisco. |
| 6 |
Skriv inn adressen til nødetatene (ESA), og klikk på Lagre. Som standard brukes ESA-en som angis her på alle telefonnumre for dette stedet. Du kan endre ESA for en enkelt bruker om nødvendig. For eksempel kan det hende du må endre ESA-en hvis du har en ekstern ansatt som jobber hjemmefra. |
| 7 |
Gjør ett av følgende på sammendragsskjermen:
|
Før du begynner
-
Cisco-anropsabonnementet må være aktivert for nettstedet ditt før du kan bestille nye telefonnumre, inkludert gratisnumre, via Control Hub.
-
Når du ber om nye numre, kan du legge inn bestemte numre eller en blokk med sammenhengende numre. Du kan også la systemet tilordne numre fra søkebeholdningen basert på landet, staten, retningsnummeret og prefikset du velger.
-
Som standard gjelder nødadressen (ESA) som ble angitt for en plassering under oppsettet av Cisco-anropsabonnementet, for alle telefonnumre for den plasseringen.
-
Hvis lokasjonsabonnementet har tjenestenummerlisensen, kan du legge til numrene som et tjenestenummer.
-
Du kan endre det eksisterende standardnummeret til et tjenestenummer på en Cisco-anropsplanplassering med tjenestenummerlisensen.
-
Du kan flytte tjenestenumre mellom Cisco-anropsplanlokasjoner med tjenestenummerlisensen.
| 1 |
Logg inn på Kontrollhub. |
| 2 |
Gå til .  |
| 3 |
Fra rullegardinmenyen Administrer velger du Legg til. |
| 4 |
Velg en plassering og PSTN-nummer i rullegardinmenyen Nummertype på siden for å legge til numre. |
| 5 |
Velg Bestill nye numre og klikk på Neste. |
| 6 |
Velg ett av følgende alternativer:
|
| 7 |
Angi numrene du vil bestille ved å velge Land, Statog Retningsnummer eller By for å søke etter. |
| 8 |
Skriv inn hvor mange tall du vil skal velges automatisk for deg, og klikk på Søk. Du får en liste over tilgjengelige numre basert på kriteriene du har valgt. |
| 9 |
Velg nummertypen du vil bestille fra:
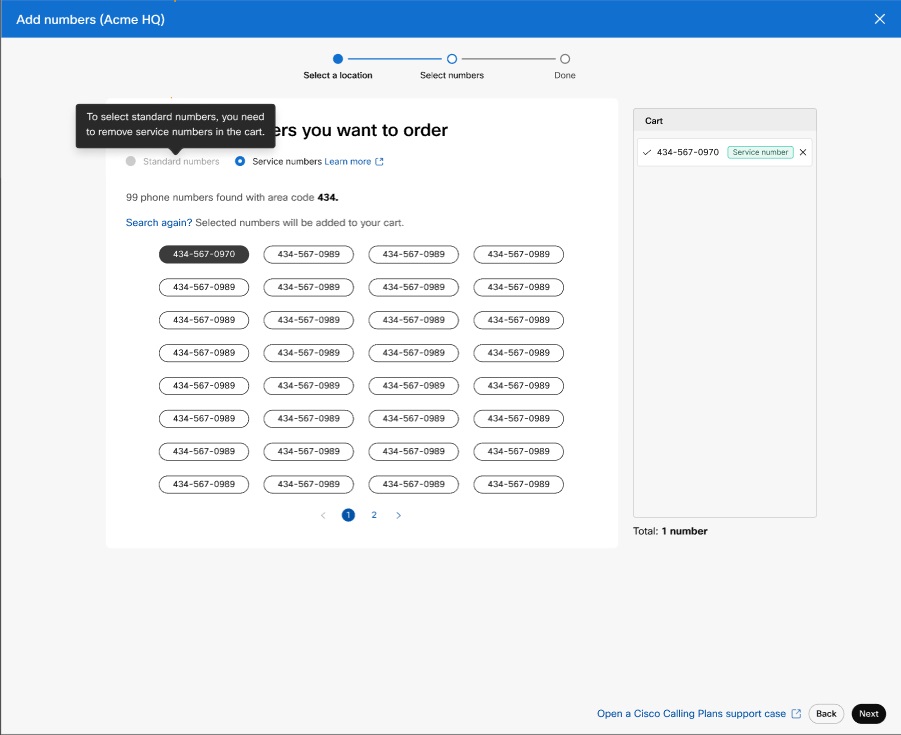
|
| 10 |
Klikk på numrene du vil bestille, og klikk deretter på Bestill. Tallene du valgte vises i handlekurven.
|
| 11 |
På bekreftelsessiden for bestillingsinnsending velger du PSTN-bestillinger for å sjekke bestillingsstatusen. |
| 12 |
Godta tjenestevilkårene for å aktivere de nye numrene. Lenken Bruksvilkår er kun tilgjengelig for kundeadministratorer. Partnere ser bare en melding om at tjenestevilkårene må signeres av kunden. |
Med Cisco-anropsabonnementet kan du bestille blokker med telefonnumre direkte fra Cisco via Control Hub.
Før du begynner
-
Bestilling av blokker med tall er kun tilgjengelig for kunder med et betalt abonnement.
-
Maksimalt antall blokknumre som kan bestilles er 100.
-
Tall som er ordnet i en blokk kan bare slettes hvis hele blokken slettes.
-
Som standard brukes nødnummeradressen (ESA) som ble angitt for en plassering under oppsettet av Cisco-anropsabonnementet, på alle telefonnumre for den plasseringen.
| 1 |
Logg inn på Kontrollhub. |
| 2 |
Gå til .  |
| 3 |
Fra rullegardinmenyen Administrer velger du Legg til. |
| 4 |
Velg en plassering og PSTN-nummer i rullegardinmenyen Nummertype på siden for å legge til numre, og klikk deretter på Neste. |
| 5 |
Velg Bestill nye numreog klikk på Neste. |
| 6 |
Velg veksleknappen for Hent et sett med tall som følger etter hverandre i rekkefølge. |
| 7 |
Fra rullegardinmenyen velger du antall blokknumre du trenger. |
| 8 |
Spesifiser Stat og bruk enten Retningsnummer/Prefiks eller By som søkekriterier, og klikk på Søk. |
| 9 |
Velg fra listen over tilgjengelige tallblokker, basert på søkekriteriene dine, og klikk på Bestill. |
| 10 |
På bekreftelsessiden for bestillingen velger du PSTN-bestillinger for å sjekke bestillingsstatusen. Dette bringer deg til siden PSTN-bestillinger. |
| 11 |
Godta tjenestevilkårene for å aktivere de nye numrene. |
Før du begynner
Vi anbefaler på det sterkeste at du leser og gjør deg kjent med Retningslinjer og policyer for portering av numre for Cisco-anropsabonnement før du begynner å portere numrene.
-
Aktiver Cisco-anropsabonnement for nettstedet ditt før du porterer inn telefonnumre via Control Hub.
-
Det kreves et signert agenturbrev (LOA) som gir Cisco tillatelse til å legge inn bestillinger hos den nåværende PSTN-operatøren for å flytte tjenesten til Cisco. Den nåværende kontoinnehaveren eller den autoriserte signatøren må signere LOA. Du blir bedt om å signere bruksavtalen mens du fullfører porteringstrinnene.
-
Sørg for at du har en nylig faktura fra de siste 30 dagene i PNG- eller PDF-format fra din nåværende PSTN-leverandør. Under porteringen blir du bedt om å laste opp en kopi av regningen din.
-
For å sikre en vellykket portering, sørg for at du har følgende informasjon klar:
-
Liste over alle telefonnumre som skal porteres
-
Gjeldende PSTN-leverandørkontoinformasjon
-
Kundeservicerapport (CSR) hvis tilgjengelig
-
Kontoens PIN-kode, hvis en finnes
Når du porterer numre og velger numrene som skal porteres inn, anbefaler vi at du vurderer alle numre som mottar innkommende anrop. Se Retningslinjer og policyer for nummerportering i Cisco-anropsabonnementet for mer informasjon.
-
-
Som standard brukes nødnummeradressen (ESA) som ble angitt for en plassering under oppsettet av Cisco-anropsabonnementet, på alle telefonnumre for den plasseringen.
Når du ber om å portere et nummer, er det kun ringetjenester relatert til nummeret som porteres i USA og Canada. For portering av numre for meldingstjenester, se Aktiver forretnings-SMS for mer informasjon.
| 1 |
Logg inn på Kontrollhub. |
| 2 |
Gå til .  |
| 3 |
Velg en plassering på siden Legg til nye numre. |
| 4 |
Fra rullegardinmenyen Administrer velger du Legg til. |
| 5 |
Velg en plassering og PSTN-nummer i Nummertype på siden for å legge til numre, og klikk deretter på Neste. |
| 6 |
Velg Portnumre over og klikk på Neste. |
| 7 |
Du kan velge å legge sammen tallene slik:
Du kan bare velge Servicenummer hvis Cisco-anropsabonnementet ditt har en servicenummerlisens. Kontakt partneren din for å få kjøpe tjenestenumre til abonnementet ditt. |
| 8 |
Legg til telefonnummeret du vil portere over, og klikk deretter på Lagre & fortsett. En portabilitetssjekk kjøres automatisk når du taster inn tallene. Uthevede tall kan ikke overføres. PSTN teknisk støtte støtter videre gjennomgang av disse tilfellene. Du kan legge til opptil 1000 telefonnumre. 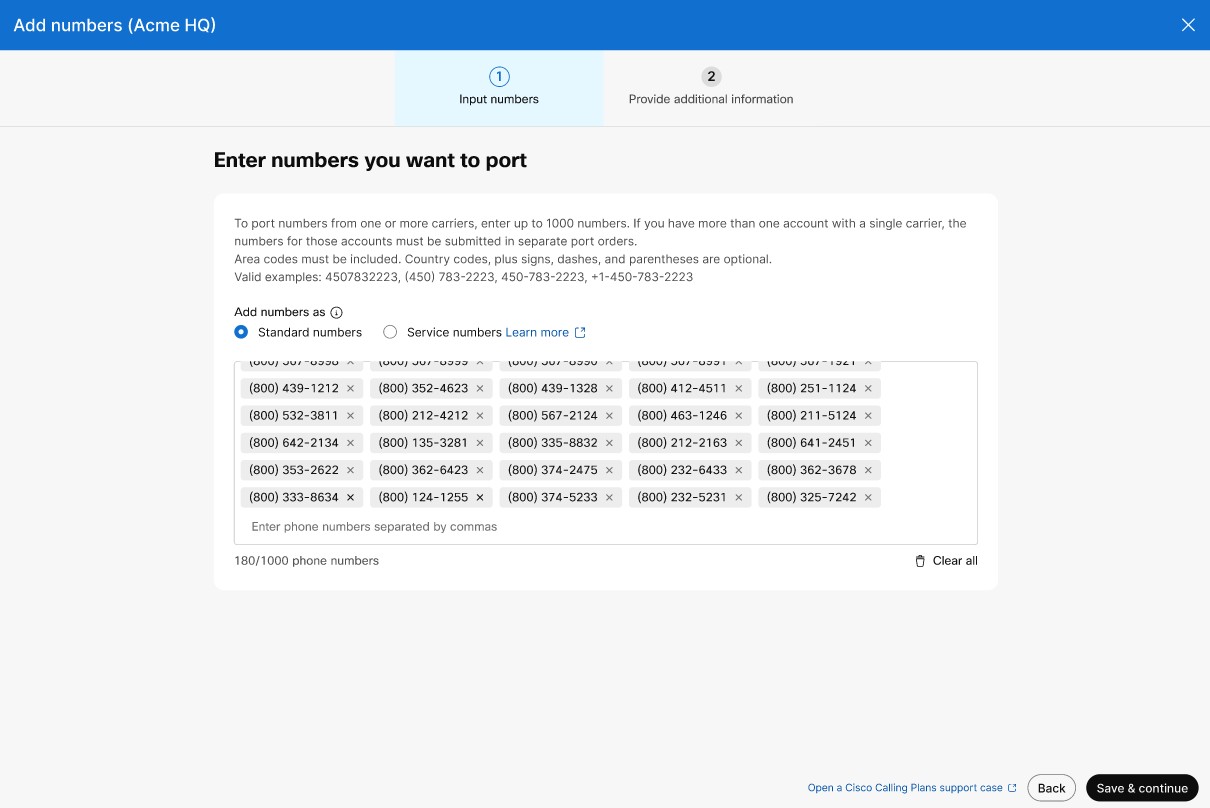 |
| 9 |
I delen for PSTN-ordredetaljer vises standard e-postadresse for kontakt, der du vil motta status for porteringsordren. Legg til en e-postadresse i Flere kontakter hvis du vil motta e-postvarsler på flere e-postadresser. Klikk på Neste. |
| 10 |
Skriv inn kontoinformasjonen din hos din nåværende leverandør. Sørg for at informasjonen som er oppgitt samsvarer med din nåværende leverandørregning. Klikk på Neste. |
| 11 |
Last opp en faktura fra din tidligere leverandør. Sørg for at regningen er fra de siste 30 dagene og er i PNG- eller PDF-format. Klikk på Neste. |
| 12 |
For telefonnumre, skriv inn fornavn og etternavn og stillingstittel for å signere agenturbrevet (LOA). Klikk på Signer & Send inn. |
| 13 |
(Valgfritt) Hvis du porterer inn gratisnumre, følg disse trinnene for å signere en LOA: |
| 14 |
Se gjennom bestillingen din og klikk på Neste. |
| 15 |
Skjermbildet for bestillingsinnsending viser et sammendrag av porteringen din i bestillingen. Klikk på Ferdig. Control Hub utfører en foreløpig feilkontroll før du sender inn en port i rekkefølge. Hvis det oppdages problemer med en porteringsordre, mottar administratorer et e-postvarsel, og det vises en feilmelding på skjermbildet for PSTN-ordrer.  Bedrifts-SMS kan aktiveres etter at telefonnumrene er portert. Se Aktiver forretnings-SMS for mer informasjon. |
Når du bestiller nye numre eller porterer eksisterende numre, kan du sjekke ordrestatusen eller varsler om avvisning av portering i Control Hub.
Et migreringsbanner vises når det finnes steder å migrere fra ikke-integrert CCP til integrert CCP.
-
Fra kundevisningen i https://admin.webex.com, gå til Ringer og klikk deretter på PSTN.
En status tildeles for hver bestilling.
-
Gå til .
En status tildeles for hver bestilling.
Velg en ordre for å sjekke statusen.
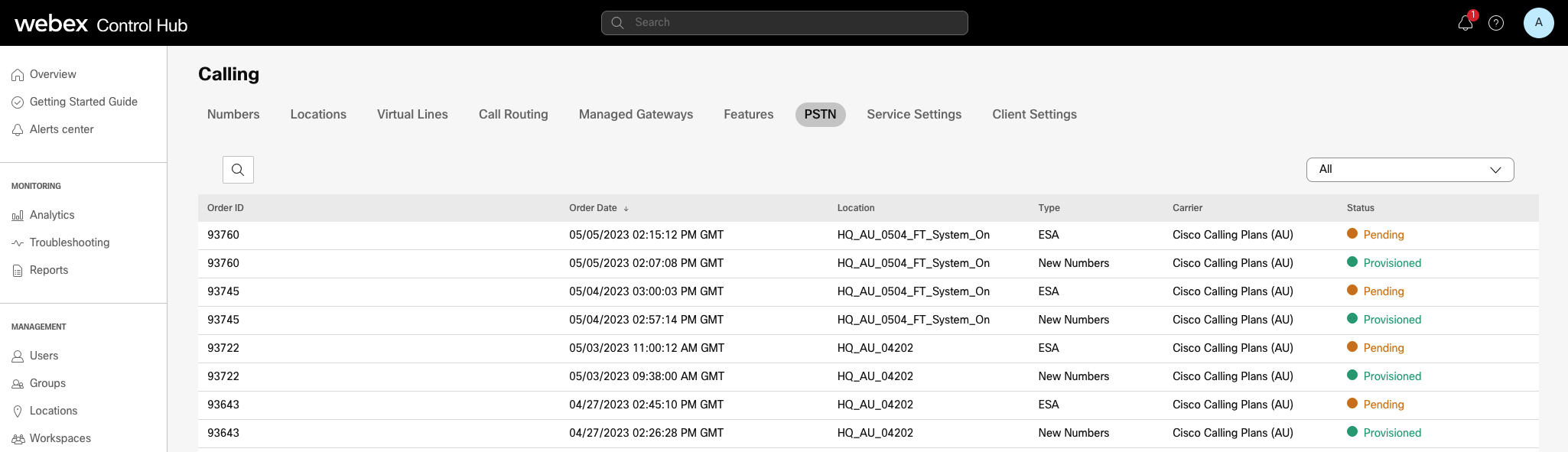
-
For gratis porteringsordre, klikk på en ventende ordre for å sjekke om det kreves informasjon i denne ordren.
- Klikk på Tilleggsinformasjon. Den viser om det er ventende kontoinformasjon eller opplasting av fakturaer.
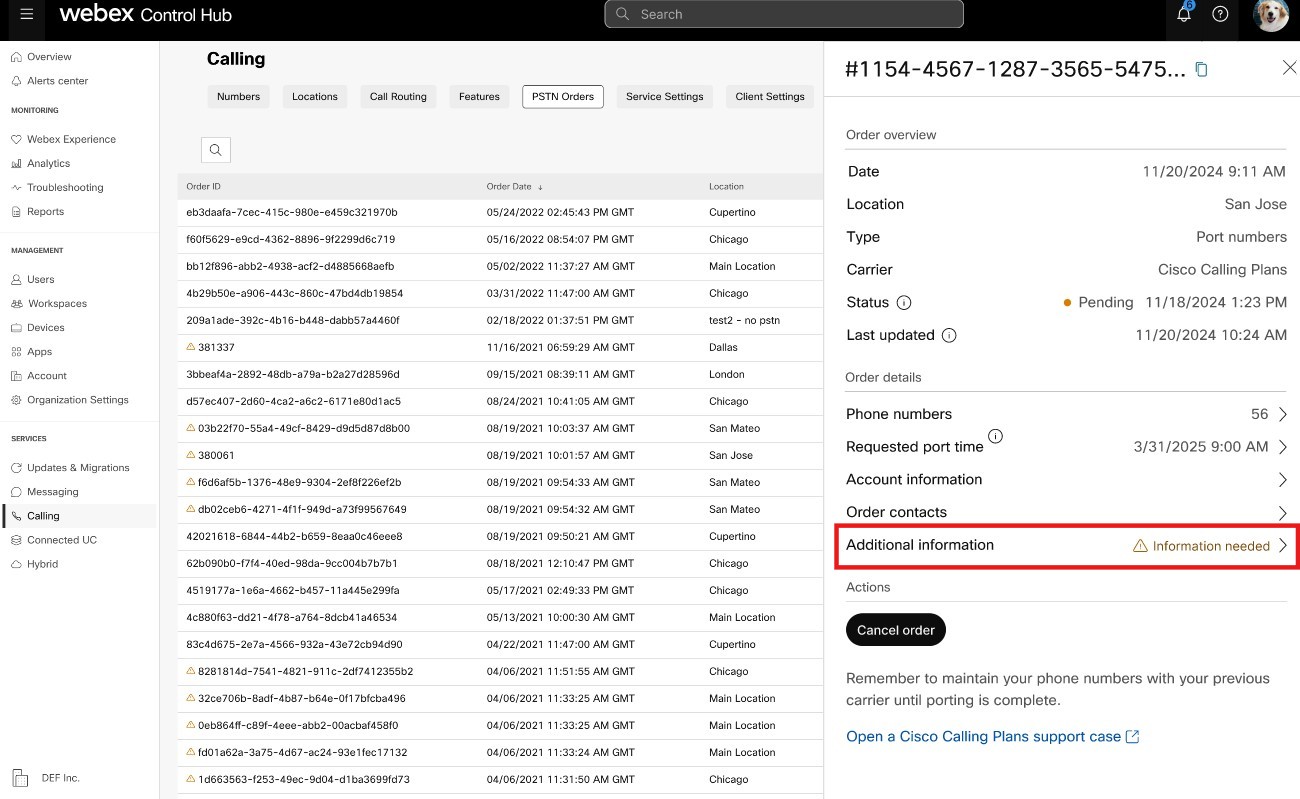
-
I seksjonen Tilleggsinformasjon kan du klikke på handling kreves og legge til informasjon etter behov.
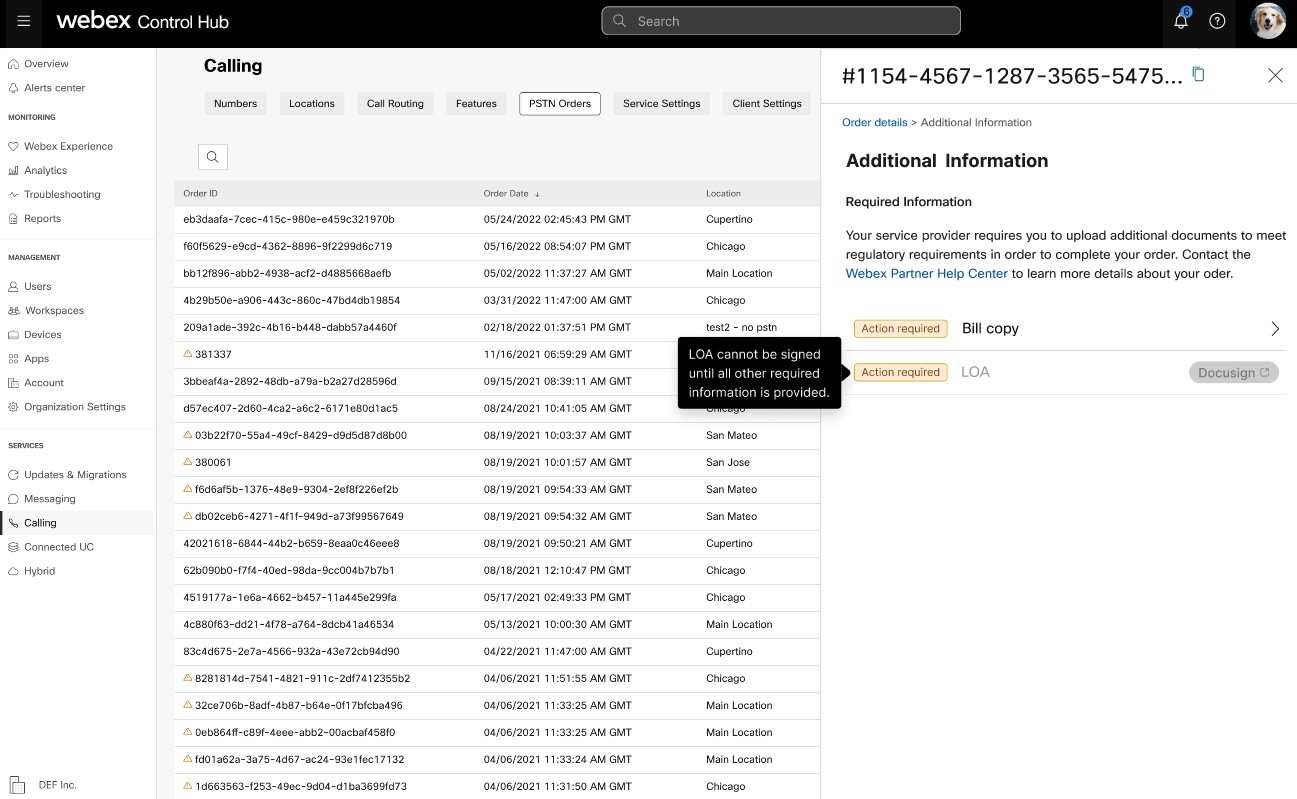
Hvis du oppdaterer kontoinformasjon eller forfallsdato for en bestilling, må du signere agenturavtalen (LAO) på nytt. Du kan bare signere en LOA-avtale etter at alle nødvendige handlinger er fullført.
- Klikk på Tilleggsinformasjon. Den viser om det er ventende kontoinformasjon eller opplasting av fakturaer.
Statusverdier for nye nummerordrer
|
Vist status |
Beskrivelse |
|---|---|
|
I påvente av |
Ny nummerrekkefølge opprettes av brukeren. |
|
Tilrettelagt |
Nye numre er klargjort. |
|
Feil |
Det er oppdaget et problem med den nye tallrekkefølgen. Opprett en TAC-billett for å få hjelp. |
Statusverdier for porterte nummerordrer
|
Vist status |
Beskrivelse |
|---|---|
|
I påvente av |
Brukeren er i ferd med å creating/filling i detaljene i porteringsordren. Når ordren er sendt inn, vil den fortsatt vise Venter inntil Cisco validerer og godtar porteringsordren. |
|
Handling kreves |
Denne statusen vises når informasjon venter på behandling, for eksempel kontoinformasjon, forfallsdato eller nødvendig dokumentasjon. |
|
Avvist |
Porteringsproblem er oppdaget. Se tabellen over porteringsfeil for ytterligere detaljer. Alternativt kan du gå til Control Hub og klikke på lenken PSTN-hjelp for teknisk PSTN-støtte. |
|
Innsendt |
Porteringsordren er validert og akseptert. |
|
FOC mottatt |
Bekreftelse på FOC-dato fra forrige PSTN-leverandør mottatt. |
|
Fullført |
Porteringsprosessen er fullført. |
|
Avlyst |
Ordren er kansellert. |
Feilmeldinger ved portering
|
Viste feil |
Beskrivelse |
Slik fikser du |
|---|---|---|
|
| ||
|
Kontonummeravvik |
Kontonummeret samsvarer ikke med nummeret i kundeservicerapporten (CSR) |
Oppdater feltet Kontonummer på PSTN-ordren og send den inn på nytt. For noen operatører kan kontonummeret være det samme som BTN-nummeret eller selve telefonnummeret. |
|
Kontonummer kreves |
Kontonummeret ble ikke oppgitt, men er obligatorisk. |
Oppdater feltet Kontonummer på PSTN-ordren og send den inn på nytt. For noen operatører kan kontonummeret være det samme som BTN-nummeret eller selve telefonnummeret. |
|
Kontonavnet stemmer ikke overens |
Personen som autoriserer samsvarer ikke med navnet på (CSR-en). |
Oppdater feltet Godkjent navn på konto i PSTN-ordren og send den inn på nytt. |
|
BTN-avvik |
BTN eller ATN samsvarer ikke med det på CSR-en. |
Oppdater feltet Telefonnummer for fakturering fra operatør i PSTN-bestillingen og send den inn på nytt. |
|
Uoverensstemmelse mellom firmanavn |
Enhetsnavnet samsvarer ikke med det som er oppført i CSR-en. |
Oppdater feltet Firmanavn med tidligere transportør på PSTN-bestillingen og send den inn på nytt. |
|
Flere BTN-er |
OSP krever at denne porteringsordren deles opp og sendes inn som separate ordrer. |
Avbryt den gjeldende PSTN-ordren og opprett nye, flere PSTN-ordrer. Opprett én for hver gruppe med tall som har samme BTN. |
|
FOC avvist av tapende operatør |
OSP kan ikke imøtekomme den forespurte FOC-datoen. |
Oppdater feltet Port fullført dato i PSTN-ordren og send den inn på nytt. |
|
Ukjent |
Gå til Kontrollhub og klikk på PSTN-hjelp-lenken for teknisk PSTN-støtte. |
Gå til Kontrollhub og klikk på PSTN-hjelp-lenken for teknisk PSTN-støtte. |
|
Ugyldig PIN-kode |
Passcode/PIN må være tilgjengelig for trådløs port. |
Oppdater feltet PIN på PSTN-ordren og send den inn på nytt. |
|
Venter på bestilling |
OSP-en har en ventende LSR på kontoen (for eksempel en portout eller adresseendring). |
Fjern de aktuelle telefonnumrene fra PSTN-ordren og send den inn på nytt. |
|
Venter på hoved-BTN |
BTN er et av telefonnumrene som porteres. Brukeren må angi porteringsordretype, handling for gjenværende numre og nytt faktureringstelefonnummer deretter. |
Fjern hoved-BTN-en fra listen over telefonnumre som porteres, og send inn bestillingen på nytt. Vennligst inkluder hoved-BTN-en i den siste iterasjonen av tall (hvis du porterer tall i flere iterasjoner). |
|
Avvik i tjenesteadresse |
Stedsinformasjonen samsvarer ikke med den på kundeservicemeldingen. |
Oppdater feltene Serviceadresse, Statog By og send inn bestillingen på nytt. |
|
TN har en spesiell funksjon |
Noen av telefonnumrene kan ikke porteres fordi de har en spesialfunksjon (for eksempel ekstern viderekobling av anrop). |
Fjern nummer(er) med spesialfunksjoner fra PSTN-bestillingen og send inn på nytt. Eller fjern tildeling av spesialfunksjoner fra numrene som porteres. |
|
TN-avvik |
Noen av telefonnumrene tilhører ikke sluttbrukeren. |
Fjern det/de aktuelle nummeret/numrene og send inn bestillingen på nytt. |
|
TN ikke bærbar |
Noen av telefonnumrene kan ikke porteres fordi de er inaktive eller ikke er en del av sluttbrukerens konto. |
Prøv å fjerne det/de aktuelle nummeret/numrene og send inn PSTN-ordren på nytt. |
|
Ustøttet prissenter |
Ratesenteret er ikke bærbart. |
Fjern det/de aktuelle nummeret/numrene og send inn bestillingen på nytt. |
|
Zip/postal kodeavvik |
Postnummeret samsvarer ikke med det på CSR-en. |
Oppdater feltet Postnummer og send inn bestillingen på nytt. |
|
Tidligere faktura fra operatøren er ugyldig |
Fakturaen er ugyldig. |
Gå til PSTN-ordredetaljer, og åpne deretter seksjonen Forrige faktura fra operatøren . Last opp riktig fakturafil og send inn bestillingen på nytt. |
|
LOA ugyldig |
LOA-en er ugyldig. |
Signer LOA og send PSTN-ordren på nytt. Alternativt kan du gå til Control Hub og klikke på lenken PSTN-hjelp for teknisk PSTN-støtte. |
PSTN – Offentlig telefonnett
CSR – Kundeservicerapport
FOC – Fast ordreforpliktelse
OSP – Gammel tjenesteleverandør
BTN – Faktureringstelefonnummer
ATN – Kontotelefonnummer
For å konfigurere en ESA for en bruker, må du sørge for at følgende betingelser er oppfylt:
- Brukeren har fått tildelt et primært telefonnummer som ikke er mobilt.
- Brukerens plassering er i USA eller Canada.
Disse betingelsene er nødvendige fordi ESA-en er knyttet til brukerens telefonnummer og plassering. Dette oppsettet muliggjør nøyaktig ruting av nødanrop og korrekt tilbakeringing til brukeren via nødnummeret (ECBN) som er knyttet til deres plassering eller telefonnummer.
| 1 |
Logg inn på Kontrollhub. |
| 2 |
Gå til . |
| 3 |
Velg brukeren du vil endre, og klikk på Ringer. |
| 4 |
Velg høyre pil for å utvide innstillingene for primært telefonnummer under Numre. |
| 5 |
Under Adresse for nødtjenestervelger du Tilpasset adresse. Skriv inn følgende detaljer. I tilfelle en nødsituasjon vil det lokale nødetaten bruke denne adressen til å finne den som ringer.
|
| 6 |
Oppdater informasjonen for arbeidsområdet og klikk på Valider. Når en tjenesteadresse legges inn, validerer systemet adressen. Hvis systemet ikke finner adressen, vises en Foreslått adresse i et sidepanel. Se gjennom den foreslåtte adressen og klikk på Bruk for å oppdatere adressen for nødetatene. Klikk på Lagre for å lagre endringene. |
En tilpasset nødadresse overstyrer stedets standard nødadresse for den spesifikke brukeren.
| 1 |
Logg inn på Kontrollhub. |
| 2 |
Gå til og velg stedet du vil oppdatere. |
| 3 |
Ved siden av PSTN-tilkobling klikker du på Administrer. |
| 4 |
Ved siden av adressen til nødnummeret klikker du på Rediger. |
| 5 |
Skriv inn den nye adressen og klikk på Lagre. |
Webex Calling tilbyr fleksible ringeplaner og muligheten til å velge PSTN-løsningen som passer kravet. Over tid kan det hende du må migrere til en annen PSTN-løsning på grunn av endringer i forretningsmiljøet eller andre faktorer.
Bruk denne matrisen til å finne ut de potensielle PSTN-migreringsstiene for Webex Calling.

Webex Calling støtter følgende PSTN-migreringsbaner:
-
Bruke selvbetjening via kontrollhub
-
Lokalbasert PSTN, ikke-integrert CCPP og ikke-integrerte IntelePeer til Cisco-anropsabonnementer. Se Migrer til Cisco Calling-abonnementer.
-
Ikke-integrert CCP-leverandør, inkludert ikke-integrert Intelepeer til en lokalbasert løsning. Se, Konfigurer lokalebasert PSTN i Control Hub
-
Lokalbasert løsning for ikke-integrert CCPP. Du må oppdatere tilkoblingstypen i Control Hub og velge en CCPP-partner. Denne typen migrering krever ingen ytterligere konfigurasjon.
-
-
Bruk av manuell migrering
-
Lokalbasert løsning til integrert CCP-leverandør
-
Integrert CCP-leverandør til ikke-integrert CCP-leverandør (unntak: Ikke-integrert Intelepeer støttes ikke som mål-CCP-leverandør)
-
Integrert CCP-leverandør til lokalebasert løsning
-
For å bruke den manuelle migreringsprosessen må du opprette en ny plassering, flytte TN-er og brukere til den nye plasseringen og konfigurere nettstedet på nytt. services/service oppgaver. Under migreringen opplever du tjenesteavbrudd, og det er risiko for datatap.
Her er en liste over PSTN-migreringsstier som ikke støttes:
-
Cisco-anropsabonnementer til integrert Intelepeer
-
Integrerte Intelepeer til Cisco-anropsabonnementer
Minimumsbestillingen som kreves er én utgående samtaleplan (OCP). Fakturering inkluderer kostnader for utgående ringeabonnementer, telefonnumre og bruk av internasjonale samtaler. Din månedlige faktura fra Cisco inneholder informasjon om samtaleaktivitet, gebyrer og gjeldende avgifter og skatter. Det er ingen ekstra kostnader forbundet med portering av telefonnumre.
Når faktureringen starter:
-
Utgående ringeabonnementer bestilt i CCW begynner å faktureres på den forespurte tjenestedatoen (RSD).
-
Utgående anropsabonnementer som er klargjort i Control Hub, begynner å faktureres umiddelbart.
-
Telefonnumre som er klargjort i Control Hub, starter faktureringen umiddelbart, eller hvis de porteres fra en annen leverandør, starter faktureringen når porteringen er fullført.
Priser for utgående samtaleplaner:
-
Priser for utgående ringeplaner og telefonnumre beregnes forholdsmessig ved hjelp av samme forholdsmessige metode som brukes til å beregne prisene for Webex Calling-lisenser.
-
Prisene for internasjonale samtaler varierer fra land til land og faktureres måneden etter forbruk.
Se Cisco Calling Plan-faktura for detaljer.
Støtte for Cisco-anropsabonnementer tilbys av ulike støtteavdelinger, avhengig av behovet ditt.
|
Støtteavdeling |
Hensikt |
Kontaktinformasjon |
|---|---|---|
|
Partnerhjelp (PhD) |
Partnerveiledning and/or forespørsler om dokumentasjon, forhåndstilbud på regulatorisk avgift og andre forespørsler om Ciscos tilbud om ringeabonnementer. |
Nord-Amerika: 1-844-613-6108 EMEA: +44 129 366 10 20 Asia-Stillehavsregionen: +61 3 7017 7272 E-post: webexcalling-phd@cisco.com |
|
PSTN Teknisk støtte (PTS) |
|
Gå til Kontrollhub og klikk på PSTN-hjelp-lenken for teknisk PSTN-støtte. |
|
TAC |
Problemer med Control Hub-funksjonalitet Problemer med tjenesten, for eksempel tapte anrop, problemer med samtalekvaliteten eller tjenesteavbrudd |
Nord-Amerika: 1-800-553-2447 EMEA: +32 2 704 5555 Asia-Stillehavsregionen: +61 2 8446 7411 E-post: tac@cisco.com Se også: |
|
Faktura & Samlinger |
MVA, betaling og andre fakturaforespørsler |
Kontakt innkreveren av fakturaen via e-post eller telefon |
|
Cisco SaaS-støtteteam (CES) |
|
Se Partner Support Playbook og Cisco Calling Plans – Vanlige spørsmål Opprett en sak via lenken nedenfor hvis den nødvendige informasjonen ikke finnes i strategien. https://customerservice.cloudapps.cisco.com/ |
Du kan velge forskjellige tilkoblinger for applikasjoner på flere steder. Du kan for eksempel velge Cisco Calling Plans for én lokasjon, Cloud-Connected PSTN (CCP) for en annen lokasjon og Local Gateway for den tredje lokasjonen. Når du velger Cisco-anropsabonnementer, gjelder følgende.
Krav
-
Partnere må være en autorisert Webex Calling-partner og ha godtatt det nye Webex Calling-tillegget gjennom registrering i Webex Calling PSTN-programmet.
-
Minst én forpliktet lisens for utgående anropsplaner må kjøpes for å gi tilgang til alle tjenester knyttet til Cisco-anropsplaner.
Begrensninger
-
Ciscos anropsabonnementer er for øyeblikket tilgjengelige i bestemte land.
-
Eksisterende Webex Calling-lokasjoner eller telefonnumre kan bare overføres til Cisco Calling-abonnementer i visse scenarier. Hvis du vil ha mer informasjon om støttede migreringsbaner, kan du se delen Støttede baner for PSTN-migrering.
-
Du kan bestille maksimalt 100 nye standard telefonnumre om gangen. Ytterligere numre kan legges inn som en separat bestilling.
-
Gratisnumre er ikke tilgjengelige for øyeblikket. Du kan ikke bestille nye gratisnumre eller portere eksisterende gratisnumre til Cisco-anropsabonnementene.
-
Cisco-anropsabonnementer støttes ikke med Webex kontaktsenter eller er autorisert for bruk der det foretas samtaler med høyt volum eller uvanlig korte eller lange samtaler. Hvis du vil ha mer informasjon om Webex kontaktsenter, kan du se Kom i gang med Webex kontaktsenter.
-
Enkelte premiumtjenester og internasjonale destinasjoner er kanskje ikke tilgjengelige for driftsformål. Hvis det er behov for spesifikke destinasjoner som ikke er generelt tilgjengelige, kan kunder åpne en supportsak for å forespørre om tilgjengelighet.
Kortvisningen viser PSTN-leverandøren som er tilgjengelig for Webex Calling-kunden før konfigurering av PSTN-plasseringen. PSTN-visningen viser både leverandører og bestillinger.

Du kan bruke søkefilteret for å filtrere innhold basert på tjenestetype og marked. Bruk vekslealternativet for å endre visningen fra Kompakt til Tabell. Den kompakte visningen hjelper deg med å endre størrelsen på kortet for å vise leverandørdetaljene uten tjenesteinformasjonen.
Leverandørskjermen viser de ulike leverandørkortene med en liste over støttede tjenestetyper. Leverandørseksjonen er klassifisert i følgende:
-
Foretrukne ringeleverandører
-
Sertifiserte ringeleverandører
-
Ringeleverandører
Klikk på alternativet Lær mer på kortet for å se detaljer om leverandøren. Den viser Bruk søkefeltet til å velge PSTN-tjenesteleverandøren basert på Ciscos preferanse for forretningsforhold, for eksempel sertifisert leverandør og anropsleverandør.
Leverandørene inkluderer følgende:
-
Leverandørsammendrag
-
Liste over steder konfigurert med denne leverandøren
-
Liste over markeder der leverandøren er tilgjengelig for de støttede tjenestene.
Hvis kunden har PSTN-lokasjoner der anropstjenester ikke er konfigurert, vises handlingslinjen Velg denne leverandøren. Bruk dette alternativet til å konfigurere tjenesten for PSTN-lokasjonen.
Den foretrukne visningen i Kontrollhuben viser anropsleverandørene som den administrerende partneren foretrekker å bruke. Du kan imidlertid se alle tilgjengelige anropsleverandører med Webex Calling. Denne delen inneholder følgende:

-
Velg plasseringen fra rullegardinmenyen.
-
Velg abonnementstypen for brukerne som skal bruke Cisco Calling-abonnementene. Klikk på Neste.
-
Fyll ut feltene for konfigurasjon av Kontraktsinformasjon og Nødadresse.
Oppsettet av PSTN-tjenesten er nå fullført.
Cisco-anropsabonnementer er tilgjengelige for teknisk evaluering som en del av prøveperioden for Webex Calling. Selv om prøveversjoner av Cisco Calling Plans er gratis å bruke, er det noen nødvendige begrensninger i prøvefasen.
Siden du kan konvertere prøvekontoer til betalte kontoer, er den nødvendige forskriftsdokumentasjonen, som nevnt i delen «Bestill nye telefonnumre» under hvert land, også obligatorisk for prøvetjenester. Disse dokumentene er lovpålagt av landets regulatorer for at vårt team for levering av telefonnumre (TN) skal kunne anskaffe numrene.
-
Hver prøvekonto kan tildele opptil 10 standard telefonnumre fra Cisco Calling Plans med Webex Calling. Det er ikke tillatt å tildele mer enn 10 numre per prøveperiode.
-
Bare nye, standard telefonnumre støttes i prøveversjoner. Porterte numre, påfølgende blokkeringer og innkommende gratisnumre støttes ikke på prøvekontoer. Du kan heller ikke portere numre fra en prøveperiode. Du må konvertere til en betalt konto hvis du ønsker å bruke disse funksjonene.
-
Internasjonale anrop, sammen med Premium Service-anropstyper I & II er blokkert fra bruk i prøveperioden.
-
Forretnings-SMS er ikke tilgjengelig på prøvekontoer for Webex Calling.
-
Prøvekontoer er kun ment for tekniske evalueringsformål, og ikke for normal kommersiell drift. Derfor er nødetatene kun ment for teknisk evaluering; faktiske nødanrop kan ikke garanteres. Brukere bør ikke foreta faktiske nødanrop på en prøvekonto.
Når du bestiller for å konvertere en Webex Calling-prøveperiode med Cisco Calling Plans til et betalt abonnement, må du bestille minst én forpliktet Cisco Calling Plan-lisens for å opprettholde telefonnumrene og konfigurasjonen som brukes i prøveperioden.
-
Cisco-anropsabonnementer (Cisco PSTN)
-
Skytilkoblet PSTN
-
Lokalbasert PSTN (lokal gateway må aktiveres separat). Hvis du vil ha mer informasjon, kan du se Konfigurere lokalebasert PSTN i Control Hub.)
| 1 |
Logg inn på Kontrollhub. |
| 2 |
Gå til og velg stedet du vil oppdatere. |
| 3 |
Velg fanen Anrop og klikk på Administrer ved siden av PTSN-tilkobling. |
| 4 |
Velg Cisco-anropsabonnementer og klikk på Neste. |
| 5 |
Skriv inn kontaktinformasjonen og klikk på Neste. Dette feltet er for kontaktinformasjonen til personen som skal signere den juridiske kontrakten med Cisco. |
| 6 |
Skriv inn adressen til nødetatene (ESA), og klikk på Lagre. Som standard brukes ESA-en som angis her på alle telefonnumre for dette stedet. Du kan endre ESA for en enkelt bruker om nødvendig. For eksempel kan det hende du må endre ESA-en hvis du har en ekstern ansatt som jobber hjemmefra. |
| 7 |
Gjør ett av følgende på sammendragsskjermen:
|
Før du begynner
-
Aktiver Cisco-anropsabonnementet for nettstedet ditt før du bestiller nye telefonnumre via Control Hub.
-
Som standard brukes nødnummeradressen (ESA) som ble angitt for en plassering under oppsettet av Cisco-anropsabonnementet, på alle telefonnumre for den plasseringen.
- Oppgi følgende informasjon for bekreftelse av bedriftsidentitet:
- Fornavn og etternavn på den juridiske representanten
- Kontakt telefonnummer
- Firmanavn
- Lokalt selskapsregistreringsbevis
- Oppgi følgende informasjon for adresseverifisering:
- Adresse som samsvarer med DID-retningsnummeret (gate, bygningsnummer, postnummer, by og land)
- Bevis på adresse, ikke eldre enn de siste tre månedene
I tillegg må du sende inn en kopi av passet eller ID-kortet ditt i Nederland, Sveits, Polen, Hellas og Litauen. Du må oppgi MVA-nummer i Sverige og Hellas.
| 1 |
Klikk på Kontakt kundestøtte. Stedsinformasjonen din fylles automatisk ut i vinduet Saksdetaljer. |
| 2 |
Angi hvor mange nye numre du ber om i feltet Antall forespurte telefonnumre. |
| 3 |
Fra rullegardinlisten Nummertype velger du Lokal eller Nasjonal, alt etter hva som er tilfelle. |
| 4 |
(Valgfritt) Skriv inn tilleggsinformasjonen. |
| 5 |
Klikk på Send inn. Du mottar et PSTN-ordrenummer som vises på PSTN-bestillingssiden. Det kan ta opptil fem til syv virkedager for bestillings- og dokumentgodkjenningsprosessen. |
Før du begynner
Vi anbefaler på det sterkeste at du leser og gjør deg kjent med Retningslinjer og policyer for portering av numre for Cisco-anropsabonnement før du begynner å portere numrene.
-
Aktiver Cisco-anropsabonnement for plasseringen din før du porterer telefonnumre via Control Hub.
-
Krev et signert agenturbrev (LOA) som gir Cisco tillatelse til å legge inn bestillinger hos den nåværende PSTN-operatøren for å flytte tjenesten til Cisco. LOA må signeres av innehaveren av den nåværende kontoen eller den autoriserte signataren. Du blir bedt om å signere bruksavtalen mens du fullfører porteringstrinnene.
-
Sørg for at du har en nylig faktura i PNG- eller PDF-format fra din nåværende PSTN-leverandør. Regningen må ikke være eldre enn 30 dager. Mens du fullfører porteringstrinnene, blir du bedt om å laste opp en kopi av regningen din.
-
For vellykket portering, sørg for at du har følgende informasjon klar:
-
Liste over alle telefonnumre som skal porteres (ikke gratisnummer)
-
Gjeldende PSTN-leverandørkontoinformasjon
-
Kundeservicerapport (CSR) hvis tilgjengelig
-
Konto-PIN-koden din, hvis en finnes
-
MVA-nummer eller skatte-ID
Enkelte land krever disse tilleggsdokumentene:
-
Belgia
Bevis på lokal adresse (regning for strøm, vann og andre forsyninger osv.), datert innen de siste tre månedene
-
Nederland
-
Bevis på lokal adresse (regning for strøm, etc.) datert innen de siste tre månedene
-
Selskapsregistreringsdokument
-
-
Polen
-
Selskapsregistreringsdokument
-
Gyldig Passport/ID Kort til den autoriserende personen
-
-
-
Når du planlegger hvilke numre som skal porteres inn, anbefaler vi at du vurderer alle numre som mottar innkommende anrop. Se Ciscos retningslinjer for anropsabonnement for mer informasjon.
-
Som standard gjelder nødadressen (ESA) som ble angitt for en plassering under oppsettet av Cisco-anropsabonnementet, for alle telefonnumre for den plasseringen.
Som administrator kan du flytte eksisterende telefonnumre fra ditt nåværende PSTN til alternativet for Cisco-anropsabonnement. Følgende er typene porteringstjenester:
- Standardport: Når et telefonnummer flyttes fra én tjenesteleverandør til en annen, uten spesielle omstendigheter. For eksempel er det en standardportering å portere et nummer fra operatør A til operatør B innenfor samme land og tjenesteområde.
- Blandet operatørport: En mer kompleks porteringssituasjon som involverer flere operatører eller tjenesteleverandører. For eksempel er portering av et tallområde i en blokk som tilhører to eller flere nettverksoperatører en blandet operatorportering.
Portering av numre gjøres i et fast tidsrom i følgende land:
| Porteringstidsluke | Land |
|---|---|
| Mandag til fredag mellom kl. 08.00 og 15.00 | Sveits, Belgia, Sverige |
| Mandag til fredag mellom kl. 09.00 og 16.00 | Nederland, Litauen, Luxembourg, Danmark |
| Mandag til fredag mellom kl. 08.00 og 17.00 | Finland |
Forespørsler om portering utenom åpningstid vurderes individuelt og avhenger av de involverte transportørene. Vi kan ikke garantere at portering utenom åpningstid er tilgjengelig.
| 1 |
Logg inn på Kontrollhub. |
| 2 |
Gå til . |
| 3 |
Fra rullegardinmenyen Administrer velger du Legg til. |
| 4 |
Velg en plassering og PSTN-nummer i rullegardinmenyen Nummertype på siden for å legge til numre, og klikk deretter på Neste. |
| 5 |
Velg Portnumre over og klikk på Neste. |
| 6 |
Legg til telefonnumrene du vil portere, og klikk deretter på Lagre & fortsett. |
| 7 |
Skriv inn dato og klokkeslett innen når du vil at porteringen skal fullføres. Sett timeplanen basert på dine preferanser. Men det er ikke garantert at porteringen av numrene dine er fullført på nøyaktig den valgte datoen og klokkeslettet. |
| 8 |
(Valgfritt) Skriv inn en ekstra e-postadresse, i tillegg til standardkontakten som er oppført, for å motta varsler om statusen for porteringsordren. |
| 9 |
Klikk på Neste. |
| 10 |
Skriv inn din nåværende operatørkontoinformasjon i de oppgitte feltene. Sørg for at dette samsvarer med informasjonen på den forrige fakturaen fra operatøren din. |
| 11 |
Klikk på Neste. |
| 12 |
Last opp den forrige fakturaen din fra operatøren (ikke eldre enn 30 dager). |
| 13 |
Klikk på Neste. |
| 14 |
Last opp LOA-en. Den autoriserte kontakten for din tidligere operatørkonto må laste opp den signerte LOA-en. Åpne en sak med Webex Partner hjelpesenter for å få LOA-en som kreves for landet ditt, og last opp den signerte kopien her. Hvis du ikke er den autoriserte kontakten, hopper du over dette trinnet. Den personen kan komme tilbake og laste opp den signerte brukeravtalen senere. Vi sender en påminnelse til kontaktpersonene dine. |
| 15 |
Klikk på Lagre & fortsett. |
| 16 |
Portordren din er sendt inn. Du kan sjekke ordrestatusen i PSTN-ordrer. |
| 17 |
Klikk på Ferdig. Vårt supportteam kontakter deg angående eventuelle tilleggsdokumenter som kreves for å fullføre porteringsforespørselen din. Du kan laste opp de forespurte dokumentene i høyre panel i bestillingen. Datoen for fast ordreforpliktelse (FOC) kan være to virkedager senere enn innsendingsdatoen. En FOC er datoen da den tapende operatøren oppgir at de gir ut et telefonnummer til den vinnende operatøren. Etter at den tapende operatøren bekrefter porteringsforespørselen, kan du avbryte eller utsette porteringsforespørselen i henhold til følgende regler: Disse tidsrammene er estimater og er ikke bundet av noen tjenestenivåavtale.
Hvis det skjer en portering og du må rulle numrene tilbake til den forrige operatøren, bør du ta opp slike forespørsler med PTS-teamet så snart som mulig. Tilbakerullinger er ikke alltid mulig, og det kan kreve at du sender en forespørsel om tilbakeportering til den forrige operatøren. |
Når du bestiller nye numre eller porterer eksisterende numre, kan du sjekke ordrestatusen eller varsler om avvisning av portering i Control Hub.
Et migreringsbanner vises når det finnes steder som må migreres fra ikke-integrert CCP til integrert CCP.
-
Logg inn på Kontrollhub.
-
Gå til .
Hver innsendte bestilling har en statusverdi.
Velg en ordre for å sjekke statusen.
Statusverdier for nye nummerordrer
|
Vist status |
Beskrivelse |
|---|---|
|
I påvente av |
En ny nummerrekkefølge har blitt opprettet av brukeren. |
|
Tilrettelagt |
Nye numre er klargjort. |
|
Feil |
Det er oppdaget et problem med den nye tallrekkefølgen. Opprett en TAC-billett for å få hjelp. |
|
Handling kreves |
Klikk for å kontakte PTS for å få hjelp. |
Statusverdier for porterte nummerordrer
|
Vist status |
Beskrivelse |
|---|---|
|
I påvente av |
Brukeren er i ferd med å creating/filling i detaljene i porteringsordren. Når ordren er sendt inn, vil den fortsatt vise Venter inntil Cisco validerer og godtar porteringsordren. |
|
Avvist |
Porteringsproblem er oppdaget. Se tabellen over porteringsfeil for ytterligere detaljer. Om nødvendig, gå til Control Hub og klikk på lenken PSTN-hjelp for teknisk PSTN-støtte. |
|
Innsendt |
Porteringsordren er validert og akseptert. |
|
FOC mottatt |
Bekreftelse på FOC-dato fra forrige PSTN-leverandør mottatt. |
|
Fullført |
Porteringsprosessen er fullført. |
|
Avlyst |
Ordren er kansellert. |
Feilmeldinger ved portering
|
Viste feil |
Beskrivelse |
Slik fikser du |
|---|---|---|
|
| ||
|
Kontonummeravvik |
Kontonummeret samsvarer ikke med nummeret i kundeservicerapporten (CSR) |
Oppdater feltet Kontonummer på PSTN-ordren og send den inn på nytt. For noen operatører kan kontonummeret være det samme som BTN-nummeret eller selve telefonnummeret. |
|
Kontonummer kreves |
Kontonummeret ble ikke oppgitt, men er obligatorisk. |
Oppdater feltet Kontonummer på PSTN-ordren og send den inn på nytt. For noen operatører kan kontonummeret være det samme som BTN-nummeret eller selve telefonnummeret. |
|
Kontonavnet stemmer ikke overens |
Personen som autoriserer samsvarer ikke med navnet på (CSR-en). |
Oppdater feltet Godkjent navn på konto i PSTN-ordren og send den inn på nytt. |
|
BTN-avvik |
BTN eller ATN samsvarer ikke med det på CSR-en. |
Oppdater feltet Telefonnummer for fakturering fra operatør i PSTN-bestillingen og send den inn på nytt. |
|
Uoverensstemmelse mellom firmanavn |
Enhetsnavnet samsvarer ikke med det som er oppført i CSR-en. |
Oppdater feltet Firmanavn med tidligere transportør på PSTN-bestillingen og send den inn på nytt. |
|
Flere BTN-er |
OSP krever at denne porteringsordren deles opp og sendes inn som separate ordrer. |
Avbryt den gjeldende PSTN-ordren og opprett en ny PSTN-ordre med flere abonnementer. Opprett én for hver gruppe med tall som har samme BTN. |
|
FOC avvist av tapende operatør |
OSP kan ikke imøtekomme den forespurte FOC-datoen. |
Oppdater feltet Port fullført dato i PSTN-ordren og send den inn på nytt. |
|
Ukjent |
Gå til Kontrollhub og klikk på lenken PSTN-hjelp for teknisk PSTN-støtte. |
Gå til Kontrollhub og klikk på lenken PSTN-hjelp for teknisk PSTN-støtte. |
|
Ugyldig PIN-kode |
Passcode/PIN må være tilgjengelig for trådløs port. |
Oppdater feltet PIN på PSTN-ordren og send den inn på nytt. |
|
Venter på bestilling |
OSP-en har en ventende LSR på kontoen (for eksempel en portout eller adresseendring). |
Fjern de aktuelle telefonnumrene fra PSTN-ordren og send den inn på nytt. |
|
Venter på hoved-BTN |
BTN er et av telefonnumrene som porteres. Brukeren må angi porteringsordretype, handling for gjenværende numre og nytt faktureringstelefonnummer deretter. |
Fjern hoved-BTN-en fra listen over telefonnumre som porteres, og send inn bestillingen på nytt. Inkluder hoved-BTN-en i den siste iterasjonen av tall (hvis tall porteres i flere iterasjoner). |
|
Avvik i tjenesteadresse |
Stedsinformasjonen samsvarer ikke med den på kundeservicemeldingen. |
Oppdater feltene Serviceadresse, Statog By og send inn bestillingen på nytt. |
|
TN har en spesiell funksjon |
Noen av telefonnumrene kan ikke porteres fordi de har en spesialfunksjon (for eksempel ekstern viderekobling av anrop). |
Fjern numre med spesialfunksjoner fra PSTN-bestillingen og send den inn på nytt. Eller fjern tildelingen av spesialfunksjoner fra numrene som porteres. |
|
TN-avvik |
Noen av telefonnumrene tilhører ikke sluttbrukeren. |
Fjern ett eller flere av de aktuelle numrene og send inn bestillingen på nytt. |
|
TN ikke bærbar |
Noen av telefonnumrene kan ikke porteres fordi de er inaktive eller ikke er en del av sluttbrukerens konto. |
Prøv å fjerne ett eller flere av de aktuelle numrene og send inn PSTN-bestillingen på nytt. |
|
Ustøttet prissenter |
Ratesenteret er ikke bærbart. |
Fjern ett eller flere av de aktuelle numrene og send inn bestillingen på nytt. |
|
Zip/postal kodeavvik |
Postnummeret samsvarer ikke med det på CSR-en. |
Oppdater feltet Postnummer og send inn bestillingen på nytt. |
|
Tidligere faktura fra operatøren er ugyldig |
Fakturaen er ugyldig. |
Gå til PSTN-ordredetaljer, og åpne deretter seksjonen Forrige faktura fra operatøren . Last opp riktig fakturafil og send inn bestillingen på nytt. |
|
LOA ugyldig |
LOA-en er ugyldig. |
Signer LOA og send PSTN-ordren på nytt. Alternativt kan du gå til Control Hub og klikke på lenken PSTN-hjelp for teknisk PSTN-støtte. |
PSTN – Offentlig telefonnett
CSR – Kundeservicerapport
FOC – Fast ordreforpliktelse
OSP – Gammel tjenesteleverandør
BTN – Faktureringstelefonnummer
ATN – Kontotelefonnummer
For å konfigurere en ESA for en bruker, må du sørge for at følgende betingelser er oppfylt:
- Brukeren har fått tildelt et primært telefonnummer som ikke er mobilt.
- Brukerens plassering er i USA eller Canada.
Disse betingelsene er nødvendige fordi ESA-en er knyttet til brukerens telefonnummer og plassering. Dette oppsettet muliggjør nøyaktig ruting av nødanrop og korrekt tilbakeringing til brukeren via nødnummeret (ECBN) som er knyttet til deres plassering eller telefonnummer.
| 1 |
Logg inn på Kontrollhub. |
| 2 |
Gå til . |
| 3 |
Velg brukeren du vil endre, og klikk på Ringer. |
| 4 |
Velg høyre pil for å utvide innstillingene for primært telefonnummer under Numre. |
| 5 |
Under Adresse for nødtjenestervelger du Tilpasset adresse. Skriv inn følgende detaljer. I tilfelle en nødsituasjon vil det lokale nødetaten bruke denne adressen til å finne den som ringer.
|
| 6 |
Oppdater informasjonen for arbeidsområdet og klikk på Valider. Når en tjenesteadresse legges inn, validerer systemet adressen. Hvis systemet ikke finner adressen, vises en Foreslått adresse i et sidepanel. Se gjennom den foreslåtte adressen og klikk på Bruk for å oppdatere adressen for nødetatene. Klikk på Lagre for å lagre endringene. |
En tilpasset nødadresse overstyrer stedets standard nødadresse for den spesifikke brukeren.
| 1 |
Logg inn på Kontrollhub. |
| 2 |
Gå til og velg stedet du vil oppdatere. |
| 3 |
Ved siden av PSTN-tilkobling klikker du på Administrer. |
| 4 |
Ved siden av adressen til nødnummeret klikker du på Rediger. |
| 5 |
Skriv inn den nye adressen og klikk på Lagre. |
Webex Calling tilbyr fleksible ringeplaner og muligheten til å velge PSTN-løsningen som passer kravet. Over tid kan det hende du må migrere til en annen PSTN-løsning på grunn av endringer i forretningsmiljøet eller andre faktorer.
Bruk denne matrisen til å finne ut de potensielle PSTN-migreringsstiene for Webex Calling.

Webex Calling støtter følgende PSTN-migreringsbaner:
-
Bruke selvbetjening via kontrollhub
-
Lokalbasert PSTN, ikke-integrert CCPP og ikke-integrerte IntelePeer til Cisco-anropsabonnementer. Se Migrer til Cisco Calling-abonnementer.
-
Ikke-integrert CCP-leverandør, inkludert ikke-integrert Intelepeer til en lokalbasert løsning. Se, Konfigurer lokalebasert PSTN i Control Hub
-
Lokalbasert løsning for ikke-integrert CCPP. Du må oppdatere tilkoblingstypen i Control Hub og velge en CCPP-partner. Denne typen migrering krever ingen ytterligere konfigurasjon.
-
-
Bruk av manuell migrering
-
Lokalbasert løsning til integrert CCP-leverandør
-
Integrert CCP-leverandør til ikke-integrert CCP-leverandør (unntak: Ikke-integrert Intelepeer støttes ikke som mål-CCP-leverandør)
-
Integrert CCP-leverandør til lokalebasert løsning
-
For å bruke den manuelle migreringsprosessen må du opprette en ny plassering, flytte TN-er og brukere til den nye plasseringen og konfigurere nettstedet på nytt. services/service oppgaver. Under migreringen opplever du tjenesteavbrudd, og det er risiko for datatap.
Her er en liste over PSTN-migreringsstier som ikke støttes:
-
Cisco-anropsabonnementer til integrert Intelepeer
-
Integrerte Intelepeer til Cisco-anropsabonnementer
Minimumsbestillingen som kreves er én utgående samtaleplan (OCP). Fakturering inkluderer kostnader for utgående ringeabonnementer, telefonnumre og bruk av internasjonale samtaler. Din månedlige faktura fra Cisco inneholder informasjon om samtaleaktivitet, gebyrer og gjeldende avgifter og skatter. Det er ingen ekstra kostnader forbundet med portering av telefonnumre.
Når faktureringen starter:
-
Utgående ringeabonnementer bestilt i CCW begynner å faktureres på den forespurte tjenestedatoen (RSD).
-
Utgående anropsabonnementer som er klargjort i Control Hub, begynner å faktureres umiddelbart.
-
Telefonnumre som er klargjort i Control Hub, starter faktureringen umiddelbart, eller hvis de porteres fra en annen leverandør, starter faktureringen når porteringen er fullført.
Priser for utgående samtaleplaner:
-
Priser for utgående ringeplaner og telefonnumre beregnes forholdsmessig ved hjelp av samme forholdsmessige metode som brukes til å beregne prisene for Webex Calling-lisenser.
-
Prisene for internasjonale samtaler varierer fra land til land og faktureres måneden etter forbruk.
Se Cisco Calling Plan-faktura for detaljer.
Støtte for Cisco-anropsabonnementer tilbys av ulike støtteavdelinger, avhengig av behovet ditt.
|
Støtteavdeling |
Hensikt |
Kontaktinformasjon |
|---|---|---|
|
Partnerhjelp (PhD) |
Partnerveiledning and/or forespørsler om dokumentasjon, forhåndstilbud på regulatorisk avgift og andre forespørsler om Ciscos tilbud om ringeabonnementer. |
Nord-Amerika: 1-844-613-6108 EMEA: +44 129 366 10 20 Asia-Stillehavsregionen: +61 3 7017 7272 E-post: webexcalling-phd@cisco.com |
|
PSTN Teknisk støtte (PTS) |
|
Gå til Kontrollhub og klikk på PSTN-hjelp-lenken for teknisk PSTN-støtte. |
|
TAC |
Problemer med Control Hub-funksjonalitet Problemer med tjenesten, for eksempel tapte anrop, problemer med samtalekvaliteten eller tjenesteavbrudd |
Nord-Amerika: 1-800-553-2447 EMEA: +32 2 704 5555 Asia-Stillehavsregionen: +61 2 8446 7411 E-post: tac@cisco.com Se også: |
|
Faktura & Samlinger |
MVA, betaling og andre fakturaforespørsler |
Kontakt innkreveren av fakturaen via e-post eller telefon |
|
Cisco SaaS-støtteteam (CES) |
|
Se Partner Support Playbook og Cisco Calling Plans – Vanlige spørsmål Opprett en sak via lenken nedenfor hvis den nødvendige informasjonen ikke finnes i strategien. https://customerservice.cloudapps.cisco.com/ |
Du kan velge forskjellige tilkoblinger for applikasjoner på flere steder. Du kan for eksempel velge Cisco Calling Plans for én lokasjon, Cloud-Connected PSTN (CCP) for en annen lokasjon og Local Gateway for den tredje lokasjonen. Når du velger Cisco-anropsabonnementer, gjelder følgende.
Krav
-
Partnere må være en autorisert Webex Calling-partner og ha godtatt det nye Webex Calling-tillegget gjennom registrering i Webex Calling PSTN-programmet.
-
Minst én forpliktet lisens for utgående anropsplaner må kjøpes for å gi tilgang til alle tjenester knyttet til Cisco-anropsplaner.
Begrensninger
-
Ciscos anropsabonnementer er for øyeblikket tilgjengelige i bestemte land.
-
Eksisterende Webex Calling-lokasjoner eller telefonnumre kan bare overføres til Cisco Calling-abonnementer i visse scenarier. Hvis du vil ha mer informasjon om støttede migreringsbaner, kan du se delen Støttede baner for PSTN-migrering.
-
Du kan bestille maksimalt 100 nye standard telefonnumre om gangen. Ytterligere numre kan legges inn som en separat bestilling.
-
Gratisnumre er ikke tilgjengelige for øyeblikket. Du kan ikke bestille nye gratisnumre eller portere eksisterende gratisnumre til Cisco-anropsabonnementene.
-
Cisco-anropsabonnementer støttes ikke med Webex kontaktsenter eller er autorisert for bruk der det foretas samtaler med høyt volum eller uvanlig korte eller lange samtaler. Hvis du vil ha mer informasjon om Webex kontaktsenter, kan du se Kom i gang med Webex kontaktsenter.
-
Enkelte premiumtjenester og internasjonale destinasjoner er kanskje ikke tilgjengelige for driftsformål. Hvis det er behov for spesifikke destinasjoner som ikke er generelt tilgjengelige, kan kunder åpne en supportsak for å forespørre om tilgjengelighet.
Kortvisningen viser PSTN-leverandøren som er tilgjengelig for Webex Calling-kunden før konfigurering av PSTN-plasseringen. PSTN-visningen viser både leverandører og bestillinger.

Du kan bruke søkefilteret for å filtrere innhold basert på tjenestetype og marked. Bruk vekslealternativet for å endre visningen fra Kompakt til Tabell. Den kompakte visningen hjelper deg med å endre størrelsen på kortet for å vise leverandørdetaljene uten tjenesteinformasjonen.
Leverandørskjermen viser de ulike leverandørkortene med en liste over støttede tjenestetyper. Leverandørseksjonen er klassifisert i følgende:
-
Foretrukne ringeleverandører
-
Sertifiserte ringeleverandører
-
Ringeleverandører
Klikk på alternativet Lær mer på kortet for å se detaljer om leverandøren. Den viser Bruk søkefeltet til å velge PSTN-tjenesteleverandøren basert på Ciscos preferanse for forretningsforhold, for eksempel sertifisert leverandør og anropsleverandør.
Leverandørene inkluderer følgende:
-
Leverandørsammendrag
-
Liste over steder konfigurert med denne leverandøren
-
Liste over markeder der leverandøren er tilgjengelig for de støttede tjenestene.
Hvis kunden har PSTN-lokasjoner der anropstjenester ikke er konfigurert, vises handlingslinjen Velg denne leverandøren. Bruk dette alternativet til å konfigurere tjenesten for PSTN-lokasjonen.
Den foretrukne visningen i Kontrollhuben viser anropsleverandørene som den administrerende partneren foretrekker å bruke. Du kan imidlertid se alle tilgjengelige anropsleverandører med Webex Calling. Denne delen inneholder følgende:

-
Velg plasseringen fra rullegardinmenyen.
-
Velg abonnementstypen for brukerne som skal bruke Cisco Calling-abonnementene. Klikk på Neste.
-
Fyll ut feltene for konfigurasjon av Kontraktsinformasjon og Nødadresse.
Oppsettet av PSTN-tjenesten er nå fullført.
Cisco-anropsabonnementer er tilgjengelige for teknisk evaluering som en del av prøveperioden for Webex Calling. Selv om prøveversjoner av Cisco Calling Plans er gratis å bruke, er det noen nødvendige begrensninger i prøvefasen.
Siden du kan konvertere prøvekontoer til betalte kontoer, er den nødvendige forskriftsdokumentasjonen, som nevnt i delen «Bestill nye telefonnumre» under hvert land, også obligatorisk for prøvetjenester. Disse dokumentene er lovpålagt av landets regulatorer for at vårt team for levering av telefonnumre (TN) skal kunne anskaffe numrene.
-
Hver prøvekonto kan tildele opptil 10 standard telefonnumre fra Cisco Calling Plans med Webex Calling. Det er ikke tillatt å tildele mer enn 10 numre per prøveperiode.
-
Bare nye, standard telefonnumre støttes i prøveversjoner. Porterte numre, påfølgende blokkeringer og innkommende gratisnumre støttes ikke på prøvekontoer. Du kan heller ikke portere numre fra en prøveperiode. Du må konvertere til en betalt konto hvis du ønsker å bruke disse funksjonene.
-
Internasjonale anrop, sammen med Premium Service-anropstyper I & II er blokkert fra bruk i prøveperioden.
-
Forretnings-SMS er ikke tilgjengelig på prøvekontoer for Webex Calling.
-
Prøvekontoer er kun ment for tekniske evalueringsformål, og ikke for normal kommersiell drift. Derfor er nødetatene kun ment for teknisk evaluering; faktiske nødanrop kan ikke garanteres. Brukere bør ikke foreta faktiske nødanrop på en prøvekonto.
Når du bestiller for å konvertere en Webex Calling-prøveperiode med Cisco Calling Plans til et betalt abonnement, må du bestille minst én forpliktet Cisco Calling Plan-lisens for å opprettholde telefonnumrene og konfigurasjonen som brukes i prøveperioden.
-
Cisco-anropsabonnementer (Cisco PSTN)
-
Skytilkoblet PSTN
-
Lokalbasert PSTN (lokal gateway må aktiveres separat). Hvis du vil ha mer informasjon, kan du se Konfigurere lokalebasert PSTN i Control Hub.)
| 1 |
Logg inn på Kontrollhub. |
| 2 |
Gå til og velg stedet du vil oppdatere. |
| 3 |
Velg fanen Anrop og klikk på Administrer ved siden av PTSN-tilkobling. |
| 4 |
Velg Cisco-anropsabonnementer og klikk på Neste. |
| 5 |
Skriv inn kontaktinformasjonen og klikk på Neste. Dette feltet er for kontaktinformasjonen til personen som skal signere den juridiske kontrakten med Cisco. |
| 6 |
Skriv inn adressen til nødetatene (ESA), og klikk på Lagre. Som standard brukes ESA-en som angis her på alle telefonnumre for dette stedet. Du kan endre ESA for en enkelt bruker om nødvendig. For eksempel kan det hende du må endre ESA-en hvis du har en ekstern ansatt som jobber hjemmefra. |
| 7 |
Gjør ett av følgende på sammendragsskjermen:
|
Før du begynner
-
Aktiver Cisco-anropsabonnementet for nettstedet ditt før du bestiller nye telefonnumre via Control Hub.
-
Som standard brukes nødnummeradressen (ESA) som ble angitt for en plassering under oppsettet av Cisco-anropsabonnementet, på alle telefonnumre for den plasseringen.
- Oppgi følgende informasjon for bekreftelse av bedriftsidentitet:
- Fornavn og etternavn på den juridiske representanten
- Kontakt telefonnummer
- Firmanavn
- Lokalt selskapsregistreringsbevis
- Oppgi følgende informasjon for adresseverifisering:
- Adresse som samsvarer med DID-retningsnummeret (gate, bygningsnummer, postnummer, by og land)
- Bevis på adresse, ikke eldre enn de siste tre månedene
I tillegg må du sende inn en kopi av passet eller ID-kortet ditt i Nederland, Sveits, Polen, Hellas og Litauen. Du må oppgi MVA-nummer i Sverige og Hellas.
| 1 |
Klikk på Kontakt kundestøtte. Stedsinformasjonen din fylles automatisk ut i vinduet Saksdetaljer. |
| 2 |
Angi hvor mange nye numre du ber om i feltet Antall forespurte telefonnumre. |
| 3 |
Fra rullegardinlisten Nummertype velger du Lokal eller Nasjonal, alt etter hva som er tilfelle. |
| 4 |
(Valgfritt) Skriv inn tilleggsinformasjonen. |
| 5 |
Klikk på Send inn. Du mottar et PSTN-ordrenummer som vises på PSTN-bestillingssiden. Det kan ta opptil fem til syv virkedager for bestillings- og dokumentgodkjenningsprosessen. |
Før du begynner
Vi anbefaler på det sterkeste at du leser og gjør deg kjent med Retningslinjer og policyer for portering av numre for Cisco-anropsabonnement før du begynner å portere numrene.
-
Aktiver Cisco-anropsabonnement for plasseringen din før du porterer telefonnumre via Control Hub.
-
Krev et signert agenturbrev (LOA) som gir Cisco tillatelse til å legge inn bestillinger hos den nåværende PSTN-operatøren for å flytte tjenesten til Cisco. LOA må signeres av innehaveren av den nåværende kontoen eller den autoriserte signataren. Du blir bedt om å signere bruksavtalen mens du fullfører porteringstrinnene.
-
Sørg for at du har en nylig faktura i PNG- eller PDF-format fra din nåværende PSTN-leverandør. Regningen må ikke være eldre enn 30 dager. Mens du fullfører porteringstrinnene, blir du bedt om å laste opp en kopi av regningen din.
-
For vellykket portering, sørg for at du har følgende informasjon klar:
-
Liste over alle telefonnumre som skal porteres (ikke gratisnummer)
-
Gjeldende PSTN-leverandørkontoinformasjon
-
Kundeservicerapport (CSR) hvis tilgjengelig
-
Konto-PIN-koden din, hvis en finnes
-
MVA-nummer eller skatte-ID
Enkelte land krever disse tilleggsdokumentene:
-
Belgia
Bevis på lokal adresse (regning for strøm, vann og andre forsyninger osv.), datert innen de siste tre månedene
-
Nederland
-
Bevis på lokal adresse (regning for strøm, etc.) datert innen de siste tre månedene
-
Selskapsregistreringsdokument
-
-
Polen
-
Selskapsregistreringsdokument
-
Gyldig Passport/ID Kort til den autoriserende personen
-
-
-
Når du planlegger hvilke numre som skal porteres inn, anbefaler vi at du vurderer alle numre som mottar innkommende anrop. Se Ciscos retningslinjer for anropsabonnement for mer informasjon.
-
Som standard gjelder nødadressen (ESA) som ble angitt for en plassering under oppsettet av Cisco-anropsabonnementet, for alle telefonnumre for den plasseringen.
Som administrator kan du flytte eksisterende telefonnumre fra ditt nåværende PSTN til alternativet for Cisco-anropsabonnement. Følgende er typene porteringstjenester:
- Standardport: Når et telefonnummer flyttes fra én tjenesteleverandør til en annen, uten spesielle omstendigheter. For eksempel er det en standardportering å portere et nummer fra operatør A til operatør B innenfor samme land og tjenesteområde.
- Blandet operatørport: En mer kompleks porteringssituasjon som involverer flere operatører eller tjenesteleverandører. For eksempel er portering av et tallområde i en blokk som tilhører to eller flere nettverksoperatører en blandet operatorportering.
Portering av numre gjøres i et fast tidsrom i følgende land:
| Porteringstidsluke | Land |
|---|---|
| Mandag til fredag mellom kl. 08.00 og 15.00 | Sveits, Belgia, Sverige |
| Mandag til fredag mellom kl. 09.00 og 16.00 | Nederland, Litauen, Luxembourg, Danmark |
| Mandag til fredag mellom kl. 08.00 og 17.00 | Finland |
Forespørsler om portering utenom åpningstid vurderes individuelt og avhenger av de involverte transportørene. Vi kan ikke garantere at portering utenom åpningstid er tilgjengelig.
| 1 |
Logg inn på Kontrollhub. |
| 2 |
Gå til . |
| 3 |
Fra rullegardinmenyen Administrer velger du Legg til. |
| 4 |
Velg en plassering og PSTN-nummer i rullegardinmenyen Nummertype på siden for å legge til numre, og klikk deretter på Neste. |
| 5 |
Velg Portnumre over og klikk på Neste. |
| 6 |
Legg til telefonnumrene du vil portere, og klikk deretter på Lagre & fortsett. |
| 7 |
Skriv inn dato og klokkeslett innen når du vil at porteringen skal fullføres. Sett timeplanen basert på dine preferanser. Men det er ikke garantert at porteringen av numrene dine er fullført på nøyaktig den valgte datoen og klokkeslettet. |
| 8 |
(Valgfritt) Skriv inn en ekstra e-postadresse, i tillegg til standardkontakten som er oppført, for å motta varsler om statusen for porteringsordren. |
| 9 |
Klikk på Neste. |
| 10 |
Skriv inn din nåværende operatørkontoinformasjon i de oppgitte feltene. Sørg for at dette samsvarer med informasjonen på den forrige fakturaen fra operatøren din. |
| 11 |
Klikk på Neste. |
| 12 |
Last opp den forrige fakturaen din fra operatøren (ikke eldre enn 30 dager). |
| 13 |
Klikk på Neste. |
| 14 |
Last opp LOA-en. Den autoriserte kontakten for din tidligere operatørkonto må laste opp den signerte LOA-en. Åpne en sak med Webex Partner hjelpesenter for å få LOA-en som kreves for landet ditt, og last opp den signerte kopien her. Hvis du ikke er den autoriserte kontakten, hopper du over dette trinnet. Den personen kan komme tilbake og laste opp den signerte brukeravtalen senere. Vi sender en påminnelse til kontaktpersonene dine. |
| 15 |
Klikk på Lagre & fortsett. |
| 16 |
Portordren din er sendt inn. Du kan sjekke ordrestatusen i PSTN-ordrer. |
| 17 |
Klikk på Ferdig. Vårt supportteam kontakter deg angående eventuelle tilleggsdokumenter som kreves for å fullføre porteringsforespørselen din. Du kan laste opp de forespurte dokumentene i høyre panel i bestillingen. Datoen for fast ordreforpliktelse (FOC) kan være to virkedager senere enn innsendingsdatoen. En FOC er datoen da den tapende operatøren oppgir at de gir ut et telefonnummer til den vinnende operatøren. Etter at den tapende operatøren bekrefter porteringsforespørselen, kan du avbryte eller utsette porteringsforespørselen i henhold til følgende regler: Disse tidsrammene er estimater og er ikke bundet av noen tjenestenivåavtale.
Hvis det skjer en portering og du må rulle numrene tilbake til den forrige operatøren, bør du ta opp slike forespørsler med PTS-teamet så snart som mulig. Tilbakerullinger er ikke alltid mulig, og det kan kreve at du sender en forespørsel om tilbakeportering til den forrige operatøren. |
Når du bestiller nye numre eller porterer eksisterende numre, kan du sjekke ordrestatusen eller varsler om avvisning av portering i Control Hub.
Et migreringsbanner vises når det finnes steder som må migreres fra ikke-integrert CCP til integrert CCP.
-
Logg inn på Kontrollhub.
-
Gå til .
Hver innsendte bestilling har en statusverdi.
Velg en ordre for å sjekke statusen.
Statusverdier for nye nummerordrer
|
Vist status |
Beskrivelse |
|---|---|
|
I påvente av |
En ny nummerrekkefølge har blitt opprettet av brukeren. |
|
Tilrettelagt |
Nye numre er klargjort. |
|
Feil |
Det er oppdaget et problem med den nye tallrekkefølgen. Opprett en TAC-billett for å få hjelp. |
|
Handling kreves |
Klikk for å kontakte PTS for å få hjelp. |
Statusverdier for porterte nummerordrer
|
Vist status |
Beskrivelse |
|---|---|
|
I påvente av |
Brukeren er i ferd med å creating/filling i detaljene i porteringsordren. Når ordren er sendt inn, vil den fortsatt vise Venter inntil Cisco validerer og godtar porteringsordren. |
|
Avvist |
Porteringsproblem er oppdaget. Se tabellen over porteringsfeil for ytterligere detaljer. Om nødvendig, gå til Control Hub og klikk på lenken PSTN-hjelp for teknisk PSTN-støtte. |
|
Innsendt |
Porteringsordren er validert og akseptert. |
|
FOC mottatt |
Bekreftelse på FOC-dato fra forrige PSTN-leverandør mottatt. |
|
Fullført |
Porteringsprosessen er fullført. |
|
Avlyst |
Ordren er kansellert. |
Feilmeldinger ved portering
|
Viste feil |
Beskrivelse |
Slik fikser du |
|---|---|---|
|
| ||
|
Kontonummeravvik |
Kontonummeret samsvarer ikke med nummeret i kundeservicerapporten (CSR) |
Oppdater feltet Kontonummer på PSTN-ordren og send den inn på nytt. For noen operatører kan kontonummeret være det samme som BTN-nummeret eller selve telefonnummeret. |
|
Kontonummer kreves |
Kontonummeret ble ikke oppgitt, men er obligatorisk. |
Oppdater feltet Kontonummer på PSTN-ordren og send den inn på nytt. For noen operatører kan kontonummeret være det samme som BTN-nummeret eller selve telefonnummeret. |
|
Kontonavnet stemmer ikke overens |
Personen som autoriserer samsvarer ikke med navnet på (CSR-en). |
Oppdater feltet Godkjent navn på konto i PSTN-ordren og send den inn på nytt. |
|
BTN-avvik |
BTN eller ATN samsvarer ikke med det på CSR-en. |
Oppdater feltet Telefonnummer for fakturering fra operatør i PSTN-bestillingen og send den inn på nytt. |
|
Uoverensstemmelse mellom firmanavn |
Enhetsnavnet samsvarer ikke med det som er på CSR-en. |
Oppdater feltet Firmanavn med tidligere transportør på PSTN-bestillingen og send den inn på nytt. |
|
Flere BTN-er |
OSP krever at denne porteringsordren deles opp og sendes inn som separate ordrer. |
Avbryt den gjeldende PSTN-ordren og opprett en ny PSTN-ordre med flere abonnementer. Opprett én for hver gruppe med tall som har samme BTN. |
|
FOC avvist av tapende operatør |
OSP kan ikke imøtekomme den forespurte FOC-datoen. |
Oppdater feltet Port fullført dato i PSTN-ordren og send den inn på nytt. |
|
Ukjent |
Gå til Kontrollhub og klikk på lenken PSTN-hjelp for teknisk PSTN-støtte. |
Gå til Kontrollhub og klikk på lenken PSTN-hjelp for teknisk PSTN-støtte. |
|
Ugyldig PIN-kode |
Passcode/PIN må være tilgjengelig for trådløs port. |
Oppdater feltet PIN på PSTN-ordren og send den inn på nytt. |
|
Venter på bestilling |
OSP-en har en ventende LSR på kontoen (for eksempel en portout eller adresseendring). |
Fjern de aktuelle telefonnumrene fra PSTN-ordren og send den inn på nytt. |
|
Venter på hoved-BTN |
BTN er et av telefonnumrene som porteres. Brukeren må angi porteringsordretype, handling for gjenværende numre og nytt faktureringstelefonnummer deretter. |
Fjern hoved-BTN-en fra listen over telefonnumre som porteres, og send inn bestillingen på nytt. Inkluder hoved-BTN-en i den siste iterasjonen av tall (hvis tall porteres i flere iterasjoner). |
|
Avvik i tjenesteadresse |
Stedsinformasjonen samsvarer ikke med den på kundeservicemeldingen. |
Oppdater feltene Serviceadresse, Statog By og send inn bestillingen på nytt. |
|
TN har en spesiell funksjon |
Noen av telefonnumrene kan ikke porteres fordi de har en spesialfunksjon (for eksempel ekstern viderekobling av anrop). |
Fjern numre med spesialfunksjoner fra PSTN-bestillingen og send den inn på nytt. Eller fjern tildelingen av spesialfunksjoner fra numrene som porteres. |
|
TN-avvik |
Noen av telefonnumrene tilhører ikke sluttbrukeren. |
Fjern ett eller flere av de aktuelle numrene og send inn bestillingen på nytt. |
|
TN ikke bærbar |
Noen av telefonnumrene kan ikke porteres fordi de er inaktive eller ikke er en del av sluttbrukerens konto. |
Prøv å fjerne ett eller flere av de aktuelle numrene og send inn PSTN-bestillingen på nytt. |
|
Ustøttet prissenter |
Ratesenteret er ikke bærbart. |
Fjern ett eller flere av de aktuelle numrene og send inn bestillingen på nytt. |
|
Zip/postal kodeavvik |
Postnummeret samsvarer ikke med det på CSR-en. |
Oppdater feltet Postnummer og send inn bestillingen på nytt. |
|
Tidligere faktura fra operatøren er ugyldig |
Fakturaen er ugyldig. |
Gå til PSTN-ordredetaljer, og åpne deretter seksjonen Forrige faktura fra operatøren . Last opp riktig fakturafil og send inn bestillingen på nytt. |
|
LOA ugyldig |
LOA-en er ugyldig. |
Signer LOA og send PSTN-ordren på nytt. Alternativt kan du gå til Control Hub og klikke på lenken PSTN-hjelp for teknisk PSTN-støtte. |
PSTN – Offentlig telefonnett
CSR – Kundeservicerapport
FOC – Fast ordreforpliktelse
OSP – Gammel tjenesteleverandør
BTN – Faktureringstelefonnummer
ATN – Kontotelefonnummer
For å konfigurere en ESA for en bruker, må du sørge for at følgende betingelser er oppfylt:
- Brukeren har fått tildelt et primært telefonnummer som ikke er mobilt.
- Brukerens plassering er i USA eller Canada.
Disse betingelsene er nødvendige fordi ESA-en er knyttet til brukerens telefonnummer og plassering. Dette oppsettet muliggjør nøyaktig ruting av nødanrop og korrekt tilbakeringing til brukeren via nødnummeret (ECBN) som er knyttet til deres plassering eller telefonnummer.
| 1 |
Logg inn på Kontrollhub. |
| 2 |
Gå til . |
| 3 |
Velg brukeren du vil endre, og klikk på Ringer. |
| 4 |
Velg høyre pil for å utvide innstillingene for primært telefonnummer under Numre. |
| 5 |
Under Adresse for nødtjenestervelger du Tilpasset adresse. Skriv inn følgende detaljer. I tilfelle en nødsituasjon vil det lokale nødetaten bruke denne adressen til å finne den som ringer.
|
| 6 |
Oppdater informasjonen for arbeidsområdet og klikk på Valider. Når en tjenesteadresse legges inn, validerer systemet adressen. Hvis systemet ikke finner adressen, vises en Foreslått adresse i et sidepanel. Se gjennom den foreslåtte adressen og klikk på Bruk for å oppdatere adressen for nødetatene. Klikk på Lagre for å lagre endringene. |
En tilpasset nødadresse overstyrer stedets standard nødadresse for den spesifikke brukeren.
| 1 |
Logg inn på Kontrollhub. |
| 2 |
Gå til og velg stedet du vil oppdatere. |
| 3 |
Ved siden av PSTN-tilkobling klikker du på Administrer. |
| 4 |
Ved siden av adressen til nødnummeret klikker du på Rediger. |
| 5 |
Skriv inn den nye adressen og klikk på Lagre. |
Minimumsbestillingen som kreves er én utgående samtaleplan (OCP). Fakturering inkluderer kostnader for utgående ringeabonnementer, telefonnumre og bruk av internasjonale samtaler. Din månedlige faktura fra Cisco inneholder informasjon om samtaleaktivitet, gebyrer og gjeldende avgifter og skatter. Det er ingen ekstra kostnader forbundet med portering av telefonnumre.
Når faktureringen starter:
-
Utgående ringeabonnementer bestilt i CCW begynner å faktureres på den forespurte tjenestedatoen (RSD).
-
Utgående anropsabonnementer som er klargjort i Control Hub, begynner å faktureres umiddelbart.
-
Telefonnumre som er klargjort i Control Hub, starter faktureringen umiddelbart, eller hvis de porteres fra en annen leverandør, starter faktureringen når porteringen er fullført.
Priser for utgående samtaleplaner:
-
Priser for utgående ringeplaner og telefonnumre beregnes forholdsmessig ved hjelp av samme forholdsmessige metode som brukes til å beregne prisene for Webex Calling-lisenser.
-
Prisene for internasjonale samtaler varierer fra land til land og faktureres måneden etter forbruk.
Se Cisco Calling Plan-faktura for detaljer.
Webex Calling tilbyr fleksible ringeplaner og muligheten til å velge PSTN-løsningen som passer kravet. Over tid kan det hende du må migrere til en annen PSTN-løsning på grunn av endringer i forretningsmiljøet eller andre faktorer.
Bruk denne matrisen til å finne ut de potensielle PSTN-migreringsstiene for Webex Calling.

Webex Calling støtter følgende PSTN-migreringsbaner:
-
Bruke selvbetjening via kontrollhub
-
Lokalbasert PSTN, ikke-integrert CCPP og ikke-integrerte IntelePeer til Cisco-anropsabonnementer. Se Migrer til Cisco Calling-abonnementer.
-
Ikke-integrert CCP-leverandør, inkludert ikke-integrert Intelepeer til en lokalbasert løsning. Se, Konfigurer lokalebasert PSTN i Control Hub
-
Lokalbasert løsning for ikke-integrert CCPP. Du må oppdatere tilkoblingstypen i Control Hub og velge en CCPP-partner. Denne typen migrering krever ingen ytterligere konfigurasjon.
-
-
Bruk av manuell migrering
-
Lokalbasert løsning til integrert CCP-leverandør
-
Integrert CCP-leverandør til ikke-integrert CCP-leverandør (unntak: Ikke-integrert Intelepeer støttes ikke som mål-CCP-leverandør)
-
Integrert CCP-leverandør til lokalebasert løsning
-
For å bruke den manuelle migreringsprosessen må du opprette en ny plassering, flytte TN-er og brukere til den nye plasseringen og konfigurere nettstedet på nytt. services/service oppgaver. Under migreringen opplever du tjenesteavbrudd, og det er risiko for datatap.
Her er en liste over PSTN-migreringsstier som ikke støttes:
-
Cisco-anropsabonnementer til integrert Intelepeer
-
Integrerte Intelepeer til Cisco-anropsabonnementer
Støtte for Cisco-anropsabonnementer tilbys av ulike støtteavdelinger, avhengig av behovet ditt.
|
Støtteavdeling |
Hensikt |
Kontaktinformasjon |
|---|---|---|
|
Partnerhjelp (PhD) |
Partnerveiledning and/or forespørsler om dokumentasjon, forhåndstilbud på regulatorisk avgift og andre forespørsler om Ciscos tilbud om ringeabonnementer. |
Nord-Amerika: 1-844-613-6108 EMEA: +44 129 366 10 20 Asia-Stillehavsregionen: +61 3 7017 7272 E-post: webexcalling-phd@cisco.com |
|
PSTN Teknisk støtte (PTS) |
|
Gå til Kontrollhub og klikk på PSTN-hjelp-lenken for teknisk PSTN-støtte. |
|
TAC |
Problemer med Control Hub-funksjonalitet Problemer med tjenesten, for eksempel tapte anrop, problemer med samtalekvaliteten eller tjenesteavbrudd |
Nord-Amerika: 1-800-553-2447 EMEA: +32 2 704 5555 Asia-Stillehavsregionen: +61 2 8446 7411 E-post: tac@cisco.com Se også: |
|
Faktura & Samlinger |
MVA, betaling og andre fakturaforespørsler |
Kontakt innkreveren av fakturaen via e-post eller telefon |
|
Cisco SaaS-støtteteam (CES) |
|
Se Partner Support Playbook og Cisco Calling Plans – Vanlige spørsmål Opprett en sak via lenken nedenfor hvis den nødvendige informasjonen ikke finnes i strategien. https://customerservice.cloudapps.cisco.com/ |
Du kan velge forskjellige tilkoblinger for applikasjoner på flere steder. Du kan for eksempel velge Cisco Calling Plans for én lokasjon, Cloud-Connected PSTN (CCP) for en annen lokasjon og Local Gateway for den tredje lokasjonen. Når du velger Cisco-anropsabonnementer, gjelder følgende.
Krav
-
Partnere må være en autorisert Webex Calling-partner og ha godtatt det nye Webex Calling-tillegget gjennom registrering i Webex Calling PSTN-programmet.
-
Minst én forpliktet lisens for utgående anropsplaner må kjøpes for å gi tilgang til alle tjenester knyttet til Cisco-anropsplaner.
Begrensninger
-
Ciscos anropsabonnementer er for øyeblikket tilgjengelige i bestemte land.
-
Eksisterende Webex Calling-lokasjoner eller telefonnumre kan bare overføres til Cisco Calling-abonnementer i visse scenarier. Hvis du vil ha mer informasjon om støttede migreringsbaner, kan du se delen Støttede baner for PSTN-migrering.
-
Du kan bestille maksimalt 100 nye standard telefonnumre om gangen. Ytterligere numre kan legges inn som en separat bestilling.
-
Gratisnumre er ikke tilgjengelige for øyeblikket. Du kan ikke bestille nye gratisnumre eller portere eksisterende gratisnumre til Cisco-anropsabonnementene.
-
Cisco-anropsabonnementer støttes ikke med Webex kontaktsenter eller er autorisert for bruk der det foretas samtaler med høyt volum eller uvanlig korte eller lange samtaler. Hvis du vil ha mer informasjon om Webex kontaktsenter, kan du se Kom i gang med Webex kontaktsenter.
-
Enkelte premiumtjenester og internasjonale destinasjoner er kanskje ikke tilgjengelige for driftsformål. Hvis det er behov for spesifikke destinasjoner som ikke er generelt tilgjengelige, kan kunder åpne en supportsak for å forespørre om tilgjengelighet.
Kortvisningen viser PSTN-leverandøren som er tilgjengelig for Webex Calling-kunden før konfigurering av PSTN-plasseringen. PSTN-visningen viser både leverandører og bestillinger.

Du kan bruke søkefilteret for å filtrere innhold basert på tjenestetype og marked. Bruk vekslealternativet for å endre visningen fra Kompakt til Tabell. Den kompakte visningen hjelper deg med å endre størrelsen på kortet for å vise leverandørdetaljene uten tjenesteinformasjonen.
Leverandørskjermen viser de ulike leverandørkortene med en liste over støttede tjenestetyper. Leverandørseksjonen er klassifisert i følgende:
-
Foretrukne ringeleverandører
-
Sertifiserte ringeleverandører
-
Ringeleverandører
Klikk på alternativet Lær mer på kortet for å se detaljer om leverandøren. Den viser Bruk søkefeltet til å velge PSTN-tjenesteleverandøren basert på Ciscos preferanse for forretningsforhold, for eksempel sertifisert leverandør og anropsleverandør.
Leverandørene inkluderer følgende:
-
Leverandørsammendrag
-
Liste over steder konfigurert med denne leverandøren
-
Liste over markeder der leverandøren er tilgjengelig for de støttede tjenestene.
Hvis kunden har PSTN-lokasjoner der anropstjenester ikke er konfigurert, vises handlingslinjen Velg denne leverandøren. Bruk dette alternativet til å konfigurere tjenesten for PSTN-lokasjonen.
Den foretrukne visningen i Kontrollhuben viser anropsleverandørene som den administrerende partneren foretrekker å bruke. Du kan imidlertid se alle tilgjengelige anropsleverandører med Webex Calling. Denne delen inneholder følgende:

-
Velg plasseringen fra rullegardinmenyen.
-
Velg abonnementstypen for brukerne som skal bruke Cisco Calling-abonnementene. Klikk på Neste.
-
Fyll ut feltene for konfigurasjon av Kontraktsinformasjon og Nødadresse.
Oppsettet av PSTN-tjenesten er nå fullført.
Cisco-anropsabonnementer er tilgjengelige for teknisk evaluering som en del av prøveperioden for Webex Calling. Selv om prøveversjoner av Cisco Calling Plans er gratis å bruke, er det noen nødvendige begrensninger i prøvefasen.
Siden du kan konvertere prøvekontoer til betalte kontoer, er den nødvendige forskriftsdokumentasjonen, som nevnt i delen «Bestill nye telefonnumre» under hvert land, også obligatorisk for prøvetjenester. Disse dokumentene er lovpålagt av landets regulatorer for at vårt team for levering av telefonnumre (TN) skal kunne anskaffe numrene.
-
Hver prøvekonto kan tildele opptil 10 standard telefonnumre fra Cisco Calling Plans med Webex Calling. Det er ikke tillatt å tildele mer enn 10 numre per prøveperiode.
-
Bare nye, standard telefonnumre støttes i prøveversjoner. Porterte numre, påfølgende blokkeringer og innkommende gratisnumre støttes ikke på prøvekontoer. Du kan heller ikke portere numre fra en prøveperiode. Du må konvertere til en betalt konto hvis du ønsker å bruke disse funksjonene.
-
Internasjonale anrop, sammen med Premium Service-anropstyper I & II er blokkert fra bruk i prøveperioden.
-
Forretnings-SMS er ikke tilgjengelig på prøvekontoer for Webex Calling.
-
Prøvekontoer er kun ment for tekniske evalueringsformål, og ikke for normal kommersiell drift. Derfor er nødetatene kun ment for teknisk evaluering; faktiske nødanrop kan ikke garanteres. Brukere bør ikke foreta faktiske nødanrop på en prøvekonto.
Når du bestiller for å konvertere en Webex Calling-prøveperiode med Cisco Calling Plans til et betalt abonnement, må du bestille minst én forpliktet Cisco Calling Plan-lisens for å opprettholde telefonnumrene og konfigurasjonen som brukes i prøveperioden.
-
Cisco-anropsabonnementer (Cisco PSTN)
-
Skytilkoblet PSTN
-
Lokalbasert PSTN (lokal gateway må aktiveres separat). Hvis du vil ha mer informasjon, kan du se Konfigurere lokalebasert PSTN i Control Hub.)
| 1 |
Logg inn på Kontrollhub. |
| 2 |
Gå til og velg stedet du vil oppdatere. |
| 3 |
Velg fanen Anrop og klikk på Administrer ved siden av PTSN-tilkobling. |
| 4 |
Velg Cisco-anropsabonnementer og klikk på Neste. |
| 5 |
Skriv inn kontaktinformasjonen og klikk på Neste. Dette feltet er for kontaktinformasjonen til personen som skal signere den juridiske kontrakten med Cisco. |
| 6 |
Skriv inn adressen til nødetatene (ESA), og klikk på Lagre. Som standard brukes ESA-en som angis her på alle telefonnumre for dette stedet. Du kan endre ESA for en enkelt bruker om nødvendig. For eksempel kan det hende du må endre ESA-en hvis du har en ekstern ansatt som jobber hjemmefra. |
| 7 |
Gjør ett av følgende på sammendragsskjermen:
|
Før du begynner
-
Aktiver Cisco-anropsabonnementet for nettstedet ditt før du bestiller nye telefonnumre via Control Hub.
-
Som standard brukes nødnummeradressen (ESA) som ble angitt for en plassering under oppsettet av Cisco-anropsabonnementet, på alle telefonnumre for den plasseringen.
- Oppgi følgende informasjon for bekreftelse av bedriftsidentitet:
- Fornavn og etternavn på den juridiske representanten
- Kontakt telefonnummer
- Firmanavn
- Lokalt selskapsregistreringsbevis
- Oppgi følgende informasjon for adresseverifisering:
- Adresse som samsvarer med DID-retningsnummeret (gate, bygningsnummer, postnummer, by og land)
- Bevis på adresse, ikke eldre enn de siste tre månedene
I tillegg må du sende inn en kopi av passet eller ID-kortet ditt i Nederland, Sveits, Polen, Hellas og Litauen. Du må oppgi MVA-nummer i Sverige og Hellas.
| 1 |
Klikk på Kontakt kundestøtte. Stedsinformasjonen din fylles automatisk ut i vinduet Saksdetaljer. |
| 2 |
Angi hvor mange nye numre du ber om i feltet Antall forespurte telefonnumre. |
| 3 |
Fra rullegardinlisten Nummertype velger du Lokal eller Nasjonal, alt etter hva som er tilfelle. |
| 4 |
(Valgfritt) Skriv inn tilleggsinformasjonen. |
| 5 |
Klikk på Send inn. Du mottar et PSTN-ordrenummer som vises på PSTN-bestillingssiden. Det kan ta opptil fem til syv virkedager for bestillings- og dokumentgodkjenningsprosessen. |
Før du begynner
Vi anbefaler på det sterkeste at du leser og gjør deg kjent med Retningslinjer og policyer for portering av numre for Cisco-anropsabonnement før du begynner å portere numrene.
-
Aktiver Cisco-anropsabonnement for stedet ditt før du porterer telefonnumre via kontrollhuben.
-
Det kreves et signert agenturbrev (LOA) som gir Cisco tillatelse til å legge inn bestillinger hos den nåværende PSTN-operatøren for å flytte tjenesten til Cisco. LOA må signeres av innehaveren av den nåværende kontoen eller den autoriserte signataren. Du blir bedt om å signere bruksavtalen mens du fullfører porteringstrinnene.
-
Sørg for at du har en nylig faktura i PNG- eller PDF-format fra din nåværende PSTN-leverandør. Regningen må ikke være eldre enn 30 dager. Mens du fullfører porteringstrinnene, blir du bedt om å laste opp en kopi av regningen din.
- Legg ved bevis på adresse som ikke er eldre enn tre måneder. Enhver nasjonal adresse aksepteres.
- Oppgi RIO-kode og SIRET-kode.
-
For vellykket portering, sørg for at du har følgende informasjon klar:
-
Liste over alle telefonnumre som skal porteres inn (ikke gratisnummer).
-
Gjeldende PSTN-leverandørkontoinformasjon.
-
Kundeservicejournal (CSR) hvis tilgjengelig.
-
Kontoens PIN-kode hvis en finnes.
-
-
Ytterligere informasjon kan være nødvendig avhengig av landet ditt.
-
Når du planlegger hvilke numre som skal porteres inn, anbefaler vi at du vurderer alle numre som mottar innkommende anrop. Se Retningslinjer og policyer for nummerportering i Cisco-anropsabonnementet for mer informasjon.
-
Som standard brukes nødnummeradressen (ESA) som ble angitt for en plassering under oppsettet av Cisco-anropsabonnementet, på alle telefonnumre for den plasseringen.
Som administrator kan du flytte eksisterende telefonnumre fra ditt nåværende PSTN til alternativet for Cisco-anropsabonnement. Følgende er typene porteringstjenester:
- Isolert – Velg dette alternativet hvis du bare porterer ett nummer.
- Full portabilitet – Velg dette alternativet hvis du migrerer et hovednummer sammen med alle tilhørende numre.
- Delvis portabilitet – Velg dette alternativet hvis du migrerer noen av de tilknyttede numrene til et faktureringstelefonnummer, uten å portere det faktiske faktureringstelefonnummeret.
- Kompleks portabilitet – Velg dette alternativet hvis du migrerer et hovedtelefonnummer uten de tilknyttede numrene til det nummeret. I dette tilfellet må du oppgi hvilket nummer som blir det nye faktureringstelefonnummeret.
Du kan portere inn under morgenutløseren (kl. 10.00 til 13.00) og ettermiddagsutløseren (kl. 14.00 til 5 p.m.).
Forespørsler om portering utenom åpningstid vurderes individuelt og avhenger av de involverte transportørene. Vi kan ikke garantere at portering utenom åpningstid er tilgjengelig.
| 1 |
Velg Portnumre over og klikk på Neste. |
| 2 |
Legg til telefonnumrene du vil portere inn, og klikk deretter på Lagre & fortsett. |
| 3 |
Skriv inn dato og klokkeslett innen når du vil at porteringen skal fullføres. Timeplanen settes basert på dine preferanser. Men det er ikke garantert at porteringen av numrene dine er fullført på nøyaktig den valgte datoen og klokkeslettet. |
| 4 |
(Valgfritt) Skriv inn en ekstra e-postadresse, i tillegg til standardkontakten som er oppført, for å motta varsler om statusen for porteringsordren. |
| 5 |
Klikk på Neste. |
| 6 |
Skriv inn din nåværende operatørkontoinformasjon i de oppgitte feltene. Sørg for at dette samsvarer med informasjonen på den forrige fakturaen fra operatøren din. |
| 7 |
Klikk på Neste. |
| 8 |
Last opp den forrige fakturaen din fra operatøren (ikke eldre enn 30 dager). |
| 9 |
Klikk på Neste. |
| 10 |
Last opp LOA-en. Den autoriserte kontakten for din tidligere operatørkonto må laste opp den signerte LOA-en. Åpne en sak med Webex Partner hjelpesenter for å få LOA-en som kreves for landet ditt, og last opp den signerte kopien her. Hvis du ikke er den autoriserte kontakten, kan du hoppe over dette trinnet for nå. Den personen kan komme tilbake og laste opp den signerte brukeravtalen senere. Vi sender en påminnelse til kontaktpersonene dine. |
| 11 |
Klikk på Lagre & fortsett. |
| 12 |
Portordren din er sendt inn. Du kan sjekke ordrestatusen i PSTN-ordrer. |
| 13 |
Klikk på Ferdig. Ytterligere dokumenter kan være nødvendige for å fullføre porteringsforespørselen din. Hvis disse dokumentene er nødvendige, forteller supportteamet vårt deg hva som trengs. Disse kan legges til i høyre panel av bestillingen. Datoen for fast ordreforpliktelse (FOC) kan være åtte virkedager eller senere fra innsendingsdatoen. En FOC er datoen da den tapende operatøren oppgir at de gir ut et telefonnummer til den vinnende operatøren. Når den tapende operatøren gir grønt lys for portering, kan du avbryte eller utsette porteringsforespørselen i henhold til følgende regler:
Hvis det skjer en portering og du må rulle numrene tilbake til den forrige operatøren, bør du ta opp slike forespørsler med PTS-teamet så snart som mulig. Tilbakerullinger er ikke alltid mulig, og det kan kreve at du sender en forespørsel om tilbakeportering til den forrige operatøren. |
Når du bestiller nye numre eller porterer eksisterende numre, kan du sjekke ordrestatusen eller varsler om avvisning av portering i Control Hub.
Et migreringsbanner vises når det finnes steder som må migreres fra ikke-integrert CCP til integrert CCP.
-
Logg inn på Kontrollhub.
-
Gå til .
Hver innsendte bestilling har en statusverdi.
Velg en ordre for å sjekke statusen.
Statusverdier for nye nummerordrer
|
Vist status |
Beskrivelse |
|---|---|
|
I påvente av |
En ny nummerrekkefølge har blitt opprettet av brukeren. |
|
Tilrettelagt |
Nye numre er klargjort. |
|
Feil |
Det er oppdaget et problem med den nye tallrekkefølgen. Opprett en TAC-billett for å få hjelp. |
|
Handling kreves |
Klikk for å kontakte PTS for å få hjelp. |
Statusverdier for porterte nummerordrer
|
Vist status |
Beskrivelse |
|---|---|
|
I påvente av |
Brukeren er i ferd med å creating/filling i detaljene i porteringsordren. Når ordren er sendt inn, vil den fortsatt vise Venter inntil Cisco validerer og godtar porteringsordren. |
|
Avvist |
Porteringsproblem er oppdaget. Se tabellen over porteringsfeil for ytterligere detaljer. Om nødvendig, gå til Control Hub og klikk på lenken PSTN-hjelp for teknisk PSTN-støtte. |
|
Innsendt |
Porteringsordren er validert og akseptert. |
|
FOC mottatt |
Bekreftelse på FOC-dato fra forrige PSTN-leverandør mottatt. |
|
Fullført |
Porteringsprosessen er fullført. |
|
Avlyst |
Ordren er kansellert. |
Feilmeldinger ved portering
|
Viste feil |
Beskrivelse |
Slik fikser du |
|---|---|---|
|
| ||
|
Kontonummeravvik |
Kontonummeret samsvarer ikke med nummeret i kundeservicerapporten (CSR) |
Oppdater feltet Kontonummer på PSTN-ordren og send den inn på nytt. For noen operatører kan kontonummeret være det samme som BTN-nummeret eller selve telefonnummeret. |
|
Kontonummer kreves |
Kontonummeret ble ikke oppgitt, men er obligatorisk. |
Oppdater feltet Kontonummer på PSTN-ordren og send den inn på nytt. For noen operatører kan kontonummeret være det samme som BTN-nummeret eller selve telefonnummeret. |
|
Kontonavnet stemmer ikke overens |
Personen som autoriserer samsvarer ikke med navnet på (CSR-en). |
Oppdater feltet Godkjent navn på konto i PSTN-ordren og send den inn på nytt. |
|
BTN-avvik |
BTN eller ATN samsvarer ikke med det på CSR-en. |
Oppdater feltet Telefonnummer for fakturering fra operatør i PSTN-bestillingen og send den inn på nytt. |
|
Uoverensstemmelse mellom firmanavn |
Enhetsnavnet samsvarer ikke med det som er på CSR-en. |
Oppdater feltet Firmanavn med tidligere transportør på PSTN-bestillingen og send den inn på nytt. |
|
Flere BTN-er |
OSP krever at denne porteringsordren deles opp og sendes inn som separate ordrer. |
Avbryt den gjeldende PSTN-ordren og opprett en ny PSTN-ordre med flere abonnementer. Opprett én for hver gruppe med tall som har samme BTN. |
|
FOC avvist av tapende operatør |
OSP kan ikke imøtekomme den forespurte FOC-datoen. |
Oppdater feltet Port fullført dato i PSTN-ordren og send den inn på nytt. |
|
Ukjent |
Gå til Kontrollhub og klikk på lenken PSTN-hjelp for teknisk PSTN-støtte. |
Gå til Kontrollhub og klikk på lenken PSTN-hjelp for teknisk PSTN-støtte. |
|
Ugyldig PIN-kode |
Passcode/PIN må være tilgjengelig for trådløs port. |
Oppdater feltet PIN på PSTN-ordren og send den inn på nytt. |
|
Venter på bestilling |
OSP-en har en ventende LSR på kontoen (for eksempel en portout eller adresseendring). |
Fjern de aktuelle telefonnumrene fra PSTN-ordren og send den inn på nytt. |
|
Venter på hoved-BTN |
BTN er et av telefonnumrene som porteres. Brukeren må angi porteringsordretype, handling for gjenværende numre og nytt faktureringstelefonnummer deretter. |
Fjern hoved-BTN-en fra listen over telefonnumre som porteres, og send inn bestillingen på nytt. Inkluder hoved-BTN-en i den siste iterasjonen av tall (hvis tall porteres i flere iterasjoner). |
|
Avvik i tjenesteadresse |
Stedsinformasjonen samsvarer ikke med den på kundeservicemeldingen. |
Oppdater feltene Serviceadresse, Statog By og send inn bestillingen på nytt. |
|
TN har en spesiell funksjon |
Noen av telefonnumrene kan ikke porteres fordi de har en spesialfunksjon (for eksempel ekstern viderekobling av anrop). |
Fjern numre med spesialfunksjoner fra PSTN-bestillingen og send den inn på nytt. Eller fjern tildelingen av spesialfunksjoner fra numrene som porteres. |
|
TN-avvik |
Noen av telefonnumrene tilhører ikke sluttbrukeren. |
Fjern ett eller flere av de aktuelle numrene og send inn bestillingen på nytt. |
|
TN ikke bærbar |
Noen av telefonnumrene kan ikke porteres fordi de er inaktive eller ikke er en del av sluttbrukerens konto. |
Prøv å fjerne ett eller flere av de aktuelle numrene og send inn PSTN-bestillingen på nytt. |
|
Ustøttet prissenter |
Ratesenteret er ikke bærbart. |
Fjern ett eller flere av de aktuelle numrene og send inn bestillingen på nytt. |
|
Zip/postal kodeavvik |
Postnummeret samsvarer ikke med det på CSR-en. |
Oppdater feltet Postnummer og send inn bestillingen på nytt. |
|
Tidligere faktura fra operatøren er ugyldig |
Fakturaen er ugyldig. |
Gå til PSTN-ordredetaljer, og åpne deretter seksjonen Forrige faktura fra operatøren . Last opp riktig fakturafil og send inn bestillingen på nytt. |
|
LOA ugyldig |
LOA-en er ugyldig. |
Signer LOA og send PSTN-ordren på nytt. Alternativt kan du gå til Control Hub og klikke på lenken PSTN-hjelp for teknisk PSTN-støtte. |
PSTN – Offentlig telefonnett
CSR – Kundeservicerapport
FOC – Fast ordreforpliktelse
OSP – Gammel tjenesteleverandør
BTN – Faktureringstelefonnummer
ATN – Kontotelefonnummer
For å konfigurere en ESA for en bruker, må du sørge for at følgende betingelser er oppfylt:
- Brukeren har fått tildelt et primært telefonnummer som ikke er mobilt.
- Brukerens plassering er i USA eller Canada.
Disse betingelsene er nødvendige fordi ESA-en er knyttet til brukerens telefonnummer og plassering. Dette oppsettet muliggjør nøyaktig ruting av nødanrop og korrekt tilbakeringing til brukeren via nødnummeret (ECBN) som er knyttet til deres plassering eller telefonnummer.
| 1 |
Logg inn på Kontrollhub. |
| 2 |
Gå til . |
| 3 |
Velg brukeren du vil endre, og klikk på Ringer. |
| 4 |
Velg høyre pil for å utvide innstillingene for primært telefonnummer under Numre. |
| 5 |
Under Adresse for nødtjenestervelger du Tilpasset adresse. Skriv inn følgende detaljer. I tilfelle en nødsituasjon vil det lokale nødetaten bruke denne adressen til å finne den som ringer.
|
| 6 |
Oppdater informasjonen for arbeidsområdet og klikk på Valider. Når en tjenesteadresse legges inn, validerer systemet adressen. Hvis systemet ikke finner adressen, vises en Foreslått adresse i et sidepanel. Se gjennom den foreslåtte adressen og klikk på Bruk for å oppdatere adressen for nødetatene. Klikk på Lagre for å lagre endringene. |
En tilpasset nødadresse overstyrer stedets standard nødadresse for den spesifikke brukeren.
| 1 |
Logg inn på Kontrollhub. |
| 2 |
Gå til og velg stedet du vil oppdatere. |
| 3 |
Ved siden av PSTN-tilkobling klikker du på Administrer. |
| 4 |
Ved siden av adressen til nødnummeret klikker du på Rediger. |
| 5 |
Skriv inn den nye adressen og klikk på Lagre. |
Webex Calling tilbyr fleksible ringeplaner og muligheten til å velge PSTN-løsningen som passer kravet. Over tid kan det hende du må migrere til en annen PSTN-løsning på grunn av endringer i forretningsmiljøet eller andre faktorer.
Bruk denne matrisen til å finne ut de potensielle PSTN-migreringsstiene for Webex Calling.

Webex Calling støtter følgende PSTN-migreringsbaner:
-
Bruke selvbetjening via kontrollhub
-
Lokalbasert PSTN, ikke-integrert CCPP og ikke-integrerte IntelePeer til Cisco-anropsabonnementer. Se Migrer til Cisco Calling-abonnementer.
-
Ikke-integrert CCP-leverandør, inkludert ikke-integrert Intelepeer til en lokalbasert løsning. Se, Konfigurer lokalebasert PSTN i Control Hub
-
Lokalbasert løsning for ikke-integrert CCPP. Du må oppdatere tilkoblingstypen i Control Hub og velge en CCPP-partner. Denne typen migrering krever ingen ytterligere konfigurasjon.
-
-
Bruk av manuell migrering
-
Lokalbasert løsning til integrert CCP-leverandør
-
Integrert CCP-leverandør til ikke-integrert CCP-leverandør (unntak: Ikke-integrert Intelepeer støttes ikke som mål-CCP-leverandør)
-
Integrert CCP-leverandør til lokalebasert løsning
-
For å bruke den manuelle migreringsprosessen må du opprette en ny plassering, flytte TN-er og brukere til den nye plasseringen og konfigurere nettstedet på nytt. services/service oppgaver. Under migreringen opplever du tjenesteavbrudd, og det er risiko for datatap.
Her er en liste over PSTN-migreringsstier som ikke støttes:
-
Cisco-anropsabonnementer til integrert Intelepeer
-
Integrerte Intelepeer til Cisco-anropsabonnementer
Minimumsbestillingen som kreves er én utgående samtaleplan (OCP). Fakturering inkluderer kostnader for utgående ringeabonnementer, telefonnumre og bruk av internasjonale samtaler. Din månedlige faktura fra Cisco inneholder informasjon om samtaleaktivitet, gebyrer og gjeldende avgifter og skatter. Det er ingen ekstra kostnader forbundet med portering av telefonnumre.
Når faktureringen starter:
-
Utgående ringeabonnementer bestilt i CCW begynner å faktureres på den forespurte tjenestedatoen (RSD).
-
Utgående anropsabonnementer som er klargjort i Control Hub, begynner å faktureres umiddelbart.
-
Telefonnumre som er klargjort i Control Hub, starter faktureringen umiddelbart, eller hvis de porteres fra en annen leverandør, starter faktureringen når porteringen er fullført.
Priser for utgående samtaleplaner:
-
Priser for utgående ringeplaner og telefonnumre beregnes forholdsmessig ved hjelp av samme forholdsmessige metode som brukes til å beregne prisene for Webex Calling-lisenser.
-
Prisene for internasjonale samtaler varierer fra land til land og faktureres måneden etter forbruk.
Se Cisco Calling Plan-faktura for detaljer.
Støtte for Cisco-anropsabonnementer tilbys av ulike støtteavdelinger, avhengig av behovet ditt.
|
Støtteavdeling |
Hensikt |
Kontaktinformasjon |
|---|---|---|
|
Partnerhjelp (PhD) |
Partnerveiledning and/or forespørsler om dokumentasjon, forhåndstilbud på regulatorisk avgift og andre forespørsler om Ciscos tilbud om ringeabonnementer. |
Nord-Amerika: 1-844-613-6108 EMEA: +44 129 366 10 20 Asia-Stillehavsregionen: +61 3 7017 7272 E-post: webexcalling-phd@cisco.com |
|
PSTN Teknisk støtte (PTS) |
|
Gå til Kontrollhub og klikk på PSTN-hjelp-lenken for teknisk PSTN-støtte. |
|
TAC |
Problemer med Control Hub-funksjonalitet Problemer med tjenesten, for eksempel tapte anrop, problemer med samtalekvaliteten eller tjenesteavbrudd |
Nord-Amerika: 1-800-553-2447 EMEA: +32 2 704 5555 Asia-Stillehavsregionen: +61 2 8446 7411 E-post: tac@cisco.com Se også: |
|
Faktura & Samlinger |
MVA, betaling og andre fakturaforespørsler |
Kontakt innkreveren av fakturaen via e-post eller telefon |
|
Cisco SaaS-støtteteam (CES) |
|
Se Partner Support Playbook og Cisco Calling Plans – Vanlige spørsmål Opprett en sak via lenken nedenfor hvis den nødvendige informasjonen ikke finnes i strategien. https://customerservice.cloudapps.cisco.com/ |
Du kan velge forskjellige tilkoblinger for applikasjoner på flere steder. Du kan for eksempel velge Cisco Calling Plans for én lokasjon, Cloud-Connected PSTN (CCP) for en annen lokasjon og Local Gateway for den tredje lokasjonen. Når du velger Cisco-anropsabonnementer, gjelder følgende.
Krav
-
Partnere må være en autorisert Webex Calling-partner og ha godtatt det nye Webex Calling-tillegget gjennom registrering i Webex Calling PSTN-programmet.
-
Minst én forpliktet lisens for utgående anropsplaner må kjøpes for å gi tilgang til alle tjenester knyttet til Cisco-anropsplaner.
Begrensninger
-
Ciscos anropsabonnementer er for øyeblikket tilgjengelige i bestemte land.
-
Eksisterende Webex Calling-lokasjoner eller telefonnumre kan bare overføres til Cisco Calling-abonnementer i visse scenarier. Hvis du vil ha mer informasjon om støttede migreringsbaner, kan du se delen Støttede baner for PSTN-migrering.
-
Du kan bestille maksimalt 100 nye standard telefonnumre om gangen. Ytterligere numre kan legges inn som en separat bestilling.
-
Gratisnumre er ikke tilgjengelige for øyeblikket. Du kan ikke bestille nye gratisnumre eller portere eksisterende gratisnumre til Cisco-anropsabonnementene.
-
Cisco-anropsabonnementer støttes ikke med Webex kontaktsenter eller er autorisert for bruk der det foretas samtaler med høyt volum eller uvanlig korte eller lange samtaler. Hvis du vil ha mer informasjon om Webex kontaktsenter, kan du se Kom i gang med Webex kontaktsenter.
-
Enkelte premiumtjenester og internasjonale destinasjoner er kanskje ikke tilgjengelige for driftsformål. Hvis det er behov for spesifikke destinasjoner som ikke er generelt tilgjengelige, kan kunder åpne en supportsak for å forespørre om tilgjengelighet.
Kortvisningen viser PSTN-leverandøren som er tilgjengelig for Webex Calling-kunden før konfigurering av PSTN-plasseringen. PSTN-visningen viser både leverandører og bestillinger.

Du kan bruke søkefilteret for å filtrere innhold basert på tjenestetype og marked. Bruk vekslealternativet for å endre visningen fra Kompakt til Tabell. Den kompakte visningen hjelper deg med å endre størrelsen på kortet for å vise leverandørdetaljene uten tjenesteinformasjonen.
Leverandørskjermen viser de ulike leverandørkortene med en liste over støttede tjenestetyper. Leverandørseksjonen er klassifisert i følgende:
-
Foretrukne ringeleverandører
-
Sertifiserte ringeleverandører
-
Ringeleverandører
Klikk på alternativet Lær mer på kortet for å se detaljer om leverandøren. Den viser Bruk søkefeltet til å velge PSTN-tjenesteleverandøren basert på Ciscos preferanse for forretningsforhold, for eksempel sertifisert leverandør og anropsleverandør.
Leverandørene inkluderer følgende:
-
Leverandørsammendrag
-
Liste over steder konfigurert med denne leverandøren
-
Liste over markeder der leverandøren er tilgjengelig for de støttede tjenestene.
Hvis kunden har PSTN-lokasjoner der anropstjenester ikke er konfigurert, vises handlingslinjen Velg denne leverandøren. Bruk dette alternativet til å konfigurere tjenesten for PSTN-lokasjonen.
Den foretrukne visningen i Kontrollhuben viser anropsleverandørene som den administrerende partneren foretrekker å bruke. Du kan imidlertid se alle tilgjengelige anropsleverandører med Webex Calling. Denne delen inneholder følgende:

-
Velg plasseringen fra rullegardinmenyen.
-
Velg abonnementstypen for brukerne som skal bruke Cisco Calling-abonnementene. Klikk på Neste.
-
Fyll ut feltene for konfigurasjon av Kontraktsinformasjon og Nødadresse.
Oppsettet av PSTN-tjenesten er nå fullført.
Cisco-anropsabonnementer er tilgjengelige for teknisk evaluering som en del av prøveperioden for Webex Calling. Selv om prøveversjoner av Cisco Calling Plans er gratis å bruke, er det noen nødvendige begrensninger i prøvefasen.
Siden du kan konvertere prøvekontoer til betalte kontoer, er den nødvendige forskriftsdokumentasjonen, som nevnt i delen «Bestill nye telefonnumre» under hvert land, også obligatorisk for prøvetjenester. Disse dokumentene er lovpålagt av landets regulatorer for at vårt team for levering av telefonnumre (TN) skal kunne anskaffe numrene.
-
Hver prøvekonto kan tildele opptil 10 standard telefonnumre fra Cisco Calling Plans med Webex Calling. Det er ikke tillatt å tildele mer enn 10 numre per prøveperiode.
-
Bare nye, standard telefonnumre støttes i prøveversjoner. Porterte numre, påfølgende blokkeringer og innkommende gratisnumre støttes ikke på prøvekontoer. Du kan heller ikke portere numre fra en prøveperiode. Du må konvertere til en betalt konto hvis du ønsker å bruke disse funksjonene.
-
Internasjonale anrop, sammen med Premium Service-anropstyper I & II er blokkert fra bruk i prøveperioden.
-
Forretnings-SMS er ikke tilgjengelig på prøvekontoer for Webex Calling.
-
Prøvekontoer er kun ment for tekniske evalueringsformål, og ikke for normal kommersiell drift. Derfor er nødetatene kun ment for teknisk evaluering; faktiske nødanrop kan ikke garanteres. Brukere bør ikke foreta faktiske nødanrop på en prøvekonto.
Når du bestiller for å konvertere en Webex Calling-prøveperiode med Cisco Calling Plans til et betalt abonnement, må du bestille minst én forpliktet Cisco Calling Plan-lisens for å opprettholde telefonnumrene og konfigurasjonen som brukes i prøveperioden.
-
Cisco-anropsabonnementer (Cisco PSTN)
-
Skytilkoblet PSTN
-
Lokalbasert PSTN (lokal gateway må aktiveres separat). Hvis du vil ha mer informasjon, kan du se Konfigurere lokalebasert PSTN i Control Hub.)
| 1 |
Logg inn på Kontrollhub. |
| 2 |
Gå til og velg stedet du vil oppdatere. |
| 3 |
Velg fanen Anrop og klikk på Administrer ved siden av PTSN-tilkobling. |
| 4 |
Velg Cisco-anropsabonnementer og klikk på Neste. |
| 5 |
Skriv inn kontaktinformasjonen og klikk på Neste. Dette feltet er for kontaktinformasjonen til personen som skal signere den juridiske kontrakten med Cisco. |
| 6 |
Skriv inn adressen til nødetatene (ESA), og klikk på Lagre. Som standard brukes ESA-en som angis her på alle telefonnumre for dette stedet. Du kan endre ESA for en enkelt bruker om nødvendig. For eksempel kan det hende du må endre ESA-en hvis du har en ekstern ansatt som jobber hjemmefra. |
| 7 |
Gjør ett av følgende på sammendragsskjermen:
|
Før du begynner
-
Cisco-anropsabonnementet må være aktivert for nettstedet ditt før du kan bestille nye telefonnumre via Control Hub.
-
Som standard brukes nødnummeradressen (ESA) som ble angitt for en plassering under oppsettet av Cisco-anropsabonnementet, på alle telefonnumre for den plasseringen.
- Oppgi følgende informasjon for bekreftelse av bedriftsidentitet:
- Fornavn og etternavn
- Kontakt telefonnummer
- Firmanavn
- Kopi av tysk selskapsregistreringsbevis
- Registreringsskjemaet for Tyskland, som er tilgjengelig i fanen Pega-dokumenter i Kontrollhuben.
- Oppgi følgende informasjon for adresseverifisering:
- Adresse som samsvarer med DID-retningsnummeret (gate, bygningsnummer, postnummer, by og land)
- En kopi av en strømregning som er mindre enn tre måneder gammel.
| 1 |
Velg en plassering og klikk på Velg under Bestill nye numre. Klikk på Neste. Du blir henvist til Kontakt kundestøtte for å bestille et nytt nummer. |
| 2 |
Klikk på Kontakt kundestøtte. Stedsinformasjonen din fylles automatisk ut på skjermbildet Saksdetaljer. |
| 3 |
Angi hvor mange nye numre du ber om i feltet Antall forespurte telefonnumre. |
| 4 |
Velg din Nummertype (Lokal eller Nasjonal) fra rullegardinmenyen. |
| 5 |
(Valgfritt) Skriv inn ytterligere detaljer. |
| 6 |
Klikk på Send inn. Du mottar et PSTN-ordrenummer som vises på PSTN-bestillingssiden. Det kan ta opptil 5–7 virkedager for bestillings- og dokumentgodkjenningsprosessen. |
Før du begynner
Vi anbefaler på det sterkeste at du leser og gjør deg kjent med Retningslinjer og policyer for portering av numre for Cisco-anropsabonnement før du begynner å portere numrene.
-
Aktiver Cisco-anropsabonnement for stedet ditt før du porterer inn telefonnumre via kontrollhuben.
-
Det kreves et signert agenturbrev (LOA) som gir Cisco tillatelse til å legge inn bestillinger hos den nåværende PSTN-operatøren for å flytte tjenesten til Cisco. LOA må signeres av innehaveren av den nåværende kontoen eller den autoriserte signataren. Du blir bedt om å signere bruksavtalen mens du fullfører porteringstrinnene.
-
Legg ved bevis på en lokal adresse, som må være mindre enn tre måneder gammel. For lokale telefonnumre må adressen være innenfor samme område som du skal portere telefonnummeret til.
-
Legg frem et registreringsdokument for selskapet.
-
Sørg for at du har en nylig faktura i PNG- eller PDF-format fra din nåværende PSTN-leverandør. Regningen må ikke være eldre enn 30 dager. Mens du fullfører porteringstrinnene, blir du bedt om å laste opp en kopi av regningen din.
-
For vellykket portering, sørg for at du har følgende informasjon klar:
-
Liste over alle telefonnumre som skal porteres inn (ikke gratisnummer)
-
Gjeldende PSTN-leverandørkontoinformasjon
-
Kundeservicerapport (CSR) hvis tilgjengelig
-
Konto-PIN-koden din, hvis en finnes
-
-
Når du planlegger hvilke numre som skal porteres inn, anbefaler vi at du vurderer alle numre som mottar innkommende anrop. Se Ciscos retningslinjer for anropsabonnement for mer informasjon.
-
Som standard brukes nødnummeradressen (ESA) som ble angitt for en plassering under oppsettet av Cisco-anropsabonnementet, på alle telefonnumre for den plasseringen.
Som administrator kan du flytte eksisterende telefonnumre fra ditt nåværende PSTN til alternativet for Cisco-anropsabonnement. Følgende er typene porteringstjenester:
- Standardport: Når et telefonnummer flyttes fra én tjenesteleverandør til en annen, uten spesielle omstendigheter. For eksempel er det en standardportering å portere et nummer fra operatør A til operatør B innenfor samme land og tjenesteområde.
- Blandet operatørport: En mer kompleks porteringssituasjon som involverer flere operatører eller tjenesteleverandører. For eksempel er portering av et tallområde i en blokk som tilhører to eller flere nettverksoperatører en blandet operatorportering.
Portering i Tyskland skjer mandag til fredag mellom kl. 06.00 og 08.00
Forespørsler om portering utenom åpningstid vurderes individuelt og avhenger av de involverte transportørene. Vi kan ikke garantere at portering utenom åpningstid er tilgjengelig.
| 1 |
Velg Portnumre over og klikk på Neste. |
| 2 |
Legg til telefonnumrene du vil portere inn, og klikk deretter på Lagre & fortsett. |
| 3 |
Skriv inn dato og klokkeslett innen når du vil at porteringen skal fullføres. Timeplanen settes basert på dine preferanser. Men det er ikke garantert at porteringen av numrene dine er fullført på nøyaktig den valgte datoen og klokkeslettet. |
| 4 |
(Valgfritt) Skriv inn en ekstra e-postadresse, i tillegg til standardkontakten som er oppført, for å motta varsler om statusen for porteringsordren. |
| 5 |
Klikk på Neste. |
| 6 |
Skriv inn din nåværende operatørkontoinformasjon i de oppgitte feltene. Sørg for at dette samsvarer med informasjonen på den forrige fakturaen fra operatøren din. |
| 7 |
Klikk på Neste. |
| 8 |
Last opp den forrige fakturaen din fra operatøren (ikke eldre enn 30 dager). |
| 9 |
Klikk på Neste. |
| 10 |
Last opp LOA-en. Den autoriserte kontakten for din tidligere operatørkonto må laste opp den signerte LOA-en. Åpne en sak med Webex Partner hjelpesenter for å få LOA-en som kreves for landet ditt, og last opp den signerte kopien her. Hvis du ikke er den autoriserte kontakten, kan du hoppe over dette trinnet for nå. Den personen kan komme tilbake og laste opp den signerte brukeravtalen senere. Vi sender en påminnelse til kontaktpersonene dine. |
| 11 |
Klikk på Lagre & fortsett. |
| 12 |
Portordren din er sendt inn. Du kan sjekke ordrestatusen i PSTN-ordrer. |
| 13 |
Klikk på Ferdig. Ytterligere dokumenter kan være nødvendige for å fullføre porteringsforespørselen din. Hvis disse dokumentene er nødvendige, forteller supportteamet vårt deg hva som trengs. Disse kan legges til i høyre panel av bestillingen. Datoen for fast ordreforpliktelse (FOC) kan være åtte virkedager eller senere fra innsendingsdatoen. En FOC er datoen da den tapende operatøren oppgir at de gir ut et telefonnummer til den vinnende operatøren. Når den tapende operatøren gir grønt lys for portering, kan du avbryte eller utsette porteringsforespørselen i henhold til følgende regler:
Hvis det skjer en portering og du må rulle numrene tilbake til den forrige operatøren, bør du ta opp slike forespørsler med PTS-teamet så snart som mulig. Tilbakerullinger er ikke alltid mulig, og det kan kreve at du sender en forespørsel om tilbakeportering til den forrige operatøren. |
Når du bestiller nye numre eller porterer eksisterende numre, kan du sjekke ordrestatusen eller varsler om avvisning av portering i Control Hub.
Et migreringsbanner vises når det finnes steder som må migreres fra ikke-integrert CCP til integrert CCP.
-
Logg inn på Kontrollhub.
-
Gå til .
Hver innsendte bestilling har en statusverdi.
Velg en ordre for å sjekke statusen.
Statusverdier for nye nummerordrer
|
Vist status |
Beskrivelse |
|---|---|
|
I påvente av |
En ny nummerrekkefølge har blitt opprettet av brukeren. |
|
Tilrettelagt |
Nye numre er klargjort. |
|
Feil |
Det er oppdaget et problem med den nye tallrekkefølgen. Opprett en TAC-billett for å få hjelp. |
|
Handling kreves |
Klikk for å kontakte PTS for å få hjelp. |
Statusverdier for porterte nummerordrer
|
Vist status |
Beskrivelse |
|---|---|
|
I påvente av |
Brukeren er i ferd med å creating/filling i detaljene i porteringsordren. Når ordren er sendt inn, vil den fortsatt vise Venter inntil Cisco validerer og godtar porteringsordren. |
|
Avvist |
Porteringsproblem er oppdaget. Se tabellen over porteringsfeil for ytterligere detaljer. Om nødvendig, gå til Control Hub og klikk på lenken PSTN-hjelp for teknisk PSTN-støtte. |
|
Innsendt |
Porteringsordren er validert og akseptert. |
|
FOC mottatt |
Bekreftelse på FOC-dato fra forrige PSTN-leverandør mottatt. |
|
Fullført |
Porteringsprosessen er fullført. |
|
Avlyst |
Ordren er kansellert. |
Feilmeldinger ved portering
|
Viste feil |
Beskrivelse |
Slik fikser du |
|---|---|---|
|
| ||
|
Kontonummeravvik |
Kontonummeret samsvarer ikke med nummeret i kundeservicerapporten (CSR) |
Oppdater feltet Kontonummer på PSTN-ordren og send den inn på nytt. For noen operatører kan kontonummeret være det samme som BTN-nummeret eller selve telefonnummeret. |
|
Kontonummer kreves |
Kontonummeret ble ikke oppgitt, men er obligatorisk. |
Oppdater feltet Kontonummer på PSTN-ordren og send den inn på nytt. For noen operatører kan kontonummeret være det samme som BTN-nummeret eller selve telefonnummeret. |
|
Kontonavnet stemmer ikke overens |
Personen som autoriserer samsvarer ikke med navnet på (CSR-en). |
Oppdater feltet Godkjent navn på konto i PSTN-ordren og send den inn på nytt. |
|
BTN-avvik |
BTN eller ATN samsvarer ikke med det på CSR-en. |
Oppdater feltet Telefonnummer for fakturering fra operatør i PSTN-bestillingen og send den inn på nytt. |
|
Uoverensstemmelse mellom firmanavn |
Enhetsnavnet samsvarer ikke med det som er oppført i CSR-en. |
Oppdater feltet Firmanavn med tidligere transportør på PSTN-bestillingen og send den inn på nytt. |
|
Flere BTN-er |
OSP krever at denne porteringsordren deles opp og sendes inn som separate ordrer. |
Avbryt den gjeldende PSTN-ordren og opprett en ny PSTN-ordre med flere abonnementer. Opprett én for hver gruppe med tall som har samme BTN. |
|
FOC avvist av tapende operatør |
OSP kan ikke imøtekomme den forespurte FOC-datoen. |
Oppdater feltet Port fullført dato i PSTN-ordren og send den inn på nytt. |
|
Ukjent |
Gå til Kontrollhub og klikk på lenken PSTN-hjelp for teknisk PSTN-støtte. |
Gå til Kontrollhub og klikk på lenken PSTN-hjelp for teknisk PSTN-støtte. |
|
Ugyldig PIN-kode |
Passcode/PIN må være tilgjengelig for trådløs port. |
Oppdater feltet PIN på PSTN-ordren og send den inn på nytt. |
|
Venter på bestilling |
OSP-en har en ventende LSR på kontoen (for eksempel en portout eller adresseendring). |
Fjern de aktuelle telefonnumrene fra PSTN-ordren og send den inn på nytt. |
|
Venter på hoved-BTN |
BTN er et av telefonnumrene som porteres. Brukeren må angi porteringsordretype, handling for gjenværende numre og nytt faktureringstelefonnummer deretter. |
Fjern hoved-BTN-en fra listen over telefonnumre som porteres, og send inn bestillingen på nytt. Inkluder hoved-BTN-en i den siste iterasjonen av tall (hvis tall porteres i flere iterasjoner). |
|
Avvik i tjenesteadresse |
Stedsinformasjonen samsvarer ikke med den på kundeservicemeldingen. |
Oppdater feltene Serviceadresse, Statog By og send inn bestillingen på nytt. |
|
TN har en spesiell funksjon |
Noen av telefonnumrene kan ikke porteres fordi de har en spesialfunksjon (for eksempel ekstern viderekobling av anrop). |
Fjern numre med spesialfunksjoner fra PSTN-bestillingen og send den inn på nytt. Eller fjern tildelingen av spesialfunksjoner fra numrene som porteres. |
|
TN-avvik |
Noen av telefonnumrene tilhører ikke sluttbrukeren. |
Fjern ett eller flere av de aktuelle numrene og send inn bestillingen på nytt. |
|
TN ikke bærbar |
Noen av telefonnumrene kan ikke porteres fordi de er inaktive eller ikke er en del av sluttbrukerens konto. |
Prøv å fjerne ett eller flere av de aktuelle numrene og send inn PSTN-bestillingen på nytt. |
|
Ustøttet prissenter |
Ratesenteret er ikke bærbart. |
Fjern ett eller flere av de aktuelle numrene og send inn bestillingen på nytt. |
|
Zip/postal kodeavvik |
Postnummeret samsvarer ikke med det på CSR-en. |
Oppdater feltet Postnummer og send inn bestillingen på nytt. |
|
Tidligere faktura fra operatøren er ugyldig |
Fakturaen er ugyldig. |
Gå til PSTN-ordredetaljer, og åpne deretter seksjonen Forrige faktura fra operatøren . Last opp riktig fakturafil og send inn bestillingen på nytt. |
|
LOA ugyldig |
LOA-en er ugyldig. |
Signer LOA og send PSTN-ordren på nytt. Alternativt kan du gå til Control Hub og klikke på lenken PSTN-hjelp for teknisk PSTN-støtte. |
PSTN – Offentlig telefonnett
CSR – Kundeservicerapport
FOC – Fast ordreforpliktelse
OSP – Gammel tjenesteleverandør
BTN – Faktureringstelefonnummer
ATN – Kontotelefonnummer
For å konfigurere en ESA for en bruker, må du sørge for at følgende betingelser er oppfylt:
- Brukeren har fått tildelt et primært telefonnummer som ikke er mobilt.
- Brukerens plassering er i USA eller Canada.
Disse betingelsene er nødvendige fordi ESA-en er knyttet til brukerens telefonnummer og plassering. Dette oppsettet muliggjør nøyaktig ruting av nødanrop og korrekt tilbakeringing til brukeren via nødnummeret (ECBN) som er knyttet til deres plassering eller telefonnummer.
| 1 |
Logg inn på Kontrollhub. |
| 2 |
Gå til . |
| 3 |
Velg brukeren du vil endre, og klikk på Ringer. |
| 4 |
Velg høyre pil for å utvide innstillingene for primært telefonnummer under Numre. |
| 5 |
Under Adresse for nødtjenestervelger du Tilpasset adresse. Skriv inn følgende detaljer. I tilfelle en nødsituasjon vil det lokale nødetaten bruke denne adressen til å finne den som ringer.
|
| 6 |
Oppdater informasjonen for arbeidsområdet og klikk på Valider. Når en tjenesteadresse legges inn, validerer systemet adressen. Hvis systemet ikke finner adressen, vises en Foreslått adresse i et sidepanel. Se gjennom den foreslåtte adressen og klikk på Bruk for å oppdatere adressen for nødetatene. Klikk på Lagre for å lagre endringene. |
En tilpasset nødadresse overstyrer stedets standard nødadresse for den spesifikke brukeren.
| 1 |
Logg inn på Kontrollhub. |
| 2 |
Gå til og velg stedet du vil oppdatere. |
| 3 |
Ved siden av PSTN-tilkobling klikker du på Administrer. |
| 4 |
Ved siden av adressen til nødnummeret klikker du på Rediger. |
| 5 |
Skriv inn den nye adressen og klikk på Lagre. |
Webex Calling tilbyr fleksible ringeplaner og muligheten til å velge PSTN-løsningen som passer kravet. Over tid kan det hende du må migrere til en annen PSTN-løsning på grunn av endringer i forretningsmiljøet eller andre faktorer.
Bruk denne matrisen til å finne ut de potensielle PSTN-migreringsstiene for Webex Calling.

Webex Calling støtter følgende PSTN-migreringsbaner:
-
Bruke selvbetjening via kontrollhub
-
Lokalbasert PSTN, ikke-integrert CCPP og ikke-integrerte IntelePeer til Cisco-anropsabonnementer. Se Migrer til Cisco Calling-abonnementer.
-
Ikke-integrert CCP-leverandør, inkludert ikke-integrert Intelepeer til en lokalbasert løsning. Se, Konfigurer lokalebasert PSTN i Control Hub
-
Lokalbasert løsning for ikke-integrert CCPP. Du må oppdatere tilkoblingstypen i Control Hub og velge en CCPP-partner. Denne typen migrering krever ingen ytterligere konfigurasjon.
-
-
Bruk av manuell migrering
-
Lokalbasert løsning til integrert CCP-leverandør
-
Integrert CCP-leverandør til ikke-integrert CCP-leverandør (unntak: Ikke-integrert Intelepeer støttes ikke som mål-CCP-leverandør)
-
Integrert CCP-leverandør til lokalebasert løsning
-
For å bruke den manuelle migreringsprosessen må du opprette en ny plassering, flytte TN-er og brukere til den nye plasseringen og konfigurere nettstedet på nytt. services/service oppgaver. Under migreringen opplever du tjenesteavbrudd, og det er risiko for datatap.
Her er en liste over PSTN-migreringsstier som ikke støttes:
-
Cisco-anropsabonnementer til integrert Intelepeer
-
Integrerte Intelepeer til Cisco-anropsabonnementer
Minimumsbestillingen som kreves er én utgående samtaleplan (OCP). Fakturering inkluderer kostnader for utgående ringeabonnementer, telefonnumre og bruk av internasjonale samtaler. Din månedlige faktura fra Cisco inneholder informasjon om samtaleaktivitet, gebyrer og gjeldende avgifter og skatter. Det er ingen ekstra kostnader forbundet med portering av telefonnumre.
Når faktureringen starter:
-
Utgående ringeabonnementer bestilt i CCW begynner å faktureres på den forespurte tjenestedatoen (RSD).
-
Utgående anropsabonnementer som er klargjort i Control Hub, begynner å faktureres umiddelbart.
-
Telefonnumre som er klargjort i Control Hub, starter faktureringen umiddelbart, eller hvis de porteres fra en annen leverandør, starter faktureringen når porteringen er fullført.
Priser for utgående samtaleplaner:
-
Priser for utgående ringeplaner og telefonnumre beregnes forholdsmessig ved hjelp av samme forholdsmessige metode som brukes til å beregne prisene for Webex Calling-lisenser.
-
Prisene for internasjonale samtaler varierer fra land til land og faktureres måneden etter forbruk.
Se Cisco Calling Plan-faktura for detaljer.
Støtte for Cisco-anropsabonnementer tilbys av ulike støtteavdelinger, avhengig av behovet ditt.
|
Støtteavdeling |
Hensikt |
Kontaktinformasjon |
|---|---|---|
|
Partnerhjelp (PhD) |
Partnerveiledning and/or forespørsler om dokumentasjon, forhåndstilbud på regulatorisk avgift og andre forespørsler om Ciscos tilbud om ringeabonnementer. |
Nord-Amerika: 1-844-613-6108 EMEA: +44 129 366 10 20 Asia-Stillehavsregionen: +61 3 7017 7272 E-post: webexcalling-phd@cisco.com |
|
PSTN Teknisk støtte (PTS) |
|
Gå til Kontrollhub og klikk på PSTN-hjelp-lenken for teknisk PSTN-støtte. |
|
TAC |
Problemer med Control Hub-funksjonalitet Problemer med tjenesten, for eksempel tapte anrop, problemer med samtalekvaliteten eller tjenesteavbrudd |
Nord-Amerika: 1-800-553-2447 EMEA: +32 2 704 5555 Asia-Stillehavsregionen: +61 2 8446 7411 E-post: tac@cisco.com Se også: |
|
Faktura & Samlinger |
MVA, betaling og andre fakturaforespørsler |
Kontakt innkreveren av fakturaen via e-post eller telefon |
|
Cisco SaaS-støtteteam (CES) |
|
Se Partner Support Playbook og Cisco Calling Plans – Vanlige spørsmål Opprett en sak via lenken nedenfor hvis den nødvendige informasjonen ikke finnes i strategien. https://customerservice.cloudapps.cisco.com/ |
Du kan velge forskjellige tilkoblinger for applikasjoner på flere steder. Du kan for eksempel velge Cisco Calling Plans for én lokasjon, Cloud-Connected PSTN (CCP) for en annen lokasjon og Local Gateway for den tredje lokasjonen. Når du velger Cisco-anropsabonnementer, gjelder følgende.
Krav
-
Partnere må være en autorisert Webex Calling-partner og ha godtatt det nye Webex Calling-tillegget gjennom registrering i Webex Calling PSTN-programmet.
-
Minst én forpliktet lisens for utgående anropsplaner må kjøpes for å gi tilgang til alle tjenester knyttet til Cisco-anropsplaner.
Begrensninger
-
Ciscos anropsabonnementer er for øyeblikket tilgjengelige i bestemte land.
-
Eksisterende Webex Calling-lokasjoner eller telefonnumre kan bare overføres til Cisco Calling-abonnementer i visse scenarier. Hvis du vil ha mer informasjon om støttede migreringsbaner, kan du se delen Støttede baner for PSTN-migrering.
-
Du kan bestille maksimalt 100 nye standard telefonnumre om gangen. Ytterligere numre kan legges inn som en separat bestilling.
-
Gratisnumre er ikke tilgjengelige for øyeblikket. Du kan ikke bestille nye gratisnumre eller portere eksisterende gratisnumre til Cisco-anropsabonnementene.
-
Cisco-anropsabonnementer støttes ikke med Webex kontaktsenter eller er autorisert for bruk der det foretas samtaler med høyt volum eller uvanlig korte eller lange samtaler. Hvis du vil ha mer informasjon om Webex kontaktsenter, kan du se Kom i gang med Webex kontaktsenter.
-
Enkelte premiumtjenester og internasjonale destinasjoner er kanskje ikke tilgjengelige for driftsformål. Hvis det er behov for spesifikke destinasjoner som ikke er generelt tilgjengelige, kan kunder åpne en supportsak for å forespørre om tilgjengelighet.
Kortvisningen viser PSTN-leverandøren som er tilgjengelig for Webex Calling-kunden før konfigurering av PSTN-plasseringen. PSTN-visningen viser både leverandører og bestillinger.

Du kan bruke søkefilteret for å filtrere innhold basert på tjenestetype og marked. Bruk vekslealternativet for å endre visningen fra Kompakt til Tabell. Den kompakte visningen hjelper deg med å endre størrelsen på kortet for å vise leverandørdetaljene uten tjenesteinformasjonen.
Leverandørskjermen viser de ulike leverandørkortene med en liste over støttede tjenestetyper. Leverandørseksjonen er klassifisert i følgende:
-
Foretrukne ringeleverandører
-
Sertifiserte ringeleverandører
-
Ringeleverandører
Klikk på alternativet Lær mer på kortet for å se detaljer om leverandøren. Den viser Bruk søkefeltet til å velge PSTN-tjenesteleverandøren basert på Ciscos preferanse for forretningsforhold, for eksempel sertifisert leverandør og anropsleverandør.
Leverandørene inkluderer følgende:
-
Leverandørsammendrag
-
Liste over steder konfigurert med denne leverandøren
-
Liste over markeder der leverandøren er tilgjengelig for de støttede tjenestene.
Hvis kunden har PSTN-lokasjoner der anropstjenester ikke er konfigurert, vises handlingslinjen Velg denne leverandøren. Bruk dette alternativet til å konfigurere tjenesten for PSTN-lokasjonen.
Den foretrukne visningen i Kontrollhuben viser anropsleverandørene som den administrerende partneren foretrekker å bruke. Du kan imidlertid se alle tilgjengelige anropsleverandører med Webex Calling. Denne delen inneholder følgende:

-
Velg plasseringen fra rullegardinmenyen.
-
Velg abonnementstypen for brukerne som skal bruke Cisco Calling-abonnementene. Klikk på Neste.
-
Fyll ut feltene for konfigurasjon av Kontraktsinformasjon og Nødadresse.
Oppsettet av PSTN-tjenesten er nå fullført.
Cisco-anropsabonnementer er tilgjengelige for teknisk evaluering som en del av prøveperioden for Webex Calling. Selv om prøveversjoner av Cisco Calling Plans er gratis å bruke, er det noen nødvendige begrensninger i prøvefasen.
Siden du kan konvertere prøvekontoer til betalte kontoer, er den nødvendige forskriftsdokumentasjonen, som nevnt i delen «Bestill nye telefonnumre» under hvert land, også obligatorisk for prøvetjenester. Disse dokumentene er lovpålagt av landets regulatorer for at vårt team for levering av telefonnumre (TN) skal kunne anskaffe numrene.
-
Hver prøvekonto kan tildele opptil 10 standard telefonnumre fra Cisco Calling Plans med Webex Calling. Det er ikke tillatt å tildele mer enn 10 numre per prøveperiode.
-
Bare nye, standard telefonnumre støttes i prøveversjoner. Porterte numre, påfølgende blokkeringer og innkommende gratisnumre støttes ikke på prøvekontoer. Du kan heller ikke portere numre fra en prøveperiode. Du må konvertere til en betalt konto hvis du ønsker å bruke disse funksjonene.
-
Internasjonale anrop, sammen med Premium Service-anropstyper I & II er blokkert fra bruk i prøveperioden.
-
Forretnings-SMS er ikke tilgjengelig på prøvekontoer for Webex Calling.
-
Prøvekontoer er kun ment for tekniske evalueringsformål, og ikke for normal kommersiell drift. Derfor er nødetatene kun ment for teknisk evaluering; faktiske nødanrop kan ikke garanteres. Brukere bør ikke foreta faktiske nødanrop på en prøvekonto.
Når du bestiller for å konvertere en Webex Calling-prøveperiode med Cisco Calling Plans til et betalt abonnement, må du bestille minst én forpliktet Cisco Calling Plan-lisens for å opprettholde telefonnumrene og konfigurasjonen som brukes i prøveperioden.
-
Cisco-anropsabonnementer (Cisco PSTN)
-
Skytilkoblet PSTN
-
Lokalbasert PSTN (lokal gateway må aktiveres separat). Hvis du vil ha mer informasjon, kan du se Konfigurere lokalebasert PSTN i Control Hub.)
| 1 |
Logg inn på Kontrollhub. |
| 2 |
Gå til og velg stedet du vil oppdatere. |
| 3 |
Velg fanen Anrop og klikk på Administrer ved siden av PTSN-tilkobling. |
| 4 |
Velg Cisco-anropsabonnementer og klikk på Neste. |
| 5 |
Skriv inn kontaktinformasjonen og klikk på Neste. Dette feltet er for kontaktinformasjonen til personen som skal signere den juridiske kontrakten med Cisco. |
| 6 |
Skriv inn adressen til nødetatene (ESA), og klikk på Lagre. Som standard brukes ESA-en som angis her på alle telefonnumre for dette stedet. Du kan endre ESA for en enkelt bruker om nødvendig. For eksempel kan det hende du må endre ESA-en hvis du har en ekstern ansatt som jobber hjemmefra. |
| 7 |
Gjør ett av følgende på sammendragsskjermen:
|
Før du begynner
-
Aktiver Cisco-anropsabonnementet for nettstedet ditt før du bestiller nye telefonnumre via Control Hub.
-
Som standard brukes nødnummeradressen (ESA) som ble angitt for en plassering under oppsettet av Cisco-anropsabonnementet, på alle telefonnumre for den plasseringen.
- Oppgi følgende informasjon for bekreftelse av bedriftsidentitet:
- Fornavn og etternavn på den juridiske representanten
- Kontakt telefonnummer
- Firmanavn
- Lokalt selskapsregistreringsbevis
- Oppgi følgende informasjon for adresseverifisering:
- Adresse som samsvarer med DID-retningsnummeret (gate, bygningsnummer, postnummer, by og land)
- Bevis på adresse, ikke eldre enn de siste tre månedene
I tillegg må du sende inn en kopi av passet eller ID-kortet ditt i Nederland, Sveits, Polen, Hellas og Litauen. Du må oppgi MVA-nummer i Sverige og Hellas.
| 1 |
Klikk på Kontakt kundestøtte. Stedsinformasjonen din fylles automatisk ut i vinduet Saksdetaljer. |
| 2 |
Angi hvor mange nye numre du ber om i feltet Antall forespurte telefonnumre. |
| 3 |
Fra rullegardinlisten Nummertype velger du Lokal eller Nasjonal, alt etter hva som er tilfelle. |
| 4 |
(Valgfritt) Skriv inn tilleggsinformasjonen. |
| 5 |
Klikk på Send inn. Du mottar et PSTN-ordrenummer som vises på PSTN-bestillingssiden. Det kan ta opptil fem til syv virkedager for bestillings- og dokumentgodkjenningsprosessen. |
Før du begynner
Vi anbefaler på det sterkeste at du leser og gjør deg kjent med Retningslinjer og policyer for portering av numre for Cisco-anropsabonnement før du begynner å portere numrene.
-
Aktiver Cisco-anropsabonnement for stedet ditt før du porterer telefonnumre via kontrollhuben.
-
Det kreves et signert agenturbrev (LOA) som gir Cisco tillatelse til å legge inn bestillinger hos den nåværende PSTN-operatøren for å flytte tjenesten til Cisco. LOA må signeres av innehaveren av den nåværende kontoen eller den autoriserte signataren. Du blir bedt om å signere bruksavtalen mens du fullfører porteringstrinnene.
-
Sørg for at du har en nylig faktura i PNG- eller PDF-format fra din nåværende PSTN-leverandør. Regningen må ikke være eldre enn 30 dager. Mens du fullfører porteringstrinnene, blir du bedt om å laste opp en kopi av regningen din.
-
For vellykket portering, sørg for at du har følgende informasjon klar:
- Liste over alle telefonnumre som skal porteres inn (ikke gratisnummer)
- Gjeldende PSTN-leverandørkontoinformasjon
- Kundeservicerapport (CSR) hvis tilgjengelig
- Konto-PIN-koden din, hvis en finnes
- MVA-nummer eller skatte-ID
- Legg ved kopi av passet ditt eller gyldig ID-bevis.
- Fremlegg firmaets registreringsbevis.
-
Når du planlegger hvilke numre som skal porteres inn, anbefaler vi at du vurderer alle numre som mottar innkommende anrop. Se Ciscos retningslinjer for anropsabonnement for mer informasjon.
-
Som standard brukes nødnummeradressen (ESA) som ble angitt for en plassering under oppsettet av Cisco-anropsabonnementet, på alle telefonnumre for den plasseringen.
Som administrator kan du flytte eksisterende telefonnumre fra ditt nåværende PSTN til alternativet for Cisco-anropsabonnement. Følgende er typene porteringstjenester:
- Standardport: Når et telefonnummer flyttes fra én tjenesteleverandør til en annen, uten spesielle omstendigheter. For eksempel er det en standardportering å portere et nummer fra operatør A til operatør B innenfor samme land og tjenesteområde.
- Blandet operatørport: En mer kompleks porteringssituasjon som involverer flere operatører eller tjenesteleverandører. For eksempel er portering av et tallområde i en blokk som tilhører to eller flere nettverksoperatører en blandet operatorportering.
Portering skjer mandag til fredag mellom kl. 09.00 og 18.00
Forespørsler om portering utenom åpningstid vurderes individuelt og avhenger av de involverte transportørene. Vi kan ikke garantere at portering utenom åpningstid er tilgjengelig.
| 1 |
Velg Portnumre over og klikk på Neste. |
| 2 |
Legg til telefonnumrene du vil portere inn, og klikk deretter på Lagre & fortsett. |
| 3 |
Skriv inn dato og klokkeslett innen når du vil at porteringen skal fullføres. Timeplanen settes basert på dine preferanser. Men det er ikke garantert at porteringen av numrene dine er fullført på nøyaktig den valgte datoen og klokkeslettet. |
| 4 |
(Valgfritt) Skriv inn en ekstra e-postadresse, i tillegg til standardkontakten som er oppført, for å motta varsler om statusen for porteringsordren. |
| 5 |
Klikk på Neste. |
| 6 |
Skriv inn din nåværende operatørkontoinformasjon i de oppgitte feltene. Sørg for at dette samsvarer med informasjonen på den forrige fakturaen fra operatøren din. |
| 7 |
Klikk på Neste. |
| 8 |
Last opp den forrige fakturaen din fra operatøren (ikke eldre enn 30 dager). |
| 9 |
Klikk på Neste. |
| 10 |
Last opp LOA-en. Den autoriserte kontakten for din tidligere operatørkonto må laste opp den signerte LOA-en. Åpne en sak med Webex Partner hjelpesenter for å få LOA-en som kreves for landet ditt, og last opp den signerte kopien her. Hvis du ikke er den autoriserte kontakten, kan du hoppe over dette trinnet for nå. Den personen kan komme tilbake og laste opp den signerte brukeravtalen senere. Vi sender en påminnelse til kontaktpersonene dine. |
| 11 |
Klikk på Lagre & fortsett. |
| 12 |
Portordren din er sendt inn. Du kan sjekke ordrestatusen i PSTN-ordrer. |
| 13 |
Klikk på Ferdig. Vårt supportteam kontakter deg angående eventuelle tilleggsdokumenter som kreves for å fullføre porteringsforespørselen din. Du kan laste opp slike dokumenter i høyre panel i bestillingen. Datoen for fast ordreforpliktelse (FOC) kan være syv virkedager eller mer fra innsendingsdatoen. En FOC er datoen da den tapende operatøren oppgir at de gir ut et telefonnummer til den vinnende operatøren. Når den tapende operatøren gir grønt lys for portering, kan du avbryte eller utsette porteringsforespørselen i henhold til følgende regler: Disse tidsrammene er estimater og er ikke bundet av noen tjenestenivåavtale.
Hvis det skjer en portering og du må rulle numrene tilbake til den forrige operatøren, bør du ta opp slike forespørsler med PTS-teamet så snart som mulig. Tilbakerullinger er ikke alltid mulig, og det kan kreve at du sender en forespørsel om tilbakeportering til den forrige operatøren. |
Når du bestiller nye numre eller porterer eksisterende numre, kan du sjekke ordrestatusen eller varsler om avvisning av portering i Control Hub.
Et migreringsbanner vises når det finnes steder som må migreres fra ikke-integrert CCP til integrert CCP.
-
Logg inn på Kontrollhub.
-
Gå til .
Hver innsendte bestilling har en statusverdi.
Velg en ordre for å sjekke statusen.
Statusverdier for nye nummerordrer
|
Vist status |
Beskrivelse |
|---|---|
|
I påvente av |
En ny nummerrekkefølge har blitt opprettet av brukeren. |
|
Tilrettelagt |
Nye numre er klargjort. |
|
Feil |
Det er oppdaget et problem med den nye tallrekkefølgen. Opprett en TAC-billett for å få hjelp. |
|
Handling kreves |
Klikk for å kontakte PTS for å få hjelp. |
Statusverdier for porterte nummerordrer
|
Vist status |
Beskrivelse |
|---|---|
|
I påvente av |
Brukeren er i ferd med å creating/filling i detaljene i porteringsordren. Når ordren er sendt inn, vil den fortsatt vise Venter inntil Cisco validerer og godtar porteringsordren. |
|
Avvist |
Porteringsproblem er oppdaget. Se tabellen over porteringsfeil for ytterligere detaljer. Om nødvendig, gå til Control Hub og klikk på lenken PSTN-hjelp for teknisk PSTN-støtte. |
|
Innsendt |
Porteringsordren er validert og akseptert. |
|
FOC mottatt |
Bekreftelse på FOC-dato fra forrige PSTN-leverandør mottatt. |
|
Fullført |
Porteringsprosessen er fullført. |
|
Avlyst |
Ordren er kansellert. |
Feilmeldinger ved portering
|
Viste feil |
Beskrivelse |
Slik fikser du |
|---|---|---|
|
| ||
|
Kontonummeravvik |
Kontonummeret samsvarer ikke med nummeret i kundeservicerapporten (CSR) |
Oppdater feltet Kontonummer på PSTN-ordren og send den inn på nytt. For noen operatører kan kontonummeret være det samme som BTN-nummeret eller selve telefonnummeret. |
|
Kontonummer kreves |
Kontonummeret ble ikke oppgitt, men er obligatorisk. |
Oppdater feltet Kontonummer på PSTN-ordren og send den inn på nytt. For noen operatører kan kontonummeret være det samme som BTN-nummeret eller selve telefonnummeret. |
|
Kontonavnet stemmer ikke overens |
Personen som autoriserer samsvarer ikke med navnet på (CSR-en). |
Oppdater feltet Godkjent navn på konto i PSTN-ordren og send den inn på nytt. |
|
BTN-avvik |
BTN eller ATN samsvarer ikke med det på CSR-en. |
Oppdater feltet Telefonnummer for fakturering fra operatør i PSTN-bestillingen og send den inn på nytt. |
|
Uoverensstemmelse mellom firmanavn |
Enhetsnavnet samsvarer ikke med det som er oppført i CSR-en. |
Oppdater feltet Firmanavn med tidligere transportør på PSTN-bestillingen og send den inn på nytt. |
|
Flere BTN-er |
OSP krever at denne porteringsordren deles opp og sendes inn som separate ordrer. |
Avbryt den gjeldende PSTN-ordren og opprett en ny PSTN-ordre med flere abonnementer. Opprett én for hver gruppe med tall som har samme BTN. |
|
FOC avvist av tapende operatør |
OSP kan ikke imøtekomme den forespurte FOC-datoen. |
Oppdater feltet Port fullført dato i PSTN-ordren og send den inn på nytt. |
|
Ukjent |
Gå til Kontrollhub og klikk på lenken PSTN-hjelp for teknisk PSTN-støtte. |
Gå til Kontrollhub og klikk på lenken PSTN-hjelp for teknisk PSTN-støtte. |
|
Ugyldig PIN-kode |
Passcode/PIN må være tilgjengelig for trådløs port. |
Oppdater feltet PIN på PSTN-ordren og send den inn på nytt. |
|
Venter på bestilling |
OSP-en har en ventende LSR på kontoen (for eksempel en portout eller adresseendring). |
Fjern de aktuelle telefonnumrene fra PSTN-ordren og send den inn på nytt. |
|
Venter på hoved-BTN |
BTN er et av telefonnumrene som porteres. Brukeren må angi porteringsordretype, handling for gjenværende numre og nytt faktureringstelefonnummer deretter. |
Fjern hoved-BTN-en fra listen over telefonnumre som porteres, og send inn bestillingen på nytt. Inkluder hoved-BTN-en i den siste iterasjonen av tall (hvis tall porteres i flere iterasjoner). |
|
Avvik i tjenesteadresse |
Stedsinformasjonen samsvarer ikke med den på kundeservicemeldingen. |
Oppdater feltene Serviceadresse, Statog By og send inn bestillingen på nytt. |
|
TN har en spesiell funksjon |
Noen av telefonnumrene kan ikke porteres fordi de har en spesialfunksjon (for eksempel ekstern viderekobling av anrop). |
Fjern numre med spesialfunksjoner fra PSTN-bestillingen og send den inn på nytt. Eller fjern tildelingen av spesialfunksjoner fra numrene som porteres. |
|
TN-avvik |
Noen av telefonnumrene tilhører ikke sluttbrukeren. |
Fjern ett eller flere av de aktuelle numrene og send inn bestillingen på nytt. |
|
TN ikke bærbar |
Noen av telefonnumrene kan ikke porteres fordi de er inaktive eller ikke er en del av sluttbrukerens konto. |
Prøv å fjerne ett eller flere av de aktuelle numrene og send inn PSTN-bestillingen på nytt. |
|
Ustøttet prissenter |
Ratesenteret er ikke bærbart. |
Fjern ett eller flere av de aktuelle numrene og send inn bestillingen på nytt. |
|
Zip/postal kodeavvik |
Postnummeret samsvarer ikke med det på CSR-en. |
Oppdater feltet Postnummer og send inn bestillingen på nytt. |
|
Tidligere faktura fra operatøren er ugyldig |
Fakturaen er ugyldig. |
Gå til PSTN-ordredetaljer, og åpne deretter seksjonen Forrige faktura fra operatøren . Last opp riktig fakturafil og send inn bestillingen på nytt. |
|
LOA ugyldig |
LOA-en er ugyldig. |
Signer LOA og send PSTN-ordren på nytt. Alternativt kan du gå til Control Hub og klikke på lenken PSTN-hjelp for teknisk PSTN-støtte. |
PSTN – Offentlig telefonnett
CSR – Kundeservicerapport
FOC – Fast ordreforpliktelse
OSP – Gammel tjenesteleverandør
BTN – Faktureringstelefonnummer
ATN – Kontotelefonnummer
For å konfigurere en ESA for en bruker, må du sørge for at følgende betingelser er oppfylt:
- Brukeren har fått tildelt et primært telefonnummer som ikke er mobilt.
- Brukerens plassering er i USA eller Canada.
Disse betingelsene er nødvendige fordi ESA-en er knyttet til brukerens telefonnummer og plassering. Dette oppsettet muliggjør nøyaktig ruting av nødanrop og korrekt tilbakeringing til brukeren via nødnummeret (ECBN) som er knyttet til deres plassering eller telefonnummer.
| 1 |
Logg inn på Kontrollhub. |
| 2 |
Gå til . |
| 3 |
Velg brukeren du vil endre, og klikk på Ringer. |
| 4 |
Velg høyre pil for å utvide innstillingene for primært telefonnummer under Numre. |
| 5 |
Under Adresse for nødtjenestervelger du Tilpasset adresse. Skriv inn følgende detaljer. I tilfelle en nødsituasjon vil det lokale nødetaten bruke denne adressen til å finne den som ringer.
|
| 6 |
Oppdater informasjonen for arbeidsområdet og klikk på Valider. Når en tjenesteadresse legges inn, validerer systemet adressen. Hvis systemet ikke finner adressen, vises en Foreslått adresse i et sidepanel. Se gjennom den foreslåtte adressen og klikk på Bruk for å oppdatere adressen for nødetatene. Klikk på Lagre for å lagre endringene. |
En tilpasset nødadresse overstyrer stedets standard nødadresse for den spesifikke brukeren.
| 1 |
Logg inn på Kontrollhub. |
| 2 |
Gå til og velg stedet du vil oppdatere. |
| 3 |
Ved siden av PSTN-tilkobling klikker du på Administrer. |
| 4 |
Ved siden av adressen til nødnummeret klikker du på Rediger. |
| 5 |
Skriv inn den nye adressen og klikk på Lagre. |
Webex Calling tilbyr fleksible ringeplaner og muligheten til å velge PSTN-løsningen som passer kravet. Over tid kan det hende du må migrere til en annen PSTN-løsning på grunn av endringer i forretningsmiljøet eller andre faktorer.
Bruk denne matrisen til å finne ut de potensielle PSTN-migreringsstiene for Webex Calling.

Webex Calling støtter følgende PSTN-migreringsbaner:
-
Bruke selvbetjening via kontrollhub
-
Lokalbasert PSTN, ikke-integrert CCPP og ikke-integrerte IntelePeer til Cisco-anropsabonnementer. Se Migrer til Cisco Calling-abonnementer.
-
Ikke-integrert CCP-leverandør, inkludert ikke-integrert Intelepeer til en lokalbasert løsning. Se, Konfigurer lokalebasert PSTN i Control Hub
-
Lokalbasert løsning for ikke-integrert CCPP. Du må oppdatere tilkoblingstypen i Control Hub og velge en CCPP-partner. Denne typen migrering krever ingen ytterligere konfigurasjon.
-
-
Bruk av manuell migrering
-
Lokalbasert løsning til integrert CCP-leverandør
-
Integrert CCP-leverandør til ikke-integrert CCP-leverandør (unntak: Ikke-integrert Intelepeer støttes ikke som mål-CCP-leverandør)
-
Integrert CCP-leverandør til lokalebasert løsning
-
For å bruke den manuelle migreringsprosessen må du opprette en ny plassering, flytte TN-er og brukere til den nye plasseringen og konfigurere nettstedet på nytt. services/service oppgaver. Under migreringen opplever du tjenesteavbrudd, og det er risiko for datatap.
Her er en liste over PSTN-migreringsstier som ikke støttes:
-
Cisco-anropsabonnementer til integrert Intelepeer
-
Integrerte Intelepeer til Cisco-anropsabonnementer
Minimumsbestillingen som kreves er én utgående samtaleplan (OCP). Fakturering inkluderer kostnader for utgående ringeabonnementer, telefonnumre og bruk av internasjonale samtaler. Din månedlige faktura fra Cisco inneholder informasjon om samtaleaktivitet, gebyrer og gjeldende avgifter og skatter. Det er ingen ekstra kostnader forbundet med portering av telefonnumre.
Når faktureringen starter:
-
Utgående ringeabonnementer bestilt i CCW begynner å faktureres på den forespurte tjenestedatoen (RSD).
-
Utgående anropsabonnementer som er klargjort i Control Hub, begynner å faktureres umiddelbart.
-
Telefonnumre som er klargjort i Control Hub, starter faktureringen umiddelbart, eller hvis de porteres fra en annen leverandør, starter faktureringen når porteringen er fullført.
Priser for utgående samtaleplaner:
-
Priser for utgående ringeplaner og telefonnumre beregnes forholdsmessig ved hjelp av samme forholdsmessige metode som brukes til å beregne prisene for Webex Calling-lisenser.
-
Prisene for internasjonale samtaler varierer fra land til land og faktureres måneden etter forbruk.
Se Cisco Calling Plan-faktura for detaljer.
Støtte for Cisco-anropsabonnementer tilbys av ulike støtteavdelinger, avhengig av behovet ditt.
|
Støtteavdeling |
Hensikt |
Kontaktinformasjon |
|---|---|---|
|
Partnerhjelp (PhD) |
Partnerveiledning and/or forespørsler om dokumentasjon, forhåndstilbud på regulatorisk avgift og andre forespørsler om Ciscos tilbud om ringeabonnementer. |
Nord-Amerika: 1-844-613-6108 EMEA: +44 129 366 10 20 Asia-Stillehavsregionen: +61 3 7017 7272 E-post: webexcalling-phd@cisco.com |
|
PSTN Teknisk støtte (PTS) |
|
Gå til Kontrollhub og klikk på PSTN-hjelp-lenken for teknisk PSTN-støtte. |
|
TAC |
Problemer med Control Hub-funksjonalitet Problemer med tjenesten, for eksempel tapte anrop, problemer med samtalekvaliteten eller tjenesteavbrudd |
Nord-Amerika: 1-800-553-2447 EMEA: +32 2 704 5555 Asia-Stillehavsregionen: +61 2 8446 7411 E-post: tac@cisco.com Se også: |
|
Faktura & Samlinger |
MVA, betaling og andre fakturaforespørsler |
Kontakt innkreveren av fakturaen via e-post eller telefon |
|
Cisco SaaS-støtteteam (CES) |
|
Se Partner Support Playbook og Cisco Calling Plans – Vanlige spørsmål Opprett en sak via lenken nedenfor hvis den nødvendige informasjonen ikke finnes i strategien. https://customerservice.cloudapps.cisco.com/ |
Du kan velge forskjellige tilkoblinger for applikasjoner på flere steder. Du kan for eksempel velge Cisco Calling Plans for én lokasjon, Cloud-Connected PSTN (CCP) for en annen lokasjon og Local Gateway for den tredje lokasjonen. Når du velger Cisco-anropsabonnementer, gjelder følgende.
Krav
-
Partnere må være en autorisert Webex Calling-partner og ha godtatt det nye Webex Calling-tillegget gjennom registrering i Webex Calling PSTN-programmet.
-
Minst én forpliktet lisens for utgående anropsplaner må kjøpes for å gi tilgang til alle tjenester knyttet til Cisco-anropsplaner.
Begrensninger
-
Ciscos anropsabonnementer er for øyeblikket tilgjengelige i bestemte land.
-
Eksisterende Webex Calling-lokasjoner eller telefonnumre kan bare overføres til Cisco Calling-abonnementer i visse scenarier. Hvis du vil ha mer informasjon om støttede migreringsbaner, kan du se delen Støttede baner for PSTN-migrering.
-
Du kan bestille maksimalt 100 nye standard telefonnumre om gangen. Ytterligere numre kan legges inn som en separat bestilling.
-
Gratisnumre er ikke tilgjengelige for øyeblikket. Du kan ikke bestille nye gratisnumre eller portere eksisterende gratisnumre til Cisco-anropsabonnementene.
-
Cisco-anropsabonnementer støttes ikke med Webex kontaktsenter eller er autorisert for bruk der det foretas samtaler med høyt volum eller uvanlig korte eller lange samtaler. Hvis du vil ha mer informasjon om Webex kontaktsenter, kan du se Kom i gang med Webex kontaktsenter.
-
Enkelte premiumtjenester og internasjonale destinasjoner er kanskje ikke tilgjengelige for driftsformål. Hvis det er behov for spesifikke destinasjoner som ikke er generelt tilgjengelige, kan kunder åpne en supportsak for å forespørre om tilgjengelighet.
Kortvisningen viser PSTN-leverandøren som er tilgjengelig for Webex Calling-kunden før konfigurering av PSTN-plasseringen. PSTN-visningen viser både leverandører og bestillinger.

Du kan bruke søkefilteret for å filtrere innhold basert på tjenestetype og marked. Bruk vekslealternativet for å endre visningen fra Kompakt til Tabell. Den kompakte visningen hjelper deg med å endre størrelsen på kortet for å vise leverandørdetaljene uten tjenesteinformasjonen.
Leverandørskjermen viser de ulike leverandørkortene med en liste over støttede tjenestetyper. Leverandørseksjonen er klassifisert i følgende:
-
Foretrukne ringeleverandører
-
Sertifiserte ringeleverandører
-
Ringeleverandører
Klikk på alternativet Lær mer på kortet for å se detaljer om leverandøren. Den viser Bruk søkefeltet til å velge PSTN-tjenesteleverandøren basert på Ciscos preferanse for forretningsforhold, for eksempel sertifisert leverandør og anropsleverandør.
Leverandørene inkluderer følgende:
-
Leverandørsammendrag
-
Liste over steder konfigurert med denne leverandøren
-
Liste over markeder der leverandøren er tilgjengelig for de støttede tjenestene.
Hvis kunden har PSTN-lokasjoner der anropstjenester ikke er konfigurert, vises handlingslinjen Velg denne leverandøren. Bruk dette alternativet til å konfigurere tjenesten for PSTN-lokasjonen.
Den foretrukne visningen i Kontrollhuben viser anropsleverandørene som den administrerende partneren foretrekker å bruke. Du kan imidlertid se alle tilgjengelige anropsleverandører med Webex Calling. Denne delen inneholder følgende:

-
Velg plasseringen fra rullegardinmenyen.
-
Velg abonnementstypen for brukerne som skal bruke Cisco Calling-abonnementene. Klikk på Neste.
-
Fyll ut feltene for konfigurasjon av Kontraktsinformasjon og Nødadresse.
Oppsettet av PSTN-tjenesten er nå fullført.
Cisco-anropsabonnementer er tilgjengelige for teknisk evaluering som en del av prøveperioden for Webex Calling. Selv om prøveversjoner av Cisco Calling Plans er gratis å bruke, er det noen nødvendige begrensninger i prøvefasen.
Siden du kan konvertere prøvekontoer til betalte kontoer, er den nødvendige forskriftsdokumentasjonen, som nevnt i delen «Bestill nye telefonnumre» under hvert land, også obligatorisk for prøvetjenester. Disse dokumentene er lovpålagt av landets regulatorer for at vårt team for levering av telefonnumre (TN) skal kunne anskaffe numrene.
-
Hver prøvekonto kan tildele opptil 10 standard telefonnumre fra Cisco Calling Plans med Webex Calling. Det er ikke tillatt å tildele mer enn 10 numre per prøveperiode.
-
Bare nye, standard telefonnumre støttes i prøveversjoner. Porterte numre, påfølgende blokkeringer og innkommende gratisnumre støttes ikke på prøvekontoer. Du kan heller ikke portere numre fra en prøveperiode. Du må konvertere til en betalt konto hvis du ønsker å bruke disse funksjonene.
-
Internasjonale anrop, sammen med Premium Service-anropstyper I & II er blokkert fra bruk i prøveperioden.
-
Forretnings-SMS er ikke tilgjengelig på prøvekontoer for Webex Calling.
-
Prøvekontoer er kun ment for tekniske evalueringsformål, og ikke for normal kommersiell drift. Derfor er nødetatene kun ment for teknisk evaluering; faktiske nødanrop kan ikke garanteres. Brukere bør ikke foreta faktiske nødanrop på en prøvekonto.
Når du bestiller for å konvertere en Webex Calling-prøveperiode med Cisco Calling Plans til et betalt abonnement, må du bestille minst én forpliktet Cisco Calling Plan-lisens for å opprettholde telefonnumrene og konfigurasjonen som brukes i prøveperioden.
-
Cisco-anropsabonnementer (Cisco PSTN)
-
Skytilkoblet PSTN
-
Lokalbasert PSTN (lokal gateway må aktiveres separat). Hvis du vil ha mer informasjon, kan du se Konfigurere lokalebasert PSTN i Control Hub.)
| 1 |
Logg inn på Kontrollhub. |
| 2 |
Gå til og velg stedet du vil oppdatere. |
| 3 |
Velg fanen Anrop og klikk på Administrer ved siden av PTSN-tilkobling. |
| 4 |
Velg Cisco-anropsabonnementer og klikk på Neste. |
| 5 |
Skriv inn kontaktinformasjonen og klikk på Neste. Dette feltet er for kontaktinformasjonen til personen som skal signere den juridiske kontrakten med Cisco. |
| 6 |
Skriv inn adressen til nødetatene (ESA), og klikk på Lagre. Som standard brukes ESA-en som angis her på alle telefonnumre for dette stedet. Du kan endre ESA for en enkelt bruker om nødvendig. For eksempel kan det hende du må endre ESA-en hvis du har en ekstern ansatt som jobber hjemmefra. |
| 7 |
Gjør ett av følgende på sammendragsskjermen:
|
Før du begynner
-
Aktiver Cisco-anropsabonnementet for nettstedet ditt før du bestiller nye telefonnumre via Control Hub.
-
Som standard brukes nødnummeradressen (ESA) som ble angitt for en plassering under oppsettet av Cisco-anropsabonnementet, på alle telefonnumre for den plasseringen.
- Oppgi følgende informasjon for bekreftelse av bedriftsidentitet:
- Fornavn og etternavn på den juridiske representanten
- Kontakt telefonnummer
- Firmanavn
- Lokalt selskapsregistreringsbevis
- Oppgi følgende informasjon for adresseverifisering:
- Adresse som samsvarer med DID-retningsnummeret (gate, bygningsnummer, postnummer, by og land)
- Bevis på adresse, ikke eldre enn de siste tre månedene
I tillegg må du sende inn en kopi av passet eller ID-kortet ditt i Nederland, Sveits, Polen, Hellas og Litauen. Du må oppgi MVA-nummer i Sverige og Hellas.
| 1 |
Klikk på Kontakt kundestøtte. Stedsinformasjonen din fylles automatisk ut i vinduet Saksdetaljer. |
| 2 |
Angi hvor mange nye numre du ber om i feltet Antall forespurte telefonnumre. |
| 3 |
Fra rullegardinlisten Nummertype velger du Lokal eller Nasjonal, alt etter hva som er tilfelle. |
| 4 |
(Valgfritt) Skriv inn tilleggsinformasjonen. |
| 5 |
Klikk på Send inn. Du mottar et PSTN-ordrenummer som vises på PSTN-bestillingssiden. Det kan ta opptil fem til syv virkedager for bestillings- og dokumentgodkjenningsprosessen. |
Før du begynner
Vi anbefaler på det sterkeste at du leser og gjør deg kjent med Retningslinjer og policyer for portering av numre for Cisco-anropsabonnement før du begynner å portere numrene.
-
Aktiver Cisco-anropsabonnement for plasseringen din før du porterer telefonnumre via Control Hub.
-
Det kreves et signert agenturbrev (LOA) som gir Cisco tillatelse til å legge inn bestillinger hos den nåværende PSTN-operatøren for å flytte tjenesten til Cisco. LOA må signeres av innehaveren av den nåværende kontoen eller den autoriserte signataren. Du blir bedt om å signere bruksavtalen mens du fullfører porteringstrinnene.
-
Sørg for at du har en nylig faktura i PNG- eller PDF-format fra din nåværende PSTN-leverandør. Regningen må ikke være eldre enn 30 dager. Mens du fullfører porteringstrinnene, blir du bedt om å laste opp en kopi av regningen din.
-
For vellykket portering, sørg for at du har følgende informasjon klar:
-
Liste over alle telefonnumre som skal porteres (ikke gratisnummer)
-
Gjeldende PSTN-leverandørkontoinformasjon
-
Kundeservicerapport (CSR) hvis tilgjengelig
-
Konto-PIN-koden din, hvis en finnes
-
UAN-ID
-
-
Når du planlegger hvilke numre som skal porteres, anbefaler vi at du vurderer alle numre som mottar innkommende anrop. Se Ciscos retningslinjer for anropsabonnement for mer informasjon.
-
Som standard brukes nødnummeradressen (ESA) som ble angitt for en plassering under oppsettet av Cisco-anropsabonnementet, på alle telefonnumre for den plasseringen.
Som administrator kan du flytte eksisterende telefonnumre fra ditt nåværende PSTN til alternativet for Cisco-anropsabonnement. Følgende er typene porteringstjenester:
- Standardport: Når et telefonnummer flyttes fra én tjenesteleverandør til en annen, uten spesielle omstendigheter. For eksempel er det en standardportering å portere et nummer fra operatør A til operatør B innenfor samme land og tjenesteområde.
- Blandet operatørport: En mer kompleks porteringssituasjon som involverer flere operatører eller tjenesteleverandører. For eksempel er portering av et tallområde i en blokk som tilhører to eller flere nettverksoperatører en blandet operatorportering.
Portering i Irland kan finne sted mandag til fredag mellom kl. 10.00 og 3:30 ettermiddag
Forespørsler om portering utenom åpningstid vurderes individuelt og avhenger av de involverte transportørene. Vi kan ikke garantere at portering utenom åpningstid er tilgjengelig.
| 1 |
Logg inn på Kontrollhub. |
| 2 |
Gå til . |
| 3 |
Fra rullegardinmenyen Administrer velger du Legg til. |
| 4 |
Velg en plassering og PSTN-nummer i rullegardinmenyen Nummertype på siden for å legge til numre, og klikk deretter på Neste. |
| 5 |
Velg Portnumre over og klikk på Neste. |
| 6 |
Legg til telefonnumrene du vil portere, og klikk deretter på Lagre & fortsett. |
| 7 |
Skriv inn dato og klokkeslett innen når du vil at porteringen skal fullføres. Sett timeplanen basert på dine preferanser. Men det er ikke garantert at porteringen av numrene dine er fullført på nøyaktig den valgte datoen og klokkeslettet. |
| 8 |
(Valgfritt) Skriv inn en ekstra e-postadresse, i tillegg til standardkontakten som er oppført, for å motta varsler om statusen for porteringsordren. |
| 9 |
Klikk på Neste. |
| 10 |
Skriv inn din nåværende operatørkontoinformasjon i de oppgitte feltene. Sørg for at dette samsvarer med informasjonen på den forrige fakturaen fra operatøren din. |
| 11 |
Klikk på Neste. |
| 12 |
Last opp den forrige fakturaen din fra operatøren (ikke eldre enn 30 dager). |
| 13 |
Klikk på Neste. |
| 14 |
Last opp LOA-en. Den autoriserte kontakten for din tidligere operatørkonto må laste opp den signerte LOA-en. Åpne en sak med Webex Partner hjelpesenter for å få LOA-en som kreves for landet ditt, og last opp den signerte kopien her. Hvis du ikke er den autoriserte kontakten, hopper du over dette trinnet. Den personen kan komme tilbake og laste opp den signerte brukeravtalen senere. Vi sender en påminnelse til kontaktpersonene dine. |
| 15 |
Klikk på Lagre & fortsett. |
| 16 |
Portordren din er sendt inn. Du kan sjekke ordrestatusen i PSTN-ordrer. |
| 17 |
Klikk på Ferdig. Vårt supportteam kontakter deg angående eventuelle tilleggsdokumenter som kreves for å fullføre porteringsforespørselen din. Du kan laste opp de forespurte dokumentene i høyre panel i bestillingen. Datoen for fast ordreforpliktelse (FOC) kan være to virkedager senere enn innsendingsdatoen. En FOC er datoen da den tapende operatøren oppgir at de gir ut et telefonnummer til den vinnende operatøren. Etter at den tapende operatøren bekrefter porteringsforespørselen, kan du avbryte eller utsette porteringsforespørselen i henhold til følgende regler: Disse tidsrammene er estimater og er ikke bundet av noen tjenestenivåavtale.
Hvis det skjer en portering og du må rulle numrene tilbake til den forrige operatøren, bør du ta opp slike forespørsler med PTS-teamet så snart som mulig. Tilbakerullinger er ikke alltid mulig, og det kan kreve at du sender en forespørsel om tilbakeportering til den forrige operatøren. |
Når du bestiller nye numre eller porterer eksisterende numre, kan du sjekke ordrestatusen eller varsler om avvisning av portering i Control Hub.
Et migreringsbanner vises når det finnes steder som må migreres fra ikke-integrert CCP til integrert CCP.
-
Logg inn på Kontrollhub.
-
Gå til .
Hver innsendte bestilling har en statusverdi.
Velg en ordre for å sjekke statusen.
Statusverdier for nye nummerordrer
|
Vist status |
Beskrivelse |
|---|---|
|
I påvente av |
En ny nummerrekkefølge har blitt opprettet av brukeren. |
|
Tilrettelagt |
Nye numre er klargjort. |
|
Feil |
Det er oppdaget et problem med den nye tallrekkefølgen. Opprett en TAC-billett for å få hjelp. |
|
Handling kreves |
Klikk for å kontakte PTS for å få hjelp. |
Statusverdier for porterte nummerordrer
|
Vist status |
Beskrivelse |
|---|---|
|
I påvente av |
Brukeren er i ferd med å creating/filling i detaljene i porteringsordren. Når ordren er sendt inn, vil den fortsatt vise Venter inntil Cisco validerer og godtar porteringsordren. |
|
Avvist |
Porteringsproblem er oppdaget. Se tabellen over porteringsfeil for ytterligere detaljer. Om nødvendig, gå til Control Hub og klikk på lenken PSTN-hjelp for teknisk PSTN-støtte. |
|
Innsendt |
Porteringsordren er validert og akseptert. |
|
FOC mottatt |
Bekreftelse på FOC-dato fra forrige PSTN-leverandør mottatt. |
|
Fullført |
Porteringsprosessen er fullført. |
|
Avlyst |
Ordren er kansellert. |
Feilmeldinger ved portering
|
Viste feil |
Beskrivelse |
Slik fikser du |
|---|---|---|
|
| ||
|
Kontonummeravvik |
Kontonummeret samsvarer ikke med nummeret i kundeservicerapporten (CSR) |
Oppdater feltet Kontonummer på PSTN-ordren og send den inn på nytt. For noen operatører kan kontonummeret være det samme som BTN-nummeret eller selve telefonnummeret. |
|
Kontonummer kreves |
Kontonummeret ble ikke oppgitt, men er obligatorisk. |
Oppdater feltet Kontonummer på PSTN-ordren og send den inn på nytt. For noen operatører kan kontonummeret være det samme som BTN-nummeret eller selve telefonnummeret. |
|
Kontonavnet stemmer ikke overens |
Personen som autoriserer samsvarer ikke med navnet på (CSR-en). |
Oppdater feltet Godkjent navn på konto i PSTN-ordren og send den inn på nytt. |
|
BTN-avvik |
BTN eller ATN samsvarer ikke med det på CSR-en. |
Oppdater feltet Telefonnummer for fakturering fra operatør i PSTN-bestillingen og send den inn på nytt. |
|
Uoverensstemmelse mellom firmanavn |
Enhetsnavnet samsvarer ikke med det som er oppført i CSR-en. |
Oppdater feltet Firmanavn med tidligere transportør på PSTN-bestillingen og send den inn på nytt. |
|
Flere BTN-er |
OSP krever at denne porteringsordren deles opp og sendes inn som separate ordrer. |
Avbryt den gjeldende PSTN-ordren og opprett en ny PSTN-ordre med flere abonnementer. Opprett én for hver gruppe med tall som har samme BTN. |
|
FOC avvist av tapende operatør |
OSP kan ikke imøtekomme den forespurte FOC-datoen. |
Oppdater feltet Port fullført dato i PSTN-ordren og send den inn på nytt. |
|
Ukjent |
Gå til Kontrollhub og klikk på lenken PSTN-hjelp for teknisk PSTN-støtte. |
Gå til Kontrollhub og klikk på lenken PSTN-hjelp for teknisk PSTN-støtte. |
|
Ugyldig PIN-kode |
Passcode/PIN må være tilgjengelig for trådløs port. |
Oppdater feltet PIN på PSTN-ordren og send den inn på nytt. |
|
Venter på bestilling |
OSP-en har en ventende LSR på kontoen (for eksempel en portout eller adresseendring). |
Fjern de aktuelle telefonnumrene fra PSTN-ordren og send den inn på nytt. |
|
Venter på hoved-BTN |
BTN er et av telefonnumrene som porteres. Brukeren må angi porteringsordretype, handling for gjenværende numre og nytt faktureringstelefonnummer deretter. |
Fjern hoved-BTN-en fra listen over telefonnumre som porteres, og send inn bestillingen på nytt. Inkluder hoved-BTN-en i den siste iterasjonen av tall (hvis tall porteres i flere iterasjoner). |
|
Avvik i tjenesteadresse |
Stedsinformasjonen samsvarer ikke med den på kundeservicemeldingen. |
Oppdater feltene Serviceadresse, Statog By og send inn bestillingen på nytt. |
|
TN har en spesiell funksjon |
Noen av telefonnumrene kan ikke porteres fordi de har en spesialfunksjon (for eksempel ekstern viderekobling av anrop). |
Fjern numre med spesialfunksjoner fra PSTN-bestillingen og send den inn på nytt. Eller fjern tildelingen av spesialfunksjoner fra numrene som porteres. |
|
TN-avvik |
Noen av telefonnumrene tilhører ikke sluttbrukeren. |
Fjern ett eller flere av de aktuelle numrene og send inn bestillingen på nytt. |
|
TN ikke bærbar |
Noen av telefonnumrene kan ikke porteres fordi de er inaktive eller ikke er en del av sluttbrukerens konto. |
Prøv å fjerne ett eller flere av de aktuelle numrene og send inn PSTN-bestillingen på nytt. |
|
Ustøttet prissenter |
Ratesenteret er ikke bærbart. |
Fjern ett eller flere av de aktuelle numrene og send inn bestillingen på nytt. |
|
Zip/postal kodeavvik |
Postnummeret samsvarer ikke med det på CSR-en. |
Oppdater feltet Postnummer og send inn bestillingen på nytt. |
|
Tidligere faktura fra operatøren er ugyldig |
Fakturaen er ugyldig. |
Gå til PSTN-ordredetaljer, og åpne deretter seksjonen Forrige faktura fra operatøren . Last opp riktig fakturafil og send inn bestillingen på nytt. |
|
LOA ugyldig |
LOA-en er ugyldig. |
Signer LOA og send PSTN-ordren på nytt. Alternativt kan du gå til Control Hub og klikke på lenken PSTN-hjelp for teknisk PSTN-støtte. |
PSTN – Offentlig telefonnett
CSR – Kundeservicerapport
FOC – Fast ordreforpliktelse
OSP – Gammel tjenesteleverandør
BTN – Faktureringstelefonnummer
ATN – Kontotelefonnummer
For å konfigurere en ESA for en bruker, må du sørge for at følgende betingelser er oppfylt:
- Brukeren har fått tildelt et primært telefonnummer som ikke er mobilt.
- Brukerens plassering er i USA eller Canada.
Disse betingelsene er nødvendige fordi ESA-en er knyttet til brukerens telefonnummer og plassering. Dette oppsettet muliggjør nøyaktig ruting av nødanrop og korrekt tilbakeringing til brukeren via nødnummeret (ECBN) som er knyttet til deres plassering eller telefonnummer.
| 1 |
Logg inn på Kontrollhub. |
| 2 |
Gå til . |
| 3 |
Velg brukeren du vil endre, og klikk på Ringer. |
| 4 |
Velg høyre pil for å utvide innstillingene for primært telefonnummer under Numre. |
| 5 |
Under Adresse for nødtjenestervelger du Tilpasset adresse. Skriv inn følgende detaljer. I tilfelle en nødsituasjon vil det lokale nødetaten bruke denne adressen til å finne den som ringer.
|
| 6 |
Oppdater informasjonen for arbeidsområdet og klikk på Valider. Når en tjenesteadresse legges inn, validerer systemet adressen. Hvis systemet ikke finner adressen, vises en Foreslått adresse i et sidepanel. Se gjennom den foreslåtte adressen og klikk på Bruk for å oppdatere adressen for nødetatene. Klikk på Lagre for å lagre endringene. |
En tilpasset nødadresse overstyrer stedets standard nødadresse for den spesifikke brukeren.
| 1 |
Logg inn på Kontrollhub. |
| 2 |
Gå til og velg stedet du vil oppdatere. |
| 3 |
Ved siden av PSTN-tilkobling klikker du på Administrer. |
| 4 |
Ved siden av adressen til nødnummeret klikker du på Rediger. |
| 5 |
Skriv inn den nye adressen og klikk på Lagre. |
Webex Calling tilbyr fleksible ringeplaner og muligheten til å velge PSTN-løsningen som passer kravet. Over tid kan det hende du må migrere til en annen PSTN-løsning på grunn av endringer i forretningsmiljøet eller andre faktorer.
Bruk denne matrisen til å finne ut de potensielle PSTN-migreringsstiene for Webex Calling.

Webex Calling støtter følgende PSTN-migreringsbaner:
-
Bruke selvbetjening via kontrollhub
-
Lokalbasert PSTN, ikke-integrert CCPP og ikke-integrerte IntelePeer til Cisco-anropsabonnementer. Se Migrer til Cisco Calling-abonnementer.
-
Ikke-integrert CCP-leverandør, inkludert ikke-integrert Intelepeer til en lokalbasert løsning. Se, Konfigurer lokalebasert PSTN i Control Hub
-
Lokalbasert løsning for ikke-integrert CCPP. Du må oppdatere tilkoblingstypen i Control Hub og velge en CCPP-partner. Denne typen migrering krever ingen ytterligere konfigurasjon.
-
-
Bruk av manuell migrering
-
Lokalbasert løsning til integrert CCP-leverandør
-
Integrert CCP-leverandør til ikke-integrert CCP-leverandør (unntak: Ikke-integrert Intelepeer støttes ikke som mål-CCP-leverandør)
-
Integrert CCP-leverandør til lokalebasert løsning
-
For å bruke den manuelle migreringsprosessen må du opprette en ny plassering, flytte TN-er og brukere til den nye plasseringen og konfigurere nettstedet på nytt. services/service oppgaver. Under migreringen opplever du tjenesteavbrudd, og det er risiko for datatap.
Her er en liste over PSTN-migreringsstier som ikke støttes:
-
Cisco-anropsabonnementer til integrert Intelepeer
-
Integrerte Intelepeer til Cisco-anropsabonnementer
Minimumsbestillingen som kreves er én utgående samtaleplan (OCP). Fakturering inkluderer kostnader for utgående ringeabonnementer, telefonnumre og bruk av internasjonale samtaler. Din månedlige faktura fra Cisco inneholder informasjon om samtaleaktivitet, gebyrer og gjeldende avgifter og skatter. Det er ingen ekstra kostnader forbundet med portering av telefonnumre.
Når faktureringen starter:
-
Utgående ringeabonnementer bestilt i CCW begynner å faktureres på den forespurte tjenestedatoen (RSD).
-
Utgående anropsabonnementer som er klargjort i Control Hub, begynner å faktureres umiddelbart.
-
Telefonnumre som er klargjort i Control Hub, starter faktureringen umiddelbart, eller hvis de porteres fra en annen leverandør, starter faktureringen når porteringen er fullført.
Priser for utgående samtaleplaner:
-
Priser for utgående ringeplaner og telefonnumre beregnes forholdsmessig ved hjelp av samme forholdsmessige metode som brukes til å beregne prisene for Webex Calling-lisenser.
-
Prisene for internasjonale samtaler varierer fra land til land og faktureres måneden etter forbruk.
Se Cisco Calling Plan-faktura for detaljer.
Støtte for Cisco-anropsabonnementer tilbys av ulike støtteavdelinger, avhengig av behovet ditt.
|
Støtteavdeling |
Hensikt |
Kontaktinformasjon |
|---|---|---|
|
Partnerhjelp (PhD) |
Partnerveiledning and/or forespørsler om dokumentasjon, forhåndstilbud på regulatorisk avgift og andre forespørsler om Ciscos tilbud om ringeabonnementer. |
Nord-Amerika: 1-844-613-6108 EMEA: +44 129 366 10 20 Asia-Stillehavsregionen: +61 3 7017 7272 E-post: webexcalling-phd@cisco.com |
|
PSTN Teknisk støtte (PTS) |
|
Gå til Kontrollhub og klikk på PSTN-hjelp-lenken for teknisk PSTN-støtte. |
|
TAC |
Problemer med Control Hub-funksjonalitet Problemer med tjenesten, for eksempel tapte anrop, problemer med samtalekvaliteten eller tjenesteavbrudd |
Nord-Amerika: 1-800-553-2447 EMEA: +32 2 704 5555 Asia-Stillehavsregionen: +61 2 8446 7411 E-post: tac@cisco.com Se også: |
|
Faktura & Samlinger |
MVA, betaling og andre fakturaforespørsler |
Kontakt innkreveren av fakturaen via e-post eller telefon |
|
Cisco SaaS-støtteteam (CES) |
|
Se Partner Support Playbook og Cisco Calling Plans – Vanlige spørsmål Opprett en sak via lenken nedenfor hvis den nødvendige informasjonen ikke finnes i strategien. https://customerservice.cloudapps.cisco.com/ |
Du kan velge forskjellige tilkoblinger for applikasjoner på flere steder. Du kan for eksempel velge Cisco Calling Plans for én lokasjon, Cloud-Connected PSTN (CCP) for en annen lokasjon og Local Gateway for den tredje lokasjonen. Når du velger Cisco-anropsabonnementer, gjelder følgende.
Krav
-
Partnere må være en autorisert Webex Calling-partner og ha godtatt det nye Webex Calling-tillegget gjennom registrering i Webex Calling PSTN-programmet.
-
Minst én forpliktet lisens for utgående anropsplaner må kjøpes for å gi tilgang til alle tjenester knyttet til Cisco-anropsplaner.
Begrensninger
-
Ciscos anropsabonnementer er for øyeblikket tilgjengelige i bestemte land.
-
Eksisterende Webex Calling-lokasjoner eller telefonnumre kan bare overføres til Cisco Calling-abonnementer i visse scenarier. Hvis du vil ha mer informasjon om støttede migreringsbaner, kan du se delen Støttede baner for PSTN-migrering.
-
Du kan bestille maksimalt 100 nye standard telefonnumre om gangen. Ytterligere numre kan legges inn som en separat bestilling.
-
Gratisnumre er ikke tilgjengelige for øyeblikket. Du kan ikke bestille nye gratisnumre eller portere eksisterende gratisnumre til Cisco-anropsabonnementene.
-
Cisco-anropsabonnementer støttes ikke med Webex kontaktsenter eller er autorisert for bruk der det foretas samtaler med høyt volum eller uvanlig korte eller lange samtaler. Hvis du vil ha mer informasjon om Webex kontaktsenter, kan du se Kom i gang med Webex kontaktsenter.
-
Enkelte premiumtjenester og internasjonale destinasjoner er kanskje ikke tilgjengelige for driftsformål. Hvis det er behov for spesifikke destinasjoner som ikke er generelt tilgjengelige, kan kunder åpne en supportsak for å forespørre om tilgjengelighet.
Kortvisningen viser PSTN-leverandøren som er tilgjengelig for Webex Calling-kunden før konfigurering av PSTN-plasseringen. PSTN-visningen viser både leverandører og bestillinger.

Du kan bruke søkefilteret for å filtrere innhold basert på tjenestetype og marked. Bruk vekslealternativet for å endre visningen fra Kompakt til Tabell. Den kompakte visningen hjelper deg med å endre størrelsen på kortet for å vise leverandørdetaljene uten tjenesteinformasjonen.
Leverandørskjermen viser de ulike leverandørkortene med en liste over støttede tjenestetyper. Leverandørseksjonen er klassifisert i følgende:
-
Foretrukne ringeleverandører
-
Sertifiserte ringeleverandører
-
Ringeleverandører
Klikk på alternativet Lær mer på kortet for å se detaljer om leverandøren. Den viser Bruk søkefeltet til å velge PSTN-tjenesteleverandøren basert på Ciscos preferanse for forretningsforhold, for eksempel sertifisert leverandør og anropsleverandør.
Leverandørene inkluderer følgende:
-
Leverandørsammendrag
-
Liste over steder konfigurert med denne leverandøren
-
Liste over markeder der leverandøren er tilgjengelig for de støttede tjenestene.
Hvis kunden har PSTN-lokasjoner der anropstjenester ikke er konfigurert, vises handlingslinjen Velg denne leverandøren. Bruk dette alternativet til å konfigurere tjenesten for PSTN-lokasjonen.
Den foretrukne visningen i Kontrollhuben viser anropsleverandørene som den administrerende partneren foretrekker å bruke. Du kan imidlertid se alle tilgjengelige anropsleverandører med Webex Calling. Denne delen inneholder følgende:

-
Velg plasseringen fra rullegardinmenyen.
-
Velg abonnementstypen for brukerne som skal bruke Cisco Calling-abonnementene. Klikk på Neste.
-
Fyll ut feltene for konfigurasjon av Kontraktsinformasjon og Nødadresse.
Oppsettet av PSTN-tjenesten er nå fullført.
Cisco-anropsabonnementer er tilgjengelige for teknisk evaluering som en del av prøveperioden for Webex Calling. Selv om prøveversjoner av Cisco Calling Plans er gratis å bruke, er det noen nødvendige begrensninger i prøvefasen.
Siden du kan konvertere prøvekontoer til betalte kontoer, er den nødvendige forskriftsdokumentasjonen, som nevnt i delen «Bestill nye telefonnumre» under hvert land, også obligatorisk for prøvetjenester. Disse dokumentene er lovpålagt av landets regulatorer for at vårt team for levering av telefonnumre (TN) skal kunne anskaffe numrene.
-
Hver prøvekonto kan tildele opptil 10 standard telefonnumre fra Cisco Calling Plans med Webex Calling. Det er ikke tillatt å tildele mer enn 10 numre per prøveperiode.
-
Bare nye, standard telefonnumre støttes i prøveversjoner. Porterte numre, påfølgende blokkeringer og innkommende gratisnumre støttes ikke på prøvekontoer. Du kan heller ikke portere numre fra en prøveperiode. Du må konvertere til en betalt konto hvis du ønsker å bruke disse funksjonene.
-
Internasjonale anrop, sammen med Premium Service-anropstyper I & II er blokkert fra bruk i prøveperioden.
-
Forretnings-SMS er ikke tilgjengelig på prøvekontoer for Webex Calling.
-
Prøvekontoer er kun ment for tekniske evalueringsformål, og ikke for normal kommersiell drift. Derfor er nødetatene kun ment for teknisk evaluering; faktiske nødanrop kan ikke garanteres. Brukere bør ikke foreta faktiske nødanrop på en prøvekonto.
Når du bestiller for å konvertere en Webex Calling-prøveperiode med Cisco Calling Plans til et betalt abonnement, må du bestille minst én forpliktet Cisco Calling Plan-lisens for å opprettholde telefonnumrene og konfigurasjonen som brukes i prøveperioden.
-
Cisco-anropsabonnementer (Cisco PSTN)
-
Skytilkoblet PSTN
-
Lokalbasert PSTN (lokal gateway må aktiveres separat). Hvis du vil ha mer informasjon, kan du se Konfigurere lokalebasert PSTN i Control Hub.)
| 1 |
Logg inn på Kontrollhub. |
| 2 |
Gå til og velg stedet du vil oppdatere. |
| 3 |
Velg fanen Anrop og klikk på Administrer ved siden av PTSN-tilkobling. |
| 4 |
Velg Cisco-anropsabonnementer og klikk på Neste. |
| 5 |
Skriv inn kontaktinformasjonen og klikk på Neste. Dette feltet er for kontaktinformasjonen til personen som skal signere den juridiske kontrakten med Cisco. |
| 6 |
Skriv inn adressen til nødetatene (ESA), og klikk på Lagre. Som standard brukes ESA-en som angis her på alle telefonnumre for dette stedet. Du kan endre ESA for en enkelt bruker om nødvendig. For eksempel kan det hende du må endre ESA-en hvis du har en ekstern ansatt som jobber hjemmefra. |
| 7 |
Gjør ett av følgende på sammendragsskjermen:
|
En lokal telefonileverandør behandler forespørselen om det nye nummeret. Her er en liste over juridisk nødvendige dokumenter fra PSTN-leverandøren for å tilby tjenestene:
For bekreftelse av bedriftsidentitet:
-
Navn på autoriserende person
-
Skattekode for den autoriserende personen
-
Fødselsdato for den autoriserende personen
-
Fødselssted for den autoriserende personen
-
Kjønn på den autoriserende personen
-
Nasjonaliteten til den autoriserende personen
-
Kontakt telefonnummeret til den autoriserende personen.
-
Kontakt-e-postadresse til den autoriserende personen
-
Kopi av pass eller ID fra den autoriserende personen
-
Firmanavn
-
MVA-nummer
-
Kopi av selskapsregistreringsbevis
-
Tjenestebeskrivelse
For adresseverifisering:
-
Adresse som samsvarer med DID-retningsnummeret (gate, bygningsnummer, postnummer, by og land)
-
En kopi av en strømregning som er mindre enn tre måneder gammel.
Det tar minst 5–7 virkedager å bestille og godkjenne dokumentene.
Før du begynner
-
Aktiver Cisco-anropsabonnementet for nettstedet ditt før du kan bestille nye telefonnumre via Control Hub.
-
Som standard gjelder nødadressen (ESA) som ble angitt for en plassering under oppsettet av Cisco-anropsabonnementet, for alle telefonnumre for den plasseringen.
| 1 |
Velg Bestill nye numre og klikk på Neste. Du blir henvist til Kontakt kundestøtte for å bestille nye numre. |
| 2 |
Klikk på Kontakt kundestøtte. Stedsinformasjonen din fylles ut på skjermbildet Saksdetaljer. |
| 3 |
Angi hvor mange nye numre du ber om i feltet Antall forespurte telefonnumre. |
| 4 |
Velg din Nummertype (Lokal eller Nasjonal) fra rullegardinmenyen. |
| 5 |
(Valgfritt) Skriv inn ytterligere detaljer. |
| 6 |
Klikk på Send inn. Du mottar et PSTN-ordrenummer som vises på PSTN-bestillingssiden. |
Før du begynner
Som administrator kan du flytte eksisterende telefonnumre fra ditt nåværende PSTN til Cisco-anropsabonnementet.
Vi anbefaler på det sterkeste at du leser og gjør deg kjent med Retningslinjer og policyer for portering av numre for Cisco-anropsabonnement før du begynner å portere numrene.
-
Aktiver Cisco-anropsabonnement for stedet ditt før du porterer telefonnumre via kontrollhuben.
-
Send inn et signert agenturbrev (LOA) for å autorisere Cisco til å legge inn bestillinger hos den nåværende PSTN-operatøren for å flytte tjenesten til Cisco. Nåværende eier eller en autorisert signatør må signere LOA-en. Du blir bedt om å signere bruksavtalen mens du fullfører porteringstrinnene.
Sørg for at LOA-adressen er innenfor samme retningsnummer som porteringstelefonnumrene.
-
For å sikre en vellykket portering, sørg for at du har følgende informasjon klar:
-
Liste over alle telefonnumre som skal porteres inn (ikke gratisnummer)
-
Gjeldende PSTN-leverandørkontoinformasjon
-
Lokalt TAX/VAT Nummer eller organisasjonsnummer
-
Migrasjonskode
-
Siste faktura
-
Gyldig Passport/ID Kort til den autoriserende personen
-
Skattekode for den autoriserende personen
-
Bevis på lokal adresse (regning for strøm, etc.), datert fra de siste tre månedene
-
-
Porteringsvindu– Portering i Italia kan finne sted fra mandag til fredag fra kl. 08.00 til 18.00.
Porter utenom åpningstid forespørres fra sak til sak og avhengig av transportørene. Cisco kan ikke garantere tilgjengeligheten av portering utenom åpningstid.
-
Porttyper
-
Standardporter: En porteringsprosess der et nummer flyttes fra én leverandør til en annen uten spesielle omstendigheter eller kompleksiteter.
For eksempel er det en standard portering å portere et nummer fra operatør A til operatør B innenfor samme land og tjenesteområde.
-
Blandede operatørporter: En mer kompleks porteringssituasjon som involverer flere operatører eller tjenesteleverandører.
For eksempel å portere et nummerområde i en blokk som tilhører to eller flere forskjellige nummerområdeinnehavere eller nåværende nettverksoperatører.
-
-
Når du planlegger hvilke numre som skal porteres, anbefaler vi at du vurderer alle numre som mottar innkommende anrop. Se Ciscos retningslinjer for anropsabonnement for mer informasjon.
-
Som standard brukes nødnummeradressen (ESA) som ble angitt for en plassering under oppsettet av Cisco-anropsabonnementet, på alle telefonnumre for den plasseringen.
Portkanselleringer og tilbakeføringer
Hvis du velger å avbryte eller utsette en porteringsforespørsel selv etter å ha mottatt grønt lys fra din nåværende operatør, må du huske på følgende regler:
-
Du kan avbryte eller endre standard porteringsforespørsler opptil fem virkedager før porteringsdatoen.
-
Du kan avbestille eller endre tidspunktet for Mixed Operator/Complex porteringsforespørsler opptil syv virkedager før porteringsdatoen.
Når porteringsperioden er over, starter nummerporteringen uten mulighet for å avbryte eller endre planen.
-
Hvis en portering ikke skjer, og du vil rulle tilbake numrene til den forrige operatøren, må du ta opp en sak med Cisco PTS-teamet. Tilbakerulling er ikke alltid mulig, og det kan kreve at porten plasseres tilbake hos den forrige operatøren.
For å portere inn tall ved hjelp av Kontrollhuben, fullfør disse trinnene:
| 1 |
Logg inn på Kontrollhub. |
| 2 |
Gå til . |
| 3 |
Fra rullegardinmenyen Administrer velger du Legg til. |
| 4 |
Velg en plassering og PSTN-nummer i rullegardinmenyen Nummertype på siden for å legge til numre, og klikk deretter på Neste. |
| 5 |
Velg Portnumre over og klikk på Neste. |
| 6 |
Legg til telefonnumrene du vil portere, og klikk deretter på Lagre & fortsett. |
| 7 |
Skriv inn dato og klokkeslett innen når du vil at porteringen skal fullføres. Sett timeplanen basert på dine preferanser. Men det er ikke garantert at porteringen av numrene dine er fullført på nøyaktig den valgte datoen og klokkeslettet. |
| 8 |
(Valgfritt) Skriv inn en ekstra e-postadresse, i tillegg til standardkontakten som er oppført, for å motta varsler om statusen for porteringsordren. |
| 9 |
Klikk på Neste. |
| 10 |
Skriv inn din nåværende operatørkontoinformasjon i de oppgitte feltene. Sørg for at dette samsvarer med informasjonen på den forrige fakturaen fra operatøren din. |
| 11 |
Klikk på Neste. |
| 12 |
Last opp den forrige fakturaen din fra operatøren (ikke eldre enn 30 dager). |
| 13 |
Klikk på Neste. |
| 14 |
Last opp LOA-en. Den autoriserte kontakten for din tidligere operatørkonto må laste opp den signerte LOA-en. Åpne en sak med Webex Partner hjelpesenter for å få LOA-en som kreves for landet ditt, og last opp den signerte kopien her. Hvis du ikke er den autoriserte kontakten, hopper du over dette trinnet. Den personen kan komme tilbake og laste opp den signerte brukeravtalen senere. Vi sender en påminnelse til kontaktpersonene dine. |
| 15 |
Klikk på Lagre & fortsett. |
| 16 |
Portordren din er sendt inn. Du kan sjekke ordrestatusen i PSTN-ordrer. |
| 17 |
Klikk på Ferdig. Vårt supportteam kontakter deg angående eventuelle tilleggsdokumenter som kreves for å fullføre porteringsforespørselen din. Du kan laste opp de forespurte dokumentene i høyre panel i bestillingen. Datoen for fast ordreforpliktelse (FOC) kan være to virkedager senere enn innsendingsdatoen. En FOC er datoen da den tapende operatøren oppgir at de gir ut et telefonnummer til den vinnende operatøren. Etter at den tapende operatøren bekrefter porteringsforespørselen, kan du avbryte eller utsette porteringsforespørselen i henhold til følgende regler: Disse tidsrammene er estimater og er ikke bundet av noen tjenestenivåavtale.
Hvis det skjer en portering og du må rulle numrene tilbake til den forrige operatøren, bør du ta opp slike forespørsler med PTS-teamet så snart som mulig. Tilbakerullinger er ikke alltid mulig, og det kan kreve at du sender en forespørsel om tilbakeportering til den forrige operatøren. |
Når du bestiller nye numre eller porterer eksisterende numre, kan du sjekke ordrestatusen eller varsler om avvisning av portering i Control Hub.
Et migreringsbanner vises når det finnes steder som må migreres fra ikke-integrert CCP til integrert CCP.
-
Logg inn på Kontrollhub.
-
Gå til .
Hver innsendte bestilling har en statusverdi.
Velg en ordre for å sjekke statusen.
Statusverdier for nye nummerordrer
|
Vist status |
Beskrivelse |
|---|---|
|
I påvente av |
En ny nummerrekkefølge har blitt opprettet av brukeren. |
|
Tilrettelagt |
Nye numre er klargjort. |
|
Feil |
Det er oppdaget et problem med den nye tallrekkefølgen. Opprett en TAC-billett for å få hjelp. |
|
Handling kreves |
Klikk for å kontakte PTS for å få hjelp. |
Statusverdier for porterte nummerordrer
|
Vist status |
Beskrivelse |
|---|---|
|
I påvente av |
Brukeren er i ferd med å creating/filling i detaljene i porteringsordren. Når ordren er sendt inn, vil den fortsatt vise Venter inntil Cisco validerer og godtar porteringsordren. |
|
Avvist |
Porteringsproblem er oppdaget. Se tabellen over porteringsfeil for ytterligere detaljer. Om nødvendig, gå til Control Hub og klikk på lenken PSTN-hjelp for teknisk PSTN-støtte. |
|
Innsendt |
Porteringsordren er validert og akseptert. |
|
FOC mottatt |
Bekreftelse på FOC-dato fra forrige PSTN-leverandør mottatt. |
|
Fullført |
Porteringsprosessen er fullført. |
|
Avlyst |
Ordren er kansellert. |
Feilmeldinger ved portering
|
Viste feil |
Beskrivelse |
Slik fikser du |
|---|---|---|
|
| ||
|
Kontonummeravvik |
Kontonummeret samsvarer ikke med nummeret i kundeservicerapporten (CSR) |
Oppdater feltet Kontonummer på PSTN-ordren og send den inn på nytt. For noen operatører kan kontonummeret være det samme som BTN-nummeret eller selve telefonnummeret. |
|
Kontonummer kreves |
Kontonummeret ble ikke oppgitt, men er obligatorisk. |
Oppdater feltet Kontonummer på PSTN-ordren og send den inn på nytt. For noen operatører kan kontonummeret være det samme som BTN-nummeret eller selve telefonnummeret. |
|
Kontonavnet stemmer ikke overens |
Personen som autoriserer samsvarer ikke med navnet på (CSR-en). |
Oppdater feltet Godkjent navn på konto i PSTN-ordren og send den inn på nytt. |
|
BTN-avvik |
BTN eller ATN samsvarer ikke med det på CSR-en. |
Oppdater feltet Telefonnummer for fakturering fra operatør i PSTN-bestillingen og send den inn på nytt. |
|
Uoverensstemmelse mellom firmanavn |
Enhetsnavnet samsvarer ikke med det som er på CSR-en. |
Oppdater feltet Firmanavn med tidligere transportør på PSTN-bestillingen og send den inn på nytt. |
|
Flere BTN-er |
OSP krever at denne porteringsordren deles opp og sendes inn som separate ordrer. |
Avbryt den gjeldende PSTN-ordren og opprett en ny PSTN-ordre med flere abonnementer. Opprett én for hver gruppe med tall som har samme BTN. |
|
FOC avvist av tapende operatør |
OSP kan ikke imøtekomme den forespurte FOC-datoen. |
Oppdater feltet Port fullført dato i PSTN-ordren og send den inn på nytt. |
|
Ukjent |
Gå til Kontrollhub og klikk på lenken PSTN-hjelp for teknisk PSTN-støtte. |
Gå til Kontrollhub og klikk på lenken PSTN-hjelp for teknisk PSTN-støtte. |
|
Ugyldig PIN-kode |
Passcode/PIN må være tilgjengelig for trådløs port. |
Oppdater feltet PIN på PSTN-ordren og send den inn på nytt. |
|
Venter på bestilling |
OSP-en har en ventende LSR på kontoen (for eksempel en portout eller adresseendring). |
Fjern de aktuelle telefonnumrene fra PSTN-ordren og send den inn på nytt. |
|
Venter på hoved-BTN |
BTN er et av telefonnumrene som porteres. Brukeren må angi porteringsordretype, handling for gjenværende numre og nytt faktureringstelefonnummer deretter. |
Fjern hoved-BTN-en fra listen over telefonnumre som porteres, og send inn bestillingen på nytt. Inkluder hoved-BTN-en i den siste iterasjonen av tall (hvis tall porteres i flere iterasjoner). |
|
Avvik i tjenesteadresse |
Stedsinformasjonen samsvarer ikke med den på kundeservicemeldingen. |
Oppdater feltene Serviceadresse, Statog By og send inn bestillingen på nytt. |
|
TN har en spesiell funksjon |
Noen av telefonnumrene kan ikke porteres fordi de har en spesialfunksjon (for eksempel ekstern viderekobling av anrop). |
Fjern numre med spesialfunksjoner fra PSTN-bestillingen og send den inn på nytt. Eller fjern tildelingen av spesialfunksjoner fra numrene som porteres. |
|
TN-avvik |
Noen av telefonnumrene tilhører ikke sluttbrukeren. |
Fjern ett eller flere av de aktuelle numrene og send inn bestillingen på nytt. |
|
TN ikke bærbar |
Noen av telefonnumrene kan ikke porteres fordi de er inaktive eller ikke er en del av sluttbrukerens konto. |
Prøv å fjerne ett eller flere av de aktuelle numrene og send inn PSTN-bestillingen på nytt. |
|
Ustøttet prissenter |
Ratesenteret er ikke bærbart. |
Fjern ett eller flere av de aktuelle numrene og send inn bestillingen på nytt. |
|
Zip/postal kodeavvik |
Postnummeret samsvarer ikke med det på CSR-en. |
Oppdater feltet Postnummer og send inn bestillingen på nytt. |
|
Tidligere faktura fra operatøren er ugyldig |
Fakturaen er ugyldig. |
Gå til PSTN-ordredetaljer, og åpne deretter seksjonen Forrige faktura fra operatøren . Last opp riktig fakturafil og send inn bestillingen på nytt. |
|
LOA ugyldig |
LOA-en er ugyldig. |
Signer LOA og send PSTN-ordren på nytt. Alternativt kan du gå til Control Hub og klikke på lenken PSTN-hjelp for teknisk PSTN-støtte. |
PSTN – Offentlig telefonnett
CSR – Kundeservicerapport
FOC – Fast ordreforpliktelse
OSP – Gammel tjenesteleverandør
BTN – Faktureringstelefonnummer
ATN – Kontotelefonnummer
For å konfigurere en ESA for en bruker, må du sørge for at følgende betingelser er oppfylt:
- Brukeren har fått tildelt et primært telefonnummer som ikke er mobilt.
- Brukerens plassering er i USA eller Canada.
Disse betingelsene er nødvendige fordi ESA-en er knyttet til brukerens telefonnummer og plassering. Dette oppsettet muliggjør nøyaktig ruting av nødanrop og korrekt tilbakeringing til brukeren via nødnummeret (ECBN) som er knyttet til deres plassering eller telefonnummer.
| 1 |
Logg inn på Kontrollhub. |
| 2 |
Gå til . |
| 3 |
Velg brukeren du vil endre, og klikk på Ringer. |
| 4 |
Velg høyre pil for å utvide innstillingene for primært telefonnummer under Numre. |
| 5 |
Under Adresse for nødtjenestervelger du Tilpasset adresse. Skriv inn følgende detaljer. I tilfelle en nødsituasjon vil det lokale nødetaten bruke denne adressen til å finne den som ringer.
|
| 6 |
Oppdater informasjonen for arbeidsområdet og klikk på Valider. Når en tjenesteadresse legges inn, validerer systemet adressen. Hvis systemet ikke finner adressen, vises en Foreslått adresse i et sidepanel. Se gjennom den foreslåtte adressen og klikk på Bruk for å oppdatere adressen for nødetatene. Klikk på Lagre for å lagre endringene. |
En tilpasset nødadresse overstyrer stedets standard nødadresse for den spesifikke brukeren.
| 1 |
Logg inn på Kontrollhub. |
| 2 |
Gå til og velg stedet du vil oppdatere. |
| 3 |
Ved siden av PSTN-tilkobling klikker du på Administrer. |
| 4 |
Ved siden av adressen til nødnummeret klikker du på Rediger. |
| 5 |
Skriv inn den nye adressen og klikk på Lagre. |
Webex Calling tilbyr fleksible ringeplaner og muligheten til å velge PSTN-løsningen som passer kravet. Over tid kan det hende du må migrere til en annen PSTN-løsning på grunn av endringer i forretningsmiljøet eller andre faktorer.
Bruk denne matrisen til å finne ut de potensielle PSTN-migreringsstiene for Webex Calling.

Webex Calling støtter følgende PSTN-migreringsbaner:
-
Bruke selvbetjening via kontrollhub
-
Lokalbasert PSTN, ikke-integrert CCPP og ikke-integrerte IntelePeer til Cisco-anropsabonnementer. Se Migrer til Cisco Calling-abonnementer.
-
Ikke-integrert CCP-leverandør, inkludert ikke-integrert Intelepeer til en lokalbasert løsning. Se, Konfigurer lokalebasert PSTN i Control Hub
-
Lokalbasert løsning for ikke-integrert CCPP. Du må oppdatere tilkoblingstypen i Control Hub og velge en CCPP-partner. Denne typen migrering krever ingen ytterligere konfigurasjon.
-
-
Bruk av manuell migrering
-
Lokalbasert løsning til integrert CCP-leverandør
-
Integrert CCP-leverandør til ikke-integrert CCP-leverandør (unntak: Ikke-integrert Intelepeer støttes ikke som mål-CCP-leverandør)
-
Integrert CCP-leverandør til lokalebasert løsning
-
For å bruke den manuelle migreringsprosessen må du opprette en ny plassering, flytte TN-er og brukere til den nye plasseringen og konfigurere nettstedet på nytt. services/service oppgaver. Under migreringen opplever du tjenesteavbrudd, og det er risiko for datatap.
Her er en liste over PSTN-migreringsstier som ikke støttes:
-
Cisco-anropsabonnementer til integrert Intelepeer
-
Integrerte Intelepeer til Cisco-anropsabonnementer
Minimumsbestillingen som kreves er én utgående samtaleplan (OCP). Fakturering inkluderer kostnader for utgående ringeabonnementer, telefonnumre og bruk av internasjonale samtaler. Din månedlige faktura fra Cisco inneholder informasjon om samtaleaktivitet, gebyrer og gjeldende avgifter og skatter. Det er ingen ekstra kostnader forbundet med portering av telefonnumre.
Når faktureringen starter:
-
Utgående ringeabonnementer bestilt i CCW begynner å faktureres på den forespurte tjenestedatoen (RSD).
-
Utgående anropsabonnementer som er klargjort i Control Hub, begynner å faktureres umiddelbart.
-
Telefonnumre som er klargjort i Control Hub, starter faktureringen umiddelbart, eller hvis de porteres fra en annen leverandør, starter faktureringen når porteringen er fullført.
Priser for utgående samtaleplaner:
-
Priser for utgående ringeplaner og telefonnumre beregnes forholdsmessig ved hjelp av samme forholdsmessige metode som brukes til å beregne prisene for Webex Calling-lisenser.
-
Prisene for internasjonale samtaler varierer fra land til land og faktureres måneden etter forbruk.
Se Cisco Calling Plan-faktura for detaljer.
Støtte for Cisco-anropsabonnementer tilbys av ulike støtteavdelinger, avhengig av behovet ditt.
|
Støtteavdeling |
Hensikt |
Kontaktinformasjon |
|---|---|---|
|
Partnerhjelp (PhD) |
Partnerveiledning and/or forespørsler om dokumentasjon, forhåndstilbud på regulatorisk avgift og andre forespørsler om Ciscos tilbud om ringeabonnementer. |
Nord-Amerika: 1-844-613-6108 EMEA: +44 129 366 10 20 Asia-Stillehavsregionen: +61 3 7017 7272 E-post: webexcalling-phd@cisco.com |
|
PSTN Teknisk støtte (PTS) |
|
Gå til Kontrollhub og klikk på PSTN-hjelp-lenken for teknisk PSTN-støtte. |
|
TAC |
Problemer med Control Hub-funksjonalitet Problemer med tjenesten, for eksempel tapte anrop, problemer med samtalekvaliteten eller tjenesteavbrudd |
Nord-Amerika: 1-800-553-2447 EMEA: +32 2 704 5555 Asia-Stillehavsregionen: +61 2 8446 7411 E-post: tac@cisco.com Se også: |
|
Faktura & Samlinger |
MVA, betaling og andre fakturaforespørsler |
Kontakt innkreveren av fakturaen via e-post eller telefon |
|
Cisco SaaS-støtteteam (CES) |
|
Se Partner Support Playbook og Cisco Calling Plans – Vanlige spørsmål Opprett en sak via lenken nedenfor hvis den nødvendige informasjonen ikke finnes i strategien. https://customerservice.cloudapps.cisco.com/ |
Du kan velge forskjellige tilkoblinger for applikasjoner på flere steder. Du kan for eksempel velge Cisco Calling Plans for én lokasjon, Cloud-Connected PSTN (CCP) for en annen lokasjon og Local Gateway for den tredje lokasjonen. Når du velger Cisco-anropsabonnementer, gjelder følgende.
Krav
-
Partnere må være en autorisert Webex Calling-partner og ha godtatt det nye Webex Calling-tillegget gjennom registrering i Webex Calling PSTN-programmet.
-
Minst én forpliktet lisens for utgående anropsplaner må kjøpes for å gi tilgang til alle tjenester knyttet til Cisco-anropsplaner.
Begrensninger
-
Ciscos anropsabonnementer er for øyeblikket tilgjengelige i bestemte land.
-
Eksisterende Webex Calling-lokasjoner eller telefonnumre kan bare overføres til Cisco Calling-abonnementer i visse scenarier. Hvis du vil ha mer informasjon om støttede migreringsbaner, kan du se delen Støttede baner for PSTN-migrering.
-
Du kan bestille maksimalt 100 nye standard telefonnumre om gangen. Ytterligere numre kan legges inn som en separat bestilling.
-
Gratisnumre er ikke tilgjengelige for øyeblikket. Du kan ikke bestille nye gratisnumre eller portere eksisterende gratisnumre til Cisco-anropsabonnementene.
-
Cisco-anropsabonnementer støttes ikke med Webex kontaktsenter eller er autorisert for bruk der det foretas samtaler med høyt volum eller uvanlig korte eller lange samtaler. Hvis du vil ha mer informasjon om Webex kontaktsenter, kan du se Kom i gang med Webex kontaktsenter.
-
Enkelte premiumtjenester og internasjonale destinasjoner er kanskje ikke tilgjengelige for driftsformål. Hvis det er behov for spesifikke destinasjoner som ikke er generelt tilgjengelige, kan kunder åpne en supportsak for å forespørre om tilgjengelighet.
Kortvisningen viser PSTN-leverandøren som er tilgjengelig for Webex Calling-kunden før konfigurering av PSTN-plasseringen. PSTN-visningen viser både leverandører og bestillinger.

Du kan bruke søkefilteret for å filtrere innhold basert på tjenestetype og marked. Bruk vekslealternativet for å endre visningen fra Kompakt til Tabell. Den kompakte visningen hjelper deg med å endre størrelsen på kortet for å vise leverandørdetaljene uten tjenesteinformasjonen.
Leverandørskjermen viser de ulike leverandørkortene med en liste over støttede tjenestetyper. Leverandørseksjonen er klassifisert i følgende:
-
Foretrukne ringeleverandører
-
Sertifiserte ringeleverandører
-
Ringeleverandører
Klikk på alternativet Lær mer på kortet for å se detaljer om leverandøren. Den viser Bruk søkefeltet til å velge PSTN-tjenesteleverandøren basert på Ciscos preferanse for forretningsforhold, for eksempel sertifisert leverandør og anropsleverandør.
Leverandørene inkluderer følgende:
-
Leverandørsammendrag
-
Liste over steder konfigurert med denne leverandøren
-
Liste over markeder der leverandøren er tilgjengelig for de støttede tjenestene.
Hvis kunden har PSTN-lokasjoner der anropstjenester ikke er konfigurert, vises handlingslinjen Velg denne leverandøren. Bruk dette alternativet til å konfigurere tjenesten for PSTN-lokasjonen.
Den foretrukne visningen i Kontrollhuben viser anropsleverandørene som den administrerende partneren foretrekker å bruke. Du kan imidlertid se alle tilgjengelige anropsleverandører med Webex Calling. Denne delen inneholder følgende:

-
Velg plasseringen fra rullegardinmenyen.
-
Velg abonnementstypen for brukerne som skal bruke Cisco Calling-abonnementene. Klikk på Neste.
-
Fyll ut feltene for konfigurasjon av Kontraktsinformasjon og Nødadresse.
Oppsettet av PSTN-tjenesten er nå fullført.
Cisco-anropsabonnementer er tilgjengelige for teknisk evaluering som en del av prøveperioden for Webex Calling. Selv om prøveversjoner av Cisco Calling Plans er gratis å bruke, er det noen nødvendige begrensninger i prøvefasen.
Siden du kan konvertere prøvekontoer til betalte kontoer, er den nødvendige forskriftsdokumentasjonen, som nevnt i delen «Bestill nye telefonnumre» under hvert land, også obligatorisk for prøvetjenester. Disse dokumentene er lovpålagt av landets regulatorer for at vårt team for levering av telefonnumre (TN) skal kunne anskaffe numrene.
-
Hver prøvekonto kan tildele opptil 10 standard telefonnumre fra Cisco Calling Plans med Webex Calling. Det er ikke tillatt å tildele mer enn 10 numre per prøveperiode.
-
Bare nye, standard telefonnumre støttes i prøveversjoner. Porterte numre, påfølgende blokkeringer og innkommende gratisnumre støttes ikke på prøvekontoer. Du kan heller ikke portere numre fra en prøveperiode. Du må konvertere til en betalt konto hvis du ønsker å bruke disse funksjonene.
-
Internasjonale anrop, sammen med Premium Service-anropstyper I & II er blokkert fra bruk i prøveperioden.
-
Forretnings-SMS er ikke tilgjengelig på prøvekontoer for Webex Calling.
-
Prøvekontoer er kun ment for tekniske evalueringsformål, og ikke for normal kommersiell drift. Derfor er nødetatene kun ment for teknisk evaluering; faktiske nødanrop kan ikke garanteres. Brukere bør ikke foreta faktiske nødanrop på en prøvekonto.
Når du bestiller for å konvertere en Webex Calling-prøveperiode med Cisco Calling Plans til et betalt abonnement, må du bestille minst én forpliktet Cisco Calling Plan-lisens for å opprettholde telefonnumrene og konfigurasjonen som brukes i prøveperioden.
-
Cisco-anropsabonnementer (Cisco PSTN)
-
Skytilkoblet PSTN
-
Lokalbasert PSTN (lokal gateway må aktiveres separat). Hvis du vil ha mer informasjon, kan du se Konfigurere lokalebasert PSTN i Control Hub.)
| 1 |
Logg inn på Kontrollhub. |
| 2 |
Gå til og velg stedet du vil oppdatere. |
| 3 |
Velg fanen Anrop og klikk på Administrer ved siden av PTSN-tilkobling. |
| 4 |
Velg Cisco-anropsabonnementer og klikk på Neste. |
| 5 |
Skriv inn kontaktinformasjonen og klikk på Neste. Dette feltet er for kontaktinformasjonen til personen som skal signere den juridiske kontrakten med Cisco. |
| 6 |
Skriv inn adressen til nødetatene (ESA), og klikk på Lagre. Som standard brukes ESA-en som angis her på alle telefonnumre for dette stedet. Du kan endre ESA for en enkelt bruker om nødvendig. For eksempel kan det hende du må endre ESA-en hvis du har en ekstern ansatt som jobber hjemmefra. |
| 7 |
Gjør ett av følgende på sammendragsskjermen:
|
Før du begynner
-
Aktiver Cisco-anropsabonnementet for nettstedet ditt før du bestiller nye telefonnumre via Control Hub.
-
Som standard brukes nødnummeradressen (ESA) som ble angitt for en plassering under oppsettet av Cisco-anropsabonnementet, på alle telefonnumre for den plasseringen.
- Oppgi følgende informasjon for bekreftelse av bedriftsidentitet:
- Fornavn og etternavn på den juridiske representanten
- Kontakt telefonnummer
- Firmanavn
- Lokalt selskapsregistreringsbevis
- Oppgi følgende informasjon for adresseverifisering:
- Adresse som samsvarer med DID-retningsnummeret (gate, bygningsnummer, postnummer, by og land)
- Bevis på adresse, ikke eldre enn de siste tre månedene
I tillegg må du sende inn en kopi av passet eller ID-kortet ditt i Nederland, Sveits, Polen, Hellas og Litauen. Du må oppgi MVA-nummer i Sverige og Hellas.
| 1 |
Klikk på Kontakt kundestøtte. Stedsinformasjonen din fylles automatisk ut i vinduet Saksdetaljer. |
| 2 |
Angi hvor mange nye numre du ber om i feltet Antall forespurte telefonnumre. |
| 3 |
Fra rullegardinlisten Nummertype velger du Lokal eller Nasjonal, alt etter hva som er tilfelle. |
| 4 |
(Valgfritt) Skriv inn tilleggsinformasjonen. |
| 5 |
Klikk på Send inn. Du mottar et PSTN-ordrenummer som vises på PSTN-bestillingssiden. Det kan ta opptil fem til syv virkedager for bestillings- og dokumentgodkjenningsprosessen. |
Før du begynner
Vi anbefaler på det sterkeste at du leser og gjør deg kjent med Retningslinjer og policyer for portering av numre for Cisco-anropsabonnement før du begynner å portere numrene.
-
Aktiver Cisco-anropsabonnement for plasseringen din før du porterer telefonnumre via Control Hub.
-
Krev et signert agenturbrev (LOA) som gir Cisco tillatelse til å legge inn bestillinger hos den nåværende PSTN-operatøren for å flytte tjenesten til Cisco. LOA må signeres av innehaveren av den nåværende kontoen eller den autoriserte signataren. Du blir bedt om å signere bruksavtalen mens du fullfører porteringstrinnene.
-
Sørg for at du har en nylig faktura i PNG- eller PDF-format fra din nåværende PSTN-leverandør. Regningen må ikke være eldre enn 30 dager. Mens du fullfører porteringstrinnene, blir du bedt om å laste opp en kopi av regningen din.
-
For vellykket portering, sørg for at du har følgende informasjon klar:
-
Liste over alle telefonnumre som skal porteres (ikke gratisnummer)
-
Gjeldende PSTN-leverandørkontoinformasjon
-
Kundeservicerapport (CSR) hvis tilgjengelig
-
Kontoens PIN-kode hvis en finnes
-
MVA-nummer eller skatte-ID
Enkelte land krever disse tilleggsdokumentene:
-
Belgia
Bevis på lokal adresse (regning for strøm, vann og andre forsyninger osv.), datert innen de siste tre månedene
-
Nederland
-
Bevis på lokal adresse (regning for strøm, etc.) datert innen de siste tre månedene
-
Selskapsregistreringsdokument
-
-
Polen
-
Selskapsregistreringsdokument
-
Gyldig Passport/ID Kort til den autoriserende personen
-
-
-
Når du planlegger hvilke numre som skal porteres inn, anbefaler vi at du vurderer alle numre som mottar innkommende anrop. Se Ciscos retningslinjer for anropsabonnement for mer informasjon.
-
Som standard gjelder nødadressen (ESA) som ble angitt for en plassering under oppsettet av Cisco-anropsabonnementet, for alle telefonnumre for den plasseringen.
Som administrator kan du flytte eksisterende telefonnumre fra ditt nåværende PSTN til alternativet for Cisco-anropsabonnement. Følgende er typene porteringstjenester:
- Standardport: Når et telefonnummer flyttes fra én tjenesteleverandør til en annen, uten spesielle omstendigheter. For eksempel er det en standardportering å portere et nummer fra operatør A til operatør B innenfor samme land og tjenesteområde.
- Blandet operatørport: En mer kompleks porteringssituasjon som involverer flere operatører eller tjenesteleverandører. For eksempel er portering av et tallområde i en blokk som tilhører to eller flere nettverksoperatører en blandet operatorportering.
Portering av numre gjøres i et fast tidsrom i følgende land:
| Porteringstidsluke | Land |
|---|---|
| Mandag til fredag mellom kl. 08.00 og 15.00 | Sveits, Belgia, Sverige |
| Mandag til fredag mellom kl. 09.00 og 16.00 | Nederland, Litauen, Luxembourg, Danmark |
| Mandag til fredag mellom kl. 08.00 og 17.00 | Finland |
Forespørsler om portering utenom åpningstid vurderes individuelt og avhenger av de involverte transportørene. Vi kan ikke garantere at portering utenom åpningstid er tilgjengelig.
| 1 |
Logg inn på Kontrollhub. |
| 2 |
Gå til . |
| 3 |
Fra rullegardinmenyen Administrer velger du Legg til. |
| 4 |
Velg en plassering og PSTN-nummer i rullegardinmenyen Nummertype på siden for å legge til numre, og klikk deretter på Neste. |
| 5 |
Velg Portnumre over og klikk på Neste. |
| 6 |
Legg til telefonnumrene du vil portere, og klikk deretter på Lagre & fortsett. |
| 7 |
Skriv inn dato og klokkeslett innen når du vil at porteringen skal fullføres. Sett timeplanen basert på dine preferanser. Men det er ikke garantert at porteringen av numrene dine er fullført på nøyaktig den valgte datoen og klokkeslettet. |
| 8 |
(Valgfritt) Skriv inn en ekstra e-postadresse, i tillegg til standardkontakten som er oppført, for å motta varsler om statusen for porteringsordren. |
| 9 |
Klikk på Neste. |
| 10 |
Skriv inn din nåværende operatørkontoinformasjon i de oppgitte feltene. Sørg for at dette samsvarer med informasjonen på den forrige fakturaen fra operatøren din. |
| 11 |
Klikk på Neste. |
| 12 |
Last opp den forrige fakturaen din fra operatøren (ikke eldre enn 30 dager). |
| 13 |
Klikk på Neste. |
| 14 |
Last opp LOA-en. Den autoriserte kontakten for din tidligere operatørkonto må laste opp den signerte LOA-en. Åpne en sak med Webex Partner hjelpesenter for å få LOA-en som kreves for landet ditt, og last opp den signerte kopien her. Hvis du ikke er den autoriserte kontakten, hopper du over dette trinnet. Den personen kan komme tilbake og laste opp den signerte brukeravtalen senere. Vi sender en påminnelse til kontaktpersonene dine. |
| 15 |
Klikk på Lagre & fortsett. |
| 16 |
Portordren din er sendt inn. Du kan sjekke ordrestatusen i PSTN-ordrer. |
| 17 |
Klikk på Ferdig. Vårt supportteam kontakter deg angående eventuelle tilleggsdokumenter som kreves for å fullføre porteringsforespørselen din. Du kan laste opp de forespurte dokumentene i høyre panel i bestillingen. Datoen for fast ordreforpliktelse (FOC) kan være to virkedager senere enn innsendingsdatoen. En FOC er datoen da den tapende operatøren oppgir at de gir ut et telefonnummer til den vinnende operatøren. Etter at den tapende operatøren bekrefter porteringsforespørselen, kan du avbryte eller utsette porteringsforespørselen i henhold til følgende regler: Disse tidsrammene er estimater og er ikke bundet av noen tjenestenivåavtale.
Hvis det skjer en portering og du må rulle numrene tilbake til den forrige operatøren, bør du ta opp slike forespørsler med PTS-teamet så snart som mulig. Tilbakerullinger er ikke alltid mulig, og det kan kreve at du sender en forespørsel om tilbakeportering til den forrige operatøren. |
Når du bestiller nye numre eller porterer eksisterende numre, kan du sjekke ordrestatusen eller varsler om avvisning av portering i Control Hub.
Et migreringsbanner vises når det finnes steder som må migreres fra ikke-integrert CCP til integrert CCP.
-
Logg inn på Kontrollhub.
-
Gå til .
Hver innsendte bestilling har en statusverdi.
Velg en ordre for å sjekke statusen.
Statusverdier for nye nummerordrer
|
Vist status |
Beskrivelse |
|---|---|
|
I påvente av |
En ny nummerrekkefølge har blitt opprettet av brukeren. |
|
Tilrettelagt |
Nye numre er klargjort. |
|
Feil |
Det er oppdaget et problem med den nye tallrekkefølgen. Opprett en TAC-billett for å få hjelp. |
|
Handling kreves |
Klikk for å kontakte PTS for å få hjelp. |
Statusverdier for porterte nummerordrer
|
Vist status |
Beskrivelse |
|---|---|
|
I påvente av |
Brukeren er i ferd med å creating/filling i detaljene i porteringsordren. Når ordren er sendt inn, vil den fortsatt vise Venter inntil Cisco validerer og godtar porteringsordren. |
|
Avvist |
Porteringsproblem er oppdaget. Se tabellen over porteringsfeil for ytterligere detaljer. Om nødvendig, gå til Control Hub og klikk på lenken PSTN-hjelp for teknisk PSTN-støtte. |
|
Innsendt |
Porteringsordren er validert og akseptert. |
|
FOC mottatt |
Bekreftelse på FOC-dato fra forrige PSTN-leverandør mottatt. |
|
Fullført |
Porteringsprosessen er fullført. |
|
Avlyst |
Ordren er kansellert. |
Feilmeldinger ved portering
|
Viste feil |
Beskrivelse |
Slik fikser du |
|---|---|---|
|
| ||
|
Kontonummeravvik |
Kontonummeret samsvarer ikke med nummeret i kundeservicerapporten (CSR) |
Oppdater feltet Kontonummer på PSTN-ordren og send den inn på nytt. For noen operatører kan kontonummeret være det samme som BTN-nummeret eller selve telefonnummeret. |
|
Kontonummer kreves |
Kontonummeret ble ikke oppgitt, men er obligatorisk. |
Oppdater feltet Kontonummer på PSTN-ordren og send den inn på nytt. For noen operatører kan kontonummeret være det samme som BTN-nummeret eller selve telefonnummeret. |
|
Kontonavnet stemmer ikke overens |
Personen som autoriserer samsvarer ikke med navnet på (CSR-en). |
Oppdater feltet Godkjent navn på konto i PSTN-ordren og send den inn på nytt. |
|
BTN-avvik |
BTN eller ATN samsvarer ikke med det på CSR-en. |
Oppdater feltet Telefonnummer for fakturering fra operatør i PSTN-bestillingen og send den inn på nytt. |
|
Uoverensstemmelse mellom firmanavn |
Enhetsnavnet samsvarer ikke med det som er på CSR-en. |
Oppdater feltet Firmanavn med tidligere transportør på PSTN-bestillingen og send den inn på nytt. |
|
Flere BTN-er |
OSP krever at denne porteringsordren deles opp og sendes inn som separate ordrer. |
Avbryt den gjeldende PSTN-ordren og opprett en ny PSTN-ordre med flere abonnementer. Opprett én for hver gruppe med tall som har samme BTN. |
|
FOC avvist av tapende operatør |
OSP kan ikke imøtekomme den forespurte FOC-datoen. |
Oppdater feltet Port fullført dato i PSTN-ordren og send den inn på nytt. |
|
Ukjent |
Gå til Kontrollhub og klikk på lenken PSTN-hjelp for teknisk PSTN-støtte. |
Gå til Kontrollhub og klikk på lenken PSTN-hjelp for teknisk PSTN-støtte. |
|
Ugyldig PIN-kode |
Passcode/PIN må være tilgjengelig for trådløs port. |
Oppdater feltet PIN på PSTN-ordren og send den inn på nytt. |
|
Venter på bestilling |
OSP-en har en ventende LSR på kontoen (for eksempel en portout eller adresseendring). |
Fjern de aktuelle telefonnumrene fra PSTN-ordren og send den inn på nytt. |
|
Venter på hoved-BTN |
BTN er et av telefonnumrene som porteres. Brukeren må angi porteringsordretype, handling for gjenværende numre og nytt faktureringstelefonnummer deretter. |
Fjern hoved-BTN-en fra listen over telefonnumre som porteres, og send inn bestillingen på nytt. Inkluder hoved-BTN-en i den siste iterasjonen av tall (hvis tall porteres i flere iterasjoner). |
|
Avvik i tjenesteadresse |
Stedsinformasjonen samsvarer ikke med den på kundeservicemeldingen. |
Oppdater feltene Serviceadresse, Statog By og send inn bestillingen på nytt. |
|
TN har en spesiell funksjon |
Noen av telefonnumrene kan ikke porteres fordi de har en spesialfunksjon (for eksempel ekstern viderekobling av anrop). |
Fjern numre med spesialfunksjoner fra PSTN-bestillingen og send den inn på nytt. Eller fjern tildelingen av spesialfunksjoner fra numrene som porteres. |
|
TN-avvik |
Noen av telefonnumrene tilhører ikke sluttbrukeren. |
Fjern ett eller flere av de aktuelle numrene og send inn bestillingen på nytt. |
|
TN ikke bærbar |
Noen av telefonnumrene kan ikke porteres fordi de er inaktive eller ikke er en del av sluttbrukerens konto. |
Prøv å fjerne ett eller flere av de aktuelle numrene og send inn PSTN-bestillingen på nytt. |
|
Ustøttet prissenter |
Ratesenteret er ikke bærbart. |
Fjern ett eller flere av de aktuelle numrene og send inn bestillingen på nytt. |
|
Zip/postal kodeavvik |
Postnummeret samsvarer ikke med det på CSR-en. |
Oppdater feltet Postnummer og send inn bestillingen på nytt. |
|
Tidligere faktura fra operatøren er ugyldig |
Fakturaen er ugyldig. |
Gå til PSTN-ordredetaljer, og åpne deretter seksjonen Forrige faktura fra operatøren . Last opp riktig fakturafil og send inn bestillingen på nytt. |
|
LOA ugyldig |
LOA-en er ugyldig. |
Signer LOA og send PSTN-ordren på nytt. Alternativt kan du gå til Control Hub og klikke på lenken PSTN-hjelp for teknisk PSTN-støtte. |
PSTN – Offentlig telefonnett
CSR – Kundeservicerapport
FOC – Fast ordreforpliktelse
OSP – Gammel tjenesteleverandør
BTN – Faktureringstelefonnummer
ATN – Kontotelefonnummer
For å konfigurere en ESA for en bruker, må du sørge for at følgende betingelser er oppfylt:
- Brukeren har fått tildelt et primært telefonnummer som ikke er mobilt.
- Brukerens plassering er i USA eller Canada.
Disse betingelsene er nødvendige fordi ESA-en er knyttet til brukerens telefonnummer og plassering. Dette oppsettet muliggjør nøyaktig ruting av nødanrop og korrekt tilbakeringing til brukeren via nødnummeret (ECBN) som er knyttet til deres plassering eller telefonnummer.
| 1 |
Logg inn på Kontrollhub. |
| 2 |
Gå til . |
| 3 |
Velg brukeren du vil endre, og klikk på Ringer. |
| 4 |
Velg høyre pil for å utvide innstillingene for primært telefonnummer under Numre. |
| 5 |
Under Adresse for nødtjenestervelger du Tilpasset adresse. Skriv inn følgende detaljer. I tilfelle en nødsituasjon vil det lokale nødetaten bruke denne adressen til å finne den som ringer.
|
| 6 |
Oppdater informasjonen for arbeidsområdet og klikk på Valider. Når en tjenesteadresse legges inn, validerer systemet adressen. Hvis systemet ikke finner adressen, vises en Foreslått adresse i et sidepanel. Se gjennom den foreslåtte adressen og klikk på Bruk for å oppdatere adressen for nødetatene. Klikk på Lagre for å lagre endringene. |
En tilpasset nødadresse overstyrer stedets standard nødadresse for den spesifikke brukeren.
| 1 |
Logg inn på Kontrollhub. |
| 2 |
Gå til og velg stedet du vil oppdatere. |
| 3 |
Ved siden av PSTN-tilkobling klikker du på Administrer. |
| 4 |
Ved siden av adressen til nødnummeret klikker du på Rediger. |
| 5 |
Skriv inn den nye adressen og klikk på Lagre. |
Webex Calling tilbyr fleksible ringeplaner og muligheten til å velge PSTN-løsningen som passer kravet. Over tid kan det hende du må migrere til en annen PSTN-løsning på grunn av endringer i forretningsmiljøet eller andre faktorer.
Bruk denne matrisen til å finne ut de potensielle PSTN-migreringsstiene for Webex Calling.

Webex Calling støtter følgende PSTN-migreringsbaner:
-
Bruke selvbetjening via kontrollhub
-
Lokalbasert PSTN, ikke-integrert CCPP og ikke-integrerte IntelePeer til Cisco-anropsabonnementer. Se Migrer til Cisco Calling-abonnementer.
-
Ikke-integrert CCP-leverandør, inkludert ikke-integrert Intelepeer til en lokalbasert løsning. Se, Konfigurer lokalebasert PSTN i Control Hub
-
Lokalbasert løsning for ikke-integrert CCPP. Du må oppdatere tilkoblingstypen i Control Hub og velge en CCPP-partner. Denne typen migrering krever ingen ytterligere konfigurasjon.
-
-
Bruk av manuell migrering
-
Lokalbasert løsning til integrert CCP-leverandør
-
Integrert CCP-leverandør til ikke-integrert CCP-leverandør (unntak: Ikke-integrert Intelepeer støttes ikke som mål-CCP-leverandør)
-
Integrert CCP-leverandør til lokalebasert løsning
-
For å bruke den manuelle migreringsprosessen må du opprette en ny plassering, flytte TN-er og brukere til den nye plasseringen og konfigurere nettstedet på nytt. services/service oppgaver. Under migreringen opplever du tjenesteavbrudd, og det er risiko for datatap.
Her er en liste over PSTN-migreringsstier som ikke støttes:
-
Cisco-anropsabonnementer til integrert Intelepeer
-
Integrerte Intelepeer til Cisco-anropsabonnementer
Minimumsbestillingen som kreves er én utgående samtaleplan (OCP). Fakturering inkluderer kostnader for utgående ringeabonnementer, telefonnumre og bruk av internasjonale samtaler. Din månedlige faktura fra Cisco inneholder informasjon om samtaleaktivitet, gebyrer og gjeldende avgifter og skatter. Det er ingen ekstra kostnader forbundet med portering av telefonnumre.
Når faktureringen starter:
-
Utgående ringeabonnementer bestilt i CCW begynner å faktureres på den forespurte tjenestedatoen (RSD).
-
Utgående anropsabonnementer som er klargjort i Control Hub, begynner å faktureres umiddelbart.
-
Telefonnumre som er klargjort i Control Hub, starter faktureringen umiddelbart, eller hvis de porteres fra en annen leverandør, starter faktureringen når porteringen er fullført.
Priser for utgående samtaleplaner:
-
Priser for utgående ringeplaner og telefonnumre beregnes forholdsmessig ved hjelp av samme forholdsmessige metode som brukes til å beregne prisene for Webex Calling-lisenser.
-
Prisene for internasjonale samtaler varierer fra land til land og faktureres måneden etter forbruk.
Se Cisco Calling Plan-faktura for detaljer.
Støtte for Cisco-anropsabonnementer tilbys av ulike støtteavdelinger, avhengig av behovet ditt.
|
Støtteavdeling |
Hensikt |
Kontaktinformasjon |
|---|---|---|
|
Partnerhjelp (PhD) |
Partnerveiledning and/or forespørsler om dokumentasjon, forhåndstilbud på regulatorisk avgift og andre forespørsler om Ciscos tilbud om ringeabonnementer. |
Nord-Amerika: 1-844-613-6108 EMEA: +44 129 366 10 20 Asia-Stillehavsregionen: +61 3 7017 7272 E-post: webexcalling-phd@cisco.com |
|
PSTN Teknisk støtte (PTS) |
|
Gå til Kontrollhub og klikk på PSTN-hjelp-lenken for teknisk PSTN-støtte. |
|
TAC |
Problemer med Control Hub-funksjonalitet Problemer med tjenesten, for eksempel tapte anrop, problemer med samtalekvaliteten eller tjenesteavbrudd |
Nord-Amerika: 1-800-553-2447 EMEA: +32 2 704 5555 Asia-Stillehavsregionen: +61 2 8446 7411 E-post: tac@cisco.com Se også: |
|
Faktura & Samlinger |
MVA, betaling og andre fakturaforespørsler |
Kontakt innkreveren av fakturaen via e-post eller telefon |
|
Cisco SaaS-støtteteam (CES) |
|
Se Partner Support Playbook og Cisco Calling Plans – Vanlige spørsmål Opprett en sak via lenken nedenfor hvis den nødvendige informasjonen ikke finnes i strategien. https://customerservice.cloudapps.cisco.com/ |
Du kan velge forskjellige tilkoblinger for applikasjoner på flere steder. Du kan for eksempel velge Cisco Calling Plans for én lokasjon, Cloud-Connected PSTN (CCP) for en annen lokasjon og Local Gateway for den tredje lokasjonen. Når du velger Cisco-anropsabonnementer, gjelder følgende.
Krav
-
Partnere må være en autorisert Webex Calling-partner og ha godtatt det nye Webex Calling-tillegget gjennom registrering i Webex Calling PSTN-programmet.
-
Minst én forpliktet lisens for utgående anropsplaner må kjøpes for å gi tilgang til alle tjenester knyttet til Cisco-anropsplaner.
Begrensninger
-
Ciscos anropsabonnementer er for øyeblikket tilgjengelige i bestemte land.
-
Eksisterende Webex Calling-lokasjoner eller telefonnumre kan bare overføres til Cisco Calling-abonnementer i visse scenarier. Hvis du vil ha mer informasjon om støttede migreringsbaner, kan du se delen Støttede baner for PSTN-migrering.
-
Du kan bestille maksimalt 100 nye standard telefonnumre om gangen. Ytterligere numre kan legges inn som en separat bestilling.
-
Gratisnumre er ikke tilgjengelige for øyeblikket. Du kan ikke bestille nye gratisnumre eller portere eksisterende gratisnumre til Cisco-anropsabonnementene.
-
Cisco-anropsabonnementer støttes ikke med Webex kontaktsenter eller er autorisert for bruk der det foretas samtaler med høyt volum eller uvanlig korte eller lange samtaler. Hvis du vil ha mer informasjon om Webex kontaktsenter, kan du se Kom i gang med Webex kontaktsenter.
-
Enkelte premiumtjenester og internasjonale destinasjoner er kanskje ikke tilgjengelige for driftsformål. Hvis det er behov for spesifikke destinasjoner som ikke er generelt tilgjengelige, kan kunder åpne en supportsak for å forespørre om tilgjengelighet.
Kortvisningen viser PSTN-leverandøren som er tilgjengelig for Webex Calling-kunden før konfigurering av PSTN-plasseringen. PSTN-visningen viser både leverandører og bestillinger.

Du kan bruke søkefilteret for å filtrere innhold basert på tjenestetype og marked. Bruk vekslealternativet for å endre visningen fra Kompakt til Tabell. Den kompakte visningen hjelper deg med å endre størrelsen på kortet for å vise leverandørdetaljene uten tjenesteinformasjonen.
Leverandørskjermen viser de ulike leverandørkortene med en liste over støttede tjenestetyper. Leverandørseksjonen er klassifisert i følgende:
-
Foretrukne ringeleverandører
-
Sertifiserte ringeleverandører
-
Ringeleverandører
Klikk på alternativet Lær mer på kortet for å se detaljer om leverandøren. Den viser Bruk søkefeltet til å velge PSTN-tjenesteleverandøren basert på Ciscos preferanse for forretningsforhold, for eksempel sertifisert leverandør og anropsleverandør.
Leverandørene inkluderer følgende:
-
Leverandørsammendrag
-
Liste over steder konfigurert med denne leverandøren
-
Liste over markeder der leverandøren er tilgjengelig for de støttede tjenestene.
Hvis kunden har PSTN-lokasjoner der anropstjenester ikke er konfigurert, vises handlingslinjen Velg denne leverandøren. Bruk dette alternativet til å konfigurere tjenesten for PSTN-lokasjonen.
Den foretrukne visningen i Kontrollhuben viser anropsleverandørene som den administrerende partneren foretrekker å bruke. Du kan imidlertid se alle tilgjengelige anropsleverandører med Webex Calling. Denne delen inneholder følgende:

-
Velg plasseringen fra rullegardinmenyen.
-
Velg abonnementstypen for brukerne som skal bruke Cisco Calling-abonnementene. Klikk på Neste.
-
Fyll ut feltene for konfigurasjon av Kontraktsinformasjon og Nødadresse.
Oppsettet av PSTN-tjenesten er nå fullført.
Cisco-anropsabonnementer er tilgjengelige for teknisk evaluering som en del av prøveperioden for Webex Calling. Selv om prøveversjoner av Cisco Calling Plans er gratis å bruke, er det noen nødvendige begrensninger i prøvefasen.
Siden du kan konvertere prøvekontoer til betalte kontoer, er den nødvendige forskriftsdokumentasjonen, som nevnt i delen «Bestill nye telefonnumre» under hvert land, også obligatorisk for prøvetjenester. Disse dokumentene er lovpålagt av landets regulatorer for at vårt team for levering av telefonnumre (TN) skal kunne anskaffe numrene.
-
Hver prøvekonto kan tildele opptil 10 standard telefonnumre fra Cisco Calling Plans med Webex Calling. Det er ikke tillatt å tildele mer enn 10 numre per prøveperiode.
-
Bare nye, standard telefonnumre støttes i prøveversjoner. Porterte numre, påfølgende blokkeringer og innkommende gratisnumre støttes ikke på prøvekontoer. Du kan heller ikke portere numre fra en prøveperiode. Du må konvertere til en betalt konto hvis du ønsker å bruke disse funksjonene.
-
Internasjonale anrop, sammen med Premium Service-anropstyper I & II er blokkert fra bruk i prøveperioden.
-
Forretnings-SMS er ikke tilgjengelig på prøvekontoer for Webex Calling.
-
Prøvekontoer er kun ment for tekniske evalueringsformål, og ikke for normal kommersiell drift. Derfor er nødetatene kun ment for teknisk evaluering; faktiske nødanrop kan ikke garanteres. Brukere bør ikke foreta faktiske nødanrop på en prøvekonto.
Når du bestiller for å konvertere en Webex Calling-prøveperiode med Cisco Calling Plans til et betalt abonnement, må du bestille minst én forpliktet Cisco Calling Plan-lisens for å opprettholde telefonnumrene og konfigurasjonen som brukes i prøveperioden.
-
Cisco-anropsabonnementer (Cisco PSTN)
-
Skytilkoblet PSTN
-
Lokalbasert PSTN (lokal gateway må aktiveres separat). Hvis du vil ha mer informasjon, kan du se Konfigurere lokalebasert PSTN i Control Hub.)
| 1 |
Logg inn på Kontrollhub. |
| 2 |
Gå til og velg stedet du vil oppdatere. |
| 3 |
Velg fanen Anrop og klikk på Administrer ved siden av PTSN-tilkobling. |
| 4 |
Velg Cisco-anropsabonnementer og klikk på Neste. |
| 5 |
Skriv inn kontaktinformasjonen og klikk på Neste. Dette feltet er for kontaktinformasjonen til personen som skal signere den juridiske kontrakten med Cisco. |
| 6 |
Skriv inn adressen til nødetatene (ESA), og klikk på Lagre. Som standard brukes ESA-en som angis her på alle telefonnumre for dette stedet. Du kan endre ESA for en enkelt bruker om nødvendig. For eksempel kan det hende du må endre ESA-en hvis du har en ekstern ansatt som jobber hjemmefra. |
| 7 |
Gjør ett av følgende på sammendragsskjermen:
|
Før du begynner
-
Aktiver Cisco-anropsabonnementet for nettstedet ditt før du bestiller nye telefonnumre via Control Hub.
-
Som standard brukes nødnummeradressen (ESA) som ble angitt for en plassering under oppsettet av Cisco-anropsabonnementet, på alle telefonnumre for den plasseringen.
- Oppgi følgende informasjon for bekreftelse av bedriftsidentitet:
- Fornavn og etternavn på den juridiske representanten
- Kontakt telefonnummer
- Firmanavn
- Lokalt selskapsregistreringsbevis
- Oppgi følgende informasjon for adresseverifisering:
- Adresse som samsvarer med DID-retningsnummeret (gate, bygningsnummer, postnummer, by og land)
- Bevis på adresse, ikke eldre enn de siste tre månedene
I tillegg må du sende inn en kopi av passet eller ID-kortet ditt i Nederland, Sveits, Polen, Hellas og Litauen. Du må oppgi MVA-nummer i Sverige og Hellas.
| 1 |
Klikk på Kontakt kundestøtte. Stedsinformasjonen din fylles automatisk ut i vinduet Saksdetaljer. |
| 2 |
Angi hvor mange nye numre du ber om i feltet Antall forespurte telefonnumre. |
| 3 |
Fra rullegardinlisten Nummertype velger du Lokal eller Nasjonal, alt etter hva som er tilfelle. |
| 4 |
(Valgfritt) Skriv inn tilleggsinformasjonen. |
| 5 |
Klikk på Send inn. Du mottar et PSTN-ordrenummer som vises på PSTN-bestillingssiden. Det kan ta opptil fem til syv virkedager for bestillings- og dokumentgodkjenningsprosessen. |
Før du begynner
Vi anbefaler på det sterkeste at du leser og gjør deg kjent med Retningslinjer og policyer for portering av numre for Cisco-anropsabonnement før du begynner å portere numrene.
-
Aktiver Cisco-anropsabonnement for plasseringen din før du porterer telefonnumre via Control Hub.
-
Krev et signert agenturbrev (LOA) som gir Cisco tillatelse til å legge inn bestillinger hos den nåværende PSTN-operatøren for å flytte tjenesten til Cisco. LOA må signeres av innehaveren av den nåværende kontoen eller den autoriserte signataren. Du blir bedt om å signere bruksavtalen mens du fullfører porteringstrinnene.
-
Sørg for at du har en nylig faktura i PNG- eller PDF-format fra din nåværende PSTN-leverandør. Regningen må ikke være eldre enn 30 dager. Mens du fullfører porteringstrinnene, blir du bedt om å laste opp en kopi av regningen din.
-
For vellykket portering, sørg for at du har følgende informasjon klar:
-
Liste over alle telefonnumre som skal porteres (ikke gratisnummer)
-
Gjeldende PSTN-leverandørkontoinformasjon
-
Kundeservicerapport (CSR) hvis tilgjengelig
-
Konto-PIN-koden din, hvis en finnes
-
MVA-nummer eller skatte-ID
Enkelte land krever disse tilleggsdokumentene:
-
Belgia
Bevis på lokal adresse (regning for strøm, vann og andre forsyninger osv.), datert innen de siste tre månedene
-
Nederland
-
Bevis på lokal adresse (regning for strøm, etc.) datert innen de siste tre månedene
-
Selskapsregistreringsdokument
-
-
Polen
-
Selskapsregistreringsdokument
-
Gyldig Passport/ID Kort til den autoriserende personen
-
-
-
Når du planlegger hvilke numre som skal porteres inn, anbefaler vi at du vurderer alle numre som mottar innkommende anrop. Se Ciscos retningslinjer for anropsabonnement for mer informasjon.
-
Som standard gjelder nødadressen (ESA) som ble angitt for en plassering under oppsettet av Cisco-anropsabonnementet, for alle telefonnumre for den plasseringen.
Som administrator kan du flytte eksisterende telefonnumre fra ditt nåværende PSTN til alternativet for Cisco-anropsabonnement. Følgende er typene porteringstjenester:
- Standardport: Når et telefonnummer flyttes fra én tjenesteleverandør til en annen, uten spesielle omstendigheter. For eksempel er det en standardportering å portere et nummer fra operatør A til operatør B innenfor samme land og tjenesteområde.
- Blandet operatørport: En mer kompleks porteringssituasjon som involverer flere operatører eller tjenesteleverandører. For eksempel er portering av et tallområde i en blokk som tilhører to eller flere nettverksoperatører en blandet operatorportering.
Portering av numre gjøres i et fast tidsrom i følgende land:
| Porteringstidsluke | Land |
|---|---|
| Mandag til fredag mellom kl. 08.00 og 15.00 | Sveits, Belgia, Sverige |
| Mandag til fredag mellom kl. 09.00 og 16.00 | Nederland, Litauen, Luxembourg, Danmark |
| Mandag til fredag mellom kl. 08.00 og 17.00 | Finland |
Forespørsler om portering utenom åpningstid vurderes individuelt og avhenger av de involverte transportørene. Vi kan ikke garantere at portering utenom åpningstid er tilgjengelig.
| 1 |
Logg inn på Kontrollhub. |
| 2 |
Gå til . |
| 3 |
Fra rullegardinmenyen Administrer velger du Legg til. |
| 4 |
Velg en plassering og PSTN-nummer i rullegardinmenyen Nummertype på siden for å legge til numre, og klikk deretter på Neste. |
| 5 |
Velg Portnumre over og klikk på Neste. |
| 6 |
Legg til telefonnumrene du vil portere, og klikk deretter på Lagre & fortsett. |
| 7 |
Skriv inn dato og klokkeslett innen når du vil at porteringen skal fullføres. Sett timeplanen basert på dine preferanser. Men det er ikke garantert at porteringen av numrene dine er fullført på nøyaktig den valgte datoen og klokkeslettet. |
| 8 |
(Valgfritt) Skriv inn en ekstra e-postadresse, i tillegg til standardkontakten som er oppført, for å motta varsler om statusen for porteringsordren. |
| 9 |
Klikk på Neste. |
| 10 |
Skriv inn din nåværende operatørkontoinformasjon i de oppgitte feltene. Sørg for at dette samsvarer med informasjonen på den forrige fakturaen fra operatøren din. |
| 11 |
Klikk på Neste. |
| 12 |
Last opp den forrige fakturaen din fra operatøren (ikke eldre enn 30 dager). |
| 13 |
Klikk på Neste. |
| 14 |
Last opp LOA-en. Den autoriserte kontakten for din tidligere operatørkonto må laste opp den signerte LOA-en. Åpne en sak med Webex Partner hjelpesenter for å få LOA-en som kreves for landet ditt, og last opp den signerte kopien her. Hvis du ikke er den autoriserte kontakten, hopper du over dette trinnet. Den personen kan komme tilbake og laste opp den signerte brukeravtalen senere. Vi sender en påminnelse til kontaktpersonene dine. |
| 15 |
Klikk på Lagre & fortsett. |
| 16 |
Portordren din er sendt inn. Du kan sjekke ordrestatusen i PSTN-ordrer. |
| 17 |
Klikk på Ferdig. Vårt supportteam kontakter deg angående eventuelle tilleggsdokumenter som kreves for å fullføre porteringsforespørselen din. Du kan laste opp de forespurte dokumentene i høyre panel i bestillingen. Datoen for fast ordreforpliktelse (FOC) kan være to virkedager senere enn innsendingsdatoen. En FOC er datoen da den tapende operatøren oppgir at de gir ut et telefonnummer til den vinnende operatøren. Etter at den tapende operatøren bekrefter porteringsforespørselen, kan du avbryte eller utsette porteringsforespørselen i henhold til følgende regler: Disse tidsrammene er estimater og er ikke bundet av noen tjenestenivåavtale.
Hvis det skjer en portering og du må rulle numrene tilbake til den forrige operatøren, bør du ta opp slike forespørsler med PTS-teamet så snart som mulig. Tilbakerullinger er ikke alltid mulig, og det kan kreve at du sender en forespørsel om tilbakeportering til den forrige operatøren. |
Når du bestiller nye numre eller porterer eksisterende numre, kan du sjekke ordrestatusen eller varsler om avvisning av portering i Control Hub.
Et migreringsbanner vises når det finnes steder som må migreres fra ikke-integrert CCP til integrert CCP.
-
Logg inn på Kontrollhub.
-
Gå til .
Hver innsendte bestilling har en statusverdi.
Velg en ordre for å sjekke statusen.
Statusverdier for nye nummerordrer
|
Vist status |
Beskrivelse |
|---|---|
|
I påvente av |
En ny nummerrekkefølge har blitt opprettet av brukeren. |
|
Tilrettelagt |
Nye numre er klargjort. |
|
Feil |
Det er oppdaget et problem med den nye tallrekkefølgen. Opprett en TAC-billett for å få hjelp. |
|
Handling kreves |
Klikk for å kontakte PTS for å få hjelp. |
Statusverdier for porterte nummerordrer
|
Vist status |
Beskrivelse |
|---|---|
|
I påvente av |
Brukeren er i ferd med å creating/filling i detaljene i porteringsordren. Når ordren er sendt inn, vil den fortsatt vise Venter inntil Cisco validerer og godtar porteringsordren. |
|
Avvist |
Porteringsproblem er oppdaget. Se tabellen over porteringsfeil for ytterligere detaljer. Om nødvendig, gå til Control Hub og klikk på lenken PSTN-hjelp for teknisk PSTN-støtte. |
|
Innsendt |
Porteringsordren er validert og akseptert. |
|
FOC mottatt |
Bekreftelse på FOC-dato fra forrige PSTN-leverandør mottatt. |
|
Fullført |
Porteringsprosessen er fullført. |
|
Avlyst |
Ordren er kansellert. |
Feilmeldinger ved portering
|
Viste feil |
Beskrivelse |
Slik fikser du |
|---|---|---|
|
| ||
|
Kontonummeravvik |
Kontonummeret samsvarer ikke med nummeret i kundeservicerapporten (CSR) |
Oppdater feltet Kontonummer på PSTN-ordren og send den inn på nytt. For noen operatører kan kontonummeret være det samme som BTN-nummeret eller selve telefonnummeret. |
|
Kontonummer kreves |
Kontonummeret ble ikke oppgitt, men er obligatorisk. |
Oppdater feltet Kontonummer på PSTN-ordren og send den inn på nytt. For noen operatører kan kontonummeret være det samme som BTN-nummeret eller selve telefonnummeret. |
|
Kontonavnet stemmer ikke overens |
Personen som autoriserer samsvarer ikke med navnet på (CSR-en). |
Oppdater feltet Godkjent navn på konto i PSTN-ordren og send den inn på nytt. |
|
BTN-avvik |
BTN eller ATN samsvarer ikke med det på CSR-en. |
Oppdater feltet Telefonnummer for fakturering fra operatør i PSTN-bestillingen og send den inn på nytt. |
|
Uoverensstemmelse mellom firmanavn |
Enhetsnavnet samsvarer ikke med det som er på CSR-en. |
Oppdater feltet Firmanavn med tidligere transportør på PSTN-bestillingen og send den inn på nytt. |
|
Flere BTN-er |
OSP krever at denne porteringsordren deles opp og sendes inn som separate ordrer. |
Avbryt den gjeldende PSTN-ordren og opprett en ny PSTN-ordre med flere abonnementer. Opprett én for hver gruppe med tall som har samme BTN. |
|
FOC avvist av tapende operatør |
OSP kan ikke imøtekomme den forespurte FOC-datoen. |
Oppdater feltet Port fullført dato i PSTN-ordren og send den inn på nytt. |
|
Ukjent |
Gå til Kontrollhub og klikk på lenken PSTN-hjelp for teknisk PSTN-støtte. |
Gå til Kontrollhub og klikk på lenken PSTN-hjelp for teknisk PSTN-støtte. |
|
Ugyldig PIN-kode |
Passcode/PIN må være tilgjengelig for trådløs port. |
Oppdater feltet PIN på PSTN-ordren og send den inn på nytt. |
|
Venter på bestilling |
OSP-en har en ventende LSR på kontoen (for eksempel en portout eller adresseendring). |
Fjern de aktuelle telefonnumrene fra PSTN-ordren og send den inn på nytt. |
|
Venter på hoved-BTN |
BTN er et av telefonnumrene som porteres. Brukeren må angi porteringsordretype, handling for gjenværende numre og nytt faktureringstelefonnummer deretter. |
Fjern hoved-BTN-en fra listen over telefonnumre som porteres, og send inn bestillingen på nytt. Inkluder hoved-BTN-en i den siste iterasjonen av tall (hvis tall porteres i flere iterasjoner). |
|
Avvik i tjenesteadresse |
Stedsinformasjonen samsvarer ikke med den på kundeservicemeldingen. |
Oppdater feltene Serviceadresse, Statog By og send inn bestillingen på nytt. |
|
TN har en spesiell funksjon |
Noen av telefonnumrene kan ikke porteres fordi de har en spesialfunksjon (for eksempel ekstern viderekobling av anrop). |
Fjern numre med spesialfunksjoner fra PSTN-bestillingen og send den inn på nytt. Eller fjern tildelingen av spesialfunksjoner fra numrene som porteres. |
|
TN-avvik |
Noen av telefonnumrene tilhører ikke sluttbrukeren. |
Fjern ett eller flere av de aktuelle numrene og send inn bestillingen på nytt. |
|
TN ikke bærbar |
Noen av telefonnumrene kan ikke porteres fordi de er inaktive eller ikke er en del av sluttbrukerens konto. |
Prøv å fjerne ett eller flere av de aktuelle numrene og send inn PSTN-bestillingen på nytt. |
|
Ustøttet prissenter |
Ratesenteret er ikke bærbart. |
Fjern ett eller flere av de aktuelle numrene og send inn bestillingen på nytt. |
|
Zip/postal kodeavvik |
Postnummeret samsvarer ikke med det på CSR-en. |
Oppdater feltet Postnummer og send inn bestillingen på nytt. |
|
Tidligere faktura fra operatøren er ugyldig |
Fakturaen er ugyldig. |
Gå til PSTN-ordredetaljer, og åpne deretter seksjonen Forrige faktura fra operatøren . Last opp riktig fakturafil og send inn bestillingen på nytt. |
|
LOA ugyldig |
LOA-en er ugyldig. |
Signer LOA og send PSTN-ordren på nytt. Alternativt kan du gå til Control Hub og klikke på lenken PSTN-hjelp for teknisk PSTN-støtte. |
PSTN – Offentlig telefonnett
CSR – Kundeservicerapport
FOC – Fast ordreforpliktelse
OSP – Gammel tjenesteleverandør
BTN – Faktureringstelefonnummer
ATN – Kontotelefonnummer
For å konfigurere en ESA for en bruker, må du sørge for at følgende betingelser er oppfylt:
- Brukeren har fått tildelt et primært telefonnummer som ikke er mobilt.
- Brukerens plassering er i USA eller Canada.
Disse betingelsene er nødvendige fordi ESA-en er knyttet til brukerens telefonnummer og plassering. Dette oppsettet muliggjør nøyaktig ruting av nødanrop og korrekt tilbakeringing til brukeren via nødnummeret (ECBN) som er knyttet til deres plassering eller telefonnummer.
| 1 |
Logg inn på Kontrollhub. |
| 2 |
Gå til . |
| 3 |
Velg brukeren du vil endre, og klikk på Ringer. |
| 4 |
Velg høyre pil for å utvide innstillingene for primært telefonnummer under Numre. |
| 5 |
Under Adresse for nødtjenestervelger du Tilpasset adresse. Skriv inn følgende detaljer. I tilfelle en nødsituasjon vil det lokale nødetaten bruke denne adressen til å finne den som ringer.
|
| 6 |
Oppdater informasjonen for arbeidsområdet og klikk på Valider. Når en tjenesteadresse legges inn, validerer systemet adressen. Hvis systemet ikke finner adressen, vises en Foreslått adresse i et sidepanel. Se gjennom den foreslåtte adressen og klikk på Bruk for å oppdatere adressen for nødetatene. Klikk på Lagre for å lagre endringene. |
En tilpasset nødadresse overstyrer stedets standard nødadresse for den spesifikke brukeren.
| 1 |
Logg inn på Kontrollhub. |
| 2 |
Gå til og velg stedet du vil oppdatere. |
| 3 |
Ved siden av PSTN-tilkobling klikker du på Administrer. |
| 4 |
Ved siden av adressen til nødnummeret klikker du på Rediger. |
| 5 |
Skriv inn den nye adressen og klikk på Lagre. |
Webex Calling tilbyr fleksible ringeplaner og muligheten til å velge PSTN-løsningen som passer kravet. Over tid kan det hende du må migrere til en annen PSTN-løsning på grunn av endringer i forretningsmiljøet eller andre faktorer.
Bruk denne matrisen til å finne ut de potensielle PSTN-migreringsstiene for Webex Calling.

Webex Calling støtter følgende PSTN-migreringsbaner:
-
Bruke selvbetjening via kontrollhub
-
Lokalbasert PSTN, ikke-integrert CCPP og ikke-integrerte IntelePeer til Cisco-anropsabonnementer. Se Migrer til Cisco Calling-abonnementer.
-
Ikke-integrert CCP-leverandør, inkludert ikke-integrert Intelepeer til en lokalbasert løsning. Se, Konfigurer lokalebasert PSTN i Control Hub
-
Lokalbasert løsning for ikke-integrert CCPP. Du må oppdatere tilkoblingstypen i Control Hub og velge en CCPP-partner. Denne typen migrering krever ingen ytterligere konfigurasjon.
-
-
Bruk av manuell migrering
-
Lokalbasert løsning til integrert CCP-leverandør
-
Integrert CCP-leverandør til ikke-integrert CCP-leverandør (unntak: Ikke-integrert Intelepeer støttes ikke som mål-CCP-leverandør)
-
Integrert CCP-leverandør til lokalebasert løsning
-
For å bruke den manuelle migreringsprosessen må du opprette en ny plassering, flytte TN-er og brukere til den nye plasseringen og konfigurere nettstedet på nytt. services/service oppgaver. Under migreringen opplever du tjenesteavbrudd, og det er risiko for datatap.
Her er en liste over PSTN-migreringsstier som ikke støttes:
-
Cisco-anropsabonnementer til integrert Intelepeer
-
Integrerte Intelepeer til Cisco-anropsabonnementer
Minimumsbestillingen som kreves er én utgående samtaleplan (OCP). Fakturering inkluderer kostnader for utgående ringeabonnementer, telefonnumre og bruk av internasjonale samtaler. Din månedlige faktura fra Cisco inneholder informasjon om samtaleaktivitet, gebyrer og gjeldende avgifter og skatter. Det er ingen ekstra kostnader forbundet med portering av telefonnumre.
Når faktureringen starter:
-
Utgående ringeabonnementer bestilt i CCW begynner å faktureres på den forespurte tjenestedatoen (RSD).
-
Utgående anropsabonnementer som er klargjort i Control Hub, begynner å faktureres umiddelbart.
-
Telefonnumre som er klargjort i Control Hub, starter faktureringen umiddelbart, eller hvis de porteres fra en annen leverandør, starter faktureringen når porteringen er fullført.
Priser for utgående samtaleplaner:
-
Priser for utgående ringeplaner og telefonnumre beregnes forholdsmessig ved hjelp av samme forholdsmessige metode som brukes til å beregne prisene for Webex Calling-lisenser.
-
Prisene for internasjonale samtaler varierer fra land til land og faktureres måneden etter forbruk.
Se Cisco Calling Plan-faktura for detaljer.
Støtte for Cisco-anropsabonnementer tilbys av ulike støtteavdelinger, avhengig av behovet ditt.
|
Støtteavdeling |
Hensikt |
Kontaktinformasjon |
|---|---|---|
|
Partnerhjelp (PhD) |
Partnerveiledning and/or forespørsler om dokumentasjon, forhåndstilbud på regulatorisk avgift og andre forespørsler om Ciscos tilbud om ringeabonnementer. |
Nord-Amerika: 1-844-613-6108 EMEA: +44 129 366 10 20 Asia-Stillehavsregionen: +61 3 7017 7272 E-post: webexcalling-phd@cisco.com |
|
PSTN Teknisk støtte (PTS) |
|
Gå til Kontrollhub og klikk på PSTN-hjelp-lenken for teknisk PSTN-støtte. |
|
TAC |
Problemer med Control Hub-funksjonalitet Problemer med tjenesten, for eksempel tapte anrop, problemer med samtalekvaliteten eller tjenesteavbrudd |
Nord-Amerika: 1-800-553-2447 EMEA: +32 2 704 5555 Asia-Stillehavsregionen: +61 2 8446 7411 E-post: tac@cisco.com Se også: |
|
Faktura & Samlinger |
MVA, betaling og andre fakturaforespørsler |
Kontakt innkreveren av fakturaen via e-post eller telefon |
|
Cisco SaaS-støtteteam (CES) |
|
Se Partner Support Playbook og Cisco Calling Plans – Vanlige spørsmål Opprett en sak via lenken nedenfor hvis den nødvendige informasjonen ikke finnes i strategien. https://customerservice.cloudapps.cisco.com/ |
Du kan velge forskjellige tilkoblinger for applikasjoner på flere steder. Du kan for eksempel velge Cisco Calling Plans for én lokasjon, Cloud-Connected PSTN (CCP) for en annen lokasjon og Local Gateway for den tredje lokasjonen. Når du velger Cisco-anropsabonnementer, gjelder følgende.
Krav
-
Partnere må være en autorisert Webex Calling-partner og ha godtatt det nye Webex Calling-tillegget gjennom registrering i Webex Calling PSTN-programmet.
-
Minst én forpliktet lisens for utgående anropsplaner må kjøpes for å gi tilgang til alle tjenester knyttet til Cisco-anropsplaner.
Begrensninger
-
Ciscos anropsabonnementer er for øyeblikket tilgjengelige i bestemte land.
-
Eksisterende Webex Calling-lokasjoner eller telefonnumre kan bare overføres til Cisco Calling-abonnementer i visse scenarier. Hvis du vil ha mer informasjon om støttede migreringsbaner, kan du se delen Støttede baner for PSTN-migrering.
-
Du kan bestille maksimalt 100 nye standard telefonnumre om gangen. Ytterligere numre kan legges inn som en separat bestilling.
-
Gratisnumre er ikke tilgjengelige for øyeblikket. Du kan ikke bestille nye gratisnumre eller portere eksisterende gratisnumre til Cisco-anropsabonnementene.
-
Cisco-anropsabonnementer støttes ikke med Webex kontaktsenter eller er autorisert for bruk der det foretas samtaler med høyt volum eller uvanlig korte eller lange samtaler. Hvis du vil ha mer informasjon om Webex kontaktsenter, kan du se Kom i gang med Webex kontaktsenter.
-
Enkelte premiumtjenester og internasjonale destinasjoner er kanskje ikke tilgjengelige for driftsformål. Hvis det er behov for spesifikke destinasjoner som ikke er generelt tilgjengelige, kan kunder åpne en supportsak for å forespørre om tilgjengelighet.
Kortvisningen viser PSTN-leverandøren som er tilgjengelig for Webex Calling-kunden før konfigurering av PSTN-plasseringen. PSTN-visningen viser både leverandører og bestillinger.

Du kan bruke søkefilteret for å filtrere innhold basert på tjenestetype og marked. Bruk vekslealternativet for å endre visningen fra Kompakt til Tabell. Den kompakte visningen hjelper deg med å endre størrelsen på kortet for å vise leverandørdetaljene uten tjenesteinformasjonen.
Leverandørskjermen viser de ulike leverandørkortene med en liste over støttede tjenestetyper. Leverandørseksjonen er klassifisert i følgende:
-
Foretrukne ringeleverandører
-
Sertifiserte ringeleverandører
-
Ringeleverandører
Klikk på alternativet Lær mer på kortet for å se detaljer om leverandøren. Den viser Bruk søkefeltet til å velge PSTN-tjenesteleverandøren basert på Ciscos preferanse for forretningsforhold, for eksempel sertifisert leverandør og anropsleverandør.
Leverandørene inkluderer følgende:
-
Leverandørsammendrag
-
Liste over steder konfigurert med denne leverandøren
-
Liste over markeder der leverandøren er tilgjengelig for de støttede tjenestene.
Hvis kunden har PSTN-lokasjoner der anropstjenester ikke er konfigurert, vises handlingslinjen Velg denne leverandøren. Bruk dette alternativet til å konfigurere tjenesten for PSTN-lokasjonen.
Den foretrukne visningen i Kontrollhuben viser anropsleverandørene som den administrerende partneren foretrekker å bruke. Du kan imidlertid se alle tilgjengelige anropsleverandører med Webex Calling. Denne delen inneholder følgende:

-
Velg plasseringen fra rullegardinmenyen.
-
Velg abonnementstypen for brukerne som skal bruke Cisco Calling-abonnementene. Klikk på Neste.
-
Fyll ut feltene for konfigurasjon av Kontraktsinformasjon og Nødadresse.
Oppsettet av PSTN-tjenesten er nå fullført.
Cisco-anropsabonnementer er tilgjengelige for teknisk evaluering som en del av prøveperioden for Webex Calling. Selv om prøveversjoner av Cisco Calling Plans er gratis å bruke, er det noen nødvendige begrensninger i prøvefasen.
Siden du kan konvertere prøvekontoer til betalte kontoer, er den nødvendige forskriftsdokumentasjonen, som nevnt i delen «Bestill nye telefonnumre» under hvert land, også obligatorisk for prøvetjenester. Disse dokumentene er lovpålagt av landets regulatorer for at vårt team for levering av telefonnumre (TN) skal kunne anskaffe numrene.
-
Hver prøvekonto kan tildele opptil 10 standard telefonnumre fra Cisco Calling Plans med Webex Calling. Det er ikke tillatt å tildele mer enn 10 numre per prøveperiode.
-
Bare nye, standard telefonnumre støttes i prøveversjoner. Porterte numre, påfølgende blokkeringer og innkommende gratisnumre støttes ikke på prøvekontoer. Du kan heller ikke portere numre fra en prøveperiode. Du må konvertere til en betalt konto hvis du ønsker å bruke disse funksjonene.
-
Internasjonale anrop, sammen med Premium Service-anropstyper I & II er blokkert fra bruk i prøveperioden.
-
Forretnings-SMS er ikke tilgjengelig på prøvekontoer for Webex Calling.
-
Prøvekontoer er kun ment for tekniske evalueringsformål, og ikke for normal kommersiell drift. Derfor er nødetatene kun ment for teknisk evaluering; faktiske nødanrop kan ikke garanteres. Brukere bør ikke foreta faktiske nødanrop på en prøvekonto.
Når du bestiller for å konvertere en Webex Calling-prøveperiode med Cisco Calling Plans til et betalt abonnement, må du bestille minst én forpliktet Cisco Calling Plan-lisens for å opprettholde telefonnumrene og konfigurasjonen som brukes i prøveperioden.
-
Cisco-anropsabonnementer (Cisco PSTN)
-
Skytilkoblet PSTN
-
Lokalbasert PSTN (lokal gateway må aktiveres separat). Hvis du vil ha mer informasjon, kan du se Konfigurere lokalebasert PSTN i Control Hub.)
| 1 |
Logg inn på Kontrollhub. |
| 2 |
Gå til og velg stedet du vil oppdatere. |
| 3 |
Velg fanen Anrop og klikk på Administrer ved siden av PTSN-tilkobling. |
| 4 |
Velg Cisco-anropsabonnementer og klikk på Neste. |
| 5 |
Skriv inn kontaktinformasjonen og klikk på Neste. Dette feltet er for kontaktinformasjonen til personen som skal signere den juridiske kontrakten med Cisco. |
| 6 |
Skriv inn adressen til nødetatene (ESA), og klikk på Lagre. Som standard brukes ESA-en som angis her på alle telefonnumre for dette stedet. Du kan endre ESA for en enkelt bruker om nødvendig. For eksempel kan det hende du må endre ESA-en hvis du har en ekstern ansatt som jobber hjemmefra. |
| 7 |
Gjør ett av følgende på sammendragsskjermen:
|
Før du begynner
-
Aktiver Cisco-anropsabonnementet for nettstedet ditt før du bestiller nye telefonnumre via Control Hub.
-
Som standard brukes nødnummeradressen (ESA) som ble angitt for en plassering under oppsettet av Cisco-anropsabonnementet, på alle telefonnumre for den plasseringen.
- Oppgi følgende informasjon for bekreftelse av bedriftsidentitet:
- Fornavn og etternavn på den juridiske representanten
- Kontakt telefonnummer
- Firmanavn
- Lokalt selskapsregistreringsbevis
- Oppgi følgende informasjon for adresseverifisering:
- Adresse som samsvarer med DID-retningsnummeret (gate, bygningsnummer, postnummer, by og land)
- Bevis på adresse, ikke eldre enn de siste tre månedene
I tillegg må du sende inn en kopi av passet eller ID-kortet ditt i Nederland, Sveits, Polen, Hellas og Litauen. Du må oppgi MVA-nummer i Sverige og Hellas.
| 1 |
Klikk på Kontakt kundestøtte. Stedsinformasjonen din fylles automatisk ut i vinduet Saksdetaljer. |
| 2 |
Angi hvor mange nye numre du ber om i feltet Antall forespurte telefonnumre. |
| 3 |
Fra rullegardinlisten Nummertype velger du Lokal eller Nasjonal, alt etter hva som er tilfelle. |
| 4 |
(Valgfritt) Skriv inn tilleggsinformasjonen. |
| 5 |
Klikk på Send inn. Du mottar et PSTN-ordrenummer som vises på PSTN-bestillingssiden. Det kan ta opptil fem til syv virkedager for bestillings- og dokumentgodkjenningsprosessen. |
Før du begynner
Vi anbefaler på det sterkeste at du leser og gjør deg kjent med Retningslinjer og policyer for portering av numre for Cisco-anropsabonnement før du begynner å portere numrene.
-
Aktiver Cisco-anropsabonnement for plasseringen din før du porterer telefonnumre via Control Hub.
-
Krev et signert agenturbrev (LOA) som gir Cisco tillatelse til å legge inn bestillinger hos den nåværende PSTN-operatøren for å flytte tjenesten til Cisco. LOA må signeres av innehaveren av den nåværende kontoen eller den autoriserte signataren. Du blir bedt om å signere bruksavtalen mens du fullfører porteringstrinnene.
-
Sørg for at du har en nylig faktura i PNG- eller PDF-format fra din nåværende PSTN-leverandør. Regningen må ikke være eldre enn 30 dager. Mens du fullfører porteringstrinnene, blir du bedt om å laste opp en kopi av regningen din.
-
For vellykket portering, sørg for at du har følgende informasjon klar:
-
Liste over alle telefonnumre som skal porteres (ikke gratisnummer)
-
Gjeldende PSTN-leverandørkontoinformasjon
-
Kundeservicerapport (CSR) hvis tilgjengelig
-
Konto-PIN-koden din, hvis en finnes
-
MVA-nummer eller skatte-ID
Enkelte land krever disse tilleggsdokumentene:
-
Belgia
Bevis på lokal adresse (regning for strøm, vann og andre forsyninger osv.), datert innen de siste tre månedene
-
Nederland
-
Bevis på lokal adresse (regning for strøm, etc.) datert innen de siste tre månedene
-
Selskapsregistreringsdokument
-
-
Polen
-
Selskapsregistreringsdokument
-
Gyldig Passport/ID Kort til den autoriserende personen
-
-
-
Når du planlegger hvilke numre som skal porteres inn, anbefaler vi at du vurderer alle numre som mottar innkommende anrop. Se Ciscos retningslinjer for anropsabonnement for mer informasjon.
-
Som standard gjelder nødadressen (ESA) som ble angitt for en plassering under oppsettet av Cisco-anropsabonnementet, for alle telefonnumre for den plasseringen.
Som administrator kan du flytte eksisterende telefonnumre fra ditt nåværende PSTN til alternativet for Cisco-anropsabonnement. Følgende er typene porteringstjenester:
- Standardport: Når et telefonnummer flyttes fra én tjenesteleverandør til en annen, uten spesielle omstendigheter. For eksempel er det en standardportering å portere et nummer fra operatør A til operatør B innenfor samme land og tjenesteområde.
- Blandet operatørport: En mer kompleks porteringssituasjon som involverer flere operatører eller tjenesteleverandører. For eksempel er portering av et tallområde i en blokk som tilhører to eller flere nettverksoperatører en blandet operatorportering.
Portering av numre gjøres i et fast tidsrom i følgende land:
| Porteringstidsluke | Land |
|---|---|
| Mandag til fredag mellom kl. 08.00 og 15.00 | Sveits, Belgia, Sverige |
| Mandag til fredag mellom kl. 09.00 og 16.00 | Nederland, Litauen, Luxembourg, Danmark |
| Mandag til fredag mellom kl. 08.00 og 17.00 | Finland |
Forespørsler om portering utenom åpningstid vurderes individuelt og avhenger av de involverte transportørene. Vi kan ikke garantere at portering utenom åpningstid er tilgjengelig.
| 1 |
Logg inn på Kontrollhub. |
| 2 |
Gå til . |
| 3 |
Fra rullegardinmenyen Administrer velger du Legg til. |
| 4 |
Velg en plassering og PSTN-nummer i rullegardinmenyen Nummertype på siden for å legge til numre, og klikk deretter på Neste. |
| 5 |
Velg Portnumre over og klikk på Neste. |
| 6 |
Legg til telefonnumrene du vil portere, og klikk deretter på Lagre & fortsett. |
| 7 |
Skriv inn dato og klokkeslett innen når du vil at porteringen skal fullføres. Sett timeplanen basert på dine preferanser. Men det er ikke garantert at porteringen av numrene dine er fullført på nøyaktig den valgte datoen og klokkeslettet. |
| 8 |
(Valgfritt) Skriv inn en ekstra e-postadresse, i tillegg til standardkontakten som er oppført, for å motta varsler om statusen for porteringsordren. |
| 9 |
Klikk på Neste. |
| 10 |
Skriv inn din nåværende operatørkontoinformasjon i de oppgitte feltene. Sørg for at dette samsvarer med informasjonen på den forrige fakturaen fra operatøren din. |
| 11 |
Klikk på Neste. |
| 12 |
Last opp den forrige fakturaen din fra operatøren (ikke eldre enn 30 dager). |
| 13 |
Klikk på Neste. |
| 14 |
Last opp LOA-en. Den autoriserte kontakten for din tidligere operatørkonto må laste opp den signerte LOA-en. Åpne en sak med Webex Partner hjelpesenter for å få LOA-en som kreves for landet ditt, og last opp den signerte kopien her. Hvis du ikke er den autoriserte kontakten, hopper du over dette trinnet. Den personen kan komme tilbake og laste opp den signerte brukeravtalen senere. Vi sender en påminnelse til kontaktpersonene dine. |
| 15 |
Klikk på Lagre & fortsett. |
| 16 |
Portordren din er sendt inn. Du kan sjekke ordrestatusen i PSTN-ordrer. |
| 17 |
Klikk på Ferdig. Vårt supportteam kontakter deg angående eventuelle tilleggsdokumenter som kreves for å fullføre porteringsforespørselen din. Du kan laste opp de forespurte dokumentene i høyre panel i bestillingen. Datoen for fast ordreforpliktelse (FOC) kan være to virkedager senere enn innsendingsdatoen. En FOC er datoen da den tapende operatøren oppgir at de gir ut et telefonnummer til den vinnende operatøren. Etter at den tapende operatøren bekrefter porteringsforespørselen, kan du avbryte eller utsette porteringsforespørselen i henhold til følgende regler: Disse tidsrammene er estimater og er ikke bundet av noen tjenestenivåavtale.
Hvis det skjer en portering og du må rulle numrene tilbake til den forrige operatøren, bør du ta opp slike forespørsler med PTS-teamet så snart som mulig. Tilbakerullinger er ikke alltid mulig, og det kan kreve at du sender en forespørsel om tilbakeportering til den forrige operatøren. |
Når du bestiller nye numre eller porterer eksisterende numre, kan du sjekke ordrestatusen eller varsler om avvisning av portering i Control Hub.
Et migreringsbanner vises når det finnes steder som må migreres fra ikke-integrert CCP til integrert CCP.
-
Logg inn på Kontrollhub.
-
Gå til .
Hver innsendte bestilling har en statusverdi.
Velg en ordre for å sjekke statusen.
Statusverdier for nye nummerordrer
|
Vist status |
Beskrivelse |
|---|---|
|
I påvente av |
En ny nummerrekkefølge har blitt opprettet av brukeren. |
|
Tilrettelagt |
Nye numre er klargjort. |
|
Feil |
Det er oppdaget et problem med den nye tallrekkefølgen. Opprett en TAC-billett for å få hjelp. |
|
Handling kreves |
Klikk for å kontakte PTS for å få hjelp. |
Statusverdier for porterte nummerordrer
|
Vist status |
Beskrivelse |
|---|---|
|
I påvente av |
Brukeren er i ferd med å creating/filling i detaljene i porteringsordren. Når ordren er sendt inn, vil den fortsatt vise Venter inntil Cisco validerer og godtar porteringsordren. |
|
Avvist |
Porteringsproblem er oppdaget. Se tabellen over porteringsfeil for ytterligere detaljer. Om nødvendig, gå til Control Hub og klikk på lenken PSTN-hjelp for teknisk PSTN-støtte. |
|
Innsendt |
Porteringsordren er validert og akseptert. |
|
FOC mottatt |
Bekreftelse på FOC-dato fra forrige PSTN-leverandør mottatt. |
|
Fullført |
Porteringsprosessen er fullført. |
|
Avlyst |
Ordren er kansellert. |
Feilmeldinger ved portering
|
Viste feil |
Beskrivelse |
Slik fikser du |
|---|---|---|
|
| ||
|
Kontonummeravvik |
Kontonummeret samsvarer ikke med nummeret i kundeservicerapporten (CSR) |
Oppdater feltet Kontonummer på PSTN-ordren og send den inn på nytt. For noen operatører kan kontonummeret være det samme som BTN-nummeret eller selve telefonnummeret. |
|
Kontonummer kreves |
Kontonummeret ble ikke oppgitt, men er obligatorisk. |
Oppdater feltet Kontonummer på PSTN-ordren og send den inn på nytt. For noen operatører kan kontonummeret være det samme som BTN-nummeret eller selve telefonnummeret. |
|
Kontonavnet stemmer ikke overens |
Personen som autoriserer samsvarer ikke med navnet på (CSR-en). |
Oppdater feltet Godkjent navn på konto i PSTN-ordren og send den inn på nytt. |
|
BTN-avvik |
BTN eller ATN samsvarer ikke med det på CSR-en. |
Oppdater feltet Telefonnummer for fakturering fra operatør i PSTN-bestillingen og send den inn på nytt. |
|
Uoverensstemmelse mellom firmanavn |
Enhetsnavnet samsvarer ikke med det som er på CSR-en. |
Oppdater feltet Firmanavn med tidligere transportør på PSTN-bestillingen og send den inn på nytt. |
|
Flere BTN-er |
OSP krever at denne porteringsordren deles opp og sendes inn som separate ordrer. |
Avbryt den gjeldende PSTN-ordren og opprett en ny PSTN-ordre med flere abonnementer. Opprett én for hver gruppe med tall som har samme BTN. |
|
FOC avvist av tapende operatør |
OSP kan ikke imøtekomme den forespurte FOC-datoen. |
Oppdater feltet Port fullført dato i PSTN-ordren og send den inn på nytt. |
|
Ukjent |
Gå til Kontrollhub og klikk på lenken PSTN-hjelp for teknisk PSTN-støtte. |
Gå til Kontrollhub og klikk på lenken PSTN-hjelp for teknisk PSTN-støtte. |
|
Ugyldig PIN-kode |
Passcode/PIN må være tilgjengelig for trådløs port. |
Oppdater feltet PIN på PSTN-ordren og send den inn på nytt. |
|
Venter på bestilling |
OSP-en har en ventende LSR på kontoen (for eksempel en portout eller adresseendring). |
Fjern de aktuelle telefonnumrene fra PSTN-ordren og send den inn på nytt. |
|
Venter på hoved-BTN |
BTN er et av telefonnumrene som porteres. Brukeren må angi porteringsordretype, handling for gjenværende numre og nytt faktureringstelefonnummer deretter. |
Fjern hoved-BTN-en fra listen over telefonnumre som porteres, og send inn bestillingen på nytt. Inkluder hoved-BTN-en i den siste iterasjonen av tall (hvis tall porteres i flere iterasjoner). |
|
Avvik i tjenesteadresse |
Stedsinformasjonen samsvarer ikke med den på kundeservicemeldingen. |
Oppdater feltene Serviceadresse, Statog By og send inn bestillingen på nytt. |
|
TN har en spesiell funksjon |
Noen av telefonnumrene kan ikke porteres fordi de har en spesialfunksjon (for eksempel ekstern viderekobling av anrop). |
Fjern numre med spesialfunksjoner fra PSTN-bestillingen og send den inn på nytt. Eller fjern tildelingen av spesialfunksjoner fra numrene som porteres. |
|
TN-avvik |
Noen av telefonnumrene tilhører ikke sluttbrukeren. |
Fjern ett eller flere av de aktuelle numrene og send inn bestillingen på nytt. |
|
TN ikke bærbar |
Noen av telefonnumrene kan ikke porteres fordi de er inaktive eller ikke er en del av sluttbrukerens konto. |
Prøv å fjerne ett eller flere av de aktuelle numrene og send inn PSTN-bestillingen på nytt. |
|
Ustøttet prissenter |
Ratesenteret er ikke bærbart. |
Fjern ett eller flere av de aktuelle numrene og send inn bestillingen på nytt. |
|
Zip/postal kodeavvik |
Postnummeret samsvarer ikke med det på CSR-en. |
Oppdater feltet Postnummer og send inn bestillingen på nytt. |
|
Tidligere faktura fra operatøren er ugyldig |
Fakturaen er ugyldig. |
Gå til PSTN-ordredetaljer, og åpne deretter seksjonen Forrige faktura fra operatøren . Last opp riktig fakturafil og send inn bestillingen på nytt. |
|
LOA ugyldig |
LOA-en er ugyldig. |
Signer LOA og send PSTN-ordren på nytt. Alternativt kan du gå til Control Hub og klikke på lenken PSTN-hjelp for teknisk PSTN-støtte. |
PSTN – Offentlig telefonnett
CSR – Kundeservicerapport
FOC – Fast ordreforpliktelse
OSP – Gammel tjenesteleverandør
BTN – Faktureringstelefonnummer
ATN – Kontotelefonnummer
For å konfigurere en ESA for en bruker, må du sørge for at følgende betingelser er oppfylt:
- Brukeren har fått tildelt et primært telefonnummer som ikke er mobilt.
- Brukerens plassering er i USA eller Canada.
Disse betingelsene er nødvendige fordi ESA-en er knyttet til brukerens telefonnummer og plassering. Dette oppsettet muliggjør nøyaktig ruting av nødanrop og korrekt tilbakeringing til brukeren via nødnummeret (ECBN) som er knyttet til deres plassering eller telefonnummer.
| 1 |
Logg inn på Kontrollhub. |
| 2 |
Gå til . |
| 3 |
Velg brukeren du vil endre, og klikk på Ringer. |
| 4 |
Velg høyre pil for å utvide innstillingene for primært telefonnummer under Numre. |
| 5 |
Under Adresse for nødtjenestervelger du Tilpasset adresse. Skriv inn følgende detaljer. I tilfelle en nødsituasjon vil det lokale nødetaten bruke denne adressen til å finne den som ringer.
|
| 6 |
Oppdater informasjonen for arbeidsområdet og klikk på Valider. Når en tjenesteadresse legges inn, validerer systemet adressen. Hvis systemet ikke finner adressen, vises en Foreslått adresse i et sidepanel. Se gjennom den foreslåtte adressen og klikk på Bruk for å oppdatere adressen for nødetatene. Klikk på Lagre for å lagre endringene. |
En tilpasset nødadresse overstyrer stedets standard nødadresse for den spesifikke brukeren.
| 1 |
Logg inn på Kontrollhub. |
| 2 |
Gå til og velg stedet du vil oppdatere. |
| 3 |
Ved siden av PSTN-tilkobling klikker du på Administrer. |
| 4 |
Ved siden av adressen til nødnummeret klikker du på Rediger. |
| 5 |
Skriv inn den nye adressen og klikk på Lagre. |
Webex Calling tilbyr fleksible ringeplaner og muligheten til å velge PSTN-løsningen som passer kravet. Over tid kan det hende du må migrere til en annen PSTN-løsning på grunn av endringer i forretningsmiljøet eller andre faktorer.
Bruk denne matrisen til å finne ut de potensielle PSTN-migreringsstiene for Webex Calling.

Webex Calling støtter følgende PSTN-migreringsbaner:
-
Bruke selvbetjening via kontrollhub
-
Lokalbasert PSTN, ikke-integrert CCPP og ikke-integrerte IntelePeer til Cisco-anropsabonnementer. Se Migrer til Cisco Calling-abonnementer.
-
Ikke-integrert CCP-leverandør, inkludert ikke-integrert Intelepeer til en lokalbasert løsning. Se, Konfigurer lokalebasert PSTN i Control Hub
-
Lokalbasert løsning for ikke-integrert CCPP. Du må oppdatere tilkoblingstypen i Control Hub og velge en CCPP-partner. Denne typen migrering krever ingen ytterligere konfigurasjon.
-
-
Bruk av manuell migrering
-
Lokalbasert løsning til integrert CCP-leverandør
-
Integrert CCP-leverandør til ikke-integrert CCP-leverandør (unntak: Ikke-integrert Intelepeer støttes ikke som mål-CCP-leverandør)
-
Integrert CCP-leverandør til lokalebasert løsning
-
For å bruke den manuelle migreringsprosessen må du opprette en ny plassering, flytte TN-er og brukere til den nye plasseringen og konfigurere nettstedet på nytt. services/service oppgaver. Under migreringen opplever du tjenesteavbrudd, og det er risiko for datatap.
Her er en liste over PSTN-migreringsstier som ikke støttes:
-
Cisco-anropsabonnementer til integrert Intelepeer
-
Integrerte Intelepeer til Cisco-anropsabonnementer
Minimumsbestillingen som kreves er én utgående samtaleplan (OCP). Fakturering inkluderer kostnader for utgående ringeabonnementer, telefonnumre og bruk av internasjonale samtaler. Din månedlige faktura fra Cisco inneholder informasjon om samtaleaktivitet, gebyrer og gjeldende avgifter og skatter. Det er ingen ekstra kostnader forbundet med portering av telefonnumre.
Når faktureringen starter:
-
Utgående ringeabonnementer bestilt i CCW begynner å faktureres på den forespurte tjenestedatoen (RSD).
-
Utgående anropsabonnementer som er klargjort i Control Hub, begynner å faktureres umiddelbart.
-
Telefonnumre som er klargjort i Control Hub, starter faktureringen umiddelbart, eller hvis de porteres fra en annen leverandør, starter faktureringen når porteringen er fullført.
Priser for utgående samtaleplaner:
-
Priser for utgående ringeplaner og telefonnumre beregnes forholdsmessig ved hjelp av samme forholdsmessige metode som brukes til å beregne prisene for Webex Calling-lisenser.
-
Prisene for internasjonale samtaler varierer fra land til land og faktureres måneden etter forbruk.
Se Cisco Calling Plan-faktura for detaljer.
Støtte for Cisco-anropsabonnementer tilbys av ulike støtteavdelinger, avhengig av behovet ditt.
|
Støtteavdeling |
Hensikt |
Kontaktinformasjon |
|---|---|---|
|
Partnerhjelp (PhD) |
Partnerveiledning and/or forespørsler om dokumentasjon, forhåndstilbud på regulatorisk avgift og andre forespørsler om Ciscos tilbud om ringeabonnementer. |
Nord-Amerika: 1-844-613-6108 EMEA: +44 129 366 10 20 Asia-Stillehavsregionen: +61 3 7017 7272 E-post: webexcalling-phd@cisco.com |
|
PSTN Teknisk støtte (PTS) |
|
Gå til Kontrollhub og klikk på PSTN-hjelp-lenken for teknisk PSTN-støtte. |
|
TAC |
Problemer med Control Hub-funksjonalitet Problemer med tjenesten, for eksempel tapte anrop, problemer med samtalekvaliteten eller tjenesteavbrudd |
Nord-Amerika: 1-800-553-2447 EMEA: +32 2 704 5555 Asia-Stillehavsregionen: +61 2 8446 7411 E-post: tac@cisco.com Se også: |
|
Faktura & Samlinger |
MVA, betaling og andre fakturaforespørsler |
Kontakt innkreveren av fakturaen via e-post eller telefon |
|
Cisco SaaS-støtteteam (CES) |
|
Se Partner Support Playbook og Cisco Calling Plans – Vanlige spørsmål Opprett en sak via lenken nedenfor hvis den nødvendige informasjonen ikke finnes i strategien. https://customerservice.cloudapps.cisco.com/ |
Du kan velge forskjellige tilkoblinger for applikasjoner på flere steder. Du kan for eksempel velge Cisco Calling Plans for én lokasjon, Cloud-Connected PSTN (CCP) for en annen lokasjon og Local Gateway for den tredje lokasjonen. Når du velger Cisco-anropsabonnementer, gjelder følgende.
Krav
-
Partnere må være en autorisert Webex Calling-partner og ha godtatt det nye Webex Calling-tillegget gjennom registrering i Webex Calling PSTN-programmet.
-
Minst én forpliktet lisens for utgående anropsplaner må kjøpes for å gi tilgang til alle tjenester knyttet til Cisco-anropsplaner.
Begrensninger
-
Ciscos anropsabonnementer er for øyeblikket tilgjengelige i bestemte land.
-
Eksisterende Webex Calling-lokasjoner eller telefonnumre kan bare overføres til Cisco Calling-abonnementer i visse scenarier. Hvis du vil ha mer informasjon om støttede migreringsbaner, kan du se delen Støttede baner for PSTN-migrering.
-
Du kan bestille maksimalt 100 nye standard telefonnumre om gangen. Ytterligere numre kan legges inn som en separat bestilling.
-
Gratisnumre er ikke tilgjengelige for øyeblikket. Du kan ikke bestille nye gratisnumre eller portere eksisterende gratisnumre til Cisco-anropsabonnementene.
-
Cisco-anropsabonnementer støttes ikke med Webex kontaktsenter eller er autorisert for bruk der det foretas samtaler med høyt volum eller uvanlig korte eller lange samtaler. Hvis du vil ha mer informasjon om Webex kontaktsenter, kan du se Kom i gang med Webex kontaktsenter.
-
Enkelte premiumtjenester og internasjonale destinasjoner er kanskje ikke tilgjengelige for driftsformål. Hvis det er behov for spesifikke destinasjoner som ikke er generelt tilgjengelige, kan kunder åpne en supportsak for å forespørre om tilgjengelighet.
Kortvisningen viser PSTN-leverandøren som er tilgjengelig for Webex Calling-kunden før konfigurering av PSTN-plasseringen. PSTN-visningen viser både leverandører og bestillinger.

Du kan bruke søkefilteret for å filtrere innhold basert på tjenestetype og marked. Bruk vekslealternativet for å endre visningen fra Kompakt til Tabell. Den kompakte visningen hjelper deg med å endre størrelsen på kortet for å vise leverandørdetaljene uten tjenesteinformasjonen.
Leverandørskjermen viser de ulike leverandørkortene med en liste over støttede tjenestetyper. Leverandørseksjonen er klassifisert i følgende:
-
Foretrukne ringeleverandører
-
Sertifiserte ringeleverandører
-
Ringeleverandører
Klikk på alternativet Lær mer på kortet for å se detaljer om leverandøren. Den viser Bruk søkefeltet til å velge PSTN-tjenesteleverandøren basert på Ciscos preferanse for forretningsforhold, for eksempel sertifisert leverandør og anropsleverandør.
Leverandørene inkluderer følgende:
-
Leverandørsammendrag
-
Liste over steder konfigurert med denne leverandøren
-
Liste over markeder der leverandøren er tilgjengelig for de støttede tjenestene.
Hvis kunden har PSTN-lokasjoner der anropstjenester ikke er konfigurert, vises handlingslinjen Velg denne leverandøren. Bruk dette alternativet til å konfigurere tjenesten for PSTN-lokasjonen.
Den foretrukne visningen i Kontrollhuben viser anropsleverandørene som den administrerende partneren foretrekker å bruke. Du kan imidlertid se alle tilgjengelige anropsleverandører med Webex Calling. Denne delen inneholder følgende:

-
Velg plasseringen fra rullegardinmenyen.
-
Velg abonnementstypen for brukerne som skal bruke Cisco Calling-abonnementene. Klikk på Neste.
-
Fyll ut feltene for konfigurasjon av Kontraktsinformasjon og Nødadresse.
Oppsettet av PSTN-tjenesten er nå fullført.
Cisco-anropsabonnementer er tilgjengelige for teknisk evaluering som en del av prøveperioden for Webex Calling. Selv om prøveversjoner av Cisco Calling Plans er gratis å bruke, er det noen nødvendige begrensninger i prøvefasen.
Siden du kan konvertere prøvekontoer til betalte kontoer, er den nødvendige forskriftsdokumentasjonen, som nevnt i delen «Bestill nye telefonnumre» under hvert land, også obligatorisk for prøvetjenester. Disse dokumentene er lovpålagt av landets regulatorer for at vårt team for levering av telefonnumre (TN) skal kunne anskaffe numrene.
-
Hver prøvekonto kan tildele opptil 10 standard telefonnumre fra Cisco Calling Plans med Webex Calling. Det er ikke tillatt å tildele mer enn 10 numre per prøveperiode.
-
Bare nye, standard telefonnumre støttes i prøveversjoner. Porterte numre, påfølgende blokkeringer og innkommende gratisnumre støttes ikke på prøvekontoer. Du kan heller ikke portere numre fra en prøveperiode. Du må konvertere til en betalt konto hvis du ønsker å bruke disse funksjonene.
-
Internasjonale anrop, sammen med Premium Service-anropstyper I & II er blokkert fra bruk i prøveperioden.
-
Forretnings-SMS er ikke tilgjengelig på prøvekontoer for Webex Calling.
-
Prøvekontoer er kun ment for tekniske evalueringsformål, og ikke for normal kommersiell drift. Derfor er nødetatene kun ment for teknisk evaluering; faktiske nødanrop kan ikke garanteres. Brukere bør ikke foreta faktiske nødanrop på en prøvekonto.
Når du bestiller for å konvertere en Webex Calling-prøveperiode med Cisco Calling Plans til et betalt abonnement, må du bestille minst én forpliktet Cisco Calling Plan-lisens for å opprettholde telefonnumrene og konfigurasjonen som brukes i prøveperioden.
-
Cisco-anropsabonnementer (Cisco PSTN)
-
Skytilkoblet PSTN
-
Lokalbasert PSTN (lokal gateway må aktiveres separat). Hvis du vil ha mer informasjon, kan du se Konfigurere lokalebasert PSTN i Control Hub.)
| 1 |
Logg inn på Kontrollhub. |
| 2 |
Gå til og velg stedet du vil oppdatere. |
| 3 |
Velg fanen Anrop og klikk på Administrer ved siden av PTSN-tilkobling. |
| 4 |
Velg Cisco-anropsabonnementer og klikk på Neste. |
| 5 |
Skriv inn kontaktinformasjonen og klikk på Neste. Dette feltet er for kontaktinformasjonen til personen som skal signere den juridiske kontrakten med Cisco. |
| 6 |
Skriv inn adressen til nødetatene (ESA), og klikk på Lagre. Som standard brukes ESA-en som angis her på alle telefonnumre for dette stedet. Du kan endre ESA for en enkelt bruker om nødvendig. For eksempel kan det hende du må endre ESA-en hvis du har en ekstern ansatt som jobber hjemmefra. |
| 7 |
Gjør ett av følgende på sammendragsskjermen:
|
Før du begynner
-
Aktiver Cisco-anropsabonnementet for nettstedet ditt før du bestiller nye telefonnumre via Control Hub.
-
Som standard brukes nødnummeradressen (ESA) som ble angitt for en plassering under oppsettet av Cisco-anropsabonnementet, på alle telefonnumre for den plasseringen.
- Oppgi følgende informasjon for bekreftelse av bedriftsidentitet:
- Fornavn og etternavn på den juridiske representanten
- Kontakt telefonnummer
- Firmanavn
- Lokalt selskapsregistreringsbevis
- Oppgi følgende informasjon for adresseverifisering:
- Adresse som samsvarer med DID-retningsnummeret (gate, bygningsnummer, postnummer, by og land)
- Bevis på adresse, ikke eldre enn de siste tre månedene
I tillegg må du sende inn en kopi av passet eller ID-kortet ditt i Nederland, Sveits, Polen, Hellas og Litauen. Du må oppgi MVA-nummer i Sverige og Hellas.
| 1 |
Klikk på Kontakt kundestøtte. Stedsinformasjonen din fylles automatisk ut i vinduet Saksdetaljer. |
| 2 |
Angi hvor mange nye numre du ber om i feltet Antall forespurte telefonnumre. |
| 3 |
Fra rullegardinlisten Nummertype velger du Lokal eller Nasjonal, alt etter hva som er tilfelle. |
| 4 |
(Valgfritt) Skriv inn tilleggsinformasjonen. |
| 5 |
Klikk på Send inn. Du mottar et PSTN-ordrenummer som vises på PSTN-bestillingssiden. Det kan ta opptil fem til syv virkedager for bestillings- og dokumentgodkjenningsprosessen. |
Før du begynner
Vi anbefaler på det sterkeste at du leser og gjør deg kjent med Retningslinjer og policyer for portering av numre for Cisco-anropsabonnement før du begynner å portere numrene.
-
Aktiver Cisco-anropsabonnement for plasseringen din før du porterer telefonnumre via Control Hub.
-
Krev et signert agenturbrev (LOA) som gir Cisco tillatelse til å legge inn bestillinger hos den nåværende PSTN-operatøren for å flytte tjenesten til Cisco. LOA må signeres av innehaveren av den nåværende kontoen eller den autoriserte signataren. Du blir bedt om å signere bruksavtalen mens du fullfører porteringstrinnene.
-
Sørg for at du har en nylig faktura i PNG- eller PDF-format fra din nåværende PSTN-leverandør. Regningen må ikke være eldre enn 30 dager. Mens du fullfører porteringstrinnene, blir du bedt om å laste opp en kopi av regningen din.
-
For vellykket portering, sørg for at du har følgende informasjon klar:
-
Liste over alle telefonnumre som skal porteres (ikke gratisnummer)
-
Gjeldende PSTN-leverandørkontoinformasjon
-
Kundeservicerapport (CSR) hvis tilgjengelig
-
Konto-PIN-koden din, hvis en finnes
-
MVA-nummer eller skatte-ID
Enkelte land krever disse tilleggsdokumentene:
-
Belgia
Bevis på lokal adresse (regning for strøm, vann og andre forsyninger osv.), datert innen de siste tre månedene
-
Nederland
-
Bevis på lokal adresse (regning for strøm, etc.) datert innen de siste tre månedene
-
Selskapsregistreringsdokument
-
-
Polen
-
Selskapsregistreringsdokument
-
Gyldig Passport/ID Kort til den autoriserende personen
-
-
-
Når du planlegger hvilke numre som skal porteres inn, anbefaler vi at du vurderer alle numre som mottar innkommende anrop. Se Ciscos retningslinjer for anropsabonnement for mer informasjon.
-
Som standard gjelder nødadressen (ESA) som ble angitt for en plassering under oppsettet av Cisco-anropsabonnementet, for alle telefonnumre for den plasseringen.
Som administrator kan du flytte eksisterende telefonnumre fra ditt nåværende PSTN til alternativet for Cisco-anropsabonnement. Følgende er typene porteringstjenester:
- Standardport: Når et telefonnummer flyttes fra én tjenesteleverandør til en annen, uten spesielle omstendigheter. For eksempel er det en standardportering å portere et nummer fra operatør A til operatør B innenfor samme land og tjenesteområde.
- Blandet operatørport: En mer kompleks porteringssituasjon som involverer flere operatører eller tjenesteleverandører. For eksempel er portering av et tallområde i en blokk som tilhører to eller flere nettverksoperatører en blandet operatorportering.
Portering av numre gjøres i et fast tidsrom i følgende land:
| Porteringstidsluke | Land |
|---|---|
| Mandag til fredag mellom kl. 08.00 og 15.00 | Sveits, Belgia, Sverige |
| Mandag til fredag mellom kl. 09.00 og 16.00 | Nederland, Litauen, Luxembourg, Danmark |
| Mandag til fredag mellom kl. 08.00 og 17.00 | Finland |
Forespørsler om portering utenom åpningstid vurderes individuelt og avhenger av de involverte transportørene. Vi kan ikke garantere at portering utenom åpningstid er tilgjengelig.
| 1 |
Logg inn på Kontrollhub. |
| 2 |
Gå til . |
| 3 |
Fra rullegardinmenyen Administrer velger du Legg til. |
| 4 |
Velg en plassering og PSTN-nummer i rullegardinmenyen Nummertype på siden for å legge til numre, og klikk deretter på Neste. |
| 5 |
Velg Portnumre over og klikk på Neste. |
| 6 |
Legg til telefonnumrene du vil portere, og klikk deretter på Lagre & fortsett. |
| 7 |
Skriv inn dato og klokkeslett innen når du vil at porteringen skal fullføres. Sett timeplanen basert på dine preferanser. Men det er ikke garantert at porteringen av numrene dine er fullført på nøyaktig den valgte datoen og klokkeslettet. |
| 8 |
(Valgfritt) Skriv inn en ekstra e-postadresse, i tillegg til standardkontakten som er oppført, for å motta varsler om statusen for porteringsordren. |
| 9 |
Klikk på Neste. |
| 10 |
Skriv inn din nåværende operatørkontoinformasjon i de oppgitte feltene. Sørg for at dette samsvarer med informasjonen på den forrige fakturaen fra operatøren din. |
| 11 |
Klikk på Neste. |
| 12 |
Last opp den forrige fakturaen din fra operatøren (ikke eldre enn 30 dager). |
| 13 |
Klikk på Neste. |
| 14 |
Last opp LOA-en. Den autoriserte kontakten for din tidligere operatørkonto må laste opp den signerte LOA-en. Åpne en sak med Webex Partner hjelpesenter for å få LOA-en som kreves for landet ditt, og last opp den signerte kopien her. Hvis du ikke er den autoriserte kontakten, hopper du over dette trinnet. Den personen kan komme tilbake og laste opp den signerte brukeravtalen senere. Vi sender en påminnelse til kontaktpersonene dine. |
| 15 |
Klikk på Lagre & fortsett. |
| 16 |
Portordren din er sendt inn. Du kan sjekke ordrestatusen i PSTN-ordrer. |
| 17 |
Klikk på Ferdig. Vårt supportteam kontakter deg angående eventuelle tilleggsdokumenter som kreves for å fullføre porteringsforespørselen din. Du kan laste opp de forespurte dokumentene i høyre panel i bestillingen. Datoen for fast ordreforpliktelse (FOC) kan være to virkedager senere enn innsendingsdatoen. En FOC er datoen da den tapende operatøren oppgir at de gir ut et telefonnummer til den vinnende operatøren. Etter at den tapende operatøren bekrefter porteringsforespørselen, kan du avbryte eller utsette porteringsforespørselen i henhold til følgende regler: Disse tidsrammene er estimater og er ikke bundet av noen tjenestenivåavtale.
Hvis det skjer en portering og du må rulle numrene tilbake til den forrige operatøren, bør du ta opp slike forespørsler med PTS-teamet så snart som mulig. Tilbakerullinger er ikke alltid mulig, og det kan kreve at du sender en forespørsel om tilbakeportering til den forrige operatøren. |
Når du bestiller nye numre eller porterer eksisterende numre, kan du sjekke ordrestatusen eller varsler om avvisning av portering i Control Hub.
Et migreringsbanner vises når det finnes steder som må migreres fra ikke-integrert CCP til integrert CCP.
-
Logg inn på Kontrollhub.
-
Gå til .
Hver innsendte bestilling har en statusverdi.
Velg en ordre for å sjekke statusen.
Statusverdier for nye nummerordrer
|
Vist status |
Beskrivelse |
|---|---|
|
I påvente av |
En ny nummerrekkefølge har blitt opprettet av brukeren. |
|
Tilrettelagt |
Nye numre er klargjort. |
|
Feil |
Det er oppdaget et problem med den nye tallrekkefølgen. Opprett en TAC-billett for å få hjelp. |
|
Handling kreves |
Klikk for å kontakte PTS for å få hjelp. |
Statusverdier for porterte nummerordrer
|
Vist status |
Beskrivelse |
|---|---|
|
I påvente av |
Brukeren er i ferd med å creating/filling i detaljene i porteringsordren. Når ordren er sendt inn, vil den fortsatt vise Venter inntil Cisco validerer og godtar porteringsordren. |
|
Avvist |
Porteringsproblem er oppdaget. Se tabellen over porteringsfeil for ytterligere detaljer. Om nødvendig, gå til Control Hub og klikk på lenken PSTN-hjelp for teknisk PSTN-støtte. |
|
Innsendt |
Porteringsordren er validert og akseptert. |
|
FOC mottatt |
Bekreftelse på FOC-dato fra forrige PSTN-leverandør mottatt. |
|
Fullført |
Porteringsprosessen er fullført. |
|
Avlyst |
Ordren er kansellert. |
Feilmeldinger ved portering
|
Viste feil |
Beskrivelse |
Slik fikser du |
|---|---|---|
|
| ||
|
Kontonummeravvik |
Kontonummeret samsvarer ikke med nummeret i kundeservicerapporten (CSR) |
Oppdater feltet Kontonummer på PSTN-ordren og send den inn på nytt. For noen operatører kan kontonummeret være det samme som BTN-nummeret eller selve telefonnummeret. |
|
Kontonummer kreves |
Kontonummeret ble ikke oppgitt, men er obligatorisk. |
Oppdater feltet Kontonummer på PSTN-ordren og send den inn på nytt. For noen operatører kan kontonummeret være det samme som BTN-nummeret eller selve telefonnummeret. |
|
Kontonavnet stemmer ikke overens |
Personen som autoriserer samsvarer ikke med navnet på (CSR-en). |
Oppdater feltet Godkjent navn på konto i PSTN-ordren og send den inn på nytt. |
|
BTN-avvik |
BTN eller ATN samsvarer ikke med det på CSR-en. |
Oppdater feltet Telefonnummer for fakturering fra operatør i PSTN-bestillingen og send den inn på nytt. |
|
Uoverensstemmelse mellom firmanavn |
Enhetsnavnet samsvarer ikke med det som er på CSR-en. |
Oppdater feltet Firmanavn med tidligere transportør på PSTN-bestillingen og send den inn på nytt. |
|
Flere BTN-er |
OSP krever at denne porteringsordren deles opp og sendes inn som separate ordrer. |
Avbryt den gjeldende PSTN-ordren og opprett en ny PSTN-ordre med flere abonnementer. Opprett én for hver gruppe med tall som har samme BTN. |
|
FOC avvist av tapende operatør |
OSP kan ikke imøtekomme den forespurte FOC-datoen. |
Oppdater feltet Port fullført dato i PSTN-ordren og send den inn på nytt. |
|
Ukjent |
Gå til Kontrollhub og klikk på lenken PSTN-hjelp for teknisk PSTN-støtte. |
Gå til Kontrollhub og klikk på lenken PSTN-hjelp for teknisk PSTN-støtte. |
|
Ugyldig PIN-kode |
Passcode/PIN må være tilgjengelig for trådløs port. |
Oppdater feltet PIN på PSTN-ordren og send den inn på nytt. |
|
Venter på bestilling |
OSP-en har en ventende LSR på kontoen (for eksempel en portout eller adresseendring). |
Fjern de aktuelle telefonnumrene fra PSTN-ordren og send den inn på nytt. |
|
Venter på hoved-BTN |
BTN er et av telefonnumrene som porteres. Brukeren må angi porteringsordretype, handling for gjenværende numre og nytt faktureringstelefonnummer deretter. |
Fjern hoved-BTN-en fra listen over telefonnumre som porteres, og send inn bestillingen på nytt. Inkluder hoved-BTN-en i den siste iterasjonen av tall (hvis tall porteres i flere iterasjoner). |
|
Avvik i tjenesteadresse |
Stedsinformasjonen samsvarer ikke med den på kundeservicemeldingen. |
Oppdater feltene Serviceadresse, Statog By og send inn bestillingen på nytt. |
|
TN har en spesiell funksjon |
Noen av telefonnumrene kan ikke porteres fordi de har en spesialfunksjon (for eksempel ekstern viderekobling av anrop). |
Fjern numre med spesialfunksjoner fra PSTN-bestillingen og send den inn på nytt. Eller fjern tildelingen av spesialfunksjoner fra numrene som porteres. |
|
TN-avvik |
Noen av telefonnumrene tilhører ikke sluttbrukeren. |
Fjern ett eller flere av de aktuelle numrene og send inn bestillingen på nytt. |
|
TN ikke bærbar |
Noen av telefonnumrene kan ikke porteres fordi de er inaktive eller ikke er en del av sluttbrukerens konto. |
Prøv å fjerne ett eller flere av de aktuelle numrene og send inn PSTN-bestillingen på nytt. |
|
Ustøttet prissenter |
Ratesenteret er ikke bærbart. |
Fjern ett eller flere av de aktuelle numrene og send inn bestillingen på nytt. |
|
Zip/postal kodeavvik |
Postnummeret samsvarer ikke med det på CSR-en. |
Oppdater feltet Postnummer og send inn bestillingen på nytt. |
|
Tidligere faktura fra operatøren er ugyldig |
Fakturaen er ugyldig. |
Gå til PSTN-ordredetaljer, og åpne deretter seksjonen Forrige faktura fra operatøren . Last opp riktig fakturafil og send inn bestillingen på nytt. |
|
LOA ugyldig |
LOA-en er ugyldig. |
Signer LOA og send PSTN-ordren på nytt. Alternativt kan du gå til Control Hub og klikke på lenken PSTN-hjelp for teknisk PSTN-støtte. |
PSTN – Offentlig telefonnett
CSR – Kundeservicerapport
FOC – Fast ordreforpliktelse
OSP – Gammel tjenesteleverandør
BTN – Faktureringstelefonnummer
ATN – Kontotelefonnummer
For å konfigurere en ESA for en bruker, må du sørge for at følgende betingelser er oppfylt:
- Brukeren har fått tildelt et primært telefonnummer som ikke er mobilt.
- Brukerens plassering er i USA eller Canada.
Disse betingelsene er nødvendige fordi ESA-en er knyttet til brukerens telefonnummer og plassering. Dette oppsettet muliggjør nøyaktig ruting av nødanrop og korrekt tilbakeringing til brukeren via nødnummeret (ECBN) som er knyttet til deres plassering eller telefonnummer.
| 1 |
Logg inn på Kontrollhub. |
| 2 |
Gå til . |
| 3 |
Velg brukeren du vil endre, og klikk på Ringer. |
| 4 |
Velg høyre pil for å utvide innstillingene for primært telefonnummer under Numre. |
| 5 |
Under Adresse for nødtjenestervelger du Tilpasset adresse. Skriv inn følgende detaljer. I tilfelle en nødsituasjon vil det lokale nødetaten bruke denne adressen til å finne den som ringer.
|
| 6 |
Oppdater informasjonen for arbeidsområdet og klikk på Valider. Når en tjenesteadresse legges inn, validerer systemet adressen. Hvis systemet ikke finner adressen, vises en Foreslått adresse i et sidepanel. Se gjennom den foreslåtte adressen og klikk på Bruk for å oppdatere adressen for nødetatene. Klikk på Lagre for å lagre endringene. |
En tilpasset nødadresse overstyrer stedets standard nødadresse for den spesifikke brukeren.
| 1 |
Logg inn på Kontrollhub. |
| 2 |
Gå til og velg stedet du vil oppdatere. |
| 3 |
Ved siden av PSTN-tilkobling klikker du på Administrer. |
| 4 |
Ved siden av adressen til nødnummeret klikker du på Rediger. |
| 5 |
Skriv inn den nye adressen og klikk på Lagre. |
Webex Calling tilbyr fleksible ringeplaner og muligheten til å velge PSTN-løsningen som passer kravet. Over tid kan det hende du må migrere til en annen PSTN-løsning på grunn av endringer i forretningsmiljøet eller andre faktorer.
Bruk denne matrisen til å finne ut de potensielle PSTN-migreringsstiene for Webex Calling.

Webex Calling støtter følgende PSTN-migreringsbaner:
-
Bruke selvbetjening via kontrollhub
-
Lokalbasert PSTN, ikke-integrert CCPP og ikke-integrerte IntelePeer til Cisco-anropsabonnementer. Se Migrer til Cisco Calling-abonnementer.
-
Ikke-integrert CCP-leverandør, inkludert ikke-integrert Intelepeer til en lokalbasert løsning. Se, Konfigurer lokalebasert PSTN i Control Hub
-
Lokalbasert løsning for ikke-integrert CCPP. Du må oppdatere tilkoblingstypen i Control Hub og velge en CCPP-partner. Denne typen migrering krever ingen ytterligere konfigurasjon.
-
-
Bruk av manuell migrering
-
Lokalbasert løsning til integrert CCP-leverandør
-
Integrert CCP-leverandør til ikke-integrert CCP-leverandør (unntak: Ikke-integrert Intelepeer støttes ikke som mål-CCP-leverandør)
-
Integrert CCP-leverandør til lokalebasert løsning
-
For å bruke den manuelle migreringsprosessen må du opprette en ny plassering, flytte TN-er og brukere til den nye plasseringen og konfigurere nettstedet på nytt. services/service oppgaver. Under migreringen opplever du tjenesteavbrudd, og det er risiko for datatap.
Her er en liste over PSTN-migreringsstier som ikke støttes:
-
Cisco-anropsabonnementer til integrert Intelepeer
-
Integrerte Intelepeer til Cisco-anropsabonnementer
Minimumsbestillingen som kreves er én utgående samtaleplan (OCP). Fakturering inkluderer kostnader for utgående ringeabonnementer, telefonnumre og bruk av internasjonale samtaler. Din månedlige faktura fra Cisco inneholder informasjon om samtaleaktivitet, gebyrer og gjeldende avgifter og skatter. Det er ingen ekstra kostnader forbundet med portering av telefonnumre.
Når faktureringen starter:
-
Utgående ringeabonnementer bestilt i CCW begynner å faktureres på den forespurte tjenestedatoen (RSD).
-
Utgående anropsabonnementer som er klargjort i Control Hub, begynner å faktureres umiddelbart.
-
Telefonnumre som er klargjort i Control Hub, starter faktureringen umiddelbart, eller hvis de porteres fra en annen leverandør, starter faktureringen når porteringen er fullført.
Priser for utgående samtaleplaner:
-
Priser for utgående ringeplaner og telefonnumre beregnes forholdsmessig ved hjelp av samme forholdsmessige metode som brukes til å beregne prisene for Webex Calling-lisenser.
-
Prisene for internasjonale samtaler varierer fra land til land og faktureres måneden etter forbruk.
Se Cisco Calling Plan-faktura for detaljer.
Støtte for Cisco-anropsabonnementer tilbys av ulike støtteavdelinger, avhengig av behovet ditt.
|
Støtteavdeling |
Hensikt |
Kontaktinformasjon |
|---|---|---|
|
Partnerhjelp (PhD) |
Partnerveiledning and/or forespørsler om dokumentasjon, forhåndstilbud på regulatorisk avgift og andre forespørsler om Ciscos tilbud om ringeabonnementer. |
Nord-Amerika: 1-844-613-6108 EMEA: +44 129 366 10 20 Asia-Stillehavsregionen: +61 3 7017 7272 E-post: webexcalling-phd@cisco.com |
|
PSTN Teknisk støtte (PTS) |
|
Gå til Kontrollhub og klikk på PSTN-hjelp-lenken for teknisk PSTN-støtte. |
|
TAC |
Problemer med Control Hub-funksjonalitet Problemer med tjenesten, for eksempel tapte anrop, problemer med samtalekvaliteten eller tjenesteavbrudd |
Nord-Amerika: 1-800-553-2447 EMEA: +32 2 704 5555 Asia-Stillehavsregionen: +61 2 8446 7411 E-post: tac@cisco.com Se også: |
|
Faktura & Samlinger |
MVA, betaling og andre fakturaforespørsler |
Kontakt innkreveren av fakturaen via e-post eller telefon |
|
Cisco SaaS-støtteteam (CES) |
|
Se Partner Support Playbook og Cisco Calling Plans – Vanlige spørsmål Opprett en sak via lenken nedenfor hvis den nødvendige informasjonen ikke finnes i strategien. https://customerservice.cloudapps.cisco.com/ |
Du kan velge forskjellige tilkoblinger for applikasjoner på flere steder. Du kan for eksempel velge Cisco Calling Plans for én lokasjon, Cloud-Connected PSTN (CCP) for en annen lokasjon og Local Gateway for den tredje lokasjonen. Når du velger Cisco-anropsabonnementer, gjelder følgende.
Krav
-
Partnere må være en autorisert Webex Calling-partner og ha godtatt det nye Webex Calling-tillegget gjennom registrering i Webex Calling PSTN-programmet.
-
Minst én forpliktet lisens for utgående anropsplaner må kjøpes for å gi tilgang til alle tjenester knyttet til Cisco-anropsplaner.
Begrensninger
-
Ciscos anropsabonnementer er for øyeblikket tilgjengelige i bestemte land.
-
Eksisterende Webex Calling-lokasjoner eller telefonnumre kan bare overføres til Cisco Calling-abonnementer i visse scenarier. Hvis du vil ha mer informasjon om støttede migreringsbaner, kan du se delen Støttede baner for PSTN-migrering.
-
Du kan bestille maksimalt 100 nye standard telefonnumre om gangen. Ytterligere numre kan legges inn som en separat bestilling.
-
Gratisnumre er ikke tilgjengelige for øyeblikket. Du kan ikke bestille nye gratisnumre eller portere eksisterende gratisnumre til Cisco-anropsabonnementene.
-
Cisco-anropsabonnementer støttes ikke med Webex kontaktsenter eller er autorisert for bruk der det foretas samtaler med høyt volum eller uvanlig korte eller lange samtaler. Hvis du vil ha mer informasjon om Webex kontaktsenter, kan du se Kom i gang med Webex kontaktsenter.
-
Enkelte premiumtjenester og internasjonale destinasjoner er kanskje ikke tilgjengelige for driftsformål. Hvis det er behov for spesifikke destinasjoner som ikke er generelt tilgjengelige, kan kunder åpne en supportsak for å forespørre om tilgjengelighet.
Kortvisningen viser PSTN-leverandøren som er tilgjengelig for Webex Calling-kunden før konfigurering av PSTN-plasseringen. PSTN-visningen viser både leverandører og bestillinger.

Du kan bruke søkefilteret for å filtrere innhold basert på tjenestetype og marked. Bruk vekslealternativet for å endre visningen fra Kompakt til Tabell. Den kompakte visningen hjelper deg med å endre størrelsen på kortet for å vise leverandørdetaljene uten tjenesteinformasjonen.
Leverandørskjermen viser de ulike leverandørkortene med en liste over støttede tjenestetyper. Leverandørseksjonen er klassifisert i følgende:
-
Foretrukne ringeleverandører
-
Sertifiserte ringeleverandører
-
Ringeleverandører
Klikk på alternativet Lær mer på kortet for å se detaljer om leverandøren. Den viser Bruk søkefeltet til å velge PSTN-tjenesteleverandøren basert på Ciscos preferanse for forretningsforhold, for eksempel sertifisert leverandør og anropsleverandør.
Leverandørene inkluderer følgende:
-
Leverandørsammendrag
-
Liste over steder konfigurert med denne leverandøren
-
Liste over markeder der leverandøren er tilgjengelig for de støttede tjenestene.
Hvis kunden har PSTN-lokasjoner der anropstjenester ikke er konfigurert, vises handlingslinjen Velg denne leverandøren. Bruk dette alternativet til å konfigurere tjenesten for PSTN-lokasjonen.
Den foretrukne visningen i Kontrollhuben viser anropsleverandørene som den administrerende partneren foretrekker å bruke. Du kan imidlertid se alle tilgjengelige anropsleverandører med Webex Calling. Denne delen inneholder følgende:

-
Velg plasseringen fra rullegardinmenyen.
-
Velg abonnementstypen for brukerne som skal bruke Cisco Calling-abonnementene. Klikk på Neste.
-
Fyll ut feltene for konfigurasjon av Kontraktsinformasjon og Nødadresse.
Oppsettet av PSTN-tjenesten er nå fullført.
Cisco-anropsabonnementer er tilgjengelige for teknisk evaluering som en del av prøveperioden for Webex Calling. Selv om prøveversjoner av Cisco Calling Plans er gratis å bruke, er det noen nødvendige begrensninger i prøvefasen.
Siden du kan konvertere prøvekontoer til betalte kontoer, er den nødvendige forskriftsdokumentasjonen, som nevnt i delen «Bestill nye telefonnumre» under hvert land, også obligatorisk for prøvetjenester. Disse dokumentene er lovpålagt av landets regulatorer for at vårt team for levering av telefonnumre (TN) skal kunne anskaffe numrene.
-
Hver prøvekonto kan tildele opptil 10 standard telefonnumre fra Cisco Calling Plans med Webex Calling. Det er ikke tillatt å tildele mer enn 10 numre per prøveperiode.
-
Bare nye, standard telefonnumre støttes i prøveversjoner. Porterte numre, påfølgende blokkeringer og innkommende gratisnumre støttes ikke på prøvekontoer. Du kan heller ikke portere numre fra en prøveperiode. Du må konvertere til en betalt konto hvis du ønsker å bruke disse funksjonene.
-
Internasjonale anrop, sammen med Premium Service-anropstyper I & II er blokkert fra bruk i prøveperioden.
-
Forretnings-SMS er ikke tilgjengelig på prøvekontoer for Webex Calling.
-
Prøvekontoer er kun ment for tekniske evalueringsformål, og ikke for normal kommersiell drift. Derfor er nødetatene kun ment for teknisk evaluering; faktiske nødanrop kan ikke garanteres. Brukere bør ikke foreta faktiske nødanrop på en prøvekonto.
Når du bestiller for å konvertere en Webex Calling-prøveperiode med Cisco Calling Plans til et betalt abonnement, må du bestille minst én forpliktet Cisco Calling Plan-lisens for å opprettholde telefonnumrene og konfigurasjonen som brukes i prøveperioden.
-
Cisco-anropsabonnementer (Cisco PSTN)
-
Skytilkoblet PSTN
-
Lokalbasert PSTN (lokal gateway må aktiveres separat). Hvis du vil ha mer informasjon, kan du se Konfigurere lokalebasert PSTN i Control Hub.)
| 1 |
Logg inn på Kontrollhub. |
| 2 |
Gå til og velg stedet du vil oppdatere. |
| 3 |
Velg fanen Anrop og klikk på Administrer ved siden av PTSN-tilkobling. |
| 4 |
Velg Cisco-anropsabonnementer og klikk på Neste. |
| 5 |
Skriv inn kontaktinformasjonen og klikk på Neste. Dette feltet er for kontaktinformasjonen til personen som skal signere den juridiske kontrakten med Cisco. |
| 6 |
Skriv inn adressen til nødetatene (ESA), og klikk på Lagre. Som standard brukes ESA-en som angis her på alle telefonnumre for dette stedet. Du kan endre ESA for en enkelt bruker om nødvendig. For eksempel kan det hende du må endre ESA-en hvis du har en ekstern ansatt som jobber hjemmefra. |
| 7 |
Gjør ett av følgende på sammendragsskjermen:
|
Før du begynner
-
Aktiver Cisco-anropsabonnementet for nettstedet ditt før du bestiller nye telefonnumre via Control Hub.
-
Som standard brukes nødnummeradressen (ESA) som ble angitt for en plassering under oppsettet av Cisco-anropsabonnementet, på alle telefonnumre for den plasseringen.
- Oppgi følgende informasjon for bekreftelse av bedriftsidentitet:
- Fornavn og etternavn på den juridiske representanten
- Kontakt telefonnummer
- Firmanavn
- Lokalt selskapsregistreringsbevis
- Oppgi følgende informasjon for adresseverifisering:
- Adresse som samsvarer med DID-retningsnummeret (gate, bygningsnummer, postnummer, by og land)
- Bevis på adresse, ikke eldre enn de siste tre månedene
I tillegg må du sende inn en kopi av passet eller ID-kortet ditt i Nederland, Sveits, Polen, Hellas og Litauen. Du må oppgi MVA-nummer i Sverige og Hellas.
| 1 |
Klikk på Kontakt kundestøtte. Stedsinformasjonen din fylles automatisk ut i vinduet Saksdetaljer. |
| 2 |
Angi hvor mange nye numre du ber om i feltet Antall forespurte telefonnumre. |
| 3 |
Fra rullegardinlisten Nummertype velger du Lokal eller Nasjonal, alt etter hva som er tilfelle. |
| 4 |
(Valgfritt) Skriv inn tilleggsinformasjonen. |
| 5 |
Klikk på Send inn. Du mottar et PSTN-ordrenummer som vises på PSTN-bestillingssiden. Det kan ta opptil fem til syv virkedager for bestillings- og dokumentgodkjenningsprosessen. |
Før du begynner
Vi anbefaler på det sterkeste at du leser og gjør deg kjent med Retningslinjer og policyer for portering av numre for Cisco-anropsabonnement før du begynner å portere numrene.
-
Aktiver Cisco-anropsabonnement for plasseringen din før du porterer telefonnumre via Control Hub.
-
Krev et signert agenturbrev (LOA) som gir Cisco tillatelse til å legge inn bestillinger hos den nåværende PSTN-operatøren for å flytte tjenesten til Cisco. LOA må signeres av innehaveren av den nåværende kontoen eller den autoriserte signataren. Du blir bedt om å signere bruksavtalen mens du fullfører porteringstrinnene.
-
Sørg for at du har en nylig faktura i PNG- eller PDF-format fra din nåværende PSTN-leverandør. Regningen må ikke være eldre enn 30 dager. Mens du fullfører porteringstrinnene, blir du bedt om å laste opp en kopi av regningen din.
-
For vellykket portering, sørg for at du har følgende informasjon klar:
-
Liste over alle telefonnumre som skal porteres (ikke gratisnummer)
-
Gjeldende PSTN-leverandørkontoinformasjon
-
Kundeservicerapport (CSR) hvis tilgjengelig
-
Konto-PIN-koden din, hvis en finnes
-
MVA-nummer eller skatte-ID
Enkelte land krever disse tilleggsdokumentene:
-
Belgia
Bevis på lokal adresse (regning for strøm, vann og andre forsyninger osv.), datert innen de siste tre månedene
-
Nederland
-
Bevis på lokal adresse (regning for strøm, etc.) datert innen de siste tre månedene
-
Selskapsregistreringsdokument
-
-
Polen
-
Selskapsregistreringsdokument
-
Gyldig Passport/ID Kort til den autoriserende personen
-
-
-
Når du planlegger hvilke numre som skal porteres inn, anbefaler vi at du vurderer alle numre som mottar innkommende anrop. Se Ciscos retningslinjer for anropsabonnement for mer informasjon.
-
Som standard gjelder nødadressen (ESA) som ble angitt for en plassering under oppsettet av Cisco-anropsabonnementet, for alle telefonnumre for den plasseringen.
Som administrator kan du flytte eksisterende telefonnumre fra ditt nåværende PSTN til alternativet for Cisco-anropsabonnement. Følgende er typene porteringstjenester:
- Standardport: Når et telefonnummer flyttes fra én tjenesteleverandør til en annen, uten spesielle omstendigheter. For eksempel er det en standardportering å portere et nummer fra operatør A til operatør B innenfor samme land og tjenesteområde.
- Blandet operatørport: En mer kompleks porteringssituasjon som involverer flere operatører eller tjenesteleverandører. For eksempel er portering av et tallområde i en blokk som tilhører to eller flere nettverksoperatører en blandet operatorportering.
Portering av numre gjøres i et fast tidsrom i følgende land:
| Porteringstidsluke | Land |
|---|---|
| Mandag til fredag mellom kl. 08.00 og 15.00 | Sveits, Belgia, Sverige |
| Mandag til fredag mellom kl. 09.00 og 16.00 | Nederland, Litauen, Luxembourg, Danmark |
| Mandag til fredag mellom kl. 08.00 og 17.00 | Finland |
Forespørsler om portering utenom åpningstid vurderes individuelt og avhenger av de involverte transportørene. Vi kan ikke garantere at portering utenom åpningstid er tilgjengelig.
| 1 |
Logg inn på Kontrollhub. |
| 2 |
Gå til . |
| 3 |
Fra rullegardinmenyen Administrer velger du Legg til. |
| 4 |
Velg en plassering og PSTN-nummer i rullegardinmenyen Nummertype på siden for å legge til numre, og klikk deretter på Neste. |
| 5 |
Velg Portnumre over og klikk på Neste. |
| 6 |
Legg til telefonnumrene du vil portere, og klikk deretter på Lagre & fortsett. |
| 7 |
Skriv inn dato og klokkeslett innen når du vil at porteringen skal fullføres. Sett timeplanen basert på dine preferanser. Men det er ikke garantert at porteringen av numrene dine er fullført på nøyaktig den valgte datoen og klokkeslettet. |
| 8 |
(Valgfritt) Skriv inn en ekstra e-postadresse, i tillegg til standardkontakten som er oppført, for å motta varsler om statusen for porteringsordren. |
| 9 |
Klikk på Neste. |
| 10 |
Skriv inn din nåværende operatørkontoinformasjon i de oppgitte feltene. Sørg for at dette samsvarer med informasjonen på den forrige fakturaen fra operatøren din. |
| 11 |
Klikk på Neste. |
| 12 |
Last opp den forrige fakturaen din fra operatøren (ikke eldre enn 30 dager). |
| 13 |
Klikk på Neste. |
| 14 |
Last opp LOA-en. Den autoriserte kontakten for din tidligere operatørkonto må laste opp den signerte LOA-en. Åpne en sak med Webex Partner hjelpesenter for å få LOA-en som kreves for landet ditt, og last opp den signerte kopien her. Hvis du ikke er den autoriserte kontakten, hopper du over dette trinnet. Den personen kan komme tilbake og laste opp den signerte brukeravtalen senere. Vi sender en påminnelse til kontaktpersonene dine. |
| 15 |
Klikk på Lagre & fortsett. |
| 16 |
Portordren din er sendt inn. Du kan sjekke ordrestatusen i PSTN-ordrer. |
| 17 |
Klikk på Ferdig. Vårt supportteam kontakter deg angående eventuelle tilleggsdokumenter som kreves for å fullføre porteringsforespørselen din. Du kan laste opp de forespurte dokumentene i høyre panel i bestillingen. Datoen for fast ordreforpliktelse (FOC) kan være to virkedager senere enn innsendingsdatoen. En FOC er datoen da den tapende operatøren oppgir at de gir ut et telefonnummer til den vinnende operatøren. Etter at den tapende operatøren bekrefter porteringsforespørselen, kan du avbryte eller utsette porteringsforespørselen i henhold til følgende regler: Disse tidsrammene er estimater og er ikke bundet av noen tjenestenivåavtale.
Hvis det skjer en portering og du må rulle numrene tilbake til den forrige operatøren, bør du ta opp slike forespørsler med PTS-teamet så snart som mulig. Tilbakerullinger er ikke alltid mulig, og det kan kreve at du sender en forespørsel om tilbakeportering til den forrige operatøren. |
Når du bestiller nye numre eller porterer eksisterende numre, kan du sjekke ordrestatusen eller varsler om avvisning av portering i Control Hub.
Et migreringsbanner vises når det finnes steder som må migreres fra ikke-integrert CCP til integrert CCP.
-
Logg inn på Kontrollhub.
-
Gå til .
Hver innsendte bestilling har en statusverdi.
Velg en ordre for å sjekke statusen.
Statusverdier for nye nummerordrer
|
Vist status |
Beskrivelse |
|---|---|
|
I påvente av |
En ny nummerrekkefølge har blitt opprettet av brukeren. |
|
Tilrettelagt |
Nye numre er klargjort. |
|
Feil |
Det er oppdaget et problem med den nye tallrekkefølgen. Opprett en TAC-billett for å få hjelp. |
|
Handling kreves |
Klikk for å kontakte PTS for å få hjelp. |
Statusverdier for porterte nummerordrer
|
Vist status |
Beskrivelse |
|---|---|
|
I påvente av |
Brukeren er i ferd med å creating/filling i detaljene i porteringsordren. Når ordren er sendt inn, vil den fortsatt vise Venter inntil Cisco validerer og godtar porteringsordren. |
|
Avvist |
Porteringsproblem er oppdaget. Se tabellen over porteringsfeil for ytterligere detaljer. Om nødvendig, gå til Control Hub og klikk på lenken PSTN-hjelp for teknisk PSTN-støtte. |
|
Innsendt |
Porteringsordren er validert og akseptert. |
|
FOC mottatt |
Bekreftelse på FOC-dato fra forrige PSTN-leverandør mottatt. |
|
Fullført |
Porteringsprosessen er fullført. |
|
Avlyst |
Ordren er kansellert. |
Feilmeldinger ved portering
|
Viste feil |
Beskrivelse |
Slik fikser du |
|---|---|---|
|
| ||
|
Kontonummeravvik |
Kontonummeret samsvarer ikke med nummeret i kundeservicerapporten (CSR) |
Oppdater feltet Kontonummer på PSTN-ordren og send den inn på nytt. For noen operatører kan kontonummeret være det samme som BTN-nummeret eller selve telefonnummeret. |
|
Kontonummer kreves |
Kontonummeret ble ikke oppgitt, men er obligatorisk. |
Oppdater feltet Kontonummer på PSTN-ordren og send den inn på nytt. For noen operatører kan kontonummeret være det samme som BTN-nummeret eller selve telefonnummeret. |
|
Kontonavnet stemmer ikke overens |
Personen som autoriserer samsvarer ikke med navnet på (CSR-en). |
Oppdater feltet Godkjent navn på konto i PSTN-ordren og send den inn på nytt. |
|
BTN-avvik |
BTN eller ATN samsvarer ikke med det på CSR-en. |
Oppdater feltet Telefonnummer for fakturering fra operatør i PSTN-bestillingen og send den inn på nytt. |
|
Uoverensstemmelse mellom firmanavn |
Enhetsnavnet samsvarer ikke med det som er oppført i CSR-en. |
Oppdater feltet Firmanavn med tidligere transportør på PSTN-bestillingen og send den inn på nytt. |
|
Flere BTN-er |
OSP krever at denne porteringsordren deles opp og sendes inn som separate ordrer. |
Avbryt den gjeldende PSTN-ordren og opprett en ny PSTN-ordre med flere abonnementer. Opprett én for hver gruppe med tall som har samme BTN. |
|
FOC avvist av tapende operatør |
OSP kan ikke imøtekomme den forespurte FOC-datoen. |
Oppdater feltet Port fullført dato i PSTN-ordren og send den inn på nytt. |
|
Ukjent |
Gå til Kontrollhub og klikk på lenken PSTN-hjelp for teknisk PSTN-støtte. |
Gå til Kontrollhub og klikk på lenken PSTN-hjelp for teknisk PSTN-støtte. |
|
Ugyldig PIN-kode |
Passcode/PIN må være tilgjengelig for trådløs port. |
Oppdater feltet PIN på PSTN-ordren og send den inn på nytt. |
|
Venter på bestilling |
OSP-en har en ventende LSR på kontoen (for eksempel en portout eller adresseendring). |
Fjern de aktuelle telefonnumrene fra PSTN-ordren og send den inn på nytt. |
|
Venter på hoved-BTN |
BTN er et av telefonnumrene som porteres. Brukeren må angi porteringsordretype, handling for gjenværende numre og nytt faktureringstelefonnummer deretter. |
Fjern hoved-BTN-en fra listen over telefonnumre som porteres, og send inn bestillingen på nytt. Inkluder hoved-BTN-en i den siste iterasjonen av tall (hvis tall porteres i flere iterasjoner). |
|
Avvik i tjenesteadresse |
Stedsinformasjonen samsvarer ikke med den på kundeservicemeldingen. |
Oppdater feltene Serviceadresse, Statog By og send inn bestillingen på nytt. |
|
TN har en spesiell funksjon |
Noen av telefonnumrene kan ikke porteres fordi de har en spesialfunksjon (for eksempel ekstern viderekobling av anrop). |
Fjern numre med spesialfunksjoner fra PSTN-bestillingen og send den inn på nytt. Eller fjern tildelingen av spesialfunksjoner fra numrene som porteres. |
|
TN-avvik |
Noen av telefonnumrene tilhører ikke sluttbrukeren. |
Fjern ett eller flere av de aktuelle numrene og send inn bestillingen på nytt. |
|
TN ikke bærbar |
Noen av telefonnumrene kan ikke porteres fordi de er inaktive eller ikke er en del av sluttbrukerens konto. |
Prøv å fjerne ett eller flere av de aktuelle numrene og send inn PSTN-bestillingen på nytt. |
|
Ustøttet prissenter |
Ratesenteret er ikke bærbart. |
Fjern ett eller flere av de aktuelle numrene og send inn bestillingen på nytt. |
|
Zip/postal kodeavvik |
Postnummeret samsvarer ikke med det på CSR-en. |
Oppdater feltet Postnummer og send inn bestillingen på nytt. |
|
Tidligere faktura fra operatøren er ugyldig |
Fakturaen er ugyldig. |
Gå til PSTN-ordredetaljer, og åpne deretter seksjonen Forrige faktura fra operatøren . Last opp riktig fakturafil og send inn bestillingen på nytt. |
|
LOA ugyldig |
LOA-en er ugyldig. |
Signer LOA og send PSTN-ordren på nytt. Alternativt kan du gå til Control Hub og klikke på lenken PSTN-hjelp for teknisk PSTN-støtte. |
PSTN – Offentlig telefonnett
CSR – Kundeservicerapport
FOC – Fast ordreforpliktelse
OSP – Gammel tjenesteleverandør
BTN – Faktureringstelefonnummer
ATN – Kontotelefonnummer
For å konfigurere en ESA for en bruker, må du sørge for at følgende betingelser er oppfylt:
- Brukeren har fått tildelt et primært telefonnummer som ikke er mobilt.
- Brukerens plassering er i USA eller Canada.
Disse betingelsene er nødvendige fordi ESA-en er knyttet til brukerens telefonnummer og plassering. Dette oppsettet muliggjør nøyaktig ruting av nødanrop og korrekt tilbakeringing til brukeren via nødnummeret (ECBN) som er knyttet til deres plassering eller telefonnummer.
| 1 |
Logg inn på Kontrollhub. |
| 2 |
Gå til . |
| 3 |
Velg brukeren du vil endre, og klikk på Ringer. |
| 4 |
Velg høyre pil for å utvide innstillingene for primært telefonnummer under Numre. |
| 5 |
Under Adresse for nødtjenestervelger du Tilpasset adresse. Skriv inn følgende detaljer. I tilfelle en nødsituasjon vil det lokale nødetaten bruke denne adressen til å finne den som ringer.
|
| 6 |
Oppdater informasjonen for arbeidsområdet og klikk på Valider. Når en tjenesteadresse legges inn, validerer systemet adressen. Hvis systemet ikke finner adressen, vises en Foreslått adresse i et sidepanel. Se gjennom den foreslåtte adressen og klikk på Bruk for å oppdatere adressen for nødetatene. Klikk på Lagre for å lagre endringene. |
En tilpasset nødadresse overstyrer stedets standard nødadresse for den spesifikke brukeren.
| 1 |
Logg inn på Kontrollhub. |
| 2 |
Gå til og velg stedet du vil oppdatere. |
| 3 |
Ved siden av PSTN-tilkobling klikker du på Administrer. |
| 4 |
Ved siden av adressen til nødnummeret klikker du på Rediger. |
| 5 |
Skriv inn den nye adressen og klikk på Lagre. |
Webex Calling tilbyr fleksible ringeplaner og muligheten til å velge PSTN-løsningen som passer kravet. Over tid kan det hende du må migrere til en annen PSTN-løsning på grunn av endringer i forretningsmiljøet eller andre faktorer.
Bruk denne matrisen til å finne ut de potensielle PSTN-migreringsstiene for Webex Calling.

Webex Calling støtter følgende PSTN-migreringsbaner:
-
Bruke selvbetjening via kontrollhub
-
Lokalbasert PSTN, ikke-integrert CCPP og ikke-integrerte IntelePeer til Cisco-anropsabonnementer. Se Migrer til Cisco Calling-abonnementer.
-
Ikke-integrert CCP-leverandør, inkludert ikke-integrert Intelepeer til en lokalbasert løsning. Se, Konfigurer lokalebasert PSTN i Control Hub
-
Lokalbasert løsning for ikke-integrert CCPP. Du må oppdatere tilkoblingstypen i Control Hub og velge en CCPP-partner. Denne typen migrering krever ingen ytterligere konfigurasjon.
-
-
Bruk av manuell migrering
-
Lokalbasert løsning til integrert CCP-leverandør
-
Integrert CCP-leverandør til ikke-integrert CCP-leverandør (unntak: Ikke-integrert Intelepeer støttes ikke som mål-CCP-leverandør)
-
Integrert CCP-leverandør til lokalebasert løsning
-
For å bruke den manuelle migreringsprosessen må du opprette en ny plassering, flytte TN-er og brukere til den nye plasseringen og konfigurere nettstedet på nytt. services/service oppgaver. Under migreringen opplever du tjenesteavbrudd, og det er risiko for datatap.
Her er en liste over PSTN-migreringsstier som ikke støttes:
-
Cisco-anropsabonnementer til integrert Intelepeer
-
Integrerte Intelepeer til Cisco-anropsabonnementer
Minimumsbestillingen som kreves er én utgående samtaleplan (OCP). Fakturering inkluderer kostnader for utgående ringeabonnementer, telefonnumre og bruk av internasjonale samtaler. Din månedlige faktura fra Cisco inneholder informasjon om samtaleaktivitet, gebyrer og gjeldende avgifter og skatter. Det er ingen ekstra kostnader forbundet med portering av telefonnumre.
Når faktureringen starter:
-
Utgående ringeabonnementer bestilt i CCW begynner å faktureres på den forespurte tjenestedatoen (RSD).
-
Utgående anropsabonnementer som er klargjort i Control Hub, begynner å faktureres umiddelbart.
-
Telefonnumre som er klargjort i Control Hub, starter faktureringen umiddelbart, eller hvis de porteres fra en annen leverandør, starter faktureringen når porteringen er fullført.
Priser for utgående samtaleplaner:
-
Priser for utgående ringeplaner og telefonnumre beregnes forholdsmessig ved hjelp av samme forholdsmessige metode som brukes til å beregne prisene for Webex Calling-lisenser.
-
Prisene for internasjonale samtaler varierer fra land til land og faktureres måneden etter forbruk.
Se Cisco Calling Plan-faktura for detaljer.
Støtte for Cisco-anropsabonnementer tilbys av ulike støtteavdelinger, avhengig av behovet ditt.
|
Støtteavdeling |
Hensikt |
Kontaktinformasjon |
|---|---|---|
|
Partnerhjelp (PhD) |
Partnerveiledning and/or forespørsler om dokumentasjon, forhåndstilbud på regulatorisk avgift og andre forespørsler om Ciscos tilbud om ringeabonnementer. |
Nord-Amerika: 1-844-613-6108 EMEA: +44 129 366 10 20 Asia-Stillehavsregionen: +61 3 7017 7272 E-post: webexcalling-phd@cisco.com |
|
PSTN Teknisk støtte (PTS) |
|
Gå til Kontrollhub og klikk på PSTN-hjelp-lenken for teknisk PSTN-støtte. |
|
TAC |
Problemer med Control Hub-funksjonalitet Problemer med tjenesten, for eksempel tapte anrop, problemer med samtalekvaliteten eller tjenesteavbrudd |
Nord-Amerika: 1-800-553-2447 EMEA: +32 2 704 5555 Asia-Stillehavsregionen: +61 2 8446 7411 E-post: tac@cisco.com Se også: |
|
Faktura & Samlinger |
MVA, betaling og andre fakturaforespørsler |
Kontakt innkreveren av fakturaen via e-post eller telefon |
|
Cisco SaaS-støtteteam (CES) |
|
Se Partner Support Playbook og Cisco Calling Plans – Vanlige spørsmål Opprett en sak via lenken nedenfor hvis den nødvendige informasjonen ikke finnes i strategien. https://customerservice.cloudapps.cisco.com/ |
Du kan velge forskjellige tilkoblinger for applikasjoner på flere steder. Du kan for eksempel velge Cisco Calling Plans for én lokasjon, Cloud-Connected PSTN (CCP) for en annen lokasjon og Local Gateway for den tredje lokasjonen. Når du velger Cisco-anropsabonnementer, gjelder følgende.
Krav
-
Partnere må være en autorisert Webex Calling-partner og ha godtatt det nye Webex Calling-tillegget gjennom registrering i Webex Calling PSTN-programmet.
-
Minst én forpliktet lisens for utgående anropsplaner må kjøpes for å gi tilgang til alle tjenester knyttet til Cisco-anropsplaner.
Begrensninger
-
Ciscos anropsabonnementer er for øyeblikket tilgjengelige i bestemte land.
-
Eksisterende Webex Calling-lokasjoner eller telefonnumre kan bare overføres til Cisco Calling-abonnementer i visse scenarier. Hvis du vil ha mer informasjon om støttede migreringsbaner, kan du se delen Støttede baner for PSTN-migrering.
-
Du kan bestille maksimalt 100 nye standard telefonnumre om gangen. Ytterligere numre kan legges inn som en separat bestilling.
-
Gratisnumre er ikke tilgjengelige for øyeblikket. Du kan ikke bestille nye gratisnumre eller portere eksisterende gratisnumre til Cisco-anropsabonnementene.
-
Cisco-anropsabonnementer støttes ikke med Webex kontaktsenter eller er autorisert for bruk der det foretas samtaler med høyt volum eller uvanlig korte eller lange samtaler. Hvis du vil ha mer informasjon om Webex kontaktsenter, kan du se Kom i gang med Webex kontaktsenter.
-
Enkelte premiumtjenester og internasjonale destinasjoner er kanskje ikke tilgjengelige for driftsformål. Hvis det er behov for spesifikke destinasjoner som ikke er generelt tilgjengelige, kan kunder åpne en supportsak for å forespørre om tilgjengelighet.
Kortvisningen viser PSTN-leverandøren som er tilgjengelig for Webex Calling-kunden før konfigurering av PSTN-plasseringen. PSTN-visningen viser både leverandører og bestillinger.

Du kan bruke søkefilteret for å filtrere innhold basert på tjenestetype og marked. Bruk vekslealternativet for å endre visningen fra Kompakt til Tabell. Den kompakte visningen hjelper deg med å endre størrelsen på kortet for å vise leverandørdetaljene uten tjenesteinformasjonen.
Leverandørskjermen viser de ulike leverandørkortene med en liste over støttede tjenestetyper. Leverandørseksjonen er klassifisert i følgende:
-
Foretrukne ringeleverandører
-
Sertifiserte ringeleverandører
-
Ringeleverandører
Klikk på alternativet Lær mer på kortet for å se detaljer om leverandøren. Den viser Bruk søkefeltet til å velge PSTN-tjenesteleverandøren basert på Ciscos preferanse for forretningsforhold, for eksempel sertifisert leverandør og anropsleverandør.
Leverandørene inkluderer følgende:
-
Leverandørsammendrag
-
Liste over steder konfigurert med denne leverandøren
-
Liste over markeder der leverandøren er tilgjengelig for de støttede tjenestene.
Hvis kunden har PSTN-lokasjoner der anropstjenester ikke er konfigurert, vises handlingslinjen Velg denne leverandøren. Bruk dette alternativet til å konfigurere tjenesten for PSTN-lokasjonen.
Den foretrukne visningen i Kontrollhuben viser anropsleverandørene som den administrerende partneren foretrekker å bruke. Du kan imidlertid se alle tilgjengelige anropsleverandører med Webex Calling. Denne delen inneholder følgende:

-
Velg plasseringen fra rullegardinmenyen.
-
Velg abonnementstypen for brukerne som skal bruke Cisco Calling-abonnementene. Klikk på Neste.
-
Fyll ut feltene for konfigurasjon av Kontraktsinformasjon og Nødadresse.
Oppsettet av PSTN-tjenesten er nå fullført.
Cisco-anropsabonnementer er tilgjengelige for teknisk evaluering som en del av prøveperioden for Webex Calling. Selv om prøveversjoner av Cisco Calling Plans er gratis å bruke, er det noen nødvendige begrensninger i prøvefasen.
Siden du kan konvertere prøvekontoer til betalte kontoer, er den nødvendige forskriftsdokumentasjonen, som nevnt i delen «Bestill nye telefonnumre» under hvert land, også obligatorisk for prøvetjenester. Disse dokumentene er lovpålagt av landets regulatorer for at vårt team for levering av telefonnumre (TN) skal kunne anskaffe numrene.
-
Hver prøvekonto kan tildele opptil 10 standard telefonnumre fra Cisco Calling Plans med Webex Calling. Det er ikke tillatt å tildele mer enn 10 numre per prøveperiode.
-
Bare nye, standard telefonnumre støttes i prøveversjoner. Porterte numre, påfølgende blokkeringer og innkommende gratisnumre støttes ikke på prøvekontoer. Du kan heller ikke portere numre fra en prøveperiode. Du må konvertere til en betalt konto hvis du ønsker å bruke disse funksjonene.
-
Internasjonale anrop, sammen med Premium Service-anropstyper I & II er blokkert fra bruk i prøveperioden.
-
Forretnings-SMS er ikke tilgjengelig på prøvekontoer for Webex Calling.
-
Prøvekontoer er kun ment for tekniske evalueringsformål, og ikke for normal kommersiell drift. Derfor er nødetatene kun ment for teknisk evaluering; faktiske nødanrop kan ikke garanteres. Brukere bør ikke foreta faktiske nødanrop på en prøvekonto.
Når du bestiller for å konvertere en Webex Calling-prøveperiode med Cisco Calling Plans til et betalt abonnement, må du bestille minst én forpliktet Cisco Calling Plan-lisens for å opprettholde telefonnumrene og konfigurasjonen som brukes i prøveperioden.
-
Cisco-anropsabonnementer (Cisco PSTN)
-
Skytilkoblet PSTN
-
Lokalbasert PSTN (lokal gateway må aktiveres separat). Hvis du vil ha mer informasjon, kan du se Konfigurere lokalebasert PSTN i Control Hub.)
| 1 |
Logg inn på Kontrollhub. |
| 2 |
Gå til og velg stedet du vil oppdatere. |
| 3 |
Velg fanen Anrop og klikk på Administrer ved siden av PTSN-tilkobling. |
| 4 |
Velg Cisco-anropsabonnementer og klikk på Neste. |
| 5 |
Skriv inn kontaktinformasjonen og klikk på Neste. Dette feltet er for kontaktinformasjonen til personen som skal signere den juridiske kontrakten med Cisco. |
| 6 |
Skriv inn adressen til nødetatene (ESA), og klikk på Lagre. Som standard brukes ESA-en som angis her på alle telefonnumre for dette stedet. Du kan endre ESA for en enkelt bruker om nødvendig. For eksempel kan det hende du må endre ESA-en hvis du har en ekstern ansatt som jobber hjemmefra. |
| 7 |
Gjør ett av følgende på sammendragsskjermen:
|
Før du begynner
-
Aktiver Cisco-anropsabonnementet for nettstedet ditt før du bestiller nye telefonnumre via Control Hub.
-
Som standard brukes nødnummeradressen (ESA) som ble angitt for en plassering under oppsettet av Cisco-anropsabonnementet, på alle telefonnumre for den plasseringen.
- Oppgi følgende informasjon for bekreftelse av bedriftsidentitet:
- Fornavn og etternavn på den juridiske representanten
- Kontakt telefonnummer
- Firmanavn
- Lokalt selskapsregistreringsbevis
- Oppgi følgende informasjon for adresseverifisering:
- Adresse som samsvarer med DID-retningsnummeret (gate, bygningsnummer, postnummer, by og land)
- Bevis på adresse, ikke eldre enn de siste tre månedene
I tillegg må du sende inn en kopi av passet eller ID-kortet ditt i Nederland, Sveits, Polen, Hellas og Litauen. Du må oppgi MVA-nummer i Sverige og Hellas.
| 1 |
Klikk på Kontakt kundestøtte. Stedsinformasjonen din fylles automatisk ut i vinduet Saksdetaljer. |
| 2 |
Angi hvor mange nye numre du ber om i feltet Antall forespurte telefonnumre. |
| 3 |
Fra rullegardinlisten Nummertype velger du Lokal eller Nasjonal, alt etter hva som er tilfelle. |
| 4 |
(Valgfritt) Skriv inn tilleggsinformasjonen. |
| 5 |
Klikk på Send inn. Du mottar et PSTN-ordrenummer som vises på PSTN-bestillingssiden. Det kan ta opptil fem til syv virkedager for bestillings- og dokumentgodkjenningsprosessen. |
Før du begynner
Vi anbefaler på det sterkeste at du leser og gjør deg kjent med Retningslinjer og policyer for portering av numre for Cisco-anropsabonnement før du begynner å portere numrene.
-
Aktiver Cisco-anropsabonnement for stedet ditt før du porterer telefonnumre via kontrollhuben.
-
Det kreves et signert agenturbrev (LOA) som gir Cisco tillatelse til å legge inn bestillinger hos den nåværende PSTN-operatøren for å flytte tjenesten til Cisco. LOA må signeres av innehaveren av den nåværende kontoen eller den autoriserte signataren. Du blir bedt om å signere bruksavtalen mens du fullfører porteringstrinnene.
-
Sørg for at du har en nylig faktura i PNG- eller PDF-format fra din nåværende PSTN-leverandør. Regningen må ikke være eldre enn 30 dager. Mens du fullfører porteringstrinnene, blir du bedt om å laste opp en kopi av regningen din.
-
For vellykket portering, sørg for at du har følgende informasjon klar:
-
Liste over alle telefonnumre som skal porteres inn (ikke gratisnummer)
-
Gjeldende PSTN-leverandørkontoinformasjon
-
Kundeservicerapport (CSR) hvis tilgjengelig
-
Konto-PIN-koden din, hvis en finnes
-
MVA-nummer eller et hvilket som helst skattenummer
-
Bevis på lokal adresse, for eksempel strømregning og lignende, datert innen de siste tre månedene
-
-
Når du planlegger hvilke numre som skal porteres, anbefaler vi at du vurderer alle numre som mottar innkommende anrop. Se Ciscos retningslinjer for anropsabonnement for mer informasjon.
-
Som standard brukes nødnummeradressen (ESA) som ble angitt for en plassering under oppsettet av Cisco-anropsabonnementet, på alle telefonnumre for den plasseringen.
Som administrator kan du flytte eksisterende telefonnumre fra ditt nåværende PSTN til alternativet for Cisco-anropsabonnement. Følgende er typene porteringstjenester:
- Standardport: Når et telefonnummer flyttes fra én tjenesteleverandør til en annen, uten spesielle omstendigheter. For eksempel er det en standardportering å portere et nummer fra operatør A til operatør B innenfor samme land og tjenesteområde.
- Blandet operatørport: En mer kompleks porteringssituasjon som involverer flere operatører eller tjenesteleverandører. For eksempel er portering av et tallområde i en blokk som tilhører to eller flere nettverksoperatører en blandet operatorportering.
Portering av numre gjøres mandag til fredag mellom kl. 08.00 og 15.00.
Forespørsler om portering utenom åpningstid vurderes individuelt og avhenger av de involverte transportørene. Vi kan ikke garantere at portering utenom åpningstid er tilgjengelig.
Du kan ikke portere et enkelt nummer som tilhører et DDI-område (Direct Dial Inward). For å portere et DDI-område må det inneholde minst 10 påfølgende tall eller et multiplum av dem. Det første tallet i området som slutter på 0 og det siste tallet i området som slutter på 9. Disse detaljene er tilgjengelige hos den nåværende PSTN-leverandøren.
| 1 |
Logg inn på Kontrollhub. |
| 2 |
Gå til . |
| 3 |
Fra rullegardinmenyen Administrer velger du Legg til. |
| 4 |
Velg en plassering og PSTN-nummer i rullegardinmenyen Nummertype på siden for å legge til numre, og klikk deretter på Neste. |
| 5 |
Velg Portnumre over og klikk på Neste. |
| 6 |
Legg til telefonnumrene du vil portere, og klikk deretter på Lagre & fortsett. |
| 7 |
Skriv inn dato og klokkeslett innen når du vil at porteringen skal fullføres. Sett timeplanen basert på dine preferanser. Men det er ikke garantert at porteringen av numrene dine er fullført på nøyaktig den valgte datoen og klokkeslettet. |
| 8 |
(Valgfritt) Skriv inn en ekstra e-postadresse, i tillegg til standardkontakten som er oppført, for å motta varsler om statusen for porteringsordren. |
| 9 |
Klikk på Neste. |
| 10 |
Skriv inn din nåværende operatørkontoinformasjon i de oppgitte feltene. Sørg for at dette samsvarer med informasjonen på den forrige fakturaen fra operatøren din. |
| 11 |
Klikk på Neste. |
| 12 |
Last opp den forrige fakturaen din fra operatøren (ikke eldre enn 30 dager). |
| 13 |
Klikk på Neste. |
| 14 |
Last opp LOA-en. Den autoriserte kontakten for din tidligere operatørkonto må laste opp den signerte LOA-en. Åpne en sak med Webex Partner hjelpesenter for å få LOA-en som kreves for landet ditt, og last opp den signerte kopien her. Hvis du ikke er den autoriserte kontakten, hopper du over dette trinnet. Den personen kan komme tilbake og laste opp den signerte brukeravtalen senere. Vi sender en påminnelse til kontaktpersonene dine. |
| 15 |
Klikk på Lagre & fortsett. |
| 16 |
Portordren din er sendt inn. Du kan sjekke ordrestatusen i PSTN-ordrer. |
| 17 |
Klikk på Ferdig. Vårt supportteam kontakter deg angående eventuelle tilleggsdokumenter som kreves for å fullføre porteringsforespørselen din. Du kan laste opp de forespurte dokumentene i høyre panel i bestillingen. Datoen for fast ordreforpliktelse (FOC) kan være to virkedager senere enn innsendingsdatoen. En FOC er datoen da den tapende operatøren oppgir at de gir ut et telefonnummer til den vinnende operatøren. Etter at den tapende operatøren bekrefter porteringsforespørselen, kan du avbryte eller utsette porteringsforespørselen i henhold til følgende regler: Disse tidsrammene er estimater og er ikke bundet av noen tjenestenivåavtale.
Hvis det skjer en portering og du må rulle numrene tilbake til den forrige operatøren, bør du ta opp slike forespørsler med PTS-teamet så snart som mulig. Tilbakerullinger er ikke alltid mulig, og det kan kreve at du sender en forespørsel om tilbakeportering til den forrige operatøren. |
Når du bestiller nye numre eller porterer eksisterende numre, kan du sjekke ordrestatusen eller varsler om avvisning av portering i Control Hub.
Et migreringsbanner vises når det finnes steder som må migreres fra ikke-integrert CCP til integrert CCP.
-
Logg inn på Kontrollhub.
-
Gå til .
Hver innsendte bestilling har en statusverdi.
Velg en ordre for å sjekke statusen.
Statusverdier for nye nummerordrer
|
Vist status |
Beskrivelse |
|---|---|
|
I påvente av |
En ny nummerrekkefølge har blitt opprettet av brukeren. |
|
Tilrettelagt |
Nye numre er klargjort. |
|
Feil |
Det er oppdaget et problem med den nye tallrekkefølgen. Opprett en TAC-billett for å få hjelp. |
|
Handling kreves |
Klikk for å kontakte PTS for å få hjelp. |
Statusverdier for porterte nummerordrer
|
Vist status |
Beskrivelse |
|---|---|
|
I påvente av |
Brukeren er i ferd med å creating/filling i detaljene i porteringsordren. Når ordren er sendt inn, vil den fortsatt vise Venter inntil Cisco validerer og godtar porteringsordren. |
|
Avvist |
Porteringsproblem er oppdaget. Se tabellen over porteringsfeil for ytterligere detaljer. Om nødvendig, gå til Control Hub og klikk på lenken PSTN-hjelp for teknisk PSTN-støtte. |
|
Innsendt |
Porteringsordren er validert og akseptert. |
|
FOC mottatt |
Bekreftelse på FOC-dato fra forrige PSTN-leverandør mottatt. |
|
Fullført |
Porteringsprosessen er fullført. |
|
Avlyst |
Ordren er kansellert. |
Feilmeldinger ved portering
|
Viste feil |
Beskrivelse |
Slik fikser du |
|---|---|---|
|
| ||
|
Kontonummeravvik |
Kontonummeret samsvarer ikke med nummeret i kundeservicerapporten (CSR) |
Oppdater feltet Kontonummer på PSTN-ordren og send den inn på nytt. For noen operatører kan kontonummeret være det samme som BTN-nummeret eller selve telefonnummeret. |
|
Kontonummer kreves |
Kontonummeret ble ikke oppgitt, men er obligatorisk. |
Oppdater feltet Kontonummer på PSTN-ordren og send den inn på nytt. For noen operatører kan kontonummeret være det samme som BTN-nummeret eller selve telefonnummeret. |
|
Kontonavnet stemmer ikke overens |
Personen som autoriserer samsvarer ikke med navnet på (CSR-en). |
Oppdater feltet Godkjent navn på konto i PSTN-ordren og send den inn på nytt. |
|
BTN-avvik |
BTN eller ATN samsvarer ikke med det på CSR-en. |
Oppdater feltet Telefonnummer for fakturering fra operatør i PSTN-bestillingen og send den inn på nytt. |
|
Uoverensstemmelse mellom firmanavn |
Enhetsnavnet samsvarer ikke med det som er på CSR-en. |
Oppdater feltet Firmanavn med tidligere transportør på PSTN-bestillingen og send den inn på nytt. |
|
Flere BTN-er |
OSP krever at denne porteringsordren deles opp og sendes inn som separate ordrer. |
Avbryt den gjeldende PSTN-ordren og opprett en ny PSTN-ordre med flere abonnementer. Opprett én for hver gruppe med tall som har samme BTN. |
|
FOC avvist av tapende operatør |
OSP kan ikke imøtekomme den forespurte FOC-datoen. |
Oppdater feltet Port fullført dato i PSTN-ordren og send den inn på nytt. |
|
Ukjent |
Gå til Kontrollhub og klikk på lenken PSTN-hjelp for teknisk PSTN-støtte. |
Gå til Kontrollhub og klikk på lenken PSTN-hjelp for teknisk PSTN-støtte. |
|
Ugyldig PIN-kode |
Passcode/PIN må være tilgjengelig for trådløs port. |
Oppdater feltet PIN på PSTN-ordren og send den inn på nytt. |
|
Venter på bestilling |
OSP-en har en ventende LSR på kontoen (for eksempel en portout eller adresseendring). |
Fjern de aktuelle telefonnumrene fra PSTN-ordren og send den inn på nytt. |
|
Venter på hoved-BTN |
BTN er et av telefonnumrene som porteres. Brukeren må angi porteringsordretype, handling for gjenværende numre og nytt faktureringstelefonnummer deretter. |
Fjern hoved-BTN-en fra listen over telefonnumre som porteres, og send inn bestillingen på nytt. Inkluder hoved-BTN-en i den siste iterasjonen av tall (hvis tall porteres i flere iterasjoner). |
|
Avvik i tjenesteadresse |
Stedsinformasjonen samsvarer ikke med den på kundeservicemeldingen. |
Oppdater feltene Serviceadresse, Statog By og send inn bestillingen på nytt. |
|
TN har en spesiell funksjon |
Noen av telefonnumrene kan ikke porteres fordi de har en spesialfunksjon (for eksempel ekstern viderekobling av anrop). |
Fjern numre med spesialfunksjoner fra PSTN-bestillingen og send den inn på nytt. Eller fjern tildelingen av spesialfunksjoner fra numrene som porteres. |
|
TN-avvik |
Noen av telefonnumrene tilhører ikke sluttbrukeren. |
Fjern ett eller flere av de aktuelle numrene og send inn bestillingen på nytt. |
|
TN ikke bærbar |
Noen av telefonnumrene kan ikke porteres fordi de er inaktive eller ikke er en del av sluttbrukerens konto. |
Prøv å fjerne ett eller flere av de aktuelle numrene og send inn PSTN-bestillingen på nytt. |
|
Ustøttet prissenter |
Ratesenteret er ikke bærbart. |
Fjern ett eller flere av de aktuelle numrene og send inn bestillingen på nytt. |
|
Zip/postal kodeavvik |
Postnummeret samsvarer ikke med det på CSR-en. |
Oppdater feltet Postnummer og send inn bestillingen på nytt. |
|
Tidligere faktura fra operatøren er ugyldig |
Fakturaen er ugyldig. |
Gå til PSTN-ordredetaljer, og åpne deretter seksjonen Forrige faktura fra operatøren . Last opp riktig fakturafil og send inn bestillingen på nytt. |
|
LOA ugyldig |
LOA-en er ugyldig. |
Signer LOA og send PSTN-ordren på nytt. Alternativt kan du gå til Control Hub og klikke på lenken PSTN-hjelp for teknisk PSTN-støtte. |
PSTN – Offentlig telefonnett
CSR – Kundeservicerapport
FOC – Fast ordreforpliktelse
OSP – Gammel tjenesteleverandør
BTN – Faktureringstelefonnummer
ATN – Kontotelefonnummer
For å konfigurere en ESA for en bruker, må du sørge for at følgende betingelser er oppfylt:
- Brukeren har fått tildelt et primært telefonnummer som ikke er mobilt.
- Brukerens plassering er i USA eller Canada.
Disse betingelsene er nødvendige fordi ESA-en er knyttet til brukerens telefonnummer og plassering. Dette oppsettet muliggjør nøyaktig ruting av nødanrop og korrekt tilbakeringing til brukeren via nødnummeret (ECBN) som er knyttet til deres plassering eller telefonnummer.
| 1 |
Logg inn på Kontrollhub. |
| 2 |
Gå til . |
| 3 |
Velg brukeren du vil endre, og klikk på Ringer. |
| 4 |
Velg høyre pil for å utvide innstillingene for primært telefonnummer under Numre. |
| 5 |
Under Adresse for nødtjenestervelger du Tilpasset adresse. Skriv inn følgende detaljer. I tilfelle en nødsituasjon vil det lokale nødetaten bruke denne adressen til å finne den som ringer.
|
| 6 |
Oppdater informasjonen for arbeidsområdet og klikk på Valider. Når en tjenesteadresse legges inn, validerer systemet adressen. Hvis systemet ikke finner adressen, vises en Foreslått adresse i et sidepanel. Se gjennom den foreslåtte adressen og klikk på Bruk for å oppdatere adressen for nødetatene. Klikk på Lagre for å lagre endringene. |
En tilpasset nødadresse overstyrer stedets standard nødadresse for den spesifikke brukeren.
| 1 |
Logg inn på Kontrollhub. |
| 2 |
Gå til og velg stedet du vil oppdatere. |
| 3 |
Ved siden av PSTN-tilkobling klikker du på Administrer. |
| 4 |
Ved siden av adressen til nødnummeret klikker du på Rediger. |
| 5 |
Skriv inn den nye adressen og klikk på Lagre. |
Webex Calling tilbyr fleksible ringeplaner og muligheten til å velge PSTN-løsningen som passer kravet. Over tid kan det hende du må migrere til en annen PSTN-løsning på grunn av endringer i forretningsmiljøet eller andre faktorer.
Bruk denne matrisen til å finne ut de potensielle PSTN-migreringsstiene for Webex Calling.

Webex Calling støtter følgende PSTN-migreringsbaner:
-
Bruke selvbetjening via kontrollhub
-
Lokalbasert PSTN, ikke-integrert CCPP og ikke-integrerte IntelePeer til Cisco-anropsabonnementer. Se Migrer til Cisco Calling-abonnementer.
-
Ikke-integrert CCP-leverandør, inkludert ikke-integrert Intelepeer til en lokalbasert løsning. Se, Konfigurer lokalebasert PSTN i Control Hub
-
Lokalbasert løsning for ikke-integrert CCPP. Du må oppdatere tilkoblingstypen i Control Hub og velge en CCPP-partner. Denne typen migrering krever ingen ytterligere konfigurasjon.
-
-
Bruk av manuell migrering
-
Lokalbasert løsning til integrert CCP-leverandør
-
Integrert CCP-leverandør til ikke-integrert CCP-leverandør (unntak: Ikke-integrert Intelepeer støttes ikke som mål-CCP-leverandør)
-
Integrert CCP-leverandør til lokalebasert løsning
-
For å bruke den manuelle migreringsprosessen må du opprette en ny plassering, flytte TN-er og brukere til den nye plasseringen og konfigurere nettstedet på nytt. services/service oppgaver. Under migreringen opplever du tjenesteavbrudd, og det er risiko for datatap.
Her er en liste over PSTN-migreringsstier som ikke støttes:
-
Cisco-anropsabonnementer til integrert Intelepeer
-
Integrerte Intelepeer til Cisco-anropsabonnementer
Minimumsbestillingen som kreves er én utgående samtaleplan (OCP). Fakturering inkluderer kostnader for utgående ringeabonnementer, telefonnumre og bruk av internasjonale samtaler. Din månedlige faktura fra Cisco inneholder informasjon om samtaleaktivitet, gebyrer og gjeldende avgifter og skatter. Det er ingen ekstra kostnader forbundet med portering av telefonnumre.
Når faktureringen starter:
-
Utgående ringeabonnementer bestilt i CCW begynner å faktureres på den forespurte tjenestedatoen (RSD).
-
Utgående anropsabonnementer som er klargjort i Control Hub, begynner å faktureres umiddelbart.
-
Telefonnumre som er klargjort i Control Hub, starter faktureringen umiddelbart, eller hvis de porteres fra en annen leverandør, starter faktureringen når porteringen er fullført.
Priser for utgående samtaleplaner:
-
Priser for utgående ringeplaner og telefonnumre beregnes forholdsmessig ved hjelp av samme forholdsmessige metode som brukes til å beregne prisene for Webex Calling-lisenser.
-
Prisene for internasjonale samtaler varierer fra land til land og faktureres måneden etter forbruk.
Se Cisco Calling Plan-faktura for detaljer.
Støtte for Cisco-anropsabonnementer tilbys av ulike støtteavdelinger, avhengig av behovet ditt.
|
Støtteavdeling |
Hensikt |
Kontaktinformasjon |
|---|---|---|
|
Partnerhjelp (PhD) |
Partnerveiledning and/or forespørsler om dokumentasjon, forhåndstilbud på regulatorisk avgift og andre forespørsler om Ciscos tilbud om ringeabonnementer. |
Nord-Amerika: 1-844-613-6108 EMEA: +44 129 366 10 20 Asia-Stillehavsregionen: +61 3 7017 7272 E-post: webexcalling-phd@cisco.com |
|
PSTN Teknisk støtte (PTS) |
|
Gå til Kontrollhub og klikk på PSTN-hjelp-lenken for teknisk PSTN-støtte. |
|
TAC |
Problemer med Control Hub-funksjonalitet Problemer med tjenesten, for eksempel tapte anrop, problemer med samtalekvaliteten eller tjenesteavbrudd |
Nord-Amerika: 1-800-553-2447 EMEA: +32 2 704 5555 Asia-Stillehavsregionen: +61 2 8446 7411 E-post: tac@cisco.com Se også: |
|
Faktura & Samlinger |
MVA, betaling og andre fakturaforespørsler |
Kontakt innkreveren av fakturaen via e-post eller telefon |
|
Cisco SaaS-støtteteam (CES) |
|
Se Partner Support Playbook og Cisco Calling Plans – Vanlige spørsmål Opprett en sak via lenken nedenfor hvis den nødvendige informasjonen ikke finnes i strategien. https://customerservice.cloudapps.cisco.com/ |
Du kan velge forskjellige tilkoblinger for applikasjoner på flere steder. Du kan for eksempel velge Cisco Calling Plans for én lokasjon, Cloud-Connected PSTN (CCP) for en annen lokasjon og Local Gateway for den tredje lokasjonen. Når du velger Cisco-anropsabonnementer, gjelder følgende.
Krav
-
Partnere må være en autorisert Webex Calling-partner og ha godtatt det nye Webex Calling-tillegget gjennom registrering i Webex Calling PSTN-programmet.
-
Minst én forpliktet lisens for utgående anropsplaner må kjøpes for å gi tilgang til alle tjenester knyttet til Cisco-anropsplaner.
Begrensninger
-
Ciscos anropsabonnementer er for øyeblikket tilgjengelige i bestemte land.
-
Eksisterende Webex Calling-lokasjoner eller telefonnumre kan bare overføres til Cisco Calling-abonnementer i visse scenarier. Hvis du vil ha mer informasjon om støttede migreringsbaner, kan du se delen Støttede baner for PSTN-migrering.
-
Du kan bestille maksimalt 100 nye standard telefonnumre om gangen. Ytterligere numre kan legges inn som en separat bestilling.
-
Gratisnumre er ikke tilgjengelige for øyeblikket. Du kan ikke bestille nye gratisnumre eller portere eksisterende gratisnumre til Cisco-anropsabonnementene.
-
Cisco-anropsabonnementer støttes ikke med Webex kontaktsenter eller er autorisert for bruk der det foretas samtaler med høyt volum eller uvanlig korte eller lange samtaler. Hvis du vil ha mer informasjon om Webex kontaktsenter, kan du se Kom i gang med Webex kontaktsenter.
-
Enkelte premiumtjenester og internasjonale destinasjoner er kanskje ikke tilgjengelige for driftsformål. Hvis det er behov for spesifikke destinasjoner som ikke er generelt tilgjengelige, kan kunder åpne en supportsak for å forespørre om tilgjengelighet.
Kortvisningen viser PSTN-leverandøren som er tilgjengelig for Webex Calling-kunden før konfigurering av PSTN-plasseringen. PSTN-visningen viser både leverandører og bestillinger.

Du kan bruke søkefilteret for å filtrere innhold basert på tjenestetype og marked. Bruk vekslealternativet for å endre visningen fra Kompakt til Tabell. Den kompakte visningen hjelper deg med å endre størrelsen på kortet for å vise leverandørdetaljene uten tjenesteinformasjonen.
Leverandørskjermen viser de ulike leverandørkortene med en liste over støttede tjenestetyper. Leverandørseksjonen er klassifisert i følgende:
-
Foretrukne ringeleverandører
-
Sertifiserte ringeleverandører
-
Ringeleverandører
Klikk på alternativet Lær mer på kortet for å se detaljer om leverandøren. Den viser Bruk søkefeltet til å velge PSTN-tjenesteleverandøren basert på Ciscos preferanse for forretningsforhold, for eksempel sertifisert leverandør og anropsleverandør.
Leverandørene inkluderer følgende:
-
Leverandørsammendrag
-
Liste over steder konfigurert med denne leverandøren
-
Liste over markeder der leverandøren er tilgjengelig for de støttede tjenestene.
Hvis kunden har PSTN-lokasjoner der anropstjenester ikke er konfigurert, vises handlingslinjen Velg denne leverandøren. Bruk dette alternativet til å konfigurere tjenesten for PSTN-lokasjonen.
Den foretrukne visningen i Kontrollhuben viser anropsleverandørene som den administrerende partneren foretrekker å bruke. Du kan imidlertid se alle tilgjengelige anropsleverandører med Webex Calling. Denne delen inneholder følgende:

-
Velg plasseringen fra rullegardinmenyen.
-
Velg abonnementstypen for brukerne som skal bruke Cisco Calling-abonnementene. Klikk på Neste.
-
Fyll ut feltene for konfigurasjon av Kontraktsinformasjon og Nødadresse.
Oppsettet av PSTN-tjenesten er nå fullført.
Cisco-anropsabonnementer er tilgjengelige for teknisk evaluering som en del av prøveperioden for Webex Calling. Selv om prøveversjoner av Cisco Calling Plans er gratis å bruke, er det noen nødvendige begrensninger i prøvefasen.
Siden du kan konvertere prøvekontoer til betalte kontoer, er den nødvendige forskriftsdokumentasjonen, som nevnt i delen «Bestill nye telefonnumre» under hvert land, også obligatorisk for prøvetjenester. Disse dokumentene er lovpålagt av landets regulatorer for at vårt team for levering av telefonnumre (TN) skal kunne anskaffe numrene.
-
Hver prøvekonto kan tildele opptil 10 standard telefonnumre fra Cisco Calling Plans med Webex Calling. Det er ikke tillatt å tildele mer enn 10 numre per prøveperiode.
-
Bare nye, standard telefonnumre støttes i prøveversjoner. Porterte numre, påfølgende blokkeringer og innkommende gratisnumre støttes ikke på prøvekontoer. Du kan heller ikke portere numre fra en prøveperiode. Du må konvertere til en betalt konto hvis du ønsker å bruke disse funksjonene.
-
Internasjonale anrop, sammen med Premium Service-anropstyper I & II er blokkert fra bruk i prøveperioden.
-
Forretnings-SMS er ikke tilgjengelig på prøvekontoer for Webex Calling.
-
Prøvekontoer er kun ment for tekniske evalueringsformål, og ikke for normal kommersiell drift. Derfor er nødetatene kun ment for teknisk evaluering; faktiske nødanrop kan ikke garanteres. Brukere bør ikke foreta faktiske nødanrop på en prøvekonto.
Når du bestiller for å konvertere en Webex Calling-prøveperiode med Cisco Calling Plans til et betalt abonnement, må du bestille minst én forpliktet Cisco Calling Plan-lisens for å opprettholde telefonnumrene og konfigurasjonen som brukes i prøveperioden.
-
Cisco-anropsabonnementer (Cisco PSTN)
-
Skytilkoblet PSTN
-
Lokalbasert PSTN (lokal gateway må aktiveres separat). Hvis du vil ha mer informasjon, kan du se Konfigurere lokalebasert PSTN i Control Hub.)
| 1 |
Logg inn på Kontrollhub. |
| 2 |
Gå til og velg stedet du vil oppdatere. |
| 3 |
Velg fanen Anrop og klikk på Administrer ved siden av PTSN-tilkobling. |
| 4 |
Velg Cisco-anropsabonnementer og klikk på Neste. |
| 5 |
Skriv inn kontaktinformasjonen og klikk på Neste. Dette feltet er for kontaktinformasjonen til personen som skal signere den juridiske kontrakten med Cisco. |
| 6 |
Skriv inn adressen til nødetatene (ESA), og klikk på Lagre. Som standard brukes ESA-en som angis her på alle telefonnumre for dette stedet. Du kan endre ESA for en enkelt bruker om nødvendig. For eksempel kan det hende du må endre ESA-en hvis du har en ekstern ansatt som jobber hjemmefra. |
| 7 |
Gjør ett av følgende på sammendragsskjermen:
|
Før du begynner
-
Cisco-anropsabonnementet må være aktivert for stedet ditt før du kan bestille nye telefonnumre via Control Hub.
-
Når du ber om nye numre, kan du legge inn bestemte numre eller en blokk med sammenhengende numre. Du kan også la systemet tilordne numre fra søkebeholdningen basert på landet, staten, retningsnummeret og prefikset du velger.
-
Som standard brukes nødnummeradressen (ESA) som ble angitt for en plassering under oppsettet av Cisco-anropsabonnementet, på alle telefonnumre for den plasseringen.
| 1 |
Velg Bestill nye numreog klikk på Neste. |
| 2 |
Spesifiser numrene du vil bestille ved å velge Land, Retningsnummerog By fra rullegardinmenyen. Nye numre kan forespørres som lokale eller ikke-geografiske (ikke knyttet til et bestemt sted).  |
| 3 |
Skriv inn hvor mange tall du vil skal velges automatisk for deg, og klikk på Søk. Du får en liste over tilgjengelige numre basert på dine valgte kriterier. |
| 4 |
Klikk på numrene du vil bestille, og klikk deretter på Bestill. |
| 5 |
På bekreftelsessiden for bestillingsinnsending velger du PSTN-bestillinger for å sjekke bestillingsstatusen. Dette bringer deg til siden PSTN-bestillinger. |
| 6 |
Godta tjenestevilkårene for å aktivere de nye numrene. Lenken til tjenestevilkårene er bare tilgjengelig for kundeadministratorer. Partnere ser bare en melding om at tjenestevilkårene må signeres av kunden. |
Med Cisco-anropsabonnementet kan du bestille blokker med telefonnumre direkte fra Cisco via Control Hub.
Før du begynner
-
Bestilling av blokker med tall er kun tilgjengelig for kunder med et betalt abonnement.
-
Maksimalt antall blokknumre som kan bestilles er 100.
-
Tall som er ordnet i en blokk kan bare slettes hvis hele blokken slettes.
-
Som standard brukes nødnummeradressen (ESA) som ble angitt for en plassering under oppsettet av Cisco-anropsabonnementet, på alle telefonnumre for den plasseringen.
| 1 |
Logg inn på Kontrollhub. |
| 2 |
Gå til .  |
| 3 |
Fra rullegardinmenyen Administrer velger du Legg til. |
| 4 |
Velg en plassering og PSTN-nummer i rullegardinmenyen Nummertype på siden for å legge til numre, og klikk deretter på Neste. |
| 5 |
Velg Bestill nye numreog klikk på Neste. |
| 6 |
Velg veksleknappen for Hent et sett med tall som følger etter hverandre i rekkefølge. |
| 7 |
Fra rullegardinmenyen velger du antall blokknumre du trenger. |
| 8 |
Spesifiser Stat og bruk enten Retningsnummer/Prefiks eller By som søkekriterier, og klikk på Søk. |
| 9 |
Velg fra listen over tilgjengelige tallblokker, basert på søkekriteriene dine, og klikk på Bestill. |
| 10 |
På bekreftelsessiden for bestillingen velger du PSTN-bestillinger for å sjekke bestillingsstatusen. Dette bringer deg til siden PSTN-bestillinger. |
| 11 |
Godta tjenestevilkårene for å aktivere de nye numrene. |
Før du begynner
Vi anbefaler på det sterkeste at du leser og gjør deg kjent med Retningslinjer og policyer for portering av numre for Cisco-anropsabonnement før du begynner å portere numrene.
-
Aktiver Cisco-anropsabonnement for plasseringen din før du porterer telefonnumre via Control Hub.
-
Det kreves et signert agenturbrev (LOA) som gir Cisco tillatelse til å legge inn bestillinger hos den nåværende PSTN-operatøren for å flytte tjenesten til Cisco. LOA må signeres av innehaveren av den nåværende kontoen eller den autoriserte signataren. Du blir bedt om å signere bruksavtalen mens du fullfører porteringstrinnene.
-
Sørg for at du har en nylig faktura i PNG- eller PDF-format fra din nåværende PSTN-leverandør. Regningen må være fra de siste 30 dagene. Mens du fullfører porteringstrinnene, blir du bedt om å laste opp en kopi av regningen din.
-
For å sikre en vellykket portering, sørg for at du har følgende informasjon klar:
-
Liste over alle telefonnumre som skal porteres inn (ikke gratisnummer)
-
Gjeldende PSTN-leverandørkontoinformasjon
-
Kundeservicerapport (CSR) hvis tilgjengelig
-
Konto-PIN-koden din, hvis en finnes
Når du planlegger hvilke numre som skal porteres, anbefaler vi at du vurderer alle numre som mottar innkommende anrop. Se Ciscos retningslinjer for anropsabonnement for mer informasjon.
-
-
Som standard brukes nødnummeradressen (ESA) som ble angitt for en plassering under oppsettet av Cisco-anropsabonnementet, på alle telefonnumre for den plasseringen.
| 1 |
Logg inn på Kontrollhub. |
| 2 |
Velg Linjetype fra rullegardinmenyen som Enkel linje eller Flerlinjer for å vise tallet på én eller flere linjer. |
| 3 |
Legg til telefonnumrene du vil beholde, og klikk deretter på Lagre & fortsett. En portabilitetssjekk kjøres automatisk når tall legges inn. Uthevede tall regnes som ikke-portable. Videre gjennomgang av disse tilfellene støttes av PSTNs tekniske støtte. 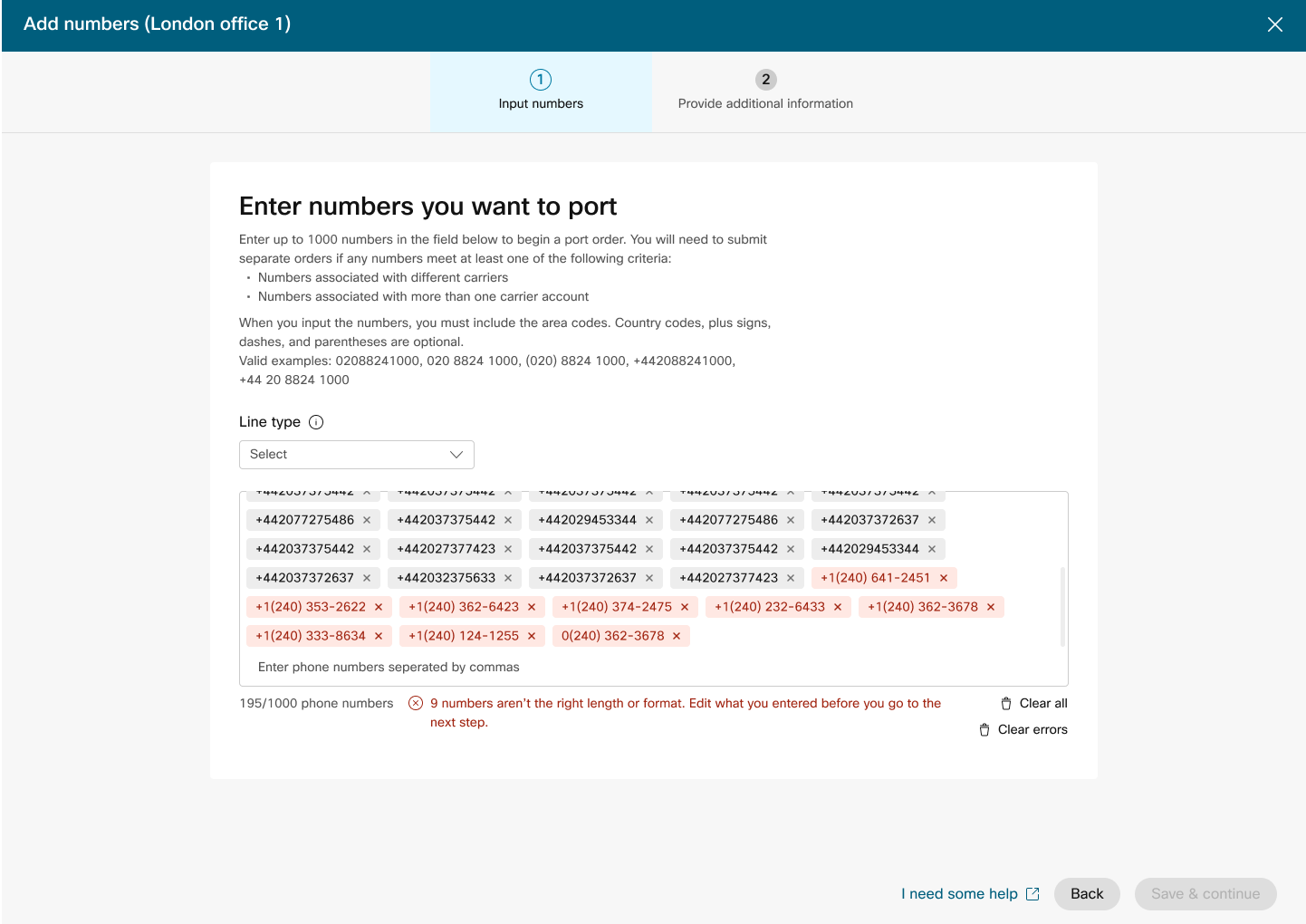 |
| 4 |
Skriv inn kontoinformasjonen din hos din nåværende leverandør. Sørg for at informasjonen som er oppgitt samsvarer med din nåværende leverandørregning. Klikk på Neste. |
| 5 |
Last opp en faktura fra din tidligere leverandør. Sørg for at regningen er fra de siste 30 dagene og er i PNG- eller PDF-format. Klikk på Neste. |
| 6 |
Skriv inn fornavn og etternavn og stillingstittel for å signere agenturbrevet (LOA). Klikk på Signer & Send inn. |
| 7 |
Se gjennom bestillingen din og klikk på Neste. |
| 8 |
Skjermbildet for bestillingsinnsending viser et sammendrag av porteringen din i bestillingen. Klikk på Ferdig. Control Hub utfører en foreløpig feilkontroll før en porteringsordre sendes inn. Hvis det oppdages problemer med en porteringsordre, mottar administratorer et e-postvarsel, og det vises en feilmelding på skjermbildet for PSTN-ordrer. |
Når administratorer bestiller nye numre eller porterer numre, kan de sjekke ordrestatus eller varsler om avvisning av portering i Control Hub.
Et migreringsbanner vises når det finnes steder som må migreres fra ikke-integrert CCP til integrert CCP.
-
Velg en ordre for å sjekke statusen.
Statusverdier for nye nummerordrer
|
Vist status |
Beskrivelse |
|---|---|
|
I påvente av |
Ny nummerrekkefølge opprettes av brukeren. |
|
Tilrettelagt |
Nye numre er klargjort. |
|
Feil |
Det er oppdaget et problem med den nye tallrekkefølgen. Opprett en TAC-billett for å motta hjelp. |
Statusverdier for porterte nummerordrer
|
Vist status |
Beskrivelse |
|---|---|
|
I påvente av |
Brukeren er i ferd med å creating/filling i detaljene i porteringsordren. Når ordren er sendt inn, vil den fortsatt vise Venter inntil Cisco validerer og godtar porteringsordren. |
|
Avvist |
Porteringsproblem er oppdaget. Se tabellen over porteringsfeil for ytterligere detaljer. or/and Kontakt PSTNs tekniske støtte om nødvendig for ytterligere hjelp. |
|
Innsendt |
Porteringsordren er validert og akseptert. |
|
FOC mottatt |
Bekreftelse på FOC-dato fra forrige PSTN-leverandør mottatt. |
|
Fullført |
Porteringsprosessen er fullført. |
|
Avlyst |
Ordren er kansellert. |
Feilmeldinger ved portering
|
Viste feil |
Beskrivelse |
Slik fikser du |
|---|---|---|
|
| ||
|
Kontonummeravvik |
Kontonummeret samsvarer ikke med det på (CSR). |
Oppdater feltet Kontonummer på PSTN-ordren og send den inn på nytt. For noen operatører kan kontonummeret være det samme som BTN-nummeret eller selve telefonnummeret. |
|
Kontonummer kreves |
Kontonummeret ble ikke oppgitt, men er obligatorisk. |
Oppdater feltet Kontonummer på PSTN-ordren og send den inn på nytt. For noen operatører kan kontonummeret være det samme som BTN-nummeret eller selve telefonnummeret. |
|
Kontonavnet stemmer ikke overens |
Personen som autoriserer samsvarer ikke med den på (CSR). |
Oppdater feltet Autorisert navn på konto på PSTN-ordren og send den inn på nytt. |
|
BTN-avvik |
BTN eller ATN samsvarer ikke med det på CSR-en. |
Oppdater feltet Telefonnummer for fakturering fra operatør i PSTN-bestillingen og send den inn på nytt. |
|
Uoverensstemmelse mellom firmanavn |
Enhetsnavnet samsvarer ikke med det som er på CSR-en. |
Oppdater feltet Firmanavn med tidligere transportør i PSTN-bestillingen og send den inn på nytt. |
|
Flere BTN-er |
OSP krever at denne porteringsordren deles opp og sendes inn som separate ordrer. |
Avbryt gjeldende PSTN-ordre og opprett flere nye PSTN-ordrer. Opprett én for hver gruppe med tall som har samme BTN. |
|
FOC avvist av tapende operatør |
OSP kan ikke imøtekomme den forespurte FOC-datoen. |
Oppdater feltet Port fullført dato i PSTN-bestillingen og send den inn på nytt. |
|
Ukjent |
Kontakt PSTN teknisk støtteteam (PTS) for mer informasjon. |
Kontakt PSTN teknisk støtteteam (PTS) for mer informasjon. |
|
Ugyldig PIN-kode |
Passcode/PIN må være tilgjengelig for trådløs port. |
Oppdater PIN -feltet på PSTN-bestillingen og send den inn på nytt. |
|
Venter på bestilling |
OSP-en har en ventende LSR på kontoen (for eksempel en portout eller adresseendring). |
Fjern de aktuelle telefonnumrene fra PSTN-ordren og send den inn på nytt. |
|
Venter på hoved-BTN |
BTN er et av telefonnumrene som porteres. Brukeren må angi porteringsordretype, handling for gjenværende numre og nytt faktureringstelefonnummer deretter. |
Fjern hoved-BTN-en fra listen over telefonnumre som porteres, og send inn bestillingen på nytt. Vennligst inkluder hoved-BTN-en i den siste iterasjonen av tall (hvis du porterer tall i flere iterasjoner). |
|
Avvik i tjenesteadresse |
Stedsinformasjonen samsvarer ikke med den på kundeservicemeldingen. |
Oppdater feltene Serviceadresse, Statog By og send inn bestillingen på nytt. |
|
TN har en spesiell funksjon |
Noen av telefonnumrene kan ikke porteres fordi de har en spesialfunksjon (for eksempel ekstern viderekobling av anrop). |
Fjern nummer(er) med spesielle funksjoner fra PSTN-bestillingen og send den inn på nytt. Eller fjern tildeling av spesialfunksjoner fra numrene som porteres. |
|
TN-avvik |
Noen av telefonnumrene tilhører ikke sluttbrukeren. |
Fjern det/de aktuelle nummeret/numrene og send inn bestillingen på nytt. |
|
TN ikke bærbar |
Noen av telefonnumrene kan ikke porteres fordi de er inaktive eller ikke er en del av sluttbrukerens konto. |
Prøv å fjerne det/de aktuelle nummeret/numrene og send inn PSTN-ordren på nytt. |
|
Ustøttet prissenter |
Ratesenteret er ikke bærbart. |
Fjern det/de aktuelle nummeret/numrene og send inn bestillingen på nytt. |
|
Zip/postal kodeavvik |
Postnummeret samsvarer ikke med det på CSR-en. |
Oppdater feltet Postnummer og send inn bestillingen på nytt. |
|
Tidligere faktura fra operatøren er ugyldig |
Fakturaen er ugyldig. |
Gå til PSTN-bestillingsdetaljer, åpne seksjonen Forrige faktura fra operatøren . Last opp riktig fakturafil og send inn bestillingen på nytt. |
|
LOA ugyldig |
LOA-en er ugyldig. |
Signer LOA og send inn PSTN-bestillingen på nytt, eller kontakt PSTN teknisk supportteam (PTS). |
PSTN – Offentlig telefonnett
CSR – Kundeservicerapport
FOC – Fast ordreforpliktelse
OSP – Gammel tjenesteleverandør
BTN – Faktureringstelefonnummer
ATN – Kontotelefonnummer
For å konfigurere en ESA for en bruker, må du sørge for at følgende betingelser er oppfylt:
- Brukeren har fått tildelt et primært telefonnummer som ikke er mobilt.
- Brukerens plassering er i USA eller Canada.
Disse betingelsene er nødvendige fordi ESA-en er knyttet til brukerens telefonnummer og plassering. Dette oppsettet muliggjør nøyaktig ruting av nødanrop og korrekt tilbakeringing til brukeren via nødnummeret (ECBN) som er knyttet til deres plassering eller telefonnummer.
| 1 |
Logg inn på Kontrollhub. |
| 2 |
Gå til . |
| 3 |
Velg brukeren du vil endre, og klikk på Ringer. |
| 4 |
Velg høyre pil for å utvide innstillingene for primært telefonnummer under Numre. |
| 5 |
Under Adresse for nødtjenestervelger du Tilpasset adresse. Skriv inn følgende detaljer. I tilfelle en nødsituasjon vil det lokale nødetaten bruke denne adressen til å finne den som ringer.
|
| 6 |
Oppdater informasjonen for arbeidsområdet og klikk på Valider. Når en tjenesteadresse legges inn, validerer systemet adressen. Hvis systemet ikke finner adressen, vises en Foreslått adresse i et sidepanel. Se gjennom den foreslåtte adressen og klikk på Bruk for å oppdatere adressen for nødetatene. Klikk på Lagre for å lagre endringene. |
En tilpasset nødadresse overstyrer stedets standard nødadresse for den spesifikke brukeren.
| 1 |
Logg inn på Kontrollhub. |
| 2 |
Gå til og velg stedet du vil oppdatere. |
| 3 |
Ved siden av PSTN-tilkobling klikker du på Administrer. |
| 4 |
Ved siden av adressen til nødnummeret klikker du på Rediger. |
| 5 |
Skriv inn den nye adressen og klikk på Lagre. |
Webex Calling tilbyr fleksible ringeplaner og muligheten til å velge PSTN-løsningen som passer kravet. Over tid kan det hende du må migrere til en annen PSTN-løsning på grunn av endringer i forretningsmiljøet eller andre faktorer.
Bruk denne matrisen til å finne ut de potensielle PSTN-migreringsstiene for Webex Calling.

Webex Calling støtter følgende PSTN-migreringsbaner:
-
Bruke selvbetjening via kontrollhub
-
Lokalbasert PSTN, ikke-integrert CCPP og ikke-integrerte IntelePeer til Cisco-anropsabonnementer. Se Migrer til Cisco Calling-abonnementer.
-
Ikke-integrert CCP-leverandør, inkludert ikke-integrert Intelepeer til en lokalbasert løsning. Se, Konfigurer lokalebasert PSTN i Control Hub
-
Lokalbasert løsning for ikke-integrert CCPP. Du må oppdatere tilkoblingstypen i Control Hub og velge en CCPP-partner. Denne typen migrering krever ingen ytterligere konfigurasjon.
-
-
Bruk av manuell migrering
-
Lokalbasert løsning til integrert CCP-leverandør
-
Integrert CCP-leverandør til ikke-integrert CCP-leverandør (unntak: Ikke-integrert Intelepeer støttes ikke som mål-CCP-leverandør)
-
Integrert CCP-leverandør til lokalebasert løsning
-
For å bruke den manuelle migreringsprosessen må du opprette en ny plassering, flytte TN-er og brukere til den nye plasseringen og konfigurere nettstedet på nytt. services/service oppgaver. Under migreringen opplever du tjenesteavbrudd, og det er risiko for datatap.
Her er en liste over PSTN-migreringsstier som ikke støttes:
-
Cisco-anropsabonnementer til integrert Intelepeer
-
Integrerte Intelepeer til Cisco-anropsabonnementer
Minimumsbestillingen som kreves er én utgående samtaleplan (OCP). Fakturering inkluderer kostnader for utgående ringeabonnementer, telefonnumre og bruk av internasjonale samtaler. Din månedlige faktura fra Cisco inneholder informasjon om samtaleaktivitet, gebyrer og gjeldende avgifter og skatter. Det er ingen ekstra kostnader forbundet med portering av telefonnumre.
Når faktureringen starter:
-
Utgående ringeabonnementer bestilt i CCW begynner å faktureres på den forespurte tjenestedatoen (RSD).
-
Utgående anropsabonnementer som er klargjort i Control Hub, begynner å faktureres umiddelbart.
-
Telefonnumre som er klargjort i Control Hub, starter faktureringen umiddelbart, eller hvis de porteres fra en annen leverandør, starter faktureringen når porteringen er fullført.
Priser for utgående samtaleplaner:
-
Priser for utgående ringeplaner og telefonnumre beregnes forholdsmessig ved hjelp av samme forholdsmessige metode som brukes til å beregne prisene for Webex Calling-lisenser.
-
Prisene for internasjonale samtaler varierer fra land til land og faktureres måneden etter forbruk.
Se Cisco Calling Plan-faktura for detaljer.
Støtte for Cisco-anropsabonnementer tilbys av ulike støtteavdelinger, avhengig av behovet ditt.
|
Støtteavdeling |
Hensikt |
Kontaktinformasjon |
|---|---|---|
|
Partnerhjelp (PhD) |
Partnerveiledning and/or forespørsler om dokumentasjon, forhåndstilbud på regulatorisk avgift og andre forespørsler om Ciscos tilbud om ringeabonnementer. |
Nord-Amerika: 1-844-613-6108 EMEA: +44 129 366 10 20 Asia-Stillehavsregionen: +61 3 7017 7272 E-post: webexcalling-phd@cisco.com |
|
PSTN Teknisk støtte (PTS) |
|
Gå til Kontrollhub og klikk på PSTN-hjelp-lenken for teknisk PSTN-støtte. |
|
TAC |
Problemer med Control Hub-funksjonalitet Problemer med tjenesten, for eksempel tapte anrop, problemer med samtalekvaliteten eller tjenesteavbrudd |
Nord-Amerika: 1-800-553-2447 EMEA: +32 2 704 5555 Asia-Stillehavsregionen: +61 2 8446 7411 E-post: tac@cisco.com Se også: |
|
Faktura & Samlinger |
MVA, betaling og andre fakturaforespørsler |
Kontakt innkreveren av fakturaen via e-post eller telefon |
|
Cisco SaaS-støtteteam (CES) |
|
Se Partner Support Playbook og Cisco Calling Plans – Vanlige spørsmål Opprett en sak via lenken nedenfor hvis den nødvendige informasjonen ikke finnes i strategien. https://customerservice.cloudapps.cisco.com/ |
Du kan velge forskjellige tilkoblinger for applikasjoner på flere steder. Du kan for eksempel velge Cisco Calling Plans for én lokasjon, Cloud-Connected PSTN (CCP) for en annen lokasjon og Local Gateway for den tredje lokasjonen. Når du velger Cisco-anropsabonnementer, gjelder følgende.
Krav
-
Partnere må være en autorisert Webex Calling-partner og ha godtatt det nye Webex Calling-tillegget gjennom registrering i Webex Calling PSTN-programmet.
-
Minst én forpliktet lisens for utgående anropsplaner må kjøpes for å gi tilgang til alle tjenester knyttet til Cisco-anropsplaner.
Begrensninger
-
Ciscos anropsabonnementer er for øyeblikket tilgjengelige i bestemte land.
-
Eksisterende Webex Calling-lokasjoner eller telefonnumre kan bare overføres til Cisco Calling-abonnementer i visse scenarier. Hvis du vil ha mer informasjon om støttede migreringsbaner, kan du se delen Støttede baner for PSTN-migrering.
-
Du kan bestille maksimalt 100 nye standard telefonnumre om gangen. Ytterligere numre kan legges inn som en separat bestilling.
-
Gratisnumre er ikke tilgjengelige for øyeblikket. Du kan ikke bestille nye gratisnumre eller portere eksisterende gratisnumre til Cisco-anropsabonnementene.
-
Cisco-anropsabonnementer støttes ikke med Webex kontaktsenter eller er autorisert for bruk der det foretas samtaler med høyt volum eller uvanlig korte eller lange samtaler. Hvis du vil ha mer informasjon om Webex kontaktsenter, kan du se Kom i gang med Webex kontaktsenter.
-
Enkelte premiumtjenester og internasjonale destinasjoner er kanskje ikke tilgjengelige for driftsformål. Hvis det er behov for spesifikke destinasjoner som ikke er generelt tilgjengelige, kan kunder åpne en supportsak for å forespørre om tilgjengelighet.
Kortvisningen viser PSTN-leverandøren som er tilgjengelig for Webex Calling-kunden før konfigurering av PSTN-plasseringen. PSTN-visningen viser både leverandører og bestillinger.

Du kan bruke søkefilteret for å filtrere innhold basert på tjenestetype og marked. Bruk vekslealternativet for å endre visningen fra Kompakt til Tabell. Den kompakte visningen hjelper deg med å endre størrelsen på kortet for å vise leverandørdetaljene uten tjenesteinformasjonen.
Leverandørskjermen viser de ulike leverandørkortene med en liste over støttede tjenestetyper. Leverandørseksjonen er klassifisert i følgende:
-
Foretrukne ringeleverandører
-
Sertifiserte ringeleverandører
-
Ringeleverandører
Klikk på alternativet Lær mer på kortet for å se detaljer om leverandøren. Den viser Bruk søkefeltet til å velge PSTN-tjenesteleverandøren basert på Ciscos preferanse for forretningsforhold, for eksempel sertifisert leverandør og anropsleverandør.
Leverandørene inkluderer følgende:
-
Leverandørsammendrag
-
Liste over steder konfigurert med denne leverandøren
-
Liste over markeder der leverandøren er tilgjengelig for de støttede tjenestene.
Hvis kunden har PSTN-lokasjoner der anropstjenester ikke er konfigurert, vises handlingslinjen Velg denne leverandøren. Bruk dette alternativet til å konfigurere tjenesten for PSTN-lokasjonen.
Den foretrukne visningen i Kontrollhuben viser anropsleverandørene som den administrerende partneren foretrekker å bruke. Du kan imidlertid se alle tilgjengelige anropsleverandører med Webex Calling. Denne delen inneholder følgende:

-
Velg plasseringen fra rullegardinmenyen.
-
Velg abonnementstypen for brukerne som skal bruke Cisco Calling-abonnementene. Klikk på Neste.
-
Fyll ut feltene for konfigurasjon av Kontraktsinformasjon og Nødadresse.
Oppsettet av PSTN-tjenesten er nå fullført.
Cisco-anropsabonnementer er tilgjengelige for teknisk evaluering som en del av prøveperioden for Webex Calling. Selv om prøveversjoner av Cisco Calling Plans er gratis å bruke, er det noen nødvendige begrensninger i prøvefasen.
Siden du kan konvertere prøvekontoer til betalte kontoer, er den nødvendige forskriftsdokumentasjonen, som nevnt i delen «Bestill nye telefonnumre» under hvert land, også obligatorisk for prøvetjenester. Disse dokumentene er lovpålagt av landets regulatorer for at vårt team for levering av telefonnumre (TN) skal kunne anskaffe numrene.
-
Hver prøvekonto kan tildele opptil 10 standard telefonnumre fra Cisco Calling Plans med Webex Calling. Det er ikke tillatt å tildele mer enn 10 numre per prøveperiode.
-
Bare nye, standard telefonnumre støttes i prøveversjoner. Porterte numre, påfølgende blokkeringer og innkommende gratisnumre støttes ikke på prøvekontoer. Du kan heller ikke portere numre fra en prøveperiode. Du må konvertere til en betalt konto hvis du ønsker å bruke disse funksjonene.
-
Internasjonale anrop, sammen med Premium Service-anropstyper I & II er blokkert fra bruk i prøveperioden.
-
Forretnings-SMS er ikke tilgjengelig på prøvekontoer for Webex Calling.
-
Prøvekontoer er kun ment for tekniske evalueringsformål, og ikke for normal kommersiell drift. Derfor er nødetatene kun ment for teknisk evaluering; faktiske nødanrop kan ikke garanteres. Brukere bør ikke foreta faktiske nødanrop på en prøvekonto.
Når du bestiller for å konvertere en Webex Calling-prøveperiode med Cisco Calling Plans til et betalt abonnement, må du bestille minst én forpliktet Cisco Calling Plan-lisens for å opprettholde telefonnumrene og konfigurasjonen som brukes i prøveperioden.
-
Cisco-anropsabonnementer (Cisco PSTN)
-
Skytilkoblet PSTN
-
Lokalbasert PSTN (lokal gateway må aktiveres separat). Hvis du vil ha mer informasjon, kan du se Konfigurere lokalebasert PSTN i Control Hub.)
| 1 |
Logg inn på Kontrollhub. |
| 2 |
Gå til og velg stedet du vil oppdatere. |
| 3 |
Velg fanen Anrop og klikk på Administrer ved siden av PTSN-tilkobling. |
| 4 |
Velg Cisco-anropsabonnementer og klikk på Neste. |
| 5 |
Skriv inn kontaktinformasjonen og klikk på Neste. Dette feltet er for kontaktinformasjonen til personen som skal signere den juridiske kontrakten med Cisco. |
| 6 |
Skriv inn adressen til nødetatene (ESA), og klikk på Lagre. Som standard brukes ESA-en som angis her på alle telefonnumre for dette stedet. Du kan endre ESA for en enkelt bruker om nødvendig. For eksempel kan det hende du må endre ESA-en hvis du har en ekstern ansatt som jobber hjemmefra. |
| 7 |
Gjør ett av følgende på sammendragsskjermen:
|
Før du begynner
-
Cisco-anropsabonnementet må være aktivert for nettstedet ditt før du kan bestille nye telefonnumre via Control Hub.
-
Når du ber om nye numre, kan du oppgi spesifikke numre. Du kan også la systemet tilordne numre fra søkebeholdningen basert på landet og byen du velger.
-
Som standard brukes nødnummeradressen (ESA) som ble angitt for en plassering under oppsettet av Cisco-anropsabonnementet, på alle telefonnumre for den plasseringen.
| 1 |
Logg inn på Kontrollhub. |
| 2 |
Angi Land, Statog Retningsnummer eller By du vil søke etter. |
| 3 |
Skriv inn hvor mange tall du vil skal velges automatisk for deg, og klikk på Søk. Du får en liste over tilgjengelige numre basert på dine valgte kriterier. |
| 4 |
Velg fra listen over tilgjengelige numre, basert på søkekriteriene dine, og klikk på Bestill. De valgte numrene vises som venter på reservasjon. |
| 5 |
Klikk på Lagre handlekurv for å reservere de valgte numrene. |
| 6 |
(Valgfritt) Klikk på X for å fjerne numrene fra handlekurven |
| 7 |
(Valgfritt) Klikk på Lagre handlekurv for å oppdatere de reserverte numrene. |
| 8 |
Klikk på Ordne for å rekkefølge de valgte tallene. |
| 9 |
Klikk på Vis bestilling. På bekreftelsessiden for bestillingen velger du PSTN-bestillinger for å sjekke bestillingsstatusen. Dette bringer deg til siden PSTN-bestillinger. |
| 10 |
Klikk på PSTN-ordre for å se ordreoversikt og ordredetaljer. |
| 11 |
Klikk på Tilleggsinformasjon i sidepanelet for bestillingsoversikten for å laste opp adressebevis og bedriftsregistreringsdokument. Adressebeviset og virksomhetsregistreringsdokumentet kan lastes opp enten fra en ventende nummerordre eller en ESA-ordre. En klargjort nummerordre tillater ikke opplasting av flere dokumenter. |
| 12 |
Klikk på feltene Adressebevis og Bbedriftsregistreringsdokument for å laste opp dokumentene. |
| 13 |
Klikk på Velg en fil for å laste opp dokumentene. Bla gjennom filene fra systemet ditt og klikk på Åpne for å laste opp dokumenter. |
| 14 |
Klikk på X for å lukke sidepanelet når du har lastet opp dokumentene. |
Med Cisco-anropsabonnementet kan du forhåndsbestille nye telefonnumre direkte fra kontrollhuben når det ikke finnes numre tilgjengelig for en bestemt by eller et bestemt område. Forhåndsbestilling er kun tilgjengelig for betalende organisasjoner.
| 1 |
Velg By fra rullegardinmenyen Søk etter. |
| 2 |
Velg en by fra rullegardinmenyen By uten tilordnede tall. |
| 3 |
Klikk på Søk for å søke etter numre som er tilordnet byen. |
| 4 |
Klikk på Be om, et vindu for forhåndsbestilling for å bestille numre for de valgte byvisningene. |
| 5 |
Skriv inn hvor mange du vil bestille og klikk på Legg til forhåndsbestilling i handlekurven. Handlekurven vises basert på kriteriene dine og reserverer bestillingen.
|
| 6 |
Klikk på Bestill for å fortsette og bestille numrene som er reservert i handlekurven. Forhåndsbestillingen er sendt inn. |
| 7 |
Klikk på Vis bestilling. Dette bringer deg til siden PSTN-bestillinger. |
| 8 |
Klikk på PSTN-ordre for å se en ordreoversikt og ordredetaljer. |
| 9 |
Klikk på Telefonnumre i sidepanelet med bestillingsoversikten for å se bestillingsdetaljene (antall og by). Du kan åpne en Cisco-støttesak hvis du trenger mer hjelp med den avanserte bestillingen som er lagt inn. |
| 10 |
Klikk på Tilleggsinformasjon i sidepanelet for bestillingsoversikten for å laste opp adressebeviset og bedriftsregistreringsdokumentet. Du kan laste opp adressebeviset og registreringsdokumentet for bedriften enten fra en ventende nummerordre eller en ESA-ordre. En klargjort nummerordre tillater ikke opplasting av flere dokumenter. |
| 11 |
Klikk på feltene Adressebevis og Foretaksregistreringsdokument for å laste opp dokumentene. |
| 12 |
Klikk på Velg en fil for å laste opp dokumentene. Bla gjennom filene fra systemet ditt og klikk på Åpne for å laste opp dokumenter. |
| 13 |
Klikk på Avbryt bestilling for å avbryte bestillingen. Hvis du kansellerer bestillingen, stoppes all fremdrift i bestillingen av alle numre som er knyttet til denne bestillingen, og du kan bare kansellere bestillingen i brukerstøtten for anropspartnere.
|
Før du begynner
Vi anbefaler på det sterkeste at du leser og gjør deg kjent med Retningslinjer og policyer for portering av numre for Cisco-anropsabonnement før du begynner å portere numrene.
-
Aktiver Cisco-anropsabonnement for nettstedet ditt før du porterer inn telefonnumre via Control Hub.
-
Det kreves et signert agenturbrev (LOA) som gir Cisco tillatelse til å legge inn bestillinger hos den nåværende PSTN-operatøren for å flytte tjenesten til Cisco. Den nåværende kontoinnehaveren eller den autoriserte signatøren må signere LOA. Du blir bedt om å signere bruksavtalen mens du fullfører porteringstrinnene.
-
For å sikre en vellykket portering, sørg for at du har følgende informasjon klar:
-
Liste over alle telefonnumre som skal porteres
-
Gjeldende PSTN-leverandørkontoinformasjon
-
Kundeservicerapport (CSR) hvis tilgjengelig
-
Kontoens PIN-kode hvis en finnes.
Når du planlegger hvilke numre som skal porteres, anbefaler vi at du vurderer alle numre som mottar innkommende anrop. Se Ciscos retningslinjer for anropsabonnement for mer informasjon.
-
-
Som standard brukes nødnummeradressen (ESA) som ble angitt for en plassering under oppsettet av Cisco-anropsabonnementet, på alle telefonnumre for den plasseringen.
Når du ber om portering av et nummer, blir både ringe- og meldingstjenestene knyttet til nummeret portert. Hvis du ikke vil portere inn noen av disse tjenestene, kan du kontakte teknisk støtte for PSTN. Gå til Kontrollhub og klikk på PSTN-hjelp-lenken for teknisk PSTN-støtte.
| 1 |
Legg til telefonnummeret du vil beholde, og klikk deretter på Lagre & fortsett. Uthevede tall regnes som ikke-portable. PSTN teknisk støtte støtter videre gjennomgang av disse tilfellene. Skjermbildet viser ikke-flyttbare numre uthevet i rødt på siden Numre . For AU-portering tar resultatet av portabilitetssjekken tid. Når numrene er portert, kan brukeren se nummerstatusen i PSTN-oversikten > Telefonnumre side. Du mottar en e-post etter at porteringsprosessen er fullført.  |
| 2 |
Skriv inn ønsket portinformasjon på siden Portordredetaljer. Sørg for å skrive inn e-postadressen i feltet Ekstra kontakt. Klikk på Neste. |
| 3 |
Skriv inn kontaktinformasjonen din basert på din nåværende operatørleverandør på siden Kontoinformasjon. Skriv inn ACN/ABN -nummer, som er det australske Company/Business tall. Den ACN/ABN -feltet gjelder basert på operatørleverandøren. |
| 4 |
Se gjennom bestillingen din og klikk på Neste.
|
| 5 |
Skjermbildet for bestillingsinnsending viser et sammendrag av porteringsbestillingen din. Klikk på Ferdig. Control Hub utfører en foreløpig feilkontroll før du sender inn en porteringsordre. Hvis det oppdages problemer med en porteringsordre, mottar administratorer et e-postvarsel, og det vises en feilmelding på skjermbildet for PSTN-ordrer. Disse statusene gjelder for australsk havn i ordrer som indikerer de ulike stadiene i ordreprogresjonen:
|
Når du bestiller nye numre eller porterer eksisterende numre, kan du sjekke ordrestatus eller varsler om avvisning av portering i Control Hub.
-
Logg inn på Kontrollhub.
-
Velg en ordre for å sjekke statusen.
ESA-ordren er ikke iverksatt før tilleggsinformasjonen er gitt.
Statusverdier for nye nummerordrer
|
Vist status |
Beskrivelse |
|---|---|
|
I påvente av |
En ny nummerrekkefølge har blitt opprettet av brukeren. |
|
Tilrettelagt |
Nye numre er klargjort. |
|
Feil |
Det er oppdaget et problem med den nye tallrekkefølgen. Opprett en TAC-billett for å få hjelp. |
For å konfigurere en ESA for en bruker, må du sørge for at følgende betingelser er oppfylt:
- Brukeren har fått tildelt et primært telefonnummer som ikke er mobilt.
- Brukerens plassering er i USA eller Canada.
Disse betingelsene er nødvendige fordi ESA-en er knyttet til brukerens telefonnummer og plassering. Dette oppsettet muliggjør nøyaktig ruting av nødanrop og korrekt tilbakeringing til brukeren via nødnummeret (ECBN) som er knyttet til deres plassering eller telefonnummer.
| 1 |
Logg inn på Kontrollhub. |
| 2 |
Gå til . |
| 3 |
Velg brukeren du vil endre, og klikk på Ringer. |
| 4 |
Velg høyre pil for å utvide innstillingene for primært telefonnummer under Numre. |
| 5 |
Under Adresse for nødtjenestervelger du Tilpasset adresse. Skriv inn følgende detaljer. I tilfelle en nødsituasjon vil det lokale nødetaten bruke denne adressen til å finne den som ringer.
|
| 6 |
Oppdater informasjonen for arbeidsområdet og klikk på Valider. Når en tjenesteadresse legges inn, validerer systemet adressen. Hvis systemet ikke finner adressen, vises en Foreslått adresse i et sidepanel. Se gjennom den foreslåtte adressen og klikk på Bruk for å oppdatere adressen for nødetatene. Klikk på Lagre for å lagre endringene. |
En tilpasset nødadresse overstyrer stedets standard nødadresse for den spesifikke brukeren.
| 1 |
Logg inn på Kontrollhub. |
| 2 |
Gå til og velg stedet du vil oppdatere. |
| 3 |
Ved siden av PSTN-tilkobling klikker du på Administrer. |
| 4 |
Ved siden av adressen til nødnummeret klikker du på Rediger. |
| 5 |
Skriv inn den nye adressen og klikk på Lagre. |
Webex Calling tilbyr fleksible ringeplaner og muligheten til å velge PSTN-løsningen som passer kravet. Over tid kan det hende du må migrere til en annen PSTN-løsning på grunn av endringer i forretningsmiljøet eller andre faktorer.
Bruk denne matrisen til å finne ut de potensielle PSTN-migreringsstiene for Webex Calling.

Webex Calling støtter følgende PSTN-migreringsbaner:
-
Bruke selvbetjening via kontrollhub
-
Lokalbasert PSTN, ikke-integrert CCPP og ikke-integrerte IntelePeer til Cisco-anropsabonnementer. Se Migrer til Cisco Calling-abonnementer.
-
Ikke-integrert CCP-leverandør, inkludert ikke-integrert Intelepeer til en lokalbasert løsning. Se, Konfigurer lokalebasert PSTN i Control Hub
-
Lokalbasert løsning for ikke-integrert CCPP. Du må oppdatere tilkoblingstypen i Control Hub og velge en CCPP-partner. Denne typen migrering krever ingen ytterligere konfigurasjon.
-
-
Bruk av manuell migrering
-
Lokalbasert løsning til integrert CCP-leverandør
-
Integrert CCP-leverandør til ikke-integrert CCP-leverandør (unntak: Ikke-integrert Intelepeer støttes ikke som mål-CCP-leverandør)
-
Integrert CCP-leverandør til lokalebasert løsning
-
For å bruke den manuelle migreringsprosessen må du opprette en ny plassering, flytte TN-er og brukere til den nye plasseringen og konfigurere nettstedet på nytt. services/service oppgaver. Under migreringen opplever du tjenesteavbrudd, og det er risiko for datatap.
Her er en liste over PSTN-migreringsstier som ikke støttes:
-
Cisco-anropsabonnementer til integrert Intelepeer
-
Integrerte Intelepeer til Cisco-anropsabonnementer
Minimumsbestillingen som kreves er én utgående samtaleplan (OCP). Fakturering inkluderer kostnader for utgående ringeabonnementer, telefonnumre og bruk av internasjonale samtaler. Din månedlige faktura fra Cisco inneholder informasjon om samtaleaktivitet, gebyrer og gjeldende avgifter og skatter. Det er ingen ekstra kostnader forbundet med portering av telefonnumre.
Når faktureringen starter:
-
Utgående ringeabonnementer bestilt i CCW begynner å faktureres på den forespurte tjenestedatoen (RSD).
-
Utgående anropsabonnementer som er klargjort i Control Hub, begynner å faktureres umiddelbart.
-
Telefonnumre som er klargjort i Control Hub, starter faktureringen umiddelbart, eller hvis de porteres fra en annen leverandør, starter faktureringen når porteringen er fullført.
Priser for utgående samtaleplaner:
-
Priser for utgående ringeplaner og telefonnumre beregnes forholdsmessig ved hjelp av samme forholdsmessige metode som brukes til å beregne prisene for Webex Calling-lisenser.
-
Prisene for internasjonale samtaler varierer fra land til land og faktureres måneden etter forbruk.
Se Cisco Calling Plan-faktura for detaljer.
Støtte for Cisco-anropsabonnementer tilbys av ulike støtteavdelinger, avhengig av behovet ditt.
|
Støtteavdeling |
Hensikt |
Kontaktinformasjon |
|---|---|---|
|
Partnerhjelp (PhD) |
Partnerveiledning and/or forespørsler om dokumentasjon, forhåndstilbud på regulatorisk avgift og andre forespørsler om Ciscos tilbud om ringeabonnementer. |
Nord-Amerika: 1-844-613-6108 EMEA: +44 129 366 10 20 Asia-Stillehavsregionen: +61 3 7017 7272 E-post: webexcalling-phd@cisco.com |
|
PSTN Teknisk støtte (PTS) |
|
Gå til Kontrollhub og klikk på PSTN-hjelp-lenken for teknisk PSTN-støtte. |
|
TAC |
Problemer med Control Hub-funksjonalitet Problemer med tjenesten, for eksempel tapte anrop, problemer med samtalekvaliteten eller tjenesteavbrudd |
Nord-Amerika: 1-800-553-2447 EMEA: +32 2 704 5555 Asia-Stillehavsregionen: +61 2 8446 7411 E-post: tac@cisco.com Se også: |
|
Faktura & Samlinger |
MVA, betaling og andre fakturaforespørsler |
Kontakt innkreveren av fakturaen via e-post eller telefon |
|
Cisco SaaS-støtteteam (CES) |
|
Se Partner Support Playbook og Cisco Calling Plans – Vanlige spørsmål Opprett en sak via lenken nedenfor hvis den nødvendige informasjonen ikke finnes i strategien. https://customerservice.cloudapps.cisco.com/ |
Du kan velge forskjellige tilkoblinger for applikasjoner på flere steder. Du kan for eksempel velge Cisco Calling Plans for én lokasjon, Cloud-Connected PSTN (CCP) for en annen lokasjon og Local Gateway for den tredje lokasjonen. Når du velger Cisco-anropsabonnementer, gjelder følgende.
Krav
-
Partnere må være en autorisert Webex Calling-partner og ha godtatt det nye Webex Calling-tillegget gjennom registrering i Webex Calling PSTN-programmet.
-
Minst én forpliktet lisens for utgående anropsplaner må kjøpes for å gi tilgang til alle tjenester knyttet til Cisco-anropsplaner.
Begrensninger
-
Ciscos anropsabonnementer er for øyeblikket tilgjengelige i bestemte land.
-
Eksisterende Webex Calling-lokasjoner eller telefonnumre kan bare overføres til Cisco Calling-abonnementer i visse scenarier. Hvis du vil ha mer informasjon om støttede migreringsbaner, kan du se delen Støttede baner for PSTN-migrering.
-
Du kan bestille maksimalt 100 nye standard telefonnumre om gangen. Ytterligere numre kan legges inn som en separat bestilling.
-
Gratisnumre er ikke tilgjengelige for øyeblikket. Du kan ikke bestille nye gratisnumre eller portere eksisterende gratisnumre til Cisco-anropsabonnementene.
-
Cisco-anropsabonnementer støttes ikke med Webex kontaktsenter eller er autorisert for bruk der det foretas samtaler med høyt volum eller uvanlig korte eller lange samtaler. Hvis du vil ha mer informasjon om Webex kontaktsenter, kan du se Kom i gang med Webex kontaktsenter.
-
Enkelte premiumtjenester og internasjonale destinasjoner er kanskje ikke tilgjengelige for driftsformål. Hvis det er behov for spesifikke destinasjoner som ikke er generelt tilgjengelige, kan kunder åpne en supportsak for å forespørre om tilgjengelighet.
Kortvisningen viser PSTN-leverandøren som er tilgjengelig for Webex Calling-kunden før konfigurering av PSTN-plasseringen. PSTN-visningen viser både leverandører og bestillinger.

Du kan bruke søkefilteret for å filtrere innhold basert på tjenestetype og marked. Bruk vekslealternativet for å endre visningen fra Kompakt til Tabell. Den kompakte visningen hjelper deg med å endre størrelsen på kortet for å vise leverandørdetaljene uten tjenesteinformasjonen.
Leverandørskjermen viser de ulike leverandørkortene med en liste over støttede tjenestetyper. Leverandørseksjonen er klassifisert i følgende:
-
Foretrukne ringeleverandører
-
Sertifiserte ringeleverandører
-
Ringeleverandører
Klikk på alternativet Lær mer på kortet for å se detaljer om leverandøren. Den viser Bruk søkefeltet til å velge PSTN-tjenesteleverandøren basert på Ciscos preferanse for forretningsforhold, for eksempel sertifisert leverandør og anropsleverandør.
Leverandørene inkluderer følgende:
-
Leverandørsammendrag
-
Liste over steder konfigurert med denne leverandøren
-
Liste over markeder der leverandøren er tilgjengelig for de støttede tjenestene.
Hvis kunden har PSTN-lokasjoner der anropstjenester ikke er konfigurert, vises handlingslinjen Velg denne leverandøren. Bruk dette alternativet til å konfigurere tjenesten for PSTN-lokasjonen.
Den foretrukne visningen i Kontrollhuben viser anropsleverandørene som den administrerende partneren foretrekker å bruke. Du kan imidlertid se alle tilgjengelige anropsleverandører med Webex Calling. Denne delen inneholder følgende:

-
Velg plasseringen fra rullegardinmenyen.
-
Velg abonnementstypen for brukerne som skal bruke Cisco Calling-abonnementene. Klikk på Neste.
-
Fyll ut feltene for konfigurasjon av Kontraktsinformasjon og Nødadresse.
Oppsettet av PSTN-tjenesten er nå fullført.
Cisco-anropsabonnementer er tilgjengelige for teknisk evaluering som en del av prøveperioden for Webex Calling. Selv om prøveversjoner av Cisco Calling Plans er gratis å bruke, er det noen nødvendige begrensninger i prøvefasen.
Siden du kan konvertere prøvekontoer til betalte kontoer, er den nødvendige forskriftsdokumentasjonen, som nevnt i delen «Bestill nye telefonnumre» under hvert land, også obligatorisk for prøvetjenester. Disse dokumentene er lovpålagt av landets regulatorer for at vårt team for levering av telefonnumre (TN) skal kunne anskaffe numrene.
-
Hver prøvekonto kan tildele opptil 10 standard telefonnumre fra Cisco Calling Plans med Webex Calling. Det er ikke tillatt å tildele mer enn 10 numre per prøveperiode.
-
Bare nye, standard telefonnumre støttes i prøveversjoner. Porterte numre, påfølgende blokkeringer og innkommende gratisnumre støttes ikke på prøvekontoer. Du kan heller ikke portere numre fra en prøveperiode. Du må konvertere til en betalt konto hvis du ønsker å bruke disse funksjonene.
-
Internasjonale anrop, sammen med Premium Service-anropstyper I & II er blokkert fra bruk i prøveperioden.
-
Forretnings-SMS er ikke tilgjengelig på prøvekontoer for Webex Calling.
-
Prøvekontoer er kun ment for tekniske evalueringsformål, og ikke for normal kommersiell drift. Derfor er nødetatene kun ment for teknisk evaluering; faktiske nødanrop kan ikke garanteres. Brukere bør ikke foreta faktiske nødanrop på en prøvekonto.
Når du bestiller for å konvertere en Webex Calling-prøveperiode med Cisco Calling Plans til et betalt abonnement, må du bestille minst én forpliktet Cisco Calling Plan-lisens for å opprettholde telefonnumrene og konfigurasjonen som brukes i prøveperioden.
-
Cisco-anropsabonnementer (Cisco PSTN)
-
Skytilkoblet PSTN
-
Lokalbasert PSTN (lokal gateway må aktiveres separat). Hvis du vil ha mer informasjon, kan du se Konfigurere lokalebasert PSTN i Control Hub.)
| 1 |
Logg inn på Kontrollhub. |
| 2 |
Gå til og velg stedet du vil oppdatere. |
| 3 |
Velg fanen Anrop og klikk på Administrer ved siden av PTSN-tilkobling. |
| 4 |
Velg Cisco-anropsabonnementer og klikk på Neste. |
| 5 |
Skriv inn kontaktinformasjonen og klikk på Neste. Dette feltet er for kontaktinformasjonen til personen som skal signere den juridiske kontrakten med Cisco. |
| 6 |
Skriv inn adressen til nødetatene (ESA), og klikk på Lagre. Som standard brukes ESA-en som angis her på alle telefonnumre for dette stedet. Du kan endre ESA for en enkelt bruker om nødvendig. For eksempel kan det hende du må endre ESA-en hvis du har en ekstern ansatt som jobber hjemmefra. |
| 7 |
Gjør ett av følgende på sammendragsskjermen:
|
Før du begynner
-
Cisco-anropsabonnementet må være aktivert for nettstedet ditt før du kan bestille nye telefonnumre via Control Hub.
-
Når du ber om nye numre, kan du oppgi spesifikke numre. Du kan også la systemet tilordne numre fra søkebeholdningen basert på landet og byen du velger.
-
Som standard brukes nødnummeradressen (ESA) som ble angitt for en plassering under oppsettet av Cisco-anropsabonnementet, på alle telefonnumre for den plasseringen.
| 1 |
Logg inn på Kontrollhub. |
| 2 |
Angi Land, Statog Retningsnummer eller By du vil søke etter. |
| 3 |
Skriv inn hvor mange tall du vil skal velges automatisk for deg, og klikk på Søk. Du får en liste over tilgjengelige numre basert på dine valgte kriterier. |
| 4 |
Velg fra listen over tilgjengelige numre, basert på søkekriteriene dine, og klikk på Bestill. De valgte numrene vises som venter på reservasjon. |
| 5 |
Klikk på Lagre handlekurv for å reservere de valgte numrene. |
| 6 |
(Valgfritt) Klikk på X for å fjerne numrene fra handlekurven |
| 7 |
(Valgfritt) Klikk på Lagre handlekurv for å oppdatere de reserverte numrene. |
| 8 |
Klikk på Ordne for å rekkefølge de valgte tallene. |
| 9 |
Klikk på Vis bestilling. På bekreftelsessiden for bestillingen velger du PSTN-bestillinger for å sjekke bestillingsstatusen. Dette bringer deg til siden PSTN-bestillinger. |
| 10 |
Klikk på PSTN-ordre for å se ordreoversikt og ordredetaljer. |
| 11 |
Klikk på Tilleggsinformasjon i sidepanelet for bestillingsoversikten for å laste opp adressebevis og bedriftsregistreringsdokument. Adressebeviset og virksomhetsregistreringsdokumentet kan lastes opp enten fra en ventende nummerordre eller en ESA-ordre. En klargjort nummerordre tillater ikke opplasting av flere dokumenter. |
| 12 |
Klikk på feltene Adressebevis og Bbedriftsregistreringsdokument for å laste opp dokumentene. |
| 13 |
Klikk på Velg en fil for å laste opp dokumentene. Bla gjennom filene fra systemet ditt og klikk på Åpne for å laste opp dokumenter. |
| 14 |
Klikk på X for å lukke sidepanelet når du har lastet opp dokumentene. |
Med Cisco-anropsabonnementet kan du forhåndsbestille nye telefonnumre direkte fra kontrollhuben når det ikke finnes numre tilgjengelig for en bestemt by eller et bestemt område. Forhåndsbestilling er kun tilgjengelig for betalende organisasjoner.
| 1 |
Velg By fra rullegardinmenyen Søk etter. |
| 2 |
Velg en by fra rullegardinmenyen By uten tilordnede tall. |
| 3 |
Klikk på Søk for å søke etter numre som er tilordnet byen. |
| 4 |
Klikk på Be om, et vindu for forhåndsbestilling for å bestille numre for de valgte byvisningene. |
| 5 |
Skriv inn hvor mange du vil bestille og klikk på Legg til forhåndsbestilling i handlekurven. Handlekurven vises basert på kriteriene dine og reserverer bestillingen.
|
| 6 |
Klikk på Bestill for å fortsette og bestille numrene som er reservert i handlekurven. Forhåndsbestillingen er sendt inn. |
| 7 |
Klikk på Vis bestilling. Dette bringer deg til siden PSTN-bestillinger. |
| 8 |
Klikk på PSTN-ordre for å se en ordreoversikt og ordredetaljer. |
| 9 |
Klikk på Telefonnumre i sidepanelet med bestillingsoversikten for å se bestillingsdetaljene (antall og by). Du kan åpne en Cisco-støttesak hvis du trenger mer hjelp med den avanserte bestillingen som er lagt inn. |
| 10 |
Klikk på Tilleggsinformasjon i sidepanelet for bestillingsoversikten for å laste opp adressebeviset og bedriftsregistreringsdokumentet. Du kan laste opp adressebeviset og registreringsdokumentet for bedriften enten fra en ventende nummerordre eller en ESA-ordre. En klargjort nummerordre tillater ikke opplasting av flere dokumenter. |
| 11 |
Klikk på feltene Adressebevis og Foretaksregistreringsdokument for å laste opp dokumentene. |
| 12 |
Klikk på Velg en fil for å laste opp dokumentene. Bla gjennom filene fra systemet ditt og klikk på Åpne for å laste opp dokumenter. |
| 13 |
Klikk på Avbryt bestilling for å avbryte bestillingen. Hvis du kansellerer bestillingen, stoppes all fremdrift i bestillingen av alle numre som er knyttet til denne bestillingen, og du kan bare kansellere bestillingen i brukerstøtten for anropspartnere.
|
Før du begynner
Vi anbefaler på det sterkeste at du leser og gjør deg kjent med Retningslinjer og policyer for portering av numre for Cisco-anropsabonnement før du begynner å portere numrene.
-
Aktiver Cisco-anropsabonnement for nettstedet ditt før du porterer inn telefonnumre via Control Hub.
-
Det kreves et signert agenturbrev (LOA) som gir Cisco tillatelse til å legge inn bestillinger hos den nåværende PSTN-operatøren for å flytte tjenesten til Cisco. Den nåværende kontoinnehaveren eller den autoriserte signatøren må signere LOA. Du blir bedt om å signere bruksavtalen mens du fullfører porteringstrinnene.
-
For å sikre en vellykket portering, sørg for at du har følgende informasjon klar:
-
Liste over alle telefonnumre som skal porteres
-
Gjeldende PSTN-leverandørkontoinformasjon
-
Kundeservicerapport (CSR) hvis tilgjengelig
-
Kontoens PIN-kode hvis en finnes.
Når du planlegger hvilke numre som skal porteres, anbefaler vi at du vurderer alle numre som mottar innkommende anrop. Se Ciscos retningslinjer for anropsabonnement for mer informasjon.
-
-
Som standard brukes nødnummeradressen (ESA) som ble angitt for en plassering under oppsettet av Cisco-anropsabonnementet, på alle telefonnumre for den plasseringen.
Når du ber om portering av et nummer, blir både ringe- og meldingstjenestene knyttet til nummeret portert. Hvis du ikke vil portere inn noen av disse tjenestene, kan du kontakte teknisk støtte for PSTN. Gå til Kontrollhub og klikk på PSTN-hjelp-lenken for teknisk PSTN-støtte.
| 1 |
Legg til telefonnummeret du vil beholde, og klikk deretter på Lagre & fortsett. Uthevede tall regnes som ikke-portable. PSTN teknisk støtte støtter videre gjennomgang av disse tilfellene. Skjermbildet viser ikke-flyttbare numre uthevet i rødt på siden Numre . For nummerportering i New Zealand tar resultatet av portabilitetssjekken tid. Når numrene er portert, kan brukeren se nummerstatusen i PSTN-oversikten > Telefonnumre side. Du mottar en e-post etter at porteringsprosessen er fullført.  |
| 2 |
Skriv inn ønsket portinformasjon på siden Portordredetaljer. Sørg for å skrive inn e-postadressen i feltet Ekstra kontakt. Klikk på Neste. |
| 3 |
Skriv inn kontaktinformasjonen din basert på din nåværende operatørleverandør på siden Kontoinformasjon. Skriv inn ACN/ABN -nummer, som er det australske Company/Business tall. Den ACN/ABN -feltet gjelder basert på operatørleverandøren. |
| 4 |
Se gjennom bestillingen din og klikk på Neste.
|
| 5 |
Skjermbildet for bestillingsinnsending viser et sammendrag av porteringen din i bestillingen. Klikk på Ferdig. Control Hub utfører en foreløpig feilkontroll før du sender inn en port i rekkefølge. Hvis det oppdages problemer med en port i en ordre, mottar administratorer et e-postvarsel, og det vises en feilmelding på skjermbildet PSTN-ordrer. Disse statusene gjelder for New Zealand-havner i ordrer som indikerer de ulike stadiene i havnen i ordreprogresjonen:
|
Når du bestiller nye numre eller porterer eksisterende numre, kan du sjekke ordrestatus eller varsler om avvisning av portering i Control Hub.
-
Logg inn på Kontrollhub.
-
Velg en ordre for å sjekke statusen.
ESA-ordren er ikke iverksatt før tilleggsinformasjonen er gitt.
Statusverdier for nye nummerordrer
|
Vist status |
Beskrivelse |
|---|---|
|
I påvente av |
En ny nummerrekkefølge har blitt opprettet av brukeren. |
|
Tilrettelagt |
Nye numre er klargjort. |
|
Feil |
Det er oppdaget et problem med den nye tallrekkefølgen. Opprett en TAC-billett for å få hjelp. |
For å konfigurere en ESA for en bruker, må du sørge for at følgende betingelser er oppfylt:
- Brukeren har fått tildelt et primært telefonnummer som ikke er mobilt.
- Brukerens plassering er i USA eller Canada.
Disse betingelsene er nødvendige fordi ESA-en er knyttet til brukerens telefonnummer og plassering. Dette oppsettet muliggjør nøyaktig ruting av nødanrop og korrekt tilbakeringing til brukeren via nødnummeret (ECBN) som er knyttet til deres plassering eller telefonnummer.
| 1 |
Logg inn på Kontrollhub. |
| 2 |
Gå til . |
| 3 |
Velg brukeren du vil endre, og klikk på Ringer. |
| 4 |
Velg høyre pil for å utvide innstillingene for primært telefonnummer under Numre. |
| 5 |
Under Adresse for nødtjenestervelger du Tilpasset adresse. Skriv inn følgende detaljer. I tilfelle en nødsituasjon vil det lokale nødetaten bruke denne adressen til å finne den som ringer.
|
| 6 |
Oppdater informasjonen for arbeidsområdet og klikk på Valider. Når en tjenesteadresse legges inn, validerer systemet adressen. Hvis systemet ikke finner adressen, vises en Foreslått adresse i et sidepanel. Se gjennom den foreslåtte adressen og klikk på Bruk for å oppdatere adressen for nødetatene. Klikk på Lagre for å lagre endringene. |
En tilpasset nødadresse overstyrer stedets standard nødadresse for den spesifikke brukeren.
| 1 |
Logg inn på Kontrollhub. |
| 2 |
Gå til og velg stedet du vil oppdatere. |
| 3 |
Ved siden av PSTN-tilkobling klikker du på Administrer. |
| 4 |
Ved siden av adressen til nødnummeret klikker du på Rediger. |
| 5 |
Skriv inn den nye adressen og klikk på Lagre. |
Webex Calling tilbyr fleksible ringeplaner og muligheten til å velge PSTN-løsningen som passer kravet. Over tid kan det hende du må migrere til en annen PSTN-løsning på grunn av endringer i forretningsmiljøet eller andre faktorer.
Bruk denne matrisen til å finne ut de potensielle PSTN-migreringsstiene for Webex Calling.

Webex Calling støtter følgende PSTN-migreringsbaner:
-
Bruke selvbetjening via kontrollhub
-
Lokalbasert PSTN, ikke-integrert CCPP og ikke-integrerte IntelePeer til Cisco-anropsabonnementer. Se Migrer til Cisco Calling-abonnementer.
-
Ikke-integrert CCP-leverandør, inkludert ikke-integrert Intelepeer til en lokalbasert løsning. Se, Konfigurer lokalebasert PSTN i Control Hub
-
Lokalbasert løsning for ikke-integrert CCPP. Du må oppdatere tilkoblingstypen i Control Hub og velge en CCPP-partner. Denne typen migrering krever ingen ytterligere konfigurasjon.
-
-
Bruk av manuell migrering
-
Lokalbasert løsning til integrert CCP-leverandør
-
Integrert CCP-leverandør til ikke-integrert CCP-leverandør (unntak: Ikke-integrert Intelepeer støttes ikke som mål-CCP-leverandør)
-
Integrert CCP-leverandør til lokalebasert løsning
-
For å bruke den manuelle migreringsprosessen må du opprette en ny plassering, flytte TN-er og brukere til den nye plasseringen og konfigurere nettstedet på nytt. services/service oppgaver. Under migreringen opplever du tjenesteavbrudd, og det er risiko for datatap.
Her er en liste over PSTN-migreringsstier som ikke støttes:
-
Cisco-anropsabonnementer til integrert Intelepeer
-
Integrerte Intelepeer til Cisco-anropsabonnementer
Minimumsbestillingen som kreves er én utgående samtaleplan (OCP). Fakturering inkluderer kostnader for utgående ringeabonnementer, telefonnumre og bruk av internasjonale samtaler. Din månedlige faktura fra Cisco inneholder informasjon om samtaleaktivitet, gebyrer og gjeldende avgifter og skatter. Det er ingen ekstra kostnader forbundet med portering av telefonnumre.
Når faktureringen starter:
-
Utgående ringeabonnementer bestilt i CCW begynner å faktureres på den forespurte tjenestedatoen (RSD).
-
Utgående anropsabonnementer som er klargjort i Control Hub, begynner å faktureres umiddelbart.
-
Telefonnumre som er klargjort i Control Hub, starter faktureringen umiddelbart, eller hvis de porteres fra en annen leverandør, starter faktureringen når porteringen er fullført.
Priser for utgående samtaleplaner:
-
Priser for utgående ringeplaner og telefonnumre beregnes forholdsmessig ved hjelp av samme forholdsmessige metode som brukes til å beregne prisene for Webex Calling-lisenser.
-
Prisene for internasjonale samtaler varierer fra land til land og faktureres måneden etter forbruk.
Se Cisco Calling Plan-faktura for detaljer.
Støtte for Cisco-anropsabonnementer tilbys av ulike støtteavdelinger, avhengig av behovet ditt.
|
Støtteavdeling |
Hensikt |
Kontaktinformasjon |
|---|---|---|
|
Partnerhjelp (PhD) |
Partnerveiledning and/or forespørsler om dokumentasjon, forhåndstilbud på regulatorisk avgift og andre forespørsler om Ciscos tilbud om ringeabonnementer. |
Nord-Amerika: 1-844-613-6108 EMEA: +44 129 366 10 20 Asia-Stillehavsregionen: +61 3 7017 7272 E-post: webexcalling-phd@cisco.com |
|
PSTN Teknisk støtte (PTS) |
|
Gå til Kontrollhub og klikk på PSTN-hjelp-lenken for teknisk PSTN-støtte. |
|
TAC |
Problemer med Control Hub-funksjonalitet Problemer med tjenesten, for eksempel tapte anrop, problemer med samtalekvaliteten eller tjenesteavbrudd |
Nord-Amerika: 1-800-553-2447 EMEA: +32 2 704 5555 Asia-Stillehavsregionen: +61 2 8446 7411 E-post: tac@cisco.com Se også: |
|
Faktura & Samlinger |
MVA, betaling og andre fakturaforespørsler |
Kontakt innkreveren av fakturaen via e-post eller telefon |
|
Cisco SaaS-støtteteam (CES) |
|
Se Partner Support Playbook og Cisco Calling Plans – Vanlige spørsmål Opprett en sak via lenken nedenfor hvis den nødvendige informasjonen ikke finnes i strategien. https://customerservice.cloudapps.cisco.com/ |