 هل لديك ملاحظات؟
هل لديك ملاحظات؟تم تصميم Cisco Desk للتعاون القائم على المكتب الشخصي المنظم والمنتج - سواء كان ذلك في المنزل أو في المكتب أو في مساحة مشتركة.
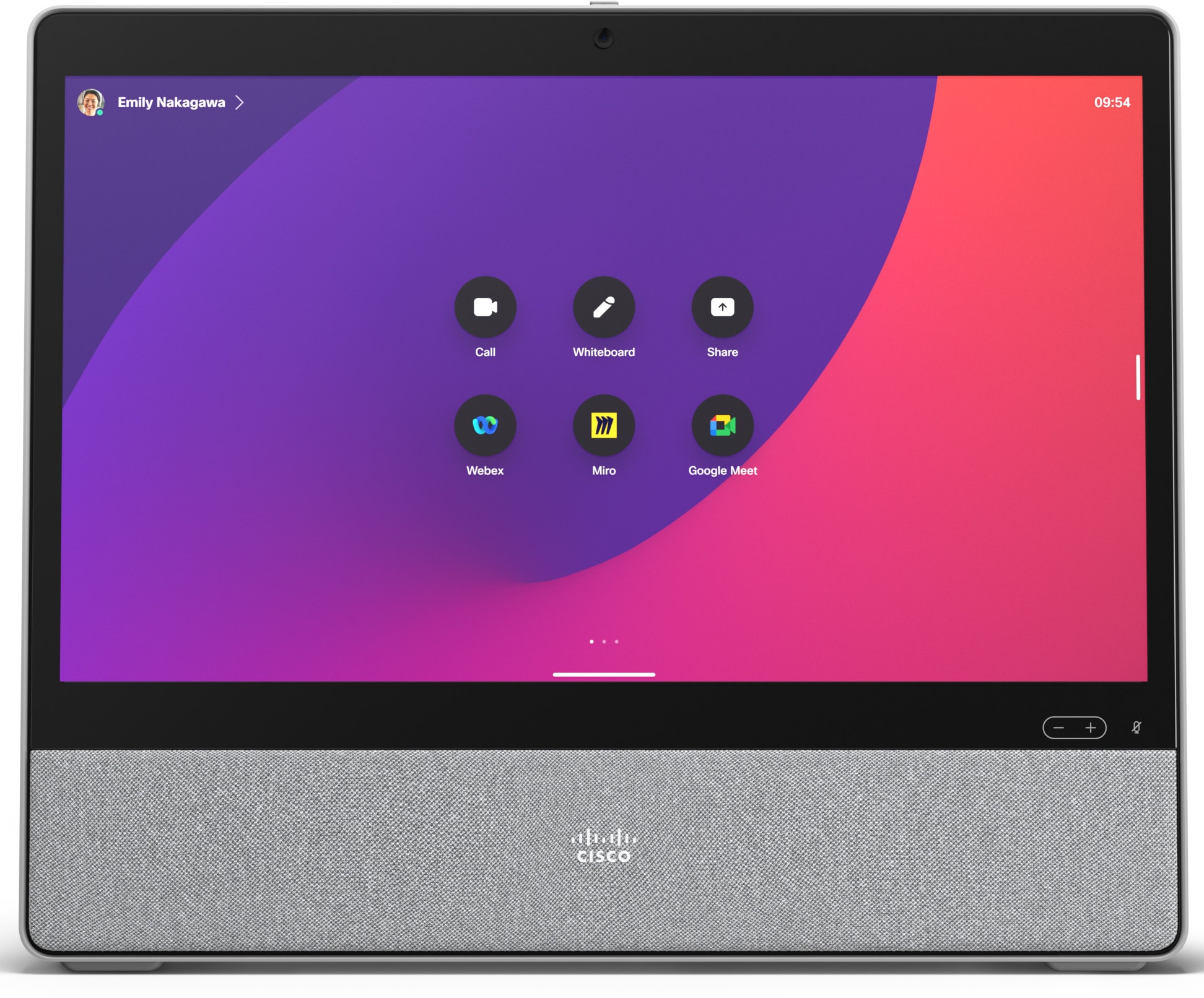
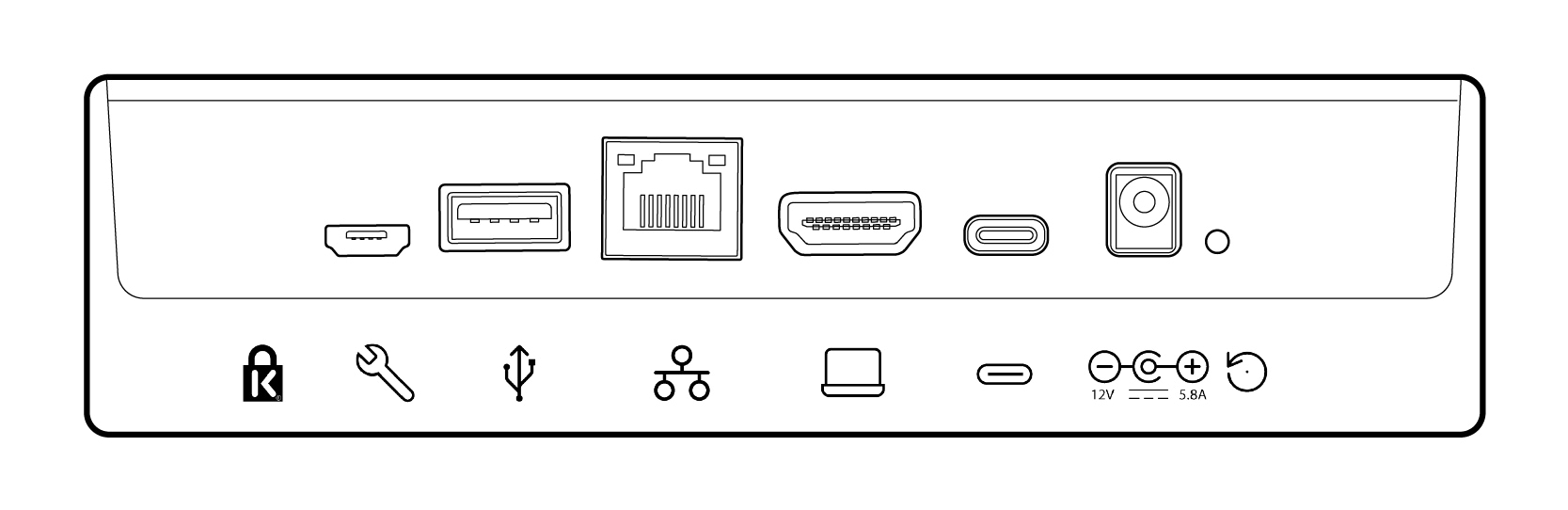
| |
قفل كينسينغتون. |
|
HDMI في. لمشاركة المحتوى. |
| |
USB الصغير. للصيانة فقط. |
|
USB-C. بالنسبة إلى امتداد الشاشة، وإعادة توجيه اللمس، ووضع كاميرا USB. |
| |
USB-A. قم بتوصيل سماعة رأس. |
|
الطاقة. |
| |
الشبكة. قم بتوصيل كبل إيثرنت لاتصال الشبكة السلكية. |
|
إعادة تعيين إعدادات المصنع غير المحمي. |
هل تبحث عن مزيد من المعلومات حول إعداد واستخدام Cisco Desk؟
-
ارجع إلى دليل تثبيت Cisco Desk
-
انتقل إلى أجهزة Cisco في مركز المساعدة
-
يمكنك العثور على وثائق السلامة والامتثال هنا.
في المرة الأولى التي تبدأ فيها Cisco Desk الخاص بك، تحتاج إلى رمز فريد لتنشيط الجهاز وتسجيله. يمكنك إنشاء هذا الرمز بنفسك من إعدادات Webex أو تطبيق Webex. إذا انتقلت إلى شيء آخر قبل أن تحصل على فرصة لتنشيط جهازك وفقدان مسار رمز التنشيط ، فيمكنك إنشاء رمز جديد في أي وقت.
|
الخطوات التالية لإعداد Cisco Desk في الوضع الشخصي. إذا كنت مسؤولا وتقوم بإعداد أجهزة ليستخدمها أشخاص آخرون، فاقرأ هذه المقالات حول بدء استخدام مركز التحكم وإضافة أجهزة إلى مساحاتالعمل. |
إنشاء رمز من إعدادات Webex
-
انتقل إلى إعدادات Webex.
-
حدد أجهزتي ثم انقر فوق إنشاء رمزالتنشيط. ستحصل على رمز على شاشتك ورمز الاستجابة السريعة ، وسيتم إرسال نفس الرمز إلى بريدك الإلكتروني.
-
عند بدء تشغيل Cisco Desk لأول مرة، اتصل بشبكة الإنترنت. اتبع معالج الإعداد على الشاشة. عند الوصول إلى اختيار التكوين، حدد Cisco Webex واكتب رمز التنشيط أو امسح رمز الاستجابة السريعة ضوئيا.
-
اتبع خطوات التنشيط وسيكون جهازك جاهزا للاستخدام.
إنشاء رمز تفعيل من تطبيق Webex
-
افتح تطبيق Webex على الكمبيوتر أو الجهاز المحمول.
-
انتقل إلى صورة ملفك الشخصي وحدد الإعدادات > الأجهزة.
على ال Mac، حدد تفضيلات > الأجهزة.
-
ضمن أجهزتي، انقر فوق إنشاء رمزتنشيط.
على جهاز كمبيوتر شخصي أو جهاز Mac، لاحظ الرمز وانقر فوق موافق.
-
عند بدء تشغيل Cisco Desk لأول مرة، اتصل بشبكة الإنترنت. اتبع معالج الإعداد على الشاشة. عند الوصول إلى اختيار التكوين، حدد Cisco Webex واكتب رمز التنشيط أو امسح رمز الاستجابة السريعة ضوئيا.
-
اتبع خطوات التنشيط وسيكون جهازك جاهزا للاستخدام.
استخدم Cisco Desk للاجتماع وإجراء المكالمات، ومشاركة المحتوى من الكمبيوتر المحمول الخاص بك، والتعاون، والبقاء على اتصال مع زملائك في العمل.
إجراء مكالمات
يمكنك بدء المكالمات على شاشة اللمس أو من تطبيق Webex المتصل. للاتصال من Cisco Desk، اضغط على زر اتصال الموجود على الشاشة الرئيسية. يمكنك إما البحث عن جهات اتصال في دليلك، أو استخدام عنوان فيديو لإجراء مكالمة. اضغط على زر إنهاء المكالمة لتعليقها.
لمزيد من التفاصيل، راجع هذه المقالة حول الاتصال من أجهزة Desk Series.
الاتصال بتطبيق Webex
عندما تكون في نفس الغرفة مثل Cisco Desk، يمكن لتطبيق Webex الاتصال بها تلقائيًا. يظهر اسم Cisco Desk في أعلى التطبيق عندما يكون متصلاً. يمكنك استخدام التطبيق لبدء المكالمات على Cisco Desk ومشاركة شاشتك لاسلكيًا.
عند إيقاف تشغيل التطبيق أو مغادرة الغرفة، سيتم فصل تطبيقك عن Cisco Desk.
لمزيد من التفاصيل، راجع هذه المقالة حول إجراء مكالمات من جهاز Desk Series باستخدام تطبيق Webex.
مشاركة المحتوى
لمضاعفة حجم شاشتك، قم بتوصيل الكمبيوتر المحمول بمكتب Cisco باستخدام كبل USB-C أو HDMI. تأكد من تشغيل الكمبيوتر المحمول، وسترى شاشتك تلقائيا. اقرأ هذه المقالة حول معاينة المحتوى الذي يظهر على الشاشة ومشاركته في مكالمة مع الآخرين.
عند إقران Cisco Desk بتطبيق Webex، يمكنك مشاركة المحتوى لاسلكيًا. اقرأ هذه المقالات للتعرف على كيفية مشاركة المحتوى لاسلكيا في مكالمة أو مشاركتها لاسلكيا خارج مكالمة.
إعدادات الكاميرا
قبل الاتصال بشخص ما، يمكنك التحقق من طريقة العرض الذاتية لمعرفة كيف تبدو. ما عليك سوى الضغط على رمز العرض الذاتي لرؤية نفسك على الشاشة.
راجع هذه المقالة حول إعدادات العرض الذاتي والكاميراالأخرى، لمزيد من المعلومات.
كن مبدعا
يمكنك إجراء العصف الذهني وتصميم وإنشاء وإضافة تعليقات توضيحية على اللوحة البيضاء في Cisco Desk - بنفسك وفي الاجتماعات. يعمل استخدام اللوحة البيضاء على Cisco Desk تمامًا كما يعمل على أجهزة سلسلة Desk الأخرى.
ويمكنك إضافة تطبيقات الويب المفضلة لديك وإبقائها بعيدا عن الشاشة الرئيسية.


