 ¿Comentarios?
¿Comentarios?Cisco Desk está diseñado para una colaboración organizada y productiva basada en el escritorio personal, ya sea en el hogar, en la oficina o en un espacio compartido.
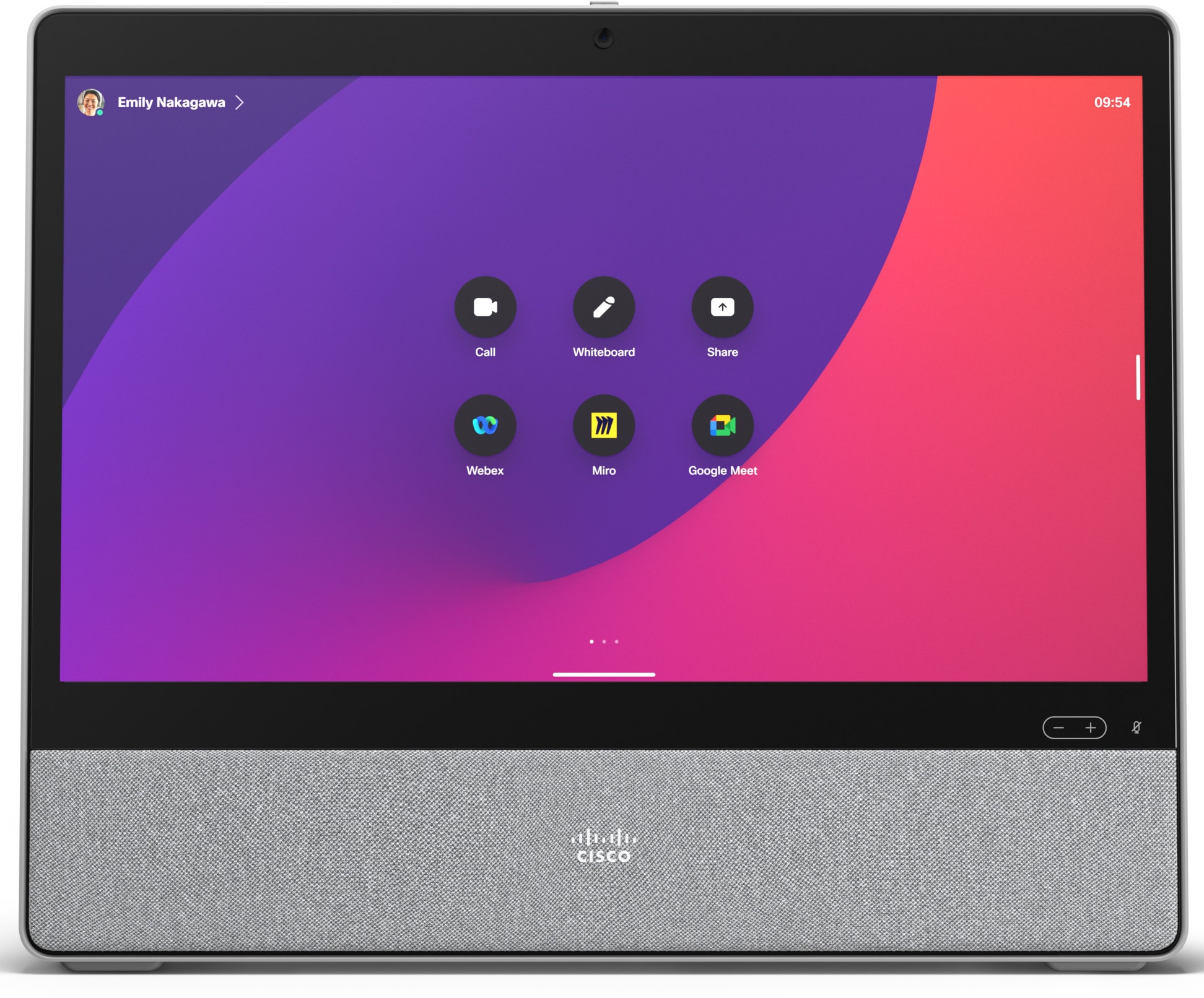
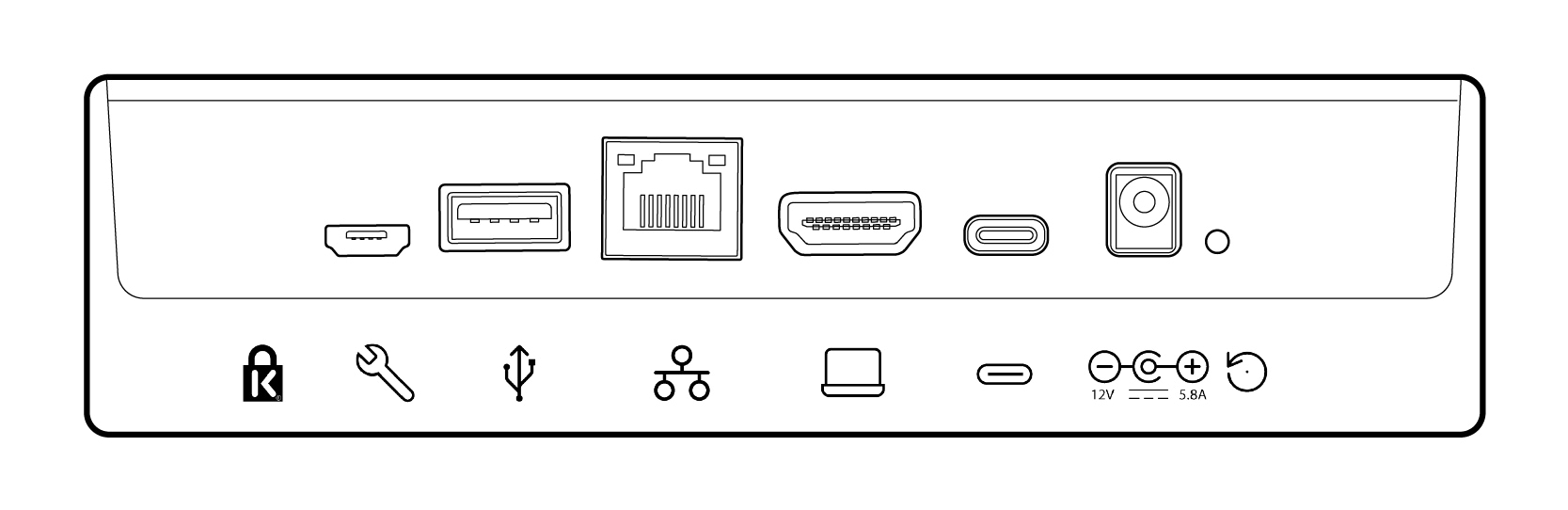
| |
Candado de Kensington. |
|
Entrada HDMI . Para el uso compartido de contenido. |
| |
Micro USB. Solo para mantenimiento. |
|
USB-C. Para la extensión de pantalla, el redireccionamiento táctil y el modo de cámara USB. |
| |
USB-A. Conecte un auricular. |
|
Alimentación. |
| |
Red. Conecte un cable Ethernet para una conexión de red por cable. |
|
Orificio para restablecer valores de fábrica . |
¿Busca más información sobre cómo configurar y usar su Cisco Desk?
-
Consulte la Guía de instalación de Cisco Desk
-
Encuentre la documentación de seguridad y cumplimiento aquí.
La primera vez que inicie Cisco Desk, necesitará un código único para activar e inscribir el dispositivo. Puede generar este código usted mismo desde Configuración de Webex o desde la aplicación de Webex. Si sigue con otra cosa antes de tener la posibilidad de activar su dispositivo y pierde el seguimiento del código de activación, puede generar un nuevo código en cualquier momento.
|
Los pasos a continuación son para configurar su Cisco Desk en modo personal. Si es administrador y configura dispositivos para que utilicen otras personas, lea estos artículos sobre Introducción a Control Hub y Agregar dispositivos a áreas de trabajo. |
Generar un código desde Configuración de Webex
-
Vaya a Configuración de Webex.
-
Seleccione Mis dispositivos y luego haga clic en GenerarCódigo de activación. Recibirá un código en su pantalla y una Código QR, y el mismo código se enviará a su correo electrónico.
-
Cuando inicie su Cisco Desk por primera vez, conéctese a Internet. Siga el asistente de configuración que aparecen en la pantalla. Cuando llegue a Elegir configuración, seleccione Cisco Webex y escriba el código de activación o escanee el Código QR.
-
Siga los pasos de activación y su dispositivo estará listo para usar.
Generar un código de activación desde la aplicación de Webex
-
Abra la aplicación de Webex en su computadora o dispositivo móvil.
-
Vaya a su imagen de perfil y seleccione Configuración > dispositivos.
En una Mac, seleccione Preferencias > Dispositivos.
-
En Mis dispositivos, haga clic en Generar código de activación.
En una PC o Mac, tome nota del código y haga clic en Aceptar.
-
Cuando inicie su Cisco Desk por primera vez, conéctese a Internet. Siga el asistente de configuración que aparecen en la pantalla. Cuando llegue a Elegir configuración, seleccione Cisco Webex y escriba el código de activación o escanee el Código QR.
-
Siga los pasos de activación y su dispositivo estará listo para usar.
Utilice su Cisco Desk para reunirse y llamar, compartir contenido desde su computadora portátil, colaborar y mantenerse conectado con sus compañeros de trabajo.
Realice llamadas
Puede iniciar llamadas en su pantalla táctil o desde su aplicación conectada de Webex. Para llamar desde su Cisco Desk, toque el botón Llamar en la pantalla de inicio. Puede buscar contactos en su directorio o usar una dirección de vídeo para realizar una llamada. Toque el botón Finalizar llamada para colgar.
Para obtener más detalles, consulte este artículo sobre cómo llamar desde dispositivos de la serie Desk.
Conectarse a la aplicación de Webex
Cuando está en la misma sala que su Cisco Desk, su aplicación de Webex puede conectarse automáticamente. El nombre del Cisco Desk aparece en la parte superior de la aplicación cuando está conectada. Puede utilizar la aplicación para iniciar llamadas en Cisco Desk y compartir la pantalla de manera inalámbrica.
Cuando desactiva la aplicación o abandona la sala, la aplicación se desconecta de Cisco Desk.
Para obtener más detalles, consulte este artículo sobre cómo realizar llamadas desde un dispositivo de la serie Desk con la aplicación de Webex.
Compartir contenido
Para duplicar el espacio de su pantalla, conecte su equipo portátil a su Cisco Desk con el cable USB-C o HDMI. Asegúrese de que su computadora portátil esté apagada, y verá su pantalla automáticamente. Lea este artículo sobre cómo obtener una vista preliminar del contenido en pantalla y compartirlo en una llamada con otras personas.
Cuando su Cisco Desk está emparejado con la aplicación de Webex, puede compartir contenido de manera inalámbrica. Lea estos artículos para obtener más información sobre cómo compartir contenido de forma inalámbrica en una llamada o en forma inalámbrica fuera de una llamada.
Configuración de la cámara
Antes de llamar a alguien, puede comprobar su vista propia para ver cómo se ve. Simplemente toque el icono de la vista propia para verse a usted mismo en la pantalla.
Consulte este artículo sobre la vista propia y otras configuraciones de cámara, para obtener más información.
Ser creativo
Intercambie ideas, diseñe, cree y realice comentarios en la pizarra blanca de Cisco Desk, tanto por su cuenta como en las reuniones. La pizarra blanca en Cisco Desk funciona igual que en los otros dispositivos de la serie Desk.
Y, puede agregar sus aplicaciones web favoritas y mantenerlas un toque en la pantalla de inicio.


