 反馈?
反馈?Cisco Desk专为有组织、富有成效的个人桌面协作而设计,无论是在家中、办公室还是共享空间。
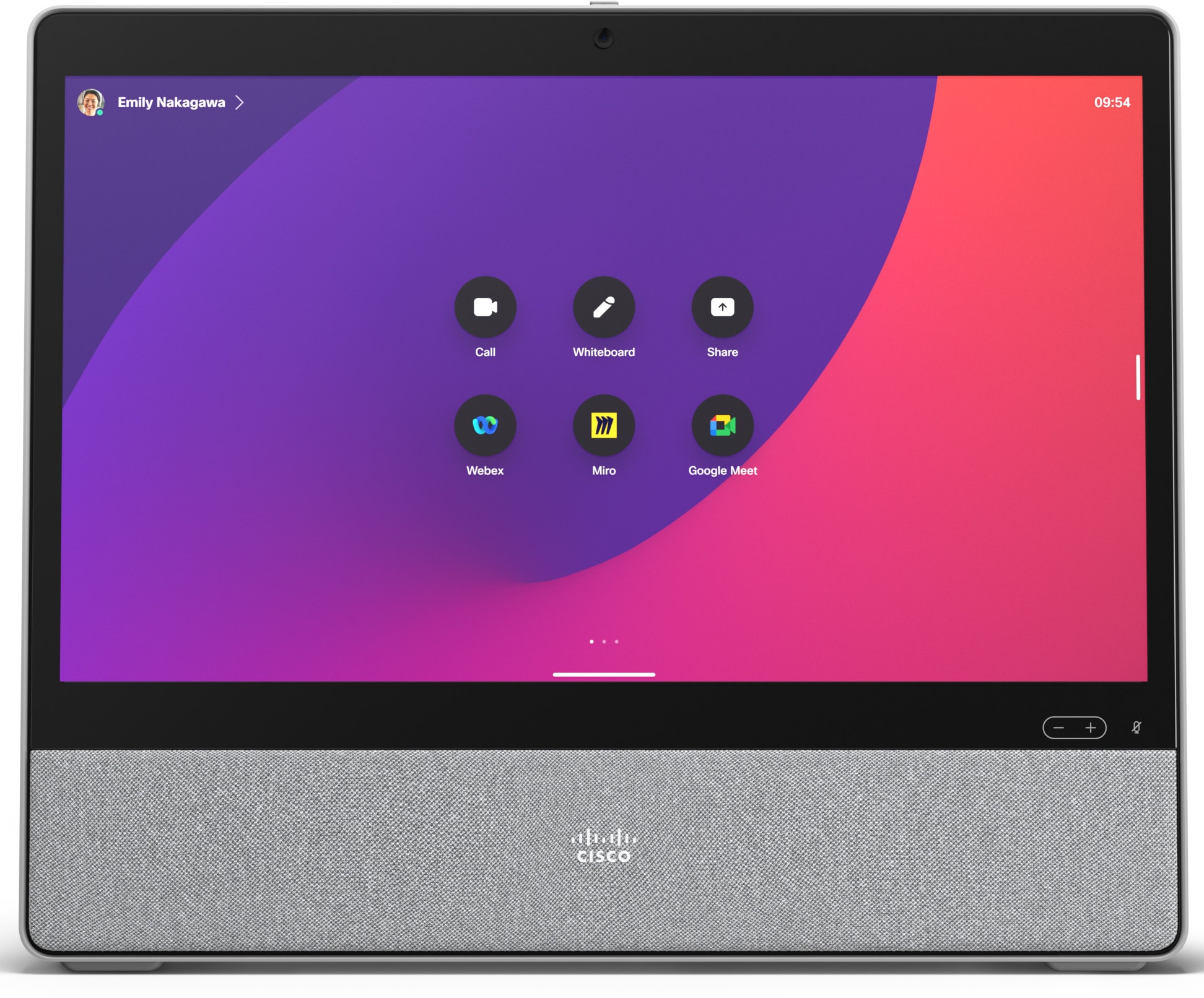
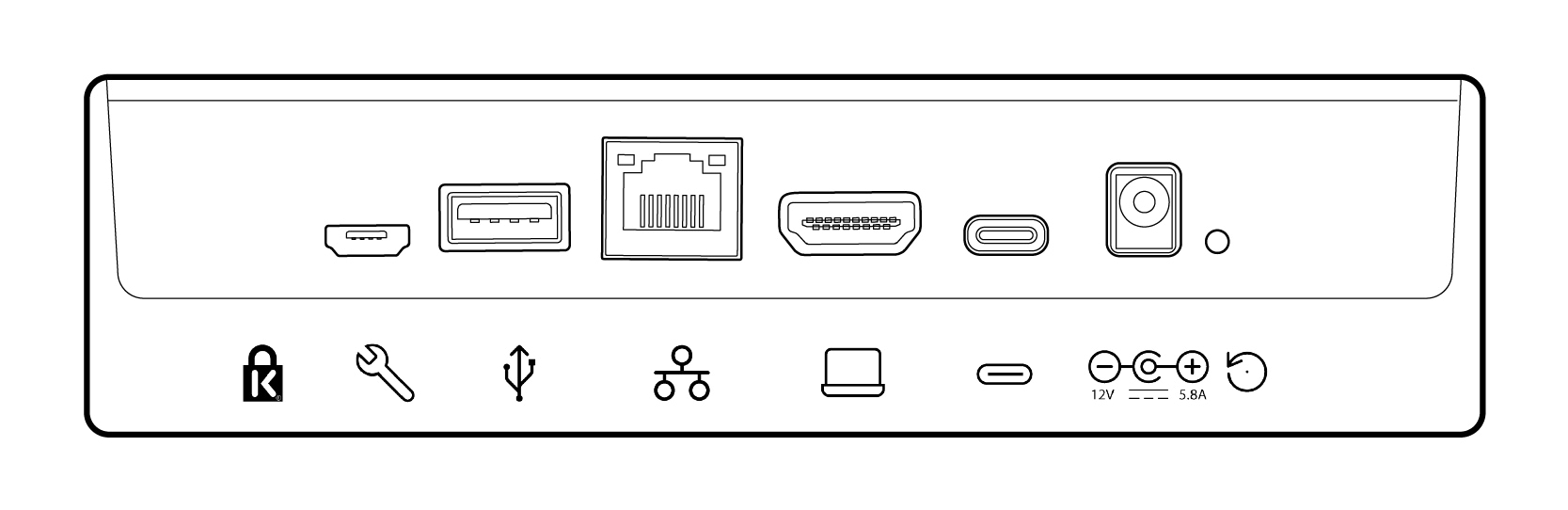
| |
肯辛顿锁。 |
|
HDMI 输入。用于内容共享。 |
| |
微型USB。仅用于维护。 |
|
USB-C。用于屏幕扩展、触摸重定向和USB摄像头模式。 |
| |
USB-A。连接耳机。 |
|
电源。 |
| |
网络。插入以太网线缆以进行有线网络连接。 |
|
出厂重置 针孔。 |
想了解有关设置和使用您的Cisco Desk的更多信息?
-
请参阅 Cisco桌面安装指南
-
请在此处查找安全和合规文档。
首次启动Cisco Desk时,您需要一个唯一的代码来激活和注册设备。您可从 Webex 设置或 Webex应用程序生成此代码。如果您尚未来得及激活设备就继续做其他工作,并丢失激活码,您可以随时生成新代码。
|
以下步骤用于在“个人模式”中设置Cisco Desk。如果您是管理员并设置设备供其他人使用,请阅读这些关于 Control Hub 入门和向工作空间添加设备的文章。 |
从 Webex 设置生成代码
-
转至 Webex 设置。
-
选择我的设备,然后单击生成激活码。您将看到屏幕上的代码以及一个二维码,并且相同代码将发送到您的电子邮件。
-
首次启动Cisco Desk时,请连接至Internet。按屏幕上的设置向导操作。当您到达选择配置时,选择 Cisco Webex 并输入激活码或扫描二维码。
-
按照激活步骤操作,然后您的设备可立即使用。
从 Webex 应用程序生成激活码
-
在计算机或移动设备上打开 Webex 应用程序。
-
转至您的档案照片,然后选择设置 > 设备。
在 Mac 上,选择首选项 > 设备。
-
在我的设备下,单击生成激活码。
在 PC 或 Mac 上,记下代码并单击确定。
-
首次启动Cisco Desk时,请连接至Internet。按屏幕上的设置向导操作。当您到达选择配置时,选择 Cisco Webex 并输入激活码或扫描二维码。
-
按照激活步骤操作,然后您的设备可立即使用。
使用Cisco Desk进行会议和呼叫、共享笔记本电脑中的内容、协作以及与同事保持联系。
发起呼叫
您可以通过触摸屏或连接的Webex应用程序开始呼叫。要从Cisco桌面呼叫,请单击主屏幕上的呼叫 按钮。您可以搜索目录中的联系人,或使用视频地址发起呼叫。点击结束呼叫按钮挂断。
有关更多详细信息,请参阅有关从 Desk 系列设备进行呼叫的这篇文章。
连接到 Webex 应用程序
当您与Cisco桌面处于同一房间时,您的Webex应用程序可以自动连接到它。在连接应用程序时,Cisco Desk的名称会显示在应用程序的顶部。您可以使用该应用程序在Cisco桌面上开始呼叫并以无线方式共享屏幕。
当您关闭应用程序或离开会议室时,您的应用程序将从Cisco桌面断开。
有关更多详细信息,请参阅有关使用 Webex 应用程序从 Desk 系列设备发起呼叫的这篇文章。
共享内容
要使屏幕翻倍,请使用USB-C或HDMI线缆将笔记本电脑连接到Cisco桌面。确保您的笔记本电脑已打开,其中会自动显示您的屏幕。阅读有关预览屏幕内容并在通话中与他人共享的这篇文章。
当您的Cisco Desk与Webex应用程序配对时,您可以无线共享内容。阅读这些文章,了解如何在通话中以无线方式共享内容或在通话外以无线方式共享。
摄像头设置
在呼叫某人前,您可能希望检查您的本端视频,看看自己模样如何。只需点击自视图图标在屏幕上看到自己。
查看有关本端视频和其他摄像头设置的这篇文章,了解更多信息。
发挥创意
在Cisco桌面白板上集思广益、设计、创建和注释-可在您自己和会议中进行。Cisco Desk 上的白键功能与其他Desk系列设备一样。
此外,您可以添加常用 Web 应用程序,使其从主屏幕一键可达。


