 Обратна връзка?
Обратна връзка?Cisco Desk е проектиран за организирано и продуктивно сътрудничество, базирано на персонално бюро – независимо дали е у дома, в офиса, или в споделено пространство.
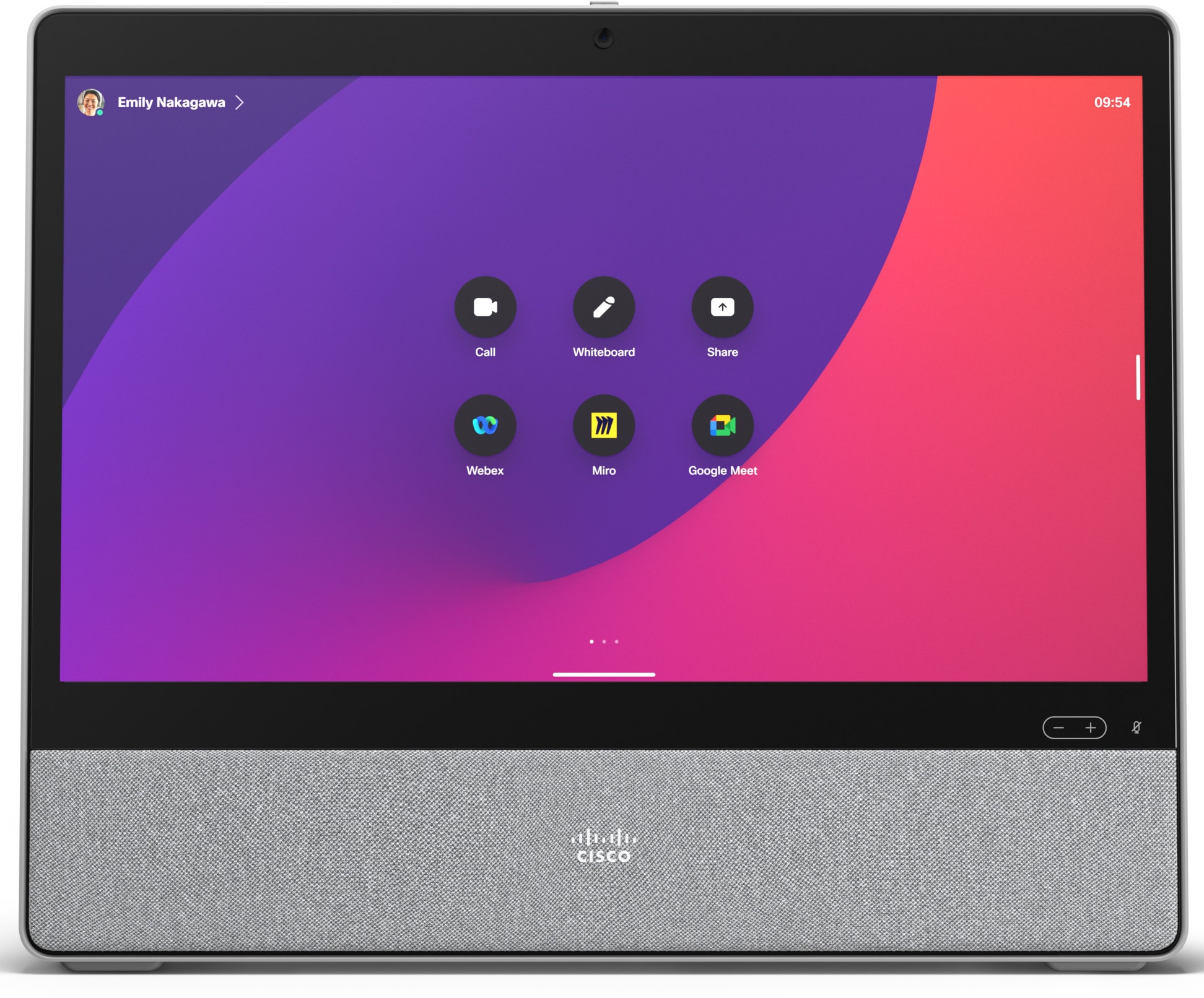
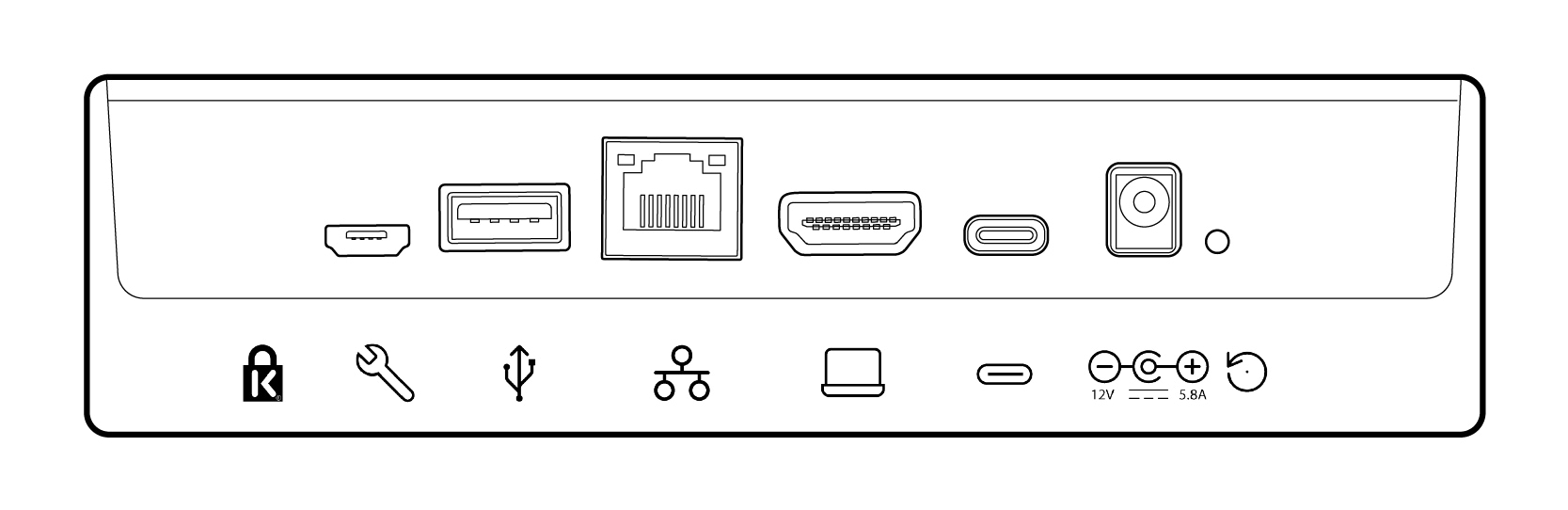
| |
Заключване на Кенсингтън. |
|
Входяща HDMI . За споделяне на съдържание. |
| |
Микро USB. Само за поддръжка. |
|
USB-C. За разширение на екрана, сензорно пренасочване и режим на USB камера. |
| |
USB-A. Свържете слушалки. |
|
Мощност. |
| |
Мрежа. Включете Ethernet кабел за кабелна мрежова връзка. |
|
Pinhole Reset to factory (Възстановяване на фабричните настройки). |
Търсите повече информация за настройването и използването на вашия Cisco Desk?
-
Отидете на Устройства на Cisco в помощния център
-
Намерете документацията за безопасност и съответствие тук.
Първия път, когато стартирате Cisco Desk, се нуждаете от уникален код, за да активирате и регистрирате устройството. Можете сами да генерирате този код от Webex Settings или приложението Webex. Ако преминете към нещо друго, преди да получите шанс да активирате устройството си и да загубите представа за кода за активиране, можете да генерирате нов код по всяко време.
|
Стъпките по-долу са за настройване на вашия Cisco Desk в личен режим. Ако сте Администратор и настройвате устройства, които да използват други хора, прочетете тези статии за Първи стъпки с контролния център и Добавяне на устройства към работни области. |
Генериране на код от Webex Настройки
-
Отидете в Настройки наWebex.
-
Изберете Моите устройства и след това щракнете върху Генериране на кодза активиране. Ще получите код на екрана си и QR код и същият код ще бъде изпратен на имейла ви.
-
Когато стартирате своя Cisco Desk за първи път, се свържете с интернет. Следвайте съветника за настройка на екрана. Когато достигнете Изберете конфигурация, изберете Cisco Webex и въведете в кода за активиране или сканирайте QR кода.
-
Следвайте стъпките за активиране и устройството ви е готово за употреба.
Генериране на код за активиране от приложението Webex
-
Отворете приложението Webex на компютъра или мобилното си устройство.
-
Отидете на снимката на потребителския си профил и изберете Настройки > устройства.
На Mac изберете Предпочитания > устройства.
-
Под Моите устройстващракнете върху Генериране на кодза активиране.
На компютър или Mac обърнете внимание на кода и щракнете върху OK.
-
Когато стартирате своя Cisco Desk за първи път, се свържете с интернет. Следвайте съветника за настройка на екрана. Когато достигнете Изберете конфигурация, изберете Cisco Webex и въведете в кода за активиране или сканирайте QR кода.
-
Следвайте стъпките за активиране и устройството ви е готово за употреба.
Използвайте Cisco Desk, за да провеждате срещи и да извършвате повиквания, да споделяте съдържание от лаптопа си, да си сътрудничите и да сте свързани с колегите си.
Извършване на повиквания
Можете да стартирате повиквания от сензорния си екран или от свързаното си приложение Webex. За да извършите повикване от Cisco Desk, докоснете бутона Повикване на началния екран. Можете или да търсите контакти във вашата директория, или да използвате видео адрес, за да осъществите обаждане. Докоснете бутона "Край на обаждането", за да затворите.
За повече подробности вижте тази статия за обаждането от устройстватаот Desk Series.
Свързване с приложението Webex
Когато сте в същата стая като вашия Cisco Desk, вашето приложение Webex може автоматично да се свърже с него. Името на Cisco Desk се показва в горната част на приложението, когато е свързано. Можете да използвате приложението, за да стартирате повиквания от Cisco Desk и да споделяте безжично екрана си.
Когато изключите приложението или напуснете стаята, приложението ви се изключва от Cisco Desk.
За повече подробности вижте тази статия за осъществяване на обаждания от устройство от серия desk с приложениетоWebex.
Споделяне на съдържание
За да удвоите имотите на екрана си, свържете лаптопа си към Cisco Desk с помощта на USB-C или HDMI кабела. Уверете се, че лаптопът ви е включен и ще видите екрана си автоматично. Прочетете тази статия за визуализацията на екранното съдържание и споделянето то в разговор с други хора.
Когато вашият Cisco Desk е сдвоен с приложението Webex, можете да споделяте съдържание безжично. Прочетете тези статии, за да научите за безжичното споделяне на съдържание в обаждане или споделянето безжично извън повикване.
Настройки за камерата
Преди да се обадите на някого, можете да проверите самогледа си, за да видите как изглеждате. Просто докоснете иконата за автопортрет, за да се видите на екрана.
Разгледайте тази статия за настройките за самоглед и други фотоапарати, за повече информация.
Получете креативни
Мозъчна атака, проектирайте, създавайте и анотирайте на бялата дъска на Cisco Desk – самостоятелно и в срещи. Бялата дъска на Cisco Desk работи точно както на другите устройства от серията Desk.
И, можете да добавите любимите си уеб приложения и да ги държите едно докосване далеч на началния екран.


