 Feedback?
Feedback?Cisco Desk is ontworpen voor georganiseerde en productieve, persoonlijke bureaugebaseerde samenwerking - thuis, op kantoor of in een gedeelde ruimte.
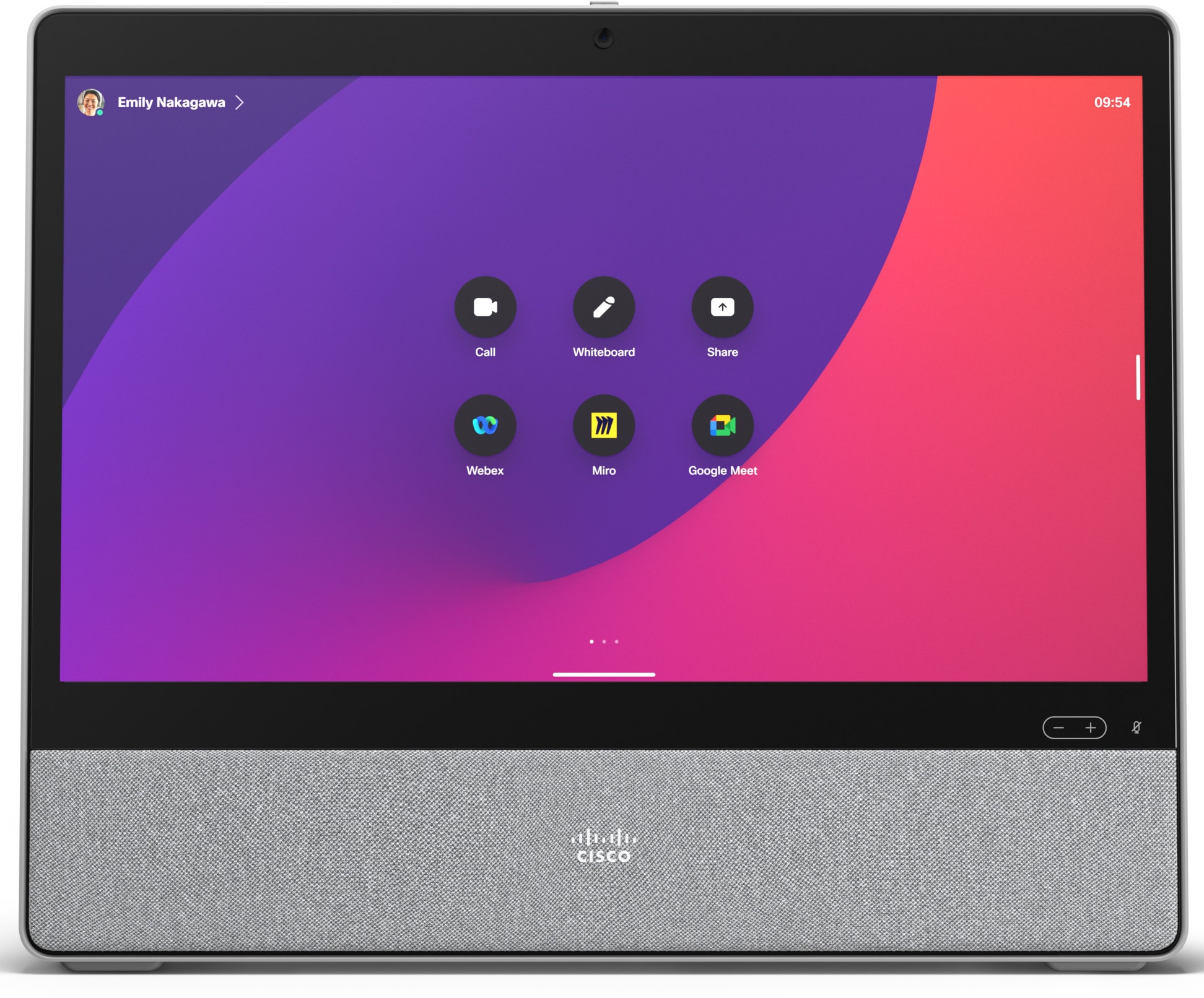
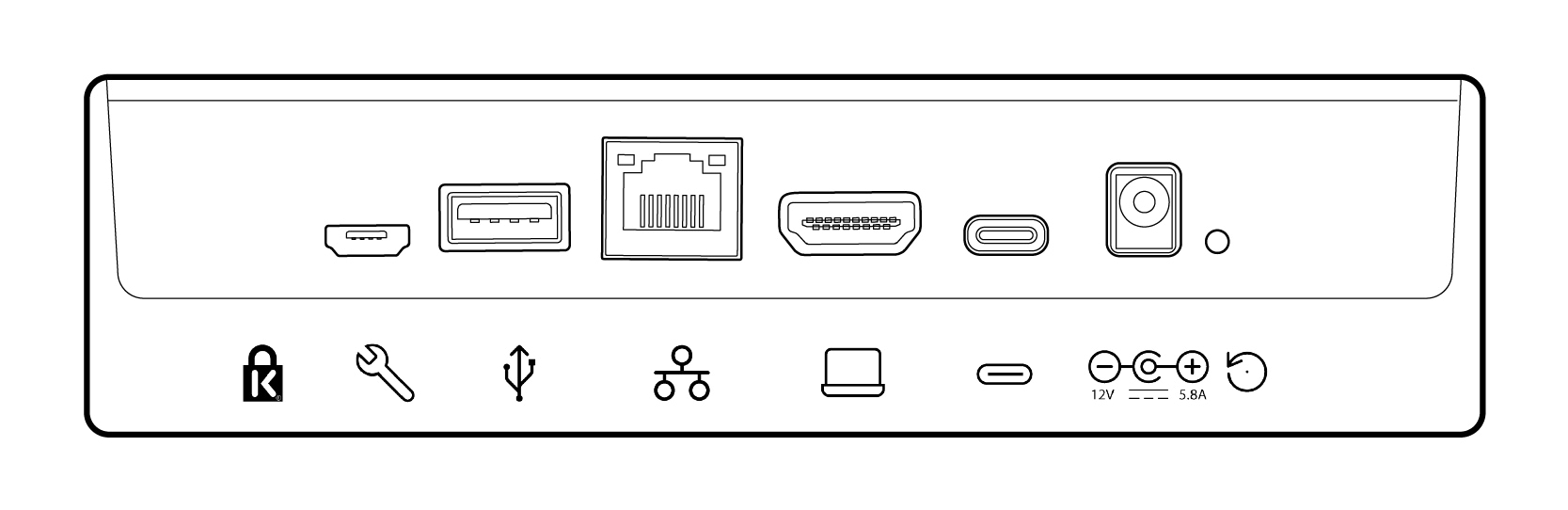
| |
Kensington-slot. |
|
HDMI in. Voor het delen van inhoud. |
| |
Micro-USB. Alleen voor onderhoud. |
|
USB-C. Voor schermextensie, Touch redirect en USB-cameramodus. |
| |
USB-A. Sluit een headset aan. |
|
aan/uit. |
| |
Netwerk. Sluit een Ethernet-kabel aan voor een vaste netwerkverbinding. |
|
Opening voor terugzetten naar fabrieksinstellingen . |
Wilt u meer informatie over het instellen en gebruiken van uw Cisco Desk?
-
Raadpleeg de Installatiehandleiding voor Cisco Desk
-
U vindt de documentatie over veiligheid en naleving hier.
De eerste keer dat u uw Cisco Desk start, hebt u een unieke code nodig om het apparaat te activeren en te registreren. U kunt deze code zelf genereren via Webex-instellingen of de Webex-app. Als u naar iets anders gaat voordat u de kans krijgt om uw apparaat te activeren en de activeringscode uit het pad verliest, kunt u op elk gewenst moment een nieuwe code genereren.
|
De onderstaande stappen zijn om uw Cisco Desk in te stellen in de persoonlijke modus. Als u een beheerder bent en apparaten instelt die anderen kunnen gebruiken, kunt u de volgende artikelen lezen over Aan de slag met Control Hub en Apparaten aan werkruimten toevoegen. |
Een code genereren vanuit Webex-instellingen
-
Ga naar Webex-instellingen.
-
Selecteer Mijn apparaten en klik vervolgens op Mijn Activeringscode. U krijgt een code op uw scherm en een QR-code en dezelfde code wordt naar uw e-mail verzonden.
-
Wanneer u uw Cisco Desk voor de eerste keer start, maakt u verbinding met internet. Volg de installatiewizard op het scherm. Wanneer u De configuratie kiezen bereikt, selecteert Cisco Webex en typt u de activeringscode of scant u QR-code.
-
Volg de activeringsstappen en uw apparaat is gereed voor gebruik.
Een activeringscode genereren vanuit de Webex-app
-
Open de Webex-app op uw computer of mobiele apparaat.
-
Ga naar uw profielfoto en selecteer Instellingen > apparaten.
Op een Mac selecteert u Voorkeuren > apparaten.
-
Klik onder Mijnapparaten op Activeringscode genereren.
Noteer de code op een pc of Mac en klik op OK.
-
Wanneer u uw Cisco Desk voor de eerste keer start, maakt u verbinding met internet. Volg de installatiewizard op het scherm. Wanneer u De configuratie kiezen bereikt, selecteert Cisco Webex en typt u de activeringscode of scant u QR-code.
-
Volg de activeringsstappen en uw apparaat is gereed voor gebruik.
Gebruik uw Cisco Desk om te vergaderen en te bellen, inhoud te delen vanaf uw laptop, samen te werken en verbonden te blijven met uw collega's.
Bellen
U kunt gesprekken starten op uw aanraakscherm of vanuit uw verbonden Webex-app. Als u wilt bellen vanaf uw Cisco-bureau, tikt u op de knop Bellen op het startscherm. U kunt naar contactpersonen in uw telefoonlijst zoeken of een videoadres gebruiken om een oproep te maken. Tik op de knop Gesprek beëindigen om op te hangen.
Zie dit artikel voor meer informatie over bellen via Desk Series-apparaten.
Verbinding maken met de Webex-app
Wanneer u zich in dezelfde ruimte bevindt als uw Cisco-bureau, kan uw Webex-app automatisch verbinding maken. De naam van de Cisco Desk wordt bovenaan de app weergegeven wanneer deze is verbonden. U kunt de app gebruiken om gesprekken te starten op de Cisco Desk en uw scherm draadloos te delen.
Wanneer u de app uitschakelt of de ruimte verlaat, wordt uw app losgekoppeld van de Cisco Desk.
Zie dit artikel voor meer informatie over bellen vanaf een bureau-apparaat met de Webex-app.
Inhoud delen
Als u uw schermvastgoed wilt verdubbelen, sluit u uw laptop aan op uw Cisco-bureau met de USB-C- of HDMI-kabel. Zorg ervoor dat uw laptop is ingeschakeld en dat uw scherm automatisch wordt weergegeven. Lees dit artikel over het weergeven van een voorbeeld van inhoud op het scherm en het delen in een gesprek met anderen.
Wanneer uw Cisco Desk is gekoppeld aan de Webex-app, kunt u draadloos inhoud delen. Lees deze artikelen voor meer informatie over het draadloos delen van inhoud in een gesprek of draadloos delen buiten een gesprek.
Camera-instellingen
Voordat u iemand belt, kunt u uw zelfweergave controleren om te zien hoe u eruit ziet. Tik op het pictogram Zelfweergave om uzelf op het scherm weer te geven.
Bekijk dit artikel over zelfweergave en andere camera-instellingenvoor meer informatie.
Krijgen creative
Brainstormen, ontwerpen, maken en aantekeningen maken op het Cisco Desk-whiteboard - zowel in uw eigen vergadering als in vergaderingen. Whiteboarding op de Cisco Desk werkt net als op andere apparaten uit de Desk Series.
U kunt ook uw favoriete web-apps toevoegen en deze met een tik op het startscherm weg houden.


