 Har du feedback?
Har du feedback?Cisco Desk är utformad för ett organiserat och produktivt personligt skrivbordssamarbete – oavsett om det är hemma, på kontoret eller i ett delat utrymme.
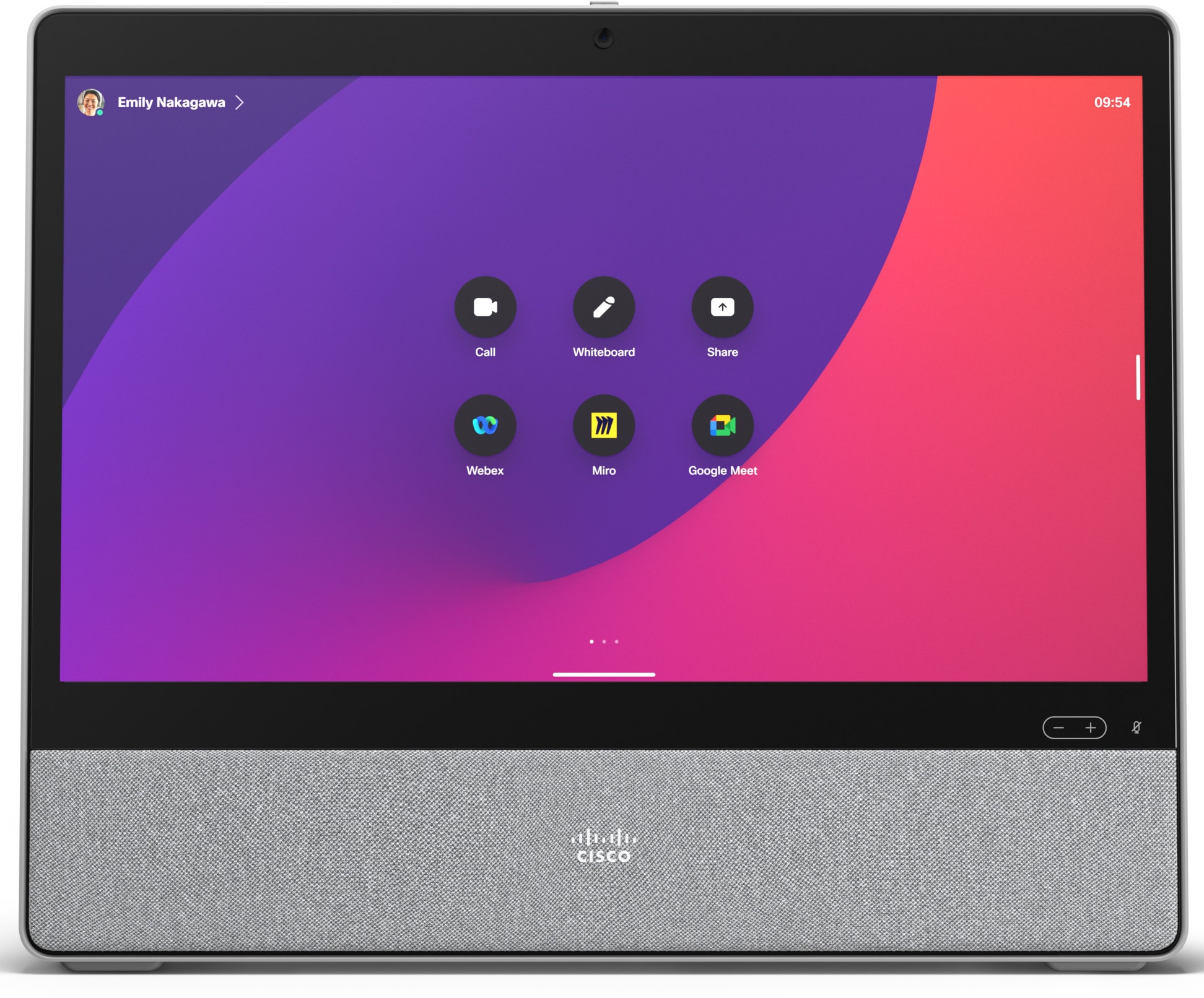
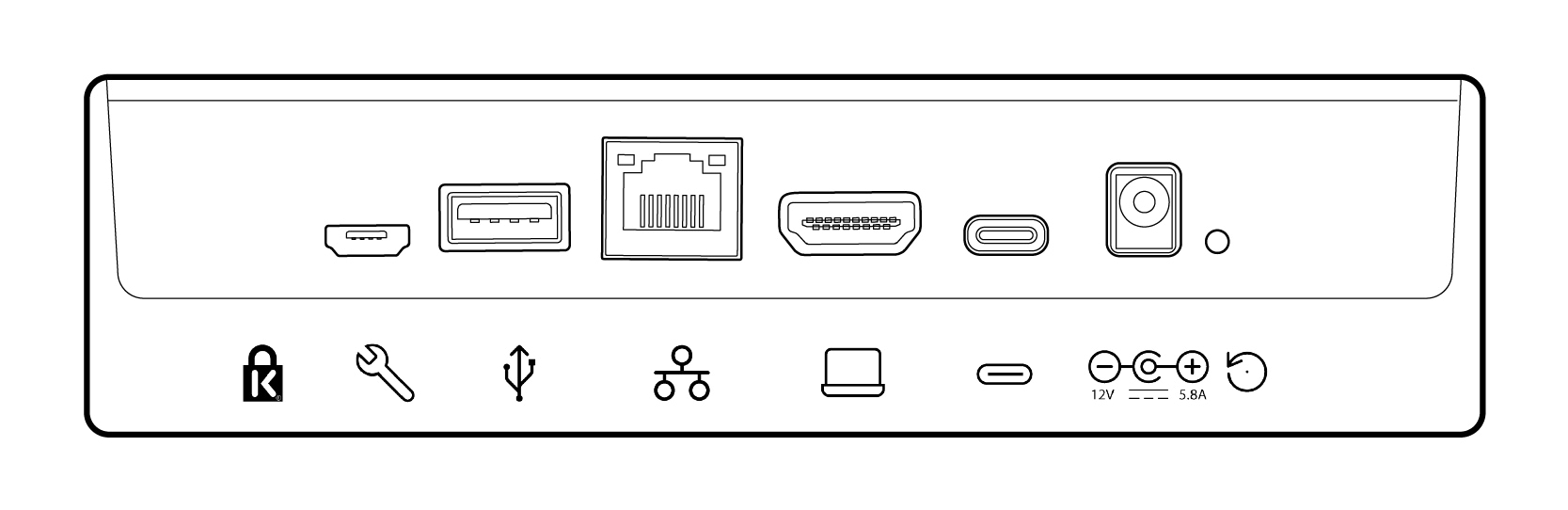
| |
Kensington-lås. |
|
HDMI i. För innehållsdelning. |
| |
Micro-USB. Endast för underhåll. |
|
USB-C. För skärmtillägg, Touch Redirect och USB-kameraläge. |
| |
USB-A. Anslut ett headset. |
|
Ström. |
| |
Nätverk. Anslut en Ethernet-kabel för en trådbunden nätverksanslutning. |
|
Pinhole för fabriksåterställning . |
Vill du ha mer information om hur du konfigurerar och använder Cisco Desk?
-
Gå till Cisco-enheter i hjälpcentret
-
Här hittar du dokumentation om säkerhet och regelefterlevnad .
Första gången du startar Cisco Desk behöver du en unik kod för att aktivera och registrera enheten. Du kan själv skapa den här koden från Webex-inställningar eller Webex-appen. Om du går vidare till något annat innan du har möjlighet att aktivera din enhet och förlorar kontrollen över aktiveringskoden kan du när som helst generera en ny kod.
|
Stegen nedan beskriver hur du konfigurerar Cisco Desk i personligt läge. Om du är administratör och angående att konfigurera enheter som andra personer kan använda kan du läsa dessa artiklar om Komma igång med Control Hub och Lägga till enheter till arbetsytor. |
Generera en kod från Webex-inställningar
-
Gå till Webex-inställningar.
-
Välj Mina enheter och klicka sedan på Generera aktiveringskod. Du får en kod på skärmen och en QR-kod, och samma kod skickas till din e-post.
-
Anslut till internet när du startar Cisco Desk för första gången. Följ installationsguiden på skärmen. När du har nått Väljkonfiguration väljer Cisco Webex och skriver in aktiveringskoden eller scannar QR-kod.
-
Följ aktiveringsstegen så är din enhet redo att användas.
Generera en aktiveringskod från Webex-appen
-
Öppna Webex-appen på din dator eller din mobila enhet.
-
Gå till din profilbild och välj Inställningar > enheter.
På en Mac väljer du Inställningar > Enheter.
-
Under Mina enheter klickardu på Generera aktiveringskod.
Ta del av koden på en PC eller Mac och klicka på OK.
-
Anslut till internet när du startar Cisco Desk för första gången. Följ installationsguiden på skärmen. När du har nått Väljkonfiguration väljer Cisco Webex och skriver in aktiveringskoden eller scannar QR-kod.
-
Följ aktiveringsstegen så är din enhet redo att användas.
Använd Cisco Desk för att träffas och ringa, dela innehåll från din bärbara dator, samarbeta och hålla kontakten med dina medarbetare.
Ringa samtal
Du kan starta samtal via pekskärmen eller från den anslutna Webex-appen. För att ringa från ditt Cisco Desk knackar du på knappen Samtal på startsidan. Du kan antingen söka efter kontakter i din katalog eller använda en videoadress för att ringa ett samtal. Knacka på knappen Avsluta samtal för att lägga på.
Mer information finns i den här artikeln om samtal från skrivbordsserieenheter.
Anslut till Webex-appen
När du befinner dig i samma rum som Cisco Desk kan din Webex-app automatiskt ansluta till den. Cisco Desk-namnet visas överst i appen när den är ansluten. Du kan använda appen för att starta samtal på Cisco Desk och dela skärmen trådlöst.
När du stänger av appen eller lämnar rummet kopplas din app bort från Cisco Desk.
Mer information finns i den här artikeln om att ringa samtal från en skrivbordsserieenhet med Webex-appen.
Dela innehåll
Om du vill fördubbla skärmen ansluter du din bärbara dator till Cisco Desk med USB-C- eller HDMI-kabeln. Se till att din bärbara dator är påslagen så kommer du att se skärmen automatiskt. Läs den här artikeln om hur du förhandsgranskar innehåll på skärmen och delar det i ett samtal med andra.
När Cisco Desk är parkopplad med Webex-appen kan du dela innehåll trådlöst. Läs dessa artiklar för att lära dig hur du delar innehåll trådlöst i ett samtal eller delar trådlöst utanför ett samtal.
Kamerainställningar
Innan du ringer någon kan du kontrollera din egen video för att se hur du ser ut. Tryck bara på ikonen för självvy för att se dig själv på skärmen.
Läs den här artikeln om självvisning och andra kamerainställningarför mer information.
Bli kreativ
Brainstorm, utforma, skapa och kommentera på Cisco Desk-whiteboardtavlan – på egen hand och i möten. Whiteboardtavlor på Cisco Desk fungerar på samma sätt som på andra enheter i Desk-serien.
Du kan även lägga till dina favoritappar på webben och hålla dem tryck på startskärmen.


