 Feedback?
Feedback?Das Cisco Desk wurde für eine organisierte und produktive persönliche Zusammenarbeit am Schreibtisch entwickelt – egal, ob zu Hause, im Büro oder in einem gemeinsam genutzten Bereich.
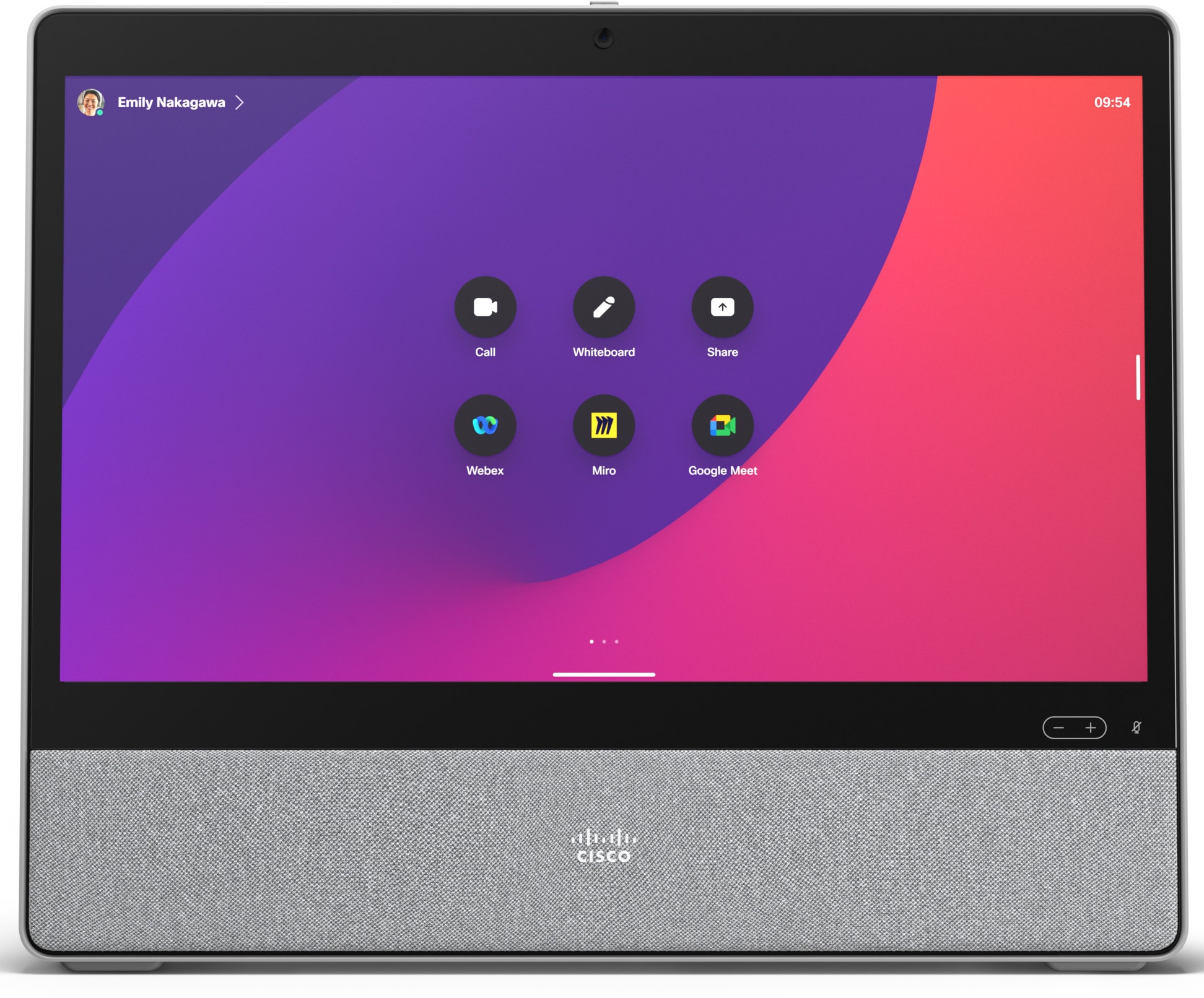
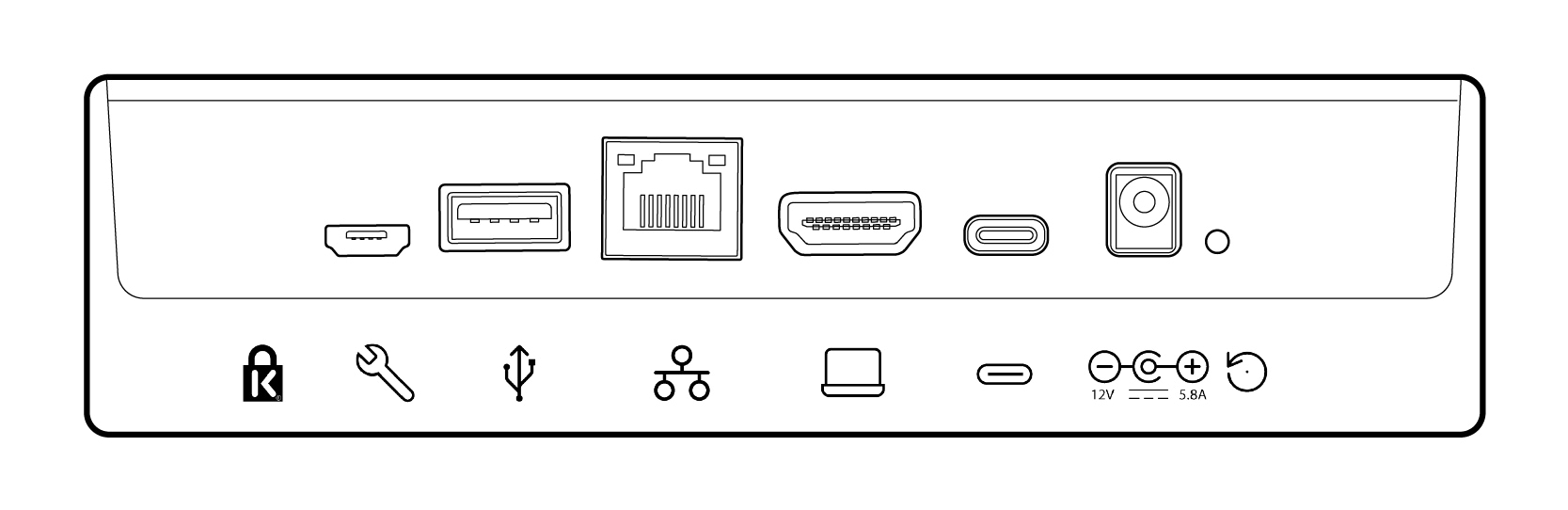
| |
Kensington-Schloss. |
|
HDMI ein. Zum Teilen von Inhalten. |
| |
Mikro-USB. Nur für Wartung. |
|
USB-C. Für Bildschirmerweiterung, Touch-Umleitung und USB-Kameramodus. |
| |
USB-A. Schließen Sie ein Headset an. |
|
Stromversorgung. |
| |
Netzwerk. Stecken Sie ein Ethernet-Kabel für eine kabelgebundene Netzwerkverbindung ein. |
|
Stiftloch zum Zurücksetzen auf Werkseinstellungen . |
Benötigen Sie weitere Informationen zur Einrichtung und Verwendung Ihres Cisco Desk?
-
Gehen Sie zu Cisco-Geräte im Hilfecenter.
-
Die Dokumentation zu Sicherheit und Compliance finden Sie hier.
Beim ersten Starten Ihres Cisco Desk benötigen Sie einen eindeutigen Code, um das Gerät zu aktivieren und zu registrieren. Sie können diesen Code selbst in den Webex-Einstellungen oder in der Webex-App generieren. Wenn Sie mit etwas anderem wechseln, bevor Sie ihr Gerät aktivieren und den Aktivierungscode verlieren, können Sie jederzeit einen neuen Code generieren.
|
Die folgenden Schritte beziehen sich auf die Einrichtung Ihres Cisco Desk im persönlichen Modus. Wenn Sie Administrator sind und Geräte für andere Personen einrichten, lesen Sie diese Artikel über Erste Schritte mit Control Hub und Hinzufügen von Geräten zu Workspaces. |
Generieren Sie einen Code in den Webex-Einstellungen
-
Gehen Sie zu Webex-Einstellungen.
-
Wählen Sie Meine Geräte und klicken Sie dann auf Aktivierungscode. Sie erhalten einen Code auf Ihrem Bildschirm und einen QR-Code, und derselbe Code wird an Ihre E-Mail gesendet.
-
Wenn Sie Ihr Cisco Desk zum ersten Mal starten, stellen Sie eine Verbindung mit dem Internet her. Folgen Sie dem Setup Wizard auf dem Bildschirm. Wenn Sie die Option Konfiguration auswählenerreichen, wählen Sie Cisco Webex aus und geben Sie den Aktivierungscode ein oder scannen Sie den QR-Code.
-
Befolgen Sie die Schritte zur Aktivierung, damit Ihr Gerät einsatzbereit ist.
Generieren Sie einen Aktivierungscode über die Webex-App
-
Öffnen Sie die Webex-App auf Ihrem Computer oder Mobilgerät.
-
Gehen Sie zu Ihrem Profilbild und wählen Sie Einstellungen > Geräteaus.
Wählen Sie auf einem Mac die Option Einstellungen > Geräte aus.
-
Klicken Sie unter MeineGeräte auf Aktivierungscode generieren.
Notieren Sie sich auf einem PC oder Mac den Code, und klicken Sie auf OK.
-
Wenn Sie Ihr Cisco Desk zum ersten Mal starten, stellen Sie eine Verbindung mit dem Internet her. Folgen Sie dem Setup Wizard auf dem Bildschirm. Wenn Sie die Option Konfiguration auswählenerreichen, wählen Sie Cisco Webex aus und geben Sie den Aktivierungscode ein oder scannen Sie den QR-Code.
-
Befolgen Sie die Schritte zur Aktivierung, damit Ihr Gerät einsatzbereit ist.
Nutzen Sie Ihren Cisco Desk, um Meetings und Anrufe zu tätigen, Inhalte über Ihren Laptop freizugeben, zusammenzuarbeiten und mit Ihren Kollegen in Verbindung zu bleiben.
Anrufe tätigen
Sie können Anrufe auf Ihrem Touchscreen oder über Ihre verbundene Webex-App starten. Um von Ihrem Cisco Desk aus anzurufen, tippen Sie auf dem Startbildschirm auf die Schaltfläche Anrufen . Sie können entweder nach Kontakten in Ihrem Verzeichnis suchen oder eine Videoadresse verwenden, um einen Anruf zu machen. Tippen Sie auf die Schaltfläche Anruf beenden, um auflegen.
Weitere Informationen finden Sie in diesem Artikel über Anrufe von Geräten der Desk-Serie.
Mit der Webex-App verbinden
Wenn Sie sich im selben Raum wie Ihr Cisco Desk befinden, kann Ihre Webex-App automatisch eine Verbindung dazu herstellen. Der Name des Cisco Desk wird bei der Verbindung oben in der App angezeigt. Mit der App können Sie Anrufe auf dem Cisco Desk starten und Ihren Bildschirm drahtlos freigeben.
Wenn Sie die App deaktivieren oder den Raum verlassen, wird Ihre App vom Cisco Desk getrennt.
Weitere Informationen finden Sie in diesem Artikel über das Tätigen von Anrufen von einem Gerät der Desk-Serie mit der Webex-App.
Inhalte teilen
Um die Bildschirmgröße zu verdoppeln, schließen Sie Ihren Laptop über das USB-C- oder HDMI-Kabel an Ihren Cisco Desk an. Stellen Sie sicher, dass Ihr Laptop eingeschaltet ist und Sie Ihren Bildschirm automatisch sehen. Lesen Sie diesen Artikel über die Vorschau von Inhalten auf dem Bildschirm und deren Freigabe während eines Anrufs mit anderen.
Wenn Ihr Cisco Desk mit der Webex-App gekoppelt ist, können Sie Inhalte drahtlos freigeben. Lesen Sie diese Artikel, um mehr über das kabellose Teilen von Inhalten während eines Anrufs oder die drahtlose Freigabe außerhalb eines Anrufs zu erfahren.
Kameraeinstellungen
Bevor Sie jemanden anrufen, können Sie in Ihrer Selbstansicht prüfen, wie Sie aussehen. Tippen Sie einfach auf das Selbstansicht-Symbol, um sich auf dem Bildschirm zu sehen.
Lesen Sie diesen Artikel über die Selbstansicht und andere Kameraeinstellungen, um weitere Informationen zu erhalten.
Werden Sie kreativ
Brainstormen, entwerfen, erstellen und kommentieren Sie das Cisco Desk-Whiteboard – eigenständig und in Meetings. Whiteboards auf dem Cisco Desk funktionieren genau wie auf anderen Geräten der Desk-Serie.
Und Sie können Ihre bevorzugten Web-Apps hinzufügen und sie auf dem Startbildschirm dabei halten.


