 Onko sinulla palautetta?
Onko sinulla palautetta?Cisco Desk on suunniteltu organisoituun ja tuottavaan henkilökohtaiseen työpöytäpohjaiseen yhteistyöhön - olipa kyseessä sitten koti, toimisto tai yhteinen tila.
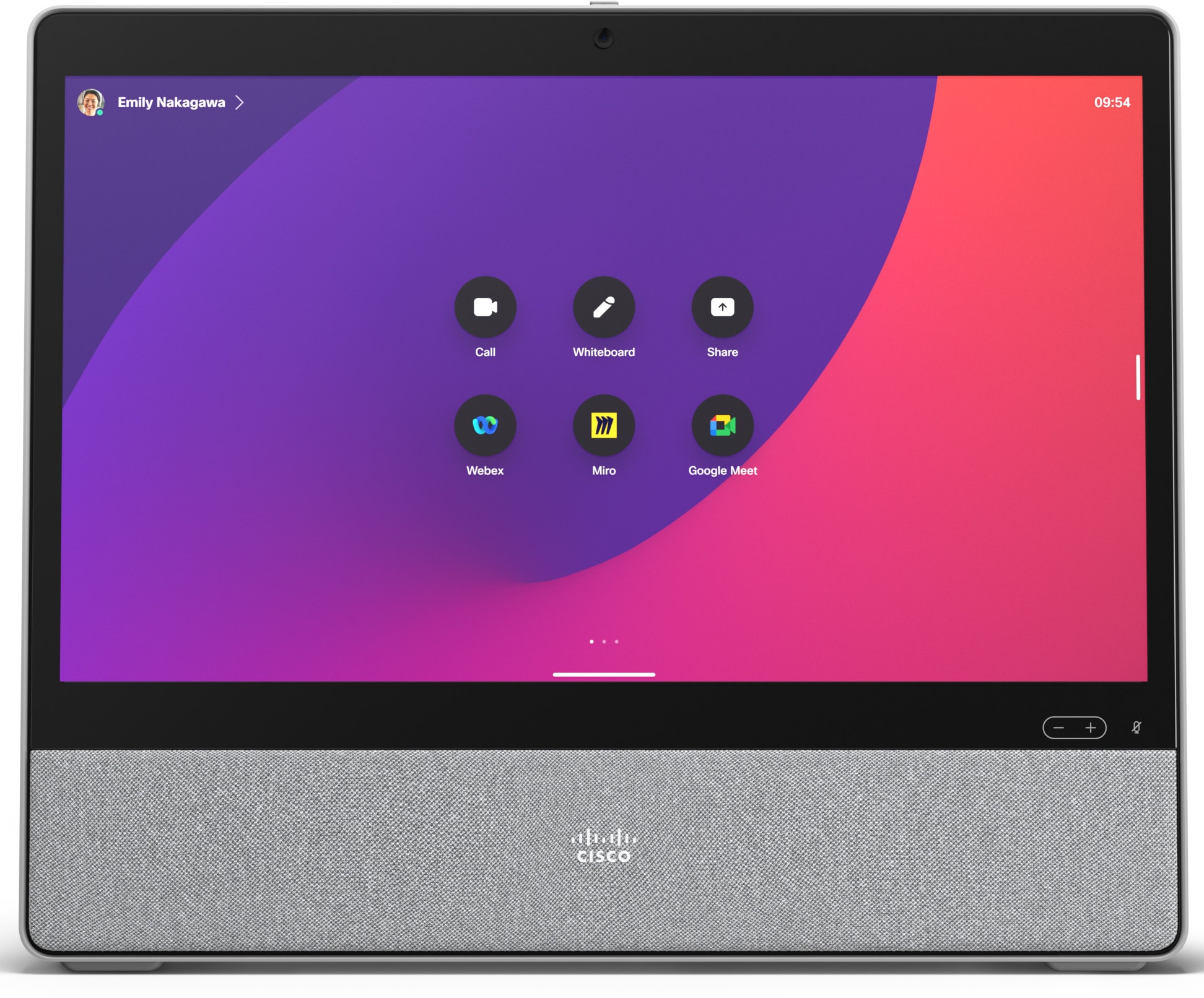
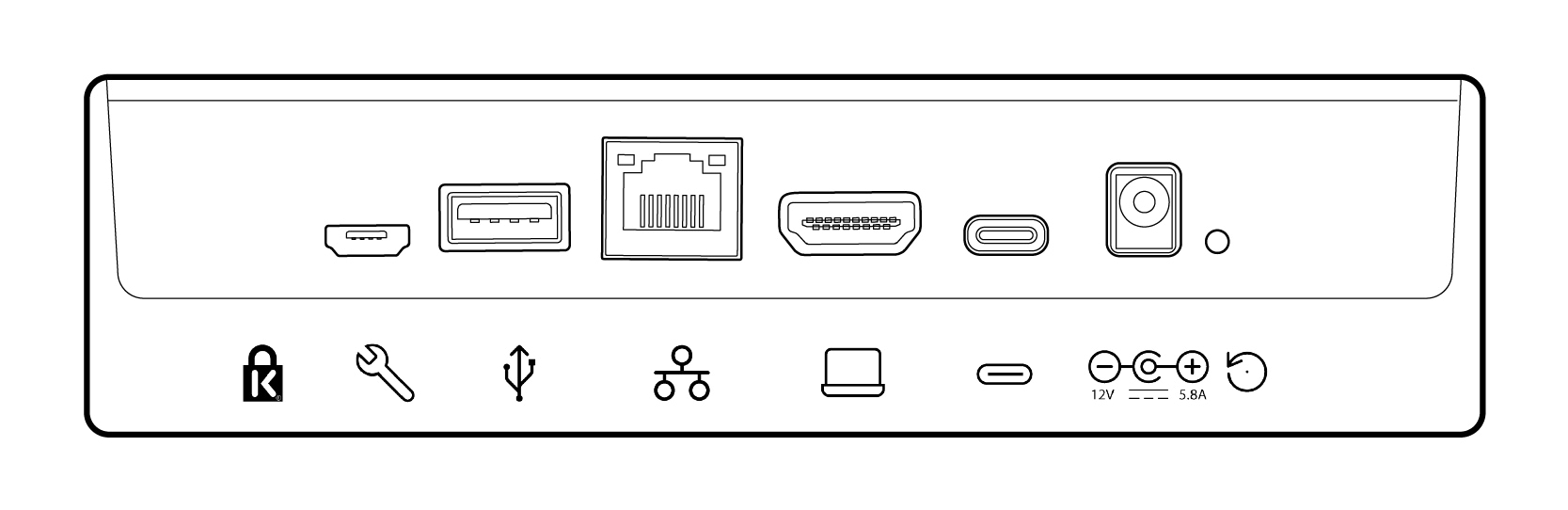
| |
Kensingtonin lukko. |
|
HDMI in. Sisällön jakamista varten. |
| |
Micro USB. Vain huoltoa varten. |
|
USB-C. Näytön laajentaminen, kosketusohjaus ja USB-kameratila. |
| |
USB-A. Liitä kuulokkeet. |
|
Teho. |
| |
Verkko. Kytke Ethernet-kaapeli langallista verkkoyhteyttä varten. |
|
Tehdasasetusten palautus pinhole. |
Etsitkö lisätietoja Cisco Deskin käyttöönotosta ja käytöstä?
-
Katso Cisco Deskin asennusopas
-
Siirry osoitteeseen Cisco Devices on Help Center.
-
Löydät turvallisuus- ja vaatimustenmukaisuusasiakirjat täältä.
Kun käynnistät Cisco Desk -laitteen ensimmäisen kerran, tarvitset yksilöllisen koodin laitteen aktivoimiseksi ja rekisteröimiseksi. Voit luoda tämän koodin itse Webex-asetuksista tai Webex-sovelluksesta. Jos siirryt johonkin muuhun ennen kuin ehdit aktivoida laitteesi ja kadotat aktivointikoodin, voit luoda uuden koodin milloin tahansa.
|
Seuraavat vaiheet koskevat Cisco Desk -puhelimen asettamista henkilökohtaiseen tilaan. Jos olet järjestelmänvalvoja ja määrität laitteita muiden käyttöön, lue nämä artikkelit Control Hubin käytön aloittaminen ja Laitteiden lisääminen työtiloihin. |
Koodin luominen Webex-asetuksista
-
Siirry osoitteeseen Webex-asetukset.
-
Valitse Omat laitteet ja napsauta sitten Generate Activation Code. Saat näytöllesi koodin ja QR-koodin, ja sama koodi lähetetään sähköpostiisi.
-
Kun käynnistät Cisco Deskin ensimmäistä kertaa, muodosta yhteys Internetiin. Seuraa näytöllä näkyvää ohjatun asennuksen ohjattua toimintoa. Kun pääset osoitteeseen Choose configuration, valitse Cisco Webex ja kirjoita aktivointikoodi tai skannaa QR-koodi.
-
Seuraa aktivointivaiheita, ja laite on käyttövalmis.
Aktivointikoodin luominen Webex-sovelluksesta
-
Avaa Webex-sovellus tietokoneella tai mobiililaitteella.
-
Siirry profiilikuvasi kohdalle ja valitse Asetukset > Laitteet.
Valitse Macissa Asetukset > Laitteet.
-
Kohdassa Omat laitteet, napsauta Luo aktivointikoodi.
PC:llä tai Macilla merkitse koodi muistiin ja napsauta OK.
-
Kun käynnistät Cisco Deskin ensimmäistä kertaa, muodosta yhteys Internetiin. Seuraa näytöllä näkyvää ohjatun asennuksen ohjattua toimintoa. Kun pääset osoitteeseen Choose configuration, valitse Cisco Webex ja kirjoita aktivointikoodi tai skannaa QR-koodi.
-
Seuraa aktivointivaiheita, ja laite on käyttövalmis.
Käytä Cisco Deskiä tapaamisiin ja puheluihin, jaa sisältöä kannettavasta tietokoneesta, tee yhteistyötä ja pysy yhteydessä työtovereihisi.
Soita puheluita
Voit aloittaa puhelut kosketusnäytöltä tai yhdistetystä Webex-sovelluksesta. Jos haluat soittaa Cisco Deskistäsi, napauta aloitusnäytön Soita -painiketta. Voit joko etsiä yhteystietoja hakemistosta tai soittaa puhelun video-osoitteen avulla. Lopeta puhelu napauttamalla Lopeta puhelu -painiketta.
Lisätietoja on tässä artikkelissa soittaminen Desk-sarjan laitteista.
Yhdistä Webex-sovellukseen
Kun olet samassa huoneessa kuin Cisco-pöytäsi, Webex-sovelluksesi voi muodostaa siihen automaattisesti yhteyden. Ciscon työpöydän nimi näkyy sovelluksen yläosassa, kun se on yhdistetty. Sovelluksen avulla voit aloittaa puhelut Cisco Deskissä ja jakaa näytön langattomasti.
Kun sammutat sovelluksen tai poistut huoneesta, sovelluksen yhteys Cisco Deskiin katkeaa.
Lisätietoja on tässä artikkelissa puheluiden soittamisesta Desk Series -laitteesta Webex-sovelluksella.
Sisällön jakaminen
Voit kaksinkertaistaa näyttösi, kun liität kannettavan tietokoneen Cisco Deskiin USB-C- tai HDMI-kaapelilla. Varmista, että kannettava tietokone on päällä, niin näet näytön automaattisesti. Lue tämä artikkeli näytön sisällön esikatselusta ja sen jakamisesta puhelussa muiden kanssa.
Kun Cisco Desk on yhdistetty Webex-sovellukseen, voit jakaa sisältöä langattomasti. Lue nämä artikkelit, jos haluat lisätietoja sisällön jakamisesta langattomasti puhelun aikana tai jakamisesta langattomasti puhelun ulkopuolella.
Kameran asetukset
Ennen kuin soitat jollekulle, voit tarkistaa itsestäsi, miltä näytät. Näet itsesi ruudulla napauttamalla itsekatselukuvaketta.
Katso lisätietoja tästä artikkelista itsekatselusta ja muista kameran asetuksista.
Ole luova
Ideoi, suunnittele, luo ja kommentoi Cisco Desk -taululla - yksin ja kokouksissa. Whiteboarding toimii Cisco Desk -laitteessa aivan kuten muissakin Desk-sarjan laitteissa.
Voit myös lisätä suosikkisovelluksesi ja pitää ne napauttamalla ne aloitusnäytössä.


