 Povratne informacije?
Povratne informacije?Cisco Desk je zasnovan za organizirano in produktivno sodelovanje na osebni mizi - doma, v pisarni ali v skupnem prostoru.
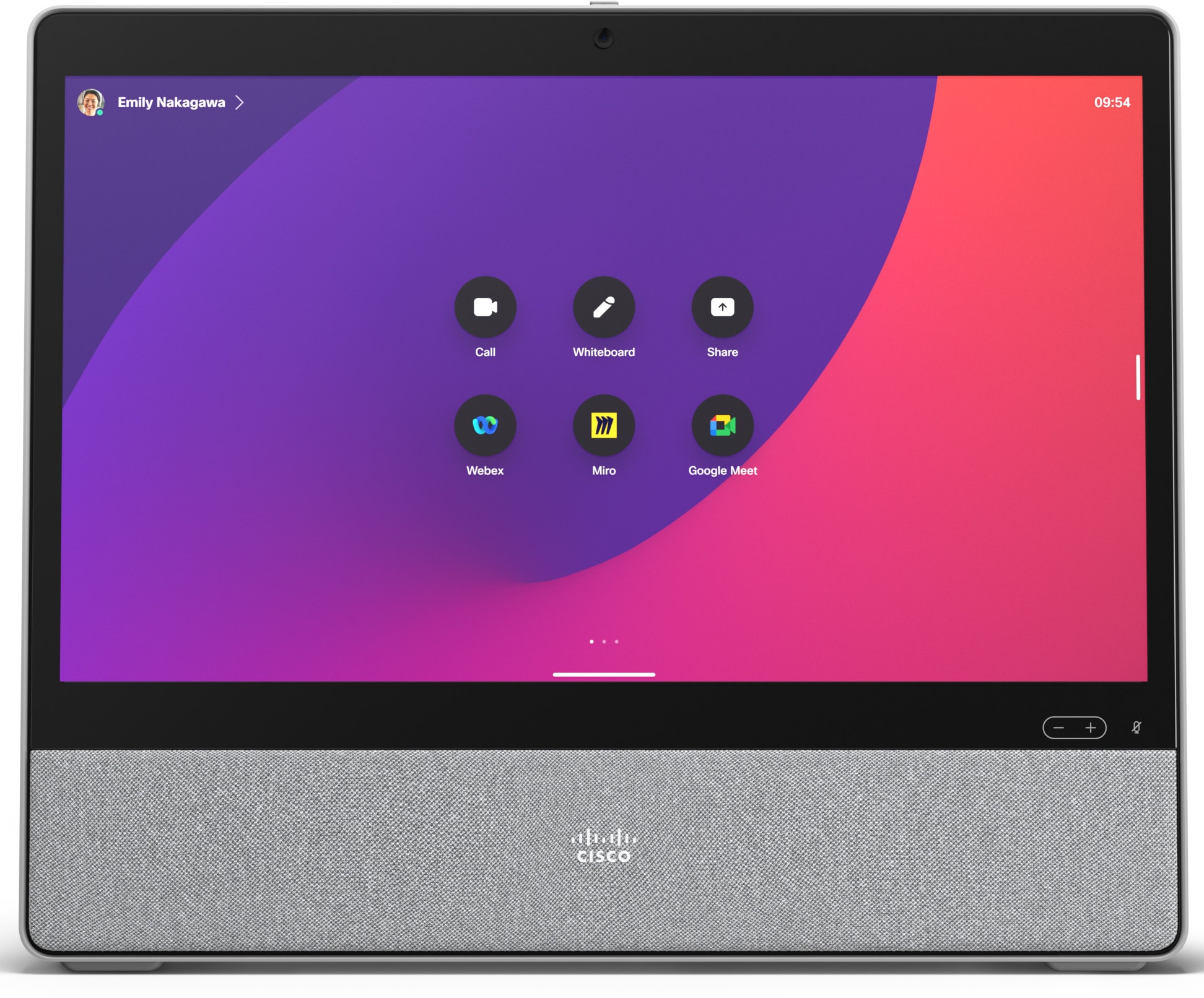
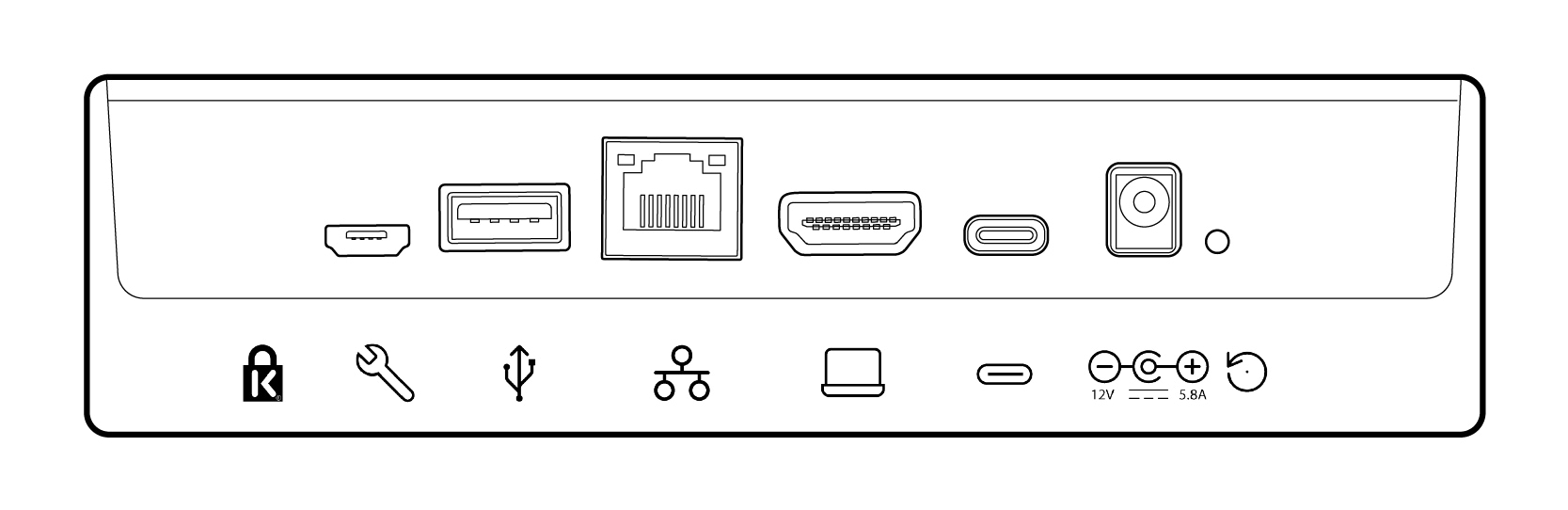
| |
Ključavnica Kensington. |
|
HDMI v. Za deljenje vsebine. |
| |
Micro USB. Samo za vzdrževanje. |
|
USB-C. Za razširitev zaslona, preusmeritev na dotik in način kamere USB. |
| |
USB-A. Priključite slušalke. |
|
Moč. |
| |
Omrežje. Za žično omrežno povezavo priključite ethernetni kabel. |
|
Tovarniška ponastavitev pinhole. |
Iščete več informacij o nastavitvi in uporabi naprave Cisco Desk?
-
Oglejte si Vodnik za namestitev Cisco Desk
-
Pojdite na Naprave Cisco v Centru za pomoč
-
Dokumentacijo o varnosti in skladnosti najdete na tukaj.
Ob prvem zagonu naprave Cisco Desk potrebujete edinstveno kodo za aktivacijo in registracijo naprave. To kodo lahko ustvarite sami v programu Webex Settings ali aplikaciji Webex. Če se premaknete k nečemu drugemu, preden aktivirate napravo, in izgubite sled aktivacijske kode, lahko kadar koli ustvarite novo kodo.
|
Spodnji koraki so namenjeni nastavitvi naprave Cisco Desk v osebnem načinu. Če ste skrbnik in nastavljate naprave za uporabo drugim osebam, preberite ta članka o Začetek dela s Control Hubom in Dodajanje naprav v delovne prostore. |
Ustvarjanje kode iz nastavitev Webex
-
Pojdite na Webex Settings.
-
Izberite Moje naprave in nato kliknite Ustvari aktivacijsko kodo. Na zaslonu se prikaže koda in koda QR, ista koda pa bo poslana v vašo e-pošto.
-
Ko prvič zaženete napravo Cisco Desk, se povežite z internetom. Sledite čarovniku za namestitev na zaslonu. Ko pridete na naslov Izberite konfiguracijo, izberite Cisco Webex in vnesite aktivacijsko kodo ali poskenirajte kodo QR.
-
Sledite korakom za aktivacijo in naprava je pripravljena za uporabo.
Ustvarjanje aktivacijske kode iz aplikacije Webex
-
V računalniku ali mobilni napravi odprite aplikacijo Webex.
-
Pojdite na sliko svojega profila in izberite Nastavitve > Naprave.
V računalniku Mac izberite Preferences > Devices.
-
Pod naslovom Moje naprave kliknite Ustvari aktivacijsko kodo.
V računalniku PC ali Mac zapišite kodo in kliknite OK.
-
Ko prvič zaženete napravo Cisco Desk, se povežite z internetom. Sledite čarovniku za namestitev na zaslonu. Ko pridete na naslov Izberite konfiguracijo, izberite Cisco Webex in vnesite aktivacijsko kodo ali poskenirajte kodo QR.
-
Sledite korakom za aktivacijo in naprava je pripravljena za uporabo.
S pisalnim stolom Cisco Desk se lahko srečujete in kličete, delite vsebino s prenosnega računalnika, sodelujete in ostanete povezani s sodelavci.
Opravljanje klicev
Klice lahko začenjate na zaslonu na dotik ali v povezani aplikaciji Webex. Če želite klicati iz programa Cisco Desk, tapnite gumb Call na domačem zaslonu. Stike lahko poiščete v imeniku ali pa za klic uporabite video naslov. Tapnite gumb End Call , da odložite klic.
Za več podrobnosti glejte ta članek o klicanju na iz naprav serije Desk.
Povezovanje z aplikacijo Webex
Ko ste v istem prostoru kot Cisco Desk, se lahko aplikacija Webex samodejno poveže z njim. Ko je računalnik Cisco Desk povezan, se njegovo ime prikaže na vrhu aplikacije. Z aplikacijo lahko sprožite klice na pisalni mizi Cisco Desk in brezžično delite svoj zaslon.
Ko izklopite aplikacijo ali zapustite sobo, se aplikacija odklopi od sistema Cisco Desk.
Za več podrobnosti si oglejte ta članek o vzpostavljanju klicev iz naprave serije Desk z aplikacijo Webex.
Skupna raba vsebine
Če želite podvojiti prostor na zaslonu, prenosni računalnik povežite z mizo Cisco Desk s kablom USB-C ali HDMI. Prepričajte se, da je prenosni računalnik vklopljen, in zaslon se bo prikazal samodejno. Preberite ta članek o predogledu vsebine na zaslonu na spletnem mestu in deljenju te vsebine z drugimi v klicu na spletnem mestu .
Ko je računalnik Cisco Desk povezan z aplikacijo Webex, lahko vsebino delite brezžično. Preberite te članke in se seznanite z brezžičnim deljenjem vsebine med klicem ali brezžičnim deljenjem zunaj klica.
Nastavitve kamere
Preden nekoga pokličete, lahko preverite svoj pogled na sebe in ugotovite, kako ste videti. Tapnite ikono za samopregled, da si ogledate sebe na zaslonu.
Za več informacij si oglejte ta članek o samopregledu in drugih nastavitvah fotoaparata , kjer najdete več informacij.
Bodite ustvarjalni
Na tabli Cisco Desk lahko sami in na sestankih pripravljate, oblikujete, ustvarjate in pišete opombe. Bela tabla na napravi Cisco Desk deluje enako kot na drugih napravah serije Desk.
Poleg tega lahko dodate svoje najljubše spletne aplikacije in jih imate na domačem zaslonu na dosegu roke.


