 Надіслати відгук?
Надіслати відгук?Cisco Desk призначено для організованої та продуктивної співпраці на основі особистого робочого стола: вдома, в офісі або в спільному просторі.
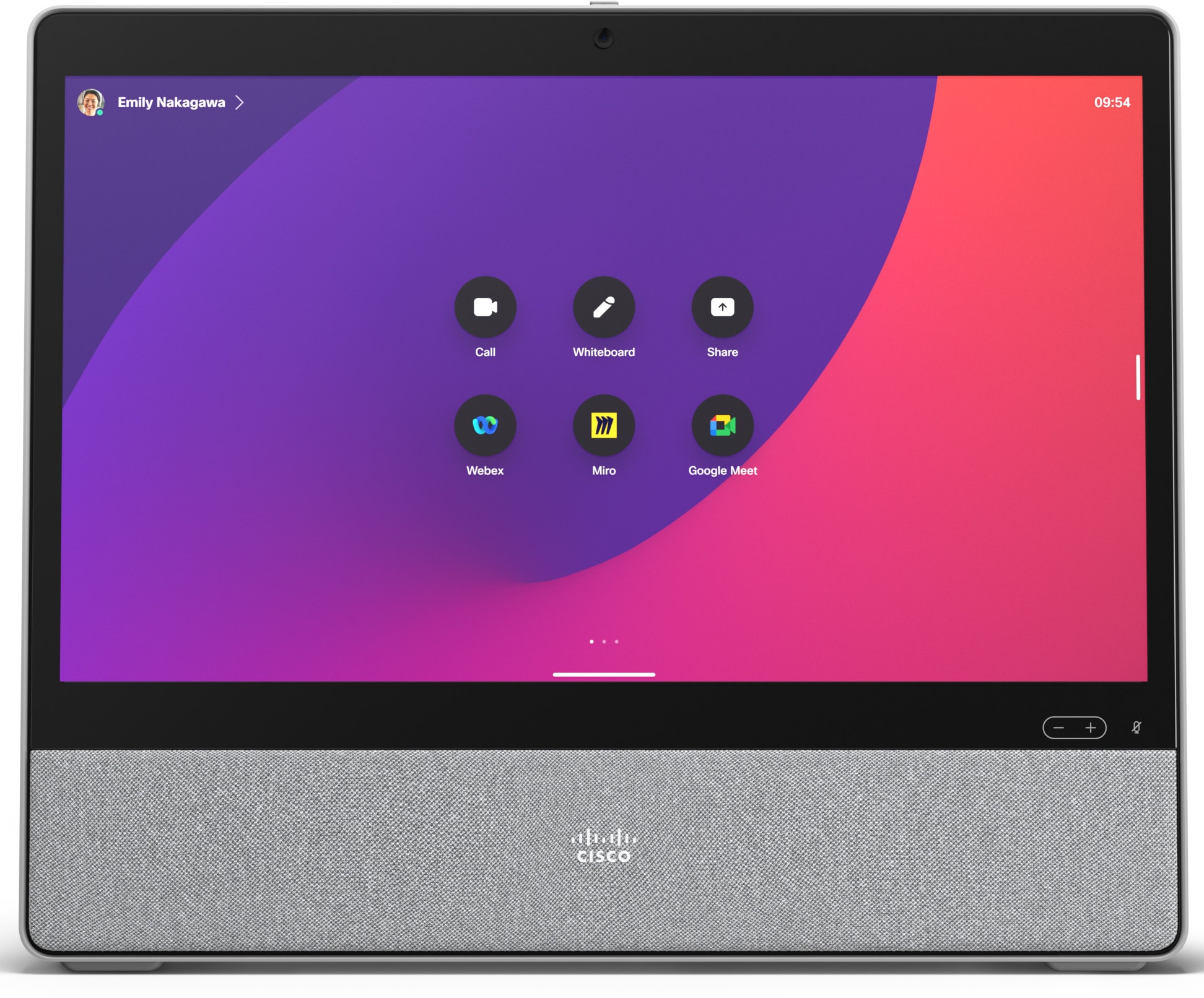
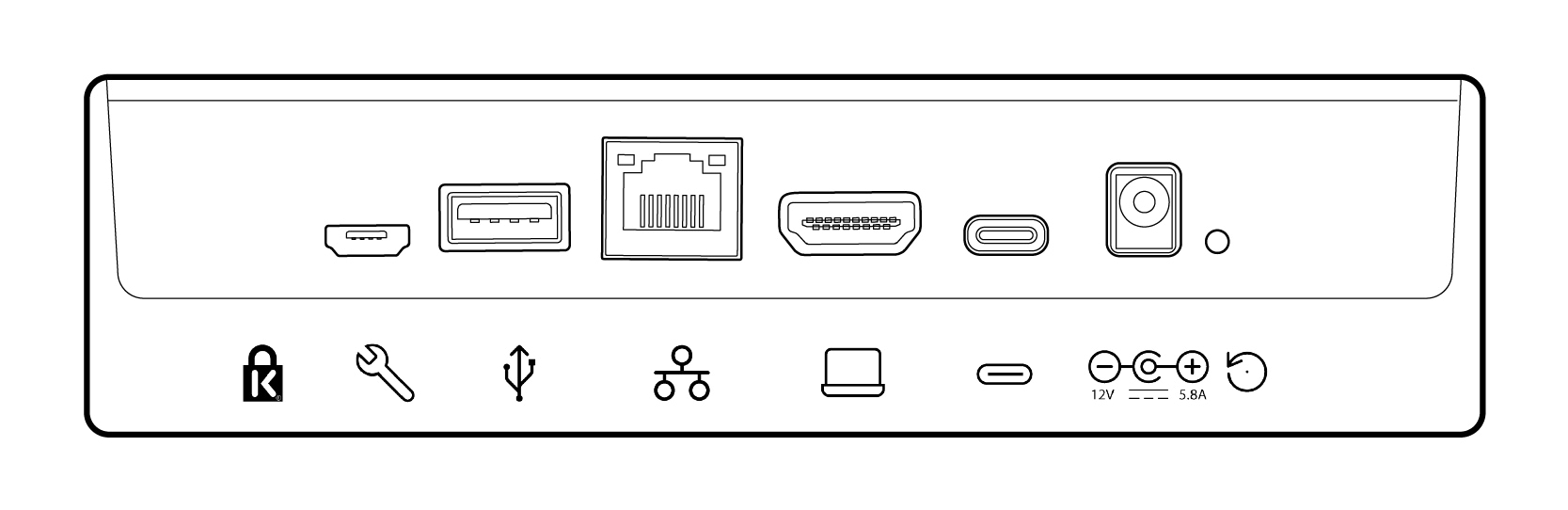
| |
Замок Кенсінгтон. |
|
HDMI у. Для надання спільного доступу до контенту. |
| |
МікроUSB. Тільки для технічного обслуговування. |
|
USB-C. Для розширення екрана, переспрямування сенсорного екрана та режиму USB-камери. |
| |
USB-A. Підключіть гарнітуру. |
|
Сила. |
| |
Мережа. Під’єднайте кабель Ethernet для підключення до дротової мережі. |
|
Скидання заводських отворів. |
Шукаєте додаткову інформацію про налаштування та використання Cisco Desk?
-
Перейти до пристроїв Cisco в довідковому центрі
-
Документацію щодо безпеки й відповідності див. тут.
Під час першого запуску Cisco Desk потрібен унікальний код для активації та реєстрації пристрою. Ви можете згенерувати цей код самостійно в налаштуваннях Webex або в додатку Webex. Якщо ви перейдете до чогось іншого, перш ніж отримаєте можливість активувати свій пристрій і втратите відстеження коду активації, ви можете створити новий код у будь-який час.
|
Наведені нижче кроки призначені для налаштування Cisco Desk в особистому режимі. Якщо ви адміністратор і настроюєте пристрої для використання іншими користувачами, прочитайте ці статті про початок роботи з Центром керування та Додавання пристроїв до робочихобластей. |
Згенеруйте код із налаштувань Webex
-
Перейдіть до налаштуваньWebex.
-
Виберіть « Мої пристрої», а потім натисніть « Створити кодактивації». Ви отримаєте код на екрані та QR-код, і той самий код буде надіслано на вашу електронну пошту.
-
Коли ви вперше запустите Cisco Desk, підключіться до інтернету. Дотримуйтеся вказівок майстра настроювання на екрані. Коли ви дійдете до вибору конфігурації, виберіть Cisco Webex і введіть код активації або відскануйте QR-код.
-
Виконайте кроки активації, і пристрій буде готовий до використання.
Згенеруйте код активації з програми Webex
-
Відкрийте програму Webex на своєму комп'ютері або мобільному пристрої.
-
Перейдіть до зображення профілю та виберіть Налаштування > пристрої.
На комп'ютері Mac виберіть «Налаштування > пристрої».
-
У розділі Мої пристроївиберіть пункт Створити кодактивації.
На ПК або Mac занотуйте код і натисніть ОК.
-
Коли ви вперше запустите Cisco Desk, підключіться до інтернету. Дотримуйтеся вказівок майстра настроювання на екрані. Коли ви дійдете до вибору конфігурації, виберіть Cisco Webex і введіть код активації або відскануйте QR-код.
-
Виконайте кроки активації, і пристрій буде готовий до використання.
Використовуйте Cisco Desk, щоб проводити наради та здійснювати виклики, надавати спільний доступ до контенту з ноутбука, співпрацювати та залишатися на зв’язку зі своїми колегами.
Здійснення викликів
Можна починати виклики на сенсорному екрані або з підключеної програми Webex. Щоб здійснити виклик зі свого Cisco Desk, торкніться кнопки Здійснити виклик на головному екрані. Ви можете або шукати контакти у своєму каталозі, або використовувати відеоадресу для здійснення дзвінка. Торкніться кнопки Завершити виклик , щоб увімкнути слухавку.
Щоб дізнатися більше, перегляньте цю статтю про дзвінки з пристроївdesk series.
Підключіться до програми Webex
Коли ви перебуваєте в тій самій кімнаті, що й Cisco Desk, програма Webex може автоматично підключатися до неї. Ім’я Cisco Desk відображається у верхній частині програми, коли вона підключена. Можна використовувати програму, щоб розпочинати виклики на Cisco Desk і надавати бездротовий доступ до екрана.
Коли ви вимкнете програму або вийдете з кімнати, вашу програму буде відключено від Cisco Desk.
Щоб дізнатися більше, перегляньте цю статтю про здійснення викликів із пристрою серії Desk за допомогою програмиWebex.
Спільний доступ до контенту
Щоб подвоїти екран нерухомості, підключіть ноутбук до Cisco Desk за допомогою кабелю USB-C або HDMI. Переконайтеся, що ноутбук увімкнуто, і екран відображатиметься автоматично. Прочитайте цю статтю про попередній перегляд вмісту на екрані та надання до нього спільного доступу під час дзвінка з іншими.
Якщо ваш Cisco Desk підключено до програми Webex, ви можете надавати спільний доступ до контенту через бездротове підключення. Прочитайте ці статті, щоб дізнатися про безпровідний доступ до вмісту під час виклику або надання спільного доступу за межами виклику за допомогою безпроводового зв'язку.
Налаштування камери
Перш ніж зателефонувати комусь, ви можете перевірити свій погляд на себе, щоб побачити, як ви виглядаєте. Просто торкніться значка свого відео, щоб побачити себе на екрані.
Перегляньте цю статтю про самообстріл та інші настройкикамери, щоб отримати додаткові відомості.
Будьте креативними
Мозковий штурм, дизайн, створення та анотування на дошці Cisco Desk - самостійно та на нарадах. Використання дощок на Cisco Desk працює так само, як і на інших пристроях серії Desk.
Крім того, ви можете додати свої улюблені веб-програми та тримати їх на головному екрані.


