 Spätná väzba?
Spätná väzba?Cisco Desk je navrhnutý pre organizovanú a produktívnu spoluprácu na osobnom stole – či už je to doma, v kancelárii alebo v zdieľanom priestore.
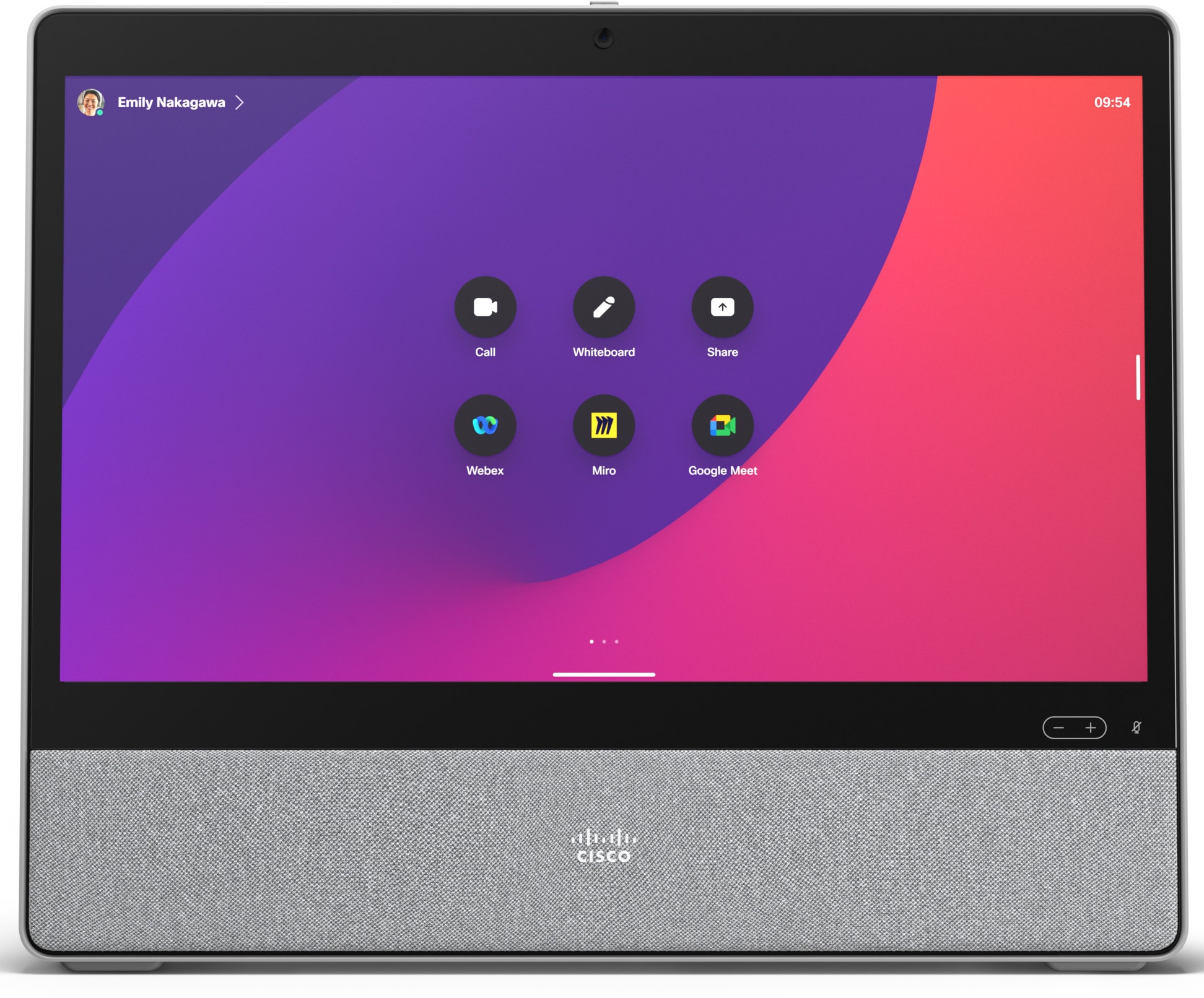
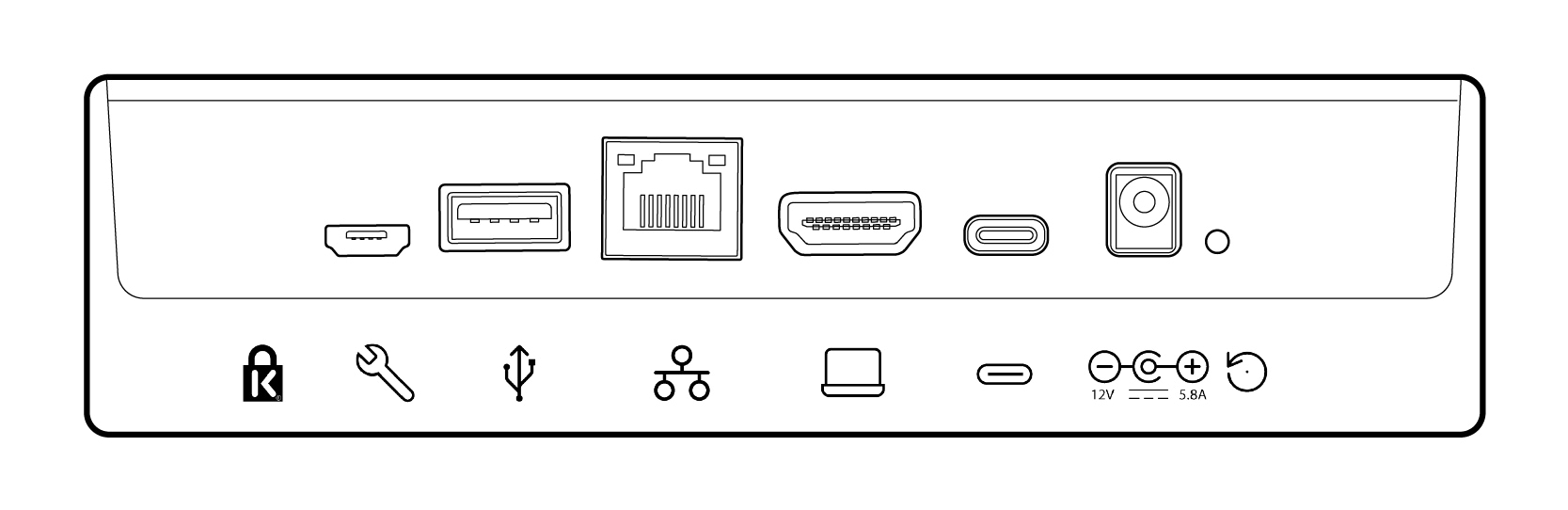
| |
Zámok Kensington. |
|
HDMI . Na zdieľanie obsahu. |
| |
Micro USB. Len na údržbu. |
|
USB-C. Pre rozšírenie obrazovky, dotykové presmerovanie a režim USB fotoaparátu. |
| |
USB-A. Pripojte náhlavnú súpravu. |
|
Napájanie. |
| |
Sieť. Zapojte ethernetový kábel pre káblové sieťové pripojenie. |
|
Obnovenie továrenských nastavení dierka. |
Hľadáte ďalšie informácie o nastavení a používaní vášho Cisco Desk?
-
Pozrite si Sprievodcu inštaláciou Cisco Desk
-
Prejdite na stránku Zariadenia Cisco v Centre pomoci
-
Dokumentáciu k bezpečnosti a dodržiavaniu predpisov nájdete tu.
Pri prvom spustení Cisco Desk potrebujete jedinečný kód na aktiváciu a registráciu zariadenia. Tento kód si môžete vygenerovať sami v nastaveniach Webex alebo v aplikácii Webex. Ak prejdete na niečo iné skôr, ako budete mať možnosť aktivovať svoje zariadenie a stratíte prehľad o aktivačnom kóde, môžete si kedykoľvek vygenerovať nový kód.
|
Nasledujúce kroky slúžia na nastavenie vášho Cisco Desk v osobnom režime. Ak ste správcom a nastavujete zariadenia, ktoré môžu používať iní ľudia, prečítajte si tieto články o Začíname s Control Hub a Pridávaní zariadení do pracovných priestorov. |
Vygenerujte kód z nastavení Webex
-
Prejdite do časti Nastavenia Webex.
-
Vyberte položku Moje zariadenia a potom kliknite na položku Vygenerovať aktivačný kód. Na obrazovke sa vám zobrazí kód a QR kód a rovnaký kód vám bude zaslaný na váš e-mail.
-
Pri prvom spustení Cisco Desk sa pripojte k internetu. Postupujte podľa sprievodcu nastavením na obrazovke. Keď prejdete na položku Vybrať konfiguráciu, vyberte položku Cisco Webex a zadajte aktivačný kód alebo naskenujte kód QR.
-
Postupujte podľa krokov aktivácie a vaše zariadenie je pripravené na použitie.
Vygenerujte si aktivačný kód z aplikácie Webex
-
Otvorte aplikáciu Webex na počítači alebo mobilnom zariadení.
-
Prejdite na svoj profilový obrázok a vyberte položku Nastavenia > Zariadenia.
Na počítači Mac vyberte položku Predvoľby > Zariadenia.
-
V časti Moje zariadenia kliknite na položku Vygenerovať aktivačný kód.
V počítači PC alebo Mac si poznamenajte kód a kliknite na tlačidlo OK.
-
Pri prvom spustení Cisco Desk sa pripojte k internetu. Postupujte podľa sprievodcu nastavením na obrazovke. Keď prejdete na položku Vybrať konfiguráciu, vyberte položku Cisco Webex a zadajte aktivačný kód alebo naskenujte kód QR.
-
Postupujte podľa krokov aktivácie a vaše zariadenie je pripravené na použitie.
Použite svoj Cisco Desk na stretávanie sa a telefonovanie, zdieľajte obsah zo svojho notebooku, spolupracujte a buďte v spojení so svojimi spolupracovníkmi.
Uskutočňujte hovory
Hovory môžete začať na dotykovej obrazovke alebo z pripojenej aplikácie Webex. Ak chcete zavolať zo svojho Cisco Desk, klepnite na tlačidlo Volať na domovskej obrazovke. Môžete buď vyhľadať kontakty vo svojom adresári, alebo na uskutočnenie hovoru použiť adresu videa. Klepnutím na tlačidlo Ukončiť hovor zavesíte.
Ďalšie podrobnosti nájdete v tomto článku o volání zo zariadení série Desk.
Pripojte sa k aplikácii Webex
Keď sa nachádzate v rovnakej miestnosti ako váš Cisco Desk, vaša aplikácia Webex sa k nemu môže automaticky pripojiť. Názov Cisco Desk sa po pripojení zobrazí v hornej časti aplikácie. Aplikáciu môžete použiť na začatie hovorov na Cisco Desk a bezdrôtové zdieľanie obrazovky.
Keď aplikáciu vypnete alebo opustíte miestnosť, vaša aplikácia sa odpojí od Cisco Desk.
Ďalšie podrobnosti nájdete v tomto článku o hovoroch zo zariadenia Desk Series pomocou aplikácie Webex.
Zdieľať obsah
Ak chcete zdvojnásobiť plochu obrazovky, pripojte svoj laptop k vášmu stolu Cisco pomocou kábla USB-C alebo HDMI. Uistite sa, že je váš laptop zapnutý a obrazovka sa vám zobrazí automaticky. Prečítajte si tento článok o zobrazení ukážky obsahu na obrazovke a jeho zdieľaní počas hovoru s ostatnými.
Keď je váš Cisco Desk spárovaný s aplikáciou Webex, môžete zdieľať obsah bezdrôtovo. Prečítajte si tieto články a dozviete sa o bezdrôtovom zdieľaní obsahu počas hovoru alebo bezdrôtovom zdieľaní mimo hovoru.
Nastavenia fotoaparátu
Predtým, ako niekomu zavoláte, môžete si skontrolovať, ako vyzeráte. Stačí klepnúť na ikonu vlastného zobrazenia, aby ste sa videli na obrazovke.
Viac informácií nájdete v tomto článku o vlastnom zobrazení a ďalších nastaveniach fotoaparátu.
Buďte kreatívni
Vymýšľajte, navrhujte, vytvárajte a pridávajte poznámky na tabuľu Cisco Desk – sami a na stretnutiach. Whiteboarding na Cisco Desk funguje rovnako ako na iných zariadeniach série Desk.
Okrem toho môžete pridať svoje obľúbené webové aplikácie a nechať ich na domovskej obrazovke na dosah ruky.


