 Zpětná vazba?
Zpětná vazba?Kancelář Cisco Desk je navržena pro organizovanou a produktivní spolupráci založenou na osobním stole – ať už doma, v kanceláři nebo ve sdíleném prostoru.
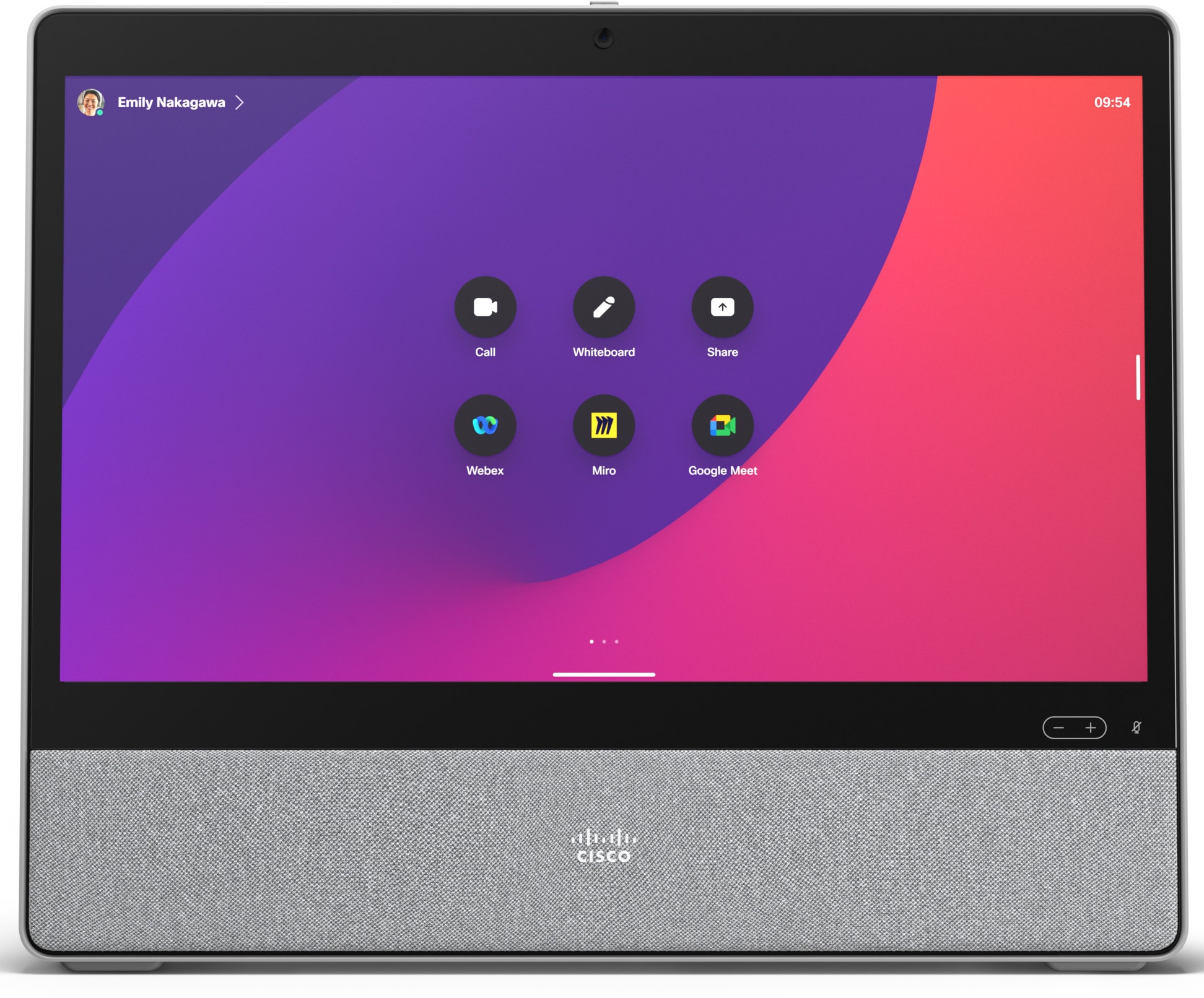
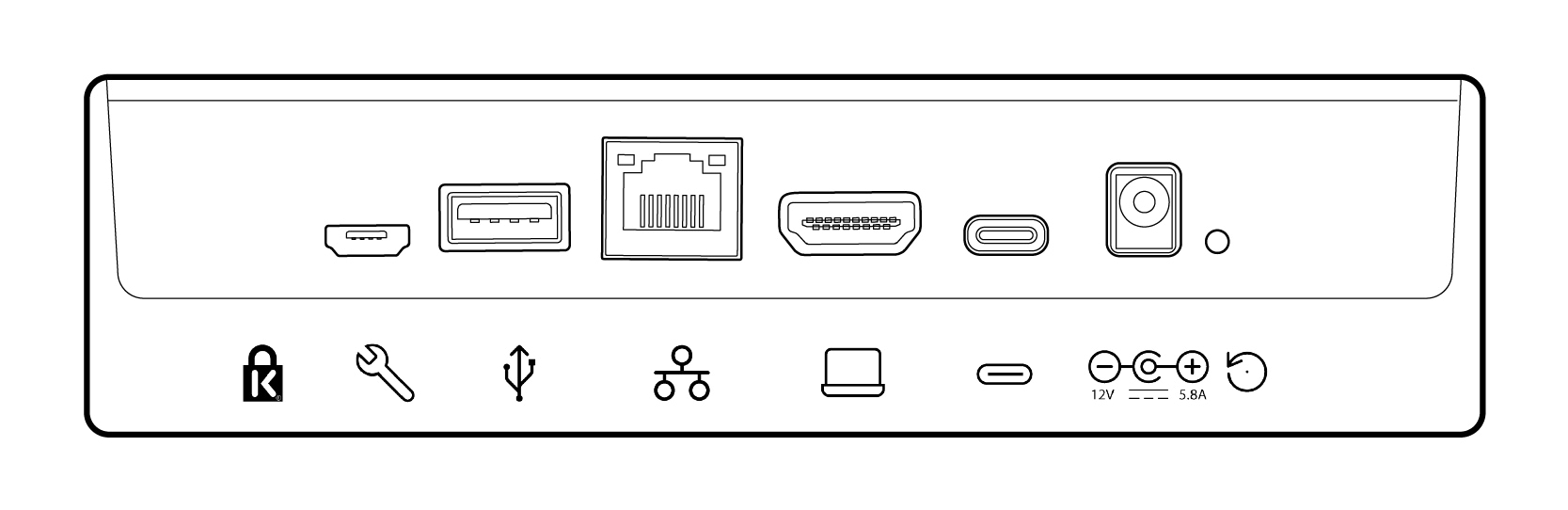
| |
Zámek Kensington. |
|
HDMI vstup. Pro sdílení obsahu. |
| |
Mikro USB. Pouze pro údržbu. |
|
USB-C. Pro rozšíření obrazovky, přesměrování dotyku a režim USB kamery. |
| |
USB-A. Připojte náhlavní soupravu. |
|
Napájení. |
| |
Síť. K síťovému připojení připojte ethernetový kabel. |
|
Otvor pro obnovení továrního nastavení . |
Hledáte další informace o nastavení a používání zařízení Cisco Desk?
-
Přejděte do Centra nápovědy zařízení Cisco.
-
Zde najdete dokumentaci týkající se bezpečnosti a souladu s předpisy.
Při prvním spuštění zařízení Cisco Desk potřebujete jedinečný kód pro aktivaci a registraci zařízení. Tento kód můžete vygenerovat sami z Nastavení Webex nebo aplikace Webex. Pokud přejdete na něco jiného dříve, než budete mít možnost aktivovat své zařízení a ztratíte přehled o aktivačním kódu, můžete kdykoli vygenerovat nový kód.
|
Níže uvedené kroky popisují nastavení zařízení Cisco Desk v osobním režimu. Pokud jste správce a nastavujete zařízení pro ostatní uživatele, přečtěte si tyto články o Začínáme s Centrem řízení a Přidávání zařízení do pracovních prostorů. |
Vygenerujte kód z Nastavení Webexu
-
Přejděte do NastaveníWebexu.
-
Vyberte Moje zařízení a pak klikněte na Generovat aktivační kód. Na obrazovce dostanete kód a QR kód a stejný kód bude odeslán na váš e-mail.
-
Při prvním spuštění Cisco Desk se připojte k Internetu. Postupujte podle pokynů průvodce nastavením na obrazovce. Když se dostanete na Vybrat konfiguraci, vyberte Cisco Webex a zadejte aktivační kód nebo naskenujte QR kód.
-
Postupujte podle pokynů pro aktivaci a zařízení je připraveno k použití.
Vygenerování aktivačního kódu z aplikace Webex
-
Otevřete aplikaci Webex v počítači nebo mobilním zařízení.
-
Přejděte na svůj profilový obrázek a vyberte Nastavení > Zařízení.
Na Macu vyberte Předvolby > Zařízení.
-
V části Moje zařízeníklikněte na Generovat aktivační kód.
Na počítači PC nebo Mac si poznamenejte kód a klikněte na OK.
-
Při prvním spuštění Cisco Desk se připojte k Internetu. Postupujte podle pokynů průvodce nastavením na obrazovce. Když se dostanete na Vybrat konfiguraci, vyberte Cisco Webex a zadejte aktivační kód nebo naskenujte QR kód.
-
Postupujte podle pokynů pro aktivaci a zařízení je připraveno k použití.
Pomocí zařízení Cisco Desk se můžete setkávat a volat, sdílet obsah z notebooku, spolupracovat a zůstat ve spojení se svými spolupracovníky.
Volejte
Hovory můžete zahajovat na dotykovém displeji nebo z připojené aplikace Webex. Chcete-li volat ze zařízení Cisco Desk, klepněte na tlačítko Volat na domovské obrazovce. Můžete buď vyhledat kontakty ve svém adresáři, nebo použít adresu videa k uskutečnění hovoru. Klepnutím na tlačítko Ukončit hovor zavěsíte.
Další podrobnosti najdete v tomto článku o volání ze zařízenířady Desk.
Připojení k aplikaci Webex
Pokud se nacházíte ve stejné místnosti jako zařízení Cisco Desk, může se k ní aplikace Webex automaticky připojit. Název zařízení Cisco Desk se při připojení zobrazí v horní části aplikace. Pomocí aplikace můžete zahajovat hovory na zařízení Cisco Desk a bezdrátově sdílet obrazovku.
Když aplikaci vypnete nebo opustíte místnost, aplikace se odpojí od zařízení Cisco Desk.
Další podrobnosti najdete v tomto článku o volání ze zařízení řady Desk pomocí aplikaceWebex.
Sdílet obsah
Chcete-li zdvojnásobit obrazovku, připojte notebook k zařízení Cisco Desk pomocí kabelu USB-C nebo HDMI. Ujistěte se, že je přenosný počítač zapnutý a automaticky se zobrazí obrazovka. Přečtěte si tento článek o náhledu obsahu na obrazovce a jeho sdílení v hovoru s ostatními.
Když je zařízení Cisco Desk spárováno s aplikací Webex, můžete sdílet obsah bezdrátově. V těchto článcích se dozvíte o bezdrátovém sdílení obsahu v hovoru nebo bezdrátovém sdílení mimo hovor.
Nastavení kamery
Než někomu zavoláte, můžete zkontrolovat svůj pohled na sebe, abyste zjistili, jak vypadáte. Stačí klepnout na ikonu vlastního zobrazení, abyste se na obrazovce viděli.
Další informace najdete v tomto článku o samoobhledu a dalších nastaveníchkamery.
Buďte kreativní
Brainstorming, design, vytváření a přidávání poznámek na tabuli Cisco Desk – na vlastní pěst i na schůzkách. Funkce Tabule na zařízení Cisco Desk funguje stejně jako u ostatních zařízení řady Desk.
A můžete přidat své oblíbené webové aplikace a nechat je klepnout na domovskou obrazovku.


