 Har du feedback?
Har du feedback?Cisco Desk er designet til organiseret og produktivt personligt skrivebordsbaseret samarbejde – uanset om det er derhjemme, på kontoret eller i et delt område.
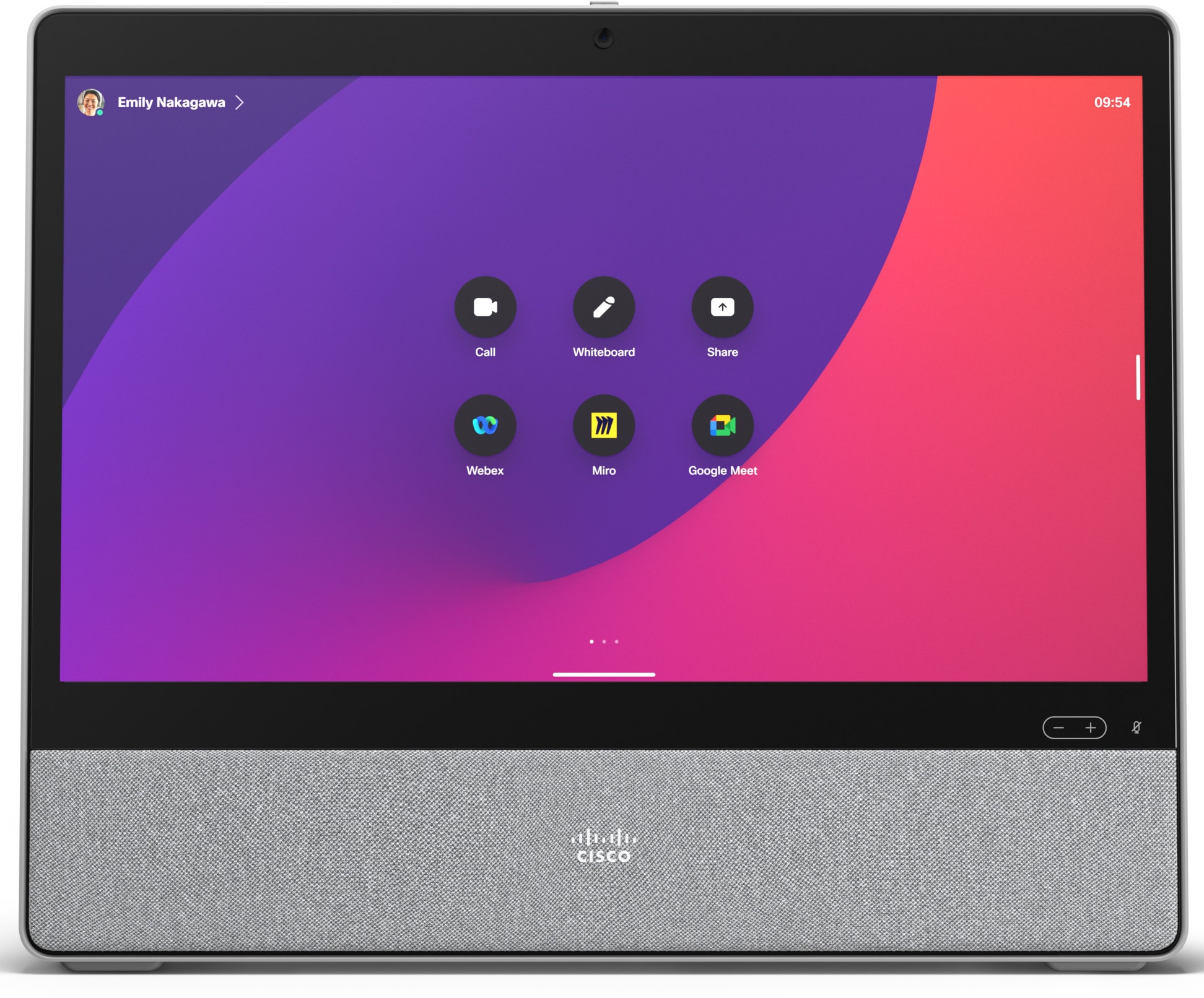
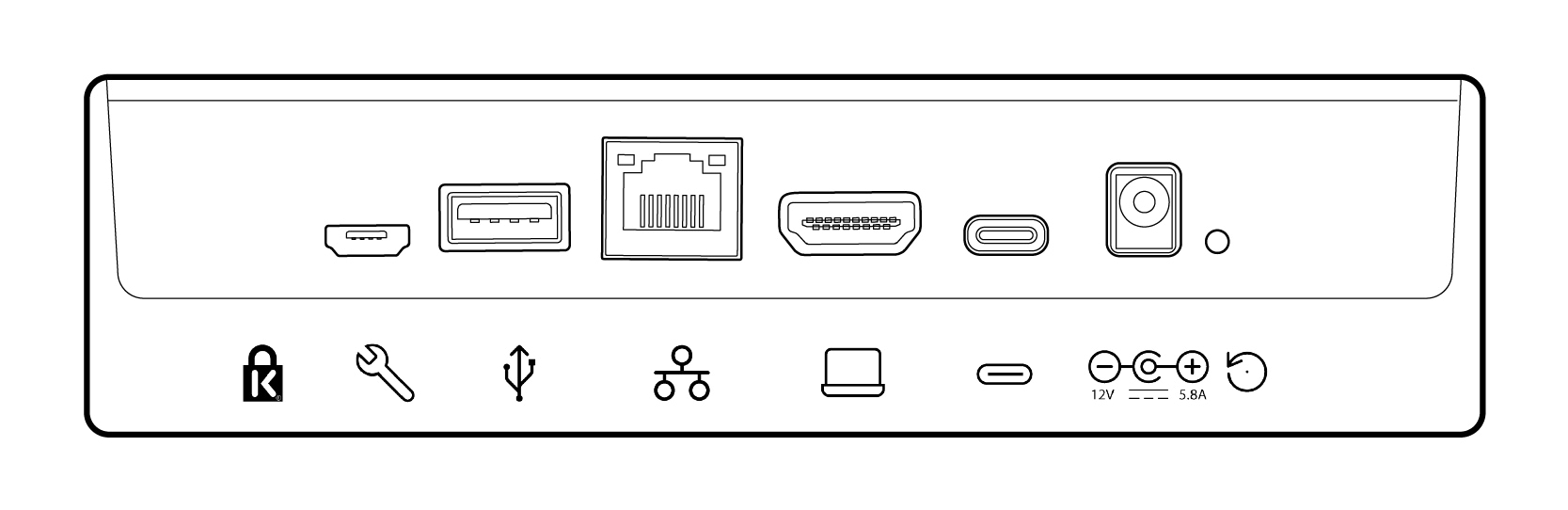
| |
Kensington lås. |
|
HDMI ind. Til indholdsdeling. |
| |
Micro-USB. Kun til vedligeholdelse. |
|
USB-C. Til skærmudvidelse, touch-omdirigering og USB-kameratilstand. |
| |
USB-A. Tilslut et headset. |
|
Strøm. |
| |
Netværk. Sæt et Ethernet-kabel for at få en kablet netværksforbindelse. |
|
Pinhole til fabriksnulstilling . |
Ønsker du yderligere oplysninger om opsætning og brug af din Cisco Desk?
-
Gå til Cisco-enheder i Hjælpecenter
-
Du kan finde dokumentation for sikkerhed og overholdelse her.
Første gang du starter din Cisco Desk, skal du bruge en unik kode for at aktivere og registrere enheden. Du kan selv generere denne kode ved at bruge Webex-indstillinger eller Webex-appen. Hvis du går videre til noget andet, før du får mulighed for at aktivere din enhed og miste styr på aktiveringskoden, kan du generere en ny kode når som helst.
|
Nedenstående trin er til opsætning af din Cisco Desk i personlig tilstand. Hvis du er administrator og konfigurerer enheder, som andre personer kan bruge, kan du læse disse artikler om Sådan kommer du i gang med Control Hub og Tilføjelse af enheder til arbejdsområder. |
Generer en kode fra Webex-indstillinger
-
Gå til Webex-indstillinger.
-
Vælg Mine enheder, og klik derefter på Aktiveringskode. Du får en kode på din skærm og en QR-kode, og den samme kode vil blive sendt til din e-mail.
-
Når du starter din Cisco Desk for første gang, skal du oprette forbindelse til internettet. Følg guiden til opsætning på skærmen. Når du når Vælg konfiguration, skal du Cisco Webex og skrive aktiveringskoden eller scanne QR-kode.
-
Følg aktiveringstrinnene, og din enhed er klar til brug.
Generer en aktiveringskode fra Webex-appen
-
Åbn Webex-appen på din computer eller mobile enhed.
-
Gå til din profilbillede, og vælg Indstillinger > Enheder.
På en Mac skal du vælge Præferencer > Enheder.
-
Under Mine enheder skaldu klikke på Generér aktiveringskode.
På en PC eller Mac, noterer du koden og klikker på OK.
-
Når du starter din Cisco Desk for første gang, skal du oprette forbindelse til internettet. Følg guiden til opsætning på skærmen. Når du når Vælg konfiguration, skal du Cisco Webex og skrive aktiveringskoden eller scanne QR-kode.
-
Følg aktiveringstrinnene, og din enhed er klar til brug.
Brug dit Cisco Desk til at holde møde og ringe op, dele indhold fra din bærbare computer, samarbejde og holde kontakten til dine kolleger.
Foretag opkald
Du kan starte opkald på din berøringsfølsomme skærm eller fra din tilsluttede Webex-app. Hvis du vil ringe fra din Cisco Desk, skal du trykke på knappen Opkald på startskærmen. Du kan enten søge efter kontakter i dit bibliotek eller bruge en videoadresse til at foretage et opkald. Tryk på knappen Afslut opkald for at lægge på.
Yderligere oplysninger er at finde i denne artikel om opkald fra Desk Series-enheder.
Tilslut til Webex-appen
Når du er i det samme lokale som din Cisco Desk, kan din Webex-app automatisk oprette forbindelse til den. Navnet på Cisco Desk vises øverst i appen, når den er tilsluttet. Du kan bruge appen til at starte opkald på Cisco Desk og dele din skærm trådløst.
Når du slukker for appen eller forlader lokalet, bliver din app afbrudt fra Cisco Desk.
Yderligere oplysninger er at finde i denne artikel om opkald fra en Desk Series-enhed med Webex-appen.
Del indhold
Hvis du vil fordoble din skærmejendom, skal du slutte din bærbare computer til dit Cisco Desk ved hjælp af USB-C- eller HDMI-kablet. Sørg for, at der er tændt for din bærbare computer, og at skærmen vises automatisk. Læs denne artikel om forhåndsvisning af indhold på skærmen og deling af det i et opkald med andre.
Når din Cisco Desk er parret med Webex-appen, kan du dele indhold trådløst. Læs disse artikler for at få mere at vide om trådløs deling af indhold i et opkald eller trådløs deling uden for et opkald.
Kameraindstillinger
Før du ringer til nogen, kan du kontrollere din selvvisning for at se, hvordan du ser ud. Tryk blot på ikonet for egenvisning for at se dig selv på skærmen.
Læs denne artikel om selvvisning og andre kameraindstillingerfor yderligere oplysninger.
Bliv kreativ
Brainstorm, design, opret og kommenter på Cisco Desk-whiteboardet – på egen hånd og i møder. Brug af whiteboard på Cisco Desk fungerer på samme måde som de andre enheder i Desk-serien.
Og du kan tilføje dine foretrukne webapps og holde dem et tryk væk på startskærmen.


