 Feedback?
Feedback?The Cisco Desk is designed for organized and productive personal desk-based collaboration - whether that's at home, in the office, or in a shared space.
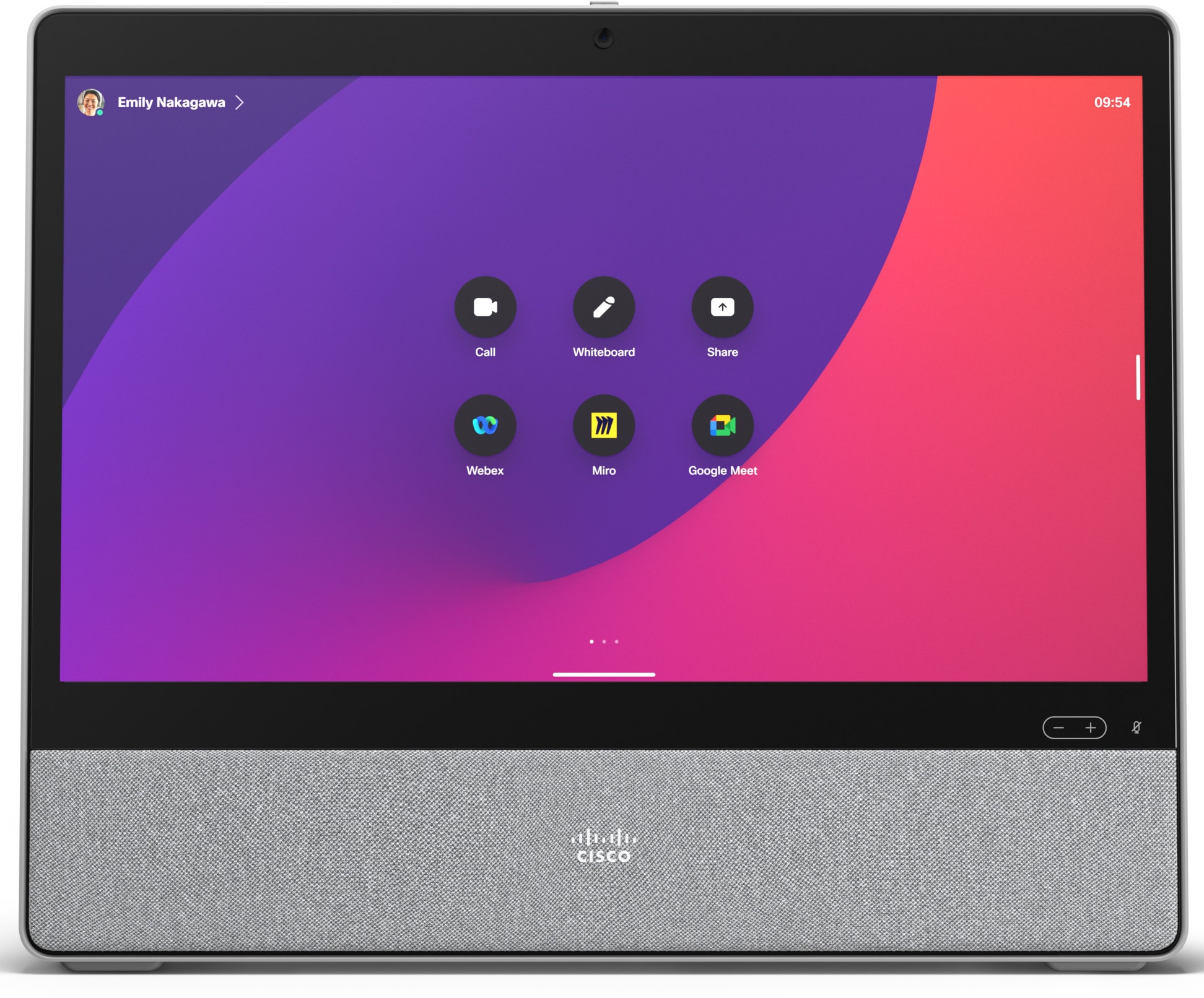
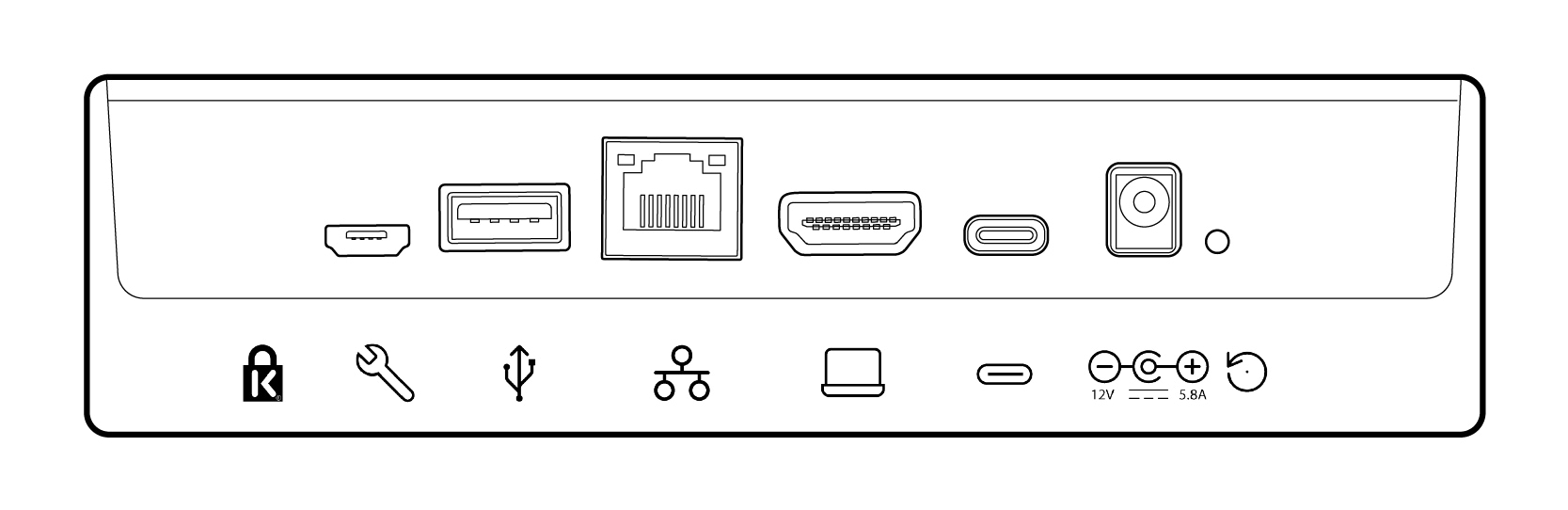
|
|
Kensington lock. |
|
HDMI in. For content sharing. |
|
|
Micro USB. For maintenance only. |
|
USB-C. For screen extension, touch redirect, and USB-camera mode. |
|
|
USB-A. Connect a headset. |
|
Power. |
|
|
Network. Plug in an Ethernet cable for a wired network connection. |
|
Factory reset pinhole. |
Looking for more information about setting up and using your Cisco Desk?
-
See the Cisco Desk Installation Guide
-
Find safety and compliance documentation here.
The first time you start your Cisco Desk you need a unique code to activate and register the device. You can generate this code yourself from Webex Settings or the Webex app. If you move on to something else before you get a chance to activate your device and lose track of the activation code, you can generate a new code anytime.
|
The steps below are for setting up your Cisco Desk in Personal Mode. If you're an Administrator and setting up devices for other people to use, read these articles about Getting started with Control Hub and Adding devices to workspaces. |
Generate a code from Webex Settings
-
Go to Webex Settings.
-
Select My Devices and then click Generate Activation Code. You'll get a code on your screen and a QR code, and the same code will be sent to your email.
-
When you start your Cisco Desk for the first time, connect to the internet. Follow the setup wizard on the screen. When you reach Choose configuration, select Cisco Webex and type in the activation code or scan the QR code.
-
Follow the activation steps and your device is ready for use.
Generate an activation code from the Webex app
-
Open the Webex app on your computer or mobile device.
-
Go to your profile picture and select Settings > Devices.
On a Mac, select Preferences > Devices.
-
Under My Devices, click Generate activation code.
On a PC or Mac, take note of the code and click OK.
-
When you start your Cisco Desk for the first time, connect to the internet. Follow the setup wizard on the screen. When you reach Choose configuration, select Cisco Webex and type in the activation code or scan the QR code.
-
Follow the activation steps and your device is ready for use.
Use your Cisco Desk to meet and call, share content from your laptop, collaborate, and stay connected with your coworkers.
Make calls
You can start calls on your touchscreen or from your connected Webex App. To call from your Cisco Desk, tap the Call button on the home screen. You can either search for contacts in your directory, or use a video address to make a call. Tap the End Call button to hang up.
For more details, see this article about calling from Desk Series devices.
Connect to the Webex App
When you're in the same room as your Cisco Desk, your Webex App can automatically connect to it. The Cisco Desk's name shows up at the top of the app when it's connected. You can use the app to start calls on the Cisco Desk and share your screen wirelessly.
When you turn off the app or leave the room, your app gets disconnected from the Cisco Desk.
For more details, see this article about making calls from a Desk Series device with the Webex app.
Share content
To double your screen real estate, connect your laptop to your Cisco Desk using the USB-C or HDMI cable. Make sure that your laptop is switched on, and you'll see your screen automatically. Read this article about previewing on-screen content and sharing it in a call with others.
When your Cisco Desk is paired to the Webex App, you can share content wirelessly. Read these articles to learn about sharing content wirelessly in a call or sharing wirelessly outside a call.
Camera settings
Before calling somebody, you can check your self-view to see how you look. Just tap the self-view icon to see yourself on the screen.
Check out this article about self-view and other camera settings, for more information.
Get creative
Brainstorm, design, create and annotate on the Cisco Desk whiteboard - on your own and in meetings. Whiteboarding on the Cisco Desk works just like it does on the other Desk Series devices.
And, you can add your favorite web apps and keep them a tap away on the home screen.


