 משוב?
משוב?שולחן Cisco מיועד לשיתוף פעולה מאורגן ופורה המבוסס על שולחן עבודה אישי - בין אם זה בבית, במשרד או במרחב משותף.
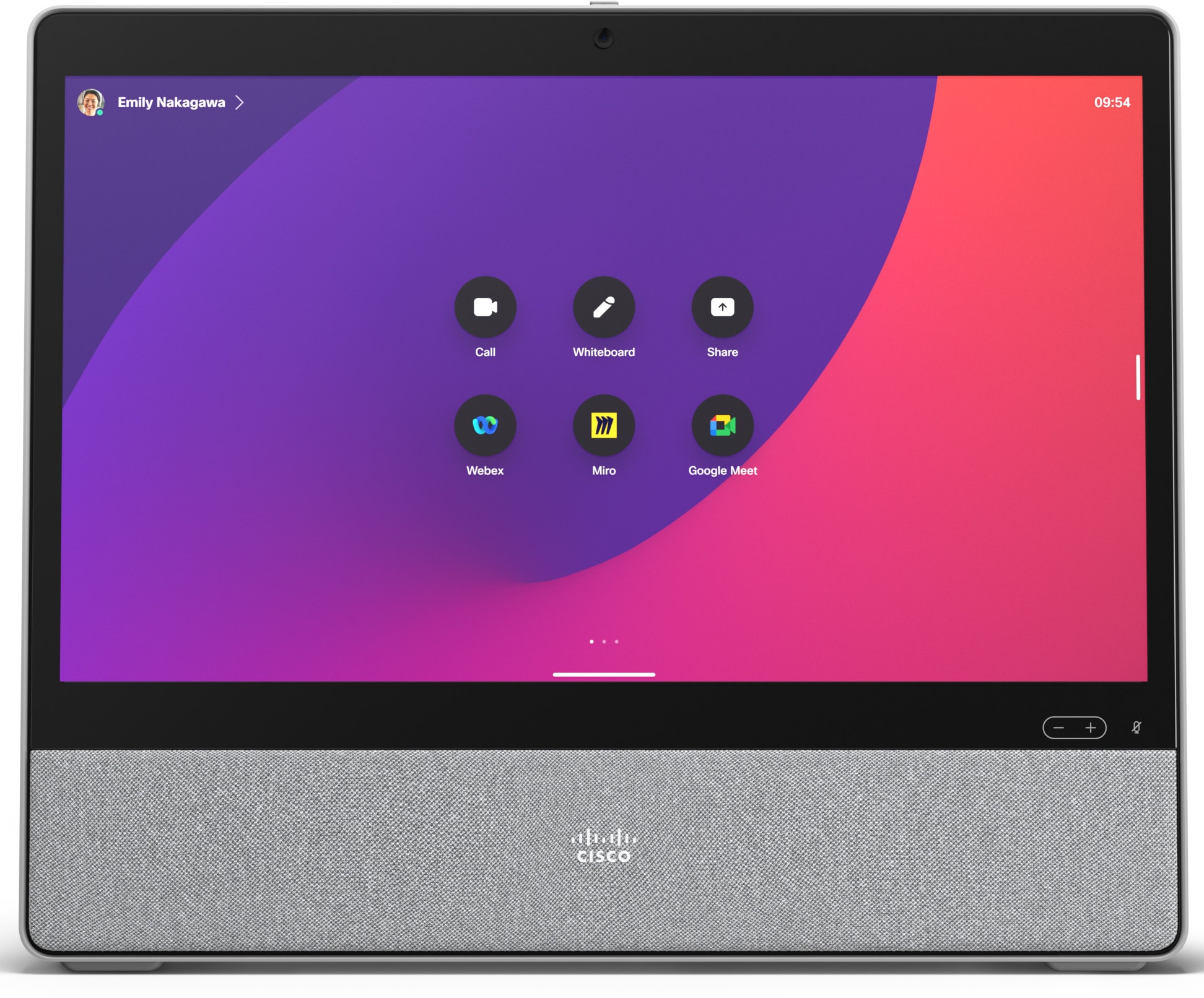
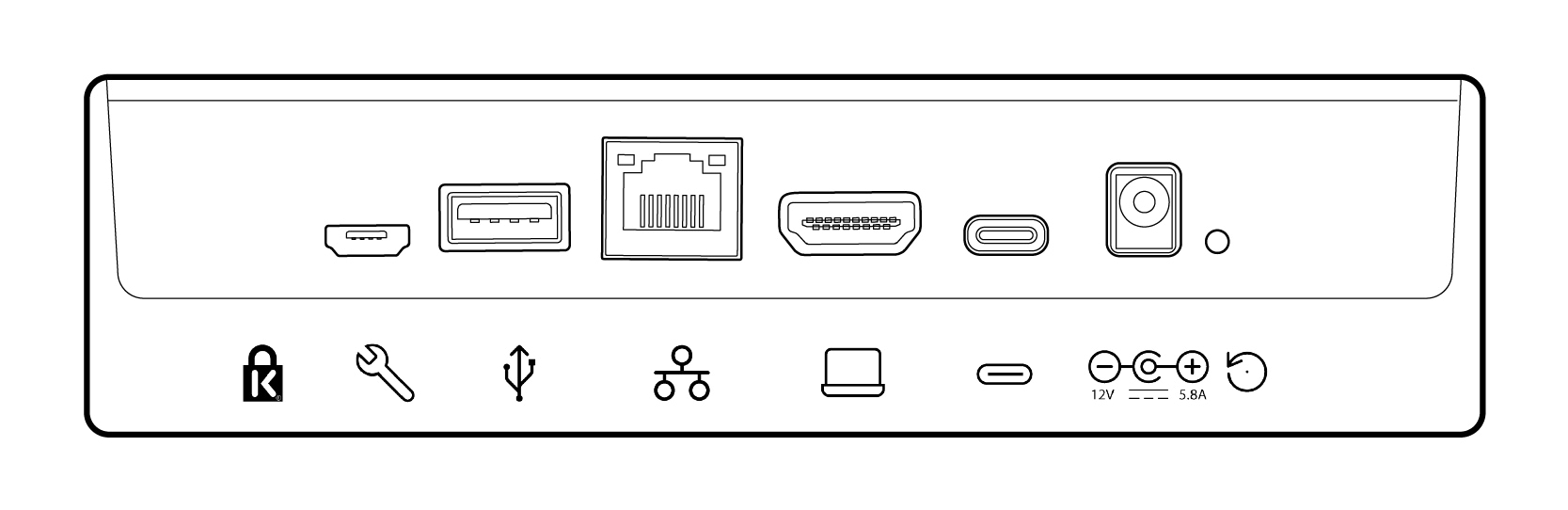
| |
נעילת קנסינגטון. |
|
HDMI ב. לשיתוף תוכן. |
| |
מיקרו USB. לתחזוקה בלבד. |
|
USB-C. עבור שלוחת מסך, ניתוב מחדש של מגע ומצב מצלמת USB. |
| |
USB-A. חברו אוזניות. |
|
כוח. |
| |
רשת. חבר כבל Ethernet עבור חיבור רשת קווי. |
|
חור סיכה איפוס להגדרות יצרן . |
מחפש מידע נוסף על הגדרה ושימוש בשולחן העבודה של Cisco?
-
עבור אל מכשירי Cisco במרכז העזרה
-
תיעוד הבטיחות והתאימות נמצא כאן.
בפעם הראשונה שתפעיל את Cisco Desk, תזדקק לקוד ייחודי כדי להפעיל ולרשום את המכשיר. באפשרותך ליצור קוד זה בעצמך מתוך הגדרות Webex או מאפליקציית Webex. אם תעבור למשהו אחר לפני שתקבל הזדמנות להפעיל את המכשיר שלך ולאבד את המעקב אחר קוד ההפעלה, תוכל ליצור קוד חדש בכל עת.
|
השלבים הבאים מיועדים להגדרת שולחן Cisco במצב אישי. אם אתה מנהל מערכת והגדרת התקנים לשימושם של אנשים אחרים, קרא מאמרים אלה אודות תחילת העבודה עם Control Hub והוספת התקנים לסביבות עבודה. |
יצירת קוד מתוך הגדרות Webex
-
עבור אל הגדרותWebex.
-
בחר ההתקנים שלי ולאחר מכן לחץ על צור קודהפעלה. תקבל קוד על המסך שלך וקוד QR, ואותו קוד יישלח לדוא"ל שלך.
-
כאשר אתה מפעיל את שולחן העבודה של Cisco בפעם הראשונה, התחבר לאינטרנט. עקוב אחר אשף ההתקנה על המסך. כשתגיעו ל'בחר תצורה', בחרו ב-Cisco Webex והקלדו את קוד ההפעלה או סרקו את קוד ה-QR.
-
בצע את שלבי ההפעלה והמכשיר שלך מוכן לשימוש.
יצירת קוד הפעלה מאפליקציית Webex
-
פתח את אפליקציית Webex במחשב או במכשיר הנייד שלך.
-
עבור אל תמונת הפרופיל שלך ובחר הגדרות > התקנים.
ב-Mac, בחרו ' העדפות >'התקנים'.
-
תחת ההתקנים שלי, לחץ על צור קודהפעלה.
במחשב PC או ב- Mac, שים לב לקוד ולחץ על אישור.
-
כאשר אתה מפעיל את שולחן העבודה של Cisco בפעם הראשונה, התחבר לאינטרנט. עקוב אחר אשף ההתקנה על המסך. כשתגיעו ל'בחר תצורה', בחרו ב-Cisco Webex והקלדו את קוד ההפעלה או סרקו את קוד ה-QR.
-
בצע את שלבי ההפעלה והמכשיר שלך מוכן לשימוש.
השתמש בשולחן העבודה של Cisco כדי להיפגש ולהתקשר, לשתף תוכן מהמחשב הנייד שלך, לשתף פעולה ולהישאר מחובר לעמיתים לעבודה.
בצע שיחות
באפשרותך להתחיל שיחות במסך המגע שלך או מיישום Webex המחובר שלך. כדי להתקשר משולחן העבודה של Cisco, הקש על לחצן שיחה במסך הבית. אתה יכול לחפש אנשי קשר בספריה שלך, או להשתמש בכתובת וידאו כדי לבצע שיחה. הקישו על כפתור 'סיום שיחה ' כדי לנתק.
לקבלת פרטים נוספים, עיין במאמר זה אודות שיחות ממכשיריסדרת Desk.
התחברות לאפליקציית Webex
כשאתה נמצא באותו חדר עם Cisco Desk, יישום Webex שלך יכול להתחבר אליו באופן אוטומטי. השם של Cisco Desk מופיע בראש היישום כאשר הוא מחובר. באפשרותך להשתמש ביישום כדי להתחיל שיחות בשולחן העבודה של Cisco ולשתף את המסך שלך באופן אלחוטי.
כשאתה מכבה את היישום או עוזב את החדר, היישום מתנתק משולחן העבודה של Cisco.
לקבלת פרטים נוספים, עיין במאמר זה אודות ביצוע שיחות מהתקן מסדרת Desk באמצעות אפליקצייתWebex.
שיתוף תוכן
כדי להכפיל את הנדל"ן במסך, חבר את המחשב הנייד לשולחן Cisco באמצעות כבל USB-C או HDMI. ודא שהמחשב הנייד מופעל, ותראה את המסך באופן אוטומטי. קרא מאמר זה אודות תצוגה מקדימה של תוכן על המסך ושיתוףו בשיחה עם אחרים.
כאשר שולחן העבודה של Cisco משויך ליישום Webex, באפשרותך לשתף תוכן באופן אלחוטי. קרא מאמרים אלה כדי ללמוד על שיתוף תוכן באופן אלחוטי בשיחה או שיתוף באופן אלחוטי מחוץ לשיחה.
הגדרות מצלמה
לפני שאתה מתקשר למישהו, אתה יכול לבדוק את התצוגה העצמית שלך כדי לראות איך אתה נראה. פשוט הקש על סמל התצוגה העצמית כדי לראות את עצמך במסך.
עיין במאמר זה אודות תצוגה עצמית והגדרותמצלמה אחרות, לקבלת מידע נוסף.
היו יצירתיים
סיעור מוחות, עצב, צור וביאור בלוח העבודה של Cisco Desk - בעצמך ובפגישות. שימוש בלוח עבודה בשולחן העבודה של Cisco פועל בדיוק כפי שהוא פועל במכשירים מסדרת Desk אחרים.
בנוסף, באפשרותך להוסיף את אפליקציות האינטרנט המועדפות עליך ולשמור עליהן במרחק הקשה במסך הבית.


