 フィードバックがある場合
フィードバックがある場合Cisco Desk は、自宅でも、オフィスでも、共有スペースでも、組織的で生産的なパーソナルデスクベースのコラボレーション向けに設計されています。
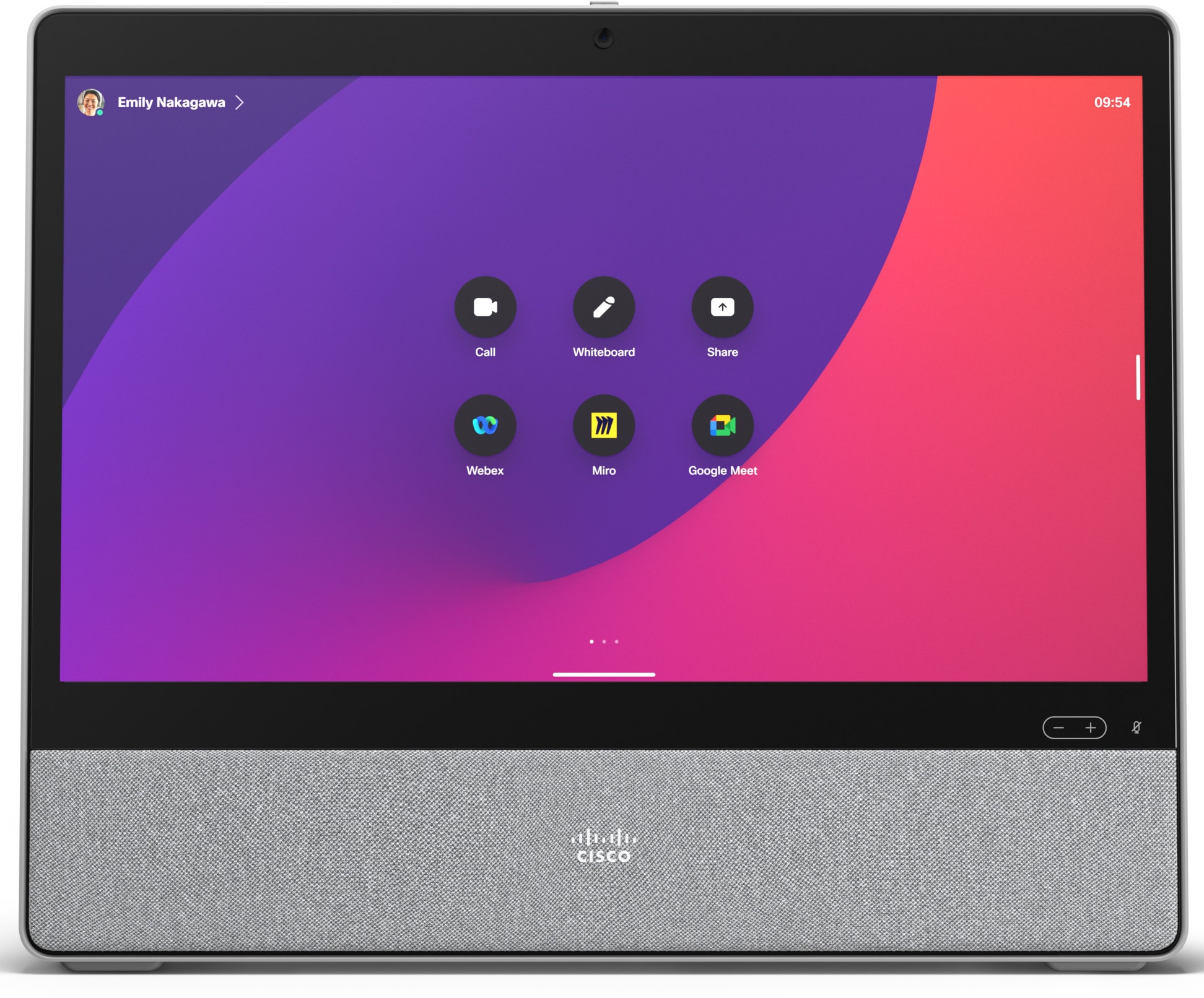
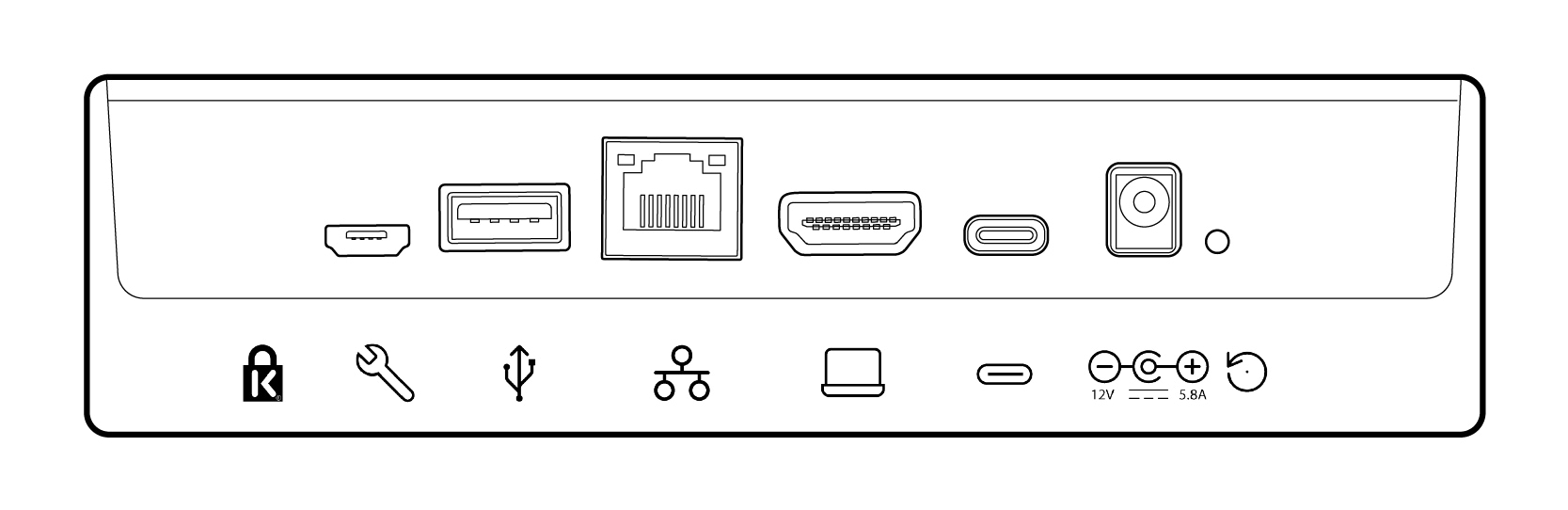
| |
ケンジントン ロック。 |
|
HDMI がオンです。コンテンツ共有の場合。 |
| |
マイクロ USB。メンテナンス専用。 |
|
USB-C。画面拡張、タッチリダイレクト、USB カメラ モードの場合。 |
| |
USB-A。ヘッドセットを接続します。 |
|
電源。 |
| |
ネットワーク。有線ネットワーク接続用のイーサネット ケーブルを接続します。 |
|
工場出荷時のリセット ピンホール。 |
Cisco Desk の設定と使用に関する詳細をお探しですか?
-
「Cisco Desk インストールガイド」を参照してください。
-
安全性とコンプライアンスのドキュメントはこちらで確認できます。
Cisco Desk を初めて起動するときは、デバイスをアクティベートして登録するために固有のコードが必要です。コードは、[Webex 設定] または Webex アプリから自分で生成できます。デバイスをアクティベートする前に別のページに移動したり、アクティベーション コードを紛失したりしても、いつでも新しいコードを生成できます。
|
以下の手順は、パーソナルモードで Cisco Desk を設定するためのものです。他のユーザーが使用するデバイスを管理者としてセットアップする場合は、「Control Hub を使い始める」および「デバイスをワークスペースに追加する」の記事もお読みください。 |
[Webex 設定] からコードを生成する
-
[Webex 設定] に移動します。
-
[自分のデバイス]を選択し、[アクティベーション コードを生成] をクリックします。画面にコードと QR コードが表示されます。コードはメール アドレスにも送信されます。
-
Cisco Desk を初めて起動するときは、インターネットに接続します。画面のセットアップ ウィザードに従います。[構成の選択] で [Cisco Webex] を選択し、アクティベーション コードを入力するか QR コードをスキャンします。
-
アクティベーションの手順に従い、デバイスを使用できる状態にします。
Webex アプリからアクティベーション コードを生成する
-
お使いのコンピューターまたはモバイル デバイスで Webex アプリを開きます。
-
プロファイル画像に移動し、[設定] > [デバイス] を選択します。
Mac では [環境設定] > [デバイス] を選択します。
-
[自分のデバイス] の下の [アクティベーション コードを生成] をクリックします。
PC または Mac で、コードをメモしてから [OK] をクリックします。
-
Cisco Desk を初めて起動するときは、インターネットに接続します。画面のセットアップ ウィザードに従います。[構成の選択] で [Cisco Webex] を選択し、アクティベーション コードを入力するか QR コードをスキャンします。
-
アクティベーションの手順に従い、デバイスを使用できる状態にします。
Cisco Desk を使用して、ミーティングと通話、ラップトップからコンテンツを共有し、コラボレーションし、同僚とのつながりを維持します。
通話を発信
タッチスクリーンまたは接続されている Webex アプリから通話を開始できます。Cisco Desk から発信するには、ホーム画面の [通話] ボタンをタップします。ディレクトリから連絡先を検索して、またはビデオ アドレスを使用して発信します。[通話を終了] ボタンをタップして通話を終了します。
詳細については、Desk シリーズ デバイスからの通話についての記事を参照してください。
Webex アプリに接続する
Cisco Desk と同じ会議室にいる場合は、Webex アプリが自動的に接続できます。Cisco Desk の名前は、アプリが接続されているときに、アプリの上部に表示されます。アプリを使用して、Cisco Desk で通話を開始し、ワイヤレスで画面を共有できます。
アプリをオフにするか、会議室から退出すると、アプリは Cisco Desk から切断されます。
詳細については、Webex アプリを使用して Desk シリーズのデバイスから通話する方法についての記事を参照してください。
コンテンツの共有
画面不動産を倍増するには、USB-C または HDMI ケーブルを使用してラップトップを Cisco Desk に接続します。ラップトップの電源がオンになっていれば、画面が自動的に表示されます。画面のコンテンツのプレビューと通話中の共有についての記事を参照してください。
Cisco Desk が Webex アプリとペアリングされている場合、コンテンツをワイヤレスで共有できます。コンテンツを通話中にワイヤレスで共有する方法や通話中以外にワイヤレスで共有する方法についての記事を参照してください。
カメラ設定
発信前に、セルフビューで自分がどのように表示されるのか確認できます。セルフビュー アイコンをタップするだけで、画面上に自分を表示できます。
詳細は、セルフビューや他のカメラ設定に関する記事を参照してください。
クリエイティブな作業をする
Cisco Desk ホワイトボードでブレインストーミング、デザイン、作成、注釈を付ける - 自分でもミーティングでも。Cisco Desk のホワイトボード は、他の Desk Series デバイスと同じように機能します。
また、お気に入りのウェブ アプリを追加すると、ホーム画面からタップするだけでアプリにアクセスできます。


