 Comentários?
Comentários?O Cisco Desk foi projetado para uma colaboração pessoal organizada e produtiva baseada em mesa, seja em casa, no escritório ou em um espaço compartilhado.
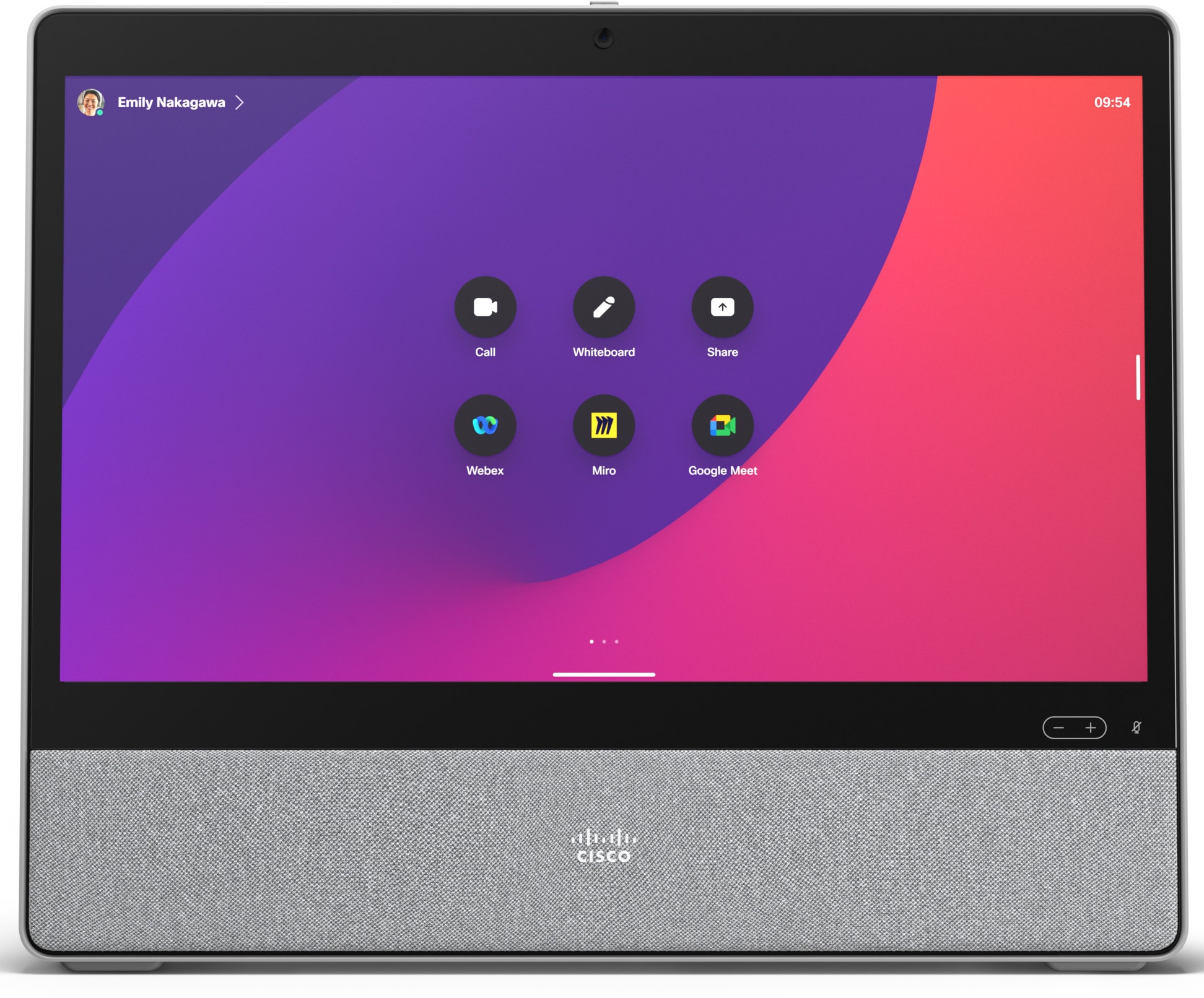
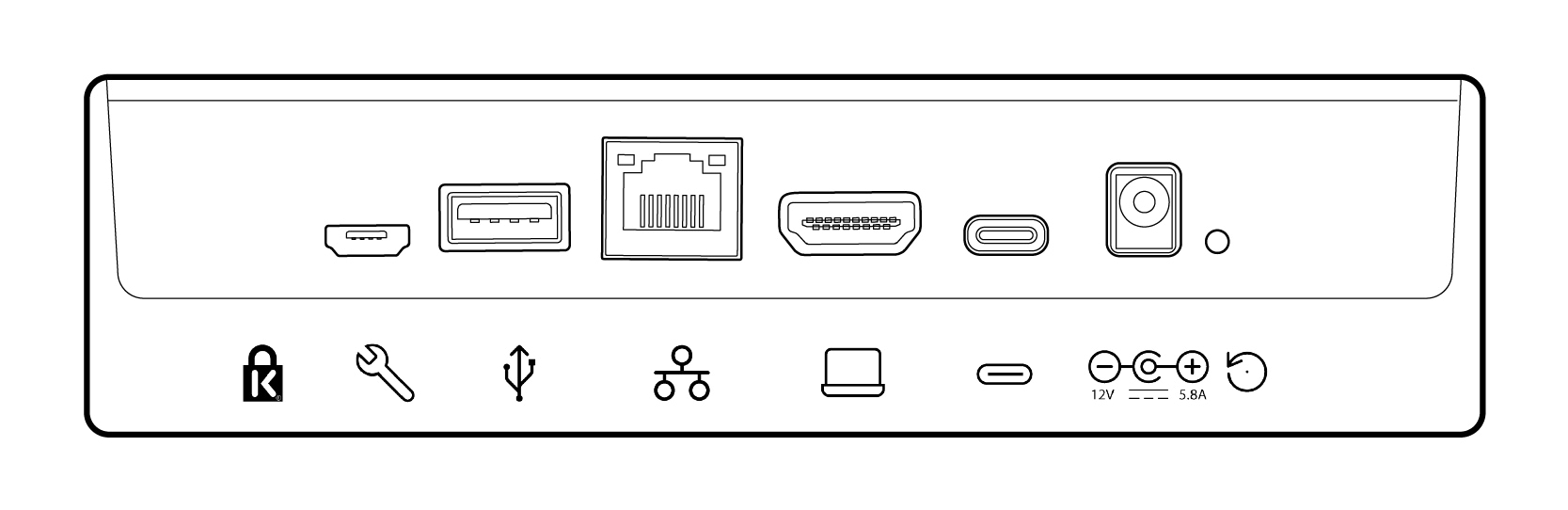
| |
-Kensington trava. |
|
HDMI in. Para compartilhamento de conteúdo. |
| |
Micro USB . Apenas para manutenção. |
|
USB-C . Para a extensão da tela, redirecionamento de toque e modo de câmera USB. |
| |
USB-A . Conecte um fone de ouvido. |
|
Power . |
| |
Rede . Conecte um cabo Ethernet para uma conexão de rede com fio. |
|
Redefinição de fábrica pinhole. |
Procurando mais informações sobre como configurar e usar o Cisco Desk?
-
Consulte o Guia de instalação do Cisco Desk
-
Encontre a documentação de segurança e conformidade here .
Na primeira vez que iniciar o Cisco Desk, você precisará de um código exclusivo para ativar e registrar o dispositivo. Você mesmo pode gerar esse código das Configurações Webex ou do aplicativo Webex. Se você passar para alguma outra coisa antes de ter a chance de ativar seu dispositivo e perder o controle do código de ativação, você pode gerar um novo código a qualquer momento.
|
As etapas abaixo são para configurar seu Cisco Desk no modo pessoal. Se você for um administrador e configurar dispositivos para outras pessoas usarem, leia estes artigos sobre Começar com o Control Hub e Adicionar dispositivos a workspaces. |
Gerar um código das configurações Webex
-
Vá para Configurações Webex.
-
Selecione Meus dispositivos e clique em Gerar Código de ativação. Você receberá um código na sua tela e um código Código QR, e o mesmo código será enviado para seu e-mail.
-
Ao iniciar seu Cisco Desk pela primeira vez, conecte-se à internet. Siga o assistente de configuração na tela. Quando você chegar em Escolher configuração, selecione Cisco Webex e digite o código de ativação ou digitalizar a Código QR.
-
Siga as etapas de ativação e seu dispositivo está pronto para uso.
Gerar um código de ativação do aplicativo Webex
-
Abra o aplicativo Webex no seu computador ou dispositivo móvel.
-
Vá para o seu imagem do perfil e selecione Configurações > dispositivos.
Em um Mac, selecione Preferências ou > dispositivos.
-
Em Meus dispositivos, clique em Gerar código de ativação.
Em um PC ou Mac, anote o código e clique em OK.
-
Ao iniciar seu Cisco Desk pela primeira vez, conecte-se à internet. Siga o assistente de configuração na tela. Quando você chegar em Escolher configuração, selecione Cisco Webex e digite o código de ativação ou digitalizar a Código QR.
-
Siga as etapas de ativação e seu dispositivo está pronto para uso.
Use o Cisco Desk para fazer reuniões e chamadas, compartilhar conteúdo do seu laptop, colaborar e permanecer conectado com seus colegas de trabalho.
Fazer chamada
Você pode iniciar chamadas na tela sensível ao toque ou no aplicativo Webex conectado. Para ligar do seu Cisco Desk, toque no botão Chamar na tela inicial. Você pode procurar contatos no seu diretório ou usar um endereço de vídeo para fazer uma chamada. Toque no botão Finalizar Chamada para desligar.
Para obter mais detalhes, consulte este artigo sobre ligar de dispositivos da série de mesa.
Conectar-se ao aplicativo Webex
Quando você estiver na mesma sala que o Cisco Desk, o aplicativo Webex poderá se conectar automaticamente a ele. O nome do Cisco Desk aparece na parte superior do aplicativo quando ele está conectado. Você pode usar o aplicativo para iniciar chamadas no Cisco Desk e compartilhar sua tela sem fio.
Quando você desliga o aplicativo ou sai da sala, seu aplicativo é desconectado do Cisco Desk.
Para obter mais detalhes, consulte este artigo sobre fazer chamadas de um dispositivo de série de mesa com o aplicativo Webex.
Compartilhar conteúdo
Para dobrar o espaço da tela, conecte o laptop ao Cisco Desk usando o cabo USB-C ou HDMI. Certifique-se de que seu laptop esteja ligado e você verá sua tela automaticamente. Leia este artigo sobre a pré-visualização de conteúdo na tela e compartilhamento em uma chamada com outras pessoas.
Quando seu Cisco Desk estiver emparelhado com o aplicativo Webex, você poderá compartilhar conteúdo sem fio. Leia estes artigos para aprender sobre o compartilhamento de conteúdo sem fio em uma chamada ou compartilhamento sem fio fora de uma chamada.
Configurações da câmera
Antes de chamar alguém, você pode verificar sua auto-exibição para ver como você está. Basta tocar no ícone de exibição automática para ver a si mesmo na tela.
Confira este artigo sobre a autoexvisão e outras configurações da câmera, para obter mais informações.
Seja criativo
Faça um brainstorm, crie e anote no quadro de comunicações do Cisco Desk - por conta própria e em reuniões. O quadro de comunicações no Cisco Desk funciona da mesma forma que em outros dispositivos da série Desk.
Além disso, você pode adicionar seus aplicativos favoritos na Web e mantê-los longe da tela inicial.


