 Tilbakemelding?
Tilbakemelding?Cisco Desk er utformet for organisert og produktivt personlig skrivebordssamarbeid – enten det er hjemme, på kontoret eller i et delt område.
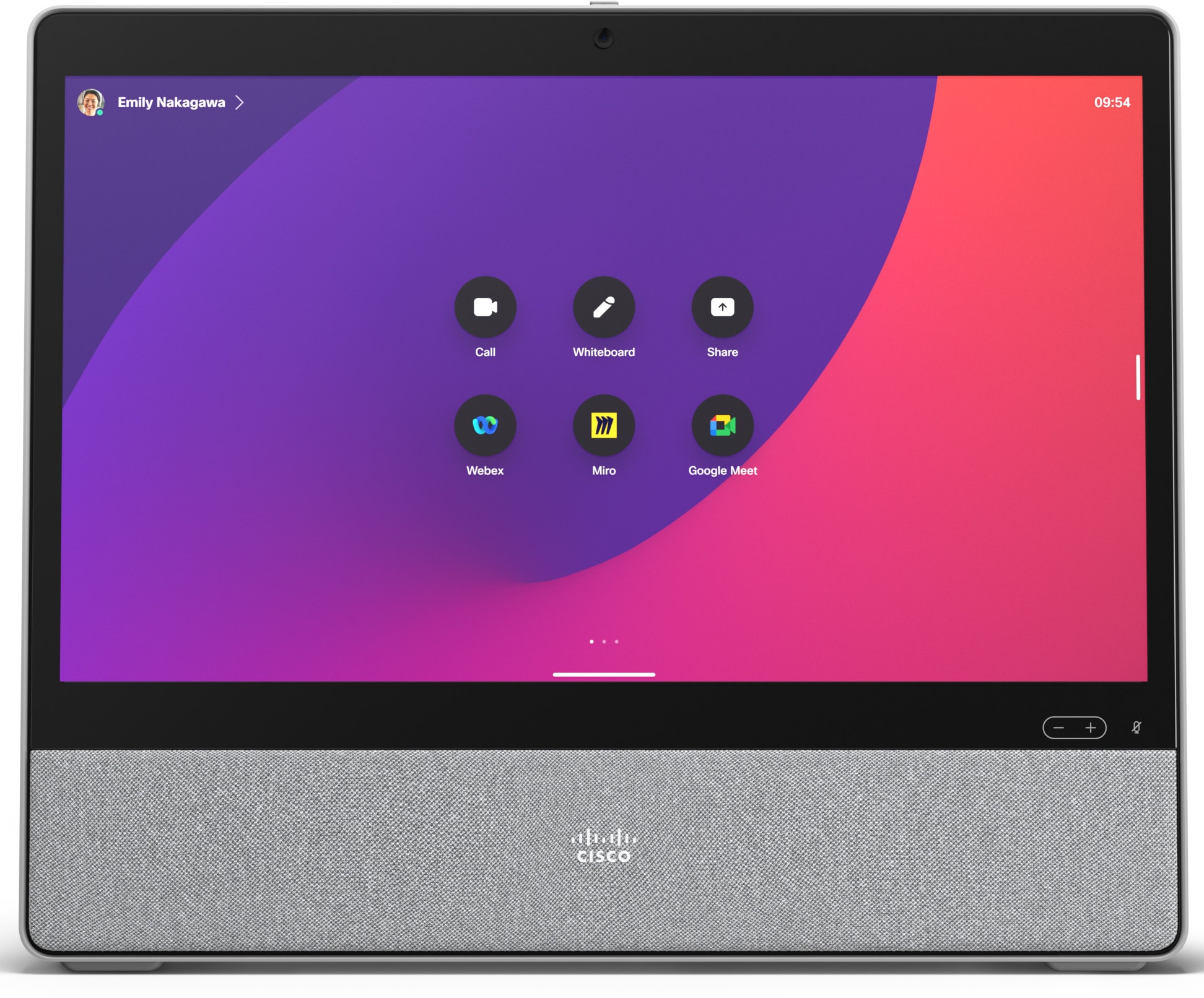
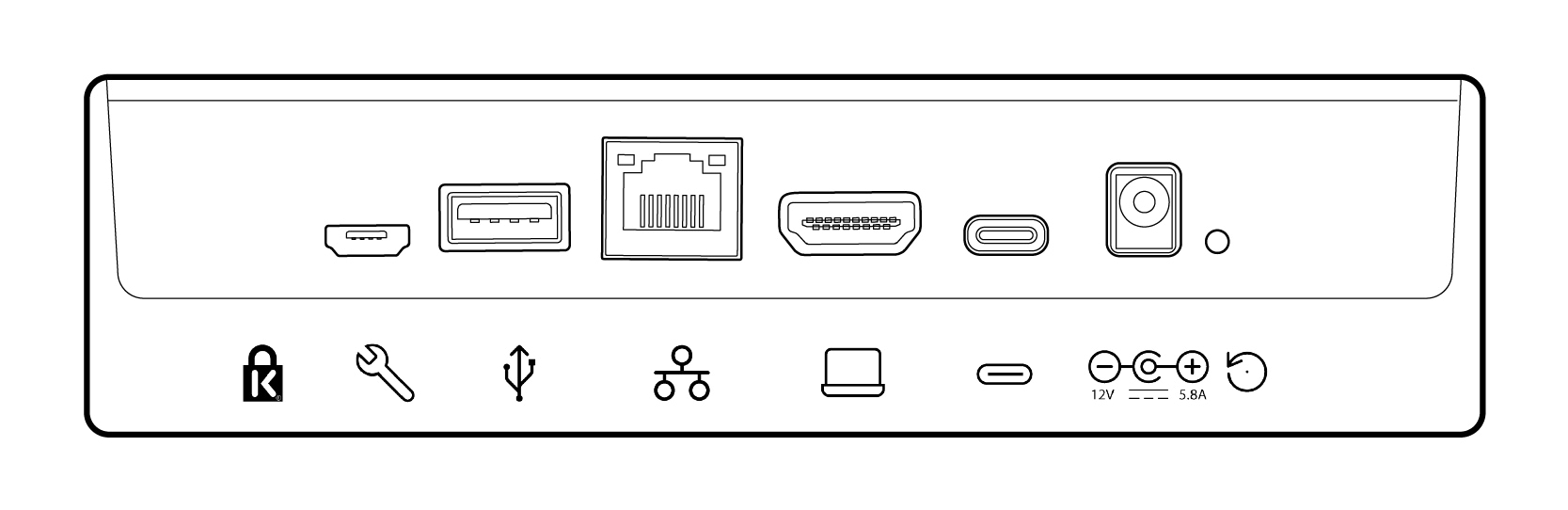
| |
Kensington-lås. |
|
HDMI inn. For innholdsdeling. |
| |
Micro-USB. Kun til vedlikehold. |
|
USB-C. For skjermutvidelse, berørings omdirigering og USB-kameramodus. |
| |
USB-A. Koble til hodetelefonene. |
|
Strøm. |
| |
Nettverk. Koble til en Ethernet-kabel for en kablet nettverkstilkobling. |
|
Tilbakestilling til fabrikkinnstillinger hull. |
Leter du etter mer informasjon om hvordan du konfigurerer og bruker Cisco Desk?
-
Du finner dokumentasjon for sikkerhet og samsvar her.
Første gang du starter Cisco Desk, trenger du en unik kode for å aktivere og registrere enheten. Du kan generere denne koden selv fra Webex-innstillinger eller Webex-appen. Hvis du går videre til noe annet før du får en sjanse til å aktivere enheten og mister oversikten over aktiveringskoden, kan du generere en ny kode når som helst.
|
Trinnene nedenfor er for å konfigurere Cisco Desk i personlig modus. Hvis du er administrator og konfigurerer enheter som andre kan bruke, kan du lese disse artiklene om Komme i gang med Control Hub og Legge til enheter i arbeidsområder. |
Generer en kode fra Webex-innstillinger
-
Gå til Webex-innstillinger.
-
Velg Mine enheter , og klikk deretter på Generer aktiveringskode. Du får en kode på skjermen og en QR-kode, og den samme koden sendes til e-posten din.
-
Når du starter Cisco Desk for første gang, kobler du til Internett. Følg installasjonsveiviseren på skjermen. Når du når Velg konfigurasjon, velger du Cisco Webex og skriver inn aktiveringskoden eller skanner QR-koden.
-
Følg aktiveringstrinnene, så er enheten klar til bruk.
Generer en aktiveringskode fra Webex-appen
-
Åpne Webex-appen på datamaskinen eller mobilenheten.
-
Gå til profilbildet ditt og velg Innstillinger > Enheter.
På en Mac velger du Innstillinger > Enheter.
-
Klikk på Generer aktiveringskode under Mine enheter.
På en PC eller Mac noterer du koden og klikker på OK.
-
Når du starter Cisco Desk for første gang, kobler du til Internett. Følg installasjonsveiviseren på skjermen. Når du når Velg konfigurasjon, velger du Cisco Webex og skriver inn aktiveringskoden eller skanner QR-koden.
-
Følg aktiveringstrinnene, så er enheten klar til bruk.
Bruk Cisco Desk til å møte og ringe, dele innhold fra den bærbare PC-en, samarbeide og holde kontakten med kollegene dine.
Ring opp
Du kan starte samtaler på berøringsskjermen eller fra den tilkoblede Webex-appen. Hvis du vil ringe fra Cisco Desk, trykker du på Ring -knappen på startskjermen. Du kan enten søke etter kontakter i katalogen din eller bruke en videoadresse til å ringe. Trykk på Avslutt samtale -knappen for å legge på.
Hvis du vil ha mer informasjon, kan du se denne artikkelen om anrop fra Desk Series-enheter.
Koble til Webex-appen
Når du er i samme rom som Cisco Desk, kan Webex-appen automatisk koble til den. Navnet på Cisco Desk vises øverst i appen når den er tilkoblet. Du kan bruke appen til å starte samtaler på Cisco Desk og dele skjermen trådløst.
Når du slår av appen eller forlater rommet, kobles appen fra Cisco Desk.
Hvis du vil ha mer informasjon, kan du se denne artikkelen om å ringe fra en Desk Series-enhet med Webex-appen.
Del innhold
Hvis du vil fordoble skjermen, kobler du den bærbare PC-en til Cisco Desk ved hjelp av USB-C- eller HDMI-kabelen. Sørg for at den bærbare PC-en er slått på, så ser du skjermen automatisk. Les denne artikkelen om å forhåndsvise innhold på skjermen og dele det i en samtale med andre.
Når Cisco Desk er paret med Webex-appen, kan du dele innhold trådløst. Les disse artiklene for å lære om deling av innhold trådløst i en samtale eller deling trådløst utenfor en samtale.
Kamerainnstillinger
Før du ringer noen, kan du sjekke egenvisningen for å se hvordan du ser ut. Bare trykk på egenvisning-ikonet for å se deg selv på skjermen.
Se denne artikkelen om egenvisning og andre kamerainnstillinger for mer informasjon.
Bli kreativ
Idédugnad, design, opprett og kommenter på Cisco Desk-tavlen – på egen hånd og i møter. Tavler på Cisco Desk fungerer på samme måte som på de andre Desk-serieenhetene.
Og du kan legge til favorittnettappene dine og holde dem et trykk unna på startskjermen.


