 Отправить обратную связь?
Отправить обратную связь?Устройство Cisco Desk предназначено для организованной и продуктивной совместной работы на основе персональных рабочих столов, будь то дома, в офисе или в совместно доступном пространстве.
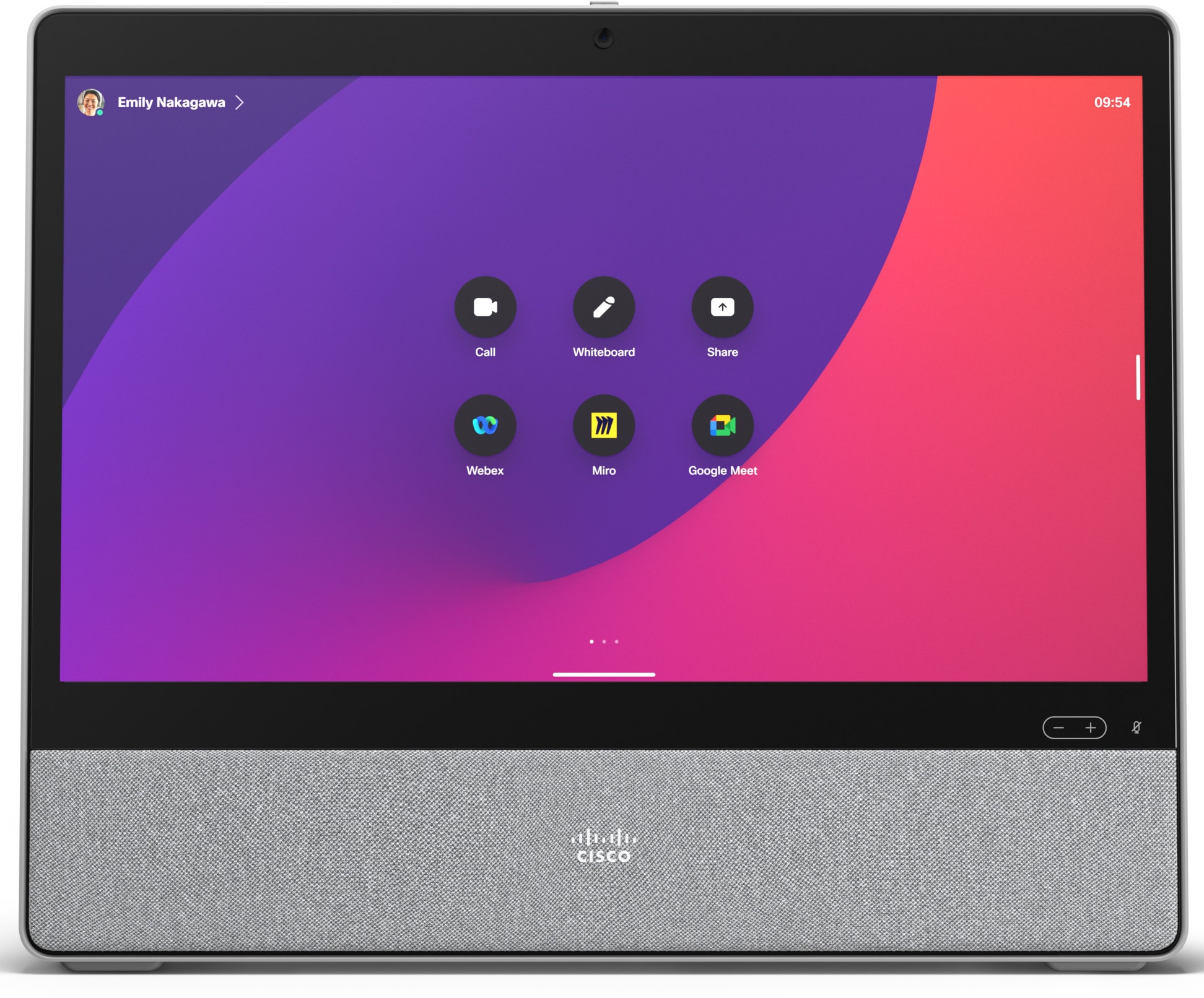
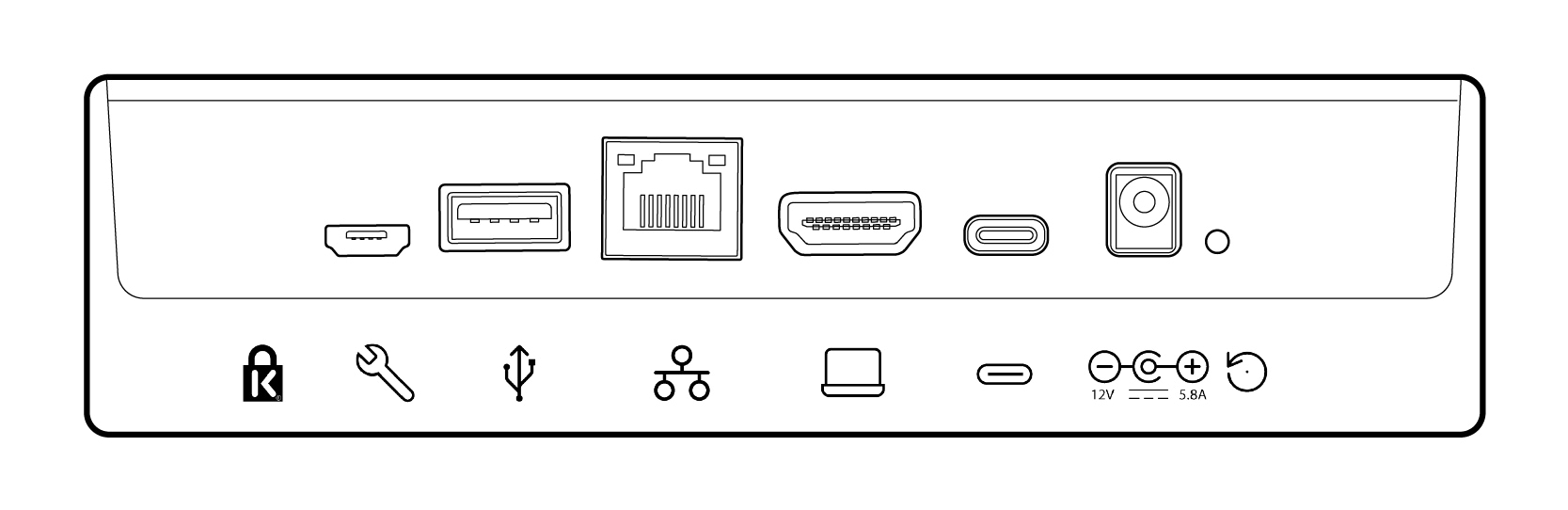
| |
Замок Кенсингтона. |
|
HDMI в. Для совместного доступа к контенту. |
| |
Micro USB. Предназначен только для технического обслуживания. |
|
USB-C. Для расширения экрана, перенаправления касаний и режима USB-камеры. |
| |
USB-A. Предназначен для подключения гарнитуры. |
|
Питание. |
| |
Сеть. Подключите кабель Ethernet для проводного сетевого подключения. |
|
Отверстие для возврата к заводским настройкам . |
Хотите получить дополнительную информацию о настройке и использовании Cisco Desk?
-
Перейдите в раздел Устройства Cisco в центре справки
-
Документацию по безопасности и соответствию требованиям см. здесь.
При первом запуске Cisco Desk потребуется уникальный код для активации и регистрации устройства. Этот код можно создать самостоятельно в настройках Webex или в приложении Webex. Если вы перейдете к другой задаче, прежде чем активируете это устройство, и потеряете код активации, новый код можно создать в любой момент.
|
Ниже приведены действия по настройке Cisco Desk в персональном режиме. Если вы администратор и настраиваете устройства для других пользователей, ознакомьтесь со статьями Начало работы с Control Hub и Добавление устройств в рабочие пространства. |
Создание кода в настройках Webex
-
Перейдите к разделу Настройки Webex.
-
Выберите Мои устройства и щелкните Создать код активации. На экране появится код и QR-код, и этот же код будет отправлен на ваш адрес электронной почты.
-
При первом запуске Cisco Desk подключитесь к Интернету. Следуйте мастеру настройки на экране. Когда появится пункт Выбрать конфигурацию, выберите Cisco Webex и введите код активации или отсканируйте QR-код.
-
Выполните этапы активации, и ваше устройство будет готово к использованию.
Создание кода активации в приложении Webex
-
Откройте приложение Webex на компьютере или мобильном устройстве.
-
Перейдите к своему изображению профиля и выберите Настройки > Устройства.
На компьютере Mac выберите Предпочтительные параметры > Устройства.
-
В разделе Мои устройства щелкните Создать код активации.
На ПК или компьютере Mac запишите код и щелкните ОК.
-
При первом запуске Cisco Desk подключитесь к Интернету. Следуйте мастеру настройки на экране. Когда появится пункт Выбрать конфигурацию, выберите Cisco Webex и введите код активации или отсканируйте QR-код.
-
Выполните этапы активации, и ваше устройство будет готово к использованию.
Используйте свое устройство Cisco Desk, чтобы проводить совещания и совершать вызовы, предоставлять совместный доступ к контенту на ноутбуке, вести совместную работу и поддерживать связь с коллегами.
Совершение вызовов
Вызовы можно начинать на сенсорном экране или из подключенного приложения Webex. Чтобы совершить вызов с настольного устройства Cisco, коснитесь кнопки Вызов на главном экране. Чтобы совершить вызов, можно найти контакты в каталоге либо использовать адрес видео. Чтобы закончить вызов, коснитесь кнопки Завершить вызов.
Дополнительные сведения см. в этой статье о совершении вызовов на устройствах серии Desk.
Подключение к приложению Webex
Если вы находитесь в одной комнате с Cisco Desk, приложение Webex может автоматически подключиться к нему. При подключении имя Cisco Desk отображается в верхней части приложения. Приложение можно использовать для запуска вызовов на Cisco Desk и предоставления совместного доступа к экрану по беспроводной сети.
При выключении приложения или выходе из комнаты приложение отключается от Cisco Desk.
Дополнительные сведения см. в этой статье о совершении вызовов на устройствах серии Desk с помощью приложения Webex.
Совместный доступ к контенту
Чтобы удвоить размер экрана, подключите ноутбук к Cisco Desk с помощью кабеля USB-C или HDMI. Включите ноутбук, и экран отобразится автоматически. Прочтите эту статью о предпросмотре контента на экране и предоставлении к нему совместного доступа во время вызова другим пользователям.
При сопряжении устройства Cisco Desk с приложением Webex можно предоставлять беспроводной совместный доступ к контенту. Прочтите эти статьи, чтобы узнать о предоставлении совместного доступа к контенту по беспроводной сети во время вызова или о предоставлении совместного доступа к контенту по беспроводной сети не во время вызова.
Настройки камеры
Прежде чем позвонить кому-либо, можно просмотреть собственное изображение. Просто коснитесь пиктограммы собственного видео, чтобы увидеть себя на экране.
Чтобы получить дополнительную информацию, ознакомьтесь с этой статьей о собственном изображении и других настройках камеры.
Творческий подход
Мозговой штурм, разработка, создание и аннотирование на виртуальной доске Cisco Desk самостоятельно и на совещаниях. Работа с виртуальной доской в Cisco Desk работает так же, как и на других устройствах серии Desk.
Кроме того, можно также добавить избранные веб-приложения и разместить их пиктограммы на главном экране.


