 意見回饋?
意見回饋?Cisco Desk 專為有組織且高效的個人桌面協作而設計 - 無論是在家中、辦公室還是共用空間。
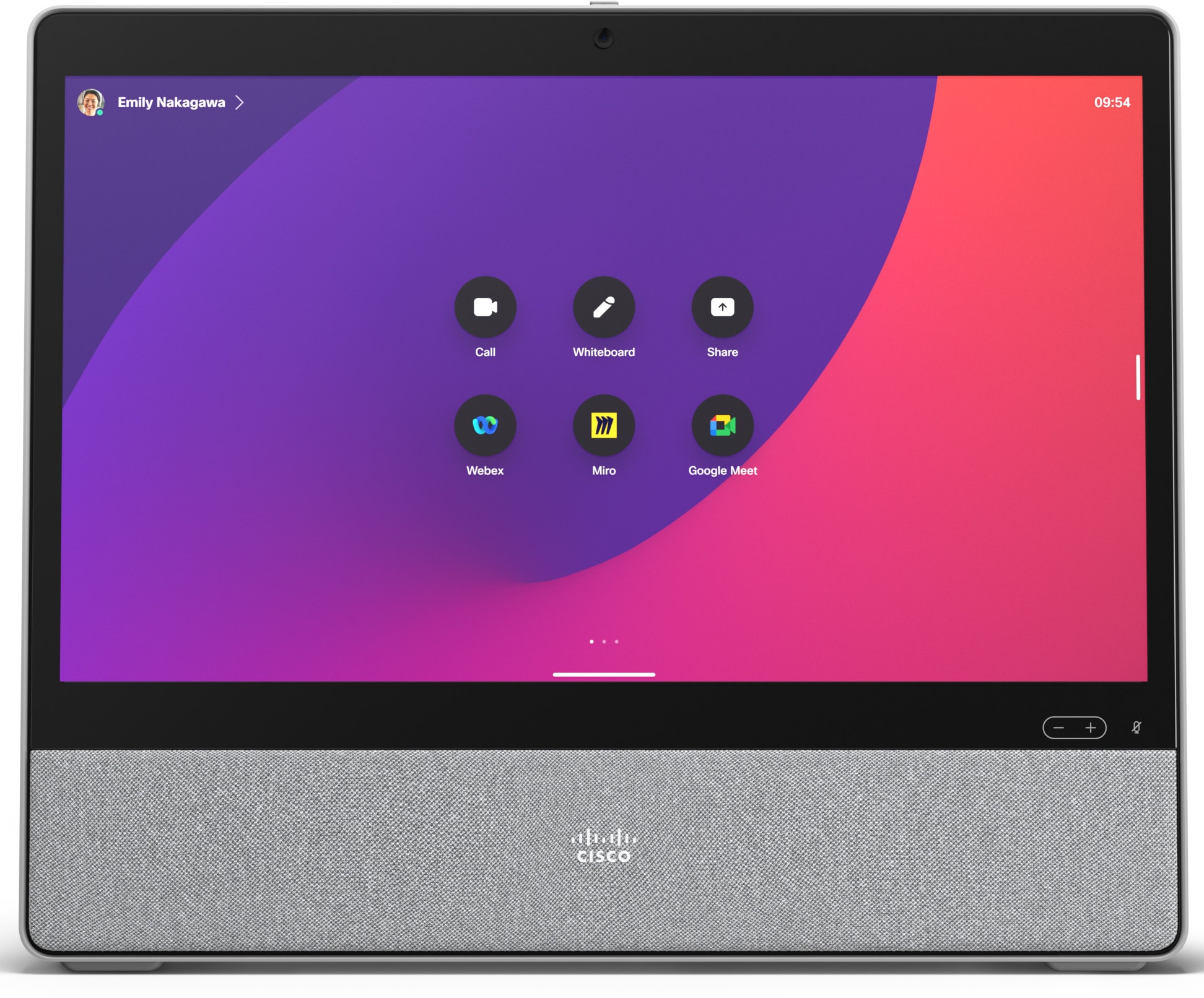
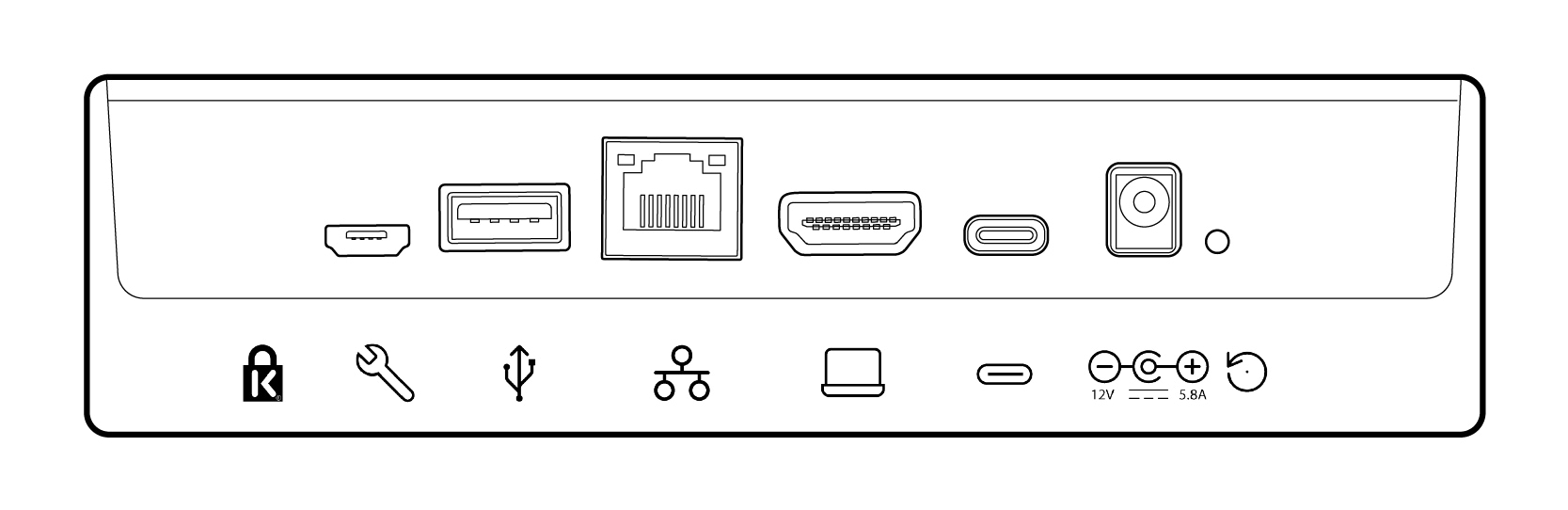
| |
Kensington 鎖。 |
|
HDMI 中。對於內容共用。 |
| |
Micro USB 。僅供維護使用。 |
|
USB-C 。對於螢幕延伸、觸控重新導向和USB攝影機模式。 |
| |
USB-A 。連接耳機。 |
|
電源。 |
| |
網路。插入乙太網路線進行有線網路連線。 |
|
恢復原廠設定 針孔。 |
正在尋找有關設定和使用Cisco Desk 的更多資訊嗎?
-
請參閱Cisco桌面安裝指南
-
尋找安全性與合規文件在這裡。
首次啟動Cisco Desk 時,您需要一個唯一代碼來啟動和註冊裝置。您可以從 Webex 設定或 Webex 應用程式自行產生此代碼。如果您在有機會啟用裝置之前去做別的事情而導致丟失了啟用代碼,您隨時都可以產生新代碼。
|
以下步驟適用於在個人模式下設定Cisco Desk。如果您是管理員,並且設定裝置供其他人使用,請閱讀這些文章以瞭解 Control Hub 入門以及將裝置新增至工作區。 |
從 Webex 設定產生代碼
-
轉至 Webex 設定。
-
選取我的裝置,然後按一下產生啟用代碼。您將在螢幕上看到一個代碼並收到一個 QR 碼,系統會將相同的代碼傳送到您的電子郵件。
-
首次啟動Cisco Desk 時,請連線至網際網路。遵循螢幕上的設定精靈。當您到達選擇設定時,請選取 Cisco Webex 並鍵入啟用代碼或掃描 QR 碼。
-
遵循啟用步驟,您的裝置已可供使用。
從 Webex 應用程式產生啟用代碼
-
在您的電腦或行動裝置上開啟 Webex 應用程式。
-
轉至設定檔圖片,然後選取設定 > 裝置。
在 Mac 上,選取喜好設定 > 裝置。
-
在我的裝置下,按一下產生啟用代碼。
在個人電腦或 Mac 上,記下代碼並按一下確定。
-
首次啟動Cisco Desk 時,請連線至網際網路。遵循螢幕上的設定精靈。當您到達選擇設定時,請選取 Cisco Webex 並鍵入啟用代碼或掃描 QR 碼。
-
遵循啟用步驟,您的裝置已可供使用。
使用Cisco Desk 開會和通話、共用膝上型電腦的內容、進行協作,並與同事保持聯絡。
發起呼叫
您可以在觸控螢幕上或從連線的Webex應用程式開始通話。若要從Cisco Desk 呼叫,請點選撥出 按鈕。您可以在目錄中搜尋聯絡人,也可以使用視訊位址發起呼叫。點選結束呼叫按鈕以掛斷電話。
如需更多詳細資料,請參閱本文中的從桌面系列裝置進行呼叫。
連線至 Webex 應用程式
當您與Cisco Desk 在同一個會議室時,您的Webex應用程式可以自動連線至 Cisco Desk。連線後, Cisco Desk 的名稱會顯示在應用程式的頂部。您可以使用該應用程式在Cisco Desk 上開始通話,並以無線方式共用您的螢幕畫面。
關閉應用程式或離開會議室時,您的應用程式會斷開與Cisco Desk 的連線。
如需更多詳細資料,請參閱本文以瞭解如何從桌面系列裝置使用 Webex 應用程式發起呼叫。
共用內容
若要將螢幕空間增加一倍,請使用USB-C 或HDMI纜線將膝上型電腦連接到Cisco Desk。確保您的膝上型電腦已開啟,您將會自動看到您的螢幕。閱讀本文以瞭解如何預覽螢幕上的內容並在通話中與其他人共用內容。
當Cisco Desk 與Webex應用程式配對時,您可以以無線方式共用內容。閱讀這些文章以瞭解如何在通話中以無線方式共用內容或在通話外以無線方式共用。
相機設定
在呼叫某人之前,您可以檢查您的本端畫面以查看自己的樣子。只需點選自我檢視圖示,即可在螢幕上看到您自己。
如需相關資訊,請參閱本文中的本端畫面及其他相機設定。
發揮創意
無論是您自己還是在會議中,都可以在Cisco Desk 白板上進行頭腦風暴、設計、創作和註解。在Cisco Desk 上建立白板 與它在其他 Desk 系列裝置上的工作方式一樣。
而且,您可以新增您最愛的 Web 應用程式,並在主螢幕上將它們隔開。


