- الرئيسية
- /
- المقال

Webex دعم خدمة دليل الاتصالات الموحدة المتصلة بالسحابة ل Unity Connection
 في هذه المقالة
في هذه المقالة هل لديك ملاحظات؟
هل لديك ملاحظات؟قم بمزامنة المستخدمين من دليل سحابي (Entra ID) إلى مجموعات Unity Connection عبر خدمة الهوية العامة Webex باستخدام واجهة مركز التحكم.
نظرة عامة
يمكنك مزامنة المستخدمين وإدارتهم من Active Directory السحابي (على سبيل المثال، Microsoft Entra ID) إلى البنية الأساسية للاتصالات الموحدة المحلية أو المستضافة على السحابة مثل Cisco Unified Communications Manager (Unified Communications Manager) وCisco Unity Connection (Unity Connection) مع خدمة دليل UC Webex Cloud-Connected UC. أثناء المزامنة، يستورد النظام قائمة بالمستخدمين وبيانات المستخدم المرتبطة من معرف Entra (أو خدمة دليل سحابي مشابهة) التي تتم مزامنتها في خدمة الهوية العامة Webex. يجب تحديد مجموعة Unity Connection من مركز التحكم التي تحتاج إلى مزامنة، وتحديد تعيين حقل معرف مستخدم Unity Connection المناسب، ثم تحديد اتفاقية المزامنة المطلوبة لإجراء المزامنة.
شرط
-
قم بإلحاق مجموعات Unity Connection بالاتصالات الموحدة المتصلة بالسحابة. راجع إعداد الاتصالات الموحدة المتصلة بالسحابة للأجهزة المحلية
-
Unity يجب أن تكون مجموعات الاتصال هي الإصدار 11.5 (1) SU9 أو 12.5 (1) SU4 أو 14 والإصدارات الأحدث
يجب عليك تنشيط خدمة الدليل لكل مجموعة في Webex Cloud-Connected UC للسماح بمزامنة المستخدمين وإدارتهم من السحابة إلى Unity Connection.
| 1 |
من طريقة عرض العميل في Control Hub، انتقل إلى Services > Connected UC. في بطاقة إدارة الاتصالات الموحدة، انقر فوق المخزون. تظهر قائمة مجموعات المجموعات مع الوصف والحالة والمجموعات والعقد. |
| 2 |
انقر فوق تفاصيل بجوار مجموعة المجموعة التي تنتمي إليها العقدة. تظهر صفحة المخزون، وتعرض قائمة المجموعات التي تنتمي إلى مجموعة المجموعة المحددة. |
| 3 |
انقر فوق تفاصيل بجوار المجموعة التي تنتمي إليها عقدة منتج معينة. يظهر اسم العقدة مع الإصدار والمنتج والحالة. |
| 4 |
انقر فوق علامة الحذف ⋮ الرمز بجوار سجل الأحداث واختر إدارة الخدمة. تظهر صفحة إدارة الخدمة مع قائمة الخدمات. |
| 5 |
استخدم زر التبديل لتمكين "خدمة الدليل". |
| 6 |
انقر فوق إرسال. |
خدمة الدليل
خدمة الدليل
استخدم بطاقة "خدمة الدليل" لمزامنة المستخدمين من الدلائل المستندة إلى مجموعة النظراء في Unity Connection.
| 1 |
من طريقة عرض العميل في Control Hub، انتقل إلى Services > Connected UC. |
| 2 |
في بطاقة "خدمة الدليل"، انقر فوق عرض المجموعات. تظهر صفحة خدمة الدليل. 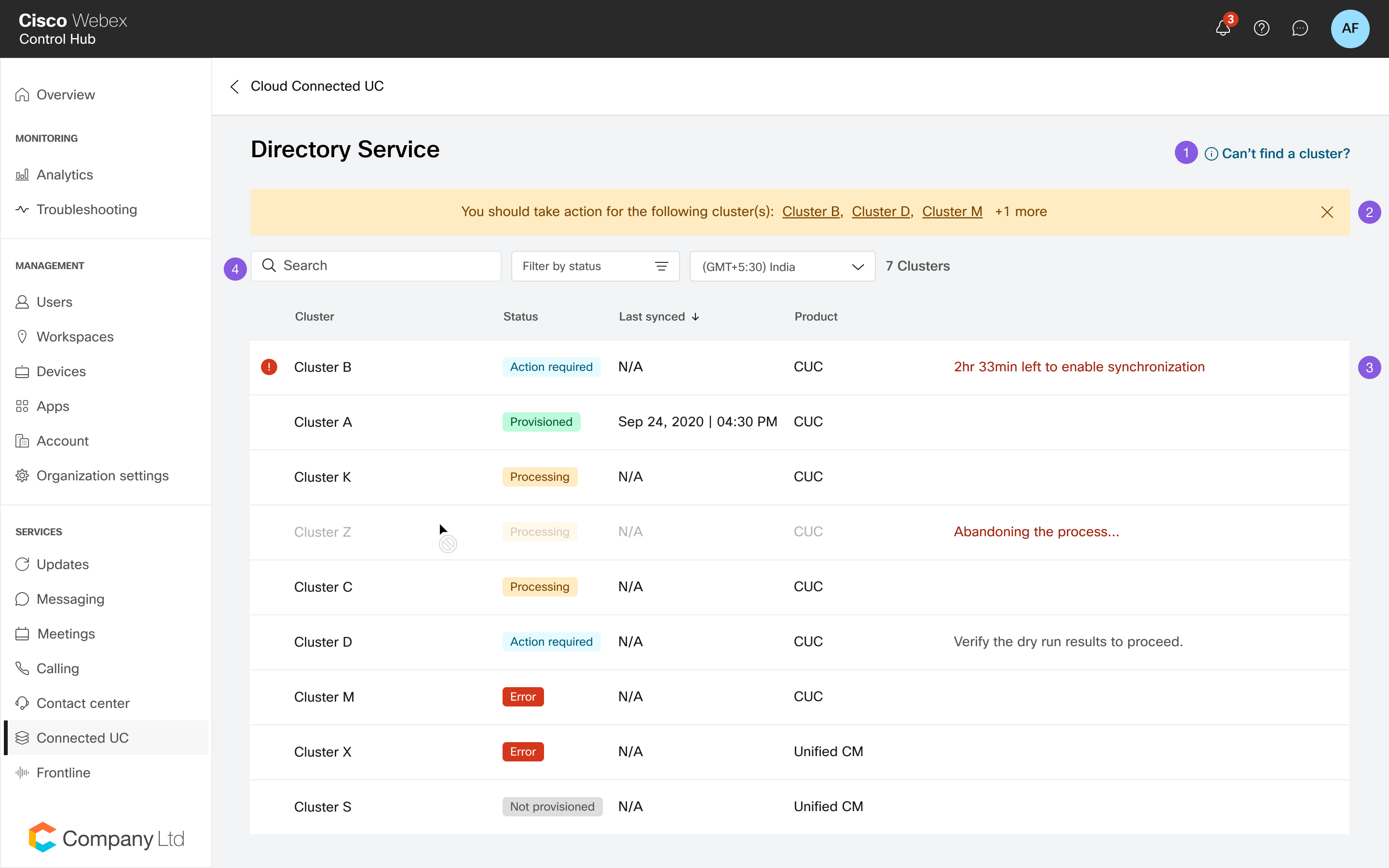
|
عرض تفاصيل المجموعة
عرض تفاصيل المجموعة
من صفحة تحديد نظام المجموعة في خدمة الدليل، اختر مجموعة تريد مزامنة بيانات المستخدم معها.
كما توفر صفحة تحديد نظام المجموعة تفاصيل المجموعة وحالة التوفير وآخر حالة مزامنة والمنتج المرتبط وسبب الفشل إن وجد. يمكنك تحديد المنطقة الزمنية المحلية ؛ بشكل افتراضي، يتم تحديد المنطقة الزمنية للمتصفح.
|
تفاصيل المجموعة |
الوصف |
|---|---|
|
اسم الكتلة |
اسم المجموعة. |
|
الحالة |
حالة التزامن. |
|
آخر مزامنة |
تاريخ آخر مزامنة. |
|
حاصل الضرب |
تفاصيل المنتج. |
تتيح لك مزامنة Webex Cloud-Connected UC Directory Service استيراد بيانات المستخدم النهائي من Webex Common Identity Service إلى قاعدة بيانات Unity Connection لعرضها في نافذة تكوين المستخدم النهائي.
في حالة إجراء التوفير أثناء ترقية الوحدة، قد تعرض الخطوات 1 أو 2 أو 3 حالات خطأ بعد فترة معينة ويظهر زر إعادة المحاولة بعد فترة. يمكنك إعادة بدء التوفير عن طريق تحديد الزر إعادة المحاولة . تأكد من التحقق من حالة المجموعة لإكمال الترقية قبل إعادة محاولة التوفير.
| 1 |
من صفحة تحديد نظام المجموعة في خدمة الدليل، اختر المجموعة التي تريد توفيرها لتمكين المزامنة. | ||||||||||||||||||||
| 2 |
انقر على بدء التوفير. | ||||||||||||||||||||
| 3 |
في نافذة تكوين تعيين الحقل، تأكد من أن التعيين المختار لحقل معرف مستخدم Unity Connection يعرف المستخدم داخل المجموعة بشكل فريد بعد بدء التوفير. | ||||||||||||||||||||
| 4 |
اختر تعيين حقل معرف مستخدم Unity Connection المناسب لمزامنة المستخدم من Webex:
| ||||||||||||||||||||
| 5 |
انقر فوق التالي. | ||||||||||||||||||||
| 6 |
حدد اتفاقية من القائمة المنسدلة لإنشاء اتفاقية مزامنة جديدة. بمجرد إنشاء اتفاقية المزامنة الجديدة، يتم حذف جميع اتفاقيات المزامنة الموجودة التي تشير إلى الدليل المحلي. يمكنك إجراء تغييرات على اتفاقية المزامنة الجديدة بعد إنشائها. | ||||||||||||||||||||
| 7 |
في قسم معاينة الاتفاقية، راجع تفاصيل الاتفاقية (تفاصيل الدليل LDAP الخارجي الموجود المتوفرة في Unity Connection) قبل بدء المزامنة. يمكنك عرض التفاصيل التالية:
انقر فوق التالي لتحديد عامل تصفية المجموعة. | ||||||||||||||||||||
| 8 |
من القائمة المنسدلة تحديد مجموعات ، حدد المجموعات المحددة التي تريد مزامنتها. انقر فوق خانة الاختيار تحديد كافة المجموعات إذا كنت تريد تحديد كافة مجموعات المستخدمين. بشكل افتراضي، تتم مزامنة جميع المستخدمين. إذا لم تحدد أي مجموعة، فستتم مزامنة جميع المستخدمين وبيانات المستخدمين المقترنة تلقائيا. بالنسبة للمجموعات المتداخلة في دليل، يجب على المستخدمين تحديد مجموعة مستخدمين المجموعة الفرعية على وجه التحديد أثناء التوفير حيث لا يتم تضمينها افتراضيا مع المجموعة الرئيسية. تحتاج إلى التحقق من وجود أي تداخل متكرر (إن وجد) للتأكد من تضمين المستخدمين المطلوبين فقط أثناء التوفير. لن يتم نشر أي تعديلات على اتفاقية المزامنة، على سبيل المثال، إزالة مستخدم أو مجموعة مستهدفة أثناء المزامنة الدورية. يجب تعطيل "خدمة الدليل" لتلك المجموعة من "مركز التحكم" ثم إعادة توفير المجموعة مرة أخرى باتفاقية المزامنة الجديدة أو المعدلة. 
| ||||||||||||||||||||
| 9 |
انقر فوق التالي لتحضير عملية المزامنة. | ||||||||||||||||||||
| 10 |
في نافذة تمكين المزامنة، قم بتمكين المزامنة بمجرد قيام النظام بنسخ بيانات المستخدم بنجاح إلى مساحة تخزين مؤقتة في Unity Connection وإنشاء اتفاقية مزامنة جديدة (بعد الخطوتين 1 و2 كما هو موضح في لقطة الشاشة أدناه). 
| ||||||||||||||||||||
| 11 |
يتيح لك خيار تنزيل التقرير عرض النتائج جزئيا. لجلب التقارير الكاملة لمجموعة Unity Connection، قم بتنفيذ الأمر CLI التالي: بالنسبة لعمليات نشر معرف Entra الجديد:
بالنسبة لعمليات الترحيل المحلية من AD إلى Entra ID: لن يتم ترحيل تكوينات أداة مزامنة دليل CCUC. تحتاج إلى توفير أداة مزامنة دليل CCUC في ترحيل POST لمنطقة الوجهة.
يمكنك مراجعة التقرير وتحديد ما إذا كنت تريد الاحتفاظ بقائمة المستخدمين نفسها وإضافة مستخدمين أو حذفهم. بناء على القرار، يمكنك إيقاف العملية والتراجع عن تغييرات التوفير. سيتم تحديث أي تحديثات يتم إجراؤها على بيانات المستخدم في الدليل السحابي بعد مزامنة الدليل في فترة المزامنة التالية. وذلك لأن الدليل السحابي تتم مزامنته بشكل دوري مرة واحدة في اليوم. | ||||||||||||||||||||
| 12 |
بعد التحقق من اتفاقية المزامنة، انقر فوق معاينة في Unity Connection لتسجيل الدخول إلى البنية الأساسية المحلية وإجراء تغييرات على اتفاقية المزامنة التي تم إنشاؤها حديثا. VPN الوصول مطلوب. 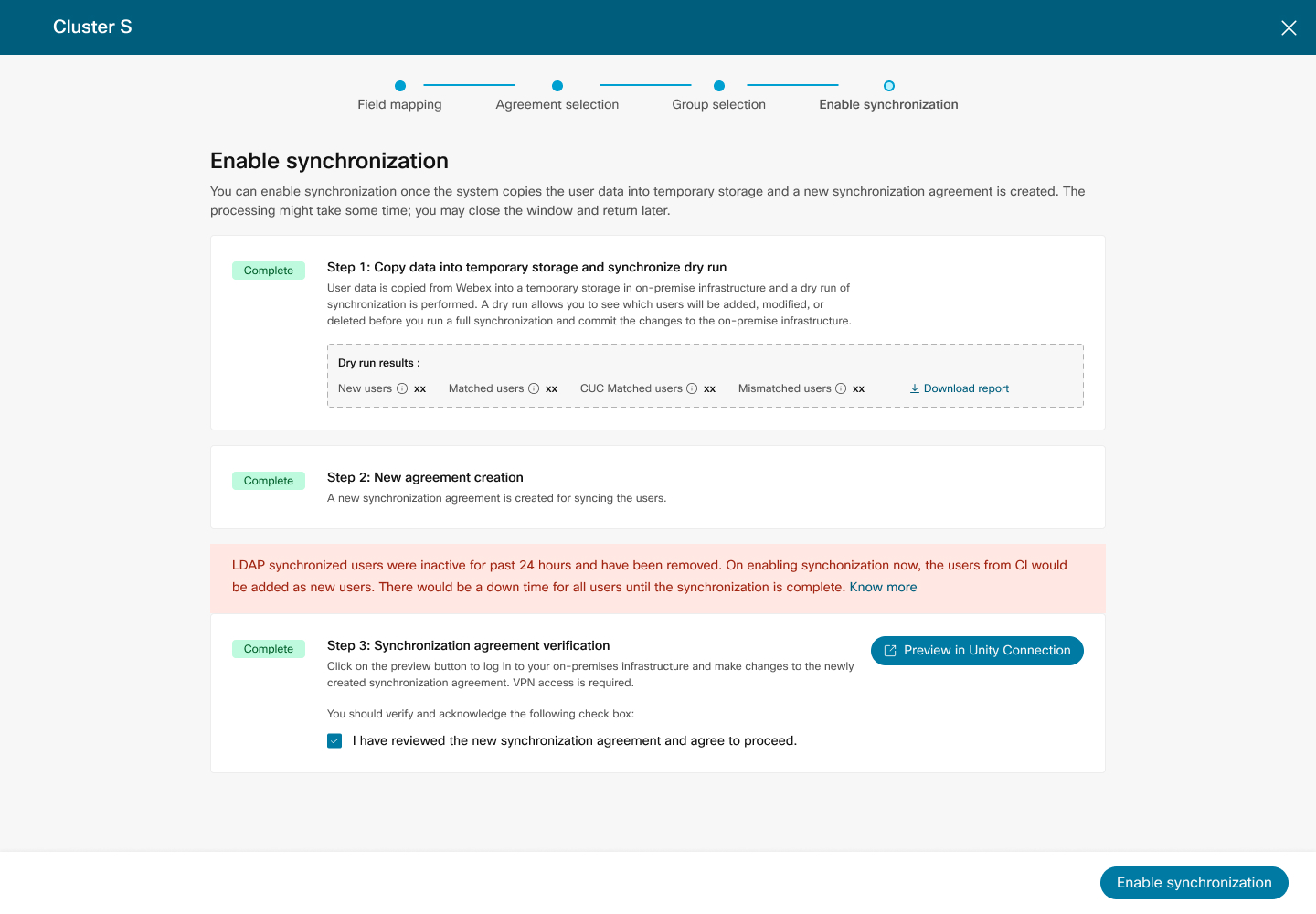
| ||||||||||||||||||||
| 13 |
حدد خانة الاختيار للموافقة على الشروط التي تتم مراجعة اتفاقية المزامنة والتحقق منها في Unity Connection. | ||||||||||||||||||||
| 14 |
انقر فوق تمكين المزامنة لمتابعة المزامنة. أثناء المزامنة، لن تتمكن من تنفيذ أي إجراء حتى الانتهاء. بمجرد اكتمال المزامنة لمجموعة معينة، تقوم صفحة "خدمة الدليل" بإدراج هذه المجموعة بحالة "متوفر". في هذه المرحلة، نجحت في تفويض Entra ID لتوفير مستخدمي Webex ومزامنتهم في البنية الأساسية ل UC وأكملت خطوات إعداد المزامنة. | ||||||||||||||||||||
| 15 |
بعد اكتمال التوفير الأولي ، تحدث المزامنة الدورية كل 24 ساعة. سيتم نشر أي تغييرات يتم إجراؤها في دليل السحابة إلى المجموعات خلال هذه الفترة. يجب تمكين المزامنة في غضون 20 ساعة من وقت إنشاء الاتفاقية الجديدة. LDAP يصبح المستخدمون المتزامنون غير نشطين ويتم إزالتهم بعد 24 ساعة من عدم النشاط. لن يتمكن المستخدمون من تسجيل الدخول واستخدام خدمات Unity Connection. بعد اكتمال توفير Entra ID لمجموعة معينة، لا يمكنك إنشاء أي اتفاقيات مزامنة جديدة أو تعديل أي إعدادات تكوين لنفس المجموعة باستثناء إعدادات المجموعة. إذا كنت ترغب في إنشاء اتفاقية مزامنة جديدة لنفس المجموعة، فيجب عليك الانتقال إلى صفحة إدارة الخدمة وتعطيل خدمة الدليل. يمكنك بعد ذلك إنشاء اتفاقية جديدة للتوفير. إذا فشلت المزامنة لأي سبب من الأسباب، فستنعكس أحدث تغييرات التوفير في فترة المزامنة التالية في اليوم التالي.
|
حالة التوفير
حالة التوفير
في لوحة معلومات خدمة الدليل، يمكنك عرض وتعقب حالة المجموعة ومراجعة الأخطاء.
يسرد الجدول التالي حالة التوفير والوصف والإجراءات المقابلة.
|
حالة التوفير |
الوصف |
|---|---|
|
معالجة |
التوفير قيد التقدم. |
|
الإجراء المطلوب |
اتخذ الخطوات اللازمة إذا كان هناك أي تدخل يدوي مطلوب لمجموعة معينة. على سبيل المثال،
|
|
خطأ |
إذا كان هناك أي إجراء مطلوب في معالج "تمكين المزامنة" ، فتحقق منه ، وإذا لزم الأمر ، اتخذ الإجراءات اللازمة. في حالة حدوث أخطاء أثناء أي مرحلة من مراحل التوفير، يجب على المسؤول تدقيق صفحة سجل الأحداث في Cisco Webex Control Hub للخدمة: خدمة الدليل. يساعدك هذا في عزل المشكلات المحتملة وتصحيحها واستكشاف الأخطاء وإصلاحها. للوصول إلى الأحداث، راجع الوصول إلى سجل الأحداث للخدمات المختلطة. لمزيد من المعلومات حول أنواع الأحداث المختلفة وتفاصيلها، راجع جدول "الأحداث والحلول الممكنة" أدناه. |
|
توفير |
اكتمل توفير نظام المجموعة. |
|
غير متوفر |
لم يبدأ توفير نظام المجموعة بعد. |
|
احداث |
الإجراء المطلوب |
|---|---|
|
فشل المزامنة الدورية |
تأكد من انتظار اكتمال المزامنة الدورية لليوم التالي. تحقق من اكتمال المزامنة بنجاح. إذا استمرت المشكلة، فاتصل بدعم Cisco TAC. |
|
فشل نسخ البيانات |
انقر فوق الزر "إعادة المحاولة " لمتابعة نقل البيانات. إذا استمرت المشكلة، فاتصل بدعم Cisco TAC. |
|
فشل اتفاقية المزامنة |
انقر فوق الزر "إعادة المحاولة " لإعادة محاولة إنشاء اتفاقية المزامنة. إذا استمرت المشكلة، فاتصل بدعم Cisco TAC. |
|
تخطي المزامنة الدورية |
لا يلزم اتخاذ أي إجراء. |
|
فشل نقل البيانات |
انقر فوق الزر "إعادة المحاولة " لمتابعة نقل البيانات. إذا استمرت المشكلة، فاتصل بدعم Cisco TAC. |
|
مزامنة المستخدم غير متطابقة |
تحقق من سجلات مزامنة الدليل في Unity Connection بحثا عن أخطاء في مزامنة المستخدم أو اتصل بدعم Cisco TAC للحصول على مزيد من المساعدة. |
|
المستخدمون الذين تم توفيرهم بنجاح |
لا يلزم اتخاذ أي إجراء. |
|
تم نقل بيانات المزامنة الدورية بنجاح |
لا يلزم اتخاذ أي إجراء. |
|
فشل جلب تفاصيل المستخدم لبعض المجموعات المحددة من Webex Common Identity. |
انتقل إلى لوحة المعلومات وحدد المجموعة للحصول على تفاصيل المجموعات الفاشلة بالنقر فوق رابط التنزيل المتوفر. تحقق مما إذا كان المستخدمون موجودين في Webex Common Identity وانقر فوق إعادة المحاولة. اتصل بدعم Cisco TAC للحصول على مزيد من المساعدة. |
|
فشل جلب تفاصيل المستخدم لجميع المجموعات المحددة من Webex Common Identity. |
انقر فوق الزر "إعادة المحاولة " لمتابعة نقل البيانات. إذا استمرت المشكلة، فاتصل بدعم Cisco TAC للحصول على مزيد من المساعدة. |
يمكنك استيراد مستخدمي Entra ID يدويا من استيراد المستخدمين في Cisco Unity Connection بعد الانتهاء من توفير المجموعة من مركز التحكم.
هناك طريقتان لاستيراد المستخدمين كما يلي:
| 1 |
في Cisco Unity Connection الإدارة، قم بتوسيع المستخدمين وحدد استيراد المستخدمين. |
| 2 |
في صفحة استيراد المستخدمين، قم باستيراد حسابات مستخدمي Entra ID لإنشاء مستخدمي Unity Connection. |
| 1 |
في Cisco Unity Connection الإدارة، قم بتوسيع الأدوات وحدد أداة الإدارة المجمعة. |
| 2 |
لإضافة مستخدمي Unity Connection، قم بتنفيذ الخطوات التالية في صفحة أداة الإدارة المجمعة: |
| 3 |
عند اكتمال الاستيراد، راجع الملف الذي حددته في الحقل اسم ملف الكائنات الفاشلة للتحقق من إنشاء كافة المستخدمين بنجاح. |
يوفر هذا القسم المعلومات والحلول اللازمة لحل بعض المشكلات الشائعة التي قد تواجهها أثناء المراحل المختلفة لمزامنة المستخدمين من Control Hub إلى قاعدة بيانات Unity Connection.
المستخدمون غير المتطابقين
إذا رأيت مستخدمين غير متطابقين، فقم بتمكين المزامنة في غضون 20 ساعة بعد إنشاء الاتفاقية الجديدة. يتم وضع علامة على المستخدمين الحاليين كغير نشطين ويتم حذفهم من Unified CM بعد 24 ساعة من عدم النشاط.

خطأ—فشل نسخ البيانات. يرجى إعادة المحاولة
-
تعطل الاتصال بين الاتصالات الموحدة المتصلة بالسحابة وسحابة Webex أو تعذر جلب بيانات المستخدم من سحابة Webex.
الحل: لتأكيد ما إذا كان اتصالك ناجحا ب Cisco Cloud ، تحقق من حالة هذه الخدمات على: https://status.webex.com/. انقر فوق إعادة المحاولة.
-
الاتصال بين UC Cloud-Connected وUnity Connection معطل أو غير قادر على دفع بيانات المستخدم إلى قاعدة بيانات Unity Connection.
الحل: تحقق من اتصال الشبكة بين الاتصالات الموحدة المتصلة بالسحابة واتصال Unity وانقر فوق إعادة المحاولة. إذا استمرت المشكلة، فاتصل بدعم Cisco TAC.
خطأ—فشل إنشاء اتفاقية المزامنة. يرجى إعادة المحاولة
-
تعطل الاتصال بين Cloud-Connected UC وUnity Connection أو تعذر دفع بيانات اتفاقية المزامنة إلى قاعدة بيانات Unity Connection.
الحل: تحقق من اتصال الشبكة بين UC المتصل بالسحابة واتصال Unity وانقر فوق إعادة المحاولة. إذا استمرت المشكلة، فاتصل بدعم Cisco TAC.
-
لم يتم إنشاء اتفاقية المزامنة بنجاح.
خطأ—فشل تمكين مزامنة الدليل. يرجى إعادة المحاولة
-
انقطاع الاتصال بين Cloud-Connected UC و Unity Connection ، ولا يتم تشغيل خدمة DirSync Cisco.
الحل: تحقق من اتصال الشبكة بين الاتصالات الموحدة المتصلة بالسحابة واتصال Unity وانقر فوق إعادة المحاولة. إذا استمرت المشكلة، فاتصل بدعم Cisco TAC.
تعذر الحصول على تفاصيل اتفاقية المزامنة. يرجى المحاولة بعد مرور بعض الوقت.
انقطاع الاتصال بين الاتصالات الموحدة المتصلة بالسحابة والاتصال Unity.
الحل: تحقق من اتصال الشبكة بين الاتصالات الموحدة المتصلة بالسحابة والاتصال Unity وانقر فوق إعادة المحاولة. إذا استمرت المشكلة، فاتصل بدعم Cisco TAC.
فشل جلب بيانات المستخدم لمجموعات محددة
أثناء إدارة الحسابات لأول مرة، قد تواجه مشكلات في تنزيل بيانات المستخدم من أي من المجموعات المحددة التي حددتها للمزامنة. في رسالة الخطأ، انقر فوق ارتباط التنزيل لعرض تفاصيل معلومات المجموعة الفاشلة.
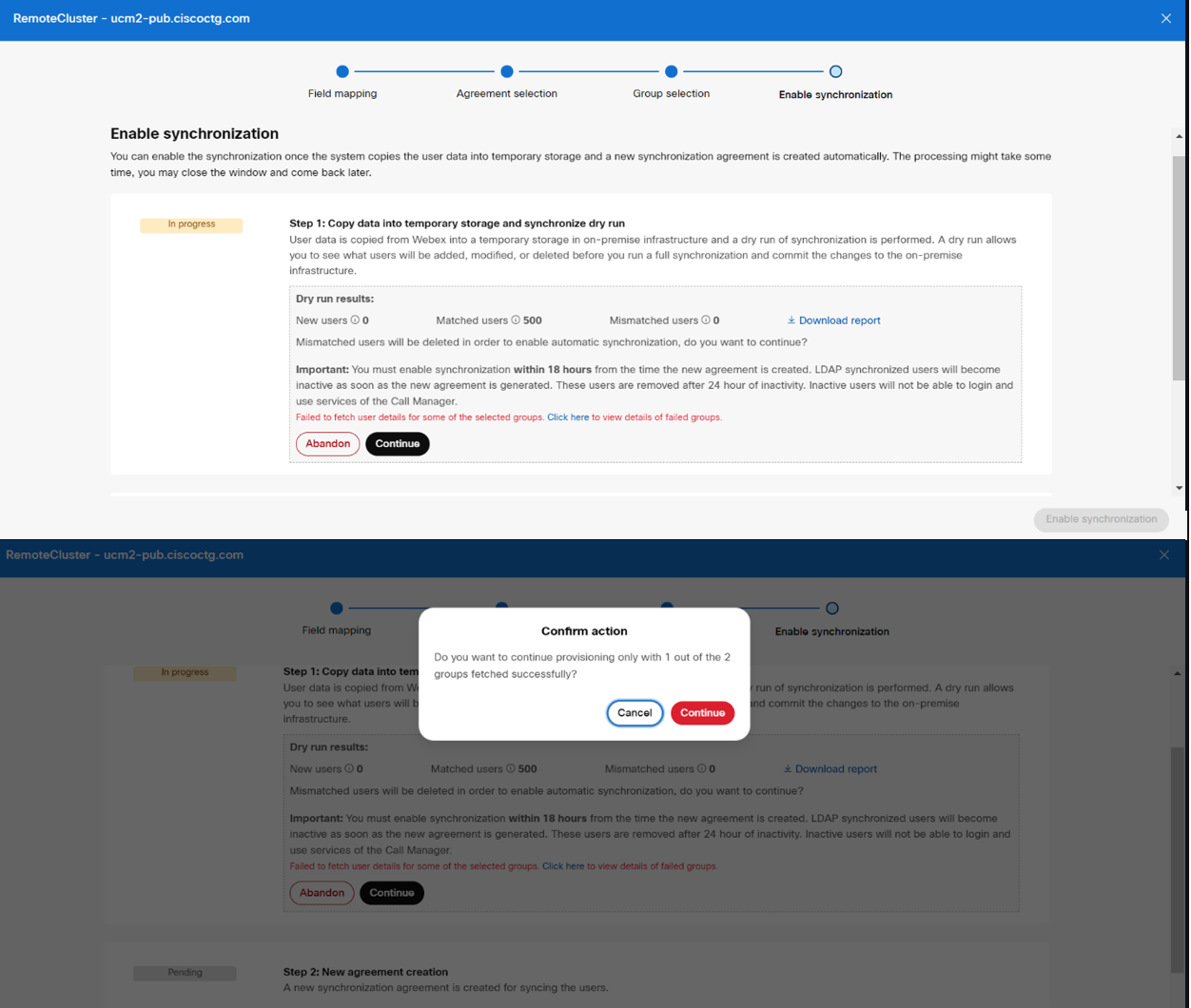
يمكنك أيضا تنزيل معلومات المجموعة الفاشلة للمجموعات التي تم توفيرها بالفعل من صفحة سجل الأحداث في Cisco Webex Control Hub. انتقل إلى لوحة المعلومات وحدد المجموعة للحصول على تفاصيل المجموعات الفاشلة بالنقر فوق رابط التنزيل المتوفر. تحقق مما إذا كان المستخدمون موجودين في Webex Common Identity وانقر فوق إعادة المحاولة. اتصل بدعم Cisco TAC للحصول على مزيد من المساعدة.
المشكلات والقيود المعروفة ل Unity Connection
المشكلات والقيود المعروفة ل Unity Connection
إذا كنت تواجه مشكلة في هذه الميزة، فتحقق لمعرفة ما إذا كانت شيئا نعرفه بالفعل ولدينا حل بديل موصى به.
-
يمكنك تعطيل "خدمة الدليل" لنظام مجموعة من "مركز التحكم" ثم إعادة تمكين المجموعة مرة أخرى. نوصي بالانتظار لمدة 60 ثانية على الأقل قبل تنشيط خدمة الدليل للمزامنة.
-
بعد الحذف، في حالة رغبتك في إلحاق نفس مجموعة Unity Connection بالمؤسسة مرة أخرى، يجب عليك أولا تعطيل خدمة الدليل ثم إعادة توفير نفس المجموعة.
-
أثناء التوفير، لا تتم تعبئة قائمة تفاصيل المجموعة بسبب مشاكل المزامنة مع Webex Common Identity Service. ينصح المستخدمون بالتخلي عن التوفير وإعادة المحاولة بعد مرور بعض الوقت.


