- Accueil
- /
- Article

Webex Prise en charge du service d'annuaire UC connecté au cloud pour Unity Connection
 Dans cet article
Dans cet article Un commentaire ?
Un commentaire ?Synchronisez les utilisateurs d'un annuaire Cloud (Entra ID) vers des clusters de connexion Unity via le service d'identité commun Webex à l'aide de l'interface Control Hub.
Vue d’ensemble
Vous pouvez synchroniser et gérer les utilisateurs à partir du cloud Active Directory (par exemple, Microsoft Entra ID) dans une infrastructure UC locale ou hébergée dans le cloud comme Cisco Unified Communications Manager (Unified Communications Manager) et Cisco Unity Connection (Unity Connection) avec le service d'annuaire UC connecté au cloud Webex. Pendant la synchronisation, le système importe une liste d'utilisateurs et de données utilisateur associées à partir de l'ID Entra (ou d'un service d'annuaire Cloud similaire) qui est synchronisée dans le service Webex Common Identity. Vous devez sélectionner le cluster de connexion Unity à partir de Control Hub qui nécessite une synchronisation, sélectionner le mappage de champ ID utilisateur de connexion Unity approprié, puis sélectionner l'accord de synchronisation requis pour effectuer la synchronisation.
Prérequis
-
Intégrez les clusters de connexion Unity aux UC connectés au cloud. Voir Configuration de communications unifiées connectées au cloud pour les appareils locaux
-
Unity Les clusters de connexion doivent être version 11.5(1)SU9, 12.5(1)SU4 ou 14 et ultérieure
Vous devez activer le service d'annuaire pour chaque cluster dans Webex UC connecté au cloud pour permettre la synchronisation et la gestion des utilisateurs du cloud dans Unity Connection.
| 1 |
Du point de vue client dans Control Hub, accédez à Services >UC connectée. Sur la carte Gestion UC, cliquez sur Inventaire. La liste des groupes de clusters s'affiche avec la description, l'état, les clusters et les nœuds. |
| 2 |
Cliquez sur Détails en regard du groupe de clusters auquel le nœud appartient. La page Inventaire s'affiche et affiche la liste des clusters appartenant au groupe de clusters sélectionné. |
| 3 |
Cliquez sur Détails en regard du cluster auquel appartient le nœud de produit particulier. Le nom du nœud avec la version, le produit et l'état apparaît. |
| 4 |
Cliquez sur l'icône ⋮ points de suspension en regard de l'historique des événements et choisissez Gestion des services. La page Gestion des services s'affiche avec la liste des services. |
| 5 |
Utilisez le bouton bascule pour activer le service d'annuaire. |
| 6 |
Cliquez sur Soumettre. |
Service d'annuaire
Service d'annuaire
Utilisez la carte Service d'annuaire pour synchroniser les utilisateurs des annuaires basés sur un nuage dans Unity Connection.
| 1 |
Du point de vue client dans Control Hub, accédez à Services > UC connecté. |
| 2 |
Sur la carte de service d'annuaire, cliquez sur Afficher les clusters. La page Service d'annuaire s'affiche. 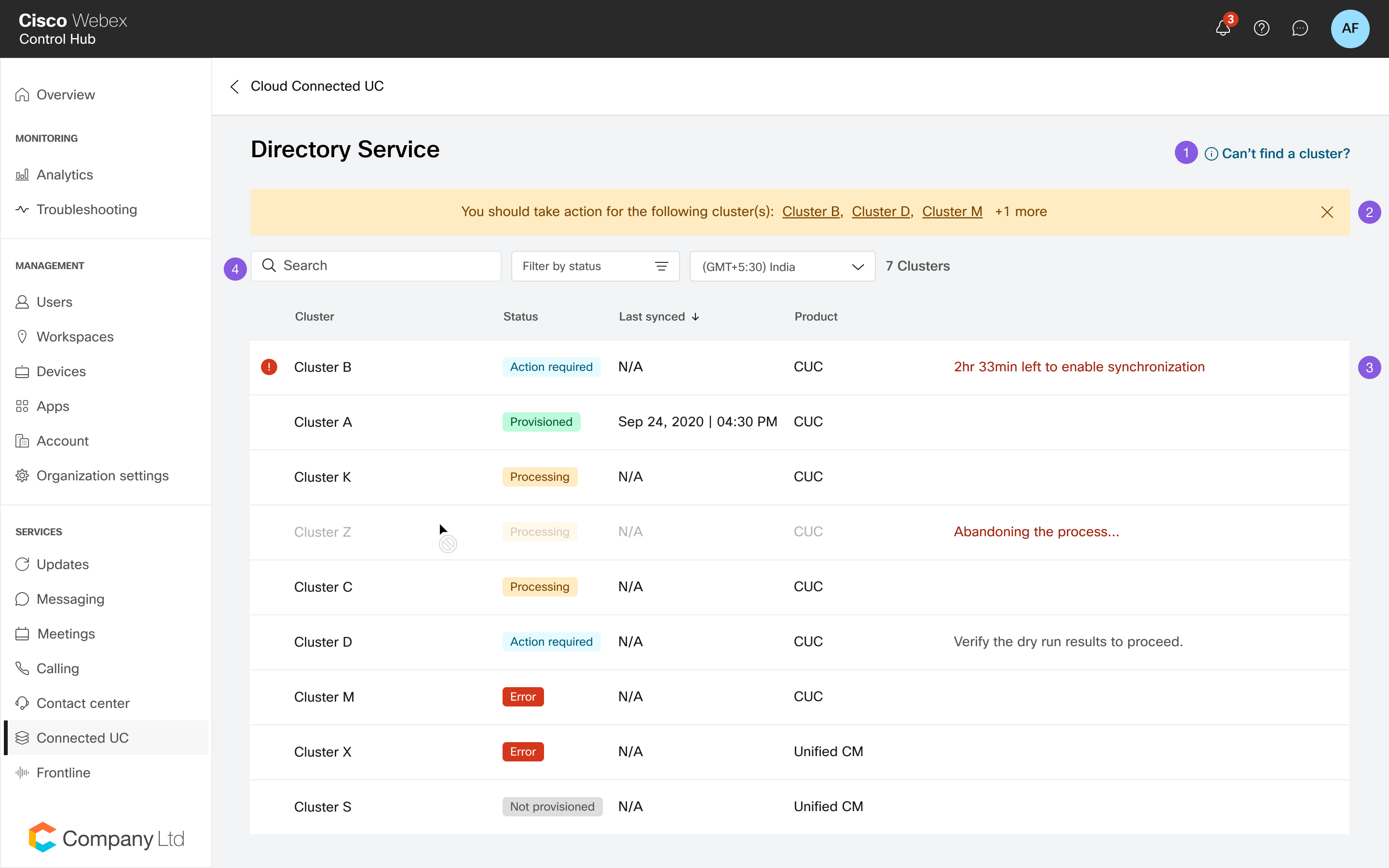
|
Affichage des détails du cluster
Affichage des détails du cluster
Dans la page de sélection de cluster du service d'annuaire, choisissez le cluster avec lequel vous souhaitez synchroniser les données utilisateur.
La page de sélection Cluster fournit également les détails du cluster, l'état de la mise à disposition, le dernier état synchronisé, le produit associé et la raison de l'échec, le cas échéant. Vous pouvez sélectionner le fuseau horaire local ; par défaut, le fuseau horaire du navigateur est sélectionné.
|
Détails du cluster |
Description |
|---|---|
|
Nom du cluster |
Nom du cluster. |
|
État |
État de la synchronisation. |
|
Dernière synchronisation |
Date de la dernière synchronisation. |
|
Produit |
Détails du produit. |
La synchronisation Webex du service d'annuaire UC connecté au cloud vous permet d'importer des données d'utilisateur final de Webex Common Identity Service dans la base de données Unity Connection pour les afficher dans la fenêtre Configuration de l'utilisateur final.
Dans le cas où vous effectuez le provisionnement pendant la mise à niveau du module, les étapes 1, 2 ou 3 peuvent afficher des états d'erreur après une certaine période et le bouton de nouvelle tentative apparaît après un certain temps. Pour relancer la mise à disposition, sélectionnez le bouton Réessayer . Assurez-vous de vérifier l'état du cluster pour la fin de la mise à niveau avant de retenter l'approvisionnement.
| 1 |
Dans la page de sélection de cluster du service d'annuaire, choisissez un cluster que vous souhaitez configurer pour activer la synchronisation. | ||||||||||||||||||||
| 2 |
Cliquez sur Démarrer la mise à disposition. | ||||||||||||||||||||
| 3 |
Dans la fenêtre Configuration du mappage de champs, assurez-vous que le mappage choisi pour le champ ID utilisateur de la connexion Unity identifie de manière unique l'utilisateur dans le cluster une fois que vous commencez la mise à disposition. | ||||||||||||||||||||
| 4 |
Choisissez le mappage de champs ID utilisateur de connexion Unity approprié pour synchroniser l'utilisateur à partir de Webex :
| ||||||||||||||||||||
| 5 |
Cliquez sur Suivant. | ||||||||||||||||||||
| 6 |
Sélectionnez un accord dans la liste déroulante pour créer un accord de synchronisation. Une fois le nouvel accord de synchronisation créé, tous les accords de synchronisation existants pointant vers l'annuaire local sont supprimés. Vous pouvez apporter des modifications au nouvel accord de synchronisation après sa création. | ||||||||||||||||||||
| 7 |
Dans la section Aperçu de l'accord, passez en revue les détails de l'accord (détails du répertoire externe LDAP existant disponibles dans la connexion Unity) avant de commencer la synchronisation. Vous pouvez afficher les informations détaillées ci-dessous :
Cliquez sur Suivant pour sélectionner le filtre de groupe. | ||||||||||||||||||||
| 8 |
Dans la liste déroulante Sélectionner des groupes , sélectionnez les groupes à synchroniser. Cochez la case Sélectionner tous les groupes si vous voulez sélectionner tous les groupes d'utilisateurs. Par défaut, tous les utilisateurs sont synchronisés. Si vous ne sélectionnez aucun groupe, tous les utilisateurs et les données utilisateur associées seront synchronisés automatiquement. Pour les groupes imbriqués dans un répertoire, les utilisateurs doivent sélectionner spécifiquement le groupe d'utilisateurs sous-ensemble lors de la mise à disposition car ils ne sont pas inclus par défaut dans le groupe parent. Vous devez vérifier l'absence d'imbrication répétitive (le cas échéant) pour vous assurer que seuls les utilisateurs requis sont inclus lors de la mise à disposition. Toute modification apportée à l'accord de synchronisation, par exemple, la suppression d'un utilisateur ou d'un groupe cible ne sera pas propagée pendant la synchronisation périodique. Vous devez désactiver le service d'annuaire pour ce cluster à partir de Control Hub, puis reconfigurer le cluster à nouveau avec l'accord de synchronisation nouveau ou modifié. 
| ||||||||||||||||||||
| 9 |
Cliquez sur Suivant pour préparer le processus de synchronisation. | ||||||||||||||||||||
| 10 |
Dans la fenêtre Activer la synchronisation, activez la synchronisation une fois que le système copie avec succès les données utilisateur dans un espace de stockage temporaire dans Unity Connection et qu'un nouvel accord de synchronisation est créé (après les étapes 1 et 2 comme indiqué dans la capture d'écran ci-dessous). 
| ||||||||||||||||||||
| 11 |
L'option Télécharger le rapport vous permet de visualiser partiellement les résultats. Pour récupérer les rapports complets pour le cluster de connexion Unity, exécutez la commande CLI suivante : Pour les nouveaux déploiements Entra ID :
Pour les migrations AD vers Entra ID locales : Les configurations de CCUC Directory Sync ne seront pas migrées. Vous devez configurer la synchronisation d'annuaire CCUC dans la région de destination POST la migration.
Vous pouvez consulter le rapport et décider si vous souhaitez conserver la même liste d'utilisateurs et ajouter ou supprimer des utilisateurs. En fonction de cette décision, vous pouvez arrêter le processus et annuler les modifications de mise à disposition. Toutes les mises à jour apportées aux données utilisateur dans le répertoire cloud après la synchronisation d'annuaires seront mises à jour lors de la prochaine période de synchronisation. En effet, l'annuaire cloud est synchronisé périodiquement une fois par jour. | ||||||||||||||||||||
| 12 |
Après la vérification de l'accord de synchronisation, cliquez sur Aperçu dans la connexion Unity pour vous connecter à votre infrastructure locale et apporter des modifications au contrat de synchronisation nouvellement créé. VPN’accès est requis. 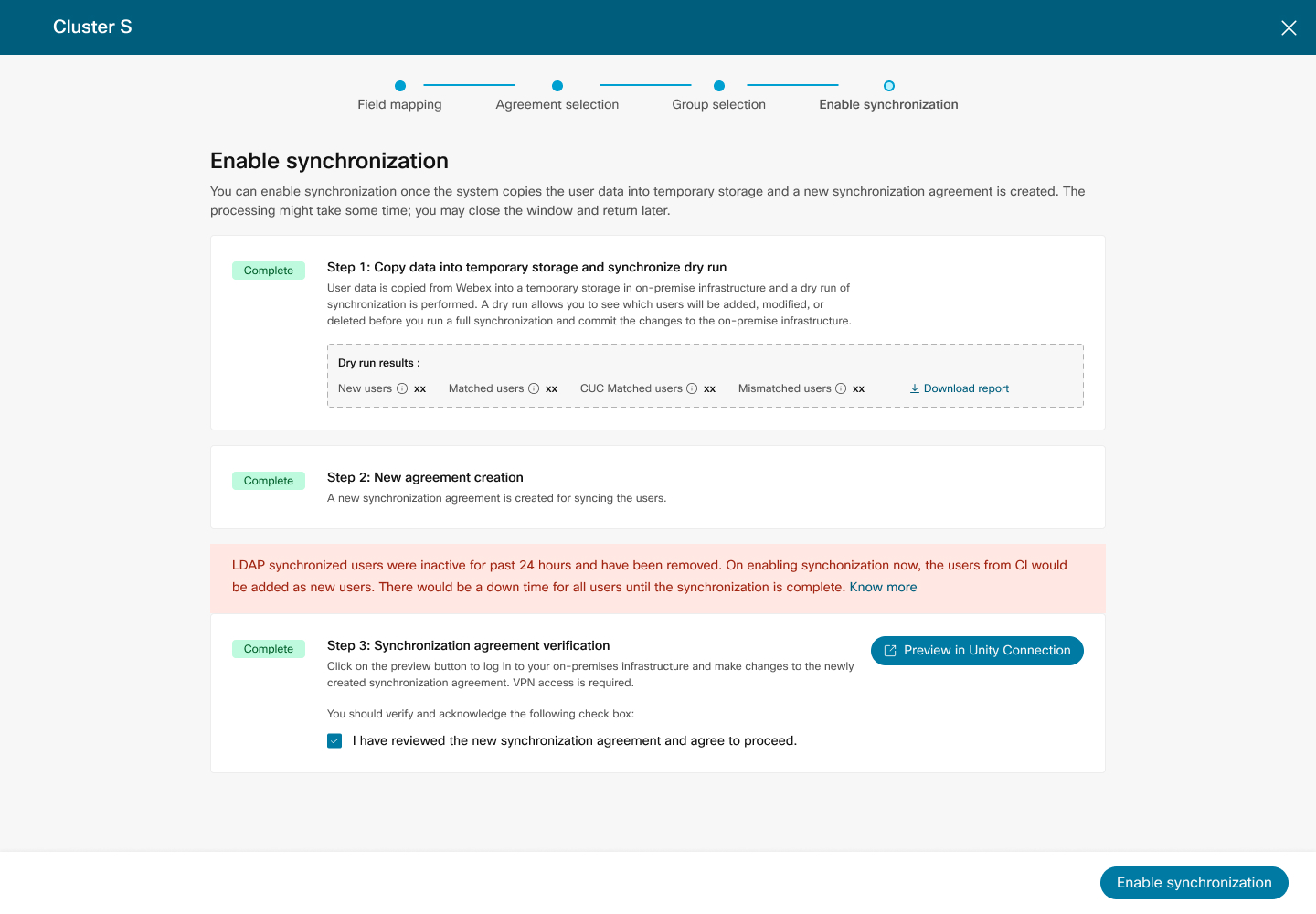
| ||||||||||||||||||||
| 13 |
Cochez la case pour accepter les conditions selon lesquelles l'accord de synchronisation est examiné et vérifié dans Unity Connection. | ||||||||||||||||||||
| 14 |
Cliquez sur Activer la synchronisation pour poursuivre la synchronisation. Pendant la synchronisation, vous ne pourrez effectuer aucune action jusqu'à la fin. Une fois la synchronisation terminée pour un cluster particulier, la page Service d'annuaire répertorie ce cluster avec un état Provisionné. À ce stade, vous avez autorisé Entra ID à provisionner et à synchroniser les utilisateurs Webex dans l'infrastructure UC et terminé les étapes de configuration de la synchronisation. | ||||||||||||||||||||
| 15 |
Une fois la mise en service initiale terminée, une synchronisation périodique a lieu toutes les 24 heures. Toutes les modifications apportées à l'annuaire cloud seront propagées aux clusters pendant cette période. Vous devez activer la synchronisation dans les 20 heures suivant la création du nouvel accord. LDAP les utilisateurs synchronisés deviennent inactifs et supprimés après 24 heures d'inactivité. Les utilisateurs ne pourront pas se connecter et utiliser les services de connexion Unity. Une fois le provisionnement de l'ID Entra terminé pour un cluster donné, vous ne pouvez pas créer de nouveaux accords de synchronisation ni modifier les paramètres de configuration pour le même cluster, à l'exception des paramètres de groupe. Si vous souhaitez créer un nouvel accord de synchronisation pour le même cluster, vous devez accéder à la page Gestion des services et désactiver le service d'annuaire. Vous pouvez ensuite créer un nouvel accord de mise à disposition. Si la synchronisation échoue pour une raison quelconque, les dernières modifications de mise à disposition se répercuteront sur la prochaine période de synchronisation le lendemain.
|
État de la mise à disposition
État de la mise à disposition
Dans le tableau de bord du service d'annuaire, vous pouvez afficher et suivre l'état de votre cluster et examiner les erreurs.
Le tableau suivant répertorie l'état de la mise à disposition, sa description et les actions correspondantes.
|
État de la provision |
Description |
|---|---|
|
En cours de traitement |
La mise à disposition est en cours. |
|
Action requise |
Prenez les mesures nécessaires si une intervention manuelle est requise pour un cluster particulier. Par exemple,
|
|
Erreur |
Si une action est requise dans l'assistant "Activer la synchronisation", vérifiez-les et, si nécessaire, prenez les mesures nécessaires. En cas d'erreurs à n'importe quelle étape de la mise à disposition, l'administrateur doit vérifier la page Historique des événements dans Cisco Webex Control Hub pour le service : Directory Service . Cela vous aide à isoler, déboguer et résoudre les problèmes possibles. Pour accéder aux événements, consultez Accéder à l'historique des événements pour les services hybrides. Pour plus d'informations sur les différents types d'événements et leurs détails, consultez le tableau "Événements et résolutions possibles" ci-dessous. |
|
Fournis |
Le provisionnement du cluster est terminé. |
|
Non mis à disposition |
Le provisionnement du cluster n'a pas encore commencé. |
|
Épreuves |
Action requise |
|---|---|
|
Échec de la synchronisation périodique |
Assurez-vous d'attendre la fin de la synchronisation périodique du lendemain. Vérifiez que la synchronisation s'est terminée. Si le problème persiste, contactez le service d'assistance Cisco. |
|
Échec de copie des données |
Cliquez sur le bouton Réessayer pour continuer le transfert de données. Si le problème persiste, contactez le service d'assistance Cisco. |
|
Échec de l'accord de synchronisation |
Cliquez sur le bouton Réessayer pour réessayer la création de l'accord de synchronisation. Si le problème persiste, contactez le service d'assistance Cisco. |
|
Ignorer la synchronisation périodique |
Aucune action n'est requise. |
|
Échec du transfert de données |
Cliquez sur le bouton Réessayer pour continuer le transfert de données. Si le problème persiste, contactez le service d'assistance Cisco. |
|
Déconnexion de la synchronisation de l'utilisateur |
Vérifiez les journaux de synchronisation d'annuaire dans Unity Connection pour les erreurs dans la synchronisation des utilisateurs ou contactez le support Cisco TAC pour obtenir de l'aide. |
|
Utilisateurs mis à disposition avec succès |
Aucune action n'est requise. |
|
Transfert de données de synchronisation périodique réussi |
Aucune action n'est requise. |
|
Impossible de récupérer les détails utilisateur de certains des groupes sélectionnés dans Webex Identité commune. |
Accédez au tableau de bord et sélectionnez le cluster pour obtenir les détails des groupes qui ont échoué en cliquant sur le lien de téléchargement fourni. Vérifiez si les utilisateurs sont présents dans Webex Common Identity et cliquez sur Réessayer. Contactez le support Cisco TAC pour obtenir de l'aide. |
|
Impossible de récupérer les détails utilisateur de tous les groupes sélectionnés à partir de Webex Common Identity. |
Cliquez sur le bouton Réessayer pour continuer le transfert de données. Si le problème persiste, contactez le support Cisco TAC pour obtenir de l'aide. |
Vous pouvez importer manuellement des utilisateurs Entra ID à partir d'Importer des utilisateurs dans Cisco Unity Connection une fois que le provisionnement du cluster est effectué à partir de Control Hub.
Deux méthodes d'importation d'utilisateurs sont les suivantes :
| 1 |
Dans Administration Cisco Unity Connection, développez Utilisateurs et sélectionnez Importer les utilisateurs . |
| 2 |
Sur la page Importer les utilisateurs, importez les comptes utilisateur Entra ID pour créer des utilisateurs Unity Connection. |
| 1 |
Dans Administration Cisco Unity Connection, développez Outils et sélectionnez Outil d'administration globale. |
| 2 |
Pour ajouter des utilisateurs de Connection Unity, procédez comme suit sur la page Outil d'administration globale : |
| 3 |
Une fois l'importation terminée, examinez le fichier spécifié dans le champ Nom du fichier des objets qui ont échoué pour vérifier que tous les utilisateurs ont été créés avec succès. |
Cette section fournit les informations et les solutions nécessaires pour résoudre certains des problèmes courants que vous pouvez rencontrer au cours des différentes étapes de la synchronisation des utilisateurs de Control Hub dans la base de données de connexion Unity.
Utilisateurs incompatibles
Si vous voyez des utilisateurs incompatibles, activez la synchronisation dans les 20 heures suivant la création du nouvel accord. Les utilisateurs existants sont marqués comme inactifs et sont supprimés de Unified CM après 24 heures d'inactivité.

Erreur : échec de la copie des données. Merci de réessayer
-
La communication entre les communications unifiées connectées au cloud et le cloud Webex est interrompue ou ne peut pas récupérer les données utilisateur du cloud Webex.
Solution : Pour confirmer si votre connectivité au cloud Cisco a réussi, vérifiez l'état de ces services à : https://status.webex.com/. Cliquez sur Réessayer.
-
La communication entre Cloud Connected UC et Unity Connection est interrompue ou incapable de pousser les données utilisateur vers la base de données Unity Connection.
Solution : Vérifiez la connectivité réseau entre Cloud Connected UC et Unity Connection et cliquez sur Réessayer. Si le problème persiste, contactez le service d'assistance Cisco.
Erreur : impossible de créer l'accord de synchronisation. Merci de réessayer
-
La communication entre Cloud Connected UC et Unity Connection est interrompue ou incapable de pousser les données de l'accord de synchronisation dans la base de données Unity Connection.
Solution : Vérifiez la connectivité réseau entre Cloud Connected UC et Unity Connection et cliquez sur Réessayer. Si le problème persiste, contactez le service d'assistance Cisco.
-
L'accord de synchronisation n'a pas été créé correctement.
Erreur : échec d'activation de la synchronisation d'annuaires. Merci de réessayer
-
La communication entre Cloud Connected UC et Unity Connection est interrompue et le service DirSync Cisco n'est pas déclenché.
Solution : Vérifiez la connectivité réseau entre Cloud Connected UC et Unity Connection et cliquez sur Réessayer. Si le problème persiste, contactez le service d'assistance Cisco.
Impossible d'obtenir les détails de l'accord de synchronisation. S'il vous plaît essayer après un certain temps.
La communication entre Cloud Connected UC et Unity Connection est perturbée.
Solution : Vérifiez la connectivité réseau entre Cloud Connected UC et Unity Connection et cliquez sur Réessayer. Si le problème persiste, contactez le service d'assistance Cisco.
Échec de la récupération des données utilisateur pour les groupes sélectionnés
Lors de la première mise à disposition, vous pouvez rencontrer des problèmes lors du téléchargement des données utilisateur à partir de l'un des groupes spécifiques que vous avez sélectionnés pour la synchronisation. Dans le message d'erreur, cliquez sur le lien de téléchargement pour afficher les détails des informations du groupe ayant échoué.
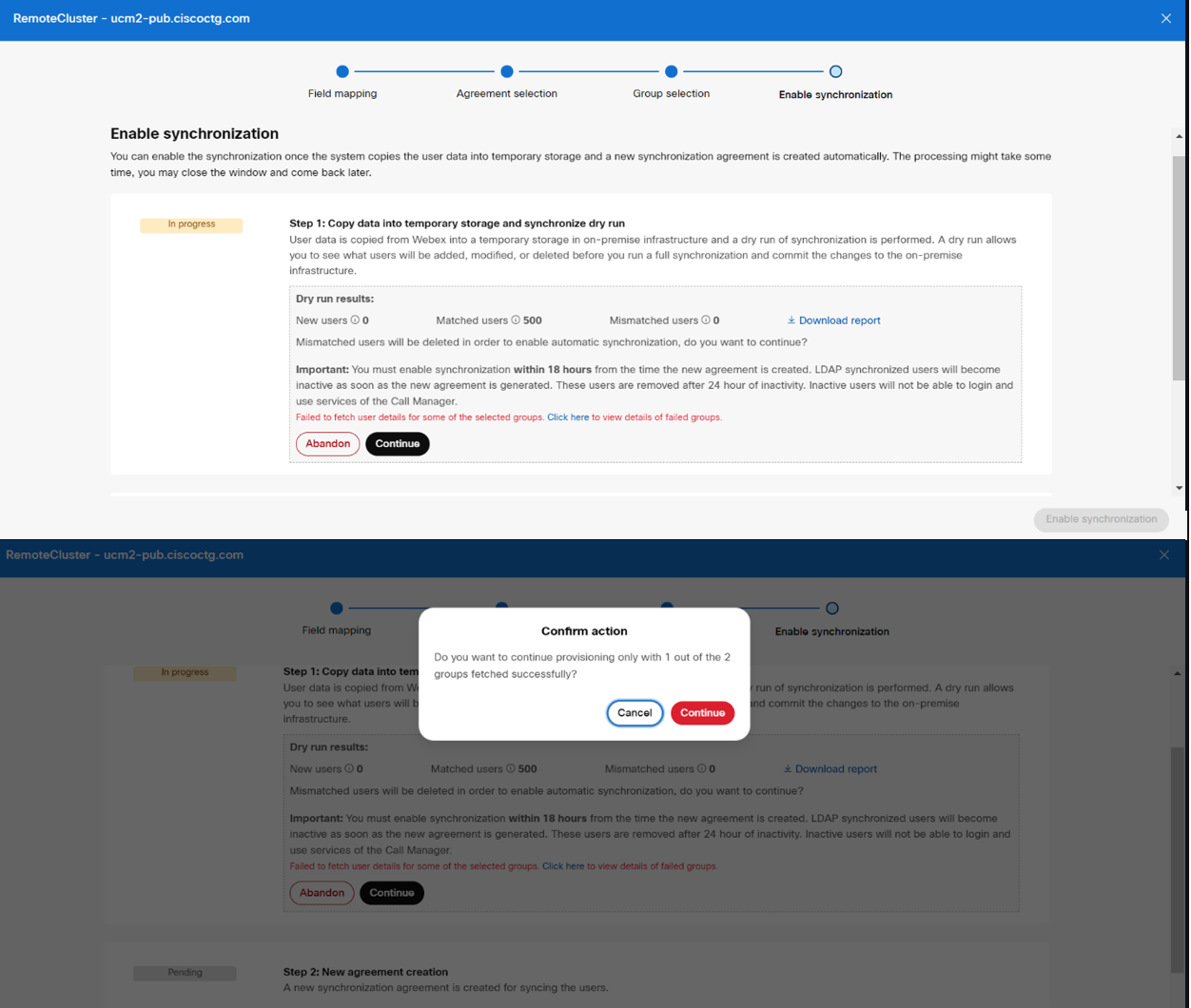
Vous pouvez également télécharger des informations de groupe ayant échoué pour les clusters qui sont déjà configurés à partir de la page Historique des événements de # Cisco Webex Control Hub. Accédez au tableau de bord et sélectionnez le cluster pour obtenir les détails des groupes qui ont échoué en cliquant sur le lien de téléchargement fourni. Vérifiez si les utilisateurs sont présents dans Webex Common Identity et cliquez sur Réessayer. Contactez le support Cisco TAC pour obtenir de l'aide.
Problèmes connus et limitations pour Unity Connection
Problèmes connus et limitations pour Unity Connection
Si vous rencontrez un problème avec cette fonctionnalité, vérifiez s'il s'agit de quelque chose que nous connaissons déjà et nous avons une solution de contournement recommandée.
-
Vous pouvez désactiver le service d'annuaire pour un cluster à partir de Control Hub, puis réactiver le cluster. Il est recommandé d'attendre au moins 60 secondes avant d'activer le service d'annuaire pour la synchronisation.
-
Après la suppression, si vous souhaitez réintégrer le même cluster de connexion Unity à l'organisation, vous devez d'abord désactiver le service d'annuaire, puis reconfigurer le même cluster.
-
Pendant la mise à disposition, la liste des détails du groupe n'est pas remplie en raison de problèmes de synchronisation avec Webex Common Identity Service. Il est recommandé aux utilisateurs d'abandonner la mise à disposition et d'effectuer de nouvelles tentatives après un certain temps.


