- Kezdőlap
- /
- Cikk

Webex Cloud-Connected UC Directory Service támogatása a Unity Connection
 Ebben a cikkben
Ebben a cikkben Visszajelzés?
Visszajelzés?Szinkronizálja a felhasználókat egy Cloud Directoryból (Entra ID) a Unity Connection fürtökbe a Webex Common Identity Service segítségével a Control Hub felület használatával.
Áttekintés
A Webex Cloud-Connected UC Directory Service segítségével szinkronizálhatja és kezelheti a felhasználókat a felhőből származó Active Directory (például Microsoft Entra ID) a helyszíni vagy felhőben üzemeltetett UC infrastruktúrába, például Cisco Unified Communications Manager (Unified Communications Manager) és Cisco Unity Connection (Unity kapcsolat). A szinkronizálás során a rendszer importálja a felhasználók listáját és a társított felhasználói adatokat az Entra ID-ből (vagy egy hasonló Cloud Directory szolgáltatásból), amely szinkronizálva van a Webex Common Identity Service-be. Válassza ki a szinkronizálást igénylő Unity Connection fürtöt a Control Hubból, válassza ki a megfelelő Unity Connection User ID mezőleképezést, majd válassza ki a szinkronizáláshoz szükséges szinkronizálási megállapodást.
Előfeltételek
-
A Unity Connection fürtök felvétele a Cloud-Connected UC-be. Lásd: Felhőalapú UC beállítása helyszíni eszközökhöz
-
Unity A kapcsolatfürtöknek 11.5(1)SU9, 12.5(1)SU4 vagy 14-es vagy újabb verziójúnak kell lenniük
A Webex Cloud-Connected UC minden fürtjéhez aktiválnia kell a címtárszolgáltatást, hogy lehetővé tegye a felhasználók szinkronizálását és kezelését a felhőből a Unity Connection rendszerbe.
| 1 |
A Control Hub ügyfélnézetéből lépjen a Szolgáltatások > a Csatlakoztatott UC elemre. Az UC felügyeleti kártyán kattintson a Készlet elemre. Megjelenik a fürtcsoportok listája a leírással, állapottal, fürtökkel és csomópontokkal. |
| 2 |
Kattintson a Részletek elemre azon fürtcsoport mellett, amelyhez a csomópont tartozik. Megjelenik a Leltár lap, amely a kiválasztott fürtcsoporthoz tartozó fürtök listáját mutatja. |
| 3 |
Kattintson a Részletek elemre azon fürt mellett, amelyhez az adott termékcsomópont tartozik. Megjelenik a csomópont neve a verzióval, termékkel és állapottal. |
| 4 |
Kattintson az Eseményelőzmények melletti három pont ⋮ ikonra, és válassza a Szolgáltatáskezelés lehetőséget. Megjelenik a Szolgáltatáskezelés lap a szolgáltatások listájával. |
| 5 |
A váltógombbal engedélyezze a címtárszolgáltatást. |
| 6 |
Kattintson a Submit (Küldés) lehetőségre. |
Címtárszolgáltatás
Címtárszolgáltatás
A címtárszolgáltatás kártyával szinkronizálhatja a felhasználókat a felhőalapú címtárakból a Unity Connection rendszerbe.
| 1 |
A Control Hub ügyfél nézetében lépjen a Szolgáltatások > a Connected UC elemre. |
| 2 |
A Címtárszolgáltatás kártyán kattintson a Fürtök megtekintése elemre. Megjelenik a Címtárszolgáltatás lap. 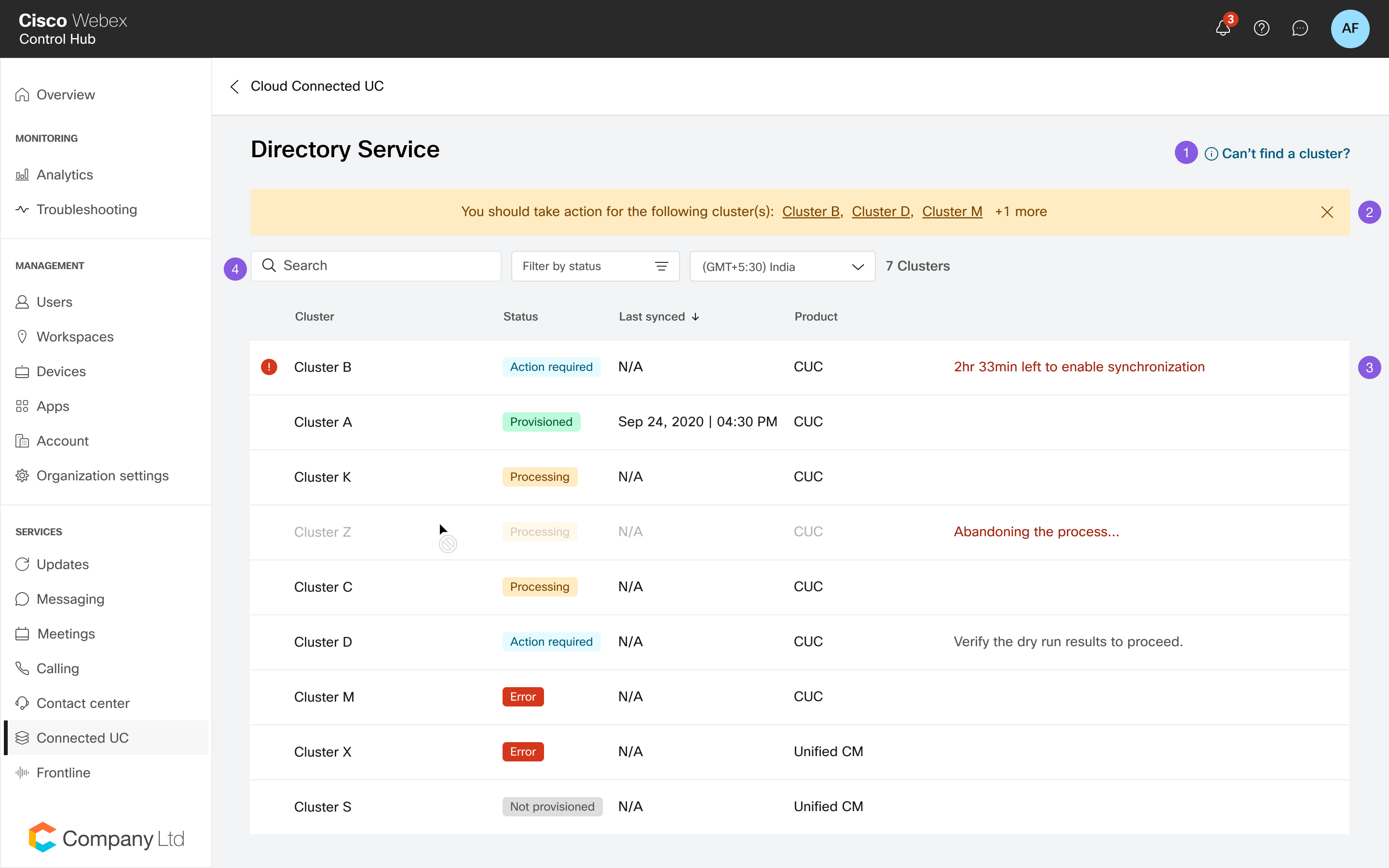
|
Fürt részleteinek megtekintése
Fürt részleteinek megtekintése
A Címtárszolgáltatás Fürtválasztás lapján válassza ki azt a fürtöt, amellyel szinkronizálni szeretné a felhasználói adatokat.
A Fürtválasztás lap tartalmazza a fürt részleteit, a kiépítés állapotát, az utolsó szinkronizált állapotot, a társított terméket és a hiba okát, ha van ilyen. Kiválaszthatja a helyi időzónát; Alapértelmezés szerint a böngésző időzónája van kiválasztva.
|
Fürt részletei |
Leírás |
|---|---|
|
Fürt neve |
A fürt neve. |
|
Állapot |
A szinkronizálás állapota. |
|
Utolsó szinkronizálás |
Az utolsó szinkronizálás dátuma. |
|
Termék |
A termék adatai. |
Webex A Cloud-Connected UC Directory Service szinkronizálás lehetővé teszi a végfelhasználói adatok importálását a Webex Common Identity Service-ből a Unity Connection adatbázisba, hogy megjelenjenek a Végfelhasználói konfiguráció ablakban.
Ha a modul frissítése során kiépítést hajt végre, az 1., 2. vagy 3. lépés egy bizonyos időszak után hibaállapotokat jeleníthet meg, és az újrapróbálkozás gomb egy idő után megjelenik. A kiépítést az Újra gombra kattintva indíthatja újra. A kiépítés újbóli megkísérlése előtt ellenőrizze a fürt állapotát a frissítés befejezéséhez.
| 1 |
A Címtárszolgáltatás Fürtválasztás lapján válassza ki azt a fürtöt, amelyet ki szeretne építeni a szinkronizálás engedélyezéséhez. | ||||||||||||||||||||
| 2 |
Kattintson a Start Provisioning (Kiépítés indítása ) gombra. | ||||||||||||||||||||
| 3 |
A Mezőleképezés konfigurálása ablakban győződjön meg arról, hogy a Unity Connection felhasználói azonosítója mezőhöz kiválasztott leképezés egyedileg azonosítja a felhasználót a fürtön belül a kiépítés megkezdése után. | ||||||||||||||||||||
| 4 |
Válassza ki a megfelelő Unity Connection User ID mezőleképezést a felhasználó szinkronizálásához a Webex:
| ||||||||||||||||||||
| 5 |
Kattintson a Tovább gombra. | ||||||||||||||||||||
| 6 |
Válasszon ki egy szerződést a legördülő listából egy új szinkronizálási szerződés létrehozásához. Az új szinkronizálási szerződés létrehozása után a helyszíni címtárra mutató összes meglévő szinkronizálási szerződés törlődik. Az új szinkronizálási szerződést a létrehozása után módosíthatja. | ||||||||||||||||||||
| 7 |
A Szerződés előnézete szakaszban tekintse át a szerződés részleteit (a meglévő külső LDAP könyvtár részletei elérhetők a Unity kapcsolatban) a szinkronizálás megkezdése előtt. A következő részleteket tekintheti meg:
Kattintson a Tovább gombra a csoportszűrő kiválasztásához. | ||||||||||||||||||||
| 8 |
A Csoportok kiválasztása legördülő listából válassza ki a szinkronizálni kívánt csoportokat. Jelölje be Az összes csoport kijelölése jelölőnégyzetet, ha az összes felhasználói csoportot ki szeretné jelölni. Alapértelmezés szerint az összes felhasználó szinkronizálva van. Ha nem jelöl ki csoportot, a rendszer automatikusan szinkronizálja az összes felhasználót és a társított felhasználói adatokat. A címtárban beágyazott csoportok esetében a felhasználóknak kifejezetten a kiépítés során kell kiválasztaniuk a részhalmaz felhasználói csoportot, mivel alapértelmezés szerint nem szerepelnek a szülőcsoportban. Ellenőriznie kell az ismétlődő beágyazást (ha van ilyen), hogy a kiépítés során csak a szükséges felhasználók szerepeljenek. A szinkronizálási szerződés módosításait, például egy célfelhasználó vagy -csoport eltávolítását a rendszer nem propagálja az időszakos szinkronizálás során. Tiltsa le az adott fürt címtárszolgáltatását a Control Hubból, majd újra kiépítse a fürtöt az új vagy módosított szinkronizálási szerződéssel. 
| ||||||||||||||||||||
| 9 |
Kattintson a Tovább gombra a szinkronizálási folyamat előkészítéséhez. | ||||||||||||||||||||
| 10 |
A Szinkronizálás engedélyezése ablakban engedélyezze a szinkronizálást, miután a rendszer sikeresen átmásolja a felhasználói adatokat egy ideiglenes tárolóhelyre a Unity Connection alkalmazásban, és létrejön egy új szinkronizálási szerződés (az alábbi képernyőképen látható 1. és 2. lépés után). 
| ||||||||||||||||||||
| 11 |
A Jelentés letöltése opció lehetővé teszi az eredmények részleges megtekintését. A Unity Connection fürt teljes jelentésének lekéréséhez hajtsa végre a következő CLI-parancsot: Fresh Entra ID telepítések esetén:
Helyszíni AD–Entra ID áttelepítés esetén: A CCUC címtár-szinkronizálási konfigurációk nem települnek át. Ki kell építenie a CCUC címtár-szinkronizálást a célrégióban POST áttelepítés.
Ellenőrizheti a jelentést, és eldöntheti, hogy megtartja-e a felhasználók azonos listáját, és hozzáadhat vagy törölhet felhasználókat. A döntés alapján leállíthatja a folyamatot, és visszaállíthatja a kiépítési módosításokat. A címtár-szinkronizálás után a felhőcímtárban lévő felhasználói adatok frissítései a következő szinkronizálási időszakban frissülnek. Ennek az az oka, hogy a felhőkönyvtár rendszeresen, naponta egyszer szinkronizálódik. | ||||||||||||||||||||
| 12 |
A szinkronizálási szerződés ellenőrzése után kattintson az Előnézet a Unity Connection alkalmazásban elemre a helyszíni infrastruktúrába való bejelentkezéshez és az újonnan létrehozott szinkronizálási szerződés módosításához. VPN hozzáférés szükséges. 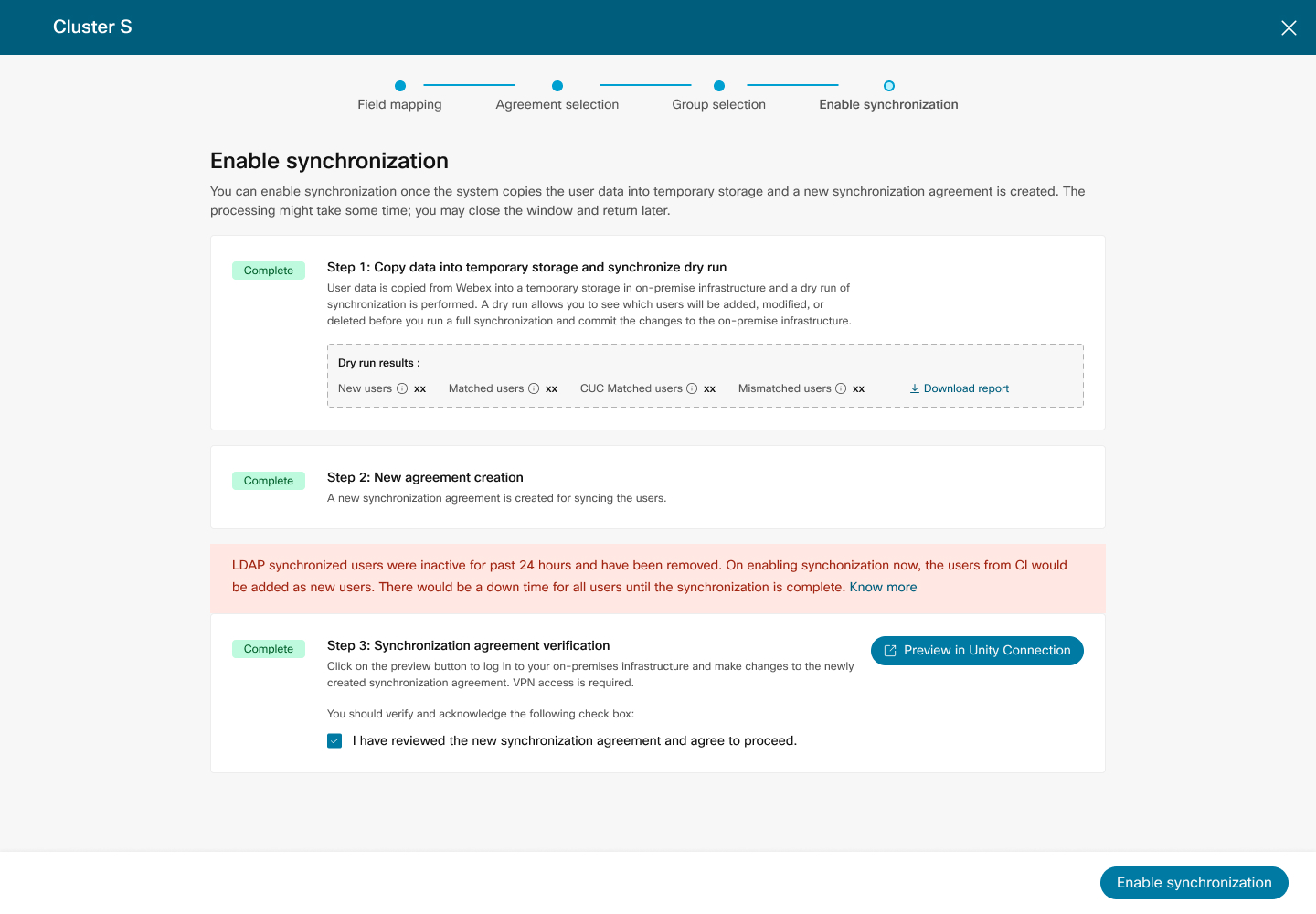
| ||||||||||||||||||||
| 13 |
Jelölje be a jelölőnégyzetet, ha el szeretné fogadni a szinkronizálási szerződés Unity Connection programban történő felülvizsgálatának és ellenőrzésének feltételeit. | ||||||||||||||||||||
| 14 |
Kattintson a Szinkronizálás engedélyezése gombra a szinkronizálás folytatásához. A szinkronizálás során a befejezésig nem fog tudni semmilyen műveletet végrehajtani. Miután egy adott fürt szinkronizálása befejeződött, a Címtárszolgáltatás lapon a fürt Kiépítés állapotúvá válik. Ezen a ponton sikeresen engedélyezte az Entra ID-nek, hogy Webex felhasználókat építsen ki és szinkronizáljon az UC infrastruktúrába, és elvégezte a szinkronizálás beállításának lépéseit. | ||||||||||||||||||||
| 15 |
A kezdeti kiépítés befejezése után az időszakos szinkronizálás 24 óránként történik. A felhőkönyvtárban végrehajtott módosítások ebben az időszakban lesznek propagálva a fürtökre. Az új szerződés létrehozásától számított 20 órán belül engedélyeznie kell a szinkronizálást. LDAP A szinkronizált felhasználók inaktívvá válnak, és 24 óra inaktivitás után törlődnek. A felhasználók nem tudnak bejelentkezni és használni a Unity Connection szolgáltatásokat. Miután az Entra ID kiépítése befejeződött egy adott fürt esetében, nem hozhat létre új szinkronizálási szerződéseket, és nem módosíthatja ugyanannak a fürtnek a konfigurációs beállításait, kivéve a csoportbeállításokat. Ha új szinkronizálási szerződést szeretne létrehozni ugyanahhoz a fürthöz, lépjen a Szolgáltatáskezelés lapra, és tiltsa le a címtárszolgáltatást. Ezután létrehozhat egy új szerződést a kiépítéshez. Ha a szinkronizálás bármilyen okból meghiúsul, a legújabb kiépítési módosítások a következő szinkronizálási időszakban másnap jelennek meg.
|
Kiépítés állapota
Kiépítés állapota
A címtárszolgáltatás irányítópultján megtekintheti és nyomon követheti a fürt állapotát, valamint áttekintheti a hibákat.
Az alábbi táblázat felsorolja a kiépítés állapotát, leírását és a megfelelő műveleteket.
|
Kiépítés állapota |
Leírás |
|---|---|
|
Feldolgozás |
A kiépítés folyamatban van. |
|
Beavatkozás szükséges |
Tegye meg a szükséges lépéseket, ha manuális beavatkozásra van szükség egy adott fürthöz. Például,
|
|
Hiba |
Ha a "Szinkronizálás engedélyezése" varázslóban bármilyen műveletre van szükség, ellenőrizze azokat, és szükség esetén hajtsa végre a szükséges műveleteket. Ha a kiépítés bármely szakaszában hiba történik, a rendszergazdának naplóznia kell a szolgáltatás: címtárszolgáltatás Cisco Webex Control Hub eseményelőzményeineklapját. Ez segít elkülöníteni, hibakeresést végezni és elhárítani a lehetséges problémákat. Az események eléréséhez lásd: A hibrid szolgáltatások eseményelőzményeinek elérése. A különböző eseménytípusokkal és azok részleteivel kapcsolatos további információkért lásd az alábbi "Események és lehetséges megoldások" táblázatot. |
|
Kiépítve |
A fürt kiépítése befejeződött. |
|
Nincs kiépítve |
A fürt kiépítése még nem kezdődött el. |
|
Események |
Beavatkozás szükséges |
|---|---|
|
Az időszakos szinkronizálás sikertelen |
Győződjön meg arról, hogy megvárja a következő napi rendszeres szinkronizálás befejezését. Ellenőrizze, hogy a szinkronizálás sikeresen befejeződött-e. Ha a probléma továbbra is fennáll, forduljon a Cisco TAC támogatáshoz. |
|
Adatmásolási hiba |
Kattintson az Újra gombra az adatátvitel folytatásához. Ha a probléma továbbra is fennáll, forduljon a Cisco TAC támogatáshoz. |
|
Sikertelen szinkronizálási szerződés |
Kattintson az Újra gombra a szinkronizálási szerződés létrehozásának újrapróbálkozásához. Ha a probléma továbbra is fennáll, forduljon a Cisco TAC támogatáshoz. |
|
Rendszeres szinkronizálás kihagyása |
Nincs szükség beavatkozásra. |
|
Az adatátvitel sikertelen |
Kattintson az Újra gombra az adatátvitel folytatásához. Ha a probléma továbbra is fennáll, forduljon a Cisco TAC támogatáshoz. |
|
A felhasználói szinkronizálás nem egyezik |
Ellenőrizze a Unity Connection címtár-szinkronizálási naplóit, hogy nincsenek-e hibák a felhasználói szinkronizálásban, vagy további segítségért forduljon a Cisco TAC ügyfélszolgálathoz. |
|
Sikeresen kiépített felhasználók |
Nincs szükség beavatkozásra. |
|
Az időszakos szinkronizálási adatátvitel sikeres |
Nincs szükség beavatkozásra. |
|
Nem sikerült lekérni néhány kiválasztott csoport felhasználói adatait a Webex közös identitásból. |
Lépjen az irányítópultra , és válassza ki a fürtöt a sikertelen csoportok részleteinek lekéréséhez a megadott letöltési hivatkozásra kattintva. Ellenőrizze, hogy a felhasználók jelen vannak-e a Webex közös identitásban, majd kattintson az Újra gombra . További segítségért forduljon a Cisco TAC ügyfélszolgálathoz. |
|
Nem sikerült lekérni az összes kiválasztott csoport felhasználói adatait a Webex közös identitásból. |
Kattintson az Újra gombra az adatátvitel folytatásához. Ha a probléma továbbra is fennáll, további segítségért forduljon a Cisco TAC ügyfélszolgálatához. |
Az Entra ID-felhasználókat manuálisan importálhatja a Felhasználók importálása a Cisco Unity Connection fájlból, miután a fürtkiépítés a Control Hubból történt.
A felhasználók importálásának két módja a következő:
| 1 |
A Cisco Unity Connection Adminisztrációban bontsa ki a Felhasználók csomópontot , és válassza a Felhasználók importálása lehetőséget. |
| 2 |
A Felhasználók importálása lapon importálja az Entra ID felhasználói fiókokat Unity Connection felhasználók létrehozásához. |
| 1 |
A Cisco Unity Connection Felügyelet területen bontsa ki az Eszközök csomópontot , és válassza a Tömeges felügyeleti eszköz lehetőséget. |
| 2 |
Unity Connection felhasználók hozzáadásához hajtsa végre a következő lépéseket a Tömeges felügyeleti eszköz lapon: |
| 3 |
Amikor az importálás befejeződött, tekintse át a Sikertelen objektumok fájlneve mezőben megadott fájlt, és ellenőrizze, hogy minden felhasználó sikeresen létrejött-e. |
Ez a szakasz tartalmazza a szükséges információkat és megoldásokat néhány olyan gyakori probléma megoldásához, amelyekkel a felhasználók Control Hubból a Unity Connection adatbázisba történő szinkronizálásának különböző szakaszaiban szembesülhet.
Nem egyező felhasználók
Ha nem egyező felhasználókat lát, engedélyezze a szinkronizálást az új szerződés létrehozását követő 20 órán belül. A meglévő felhasználók inaktívként vannak megjelölve, és 24 óra inaktivitás után törlődnek a Unified CM-ből.

Hiba – Az adatmásolás sikertelen. Próbálja újra
-
A Cloud-Connected UC és a Webex felhő közötti kommunikáció megszakadt, vagy nem tudja lekérni a felhasználói adatokat a Webex felhőből.
Megoldás: Annak ellenőrzéséhez, hogy a Cisco Cloud szolgáltatáshoz való kapcsolódás sikeres-e, ellenőrizze a szolgáltatások állapotát itt: https://status.webex.com/. Kattintson az Újra gombra.
-
A Cloud-Connected UC és a Unity Connection közötti kommunikáció megszakadt, vagy nem tudja a felhasználói adatokat a Unity Connection adatbázisba küldeni.
Megoldás: Ellenőrizze a hálózati kapcsolatot a Cloud-Connected UC és a Unity Connection között, majd kattintson az Újra gombra . Ha a probléma továbbra is fennáll, forduljon a Cisco TAC támogatáshoz.
Hiba – Nem sikerült létrehozni a szinkronizálási szerződést. Próbálja újra
-
A Cloud-Connected UC és a Unity Connection közötti kommunikáció megszakadt, vagy nem tudja leküldeni a szinkronizálási szerződés adatait a Unity Connection adatbázisba.
Megoldás: Ellenőrizze a hálózati kapcsolatot a Cloud-Connected UC és a Unity Connection között, majd kattintson az Újra gombra . Ha a probléma továbbra is fennáll, forduljon a Cisco TAC támogatáshoz.
-
A szinkronizálási szerződés nem jött létre sikeresen.
Hiba – Nem sikerült engedélyezni a címtár-szinkronizálást. Próbálja újra
-
A Cloud-Connected UC és a Unity Connection közötti kommunikáció megszakad, és a Cisco DirSync szolgáltatás nem aktiválódik.
Megoldás: Ellenőrizze a hálózati kapcsolatot a Cloud-Connected UC és a Unity Connection között, majd kattintson az Újra gombra . Ha a probléma továbbra is fennáll, forduljon a Cisco TAC támogatáshoz.
Nem lehet lekérni a szinkronizálási szerződés részleteit. Kérjük, próbálja meg egy idő után.
A Cloud-Connected UC és a Unity Connection közötti kommunikáció megszakadt.
Megoldás: Ellenőrizze a hálózati kapcsolatot a Cloud-Connected UC és a Unity Connection között, majd kattintson az Újra gombra . Ha a probléma továbbra is fennáll, forduljon a Cisco TAC támogatáshoz.
Nem sikerült lekérni a kiválasztott csoportok felhasználói adatait
Az első kiépítés során problémákba ütközhet a felhasználói adatok szinkronizálásra kiválasztott csoportokból való letöltése során. A hibaüzenetben kattintson a letöltési hivatkozásra a sikertelen csoport adatainak részleteinek megtekintéséhez.
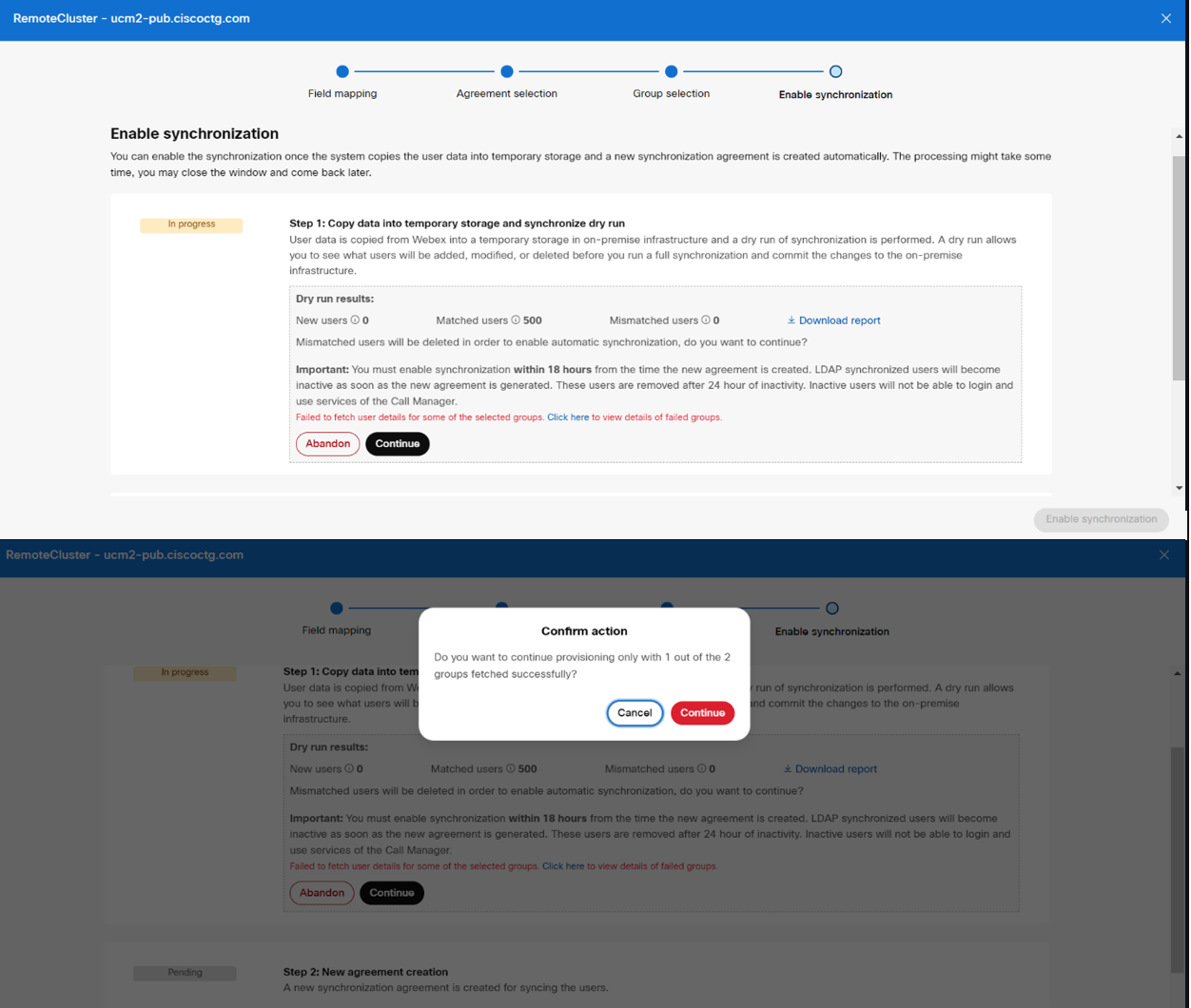
A már kiépített fürtök sikertelen csoportadatait a Cisco Webex Control Hub eseményelőzmények lapjáról is letöltheti. Lépjen az irányítópultra , és válassza ki a fürtöt a sikertelen csoportok részleteinek lekéréséhez a megadott letöltési hivatkozásra kattintva. Ellenőrizze, hogy a felhasználók jelen vannak-e a Webex közös identitásban, majd kattintson az Újra gombra . További segítségért vegye fel a kapcsolatot a Cisco TAC ügyfélszolgálattal.
A Unity Connection ismert problémái és korlátozásai
A Unity Connection ismert problémái és korlátozásai
Ha problémát tapasztal ezzel a funkcióval kapcsolatban, ellenőrizze, hogy tudunk-e már róla, és van-e javasolt megoldása.
-
Letilthatja a fürt címtárszolgáltatását a Control Hubból, majd újra engedélyezheti a fürtöt. Javasoljuk, hogy várjon legalább 60 másodpercet, mielőtt aktiválná a címtárszolgáltatást a szinkronizáláshoz.
-
Ha törlés után újra fel szeretné venni ugyanazt a Unity Connection fürtöt a szervezetbe, először le kell tiltania a címtárszolgáltatást, majd újra ki kell építenie ugyanazt a fürtöt.
-
A kiépítés során a csoport részleteinek listája nem töltődik fel a Webex Common Identity Service szinkronizálási problémái miatt. Javasoljuk, hogy a felhasználók hagyják abba a kiépítést, és egy idő után próbálkozzanak újra.


