- Hjem
- /
- Artikel

Webex Cloud-Connected UC Directory Service-understøttelse af Unity Connection
 I denne artikel
I denne artikel Har du feedback?
Har du feedback?Synkroniser brugere fra en Cloud Directory (Entra ID) til Unity Connection-klynger via Webex Common Identity Service ved hjælp af Control Hub-grænsefladen.
Oversigt
Du kan synkronisere og administrere brugere fra cloud Active Directory (f.eks. Microsoft Entra ID) til lokal eller cloudhostet UC-infrastruktur som Cisco Unified Communications Manager (Unified Communications Manager) og Cisco Unity Connection (Unity Connection) med Webex Cloud-Connected UC Directory Service. Under synkroniseringen importerer systemet en liste over brugere og tilknyttede brugerdata fra Entra ID (eller en lignende Cloud Directory-tjeneste), der synkroniseres til Webex Common Identity Service. Du skal vælge den Unity Connection-klynge fra Control Hub, der skal synkroniseres, vælge den relevante Unity Connection User ID-felttilknytning og derefter vælge den nødvendige synkroniseringsaftale for at udføre synkronisering.
Forudsætning
-
Onboard Unity Connection-klyngerne til Cloud-Connected UC. Se Konfigurere Cloud-Connected UC til enheder i det lokale miljø
-
Unity Forbindelsesklynger skal være version 11.5(1)SU9, 12.5(1)SU4 eller 14 og nyere
Du skal aktivere Directory Service for hver klynge i Webex Cloud-Connected UC for at tillade synkronisering og administration af brugere fra cloud til Unity Connection.
| 1 |
Fra kundevisningen i Control Hub skal du gå til Services > Connected UC. På kortet UC-administration skal du klikke på Lager. Listen over klyngegrupper vises med beskrivelse, status, klynger og noder. |
| 2 |
Klik på Detaljer ud for den klyngegruppe, som noden tilhører. Siden Lager vises med listen over klynger, der hører til den valgte klyngegruppe. |
| 3 |
Klik på Detaljer ud for den klynge, som den pågældende produktnode tilhører. Nodenavnet med version, produkt og status vises. |
| 4 |
Klik på ellipseikonet ud for Hændelseshistorik⋮ og vælg Tjenestestyring. Siden Servicestyring vises med listen over tjenester. |
| 5 |
Brug til/fra-knappen til at aktivere Directory Service. |
| 6 |
Klik på Send. |
Telefonbogstjeneste
Telefonbogstjeneste
Brug Directory Service-kortet til at synkronisere brugere fra skybaserede telefonbøger i Unity Connection.
| 1 |
Fra kundevisningen i Control Hub skal du gå til Services > Connected UC. |
| 2 |
På kortet Telefonbogstjeneste skal du klikke på Vis klynger. Siden Directory Service vises. 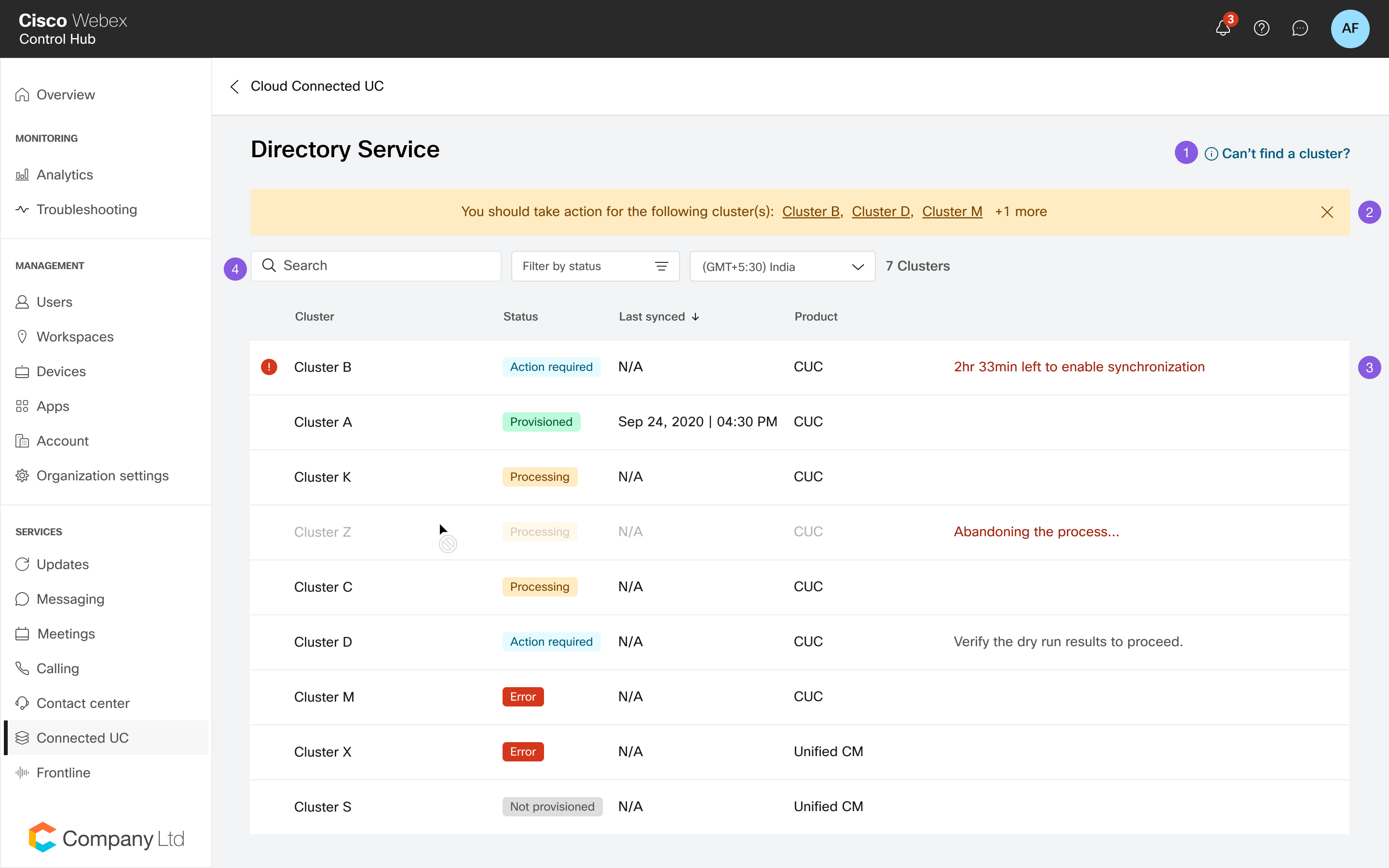
|
Vis klyngedetaljer
Vis klyngedetaljer
På siden Valg af klynge i Directory Service skal du vælge en klynge, som du vil synkronisere brugerdataene med.
Siden Valg af klynge indeholder også klyngeoplysninger, status for klargøring, seneste synkroniserede tilstand, det tilknyttede produkt og eventuelle årsager til fejl. Du kan vælge den lokale tidszone; Som standard er browserens tidszone valgt.
|
Klyngedetaljer |
Beskrivelse |
|---|---|
|
Klyngenavn |
Navnet på klyngen. |
|
Status |
Status for synkronisering. |
|
Senest synkroniseret |
Dato for seneste synkronisering. |
|
Produkt |
Oplysninger om produktet. |
Webex Cloud-Connected UC Directory Service-synkronisering gør det muligt at importere slutbrugerdata fra Webex Common Identity Service til Unity Connection-databasen, så de vises i vinduet End User Configuration.
Hvis du udfører klargøring under modulopgradering, kan trin 1, 2 eller 3 vise fejltilstande efter en bestemt periode, og knappen Prøv igen vises efter et stykke tid. Du kan starte klargøringen igen ved at vælge knappen Prøv igen . Sørg for at kontrollere klyngestatussen for fuldførelse af opgraderingen, før du forsøger at klargøre igen.
| 1 |
På siden Valg af klynge i Directory Service skal du vælge en klynge, som du vil klargøre for at muliggøre synkronisering. | ||||||||||||||||||||
| 2 |
Klik på Start klargøring. | ||||||||||||||||||||
| 3 |
I vinduet Konfiguration af felttilknytning skal du sikre dig, at den tilknytning, der er valgt for feltet Unity Forbindelsesbruger-id, entydigt identificerer brugeren i klyngen, når du har startet klargøringen. | ||||||||||||||||||||
| 4 |
Vælg den relevante Unity Connection User ID -felttilknytning til synkronisering af brugeren fra Webex:
| ||||||||||||||||||||
| 5 |
Klik på Næste. | ||||||||||||||||||||
| 6 |
Vælg en aftale på rullelisten for at oprette en ny synkroniseringsaftale. Når den nye synkroniseringsaftale er oprettet, slettes alle eksisterende synkroniseringsaftaler, der peger på det lokale katalog. Du kan foretage ændringer i den nye synkroniseringsaftale, når den er oprettet. | ||||||||||||||||||||
| 7 |
Gennemse aftaleoplysningerne (eksisterende eksterne LDAP-mappeoplysninger, der er tilgængelige i Unity-forbindelsen), før du starter synkroniseringen i sektionen Eksempel på aftale. Du kan se følgende detaljer:
Klik på Næste for at vælge gruppefilteret. | ||||||||||||||||||||
| 8 |
Vælg de specifikke grupper, du vil synkronisere, på rullelisten Vælg grupper . Klik på afkrydsningsfeltet Vælg alle grupper , hvis du vil markere alle brugergrupperne. Som standard er alle brugere synkroniseret. Hvis du ikke vælger nogen gruppe, synkroniseres alle brugere og tilknyttede brugerdata automatisk. For indlejrede grupper i en telefonbog skal brugerne vælge delmængdebrugergruppen specifikt under klargøringen, da de som standard ikke er inkluderet i den overordnede gruppe. Du skal kontrollere for eventuel gentagen indlejring (hvis nogen) for at sikre, at kun de påkrævede brugere medtages under klargøringen. Eventuelle ændringer af synkroniseringsaftalen, f.eks. fjernelse af en målbruger eller -gruppe, overføres ikke under periodisk synkronisering. Du bør deaktivere katalogtjenesten for den klynge fra Control Hub og derefter klargøre klyngen igen med den nye eller ændrede synkroniseringsaftale. 
| ||||||||||||||||||||
| 9 |
Klik på Næste for at forberede synkroniseringsprocessen. | ||||||||||||||||||||
| 10 |
I vinduet Aktivér synkronisering skal du aktivere synkroniseringen, når systemet kopierer brugerdataene til en midlertidig lagerplads i Unity Connection, og der oprettes en ny synkroniseringsaftale (efter trin 1 og 2 som vist på nedenstående skærmbillede). 
| ||||||||||||||||||||
| 11 |
Med indstillingen Download rapportdownload kan du få vist resultaterne delvist. Hvis du vil hente de komplette rapporter for Unity Connection-klyngen, skal du udføre følgende CLI-kommando: For nye Entra ID-installationer:
For lokale AD til Entra ID-overførsler: CCUC Directory Sync-konfigurationer overføres ikke. Du skal klargøre CCUC-mappesynkroniseringen i destinationsområdet POST-overførslen.
Du kan kontrollere rapporten og beslutte, om du vil beholde den samme liste over brugere og tilføje eller slette brugere. Baseret på beslutningen kan du stoppe processen og fortryde provisioneringsændringerne. Alle opdateringer, der foretages af brugerdataene i skykataloget efter katalogsynkronisering, opdateres i den næste synkroniseringsperiode. Dette skyldes, at skykataloget synkroniseres periodisk en gang om dagen. | ||||||||||||||||||||
| 12 |
Når bekræftelsen af synkroniseringsaftalen er bekræftet, skal du klikke på Eksempel i Unity Connection for at logge på infrastrukturen i det lokale miljø og foretage ændringer i den nyoprettede synkroniseringsaftale. VPN adgang er påkrævet. 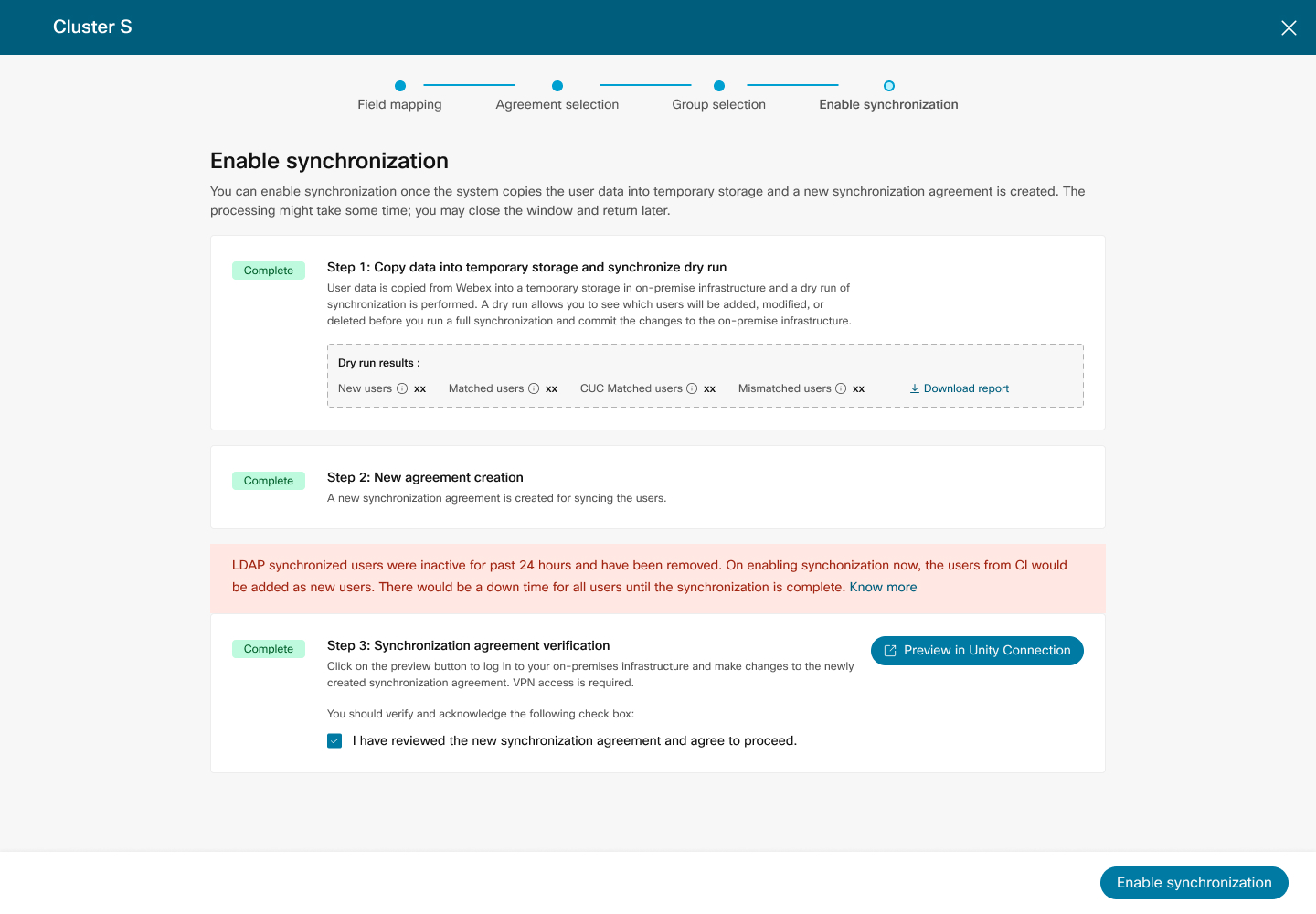
| ||||||||||||||||||||
| 13 |
Markér afkrydsningsfeltet for at acceptere vilkårene for, at synkroniseringsaftalen gennemses og bekræftes i Unity Connection. | ||||||||||||||||||||
| 14 |
Klik på Aktivér synkronisering for at fortsætte med synkroniseringen. Under synkroniseringen kan du ikke udføre nogen handling, før den er fuldført. Når synkroniseringen er fuldført for en bestemt klynge, viser siden Katalogtjeneste denne klynge med tilstanden Klargjort. På dette tidspunkt har du godkendt Entra ID til at klargøre og synkronisere Webex-brugere til UC-infrastruktur og fuldført trinnene til konfiguration af synkronisering. | ||||||||||||||||||||
| 15 |
Når den indledende klargøring er fuldført, sker der periodisk synkronisering hver 24. time. Alle ændringer, der foretages i skykataloget, overføres til klyngerne i denne periode. Du skal aktivere synkronisering inden for 20 timer fra det tidspunkt, hvor den nye aftale oprettes. LDAP synkroniserede brugere bliver inaktive og fjernes efter 24 timers inaktivitet. Brugere kan ikke logge på og bruge tjenesterne Unity Connection. Når Entra ID-klargøringen er fuldført for en bestemt klynge, kan du ikke oprette nye synkroniseringsaftaler eller redigere nogen konfigurationsindstillinger for den samme klynge bortset fra gruppeindstillingerne. Hvis du vil oprette en ny synkroniseringsaftale for den samme klynge, skal du gå til siden Tjenesteadministration og deaktivere katalogtjenesten. Du kan derefter oprette en ny aftale om klargøring. Hvis synkroniseringen af en eller anden grund mislykkes, afspejles de seneste provisioneringsændringer i den næste synkroniseringsperiode den næste dag.
|
Klargøringsstatus
Klargøringsstatus
På dashboardet Katalogtjeneste kan du få vist og spore status for din klynge og gennemse fejl.
Følgende tabel viser klargøringsstatussen, beskrivelsen og de tilsvarende handlinger.
|
Klargøringsstatus |
Beskrivelse |
|---|---|
|
Behandler |
Klargøringen er i gang. |
|
Handling påkrævet |
Tag de nødvendige skridt, hvis der kræves manuelle indgreb for en bestemt klynge. F.eks.
|
|
Fejl |
Hvis der kræves nogen handling i guiden 'Aktivér synkronisering', skal du kontrollere dem og om nødvendigt foretage de nødvendige handlinger. I tilfælde af fejl i klargøringsfaserne skal administratoren revidere siden Hændelseshistorik i Cisco Webex Control Hub for tjenesten tjenesten: Katalogtjeneste. Dette hjælper dig med at isolere, fejlfinde og fejlfinde de mulige problemer. Hvis du vil have adgang til hændelser, skal du se Få adgang til hændelseshistorikken for hybridtjenester. Du kan finde flere oplysninger om de forskellige hændelsestyper og deres detaljer i tabellen "Hændelser og mulige løsninger" nedenfor. |
|
Klargjort |
Klyngeklargøringen er fuldført. |
|
Ikke klargjort |
Klyngeklargøringen er ikke startet endnu. |
|
Begivenheder |
Handling påkrævet |
|---|---|
|
Periodisk synkronisering mislykkedes |
Sørg for at vente på fuldførelsen af næste dags periodiske synkronisering. Kontroller, at synkroniseringen er fuldført. Hvis problemet fortsætter, skal du kontakte Cisco TAC-support. |
|
Datakopiering mislykkedes |
Klik på knappen Prøv igen for at fortsætte dataoverførslen. Hvis problemet fortsætter, skal du kontakte Cisco TAC-support. |
|
Synkroniseringsaftale mislykkedes |
Klik på knappen Prøv igen for at prøve at oprette synkroniseringsaftalen igen. Hvis problemet fortsætter, skal du kontakte Cisco TAC-support. |
|
Spring periodisk synkronisering over |
Der kræves ingen handling. |
|
Dataoverførsel mislykkedes |
Klik på knappen Prøv igen for at fortsætte dataoverførslen. Hvis problemet fortsætter, skal du kontakte Cisco TAC-support. |
|
Brugersynkronisering uoverensstemmende |
Kontroller logfilerne Katalogsynkronisering i Unity Connection for fejl i brugersynkronisering, eller kontakt Cisco TAC support for at få yderligere hjælp. |
|
Brugere, der er klargjort |
Der kræves ingen handling. |
|
Periodisk synkronisering af dataoverførsel lykkedes |
Der kræves ingen handling. |
|
Kunne ikke hente brugeroplysninger for nogle af de valgte grupper fra Webex Fælles identitet. |
Gå til dashboardet , og vælg klyngen for at få oplysninger om de mislykkede grupper ved at klikke på downloadlinket. Kontroller, om brugerne findes i Webex Common Identity, og klik på Prøv igen. Kontakt Cisco TAC support for yderligere hjælp. |
|
Kunne ikke hente brugeroplysninger for alle de valgte grupper fra Webex Common Identity. |
Klik på knappen Prøv igen for at fortsætte dataoverførslen. Hvis problemet fortsætter, skal du kontakte Cisco TAC support for yderligere hjælp. |
Du kan importere Entra ID-brugere manuelt fra Importer brugere i Cisco Unity Connection efter klyngeklargøring er udført fra Control Hub.
Der er følgende to måder at importere brugere på:
| 1 |
Udvid Brugere i Cisco Unity Connection Administration, og vælg Importér brugere. |
| 2 |
På siden Importer brugere skal du importere Entra ID-brugerkonti for at oprette Unity Connection-brugere. |
| 1 |
Udvid Værktøjer i Cisco Unity Connection Administration, og vælg Masseadministrationsværktøj. |
| 2 |
Hvis du vil tilføje Unity Connection-brugere, skal du gøre følgende på siden Bulk Administration Tool: |
| 3 |
Når importen er fuldført, skal du gennemse den fil, du har angivet i feltet Filnavn på mislykkede objekter, for at bekræfte, at alle brugere er oprettet korrekt. |
Dette afsnit indeholder de nødvendige oplysninger og løsninger til at løse nogle af de almindelige problemer, som du kan støde på i de forskellige faser af synkronisering af brugere fra Control Hub til Unity Connection-databasen.
Uoverensstemmende brugere
Hvis du ser uoverensstemmende brugere, skal du aktivere synkronisering inden for 20 timer, efter at den nye aftale er oprettet. De eksisterende brugere markeres som inaktive og slettes fra Unified CM efter 24 timers inaktivitet.

Fejl – datakopiering mislykkedes. Prøv igen
-
Kommunikationen mellem Cloud-Connected UC og Webex cloud er afbrudt eller kan ikke hente brugerdata fra Webex cloud.
Løsning: For at bekræfte, om din forbindelse til Cisco Cloud, skal du kontrollere status for disse tjenester på: https://status.webex.com/. Klik på Prøv igen.
-
Kommunikationen mellem Cloud-Connected UC og Unity Connection afbrydes eller kan ikke pushe brugerdata til Unity Connection-databasen.
Løsning:Kontrollér netværksforbindelsen mellem Cloud-Connected UC og Unity Connection, og klik på Prøv igen. Hvis problemet fortsætter, skal du kontakte Cisco TAC-support.
Fejl – oprettelse af synkroniseringsaftale mislykkedes. Prøv igen
-
Kommunikationen mellem Cloud-Connected UC og Unity Connection afbrydes eller kan ikke pushe synkroniseringsaftaledataene til Unity Connection-databasen.
Løsning:Kontrollér netværksforbindelsen mellem Cloud-Connected UC og Unity Connection, og klik på Prøv igen. Hvis problemet fortsætter, skal du kontakte Cisco TAC-support.
-
Synkroniseringsaftalen blev ikke oprettet.
Fejl – Kunne ikke aktivere katalogsynkronisering. Prøv igen
-
Kommunikationen mellem Cloud-Connected UC og Unity Connection afbrydes, og Cisco DirSync-tjenesten udløses ikke.
Løsning:Kontrollér netværksforbindelsen mellem Cloud-Connected UC og Unity Connection, og klik på Prøv igen. Hvis problemet fortsætter, skal du kontakte Cisco TAC-support.
Kunne ikke hente oplysninger om synkroniseringsaftale. Prøv efter et stykke tid.
Kommunikationen mellem Cloud-Connected UC og Unity Connection afbrydes.
Løsning:Kontrollér netværksforbindelsen mellem Cloud-Connected UC og Unity Connection, og klik på Prøv igen. Hvis problemet fortsætter, skal du kontakte Cisco TAC-support.
Kunne ikke hente brugerdata for valgte grupper
Under den første klargøring kan du støde på problemer med at hente brugerdata fra en af de specifikke grupper, du har valgt til synkronisering. På fejlmeddelelsen skal du klikke på downloadlinket for at få vist detaljer om de mislykkede gruppeoplysninger.
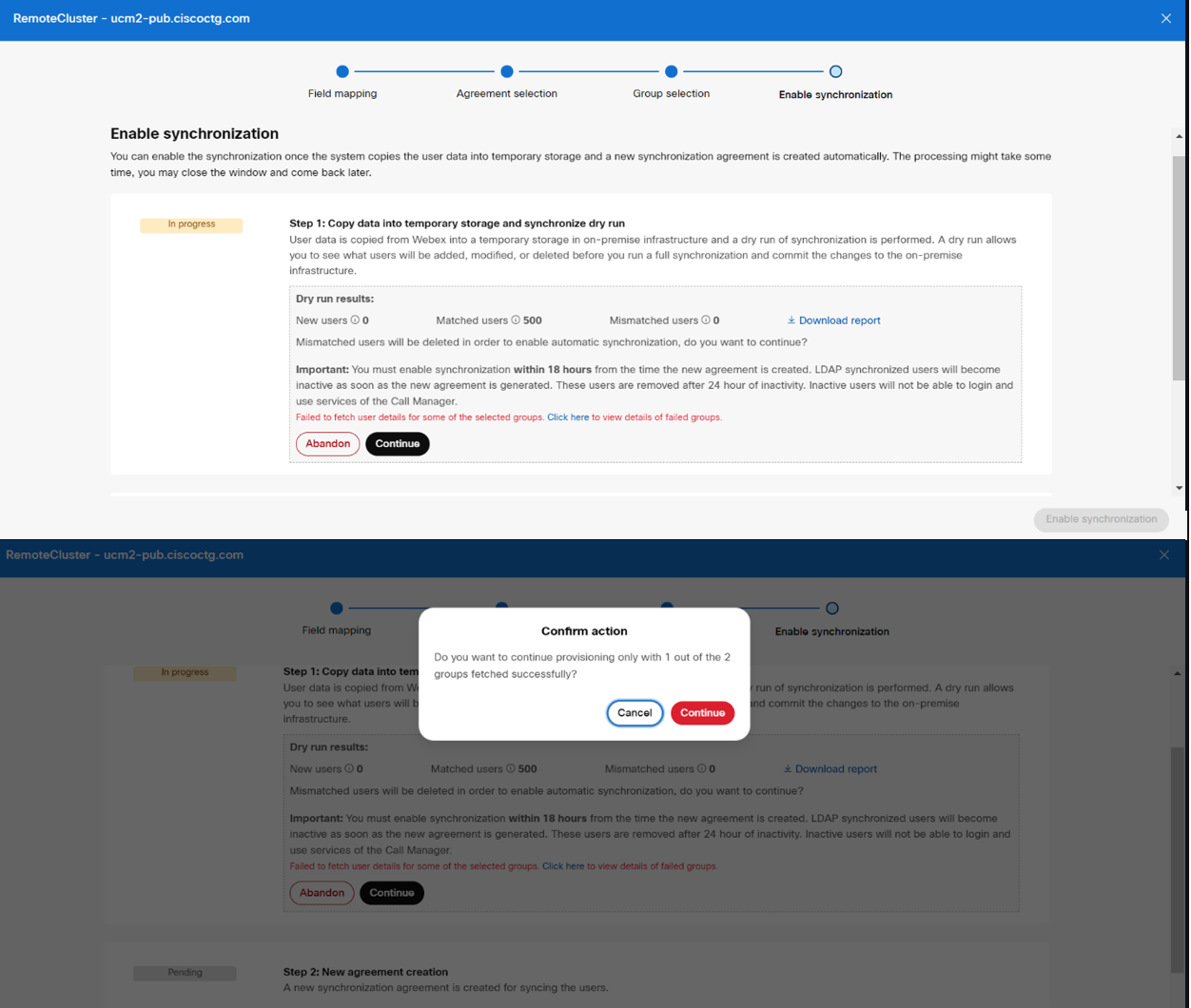
Du kan også downloade mislykkede gruppeoplysninger for klynger, der allerede er klargjort fra siden Hændelseshistorik i Cisco Webex Control Hub. Gå til dashboardet , og vælg klyngen for at få oplysninger om de mislykkede grupper ved at klikke på downloadlinket. Kontroller, om brugerne findes i Webex Fælles identitet, og klik på Prøv igen. Kontakt Cisco TAC support for yderligere hjælp.
Kendte problemer og begrænsninger for Unity Connection
Kendte problemer og begrænsninger for Unity Connection
Hvis du oplever et problem med denne funktion, skal du kontrollere, om det er noget, vi allerede kender til, og har en anbefalet løsning.
-
Du kan deaktivere katalogtjenesten for en klynge fra Control Hub og derefter genaktivere klyngen igen. Vi anbefaler, at du venter mindst 60 sekunder, før du aktiverer katalogtjenesten til synkronisering.
-
Hvis du efter sletningen vil onboarde den samme Unity Connection-klynge i organisationen igen, skal du først deaktivere katalogtjenesten og derefter klargøre den samme klynge igen.
-
Under klargøringen udfyldes listen med gruppeoplysninger ikke på grund af synkroniseringsproblemer med Webex Common Identity Service. Brugere anbefales at opgive klargøring og prøve igen efter et stykke tid.


