- Home
- /
- Articolo

Webex Supporto del servizio directory UC connesso al cloud per la connessione Unity
 In questo articolo
In questo articolo Feedback?
Feedback?Sincronizza gli utenti da una Cloud Directory (ID Entra) ai cluster Unity Connection tramite Webex Common Identity Service utilizzando l'interfaccia Control Hub.
Panoramica
Puoi sincronizzare e gestire gli utenti dal cloud Active Directory (ad esempio, Microsoft Entra ID) all'infrastruttura UC on-premise o ospitata nel cloud come Cisco Unified Communications Manager (Unified Communications Manager) e Cisco Unity Connection (Unity Connection) con Webex Cloud-Connected UC Directory Service. Durante la sincronizzazione, il sistema importa un elenco di utenti e dati utente associati dall'ID Entra (o un servizio Cloud Directory simile) che viene sincronizzato nel servizio di identità comune Webex. È necessario selezionare il cluster di connessioni Unity da Control Hub che richiede la sincronizzazione, selezionare la mappatura dei campi ID utente Unity Connection appropriata, quindi selezionare il contratto di sincronizzazione richiesto per eseguire la sincronizzazione.
Prerequisito
-
Onboarding dei cluster Unity Connection a Cloud-Connected UC. Vedi Configurazione di UC connessa al cloud per dispositivi locali
-
Unity I cluster di connessioni devono essere versione 11.5(1)SU9, 12.5(1)SU4 o 14 e versioni successive
È necessario attivare il servizio directory per ciascun cluster in Webex Cloud-Connected UC per consentire la sincronizzazione e la gestione degli utenti dal cloud alla connessione Unity.
| 1 |
Dalla vista del cliente in Control Hub, vai a Servizi > Connected UC. Nella scheda UC Management, fai clic su Inventario. Viene visualizzato l'elenco dei gruppi di cluster con la descrizione, lo stato, i cluster e i nodi. |
| 2 |
Fare clic su Dettagli accanto al gruppo di cluster a cui appartiene il nodo. Viene visualizzata la pagina Inventario, che mostra l'elenco dei cluster appartenenti al gruppo di cluster selezionato. |
| 3 |
Fare clic su Dettagli accanto al cluster a cui appartiene il nodo di prodotto specifico. Viene visualizzato il nome del nodo con la versione, il prodotto e lo stato. |
| 4 |
Fai clic sull'icona ⋮ puntini di sospensione accanto a Cronologia eventi e scegli Gestione servizi. Viene visualizzata la pagina Gestione servizi con l'elenco dei servizi. |
| 5 |
Utilizzare il pulsante di attivazione/disattivazione per abilitare il servizio directory. |
| 6 |
Fare clic su Submit. |
Servizio directory
Servizio directory
Utilizzare la scheda del servizio directory per sincronizzare gli utenti dalle directory basate su cloud in Unity Connection.
| 1 |
Dalla vista del cliente in Control Hub, vai a Servizi > Connected UC. |
| 2 |
Nella scheda Servizio directory fare clic su Visualizza cluster. Viene visualizzata la pagina Servizio directory. 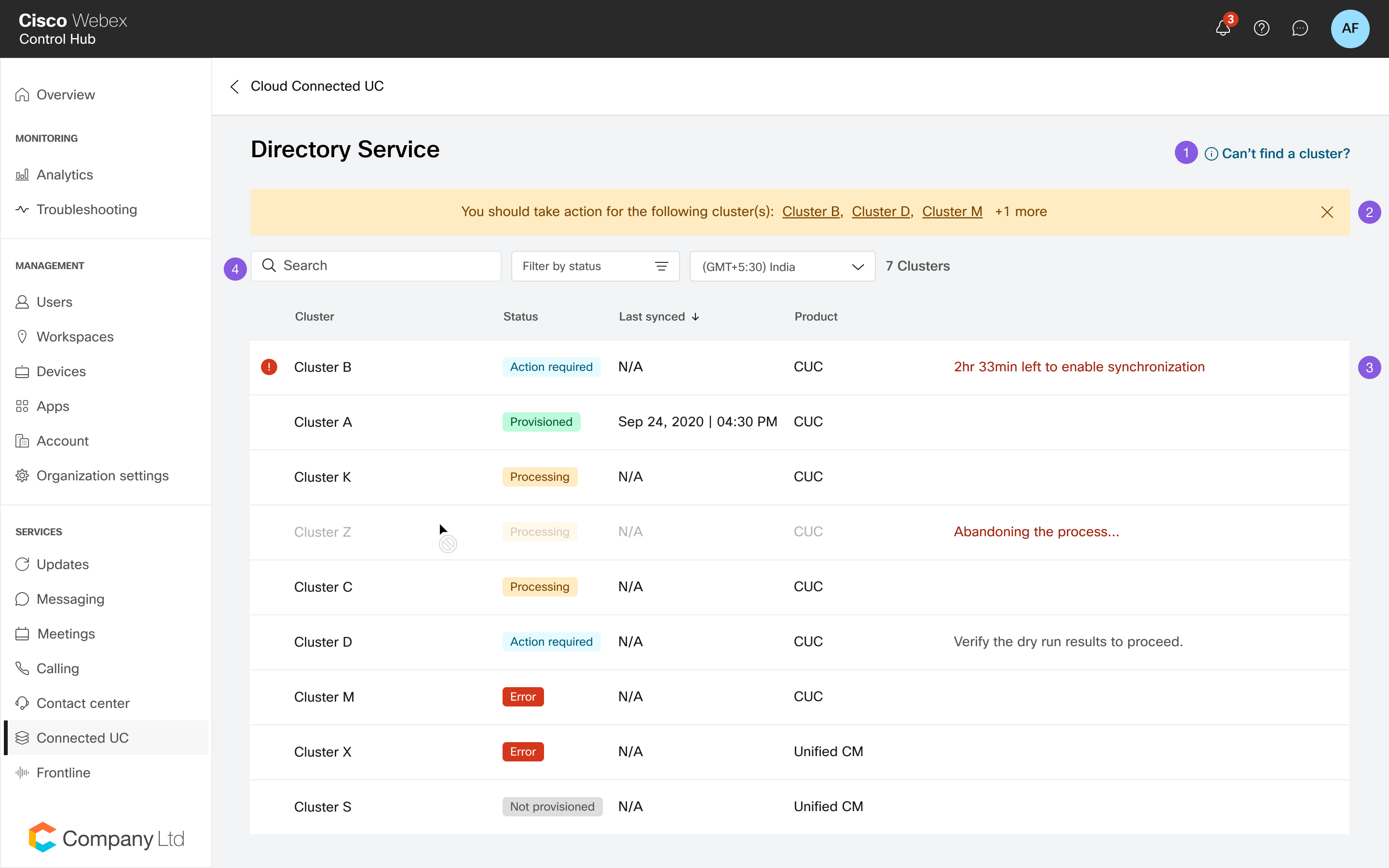
|
Visualizza i dettagli del cluster
Visualizza i dettagli del cluster
Dalla pagina Selezione cluster in Servizio directory scegliere un cluster con cui sincronizzare i dati utente.
La pagina Selezione cluster fornisce inoltre i dettagli del cluster, lo stato del provisioning, l'ultimo stato sincronizzato, il prodotto associato e, se presente, il motivo dell'errore. È possibile selezionare il fuso orario locale; Per impostazione predefinita, è selezionato il fuso orario del browser.
|
Dettagli cluster |
Descrizione |
|---|---|
|
Nome cluster |
Nome del cluster. |
|
Stato |
Stato della sincronizzazione. |
|
Ultima sincronizzazione |
Data dell'ultima sincronizzazione. |
|
Prodotto |
Dettagli del prodotto. |
Webex La sincronizzazione di Cloud-Connected UC Directory Service consente di importare i dati dell'utente finale da Webex Common Identity Service nel database Unity Connection per visualizzarli nella finestra Configurazione utente finale.
Nel caso in cui si esegua il provisioning durante l'aggiornamento del modulo, i passaggi 1, 2 o 3 potrebbero mostrare stati di errore dopo un determinato periodo e il pulsante di riprova viene visualizzato dopo qualche tempo. È possibile riavviare il provisioning selezionando il pulsante Riprova . Assicurarsi di verificare lo stato del cluster per il completamento dell'aggiornamento prima di riprovare il provisioning.
| 1 |
Dalla pagina Selezione cluster in Servizio directory, scegliere un cluster di cui si desidera eseguire il provisioning per abilitare la sincronizzazione. | ||||||||||||||||||||
| 2 |
Fai clic su Avvia provisioning. | ||||||||||||||||||||
| 3 |
Nella finestra di configurazione Mappatura campo, assicurarsi che la mappatura scelta per il campo ID utente Unity connessione identifichi in modo univoco l'utente all'interno del cluster dopo l'avvio del provisioning. | ||||||||||||||||||||
| 4 |
Scegliere la mappatura del campo ID utente Unity connessione appropriata per sincronizzare l'utente da Webex:
| ||||||||||||||||||||
| 5 |
Fare clic su Avanti. | ||||||||||||||||||||
| 6 |
Selezionare un contratto dall'elenco a discesa per creare un nuovo contratto di sincronizzazione. Una volta creato il nuovo contratto di sincronizzazione, tutti i contratti di sincronizzazione esistenti che puntano alla directory locale vengono eliminati. È possibile apportare modifiche al nuovo contratto di sincronizzazione dopo che è stato creato. | ||||||||||||||||||||
| 7 |
Nella sezione Anteprima contratto, esaminare i dettagli del contratto (dettagli della directory LDAP esterna esistente disponibili in Connessione Unity) prima di avviare la sincronizzazione. È possibile visualizzare i seguenti dettagli:
Fare clic su Avanti per selezionare il filtro di gruppo. | ||||||||||||||||||||
| 8 |
Dall'elenco a discesa Seleziona gruppi , selezionare i gruppi specifici che si desidera sincronizzare. Selezionare la casella di controllo Seleziona tutti i gruppi se si desidera selezionare tutti i gruppi di utenti. Per impostazione predefinita, tutti gli utenti sono sincronizzati. Se non selezioni alcun gruppo, tutti gli utenti e i dati utente associati verranno sincronizzati automaticamente. Per i gruppi nidificati in una directory, gli utenti devono selezionare specificamente il gruppo di utenti secondario durante il provisioning poiché non sono inclusi per impostazione predefinita nel gruppo padre. È necessario verificare eventuali nidificazioni ripetitive per assicurarsi che solo gli utenti richiesti siano inclusi durante il provisioning. Eventuali modifiche apportate al contratto di sincronizzazione, ad esempio la rimozione di un utente o di un gruppo di destinazione, non verranno propagate durante la sincronizzazione periodica. È necessario disabilitare il servizio directory per tale cluster da Control Hub e quindi eseguire nuovamente il provisioning del cluster con il contratto di sincronizzazione nuovo o modificato. 
| ||||||||||||||||||||
| 9 |
Fare clic su Avanti per preparare il processo di sincronizzazione. | ||||||||||||||||||||
| 10 |
Nella finestra Abilita sincronizzazione, abilitare la sincronizzazione una volta che il sistema copia correttamente i dati utente in uno spazio di archiviazione temporaneo in Unity Connessione e viene creato un nuovo contratto di sincronizzazione (dopo i passaggi 1 e 2 come illustrato nella schermata seguente). 
| ||||||||||||||||||||
| 11 |
L'opzione Scarica download report consente di visualizzare parzialmente i risultati. Per recuperare i report completi per il cluster di connessioni Unity, eseguire il seguente comando CLI: Per le nuove distribuzioni di Entra ID:
Per le migrazioni da AD locale a ID Entra: Non verrà eseguita la migrazione delle configurazioni di sincronizzazione directory CCUC. È necessario eseguire il provisioning della sincronizzazione della directory CCUC nella regione di destinazione POST migrazione.
È possibile controllare il report e decidere se si desidera mantenere lo stesso elenco di utenti e aggiungere o eliminare utenti. In base alla decisione, puoi interrompere il processo e annullare le modifiche di provisioning. Qualsiasi aggiornamento apportato ai dati utente nella directory cloud dopo la sincronizzazione della directory verrà aggiornato nel periodo di sincronizzazione successivo. Questo perché la directory cloud viene sincronizzata periodicamente una volta al giorno. | ||||||||||||||||||||
| 12 |
Dopo la verifica del contratto di sincronizzazione, fare clic su Anteprima in Unity Connessione per accedere all'infrastruttura locale e apportare modifiche al contratto di sincronizzazione appena creato. VPN è richiesto l'accesso. 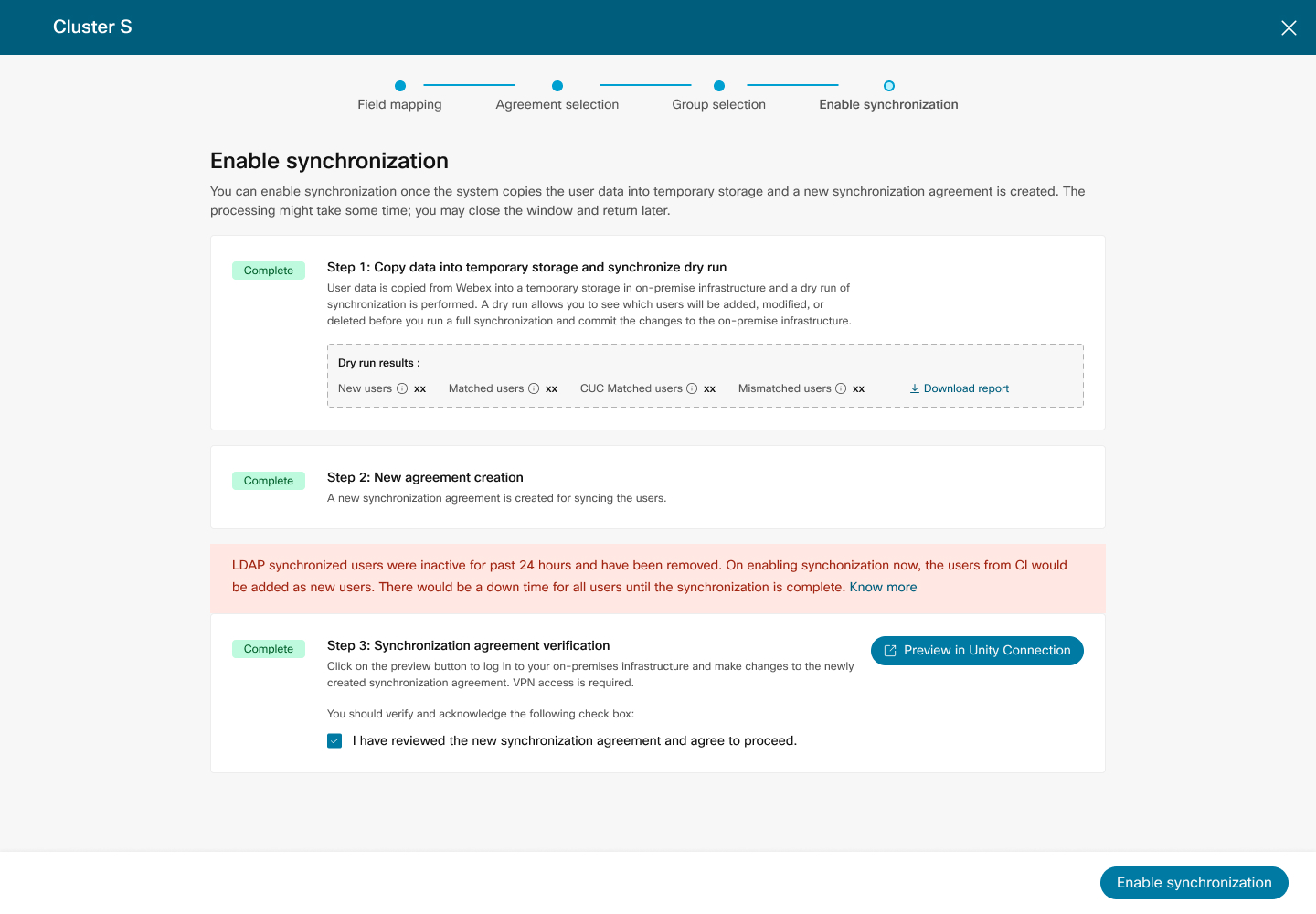
| ||||||||||||||||||||
| 13 |
Selezionare la casella di controllo per accettare i termini secondo cui il contratto di sincronizzazione viene esaminato e verificato in Unity Connection. | ||||||||||||||||||||
| 14 |
Fare clic su Abilita sincronizzazione per continuare con la sincronizzazione. Durante la sincronizzazione, non potrai eseguire alcuna azione fino al completamento. Una volta completata la sincronizzazione per un determinato cluster, la pagina del Servizio directory elenca questo cluster con lo stato Provisioned. A questo punto, hai autorizzato Entra ID a eseguire correttamente il provisioning e la sincronizzazione degli utenti Webex nell'infrastruttura UC e hai completato i passaggi per configurare la sincronizzazione. | ||||||||||||||||||||
| 15 |
Al termine del provisioning iniziale, la sincronizzazione periodica viene eseguita ogni 24 ore. Qualsiasi modifica apportata nella directory cloud verrà propagata ai cluster durante questo periodo. È necessario abilitare la sincronizzazione entro 20 ore dal momento in cui viene creato il nuovo contratto. LDAP gli utenti sincronizzati diventano inattivi e vengono rimossi dopo 24 ore di inattività. Gli utenti non saranno in grado di accedere e utilizzare i servizi Unity Connection. Una volta completato il provisioning dell'ID Entra per un determinato cluster, non è possibile creare nuovi contratti di sincronizzazione o modificare le impostazioni di configurazione per lo stesso cluster ad eccezione delle impostazioni del gruppo. Se si desidera creare un nuovo contratto di sincronizzazione per lo stesso cluster, è necessario passare alla pagina Gestione servizi e disabilitare il servizio directory. È quindi possibile creare un nuovo contratto per il provisioning. Se la sincronizzazione non riesce per qualsiasi motivo, le ultime modifiche di provisioning si rifletteranno nel periodo di sincronizzazione successivo il giorno successivo.
|
Stato della fornitura
Stato della fornitura
Nel dashboard del servizio directory è possibile visualizzare e tenere traccia dello stato del cluster ed esaminare gli errori.
Nella tabella seguente sono elencati lo stato del provisioning, la descrizione e le azioni corrispondenti.
|
Stato approvvigionamento |
Descrizione |
|---|---|
|
Elaborazione |
Il provisioning è in corso. |
|
Azione richiesta |
Adottare le misure necessarie se è richiesto un intervento manuale per un determinato cluster. Ad esempio:
|
|
Errore |
Se è richiesta un'azione nella procedura guidata "Abilita sincronizzazione", controllarla e, se necessario, intraprendere le azioni necessarie. In caso di errori durante le fasi del provisioning, l'amministratore deve controllare la pagina Cronologia eventi in Cisco Webex Control Hub per il servizio: Servizio directory. In questo modo è possibile isolare, eseguire il debug e risolvere i possibili problemi. Per accedere agli eventi, vedere Accesso alla cronologia eventi per i servizi ibridi. Per ulteriori informazioni sui vari tipi di eventi e sui relativi dettagli, vedere la tabella "Eventi e possibili risoluzioni" di seguito. |
|
Provisioning |
Il provisioning del cluster è stato completato. |
|
Non predisposto |
Il provisioning del cluster non è ancora iniziato. |
|
Avvenimenti |
Azione richiesta |
|---|---|
|
Sincronizzazione periodica non riuscita |
Assicurarsi di attendere il completamento della sincronizzazione periodica del giorno successivo. Verificare che la sincronizzazione sia stata completata correttamente. Se il problema persiste, contattare il centro TAC di Cisco. |
|
Errore di copia dei dati |
Fare clic sul pulsante Riprova per continuare il trasferimento dei dati. Se il problema persiste, contattare il centro TAC di Cisco. |
|
Errore del contratto di sincronizzazione |
Fare clic sul pulsante Riprova per riprovare a creare il contratto di sincronizzazione. Se il problema persiste, contattare il centro TAC di Cisco. |
|
Saltare la sincronizzazione periodica |
Nessuna azione richiesta. |
|
Trasferimento dati non riuscito |
Fare clic sul pulsante Riprova per continuare il trasferimento dei dati. Se il problema persiste, contattare il centro TAC di Cisco. |
|
Sincronizzazione utente non corrispondente |
Controllare i registri di sincronizzazione della directory in Unity Connection per individuare eventuali errori nella sincronizzazione degli utenti o contattare il supporto Cisco TAC per ulteriore assistenza. |
|
Utenti di cui è stato eseguito correttamente il provisioning |
Nessuna azione richiesta. |
|
Trasferimento dati sincronizzazione periodica riuscito |
Nessuna azione richiesta. |
|
Impossibile recuperare i dettagli utente di alcuni dei gruppi selezionati da Webex Common Identity. |
Passare al dashboard e selezionare il cluster per ottenere i dettagli dei gruppi non riusciti facendo clic sul collegamento di download fornito. Verificare se gli utenti sono presenti in Webex Common Identity e fare clic su Riprova. Contatta il supporto Cisco TAC per ulteriore assistenza. |
|
Impossibile recuperare i dettagli utente di tutti i gruppi selezionati da Webex Common Identity. |
Fare clic sul pulsante Riprova per continuare il trasferimento dei dati. Se il problema persiste, contatta il supporto Cisco TAC per ulteriore assistenza. |
Puoi importare manualmente gli utenti ID Entra da Importa utenti in Cisco Unity Connection dopo il provisioning del cluster da Control Hub.
Di seguito sono disponibili due modalità di importazione degli utenti:
| 1 |
In Cisco Unity Connection Amministrazione, espandere Utenti e selezionare Importa utenti . |
| 2 |
Nella pagina Importa utenti, importa gli account utente ID Entra per creare utenti Unity Connection. |
| 1 |
In Cisco Unity Connection Amministrazione, espandere Strumenti e selezionare Strumento di amministrazione in blocco. |
| 2 |
Per aggiungere utenti Unity Connection, attenersi alla seguente procedura nella pagina Strumento di amministrazione in blocco: |
| 3 |
Al termine dell'importazione , esaminare il file specificato nel campo Nome file oggetti non riusciti per verificare che tutti gli utenti siano stati creati correttamente. |
In questa sezione vengono fornite le informazioni e le soluzioni necessarie per risolvere alcuni dei problemi comuni che possono verificarsi durante le varie fasi della sincronizzazione degli utenti da Control Hub al database Unity Connection.
Utenti non corrispondenti
Se vengono visualizzati utenti non corrispondenti, abilitare la sincronizzazione entro 20 ore dalla creazione del nuovo contratto. Gli utenti esistenti vengono contrassegnati come inattivi e vengono eliminati da Unified CM dopo 24 ore di inattività.

Errore: copia dati non riuscita. Riprovare
-
La comunicazione tra Cloud-Connected UC e Webex cloud è interrotta o non è in grado di recuperare i dati utente dal cloud Webex.
Soluzione: Per verificare se la connettività a Cisco Cloud è riuscita, controllare lo stato di questi servizi all'indirizzo: https://status.webex.com/. Fai clic su Riprova.
-
La comunicazione tra Cloud-Connected UC e Unity Connection è interrotta o non è possibile eseguire il push dei dati utente al database Unity Connection.
Soluzione: Verificare la connettività di rete tra Cloud-Connected UC e Unity Connection e fare clic su Riprova. Se il problema persiste, contattare il centro TAC di Cisco.
Errore: impossibile creare il contratto di sincronizzazione. Riprovare
-
La comunicazione tra Cloud-Connected UC e Unity Connection viene interrotta o non è possibile eseguire il push dei dati del contratto di sincronizzazione nel database Unity Connection.
Soluzione: Verificare la connettività di rete tra Cloud-Connected UC e Unity Connection e fare clic su Riprova. Se il problema persiste, contattare il centro TAC di Cisco.
-
Il contratto di sincronizzazione non è stato creato correttamente.
Errore: impossibile abilitare la sincronizzazione delle directory. Riprovare
-
La comunicazione tra Cloud-Connected UC e Unity Connection viene interrotta e il servizio Cisco DirSync non viene attivato.
Soluzione: Verificare la connettività di rete tra Cloud-Connected UC e Unity Connection e fare clic su Riprova. Se il problema persiste, contattare il centro TAC di Cisco.
Impossibile ottenere i dettagli del contratto di sincronizzazione. Si prega di provare dopo un po 'di tempo.
La comunicazione tra Cloud-Connected UC e Unity Connection è stata interrotta.
Soluzione: Verificare la connettività di rete tra Cloud-Connected UC e Unity Connection e fare clic su Riprova. Se il problema persiste, contattare il centro TAC di Cisco.
Impossibile recuperare i dati utente per i gruppi selezionati
Durante il primo provisioning, è possibile che si verifichino problemi durante il download dei dati utente da uno qualsiasi dei gruppi specifici selezionati per la sincronizzazione. Nel messaggio di errore, fare clic sul collegamento di download per visualizzare i dettagli delle informazioni sul gruppo non riuscito.
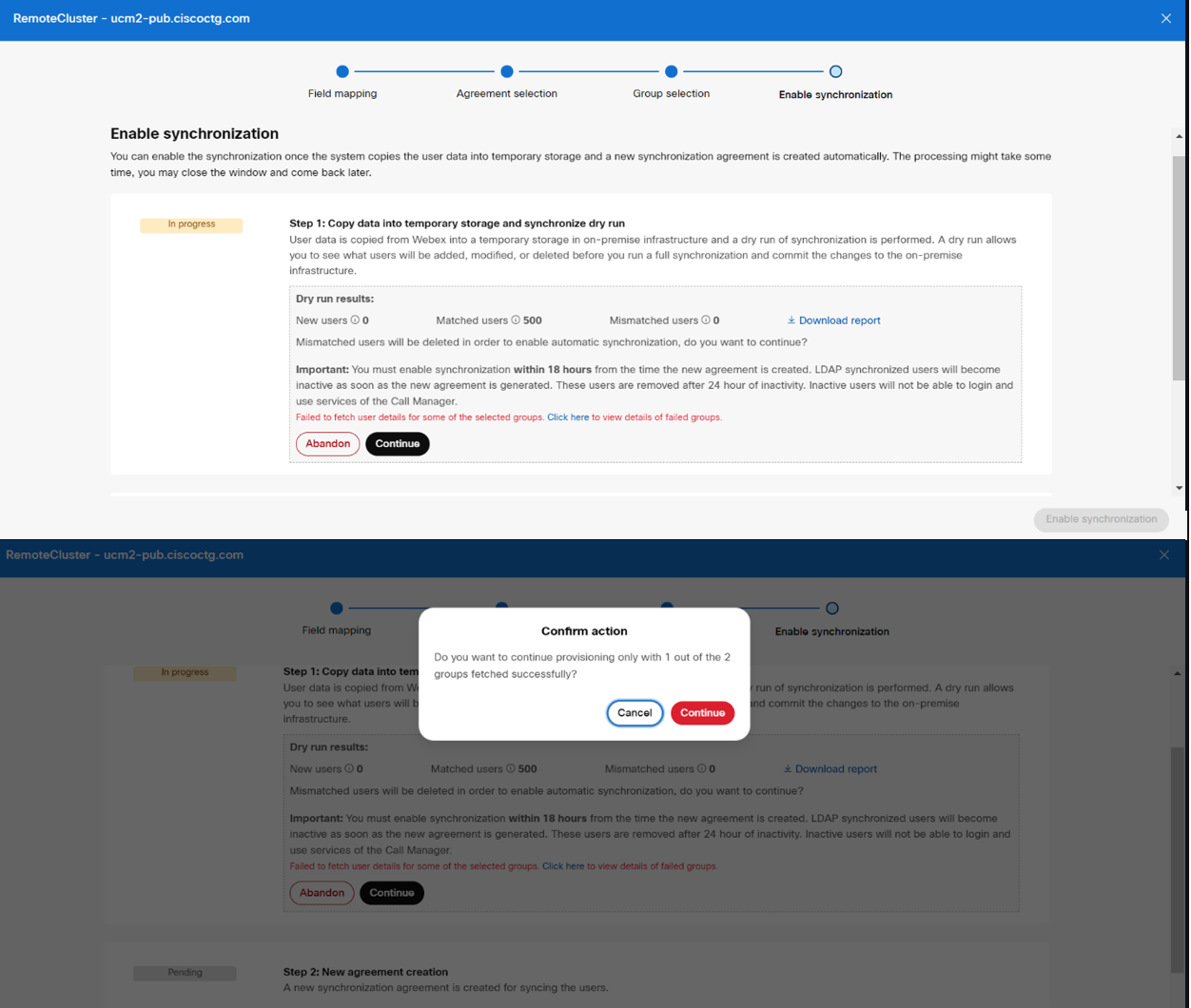
È inoltre possibile scaricare le informazioni sui gruppi non riusciti per i cluster di cui è già stato eseguito il provisioning dalla pagina Cronologia eventi in Cisco Webex Control Hub. Passare al dashboard e selezionare il cluster per ottenere i dettagli dei gruppi non riusciti facendo clic sul collegamento di download fornito. Verificare se gli utenti sono presenti in Webex Common Identity e fare clic su Riprova. Contatta il supporto Cisco TAC per ulteriore assistenza.
Problemi noti e limitazioni per Unity Connection
Problemi noti e limitazioni per Unity Connection
Se si verifica un problema con questa funzione, controlla se si tratta di qualcosa di cui siamo già a conoscenza e se esiste una soluzione consigliata.
-
È possibile disabilitare il servizio directory per un cluster da Control Hub e quindi riattivare nuovamente il cluster. Si consiglia di attendere almeno 60 secondi prima di attivare il servizio directory per la sincronizzazione.
-
Dopo l'eliminazione, nel caso in cui si desideri eseguire nuovamente l'onboarding dello stesso cluster di connessioni Unity nell'organizzazione, è necessario prima disabilitare il servizio directory e quindi eseguire nuovamente il provisioning dello stesso cluster.
-
Durante il provisioning, l'elenco dei dettagli del gruppo non viene compilato a causa di problemi di sincronizzazione con Webex Common Identity Service. Si consiglia agli utenti di abbandonare il provisioning e riprovare dopo qualche tempo.


